Käyttöopas ADS-2400N/ADS-2800W/ADS-3000N/ADS-3600W
|
|
|
- Ari-Pekka Oksanen
- 7 vuotta sitten
- Katselukertoja:
Transkriptio
1 Käyttöopas ADS-2400N/ADS-2800W/ADS-3000N/ADS-3600W ADS-2400N ADS-2800W ADS-3000N ADS-3600W Versio B FIN
2 Brother-numerot TÄRKEÄÄ Jos tarvitset teknistä tukea, sinun on soitettava sen maan numeroon, josta ostit laitteen. Puhelut on soitettava kyseisestä maasta. Rekisteröi tuotteesi verkossa osoitteessa Kun rekisteröit tuotteesi Brotherin kanssa, sinut kirjataan tuotteen alkuperäiseksi omistajaksi. Rekisteröintisi Brotherin kanssa voi toimia tuotteesi ostopäivän vahvistuksena, jos kadotat kuittisi voi tukea tekemääsi vakuutusvaadetta, jos vakuutus kattaa tuotteen katoamisen, ja auttaa meitä kertomaan sinulle tuotteesi parannuksista ja erikoistarjouksista. Rekisteröi tuotteesi verkossa osoitteessa Usein kysytyt kysymykset Brother Solutions Centeriin on keskitetty kaikki Brother-laitetta koskevat resurssit. Voit ladata sieltä uusimman ohjelmiston ja ohjeistuksen, tutustua usein kysyttyihin kysymyksiin sekä vianetsintävinkkeihin ja oppia käyttämään Brother-tuotetta tehokkaasti. support.brother.com Voit tarkistaa siellä Brother-ohjaimen päivitykset. Varmista laitteesi tehokas toiminta tarkistamalla uudet laiteohjelmistopäivitykset. Muussa tapauksessa kaikki laitteesi toiminnot eivät välttämättä ole käytettävissä. i
3 Asiakaspalvelu Käyttöoppaat ja niiden sijainti Mikä opas? Mitä se sisältää? Missä se on? Pika-asennusopas Noudata laitteen käyttöönottoa sekä ohjainten ja ohjelmistojen asennusta koskevia ohjeita, jotka käsittelevät käyttämääsi käyttöjärjestelmää ja yhteystyyppiä. Painettu/laatikossa Tuotteen turvaohjeet Käyttöopas Verkkokäyttäjän opas Web Connect -opas (ADS-2800W/ADS-3600W) Mobile Print/Scan Guide for Brother iprint&scan (Mobiilitulostus-/ -skannausopas Brother iprint&scanille) (ADS-2800W/ADS-3600W) Brother Image Viewer Guide for Android (Brother Image Viewer Android -opas) 1 Käy Brother Solutions Centerissä osoitteessa support.brother.com Lue tämä opas, ennen kuin määrität laitteesi. Tästä oppaasta saat tietoja käyttämästäsi käyttöjärjestelmästä ja yhteystyypistä. Tutustu skannaustoimintoihin ja suojaominaisuuksiin sekä säännöllisiin kunnossapitotoimiin ja katso vianetsintävinkkejä. Tässä oppaassa on hyödyllisiä tietoja Brother-laitteen käyttöön liittyvistä Ethernet-verkon ja suojauksen asetuksista. Löydät siitä myös tietoja laitteesi tuetuista protokollista ja yksityiskohtaisia vianetsintävinkkejä. Tässä oppaassa on hyödyllisiä tietoja Internetpalvelujen käyttämisestä Brother-laitteesta käsin sekä kuvien lataamisesta suoraan Internet-palveluista ja tiedostojen lähettämisestä Internet-palveluihin. Tässä oppaassa kerrotaan, miten Brother-laitteella skannataan Wi-Fi-verkkoon yhdistettyyn mobililaitteeseesi ja tulostetaan siitä. Tässä oppaassa on hyödyllisiä tietoja Android mobiililaitteesi käyttämisestä Brother-laitteella skannattujen asiakirjojen tarkastelemiseen ja muokkaamiseen. Painettu/laatikossa PDF-tiedosto / Brother Solutions Center 1 PDF-tiedosto / Brother Solutions Center 1 PDF-tiedosto / Brother Solutions Center 1 PDF-tiedosto / Brother Solutions Center 1 PDF-tiedosto / Brother Solutions Center 1 ii
4 Aloittaminen Skannaa PC:hen Ominaisuudet Sovellukset Mitä voin tehdä? Mistä saan lisätietoja? Skannaa kuvaksi ControlCenter4 (Windows ) ControlCenter2 (Macintosh) Skannata asiakirjasi suoraan grafiikkasovellukseen kuvanmuokkausta varten. Skannaaminen laitteen ohjauspaneelista: Perustila: Skannattujen asiakirjojen tallennus tietokoneeseen perustilassa sivulla 152 Edistynyt tila: Skannattujen asiakirjojen tallennus tietokoneeseen edistyneessä tilassa sivulla 155 Skannaaminen ControlCenter4:stä (Windows ): Perustila: Perusskannaus sivulla 79 Edistynyt tila: Perusskannaus sivulla 86 Skannaa tekstintunnistus ohjelmaan Skannata asiakirjasi ja muuntaa sen tekstiksi. Voit muokata kyseistä tekstiä haluamallasi tekstinkäsittelyohjelmistolla. Skannaaminen ControlCenter2:stä (Macintosh): Skannaa kuvaksi sivulla 107 Skannaaminen laitteen ohjauspaneelista: Perustila: Skannattujen asiakirjojen tallennus tietokoneeseen perustilassa sivulla 152 Edistynyt tila: Skannattujen asiakirjojen tallennus tietokoneeseen edistyneessä tilassa sivulla 155 Skannaaminen ControlCenter4:stä (Windows ): Perustila: Perusskannaus sivulla 79 Edistynyt tila: Perusskannaus sivulla 86 Skannaaminen ControlCenter2:stä (Macintosh): Skannaa tekstintunnistusohjelmaan sivulla 108 iii
5 Skannaa PC:hen (jatkuu) Ominaisuudet Sovellukset Mitä voin tehdä? Mistä saan lisätietoja? Skannaa sähköpostiin ControlCenter4 (Windows ) ControlCenter2 (Macintosh) (jatkuu) Skannata asiakirjasi oletussähköpostisovellukseesi, jotta voit lähettää skannatun työn liitetiedostona. Skannaaminen laitteen ohjauspaneelista: Perustila: Skannattujen asiakirjojen tallennus tietokoneeseen perustilassa sivulla 152 Edistynyt tila: Skannattujen asiakirjojen tallennus tietokoneeseen edistyneessä tilassa sivulla 155 Skannaaminen ControlCenter4:stä (Windows ): Perustila: Perusskannaus sivulla 79 Edistynyt tila: Perusskannaus sivulla 86 Skannaa tiedostoon Skannata asiakirjasi ja tallentaa sen kiintolevysi kansioon jossakin tiedostotyyppiluettelon tiedostomuodossa (kuten PDF-tiedostona). Skannaaminen ControlCenter2:stä (Macintosh): Skannaa sähköpostiin sivulla 109 Skannaaminen laitteen ohjauspaneelista: Perustila: Skannattujen asiakirjojen tallennus tietokoneeseen perustilassa sivulla 152 Edistynyt tila: Skannattujen asiakirjojen tallennus tietokoneeseen edistyneessä tilassa sivulla 155 Skannaaminen ControlCenter4:stä (Windows ): Perustila: Perusskannaus sivulla 79 Edistynyt tila: Perusskannaus sivulla 86 Skannaaminen ControlCenter2:stä (Macintosh): Skannaa tiedostoon sivulla 110 iv
6 Ominaisuudet Sovellukset Mitä voin tehdä? Mistä saan lisätietoja? Skannaa PC:hen (jatkuu) Skannaa käyttäen TWAIN-/WIAohjainta (Windows - käyttäjät) TWAIN-/WIAohjainta tukevia sovelluksia ovat esimerkiksi seuraavat: Nuance PaperPort 14SE Voit käyttää skannaamiseen skanneriohjaimeen kuuluvaa Nuance PaperPort 14SE -sovellusta tai muita TWAINtai WIA-määrityksiä tukevia sovelluksia. Skannaaminen käyttäen TWAIN-/ WIA-ohjainta: Skannaaminen Nuance PaperPort 14SE:n tai muiden Windows - sovellusten avulla sivulla 126 Windowsin faksi ja skannaus Windowsin valokuvavalikoima Skannaa käyttäen TWAIN-/ICAohjainta (Macintoshkäyttäjät) ICA-ohjainta tukevia sovelluksia ovat esimerkiksi seuraavat: ABBYY FineReader Pro TWAIN-/ICAohjainta tukevia sovelluksia ovat esimerkiksi seuraavat: Voit käyttää skannaamiseen TWAIN-määritystä tukevia sovelluksia. Kun olet asentanut skanneriohjaimen, voit käyttää skannaamiseen myös Applen Kuvansiirtäjä -sovellusta. Skannaaminen käyttäen TWAINohjainta: Skannaaminen TWAINsovellusten avulla (Macintosh) sivulla 144 Skannaaminen käyttäen ICAohjainta: Skannaaminen Applen Kuvansiirtäjän avulla (ICA-ohjain) sivulla 148 Applen Kuvansiirtäjä WS Scan (vain Windows - käyttäjät) (ADS-2800W/ ADS-3600W) Windowsin faksi ja skannaus Windowsin - valokuvavalikoima Skannata asiakirjasi käyttämällä Web Services -protokollaa. Web Services -protokollan avulla voit skannata verkon kautta käyttämällä laitettasi ja tietokonetta, jossa on käytössä Windows Vista, Windows 7, Windows 8, Windows 8.1 tai Windows 10. Ohjainten asentaminen: WWW-palveluiden avulla skannauksessa käytettyjen ohjainten asennus (Windows Vista, Windows 7, Windows 8, Windows 8.1, Windows 10) Verkkokäyttäjän oppaassa Skannaaminen laitteen ohjauspaneelista: Skannaaminen Web Servicesin avulla (Windows Vista, Windows 7, Windows 8, Windows 8.1 ja Windows 10) sivulla 205 v
7 Skannaa laitteen ohjauspaneelista Ominaisuudet Sovellukset Mitä voin tehdä? Mistä saan lisätietoja? Skannaa USB:hen Skannaa FTP:hen Skannaa SFTP:hen Skannaa SharePointiin Skannaa sovelluksiin (ADS-2800W/ ADS-3600W) Skannaa verkkoon (vain Windows - käyttäjät) Skannaa sähköpostipalvelimelle (ADS-2800W/ ADS-3600W) Skannaa Internetiin (ADS-2800W/ ADS-3600W) Skannata asiakirjasi ja tallentaa skannatun kuvan USB-muistitikkuun. (ADS-2800W/ADS-3600W) Voit määrittää asetukset laitteen ohjauspaneelissa. Skannata asiakirjasi suoraan FTP-palvelimeen paikallisessa verkossasi tai Internetissä. Skannata asiakirjasi suoraan SFTP-palvelimeen paikallisessa verkossasi tai Internetissä. Skannata asiakirjasi suoraan SharePoint-palvelimeen. Muuntaa skannatut tietosi MS-yhteensopivaksi asiakirjaksi. Skannata asiakirjasi suoraan jaettuun kansioon paikallisessa verkossasi tai Internetissä. Skannata asiakirjasi ja lähetät ne suoraan sähköpostiosoitteeseen laitteesta. Koska tällä toiminnolla voidaan myös määrittää sähköpostiosoite laitteelle, sen avulla voit lisäksi lähettää asiakirjoja paikallisen verkon tai Internetin kautta tietokoneisiin. Skannata asiakirjasi ja lähettää sen suoraan Web Services -palveluihin, kuten Evernoteen, Dropboxiin, Boxiin ja OneDriveen, käyttämättä tietokonetta. Skannattujen asiakirjojen tallennus USB-muistitikkuun sivulla 159 Asiakirjojen skannaaminen FTPpalvelimeen sivulla 166 Asiakirjojen skannaaminen SFTP-palvelimeen sivulla 176 Asiakirjojen skannaaminen SharePointiin sivulla 196 Verkkokäyttäjän opas Asiakirjojen skannaaminen jaettuun kansioon tai verkkosijaintiin (Windows ) sivulla 186 Skannattujen asiakirjojen lähettäminen suoraan sähköpostiosoitteeseen (ADS-2800W/ADS-3600W) sivulla 207 Web Connect -opas vi
8 Mobiililaitteista Ominaisuudet Sovellukset Mitä voin tehdä? Mistä saan lisätietoja? Skannaa asiakirjat (Brother iprint&scan) Tarkastele tai muokkaa skannattuja tietoja (Android ) (ADS-2800W/ ADS-3600W) Brother iprint&scan Brother Image Viewer Skannata asiakirjasi suoraan Android -laitteistasi, ioslaitteistasi ja Windows Phonestasi käyttämättä tietokonetta. Voit ladata ja asentaa Brother iprint&scanin Google Playstä, App Storesta tai Windows Phone -kaupasta. Tarkastella ja muokata Brother-laitteella skannattuja asiakirjoja Android mobiililaitteesi avulla. Voit ladata ja asentaa Brother Image Viewerin Google Playstä. Mobile Print/Scan Guide for Brother iprint&scan (Mobiilitulostus-/-skannausopas Brother iprint&scanille) Brother Image Viewer Guide for Android (Brother Image Viewer Android -opas) vii
9 Voit käyttää seuraavia toimintoja Laitteen turvallinen hallinta Ominaisuus Kuvaus Mistä saan lisätietoja? Toimintolukitus 3.0 (ADS-2800W/ADS-3600W) Active Directory -todennus (ADS-2800W/ADS-3600W) Asetuslukko (ADS-2800W/ADS-3600W) LDAP-todennus Antaa käyttäjien valita, mitä toimintoja kukin käyttäjä voi käyttää. Estää Brother-laitteen käytön, ellei käyttäjä anna käyttäjätunnusta ja salasanaa. Antaa sinun estää käyttäjiä, jotka eivät tunne salasanaa, muuttamasta laitteen asetuksia. Estää Brother-laitteen käytön, ellei käyttäjä anna käyttäjänimeä ja salasanaa. Toimintolukitus 3.0 (ADS-2800W/ADS-3600W) sivulla 39 Active Directory -todennus (ADS-2800W/ADS-3600W) sivulla 48 Asetuslukko (ADS-2800W/ADS-3600W) sivulla 37 LDAP-todennus (ADS-2800W/ADS-3600W) sivulla 49 Työskentelyn sujuvoittaminen Ominaisuus Kuvaus Mistä saan lisätietoja? Skannaaminen NFC:n (Near Field Communication eli lähikenttäviestintä) avulla (ADS-3600W) BRAdmin Light (vain Windows ) BRAdmin Professional 3 (vain Windows ) Pikavalintaskannaaminen (ADS-2800W/ADS-3600W) Antaa sinun skannata käyttäen asetuksia, jotka tallensit rekisteröidessäsi NFC-tunnuskorttisi pikakuvakkeeseen. Antaa sinun hallita verkkoon yhdistettyjä Brotherlaitteita. Voit tietokoneen avulla hakea verkon Brother-laitteita, näyttää laitteen tilan tiedot ja muuttaa verkon asetuksia. Antaa sinun skannata asiakirjoja käyttäen haluamiasi asetuksia yhtä painiketta painamalla. Jos haluat käyttää tätä toimintoa, sinun on luotava pikavalinta-asetus pikakuvakkeessasi ja määrittämällä pikakuvakkeen numero aloitusnäytössäsi. Henkilötodistusten pikakuvakkeiden lisääminen (vain ADS-3600W) sivulla 14 BRAdmin-apuohjelman käynnistäminen sivulla 74 Pikakuvakeasetukset (ADS-2800W/ADS-3600W) sivulla 10 viii
10 Tilan säästäminen ja tietojen hallinta Ominaisuus Kuvaus Katso Skannaa FTP:hen/SFTP:hen Antaa sinun siirtää skannatut tiedot suoraan FTP-/SFTP-palvelimeen käyttämättä tietokonetta. Tämän toiminnon avulla on helppo jakaa suuria datatiedostoja, joita ei voi lähettää sähköpostitse. Skannaa SharePointiin Skannaa sähköpostipalvelimelle (ADS-2800W/ADS-3600W) Skannaa Internetiin (ADS-2800W/ADS-3600W) Skannaa verkkoon Antaa sinun siirtää skannatut tiedot suoraan SharePointiin käyttämättä tietokonetta. Antaa sinun skannata asiakirjoja ja lähettää niitä suoraan sähköpostiosoitteeseen laitteesta. Antaa sinun skannata asiakirjasi ja lähettää ne suoraan Web Servicesiin. Antaa sinun skannata asiakirjasi ja lähettää ne suoraan verkkoon. Asiakirjojen skannaaminen FTP-palvelimeen sivulla 166 Asiakirjojen skannaaminen SFTP-palvelimeen sivulla 176 Asiakirjojen skannaaminen SharePointiin sivulla 196 Skannattujen asiakirjojen lähettäminen suoraan sähköpostiosoitteeseen (ADS-2800W/ADS-3600W) sivulla 207 Skannattujen asiakirjojen lähettäminen Internetiin (ADS-2800W/ADS-3600W) sivulla 213 Skannaaminen käyttämällä Skannaa verkkoon -profiileja sivulla 194 ix
11 Sisällysluettelo 1 Yleistietoja 1 Oppaan käyttäminen...1 Oppaassa käytetyt symbolit ja käytännöt...1 Tietoja tästä laitteesta...2 Ohjauspaneelin yleiskatsaus (ADS-2400N/ADS-3000N)...3 Ohjauspaneelin yleiskatsaus (ADS-2800W/ADS-3600W)...5 LCD-kosketusnäyttö...6 Perustoiminnot...9 Pikakuvakeasetukset (ADS-2800W/ADS-3600W)...10 Skannauksen pikakuvakkeiden lisääminen...10 Web Connect -pikakuvakkeiden lisääminen...12 Sovellusten pikakuvakkeiden lisääminen...13 Henkilötodistusten pikakuvakkeiden lisääminen (vain ADS-3600W)...14 Pikakuvakkeiden muuttaminen...14 Pikakuvakkeiden nimien muokkaaminen...15 Pikakuvakkeiden poistaminen...15 Pikakuvakkeiden noutaminen...15 Brother Utilities -toiminnon käyttäminen (Windows )...16 Yleiset asetukset (ADS-2400N/ADS-3000N)...17 Päivämäärän ja kellonajan määrittäminen...17 Lepotilan määrittäminen...21 Kielen valitseminen...25 Skannaustoiminnon määrittäminen verkkolaitteen avaimelle Yleiset asetukset (ADS-2800W/ADS-3600W)...32 Taustavalon kirkkauden asettaminen...32 Taustavalon himmennysajastimen asettaminen...32 Aloitusnäytön määrittäminen...32 Kielen valitseminen...33 Muistitallennus...33 Äänimerkin voimakkuus...33 Automaattinen kesä- ja talviaika...34 Lepotila...34 Automaattinen virrankatkaisu...35 Monisyötön tunnistus...36 Asetuslukko (ADS-2800W/ADS-3600W)...37 Salasanan asettaminen...37 Salasanan vaihtaminen...38 Asetuslukon kytkeminen päälle/pois...38 Toimintolukitus 3.0 (ADS-2800W/ADS-3600W)...39 Ennen Toimintolukitus 3.0:n käytön aloittamista...40 Toimintolukituksen ottaminen käyttöön ja poistaminen käytöstä...41 Toimintolukitus 3.0:n määritys WWW-pohjaisen hallinnan avulla...42 Korttitodennuksen määrittäminen käyttäjille (ADS-3600W)...44 Julkisten käyttäjien tilan määrittäminen ja muuttaminen...44 Käyttäjän vaihtaminen...46 Active Directory -todennus (ADS-2800W/ADS-3600W)...48 Active Directory -todennuksen lukituksen ottaminen käyttöön ja poistaminen käytöstä...48 LDAP-todennus (ADS-2800W/ADS-3600W)...49 LDAP-todennuksen lukituksen ottaminen käyttöön ja poistaminen käytöstä...49 x
12 2 Asiakirjojen tekniset tiedot 50 Hyväksyttävät asiakirjat...50 Kelpaamattomat asiakirjat...52 Syöttölaitteen kapasiteetti...53 Alue, joka ei saa olla rei itetty...54 Monisyötön tunnistuksen ehdot...55 Sekalaisten asiakirjojen skannaaminen...55 Siirtotaskuja koskevat suositukset Skannauksen valmisteleminen 58 Skannerin käyttöönotto...58 Asiakirjojen asettaminen laitteeseen...59 Vakiokokoiset asiakirjat...59 Käyntikortit...61 Muovikortit...63 Vakiokokoa pidemmät asiakirjat...64 Muulle kuin vakiokokoiselle paperille tulostetut asiakirjat...65 Vastakkaiset sivut sisältävät asiakirjat...66 Kuitit, leikkeet, valokuvat ja muut tärkeät asiakirjat Verkon valmisteleminen tietokoneella skannausta varten 68 Ennen skannausta...68 Ennen verkkoskannausta...68 Verkkolisenssi (Windows )...68 Verkkoskannauksen määritys Windows -käyttöjärjestelmässä...68 Verkkoskannauksen määrittäminen (Macintosh)...72 BRAdmin-apuohjelman käynnistäminen Ennen skannausta 75 6 Skannaaminen tietokoneen avulla 76 ControlCenter4-käyttöliittymän muuttaminen (Windows )...76 Skannaaminen ControlCenter4:n perustilassa (Windows )...79 Perusskannaus...79 Asiakirjojen skannaus siirtotaskun avulla...80 Muovikorttien skannaaminen...82 Asiakirjojen skannaaminen SharePointiin...84 Skannaaminen ControlCenter4:n edistyneessä tilassa (Windows )...86 Perusskannaus...86 Skannaa kuvaksi...87 Skannaa tekstintunnistusohjelmaan...88 Skannaa sähköpostiin...89 Skannaa tiedostoon...90 Skannauspainikkeen oletusasetusten muuttaminen...91 Skannaus siirtotaskun avulla...91 Muovikorttien skannaaminen...93 Asiakirjojen skannaaminen SharePointiin...95 xi
13 Mukautetun välilehden luominen (ControlCenter4:n edistynyt tila) (Windows )...97 Mukautetun välilehden luominen...97 Mukautetun painikkeen luominen mukautettuun välilehteen...98 Skannausasetusten muuttaminen (ControlCenter4) (Windows )...99 Skannaaminen ControlCenter2:lla (Macintosh) Skannaa kuvaksi Skannaa tekstintunnistusohjelmaan Skannaa sähköpostiin Skannaa tiedostoon Skannauspainikkeen oletusasetusten muuttaminen Erikoisten tai erikokoisten asiakirjojen skannaus siirtotaskun avulla Muovikorttien skannaaminen Skannauksen suosikkiasetusten määrittäminen ControlCenter2:n avulla (Macintosh) Käyttäjän määrittämä painike Skannausasetusten muuttaminen (ControlCenter2) (Macintosh) Skannaaminen Nuance PaperPort 14SE:n tai muiden Windows -sovellusten avulla Skannaaminen Nuance PaperPort 14SE:n avulla Skannaaminen käyttäen Windowsin valokuvavalikoima- tai Windowsin faksi ja skannaus -sovellusta ABBYY FineReaderin käyttäminen Skannaaminen TWAIN-sovellusten avulla (Macintosh) Skannaaminen TWAIN-sovellusten (kuten Presto! PageManagerin) avulla TWAIN-ohjainasetukset Skannaaminen Applen Kuvansiirtäjän avulla (ICA-ohjain) Skannaaminen Applen Kuvansiirtäjän avulla ICA-ohjainasetukset Skannaaminen käyttäen ohjauspaneelia 152 Skannattujen asiakirjojen tallennus tietokoneeseen perustilassa Skannattujen asiakirjojen tallennus tietokoneeseen edistyneessä tilassa Skannattujen asiakirjojen tallennus USB-muistitikkuun Skannattujen asiakirjojen tallennus mobiililaitteisiin Asiakirjojen skannaaminen FTP-palvelimeen WWW-pohjaisen hallinnan käynnistäminen FTP-oletusasetusten määritys Skannaaminen käyttämällä FTP-palvelinprofiileja Asiakirjojen skannaaminen SFTP-palvelimeen WWW-pohjaisen hallinnan käynnistäminen SFTP-oletusasetusten määritys Skannaaminen käyttämällä SFTP-palvelinprofiileja Asiakirjojen skannaaminen jaettuun kansioon tai verkkosijaintiin (Windows ) WWW-pohjaisen hallinnan käynnistäminen Skannaa verkkoon -toiminnon oletusasetusten määrittäminen Skannaaminen käyttämällä Skannaa verkkoon -profiileja Asiakirjojen skannaaminen SharePointiin WWW-pohjaisen hallinnan käynnistäminen Skannaa SharePointiin -profiilin määrittäminen Skannaaminen Web Servicesin avulla (Windows Vista, Windows 7, Windows 8, Windows 8.1 ja Windows 10) Skannausasetusten määrittäminen xii
14 Skannattujen asiakirjojen lähettäminen suoraan sähköpostiosoitteeseen (ADS-2800W/ADS-3600W) Sähköpostiosoitteen valitseminen osoitekirjasta Sähköpostiosoitteen antaminen manuaalisesti Osoitekirjan määrittäminen (ADS-2800W/ADS-3600W) Sähköpostiosoitteen rekisteröiminen Sähköpostiosoitteen muuttaminen Sähköpostiosoitteen poisto Ryhmän luonti Ryhmän muuttaminen Ryhmän poistaminen Skannattujen asiakirjojen lähettäminen Internetiin (ADS-2800W/ADS-3600W) Skannaa PC:hen -asetusten muuttaminen (Windows ) Skannaa PC:hen -asetusten muuttaminen (Macintosh) Skannausvaihtoehdot kosketusnäyttöä käytettäessä (ADS-2800W/ADS-3600W) Ohita tyhjä sivu -toiminto Skannauskohdan säätäminen Skannausalueen määrittäminen Asiakirjan värinkäytön automaattinen tunnistaminen Automaattisen värintunnistuksen säätö Laitteen hallinta tietokoneesta käsin 231 Laitteen tilan seuranta tietokoneesta käsin (Windows ) Status Monitorin ilmaisimet Laitteen tilan seuranta tietokoneesta käsin (Macintosh) Automaattisen latauksen ottaminen käyttöön tai poistaminen käytöstä (ControlCenter2) Brother-laitteen määrittäminen tietokoneesta käsin Säännöllinen kunnossapito 240 Laitteen ulkopintojen puhdistaminen Skannerin ja telojen puhdistaminen Tarvikkeiden vaihtaminen Osien nimet, numerot ja vaihtoajat Tarvikkeiden vaihtoajan tarkistaminen (ADS-2400N/ADS-3000N) Tarvikkeiden vaihtoajan tarkistaminen (ADS-2800W/ADS-3600W) Syöttötelan vaihtaminen Erottelutelan vaihtaminen Käyttölaskurien nollaaminen Käyttölaskurien nollaaminen (ADS-2800W/ADS-3600W) Laitteen pakkaaminen ja lähettäminen Vianetsintä 262 Yleiskatsaus Ongelman tunnistaminen Virhe- ja kunnossapitoviestit Asiakirjatukos Käyttö- ja ohjelmisto-ongelmat xiii
15 Laitteen tiedot Sarjanumeron tarkistaminen (ADS-2400N/ADS-3000N) Sarjanumeron tarkistaminen (ADS-2800W/ADS-3600W) WLANin ottaminen käyttöön tai poistaminen käytöstä (ADS-2800W/ADS-3600W) Palautustoiminnot Laitteen asetusten palauttaminen (ADS-2400N/ADS-3000N) Laitteen asetusten palauttaminen (ADS-2800W/ADS-3600W) A Tekniset tiedot 280 Yleistä Skanneri Suoraskannaustoiminto (Skannaa USB:hen) Liitännät Verkko Tietokonevaatimukset B Liite 285 Tekstin syöttäminen (ADS-2800W/ADS-3600W) Välilyöntien lisääminen Korjausten tekeminen Merkkivaloilmaisimet (ADS-2400N/ADS-3000N) Huoltokutsujen ilmaisimet Skannausasetukset C Hakemisto 304 xiv
16 1 Yleistietoja 1 1 Oppaan käyttäminen 1 Kiitos Brother-laitteen ostamisesta! Lukemalla ohjeet saat parhaan hyödyn laitteestasi. Oppaassa käytetyt symbolit ja käytännöt 1 Tässä oppaassa käytetään seuraavia symboleja ja käytäntöjä. HUOMAUTUS TÄRKEÄÄ Lihavoitu teksti Kursivoitu teksti Courier New (ADS-2800W/ADS-3600W) HUOMAUTUS ilmaisee mahdollisen vaaratilanteen, joka voi aiheuttaa vähäisiä tai kohtalaisia tapaturmia, jos tilannetta ei vältetä. TÄRKEÄÄ ilmaisee mahdollisen vaaratilanteen, joka voi aiheuttaa aineellisia vahinkoja tai estää tuotteen asianmukaisen toiminnan, jos tilannetta ei vältetä. Vinkit kertovat, miten eri tilanteissa tulee toimia tai miten toimintoa voi käyttää muiden ominaisuuksien kanssa. Lihavoitu fontti viittaa laitteen ohjauspaneelin näppäimiin tai tietokoneen näytön painikkeisiin. Kursivoidulla fontilla on merkitty tärkeät kohdat, tai sillä viitataan asiaan liittyvään toiseen aiheeseen. Laitteen kosketusnäytön sanomat tunnistaa Courier New -fontista. Ellei toisin ole kerrottu, tämän oppaan näyttökuvat ja kuvat koskevat ADS-3600W-mallia. Ellei toisin ole kerrottu, tämän oppaan näyttökuvat ovat Windows 7:stä ja OS X v10.10.x:stä. Oman tietokoneesi näyttökuvat voivat poiketa tässä esitetyistä käyttöjärjestelmän mukaan. 1
17 Yleistietoja Tietoja tästä laitteesta Avattava automaattinen dokumenttien syöttölaite (ADS) 2 Paperiohjaimet 3 Ohjauspaneeli 4 Etukansi 5 Avattava luovutusalusta 6 Asiakirjapidike 7 USB 2.0 -portti 8 Ethernet-kaapeliportti 9 Hi-Speed USB 2.0 -portti (ADS-2400N/ADS-2800W) USB 3.0 SuperSpeed -portti (ADS-3000N/ADS-3600W) 10 Verkkolaitteen liitin 11 Lukituspaikka 2
18 Yleistietoja Ohjauspaneelin yleiskatsaus (ADS-2400N/ADS-3000N) Virheilmaisin (ja merkkivalo) Ilmaisin vilkkuu, kun laite on virhetilassa. Katso lisätietoja kohdasta Merkkivaloilmaisimet (ADS-2400N/ADS-3000N) sivulla Virtapainike (ja merkkivalo) Voit kytkeä ja katkaista laitteen virran. Kytke virta laitteeseen painamalla. Katkaise laitteen virta pitämällä painettuna. 3 Pysäytä-painike Pysäytä-painiketta painamalla voit pysäyttää asiakirjan syöttämisen peruuttaa työn aktivoida laitteen palauttaa virheestä katkaista etäasetusohjelman yhteyden. 4 Skannaa USB:hen -painike (ja merkkivalo) Skannaa USB:hen -painiketta painamalla voit skannata USB:hen aktivoida laitteen. 5 Skannaa PC:hen -painike (ja merkkivalo) Skannaa PC:hen -painiketta painamalla voit skannata PC:hen aktivoida laitteen. 3
19 Yleistietoja 6 Voit määrittää näille painikkeille toiminnot Skannaa FTP:hen/SFTP:hen, Skannaa verkkoon, Skannaa SharePointiin, Skannaa PC:hen (verkkoyhdistäminen) tai WS-skannaus. Kun olet määrittänyt asetukset, valitse määritetty toimintosi painamalla painiketta. Nämä painikkeet ovat käytettävissä vain, jos laite oli määritetty käyttäen kiinteän verkon tapaa asennuslevyn ja USB-kaapelin avulla (katso Pikaasennusopas). Katso lisätietoja kohdasta Asiakirjojen skannaaminen FTP-palvelimeen sivulla 166 tai Skannaaminen Web Servicesin avulla (Windows Vista, Windows 7, Windows 8, Windows 8.1 ja Windows 10) sivulla
20 Yleistietoja Ohjauspaneelin yleiskatsaus (ADS-2800W/ADS-3600W) (Takaisin-painike) Paina tätä, jos haluat palata edelliseen näyttöön tai valikkoon. Takaisin-painikkeen valo palaa, kun kun se on käytettävissä. 2 (Virran kytkeminen ja katkaiseminen) Kytke virta laitteeseen painamalla. Katkaise laitteen virta painamalla ja pitämällä sitä painettuna. Kosketusnäyttöön tulee Sammutetaan muutaman sekunnin ajaksi, ennen kuin se sammuu. 3 (Koti-painike) Palaa aloitusnäyttöön ja valmiustilaan painamalla tätä. Koti-painikkeen valo palaa, kun kun se on käytettävissä. 4 (Pysäytä-painike) Paina tätä, kun haluat pysäyttää tai peruuttaa nykyisen toimesi ja palata valmiustilaan. Pysäytä-painikkeen valo palaa, kun kun se on käytettävissä. 5 LCD-kosketusnäyttö Käytä valikkoja ja asetuksia painamalla kosketusnäyttöä. 6 NFC (Near Field Communication eli lähikenttäviestintä) -lukija (ADS-3600W) Voit käyttää korttitodennusta koskettamalla IC-kortilla ohjauspaneelin NFC-lukijaa. Jos Android -laitteesi tukee NFC-standardia, voit skannata laitteeseesi koskettamalla sillä NFC-logoa. Sinun on ladattava Brother iprint&scan ja asennettava se Android -laitteeseesi, jotta voit käyttää tätä toimintoa. 5
21 Yleistietoja LCD-kosketusnäyttö 1 Voit valita yhden neljästä näytöstä aloitusnäytöksi. Kun aloitusnäyttö on näkyvissä, voit muuttaa näytettävää näyttöä pyyhkäisemällä vasemmalle tai oikealle tai painamalla d- tai c-painiketta. Seuraavissa näytöissä näkyy laitteen tila, kun laitetta ei käytetä Skannaus 1 -näyttö Skannaus 1 -näytön avulla voidaan käyttää skannaustoimintoja, joita ovat esimerkiksi Skannaa Internetiin, Skannaa PC:hen ja Skannaa verkkoon Skannaus 2 -näyttö Skannaus 2 -näytön avulla voidaan käyttää skannaustoimintoja, joita ovat esimerkiksi Skannaa FTP:hen/SFTP:hen, Skannaa sähköpostipalvelimeen ja Skannaa SharePointiin Skannaus 3 -näyttö Skannaus 3 -näytön avulla voidaan käyttää skannaustoimintoja, joita ovat esimerkiksi Web Services -skannaus ja Skannaa USB:hen, sekä muita ominaisuuksia, kuten Sovelluksia. Web Services -skannaus -näyttö tulee näkyviin, jos olet määrittänyt Web Services -skannaus -toiminnon Pyyhkäiseminen tarkoittaa sormen liu uttamista kosketusnäytön halki, jotta seuraava sivu tai kohde tulee näkyviin. 6
22 Yleistietoja 1 (Wi-Fi-määritys) Nelitasoinen ilmaisin valmiustilanäytössä näyttää nykyisen langattoman signaalin voimakkuuden käytettäessä langatonta yhteyttä. 1 0 Maksimi 2 (Kaikki asetukset) Paina tätä, kun haluat käyttää pääasetuksia (jos haluat lisätietoja, katso Asetukset-näyttö sivulla 9). 3 (Pikakuv.) Paina tätä, kun haluat määrittää pikakuvakkeet. Voit nopeasti skannata ja yhdistää Web Services -palveluihin käyttämällä pikakuvakkeiksi määritettyjä asetuksia. Käytettävissä on kahdeksan pikakuvakevälilehteä. Voit asettaa enintään kuusi pikakuvaketta kuhunkin pikakuvakevälilehteen. Käytettävissä on yhteensä 48 pikakuvaketta. 4 Internetiin Paina tätä, kun haluat yhdistää Brother-laitteen johonkin Internet-palveluun (lisätietoja on Web Connect -oppaassa). 5 PC:hen Paina tätä, kun haluat käyttää Skannaa PC:hen -toimintoa. 6 verkkoon Paina tätä, kun haluat käyttää Skannaa verkkoon -toimintoa. 7 FTP:hen/SFTP:hen Paina tätä, kun haluat käyttää Skannaa FTP:hen/SFTP:hen -toimintoa. 8 s-postipalvel. Paina tätä, kun haluat käyttää Skannaa sähköpostipalvelimeen -toimintoa. 7
23 Yleistietoja 9 SharePointiin Paina tätä, kun haluat käyttää Skannaa SharePointiin -toimintoa. 10 Sovellukset Paina tätä, kun haluat yhdistää Brother-laitteen Brotherin sovellusvalikkoon. (Katso lisätietoja Web Connect -oppaasta.) 11 Web Services -skannaus Paina tätä, kun haluat käyttää Web Sevices -skannausta. Tämä kuvake tulee näkyviin, kun valitset Web Sevices -skannauksen. (Katso lisätietoja Verkkokäyttäjän oppaasta.) 12 USB:hen Paina tätä, kun haluat käyttää Skannaa USB:hen -toimintoa. 13 Varoituskuvake Varoituskuvake tulee näkyviin, kun on saatu virhe- tai ylläpitosanoma. Voit palata valmiustilaan painamalla -painiketta. Katso lisätietoja kohdasta Virhe- ja kunnossapitoviestit sivulla Tämä tuote tunnistaa ARPHIC TECHNOLOGY CO., LTD:n kirjasintyypit. 8
24 Yleistietoja Asetukset-näyttö 1 Paina (Kaikki asetukset), kun haluat tarkastella ja käyttää kaikkia laitteen asetuksia. Yleiset aset. Paina tätä, kun haluat käyttää koko Asetukset-valikkoa. Pikakuvakeasetukset Paina tätä, kun haluat määrittää pikakuvakkeet. Katso lisätietoja kohdasta Pikakuvakeasetukset (ADS-2800W/ADS-3600W) sivulla 10. Verkko Paina tätä, kun haluat käyttää verkkoasetuksia. Laitetiedot Paina tätä, kun haluat tarkistaa laitteen tiedot. Perusasetukset Paina tätä, kun haluat käyttää valikoita Pvm ja aika, Skannaussiirron korjaus, Tehdasasetus ja Kielivalinta. 1 Perustoiminnot 1 Käytä kosketusnäyttöä painamalla sitä sormellasi. Jos haluat näyttää ja käyttää kaikkia asetuksen näyttövalikkoja tai vaihtoehtoja, selaa niitä pyyhkäisemällä vasemmalle, oikealle, ylös tai alas tai painamalla d c- tai a b-painikkeita. TÄRKEÄÄ ÄLÄ paina kosketusnäyttöä terävällä esineellä, kuten kynällä tai osoitinkynällä. Tämä saattaa vaurioittaa laitetta. Seuraavassa esimerkissä näytetään, miten laitteen asetusta muutetaan. Tässä esimerkissä Asiakirjan koko muutetaan Skannaa USB:hen -toiminnossa tilaan Autom. 1 Tuo esiin Skannaus 3 pyyhkäisemällä vasemmalle tai oikealla tai painamalla d- tai c. 2 Paina USB:hen-painiketta. 3 Paina Asetukset-painiketta. 4 Paina a- tai b-painiketta, jotta Asiakirjakoko tulee näyttöön. 5 Paina Asiakirjakoko-painiketta. 6 Paina a- tai b-painiketta, jotta Autom. tulee näyttöön. 7 Paina Autom.-painiketta. Paina, jos haluat palata edelliseen näyttöön tai valikkoon. 9
25 Yleistietoja Pikakuvakeasetukset (ADS-2800W/ADS-3600W) 1 Voit lisätä pikakuvakkeiksi useimmin käyttämäsi skannaus- ja Web Connect -asetukset. Myöhemmin voit noutaa nämä asetukset nopeasti ja käyttää niitä. Voit lisätä enintään 48 pikakuvaketta. 1 Skannauksen pikakuvakkeiden lisääminen 1 Seuraavat asetukset voidaan sisällyttää skannauksen pikakuvakkeeseen: Asetus PC:hen USB:hen s.postipalvel. FTP:hen/ SFTP:hen verkkoon SharePointiin Tietokoneen nimi Skannausasetukset puol. skannaus Skannaustyyppi Tarkkuus Tiedostotyyppi Asiakirjakoko Tiedostonimi Tiedostonimen tyyli Tiedostokoko Auto vinosäätö Tyhjän sivun ohitus Kirkkaus Kontrasti Väri Mustavalkoinen/harmaa Val. tyhjän sivun tunnistustaso Marginaaliasetukset Profiilin nimi * *1 Profiilin nimi -asetus sisältää useita kohteita. Katso lisätietoja Verkkokäyttäjän oppaasta. 1 Paina. 2 Paina välilehteä Paina kohdassa, johon haluat lisätä pikakuvakkeen. 4 Pyyhkäise ylös tai alas tai paina a- tai b-painiketta, jotta voit tuoda näkyviin haluamasi skannaustyypin. Paina sitä sen jälkeen. 10
26 Yleistietoja 5 Tee jokin seuraavista: Jos painoit USB:hen-vaihtoehtoa, siirry vaiheeseen 8. Jos painoit s-postipalvel.-vaihtoehtoa, siirry vaiheeseen 6. Jos painoit tekstintunnistu., tiedostoon-, kuvaksi- tai sähköpostiin-vaihtoehtoa, siirry vaiheeseen 7. Jos painoit FTP:hen/SFTP:hen-, verkkoon- tai SharePointiin-vaihtoehtoa, tuo profiilin nimi näyttöön pyyhkäisemällä ylös tai alas tai painamalla a- tai b-painiketta ja paina lopuksi profiilin nimeä. Siirry vaiheeseen B. 1 Jos haluat lisätä pikakuvakkeen kohteelle FTP:hen/SFTP:hen, verkkoon tai SharePointiin, luo ensin profiilin nimi. 6 Tee jompikumpi seuraavista: Jos haluat antaa sähköpostiosoitteen manuaalisesti, paina Manuaalinen. Anna haluamasi sähköpostiosoite laitteen kosketusnäytön näppäimistön avulla. (Jos haluat apua tekstin syöttämiseen kosketusnäytön avulla, katso Tekstin syöttäminen (ADS-2800W/ADS-3600W) sivulla 285.) Paina OK. Jos haluat antaa sähköpostiosoitteen osoitekirjasta, paina Osoitekirja. Pyyhkäise ylös tai alas tai paina a- tai b-painiketta, jotta voit tuoda näkyviin haluamasi sähköpostiosoitteen. Paina sitä sen jälkeen. Paina OK. Kun olet vahvistanut antamasi sähköpostiosoitteen, paina OK. Siirry vaiheeseen 8. Paina Tiedot, jos haluat tarkastella antamiasi sähköpostiosoitteiden luetteloa. 7 Tee jompikumpi seuraavista: Kun laite on yhdistetty tietokoneeseen USB-kytkennän avulla: Paina USB vahvistaaksesi, että USB on valittu tietokoneen nimeksi. Siirry vaiheeseen A. Kun laite on yhdistetty verkkoon: Pyyhkäise ylös tai alas tai paina a- tai b-painiketta, jotta voit tuoda näkyviin tietokoneen nimen. Paina sitä sen jälkeen. Siirry vaiheeseen 8. 8 Paina Asetukset. 9 Pyyhkäise ylös tai alas tai paina a- tai b-painiketta, jotta voit tuoda näkyviin käytettävissä olevat asetukset. Paina sen jälkeen haluamaasi asetusta. 0 Pyyhkäise ylös tai alas tai paina a- tai b-painiketta, jotta voit tuoda näkyviin asetuksen käytettävissä olevat vaihtoehdot. Paina sen jälkeen haluamaasi vaihtoehtoa. Toista vaiheita 9 ja 0, kunnes olet valinnut kaikki asetukset tälle pikakuvakkeelle. Paina OK. A Tarkista valitsemasi asetukset: Jos haluat tehdä lisää muutoksia, palaa vaiheeseen 8. Viimeistele painamalla Tallenna pikakuvak. 11
27 Yleistietoja B Tarkista asetuksesi kosketusnäytössä ja paina sitten OK. C Anna pikakuvakkeelle nimi laitteen kosketusnäytön näppäimistön avulla. (Jos haluat apua tekstin syöttämiseen kosketusnäytön avulla, katso Tekstin syöttäminen (ADS-2800W/ADS-3600W) sivulla 285.) Paina OK. 1 D Tallenna pikakuvakkeesi painamalla OK. Web Connect -pikakuvakkeiden lisääminen 1 Näiden palveluiden asetukset voidaan sisällyttää Web Connect -pikakuvakkeeseen: Box Google Drive Evernote Evernote Business Dropbox OneDrive OneNote Palveluntarjoaja on saattanut lisätä verkkopalveluita tai muuttaa palveluiden nimiä tämän asiakirjan luomisen jälkeen. Jos haluat lisätä Web Connect -pikakuvakkeen, sinulla on oltava tili palvelussa, jota haluat käyttää (lisätietoja on Web Connect -oppaassa). 1 Paina. 2 Paina välilehteä Paina kohdassa, johon et ole lisännyt pikakuvaketta. 4 Paina Internetiin. 5 Jos näkyviin tulee tietoja Internet-yhteydestä, lue tiedot ja vahvista ne painamalla OK. 6 Pyyhkäise vasemmalle tai oikealle tai paina d- tai c-painiketta, jotta voit tuoda näkyviin käytettävissä olevat palvelut. Paina sen jälkeen haluamaasi palvelua. 7 Paina tiliäsi. Jos tiliin tarvitaan PIN (Personal Identification Number) -koodi, anna tilin PIN-koodi laitteen kosketusnäytön näppäimistön avulla. Paina OK. 8 Paina haluamaasi toimintoa. Asetettavissa olevat toiminnot saattavat vaihdella valitun palvelun mukaan. 12
28 Yleistietoja 9 Lue ja vahvista valitsemiesi toimintojen näyttöön tuleva luettelo ja paina sitten OK. 0 Anna pikakuvakkeelle nimi laitteen kosketusnäytön näppäimistön avulla. (Jos haluat apua tekstin syöttämiseen kosketusnäytön avulla, katso Tekstin syöttäminen (ADS-2800W/ADS-3600W) sivulla 285.) Paina OK. 1 A Tallenna pikakuvakkeesi painamalla OK. Sovellusten pikakuvakkeiden lisääminen 1 Näiden palveluiden asetukset voidaan sisällyttää sovellusten pikakuvakkeeseen: Muistiinpanojen skannaus Rajaa ja skannaa Palveluntarjoaja on saattanut lisätä verkkopalveluita tai muuttaa palveluiden nimiä tämän asiakirjan luomisen jälkeen. 1 Paina. 2 Paina välilehteä Paina kohdassa, johon et ole lisännyt pikakuvaketta. 4 Paina Sovell. 5 Jos näkyviin tulee tietoja Internet-yhteydestä, lue tiedot ja vahvista ne painamalla OK. 6 Pyyhkäise vasemmalle tai oikealle tai paina d- tai c-painiketta, jotta voit tuoda näkyviin käytettävissä olevat sovellukset. Paina sen jälkeen haluamaasi sovellusta. Käytettävissä olevat sovellukset vaihtelevat valitun palvelun mukaan. 7 Paina tiliäsi. Jos tiliin tarvitaan PIN-koodi, anna tilin PIN-koodi laitteen kosketusnäytön näppäimistön avulla. Paina OK. 8 Lue ja vahvista valitsemiesi sovellusten näyttöön tuleva luettelo ja paina sitten OK. 9 Anna pikakuvakkeelle nimi laitteen kosketusnäytön näppäimistön avulla. (Jos haluat apua tekstin syöttämiseen kosketusnäytön avulla, katso Tekstin syöttäminen (ADS-2800W/ADS-3600W) sivulla 285.) Paina OK. 0 Tallenna pikakuvakkeesi painamalla OK. 13
29 Yleistietoja Henkilötodistusten pikakuvakkeiden lisääminen (vain ADS-3600W) 1 1 Paina. 2 Paina välilehteä 1 8, jotta haluamasi pikakuvake tulee näkyviin. 3 Paina pikakuvakepainiketta ja pidä sitä alaspainettuna. 4 Paina Rekisteröi NFC. Et voi käyttää samaa henkilötodistusta eri pikakuvakkeille. Jos haluat käyttää henkilötodistusta toiselle pikakuvakkeelle, poista ensin kortin rekisteröinti ja rekisteröi se sitten käyttäen uutta pikakuvaketta. 1 Pikakuvakkeiden muuttaminen 1 Voit muuttaa pikakuvakkeen asetuksia. Jos haluat muuttaa Web Connect -pikakuvaketta, poista se ensin ja lisää sitten uusi pikakuvake. Katso lisätietoja kohdista Pikakuvakkeiden poistaminen sivulla 15 ja Web Connect -pikakuvakkeiden lisääminen sivulla Paina. 2 Paina välilehteä 1 8, jotta muutettava pikakuvake tulee näkyviin. 3 Paina haluamaasi pikakuvaketta ja paina sitten Asetukset. Valitsemasi pikakuvakkeen asetukset tulevat näkyviin. 4 Muuta vaiheessa 3 valitsemasi pikakuvakkeen asetuksia (jos haluat lisätietoja, katso Pikakuvakeasetukset (ADS-2800W/ADS-3600W) sivulla 10). 5 Kun olet valmis, paina OK ja paina sitten Tallenna pikakuvak. 6 Vahvista painamalla OK. 7 Tee jompikumpi seuraavista: Jos haluat korvata pikakuvakkeen, paina Kyllä. Jos haluat säilyttää nykyisen pikakuvakkeen, paina Ei, jotta voit antaa uuden pikakuvakkeen nimen. Siirry vaiheeseen 8. 8 Jos haluat luoda uuden pikakuvakkeen, poista nykyinen nimi painamalla -painiketta pitäen -painikkeen painettuna ja anna sitten uusi nimi laitteen kosketusnäytön näppäimistön avulla. (Jos haluat apua tekstin syöttämiseen kosketusnäytön avulla, katso Tekstin syöttäminen (ADS-2800W/ADS-3600W) sivulla 285.) Paina OK. 9 Vahvista painamalla OK. 14
30 Yleistietoja Pikakuvakkeiden nimien muokkaaminen 1 Voit muokata pikakuvakkeen nimeä. 1 1 Paina. 2 Paina välilehteä 1 8, jotta haluamasi pikakuvake tulee näkyviin. 3 Paina pikakuvakepainiketta ja pidä sitä alaspainettuna. 4 Paina Vaihda nimi. 5 Jos haluat muokata nimeä, poista nykyinen nimi painamalla ja pitämällä sitä painettuna ja anna sitten uusi nimi laitteen kosketusnäytön näppäimistön avulla. (Jos haluat apua tekstin syöttämiseen kosketusnäytön avulla, katso Tekstin syöttäminen (ADS-2800W/ADS-3600W) sivulla 285.) Paina OK. Pikakuvakkeiden poistaminen 1 Voit poistaa pikakuvakkeen. 1 Paina. 2 Paina välilehteä 1 8, jotta haluamasi pikakuvake tulee näkyviin. 3 Paina pikakuvakepainiketta ja pidä sitä alaspainettuna. 4 Poista vaiheessa 3 valitsemasi pikakuvake painamalla Poista. 5 Vahvista painamalla Kyllä. Pikakuvakkeiden noutaminen 1 Pikakuvakeasetukset näkyvät pikakuvakenäytössä. Jos haluat noutaa pikakuvakkeen, paina pikakuvakkeen nimeä. 1 Paina. 2 Paina välilehteä 1 8, jotta haluamasi pikakuvake tulee näkyviin. 3 Paina pikakuvakepainiketta. 15
31 Yleistietoja Brother Utilities -toiminnon käyttäminen (Windows ) 1 Brother Utilities on sovellusten käynnistin, jonka avulla tietokoneeseen asennettuja Brother-sovelluksia on kätevä käyttää. 1 1 Käynnistä Brother Utilities käyttöjärjestelmällesi: Windows 7 / Windows Vista / Windows XP Osoita (Käynnistä) -valikkoa, valitse Kaikki ohjelmat > Brother > (Brother Utilities). Windows 8 Napauta tai osoita (Brother Utilities) joko aloitusnäytössä tai työpöydällä. Windows 8.1 Siirrä hiiresi osoitin Käynnistä-näytön vasempaan alakulmaan ja napsauta (jos käytät jotakin kosketuslaitetta, pyyhkäise Käynnistä-näytön alareunasta ylöspäin, jotta Sovellukset-näyttö tulee näkyviin). Kun Sovellukset-näyttö tulee näkyviin, napauta tai napsauta (Brother Utilities). Windows 10 Osoita (Käynnistä) -valikkoa, valitse Kaikki sovellukset > Brother > (Brother Utilities). 2 Valitse laitteesi. 3 Valitse käytettävä toiminto. 16
32 Yleistietoja Yleiset asetukset (ADS-2400N/ADS-3000N) 1 1 Päivämäärän ja kellonajan määrittäminen 1 1 Käynnistä ControlCenter-sovellus. Windows 1 Osoita ilmaisinalueen (ControlCenter4) -kuvaketta ja valitse sitten valikosta Avaa. Näyttöön tulee ControlCenter4-ikkuna. 2 Osoita Laitteen asetukset -välilehteä (alla olevassa esimerkissä on käytössä Perustila). 17
33 Yleistietoja Jos käytössä on Edistynyt tila, napsauta (Asetukset) -kuvaketta, jotta voit avata Laitteen asetukset. 1 Macintosh 1 Osoita Dockin (ControlCenter2) -kuvaketta. Näyttöön tulee ControlCenter2-ikkuna. 2 Osoita LAITEASETUKSET-välilehteä. 2 Osoita Etäas.ohj.-painiketta. Etäas.ohj.-ikkuna avautuu. Jos haluat lisätietoja Etäas.ohj.-vaihtoehdosta, katso Brother-laitteen määrittäminen tietokoneesta käsin sivulla
34 Yleistietoja 3 Valitse siirtymispuussa Perusasetukset. Windows 1 19
35 Yleistietoja Macintosh 1 4 Valitse Pvm&Aika. Jos määrität Auto kesäaika -asetukseksi Kyllä, aikaa säädetään keväällä yksi tunti eteenpäin ja syksyllä yksi tunti taaksepäin. 5 Valitse OK. 20
36 Yleistietoja Lepotilan määrittäminen 1 1 Käynnistä ControlCenter-sovellus. Windows 1 1 Osoita ilmaisinalueen (ControlCenter4) -kuvaketta ja valitse sitten valikosta Avaa. Näyttöön tulee ControlCenter4-ikkuna. 2 Osoita Laitteen asetukset -välilehteä (alla olevassa esimerkissä on käytössä Perustila). 21
37 Yleistietoja Jos käytössä on Edistynyt tila, napsauta (Asetukset) -kuvaketta, jotta voit avata Laitteen asetukset. 1 Macintosh 1 Osoita Dockin (ControlCenter2) -kuvaketta. Näyttöön tulee ControlCenter2-ikkuna. 2 Osoita LAITEASETUKSET-välilehteä. 2 Osoita Etäas.ohj.-painiketta. Etäas.ohj.-ikkuna avautuu. Jos haluat lisätietoja Etäas.ohj.-vaihtoehdosta, katso Brother-laitteen määrittäminen tietokoneesta käsin sivulla
38 Yleistietoja 3 Valitse siirtymispuussa Yleiset aset. Windows 1 23
39 Yleistietoja Macintosh 1 4 Valitse, kuinka kauan laitteen pitää olla käyttämättä, ennen kuin se siirtyy lepotilaan. Voit herättää laitteen tekemällä jonkin seuraavista: Paina mitä tahansa näppäintä. Avaa yläkansi. Aseta asiakirja laitteeseen. Kosketa näyttöä. Kosketa IC-kortilla NFC-lukijaa. 5 Valitse OK. 24
40 Yleistietoja Kielen valitseminen 1 1 Käynnistä ControlCenter-sovellus. Windows 1 1 Osoita ilmaisinalueen (ControlCenter4) -kuvaketta ja valitse sitten valikosta Avaa. Näyttöön tulee ControlCenter4-ikkuna. 2 Osoita Laitteen asetukset -välilehteä (alla olevassa esimerkissä on käytössä Perustila). 25
41 Yleistietoja Jos käytössä on Edistynyt tila, napsauta (Asetukset) -kuvaketta, jotta voit avata Laitteen asetukset. 1 Macintosh 1 Osoita Dockin (ControlCenter2) -kuvaketta. Näyttöön tulee ControlCenter2-ikkuna. 2 Osoita LAITEASETUKSET-välilehteä. 2 Osoita Etäas.ohj.-painiketta. Etäas.ohj.-ikkuna avautuu. 26
42 Yleistietoja 3 Valitse siirtymispuussa Kieli. Windows 1 27
43 Yleistietoja Macintosh 1 4 Valitse haluamasi kieli Etäasetuksen kieli -pudotusluettelosta. 5 Valitse OK. Sinun on suljettava Etäas.ohj.-ikkuna, jotta uusi kieliasetus tallennetaan. 28
44 Yleistietoja Skannaustoiminnon määrittäminen verkkolaitteen avaimelle (ADS-2400N/ADS-3000N) 1 1 Käynnistä ControlCenter-sovellus. Windows 1 Osoita ilmaisinalueen (ControlCenter4) -kuvaketta ja valitse sitten valikosta Avaa. Näyttöön tulee ControlCenter4-ikkuna. 2 Osoita Laitteen asetukset -välilehteä (alla olevassa esimerkissä on käytössä Perustila). 29
45 Yleistietoja Jos käytössä on Edistynyt tila, napsauta (Asetukset) -kuvaketta, jotta voit avata Laitteen asetukset. 1 Macintosh 1 Osoita Dockin (ControlCenter2) -kuvaketta. Näyttöön tulee ControlCenter2-ikkuna. 2 Osoita LAITEASETUKSET-välilehteä. 30
46 Yleistietoja 2 Valitse Verkkoon skannauksen asetukset -painike. WWW-pohjaisen hallinnan ikkuna tulee näyttöön. Scan to Network Device (Skannaa verkkolaitteeseen) -vaihtoehto tulee näkyviin vain, kun valitset LAN-vaihtoehdon yhteyden liittymässä asennuksen aikana. 1 3 Valitse verkkolaite (1, 2 tai 3), johon haluat määrittää Scan to Network (Skannaa verkkoon) -toiminnon. Laitteen ohjauspaneelin kuvake Asetus Network Device 1 (Verkkolaite 1) Network Device 2 (Verkkolaite 2) Network Device 3 (Verkkolaite 3) 4 Valitse Scan to Network (Skannaa verkkoon), Scan to SharePoint (Skannaa SharePointiin), Scan to FTP/SFTP (Skannaa FTP:hen/SFTP:hen), Scan to PC (Skannaa PC:hen), WS Scan (Web Services -skannaus) tai None (Ei mitään) Type (Tyyppi) -pudotusluettelosta kohdassa 3 valitsemallesi laitteelle. 5 Valitse profiilin nimi Destination (Kohde) -pudotusluettelosta kohdassa 3 valitsemallesi laitteelle. 6 Osoita Submit (Lähetä) -painiketta. 31
47 Yleistietoja Yleiset asetukset (ADS-2800W/ADS-3600W) 1 1 Taustavalon kirkkauden asettaminen 1 Voit säätää kosketusnäytön taustavalon kirkkautta. Jos kosketusnäytön lukeminen on vaikeaa, yritä muuttaa kirkkausasetusta. 1 Paina (Kaikki asetukset). 2 Paina Yleiset aset. 3 Paina Näytön asetus. 4 Paina Taustavalo. 5 Paina Vaalea, Keski tai Tumma. 6 Paina. Taustavalon himmennysajastimen asettaminen 1 Voit asettaa, miten kauan kosketusnäytön taustavalo palaa sen jälkeen, kun valmiusnäyttö tulee näkyviin. 1 Paina (Kaikki asetukset). 2 Paina Yleiset aset. 3 Paina Näytön asetus. 4 Paina Himm.ajastin. 5 Paina Ei, 10sek, 20sek tai 30sek. 6 Paina. Aloitusnäytön määrittäminen 1 Määritä valmiusnäytön asetukseksi Skannaus 1 3 tai Pikakuvakkeet 1 8. Esimerkkejä näistä näytöistä on kohdassa LCD-kosketusnäyttö sivulla 6. Kun laite ei ole käytössä tai painat, kosketusnäyttöön tulee määrittämäsi näyttö. 1 Paina (Kaikki asetukset). 2 Paina Yleiset aset. 3 Paina Näytön asetukset. 4 Paina Aloitusnäyttö. 5 Paina Skannaus 1 3 tai Pikakuvakkeet Paina. 32
48 Yleistietoja Kielen valitseminen 1 1 Paina (Kaikki asetukset). 1 2 Paina a- tai b-painiketta, jotta Perusasetukset tulee näyttöön. 3 Paina Perusasetukset. 4 Paina Kielivalinta. 5 Paina a tai b, jotta haluamasi kieli tulee näyttöön. Valitse kielesi painamalla sitä. 6 Paina. Muistitallennus 1 Valikon asetukset tallennetaan pysyvästi ja sähkökatkon tapauksessa vain tilapäiset asetukset katoavat. Jos olet valinnut asetuksen Aseta uusi olet. haluamiksesi Skannaa USB:hen- ja Skannaa sähköpostipalvelimeen -asetuksiksi, kyseiset asetukset eivät katoa. Lisäksi laite säilyttää päivämäärän ja kellonajan asetukset noin 24 tunnin ajan sähkökatkoksen sattuessa. Äänimerkin voimakkuus 1 Kun äänimerkkiasetus on Hiljaa, Keski, Kovaa, laite antaa äänimerkin, kun painat jotakin näppäintä tai teet virheen. Voit valita äänimerkin äänenvoimakkuustasot välillä Hiljaa ja Kovaa tai voit valita Ei. 1 Paina (Kaikki asetukset). 2 Paina Yleiset aset. 3 Paina Äänen voimakk. 4 Paina Äänimerkki. 5 Paina Hiljaa, Keski, Kovaa tai Ei. 6 Paina. 33
49 Yleistietoja Automaattinen kesä- ja talviaika 1 Voit tehdä asetukset siten, että laite vaihtaa kellonajan automaattisesti kesä- ja talviaikaan. Kellonaikaa säädetään keväällä yksi tunti eteenpäin ja syksyllä yksi tunti taaksepäin. Varmista, että olet asettanut oikean päivämäärän ja kellonajan Pvm ja aika -asetuksissa. Tehdasasetus on Ei. Jos haluat muuttaa automaattisen kesäajan asetukseksi Kyllä, toimi seuraavasti: 1 1 Paina (Kaikki asetukset). 2 Paina a- tai b-painiketta, jotta Perusasetukset tulee näyttöön. 3 Paina Perusasetukset. 4 Paina Pvm ja aika. 5 Paina Auto kesäaika. 6 Paina Kyllä. 7 Paina. Lepotila 1 Voit määrittää, miten pitkään laitteen pitää olla käyttämättömänä (maksimiasetus on 90 min ja oletusasetus 10 min), ennen kuin se siirtyy lepotilaan. Ajastin käynnistyy uudelleen, jos laitteella tehdään mitä tahansa toimintoja. 1 Paina (Kaikki asetukset). 2 Paina Yleiset aset. 3 Paina Säästötoiminnot-painiketta. 4 Paina Lepotila-aika-painiketta. 5 Anna kesto, jonka laitteen pitää olla käyttämättömänä, ennen kuin se siirtyy lepotilaan. 6 Paina OK. 7 Paina. 34
50 Yleistietoja Automaattinen virrankatkaisu 1 Automaattinen virrankatkaisutoiminto voi vähentää virrankulutusta. Määritä ajanjakso, jonka laite saa olla lepotilassa, ennen kuin sen virta katkaistaan automaattisesti. Kun tämän toiminnon asetus on Ei, sinun on katkaistava laitteen virta manuaalisesti. Jos haluat kytkeä laitteeseen virran sen jälkeen, kun automaattinen 1 virrankatkaisutoiminto on katkaissut sen, paina. Ajastin käynnistyy uudelleen, jos teet jonkin seuraavista toimista: Paina. Paina mitä tahansa näppäintä. Avaa ADS:n kansi. 1 Paina (Kaikki asetukset). 2 Paina Yleiset aset. 3 Paina Säästötoiminnot. 4 Paina Auto. virrank. 5 Valitse ajan pituus, jonka laite on käyttämättömänä, ennen kuin se siirtyy automaattiseen virrankatkaisutilaan. 6 Paina. Automaattinen virrankatkaisu aktivoidaan, kun kaikki seuraavat ehdot täyttyvät: Verkkokaapeli ei ole kytkettynä. Langaton lähiverkko on poistettu käytöstä. Automaattisen virrankatkaisun asetus ei ole Ei. Laite on ollut lepotilassa määritettyä ajanjaksoa pidempään. 35
51 Yleistietoja Monisyötön tunnistus 1 Monisyöttö tapahtuu, kun laite syöttää useita sivuja samanaikaisesti. Kun monisyötön tunnistuksen asetus on Kyllä ja laitteesi tunnistaa monisyötön, sinun on vahvistettava, että siihen mennessä skannatut tiedot on tallennettu, ja aloitettava skannaus sitten uudelleen seuraavalta sivulta tai asiakirjan alusta. 1 (Vain Skannaa USB:hen) (ADS-2400N/ADS-3000N) Jos olet valinnut tiedostotyypiksi JPEG, Brother-laitteesi tallentaa kaikki tiedot, jotka skannattiin ennen monisyöttövirheen tapahtumista. 1 Paina (Kaikki asetukset). 2 Paina Yleiset aset. 3 Paina a- tai b-painiketta, jotta Monisyötön tunnistus tulee näyttöön. 4 Paina Monisyötön tunnistus. 5 Paina Kyllä (tai Ei). 6 Paina. 36
Käyttöopas ADS-2400N/ADS-2800W/ADS-3000N/ADS-3600W
 Käyttöopas ADS-2400N/ADS-2800W/ADS-3000N/ADS-3600W ADS-2400N ADS-2800W ADS-3000N ADS-3600W Versio E FIN Brother-numerot TÄRKEÄÄ Jos tarvitset teknistä tukea, sinun on soitettava sen maan numeroon, josta
Käyttöopas ADS-2400N/ADS-2800W/ADS-3000N/ADS-3600W ADS-2400N ADS-2800W ADS-3000N ADS-3600W Versio E FIN Brother-numerot TÄRKEÄÄ Jos tarvitset teknistä tukea, sinun on soitettava sen maan numeroon, josta
Käyttöopas ADS-2100e/ADS-2600We
 Käyttöopas ADS-2100e/ADS-2600We ADS-2100e ADS-2600We Versio A FIN Käyttöoppaat ja niiden sijainti? Mikä opas? Mitä se sisältää? Missä se on? Pika-asennusopas Tuotteen turvaohjeet Käyttöopas Verkkokäyttäjän
Käyttöopas ADS-2100e/ADS-2600We ADS-2100e ADS-2600We Versio A FIN Käyttöoppaat ja niiden sijainti? Mikä opas? Mitä se sisältää? Missä se on? Pika-asennusopas Tuotteen turvaohjeet Käyttöopas Verkkokäyttäjän
Web Services -toiminnon käyttö skannaukseen verkossa (Windows Vista SP2 tai uudempi, Windows 7 ja Windows 8)
 Web Services -toiminnon käyttö skannaukseen verkossa (Windows Vista SP2 tai uudempi, Windows 7 ja Windows 8) Web Services -protokollan avulla Windows Vista (SP2 tai uudempi)-, Windows 7- ja Windows 8 -
Web Services -toiminnon käyttö skannaukseen verkossa (Windows Vista SP2 tai uudempi, Windows 7 ja Windows 8) Web Services -protokollan avulla Windows Vista (SP2 tai uudempi)-, Windows 7- ja Windows 8 -
Brother ScanViewerin opas ios- / OS X -järjestelmille
 Brother ScanViewerin opas ios- / OS X -järjestelmille Versio 0 FIN Kuvakkeiden selitykset Tässä käyttöoppaassa käytetään seuraavaa vinkkimerkintää: VINKKI Vinkit kertovat, miten eri tilanteissa voi toimia
Brother ScanViewerin opas ios- / OS X -järjestelmille Versio 0 FIN Kuvakkeiden selitykset Tässä käyttöoppaassa käytetään seuraavaa vinkkimerkintää: VINKKI Vinkit kertovat, miten eri tilanteissa voi toimia
Käyttöopas ADS-1100W/ADS-1600W
 Käyttöopas ADS-1100W/ADS-1600W ADS-1100W ADS-1600W Versio 0 FIN Käyttöoppaat ja niiden sijainti Mikä opas? Mitä se sisältää? Missä se on? Pika-asennusopas Noudata laitteen käyttöönottoa sekä ohjainten
Käyttöopas ADS-1100W/ADS-1600W ADS-1100W ADS-1600W Versio 0 FIN Käyttöoppaat ja niiden sijainti Mikä opas? Mitä se sisältää? Missä se on? Pika-asennusopas Noudata laitteen käyttöönottoa sekä ohjainten
Mobiilitulostus-/- skannausopas Brother iprint&scanille (Android )
 Mobiilitulostus-/- skannausopas Brother iprint&scanille (Android ) Sisällysluettelo Ennen Brother-laitteen käyttöä... Kuvakkeiden selitykset... Tavaramerkit... Johdanto... Lataa Brother iprint&scan Google
Mobiilitulostus-/- skannausopas Brother iprint&scanille (Android ) Sisällysluettelo Ennen Brother-laitteen käyttöä... Kuvakkeiden selitykset... Tavaramerkit... Johdanto... Lataa Brother iprint&scan Google
Mobiilitulostus-/- skannausopas Brother iprint&scanille (Apple laitteet)
 Mobiilitulostus-/- skannausopas Brother iprint&scanille (Apple laitteet) Sisällysluettelo Ennen Brother-laitteen käyttöä... Kuvakkeiden selitykset... Tavaramerkit... Johdanto... Lataa Brother iprint&scan
Mobiilitulostus-/- skannausopas Brother iprint&scanille (Apple laitteet) Sisällysluettelo Ennen Brother-laitteen käyttöä... Kuvakkeiden selitykset... Tavaramerkit... Johdanto... Lataa Brother iprint&scan
Mobiilitulostus-/- skannausopas Brother iprint&scanille (ios)
 Mobiilitulostus-/- skannausopas Brother iprint&scanille (ios) Sisällysluettelo Ennen Brother-laitteen käyttöä... Kuvakkeiden selitykset... Tavaramerkit... Johdanto... Lataa Brother iprint&scan App Storesta...
Mobiilitulostus-/- skannausopas Brother iprint&scanille (ios) Sisällysluettelo Ennen Brother-laitteen käyttöä... Kuvakkeiden selitykset... Tavaramerkit... Johdanto... Lataa Brother iprint&scan App Storesta...
Brother Image Viewer Android -opas
 Brother Image Viewer Android -opas Versio 0 FIN Kuvakkeiden selitykset Tässä käyttöoppaassa käytetään seuraavaa kuvaketta: VINKKI Vinkit kertovat, miten eri tilanteissa voi toimia tai miten toimintoa voi
Brother Image Viewer Android -opas Versio 0 FIN Kuvakkeiden selitykset Tässä käyttöoppaassa käytetään seuraavaa kuvaketta: VINKKI Vinkit kertovat, miten eri tilanteissa voi toimia tai miten toimintoa voi
Mobiilitulostus-/- skannausopas Brother iprint&scanille (Android )
 Mobiilitulostus-/- skannausopas Brother iprint&scanille (Android ) Ennen Brother-laitteen käyttöä Huomautusten määritelmät Tämä käyttöopas käyttää seuraavia symboleita ja merkintätapoja: Kuvakkeet sisältävät
Mobiilitulostus-/- skannausopas Brother iprint&scanille (Android ) Ennen Brother-laitteen käyttöä Huomautusten määritelmät Tämä käyttöopas käyttää seuraavia symboleita ja merkintätapoja: Kuvakkeet sisältävät
Web Connect -opas. Versio 0 FIN
 Web Connect -opas Versio 0 FIN Soveltuvat mallit Tämä käyttöopas koskee seuraavia malleja: ADS-2500W ja ADS-2600W Merkintöjen selitykset Tässä käyttöoppaassa käytetään seuraavaa kuvaketta: Vinkit kertovat,
Web Connect -opas Versio 0 FIN Soveltuvat mallit Tämä käyttöopas koskee seuraavia malleja: ADS-2500W ja ADS-2600W Merkintöjen selitykset Tässä käyttöoppaassa käytetään seuraavaa kuvaketta: Vinkit kertovat,
Aloita tästä. Värikasettien kohdistaminen ilman tietokonetta
 Aloita tästä Värikasettien kohdistaminen ilman tietokonetta Noudata Asennusohjeessa annettuja laitteiston asennusohjeita. Jatka optimoimalla tulostuslaatu seuraavasti. 1 Varmista, että olet lisännyt paperikaukaloon
Aloita tästä Värikasettien kohdistaminen ilman tietokonetta Noudata Asennusohjeessa annettuja laitteiston asennusohjeita. Jatka optimoimalla tulostuslaatu seuraavasti. 1 Varmista, että olet lisännyt paperikaukaloon
AirPrint-opas DCP-J562DW MFC-J480DW MFC-J680DW MFC-J880DW
 AirPrint-opas DCP-J562DW MFC-J480DW MFC-J680DW MFC-J880DW Ennen Brother-laitteen käyttöä Kuvakkeiden selitykset Tavaramerkit Tärkeä huomautus Kuvakkeiden selitykset Koko tässä Käyttöoppaassa käytetään
AirPrint-opas DCP-J562DW MFC-J480DW MFC-J680DW MFC-J880DW Ennen Brother-laitteen käyttöä Kuvakkeiden selitykset Tavaramerkit Tärkeä huomautus Kuvakkeiden selitykset Koko tässä Käyttöoppaassa käytetään
Web Connect -opas. Versio 0 FIN
 Web Connect -opas Versio 0 FIN Soveltuvat mallit Tämä käyttöopas koskee seuraavia malleja. DCP-8250DN/MFC-8950DW(T) Kuvakkeiden selitykset Tässä käyttöoppaassa käytetään seuraavaa kuvaketta: Vinkit kertovat,
Web Connect -opas Versio 0 FIN Soveltuvat mallit Tämä käyttöopas koskee seuraavia malleja. DCP-8250DN/MFC-8950DW(T) Kuvakkeiden selitykset Tässä käyttöoppaassa käytetään seuraavaa kuvaketta: Vinkit kertovat,
Web Connect -opas. Versio 0 FIN
 Web Connect -opas Versio 0 FIN Soveltuvat mallit Tämä käyttöopas koskee seuraavia malleja: ADS-2500We ja ADS-2600We. Merkintöjen selitykset Tässä käyttöoppaassa käytetään seuraavaa vinkkityyliä: Vinkit
Web Connect -opas Versio 0 FIN Soveltuvat mallit Tämä käyttöopas koskee seuraavia malleja: ADS-2500We ja ADS-2600We. Merkintöjen selitykset Tässä käyttöoppaassa käytetään seuraavaa vinkkityyliä: Vinkit
Wi-Fi Direct -opas. Helppo määritys Wi-Fi Directin avulla. Vianmääritys. Liite
 Wi-Fi Direct -opas Helppo määritys Wi-Fi Directin avulla Vianmääritys Liite Sisällys Tietoja oppaasta... 2 Oppaassa käytetyt symbolit... 2 Vastuuvapauslauseke... 2 1. Helppo määritys Wi-Fi Directin avulla
Wi-Fi Direct -opas Helppo määritys Wi-Fi Directin avulla Vianmääritys Liite Sisällys Tietoja oppaasta... 2 Oppaassa käytetyt symbolit... 2 Vastuuvapauslauseke... 2 1. Helppo määritys Wi-Fi Directin avulla
Mobiilitulostus-/-skannausopas Brother iprint&scanille
 Mobiilitulostus-/-skannausopas Brother iprint&scanille Versio G FIN Kuvakkeiden selitykset Tässä käyttöoppaassa käytetään seuraavaa kuvaketta: Vinkit kertovat, miten eri tilanteissa voi toimia tai miten
Mobiilitulostus-/-skannausopas Brother iprint&scanille Versio G FIN Kuvakkeiden selitykset Tässä käyttöoppaassa käytetään seuraavaa kuvaketta: Vinkit kertovat, miten eri tilanteissa voi toimia tai miten
LASERJET PRO 500 COLOR MFP. Pikaopas M570
 LASERJET PRO 500 COLOR MFP Pikaopas M570 USB-pikatulostus 1. Liitä USB-asema laitteen etupaneelin USBporttiin. 2. USB-flash-asema-valikko avautuu. Selaa vaihtoehtoja nuolipainikkeilla. Tulosta asiakirja
LASERJET PRO 500 COLOR MFP Pikaopas M570 USB-pikatulostus 1. Liitä USB-asema laitteen etupaneelin USBporttiin. 2. USB-flash-asema-valikko avautuu. Selaa vaihtoehtoja nuolipainikkeilla. Tulosta asiakirja
Xerox WorkCentre 3655 Monitoimitulostin Ohjaustaulu
 Ohjaustaulu Käytettävissä olevat palvelut voivat vaihdella tulostimen asetusten mukaan. Lisätietoja palveluista ja asetuksista on Käyttöoppaassa. 3 4 5 Kosketusnäyttö Valikot 6 6 Aakkosnumeerinen näppäimistö
Ohjaustaulu Käytettävissä olevat palvelut voivat vaihdella tulostimen asetusten mukaan. Lisätietoja palveluista ja asetuksista on Käyttöoppaassa. 3 4 5 Kosketusnäyttö Valikot 6 6 Aakkosnumeerinen näppäimistö
Wi-Fi Direct -opas. Versio A FIN
 Wi-Fi Direct -opas Versio A FIN Mallit Tämä käyttöopas koskee seuraavia malleja: HL-3140CW/3150CDW/3170CDW/3180CDW DCP-9015CDW/900CDW MFC-9130CW/9330CDW/9340CDW Oppaassa käytetyt kuvakkeet Tässä käyttöoppaassa
Wi-Fi Direct -opas Versio A FIN Mallit Tämä käyttöopas koskee seuraavia malleja: HL-3140CW/3150CDW/3170CDW/3180CDW DCP-9015CDW/900CDW MFC-9130CW/9330CDW/9340CDW Oppaassa käytetyt kuvakkeet Tässä käyttöoppaassa
Wi-Fi Direct -opas. Versio 0 FIN
 Wi-Fi Direct -opas Versio 0 FIN Soveltuvat mallit Tämä käyttöopas koskee seuraavia malleja: MFC-J4510DW Merkintöjen selitykset Tässä käyttöoppaassa käytetään seuraavaa kuvaketta: VINKKI Vinkit kertovat,
Wi-Fi Direct -opas Versio 0 FIN Soveltuvat mallit Tämä käyttöopas koskee seuraavia malleja: MFC-J4510DW Merkintöjen selitykset Tässä käyttöoppaassa käytetään seuraavaa kuvaketta: VINKKI Vinkit kertovat,
Wi-Fi Direct -opas. Versio B FIN
 Wi-Fi Direct -opas Versio B FIN Soveltuvat mallit Tämä käyttöopas koskee seuraavia malleja: DCP-J4110DW, MFC-J4310DW/J4410DW/J4510DW/J4610DW/J4710DW Merkintöjen selitykset Tässä käyttöoppaassa käytetään
Wi-Fi Direct -opas Versio B FIN Soveltuvat mallit Tämä käyttöopas koskee seuraavia malleja: DCP-J4110DW, MFC-J4310DW/J4410DW/J4510DW/J4610DW/J4710DW Merkintöjen selitykset Tässä käyttöoppaassa käytetään
Web Connect -opas. Versio A FIN
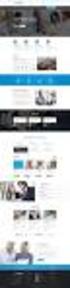 Web Connect -opas Versio A FIN Soveltuvat mallit Tämä käyttöopas koskee seuraavia malleja: ADS-2800W ja ADS-3600W. Merkintöjen selitykset Tässä käyttöoppaassa käytetään seuraavaa vinkkityyliä: Vinkit kertovat,
Web Connect -opas Versio A FIN Soveltuvat mallit Tämä käyttöopas koskee seuraavia malleja: ADS-2800W ja ADS-3600W. Merkintöjen selitykset Tässä käyttöoppaassa käytetään seuraavaa vinkkityyliä: Vinkit kertovat,
AirPrint-opas. Versio 0 FIN
 irprint-opas Versio 0 FIN Kuvakkeiden selitykset Tässä käyttöoppaassa käytetään seuraavaa kuvaketta: Vinkki Vinkit kertovat, miten eri tilanteissa voi toimia tai miten toimintoa voi käyttää yhdessä muiden
irprint-opas Versio 0 FIN Kuvakkeiden selitykset Tässä käyttöoppaassa käytetään seuraavaa kuvaketta: Vinkki Vinkit kertovat, miten eri tilanteissa voi toimia tai miten toimintoa voi käyttää yhdessä muiden
Windows 8.1:n vaiheittainen päivitysopas
 Windows 8.1:n vaiheittainen päivitysopas Windows 8.1:n asennus ja päivitys Päivitä BIOS, sovellukset ja ohjaimet ja suorita Windows Update Valitse asennustyyppi Asenna Windows 8.1 Käy Samsungin päivitystukisivust
Windows 8.1:n vaiheittainen päivitysopas Windows 8.1:n asennus ja päivitys Päivitä BIOS, sovellukset ja ohjaimet ja suorita Windows Update Valitse asennustyyppi Asenna Windows 8.1 Käy Samsungin päivitystukisivust
Web Connect -opas. Versio 0 FIN
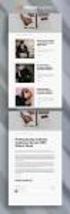 Web Connect -opas Versio 0 FIN Mallit, joita opas koskee Tämä käyttöopas koskee seuraavia malleja: ADS-600W. Merkintöjen määritelmät Tässä käyttöoppaassa käytetään seuraavaa vinkkityyliä: Vinkit antavat
Web Connect -opas Versio 0 FIN Mallit, joita opas koskee Tämä käyttöopas koskee seuraavia malleja: ADS-600W. Merkintöjen määritelmät Tässä käyttöoppaassa käytetään seuraavaa vinkkityyliä: Vinkit antavat
AirPrint-opas. Tämä käyttöopas koskee seuraavia malleja:
 AirPrint-opas Tämä käyttöopas koskee seuraavia malleja: HL-340CW/350CDN/350CDW/370CDW/380CDW DCP-905CDW/900CDN/900CDW MFC-930CW/940CDN/9330CDW/9340CDW Versio A FIN Kuvakkeiden selitykset Tässä käyttöoppaassa
AirPrint-opas Tämä käyttöopas koskee seuraavia malleja: HL-340CW/350CDN/350CDW/370CDW/380CDW DCP-905CDW/900CDN/900CDW MFC-930CW/940CDN/9330CDW/9340CDW Versio A FIN Kuvakkeiden selitykset Tässä käyttöoppaassa
AirPrint-opas. Tämä käyttöopas koskee seuraavia malleja: MFC-J6520DW/J6720DW/J6920DW/J6925DW. Versio A FIN
 AirPrint-opas Tämä käyttöopas koskee seuraavia malleja: MFC-J650DW/J670DW/J690DW/J695DW Versio A FIN Huomautusten selitykset Tässä käyttöoppaassa käytetään seuraavaa huomautusten tyyliä: Vinkit kertovat,
AirPrint-opas Tämä käyttöopas koskee seuraavia malleja: MFC-J650DW/J670DW/J690DW/J695DW Versio A FIN Huomautusten selitykset Tässä käyttöoppaassa käytetään seuraavaa huomautusten tyyliä: Vinkit kertovat,
Asiakirjojen ja valokuvien skannaaminen Canon Canoscan -skannerilla
 Asiakirjojen ja valokuvien skannaaminen Canon Canoscan -skannerilla 1. Kytke skanneriin virta painamalla skannerin oikealla puolella olevaa virtakytkintä. 2. Avaa skannerin kansi. 3. Aseta valokuva/asiakirja
Asiakirjojen ja valokuvien skannaaminen Canon Canoscan -skannerilla 1. Kytke skanneriin virta painamalla skannerin oikealla puolella olevaa virtakytkintä. 2. Avaa skannerin kansi. 3. Aseta valokuva/asiakirja
1. Puhelimen käynnistys. Käynnistä puhelin sen käynnistyspainikkeesta. Ensin kysytään SIMkortin PIN-koodia. Uudessa JYU SIM-kortissa se on 0000.
 Android Puhelimen käyttöönotto. Lyhyesti: Ennen puhelimen käynnistämistä ensimmäistä kertaa, avaa sim-kortin kelkka puhelimen mukana toimitetulla työkalulla ja asenna SIM-kortti puhelimeen. Puhelimen mukanana
Android Puhelimen käyttöönotto. Lyhyesti: Ennen puhelimen käynnistämistä ensimmäistä kertaa, avaa sim-kortin kelkka puhelimen mukana toimitetulla työkalulla ja asenna SIM-kortti puhelimeen. Puhelimen mukanana
Welcome to the World of PlayStation Pika-aloitusopas
 Welcome to the World of PlayStation Pika-aloitusopas Suomi PCH-2016 7025574 PlayStation Vita-järjestelmän käyttäminen ensimmäistä kertaa Paina viisi sekuntia Kytke virta PS Vita -järjestelmään. Kun kytket
Welcome to the World of PlayStation Pika-aloitusopas Suomi PCH-2016 7025574 PlayStation Vita-järjestelmän käyttäminen ensimmäistä kertaa Paina viisi sekuntia Kytke virta PS Vita -järjestelmään. Kun kytket
Wi-Fi Direct -opas. Helppo määritys Wi-Fi Directin avulla. Vianmääritys
 Wi-Fi Direct -opas Helppo määritys Wi-Fi Directin avulla Vianmääritys Sisällys Tietoja oppaasta... 2 Oppaassa käytetyt symbolit... 2 Vastuuvapauslauseke... 2 1. Helppo määritys Wi-Fi Directin avulla SSID:n
Wi-Fi Direct -opas Helppo määritys Wi-Fi Directin avulla Vianmääritys Sisällys Tietoja oppaasta... 2 Oppaassa käytetyt symbolit... 2 Vastuuvapauslauseke... 2 1. Helppo määritys Wi-Fi Directin avulla SSID:n
VERKKOKÄYTTÄJÄN OPAS. Tulostuslokin tallennus verkkoon. Versio 0 FIN
 VERKKOKÄYTTÄJÄN OPAS Tulostuslokin tallennus verkkoon Versio 0 FIN Oppaassa käytetyt kuvakkeet Tässä käyttöoppaassa käytetään seuraavaa kuvaketta: Vinkki kertoo, miten toimia tietyissä tilanteissa, tai
VERKKOKÄYTTÄJÄN OPAS Tulostuslokin tallennus verkkoon Versio 0 FIN Oppaassa käytetyt kuvakkeet Tässä käyttöoppaassa käytetään seuraavaa kuvaketta: Vinkki kertoo, miten toimia tietyissä tilanteissa, tai
Mobiilitulostus-/-skannausopas Brother iprint&scanille
 Mobiilitulostus-/-skannausopas Brother iprint&scanille Versio F FIN Kuvakkeiden selitykset Tässä käyttöoppaassa käytetään seuraavaa kuvaketta: Vinkit kertovat, miten eri tilanteissa voi toimia tai miten
Mobiilitulostus-/-skannausopas Brother iprint&scanille Versio F FIN Kuvakkeiden selitykset Tässä käyttöoppaassa käytetään seuraavaa kuvaketta: Vinkit kertovat, miten eri tilanteissa voi toimia tai miten
Wi-Fi Direct -opas. Versio A FIN
 Wi-Fi Direct -opas Versio A FIN Soveltuvat mallit Tämä käyttöopas koskee seuraavia malleja: MFC-J650DW/J670DW/J690DW/J695DW Merkintöjen selitykset Tässä käyttöoppaassa käytetään seuraavaa kuvaketta: Vinkit
Wi-Fi Direct -opas Versio A FIN Soveltuvat mallit Tämä käyttöopas koskee seuraavia malleja: MFC-J650DW/J670DW/J690DW/J695DW Merkintöjen selitykset Tässä käyttöoppaassa käytetään seuraavaa kuvaketta: Vinkit
P-touch Transfer Managerin käyttäminen
 P-touch Transfer Managerin käyttäminen Versio 0 FIN Johdanto Tärkeä huomautus Tämän käyttöoppaan sisältöä ja tuotteen teknisiä tietoja voidaan muuttaa ilman ennakkoilmoitusta. Brother pidättää oikeuden
P-touch Transfer Managerin käyttäminen Versio 0 FIN Johdanto Tärkeä huomautus Tämän käyttöoppaan sisältöä ja tuotteen teknisiä tietoja voidaan muuttaa ilman ennakkoilmoitusta. Brother pidättää oikeuden
AirPrint-opas. Tämä opas on tarkoitettu mustesuihkumalleille. Versio B FIN
 AirPrint-opas Tämä opas on tarkoitettu mustesuihkumalleille. Versio B FIN Soveltuvat mallit Tämä käyttöopas koskee seuraavia malleja: DCP-J40DW, MFC-J430DW/J440DW/J450DW/J460DW/J470DW Kuvakkeiden selitykset
AirPrint-opas Tämä opas on tarkoitettu mustesuihkumalleille. Versio B FIN Soveltuvat mallit Tämä käyttöopas koskee seuraavia malleja: DCP-J40DW, MFC-J430DW/J440DW/J450DW/J460DW/J470DW Kuvakkeiden selitykset
Ennen varmenteen asennusta varmista seuraavat asiat:
 NAPPULA-VARMENTEEN ASENNUSOHJE 1/17 Suosittelemme käyttämään Nappulaa uusimmalla versiolla Firefox- tai Chrome- tai Applen laitteissa Safariselaimesta. Tästä dokumentista löydät varmenteen asennusohjeet
NAPPULA-VARMENTEEN ASENNUSOHJE 1/17 Suosittelemme käyttämään Nappulaa uusimmalla versiolla Firefox- tai Chrome- tai Applen laitteissa Safariselaimesta. Tästä dokumentista löydät varmenteen asennusohjeet
Google Cloud Print -opas
 Google Cloud Print -opas Versio 0 FIN Kuvakkeiden selitykset Tässä käyttöoppaassa käytetään seuraavaa kuvaketta: Käyttövinkit kertovat, miten eri tilanteissa on toimittava tai miten kutakin toimintoa voi
Google Cloud Print -opas Versio 0 FIN Kuvakkeiden selitykset Tässä käyttöoppaassa käytetään seuraavaa kuvaketta: Käyttövinkit kertovat, miten eri tilanteissa on toimittava tai miten kutakin toimintoa voi
Google Cloud Print -opas
 Google Cloud Print -opas Versio 0 FIN Vinkkien selitykset Tässä käyttöoppaassa käytetään seuraavaa vinkkityyliä: Vinkeissä kerrotaan, miten eri tilanteissa on toimittava, tai annetaan ohjeita siitä, miten
Google Cloud Print -opas Versio 0 FIN Vinkkien selitykset Tässä käyttöoppaassa käytetään seuraavaa vinkkityyliä: Vinkeissä kerrotaan, miten eri tilanteissa on toimittava, tai annetaan ohjeita siitä, miten
Web Connect -opas. Versio A FIN
 Web Connect -opas Versio A FIN Soveltuvat mallit Tämä käyttöopas koskee seuraavia malleja: HL-380CDW/DCP-905CDW/9020CDN/9020CDW/MFC-930CW/940CDN/9330CDW/9340CDW Merkintöjen selitykset Tässä käyttöoppaassa
Web Connect -opas Versio A FIN Soveltuvat mallit Tämä käyttöopas koskee seuraavia malleja: HL-380CDW/DCP-905CDW/9020CDN/9020CDW/MFC-930CW/940CDN/9330CDW/9340CDW Merkintöjen selitykset Tässä käyttöoppaassa
Google Cloud Print -opas
 Google Cloud Print -opas Versio 0 FIN Merkintöjen selitykset Tässä käyttöoppaassa käytetään seuraavaa vinkkityyliä: Vinkit kertovat, miten eri tilanteissa tulee toimia tai miten toimintoa voi käyttää muiden
Google Cloud Print -opas Versio 0 FIN Merkintöjen selitykset Tässä käyttöoppaassa käytetään seuraavaa vinkkityyliä: Vinkit kertovat, miten eri tilanteissa tulee toimia tai miten toimintoa voi käyttää muiden
Google Cloud Print -opas
 Google Cloud Print -opas Versio A FIN Kuvakkeiden selitykset Tässä käyttöoppaassa käytetään seuraavaa vinkkityyliä: Vinkit kertovat, miten eri tilanteissa on toimittava tai miten kutakin toimintoa voi
Google Cloud Print -opas Versio A FIN Kuvakkeiden selitykset Tässä käyttöoppaassa käytetään seuraavaa vinkkityyliä: Vinkit kertovat, miten eri tilanteissa on toimittava tai miten kutakin toimintoa voi
AirPrint-opas. Versio 0 FIN
 AirPrint-opas Versio 0 FIN Kuvakkeiden selitykset Tässä käyttöoppaassa käytetään seuraavaa kuvaketta: Vinkki Vinkit kertovat, miten eri tilanteissa voi toimia tai miten toimintoa voi käyttää yhdessä muiden
AirPrint-opas Versio 0 FIN Kuvakkeiden selitykset Tässä käyttöoppaassa käytetään seuraavaa kuvaketta: Vinkki Vinkit kertovat, miten eri tilanteissa voi toimia tai miten toimintoa voi käyttää yhdessä muiden
Ohje. ipadia käytetään sormella napauttamalla, kaksoisnapsauttamalla, pyyhkäisemällä ja nipistämällä kosketusnäytön
 ipadin käyttö 1. Käynnistä ipad oikeassa yläreunassa olevasta painikkeesta. 2. Valitse alareunasta nuoli Avaa. Vedä sormella nuolesta eteenpäin palkin verran eli pyyhkäise. Tietoturva Käyttöön tarvitaan
ipadin käyttö 1. Käynnistä ipad oikeassa yläreunassa olevasta painikkeesta. 2. Valitse alareunasta nuoli Avaa. Vedä sormella nuolesta eteenpäin palkin verran eli pyyhkäise. Tietoturva Käyttöön tarvitaan
Käyttöoppaasi. F-SECURE MOBILE SECURITY 6 FOR ANDROID http://fi.yourpdfguides.com/dref/2859496
 Voit lukea suosituksia käyttäjän oppaista, teknisistä ohjeista tai asennusohjeista tuotteelle F-SECURE MOBILE SECURITY 6 FOR ANDROID. Löydät kysymyksiisi vastaukset F-SECURE MOBILE SECURITY 6 FOR ANDROID
Voit lukea suosituksia käyttäjän oppaista, teknisistä ohjeista tai asennusohjeista tuotteelle F-SECURE MOBILE SECURITY 6 FOR ANDROID. Löydät kysymyksiisi vastaukset F-SECURE MOBILE SECURITY 6 FOR ANDROID
FullHD herätyskello-valvontakamera
 FullHD herätyskello-valvontakamera Käyttöohje Ajan asetus Kun kellonaika on näytössä paina SET, näytöllä näkyy nyt vuosi aseta oikea aika UP ja DOWNnäppäimillä ja paina SET uudelleen. Aset kuukausi, päivä,
FullHD herätyskello-valvontakamera Käyttöohje Ajan asetus Kun kellonaika on näytössä paina SET, näytöllä näkyy nyt vuosi aseta oikea aika UP ja DOWNnäppäimillä ja paina SET uudelleen. Aset kuukausi, päivä,
"PLEXTALK Pocket" -verkkosoittimen pikaopas
 "PLEXTALK Pocket" -verkkosoittimen pikaopas PLEXTALK Pocketin asetukset 1. Käännä PLEXTALK Pocket ympäri. Varmista, että kaksi pientä uloketta ovat ylhäällä. Paina PLEXTALK Pocketin pohjassa olevaa suorakulmaista
"PLEXTALK Pocket" -verkkosoittimen pikaopas PLEXTALK Pocketin asetukset 1. Käännä PLEXTALK Pocket ympäri. Varmista, että kaksi pientä uloketta ovat ylhäällä. Paina PLEXTALK Pocketin pohjassa olevaa suorakulmaista
Suomi. Turvallisuusohjeet. Suomi
 Tämä opas sisältää: Turvallisuusohjeet sivulla 17. Asennuksen vianmääritys sivulla 18. Lisätietojen löytäminen sivulla 22. Turvallisuusohjeet Käytä vain tämän tuotteen mukana toimitettua tai valmistajan
Tämä opas sisältää: Turvallisuusohjeet sivulla 17. Asennuksen vianmääritys sivulla 18. Lisätietojen löytäminen sivulla 22. Turvallisuusohjeet Käytä vain tämän tuotteen mukana toimitettua tai valmistajan
Motorola Phone Tools. Pikaopas
 Motorola Phone Tools Pikaopas Sisältö Vähimmäisvaatimukset... 2 Ennen asennusta Motorola Phone Tools... 3 Asentaminen Motorola Phone Tools... 4 Matkapuhelimen asennus ja määritys... 5 Online-rekisteröinti...
Motorola Phone Tools Pikaopas Sisältö Vähimmäisvaatimukset... 2 Ennen asennusta Motorola Phone Tools... 3 Asentaminen Motorola Phone Tools... 4 Matkapuhelimen asennus ja määritys... 5 Online-rekisteröinti...
Käyttöopas kahden kameran väliseen tiedostojen siirtoon
 Canon-digitaalikamera Käyttöopas kahden kameran väliseen tiedostojen siirtoon Sisällysluettelo Johdanto....................................... 1 Kuvien siirtäminen langattomassa yhteydessä........ 2 Kameran
Canon-digitaalikamera Käyttöopas kahden kameran väliseen tiedostojen siirtoon Sisällysluettelo Johdanto....................................... 1 Kuvien siirtäminen langattomassa yhteydessä........ 2 Kameran
Web Connect -opas. Versio A FIN
 Web Connect -opas Versio A FIN Soveltuvat mallit Tämä käyttöopas koskee seuraavia malleja: DCP-J4110DW, MFC-J4410DW/J4510DW/J4610DW Merkintöjen selitykset Tässä käyttöoppaassa käytetään seuraavaa kuvaketta:
Web Connect -opas Versio A FIN Soveltuvat mallit Tämä käyttöopas koskee seuraavia malleja: DCP-J4110DW, MFC-J4410DW/J4510DW/J4610DW Merkintöjen selitykset Tässä käyttöoppaassa käytetään seuraavaa kuvaketta:
Ulkoasu. 1.Objektiivi 2.Tallennuspainike 3.Kuvien ottopainike _ FIN 01
 Ulkoasu 3 2 1 1.Objektiivi 2.Tallennuspainike 3.Kuvien ottopainike FIN 01 13 4.Micro-USB-portti 10 12 11 6 7 8 9 4 5 5.Akun virtakytkin 6.Sivu ylös -painike 7.Virtapainike 8.OK-painike 9.Sivu alas -painike
Ulkoasu 3 2 1 1.Objektiivi 2.Tallennuspainike 3.Kuvien ottopainike FIN 01 13 4.Micro-USB-portti 10 12 11 6 7 8 9 4 5 5.Akun virtakytkin 6.Sivu ylös -painike 7.Virtapainike 8.OK-painike 9.Sivu alas -painike
JOVISION IP-KAMERA Käyttöohje
 JOVISION IP-KAMERA Käyttöohje 1 Yleistä... 2 2 Kameran kytkeminen verkkoon... 2 2.1 Tietokoneella... 2 2.2 Älypuhelimella / tabletilla... 5 3 Salasanan vaihtaminen... 8 3.1 Salasanan vaihtaminen Windows
JOVISION IP-KAMERA Käyttöohje 1 Yleistä... 2 2 Kameran kytkeminen verkkoon... 2 2.1 Tietokoneella... 2 2.2 Älypuhelimella / tabletilla... 5 3 Salasanan vaihtaminen... 8 3.1 Salasanan vaihtaminen Windows
Pika-aloitusopas. Langaton IP-kamera. Tekninen tuki QG4_B
 FI Tekninen tuki Langaton IP-kamera Pika-aloitusopas Lataa Windows- tai Mac-asiakasohjelmisto seuraavasta osoitteesta: https://reolink.com/software-and-manual/ Tarkemmat asennusohjeet selostetaan käyttöoppaassa:
FI Tekninen tuki Langaton IP-kamera Pika-aloitusopas Lataa Windows- tai Mac-asiakasohjelmisto seuraavasta osoitteesta: https://reolink.com/software-and-manual/ Tarkemmat asennusohjeet selostetaan käyttöoppaassa:
ipad maahanmuuttajien ohjauksessa Laitteen käyttöönotto Kotomaatti 2016
 ipad maahanmuuttajien ohjauksessa Laitteen käyttöönotto Kotomaatti 2016 Sisältö hyperlinkkeinä Miten ipad avataan ja suljetaan? Miten sovellukset avataan ja suljetaan? Kuinka luodaan kansio? Kuinka käytän
ipad maahanmuuttajien ohjauksessa Laitteen käyttöönotto Kotomaatti 2016 Sisältö hyperlinkkeinä Miten ipad avataan ja suljetaan? Miten sovellukset avataan ja suljetaan? Kuinka luodaan kansio? Kuinka käytän
Käyttöohjeet. Sovellussivusto
 Käyttöohjeet Sovellussivusto SISÄLLYSLUETTELO Tietoja oppaasta...2 Oppaassa käytetyt symbolit...2 Vastuuvapauslauseke...3 Huomautuksia...3 Mitä sovellussivustolla voi tehdä... 4 Ennen sovellussivuston
Käyttöohjeet Sovellussivusto SISÄLLYSLUETTELO Tietoja oppaasta...2 Oppaassa käytetyt symbolit...2 Vastuuvapauslauseke...3 Huomautuksia...3 Mitä sovellussivustolla voi tehdä... 4 Ennen sovellussivuston
ALOITA TÄSTÄ. Langaton USB Langallinen. Haluatko liittää tulostimen langattomaan verkkoon? Käytä Langaton verkkoasennus ja liitännät -ohjetta.
 ALOITA TÄSTÄ Jos vastaus johonkin näistä kysymyksistä on kyllä, siirry vastaavaan kohtaan lukemaan asennus- ja liitäntäohjeet. Haluatko liittää tulostimen langattomaan verkkoon? Käytä Langaton verkkoasennus
ALOITA TÄSTÄ Jos vastaus johonkin näistä kysymyksistä on kyllä, siirry vastaavaan kohtaan lukemaan asennus- ja liitäntäohjeet. Haluatko liittää tulostimen langattomaan verkkoon? Käytä Langaton verkkoasennus
Kopioiminen TAI. Xerox WorkCentre 5845/5855/5865/5875/5890. Ohjaustaulu. Originaalien syöttölaite. Valotuslasi
 Xerox WorkCentre 8/8/8/8/890 Kopioiminen Kaikki palvelut Töiden tila Kosketusnäyttö Käynnistys Nollaa kaikki Pysäytys. Aseta originaalit etusivut ylöspäin syöttölaitteen syöttöalustalle. Siirrä syöttöohjain
Xerox WorkCentre 8/8/8/8/890 Kopioiminen Kaikki palvelut Töiden tila Kosketusnäyttö Käynnistys Nollaa kaikki Pysäytys. Aseta originaalit etusivut ylöspäin syöttölaitteen syöttöalustalle. Siirrä syöttöohjain
AirPrint-opas. Tämä käyttöopas koskee seuraavia malleja: DCP-J132W/J152W/J172W/J552DW/J752DW, MFC-J285DW/ J450DW/J470DW/J475DW/J650DW/J870DW/J875DW
 AirPrint-opas Tämä käyttöopas koskee seuraavia malleja: DCP-J3W/J5W/J7W/J55DW/J75DW, MFC-J85DW/ J450DW/J470DW/J475DW/J650DW/J870DW/J875DW Versio 0 FIN Kuvakkeiden selitykset Tässä käyttöoppaassa käytetään
AirPrint-opas Tämä käyttöopas koskee seuraavia malleja: DCP-J3W/J5W/J7W/J55DW/J75DW, MFC-J85DW/ J450DW/J470DW/J475DW/J650DW/J870DW/J875DW Versio 0 FIN Kuvakkeiden selitykset Tässä käyttöoppaassa käytetään
Office 2013 - ohjelmiston asennusohje
 Office 2013 - ohjelmiston asennusohje Tämän ohjeen kuvakaappaukset on otettu asentaessa ohjelmistoa Windows 7 käyttöjärjestelmää käyttävään koneeseen. Näkymät voivat hieman poiketa, jos sinulla on Windows
Office 2013 - ohjelmiston asennusohje Tämän ohjeen kuvakaappaukset on otettu asentaessa ohjelmistoa Windows 7 käyttöjärjestelmää käyttävään koneeseen. Näkymät voivat hieman poiketa, jos sinulla on Windows
NOOX xperio herätyskello valvontakamera
 NOOX xperio herätyskello valvontakamera Käyttöohje Ajan asetus Kun kellonaika on näytössä paina SET, ruudulla lukee nyt "2010" Aseta oikea aika UP ja DOWN näppäimillä ja paina SET uudelleen vahvistaakseni
NOOX xperio herätyskello valvontakamera Käyttöohje Ajan asetus Kun kellonaika on näytössä paina SET, ruudulla lukee nyt "2010" Aseta oikea aika UP ja DOWN näppäimillä ja paina SET uudelleen vahvistaakseni
DIOJEN & NEGATIIVIEN DIGITOINTI Canon Canoscan -skannerilla
 DIOJEN & NEGATIIVIEN DIGITOINTI Canon Canoscan -skannerilla 1. Kytke skanneriin virta painamalla skannerin oikealla puolella olevaa virtakytkintä. 2. Avaa skannerin kansi ja poista valotuskannen suoja-arkki.
DIOJEN & NEGATIIVIEN DIGITOINTI Canon Canoscan -skannerilla 1. Kytke skanneriin virta painamalla skannerin oikealla puolella olevaa virtakytkintä. 2. Avaa skannerin kansi ja poista valotuskannen suoja-arkki.
Web Connect -opas. Versio 0 FIN
 Web Connect -opas Versio 0 FIN Soveltuvat mallit Tämä käyttöopas koskee seuraavia malleja: MFC-J4510DW Merkintöjen selitykset Tässä käyttöoppaassa käytetään seuraavaa kuvaketta: Vinkit kertovat, miten
Web Connect -opas Versio 0 FIN Soveltuvat mallit Tämä käyttöopas koskee seuraavia malleja: MFC-J4510DW Merkintöjen selitykset Tässä käyttöoppaassa käytetään seuraavaa kuvaketta: Vinkit kertovat, miten
Sisällysluettelo 4 ONGELMATILANTEIDEN RATKAISUT... 12
 Sisällysluettelo 1 YLEISTÄ... 2 1.1 Vastuuvapauslauseke ja takuun rajoitus... 2 1.2 Tarvittavat varusteet... 2 1.3 Etäohjattavat toiminnot... 3 2 SOVELLUKSEN ASENTAMINEN JA ALKUASETUKSET... 4 2.1 Sovelluksen
Sisällysluettelo 1 YLEISTÄ... 2 1.1 Vastuuvapauslauseke ja takuun rajoitus... 2 1.2 Tarvittavat varusteet... 2 1.3 Etäohjattavat toiminnot... 3 2 SOVELLUKSEN ASENTAMINEN JA ALKUASETUKSET... 4 2.1 Sovelluksen
Mobiilitulostus-/-skannausopas Brother iprint&scanille
 Mobiilitulostus-/-skannausopas Brother iprint&scanille Versio H FIN Kuvakkeiden selitykset Tässä käyttöoppaassa käytetään seuraavanlaisia vinkkejä: Vinkit kertovat, miten eri tilanteissa voi toimia tai
Mobiilitulostus-/-skannausopas Brother iprint&scanille Versio H FIN Kuvakkeiden selitykset Tässä käyttöoppaassa käytetään seuraavanlaisia vinkkejä: Vinkit kertovat, miten eri tilanteissa voi toimia tai
020 7766 085 Palvelemme arkisin klo. 08:00-17:00
 020 7766 085 Palvelemme arkisin klo. 08:00-17:00 Windows Phone 8 Nokia Lumia käyttöönotto Sisällysluettelo Uuden puhelimen perusasetukset... 2 ENSI KÄYNNISTYS... 2 MICROSOFT-TILIN LUOMINEN... 3 KIRJAUTUMINEN
020 7766 085 Palvelemme arkisin klo. 08:00-17:00 Windows Phone 8 Nokia Lumia käyttöönotto Sisällysluettelo Uuden puhelimen perusasetukset... 2 ENSI KÄYNNISTYS... 2 MICROSOFT-TILIN LUOMINEN... 3 KIRJAUTUMINEN
AirPrint-opas. Tämä käyttöopas soveltuu seuraaville malleille:
 AirPrint-opas Tämä käyttöopas soveltuu seuraaville malleille: HL-L850CDN/L8350CDW/L8350CDWT/L900CDW/L900CDWT/ L9300CDW/L9300CDWT/L9300CDWTT DCP-L8400CDN/L8450CDW MFC-L8600CDW/L8650CDW/L8850CDW/L9550CDW
AirPrint-opas Tämä käyttöopas soveltuu seuraaville malleille: HL-L850CDN/L8350CDW/L8350CDWT/L900CDW/L900CDWT/ L9300CDW/L9300CDWT/L9300CDWTT DCP-L8400CDN/L8450CDW MFC-L8600CDW/L8650CDW/L8850CDW/L9550CDW
Ulkoiset laitteet Käyttöopas
 Ulkoiset laitteet Käyttöopas Copyright 2008 Hewlett-Packard Development Company, L.P. Tässä olevat tiedot voivat muuttua ilman ennakkoilmoitusta. Ainoat HP:n tuotteita ja palveluja koskevat takuut mainitaan
Ulkoiset laitteet Käyttöopas Copyright 2008 Hewlett-Packard Development Company, L.P. Tässä olevat tiedot voivat muuttua ilman ennakkoilmoitusta. Ainoat HP:n tuotteita ja palveluja koskevat takuut mainitaan
Ulkoiset laitteet. Käyttöopas
 Ulkoiset laitteet Käyttöopas Copyright 2007 Hewlett-Packard Development Company, L.P. Windows on Microsoft Corporationin Yhdysvalloissa rekisteröimä tavaramerkki. Tässä olevat tiedot voivat muuttua ilman
Ulkoiset laitteet Käyttöopas Copyright 2007 Hewlett-Packard Development Company, L.P. Windows on Microsoft Corporationin Yhdysvalloissa rekisteröimä tavaramerkki. Tässä olevat tiedot voivat muuttua ilman
LASERJET ENTERPRISE 500 COLOR MFP. Pikaopas M575
 LASERJET ENTERPRISE 500 COLOR MFP Pikaopas M575 Tallennetun työn tulostaminen Seuraavien ohjeiden mukaan toimimalla voit tulosta laitteen muistiin tallennetun työn. 1. Selaa ohjauspaneelin aloitusnäytössä
LASERJET ENTERPRISE 500 COLOR MFP Pikaopas M575 Tallennetun työn tulostaminen Seuraavien ohjeiden mukaan toimimalla voit tulosta laitteen muistiin tallennetun työn. 1. Selaa ohjauspaneelin aloitusnäytössä
Mobiilitulostus-/-skannausopas Brother iprint&scanille
 Mobiilitulostus-/-skannausopas Brother iprint&scanille Versio I FIN Kuvakkeiden selitykset Tässä käyttöoppaassa käytetään seuraavanlaisia vinkkejä: määrittää käyttöympäristön, asennusehdot tai erityiset
Mobiilitulostus-/-skannausopas Brother iprint&scanille Versio I FIN Kuvakkeiden selitykset Tässä käyttöoppaassa käytetään seuraavanlaisia vinkkejä: määrittää käyttöympäristön, asennusehdot tai erityiset
Windows Server 2012 asentaminen ja käyttöönotto, Serverin pyörittämisen takia tarvitaan
 Aram Abdulla Hassan Windows Server 2012 asentaminen ja käyttö 1 Windows Server 2012 asentaminen ja käyttöönotto, Serverin pyörittämisen takia tarvitaan Hyper-V ohjelma. Riipu minkälaista Serveria yritämme
Aram Abdulla Hassan Windows Server 2012 asentaminen ja käyttö 1 Windows Server 2012 asentaminen ja käyttöönotto, Serverin pyörittämisen takia tarvitaan Hyper-V ohjelma. Riipu minkälaista Serveria yritämme
mobile PhoneTools Käyttöopas
 mobile PhoneTools Käyttöopas Sisältö Vaatimukset...2 Ennen asennusta...3 Asentaminen - mobile PhoneTools...4 Matkapuhelimen asennus ja määritys...5 Online-rekisteröinti...7 Asennuksen poistaminen - mobile
mobile PhoneTools Käyttöopas Sisältö Vaatimukset...2 Ennen asennusta...3 Asentaminen - mobile PhoneTools...4 Matkapuhelimen asennus ja määritys...5 Online-rekisteröinti...7 Asennuksen poistaminen - mobile
Lue tämä opas huolellisesti ennen laitteen käyttämistä ja pidä se tallessa. Tietoja langattoman lähiverkon käyttäjille
 Lue tämä opas huolellisesti ennen laitteen käyttämistä ja pidä se tallessa. Tietoja langattoman lähiverkon käyttäjille Tietoja langattoman lähiverkon käyttäjille Tässä oppaassa kerrotaan, miten laite yhdistetään
Lue tämä opas huolellisesti ennen laitteen käyttämistä ja pidä se tallessa. Tietoja langattoman lähiverkon käyttäjille Tietoja langattoman lähiverkon käyttäjille Tässä oppaassa kerrotaan, miten laite yhdistetään
Web Connect -opas. Versio A FIN
 Web Connect -opas Versio A FIN Soveltuvat mallit Tämä käyttöopas koskee seuraavia malleja: MFC-J825DW, MFC-J835DW, DCP-J925DW Merkintöjen selitykset Tässä käyttöoppaassa käytetään seuraavaa kuvaketta:
Web Connect -opas Versio A FIN Soveltuvat mallit Tämä käyttöopas koskee seuraavia malleja: MFC-J825DW, MFC-J835DW, DCP-J925DW Merkintöjen selitykset Tässä käyttöoppaassa käytetään seuraavaa kuvaketta:
Google Cloud Print -opas
 Google Cloud Print -opas Versio 0 FIN Kuvakkeiden selitykset Tässä käyttöoppaassa käytetään seuraavaa kuvaketta: Käyttövinkit kertovat, miten eri tilanteissa on toimittava tai miten kutakin toimintoa voi
Google Cloud Print -opas Versio 0 FIN Kuvakkeiden selitykset Tässä käyttöoppaassa käytetään seuraavaa kuvaketta: Käyttövinkit kertovat, miten eri tilanteissa on toimittava tai miten kutakin toimintoa voi
Usein kysyttyä Eee Pad TF201:stä FI6915
 Usein kysyttyä Eee Pad TF201:stä FI6915 Tiedostojen hallinta... 2 Kuinka pääsen käyttämään microsd-kortille, SD-kortille ja USB-laitteelle tallennettuja tietojani?... 2 Kuinka siirrän valitun tiedoston
Usein kysyttyä Eee Pad TF201:stä FI6915 Tiedostojen hallinta... 2 Kuinka pääsen käyttämään microsd-kortille, SD-kortille ja USB-laitteelle tallennettuja tietojani?... 2 Kuinka siirrän valitun tiedoston
Kuvaruudun striimaus tai nauhoitus. Open Broadcaster Software V.20. Tero Keso, Atso Arat & Niina Järvinen (muokattu )
 Kuvaruudun striimaus tai nauhoitus Open Broadcaster Software V.20 Tero Keso, Atso Arat & Niina Järvinen (muokattu 28.11.2017) OBS 1 (12) Sisällysluettelo Mikä on OBS... 2 Ohjelman perusasetukset... 2 Tarvittavat
Kuvaruudun striimaus tai nauhoitus Open Broadcaster Software V.20 Tero Keso, Atso Arat & Niina Järvinen (muokattu 28.11.2017) OBS 1 (12) Sisällysluettelo Mikä on OBS... 2 Ohjelman perusasetukset... 2 Tarvittavat
Google Cloud Print -opas
 Google Cloud Print -opas Versio A FIN Kuvakkeiden selitykset Tässä käyttöoppaassa käytetään seuraavaa vinkkityyliä: Vinkit kertovat, miten eri tilanteissa on toimittava tai miten kutakin toimintoa voi
Google Cloud Print -opas Versio A FIN Kuvakkeiden selitykset Tässä käyttöoppaassa käytetään seuraavaa vinkkityyliä: Vinkit kertovat, miten eri tilanteissa on toimittava tai miten kutakin toimintoa voi
Käyttöoppaasi. HP COMPAQ PRESARIO F760EM http://fi.yourpdfguides.com/dref/4171044
 Voit lukea suosituksia käyttäjän oppaista, teknisistä ohjeista tai asennusohjeista tuotteelle HP COMPAQ PRESARIO F760EM. Löydät kysymyksiisi vastaukset HP COMPAQ PRESARIO F760EM käyttöoppaasta ( tiedot,
Voit lukea suosituksia käyttäjän oppaista, teknisistä ohjeista tai asennusohjeista tuotteelle HP COMPAQ PRESARIO F760EM. Löydät kysymyksiisi vastaukset HP COMPAQ PRESARIO F760EM käyttöoppaasta ( tiedot,
Apple iphone 4 puhelimen käyttöönotto:
 Apple iphone 4 puhelimen käyttöönotto: Ennen vanhan puhelimesi käytöstä poistoa, pidäthän huolen, että olet synkronisoinut yhteystietosi Exchange palvelimelle! iphone 4 yhdellä silmäyksellä Purettuasi
Apple iphone 4 puhelimen käyttöönotto: Ennen vanhan puhelimesi käytöstä poistoa, pidäthän huolen, että olet synkronisoinut yhteystietosi Exchange palvelimelle! iphone 4 yhdellä silmäyksellä Purettuasi
Skype for Business ohjelman asennus- ja käyttöohje Sisällys
 Skype for Business ohjelman asennus- ja käyttöohje Sisällys Kirjautuminen Office 365 -palveluun... 2 Skype for Business ohjelman asentaminen... 3 Yhteyshenkilöiden lisääminen Skype for Business ohjelmassa...
Skype for Business ohjelman asennus- ja käyttöohje Sisällys Kirjautuminen Office 365 -palveluun... 2 Skype for Business ohjelman asentaminen... 3 Yhteyshenkilöiden lisääminen Skype for Business ohjelmassa...
Google Cloud Print -opas
 Google Cloud Print -opas Tietoja Google Cloud Printistä Tulostaminen Google Cloud Printillä Liite Sisällys Tietoja oppaasta... 2 Oppaassa käytetyt symbolit... 2 Vastuuvapauslauseke... 2 1. Tietoja Google
Google Cloud Print -opas Tietoja Google Cloud Printistä Tulostaminen Google Cloud Printillä Liite Sisällys Tietoja oppaasta... 2 Oppaassa käytetyt symbolit... 2 Vastuuvapauslauseke... 2 1. Tietoja Google
Android. Sähköpostin määritys. Tässä oppaassa kuvataan uuden sähköpostitilin käyttöönotto Android 4.0.3 Ice Cream Sandwichissä.
 Y K S I K Ä Ä N A S I A K A S E I O L E M E I L L E LI I A N P I E NI TAI M I K Ä Ä N H A A S T E LI I A N S U U R I. Android Sähköpostin määritys Määrittämällä sähköpostitilisi Android-laitteeseesi, voit
Y K S I K Ä Ä N A S I A K A S E I O L E M E I L L E LI I A N P I E NI TAI M I K Ä Ä N H A A S T E LI I A N S U U R I. Android Sähköpostin määritys Määrittämällä sähköpostitilisi Android-laitteeseesi, voit
DNA Prepaid WLAN Mokkula
 DNA Prepaid WLAN Mokkula Mokkula käyttää normaalikokoista / suurempaa SIM-korttia. Irrota SIM-kortti kokonaisena ja laita se Mokkulaan alla olevan kuvan mukaisesti. Jos irrotat vahingossa pienemmän SIM-kortin,
DNA Prepaid WLAN Mokkula Mokkula käyttää normaalikokoista / suurempaa SIM-korttia. Irrota SIM-kortti kokonaisena ja laita se Mokkulaan alla olevan kuvan mukaisesti. Jos irrotat vahingossa pienemmän SIM-kortin,
Samsung Galaxy Tab tietokoneen käyttöohje
 Tervetuloa käyttämään Samsungin Galaxy Tab tietokonetta Laitteen keskeinen ominaisuus on 7 tuuman kosketusnäyttö, jonka alapuolella ole neljä (4) taustavalaistua ohjausnäppäintä, ja yläpuolella 1.3 pixelin
Tervetuloa käyttämään Samsungin Galaxy Tab tietokonetta Laitteen keskeinen ominaisuus on 7 tuuman kosketusnäyttö, jonka alapuolella ole neljä (4) taustavalaistua ohjausnäppäintä, ja yläpuolella 1.3 pixelin
Mac-uudelleenalustusapuohjelman käyttäminen... 1 FreeAgent-ohjelmiston asentaminen... 4 Levyasemien turvallinen poistaminen... 9
 Käyttöopas Mac Sisällys Aloittaminen... 1 Mac-uudelleenalustusapuohjelman käyttäminen... 1 FreeAgent-ohjelmiston asentaminen... 4 Levyasemien turvallinen poistaminen... 9 Levyasemien hallinta... 10 Ohjelmiston
Käyttöopas Mac Sisällys Aloittaminen... 1 Mac-uudelleenalustusapuohjelman käyttäminen... 1 FreeAgent-ohjelmiston asentaminen... 4 Levyasemien turvallinen poistaminen... 9 Levyasemien hallinta... 10 Ohjelmiston
Skype for Business ohjelman asennus- ja käyttöohje Sisällys
 Skype for Business ohjelman asennus- ja käyttöohje Sisällys Kirjautuminen Office 365 -palveluun... 2 Skype for Business ohjelman asentaminen... 3 Yhteyshenkilöiden lisääminen Skype for Business ohjelmassa...
Skype for Business ohjelman asennus- ja käyttöohje Sisällys Kirjautuminen Office 365 -palveluun... 2 Skype for Business ohjelman asentaminen... 3 Yhteyshenkilöiden lisääminen Skype for Business ohjelmassa...
RICOH Ri 100/RICOH Ri 100 Pink/ RICOH Ri 100 Green Lisätietoja langattoman LANin käyttäjille
 RICOH Ri 100/RICOH Ri 100 Pink/ RICOH Ri 100 Green Lisätietoja langattoman LANin käyttäjille Tämä opas antaa tietoa laitteen liittämisestä langattomaan verkkoon infrastruktuuritilassa. Infrastruktuuritilassa
RICOH Ri 100/RICOH Ri 100 Pink/ RICOH Ri 100 Green Lisätietoja langattoman LANin käyttäjille Tämä opas antaa tietoa laitteen liittämisestä langattomaan verkkoon infrastruktuuritilassa. Infrastruktuuritilassa
Ulkoiset laitteet Käyttöopas
 Ulkoiset laitteet Käyttöopas Copyright 2007 Hewlett-Packard Development Company, L.P. Tässä olevat tiedot voivat muuttua ilman ennakkoilmoitusta. Ainoat HP:n tuotteita ja palveluja koskevat takuut mainitaan
Ulkoiset laitteet Käyttöopas Copyright 2007 Hewlett-Packard Development Company, L.P. Tässä olevat tiedot voivat muuttua ilman ennakkoilmoitusta. Ainoat HP:n tuotteita ja palveluja koskevat takuut mainitaan
LAAJEMPI KÄYTTÖOPAS MFC-J625DW DCP-J525W DCP-J725DW. Versio 0 FIN
 LAAJEMPI KÄYTTÖOPAS MFC-J625DW DCP-J525W DCP-J725DW Versio 0 FIN Käyttöoppaat ja niiden sijainti Mikä opas? Mitä se sisältää? Missä se on? Tuotteen turvaohjeet Lue tämä opas ensin. Lue turvaohjeet ennen
LAAJEMPI KÄYTTÖOPAS MFC-J625DW DCP-J525W DCP-J725DW Versio 0 FIN Käyttöoppaat ja niiden sijainti Mikä opas? Mitä se sisältää? Missä se on? Tuotteen turvaohjeet Lue tämä opas ensin. Lue turvaohjeet ennen
Usein kysyttyä Transformer TF201:stä
 FI7211 Usein kysyttyä Transformer TF201:stä Tiedostojen hallinta... 2 Kuinka pääsen käyttämään microsd-kortille, SD-kortille ja USB-laitteelle tallennettuja tietojani?... 2 Kuinka siirrän valitun tiedoston
FI7211 Usein kysyttyä Transformer TF201:stä Tiedostojen hallinta... 2 Kuinka pääsen käyttämään microsd-kortille, SD-kortille ja USB-laitteelle tallennettuja tietojani?... 2 Kuinka siirrän valitun tiedoston
Valotuslasi. 1. Aseta originaalit etusivut ylöspäin syöttölaitteen syöttöalustalle. Siirrä syöttöohjain originaaleja vasten.
 Xerox WorkCentre 9/9 -monitoimitulostin Kopioiminen. Aseta originaalit etusivut ylöspäin syöttölaitteen syöttöalustalle. Siirrä syöttöohjain originaaleja vasten. Laske syöttölaite alas.. Peruuta mahdolliset
Xerox WorkCentre 9/9 -monitoimitulostin Kopioiminen. Aseta originaalit etusivut ylöspäin syöttölaitteen syöttöalustalle. Siirrä syöttöohjain originaaleja vasten. Laske syöttölaite alas.. Peruuta mahdolliset
Käyttöoppaasi. HP COMPAQ DC5700 MICROTOWER PC http://fi.yourpdfguides.com/dref/863340
 Voit lukea suosituksia käyttäjän oppaista, teknisistä ohjeista tai asennusohjeista tuotteelle HP COMPAQ DC5700 MICROTOWER PC. Löydät kysymyksiisi vastaukset HP COMPAQ DC5700 MICROTOWER PC käyttöoppaasta
Voit lukea suosituksia käyttäjän oppaista, teknisistä ohjeista tai asennusohjeista tuotteelle HP COMPAQ DC5700 MICROTOWER PC. Löydät kysymyksiisi vastaukset HP COMPAQ DC5700 MICROTOWER PC käyttöoppaasta
SKANNAUSVINKKEJÄ. Skannausasetukset:
 SKANNAUSVINKKEJÄ Tämä skannausohje on tarkoitettu täydentämään Yliopistopainon Xerox-käyttöohjetta (https://www.jyu.fi/palvelut/yopaino/opiskelija/print-it/xerox%20kayttoohje), ei korvaamaan sitä. Yliopistopainon
SKANNAUSVINKKEJÄ Tämä skannausohje on tarkoitettu täydentämään Yliopistopainon Xerox-käyttöohjetta (https://www.jyu.fi/palvelut/yopaino/opiskelija/print-it/xerox%20kayttoohje), ei korvaamaan sitä. Yliopistopainon
HP ProBook 430 G5 kannettavien käyttöönotto
 HP ProBook 430 G5 kannettavien käyttöönotto Windows 10:n asennus, päivitysten tarkistus ja Abitti-asetukset Kytke tietokone verkkovirtaan ennen koneen käynnistämistä! Windows 10 Home käyttöjärjestelmän
HP ProBook 430 G5 kannettavien käyttöönotto Windows 10:n asennus, päivitysten tarkistus ja Abitti-asetukset Kytke tietokone verkkovirtaan ennen koneen käynnistämistä! Windows 10 Home käyttöjärjestelmän
Pienet ja tehokkaat. kooltaan kompaktit asiakirjaskannerit. WIRELESS
 Pienet ja tehokkaat kooltaan kompaktit asiakirjaskannerit SKANNAA LANGATON WIRELESS www.brother.fi Kätevään asiakirjaskannaukseen Kooltaan kompaktit asiakirjaskannerit tekevät päivittäisestä skannauksesta
Pienet ja tehokkaat kooltaan kompaktit asiakirjaskannerit SKANNAA LANGATON WIRELESS www.brother.fi Kätevään asiakirjaskannaukseen Kooltaan kompaktit asiakirjaskannerit tekevät päivittäisestä skannauksesta
Tietoja langattoman lähiverkon käyttäjille
 Tietoja langattoman lähiverkon käyttäjille Русский Norsk Dansk Polski Magyar Čeština Svenska Lue tämä opas huolellisesti ennen laitteen käyttämistä ja pidä se tallessa. Tietoja langattoman lähiverkon käyttäjille
Tietoja langattoman lähiverkon käyttäjille Русский Norsk Dansk Polski Magyar Čeština Svenska Lue tämä opas huolellisesti ennen laitteen käyttämistä ja pidä se tallessa. Tietoja langattoman lähiverkon käyttäjille
BEYOND: Two Souls BEYOND Touch Sovellus
 BEYOND: Two Souls BEYOND Touch Sovellus BEYOND Touch -SOVELLUS Jotta saisit kaiken irti BEYOND: Two Souls -pelikokemuksesta, suosittelemme pelaamaan peliä langattomalla DUALSHOCK 3-ohjaimella. Jos kuitenkin
BEYOND: Two Souls BEYOND Touch Sovellus BEYOND Touch -SOVELLUS Jotta saisit kaiken irti BEYOND: Two Souls -pelikokemuksesta, suosittelemme pelaamaan peliä langattomalla DUALSHOCK 3-ohjaimella. Jos kuitenkin
