XL XL-sarja Käyttöohje
|
|
|
- Petri Kinnunen
- 7 vuotta sitten
- Katselukertoja:
Transkriptio
1 XL XL-sarja Käyttöohje
2 Copyright Copyright 2016 BenQ Corporation. Kaikki oikeudet pidätetään. Mitään tämän julkaisun osaa ei saa kopioida, jäljentää, tallentaa hakujärjestelmään tai kääntää millekään kielelle tai tietokonekielelle missään muodossa tai millään tavalla, sähköisesti, mekaanisesti, magneettisesti, optisesti, kemiallisesti, manuaalisesti tai muutoin ilman BenQ Corporationin kirjallista, etukäteistä lupaa. Vastuuvapauslauseke BenQ Corporation ei tee mitään esitystä eikä anna takuuta, joko suoraan ilmaistua tai viitattua, tämän julkaisun sisällöstä, erityisesti yhtiö ei anna mitään takuita, eikä takaa virheettömyyttä tai sopivuutta mihinkään tiettyyn tarkoitukseen. Lisäksi BenQ Corporation varaa oikeuden tämän julkaisun korjaamiseen ja sisällön muutoksiin aika ajoin, ilman että BenQ Corporationille aiheutuu minkäänlaista velvoitetta ilmoittaa mkenellekään henkilölle tällaisista korjauksista tai muutoksista. Ulkoiset tekijät, kuten huono kaapelin laatu, epävakaa virtalähde, signaalihäiriö tai huono maadoitus voivat vaikuttaa värinättömän näytön suorituskykyyn. Myös muita ulkoisia vaikutustekijöitä voi ilmetä. (Sovellettavissa vain värinättömille malleille.) Virtaturvallisuus Noudata turvaohjeita, jotta näyttö toimii parhaalla mahdollisella tavalla ja näytön käyttöikä ei lyhene. AC-pistoke eristää tämän laitteen AC-syötöstä. Virransyöttökaapeli toimii pistokkeellisten laitteiden virran irtikytkentälaitteena. Seinärasia tulee asentaa lähelle laitetta, ja sen tulee olla helppopääsyinen. Tässä tuotteessa tulee käyttää merkinnän mukaista virtatyyppiä. Jos et ole varma käytettävissäsi olevasta virtatyypistä, ota yhteyttä myyjäliikkeeseen tai paikalliseen virtayhtiöön. Käytä hyväksyttyä virtajohtoa, joka on suurempi tai yhtä suuri kuin H03VV-F tai H05VV-F, 2G tai 3G, 0,75mm 2. Hoito ja puhdistus Puhdistus. Irrota näytön pistoke aina seinärasiasta ennen puhdistusta. Puhdista LCD-näytön pinta nukkaamattomalla, ei-hankaavalla kankaalla. Älä käytä mitään nestemäisiä, aerosoli- tai lasipuhdisteita. Näytön taka- ja yläosan aukot ovat tuuletusta varten. Niitä ei saa tukkia eikä peittää. Näyttöä ei tule milloinkaan sijoittaa lämpöpatterin tai lämmönlähteen läheisyyteen tai yläpuolelle, tai sisäänrakennettuun rakennelmaan, jossa näyttö on ympäröity takaa ja sivulta, jos kunnollista tuuletusta ei ole. Älä milloinkaan työnnä tuotteeseen mitään esineitä tai läikytä tuotteelle mitään nesteitä. 2
3 Huolto Älä yritä huoltaa tuotetta itse, koska kansien avaaminen tai irrotus saattaa altistaa vaaralliselle jännitteelle tai muille vaaroille. Jos mitään yllämainituista väärinkäytöksistä tai muita vahinkoja, esim. tuotteen pudottaminen tai väärinkäsittely, ilmenee, ota yhteyttä pätevään huoltohenkilöstöön laitteen huoltoa varten. BenQ ecofacts BenQ has been dedicated to the design and development of greener product as part of its aspiration to realize the ideal of the "Bringing Enjoyment 'N Quality to Life" corporate vision with the ultimate goal to achieve a low-carbon society. Besides meeting international regulatory requirement and standards pertaining to environmental management, BenQ has spared no efforts in pushing our initiatives further to incorporate life cycle design in the aspects of material selection, manufacturing, packaging, transportation, using and disposal of the products. BenQ ecofacts label lists key eco-friendly design highlights of each product, hoping to ensure that consumers make informed green choices at purchase. Check out BenQ's CSR Website at for more details on BenQ's environmental commitments and achievements. 3
4 Sisällysluettelo Copyright... 2 Vastuuvapauslauseke... 2 Virtaturvallisuus... 2 Näin pääset alkuun... 6 Näyttöön tutustuminen... 8 Näkymä edestä... 8 Näkymä takaa... 8 Tulo- ja lähtöportit... 9 Liitäntä...10 Näytön kokoaminen...11 Jalustan ja alustan irrottaminen...17 Näytön korkeuden asettaminen...19 Kulman asetuksen näyttäminen Näytön pyörittäminen...21 Suojan asentaminen (varjostussuoja)...23 Näytön seinäasennussarjan käyttäminen...25 BenQ ZOWIE-näytön kaikki hyödyt käyttöön...26 Näytön asentaminen uuteen tietokoneeseen...27 Näytön asentaminen vanhaan tietokoneeseen...28 Asennus Windows 10 -järjestelmiin...29 Asennus Windows 8 (8.1) -järjestelmään...30 Asennus Windows 7 -järjestelmiin...31 Näytön säätäminen...32 Ohjauspaneeli S Switch...33 Valikon perustoiminnot Alkuasetukset pelien pelaamiseen 144 Hz:lla / 240 Hz:lla...36 Pikanäppäimien muokkaus Dynaamisen tarkkuuden säätäminen (Vain mallille XL2735) Oman pelitilasi asetukset Pelitilassa työskentely siirtyäksesi S Switchillä Näyttötilan säätö Älykäs skaalaus Pika-tilan käyttö VESA-standardi DisplayPort Adaptive-Sync aktivointi (Vain mallille XL2540) Päävalikossa navigointi...41 Game Settings (Peliasetukset) valikko...42 Picture (Kuva) valikko...44 Display (Näyttö) valikko...47 System (Järjestelmä) valikko...50 Vianetsintä
5 Usein kysytyt kysymykset (FAQ) Tarvitsetko lisää apua?
6 Näin pääset alkuun Kun avaat laitteen pakkauksen, tarkasta, että se sisältää seuraavat tarvikkeet. Jos jokin osa puuttuu tai on vahingoittunut, ota yhteys liikkeeseen, josta hankit tuotteen. Saat korvaavan osan tilalle. BenQ ZOWIE LCD-näyttö Näytön jalusta Näytön alusta S Switch (Swift Switch) Pikakäynnistysopas CD-ROM Virtajohto (Kuvan tuote saattaa poiketa alueittain.) 6 Näin pääset alkuun
7 USB-kaapeli Videokaapeli: DVI-D kaksoislinkki (Valinnainen) Videokaapeli: HDMI (Valinnainen) Videokaapeli: DP Suoja Suoja (Varjostussuoja) Saatavilla olevat lisävarusteet ja tässä näytetyt kuvat saattavat poiketa todellisesta sisällöstä sekä tuotteesta. Ja paketin sisältö voi muuttua ilman erillistä ilmoitusta. Kaapelit, joita ei toimiteta tuotteen mukana, voidaan ostaa erikseen. Harkitse pakkauksen ja pakkausmateriaalien säilyttämistä. Saatat tarvita niitä näyttöä kuljettaessasi. Näytön muodon mukainen, pehmustettu pakkaus suojaa näyttöä kuljetuksen aikana. Pidä tuote ja varusteet aina pienten lasten ulottumattomissa. Näin pääset alkuun 7
8 Näyttöön tutustuminen Näkymä edestä 1. Ohjauspainikkeet 2. Virtapainike 1 2 Näkymä takaa 3 3. Kahva 4. Tulo- ja lähtöportit (vaihtelee malleittain, katso Tulo- ja lähtöportit sivulla 9) 5. Kensington-lukon aukko Näyttöön tutustuminen
9 VESA asennuksen vapautuspainike 7. Kuulokkeiden koukku 8. USB-portti x 2 (downstream; liittäminen USB-laitteisiin) 9. Kuulokejakki 10. Mikrofonijakki 11. Kaapelinhallinta-aukko 11 Yllä oleva kaavio saattaa vaihdella malleittain. Kuvan tuote saattaa poiketa alueittain. Tulo- ja lähtöportit Saatavilla olevat tulo- ja lähtöportit saattavat vaihdella riippuen hankkimastasi mallista. Katso lisätietoja mukana tulevalla CD-levyllä olevasta määritysasiakirjasta *: (XL2735) Tuki 2560 x 60 Hz asti; (XL2540) Tuki 1920 x 144 Hz asti **: (XL2735) Tuki 2560 x 144 Hz asti; (XL2540) Tuki 1920 x 240 Hz asti 1. AC-virransyöttöjakki 2. Mikrofonitulojakki 3. S Switch-liitin 4. DVI-D-liitin (*) 5. HDMI-2 (1.4)-liitin (*) 6. HDMI-1 (2.0)-liitin (**) 7. DisplayPort-liitin (**) 8. USB-portti (upstream; liittäminen PC-tietokoneeseen) HDMI-1 (2.0) toimii vain yhteensopivilla grafiikkakorteilla ja laitteilla. Yhteensopivuusongelmia voi ilmetä, kun HDMI-1 (2.0) tuloportti johtaa HDMI 1.4 -lähtöportilla. Näyttöön tutustuminen 9
10 Liitäntä Seuraavat liitäntäkaaviot ovat vain viitteeksi. Kaapelit, joita ei toimiteta tuotteen mukana, voidaan ostaa erikseen. Yksityiskohtaiset liitäntätavat näet sivulta (HDMI 1.4) (HDMI 2.0) 10 Näyttöön tutustuminen
11 Open Open Lock Lock Näytön kokoaminen Tietokoneen on oltava sammutettuna, ennen kuin asennusta jatketaan. Älä liitä näytön pistokkeita seinärasiaan tai käynnistä näyttöä, ennen kuin ohjeessa neuvotaan näin. Seuraavat kuvat ovat vain viitteellisiä. Paikat ja saatavilla olevat tulo- ja lähtöliitännät saattavat vaihdella riippuen hankkimastasi mallista. 1. Kiinnitä näytön alusta. Varo vahingoittamasta näyttöä. Jos näyttö asetetaan esineen, esim. nitojan tai hiiren päälle, lasi saattaa murtua tai LCD-näytön substraatti vahingoittua. Tällaisessa tilanteessa takuu ei kata laitteen vauroitumista. Näytön liu'uttaminen tai vetäminen pöydällä naarmuttaa ja vahingoittaa näyttöä ja sen hallintalaitteita. Raivaa näytölle tasainen, tyhjä tila pöydältä ja aseta pöydälle pehmuste, esim. näytön pakkausmateriaali suojaamaan näyttöä. Aseta näyttö etupuoli pöytää vasten varoen tasaiselle, puhtaalle ja pehmustetulle pinnalle. Kohdista ja säädä jalustan varsi näytön suuntaisesti ( ). Työnnä ne yhteen, kunnes ne naksahtavat ja lukittuvat paikoilleen ( ). 1 2 Suuntaa ja kohdista jalustan pohjan aukko jalustan varren pään kanssa. Varmista, että suuntaat jalustan päässä olevan nuolen näytön alustassa olevan nuolen kanssa. Näytön kokoaminen 11
12 Käännä alustaa vastapäivään, kunnes se ei enää käänny. Open Lock Open Lock Lock Lock Open Lock Loc Open Nosta ruuvin kantta ( ) ja kiinnitä se kuten kuvassa ( ). Paina sitten kansi takaisin. Laske jalusta ja alusta varovasti alas. 1 Lock 2 Lock Open Lock Open Yritä vetää osia varovaisesti hiukan irti toisistaan. Näin tarkastat, että osat ovat kiinnittyneet oikein. Nosta näyttöä varoen ja käännä se tasaiselle pinnalle pystyyn jalustalleen. Liikuttaaksesi näyttöä sinun tulee pitää kahvasta kiinni ja saman aikaisesti jalustan pohjasta kuten kuvassa. Voit suojata näyttöä käyttämällä mukana tulevaa suojaa. 12 Näytön kokoaminen
13 Haluat ehkä säätää näytön jalustan korkeutta. Katso lisätietoja Näytön korkeuden asettaminen sivulla 19. Aseta ja kohdista näyttö siten, että näytölle ei tule tarpeettomasti heijastuksia muista valonlähteistä. 2. Liitä PC-videokaapeli. Tee joko näin DVI-D kaksoislinkki-kaapelin liittäminen Liitä DVI-D kaksoislinkki-kaapelin pistoke näytön videoliittimeen. Liitä kaapelin toinen pää (päässä, jossa on ferriittisuodatin) tietokoneen videoliittimeen. Kiristä kaikki sormiruuvit tiukkaan, jotta pistokkeet eivät irtoa käytön aikana tahattomasti. HDMI-kaapelin liittäminen Yhdistä HDMI-kaapelin liitin näytön HDMI-porttiin. Liitä kaapelin toinen pää digitaalisen lähtölaitteen HDMI-porttiin. Tai Näytön kokoaminen 13
14 DP-kaapelin liittäminen Liitä DP-kaapelin pistoke näytön videoliittimeen. Liitä kaapelin toinen pää tietokoneen videoliittimeen. Tai Pakkaukseen sisältyvä videokaapeli sekä oikealla olevat liitinten kuvat saattavat vaihdella riippuen alueellasi myytävästä tuotteesta. 3. Liitä S Switch näyttöön. Liitä S Switch S Switch-aukkoon, joka on näytön takana. Ja sijoita S Switch näytön alustalle. 4. Liitä kuulokkeet. Liitä kuulokkeidesi kuulokeliitin kuulokejakkiin, joka on näytön vasemmalla puolella. Liitä äänikaapeli PC:n ja näytön välille (takana olevan mikrofonitulojakin kautta). Liitä sitten mikrofonisi liitin kuulokkeissa mikrofonijakkiin näytön vasemmalla puolella. Kuulokeliittimet toimivat vain kun äänilähde on HDMI tai DisplayPort. Äänilähde ei välttämättä toimi kuulokeliitännällä eräillä resoluutioilla (2560 x 1440, 144 Hz) johtuen joillakin grafiikkakorteilla olevista graafisista rajoituksista. 14 Näytön kokoaminen
15 TV OUT Voit liittää pääkuulokkeet kuulokejakkiin, joka löytyy näytön vasemmalta puolelta. 5. Kuulokekoukun käyttö. Vapauta näytön vasemmalla puolella oleva kuulokekoukku painamalla ( ). Vedä kuulokekoukku ulos ( ). 1 2 Jätä kuulokkeet koukkuun jos tarpeen. Kuulokkeiden koukun suurin kuorman kantavuus on 400g. 6. Liitä USB-laitteet. Liitä USB-kaapeli PC:n ja näytön väliin (takana olevan upstream USB-portin kautta). Tämä upstream USB -portti lähettää dataa PC:n ja näyttöön liitettyjen USB-laitteiden välillä. PDIF-OUT SDIF-OUT Liitä USB-laitteet muiden näytössä olevien USB-porttien (downstream) kautta. Nämä downstream USB -portit lähettävät dataa liitettyjen USB-laitteiden ja upstream-portin välillä. Katso oikeanpuoleista kuvaa. Näytön kokoaminen 15
16 7. Liitä virtajohto näyttöön. Liitä virtajohdon toinen pää näytön takaosan merkittyyn aukkoon. Älä liitä toista päätä vielä tässä vaiheessa virtalähteeseen. 8. Järjestä kaapelit. 9. Liitä näyttö virtalähteeseen ja käynnistä virta. Liitä virtajohdon toinen pää virtalähteeseen ja käynnistä se. Kuvan tuote saattaa poiketa alueittain. Käännä näyttö päälle painamalla virtapainiketta. Käynnistä myös tietokone ja noudata ohjeita: BenQ ZOWIE-näytön kaikki hyödyt käyttöön sivulla 26 näytön ohjelmiston asentamiseksi. Tuotteen käyttöiän pidentämiseksi suosittelemme käyttämään tietokoneen virranhallintatoimintoa. Kun näytön virta on päällä, estät ylikuumenemista kun et peitä näyttöä mukana tulevalla suojakannella tai estä ilmanvaihtoreikiä. 16 Näytön kokoaminen
17 Jalustan ja alustan irrottaminen 1. Valmistele näyttö ja ympäröivä alue. Kytke näyttö ja virta pois päältä, ennen kuin irrotat virtajohdon. Kytke tietokone pois päältä, ennen kuin irrotat näytön signaalikaapelin. Raivaa näytölle tasainen, tyhjä tila pöydältä ja aseta pöydälle pehmuste, esim. pyyhe, suojaamaan näyttöä. Aseta sitten näyttö tasaiselle, puhtaalle ja pehmustetulle pinnalle. Varo vahingoittamasta näyttöä. Jos näyttö asetetaan esineen, esim. nitojan tai hiiren päälle, lasi saattaa murtua tai LCD-näytön substraatti vahingoittua. Tällaisessa tilanteessa takuu ei kata laitteen vauroitumista. Näytön liu'uttaminen tai vetäminen pöydällä naarmuttaa ja vahingoittaa näyttöä ja sen hallintalaitteita. 2. Irrota näytön alusta. Nosta ruuvin kantta ( kuvassa ( ). ) ja vapauta se kuten 2 Lock 1 Lock Open Lock Open Käännä alustaa myötäpäivään, kunnes se ei enää käänny. Lock Open Lock Loc Open Open Lock Open Lock Lock Näytön kokoaminen 17
18 Open Open Lock Lock Ja irrota alusta jalustasta. Käsittele jalustaa huolellisesti. Vältä poistamasta jalusta säätöasteikolta, se voi aiheuttaa vaurioita. 3. Irrota näytön jalusta. Kun painat ja pidät VESA:n asennuksen vapautuspainiketta ( ( ja ). ), irrota jalusta näytöstä Näytön kokoaminen
19 Näytön korkeuden asettaminen 1. Säätääksesi näytön korkeutta, pidä näytön vasemmalta ja oikealta puolelta laskeaksesi tai nostaaksesi näyttöä halutulle korkeudelle. 2. Näytön jalustassa on säätöasteikko, joka auttaa halutun näytön korkeuden huomionnissa. Siirrä asteikon merkkiä näytön jalustan asetetulle korkeudelle. Vältä laittamasta käsiäsi korkeussäädettävän jalustan ylä-tai alapuolelle tai näytön alapuolelle, sillä laskeutuvat näyttö voi aiheuttaa vahinkoja. Pidä lapset poissa näytön ulottuvilta kun teet näitä toimintoja. Jos näyttö on kieritetty pystyasentoon ja korkeutta halutaan säätää, huomaa, että laajakuva estää näytön laskemisen sen minimikorkeuteen. Näytön kokoaminen 19
20 Kulman asetuksen näyttäminen Voit asettaa näytön haluttuun kulmaan taittamalla, kääntämällä tai säätämällä korkeutta. Katso lisätietoja tuotteen kuvauksesta. Näytön kallistus Kallista näyttö varoen. Palkin yläosan asteikko auttaa havaitsemaan halutun kallistuskulman. Näytön kääntäminen 1. Käännä näyttöä vasemmalle tai oikealle haluttuun kohtaan. 2. Käännä näytön alustan säätöasteikkoa. Mittauksen väli on 10 astetta, ja voit tehdä säädön mahdollisen kääntökulman sisällä. Varmista, että suuntaat jalustan pohjassa olevan nuolen asteikossa olevan nuolen kanssa. Tämä auttaa havaitsemaan halutun kääntökulman Näytön kokoaminen
21 Näytön pyörittäminen 1. Käännä näyttöä. Ennen näytön kääntämistä pystysuoran näkymän suuntauksella näyttöä on käännettävä 90 astetta. Napsauta työpöytää hiiren oikealla näppäimellä ja valitse Näytön tarkkuus ponnahdusvalikosta. Valitse Pysty kohdassa Suunta, ja ota asetus käyttöön. Riippuen tietokoneesi käyttöjärjestelmästä, voidaan noudattaa eri toimintapoja ruudun suunnan säätämiseksi. Katso käyttöjärjestelmäsi asiakirjoista lisätietoja. 2. Laajenna näyttö kokonaan ja kallista sitä. Nosta näyttö varovasti ylös ja laajenna se maksimaaliseen laajennettuun asemaan. Sen jälkeen kallista näyttö. Näytön tulee olla laajennettu pystysuorassa sallimaan näytön pyörittämisen vaakasuorasta pystysuoraan tilaan. 3. Pyöritä näyttöä 90 astetta myötäpäivään kuvauksen mukaisesti. 90 Välttääksesi LCD-näytön kulman iskemisen näytön alustaan sitä pyöritettäessä tee kallistus ja laajenna näyttö korkeimpaan asemaan ennen kuin käynnistät näytön pyörittämisen. Sinun tulee varmistaa, että näytön ympärillä ei ole esteitä ja että siinä on riittävästi tilaa kaapeleille. Näytön kokoaminen 21
22 4. Säädä näyttö haluttuun katselukulmaan. Katso lisätietoja Kulman asetuksen näyttäminen sivulla Näytön kokoaminen
23 Suojan asentaminen (varjostussuoja) Suoja (varjostussuoja) auttaa keskittymään pelien aikana ja välttämään epätoivottua häiriötä, joka vaikuttaa näkökentän sivussa pelaamisen aikana. Lisävarustekotelon sisällä on kaksi varjostussuojaa. Varo vahingoittamasta suojaa ja näyttöä. Varjostussuojat ovat hyvin suunniteltuja ja sopivat hyvin näyttöösi. Älä käytä liikaa voimaa asentaessasi suojaa välttääksesi mahdollisia vaurioita. 1. Valmistele suojan asennus. Aseta näyttö pystyyn jalustalleen tasaiselle pinnalle. Varmista, että näyttöä käännetään vaaka-asentoon. 2. Poista näytön molemmilla puolilla olevat tarrat ja kumit. Kaksi ruuvinreikää on suojattu kumeilla ja tarroilla näytön oikealla ja vasemmalla puolella. Poista tarrat ja kumit ennen kuin varjostat suoja-asennuksen Säilytä kumit, ja aseta ne takaisin reikiin, jos suojus on poistettu Kiinnitä suoja näyttöön. Varjostussuojat eivät ole identtisiä. ZOWIE-logon tulisi olla suunnattu ulospäin ylemmässä osiossa. Kiinnitä suojat kolikon tai tasapäisen ruuvimeisselin kanssa ja työnnä ruuvit reikiin Näytön kokoaminen 23
24 4. Säädä suojat haluttuun kulmaan. Suojan irrottaminen Poista suojat, ennen kuin siirrät näyttöä eri paikkaan. 1. Irrota suojus. Irrota ruuvit, jotka kiinnittävät suojat näyttöön, tasapäisellä ruuvimeisselillä tai kolikolla, ja irrota suojat Aseta kumit takaisin ruuvireikiin. Huomaa, että kumit voidaan laittaa takaisin reikiin vain yhdellä tavalla. 24 Näytön kokoaminen
25 Näytön seinäasennussarjan käyttäminen LCD-näyttösi takana on VESA-standardihela 100 mm kuvion kanssa mahdollistaen seinäasennuskiinnittimen asennuksen. Ennen näytön seinäasennussarjan asentamisen aloittamista lue turvatoimet huolellisesti. VESA asennuskiinnikkeiden maksimitat, jotka sopivat näyttöösi, ovat 125 mm x 125 mm. Turvatoimet: Asenna näyttösi ja näytön asennussarja seinälle, jossa on tasainen pinta. Varmista, että seinän materiaali ja normaali seinän kiinnityskiinnike (ostetaan erikseen) ovat riittävän vakaita tukemaan näytön painoa. Katso painotiedot tuotteen kuvauksesta. Sammuta näyttö ja virta ennen kaapeleiden irrottamista LCD-näytöstä. 1. Irrota näytön alusta. Irrota näytön jalusta kuten seuraavissa ohjeissa esitetään Jalustan ja alustan irrottaminen sivulla Poista takakannen ruuvit. Käytä ristipäistä ruuvimeisseliä irrottaaksesi takakannen ruuvit. Magneettpäisen ruuvimeisselin käyttö on suositeltavaa ruuvien häviämisen välttämiseksi. Siinä tapauksessa, että pyrit käyttämään näyttöäsi jalustalla tulevaisuudessa, säilytä näytön alusta, näytön jalusta, ja ruuvit jossakin turvallisesti tulevaa käyttöä varten. 3. Noudata ostamasi seinäasennuskiinnittimen ohjekirjoja asennuksen suorittamiseksi loppuun saakka. Käytä neljää M4 x 10 mm ruuvia kiinnittääksesi VESA-standardin seinäkiinnikkeen näyttöön. Varmista, että ruuvit kiristetään ja kiinnitetään kunnolla. Ota yhteyttä ammattiasentajaan tai BenQ:n huoltoon seinän asennusten ja turvaohjeita varten. Näytön kokoaminen 25
26 BenQ ZOWIE-näytön kaikki hyödyt käyttöön Jotta BenQ ZOWIE:n litteästä väri-lcd-näytöstä saadaan kaikki hyödyt käyttöön, tietokoneeseen tulisi asentaa BenQ ZOWIE LCD-näytön ohjainlaite, joka toimitetaan BenQ ZOWIE LCD Monitor CD-ROM:illa. BenQ ZOWIE LCD-näytön liittämis- ja asennusolosuhteet määrittävät, kuinka BenQ ZOWIE LCD-näytön ohjainlaiteohjelmisto on kulloinkin asennettava. Tällaisia olosuhteita ovat mm. käytössä oleva Microsoft Windowsin versio, ohjelmiston liittäminen/asentaminen uuteen tietokoneeseen (jossa ei ole vielä mitään näytön laiteohjain-ohjelmistoa) sekä uuden näytön liittäminen olemassa olevaan laitteistoon (jossa jo on näytön laiteohjain-ohjelmistoa asennettuna). Kaikissa tapauksissa seuraavan kerran, kun tietokone käynnistetään (kun näyttö on liitetty tietokoneeseen), Windows tunnistaa uuden (tai erilaisen) laitteen automaattisesti ja käynnistää Uusi laite löydetty -ohjatun toiminnon (Wizard). Noudata ohjatun toiminnon ohjeita, kunnes sinua pyydetään valitsemaan näytön malli. Siinä vaiheessa napsauta Valitse levy-painiketta, aseta BenQ ZOWIE LCD Monitor CD-ROM asemaan ja valitse sitten näytön oikea malli. Lisätietoja ja vaiheittaiset ohjeet joko automaattisen (uusi) tai päivityksen (vanhaan) asennusta varten saat katsomalla: Näytön asentaminen uuteen tietokoneeseen sivulla 27. Näytön asentaminen vanhaan tietokoneeseen sivulla 28. Jos tarvitset käyttäjänimen ja salasanan Windows-koneelle kirjautumiseen, sinun on kirjauduttava koneelle ylläpitäjänä tai ylläpitäjien ryhmän jäsenenä, jotta voit asentaa näytön laiteohjain-ohjelmiston. Jos tietokone on liitetty verkkoon, jossa on turvallisuutta koskevia pääsyrajoituksia, verkkoasetukset saattavat estää ohjelmiston asennuksen. Ostetun mallin tarkastamiseksi katso spesifikaatiotarraa näytön takana. 26 BenQ ZOWIE-näytön kaikki hyödyt käyttöön
27 Näytön asentaminen uuteen tietokoneeseen Näitä yksityiskohtaisia ohjeita noudattamalla valitset ja asennat BenQ ZOWIE LCD-näytön laiteohjain-ohjelmiston uuteen tietokoneeseen, johon ei ole milloinkaan ennen asennettu näytön laiteohjain-ohjelmistoa. Tämä ohje koskee vain tietokoneita, joita ei ole milloinkaan ennen käytetty, ja joille BenQ ZOWIE LCD-näyttö on koneen ensimmäinen näyttö. Jos olet liittämässä BenQ ZOWIE LCD-näyttöä tietokoneelle, jossa on aiemminkin ollut näyttö liitettynä (ja näytön laiteohjain-ohjelmisto asennettuna), älä noudata näitä ohjeita. Noudata sensijaan ohjeita Näytön asentaminen vanhaan tietokoneeseen. 1. Noudata seuraavia ohjeita Näytön kokoaminen sivulla 11. Kun Windows käynnistyy, se havaitsee automaattisesti uuden näytön ja käynnistää Uusi laite löydetty -ohjatun toiminnon (Wizard). Noudata ohjatun toiminnon neuvoja, kunnes valittavana on Asenna laitteiston laiteohjaimet. 2. Aseta BenQ ZOWIE LCD Monitor CD-ROM tietokoneen CD-asemaan. 3. Valitse Hae sopiva ohjainlaite laitteelle -valinta ja Seuraava. 4. Valitse CD-ROM-asemat -valinta (poista valinnat kaikista muista) ja napsauta Seuraava. 5. Varmista, että ohjattu toiminto on valinnut oikean näytön nimen ja napsauta Seuraava. 6. Napsauta Valmis. 7. Uudelleenkäynnistä tietokone. Hakeaksesi sopivat laiteohjaintiedostot ostetulle mallille katso seuraavaa taulukkoa. Laiteohjaintiedostot Sopivat mallit XL2540 XL2735 XL2540 / XL2540E XL2735 / XL2735E BenQ ZOWIE-näytön kaikki hyödyt käyttöön 27
28 Näytön asentaminen vanhaan tietokoneeseen Näitä yksityiskohtaisia ohjeita noudattamalla päivität Microsoft Windows -tietokoneesi näytön laiteohjain-ohjelmiston manuaalisesti. Se on todettu testeissä yhteensopivaksi nykyisellään Windows 10 -, Windows 8 (8.1) - ja Windows 7 -käyttöjärjestelmiin. Mallisi BenQ ZOWIE LCD-näytön laiteohjain saattaa toimia muiden Windows-versioiden kanssa ilman ongelmia. Tätä ohjetta kirjoitettaessa BenQ ei kuitenkaan ole testannut tätä laiteohjainta muissa Windows-versioissa, eikä voi taata niiden toimintaa tällaisissa järjestelmissä. Näytön laiteohjain-ohjelmiston asennuksessa valitaan sopiva informaatiotiedosto (.inf) BenQ ZOWIE LCD Monitor CD-ROM:ilta liittämällesi näytön mallille. Windows asentaa vastaavat laiteohjain-tiedostot CD:ltä. Sinun täytyy vain ohjata Windows oikeaan suuntaan. Windowsissa on ohjattu toiminto laitteiston laiteohjainpäivitykseen, joka automatisoi tehtävät ja ohjaa tiedoston valinnassa sekä asennuksen suorittamisessa. Katso: Asennus Windows 10 -järjestelmiin sivulla 29. Asennus Windows 8 (8.1) -järjestelmään sivulla 30. Asennus Windows 7 -järjestelmiin sivulla BenQ ZOWIE-näytön kaikki hyödyt käyttöön
29 Asennus Windows 10 -järjestelmiin 1. Avaa Näytä ominaisuudet. Mene paikkaan Käynnistä, Asetukset, Laitteet, Laitteet ja tulostimet sekä napsauta hiiren oikealla painikkeella näyttösi nimeä valikosta. 2. Valitse Ominaisuudet valikosta. 3. Napsauta Laitteisto-välilehteä. 4. Napsauta Yleinen PnP-näyttölaite, ja sen jälkeen Ominaisuudet-painiketta. 5. Napsauta Laiteohjain-välilehteä ja Päivitä ohjainlaite -painiketta. 6. Aseta BenQ ZOWIE LCD-näytön CD-ROM tietokoneen CD-asemaan. 7. Päivitä laiteohjain-ohjelmisto -ikkunassa valitse valinta Selaa tietokoneelta laiteohjain-ohjelmistoa. 8. Napsauta Selaa ja navigoi seuraavaan hakemistoon: d:\benq_zowie_lcd\laiteohjain\ (d viittaa CD-ROM-levyasemaan). CD-levyasemasi kirjain saattaa poiketa esimerkissä annetusta järjestelmästä riippuen, se voi olla myös D: tai E: tai F: jne. 9. Valitse näytön oikea kansionimi laiteohjain-luettelosta ja napsauta Seuraava. Nyt näytön laiteohjain kopioi ja asentaa laiteohjain-tiedostot tietokoneellesi. 10. Napsauta Sulje. Sinua saatetaan kehottaa käynnistämään tietokoneesi uudestaan sen jälkeen kun laiteohjaimen päivitys on valmis. BenQ ZOWIE-näytön kaikki hyödyt käyttöön 29
30 Asennus Windows 8 (8.1) -järjestelmään 1. Avaa Näytä ominaisuudet. Liikuta kursoria näytön alaoikeaan reunaan tai paina näppäimistön Windows + C painikkeita saadaksesi näkyviin Charm (Somiste)-palkin. Mene paikkaan Asetukset, Ohjauspaneeli, Laitteet ja tulostimet sekä napsauta hiiren oikealla painikkeella näyttösi nimeä valikosta. Vaihtoehtoisesti napsauta hiiren oikealla painikkeella ja valitse Mukauta, Näyttö, Laitteet ja tulostimet, ja napsauta hiiren oikealla painikkeella näyttösi nimeä valikosta. 2. Valitse Ominaisuudet valikosta. 3. Napsauta Laitteisto-välilehteä. 4. Napsauta Yleinen PnP-näyttölaite, ja sen jälkeen Ominaisuudet-painiketta. 5. Napsauta Laiteohjain-välilehteä ja Päivitä ohjainlaite -painiketta. 6. Aseta BenQ ZOWIE LCD Monitor CD-ROM tietokoneen CD-asemaan. 7. Päivitä laiteohjain-ohjelmisto -ikkunassa valitse valinta Selaa tietokoneelta laiteohjain-ohjelmistoa. 8. Napsauta Selaa ja navigoi seuraavaan hakemistoon: d:\benq_zowie_lcd\laiteohjain\ (d viittaa CD-ROM-levyasemaan). CD-levyasemasi kirjain saattaa poiketa esimerkissä annetusta järjestelmästä riippuen, se voi olla myös D: tai E: tai F: jne. 9. Valitse näytön oikea kansionimi laiteohjain-luettelosta ja napsauta Seuraava. Nyt näytön laiteohjain kopioi ja asentaa laiteohjain-tiedostot tietokoneellesi. 10. Napsauta Sulje. Sinua saatetaan kehottaa käynnistämään tietokoneesi uudestaan sen jälkeen kun laiteohjaimen päivitys on valmis. 30 BenQ ZOWIE-näytön kaikki hyödyt käyttöön
31 Asennus Windows 7 -järjestelmiin 1. Avaa Näytä ominaisuudet. Mene paikkaan Käynnistä, Ohjauspaneeli, Laitteisto ja äänet, Laitteet ja tulostimet sekä napsauta hiiren oikealla painikkeella näyttösi nimeä valikosta. Vaihtoehtoisesti napsauta hiiren oikealla painikkeella ja valitse Mukauta, Näyttö, Laitteet ja tulostimet, ja napsauta hiiren oikealla painikkeella näyttösi nimeä valikosta. 2. Valitse Ominaisuudet valikosta. 3. Napsauta Laitteisto-välilehteä. 4. Napsauta Yleinen PnP-näyttölaite, ja sen jälkeen Ominaisuudet-painiketta. 5. Napsauta Laiteohjain-välilehteä ja Päivitä ohjainlaite -painiketta. 6. Aseta BenQ ZOWIE LCD Monitor CD-ROM tietokoneen CD-asemaan. 7. Päivitä laiteohjain-ohjelmisto -ikkunassa valitse valinta Selaa tietokoneelta laiteohjain-ohjelmistoa. 8. Napsauta Selaa ja navigoi seuraavaan hakemistoon: d:\benq_zowie_lcd\laiteohjain\ (d viittaa CD-ROM-levyasemaan). CD-levyasemasi kirjain saattaa poiketa esimerkissä annetusta järjestelmästä riippuen, se voi olla myös D: tai E: tai F: jne. 9. Valitse näytön oikea kansionimi laiteohjain-luettelosta ja napsauta Seuraava. Nyt näytön laiteohjain kopioi ja asentaa laiteohjain-tiedostot tietokoneellesi. 10. Napsauta Sulje. Sinua saatetaan kehottaa käynnistämään tietokoneesi uudestaan sen jälkeen kun laiteohjaimen päivitys on valmis. BenQ ZOWIE-näytön kaikki hyödyt käyttöön 31
32 Näytön säätäminen Ohjauspaneeli Kaikki OSD (On Screen Display) -valikkoihin voidaan siirtyä ohjainpainikkeilla. 1 2 Nro. Nimi Kuvaus 1. Ohjainnäppäimet Pääsee näyttöruudulla näytettyihin toimintoihin tai valikkokohtiin kunkin näppäimen vierellä. 2. Virtanäppäin Virran kytkeminen päälle ja pois. 32 Näytön säätäminen
33 SSwitch Ohjainnäppäimiä lukuunottamatta S Switch tarjoaa myös nopean tavan hallita ja pasta OSD-valikoihin. Liitä S Switch näyttöön ennen käyttöä.follow the instructions in Noudata seuraavia ohjeita Liitä S Switch näyttöön. sivulla Nro. Nimi Toiminto 1. Paluu-painike Palaa edelliseen valikkoon. OSD-näytöltä poistuminen. Paina ja pidä pohjassa 5 sekuntia vaihtaaksesi Standard (Standardi) (Picture Mode (Kuvatila)). 2. Pyörä Säädön lisäys/vähennys. Vieritä valikkoa ylös/alas. Valitsee valikon kohteen painamalla kerran. 3. Gamer 1 (Pelaaja 1) -painike Paina vaihtaaksesi Gamer 1 (Pelaaja 1) (Picture Mode (Kuvatila)). Paina ja pidä pohjassa 3 sekuntia tallentaaksesi muokatut näytön asetukset Gamer 1:lle (Pelaaja 1:lle) (sekä näytössä että S Switchissä). 4. Gamer 2 (Pelaaja 2) -painike Katso Pelitilojen kopiointi S Switchistä näytöllesi sivulla 38 lisätietoja edistyneistä toiminnoista. Paina vaihtaaksesi Gamer 2 (Pelaaja 2) (Picture Mode (Kuvatila)). Paina ja pidä pohjassa 3 sekuntia tallentaaksesi muokatut näytön asetukset Gamer 2:lle (Pelaaja 2:lle) (sekä näytössä että S Switchissä). Katso Pelitilojen kopiointi S Switchistä näytöllesi sivulla 38 lisätietoja edistyneistä toiminnoista. Näytön säätäminen 33
34 Nro. Nimi Toiminto 5. Gamer 3 (Pelaaja 3) -painike Paina vaihtaaksesi Gamer 3 (Pelaaja 3) (Picture Mode (Kuvatila)). Paina ja pidä pohjassa 3 sekuntia tallentaaksesi muokatut näytön asetukset Gamer 3:lle (Pelaaja 3:lle) (sekä näytössä että S Switchissä). 6. Input (Tulo) -painike Paina vaihtaaksesi tulolähdettä. Katso Pelitilojen kopiointi S Switchistä näytöllesi sivulla 38 lisätietoja edistyneistä toiminnoista. S Switch on suunniteltu BenQ ZOWIE LCD-näytölle erityisesti XL2735/XL40-sarjalle. Älä liitä sitä muihin laitteisiin joissa on USB-portit. Valikon perustoiminnot OSD (On Screen Display) -valikossa voit säätää kaikkia näytön asetuksia Näytön säätäminen
35 1. Paina mitä tahansa ohjainpainikkeista. Voit myös painaa pyörää tai paluupainiketta S Switchissä. 2. Pikanäppäinvalikko näytetään. Kolme vasemman puoleista ohjainta ovat muokattavia näppäimiä, ja ne ovat suunniteltuja erityisille toiminnoille. 3. Valitse (Menu (Valikko)) siirtyäksesi päävalikkoon. 4. Päävalikossa noudata ohjainpainikkeiden viereisiä kuvakkeita tehdäksesi säätöjä tai valintoja. Katso Päävalikossa navigointi sivulla 41 lisätietoja valikkovalinnoista. Nro. OSD pikanäppäinvalikossa OSD-kuvake päävalikossa Toiminto Custom Key 1 (Custom-näppäin 1) Tämä näppäin on oletuksena Picture Mode (Kuvatila) -pikanäppäin. Katso Pikanäppäimien muokkaus sivulla 37 vaihtaaksesi oletusasetuksia. Ylös/Lisää -säätö. Custom Key 2 (Custom-näppäin 2) Tämä näppäin on oletuksena Color Vibrance (Värin kirkkaus) -pikanäppäin. Katso Pikanäppäimien muokkaus sivulla 37 vaihtaaksesi oletusasetuksia. Alas/Vähennä -säätö. Custom Key 3 (Custom-näppäin 3) / Menu (Valikko) Exit (Poistu) Tämä näppäin on oletuksena Black equalizer -pikanäppäin. Katso Pikanäppäimien muokkaus sivulla 37 vaihtaaksesi oletusasetuksia. Siirtyy alavalikkoihin. Valitsee valikkokohtia. Aktivoi päävalikon. Palaa edelliseen valikkoon. OSD-näytöltä poistuminen. OSD = On Screen Display (ruutunäyttö). Pikanäppäimet toimivat vain kun päävalikko ei ole sillä hetkellä näkyvissä. Pikanäppäimet häviävät näytöltä muutaman sekunnin kuluessa, jos mitään näpppäimiä ei paineta. Poistaaksesi OSD-ohjainten lukituksen, paina ja pidä pohjassa mitä tahansa näppäintä 10 sekunnin ajan. Näytön säätäminen 35
36 Alkuasetukset pelien pelaamiseen 144 Hz:lla / 240 Hz:lla Voit optimoida näytön parantaaksesi pelielämystäsi. Voit haluta aloittaa seuraavilla asetuksilla. Alla on luettelo maksimivirkistystaajuudesta ja sen tuetuista malleista. 144 Hz: XL2735 / XL2735E 240 Hz: XL2540 / XL2540E Saatavilla olevat ajoitukset vaihtelevat malleittain ja tulolähteittäin. Lue "Esiasetetut näyttötilat" -osio linkistä "Näyttöresoluution säätö". 1. Aseta näyttö virkistystaajuudelle 144 hertsiä (144 Hz) / 240 hertsiä (240 Hz). a. Napsauta työpöytää hiiren oikealla näppäimellä ja valitse Näytön tarkkuus ponnahdusvalikosta. Napauta Lisäasetukset. Monitori-välilehdelle vaihdetaan virkistystaajuus 144 hertsiä / 240 hertsiä. Napauta sitten Käytä ja Kyllä vahvistaaksesi muutokset. 36 Näytön säätäminen
37 Riippuen tietokoneesi käyttöjärjestelmästä, ruudun virkistystaajuuden säätämiseksi tulee tehdä erilaisia toimintoja. Katso käyttöjärjestelmäsi asiakirjoista lisätietoja. b. Mene pelisi asetusvalikkoon, ja muuta kuvan nopeeutta tai ruudun virkistystaajuutta 144 hertsiin / 240 hertsiin. Katso pelisi asiakirjoista lisätietoja. Tarkastaaksesi, onko ruudun virkistystaajuus muutettu, valitse Menu (Valikko) näyttösi pikanäppäimistä ja mene kohtaan System (Järjestelmä) ja Information (Tiedot). Virkistystaajuus kohdassa Current Resolution (Nykyinen resoluutio) tulisi olla 144 Hz / 240 Hz. Jos 144 Hz / 240 Hz ei ole käytettävissä valikoissasi, tarkasta seuraavat: varmista, että HDMI 2.0 tai DisplayPort-kaapeli on oikein kiinnitetty tietokoneeseesi ja näyttöön. varmista, että grafiikkaprosessorisi tukee 144 hertsiä / 240 hertsiä. varmista, että peliprosessorisi tukee 144 hertsiä / 240 hertsiä. 2. Valitse oikea tila pelillesi. FPS on FPS-peleille, kun taas RTS on RTS-peleille. Katso kohdasta Oman pelitilasi asetukset sivulla 38 lisää pelitiloja. 3. Muokkaa näyttöruudun kirkkautta. Katso Brightness (Kirkkaus) sivulla Säädä mustien varjojen kirkkautta kohdasta Black equalizer. Katso Black equalizer sivulla Näytön korkeuden säätäminen. Katso Näytön korkeuden asettaminen sivulla 19. Joidenkin grafiikkakorttien graafisesta rajoituksesta johtuen kuulokeliitin ei toista äänisignaalia. Äänisignaalin tuottamiseksi tässä tapauksessa käytä kuulokeliitintä tietokoneella. Pikanäppäimien muokkaus Kolme vasemman puoleista hallintapainiketta (niitä kutsutaan myös muokkauspainikkeiksi) toimivat pikanäppäiminä, joilla pääsee suoraan etukäteen määriteltyihin toimintoihin. Voit vaihtaa oletusasetusta ja ohjata erilaisia toimintoja näille näppäimille. 1. Paina mitä tahansa ohjainnäppäitä tai pyörää, tai paluupaiiketta S Switchissä saadaksesi pikanäppäimet näkyviin. 2. Valitse (Menu (Valikko)) siirtyäksesi päävalikkoon. Näytön säätäminen 37
38 3. Mene kohtaan System (Järjestelmä) ja Custom Key (Custom-näppäin). 4. Valitse muokattava painike, jota haluat vaihtaa. 5. Alavalikossa valitse toiminto, johon tällä painikkeella pääsee. Ponnahdusviesti tulee näkyviin, näyttäen että asetus on valmis. Dynaamisen tarkkuuden säätäminen (Vain mallille XL2735) Käytössäsi on Dynaaminen tarkkuus -ominaisuus, joka vähentää liikkeen epäterävyyttä peleissä tai videon toiston aikana. Tämä ominaisuus toimii kuitenkin yli 100 Hz:n virkistystaajuudella ja poistaa käytöstä värinättömän toiminnon. Jos haluat ottaa asetuksen pois käytöstä, ota yhteyttä asiakaspalveluun. Oman pelitilasi asetukset Näytölläsi on monia etukäteen asetettu kuvatiloja, jotka sopivat pelien pelaamiseen. Sopiakseen paremmin tarpeisiisi, voit vaihtaa ja tallentaa näyttöasetukset, ja vaihtaa omaa pelitilaasi helposti. Älä kytke tai irrota S Switchiä samaan aikaan, kun määrität pelitilan asetuksia. 1. Säädä tarvittavia saatavilla olevia asetuksia eri OSD-valikoissa. 2. Kaikkien asetusten jälkeen, mene kohtaan Game Settings (Peliasetukset) ja Save Settings (Tallenna asetukset) ja tallenna yhdelle pelitiloista. 3. Jos haluat vaihtaa pelitilaasi, voit milloin tahansa mennä kohtaan Picture (Kuva) ja Picture Mode (Kuvatila), ja valita pelitilan, jonka tallensit kohdassa 2. Haluamasi näyttöasetukset otetaan heti käyttöön. Pelitilassa työskentely siirtyäksesi S Switchillä Kun säädetyt näyttöasetukset on tallennettu S Switchiin, voit viedä asetukset toiselle yhteensopivalle BenQ ZOWIE LCD -näytölle. Siinä ei ole ajuria ja se auttaa uudet pelitilojen nopeassa käyttöönotossa. Pelitilojen tallentaminen S Switchiin Oletuksena pelitilojen painikkeiden asetukset (merkitty 1~3) S Switchissä ovat identtisiä pelitilojen kanssa (Gamer1 (Pelaaja1) / Gamer2 (Pelaaja2) / Gamer3 (Pelaaja3)) Picture (Kuvassa) > Picture Mode (Kuvatila) näytölläsi. Voit muuttaa asetuksia haluamallasi tavalla. 1. Tee säädöt omien mieltymyksiesi mukaisesti näyttövalikossa. 2. Paina ja pidä pohjassa yhtä pelitilan painikkeista (merkitty 1~3) S Switchissä tallentaaksesi muokatut asetukset. Pelitilat on nyt tallennettu S Switchiin ja ovat valmiita käytettäviksi. Pelitilojen kopiointi S Switchistä näytöllesi Lukuun ottamatta oletus- ja säädettyjä asetuksia, jotka on tehty näytölläsi, voit siirtää muokatut pelitilat, jotka on tallennettu toiselle S Switchille. 38 Näytön säätäminen
39 1. Aseta näyttösi kuvatila yhteen pelitiloista (Gamer1 (Pelaaja1) / Gamer2 (Pelaaja2) / Gamer3 (Pelaaja3)). 2. Kytke S Switch uusilla pelitiloilla toisesta BenQ XL2735 / XL40 -sarjan näytöstä omaan näyttöösi. Näyttösi löytää automaattisesti vastaavat tallennetut pelitilat ja voit esikatsella niitä S Switchistä riippuen edellisen näytön Pelaaja 1/2/3 -valinnasta vaiheessa 1. Esimerkiksi jos Gamer2 (Pelaaja2) on valittuna vaiheessa 1, Pelaaja 2 -painikkeelle tallennetut asetukset näytetään esikatselussa. 3. Jos haluat säilyttää uudet asetukset, paina ja pidä pohjassa S Switch -painiketta 3 sekunnin ajan tallentaaksesi asetukset näyttöösi. Tässä tapauksessa paina ja pidä pohjassa Pelaaja 2 -painiketta 3 sekunnin ajan siirtääksesi ja tallentaaksesi asetukset Picture (Kuva) > Picture Mode (Kuvatila) > Gamer2 (Pelaaja2) näyttöösi. Jos haluat kokeilla muilla pelitiloilla, paina pelitilojen painikkeita vaihtoa ja esikatselua varten. 4. Jos haluat poistua Pelaajan 1/2/3 esikatselun S Switchissä ilman, että tuot profiileja näyttöösi, irrota vain S Switch, tai valitse eri esiasetustilat Picture Mode (Kuvatila) -valikossa näytössä. 5. Palaa Pelaaja 1/2/3 -esikatseluun S Switchissä painamalla vain 1/2/3/ -painikkeita S Switchissä. Järjestelmän palautus palauttaa koko näytön ja siihen liitetyn S Switchin asetukset tehdasasetuksiin. Irrota S Switch ensin, jos haluat säilyttää sen pelitila-asetukset. Katso Reset All (Palauta kaikki alkuasetuksiin) sivulla 53 lisätietoja palauttamisesta. Näyttötilan säätö Näyttääksesi kuvia, joiden kuvasuhde on eri kuin näytön, ja koko on eri kuin näyttösi koko, voit säätää näytön näyttötilaa. Saadaksesi selville näyttösi kuvasuhteen ja näytön koon, katso tekniset tiedot CD:llä. 1. Paina mitä tahansa ohjainnäppäintä tai pyörää, tai paluupainiketta S Switchissä saadaksesi pikanäppäimet näkyviin, ja paina (Menu (Valikko)) siirtyäksesi päävalikkoon. 2. Mene kohtaan Display (Näyttö) ja Display Mode (Näyttötila). 3. Valitse oikea näyttötila. Asetus otetaan välittömästi käyttöön. Vaihda haluttu näyttötila ensin, ja noudata ohjeita kohdassa Älykäs skaalaus sivulla 39 säätäksesi näytön kokoa tarpeisiisi. Älykäs skaalaus Voit muuttaa näytön kokoa kohdassa Smart Scaling (Älykäs skaalaus). 1. Mene kohtaan Display (Näyttö) ja Smart Scaling (Älykäs Skaalaus). 2. Säädä arvoa. Jos jokin custom-painikkeista on asetettu etukäteeän Smart Scaling (Älykäs skaaluas)-toiminnolle. voit painaa custom-painiketta säätääksesi arvoa suoraan. Näyttösi voi tulla tilapäisesti epävakaaksi, kun koon muutosta ollaan tekemässä. Tämä on normaali ilmiö, eikä sitä tule pitää valmistusvikana. Lisätietoja aiheesta Smart Scaling (Älykäs skaalaus) löytyy kohdasta Smart Scaling (Älykäs skaalaus) sivulla 49. Näytön säätäminen 39
40 Pika-tilan käyttö Pelejä pelatessa voit vähentää tulon viivettä aktivoimalla kohdan Instant Mode (Pika-tila). 1. Mene kohtaan Game Settings (Peliasetukset) ja Instant Mode (Pika-tila). 2. Valitse On (Päällä). VESA-standardi DisplayPort Adaptive-Sync aktivointi (Vain mallille XL2540) Monitori, jossa on VESA-standardi Adaptive-Sync eliminoi tahdistusongelmat ja tärinät pelaamisen aikana. 1. Käytä yhteensopiva grafiikkasuoritinta (GPU) tulevan ajurin kanssa. Tietoa tuetuista tekniikoista saat osoitteesta 2. Varmista yhteys DisplayPortiin tai HDMI-2-liitäntään. Katso lisätietoja DP-kaapelin liittäminen sivulla 14 tai HDMI-kaapelin liittäminen sivulla 13. Adaptive-Syncin suorituskykyyn liittyvissä kysymyksissä etsi tietoja osoitteesta 40 Näytön säätäminen
41 Päävalikossa navigointi OSD (On Screen Display) -valikossa voit säätää kaikkia näytön asetuksia. Paina mitä tahansa ohjainnäppäitä tai pyörää, tai paluupaiiketta S Switchissä saadaksesi pikanäppäimet näkyviin. Valitse (Menu (Valikko)) siirtyäksesi päävalikkoon. Katso lisätietoja Valikon perustoiminnot sivulla 34. Käytettävissä olevat valikkovalinnat voivat vaihdella riippuen tulolähteistä, toiminnoista ja asetuksista. Valikon valinnat, jotka eivät ole käytettävissä, tulevat harmaiksi. Ja näppäimet, jotka eivät ole käytettävissä, ovat pois käytöstä ja vastaavat OSD-kuvakkeet katoavat. Malleilla, joilla ei ole tiettyjä toimintoja, asetukset ja niihin liittyvät valinnat eivät ole näkyvissä. OSD-valikon kielet voivat poiketa alueellasi saatavilla olevan tuotteen mukaan, katso lisätietoja Language (Kieli) sivulla 51 kohdassa Järjestelmä ja OSD -asetukset. Seuraavilta sivuilta löydät lisätietoja kaikista valikoista: Game Settings (Peliasetukset) valikko sivulla 42 Picture (Kuva) valikko sivulla 44 Display (Näyttö) valikko sivulla 47 System (Järjestelmä) valikko sivulla 50 Päävalikossa navigointi 41
42 Game Settings (Peliasetukset) valikko Käytettävissä olevat valikkovalinnat voivat vaihdella riippuen tulolähteistä, toiminnoista ja asetuksista. Valikon valinnat, jotka eivät ole käytettävissä, tulevat harmaiksi. Ja näppäimet, jotka eivät ole käytettävissä, ovat pois käytöstä ja vastaavat OSD-kuvakkeet katoavat. Malleilla, joilla ei ole tiettyjä toimintoja, asetukset ja niihin liittyvät valinnat eivät ole näkyvissä. Mode: Standard Game Settings Picture Display System Black equalizer Color Vibrance Low Blue Light Instant Mode Save Settings Valitse (Menu (Valikko)) pikanäppäinvalikosta. 2. Käytä tai valitaksesi Game Settings (Peliasetukset). 3. Valitse siirtyäksesi alavalikkoon, ja käytä sitten tai valitaksesi kohdan valikosta. 4. Käytä tai tehdäksesi säätöjä, tai paina tehdäksesi valinnan. 5. Palaa edelliseen valikkoon valitsemalla. 6. Valitse poistuaksesi valikosta. Kohta Toiminto Vaihteluväli Black equalizer Tuo esiin tummat sävyt kasvattamalla kirkkautta vaihtamatta vaaleita varjoja. 0 ~ 20 Color Vibrance (Värin kirkkaus) Jos kuva on liian kirkas, tai siinä ei ole juurikaan mitään tummia sävyjä, Black equalizer -kohdassa arvojen muuttaminen ei välttämättä näytä juurikaan muutoksia kuvaan. Tarjoaa eri väriasetuksia. Kun tämä on käytössä, voit säätää väriasetuksia vastaavissa valikoissa. 0 ~ Päävalikossa navigointi
43 Kohta Toiminto Vaihteluväli Low Blue Light Vähentää näytön sinistä valoa vähentääkseen silmiesi altistumista. 0 ~ 10 Instant Mode (Pika-tila) Mitä suurempi arvo, sitä enemmän sininen valo on vähentynyt. Asettaa kuvankäsittelyn pienentämään tulon hidastusta. Sinulla voi olla reaaliaikakokemus pelejä pelatessasi. ON (PÄÄLLÄ) OFF (POIS) Save Settings (Tallenna asetukset) Kuvan laadun optimoimiseksi poista käytöstä Instant Mode (Pika-tila), jos lähde on lomitettu video. Tarkastaaksesi videolähteen resoluution mene näytöllä kohtaan System (Järjestelmä) ja Information (Tiedot) näytöllä. Tallentaa uudet muokatut näyttöasetukset. Katso Oman pelitilasi asetukset sivulla 38 tietoja pelitilan käyttöönottamiseksi. Gamer1 (Pelaaja1) Gamer2 (Pelaaja2) Gamer3 (Pelaaja3) Päävalikossa navigointi 43
44 Picture (Kuva) valikko Käytettävissä olevat valikkovalinnat voivat vaihdella riippuen tulolähteistä, toiminnoista ja asetuksista. Valikon valinnat, jotka eivät ole käytettävissä, tulevat harmaiksi. Ja näppäimet, jotka eivät ole käytettävissä, ovat pois käytöstä ja vastaavat OSD-kuvakkeet katoavat. Malleilla, joilla ei ole tiettyjä toimintoja, asetukset ja niihin liittyvät valinnat eivät ole näkyvissä. Mode: Standard Game Setting Picture Picture Mode Brightness Normal Bluish R G B Display Contrast Reddish System Sharpness User Mode Gamma Color Temperature AMA Dynamic Contrast 1. Valitse (Menu (Valikko)) pikanäppäinvalikosta. 2. Paina tai valitaksesi kohdan Picture (Kuva). 3. Valitse siirtyäksesi alavalikkoon, ja käytä sitten tai valitaksesi kohdan valikosta. 4. Käytä tai tehdäksesi säätöjä, tai paina tehdäksesi valinnan. 5. Palaa edelliseen valikkoon valitsemalla. 6. Valitse poistuaksesi valikosta. Kohta Toiminto Vaihteluväli Picture Mode (Kuvatila) Valitse kuvatila, joka sopii parhaiten näytöllä näytettävien kuvien tyyppin. Oletuasetus on FPS1. Vaihda asetusta jos tarpeen. FPS1 FPS2 RTS FPS (First Person Shooting) pelien pelaamiseen. RTS (Real-time strategy) pelien pelaamiseen. 44 Päävalikossa navigointi
45 Kohta Toiminto Vaihteluväli Gamer1 (Pelaaja1) Gamer2 (Pelaaja2) Gamer3 (Pelaaja3) Movie (Elokuva) Standard (Standardi) On voimassa muokattuihin näyttöasetuksiin. Saadaksesi lisätietoja pelitilan asetuksista, katso Oman pelitilasi asetukset sivulla 38. Videoiden katselua varten. Perus-PC-sovellukseen. Brightness (Kirkkaus) Contrast (Kontrasti) Säätää kirkkaiden ja tummien varjojen tasapainoa. 0 ~ 100 Säätää tummuuden ja valoisuuden välistä eroa. 0 ~ 100 Sharpness (Terävyys) Säätää kuvan kohteiden reuna-alueiden terävyyttä ja näkyvyyttä. 1 ~ 10 Gamma Asettaa värisävyn luminanssin. Oletusarvo on 3 (vakioarvo Windows'ille) Color Temperature (Värilämpötila) Normal (Normaali) Bluish (Sinertävä) Reddish (Punertava) Videota ja valokuvia voidaan tarkastella niiden luonnollisessa värityksessä. Tämä on värin tehdasasetus. Kuvaan tulee kylmä, sinertävä värisävy. Tämä on PC: n alan standardien mukainen valkoisen värin tehdasasetus. Kuvaan tulee lämmin punertava värisävy. Tämä on sanomalehtipaperin standardien mukainen valkoisen värin tehdasasetus. Päävalikossa navigointi 45
46 Kohta Toiminto Vaihteluväli User Define (Käyttäjän määrittämä) Punaisen, vihreän ja sinisen sekoitusta voidaan muuttaa kuvan värisävyn muuttamiseksi. Mene seuraavaan R (punainen), G (vihreä), ja B (sininen) valikoihin vaihtaaksesi asetuksia. Yhden tai useamman päävärin vähentäminen pienentää niiden vaikutusta kuvan värisävyyn. Jos kuvasta vähennetään esim. sinistä väriä, kuvasta tulee asteittain kellertävä. Jos vähennetään vihreää väriä, kuvaan tulee purppuranpunertava sävy. R (0 ~ 100) G (0 ~ 100) B (0 ~ 100) AMA Parantaa LCD-paneelin harmaustason vasteaikaa. OFF (POIS) High (Korkea) Premium (Korkealuokk ainen) DynamicContrast Senseye Demo Reset Color (Värin uudelleenasetus) Toiminto havaitsee visuaalisen sisääntulosignaalin automaattisesti ja optimoi näytön kontrastin. Näyttää esikatselussa kuvat valitussa tilassa, jotka on valittu Kuvatilassa. Näyttöruutu jaetaan kahteen ikkunaan. Vasemmassa ikkunassa kuvat näytetään Standardi-tilassa ja oikeassa ikkunassa samat kuvat näytetään määritetyn tilan mukaisesti. Palauttaa tehdyt omat värisäädöt takaisin tehdasasetuksiinsa. 0 ~ 5 ON (PÄÄLLÄ) OFF (POIS) YES (KYLLÄ) NO (EI) 46 Päävalikossa navigointi
47 Display (Näyttö) valikko Käytettävissä olevat valikkovalinnat voivat vaihdella riippuen tulolähteistä, toiminnoista ja asetuksista. Valikon valinnat, jotka eivät ole käytettävissä, tulevat harmaiksi. Ja näppäimet, jotka eivät ole käytettävissä, ovat pois käytöstä ja vastaavat OSD-kuvakkeet katoavat. Malleilla, joilla ei ole tiettyjä toimintoja, asetukset ja niihin liittyvät valinnat eivät ole näkyvissä. Mode: Standard Game Settings Picture Display System Input Display Mode Smart Scaling HDMI RGB PC Range Overscan Valitse (Menu (Valikko)) pikanäppäinvalikosta. 2. Paina tai valitaksesi kohdan Display (Näyttö). 3. Valitse siirtyäksesi alavalikkoon, ja käytä sitten tai valitaksesi kohdan valikosta. 4. Käytä tai tehdäksesi säätöjä, tai paina tehdäksesi valinnan. 5. Palaa edelliseen valikkoon valitsemalla. 6. Valitse poistuaksesi valikosta. Kohta Toiminto Vaihteluväli Input (Tulo) Toiminnolla vaihdetaan tulo videokaapelin liitäntätyyppiin soveltuvaksi. DVI DisplayPort HDMI 1 HDMI 2 Päävalikossa navigointi 47
48 Kohta Toiminto Vaihteluväli Display Mode (Näyttötila) Tällä ominaisuudella muita kuvasuhteita kuin 16:9 näytetään ilman kuvien vääristymistä. Valinnat, joita Display Mode (Näyttötila) voidaan valita, vaihtelevat sisääntulosignaalien lähteistä riippuen. Riippuen Picture Mode (Kuvatila) valinnasta, eri Display Mode (Näyttötila) on valinnan esiasetuksena. Vaihda asetusta jos tarpeen. Full (Täynnä) Aspect (Kuvasuhde) Näyttää kuvan koko näytön kokoisena. Ihanteellinen 16:9-kuvasuhteen kuville. Kuva näytetään siten, että se näkyy mahdollisimman suurena näytöllä ilman vääristymiä. 1:1 Näyttää kuvan natiivi-resoluutiossaan ilman skaalausta. 17" (4:3) Näyttää tulokuvan, jos 17" näytöllä, kuvasuhteessa 4:3. 19" (4:3) Näyttää tulokuvan, jos 19" näytöllä, kuvasuhteessa 4:3. 19" (5:4) Näyttää tulokuvan, jos 19" näytöllä, kuvasuhteessa 5:4. 19"W (16:10) Näyttää tulokuvan, jos 19"W näytöllä, kuvasuhteessa 16:10. 21,5" (16:9) Näyttää tulokuvan, jos 21,5" näytöllä, kuvasuhteessa 16:9. 22"W (16:10) Näyttää tulokuvan, jos 22"W näytöllä, kuvasuhteessa 16:10. 23"W (16:9) Näyttää tulokuvan, jos 23"W näytöllä, kuvasuhteessa 16:9. 23,6"W (16:9) Näyttää tulokuvan, jos 23,6"W näytöllä, kuvasuhteessa 16:9. 24"W (16:9) Näyttää tulokuvan, jos 24"W näytöllä, kuvasuhteessa 16:9. 48 Päävalikossa navigointi
49 Kohta Toiminto Vaihteluväli Smart Scaling (Älykäs skaalaus) HDMI RGB PC Range (HDMI RGB PC alue) Overscan Säätää näytön kokoa parhaiten sopivammaksi tarpeisiisi. Ei käytössä, kun Display Mode (Näyttötila) on asetettu asetukseen Full (Täysi) tai Aspect (Kuvasuhde). Muissa tiloissa (paitsi 1:1), jokainen tila sen viimeisen skaalausasetuksen kanssa voidaan tallentaa pikakäyttöä varten. Jos Display Mode (Näyttötila) on 1:1 ja tulolähteen resoluutio on alempi kuin 1920 x 1080), viimeiset 3 skaalausasetusta (eri tulolähteen resoluutiot) tallennetaan nopeaa hakua varten. Määrittää väriasteikkojen alueen. Valitse vaihtoehto, joka sopii yhteen RGB-alueen asetuksen kanssa liitetyllä HDMI-laitteella. Suurentaa kuvaa hiukan. Tällä toiminnolla peitetään mahdolliset kuvan reunojen häiriöt. Saatavilla vain kun tulolähde on HDMI tai DP RGB (0 ~ 255) RGB (16 ~ 235) ON (PÄÄLLÄ) OFF (POIS) Päävalikossa navigointi 49
XL XL-sarja Käyttöohje
 XL XL-sarja Käyttöohje Copyright Copyright 2017 BenQ Corporation. Kaikki oikeudet pidätetään. Mitään tämän julkaisun osaa ei saa kopioida, jäljentää, tallentaa hakujärjestelmään tai kääntää millekään kielelle
XL XL-sarja Käyttöohje Copyright Copyright 2017 BenQ Corporation. Kaikki oikeudet pidätetään. Mitään tämän julkaisun osaa ei saa kopioida, jäljentää, tallentaa hakujärjestelmään tai kääntää millekään kielelle
Noudata turvaohjeita, jotta näyttö toimii parhaalla mahdollisella tavalla ja näytön käyttöikä ei lyhene.
 XL-sarja Käyttöohje Copyright Copyright 2015 BenQ Corporation. Kaikki oikeudet pidätetään. Mitään tämän julkaisun osaa ei saa kopioida, jäljentää, tallentaa hakujärjestelmään tai kääntää millekään kielelle
XL-sarja Käyttöohje Copyright Copyright 2015 BenQ Corporation. Kaikki oikeudet pidätetään. Mitään tämän julkaisun osaa ei saa kopioida, jäljentää, tallentaa hakujärjestelmään tai kääntää millekään kielelle
BL-sarja LCD-näyttö Käyttöohje
 BL-sarja LCD-näyttö Käyttöohje Copyright Copyright 2015 BenQ Corporation. Kaikki oikeudet pidätetään. Mitään tämän julkaisun osaa ei saa kopioida, jäljentää, tallentaa hakujärjestelmään tai kääntää millekään
BL-sarja LCD-näyttö Käyttöohje Copyright Copyright 2015 BenQ Corporation. Kaikki oikeudet pidätetään. Mitään tämän julkaisun osaa ei saa kopioida, jäljentää, tallentaa hakujärjestelmään tai kääntää millekään
VW-sarja LCD-näyttö Käyttöohje
 VW-sarja LCD-näyttö Käyttöohje Copyright Copyright 2013 BenQ Corporation. Kaikki oikeudet pidätetään. Mitään tämän julkaisun osaa ei saa kopioida, jäljentää, tallentaa hakujärjestelmään tai kääntää millekään
VW-sarja LCD-näyttö Käyttöohje Copyright Copyright 2013 BenQ Corporation. Kaikki oikeudet pidätetään. Mitään tämän julkaisun osaa ei saa kopioida, jäljentää, tallentaa hakujärjestelmään tai kääntää millekään
GW-sarja LCD-näyttö Käyttöohje
 GW-sarja LCD-näyttö Käyttöohje Copyright Copyright 2015 BenQ Corporation. Kaikki oikeudet pidätetään. Mitään tämän julkaisun osaa ei saa kopioida, jäljentää, tallentaa hakujärjestelmään tai kääntää millekään
GW-sarja LCD-näyttö Käyttöohje Copyright Copyright 2015 BenQ Corporation. Kaikki oikeudet pidätetään. Mitään tämän julkaisun osaa ei saa kopioida, jäljentää, tallentaa hakujärjestelmään tai kääntää millekään
Noudata turvaohjeita, jotta näyttö toimii parhaalla mahdollisella tavalla ja näytön käyttöikä ei lyhene.
 RL2240H Käyttöohje Copyright Copyright 2011 BenQ Corporation. Kaikki oikeudet pidätetään. Mitään tämän julkaisun osaa ei saa kopioida, jäljentää, tallentaa hakujärjestelmään tai kääntää millekään kielelle
RL2240H Käyttöohje Copyright Copyright 2011 BenQ Corporation. Kaikki oikeudet pidätetään. Mitään tämän julkaisun osaa ei saa kopioida, jäljentää, tallentaa hakujärjestelmään tai kääntää millekään kielelle
E910 LCD-värinäytön käyttöohje
 E910 LCD-värinäytön käyttöohje Tervetuloa Copyright Copyright 2009 BenQ Corporation. Kaikki oikeudet pidätetään. Mitään tämän julkaisun osaa ei saa kopioida, jäljentää, tallentaa hakujärjestelmään tai
E910 LCD-värinäytön käyttöohje Tervetuloa Copyright Copyright 2009 BenQ Corporation. Kaikki oikeudet pidätetään. Mitään tämän julkaisun osaa ei saa kopioida, jäljentää, tallentaa hakujärjestelmään tai
Noudata turvaohjeita, jotta näyttö toimii parhaalla mahdollisella tavalla ja näytön käyttöikä ei lyhene.
 RL-sarja Käyttöohje Copyright Copyright 2014 BenQ Corporation. Kaikki oikeudet pidätetään. Mitään tämän julkaisun osaa ei saa kopioida, jäljentää, tallentaa hakujärjestelmään tai kääntää millekään kielelle
RL-sarja Käyttöohje Copyright Copyright 2014 BenQ Corporation. Kaikki oikeudet pidätetään. Mitään tämän julkaisun osaa ei saa kopioida, jäljentää, tallentaa hakujärjestelmään tai kääntää millekään kielelle
LCD-näyttö Käyttöohje
 V-sarja LCD-näyttö Käyttöohje Copyright Copyright 2015 BenQ Corporation. Kaikki oikeudet pidätetään. Mitään tämän julkaisun osaa ei saa kopioida, jäljentää, tallentaa hakujärjestelmään tai kääntää millekään
V-sarja LCD-näyttö Käyttöohje Copyright Copyright 2015 BenQ Corporation. Kaikki oikeudet pidätetään. Mitään tämän julkaisun osaa ei saa kopioida, jäljentää, tallentaa hakujärjestelmään tai kääntää millekään
Noudata turvaohjeita, jotta näyttö toimii parhaalla mahdollisella tavalla ja näytön käyttöikä ei lyhene.
 XL-sarja Käyttöohje Copyright Copyright 2013 BenQ Corporation. Kaikki oikeudet pidätetään. Mitään tämän julkaisun osaa ei saa kopioida, jäljentää, tallentaa hakujärjestelmään tai kääntää millekään kielelle
XL-sarja Käyttöohje Copyright Copyright 2013 BenQ Corporation. Kaikki oikeudet pidätetään. Mitään tämän julkaisun osaa ei saa kopioida, jäljentää, tallentaa hakujärjestelmään tai kääntää millekään kielelle
RL2450H / RL2450HT Käyttöohje
 RL2450H / RL2450HT Käyttöohje Copyright Copyright 2011 BenQ Corporation. Kaikki oikeudet pidätetään. Mitään tämän julkaisun osaa ei saa kopioida, jäljentää, tallentaa hakujärjestelmään tai kääntää millekään
RL2450H / RL2450HT Käyttöohje Copyright Copyright 2011 BenQ Corporation. Kaikki oikeudet pidätetään. Mitään tämän julkaisun osaa ei saa kopioida, jäljentää, tallentaa hakujärjestelmään tai kääntää millekään
LCD-näyttö Käyttöohje
 V-sarja LCD-näyttö Käyttöohje Copyright Copyright 2013 BenQ Corporation. Kaikki oikeudet pidätetään. Mitään tämän julkaisun osaa ei saa kopioida, jäljentää, tallentaa hakujärjestelmään tai kääntää millekään
V-sarja LCD-näyttö Käyttöohje Copyright Copyright 2013 BenQ Corporation. Kaikki oikeudet pidätetään. Mitään tämän julkaisun osaa ei saa kopioida, jäljentää, tallentaa hakujärjestelmään tai kääntää millekään
XL2420T / XL2420TX XL2720T Käyttöohje
 XL2420T / XL2420TX XL2720T Käyttöohje Copyright Copyright 2013 BenQ Corporation. Kaikki oikeudet pidätetään. Mitään tämän julkaisun osaa ei saa kopioida, jäljentää, tallentaa hakujärjestelmään tai kääntää
XL2420T / XL2420TX XL2720T Käyttöohje Copyright Copyright 2013 BenQ Corporation. Kaikki oikeudet pidätetään. Mitään tämän julkaisun osaa ei saa kopioida, jäljentää, tallentaa hakujärjestelmään tai kääntää
GW-sarja LCD-näyttö Käyttöohje
 GW-sarja LCD-näyttö Käyttöohje Copyright Copyright 2013 BenQ Corporation. Kaikki oikeudet pidätetään. Mitään tämän julkaisun osaa ei saa kopioida, jäljentää, tallentaa hakujärjestelmään tai kääntää millekään
GW-sarja LCD-näyttö Käyttöohje Copyright Copyright 2013 BenQ Corporation. Kaikki oikeudet pidätetään. Mitään tämän julkaisun osaa ei saa kopioida, jäljentää, tallentaa hakujärjestelmään tai kääntää millekään
E-sarja LCD-näyttö Käyttöohje
 E-sarja LCD-näyttö Käyttöohje Copyright Copyright 2014 BenQ Corporation. Kaikki oikeudet pidätetään. Mitään tämän julkaisun osaa ei saa kopioida, jäljentää, tallentaa hakujärjestelmään tai kääntää millekään
E-sarja LCD-näyttö Käyttöohje Copyright Copyright 2014 BenQ Corporation. Kaikki oikeudet pidätetään. Mitään tämän julkaisun osaa ei saa kopioida, jäljentää, tallentaa hakujärjestelmään tai kääntää millekään
Noudata turvaohjeita, jotta näyttö toimii parhaalla mahdollisella tavalla ja näytön käyttöikä ei lyhene.
 XL2411T Käyttöohje Copyright Copyright 2012 BenQ Corporation. Kaikki oikeudet pidätetään. Mitään tämän julkaisun osaa ei saa kopioida, jäljentää, tallentaa hakujärjestelmään tai kääntää millekään kielelle
XL2411T Käyttöohje Copyright Copyright 2012 BenQ Corporation. Kaikki oikeudet pidätetään. Mitään tämän julkaisun osaa ei saa kopioida, jäljentää, tallentaa hakujärjestelmään tai kääntää millekään kielelle
LCD-näyttö Käyttöohje GL2030M GL2030AM
 LCD-näyttö Käyttöohje GL2030M GL2030AM Tervetuloa Copyright Copyright 2010 BenQ Corporation. Kaikki oikeudet pidätetään. Mitään tämän julkaisun osaa ei saa kopioida, jäljentää, tallentaa hakujärjestelmään
LCD-näyttö Käyttöohje GL2030M GL2030AM Tervetuloa Copyright Copyright 2010 BenQ Corporation. Kaikki oikeudet pidätetään. Mitään tämän julkaisun osaa ei saa kopioida, jäljentää, tallentaa hakujärjestelmään
GW-sarja LCD-näyttö Käyttöohje
 GW-sarja LCD-näyttö Käyttöohje Copyright Copyright 2014 BenQ Corporation. Kaikki oikeudet pidätetään. Mitään tämän julkaisun osaa ei saa kopioida, jäljentää, tallentaa hakujärjestelmään tai kääntää millekään
GW-sarja LCD-näyttö Käyttöohje Copyright Copyright 2014 BenQ Corporation. Kaikki oikeudet pidätetään. Mitään tämän julkaisun osaa ei saa kopioida, jäljentää, tallentaa hakujärjestelmään tai kääntää millekään
EW-sarja LCD-näyttö Käyttöohje
 EW-sarja LCD-näyttö Käyttöohje Copyright Copyright 2013 BenQ Corporation. Kaikki oikeudet pidätetään. Mitään tämän julkaisun osaa ei saa kopioida, jäljentää, tallentaa hakujärjestelmään tai kääntää millekään
EW-sarja LCD-näyttö Käyttöohje Copyright Copyright 2013 BenQ Corporation. Kaikki oikeudet pidätetään. Mitään tämän julkaisun osaa ei saa kopioida, jäljentää, tallentaa hakujärjestelmään tai kääntää millekään
XL2420T / XL2420TX Käyttöohje
 XL2420T / XL2420TX Käyttöohje Copyright Copyright 2011 BenQ Corporation. Kaikki oikeudet pidätetään. Mitään tämän julkaisun osaa ei saa kopioida, jäljentää, tallentaa hakujärjestelmään tai kääntää millekään
XL2420T / XL2420TX Käyttöohje Copyright Copyright 2011 BenQ Corporation. Kaikki oikeudet pidätetään. Mitään tämän julkaisun osaa ei saa kopioida, jäljentää, tallentaa hakujärjestelmään tai kääntää millekään
Noudata turvaohjeita, jotta näyttö toimii parhaalla mahdollisella tavalla ja näytön käyttöikä ei lyhene.
 XL-sarja Käyttöohje Copyright Copyright 2014 BenQ Corporation. Kaikki oikeudet pidätetään. Mitään tämän julkaisun osaa ei saa kopioida, jäljentää, tallentaa hakujärjestelmään tai kääntää millekään kielelle
XL-sarja Käyttöohje Copyright Copyright 2014 BenQ Corporation. Kaikki oikeudet pidätetään. Mitään tämän julkaisun osaa ei saa kopioida, jäljentää, tallentaa hakujärjestelmään tai kääntää millekään kielelle
BH280/BH380 Panoraamanäyttö Käyttöohje
 BH280/BH380 Panoraamanäyttö Käyttöohje Vastuuvapauslauseke BenQ Corporation ei anna mitään suoraa tai epäsuoraa takuuta tämän julkaisun sisällöstä. BenQ Corporation varaa oikeuden tämän julkaisun korjaamiseen
BH280/BH380 Panoraamanäyttö Käyttöohje Vastuuvapauslauseke BenQ Corporation ei anna mitään suoraa tai epäsuoraa takuuta tämän julkaisun sisällöstä. BenQ Corporation varaa oikeuden tämän julkaisun korjaamiseen
BL912 LCD-näyttö Käyttöohje
 BL912 LCD-näyttö Käyttöohje Copyright Copyright 2016 BenQ Corporation. Kaikki oikeudet pidätetään. Mitään tämän julkaisun osaa ei saa kopioida, jäljentää, tallentaa hakujärjestelmään tai kääntää millekään
BL912 LCD-näyttö Käyttöohje Copyright Copyright 2016 BenQ Corporation. Kaikki oikeudet pidätetään. Mitään tämän julkaisun osaa ei saa kopioida, jäljentää, tallentaa hakujärjestelmään tai kääntää millekään
GL2023A / GL2023 LCD-näyttö Käyttöohje
 GL2023A / GL2023 LCD-näyttö Käyttöohje Copyright Copyright 2013 BenQ Corporation. Kaikki oikeudet pidätetään. Mitään tämän julkaisun osaa ei saa kopioida, jäljentää, tallentaa hakujärjestelmään tai kääntää
GL2023A / GL2023 LCD-näyttö Käyttöohje Copyright Copyright 2013 BenQ Corporation. Kaikki oikeudet pidätetään. Mitään tämän julkaisun osaa ei saa kopioida, jäljentää, tallentaa hakujärjestelmään tai kääntää
Noudata turvaohjeita, jotta näyttö toimii parhaalla mahdollisella tavalla ja näytön käyttöikä ei lyhene.
 RL-sarja Käyttöohje Copyright Copyright 2016 BenQ Corporation. Kaikki oikeudet pidätetään. Mitään tämän julkaisun osaa ei saa kopioida, jäljentää, tallentaa hakujärjestelmään tai kääntää millekään kielelle
RL-sarja Käyttöohje Copyright Copyright 2016 BenQ Corporation. Kaikki oikeudet pidätetään. Mitään tämän julkaisun osaa ei saa kopioida, jäljentää, tallentaa hakujärjestelmään tai kääntää millekään kielelle
Noudata turvaohjeita, jotta näyttö toimii parhaalla mahdollisella tavalla ja näytön käyttöikä ei lyhene.
 XL-sarja Käyttöohje Copyright Copyright 2016 BenQ Corporation. Kaikki oikeudet pidätetään. Mitään tämän julkaisun osaa ei saa kopioida, jäljentää, tallentaa hakujärjestelmään tai kääntää millekään kielelle
XL-sarja Käyttöohje Copyright Copyright 2016 BenQ Corporation. Kaikki oikeudet pidätetään. Mitään tämän julkaisun osaa ei saa kopioida, jäljentää, tallentaa hakujärjestelmään tai kääntää millekään kielelle
GW-sarja LCD-näyttö Käyttöohje
 GW-sarja LCD-näyttö Käyttöohje Copyright Copyright 2016 BenQ Corporation. Kaikki oikeudet pidätetään. Mitään tämän julkaisun osaa ei saa kopioida, jäljentää, tallentaa hakujärjestelmään tai kääntää millekään
GW-sarja LCD-näyttö Käyttöohje Copyright Copyright 2016 BenQ Corporation. Kaikki oikeudet pidätetään. Mitään tämän julkaisun osaa ei saa kopioida, jäljentää, tallentaa hakujärjestelmään tai kääntää millekään
LCD-näyttö Käyttöohje E2220HDP
 LCD-näyttö Käyttöohje E2220HDP Tervetuloa Copyright Copyright 2010 BenQ Corporation. Kaikki oikeudet pidätetään. Mitään tämän julkaisun osaa ei saa kopioida, jäljentää, tallentaa hakujärjestelmään tai
LCD-näyttö Käyttöohje E2220HDP Tervetuloa Copyright Copyright 2010 BenQ Corporation. Kaikki oikeudet pidätetään. Mitään tämän julkaisun osaa ei saa kopioida, jäljentää, tallentaa hakujärjestelmään tai
RL2240H / RL2240HE Käyttöohje
 RL2240H / RL2240HE Käyttöohje Copyright Copyright 2016 BenQ Corporation. Kaikki oikeudet pidätetään. Mitään tämän julkaisun osaa ei saa kopioida, jäljentää, tallentaa hakujärjestelmään tai kääntää millekään
RL2240H / RL2240HE Käyttöohje Copyright Copyright 2016 BenQ Corporation. Kaikki oikeudet pidätetään. Mitään tämän julkaisun osaa ei saa kopioida, jäljentää, tallentaa hakujärjestelmään tai kääntää millekään
BL-sarja LCD-näyttö Käyttöohje
 BL-sarja LCD-näyttö Käyttöohje Copyright Copyright 2013 BenQ Corporation. Kaikki oikeudet pidätetään. Mitään tämän julkaisun osaa ei saa kopioida, jäljentää, tallentaa hakujärjestelmään tai kääntää millekään
BL-sarja LCD-näyttö Käyttöohje Copyright Copyright 2013 BenQ Corporation. Kaikki oikeudet pidätetään. Mitään tämän julkaisun osaa ei saa kopioida, jäljentää, tallentaa hakujärjestelmään tai kääntää millekään
RL RL-sarja Käyttöohje
 RL RL-sarja Käyttöohje Copyright Copyright 2017 BenQ Corporation. Kaikki oikeudet pidätetään. Mitään tämän julkaisun osaa ei saa kopioida, jäljentää, tallentaa hakujärjestelmään tai kääntää millekään kielelle
RL RL-sarja Käyttöohje Copyright Copyright 2017 BenQ Corporation. Kaikki oikeudet pidätetään. Mitään tämän julkaisun osaa ei saa kopioida, jäljentää, tallentaa hakujärjestelmään tai kääntää millekään kielelle
Noudata turvaohjeita, jotta näyttö toimii parhaalla mahdollisella tavalla ja näytön käyttöikä ei lyhene.
 XL-sarja Käyttöohje Copyright Copyright 2015 BenQ Corporation. Kaikki oikeudet pidätetään. Mitään tämän julkaisun osaa ei saa kopioida, jäljentää, tallentaa hakujärjestelmään tai kääntää millekään kielelle
XL-sarja Käyttöohje Copyright Copyright 2015 BenQ Corporation. Kaikki oikeudet pidätetään. Mitään tämän julkaisun osaa ei saa kopioida, jäljentää, tallentaa hakujärjestelmään tai kääntää millekään kielelle
BL-sarja LCD-näyttö Käyttöohje
 BL-sarja LCD-näyttö Käyttöohje Copyright Copyright 2014 BenQ Corporation. Kaikki oikeudet pidätetään. Mitään tämän julkaisun osaa ei saa kopioida, jäljentää, tallentaa hakujärjestelmään tai kääntää millekään
BL-sarja LCD-näyttö Käyttöohje Copyright Copyright 2014 BenQ Corporation. Kaikki oikeudet pidätetään. Mitään tämän julkaisun osaa ei saa kopioida, jäljentää, tallentaa hakujärjestelmään tai kääntää millekään
LCD-näyttö Käyttöohje G2225HD G2225HDA
 LCD-näyttö Käyttöohje G2225HD G2225HDA Copyright Copyright 2011 BenQ Corporation. Kaikki oikeudet pidätetään. Mitään tämän julkaisun osaa ei saa kopioida, jäljentää, tallentaa hakujärjestelmään tai kääntää
LCD-näyttö Käyttöohje G2225HD G2225HDA Copyright Copyright 2011 BenQ Corporation. Kaikki oikeudet pidätetään. Mitään tämän julkaisun osaa ei saa kopioida, jäljentää, tallentaa hakujärjestelmään tai kääntää
PD-sarja LCD-näyttö Käyttöohje
 PD-sarja LCD-näyttö Käyttöohje Copyright Copyright 2016 BenQ Corporation. Kaikki oikeudet pidätetään. Mitään tämän julkaisun osaa ei saa kopioida, jäljentää, tallentaa hakujärjestelmään tai kääntää millekään
PD-sarja LCD-näyttö Käyttöohje Copyright Copyright 2016 BenQ Corporation. Kaikki oikeudet pidätetään. Mitään tämän julkaisun osaa ei saa kopioida, jäljentää, tallentaa hakujärjestelmään tai kääntää millekään
BL2410PT LCD-näyttö Käyttöohje
 BL2410PT LCD-näyttö Käyttöohje Copyright Copyright 2012 BenQ Corporation. Kaikki oikeudet pidätetään. Mitään tämän julkaisun osaa ei saa kopioida, jäljentää, tallentaa hakujärjestelmään tai kääntää millekään
BL2410PT LCD-näyttö Käyttöohje Copyright Copyright 2012 BenQ Corporation. Kaikki oikeudet pidätetään. Mitään tämän julkaisun osaa ei saa kopioida, jäljentää, tallentaa hakujärjestelmään tai kääntää millekään
BL-sarja LCD-näyttö Käyttöohje
 BL-sarja LCD-näyttö Käyttöohje Copyright Copyright 2015 BenQ Corporation. Kaikki oikeudet pidätetään. Mitään tämän julkaisun osaa ei saa kopioida, jäljentää, tallentaa hakujärjestelmään tai kääntää millekään
BL-sarja LCD-näyttö Käyttöohje Copyright Copyright 2015 BenQ Corporation. Kaikki oikeudet pidätetään. Mitään tämän julkaisun osaa ei saa kopioida, jäljentää, tallentaa hakujärjestelmään tai kääntää millekään
Noudata turvaohjeita, jotta näyttö toimii parhaalla mahdollisella tavalla ja näytön käyttöikä ei lyhene.
 XL-sarja Käyttöohje Copyright Copyright 2016 BenQ Corporation. Kaikki oikeudet pidätetään. Mitään tämän julkaisun osaa ei saa kopioida, jäljentää, tallentaa hakujärjestelmään tai kääntää millekään kielelle
XL-sarja Käyttöohje Copyright Copyright 2016 BenQ Corporation. Kaikki oikeudet pidätetään. Mitään tämän julkaisun osaa ei saa kopioida, jäljentää, tallentaa hakujärjestelmään tai kääntää millekään kielelle
Noudata turvaohjeita, jotta näyttö toimii parhaalla mahdollisella tavalla ja näytön käyttöikä ei lyhene.
 RL-sarja Käyttöohje Copyright Copyright 2016 BenQ Corporation. Kaikki oikeudet pidätetään. Mitään tämän julkaisun osaa ei saa kopioida, jäljentää, tallentaa hakujärjestelmään tai kääntää millekään kielelle
RL-sarja Käyttöohje Copyright Copyright 2016 BenQ Corporation. Kaikki oikeudet pidätetään. Mitään tämän julkaisun osaa ei saa kopioida, jäljentää, tallentaa hakujärjestelmään tai kääntää millekään kielelle
BL2411PT LCD-näyttö Käyttöohje
 BL2411PT LCD-näyttö Käyttöohje Copyright Copyright 2013 BenQ Corporation. Kaikki oikeudet pidätetään. Mitään tämän julkaisun osaa ei saa kopioida, jäljentää, tallentaa hakujärjestelmään tai kääntää millekään
BL2411PT LCD-näyttö Käyttöohje Copyright Copyright 2013 BenQ Corporation. Kaikki oikeudet pidätetään. Mitään tämän julkaisun osaa ei saa kopioida, jäljentää, tallentaa hakujärjestelmään tai kääntää millekään
GW2760HS LCD-näyttö Käyttöohje
 GW2760HS LCD-näyttö Käyttöohje Copyright Copyright 2016 BenQ Corporation. Kaikki oikeudet pidätetään. Mitään tämän julkaisun osaa ei saa kopioida, jäljentää, tallentaa hakujärjestelmään tai kääntää millekään
GW2760HS LCD-näyttö Käyttöohje Copyright Copyright 2016 BenQ Corporation. Kaikki oikeudet pidätetään. Mitään tämän julkaisun osaa ei saa kopioida, jäljentää, tallentaa hakujärjestelmään tai kääntää millekään
BL-sarja LCD-näyttö Käyttöohje
 BL-sarja LCD-näyttö Käyttöohje Copyright Copyright 2014 BenQ Corporation. Kaikki oikeudet pidätetään. Mitään tämän julkaisun osaa ei saa kopioida, jäljentää, tallentaa hakujärjestelmään tai kääntää millekään
BL-sarja LCD-näyttö Käyttöohje Copyright Copyright 2014 BenQ Corporation. Kaikki oikeudet pidätetään. Mitään tämän julkaisun osaa ei saa kopioida, jäljentää, tallentaa hakujärjestelmään tai kääntää millekään
GW-sarja LCD-näyttö Käyttöohje
 GW-sarja LCD-näyttö Käyttöohje Copyright Copyright 2016 BenQ Corporation. Kaikki oikeudet pidätetään. Mitään tämän julkaisun osaa ei saa kopioida, jäljentää, tallentaa hakujärjestelmään tai kääntää millekään
GW-sarja LCD-näyttö Käyttöohje Copyright Copyright 2016 BenQ Corporation. Kaikki oikeudet pidätetään. Mitään tämän julkaisun osaa ei saa kopioida, jäljentää, tallentaa hakujärjestelmään tai kääntää millekään
Näyttöresoluution säätäminen
 Näyttöresoluution säätäminen Nestekidenäyttöteknologian (LCD) luonteen mukaisesti kuvaresoluutio on aina kiinteä. Näytön parhaan suorituskyvyn takaamiseksi aseta näyttö sen suurimpaan mahdolliseen resoluutioon,
Näyttöresoluution säätäminen Nestekidenäyttöteknologian (LCD) luonteen mukaisesti kuvaresoluutio on aina kiinteä. Näytön parhaan suorituskyvyn takaamiseksi aseta näyttö sen suurimpaan mahdolliseen resoluutioon,
G2320HDB 23" LCD-laajakuvanäyttö Käyttöohje
 G2320HDB 23" LCD-laajakuvanäyttö Käyttöohje Tervetuloa Copyright Copyright 2009 BenQ Corporation. Kaikki oikeudet pidätetään. Mitään tämän julkaisun osaa ei saa kopioida, jäljentää, tallentaa hakujärjestelmään
G2320HDB 23" LCD-laajakuvanäyttö Käyttöohje Tervetuloa Copyright Copyright 2009 BenQ Corporation. Kaikki oikeudet pidätetään. Mitään tämän julkaisun osaa ei saa kopioida, jäljentää, tallentaa hakujärjestelmään
BL-sarja LCD-näyttö Käyttöohje
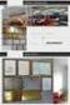 BL-sarja LCD-näyttö Käyttöohje Copyright Copyright 2015 BenQ Corporation. Kaikki oikeudet pidätetään. Mitään tämän julkaisun osaa ei saa kopioida, jäljentää, tallentaa hakujärjestelmään tai kääntää millekään
BL-sarja LCD-näyttö Käyttöohje Copyright Copyright 2015 BenQ Corporation. Kaikki oikeudet pidätetään. Mitään tämän julkaisun osaa ei saa kopioida, jäljentää, tallentaa hakujärjestelmään tai kääntää millekään
LCD-näyttö Käyttöohje E2220HD E2420HD
 LCD-näyttö Käyttöohje E2220HD E2420HD Tervetuloa Copyright Copyright 2010 BenQ Corporation. Kaikki oikeudet pidätetään. Mitään tämän julkaisun osaa ei saa kopioida, jäljentää, tallentaa hakujärjestelmään
LCD-näyttö Käyttöohje E2220HD E2420HD Tervetuloa Copyright Copyright 2010 BenQ Corporation. Kaikki oikeudet pidätetään. Mitään tämän julkaisun osaa ei saa kopioida, jäljentää, tallentaa hakujärjestelmään
LCD-näyttö Käyttöohje GL2430HM
 LCD-näyttö Käyttöohje GL2430HM Tervetuloa Copyright Copyright 2010 BenQ Corporation. Kaikki oikeudet pidätetään. Mitään tämän julkaisun osaa ei saa kopioida, jäljentää, tallentaa hakujärjestelmään tai
LCD-näyttö Käyttöohje GL2430HM Tervetuloa Copyright Copyright 2010 BenQ Corporation. Kaikki oikeudet pidätetään. Mitään tämän julkaisun osaa ei saa kopioida, jäljentää, tallentaa hakujärjestelmään tai
G2411HD/G2412HD/G2420HD LCD-värinäytön käyttöohje
 G2411HD/G2412HD/G2420HD LCD-värinäytön käyttöohje Tervetuloa Copyright Copyright 2009 BenQ Corporation. Kaikki oikeudet pidätetään. Mitään tämän julkaisun osaa ei saa kopioida, jäljentää, tallentaa hakujärjestelmään
G2411HD/G2412HD/G2420HD LCD-värinäytön käyttöohje Tervetuloa Copyright Copyright 2009 BenQ Corporation. Kaikki oikeudet pidätetään. Mitään tämän julkaisun osaa ei saa kopioida, jäljentää, tallentaa hakujärjestelmään
G2110W/G2110WP/G2110WA/G2110WAP G2200W/G2200WP/G2200WA/G2200WAP G2201W/G2201WA LCD-värinäytön käyttöohje
 G2110W/G2110WP/G2110WA/G2110WAP G2200W/G2200WP/G2200WA/G2200WAP G2201W/G2201WA LCD-värinäytön käyttöohje Tervetuloa Copyright Copyright 2008 BenQ Corporation. Kaikki oikeudet pidätetään. Mitään tämän julkaisun
G2110W/G2110WP/G2110WA/G2110WAP G2200W/G2200WP/G2200WA/G2200WAP G2201W/G2201WA LCD-värinäytön käyttöohje Tervetuloa Copyright Copyright 2008 BenQ Corporation. Kaikki oikeudet pidätetään. Mitään tämän julkaisun
LCD-näyttö Käyttöohje V920/V920P V2220/V2220P V2420/V2420P. Tervetuloa
 LCD-näyttö Käyttöohje V920/V920P V2220/V2220P V2420/V2420P Tervetuloa Copyright Copyright 2010 BenQ Corporation. Kaikki oikeudet pidätetään. Mitään tämän julkaisun osaa ei saa kopioida, jäljentää, tallentaa
LCD-näyttö Käyttöohje V920/V920P V2220/V2220P V2420/V2420P Tervetuloa Copyright Copyright 2010 BenQ Corporation. Kaikki oikeudet pidätetään. Mitään tämän julkaisun osaa ei saa kopioida, jäljentää, tallentaa
EX-sarja LCD-näyttö Käyttöohje
 EX-sarja LCD-näyttö Käyttöohje Copyright Copyright 2016 BenQ Corporation. Kaikki oikeudet pidätetään. Mitään tämän julkaisun osaa ei saa kopioida, jäljentää, tallentaa hakujärjestelmään tai kääntää millekään
EX-sarja LCD-näyttö Käyttöohje Copyright Copyright 2016 BenQ Corporation. Kaikki oikeudet pidätetään. Mitään tämän julkaisun osaa ei saa kopioida, jäljentää, tallentaa hakujärjestelmään tai kääntää millekään
LCD-näyttö Käyttöohje GW2250 / GW2250E / GW2250M / GW2250HM GW2255 / GW2255E / GW2255M / GW2255HM GW2450 / GW2450M / GW2450HM GW2750 / GW2750HM
 LCD-näyttö Käyttöohje GW2250 / GW2250E / GW2250M / GW2250HM GW2255 / GW2255E / GW2255M / GW2255HM GW2450 / GW2450M / GW2450HM GW2750 / GW2750HM Copyright Copyright 2012 BenQ Corporation. Kaikki oikeudet
LCD-näyttö Käyttöohje GW2250 / GW2250E / GW2250M / GW2250HM GW2255 / GW2255E / GW2255M / GW2255HM GW2450 / GW2450M / GW2450HM GW2750 / GW2750HM Copyright Copyright 2012 BenQ Corporation. Kaikki oikeudet
G-sarja LCD-näyttö Käyttöohje
 G-sarja LCD-näyttö Käyttöohje Copyright Copyright 2017 BenQ Corporation. Kaikki oikeudet pidätetään. Mitään tämän julkaisun osaa ei saa kopioida, jäljentää, tallentaa hakujärjestelmään tai kääntää millekään
G-sarja LCD-näyttö Käyttöohje Copyright Copyright 2017 BenQ Corporation. Kaikki oikeudet pidätetään. Mitään tämän julkaisun osaa ei saa kopioida, jäljentää, tallentaa hakujärjestelmään tai kääntää millekään
G-sarja LCD-näyttö Käyttöohje
 G-sarja LCD-näyttö Käyttöohje Copyright Copyright 2015 BenQ Corporation. Kaikki oikeudet pidätetään. Mitään tämän julkaisun osaa ei saa kopioida, jäljentää, tallentaa hakujärjestelmään tai kääntää millekään
G-sarja LCD-näyttö Käyttöohje Copyright Copyright 2015 BenQ Corporation. Kaikki oikeudet pidätetään. Mitään tämän julkaisun osaa ei saa kopioida, jäljentää, tallentaa hakujärjestelmään tai kääntää millekään
Copyright. Vastuuvapauslauseke. Virtaturvallisuus
 XR-sarja Käyttöohje Copyright Copyright 2015 BenQ Corporation. Kaikki oikeudet pidätetään. Mitään tämän julkaisun osaa ei saa kopioida, jäljentää, tallentaa hakujärjestelmään tai kääntää millekään kielelle
XR-sarja Käyttöohje Copyright Copyright 2015 BenQ Corporation. Kaikki oikeudet pidätetään. Mitään tämän julkaisun osaa ei saa kopioida, jäljentää, tallentaa hakujärjestelmään tai kääntää millekään kielelle
G-sarja LCD-näyttö Käyttöohje
 G-sarja LCD-näyttö Käyttöohje Copyright Copyright 2016 BenQ Corporation. Kaikki oikeudet pidätetään. Mitään tämän julkaisun osaa ei saa kopioida, jäljentää, tallentaa hakujärjestelmään tai kääntää millekään
G-sarja LCD-näyttö Käyttöohje Copyright Copyright 2016 BenQ Corporation. Kaikki oikeudet pidätetään. Mitään tämän julkaisun osaa ei saa kopioida, jäljentää, tallentaa hakujärjestelmään tai kääntää millekään
DH551C/DH550C/DL550C Kaksipuoleinen näyttö Käyttöohje
 DH551C/DH550C/DL550C Kaksipuoleinen näyttö Käyttöohje Vastuuvapauslauseke BenQ Corporation ei anna mitään suoraa tai epäsuoraa takuuta tämän asiakirjan sisällöstä. BenQ Corporation varaa oikeuden tämän
DH551C/DH550C/DL550C Kaksipuoleinen näyttö Käyttöohje Vastuuvapauslauseke BenQ Corporation ei anna mitään suoraa tai epäsuoraa takuuta tämän asiakirjan sisällöstä. BenQ Corporation varaa oikeuden tämän
SW-sarja LCD-näyttö Käyttöohje
 SW-sarja LCD-näyttö Käyttöohje Copyright Copyright 2015 BenQ Corporation. Kaikki oikeudet pidätetään. Mitään tämän julkaisun osaa ei saa kopioida, jäljentää, tallentaa hakujärjestelmään tai kääntää millekään
SW-sarja LCD-näyttö Käyttöohje Copyright Copyright 2015 BenQ Corporation. Kaikki oikeudet pidätetään. Mitään tämän julkaisun osaa ei saa kopioida, jäljentää, tallentaa hakujärjestelmään tai kääntää millekään
PD-sarja LCD-näyttö Käyttöohje
 PD-sarja LCD-näyttö Käyttöohje Copyright Copyright 2016 BenQ Corporation. Kaikki oikeudet pidätetään. Mitään tämän julkaisun osaa ei saa kopioida, jäljentää, tallentaa hakujärjestelmään tai kääntää millekään
PD-sarja LCD-näyttö Käyttöohje Copyright Copyright 2016 BenQ Corporation. Kaikki oikeudet pidätetään. Mitään tämän julkaisun osaa ei saa kopioida, jäljentää, tallentaa hakujärjestelmään tai kääntää millekään
SW-sarja LCD-näyttö Käyttöohje
 SW-sarja LCD-näyttö Käyttöohje Copyright Copyright 2016 BenQ Corporation. Kaikki oikeudet pidätetään. Mitään tämän julkaisun osaa ei saa kopioida, jäljentää, tallentaa hakujärjestelmään tai kääntää millekään
SW-sarja LCD-näyttö Käyttöohje Copyright Copyright 2016 BenQ Corporation. Kaikki oikeudet pidätetään. Mitään tämän julkaisun osaa ei saa kopioida, jäljentää, tallentaa hakujärjestelmään tai kääntää millekään
Noudata turvaohjeita, jotta näyttö toimii parhaalla mahdollisella tavalla ja näytön käyttöikä ei lyhene.
 RL-sarja Käyttöohje Copyright Copyright 2016 BenQ Corporation. Kaikki oikeudet pidätetään. Mitään tämän julkaisun osaa ei saa kopioida, jäljentää, tallentaa hakujärjestelmään tai kääntää millekään kielelle
RL-sarja Käyttöohje Copyright Copyright 2016 BenQ Corporation. Kaikki oikeudet pidätetään. Mitään tämän julkaisun osaa ei saa kopioida, jäljentää, tallentaa hakujärjestelmään tai kääntää millekään kielelle
G-sarja LCD-näyttö Käyttöohje
 G-sarja LCD-näyttö Käyttöohje Copyright Copyright 2014 BenQ Corporation. Kaikki oikeudet pidätetään. Mitään tämän julkaisun osaa ei saa kopioida, jäljentää, tallentaa hakujärjestelmään tai kääntää millekään
G-sarja LCD-näyttö Käyttöohje Copyright Copyright 2014 BenQ Corporation. Kaikki oikeudet pidätetään. Mitään tämän julkaisun osaa ei saa kopioida, jäljentää, tallentaa hakujärjestelmään tai kääntää millekään
BL-sarja LCD-näyttö Käyttöohje
 BL-sarja LCD-näyttö Käyttöohje Copyright Copyright 2016 BenQ Corporation. Kaikki oikeudet pidätetään. Mitään tämän julkaisun osaa ei saa kopioida, jäljentää, tallentaa hakujärjestelmään tai kääntää millekään
BL-sarja LCD-näyttö Käyttöohje Copyright Copyright 2016 BenQ Corporation. Kaikki oikeudet pidätetään. Mitään tämän julkaisun osaa ei saa kopioida, jäljentää, tallentaa hakujärjestelmään tai kääntää millekään
Käyttöoppaasi. BENQ G2220HD
 Voit lukea suosituksia käyttäjän oppaista, teknisistä ohjeista tai asennusohjeista tuotteelle. Löydät kysymyksiisi vastaukset käyttöoppaasta ( tiedot, ohjearvot, turvallisuusohjeet, koko, lisävarusteet
Voit lukea suosituksia käyttäjän oppaista, teknisistä ohjeista tai asennusohjeista tuotteelle. Löydät kysymyksiisi vastaukset käyttöoppaasta ( tiedot, ohjearvot, turvallisuusohjeet, koko, lisävarusteet
SW-sarja LCD-näyttö Käyttöohje
 SW-sarja LCD-näyttö Käyttöohje Copyright Copyright 2015 BenQ Corporation. Kaikki oikeudet pidätetään. Mitään tämän julkaisun osaa ei saa kopioida, jäljentää, tallentaa hakujärjestelmään tai kääntää millekään
SW-sarja LCD-näyttö Käyttöohje Copyright Copyright 2015 BenQ Corporation. Kaikki oikeudet pidätetään. Mitään tämän julkaisun osaa ei saa kopioida, jäljentää, tallentaa hakujärjestelmään tai kääntää millekään
LCD-näyttö Käyttöohje
 V-sarja LCD-näyttö Käyttöohje Copyright Copyright 2017 BenQ Corporation. Kaikki oikeudet pidätetään. Mitään tämän julkaisun osaa ei saa kopioida, jäljentää, tallentaa hakujärjestelmään tai kääntää millekään
V-sarja LCD-näyttö Käyttöohje Copyright Copyright 2017 BenQ Corporation. Kaikki oikeudet pidätetään. Mitään tämän julkaisun osaa ei saa kopioida, jäljentää, tallentaa hakujärjestelmään tai kääntää millekään
LCD-näyttö Käyttöohje
 LCD-näyttö Käyttöohje GL950A / GL950AM G950A / G950AM GL951A / GL951AM / G951A G955A GL2055A / GL2055 / GL2055M GL2250 / GL2250M / GL2250HM / GL2250TM G2250 / G2250HM G2255A / G2255 G2251M / G2251TM GL2450
LCD-näyttö Käyttöohje GL950A / GL950AM G950A / G950AM GL951A / GL951AM / G951A G955A GL2055A / GL2055 / GL2055M GL2250 / GL2250M / GL2250HM / GL2250TM G2250 / G2250HM G2255A / G2255 G2251M / G2251TM GL2450
BL-sarja LCD-näyttö Käyttöohje
 BL-sarja LCD-näyttö Käyttöohje Copyright Copyright 2016 BenQ Corporation. Kaikki oikeudet pidätetään. Mitään tämän julkaisun osaa ei saa kopioida, jäljentää, tallentaa hakujärjestelmään tai kääntää millekään
BL-sarja LCD-näyttö Käyttöohje Copyright Copyright 2016 BenQ Corporation. Kaikki oikeudet pidätetään. Mitään tämän julkaisun osaa ei saa kopioida, jäljentää, tallentaa hakujärjestelmään tai kääntää millekään
LCD-näyttö Käyttöohje XL2410T
 LCD-näyttö Käyttöohje XL2410T Tervetuloa Copyright Copyright 2010 BenQ Corporation. Kaikki oikeudet pidätetään. Mitään tämän julkaisun osaa ei saa kopioida, jäljentää, tallentaa hakujärjestelmään tai kääntää
LCD-näyttö Käyttöohje XL2410T Tervetuloa Copyright Copyright 2010 BenQ Corporation. Kaikki oikeudet pidätetään. Mitään tämän julkaisun osaa ei saa kopioida, jäljentää, tallentaa hakujärjestelmään tai kääntää
LCD-näyttö Käyttöohje
 V-sarja LCD-näyttö Käyttöohje Copyright Copyright 2014 BenQ Corporation. Kaikki oikeudet pidätetään. Mitään tämän julkaisun osaa ei saa kopioida, jäljentää, tallentaa hakujärjestelmään tai kääntää millekään
V-sarja LCD-näyttö Käyttöohje Copyright Copyright 2014 BenQ Corporation. Kaikki oikeudet pidätetään. Mitään tämän julkaisun osaa ei saa kopioida, jäljentää, tallentaa hakujärjestelmään tai kääntää millekään
EX-sarja LCD-näyttö Käyttöohje
 EX-sarja LCD-näyttö Käyttöohje Copyright Copyright 2017 BenQ Corporation. Kaikki oikeudet pidätetään. Mitään tämän julkaisun osaa ei saa kopioida, jäljentää, tallentaa hakujärjestelmään tai kääntää millekään
EX-sarja LCD-näyttö Käyttöohje Copyright Copyright 2017 BenQ Corporation. Kaikki oikeudet pidätetään. Mitään tämän julkaisun osaa ei saa kopioida, jäljentää, tallentaa hakujärjestelmään tai kääntää millekään
LCD-näyttö Käyttöohje EW2430 EW2730
 LCD-näyttö Käyttöohje EW2430 EW2730 Copyright Copyright 2011 BenQ Corporation. Kaikki oikeudet pidätetään. Mitään tämän julkaisun osaa ei saa kopioida, jäljentää, tallentaa hakujärjestelmään tai kääntää
LCD-näyttö Käyttöohje EW2430 EW2730 Copyright Copyright 2011 BenQ Corporation. Kaikki oikeudet pidätetään. Mitään tämän julkaisun osaa ei saa kopioida, jäljentää, tallentaa hakujärjestelmään tai kääntää
E-sarja LCD-näyttö Käyttöohje
 E-sarja LCD-näyttö Käyttöohje Copyright Copyright 2016 BenQ Corporation. Kaikki oikeudet pidätetään. Mitään tämän julkaisun osaa ei saa kopioida, jäljentää, tallentaa hakujärjestelmään tai kääntää millekään
E-sarja LCD-näyttö Käyttöohje Copyright Copyright 2016 BenQ Corporation. Kaikki oikeudet pidätetään. Mitään tämän julkaisun osaa ei saa kopioida, jäljentää, tallentaa hakujärjestelmään tai kääntää millekään
PD-sarja LCD-näyttö Käyttöohje
 PD-sarja LCD-näyttö Käyttöohje Copyright Copyright 2017 BenQ Corporation. Kaikki oikeudet pidätetään. Mitään tämän julkaisun osaa ei saa kopioida, jäljentää, tallentaa hakujärjestelmään tai kääntää millekään
PD-sarja LCD-näyttö Käyttöohje Copyright Copyright 2017 BenQ Corporation. Kaikki oikeudet pidätetään. Mitään tämän julkaisun osaa ei saa kopioida, jäljentää, tallentaa hakujärjestelmään tai kääntää millekään
SW-sarja LCD-näyttö Käyttöohje
 SW-sarja LCD-näyttö Käyttöohje Copyright Copyright 2018 BenQ Corporation. Kaikki oikeudet pidätetään. Mitään tämän julkaisun osaa ei saa kopioida, jäljentää, tallentaa hakujärjestelmään tai kääntää millekään
SW-sarja LCD-näyttö Käyttöohje Copyright Copyright 2018 BenQ Corporation. Kaikki oikeudet pidätetään. Mitään tämän julkaisun osaa ei saa kopioida, jäljentää, tallentaa hakujärjestelmään tai kääntää millekään
BL-sarja LCD-näyttö Käyttöohje
 BL-sarja LCD-näyttö Käyttöohje Copyright Copyright 2016 BenQ Corporation. Kaikki oikeudet pidätetään. Mitään tämän julkaisun osaa ei saa kopioida, jäljentää, tallentaa hakujärjestelmään tai kääntää millekään
BL-sarja LCD-näyttö Käyttöohje Copyright Copyright 2016 BenQ Corporation. Kaikki oikeudet pidätetään. Mitään tämän julkaisun osaa ei saa kopioida, jäljentää, tallentaa hakujärjestelmään tai kääntää millekään
LCD-näyttö Käyttöohje BL902TM
 LCD-näyttö Käyttöohje BL902TM Tervetuloa Copyright Copyright 2010 BenQ Corporation. Kaikki oikeudet pidätetään. Mitään tämän julkaisun osaa ei saa kopioida, jäljentää, tallentaa hakujärjestelmään tai kääntää
LCD-näyttö Käyttöohje BL902TM Tervetuloa Copyright Copyright 2010 BenQ Corporation. Kaikki oikeudet pidätetään. Mitään tämän julkaisun osaa ei saa kopioida, jäljentää, tallentaa hakujärjestelmään tai kääntää
PD-sarja LCD-näyttö Käyttöohje
 PD-sarja LCD-näyttö Käyttöohje Copyright Copyright 2017 BenQ Corporation. Kaikki oikeudet pidätetään. Mitään tämän julkaisun osaa ei saa kopioida, jäljentää, tallentaa hakujärjestelmään tai kääntää millekään
PD-sarja LCD-näyttö Käyttöohje Copyright Copyright 2017 BenQ Corporation. Kaikki oikeudet pidätetään. Mitään tämän julkaisun osaa ei saa kopioida, jäljentää, tallentaa hakujärjestelmään tai kääntää millekään
LCD-näyttö Käyttöohje BL2201PT BL2400PT
 LCD-näyttö Käyttöohje BL2201PT BL2400PT Tervetuloa Copyright Copyright 2010 BenQ Corporation. Kaikki oikeudet pidätetään. Mitään tämän julkaisun osaa ei saa kopioida, jäljentää, tallentaa hakujärjestelmään
LCD-näyttö Käyttöohje BL2201PT BL2400PT Tervetuloa Copyright Copyright 2010 BenQ Corporation. Kaikki oikeudet pidätetään. Mitään tämän julkaisun osaa ei saa kopioida, jäljentää, tallentaa hakujärjestelmään
LCD-näyttö Käyttöohje M2700HD
 LCD-näyttö Käyttöohje M2700HD Tervetuloa Copyright Copyright 2010 BenQ Corporation. Kaikki oikeudet pidätetään. Mitään tämän julkaisun osaa ei saa kopioida, jäljentää, tallentaa hakujärjestelmään tai kääntää
LCD-näyttö Käyttöohje M2700HD Tervetuloa Copyright Copyright 2010 BenQ Corporation. Kaikki oikeudet pidätetään. Mitään tämän julkaisun osaa ei saa kopioida, jäljentää, tallentaa hakujärjestelmään tai kääntää
GW2406Z LCD-näyttö Käyttöohje
 GW2406Z LCD-näyttö Käyttöohje Copyright Copyright 2016 BenQ Corporation. Kaikki oikeudet pidätetään. Mitään tämän julkaisun osaa ei saa kopioida, jäljentää, tallentaa hakujärjestelmään tai kääntää millekään
GW2406Z LCD-näyttö Käyttöohje Copyright Copyright 2016 BenQ Corporation. Kaikki oikeudet pidätetään. Mitään tämän julkaisun osaa ei saa kopioida, jäljentää, tallentaa hakujärjestelmään tai kääntää millekään
E-sarja LCD-näyttö Käyttöohje
 E-sarja LCD-näyttö Käyttöohje Copyright Copyright 2015 BenQ Corporation. Kaikki oikeudet pidätetään. Mitään tämän julkaisun osaa ei saa kopioida, jäljentää, tallentaa hakujärjestelmään tai kääntää millekään
E-sarja LCD-näyttö Käyttöohje Copyright Copyright 2015 BenQ Corporation. Kaikki oikeudet pidätetään. Mitään tämän julkaisun osaa ei saa kopioida, jäljentää, tallentaa hakujärjestelmään tai kääntää millekään
G2411HDA 24" LCD-laajakuvanäyttö Käyttöohje
 G2411HDA 24" LCD-laajakuvanäyttö Käyttöohje Tervetuloa Copyright Copyright 2009 BenQ Corporation. Kaikki oikeudet pidätetään. Mitään tämän julkaisun osaa ei saa kopioida, jäljentää, tallentaa hakujärjestelmään
G2411HDA 24" LCD-laajakuvanäyttö Käyttöohje Tervetuloa Copyright Copyright 2009 BenQ Corporation. Kaikki oikeudet pidätetään. Mitään tämän julkaisun osaa ei saa kopioida, jäljentää, tallentaa hakujärjestelmään
BL-sarja LCD-näyttö Käyttöohje
 BL-sarja LCD-näyttö Käyttöohje Copyright Copyright 2014 BenQ Corporation. Kaikki oikeudet pidätetään. Mitään tämän julkaisun osaa ei saa kopioida, jäljentää, tallentaa hakujärjestelmään tai kääntää millekään
BL-sarja LCD-näyttö Käyttöohje Copyright Copyright 2014 BenQ Corporation. Kaikki oikeudet pidätetään. Mitään tämän julkaisun osaa ei saa kopioida, jäljentää, tallentaa hakujärjestelmään tai kääntää millekään
G-sarja LCD-näyttö Käyttöohje
 G-sarja LCD-näyttö Käyttöohje Copyright Copyright 2016 BenQ Corporation. Kaikki oikeudet pidätetään. Mitään tämän julkaisun osaa ei saa kopioida, jäljentää, tallentaa hakujärjestelmään tai kääntää millekään
G-sarja LCD-näyttö Käyttöohje Copyright Copyright 2016 BenQ Corporation. Kaikki oikeudet pidätetään. Mitään tämän julkaisun osaa ei saa kopioida, jäljentää, tallentaa hakujärjestelmään tai kääntää millekään
G-sarja LCD-näyttö Käyttöohje
 G-sarja LCD-näyttö Käyttöohje Copyright Copyright 2017 BenQ Corporation. Kaikki oikeudet pidätetään. Mitään tämän julkaisun osaa ei saa kopioida, jäljentää, tallentaa hakujärjestelmään tai kääntää millekään
G-sarja LCD-näyttö Käyttöohje Copyright Copyright 2017 BenQ Corporation. Kaikki oikeudet pidätetään. Mitään tämän julkaisun osaa ei saa kopioida, jäljentää, tallentaa hakujärjestelmään tai kääntää millekään
BL-sarja LCD-näyttö Käyttöohje
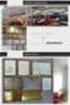 BL-sarja LCD-näyttö Käyttöohje Copyright Copyright 2016 BenQ Corporation. Kaikki oikeudet pidätetään. Mitään tämän julkaisun osaa ei saa kopioida, jäljentää, tallentaa hakujärjestelmään tai kääntää millekään
BL-sarja LCD-näyttö Käyttöohje Copyright Copyright 2016 BenQ Corporation. Kaikki oikeudet pidätetään. Mitään tämän julkaisun osaa ei saa kopioida, jäljentää, tallentaa hakujärjestelmään tai kääntää millekään
Muistimoduulit Käyttöopas
 Muistimoduulit Käyttöopas Copyright 2007 Hewlett-Packard Development Company, L.P. Tässä olevat tiedot voivat muuttua ilman ennakkoilmoitusta. Ainoat HP:n tuotteita ja palveluja koskevat takuut mainitaan
Muistimoduulit Käyttöopas Copyright 2007 Hewlett-Packard Development Company, L.P. Tässä olevat tiedot voivat muuttua ilman ennakkoilmoitusta. Ainoat HP:n tuotteita ja palveluja koskevat takuut mainitaan
LCD-näyttö Käyttöohje EW2430V EW2730V
 LCD-näyttö Käyttöohje EW2430V EW2730V Copyright Copyright 2011 BenQ Corporation. Kaikki oikeudet pidätetään. Mitään tämän julkaisun osaa ei saa kopioida, jäljentää, tallentaa hakujärjestelmään tai kääntää
LCD-näyttö Käyttöohje EW2430V EW2730V Copyright Copyright 2011 BenQ Corporation. Kaikki oikeudet pidätetään. Mitään tämän julkaisun osaa ei saa kopioida, jäljentää, tallentaa hakujärjestelmään tai kääntää
SW-sarja LCD-näyttö Käyttöohje
 SW-sarja LCD-näyttö Käyttöohje Copyright Copyright 2016 BenQ Corporation. Kaikki oikeudet pidätetään. Mitään tämän julkaisun osaa ei saa kopioida, jäljentää, tallentaa hakujärjestelmään tai kääntää millekään
SW-sarja LCD-näyttö Käyttöohje Copyright Copyright 2016 BenQ Corporation. Kaikki oikeudet pidätetään. Mitään tämän julkaisun osaa ei saa kopioida, jäljentää, tallentaa hakujärjestelmään tai kääntää millekään
BL-sarja LCD-näyttö Käyttöohje
 BL-sarja LCD-näyttö Käyttöohje Copyright Copyright 2015 BenQ Corporation. Kaikki oikeudet pidätetään. Mitään tämän julkaisun osaa ei saa kopioida, jäljentää, tallentaa hakujärjestelmään tai kääntää millekään
BL-sarja LCD-näyttö Käyttöohje Copyright Copyright 2015 BenQ Corporation. Kaikki oikeudet pidätetään. Mitään tämän julkaisun osaa ei saa kopioida, jäljentää, tallentaa hakujärjestelmään tai kääntää millekään
E-sarja LCD-näyttö Käyttöohje
 E-sarja LCD-näyttö Käyttöohje Copyright Copyright 2015 BenQ Corporation. Kaikki oikeudet pidätetään. Mitään tämän julkaisun osaa ei saa kopioida, jäljentää, tallentaa hakujärjestelmään tai kääntää millekään
E-sarja LCD-näyttö Käyttöohje Copyright Copyright 2015 BenQ Corporation. Kaikki oikeudet pidätetään. Mitään tämän julkaisun osaa ei saa kopioida, jäljentää, tallentaa hakujärjestelmään tai kääntää millekään
E-sarja LCD-näyttö Käyttöohje
 E-sarja LCD-näyttö Käyttöohje Copyright Copyright 2016 BenQ Corporation. Kaikki oikeudet pidätetään. Mitään tämän julkaisun osaa ei saa kopioida, jäljentää, tallentaa hakujärjestelmään tai kääntää millekään
E-sarja LCD-näyttö Käyttöohje Copyright Copyright 2016 BenQ Corporation. Kaikki oikeudet pidätetään. Mitään tämän julkaisun osaa ei saa kopioida, jäljentää, tallentaa hakujärjestelmään tai kääntää millekään
SW-sarja LCD-näyttö Käyttöohje
 SW-sarja LCD-näyttö Käyttöohje Copyright Copyright 2017 BenQ Corporation. Kaikki oikeudet pidätetään. Mitään tämän julkaisun osaa ei saa kopioida, jäljentää, tallentaa hakujärjestelmään tai kääntää millekään
SW-sarja LCD-näyttö Käyttöohje Copyright Copyright 2017 BenQ Corporation. Kaikki oikeudet pidätetään. Mitään tämän julkaisun osaa ei saa kopioida, jäljentää, tallentaa hakujärjestelmään tai kääntää millekään
GL2706PQ-sarja LCD-näyttö Käyttöohje
 GL2706PQ-sarja LCD-näyttö Käyttöohje Copyright Copyright 2016 BenQ Corporation. Kaikki oikeudet pidätetään. Mitään tämän julkaisun osaa ei saa kopioida, jäljentää, tallentaa hakujärjestelmään tai kääntää
GL2706PQ-sarja LCD-näyttö Käyttöohje Copyright Copyright 2016 BenQ Corporation. Kaikki oikeudet pidätetään. Mitään tämän julkaisun osaa ei saa kopioida, jäljentää, tallentaa hakujärjestelmään tai kääntää
G-sarja LCD-näyttö Käyttöohje
 G-sarja LCD-näyttö Käyttöohje Copyright Copyright 2016 BenQ Corporation. Kaikki oikeudet pidätetään. Mitään tämän julkaisun osaa ei saa kopioida, jäljentää, tallentaa hakujärjestelmään tai kääntää millekään
G-sarja LCD-näyttö Käyttöohje Copyright Copyright 2016 BenQ Corporation. Kaikki oikeudet pidätetään. Mitään tämän julkaisun osaa ei saa kopioida, jäljentää, tallentaa hakujärjestelmään tai kääntää millekään
BL-sarja LCD-näyttö Käyttöohje
 BL-sarja LCD-näyttö Käyttöohje Copyright Copyright 2016 BenQ Corporation. Kaikki oikeudet pidätetään. Mitään tämän julkaisun osaa ei saa kopioida, jäljentää, tallentaa hakujärjestelmään tai kääntää millekään
BL-sarja LCD-näyttö Käyttöohje Copyright Copyright 2016 BenQ Corporation. Kaikki oikeudet pidätetään. Mitään tämän julkaisun osaa ei saa kopioida, jäljentää, tallentaa hakujärjestelmään tai kääntää millekään
BL-sarja LCD-näyttö Käyttöohje
 BL-sarja LCD-näyttö Käyttöohje Copyright Copyright 2016 BenQ Corporation. Kaikki oikeudet pidätetään. Mitään tämän julkaisun osaa ei saa kopioida, jäljentää, tallentaa hakujärjestelmään tai kääntää millekään
BL-sarja LCD-näyttö Käyttöohje Copyright Copyright 2016 BenQ Corporation. Kaikki oikeudet pidätetään. Mitään tämän julkaisun osaa ei saa kopioida, jäljentää, tallentaa hakujärjestelmään tai kääntää millekään
BL2706HT LCD-näyttö Käyttöohje
 BL2706HT LCD-näyttö Käyttöohje Copyright Copyright 2016 BenQ Corporation. Kaikki oikeudet pidätetään. Mitään tämän julkaisun osaa ei saa kopioida, jäljentää, tallentaa hakujärjestelmään tai kääntää millekään
BL2706HT LCD-näyttö Käyttöohje Copyright Copyright 2016 BenQ Corporation. Kaikki oikeudet pidätetään. Mitään tämän julkaisun osaa ei saa kopioida, jäljentää, tallentaa hakujärjestelmään tai kääntää millekään
