PT P750W. Siirry sisällysluetteloon. Siirry sisällysluetteloon 16/01/2016
|
|
|
- Armas Saaristo
- 9 vuotta sitten
- Katselukertoja:
Transkriptio
1 Sisällys Talleta PDF muodossa valitsemalla "Tiedosto" valikosta "Tallenna". UKK sivujen järjestys sisällysluettelossa ei ole sama kuin tekstissä annettu järjestys. Aloitus Asetukset Muu P touch tarratulostimen asettaminen käyttökuntoon Mikä on P touch Update Software? Mikä on P touch Library? Mikä on P touch Editor? Mikä on P touch Editor Lite? Tulostimen käytön aloittaminen. Tarran luominen P touch Editor Lite ohjelmistolla Asenna Ohjain Ohjelmiston asennus Tulostinohjaimen asennus keskeytyi. (Asennuksenpoistotyökalu) Editori Ohjelmiston asennus Muut ohjelmistot Ohjelmiston asennus Tietokoneliitäntä Langaton verkkoyhteys Mikä on BRAdmin Light? Langattoman yhteyden suojaustietojen (kuten SSID:n ja verkkoavaimen) etsiminen Windows käyttöjärjestelmissä Tärkeät seikat, jotka on vahvistettava ennen tulostimen määrittämistä langattomaan verkkoon Mikä on BRAdmin Professional? (vain Windows ) Langattoman yhteyden suojaustietojen (kuten SSID:n ja verkkoavaimen) etsiminen Mac OS X 10.7 käyttöjärjestelmässä ja siitä uudemmissa käyttöjärjestelmissä Tulostimen jakaminen Windows 7 käyttöjärjestelmässä (Jaettu tulostin) Langattoman verkon asetusten määrittäminen ios laitteista tulostamista varten En voi muodostaa yhteyttä laitteesta langattomaan verkkoon. Langattoman verkon asetusten määrittäminen Android laitteista tulostamista varten Tulostimen jakaminen Windows 8 / Windows 8.1 käyttöjärjestelmässä (Jaettu tulostin) Paikallinen yhteys (USB) Tulostaminen ei ole mahdollista. (USB yhteys) Muut yhteydet Näin tunnistat käyttöjärjestelmääsi, Windows tai Macintosh. Perustoiminnot Ohjain/Ohjelmisto/Laiteohjelmisto/Käyttöjärjestelmä Ohjaimet Miten poistan tulostimen ohjaimen? Ohjelmisto Tulostinasetustyökalun käyttö Miten suoritetaan laiteohjelmapäivitys? Miten P touch Editor päivitetään? Mikä on P touch Update Software? P touch Library käyttöohje Mikä on P touch Library? Mikä on P touch Editor? Mikä on P touch Editor Lite? Yleistä Tulostus Mitä tarrojen syöttö ja katkaisuasetuksia on valittavissa? Muu Miten tulostetaan tulostimen asetukset? Tulostus Yleistä Miten tulostan tarroja useisiin tulostimiin jakamalla? Verkko Yleistä Mistä näen tulostimen verkkoasetukset, kuten IP osoitteen? Tietokoneen ja tulostimen IP osoitteiden tarkistaminen Tietokoneliitäntä Toiminnot Miten muutetaan laitteen asetuksia Communication settings asetusten käyttäminen P touch Editor Lite Tekniset tiedot Voinko tallettaa tarran PT 1230PC/2430PC laitteelle? (P touch Editor Lite) Mitä tarkoittaa tulostusasetuksissa oleva valinta Erikoisteippi (Special Tape)? (P touch Editor Lite) Toiminnot Tarran luominen P touch Editor Lite ohjelmistolla 16/01/2016
2 Kuinka valitaan mittayksikkö "mm" tai "tuumaa"? (P touch Editor Lite) Tarraa muokatessa tulee näkyviin keltaisia viivoja. Mitä niillä tehdään? (P touch Editor Lite) Kuinka saan samalle tarralle tekstiä sekä yhdelle että kahdelle riville symbolin kanssa? (P touch Editor Lite) Laitteen poistaminen turvallisesti ei onnistu kun haluan sammuttaa PT 1230PC/2430PC laitteen. Kuinka kohdetta voidaan kiertää? (P touch Editor Lite) Kuinka Numerointitoimintoa käytetään (P touch Editor Lite) Haluan lopettaa P touch Editor Lite käytön. Miten se tehdään? (P touch Editor Lite) Miten toimii kuvaruutukaappaus? (P touch Editor Lite) Vianetsintä Yleistä Muu Tarraa muokatessa tulee näkyviin keltaisia viivoja. Mitä niillä tehdään? (P touch Editor Lite) Tietokoneliitäntä Asennus Näin tunnistat käyttöjärjestelmääsi, Windows tai Macintosh. Ohjain/Ohjelmisto/Laiteohjelmisto/Käyttöjärjestelmä Ohjaimet Miten poistan tulostimen ohjaimen? Tulostinohjaimen asennus keskeytyi. (Asennuksenpoistotyökalu) Virheviesti tai LED ilmaus Virheviesti PC näytössä Yritin käyttää tietokantatoimintoja mutta tuli virheilmoitus " Code=800401f9 Msg: Error in the DLL Source: ADODB. Connection Description:". Mitä tehdään? LED valo Mitä merkkivalot tarkoittavat? Tulostus Ei voi tulostaa Tulostaminen ei ole mahdollista. (USB yhteys) Muut Yleistä Toiminnot Mikä on P touch Update Software? Mikä on P touch Library? Mikä on P touch Editor? Mikä on P touch Editor Lite? Mistä saan tulostinohjaimen asennuksenpoistotyökalun? Tekniset tiedot Mitkä käyttöjärjestelmät ovat yhteensopivia tämän tulostimen kanssa? Tietokoneliitäntä Asennus Yritin käyttää tietokantatoimintoja mutta tuli virheilmoitus " Code=800401f9 Msg: Error in the DLL Source: ADODB. Connection Description:". Mitä tehdään? P touch Editor Lite Tekniset tiedot Mistä näen mikä P touch Editor Lite versio minulla on nyt käytössä?
3 Tulostinohjaimen asennus keskeytyi. (Asennuksenpoistotyökalu) Jos tulostinohjaimen asennus keskeytyy tai ohjain ei asennu oikein, poista asennus käyttäen tätä asennuksenpoistotyökalu ohjelmaa. Ohjelma poistaa tulostinohjaimen tiedot rekisteristä ja kaikki ohjaimeen kuuluvat tiedostot kovalevyltä. 1. Lataa ohjelma tästä : Printer driver information cleanup tool 2. Sulje kaikki avoimet ikkunat. 3. Kaksoisnapsauta ladatun tiedoston nimeä niin pakkaus puretaan. 4. Kaksoisnapsauta ohjelman nimeä "ptsweep.exe" niin ohjelma käynnistyy. 5. Tarkista laitteen malli ja napsauta "Run". 6. Kun ohjain on poistettu, tulee ilmoitus. 7. Napsauta "OK" ja käynnistä tietokone uudelleen. 8. Asenna tulostinohjain uudelleen. Ohjelman käyttö voi vaikuttaa myös muihin Brother P touch, StampCreator, ja MPrint sarjojen laitteiden ajureihin. Kun ohjelma on ajettu, voit joutua asentamaan nämä ohjaimet uudestaan. Aiheeseen liittyvät kysymykset Mistä saan tulostinohjaimen asennuksenpoistotyökalun? Brother Industries, Ltd. All Rights Reserved. 1 / 87
4 Tulostaminen ei ole mahdollista. (USB yhteys) Ratkaise ongelma seuraavien ohjeiden mukaisesti: VAIHE 1: Tarkista tulostimen ja tietokoneen välinen yhteys VAIHE 2: Tarkista tulostinohjaimen asetukset VAIHE 3: Käynnistä tulostin ja tietokone uudelleen VAIHE 4: Asenna tulostinohjain uudelleen VAIHE 1: Tarkista tulostimen ja tietokoneen välinen yhteys i. Varmista, että tulostimeen on kytketty virta. ii. Varmista, että USB kaapeli on kytketty oikein sekä tietokoneeseen että tulostimeen. Irrota USB kaapeli molemmista laitteista ja kytke se takaisin. Irrota tulostimen ja tietokoneen kytkennät ja tee ne uudelleen. Kokeile toisen USB portin käyttöä, jos se on mahdollista. Jos käytät USB keskitintä, irrota se ja kytke tulostin suoraan tietokoneeseen ilman keskitintä. Joissakin USB keskitinmalleissa tulostinta ei havaita oikein. Käytä alle 2 metrin (6 jalan) mittaista USB kaapelia. Kokeile toista USB kaapelia, jos se on mahdollista. Jos käytät verkkomallia, varmista, ettet ole vahingossa kytkenyt USB kaapelia lähiverkkoporttiin USB portin sijasta. iii. Jos käytössäsi on P touch Editor Lite (PT 2430, PT P700, PT P750W, QL 700), varmista, että Editor Lite tila on poistettu käytöstä. PT 2430 käyttäjät Varmista, että siirrät P touch tarratulostimen takana olevan valitsimen E asentoon. PT P700 /PT P750W /QL 700 käyttäjät Jos Editor Lite merkkivalo palaa, paina Editor Lite painiketta, kunnes Editor Lite merkkivalo sammuu. VAIHE 2: Tarkista tulostinohjaimen asetukset Avaa tulostinkansio ja tarkista seuraavat: Jos et osaa avata tulostinkansiota, toimi seuraavasti: Windows 8.1: Napsauta Sovellukset näytöstä Ohjauspaneeli => Laitteet ja tulostimet Windows 8: Napsauta Sovellukset näytöstä Ohjauspaneeli => Laitteisto ja äänet => Laitteet ja tulostimet Windows 7: Napsauta Käynnistä => Laitteet ja tulostimet Windows Vista: Napsauta Käynnistä => Ohjauspaneeli => Laitteet ja tulostimet => Tulostimet Windows XP: Napsauta Käynnistä => Ohjauspaneeli => (Tulostimet ja muut laitteet) => Tulostimet ja faksit. (Jos Tulostimet ja faksit vaihtoehto näkyy Käynnistä valikossa, napsauta Tulostimet ja faksit kuvaketta.). Mac OS X käyttäjät: Avaa Järjestelmäasetukset => Tulostus ja faksaus Varmista, että tulostin on rekisteröity tietokoneeseen. Jos tulostinta ei ole rekisteröity, asenna tulostinohjain. Varmista, että tulostimen tilana on valmis. Vaihda kuvakenäkymä Ruudut näkymäksi ja varmista, että tulostimen tilana on valmis. Jos tila ei muutu, vaikka olet kytkenyt tulostimeen virran, asenna tulostinohjain uudelleen kohdan VAIHE 4: Asenna tulostinohjain uudelleen ohjeiden mukaisesti. 2 / 87
5 Jos näkyvissä on saman nimisiä ohjaimia, kuten Brother XX XXXX ja Brother XX XXXX (Copy 1), lisätietoja on kohdassa Olen kytkenyt useita saman mallin tulostimia yhteen tietokoneeseen, mutta voin tulostaa vain yhdestä laitteesta. Varmista, että järjestelmässä ei ole tulostamista odottavia asiakirjoja. Jos lähetät tulostustyön tietokoneesta, mutta lähetys keskeytyy tai tulostustyötä ei suoriteta jostain syystä loppuun, työ voi jäädä tulostimen tulostusjonoon. Tulostin ei siinä tapauksessa vastaa mihinkään tulostustyöhön. Poista kaikki tulostustyöt ja yritä tulostaa uudelleen. =Kaikkien tulostustöiden poistaminen= Windows käyttäjät: Avaa tulostinkansio ja kaksoisnapsauta tulostimen kuvaketta. Valitse sitten Tulostin => Peruuta kaikki tiedostot => Kyllä. Mac OS X käyttäjät: Osoita Avaa tulostusjono... tai Tulostusjono... ja valitse poistettava tulostustyö. Osoita Poista. VAIHE 3: Käynnistä tulostin ja tietokone uudelleen On mahdollista, että tietokoneen käyttöjärjestelmä on muuttunut epävakaaksi, jolloin se on käynnistettävä uudelleen. Kokeile tietokoneen uudelleenkäynnistämistä. Sulje ennen tietokoneen uudelleenkäynnistystä kaikki tietokoneessa avoinna olevat sovellukset, tallenna kaikki tiedot ja katkaise sitten tulostimesta virta. Kytke virta takaisin tulostimeen sen jälkeen, kun olet käynnistänyt tietokoneen uudelleen. Jos ongelma ei poistu, vaikka olet tehnyt edellä mainitut toimet, kokeile seuraavaa ratkaisua. VAIHE 4: Asenna tulostinohjain uudelleen On mahdollista, että tulostinohjainta ei ole asennettu oikein. Poista tulostinohjaimen asennus käyttämällä tulostinohjaimen puhdistustyökalua (työkalun linkki jäljempänä) ja asenna sitten tulostinohjain uudelleen. Aiheeseen liittyvät kysymykset Mistä saan tulostinohjaimen asennuksenpoistotyökalun? Brother Industries, Ltd. All Rights Reserved. 3 / 87
6 Yritin käyttää tietokantatoimintoja mutta tuli virheilmoitus " Code=800401f9 Msg: Error in the DLL Source: ADODB. Connection Description:". Mitä tehdään? Ongelma johtuu siitä että kahta DLL (Dynamic Link Library) tiedostoa ei rekisteröity Windowsiin asennuksen yhteydessä. Tiedostojen rekisteröiminen on tehtävä uudestaan manuaalisesti. 1. Käyttäjällä täytyy olla järjestelmänvalvojan oikeudet. Jos sinulla on järjestelmänvalvojan oikeudet, sulje kaikki avoinna olevat ohjelmat ja jatka seuraavasta kohdasta. 2. Valitse Start >> Run Kirjoita ohjelman nimi "cmd" ja napsauta OK. 4. Avautuu komentorivi ikkuna. Kirjoita sinne seuraavat rivit ja joka rivin perään painetaan Enter. D: (jossa "D" on sen levyaseman nimi jonne Windows on asennettu) cd program files\common files\system\ole db regsvr32 oledb32.dll regsvr32 oledb32r.dll 5. Kun tulee ilmoitus että operaatio on suoritettu napsauta OK. 6. Sulje komentorivi ikkuna kirjoittamalla sinne "exit". Lisätietoja Microsoft in nettisivulta: us Brother Industries, Ltd. All Rights Reserved. 4 / 87
7 Näin tunnistat käyttöjärjestelmääsi, Windows tai Macintosh. On tärkeää käyttää käyttöjärjestelmääsi varten oikeata ohjainta/lisätyökalua. Näin tarkistat mikä käyttöjärjestelmä sinulla on käytössä. Huomioi, että kaikki tulostimet eivät ole yhteensopivia kaikkien Windows versioiden kanssa. Nähdäksesi mikä käyttöjärjestelmä on yhteensopiva tulostimesi kanssa, napsauta alla olevaa linkkiä. <Yhteensopivat käyttöjärjestelmät> Windows Macintosh Windows 1. Napsauta hiiren kakkospainikkeella Työpöydällä olevaa Tietokone tai Oma tietokone kuvaketta ja valitse Ominaisuudet.. Jos työpöydälläsi ei ole Tietokone tai Oma tietokone kuvaketta, napsauta tietokone ja valitse Ominaisuudet. tai Käynnistä (näytön vasemmassa alanurkassa). Napsauta hiiren kakkospainikkeella Tietokone tai Oma 2. Windows XP / Windows Server 2003: Katso Järjestelmästä kuvassa punaisella merkittyä aluetta. Siinä kerrotaan mitä käyttöjärjestelmää käytät. 5 / 87
8 Windows Vista / Windows Server 2008: Katso Windows versio, joka näkyy alla punaisella ympäröidystä osiosta. Siinä kerrotaan mikä käyttöjärjestelmä sinulla on. Tarkista myös sinisellä kehyksellä merkittyä Järjestelmälaji kohtaa. Siinä kerrotaan onko sinulla käytössä 32 bittinen vai 64 bittinen käyttöjärjestelmä.. Windows 7 / Windows Server 2008 R2: Katso Windows versio, joka näkyy alla punaisella ympäröidystä osiosta. Siinä kerrotaan mikä käyttöjärjestelmä sinulla on. Jos sinulla on Windows 7, tarkista myös Järjestelmälajia, joka näkyy sinisellä kehyksellä merkitystä kohdasta. Siinä kerrotaan onko sinulla käytössä 32 bittinen vai 64 bittinen käyttöjärjestelmä. Macintosh 1. Osoita Omenaa. Valitse Tietoja tästä Macista. 6 / 87
9 2. Katso kohtaa Versio. Se kertoo mitä käyttöjärjestelmää sinulla on Brother Industries, Ltd. All Rights Reserved. 7 / 87
10 Haluan lopettaa P touch Editor Lite käytön. Miten se tehdään? (P touch Editor Lite) Toimi seuraavasti kun irroitat P touchin tietokoneesta. 1. Sulje P touch Editor Lite napsauttamalla ikkunan oikeassa yläkulmassa olevaa kuvaketta. 2. Irroita tulostin napsauttamalla tehtäväpalkissa olevaa laitekuvaketta. (esim. kuvake Windows XP:ssä) 3. Valitse Poista laite turvallisesti (Safely remove USB Mass Storage Device). 4. Kun teksti Tämä laite voidaan nyt poistaa turvallisesti tietokoneesta (The device can be safely removed) ilmestyy, sammuta P touch ja irroita USB kaapeli Brother Industries, Ltd. All Rights Reserved. 8 / 87
11 Kuinka Numerointitoimintoa käytetään (P touch Editor Lite) Numerointitoiminnolla tehdään automaattisesti tarroja joihin tulee nouseva numerointi. 1. Käynnistä P touch Editor Lite. 2. Valitse tarran koko ja kirjoita "File 001" ja valitse kohta jota numerointitoiminnossa kasvatetaan: "001". 3. Valitse pikavalikosta "Numbering". 4. Napsauta "Print" näppäimen oikealla puolella olevaa nuolta ja valitse "Print Options". 5. Aseta ruksi valintaruutuun "Numbering" ja anna tulostettavien tarrojen määrä laatikkoon "Count". 9 / 87
12 6. Napsauta "Print" nappia Brother Industries, Ltd. All Rights Reserved. 10 / 87
13 Miten toimii kuvaruutukaappaus? (P touch Editor Lite) 1. Napsauta ylärivin kuvaketta. 2. Valitse "Screen Capture". <Käyttö> 1. Valitse ylärivin napista "Image" kohta "Screen Capture". 2. Valitse alue (esimerkkinä Brother Solutions Center aloitusnäyttö). Paina hiirennäppäin alas, raahaa kohdistinta aloituskohdasta hiirellä lopetuskohtaan ja päästä hiirennäppäin irti. 3. Valitsemasi kuva kopioidaan automaattisesti tarralle Brother Industries, Ltd. All Rights Reserved. 11 / 87
14 Kuinka kohdetta voidaan kiertää? (P touch Editor Lite) Toimi seuraavasti: 1. Käynnistä P touch Editor Lite. 2. Kirjoita tekstiä ja lisää kuva. (esimerkissä käytetään Symbol toiminnolla lisättyä kuvaa). 3. Valitse kohde. Napsauta kohdetta oikealla hiirennäppäimellä. Valitse valikosta Rotate. Yksi "Rotate" kiertää kohdetta Voit muuttaa kohteen paikkaa tarpeen mukaan. Kohteen keskiviivalla näkyy siirron aikana keltainen viiva. 12 / 87
15 Brother Industries, Ltd. All Rights Reserved. 13 / 87
16 Kuinka saan samalle tarralle tekstiä sekä yhdelle että kahdelle riville symbolin kanssa? (P touch Editor Lite) Toimi seuraavasti: 1. Käynnistä P touch Editor Lite. 2. Kirjoita teksti [Annual Report]. 3. Kirjoita pari välilyöntiä ja napsauta sitten nappia. 4. Kirjoita [Fiscal 2008] ja paina Enter. Kirjoita seuraavalle riville teksti [Marketing Dept]. 5. Napsauta kohtaa Symbol joka löytyy napin takaa. Avautuu ikkuna josta valitaan haluttu symboli. 6. Tulosta tarra napsauttamalla Print Brother Industries, Ltd. All Rights Reserved. 14 / 87
17 15 / 87
18 Tarraa muokatessa tulee näkyviin keltaisia viivoja. Mitä niillä tehdään? (P touch Editor Lite) Keltaiset viivat ovat kohdistusviivoja. Kohdistusviivat näkyvät tietyissä tapauksissa siirrettäessä kohteita kuten symboleja ja kehyksiä. Viivat näkyvät kun kohde siirretään tulostusalueen vasempaan, oikeaan, ala tai yläreunaan tai keskelle. Kuvassa kohdistusviivat avustavat kohteen keskittämistä. Kuvassa kohdistusviivat avustavat kohteen sijoittamista tulostusalueen oikeaan alanurkkaan Brother Industries, Ltd. All Rights Reserved. 16 / 87
19 Voinko tallettaa tarran PT 1230PC/2430PC laitteelle? (P touch Editor Lite) Ei voi. P touch tulostimeen ei voi tallettaa mitään. Tarra voidaan tallettaa tietokoneen kovalevylle. <Tallettaminen> 1. Paina nappia. 2. Avautuu ikkuna [Save As]. Valitse kansio jonne tiedosto talletetaan ja anna tiedostolle nimi. 3. Paina Save nappia Brother Industries, Ltd. All Rights Reserved. 17 / 87
20 Mitä tarkoittaa tulostusasetuksissa oleva valinta Erikoisteippi (Special Tape)? (P touch Editor Lite) Erikoisteippi tarkoittaa tarranauhaa, jota ei tulisi leikata teippileikkurilla. 1. Aseta erikoisteippikasetti PT 2430PC laitteeseen. 2. Kirjoita teksti ja valitse Tulostusasetukset (Print Options). 3. Aseta ruksi valintalaatikkoon Erikoisteippi (Special Tape). 4. Kun tulostus on valmis, irroita tarrakasetti ja/tai leikkaa valmis tarra poikki saksilla Brother Industries, Ltd. All Rights Reserved. 18 / 87
21 Laitteen poistaminen turvallisesti ei onnistu kun haluan sammuttaa PT 1230PC/2430PC laitteen. Sulje ensin P touch Editor Lite ikkuna napsauttamalla ikkunan nurkkaa Katso <Miten P touch Editor Lite suljetaan?> merkin kohdalta ja irroita sitten P touchin kaapeli Brother Industries, Ltd. All Rights Reserved. 19 / 87
22 Kuinka valitaan mittayksikkö "mm" tai "tuumaa"? (P touch Editor Lite) Toimi seuraavasti: 1. Käynnistä P touch Editor Lite. 2. Napsauta P touch Editor Lite ikkunan oikeassa yläkulmassa olevaa valikkonappia. 3. Valitse Työkalut Asetukset [Tools] [Options]. 4. Pääset asetusvalikkoon. Kohdasta Mittayksikkö valitaan "mm" tai "tuumaa". 5. Paina OK Brother Industries, Ltd. All Rights Reserved. 20 / 87
23 Mistä saan tulostinohjaimen asennuksenpoistotyökalun? Tulostinohjaimen asennuksenpoistotyökalu poistaa tulostinohjaimen tiedot Windowsin rekisteristä ja kaikki ohjaimeen kuuluvat tiedostot. Valitse ensin tulostinsarja: P touch (PT sarja/rfid tarratulostin) Etikettitulostin (QL /TD sarja) Mobile Printer (MW /PJ /RJ sarja) Stamp Creator (SC sarja) Kun asennuksenpoistotyökalua on käytetty, asenna tulostinohjain uudelleen. Tiedostolataus P touch (PT sarja/rfid tarratulostin) Malli Windows 7/8 & Server 2008 Muut Windowsit & Serverit 32 bit versio 64 bit versio 32 bit versio 64 bit versio PT 1230PC PT 1500PC PT 1650 PT 18R PT 1950/1960 PT 2100 PT 2300/2310 Ei saatavana Ei saatavana PT 2420PC PT 2450DX Ei saatavana Ei saatavana PT 2430PC PT 2480 PT 2600/2610 Ei saatavana Ei saatavana PT 2700/2710 PT 2730 PT 3600 PT 7600 PT 9200DX Ei saatavana Ei saatavana PT 9200PC Ei saatavana Ei saatavana Ei saatavana PT 9500PC PT / 87
24 PT 9700PC PT 9800PCN PT H500 PT P700 RL 700S Etikettitulostin (QL /TD sarja) Malli Windows 7/8 & Server 2008 Muut Windowsit & Serverit 32 bit versio 64 bit versio 32 bit versio 64 bit versio QL 1050/1050N QL 1060N QL 500 QL 550 QL 560 QL 570 QL 580N QL 650TD QL 700 QL 710W QL 720NW TD 2020 TD 2120N TD 2130N TD 4000 TD 4100N Mobile Printer (MW /PJ /RJ sarja) Malli Windows 7/8 & Server 2008 Muut Windowsit & Serverit 32 bit versio 64 bit versio 32 bit versio 64 bit versio MW 100 MW 120 MW 140BT 22 / 87
25 MW 145BT MW 260 PJ 522 PJ 523 PJ 562 PJ 563 PJ 622 PJ 623 PJ 662 PJ 663 PJ 673 RJ 4030 RJ 4040 Stamp Creator (SC sarja) Malli Windows 7/8 & Server 2008 Muut Windowsit & Serverit 32 bit versio 64 bit versio 32 bit versio 64 bit versio SC 2000 SC 2000USB Aiheeseen liittyvät kysymykset Tulostinohjaimen asennus keskeytyi. (Asennuksenpoistotyökalu) Näin tunnistat käyttöjärjestelmääsi, Windows tai Macintosh Brother Industries, Ltd. All Rights Reserved. 23 / 87
26 Mistä näen mikä P touch Editor Lite versio minulla on nyt käytössä? 1. Avaa P touch Editor Lite. (Lähemmin UKK: Kuinka P touch Editor Lite käynnistetään?) 2. Napsauta P touch Editor Lite ikkunan oikeassa yläkulmassa olevaa valikkonäppäintä. 3. Valitse [Help] [About]. 4. Näet P touch Editor Lite versionumeron. Allaolevassa kuvassa versionumero on ympäröity punaisella Brother Industries, Ltd. All Rights Reserved. 24 / 87
27 Mitkä käyttöjärjestelmät ovat yhteensopivia tämän tulostimen kanssa? Nähdäksesi mitkä käyttöjärjestemät ovat yhteensopivia tulostimesi kanssa, napsauta seuraavaa linkkiä. <Yhteensopivia käyttöjärjestelmiä> Brother Industries, Ltd. All Rights Reserved. 25 / 87
28 Miten poistan tulostimen ohjaimen? Windows 2000/XP; 1. Sammuta tulostin. 2. Napsauta "Käynnistä" painiketta, valitse [Tulostimet](Windows 2000) tai [Tulostimet ja Faksit] Windows XP. 3. Valitse"Brother PT XXXX", ja napsauta [Tiedosto] [Poista]. 4. Napsauta [Tiedosto] [Palvelimen ominaisuudet]. 5. Napsauta [Ohjaimet] välilehteä ja valitse "Brother PT XXXX". Napsauta [Poista]. 6. Sulje [Palvelimen ominaisuudet] ikkuna. Tulostinohjain on nyt poistettu. For Windows Vista ; 1. Sammuta tulostin. 2. Avaa [Ohjauspaneeli], [Laitteisto ja äänet] ja avaa [Tulostimet]. 3. Valitse "Brother PT XXXX", napsauta ikonia hiiren kakkoispainikkeella ja valitse [Poista]. 4. [Tulostimet] ikkunassa, napsauta ja siirry [Suorita järjestelmänvalvojana] [Palvelimen ominaisuudet...]. Jos käyttöoikeuksien tarkistusikkuna ilmestyy, napsauta [Jatka]. Jos [Käyttäjätilien valvonta] ikkuna aukeaa, syötä salasana ja napsauta [OK]. 5. Napsauta [Ohjaimet] välilehteä ja valitse "Brother PT XXXX". Napsauta [Poista...]. 6. Valitse [Poista ohjain ja ohjainkokonaisuus] ja napsauta [OK]. 7. Sulje [Palvelimen ominaisuudet] ikkuna. Tulostinohjain on nyt poistettu. Windows 7; 1. Sammuta tulostin. 2. Napsauta ja siirry [Laitteet ja tulostimet] ikkunaan. 3. Valitse "Brother PT XXXX", napsauta ikonia hiiren kakkospainikkeella ja napsauta [Poista laite]. 4. Valitse [Laitteet ja tulostimet] ikkunassa [Faksi] tai [Microsoft XPS Document Writer] ja napsauta sitten [Tulostuspalvelimen ohjaimet], joka ilmestyy valikkoriville. 5. Napsauta [Ohjaimet] välilehteä ja napsauta [Muokkaa ohjainasetuksia]. Jos käyttöoikeuksien tarkistusikkuna ilmestyy, napsauta [Jatka]. Jos [Käyttäjätilien valvonta] ikkuna aukeaa, syötä salasana ja napsauta [OK]. Valitse "Brother PT XXXX", ja napsauta [Poista...]. 6. Valitse [Poista ohjain ja ohjainkokonaisuus] ja napsauta [OK]. 7. Sulje [Tulostuspalvelimen ohjaimet] ikkuna. Kirjoitinohjain on nyt poistettu. Huomioi, etteivät kaikki tulostimet ole yhteensopivia kaikkien Windows käyttöjärjestelmien kanssa. Nähdäksesi mihin kaikkiin käyttöjärjestelmiin tulostimesi sopii, katso seuraavasta linkistä. <Yhteensopivat käyttöjärjestelmät> Voit tavallisesti purkaa tulostinohjaimet yllä kuvatuin menetelmin, mutta jos sinun on poistettava kaikki tulostinohjaimen tiedot epäonnistuneen asennuksen takia, käytä ohjaimen poistotyökalua, jonka voit ladata alla olevasta linkistä. <Mistä voin ladata Tulostimen ohjaimen tietojen poistotyökalun?> Aiheeseen liittyvät kysymykset Mistä saan tulostinohjaimen asennuksenpoistotyökalun? Brother Industries, Ltd. All Rights Reserved. 26 / 87
29 Tulostimen jakaminen Windows 8 / Windows 8.1 käyttöjärjestelmässä (Jaettu tulostin) Jaa tulostin seuraavien ohjeiden avulla. Näyttökuvat ovat hieman erilaisia eri käyttöjärjestelmissä. VAIHE 1: Palvelintietokoneen asetukset 1. Asenna tulostinohjain. (Uusimman tulostinohjaimen voi ladata tämän sivuston kohdasta Downloads.) 2. Napsauta Laitteet ja tulostimet => Tulostin. 3. Napsauta hiiren kakkospainikkeella Brother XXXXXX (oman laitteesi mallin nimi) ja napsauta sitten Ominaisuudet: Tulostin. 4. Avaa Jakaminen välilehti ja valitse Jaa tämä tulostin. (Jos Muuta jakoasetuksia painike näkyy, napsauta sitä.) 5. Napsauta OK. VAIHE 2: Työaseman tietokoneasetukset 1. Avaa Ohjauspaneeli. 2. Napsauta Verkko ja Internet. (Vain Windows 8) 3. Napsauta Verkko ja jakamiskeskus. 4. Napsauta Muuta jakamisen lisäasetuksia. 5. Valitse ensin Ota verkon etsiminen käyttöön ja Ota tiedostojen ja tulostimien jakaminen käyttöön ja sitten Tallenna muutokset. 27 / 87
30 6. Avaa Ohjauspaneeli. 7. Napsauta Laitteisto ja äänet (vain Windows 8) => Laitteet ja tulostimet. 8. Napsauta Lisää tulostin. 9. Valitse tulostin ja napsauta Seuraava. (Jos et löydä etsimääsi tulostinta, napsauta tätä.) 10. Jos varoitussanoma avautuu, napsauta Asenna ohjain. 11. Napsauta Seuraava. 12. Napsauta Valmis. Jos et löydä etsimääsi tulostinta, kyse voi olla verkkoyhteysongelmasta. Suosittelemme, että käytät Ping komentoa komentokehotteessa. 1. Napsauta aloitusnäytössä. Jos ei näy aloitusnäytössä, napsauta hiiren kakkospainikkeella tyhjää kohtaa ja napsauta sitten valikosta Kaikki sovellukset. 2. Napsauta Komentokehote. Jos selviää, että kyse ei ole verkkoyhteysongelmasta, toimi seuraavasti: 1. Napsauta Haluamani tulostin ei ole luettelossa. 2. Valitse Valitse jaettu tulostin nimen perusteella ja kirjoita \\ palvelintietokoneen nimi \ palvelintulostimen nimi. 3. Napsauta Seuraava. 4. Jos varoitussanoma avautuu, napsauta Asenna ohjain. 5. Napsauta Seuraava. 6. Napsauta Valmis. Tarkista tietokoneen nimi seuraavien ohjeiden mukaisesti. 1. Avaa Ohjauspaneeli. 2. Napsauta Järjestelmä ja suojaus (vain Windows 8) => Järjestelmä. 3. Napsauta Järjestelmän lisäasetukset. 4. Napsauta Tietokoneen nimi välilehteä ja tarkista Tietokoneen nimi Brother Industries, Ltd. All Rights Reserved. 28 / 87
31 29 / 87
32 Langattoman verkon asetusten määrittäminen Android laitteista tulostamista varten Jos haluat tulostaa, sinun on ladattava ja asennettava sovellus Google Playsta. Seuraavat sovellukset ovat saatavana. Sovellus iprint&label Mobile Cable Label Tool Toiminnot Tällä sovelluksella voi tulostaa Android laitteesta suoraan tulostimeen. Tällä sovelluksella voi tulostaa Android laitteesta suoraan tulostimeen. Voit tulostaa erilaisia kaapelitarroja. Tulostimen ja Android laitteen liittäminen Wireless Direct toiminnolla Liitä tulostin Android laitteeseen Wireless Direct toiminnolla. Tätä menetelmää käytettäessä tulostin toimii langattoman verkon tukiasemana. Varmista ensiksi, tukeeko Android laite NFC (Near Field Communication) yhteyttä. Laite tukee NFC yhteyttä Laite ei tue NFC yhteyttä (Jos et tiedä tukeeko laite NFC yhteyttä, muodosta yhteys tällä menetelmällä.) Laitteen tuotetukisivustossa on ohjeet, joiden avulla voit varmistaa, tukeeko Android laite NFC (Near Field Communication) yhteyttä. Laite tukee NFC toimintoa 1. Kytke tulostin tietokoneeseen USB kaapelilla. 2. Jos Wi Fi merkkivalo ei pala, ota langaton verkkotoiminto käyttöön painamalla langattoman tilan painiketta sekunnin ajan. Kun Wi Fi merkkivalo syttyy, vapauta painike. Wi Fi merkkivalo vilkkuu. 3. Windows Käynnistä Printer Setting Tool työkalu tietokoneessa ja avaa Communications settings. Varmista sitten, että [Enable Wireless Direct when Wireless LAN is turned on] valintaruutu on valittu Communication settings asetusten [General] välilehdessä. (Tämä on oletusasetus.) (Lisätietoja Printer Setting Tool työkalun käynnistämisestä saa napsauttamalla tätä.) Macintosh Käynnistä P touch Utility tietokoneessa ja vahvista, että [Wireless Direct] asetukseksi on valittu [ON] [Wireless Direct] välilehdessä. 4. Aktivoi Android laitteen NFC toiminto ja kosketa sillä tulostimen NFC merkkiä. Android laite lukee tulostimen Wireless Direct asetukset. Jos kumpaakaan edellä mainituista sovelluksista ei ole asennettu laitteeseen, Google Play sovellus näkyy laitteessa. Asenna siinä tapauksessa erikoissovellus ja jatka ohjeiden vaiheesta Kun Android laite on havaittu, tulostimen NFC merkkivalo sammuu hetkeksi ja syttyy sitten uudelleen. Laite ei tue NFC toimintoa 1. Kytke tulostin tietokoneeseen USB kaapelilla. 2. Jos Wi Fi merkkivalo ei pala, ota langaton verkkotoiminto käyttöön painamalla langattoman tilan painiketta sekunnin ajan. Kun Wi Fi merkkivalo syttyy, vapauta painike. Wi Fi merkkivalo vilkkuu. 3. Windows Käynnistä Printer Setting Tool työkalu tietokoneessa ja avaa Communications settings. Varmista sitten, että [Enable Wireless Direct when Wireless LAN is turned on] valintaruutu on valittu Communication settings asetusten [General] välilehdessä. (Tämä on oletusasetus.) (Lisätietoja Printer Setting Tool työkalun käynnistämisestä saa napsauttamalla tätä.) Macintosh Käynnistä P touch Utility tietokoneessa ja vahvista, että [Wireless Direct] asetukseksi on valittu [ON] [Wireless Direct] välilehdessä. 4. Käynnistä jokin Brotherin mobiililaitesovellus Android laitteella ja napauta kuvaketta. Valitse tulostin luettelosta. 30 / 87
33 Oletus SSID ja salasana ovat seuraavat: SSID: DIRECT brpt P750W****, jossa **** on tuotteen sarjanumeron neljä viimeistä numeroa. (Löydät sarjanumerotarran avaamalla kasetin kannen.) Salasana (verkkoavain): Jos olet muuttanut salasanan Communications settings kohdassa, se on annettava tulostimen valinnan jälkeen. Jos haluat tulostaa SSID tunnuksen ja salasanan, paina langattoman tilan painiketta kahdesti. (Käytä 0,94" (24 mm) nauhaa.) Yhteyden muodostaminen langattoman verkon tukiasemalla tai reitittimellä Windows käyttäjä 1. Tarkista langattoman verkon tukiaseman tai reitittimen SSID (verkon nimi) ja salasana (verkkoavain) ennalta. 2. Kytke tulostin tietokoneeseen USB kaapelilla. 3. Jos Wi Fi merkkivalo ei pala, ota langaton verkkotoiminto käyttöön painamalla langattoman tilan painiketta sekunnin ajan. Kun Wi Fi merkkivalo syttyy, vapauta painike. Wi Fi merkkivalo vilkkuu. 4. Käynnistä Printer Setting Tool tietokoneessa ja napsauta [Communication Settings]. (Lisätietoja Printer Setting Tool työkalun käynnistämisestä saa napsauttamalla tätä.) 5. Vahvista [Wireless LAN] välilehden [Wireless Settings] asetuksissa, että [Communication Mode] asetuksena on [Infrastructure]. (Lisätietoja Communication Settings kohdasta saa napsauttamalla tätä.) 6. Anna muistiin kirjoittamasi SSID tunnus tai valitse SSID luettelosta napsauttamalla [Search]. 7. Kirjoita salasana [Passphrase] kohtaan. Ilmoitettavat tiedot vaihtelevat verkkoympäristön mukaan. Ilmoita verkkoympäristön tarvitsemat tiedot. 8. Napsauta [Apply]. 9. Kun tulostimen ja langattoman verkon tai reitittimen välille on muodostunut yhteys, tulostimen Wi Fi merkkivalo syttyy. 10. Voit etsiä Android laitteella SSID tunnuksen, jolla voit sitten muodostaa yhteyden Android laitteen ja tukiaseman tai reitittimen välille. Macintosh käyttäjä 1. Käytä sivuston [Downloads] kohdasta ladattavaa Ohjattu langattoman laitteen asennus toimintoa. 2. Voit etsiä Android laitteella SSID tunnuksen, jolla voit sitten muodostaa yhteyden Android laitteen ja tukiaseman tai reitittimen välille Brother Industries, Ltd. All Rights Reserved. 31 / 87
34 En voi muodostaa yhteyttä laitteesta langattomaan verkkoon. Varmista ensimmäiseksi, että sekä tulostimeen että langattoman verkon tukiasemaan tai reitittimeen on kytketty virta. Tarkista sitten seuraavat seikat. Ovatko suojausasetuksesi (SSID/verkkoavain) oikein? Varmista asetukset uudelleen ja valitse oikeat suojausasetukset. Suojausasetusten oletusarvona saatetaan käyttää langattoman verkon tukiaseman tai reitittimen valmistajan nimeä tai mallinumeroa. Katso WLAN tukiaseman/reitittimen mukana toimitetuista ohjeista lisätietoja suojausasetusten löytämiseksi. Kysy WLAN tukiaseman/reitittimen valmistajalta, Internet palveluntarjoajalta tai verkonvalvojalta. Käytätkö MAC osoitesuodatusta? Varmista, että tulostimen MAC osoite pääsee suodattimen läpi. Voit tarkistaa MAC osoitteen Printer Setting Tool työkalun Communication Settings kohdasta. Lisätietoja on kohdassa Communication settings asetusten käyttäminen. Onko langattoman verkon tukiasema tai reititin näkymättömässä tilassa? (ei lähetä SSID:tä) Ilmoita oikea SSID nimi joko asennuksen aikana tai Printer Setting Tool työkalun Communication settings kohdassa. Tarkista SSID nimi langattoman verkon tukiaseman tai reitittimen mukana toimitetuista ohjeista ja määritä langattoman verkon asetukset uudelleen. Onko P touch tarratulostimelle määritetty vapaa IP osoite? Varmista IP osoite ja aliverkon peite. Varmista, että sekä tietokoneen että tulostimen IP osoite ja aliverkon peite ovat oikein ja että ne ovat samassa verkossa. Lisätietoja IP osoitteen ja aliverkon peitteen varmistamisesta saa verkonvalvojalta. (Windows ) Vahvista IP osoite, aliverkon peite ja muut verkkoasetukset Printer Setting Tool työkalun Communication Settings kohdassa. Lisätietoja on kohdassa Communication settings asetusten käyttäminen. Jos ongelma toistuu, poista tulostinohjaimen ja ohjelmiston asennus ja asenna ne sitten uudelleen Brother Industries, Ltd. All Rights Reserved. 32 / 87
35 Langattoman verkon asetusten määrittäminen ios laitteista tulostamista varten Jos haluat tulostaa, sinun on ladattava ja asennettava ohjelma App Storesta. Seuraava ohjelma on saatavana. Sovellus iprint&label Toiminnot Tällä ohjelmalla voit tulostaa Apple iphonesta, ipadista ja ipod touchista suoraan tulostimeen. Tulostimen ja ios laitteen liittäminen Wireless Direct toiminnolla Liitä tulostin ios laitteeseen Wireless Direct toiminnolla. Tätä menetelmää käytettäessä tulostin toimii langattoman verkon tukiasemana. Yhdistä tulostin seuraavasti: 1. Kytke tulostin tietokoneeseen USB kaapelilla. 2. Jos Wi Fi merkkivalo ei pala, ota langaton verkkotoiminto käyttöön painamalla langattoman tilan painiketta sekunnin ajan. Kun Wi Fi merkkivalo syttyy, vapauta painike. Wi Fi merkkivalo vilkkuu. 3. Windows Käynnistä Printer Setting Tool työkalu tietokoneessa ja avaa Communications settings. Varmista sitten, että [Enable Wireless Direct when Wireless LAN is turned on] valintaruutu on valittu Communication settings asetusten [General] välilehdessä. (Tämä on oletusasetus.) (Lisätietoja Printer Setting Tool työkalun käynnistämisestä saa napsauttamalla tätä.) Macintosh Käynnistä P touch Utility tietokoneessa ja vahvista, että [Wireless Direct] asetukseksi on valittu [ON] [Wireless Direct] välilehdessä. 4. Valitse ios laitteen Wi Fi asetusnäytössä tulostimen SSID ja anna salasana. Oletus SSID ja salasana ovat seuraavat: SSID: DIRECT brpt P750W****, jossa **** on tuotteen sarjanumeron neljä viimeistä numeroa. (Löydät sarjanumerotarran avaamalla kasetin kannen.) Salasana (verkkoavain): Jos haluat tulostaa SSID tunnuksen ja salasanan, paina langattoman tilan painiketta kahdesti. (Käytä 0,94" (24 mm) nauhaa.) Yhteyden muodostaminen langattoman verkon tukiasemalla tai reitittimellä Windows käyttäjä 1. Tarkista langattoman verkon tukiaseman tai reitittimen SSID (verkon nimi) ja salasana (verkkoavain) ennalta. 2. Kytke tulostin tietokoneeseen USB kaapelilla. 3. Jos Wi Fi merkkivalo ei pala, ota langaton verkkotoiminto käyttöön painamalla langattoman tilan painiketta sekunnin ajan. Kun Wi Fi merkkivalo syttyy, vapauta painike. Wi Fi merkkivalo vilkkuu. 4. Käynnistä Printer Setting Tool tietokoneessa ja napsauta [Communication Settings]. (Lisätietoja Printer Setting Tool työkalun käynnistämisestä saa napsauttamalla tätä.) 5. Vahvista [Wireless LAN] välilehden [Wireless Settings] asetuksissa, että [Communication Mode] asetuksena on [Infrastructure]. (Lisätietoja Communication Settings kohdasta saa napsauttamalla tätä.) 6. Anna muistiin kirjoittamasi SSID tunnus tai valitse SSID luettelosta napsauttamalla [Search]. 7. Kirjoita salasana [Passphrase] kohtaan. Ilmoitettavat tiedot vaihtelevat verkkoympäristön mukaan. Ilmoita verkkoympäristön tarvitsemat tiedot. 8. Napsauta [Apply]. 9. Kun tulostimen ja langattoman verkon tai reitittimen välille on muodostunut yhteys, tulostimen Wi Fi merkkivalo syttyy. 10. Voit etsiä ios laitteella SSID tunnuksen, jolla voit sitten muodostaa yhteyden ios laitteen ja tukiaseman tai reitittimen välille. Macintosh käyttäjä 1. Käytä sivuston [Downloads] kohdasta ladattavaa Ohjattu langattoman laitteen asennus toimintoa. 2. Voit etsiä ios laitteella SSID tunnuksen, jolla voit sitten muodostaa yhteyden ios laitteen ja tukiaseman tai reitittimen välille Brother Industries, Ltd. All Rights Reserved. 33 / 87
36 Mistä näen tulostimen verkkoasetukset, kuten IP osoitteen? Näet tulostimen verkkoasetukset kahdella eri tavalla: Avaa Tulostinasetustyökalu ja sieltä Tietoliikenneasetukset. Tai tulosta laitteen asetukset tarralle ilman tietokonetta. Ohjeet Tulostinasetustyökalun käytöstä löydät kohdasta Tietoliikenneasetukset. Ohjeet miten tulostetaan laitteen asetukset tarralle löydät sivulta Miten tulostetaan laiteasetukset? Brother Industries, Ltd. All Rights Reserved. 34 / 87
37 Tietokoneen ja tulostimen IP osoitteiden tarkistaminen Tarkista tietokoneen ja tulostimen IP osoitteet seuraavien ohjeiden mukaan. Tietokoneen IP osoitteen tarkistaminen (Windows ) 1. (Windows 8 tai uudempi) a. Napsauta aloitusnäytössä. Jos ei näy aloitusnäytössä, napsauta hiiren kakkospainikkeella tyhjää kohtaa ja napsauta sitten valikosta Kaikki sovellukset. b. Napsauta Komentokehote. (Windows Vista ja Windows 7) Napsauta Käynnistä => Kaikki ohjelmat => Apuohjelmat ja valitse Komentokehote. 2. Kirjoita ipconfig (C:\>ipconfig) ja paina Enter näppäintä. 3. Tarkista IP osoite ja aliverkon peite. 4. Kirjoita exit (C:\>exit) ja sulje komentokehote painamalla Enter näppäintä. (Macintosh) 1. Osoita Apple Menu ja valitse System Preferences Osoita Network. 3. Osoita Lisäasetukset. 35 / 87
38 4. Osoita TCP/IP ja tarkista IPv4 osoite ja Aliverkon peite. Varmista, että aliverkon peite on Jos aliverkon peitteen arvo on jokin muu, pyydä lisätietoja ongelman ratkaisemiseen verkonvalvojalta. (Nämä usein kysytyt kysymykset eivät koske verkkoympäristöä.) Tulostimen IP osoitteen tarkistaminen Voit varmistaa IP osoitteen kahdella tavalla: joko tarkistamalla sen Printer Setting Tool työkalun Communication settings kohdasta tai tulostamalla tulostimen määritysraportin. Lisätietoja Communication settings kohdan tarkistamisesta on kohdassa Communication settings asetusten käyttäminen. Lisätietoja tulostimen määritysraportin tulostamisesta on kohdassa Voinko tulostaa tulostinasetukset?. Aiheeseen liittyvät kysymykset En voi muodostaa yhteyttä laitteesta langattomaan verkkoon. Mistä näen tulostimen verkkoasetukset, kuten IP osoitteen? Brother Industries, Ltd. All Rights Reserved. 36 / 87
39 Tulostimen jakaminen Windows 7 käyttöjärjestelmässä (Jaettu tulostin) Jaa tulostin seuraavien ohjeiden avulla. VAIHE 1: Palvelintietokoneen asetukset 1. Asenna tulostinohjain. (Uusimman tulostinohjaimen voi ladata tämän sivuston kohdasta Downloads.) 2. Napsauta Käynnistä => Laitteet ja tulostimet => Tulostimet ja faksit. 3. Napsauta hiiren kakkospainikkeella Brother XXXXXX (oman laitteesi mallin nimi) ja napsauta sitten Ominaisuudet: Tulostin. 4. Avaa Jakaminen välilehti ja valitse Jaa tämä tulostin. 5. Napsauta OK. VAIHE 2: Työaseman tietokoneasetukset 1. Napsauta Käynnistä => Ohjauspaneeli => Verkko ja Internet. 2. Napsauta Verkko ja jakamiskeskus. 3. Napsauta Muuta jakamisen lisäasetuksia. 4. Valitse ensin Ota verkon etsiminen käyttöön ja Ota tiedostojen ja tulostimien jakaminen käyttöön ja sitten Tallenna muutokset. 37 / 87
40 5. Napsauta Käynnistä => Laitteet ja tulostimet. 6. Napsauta Lisää tulostin. 7. Napsauta Lisää verkkotulostin, Bluetooth tulostin tai langaton tulostin. 8. Valitse tulostin ja napsauta Seuraava. (Jos et löydä etsimääsi tulostinta, napsauta tätä.) 9. Napsauta Seuraava. 10. Valitse Jaa tämä tulostin niin, että toiset verkon käyttäjät voivat löytää tulostimen ja käyttää sitä ja napsauta Seuraava. 11. Napsauta Valmis. Jos et löydä etsimääsi tulostinta, kyse voi olla verkkoyhteysongelmasta. Suosittelemme, että käytät Ping komentoa komentokehotteessa. (Napsauta Käynnistä => Kaikki ohjelmat => Apuohjelmat => Komentokehote.) Jos selviää, että kyse ei ole verkkoyhteysongelmasta, toimi seuraavasti: 1. Napsauta Haluamani tulostin ei ole luettelossa. 2. Valitse Valitse jaettu tulostin nimen perusteella ja kirjoita \\ palvelintietokoneen nimi \ palvelintulostimen nimi. 3. Napsauta Seuraava. 4. Napsauta Seuraava. 5. Napsauta Valmis. Voit tarkistaa tietokoneen nimen napsauttamalla hiiren kakkospainikkeella työpöydällä Tietokone => valitse sitten Ominaisuudet => Järjestelmän lisäasetukset. 38 / 87
41 Brother Industries, Ltd. All Rights Reserved. 39 / 87
42 Langattoman yhteyden suojaustietojen (kuten SSID:n ja verkkoavaimen) etsiminen Mac OS X 10.7 käyttöjärjestelmässä ja siitä uudemmissa käyttöjärjestelmissä Nämä ohjeet auttavat löytämään langattoman yhteyden suojaustiedot, jos myös Macintosh tietokone on kytketty verkkoon langattomalla yhteydellä. Jos Keychain Access sovelluksen käyttö ei onnistu, sinun on määritettävä langattoman verkon suojausasetus ottamalla yhteys reitittimen valmistajaan tai verkonvalvojaan. Jos haluat selvittää langattoman yhteyden salasanan (verkkoavaimen), siirry OSAAN 1. Jos haluat selvittää langattoman yhteyden todentamistavan, siirry OSAAN 2. OSA 1: LANGATTOMAN YHTEYDEN SALASANAN NOUTAMINEN KEYCHAIN ACCESS SOVELLUKSELLA HUOMAUTUS: näytöt saattavat olla erilaisia eri käyttöjärjestelmissä. 1. Osoita Siirry => Apuohjelmat => kaksoisosoita Keychain Access. 2. Osoita Keychains kohdassa login ja etsi verkko luettelosta. HUOMAUTUS: jos verkko ei ole login luettelossa, osoita System ja etsi verkko tästä luettelosta. 3. Kaksoisosoita verkon nimeä (SSID) Name kohdassa. 4. Valitse Attributes välilehdessä Show password valintaruutu. 5. Kirjoita Mac järjestelmänvalvojan salasana tai Keychain salasana pyydettäessä valintaikkunaan ja osoita sitten Allow tai OK. 6. Kirjoita Show password kentän salasana muistiin, sillä sitä käytetään muodostamaan yhteys langattomaan verkkoon. 40 / 87
43 OSA 2: LANGATTOMAN YHTEYDEN TODENTAMISEN NOUTAMINEN VERKKOAPUOHJELMALLA HUOMAUTUS: näytöt saattavat olla erilaisia eri käyttöjärjestelmissä. 1. Osoita valikkorivillä Wi Fi tai Lentokenttä kuvaketta. 2. Osoita Avaa verkkoasetukset. 3. Osoita verkkoyhteysluettelossa Wi Fi tai AirPort. 4. Varmista, että verkon nimi on luettelossa, ja osoita sitten Lisäasetukset. 5. Kirjoita muistiin Wi Fi tai AirPort kohdan ensisijaisen verkon luettelosta verkon nimi ja suojaustyyppi Brother Industries, Ltd. All Rights Reserved. 41 / 87
44 Mikä on BRAdmin Professional? (vain Windows ) BRAdmin Professional ohjelmistolla voit määrittää ja tarkistaa kätevästi verkkotulostimien tilan sekä siirtää mallin tulostimeen verkon kautta. BRAdmin Professionalin ominaisuudet 1. Protokollatuki BRAdmin Professional toimii tietokoneessa, jossa käytetään IPX/SPX tai TCP/IP protokollaa. Jos käytössä on IPX/SPX protokolla, et tarvitse Netware tiedostopalvelinta. (Jos kuitenkin haluat määrittää Brother tulostinpalvelimen Novell verkkoon, Netware tiedostopalvelin tarvitaan.) 2. SNMP hallinta BRAdmin Professional ohjelmistolla voidaan seurata muiden SNMP yhteensopivien tulostimien tilaa. 3. Tulostinryhmien luonti Luo tulostinryhmiä esimerkiksi mallin tai verkko osoitteen mukaan. 4. Verkkokäynnistys Monissa tulostimissa on sisäinen verkkopalvelin, jonka avulla järjestelmänvalvojat voivat tarkastella tulostimen ja tulostinpalvelimen määrityksiä selaimessa. Jos tulostimessa on tämä ominaisuus, selain voidaan käynnistää BRAdmin Professional ohjelmistolla, jolloin laitetiedot tulevat automaattisesti näkyviin. 5. Automaattinen päivitys BRAdmin Professional voi päivittää laitteen tilan automaattisesti. Käyttäjä voi määrittää päivitysvälin. 6. Laiteasetusten päivitys Tulostimen määritystiedot voidaan tallentaa tiedostoon. Tämän jälkeen ne voidaan siirtää toiseen saman malliseen laitteeseen. 7. Kätevät tulostinpalvelinpäivitykset Brother tulostinpalvelimet voidaan päivittää samasta sovelluksesta riippumatta siitä, mitä protokollaa (IPX/SPX vai TCP/IP) käytetään. 8. Tulostimen tiedot voidaan tallentaa määritettyyn HTML, CSV ja TXT tiedostoon lokitoiminnolla. Tämän tiedoston avulla voidaan sitten analysoida, miten verkon Brother tulostimia käytetään. BRAdmin Professionalin voi ladata tämän sivuston kohdasta Downloads. Aiheeseen liittyvät kysymykset Mikä on BRAdmin Light? Brother Industries, Ltd. All Rights Reserved. 42 / 87
45 Mikä on BRAdmin Light? BRAdmin Light on hallintaohjelma jolla voidaan muuttaa verkkoon liitettyjen laitteiden asetuksia. BRAdmin Light pystyy etsimään verkosta Brother laitteita ja muuttamaan perusasetuksia, kuten IP osoitetta. Näet myös laitteen tilan tietokoneeltasi käsin. BRAdmin Professional (vain Windows ympäristöön) BRAdmin Professional sisältää samat toiminnot ja sen lisäksi muita edistyksellisiä verkkotulostimien hallintatoimintoja. Aiheeseen liittyvät kysymykset Mikä on BRAdmin Professional? (vain Windows ) Brother Industries, Ltd. All Rights Reserved. 43 / 87
46 Miten tulostetaan tulostimen asetukset? Tulostimen asetukset tulostetaan seuraavasti. Windows : Avaa Tulostinasetustyökalu ja sieltä Laiteasetukset. Mac OSX: Avaa Brother P touch Utility ja valitse mitä asetuksia tulostetaan. Tulostinasetusten tulostaminen 1. Valitaan mitä tietoja tulostetaan. Windows : a. Avaa Tulostinasetustyökalu. Ohjeet sivulla Tulostinasetustyökalun käyttö. b. Valitse Laiteasetukset. Avautuu ikkuna Laiteasetukset. c. Valitse aloitusikkunassa kohdasta Sisällys joko Kaikki tai Tulostinasetukset. Kohdassa Sisällys voit valita jonkin seuraavista: Kaikki: Tulostetaan kaikki asetukset ja käyttöloki. Käyttöloki: Tulostetaan versio, käyttöloki ja virhehistoria. Tulostinasetukset: Tulostetaan versio, tulostusasetukset ja perusasetukset. d. Napsauta Käytä (Apply) niin asetukset otetaan käyttöön, ja sitten Exit. e. Napsauta pääikkunassa Lopeta (Exit) niin asetukset on tehty. Mac OSX: a. Avaa P touch Utility. Ohjeet sivulla P touch Utility käyttö. b. Valitse välilehti Print. c. Tarkista että kohdasta Printer Information Output Settings on valittu joko All tai Printer Settings. Kohdassa Printer Information Output Settings voit valita jonkin seuraavista. All: Tulostetaan kaikki asetukset ja käyttöloki. Usage log: Tulostetaan versionumero, tulostustestikuvio, käyttöloki ja virhehistoria. Printer settings: Tulostetaan versio, tulostusasetukset, verkkoasetukset ja PDL tiedot. d. Kohdasta Printer Information Output Settings osoita Apply ja sitten Exit. 2. Tulosta asetukset tulostimesta seuraavasti. a. Paina nappi Feed & Cut alas ja pidä alhaalla. Tulostusasetukset tulostetaan edellä tehtyjen valintojen mukaisesti. Tulostusasetusten tulostuksessa voi käyttää vain 24 mm leveää tarranauhaa. Muita leveyksiä ei voi käyttää. Aiheeseen liittyvät kysymykset Miten muutetaan laitteen asetuksia Brother Industries, Ltd. All Rights Reserved. 44 / 87
47 Mitä tarrojen syöttö ja katkaisuasetuksia on valittavissa? Voit valita tulostuksen aikana seuraavat kuusi asetusta Print näytössä: Auto Cut Jokainen tarra katkaistaan automaattisesti tulostuksen jälkeen. Kun Auto Cut ja Half Cut asetukset on valittu samanaikaisesti, vain viimeinen tarra katkaistaan kokonaan tulostuksen jälkeen. Tulostin voidaan myös määrittää katkaisemaan tarrat sen jälkeen, kun määritetty määrä tarroja on tulostettu. Half Cut Vain tarranauha katkaistaan taustamateriaalia katkaisematta, mikä helpottaa taustamateriaalin irrottamista. Chain Printing Kun tarroja tulostetaan enemmän kuin yksi, tarrat tulostetaan peräkkäin ilman, että jokainen tarra katkaistaan. Tulostuksen jälkeen viimeinen tarra pysäytetään paikalleen sitä leikkaamatta. Special tape (no cuts) Tulostuksen jälkeen tarra pysäytetään paikalleen sitä leikkaamatta. Älä käytä tulostuksen jälkeen tulostimen katkaisijaa, vaan poista nauhakasetti laitteesta ja leikkaa nauha saksilla. Mirror Printing Output Directly to Printer Driver Tulostaa tarran peilikuvan. Lähettää tiedot suoraan sovelluksesta tulostinohjaimeen. (Koska tulostusnopeus on tärkeämpää kuin tulostuksen laatu, joitakin kohteita ei ehkä tulosteta tai ne voivat poiketa tulostettaessa todellisista kohteista.) Joitakin vaihtoehtoja voi käyttää samanaikaisesti (muttei kuitenkaan seuraavissa tilanteissa). Kun valitset Special tape (no cuts) vaihtoehdon, Auto Cut, Half Cut ja Chain Printing vaihtoehdot poistetaan käytöstä, vaikka ne olisi valittu. Kun käytät (laminoimatonta) TZe nauhaa ja valitset Half Cut vaihtoehdon, Half Cut vaihtoehto poistetaan käytöstä ja Auto Cut vaihtoehto valitaan sen sijasta Brother Industries, Ltd. All Rights Reserved. 45 / 87
48 Miten muutetaan laitteen asetuksia Laitteen asetuksia muutetaan Tulostinasetustyökalulla seuraavasti: 1. Avaa Tulostinasetustyökalu. Katso sivua Tulostinasetustyökalun käyttö. 2. Valitse Laiteasetukset. Avautuu ikkuna Laiteasetukset. 3. Voit muuttaa asetuksia. Katkaise virta automaattisesti, kun verkkolaite on kytkettynä Määritä aika, joka kuluu, ennen kuin tulostimen virta katkaistaan automaattisesti. Käytettävissä olevat asetukset: Ei mitään, 10/20/30/40/50 minuuttia, 1/2/4/8/12 tuntia Katkaise virta automaattisesti, kun virtalähde on litiumioniakku Määritä aika, joka kuluu, ennen kuin tulostimen virta katkaistaan automaattisesti Käytettävissä olevat asetukset: Ei mitään, 10/20/30/40/50 minuuttia, 1 tunti Sisällys Valitsee tulostettavat tulostintiedot Käytettävissä olevat asetukset: Kaikki, Käyttöloki, Tulostinasetukset Pituuden säätö Säätää tulostetun tarran pituuden vastaamaan tietokoneen näytössä näkyvän tarran pituutta Käytettävissä olevat asetukset: 3%... +3% (1% askelin) Tulostustesti Tulostaa testitarran, jonka avulla voit tarkistaa pituuden säädön tulokset. Valikkorivi Valitse kunkin valikon sisältämä komento luettelosta. Lisätietoja valikkorivin komennoista, katso Valikkorivi. Nykyiset asetukset Napsauta tätä painiketta, jos haluat noutaa asetukset yhdistettynä olevasta tulostimesta ja näyttää ne valintaikkunassa. Lopeta Poistut [Tietoliikenneasetuksista] ja palaat [Tulostinasetustyökalun] pääikkunaan. Käytä Ota asetukset käyttöön. Voit tallettaa asetukset komentotiedostoon valitsemalla alasvetovalikosta Tallenna komentotiedostoon. 4. Kun olet muuttanut asetuksia, napsauta Käytä Lopeta, ja sitten pääikkunassa Lopeta. Valikkorivi Tiedosto valikko Ota asetukset käyttöön tulostimelle Ottaa asetukset käyttöön tulostimelle. Suorittaa saman toiminnon kuin [Käytä] painikkeen napsauttaminen. Tallenna asetukset komentotiedostoon Tallentaa määritetyt asetukset komentotiedostoon. Tiedostotunniste on.bin. Tallennettua komentotiedostoa voi käyttää BRAdmin apuohjelman kanssa ottamaan asetukset käyttöön laitteeseen. Tuo Tuo viedyn tiedoston ja ottaa asetukset käyttöön tälle työkalulle. Vie Tallentaa nykyiset asetukset tiedostoon. Työkalut valikko Tulosta tietoraportti Tulostaa tulostimen tiedot. Palauta tehtaan oletusasetuksiksi Palauttaa kaikki tulostimen asetukset tehtaan oletusasetuksiksi. Asetukset Jos [Älä näytä virhesanomaa, jos nykyisiä asetuksia ei voi noutaa käynnistyksen yhteydessä.] valintaruutu on valittuna, sanomaa ei näytetä seuraavalla kerralla Brother Industries, Ltd. All Rights Reserved. 46 / 87
PT P750W. Siirry sisällysluetteloon. Siirry sisällysluetteloon 27/12/2014
 Sisällys Talleta PDF muodossa valitsemalla "Tiedosto" valikosta "Tallenna". UKK sivujen järjestys sisällysluettelossa ei ole sama kuin tekstissä annettu järjestys. Aloitus Asetukset Muu P touch tarratulostimen
Sisällys Talleta PDF muodossa valitsemalla "Tiedosto" valikosta "Tallenna". UKK sivujen järjestys sisällysluettelossa ei ole sama kuin tekstissä annettu järjestys. Aloitus Asetukset Muu P touch tarratulostimen
RJ Siirry sisällysluetteloon. Siirry sisällysluetteloon 25/02/2017
 Sisällys Talleta PDF muodossa valitsemalla "Tiedosto" valikosta "Tallenna". UKK sivujen järjestys sisällysluettelossa ei ole sama kuin tekstissä annettu järjestys. Aloitus Asenna Ohjain Tulostinohjaimen
Sisällys Talleta PDF muodossa valitsemalla "Tiedosto" valikosta "Tallenna". UKK sivujen järjestys sisällysluettelossa ei ole sama kuin tekstissä annettu järjestys. Aloitus Asenna Ohjain Tulostinohjaimen
RJ Siirry sisällysluetteloon. Siirry sisällysluetteloon 14/05/2016
 Sisällys Talleta PDF muodossa valitsemalla "Tiedosto" valikosta "Tallenna". UKK sivujen järjestys sisällysluettelossa ei ole sama kuin tekstissä annettu järjestys. Aloitus Asenna Ohjain Tulostinohjaimen
Sisällys Talleta PDF muodossa valitsemalla "Tiedosto" valikosta "Tallenna". UKK sivujen järjestys sisällysluettelossa ei ole sama kuin tekstissä annettu järjestys. Aloitus Asenna Ohjain Tulostinohjaimen
ALOITA TÄSTÄ. Langaton USB Langallinen. Haluatko liittää tulostimen langattomaan verkkoon? Käytä Langaton verkkoasennus ja liitännät -ohjetta.
 ALOITA TÄSTÄ Jos vastaus johonkin näistä kysymyksistä on kyllä, siirry vastaavaan kohtaan lukemaan asennus- ja liitäntäohjeet. Haluatko liittää tulostimen langattomaan verkkoon? Käytä Langaton verkkoasennus
ALOITA TÄSTÄ Jos vastaus johonkin näistä kysymyksistä on kyllä, siirry vastaavaan kohtaan lukemaan asennus- ja liitäntäohjeet. Haluatko liittää tulostimen langattomaan verkkoon? Käytä Langaton verkkoasennus
Tulostimen asentaminen Software and Documentation -CD-levyn avulla
 Sivu 1/6 Yhteysopas Tuetut käyttöjärjestelmät Software and Documentation -CD-levyltä voi asentaa tulostinohjelmiston seuraaviin käyttöjärjestelmiin: Windows 7 Windows Server 2008 R2 Windows Server 2008
Sivu 1/6 Yhteysopas Tuetut käyttöjärjestelmät Software and Documentation -CD-levyltä voi asentaa tulostinohjelmiston seuraaviin käyttöjärjestelmiin: Windows 7 Windows Server 2008 R2 Windows Server 2008
AirPrint-opas DCP-J562DW MFC-J480DW MFC-J680DW MFC-J880DW
 AirPrint-opas DCP-J562DW MFC-J480DW MFC-J680DW MFC-J880DW Ennen Brother-laitteen käyttöä Kuvakkeiden selitykset Tavaramerkit Tärkeä huomautus Kuvakkeiden selitykset Koko tässä Käyttöoppaassa käytetään
AirPrint-opas DCP-J562DW MFC-J480DW MFC-J680DW MFC-J880DW Ennen Brother-laitteen käyttöä Kuvakkeiden selitykset Tavaramerkit Tärkeä huomautus Kuvakkeiden selitykset Koko tässä Käyttöoppaassa käytetään
AirPrint-opas. Tämä käyttöopas koskee seuraavia malleja:
 AirPrint-opas Tämä käyttöopas koskee seuraavia malleja: HL-340CW/350CDN/350CDW/370CDW/380CDW DCP-905CDW/900CDN/900CDW MFC-930CW/940CDN/9330CDW/9340CDW Versio A FIN Kuvakkeiden selitykset Tässä käyttöoppaassa
AirPrint-opas Tämä käyttöopas koskee seuraavia malleja: HL-340CW/350CDN/350CDW/370CDW/380CDW DCP-905CDW/900CDN/900CDW MFC-930CW/940CDN/9330CDW/9340CDW Versio A FIN Kuvakkeiden selitykset Tässä käyttöoppaassa
P-touch Transfer Managerin käyttäminen
 P-touch Transfer Managerin käyttäminen Versio 0 FIN Johdanto Tärkeä huomautus Tämän käyttöoppaan sisältöä ja tuotteen teknisiä tietoja voidaan muuttaa ilman ennakkoilmoitusta. Brother pidättää oikeuden
P-touch Transfer Managerin käyttäminen Versio 0 FIN Johdanto Tärkeä huomautus Tämän käyttöoppaan sisältöä ja tuotteen teknisiä tietoja voidaan muuttaa ilman ennakkoilmoitusta. Brother pidättää oikeuden
AirPrint-opas. Tämä käyttöopas soveltuu seuraaville malleille:
 AirPrint-opas Tämä käyttöopas soveltuu seuraaville malleille: HL-L850CDN/L8350CDW/L8350CDWT/L900CDW/L900CDWT/ L9300CDW/L9300CDWT/L9300CDWTT DCP-L8400CDN/L8450CDW MFC-L8600CDW/L8650CDW/L8850CDW/L9550CDW
AirPrint-opas Tämä käyttöopas soveltuu seuraaville malleille: HL-L850CDN/L8350CDW/L8350CDWT/L900CDW/L900CDWT/ L9300CDW/L9300CDWT/L9300CDWTT DCP-L8400CDN/L8450CDW MFC-L8600CDW/L8650CDW/L8850CDW/L9550CDW
R6300v2 Älykäs Wi-Fi-reititin Asennusopas
 Tavaramerkit NETGEAR, NETGEAR-logo ja Connect with Innovation ovat NETGEAR Inc:n ja/tai sen tytäryhtiöiden tavaramerkkejä ja/tai rekisteröityjä tavaramerkkejä Yhdysvalloissa ja/tai muissa maissa. Tietoja
Tavaramerkit NETGEAR, NETGEAR-logo ja Connect with Innovation ovat NETGEAR Inc:n ja/tai sen tytäryhtiöiden tavaramerkkejä ja/tai rekisteröityjä tavaramerkkejä Yhdysvalloissa ja/tai muissa maissa. Tietoja
Motorola Phone Tools. Pikaopas
 Motorola Phone Tools Pikaopas Sisältö Vähimmäisvaatimukset... 2 Ennen asennusta Motorola Phone Tools... 3 Asentaminen Motorola Phone Tools... 4 Matkapuhelimen asennus ja määritys... 5 Online-rekisteröinti...
Motorola Phone Tools Pikaopas Sisältö Vähimmäisvaatimukset... 2 Ennen asennusta Motorola Phone Tools... 3 Asentaminen Motorola Phone Tools... 4 Matkapuhelimen asennus ja määritys... 5 Online-rekisteröinti...
PIKAOPAS. Nokia Connectivity Cable Drivers -ohjainten asentaminen
 PIKAOPAS Nokia Connectivity Cable Drivers -ohjainten asentaminen Sisällysluettelo 1. Johdanto...1 2. Mitä tarvitaan...1 3. Nokia Connectivity Cable Drivers -ohjainten asentaminen...2 3.1 Ennen asennusta...2
PIKAOPAS Nokia Connectivity Cable Drivers -ohjainten asentaminen Sisällysluettelo 1. Johdanto...1 2. Mitä tarvitaan...1 3. Nokia Connectivity Cable Drivers -ohjainten asentaminen...2 3.1 Ennen asennusta...2
Kytkentäopas. Windows-ohjeet paikallisesti liitettyä tulostinta varten. Ennen Windows-tulostinohjelmiston asentamista
 Sivu 1/5 Kytkentäopas Windows-ohjeet paikallisesti liitettyä tulostinta varten Ennen Windows-tulostinohjelmiston asentamista Paikallinen tulostin on tulostin, joka on liitetty tietokoneeseen USB- tai rinnakkaiskaapelilla.
Sivu 1/5 Kytkentäopas Windows-ohjeet paikallisesti liitettyä tulostinta varten Ennen Windows-tulostinohjelmiston asentamista Paikallinen tulostin on tulostin, joka on liitetty tietokoneeseen USB- tai rinnakkaiskaapelilla.
QL-500 QL-560 QL-570 QL-650TD QL-1050
 QL-500 QL-560 QL-570 QL-650TD QL-1050 Ohjelmiston asennusopas Suomi LB9154001 Johdanto Ominaisuudet P-touch Editor Printer Driver P-touch Address Book (vain Windows ) Tämän avulla on helppo luoda useita
QL-500 QL-560 QL-570 QL-650TD QL-1050 Ohjelmiston asennusopas Suomi LB9154001 Johdanto Ominaisuudet P-touch Editor Printer Driver P-touch Address Book (vain Windows ) Tämän avulla on helppo luoda useita
VERKKOKÄYTTÄJÄN OPAS. Moniprotokollainen sisäinen monitoimitulostuspalvelin (Ethernet) ja langaton monitoimitulostuspalvelin
 Moniprotokollainen sisäinen monitoimitulostuspalvelin (Ethernet) ja langaton monitoimitulostuspalvelin VERKKOKÄYTTÄJÄN OPAS Tässä Verkkokäyttäjän oppaassa on hyödyllistä tietoa Brotherlaitteen kiinteiden
Moniprotokollainen sisäinen monitoimitulostuspalvelin (Ethernet) ja langaton monitoimitulostuspalvelin VERKKOKÄYTTÄJÄN OPAS Tässä Verkkokäyttäjän oppaassa on hyödyllistä tietoa Brotherlaitteen kiinteiden
Yleisen tulostinohjaimen ohjekirja
 Yleisen tulostinohjaimen ohjekirja Brother Universal Printer Driver (BR-Script3) Brother Mono Universal Printer Driver (PCL) Brother Universal Printer Driver (Inkjet) Versio B FIN 1 Yleistä 1 Brother Universal
Yleisen tulostinohjaimen ohjekirja Brother Universal Printer Driver (BR-Script3) Brother Mono Universal Printer Driver (PCL) Brother Universal Printer Driver (Inkjet) Versio B FIN 1 Yleistä 1 Brother Universal
Wi-Fi Direct -opas. Helppo määritys Wi-Fi Directin avulla. Vianmääritys. Liite
 Wi-Fi Direct -opas Helppo määritys Wi-Fi Directin avulla Vianmääritys Liite Sisällys Tietoja oppaasta... 2 Oppaassa käytetyt symbolit... 2 Vastuuvapauslauseke... 2 1. Helppo määritys Wi-Fi Directin avulla
Wi-Fi Direct -opas Helppo määritys Wi-Fi Directin avulla Vianmääritys Liite Sisällys Tietoja oppaasta... 2 Oppaassa käytetyt symbolit... 2 Vastuuvapauslauseke... 2 1. Helppo määritys Wi-Fi Directin avulla
Tulostimen asentaminen Software and Documentation -CD-levyn avulla tietokoneeseen ja suorita asennusohjelma uudelleen.
 Sivu 1/7 Kytkentäopas Tulostimen asentaminen paikallisesti (Windows) Huomautus: Kun asennat paikallisesti liitettyä tulostinta eikä Ohjelmisto ja käyttöoppaat -CD-levy ei tue käyttöjärjestelmää, käytä
Sivu 1/7 Kytkentäopas Tulostimen asentaminen paikallisesti (Windows) Huomautus: Kun asennat paikallisesti liitettyä tulostinta eikä Ohjelmisto ja käyttöoppaat -CD-levy ei tue käyttöjärjestelmää, käytä
Fiery Driver Configurator
 2015 Electronics For Imaging, Inc. Tämän julkaisun tiedot kuuluvat tämän tuotteen Lakisääteisien ilmoitusten piiriin. 16. marraskuuta 2015 Sisällys 3 Sisällys Fiery Driver Configurator...5 Järjestelmävaatimukset...5
2015 Electronics For Imaging, Inc. Tämän julkaisun tiedot kuuluvat tämän tuotteen Lakisääteisien ilmoitusten piiriin. 16. marraskuuta 2015 Sisällys 3 Sisällys Fiery Driver Configurator...5 Järjestelmävaatimukset...5
Visuaalinen opas. Xerox CX -tulostuspalvelin Perustuu Creo Color Server -teknologiaan Xerox Color 550/560 -tulostinta varten 653-01727A-FI
 Visuaalinen opas Xerox CX -tulostuspalvelin Perustuu Creo Color Server -teknologiaan Xerox Color 550/560 -tulostinta varten 653-0177A-FI CX-tulostuspalvelintietokoneen kaapeliliitännät 1 3 4 5 1VDC POWER
Visuaalinen opas Xerox CX -tulostuspalvelin Perustuu Creo Color Server -teknologiaan Xerox Color 550/560 -tulostinta varten 653-0177A-FI CX-tulostuspalvelintietokoneen kaapeliliitännät 1 3 4 5 1VDC POWER
AirPrint-opas. Tämä käyttöopas koskee seuraavia malleja: MFC-J6520DW/J6720DW/J6920DW/J6925DW. Versio A FIN
 AirPrint-opas Tämä käyttöopas koskee seuraavia malleja: MFC-J650DW/J670DW/J690DW/J695DW Versio A FIN Huomautusten selitykset Tässä käyttöoppaassa käytetään seuraavaa huomautusten tyyliä: Vinkit kertovat,
AirPrint-opas Tämä käyttöopas koskee seuraavia malleja: MFC-J650DW/J670DW/J690DW/J695DW Versio A FIN Huomautusten selitykset Tässä käyttöoppaassa käytetään seuraavaa huomautusten tyyliä: Vinkit kertovat,
Foscam kameran asennus ilman kytkintä/reititintä
 Foscam kameran asennus ilman kytkintä/reititintä IP laitteiden asennus tapahtuu oletusarvoisesti käyttäen verkkokaapelointia. Kaapeli kytketään kytkimeen tai suoraan reittimeen, josta laite saa IP -osoitetiedot,
Foscam kameran asennus ilman kytkintä/reititintä IP laitteiden asennus tapahtuu oletusarvoisesti käyttäen verkkokaapelointia. Kaapeli kytketään kytkimeen tai suoraan reittimeen, josta laite saa IP -osoitetiedot,
3. Laajakaistaliittymän asetukset / Windows XP
 3. Laajakaistaliittymän asetukset / Windows XP 3.1 Laajakaistaliittymän asetusten tarkistus / Windows XP Seuraavien ohjeiden avulla tarkistat Windows XP -käyttöjärjestelmien asetukset ja luot Internet-yhteyden.
3. Laajakaistaliittymän asetukset / Windows XP 3.1 Laajakaistaliittymän asetusten tarkistus / Windows XP Seuraavien ohjeiden avulla tarkistat Windows XP -käyttöjärjestelmien asetukset ja luot Internet-yhteyden.
Aloita tästä. Värikasettien kohdistaminen ilman tietokonetta
 Aloita tästä Värikasettien kohdistaminen ilman tietokonetta Noudata Asennusohjeessa annettuja laitteiston asennusohjeita. Jatka optimoimalla tulostuslaatu seuraavasti. 1 Varmista, että olet lisännyt paperikaukaloon
Aloita tästä Värikasettien kohdistaminen ilman tietokonetta Noudata Asennusohjeessa annettuja laitteiston asennusohjeita. Jatka optimoimalla tulostuslaatu seuraavasti. 1 Varmista, että olet lisännyt paperikaukaloon
DNA Prepaid WLAN Mokkula
 DNA Prepaid WLAN Mokkula Mokkula käyttää normaalikokoista / suurempaa SIM-korttia. Irrota SIM-kortti kokonaisena ja laita se Mokkulaan alla olevan kuvan mukaisesti. Jos irrotat vahingossa pienemmän SIM-kortin,
DNA Prepaid WLAN Mokkula Mokkula käyttää normaalikokoista / suurempaa SIM-korttia. Irrota SIM-kortti kokonaisena ja laita se Mokkulaan alla olevan kuvan mukaisesti. Jos irrotat vahingossa pienemmän SIM-kortin,
Google Cloud Print -opas
 Google Cloud Print -opas Versio 0 FIN Merkintöjen selitykset Tässä käyttöoppaassa käytetään seuraavaa vinkkityyliä: Vinkit kertovat, miten eri tilanteissa tulee toimia tai miten toimintoa voi käyttää muiden
Google Cloud Print -opas Versio 0 FIN Merkintöjen selitykset Tässä käyttöoppaassa käytetään seuraavaa vinkkityyliä: Vinkit kertovat, miten eri tilanteissa tulee toimia tai miten toimintoa voi käyttää muiden
Online-käyttöopas. P-touch P750W
 Online-käyttöopas P-touch P750W Lue tämä Online-käyttöopas ennen tämän tulostimen käyttämistä. Käyttöopasta kannattaa säilyttää paikassa, josta sen löytää tarvittaessa helposti. Versio 0 FIN Johdanto Tärkeä
Online-käyttöopas P-touch P750W Lue tämä Online-käyttöopas ennen tämän tulostimen käyttämistä. Käyttöopasta kannattaa säilyttää paikassa, josta sen löytää tarvittaessa helposti. Versio 0 FIN Johdanto Tärkeä
Suomi. Turvallisuusohjeet. Suomi
 Tämä opas sisältää: Turvallisuusohjeet sivulla 17. Asennuksen vianmääritys sivulla 18. Lisätietojen löytäminen sivulla 22. Turvallisuusohjeet Käytä vain tämän tuotteen mukana toimitettua tai valmistajan
Tämä opas sisältää: Turvallisuusohjeet sivulla 17. Asennuksen vianmääritys sivulla 18. Lisätietojen löytäminen sivulla 22. Turvallisuusohjeet Käytä vain tämän tuotteen mukana toimitettua tai valmistajan
AirPrint-opas. Tämä käyttöopas koskee seuraavia malleja: DCP-J132W/J152W/J172W/J552DW/J752DW, MFC-J285DW/ J450DW/J470DW/J475DW/J650DW/J870DW/J875DW
 AirPrint-opas Tämä käyttöopas koskee seuraavia malleja: DCP-J3W/J5W/J7W/J55DW/J75DW, MFC-J85DW/ J450DW/J470DW/J475DW/J650DW/J870DW/J875DW Versio 0 FIN Kuvakkeiden selitykset Tässä käyttöoppaassa käytetään
AirPrint-opas Tämä käyttöopas koskee seuraavia malleja: DCP-J3W/J5W/J7W/J55DW/J75DW, MFC-J85DW/ J450DW/J470DW/J475DW/J650DW/J870DW/J875DW Versio 0 FIN Kuvakkeiden selitykset Tässä käyttöoppaassa käytetään
Mobiilitulostus-/- skannausopas Brother iprint&scanille (Android )
 Mobiilitulostus-/- skannausopas Brother iprint&scanille (Android ) Ennen Brother-laitteen käyttöä Huomautusten määritelmät Tämä käyttöopas käyttää seuraavia symboleita ja merkintätapoja: Kuvakkeet sisältävät
Mobiilitulostus-/- skannausopas Brother iprint&scanille (Android ) Ennen Brother-laitteen käyttöä Huomautusten määritelmät Tämä käyttöopas käyttää seuraavia symboleita ja merkintätapoja: Kuvakkeet sisältävät
JOHDANTO AirPrint on käytettävissä vain tulostimissa tai monitoimilaitteissa, jotka tukevat AirPrintiä. Huomaa
 Käyttöopas AirPrint JOHDANTO Tässä oppaassa olevien tietojen täydellisyys, täsmällisyys ja ajantasaisuus on pyritty varmistamaan kaikin keinoin. Valmistaja ei vastaa omien vaikutusmahdollisuuksiensa ulkopuolella
Käyttöopas AirPrint JOHDANTO Tässä oppaassa olevien tietojen täydellisyys, täsmällisyys ja ajantasaisuus on pyritty varmistamaan kaikin keinoin. Valmistaja ei vastaa omien vaikutusmahdollisuuksiensa ulkopuolella
PIKAOPAS MODEM SETUP
 PIKAOPAS MODEM SETUP Copyright Nokia Oyj 2003. Kaikki oikeudet pidätetään. Sisällysluettelo 1. JOHDANTO...1 2. MODEM SETUP FOR NOKIA 6310i -OHJELMAN ASENTAMINEN...1 3. PUHELIMEN VALITSEMINEN MODEEMIKSI...2
PIKAOPAS MODEM SETUP Copyright Nokia Oyj 2003. Kaikki oikeudet pidätetään. Sisällysluettelo 1. JOHDANTO...1 2. MODEM SETUP FOR NOKIA 6310i -OHJELMAN ASENTAMINEN...1 3. PUHELIMEN VALITSEMINEN MODEEMIKSI...2
AirPrint-opas. Versio 0 FIN
 irprint-opas Versio 0 FIN Kuvakkeiden selitykset Tässä käyttöoppaassa käytetään seuraavaa kuvaketta: Vinkki Vinkit kertovat, miten eri tilanteissa voi toimia tai miten toimintoa voi käyttää yhdessä muiden
irprint-opas Versio 0 FIN Kuvakkeiden selitykset Tässä käyttöoppaassa käytetään seuraavaa kuvaketta: Vinkki Vinkit kertovat, miten eri tilanteissa voi toimia tai miten toimintoa voi käyttää yhdessä muiden
Skype for Business pikaohje
 Skype for Business pikaohje Sisällys KOKOUSKUTSU... 2 ENNEN ENSIMMÄISEN KOKOUKSEN ALKUA... 4 LIITTYMINEN KOKOUKSEEN SKYPE FOR BUSINEKSELLA... 5 LIITTYMINEN KOKOUKSEEN SELAIMEN KAUTTA... 6 LIITTYMINEN KOKOUKSEEN
Skype for Business pikaohje Sisällys KOKOUSKUTSU... 2 ENNEN ENSIMMÄISEN KOKOUKSEN ALKUA... 4 LIITTYMINEN KOKOUKSEEN SKYPE FOR BUSINEKSELLA... 5 LIITTYMINEN KOKOUKSEEN SELAIMEN KAUTTA... 6 LIITTYMINEN KOKOUKSEEN
TW- EAV510 JA TW- LTE REITITIN: WDS- VERKKO
 TW- EAV510 JA TW- LTE REITITIN: WDS- VERKKO Oletus konfiguroinnissa on, että laitteet ovat tehdasasetuksilla WDS- verkko luodaan 2.4G tukiasemien välillä Laite 1 (TW- EAV510 tai TW- EAV510 AC): - Tähän
TW- EAV510 JA TW- LTE REITITIN: WDS- VERKKO Oletus konfiguroinnissa on, että laitteet ovat tehdasasetuksilla WDS- verkko luodaan 2.4G tukiasemien välillä Laite 1 (TW- EAV510 tai TW- EAV510 AC): - Tähän
Gree Smart -sovelluksen (WiFi) asennus- ja käyttöohje: Hansol-sarjan ilmalämpöpumput WiFi-ominaisuuksilla
 02/2016, ed. 5 KÄYTTÖOHJE Gree Smart -sovelluksen (WiFi) asennus- ja käyttöohje: Hansol-sarjan ilmalämpöpumput WiFi-ominaisuuksilla Maahantuoja: Tiilenlyöjänkuja 9 A 01720 Vantaa www.scanvarm.fi Kiitos
02/2016, ed. 5 KÄYTTÖOHJE Gree Smart -sovelluksen (WiFi) asennus- ja käyttöohje: Hansol-sarjan ilmalämpöpumput WiFi-ominaisuuksilla Maahantuoja: Tiilenlyöjänkuja 9 A 01720 Vantaa www.scanvarm.fi Kiitos
Ohjeet asiakirjan lisäämiseen arkistoon
 Ohjeet asiakirjan lisäämiseen arkistoon 1. Jos koneellesi ei vielä ole asennettu Open Office ohjelmaa, voit ladata sen linkistä joka löytyy Arkisto => Asiakirjapohjat sivulta seuran kotisivuilta. Jos ohjelma
Ohjeet asiakirjan lisäämiseen arkistoon 1. Jos koneellesi ei vielä ole asennettu Open Office ohjelmaa, voit ladata sen linkistä joka löytyy Arkisto => Asiakirjapohjat sivulta seuran kotisivuilta. Jos ohjelma
D-Link DSL-504T ADSL Reitittimen Asennusohje ver. 1.0
 D-Link DSL-504T ADSL Reitittimen Asennusohje ver. 1.0 Tervetuloa D-Link ADSL reitittimen omistajaksi. Tämän ohjeen avulla saat reitittimesi helposti ja nopeasti toimimaan. Tämä ohje kannattaa lukea läpi
D-Link DSL-504T ADSL Reitittimen Asennusohje ver. 1.0 Tervetuloa D-Link ADSL reitittimen omistajaksi. Tämän ohjeen avulla saat reitittimesi helposti ja nopeasti toimimaan. Tämä ohje kannattaa lukea läpi
Ohjelmistojen päivittäminen, varmuuskopioiminen ja palauttaminen
 Ohjelmistojen päivittäminen, varmuuskopioiminen ja palauttaminen Käyttöopas Copyright 2006 Hewlett-Packard Development Company, L.P. Microsoft ja Windows ovat Microsoft Corporationin Yhdysvalloissa rekisteröimiä
Ohjelmistojen päivittäminen, varmuuskopioiminen ja palauttaminen Käyttöopas Copyright 2006 Hewlett-Packard Development Company, L.P. Microsoft ja Windows ovat Microsoft Corporationin Yhdysvalloissa rekisteröimiä
Käyttöpaneelin käyttäminen
 Tässä luvussa on tietoja käyttöpaneelista, tulostinasetusten muuttamisesta ja käyttöpaneelin valikoista. Useimmat tulostinasetukset voidaan muuttaa sovellusohjelmalla tai tulostinajurilla. Sovellusohjelmalla
Tässä luvussa on tietoja käyttöpaneelista, tulostinasetusten muuttamisesta ja käyttöpaneelin valikoista. Useimmat tulostinasetukset voidaan muuttaa sovellusohjelmalla tai tulostinajurilla. Sovellusohjelmalla
JOVISION IP-KAMERA Käyttöohje
 JOVISION IP-KAMERA Käyttöohje 1 Yleistä... 2 2 Kameran kytkeminen verkkoon... 2 2.1 Tietokoneella... 2 2.2 Älypuhelimella / tabletilla... 5 3 Salasanan vaihtaminen... 8 3.1 Salasanan vaihtaminen Windows
JOVISION IP-KAMERA Käyttöohje 1 Yleistä... 2 2 Kameran kytkeminen verkkoon... 2 2.1 Tietokoneella... 2 2.2 Älypuhelimella / tabletilla... 5 3 Salasanan vaihtaminen... 8 3.1 Salasanan vaihtaminen Windows
Pikaopas. WiFi-kantaman laajennin N300 Malli EX2700
 Pikaopas WiFi-kantaman laajennin N300 Malli EX2700 Aloittaminen NETGEAR-WiFi-kantamanlaajennin laajentaa WiFi-verkkoa vahvistamalla nykyistä WiFi-signaalia ja parantamalla signaalin laatua pitkillä etäisyyksillä.
Pikaopas WiFi-kantaman laajennin N300 Malli EX2700 Aloittaminen NETGEAR-WiFi-kantamanlaajennin laajentaa WiFi-verkkoa vahvistamalla nykyistä WiFi-signaalia ja parantamalla signaalin laatua pitkillä etäisyyksillä.
Google Cloud Print -opas
 Google Cloud Print -opas Tietoja Google Cloud Printistä Tulostaminen Google Cloud Printillä Liite Sisällys Tietoja oppaasta... 2 Oppaassa käytetyt symbolit... 2 Vastuuvapauslauseke... 2 1. Tietoja Google
Google Cloud Print -opas Tietoja Google Cloud Printistä Tulostaminen Google Cloud Printillä Liite Sisällys Tietoja oppaasta... 2 Oppaassa käytetyt symbolit... 2 Vastuuvapauslauseke... 2 1. Tietoja Google
Käyttöoppaasi. HP COMPAQ PRESARIO F760EM http://fi.yourpdfguides.com/dref/4171044
 Voit lukea suosituksia käyttäjän oppaista, teknisistä ohjeista tai asennusohjeista tuotteelle HP COMPAQ PRESARIO F760EM. Löydät kysymyksiisi vastaukset HP COMPAQ PRESARIO F760EM käyttöoppaasta ( tiedot,
Voit lukea suosituksia käyttäjän oppaista, teknisistä ohjeista tai asennusohjeista tuotteelle HP COMPAQ PRESARIO F760EM. Löydät kysymyksiisi vastaukset HP COMPAQ PRESARIO F760EM käyttöoppaasta ( tiedot,
Ohjelmistopäivitykset
 Ohjelmistopäivitykset Käyttöopas Copyright 2007 Hewlett-Packard Development Company, L.P. Windows on Microsoft Corporationin Yhdysvalloissa rekisteröimä tavaramerkki. Tässä olevat tiedot voivat muuttua
Ohjelmistopäivitykset Käyttöopas Copyright 2007 Hewlett-Packard Development Company, L.P. Windows on Microsoft Corporationin Yhdysvalloissa rekisteröimä tavaramerkki. Tässä olevat tiedot voivat muuttua
Option GlobeSurfer III pikakäyttöopas
 Option GlobeSurfer III pikakäyttöopas Laitteen ensimmäinen käyttöönotto 1. Aseta SIM-kortti laitteen pohjaan pyötätuen takana olevaan SIM-korttipaikkaan 2. Aseta mukana tullut ethernetkaapeli tietokoneen
Option GlobeSurfer III pikakäyttöopas Laitteen ensimmäinen käyttöönotto 1. Aseta SIM-kortti laitteen pohjaan pyötätuen takana olevaan SIM-korttipaikkaan 2. Aseta mukana tullut ethernetkaapeli tietokoneen
AirPrint-opas. Versio 0 FIN
 AirPrint-opas Versio 0 FIN Kuvakkeiden selitykset Tässä käyttöoppaassa käytetään seuraavaa kuvaketta: Vinkki Vinkit kertovat, miten eri tilanteissa voi toimia tai miten toimintoa voi käyttää yhdessä muiden
AirPrint-opas Versio 0 FIN Kuvakkeiden selitykset Tässä käyttöoppaassa käytetään seuraavaa kuvaketta: Vinkki Vinkit kertovat, miten eri tilanteissa voi toimia tai miten toimintoa voi käyttää yhdessä muiden
Windows Vista /Windows 7 - asennusopas
 Windows Vista / 7 - asennusopas Laite on asetettava käyttövalmiiksi ja sen ohjain on asennettava ennen laitteen käyttöä. Ohjeet löydät pika-asennusoppaasta sekä tästä Windows Vista / 7 -asennusoppaasta.
Windows Vista / 7 - asennusopas Laite on asetettava käyttövalmiiksi ja sen ohjain on asennettava ennen laitteen käyttöä. Ohjeet löydät pika-asennusoppaasta sekä tästä Windows Vista / 7 -asennusoppaasta.
PIKAOPAS. Nokia Connectivity Cable Drivers -ohjainten asentaminen
 PIKAOPAS Nokia Connectivity Cable Drivers -ohjainten asentaminen Sisällysluettelo 1. Johdanto...1 2. Mitä tarvitaan...1 3. Nokia Connectivity Cable Drivers -ohjainten asentaminen...2 3.1 Ennen asennusta...2
PIKAOPAS Nokia Connectivity Cable Drivers -ohjainten asentaminen Sisällysluettelo 1. Johdanto...1 2. Mitä tarvitaan...1 3. Nokia Connectivity Cable Drivers -ohjainten asentaminen...2 3.1 Ennen asennusta...2
WiFi-kantaman laajennin N600
 Asennusopas WiFi-kantaman laajennin N600 Malli WN2500RP Sisällysluettelo Aloittaminen........................................... 3 Laajentimen esittely..................................... 4 Etupaneeli.........................................
Asennusopas WiFi-kantaman laajennin N600 Malli WN2500RP Sisällysluettelo Aloittaminen........................................... 3 Laajentimen esittely..................................... 4 Etupaneeli.........................................
Pika-aloitusopas. Langaton IP-kamera. Tekninen tuki QG4_B
 FI Tekninen tuki Langaton IP-kamera Pika-aloitusopas Lataa Windows- tai Mac-asiakasohjelmisto seuraavasta osoitteesta: https://reolink.com/software-and-manual/ Tarkemmat asennusohjeet selostetaan käyttöoppaassa:
FI Tekninen tuki Langaton IP-kamera Pika-aloitusopas Lataa Windows- tai Mac-asiakasohjelmisto seuraavasta osoitteesta: https://reolink.com/software-and-manual/ Tarkemmat asennusohjeet selostetaan käyttöoppaassa:
DNA Mokkula 4G WLAN E5372 pikaopas
 DNA Mokkula 4G WLAN E5372 pikaopas Mokkula käyttää normaalikokoista / suurempaa SIM-korttia. Irrota SIM-kortti kokonaisena ja laita se Mokkulaan alla olevan kuvan mukaisesti. Jos irrotat vahingossa pienemmän
DNA Mokkula 4G WLAN E5372 pikaopas Mokkula käyttää normaalikokoista / suurempaa SIM-korttia. Irrota SIM-kortti kokonaisena ja laita se Mokkulaan alla olevan kuvan mukaisesti. Jos irrotat vahingossa pienemmän
WL54AP2. Langattoman verkon laajennusohje WDS
 WL54AP2 Langattoman verkon laajennusohje WDS Näitä ohjeita seuraamalla saadaan langaton lähiverkko laajennettua yksinkertaisesti kahden tai useamman tukiaseman verkoksi. Tukiasemien välinen liikenne(wds)
WL54AP2 Langattoman verkon laajennusohje WDS Näitä ohjeita seuraamalla saadaan langaton lähiverkko laajennettua yksinkertaisesti kahden tai useamman tukiaseman verkoksi. Tukiasemien välinen liikenne(wds)
sivu 1 Verkkopäätteen muuttaminen Anvian uuteen tekniikkaan Ohje käy seuraaviin verkkopäätteisiin
 sivu 1 Verkkopäätteen muuttaminen Anvian uuteen tekniikkaan Ohje käy seuraaviin verkkopäätteisiin Zyxel Prestige 645 ISP Zyxel Prestige 645 WEB Zyxel Prestige 645R Zyxel Prestige 645 Ennen aloitusta tarkista,
sivu 1 Verkkopäätteen muuttaminen Anvian uuteen tekniikkaan Ohje käy seuraaviin verkkopäätteisiin Zyxel Prestige 645 ISP Zyxel Prestige 645 WEB Zyxel Prestige 645R Zyxel Prestige 645 Ennen aloitusta tarkista,
Kytkentäopas. Tuetut käyttöjärjestelmät. Tulostimen asentaminen. Kytkentäopas
 Sivu 1/5 Kytkentäopas Tuetut käyttöjärjestelmät Software and Documentation -CD-levyltä voi asentaa tulostinohjelmiston seuraaviin käyttöjärjestelmiin: Windows 8 Windows 7 SP1 Windows 7 Windows Server 2008
Sivu 1/5 Kytkentäopas Tuetut käyttöjärjestelmät Software and Documentation -CD-levyltä voi asentaa tulostinohjelmiston seuraaviin käyttöjärjestelmiin: Windows 8 Windows 7 SP1 Windows 7 Windows Server 2008
2.9 Verkkoresurssit ja tiedostojen suojaus
 2.9 Verkkoresurssit ja tiedostojen suojaus Sisällönsuunnittelu Opiskelijan opas Ohjelmien yhteiskäyttö Tiedonsiirto ohjelmien välillä Sähköpostin työryhmäominaisuudet Työskentely-ympäristön mukauttaminen
2.9 Verkkoresurssit ja tiedostojen suojaus Sisällönsuunnittelu Opiskelijan opas Ohjelmien yhteiskäyttö Tiedonsiirto ohjelmien välillä Sähköpostin työryhmäominaisuudet Työskentely-ympäristön mukauttaminen
1 KÄYNNISTÄ MD-3100 USB ADSL MODEM. Tuotetiedot
 Tuotetiedot A B C D A. Virtavalo (palaa: USB-yhteys ja tietokone ovat käytössä / ei pala: ei yhteyttä tai tietokoneeseen ei tule virtaa. B. ADSL LINK -merkkivalo (vilkkuu: ADSL-linjaa haetaan / palaa yhtäjaksoisesti:
Tuotetiedot A B C D A. Virtavalo (palaa: USB-yhteys ja tietokone ovat käytössä / ei pala: ei yhteyttä tai tietokoneeseen ei tule virtaa. B. ADSL LINK -merkkivalo (vilkkuu: ADSL-linjaa haetaan / palaa yhtäjaksoisesti:
Windowsia verkkoyhteyksiin käyttäville asiakkaille
 Windowsia verkkoyhteyksiin käyttäville asiakkaille Käytettäessä eri käyttöjärjestelmää tai järjestelmäarkkitehtuuria palvelimelle ja asiakkaalle yhteys ei ehkä toimi oikein, kun yhteyden muodostus suoritetaan
Windowsia verkkoyhteyksiin käyttäville asiakkaille Käytettäessä eri käyttöjärjestelmää tai järjestelmäarkkitehtuuria palvelimelle ja asiakkaalle yhteys ei ehkä toimi oikein, kun yhteyden muodostus suoritetaan
Ohjelmiston asennusopas NPD4758-00 FI
 NPD4758-00 FI Ohjelmiston asennus USB-liitäntää koskeva huomautus: Älä liitä USB-johtoa ennen kuin ohjeissa määrätään tekemään niin. Jos tämä näyttö tulee esiin, napsauta Cancel (Peruuta). Ethernet-liitäntää
NPD4758-00 FI Ohjelmiston asennus USB-liitäntää koskeva huomautus: Älä liitä USB-johtoa ennen kuin ohjeissa määrätään tekemään niin. Jos tämä näyttö tulee esiin, napsauta Cancel (Peruuta). Ethernet-liitäntää
Mobiilitulostus-/- skannausopas Brother iprint&scanille (Android )
 Mobiilitulostus-/- skannausopas Brother iprint&scanille (Android ) Sisällysluettelo Ennen Brother-laitteen käyttöä... Kuvakkeiden selitykset... Tavaramerkit... Johdanto... Lataa Brother iprint&scan Google
Mobiilitulostus-/- skannausopas Brother iprint&scanille (Android ) Sisällysluettelo Ennen Brother-laitteen käyttöä... Kuvakkeiden selitykset... Tavaramerkit... Johdanto... Lataa Brother iprint&scan Google
Web Services -toiminnon käyttö skannaukseen verkossa (Windows Vista SP2 tai uudempi, Windows 7 ja Windows 8)
 Web Services -toiminnon käyttö skannaukseen verkossa (Windows Vista SP2 tai uudempi, Windows 7 ja Windows 8) Web Services -protokollan avulla Windows Vista (SP2 tai uudempi)-, Windows 7- ja Windows 8 -
Web Services -toiminnon käyttö skannaukseen verkossa (Windows Vista SP2 tai uudempi, Windows 7 ja Windows 8) Web Services -protokollan avulla Windows Vista (SP2 tai uudempi)-, Windows 7- ja Windows 8 -
WorkCentre C226 Verkkoliitäntäopas
 Tarkoitus: WorkCentre C226 Verkkoliitäntäopas Näiden ohjeiden avulla voidaan tarvittaessa muokata tulostimen verkkoasetuksia koneen käyttöpaneelista. Lisää tietoja on koneen käyttöoppaissa. Huom: Verkonvalvojan
Tarkoitus: WorkCentre C226 Verkkoliitäntäopas Näiden ohjeiden avulla voidaan tarvittaessa muokata tulostimen verkkoasetuksia koneen käyttöpaneelista. Lisää tietoja on koneen käyttöoppaissa. Huom: Verkonvalvojan
PIKAOHJE MODEM OPTIONS for Nokia 7650
 PIKAOHJE MODEM OPTIONS for Nokia 7650 Copyright 2002 Nokia. Kaikki oikeudet pidätetään 9354501 Issue 2 Sisällysluettelo 1. JOHDANTO...1 2. MODEM OPTIONS FOR NOKIA 7650:N ASENTAMINEN...1 3. PUHELIMEN VALITSEMINEN
PIKAOHJE MODEM OPTIONS for Nokia 7650 Copyright 2002 Nokia. Kaikki oikeudet pidätetään 9354501 Issue 2 Sisällysluettelo 1. JOHDANTO...1 2. MODEM OPTIONS FOR NOKIA 7650:N ASENTAMINEN...1 3. PUHELIMEN VALITSEMINEN
1 Kytke ADSL-kaapeli ADSL-linjaliitäntään I.
 Tuotetiedot A B C D E F G H I J K L M N O P A: Virtavalo B: LAN-portti -valo C: LAN-portti -valo D: LAN-portti -valo E: LAN-portti 4 -valo F: ADSL-datavalo G: ADSL-liitäntävalo H: Modeemin valmiusvalo
Tuotetiedot A B C D E F G H I J K L M N O P A: Virtavalo B: LAN-portti -valo C: LAN-portti -valo D: LAN-portti -valo E: LAN-portti 4 -valo F: ADSL-datavalo G: ADSL-liitäntävalo H: Modeemin valmiusvalo
Asennusohje. 1. Laitteen asentaminen. 2. Ohjelmiston asentaminen. Käyttöpaneelisivu
 Asennusohje. Laitteen asentaminen. Ohjelmiston asentaminen Käyttöpaneelisivu . Laitteen asentaminen 0 cm (4.0 inches) 33 cm (3 inches) 0 cm (7.9 inches) 0 cm (7.9 inches) 3 89,6 0 50 5 80 Virtalähde 0-7
Asennusohje. Laitteen asentaminen. Ohjelmiston asentaminen Käyttöpaneelisivu . Laitteen asentaminen 0 cm (4.0 inches) 33 cm (3 inches) 0 cm (7.9 inches) 0 cm (7.9 inches) 3 89,6 0 50 5 80 Virtalähde 0-7
Pikaopas. WiFi-kantamanlaajennin AC750. Malli EX3800
 Pikaopas WiFi-kantamanlaajennin AC750 Malli EX3800 Aloittaminen NETGEAR-WiFi-kantamanlaajennin laajentaa WiFi-verkkoa vahvistamalla nykyistä WiFi-signaalia ja parantamalla signaalin laatua pitkillä etäisyyksillä.
Pikaopas WiFi-kantamanlaajennin AC750 Malli EX3800 Aloittaminen NETGEAR-WiFi-kantamanlaajennin laajentaa WiFi-verkkoa vahvistamalla nykyistä WiFi-signaalia ja parantamalla signaalin laatua pitkillä etäisyyksillä.
Ennen varmenteen asennusta varmista seuraavat asiat:
 NAPPULA-VARMENTEEN ASENNUSOHJE 1/17 Suosittelemme käyttämään Nappulaa uusimmalla versiolla Firefox- tai Chrome- tai Applen laitteissa Safariselaimesta. Tästä dokumentista löydät varmenteen asennusohjeet
NAPPULA-VARMENTEEN ASENNUSOHJE 1/17 Suosittelemme käyttämään Nappulaa uusimmalla versiolla Firefox- tai Chrome- tai Applen laitteissa Safariselaimesta. Tästä dokumentista löydät varmenteen asennusohjeet
Käyttöopas AE6000. Wireless Dual Band -USB-minisovitin AC580
 Käyttöopas AE6000 Wireless Dual Band -USB-minisovitin AC580 a Sisällys Tuotteen yleiskatsaus Ominaisuudet 1 Asennus Asennus 2 Langattoman verkon määrittäminen Wi-Fi-asetusten automaattinen määritys 3 Langattoman
Käyttöopas AE6000 Wireless Dual Band -USB-minisovitin AC580 a Sisällys Tuotteen yleiskatsaus Ominaisuudet 1 Asennus Asennus 2 Langattoman verkon määrittäminen Wi-Fi-asetusten automaattinen määritys 3 Langattoman
Tarratulostin QL-800. Pika-asennusopas (suomi) Pika-asennusopas Tarratulostin QL-800
 Tarratulostin Pika-asennusopas Tarratulostin QL-800 QL-800 Pika-asennusopas (suomi) Tarratulostin QL-800 Painettu Kiinassa D00L82001 Pika-asennusopas (suomi) Kiitos QL-800-tarratulostimen ostamisesta!
Tarratulostin Pika-asennusopas Tarratulostin QL-800 QL-800 Pika-asennusopas (suomi) Tarratulostin QL-800 Painettu Kiinassa D00L82001 Pika-asennusopas (suomi) Kiitos QL-800-tarratulostimen ostamisesta!
Siirtyminen Outlook 2010 -versioon
 Tämän oppaan sisältö Microsoft Microsoft Outlook 2010 näyttää hyvin erilaiselta kuin Outlook 2003. Tämän oppaan tarkoituksena on helpottaa uuden ohjelman opiskelua. Seuraavassa on tietoja uuden käyttöliittymän
Tämän oppaan sisältö Microsoft Microsoft Outlook 2010 näyttää hyvin erilaiselta kuin Outlook 2003. Tämän oppaan tarkoituksena on helpottaa uuden ohjelman opiskelua. Seuraavassa on tietoja uuden käyttöliittymän
TW- EAV510 v2: WDS- TOIMINTO TW- EAV510 V2 LAITTEEN ja TW- LTE REITITTIMEN VÄLILLÄ. Oletus konfiguroinnissa on, että laitteet ovat tehdasasetuksilla
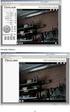 TW- EAV510 v2: WDS- TOIMINTO TW- EAV510 V2 LAITTEEN ja TW- LTE REITITTIMEN VÄLILLÄ Oletus konfiguroinnissa on, että laitteet ovat tehdasasetuksilla Laite 1 TW- EAV510 v2: - Tähän laitteeseen tulee ulkoverkon
TW- EAV510 v2: WDS- TOIMINTO TW- EAV510 V2 LAITTEEN ja TW- LTE REITITTIMEN VÄLILLÄ Oletus konfiguroinnissa on, että laitteet ovat tehdasasetuksilla Laite 1 TW- EAV510 v2: - Tähän laitteeseen tulee ulkoverkon
KÄYTTÖOPAS TD-2020/TD-2120N/TD-2130N
 KÄYTTÖOPAS TD-2020/TD-220N/TD-230N TD-2020 TD-220N TD-230N Lue tämä Käyttöopas ennen tämän tulostimen käyttämistä. Opasta kannattaa säilyttää paikassa, josta sen löytää tarvittaessa helposti. Käy osoitteessa
KÄYTTÖOPAS TD-2020/TD-220N/TD-230N TD-2020 TD-220N TD-230N Lue tämä Käyttöopas ennen tämän tulostimen käyttämistä. Opasta kannattaa säilyttää paikassa, josta sen löytää tarvittaessa helposti. Käy osoitteessa
PRINTER DRIVER PÄÄKÄYTTÄJÄN OPAS
 PÄÄKÄYTTÄJÄN OPAS OpusCapita pidättää oikeuden muuttaa tuotteen ominaisuuksia ja tätä tuotekuvausta. Uusimmat versiot julkaistaan osoitteessa www.opuscapita.com/terms. 1. TEHTÄVÄKUVAUS Pääkäyttäjällä on
PÄÄKÄYTTÄJÄN OPAS OpusCapita pidättää oikeuden muuttaa tuotteen ominaisuuksia ja tätä tuotekuvausta. Uusimmat versiot julkaistaan osoitteessa www.opuscapita.com/terms. 1. TEHTÄVÄKUVAUS Pääkäyttäjällä on
Vianmääritys. Paperinkäsittely. Huolto. Vianmääritys. Ylläpito. Hakemisto
 Jos pyydät Lexmarkin asiakastukikeskukselta apua tulostusongelman ratkaisemisessa, sieltä saatetaan ohjata sinut vianmääritystilan avulla muuttamaan oletusasetuksia (esimerkiksi ottamaan käyttöön PPDS-tiedostojen
Jos pyydät Lexmarkin asiakastukikeskukselta apua tulostusongelman ratkaisemisessa, sieltä saatetaan ohjata sinut vianmääritystilan avulla muuttamaan oletusasetuksia (esimerkiksi ottamaan käyttöön PPDS-tiedostojen
NOOX xperio herätyskello valvontakamera
 NOOX xperio herätyskello valvontakamera Käyttöohje Ajan asetus Kun kellonaika on näytössä paina SET, ruudulla lukee nyt "2010" Aseta oikea aika UP ja DOWN näppäimillä ja paina SET uudelleen vahvistaakseni
NOOX xperio herätyskello valvontakamera Käyttöohje Ajan asetus Kun kellonaika on näytössä paina SET, ruudulla lukee nyt "2010" Aseta oikea aika UP ja DOWN näppäimillä ja paina SET uudelleen vahvistaakseni
R4C443Setup Guide Rev. C. Proof Sign-off: K.Gazan CRE Tsukada N.Nomoto R.Thomson. 3/15/01 Pass 0. Suomi MSEUL0475
 Proof Sign-off: K.Gazan CRE Tsukada R Suomi MSEUL0475 L Proof Sign-off: K.Gazan CRE Tsukada Pakkauksen sisällön tarkistaminen paperituki tulostimen ohjelmat ja käsikirjan sisältävä CD-ROM värikasettipakkaus
Proof Sign-off: K.Gazan CRE Tsukada R Suomi MSEUL0475 L Proof Sign-off: K.Gazan CRE Tsukada Pakkauksen sisällön tarkistaminen paperituki tulostimen ohjelmat ja käsikirjan sisältävä CD-ROM värikasettipakkaus
HAMINETTI WLAN LIITTYMÄN KÄYTTÖÖNOTTO-OHJE
 HAMINETTI WLAN LIITTYMÄN KÄYTTÖÖNOTTO-OHJE Vaihe 1, Client manager ohjelmiston ja sovittimen ajureiden asennus Asennuksen vaiheissa saattaa olla sovitin ja käyttöjärjestelmä kohtaisia eroja. Alla olevassa
HAMINETTI WLAN LIITTYMÄN KÄYTTÖÖNOTTO-OHJE Vaihe 1, Client manager ohjelmiston ja sovittimen ajureiden asennus Asennuksen vaiheissa saattaa olla sovitin ja käyttöjärjestelmä kohtaisia eroja. Alla olevassa
Ohjelmiston asennusopas
 Ohjelmiston asennusopas Oppaassa kerrotaan, miten ohjelmisto asennetaan USB- tai verkkoliitännän kautta. Verkkoasennus ei ole käytettävissä malleissa SP 200/200S/203S/203SF/204SF. Kaavio Kaaviossa kuvataan,
Ohjelmiston asennusopas Oppaassa kerrotaan, miten ohjelmisto asennetaan USB- tai verkkoliitännän kautta. Verkkoasennus ei ole käytettävissä malleissa SP 200/200S/203S/203SF/204SF. Kaavio Kaaviossa kuvataan,
Ohjelmiston asennusopas
 Ohjelmiston asennusopas Oppaassa kerrotaan, miten ohjelmisto asennetaan USB- tai verkkoyhteydellä. Verkkoasennus ei ole käytettävissä malleissa SP 200/200S/203S/203SF/204SF. Jos haluat määrittää langattoman
Ohjelmiston asennusopas Oppaassa kerrotaan, miten ohjelmisto asennetaan USB- tai verkkoyhteydellä. Verkkoasennus ei ole käytettävissä malleissa SP 200/200S/203S/203SF/204SF. Jos haluat määrittää langattoman
Asennus Windows 2000 ja XP -käyttöjärjestelmiin
 PU007V2 Sweex 1 portin rinnakkainen & 2 portin sarja PCI-kortti Johdanto Älä altista PU007V2-korttia äärilämpötiloille. Älä aseta laitetta suoraan auringonvaloon tai sulje lämmityselementtejä. Älä käytä
PU007V2 Sweex 1 portin rinnakkainen & 2 portin sarja PCI-kortti Johdanto Älä altista PU007V2-korttia äärilämpötiloille. Älä aseta laitetta suoraan auringonvaloon tai sulje lämmityselementtejä. Älä käytä
Mobiilitulostus-/-skannausopas Brother iprint&scanille
 Mobiilitulostus-/-skannausopas Brother iprint&scanille Versio G FIN Kuvakkeiden selitykset Tässä käyttöoppaassa käytetään seuraavaa kuvaketta: Vinkit kertovat, miten eri tilanteissa voi toimia tai miten
Mobiilitulostus-/-skannausopas Brother iprint&scanille Versio G FIN Kuvakkeiden selitykset Tässä käyttöoppaassa käytetään seuraavaa kuvaketta: Vinkit kertovat, miten eri tilanteissa voi toimia tai miten
DNA Netti. Sisältö. DNA Netti - Käyttöohje v.0.1
 DNA Netti DNA Netti on Mokkuloiden yhteysohjelma. Ohjelman avulla voit hallita Mokkulan asetuksia sekä luoda yhteyden internetiin Mokkulan, WLANin tai Ethernet -yhteyden avulla. Sisältö DNA Netti - Testaa
DNA Netti DNA Netti on Mokkuloiden yhteysohjelma. Ohjelman avulla voit hallita Mokkulan asetuksia sekä luoda yhteyden internetiin Mokkulan, WLANin tai Ethernet -yhteyden avulla. Sisältö DNA Netti - Testaa
QL-580N QL-1060N. English LB9157001
 QL-580N QL-060N English LB95700 Johdanto Ominaisuudet P-touch Editor Tulostinohjain P-touch Address Book (vain Windows ) CD-levyjen varotoimenpiteet Älä naarmuta CD-levyä. Älä altista CD-levyä hyvin korkeille
QL-580N QL-060N English LB95700 Johdanto Ominaisuudet P-touch Editor Tulostinohjain P-touch Address Book (vain Windows ) CD-levyjen varotoimenpiteet Älä naarmuta CD-levyä. Älä altista CD-levyä hyvin korkeille
Nopean asennuksen ohje
 Tulostuspalvelin Nopean asennuksen ohje Nopean asennuksen ohje 1.1 Hardwaren asennusmenettely 1. Liitä tulostuspalvelin tulostimeen, jota haluat käyttää verkossa. 2. Liitä tulostuspalvelin verkkoon liittämällä
Tulostuspalvelin Nopean asennuksen ohje Nopean asennuksen ohje 1.1 Hardwaren asennusmenettely 1. Liitä tulostuspalvelin tulostimeen, jota haluat käyttää verkossa. 2. Liitä tulostuspalvelin verkkoon liittämällä
Asennus Windows XP ja Vista -käyttöjärjestelmiin
 LW056V2 Langaton Sweex LAN-korttiväyläsovitin 54 Mbps Johdanto Älä altista langatonta Sweex LAN-korttiväylän sovitinta 54 Mbps äärilämpötiloille. Älä aseta laitetta suoraan auringonvaloon tai sulje lämmityselementtejä.
LW056V2 Langaton Sweex LAN-korttiväyläsovitin 54 Mbps Johdanto Älä altista langatonta Sweex LAN-korttiväylän sovitinta 54 Mbps äärilämpötiloille. Älä aseta laitetta suoraan auringonvaloon tai sulje lämmityselementtejä.
AirPrint-opas. Tämä käyttöopas soveltuu seuraaville malleille:
 AirPrint-opas Tämä käyttöopas soveltuu seuraaville malleille: HL-L340DW/L360DN/L360DW/L36DN/L365DW/ L366DW/L380DW DCP-L50DW/L540DN/L540DW/L54DW/L560DW MFC-L700DW/L70DW/L703DW/L70DW/L740DW Versio A FIN
AirPrint-opas Tämä käyttöopas soveltuu seuraaville malleille: HL-L340DW/L360DN/L360DW/L36DN/L365DW/ L366DW/L380DW DCP-L50DW/L540DN/L540DW/L54DW/L560DW MFC-L700DW/L70DW/L703DW/L70DW/L740DW Versio A FIN
Loppukäyttäjän ohje Asennus- ja käyttöohje - Windows
 Loppukäyttäjän ohje Asennus- ja käyttöohje - Windows Fujitsun mpollux DigiSign Client on kortinlukijaohjelmisto, jonka avulla voit kirjautua luotettavasti ja turvallisesti organisaation tietoverkkoon tai
Loppukäyttäjän ohje Asennus- ja käyttöohje - Windows Fujitsun mpollux DigiSign Client on kortinlukijaohjelmisto, jonka avulla voit kirjautua luotettavasti ja turvallisesti organisaation tietoverkkoon tai
Poista tietokoneessa olevat Java ja asenna uusin Java-ohjelma
 Poista tietokoneessa olevat Java ja asenna uusin Java-ohjelma Jos käytät verkkopankkia kotikoneeltasi, toimi näiden ohjeiden mukaan. Jos käytät verkkopankkia työpaikkasi tietokoneelta, anna ohjeet työpaikan
Poista tietokoneessa olevat Java ja asenna uusin Java-ohjelma Jos käytät verkkopankkia kotikoneeltasi, toimi näiden ohjeiden mukaan. Jos käytät verkkopankkia työpaikkasi tietokoneelta, anna ohjeet työpaikan
DNA Mokkula 4G LTE WLAN S
 PIKAOPAS DNA Mokkula 4G LTE WLAN S Virtapainike Navigaatiopainike WPS-painike LCD-näyttö Ulkoisen antennin liitin Micro USB-portti Paketin sisältö Mokkulan lisäksi: Litium-ioniakku Seinälatausadapteri
PIKAOPAS DNA Mokkula 4G LTE WLAN S Virtapainike Navigaatiopainike WPS-painike LCD-näyttö Ulkoisen antennin liitin Micro USB-portti Paketin sisältö Mokkulan lisäksi: Litium-ioniakku Seinälatausadapteri
Asennuksen pikaopas. Laitteistokuvaus. AXIS PrintPoint 140 BJC:n asennus. Laitteistoasennus
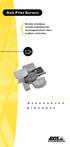 Asennuksen pikaopas Tässä ohjeessa käsitellään AXIS PrintPoint 140 BJC:n asennusta ja käyttöönoton perusteita. Lähempiä tietoja ja ohjeita saat AXIS PrintPoint 140 BJC:n käyttöoppaasta. Laitteistokuvaus
Asennuksen pikaopas Tässä ohjeessa käsitellään AXIS PrintPoint 140 BJC:n asennusta ja käyttöönoton perusteita. Lähempiä tietoja ja ohjeita saat AXIS PrintPoint 140 BJC:n käyttöoppaasta. Laitteistokuvaus
Siemens Speedstream 6515
 Siemens Speedstream 6515 Tämä ohje on laadittu helpottamaan uuden langattoman verkkosi käyttöönottoa ta. Ohjeen avulla saat luotua otettua käyttöön suotun langattoman verkkoyhteyden. Ohjeita laitteen lisäasetuksista
Siemens Speedstream 6515 Tämä ohje on laadittu helpottamaan uuden langattoman verkkosi käyttöönottoa ta. Ohjeen avulla saat luotua otettua käyttöön suotun langattoman verkkoyhteyden. Ohjeita laitteen lisäasetuksista
Pakkauksen sisältö. R6250 Älykäs Wi-Fi-reititin Asennusopas
 Tavaramerkit NETGEAR, NETGEAR-logo ja Connect with Innovation ovat NETGEAR Inc:n ja/tai sen tytäryhtiöiden tavaramerkkejä ja/tai rekisteröityjä tavaramerkkejä Yhdysvalloissa ja/tai muissa maissa. Tietoja
Tavaramerkit NETGEAR, NETGEAR-logo ja Connect with Innovation ovat NETGEAR Inc:n ja/tai sen tytäryhtiöiden tavaramerkkejä ja/tai rekisteröityjä tavaramerkkejä Yhdysvalloissa ja/tai muissa maissa. Tietoja
Nero 7:n Windows Vista TM -tuki
 Nero 7:n Windows Vista TM -tuki Nero AG Sivu 1 Tietoja tekijänoikeudesta ja tavaramerkistä Tämä opaskirjanen ja sen sisältö on Nero AG:n omaisuutta ja suojattu tekijänoikeudella. Kaikki oikeudet pidätetään.
Nero 7:n Windows Vista TM -tuki Nero AG Sivu 1 Tietoja tekijänoikeudesta ja tavaramerkistä Tämä opaskirjanen ja sen sisältö on Nero AG:n omaisuutta ja suojattu tekijänoikeudella. Kaikki oikeudet pidätetään.
Windows Vista -asennusopas
 Windows Vista -asennusopas Laite on asetettava käyttövalmiiksi ja sen ohjain on asennettava ennen laitteen käyttöä. Ohjeet löydät pika-asennusoppaasta sekä tästä Windows Vista -asennusoppaasta. Vaihe 1
Windows Vista -asennusopas Laite on asetettava käyttövalmiiksi ja sen ohjain on asennettava ennen laitteen käyttöä. Ohjeet löydät pika-asennusoppaasta sekä tästä Windows Vista -asennusoppaasta. Vaihe 1
020 7766 085 Palvelemme arkisin klo. 08:00-17:00
 020 7766 085 Palvelemme arkisin klo. 08:00-17:00 Windows Phone 8 Nokia Lumia käyttöönotto Sisällysluettelo Uuden puhelimen perusasetukset... 2 ENSI KÄYNNISTYS... 2 MICROSOFT-TILIN LUOMINEN... 3 KIRJAUTUMINEN
020 7766 085 Palvelemme arkisin klo. 08:00-17:00 Windows Phone 8 Nokia Lumia käyttöönotto Sisällysluettelo Uuden puhelimen perusasetukset... 2 ENSI KÄYNNISTYS... 2 MICROSOFT-TILIN LUOMINEN... 3 KIRJAUTUMINEN
RICOH Ri 100/RICOH Ri 100 Pink/ RICOH Ri 100 Green Lisätietoja langattoman LANin käyttäjille
 RICOH Ri 100/RICOH Ri 100 Pink/ RICOH Ri 100 Green Lisätietoja langattoman LANin käyttäjille Tämä opas antaa tietoa laitteen liittämisestä langattomaan verkkoon infrastruktuuritilassa. Infrastruktuuritilassa
RICOH Ri 100/RICOH Ri 100 Pink/ RICOH Ri 100 Green Lisätietoja langattoman LANin käyttäjille Tämä opas antaa tietoa laitteen liittämisestä langattomaan verkkoon infrastruktuuritilassa. Infrastruktuuritilassa
Ohjelmistopäivitykset Käyttöopas
 Ohjelmistopäivitykset Käyttöopas Copyright 2008 Hewlett-Packard Development Company, L.P. Windows on Microsoft Corporationin Yhdysvalloissa rekisteröimä tavaramerkki. Tässä olevat tiedot voivat muuttua
Ohjelmistopäivitykset Käyttöopas Copyright 2008 Hewlett-Packard Development Company, L.P. Windows on Microsoft Corporationin Yhdysvalloissa rekisteröimä tavaramerkki. Tässä olevat tiedot voivat muuttua
Käyttöoppaasi. SHARP MX250E/F/FE/MX300E/W/WE http://fi.yourpdfguides.com/dref/5390110
 Voit lukea suosituksia käyttäjän oppaista, teknisistä ohjeista tai asennusohjeista tuotteelle. Löydät kysymyksiisi vastaukset käyttöoppaasta ( tiedot, ohjearvot, turvallisuusohjeet, koko, lisävarusteet
Voit lukea suosituksia käyttäjän oppaista, teknisistä ohjeista tai asennusohjeista tuotteelle. Löydät kysymyksiisi vastaukset käyttöoppaasta ( tiedot, ohjearvot, turvallisuusohjeet, koko, lisävarusteet
Varmista, että olet saanut kaikki varusteet, jotka on lueteltu kohdassa Kuva 1. (Pakkauksessa toimitetut tarrat voivat poiketa ilmoitetusta.
 Insert % Shift Pika-aloitus Varmista, että olet saanut kaikki varusteet, jotka on lueteltu kohdassa Kuva 1. (Pakkauksessa toimitetut tarrat voivat poiketa ilmoitetusta.) Takuukortti Pika-aloitusopas D1-tarrakasetti
Insert % Shift Pika-aloitus Varmista, että olet saanut kaikki varusteet, jotka on lueteltu kohdassa Kuva 1. (Pakkauksessa toimitetut tarrat voivat poiketa ilmoitetusta.) Takuukortti Pika-aloitusopas D1-tarrakasetti
w4g Kotimokkula käyttöopas
 w4g Kotimokkula käyttöopas 4G Kotimokkula on huippunopea reititin, jonka avulla voit liittää laitteita internetiin WLAN-verkkoa tai. Mukavin tapa käyttää Kotimokkulaa on liittää tietokone, matkapuhelin
w4g Kotimokkula käyttöopas 4G Kotimokkula on huippunopea reititin, jonka avulla voit liittää laitteita internetiin WLAN-verkkoa tai. Mukavin tapa käyttää Kotimokkulaa on liittää tietokone, matkapuhelin
