Content Manager CONTENT MANAGER MANUAALI
|
|
|
- Ari-Matti Sala
- 10 vuotta sitten
- Katselukertoja:
Transkriptio
1 Content Manager CONTENT MANAGER MANUAALI
2 CONTENT MANAGER MANUAALI 2 (66) TABLE OF CONTENTS 1 JOHDANTO Yleistä Ominaisuudet Moduulit Laitevaatimukset 5 2 EDITORI Yleistä Ominaisuudet Muokkausikkuna Työkalupalkki Tiedostoikkuna 16 3 MODUULIT Lomakkeiden hallinta Lomake-editori Ominaisuudet Työkalupalkki Lomakkeen elementit ja niiden ominaisuudet Vastaukset Kauppapaikka Tuotekategoriat Kategorialista Kategorian lisääminen ja muokkaaminen Kategorian poistaminen Tuotteet Tuotelista Tuotteen lisääminen ja muokkaaminen Tuotteen poistaminen Tilaukset Uutiset ja tiedotteet Yleistä Uutisten lisääminen Uutisen muokkaaminen 43
3 CONTENT MANAGER MANUAALI 3 (66) Uutisen poistaminen Uutisten vienti tietokannassa Sivumenu Gallup Yhteystiedot Mediapankki Suljetut sivut (Ekstra- ja intranetit) Haku Sähköpostimainonta Kalenteriin sidotut tapahtumat 54 4 TIEDOSTOJEN HALLINTA Yleistä Toiminnot 56 5 KÄYTTÄJIEN HALLINTA Yleistä Käyttäjien lisääminen Käyttäjien muokkaaminen Käyttäjien poistaminen Ryhmän lisääminen Ryhmän muokkaaminen Ryhmän poistaminen Oikeuksien jakaminen CM:n käyttäjäryhmät Muokattavan sivuston käyttäjäryhmät 65 6 ASIAKASTUKI 66
4 CONTENT MANAGER MANUAALI 4 (66) 1 JOHDANTO 1.1 Yleistä Content Manager (tästä eteenpäin lyhyesti CM) on selainpohjainen päivitystyökalu internet-sivustojen sisällönhallintaan. Sen on kehittänyt Nitro Oy, joka on erikoistunut digitaalisen kommunikaation ratkaisuiden kehittämiseen, tuottamiseen ja markkinointiin. Internet-sivuston ylläpitäminen jää helposti vähälle huomiolle. Sivusto on kuitenkin yritykselle tai yhteisölle tärkeä viestintäväline. Negatiivinen mielikuva syntyy, jos sivusto esimerkiksi sisältää vääriä yhteystietoja tai vanhentunutta informaatiota tuotteista tai palveluista. Yksi syy siihen, että sivustoja jätetään usein päivittämättä, on päivitystyön hankaluus. Sivustot toteutetaan useimmiten HTML-kielellä eikä sen opetteluun ole aina aikaa tai mahdollisuuksia. Tähän ongelmaan CM tarjoaa erinomaisen ratkaisun. CM sisältää Java-ohjelmointikielellä toteutetun editorin. Javaohjelmointikielen on kehittänyt Sun Microsystems inc. Editorin selkeän käyttöliittymän avulla internet-sivuston sisällön muokkaus on yksinkertaista. Mikäli sivuston päivittämisestä vastaa useampi henkilö, heidät voidaan jakaa erilaisiin käyttäjäryhmiin. Kullekin ryhmälle voidaan asettaa oikeudet eri sivuston osien muokkaamiseen. Kuva 1. Content Manager.
5 CONTENT MANAGER MANUAALI 5 (66) 1.2 Ominaisuudet CM:n päätyökalu on sen helppokäyttöinen editori. Editorilla tehdään sivujen normaalit päivitystoimenpiteet, kuten tekstin muokkaus, kuvien lisäys sekä linkkien ja taulukoiden luonti. Editorin työkalupalkki on samankaltainen kuin Microsoft Windows -käyttöjärjestelmässä. Editoriin kuuluu lisäksi tiedostoikkuna, jolla hallitaan sivustoon kuuluvia sivuja, kuvia sekä muita dokumentteja. Editorin lisäksi CM sisältää erilaisia lisämoduuleita, jotka integroidaan osaksi CM:ia. Asiakas voi itse määritellä, mitkä moduulit hän haluaa ja tarvitsee. CM:iin on lisättävissä mm. uutis- ja keskustelupalsta-moduulit. Editori on kaksikielinen. Oletuskielenä on englanti ja suomi on valittavissa käyttäjäkohtaisesti. 1.3 Moduulit Moduulit ovat itsenäisiä toimintoja, jotka voidaan sulavasti liittää osaksi CM:ia. Ne näkyvät yleensä omina kohtinaan CM:n päävalikossa. CM on toteutettu moduuleilla, koska sitä käytetään hyvinkin erilaisten sivustojen ylläpitämiseen. Toisilla sivustoilla ei esimerkiksi ole lainkaan keskustelupalstaa, toisissa taas ei tarvita suljettuja osioita. Asiakkaan on siis turha hankkia sellaisia toimintoja, joita hän ei tarvitse. Moduulien avulla jokaiselle asiakkaalle voidaan luoda juuri sellainen työkalu, jonka avulla sivuston päivitys on nopeaa ja helppoa. Jos asiakkaan sivustolle tehdään myöhemmin muutoksia, voidaan vaadittava moduuli integroida CM:iin ilman koko työkalun päivittämistä. 1.4 Laitevaatimukset Content Manager asennetaan sille palvelimelle, jolla sivusto sijaitsee. Ennen asennusta palvelimella tulee olla asennettuna seuraavat ohjelmistot: Debian Linux (suositus) ( Apache HTTP Server ( PHP 4.38 tai uudempi ( MySQL -tietokanta tai uudempi ( Lisäksi sivuston päivitykseen käytettävässä www-selaimessa tulee olla tuki Sun Microsystemsin Java 1.4:lle (
6 CONTENT MANAGER MANUAALI 6 (66) 2 EDITORI 2.1 Yleistä CM:n päätyökalu on editori. Editorilla tehdään pääosa varsinaisesta päivitystyöstä, kuten tekstin muokkaus, kuvien ja lomakkeiden lisäys sekä linkkien, taulukoiden ja listojen luominen. Kuva 2. Editori. 2.2 Ominaisuudet Editori koostuu kolmesta osasta: muokkausikkunasta, työkalupalkista ja tiedostoikkunasta. Tiedostoikkunassa näytetään kaikki sivuston tiedostot kuten HTML-sivut ja kuvat. Tiedostoikkunasta valittu sivu avautuu muokkausikkunaan, jonka jälkeen sen sisältöä voidaan muokata. Työkalupalkista löytyvät painikkeet yleisimmille toiminnoille, esimerkiksi tiedoston luomiselle ja tallentamiselle sekä tekstin muotoilulle. Lisäksi työkalupalkista löytyvät painikkeet kuvien, linkkien, taulukoiden ja listojen luomiselle sekä lomakkeen lisäämiselle.
7 CONTENT MANAGER MANUAALI 7 (66) 2.3 Muokkausikkuna Tiedostoikkunasta valittu tiedosto avautuu muokkausikkunaan. Muokkausikkunan yläreunasta voidaan valita näkyviin Lähdekoodi-näkymä. Tässä näkymässä näytetään editoitavan sivun HTML-koodi, jolloin muutokset voidaan tehdä myös suoraan lähdekoodiin. Kuva 3. Muokkausikkuna. 2.4 Työkalupalkki Työkalupalkki on samankaltainen kuin Microsoft Windows -sovelluksissa. Painikkeiden ikonit ovat havainnollisia ja selkeitä, jotta oikean toiminnon löytäminen olisi mahdollisimman nopeaa. Kun hiiren kursorin vie painikkeen päälle, kursorin viereen ilmestyy työkaluvihje, joka kertoo painikkeen toiminnon. Kuva 4. Työkalupalkki.
8 CONTENT MANAGER MANUAALI 8 (66) 1) Dokumentti-painikkeet Kuva 5. Dokumentti-painikkeet. Uusi dokumentti Luo uuden HTML-sivun muokkausikkunaan. Sivua ei tallenneta automaattisesti, vaan käyttäjän täytyy tallentaa sivu, jotta sitä voidaan katsoa www-selaimella. Tallenna Kuva 6. Tallenna -dialogi. Tallentaa muokkausikkunassa olevan sivun. Jos muokkausikkunaan on avattu jo olemassa oleva sivu, johon tehdyt muutokset halutaan tallentaa, nykyinen sivu tallennetaan vanhan päälle. Jos muokkausikkunassa oleva sivu on uusi, eikä sitä ole aiemmin tallennettu, avautuu Tallenna dokumentti -dialogi..
9 CONTENT MANAGER MANUAALI 9 (66) Tiedoston tallennus 1. Hakemistorakenteesta valitaan se hakemisto, johon sivu halutaan tallentaa. Hakemistoon voidaan myös tarvittaessa luoda uusi kansio. Uusi kansio luodaan painamalla hiiren oikeaa painiketta sen kansion kohdalla, jonka sisään uusi kansio halutaan. Näkyviin tulevasta listasta valitaan Uusi kansio -kohta. 2. Tiedostolle valitaan oikeudet, joiden avulla säädellään, mitkä CM:n käyttäjäryhmät voivat muokata tiedostoa. Useita ryhmiä voidaan valita kerralla pitämällä näppäimistön <CTRL>-näppäintä pohjassa. 3. Tiedostolle annetaan nimi sekä pääte (tyypillisesti.html) 4. Jos Näytä muokkaustiedot -kohta on valittuna, CM lisää automaattisesti tallennettavan dokumentin loppuun dokumenttia muokanneen käyttäjän tunnuksen ja päivämäärän. 5. Jos NitroTracker -kohta on valittuna, tiedosto sijoitetaan NitroTracker -työkalulla seurattavien tiedostojen joukkoon. 6. Dokumentti tallennetaan Tallenna-painikkeella. 7. Tallennus hylätään Hylkää-painikkeella, jolloin Tallenna-dialogi sulkeutuu ja dokumenttia ei tallenneta. Tallenna nimellä Avaa Tallenna dokumentti -dialogin (kuva 6). Esikatselu Avaa editoitavan sivun oletusselaimeen. Sivua voidaan selata normaaliin tapaan. Muutokset eivät tallennu automaattisesti, vaan sivu täytyy tallentaa erikseen. 2) Tekstin muotoilu -painikkeet Kuva 7. Tekstin muotoilu -painikkeet Normaali teksti Poistaa valitun tekstin muotoilut.
10 CONTENT MANAGER MANUAALI 10 (66) Lihavoitu teksti Lihavoi valitun tekstin. Kursivoitu teksti Kursivoi valitun tekstin. Alleviivattu teksti Alleviivaa valitun tekstin. Lisäys-painikkeet Kuva 8. Lisäys-painikkeet. Kuvan lisäys Lisää kuvan dokumenttiin. Avaa Lisää kuva -dialogin. Kuva 9. Lisää kuva -dialogi.
11 CONTENT MANAGER MANUAALI 11 (66) Adding an image 1. Ensin valitaan kuvan asettelu. Tämä määrää, miten kuva asemoidaan sivulle. Vaihtoehtoina ovat: Default (Asettelu selaimen asetusten mukaan) Left (Vasen) Right (Oikea) Top (Ylä) Middle (Keski) Bottom (Ala) 2. Kuvan kuvausteksti näytetään silloin, kun selain ei tue kuvien näyttämistä tai kuvien näyttäminen on kytketty pois päältä. Jos kuvat näytetään, kuvausteksti ilmestyy työkaluvihjeenä hiiren kursorin osuessa kuvan kohdalle. Tämä kohta voidaan myös jättää tyhjäksi. 3. Seuraavaksi kirjoitetaan kuvan hakemisto ja nimi. Kuvat sijaitsevat tavallisesti /images -hakemistossa. 4. Kuva lisätään dokumenttiin Ok -painikkeella. Linkin lisäys Muodostaa valitusta tekstistä linkin. Tekstin täytyy olla valittuna ennen painikkeen painamista. Painike avaa Tee linkki -dialogin. Kuva 10. Tee linkki -dialogi. Osoite-kohdasta valitaan ensin linkin tyyppi. Vaihtoehtoina ovat: (Linkki www-sivuille) ftp:// (Linkki FTP-palvelimelle)
12 CONTENT MANAGER MANUAALI 12 (66) mailto: (Linkki sähköpostin lähetykseen, avaa oletussähköpostiohjelman) Itse osoite kirjoitetaan Osoite-kohdassa olevaan tekstikenttään. Nimi-kohtaan kirjoitetaan linkin nimi. Nimi ei ole pakollinen, mutta sitä voidaan käyttää linkin tunnistamiseen liittyvissä asioissa. Kuvaus-kohtaan kirjoitetaan se teksti, josta linkki halutaan tehdä. Oletuksena näytetään teksti, joka valittiin ennen Tee linkki -painikkeen painamista. Kohde-kohdasta valitaan linkin käyttäytyminen. Vaihtoehtoina ovat: _self (Linkki avautuu auki olevan ikkunan tilalle) _blank (Linkki avautuu uuteen ikkunaan) _parent (Linkki avautuu isäntäikkunaan) _top (Linkki avautuu päällimmäiseen ikkunaan) Default (Linkin avautuu selaimen asetusten mukaan) Taulukon lisääminen Lisää dokumenttiin uuden taulukon. Kuva 11. Taulukon lisäys. Taulukkoa voidaan muotoilla siirtämällä hiiren kursori taulukon päälle ja painamalla hiiren oikeaa painiketta. Tällöin avautuu taulukon valikko. Kuva 12. Taulukon valikko.
13 CONTENT MANAGER MANUAALI 13 (66) Valikossa on neljä kohtaa: Rivi Sarake Solu Taulukko Lisää rivi Taulukkoon lisätään uusi rivi. Rivi lisätään siihen kohtaan taulukkoa, jossa hiiren kursori oli ennen valikon avaamista. Kuva 13. Lisää rivi -valikko. Poista rivi Valittu rivi ja sen sisältö poistetaan taulukosta. Taulukosta poistetaan se rivi, jonka kohdalla hiiren kursori oli ennen valikon avaamista. Kuva 14. Poista rivi -valikko.
14 CONTENT MANAGER MANUAALI 14 (66) Rivin ominaisuudet Aukaisee Ominaisuudet-dialogin. Ominaisuudet kohdistuvat siihen riviin, jonka kohdalla hiiren kursori oli ennen valikon avaamista. Kuva 15. Rivin ominaisuudet. Kuva 16. Ominaisuudet-dialogi. Lisää sarake Taulukkoon lisätään uusi sarake. Poista sarake Valittu sarake ja sen sisältö poistetaan taulukosta. Sarakkeen ominaisuudet Sarakkeen ominaisuudet avaa kuvan 16 näköisen Ominaisuudet-dialogin, jossa ominaisuudet kohdistuvat valittuun sarakkeeseen. Listan lisäys Lisätään dokumenttiin uusi lista. Lista voi olla joko järjestetty tai järjestämätön. Painikkeesta avautuu Luo lista -dialogi.
15 CONTENT MANAGER MANUAALI 15 (66) Kuva 17. Luo lista -dialogi. Listan sisältö Näyttää listaan jo lisätyt kohdat. Lisättävä kohta Tekstikenttään syötetään teksti, joka halutaan lisätä listaan seuraavaksi. Valittu teksti voidaan poistaa listasta Poista rivi -painikkeella. Listan luonnin voi peruuttaa Hylkää-painikkeella. Lista luodaan sivulle Tee lista -painikkeella. Tasaus-painikkeet Kuva 18. Tasaus-painikkeet. Painikkeet asemoivat valitun tekstin vasemmalle, keskelle tai oikealle.
16 CONTENT MANAGER MANUAALI 16 (66) Otsikointi-painikkeet Kuva 19. Otsikointi -painikkeet. Otsikko1-, Otsikko 2-, Otsikko 3-, Kursivoitu- ja Normaali-painikkeet muokkaavat valitun tekstin kokoa ja muotoilua. Lopputulos on aina sivukohtainen niin koon, värin kuin muotoilunkin osalta. 2.5 Tiedostoikkuna Kuva 20. Tiedostoikkuna. Tiedostoikkunassa näytetään www-sivuston kaikki tiedostot. Ikkuna on jaettu selkeyden vuoksi kolmeen osaan: Dokumentit, Kuvat ja Tiedostot. Dokumentit-osassa näytetään sivuston varsinaiset HTML-sivut (ks. kuva 20). Kuvat-osassa näytetään sivuston kuvatiedostot. CM tukee kaikkia yleisempiä kuvaformaatteja kuten JPG, GIF, PNG ja BMP.
17 CONTENT MANAGER MANUAALI 17 (66) Kuva 21. Tiedostoikkuna, Kuvat-välilehti. Tiedostot-osassa näytetään sivuston muut tiedostot, esimerkiksi PDF-, Word- ja Excel-dokumentit. Kuva 22. Tiedostoikkuna, Tiedostot-välilehti. Kansiot Jos osassa on alikansioita, ne näytetään keltaisina kansioina. Kansiot avataan joko kaksoisklikkaamalla kansiota tai klikkaamalla sen vieressä olevaa plussaa. Vastaavasti kansio suljetaan kaksoisklikkaamalla kansiota tai klikkaamalla plussan tilalla olevaa miinusta. Kansion ominaisuuksia muutetaan klikkaamalla hiiren oikeaa painiketta kansion päällä, jolloin avautuu kansion ominaisuusvalikko. Uuden kansion luominen Kuva 23. Uuden kansion luominen.
18 CONTENT MANAGER MANUAALI 18 (66) Uusi kansio -kohta luo valitun kansion sisään uuden kansion. Nimeä-kohdassa muutetaan kansion nimeä. Nimeä voi myös muuttaa painamalla F2-näppäintä halutun kansion kohdalla. Tällöin kansion kuvake muuttuu tummaksi ympyräksi ja nimi muuttuu editoitavaksi tekstiksi. Kuva 24. Kansion uudelleen nimeäminen. Poista-kohdassa kansio voidaan poistaa. Vahingossa poistamisen estämiseksi toisto vahvistetaan erikseen avautuvalla dialogilla. Ominaisuudet-kohdasta avautuu dialogi, jossa voi muuttaa kansion asetuksia: Kuva 25. Ominaisuudet-dialogi.
19 CONTENT MANAGER MANUAALI 19 (66) Käyttäjäryhmät-kohdassa valitaan ne käyttäjäryhmät, joilla on pääsy valittuun kansioon. Valitut käyttäjäryhmät korostuvat sinisellä värillä. Useita käyttäjäryhmiä voidaan valita pitämällä näppäimistön <CTRL>-näppäintä painettuna. Jos Näytä päivämäärä -kohta on valittuna, CM lisää automaattisesti tallennettavan dokumentin loppuun dokumenttia muokanneen käyttäjän tunnuksen ja päivämäärän. Jos NitroTracker -kohta on valittuna, tiedosto sijoitetaan NitroTracker -työkalulla seurattavien tiedostojen joukkoon. Kansion ominaisuusvalikon Web käyttäjät -kohdassa määritellään kansion oikeudet. Kuva 26. Kansion ominaisuusvalikon Web käyttäjät -dialogi. Listalta valitaan halutut käyttäjäryhmät pitämällä näppäimistön <CTRL>näppäin painettuna. Muutos tallennetaan Tallenna-painikkeella. Muutokset perutaan Hylkää-painikkeella. Tallenna oikeudet myös alakansioihin ja -tiedostoihin -kohdassa voidaan käyttäjäryhmävalinnat tallentaa myös alakansioihin ja tiedostoihin. Tiedostot Tiedoston ominaisuuksia muutetaan klikkaamalla hiiren oikeaa painiketta tiedoston päällä. Tällöin avautuu tiedoston ominaisuusvalikko.
20 CONTENT MANAGER MANUAALI 20 (66) Kuva 27. Tiedoston ominaisuusvalikko. Avaa-kohdassa valittu tiedosto avataan muokkausikkunaan. Ennen avaamista avautuu dialogi, jossa kysytään tallennetaanko muokkausikkunassa oleva tiedosto. Linkki-kohdassa luodaan linkki kyseiseen kohteeseen eli sivuun, kuvaan tai tiedostoon. Ensin muokkausikkunasta valitaan se kohde, josta halutaan tehdä linkki. Sen jälkeen valitaan se kohde, johon linkki osoittaa, ja painetaan hiiren oikeaa painiketta. Tiedoston ominaisuuksista valitaan Linkki-kohta, jolloin avautuu Tee linkki -dialogi (kuva 10). Uusi kansio -kohta luo valitun kansion sisään uuden kansion. Nimeä-kohdassa tai painamalla F2-näppäintä muutetaan tiedoston nimeä. Tällöin tiedoston kuvake muuttuu tummaksi ympyräksi ja nimi muuttuu editoitavaksi tekstiksi. Poista-kohdassa tiedosto voidaan poistaa. Vahingossa poistamisen estämiseksi toisto vahvistetaan erikseen avautuvalla dialogilla. Hakusanat-kohdasta avautuu Hakusanat-dialogi.
21 CONTENT MANAGER MANUAALI 21 (66) Kuva 28. Hakusanat-dialogi. Listaan kirjoitetaan halutut hakusanat, joilla tiedosto löytyy, kun käytetään sivustolla olevaa hakutoimintoa. Hakusanat tallennetaan Tallennapainikkeella ja hylätään Hylkää-painikkeella. Ominaisuudet-kohdassa muutetaan tiedoston asetuksia kuten kansion ominaisuuksia (kuva 25). Web käyttäjät -kohdassa määritellään tiedoston oikeudet kuten kansion oikeudet (kuva 26). 3 MODUULIT 3.1 Lomakkeiden hallinta Lomake-editori Ominaisuudet Lomake-editori koostuu neljästä osasta: muokkausikkunasta, työkalupalkista, elementtilistasta ja ominaisuusikkunasta.
22 CONTENT MANAGER MANUAALI 22 (66) Kuva 29. Lomake-editori. Lomake-editorin käynnistyessä tulee muokkausikkunaan aloituspohja lomakkeesta. Ominaisuusikkuna Kiitos-sivun URL. Sivu, jolle käyttäjä ohjataan lomakkeen lähettämisen jälkeen. Lähetä sähköposti. Aktivoidaan lomakkeen lähettäminen yhteen tai useampaan sähköpostiin. Lähetä-nappi. Lomakkeen lähetysnapissa oleva teksti. Nimi. Lomakkeen nimi. Sarakkeet. Määritellään lomakkeen sarakkeiden määrä. Sähköpostiosoitteet. Mikäli Lähetä sähköposti -kohta on valittu, lähetetään lomakkeeseen syötetyt vastaukset tähän kenttään kirjoitettuihin osoitteisiin. Tyhjennä-nappi. Lomakkeen tyhjennysnapissa oleva teksti.
23 CONTENT MANAGER MANUAALI 23 (66) Kuva 30. Lomake-editorin ominaisuusikkuna. Asetuksia pääsee muokkaamaan joko kaksoisklikkaamalla kohdetta tai klikkaamalla hiiren vasenta nappia valintakohdissa. Painamalla hiiren oikeaa nappia Sähköpostiosoitteet-kohdassa näytetään seuraavanlainen lista: Muokkaa. Muokkaa sähköpostiosoitetta. Lisää uusi. Lisätään sähköpostiosoite. Poista. Poistaa valitun sähköpostiosoitteen Työkalupalkki Kuva 31. Työkalupalkki. Uusi lomake Luo uuden lomakkeen pohjan. Avaa lomake Näyttää listan tallennetuista lomakkeista, joista valitsemalla avaa valitun lomakkeen muokkausikkunaan. Tallenna lomake Avaa Tallenna nimellä -dialogin, jonne Lomake-kohtaan tulee automaattisesti lomakkeen nimi. Tallenna-nappia painamalla viimeistellään tallennus.
24 CONTENT MANAGER MANUAALI 24 (66) Kuva 32. Tallenna nimellä -dialogi Lomakkeen elementit ja niiden ominaisuudet Lomake-elementtien lisääminen lomakkeelle onnistuu valitsemalla hiiren vasemmalla napilla haluttu elementti ja raahaamalla se haluttuun kohtaan lomakkeella. Kuva 33. Lomake-editorin elementtilista. Lisää lista Lisää listan lomakkeelle, josta näytetään pieni esimerkki muokkausikkunassa, jonne lista lisättiin. Asetukset-ikkunassa listaa voi muokata seuraavasti:
25 CONTENT MANAGER MANUAALI 25 (66) Koko. Listan käyttöön haluttujen solujen määrä. Listan arvot. Listan sisältö. Monivalinta. Määritellään, voiko listasta valita monta kohdetta kerralla. Nimi. Listan nimi. Näyttöteksti. Listan otsikko. Pakollinen. Määritellään, onko pakollinen täyttää lomakkeella. Yhdistetyt solut. Määritellään, kuinka monta solua lomakkeelta käytetään listaan. Asetuksia pääsee muokkaamaan joko kaksoisklikkaamalla kohdetta tai klikkaamalla hiiren vasenta nappia valintakohdissa. Painamalla hiiren oikeaa nappia Listan arvot -kohdassa tulee näkyviin seuraavanlainen lista: Muokkaa. Muokkaa listakohdan nimeä. Lisää uusi. Lisää uusi listakohta. Poista. Poistaa listasta valitun kohdan. Kuva 34. Lomake-editorin lista ja se n ominaisuudet.
26 CONTENT MANAGER MANUAALI 26 (66) Lisää valintaruutulista Lisää valintaruutulistan lomakkeelle, josta näytetään pieni esimerkki muokkausikkunassa. Kyseistä listaa voi muokata Asetukset-ikkunassa seuraavasti: Listan arvot. Valintaruudut ja niiden tekstit. Nimi. Valintaruutulistan nimi. Näyttöteksti. Listan otsikko. Pakollinen. Määritellään, onko pakollinen täyttää lomakkeella. Suunta. Listan suunta, vaaka tai pysty. Yhdistetyt solut. Määritellään, kuinka monta solua lomakkeelta käytetään listaan. Asetuksia pääsee muokkaamaan joko kaksoisklikkaamalla kohdetta tai klikkaamalla hiiren vasenta nappia valintakohdissa. Painamalla hiiren oikeaa nappia Listan arvot -kohdassa tulee näkyviin seuraavanlainen lista: Muokkaa. Muokkaa listakohdan nimeä. Lisää uusi. Lisää uusi listakohta. Poista. Poistaa listasta valitun kohdan. Kuva 35. Lomake-editorin valintaruutulista ja sen ominaisuudet.
27 CONTENT MANAGER MANUAALI 27 (66) Lisää radionappi Lisää valintapainikelistan lomakkeelle, josta näytetään pieni esimerkki muokkausikkunassa. Kyseistä listaa voi muokata Asetukset-ikkunassa seuraavasti: Nimi. Valintaruutulistan nimi. Näyttöteksti. Listan otsikko. Pakollinen. Määritellään, onko pakollinen täyttää lomakkeella. Suunta. Listan suunta, vaaka tai pysty. Yhdistetyt solut. Määritellään, kuinka monta solua lomakkeelta käytetään listaan. Asetuksia pääsee muokkaamaan joko kaksoisklikkaamalla kohdetta tai klikkaamalla hiiren vasenta nappia valintakohdissa. Painamalla hiiren oikeaa nappia Listan arvot -kohdassa tulee näkyviin seuraavanlainen lista: Muokkaa. Muokkaa listakohdan nimeä. Lisää uusi. Lisää uuden listakohdan. Poista. Poistaa listasta valitun kohdan. Kuva 36. Lomake-editorin radionappilista ja sen ominaisuudet.
28 CONTENT MANAGER MANUAALI 28 (66) Lisää valintaruutu Lisää valintapainikelistan lomakkeelle, josta näytetään pieni esimerkki muokkausikkunassa. Kyseistä listaa voi muokata Asetukset-ikkunassa seuraavasti: Arvo. Määritellään haluttu arvo, mikäli valintaruutu on valittu. Nimi. Valintaruudun nimi. Näyttöteksti. Valintaruudun otsikko. Pakollinen. Määritellään, onko pakollinen täyttää lomakkeella. Valittu. Määritellään, onko valittuna. Yhdistetyt solut. Määritellään, kuinka monta solua lomakkeelta käytetään valintaruutuun. Kuva 37. Lomake-editorin valintaruutu ja sen ominaisuudet. Lisää piilotettu kenttä Lisää piilotetun kentän lomakkeelle. Kyseistä kenttää voi muokata Asetukset-ikkunassa seuraavasti: Arvo. Määritellään kentälle haluttu arvo. Nimi. Kentän nimi. Yhdistetyt solut. Määritellään, kuinka monta solua lomakkeelta käytetään kenttään.
29 CONTENT MANAGER MANUAALI 29 (66) Kuva 38. Lomake-editorin piilotettu kenttä ja sen ominaisuudet. Lisää teksti Lisää tekstin lomakkeelle. Kyseistä tekstiä voi muokata Asetuksetikkunassa seuraavasti: Nimi. Tekstikohdan nimi. Näyttöteksti. Haluttu teksti. Yhdistetyt solut. Määritellään kuinka monta solua lomakkeelta käytetään tekstiin. Kuva 39. Lomake-editorin teksti ja sen ominaisuudet. Lisää otsikko Lisää otsikon lomakkeelle, Kyseistä otsikkoa voi muokata Asetuksetikkunassa seuraavasti: Nimi. Otsikkokohdan nimi.
30 CONTENT MANAGER MANUAALI 30 (66) Näyttöteksti. Haluttu teksti otsikolle. Yhdistetyt solut. Määritellään, kuinka monta solua lomakkeelta käytetään tekstiin. Kuva 40. Lomake-editorin otsikko ja sen ominaisuudet. Lisää tekstikenttä Lisää tekstikentän lomakkeelle, kyseistä tekstikenttää voi muokata Asetukset-ikkunassa seuraavasti: Arvo. Haluttu arvo tekstikentälle. Koko. Tekstikentän koko. Nimi. Tekstikentän nimi. Näyttöteksti. Tekstinkentän otsikko. Pakollinen. Määritellään, onko pakollinen täyttää lomakkeella. Tekstin maksimipituus. Maksimipituus syötettävälle tekstille. Yhdistetyt solut. Määritellään, kuinka monta solua lomakkeelta käytetään tekstiin. Asetuksia pääsee muokkaamaan joko kaksoisklikkaamalla kohdetta tai klikkaamalla hiiren vasenta nappia valintakohdissa.
31 CONTENT MANAGER MANUAALI 31 (66) Kuva 41. Lomake-editorin tekstikenttä ja sen ominaisuudet. Lisää tekstilaatikko Lisää tekstinsyöttöalueen lomakkeelle. Kyseistä tekstinsyöttöaluetta voi muokata Asetukset-ikkunassa seuraavasti: Arvo. Haluttu arvo tekstinsyöttöalueelle. Leveys. Tekstinsyöttöalueen leveys. Nimi. Tekstinsyöttöalueen nimi. Näyttöteksti. Tekstinsyöttöalueen otsikko. Pakollinen. Määritellään, onko pakollinen täyttää lomakkeella. Rivit. Tekstinsyöttökentän koko riveinä. Yhdistetyt solut. Määritellään, kuinka monta solua lomakkeelta käytetään tekstiin. Asetuksia pääsee muokkaamaan joko kaksoisklikkaamalla kohdetta tai klikkaamalla hiiren vasenta nappia valintakohdissa.
32 CONTENT MANAGER MANUAALI 32 (66) Kuva 42. Lomake-editorin tekstilaatikko ja sen asetukset. Lisää salasanakenttä Lisää salasanakentän lomakkeelle. Kyseistä salasanakenttää voi muokata Asetukset-ikkunassa seuraavasti: Koko. Salasanakentän koko. Nimi. Salasanakentän nimi. Näyttöteksti. Salasanakentän otsikko. Pakollinen. Määritellään, onko pakollinen täyttää lomakkeella. Tekstin maksimipituus. Maksimipituus syötettävälle salasanalle. Yhdistetyt solut. Määritellään, kuinka monta solua lomakkeelta käytetään tekstiin. Asetuksia pääsee muokkaamaan joko kaksoisklikkaamalla kohdetta tai klikkaamalla hiiren vasenta nappia valintakohdissa.
33 CONTENT MANAGER MANUAALI 33 (66) Kuva 43. Lomake-editorin salasanakenttä ja sen asetukset Vastaukset Lomakelista, jolla saadaan näkyviin lomakkeesta tulleet vastaukset. Kuva 44. Lomakelista. CSV-linkistä voidaan vastauslomake tallentaa CSV-muotoon esimerkiksi Microsoft Exceliä varten. Painamalla Vastaukset-linkkiä halutun lomakkeen kohdalla, näytetään vastaukset seuraavanlaisesti:
34 CONTENT MANAGER MANUAALI 34 (66) Kuva 45. Lomakkeen vastaukset -lista Vastauksia voi katsoa tarkemmin painamalla hiiren vasemmalla painikkeella halutun vastauksen kohdalla. Tällöin aukeaa lomakkeesta riippuen kuvan 46 kaltainen näkymä. Vastauksen tilan voi muuttaa uudesta luetuksi painamalla Muuta-painiketta. Kuva 46. Vastaus-näkymä. Painettaessa Palaa takaisin ja vaihda viestin tilaa -painiketta palataan takaisin vastauslistaan ja vaihdetaan vastauksen tilaa. Takaisinpainikkeesta palataan takaisin vaihtamatta vastauksen tilaa.
35 CONTENT MANAGER MANUAALI 35 (66) 3.2 Kauppapaikka Tuotekategoriat Kategorialista Tuotekategoria-lista näkyy seuraavasti: Kuva 47. Tuotekategoria-lista. Tuotteita voidaan hakea tuotekoodin, -nimen ja -määrän perusteella sivulla olevasta Haku-kohdasta. Sisäkategoriat on listassa sisennetty. Vihreiden sulkujen sisällä näytetään tuotekategorian tuotteiden määrä. Punaisien sulkujen sisällä näytetään kesken olevien tuotelisäyksien määrä Kategorian lisääminen ja muokkaaminen Uuden pääkategorian voi lisätä painamalla Lisää pääkategoria -painiketta, jonka jälkeen avautuu lomake, johon voi syöttää kategorian tiedot seuraavasti:
36 CONTENT MANAGER MANUAALI 36 (66) Kuva 48. Lisää pääkategoria -lomake. Tila. Määritellään onko kategoria kesken vai valmis. Mikäli tilaksi määritetään kesken, sitä ei näytetä www-sivustolla. Tyyppi. Määritellään kategorian tyypiksi normaali tai uusimmat tuotteet. Nimi. Pääkategorian nimi. Kuva. Kategorian kuva. Vaihtuva kuva. Lisätään vaihtuva kuva. Teksti. Haluttu teksti pääkategorialle. Järjestys. Kategorian järjestysnumero. Avaa tämän kategorian tuotteet. Valitaan kategoria, jonka tuotteet avataan. Sisäkategorioita voi lisätä painamalla halutun kategorian kohdalta Lisäälinkkiä, jonka jälkeen avautuu kuvan 48 kaltainen lomake Kategorian poistaminen Kategorian voi poistaa painamalla halutun kategorian kohdalta Poistapainiketta. Poistamisesta kysytään vielä varmistus, jottei kategoriaa poistettaisi vahingossa.
37 CONTENT MANAGER MANUAALI 37 (66) Tuotteet Tuotelista Kuva 49. Tuotelista Tuotteen lisääminen ja muokkaaminen Lisääminen Tuotteen lisääminen onnistuu painamalla halutun tuotekategorian kohdalta Tuotteet-linkkiä, jonka jälkeen tulee näkyviin lista kaikista kategorian tuotteista. Listasta painetaan Lisää tuote -painiketta, jonka jälkeen avautuu seuraavanlainen lomake:
38 CONTENT MANAGER MANUAALI 38 (66) Kuva 50. Lisää tuote -lomake. Tila. Määritellään onko tuote kesken vai valmis. Mikäli tilaksi määritetään kesken, sitä ei näytetä www-sivustolla. Nimi. Tuotteen nimi. Tuotekoodi. Tuotteen tuotekoodi. Ingressi. Tuotteesta oleva ingressi. Teksti. Tuotteesta kirjoitettu teksti. Pikkukuva. Pieni kuva tuotteesta, thumbnail, jota painamalla saadaan isompi kuva (seuraava kohta, Kuva) tuotteesta ladattua. Kuva. Tuotteesta oleva kuva. Normaalihinta (0.00). Tuotteen hinta, huomaa kirjoitusmuoto. Uusi tuote. Määritellään, onko kyseessä uusi tuote.
39 CONTENT MANAGER MANUAALI 39 (66) Muokkaaminen Tuotteen muokkaaminen onnistuu painamalla halutun tuotteen kohdalla Muokkaa-painiketta. Tällöin avautuu kuvan 50 näköinen lomake, joka on täytetty valmiiksi tuotteen tiedoilla. Lomake on lähes samanlainen kuin tuotteen lisäämisessä. Lomakekohdat on vain täytetty valmiiksi ko. tuotteen tiedoilla ja alhaalla on lomakkeen lisäosa, jossa voi määritellä lisää kuvia tuotteelle seuraavin tiedoin: Pikkukuva. Pieni kuva tuotteesta, thumbnail, jota painamalla saadaan isompi kuva (seuraava kohta, Kuva) tuotteesta ladattua. Kuva. Tuotteesta oleva kuva. Järjestys. Kuvan järjestysnumero. Kuva 51. Lomakkeen lisäosa, kuvien lisääminen Tuotteen poistaminen Tuotteen poistaminen onnistuu painamalla halutun tuotteen kohdalla Poista-painiketta. Poistamisesta kysytään vielä varmistus, jottei tuotetta poistettaisi vahingossa Tilaukset Tilaukset-kohdassa listataan kaikki tulleet tilaukset seuraavanlaisesti:
40 CONTENT MANAGER MANUAALI 40 (66) Kuva 52. Tilauslista. Tilauksia voidaan hakea sivulla olevasta Haku-kohdasta nimen tai tilanteen (uusi, työn alla tai toimitettu) mukaan. Viiva --- listaa kaikki tilaukset. Painamalla halutun tilauksen kohdalta avataan tilauksen tiedot. Kuva 53. Tilauksen tiedot.
41 CONTENT MANAGER MANUAALI 41 (66) Tilauksen tilaa voidaan muuttaa valitsemalla haluttu tila ja painamalla Muuta tilaa -painiketta. Tuotteen tilaa voidaan myös muuttaa samalla tavalla. Tilauksen voi poistaa tilauslistasta painamalla halutun tilauksen kohdalla Poista-painiketta. Poistamisesta kysytään vielä varmistus, jottei tilausta poistettaisi vahingossa. 3.3 Uutiset ja tiedotteet Yleistä Uutismoduulilla lisätään uutisia sivustolle. Uutislista näyttää kymmenen uutista kerrallaan. Mikäli uutisia on enemmän, uutislista sivutetaan. Sivulta toiselle pääsee siirtymällä vastaavan sivun numeroa painamalla, sivunumerot ovat listan alalaidassa. Uutislista voidaan järjestää otsikon mukaan aakkosjärjestykseen tai julkaisupäivämäärän mukaiseen järjestykseen. Järjestäminen tapahtuu klikkaamalla hiiren vasemmalla painikkeella kyseistä otsikkoa (Otsikko tai Julkaisu pvm). Uutisista voi ottaa CSV-vedoksen painamalla CSV vedos - linkkiä. Uutisia voi myös hakea otsikon tai Id:n perusteella. Kuva 54. Uutiset-lista.
PAIKALLISJÄRJESTÖKOHTAISTEN NETTISIVUJEN
 SAK:N PAIKALLISJÄRJESTÖJEN NETTIPALVELUT s. 1/7 PAIKALLISJÄRJESTÖKOHTAISTEN NETTISIVUJEN RAKENNE Paikallisjärjestöjen omille sivuille pääsee suoralla osoitteella, joka on muotoa www.sak-paikalliset.fi/paikkakunta
SAK:N PAIKALLISJÄRJESTÖJEN NETTIPALVELUT s. 1/7 PAIKALLISJÄRJESTÖKOHTAISTEN NETTISIVUJEN RAKENNE Paikallisjärjestöjen omille sivuille pääsee suoralla osoitteella, joka on muotoa www.sak-paikalliset.fi/paikkakunta
Content Manager 2.0 CONTENT MANAGER -MANUAALI
 Content Manager 2.0 CONTENT MANAGER -MANUAALI CONTENT MANAGER -MANUAALI 2 (42) SISÄLLYSLUETTELO 1 JOHDANTO 4 1.1 Yleistä 4 1.2 Ominaisuudet 5 1.3 Moduulit 5 1.4 Laitevaatimukset 6 2 SISÄLLÖN JA VALIKOIDEN
Content Manager 2.0 CONTENT MANAGER -MANUAALI CONTENT MANAGER -MANUAALI 2 (42) SISÄLLYSLUETTELO 1 JOHDANTO 4 1.1 Yleistä 4 1.2 Ominaisuudet 5 1.3 Moduulit 5 1.4 Laitevaatimukset 6 2 SISÄLLÖN JA VALIKOIDEN
Uutiskirjesovelluksen käyttöohje
 Uutiskirjesovelluksen käyttöohje Käyttäjätuki: Suomen Golfpiste Oy Esterinportti 1 00240 HELSINKI Puhelin: (09) 1566 8800 Fax: (09) 1566 8801 E-mail: gp@golfpiste.com 2 Sisällys Johdanto... 1 Päänavigointi...
Uutiskirjesovelluksen käyttöohje Käyttäjätuki: Suomen Golfpiste Oy Esterinportti 1 00240 HELSINKI Puhelin: (09) 1566 8800 Fax: (09) 1566 8801 E-mail: gp@golfpiste.com 2 Sisällys Johdanto... 1 Päänavigointi...
KÄYTTÖOHJE. Servia. S solutions
 KÄYTTÖOHJE Servia S solutions Versio 1.0 Servia S solutions Servia Finland Oy PL 1188 (Microkatu 1) 70211 KUOPIO puh. (017) 441 2780 info@servia.fi www.servia.fi 2001 2004 Servia Finland Oy. Kaikki oikeudet
KÄYTTÖOHJE Servia S solutions Versio 1.0 Servia S solutions Servia Finland Oy PL 1188 (Microkatu 1) 70211 KUOPIO puh. (017) 441 2780 info@servia.fi www.servia.fi 2001 2004 Servia Finland Oy. Kaikki oikeudet
VIENET JULKAISUJÄRJESTELMÄLLÄ TOTEUTETTUJEN INTERNET-SIVUJEN YLLÄPITO-OHJE
 VIENET JULKAISUJÄRJESTELMÄLLÄ TOTEUTETTUJEN INTERNET-SIVUJEN YLLÄPITO-OHJE JULKAISUJÄRJESTELMÄÄN KIRJAUTUMINEN. Osoitekenttään kirjoitetaan www.domain.fi/admin. Kirjoita käyttäjätunnus: xxxxxx. Salasana:
VIENET JULKAISUJÄRJESTELMÄLLÄ TOTEUTETTUJEN INTERNET-SIVUJEN YLLÄPITO-OHJE JULKAISUJÄRJESTELMÄÄN KIRJAUTUMINEN. Osoitekenttään kirjoitetaan www.domain.fi/admin. Kirjoita käyttäjätunnus: xxxxxx. Salasana:
VERKKOVELHO-YLLÄPITOTYÖKALUN KÄYTTÖOHJE
 VERKKOVELHO-YLLÄPITOTYÖKALUN KÄYTTÖOHJE 1. SISÄÄN KIRJAUTUMINEN Sisään kirjautuminen VerkkoVelho-ylläpitotyökaluun tapahtuu yrityksesi osoitteessa www.omaosoitteesi.fi/yllapito, esim. www.verkkovelho.fi/yllapito.
VERKKOVELHO-YLLÄPITOTYÖKALUN KÄYTTÖOHJE 1. SISÄÄN KIRJAUTUMINEN Sisään kirjautuminen VerkkoVelho-ylläpitotyökaluun tapahtuu yrityksesi osoitteessa www.omaosoitteesi.fi/yllapito, esim. www.verkkovelho.fi/yllapito.
KYMP Webmail -palvelu
 KYMP Webmail -palvelu Sisältö 1. Kirjautuminen... 3 2. Viestin merkinnät... 4 3. Viestien lukeminen... 4 Viestiin vastaaminen... 4 Viestin välittäminen edelleen / uudelleen ohjaus... 5 4. Viestin kirjoittaminen...
KYMP Webmail -palvelu Sisältö 1. Kirjautuminen... 3 2. Viestin merkinnät... 4 3. Viestien lukeminen... 4 Viestiin vastaaminen... 4 Viestin välittäminen edelleen / uudelleen ohjaus... 5 4. Viestin kirjoittaminen...
Webmailin käyttöohje. Ohjeen sisältö. Sähköpostin peruskäyttö. Lomavastaajan asettaminen sähköpostiin. Sähköpostin salasanan vaihtaminen
 Webmailin käyttöohje https://mail.webhotelli.net sekä https://webmail.netsor.fi Ohjeen sisältö Sähköpostin peruskäyttö Lukeminen Lähettäminen Vastaaminen ja välittäminen Liitetiedoston lisääminen Lomavastaajan
Webmailin käyttöohje https://mail.webhotelli.net sekä https://webmail.netsor.fi Ohjeen sisältö Sähköpostin peruskäyttö Lukeminen Lähettäminen Vastaaminen ja välittäminen Liitetiedoston lisääminen Lomavastaajan
Ylläpitoalue - Etusivu
 Crasmanager 5.2 Ylläpitoalue - Etusivu Sivut osiossa sisällön selaus ja perussivujen ylläpito. Tietokannat osiossa tietokantojen ylläpito. Tiedostot osiossa kuvien ja liitetiedostojen hallinta. Työkalut
Crasmanager 5.2 Ylläpitoalue - Etusivu Sivut osiossa sisällön selaus ja perussivujen ylläpito. Tietokannat osiossa tietokantojen ylläpito. Tiedostot osiossa kuvien ja liitetiedostojen hallinta. Työkalut
Google-dokumentit. Opetusteknologiakeskus Mediamylly
 Google-dokumentit 1 2 3 Yleistä 1.1 Tilin luominen 4 1.2 Docs-päävalikkoon siirtyminen 7 Dokumentit-päävalikko 2.1 Kirjaudu Dokumentteihin 9 2.2 Lähetä tiedosto Google-dokumentteihin 11 2.3 Uuden asiakirjan
Google-dokumentit 1 2 3 Yleistä 1.1 Tilin luominen 4 1.2 Docs-päävalikkoon siirtyminen 7 Dokumentit-päävalikko 2.1 Kirjaudu Dokumentteihin 9 2.2 Lähetä tiedosto Google-dokumentteihin 11 2.3 Uuden asiakirjan
SAK:N PAIKALLISJÄRJESTÖJEN NETTIPALVELUT
 SAK:N PAIKALLISJÄRJESTÖJEN NETTIPALVELUT KÄYTTÄJÄN OPAS, VERSIO 1.8 7.5.2010 JULKISET SIVUT http://www.sak-paikalliset.fi/ Username: Password: YLLÄPITO http://www.sak-paikalliset.fi/adm Username: Password:
SAK:N PAIKALLISJÄRJESTÖJEN NETTIPALVELUT KÄYTTÄJÄN OPAS, VERSIO 1.8 7.5.2010 JULKISET SIVUT http://www.sak-paikalliset.fi/ Username: Password: YLLÄPITO http://www.sak-paikalliset.fi/adm Username: Password:
UpdateIT 2010: Editorin käyttöohje
 UpdateIT 2010: Editorin käyttöohje Käyttäjätuki: Suomen Golfpiste Oy Esterinportti 1 00240 HELSINKI Puhelin: (09) 1566 8800 Fax: (09) 1566 8801 E-mail: gp@golfpiste.com Sisällys Editorin käyttöohje...
UpdateIT 2010: Editorin käyttöohje Käyttäjätuki: Suomen Golfpiste Oy Esterinportti 1 00240 HELSINKI Puhelin: (09) 1566 8800 Fax: (09) 1566 8801 E-mail: gp@golfpiste.com Sisällys Editorin käyttöohje...
VIENET JULKAISUJÄRJESTELMÄLLÄ TOTEUTETTUJEN INTERNET-SIVUJEN YLLÄPITO-OHJE
 VIENET JULKAISUJÄRJESTELMÄLLÄ TOTEUTETTUJEN INTERNET-SIVUJEN YLLÄPITO-OHJE JULKAISUJÄRJESTELMÄÄN KIRJAUTUMINEN. Osoitekenttään kirjoitetaan www.domain.fi/admin. Kirjoita käyttäjätunnus: xxxxxx. Salasana:
VIENET JULKAISUJÄRJESTELMÄLLÄ TOTEUTETTUJEN INTERNET-SIVUJEN YLLÄPITO-OHJE JULKAISUJÄRJESTELMÄÄN KIRJAUTUMINEN. Osoitekenttään kirjoitetaan www.domain.fi/admin. Kirjoita käyttäjätunnus: xxxxxx. Salasana:
Uuden työtilan luonti
 Uuden työtilan luonti 1. Valitaan Uusi työtila vasemmanpuoleisesta valikosta 2. Valitaan Tyhjä työtila aukeavasta valikosta. Tämä toiminto luo uuden tyhjän työtilan. 3. Kun uusi työtila on luotu, aukeaa
Uuden työtilan luonti 1. Valitaan Uusi työtila vasemmanpuoleisesta valikosta 2. Valitaan Tyhjä työtila aukeavasta valikosta. Tämä toiminto luo uuden tyhjän työtilan. 3. Kun uusi työtila on luotu, aukeaa
Hallintaliittymän käyttöohje
 Hallintaliittymän käyttöohje 1. Yleisiä huomioita Hallintaliittymän käyttöä helpottavia yleisiä huomioita: - Käytä listanäkymien hakukentissä kentän vieressä olevaa hakunappia, älä enter-näppäintä. - Älä
Hallintaliittymän käyttöohje 1. Yleisiä huomioita Hallintaliittymän käyttöä helpottavia yleisiä huomioita: - Käytä listanäkymien hakukentissä kentän vieressä olevaa hakunappia, älä enter-näppäintä. - Älä
KÄYTTÖOHJE LATOMO VERSO
 Kirjautuminen Kirjatuminen järjestelmään tapahtuu syöttämällä ylläpitäjältä (yleensä sähköpostilla) saatu käyttäjätunnus ja salasana niille varattuihin kenttiin. Jos olet unohtanut salasanasi voit syöttää
Kirjautuminen Kirjatuminen järjestelmään tapahtuu syöttämällä ylläpitäjältä (yleensä sähköpostilla) saatu käyttäjätunnus ja salasana niille varattuihin kenttiin. Jos olet unohtanut salasanasi voit syöttää
1 Johdanto. 2 Kirjautuminen. Sisällysluettelo. Kanakoirakerho - websivujen ylläpito
 Kanakoirakerho - websivujen ylläpito 1 Sisällysluettelo 1 Johdanto... 1 2 Kirjautuminen... 1 2.1 Ylläpitovalikko... 2 3 Käyttäjien hallinta... 3 4 Sisällön muokkaaminen... 4 4.1 Editorin käyttäminen...
Kanakoirakerho - websivujen ylläpito 1 Sisällysluettelo 1 Johdanto... 1 2 Kirjautuminen... 1 2.1 Ylläpitovalikko... 2 3 Käyttäjien hallinta... 3 4 Sisällön muokkaaminen... 4 4.1 Editorin käyttäminen...
Netsor Webmailin käyttöohje
 Netsor Webmailin käyttöohje https://mail.webhotelli.net sekä https://webmail.netsor.fi Ohjeen sisältö Sähköpostin peruskäyttö Lukeminen Lähettäminen Vastaaminen ja välittäminen Liitetiedoston lisääminen
Netsor Webmailin käyttöohje https://mail.webhotelli.net sekä https://webmail.netsor.fi Ohjeen sisältö Sähköpostin peruskäyttö Lukeminen Lähettäminen Vastaaminen ja välittäminen Liitetiedoston lisääminen
1 Yleistä Web-editorista... 3. 1.1 Web-editori -dokumentin luominen... 3. 2 Pikatoimintopainikkeet... 3. 2.1 Tallenna... 3
 Web-editori 2 Optima Web-editori -ohje Sisällysluettelo 1 Yleistä Web-editorista... 3 1.1 Web-editori -dokumentin luominen... 3 2 Pikatoimintopainikkeet... 3 2.1 Tallenna... 3 2.2 Peru / Tee uudelleen...
Web-editori 2 Optima Web-editori -ohje Sisällysluettelo 1 Yleistä Web-editorista... 3 1.1 Web-editori -dokumentin luominen... 3 2 Pikatoimintopainikkeet... 3 2.1 Tallenna... 3 2.2 Peru / Tee uudelleen...
PUTTERI JULKAISUJÄRJESTELMÄLLÄ TOTEUTETTUJEN INTERNET-SIVUJEN YLLÄPITO-OHJE
 PUTTERI JULKAISUJÄRJESTELMÄLLÄ TOTEUTETTUJEN INTERNET-SIVUJEN YLLÄPITO-OHJE JULKAISUJÄRJESTELMÄÄN KIRJAUTUMINEN. Osoitekenttään kirjoitetaan www.domain.fi/admin. Kirjoita käyttäjätunnus: xxxxxx. Salasana:
PUTTERI JULKAISUJÄRJESTELMÄLLÄ TOTEUTETTUJEN INTERNET-SIVUJEN YLLÄPITO-OHJE JULKAISUJÄRJESTELMÄÄN KIRJAUTUMINEN. Osoitekenttään kirjoitetaan www.domain.fi/admin. Kirjoita käyttäjätunnus: xxxxxx. Salasana:
UpdateIT 2010: Uutisten päivitys
 UpdateIT 2010: Uutisten päivitys Käyttäjätuki: Suomen Golfpiste Oy Esterinportti 1 00240 HELSINKI Puhelin: (09) 1566 8800 Fax: (09) 1566 8801 E-mail: gp@golfpiste.com 2 Sisällys Uutisen lisääminen... 1
UpdateIT 2010: Uutisten päivitys Käyttäjätuki: Suomen Golfpiste Oy Esterinportti 1 00240 HELSINKI Puhelin: (09) 1566 8800 Fax: (09) 1566 8801 E-mail: gp@golfpiste.com 2 Sisällys Uutisen lisääminen... 1
VSP webmail palvelun ka yttö öhje
 VSP webmail palvelun ka yttö öhje Kirjaudu webmailiin osoitteessa https://webmail.net.vsp.fi Webmailin kirjautumissivu, kirjoita sähköpostiosoitteesi ja salasanasi: Sähköpostin päänäkymä: 1: Kansiolistaus
VSP webmail palvelun ka yttö öhje Kirjaudu webmailiin osoitteessa https://webmail.net.vsp.fi Webmailin kirjautumissivu, kirjoita sähköpostiosoitteesi ja salasanasi: Sähköpostin päänäkymä: 1: Kansiolistaus
MOBISITE-TYÖKALUN SISÄLTÄMÄT TOIMINNOT
 MOBISITE-TYÖKALU MobiSite on työkalu matkapuhelimeen soveltuvan mobiilisivuston rakentamiseen. AIMO-järjestelmän jatkuvasti päivittyvä päätelaitetunnistus tunnistaa useimmat puhelinmallit ja mukauttaa
MOBISITE-TYÖKALU MobiSite on työkalu matkapuhelimeen soveltuvan mobiilisivuston rakentamiseen. AIMO-järjestelmän jatkuvasti päivittyvä päätelaitetunnistus tunnistaa useimmat puhelinmallit ja mukauttaa
Tekstieditorin käyttö ja kuvien käsittely
 Tekstieditorin käyttö ja kuvien käsittely Teksti- ja kuvaeditori Useassa Kotisivukoneen työkalussa on käytössä monipuolinen tekstieditori, johon voidaan tekstin lisäksi liittää myös kuvia, linkkejä ja
Tekstieditorin käyttö ja kuvien käsittely Teksti- ja kuvaeditori Useassa Kotisivukoneen työkalussa on käytössä monipuolinen tekstieditori, johon voidaan tekstin lisäksi liittää myös kuvia, linkkejä ja
SPORTTISAITTI KÄYTTÖOHJE
 MUOKKAUSTILA Muokkaustilaan siirtyminen Siirry muokkaustilaan klikkaamalla copyright ( )- merkkiä omalla sivustollasi (esim. seurannimi.sporttisaitti.com). Merkki löytyy sivun alareunasta. Kirjoita käyttäjätunnus
MUOKKAUSTILA Muokkaustilaan siirtyminen Siirry muokkaustilaan klikkaamalla copyright ( )- merkkiä omalla sivustollasi (esim. seurannimi.sporttisaitti.com). Merkki löytyy sivun alareunasta. Kirjoita käyttäjätunnus
Sisältö. Päivitetty viimeksi 31.8.2011 Sivu 2 / 14
 Ylläpitäjän ohje Sisältö Ylläpitäjän ohje... 1 Yleistä... 3 Vinkkejä ylläpitäjälle... 3 Osoitteet... 3 Internet-selain ja Flash-laajennus... 3 Julkinen sivunäkymä ja ylläpitonäkymä eri välilehdissä...
Ylläpitäjän ohje Sisältö Ylläpitäjän ohje... 1 Yleistä... 3 Vinkkejä ylläpitäjälle... 3 Osoitteet... 3 Internet-selain ja Flash-laajennus... 3 Julkinen sivunäkymä ja ylläpitonäkymä eri välilehdissä...
Tik-76.115 Tietojenkäsittelyopin ohjelmatyö Tietotekniikan osasto Teknillinen korkeakoulu KÄYTTÖOHJE. LiKe Liiketoiminnan kehityksen tukiprojekti
 Tik-76.115 Tietojenkäsittelyopin ohjelmatyö Tietotekniikan osasto Teknillinen korkeakoulu JÄRJESTELMÄN KÄYTTÖOHJE LiKe Liiketoiminnan kehityksen tukiprojekti Versio: 1.1 Tila: hyväksytty Päivämäärä: 13.2.2001
Tik-76.115 Tietojenkäsittelyopin ohjelmatyö Tietotekniikan osasto Teknillinen korkeakoulu JÄRJESTELMÄN KÄYTTÖOHJE LiKe Liiketoiminnan kehityksen tukiprojekti Versio: 1.1 Tila: hyväksytty Päivämäärä: 13.2.2001
Liferay CE KÄYTTÖOHJE PÄIVITTÄJÄLLE. Content Manager. Ambientia Oy TM Ambientia
 Liferay CE KÄYTTÖOHJE PÄIVITTÄJÄLLE Ambientia Oy asiakaspalvelu@ambientia.fi www.ambientia.net TM Ambientia Content Manager 2 (13) KÄYTTÖOHJE PÄIVITTÄJÄLLE, SISÄLLYSLUETTELO 1 YLEISTÄ... 3 2 KIRJAUTUMINEN...
Liferay CE KÄYTTÖOHJE PÄIVITTÄJÄLLE Ambientia Oy asiakaspalvelu@ambientia.fi www.ambientia.net TM Ambientia Content Manager 2 (13) KÄYTTÖOHJE PÄIVITTÄJÄLLE, SISÄLLYSLUETTELO 1 YLEISTÄ... 3 2 KIRJAUTUMINEN...
KESKUSTANUORTEN NETTISIVUT- OHJEITA PIIRIYLLÄPITÄJÄLLE 1. KIRJAUTUMINEN
 KESKUSTANUORTEN NETTISIVUT- OHJEITA PIIRIYLLÄPITÄJÄLLE 1. KIRJAUTUMINEN -Mene osoitteeseen keskustanuoret.fi/user - Kirjoita saamasi käyttäjätunnus ja salasana - Klikkaa yllä olevaa piirisi logoa niin
KESKUSTANUORTEN NETTISIVUT- OHJEITA PIIRIYLLÄPITÄJÄLLE 1. KIRJAUTUMINEN -Mene osoitteeseen keskustanuoret.fi/user - Kirjoita saamasi käyttäjätunnus ja salasana - Klikkaa yllä olevaa piirisi logoa niin
Pikaohjeita OneNote OPS:in käyttäjille
 OneNote OPS OHJE Pikaohjeita OneNote OPS:in käyttäjille Vinkki: Jos et löydä hakemaasi, voit painaa F1-painiketta, joka avaa OneNote-ohjeen, josta voit hakea hakusanoilla vastausta kysymyksiisi liittyen
OneNote OPS OHJE Pikaohjeita OneNote OPS:in käyttäjille Vinkki: Jos et löydä hakemaasi, voit painaa F1-painiketta, joka avaa OneNote-ohjeen, josta voit hakea hakusanoilla vastausta kysymyksiisi liittyen
ohjeita kirjautumiseen ja käyttöön
 ohjeita kirjautumiseen ja käyttöön Kirjautumisesta Opiskelijat: kirjaudu aina tietokoneelle wilmatunnuksella etunimi.sukunimi@edu.ekami.fi + wilman salasana Opettajat: kirjaudu luokan opekoneelle @edu.ekami.fi
ohjeita kirjautumiseen ja käyttöön Kirjautumisesta Opiskelijat: kirjaudu aina tietokoneelle wilmatunnuksella etunimi.sukunimi@edu.ekami.fi + wilman salasana Opettajat: kirjaudu luokan opekoneelle @edu.ekami.fi
1. ASIAKKAAN OHJEET... 2. 1.1 Varauksen tekeminen... 2. 1.2 Käyttäjätunnuksen luominen... 4. 1.3 Varauksen peruminen... 4
 1. ASIAKKAAN OHJEET... 2 1.1 Varauksen tekeminen... 2 1.2 Käyttäjätunnuksen luominen... 4 1.3 Varauksen peruminen... 4 1.4 Omien tietojen muokkaaminen... 5 1.5 Salasanan muuttaminen... 5 2. TYÖNTEKIJÄN
1. ASIAKKAAN OHJEET... 2 1.1 Varauksen tekeminen... 2 1.2 Käyttäjätunnuksen luominen... 4 1.3 Varauksen peruminen... 4 1.4 Omien tietojen muokkaaminen... 5 1.5 Salasanan muuttaminen... 5 2. TYÖNTEKIJÄN
Asiointipalvelun ohje
 Asiointipalvelun ohje Yleistä 1. Kirjautuminen 2. Yhteystiedot 3. Vastaustavan valinta 1. Yleistä 2. Palkkatietojen lataaminen tiedostosta 4. Lomake 1. Yleistä 2. Linkit ja vastaajan tiedot 3. Lomakekäsittely
Asiointipalvelun ohje Yleistä 1. Kirjautuminen 2. Yhteystiedot 3. Vastaustavan valinta 1. Yleistä 2. Palkkatietojen lataaminen tiedostosta 4. Lomake 1. Yleistä 2. Linkit ja vastaajan tiedot 3. Lomakekäsittely
Tietosuoja-portaali. päivittäjän ohje
 Tietosuoja-portaali päivittäjän ohje Maisa Kinnunen 2010 1 Sisältö PÄIVITTÄJÄN OHJE Kirjautuminen...3 Sivujen tekstin muokkaus...4 Tiedostojen lisääminen palvelimelle...9 Jos sinun pitää selvittää tiedoston/kuvan
Tietosuoja-portaali päivittäjän ohje Maisa Kinnunen 2010 1 Sisältö PÄIVITTÄJÄN OHJE Kirjautuminen...3 Sivujen tekstin muokkaus...4 Tiedostojen lisääminen palvelimelle...9 Jos sinun pitää selvittää tiedoston/kuvan
Ohjeet asiakirjan lisäämiseen arkistoon
 Ohjeet asiakirjan lisäämiseen arkistoon 1. Jos koneellesi ei vielä ole asennettu Open Office ohjelmaa, voit ladata sen linkistä joka löytyy Arkisto => Asiakirjapohjat sivulta seuran kotisivuilta. Jos ohjelma
Ohjeet asiakirjan lisäämiseen arkistoon 1. Jos koneellesi ei vielä ole asennettu Open Office ohjelmaa, voit ladata sen linkistä joka löytyy Arkisto => Asiakirjapohjat sivulta seuran kotisivuilta. Jos ohjelma
HAKUKONEMARKKINOINTI KOTISIVUJEN PÄIVITYSOHJE
 KOTISIVUJEN PÄIVITYSOHJE 1 SISÄLLYSLUETTELO KIRJAUDU PALVELUUN...3 KÄVIJÄSEURANTA...4 SIVUJEN PÄIVITYS...5 Sisältö...6 Sisältö / Työkalut...8 Sisältö / Taulukko...9 Sisältö / Kuvien tuominen...10 Sisältö
KOTISIVUJEN PÄIVITYSOHJE 1 SISÄLLYSLUETTELO KIRJAUDU PALVELUUN...3 KÄVIJÄSEURANTA...4 SIVUJEN PÄIVITYS...5 Sisältö...6 Sisältö / Työkalut...8 Sisältö / Taulukko...9 Sisältö / Kuvien tuominen...10 Sisältö
Ohjeistus yhdistysten internetpäivittäjille
 Ohjeistus yhdistysten internetpäivittäjille Oman yhdistyksen tietojen päivittäminen www.krell.fi-sivuille Huom! Tarvitset päivittämistä varten tunnukset, jotka saat ottamalla yhteyden Kristillisen Eläkeliiton
Ohjeistus yhdistysten internetpäivittäjille Oman yhdistyksen tietojen päivittäminen www.krell.fi-sivuille Huom! Tarvitset päivittämistä varten tunnukset, jotka saat ottamalla yhteyden Kristillisen Eläkeliiton
Nettisivujen Päivitysohje
 Hämeenlinnan rauhanyhdistys ry Nettisivujen Päivitysohje Ohje päivitetty 18.7.2012 Hallintapaneeli Kirjautuminen nettisivujen hallintaan Hallintapaneeliin päästään kirjautumaan klikkaamalla linkkiä nettisivujen
Hämeenlinnan rauhanyhdistys ry Nettisivujen Päivitysohje Ohje päivitetty 18.7.2012 Hallintapaneeli Kirjautuminen nettisivujen hallintaan Hallintapaneeliin päästään kirjautumaan klikkaamalla linkkiä nettisivujen
Sähköposti ja uutisryhmät 4.5.2005
 Outlook Express Käyttöliittymä Outlook Express on windows käyttöön tarkoitettu sähköpostin ja uutisryhmien luku- ja kirjoitussovellus. Se käynnistyy joko omasta kuvakkeestaan työpöydältä tai Internet Explorer
Outlook Express Käyttöliittymä Outlook Express on windows käyttöön tarkoitettu sähköpostin ja uutisryhmien luku- ja kirjoitussovellus. Se käynnistyy joko omasta kuvakkeestaan työpöydältä tai Internet Explorer
NTG CMS. Julkaisujärjestelm. rjestelmä
 NTG CMS Julkaisujärjestelm rjestelmä NTG CMS julkaisujärjestelmän avulla voit päivittää ja ylläpitää internetsivujen sisältöä helppokäyttöisen webkäyttöliittymän kautta, ilman minkäänlaista html-osaamista.
NTG CMS Julkaisujärjestelm rjestelmä NTG CMS julkaisujärjestelmän avulla voit päivittää ja ylläpitää internetsivujen sisältöä helppokäyttöisen webkäyttöliittymän kautta, ilman minkäänlaista html-osaamista.
6.1 Tekstialueiden valinta eli maalaaminen (tulee tehdä ennen jokaista muokkausta ym.)
 6. Tekstin muokkaaminen 6.1 Tekstialueiden valinta eli maalaaminen (tulee tehdä ennen jokaista muokkausta ym.) Tekstin maalaaminen onnistuu vetämällä hiirellä haluamansa tekstialueen yli (eli osoita hiiren
6. Tekstin muokkaaminen 6.1 Tekstialueiden valinta eli maalaaminen (tulee tehdä ennen jokaista muokkausta ym.) Tekstin maalaaminen onnistuu vetämällä hiirellä haluamansa tekstialueen yli (eli osoita hiiren
KÄYTTÖOHJE / Ver 1.0 / Huhtikuu WordPress KÄYTTÖOHJE Sotkamo 2016
 / / WordPress KÄYTTÖOHJE Sotkamo 2016 Sisältö Sisältö 1. Yleistä 2. Kirjautuminen ylläpitoon 2.1. Kirjaudu osoitteessa: http://sotkamo.valudata.fi/admin Myöhemmin: http://www.sotkamo.fi/admin 2.2 Salasana
/ / WordPress KÄYTTÖOHJE Sotkamo 2016 Sisältö Sisältö 1. Yleistä 2. Kirjautuminen ylläpitoon 2.1. Kirjaudu osoitteessa: http://sotkamo.valudata.fi/admin Myöhemmin: http://www.sotkamo.fi/admin 2.2 Salasana
Webforum. Version 14.4 uudet ominaisuudet. Viimeisin päivitys: 2014-12-6
 Webforum Version 14.4 uudet ominaisuudet Viimeisin päivitys: 2014-12-6 Sisältö Tietoja tästä dokumentista... 3 Yleistä... 4 Yleistä & hallinnointi... 5 Dokumentit... 5 Perättäinen tarkistus- ja hyväksymisprosessi...
Webforum Version 14.4 uudet ominaisuudet Viimeisin päivitys: 2014-12-6 Sisältö Tietoja tästä dokumentista... 3 Yleistä... 4 Yleistä & hallinnointi... 5 Dokumentit... 5 Perättäinen tarkistus- ja hyväksymisprosessi...
Kun olet valmis tekemään tilauksen, rekisteröidy sovellukseen seuraavasti:
 HENKILÖKORTTIEN SUUNNITTELUSOVELLUS SOVELLUKSEN KÄYTTÖOHJE Voit kokeilla korttien suunnittelemista valmiiden korttipohjien avulla ilman rekisteröitymistä. Rekisteröityminen vaaditaan vasta, kun olet valmis
HENKILÖKORTTIEN SUUNNITTELUSOVELLUS SOVELLUKSEN KÄYTTÖOHJE Voit kokeilla korttien suunnittelemista valmiiden korttipohjien avulla ilman rekisteröitymistä. Rekisteröityminen vaaditaan vasta, kun olet valmis
Pipfrog AS www.pipfrog.com. Tilausten hallinta
 Tilausten hallinta Tilausten hallinta Tilausten hallinnassa on neljän tyyppisiä dokumentteja: Tilaukset, laskut, lähetykset ja hyvityslaskut, Tilaus on ensimmäinen dokumentti, jonka joko ostaja on luonnut
Tilausten hallinta Tilausten hallinta Tilausten hallinnassa on neljän tyyppisiä dokumentteja: Tilaukset, laskut, lähetykset ja hyvityslaskut, Tilaus on ensimmäinen dokumentti, jonka joko ostaja on luonnut
Artikkelin lisääminen
 Sisällys Artikkelin lisääminen...3 Artikkelin muokkaaminen...5 Kuvan lisääminen artikkeliin...6 Väliotsikoiden lisääminen artikkeliin...9 Navigointilinkin lisääminen valikkoon...10 Käyttäjätietojen muuttaminen...13
Sisällys Artikkelin lisääminen...3 Artikkelin muokkaaminen...5 Kuvan lisääminen artikkeliin...6 Väliotsikoiden lisääminen artikkeliin...9 Navigointilinkin lisääminen valikkoon...10 Käyttäjätietojen muuttaminen...13
Sähköisen Markkinoinnin Koulutus Kotisivutyöpaja. Julkaisujärjestelmän ohje
 Sähköisen Markkinoinnin Koulutus Kotisivutyöpaja Julkaisujärjestelmän ohje 2014 2 PM-Julk aisujärjestelmän perusohjeet Julkaisujärjestelmän käyttöönotto Julkaisujärjestelämän avulla voit itsenäisesti muokata
Sähköisen Markkinoinnin Koulutus Kotisivutyöpaja Julkaisujärjestelmän ohje 2014 2 PM-Julk aisujärjestelmän perusohjeet Julkaisujärjestelmän käyttöönotto Julkaisujärjestelämän avulla voit itsenäisesti muokata
OHJE 1 (14) Peruskoulun ensimmäiselle luokalle ilmoittautuminen Wilmassa
 OHJE 1 (14) Peruskoulun ensimmäiselle luokalle ilmoittautuminen Wilmassa Wilman hakemukset ja muut lomakkeet EIVÄT NÄY mobiililaitteisiin asennettavissa Wilma-sovelluksissa. Huoltajan tulee siis käyttää
OHJE 1 (14) Peruskoulun ensimmäiselle luokalle ilmoittautuminen Wilmassa Wilman hakemukset ja muut lomakkeet EIVÄT NÄY mobiililaitteisiin asennettavissa Wilma-sovelluksissa. Huoltajan tulee siis käyttää
SiteAdmin. www.visualweb.fi
 1. Sisäänkirjautuminen...3 2. Käyttöliittymä...3 2.1 Valikot...3 2.1.1 Tiedosto-valikko...3 2.1.2 Muokkaa-valikko...3 2.1.3 Lisää-valikko...3 2.2 Työkalupalkki...3 2.2.1 Lukutila...3 2.2.1.1 Sivun muokkaus...3
1. Sisäänkirjautuminen...3 2. Käyttöliittymä...3 2.1 Valikot...3 2.1.1 Tiedosto-valikko...3 2.1.2 Muokkaa-valikko...3 2.1.3 Lisää-valikko...3 2.2 Työkalupalkki...3 2.2.1 Lukutila...3 2.2.1.1 Sivun muokkaus...3
Epooqin perusominaisuudet
 Epooqin perusominaisuudet Huom! Epooqia käytettäessä on suositeltavaa käyttää Firefox -selainta. Chrome toimii myös, mutta eräissä asioissa, kuten äänittämisessä, voi esiintyä ongelmia. Internet Exploreria
Epooqin perusominaisuudet Huom! Epooqia käytettäessä on suositeltavaa käyttää Firefox -selainta. Chrome toimii myös, mutta eräissä asioissa, kuten äänittämisessä, voi esiintyä ongelmia. Internet Exploreria
Kuvien lisääminen ja käsittely
 Kuvien lisääminen ja käsittely KUVIEN LISÄÄMINEN JA KÄSITTELY Tämä on ote VIS Online Mediahallinta ohjeesta. Kuvia lisätään autojen tietoihin VIS Online kuvankäsittelyohjelmalla. Ohjelma käynnistyy klikkaamalla
Kuvien lisääminen ja käsittely KUVIEN LISÄÄMINEN JA KÄSITTELY Tämä on ote VIS Online Mediahallinta ohjeesta. Kuvia lisätään autojen tietoihin VIS Online kuvankäsittelyohjelmalla. Ohjelma käynnistyy klikkaamalla
KiMeWebin käyttöohjeet
 KiMeWebin käyttöohjeet 5.3.2017 Miten saan käyttäjätunnuksen? Jos haluat käyttäjätunnuksen (eli oikeuden muokata sivuja) laita viesti webvelho@kime.fi ja kerro viestissä nimi pesti lippukunnassa (esim.
KiMeWebin käyttöohjeet 5.3.2017 Miten saan käyttäjätunnuksen? Jos haluat käyttäjätunnuksen (eli oikeuden muokata sivuja) laita viesti webvelho@kime.fi ja kerro viestissä nimi pesti lippukunnassa (esim.
ejuttu ohjeet kuinka sitä käytetään.
 ejuttu ohjeet kuinka sitä käytetään. 1. Artikkelin lisääminen a. Kirjaudu sisään b. Lisää sisältöä c. Artikkeli i. Lisää pääkuva 1. Pääkuvalle kuvateksti ii. Anna artikkelille otsikko iii. Ingressi-kenttään
ejuttu ohjeet kuinka sitä käytetään. 1. Artikkelin lisääminen a. Kirjaudu sisään b. Lisää sisältöä c. Artikkeli i. Lisää pääkuva 1. Pääkuvalle kuvateksti ii. Anna artikkelille otsikko iii. Ingressi-kenttään
ChatSimulaatio Käyttöopas
 ChatSimulaatio Käyttöopas 2 1. ChatSimulaation etusivu Etusivulla on seuraavat toiminnot (kuva 1). 1. Kielivalikko 4. Linkit 2. Ohjeet 5. Kirjaudu 3. Materiaalit 6. Ilmoitustaulu Kuva 1. ChatSimulaation
ChatSimulaatio Käyttöopas 2 1. ChatSimulaation etusivu Etusivulla on seuraavat toiminnot (kuva 1). 1. Kielivalikko 4. Linkit 2. Ohjeet 5. Kirjaudu 3. Materiaalit 6. Ilmoitustaulu Kuva 1. ChatSimulaation
Bioenergia.fi VERKKOPALVELUKOHTAINEN OHJE 03.09.2009
 Bioenergia.fi VERKKOPALVELUKOHTAINEN OHJE 03.09.2009 Osoite Puhelin Fax Pankkiyhteys 1/19 Sisällysluettelo Yleistä...3 Ilmoitetut tapahtumat ja uutiset...3 Ilmoita tapahtuma ja Ilmoita uutinen sivujen
Bioenergia.fi VERKKOPALVELUKOHTAINEN OHJE 03.09.2009 Osoite Puhelin Fax Pankkiyhteys 1/19 Sisällysluettelo Yleistä...3 Ilmoitetut tapahtumat ja uutiset...3 Ilmoita tapahtuma ja Ilmoita uutinen sivujen
Moodlen lohkot. Lohkojen lisääminen: Lohkojen muokkaaminen: Tampereen yliopisto/tietohallinto 2017 Suvi Junes
 Moodlen lohkot Lohkojen lisääminen: Moodlen lohkot sisältävät kurssialueen hallinnointiin liittyviä toimintoja. Kun saat uuden tyhjän kurssialueen, sen molemmilla reunoilla on valmiina muutama keskeinen
Moodlen lohkot Lohkojen lisääminen: Moodlen lohkot sisältävät kurssialueen hallinnointiin liittyviä toimintoja. Kun saat uuden tyhjän kurssialueen, sen molemmilla reunoilla on valmiina muutama keskeinen
Nettiposti. Nettiposti käyttöohje
 YKSIKÄÄN ASIAKAS EI OLE MEILLE LIIAN PIENI TAI MIKÄÄN HAASTE LIIAN SUURI. Nettiposti Nettiposti käyttöohje Tässä käyttöohjeessa kuvataan selainkäyttöisen Nettiposti sähköpostiohjelman toiminnot. Käyttöohje
YKSIKÄÄN ASIAKAS EI OLE MEILLE LIIAN PIENI TAI MIKÄÄN HAASTE LIIAN SUURI. Nettiposti Nettiposti käyttöohje Tässä käyttöohjeessa kuvataan selainkäyttöisen Nettiposti sähköpostiohjelman toiminnot. Käyttöohje
Sonera Viestintäpalvelu VIP VIP Laajennettu raportointi Ohje
 Sonera Viestintäpalvelu VIP VIP Laajennettu raportointi Ohje Sisällysluettelo VIP Laajennettu raportointi... 3 Luo raportti Laajennetun raportoinnin työkaluilla... 4 Avaa Laajennettu raportointi... 4 Valitse
Sonera Viestintäpalvelu VIP VIP Laajennettu raportointi Ohje Sisällysluettelo VIP Laajennettu raportointi... 3 Luo raportti Laajennetun raportoinnin työkaluilla... 4 Avaa Laajennettu raportointi... 4 Valitse
Opas administraattori-tason käyttäjille. MANAGERIX -ohjelman esittely... 2 Kirjautuminen... 2
 MANAGERIX Opas administraattori-tason käyttäjille SISÄLLYS MANAGERIX -ohjelman esittely... 2 Kirjautuminen... 2 Käyttöliittymä... 2 1 ORGANISAATIO Organisaation tietojen tarkastelu ja muokkaaminen4 Yhteenveto
MANAGERIX Opas administraattori-tason käyttäjille SISÄLLYS MANAGERIX -ohjelman esittely... 2 Kirjautuminen... 2 Käyttöliittymä... 2 1 ORGANISAATIO Organisaation tietojen tarkastelu ja muokkaaminen4 Yhteenveto
RockID-varastonhallintajärjestelmän käyttöohje. v. 1.0
 RockID-varastonhallintajärjestelmän käyttöohje v. 1.0 Yleistä Rockstar lukijakäyttöliittymä Tuotteiden lukeminen lähtevään tilaukseen Tilaukseen kuulumattomat tuotteet Tuotteiden lukeminen tilauksesta
RockID-varastonhallintajärjestelmän käyttöohje v. 1.0 Yleistä Rockstar lukijakäyttöliittymä Tuotteiden lukeminen lähtevään tilaukseen Tilaukseen kuulumattomat tuotteet Tuotteiden lukeminen tilauksesta
Ambientia Content Manager TM
 Ambientia Content Manager TM Bulletin Manager 2.0 KÄYTTÖOHJE Ambientia Oy asiakaspalvelu@ambientia.fi www.ambientia.net TM Ambientia Content Manager 2 (17) KÄYTTÖOHJE, SISÄLLYSLUETTELO 1 YLEISTÄ...3 2
Ambientia Content Manager TM Bulletin Manager 2.0 KÄYTTÖOHJE Ambientia Oy asiakaspalvelu@ambientia.fi www.ambientia.net TM Ambientia Content Manager 2 (17) KÄYTTÖOHJE, SISÄLLYSLUETTELO 1 YLEISTÄ...3 2
Joomla pikaopas. Yksinkertainen opas, jossa neuvotaan esimerkkisivuston teko Joomla julkaisujärjestelmällä vaihe vaiheelta.
 Joomla pikaopas Yksinkertainen opas, jossa neuvotaan esimerkkisivuston teko Joomla julkaisujärjestelmällä vaihe vaiheelta. Paavo Räisänen www.ohjelmoimaan.net Tätä opasta saa vapaasti kopioida, tulostaa
Joomla pikaopas Yksinkertainen opas, jossa neuvotaan esimerkkisivuston teko Joomla julkaisujärjestelmällä vaihe vaiheelta. Paavo Räisänen www.ohjelmoimaan.net Tätä opasta saa vapaasti kopioida, tulostaa
SharePoint Foundation 2010 perusteet ylläpitäjille
 SharePoint Foundation ylläpitäjän ohjeet Sivu 1/5 SharePoint Foundation 2010 perusteet ylläpitäjille SharePoint Foundationin avulla voit luoda nopeasti useita erilaisia sivustoja, joissa WWW-sivuja, tiedostoja,
SharePoint Foundation ylläpitäjän ohjeet Sivu 1/5 SharePoint Foundation 2010 perusteet ylläpitäjille SharePoint Foundationin avulla voit luoda nopeasti useita erilaisia sivustoja, joissa WWW-sivuja, tiedostoja,
Pika-aloitusopas. Sisältö: Projektin luominen Projektin muokkaaminen ja hallinnointi Projektin/arvioinnin tulosten tarkastelu
 Pika-aloitusopas Sisältö: Projektin luominen Projektin muokkaaminen ja hallinnointi Projektin/arvioinnin tulosten tarkastelu Tämä asiakirja on laadittu auttamaan sinua hallinnoimaan nopeasti CEB TalentCentral
Pika-aloitusopas Sisältö: Projektin luominen Projektin muokkaaminen ja hallinnointi Projektin/arvioinnin tulosten tarkastelu Tämä asiakirja on laadittu auttamaan sinua hallinnoimaan nopeasti CEB TalentCentral
Opiskelijalistojen tulostaminen, opiskelijoiden hallinta ja sähköpostin lähettäminen
 1 Opiskelijalistojen tulostaminen, opiskelijoiden hallinta ja sähköpostin lähettäminen Sisällysluettelo Opetustapahtuman opiskelijalistan tulostaminen... 2 Tenttien opiskelijalistojen tulostaminen... 3
1 Opiskelijalistojen tulostaminen, opiskelijoiden hallinta ja sähköpostin lähettäminen Sisällysluettelo Opetustapahtuman opiskelijalistan tulostaminen... 2 Tenttien opiskelijalistojen tulostaminen... 3
Skype for Business ohjelman asennus- ja käyttöohje Sisällys
 Skype for Business ohjelman asennus- ja käyttöohje Sisällys Kirjautuminen Office 365 -palveluun... 2 Skype for Business ohjelman asentaminen... 3 Yhteyshenkilöiden lisääminen Skype for Business ohjelmassa...
Skype for Business ohjelman asennus- ja käyttöohje Sisällys Kirjautuminen Office 365 -palveluun... 2 Skype for Business ohjelman asentaminen... 3 Yhteyshenkilöiden lisääminen Skype for Business ohjelmassa...
Kyläsivujen InfoWeb-ohje
 Kyläsivujen InfoWeb-ohje Kirjoita internet-selaimesi osoitekenttään kyläsivujen hallintaosoite; www.yla -savo.fi/admin Saavut seuraavalle sivulle, johon kirjoitat käyttäjätunnuksesi ja salasanasi: Paina
Kyläsivujen InfoWeb-ohje Kirjoita internet-selaimesi osoitekenttään kyläsivujen hallintaosoite; www.yla -savo.fi/admin Saavut seuraavalle sivulle, johon kirjoitat käyttäjätunnuksesi ja salasanasi: Paina
Lyhyt ohje Ning-verkoston hallinnoimiseksi ja muokkaamiseksi
 Lyhyt ohje Ning-verkoston hallinnoimiseksi ja muokkaamiseksi Valtti Valmis tutkinto työelämävalttina, Jenni Kaisto Sisältö NÄKYMÄ SISÄÄNKIRJAUTUESSA... 1 NINGIN HALLINNOINTI JA MUOKKAUS... 3 KOJELAUTA...
Lyhyt ohje Ning-verkoston hallinnoimiseksi ja muokkaamiseksi Valtti Valmis tutkinto työelämävalttina, Jenni Kaisto Sisältö NÄKYMÄ SISÄÄNKIRJAUTUESSA... 1 NINGIN HALLINNOINTI JA MUOKKAUS... 3 KOJELAUTA...
Pedanet oppilaan ohje Aleksanteri Kenan koulu Eija Arvola
 Pedanet oppilaan ohje Aleksanteri Kenan koulu Eija Arvola 26.8.2016 SISÄLLYSLUETTELO 1. Omat asetukset kuntoon (kaikkien tehtävä aluksi) sivut 3-5 2. Tärkeiden sivujen tilaaminen omiin linkkeihin sivut
Pedanet oppilaan ohje Aleksanteri Kenan koulu Eija Arvola 26.8.2016 SISÄLLYSLUETTELO 1. Omat asetukset kuntoon (kaikkien tehtävä aluksi) sivut 3-5 2. Tärkeiden sivujen tilaaminen omiin linkkeihin sivut
Ohjeita Omapalvelun käyttöön
 Ohjeita Omapalvelun käyttöön Sisällysluettelo Omapalvelu 3 Omat tiedot ja Yhteydenottotapa 4 Aloitus 5 Uusi ja keskeneräinen hakemus 1/2 6 Uusi ja keskeneräinen hakemus 2/2 7 Etusivu 1/3 8 Etusivu 2/3
Ohjeita Omapalvelun käyttöön Sisällysluettelo Omapalvelu 3 Omat tiedot ja Yhteydenottotapa 4 Aloitus 5 Uusi ja keskeneräinen hakemus 1/2 6 Uusi ja keskeneräinen hakemus 2/2 7 Etusivu 1/3 8 Etusivu 2/3
Office 365 palvelujen käyttöohje Sisällys
 Office 365 palvelujen käyttöohje Sisällys Sisäänkirjautuminen... 2 Office 365:n käyttöliittymä... 3 Salasanan vaihto... 5 Outlook-sähköpostin käyttö... 7 Outlook-kalenterin käyttö... 10 OneDriven käyttö...
Office 365 palvelujen käyttöohje Sisällys Sisäänkirjautuminen... 2 Office 365:n käyttöliittymä... 3 Salasanan vaihto... 5 Outlook-sähköpostin käyttö... 7 Outlook-kalenterin käyttö... 10 OneDriven käyttö...
EASY Tiedostopalvelin - mobiilin käyttöopas
 EASY Tiedostopalvelin - mobiilin käyttöopas ios www.storageit.fi - Äyritie 8 D, 01510 VANTAA Salorantie 1, 98310 KEMIJÄRVI Sisältö 1. Lataaminen ja asennus 2. Kansiot ja tiedostot Uusien tiedostojen luonti
EASY Tiedostopalvelin - mobiilin käyttöopas ios www.storageit.fi - Äyritie 8 D, 01510 VANTAA Salorantie 1, 98310 KEMIJÄRVI Sisältö 1. Lataaminen ja asennus 2. Kansiot ja tiedostot Uusien tiedostojen luonti
Irman käyttöohje Tunturisuunnistajille
 Irman käyttöohje Tunturisuunnistajille Tämä ohje on tarkoitettu niille suunnistajille joilla ei ole koskaan ollut nk. lisenssiä. Mikäli sinulla on joskus ollut lisenssi, niin ohjeet Irman käyttöön löytyvät
Irman käyttöohje Tunturisuunnistajille Tämä ohje on tarkoitettu niille suunnistajille joilla ei ole koskaan ollut nk. lisenssiä. Mikäli sinulla on joskus ollut lisenssi, niin ohjeet Irman käyttöön löytyvät
OpeOodi Opiskelijalistojen tulostaminen, opiskelijoiden hallinta ja sähköpostin lähettäminen
 Helsingin yliopisto WebOodi 1 OpeOodi Opiskelijalistojen tulostaminen, opiskelijoiden hallinta ja sähköpostin lähettäminen Opetustapahtuman opiskelijalistan tulostaminen Ilmoittautuneista opiskelijoista
Helsingin yliopisto WebOodi 1 OpeOodi Opiskelijalistojen tulostaminen, opiskelijoiden hallinta ja sähköpostin lähettäminen Opetustapahtuman opiskelijalistan tulostaminen Ilmoittautuneista opiskelijoista
CMS Made Simple Perusteet
 CMS Made Simple Perusteet 1. Hallintaan kirjautuminen Kirjautumisruutuun pääset lisäämällä osakaskuntasi www-osoitteen perään liitteen /admin. Käyttäjätunnuksena toimii onkija ja salasanana postitse saamasi
CMS Made Simple Perusteet 1. Hallintaan kirjautuminen Kirjautumisruutuun pääset lisäämällä osakaskuntasi www-osoitteen perään liitteen /admin. Käyttäjätunnuksena toimii onkija ja salasanana postitse saamasi
1 JOHDANTO...2 2 UUDEN ILMOITUKSEN LUOMINEN...2 3 VALMIIN ILMOITUKSEN MUOKKAAMINEN...4 4 YLEISTEKSTIEN KÄYTTÖ JA LUOMINEN...4
 Päivitetty 27.4.2010 Sisällysluettelo 1 JOHDANTO...2 2 UUDEN ILMOITUKSEN LUOMINEN...2 3 VALMIIN ILMOITUKSEN MUOKKAAMINEN...4 4 YLEISTEKSTIEN KÄYTTÖ JA LUOMINEN...4 5 SAAPUNEET HAKEMUKSET JA NIIDEN KÄSITTELY...4
Päivitetty 27.4.2010 Sisällysluettelo 1 JOHDANTO...2 2 UUDEN ILMOITUKSEN LUOMINEN...2 3 VALMIIN ILMOITUKSEN MUOKKAAMINEN...4 4 YLEISTEKSTIEN KÄYTTÖ JA LUOMINEN...4 5 SAAPUNEET HAKEMUKSET JA NIIDEN KÄSITTELY...4
Kirjaudu sisään palveluun klikkaamalla Omat kartat -painiketta.
 Kirjaudu sisään palveluun klikkaamalla Omat kartat -painiketta. Sisäänkirjauduttuasi näet palvelun etusivulla helppokäyttöisen hallintapaneelin. Vasemmassa reunassa on esillä viimeisimmät tehdyt muutokset
Kirjaudu sisään palveluun klikkaamalla Omat kartat -painiketta. Sisäänkirjauduttuasi näet palvelun etusivulla helppokäyttöisen hallintapaneelin. Vasemmassa reunassa on esillä viimeisimmät tehdyt muutokset
Fixcom Webmail ohje. Allekirjoitus. Voit lisätä yhden tai useamman allekirjoituksen.
 Webmail on monipuolinen työkalu jolla voi tehdä paljon muutakin kuin lukea sähköpostia. Tässä ohjeessa on lyhyesti esitelty joitakin sen ominaisuuksia. Peruspostilaatikossa ei ole kaikkia ominaisuuksia,
Webmail on monipuolinen työkalu jolla voi tehdä paljon muutakin kuin lukea sähköpostia. Tässä ohjeessa on lyhyesti esitelty joitakin sen ominaisuuksia. Peruspostilaatikossa ei ole kaikkia ominaisuuksia,
Microsoft Outlook Web Access. Pikaohje sähköpostin peruskäyttöön
 Microsoft Outlook Web Access Pikaohje sähköpostin peruskäyttöön 1 Käyttö työpaikalla (Hallinto-verkossa) Käynnistetään sähköposti Työpöydällä olevasta Faiposti-pikakuvakkeesta (hiirellä kaksoisklikkaamalla).
Microsoft Outlook Web Access Pikaohje sähköpostin peruskäyttöön 1 Käyttö työpaikalla (Hallinto-verkossa) Käynnistetään sähköposti Työpöydällä olevasta Faiposti-pikakuvakkeesta (hiirellä kaksoisklikkaamalla).
Tero Mononen / Kumppanuuskampus
 Yksi tili kaikkiin Googlen palveluihin. Ne joilla on GOOGLE TILI, tutkikaa ja testatkaa sivun 19 valikosta löytyvää GOOGLE DRIVE -palvelua https://accounts.google.com/signup 1 Yksityisille ilmainen palvelu
Yksi tili kaikkiin Googlen palveluihin. Ne joilla on GOOGLE TILI, tutkikaa ja testatkaa sivun 19 valikosta löytyvää GOOGLE DRIVE -palvelua https://accounts.google.com/signup 1 Yksityisille ilmainen palvelu
Päivitys Navigo Portalin versioon 5.1
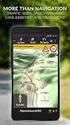 Päivitys Navigo Portalin versioon 5.1 Mikä muuttuu? 1 Johdanto...2 2 Sivun asetukset...2 3 Piilotetut Portlet-otsikot ja painikkeet...2 4 Portletin toimintolinkit ovat kuvakkeina...2 5 Uusi sisältö luodaan
Päivitys Navigo Portalin versioon 5.1 Mikä muuttuu? 1 Johdanto...2 2 Sivun asetukset...2 3 Piilotetut Portlet-otsikot ja painikkeet...2 4 Portletin toimintolinkit ovat kuvakkeina...2 5 Uusi sisältö luodaan
Sisällysluettelo. v.0.9 2
 Käyttöopas Sisällysluettelo DYNAROAD HENKILÖKUNTA... 3 TIEPROJEKTIN LUOMINEN... 4 DYNAROAD KÄYTTÄJÄ... 5 TIEPROJEKTIN MUOKKAUS... 6 Työkohdetyyppien lisääminen... 7 Työkohteen lisääminen... 8 Urakoitsijoiden
Käyttöopas Sisällysluettelo DYNAROAD HENKILÖKUNTA... 3 TIEPROJEKTIN LUOMINEN... 4 DYNAROAD KÄYTTÄJÄ... 5 TIEPROJEKTIN MUOKKAUS... 6 Työkohdetyyppien lisääminen... 7 Työkohteen lisääminen... 8 Urakoitsijoiden
Käsikirjan paperiversiota ei enää ylläpidetä ohjeen päivämäärän jälkeen. Viimeisimmät versiot ohjeista löydät ohjelman Help-ruudulta.
 2 Käsikirjan paperiversiota ei enää ylläpidetä ohjeen päivämäärän jälkeen. Viimeisimmät versiot ohjeista löydät ohjelman Help-ruudulta. Sisällys 1 Yleistä... 3 1.1 Kirjanpitolain uudistus 2016... 3 Liitetietotosite...
2 Käsikirjan paperiversiota ei enää ylläpidetä ohjeen päivämäärän jälkeen. Viimeisimmät versiot ohjeista löydät ohjelman Help-ruudulta. Sisällys 1 Yleistä... 3 1.1 Kirjanpitolain uudistus 2016... 3 Liitetietotosite...
Hittitoimiston Forte-kotisivujen päivitysohje
 Hittitoimiston Forte-kotisivujen päivitysohje Forte-kotisivujen päivitysohje 2 Sisällysluettelo: Kirjautuminen 2 Ohjausnäkymä 3 Sivun lisääminen ja yleisnäkymä 4 Sivun muokkaus 5 Sivun hakusanaoptimointi
Hittitoimiston Forte-kotisivujen päivitysohje Forte-kotisivujen päivitysohje 2 Sisällysluettelo: Kirjautuminen 2 Ohjausnäkymä 3 Sivun lisääminen ja yleisnäkymä 4 Sivun muokkaus 5 Sivun hakusanaoptimointi
Hotline-jäsenpalvelun käyttöohjeet
 PYHÄ BIRMAN KISSA RY Sivu 1 / 13 Hotline-jäsenpalvelun käyttöohjeet Hotlineen kirjautuminen tapahtuu valitsemalla Kasvatus ja terveys -valikosta Hotline. Avautuvalla sivulla on Kirjaudu sisään palveluun
PYHÄ BIRMAN KISSA RY Sivu 1 / 13 Hotline-jäsenpalvelun käyttöohjeet Hotlineen kirjautuminen tapahtuu valitsemalla Kasvatus ja terveys -valikosta Hotline. Avautuvalla sivulla on Kirjaudu sisään palveluun
1 Yleistä Kooste-objektista... 3. 1.1 Käyttöönotto... 3. 2 Kooste-objektin luominen... 4. 3 Sisällön lisääminen Kooste objektiin... 4. 3.1 Sivut...
 Kooste 2 Optima Kooste-ohje Sisällysluettelo 1 Yleistä Kooste-objektista... 3 1.1 Käyttöönotto... 3 2 Kooste-objektin luominen... 4 3 Sisällön lisääminen Kooste objektiin... 4 3.1 Sivut... 5 3.2 Sisältölohkot...
Kooste 2 Optima Kooste-ohje Sisällysluettelo 1 Yleistä Kooste-objektista... 3 1.1 Käyttöönotto... 3 2 Kooste-objektin luominen... 4 3 Sisällön lisääminen Kooste objektiin... 4 3.1 Sivut... 5 3.2 Sisältölohkot...
Artikkelien muokkaaminen sekä sisältöeditorin peruskäyttö
 Artikkelien muokkaaminen sekä sisältöeditorin peruskäyttö Sisällysluettelo Kirjautuminen ja ylläpito...3 Kirjautuminen sivustolle...3 Ylläpitovalikko...3 Artikkeleiden muokkaaminen...4 Artikkelin asetukset...4
Artikkelien muokkaaminen sekä sisältöeditorin peruskäyttö Sisällysluettelo Kirjautuminen ja ylläpito...3 Kirjautuminen sivustolle...3 Ylläpitovalikko...3 Artikkeleiden muokkaaminen...4 Artikkelin asetukset...4
Päänäkymä Opiskelijan ohjeet Kurssin suorittaminen Opettajan ohjeet kurssin teko
 Simppelit ohjeet Sisällys Päänäkymä... 1 Valikko... 1 Opiskelijan ohjeet Kurssin suorittaminen... 2 Kurssin haku... 2 Kurssin suorittaminen... 2 Opettajan ohjeet kurssin teko... 3 Kirjautuminen... 3 Kurssin
Simppelit ohjeet Sisällys Päänäkymä... 1 Valikko... 1 Opiskelijan ohjeet Kurssin suorittaminen... 2 Kurssin haku... 2 Kurssin suorittaminen... 2 Opettajan ohjeet kurssin teko... 3 Kirjautuminen... 3 Kurssin
BLOGGER. ohjeita blogin pitämiseen Googlen Bloggerilla
 BLOGGER ohjeita blogin pitämiseen Googlen Bloggerilla Sisältö Blogin luominen... 1 Uuden blogitekstin kirjoittaminen... 4 Kuvan lisääminen blogitekstiin... 5 Lisää kuva omalta koneelta... 6 Lisää kuva
BLOGGER ohjeita blogin pitämiseen Googlen Bloggerilla Sisältö Blogin luominen... 1 Uuden blogitekstin kirjoittaminen... 4 Kuvan lisääminen blogitekstiin... 5 Lisää kuva omalta koneelta... 6 Lisää kuva
Kopiodaksesi, leikataksesi ja liittääksesi helpointa on käyttää näppäimistön pikavalintoja:
 Ohjeita järjestöpankin käytön tueksi Huomioitavaa:... 1 1 Sisäänkirjautuminen... 2 2 Sivun/henkilökortin muokkaaminen... 2 3 Uutisen/sivun/tapahtuman, tms. lisääminen... 3 4 Uutisen/tapahtuman saaminen
Ohjeita järjestöpankin käytön tueksi Huomioitavaa:... 1 1 Sisäänkirjautuminen... 2 2 Sivun/henkilökortin muokkaaminen... 2 3 Uutisen/sivun/tapahtuman, tms. lisääminen... 3 4 Uutisen/tapahtuman saaminen
EASY Tiedostopalvelin - mobiilin käyttöopas
 EASY Tiedostopalvelin - mobiilin käyttöopas Android www.storageit.fi - Äyritie 8 D, 01510 VANTAA Salorantie 1, 98310 KEMIJÄRVI Sisältö 1. Lataaminen ja asennus 2. Kansiot ja tiedostot Uusien tiedostojen
EASY Tiedostopalvelin - mobiilin käyttöopas Android www.storageit.fi - Äyritie 8 D, 01510 VANTAA Salorantie 1, 98310 KEMIJÄRVI Sisältö 1. Lataaminen ja asennus 2. Kansiot ja tiedostot Uusien tiedostojen
OPPILAAN/ OPISKELIJAN NÄKYMÄ
 OPPILAAN/ OPISKELIJAN NÄKYMÄ 2 / 23 1 YLEISTÄ TIETOA HELMESTÄ... 3 2 ETUSIVU... 3 2.1 YHTEENVETO... 4 2.2 LUKUJÄRJESTYS / KOTITEHTÄVÄT / HUOMAUTUKSET... 4 2.3 VIESTIT... 6 2.4 KOKEET... 6 3 VIESTIT...
OPPILAAN/ OPISKELIJAN NÄKYMÄ 2 / 23 1 YLEISTÄ TIETOA HELMESTÄ... 3 2 ETUSIVU... 3 2.1 YHTEENVETO... 4 2.2 LUKUJÄRJESTYS / KOTITEHTÄVÄT / HUOMAUTUKSET... 4 2.3 VIESTIT... 6 2.4 KOKEET... 6 3 VIESTIT...
Vehmaan kunta. Wordpress käyttöopas. Betta Digital Oy
 Vehmaan kunta Wordpress käyttöopas Betta Digital Oy 1 / 22 Sisällys 1. Kirjautuminen... 3 1.1. Sisäänkirjautuminen ei onnistu... 3 2. Hallintapaneeli... 5 2.1. Sisään kirjautuneen hallintanäkymä... 6 3.
Vehmaan kunta Wordpress käyttöopas Betta Digital Oy 1 / 22 Sisällys 1. Kirjautuminen... 3 1.1. Sisäänkirjautuminen ei onnistu... 3 2. Hallintapaneeli... 5 2.1. Sisään kirjautuneen hallintanäkymä... 6 3.
Manager. Doro Experience. ja Doro PhoneEasy 740. Suomi
 Doro Experience ja Doro PhoneEasy 740 Suomi Manager Esittely Doro Experience Manager -hallintaportaalia käytetään sovellusten asentamiseen ja käyttöön Doro Experience -laitteella käyttämällä mitä tahansa
Doro Experience ja Doro PhoneEasy 740 Suomi Manager Esittely Doro Experience Manager -hallintaportaalia käytetään sovellusten asentamiseen ja käyttöön Doro Experience -laitteella käyttämällä mitä tahansa
OHJEITA OMAPALVELUN KÄYTTÖÖN
 OHJEITA OMAPALVELUN KÄYTTÖÖN OMAPALVELU Omapalvelussa voit tehdä toimeentulotuen ensihakemuksen tai toimeentulotuen jatkohakemuksen seurata hakemuksesi käsittelyn tilaa vastata sähköisesti lähetettyyn
OHJEITA OMAPALVELUN KÄYTTÖÖN OMAPALVELU Omapalvelussa voit tehdä toimeentulotuen ensihakemuksen tai toimeentulotuen jatkohakemuksen seurata hakemuksesi käsittelyn tilaa vastata sähköisesti lähetettyyn
Käyttöohje Vianova Systems Finland Oy Lokakuu 2014
 Käyttöohje Vianova Systems Finland Oy Lokakuu 2014 2(14) SISÄLLYSLUETTELO 1. KIRJAUDU SISÄÄN... 3 2. ASETUKSET... 3 3. ALOITUS... 4 4. HAKU... 5 5. LATAA TIEDOSTOJA... 5 5.1. Käsittele dokumentteja...
Käyttöohje Vianova Systems Finland Oy Lokakuu 2014 2(14) SISÄLLYSLUETTELO 1. KIRJAUDU SISÄÄN... 3 2. ASETUKSET... 3 3. ALOITUS... 4 4. HAKU... 5 5. LATAA TIEDOSTOJA... 5 5.1. Käsittele dokumentteja...
Automaattitilausten hallinta. Automaattitilauksien uudistettu käsittely
 Automaattitilausten hallinta Raportit Saat yhteenvedon voimassa olevista automaattitilauksista ja automaatti-ilmoituksista hakemistopuun Raportit-valikon alta. PDF-napista voit ladata koneellesi yhteenvedon
Automaattitilausten hallinta Raportit Saat yhteenvedon voimassa olevista automaattitilauksista ja automaatti-ilmoituksista hakemistopuun Raportit-valikon alta. PDF-napista voit ladata koneellesi yhteenvedon
Koulutuksen arviointijärjestelmä
 Mikä muuttui 16.9.2013? Koulutuksen arviointijärjestelmä INKAn perusnäkymät ja toiminnot Pääkäyttäjän ohje Ammatillinen koulutus SISÄLLYS I Kirjautuminen... 3 II Kyselyt näkymä... 4 III Uusi kysely / muokkaus-näkymä...
Mikä muuttui 16.9.2013? Koulutuksen arviointijärjestelmä INKAn perusnäkymät ja toiminnot Pääkäyttäjän ohje Ammatillinen koulutus SISÄLLYS I Kirjautuminen... 3 II Kyselyt näkymä... 4 III Uusi kysely / muokkaus-näkymä...
TALLENNETAAN MUISTITIKULLE JA MUISTIKORTILLE
 TALLENNETAAN MUISTITIKULLE JA MUISTIKORTILLE HERVANNAN KIRJASTON TIETOTORI Insinöörinkatu 38 33720 Tampere 040 800 7805 tietotori.hervanta@tampere.fi TALLENNETAAN MUISTIKULLE JA MUISTIKORTILLE 1 Muistitikun
TALLENNETAAN MUISTITIKULLE JA MUISTIKORTILLE HERVANNAN KIRJASTON TIETOTORI Insinöörinkatu 38 33720 Tampere 040 800 7805 tietotori.hervanta@tampere.fi TALLENNETAAN MUISTIKULLE JA MUISTIKORTILLE 1 Muistitikun
STS Uuden Tapahtuma-dokumentin teko
 STS Uuden Tapahtuma-dokumentin teko Valitse vasemmasta reunasta kohta Sisällöt. Sisällöt-näkymä Valitse painike Lisää uusi Tapahtuma 1 Valitse kieleksi Suomi Välilehti 1. Perustiedot Musta reunus kieliversioneliön
STS Uuden Tapahtuma-dokumentin teko Valitse vasemmasta reunasta kohta Sisällöt. Sisällöt-näkymä Valitse painike Lisää uusi Tapahtuma 1 Valitse kieleksi Suomi Välilehti 1. Perustiedot Musta reunus kieliversioneliön
