Käytön Aloittaminen TI-Nspire CX Navigator Teacher Software
|
|
|
- Toivo Auvinen
- 7 vuotta sitten
- Katselukertoja:
Transkriptio
1 Käytön Aloittaminen TI-Nspire CX Navigator Teacher Software Tämä opas koskee TI-Nspire -ohjelmiston versiota 4.5. Uusin versio asiakirjoista on saatavilla Internet-sivustolta education.ti.com/go/download.
2 Tärkeitä tietoja Ellei muuten ilmoiteta ohjelman mukaan liitetyssä käyttöluvassa, Texas Instruments ei anna minkäänlaista suoraa tai välillistä takuuta mukaan lukien, mutta ei näihin rajoittuen, kaikki välilliset takuut, jotka koskevat kaikkien ohjelmien ja kirjojen myyntikelpoisuutta tai erityiseen tarkoitukseen sopivuutta, ja tarjoaa kyseisiä materiaaleja ainoastaan sellaisina kuin ne ovat -pohjalla. Texas Instruments ei ole missään tapauksessa vastuussa kenellekään mistään erityisistä, rinnakkaisista, tahattomista tai seurauksellisista vaurioista näiden materiaalien hankinnan tai käytön aiheuttamana, ja Texas Instruments:n yksinomainen ja eksklusiivinen vastuu toimintamuodosta riippumatta ei ylitä määrää, joka on asetettu käyttöluvassa ohjelmaa varten. Texas Instruments ei myöskään vastaa mistään vaateista, joita toinen osapuoli voi esittää aiheutuen näiden materiaalien käytöstä. Lisenssi Katso täydellinen lisenssi osoitteesta C:\Program Files\TI Education\<TI-Nspire Product Name>\license. Adobe, Mac, Microsoft, PowerPoint, SMART Notebook, Vernier DataQuest, Windows, ja Windows XP ovat vastaavien omistajiensa tuotemerkkejä Texas Instruments Incorporated ii
3 Sisällys Tärkeitä tietoja ii TI-Nspire CX Navigator Teacher Software -ohjelmiston asetukset 1 Ennen kuin aloitat 2 Kytkentätelineiden lataaminen 3 Kämmenlaitteen käyttöjärjestelmän päivittäminen 5 TI-Nspire Navigator -käyttöpisteen kytkeminen 7 Kämmenlaitteen käyttöjärjestelmän version vahvistaminen 10 Luokkaverkon nimeäminen 11 Langattomien asiakkaiden lisääminen verkkoon 14 Kämmenlaitteiden kytkeminen langattomiin sovittimiin 18 Kämmenlaitteiden kytkeminen kytkentätelineisiin 19 Opettajan käyttäjätilin luominen ja hallinta 22 Kirjautuminen TI-Nspire CX Navigator -järjestelmään kämmenlaitteesta 24 Langattomien sovittimien ja kytkentätelineiden säilyttäminen 27 TI-Nspire Verkon hallinnan käyttäminen 27 Vianmääritys 34 Opettajan ohjelmiston TI-Nspire CX Navigator Teacher Software käytön aloittaminen 37 Opettajan ohjelmistoon TI-Nspire CX Navigator Teacher Software tutustuminen 38 Työalueisiin tutustuminen 40 Tilapalkkiin tutustuminen 40 Kielen vaihtaminen 42 Seuranta- ja Raportointijärjestelmän käyttö 43 Istuntolokien hallinta 43 Pakkaus ja istuntolokien lähetys 46 Sisältö-työalueen käyttö 47 Sisältö-työalueeseen tutustuminen 47 Resurssit- ruudun tutkiminen 47 Esikatselu-ruudun käyttö 49 Tietokonesisältöön pääsy 51 Pikavalintojen käyttö 53 Linkeillä työskentely 54 Verkkosisällön käyttö 56 Tiedostojen lähettäminen luokalle 60 iii
4 Kytkettyjen kämmenlaitteiden kanssa työskentely 63 Kytkettyjen kämmenlaitteiden sisällön tarkastelu 63 Kytketyn kämmenlaitteen tiedostojen hallinta 65 Tiedostojen lähettäminen kämmenlaitteeseen 67 Valmistelu Kämmenlaitteiden etävalmistelu 70 Käyttöjärjestelmän päivitystilan tarkastaminen 73 Käyttöjärjestelmäpäivityksen asentaminen 74 Kämmenlaitteiden nimeäminen uudelleen 78 Tunnista valittu -toiminnon käyttö kämmenlaitteiden hakuun 79 Luokka-työalueen käyttö 81 Luokan lisääminen 81 Opiskelijoiden lisääminen luokkiin 86 Opiskelijoiden poistaminen luokista 88 Luokan nimilistan päivittäminen 89 Luokkien hallinta 91 Oppitunnin aloittaminen ja lopettaminen 93 Opiskelijanäkymän vaihtaminen 94 Istumajärjestyksen järjestäminen 95 Opiskelijan kirjautumistilan tarkistaminen 96 Opiskelijatietojen lajitteleminen 96 Opiskelijalle määritettyjen luokkien vaihtaminen 96 Opiskelijoiden nimien ja tunnistetietojen muuttaminen 98 Opiskelijoiden siirtäminen toiseen luokkaan 99 Opiskelijoiden kopioiminen toiseen luokkaan 100 Tutkitaan kohdetta Luokkatietue 100 Tiedostojen lähettäminen luokalle 102 Tiedostojen kerääminen opiskelijoilta 105 Pyytämättömät-kansion hallinta 108 Tiedostojen tallentaminen kansiotietueeseen 109 Tiedostojen poistaminen luokkakansioista 110 Tiedostosiirtojen tilan tarkistaminen 111 Tiedostosiirtojen peruuttaminen 111 Tiedoston ominaisuuksien tarkasteleminen 112 Opiskelijoiden salasanojen uudelleen asettaminen 112 Näyttökuvien kaappaaminen 115 Näytön kaappauksen käyttäminen 115 Luokan kaappauksen käyttäminen 115 Opettajanasetusten määrittäminen luokan näyttöjen kaappauksessa 117 Näkymäasetusten asettaminen: Taltioi luokka 118 Pinojen luominen opiskelijoiden näytöistä 122 iv
5 Valittujen näyttöjen vertaaminen 123 Laadi esitys -toiminnonkäyttäminen 124 Näyttökuvien tallentaminen luokan kaappauksessa 124 Kaapattujen näyttökuvien tulostaminen 125 Sivun kaappauksenkäyttäminen 126 Valitun kämmenlaitteen kaappauksen käyttäminen 127 Kaapattujen näyttöjen tarkastelu 128 Kaapattujen sivujen ja näyttöjen tallentaminen 129 Näytön kopioiminen ja liittäminen 130 Reaaliaikaisen esityksen käytt 131 Opiskelijoiden nimien piilottaminen ja näyttäminen 131 Esityksen pitäjän kämmenlaitteen piilottaminen ja näyttäminen 132 Näppäilyhistorian näyttäminen 133 Vain kämmenlaitteen näytön näyttäminen 135 Reaaliaikaisen esityksen nauhoittaminen 136 Reaaliaikaisen esityksen pysäyttäminen 137 Asiakirjat-työalueen käyttö 139 Asiakirja-työalueeseen tutustuminen 139 Asiakirjat-työkalulaatikon käyttö 140 Asiakirjatyökaluihin tutustuminen 140 Sivujen luokittelijaan tutustuminen 141 TI-SmartView -toimintoon tutustuminen 141 Sisältoresurssien hallintaan tutustuminen 143 Apuohjelmiin tutustuminen 144 Työalueen käyttäminen 145 Asiakirjan asetusten muuttaminen 146 Kuvaajat ja Geometria -asetusten muuttaminen 148 Kysymyksen käyttö Teacher Software -ohjelmistossa 151 Kysymystyökalujen kuvaus 152 Opettajan työkalupaletin käyttäminen 152 Määritystyökalun kuvaus 154 Tekstin ja kohteiden muotoilu 155 Kuvien lisääminen kysymyksiin 155 Kysymysten lisääminen 156 Opiskelijoiden testaaminen 173 Pikatesti-työkalun avaaminen 174 Pikakyselyn lähettäminen 176 Testien pysäyttäminen 176 v
6 Testien lähettäminen uudelleen 177 Testien lähettäminen puuttuville opiskelijoille 178 Testien tallentaminen 178 Testin tulosten tarkasteleminen 178 TI-Nspire -asiakirjojen käsittely 181 Uuden TI-Nspire -asiakirjan luominen 181 Olemassa olevan asiakirjan avaaminen 182 TI-Nspire -asiakirjojen tallentaminen 183 Asiakirjojen poistaminen 184 Asiakirjojen sulkeminen 184 Tekstin muotoilu asiakirjoissa 185 Värien käyttö asiakirjoissa 186 Sivukoon ja asiakirjan asettaminen Esikatsele 187 Useiden asiakirjojen käsittely 188 Sovellusten käsittely 189 Valitseminen ja siirtäminen sivujen käsittely 192 Tehtävien ja sivujen käsittely 195 Asiakirjojen tulostaminen 197 Asiakirjan ominaisuuksien ja tekijänoikeustietojen tarkistaminen 198 PublishView -asiakirjojen käsittely 201 Uuden PublishView -asiakirjan luominen 201 PublishView -asiakirjojen tallentaminen 205 Asiakirja-työalueeseen tutustuminen 207 Työskentely PublishView -objekteja käsitellen 210 Työskentely TI-Nspire -sovelluksilla 217 Tehtävien käsittely 221 PublishView -arkkien järjestäminen 224 Zoomauksen käyttäminen 230 Tekstin lisääminen PublishView -asiakirjaan 230 Hyperlinkkien käyttö PublishView -asiakirjoissa 232 Kuvien käsittely 239 Videotiedostojen käsittely 241 Asiakirjojen muuntaminen 243 PublishView -asiakirjojen tulostaminen 245 Tarkastus-työalueen käyttö 247 Tarkastus -työkalulaatikon käyttäminen 247 Tietojen tarkasteluruutuun tutustuminen 252 Asiakirjojen avaaminen tarkastettavaksi 255 Tietojen tarkastelu 257 vi
7 Kuvasuhteen muuttaminen 259 Vastausten järjestäminen 260 Vastausten piilottaminen ja näyttäminen 266 Vastausten merkitseminen oikeiksi tai vääriksi 269 Opettajan tietojen lisääminen 273 Tallentaminen Kansio-työalueelle 276 Uuden asiakirjan tallentaminen 277 Kansio-työalueen käyttö 279 Tehtävät-ikkunaan tutustuminen 279 Työaluenäkymiin tutustuminen 280 Kohteen tallentaminen Kansio-työalueelle 282 Kohteen tuominen Kansio-työalueelle 283 Pisteiden muokkaaminen 284 Tulosten vienti 286 Informaation lajittelu Kansio-työalueella 287 Kansio-kohteen avaaminen toisessa työalueessa 287 Pääasiakirjan avaaminen 288 Pääasiakirjan lisääminen 289 Kansion kohteen jakaminen uudelleen 289 Puuttuvien tiedostojen kerääminen opiskelijoilta 290 Puuttuvien tiedostojen lähettäminen opiskelijoille 290 Kansion kohteen nimeäminen uudelleen 290 Sarakkeiden poistaminen kansiosta 290 Yksittäisten tiedostojen poistaminen kansiosta 291 Tiedostotyyppien valintojen yhteenveto 291 Kuvien käsittely 293 Kuvien käsittely ohjelmistossa 293 Lua-komentosarjojen kirjoittaminen 297 Script Editor -komentosarjamuokkaimen yleiskatsaus 297 Script Editor -rajapintaan tutustuminen 297 Työkalurivin käyttö 298 Uusien komentosarjojen lisääminen 300 Komentosarjojen muokkaaminen 301 Näkymäasetusten muuttaminen 302 API:n vähimmäistason asettaminen 302 Komentosarjasovellusten tallentaminen 303 Kuvien hallinta 303 Komentosarjan oikeuksien asettaminen 305 Komentosarjojen virheiden korjaaminen 306 vii
8 Säännöstiedot 307 Euroopan unionin ja EFTAn säännösten noudattaminen 307 Varoituslausekkeet 309 Tärkeitä tietoja turvallisen verkkosovittimen käyttöön 310 Texas Instrumentsin asiakastuki ja huolto 313 Huolto- ja takuutiedot 313 Indeksi 315 viii
9 TI-Nspire CX Navigator Teacher Software - ohjelmiston asetukset TI-Nspire CX Navigator -järjestelmä sisältää luokan langattoman verkon asentamisessa tarvittavat laitteistot ja ohjelmistot. Langattomassa luokkaympäristössä TI-Nspire CX Navigator Teacher Software -ohjelmiston avulla: Voit käyttää Pikatesti-toimintoa ja lähettää opiskelijoille testejä, vastaanottaa heidän vastauksensa ja tarkistaa ne yhdessä opiskelijoiden kanssa. Voit käyttää Kuvakaappaus-toimintoa ja ottaa näyttökuvan opiskelijoiden kämmenlaitteista tai tietokoneista automaattisesti tai tietyin väliajoin. Voit käyttää Reaaliaikainen esitys-toimintoa ja näyttää oman kämmenlaitteesi tai opiskelijoiden kämmenlaitteiden näytöllä tehtävät toimenpiteet reaaliaikaisesti. Voit käyttää Työtilan tarkastelu -toimintoa ja kerätä ja tarkastaa opiskelijoiden tehtävät, seurata tuloksia reaaliaikaisesti opiskelijoiden vastatessa kysymyksiin, sekä analysoida koko luokan tai yksittäisten opiskelijoiden esittämät tiedot. Tietoja laitteistosta Luokan vaatimuksista riippuen, TI-Nspire Navigator -järjestelmä voi sisältää seuraavat laitteet, joita käytetään luomaan langaton yhteysverkko, jotta tietokoneesi voi ottaa yhteyden opiskelijoiden kämmenlaitteisiin: Laitteiston nimi Kuva Käyttökohteet Langaton TI-Nspire - verkkosovitin Voidaan kytkeä TI-Nspire CX- ja TI-Nspire CX CAS -kämmenlaitteisiin langattoman yhteydenpidon sallimiseksi 2,4 GHz:n taajuudella. Langaton TI- Nspire CX - verkkosovitin v2 Voidaan kytkeä TI-Nspire CX- ja TI-Nspire CX CAS -kämmenlaitteisiin langattoman yhteydenpidon sallimiseksi 2,4 tai 5 GHz:n taajuudella. TI-Nspire CX Navigator Teacher Software -ohjelmiston asetukset 1
10 Laitteiston nimi Kuva Käyttökohteet Langaton TI-Nspire Navigator - kytkentäteline Voidaan kytkeä kaikkiin TI-Nspire CXja TI-Nspire -kämmenlaitteisiin langattoman yhteydenpidon sallimiseksi 2,4 GHz:n taajuudella. TI-Nspire Navigator - liitäntäpiste Yhdistetään opettajan tietokoneeseen avaamaan 2,4 GHz:n langaton viestintälinkki. TI-Nspire CX Navigator - käyttöpiste Yhdistetään opettajan tietokoneeseen avaamaan 2,4 tai 5 GHz:n langaton viestintälinkki. Ennen kuin aloitat Kun käynnistät uuden version TI-Nspire CX Navigator Teacher Software - ohjelmistosta ensimmäistä kertaa, TI-Nspire CX Navigator System Startup -ohjattu asennustoiminto avautuu ja ohjaa sinut automatisoidun prosessin läpi langattoman luokan asentamiseksi. Ennen kuin aloitat langattoman asennusprosessin: 2 TI-Nspire CX Navigator Teacher Software -ohjelmiston asetukset
11 Opettajan TI-Nspire CX Navigator Teacher Software -ohjelmisto on asennettu tietokoneeseen ja aktivoitu. Jos käytät TI-Nspire Navigator -kytkentätelineitä, varmista, että kaikki telineet on ladattu ( -merkkivalo palaa yhtämittaisesti oranssina tai vihreänä). Huomaa: Jos käytät langattomia TI-Nspire -verkkosovittimia, niitä ei tarvitse ladata. Langattomat verkkosovittimet saavat virtaa kämmenlaitteesta. Irrota TI-Nspire Navigator -käyttöpiste tai TI-Nspire CX Navigator - käyttöpiste tietokoneestasi. Automatisoitu Järjestelmän käynnistys Kun käynnistät ohjelmiston, ohjattu Käynnistys-toiminto ohjaa sinut tarvittavien vaiheiden läpi: Päivitä kaikki opiskelijoiden ja luokan kämmenlaitteet uusimpaan käyttöjärjestelmän versioon. Kämmenlaitteiden käyttöjärjestelmän on vastattava tietokoneelle asennettua ohjelmistoversiota. Tärkeää! Käyttöjärjestelmää päivitettäessä kämmenlaitteet on yhdistettävä tietokoneeseen käyttämällä USB-kaapelia tai TI-Nspire CX -telakointiasemaa. Yhdistä käyttöpiste ja päivitä tarvittaessa käyttöpisteen laiteohjelmisto. Nimeä luokkaverkko. Valitse tarvittaessa kanava käyttöpisteelle. Lisää verkkoon langattomia asiakkaita. Luo varmuuskopio luokan verkkomäärityksestä. Kytkentätelineiden lataaminen Langattomissa TI-Nspire Navigator -kytkentätelineissä on ladattavat akut. Akkuja on ladattava yön yli, ennen kuin niitä käytetään luokassa. Kun kytkentätelineiden akut on ladattu täyteen, ne toimivat koko päivän jatkuvassa käytössä. Akut on ladattava joka ilta. TI-Nspire Navigator -kytkentätelineen latausasemaan voi laittaa 1 5 kytkentätelinettä. Kun telineet laitetaan latausasemaan, ne latautuvat täyteen samanaikaisesti. Jos akkuvirta on tyhjentynyt kokonaan, akkujen lataaminen täyteen kestää enintään 12 tuntia. TI-Nspire CX Navigator Teacher Software -ohjelmiston asetukset 3
12 Huomaa: Akut eivät vaurioidu, vaikka ne olisivat latausasemassa pitempään kuin täyden latauksen vaatiman ajan. Akkuvirtaa ei myöskään tarvitse käyttää loppuun saakka ennen uudelleen lataamista. Varmista, että pistorasioita on riittävästi (3 4) laitteita varten. Hanki tarvittaessa jakopistorasia, jotta maadoitettuja pistorasioita olisi tarpeeksi. 1. Kytke AC9940-verkkovirta-adapterin johdon pieni pää latausaseman virtaliittimeen. 2. Kytke adapterin toinen pää virtapistorasiaan. 3. Aseta langattomat TI-Nspire Navigator -kytkentätelineet TI-Nspire Navigator -telineiden latausasemaan. Tarkista, että merkkivalo on oranssi. Huomaa: Yhden langattoman kytkentätelineen voi ladata AC9926-adapterin avulla (myydään erikseen). 4 TI-Nspire CX Navigator Teacher Software -ohjelmiston asetukset
13 Merkkivalojen tarkistaminen Kaksi LED-merkkivaloa (pienet valot) kunkin langattoman TI-Nspire Navigator - kytkentätelineen päällä vilkkuu tai vaihtaa värejä ilmoittaakseen useista eri toiminnoista tai tiloista. Merkkiv alot -merkkivalo ilmaisee verkkoyhteyden. -merkkivalo ilmaisee akun lataustilan. Kun kytkentätelineet ovat edelleen TI-Nspire Navigator -telineiden latausasemassa: Kiinteästi palava oranssi -merkkivalo ilmaisee, että langaton kytkentäteline latautuu parhaillaan. Kiinteästi palava punainen -merkkivalo ilmaisee, että langattoman kytkentätelineen kosketus latausasemaan ei ole hyvä. Aseta teline uudelleen paikoilleen siten, että kosketus on hyvä ja merkkivalo muuttuu oranssiksi. Kiinteästi palava vihreä merkkivalo tarkoittaa, että langaton kytkentäteline on ladattu täyteen. Kämmenlaitteen käyttöjärjestelmän päivittäminen Kun TI-Nspire CX Navigator Teacher Software -ohjelmistoa asennetaan tai päivitetään, Käynnistys-valintaikkuna avautuu, kun käynnistät ohjelmiston ensimmäistä kertaa. Sinun on päivitettävä kaikki opiskelijoiden ja luokan kämmenlaitteet uusimpaan käyttöjärjestelmään. TI-Nspire CX Navigator Teacher Software -ohjelmiston asetukset 5
14 Suorita seuraavat vaiheet varmistaaksesi, että kämmenlaitteet on päivitetty. 1. Irrota käyttöpiste, jos se on kytketty tietokoneeseesi. 2. Kytke kämmenlaitteet tietokoneeseesi. Sinun on kytkettävä kämmenlaitteet käyttämällä USB-kaapelia tai useita kämmenlaitteita käyttämällä TI-Nspire -telakointiasemia. 3. Napsauta Määritä kämmenlaitteen käyttöjärjestelmä. Jos kaikkien kytkettyjen kämmenlaitteiden käyttöjärjestelmä vastaa ohjelmistoversiota, valintaikkuna Kämmenlaitteiden käyttöjärjestelmän päivitys ilmoittaa, että kämmenlaitteesi ovat ajan tasalla. Napsauta Sulje palataksesi Käynnistys-valintaikkunaan. Jos kytkettyjen kämmenlaitteiden käyttöjärjestelmä ei ole ajan tasalla, Kämmenlaitteiden käyttöjärjestelmän päivitystä vaaditaan -valintaikkuna näytetään. Napsauta Päivitä käyttöjärjestelmä. Lisää siirtoluetteloon -valintaikkuna aukeaa. 6 TI-Nspire CX Navigator Teacher Software -ohjelmiston asetukset
15 Vastaavat käyttöjärjestelmän tiedostot siirretään kytkettyihin kämmenlaitteisiin. Voit päivittää TI-Nspire CX - ja TI-Nspire - kämmenlaitteet samaan aikaan. Jos et voi kytkeä kaikkia kämmenlaitteita kerralla, kytke niin monta laitetta kuin mahdollista ja päivitä käyttöjärjestelmä. Kun käyttöjärjestelmä on päivitetty, irrota päivitetyt kämmenlaitteet ja toista prosessi, kunnes kaikki laitteet on päivitetty. Ohjelmisto tunnistaa tarvittavan käyttöjärjestelmän ja aloittaa siirron, kun kämmenlaitteet kytketään. Napsauta Valmis pysäyttääksesi siirtoprosessin, kun kaikki kämmenlaitteet on päivitetty. - Lisää käyttöjärjestelmä siirtoluetteloon sulkeutuu. - Esiin ilmestyy Käynnistys-valintaikkuna. 4. Laita rasti Kaikki kämmenlaitteet on päivitetty versioon 4.5 -ruutuun. 5. Napsauta Seuraava-painiketta. Kytke käyttöpiste -valintaikkuna avautuu. TI-Nspire Navigator -käyttöpisteen kytkeminen Kun käyttöjärjestelmän päivitys kaikille laitteille on valmis, seuraava vaihe järjestelmän käynnistysprosessissa on käyttöpisteen kytkeminen. Kun kytket käyttöpisteen tietokoneeseen, se käynnistyy ja on valmis kommunikoimaan langattomien verkkosovittimien ja kytkentätelineiden kanssa. TI-Nspire CX Navigator Teacher Software -ohjelmiston asetukset 7
16 1. Kytke käyttöpiste tietokoneeseen USB-kaapelilla. a) Kytke USB-kaapelin pienempi liitin käyttöpisteeseen. Kytke käyttöpiste suoraan tietokoneeseen. Älä yhdistä käyttöpistettä USBasemaan tai telakointiasemaan. b) Kytke kaapelin toinen pää tietokoneen USB-porttiin. c) Varmista, että käyttöpisteen virran merkkivalo palaa. Virran merkkivalo ilmaisee, että käyttöpiste saa virtaa tietokoneesta. Merkkivalo ilmaisee, että langaton yhteys on käytössä. TI-Nspire Navigator -käyttöpiste TI-Nspire CX Navigator -käyttöpiste Huomaa: Jos ohjelmisto ei havaitse kytkettyä käyttöpistettä yhden minuutin sisällä, näytetään virheviesti. Sulje virheviesti ja irrota ja kytke käyttöpiste uudestaan. 2. Napsauta Seuraava-painiketta. Ohjelmisto havaitsee käyttöpisteen tyypin ja tarkastaa käyttöpisteen laiteohjelmistoversion. Jos saatavissa on uudempi laiteohjelmistoversio, ohjelmisto päivittää sen. Huomaa: Käyttöpisteen havaitseminen voi viedä ohjelmistolta jopa 60 sekuntia. 8 TI-Nspire CX Navigator Teacher Software -ohjelmiston asetukset
17 Tärkeää! Älä keskeytä päivitysprosessia tai irrota käyttöpistettä, ennen kuin päivitys on valmis. Kun päivitys on valmis, ohjelmisto tarkistaa käyttöpisteen määritellylle luokkaverkolle. Jos luokkaverkko on olemassa, ohjelmisto muistuttaa, että voit pitää senhetkisen asennuksen tai tehdä muutoksia. Jos luokkaverkkoa ei ole olemassa, ohjelmisto ohjaa sinut Luokkaverkon ohjatun asennuksen läpi. 3. Valitse Tee luokkaverkosta varmuuskopio tallentaaksesi kopion luokkaverkon määrityksistä. Tallennettuihin verkkotietoihin sisältyvät langattomien asiakastunnisteiden luettelo, verkon nimi sekä käyttöpisteessä valittu maa ja kanava. Verkon tallentamisen avulla voit ladata määrityksen myöhemmin uudestaan Verkon hallintaa käyttämällä. Oletuksena tiedosto tallennetaan kansioon Omat asiakirjat/ti-nspire/navigator Network Lopeta ilman varmuuskopion tallentamista valitsemalla Ohita varmuuskopiointi. 4. Viimeistele asennus napsauttamalla Lopeta. Huomaa: Voit asentaa verkon milloin vain tai tehdä muutoksia nykyiseen verkkoon käyttämällä Verkon hallintaa. Vianmääritys Jos laiteohjelmiston päivitys epäonnistuu, valintaruutu käyttöjärjestelmän varoitus avautuu. TI-Nspire CX Navigator Teacher Software -ohjelmiston asetukset 9
18 Ratkaise ongelma irrottamalla ja kytkemällä uudestaan kaikki käyttöpisteen kaapelit. Ohjelmisto käynnistää päivitysprosessin automaattisesti. Jos tämä ei ratkaise ongelmaa, ota yhteyttä asiakastukeen. Kämmenlaitteen käyttöjärjestelmän version vahvistaminen Jos et päivittänyt kämmenlaitteita käynnistyksen aikana, ohjattu asennus pyytää sinua vahvistamaan, että luokan ja opiskelijoiden kämmenlaitteet on päivitetty uusimpaan käyttöjärjestelmä versioon. Kämmenlaitteiden käyttöjärjestelmän version on vastattava ohjelmistoversiota, ennen kuin se voidaan asentaa luokkaverkkoon. Tarkista kämmenlaitteen käyttöjärjestelmä versio seuraavasti: 1. Kytke kämmenlaite päälle napsauttamalla c. 10 TI-Nspire CX Navigator Teacher Software -ohjelmiston asetukset
19 2. Valitse Asetukset > Tila avataksesi ikkunan Kämmenlaitteen tila. 3. Varmista, että kämmenlaitteen käyttöjärjestelmä vastaa tietokoneen ohjelmistoversiota. Jos käyttöjärjestelmä on ajan tasalla, valitse Kyllä. Jos käyttöjärjestelmä ei ole ajan tasalla, valitse Ei. 4. Napsauta Seuraava-painiketta. Jos käyttöjärjestelmän versio ei ollut ajan tasalla, valintaikkuna Kämmenlaitteen käyttöjärjestelmän päivitystä vaaditaan avautuu. Napsauta kohtaa Päivitä käyttöjärjestelmä avataksesi Lisää käyttöjärjestelmän Siirtotyökalu ja päivitä kämmenlaitteet. Jos käyttöjärjestelmä on ajan tasalla, valintaruutu Luokkaverkon nimi avautuu ja voit jatkaa luokkaverkon asennusprosessia. Luokkaverkon nimeäminen Kun Luokkaverkon nimi -valintaikkuna avautuu, suorita seuraavat vaiheet luokkaverkon nimeämiseksi. TI-Nspire CX Navigator Teacher Software -ohjelmiston asetukset 11
20 1. Kirjoita nimi, jonka haluat määrätä luokkaverkolle TI-NAV-N -kenttään. Käytä ainutlaatuista nimeä, joka on helppo muistaa ja helppo tunnistaa. Luokkaverkon nimessä voi olla enintään 22 merkkiä. Nimi voi sisältää kirjaimia, numeroita ja välilyöntejä; se ei saa sisältää erikoismerkkejä, kuten? " $ \! [ ] Napsauta Seuraava määrittääksesi käyttöpisteen ilman muutoksia. tai 3. Napsauta Lisäasetukset valitaksesi eri taajuuden tai käyttökanavan. Jos TI-Nspire Navigator -käyttöpiste on kytketty, voit valita toisen käyttökanavan. Jos TI-Nspire CX Navigator -käyttöpiste on kytketty, voit valita joko 2,4 GHz:n taajuuden tai 5 GHz:n taajuuden, ja voit valita toisen käyttökanavan. 12 TI-Nspire CX Navigator Teacher Software -ohjelmiston asetukset
21 Huomaa: Valittavissa olevat käyttökanavat määräytyvät asennetun ohjelmistoversion mukaisesti. Tärkeää! Jos käytät langatonta TI-Nspire CX -verkkosovitinta - v2-sovittimia, voit valita joko 2,4 GHz:n tai 5 GHz:n taajuuden. Jos sinulla on erilaisia langattomia verkkosovittimia, sinun on valittava 2,4 GHz:n taajuus. 4. Napsauta Valmis. Valintaikkuna Käyttöpisteen määritys avautuu ja ohjelmisto määrittää käyttöpisteet ja käyttää luokkaverkon nimeä. Tärkeää! Älä katkaise käyttöpisteen yhteyttä käyttöönoton aikana. TI-Nspire CX Navigator Teacher Software -ohjelmiston asetukset 13
22 Kun määritysprosessi on valmis, voit liittää siihen langattomia asiakkaita. Langattomien asiakkaiden lisääminen verkkoon Kun olet määrännyt nimen luokkaverkollesi ja käyttöpiste on määritetty, sinun on liitettävä langattomat asiakkaasi (verkkosovittimet ja langattomat kytkentätelineet) verkkoon. Se miten suoritat tämän prosessin riippuu siitä, onko sinulla telakointiasemia, jotka sallivat sinun työskennellä useiden kämmenlaitteiden ja langattomien asiakkaiden kanssa samaan aikaan. Jos sinulla on telakointiasema, liitä sovittimet kämmenlaitteisiin ja syötä kämmenlaitteet telakointiasemaan, joka on kytketty tietokoneeseen. Voit linkittää kaksi telakointiasemaa lisää kytkettyyn telakointiasemaan. Jos sinulla ei ole telakointiasemaa, liitä langattomat sovittimet tai kytkentätelineet kämmenlaitteisiin. 14 TI-Nspire CX Navigator Teacher Software -ohjelmiston asetukset
23 1. Seuraa näytön ohjeita yhdistääksesi kämmenlaitteet langattomiin sovittimiin, kytkentätelineisiin ja/tai telakointiasemiin ja klikkaa sitten Seuraava. Valintaruutu Lisää langattomia asiakkaita luokkaverkkoon avautuu. Käyttöpiste löytää käytettävissä olevat asiakkaat ja tekee niistä luettelon Käytettävissä olevat asiakkaat -ruutuun. Kaikkien käytettävissä olevien asiakkaiden haku voi kestää käyttöpisteeltä kuusi minuuttia. Tarkista käytettävissä olevien asiakkaiden määrä varmistaaksesi, että kaikki asiakkaat ovat luettelossa. TI-Nspire CX Navigator Teacher Software -ohjelmiston asetukset 15
24 2. Seuraa vaiheita a, b ja c kaikilla TI-Nspire -kämmenlaitteilla, jotka eivät ole liitettyinä telakointiasemaan. a) Käynnistä jokainen kämmenlaite. b) Valitse kämmenlaitteen aloitusikkunasta kohta Asetukset > Verkko. Kämmenlaite luetteloi kantoalueella olevat verkot. c) Valitse nimi, jonka annoit luokan verkolle ja klikkaa kohtaa Yhdistä. 3. Valitse luokkaverkkoon lisättävät langattomat asiakkaat Lisää langattomia asiakkaita luokkaverkkoon -näytöllä. Lisää kaikki luetteloidut käytettävissä olevat asiakkaat napsauttamalla Lisää kaikki. Lisää tietyt asiakkaat valitsemalla yksi asiakastunnus kerrallaan ja napsauta sitten Lisää. Tärkeää! Asiakkaat eivät ole osa luokkaverkkoa ennen kuin teet tämän vaiheen loppuun niiden lisäämiseksi. 4. Napsauta Seuraava liittääksesi langattomat asiakkaat luokkahuoneen verkkoon. 16 TI-Nspire CX Navigator Teacher Software -ohjelmiston asetukset
25 Ohjelmisto yhdistää liitetyt langattomat asiakkaat luokkahuoneen verkkoon. Kun prosessi on valmis, valintaruutu Asennus valmis avautuu. 5. Valitse Tee luokkaverkosta varmuuskopio tallentaaksesi kopion luokkaverkon määrityksistä. Tallennettuihin verkkotietoihin sisältyvät langattomien asiakkaiden luettelo, verkon nimi sekä käyttöpisteessä valittu kanava ja maa. Verkon tallentamisen avulla voit ladata määrityksen myöhemmin uudestaan Verkon hallintaa käyttämällä. Oletuksena tiedosto tallennetaan kansioon Omat asiakirjat/ti-nspire/navigator Network Lopeta ilman varmuuskopion tallentamista valitsemalla Ohita varmuuskopiointi. 6. Viimeistele asennus napsauttamalla Lopeta. TI-Nspire CX Navigator Teacher Software -ohjelmiston asetukset 17
26 Huomaa: Voit lisätä useampia langattomia sovittimia tai kytkentäasemia luokkaverkkoon myöhemmin käyttämällä Verkon hallintaa. Kämmenlaitteiden kytkeminen langattomiin sovittimiin Langattomat TI-Nspire CX -verkkosovittimet toimivat TI-Nspire CX CAS - kämmenlaitteiden kanssa. Kämmenlaite kytketään langattomaan sovittimeen noudattamalla alla olevia vaiheita. 1. Aseta langaton sovitin kämmenlaitteen päälle siten, että sovittimen liitin on kämmenlaitteen yläosassa olevan liittimen kohdalla. À Liitin Á Kohdistusohjaimet kämmenlaitteeseen kohdistamista varten  Kohdistusurat 2. Työnnä sovitin paikalleen varmistaen, että sovittimen sivuilla olevat ohjaimet menevät kämmenlaitteen sivuilla oleviin uriin. 3. Paina sovitin tiukasti paikalleen. 18 TI-Nspire CX Navigator Teacher Software -ohjelmiston asetukset
27 Kämmenlaitteiden kytkeminen kytkentätelineisiin Langattomat kytkentätelineet toimivat TI-Nspire -, TI-Nspire CAS-, TI-Nspire CX- ja TI-Nspire CX CAS -kämmenlaitteiden kanssa. Kytke kämmenlaite kytkentätelineeseen seuraavien ohjeiden mukaisesti: 1. Siirrä kytkentätelineen takana oleva lukko OFF-asentoon. TI-Nspire CX Navigator Teacher Software -ohjelmiston asetukset 19
28 2. Kytke kämmenlaite näyttö ylöspäin työntämällä se langattoman -telineen päälle. Tarkista, että kämmenlaitteen kumpikin kylki menee telineen sivuilla oleviin uriin. 3. Kiinnitä laite hyvin paikalleen painamalla. Kun kämmenlaite on kytketty oikein, se näyttää istuvan telineen päällä. 4. Lukitse kämmenlaite paikalleen siirtämällä kytkentätelineen takana oleva lukko ON-asentoon. 20 TI-Nspire CX Navigator Teacher Software -ohjelmiston asetukset
29 5. Aseta kaikki telineet latausasemaan. Tarkista, että merkkivalo on oranssi. Laita langattomat telineet latausasemaan koulupäivän päättyessä ja jätä ne latautumaan yön ajaksi. Telineet on ladattu täyteen, kun kaikissa virtaa ilmaisevissa merkkivaloissa palaa kiinteästi vihreä tai oranssi valo. TI-Nspire CX Navigator Teacher Software -ohjelmiston asetukset 21
30 Opettajan käyttäjätilin luominen ja hallinta Opettajan käyttäjätili luodaan opettajan TI-Nspire Navigator CX Teacher Software - ohjelmiston Opettajan asetukset -osiossa. Opettajan käyttäjätunnuksilla voit kirjautua TI-Nspire Navigator -verkkoon kämmenlaitteestasi. Kun olet luonut opettajan käyttäjätilin, voit halutessasi muuttaa salasanaasi tai käyttäjätunnustasi myöhemmin. Opettajan käyttäjätilin luominen 1. Valitse Luokan työalue työalueen valitsijan avulla. 2. Napsauta kohtaa Tiedosto > Asetukset > Opettajan asetukset. Opettajan asetukset -valintaikkuna avautuu. 3. Anna käyttäjätunnus. 4. Kirjoita salasana. 5. Jos haluat opettajan kuvakkeen näkyvän luokkanäkymässä, lisää valintamerkki kyseisen asetuksen kohdalle. Jos lisäät tämän valintamerkin, opettajan kuvake näkyy luokkanäkymässä ja opettaja kuuluu tällöin Lähetä luokalle-, Kerää luokalta- ja Poista luokalta - toimintojen vastaanottajiin. Opettajan kämmenlaitteen näyttö on mukana luokalta otetuissa näyttökuvissa. 6. Voit satunnaistaa näyttökuvien ottojärjestyksen ja erottaa opettajan kämmenlaitteen muista laitteista lisäämällä valintamerkin näitä asetuksia vastaaviin ruutuihin. Satunnaista näyttökuvien ottamisjärjestys. Kun valitset tämän vaihtoehdon, opiskelijoiden laitteiden näyttökuvat otetaan ja ne näkyvät satunnaisessa eivätkä luokan opiskelijaluettelon mukaisessa järjestyksessä. Tämän ansiosta opiskelijat voivat keskittyä itse tehtävään välittämättä siitä, kenen näyttöä tarkastellaan. 22 TI-Nspire CX Navigator Teacher Software -ohjelmiston asetukset
31 Yksilöi opettajan kämmenlaite näyttökuvan ottamiseen. Jos valitset tämän asetuksen, opettajan kämmenlaitteen näyttökuva näkyy otetuissa näyttökuvissa. 7. Napsauta OK. Opettajan käyttäjätilin salasanan vaihtaminen 1. Varmista, että et ole kirjautunut TI-Nspire Navigator -verkkoon kämmenlaitteestasi. 2. Napsauta kohtaa Tiedosto > Asetukset > Opettajan asetukset. Opettajan asetukset -valintaikkuna avautuu. 3. Napsauta kohtaa Palauta. TI-Nspire Navigator -ohjelmisto poistaa nykyisen salasanan. TI-Nspire CX Navigator Teacher Software -ohjelmiston asetukset 23
32 4. Syötä uusi salasana 5. Napsauta OK. Opettajan käyttäjätilin käyttäjätunnuksen vaihtaminen 1. Varmista, että et ole kirjautunut TI-Nspire Navigator -verkkoon kämmenlaitteestasi. 2. Napsauta kohtaa Tiedosto > Asetukset > Opettajan asetukset. Opettajan asetukset -valintaikkuna avautuu. 3. Anna uusi käyttäjätunnus. 4. Napsauta OK. Kirjautuminen TI-Nspire CX Navigator -järjestelmään kämmenlaitteesta TI-Nspire CX Navigator -luokkaopetusjärjestelmässä käytetään sekä opettajan tietokonetta että opiskelijoiden kämmenlaitteita. Jotta opettaja ja oppilaat voisivat olla yhteydessä TI-Nspire Navigator -verkkoon, oppilaiden on kirjauduttava verkkoon kämmenlaitteistaan. Huomaa: Sinun ei tarvitse kirjautua verkkoon kommunikoidaksesi opiskelijoiden kämmenlaitteiden kanssa. Voit käyttää siirtotyökalua tiedostojen poistamiseen sekä tiedostojen ja käyttöjärjestelmien lähettämiseen opiskelijoiden kämmenlaitteisiin. Jos opettaja kuitenkin aikoo osallistua toimintaan kämmenlaitteestaan TI-Nspire Navigator -oppitunnin aikana, hänen on kirjauduttava TI-Nspire Navigator - verkkoon kämmenlaitteestaan. Lisätietoja kämmenlaitteiden käytöstä on kämmenlaitteiden oppaissa, jotka ovat ladattavissa sivulta education.ti.com/guides. Varmista ennen kirjautumista, että seuraavat toimenpiteet on tehty: 24 TI-Nspire CX Navigator Teacher Software -ohjelmiston asetukset
33 Opettajan käyttäjätili on luotu Opettajan asetukset -osassa. Oppitunti on aloitettu opettajan tietokoneesta. TI-Nspire -kämmenlaite on valmis kirjautumaan. ( -kuvake vilkkuu.) Varmista ennen opiskelijoiden kirjautumista, että seuraavat toimenpiteet on tehty: Luo opiskelijoiden käyttäjätilit. Anna opiskelijoille luokkaverkon nimi, käyttäjätunnukset ja tarvittaessa myös salasanat. Kirjautuminen TI-Nspire Navigator -verkkoon 1. Voit kirjautua verkkoon jollakin seuraavista tavoista: Valitse TI-Nspire -kämmenlaitteen aloitusikkunasta 5:Asetukset > 5:Kirjaudu sisään. Jos olet jossakin muussa kuin aloitusikkunassa, paina painiketta ~ > 8:Kirjaudu sisään. Kämmenlaitteen näyttöön ilmestyy se verkko, johon langaton laite yhdistettiin viimeksi. Huomaa: Jos kämmenlaite on kytketty tietokoneeseen USB-kaapelilla, näyttöön ei ilmesty verkon nimeä ja voit jatkaa sisäänkirjautumista. 2. Jos näyttöön ilmestyy oikean verkon nimi, jatka sisäänkirjautumista. Jos verkko ei ole oikea, napsauta kohtaa Verkko. Kämmenlaitteen näyttöön ilmestyvät kaikki verkot, joihin se on ollut kytkettynä ja myös muut kantoalueella olevat verkot. 3. Valitse verkko luettelosta ja napsauta kohtaa Kytke. Jos kytkentä onnistuu, kirjautumisikkunassa näkyvät kytkentätila ja verkon nimi. 4. Kirjoita käyttäjätunnuksesi ja salasanasi. 5. Valitse Kirjaudu. TI-Nspire CX Navigator Teacher Software -ohjelmiston asetukset 25
34 Näkyviin tulee viesti sisäänkirjautumisen onnistumisesta. 6. Napsauta OK. TI-Nspire -kämmenlaitteen kirjautumistilan kuvakkeet TI-Nspire CX-, TI-Nspire CX CAS-, TI-Nspire - ja TI-Nspire CAS -kämmenlaitteiden näytöllä olevat kuvakkeet ilmaisevat kämmenlaitteen ja käyttöpisteen, langattoman sovittimen, langattoman kytkentätelineen tai TI-Navigator -verkon välisen yhteyden tilan. Kuvakkeet ilmaisevat tilan seuraavasti: Kuvake Tila Merkitys Ei kuvaketta Jos kämmenlaitteeseen ei ilmesty yhtään kuvaketta, kämmenlaite ei etsi käyttöpistettä. Irrota kämmenlaitteen kytkentä ja kytke se sitten uudelleen sovittimeen tai kytkentätelineeseen. Vilkkuva Kiinteä Kiinteä Vilkkuva Kiinteä Kämmenlaite etsii käyttöpistettä. Kämmenlaite on löytänyt käyttöpisteen. Kämmenlaite ei ole yhteydessä sovittimeen eikä kytkentätelineeseen. Irrota kämmenlaite sovittimesta tai kytkentätelineestä, odota, kunnes kuvake häviää näkyvistä ja kytke kämmenlaite sitten uudelleen sovittimeen tai kytkentätelineeseen. Kämmenlaite on kytketty verkkoon ja on valmis kirjautumaan. Kämmenlaite on kirjautunut verkkoon. 26 TI-Nspire CX Navigator Teacher Software -ohjelmiston asetukset
35 Langattomien sovittimien ja kytkentätelineiden säilyttäminen Kun lataat kämmenlaitteita yön yli, voit jättää langattomat verkkosovittimet kiinni kämmenlaitteisiin, ennen kuin asetat kämmenlaitteet TI-Nspire CX Docking Station - telakointiasemaan. Kun otat kämmenlaitteet käyttöön seuraavana aamuna, laitteiden pitäisi olla täyteen ladattuja ja sovittimen käyttövalmiina. Voit irrottaa langattoman sovittimen kämmenlaitteesta ja säilyttää sovittimet säilytyskotelossaan yön yli. Jos varastoit langattomat sovittimet yli kahden viikon ajaksi, irrota langaton sovitin kämmenlaitteesta ja laita sovittimet säilytyskoteloonsa. Pidä säilytyskotelo viileässä ja kuivassa paikassa. Jos varastoit TI-Nspire Navigator -kytkentätelineet yli kahden viikon ajaksi, poista kämmenlaitteet telineistä ja säilytä telineitä viileässä ja kuivassa paikassa. Akut eivät vaurioidu, vaikka ne jätettäisiin latausasemaan pitemmäksi ajaksi kuin täyteen latautuminen vaatii, tai jos ne ovat latausasemassa silloin, kun latausasema ei ole kytketty verkkovirtaan. TI-Nspire Verkon hallinnan käyttäminen TI-Nspire Verkon hallintaan siirtyminen Napsauta kohtaa Työkalut > Verkon hallinta. TI-Nspire Verkon hallinta avautuu. Huomaa: Napsauta ikkunan. Päivitä milloin vain päivittääksesi TI-Nspire Verkon hallinnan TI-Nspire CX Navigator Teacher Software -ohjelmiston asetukset 27
36 Verkon ohjatun asennustoiminnon avaaminen Voit asentaa tai muokata luokkaverkkoa milloin vain käyttämällä Verkon ohjattua asennustoimintoa. Napsauta TI-Nspire Verkon hallinta -ikkunasta Verkon ohjattua asennustoimintoa. Ohjattu asennustoiminto ohjaa sinut luokkaverkon asennusprosessin läpi, mukaan lukien: Päivittää kaikki opiskelijoiden ja luokan kämmenlaitteet uusimpaan käyttöjärjestelmän versioon. Kämmenlaitteiden käyttöjärjestelmän on vastattava tietokoneeseen asennettua ohjelmistoversiota. Kytkee käyttöpisteeseen ja päivittää tarvittaessa käyttöpisteen laiteohjelmisto. Nimeää luokkaverkon. Valitsee tarvittaessa kanavan käyttöpisteelle. Lisää verkkoon langattomia asiakkaita. Tekee luokan verkon määrityksestä varmuuskopion. Verkon tilan tarkistaminen Verkon tila näytetään TI-Nspire Verkon hallinta -ikkunan sivupalkissa. Huomaa: Jos sivupalkki on piilotettu, napsauta Näytä> Sivupalkki. Napsauta Päivitä päivittääksesi tilan, jos Verkon hallinta on jo auki. Verkon tila näyttää seuraavat tiedot: Käyttöpiste. Näyttää, onko käyttöpiste kytkettynä vai ei. Verkon nimi. Nimi, jonka annoit verkolle sitä asettaessasi. Kanava. Nykyisen verkon käyttöpisteen käyttämä kanava. 28 TI-Nspire CX Navigator Teacher Software -ohjelmiston asetukset
37 Taajuusalue. Valittu viestintälinkki. Laiteohjelmisto. Käyttöpisteen versio. MAC-osoite. Käyttöpisteen tunnistava Media Access Control -osoite. Sen jälkeen, kun verkko on asetettu, kaikki lisäämäsi sovittimet tai kytkentätelineet näkyvät TI-Nspire -verkonhallintaikkunassa. Jos langaton sovitin tai kytkentäteline on ladattu ja kytketty käynnissä olevaan TI-Nspire -kämmenlaitteeseen, TI-Nspire verkonhallinta näyttää, että se on kytketty. Langattoman laitteen tunnistaminen ja sen kytketyn tilan näyttäminen voi kestää enintään 30 sekuntia. Tilaikkunassa näkyvät myös akun tila ja signaalin voimakkuus. Jos kytkentätelinettä ei ole ladattu tai jos sovitinta tai kytkentätelinettä ei ole kytketty käynnissä olevaan TI-Nspire -kämmenlaitteeseen, TI-Nspire Verkon hallinta näyttää, että sitä ei ole kytketty. TI-Nspire Verkon hallinta muistaa lisäämäsi sovittimen ja kytkentätelineen tunnukset ja kun seuraavan kerran käynnistät sovittimeen tai kytkentätelineeseen kytketyn kämmenlaitteen, TI-Nspire Verkon hallintaa tunnistaa sen. Kytkentätelineen merkkivalot Kaikkien langattomien TI-Nspire Navigator -kytkentätelineiden merkkivalot ilmaisevat tiedonsiirron ja virran tiloja eri väreillä ja erilaisilla vilkkumistavoilla. Valot ilmaisevat tiloja, kun kytkentätelineet joko ovat tai eivät ole latausasemassa. Merkkivalot ilmaisevat tilan seuraavasti: Toimintaa ilmaiseva merkkivalo Väri ja vilkkumistapa Vilkkuva vihreä Merkitys Ilmaisee tiedonsiirtoa käyttöpisteeseen ja siitä pois. Akun (virran) merkkivalo TI-Nspire CX Navigator Teacher Software -ohjelmiston asetukset 29
38 Väri ja vilkkumistapa Merkitys Latausasemassa Kiinteä oranssi Kiinteä vihreä Kiinteä punainen Akku latautuu. Virta kytketty; ladattu ja saa virtaa latausasemasta tai verkkovirtaadapterin kautta. Akku on ladattavana, mutta kosketus latausasemaan ei ole hyvä. Aseta kytkentäteline kunnolla latausasemaan. Merkkivalon pitäisi nyt muuttua oranssiksi latautumisen merkiksi. Latausaseman ulkopuolella Vilkkuva vihreä Vilkkuva oranssi Vilkkuva punainen Virta kytketty; akku ladattu. Akun lataustaso on %. Akun lataustaso alhainen (alle 30 %). Akun lataustaso on kriittisen alhainen (alle 8 %). Langattomien asiakkaiden lisääminen käsin Voit lisätä käsin langattomia sovittimia tai langattomia kytkentätelineitä milloin vain. Kun lisäät langattoman sovittimen tai kytkentätelineen käsin, se näkyy välittömästi TI-Nspire Verkon hallinnan ikkunassa. 1. Napsauta TI-Nspire Verkon hallinnan ikkunasta kohtaa Lisää käsin langattomia asiakkaita. Lisää langattomia laitteita tunnuksen perusteella -ikkuna avautuu. 30 TI-Nspire CX Navigator Teacher Software -ohjelmiston asetukset
39 2. Tarkista jokaisen lisäämäsi langattoman sovittimen tai kytkentätelineen tunnus sovittimen tai kytkentätelineen takaa ja syötä tunnus Langattoman laitteen tunnus - kenttään. Tunnuksen muodostavat kahdeksannumeroisen luvun kuusi viimeistä numeroa (ohita kaksi ensimmäistä nollaa). 3. Kirjoita laitteen kutsumanimi Langattoman laitteen nimi -kenttään (valinnainen). Kutsumanimet voivat sisältää kirjaimia, välilyöntejä ja numeroita. Kutsumanimessä tulee olla vähintään yksi merkki ja enintään 64 merkkiä. 4. Voit lisätä toisen sovittimen tai kytkentätelineen napsauttamalla kohtaa Lisää seuraava, jos lisättäviä langattomia laitteita on enemmän kuin yksi. 5. Kun olet lisännyt kaikki sovittimet ja kytkentätelineet, napsauta kohtaa Lopeta. Kun olet lisännyt langattomia laitteita manuaalisesti, sinun täytyy liittää ne verkkoon kämmenlaitteita käyttämällä. 6. Käynnistä kaikki TI-Nspire -kämmenlaitteet. 7. Kytke langaton sovitin tai langaton kytkentäteline kuhunkin kämmenlaitteeseen. (Tutustu ohjeisiin langattomien sovittimien tai kytkentätelineiden kytkemisestä TI-Nspire -kämmenlaitteeseen.) 8. Valitse TI-Nspire -kämmenlaitteen aloitusikkunasta kohta 5:Asetukset >6:Verkko. Kämmenlaite luetteloi kantoalueella olevat verkot. TI-Nspire CX Navigator Teacher Software -ohjelmiston asetukset 31
40 9. Valitse se verkko, johon lisäsit langattomat laitteet ja napsauta kohtaa Kytke. Langattomat laitteet on nyt yhdistetty uuden verkon käyttöpisteeseen. Käyttökanavan vaihtaminen 1. Napsauta TI-Nspire Verkon hallinnan ikkunasta kohtaa Vaihda käyttökanavia. Näytölle avautuu Käyttöpisteen lisäasetukset -valintaikkuna. 32 TI-Nspire CX Navigator Teacher Software -ohjelmiston asetukset
41 Tärkeää! Jos käytät TI-Nspire CX Navigator -verkkosovitinta v2-sovittimia, voit valita joko 2,4 GHz:n tai 5 GHz:n taajuuden. Jos sinulla on erilaisia langattomia verkkosovittimia, sinun on valittava 2,4 GHz:n taajuus. 2. Valitse toinen kanava luetteloruudusta. 3. Napsauta Valmis. Käyttöpisteen määritys -valintaikkuna avautuu ja ohjelmisto määrittää käyttöpisteen. Verkon asennuksen tallentaminen Verkon asennuksen tallentamisen avulla voit ladata määrityksen myöhemmin uudestaan käyttämällä TI-Nspire Verkon hallintaa. Tallennettuihin verkkotietoihin sisältyvät langattomien asiakkaiden luettelo, verkon nimi sekä käyttöpisteessä valittu kanava ja maa. Oletuksena tiedosto tallennetaan kansioon Omat asiakirjat/ti-nspire/navigator Network 1. Napsauta TI-Nspire Verkon hallinnan ikkunasta kohtaa Toiminnot > Tallenna verkon asennus. Näytölle avautuu Tallenna-valintaikkuna. 2. Nimeä verkko ja napsauta sitten Tallenna. Voit tallentaa tiedoston halutessasi toiseen paikkaan Tallennetun verkon käyttäminen uudelleen Tallennetun verkon käyttäminen uudelleen mahdollistaa tallennetun verkon määrityksen lataamisen uudestaan. Tallennetun verkon käyttäminen uudelleen säästää aikaa, koska sinun ei enää tarvitse asentaa verkkoa. 1. Napsauta TI-Nspire Verkon hallinnan ikkunasta kohtaa Toiminnot > Käytä tallennetun verkon asennusta. Käytä verkkoa -valintaikkuna avautuu. 2. Valitse verkko ja napsauta sitten Käytä verkkoa. 3. Käyttöpiste on määritetty tallennetun verkon määrityksellä. Langattomien asiakkaiden tunnistus Suorita seuraavat vaiheet tunnistaaksesi sellaiset langattomat asiakkaat, jotka eivät vastaa. TI-Nspire CX Navigator Teacher Software -ohjelmiston asetukset 33
42 1. Valitse TI-Nspire Verkon hallinnan ikkunan laiteosien luettelosta langattomat asiakkaat napsauttamalla niitä. Voit valita useamman kuin yhden langattoman asiakkaan painamalla vaihto- tai Ctrl-näppäintä (Mac : -näppäintä) ja napsauttamalla samanaikaisesti valittavia laitteita. 2. Napsauta kohtaa Toiminnot> Tunnista valittu. 3. Katso ympärillesi luokassa. Jos käytät kytkentätelineitä, valituissa kytkentätelineissä kumpikin merkkivalo vilkkuu nopeasti vihreänä. Jos käytät telakointiasemaa, sen molemmat merkkivalot vilkkuvat nopeasti vihreänä. Toimimattomat langattomat asiakkaat tunnistaa siitä, että niiden merkkivalot eivät vilku. Kun nyt tiedät, missä toimimattomat langattomat asiakkaat ovat, voit lisätä ne uudelleen verkkoon. Langattomien asiakkaiden poistaminen Poista sovittimet tai kytkentätelineet luokkaverkosta suorittamalla seuraavat vaiheet. 1. Valitse TI-Nspire Verkon hallinta -ikkunasta ne langattomat sovittimet ja kytkentätelineet, jotka haluat poistaa verkosta. 2. Napsauta kohtaa Toiminnot > Poista valittu tai napsauta. 3. Kehotteen ilmestyessä, napsauta Poista. Valitut langattomat asiakkaat poistetaan luettelosta. Palauta tehtaan oletusasetukset käyttöpisteeseen 1. Napsauta TI-Nspire Verkon hallinta -ikkunasta Toiminnot > Aseta tehtaan oletusasetukset käyttöpisteeseen. Käyttöpiste on määritetty uudestaan tehtaan oletusasetuksiin. 2. Kun vahvistusviesti näytetään, napsauta OK. Vianmääritys Tässä osiossa kuvataan joitain ongelmia, joita voit kohdata ja annetaan ehdotuksia niiden ratkaisemiseksi. Jos haluat lisäapua, ota yhteyttä asiakastukeen. 34 TI-Nspire CX Navigator Teacher Software -ohjelmiston asetukset
43 Ohjelmisto ei tunnista kaikkia kytkettyjä kämmenlaitteita. USB 3.0 -tekniikka rajoittaa tietokoneen tunnistamien kämmenlaitteiden määrää. Saat selville, onko sinulla USB 3.0 -portti: Jos sinulla on Windows, siirry ohjauspaneelista kohtaan Laitteiden hallinta. Jos sinulla on Mac, siirry Apple > Tietoja tästä Mac-koneesta > Lisätietoja > Järjestelmäraportti, ja valitse sitten Laitteisto > USB vasemmasta paneelista. Voit yhdistää ja päivittää yhden kämmenlaitteen kerrallaan käyttämällä USB kaapelia tai enintään 10 kämmenlaitetta kerrallaan käyttämällä TI-Nspire CX - telakointiasemaa. Käyttöpisteen päivitys epäonnistui ohjelmiston asennuksen aikana. Irrota kaikki käyttöpisteeseen mahdollisesti kytketyt johdot. Ohjelmisto käynnistää päivitysprosessin automaattisesti uudestaan. Päivitetty käyttöjärjestelmä ei asennu kämmenlaitteeseen. Varmista, että kämmenlaite on täyteen latautunut, ennen kuin aloitat käyttöjärjestelmän päivityksen. Ohjelmisto ei hyväksy luokkaverkon nimeä. Luokkaverkon nimessä voi olla enintään 22 merkkiä. Nimi voi sisältää kirjaimia (A...Z, a...z), (0...9), ja välilyöntejä, mutta ei erikoismerkkejä, kuten? " $ \! [ ] +. Käytä ainutlaatuista nimeä, joka on helppo muistaa ja helppo tunnistaa. Esimerkki: Virtanen luokka 65 Käyttöpisteellä on yhteydenmuodostusongelmia. Varmista, ettei käyttöpisteen lähellä ole muita esineitä, kun se on kytketty. Käyttöpisteen käyttökanava tai taajuus voivat vaikuttaa yhteyteen. Tärkeää! Kysy aina neuvoa ATK tukihenkilöltä ennen käyttöpisteen kanavien muuttamista. Jos TI-Nspire Navigator -käyttöpiste on kytketty, voit valita käyttökanavaksi 1, 6 tai 11. Jos TI-Nspire CX Navigator -käyttöpiste on kytketty ja käytät langatonta TI-Nspire CX -verkkosovitinta v2 -sovittimia, voit valita joko 2,4 GHz:n tai 5 GHz:n taajuuden ja voit valita toisen käyttökanavan. TI-Nspire CX Navigator Teacher Software -ohjelmiston asetukset 35
44 Jos käytät erilaisia langattomia verkkosovittimia, sinun on valittava 2,4 GHz:n taajuus. 5 GHz:n oletuskäyttökanava Yhdysvalloissa, Kanadassa ja Kiinassa on GHz:n oletuskäyttökanava muissa maissa on 149. Valitse toinen taajuus tai käyttökanava siirtymällä kohtaan Työkalut > Verkon hallinta ja napsauta sitten Vaihda käyttökanavaa. Langaton verkko ei toimi. Kämmenlaitteiden käyttöjärjestelmän on vastattava tietokoneen TI-Nspire - ohjelmistoversiota käyttääkseen langatonta verkkoa. 36 TI-Nspire CX Navigator Teacher Software -ohjelmiston asetukset
45 Opettajan ohjelmiston TI-Nspire CX Navigator Teacher Software käytön aloittaminen Tervetuloa-näyttö avautuu ohjelmiston ensimmäisellä käynnistyskerralla asennuksen suorittamisen jälkeen. Kun haluat aloittaa asiakirjojen työstämisen, napsauta kuvaketta tai linkkiä tai sulje tämä ikkuna manuaalisesti. Huomaa: Riippuen ohjelmistosi asennustavasta saatat nähdä Tuotteen parannus - näytön, kun käynnistät ohjelman ensimmäistä kertaa. À Nimi. Näyttää ohjelmiston nimen. Á Pika-aloituskuvakkeet. Napsauta yhtä näistä kuvakkeista luodaksesi uuden asiakirjan valittuun sovellukseen. Kuvakesovellukset ovat Laskin, Kuvaajat, Geometria, Listat ja taulukot, Data ja tilastot, Kysymys, Muistiinpanot ja Vernier DataQuest -sovellus. Tervetuloa-näyttö sulkeutuu automaattisesti ja valittu sovellus aukeaa. Â Esikatselualue. Kun hiiren osoitin on sovelluskuvakkeen tai linkin päällä Opetustyökaluissa, tämä alue näyttää esikatselun sovelluksesta tai työkalusta. Kuvakkeesta tai linkistä esitetään myös lyhyt kuvaus alueen yläosassa. Ã Näytä tämä aina käynnistyksen yhteydessä. Poista tämän ruudun valinta sivuuttaaksesi tämän näytön, kun ohjelmisto avataan. Ä Sulje Tervetuloa-näyttö. Napsauta tästä sulkeaksesi näytön ja alkaaksesi ohjelmiston käytön. Å Opettajan työkalut. Napsauta yhtä näistä linkeistä sulkeaksesi Tervetuloa-näytön ja avataksesi ohjelmiston valitusta työkalusta. Tarkastele sisältöä. Avaa Sisältö-työalueen, jossa voit etsiä sisältöjä tietokoneeltasi, verkosta tai liitetyistä kämmenlaitteista. Opettajan ohjelmiston TI-Nspire CX Navigator Teacher Software käytön aloittaminen 37
46 Hallitse kämmenlaitteita. Avaa Sisältö-työalueen, jossa näet kaikki tietokoneeseesi liitetyt kämmenlaitteet sekä niiden tilan. Siirrä asiakirjoja. Avaa Siirtotyökalusovelluksen Sisältö-työalueessa, jossa voit lähettää liitettyihin kämmenlaitteisiin asiakirjoja, kansioita tai käyttöjärjestelmän päivityksen. Tarkastele luokkia ja oppilaita. Avaa Luokka-työalueen, jossa näet luokan oppilaat tai voit lisätä uusia luokkia ja oppilaita. Avaa. Avaa valintaruudun, jossa voit valita tietokoneellasi olevan tiedoston avattavaksi. Äskettäin käytetyt asiakirjat. Listaa äskettäin avattujen asiakirjojen nimet. Kun hiiren osoitin on asiakirjanimen yllä, kyseisen asiakirjan ensimmäinen sivu näytetään Esikatselu-ikkunassa. Avaa asiakirja napsauttamalla sen nimeä listassa. Tervetuloa-näytön kuvakkeiden välillä liikkuminen Paina sarkainnäppäintä liikkuaksesi kuvakkeissa eteenpäin. Paina Vaihto+sarkainnäppäintä siirtyäksesi kuvakkeissa taaksepäin. Napsauta kuvaketta suorittaaksesi sen. Siirtyessäsi kuvakkeiden läpi Esikatselualue esittää esikatselun sovelluksesta. Tervetuloa-näytön avaaminen manuaalisesti Tervetuloa-näyttö aukeaa automaattisesti, kun avaat ohjelmiston. Toimi seuraavasti, jos haluat avata näytön manuaalisesti: Napsauta Ohje >Tervetuloa-näyttö. Opettajan ohjelmistoon TI-Nspire CX Navigator Teacher Software tutustuminen Sulkiessasi Tervetuloa-näytön opettajan ohjelmisto TI-Nspire CX Navigator Teacher Software avautuu viimeksi käyttämääsi työalueeseen. Jos tämä on ensimmäinen ohjelmiston käyttökertasi, Sisältötyöalue aukeaa oletuksena. Työalueet on selitetty yksityiskohtaisemmin alla. 38 Opettajan ohjelmiston TI-Nspire CX Navigator Teacher Software käytön aloittaminen
47 Alla kuvatut työkalut ovat käytettävissä kaikissa opettajan ohjelmiston TI-Nspire CX Navigator Teacher Softwaren työalueissa. Lisätietoja ohjelmiston muista alueista saat tutustumalla kutakin työaluetta käsittelevään lukuun. À Otsikkopalkki. Näyttää nykyisen asiakirjan nimen ja ohjelmiston nimen. Pienennys-, suurennus- ja sulkemispainikkeet sijaitsevat oikeassa nurkassa. Á Valikkopalkki. Sisältää työkalut asiakirjojen kanssa työskentelyyn nykyisessä työalueessa sekä järjestelmäasetusten muokkaamiseen. Â Työalueen valitsin. Käytä näitä välilehtiä vaihtaessasi Sisältö-, Luokka-, Asiakirjat-, Tarkastus- ja Kansio-työalueiden välillä. Huomaa: Jotkin suorittamasi tehtävät voivat estää sinua vaihtamasta työaluetta välittömästi. Jos valintaruutu odottaa vastaustasi, kirjoita se ja vaihda sitten työaluetta. Ã Työkalujen valikko. Näyttää usein käytetyt työkalut kullakin työalueella työskenneltäessä. Kukin työalue sisältää Pikatesti-, Näytönkaappaus- ja Opiskelijan nimiformaatti -kuvakkeet. Muut työkaluvalikkojen vaihtoehdot muuttuvat riippuen siitä, mikä työalue on auki. Nämä työkalut on käsitelty niiden asianomaisissa luvuissa. Opiskelijan nimen muoto -työkalun avulla valitaan opiskelijoiden nimien näyttötapa. Vaihtoehdot ovat sukunimi, etunimi, käyttäjätunnus, kutsumanimi, opiskelijatunnus tai piilotettu. Näytönkaappaus-työkalun avulla voit ottaa kuvan aktiivisesta asiakirjasta tietokoneeltasi tai kaapata näyttökuvan yhdestä tai kaikista liitetyistä kämmenlaitteista. Voit ottaa useita kuvia ja kopioida, liittää ja tallentaa ne. Katso lisätietoja kohdasta Näyttöjen kaappaaminen. Opettajan ohjelmiston TI-Nspire CX Navigator Teacher Software käytön aloittaminen 39
48 Pikatesti-työkalun avulla voit lähettää oppilaiden kämmenlaitteisiin testin, jonka he vastaanottavat välittömästi ja saada oppilaiden vastaukset. Katso lisätietoja kohdasta Opiskelijoiden testaaminen. Ä Oppituntilista. Listaa tunnit, jotka ovat tällä hetkellä käytettävissä. Å Oppituntitoiminnot-painike. Käytä tätä painiketta, kun aloitat, keskeytät, jatkat tai päätät oppitunnin. Työalueisiin tutustuminen Opettajan ohjelmisto TI-Nspire CX Navigator Teacher Software käyttää työalueita, joiden avulla pääset helposti useimmin käyttämiisi tehtäviin. Ohjelmistossa on viisi esimääritettyä työaluetta. Kukin työalue on selitetty yksityiskohtaisesti niiden asianomaisissa luvuissa. Sisältö-työalue. Voit etsiä ja hallita sisältöjä tietokoneellasi, linkkejä verkkosivuille, tietokoneeseen liitettyjä kämmenlaitteita tai Texas Instruments -verkkosisältöä. Luokan työalue. Voit hallita luokkia ja opiskelijoita, käyttää Luokkatietue-ikkunaa ja vaihtaa tiedostoja opiskelijoiden kanssa. Kuten aikaisemmissakin versioissa, v4.5:lla voit käyttää TI-Nspire CX- ja TI-Nspire CX CAS -kämmenlaitteita yhdessä samassa luokassa. Opettajan ohjelmiston tulee olla versio 4.5, ja kämmenlaitteissa tulee olla version v4.5 käyttöjärjestelmä. Huomaa, että kuten v4.0, ohjelmisto ei tue TI-Nspire - ja TI-Nspire CX -kämmenlaitteiden yhdistelmää. Asiakirjat-työalue. Voit laatia asiakirjoja ja havainnollistaa matemaattisia käsitteitä. Tarkastus-työalue. Voit tarkastaa kerätyt asiakirjat, merkitä arvosanoja, näyttää tai piilottaa oppilaiden vastaukset, vaihtaa tietonäkymiä ja järjestellä tietoja. Kansio-työalue. Voit tallentaa, säilyttää, tarkastella ja hallita oppilaiden palauttamia luokkatehtäviä. Tilapalkkiin tutustuminen Jotkin tilapalkissa esitetyt tiedot vaihtuvat riippuen siitä, mikä työalue on avoinna. Tilapalkki antaa sinulle tietoja verkon tilasta ja oppilaiden sisäänkirjautumistilasta kaikissa työalueissa. Verkkotila näyttää, kuinka monta langatonta TI-Nspire CX -verkkosovitinta ja TI-Nspire Navigator -kytkentätelinettä on parhaillaan kytkettynä järjestelmään. Voit napsauttaa tätä käynnistääksesi verkkohallintaikkunan. Oppilaiden kirjautumistila näyttää, kuinka monta oppilasta on sillä hetkellä kirjautunut sisään luokkaan ja kuinka monta oppilasta on nimetty sen hetkiselle luokalle. Asiakirjat-työalueessa tilarivi antaa lisätietoja. 40 Opettajan ohjelmiston TI-Nspire CX Navigator Teacher Software käytön aloittaminen
49 À Sivukoko. Näyttää asiakirjan sivukoon Kämmenlaite- tai Tietokone-sivukoossa. Voit käyttää TI-Nspire :n Tiedosto-valikkoa asiakirjan sivukoon muuttamiseen. Á Tehtävä-/sivulaskuri. Merkitsee aktiivisen sivun tehtävä- ja sivunumeron. Esimerkki: merkintä 1.2 viittaa tehtävään 1 sivulla 2.  Asetukset. Kaksoisnapsauta tarkastellaksesi tai muuttaaksesi asiakirjan asetuksia aktiiviselle asiakirjalle tai muuttaaksesi asiakirjan oletusasetuksia. à Kulma-tila Näyttää käytössä olevan kulman tilan lyhennyksen (asteet, radiaanit tai graadit). Näet koko nimen siirtämällä osoittimen ilmaisimen päälle. Ä Zoomaus. Mahdollista vain Kämmenlaite-esikatselussa (napsauta Asiakirjan esikatselu työkalupalkissa ja valitse Kämmenlaite). Napsauta ja valitse suurennusarvo, tai napsauta Zoomaa sovittaaksesi oletusmittoihin -painiketta ja näin esikatselu säätyy automaattisesti ikkunan koon mukaiseksi. Å Lihavointi. Mahdollista vain Tietokone-esikatselussa (napsauta Asiakirjan esikatselu työkalupalkissa ja valitse Tietokone). Napsauta ja valitse suurennettava tai pienennettävä arvo tekstin ja muiden kohteiden lihavoimiseksi. Tarkastus-työtilassa tilapalkin tiedot muuttuvat riippuen Kuvakenäkymän näkymästä. Asiakirjanäkymässä tilapalkki antaa samat tiedot kuin Asiakirjat-työalueen tilapalkki. Jos olet opiskelijan vastausnäkymässä, tilapalkki esittää tietonäyttöikkunan kuvakkeet. Näiden kuvakkeiden avulla voit vaihtaa näkymäksi pylväsdiagrammin, taulukon tai kuvaajan. Katso lisätietoja Tietonäytöistä kohdasta Tarkastustyöalueen käyttö. À Kuvaaja Á Pylväsdiagrammi  Taulukko Luokka-työalueen tilapalkki näyttää opiskelijanäkymän kuvakkeet. Käytä näitä kuvakkeita, kun haluat vaihtaa istumajärjestysnäkymän tai opiskelijaluettelonäkymän välillä. Katso lisätietoja Opiskelijanäkymistä kohdasta Luokka-työalueen käyttö. À Istumajärjestys Á Opiskelijaluettelo Opettajan ohjelmiston TI-Nspire CX Navigator Teacher Software käytön aloittaminen 41
50 Kielen vaihtaminen Valitse haluamasi kieli tämän toiminnon avulla. Ohjelmisto on käynnistettävä uudelleen, jotta kielivalinta tulee voimaan. 1. Napsauta Tiedosto > Asetukset > Vaihda kieli. Näytölle avautuu Valitse kieli -valintaikkuna. 2. Napsauta Valitse kieli -pudotuslistan avaamiseksi. 3. Valitse haluamasi kieli. 4. Sulje ohjelmisto välittömästi napsauttamalla Lopeta nyt. Sinua pyydetään tämän jälkeen tallentamaan mahdolliset avoimet asiakirjat. Kun ohjelma käynnistetään uudelleen, kielimuutos on voimassa. tai Jatka työskentelyä napsauttamalla Lopeta myöhemmin. Kielimuutosta ei suoriteta, ennen kuin suljet ja käynnistät ohjelmiston myöhemmin uudelleen. Huomaa: Jos valitset TI-Nspire -ohjelmiston kieleksi yksinkertaistetun tai perinteisen kiinan, sinun pitäisi nähdä kiinalaiset merkit valikoissa ja valintaikkunoissa. Jos tietokoneesi käyttää Windows XP -käyttöjärjestelmää etkä näe kiinalaisia merkkejä, sinun täytyy ehkä asentaa Windows XP:n Itä-Aasian kielten tukipaketti. 42 Opettajan ohjelmiston TI-Nspire CX Navigator Teacher Software käytön aloittaminen
51 Seuranta- ja Raportointijärjestelmän käyttö Koulutukseen perustuvissa ohjelmissa tai kouluissa, jotka vastanottavat rahaa rahoitushankkeilta, on seurattava TI-Nspire Navigator -järjestelmien käyttöä opiskelijoiden toimesta ja raportoitava siitä tarkastuksia varten. TI-Nspire Navigator -järjestelmien opiskelijoiden toimesta tapahtuvan käytön automaattisen seurantaan on luotu kansio nimeltä Istuntolokit (SessionLogs), joka sijaitsee opettajan tietokoneen asianmukaisessa TI-Nspire Navigator - ohjelmistokansion sisällä, kun ohjelmisto on asennettu. Ohjelmisto luo tarvittavat tiedostot, joilla seurataan toiminnan tyyppejä, läsnäoloa, luokkaistuntoja ja luokkaistuntojen toimintaa. Tiedostot ovat toisistaan riippuvaisia, ja ne on säilytettävä yhdessä Istuntolokit-kansiossa käyttötietojen seurannan ja tarkan raportoinnin vuoksi. Järjestelmä tallentaa automaattisesti järjestelmän käyttötiedot ja lisää kunkin uuden luokkaistunnon tiedot sopivaan tiedostoon. Jos järjestelmä ei löydä Istuntolokitkansiota, tietoja ei seurata. Istuntolokien hallinta Järjestelmä muodostaa automaattisesti seuraavat pilkuilla erotetut (csv) tiedostot ja tallentaa ne SessionLogs (istuntoloki) -kansioon. Aina kun käynnistät TI-Nspire ohjelmiston, lokit liitetään edellisen päivän lokiin pitämään tiedot täydellisinä. Activities.csv (toiminta) -tiedosto. Tähän tiedostoon tallennetaan toiminta, joka tapahtuu luokkaistuntojen aikana. ActivityTypes.csv (toimintatyyppi) -tiedosto. Tämä tiedosto on hakutaulukko, johon järjestelmä viittaa luotaessa käyttöraporttia. Attendance.csv (osallistumis) -tiedosto. Tähän tiedostoon tallennetaan tiedot kustakin istuntoon kirjautuvasta opiskelijasta. ClassSession.csv (luokkaistunto) -tiedosto. Tähän tiedostoon tallennetaan kaikki luokkaistunnot. Toimintatiedoston (Activities File) käyttö Järjestelmä tallentaa tietoa tämän tiedoston luokittelun aikana tapahtuneesta toiminnasta. Tieto sisältää: ClassSessionID. Luokan ainutlaatuinen tunnusnumero, joka viittaa perustamiseen. ClassName. Luokan nimi ohjelmistossa määriteltynä. ActivityTypeID. Toimintatyyppi luokan aikana. Tunnus vastaa toimintatyyppitiedostossa määriteltyjä toimintatyyppejä. ActivityDetail. Lisätietoa toimintatyypistä, jos käytettävissä. ActivityStart. Aika, jolloin toiminta alkoi. ActivityEnd. Aika, jolloin toiminta päättyi. NumStudent. Tähän toimintaan osallistuneiden opiskelijoiden määrä. Seuranta- ja Raportointijärjestelmän käyttö 43
52 ActivityTypes -tiedoston käyttö ActivityTypes -tiedosto on hakutaulukko, joka sisältää koodit toimintatyyppien tunnistamiseksi ja lyhyen kuvauksen kustakin toiminnasta. Toiminnan tunnus SC CF DF SF RD SP CM SM US LP QP-MC QP-OR QP-EQ QP-CE QP-EX QP-IL QP-IP QP-CP QP-LS Kuvaus Kuvakaappaus (Screen Capture) Kerää tiedosto (Collect File) Poista tiedosto (Delete File) Lähetä tiedosto (Send File) Jaa uudelleen (Resdistribute) Tallenna kansioon (Save to Portfolio) Kerää puuttuva (Collect Missing) Lähetä puuttuva (Send Missing) Lähetä oma-aloitteisesti (Umprompted Send) Luokan vetäjä (Live Presenter) Pikakysely useita vaihtoehtoja (Quick Poll - Multiple Choice) Pikakysely avoin vastaus (Quick Poll - Open Response) Pikakysely yhtälöt (Quick Poll - Equations) Pikakysely kemiallinen lauseke (Quick Poll - Chemical Expression) Pikakysely lausekkeet (Quick Poll - Expressions) Pikakysely kuva nimiöllä (Quick Poll - Image with labels) Pikakysely kuva pisteillä (Quick Poll - Image with point(s)) Pikakysely koordinaattipisteet (Quick Poll - Coordinate Points) Pikakysely listat ja taulukko (Quick Poll - Lists & Spreadsheet) 44 Seuranta- ja Raportointijärjestelmän käyttö
53 Osallistumistiedoston käyttäminen Järjestelmä tallentaa tiedot kullekin opiskelijalle, joka on kirjautunut istuntoon osallistumistiedostossa. Tiedot sisältävät: Class ID. Luokan ainutlaatuinen tunnusnumero, joka viittaa rahoitussuunnitelmaan. Class Name. Luokan nimi ohjelmistossa määriteltynä. Last Name. Opiskelijan sukunimi. First Name. Opiskelijan etunimi. Date and Time. Päivämäärä ja kellonaika, jolloin opiskelija kirjautui sisään. Käytetään tunnistamaan ajoissa tai myöhässä kirjautuneita opiskelijoita. Student ID. Opiskelijan tunnus. Luokkaistuntotiedoston käyttö Järjestelmä tallentaa tiedot kullekin luokan istunnolle luokan tunnuksen mukaan. Tieto sisältää: ClassSessionID. Luokan ainutlaatuinen tunnusnumero, joka viittaa rahoitussuunnitelmaan. ClassName. Luokan nimi ohjelmistossa määriteltynä. Start. Tallennettu luokan aloittamisaika, kun opettaja klikkaa toimintoa Aloita luokka (Begin Class). End. Tallennettu luokan lopettamisaika, kun opettaja klikkaa toimintoa Päätä luokka (End Class). NumStudent. Luokkaistunnon aikana kirjautuneiden opiskelijoiden määrä. ClassSectionName. Luokan osan nimi. QuickPollTotalTime. Aika, jonka opiskelija kuluttaa pikakyselyihin (Quick Polls). Lokitiedostojen hallinta Istuntolokitiedostoja hallitaan automaattisesti tiedoston koon perusteella joka kerta, kun TI-Nspire on kytketty pois päältä. Jos jonkin tiedoston koko on suurempi kuin 1 MB sammutettaessa, luodaan kunkin tiedoston varmuuskopio SessionLogs-kansioon seuraavilla nimillä: Activities-bak.csv ActivityTypes-bak.csv Attendance-bak.csv ClassSession-bak.csv Huomaa: Jos varmuuskopiotiedosto on jo olemassa, se korvataan uudemmalla versiolla. Seuraavan kerran, kun TI-Nspire on päällä, luodaan neljä uutta, tyhjää lokitiedostoa. Seuranta- ja Raportointijärjestelmän käyttö 45
54 Pakkaus ja istuntolokien lähetys Alueen pääkäyttäjän on raportoitava käyttötarkoitus auditointia varten säännöllisin väliajoin. Kun tiedostoja pyydetään, opettajat voivat helposti pakata istuntotiedostot zip-tiedostoksi ja lähettää sen järjestelmänvalvojalle. Zip-tiedosto säilyttää toimintatiedostojen muodon ja riippuvuudet, ja se sisältää oletusnimen, jolla ylläpitäjä tunnistaa zip-tiedoston. Suorita seuraavat vaiheet pakataksesi tiedostot Istuntolokikansiossa (SessionLogs folder) zip-tiedostoon ja lähetä tiedosto järjestelmänvalvojalle. 1. Valitse Sisältötyötilasta (Content Workspace) klikkaamalla Tiedosto > Paketin istuntolokit. Huomaa: Tämä valikkokohta on käytettävissä vain, jos Istuntolokikansio on luotu. Edellisen istuntolokin sisältö tallennetaan. Seuraavien istuntojen tiedot liitetään olemassa oleviin tiedostoihin samassa kansiossa kuin edelliset istunnot. Ohjelmisto pakkaa tiedostot zip-tiedostoksi ja määrittelee oletusnimen (TI_PKG_ SessionLogs_MMDDYYYY). Lokit-paketin valintaikkuna avautuu. 2. Klikkaa Kyllä siirtyäksesi paikkaan, jossa zip-tiedosto tallennettiin. Windows Explorer (tai Finder) avautuu. Zip-tiedosto tallennetaan samaan paikkaan kuin Istuntolokikansio. Jos sinulla esimerkiksi TI-Nspire Navigator NC - opettajaohjelmisto, Istuntolokikansio tallennetaan seuraavaan paikkaan: PC:...\My Documents\My TI-Nspire Navigator NC Teacher Software\ Mac :.../Documents/My TI-Nspire Navigator NC Teacher Software/ 3. Lähetä zip-tiedosto sähköpostitse järjestelmänvalvojalle. Tietoa lisätään olemassa olevaan tiedostoon aina, kun aloitat uuden istunnon. Jos et enää tarvitse tietoja, kun tiedostot on lähetetty järjestelmänvalvojalle, poista ne Istuntolokikansiosta ja säilytä zip-tiedosto. Järjestelmä luo uusia tiedostoja, kun seuraavan kerran käynnistät uuden istunnon. 46 Seuranta- ja Raportointijärjestelmän käyttö
55 Sisältö-työalueen käyttö - Sisältö-työalueen avulla pääset navigoimaan tietokoneellesi, verkkoon ja ulkoisiin asemiin tallennetuissa kansioissa ja tiedostoissa. Voit myös avata, kopioida ja siirtää tiedostoja oppilaille. Sisältö-työalueeseen tutustuminen À Resurssit-ruutu. Valitse sisältö tästä. Voit valita tietokoneellasi, verkkoasemissa, ulkoisissa asemissa tai verkkosisällössä sijaitsevia kansioita ja pikavalintoja. Jos käytössä on liitettyjä TI-Nspire -kämmenlaitteita tukeva ohjelmisto, Liitetyt kämmenlaitteet -otsikko ilmestyy näkyviin kämmenlaitteiden ollessa liitettyinä. Huomaa: Voit lisätä uusia linkkejä suosimillesi verkkosivustoille Linkit-osiossa. Näihin uusiin linkkeihin pääset Sisältö-ruudusta. Uusia linkkejä ei voi lisätä Verkkosisältö-osioon. Á Navigointipalkki. Voit navigoida mihin tahansa sijaintiin tietokoneellasi napsauttamalla kohdetta navigointipolulla. Kun valitset resurssin, esitettävät vaihtoehdot koskevat erityisesti kyseistä resurssia. Â Sisältö-ruutu. Oletusarvona näytetään työpöytäsi kansiot. Käytä tätä tilaa löytääksesi ja tarkastellaksesi tietokoneellasi olevia tiedostoja. Jos käytät kämmenlaitteita tukevaa ohjelmistoa, voit myös paikantaa liitetyssä kämmenlaitteessa olevia tiedostoja ja siirtyä niihin. Käytä tilan ylempää puoliskoa tiedostojen hallintaan. Sisältö-ruutu voi näyttää sisältöä vain yksi valittu kohde kerrallaan. Vältä valitsemasta enempää kuin yksi kohde kerrallaan. Ã Esikatselupaneeli. Näyttää yksityiskohdat valitusta tiedostosta tai kansiosta. Resurssit- ruudun tutkiminen Käytä Resurssit-ruutua, kun haluat etsiä asiakirjoja tietokoneelta, päästä verkkosisältöön ja kommunikoida liitettyjen kämmenlaitteiden kanssa silloin, kun käytössä on liitettyjä kämmenlaitteita tukeva TI-Nspire -ohjelmisto. Sisältö-työalueen käyttö 47
56 À Tietokoneen sisältö. Mahdollistaa navigoinnin kaikkiin tiedostoihin tietokoneella, verkkoasemissa ja ulkoisissa asemissa. Tietokoneen sisältöä voi laajentaa ja tiivistää antamaan pääsyn seuraaviin oletusarvoisiin pikavalintoihin: Paikallinen asema Ulkoiset asemat Verkkoasemat Työpöytä Asiakirjat tai Omat asiakirjat Kun valitset Tietokoneen sisällössä sijaitsevan kohteen, tiedostorakenne tulee näkyviin Sisältö-ruutuun. Kun valitset kansion tai tuetun tiedoston, yksityiskohdat esitetään Esikatselu-ruudussa. Á Linkit. Oletusasetuksena näytetään linkkejä Texas Instruments -sivustoille. Napsauttaessasi Linkit-kohtaa näkyviin tulee luettelo linkeistä Sisältö-ruudussa. Kun sitten napsautat siellä jotakin linkkiä, verkkoselaimesi käynnistyy. Voit lisätä tähän osioon omia linkkejäsi. Viimeisimmän TI-Nspire -ohjelmistoversion linkit lisätään päivitettäessä. Yhdysvalloissa sijaitsevat käyttäjät voivat hakea yhdysvaltalaisia standardeja tai oppikirjoja valitsemalla Linkit-kohdan hakutoiminnon. 48 Sisältö-työalueen käyttö
57 Â Verkkosisältö. Luettelee linkkejä Texas Instrumentsin sivuille, jotka sisältävät TI-Nspire -tuettuja tehtäviä. Verkkosisältö on käytettävissä, jos Internet-yhteys on päällä. Voit tallentaa materiaalia näiltä sivuilta tietokoneellesi ja jakaa tietoa Tietokoneen sisältö -ruudun tai Liitetyt kämmenlaitteet -toiminnon kautta, jos käytössä on kämmenlaitteita tukeva ohjelmisto. Verkkosivustojen linkkejä ei voi tallentaa Verkkosisältö-osioon. Huomaa: Käytettävissä oleva verkkosisältö vaihtelee alueittain. Jos onlinesisältöä ei ole, tämä osio ei ole näkyvissä Resurssit-ruudussa. Kun Verkkosisältö-kohdassa valitaan kohde, toimintojen luettelo näytetään Sisältö-ruudussa ja valitun toiminnon esikatselu näkyy Esikatselu-ruudussa. Ã Kytketyt kämmenlaitteet. Listaavat tietoa tietokoneeseesi kytketyistä kämmenlaitteista. Jonkin määrätyn kämmenlaitteen kansiot ja tiedostot voi nähdä napsauttamalla kämmenlaitteen nimeä. Kunkin kämmenlaitteen nimi näkyy tilakuvakkeessa: Sisäänkirjautumisen symboli ( ) osoittaa oppilaan kirjautuneen sisään kämmenlaitteeseen, ja kämmenlaite ei ole Press-to-Test -tilassa. Riippulukkosymboli ( ) Osoittaa, että kämmenlaite on asetettu Press-to-Test-tilaan Valmistele kämmenlaitteet-komennolla. Jos riippulukkosymboli on yhdistetty varoitussymboliin ( ), kämmenlaite on Press-to-Test-tilassa, mutta sitä ei asetettu kyseiseen tilaan Valmistele kämmenlaitteet -komennolla. Yksittäinen varoitussymboli ( ) osoittaa, että kämmenlaitteen OSversio ei vastaa opettajan ohjelmistoversiota. Avataksesi työkaluvinkin, joka sisältää tilaan liittyvää tietoa, liikuta hiiren osoitinta tilakuvakkeen päällä. Huomaa: Liitettäviä kämmenlaitteita ei näytetä, jos niitä ei ole liitettynä tai jos käytössä on opettajan ohjelmisto TINspire Navigator Teacher Software. Esikatselu-ruudun käyttö À Valitun kansion,.tns-tiedoston, tiedostotyyppisen kuvakkeen tai Sisältö-työalueen käyttö 49
58 oppituntipaketin pienoiskuvanäkymä esikatseluna. Kaksoisnapsauta tiedostotyyppistä kuvaketta, kun haluat avata tiedoston siihen liittyvässä sovelluksessa. Huomaa: Jos oppituntipaketti on tyhjä ja tämä tila on tyhjä, sinulla on mahdollisuus lisätä tiedostoja. Á Jos TI-Nspire -asiakirjassa on useita sivuja, käytä eteenpäin-nuolinäppäintä, kun haluat esikatsella seuraavaa sivua. Taaksepäin-nuoli aktivoituu ja voit selata sivuja taaksepäin. Jos käytät oppituntipakettia, voit valita paketissa olevan TI-Nspire -asiakirjan esikatselun tällä menetelmällä. Â Jos valittuna on oppituntipaketti, Tiedostot-valintaikkuna aukeaa Tiedotikkunan yläpuolelle ja siinä luetellaan oppituntipaketissa olevat tiedostot. Kaksoisnapsauta mitä tahansa tiedostoa oppituntipaketissa, kun haluat avata tiedoston siihen liittyvässä sovelluksessa. Ã Jos valittuna on kansio, Tiedot-ikkunassa näkyy kansion nimi, sen sijaintipolku sekä muokkauspäiväys. Asiakirjatiedostojen ja oppituntipakettitiedostojen ollessa kyseessä Tiedotikkunassa näkyy nimi, tiedoston muokkauspäiväys, tiedoston koko sekä tieto siitä, onko tiedosto kirjoitussuojattu. 50 Sisältö-työalueen käyttö
59 Tietokonesisältöön pääsy Tietokonesisältö mahdollistaa pääsyn kaikkiin tietokoneellesi, verkkoon ja ulkoisiin asemiin tallennettuihin tietoihin. Navigointipalkin käyttäminen Sisältö-ruudun navigointipalkki antaa käyttöön kansioiden ja tiedostojen etsintään tarvittavat työkalut. À Asetukset. Napsauta avataksesi valikon, josta pääset työskentelemään tiedostojen ja kansioiden kanssa. Á Nykyinen polku: Sisältää nykyisen sijainnin napsautettavan navigointipolun. Napsauta navigointipolkua, kun haluat siirtyä mihin tahansa polun osioon. Â Haku. Anna hakusana ja paina Enter löytääksesi valitun kansion kaikki tiedostot, jotka sisältävät kyseisen sanan. Tietokonesisällön suodattaminen Käytä tätä suodatinasetusta opetussisältöön siirtymisen ja sisällön valinnan helpottamiseksi. Voit valita vain TI-Nspire -sisällön näyttämisen, tai koko sisällön näyttämisen. 1. Valitse kansio Tietokoneen sisältö -kohdasta Resurssit-ruudussa. 2. Valitse valikkopalkista Näytä> Suodata perusteena. 3. Valitse yksi seuraavista vaihtoehdoista. Näytä vain TI-Nspire -sisältö Näytä koko sisältö Sisältö-työalueen käyttö 51
60 Verkkoasemaan yhdistäminen Kun haluat yhdistää verkkoasemaan, toimi seuraavasti: 1. Valitse Tietokoneen sisältö -valinta Resurssit-luettelosta. 2. Napsauta ja sitten Luo pikavalinta. Lisää pikavalinnan sijainti sisältöön -valintaikkuna aukeaa. 3. Napsauta Selaa. Huomaa: Voit myös kirjoittaa verkkoaseman polun koko nimen. Näytölle avautuu Valitse pikavalintakansio -valintaikkuna. 4. Siirry verkkoasemaan. 5. Napsauta Valitse. 6. Napsauta Lisää sijainti. Näyttöön avautuu Anna verkkoaseman tunnistetiedot -valintaikkuna. 52 Sisältö-työalueen käyttö
61 7. Kirjoita järjestelmän pääkäyttäjän sinulle antamat käyttäjänimi ja salasana. 8. Napsauta Hyväksy. Verkkoasema lisätään Resurssit-ruudun Tietokoneen sisältö -otsikon alla olevaan kansioluetteloon. Suojattuun verkkoasemaan pääsy Jos verkkoasemaan pääsyyn vaaditaan todentamista, toimi seuraavasti päästäksesi suojattuun verkkoon. 1. Napsauta Resurssit-ruudussa asemaa, jonne haluat päästä. Näyttöön avautuu Anna verkkoaseman valtuustieto -valintaikkuna. 2. Kirjoita käyttäjätunnuksesi ja salasanasi. 3. Napsauta Hyväksy. Pikavalintojen käyttö Lisää tällä asetuksella usein käytettyjä tiedostoja sisältäviä kansioita tai oppituntipaketteja Tietokoneen sisältö -luetteloon. Pikavalinnan lisääminen Kun haluat lisätä pikavalinnan kansioon, jossa olevia tiedostoja käytät usein: 1. Siirry kansioon, jossa tiedosto sijaitsee. 2. Napsauta ja sitten Luo pikavalinta. Sisältö-työalueen käyttö 53
62 Kansio lisätään Resurssit-ruudun Tietokoneen sisältö -otsikon alla olevaan kansioluetteloon. Pikavalinnan poistaminen Pikavalinnan poistamiseksi: 1. Valitse poistettavaksi haluamasi kansio Tietokoneen sisältö -luettelosta. 2. Napsauta hiiren oikealla painikkeella valittua kansiota ja napsauta sitten Poista pikavalinta. Kansio poistetaan pikavalintaluettelosta. Huomaa: Oletuspikavalintoja ei voi poistaa. Linkeillä työskentely Oletusarvona Linkit-luettelo sisältää luettelon Texas Instruments -verkkosivustoille johtavista linkeistä. Napsauta linkkiä verkkoselaimesi käynnistämiseksi ja verkkosivustolle siirtymiseksi. Linkit-työkalupalkin käyttö Kun Resurssit-ruudussa valitaan Linkit, navigointipalkin työkalut on tarkoitettu erityisesti linkeillä työskentelyyn. Käytä näitä työkaluja lisätäksesi linkkejä luetteloon tai muokataksesi tai poistaaksesi niitä. Voit myös siirtää linkin luettelossa ylemmäksi tai alemmaksi. Asetukset. Napsauta avataksesi valikon, josta pääset käyttämään asetuksia linkeillä työskentelyyn. Lisää linkki luetteloon napsauttamalla tätä kuvaketta. Valitse olemassa oleva linkki ja muokkaa sitten linkin ominaisuuksia napsauttamalla tätä kuvaketta. Oletuslinkkiä ei voi muokata. Poista linkki napsauttamalla tätä kuvaketta. Oletuslinkkiä ei voi poistaa. Valitse linkki ja siirrä sitä luettelossa ylemmäksi napsauttamalla tätä kuvaketta. 54 Sisältö-työalueen käyttö
63 Valitse linkki ja siirrä sitä luettelossa alemmaksi napsauttamalla tätä kuvaketta. Linkin lisääminen Suorita seuraavat toimenpiteet lisätäksesi linkin Resurssit-ruudun Linkit-luetteloon. 1. Napsauta. Näytölle avautuu Lisää linkki -valintaikkuna. 2. Kirjoita linkin nimi. 3. Kirjoita URL-osoite Osoite-kenttään. 4. Napsauta Lisää linkki. Linkki lisätään viimeiseksi olemassa olevien linkkien luetteloon. Olemassa olevan linkin muokkaaminen Suorita seuraavat toimenpiteet muokataksesi olemassa olevaa linkkiä. 1. Valitse muutettava linkki. 2. Napsauta. Näytölle avautuu Muokkaa linkkiä -valintaikkuna. Sisältö-työalueen käyttö 55
64 3. Tee tarvittavat muutokset linkin nimeen tai URL-osoitteeseen. 4. Napsauta Muokkaa linkkiä. Linkin muutokset otetaan käyttöön. Linkin poistaminen Suorita seuraavat toimenpiteet olemassa olevan linkin poistamiseksi. 1. Valitse poistettava linkki. 2. Napsauta. Näytölle avautuu vahvistusikkuna. 3. Napsauta Poista. Linkki on poistettu luettelosta. Huomaa: Oletuslinkkiä ei voi poistaa. Linkkien siirtäminen luettelossa ylös tai alas Voit muuttaa linkkien järjestystä luettelossa tarpeisiisi sopivaksi. Napsauta, kun haluat siirtää valitun linkin yksi paikka ylöspäin luettelossa. Napsauta, kun haluat siirtää valitun linkin yksi paikka alaspäin luettelossa. Napsauta ja valitse sitten Siirrä luettelon alkuun, kun haluat sijoittaa valitun linkin luettelon alkuun. Napsauta ja valitse sitten Siirrä luettelon loppuun, kun haluat sijoittaa valitun linkin luettelon loppuun. Verkkosisällön käyttö Verkkosisällön kautta löytyvät linkit Texas Instruments -verkkosivustojen verkkoaineistoihin. Voit tallentaa näiltä sivuilta löytämääsi aineistoa tietokoneellesi ja jakaa sitä Tietokoneen sisältö -ruudun ja Liitetyt kämmenlaitteet -toiminnon kautta. Jokaisesta tehtävästä annettuihin tietoihin sisältyy tehtävän nimi, tekijä, tehtävän julkaisupäiväys, tiedoston koko ja lähde. 56 Sisältö-työalueen käyttö
65 À Navigoinnin työkalupalkki. Á Sarakkeiden otsakkeet. Â Saatavilla olevien tehtävien luettelo. Ã Tehtävän sisältämien tiedostojen luettelo. Ä Tiedot valitusta tehtävästä. Huomaa: Texas Instruments -verkkosivustojen käyttö edellyttää Internet-yhteyttä. Tehtäväluettelon lajittelu Käytä sarakkeiden otsakkeita lajitellaksesi tehtäväluettelon tietoja. Oletusarvona luettelo näytetään nimen mukaisessa aakkosjärjestyksessä. Luettele tehtävät käänteisessä aakkosjärjestyksessä napsauttamalla Nimi-otsikkoa. Napsauta otsikkoa uudelleen palataksesi takaisin järjestykseen A Ö. Napsauta Tekijä-otsikkoa luetellaksesi tehtävät tekijän nimen mukaisessa aakkosjärjestyksessä. Napsauta Julkaisupäiväys-otsikkoa luetellaksesi tehtävät uusimmasta vanhimpaan tai vanhimmasta uusimpaan. Napsauta Koko-otsikkoa luetellaksesi tehtävät tiedoston koon mukaisessa järjestyksessä. Napsauta Lähde-otsikkoa luetellaksesi tehtävät lähteen mukaisessa järjestyksessä. Sisältö-työalueen käyttö 57
66 Napsauta hiiren oikealla painikkeella sarakkeen otsikkoriviä, kun haluat mukauttaa näytössä näkyvät sarakkeiden otsikot. Tehtäväluettelon suodattaminen Oletusarvona kaikki käytettävissä olevat tehtävät on lueteltu Sisältö-ruudussa. Navigointipalkin asetukset mahdollistavat tehtävien suodattamisen aiheen, teeman ja ryhmän mukaan. Voit myös etsiä tehtävää avainsanahaun avulla. Näin löydät kaikki tiettyyn aiheeseen liittyvät tehtävät: 1. Avaa pudotuslista napsauttamalla Aihe-kentässä. 2. Valitse aihe. Kaikki valittuun aiheeseen liittyvät tehtävät luetellaan. 3. Rajaa hakua napsauttamalla Teema-kentässä nähdäksesi ja valitaksesi valittuun aiheeseen liittyvän teeman. 4. Käytä Ryhmä-kenttää rajoittaaksesi hakua lisää. Valitse valittuun aiheeseen ja teemaan liittyvä ryhmä napsauttamalla. Hakusanojen käyttö tehtävän hakuun Suorita seuraavat toimenpiteet etsiessäsi tehtävää hakusanan tai -lauseen avulla. 1. Näppäile hakusana tai -lause "Suodata hakusanan mukaan" -kenttään. 2. Paina Enter. Kaikki hakusanan tai -lauseen sisältävät tehtävät luetellaan. Tehtävän avaaminen 1. Valitse avattava tehtävä. 2. Napsauta ja valitse sitten Avaa. Avaa tehtävä -valintaikkuna avautuu ja näyttää luettelon kaikista valittuun tehtävään liittyvistä asiakirjoista. Voit avata.tns- tai.tsnp-tiedoston TI-Nspire -ohjelmistossa. Muut tiedostot, kuten Microsoft Word- ja Adobe PDF -tiedostot, avautuvat kyseisten ohjelmistojen omissa vastaavissa sovelluksissa. 58 Sisältö-työalueen käyttö
67 3. Valitse tiedosto ja napsauta. Valitse sitten Avaa..tns-tiedosto avautuu Asiakirjat-työalueelle..doc tai.pdf -tiedosto avautuu asianomaisessa sovelluksessa. Tehtävän tallentaminen tietokoneellesi Suorita seuraavat toimenpiteet tallentaaksesi tehtävän tietokoneellesi. 1. Valitse tallennettava tehtävä. Tiedoston tiedot näkyvät ikkunan alemmassa puoliskossa. 2. Napsauta Tallenna tämä tehtävä tietokoneelle Esikatselu-ruudussa, Tiedostotkohdan yläpuolella. Huomaa: Voit myös napsauttaa hiiren oikealla painikkeella valittua tehtävää ja valita sitten Tallenna tietokoneelle. Näytölle avautuu Tallenna valitut tiedostot -valintaikkuna. 3. Siirry kansioon, johon haluat tallentaa tiedoston. 4. Napsauta Tallenna. Tehtävä tallennetaan tietokoneellesi oppituntipaketiksi. Sisältö-työalueen käyttö 59
68 Tehtävän kopioiminen Suorita seuraavat toimenpiteet kopioidaksesi tehtävän. Kun tehtävä on kopioitu leikepöydälle, voit liittää tehtävän tietokoneellasi olevaan kansioon ja vetää sitten tehtävän Paikallinen sisältö -ruudun pikavalintaluetteloon. 1. Valitse kopioitavaksi haluamasi tehtävä napsauttamalla sitä. 2. Käytä yhtä seuraavista menetelmistä tehtävän kopioimiseksi leikepöydälle: Valitse tehtävä ja vedä se sitten Paikallinen sisältö -luettelon kansioon. Napsauta ja napsauta sitten Kopioi. Napsauta Tiedostot-luettelossa tiedostoa hiiren oikealla painikkeella, valitse sitten Kopioi. Napsauta (Kopioi-kuvake), joka sijaitsee työkalupalkissa. Tehtävä on kopioitu leikepöydälle. 3. Avaa kansio tietokoneellasi ja valitse sitten Muokkaa > Liitä kopioidaksesi tehtävän valittuun kansioon. Tiedostojen lähettäminen luokalle Voit lähettää tiedostoja ja kansioita koko luokalle, parhaillaan kirjautuneille opiskelijoille tai yksittäisille opiskelijoille. Oppitunnin on oltava käynnissä tiedostojen lähettämisen aikana. Kun lähetät tiedoston koko luokalle, kaikki parhaillaan kirjautuneena olevat opiskelijat saavat tiedoston välittömästi. Opiskelijat, jotka eivät ole kirjautuneina, saavat tiedoston kirjautuessaan seuraavan kerran järjestelmään. Huomautuksia: TI-Nspire -ohjelmistossa on mahdollista avata vain muotoa TI-Nspire (.tns) ja PublishView (.tnsp) olevia tiedostoja. Muut tiedostotyypit (mikäli tuettuja), kuten kuva-, tekstinkäsittely- tai taulukkolaskentatiedostot, avautuvat siinä sovelluksessa, jonka käyttöjärjestelmä on yhdistänyt kyseiseen tiedostotyyppiin. Tiedostojen lähettäminen Sisältö- tai Asiakirjat-työalueilta 1. Valitse luokalle lähetettävä tiedosto. Napsauta Sisältö-työalueella tiedostoa Sisältö-ikkunassa. Napsauta Asiakirjat-työalueella tiedostoa Sisältöresurssien hallinnassa. 2. Napsauta Lähetä luokalle tai napsauta Tiedosto >Lähetä kohteelle > Lähetä luokalle. 60 Sisältö-työalueen käyttö
69 Näytölle avautuu Valitse henkilö(t) -valintaikkuna. 3. Valitse opiskelijat, joille haluat lähettää tiedoston. Jos haluat lähettää tiedoston koko luokalle, napsauta Luokka. Jos haluat lähettää tiedoston vain parhaillaan kirjautuneille opiskelijoille, lisää valintamerkki ruutuun Vain kirjautuneet. Jos haluat lähettää tiedoston jollekin yksittäiselle opiskelijalle, napsauta Henkilöt ja napsauta sen jälkeen kyseistä opiskelijaa. Huomaa: Jos Luokka-alueelta on valittuna opiskelijoita, ohjelmisto on jo merkinnyt heidät valituiksi. Voit valita Lähetä kämmenlaitteen kansioon -pudotuslistan avulla nykyisestä luokkakansiosta kämmenlaitteen ylimmän tason kansion tai 10 viimeisintä kansiota, joihin tiedostoja lähetettiin. (Mahdollista vain kämmenlaitteita tukevassa TI-Nspire -ohjelmistossa.) 4. Napsauta Lopeta. Tiedoston siirto näkyy Luokkatietueessa Luokka-työalueella. Sisältö-työalueen käyttö 61
70 62
71 Kytkettyjen kämmenlaitteiden kanssa työskentely TI-Nspire -ohjelmiston avulla voit tarkastella tietokoneeseen liitettyjen kämmenlaitteiden sisältöä, tiedostoja ja päivittää kämmenlaitteiden käyttöjärjestelmiä. Voidaksesi käyttää tässä osiossa kuvattuja toimintoja kämmenlaitteiden on oltava päällä ja kytkettynä jollakin seuraavista tavoista: TI-Nspire Docking Station tai TI-Nspire CX Docking Station TI-Nspire Navigator -kytkentäteline ja -käyttöpiste Langaton TI-Nspire CX Wireless -verkkosovitin ja -käyttöpiste TI-Nspire CX Wireless Network Adapter - v2 -verkkosovitin ja -käyttöpiste Suora liitäntä vakio-usb-johdolla Huomaa: Tämän osion tehtävät voidaan suorittaa vain TI-Nspire -kämmenlaitteilla. Mahdollistaakseen langattoman yhteyden TI-Nspire Navigator Teacher Software for Handhelds -ohjelmiston ja TI-Nspire -kämmenlaitteisiin asennetun OS:n tulee olla versio 3.9 tai uudempi. Kytkettyjen kämmenlaitteiden sisällön tarkastelu Kun valitset jonkin kämmenlaitteen Resurssit-ikkunasta, kaikki kämmenlaitteen tiedostot ja kansiot tulevat näkyviin Sisältö-ikkunaan. Voit esikatsella tiedoston sisältöä valitsemalla Esikatsele asiakirja napsauttamalla tästä esikatseluikkunassa. À Kytketyt kämmenlaitteet Luettelee kaikki kytketyt ja käynnissä olevat kämmenlaitteet. Á Asetukset Käytettävissä olevat valinnat riippuvat kohdasta Resurssit valitsemastasi tehtävästä. Kytkettyjen kämmenlaitteiden kanssa työskentely 63
72 Â Sisältöikkuna Kun valittuna on Kytketyt kämmenlaitteet, Sisältö-ikkunassa näkyy tiedot kytketyistä ja päällä olevista kämmenlaitteista: Kämmenlaitteen tyyppi: Kämmenlaitteiden nimet. Tuotetunnus: Kämmenlaitteen tuotetunniste. Boot 1: Sisäinen käynnistyslohko, joka suorittaa alemman tason toiminnon laitteen käynnistämiseksi. Boot 2: Ulkoinen käynnistyslohko, joka suorittaa alemman tason toiminnon laitteen käynnistämiseksi. Käyttöjärjestelmä: Käytössä oleva käyttöjärjestelmä. Käytettävissä oleva tila: Kämmenlaitteessa jäljellä ja käytettävissä olevan tilan koko. Akku (Li-ion): Litium-akun (ladattava) lataustila (kriittinen 2 %, 25 %, 50 %, 75 %, 100 % tai merkintä --, joka tarkoittaa, että akkua ei ole asennettu) Paristo (AAA): AAA-pariston varaustila (kriittinen 2 %, 25 %, 50 %, 75 %, 100 % tai merkintä --, joka tarkoittaa, että paristoa ei ole asennettu) Ã Esikatseluikkuna Antaa tietoja kämmenlaitteesta, kun Liitetyt kämmenlaitteet - kohtaa napsautetaan Resurssit-ikkunassa ja sitten kämmenlaitetta Sisältö-ikkunassa. Jos TI-Nspire -tiedosto valitaan Sisältö-ikkunassa, Esikatselu-ikkuna esittää kyseisestä tiedostosta käytettävissä olevan esikatselun. Kun valitaan kämmenlaite, kämmenlaitteen kaikki tiedostot ja kansiot näkyvät Sisältöikkunassa. Kun valitset tiedoston tai kansion, tiedot näkyvät Esikatselu-ikkunassa. Napsauta kuvaketta asiakirjan esikatselua varten. Valitun kansion tai tiedoston tiedot näytetään Esikatselu-ikkunassa. Valitun kansion tiedot Valitun tiedoston tiedot 64 Kytkettyjen kämmenlaitteiden kanssa työskentely
73 Voit tarkistaa kansion sisältämät tiedostot kaksoisnapsauttamalla kansion nimeä Sisältö-ikkunassa. Kansiossa olevat tiedostot on lueteltu Sisältö-ikkunassa. Voit esikatsella.tns-tiedoston sisältöä valitsemalla Esikatselu-ikkunassa komennon Esikatsele asiakirja napsauttamalla tästä. Kytketyn kämmenlaitteen tiedostojen hallinta Kun käsittelet kytketyn kämmenlaitteen tiedostoja Sisältö-työalueella, käytä tiedostojen hallintaan Valinnat-valikon tai kontekstivalikon vaihtoehtoja. Huomautus: Jos valitset tiedostotyypin, jota kämmenlaite ei tue, jotkin Asetuksetvalikon vaihtoehdot eivät ole aktiivisia. Vaihtoehto Avaa Tallenna tietokoneelle Kopioi/Liitä Kuinka se toimii Avaa kytketyssä kämmenlaitteessa oleva tiedosto: Napsauta tiedostoa, jonka haluat avata. Napsauta Avaa. Asiakirja avautuu Asiakirjat-työalueelle. Tallenna kopio valitusta tiedostosta tietokoneeseen: Napsauta tiedostoa, jonka haluat tallentaa. Valitse Tallenna tietokoneeseen. Näytölle avautuu Tallenna valitut tiedostot -valintaikkuna. Siirry kansioon, johon haluat tallentaa tiedoston. Napsauta Tallenna. Luo kopio tiedostosta: Napsauta tiedostoa, jonka haluat kopioida. Kopioi tiedosto leikepöydälle valitsemalla Asetukset > Kopioi. Siirry uuteen kansioon ja liitä tiedosto sinne valitsemalla Asetukset > Liitä. Huomautus: Jos et valitse uutta kansiota, kopioitu tiedosto Kytkettyjen kämmenlaitteiden kanssa työskentely 65
74 Vaihtoehto Poista Päivitä Nimeä uudelleen Yksi taso ylöspäin Uusi kansio Kuinka se toimii liitetään uudella nimellä "Tiedoston... kopio" Poista kytketyssä kämmenlaitteessa oleva tiedosto: Valitse poistettava tiedosto. Valitse Poista. Napsauta Kyllä, kun Varoitus-valintaikkuna avautuu. Peruuta valitsemalla Ei. Päivitä tiedostoluettelo valitsemalla Valinnat > Päivitä. Nimeä kytketyssä kämmenlaitteessa oleva tiedosto uudelleen seuraavasti: Valitse tiedosto, jonka nimi halutaan vaihtaa. Napsauta Valinnat > Nimeä uudelleen. Kirjoita uusi nimi ja paina Enter. Siirry kansiohierarkiassa yksi taso ylöspäin. Tämä asetus on käytettävissä, kun valitaan kansion sisällä oleva tiedosto. Luo uusi kansio: Valitse Uusi kansio. Anna nimi uudelle kansiolle. Paina Enter. Asiakirjojen avaaminen kytketyssä kämmenlaitteessa Voit avata kytketyssä kämmenlaitteessa olevan asiakirjan TI-Nspire -ohjelmistossa seuraavasti: 1. Tarkista, että kämmenlaite on kytketty tietokoneeseen. 2. Avaa sisältöresurssien hallinta napsauttamalla painiketta. Kytketyn kämmenlaitteen nimi näkyy Kytketyt kämmenlaitteet -ikkunassa. 3. Kaksoisnapsauta kämmenlaitteen nimeä. Kämmenlaitteessa olevat kansiot ja asiakirjat luetellaan. 4. Siirry asiakirjaan, jonka haluat avata, ja kaksoisnapsauta sitten tiedostonimeä. Asiakirja avautuu Asiakirjat-työalueelle. Tiedostojen tallentaminen kytkettyyn kämmenlaitteeseen Kun tallennat tiedoston tietokoneestasi kämmenlaitteeseen, tiedostot muunnetaan TI-Nspire -asiakirjoiksi (.tns-tiedostoiksi). Voit tallentaa tietokoneessa olevan tiedoston kytkettyyn kämmenlaitteeseen seuraavasti: 1. Tarkista, että kämmenlaite on kytketty tietokoneeseen. 66 Kytkettyjen kämmenlaitteiden kanssa työskentely
75 2. Avaa Sisältöresurssien hallinta napsauttamalla painiketta. Tietokoneessasi olevat kansiot ja tiedostot on lueteltu Tietokone-ikkunassa. 3. Siirry kansioon tai tiedostoon, jonka haluat tallentaa kämmenlaitteeseen. 4. Valitse tiedosto napsauttamalla. 5. Vedä tiedosto liitettyyn kämmenlaitteeseen, joka on lueteltu Kytketty kämmenlaite -ikkunassa. Tiedosto tallennetaan kytkettyyn kämmenlaitteeseen. Huomautus: Voit tallentaa tiedoston kämmenlaitteen kansioon napsauttamalla kämmenlaitteen nimeä, jolloin kansiot ja tiedostot luetellaan. Vedä sitten tiedosto kämmenlaitteessa olevaan kansioon. Jos tiedosto on jo kämmenlaitteessa, näyttöön tulee valintaikkuna, jossa kysytään, haluatko korvata tiedoston. Jos haluat tallentaa olemassa olevan tiedoston päälle, napsauta Korvaa. Jos haluat peruuttaa tallennuksen, napsauta Ei tai Peruuta. Tiedostojen lähettäminen kämmenlaitteeseen Voit siirtää tehtäviä, kansioita, oppituntipaketteja ja tuettuja tiedostoja tietokoneesta kytkettyihin kämmenlaitteisiin, kytketystä kämmenlaitteesta toiseen tai yhdestä kytketystä kämmenlaitteesta kaikkiin kämmenlaitteisiin. Siirrettäviin kohteisiin kuuluvat: Kansiot Tuetut tiedostot.tcc.tco.tilb.tnc.tno.tns Tiedoston lähettäminen kytketylle kämmenlaitteelle Sisältö-työtilassa voit lähettää tiedoston kytketyille kämmenlaitteille Verkkosisältölinkistä. 1. Valitse Sisältö-työalue työalueen valinnasta. 2. Napsauta Resurssit-ikkunassa Verkkosisältö. 3. Napsauta tiedostoa, jonka haluat lähettää kytketyille kämmenlaitteille. 4. Käytä yhtä seuraavista menetelmistä tiedoston lähettämiseksi valituille kämmenlaitteille: Siirrä tiedosto kaikkiin kytkettyihin kämmenlaitteisiin vetämällä se Valitut kämmenlaitteet -nimiöön. Voit siirtää tiedoston tiettyyn kämmenlaitteeseen vetämällä tiedoston kämmenlaitteen nimeen. Kytkettyjen kämmenlaitteiden kanssa työskentely 67
76 Tiedoston siirtäminen siirtotyökalun avulla: Huomaa: Siirtotyökalua ei voi käyttää tiedostojen siirtämiseen kämmenlaitteisiin oppitunnin aikana. - Napsauta työkalurivillä, valitse sitten Lähetä kytketyille kämmenlaitteille. tai - Napsauta, valitse sitten Lähetä kytketyille kämmenlaitteille. Siirtotyökalu avautuu. 5. Valitse tiedosto, napsauta sitten Aloita siirto. Valitut tiedostot ja kansiot siirretään valituille kämmenlaitteille. 6. Kun siirto on valmis, sulje siirtotyökalu. Tiedostojen lähettäminen kaikille kytketyille kämmenlaitteille Voit lähettää tiedoston kaikille kytketyille kämmenlaitteille, kun oppitunti ei ole käynnissä. Siirrä tiedosto tai kansio yhdeltä kytketyltä kämmenlaitteelta tai tietokoneelta kaikille kytketyille kämmenlaitteille suorittamalla seuraavat vaiheet: 1. Valitse Sisältö-työalue työalueen valinnasta. 2. Valitse Resurssit-ikkunasta tiedostot tai kansiot, jotka haluat siirtää. Huomautus: Voit valita tiedostoja kohteista Tietokonesisältö, Verkkosisältö tai Kytketyt kämmenlaitteet. 68 Kytkettyjen kämmenlaitteiden kanssa työskentely
77 3. Napsauta ja valitse sitten Lähetä kytketyille kämmenlaitteille. Siirtotyökalu-ikkuna avautuu. 4. Valitse Aloita siirto. Huomautus: Voit lisätä ylimääräisiä tiedostoja siirtoluetteloon napsauttamalla kohtaa Lisää siirtoluetteloon. Valitut tiedostot ja kansiot siirretään kytketyille kämmenlaitteille. Tiedostot siirretään oletuksena kämmenlaitteen kansioon nimeltä Transfers-m-d-yy. Tiedostojen siirtäminen kämmenlaitteiden välillä Jos kytkettynä on useampia kämmenlaitteita, voit lähettää kansion tai tiedoston yhdeltä kämmenlaitteelta Resurssit-ikkunan Kytketyt kämmenlaitteet -luettelossa olevalle kämmenlaitteelle. 1. Valitse Sisältö-työalue työalueen valinnasta. 2. Valitse Resurssit-ikkunassa kämmenlaite, joka sisältää siirrettävät tiedostot. Kämmenlaitteen tiedostot on lueteltu Sisältö-ikkunassa. 3. Valitse lähetettävä kansio tai tiedosto. 4. Vedä tiedosto toiseen Kytketyt kämmenlaitteet -luettelossa olevaan kämmenlaitteeseen. Huomautus: Voit myös kopioida ja liittää tiedoston kämmenlaitteesta toiseen. Kytkettyjen kämmenlaitteiden kanssa työskentely 69
78 Valmistelu Kämmenlaitteiden etävalmistelu TI-Nspire CX -opettajaohjelmisto ja TI-Nspire CX Navigator -opettajaohjelmisto mahdollistavat yhdistettyjen kämmenlaitteiden asetusten muuttamisen tietokoneestasi. Kämmenlaitteet voidaan yhdistää joko kaapelilla tai langattomasti. Sinun ei tarvitse aloittaa luokkaistuntoa tai pyytää oppilaita kirjautumaan sisään. Voit suorittaa nämä toiminnot samaan aikaan kuin muita siirtotoimintoja, kuten Pikatesti tai Presenter käyttöön, ajetaan. Luonnossivun tyhjentäminen Tämä poistaa kaikki Luonnossivun tiedot yhdistetyiltä kämmenlaitteilta, mukaan lukien Luonnossivun Laskinsivut ja Kuvaajat ja geometria -sivut, Luonnossivun historian ja muuttujat sekä jokaisen kämmenlaitteen leikepöydän sisällön. Kämmenlaitteet voivat olla myös Press-to-Test-tilassa. VAROITUS: Tämä toiminto tyhjentää Luonnossivun ja Leikepöydän tiedot kaikista sillä hetkellä kytkettynä olevista kämmenlaitteista. Et voi rajoittaa sitä vain tiettyihin kämmenlaitteisiin. 1. Valitse Työkalut-valikosta Valmistele kämmenlaitteet > Tyhjennä Luonnossivu. Tyhjennä Luonnossivu -varmistusviesti ilmestyy ruutuun. 2. Jatka napsauttamalla Tyhjennä Luonnossivu. Tilaloki ilmoittaa etenemisen tilan. Ilmoitusviesti näkyy kaikissa kämmenlaitteissa. Asiakirja-asetusten konfigurointi Tämän avulla voidaan soveltaa asiakirja-asetuksia, kuten kulman yksikkö ja laskentatila, yhdistettyihin kämmenlaitteisiin. Näin voit nopeasti asettaa kaikki kämmenlaitteet tunnettuun tilaan. Voit myös tallentaa konfiguraatiot uudelleenkäyttöä varten. Kämmenlaitteet voivat myös olla Press-to-Test-tilassa. Huomaa: Asiakirja-asetukset ovat välittömästi voimassa kämmenlaitteiden Luonnossivuilla ja ne tallennetaan oletusasetuksina Luonnossivulle ja kaikille uusille asiakirjoille. Olemassa olevat asiakirjat, avoimet tai suljetut, säilyttävät aiemmat asetuksensa. 1. Valitse Työkalut-valikosta Valmistele kämmenlaitteet > Aseta asiakirjan oletusasetukset. Asiakirja-asetukset-valintaruutu tulee näkyviin. Siinä näkyvät sovellettavat asetukset. 70 Kytkettyjen kämmenlaitteiden kanssa työskentely
79 2. Napsauta jokaista asetusta, jonka haluat muuttaa, ja valitse haluttu asetus. - Käytä aiemmin tallennettua konfiguraatiota napsauttamalla Tallennettu konfiguraatio -luetteloa, ja valitse konfiguraatio. - Palauta tehdasasetukset napsauttamalla Tallennettu konfiguraatio -luetteloa, ja valitse TI-tehdasasetukset. 3. (Valinnainen) Tallenna tämänhetkiset asetukset nimettynä konfiguraationa napsauttamalla Tallenna, kirjoita Nimi Tallenna konfiguraatio -valintaruutuun ja napsauta Tallenna. 4. Napsauta Lähetä. Kuhunkin kämmenlaitteeseen ilmestyy ilmoitusviesti, ja tilan loki raportoi opettajalle virheistä ja varoituksista. Napsauta Done sulkeaksesi lokin. Press-to-Test-tilaan siirtyminen kämmenlaitteilla Tämän avulla voit aloittaa Press-to-Test-istunnon yhdistetyissä kämmenlaitteissa ja asettaa kaikkiin samat rajoitukset. Voit myös tallentaa konfiguraatiot uudelleenkäyttöä varten. VAROITUS: Kaikki yhdistettynä olevat kämmenlaitteet käynnistyvät uudelleen, mukaan lukien kämmenlaitteet, jotka jo ovat Press-to-Test-tilassa. Et voi rajoittaa tätä toimintoa vain tiettyihin kämmenlaitteisiin. 1. Valitse Työkalut-valikosta Valmistele kämmenlaitteet > Siirry Press-to-Test-tilaan. Press-to-Test-tilan konfiguroinnin valintaruutu avautuu. Siinä näkyvät sovellettavat rajoitukset. Kytkettyjen kämmenlaitteiden kanssa työskentely 71
80 2. Valitse rajoituksia tai poista niiden valinta napsauttamalla valintaruutua kunkin rajoituksen kohdalla. 3. (Valinnainen) Tallenna nykyiset asetukset nimettynä konfiguraationa napsauttamalla Tallenna, kirjoita Nimi Tallenna konfiguraatio -valintaruutuun ja napsauta Tallenna. 4. Napsauta Siirry Press-to-Test-tilaan. Varoitusviestissä on luettelo Press-to-Test-istunnon aloittamisen vaikutuksista. 5. Jatka napsauttamalla Siirry Press-to-Test-tilaan. Jokainen kämmenlaite tallentaa senhetkiset tiedostot ja asetukset ja käynnistyy sitten uudelleen Press-to-Test-tilassa. Tilan loki raportoi opettajalle virheistä ja varoituksista. Napsauta Done sulkeaksesi lokin. Press-to-Test-tilasta poistuminen Tämä sulkee Press-to-Test-istunnon yhdistetyissä kämmenlaitteissa ja käynnistää ne uudelleen. VAROITUS: Press-to-Test-tila sulkeutuu kaikissa tällä hetkellä kytketyssä kämmenlaitteissa ja ne käynnistyvät uudelleen. Kaikki tiedot ja tiedostot, jotka on luotu Press-to-Test-tilassa, poistetaan. Et voi rajoittaa tätä toimintoa vain tiettyihin kämmenlaitteisiin. 1. Kerro oppilaille, että olet aikeissa sulkea Press-to-Test-istunnon heidän kämmenlaitteissaan. 2. Valitse Työkalut-valikosta Valmistele kämmenlaitteet > Poistu Press-to-Test-tilasta. Varoitusviestissä on luettelo Press-to-Test-istunnon lopettamisen vaikutuksista. 72 Kytkettyjen kämmenlaitteiden kanssa työskentely
81 3. Jatka napsauttamalla Poistu Press-to-Test-tilasta. Tilaloki ilmoittaa etenemisen tilan. Jokainen kämmenlaite käynnistyy uudelleen edelliset tiedostot ja asetukset palautettuina. Käyttöjärjestelmän päivitystilan tarkastaminen Kun kämmenlaitteet on kytketty, voit tarkistaa käyttöjärjestelmän päivitykset Sisältötai Asiakirjat-työtilasta. Huomautus: Tietokoneen tulee olla yhteydessä Internetiin. 1. Näytä kaikki kytketyt kämmenlaitteet. Napsauta Sisältö-työtilan Resurssit-ikkunassa Kytketyt kämmenlaitteet. Avaa Asiakirjat-työtilan Sisältöresurssien hallinta ja napsauta Kytketyt kämmenlaitteet. 2. Valitse kämmenlaite, jonka haluat tarkistaa, ja napsauta Ohje > Tarkista kämmenlaitteen/tiedonkeräimen käyttöjärjestelmäpäivitys. Jos käyttöjärjestelmä on uusin versio, Tarkista kämmenlaitteen käyttöjärjestelmän päivitykset -valintaikkuna avautuu ja siinä sanotaan, että käyttöjärjestelmän versio on uusin. Jos käyttöjärjestelmän versio ei ole uusin, TI-Nspire -ohjelmisto pyytää asentamaan uusimman käyttöjärjestelmän nyt ja tarjoaa mahdollisuutta ladata käyttöjärjestelmän tietokoneelle. Kytkettyjen kämmenlaitteiden kanssa työskentely 73
82 3. Jos haluat poistaa käytöstä ohjelmiston päivitysten automaattiset ilmoitukset, poista valintamerkki kohdasta Tarkista päivitykset automaattisesti. 4. Sulje valintaikkuna napsauttamalla OK tai asenna kämmenlaitteen käyttöjärjestelmä napsauttamalla Jatka ja seuraamalla kehotteita. Käyttöjärjestelmäpäivityksen asentaminen Kun kämmenlaitteet on kytketty, voit asentaa käyttöjärjestelmän päivitykset Sisältö- tai Asiakirjat-työtilasta. Huomautus: Käyttöjärjestelmän päivitys ei korvaa tai poista asiakirjoja. Varmista, että olet ladannut viimeisimmän käyttöjärjestelmätiedoston. Viimeisimmät käyttöjärjestelmätiedostot voit ladata osoitteesta education.ti.com/latest. Käyttöjärjestelmän päivittäminen yksittäisessä kämmenlaitteessa 1. Näytä kaikki kytketyt kämmenlaitteet. Napsauta Sisältö-työtilan Resurssit-ikkunassa Kytketyt kämmenlaitteet. Avaa Asiakirjat-työtilan Sisältöresurssien hallinta ja napsauta Kytketyt kämmenlaitteet. 2. Valitse kämmenlaite, jonka haluat päivittää, ja valitse sitten asennusvaihtoehto. Napsauta kämmenlaitetta hiiren kakkospainikkeella Sisältö-työtilassa ja valitse Asenna kämmenlaitteen/tiedonkeräimen käyttöjärjestelmä. Asiakirjat-työtilassa napsauta ja sitten Asenna kämmenlaitteen/tiedonkeräimen käyttöjärjestelmä. Valitse kämmenlaitteen käyttöjärjestelmätiedosto -valintalaatikko avautuu näyttöön. 74 Kytkettyjen kämmenlaitteiden kanssa työskentely
83 3. Siirry tietokoneesi kansioon, jossa käyttöjärjestelmätiedosto sijaitsee. Huomautus: TI-Nspire näyttää automaattisesti valitun kämmenlaitteen käyttöjärjestelmätyypin. 4. Valitse Asenna käyttöjärjestelmä. 5. Napsauta Kyllä vahvistaaksesi, että haluat jatkaa päivitystä. 6. Odota, kunnes ohjelmisto on ladattu kämmenlaitteelle, ja suorita sitten käyttöjärjestelmän päivitys loppuun seuraamalla kämmenlaitteen näytön ohjeita. Useiden kämmenlaitteiden päivitys 1. Napsauta Sisältö-työtilan Resurssit-ikkunassa Kytketyt kämmenlaitteet. 2. Valitse Työkalut > Asenna kämmenlaitteen/tiedonkeräimen käyttöjärjestelmä. Valitse kämmenlaitteen käyttöjärjestelmätiedosto -valintalaatikko avautuu näyttöön. Kytkettyjen kämmenlaitteiden kanssa työskentely 75
84 3. Asenna kaikkien kytkettyjen kämmenlaitteiden/tiedonkeräinten käyttöjärjestelmä napsauttamalla. Huomautus: Yksittäinen käyttöjärjestelmä on mahdollista päivittää myös napsauttamalla valintanappia kämmenlaitteen nimen vieressä ja napsauttamalla sitten Jatka. Esiin avautuu käyttöjärjestelmän asennuksen valintaikkuna. 76 Kytkettyjen kämmenlaitteiden kanssa työskentely
85 4. Napsauta Lisää käyttöjärjestelmätiedosto. Lisää siirtoluetteloon -valintaikkuna aukeaa. Kytkettyjen kämmenlaitteiden kanssa työskentely 77
86 5. Siirry tietokoneesi kansioon, jossa käyttöjärjestelmätiedosto sijaitsee. 6. Valitse asianomaiset käyttöjärjestelmätiedostot. Päivitä TI-Nspire CX -kämmenlaite valitsemalla TI-Nspire.tco. Päivitä TI-Nspire CX CAS -kämmenlaite valitsemalla TI-Nspire.tcc. päivitä TI-Nspire -kämmenlaite valitsemalla TI-Nspire.tno. Päivitä TI-Nspire CAS -kämmenlaite valitsemalla TI-Nspire.tnc. 7. Napsauta Valitse. Käyttöjärjestelmän asennus näyttää nyt valitsemasi käyttöjärjestelmätiedostot. 8. Valitse Asenna käyttöjärjestelmä. Käyttöjärjestelmäversion tiedot päivittyvät ja Valitse kämmenlaitteen tiedosto - valintaikkuna avautuu uudelleen lisävalintoja varten. Kämmenlaitteiden nimeäminen uudelleen Voit nimetä kämmenlaitteita uudelleen Sisältö-työtilasta. Huomautus: Kämmenlaitteen nimeäminen uudelleen ei vaikuta opiskelijan kirjautumistietoihin. 1. Napsauta hiiren kakkospainikkeella kämmenlaitteen nimeä Sisältö-ikkunassa. 2. Valitse Nimeä uudelleen. 3. Kirjoita uusi nimi. 4. Siirry seuraavaan muutettavaan nimeen painamalla Enter. 78 Kytkettyjen kämmenlaitteiden kanssa työskentely
87 5. Voit poistua muokkaustilasta napsauttamalla jotakin näytön kohtaa kämmenlaitteiden nimet sisältävän alueen ulkopuolella. Muokkaustilasta poistutaan myös sen jälkeen, kun viimeksi muokatun nimen päällä on painettu Enter-painiketta. Tunnista valittu -toiminnon käyttö kämmenlaitteiden hakuun Jos käytät TI-Nspire - tai TI-Nspire CX -telakointiasemaa, voit etsiä kämmenlaitteita tämän toiminnon avulla. 1. Varmista, että kämmenlaitteet on kytketty päälle ja että telakka-asema on liitetty tietokoneeseesi. 2. Valitse Sisältö-työalue työalueen valinnasta. 3. Valitse Työkalut > Tunnista valittu kämmenlaite/tiedonkeräin tai napsauta kämmenlaitteen nimeä hiiren oikealla painikkeella Sisältö-ikkunassa. Molemmat merkkivalot vilkkuvat 30 sekunnin ajan sen liitäntäpaikan alapuolella, jossa kämmenlaite sijaitsee. Kytkettyjen kämmenlaitteiden kanssa työskentely 79
88 80
89 Luokka-työalueen käyttö Tällä työalueella voit lisätä ja hallita luokkia ja opiskelijoita sekä vaihtaa tiedostoja opiskelijoiden kanssa. À Luokkatietue. Tässä kohdassa näkyvät asiakirjoihin tehdyt toimenpiteet. Voit avata asiakirjan Tarkastus-työalueella, tallentaa asiakirjan Kansio-työalueelle, kerätä tiedostoja Luokkatietue-työalueelta, lähettää ja poistaa tiedostoja työkalurivin avulla, sekä tarkastella asiakirjan ominaisuuksia Tietueen ominaisuudet -kohdassa. Á Luokkahuone-alue. Näet luokkaan kuuluvat opiskelijat, järjestelmään kirjautuneet opiskelijat sekä luokan tallenteesta valittujen tiedostojen siirtotilan. Voit tarkastella opiskelijoita istumajärjestyksen tai nimilistan mukaan. Â Oppilasnäkymä. Voit näyttää luokan opiskelijat istumajärjestyksen mukaisesti tai opiskelijaluettelona. Luokan lisääminen Kun aloitat TI-Nspire -ohjelmiston käytön, luokan luominen on yksi ensimmäisistä tehtävistä. Muista luoda luokka jokaiselle ryhmälle, jonka aiot opettaa. Jos käytät TI-Nspire -ohjelmistoa ensimmäistä kertaa, luokka-alue saattaa olla tyhjä. Seuraavat vaiheet on mahdollista suorittaa milloin tahansa. Ohjattu Lisää luokkia-toiminto opastaa sinut oppituntien asetusprosessin läpi. Ohjelmisto pyytää lisäämään luokan ja opiskelijoita luokkaan. Voit halutessasi lisätä luokkia manuaalisesti tai CSV-tiedostoa käyttäen. Luokkien lisääminen manuaalisesti 1. Valitse Luokka-työalue työalueen valitsijan avulla. Luokka-työalueen käyttö 81
90 2. Napsauta Luokka > Lisää luokkia tai napsauta. Näytölle avautuu Lisää luokkia-valintaikkuna. 3. Valitse kohtamanuaalisesti Lisää luokkia-valintaikkunasta. 4. Napsauta Seuraava-painiketta. Näytölle avautuu Lisää luokkia manuaalisesti-valintaikkuna. 5. Kirjoitan luokan nimi. Voit tarvittaessa antaa myös osion. 82 Luokka-työalueen käyttö
91 Luokan nimessä tulee olla 3 32 aakkosnumeerista merkkiä. Luokan nimessä ei voi olla erityismerkkejä / \ : " *? < > eikä se voi sisältää näitä sanoja: lpt1, lpt2, lpt3, lpt4, lpt5, lpt6, lpt7, lpt8, lpt9, com1, com2, com3, com4, com5, com6, com7, com8, com9, aux, con, prn, nul. Huomaa: Käytettäessä opettajan ohjelmistoa TI-Nspire Navigator NC Teacher Software on hyvä ajatus lisätä luokan nimeen ainutkertainen tunniste, kuten kurssitunnus tai opettajan nimi. Tämä auttaa opiskelijaa valitsemaan oikean luokan, mikäli valittavana on esimerkiksi useita Algebra I -oppitunteja. 6. Napsauta Lisää-painiketta. Lisää luokkia manuaalisesti -valintaikkuna esittää listatut oppitunnit. 7. Jatka luokkien lisäämistä ja napsauta Seuraava-painiketta, kun olet valmis. Esiin tulee valintaikkuna, josta näkyy luokan luonnin onnistuminen ja joka kysyy, haluatko lisätä opiskelijoita. 8. Napsauta Lisää opiskelija. Huomaa: Napsauta Valmis lisätäksesi opiskelijoita myöhemmin. Luokka-työalueen käyttö 83
92 Luokkien lisääminen CSV-latauksella CSV-latauksella voit lisätä luokkia ja tuoda opiskelijaryhmän oppitunnille. CSVlatauksella voit tuoda oppilastiedot pilkulla erottuja arvoja (CSV) sisältävästä tiedostosta tai tekstitiedostosta (.txt). CSV- tai.txt-tiedoston tulee sisältää seuraavat tiedot: Luokan nimi Osion nimi (valinnainen) Oppilaan etunimi Oppilaan sukunimi Oppilaan käyttäjänimi Oppilaan ID (valinnainen) Salasana (valinnainen) 1. Valitse Luokka-työalue työalueen valitsijan avulla. 2. Napsauta Luokka > Lisää oppitunteja tai napsauta. Näytölle avautuu Lisää oppitunteja -valintaikkuna. 3. Valitse Lataa CSV-tiedosto Lisää oppitunteja -valintaikkunasta. 4. Napsauta Seuraava-painiketta. Esiin avautuu valintaikkuna: Lisää luokka lataamalla CSV-tiedosto. 84 Luokka-työalueen käyttö
93 5. Napsauta Selaa siirtyäksesi tietokoneellasi olevaan tiedostoon. 6. Valitse tiedosto, joka sisältää tuotavien opiskelijoiden tiedot. 7. Napsauta Avaa. Lisää luokkia lataamalla CSV-tiedosto -valintaikkuna näyttää tiedoston. 8. Napsauta Seuraava. Määrityskentät-valintaikkuna avautuu. Luokka-työalueen käyttö 85
94 9. Kun napsautat ja valitset kentän pudotuslistoista, voit määrittää pilkulla erotetun tiedostosi sisältämät otsakkeet. 10. Napsauta Seuraava. Esiin avautuu valintaikkuna, jossa näkyy edistymisen tila. 11. Sulje se napsauttamalla OK. Huomaa: Jos joidenkin opiskelijoiden tuonti ei onnistunut, selvitä ongelma napsauttamalla Näytä tiedot. Opiskelijoiden lisääminen luokkiin Kun olet luonut tarvittavat luokat, sinun on lisättävä opiskelijat luokkiin. Voit lisätä opiskelijoita käynnissä olevan oppitunnin luokkaan tai mihin tahansa luokkaan milloin tahansa. Huomaa: Seuraavissa ohjeissa selitetään, miten luokkaan lisätään opiskelijoita luokan luomisen jälkeen. 1. Valitse luokka, johon haluat lisätä opiskelijoita. Jos oppitunti on käynnissä, opiskelija lisätään käynnissä olevan oppitunnin luokkaan. Voit halutessasi lisätä opiskelijan muihinkin luokkiin. Jos oppitunti ei ole käynnissä, valitse oppitunnin ohjaustoimintojen avulla se luokka, johon haluat lisätä opiskelijan. 86 Luokka-työalueen käyttö
95 2. Napsauta Luokka > Lisää opiskelija tai napsauta. Näytölle avautuu Lisää opiskelija -valintaikkuna. 3. Kirjoita opiskelijan etu- ja sukunimi. 4. Kirjoita käyttäjätunnus. Huomaa: Käyttäjätunnuksen tulee olla yksilöllinen. Sama käyttäjätunnus ei saa esiintyä käynnissä olevan oppitunnin luokassa tai muussa luokassa. 5. Jos haluat, että opiskelija määrittää itse salasanansa, lisää valintamerkki kohtaan Opiskelija valitsee. tai Jos haluat määrittää opiskelijan salasanan, valitse tyhjä salasanan syöttöruutu ja kirjoita siihen uusi salasana. 6. (Valinnainen) Kirjoita kutsumanimi. Huomaa: Jos jätät kutsumanimen kentän tyhjäksi, ohjelmisto käyttää opiskelijan etunimeä kutsumanimenä. 7. (Valinnainen) Syötä opiskelijatunnus. 8. (Valinnainen) Määritä opiskelija muihin luokkiin. Napsauta Määritä luokkia. Näytölle avautuu Määritä luokkia -valintaikkuna. Luokka-työalueen käyttö 87
96 Lisää valintamerkit niiden luokkien (oppituntien) ruutuihin, joihin opiskelija osallistuu. Poista valintamerkit niiden oppituntien ruuduista, joihin opiskelija ei osallistu. Napsauta OK. Näytölle avautuu Lisää opiskelija -valintaikkuna. 9. Jos haluat lisätä toisen opiskelijan, napsauta Lisää seuraava opiskelija ja toista vaiheet Kun kaikki opiskelijat on lisätty, napsauta Lopeta. Opiskelijoiden poistaminen luokista Voit tarvittaessa poistaa opiskelijoita luokistasi. Kun poistat opiskelijoita, TI-Nspire - ohjelmisto poistaa heidät vain valitusta luokasta. Jos opiskelijat ovat muissakin luokissa, he säilyvät näissä luokissa, kunnes poistat heidät. Muistiinpanot: TI-Nspire Navigator -verkkoon parhaillaan kirjautuneita opiskelijoita ei voi poistaa. Opiskelijoiden poistamista ei voi kumota. Voit siirtyä useisiin opiskelijatilikohtiin napsauttamalla hiiren oikealla painikkeella luokka-alueella näkyvää opiskelijan kuvaketta ja valitsemalla haluamasi toimenpiteen avautuvasta valikosta. Opiskelijan poistaminen luokasta: 88 Luokka-työalueen käyttö
97 1. Napsauta poistettavaa opiskelijaa. 2. Napsauta Luokka > Poista opiskelija tai napsauta. Ohjelma kysyy, haluatko varmasti poistaa opiskelijan. 3. Valitse Kyllä. Ohjelmisto poistaa opiskelijan. Luokan nimilistan päivittäminen Yksittäisiä tai useita luokan nimilistoja voidaan päivittää uusilla opiskelijatiedoilla tuomalla päivitykset sisältävä CSV-tiedosto. Huomaa: Olemassa olevien opiskelijatietojen muuttaminen tai TI-Nspire Navigator - tietokannassa jo olevien opiskelijoiden poistaminen ei ole mahdollista. Voit tuoda pilkulla erotettuja arvoja sisältävän tiedoston (CSV) tai *.txt-tiedoston. CSVtai.txt-tiedoston tulee sisältää seuraavat tiedot: Luokan nimi Osion nimi (valinnainen) Oppilaan etunimi Oppilaan sukunimi Oppilaan käyttäjänimi Oppilaan ID (valinnainen) Salasana (valinnainen) 1. Valitse Luokka-työalue työalueen valitsijan avulla. 2. Valitse luokka, jonka nimilistan haluat päivittää. Huomaa: Tuntia ei saa olla aloitettu. 3. Napsauta Luokka > Päivitä luokan nimilista. Päivitä luokan nimilista -valintaikkuna avautuu. Luokka-työalueen käyttö 89
98 4. Napsauta Selaa siirtyäksesi tietokoneellasi olevaan tiedostoon. 5. Valitse tiedosto, joka sisältää tuotavien uusien opiskelijoiden tiedot. 6. Napsauta Avaa. Päivitä luokan nimilista -valintaikkuna esittää tiedoston. 7. Napsauta Seuraava. Määrityskentät-valintaikkuna avautuu. 8. Kun napsautat ja valitset kentän pudotuslistoista, voit määrittää pilkulla erotetun tiedostosi sisältämät otsakkeet. 90 Luokka-työalueen käyttö
99 9. Napsauta Seuraava. Valintaikkuna näyttää edistymisen tilan. 10. Sulje se napsauttamalla OK. Huomaa: Jos joidenkin opiskelijoiden tuonti ei onnistunut, määritä ongelma napsauttamalla Näytä tiedot. Luokkien hallinta Voit poistaa luokkia sekä pyyhkiä kaikki luokkatiedot TI-Nspire Navigator - tietokannasta. Luokat on myös mahdollista piilottaa tai esittää valikoissa ja näkymissä. Luokan poistaminen Kun poistat luokan, ohjelmisto poistaa sekä luokan että luokkaa vastaavat tiedostot kiintolevyltä. Huomaa: Luokan poistamista ei voi kumota 1. Jos oppitunti on käynnissä, lopeta se. 2. Napsauta Luokka > Hallitse luokkia. Näytölle avautuu Hallitse luokkia -valintaikkuna. Luokka-työalueen käyttö 91
100 3. Valitse poistettava luokka Luokkaluettelosta. 4. Valitse Poista Toiminnot-listalta. 5. Valitse Käytä. Ohjelmisto kysyy, haluatko varmasti poistaa luokan. 6. Napsauta OK. Luokan piilottaminen Kun luokka piilotetaan, se poistetaan kaikista työaluenäkymistä ja valikoista, paitsi Hallitse luokkia -valintaikkunasta. Huomaa: Piilotettuja luokkia ei poisteta TI-Nspire Navigator -tietokannasta. 1. Napsauta Luokka > Hallitse luokkia. Näytölle avautuu Hallitse luokkia -valintaikkuna. 92 Luokka-työalueen käyttö
101 2. Valitse piilotettava luokka luokkaluettelosta. 3. Valitse Piilota Toiminnot-listalta. 4. Valitse Käytä. Ohjelmisto kysyy, haluatko varmasti piilottaa luokan. 5. Napsauta OK. Huomaa: Valitse Näytä Toiminnot-listasta, kun haluat luokan näkyvän jälleen. Oppitunnin aloittaminen ja lopettaminen Oppitunti tarkoittaa aikaa, jolloin TI-Nspire -ohjelmisto on käytössä tietylle luokalle. Oppitunnin aikana voit suorittaa yhteystoimintoja valitun luokan kanssa. Et voi olla yhteydessä luokkaan ohjelmiston avulla ennen kuin olet aloittanut oppitunnin, etkä voi aloittaa toista oppituntia, ennen kuin olet lopettanut nykyisen. Oppitunnin aloittaminen 1. Napsauta Luokka > Valitse luokka tai napsauta Oppituntiluetteloa. Näkyviin tulee luettelo käytettävissä olevista luokista. 2. Valitse luettelosta luokka, jonka haluat aloittaa. 3. Napsauta Aloita luokka. Luokan lopettaminen Kun oppitunti on päättynyt, tai ennen kuin aloitat uuden luokan, sinun on lopetettava Luokka-työalueen käyttö 93
102 käynnissä oleva oppitunti. Luokan lopettaminen pysäyttää kaiken viestinnän opettajan tietokoneen ja oppilaiden kämmenlaitteiden tai tietokoneiden välillä. Kun lopetat luokan, opiskelijat saavat tästä viestin ja heidät kirjataan automaattisesti ulos järjestelmästä. Päätä nykyinen oppitunti valitsemalla Päätä luokka Luokkatoiminnotpudotuslistasta. Oppitunnin keskeyttäminen Tämä toiminto on käytettävissä vain kämmenlaitteita tukevassa TI-Nspire ohjelmistossa. Opettaja voi joskus haluta keskeyttää oppitunnin. Jos käytössä on kämmenlaitteita tukeva TI-Nspire -ohjelmisto, oppitunnin keskeyttäminen keskeyttää kaikki toimenpiteet opiskelijoiden kämmenlaitteissa, ja opiskelijat saavat viestin, jossa kerrotaan oppitunnin keskeytyksestä. Kun opettaja jatkaa oppituntia, viesti häviää näkyvistä, ja opiskelijat voivat taas käyttää kämmenlaitteitaan. Opiskelijat pysyvät kirjautuneina järjestelmään opettajan keskeyttäessä oppitunnin. 1. Oppitunti keskeytetään napsauttamalla komentoa Keskeytä oppitunti. 2. Oppituntia jatketaan napsauttamalla komentoa Jatka oppituntia. Opiskelijanäkymän vaihtaminen Luokka-alueella voit tarkastella valitun luokan opiskelijoita joko opiskelijaluettelon tai istumajärjestyksen mukaisessa näkymässä. Opiskelijaluettelossa opiskelijat on esitetty taulukossa, joka sisältää opiskelijan kutsumanimen, etu- ja sukunimen, käyttäjätunnuksen sekä opiskelijatunnuksen. Istumajärjestys-näkymässä opiskelijat on esitetty kuvakkeilla ja kutsumanimillä. Voit vaihtaa luokkanäkymää milloin tahansa. Kummassakin näkymässä opiskelijakuvakkeen vieressä oleva varoitusmerkki osoittaa, että oppilaan kämmenlaitteen käyttöjärjestelmä ei vastaa opettajan tietokoneen ohjelmistoversiota. Hiiren liikuttaminen varoitusmerkin päälle avaa työkaluvihjeen, joka ilmoittaa, että käyttöjärjestelmän päivitys vaaditaan. Luokkanäkymän vaihtaminen opiskelijaluetteloksi Napsauta Näytä >Opiskelijaluettelo tai napsauta tilapalkin painiketta. Näkymä vaihtuu opiskelijaluetteloksi. 94 Luokka-työalueen käyttö
103 Luokkanäkymän vaihtaminen istumajärjestykseksi Napsauta Näytä > Istumajärjestys tai napsauta tilapalkin painiketta. Näkymä vaihtuu istumajärjestykseksi. Istumajärjestyksen järjestäminen Opiskelijat on aluksi järjestetty istumajärjestysnäkymään siinä järjestyksessä, jossa heidät on lisätty luokkaan. Voit kuitenkin järjestää opiskelijat uudelleen luokka-alueelle samaan istumajärjestykseen kuin oikeassa luokkahuoneen työtilassa. Istumajärjestystä voidaan muuttaa milloin tahansa. Opiskelijoiden järjestäminen istumajärjestykseen 1. Valitse luokka Luokka-luettelosta. 2. Napsauta Näytä > Istumajärjestys. Luokka-alue esittää luokan istumajärjestysnäkymässä. 3. Vedä luokka-alueella näkyvien opiskelijoiden kuvakkeet haluamiisi paikkoihin. Ohjelmisto siirtää opiskelijoiden kuvakkeet uusiin paikkoihin. Ohjelmisto muistaa opiskelijoiden paikat, kun seuraavan kerran aloitat saman oppitunnin. Huomaa: Älä sijoita opiskelijoiden kuvakkeita päällekkäin. Jos kaksi kuvaketta on päällekkäin, vain toinen niistä näkyy. Luokka-työalueen käyttö 95
104 Opiskelijan kirjautumistilan tarkistaminen Voit nähdä opiskelijoiden kirjautumistilan istumajärjestysnäkymästä. Opiskelijan kutsumanimen vieressä näkyvän kuvakkeen väri ilmaisee kirjautumistilan sekä oppitunnin tilan: Kuvake Oppitunnin tila Opiskelijan tila Väri Oppituntia ei ole aloitettu. Harmaa Oppitunti on aloitettu. Oppitunti on aloitettu. Oppitunti on aloitettu. Opiskelija ei ole kirjautunut oppitunnille. Opiskelija on kirjautunut oppitunnille. Oppilaan käyttöjärjestelmä ei vastaa opettajan tietokoneella olevaa ohjelmistoversiota. Vaaleansininen Tummansininen Tummansininen Opiskelijatietojen lajitteleminen Valitun luokan opiskelijoiden tiedot näkyvät luokka-alueen Opiskelijaluettelonäkymässä. Näitä tietoja ovat kutsumanimet, etu- ja sukunimet, käyttäjänimet ja opiskelijatunnukset. Opiskelijaluettelo-näkymässä opiskelijoiden tietoja voidaan lajitella näiden ryhmien perusteella. Tiedot on järjestetty aakkosjärjestykseen A Ö tai Ö A sekä numeerisesti 1-9 tai 9 1. Opiskelijatietoja on mahdollista lajitella milloin tahansa. Opiskelijatietojen lajitteleminen 1. Napsauta Luokka > Valitse luokka ja valitse se luokka, joka sisältää lajiteltavat opiskelijatiedot. Huomaa: Jos oppitunti on käynnissä, sinun on lopetettava se, jotta voit valita luokan. 2. Napsauta valikossa Näytä > Opiskelijaluettelo. 3. Napsauta otsikkoa sarakkeesta, jonka sisältämän luettelon haluat lajitella. Ohjelmisto lajittelee valitun luettelon. 4. Jos haluat lajitella valitut tiedot päinvastaisessa järjestyksessä, napsauta uudelleen sarakkeen otsikkoa. Opiskelijalle määritettyjen luokkien vaihtaminen Joskus opiskelijat saattavat vaihtaa toiseen luokkaan tai he kuuluvat useampaan kuin yhteen luokistasi. Voit vaihtaa opiskelijan luokkia tarpeen mukaan. 96 Luokka-työalueen käyttö
105 Huomaa: Jos opiskelija on parhaillaan kytkeytynyt TI-Nspire Navigator -verkkoon, hänen luokkaansa ei voi vaihtaa. Opiskelijan luokan vaihtaminen 1. Valitse luokka, johon opiskelija kuuluu. 2. Napsauta muokattavaa opiskelijaa. 3. Napsauta Luokka > Muokkaa opiskelijaa tai napsauta. Näytölle avautuu Opiskelijan ominaisuudet -valintaikkuna. 4. Napsauta Määritä luokkia. Näytölle avautuu Määritä luokkia -valintaikkuna. Luokka-työalueen käyttö 97
106 5. Lisää valintamerkit niiden luokkien (oppituntien) ruutuihin, joihin opiskelija osallistuu. 6. Poista valintamerkit niiden oppituntien ruuduista, joihin opiskelija ei osallistu. 7. Napsauta OK. 8. Napsauta Opiskelijan ominaisuudet -valintaikkunassa OK. Opiskelijoiden nimien ja tunnistetietojen muuttaminen Kun opiskelijoita on lisätty, voi joskus olla tarpeen muuttaa jonkun nimeä tai muita tunnistetietoja. Opiskelijalle määritetään viisi erilaista nimi- ja tunnistetietoa, kuten: Etunimi Sukunimi Käyttäjätunnus Kutsumanimi Opiskelijatunnus Tässä kappaleessa neuvotaan, miten näitä nimiä ja tunnistetietoja muutetaan. Huomaa: Jos opiskelija on parhaillaan kytkeytynyt TI-Nspire Navigator -verkkoon, hänen käyttäjätilinsä tietoja ei voida muuttaa. 98 Luokka-työalueen käyttö
107 Huomaa: Voit siirtyä moniin opiskelijatilikohtiin napsauttamalla hiiren oikealla painikkeella opiskelijaa ja valitsemalla haluamasi toimenpiteen avautuvasta valikosta. Opiskelijoiden nimien tai tunnistetietojen muuttaminen 1. Valitse luokka, johon opiskelija kuuluu. Huomaa: Jos oppitunti on käynnissä, sinun on lopetettava se, jotta voit valita luokan. 2. Napsauta muokattavaa opiskelijaa. 3. Napsauta Luokka > Muokkaa opiskelijaa tai napsauta. Näytölle avautuu Opiskelijan ominaisuudet -valintaikkuna. 4. Napsauta muutettavan nimen tai tunnistetiedon kenttää. 5. Tee tarvittavat muutokset. 6. Jos haluat muuttaa muita nimiä tai tunnistetietoja, toista vaiheet 4 ja Napsauta OK. Opiskelijoiden siirtäminen toiseen luokkaan Jos joku opiskelija vaihtaa toiseen luokkaan, voit siirtää hänet sinne myös TI-Nspire - ohjelmistossa. Huomaa: TI-Nspire Navigator -verkkoon parhaillaan kirjautuneita opiskelijoita ei voida siirtää. Huomaa: Voit siirtyä useisiin opiskelijatilikohteisiin napsauttamalla hiiren oikealla painikkeella opiskelijaa ja valitsemalla haluamasi toimenpiteen avautuvasta valikosta. Luokka-työalueen käyttö 99
108 Opiskelijan siirtäminen toiseen luokkaan 1. Valitse luokka, johon opiskelija kuuluu. Huomaa: Jos oppitunti on käynnissä, sinun on lopetettava se, jotta voit siirtää opiskelijan. 2. Napsauta siirrettävää opiskelijaa. 3. Napsauta Muokkaa > Leikkaa tai napsauta. Ohjelmisto poistaa opiskelijan luokasta ja sijoittaa hänen käyttäjätilitietonsa leikepöydälle. 4. Valitse oppituntiluettelosta luokka, johon haluat siirtää opiskelijan. 5. Napsauta Muokkaa > Liitä tai napsauta. Ohjelmisto siirtää opiskelijan valittuun luokkaan. Opiskelijoiden kopioiminen toiseen luokkaan Jos jotkut opiskelijoista kuuluvat useampaan kuin yhteen opettajan luokkaan, opettaja voi kätevästi kopioida heidän tietonsa luokasta toiseen. Opiskelijoiden tietojen kopioiminen säästää aikaa, sillä tällöin heidän tietojaan ei tarvitse syöttää uudelleen. Huomaa: TI-Nspire Navigator -verkkoon parhaillaan kirjautuneita opiskelijoita ei voida kopioida. Huomaa: Voit siirtyä useisiin opiskelijatilikohteisiin napsauttamalla hiiren oikealla painikkeella opiskelijaa ja valitsemalla toimenpiteen avautuvasta valikosta. Opiskelijan kopioiminen toiseen luokkaan 1. Valitse luokka, johon opiskelija kuuluu. Huomaa: Jos oppitunti on käynnissä, sinun on lopetettava se, jotta voit valita luokan. 2. Napsauta opiskelijaa, jonka tiedot haluat kopioida. 3. Napsauta Muokkaa > Kopioi tai napsauta. Ohjelmisto kopioi opiskelijan tiedot leikepöydälle. 4. Valitse Nykyinen luokka -pudotuslistasta luokka, johon haluat kopioida opiskelijan. 5. Napsauta Muokkaa > Liitä tai napsauta. Ohjelmisto kopioi opiskelijan tiedot valittuun luokkaan. Tutkitaan kohdetta Luokkatietue Luokkatietueesta käsin voit avata asiakirjan Tarkastus-työalueella, tallentaa asiakirjan Kansio-työalueelle, kerätä tiedostoja Luokkatietue-työalueelta, lähettää ja poistaa tiedostoja työkalurivin avulla, sekä tarkastella asiakirjan ominaisuuksia 100 Luokka-työalueen käyttö
109 Tietueominaisuudet -kohdassa. Tämä pätee kaikkiin TI-Nspire -asiakirjoihin, pikatestitiedostoja lukuun ottamatta. Oletusarvona 100 tietuetta listataan. Jos haluat nähdä lisää tietueita, napsauta Lataa seuraavat 100 tai napsauta Lataa kaikki syötteet. À Tiedostotoiminto. Kuvakkeet ilmaisevat tiedoston tilan. Lähetetty luokalle Kerätty luokalta Tallennettu kansioon Jaettu uudelleen luokalle Pikatesti Pyytämätön Poistettu Á Tiedoston nimi. Tällä oppitunnilla käytettyjen tiedostojen nimet. Â Tila. Toimenpiteen eteneminen. Esimerkiksi "23/25" tarkoittaa, että 23 opiskelijaa 25 opiskelijasta on vastaanottanut tiedoston. Luokka-työalueen käyttö 101
110 Ã Valikoiden vaihtoehdot. Napsauttamalla painiketta pääset nopeasti tiettyihin valikon kohteisiin. Painike avaa samat vaihtoehdot kuin hiiren oikeanpuoleisen painikkeen napsautus. Tiedostojen lähettäminen luokalle Voit lähettää tiedostoja ja kansioita koko luokalle, parhaillaan kirjautuneille opiskelijoille tai yksittäisille opiskelijoille. Oppitunnin on oltava käynnissä tiedostojen lähettämisen aikana. Kun lähetät tiedoston koko luokalle, kaikki parhaillaan kirjautuneena olevat opiskelijat saavat tiedoston välittömästi. Opiskelijat, jotka eivät ole kirjautuneina, saavat tiedoston kirjautuessaan seuraavan kerran järjestelmään. Huomautuksia: TI-Nspire -ohjelmistossa on mahdollista avata vain muotoa TI-Nspire (.tns) ja PublishView (.tnsp) olevia tiedostoja. Muut tiedostotyypit (mikäli tuettuja), kuten kuva-, tekstinkäsittely- tai taulukkolaskentatiedostot, avautuvat siinä sovelluksessa, jonka käyttöjärjestelmä on yhdistänyt kyseiseen tiedostotyyppiin. Tiedostojen lähettäminen 1. Napsauta Työkalut > Lähetä luokalle tai napsauta. Näytölle avautuu Valitse lähetettävä(t) tiedosto(t) -valintaikkuna. 102 Luokka-työalueen käyttö
111 2. Valitse tiedostot napsauttamalla Tiedostot-välilehteä tai valitse kansiot napsauttamalla Kansiot-välilehteä. Huomaa: Voit lähettää vain tiedostoja tai kansioita, mutta et niiden yhdistelmiä. Opettajan ohjelmisto TI-Nspire CX Navigator Teacher Software kämmenlaitteille siirtää vain.tns-tiedostoja. Opettajan ohjelmisto TI-Nspire Navigator NC Teacher Software verkotetuille tietokoneille siirtää kaikkia tiedostoja. 3. Valitse lähetettävät tiedostot tai kansiot jollakin seuraavista tavoista: Siirry lähetettävän tiedoston tai kansion kohdalle ja napsauta sitä. Voit valita useita tiedostoja tai kansioita pitämällä alhaalla Ctrl-painiketta (Mac : ) napsauttamalla samalla kutakin tiedostonimeä. Kirjoita tiedoston tai kansion nimi Tiedoston nimi- tai Kansion nimi -kenttään. Kansion nimissä voi olla aakkosnumeerisia merkkejä, mutta ei erikoismerkkejä / \ : " *? < > eivätkä ne voi sisältää näitä sanoja: lpt1, lpt2, lpt3, lpt4, lpt5, lpt6, lpt7, lpt8, lpt9, com1, com2, com3, com4, com5, com6, com7, com8, com9, aux, con, prn, nul. Huomaa: Voit lähettää tiedostoja myös vetämällä ne tiedostoselaimen ikkunasta luokkatietueeseen. 4. Napsauta Seuraava-painiketta. Näytölle avautuu Valitse henkilö(t) -valintaikkuna. Luokka-työalueen käyttö 103
112 5. Valitse opiskelijat, joille haluat lähettää tiedoston. Jos haluat lähettää tiedoston koko luokalle, napsauta Luokka. Jos haluat lähettää tiedoston vain parhaillaan kirjautuneille opiskelijoille, lisää valintamerkki ruutuun Vain kirjautuneet. Jos haluat lähettää tiedoston jollekin yksittäiselle opiskelijalle, napsauta Henkilöt ja napsauta sen jälkeen kyseistä opiskelijaa. Huomaa: Jos Luokka-alueelta on valittuna opiskelijoita, ohjelmisto on jo merkinnyt heidät valituiksi. Voit valita Lähetä kämmenlaitteen kansioon -pudotuslistan avulla nykyisestä luokkakansiosta kämmenlaitteen ylimmän tason kansion tai 10 viimeisintä kansiota, joihin tiedostoja lähetettiin. (Saatavana vain kämmenlaitteita tukevassa TI-Nspire -ohjelmistossa.) - Kansionimen polku voidaan antaa myös pudotuslistaan. 6. Napsauta Lopeta. Tiedoston siirto näkyy luokkatietueessa. 104 Luokka-työalueen käyttö
113 Puuttuvien tiedostojen lähettäminen Lähetä puuttuva -toiminto aktivoituu, kun olet suorittanut alkuperäisen siirron. Tämä toiminto lähettää tiedostot uudelleen vain niille opiskelijoille, jotka eivät olleet kirjautuneina järjestelmään tai alkuperäisen siirron kohteina. 1. Valitse Luokkatietue-kohdasta luokalle lähetetyn tiedoston lähetystoiminto. Huomaa: Lähetystoiminto ei saa olla aktiivinen. 2. Napsauta Tiedosto>Lähetä puuttuva. Valittujen tiedostojen jakelu uudelleen luokalle Jaa valitut uudelleen luokalle -toiminnon avulla voit tarkastaa, muokata ja lähettää valitut tehtävät takaisin opiskelijoille. 1. Valitse Luokkatietue-kohdassa muokatun alkuperäisen tiedoston tai tiedostojen keräystoiminto. 2. Napsauta Tiedosto > Jaa valitut uudelleen luokalle. Huomaa: Toiminto lähettää tiedostot takaisin vain niille opiskelijoille, joilta ne kerättiin. Tiedostojen kerääminen opiskelijoilta Voit kerätä kaikki aikaisemmin lähetetyt, opiskelijoiden luokkakansioissa sijaitsevat tiedostot käyttämällä Luokkatietuetta. Voit kerätä myös uusia tiedostoja oppilailta kirjoittamalla täyden tiedostonimen. Kun keräät tiedostoja valikon tai kuvakkeen kautta, voit halutessasi poistaa kerätyt tiedostot opiskelijoiden luokkakansioista. Huomaa: Jos opiskelija on poistanut tiedoston, nimennyt sen uudelleen tai tallentanut sen toiseen sijaintiin, tiedostoa ei voi kerätä. Oppitunnin on oltava käynnissä, jotta tiedostot voidaan kerätä. Jos opiskelija ei ole kirjautunut järjestelmään, keräämäsi tiedostot siirtyvät automaattisesti opiskelijan kirjautuessa järjestelmään. Tiedostojen kerääminen luokkatietueen kautta 1. Valitse luokkatietueesta yksi tai useampia luokalle lähetettyjä tiedostoja. Huomaa: Oletusarvona ensimmäiset 100 tietuetta listataan. Jos haluat nähdä lisää tietueita, napsauta Lataa seuraavat 100 tai napsauta Lataa kaikki syötteet. Luokka-työalueen käyttö 105
114 2. Napsauta jonkin korostetun tiedoston kohdalla ja valitse Kerää valitut luokalta. Tiedoston siirto näkyy luokkatietueessa. Tiedostojen kerääminen valikosta tai kuvakkeesta 1. Napsauta Työkalut > Kerää luokalta tai napsauta. Näytölle avautuu Valitse kerättävä(t) tiedosto(t) -valintaikkuna. 2. Valitse kerättävät tiedostot tai kansiot jollakin seuraavista tavoista: Napsauta Viimeksi käytetyt tiedostot, siirry kerättävän tiedoston kohdalle ja napsauta sitä. Voit valita useita tiedostoja tai kansioita pitämällä pohjassa Ctrlpainiketta (Mac : ) napsauttamalla samalla kutakin tiedostonimeä. Napsauta Anna tiedostonimi, kirjoita tiedoston nimi Tiedoston nimi -kenttään ja napsauta sitten Lisää. 3. Napsauta Seuraava-painiketta. Näytölle avautuu Valitse henkilö(t) -valintaikkuna. 106 Luokka-työalueen käyttö
115 4. Valitse opiskelija(t), joilta haluat kerätä tiedoston: Jos haluat kerätä tiedoston koko luokalta, napsauta Luokka. Jos haluat kerätä tiedoston vain parhaillaan kirjautuneilta opiskelijoilta, lisää valintamerkki ruutuun Vain kirjautuneet. Jos haluat kerätä tiedoston joltakin yksittäiseltä opiskelijalta, napsauta Henkilöt ja napsauta sen jälkeen kyseistä opiskelijaa. Huomaa: Jos Luokka-alueelta on valittuna opiskelijoita, ohjelmisto on jo merkinnyt heidät valituiksi. 5. Jos haluat poistaa tiedoston opiskelijoiden kansioista kerättyäsi sen, valitse keräyksen jälkeisen poiston toteuttavan vaihtoehdon valintaruutu. 6. Napsauta Lopeta. Kerätty tiedosto näkyy luokkatietueessa. Puuttuvien tiedostojen kerääminen Kerää puuttuvat -toiminto aktivoituu tiedostoille, joita ei ole vastaanotettu opiskelijoilta. 1. Valitse Luokkatietue-kohdasta luokalle lähetetyn tiedoston keräystoiminto. 2. Napsauta Tiedosto > Kerää puuttuvat. Huomaa: Keräystoiminto ei voi olla aktiivinen. Luokka-työalueen käyttö 107
116 Pyytämättömät-kansion hallinta Kun oppitunnille kirjautunut opiskelija lähettää sinulle keruuseen kuulumattoman tiedoston, järjestelmä luo Pyytämättömät-kansion. Nämä tietokantaan tallentuvat tiedostot näkyvät luokkatietueessa, kunnes ne poistetaan. Pyytämättömät-kansion tarkastelu ja avaaminen Pyytämättömät-kansion nimi on Pyytämättömät ja sen perässä on kuukausi ja päivä. Jokainen oppitunti sisältää kaikki opiskelijoiden lähettämät.tns- ja.tnsp-tiedostot yhdessä Pyytämättömät-kansiossa. Uusin Pyytämättömät-kansio näkyy luokkatietueen yläosassa, ja se sisältää tiedostot, jotka opiskelija on lähettänyt viimeksi oppitunnin aikana. Seuraavan oppitunnin aikana uudempi Pyytämättömät-kansio näkyy luokkatietueessa aikaisemman kansion yläpuolella. Pyytämättömät-kansion avaaminen: 1. Kaksoisnapsauta kansiota tai napsauta sitä hiiren oikealla painikkeella ja valitse kohta Rekisteröi kohteen ominaisuudet. Näytölle avautuu Pyytämättömät-valintaikkuna. Oletusarvoisesti Pyytämättömätkansiossa ei ole valittuna kohteita. 2. Pyytämättömät-valintaikkunasta voit katsella yhtä tai useampaa kohdetta, tallentaa kohteita Kansio-työpaluulle, poistaa kohteita, viedä kohteita toiseen tiedostosijaintiin tai olla tekemättä mitään. Pyytämättömät-kansiossa olevien kohteiden katselu 1. Valitse Pyytämättömät-valintaikkunassa haluamasi kohteen/kohteiden vasemmalla puolella oleva valintaruutu. Huomaa: Voit napsauttaa myös kohteen vieressä olevaa Näytä-kuvaketta, jolloin pääset kohteeseen nopeasti. 2. Napsauta Näytä. Kohteet avautuvat vain luettavina tiedostoina. 108 Luokka-työalueen käyttö
117 Yksittäisten kohteiden poistaminen Pyytämättömät-kansiosta Pyytämättömät-kansio pysyy Luokkatietueessa, kunnes poistat sen. Vaikka olisit siirtänyt ja tallentanut kohteet, Pyytämättömät-kansio näkyy edelleen, kunnes poistat sen. Kohteiden poistaminen Pyytämättömät-kansiosta: 1. Avaa Pyytämättömät-kansio kaksoisnapsauttamalla sitä Luokkatietueessa. 2. Valitse Pyytämättömät-valintaikkunassa poistettavan kohteen vasemmalla puolella oleva valintaruutu. 3. Napsauta Poista. Pyytämättömät-kansion kohteiden siirtäminen Voit siirtää kohteita tietokannasta tiedostojärjestelmään. Kohteiden siirtäminen Pyytämättömät-kansiosta: 1. Avaa Pyytämättömät-kansio kaksoisnapsauttamalla sitä Luokkatietueessa. 2. Valitse siirrettävät tiedostot. 3. Napsauta Vie. Näytölle avautuu tiedostoselain. 4. Valitse siirron kohdesijainti. 5. Napsauta Valitse kansio. Tiedostojen tallentaminen kansiotietueeseen Kansiotietueeseen voi tallentaa kerättyjä ja pyytämättömiä tiedostoja. 1. Valitse tiedostot luokkatietueesta. 2. Napsauta ja valitse Tallenna valitut kansioon. Näytölle avautuu Tallenna kansioon -valintaikkuna. 3. Voit valita, tallennatko tiedostot uuteen kansiosarakkeeseen vai lisäätkö ne olemassa olevaan kansiosarakkeeseen. Jos haluat lisätä tiedostot uuteen kansiosarakkeeseen, napsauta komentoa Lisää uutena kansiosarakkeenaja anna uudelle kansiosarakkeelle nimi. Jos haluat tallentaa tiedostot olemassa olevaan kansiosarakkeeseen, napsauta Lisää olemassa olevaan kansiosarakkeeseen ja valitse haluamasi sarakkeen nimi pudotuslistasta. 4. Napsauta Tallenna. Luokka-työalueen käyttö 109
118 Huomaa: Kansion työtilaan tallennetut tiedostot näkyvät luokkatietueessa, kunnes poistat ne Poista-komennolla. Tiedostojen poistaminen luokkakansioista Tiedostoja on mahdollista poistaa tarvittaessa opiskelijoiden luokkakansioista. Voit poistaa tiedostoja, jotka on lähetetty luokalle tai kerätty luokalta. Oppitunnin on oltava käynnissä, jotta tiedostoja voidaan poistaa. Huomaa: Tiedoston poistaminen poistaa valitun tiedoston ainoastaan luokkakansiosta. Jos opiskelija on tallentanut siitä kopion toisella nimellä tai on kopioinut tiedoston toiseen sijaintiin, opiskelijalla on edelleen pääsy tiedostoon. 1. Napsauta Työkalut > Poista luokalta tai napsauta. Näytölle avautuu Valitse poistettava(t) tiedosto(t) -valintaikkuna. 2. Valitse poistettavat tiedostot jollakin seuraavista tavoista: Napsauta Viimeksi käytetyt tiedostot, siirry poistettavan tiedoston kohdalle ja napsauta sitä. Voit valita useita tiedostoja tai kansioita pitämällä alhaalla Ctrlpainiketta (Mac : ) napsauttamalla samalla kutakin tiedostonimeä. Napsauta Anna tiedostonimi, kirjoita tiedoston nimi Tiedoston nimi -kenttään ja napsauta lopuksi Lisää. 3. Napsauta Seuraava. Näytölle avautuu Valitse henkilö(t) -valintaikkuna. 4. Valitse opiskelija(t), joiden tiedostot haluat poistaa. 110 Luokka-työalueen käyttö
119 Jos haluat poistaa tiedoston koko luokalta, napsauta Luokka. Jos haluat poistaa tiedoston vain sillä hetkellä sisäänkirjautuneilta opiskelijoilta, lisää valintamerkki ruutuun Vain kirjautuneet. Jos haluat poistaa tiedoston joltakin yksittäiseltä opiskelijalta, napsauta Henkilöt ja napsauta sen jälkeen kyseisen opiskelijan nimeä. Huomaa: Jos Luokka-alueella on valittuna opiskelijoita, ohjelmisto on jo merkinnyt heidät valituiksi. 5. Napsauta Lopeta. Tiedoston poisto näkyy luokkatietueessa. Tiedostosiirtojen tilan tarkistaminen Kun lähetät, keräät tai poistat tiedostoja, haluat ehkä tarkistaa, ketkä opiskelijoista ovat vastaanottaneet tai lähettäneet tiedostonsa. Napsauta Luokkatietue-osiossa tiedostoa, jonka tilan haluat tarkistaa. Ohjelmisto esittää opiskelijoiden tilan luokka-alueella seuraavasti: Vihreä tausta tarkoittaa, että opiskelijat ovat lähettäneet/vastaanottaneet/poistaneet tiedoston. Keltainen tausta tarkoittaa, että opiskelija on vastaanottanut keruu- tai poistopyynnön, mutta kyseistä tiedostoa ei ole hänen luokkakansiossaan. Punainen tausta tarkoittaa, että opiskelijat eivät ole vielä lähettäneet/vastaanottaneet/poistaneet tiedostoa. Huomaa: Tiedoston siirron tilan voi tarkistaa myös tiedostojen Ominaisuudetvalintaikkunasta. Tiedostosiirtojen peruuttaminen Jos muutat mieltäsi tiedostosiirron suhteen, voit peruuttaa siirron Luokkatietueesta. Tiedoston siirron peruuttaminen estää ohjelmistoa siirtämästä lisää tiedostoja. Kaikki ennen peruutusta siirretyt tiedostot jäävät oppilaan luokkakansioihin. 1. Napsauta Luokkatietueessa tiedostoa, jonka siirron haluat peruuttaa. 2. Napsauta Muokkaa > Poista luokkatietueesta. Ohjelmisto kysyy, haluatko varmasti poistaa toiminnon. 3. Napsauta Poista. Ohjelmisto pysäyttää tiedoston siirron ja poistaa tiedoston Luokkatietueluettelosta. Luokka-työalueen käyttö 111
120 Tiedoston ominaisuuksien tarkasteleminen Jokaisella lähetettävällä tai kerättävällä tiedostolla on ominaisuuksia, joita voit tarkastella, pikatestitiedostoja lukuunottamatta. Tiedosto-ominaisuuksia ovat nimi, koko, lähetyspäivämäärä ja tila. Voit tarkastella tiedoston ominaisuuksia milloin tahansa. 1. Valitse tiedosto Luokkatietueesta. 2. Napsauta hiiren oikealla painikkeella tiedostonimeä ja valitse Tietuekohde > Ominaisuudet. Näytölle avautuu Tilasto-ominaisuudet -valintaikkuna, jossa näytetään tiedoston ominaisuudet. Opiskelijoiden salasanojen uudelleen asettaminen Koska TI-Nspire -ohjelmisto pitää opiskelijoiden salasanat salaisina, opiskelijoiden salasanoja ei voida palauttaa, mikäli he unohtavat ne. Voit kuitenkin asettaa opiskelijoiden salasanat uudelleen. Voit asettaa uudelleen kaikkien luokan opiskelijoiden salasanat tai jonkin yksittäisen opiskelijan salasanan. Huomaa: Parhaillaan TI-Nspire Navigator -verkkoon kirjautuneiden opiskelijoiden salasanoja ei voi asettaa uudelleen. Kaikkien luokan opiskelijoiden salasanojen asettaminen uudelleen 1. Valitse kyseinen luokka. 112 Luokka-työalueen käyttö
121 Huomaa: Opiskelijoiden tulee olla valittuna, jotta salasanan uudelleen asettaminen onnistuu. 2. Napsauta Luokka > Aseta opiskelijoiden salasana(t) uudelleen. Näytölle avautuu Vahvista opiskelijoiden salasanojen uudelleen asettaminen - valintaikkuna. 3. Napsauta OK. 4. Ohjeista oppilaat kirjoittamaan uusi salasana, kun he seuraavan kerran kirjautuvat sisään. Yksittäisen opiskelijan salasanan uudelleen asettaminen 1. Napsauta muokattavaa opiskelijaa. 2. Napsauta Luokka > Muokkaa opiskelijaa tai napsauta opiskelijan nimeä hiiren oikealla painikkeella ja valitse komento Muokkaa opiskelijaa. Näytölle avautuu Opiskelijan ominaisuudet -valintaikkuna. Luokka-työalueen käyttö 113
122 3. Napsauta Aseta uudelleen -painiketta Salasana.painikkeen vieressä. 4. Jos haluat, että opiskelija määrittää itse salasanansa, lisää valintamerkki kohtaan Opiskelija valitsee. tai Jos haluat määrittää opiskelijalle jonkin tietyn salasanan, valitse tyhjä salasanan syöttöruutu ja kirjoita siihen uusi salasana. 5. Napsauta OK. Ohjelmisto asettaa uudelleen opiskelijoiden salasanat. 6. Seuraavan kerran, kun opiskelija kirjautuu sisään: Jos olet lisännyt valintamerkin kohtaan Opiskelija valitsee, ohjeista opiskelijaa kirjoittamaan jokin salasana. Jos olet luonut salasanan opiskelijalle, kerro hänelle, mikä salasana on. 114 Luokka-työalueen käyttö
123 Näyttökuvien kaappaaminen Näytönkaappauksen avulla voit: Kaappaa luokka - Voit näyttää ja valvoa kaikkien opiskelijoiden näyttöjä samanaikaisesti ja varmistaa näin, että kaikki opiskelijat etenevät tehtävän suorittamisessa. - Voit kaapata yhden tai useampia opiskelijoiden näyttöjä luokan kanssa keskustelua varten. Voit piilottaa opiskelijoiden nimet kohdistaaksesi keskustelun oppitunnin aiheeseen eikä yksittäisiin henkilöihin. - Voit valita ja näyttää yksittäisen opiskelijan laitteen näytön ja tarkastella tehtäviä reaaliaikaisena esityksenä. - Voit kaapata näyttöpinoja, joiden avulla voit tarkistaa opiskelijan etenemistä tai kerätä opiskelijoiden tehtäviä myöhempää tarkastusta varten. - Voit tallentaa kaapatut kuvat.jpg-,.gif- tai.png-tiedostoina, jotka voidaan liittää kuvia tukeviin TI-Nspire -sovelluksiin. Sivun näyttökuva - Voit kaapata TI-Nspire -asiakirjan aktiivisen sivun kuvaksi ohjelmistosta tai TI-SmartView -emulaattorin kautta. - Voit tallentaa kaapatut kuvat.jpg-,.gif-,.png- tai.tif-tiedostoina, jotka voidaan liittää kuvia tukeviin TI-Nspire -sovelluksiin. - Voit kopioida ja liittää kuvia muihin sovelluksiin, kuten Microsoft Wordiin. Kuvien kaappaaminen kämmenlaitetilassa - Käytä Asiakirjat-työtilassa DragScreen -toimintoa, kun haluat kaapata emulaattorin näytön tai sivunäytön silloin, kun TI-SmartView -emulaattori on aktivoitu. - Opettajat voivat käyttää tätä toimintoa kuvien vetämiseen ja liittämiseen esittelytyökaluihin, kuten SMART Notebook, Prometheanin Flipchart ja Microsoft Office -sovelluksiin, mukaan lukien Word ja PowerPoint. Näytön kaappauksen käyttäminen Näytönkaappaustyökalu on käytettävissä kaikilla työalueilla. Näytönkaappaustoiminnon avaaminen: Napsauta valikkopalkista Työkalut > Näyttökuva. Napsauta työkalupalkista. Luokan kaappauksen käyttäminen Luokkatilanteessa voit näytönkaappauksen työkalun avulla tarkastella ja kaapata opiskelijoiden näyttöjä. Voit kaapata yhden tai useamman valitun opiskelijan tai kaikkien luokan opiskelijoiden näytöt. Näyttökuvien kaappaaminen 115
124 Luokkatilanteessa voit näytönkaappauksen työkalun avulla tarkastella ja kaapata opiskelijoiden näyttöjä. Voit kaapata yhden tai useamman valitun opiskelijan tai kaikkien luokan opiskelijoiden näytöt. Huomaa: Jotta opiskelijoiden näyttöjä voidaan tarkastella ja kaapata, heidän tulee olla kirjautuneina luokkaan. Kaappaaminen Opiskelijoiden näytöt 1. Ellet ole vielä aloittanut oppituntia, tee se nyt ja pyydä opiskelijoita kirjautumaan järjestelmään. 2. Napsauta ja napsauta sitten Kaappaa luokka. Näytölle avautuu Valitse henkilö(t) -valintaikkuna. Jos olet valinnut opiskelijat Luokka-työalueen näkymästä, näiden opiskelijoiden nimet näkyvät korostettuina. Jos opiskelijoita ei ole valittu, luokan kaikkien opiskelijoiden nimet valitaan. 3. Voit muuttaa valittua opiskelijaa tai lisätä opiskelijoita seuraavasti: Näytä kaikkien luokan opiskelijoiden näytöt napsauttamalla painiketta. Jos joku opiskelija ei ole kirjautunut järjestelmään, kämmenlaitteen näytössä lukee Ei kirjautunut. Kun opiskelijat kirjautuvat sisään, päivitä näyttö Päivitäkomennolla. Jos haluat näyttää yksittäisten opiskelijoiden näytöt, napsauta ja sen jälkeen kunkin opiskelijan nimeä. Voit valita useita opiskelijoita samalla kertaa pitämällä vaihto-näppäintä alhaalla. Jos haluat valita opiskelijoita satunnaisessa järjestyksessä pidä Ctrl-näppäintä painettuna (Mac : ) ja napsauta jokaisen opiskelijan nimeä. Valitse vasemman ruudun alapuolella oleva valintaruutu Vain kirjautuneet ja voit näyttää vain parhaillaan kirjautuneiden opiskelijoiden näytöt. Kun päivität tietokoneen näytön, ensimmäisen näytön kaappauksen jälkeen kirjautuneiden opiskelijoiden nimet näkyvät luokan näytönkaappausikkunan alaosassa. 4. Napsauta OK. 116 Näyttökuvien kaappaaminen
125 Näytä pelkkä työalue opiskelijan koko näytön sijasta valitsemalla Näytä vain TI- Nspire-työalue. Valittujen opiskelijoiden näytöt tulevat näkyviin luokan näytönkaappausikkunaan. Huomaa: Alla olevassa esimerkissä on kahden järjestelmään kirjautuneen ja valitun opiskelijan näyttökuvat. Oletusnäkymä on Vierekkäinen, jolloin ikkunassa näkyvät kaikki kaapatut näytöt. 5. Päätä, haluatko näyttää vai piilottaa opiskelijoiden nimet. Piilota tai näytä opiskelijoiden nimet valitsemalla työkalupalkin valintaruutu, joka vaihtaa piilottamisen ja näyttämisen välillä, tai napsauta Näytä > Näytä opiskelijoiden nimet. Huomautus: Opiskelijoiden nimien näyttäminen tai piilottaminen pysyy voimassa siihen saakka, kunnes vaihdat valintaa. Jos esimerkiksi päätät piilottaa opiskelijoiden nimet, ne jäävät piilotetuiksi, kun suljet luokan näytönkaappausikkunan ja palaat Luokka-työalueelle. Jos valitset opiskelijoiden nimien piilottamisen Luokka-työalueella, nimet pysyvät piilotettuina, kun luokan näytönkaappausikkuna avautuu. Opettajanasetusten määrittäminen luokan näyttöjen kaappauksessa Käytä Opettajan asetukset -vaihtoehtoa ja valitse käyttöön satunnaisten näyttöjen vaihtoehto ja opettajan kämmenlaitteen näyttäminen. Kun opettajalle on luotu käyttäjätunnus ja salasana, opettaja voi kirjautua aktiivisena olevalle oppitunnille. Voit myös valita opettajan kämmenlaitteen näytön kuvan yksilöimisen silloin, kun näyttö on näkyvissä. Ks. lisätietoja kämmenlaitteen käyttöohjeesta oneducation.ti.com/guides. 1. Napsauta opettajan TI-Nspire Navigator Teacher Software -ohjelmiston ikkunasta Tiedosto > Asetukset > Opettajan asetukset. Näytölle avautuu Opettajan asetukset -valintaikkuna. Näyttökuvien kaappaaminen 117
126 2. Jos et ole vielä luonut käyttäjätunnusta ja salasanaa, tee se nyt. 3. Valitse "Lisää opettaja luokkanäkymään", jos haluat näyttää oman kämmenlaitteesi luokan näytönkaappausikkunassa. 4. Voit satunnaistaa näyttökuvien kaappausjärjestyksen valitsemalla "Satunnainen järjestys näytön kaappauksessa". 5. Valitse "Yksilöi opettajan kämmenlaite näytön kaappauksessa", jos haluat opettajan kämmenlaitteen kaappauskuvan näkyvän erilaisena luokan näytönkaappausikkunassa kuin opiskelijoiden kämmenlaitteista kaapatut näyttökuvat. 6. Tallenna asetukset napsauttamalla OK. Näkymäasetusten asettaminen: Taltioi luokka Sinulla on useita vaihtoehtoja kaapattujen luokkaruutujen näkymän optimoimiseen, kuten: Vaihtaminen vierekkäisen ja gallerianäkymän välillä. Valittujen näyttöjen vertaaminen vierekkäin. Näkymän päivittäminen tarvittaessa tai automaattisesti, jolloin näkymä päivittyy automaattisesti tietyin väliajoin. Ikkunassa näkyvien kaapattujen näyttöjen suurentaminen tai pienentäminen lähentämällä tai loitontamalla. Voit valita myös näyttökuvan suurennus- tai pienennysprosentin. Opiskelijoiden nimien näyttäminen tai piilottaminen. Reaaliaikaisen Presenter-esityksen toimintojen käyttö. Lisätietoja on kohdassa Reaaliaikaisen Presenter-esityksen käyttäminen. 118 Näyttökuvien kaappaaminen
127 Vaihtaminen vierekkäisen ja gallerianäkymän välillä Kun kaappaat opiskelijoiden kämmenlaitteiden näyttöjä, luokan kaappausikkunan oletusnäkymä on vierekkäinen. Vaihda gallerianäkymään, jos haluat näyttää valitun näytön suurempana. Kaikkien kaapattujen näyttöjen pikkukuvat näkyvät vasemmassa ruudussa, jolloin valittuja näyttöjä on helpompi etsiä ja valita. Vaihtaminen vierekkäisen ja gallerianäkymän välillä: Napsauta Näkymä ja napsauta sitten Galleria tai Vierekkäin. tai Valitse Näkymä-valikosta Galleria tai Vierekkäin. tai Valitse gallerianäkymä painamalla Ctrl + G. (Mac : + G). Valitse vierekkäinen näkymä painamalla Ctrl + T (Mac : + T). Kaapattujen näyttöjen pikkukuvat näkyvät sarakkeessa tämän näkymän vasemmanpuoleisessa ruudussa gallerianäkymässä. Valitun näytön näkymä näkyy suurennettuna oikeanpuoleisessa ruudussa. Jos valitset vasemmanpuoleiseen ruutuun useita pikkukuvia, ne näkyvät suurennettuina oikeanpuoleisessa ruudussa. Jos valitset enemmän kuin neljä pikkukuvaa, saat näkyviin lisää näyttöjä vierittämällä oikeanpuoleista ruutua alaspäin. Jos olet valinnut opiskelijoiden nimien näyttämisen, nimet näkyvät kunkin opiskelijan kaapatun näytön alapuolella. Näyttökuvien kaappaaminen 119
128 Zoomaustoiminnot eivät ole käytössä gallerianäkymässä. Gallerianäkymässä voit muuttaa näyttöjen järjestystä. Pikkukuvaruudun leveyttä ei voi muuttaa. Kaapattujen näyttökuvien järjestäminen uudelleen Kaapattujen näyttöjen järjestyksen vaihtaminen yhdessä näkymässä (vierekkäinen tai galleria) automaattisesti muuttaa sen myös toisessa näkymässä. Vedä vierekkäisnäkymässä ruutu sen uuteen sijaintiin. Vedä gallerianäkymässä ruudun kuvake ylös tai alas uuteen sijaintiin. Vetäessäsi pystysuuntainen palkki ilmoittaa pisteen, johon ruutu lisätään. Huomaa: Peruuta liike ennen kuin päästät irti hiiren painikkeesta painamalla Esc. Kaapattujen näyttökuvien päivittäminen Kun opiskelijat kirjautuvat oppitunnille ja käyttävät kämmenlaitteitaan, voit päivittää kaapattuja näyttöjä. Näyttöjen päivittäminen manuaalisesti Napsauta Päivitä. Huomaa: Jos jonkin kämmenlaitteen yhteys on katkennut eikä näyttöä voi päivittää, tämä näyttökuva on reunustettu keltaisella. Näyttöjen päivittäminen automaattisesti Automaattipäivitystoiminto kaappaa luokkanäytöt tasaisin väliajoin. Oletusarvoisesti automaattinen päivitys ei ole käytössä. Automaattisen päivityksen käyttöönotto: Napsauta Näkymä-valikossa Automaattipäivitys ja valitse aikaväli. 120 Näyttökuvien kaappaaminen
129 TI-Nspire CX Navigator Teacher Software TI-Nspire Navigator NC Teacher Software Lähentäminen ja loitontaminen Vierekkäisnäkymässä voit suurentaa tai pienentää kaapattujen näyttöjen näkymää. Zoomaus tapahtuu 50 prosentin välein alueella %. Napsauta työkalupalkissa Lähennä tai Loitonna. tai Napsauta valikossa Näkymä > Lähennä tai Näkymä > Loitonna. Zoomaa haluttuun tarkkuuteen napsauttamalla Näkymä > Zoomausprosentti, ja valitse tarkkuus. Näyttökuvien kaappaaminen 121
130 Pinojen luominen opiskelijoiden näytöistä Tällä toiminnolla voit kerätä historian yhden tai useamman opiskelijan kaapatuista näyttökuvista Luokan näytönkaappausikkunassa. Kerättyjä näyttöjä kutsutaan pinoiksi ja voit lisätä tai poistaa näyttöjä jokaisen opiskelijan pinosta, sekä siirtyä opiskelijoiden pinojen sisällä ja niiden välillä. Pinojen käyttäminen on hyödyllistä, kun haluat tarkistaa tietyn oppitunnin etenemisen, kerätä opiskelijoiden esityksiä tai tehtäviä myöhempää tarkastelua ja arvostelua varten, tai näyttää suoritusta ja etenemistä vanhempien/opettajien tapaamisessa. Voit lisätä, poistaa, navigoida ja tallentaa pinoja Luokan näytönkaappausikkunasta, joka aktivoituu kun käytät Luokan näytönkaappaustoimintoa. Jos haluat avata Luokan näytönkaappausikkunan, napsauta Ikkuna > Luokan näytönkaappausikkuna. Näyttöjen lisääminen pinoon Napsauta Luokan näytönkaappausikkunassa Näytä > Pinot > Lisää pinoihin, tai napsauta. Jos haluat lisätä toisen sarjan näyttöjä, napsauta ensin Päivitä ja lisää sitten pino. Kun ensimmäisten näyttöjen sarja lisätään uuteen pinoon, se merkitään nimellä Kehys1. Jokainen jälkeenpäin tehty lisäys nostaa numeroa yhdellä, esimerkiksi Kehys2, Kehys3, jne. Kehysten poistaminen pinosta 1. Valitse kehys, jonka haluat poistaa. 2. Napsauta Näytä > Pinot > Poista pinosta, tai napsauta. Kun kehyksiä poistetaan pinosta, niiden nimet sopeutuvat jäljelle jäävään osioon ja näyttävät poiston. Jos esimerkiksi poistetaan Kehys6, Kehys7 nimetään Kehys6-nimellä ja kaikkien sitä seuraavien kehysten numeroa vähennetään yhdellä. Navigointi pinojen välillä Voit navigoida kehyspinoissa sekä vierekkäiseltä että gallerianäkymältä. Jos haluat katsella eri kehyksiä pinossa, käytä yhtä seuraavista vaihtoehdoista: Napsauta pudotusnuolta ja napsauta sitten haluamaasi kehystä listalta. Näytä> Pinot > Seuraava kehys, tai napsauta. Näytä> Pinot > Edellinen kehys, tai napsauta. Huomautus: Näitä vaihtoehtoja voi käyttää vain silloin, kun seuraava tai edellinen kehys on olemassa. 122 Näyttökuvien kaappaaminen
131 Pinojen tallentaminen Kun suljet Luokan näytönkaappausikkunan, ohjelmisto kysyy sinulta haluatko tallentaa pinot. 1. Napsauta Kyllä ja tallenna pinot. Näyttöön avautuu Valitse tai luo kansio pinojen tallentamiseen -valintaikkuna. 2. Napsauta Tallenna, kun haluat tallentaa pinot oletuskansioon, tai luo kansio tai siirry toiseen kansioon ja napsauta sitten Tallenna. Pinot tallennetaan yksittäisinä näytön kaappauksina, joissa on opiskelijan nimi, kuvan numero, päiväys ja kellonaika. Esimerkki: Laxmi Chopra_image1_ _11-50 Laxmi Chopra_image2_ _11-57 Käytä Sisältö-työaluetta tai tietokoneesi tiedoston hallintajärjestelmää, kun haluat paikantaa ja avata tallennetut näytöt. Näytöt avautuvat oletusarvoisessa kuvankatselijassa tietokoneellasi. Valittujen näyttöjen vertaaminen Tällä toiminnolla voit verrata opiskelijoiden näyttöjä vierekkäin. 1. Valitse ne opiskelijoiden näytöt, joita haluat verrata. Voit valita useita peräkkäisiä näyttöjä pitämällä vaihto-näppäintä alhaalla. Jos haluat valita näyttöjä satunnaisessa järjestyksessä pidä Ctrl-näppäintä painettuna (Mac : ) ja napsauta jokaista kuvaa, jonka haluat tallentaa. Kun valitset näytön, sen reunus muuttaa väriä. Huomautus: Jos valitset enemmän kuin neljä näyttöä, katseluruutua on vieritettävä alaspäin, jotta voit nähdä ne kaikki. 2. Napsauta Muokkaa > Vertaa valitut. Jos olet vierekkäisessä näkymässä, näkymä vaihtuu gallerianäkymään ja valitut näytöt tulevat näkyviin valitussa järjestyksessä. Näyttökuvien kaappaaminen 123
132 Huomautus: Tämä toiminto ei ole käytössä gallerianäkymässä. 3. Vertailutilasta poistutaan napsauttamalla gallerianäkymän vasemmassa ruudussa olevan näyttökuvan ulkopuolella. Laadi esitys -toiminnonkäyttäminen Valitse kaapattu näyttö luokan näytönkaappausikkunasta ja käynnistä reaaliaikainen esitys napsauttamalla työkalurivin komentoa Laadi esitys. Tällä tavalla voit esittää kyseisen opiskelijan laitteen näytön luokalle. Voit valita vain yhden opiskelijan kerrallaan reaaliaikaisen esityksen kohteeksi. Lisätietoja on kohdassa Reaaliaikaisen esityksen käyttäminen. Näyttökuvien tallentaminen luokan kaappauksessa Voit tallentaa kaapattuja näyttökuvia käytettäväksi muissa kuvia tukevissa TI-Nspire - asiakirjoissa tai muissa sovelluksissa, kuten Microsoft Wordissa. Kuvat voi tallentaa seuraavissa tiedostomuodoissa:.jpg,.png tai.gif. Voit tallentaa yhden kuvan kerrallaan, valita useita kuvia tallennettavaksi tai tallentaa kaikki kaapatut kuvat. Näyttökuvien tallentaminen Luokan kaappaustoiminnolla kaapatut näyttökuvat tallennetaan seuraavalla tavalla: 1. Valitse luokan näytönkaappausikkunasta näyttö tai näytöt, jotka haluat tallentaa kuvatiedostoiksi. Voit valita useita peräkkäisiä näyttökuvia napsauttamalla ensimmäistä kuvaa ja painamalla sitten vaihto-näppäintä samalla, kun napsautat muita kuvia. Jos haluat valita näyttöjä satunnaisessa järjestyksessä pidä Ctrl-näppäintä painettuna (Mac : ) ja napsauta jokaista kuvaa, jonka haluat tallentaa. Jos haluat valita kaikki kaapatut näytöt, napsauta Muokkaa> Valitse kaikki. 2. Napsauta Tiedosto > Tallenna valitut näytöt tai paina Ctrl + S (Mac : + S). Näytölle avautuu Tallenna-valintaikkuna. 124 Näyttökuvien kaappaaminen
133 3. Selaa tietokoneen kansioon, johon haluat tallentaa tiedoston tai tiedostot. 4. Kirjoita tiedoston tai tiedostojen nimi/nimet Tiedostonimi-kenttään. Oletusarvoinen tiedostonimi on Image. 5. Napsauta Tiedostotyyppi-kentässä painiketta ja valitse tiedostotyyppi:.png,.jpg tai.gif. Oletusarvoinen tiedostotyyppi on.jpg. 6. Napsauta Tallenna. Tiedosto tai tiedostot tallentuvat määritettyyn kansioon. Jos tallennat yhden kuvan, tiedosto tallentuu Tiedostonimi-kenttään määritetyllä nimellä. Jos tallennat useita kuvia, tiedostot tallentuvat Tiedostonimi-kenttään määritetyllä nimellä, jonka perään lisätään nimen yksilöivä numero. Esimerkki: Image1, Image 2 jne. Kaapattujen näyttökuvien tulostaminen Luokan kaappaustoiminnolla kaapatut näytöt voidaan tulostaa. Voit tulostaa yhden, useita tai kaikki kaapatut näytöt. Tulostettavan sivun ylätunnisteessa on luokan nimi, ja päivämäärä ja sivun numero näkyvät alatunnisteessa. Huomautus: Tulostus ei ole mahdollinen käytettäessä Kaappaa sivu- tai Kaappaa valittu kämmenlaite -toimintoja. Kaapatun näytön tulostaminen: 1. Valitse tulostettava näyttö. 2. Napsauta Tiedosto > Tulosta. Näytölle avautuu Tulosta-valintaikkuna. Näyttökuvien kaappaaminen 125
134 3. Jos olet valinnut useamman kuin yhden näytön, valitse yhdelle sivulle tulostettavien näyttökuvien lukumäärä napsauttamalla Tulostusasetukset. Näytölle avautuu Tulostusasetukset-valintaikkuna. 4. Valitse haluamasi asetukset. Mahdolliset vaihtoehdot ovat yksi näyttö yhdelle sivulle, kuusi näyttöä yhdelle sivulle tai kaikki näytöt yhdelle sivulle. Voit valita myös, tulostetaanko opiskelijoiden nimet. 5. Palaa Tulosta-valintaikkunaan napsauttamalla OK-painiketta. 6. Valitse tulostimesi yksilölliset tulostusasetukset. 7. Valitse tulostettavien kopioiden määrä. 8. Lähetä tulostustyö valittuun tulostimeen napsauttamalla Tulosta-painiketta. Sivun kaappauksenkäyttäminen Kaappaa sivu -toiminnolla voit kaapata kuvan TI-Nspire -asiakirjan aktiivisesta sivusta. Kuvat voi tallentaa seuraavissa tiedostomuodoissa:.jpg,.gif,.png ja.tif. Tallennettuja kuvia voi liittää kuvia tukeviin TI-Nspire -sovelluksiin. Kuva kopioituu myös leikepöydälle ja se voidaan liittää muihin sovelluksiin, kuten Microsoft Wordiin tai PowerPointiin. Sivun kaappaaminen Kuva kaapataan aktiivisesta sivusta seuraavalla tavalla: 1. Avaa jokin asiakirja Asiakirjat-työalueella ja aktivoi kaapattava sivu siirtymällä tälle sivulle. 2. Napsauta ja napsauta sitten Kaappaa sivu. Aktiivisen sivun kuva kopioituu leikepöydälle ja näytönkaappausikkunaan. Työpöytäsi oikeaan alakulmaan avautuu valintaikkuna, kun näyttökuvan kaappaus on suoritettu. 3. Napsauta Näytä se. Näytölle avautuu näytönkaappausikkuna. 126 Näyttökuvien kaappaaminen
135 Voit avata näytönkaappausikkunan myös napsauttamalla Ikkuna > Näytön kaappausikkuna. 4. Jos haluat kaapata muita sivuja, siirry aktiivisen asiakirjan toiselle sivulle tai avaa uusi asiakirja ja valitse sivu. Kun kaappaat lisäsivuja, kuvat kopioituvat näytönkaappausikkunaan, johon mahtuu useita kuvia. Viimeksi kaapattu sivu korvaa leikepöydän sisällön. Valitun kämmenlaitteen kaappauksen käyttäminen Kaappaa valittu kämmenlaite -toiminnolla voit kaapata liitetyn kämmenlaitteen aktiivisen näytön. 1. Siirry liitetyssä kämmenlaitteessa valikkoon tai kaapattavan asiakirjan sivulle. 2. Valitse liitetty kämmenlaite ohjelmistosta: Valitse kämmenlaite Sisältö-työalueella Resurssit-ruudussa näkyvästä liitettyjen kämmenlaitteiden luettelosta. Avaa Asiakirjat-työalueella Asiakirjat-työkalulaatikon sisältöselain ja valitse kämmenlaite liitettyjen kämmenlaitteiden luettelosta. Valitse sisäänkirjautunut opiskelija Luokka-työalueelta. 3. Napsauta ja napsauta sitten Kaappaa valittu kämmenlaite. tai Napsauta ja napsauta sitten Kaappaa valittu kämmenlaite. Näyttökuvien kaappaaminen 127
136 Näyttö kopioituu leikepöydälle ja TI-Nspire -näytönkaappausikkunaan. Työpöytäsi oikeaan alakulmaan avautuu valintaikkuna, kun näyttökuvan kaappaus on suoritettu. 4. Napsauta Näytä se. Näytölle avautuu näytönkaappausikkuna. Voit kaapata muita näyttöjä liitetyn kämmenlaitteen avoimesta asiakirjasta, tai voit avata toisen asiakirjan liitetystä kämmenlaitteesta ja kaapata näyttöjä siitä. Kun kaappaat lisänäyttöjä, kuvat kopioituvat näytönkaappausikkunaan, johon mahtuu useita kuvia. Viimeksi kaapattu näyttö korvaa leikepöydän sisällön. Kaapattujen näyttöjen tarkastelu Kun kaappaat sivun tai näytön, se kopioituu näytönkaappausikkunaan. Kaapattujen näyttöjen näkymän zoomaus Näytönkaappausikkunassa voit suurentaa tai pienentää kaapattuja näyttöjä lähentämällä tai loitontamalla. 128 Näyttökuvien kaappaaminen
137 Suurenna näyttökuvien kokoa näkymässä napsauttamalla työkalupalkissa. Voit myös napsauttaa Näytä > Lähennä valikosta. Pienennä näyttökuvien kokoa näkymässä napsauttamalla työkalupalkista. Voit myös napsauttaa Näytä > Loitonna valikosta. Kaapattujen sivujen ja näyttöjen tallentaminen Voit tallentaa kaapattuja sivuja ja näyttökuvia kuvina käytettäväksi muissa kuvia tukevissa TI-Nspire -asiakirjoissa tai muissa sovelluksissa, kuten Microsoft Wordissa. Voit tallentaa yhden kuvan kerrallaan, valita useita kuvia tallennettavaksi tai tallentaa kaikki kaapatut kuvat. Valittujen näyttöjen tallentaminen 1. Valitse tallennettava näyttökuva näytönkaappausikkunasta. 2. Napsauta Tiedosto > Tallenna valittu näyttö/näytöt. Huomautus: Voit napsauttaa myös painiketta Näytölle avautuu Tallenna nimellä -valintaikkuna. näytönkaappausikkunassa. 3. Siirry tietokoneen kansioon, johon haluat tallentaa tiedoston. 4. Anna tiedostolle nimi. Huomautus: Oletusarvoinen nimi on KK-PP-VVVV Image ###. 5. Valitse kuvatiedostoille sopiva tiedostotyyppi. Oletusarvoinen tyyppi on.jpg. Napsauta kun haluat valita toisen formaatin:.gif,.tif tai.png. 6. Napsauta Tallenna. Tiedosto tallentuu määritettyyn kansioon. Usean näyttökuvan tallentaminen 1. Valitse tallennettavat kuvat näytönkaappausikkunasta. Näyttökuvien kaappaaminen 129
138 Voit valita useita peräkkäisiä näyttökuvia napsauttamalla ensimmäistä kuvaa ja painamalla sitten vaihto-näppäintä samalla, kun napsautat muita kuvia. Jos haluat valita näytöt satunnaisessa järjestyksessä, paina Ctrl (Mac : ) ja napsauta jokaista kuvaa, jonka haluat tallentaa. 2. Napsauta tai valitse Tiedosto > Tallenna valitut näytöt. Voit tallentaa kaikki kaapatut näyttökuvat valitsemalla Tiedosto > Tallenna kaikki näytöt. Huomautus: "Tallenna kaikki näytöt" -vaihtoehto ei ole käytettävissä luokan kaappaustoiminnossa. Näytölle avautuu Tallenna nimellä -valintaikkuna. 3. Selaa Tallenna kohteeseen -kentässä kansioon, johon haluat tallentaa kuvat. 4. Kirjoita uusi kansion nimi Tiedoston nimi -kenttään. Oletusarvoinen kansion nimi on KK-PP-VVVV Image, jossa KK-PP-VVVV on sen hetkinen päivämäärä. 5. Valitse kuvatiedostoille sopiva tiedostotyyppi. Oletusarvoinen tyyppi on.jpg. Napsauta kun haluat valita toisen formaatin:.gif,.tif tai.png. 6. Napsauta Tallenna. Kuvat tallentuvat määritettyyn kansioon järjestelmän määrittämillä nimillä, joista näkyy päivämäärä ja järjestysnumero. Esimerkki: KK-PP-VVVV Image 001.jpg, KK- PP-VVVV Image 002.jpg jne. Näytön kopioiminen ja liittäminen Voit valita kaapatun näyttökuvan ja kopioida sen leikepöydälle liitettäväksi muihin asiakirjoihin tai sovelluksiin. Voit myös tulostaa kopioituja näyttökuvia. Kopioidut näytöt kaapataan 100-prosenttisella zoomaustasolla ja ne kopioituvat valintajärjestyksessä. Näytön kopioiminen 1. Valitse kopioitava näyttö. 2. Napsauta tai Muokkaa > Kopioi. Valittu näyttö kopioituu leikepöydälle. Näytön liittäminen Riippuen sovelluksesta, johon liität kuvan, napsauta Muokkaa > Liitä. Huomautus: Voit myös vetää kaapatun näyttökuvan toiseen sovellukseen. Tämä toimii kuten kopioi ja liitä -toiminto. 130 Näyttökuvien kaappaaminen
139 Reaaliaikaisen esityksen käytt Opettajan TI-Nspire CX Navigator -ohjelmiston reaaliaikaisen esityksen avulla opettaja voi näyttää valitussa kämmenlaitteessa tehdyt toimenpiteet reaaliaikaisesti. Opettaja voi heijastaa valkokankaalle oman kämmenlaitteensa tai opiskelijan laitteen näytön. Laitteessa tehtävät toimenpiteet näkyvät heijastetulla näytöllä samanaikaisesti kuin niitä tehdään, jolloin niistä voidaan keskustella luokan kanssa vaihe vaiheelta. Reaaliaikaisen esityksen aikana opettaja voi näyttää TI-Nspire -kämmenlaitteen sekä sen näppäimet samalla, kun esityksen pitäjä painaa näppäimiä. Opettaja voi myös valita esitysnäytöllä näytettävät tiedot, joita ovat opiskelijan nimi, kämmenlaitteen näyttö ja näppäilyhistoria. Opettaja voi myös tallentaa reaaliaikaisen esityksen elokuvatiedostoksi myöhempää käyttöä varten. Kun reaaliaikainen esitys on käytössä, se ei vaikuta muihin opiskelijoiden kämmenlaitteisiin, ja kaikkia muita laitteita voidaan siis käyttää. Opiskelijoiden nimien piilottaminen ja näyttäminen Jos opiskelijan nimi on valittu näytettäväksi, se näkyy kämmenlaitteen näytön alapuolella reaaliaikaisessa esityksessä. opiskelijan nimi näkyy tässä Reaaliaikaisen esityksen käytt 131
140 Opiskelijan nimi näkyy siinä muodossa kuin se on valittu luokan kaappaustoiminnosta. Jos valitset opiskelijoiden nimien näyttämisen tai piilottamisen luokan kaappaustoiminnosta, opiskelijan nimi näkyy tai on piilotettu vastaavalla tavalla, kun käynnistät reaaliaikaisen esityksen. Opiskelijan nimen piilottaminen reaaliaikaisessa esityksessä: Poista valintamerkki kohdasta napsauttamalla valintaruutua. Opiskelijan nimi piilotetaan. Esityksen pitäjän kämmenlaitteen piilottaminen ja näyttäminen Oletusarvoisesti kämmenlaite on näkyvissä käynnistettäessä reaaliaikainen esitys. Kun kämmenlaite on näkyvissä, luokka voi nähdä, mitä näppäimiä esityksen aikana painetaan. Kun kämmenlaite on näkyvissä: Näppäin muuttuu punaiseksi näytössä, jotta luokka voi seurata toimenpiteitä esityksen pitäjän painaessa näppäimiä. Viimeksi painettu näppäin pysyy korostettuna, kunnes jotain toista näppäintä painetaan. Kämmenlaitteen näytössä näkyviä näppäimiä ei voi painaa eikä napsauttaa. Näytössä näkyvät ainoastaan esityksen pitäjän kämmenlaitteessaan painamat näppäimet. Kämmenlaitteen näytön piilottaminen Kämmenlaite piilotetaan poistamalla valintamerkki näytettävien kohteiden valintarivin kohdasta Näytä kämmenlaite. Kämmenlaite piilotetaan ja näppäilyhistoria tulee näkyviin vasempaan ikkunaan. 132 Reaaliaikaisen esityksen käytt
141 Kämmenlaitteen näyttäminen Jos kämmenlaite on piilotettu, voit näyttää esityksen pitäjän kämmenlaitteen vasemmassa ikkunassa lisäämällä valintamerkin kohtaan Näytä kämmenlaite. Kämmenlaite näkyy vasemmassa ikkunassa, ja näppäilyhistorian ikkuna avautuu kämmenlaitteen näytön alapuolelle, jos se on valittu näytettäväksi. Näppäilyhistorian näyttäminen Oletusarvoisesti näppäilyhistorian ikkuna on avoinna kämmenlaitteen näytön alapuolella, kun käynnistät reaaliaikaisen esityksen. Kun näppäimiä painetaan reaaliaikaisen esityksen aikana, ne näkyvät näppäilyhistorian ikkunassa. Painettaessa näppäimiä ne näkyvät järjestyksessä vasemmalta oikealle ja sen jälkeen ylhäältä alas. Jos esityksen pitäjä painaa samaa näppäintä useita kertoja, jokainen painallus näkyy näppäilyhistoriassa. Jos esityksen pitäjä pitää jotain näppäintä painettuna (esimerkiksi siirtäessään kohdistinta), painallus nauhoitetaan vain kerran. Näppäilyhistorian ikkunaan kaapatut näppäimet voidaan kopioida leikepöydälle ja näppäinten kuvat voidaan sen jälkeen liittää toiseen asiakirjaan. Näppäilyhistorian ikkunan voi myös tyhjentää. (Opiskelijat eivät voi tehdä tätä.) Reaaliaikaisen esityksen käytt 133
142 Pitkien reaaliaikaisten esitysten aikana näppäinten painallusten kuvat saattavat ulottua näytön alueen ulkopuolelle. Tässä tapauksessa näkyviin tulee vierityspalkki, jonka avulla kaikki oppitunnin aikana painetut näppäimet saadaan uudelleen näkyviin. Näppäilyhistorian piilottaminen Näppäilyhistorian ikkuna piilotetaan poistamalla valintamerkki kohdasta Näytä näppäilyhistoria. Näppäilyhistorian ikkuna sulkeutuu. Näppäilyhistorian näyttäminen Jos näppäilyhistorian ikkuna on piilotettu, lisää valintamerkki kohtaan Näytä näppäilyhistoria valintaruutua napsauttamalla. Jos kämmenlaite on näkyvissä, näppäilyhistorian ikkuna avautuu esityksen pitäjän kämmenlaitteen näytön alapuolelle. Jos kämmenlaite on piilotettu, näppäilyhistoria näkyy esityksen pitäjän kämmenlaitteen näytön vasemmalla puolella olevassa ikkunassa. Näppäilyhistorian kopioiminen Voit kopioida leikepöydälle näppäilyhistorian ikkunaan kaapatut näppäimet ja liittää näppäinten kuvat sen jälkeen Microsoft Word -asiakirjaan tai PowerPoint-esitykseen. 1. Valitse kopioitavat näppäimet näppäilyhistorian ikkunasta. 134 Reaaliaikaisen esityksen käytt
143 2. Valitse komennot Muokkaa > Kopioi tai paina näppäimiä Ctrl + C (Macintosh : + C). Näppäinten kuvat kopioituvat leikepöydälle. Näppäilyhistorian tyhjentäminen Näppäilyhistoria tyhjennetään seuraavalla tavalla: Valitse komennot Näytä > Reaaliaikainen esitys > Tyhjennä näppäilyhistoria. Näppäilyhistorian ikkunassa näkyvät näppäimet poistuvat. Vain kämmenlaitteen näytön näyttäminen Jos haluat näyttää ainoastaan esityksen pitäjän kämmenlaitteen näytön reaaliaikaisen esityksen aikana: Poista valintamerkit kohdista Näytä kämmenlaite ja Näytä näppäilyhistoria. Kämmenlaitteen ja näppäilyhistorian ikkunat sulkeutuvat ja kämmenlaitteen näyttö tulee näkyviin ikkunaan. Reaaliaikaisen esityksen käytt 135
144 Reaaliaikaisen esityksen nauhoittaminen Voit nauhoittaa ja tallentaa reaaliaikaisen esityksen elokuvaksi (.avi-tiedostoksi). Elokuvat ovat käteviä esitystapoja luokkaopetuksessa, niiden avulla voidaan antaa lisäopetusta vaikeille käsitteille, tai poissa olleet opiskelijat voivat opiskella oppitunnin sisällön katselemalla elokuvan. Kun nauhoitat esityksen, kämmenlaitteen näyttö kaapataan. Kämmenlaitteen näyttöä ja painettuja näppäimiä ei nauhoiteta. Kun tallennat nauhoitetun esityksen, tiedosto tallentuu.avi-tiedostoksi (Audio Video Interleave). Nauhoituksen käynnistäminen Napsauta painiketta tai valitse komennot Näytä > Reaaliaikainen esitys > Käynnistä nauhoitus. Nauhoitus alkaa. Kun painiketta napsautetaan, sen nimeksi tulee Pysäytä nauhoitus. Kaikki esityksen pitäjän tekemät ja kämmenlaitteen näytöllä näkyvät toimenpiteet nauhoittuvat, kunnes nauhoitus pysäytetään. Nauhoituksen pysäyttäminen ja tallentaminen Nauhoitus pysäytetään ja elokuvatiedosto tallennetaan seuraavalla tavalla: 1. Napsauta painiketta tai valitse komennot Näytä > Reaaliaikainen esitys > Pysäytä nauhoitus. Näytölle avautuu Tallenna-valintaikkuna. Elokuvan oletusarvoinen nimi on "esitys", ja oletusarvoinen tallennuspaikka on aktiivisena olevan luokan luokkakansio. Sekä tiedostonimeä että tallennuspaikkaa voi muuttaa. Huomaa: Jos et halua tallentaa nauhoitusta, napsauta Peruuta-painiketta. 136 Reaaliaikaisen esityksen käytt
145 2. Selaa kansioon, johon haluat tallentaa.avi-tiedoston, jos kansio on muu kuin oletuskansio. 3. Anna tiedostolle uusi nimi. 4. Napsauta Tallenna-painiketta. Tiedosto tallentuu määritettyyn kansioon. Nauhoituksen toistaminen ja jakaminen Kun nauhoitus on tallennettu.avi-tiedostoksi, voit toistaa sen tietokoneessa. Voit myös lähettää tiedoston muille sähköpostin liitteenä. Nauhoituksen toistaminen tietokoneessa: 1. Selaa tiedostoselaimella kansioon, johon esitystiedosto (.avi) on tallennettu. 2. Kaksoisnapsauta.avi-tiedostonimeä. Tietokoneesi oletusarvoinen multimedian toisto-ohjelma avautuu ja toistaa elokuvan. Huomaa: Jos.avi-tiedostomuoto ei ole yhteensopiva tietokoneesi oletusarvoisen toisto-ohjelman kanssa, näkyviin voi tulla virheilmoitus. Reaaliaikaisen esityksen pysäyttäminen Reaaliaikainen esitys pysäytetään napsauttamalla painiketta tai valitsemalla komennot Näytä > Reaaliaikainen esitys > Pysäytä esitys. Esitysikkuna sulkeutuu ja Luokka-työalue tulee näkyviin. Oppitunti on edelleen aktiivinen. Kun olet valmis lopettamaan oppitunnin, napsauta painiketta. Reaaliaikaisen esityksen käytt 137
146 138
147 Asiakirjat-työalueen käyttö Tällä työalueella voit luoda, muokata ja tarkastella TI-Nspire - ja PublishView - asiakirjoja sekä havainnollistaa matemaattisia käsitteitä. Asiakirja-työalueeseen tutustuminen À Asiakirjojen työkalulaatikko. Sisältää työkaluja kuten Asiakirjan työkalut - valikon, sivujen luokittelijan, sisältöselaimen, apuohjelmat ja TI-SmartView - emulaattorin. Napsauta kutakin kuvaketta päästäksesi käytettävissä oleviin työkaluihin. Käsitellessäsi TI-Nspire -asiakirjaa, käytettävissä olevat työkalut ovat ominaisia tälle asiakirjalle. Käsitellessäsi PublishView -asiakirjaa, käytettävissä olevat työkalut ovat ominaisia tälle asiakirjatyypille. Á Työkaluikkuna. Valitun työkalun asetukset näkyvät tällä alueella. Napsauttamalla esimerkiksi Asiakirjan työkalut -kuvaketta saat käyttöösi aktiivisen sovelluksen käsittelyssä tarvittavat työkalut. Huomaa: Opettajan ohjelmassa TI-Nspire CX Teacher Software kysymysten määritystyökalu avautuu tähän tilaan lisätessäsi kysymyksen. Lisätietoja löydät osiosta Kysymyksen käyttö TI-Nspire Teacher Software -ohjelmassa. Â Työalue. Näyttää nykyisen asiakirjan ja mahdollistaa laskutehtävien suorittamisen, sovellusten lisäämisen sekä sivujen ja tehtävien lisäämisen. Vain yksi asiakirja kerrallaan on aktiivinen (valittuna). Useammat asiakirjat näkyvät välilehtinä. Ã Asiakirjan tiedot. Näyttää kaikkien avoimien asiakirjojen nimet. Kun avoimia asiakirjoja on liian monta listattavaksi, voit selata asiakirjoja napsauttamalla eteen- tai taaksepäin osoittavia nuolia. Asiakirjat-työalueen käyttö 139
148 Asiakirjat-työkalulaatikon käyttö Työalueen vasemmassa reunassa sijaitseva Asiakirjat-työkalulaatikko sisältää sekä TI-Nspire -asiakirjojen että PublishView -asiakirjojen käsittelyyn tarvittavat työkalut. Kun napsautat jotakin työkalulaatikon kuvaketta, vastaavat työkalut tulevat näkyviin työkalulaatikon ruutuun. Asiakirjatyökaluihin tutustuminen Seuraavassa esimerkissä avoinna oleva Asiakirjan työkalut -valikko näyttää Laskinsovelluksen asetukset. TI-Nspire -asiakirjoissa Asiakirjan työkalut -valikko sisältää työkaluja, joita voidaan käyttää sovelluksella työskentelyssä. Työkalut on määritelty aktiiviselle sovellukselle. PublishView -asiakirjoissa oleva Asiakirjan työkalut -valikko sisältää työkaluja, joita tarvitaan, kun verkkosivustoille ja tiedostoihin halutaan liittää TI-Nspire -sovelluksia, TI-Nspire -asiakirjoja ja multimediakohteita (kuten tekstilaatikoita, kuvia ja linkkejä). Lisätietoja löydät osiosta PublishView -asiakirjojen käyttö. À Asiakirjat-työkalulaatikon valikko. Á Laskin-sovelluksen työkalut. Avaa kunkin vaihtoehdon alavalikko napsauttamalla. Â Asiakirjan työkalut -valikko suljetaan napsauttamalla ja avataan napsauttamalla. 140 Asiakirjat-työalueen käyttö
149 Sivujen luokittelijaan tutustuminen Seuraava esimerkki näyttää Asiakirjat-työkalulaatikon, jossa sivujen luokittelija on avoimena. Sivujen luokittelijan avulla: Näet asiakirjan sisältämien tehtävien lukumäärän sekä sijaintipaikkasi. Voit siirtyä sivulta toiselle napsauttamalla haluamaasi sivua. Voit lisätä, leikata, kopioida ja liittää sivuja ja tehtäviä saman asiakirjan sisällä tai asiakirjojen välillä. Huomaa: Työskennellessäsi PublishView -asiakirjan parissa sivujen luokittelija ei ole käytössä Asiakirjat-työkalulaatikossa. À Asiakirjat-työkalulaatikon valikko. Á Supista näkymä napsauttamalla miinusmerkkiä. Napsauta +-merkkiä näkymän avaamiseksi ja asiakirjan sivujen näyttämiseksi. Â Vierityspalkki. Vierityspalkki on aktiivinen vain silloin, kun sivuja on liian monta ruudussa näytettäväksi. TI-SmartView -toimintoon tutustuminen TI-SmartView -toiminto emuloi kämmenlaitteen toimintaa. Opettajan tietokoneen ohjelmistossa emuloitu kämmenlaite mahdollistaa luokkaesitykset. Opiskelijan tietokoneen ohjelmistossa emuloitu näppäimistö antaa opiskelijoille mahdollisuuden käyttää ohjelmistoa kämmenlaitteen käyttöä vastaavasti. Huomaa: Sisältö näytetään pienellä TI-SmartView -näytöllä vain asiakirjan ollessa kämmenlaitenäkymässä. Asiakirjat-työalueen käyttö 141
150 Jos käytetään PublishView -asiakirjaa, TI-SmartView -emulaattori ei ole käytettävissä. Huomaa: Seuraavassa kuvassa näytetään TI-SmartView -ikkuna opettajan ohjelmistossa. Opiskelijan ohjelmistossa näkyy pelkkä näppäimistö. Lisätietoja on löytyy osiosta TI-SmartView -emulaattorin käyttäminen. À Asiakirjat-työkalulaatikon valikko. Á Kämmenlaitteen valitsin. Voit valita ikkunassa näytettävän kämmenlaitteen napsauttamalla : TI-Nspire CX tai TI-Nspire CX CAS Valitse sen jälkeen kämmenlaitteen näyttötapa: Normaali Suuri kontrasti Ääriviiva  Näkymän valitsin. Napsauta opettajan ohjelmistossa kämmenlaitenäkymän valitsemiseksi: Vain kämmenlaite Näppäimistö ja sivunäyttö Kämmenlaite sekä sivunäyttö Huomaa: Voit myös muuttaa näitä asetuksia TI-SmartView -asetukset -ikkunassa. Avaa ikkuna napsauttamalla Tiedosto > Asetukset > TI-Smartview -asetukset. Huomaa: Näkymän valitsin ei ole käytössä opiskelijan ohjelmassa. 142 Asiakirjat-työalueen käyttö
151 Kun Vain kämmenlaite -näkymä on aktiivinen, valitse Aina edessä pitääksesi näytön kaikkien muiden avoinna olevien sovellusten edessä. (Vain opettajan ohjelma.) Sisältoresurssien hallintaan tutustuminen Sisältöselaimen avulla voit: Nähdä luettelon tietokoneellasi olevista tiedostoista. Luoda ja hallita oppituntipaketteja. Jos käytössä on liitettyjä kämmenlaitteita tukeva ohjelmisto, voit: - Nähdä luettelon millä tahansa kytketyllä kämmenlaitteella olevista tiedostoista. - Päivittää kytkettyjen kämmenlaitteiden käyttöjärjestelmän. - Siirtää tiedostoja tietokoneen ja kytkettyjen kämmenlaitteiden välillä. Huomaa: Jos käytössäsi on TI-Nspire -ohjelmisto, joka ei tue liitettyjä kämmenlaitteita, Liitetty kämmenlaite -otsikkoa ei näy Sisältöselain-ruudussa. À Asiakirjat-työkalulaatikon valikko. Á Näyttää tietokoneellasi olevat tiedostot ja sen kansion nimen, jossa tiedostot sijaitsevat. Siirry tietokoneella olevaan toiseen kansioon napsauttamalla. Â Etsi kohteesta: -kentässä mainitussa kansiossa olevien kansioiden ja tiedostojen luettelo. Napsauta korostettua tiedostoa tai kansiota hiiren oikealla painikkeella avataksesi luettelon kyseiselle tiedostolle tai kansiolle käytettävissä olevista toimenpiteistä. Asiakirjat-työalueen käyttö 143
152 Ã Sulje tiedostoluettelo napsauttamalla. Avaa tiedostoluettelo painamalla. Ä Valinnat-valikko. Voit avata valitulle tiedostolle suoritettavien toimenpiteiden valikon napsauttamalla : Avaa olemassa oleva tiedosto tai kansio. Siirry (navigoi) yksi taso ylöspäin kansiohierarkiassa. Luo uusi kansio. Luo uusi oppituntipaketti. Nimeä tiedosto tai kansio uudelleen. Kopioi valittu tiedosto tai kansio. Liitä kopioitu tiedosto tai kansio leikepöydälle. Poista valittu tiedosto tai kansio. Valitse kaikki kansiossa olevat tiedostot. Pakkaa oppituntipaketteja. Päivitä näkymä. Asenna käyttöjärjestelmä. Å Liitetyt kämmenlaitteet. Luettelee liitetyt kämmenlaitteet. Useita kämmenlaitteita luetellaan, jos tietokoneeseen on liitetty enemmän kuin yksi kämmenlaite tai jos käytetään TI-Nspire Docking Stations -telakointiasemia. Æ Liitetyn kämmenlaitteen nimi. Kämmenlaitteen kansiot ja tiedostot nähdään kaksoisnapsauttamalla kämmenlaitteen nimeä. Siirry kämmenlaitteella olevaan toiseen kansioon napsauttamalla. Apuohjelmiin tutustuminen Apuohjelmat mahdollistavat pääsyn matematiikkamalleihin ja matemaattisiin operaattoreihin, erikoissymboleihin, luettelokohteisiin ja kirjastoihin, joita tarvitaan asiakirjojen käsittelyyn. Seuraavassa esimerkissä Matematiikkamallit-välilehti on auki. 144 Asiakirjat-työalueen käyttö
153 À Asiakirjat-työkalulaatikon valikko. Á Matematiikkamallit ovat auki. Lisää malli asiakirjaan kaksoisnapsauttamalla sitä. Sulje mallinäkymä napsauttamalla Matematiikkamalline-välilehteä. Avaa symbolit, luettelot, matemaattiset operaattorit ja kirjastot napsauttamalla välilehteä. Â Aputoiminnot päällä -valintaruutu. Valitse tämä vaihtoehto, kun haluat syöttää funktioiden muuttujia ohjatun toiminnon avulla. Ã Välilehdet näkymiin, joissa voit valita ja lisätä symboleita, luettelokohteita, matemaattisia operaatioita ja kirjastokohteita asiakirjaan. Napsauta välilehteä näkymän avaamiseksi. Työalueen käyttäminen Työalueen oikeassa sivussa olevaa aluetta voidaan käyttää TI-Nspire - ja PublishView -asiakirjojen luomiseen ja käsittelyyn. Tämä työalue antaa asiakirjasta näkymän niin, että voit lisätä sivuja, sovelluksia ja suorittaa kaikki työt. Vain yksi asiakirja on aktivoituna kerrallaan. Asiakirjaa luodessasi määrität sen sivukoon, joka on joko Kämmenlaite tai Tietokone. Sivu näytetään työalueella tällä tavoin. Asiakirjat-työalueen käyttö 145
154 Kämmenlaite-sivukoko on optimoitu kämmenlaitteen pienemmälle näytölle. Tätä sivukokoa voidaan tarkastella kämmenlaitteissa, tietokoneiden näytöillä ja taulumikroissa. Sisältö skaalataan, kun sitä tarkastellaan suuremmalla näytöllä. Tietokone-sivukoko hyödyntää tietokoneen näytön laajempaa tilaa. Nämä asiakirjat voivat näyttää tietoja vähemmällä vierityksellä. Sisältöä ei skaalata, jos sitä tarkastellaan kämmenlaitteessa. Voit muuttaa sivun esikatselua nähdäksesi, miltä asiakirja näyttää eri sivukoossa. Halutessasi vaihtaa sivun esikatselua napsauta Asiakirjan esikatselu työkalupalkissa ja napsauta sitten Kämmenlaite tai Tietokone. Lisätietoja sivukoosta ja asiakirjojen esikatselusta löydät osiosta TI-Nspire - asiakirjojen kanssa työskentely. Asiakirjan asetusten muuttaminen Asiakirjan asetukset säätävät kaikkien numeroarvojen näyttöä, mukaan lukien matriisit ja luettelot, TI-Nspire - ja PublishView -asiakirjoissa. Voit muuttaa oletusasetuksia koska tahansa ja voit määritellä asetukset tietylle asiakirjalle. Asiakirjan asetusten muuttaminen 1. Luo uusi asiakirja tai avaa olemassa oleva asiakirja. 2. Valitse TI-Nspire Tiedosto-valikosta Asetukset > Asiakirjan asetukset. Näytölle avautuu Asiakirjan asetukset -valintaikkuna. Kun avaat Asiakirjan asetukset -valintaikkunan ensimmäistä kertaa, näytetään asetusten oletusarvot. 146 Asiakirjat-työalueen käyttö
155 3. Voit liikkua asetusten luettelossa painamalla sarkainnäppäintä tai hiiren avulla. Napsauttamalla avautuu pudotusluettelo, jossa voit tarkastella kullekin asetukselle käytettävissä olevia arvoja. Kenttä Arvo Näytä numerot Liukuva Liukuva1 - Liukuva12 Kiinteä0 - Kiinteä12 Kulma Radiaani Aste Graadi Eksponenttimuoto Normaali Tieteellinen Tekninen Reaali- tai Reaali kompleksilukumuoto Suorakulmainen Napakoordinaatti Laskentatila Automaattinen CAS: Täsmällinen Likimääräinen Huomaa: Automaattinen-tilassa vastaus, joka ei ole kokonaisluku, näytetään murtolukuna paitsi silloin, kun tehtävässä on käytetty desimaalilukuja. Täsmällinen-tilassa (CAS) vastaus, joka ei ole kokonaisluku, näytetään murtolukuna tai symbolisessa muodossa paitsi silloin, kun tehtävässä on käytetty desimaalilukuja. Vektorimuoto Suorakulmainen Lieriö Pallo Kantaluku Desimaali Heksa Binääri Yksikköjärjestelmä (CAS) SI Eng/U.S. 4. Napsauta haluttua asetusta. 5. Valitse yksi seuraavista vaihtoehdoista: Käytä mukautettuja asetuksia KAIKKIIN asiakirjoihin napsauttamalla Tee oletus. Käytä asetuksia vain avoimena olevaan asiakirjaan napsauttamalla OK. Palauta oletusasetukset napsauttamalla Palauta. Napsauta Peruuta sulkeaksesi valintaikkunan tekemättä muutoksia. Asiakirjat-työalueen käyttö 147
156 Kuvaajat ja Geometria -asetusten muuttaminen Kuvaajat ja geometria -asetuksilla säädetään tietojen näyttöä avoinna olevissa tehtävissä ja seuraavissa uusissa tehtävissä. Kun muutat Kuvaajat ja geometria - asetuksia, näistä valinnoista tulee uusia oletusasetuksia kaikkiin näillä sovelluksilla tekemiisi töihin. Suorita seuraavat vaiheet muokataksesi sovelluksen asetuksia kuvaajille ja geometrialle. 1. Luo uusi Kuvaajat ja geometria -asiakirja tai avaa olemassa oleva asiakirja. 2. Napsauta asiakirjojen työkalulaatikossa, kun haluat avata Kuvaajat ja geometria -sovelluksen valikon. 3. Napsauta Asetukset > Asetukset. Näytölle avautuu Kuvaajat ja geometria -asetusten valintaikkuna. 4. Voit liikkua asetusluettelossa painamalla sarkainnäppäintä tai hiiren avulla. Napsauttamalla avautuu pudotusluettelo, jossa voit tarkastella kullekin asetukselle käytettävissä olevia arvoja. Kenttä Arvot Näytä numerot Automaattinen Liukuva Liukuva1 - Liukuva12 Kiinteä0 - Kiinteä Asiakirjat-työalueen käyttö
157 Kenttä Arvot Piirtokulma Automaattinen Radiaani Aste Graadi Geometriakulma Automaattinen Radiaani Aste Graadi 5. Valitse haluamasi asetus. 6. Halutessasi ottaa asetuksen käyttöön, merkitse valintaruutu tai tyhjennä valintaruutu halutessasi poistaa asetuksen käytöstä. Valintaruutu Piilota kuvaajien selitteet automaattisesti Näytä akseleiden päiden arvot Näytä funktioiden käsittelyn työkaluvinkit Etsi tutkittava kohde automaattisesti Toiminta, kun ruutu on valittu Kuvaajien selitteet näytetään vain silloin, kun kuvaaja valitaan, siihen tartutaan tai osoitinta liikutetaan sen päällä. Näyttää akseleiden päissä pienimmän ja suurimman arvon. Näyttää hyödyllisiä ohjeita, kun käsitellään funktioiden kuvaajia Näyttää funktioiden kuvaajien ja objektien nollakohdat ja minimi- ja maksimipisteet funktion kuvaajia jäljitettäessä. 7. Valitse yksi seuraavista vaihtoehdoista: Käytä mukautettuja asetuksia KAIKKIIN kuvaajat- ja geometria-asiakirjoihin napsauttamalla Tee oletus. Käytä asetuksia vain avoimena olevaan asiakirjaan napsauttamalla OK. Palauta oletusasetukset napsauttamalla Palauta. Napsauta Peruuta sulkeaksesi valintaikkunan tekemättä muutoksia. Asiakirjat-työalueen käyttö 149
158 150
159 Kysymyksen käyttö Teacher Software -ohjelmistossa Teacher Software -ohjelmiston Kysymys-sovelluksen avulla voit laatia monivalintakysymyksiä tai vapaasti vastattavia, yhtälö-, lauseke-, koordinaattipiste-, lista- ja kuvakysymyksiä sekä kemian kysymyksiä. Vaikka opiskelijat eivät voi laatia kysymyksiä, he voivat avata kysymyksiä sisältäviä asiakirjoja, vastata kysymyksiin ja tarkastaa oman työnsä itse-tarkastustilassa. Kysymyssovellus sijaitsee Asiakirja-työtilan Lisää-valikossa. À Lisää-valikko. Lisää kysymys napsauttamalla kohtaa Lisää ja valitse Kysymys, tai lisää kysymykseen kuva valitsemalla kohta Kuva. Á Asiakirjatyökalut. Napsauta tätä kuvaketta avataksesi työkaluikkunan. Â Kysymystyökalu. Valikko, joka sisältää kysymyssovelluksen käsittelyä varten saatavilla olevat työkalut. Ã Määritystyökalu. Antaa sinun asettaa tiettyjä ominaisuuksia kullekin lisäämällesi kysymykselle. Ä Kysymysalue. Tämä on alue, johon kysymykset kirjoitetaan ja jossa tarkastetaan oppilaiden vastaukset. Å Muotoilun työkalupalkki. Voit muotoilla tekstiä. Æ Asiakirjan esikatselu. Tarkastele asiakirjaa kämmenlaite- tai tietokonetilassa. Esikatselu muuttuu, mutta sivun koko ei. Lisätietoja sivukoosta ja asiakirjojen esikatselusta löydät osiosta TI-Nspire -asiakirjojen kanssa työskentely. Kysymyksen käyttö Teacher Software -ohjelmistossa 151
160 Kysymystyökalujen kuvaus Kysymyksen lisääminen avaa kysymyssovelluksen. Napsauta tarvittaessa kohtaa Asiakirjatyökalut ja avaa työkaluvalikko. Huomaa: Opettajan työkalupaletti ei ole opiskelijoiden käytettävissä. Työkalun nimi Tyhjennä vastaukset Työkalun tehtävä Opettaja tai opiskelijat voivat tyhjentää nykyisen kysymyksen tai asiakirjan vastaukset. Tarkasta vastaus Lisää Muotoilu Opettajan työkalupaletti Jos valitset asiakirjan tyypiksi itsetarkastuksen Kysymyksen ominaisuudet -valintaikkunasta, opiskelijat voivat tarkastaa kysymykseen antamansa vastauksen. Opettajat tai opiskelijat voivat lisätä kysymykseen tai vastaukseen lausekeruudun tai kemiallisen yhtälön ruudun. Opettaja tai opiskelijat voivat muotoilla valittua tekstiä ala- tai yläindeksissä. (Kemiallisen kaavan ruutu käyttää omaa muotoilutyökaluaan, joten tämä muotoilutyökalu ei toimi kemiallisen kaavan ruudussa.) Voit lisätä tekijänoikeustiedot sekä asettaa asiakirjan tyypiksi itsetarkastuksen- tai kokeen. Lisää-valikon käyttö Asiakirjatyökalut-kohdan Lisää-valikosta voit lisätä matemaattisten lausekkeiden ruutuja ja kemiallisten yhtälöiden ruutuja kysymysalueelle, ehdotetun vastauksen alueelle tai oikean vastauksen alueelle tietyissä kysymystyypeissä. Kun olet kysymystyypeissä, joissa voi käyttää matemaattisia lausekkeita tai kemiallisia yhtälöitä, aseta osoitin siihen kohtaan, johon haluat lisätä ruudun, ja toimi seuraavasti: 1. Avaa kysymystyökalu. 2. Napsauta kohtaa Lisää > Lausekeruutu tai Kemian ruutu. Ohjelmisto lisää osoittimen kohdalle tyhjän ruudun. 3. Kirjoita haluamasi matemaattinen lauseke tai kemiallinen yhtälö, napsauta jotakin kohtaa ruudun ulkopuolella ja jatka tekstin kirjoittamista. Opettajan työkalupaletin käyttäminen Opettajan työkalupaletilla voit lisätä tekijänoikeustietoja sekä asettaa asiakirjatyypiksi itsetarkastuksen tai kokeen. 152 Kysymyksen käyttö Teacher Software -ohjelmistossa
161 Tekijänoikeustietojen lisääminen Lisää tekijänoikeustiedot nykyiseen kysymykseen kysymysten ominaisuuksien valintaikkunasta. 1. Napsauta Opettajan työkalupaletin kuvaketta >Kysymysominaisuudet. Kysymysominaisuuksien valintaikkuna avautuu. 2. Kirjoita kysymyksen laatijan nimi ja siirry Tekijänoikeus-kenttään. Huomaa: TI-Nspire -ohjelmiston avulla voit käyttää useamman kuin yhden tekijän laatimia kysymyksiä samassa asiakirjassa. Antamasi tiedot tekijästä ja tekijänoikeudesta eivät siten ole globaaleja. Sinun tulee antaa asianomaiset tiedot kullekin eri kysymykselle. 3. Valitse, onko kysymys avoin vai onko sille asetettu tekijänoikeudet, ja siirry sitten Vuosi-kenttään. 4. Kirjoita kysymyksen tekijänoikeusvuosi ja siirry sitten Omistaja-kenttään. Jos teet tekijänoikeuksia uudelle kysymykselle, kirjoita nykyinen vuosi (esimerkki: 2012). 5. Kirjoita sen henkilön tai tahon nimi, joka omistaa tekijänoikeudet. 6. Napsauta OK. Itsetarkastus- ja koetyypiset asiakirjat Jos määrittelet asiakirjan itsetarkastus- tai koetyyppiseksi, kaikki kyseisen asiakirjan kysymykset ovat joko itsetarkastus- tai koetyyppiä. Jos määrittelet asiakirjan itsetarkastustyyppiseksi, opiskelijat voivat tarkastaa omat vastauksensa vertaamalla niitä opettajan antamiin vastauksiin. Kysymyksen käyttö Teacher Software -ohjelmistossa 153
162 Jos annat suositellun vastauksen kysymykseen koetilassa, opiskelijat eivät voi tarkastaa vastauksia. Voit käyttää koetilaa opiskelijoiden vastausten automaattiseen arvosteluun. 1. Napsauta Opettajan työkalupaletin kuvaketta > Kysymysominaisuudet. 2. Napsauta Asiakirjatyyppi-kentässä kohtaa Koe tai Itsetarkastus. 3. Napsauta OK. Määritystyökalun kuvaus Määritystyökalulla voit muokata lisäämiesi kysymystyyppien ominaisuuksia. Ominaisuuksiin kuuluvat vastaustyyppi, vastausten määrä (soveltuvissa tapauksissa), oikea vastaus ja muita asetuksia. Voit esimerkiksi asettaa oikean vastauksen ja kuvaajan asteikon, akselit ja ruudukon. Voit lisätä 2D matemaattisen lausekkeen kysymystyyppeihin, jotka sisältävät oikea vastaus -kentän. Kunkin kysymystyypin asetukset ovat ainutkertaisia. Kysymystyyppien asetukset on kuvattu osiossa Kysymysten lisääminen. Asetusmääritykset säilyvät, kun kopioit ja liität kysymyksen asiakirjasta toiseen. Määritysvaihtoehtojen lisääminen 1. Napsauta asiakirjan työkalulaatikon määrityspalkin alanuolta, jotta voisit avata määritystyökalun. 2. Napsauta sen asetuksen vieressä olevaa alanuolta, jota haluat muokata, ja kirjoita haluamasi teksti. 154 Kysymyksen käyttö Teacher Software -ohjelmistossa
163 3. Sulje määritykset -ruutu. Valitsemasi vaihtoehdot tallennetaan, kun tallennat asiakirjan. Tekstin ja kohteiden muotoilu Käytä tekstin muotoilutyökaluja tekstin muotoiluun niissä kysymysosioissa, joissa voi lisätä tekstiä. Muotoilun työkalupalkissa on myös asiakirjatyökalujen kuvake helposti kysymys- ja määritystyökaluihin.. Sen avulla pääset Lisätietoja tekstin ja kohteiden muotoilusta on kohdassa TI-Nspire -asiakirjojen käsittely. Kuvien lisääminen kysymyksiin Voit lisätä kuvia kysymysten tekstialueille suurimmassa osassa kysymyksistä. Joissakin kysymystyypeissä voit lisätä kuvan opiskelijan vastaukseen tai kysymyksen ehdotetun vastauksen alueelle. Kuvia voi lisätä taustakuviksi kuvaajille, visuaalisiksi apukeinoiksi tai kysymysten kontekstin selittämiseksi. Voit valita kuvan tietokoneellasi olevasta kuvasarjasta tai kopioida ja liittää sen eri sovelluksesta kysymyksen tekstialueelle. Lisätietoja on kohdassa Kuvien käsittely. Käytettävissä olevat kuvatyypit Seuraavia tiedostotyyppejä voidaan käyttää kysymyssovelluksessa:.jpg.jpeg.bmp.png Kysymyksen käyttö Teacher Software -ohjelmistossa 155
164 Huomaa:.png-kuvien läpinäkyvyyttä ei tueta. Kaikki läpinäkyvät.png-taustat näkyvät valkoisina. Kuvien lisääminen Lisää-komennolla 1. Napsauta Lisää > Kuva. Lisää kuva -valintaikkuna avautuu. 2. Siirry kuvan sijaintipaikkaan ja valitse kuva. 3. Napsauta Avaa. Kuva ilmestyy kysymykseen. Kuvien lisääminen leikepöydältä Kopioi kuva leikepöydälle TI-Nspire -asiakirjasta, kuvatiedostosta tai muusta ohjelmasta painamalla näppäinyhdistelmää Ctrl + C (Mac : + C). Liitä kuva kysymykseen painamalla näppäinyhdistelmää Ctrl + V (Mac : + V). Kysymysten lisääminen Voit lisätä seuraavan tyyppisiä kysymyksiä: Monivalinta - Mukautettu - ABCD - Tosi/epätosi - Kyllä/ei - Aina/joskus/ei koskaan - Samaa mieltä/eri mieltä - Vahvasti samaa mieltä... Vahvasti eri mieltä Avoin vastaus - Selitys (ei itsearvostelua) - Tekstivastaavuus (itsearvosteltu) Yhtälöt ja lausekkeet - y= - f(x)= - Lauseke Koordinaattipisteet ja -listat - (x,y) numeerinen syöte - Pudotettava(t) piste(et) - Lista(t) Kuva 156 Kysymyksen käyttö Teacher Software -ohjelmistossa
165 - Nimiö - Piste päälle Kemia Kun valitset kysymystyypin, Valitse kysymystyyppi -valintaikkunan alaosassa näytetään lyhyt selitys kysymykselle. Kun avaat kysymysmallin, osoitin on kysymyksen tekstialueella. Kysymyksen käyttö Teacher Software -ohjelmistossa 157
166 Monivalintakysymyksen lisääminen Tässä esimerkissä kuvataan mukautetun monivalintakysymyksen lisääminen. Mukautettujen monivalintakysymysten avulla voit määritellä, mitä vastauksia oppilaat voivat valita. Voit sitten valita yhden tai useamman vastauksen oikeaksi, jotta arvosteleminen olisi helpompaa tai jotta oppilaiden olisi helpompi tarkastaa vastauksensa itsetarkastustilassa. Mukautetun monivalintakysymyksen lisääminen: 1. Napsauta kohtaa Lisää > Kysymys. Valitse kysymystyyppi -valintaikkuna avautuu. 2. Napsauta Monivalinta-otsikon alapuolella olevaa kohtaa Mukauta valinta. 3. Napsauta kohtaa Lisää. Mukauta valinta -malli avautuu ja osoitin on kysymyksen tekstialueella. Mallissa on oletuksena kaksi vastausvaihtoehtoa. 4. Kirjoita kysymys. Voit kirjoittaa minkä tahansa yhdistelmän tekstiä, matemaattisia lausekkeita ja kemiallisia yhtälöitä kysymysalueelle ja suositellun vastauksen alueelle. Voit lisätä kysymysten tekstialueelle kuvia. 5. Lisää uusi kysymysrivi painamalla Enter-näppäintä tai siirry ensimmäisen oikean vastauksen valintapainikkeeseen painamalla sarkainnäppäintä. 6. Kirjoita vastausvaihtoehdot. Lisää halutessasi kuva. 7. Lisää muita vastausvaihtoehtoja ja vastausteksti painamalla Enter-näppäintä. 158 Kysymyksen käyttö Teacher Software -ohjelmistossa
167 Paina poistonäppäintä, jos haluat tyhjentää tai poistaa vastauksen. Käytä askelpalautinta, jos haluat poistaa tyhjän vastausrivin. 8. Napsauta halutessasi ehdotetun vastauksen viereistä valintapainiketta. Huomautus: Itsetarkastustilassa opiskelija voi tarkastaa vastauksensa vertaamalla sitä ehdotettuun vastaukseen. 9. Avaa määritystyökalu. Valitse vastaustyyppi ja napsauta oikean vastauksen valintapainiketta. Avoimen vastaustyypin kysymyksen lisääminen Avoimen vastaustyypin kysymys pyytää oppilasta kirjoittamaan vastauksen. Selityskysymystyyppi sallii oppilaan vastata ilman esimääritettyjä vastauksia. Tekstivastaavuuden kysymystyypissä opettaja voi määritellä vastauksen oppilaan vastaukselle. Tekstivastaavuuskysymykset arvostellaan automaattisesti; avoimen vastaustyypin kysymyksiä taas ei. Tässä esimerkissä kuvataan selityskysymyksen lisääminen. 1. Napsauta kohtaa Lisää > Kysymys. Valitse kysymystyyppi -valintaikkuna avautuu. 2. Napsauta Avoin vastaus -kohdan asetusta Selitys. 3. Napsauta kohtaa Lisää. Avoin vastaus -malli avautuu ja osoitin on kysymyksen tekstialueella. 4. Kirjoita kysymys. Kysymyksen käyttö Teacher Software -ohjelmistossa 159
168 Voit kirjoittaa minkä tahansa yhdistelmän tekstiä, matemaattisia lausekkeita ja kemiallisia yhtälöitä kysymysalueelle ja suositellun vastauksen alueelle. Voit lisätä kysymysten tekstialueelle kuvia. Paina sarkainnäppäintä tai käytä hiiren osoitinta kenttien välillä liikkumiseen. 5. Avaa määritystyökalu. Valitse vastaustyypiksi Selitys tai Tekstivastaavuus ja kirjoita oikea vastaus. Selitys-vastaustyypissä oppilas voi antaa vastauksia, jotka vastaavat suurin piirtein suosittelemaasi vastausta. Tekstivastaavuus-vastaustyyppi edellyttää oppilaan vastauksen vastaavan täsmälleen suosittelemaasi vastausta. Valitse Älä huomioi alkukirjaimia, jos oikean kirjasinkoon käyttö ei ole tärkeää. Voit kirjoittaa minkä tahansa yhdistelmän tekstiä, matemaattisia lausekkeita ja kemiallisia yhtälöitä oikean vastauksen alueelle. Yhtälökysymyksen lisääminen Yhtälökysymyksissä opiskelijan täytyy joko kirjoittaa yhtälö muodossa y= tai f(x)= tai vastata numerolla tai lausekkeella. Tässä esimerkissä kuvataan y= -kysymysten lisääminen. 1. Napsauta kohtaa Lisää > Kysymys. Valitse kysymystyyppi -valintaikkuna avautuu. 2. Valitse y= kohdasta Yhtälöt ja lausekkeet. 3. Napsauta kohtaa Lisää. Yhtälömalli avautuu ja osoitin on kysymyksen tekstialueella. 160 Kysymyksen käyttö Teacher Software -ohjelmistossa
169 4. Kirjoita kysymys. Voit kirjoittaa minkä tahansa yhdistelmän tekstiä, matemaattisia lausekkeita ja kemiallisia yhtälöitä kysymysalueelle. Voit lisätä kysymysten tekstialueelle kuvia. Paina sarkainnäppäintä tai käytä hiiren osoitinta kenttien välillä liikkumiseen. 5. Anna ehdotettu vastaus, mikäli haluat. 6. Lisää muita vastausvaihtoehtoja ja vastausteksti painamalla Enter-näppäintä. Paina poistonäppäintä, jos haluat tyhjentää tai poistaa vastauksen. Käytä askelpalautinta, jos haluat poistaa tyhjän vastausrivin. 7. Avaa määritystyökalu ja aseta vastausten määrä, oikea vastaus ja määrittele, tuleeko oppilaiden näyttää työnsä. Voit myös lisätä graafisen kuvauksen, joka näkyy vastausalueella. Vastausten lukumäärä voi olla 1 5. Näytä työsi -vaihtoehto sisältää alueet, joille oppilaat kirjoittavat lähtöpisteen, vaiheet ja lopullisen vastauksen. Työn vaiheiden esitysmahdollisuus on estetty, jos useat vastaukset sallitaan. Jos haluat lisätä kysymysalueelle kuvaajan, valitse Sisällytä kuvaajan esikatselu -ruutu. Kysymyksen tekstialue jakautuu ja kuvaaja näytetään oikealla. Kun olet kuvaajassa, Kuvaajat ja geometria -työkalupalkki on käytettävissä funktioiden lisäämiseksi. Kysymyksen käyttö Teacher Software -ohjelmistossa 161
170 Huomaa: Vain opettaja voi muokata kuvaajaa. Oppilaat voivat ainoastaan tarkastella ja zoomata kuvaajaa. Napsauta kohtaa, jos haluat lisätä kenttiä useille oikeille vastauksille. Saatat esimerkiksi haluta hyväksyä sekä vastaukset y=(x+1)(x+2) että y=(x+2) (x+1). Valitse, hyväksytäänkö samanarvoiset vastaukset oikeina vai ei. - Jos et valitse kohtaa Hyväksy samanarvoiset vastaukset oikeina, oppilaan vastaus merkitään oikeaksi, jos se vastaa tekstiltään tarkasti jotakin antamaasi hyväksyttyä vastausta. - Jos valitset kohdan Hyväksy samanarvoiset vastaukset oikeina, oppilaan vastaus merkitään oikeaksi, jos se vastaa jotakin antamistasi hyväksytyistä vastauksista. Jos esimerkiksi asetit oikeaksi vastaukseksi x+2, ja oppilas antaa vastaukseksi 2+x, vastaus vastaa hyväksyttyä vastausta ja merkitään automaattisesti oikeaksi. Välilyönnit, isojen ja pienten kirjainten erot ja ylimääräiset sulkumerkit sivuutetaan, kun ohjelmisto arvioi oppilaiden vastauksia. Esimerkiksi y=2x+1 arvioidaan samaksi vastaukseksi kuin Y = 2X + 1. Lausekekysymyksen lisääminen Lausekekysymyksissä opiskelijan on vastattava joko numeroarvolla tai lausekkeella. 1. Napsauta kohtaa Lisää > Kysymys. Valitse kysymystyyppi -valintaikkuna avautuu. 2. Napsauta kohdan Yhtälöt ja lausekkeet asetusta Lauseke. 3. Napsauta kohtaa Lisää. 162 Kysymyksen käyttö Teacher Software -ohjelmistossa
171 Lausekemalli avautuu ja osoitin on kysymyksen tekstialueella. 4. Kirjoita kysymys. Voit kirjoittaa minkä tahansa yhdistelmän tekstiä, matemaattisia lausekkeita ja kemiallisia yhtälöitä kysymysalueelle. Voit lisätä kysymysalueelle kuvan. 5. Anna lauseketyyppisissä vastauksissa halutessasi aloituslauseke. Opiskelija näkee aloituslausekkeen. 6. Anna ehdotettu vastaus, mikäli haluat. Jos asetat vastaustyypin numeroksi, vastauskentät ovat matemaattisia ruutuja ja niihin voi syöttää vain numeroarvoja, kuten 1/3. Jos asetat vastaustyypin lausekkeeksi, vastauskentät ovat lausekeruutuja ja niihin voi syöttää vain lausekkeita, kuten 2( Avaa määritystyökalu ja aseta vastaustyyppi numeroksi tai lausekkeeksi. Määrittele, tuleeko oppilaiden näyttää työnsä ja anna oikea vastaus. Voit myös asettaa toleranssin numerotyypeille, tai samanarvoiset vastaukset lauseketyypeille. Näytä työsi -asetuksessa on alueita, joihin oppilaat kirjoittavat lähtöpisteen, vaiheet ja lopullisen vastauksen. Kysymyksen käyttö Teacher Software -ohjelmistossa 163
172 Anna numerotyyppisessä vastauksessa hyväksytty numerovastaus ja toleranssi. Oppilaiden vastaukset merkitään oikeiksi, jos ne ovat määrittelemiesi toleranssirajojen sisällä. Nollatoleranssin valinta ilmoittaa, että vaadit tarkan numerovastauksen. Jos et määrittele toleranssia, se tulkitaan nollatoleranssiksi. Oppilaiden vastaukset katsotaan oikeiksi, jos ne ovat numeerisesti samanarvoisia kuin oikea vastaus. Välilyönnit, isojen ja pienten kirjainten erot ja ylimääräiset sulkumerkit sivuutetaan, kun ohjelmisto arvioi oppilaiden vastauksia. Lauseketyyppisissä vastauksissa voit lisätä kenttiä (korkeintaan 10) useita oikeita vastauksia varten. Napsauta lauseketyyppisissä vastauksissa kohtaa ja avaa mallien ja symbolien luettelo, jonka avulla voit kirjoittaa matemaattisia 2D-lausekkeita. Lauseketyyppisissä vastauksissa voit valita, hyväksytäänkö samanarvoiset vastaukset oikeiksi vai ei. - Jos et valitse kohtaa Hyväksy samanarvoiset vastaukset oikeina, oppilaan vastaus merkitään oikeaksi, jos se vastaa tekstiltään tarkasti jotakin antamaasi hyväksyttyä vastausta. - Jos valitset kohdan Hyväksy samanarvoiset vastaukset oikeina, oppilaan vastaus merkitään oikeaksi, jos se vastaa jotakin antamistasi hyväksytyistä vastauksista. Jos esimerkiksi asetit oikeaksi vastaukseksi x+2, ja oppilas antaa vastaukseksi 2+x, vastaus vastaa hyväksyttyä vastausta ja merkitään automaattisesti oikeaksi. Välilyönnit, isojen ja pienten kirjainten erot ja ylimääräiset sulkumerkit sivuutetaan, kun ohjelmisto arvioi oppilaiden vastauksia. Esimerkiksi x+2 tulkitaan samaksi vastaukseksi kuin X + 2. Tärkeää: Oppilas voi kirjoittaa antamasi aloituslausekkeen, jolloin tämä vastaus arvostellaan automaattisesti oikeaksi. Jos esimerkiksi pyydät oppilaita purkamaan x 2-7x+12, ja asetat oikeaksi vastaukseksi (x-3)(x-4), oppilas voi antaa vastaukseksi x 2-7x+12. Tämä vastaus tulkitaan automaattisesti oikeaksi, sillä se on samanarvoinen kuin hyväksytty vastaus. Sinun täytyy merkitä tämä oppilaan vastaus manuaalisesti vääräksi joko Tarkastus- tai Portfolio-työtilassa. Saat näiden työalueiden osioista lisätietoja vastausten merkitsemisestä ja arvostelemisesta. (x,y) numeerisen syötteen kysymyksen lisääminen (x,y) numeerinen syöte -kysymys kehottaa oppilasta vastaamaan koordinaatilla. 164 Kysymyksen käyttö Teacher Software -ohjelmistossa
173 1. Napsauta kohtaa Lisää > Kysymys. Valitse kysymystyyppi -valintaikkuna avautuu. 2. Napsauta kohdan Koordinaattipisteet ja listat asetusta (x,y) numeerinen syöte. 3. Napsauta kohtaa Lisää. Malli avautuu ja osoitin on kysymyksen tekstialueella. 4. Kirjoita kysymys. Voit kirjoittaa minkä tahansa yhdistelmän tekstiä, matemaattisia lausekkeita ja kemiallisia yhtälöitä kysymysalueelle. Voit lisätä kysymysalueelle kuvan. Paina sarkainnäppäintä tai käytä hiiren osoitinta kenttien välillä liikkumiseen. 5. Anna ehdotettu vastaus, mikäli haluat. Vastauskentät ovat lausekeruutuja ja niihin voi syöttää vain lausekkeita. 6. Paina Enter-näppäintä, jos haluat lisätä muita vastausvaihtoehtoja (korkeintaan viisi), ja lisää vastausteksti. Paina poistonäppäintä, jos haluat tyhjentää tai poistaa vastauksen. Käytä askelpalautinta, jos haluat poistaa tyhjän vastausrivin. 7. Avaa määritystyökalu ja aseta pisteiden määrä, lisää kuvaajan esikatselu, anna oikea vastaus ja aseta samanarvoiset vastaukset oikeiksi. Kysymyksen käyttö Teacher Software -ohjelmistossa 165
174 Pisteiden lukumäärä voi olla 1 5. Napsauta kohtaa, jos haluat lisätä kenttiä useille oikeille vastauksille. Voit kirjoittaa minkä tahansa yhdistelmän tekstiä, matemaattisia lausekkeita ja kemiallisia yhtälöitä oikeiden vastausten kenttiin. Napsauta kohtaa ja avaa Mallit ja symbolit -luettelo, jonka avulla voit lisätä matemaattisia 2D-lausekkeita. Lisää kysymysalueelle kuvaaja valitsemalla asetus Sisällytä kuvaajan esikatselu. Kysymyksen tekstialue jakautuu, ja kuvaaja näytetään oikealla ja oppilaan kehotealue vasemmalla. Jos haluat vaihtaa kuvaajan paikkaa, napsauta Kehotteen sijainti -kohdan vieressä olevaa alanuolta ja valitse oppilaan kehotealueelta haluamasi sijainti kuvaajalle. Kun olet kuvaajassa, Kuvaajat ja geometria -työkalut ovat käytettävissä funktioiden lisäämiseksi. 166 Kysymyksen käyttö Teacher Software -ohjelmistossa
175 Huomaa: Vain opettaja voi muokata kuvaajaa. Oppilaat voivat ainoastaan tarkastella ja zoomata kuvaajaa. Valitse, hyväksytäänkö samanarvoiset vastaukset oikeina vai ei. - Jos et valitse kohtaa Hyväksy samanarvoiset vastaukset oikeina, oppilaan vastaus merkitään oikeaksi, jos se vastaa tekstiltään tarkasti jotakin antamaasi hyväksyttyä vastausta. - Jos valitset kohdan Hyväksy samanarvoiset vastaukset oikeina, oppilaan vastaus merkitään oikeaksi, jos se vastaa jotakin antamistasi hyväksytyistä vastauksista. Jos esimerkiksi kirjoitit oikeaksi vastaukseksi (-0.5,.75) ja oppilas antaa vastauksen (-.5,.75) tai (-1/2, 3/4) jne., oppilaan vastaus on samanarvoinen kuin hyväksytty vastaus ja se hyväksytään automaattisesti oikeaksi. Pisteiden pudotuskysymysten lisääminen Pisteiden pudotuskysymys lisää kuvaajan ja kehottaa oppilasta pudottamaan pisteet kuvaajalle vastauksena kysymykseesi. 1. Napsauta kohtaa Lisää > Kysymys. Valitse kysymystyyppi -valintaikkuna avautuu. 2. Valitse Pisteiden pudotus kohdasta Koordinaattipisteet ja listat. 3. Napsauta kohtaa Lisää. Pisteiden pudotusmalli avautuu ja osoitin on kysymyksen tekstialueella. Kuvaaja on oppilaan vastausalueella. Kysymyksen käyttö Teacher Software -ohjelmistossa 167
176 Kun olet kuvaajassa, Kuvaajat ja geometria -työkalut ovat käytettävissä funktioiden lisäämiseksi. Huomaa: Vain opettaja voi muokata kuvaajaa. Oppilaat voivat ainoastaan tarkastella, zoomata tai sijoittaa pisteitä kuvaajaan. 4. Kirjoita kysymys. Voit kirjoittaa minkä tahansa yhdistelmän tekstiä, matemaattisia lausekkeita ja kemiallisia yhtälöitä kysymysalueelle. Voit lisätä kysymysalueelle kuvan. Paina sarkainnäppäintä tai käytä hiiren osoitinta kenttien välillä liikkumiseen. 5. Avaa määritystyökalu ja aseta pisteiden määrä, piilota tai näytä koordinaatit ja anna oikea vastaus. Pisteiden lukumäärä voi olla 1 5. Koordinaattien näyttö on oletusarvoisesti pois päältä. Merkitse valintaruutu, jos haluat esittää koordinaattinimiöt kuvaajassa. Napsauta kohtaa, jos haluat lisätä kenttiä useille oikeille vastauksille. Voit kirjoittaa minkä tahansa yhdistelmän tekstiä, matemaattisia lausekkeita ja kemiallisia yhtälöitä oikeiden vastausten kenttiin. Napsauta kohtaa ja avaa Mallit ja symbolit -luettelo, jonka avulla voit lisätä matemaattisia 2D-lausekkeita. Listakysymyksen lisääminen Listakysymys lisää listan ja kehottaa oppilasta syöttämään tiedot listaan vastauksena kysymykseen. 168 Kysymyksen käyttö Teacher Software -ohjelmistossa
177 1. Napsauta kohtaa Lisää > Kysymys. Valitse kysymystyyppi -valintaikkuna avautuu. 2. Valitse Lista(t) Valitse kysymystyyppi -valintaikkunan kohdasta Koordinaattipisteet ja -listat -kysymys. 3. Napsauta kohtaa Lisää. Listamalli avautuu ja osoitin on kysymyksen tekstialueella. 4. Kirjoita kysymys. Voit lisätä sarakkeita tai rivejä, muuttaa listojen nimiä ja syöttää tietoja listoihin käyttämällä samoja toimintoja kuin Listat & Taulukot -sovelluksessa. 5. Anna listojen alkutiedot, mikäli haluat. 6. Avaa määritystyökalu ja aseta listojen lukumäärä oppilaiden vastauksille. Listojen lukumäärä voi olla 1 5. Listoilla pitää olla nimet. Oletusnimet ovat Lista1, Lista2 jne. Kuvan lisääminen: Nimiöintikysymys Kuva: Nimiöintikysymys lisää kuvan. Voit lisätä tyhjiä kenttiä kuvaan ja pyytää oppilaita täyttämään tyhjät kohdat vastauksena kysymykseen. 1. Napsauta kohtaa Lisää >Kysymys. Valitse kysymystyyppi -valintaikkuna avautuu. 2. Valitse Nimiöinti kohdasta Kuva. 3. Napsauta kohtaa Lisää. Kuva: Nimiöintimalli avautuu tyhjälle taustalle ja siinä on yksi nimiö. Kysymykseen tarkoitettu kuva sijoitetaan tähän. 4. Kirjoita kysymys. Kysymyksen käyttö Teacher Software -ohjelmistossa 169
178 Voit kirjoittaa minkä tahansa yhdistelmän tekstiä, matemaattisia lausekkeita ja kemiallisia yhtälöitä kysymysalueelle. Paina sarkainnäppäintä tai käytä hiiren osoitinta kenttien välillä liikkumiseen. 5. Lisää kuva kysymysmallin alaosaan. 6. Avaa määritystyökalu, aseta vastausten lukumäärä ja anna sitten vastaukset jokaiselle nimiölle. Vastausten lukumäärä määrittelee nimien lukumäärän kuvassa. Jokainen uusi vastaus antaa nimelle ainutkertaisen tunnisteen, kuten A, B, C jne. Vedä nimet haluamaasi paikkaan kuvassa. Huomautus: Jos asetat yli 26 vastausta, nimet tunnistetaan numeroilla alkaen numerosta 1. Voit lisätä enintään 35 nimeä. Napsauta vastausalueella kohtaa ja avaa Mallit ja symbolit -luettelo, jonka avulla voit lisätä matemaattisia 2D-lausekkeita. Jos nimen teksti on liian suurikokoinen eikä mahdu nimen oletuskokoon, muuta nimen kokoa vetämällä sen reunoja. 7. Kirjoita halutessasi ehdotettu vastaus nimille. Valitse Älä huomioi alkukirjaimia, jos oikean kirjasinkoon käyttö ei ole tärkeää. Voit kirjoittaa minkä tahansa yhdistelmän tekstiä, matemaattisia lausekkeita ja kemiallisia yhtälöitä vastausalueelle. Kun kirjoitat ehdotettua vastausta, vastauksen haamukuva ilmestyy vastaavaan nimeen kuvassa. Jos ehdotettu vastaus on liian suurikokoinen nimiön oletuskokoon nähden, vedä nimen reunoja ja muuta sen kokoa. 170 Kysymyksen käyttö Teacher Software -ohjelmistossa
179 Kuvan lisääminen: Pisteen sijoittaminen -kysymys Kuva: Pisteen sijoittaminen -kysymys lisää kuvan. Lisää kuvaan valintaruutuja ja pyydä oppilaita merkitsemään oikeat ruudut vastauksena kysymykseen. 1. Napsauta kohtaa Lisää > Kysymys. Valitse kysymystyyppi -valintaikkuna avautuu. 2. Valitse Pisteen sijoittaminen kohdasta Kuva. 3. Napsauta kohtaa Lisää. Kuva: Pisteen sijoittamismalli avautuu tyhjälle taustalle ja siinä on yksi piste. Kysymykseen tarkoitettu kuva sijoitetaan tähän. 4. Kirjoita kysymys. Voit kirjoittaa minkä tahansa yhdistelmän tekstiä, matemaattisia lausekkeita ja kemiallisia yhtälöitä kysymysalueelle. Paina sarkainnäppäintä tai käytä hiiren osoitinta kenttien välillä liikkumiseen. 5. Avaa määritystyökalu ja aseta vastaustyyppi, vastausten määrä ja oikea vastaus. Vastaustyyppi tekee pisteestä ympyrän yhden vastauksen kysymyksiin ja muuttaa sen neliöksi useiden vastausten kysymyksiin ilmoittaen samalla oppilaille, että he voivat valita useamman kuin yhden ruudun. Vastausten lukumäärä määrittelee pisteiden lukumäärän kuvassa. Jokainen uusi vastaus antaa pisteelle ainutkertaisen tunnisteen, kuten A, B, C ja niin edelleen. Vedä pisteet haluamaasi kohtaan kuvassa. Huomautus: Jos asetat enemmän kuin 26 vastausta, pisteet tunnistetaan numeroilla alkaen numerosta 1. Voit lisätä enintään 35 pistettä. 6. Lisää halutessasi napsauttamalla piste tai pisteet ehdotetuiksi vastauksiksi. Kysymyksen käyttö Teacher Software -ohjelmistossa 171
180 Kemian kysymyksen lisääminen Kun lisäät kemian kysymyksen, oppilaat vastaavat kemiallisella kaavalla tai yhtälöllä. 1. Napsauta kohtaa Lisää > Kysymys. Valitse kysymystyyppi -valintaikkuna avautuu. 2. Napsauta kohtaa Kemia. 3. Napsauta kohtaa Lisää. Kemian malli avautuu ja osoitin on kysymyksen tekstialueella. 4. Kirjoita kysymys. Voit kirjoittaa minkä tahansa yhdistelmän tekstiä, matemaattisia lausekkeita ja kemiallisia yhtälöitä kysymysalueelle. Voit lisätä kysymysalueelle kuvan. 5. Anna ehdotettu vastaus, mikäli haluat. 6. Avaa määritystyökalu ja anna oikea vastaus. Napsauta kohtaa, jos haluat lisätä kenttiä useille oikeille vastauksille. Sinun tulisi antaa kaikki mahdolliset vastaukset. Ohjelmisto ei arvioi vastaavuuksia kemian vastauksissa. 172 Kysymyksen käyttö Teacher Software -ohjelmistossa
181 Opiskelijoiden testaaminen Pikatesti-työkalu auttaa sinua "testaamaan" opiskelijoitasi. Testi on kysely, joka lähetetään opiskelijoille ja jonka he saavat välittömästi kämmenlaitteilleen tai kannettaville tietokoneilleen. Kun opiskelijat ovat vastaanottaneet testin, he voivat lähettää vastauksensa takaisin tietokoneellesi. Pikatesti on käytettävissä kaikilta työalueilta käsin. Kun saat opiskelijoittesi vastaukset, voit käyttää Tarkastelu-työaluetta vastausten tarkasteluun. Kun napsautat Pikatesti-kuvaketta mistä tahansa työalueesta, Asiakirjat-työalue avautuu ja voit aloittaa pikatestin. Pikatestin aloittaminen avaa Tarkastelu-työalueen. Voit siirtyä mille tahansa työalueelle sillä aikaa, kun testi on käynnissä, mutta voit pysäyttää testin vain Asiakirjat- tai Tarkastelu-työalueilta. Voit lähettää seuraavantyyppisiä kysymyksiä: Monivalinta - Mukautettu valinta - ABCD - Tosi/epätosi - Kyllä/ei - Aina/joskus/ei koskaan - Samaa mieltä/eri mieltä - Vahvasti samaa mieltä... Vahvasti eri mieltä Avoin vastaus Opiskelijoiden testaaminen 173
182 - Selitys (ei autom. arvosteltu) - Tekstivastaavuus (autom. arvosteltu) Yhtälöt ja lausekkeet - y= - f(x)= - Lauseke Koordinaattipisteet ja -listat - (x,y) numeerinen syöte - Pudotuspisteet - Listat Kuva - Nimiö - Piste päälle Kemia Valitessasi kysymystyypin lyhyt selitys kysymyksestä esitetään Valitse kysymystyyppi - valintaikkunan alaosassa. Pikatesti-työkalun avaaminen Voit avata Pikatesti-työkalun miltä tahansa työalueelta. Voit lähettää testin olemassa olevasta asiakirjasta, tai avata uuden asiakirjan testin aloittamiseksi. Varmista ennen aloittamista, että oppitunti on käynnissä. 1. Napsauta Työkalut > Pikatesti tai napsauta. Valitse kysymystyyppi -valintaikkuna avautuu. 174 Opiskelijoiden testaaminen
183 2. Valitse kysymystyyppi ja napsauta Lisää. Avautuu uusi asiakirja, jossa kysymysmalli on auki ja osoitin kysymyksen tekstialueella. Opiskelijoiden testaaminen 175
184 Pikatestiasiakirjat on nimetty <Luokan nimi, Pikatestisarja#, kk-pp.tns>. Esimerkki: Algebra1 - Smith, Pikatestisarja 2, tns. Voit nimetä testin uudelleen sitä tallentaessasi. Huomautus: Kaikki pikatestit yhdeltä oppitunnilta kerätään yhteen välilehteen Asiakirjat-työalueella. Uusi välilehti aloitetaan, kun testin kysymysten lukumäärä ylittää 30, tai kun aloitat uuden luokan oppitunnin. Huomautus: Lisätietoja kysymystyypeistä ja kysymysten luomisesta ja määrityksistä löydät kohdastakysymysten käyttäminen Opettajan ohjelmistossa. Pikakyselyn lähettäminen Kun olet valinnut Pikatesti-kysymyksen ja antanut tiedot ja haluamasi asetukset, testi on valmis lähetettäväksi opiskelijoiden testaamiseksi. Lähetä Pikatesti-kysymys napsauttamalla Aloita testi. Testi lähetetään opiskelijoille välittömästi. Pikatesti keskeyttää aktiivisen TI-Nspire - asiakirjan ja pikatestistä tulee aktiivinen asiakirja. Voit pysäyttää testin ja käynnistää sen koska tahansa uudelleen. Pikatestivalintojen käyttäminen Kun pikatesti on aktiivinen, Työkalut > Pikatestivalinnat-valikko on käytössä. Käytettävät valinnat vaihtelevat riippuen siitä, käytätkö liitettyjä kämmenlaitteita vai liitettyjä kannettavia tukevaa ohjelmistoa. Salli asiakirjapääsy -vaihtoehto ei ole saatavana ohjelmistossa TI-Nspire Navigator NC Teacher Software verkotetuille tietokoneille. Salli asiakirjapääsy Antaa sinulle oikeuden sallia tai kieltää opiskelijoilta pääsy luonnossivulle ja mihin tahansa asiakirjaan heidän kämmenlaitteissaan. Opiskelijat voivat käyttää asiakirjaa, laskea hieman ja kopioida sitten tulokset takaisin testiin. Huomaa: Jos tiedonkeruuanturi on liitetty tietokoneeseen tai kämmenlaitteeseen sellaisen pikatestin aikana, jolloin Salli pääsy asiakirjaan -vaihtoehtoa ei ole kytketty päälle, pikatesti ohitetaan ja tiedonkeruukonsoli aktivoituu. Salli uudelleenlähetys. Sallii opiskelijoiden lähettää vastauksensa useita kertoja. Testien pysäyttäminen Voit pysäyttää testit milloin tahansa. Opiskelijoiden ei tarvitse tehdä kämmenlaitteillaan tai tietokoneillaan mitään testin pysäyttämiseksi. Kun pysäytät testin, opiskelijat eivät voi enää lähettää vastauksia. Kun haluat pysäyttää testin, napsauta Pysäytä testi. Huomaa: Jos keskeytät oppitunnin Pikatesti-toiminnon ollessa käynnissä, pikatesti jää opiskelijoiden kämmenlaitteille, mutta opiskelijat eivät voi vastata tai lähettää testiä, 176 Opiskelijoiden testaaminen
185 ennen kuin oppituntia jatketaan. Oppitunnin keskeyttämisvaihtoehto ei ole saatavana ohjelmistossa TI-Nspire Navigator NC Teacher Software verkotetuille tietokoneille. Testien lähettäminen uudelleen Voit lähettää testin uudelleen Tarkastelu-työalueelta, vaihtamatta työalueita tai aloittamatta uutta kysymystä. Ohjelmisto käsittelee uudelleen lähetettyä testiä uutena testinä. Opiskelijat vastaanottavat uuden testin avoimen asiakirjan yläosaan kämmenlaitteissaan tai kannettavassa tietokoneessaan. Testin tietoja käsitellään uutena tietona, eikä niitä kirjoiteta alkuperäisen testin tietojen päälle. Jos haluat lähettää uudelleen saman testin, kuin juuri aikaisemmin, napsauta Aloita testi. Jos haluat lähettää uudelleen aikaisemman testin, napsauta testiä sivujen luokittelijassa ja napsauta sitten Aloita testi. Testi lisätään sivujen luokittelijaan siinä järjestyksessä, jossa se lähetettiin. Sivujen luokittelija ilmoittaa, että se lähetettiin uudelleen. Opiskelijoiden testaaminen 177
186 Testien lähettäminen puuttuville opiskelijoille Voit lähettää viimeisimmän testin opiskelijoille, jotka eivät olleet kirjautuneina sisään ennen testin pysäyttämistä. Huomautus: Lähetä puuttuville -valintaa voi käyttää vain viimeisimmän lähetetyn testin osalta. 1. Napsauta sivujen luokittelijassa viimeisintä lähetettyä testiä. 2. Napsauta Tiedosto > Lähetä puuttuville. Testi lähetetään välittömästi opiskelijoille, jotka eivät olleet kirjautuneina sisään silloin, kun testi aikaisemmin lähetettiin, mutta ovat parhaillaan kirjautuneina. Puuttuvilta opiskelijoita kerätyt tiedot lisätään viimeisimmän testin tietoihin. Testien tallentaminen Voit tallentaa pikatestin tulokset Kansio-työalueelle testin ollessa vielä käynnissä, tai voit tallentaa loppuun viedyn sarjan pikatestiasiakirjoja.tns-tiedostona. Kansio-työalueelle voidaan tallentaa sekä Luokka- että Tarkastus-työalueilta. Kun tallennat tulokset Kansio-työalueelle, yhden oppitunnin aikana lähetetyt testit tallennetaan yhteen sarakkeeseen. Uusi sarake aloitetaan, kun testin kysymysten lukumäärä ylittää 30, tai kun aloitat uuden luokan oppitunnin. Kun haluat tallentaa pikatestin Kansio-työalueelle, napsauta Tiedosto > Tallenna kansioon. Huomaa: Ensimmäisen tallennuksen jälkeen seuraavat testin muutokset päivitetään Kansio-työalueelle automaattisesti, kunnes testi pysäytetään. Voit myös tallentaa pikatestien sarjan pääasiakirjana (.tns-tiedosto). Pääasiakirja sisältää tietoja, joita voi käyttää vastausavaimena opiskelijoilta kerättyjen vastausten arvioinnissa. Kun haluat tallentaa pikatestin pääasiakirjana, napsauta Tiedosto > Tallenna pikatestisarja asiakirjana. Huomautus: Sen jälkeen kun olet tallentanut testin.tns-tiedostona, mitään jälkeenpäin tehtyjä muutoksia testiin ei päivitetä.tns-asiakirjaan. Testin tulosten tarkasteleminen Pikatestin tuloksia tarkastellaan tarkastelutyöalueella. Kaikki yhdeltä oppitunnilta lähetetyt testit kerätään Pikatesti-välilehteen Tarkastelutyöalueella. Jokainen uusi kysymys lisätään uutena tehtävänä sivujen luokittelijaan, ja ohjelmisto avaa automaattisesti viimeisimmän lähetetyn kysymyksen. Uusi välilehti aloitetaan, kun testi ylittää 30 kysymystä. 178 Opiskelijoiden testaaminen
187 Tuloksia voidaan tarkastella pylväskaaviona, kuvaajana tai taulukkona. Tulokset päivittyvät automaattisesti opiskelijoiden lähettäessä vastauksiaan, kunnes lopetat testin. Seuraavassa esimerkissä näytetään testin tulokset lueteltuna taulukossa. Lisätietoja testitulosten tarkastelusta ja lajittelusta löydät kohdasta Tarkastelutyöalueen käyttäminen. Opiskelijoiden testaaminen 179
188 180
189 TI-Nspire -asiakirjojen käsittely Kaikki työt, jotka luot ja tallennat TI-Nspire -sovelluksella, tallentuvat asiakirjoiksi, jotka voit jakaa muiden TI-Nspire -ohjelmiston ja kämmenlaitteiden käyttäjien kanssa. Asiakirjatyyppejä on kaksi: TI-Nspire -asiakirja (.tns-tiedosto) PublishView -asiakirja (.tnsp-tiedosto) TI-Nspire -asiakirjat TI-Nspire -asiakirja koostuu yhdestä tai useammasta tehtävästä. Jokainen tehtävä voi sisältää yhden tai useampia sivuja. Näytön työalueella on näkyvissä vain yksi sivu. Kaikki työt tehdään sovelluksissa sivuilla. Koska TI-Nspire -ohjelmisto ja kämmenlaite käyttävät samoja toimintoja, voit siirtää TI-Nspire - asiakirjoja tietokoneiden ja kämmenlaitteiden välillä. Luodessasi asiakirjaa valitset toisen kahdesta sivukoosta. Kämmenlaite. Koko: kuvapistettä. Tässä sivukoossa asiakirjoja voidaan tarkastella kaikilla alustoilla. Sisältö skaalataan, kun sitä tarkastellaan taulumikrolla tai isommalla näytöllä. Tietokone. Koko: kuvapistettä. Sisältöä ei skaalata, kun sitä tarkastellaan pienemmillä alustoilla. Kaikkea sisältöä ei voida välttämättä tarkastella kämmenlaitteessa. Voit muuntaa asiakirjan sivukokoa milloin tahansa. PublishView -asiakirjat PublishView -asiakirjoja voidaan tulostaa normaalisti paperille, tai niitä voidaan julkaista verkkosivulla tai blogissa. PublishView -asiakirjat voivat sisältää muotoiltua tekstiä, kuvia ja hyperlinkkejä tai minkä tahansa TI-Nspire -sovelluksista. Lisätietoja on kohdassa PublishView -asiakirjojen käyttö. Uuden TI-Nspire -asiakirjan luominen Kun avaat ohjelman, Asiakirjat-työalue avaa tyhjän asiakirjan, joka sisältää yhden tehtävän. Voit lisätä sovelluksia ja sisältöä tähän tehtävään ja luoda näin asiakirjan. Huomaa: Ohjelmistoa avattaessa näkyviin tulee Tervetuloa-ikkuna, jos valittuna on vaihtoehto "Näytä tämä aina käynnistyksen yhteydessä". Napsauttamalla jonkin sovelluksen kuvaketta voit lisätä aktiivisen sovelluksen uuteen asiakirjaan. Uusi TI-Nspire -asiakirja luodaan seuraavasti: 1. TI-Nspire -tiedostovalikossa valitse Uusi TI-Nspire -asiakirja - kämmenlaitesivukoko. -tai- TI-Nspire -asiakirjojen käsittely 181
190 valitse Uusi TI-Nspire -asiakirja - tietokonesivukoko. Uusi asiakirja avautuu Asiakirjat-työalueelle ja ohjelma pyytää valitsemaan sovelluksen. 2. Valitse sovellus, jossa lisäät tehtävän asiakirjaan. Ohjelma lisää tehtävän asiakirjaan. Olemassa olevan asiakirjan avaaminen Olemassa olevan asiakirjan avaaminen: 1. Napsauta Tiedosto > Avaa asiakirja. tai Napsauta. Näytölle avautuu Avaa-valintaikkuna. 182 TI-Nspire -asiakirjojen käsittely
191 2. Etsi avattava tiedosto tiedostoselaimella ja valitse se napsauttamalla. 3. Napsauta Avaa. Asiakirja avautuu työalueelle. Huomaa: Voit valita tiedoston viimeksi käsitellyn 10 asiakirjan joukosta napsauttamalla Tiedosto> Viimeisimmät asiakirjat ja valitsemalla asiakirjan avautuvasta luettelosta. TI-Nspire -asiakirjojen tallentaminen Uuden asiakirjan tallentaminen: 1. Napsauta Tiedosto > Tallenna asiakirja tai napsauta. Näytölle avautuu Tallenna TI-Nspire -asiakirja -valintaikkuna. TI-Nspire -asiakirjojen käsittely 183
192 2. Avaa kansio, johon haluat tallentaa asiakirjan, tai luo uusi kansio, johon tallennat asiakirjan. 3. Anna uudelle asiakirjalle nimi. 4. Napsauta Tallenna, kun haluat tallentaa asiakirjan. Asiakirja sulkeutuu ja se tallennetaan tiedostopäätteellä.tns. Huomaa: Kun tallennat tiedoston, ohjelmisto etsii seuraavaa avattavaa tiedostoa samasta kansiosta. Asiakirjan tallentaminen uudella nimellä Aikaisemmin tallennetun asiakirjan tallentaminen uuteen kansioon ja/tai uudella nimellä: 1. Napsauta Tiedosto > Tallenna nimellä. Näytölle avautuu Tallenna TI-Nspire -asiakirja -valintaikkuna. 2. Avaa kansio, johon haluat tallentaa asiakirjan, tai luo uusi kansio, johon tallennat asiakirjan. 3. Anna asiakirjalle uusi nimi. 4. Napsauta Tallenna, kun haluat tallentaa asiakirjan uudella nimellä. Asiakirjojen poistaminen Tietokoneessa poistetut tiedostot siirtyvät roskakoriin, ja voit hakea ne takaisin, ellei roskakoria ole tyhjennetty. Huomaa: Koska kämmenlaitteen tiedostojen poisto on pysyvää eikä toimenpidettä voi kumota, varmista, että valitset oikean tiedoston poistettavaksi. 1. Valitse poistettava asiakirja. 2. Napsauta Muokkaa > Poista tai paina Poista. Varoitus-valintaikkuna aukeaa. 3. Napsauta Kyllä, kun haluat vahvistaa poistamisen. Asiakirja poistetaan. Asiakirjojen sulkeminen Asiakirja suljetaan napsauttamalla Tiedosto > Sulje tai napsauttamalla asiakirjan alareunassa olevan välilehden Sulje-kuvaketta. Jos käytät vierekkäistä näkymää, napsauta asiakirjan ikkunan oikeassa yläkulmassa olevaa Sulje-kuvaketta. 184 TI-Nspire -asiakirjojen käsittely
193 Tekstin muotoilu asiakirjoissa Käytä tekstin muotoilutyökaluja muotoillessasi tekstiä sellaisissa TI-Nspire sovelluksissa, jotka sallivat tekstinsyötön sekä muotoillessasi tekstiä PublishView asiakirjoissa. Oletuksena tekstin muotoilutyökalu avautuu aktiivisen asiakirjan yläpuolella olevalle alueelle. Työkalun valinnat ovat sallittuja tai estettyjä aktiivisesta sovelluksesta riippuen. Vaihtoehto Funktio Napsauta avataksesi aktiivisen sovelluksen valikon. Tämän työkalun avulla on mahdollista avata sovellusvalikko riippumatta vaihtoehdosta, joka on valittu Asiakirjat-työkaluruudussa. Napsauttamalla voit valita taustavärin korostamaan tekstiä tai valita solun täyttövärin. Napsauttamalla voit valita objektin ääriviivan värin. Esimerkiksi Kuvaajat & geometria - sovelluksessa voit valita valittuna olevan muodon värin. Napsauttamalla voit valita tekstin värin. Näiden työkalujen avulla voit valita kirjasimen ja asettaa kirjasinkoon. Napsauttamalla voit valita eri kirjasimen pudotusruudusta. Valitse kirjasinkoko avautuvasta pudotuslaatikosta napsauttamalla. Napsauttamalla voit kasvattaa ja napsauttamalla voit pienentää kirjasinkokoa askelittain. Napsauta asianmukaista työkalua lisätäksesi lihavoinnin, kursiivin tai alleviivauksen; lisäämään ylä- tai alaindeksin; tai viivaamaan tekstin yli. TI-Nspire -asiakirjojen käsittely 185
194 Vaihtoehto Funktio Muotoilutyökalurivin piilottaminen ja näyttäminen PublishView -asiakirjassa voit näiden työkaluja avulla sijoittaa tekstin ylä- tai alaviitteen sisällä tai tekstiruudussa. Napsauttamalla näytölle avautuu Hyperlinkki-valintaikkuna. Lisätietoja löytyy kohdasta PublishView asiakirjojen käyttö. Kun muotoilutyökalurivi on näkyvissä, napsauta (sijaitsee työkalurivin alapuolella) piilottaaksesi työkalurivin. Napsauta näyttääksesi työkalurivin, kun muotoilutyökalurivi on piilotettu. Värien käyttö asiakirjoissa Muotoilun sallivissa TI-Nspire -sovelluksissa voit käyttää värejä objektin alueiden täytössä tai viivoissa ja tekstissä riippuen käytettävästä sovelluksesta sekä kohteen valintatavasta. Jos haluamasi kuvake tai valikon kohta ei ole käytettävissä (näkyy himmennettynä) kohteen valitsemisen jälkeen, värin käyttö ei ole mahdollista valitsemaasi kohteeseen. Värit näkyvät tietokoneessa avatuissa asiakirjoissa, sekä TI-Nspire CX - kämmenlaitteessa avatuissa asiakirjoissa. Huomaa: Jos haluat lisätietoja värien käytöstä TI-Nspire -sovelluksessa, ks. vastaava luku sovelluksen ohjeissa. Värin lisääminen luettelosta Väri lisätään alueen täytöksi, viivaan tai tekstiin seuraavalla tavalla: 1. Valitse kohde. 2. Napsauta Muokkaa > Väri tai valitse kohde, johon haluat lisätä värin (täyttö, viiva tai teksti). 3. Valitse haluamasi väri luettelosta. Värin lisääminen paletista Väri lisätään paletista seuraavalla tavalla: 1. Valitse objekti. 2. Napsauta vastaavaa työkalupalkin kuvaketta. 3. Valitse haluamasi väri paletista. 186 TI-Nspire -asiakirjojen käsittely
195 Sivukoon ja asiakirjan asettaminen Esikatsele Luodessasi asiakirjan määrittelet sen sivukoon Kämmenlaite- tai Tietokone-sivukokoon riippuen siitä, miten arvelet asiakirjaa käytettävän. Kummankin sivukoon asiakirjat voidaan avata kummallakin alustalla ja voit vaihtaa sivukoon koska tahansa. Kämmenlaite. Koko: pikseliä, kiinteä. Kämmenlaitteen asiakirjoja voi tarkastella kaikilla alustoilla. Voit suurentaa (zoomata) sisältöä tarkastellessasi sitä tabletilla tai suuremmassa näytössä. Tietokone. Koko: pikseliä, vähintään. Tietokoneasiakirjat skaalautuvat automaattisesti korkeamman resoluution näyttöä hyödyntäen. Vähimmäiskoko on , joten osa sisällöstä voi leikkautua pois kämmenlaitteissa. Huomaa: Voit tarkastella kummankin sivukoon asiakirjoja käyttämällä Kämmenlaitetai Tietokone-sivukokoa. Nykyisen asiakirjan sivukoon muuntaminen Valitse TI-Nspire Tiedosto-valikossa Muunna kokoon ja valitse sitten sivukoko. Ohjelma tallentaa sen hetkisen asiakirjan ja luo kopion, joka käyttää valittua sivukokoa. Asiakirjan tarkastelu Kämmenlaite-esikatselutilassa 1. Napsauta sovelluksen työkalupalkissa Asiakirjan esikatselu ja valitse Kämmenlaite. Esikatselutila vaihtuu. Tämä ei muuta asiakirjan alkuperäistä sivukokoa. 2. (Valinnainen) Säädä näytön suurennusta: - Napsauta Zoomaa-työkalua työalueen alla ja valitse esikatselulle suurennusarvo. tai - Napsauta Zoomaa - Sovita -painiketta ja näin kämmenlaitteen esikatselu säädetään automaattisesti ikkunan koon mukaiseksi. Asiakirjan tarkastelu Tietokone-esikatselutilassa 1. Napsauta sovelluksen työkalupalkissa Asiakirjan esikatselu ja valitse Tietokone. Esikatselutila vaihtuu. Tämä ei muuta asiakirjan alkuperäistä sivukokoa. 2. Napsauta Lihavointi-työkalu työalueen alla ja valitse suurennettava tai pienennettävä arvo tekstin ja muiden kohteiden lihavoinnin säätämiseksi. TI-Nspire -asiakirjojen käsittely 187
196 Oletussivukoon asettaminen uusille asiakirjoille 1. Valitse TI-Nspire :n ensisijaisesta Tiedosto-valikosta Asetukset > Sivukoon asetukset. 2. Valitse oletussivukoko, joko "Kämmenlaite" tai "Tietokone". Uusi koko otetaan käyttöön asiakirjoissa, jotka luot (Windows : Ctrl+C, Mac : Cmd+C) oletusarvon asettamisen jälkeen. Tämä koskee myös tyhjää asiakirjaa, joka luodaan automaattisesti aina, kun käynnistät ohjelman. Oletusasetuksen muuttaminen ei muuta mitään sillä hetkellä avoinna olevaa asiakirjaa tai mitään muita olemassa olevia asiakirjoja. Oletusesikatselun asetus Avatessasi asiakirjan se näytetään oletusarvoisesti käyttäen sitä esikatselua, joka vastaa sen sivukokoa. Voit kumota tämän säännön ja määrittää haluamasi esikatselun. 1. Valitse ensisijaisesta TI-Nspire Tiedosto-valikosta Asetukset > Esikatseluasetukset. 2. Valitse se esikatselutila, jota haluat asiakirjojen käyttävän niitä avatessasi. Useiden asiakirjojen käsittely Jos useita asiakirjoja on auki, kaikki asiakirjojen nimet on lueteltu välilehdillä työalueen alareunassa. Vain yksi asiakirja on kerrallaan aktiivinen ja valikoiden tai työkalujen komennot vaikuttavat vain tähän aktiiviseen asiakirjaan. Vaihtaminen asiakirjojen välillä: À Á Â Kun napsautat välilehteä, vastaava asiakirja tulee näkyviin työalueelle. Tästä asiakirjasta tulee aktiivinen asiakirja. Jos valittuna on Näytä asiakirjat vierekkäin -näkymä, välilehdet eivät näy. Selaa asiakirjaluetteloa vasemmalle ja oikealle osoittavilla nuolilla. Nämä nuolet ovat aktiivisia vain, kun asiakirjoja on enemmän kuin ikkunaan mahtuu. Saat näkyviin luettelon kaikista avoinna olevista asiakirjoista napsauttamalla Näytä luettelo -kuvaketta. Tämä on kätevä toiminto, kun avoinna on paljon asiakirjoja, jolloin välilehdillä olevat asiakirjojen nimet eivät mahdollisesti näy kokonaan. 188 TI-Nspire -asiakirjojen käsittely
197 Usean asiakirjan käsittely vierekkäin Kun avoinna on useita asiakirjoja, voit näyttää asiakirjojen pikkukuvat työalueella. Näkymän vaihtaminen: Napsauta Ikkuna > Näytä asiakirjat vierekkäin. Avoinna olevat asiakirjat näkyvät pikkukuvina työalueella ja vierityspalkki aktivoituu. Tilapalkki pysyy käytössä, mutta asiakirjojen nimet näkyvät nyt pikkukuvanäkymässä. Napsauta Valitse ikkuna > Näytä asiakirjat välilehdissä, kun haluat tarkastella yhtä asiakirjaa kerrallaan työalueella. Sovellusten käsittely Avatessasi uuden asiakirjan ensimmäistä kertaa tai lisätessäsi jonkin uuden tehtävän johonkin asiakirjaan, valitset valikosta jonkin sovelluksen. Seuraava kuva näyttää, kuinka Listat & Taulukot -sovelluksen sisältävä asiakirja näkyy työskentelyalueella. TI-Nspire -asiakirjojen käsittely 189
198 À Asiakirja nimi. Näyttää kaikkien avoimien asiakirjojen nimet. Napsauta jotain nimeä tehdäksesi siitä aktiivisen asiakirjan. Á Sivukoko. Näyttää asiakirjan sivukoon Kämmenlaite- tai Tietokone-sivukoossa. Voit käyttää TI-Nspire :n Tiedosto-valikkoa asiakirjan sivukoon muuttamiseen. Â Tehtävä-/sivulaskuri. Merkitsee aktiivisen sivun tehtävä- ja sivunumeron. Esimerkki: merkintä 1.2 viittaa tehtävään 1 sivulla 2. Ã Asetukset. Kaksoisnapsauta tarkastellaksesi tai muuttaaksesi asiakirjan asetuksia aktiiviselle asiakirjalle tai muuttaaksesi asiakirjan oletusasetuksia. Ä Kulma-tila Näyttää käytössä olevan kulman tilan lyhennyksen (asteet, radiaanit tai graadit). Näet koko nimen siirtämällä osoittimen ilmaisimen päälle. Å Zoomaus. Mahdollista vain Kämmenlaite-esikatselussa (napsauta Asiakirjan esikatselu työkalupalkissa ja valitse Kämmenlaite). Napsauta ja valitse suurennusarvo, tai napsauta Zoomaa sovittaaksesi oletusmittoihin -painiketta ja näin esikatselu säätyy automaattisesti ikkunan koon mukaiseksi. Æ Lihavointi. Mahdollista vain Tietokone-esikatselussa (napsauta Asiakirjan esikatselu työkalupalkissa ja valitse Tietokone). Napsauta ja valitse suurennettava tai pienennettävä arvo tekstin ja muiden kohteiden lihavoimiseksi. 190 TI-Nspire -asiakirjojen käsittely
199 Useiden sovellusten käyttäminen sivulla Sivulle voi lisätä enintään neljä sovellusta. Kun sivulla on useita sovelluksia, aktiivisen sovelluksen valikko näkyy Asiakirjat-työkalulaatikossa. Usean sovelluksen käyttöön liittyy kaksi vaihetta: Sivun asettelun muuttaminen usean sovelluksen käyttöön sopivaksi. Sovellusten lisääminen. Voit lisätä sivulle useita sovelluksia, vaikka jokin sovellus olisi jo aktiivinen. Useiden sovellusten lisääminen sivulle Oletusarvoisesti jokainen sivu sisältää tilan yhdelle sovellukselle. Voit lisätä sivulle sovelluksia seuraavasti. 1. Napsauta Muokkaa > Sivun asettelu > Valitse asettelu. tai Napsauta. Sivun asetteluvalikko avautuu. Käytettävissä on kahdeksan erilaista sivun asettelua. Jos vaihtoehto on jo valittu, se näkyy harmaana. 2. Korosta asettelu, jonka haluat lisätä tehtävään tai sivulle, ja valitse se napsauttamalla. Uusi asettelu näkyy ensimmäisen sovelluksen ollessa aktiivinen. TI-Nspire -asiakirjojen käsittely 191
200 3. Kämmenlaite-esikatselutilassa voit valita sovelluksen tehtävän tai sivun jokaiselle uudelle osiolle napsauttamalla Paina valikko. Tietokonenäkymässä valitse Lisää sovellus napsauttamalla tästä. Sovellusten vaihtaminen Jos haluat vaihtaa sovellusten paikkoja useita sovelluksia sisältävällä sivulla, vaihda kahden sovelluksen paikkaa keskenään. 1. Napsauta komentoja Muokkaa > Sivun asettelu > Vaihda sovellusta. Huomaa: Viimeksi käsittelemäsi aktiivinen sovellus valitaan automaattisesti ensimmäiseksi vaihdettavaksi sovellukseksi. 2. Napsauta toista vaihdettavaa sovellusta. Tämä toimenpide suorittaa vaihdon. Huomaa: Kun käytössä on vain kaksi työaluetta, valittu sovellus vaihtaa automaattisesti paikkaa työalueen toisen sovelluksen kanssa. Voit peruuttaa paikanvaihdon painamalla Esc. Valitseminen ja siirtäminen sivujen käsittely Lisätessäsi tehtäviä ja sivuja asiakirjaan, voit hyödyntää osien hallinnoinnin toimintoja. 192 TI-Nspire -asiakirjojen käsittely
201 À Sivulajittelija. Luetteloi tehtävät, jotka olet liittänyt asiakirjaan ja näyttää jokaisen tehtävän sivujen näyttökuvat. Sivulajittelijalla voit myös järjestellä uudelleen, kopioida ja siirtää sekä tehtäviä että sivuja. Sillä voi myös nimetä tehtävät uudelleen. Á Aktiivinen sivu. Ilmoittaa nykyisen sivun korostamalla sen näyttökuvan. Näyttökuvilla voit helposti selata asiakirjan sivuja ja valita haluamasi sivun sen työstämistä varten. Â Tehtävä-/sivulaskuri. Näyttää tehtävän numeron ja sen hetkisen valitun sivun sivunumeron. Sivujen valitseminen Käytä jotain näistä menetelmistä sivulta toiselle siirtymiseen. Valitse Näytä-valikossa Edellinen sivu tai Seuraava sivu. Paina näppäimistöstä Ctrl+PgUp tai Ctrl+PgDn. (Mac : Paina Fn+Nuoli ylös tai Fn+Nuoli alas). Napsauta Edellinen sivu- tai Seuraava sivu -painiketta päätyökalupalkissa. Napsauta Sivunlajittelija-työkalua Asiakirjat-työkalussa ja napsauta sitten sen sivun näyttökuvaa, jota haluat työstää. Vinkki: Jos haluat laajentaa tai kutistaa tietyn tehtävän näyttökuvaluetteloa, kaksoisnapsauta tehtävän nimeä. Sivujen järjestäminen kuvakenäkymässä Kuvakenäkymän avulla on helppo järjestää tietyn tehtävän sivut uudelleen. TI-Nspire -asiakirjojen käsittely 193
202 1. Napsauta tarvittaessa Kuvakenäkymä-työkalua Asiakirjat-työkaluruudussa. 2. Vedä kuvakenäkymässä sivun näyttökuva haluamaasi paikkaan. Sivun kopioiminen Voit kopioida sivun saman tehtävän sisällä tai kopioida sen toiseen tehtävään tai asiakirjaan. 1. Napsauta tarvittaessa Kuvakenäkymä-työkalua Asiakirjat-työkaluruudussa. 2. Valitse kopioitavan sivun näyttökuva. 3. Napsauta Muokkaa-valikossa Kopioi 4. Napsauta kohtaa, johon haluat lisätä kopion. 5. Napsauta Muokkaa-valikossa Liitä Sivun siirtäminen Voit siirtää sivua saman tehtävän sisällä tai siirtää sen toiseen tehtävään tai asiakirjaan. 1. Napsauta tarvittaessa Kuvakenäkymä-työkalua Asiakirjat-työkaluruudussa. 2. Valitse siirrettävän sivun näyttökuva. 3. Napsauta Muokkaa-valikossa Leikkaa 4. Napsauta sivun uuttaa sijaintia. 5. Napsauta Muokkaa-valikossa Liitä Sivun poistaminen 1. Valitse sivu työalueella tai kuvakenäkymässä. 2. Napsauta Muokkaa > Poista. Sovellusten ryhmittäminen sivulla Voit yhdistellä enintään neljä peräkkäistä sovellussivua yhdelle sivulle. 1. Valitse sarjan ensimmäinen sivu. 2. Napsauta Muokkaa > Sivun asettelu > Ryhmitä. Seuraava sivu ryhmittyy ensimmäisen sivun kanssa. Sivun asettelu säätyy automaattisesti siten, että kaikki sivut näkyvät ryhmässä. 194 TI-Nspire -asiakirjojen käsittely
203 Sovellusten erottaminen ryhmästä erillisille sivuille 1. Valitse ryhmitetty sivu. 2. Napsauta Muokkaa > Sivun asettelu > Poista ryhmitys. Sovellukset jaetaan omille sivuilleen. Sovelluksen poistaminen sivulta 1. Napsauta poistettavaa sovellusta. 2. Napsauta Muokkaa > Sivun asettelu > Poista sovellus. Vinkki: Poistamisen kumoamiseksi paina Ctrl + Z (Mac : + Z). Tehtävien ja sivujen käsittely Kun luot uuden asiakirjan, se sisältää yhden tehtävän yhdellä sivulla. Voit lisätä siihen uusia tehtäviä ja lisätä sivuja jokaiseen tehtävään. Tehtävän lisääminen asiakirjaan Asiakirja voi sisältää enintään 30 tehtävää. Yhden tehtävän muuttujat eivät vaikuta muiden tehtävien muuttujiin. Valitse Lisää-valikosta Tehtävä. tai Napsauta Lisää-työkalua työkalupalkilla ja valitse sitten Tehtävä. Ohjelma lisää asiakirjaasi uuden tehtävän, jossa on tyhjä sivu. Sivun lisääminen nykyiseen tehtävään Tehtävä voi sisältää enintään 50 sivua. Jokaisella sivulla on työalue, jossa voit suorittaa laskutoimituksia, luoda kuvaajia, kerätä ja kaavioida tietoja tai lisätä muistiinpanoja ja ohjeita. 1. Napsauta Lisää > Sivu. tai Napsauta Lisää-työkalua työkalupalkilla ja valitse sitten Sivu. Nykyiseen tehtävään lisätään tyhjä sivu, ja sinua kehotetaan valitsemaan sivulle sovellus. 2. Valitse sivulle lisättävä sovellus. TI-Nspire -asiakirjojen käsittely 195
204 Tehtävän nimeäminen uudelleen Uudet tehtävät nimetään automaattisesti nimillä Tehtävä 1, Tehtävä 2 jne. Tehtävä nimetään uudelleen seuraavasti: 1. Napsauta tarvittaessa Kuvakenäkymä-työkalua Asiakirjat-työkaluruudussa. 2. Valitse tehtävän nimi napsauttamalla sitä. 3. Napsauta Muokkaa-valikossa Nimeä uudelleen 4. Kirjoita uusi nimi. Tehtävien järjestäminen uudelleen kuvakenäkymässä Kuvakenäkymässä voit järjestää tehtävät uudelleen saman asiakirjan sisällä. Jos siirrät tehtävän, jota et ole nimennyt uudelleen, oletusarvoisen nimen numero-osa muuttuu uuden sijainnin merkiksi. 1. Napsauta tarvittaessa Kuvakenäkymä-työkalua Asiakirjat-työkaluruudussa. 2. Järjestä kuvakenäkymässä tehtävät vetämällä jokaisen tehtävän nimi sen uuteen sijaintiin. Vinkki: Jos haluat kutistaa tietyn tehtävän näyttökuvaluetteloa, kaksoisnapsauta tehtävän nimeä. Tehtävien kopioiminen Voit kopioida tehtävän saman asiakirjan sisällä tai kopioida sen toiseen asiakirjaan. 1. Napsauta tarvittaessa Kuvakenäkymä-työkalua Asiakirjat-työkaluruudussa. 2. Valitse tehtävän nimi napsauttamalla sitä. 3. Napsauta Muokkaa-valikossa Kopioi. 4. Napsauta kohtaa, johon haluat lisätä kopion. 5. Napsauta Muokkaa-valikossa Liitä. Tehtävän siirtäminen Voit siirtää tehtävän saman asiakirjan sisällä tai kopioida sen toiseen asiakirjaan. 1. Napsauta tarvittaessa Kuvakenäkymä-työkalua Asiakirjat-työkaluruudussa. 2. Valitse tehtävän nimi napsauttamalla sitä. 3. Napsauta Muokkaa-valikossa Leikkaa. 196 TI-Nspire -asiakirjojen käsittely
205 4. Napsauta tehtävän uutta sijaintia. 5. Napsauta Muokkaa-valikossa Liitä. Tehtävän poistaminen Tehtävän ja sen sivujen poistaminen asiakirjasta: 1. Napsauta tarvittaessa Kuvakenäkymä-työkalua Asiakirjat-työkaluruudussa. 2. Valitse tehtävän nimi napsauttamalla sitä. 3. Napsauta Muokkaa-valikossa Poista. Asiakirjojen tulostaminen 1. Napsauta Tiedosto > Tulosta. Tulosta -valintaikkuna avautuu. 2. Määritä tulostuksen valinnat. Tulostin Valitse tulostin käytettävissä olevien listalta. Tulostettava kohde: - Tulosta kaikki tulostaa jokaisen sivun erilliselle arkille - Näkymä tulostaa valitut sivut asettelun lisävalinnoilla (katso kohta Asettelu, alla) Tulostuksen alue klikkaa Kaikki sivut tai klikkaa Sivut ja määrittele aloitus- ja lopetussivut. Asettelu: - Suunta (pysty- tai vaakasuunta) - Kullekin arkille tulostettavien TI-Nspire -asiakirjan sivujen lukumäärä (1, 2, 4 tai 8) (käytettävissä vain Näkyvissä oleva näyttö -toiminnossa) Oletusarvo on 2 sivua arkkia kohden - Jätetäänkö jokaisen tulostetun TI-Nspire -asiakirjasivun perään tilaa kommentteja varten (käytettävissä vain Näkyvissä oleva näyttö - toiminnossa) - Marginaalit (0,25 2 tuumaa) Oletusarvoinen marginaali on 0,5 tuumaa kaikista reunoista. Dokumentaation tiedot käsittävät: - Ongelman nimen, mukaan lukien mahdollisuuden ryhmittää sivut fyysisesti ongelman mukaan - Sivumerkintä (kuten 1.1 tai 1.2) jokaisen sivun alla - Otsikko (enintään kaksi riviä) - Asiakirjan nimi alatunnisteessa 3. Klikkaa Tulosta tai klikkaa Tallenna PDF-tiedostona. TI-Nspire -asiakirjojen käsittely 197
206 Huomaa: Voit palauttaa tulostuksen oletusasetukset napsauttamalla Palautapainiketta. Tulostuksen esikatselun käyttö Klikkaa Esikatselu-valintalaatikkoa avataksesi esikatselunäytön. Klikkaa esikatselunäytön alaosassa olevia nuolia siirtyäksesi esikatselun sivulta toiselle. Asiakirjan ominaisuuksien ja tekijänoikeustietojen tarkistaminen Huomaa: Suurin osa näistä ohjeista on sovellettavissa vain opettajan ohjelmistoon. Sivukoon tarkistus. 1. Ollessasi opettajan ohjelmistossa, siirry kohtaan TI-Nspire Tiedosto-valikko ja valitse Asiakirjan ominaisuudet. 2. Napsauta Sivukoko-välilehteä. 3. Valintamerkki osoittaa asiakirjan sen hetkisen sivukoon. Tekijänoikeustietojen tarkistaminen Voit tarkastella asiakirjaan lisättyjä tekijänoikeustietoja sekä opettajan että oppilaan ohjelmistolla. 1. Valitse TI-Nspire Tiedosto-valikossa Tarkastele tekijänoikeustietoja. Tekijänoikeustietojen ikkuna aukeaa. 198 TI-Nspire -asiakirjojen käsittely
207 2. Sulje valintaikkuna napsauttamalla OK. Tekijänoikeustietojen lisääminen asiakirjaan Voit lisätä tekijänoikeustiedot yksittäisiin luomiisi asiakirjoihin tai voit lisätä samat tekijänoikeustiedot kaikkiin uusiin asiakirjoihin. 1. Avaa asiakirja. 2. Valitse TI-Nspire Tiedosto-valikossa Asiakirjan ominaisuudet. 3. Napsauta Tekijänoikeus-välilehteä. 4. Määritä tekijänoikeustiedot muokkaamalla seuraavia kenttiä: Tekijä Tekijänoikeus (Julkinen käyttö tai Tekijänoikeus). Vuosi (ei käytössä, jos valitsit Julkinen käyttö) Omistaja (ei käytössä, jos valitsit Julkinen käyttö) Kommentit 5. Jos haluat lisätä antamasi tiedot kaikkiin uusiin asiakirjoihin tästä eteenpäin, valitse Käytä tätä tekijänoikeutta kaikissa uusissa asiakirjoissa. 6. Ota tekijänoikeustiedot käyttöön asiakirjassa napsauttamalla OK-painiketta. Asiakirjan suojaaminen (asiakirjan asettaminen kirjoitussuojattuun tilaan) Opettajat voivat suojata asiakirjoja luodessaan asiakirjan opiskelijoille jakamista tai muuta käyttöä varten. Kun opiskelija vastaanottaa kirjoitussuojatun asiakirjan ja tekee siihen muutoksia, sovellus pyytää tallentamaan asiakirjan uutena tiedostona. 1. Avaa asiakirja. 2. Valitse TI-Nspire Tiedosto-valikossa Asiakirjan ominaisuudet. 3. Napsauta Suojaus-välilehteä. 4. Valitse Aseta tämä asiakirja kirjoitussuojattuun tilaan -valintaruutu. 5. Napsauta OK. TI-Nspire -asiakirjojen käsittely 199
208 200
209 PublishView -asiakirjojen käsittely PublishView -toiminnolla voit luoda interaktiivisia asiakirjoja ja jakaa niitä opettajien ja opiskelijoiden kanssa. Voit luoda asiakirjoja, jotka sisältävät muotoiltua tekstiä, TI-Nspire -sovelluksia, kuvia, hyperlinkkejä, linkkejä videoihin sekä upotettuja videoita muodossa, joka soveltuu tulostettavaksi tavalliselle paperille, julkaistavaksi verkkosivulla tai blogissa tai käytettäväksi interaktiivisena työkirjana. PublishView -toiminnot ovat asettelu- ja muokkaustoimintoja, joita voidaan käyttää esitettäessä matematiikan ja luonnontieteiden käsitteitä asiakirjoissa. Näihin asiakirjoihin voidaan liittää interaktiivisesti ja dynaamisesti TI-Nspire -sovelluksia tuettujen välineiden avulla, jolloin asiakirjaan saadaan lisää eloisuutta. PublishView toiminnon käyttö: Opettajat voivat luoda näytöllä esitettäviä interaktiivisia tehtäviä ja arviointeja. Opettajat voivat luoda painettuja materiaaleja täydentämään TI-Nspire kämmenlaitteissa käytettäviä asiakirjoja. Laatiessaan tuntisuunnitelmia opettajat voivat: - Luoda tuntisuunnitelmia olemassa olevista kämmenlaitteen asiakirjoista tai muuttaa tuntisuunnitelmat kämmenlaitteen asiakirjoiksi. - Muodostaa linkin aiheeseen liittyviin tuntisuunnitelmiin tai asiakirjoihin. - Upottaa asiakirjaan selittäviä tekstejä, kuvia, videoita ja verkkoresursseihin osoittavia linkkejä. - Laatia TI-Nspire -sovelluksia tai olla vuorovaikutuksessa niiden kanssa suoraan tuntisuunnitelmasta. Opiskelijat voivat laatia raportteja tai projekteja, kuten laboratorioraportteja, jotka sisältävät datan toistoa, käyrien sijoittamista, kuvia ja videoita kaikki samalla arkilla. Opiskelijat voivat tulostaa tehtävänsä normaalille paperille opettajalle luovuttamista varten. Opiskelijat voivat koetilanteessa luoda yhdellä työkalulla asiakirjan, joka sisältää: kaikki kokeen tehtävät, tekstiä, kuvia, hyperlinkkejä tai videoita, interaktiivisia TI-Nspire -sovelluksia, näyttökuvia sekä asiakirjan tulostuksessa tarvittavat asetteluvaihtoehdot. Huomautus: PublishView -asiakirjoja voi vaihtaa käyttämällä TI-Nspire Navigator NC -järjestelmää. PublishView -asiakirjat voi sijoittaa Portfolion työalueelle ja PublishView -asiakirjassa olevat TI-Nspire -kysymykset voidaan arvostella automaattisesti TI-Nspire Navigator -järjestelmällä. Uuden PublishView -asiakirjan luominen 1. Napsauta Asiakirja-työalueella kohtaa Tiedosto > Uusi PublishView -asiakirja. tai Napsauta ja napsauta sitten Uusi PublishView -asiakirja. PublishView -asiakirjojen käsittely 201
210 Tyhjä kirjekokoa oleva asiakirja avautuu Asiakirjat-työalueelle. Asiakirja on pystysuuntainen, eikä suuntaa voi muuttaa. Ylä- ja alamarginaalin oletusasetus on 1 tuuma. Sivumarginaaleille ei ole asetuksia. Järjestelmä lisää asiakirjaan oletusarvoisesti tehtävän. Asiakirjassa on oletusarvoisesti arkin alareunassa sivunumero, joka on muotoa nro/nro. Näytön oikealla puolella ja alareunassa olevat vierityspalkit ovat aktiiviset. 2. Laadi asiakirja valmiiksi lisäämällä tarvittavat TI-Nspire -sovellukset ja PublishView -objektit. PublishView -asiakirjojen kuvaus PublishView -asiakirjoja käsiteltäessä on tärkeää muistaa seuraavat asiat: PublishView -asiakirjat tallentuvat.tnsp-tiedostoiksi, jolloin ne erottuvat TI- Nspire -asiakirjoista (.tns-tiedostoista). Kun asiakirjaan lisätään PublishView -objekteja, nämä objektit eli tekstit, kuvat, hyperlinkit tai upotetut videot ovat ruutujen sisällä. Näitä ruutuja voi siirtää ja niiden kokoa voi muuttaa. Kun lisäät TI-Nspire -sovelluksia, ne toimivat samalla tavalla kuin TI-Nspire asiakirjan sivut. PublishView -asiakirjan objektit voivat olla päällekkäin ja voit valita, mikä objekteista on päällimmäisenä tai alimmaisena. Objekteja voidaan sijoittaa ja asettaa PublishView -asiakirjaan vapaamuotoisesti. 202 PublishView -asiakirjojen käsittely
211 Olemassa olevan TI-Nspire -asiakirjan voi muuntaa PublishView -asiakirjaksi (.tnsp-tiedostoksi). Kun muunnat PublishView -asiakirjan TI-Nspire -asiakirjaksi (.tns-tiedostoksi), järjestelmä muuntaa TI-Nspire -sovellukset. Tekstiä, hyperlinkkejä, videoita ja kuvia sisältäviä PublishView -objekteja ei muunneta. PublishView -asiakirjaa ei voi luoda eikä avata kämmenlaitteessa. PublishView asiakirja on muunnettava TI-Nspire -asiakirjaksi ennen sen lähettämistä kämmenlaitteeseen. PublishView -asiakirjaan tutustuminen Seuraavassa esimerkissä on kuvattu, miten TI-Nspire -sovelluksia ja PublishView objekteja voidaan käyttää PublishView -asiakirjan laadinnassa. Tässä esimerkissä reunat on otettu käyttöön, jotta objektien ympärillä olevat rajat näkyvät. Reunojen näyttämisen avulla voit käsitellä objekteja helposti laatiessasi asiakirjaa. Kun asiakirja on valmis tulostettavaksi tai julkaistavaksi verkossa, voit halutessasi piilottaa reunat. PublishView -asiakirjojen käsittely 203
212 À Ylätunniste. Tässä esimerkissä ylätunniste sisältää asiakirjan nimen. Kun ylätunnisteen alue on aktiivinen, voit kirjoittaa ja muokata tekstiä haluamallasi tavalla. Á Tehtävänvaihto ja nimi. PublishView -asiakirjassa sivun asettelua säädetään tehtävänvaihdoilla. Voit valita tehtävänvaihtojen näyttämisen tai piilottamisen. Tehtävän poistaminen poistaa tehtävän sisällön sekä tehtävien välillä olevan tyhjän tilan, jos tehtäviä on useita. Tehtävänvaihtojen avulla PublishView -asiakirjoissa voidaan käyttää myös muuttujia. Samannimiset muuttujat ovat toisistaan riippumattomia, jos niitä käytetään eri tehtävissä. Â Tekstiruudut. Tässä tehtävässä johdantoteksti ja ruutujen 1, 2, 3 ja 4 tekstit ovat tekstiruuduissa. Tekstiä ja hyperlinkkejä voi lisätä PublishView -asiakirjaan tekstiruudun avulla. Tekstiruutujen kokoa voi muuttaa ja ruudut voi sijoittaa halutulla tavalla. PublishView -asiakirjan tekstiruudut eivät säily, kun PublishView -asiakirja muunnetaan TI-Nspire -asiakirjaksi. Ã TI-Nspire -sovellukset. Tässä esimerkissä tekijä on esittänyt matemaattisia funktioita Kuvaajat ja geometria -sovelluksen avulla. Kun TI-Nspire -sovellus on aktiivinen PublishView -asiakirjassa, vastaava sovellusvalikko avautuu Asiakirjat-työkaluruutuun. TI-Nspire -sovellusta voi käyttää aivan samalla tavoin kuin TI-Nspire -asiakirjaa. Kun PublishView -asiakirja muunnetaan TI-Nspire -asiakirjaksi, sovellukset säilyvät. Ä Muistiinpanot-sovellus. PublishView -asiakirjaan voi lisätä tekstiä TI-Nspire ohjelmiston Muistiinpanot-sovelluksella. Koska Muistiinpanot on TI-Nspire -sovellus, se säilyy, kun PublishView -asiakirja muunnetaan TI-Nspire -asiakirjaksi. Muistiinpanot-sovelluksen avulla voit käyttää yhtälömuokkainta ja sovellus voi sisältää TI-Nspire -matematiikkamalleja ja symboleita. Å Video. Tämä on esimerkki videosta, joka on upotettu PublishView -asiakirjaan kehyksen sisälle. Käyttäjät voivat käynnistää ja pysäyttää videon ohjainten avulla. Videoita ja kuvia sisältävien kuvakehysten kokoa voi muuttaa ja kehyksen voi sijoittaa haluttuun kohtaan asiakirjassa. Æ Alatunniste. Alatunnisteessa on oletusarvoisesti sivunumero, jota ei voi muokata. Voit tarvittaessa lisätä muuta tekstiä sivunumeron yläpuolelle. Tekstiä voi muotoilla tarpeen mukaan samalla tavalla kuin ylätunnisteessakin. Tilapalkin käyttö PublishView -asiakirjassa Kun PublishView -asiakirja on avattu, tilapalkin asetukset ovat erilaiset kuin TI-Nspire -asiakirjaa käsiteltäessä. 204 PublishView -asiakirjojen käsittely
213 À Asiakirjojen nimet näkyvät välilehdillä. Jos avoimia asiakirjoja on useita, asiakirjojen nimet näkyvät luettelossa. TI-Nspire - ja PublishView -asiakirjat voivat olla avoinna samanaikaisesti. Tässä esimerkissä Asiakirja 1 on TI-Nspire -asiakirja ( ), joka ei ole aktiivinen. Asiakirja 2 on aktiivinen PublishView -asiakirja ( napsauttamalla painiketta X. ). Asiakirja suljetaan Á Sivukoko. Näyttää asiakirjan sivukoon Kämmenlaite- tai Tietokone-sivukoossa. Voit käyttää TI-Nspire :n Tiedosto-valikkoa muuntaaksesi asiakirjan sivukokoa. Â Muuta asetuksia napsauttamalla kohtaa Asetukset. Voit määrittää aktiivista asiakirjaa koskevat asetukset tai oletusasetukset kaikille PublishView -asiakirjoille. Kun TI-Nspire -asiakirja muunnetaan PublishView -asiakirjaksi, TI-Nspire -asiakirjan asetukset muutetaan PublishView -asiakirjoille määritellyiksi asetuksiksi. Ã Käytä zoomausta, jos haluat lähentää tai loitontaa aktiivista asiakirjaa välillä %. Aseta zoomaus syöttämällä tietty luku, käyttämällä +- ja -painikkeita, jotka lähentävät tai loitontavat asiakirjaa 10 prosentin välein, tai avaamalla pudotuslaatikko ja valitsemalla sieltä jokin esiasetettu prosenttiluku. Ä Käytä TI-Nspire -sovelluksissa Lihavointi-asteikkoa, kun haluat lisätä tai vähentää tekstin lihavointia ja viivan paksuutta sovellusten sisällä. Aseta lihavointi syöttämällä tietty luku, käyttämällä +- ja -painikkeita, jotka lisäävät tai vähentävät lihavointia 10 % välein, tai avaamalla pudotuslaatikko ja valitsemalla sieltä jokin esiasetettu prosenttiluku. PublishView -objekteissa lihavointia käytetään, jotta TI-Nspire -sovellusten sisältämä teksti saadaan vastaamaan muuta PublishView -arkilla olevaa tekstiä. Lihavoinnin avulla voidaan myös parantaa TI-Nspire -sovellusten näkyvyyttä, kun asiakirjaa esitellään luokalle. Å Kun kaikkien asiakirjojen nimet eivät mahdu näkymään tilarivillä, voit liikkua asiakirjoissa napsauttamalla eteen- ja taaksepäin osoittavia nuolia ( ). Æ Napsauta tarkastellaksesi luetteloa kaikista avoinna olevista asiakirjoista. PublishView -asiakirjojen tallentaminen Uuden asiakirjan tallentaminen 1. Napsauta kohtaa Tiedosto > Tallenna asiakirja. PublishView -asiakirjojen käsittely 205
214 tai Napsauta. Näytölle avautuu valintaikkuna Tallenna TI-Nspire -asiakirja. 2. Siirry siihen kansioon, johon haluat tallentaa asiakirjan. tai Luo kansio, johon asiakirja tallennetaan. 3. Anna uudelle asiakirjalle nimi. 4. Napsauta Tallenna. Asiakirja sulkeutuu ja tallentuu tarkenteella.tnsp. Huomaa: Kun tallennat tiedoston, ohjelmisto etsii seuraavaa avattavaa tiedostoa samasta kansiosta. Asiakirjan tallentaminen uudella nimellä Aikaisemmin tallennetun asiakirjan tallentaminen uuteen kansioon ja/tai uudella nimellä: 1. Napsauta valikon kohtaa Tiedosto > Tallenna nimellä. Näytölle avautuu valintaikkuna Tallenna TI-Nspire -asiakirja. 2. Siirry siihen kansioon, johon haluat tallentaa asiakirjan. tai Luo kansio, johon asiakirja tallennetaan. 206 PublishView -asiakirjojen käsittely
215 3. Anna asiakirjalle uusi nimi. 4. Napsauta Tallenna, kun haluat tallentaa asiakirjan uudella nimellä. Huomautus: Voit myös käyttää valikon kohtaa Tallenna nimellä, jos haluat muuntaa asiakirjoja TI-Nspire -tiedostoista PublishView -tiedostoiksi, tai PublishView tiedostoja TI-Nspire -tiedostoiksi. Asiakirja-työalueeseen tutustuminen Kun luot tai avaat PublishView -asiakirjan, se avautuu Asiakirja-työalueelle. Käytä valikon asetuksia ja työkalupalkkia samalla tavalla kuin käsitellessäsi TI-Nspire asiakirjaa seuraavien toimintojen suorittamiseen: Siirtyminen olemassa oleviin kansioihin ja asiakirjoihin sisällönvalvontatoimintoa käyttäen Olemassa olevien asiakirjojen avaaminen Asiakirjojen tallentaminen Kopioi-, liitä-, kumoa- ja tee uudelleen -komentojen käyttäminen Asiakirjojen poistaminen TI-Nspire sovelluskohtaisten valikoiden avaaminen Muuttujat-valikon avaaminen muuttujia tukevissa TI-Nspire -sovelluksissa Matematiikan mallien, symbolien, katalogin objektien ja kirjasto-objektien avaaminen ja lisääminen PublishView -asiakirjaan. Huomautus: Lisätietoja saat kappaleesta Asiakirja-työalueen käyttö. Asiakirjat-työkaluruudun kuvaus Kun PublishView -asiakirja on aktiivinen, Asiakirjat-työkaluruutu sisältää PublishView -asiakirjojen käsittelyssä tarvittavat työkalut. Voit lisätä tehtävään TI-Nspire -sovelluksia tai osia olemassa olevista TI-Nspire -asiakirjoista ja voit lisätä PublishView -objekteja. Asiakirjat-työkaluruutu avautuu, kun luot uuden PublishView -asiakirjan tai avaat olemassa olevan PublishView -asiakirjan. Sivujen järjestelytoiminto ja TI-SmartView -emulaattori eivät ole käytettävissä PublishView -asiakirjaa käsiteltäessä. PublishView -asiakirjojen käsittely 207
216 À PublishView -asiakirjassa: Á Napsauta, kun haluat avata TI-Nspire -sovellusten ja PublishView objektien käsittelyssä tarvittavan sovellusvalikon ja työkalut. Napsauta, kun haluat avata Apuohjelmat-ikkunan, josta voit käyttää matematiikkamalleja, symboleita, katalogia, matemaattisia operaattoreita ja kirjastoja. Avaa Sisällönvalvonta napsauttamalla painiketta. Huomautus: Lisätietoja saat kappaleesta Asiakirja-työalueen käyttö. Voit supistaa valikon sisältävän ikkunan napsauttamalla kohtaa ikkunaa napsauttamalla kohtaa. Â TI-Nspire -sovellukset. Sovellus lisätään siirtämällä kuvake tehtävään: Laskin Kuvaaja Geometria. Voit laajentaa 208 PublishView -asiakirjojen käsittely
217 Listat & Taulukot Data & Tilastot Muistiinpanot Vernier DataQuest Kysymys (käytettävissä opettajille tarkoitetuissa TI-Nspire CX Teacher Software-, TI-Nspire CX Navigator Teacher Software- ja TI-Nspire Navigator NC Teacher Software -ohjelmissa). Ã TI-Nspire -asiakirjat. Käytä tätä työkalua, kun haluat etsiä olemassa olevia TI-Nspire -asiakirjoja (.tns-tiedostoja) ja lisätä niitä tehtävään. Ä PublishView -objektit. Käytä tätä työkalua, kun haluat siirtää tehtävään seuraavat objektit: Kuva Video Tekstiruutu Hyperlinkki Valikoiden ja työkalupalkin käyttö Laatiessasi PublishView -asiakirjaa voit käsitellä sisältöä ja objekteja valikoiden vaihtoehtojen ja työkalupalkin toimintojen avulla. Kun lisäät objektin PublishView asiakirjaan, voit käsitellä objektia samoilla työkaluilla kuin TI-Nspire -asiakirjassa. PublishView -asiakirjoissa voit: Avata kontekstivalikon napsauttamalla objektia hiiren oikeanpuoleisella painikkeella. Kontekstivalikko näyttää kyseiselle objektille mahdolliset toimenpiteet. Lisätä objekteja PublishView -asiakirjaan Lisää-, Upota- ja Liitä-komennoilla. Poistaa objekteja PublishView -asiakirjasta Poista- ja Leikkaa-komennoilla. Siirtää objekteja paikasta toiseen PublishView -asiakirjan sisällä. Kopioida objekteja toisesta asiakirjasta ja liittää ne toiseen PublishView asiakirjaan. Muuttaa tekstiruutujen ja kuvien sekä muiden objektien kokoa ja skaalata niitä. Muuttaa fonttityyppiä ja -kokoa ja käyttää muotoiluja, kuten kursivointia, lihavointia, alleviivausta ja tekstin väriä. Huomautus: Lisätietoja saat kappaleesta Asiakirja-työalueen käyttö. PublishView -asiakirjojen käsittely 209
218 Kontekstivalikoiden käyttö TI-Nspire -sovelluksissa ja PublishView -asiakirjoissa kontekstivalikot ovat avattavia valikoita, jotka sisältävät parhaillaan käsiteltävään tehtävään liittyviä toimintoja. Jos esimerkiksi napsautat hiiren oikeanpuoleisella painikkeella tiettyä solua käyttäessäsi TI-Nspire -ohjelmiston Listat & Taulukot -sovellusta, esiin ilmestyy kontekstivalikko, joka sisältää kyseiselle solulle mahdollisten toimenpiteiden luettelon. Jos napsautat hiiren oikeanpuoleisella painikkeella tekstiruudun reunaa PublishView -asiakirjassa, esiin ilmestyvä kontekstivalikko sisältää tekstiruudulle mahdolliset toimenpiteet. Kontekstivalikot TI-Nspire -sovelluksissa Kun lisäät jonkin TI-Nspire -sovelluksen PublishView -asiakirjaan, tähän sovellukseen liittyvä sovellusvalikko ja kontekstivalikot ovat käytettävissä ja toimivat samalla tavalla kuin TI-Nspire -asiakirjassa. Kontekstivalikot PublishView -asiakirjoissa PublishView -asiakirjoissa kontekstivalikot sisältävät usein suoritettavien tehtävien pikavalintoja. Kontekstivalikot liittyvät johonkin tiettyyn objektiin tai alueeseen: Arkin kontekstivalikko sisältää arkin ja asiakirjan asettelussa käytettävät toiminnot. Objektin kontekstivalikot sisältävät objektin käsittelyssä tarvittavia toimintoja. Sisältöön liittyvät kontekstivalikot sisältävät toimintoja, joita käytetään objektin, esimerkiksi tekstin tai videon, sisällön käsittelyssä. Työskentely PublishView -objekteja käsitellen PublishView -asiakirjassa teksti, hyperlinkit, kuvat ja videot ovat PublishView objektien sisällä. Objektia voi siirtää, sen kokoa voi muuttaa, sen voi kopioida ja liittää tai poistaa PublishView -asiakirjasta. Objekteja voi myös sijoittaa päällekkäin toistensa kanssa. Asiakirjan sisällä PublishView -objektien tila voi olla jokin seuraavista: valitsematon, valittu tai interaktiivinen. Tila Valitsematon Kuvaus Kun objekti on valitsematon, siinä ei ole kahvoja uudelleen sijoittamista ja koon muuttamista varten. Objektin valinta perutaan napsauttamalla hiiren vasemman- tai oikeanpuoleista painiketta objektin ulkopuolella. Tässä esimerkissä objektin ympärillä olevat reunat näkyvät. 210 PublishView -asiakirjojen käsittely
219 Tila Valittu Interaktiivinen Kuvaus Kun objekti on valittu, sen ympärillä on kahdeksan neliönmuotoista tartuntakahvaa. Objekti valitaan napsauttamalla objektin reunaa. Kun objekti on valittu, sitä voi siirtää ja sen kokoa voi muuttaa. Objektia siirretään napsauttamalla reunaa ja vetämällä objekti uuteen paikkaan. Objektin kokoa muutetaan vetämällä kahvasta. Kun reunaa napsautetaan hiiren oikeanpuoleisella painikkeella, esiin ilmestyy kontekstivalikko, joka sisältää objektin käsittelyssä tarvittavia toimintoja. Interaktiivinen tila on ilmaistu objektin ympärillä olevilla sinisillä reunoilla. Objektin voi siirtää interaktiiviseen tilaan napsauttamalla hiiren vasemman- tai oikeanpuoleisella painikkeella mitä tahansa kohtaa objektissa. Interaktiivisessa tilassa voit käsitellä objektin sisältöä. Voit esimerkiksi lisätä tai muokata tekstiruudussa olevaa tekstiä tai suorittaa matemaattisia funktioita TI-Nspire -sovelluksessa. Interaktiivisessa tilassa kontekstivalikot sisältävät objektin sisältöön liittyviä toimintoja. Objektin lisääminen 1. Tarkista Asiakirjat-työkaluruudussa, että PublishView -objektien valikko on avattu. PublishView -asiakirjojen käsittely 211
220 2. Napsauta kuvaketta hiirellä ja vedä se asiakirjaan. 3. Pudota objekti asiakirjaan vapauttamalla hiiren painike. Valittuja tekstiruutuj a ja kehyksiä voi siirtää, kopioida, liittää ja poistaa ja niiden kokoa voi muuttaa. 212 PublishView -asiakirjojen käsittely
221 4. Muuta objektin kokoa ja vedä se haluamaasi kohtaan asiakirjassa tarttumalla hiirellä kahvoihin. Objektin kontekstivalikoiden avaaminen Napsauta jonkin PublishView -asiakirjassa olevan objektin reunaa hiiren oikeanpuoleisella painikkeella. Näytölle avautuu kontekstivalikko, joka sisältää komennot poista, kopioi/liitä, leikkaa ja tuo eteen/siirrä taakse. Objektin koon muuttaminen 1. Valitse objekti napsauttamalla yhtä sen reunoista. Reuna muuttuu lihavoiduksi siniseksi viivaksi ja kahvat aktivoituvat. 2. Aktivoi kokoa muuttava työkalu viemällä hiiri yhden kahvan päälle. PublishView -asiakirjojen käsittely 213
222 3. Tartu yhteen kahvoista ja suurenna tai pienennä objektia vetämällä kahvaa tarvittavaan suuntaan. 4. Tallenna uusi koko napsauttamalla objektin ulkopuolta. Objektin siirtäminen Objektin siirtäminen toiseen kohtaan sivulla: 1. Valitse objekti napsauttamalla yhtä sen reunoista. Reuna muuttuu lihavoiduksi siniseksi viivaksi ja kahvat aktivoituvat. 2. Aktivoi sijoitustyökalu siirtämällä kursori yhden reunan päälle. 3. Tartu objektiin napsauttamalla. Objektin ylä- ja alapuolella olevat vaaka- ja pystysuuntaiset kohdistusviivat aktivoituvat. Sijoita objekti sivulle ruudukon kohdistusviivojen avulla. À pystysuuntainen kohdistusviiva Á vaakasuuntainen kohdistusviiva 4. Vedä objekti uuteen paikkaan sivulla. 5. Pudota objekti uuteen paikkaan vapauttamalla hiiren painike. 214 PublishView -asiakirjojen käsittely
223 Objektien sijoittaminen päällekkäin Voit sijoittaa objekteja päällekkäin toistensa kanssa. Asettamalla pinoamisjärjestyksen voit määrittää, mikä objekteista on toisen edessä tai takana. Päällekkäin asetetut objektit ovat usein hyödyllisiä esitettäessä tietoja luokalle. Voit esimerkiksi luoda "verhon" asettamalla tyhjän tekstiruudun muiden objektien päälle. Myöhemmin voit siirtää tekstiruutua ja paljastaa sen takana olevat kohteet yhden kerrallaan. Objektin paikan vaihtaminen pinoamisjärjestyksessä: 1. Valitse sijoitettava objekti napsauttamalla sen reunaa ja avaa kontekstivalikko napsauttamalla hiiren oikeanpuoleista painiketta. 2. Siirrä valittu objekti haluamaasi kohtaan napsauttamalla Siirrä taakse tai Tuo eteen. Objektin poistaminen Objektin poistaminen arkilta: 1. Valitse objekti napsauttamalla yhtä sen reunoista. Kun objekti on valittu, sen reunat ovat siniset ja kahvat aktivoituvat. 2. Paina poistonäppäintä, jos haluat poistaa tekstiruudun. PublishView -asiakirjojen käsittely 215
224 tai Napsauta ensin reunaa hiiren oikeanpuoleisella painikkeella ja valitse sen jälkeen kontekstivalikosta Poista. Työkansion valitseminen PublishView -objekteille Käytä Valitse työkansio -kenttää PublishView -objektien ikkunassa, kun haluat valita tallennuskansion PublishView -asiakirjoille ja niihin liittyville tiedostoille. 1. Tarkista, että PublishView -objektien ikkuna on auki. 2. Napsauta. Esiin ilmestyy Valitse työkansio -valintaikkuna. 3. Siirry kansioon, johon haluat tallentaa video- ja kuvatiedostot. 216 PublishView -asiakirjojen käsittely
225 4. Napsauta kohtaa Avaa ja valitse työkansio. Valitusta kansiosta tulee työkansio ja kansion nimi näkyy Valitse työkansio - kentässä. Kansion sisältämien tuettujen kuvien ja videotiedostojen esikatselut näkyvät PublishView -objektien ikkunassa. 5. Voit lisätä PublishView -asiakirjaan kuva- tai videotiedoston valitsemalla haluamasi tiedoston ja siirtämällä sen aktiiviselle arkille. Työskentely TI-Nspire -sovelluksilla Huomaa: Saat lisätietoja tämän käyttöoppaan kutakin aihetta käsittelevistä osioista. Sovelluksen lisääminen tehtävään TI-Nspire -sovelluksen lisääminen PublishView -asiakirjassa olevaan tehtävään: 1. Valitse sovellus jollakin seuraavista menetelmistä: Kun olet Asiakirjat-työkaluruudun TI-Nspire -sovellukset -ikkunassa, osoita sovellusta hiiren osoittimella ja vedä se tehtävään. Napsauta valikkopalkin kohtaa Lisää ja valitse sovellus avautuvasta pudotusvalikosta. Avaa kontekstivalikko napsauttamalla hiiren oikeanpuoleisella painikkeella arkin sisäpuolta, napsauta kohtaa Lisää ja valitse sovellus valikosta. Järjestelmä lisää sovelluksen arkille. PublishView -asiakirjojen käsittely 217
226 2. Tartu hiirellä kahvoihin ja muuta sovellusobjektin kokoa tai sijoita se tarpeen mukaan. 3. Hyväksy mitat napsauttamalla sovelluksen kehyksen ulkopuolta. 4. Avaa aktiivisen TI-Nspire -sovelluksen valikko napsauttamalla jotakin kohtaa sovelluksen sisällä. Valikko avautuu Asiakirjat-työkaluruutuun TI-Nspire -sovellukset -ikkunan yläpuolelle. Napsauta hiiren oikeanpuoleisella painikkeella jotakin sovelluksen osaa, kuten solua tai funktiota, kun haluat avata kyseisen osan kontekstivalikon. 218 PublishView -asiakirjojen käsittely
227 5. Sovellusta käytetään napsauttamalla jotakin sovellusvalikon kohtaa. Napsauta kohtaa, kun haluat supistaa sovellusvalikon ikkunan. Olemassa olevien TI-Nspire -asiakirjojen lisääminen Avaa PublishView -asiakirjaan lisättävä olemassa oleva TI-Nspire -asiakirja TI-Nspire -asiakirjojen ikkunassa. Kun avaat olemassa olevan TI-Nspire -asiakirjan, asiakirjan kaikki sivut näkyvät esikatseluikkunassa. Voit siirtää PublishView -arkille kokonaisia tehtäviä tai yksittäisiä sivuja. TI-Nspire -työasiakirjan valitseminen Työasiakirja valitaan seuraavasti: 1. Tarkista Asiakirjat-työkaluruudussa, että TI-Nspire -asiakirjat -ikkuna on auki. PublishView -asiakirjojen käsittely 219
228 2. Napsauta. Esiin ilmestyy Valitse työasiakirja -valintaikkuna. 3. Siirry selaamalla siihen kansioon, johon TI-Nspire -asiakirja on tallennettu: Napsauta kohtaa kentässä Etsi kohteesta: ja voit etsiä kansion tiedostoselaimen avulla. Voit siirtyä kansiohierarkiassa ylöspäin napsauttamalla kohtaa avatussa kansiossa. Napsauta kohtaa, jos haluat palata oletusarvoiseen kotikansioon. Napsauta kohtaa, jos haluat lisätä uuden kansion tietokoneellasi avattuun kansioon. 220 PublishView -asiakirjojen käsittely
229 Napsauta kohtaa, jos haluat nähdä luettelon kansioista ja tiedostoista. Saat niiden tiedot näkyviin napsauttamalla kohtaa. 4. Valitse tiedosto ja napsauta sitten kohtaa Avaa. TI-Nspire -asiakirja avautuu TI-Nspire -asiakirjat-ikkunaan. 5. Voit lisätä TI-Nspire -asiakirjan PublishView -asiakirjaan siirtämällä yhden sivun tai tehtävän kerrallaan PublishView -arkille. Jos lisäät monisivuisen tehtävän, sivut pinotaan päällekkäin PublishView -arkille. Saat näkyviin muut sivut siirtämällä ylintä sivua. Tehtävien käsittely Samoin kuin TI-Nspire -asiakirja, myös PublishView -asiakirja koostuu yhdestä tai useammasta tehtävästä. Tehtävien avulla säädetään PublishView -asiakirjan asettelua siten, että muuttujat voidaan eristää. Kun useassa tehtävässä käytetään samannimisiä muuttujia, muuttujilla voi olla eri arvot. Voit lisätä tehtäviä PublishView -asiakirjoihin avaamalla PublishView -asiakirjojen käsittely 221
230 arkin kontekstivalikon tai käyttämällä Asiakirja-työalueen Lisää-valikon toimintoja. Kun lisäät tehtäviä, muista seuraavat ohjeet: Uusi PublishView -asiakirja sisältää oletusarvoisesti yhden tehtävän. Voit lisätä tehtävän minkä tahansa olemassa olevan tehtävän perään. Tehtävää ei voi lisätä olemassa olevan tehtävän keskelle. Valitun tehtävän perään lisätään aina uusi tehtävänvaihto. Tehtävänvaihdon lisääminen lisää tyhjän tilan vaihtoviivan perään. Kahden tehtävänvaihdon välissä oleva objekti kuuluu vaihtoviivan yläpuolella olevaan tehtävään. Viimeinen tehtävä sisältää kaikki viimeisen tehtävänvaihdon alapuolella olevat arkit ja objektit. Tehtävänvaihdot eivät liity mihinkään objektiin, joten voit siirtää tehtävän sisällä olevia objekteja vaikuttamatta tehtävänvaihtoviivan paikkaan. Tehtävän lisääminen Tehtävän lisääminen avoinna olevaan PublishView asiakirjaan: 1. Napsauta ensin hiiren oikeanpuoleisella painikkeella jotakin arkin kohtaa ja sen jälkeen kohtaa Lisää > Tehtävä. Tehtävä lisätään asiakirjaan mahdollisten olemassa olevien tehtävien alapuolelle. Tehtävänvaihto on näkyvä jakaja tehtävien välillä. 2. Voit nimetä tehtävän korostamalla oletustekstin, kirjoittamalla nimen ja tallentamalla sitten nimen napsauttamalla jotakin kohtaa tekstiruudun ulkopuolella. Tehtävänvaihto tallentuu. Jos asiakirjassa on useita tehtäviä, voit liikkua tehtävissä ylös- ja alaspäin asiakirjan oikealla puolella olevan vierityspalkin avulla. Tehtävänvaihtojen hallinta Tehtävät ja muuttujasarjat erotetaan toisistaan tehtävänvaihtojen avulla. Jokaisessa tehtävässä on tehtävänvaihto. Tehtävänvaihto tulee näkyviin, kun tehtävä lisätään asiakirjaan. Tehtävänvaihto merkitään katkoviivalla, ja tehtävän nimi on näkyvissä arkin vasemmassa reunassa. Tehtävän nimi näkyy oletusarvoisesti muodossa <Tehtävän nimi>. Korosta oletusteksti ja kirjoita tehtävälle uusi nimi. 222 PublishView -asiakirjojen käsittely
231 Tehtävien nimien ei tarvitse olla yksilöllisiä. Kahdella tehtävällä voi olla sama nimi. Tehtävänvaihtojen piilottaminen ja näyttäminen Voit valita tehtävänvaihtojen näyttämisen tai piilottamisen PublishView -asiakirjassa. Tehtävänvaihdot ovat oletusarvoisesti näkyvissä. 1. Avaa arkin kontekstivalikko napsauttamalla hiiren oikeanpuoleisella painikkeella jotakin tyhjää kohtaa asiakirjassa (objektien ulkopuolella). 2. Napsauta kohtaa Asetteluvaihtoehdot. Näytölle avautuu Näytä/piilota vaihtoehdot -valintaikkuna. Huomautus: Voit myös napsauttaa kohtaa Näytä > PublishView asetteluvaihtoehdot. 3. Voit piilottaa asiakirjan tehtävänvaihdot poistamalla valinnan kohdasta Näytä tehtävänvaihdot. Jos valitset vaihtoehdon, palaat oletusasetukseen ja tehtävänvaihdot tulevat näkyviin. 4. Sulje valintaikkuna napsauttamalla OK. Tehtävän nimeäminen uudelleen 1. Napsauta tehtävänvaihtoviivalla olevaa tehtävän nimeä. 2. Kirjoita tehtävälle uusi nimi. 3. Tallenna uusi nimi napsauttamalla tekstiruudun ulkopuolta. Tehtävän poistaminen Tehtävä voidaan poistaa jollakin seuraavista toimenpiteistä: Valitse tehtävänvaihto ja napsauta vaihtoviivan oikeaa puolta. Napsauta Muokkaa > Poista. Napsauta tehtävänvaihtoa hiiren oikeanpuoleisella painikkeella ja napsauta kohtaa Poista. Valitse tehtävänvaihto ja paina Poista- tai Askelpalautin-näppäintä. PublishView -asiakirjojen käsittely 223
232 Kun poistat tehtävän, kaikki tehtävän sisältämät objektit poistetaan ja valitun tehtävänvaihdon ja seuraavan tehtävänvaihdon välissä oleva tyhjä tila poistuu. PublishView -arkkien järjestäminen PublishView -asiakirjassa voi olla useita arkkeja. Näytön työalueella on näkyvissä yksi arkki. Kaikki työt tehdään PublishView -objekteissa ja TI-Nspire -sovelluksissa arkkien sisällä. Arkkien lisääminen asiakirjaan Lisää arkki asiakirjaan seuraavasti: Napsauta kohtaa Lisää > Arkki. Arkki lisätään tehtävään ja numerointi kasvaa yhdellä. Arkin kontekstivalikon avaaminen Napsauta hiiren oikeanpuoleisella painikkeella jotakin PublishView -arkin tyhjää aluetta (objektien ulkopuolella). Näytölle avautuu kontekstivalikko, joka sisältää toiminnot tehtävien, sivujen, sovellusten ja PublishView -objektien lisäämistä, tyhjän tilan tai sivun poistamista sekä tehtävänvaihtojen ja objektien reunojen piilottamista ja näyttämistä varten. Sivujen numerointi PublishView -asiakirjan sivunumerot näkyvät alamarginaalissa (alatunnisteessa). Numerointi on oletusarvoisesti PublishView -arkin keskellä muodossa #/#. Sivunumeroita ei voi muokata eikä poistaa. Ylä- ja alatunnisteiden käsittely PublishView -asiakirjojen arkkien ylä- ja alareunassa on tilaa ylä- ja alatunnisteen lisäämistä varten. Ylä- ja alatunnisteet voivat sisältää päivämäärän, asiakirjan nimen, tuntisuunnitelman nimen, luokan nimen, koulun nimen tai muita asiakirjan tunnistustietoja. Oletusarvoisesti ylä- ja alatunnisteissa ei ole sisältöä ja ylä- ja alatunnisteen rajat on piilotettu. Voit aktivoida ylä- tai alatunnisteen muokkausta varten napsauttamalla ylä- 224 PublishView -asiakirjojen käsittely
233 tai alamarginaalin sisäpuolta. Kun ylä- tai alatunniste aktivoidaan, näkyviin tulee tekstiruutu, jossa on vaaleanharmaat reunat. Ylä- ja alatunnisteiden tekstin lisääminen ja muokkaaminen 1. Napsauta ylä- tai alamarginaalin sisäpuolta. Marginaalissa olevan tekstiruudun reunat tulevat näkyviin ja objektitila poistuu käytöstä. Osoitin asettuu ylä- tai alatunnisteen alueelle ja muotoilun työkalupalkki aktivoituu. 2. Kirjoita teksti. Oletusarvoinen fontti on true type -muotoinen TI-Nspire, 12 pt, normaali. Oletusarvoisesti teksti keskitetään vaaka- ja pystysuunnassa. Tekstin voi kohdistaa: vasemmalle, keskelle, oikealle tai tasareunaiseksi. Teksti, joka ei mahdu tekstiruutuun vaakasuunnassa, siirtyy seuraavalle riville. Teksti, joka ei mahdu tekstiruutuun pystysuunnassa, ei ole näkyvissä, mutta teksti säilyy. (Jos poistat tekstiä, piilossa oleva teksti tulee näkyviin.) 3. Tallenna teksti jollakin seuraavista toimenpiteistä: Tallenna teksti napsauttamalla kerran jotakin kohtaa ylä- tai alatunnisteen tekstiruudun ulkopuolella. Tallenna teksti painamalla Esc-näppäintä. PublishView -arkki aktivoituu ja muotoiluvalikko sulkeutuu. Reunojen näyttäminen ja piilottaminen Oletusarvoisesti reunat ovat näkyvissä, kun lisäät objektin tehtävään. Kun valitset reunojen piilottamisen, valinta on voimassa kaikille asiakirjan objekteille ja asiakirjaan lisättäville objekteille. Reunan piilottaminen: 1. Avaa kontekstivalikko napsauttamalla hiiren oikeanpuoleisella painikkeella jotakin arkin tyhjää kohtaa (objektien ulkopuolella). 2. Napsauta kohtaa Asetteluvaihtoehdot. Näytölle avautuu Asetteluvaihtoehdot-valintaikkuna. Huomautus: Voit myös napsauttaa kohtaa Näytä > PublishView asetteluvaihtoehdot. PublishView -asiakirjojen käsittely 225
234 3. Voit piilottaa tehtävän objektien ympärillä olevat reunat poistamalla valinnan kohdasta Näytä objektin reunat. Valitsemalla vaihtoehdon voit palata oletusasetukseen ja näyttää reunat. 4. Sulje valintaikkuna napsauttamalla kohtaa OK. Tyhjän tilan lisääminen ja poistaminen Kun järjestät PublishView -objekteja arkille, joudut mahdollisesti lisäämään tai poistamaan objektien välissä olevaa tyhjää tilaa. Huomautus: Tällä menetelmällä voit lisätä ja poistaa objektien välissä olevaa pystysuuntaista tyhjää tilaa. Jos haluat lisätä tai poistaa objektien välissä olevaa vaakasuuntaista tilaa, siirrä objektia. Tilan lisääminen 1. Napsauta hiiren oikeanpuoleisella painikkeella objektien ulkopuolella kohtaa, johon haluat lisätä tilaa. Kontekstivalikko avautuu. 2. Napsauta kohtaa Muokkaa > Lisää/Poista tilaa. Lisää/poista tilaa -työkalu aktivoituu. 226 PublishView -asiakirjojen käsittely
235 Lisää/poista tilaa -työkalu 3. Sijoita työkalu hiiren avulla tarkasti siihen kohtaan, johon haluat lisätä tilaa. 4. Napsauta työkalua ja valitse lisättävä tila vetämällä alaspäin. Lisättävää tilaa valittaessa lisätty osa näkyy vihreänä. PublishView -asiakirjojen käsittely 227
236 5. Lisää tilaa objektien väliin painamalla Enter-näppäintä. Voit säätää tyhjän tilan määrää vetämällä ylös- ja alaspäin, ennen kuin painat Enter-näppäintä. Tilan poistaminen 1. Napsauta hiiren oikeanpuoleisella painikkeella objektien ulkopuolella kohtaa, josta haluat poistaa tilaa. Kontekstivalikko avautuu. 2. Napsauta kohtaa Muokkaa > Lisää/Poista tilaa. Lisää/poista tilaa -työkalu aktivoituu. 228 PublishView -asiakirjojen käsittely
237 Lisää/poista tilaa -työkalu 3. Sijoita työkalu hiiren avulla tarkasti siihen kohtaan, josta haluat poistaa tilaa. 4. Napsauta työkalua ja valitse poistettava tila vetämällä ylöspäin. Poistettavan tilan määrää valittaessa poistettu osa näkyy punaisena. 5. Poista tilaa objektien välistä painamalla Enter-näppäintä. Voit säätää tyhjän tilan määrää vetämällä ylös- ja alaspäin, ennen kuin painat Enter-näppäintä. PublishView -asiakirjojen käsittely 229
238 Huomautus: Jos objekteille ei ole riittävästi tilaa arkilla, objektit eivät liiku, kun tilaa poistetaan. Tyhjien arkkien poistaminen tehtävistä Voit poistaa tehtävästä arkin, joka ei sisällä TI-Nspire -sovelluksia tai PublishView objekteja. Tyhjä arkki poistetaan tehtävästä seuraavalla tavalla: 1. Poista arkista mahdolliset TI-Nspire -sovellukset ja PublishView -objektit ja siirrä tai poista mahdolliset tehtävänvaihdot. 2. Vie osoitin poistettavan arkin sisäpuolelle. 3. Avaa kontekstivalikko napsauttamalla hiiren oikeanpuoleisella painikkeella tyhjän arkin sisäpuolta. 4. Napsauta Muokkaa > Poista arkki. Tyhjä arkki poistuu tehtävästä. Zoomauksen käyttäminen Zoomauksella voit lähentää mitä tahansa objektia tai aluetta PublishView asiakirjassa keskustelua varten, tai loitontaa näkymää oppitunnin yleisnäkymäksi. Zoomaus käyttää lähentämiseen tarkasteltavan alueen keskikohtaa. Zoomauksen oletusasetus on 100 %. Jos haluat muuttaa zoomauksen prosenttiarvoa, valitse jokin seuraavista: Syötä numero ruutuun ja paina Enter. Käytä - ja + -näppäimiä kun haluat pienentää tai suurentaa prosenttiarvoa 10 prosentin välein. Käytä alasvetonuolta, jos haluat valita esiasetetun prosenttiarvon. Zoomausasetukset säilyvät, kun tallennat asiakirjan. Tekstin lisääminen PublishView -asiakirjaan PublishView -asiakirjaan voi lisätä tekstiä kolmella eri tavalla: Lisää PublishView -tekstiruutu, johon voit syöttää vapaamuotoista tekstiä tai kopioida tekstiä asiakirjaan muista lähteistä. Voit sijoittaa PublishView tekstiruudun esimerkiksi kuvan viereen ja kirjoittaa kuvauksen tekstiruutuun. Voit myös kopioida ja liittää tekstiä.doc-,.txt- ja.rtf-tiedostoista. Käytä PublishView tekstiruutuja, kun haluat korostaa ja muotoilla tekstiä. PublishView -tekstiruutuja ei muunneta, kun PublishView -asiakirja muunnetaan TI-Nspire -asiakirjaksi. Haluat ehkä käyttää PublishView -tekstiruutua sellaisen tekstin lisäämiseen, jota et halua kämmenlaitteen käyttäjien näkevän. Käytä TI-Nspire -ohjelmiston Muistiinpanot-sovellusta. Sinun tulisi käyttää Muistiinpanot-sovellusta, kun tarvitset edistyneen yhtälöeditorin ja kun tarvitset TI-Nspire -ohjelmiston matematiikkamalleja ja symboleita. Ylä- ja alaindeksien käyttö on myös helpompaa Muistiinpanot-sovelluksessa. Käytä Muistiinpanot- 230 PublishView -asiakirjojen käsittely
239 sovellusta myös siinä tapauksessa, että aiot muuntaa PublishView -asiakirjan TI-Nspire -asiakirjaksi kämmenlaitteessa käyttöä varten ja kun haluat kämmenlaitteen käyttäjien näkevän tekstin. Lisää teksti tekstiä tukevissa TI-Nspire -sovelluksissa samalla tavalla kuin TI-Nspire -asiakirjassa. Tekstin lisääminen tekstiruutuun 1. Tarkista, että PublishView -objektien ikkuna on auki. 2. Käytä hiirtä, napsauta kohdetta ja vedä se tehtävään. 3. Pudota tekstiruutu tehtävään vapauttamalla hiiren painike. 4. Muuta tekstiruudun kokoa tai sijoita se haluamaasi kohtaan tehtävässä tarttumalla hiirellä kahvoihin. 5. Tallenna koko ja paikka napsauttamalla jotakin kohtaa tekstiruudun ulkopuolella. 6. Napsauta kohtaa "Kirjoita teksti tähän." Muotoilun työkalupalkki aktivoituu. Tekstiruutu on interaktiivisessa tilassa tekstin lisäämistä tai muokkausta varten. PublishView -asiakirjojen käsittely 231
240 7. Kirjoita uusi teksti. tai Kopioi ja liitä teksti toisesta tiedostosta. 8. Muotoile teksti haluamallasi tavalla. 9. Tallenna teksti napsauttamalla jotakin kohtaa tekstiruudun ulkopuolella. Tekstin muotoilu ja muokkaus Tekstin muokkaus- ja muotoilutoiminnot sijaitsevat muotoilun työkalupalkissa aktiivisen asiakirjan yläosassa. Tekstin muokkaukseen liittyviä muotoilutoimintoja ovat: Fontin tyypin, fonttikoon ja fontin värin vaihtaminen. Lihavointi, kursivointi ja alleviivaus. Seuraavien tekstin vaakasuoran kohdistamisen asetusten käyttäminen: vasemmalle, oikealle, keskelle ja tasareunaisesti. Hyperlinkkien lisääminen. Siirtyminen muokkaustilaan Siirry muokkaustilaan napsauttamalla tekstiruudun sisäpuolta. Muotoiluvalikko avautuu. Tekstin voi valita muokkausta varten. Sisällön kontekstivalikon avaaminen Napsauta hiiren oikeanpuoleisella painikkeella sellaista tekstiruutua, jossa on tekstiä tai hyperlinkki. Esiin ilmestyvät muotoiluvalikko ja kontekstivalikko, jotka sisältävät leikkaa-, kopioija liitä -toimintojen pikavalinnat. Hyperlinkkien käyttö PublishView -asiakirjoissa Käytä PublishView -asiakirjoissa hyperlinkkejä seuraaviin toimintoihin: Linkittäminen tiedostoon Linkittäminen Internet-sivuille 232 PublishView -asiakirjojen käsittely
241 Voit lisätä hyperlinkin avoinna olevaan asiakirjaan, tai voit muuntaa tekstiruudun sisältämän tekstin hyperlinkiksi. Kun hyperlinkki lisätään, järjestelmä alleviivaa tekstin ja muuttaa fontin värin siniseksi. Voit muuttaa hyperlinkkinä toimivan tekstin muotoilua menettämättä hyperlinkkiä. Jos linkki katkeaa, linkkiä napsautettaessa näkyviin tulee virheilmoitus: Määritettyä tiedostoa ei voida avata Määritettyä verkkosivua ei voi avata PublishView -tekstiruudut tukevat sekä absoluuttisia että suhteellisia linkkejä. Absoluuttiset linkit sisältävät linkitetyn tiedoston täydellisen sijaintipolun eivätkä ne riipu pääasiakirjan sijainnista. Suhteelliset linkit sisältävät linkitetyn tiedoston sijaintipolun suhteessa pääasiakirjaan. Jos sinulla on lukuisia oppitunteja yhdessä ainoassa kansiossa ja ne on kaikki linkitetty suhteellista osoitteenmuodostusta käyttäen, voit siirtää kansion mihin tahansa paikkaan (toiseen paikalliseen kansioon, datajakoon, flash-muistiin, online) linkkiä rikkomatta. Linkki säilyy ennallaan myös silloin, kun pakkaat asiakirjat oppituntipakettiin tai zip-tiedostoksi ja jaat ne. Huomautus: PublishView -asiakirja täytyy tallentaa, ennen kuin voit lisätä suhteellisen hyperlinkin. Linkittäminen tiedostoon Voit muodostaa linkin mihin tahansa tietokoneessasi olevaan tiedostoon. Jos tiedostotyyppi liittyy tietokoneessasi olevaan sovellukseen, sovellus käynnistyy, kun napsautat linkkiä. Tiedostoon linkittämisen voi toteuttaa kahdella tavalla: kirjoittamalla tai liittämällä tiedoston osoitteen Osoite-kenttään, tai siirtymällä linkitettävään tiedostoon selaamalla. Tiedostoon linkittäminen osoitetta käyttäen 1. Tarkista, että PublishView -objektien ikkuna on auki. PublishView -asiakirjojen käsittely 233
242 2. Vedä hyperlinkkikuvake asiakirjaan. Hyperlinkin valintaikkuna avautuu. 3. Kirjoita linkin nimi Teksti-kenttään. Nimi voi olla esimerkiksi asiakirjan nimi. 4. Kopioi haluamasi linkitettävän tiedostopolun sijaintipaikka ja liitä se Osoitekenttään. tai Kirjoita tiedoston sijaintipaikka Osoite-kenttään. Huomautus: Määrittele päähakemistot kirjoittamalla../ Esimerkki:../../oppitunnit/matematiikanoppitunnit2.tns 5. Lisää linkki napsauttamalla kohtaa OK. Hyperlinkin sisältävä tekstiruutu lisätään PublishView -asiakirjaan. Tiedostoon linkittäminen selaamalla 1. Tarkista, että PublishView -objektien ikkuna on auki. 234 PublishView -asiakirjojen käsittely
243 2. Vedä hyperlinkkikuvake asiakirjaan. Hyperlinkin valintaikkuna avautuu. 3. Kirjoita linkin nimi Teksti-kenttään. Nimi voi olla esimerkiksi asiakirjan nimi. 4. Napsauta kohtaa ja valitse kohta Muodosta linkki tietokoneellasi tai verkkoasemalla olevaan tiedostoon. Valitse hyperlinkiksi lisättävä tiedosto -valintaikkuna avautuu. 5. Valitse selaamalla se tiedosto, johon haluat muodostaa linkin, ja napsauta Lisää. Polun nimi lisätään hyperlinkin valintaikkunan Osoite-kenttään. PublishView -asiakirjojen käsittely 235
244 Jos ohjelmisto ei pysty määrittelemään, onko linkin osoite suhteellinen vain absoluuttinen, hyperlinkin valintaikkuna avautuu ja tarjoaa vaihtoehdon linkin tyypin muuttamiseksi. Muuta linkkiä napsauttamalla haluamaasi vaihtoehtoa: Muuta absoluuttiseksi osoitteeksi. Muuta suhteelliseksi osoitteeksi. 6. Lisää linkki napsauttamalla kohtaa OK. tai Napsauta kohtaa Aloita uudelleen, kun haluat siirtyä takaisin hyperlinkin valintaikkunaan, ja valitse eri tiedosto linkitettäväksi tai muokkaa Teksti- tai Osoite-kenttiä. Hyperlinkin sisältävä tekstiruutu lisätään PublishView -asiakirjaan. 7. Muuta tekstiruudun kokoa tarttumalla hiirellä kahvoihin. tai Tartu yhteen reunoista ja sijoita tekstiruutu asiakirjaan haluamallasi tavalla. Verkkosivulle linkittäminen Verkkosivulle linkittämisen voi toteuttaa kahdella tavalla: kirjoittamalla tai liittämällä URL-osoitteen Osoite-kenttään, tai siirtymällä linkitettävään tiedostoon selaamalla. Verkkosivulle linkittäminen osoitetta käyttäen 1. Tarkista, että PublishView -objektien valikko on auki. 2. Avaa hyperlinkin valintaikkuna vetämällä hyperlinkin kuvake asiakirjaan. 3. Kirjoita tai liitä linkitettävä URL-osoite Osoite-kenttään. 236 PublishView -asiakirjojen käsittely
245 4. Napsauta OK. Hyperlinkin sisältävä tekstiruutu lisätään PublishView -asiakirjaan. Verkkosivulle linkittäminen selaamalla 1. Tarkista, että PublishView -objektien valikko on auki. 2. Avaa hyperlinkin valintaikkuna vetämällä hyperlinkin kuvake asiakirjaan. 3. Valitse Linkki Internet-resurssiin napsauttamalla kohtaa. Selain avaa oletusverkkosivun. 4. Siirry selaamalla verkkosivulle tai sellaiseen verkkosivulla olevaan tiedostoon, johon haluat muodostaa linkin. 5. Kopioi URL-osoite ja liitä se hyperlinkin valintaikkunan Osoite-kenttään. tai Kirjoita URL-osoite Osoite-kenttään. 6. Napsauta OK. Hyperlinkin sisältävä tekstiruutu lisätään PublishView -asiakirjaan. 7. Muuta tekstiruudun kokoa tarttumalla hiirellä kahvoihin. tai Tartu yhteen reunoista ja sijoita tekstiruutu asiakirjaan haluamallasi tavalla. Hyperlinkin muokkaaminen Seuraavassa on neuvottu, miten voit muuttaa hyperlinkin nimeä, polkua tai URLosoitetta. PublishView -asiakirjojen käsittely 237
246 1. Napsauta ensin hiiren oikeanpuoleisella painikkeella hyperlinkin tekstiä ja napsauta sen jälkeen kohtaa Muokkaa hyperlinkkiä. Hyperlinkin valintaikkuna avautuu. 2. Tee tarvittavat korjaukset: Kirjoita hyperlinkin nimen korjaukset Teksti-kenttään. Napsauta kohtaa ja avaa Valitse hyperlinkiksi lisättävä tiedosto - valintaikkuna. Selaa sitten tiedostoselaimella kansioon, jossa tiedosto sijaitsee. Avaa selain napsauttamalla kohtaa, siirry selaamalla verkkosivulle, kopioi oikea URL-osoite ja liitä se Osoite-kenttään. 3. Tallenna muutokset napsauttamalla kohtaa OK. Olemassa olevan tekstin muuntaminen hyperlinkiksi 1. Aktivoi muokkaustila ja avaa muotoiluvalikko napsauttamalla tekstiruudun sisäpuolta. 2. Valitse teksti, jonka haluat muuttaa hyperlinkiksi. 3. Napsauta kohtaa. Näytölle avautuu hyperlinkin valintaikkuna, jossa valittu teksti näkyy Tekstikentässä. 4. Muodosta linkki tiedostoon napsauttamalla kohtaa. tai Muodosta linkki verkkosivulle napsauttamalla kohtaa. 238 PublishView -asiakirjojen käsittely
247 Hyperlinkin poistaminen Tällä menetelmällä voit poistaa linkin tekstiruudun sisältämästä tekstistä. Teksti säilyy asiakirjassa. 1. Napsauta hiiren oikeanpuoleisella painikkeella hyperlinkkinä toimivaa tekstiä. 2. Napsauta Poista hyperlinkki. Hyperlinkin muotoilu poistuu tekstistä, eikä tekstiä voi enää napsauttaa. Huomautus: Jos haluat poistaa sekä tekstin että hyperlinkin, poista teksti. Jos tekstiruutu sisältää ainoastaan linkkinä toimivan tekstin, poista tekstiruutu. Kuvien käsittely PublishView -asiakirjoihin voi lisätä kuvia PublishView -objekteina, tai kuvia voi lisätä kuvia tukevien TI-Nspire -sovellusten sisällä. Tuetut tiedostotyypit ovat bmp,.jpg ja.png. Huomautus: Jos TI-Nspire -sovellus on aktiivinen PublishView -asiakirjassa, kuva lisätään TI-Nspire -sovelluksen sivulle, kun napsautat valikkopalkin tai kontekstivalikon kohtaa Lisää > Kuva. Jos aktiivista TI-Nspire -asiakirjaa ei ole, kuva lisätään PublishView -objektina. Vain TI-Nspire -sovellusten sisällä olevat kuvat muuntuvat TI-Nspire -asiakirjoiksi (.tns-tiedostoiksi). Kuvan lisääminen 1. Tarkista, että PublishView -objektien ikkuna on auki. 2. Napsauta kohtaa ja vedä kuvake asiakirjaan. Valitse PublishView -asiakirjaan lisättävä kuva -valintaikkuna avautuu. PublishView -asiakirjojen käsittely 239
248 Huomautus: Oletusarvoisesti näkyviin tulee Texas Instrumentsin valmiiksi ladattujen kuvien kansio. 3. Siirry selaamalla siihen kansioon, jossa lisättävä kuvatiedosto sijaitsee, ja korosta tiedostonimi. 4. Napsauta Lisää kuva. Kuva lisätään PublishView -arkille. 5. Muuta tekstiruudun kokoa tarttumalla hiirellä kahvoihin, tai Tartu yhteen reunoista ja sijoita tekstiruutu asiakirjaan haluamallasi tavalla. 240 PublishView -asiakirjojen käsittely
249 Kuvien siirtäminen 1. Valitse kuva napsauttamalla sitä kehystä, jossa kuva on. 2. Aktivoi sijoitustyökalu siirtämällä osoitin kuvan reunan päälle. 3. Siirrä kuva uuteen kohtaan PublishView -arkilla. Huomautus: Objektit voivat olla päällekkäin PublishView -arkilla. Kuvien koon muuttaminen 1. Valitse kuva napsauttamalla sitä kehystä, jossa kuva on. 2. Aktivoi kokoa muuttava työkalu siirtämällä kursori yhden sinisen kahvan päälle. 3. Pienennä tai suurenna kuvaa vetämällä kahvasta. Kuvien poistaminen Valitse kuva napsauttamalla sitä ja paina sen jälkeen Poista-näppäintä. tai Avaa kontekstivalikko napsauttamalla hiiren oikeanpuoleisella painikkeella yhtä kahvoista ja napsauta sen jälkeen kohtaa Poista. Videotiedostojen käsittely PublishView -asiakirjaan voi upottaa Flash-videotiedoston (.flv), ja videon voi toistaa suoraan PublishView -asiakirjasta. Tuettuja videoformaatteja ovat: Flash (.flv) -videotiedostot VP6-videokuvalla ja MP3-äänellä. MP4 (MPEG-4 pakattu multimediatiedosto) H264/AVC (kehittynyt videokoodaus) - videopakkauksella ja AAC -äänellä. Huomaa: Voit myös lisätä linkin videoon, joka käynnistyy uudessa selainikkunassa tai multimedian toisto-ohjelman ikkunassa. Lisätietoja on kohdassa Hyperlinkkien käsittely. Videon lisääminen 1. Tarkista, että PublishView -objektien ikkuna on auki. 2. Napsauta kohtaa ja vedä kuvake asiakirjaan. Valitse PublishView -asiakirjaan lisättävä video -valintaikkuna avautuu. PublishView -asiakirjojen käsittely 241
250 3. Siirry selaamalla siihen kansioon, jossa lisättävä videotiedosto sijaitsee, ja valitse tiedostonimi. 4. Napsauta kohtaa Lisää video. PublishView -arkille lisätään objekti, joka sisältää upotetun videon. Oletusarvoisesti koon muuttamista ja sijoittamista varten olevat kahvat ovat aktiiviset. 5. Muuta objektin kokoa tarttumalla hiirellä kahvoihin tai sijoita objekti haluamaasi kohtaan asiakirjassa tarttumalla sen reunoihin. Voit sijoittaa videon sisältävän objektin esimerkiksi videon esittelytekstin sisältävän tekstiruudun ylä- tai alapuolelle. 6. Toista video napsauttamalla eteenpäin-nuolta tai mitä tahansa katseluikkunan kohtaa. Videokonsolin käyttö Videokonsoli sallii käyttäjän kontrolloida videota. 242 PublishView -asiakirjojen käsittely
251 À Aloittaa ja pysäyttää videon näyttämisen. Á Näyttää kuluneen ajan videon pyöriessä. Â Mykistää äänen tai poistaa mykistyksen. Asiakirjojen muuntaminen Voit muuntaa PublishView -asiakirjoja (.tnsp-tiedostoja) TI-Nspire -asiakirjoiksi (.tnstiedostoiksi), jolloin ne voidaan avata kämmenlaitteissa. Myös TI-Nspire -asiakirjoja voi muuntaa PublishView -asiakirjoiksi. Asiakirjan muuntaminen luo uuden asiakirjan alkuperäinen asiakirja säilyy koskemattomana, eikä sitä yhdistetä uuteen asiakirjaan. Jos teet muutoksia yhteen asiakirjoista, muutokset eivät vaikuta toiseen asiakirjaan. PublishView -asiakirjojen muuntaminen TI-Nspire -asiakirjoiksi PublishView -asiakirjaa (.tnsp-tiedostoa) ei voi avata kämmenlaitteessa. Sen sijaan voit muuntaa PublishView -asiakirjan TI-Nspire -asiakirjaksi, jonka voi siirtää kämmenlaitteeseen ja avata siinä. Kun muunnat PublishView -asiakirjan TI-Nspire asiakirjaksi: Vain TI-Nspire -sovellukset tulevat osaksi TI-Nspire -asiakirjaa. PublishView -objekteja, kuten tekstiruutuja, kuvia, hyperlinkkejä ja videoita, ei muunneta. PublishView -tekstiruutujen sisältämää tekstiä ei muunneta, mutta TI-Nspire ohjelmiston Muistiinpanot-sovelluksessa oleva teksti muunnetaan. Jos TI-Nspire -sovellus sisältää kuvia, ne muunnetaan, mutta PublishView objektien sisältämiä kuvia ei muunneta. PublishView -asiakirja (.tnsp-tiedosto) muunnetaan TI-Nspire -asiakirjaksi (.tnstiedostoksi) seuraavasti: 1. Avaa muunnettava PublishView -asiakirja. 2. Napsauta kohtaa Tiedosto > Muunna kohteeksi > TI-Nspire -asiakirja. Uusi TI-Nspire -asiakirja avautuu Asiakirja-työalueelle. Kaikki tuetut TI-Nspire -sovellukset ovat osa uutta TI-Nspire -asiakirjaa. TI-Nspire -asiakirjan asettelu perustuu PublishView -asiakirjan sisältämien TI-Nspire -sovellusten järjestykseen, ensin ylhäältä alas ja sitten vasemmalta oikealle. PublishView -asiakirjojen käsittely 243
252 - Jokainen PublishView -asiakirjan sisältämä TI-Nspire -sovellus näkyy sivuna muunnetussa TI-Nspire -asiakirjassa. TI-Nspire -asiakirjan sivujen järjestys perustuu PublishView -asiakirjan sisältämien TI-Nspire sovellusten asetteluun. - Jos kaksi tai useampia tehtäviä on samalla tasolla, järjestys on vasemmalta oikealle. Tehtävänvaihdot säilyvät. Uutta TI-Nspire -asiakirjaa ei ole yhdistetty PublishView -asiakirjaan. 3. Kun asiakirjan käsittely on valmis, napsauta kohtaa ja tallenna asiakirja nykyiseen kansioon. tai Tallenna asiakirja eri kansioon napsauttamalla kohtaa Tiedosto > Tallenna nimellä. Huomautus: Jos asiakirjaa ei ole tallennettu aikaisemmin, sen voi tallentaa johonkin toiseen kansioon sekä komennolla Tallenna että Tallenna nimellä. Huomautus: Voit käyttää Tallenna nimellä -komentoa myös silloin, kun haluat muuntaa PublishView -asiakirjan TI-Nspire -asiakirjaksi. Huomautus: Jos yrität muuntaa PublishView -asiakirjaa, joka ei sisällä TI-Nspire sivuja tai -sovelluksia, näkyviin tulee virheilmoitus. TI-Nspire -asiakirjojen muuntaminen PublishView -asiakirjoiksi Voit muuntaa olemassa olevia TI-Nspire -asiakirjoja PublishView -asiakirjoiksi, jolloin voit käyttää monipuolisempia tulostuksen asettelu- ja muokkausominaisuuksia, luoda opiskelijaraportteja, työkirjoja ja arviointeja tai julkaista asiakirjoja verkkosivulla tai blogissa. TI-Nspire -asiakirja muunnetaan PublishView -asiakirjaksi seuraavalla tavalla: 1. Avaa muunnettava TI-Nspire -asiakirja. 2. Napsauta Tiedosto > Muunna kohteeksi > PublishView -asiakirja. Uusi PublishView -asiakirja avautuu Asiakirjat-työalueelle. Oletusarvoisesti sivulla on kuusi objektia. Muuntamisen yhteydessä jokainen TI-Nspire -asiakirjan tehtävä aloittaa uuden arkin PublishView -asiakirjassa. Tehtävänvaihdot säilyvät. 3. Kun asiakirjan käsittely on valmis, napsauta kohtaa ja tallenna asiakirja nykyiseen kansioon. tai Tallenna asiakirja eri kansioon napsauttamalla kohtaa Tiedosto > Tallenna nimellä. 244 PublishView -asiakirjojen käsittely
253 Huomautus: Voit käyttää Tallenna nimellä -komentoa myös silloin, kun haluat tallentaa TI-Nspire -asiakirjan PublishView -asiakirjana. PublishView -asiakirjojen tulostaminen Voit tulostaa raportteja, työkirjoja ja arviointeja, jotka on luotu PublishView toiminnolla. Asiakirjan tulostaminen: 1. Napsauta kohtaa Tiedosto > Tulosta. Tulosta-valintaikkuna avautuu. Asiakirjan esikatselu näkyy valintaikkunan oikeassa reunassa. 2. Valitse tulostin valikosta. Huomautus: Tulostettava kohde -kenttä ei ole käytössä. 3. Valitse valikosta Paperikoko. Vaihtoehdot ovat: Letter (8,5 x 11 tuumaa) Legal (8,5 x 14 tuumaa) A4 210 x 297 mm 4. Valitse tulostettavien kopioiden määrä. 5. Valitse Tulostusalue-kohdassa kaikkien sivujen, sivualueen tai ainoastaan aktiivisen sivun tulostus. Huomautus: Ylä- ja alamarginaali on asetettu oletusarvoisesti yhteen tuumaan ja marginaalit säilyvät, kun PublishView -asiakirja tulostetaan. Sivumarginaaleja ei ole. PublishView -arkit tulostuvat samannäköisinä kuin ne näkyvät työalueella. 6. Valitse seuraavat ruudut tai peruuta niiden valinnat tarpeen mukaan: Tulosta tehtävänvaihdot ja nimet Tulosta ylätunnisteet Tulosta alatunnisteet Näytä objektin rajat 7. Klikkaa Tulosta tai klikkaa Tallenna PDF-tiedostona. PublishView -asiakirjojen käsittely 245
254 246
255 Tarkastus-työalueen käyttö Tällä työalueella voit tarkastaa kerätyt asiakirjat, hallita opiskelijoiden vastauksia, suorittaa reaaliaikaisia tehtäviä sekä järjestellä tietoja. À Tarkastamisen työkalulaatikko. Sisältää tarkastustyökalut, sivujen luokittelijan ja opiskelijoiden vastaustyökalut. Napsauta kutakin kuvaketta päästäksesi käytettävissä oleviin työkaluihin. Valitun työkalun toiminnot näkyvät työkaluruudun ikkunassa. Á Tietojen tarkasteluruutu. Sisältää Tarkastamis -työkalulaatikosta valitun testin tai asiakirjan tiedot ja vaihtoehdot. Tietonäytön esitystapaa voi vaihtaa pylväskaavion, taulukon ja kuvaajan (mikäli käytettävissä) välillä. Ohjelmisto säilyttää jokaiselle kysymykselle asetetun tietonäytön sulkiessasi ja avatessasi uudelleen Tarkastelun työalueen. Kaikki piilotetut ja piilottamattomat tiedot, asetukset kuvaajanäytössä, taulukkonäytössä, pylväskaavionäytössä sekä Näytä työsi -näytössä säilyvät, kun suljet Tarkastus työalueen. Tarkastus -työkalulaatikon käyttäminen Tarkastus -työkalulaatikko sisältää työkalut, joita tarvitaan kerättyjen asiakirjojen, kysymysten vastausten ja pikatestin vastausten käsittelyssä. Kuvake Tarkastustyökalut Sivujen luokittelija Mitä voit tehdä Tarkastustyökalujen avulla voit järjestää vastaustiedot, käyttää piirtotyökaluja, piilottaa tai näyttää vastaukset sekä merkitä kysymysten tai pikatestien vastaukset oikeiksi tai vääriksi. Tässä näkymässä näkyvät kaikki asiakirjan tai pikatestin tehtävät, jokaisen tehtävän kaikki sivut sekä opiskelijoiden vastaukset kaikkiin asiakirjan sisältämiin kysymyksiin. Tarkastus-työalueen käyttö 247
256 Kuvake Mitä voit tehdä Näyttää opiskelijoiden nimet ja vastaukset Tiedon tarkasteluruudussa. Opiskelijaruutu Tarkastustyökaluihin tutustuminen À Järjestä. Napsauttamalla painiketta voit järjestää tiedot erilaisiin näyttöihin. Á Piirtotyökalut. Napsauttamalla painiketta voit siirtyä piirtotyökaluihin ollessasi koordinaattikuvaajanäkymässä. Â Näytä valitut. Näyttää valitut vastaukset Tiedon tarkasteluruudussa tarkastamista varten. Ã Piilota valitut. Piilottaa valitut vastaukset Tietojen tarkasteluruudussa. Ä Merkitse valittu oikeaksi. Valitse vastaus tietojen näyttöikkunasta ja merkitse se oikeaksi vastaukseksi napsauttamalla komentoa Merkitse valittu oikeaksi. Voit merkitä useamman kuin yhden vastauksen oikeaksi. Å Merkitse valittu vääräksi. Valitse vastaus tietojen näyttöikkunasta ja merkitse se vääräksi vastaukseksi napsauttamalla komentoa Merkitse valittu vääräksi. Voit merkitä useamman kuin yhden vastauksen vääräksi. Sivujen luokittelijaan tutustuminen Käytä sivujen luokittelijaa ja tarkastele opiskelijan vastauksia kaikkiin asiakirjan sisältämiin kysymyksiin. 248 Tarkastus-työalueen käyttö
257 À Supista näkymä napsauttamalla miinusmerkkiä ( ). Voit laajentaa näkymän napsauttamalla plusmerkkiä (+), jolloin näkyviin tulevat kaikki tehtävän sivut sekä kaikki asiakirjan sisältämät tehtävät. Á Tehtävän sisältämät sivut. Napsauttamalla sivua voit avata sen Tietojen tarkasteluruudussa. Â Opiskelijoiden vastaukset. Asiakirjan jokaisen kysymyksen perässä on opiskelijan tietokuvake. Napsauttamalla kuvaketta saat näkyviin opiskelijoiden kysymykseen antamat vastaukset Tietojen tarkasteluruudussa. Pikatesteissä kuvakkeesta näkyy vastanneiden ja vastauksen lähettäneiden opiskelijoiden lukumäärä, sekä testin alkaessa sisäänkirjautuneiden opiskelijoiden lukumäärä. Alla olevassa esimerkissä 9 opiskelijaa vastaanotti testin, 7 opiskelijaa vastasi siihen mutta kukaan opiskelijoista ei lähettänyt vastaustaan. Huomautus: Jos lähetät testin opiskelijoille, jotka eivät ole paikalla, luvut voivat muuttua. Ã Vierityspalkki. Vierityspalkki on aktiivinen, kun sivuja on enemmän kuin ikkunan näyttöön mahtuu. Tarkastus-työalueen käyttö 249
258 Ä Sivunumerot. Napsauttamalla sivun numeroa voit avata sivun Tietojen tarkasteluruudussa. Opiskelijaruutuun tutustuminen Opiskelijaruudussa voit: Näyttää opiskelijat, joille tiedosto on lähetetty Katsoa, ketkä opiskelijoista ovat vastanneet Katsoa oppilaiden vastaukset Merkitä vastaukset oikeiksi tai vääriksi Lajitella vastaukset opiskelijan tai vastauksen mukaisesti tai ajan perusteella pikatesteissä. À Näytä oppilaiden vastaukset. Valitse tämä ruutu näyttääksesi kunkin opiskelijan vastaukset. Voit piilottaa opiskelijoiden vastaukset poistamalla valintamerkin. Á Opiskelija-, Vastaus- ja Aika- sarakkeet. Aika-sarake on käytettävissä vain pikatestien tarkastuksessa. Voit järjestää opiskelijat aakkosjärjestykseen napsauttamalla Opiskelijasaraketta. Voit vaihtaa luettelon käänteiseen aakkosjärjestykseen napsauttamalla uudelleen. Voit järjestää vastaukset aakkos- tai numerojärjestykseen napsauttamalla Vastaus-saraketta. Napsauttamalla uudelleen voit vaihtaa järjestyksen päinvastaiseksi. Jos haluat lisätä Aika-sarakkeen pikatestin tarkastukseen, napsauta Valinnat- 250 Tarkastus-työalueen käyttö
259 valikkoa ja napsauta sitten Aika-vaihtoehtoa. Aika-saraketta napsauttamalla saat vastaukset näkyviin vastausajan mukaisessa järjestyksessä (ensimmäinen vastaus ylimpänä). Napsauttamalla uudelleen voit vaihtaa ensimmäisen vastauksen viimeiseksi. Â Opiskelijoiden nimet. Luettelo sisältää kaikkien niiden luokan opiskelijoiden nimet, jotka liittyvät tarkastettavaksi avattuun asiakirjaan. Opiskelijoiden nimet näkyvät muodossa, joka on valittu valikosta Luokka >Opiskelijan nimen muoto. Punaisella kirjoitetut nimet tarkoittavat opiskelijoita, jotka eivät saaneet tiedostoa tai vastanneet pikatestiin. Voit piilottaa opiskelijan vastauksen poistamalla valintamerkin nimen vierestä. Ã Vastaukset. Luettelee kaikki vastaukset opiskelijan nimen vieressä. Opiskelijan nimi voi olla luettelossa useita kertoja, jos hän on antanut monta vastausta. Vastaus-sarake voi olla muodoltaan erilainen, jos tarkastettava asiakirja on aktiivinen pikatesti tai kysymysasiakirja, jota ei ole vielä tallennettu. Vastaus näytetään, jos opiskelija on vastannut kysymykseen. Jos opiskelija ei ole vastannut kysymykseen, vastausalue on tyhjä. Alueella lukee "Vastannut", jos opiskelija on vastannut mutta vastaukset on piilotettu. Alueella lukee "Ei vastausta", jos opiskelija ei ole vielä vastannut avoimeen kysymykseen tai aktiiviseen pikatestiin. Alueella lukee "Työskentelee", jos opiskelija on muuttanut vastaustaan pikatestiin mutta ei ole vielä lähettänyt sitä. Ä Valinnat-valikko. Napsauttamalla painiketta voit avata valikon, joka sisältää opiskelijoiden vastauksien käsittelyssä mahdolliset toiminnot: Näytä opiskelijoiden vastaukset. Näytä vain opiskelijoiden nimet. Näytä vain vastaukset. Näytä Aika-sarake pikatestin vastauksille. Valitse kaikki luettelon kohteet. Näytä valittu kohde. Piilota valittu kohde. Merkitse yksi tai useampia vastauksia oikeaksi. Merkitse yksi tai useampia vastauksia vääräksi. Tarkastus-työalueen käyttö 251
260 Tietojen tarkasteluruutuun tutustuminen À Näytä oikea vastaus. Lisäämällä valintamerkin tähän ruutuun voit näyttää tietonäyttöikkunassa vastauksen, jonka olet merkinnyt oikeaksi vastauksesi. Oikea vastaus korostetaan vihreällä. Á Vastaukset. Esittää Sivujen luokittelijassa valitut tiedot. Tässä esimerkissä näkyvissä ovat valitun opiskelijan vastauskuvakkeen kautta avatut vastaukset. Voit näyttää tai piilottaa vastaukset sekä merkitä vastaukset oikeiksi tai vääriksi. Â Tietojen tarkastelunäyttö. Napsauttamalla kuvaketta voit näyttää tiedot eri muodoissa: pylväskaavio, kuvaaja tai taulukko. "Näytä työsi" -vaihtoehto on käytettävissä lausekkeita ja yhtälöitä varten. Tietojen tarkastelunäytön ymmärtäminen Tietojen tarkasteluruudussa näkyvät avoinna olevan asiakirjan sisältämä kysymys sekä vastaukset tähän kysymykseen. Tietojen tarkasteluruudussa vastaukset näkyvät reaaliaikaisina. Tiedot päivittyvät, kun opiskelijat vastaavat pikatestin ja avoimen vastauksen kysymyksiin, piirtävät kuvaajia tai liikuttavat kuvaajien pisteitä. Tietojen tarkastelukuvakkeilla voit tarkastella vastauksia Tietojen tarkasteluruudussa pylväskaavioina, kuvaajina tai taulukkomuodossa. Kussakin näkymässä näkyvät opiskelijoiden vastaukset ja kunkin vastauksen frekvenssi. Pylväskaavio- ja taulukkomuodot ovat käytettävissä kaikissa kysymystyypeissä ja pikatestiasiakirjoissa. Kuvaajanäkymä on käytettävissä yhtälö-, koordinaattipiste- ja listakysymyksissä. 252 Tarkastus-työalueen käyttö
261 Lausekkeissa ja yhtälökysymyksissä on lisäksi tarjolla "Näytä työsi" -tietonäyttö, jos olet merkannut opiskelijoiden kysymykseen, että heidän on näytettävä työnsä. "Näytä työsi" tietonäyttö säilyy, kun suljet ja avaat uudelleen Tarkastelun työalueen. Seuraavissa esimerkeissä samat tiedot on esitetty erilaisissa tietonäytöissä. Napsauttamalla tiedot saadaan näkyviin pylväskaavioon. Napsauttamalla tiedot saadaan näkyviin kuvaajamuotoon. Kuvaajanäkymässä voi käyttää piirtotyökaluja kuvaajan käsittelyssä. Kuvaajan asetukset säilyvät, kun suljet ja avaat uudelleen Tarkastelun työalueen. Pylväskaavioissa ja kuvaajissa saat näkyviin vastauksen antaneiden opiskelijoiden nimet liikuttamalla hiiren osoitinta vastauksen päällä. Tarkastus-työalueen käyttö 253
262 Napsauttamalla tiedot saadaan näkyviin taulukkomuodossa. Taulukkonäkymä voi olla frekvenssitaulukko tai opiskelijataulukko. Tiedot saadaan näkyviin eri taulukkonäkymissä napsauttamalla Tarkastustyökalulaatikon Järjestä-työkalua ja valitsemalla vaihtoehto Frekvenssitaulukko tai Opiskelijataulukko. Frekvenssitaulukossa vastausten lisäksi näkyvissä on vastauksen esiintymiskerrat. Vastaukset voi lajitella nousevaan, laskevaan tai kysymyksen mukaiseen järjestykseen napsauttamalla Vastaus-otsikkoa. Frekvenssi-otsikkoa napsauttamalla vastaukset voi lajitella vastausfrekvenssin mukaisesti. 254 Tarkastus-työalueen käyttö
263 Opiskelijataulukko sisältää opiskelijoiden nimet ja heidän vastauksensa. Vastaukset voi lajitella opiskelijan nimen mukaiseen nousevaan tai laskevaan aakkosjärjestykseen napsauttamalla Opiskelija-otsikkoa. Vastaukset voi lajitella nousevaan, laskevaan tai kysymyksen mukaiseen järjestykseen napsauttamalla Vastaus-otsikkoa. Sarakkeiden luokittelun ja koon määrityksen asetukset säilyvät jokaiselle asiakirjalle, kun suljet ja avaat uudelleen Tarkastelun työalueen. Asiakirjojen avaaminen tarkastettavaksi Voit tarkastaa luokalta kerätyn asiakirjan, käynnissä olevan pikatestin tai tallennetun pikatestin. Asiakirjaa, jossa ei ole kysymyksiä, ei voi tarkastaa. Kun käynnistät pikatestin, ohjelmisto vaihtaa automaattisesti Tarkastus-työalueelle ja voit tarkastaa tiedot samalla, kun opiskelijat vastaavat. Kun pysäytät ja tallennat testin, voit avata sen Tarkastus-työalueella tarkastaaksesi tallennetut vastaukset. Mikäli ohjelmistoa käytetään ensimmäistä kertaa, Tietojen tarkasteluruutu voi olla tyhjä. Asiakirja avataan tarkastettavaksi noudattamalla seuraavia toimenpiteitä. Asiakirjan avaaminen Luokka-työalueelta Asiakirja avataan tarkastettavaksi Luokka-työalueelta seuraavalla tavalla: 1. Valitse Luokka-työalue työalueen valitsijan avulla. 2. Napsauta hiiren oikealla painikkeella luokan tallenteessa näkyvää tiedostoa ja napsauta sitten Avaa Tarkastus-työalueella. Ohjelmisto vaihtaa automaattisesti Tarkastus-työalueelle, jossa valittu asiakirja on avattu. Huomaa:Voit avata Luokan tallenteessa tarkastettavaksi kerättyjä asiakirjoja, jotka sisältävät kysymyksiä ja pikatestejä. Tarkastus-työalueen käyttö 255
264 Asiakirjan avaaminen Kansio-työalueelta Asiakirja avataan tarkastettavaksi Kansio-työalueelta noudattaen seuraavia toimenpiteitä: 1. Valitse Kansio-työalue työalueen valitsijan avulla. 2. Napsauta hiiren oikealla painikkeella sarakkeen tai opiskelijan rivillä olevaa solua ja napsauta sitten Avaa Tarkastus-työalueella. 256 Tarkastus-työalueen käyttö
265 Ohjelmisto vaihtaa automaattisesti Tarkastus-työalueelle, jossa valittu asiakirja on avattu. Tietojen tarkastelu Voit tarkastella tietoja Opiskelija- tai Tietojen tarkasteluruudusta. Voit valita opiskelijan nähdäksesi hänen vastauksensa tai voit valita vastauksen nähdäksesi, ketkä opiskelijoista ovat antaneet tämän vastauksen. Tietojen tarkastelu Opiskelija-ruudusta Valitsemalla opiskelijan nimen Opiskelija-ruudusta saat näkyviin hänen vastauksensa Tietojen tarkasteluruutuun. Voit valita useamman kuin yhden opiskelijan kerrallaan. Valitun opiskelijan vastaus näkyy sinisenä. Tarkastus-työalueen käyttö 257
266 Jos vaihdat pylväskaavion, taulukon ja kuvaajan välillä, ohjelmisto säilyttää valitut tiedot ja korostaa valittujen opiskelijoiden vastaukset. Huomautus: Koska opiskelijoiden vastaukset voivat vaihdella listakysymyksissä, ohjelmisto ei näytä tietonäyttöikkunassa valittujen opiskelijoiden vastauksia listakysymyksiin. Tietojen tarkastelu Tietojen tarkasteluruudussa Valitsemalla vastauksen Tietojen tarkasteluruudusta saat näkyviin opiskelijat, jotka ovat antaneet tämän vastauksen Opiskelija-ruudussa. Voit valita useamman kuin yhden vastauksen kerrallaan. Vastaavien opiskelijoiden nimet näkyvät sinisellä. Jos vaihdat pylväskaavion, taulukon ja kuvaajan välillä, ohjelmisto säilyttää valitut tiedot ja korostaa valitun vastauksen antaneiden opiskelijoiden nimet. 258 Tarkastus-työalueen käyttö
267 Huomautus: Jos monivalintakysymyksissä on annettu monta vastausta, valitun opiskelijan antamien kaikkien vastausten vieressä on sininen alue. Huomautus: Kun napsautat listakysymyksissä hiiren oikealla painikkeella jossakin taulukon kohdassa ja napsautat sitten Näytä opiskelijan sarake, saat opiskelijoiden nimet näkyviin vastausten viereen. Kuvasuhteen muuttaminen Tarkastelu-työalue näyttää kuvaajat kysymyssovelluksessa siten kuin ne näkyvät opiskelijan kämmenlaitteissa tai tietokoneilla. Toisinaan kuvaaja voi näyttää venytetyltä, koska kuvaaja on voinut muuttaa kuvasuhdetta mahtuakseen kämmenlaitteeseen. Voit valita kuvaajien tarkastelun sellaisina, kuin ne tulevat oppilailta, tai voit säilyttää kuvaajan kuvasuhteen sellaisena, kuin se syötettiin kysymyssovellukseen. Tarkastelu-työalue näyttää oletusarvoisesti kuvaajat kysymyssovelluksessa sellaisina, kuin opiskelijat ne lähettävät. Jos haluat säilyttää kuvaajan kuvasuhteen sellaisena, kuin se syötettiin kysymykseen, toimi seuraavasti: Tarkastus-työalueen käyttö 259
268 1. Tarkastele tietoja kuvaajanäkymässä. 2. Napsauta kuvaajaa hiiren oikealla painikkeella Tietojen tarkasteluruudussa ja napsauta sitten Piirtotyökalut >Kuvasuhde. tai 3. Napsauta Tarkastelun työkalulaatikkoa ja napsauta sitten Piirtotyökalut > Kuvasuhde. Kun Kuvasuhde-ruutu on valittu, kuvasuhde säilytetään. Kun Kuvasuhde-ruutua ei valita, kuvasuhde saattaa muuttua. Vastausten järjestäminen Voit määrittää listakysymyksille listakuvion, järjestää pylväskaavion tiedot ja taulukkonäkymät, yksilöidä opiskelijoiden vastaukset sekä järjestää useita vastauksia sisältävät monivalintakysymykset erillisiksi, ryhmitellyiksi tai samansisältöisiksi vastauksiksi. Listakuvion konfigurointi Listakuvion asetuksien avulla voit määrittää eri pisteille erilaiset kuviot, joiden avulla voit seurata erillisiä suoria tai vastauksia kuvaajalla. Listakuvion asetukset määritetään seuraavalla tavalla: 1. Napsauta kuvaajanäkymässä Tarkastus-työkaluruudun kohtaa Piirtotyökalut. 2. Napsauta Listakuvion asetukset. Näytölle avautuu Konfiguroi kuvaaja(t) -valintaikkuna. 260 Tarkastus-työalueen käyttö
269 3. Napsauta kuvion vieressä olevaan alaspäin osoittavaa nuolta valitsemaan, mikä lista esitetään (lista 1, lista 2 jne.) x-listalle ja y-listalle. Huomautus: Voit valita useamman kuin yhden kuvion jokaiselle listalle. 4. Napsauta OK. Kuvaajanäkymä päivittyy valitsemiesi kuvioiden mukaisesti. Kun muutat listakuvion asetuksia kuvaajanäkymästä ja vaihdat sen jälkeen pylväskaavioesitykseen, ohjelmisto pyytää valitsemaan pylväskaaviossa näytettävät listat. Voit valita jonkin yksittäisen listan tai Ryhmän tai Frekvenssin listan. Tarkastus-työalueen käyttö 261
270 5. Tee asianmukaiset valinnat ja napsauta OK. Jos napsautat Peruuta, ohjelmisto näyttää pylväskaavion yksittäisenä listana, jossa lista 1 on oletusarvo. Voit konfiguroida listakuvion milloin tahansa pylväskaavionäkymässä. Huomautus: Listakuvion voi konfiguroida pylväskaavionäkymässä napsauttamalla Tarkastus-työkalulaatikossa komentoa Järjestä ja valitsemalla vaihtoehto Listakuvion asetukset. Opiskelijoiden vastausten yksilöinti Voit vaihtaa opiskelijan vastauksen väriä kuvaajassa ja tunnistaa näin eri opiskelijoiden antamat vastaukset. Tämä on hyödyllinen ominaisuus reaaliaikaisen tehtävän aikana, sillä voit seurata yksittäisten opiskelijoiden suorituksen etenemistä samalla, kun he piirtävät funktioiden kuvaajia, siirtävät kuvaajan pisteitä tai vastaavat pikatestin kysymyksiin. Opiskelijoiden vastausten väriä vaihdetaan napsauttamalla Tarkastustyökalulaatikossa kohtaa Piirtotyökalut ja napsauttamalla sitten Yksilöi opiskelijoiden vastaukset. Vastaukset näkyvät eri väreillä tietonäyttöikkunassa. 262 Tarkastus-työalueen käyttö
271 Listan tietojen järjestäminen Pylväskaavionäkymässä listan tiedot voi järjestää frekvenssin tai numeroarvon mukaisesti tai aakkosjärjestykseen. Listan tiedot järjestetään seuraavasti: 1. Napsauta pylväskaavionäkymässä Piirtotyökalut. 2. Valitse pylväiden lajittelu frekvenssin, numeroarvon tai aakkosjärjestyksen mukaisesti. Pylväskaavionäkymä päivittyy tietonäyttöikkunassa. Pylväskaavion tietojen järjestäminen Kun vastaukset järjestetään yksitellen, voidaan nähdä jokaisen yksittäisen vastauksen tulokset. Järjestys voi olla esimerkiksi kaikki A-vastaukset, kaikki B-vastaukset, kaikki C- vastaukset jne. Kun vastaukset järjestetään ryhmän mukaisesti, nähdään kaikki opiskelijoiden antamat useat vastaukset. Järjestys voi olla esimerkiksi kaikki A + B - vastaukset, kaikki A + C -vastaukset jne. Tarkastus-työalueen käyttö 263
272 Samansisältöisten vastausten mukainen järjestys yhdistää ne yhteen pylvääseen. Esimerkiksi y=4mx, y= Mx+4, ja y= M(xM4) olisivat kaikki yhdistetty yhteen pylvääseen tai taulukkoriviin. Oletusarvoisesti monivalintakysymysten vastaukset näkyvät erillisinä vastauksina pylväskaavionäkymässä. Vastauksen yksittäin tai ryhmittäin järjestelyn sekä samankaltaisuuden mukaan järjestelyn asetukset säilyvät, kun suljet ja avaat uudelleen Tarkastelu-työalueen. Ryhmitellyt vastaukset järjestetään seuraavasti: 1. Napsauta Tarkastus-työkalulaatikon Järjestä-työkalua. 2. Napsauta Näytä oppilaiden vastaukset ryhmitettynä yhteen. Ryhmitellyt vastaukset näkyvät tietonäyttöikkunassa. 3. Voit palata oletusnäkymään napsauttamalla Järjestä-työkalua ja napsauttamalla sitten Näytä opiskelijoiden vastaukset erillään. 264 Tarkastus-työalueen käyttö
273 Tiedot näkyvät tietonäyttöikkunassa erillisinä vastauksina. Järjestäminen saman sisällön perusteella Kun vastaukset järjestetään vastaavan sisällön mukaisesti, kaikki samantapaiset vastaukset ryhmittyvät yhteen pylvääseen tai yhdelle riville. Pylväskaavionäkymässä voit edelleen nähdä vastaukset erillään napsauttamalla pylvästä. Vastaukset järjestetään saman sisällön mukaisesti seuraavalla tavalla: 1. Napsauta Tarkastus-työkalulaatikon Järjestä-työkalua. 2. Napsauta Ryhmittele vastaukset samanarvoisuuden mukaan. Ryhmitellyt vastaukset näkyvät tietonäyttöikkunassa. 3. Voit palata oletusnäkymään napsauttamalla Järjestä-työkalua ja napsauttamalla sitten Ryhmittele vastaukset tarkan sisällön mukaisesti. Tiedot näkyvät tietonäyttöikkunassa erillisinä vastauksina. Tarkastus-työalueen käyttö 265
274 Vastausten piilottaminen ja näyttäminen Voit piilottaa yhden tai useampia opiskelijan vastauksia Opiskelija-ruudussa tai Tietojen tarkasteluruudussa. Kun piilotat vastauksen, vastaavat tiedot päivittyvät ja piilotetut tiedot eivät näy Tietojen tarkasteluruudussa. Tietojen piilottamisen tai näyttämisen asetukset säilyvät, kun suljet ja avaat uudelleen Tarkastelu-työalueen. Kun piilotat vastauksen, eri näkymissä tapahtuu seuraavaa: Pylväskaavionäkymä.Pylväskaavio päivittyy ja järjestyy uudelleen senhetkisten tietojen mukaisesti. Taulukkonäkymä.Taulukko päivittyy ja se lajitellaan uudelleen senhetkisten tietojen mukaisesti. Kuvaajanäkymä. Kuvaaja päivittyy senhetkisten tietojen mukaisesti. Mahdollisesti lisätyt regressioyhtälöt lasketaan uudelleen automaattisesti, ja uudet arvot esitetään. Näytä työsi. Valitun opiskelijan työ on piilotettu. Vastausten piilottaminen Opiskelija-ruudusta Vastaukset piilotetaan seuraavalla tavalla: 1. Valitse Opiskelija-ruudusta ne opiskelijat, joiden vastaukset haluat piilottaa. Valitun opiskelijan vastaukset näkyvät sinisellä värillä Tietojen tarkasteluruudussa. 2. Napsauta Valinnat-valikkoa ja sitten Piilota valitut tai poista valintamerkki opiskelijan nimen vierestä. Valitsemiesi opiskelijoiden vastaukset piilotetaan Tietojen tarkasteluruudussa, mutta muiden opiskelijoiden vastaukset näkyvät. Valitsemiesi opiskelijoiden nimet näkyvät harmaana. 266 Tarkastus-työalueen käyttö
275 Huomautus: Jos vastaus on piilotettu, napsauttamalla opiskelijan nimeä saat vastauksen näkyviin. Vastaus näkyy sinisenä Tietojen tarkasteluruudussa. Kaikki pylväskaavio-, taulukko- ja kuvaajanäkymät päivittyvät valituilla tiedoilla. Vastaus pysyy näkyvissä, kunnes valitset toisen opiskelijan. Vastausten piilottaminen Tietojen tarkasteluruudussa Voit piilottaa vastaukset pylväskaavio-, kuvaaja- tai taulukkonäkymässä. Kun piilotat vastaukset, Tietojen tarkasteluruudun tiedot päivittyvät eivätkä piilotetut vastaukset näy. Opiskelija-näkymässä opiskelijoiden nimet näkyvät harmaina. Sivujen luokittelija - näkymässä ohjelmisto ei vaihda asiakirjoja tai kuvakkeita. Vastaukset piilotetaan seuraavalla tavalla: 1. Valitse piilotettavat vastaukset Tietojen tarkasteluruudusta. Valittujen opiskelijoiden nimet näkyvät sinisenä Opiskelija-ruudussa. Tarkastus-työalueen käyttö 267
276 2. Napsauta hiiren oikealla painikkeella vastausta ja valitse Piilota valitut. Valitsemasi vastaukset piilotetaan Tietojen tarkasteluruudussa, mutta muiden opiskelijoiden vastaukset näkyvät. Valitsemiasi vastauksia vastaavien opiskelijoiden nimet näkyvät harmaina. Vastausten näyttäminen Piilotetut vastaukset saadaan näkyviin seuraavasti: 1. Valitse Opiskelija-ruudusta ne opiskelijat, joiden vastaukset haluat näyttää. 2. Napsauta Valinnat-valikkoa ja napsauta sitten Näytä valitut. Opiskelijoiden nimet näkyvät mustina ja opiskelijoiden vastaukset näkyvät Tietojen tarkasteluruudussa. 268 Tarkastus-työalueen käyttö
277 Vastausten merkitseminen oikeiksi tai vääriksi Voit merkitä valitut vastaukset oikeiksi tai vääriksi Tarkastelu-työalueella. Jos tarkastat asiakirjaa, johon oikea vastaus on jo merkitty, voit muuttaa oikeaa vastausta. Monivalintakysymyksessä, johon on useita vastauksia, voit lisätä oikeita vastauksia. Jos ruudussa Näytä oikea vastaus on valintamerkki, oikeiksi merkityt vastaukset näkyvät vihreänä. Ohjelmisto tarkastaa tiedot uudelleen oikeiden vastausten perusteella, ja Tietojen tarkasteluruutu päivittyy muutosten mukaisesti. Vastauksen merkitseminen oikeaksi: Napsauta Opiskelija-ruudussa opiskelijan nimeä hiiren oikealla painikkeella ja napsauta Merkitse oikeaksi. Napsauta Tietojen tarkasteluruudussa vastausta hiiren oikealla painikkeella ja napsauta Merkitse valittu oikeaksi. Napsauta vastausta Tietojen tarkasteluruudussa ja napsauta tarkastustyökalujen ruudusta Merkitse valittu oikeaksi. Monta vastausta sisältävissä monivalintakysymyksissä vastausten vieressä on tarkistusmerkit. Voit merkitä vastauksen oikeaksi napsauttamalla tarkistusmerkkiä. Jos merkitset vastauksen vääräksi, merkin vihreä korostusväri poistuu. Vastauksen merkitseminen vääräksi: Napsauta Opiskelija-ruudussa opiskelijan nimeä hiiren oikealla painikkeella ja napsauta Poista luokitus oikeaksi. Napsauta Tietojen tarkasteluruudussa vastausta hiiren oikealla painikkeella ja napsauta Merkitse valittu vääräksi. Napsauta vihreää tarkistusmerkkiä monta vastausta sisältävissä monivalintakysymyksissä. Huomautus: Jos vaihdat vastauksen oikeaksi tai vääräksi, pisteet, jotka olet jo antanut manuaalisesti opiskelijoille oikeista tai vääristä vastauksista, eivät muutu. Kun merkitset vastauksia, eri kysymystyypeissä tapahtuu seuraavaa: Kysymyksen tyyppi Monivalintatehtävä, vain yksi vastaus Kuva: Merkitse, vain yksi vastaus Kuva: Osoita, vain yksi vastaus Toiminto Uuden vastauksen lisääminen korvaa nykyisen vastauksen. Jos vastaus poistetaan, kysymykselle ei jää yhtään oikeata vastausta. Tarkastus-työalueen käyttö 269
278 Kysymyksen tyyppi Monivalintatehtävä, useita vastauksia Kuva: Merkitse, useita vastauksia Kuva: Osoita, useita vastauksia Avoin vastaus: Selitys Avoin vastaus: Tekstivastaavuus Yhtälö: f(x) ja y= Koordinaattipisteet Lauseke: Muuttuja Kemiallinen Lauseke: Numeerinen Toiminto Uuden vastauksen lisääminen lisää oikeita vastauksia. Vastaus "A ja B" voidaan esimerkiksi muuttaa vastaukseksi "A ja B ja C". Vastauksen poistaminen vähentää oikeita vastauksia. Uuden vastauksen lisääminen lisää oikeita vastauksia. Jos vastaus poistetaan, kysymykselle ei jää yhtään oikeata vastausta. Uuden vastauksen lisääminen, toleranssilla tai ilman, korvaa nykyisen vastauksen. Jos vastaus poistetaan, kysymykselle ei jää yhtään oikeata vastausta. Seuraavissa esimerkeissä vastaukset on merkitty oikeiksi erilaisissa tietonäytöissä. Pylväskaavio, monta vastausta sisältävä monivalintakysymys, johon on kaksi oikeaa vastausta, järjestettynä siten, että opiskelijoiden vastaukset näytetään erikseen, kun Opiskelija-ruudusta ei ole valittu yhtään opiskelijaa. 270 Tarkastus-työalueen käyttö
279 Pylväskaavio, monta vastausta sisältävä monivalintakysymys, johon on kaksi oikeaa vastausta, järjestettynä siten, että opiskelijoiden vastaukset näytetään erikseen, kun Opiskelija-ruudusta on valittu yksi opiskelija. Pylväskaavio, monta vastausta sisältävä monivalintakysymys, johon on kaksi oikeaa vastausta, järjestettynä siten, että opiskelijoiden vastaukset näytetään ryhmänä, kun Opiskelija-ruudusta ei ole valittu yhtään opiskelijaa. Tarkastus-työalueen käyttö 271
280 Pylväskaavio, monta vastausta sisältävä monivalintakysymys, johon on kaksi oikeaa vastausta, järjestettynä siten, että opiskelijoiden vastaukset näytetään ryhmänä, kun Opiskelija-ruudusta on valittu yksi opiskelija. Frekvenssitaulukko, monivalintakysymys, johon on yksi oikea vastaus, kun Opiskelija-ruudusta ei ole valittu yhtään opiskelijaa. Opiskelijataulukko, monivalintakysymys, johon on yksi oikea vastaus, kun Opiskelija-ruudusta on valittu yksi opiskelija. 272 Tarkastus-työalueen käyttö
281 Kuvaaja, kysymystyyppi Yhtälö y=, johon on yksi oikea vastaus, kun Opiskelija-ruudusta ei ole valittu yhtään opiskelijaa. Kuvaaja, kysymystyyppi Yhtälö y=, johon on yksi oikea vastaus, kun Opiskelija-ruudusta on valittu yksi opiskelija. Opettajan tietojen lisääminen Joskus haluat mahdollisesti lisätä omia tietojasi kuvaajaan, jota tarkastelet luokkasi kanssa. Piirtotyökalujen avulla voit lisätä kuvaajaan opettajan pisteitä ja opettajan yhtälöitä sekä määrittää listakuvion asetukset ja yksilöidä opiskelijoiden vastaukset. Opettajan tiedot näkyvät suurempikokoisina ja eri värillä kuin opiskelijoiden tiedot. Kun lisäät opettajan tietoja, ohjelmisto tarkastaa tiedot uudelleen ja Tietojen tarkasteluruutu päivittyy muutosten mukaisesti. Voit piilottaa ja näyttää opettajan tiedot, mutta et voi merkitä opettajan vastausta oikeaksi tai vääräksi. Tarkastus-työalueen käyttö 273
282 Opettajan pisteiden lisääminen 1. Napsauta Tarkastele-työkalulaatikon kohtaa Piirtotyökalut. 2. Napsauta Lisää opettajan piste. Näytölle avautuu Lisää opettajan piste -valintaikkuna. 3. Kirjoita tiedot kenttiin. Napsauttamalla lisätä. 4. Napsauta OK. voit avata matematiikkamallit ja symbolit, joita kenttiin voi Määrittämäsi piste näkyy kuvaajassa, ja Opiskelija-ruudun nimiluetteloon on lisätty nimi Opettaja. Huomautus: Opettaja voi lisätä useita tietoja. 274 Tarkastus-työalueen käyttö
283 Opettajan yhtälöiden lisääminen 1. Napsauta Tarkastele-työkalulaatikon kohtaa Piirtotyökalut. 2. Napsauta Lisää opettajan yhtälö. Näytölle avautuu Lisää opettajan yhtälö -valintaikkuna. Tarkastus-työalueen käyttö 275
284 3. Kirjoita tiedot kenttään. Napsauttamalla lisätä. 4. Napsauta OK. voit avata matematiikkamallit ja symbolit, joita kenttiin voi Määrittämäsi viiva näkyy kuvaajassa, ja Opiskelija-ruudun nimiluetteloon on lisätty nimi Opettaja. Huomautus: Opettaja voi lisätä useita tietoja. Tallentaminen Kansio-työalueelle Voit tallentaa kysymyksiä ja pikatestejä sisältäviä asiakirjoja Kansio-työalueelle, jossa voit tarkastaa ja analysoida yksittäisiä vastauksia sekä antaa opiskelijalle arvosanan tai muuttaa sitä. Kun tallennat pikatestejä Kansioon, opiskelijat voivat jatkaa pikatestin vastausten lähettämistä siihen saakka, kunnes pysäytät testin. Kansioon tallennettu pikatesti päivittyy automaattisesti ilman, että sinun tarvitsee tallentaa sitä uudelleen. Huomautus: Jos olet avannut tiedoston Kansio-työalueelta, tai jos olet jo tallentanut tiedoston Kansioon, ohjelmisto ei kysy tiedoston nimeä. Ohjelmisto tallentaa tiedoston Kansio-työalueelle olemassa olevalla tiedostonimellä ja päivittää opiskelijoille mahdollisesti antamasi arvosanat. Voit siirtyä Kansio-työalueelle ja muuttaa arvosanaa milloin tahansa. Tiedosto tallennetaan Kansio-työalueelle seuraavalla tavalla: 1. Napsauta Tiedosto > Tallenna kansioon tai napsauta. Näytölle avautuu Tallenna kansioon -valintaikkuna. Oletusarvona tiedostonimi esitetään Kansionimen ruudussa. Jos tiedosto on pikatesti, jota et ole vielä tallentanut, oletusnimi on <Luokan nimi, Pikatestisarja#, kk-pp.tns>. Esimerkki: Algebra1 - Smith, Pikatestisarja 2, tns. 276 Tarkastus-työalueen käyttö
285 Lisää uusi Kansiosarake valitsemalla Lisää uutena kansiosarakkeena. Voit käyttää olemassa olevaa nimeä tai kirjoittaa uuden nimen. Lisää tiedosto olemassa olevaan kansiosarakkeeseen valitsemalla Lisää olemassa olevaan kansiosarakkeeseen. Valitse sarake napsauttamalla alasnuolta. Huomautus: Pikatestejä ei voi lisätä olemassa oleviin sarakkeisiin. 2. Napsauta Tallenna. Tiedosto tallentuu Kansio-työalueelle. Uuden asiakirjan tallentaminen Voit ottaa opiskelijoilta kerättyjä tietoja, tarkastella niitä taulukkomuodossa ja tallentaa ne Listat ja laskutaulukot -asiakirjana. Tätä asiakirjaa voi käyttää opetuksen apuvälineenä tai sen voi lähettää opiskelijoille analyysia varten. Huomautus: Jos tiedot tulevat Listakysymyksistä, Taulukkonäkymän sarakkeiden otsikkoja käytetään listan muuttujien niminä. Jos muuttujien nimiä ei voi käyttää, ohjelmisto nimeää ne uudelleen. Esimerkiksi jos nimessä on välilyönti, ohjelmisto muuttaa sen alaviivaksi. 1. Kun tallennat tietoja uuteen Listat ja laskutaulukot -asiakirjaan, varmista, että tarkastelet tietoja taulukkonäkymässä. 2. Napsauta hiiren oikealla painikkeella taulukkoa ja napsauta sitten Lähetä taulukko uuteen asiakirjaan. Huomautus: Piilotettuja tietoja ei lähetetä. Jos tiedot on luokiteltu, luokittelujärjestys säilyy uudessa asiakirjassa. Listat ja laskutaulukot -asiakirja avautuu Asiakirjat-työalueelle. Tarkastus-työalueen käyttö 277
286 278
287 Kansio-työalueen käyttö Tältä työalueelta voit tallentaa, tarkastaa opiskelijoilta saamiasi tuntitehtäviä sekä muokata niiden arvosanoja. À Tehtävät-ikkuna. Valitse tehtävät tarkastellaksesi opiskelijatietoja ja pistemääriä. Voit jakaa uudelleen, nimetä uudelleen tai poistaa tehtävän. Á Työalue. Listaa valitun luokan opiskelijat ja esittää kustakin tehtävästä saadut pisteet. Voit tarkastella luokan tai opiskelijan tehtäviä; lajitella tehtävän, pisteiden tai opiskelijan mukaan; sekä muokata tehtävien pisteitä. Tehtävät-ikkunaan tutustuminen À Tehtävien yhteenveto. Listaa niiden tehtävien nimet, jotka tallensit Kansiottyöalueelle. Esittää luokan ja opiskelijan keskiarvon työalueella. Napsauttamalla miinusmerkkiä ( ) voit kutistaa yksittäisten tehtävien listan ja tarkastella pelkkää Tehtävät-yhteenvetoa. Napsauttamalla plusmerkkiä (+) voit esittää yksittäisten tehtävien listan. Á Yksittäiset tehtävät. Napsauta tehtävää nähdäksesi sen opiskelijapisteet. Â Valinnat-valikko. Käytettävissä, kun valitset yksittäisen tehtävän. Napsauta avataksesi valikon, jonka avulla voit: Kansio-työalueen käyttö 279
288 Avata asiakirjan Tarkastus-työalueella. Jakaa tehtävän uudelleen nykyiselle luokalle. Poistaa tehtävän Kansio-työalueelta. Tehtävä on silti olemassa muilla työalueilla. Antaa tehtävälle uuden nimen. Työaluenäkymiin tutustuminen Työalueen ulkonäkö muuttuu riippuen siitä, mitä valitsit Tehtävät-ikkunassa. Tehtävien yhteenvetonäyttö Tämä työalue avautuu, kun valitset Tehtävien yhteenvedon Tehtävät-ikkunassa. À Saraketoiminnot. Voit suorittaa tiettyjä toimintoja sarakkeelle. Napsauttamalla tiedostokuvaketta tällä rivillä voit: Avata arvioinnin tarkastelua varten Tarkastus-työalueella. Järjestää tehtävät nousevassa tai laskevassa järjestyksessä opiskelijoiden mukaan. Avata Pääasiakirjan Tarkastus-työalueella. Poistaa Kansiosta. Antaa tehtävälle uuden nimen. Á Luokan keskiarvo. Näyttää luokan keskiarvon tämän sarakkeen tehtävästä. Â Päiväys. Esittää päivän, jona tiedosto kerättiin. Viimeisen tiedoston keräyspäivä esitetään ensimmäisessä sarakkeessa vasemmalla. Ã Sarakkeen otsikko. Esittää Kansio-työalueelle tallennetun tehtävän nimen. Sarakkeen otsikolle voidaan suorittaa samat toiminnot kuin sarakkeen toiminnoille. Avaa valikko napsauttamalla sarakkeen otsikkoa hiiren oikealla painikkeella. 280 Kansio-työalueen käyttö
289 Ä Sarakeotsikko Keskiarvo esittää kaikkien tehtävien keskiarvon sekä opiskelijakohtaisen keskiarvon kaikille tehtäville. Napsauttamalla hiiren oikealla painikkeella Keskiarvosaraketta voit lajitella pisteet nousevaan tai laskevaan järjestykseen. Å Tiedostokuvake. Ilmaisee tiedoston tyypin. Esitetyt tiedostotyypit ovat: Pikatesti PublishView (Esitetään vain ohjelmassa TI-Nspire Navigator NC Teacher Software) TI-Nspire Muut tiedostotyypit (Esitetään vain ohjelmassa TI-Nspire Navigator NC Teacher Software) Æ Opiskelijoiden pisteet. Jos kysymykset arvostellaan automaattisesti, pisteet esitetään. Opiskelijan tehtävästä saamia pisteitä on mahdollista muuttaa. Yksittäisen tehtävän näkymä Tämä työalue aukeaa, kun valitset yksittäisen tehtävän Tehtävät-ikkunassa. Tämän työalueen tarkastelu edellyttää, että valittu tehtävä on.tns-tiedosto, joka sisältää yhden tai useamman kysymyksen. Huomautus: Ohjelmat TI-Nspire Navigator NC Teacher Softwaressa voivat avata myös.tnsp-tiedostoja. À Valitun tehtävän nimi. Á Mahdollinen yhteismäärä. Tämä rivi esittää näiden ryhmien pisteet: Tehtävän kunkin kysymyksen mahdollinen kokonaispistemäärä Voit muokata tättä numeroa. Mahdollinen tehtävän ylimääräisten pisteiden kokonaismäärä. Voit muokata Kansio-työalueen käyttö 281
290 Ttätä numeroa. Tehtävän kokonaispistemäärä. Raakapistemäärä, joka lasketaan siten, että opiskelijan sama pistemäärä jaetaan suurimmalla mahdollisella pistemäärällä. Lopullinen prosenttiluku. Tämä luku päivittyy, kun mahdollisia pisteitä tai ylimääräisiä pisteitä muokataan. Tätä pistemäärää voidaan muokata. Loppupisteet ovat samat kuin raakapisteet, ellei niitä muuteta. Jos muokkaat loppupisteitä, ne eivät enää päivity, kun muut pisteet muutettuvat. Â Opiskelijoiden nimet. Kaikki valitun tehtävän saaneet opiskelijat. Napsauta asiakirjaa hiiren oikealla painikkeella avataksesi ja muokataksesi sitä Asiakirjat-työalueella tai avataksesi asiakirjan tarkasteltavaksi Tarkastus-työalueella. Ã Keskiarvo. Esittää kaikkien opiskelijoiden keskiarvon sekä keskimääräiset yhteispisteet, raakapisteet ja loppupisteet. Ä Tehtävän sisältämät kysymykset. Jos asiakirja sisältää useita kysymyksiä, kukin kysymys esitetään tässä yhdessä kyseisen kysymyksen mahdollisen kokonaispistemäärän kanssa. Å Pisteet. Listaa kunkin opiskelijan valitusta tehtävästä saamat pisteet. Tehtävän eri sivuilla voi olla erilainen pistemäärä. Napsauttamalla hiiren oikeaa painiketta voit muokata pistemäärää, avata tehtävän Asiakirjat-työalueella tai avata asiakirjan Tarkastele-työalueella. Æ Vierityspalkki. Tulee näkyviin, kun tehtävä sisältää lisää tarkasteltavia kysymyksiä tai opiskelijoita. Kohteen tallentaminen Kansio-työalueelle Jos käytät TI-Nspire -ohjelmistoa ensimmäistä kertaa, Kansio-työalue voi olla tyhjä. Tiedostot pitää tallentaa Kansio-työalueelle, jotta pisteitä voidaan tarkastella ja muokata ja tiedostoille voidaan suorittaa muita toimintoja. Kansio-työalueelle voi tallentaa kerättyjä, pyytämättömiä ja pikatestin tiedostoja. Kansio-työalueelle voidaan tallentaa Luokka- ja Tarkastus-työalueilta. Kun tallennat pikatestejä Kansioon, opiskelijat voivat jatkaa pikatestin vastausten lähettämistä siihen saakka, kunnes pysäytät testin. Tallennettu pikatesti päivittyy automaattisesti ilman, että sinun tarvitsee tallentaa sitä uudelleen. Huomautus: Jos avasit tiedoston Kansio-työalueelta, tai jos olet jo tallentanut tiedoston Kansio-työalueelle, ohjelmisto ei kysy tiedostonimeä. Ohjelmisto tallentaa tiedoston Kansio-työalueelle olemassa olevalla tiedostonimellä ja päivittää opiskelijoille mahdollisesti antamasi arvosanat. Voit muuttaa arvosanaa Kansio-työalueella milloin tahansa. Tiedosto tallennetaan Kansio-työalueelle seuraavalla tavalla. 1. Valitse tallennettavat tiedostot. 282 Kansio-työalueen käyttö
291 Napsauta Luokka-työalueella Luokan tallenteessa kohtaa ja sitten kohtaa Tallenna valitut kansioon. Napsauta Tarkastus-työalueen avoimesta tiedostosta Tiedosto > Tallenna kansioon tai napsauta. Näytölle avautuu Tallenna kansioon -valintaikkuna. 2. Tallenna tiedostot uuteen kansiosarakkeeseen tai lisää ne olemassa olevaan kansiosarakkeeseen. Lisää tiedostot uuteen kansiosarakkeeseen valitsemalla Lisää uutena kansiosarakkeena. Voit käyttää olemassa olevaa nimeä tai kirjoittaa uuden nimen. Tallenna tiedostot olemassa olevaan kansiosarakkeeseen valitsemalla Lisää olemassa olevaan kansiosarakkeeseen. Valitse haluamasi sarake pudotusvalikosta napsauttamalla alas-nuolta. Huomautus: Pikatestejä ei voi lisätä olemassa oleviin sarakkeisiin. 3. Napsauta Tallenna. Tiedosto tallentuu Kansio-työalueelle. Huomaa: Kansio-työalueelle tallennetut tiedostot näkyvät Luokan tallenteessa, kunnes poistat ne Poista-komennolla. Jos tiedosto poistetaan Luokan tallenteesta, poisto ei vaikuta Kansio-työalueella olevaan tiedoston kopioon. Kopio pysyy Kansio-työalueella, kunnes se poistetaan. Kohteen tuominen Kansio-työalueelle Voit tuoda.tns-tiedoston tietokoneestasi opiskelijan Kansioon. 1. Napsauta Tehtävien yhteenveto. 2. Korosta opiskelijan rivillä solua, johon haluat tuoda tiedoston. Huomautus: Voit tuoda tiedoston vain yhdelle opiskelijalle kerrallaan. 3. Napsauta Tiedosto > Tuo kohde. Esiin avautuu Avaa-valintaikkuna. 4. Siirry tuotavan tiedoston kohdalle ja napsauta sitä. 5. Napsauta komentoa Tuo. Kansio-työalueen käyttö 283
292 Jos kyseinen solu sisältää jo tiedoston, sinua pyydetään vahvistamaan tiedoston korvaaminen uudella. Tallenna tuotu tiedosto olemassa olevan tilalle napsauttamalla Korvaa. Jos haluat säilyttää olemassa olevan tiedoston ja peruuttaa tiedoston tuontitoiminnon, napsauta Säilytä olemassa oleva. Pisteiden muokkaaminen Toisinaan saattaa olla tarpeen muokata opiskelijan pisteitä. Esimerkiksi avoimen vastauksen tehtävä sisältää kysymyksen, jonka oikea vasta on Kesä. Eräs opiskelija on vastannut Suvi. Jos haluat antaa opiskelijalle täydet tai osan pisteistä, voit tehdä niin muuttamalla opiskelijan pisteitä tälle kysymykselle. Yksittäisen opiskelijan pisteiden muokkauksen lisäksi voit muokata kunkin kysymyksen mahdollisia kokonaispisteitä, ylimääräisiä pisteitä ja loppuprosenttia. Käytä kokonaislukuja pisteiden muokkauksessa. Kirjoita esim. 75 antaaksesi 75 % pisteet, kirjoita 100 antaaksesi 100 % pisteet ja niin edelleen. Huomaa: Jos kirjoitat pistemäärän etkä paina Enter, muutosta ei tehdä ja edellinen pistemäärä pysyy voimassa. Opiskelijan vastauksen esikatselu Voit katsella opiskelijan vastausta yksittäiseen tehtäväkysymykseen Esikatseluikkunassa. Tämä tarjoaa nopean, helpon ja tehokkaan tavan tarkistaa kysymyksiä, vastauksia ja pistemäärien muokkauksia. Huomautus: Tehtävän pitää sisältää ainakin yksi kysymys, jota voi esikatsella. 1. Napsauta yksittäistä tehtävää Tehtävät-yhteenvetolistalla. 2. Valitse kysymyssolu, jota haluat esikatsella. Seuraavat tiedot esitetään Esikatselu-ikkunassa. Q# Kysymys. Alkuperäinen kysymys ja kuvake, joka osoittaa oikean tai väärän vastauksen Opiskelijan vastaus. Opiskelijan vastaus Oikea vastaus. Opettajan oikea vastaus (tyhjä, jos oikeaa vastausta ei ole) Huomaa: Esitetystä kysymyksestä riippuen näkyvissä voi olla lisätietoja. 284 Kansio-työalueen käyttö
293 Opiskelijan pistemäärän muokkaus tehtävässä Voit muokata tehtävän pisteitä Tehtävien yhteenveto -näytöllä tai voit muokata tehtävän yksittäisten kysymysten pisteitä Yksittäiset tehtävät -näytöllä. Nämä vaiheet kuvaavat, miten pisteitä muutetaan näissä näytöissä. 1. Valitse opiskelijariviltä pistemäärä, jota haluat muokata. 2. Napsauta hiiren oikealla painikkeella solua ja napsauta Muokkaa pisteitä. 3. Kirjoita uudet pisteet ja paina Enter. Voit peruuttaa painamalla Esc. Kysymyksen mahdollisen kokonaispistemäärän muuttaminen On mahdollista muokata yksittäisten kysymysten suurinta mahdollista pistemäärää tai ylimääräisiä pisteitä. 1. Valitse solu Mahdollisten yhteismäärä -riviltä. 2. Napsauta hiiren oikealla painikkeella solua ja napsauta Muokkaa pisteitä. 3. Kirjoita kysymyksen pisteet tai ylimääräiset pisteet ja paina Enter. Ohjelmisto kysyy, haluatko pitää kysymyksen opiskelijapisteet tai arvioida pisteet uudelleen kullekin opiskelijalle. Oletuksena on arvioida uudelleen kunkin opiskelijan pisteet. Pidä opiskelijapisteet tekemättä muutoksia valitsemalla Jätä opiskelijoille annetut pisteet muuttamatta tälle kysymykselle. Arvioi uudelleen kunkin opiskelijan pisteet valitsemalla Arvioi uudelleen kysymys kullekin opiskelijalle. 4. Napsauta OK. Lopullisten prosenttipisteiden muuttaminen 1. Valitse Yksittäiset tehtävät -näytössä opiskelija, jonka pisteitä haluat muokata. 2. Napsauta hiiren oikealla painikkeella Lopputulos-sarakkeen solua ja napsauta Muokkaa pisteitä. 3. Kirjoita uudet pisteet ja paina Enter. Voit peruuttaa painamalla Esc. Huomautus: Jos loppupisteitä muokataan, muokattu arvo jää voimaan eikä päivity enää, kun muita rivin arvoja muokataan. Kansio-työalueen käyttö 285
294 Tulosten vienti Mikäli sinä tai koulupiirisi käytätte sähköistä arvosana-ohjelmistoa ja -raportointia, saatat haluta viedä pisteet näihin ohjelmiin. Pisteet voidaan viedä Kansio-työtilasta.csv-muotoisena tiedostona. Vientitoiminto sisältää kaikkien oppilaiden kaikki pisteet valitussa tehtävässä tai kaikissa tehtävissä..csv-tiedosto sisältää kaikki työalueen sarakkeet ja rivit paitsi Saraketoiminnot-rivin. Jos opiskelijalla oli tyhjä solu ilman pistemäärää,.csv-tiedosto esittää solun, joka on tyhjä. Nykyisen näkymän vienti Tämän avulla on mahdollista viedä kaikki Kansio-työtilassa näkyvä yhden tehtävän data. 1. Valitse tehtävä luettelosta. 2. Napsauta Tiedosto > Vie Dataa tai napsauta. 3. Valitse Vie nykyinen näkymä. Näytölle avautuu Vie dataa -valintaikkuna. Oletussijainti on Omat asiakirjat -kansio. Oletusnimi on tehtävän nimi. 4. Valitse sijainti, johon haluat tallentaa tiedoston. 5. Napsauta Tallenna. Viennin muokkaus Muokattu vienti -toiminnon avulla voit viedä yhden tai useamman tehtävän loppupisteet. Tämä on hyödyllistä, kun pisteitä viedään aikajakson kuluessa ja kun vietävänä ovat vain opiskelijan nimi ja loppupisteet. 1. Napsauta Tiedosto > Vie Data tai napsauta. 2. Valitse Muokattu vienti. Näytölle avautuu Muokattu vienti -valintaikkuna. 286 Kansio-työalueen käyttö
295 3. Valitse vietävät tehtävät. Merkitse tehtävän nimen vieressä oleva valintaruutu. Napsauta Valitse kaikki valitaksesi kaikki tehtävät. Napsauta Tyhjennä kaikki poistaaksesi valinnat. 4. Napsauta Vie. Näytölle avautuu Vie dataa -valintaikkuna. Oletussijainti on Omat asiakirjat -kansio. Oletusnimi on tehtävän nimi. 5. Siirry sijaintiin, johon haluat tallentaa tiedoston. 6. Napsauta Tallenna. Informaation lajittelu Kansio-työalueella 1. Napsauta sarakeotsikkoa listasta, jonka haluat lajitella. Valittu luettelo voidaan lajitella nousevassa, laskevassa tai opiskelijanimen mukaisessa järjestyksessä. 2. Napsauta sarakeotsikkoa uudestaan lajitellaksesi toisessa järjestyksessä. Kansio-kohteen avaaminen toisessa työalueessa Voit avata.tns-tiedoston Asiakirjat-työalueella muokataksesi sitä tai voit avata.tnstiedoston tai pikatestitiedoston Tarkastus-työalueella tarkistaaksesi opiskelijoiden vastaukset pylväsdiagrammin, taulukon tai kuvaajan avulla. Huomautus: Voit avata.tnsp-tiedostoja myös ohjelmassa TI-Nspire Navigator NC Teacher Software. Kohteen avaaminen Asiakirjat-työalueella 1. Valitse avattava tiedosto. Tiedoston avaaminen kaikille opiskelijoille: Napsauta tiedostoa Tehtävien yhteenvetolistalla. Kansio-työalueen käyttö 287
296 Napsauta Tehtävien yhteenveto -näytössä kuvaketta Saraketoiminot-rivillä tai napsauta sarakkeen otsikkoa. Tiedoston avaaminen tietyille opiskelijoille: Valitse Tehtävien yhteenveto -näytöltä solu valitun opiskelijan riviltä. Voit avata sarakkeesta useamman kuin yhden tiedoston, mutta et voi avata tiedostoja eri sarakkeista. Valitse Yksittäiset tehtävät -näytöltä solu valitun opiskelijan riviltä. 2. Napsauta Tiedosto > Avaa muokattavaksi tai napsauta hiiren oikeaa painiketta ja sitten Avaa muokattavaksi. Asiakirja avautuu Asiakirjat-työalueelle. Kohteen avaaminen Tarkastus-työalueella 1. Napsauta tiedostoa, jonka haluat avata, käyttäen yhtä seuraavista tavoista. Valitse tiedosto Tehtävien yhteenvetolistalla. Napsauta Tehtävien yhteenveto -näytössä kuvaketta Saraketoimintojen rivillä tai napsauta sarakkeen otsikkoa. Napsauta Tehtävien yhteenveto -näytöltä solua valitun opiskelijan riviltä. Voit avata sarakkeesta enemmän kuin yhden tiedoston, mutta et voi avata tiedostoja eri sarakkeista. Napsauta Yksittäiset tehtävät -näytöllä valitun opiskelijan rivillä olevaa solua. Huomautus: Avaatpa tiedoston millä tavalla tahansa, tiedosto avautuu Tarkastustyöalueelle kaikilla opiskelijavastauksilla varustettuna. Tiedostoa ei ole mahdollista avata vain yhdelle opiskelijalle. Voit kuitenkin halutessasi tarkistaa yksittäisen opiskelijan vastaukset Tarkastus-työalueella. 2. Napsauta Tiedosto > Avaa Tarkastus- työalueella tai napsauta hiiren oikeaa painiketta ja valitse Avaa Tarkastus- työalueella. Asiakirja avautuu Tarkastus-työalueella. Pääasiakirjan avaaminen Pääasiakirja on se alkuperäinen asiakirja, joka lähetettiin opiskelijoille, ja se sisältää vastausavaimen opiskelijoilta kerättävien vastausten arvioimista varten. Kun tallennat asiakirjan Kansio-työalueella olevaan sarakkeeseen, kyseiseen tiedostoon yleensä liittyy pääasiakirja. Pääasiakirja voidaan avata Kansio-työalueelta Tehtävien yhteenveto -näytöllä. Kun pääasiakirja avataan, se aukeaa Asiakirjat-työalueelle vain lukuoikeudella varustettuna tiedostona. 1. Napsauta Saraketoiminnot-rivillä kuvaketta, joka vastaavan tiedoston haluat avata. 2. Napsauta hiiren oikealla painikkeella kuvaketta ja sitten Avaa pääasiakirja. Asiakirja aukeaa Asiakirjat-työalueelle vain lukuoikeudella varustettuna tiedostona. 288 Kansio-työalueen käyttö
297 Pääasiakirjan lisääminen Joskus voi olla tarpeen korvata olemassa oleva pääasiakirja tai lisätä pääasiakirja tehtävään, jossa ei sellaista ole. Esimerkiksi, jos kysymykseen merkittiin väärä vastaus eivätkä opiskelijat saaneet pisteitä kyseisestä vastauksesta. Voit antaa opiskelijoille pisteet vaihtamalla kyseisen kysymyksen vastauksen ja säilyttämällä pääasiakirjan pysyvänä todisteena oikeasta vastausavaimesta. Huomaa: Pääasiakirja voidaan lisätä tai korvata.tns tiedostolla mutta ei pikatestitiedostolla. Uutta pääasiakirjaa käytetään opiskelijapisteiden arviointiin. Arviointi toimii seuraavalla tavalla: Jos kysymystä muutetaan, opiskelijoiden vastaukset arvioidaan uuden kysymyksen perusteella. Jos uusi pääasiakirja sisältää kysymyksiä, joita ei ollut vanhassa pääasiakirjassa, nämä kysymykset arvioidaan. Opiskelijat voivat saada nolla pistettä näistä kysymyksistä, jos he eivät ole nähneet niitä. Seuraavia vaiheita noudattamalla voit lisätä tai korvata pääasiakirjan: 1. Napsauta Saraketoiminnot-rivillä kuvaketta, jota vastaavan.tns-tiedoston haluat avata. 2. Napsauta Tiedosto > Lisää pääasiakirja. Esiin tulee valintaikkuna, josta voit valita tiedoston. 3. Siirry.tns-tiedostoon, jota haluat käyttää uutena pääasiakirjana ja napsauta Avaa. Ohjelmisto esittää viestin, joka varoittaa, että pääasiakirjan korvaaminen voi saada ohjelmiston arvioimaan opiskelijapisteet uudelleen. 4. Napsauta Lisää/korvaa päätiedosto määrittääksesi uuden pääasiakirjan tai napsauta Peruuta peruuttaaksesi toiminnon. Kansion kohteen jakaminen uudelleen Tiedoston jakaminen luokalle uudelleen on hyödyllinen tapa palauttaa arvostellut tehtävät tai palauttaa tehtäviä lisätyötä varten. Oppitunnin tulee olla käynnissä tiedoston uudelleenjakamiseksi. Huomautus: Pikatestitiedostoa ei ole mahdollista jakaa uudelleen. 1. Napsauta hiiren oikealla painikkeella kohdetta, jonka haluat jakaa uudelleen. 2. Napsauta Jaa uudelleen luokalle tai napsauta. Järjestelmä lähettää tiedoston jokaiselle TI-Nspire Navigator -verkkoon kirjautuneelle opiskelijalle. Kansio-työalueen käyttö 289
298 Puuttuvien tiedostojen kerääminen opiskelijoilta Joskus voi olla tilanteita, jolloin tallennat sarjan opiskelijoiden tiedostoja Kansiotyöalueelle, ja kokoelma ei ole valmis, koska kaikki opiskelijat eivät ole paikalla, eivät saa tiedostoa valmiiksi tai eivät ole kirjautuneet järjestelmään. Oppitunnin on oltava käynnissä, jotta tiedosto voidaan kerätä. 1. Valitse yksittäinen tiedosto tai valitse sarakkeen kaikki tiedostot napsauttamalla tiedoston kuvaketta Sarakkeen toiminnot -rivillä. Huomautus: Voit kerätä kerrallaan vain yhden tiedostosarakkeen. 2. Napsauta Kerää puuttuva. Puuttuvat tiedostot kerätään opiskelijoilta, jotka ovat kirjautuneet verkkoon ja joiden tiedostoja ei ole kerätty aikaisemmin. Puuttuvien tiedostojen lähettäminen opiskelijoille Joskus voi olla tilanteita, joissa olet lähettänyt tiedostoja opiskelijoille, ja lähetys ei tule valmiiksi, koska kaikki opiskelijat eivät ole paikalla, tai eivät ole kirjautuneet järjestelmään, tai luokkaan on lisätty uusi opiskelija. Oppitunnin on oltava käynnissä puuttuvan tiedoston lähettämiseksi. 1. Valitse yksittäinen tiedosto tai valitse sarakkeen kaikki tiedostot napsauttamalla tiedoston kuvaketta Sarakkeen toiminnot -rivillä. Huomautus: Voit lähettää kerrallaan vain yhden sarakkeen sisältämiä tiedostoja. 2. Napsauta Lähetä puuttuva. Puuttuvat tiedostot lähetetään opiskelijoille, jotka ovat kirjautuneet verkkoon ja jotka eivät ole alunperin vastaanottaneet tiedostoja. Kansion kohteen nimeäminen uudelleen Voit antaa tetävälle uuden nimen Tehtävät-ikkunassa tai sarakeotsikossa. 1. Napsauta sen tehtävän nimeä tai sarakeotsikkoa, jonka haluat nimetä uudelleen. 2. Napsauta hiiren oikeaa painiketta ja napsauta Nimeä uudelleen. Esiin tulee Nimeä kansion sarake uudelleen -valintaikkuna. 3. Kirjoita uusi nimi. 4. Valitse Nimeä uudelleen. Peruuta toimenpide napsauttamalla Peruuta. Sarake ilmestyy sarakeotsikkoon ja Tehtävät-ikkunaan uudella nimellä. Sarakkeiden poistaminen kansiosta Joskus haluat ehkä poistaa tiedostoja Kansiosta, Esimerkiksi, kun luokalle on lähetetty tai luokalta on kerätty väärä tiedosto. Voit poistaa tehtävän Tehtävät-ikkunasta tai sarakeotsikosta. 290 Kansio-työalueen käyttö
299 1. Napsauta sen tehtävän nimeä tai sarakeotsikkoa, jonka haluat poistaa. 2. Napsauta hiiren oikeaa painiketta ja valitse Poista kansiosta. Esiin tulee Poista kansiosta -valintaikkuna. 3. Napsauta Poista poistaaksesi tiedoston. Peruuta toimenpide napsauttamalla Peruuta. Huomautus: Jos tiedosto tallennetaan Kansio-työalueelle ja poistetaan myöhemmin Luokan tallenteesta, poisto ei vaikuta kansiossa olevaan tiedoston kopioon. Kopio pysyy Kansio-työalueella, kunnes se poistetaan. Yksittäisten tiedostojen poistaminen kansiosta Toisinaan voi olla tarpeen poistaa yksittäinen tiedosto tai muutamia tiedostoja sarakelistalta, mutta ei kaikkia tiedostoja. Kun esimerkiksi opiskelijalta on kerätty väärä tiedosto. Poista yksittäiset tiedostot työalueelta Tehtävien yhteenveto -näytöstä. 1. Napsauta yksittäisessä sarakkeessa sijaitsevaa tiedostoa tai tiedostoja, jotka haluat poistaa. 2. Paina Poista. Esiin tulee Poista valitut asiakirjat -valintaikkuna. 3. Napsauta Poista poistaaksesi tiedostot. Peruuta toimenpide napsauttamalla Älä poista. Tiedostotyyppien valintojen yhteenveto.tns.tns kysymyksillä.tnsp Pikatesti Muut tiedostotyypit Tallenna kansioon Ÿ Ÿ Ÿ Ÿ Ÿ Tallenna valittu Kansioon Muokkaa pistemäärää Avaa Tarkastustyöalueessa Ÿ Ÿ Ÿ Ÿ Ÿ Ÿ Ÿ Ÿ Ÿ Ÿ Avaa muokattavaksi Ÿ Ÿ Ÿ Ÿ* Jaa uudelleen luokalle Ÿ Ÿ Ÿ Ÿ Avaa pääasiakirja Ÿ Ÿ Ÿ Ÿ Ÿ Lisää pääasiakirja Ÿ Ÿ Siirrä tiedot Ÿ** Ÿ** Ÿ** Ÿ** Ÿ** Lähetä/kerää puuttuva Ÿ Ÿ Ÿ Ÿ Ÿ Kansio-työalueen käyttö 291
300 Nimeä uudelleen tiedostojen kansiosarake Poista tiedostojen kansiosarake Ÿ Ÿ Ÿ Ÿ Ÿ Ÿ Ÿ Ÿ Ÿ Ÿ Ÿ* Tiedosto aukeaa ohjelmassa, jonka käyttöjärjestelmä yhdistää tähän tiedostotyyppiin. Ÿ** Tyhjät, arvioimattomat ja muut tiedostotyypit näkyvät merkinnällä Ei pisteitä solussa, kun ne viedään. 292 Kansio-työalueen käyttö
301 Kuvien käsittely Kuvia voidaan käyttää TI-Nspire -sovelluksissa viite-, arviointi- ja opetustarkoituksiin. Kuvia on mahdollista lisätä seuraaviin TI-Nspire -sovelluksiin: Kuvaajat ja geometria Data ja tilastot Muistiinpanot Kysymys, mukaan lukien pikatesti Kuvaajat ja geometria- sekä Data ja tilastot -sovelluksissa kuvat asetetaan taustalle akseleiden ja muiden kohteiden taakse. Muistiinpanot- ja Kysymykset-sovelluksissa kuva asetetaan kohdistimen paikkaan tekstin tasoon (etualalle). Seuraavia kuvatiedostotyyppejä on mahdollista sijoittaa:.jpg,.png tai.bmp. Huomautus:.png-tiedostotyypin läpinäkyvyysominaisuus ei ole tuettu. Läpinäkyvät taustat näytetään valkoisina. Kuvien käsittely ohjelmistossa TI-Nspire software -ohjelmaa käytettäessä on kuvia mahdollista lisätä, kopioida, siirtää ja poistaa. Kuvien lisääminen Muistiinpanot- ja Kysymys-sovelluksissa sekä Pikatestissä on mahdollista sijoittaa useampi kuin yksi kuva sivulle. Sivulle voidaan sijoittaa vain yksi kuva Kuvaajat ja geometria- sekä Data ja tilastot -sovelluksissa. 1. Avaa asiakirja, johon haluat lisätä kuvan. 2. Napsauta Lisää > Kuva. Sijoita kuva -valintaikkuna avautuu. Kuvien käsittely 293
302 3. Siirry kansioon, jossa kuva sijaitsee, ja valitse kuva. 4. Napsauta Avaa. Kuvaajat ja geometria- sekä Data ja tilastot -sovelluksissa kuvat asetetaan taustalle akseleiden taakse. Muistiinpanot- ja Kysymys-sovelluksissa sekä Pikatestissä kuva sijoitetaan kursorin sijaintipaikkaan. Kuvan päälle tai alle on mahdollista kirjoittaa tekstiä ja kuvaa voidaan liikuttaa ylös tai alas sivulla. Huomautus: Kuvia voidaan sijoittaa myös kopioimalla kuva leikepöydälle ja liittämällä se sovellukseen. Kuvien liikuttaminen Muistiinpanot- ja Kysymys-sovellusten kaltaisissa tapauksissa, joissa kuva asetetaan kursorin sijaintiin, kuva voidaan sijoittaa uudelleen liikuttamalla kuvaa uudelle riville, tyhjään tilaan tai sijoittamalla se tekstirivin sisään. Kuvaajat ja geometria- sekä Data ja tilastot -sovelluksissa kuvia voidaan liikuttaa mihin tahansa paikkaan sivulla. 1. Valitse kuva. Muistiinpanot- ja Kysymys-sovelluksissa valitse kuva napsauttamalla sitä. Kuvaajat ja geometria- sekä Data ja tilastot -sovelluksissa, napsauta kuvaa hiiren oikealla painikkeella ja napsauta sitten Valitse > Kuva. 2. Napsauta valittua kuvaa ja pidä hiiren painiketta pohjassa. Jos kuva on etualalla, kursori muuttuu muotoon. Jos kuva on taustalla, kursori muuttuu muotoon. 294 Kuvien käsittely
303 3. Vedä kuva uuteen paikkaa ja päästä irti hiiren painikkeesta sijoittaaksesi kuvan. Jos kuva on etualalla, kursori muuttuu muotoon, kun pidät sitä kohdassa, jossa on uusi rivi tai tila. Taustalla olevia kuvia voidaan siirtää ja sijoittaa minne tahansa sivulla. Kuvan koon muuttaminen Voit säilyttää kuvan mittasuhteet ja muuttaa sen kokoa tarttumalla yhteen kuvan neljästä kulmasta. 1. Valitse kuva. Muistiinpanot- ja Kysymys-sovelluksissa valitse kuva napsauttamalla sitä. Kuvaajat ja geometria- sekä Data ja tilastot -sovelluksissa, napsauta kuvaa hiiren oikealla painikkeella ja napsauta sitten Valitse > Kuva. 2. Siirrä kursori yhteen kuvan kulmista. Kursori muuttuu muotoon (nelisivuinen suuntanuoli). Huomautus: Jos siirrät kursorin kuvan reunalle, se muuttuu muotoon (kaksisivuinen suuntanuoli). Jos vedät kuvaa sen yhdestä reunasta koon muuttamiseksi, kuva vääristyy. 3. Napsauta kuvan kulmaa tai reunaa. -työkalu otetaan käyttöön. 4. Vedä sisäänpäin pienentääksesi kuvaa tai vedä ulospäin suurentaaksesi sitä. 5. Päästä irti hiiren painikkeesta, kun kuva on oikean kokoinen. Kuvien poistaminen Kuva poistetaan avoimesta asiakirjasta noudattamalla seuraavia vaiheita. 1. Valitse kuva. Jos kuva on etualalla, napsauta kuvaa valitaksesi sen. Jos kuva on taustalla, napsauta sitä hiiren oikealla painikkeella ja napsauta sitten Valitse > Kuva. 2. Paina Poista. Kuva poistetaan. Kuvien käsittely 295
304 296
305 Lua-komentosarjojen kirjoittaminen Komentosarjojen muokkaimen avulla voit luoda ja tuottaa dynaamisesti linkitettyjä simulaatioita, tehokkaita ja joustavia apuohjelmia sekä muuta opetussisältöä matematiikan ja luonnontieteiden käsitteiden tutkimiseen. Kun avaat komentosarjan sisältävän asiakirjan, komentosarja suoritetaan automaattisesti ohjelmoinnin mukaisesti. Komentosarjasovelluksen sisältävän sivun tulee olla valittuna, jotta voisit nähdä käytössä olevan komentosarjasovelluksen. Komentosarjamuokkain on tarkoitettu opettajille ja muille kirjoittajille, jotka osaavat käyttää Lua-komentosarjaympäristöä. Lua on tehokas, nopea ja kevyt komentosarjakieli, jota TI-Nspire - ja PublishView -asiakirjat tukevat. Komentosarjasovelluksia sisältävät asiakirjat voidaan avata TI-Nspire kämmenlaitteissa. Komentosarjasovellus toimii kämmenlaitteessamutta et voi tarkastella tai muokata komentosarjaa. Ota seuraavat vaihtoehdot huomioon, kun käytät Script Editor -muokkainta ja luot komentosarjoja: Siirry Script Editor -ohjeen sisältävään TI-Nspire -ohjeeseen painamalla F1- näppäintä. Paina F2-näppäintä, kun haluat käyttää TI-Nspire -lisätoimintoja, esimerkiksi komentosarjaotoksia ja linkkiä TI-Nspire Scripting API -kirjastoon. (Nämä tiedot löytyvät myös osoitteesta education.ti.com/nspire/scripting.) Lisätietoja Luasta saat osoitteesta lua.org. Script Editor -komentosarjamuokkaimen yleiskatsaus Script Editorin avulla voit lisätä, muokata, tallentaa, käyttää ja poistaa virheitä komentosarjasovelluksista TI-Nspire - (.tns-tiedostot) ja Publishview -asiakirjoissa (.tnsp-tiedostot). Komentosarjasovellukset toimivat asiakirjoissa, tehtävissä ja sivuilla samalla tavoin kuin muutkin TI-Nspire -sovellukset. Kun luot uuden tai avaat olemassa olevan asiakirjan, voit lisätä tai muokata komentosarjasovellusta sivulla tai jaetun sivun työalueella. Jaetulla sivulla voit lisätä komentosarjasovelluksen jokaiseen sivun työalueeseen. Sivu voidaan jakaa enintään neljään osaan. Komentosarjasovelluksiin voi lisätä myös kuvia. Katso osiota Kuvien lisääminen. Kaikki Script Editor -muokkaimessa tehty työ menetetään, jos suljet TI-Nspire - tai PublishView -asiakirjan tallentamatta sitä. Script Editor -rajapintaan tutustuminen Script Editor -ikkuna aukeaa, kun lisäät uuden komentosarjasovelluksen tai muokkaat olemassa olevaa komentosarjasovellusta TI-Nspire - tai PublishView -asiakirjassa. Lua-komentosarjojen kirjoittaminen 297
306 Valitse uusien komentosarjojen luomiseen tai niiden muokkaamiseen tarvittavat asetukset Asiakirja-työalueen Lisää-valikosta asiakirjan ollessa auki. Huomaa: Asiakirja-työalue on opiskelijan ohjelmistojen TI-Nspire CX Student Software - ja TI-Nspire CX CAS Student Software -ohjelmien oletustyöalue, vaikka sitä ei olekaan merkitty. Seuraavassa kuvassa näytetään Script Editor, jossa on olemassa oleva komentosarja. À Valikkopalkki. Sisältää Script Editorilla työskentelyyn tarvittavat asetukset. Á Työkalurivi. Sisältää Script Editorin tavallisimpiin toimintoihin tarkoitettuja työkaluja. Katso osiota Työkalupalkin käyttäminen. Â Komentosarjan nimi. Näyttää komentosarjan nimen Jos haluat muuttaa nimeä, napsauta nimeä hiiren oikealla painikkeella tai napsauta Muokkaa > Aseta komentosarjan nimi. Ã Tekstiruutu. Tila, johon komentosarjan teksti kirjoitetaan. Ä Työkalupaneeli. Näyttää komentosarjan tiedot. Katso osio Työkalupaneelin käyttäminen. Å Tilarivi. Näyttää komentosarjan toimintatilan. Katso osio Tilapalkin käyttäminen. Työkalurivin käyttö Seuraavassa taulukossa kuvataan työkalupalkin asetukset. 298 Lua-komentosarjojen kirjoittaminen
307 Työkalun nimi Keskeytä komentosarja Jatka komentosarjaa Aseta komentosarja Kohdista komentosarja Siirry kohtaan Ohita Ota keskeytyskohdat käyttöön Poista keskeytyskohdat käytöstä Työkalun toiminto Pysäyttää komentosarjan suorittamisen. Jatkaa komentosarjan suorittamista. Virheitä poistettaessa komentosarjan suorittaminen jatkuu, kunnes päästään seuraavaan keskeytyskohtaan tai komentosarjan loppuun. Aloittaa komentosarjan suorittamisen. Asettaa kohdistimen sille asiakirjan sivulle, jolle komentosarjasovellus on liitetty: TI-Nspire -asiakirjassa toiminto asettaa kohdistimen sivulle. PublishView -asiakirjassa toiminto asettaa kohdistimen sivun kehykseen. Suorittaa virheiden poiston aikana sen hetkisen lausekkeen. Jos lause vaatii funktioita, korjausohjelma pysähtyy jokaisen funktion ensimmäiselle riville. Suorittaa virheiden poiston aikana nykyisen lauseen. Jos lause vaatii funktioita, korjausohjelma ei pysähdy funktioon, paitsi jos funktiossa on keskeytyskohta. Vaihtaa normaalista tilasta virheiden korjaustilaan. Vaihtaa virheiden korjaustilasta takaisin normaaliin tilaan ja jatkaa komentosarjan suorittamista. Aseta oikeudet Asettaa suojattu-, kirjoitussuojattu- tai suojaamaton - oikeutustasot. Voit myös asettaa salasanan komentosarjalle. Työkalupaneelin käyttäminen Komentosarjan suoritustiedot näkyvät ikkunan alareunassa olevassa työkalupaneelissa. Lisätietoja on Komentosarjojen korjaaminen -osiosta. Lua-komentosarjojen kirjoittaminen 299
308 Sarkainnäppäin Konsoli Globaalit Kutsupino Paikalliset Lisätietoja Näyttöikkuna Komentosarjan virheet tulostetaan tässä. Komentosarjaan upotetut tulostuslauseet tulostetaan myös tästä. Valitut globaalit muuttujat näytetään. Kun haluat valita näytettävän globaalin muuttujan, valitse työkalupaneelin alareunasta Napsauta ja lisää uusi kellon muuttuja. Näyttää parhaillaan suoritettavan funktion kutsupuun. Näytetään nykyisen funktion alaan kuuluvat paikalliset muuttujat. Lataa, lisää ja hallinnoi kuvia tässä. Tilapalkin käyttö Ikkunan alareunassa oleva tilapalkki näyttää peruskomentosarjatiedot seuraavassa esimerkissä kuvatulla tavalla: sekuntikello, 1.1, 4:1, Toiminnassa. Sen asiakirjan nimi, johon komentosarjasovellus on liitetty (sekuntikello) Tehtävä ja sivunumero (1.1) Komentosarjan rivi ja merkki, (4:1 kuvaa riviä 4 ja merkkiä 1) Komentosarjan toimintatila (Toiminnassa). Huomaa mahdolliset tilat: - Normaali tila: Toiminnassa, pysäytetty tai virhe - Virheenkorjaustila: Toiminnassa (virheiden korjaus käynnissä), pysäytetty tai virhe Uusien komentosarjojen lisääminen Kun haluat lisätä uuden komentosarjasovelluksen ja komentosarjan, toimi seuraavasti: 1. Avaa se asiakirja, johon haluat lisätä komentosarjan. Voit avata joko uuden tai jonkin olemassa olevan asiakirjan. 2. Napsauta kohtaa Lisää > Script Editor > Lisää komentosarja. Komentosarjasovellus lisätään ja Komentosarjan otsikko -valintaikkuna aukeaa. Huomaa: Opiskelijan ohjelmistot TI-Nspire CX Student Software- ja TI-Nspire CX CAS Student Software -ohjelmistot aukeavat automaattisesti Asiakirja-työalueella. 3. Kirjoita komentosarjan otsikko. (Enintään 32 merkkiä.) 4. Napsauta OK. Script Editor -ikkuna aukeaa ja näyttää tyhjän komentosarjan. 5. Kirjoita teksti komentosarjan riveille. 300 Lua-komentosarjojen kirjoittaminen
309 Huomaa: Jotkut standardeista poikkeavat UTF-8 -levyiset merkit eivät välttämättä näy oikein. Näiden merkkien kohdalla on suositeltavaa, että käytät string.ucharfunktiota. 6. Kun komentosarja on valmis, suorita se napsauttamalla kohtaa Aseta komentosarja. TI-Nspire -asiakirjassa skriptisovellus lisätään uudelle sivulle. Kun komentosarjasovelluksen sisältävä sivu on aktiivinen, asiakirjojen työkalulaatikko on tyhjä. PublishView -asiakirjassa aktiiviseen sivuun lisätään komentosarjasovelluksen sisältävä kehys. Voit siirtää kehystä tai muuttaa sen kokoa samalla tavoin kuin muitakin PublishView -kohteita, ja voit myös lisätä sivulle muita PublishView -kohteita. 7. Jos haluat tarkastella komentosarjasovellusta, napsauta kohtaa Kohdenna skripti. Tekstin zoomaus Script Editor -komentosarjamuokkaimessa Voit säätä tekstin kokoa komentosarjassasi ja missä tahansa työkaluikkunassa. Valikkomenetelmä 1. Napsauta zoomattavan tekstin aluetta. 2. Valitse Näytä-valikosta Zoomaus ja valitse sitten Lähennä, Loitonna tai Palauta. Huomioi, että valikossa näkyvät myös näppäimistön pikavalinnat zoomauskomennoille. Hiirimenetelmä 1. Aseta hiiriosoitin zoomattavan alueen yläpuolelle. 2. Pidä painettuna Ctrl ja pyöritä hiiren pyörää eteen tai taaksepäin. Komentosarjojen muokkaaminen Muokkaa olemassa olevaa komentosarjaa seuraavalla tavalla: 1. Avaa se TI-Nspire - tai PublishView -asiakirja, joka sisältää komentosarjan. Komentosarjan sisältävän sivun tulee olla aktiivinen. 2. Valitse komentosarjan sisältävä sivu ja työalue. 3. Napsauta kohtaa Lisää > Script Editor > Muokkaa komentosarjaa. Script Editor -ikkuna aukeaa ja näyttää komentosarjan. Jos sivulla valittu työalue ei sisällä komentosarjaa, Muokkaa komentosarja -komento näytetään himmennettynä. Jos komentosarja on suojattu salasanalla, Salasanasuojaus-valintaikkuna aukeaa ja kehottaa antamaan salasanan. 4. Tee kaikki haluamasi muutokset. Jos haluat lisätä kommentteja, käytä kahta yhdysviivaa (--) jokaisen kommenttirivin alussa. Lua-komentosarjojen kirjoittaminen 301
310 Muuta otsikkoa napsauttamalla kohtaa Muokkaa > Aseta komentosarjan otsikko tai napsauta otsikkoa hiiren oikeanpuoleisella painikkeella ja napsauta sen jälkeen kohtaa Aseta komentosarjan otsikko. Huomautuksia: Jotkut standardeista poikkeavat UTF-8 -merkit eivät ehkä näy oikein. Näiden merkkien kohdalla on suositeltavaa, että käytät string.uchar-funktiota. Tulostustoiminto voi antaa odottamattomia tuloksia ei-utf-8-merkeille. Jotkin on.save-funktion vastauksena saadut tulostuskelvottomat merkit hylätään. 5. Suorita komentosarja napsauttamalla kohtaa Aseta komentosarja. Mahdolliset virheet näytetään työkalupaneelin konsolialueella. 6. Jos haluat tarkastella skriptisovellusta (toiminnassa oleva komentosarja), napsauta Kohdenna skripti. Näkymäasetusten muuttaminen Jos haluat muuttaa tarkasteluasetuksia: Poista komentosarjatiedot työkalupaneelista ja palauta muokkaimen oletusasetukset napsauttamalla Näytä > Palauta editorin oletukset. Jos haluat tarkastella komentosarjan otsikkoa asiakirjassa ja ennen jokaista tulostuslausetta konsolissa, napsauta Näytä > Otsikko asiakirjanäkymässä. Piilota tai näytä työkalupalkin otsikot napsauttamalla Näytä > Työkalupalkin tekstietiketit. Näytä tai piilota työkalupaneeli tai sen alueita napsauttamalla Näytä > Työkalupaneeli ja napsauta sen jälkeen haluamaasi vaihtoehtoa. Jos haluat luoda välilehtiryhmiä silloin, kun useita komentosarjoja on auki, napsauta hiiren oikeanpuoleisella painikkeella yhtä otsikoista ja napsauta sen jälkeen Uusi vaakasuora ryhmä tai Uusi pystysuora ryhmä. API:n vähimmäistason asettaminen Jokainen T-Nspire -ohjelmiston julkaistu versio sisältää API-tuen erityistä Luakomentosarjan ominaisuuksien sarjaa varten. Asettamalla API:n vähimmäistasolle komentosarjoja varten, voit määritellä ominaisuuksien vähimmäissarjan, jonka vaadit komentosarjalta. Jos käyttäjä yrittää käyttää komentosarjaa järjestelmässä, joka ei täytä komentosarjan API:n vähimmäistasoa, käyttäjä saa siitä viestin ja komentosarjan käyttäminen estetään. Voidaksesi asettaa API:n vähimmäistason komentosarjalle: 1. Määritä vähimmäistaso, jonka haluat vaadittavan komentosarjalta. 302 Lua-komentosarjojen kirjoittaminen
311 - Jos komentosarjojen ominaisuuksien sarjalle asetetaan liian alhainen taso, tuloksena voi olla komentosarjavirhe vanhemmissa ohjelmistoissa. - Jos taas taso asetetaan liian korkealle, tuloksena voi olla se, ettei komentosarja suostu käynnistymään vanhemmissa ohjelmistoissa, jotka tukevat ominaisuuksien sarjaa. 2. Valitse komentosarjan muokkaimessa Tiedosto-valikosta Aseta API:n vähimmäistaso. 3. Kirjoita valintaikkunaan vähimmäistaso käyttäen muotoa suurempi.pienempi. Voit esimerkiksi kirjoittaa 2.3. Tämä API-taso tai sitä korkeampi vaaditaan komentosarjan käyttämiseen. Komentosarjasovellusten tallentaminen Aseta komentosarja -asetusta napsauttamalla nollataan (päivitetään) komentosarjasovellus TI-Nspire - tai PublishView -asiakirjassa. Komentosarja ja skriptisovellus eivät kuitenkaan tallennu ennen kuin tallennat asiakirjan. Jos suljet asiakirjan tai TI-Nspire -ohjelman tallentamatta, komentosarjassa tehty työ menetetään. Jos haluat varmistaa, että komentosarjasovellus tallennetaan käsittelyn jälkeen, toimi seuraavasti: 1. Napsauta Script Editor -ikkunassa Aseta komentosarja ja nollaa (päivitä) komentosarjasovellus asiakirjassa. 2. Napsauta avoimessa asiakirjassa Tiedosto > Tallenna asiakirja muutosten tallentamiseksi TI-Nspire - tai PublishView -asiakirjaan. Huomaa: Jos haluat varmistaa, että työstä luodaan varmuuskopio, aseta komentosarja ja tallenna asiakirja säännöllisesti. Kuvien hallinta Lisää kuva komentosarjasovellukseen seuraavasti: Lisää kuva resursseihin 1. Napsauta Resurssi -välilehteä. 2. Napsauta -painiketta. 3. Napsauta kuvan tiedostonimeä. 4. Napsauta Avaa. 5. Hyväksy kuvan oletusnimi tai nimeä kuva uudestaan kirjoittamalla uusi nimi ruutuun. (Esim. uusikuva) 6. Napsauta OK. Huomaa: Näet kuvan esikatselukuvan näytön oikeassa alakulmassa. Kuvan tiedostonimi ilmaantuu kuvalistaan näytön vasempaan alakulmaan. Lua-komentosarjojen kirjoittaminen 303
312 7. Napsauta kuvaa hiiren oikealla painikkeella jos haluat nimetä sen uudelleen, kopioida nimen, esikatsella kuvaa tai poistaa sen. Jos haluat poistaa kuvan, voit myös napsauttaa -painiketta. Useiden kuvien lisääminen resursseihin 1. Napsauta Resurssi -välilehteä. 2. Napsauta -painiketta. 3. Valitse Tiedostot tyyppiä -valikosta Pilkuilla erotetut arvot (*.csv). 4. Valitse haluttu.csv-tiedosto. Huomaa: Muoto.csv koostuu kahdesta pilkulla erotetusta sarakkeesta. Ensimmäinen sarake on koodissa käytetyn kuvaresurssin paikallinen nimi. Toinen sarake on absoluuttinen polku kuvaan sen hetkisessä järjestelmässä. Esimerkki Windowsille: silta,c:\kuvia\silta.jpg talo,c:\kuvia\talo.jpg 5. Napsauta Avaa. 6. Napsauta kuvaa hiiren oikealla painikkeella jos haluat nimetä sen uudelleen, kopioida nimen, esikatsella kuvaa tai poistaa sen. Jos haluat poistaa kuvan, voit myös napsauttaa -painiketta. Komentosarjan luonti kuvan noutamiseksi 1. Kirjoita komentosarja komentosarjaruutuun seuraavalla tavalla: myimage = image.new(_r.img.img_1) function on.paint (gc) end gc:drawimage (myimage, 30, 30) Huomaa: Korvaa img_1 (yllä) kuvasi nimellä. 2. Tallenna komentosarja napsauttamalla Aseta komentosarja. Näet kuvasi asiakirjan esikatselunäkymässä. 3. Napsauta Kohdenna komentosarja asettaaksesi kohdistuksen sivulle siinä asiakirjassa, johon haluat lisätä komentosarjasovelluksen. Huomaa: TI-Nspire-asiakirja asettaa kohdistuksen sivulle; PublishView -asiakirja asettaa kohdistuksen sivun kehyksiin. 304 Lua-komentosarjojen kirjoittaminen
313 Komentosarjan luonti useiden kuvien noutamiseksi 1. Kirjoita komentosarja komentosarjaruutuun seuraavalla tavalla: myimg = { } for name, data in pairs (_R.IMG) end myimg [name] = image.new(data) function on.paint (gc) end gc:drawimage (myimg[imagename], 30, 30) 2. Tallenna komentosarja napsauttamalla Aseta komentosarja. Näet kuvasi asiakirjan esikatselunäkymässä. 3. Napsauta Kohdenna komentosarja asettaaksesi kohdistuksen sivulle siinä asiakirjassa, johon haluat lisätä komentosarjasovelluksen. Huomaa: TI-Nspire-asiakirja asettaa kohdistuksen sivulle; PublishView -asiakirja asettaa kohdistuksen sivun kehyksiin. Komentosarjan oikeuksien asettaminen Voit asettaa komentosarjalle eritasoisia oikeuksia ja määritellä salasanan komentosarjan suojaamiseksi. Toimi seuraavasti: 1. Napsauta Script Editor -ikkunassa Tiedosto > Aseta luvat. Aseta luvat -valintaikkuna aukeaa. 2. Valitse Lupatasot-alueella haluamasi suojaustaso: Suojattu. Komentosarjan voi suorittaa, mutta sitä ei voi tarkastella eikä muokata. Kirjoitussuojattu. Komentosarjaa voi tarkastella, mutta sitä ei voi muokata. Suojaamaton. Komentosarjaa voi tarkastella ja muokata. 3. Suojaa komentosarja antamalla sille salasana turvallisuusalueella. Huomaa: Ole varovainen salasanoja asettaessasi, sillä niitä ei voi palauttaa. 4. Napsauta OK. Kun seuraavan kerran napsautat kohtaa Lisää > Script Editor > Muokkaa komentosarjaa, Salasanasuojattu-valintaikkuna aukeaa ja kehottaa sinua antamaan salasanan. Valitse yksi seuraavista vaihtoehdoista: Muokkaa komentosarjaa antamalla salasana ja napsauttamalla OK. Lua-komentosarjojen kirjoittaminen 305
314 Jos haluat vain tarkastella komentosarjaa, älä anna salasanaa, vaan napsauta Näytä. Komentosarjojen virheiden korjaaminen Voit poistaa komentosarjasta virheitä ja tutkia näin suorituksen aikana tapahtuneita virheitä ja seurata suoritusvirtaa. Korjausohjelmaa käytettäessä tiedot näkyvät työkalupaneelissa. Jos haluat ottaa virheiden korjaustilan käyttöön tai poistaa sen käytöstä ja palata normaalitilaan, napsauta kohtaavirheiden poisto > Ota keskeytyskohdat käyttöön tai Poista keskeytyskohdat käytöstä. Huomaa: Keskeytyskohtien käytöstä poistaminen jatkaa aina komentosarjan suorittamista. Napsauta korjauksen aikana tarpeen mukaan Siirry kohtaan ja Ohita. Katso osio Script Editor -rajapintaan tutustuminen. Aseta keskeytyskohdat napsauttamalla rivin numeron äärimmäisenä vasemmalla olevaa tilaa kaksi kertaa. Keskeytyskohdat poistetaan käytöstä, kunnes napsautat Ota keskeytyskohdat käyttöön. Ota virheiden korjauksen aikana huomioon seuraavat seikat: Rinnakkaisrutiineissa ei tueta keskeytyskohtia. Jos keskeytyskohta on asetettu funktioon, joka on takaisinkutsu, korjausohjelma ei ehkä pysähdy keskeytyskohdassa. Korjausohjelma ei ehkä pysähdy funktioissa kuten on.save, on.restore tai on.destroy. Kun keskeytyskohdat on otettu käyttöön, myös työkalupalkissa olevat Siirry kohtaanja Ohita -toiminnot ovat käytössä. Keskeytä komentosarja tai jatka sen suorittamista napsauttamalla kohtaa Keskeytä komentosarja tai Jatka komentosarjaa. Kun komentosarjan suorittamista jatketaan, se etenee seuraavaan keskeytyskohtaan tai komentosarjan loppuun. Komentosarja voidaan keskeyttää normaalitilassa tai virheiden poistotilassa. 306 Lua-komentosarjojen kirjoittaminen
315 Säännöstiedot Euroopan unionin ja EFTAn säännösten noudattaminen Tätä laitetta voidaan käyttää Euroopan unionin ja EFTA (Euroopan vapaakauppajärjestön jäsenmaissa). Seuraavassa kappaleessa luetelluista maista käytetään tässä asiakirjassa nimitystä Euroopan yhteisö: ITÄVALTA, BULGARIA, TSEKIN TASAVALTA, TANSKA, SUOMI, RANSKA, SAKSA, KREIKKA, IRLANTI, ITALIA, LUXEMBURG, ALANKOMAAT, NORJA, PORTUGALI, SLOVAKIA, SLOVENIA, ESPANJA, RUOTSI, SVEITSI, YHDISTYNYT KUNINGASKUNTA TI-Nspire Navigator -käyttöpiste muodostaa yhteyden joko langattoman TI-Nspire Navigator -kytkentätelineen tai langattoman TI- Nspire CX -verkkosovittimen kanssa langattoman b/g -linkin kautta. Se tarjoaa langattomat lähiverkko-ominaisuudet (WLAN) ja yhteyden henkilökohtaiseen tietokoneeseen USB-kaapelin avulla. TI-Nspire Navigator -liityntäpisteeseen sisältyy yksi b/g/n -radioliitäntä. TI-Nspire Navigator CX -käyttöpiste muodostaa yhteyden joko langattoman TI-Nspire Navigator -kytkentätelineen, langattoman TI-Nspire CX - verkkosovittimen tai langattoman TI-Nspire CX verkkosovittimen v2 kanssa langattoman b/g -linkin kautta. Se tarjoaa langattomat lähiverkko-ominaisuudet (WLAN) ja yhteyden henkilökohtaiseen tietokoneeseen USB-kaapelin avulla. TI-Nspire Navigator CX -käyttöpiste tukee 2,412-2,462 GHz:iä b/g/n 2,4 GHz:n toiminnalle + 5,150-5,250 GHz:ä a/n 5 GHz:n toiminnalle. Vaatimustenmukaisuusvakuutus Tämä merkintä: osoittaa tuotteen täyttävän Euroopan unionin radio-&ja telepäätelaitteita koskevan direktiivin (1999/5/EY) vaatimukset. Tämä laite täyttää seuraavat yhdenmukaistetut standardit: Turvallisuus: EN : A11:2009 EMC: EN 55022:2006, EN 55024: A1: A2:2003, N V1.8.1/2008-4, EN V2.1.1/2009-5, CISPR22:1997, CISPR24 Mukaan lukien: EN , -3-3, -4-2, -4-3, -4-4, -4-5, -4-6 ja Tuote on lisäksi lisensoitu kunkin kansainvälisen markkina-alueen maakohtaisten standardien vaatimusten mukaisesti. Radio: EN v ( ) Säännöstiedot 307
Käytön Aloittaminen TI-Nspire Navigator Teacher Software
 Käytön Aloittaminen TI-Nspire Navigator Teacher Software Tämä opas koskee TI-Nspire -ohjelmiston versiota 3.9. Uusin versio asiakirjoista on saatavilla Internet-sivustolta education.ti.com/guides. Tärkeitä
Käytön Aloittaminen TI-Nspire Navigator Teacher Software Tämä opas koskee TI-Nspire -ohjelmiston versiota 3.9. Uusin versio asiakirjoista on saatavilla Internet-sivustolta education.ti.com/guides. Tärkeitä
TI-Nspire -telakointiaseman käytön aloittaminen
 TI-Nspire -telakointiaseman käytön aloittaminen Tämä opas koskee TI-Nspire -ohjelmiston versiota 4.2. Uusin versio asiakirjoista on saatavilla Internet-sivustolta education.ti.com/guides. Tärkeitä tietoja
TI-Nspire -telakointiaseman käytön aloittaminen Tämä opas koskee TI-Nspire -ohjelmiston versiota 4.2. Uusin versio asiakirjoista on saatavilla Internet-sivustolta education.ti.com/guides. Tärkeitä tietoja
Käyttöoppaasi. TEXAS INSTRUMENTS TI-NSPIRE http://fi.yourpdfguides.com/dref/4680829
 Voit lukea suosituksia käyttäjän oppaista, teknisistä ohjeista tai asennusohjeista tuotteelle. Löydät kysymyksiisi vastaukset käyttöoppaasta ( tiedot, ohjearvot, turvallisuusohjeet, koko, lisävarusteet
Voit lukea suosituksia käyttäjän oppaista, teknisistä ohjeista tai asennusohjeista tuotteelle. Löydät kysymyksiisi vastaukset käyttöoppaasta ( tiedot, ohjearvot, turvallisuusohjeet, koko, lisävarusteet
TI-Nspire CX -telakointiasema Asennusopas
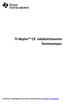 TI-Nspire CX -telakointiasema Asennusopas Lisätietoja TI-teknologiasta saat tukisivustolta osoitteessa education.ti.com/eguide. Tärkeitä tietoja Texas Instruments ei myönnä minkäänlaista nimenomaista tai
TI-Nspire CX -telakointiasema Asennusopas Lisätietoja TI-teknologiasta saat tukisivustolta osoitteessa education.ti.com/eguide. Tärkeitä tietoja Texas Instruments ei myönnä minkäänlaista nimenomaista tai
Windows 8.1:n vaiheittainen päivitysopas
 Windows 8.1:n vaiheittainen päivitysopas Windows 8.1:n asennus ja päivitys Päivitä BIOS, sovellukset ja ohjaimet ja suorita Windows Update Valitse asennustyyppi Asenna Windows 8.1 Käy Samsungin päivitystukisivust
Windows 8.1:n vaiheittainen päivitysopas Windows 8.1:n asennus ja päivitys Päivitä BIOS, sovellukset ja ohjaimet ja suorita Windows Update Valitse asennustyyppi Asenna Windows 8.1 Käy Samsungin päivitystukisivust
Autentikoivan lähtevän postin palvelimen asetukset
 Autentikoivan lähtevän postin palvelimen asetukset - Avaa Työkalut valikko ja valitse Tilien asetukset - Valitse vasemman reunan lokerosta Lähtevän postin palvelin (SM - Valitse listasta palvelin, jonka
Autentikoivan lähtevän postin palvelimen asetukset - Avaa Työkalut valikko ja valitse Tilien asetukset - Valitse vasemman reunan lokerosta Lähtevän postin palvelin (SM - Valitse listasta palvelin, jonka
ClassPad fx-cp400 päivitys. + Manager for ClassPad II Subscription päivitys
 ClassPad fx-cp400 päivitys + Manager for ClassPad II Subscription päivitys Käyttöjärjestelmän ja Add-in sovellusten päivityksestä Casio suosittelee aina viimeisimmän käyttöjärjestelmän asentamista. Tällöin
ClassPad fx-cp400 päivitys + Manager for ClassPad II Subscription päivitys Käyttöjärjestelmän ja Add-in sovellusten päivityksestä Casio suosittelee aina viimeisimmän käyttöjärjestelmän asentamista. Tällöin
Ohjelmistopäivitykset
 Ohjelmistopäivitykset Käyttöopas Copyright 2007 Hewlett-Packard Development Company, L.P. Windows on Microsoft Corporationin Yhdysvalloissa rekisteröimä tavaramerkki. Tässä olevat tiedot voivat muuttua
Ohjelmistopäivitykset Käyttöopas Copyright 2007 Hewlett-Packard Development Company, L.P. Windows on Microsoft Corporationin Yhdysvalloissa rekisteröimä tavaramerkki. Tässä olevat tiedot voivat muuttua
ClassPad fx-cp400 OS2-päivitys. + Manager-ohjelmisto ja Physium-sovellus
 ClassPad fx-cp400 OS2-päivitys + Manager-ohjelmisto ja Physium-sovellus Käyttöjärjestelmän ja Add-in sovellusten päivityksestä Casio suosittelee aina viimeisimmän käyttöjärjestelmän asentamista. Tällöin
ClassPad fx-cp400 OS2-päivitys + Manager-ohjelmisto ja Physium-sovellus Käyttöjärjestelmän ja Add-in sovellusten päivityksestä Casio suosittelee aina viimeisimmän käyttöjärjestelmän asentamista. Tällöin
HP ProBook 430 G5 kannettavien käyttöönotto
 HP ProBook 430 G5 kannettavien käyttöönotto Windows 10:n asennus, päivitysten tarkistus ja Abitti-asetukset Kytke tietokone verkkovirtaan ennen koneen käynnistämistä! Windows 10 Home käyttöjärjestelmän
HP ProBook 430 G5 kannettavien käyttöönotto Windows 10:n asennus, päivitysten tarkistus ja Abitti-asetukset Kytke tietokone verkkovirtaan ennen koneen käynnistämistä! Windows 10 Home käyttöjärjestelmän
Muistitikun liittäminen tietokoneeseen
 Muistitikun käyttäminen 1 Muistitikun liittäminen tietokoneeseen Muistitikku liitetään tietokoneen USB-porttiin. Koneessa voi olla useita USB-portteja ja tikun voi liittää mihin tahansa niistä. USB-portti
Muistitikun käyttäminen 1 Muistitikun liittäminen tietokoneeseen Muistitikku liitetään tietokoneen USB-porttiin. Koneessa voi olla useita USB-portteja ja tikun voi liittää mihin tahansa niistä. USB-portti
GB-Managerin käyttöopas
 GB-Managerin käyttöopas GolfBuddy GPS-laitteisiin on ladattu valmiiksi tuorein laiteohjelmisto ja ne maailman golfkenttien tiedot, jotka olivat käytettävissä valmistushetkellä. Suorituskyvyn ja tuoteiän
GB-Managerin käyttöopas GolfBuddy GPS-laitteisiin on ladattu valmiiksi tuorein laiteohjelmisto ja ne maailman golfkenttien tiedot, jotka olivat käytettävissä valmistushetkellä. Suorituskyvyn ja tuoteiän
Päivitysohje Opus Dental
 Päivitysohje Opus Dental 7.1.460 1. Päivitysohjelman lataaminen Avaa Opus Dental -internetsivu osoitteessa www.opusdental.com. Klikkaa etusivulta Suomen lippua avataksesi suomenkielisen sivuston. Valitse
Päivitysohje Opus Dental 7.1.460 1. Päivitysohjelman lataaminen Avaa Opus Dental -internetsivu osoitteessa www.opusdental.com. Klikkaa etusivulta Suomen lippua avataksesi suomenkielisen sivuston. Valitse
JOVISION IP-KAMERA Käyttöohje
 JOVISION IP-KAMERA Käyttöohje 1 Yleistä... 2 2 Kameran kytkeminen verkkoon... 2 2.1 Tietokoneella... 2 2.2 Älypuhelimella / tabletilla... 5 3 Salasanan vaihtaminen... 8 3.1 Salasanan vaihtaminen Windows
JOVISION IP-KAMERA Käyttöohje 1 Yleistä... 2 2 Kameran kytkeminen verkkoon... 2 2.1 Tietokoneella... 2 2.2 Älypuhelimella / tabletilla... 5 3 Salasanan vaihtaminen... 8 3.1 Salasanan vaihtaminen Windows
Huawei E3276s ohjelmistopäivitys
 Huawei E3276s ohjelmistopäivitys 1. Aloita kytkemällä nettitikku tietokoneen USB-porttiin. Jos nettitikku ei ole aikaisemmin ollut käytössä tässä tietokoneessa, niin hetken päästä aukeaa Mobile Broadband
Huawei E3276s ohjelmistopäivitys 1. Aloita kytkemällä nettitikku tietokoneen USB-porttiin. Jos nettitikku ei ole aikaisemmin ollut käytössä tässä tietokoneessa, niin hetken päästä aukeaa Mobile Broadband
Office 2013 - ohjelmiston asennusohje
 Office 2013 - ohjelmiston asennusohje Tämän ohjeen kuvakaappaukset on otettu asentaessa ohjelmistoa Windows 7 käyttöjärjestelmää käyttävään koneeseen. Näkymät voivat hieman poiketa, jos sinulla on Windows
Office 2013 - ohjelmiston asennusohje Tämän ohjeen kuvakaappaukset on otettu asentaessa ohjelmistoa Windows 7 käyttöjärjestelmää käyttävään koneeseen. Näkymät voivat hieman poiketa, jos sinulla on Windows
Wi-Fi Direct -opas. Helppo määritys Wi-Fi Directin avulla. Vianmääritys. Liite
 Wi-Fi Direct -opas Helppo määritys Wi-Fi Directin avulla Vianmääritys Liite Sisällys Tietoja oppaasta... 2 Oppaassa käytetyt symbolit... 2 Vastuuvapauslauseke... 2 1. Helppo määritys Wi-Fi Directin avulla
Wi-Fi Direct -opas Helppo määritys Wi-Fi Directin avulla Vianmääritys Liite Sisällys Tietoja oppaasta... 2 Oppaassa käytetyt symbolit... 2 Vastuuvapauslauseke... 2 1. Helppo määritys Wi-Fi Directin avulla
JAKELUPISTE KÄYTTÖOHJE 2/6
 käyttöohjeet JAKELUPISTE KÄYTTÖOHJE 2/6 1. Esittely JakeluPiste on helppo ja yksinkertainen ratkaisu tiedostojen lähettämiseen ja vastaanottamiseen. Olipa kyseessä tärkeä word dokumentti tai kokonainen
käyttöohjeet JAKELUPISTE KÄYTTÖOHJE 2/6 1. Esittely JakeluPiste on helppo ja yksinkertainen ratkaisu tiedostojen lähettämiseen ja vastaanottamiseen. Olipa kyseessä tärkeä word dokumentti tai kokonainen
F-Secure KEY salasanojenhallintaohjelman käyttöönotto Mac -laitteella
 F-Secure KEY salasanojenhallintaohjelman käyttöönotto Mac -laitteella 1 F-Secure KEY F-Secure KEY on palvelu, joka tallentaa turvallisesti kaikki henkilökohtaiset tunnistetiedot, kuten salasanat ja maksukorttitiedot,
F-Secure KEY salasanojenhallintaohjelman käyttöönotto Mac -laitteella 1 F-Secure KEY F-Secure KEY on palvelu, joka tallentaa turvallisesti kaikki henkilökohtaiset tunnistetiedot, kuten salasanat ja maksukorttitiedot,
Comet pysäköintimittarin asennus ja kytkeminen tietokoneeseesi (Windows XP) USB-kaapelilla.
 Comet pysäköintimittarin asennus ja kytkeminen tietokoneeseesi (Windows XP) USB-kaapelilla. HUOM! TÄMÄ OHJE ON COMET LAITTEEN ENSIMMÄISTÄ ASENNUSKERTAA VARTEN. Ladataksesi rahaa Comet pysäköintimittariisi
Comet pysäköintimittarin asennus ja kytkeminen tietokoneeseesi (Windows XP) USB-kaapelilla. HUOM! TÄMÄ OHJE ON COMET LAITTEEN ENSIMMÄISTÄ ASENNUSKERTAA VARTEN. Ladataksesi rahaa Comet pysäköintimittariisi
Ohjelmistopäivitykset Käyttöopas
 Ohjelmistopäivitykset Käyttöopas Copyright 2008 Hewlett-Packard Development Company, L.P. Windows on Microsoft Corporationin Yhdysvalloissa rekisteröimä tavaramerkki. Tässä olevat tiedot voivat muuttua
Ohjelmistopäivitykset Käyttöopas Copyright 2008 Hewlett-Packard Development Company, L.P. Windows on Microsoft Corporationin Yhdysvalloissa rekisteröimä tavaramerkki. Tässä olevat tiedot voivat muuttua
Febdok 6.0 paikallisversion asennus OHJEISTUS
 Febdok 6.0 paikallisversion asennus OHJEISTUS Sisällys 1 YLEISTÄ 1 2 ASENNUKSEN VALMISTELUT 2 2.1 VARMUUSKOPIOT 2 2.2 ASENNUSTIEDOSTON LATAUS, WWW.FEBDOK.FI 2 2.3 ASENNUSTIEDOSTON LATAUS, FEBDOK:IN SISÄINEN
Febdok 6.0 paikallisversion asennus OHJEISTUS Sisällys 1 YLEISTÄ 1 2 ASENNUKSEN VALMISTELUT 2 2.1 VARMUUSKOPIOT 2 2.2 ASENNUSTIEDOSTON LATAUS, WWW.FEBDOK.FI 2 2.3 ASENNUSTIEDOSTON LATAUS, FEBDOK:IN SISÄINEN
Usein kysyttyä Eee Pad TF201:stä FI6915
 Usein kysyttyä Eee Pad TF201:stä FI6915 Tiedostojen hallinta... 2 Kuinka pääsen käyttämään microsd-kortille, SD-kortille ja USB-laitteelle tallennettuja tietojani?... 2 Kuinka siirrän valitun tiedoston
Usein kysyttyä Eee Pad TF201:stä FI6915 Tiedostojen hallinta... 2 Kuinka pääsen käyttämään microsd-kortille, SD-kortille ja USB-laitteelle tallennettuja tietojani?... 2 Kuinka siirrän valitun tiedoston
Verkkoliittymän ohje. F-Secure Online Backup Service for Consumers 2.1
 Verkkoliittymän ohje F-Secure Online Backup Service for Consumers 2.1 F-Secure Online Backup Service for Consumers -verkkoliittymän ohje... 2 Johdanto... 2 Mikä F-Secure Online Backup Service for Consumers
Verkkoliittymän ohje F-Secure Online Backup Service for Consumers 2.1 F-Secure Online Backup Service for Consumers -verkkoliittymän ohje... 2 Johdanto... 2 Mikä F-Secure Online Backup Service for Consumers
Langattomien kauko-ohjainten WR-1/WR-R10 laiteohjelman päivittäminen
 Langattomien kauko-ohjainten WR-1/WR-R10 laiteohjelman päivittäminen Kiitos, että valitsit Nikon-tuotteen. Tässä oppaassa kerrotaan, kuinka päivitetään laiteohjelma langattomiin kauko-ohjaimiin WR-1 ja
Langattomien kauko-ohjainten WR-1/WR-R10 laiteohjelman päivittäminen Kiitos, että valitsit Nikon-tuotteen. Tässä oppaassa kerrotaan, kuinka päivitetään laiteohjelma langattomiin kauko-ohjaimiin WR-1 ja
Opas Logitech Harmony 525 asennusohjelmistoon
 Opas Logitech Harmony 525 asennusohjelmistoon Tervetuloa! Ohjattu asennus asentaa Logitech Harmony kaukoohjaimen ohjelmiston koneellesi jatkaaksesi paina NEXT. Valitse kieli ja paina ok. Ohessa on Logitech
Opas Logitech Harmony 525 asennusohjelmistoon Tervetuloa! Ohjattu asennus asentaa Logitech Harmony kaukoohjaimen ohjelmiston koneellesi jatkaaksesi paina NEXT. Valitse kieli ja paina ok. Ohessa on Logitech
F-Secure KEY salasanojenhallintaohjelman käyttöönotto PC -laitteella
 F-Secure KEY salasanojenhallintaohjelman käyttöönotto PC -laitteella 1 F-Secure KEY F-Secure KEY on palvelu, joka tallentaa turvallisesti kaikki henkilökohtaiset tunnistetiedot, kuten salasanat ja maksukorttitiedot,
F-Secure KEY salasanojenhallintaohjelman käyttöönotto PC -laitteella 1 F-Secure KEY F-Secure KEY on palvelu, joka tallentaa turvallisesti kaikki henkilökohtaiset tunnistetiedot, kuten salasanat ja maksukorttitiedot,
WR-R10- langattoman kauko-ohjaimen laiteohjelman päivittäminen
 WR-R10- langattoman kauko-ohjaimen laiteohjelman päivittäminen Kiitos, että valitsit Nikon-tuotteen. Tässä opaskirjassa kerrotaan, miten WR-R10- langattoman kaukoohjaimen laiteohjelma päivitetään. Jos
WR-R10- langattoman kauko-ohjaimen laiteohjelman päivittäminen Kiitos, että valitsit Nikon-tuotteen. Tässä opaskirjassa kerrotaan, miten WR-R10- langattoman kaukoohjaimen laiteohjelma päivitetään. Jos
Ohjelmistopäivitykset Käyttöopas
 Ohjelmistopäivitykset Käyttöopas Copyright 2008, 2009 Hewlett-Packard Development Company, L.P. Windows on Microsoft Corporationin Yhdysvalloissa rekisteröimä tavaramerkki. Tässä olevat tiedot voivat muuttua
Ohjelmistopäivitykset Käyttöopas Copyright 2008, 2009 Hewlett-Packard Development Company, L.P. Windows on Microsoft Corporationin Yhdysvalloissa rekisteröimä tavaramerkki. Tässä olevat tiedot voivat muuttua
NETIKKA PCTV KÄYTTÖOHJE
 1 (20) NETIKKA PCTV 2 (20) 1 YLEISTÄ...3 1.1 MIKÄ ON PCTV?...3 2 PCTV:N KÄYTÖN ALOITTAMINEN...4 2.1 VAATIMUKSET PALOMUURILTA...4 2.1.1 IGMP-palvelun käytön salliminen F-Securessa...4 2.2 VAATIMUKSET TIETOKONEELTA...8
1 (20) NETIKKA PCTV 2 (20) 1 YLEISTÄ...3 1.1 MIKÄ ON PCTV?...3 2 PCTV:N KÄYTÖN ALOITTAMINEN...4 2.1 VAATIMUKSET PALOMUURILTA...4 2.1.1 IGMP-palvelun käytön salliminen F-Securessa...4 2.2 VAATIMUKSET TIETOKONEELTA...8
Sonera Yrityssähköposti. Outlook 2013 lataus ja asennus
 Sonera Yrityssähköposti. Outlook 2013 lataus ja asennus Sisältö 1/14 Sonera Yrityssähköpostin käyttöönotto Outlook 2013 -sovelluksella SISÄLLYS Outlook 2013 asennuspaketin lataus... 2 Outlook 2013 asennus...
Sonera Yrityssähköposti. Outlook 2013 lataus ja asennus Sisältö 1/14 Sonera Yrityssähköpostin käyttöönotto Outlook 2013 -sovelluksella SISÄLLYS Outlook 2013 asennuspaketin lataus... 2 Outlook 2013 asennus...
Office 365 palvelujen käyttöohje Sisällys
 Office 365 palvelujen käyttöohje Sisällys Sisäänkirjautuminen... 2 Office 365:n käyttöliittymä... 3 Salasanan vaihto... 5 Outlook-sähköpostin käyttö... 7 Outlook-kalenterin käyttö... 10 OneDriven käyttö...
Office 365 palvelujen käyttöohje Sisällys Sisäänkirjautuminen... 2 Office 365:n käyttöliittymä... 3 Salasanan vaihto... 5 Outlook-sähköpostin käyttö... 7 Outlook-kalenterin käyttö... 10 OneDriven käyttö...
Työsähköpostin sisällön siirto uuteen postijärjestelmään
 Työsähköpostin sisällön siirto uuteen postijärjestelmään edupori.fi/office 365 3.10.2013 Porin kaupunki ATK Tuki Sisällys Johdanto... 2 Edupori.fi sähköpostin määrittäminen Office 365:n Outlook-ohjelmaan
Työsähköpostin sisällön siirto uuteen postijärjestelmään edupori.fi/office 365 3.10.2013 Porin kaupunki ATK Tuki Sisällys Johdanto... 2 Edupori.fi sähköpostin määrittäminen Office 365:n Outlook-ohjelmaan
Motorola Phone Tools. Pikaopas
 Motorola Phone Tools Pikaopas Sisältö Vähimmäisvaatimukset... 2 Ennen asennusta Motorola Phone Tools... 3 Asentaminen Motorola Phone Tools... 4 Matkapuhelimen asennus ja määritys... 5 Online-rekisteröinti...
Motorola Phone Tools Pikaopas Sisältö Vähimmäisvaatimukset... 2 Ennen asennusta Motorola Phone Tools... 3 Asentaminen Motorola Phone Tools... 4 Matkapuhelimen asennus ja määritys... 5 Online-rekisteröinti...
lizengo Asennusopas Windows: in kopioiminen
 lizengo Asennusopas Windows: in kopioiminen Windows: in kopioiminen lizengo Asennusopas Klikkaa sitä Windows-versiota, jonka haluat kopioida USB-tikulle, niin pääset suoraan oikeaan oppaaseen. Windows
lizengo Asennusopas Windows: in kopioiminen Windows: in kopioiminen lizengo Asennusopas Klikkaa sitä Windows-versiota, jonka haluat kopioida USB-tikulle, niin pääset suoraan oikeaan oppaaseen. Windows
Ohjelmiston asennus- ja aktivointiopas
 Ohjelmiston asennus- ja aktivointiopas Tämä opas koskee TI-Nspire -ohjelmiston versiota 3.6. Uusin versio asiakirjoista on saatavilla Internet-sivustolta education.ti.com/guides. Tärkeitä tietoja Ellei
Ohjelmiston asennus- ja aktivointiopas Tämä opas koskee TI-Nspire -ohjelmiston versiota 3.6. Uusin versio asiakirjoista on saatavilla Internet-sivustolta education.ti.com/guides. Tärkeitä tietoja Ellei
Käyttöoppaasi. TEXAS INSTRUMENTS TI-NSPIRE
 Voit lukea suosituksia käyttäjän oppaista, teknisistä ohjeista tai asennusohjeista tuotteelle. Löydät kysymyksiisi vastaukset käyttöoppaasta ( tiedot, ohjearvot, turvallisuusohjeet, koko, lisävarusteet
Voit lukea suosituksia käyttäjän oppaista, teknisistä ohjeista tai asennusohjeista tuotteelle. Löydät kysymyksiisi vastaukset käyttöoppaasta ( tiedot, ohjearvot, turvallisuusohjeet, koko, lisävarusteet
Webmailin käyttöohje. Ohjeen sisältö. Sähköpostin peruskäyttö. Lomavastaajan asettaminen sähköpostiin. Sähköpostin salasanan vaihtaminen
 Webmailin käyttöohje https://mail.webhotelli.net sekä https://webmail.netsor.fi Ohjeen sisältö Sähköpostin peruskäyttö Lukeminen Lähettäminen Vastaaminen ja välittäminen Liitetiedoston lisääminen Lomavastaajan
Webmailin käyttöohje https://mail.webhotelli.net sekä https://webmail.netsor.fi Ohjeen sisältö Sähköpostin peruskäyttö Lukeminen Lähettäminen Vastaaminen ja välittäminen Liitetiedoston lisääminen Lomavastaajan
Aditro Tikon ostolaskujen käsittely versio 6.2.0
 Lokakuu 2012 1 (9) Aditro versio 6.2.0 Päivitysohje Lokakuu 2012 2 (9) Sisällysluettelo 1. Tehtävät ennen versiopäivitystä... 3 1.1. Ohjelmistomuutosten luku... 3 1.2. Aditro Pankkipalvelut yhteensopiva
Lokakuu 2012 1 (9) Aditro versio 6.2.0 Päivitysohje Lokakuu 2012 2 (9) Sisällysluettelo 1. Tehtävät ennen versiopäivitystä... 3 1.1. Ohjelmistomuutosten luku... 3 1.2. Aditro Pankkipalvelut yhteensopiva
Tikon Ostolaskujenkäsittely/Web-myyntilaskutus versio 6.4.0
 Toukokuu 2014 1 (11) Tikon Ostolaskujenkäsittely/Web-myyntilaskutus versio 6.4.0 Päivitysohje Toukokuu 2014 2 (11) Sisällysluettelo 1. Tehtävät ennen versiopäivitystä... 3 1.1. Ohjelmistomuutosten luku...
Toukokuu 2014 1 (11) Tikon Ostolaskujenkäsittely/Web-myyntilaskutus versio 6.4.0 Päivitysohje Toukokuu 2014 2 (11) Sisällysluettelo 1. Tehtävät ennen versiopäivitystä... 3 1.1. Ohjelmistomuutosten luku...
Usein kysyttyä Transformer TF201:stä
 FI7211 Usein kysyttyä Transformer TF201:stä Tiedostojen hallinta... 2 Kuinka pääsen käyttämään microsd-kortille, SD-kortille ja USB-laitteelle tallennettuja tietojani?... 2 Kuinka siirrän valitun tiedoston
FI7211 Usein kysyttyä Transformer TF201:stä Tiedostojen hallinta... 2 Kuinka pääsen käyttämään microsd-kortille, SD-kortille ja USB-laitteelle tallennettuja tietojani?... 2 Kuinka siirrän valitun tiedoston
T&M Autori Versio Series 60 -puhelimiin
 T&M Autori Versio 5.0.0 Series 60 -puhelimiin Asennusohje 19. huhtikuuta 2010 TIETOMEKKA T&M Autori asennusohje - 2 SISÄLLYSLUETTELO SISÄLLYSLUETTELO 2 1. YLEISTÄ 3 2. UUDEN MUISTIKORTIN ASENNUS 3 3. T&M
T&M Autori Versio 5.0.0 Series 60 -puhelimiin Asennusohje 19. huhtikuuta 2010 TIETOMEKKA T&M Autori asennusohje - 2 SISÄLLYSLUETTELO SISÄLLYSLUETTELO 2 1. YLEISTÄ 3 2. UUDEN MUISTIKORTIN ASENNUS 3 3. T&M
Poista tietokoneessasi olevat Javat ja asenna uusin Java-ohjelma
 Poista tietokoneessasi olevat Javat ja asenna uusin Java-ohjelma Jos käytät verkkopankkia kotikoneeltasi, toimi tämän ohjeen mukaan. Jos käytät verkkopankkia työpaikkasi tietokoneelta, anna tämä ohje työpaikan
Poista tietokoneessasi olevat Javat ja asenna uusin Java-ohjelma Jos käytät verkkopankkia kotikoneeltasi, toimi tämän ohjeen mukaan. Jos käytät verkkopankkia työpaikkasi tietokoneelta, anna tämä ohje työpaikan
Käyttöoppaasi. HP COMPAQ PRESARIO F760EM http://fi.yourpdfguides.com/dref/4171044
 Voit lukea suosituksia käyttäjän oppaista, teknisistä ohjeista tai asennusohjeista tuotteelle HP COMPAQ PRESARIO F760EM. Löydät kysymyksiisi vastaukset HP COMPAQ PRESARIO F760EM käyttöoppaasta ( tiedot,
Voit lukea suosituksia käyttäjän oppaista, teknisistä ohjeista tai asennusohjeista tuotteelle HP COMPAQ PRESARIO F760EM. Löydät kysymyksiisi vastaukset HP COMPAQ PRESARIO F760EM käyttöoppaasta ( tiedot,
Ohjeet S-ryhmän tuotetietoportaaliin
 Ohjeet S-ryhmän tuotetietoportaaliin Tervetuloa käyttämään S-ryhmän tuotetietoportaalia! Ensimmäisellä kirjautumiskerralla käyttäjää pyydetään luomaan salasana portaalin käyttöä varten. Päivitä tarvittaessa
Ohjeet S-ryhmän tuotetietoportaaliin Tervetuloa käyttämään S-ryhmän tuotetietoportaalia! Ensimmäisellä kirjautumiskerralla käyttäjää pyydetään luomaan salasana portaalin käyttöä varten. Päivitä tarvittaessa
mobile PhoneTools Käyttöopas
 mobile PhoneTools Käyttöopas Sisältö Vaatimukset...2 Ennen asennusta...3 Asentaminen - mobile PhoneTools...4 Matkapuhelimen asennus ja määritys...5 Online-rekisteröinti...7 Asennuksen poistaminen - mobile
mobile PhoneTools Käyttöopas Sisältö Vaatimukset...2 Ennen asennusta...3 Asentaminen - mobile PhoneTools...4 Matkapuhelimen asennus ja määritys...5 Online-rekisteröinti...7 Asennuksen poistaminen - mobile
VIP Softphone. Opas asennukseen ja tärkeimpien toimintojen käyttöön
 VIP Softphone Opas asennukseen ja tärkeimpien toimintojen käyttöön TSP-3719_1-1305 sennus Seuraavassa saat yksinkertaiset ohjeet VIP Softphonen asentamiseksi tietokoneellesi. lla olevat yksinkertaiset
VIP Softphone Opas asennukseen ja tärkeimpien toimintojen käyttöön TSP-3719_1-1305 sennus Seuraavassa saat yksinkertaiset ohjeet VIP Softphonen asentamiseksi tietokoneellesi. lla olevat yksinkertaiset
Pikakäyttöohje Päivitys I OHJELMAN KÄYNNISTÄMINEN SISÄLLYS
 Pikakäyttöohje Päivitys 14.11.2011 SISÄLLYS I. Ohjelman käynnistäminen II. Harjoiteltavan osa-alueen ja tehtäväsovelluksen valinta III. Tehtäväsovellusten käyttö Mallisuoritus ja tehtävän suoritusohje
Pikakäyttöohje Päivitys 14.11.2011 SISÄLLYS I. Ohjelman käynnistäminen II. Harjoiteltavan osa-alueen ja tehtäväsovelluksen valinta III. Tehtäväsovellusten käyttö Mallisuoritus ja tehtävän suoritusohje
OTOsuite. Asennusopas. Suomi
 OTOsuite Asennusopas Suomi Asiakirjassa kuvataan OTOsuite-ohjelman asentaminen DVD:ltä, muistitikulta tai pakatusta tiedostosta. Järjestelmävaatimukset 1,5 GHz:n suoritin tai parempi (suositus 2 GHz) 2
OTOsuite Asennusopas Suomi Asiakirjassa kuvataan OTOsuite-ohjelman asentaminen DVD:ltä, muistitikulta tai pakatusta tiedostosta. Järjestelmävaatimukset 1,5 GHz:n suoritin tai parempi (suositus 2 GHz) 2
Käyttöohjeet. Sovellussivusto
 Käyttöohjeet Sovellussivusto SISÄLLYSLUETTELO Tietoja oppaasta...2 Oppaassa käytetyt symbolit...2 Vastuuvapauslauseke...3 Huomautuksia...3 Mitä sovellussivustolla voi tehdä... 4 Ennen sovellussivuston
Käyttöohjeet Sovellussivusto SISÄLLYSLUETTELO Tietoja oppaasta...2 Oppaassa käytetyt symbolit...2 Vastuuvapauslauseke...3 Huomautuksia...3 Mitä sovellussivustolla voi tehdä... 4 Ennen sovellussivuston
Windows. Valmistelut. Windows
 Laiteohjelman päivittäminen vaihdettavalla objektiivilla varustetuille edistyksellisille Nikon 1 -kameroille, 1 NIKKOR -objektiiveille ja Nikon 1 -lisävarusteille Kiitos, että valitsit Nikon-tuotteen.
Laiteohjelman päivittäminen vaihdettavalla objektiivilla varustetuille edistyksellisille Nikon 1 -kameroille, 1 NIKKOR -objektiiveille ja Nikon 1 -lisävarusteille Kiitos, että valitsit Nikon-tuotteen.
Suomenkielinen versio. Johdanto. Laitteiston asennus. LC2002 Sweex Virtajohdon Ethernet-sovitin 200 Mbps
 LC2002 Sweex Virtajohdon Ethernet-sovitin 200 Mbps Johdanto Älä altista Sweex Virtajohdon Ethernet-sovitinta 200 Mbps äärilämpötiloille. Älä aseta tuotetta suoraan auringonvaloon tai sulje lämmityselementtejä.
LC2002 Sweex Virtajohdon Ethernet-sovitin 200 Mbps Johdanto Älä altista Sweex Virtajohdon Ethernet-sovitinta 200 Mbps äärilämpötiloille. Älä aseta tuotetta suoraan auringonvaloon tai sulje lämmityselementtejä.
Aloita tästä. Värikasettien kohdistaminen ilman tietokonetta
 Aloita tästä Värikasettien kohdistaminen ilman tietokonetta Noudata Asennusohjeessa annettuja laitteiston asennusohjeita. Jatka optimoimalla tulostuslaatu seuraavasti. 1 Varmista, että olet lisännyt paperikaukaloon
Aloita tästä Värikasettien kohdistaminen ilman tietokonetta Noudata Asennusohjeessa annettuja laitteiston asennusohjeita. Jatka optimoimalla tulostuslaatu seuraavasti. 1 Varmista, että olet lisännyt paperikaukaloon
Office 2013 ohjelman asennus omalle työasemalle/laitteelle. 3.2.2015 Esa Väistö
 Office 2013 ohjelman asennus omalle työasemalle/laitteelle 3.2.2015 Esa Väistö Sisällysluettelo 2 (8) Office2013 ProPlus asennus opiskelijoille ja opettajille... 3 Asennus Windows työasemaan... 3 Asennus
Office 2013 ohjelman asennus omalle työasemalle/laitteelle 3.2.2015 Esa Väistö Sisällysluettelo 2 (8) Office2013 ProPlus asennus opiskelijoille ja opettajille... 3 Asennus Windows työasemaan... 3 Asennus
Ohjelmiston asennusopas
 Ohjelmiston asennusopas Oppaassa kerrotaan, miten ohjelmisto asennetaan USB- tai verkkoyhteydellä. Verkkoasennus ei ole käytettävissä malleissa SP 200/200S/203S/203SF/204SF. Jos haluat määrittää langattoman
Ohjelmiston asennusopas Oppaassa kerrotaan, miten ohjelmisto asennetaan USB- tai verkkoyhteydellä. Verkkoasennus ei ole käytettävissä malleissa SP 200/200S/203S/203SF/204SF. Jos haluat määrittää langattoman
Skype for Business pikaohje
 Skype for Business pikaohje Sisällys KOKOUSKUTSU... 2 ENNEN ENSIMMÄISEN KOKOUKSEN ALKUA... 4 LIITTYMINEN KOKOUKSEEN SKYPE FOR BUSINEKSELLA... 5 LIITTYMINEN KOKOUKSEEN SELAIMEN KAUTTA... 6 LIITTYMINEN KOKOUKSEEN
Skype for Business pikaohje Sisällys KOKOUSKUTSU... 2 ENNEN ENSIMMÄISEN KOKOUKSEN ALKUA... 4 LIITTYMINEN KOKOUKSEEN SKYPE FOR BUSINEKSELLA... 5 LIITTYMINEN KOKOUKSEEN SELAIMEN KAUTTA... 6 LIITTYMINEN KOKOUKSEEN
Visma Avendon asennusohje
 Visma Avendon asennusohje 1 Versio 5.21 On tärkeää, että käytössäsi on aina uusin toimittamamme versio ohjelmistosta. Asentamalla viimeisimmän version saat käyttöösi ohjelman tuoreimmat ominaisuudet ja
Visma Avendon asennusohje 1 Versio 5.21 On tärkeää, että käytössäsi on aina uusin toimittamamme versio ohjelmistosta. Asentamalla viimeisimmän version saat käyttöösi ohjelman tuoreimmat ominaisuudet ja
Ohjelmiston asennusopas
 Ohjelmiston asennusopas Oppaassa kerrotaan, miten ohjelmisto asennetaan USB- tai verkkoliitännän kautta. Verkkoasennus ei ole käytettävissä malleissa SP 200/200S/203S/203SF/204SF. Kaavio Kaaviossa kuvataan,
Ohjelmiston asennusopas Oppaassa kerrotaan, miten ohjelmisto asennetaan USB- tai verkkoliitännän kautta. Verkkoasennus ei ole käytettävissä malleissa SP 200/200S/203S/203SF/204SF. Kaavio Kaaviossa kuvataan,
Digitaalisen SLR-kameran laiteohjelmiston päivittäminen
 Digitaalisen SLR-kameran laiteohjelmiston päivittäminen Kiitos, että valitsit Nikon-tuotteen. Tämä opaskirja kuvaa, miten laiteohjelma päivitetään. Jos et ole varma, että voit tehdä päivityksen, päivitys
Digitaalisen SLR-kameran laiteohjelmiston päivittäminen Kiitos, että valitsit Nikon-tuotteen. Tämä opaskirja kuvaa, miten laiteohjelma päivitetään. Jos et ole varma, että voit tehdä päivityksen, päivitys
Java Runtime -ohjelmiston asentaminen
 Java Runtime -ohjelmiston asentaminen Windows Vista, Internet Explorer 7 - Suomenkielinen Huomaa! Asennuksen vaiheet voivat poiketa tästä ohjeistuksesta, johtuen esim. käyttämässäsi tietokoneessa olevasta
Java Runtime -ohjelmiston asentaminen Windows Vista, Internet Explorer 7 - Suomenkielinen Huomaa! Asennuksen vaiheet voivat poiketa tästä ohjeistuksesta, johtuen esim. käyttämässäsi tietokoneessa olevasta
Aditro Tikon ostolaskujen käsittely versio SP1
 Toukokuu 2012 1 (8) Aditro versio 6.1.2 SP1 Päivitysohje Toukokuu 2012 2 (8) Sisällysluettelo 1. Tehtävät ennen versiopäivitystä... 3 1.1. Ohjelmistomuutosten luku... 3 1.2. Application Pool Identity...
Toukokuu 2012 1 (8) Aditro versio 6.1.2 SP1 Päivitysohje Toukokuu 2012 2 (8) Sisällysluettelo 1. Tehtävät ennen versiopäivitystä... 3 1.1. Ohjelmistomuutosten luku... 3 1.2. Application Pool Identity...
Tikon Ostolaskujenkäsittely/Web-myyntilaskutus versio 6.3.0
 Toukokuu 2013 1 (10) Tikon Ostolaskujenkäsittely/Web-myyntilaskutus versio 6.3.0 Päivitysohje Copyright Aditro 2013 Toukokuu 2013 2 (10) Sisällysluettelo 1. Tehtävät ennen versiopäivitystä... 3 1.1. Ohjelmistomuutosten
Toukokuu 2013 1 (10) Tikon Ostolaskujenkäsittely/Web-myyntilaskutus versio 6.3.0 Päivitysohje Copyright Aditro 2013 Toukokuu 2013 2 (10) Sisällysluettelo 1. Tehtävät ennen versiopäivitystä... 3 1.1. Ohjelmistomuutosten
Opas administraattori-tason käyttäjille. MANAGERIX -ohjelman esittely... 2 Kirjautuminen... 2
 MANAGERIX Opas administraattori-tason käyttäjille SISÄLLYS MANAGERIX -ohjelman esittely... 2 Kirjautuminen... 2 Käyttöliittymä... 2 1 ORGANISAATIO Organisaation tietojen tarkastelu ja muokkaaminen4 Yhteenveto
MANAGERIX Opas administraattori-tason käyttäjille SISÄLLYS MANAGERIX -ohjelman esittely... 2 Kirjautuminen... 2 Käyttöliittymä... 2 1 ORGANISAATIO Organisaation tietojen tarkastelu ja muokkaaminen4 Yhteenveto
Pedanet oppilaan ohje Aleksanteri Kenan koulu Eija Arvola
 Pedanet oppilaan ohje Aleksanteri Kenan koulu Eija Arvola 26.8.2016 SISÄLLYSLUETTELO 1. Omat asetukset kuntoon (kaikkien tehtävä aluksi) sivut 3-5 2. Tärkeiden sivujen tilaaminen omiin linkkeihin sivut
Pedanet oppilaan ohje Aleksanteri Kenan koulu Eija Arvola 26.8.2016 SISÄLLYSLUETTELO 1. Omat asetukset kuntoon (kaikkien tehtävä aluksi) sivut 3-5 2. Tärkeiden sivujen tilaaminen omiin linkkeihin sivut
Uuden työtilan luonti
 Uuden työtilan luonti 1. Valitaan Uusi työtila vasemmanpuoleisesta valikosta 2. Valitaan Tyhjä työtila aukeavasta valikosta. Tämä toiminto luo uuden tyhjän työtilan. 3. Kun uusi työtila on luotu, aukeaa
Uuden työtilan luonti 1. Valitaan Uusi työtila vasemmanpuoleisesta valikosta 2. Valitaan Tyhjä työtila aukeavasta valikosta. Tämä toiminto luo uuden tyhjän työtilan. 3. Kun uusi työtila on luotu, aukeaa
TI-Nspire laboratoriokytkentätelineen. opas
 TI-Nspire laboratoriokytkentätelineen opas Tämä opas koskee TI-Nspire -ohjelmiston versiota 3.1. Uusin versio asiakirjoista on saatavilla Internet-sivustolta education.ti.com/guides. Tärkeitä tietoja Ellei
TI-Nspire laboratoriokytkentätelineen opas Tämä opas koskee TI-Nspire -ohjelmiston versiota 3.1. Uusin versio asiakirjoista on saatavilla Internet-sivustolta education.ti.com/guides. Tärkeitä tietoja Ellei
PIKAOPAS MODEM SETUP
 PIKAOPAS MODEM SETUP Copyright Nokia Oyj 2003. Kaikki oikeudet pidätetään. Sisällysluettelo 1. JOHDANTO...1 2. MODEM SETUP FOR NOKIA 6310i -OHJELMAN ASENTAMINEN...1 3. PUHELIMEN VALITSEMINEN MODEEMIKSI...2
PIKAOPAS MODEM SETUP Copyright Nokia Oyj 2003. Kaikki oikeudet pidätetään. Sisällysluettelo 1. JOHDANTO...1 2. MODEM SETUP FOR NOKIA 6310i -OHJELMAN ASENTAMINEN...1 3. PUHELIMEN VALITSEMINEN MODEEMIKSI...2
Ohjelmistopäivitysohje
 Johdanto Topfield-vastaanottimet toimitetaan testatulla, vakaasti toimivalla ja helppokäyttöisellä ohjelmistolla varustettuina. Päivitämme ohjelmistoja kuitenkin ajoittain lisäämällä ja parantamalla niiden
Johdanto Topfield-vastaanottimet toimitetaan testatulla, vakaasti toimivalla ja helppokäyttöisellä ohjelmistolla varustettuina. Päivitämme ohjelmistoja kuitenkin ajoittain lisäämällä ja parantamalla niiden
KSENIA GEMINO 4 GSM/GPRS-modeemi. Pikaohjelmointiohje
 KSENIA GEMINO 4 GSM/GPRS-modeemi Pikaohjelmointiohje Basis-ohjelman asennus Hae basis-ohjelma www.kseniasecurity.com osoitteesta (SOLUTIONS - SOFTWARE) ja avaa asennustiedosto. Hyväksy painamalla I agree.
KSENIA GEMINO 4 GSM/GPRS-modeemi Pikaohjelmointiohje Basis-ohjelman asennus Hae basis-ohjelma www.kseniasecurity.com osoitteesta (SOLUTIONS - SOFTWARE) ja avaa asennustiedosto. Hyväksy painamalla I agree.
Tuplaturvan tilaus ja asennusohje
 Tuplaturvan tilaus ja asennusohje 1. Kirjaudu lähiverkkokauppaan omilla tunnuksillasi tai luo itsellesi käyttäjätunnus rekisteröitymällä Lähiverkkokaupan käyttäjäksi. a. Käyttäjätunnus on aina sähköpostiosoitteesi.
Tuplaturvan tilaus ja asennusohje 1. Kirjaudu lähiverkkokauppaan omilla tunnuksillasi tai luo itsellesi käyttäjätunnus rekisteröitymällä Lähiverkkokaupan käyttäjäksi. a. Käyttäjätunnus on aina sähköpostiosoitteesi.
Garmin Astro ohjelmistopäivitys
 Garmin Astro ohjelmistopäivitys Laitteen ohjelmisto päivitys kannattaa suorittaa silloin tällöin. Ohjelmistopäivityksellä voit saada laitteeseesi uusia ominaisuuksia ja parannuksia vanhoihin ominaisuuksiin.
Garmin Astro ohjelmistopäivitys Laitteen ohjelmisto päivitys kannattaa suorittaa silloin tällöin. Ohjelmistopäivityksellä voit saada laitteeseesi uusia ominaisuuksia ja parannuksia vanhoihin ominaisuuksiin.
Peilittömien kameroiden, NIKKOR Z-objektiivien ja yhteensopivien lisävarusteiden laiteohjelmiston päivitys
 Peilittömien kameroiden, NIKKOR Z-objektiivien ja yhteensopivien lisävarusteiden laiteohjelmiston päivitys Kiitos, että valitsit Nikon-tuotteen. Tässä oppaassa kuvataan kuinka päivitetään Nikonin peilittömien
Peilittömien kameroiden, NIKKOR Z-objektiivien ja yhteensopivien lisävarusteiden laiteohjelmiston päivitys Kiitos, että valitsit Nikon-tuotteen. Tässä oppaassa kuvataan kuinka päivitetään Nikonin peilittömien
Ohjeet asiakirjan lisäämiseen arkistoon
 Ohjeet asiakirjan lisäämiseen arkistoon 1. Jos koneellesi ei vielä ole asennettu Open Office ohjelmaa, voit ladata sen linkistä joka löytyy Arkisto => Asiakirjapohjat sivulta seuran kotisivuilta. Jos ohjelma
Ohjeet asiakirjan lisäämiseen arkistoon 1. Jos koneellesi ei vielä ole asennettu Open Office ohjelmaa, voit ladata sen linkistä joka löytyy Arkisto => Asiakirjapohjat sivulta seuran kotisivuilta. Jos ohjelma
Kameran laiteohjelman päivittäminen
 Kameran laiteohjelman päivittäminen Kiitos, että valitsit Nikon-tuotteen. Tämä opaskirja kuvaa, miten laiteohjelma päivitetään. Jos et ole varma, että voit tehdä päivityksen, päivitys voidaan tehdä Nikonin
Kameran laiteohjelman päivittäminen Kiitos, että valitsit Nikon-tuotteen. Tämä opaskirja kuvaa, miten laiteohjelma päivitetään. Jos et ole varma, että voit tehdä päivityksen, päivitys voidaan tehdä Nikonin
KREATEL IPTV-STB 1510 ASENNUSOHJE
 1 (9) KREATEL IPTV-STB 1510 Mikä IPTV-boksi on? Pystyäksesi katsomaan normaalilla TV-vastaanottimellasi digitaalisia -lähetyksiä, tarvitset IPTV-boksin, joka muuntaa laajakaistaverkossa välitettävän digitaalisesti
1 (9) KREATEL IPTV-STB 1510 Mikä IPTV-boksi on? Pystyäksesi katsomaan normaalilla TV-vastaanottimellasi digitaalisia -lähetyksiä, tarvitset IPTV-boksin, joka muuntaa laajakaistaverkossa välitettävän digitaalisesti
Visma Nova. Visma Nova ASP käyttö ja ohjeet
 Visma Nova Visma Nova ASP käyttö ja ohjeet Oppaan päiväys: 2.2.2012. Helpdesk: http://www.visma.fi/asiakassivut/helpdesk/ Visma Software Oy pidättää itsellään oikeuden mahdollisiin parannuksiin ja/tai
Visma Nova Visma Nova ASP käyttö ja ohjeet Oppaan päiväys: 2.2.2012. Helpdesk: http://www.visma.fi/asiakassivut/helpdesk/ Visma Software Oy pidättää itsellään oikeuden mahdollisiin parannuksiin ja/tai
Ulkoiset laitteet. Asiakirjan osanumero: Tässä oppaassa kerrotaan lisävarusteena saatavien ulkoisten laitteiden käytöstä.
 Ulkoiset laitteet Asiakirjan osanumero: 419462-351 Tammikuu 2007 Tässä oppaassa kerrotaan lisävarusteena saatavien ulkoisten laitteiden käytöstä. Sisällysluettelo 1 USB-laitteen käyttäminen USB-laitteen
Ulkoiset laitteet Asiakirjan osanumero: 419462-351 Tammikuu 2007 Tässä oppaassa kerrotaan lisävarusteena saatavien ulkoisten laitteiden käytöstä. Sisällysluettelo 1 USB-laitteen käyttäminen USB-laitteen
020 7766 085 Palvelemme arkisin klo. 08:00-17:00
 020 7766 085 Palvelemme arkisin klo. 08:00-17:00 Windows Phone 8 Nokia Lumia käyttöönotto Sisällysluettelo Uuden puhelimen perusasetukset... 2 ENSI KÄYNNISTYS... 2 MICROSOFT-TILIN LUOMINEN... 3 KIRJAUTUMINEN
020 7766 085 Palvelemme arkisin klo. 08:00-17:00 Windows Phone 8 Nokia Lumia käyttöönotto Sisällysluettelo Uuden puhelimen perusasetukset... 2 ENSI KÄYNNISTYS... 2 MICROSOFT-TILIN LUOMINEN... 3 KIRJAUTUMINEN
TI-Nspire Navigator Versio 3.2
 TI-Nspire Navigator Versio 3.2 1 Johdanto Kiitos TI-Nspire Navigator -järjestelmän päivittämisestä versioon 3.2. Näiden julkaisutietojen tarkoitus on auttaa TI Nspire Navigator -järjestelmän aikaisempia
TI-Nspire Navigator Versio 3.2 1 Johdanto Kiitos TI-Nspire Navigator -järjestelmän päivittämisestä versioon 3.2. Näiden julkaisutietojen tarkoitus on auttaa TI Nspire Navigator -järjestelmän aikaisempia
Mac-uudelleenalustusapuohjelman käyttäminen... 1 FreeAgent-ohjelmiston asentaminen... 4 Levyasemien turvallinen poistaminen... 9
 Käyttöopas Mac Sisällys Aloittaminen... 1 Mac-uudelleenalustusapuohjelman käyttäminen... 1 FreeAgent-ohjelmiston asentaminen... 4 Levyasemien turvallinen poistaminen... 9 Levyasemien hallinta... 10 Ohjelmiston
Käyttöopas Mac Sisällys Aloittaminen... 1 Mac-uudelleenalustusapuohjelman käyttäminen... 1 FreeAgent-ohjelmiston asentaminen... 4 Levyasemien turvallinen poistaminen... 9 Levyasemien hallinta... 10 Ohjelmiston
Luku 7 Uusien Mallien Tiedostot
 Luku 7 Uusien Mallien Tiedostot Kaikki ZoomTextin asetukset voidaan tallentaa ja palauttaa käyttämällä mallitiedostoja. Mallitiedostot kontrolloivat kaikkia ZoomTextin toimintoja mukaan lukien suurennustasot,
Luku 7 Uusien Mallien Tiedostot Kaikki ZoomTextin asetukset voidaan tallentaa ja palauttaa käyttämällä mallitiedostoja. Mallitiedostot kontrolloivat kaikkia ZoomTextin toimintoja mukaan lukien suurennustasot,
Microsoft Security Essentials (MSE) asennuspaketin lataaminen verkosta
 Etusivu > Tietohallintokeskus > Ohjeet > Tutoriaalit > Virustorjunta (Microsoft Security Essentials) Virustorjunta (Microsoft Security Essentials) Ohjeet Microsoft Security Essentials -virustorjuntaohjelman
Etusivu > Tietohallintokeskus > Ohjeet > Tutoriaalit > Virustorjunta (Microsoft Security Essentials) Virustorjunta (Microsoft Security Essentials) Ohjeet Microsoft Security Essentials -virustorjuntaohjelman
PÄIVITÄ TIETOKONEESI
 PÄIVITÄ TIETOKONEESI SAMPOLAN KIRJASTO TIETOTORI Sammonkatu 2 33540 Tampere 040 800 7816 tietotori.sampola@tampere.fi PÄIVITÄ TIETOKONEESI 2(16) Sisällys 1. Mihin päivityksiä tarvitaan?... 3 1.1. Windowsin
PÄIVITÄ TIETOKONEESI SAMPOLAN KIRJASTO TIETOTORI Sammonkatu 2 33540 Tampere 040 800 7816 tietotori.sampola@tampere.fi PÄIVITÄ TIETOKONEESI 2(16) Sisällys 1. Mihin päivityksiä tarvitaan?... 3 1.1. Windowsin
Tulostimen asentaminen Software and Documentation -CD-levyn avulla
 Sivu 1/6 Yhteysopas Tuetut käyttöjärjestelmät Software and Documentation -CD-levyltä voi asentaa tulostinohjelmiston seuraaviin käyttöjärjestelmiin: Windows 7 Windows Server 2008 R2 Windows Server 2008
Sivu 1/6 Yhteysopas Tuetut käyttöjärjestelmät Software and Documentation -CD-levyltä voi asentaa tulostinohjelmiston seuraaviin käyttöjärjestelmiin: Windows 7 Windows Server 2008 R2 Windows Server 2008
Tietosuoja-portaali. päivittäjän ohje
 Tietosuoja-portaali päivittäjän ohje Maisa Kinnunen 2010 1 Sisältö PÄIVITTÄJÄN OHJE Kirjautuminen...3 Sivujen tekstin muokkaus...4 Tiedostojen lisääminen palvelimelle...9 Jos sinun pitää selvittää tiedoston/kuvan
Tietosuoja-portaali päivittäjän ohje Maisa Kinnunen 2010 1 Sisältö PÄIVITTÄJÄN OHJE Kirjautuminen...3 Sivujen tekstin muokkaus...4 Tiedostojen lisääminen palvelimelle...9 Jos sinun pitää selvittää tiedoston/kuvan
Google-dokumentit. Opetusteknologiakeskus Mediamylly
 Google-dokumentit 1 2 3 Yleistä 1.1 Tilin luominen 4 1.2 Docs-päävalikkoon siirtyminen 7 Dokumentit-päävalikko 2.1 Kirjaudu Dokumentteihin 9 2.2 Lähetä tiedosto Google-dokumentteihin 11 2.3 Uuden asiakirjan
Google-dokumentit 1 2 3 Yleistä 1.1 Tilin luominen 4 1.2 Docs-päävalikkoon siirtyminen 7 Dokumentit-päävalikko 2.1 Kirjaudu Dokumentteihin 9 2.2 Lähetä tiedosto Google-dokumentteihin 11 2.3 Uuden asiakirjan
Wi-Fi Direct -opas. Helppo määritys Wi-Fi Directin avulla. Vianmääritys
 Wi-Fi Direct -opas Helppo määritys Wi-Fi Directin avulla Vianmääritys Sisällys Tietoja oppaasta... 2 Oppaassa käytetyt symbolit... 2 Vastuuvapauslauseke... 2 1. Helppo määritys Wi-Fi Directin avulla SSID:n
Wi-Fi Direct -opas Helppo määritys Wi-Fi Directin avulla Vianmääritys Sisällys Tietoja oppaasta... 2 Oppaassa käytetyt symbolit... 2 Vastuuvapauslauseke... 2 1. Helppo määritys Wi-Fi Directin avulla SSID:n
Ohjelmistopäivitykset Käyttöopas
 Ohjelmistopäivitykset Käyttöopas Copyright 2007 Hewlett-Packard Development Company, L.P. Windows on Microsoft Corporationin Yhdysvalloissa rekisteröimä tavaramerkki. Tässä olevat tiedot voivat muuttua
Ohjelmistopäivitykset Käyttöopas Copyright 2007 Hewlett-Packard Development Company, L.P. Windows on Microsoft Corporationin Yhdysvalloissa rekisteröimä tavaramerkki. Tässä olevat tiedot voivat muuttua
DNA Prepaid WLAN Mokkula
 DNA Prepaid WLAN Mokkula Mokkula käyttää normaalikokoista / suurempaa SIM-korttia. Irrota SIM-kortti kokonaisena ja laita se Mokkulaan alla olevan kuvan mukaisesti. Jos irrotat vahingossa pienemmän SIM-kortin,
DNA Prepaid WLAN Mokkula Mokkula käyttää normaalikokoista / suurempaa SIM-korttia. Irrota SIM-kortti kokonaisena ja laita se Mokkulaan alla olevan kuvan mukaisesti. Jos irrotat vahingossa pienemmän SIM-kortin,
Pika-aloitusopas. Sisältö: Projektin luominen Projektin muokkaaminen ja hallinnointi Projektin/arvioinnin tulosten tarkastelu
 Pika-aloitusopas Sisältö: Projektin luominen Projektin muokkaaminen ja hallinnointi Projektin/arvioinnin tulosten tarkastelu Tämä asiakirja on laadittu auttamaan sinua hallinnoimaan nopeasti CEB TalentCentral
Pika-aloitusopas Sisältö: Projektin luominen Projektin muokkaaminen ja hallinnointi Projektin/arvioinnin tulosten tarkastelu Tämä asiakirja on laadittu auttamaan sinua hallinnoimaan nopeasti CEB TalentCentral
Kaksinkäsin.fi - ohjeet varaamiseen
 Kaksinkäsin.fi - ohjeet varaamiseen 27.2.2017 Yleiset ohjeet Kaksinkäsin.fi sivujen yläreunassa on valikko, josta pääsee suoraan useisiin tässä ohjeessa viitattuihin alisivuihin. Kun olet kirjautuneena
Kaksinkäsin.fi - ohjeet varaamiseen 27.2.2017 Yleiset ohjeet Kaksinkäsin.fi sivujen yläreunassa on valikko, josta pääsee suoraan useisiin tässä ohjeessa viitattuihin alisivuihin. Kun olet kirjautuneena
WinTraden päivitys- ja asennusohjeistus 2006-09-06
 Sisällysluettelo Automaattisesta päivityksestä...1 Uuden version hakeminen...2 Laajennetut asetukset...3 Lataamisen aloittaminen...3 Latauksen päättäminen...5 Ohjelman asentamisesta...6 Kielen valinta...6
Sisällysluettelo Automaattisesta päivityksestä...1 Uuden version hakeminen...2 Laajennetut asetukset...3 Lataamisen aloittaminen...3 Latauksen päättäminen...5 Ohjelman asentamisesta...6 Kielen valinta...6
Solteq Tekso v Versiopäivitysohje.
 Solteq Tekso v. 5.0 Versiopäivitysohje www.solteq.com Sisällysluettelo TEKSON VERSIOPÄIVITYS v.5.0... 3 1.1 Ennen päivityksen ajoa 3 1.2 Käytössä olevan Tekson version tarkastaminen 3 1.3 Päivityksen lataus
Solteq Tekso v. 5.0 Versiopäivitysohje www.solteq.com Sisällysluettelo TEKSON VERSIOPÄIVITYS v.5.0... 3 1.1 Ennen päivityksen ajoa 3 1.2 Käytössä olevan Tekson version tarkastaminen 3 1.3 Päivityksen lataus
CEM DT-3353 Pihtimittari
 CEM DT-3353 Pihtimittari Sivu 1/5 CEM DT-3353 Pihtimittari Ongelma Mittarin ohjelmisto ilmoittaa NO DATA vaikka tiedonsiirtokaapeli on kytketty tietokoneen ja mittarin välille, mittarissa on virta päällä
CEM DT-3353 Pihtimittari Sivu 1/5 CEM DT-3353 Pihtimittari Ongelma Mittarin ohjelmisto ilmoittaa NO DATA vaikka tiedonsiirtokaapeli on kytketty tietokoneen ja mittarin välille, mittarissa on virta päällä
Microsoft Lync 2013. Kaakkois-Suomen Ammattikorkeakoulu Oy Mikkelin Ammattikorkeakoulu Oy Kymenlaakson Ammattikorkeakoulu Oy
 Microsoft Lync 2013 Kaakkois-Suomen Ammattikorkeakoulu Oy Mikkelin Ammattikorkeakoulu Oy Kymenlaakson Ammattikorkeakoulu Oy Ohjeen nimi Microsoft Lync 2013 Vastuuhenkilö Mari Jokiniemi ja Sirpa Kemppainen
Microsoft Lync 2013 Kaakkois-Suomen Ammattikorkeakoulu Oy Mikkelin Ammattikorkeakoulu Oy Kymenlaakson Ammattikorkeakoulu Oy Ohjeen nimi Microsoft Lync 2013 Vastuuhenkilö Mari Jokiniemi ja Sirpa Kemppainen
Memeo Instant Backup Pikaopas. Vaihe 1: Luo oma, ilmainen Memeo-tili. Vaihe 2: Liitä tallennusväline tietokoneeseen
 Johdanto Memeo Instant Backup on yksinkertainen varmuuskopiointiratkaisu monimutkaiseen digitaaliseen maailmaan. Memeo Instant Backup suojaa arvokkaat tietosi varmuuskopioimalla C-aseman tiedot automaattisesti
Johdanto Memeo Instant Backup on yksinkertainen varmuuskopiointiratkaisu monimutkaiseen digitaaliseen maailmaan. Memeo Instant Backup suojaa arvokkaat tietosi varmuuskopioimalla C-aseman tiedot automaattisesti
OHJE Jos Kelaimeen kirjautuminen ei onnistu Mac-koneella Sisällys
 Sisällys 1 Varmista, että DigiSign-kortinlukijaohjelmisto on käynnissä 2 1.1 DigiSign-kuvake 2 1.2 Sovelluksen käynnistäminen 2 1.3 Kortin toiminnan varmistaminen 4 2 Jos käytät selaimena Mozilla, Firefox
Sisällys 1 Varmista, että DigiSign-kortinlukijaohjelmisto on käynnissä 2 1.1 DigiSign-kuvake 2 1.2 Sovelluksen käynnistäminen 2 1.3 Kortin toiminnan varmistaminen 4 2 Jos käytät selaimena Mozilla, Firefox
Uutiskirjesovelluksen käyttöohje
 Uutiskirjesovelluksen käyttöohje Käyttäjätuki: Suomen Golfpiste Oy Esterinportti 1 00240 HELSINKI Puhelin: (09) 1566 8800 Fax: (09) 1566 8801 E-mail: gp@golfpiste.com 2 Sisällys Johdanto... 1 Päänavigointi...
Uutiskirjesovelluksen käyttöohje Käyttäjätuki: Suomen Golfpiste Oy Esterinportti 1 00240 HELSINKI Puhelin: (09) 1566 8800 Fax: (09) 1566 8801 E-mail: gp@golfpiste.com 2 Sisällys Johdanto... 1 Päänavigointi...
Tiedostojen lataaminen netistä ja asentaminen
 s. 1/5 Tiedostojen lataaminen netistä ja asentaminen Yleistä Internetissä on paljon hyödyllisiä ilmaisohjelmia, jotka voi ladata ja asentaa omalle koneelle. Osa ohjelmista löytyy suomenkielisiltä sivuilta,
s. 1/5 Tiedostojen lataaminen netistä ja asentaminen Yleistä Internetissä on paljon hyödyllisiä ilmaisohjelmia, jotka voi ladata ja asentaa omalle koneelle. Osa ohjelmista löytyy suomenkielisiltä sivuilta,
VIP Mobile Windows Phone. Opas asennukseen ja tärkeimpien toimintojen käyttöön
 VIP Mobile Windows Phone Opas asennukseen ja tärkeimpien toimintojen käyttöön TSP-3719_1-1305 sennus Seuraavassa saat yksinkertaiset ohjeet VIP-sovelluksen asentamiseksi puhelimeesi. lla olevat vaiheet
VIP Mobile Windows Phone Opas asennukseen ja tärkeimpien toimintojen käyttöön TSP-3719_1-1305 sennus Seuraavassa saat yksinkertaiset ohjeet VIP-sovelluksen asentamiseksi puhelimeesi. lla olevat vaiheet
