Käyttöopas. (tarkoitettu tuoteversiolle 11.0 ja sitä uudemmille) Microsoft Windows 10 / 8.1 / 8 / 7 / Vista / Home Server 2011
|
|
|
- Johannes Keskinen
- 7 vuotta sitten
- Katselukertoja:
Transkriptio
1 Käyttöopas (tarkoitettu tuoteversiolle 11.0 ja sitä uudemmille) Microsoft Windows 10 / 8.1 / 8 / 7 / Vista / Home Server 2011 Lataa tämän asiakirjan uusin versio napsauttamalla tätä
2 Copyright 2017 ESET, spol. s r. o. ESET NOD32 Antivirus -tuotteen on kehittänyt ESET, spol. s r. o. Lisätietoja on osoitteessa Kaikki oikeudet pidätetään. Mitään tämän oppaan osaa ei saa toisintaa, tallentaa noutojärjestelmään eikä siirtää millään tavalla sähköisesti, mekaanisesti, valokopioimalla, kuvaamalla, skannaamalla eikä muutoin ilman tekijän kirjallista lupaa. ESET, spol. s r. o. pidättää oikeuden muuttaa mitä tahansa kuvattua sovellusohjelmistoa ilman erillistä ilmoitusta. Maailmanlaajuinen asiakastuki: VERSIO
3 Sisältö Laitehallinta ESET NOD Antivirus Laitehallinnan...40 sääntöeditori 1.1 Tämän...6 version uudet ominaisuudet Laitehallinnan...41 sääntöjen lisääminen 1.2 Mikä...6 tuote minulla on? 1.3 Järjestelmävaatimukset Estäminen Asennus Host-based...42 Intrusion Prevention System (HIPS) Lisäasetukset Vuorovaikutteinen...45 HIPS-ikkuna Mahdollista...46 kiristyshaittaohjelmakäytöstä havaittu Pelitila Live-asennusohjelma Internet-suojaus 2.2 Offline-asennus Käyttöoikeusavaimen...10 syöttäminen Käyttöoikeuksien...11 hallinnan käyttäminen Lisäasetukset Internet-käytön...48 suojaus Perus Web-protokollat URL-osoitteiden...49 hallinta Sähköpostisovelluksen...50 suojaus 2.3 Yleisiä...12 asennusongelmia Sähköpostisovellukset Tuoteaktivointi Sähköpostiprotokollat Käyttöoikeusavaimen...13 antaminen Hälytykset...52 ja ilmoitukset 2.6 Uudempaan...13 versioon päivittäminen Integrointi...53 sähköpostisovellusten kanssa 2.7 Ensimmäinen tarkistus asennuksen...14 jälkeen...53 suojauksen määritys Sähköpostisovelluksen POP3-/POP3S-suodatin Aloittelijan...15 opas Protokollasuodatus Internet...54 ja sähköpostisovellukset 3.1 Ohjelman...15 pääikkuna Ohitetut...55 sovellukset 3.2 Päivitykset Ohitetut...56 IP-osoitteet 4. Tuotteen ESET NOD32 Antivirus...19 käsitteleminen Lisää IPv4-osoite Lisää IPv6-osoite SSL/TLS Tietokoneen...20 suojaus Sertifikaatit Virustentorjunta Salattu verkkoliikenne Reaaliaikainen...22 tiedostojärjestelmän suojaus...58 sertifikaattien luettelo Tunnettujen Muut ThreatSense-parametrit SSL/TLS-suodatetuista sovelluksista Luettelo Puhdistustasot Milloin reaaliaikaisen suojauksen asetuksia kannattaa...24 muuttaa? Reaaliaikaisen...24 suojauksen tarkistaminen Toimenpiteet reaaliaikaisen suojauksen toimintahäiriön...24 ilmetessä Tietojenkalastelusuojaus Ohjelman...60 päivitys Päivitysasetukset Päivitysprofiilit Päivityksen...65 lisäasetukset Tietokoneen...25 tarkistus Päivitystila Mukautetun...26 tarkistuksen käynnistystoiminto HTTP-välityspalvelin Tarkistuksen...27 eteneminen Päivitysmuutosten...66 peruutus Tarkistusprofiilit Päivitystehtävien...67 luominen Tietokoneen...28 tarkistuksen loki Käyttämättömyysajan...28 tarkistus Tuotteen...68 ESET NOD32 Antivirus työkalut Käynnistystarkistus Lokitiedostot käynnistystiedostojen tarkistus Automaattinen 4.4 Työkalut Lokitiedostot Poikkeukset Käynnissä...71 olevat prosessit ThreatSense-parametrit Suojauksen...72 tilastotiedot Puhdistus Tarkkaile...73 toimintoa Tarkistuksessa ohitettavien tiedostotunnisteiden luettelo ESET...73 SysInspector Tartunnan...36 havaitseminen Ajastin Asiakirjan...38 suojaus Järjestelmän...76 puhdistus Siirrettävä...38 tietoväline ESET...76 SysRescue ESET...76 LiveGrid
4 ...77 tiedostot Epäilyttävät ESET LiveGrid Karanteeni Java hyödynnän esto Välityspalvelin Sähköposti-ilmoitukset...80 Komentosarjapohjaisilta hyökkäyksiltä suojautuminen Kiristyshaittaohjelmasuojaus Viestin muoto 6.3 Sähköposti Valitse...82 näyte analysoitavaksi Microsoft...82 Windows -päivitys Mainokset ESET...83 CMD Huijaukset Tietojenkalastelu Käyttöliittymä Käyttöliittymän...84 osat Hälytykset...85 ja ilmoitukset Lisäasetukset Käyttöasetukset Ohjelmavalikko Yleisiä kysymyksiä 7.1 Tuotteen ESET NOD32 Antivirus päivittäminen 7.2 Viruksen poistaminen tietokoneesta 7.3 Uuden tehtävän luominen ajastimessa 5. Edistynyt...89 käyttäjä 5.1 Profiilit Pikanäppäimet Diagnostiikka Asetusten...90 tuonti ja vienti 5.5 ESET...91 SysInspector ESET SysInspector johdanto ESET...91 SysInspectorin käynnistäminen Käyttöliittymä...92 ja sovelluksen käyttäminen Ohjelman...92 hallintatoiminnot Siirtyminen...93 ESET SysInspectorissa Pikanäppäimet Vertaa Komentoriviparametrit Palvelukomentosarja Palvelukomentosarjan...98 muodostaminen Palvelukomentosarjan...98 rakenne Palvelukomentosarjojen suorittaminen Usein kysytyt kysymykset ESET SysInspector ESET NOD32 Antivirus -ohjelman osana Komentorivi Sanasto Tartuntojen tyypit Virukset Madot Troijalaiset Rootkit-ohjelmat Mainosohjelmat Vakoiluohjelmat Pakkaajat Mahdollisesti vaaralliset sovellukset Mahdollisesti ei-toivotut sovellukset 6.2 ESET-tekniikka Hyödynnän esto Laajennettu muistin tarkistus 7.4 Tietokoneen tarkistuksen ajoittaminen viikoittain...115
5 1. ESET NOD32 Antivirus ESET NOD32 Antivirus edustaa uutta lähestymistapaa integroituun tietokoneen suojaukseen. ESET LiveGrid tarkistusmoduulin uusin versio on nopea ja tarkka sovellus, joka pitää tietokoneen suojattuna. Tuloksena on älykäs järjestelmä, joka suojaa tietokonetta hyökkäyksiltä ja haittaohjelmilta tauotta. ESET NOD32 Antivirus on täydellinen tietoturvaratkaisu, jossa yhdistyvät maksimaalinen suojaus ja minimaalinen järjestelmän kuormitus. Kehittynyt tekniikkamme hyödyntää tekoälyä virusten, vakoiluohjelmien, troijalaisten, matojen, mainosohjelmien, rootkit-ohjelmien ja muiden uhkien estämiseen heikentämättä järjestelmän suorituskykyä tai häiritsemättä tietokoneen käyttöä. Ominaisuudet ja hyödyt Uusiksi suunniteltu käyttöliittymä Käyttöliittymä on suunniteltu koko lailla uusiksi. Sitä on yksinkertaistettu käytettävyystestien tulosten perusteella. Kaikki graafisen käyttöliittymän sanavalinnat ja ilmoitukset on tarkistettu huolellisesti. Liittymä tukee nyt myös oikealta vasemmalle luettavia kieliä, kuten hepreaa ja arabiaa. Onlineohje on nyt integroitu tuotteeseen ESET NOD32 Antivirus, ja se sisältää dynaamisesti päivitettävää tukisisältöä. Virustentorjunta ja vakoiluohjelmasuojaus Tunnistaa ja puhdistaa tunnetut ja tuntemattomat virukset, madot, troijalaiset ja rootkit-ohjelmat ennakoivasti. Kehittynyt heuristiikka merkitsee jopa upouudet haittaohjelmat ja suojaa tuntemattomilta uhilta tuhoten ne, ennen kuin ne saavat aikaan harmia. Internetin käytön suojaus ja tietojenkalastelusuojaus toimivat siten, että Internet-selainten ja etäpalvelinten tietoliikennettä tarkkaillaan (mukaan lukien SSL). Sähköpostisovelluksen suojaus mahdollistaa POP3(S)- ja IMAP(S)protokollien välityksellä vastaanotetun sähköpostiliikenteen tarkkailun. Säännölliset päivitykset Tunnistusohjelman (aiemmin "virusmääritystietokanta" säännöllinen päivittäminen ja ohjelmamoduulien päivittäminen on paras tapa varmistaa mahdollisimman hyvä tietokoneen suojaustaso. ESET LiveGrid (Pilviperustainen maine) Voit tarkistaa käytössä olevien prosessien ja tiedostojen maineen suoraan ohjelmalla ESET NOD32 Antivirus. Laitehallinta Tarkistaa automaattisesti kaikki USB-flash-asemat, muistikortit ja CD:t/DVD:t. Estää siirrettäviä tietovälineitä tietovälineen tyyppiin, valmistajaan, kokoon tai muihin ominaisuuksiin perustuen. HIPS-toiminta Voit mukauttaa järjestelmän käyttäytymisen yksityiskohtaisesti: voit määrittää järjestelmärekisterin sekä aktiivisten prosessien ja ohjelmien säännöt ja hienosäätää tietoturva-asetuksia. Pelitila Lykkää kaikki ponnahdusikkunat, päivitykset ja muut järjestelmää kuormittavat toiminnot ja säästää näin järjestelmäresursseja pelien ja muiden koko näyttöä edellyttävien toimintojen käyttöön. Käyttöoikeuden on oltava aktiivinen, jotta ohjelman ESET NOD32 Antivirus toimintoja voi käyttää. Suosittelemme tuotteen ESET NOD32 Antivirus käyttöoikeuden uusimista jo muutamaa viikkoa ennen sen päättymistä. 5
6 1.1 Tämän version uudet ominaisuudet Tuotteen ESET NOD32 Antivirus uusi versio sisältää seuraavat parannukset: Komentosarjapohjaisilta hyökkäyksiltä suojautuminen Suojaa ennakoivasti dynaamisilta komentosarjapohjaisilta hyökkäyksiltä ja epätavallisilta hyökkäysvektoreilta. Jos haluat lisätietoja, napsauta tätä. Hyvä suorituskyky ja vähäinen vaikutus järjestelmään Tämä versio käyttää järjestelmäresursseja tehokkaasti. Voit nauttia hyvästä tietokoneen suorituskyvystä samalla, kun suojaudut uusimmilta uhilta. Windows 10 -yhteensopivuus ESET tukee Microsoft Windows 10:tä täysin. JAWS ESET NOD32 Antivirus tukee suosittua JAWS-näytönlukijaa. Vetämis- ja pudotustarkistus Voit tarkistaa tiedoston tai kansion manuaalisesti siirtämällä tiedoston tai kansion merkitylle alueelle. ESET NOD32 Antivirus ilmoittaa, kun muodostat yhteyden suojaamattomaan tai heikosti suojattuun langattomaan verkkoon. Saat lisätietoja tuotteen ESET NOD32 Antivirus uusista ominaisuuksista lukemalla seuraavan ESET-tietämyskannan artikkelin: Tämän kotikäyttöön tarkoitetun ESET-tuotteen uudet ominaisuudet 1.2 Mikä tuote minulla on? ESET tarjoaa useita suojauskerroksia uusilla tuotteillaan tehokkaasta ja nopeasta virustorjuntaratkaisusta kaikenkattavaan tietoturvaratkaisuun, jonka vaikutus järjestelmän suorituskykyyn on minimaalinen: ESET NOD32 Antivirus ESET Internet Security ESET Smart Security Premium Jos haluat selvittää, minkä tuotteen olet asentanut, avaa ohjelman pääikkuna (lisätietoja on tietämyskannan artikkelissa), niin tuotteen nimi tulee näkyviin ikkunan yläosaan (ylätunnisteeseen). Alla olevassa taulukossa on tietoja kunkin tuotteen ominaisuuksista. ESET NOD32 Antivirus Virustentorjunta Vakoiluohjelmasuojaus Hyödynnän esto Komentosarjapohjaisilta hyökkäyksiltä suojautuminen Tietojenkalastelun torjunta Internet-käytön suojaus HIPS (mukaan lukien kiristyshaittaohjelmasuojaus) Roskapostinesto Palomuuri Älykodin valvonta Web-kameran suojaus Verkkohyökkäyssuojaus 6 ESET Internet Security ESET Smart Security Premium
7 Bottiverkkosuojaus Pankkitoimintojen ja maksujen suojaus Käytönvalvonta Varkaudenesto ESET Password Manager ESET Secure Data HUOMAUTUS Joitakin edellä kuvattuja tuotteita ei välttämättä ole saatavilla omalla kielelläsi/alueellasi. 1.3 Järjestelmävaatimukset Järjestelmän on oltava seuraavien laitteisto- ja ohjelmistovaatimusten mukainen, jotta ESET NOD32 Antivirus toimii optimaalisesti: Tuetut suorittimet Intel tai AMD x86-x64 Tuetut käyttöjärjestelmät Microsoft Windows 10 Microsoft Windows 8.1 Microsoft Windows 8 Microsoft Windows 7 Microsoft Windows Vista Microsoft Windows Home Server 2011 (64-bittinen) 1.4 Estäminen Kun käytät tietokonetta ja erityisesti kun selaat Internetiä, pidä mielessäsi, ettei mikään virustentorjuntajärjestelmä voi täysin poistaa uhkia, joita aiheuttavat tunkeutumiset ja hyökkäykset. Saat parhaan mahdollisen suojauksen ja käyttömukavuuden käyttämällä virustentorjuntaratkaisuasi oikein ja noudattamalla useita hyödyllisiä sääntöjä. Päivitä säännöllisesti ThreatSense-tilastojen mukaan päivittäin kehitetään tuhansia uusia yksilöllisiä tunkeutumisia, joiden tavoitteena on ohittaa nykyiset turvatoimet ja tuottaa voittoa luojilleen muiden käyttäjien kustannuksella. ESETin tutkimuslaboratorion asiantuntijat analysoivat näitä uhkia päivittäin ja valmistavat ja julkaisevat päivityksiä, jotka parantavat käyttäjiemme suojausta. Voit varmistaa päivitysten parhaan mahdollisen tehokkuuden asentamalla ne järjestelmääsi oikein. Lisätietoja päivitysten määrittämisestä on Päivitysasetukset-luvussa. Lataa suojauspäivitykset Vihamielisen ohjelmiston luojat käyttävät usein järjestelmän heikkouksia hyväkseen ja tehostavat vihamielisen koodin levittämistä niiden avulla. Tämän vuoksi ohjelmistoyritykset etsivät sovelluksistaan heikkouksia ja julkaisevat säännöllisesti suojauspäivityksiä, jotka poistavat mahdollisia uhkia. Nämä suojauspäivitykset tulee ladata heti julkaisun jälkeen. Microsoft Windows ja Web-selaimet, kuten Internet Explorer, ovat esimerkkejä sovelluksista, joille julkaistaan tietoturvapäivityksiä säännöllisesti. Varmuuskopioi tärkeät tiedot Haittaohjelmiston luojat eivät yleensä piittaa käyttäjien tarpeista, ja vihamielisten ohjelmien toiminta usein johtaa käyttöjärjestelmän vikaan ja tärkeiden tietojen menettämiseen. Tärkeät ja luottamukselliset tiedot tulee varmuuskopioida säännöllisesti ulkoiseen lähteeseen, kuten DVD-levylle tai ulkoiselle kiintolevylle. Tämä helpottaa ja nopeuttaa tietojen palauttamista järjestelmävian tapahtuessa. 7
8 Tutki tietokone virusten varalta säännöllisesti Tunnettujen ja tuntemattomien virusten, matojen, troijalaisten ja rootkit-ohjelmien havaitsemisesta vastaa reaaliaikainen tiedostojärjestelmän suojausmoduuli. Moduuli tarkistaa jokaisen avaamasi tai käyttämäsi tiedoston haittaohjelmien varalta. Suosittelemme, että teet täyden tietokoneen tarkistuksen vähintään kerran kuussa, koska haittaohjelmamääritykset voivat muuttua ja tunnistusohjelma päivittyy joka päivä. Noudata tietoturvan perussääntöjä Tämä on kaikkein hyödyllisin ja tehokkain sääntö ole aina varovainen. Nykyään useat tunkeutumiset edellyttävät käyttäjän toimintaa, jotta ne voidaan suorittaa ja jakaa. Jos olet varovainen uusia tiedostoja avattaessa, säästät huomattavasti aikaa ja vaivaa, joka kuluisi tartuntojen puhdistamiseen. Tässä on joitakin hyödyllisiä ohjeita: Älä vieraile epäilyttävissä sivustoissa, joissa on useita ponnahdusikkunoita ja vilkkuvia mainoksia. Ole varovainen asentaessasi freeware-ohjelmia, koodekkipakkauksia ja niin edelleen. Käytä vain turvallisia ohjelmia ja vieraile vain turvallisissa Internet-sivustoissa. Ole varovainen avatessasi sähköpostiliitteitä, etenkin niitä, jotka on lähetetty useille vastaanottajille ja joiden lähettäjä on tuntematon. Älä käytä järjestelmänvalvojatiliä tietokoneen normaalikäytössä. 8
9 2. Asennus Tuotteen ESET NOD32 Antivirus asentamiseen on monia eri tapoja. Asennustavat saattavat vaihdella maan ja jakelutavan mukaan: Live-asennusohjelma voidaan ladata ESETin verkkosivustosta. Asennuspaketti on sama kaikille kielille (voit valita haluamasi kielen). Itse Live-asennusohjelma on pieni tiedosto. Tuotteen ESET NOD32 Antivirus asentamiseen tarvittavat lisätiedostot ladataan automaattisesti. Offline-asennus Tätä asennustyyppiä käytetään asennettaessa CD-/DVD-tuotelevyltä. Se käyttää.exe-tiedostoa, joka on suurempi kuin Live-asennusohjelman tiedosto. Asennus ei edellytä Internet-yhteyttä eikä lisätiedostoja. TÄRKEÄÄ Varmista, ettei tietokoneeseen ole asennettu muita virustorjuntaohjelmia, ennen kuin asennat tuotteen ESET NOD32 Antivirus. Jos yhdelle tietokoneelle asennetaan kaksi virustorjuntaratkaisua tai enemmän, ne voivat toimia keskenään ristiriidassa. Suosittelemme poistamaan muut virustorjuntaohjelmat tietokoneesta. Luettelo yleisten virustentorjuntaohjelmien asennuksen poistotyökaluista on ESET-tietämyskannan artikkelissa (saatavana englanniksi sekä monilla muilla kielillä). 2.1 Live-asennusohjelma Kun olet ladannut Live-asennusohj elman asennuspaketin, kaksoisnapsauta asennustiedostoa ja toimi vaiheittaisten ohjeiden mukaan asennusohjelman ikkunassa. TÄRKEÄÄ Tällainen asennustyyppi edellyttää Internet-yhteyttä. Valitse haluamasi kieli avattavasta valikosta ja valitse Jatka. Odota hetki, kun asennustiedostoja ladataan. Kun olet hyväksynyt käyttöoikeussopimuksen, saat kehotteen määrittää ohjelman ESET LiveGrid asetukset ja tunnistaa mahdollisesti ei-toivotut sovellukset. ESET LiveGrid auttaa varmistamaan, että ESET saa uusien uhkien tiedot viipymättä ja keskeytymättä ja pystyy suojaamaan asiakkaitaan. Järjestelmän kautta voit lähettää uusia uhkia ESETin tutkimuslaboratorioon, jossa ne analysoidaan, käsitellään ja lisätään tunnistusohjelmaan. Oletusarvoisesti Ota käyttöön ESET LiveGrid palautejärjestelmä (suositus) on valittuna, ja se aktivoi tämän toiminnon. 9
10 Asennuksen seuraava vaihe on mahdollisesti ei-toivottujen sovellusten tunnistuksen asetusten määrittäminen. Mahdollisesti ei-toivotut sovellukset eivät välttämättä ole haitallisia, mutta ne voivat vaikuttaa negatiivisesti käyttöjärjestelmän toimintaan. Lisätietoja on luvussa Mahdollisesti ei-toivotut sovellukset. Aloita asennusprosessi valitsemalla Asenna. Tämä saattaa kestää hetken. Viimeistele tuotteen asennus ja aloita aktivointiprosessi valitsemalla Valmis. HUOMAUTUS Jos sinulla on käyttöoikeus, jolla voit asentaa tuotteen muita versioita, voit valita tuotteen mieltymystesi mukaan. Lisätietoja kunkin tuotteen ominaisuuksista on täällä. 2.2 Offline-asennus Kun käynnistät offline-asennuksen (.exe), ohjattu asennustoiminto opastaa sinua asennusvaiheissa. Valitse haluamasi kieli avattavasta valikosta ja valitse Jatka. Odota hetki, kun asennustiedostoja ladataan. Kun olet hyväksynyt käyttöoikeussopimuksen, saat kehotteen antaa käyttöoikeusavain tai käyttää käyttöoikeuksien hallintaa. Jos sinulla ei ole vielä käyttöoikeutta, valitse Ilmainen kokeiluversio ja kokeile ESET-tuotetta rajoitetun ajan tai valitse Osta käyttöoikeus. Voit vaihtoehtoisesti jatkaa asennusta ilman aktivointia valitsemalla Ohita aktivointi. Käyttöoikeusavainta kysytään sinulta myöhemmin Käyttöoikeusavaimen syöttäminen Valitse asennettava tuote ohjatussa asennustoiminnossa käyttöoikeusavaimen mukaan. Tuotteen nimi on näkyvissä asennuksen aikana. Jos haluat tarkastella luetteloa tuotteista, jotka voi aktivoida käyttöoikeudellasi, valitse Vaihda tuote. Lisätietoja kunkin tuotteen ominaisuuksista on täällä. Valitse Jatka ja valitse ohjelman ESET LiveGrid haluamasi asetukset ja Mahdollisesti ei-toivottujen sovellusten tunnistus -asetus. ESET LiveGrid auttaa varmistamaan, että ESET saa uusien uhkien tiedot viipymättä ja keskeytymättä ja pystyy suojaamaan asiakkaitaan. Järjestelmän kautta voit lähettää uusia uhkia ESETin tutkimuslaboratorioon, jossa ne analysoidaan, käsitellään ja lisätään tunnistusohjelmaan. Mahdollisesti ei-toivotut sovellukset eivät välttämättä ole haitallisia, mutta ne voivat vaikuttaa negatiivisesti käyttöjärjestelmän toimintaan. Lisätietoja on luvussa Mahdollisesti ei-toivotut sovellukset. 10
11 Aloita asennusprosessi valitsemalla Asenna. Tämä saattaa kestää hetken. Viimeistele tuotteen asennus ja aloita aktivointiprosessi valitsemalla Valmis. HUOMAUTUS Jos sinulla on käyttöoikeus, jolla voi valita eri tuotteita, voit asentaa tuotteen mieltymystesi mukaan. Lisätietoja kunkin tuotteen ominaisuuksista on täällä. Lisäohjeita asennukseen, ohjelman ESET LiveGrid käyttöön ja toiminnon Mahdollisesti ei-toivottujen sovellusten tunnistus määrittämiseen on osiossa Live-asennusohjelma) Käyttöoikeuksien hallinnan käyttäminen Kun olet valinnut Käytä käyttöoikeuksien hallintaa -vaihtoehdon, sinulta kysytään my.eset.com-tunnistetietoja uudessa ikkunassa. Syötä my.eset.com-tunnistetietosi ja valitse Kirjaudu sisään, jotta voit käyttää käyttöoikeuksien hallinnassa olevaa käyttöoikeutta. Valitse aktivoitava käyttöoikeus, valitse Jatka, ja ESET NOD32 Antivirus aktivoidaan. HUOMAUTUS Jos sinulla ei ole vielä my.eset.com-tiliä, rekisteröidy Luo tili -painikkeella. HUOMAUTUS Jos olet unohtanut salasanan, valitse Unohdin salasanani ja toimi sen Web-sivun ohjeiden mukaan, jolle sinut ohjataan. ESETin käyttöoikeuksien hallinnalla voit hallita kaikkia ESET-käyttöoikeuksia. Voit uusia ja päivittää käyttöoikeuden ja laajentaa sitä ja tarkastella tärkeitä käyttöoikeustietoja. Anna ensin käyttöoikeusavain. Sen jälkeen tuote, siihen liittyvä laite, käytettävissä olevien käyttöoikeuksien määrä ja umpeutumispäivä tulevat näkyviin. Voit poistaa tiettyjen laitteiden aktivointeja tai nimetä niitä uudelleen. Kun valitset Jatka, sinut ohjataan online-myymälään, jossa voit vahvistaa ostoksen ja tehdä uusinnan. Jos haluat päivittää käyttöoikeuden (esimerkiksi ESET NOD32 Antivirus -versiosta ESET Smart Security Premium versioon) tai haluat asentaa ESET-tietoturvatuotteen johonkin toiseen laitteeseen, sinut ohjataan onlinemyymälään tekemään ostos. ESETin käyttöoikeuksien hallinnalla voit myös lisätä muita käyttöoikeuksia, ladata tuotteita laitteisiisi ja jakaa käyttöoikeuksia sähköpostitse. 11
12 2.2.3 Lisäasetukset Kun olet valinnut Vaihda asennuskansiota, sinua pyydetään valitsemaan asennukselle sijainti. Oletusarvon mukaan ohjelma asennetaan seuraavaan hakemistoon: C:\Program Files\ESET\ESET NOD32 Antivirus\ Voit vaihtaa sijaintia valitsemalla Selaa (tätä ei suositella). Seuraavien asennusvaiheiden (ESET LiveGrid ja Mahdollisesti ei-toivottujen sovellusten tunnistus) suorittaminen edellyttää, että toimit kohdan Live-asennusohjelma ohjeiden mukaan (katso kohta Live-asennusohjelma). Viimeistele asennus napsauttamalla Jatka ja sen jälkeen Asenna. 2.3 Yleisiä asennusongelmia Jos asennuksessa ilmenee ongelmia, voit etsiä ratkaisua yleisten asennusvirheiden ja -ratkaisujen luettelosta. 2.4 Tuoteaktivointi Kun asennus on valmis, sinua pyydetään aktivoimaan tuote. Tuotteesi aktivointiin on monia eri tapoja. Tietyn aktivointivaihtoehdon käytettävyys aktivointi-ikkunassa saattaa vaihdella maan sekä jakelutavan (CD/DVD, ESETin Web-sivu jne.) mukaan. Jos olet ostanut tuotteen liikkeestä, aktivoi tuote käyttöoikeusavaimella. Käyttöoikeusavain sijaitsee yleensä tuotepakkauksen sisällä tai takana. Aktivoinnin onnistuminen edellyttää käyttöoikeusavaimen antamista. Käyttöoikeusavain Ainutlaatuinen merkkijono muodossa XXXX-XXXX-XXXX-XXXX-XXXX, jota käytetään käyttöoikeuden omistajan tunnistamiseen ja käyttöoikeuden aktivoimiseen. Jos haluat arvioida tuotteen ESET NOD32 Antivirus ennen sen ostamista, valitse Ilmainen kokeilukäyttöoikeus. Aktivoi ESET NOD32 Antivirus määräajaksi kirjoittamalla sähköpostiosoitteesi ja maasi. Kokeilukäyttöoikeus lähetetään sähköpostitse. Yksi asiakas voi aktivoida kokeilukäyttöoikeuden vain kerran. Jos sinulla ei ole käyttöoikeutta ja haluat ostaa sen, valitse Osta lisenssi. Tämä ohjaa sinut uudelleen paikallisen ESET-jälleenmyyjän sivustoon. 12
13 2.5 Käyttöoikeusavaimen antaminen Automaattiset päivitykset ovat tärkeitä tietoturvan kannalta. ESET NOD32 Antivirus saa päivitykset vasta, kun se on aktivoitu käyttöoikeusavaimella. Jos et ole antanut käyttöoikeusavainta asennuksen jälkeen, tuotteesi ei ole aktivoitu. Voit vaihtaa käyttöoikeuden ohjelman pääikkunassa. Jos haluat tehdä niin, valitse Ohje ja tuki > Aktivoi käyttöoikeus ja kirjoita Tuoteaktivointiikkunaan käyttöoikeustiedot, jotka olet saanut ESET-tietoturvatuotteen mukana. Kun syötät käyttöoikeusavaimen, se on kirjoitettava täsmälleen oikein: Käyttöoikeusavaimesi on ainutlaatuinen merkkijono muodossa XXXX-XXXX-XXXX-XXXX-XXXX, jota käytetään käyttöoikeuden omistajan tunnistamiseen ja käyttöoikeuden aktivoimiseen. Suosittelemme, että kopioit ja liität käyttöoikeusavaimen rekisteröintisähköpostiviestistä kirjoitusvirheiden välttämiseksi. 2.6 Uudempaan versioon päivittäminen Uusia ESET NOD32 Antivirus -versioita julkaistaan parannusten tekemiseksi ja ongelmien korjaamiseksi, jos niitä ei voida korjata ohjelmamoduulien automaattisen päivityksen avulla. Ohjelman voi päivittää uudempaan versioon monella tapaa: 1. Automaattisesti ohjelmapäivityksen välityksellä. Koska ohjelmapäivitykset toimitetaan kaikille käyttäjille ja ne voivat vaikuttaa tiettyihin järjestelmämäärityksiin, ne julkaistaan pitkällisen testausjakson jälkeen, jotta toiminnallisuus varmistetaan kaikissa mahdollisissa järjestelmäkokoonpanoissa. Jos haluat päivittää uuteen versioon heti, kun se on julkaistu, käytä jotakin alla olevista menetelmistä. 2. Valitse ohjelman pääikkunassa manuaalisesti Etsi päivityksiä osiosta Päivitä. 3. Lataamalla ja asentamalla uudempi versio manuaalisesti edellisen version päälle. 13
14 2.7 Ensimmäinen tarkistus asennuksen jälkeen Kun ESET NOD32 Antivirus on asennettu, tietokoneen tarkistus käynnistyy automaattisesti ensimmäisen onnistuneen päivityksen jälkeen, jolloin ohjelmisto tarkistaa, onko tietokoneessa haitallista koodia. Voit myös käynnistää tietokoneen tarkistuksen manuaalisesti ohjelman pääikkunasta valitsemalla Tietokoneen tarkistus > Tarkista tietokone. Lisätietoja tietokoneen tarkistuksista on kohdassa Tietokoneen tarkistus. 14
15 3. Aloittelijan opas Tässä kohdassa on alustava yhteenveto tuotteesta ESET NOD32 Antivirus ja sen perusasetuksista. 3.1 Ohjelman pääikkuna Ohjelman ESET NOD32 Antivirus pääikkuna on jaettu kahteen pääosaan. Oikealla oleva ensisijainen ikkuna sisältää tiedot, jotka vastaavat päävalikosta vasemmalta valittua asetusta. Seuraavassa on kuvaus päävalikon asetuksista: Aloitus Sisältää tietoja tuotteen ESET NOD32 Antivirus suojaustilasta. Tietokoneen tarkistus Voit määrittää ja käynnistää tietokoneen tarkistuksen tai luoda mukautetun tarkistuksen. Päivitä Näyttää tiedot tunnistusohjelman päivityksistä. Työkalut Tämän vaihtoehdon avulla voi käsitellä lokitiedostoja, suojauksen tilastotietoja, toimintojen tarkkailua, käynnissä olevia prosesseja, ajastinta, ESET SysInspector -toimintoa ja ESET SysRescue -toimintoa. Asetukset Tämän vaihtoehdon avulla voi säätää seuraavien suojaustasoa: tietokone, Internet. Ohje ja tuki Voit siirtyä ohjetiedostoihin, ESET-tietämyskantaan, ESETin Web-sivustoon ja avata tukipyynnön linkit. Aloitus-näytössä on tärkeitä tietoja tietokoneen senhetkisestä suojaustasosta. Tilaikkunassa näkyy tuotteen ESET NOD32 Antivirus usein käytettyjä ominaisuuksia. Myös uusimman päivityksen ja ohjelman vanhentumispäivän tiedot löytyvät tästä. Vihreä kuvake ja vihreä Paras mahdollinen suojaus -tila ilmaisevat, että järjestelmä on suojattu mahdollisimman tarkasti. 15
16 Mitä tehdä, jos ohjelma ei toimi oikein? Jos aktiivinen suojausmoduuli toimii oikein, sen suojaustilakuvake on vihreä. Jos suojaus ei ole paras mahdollinen, näkyvissä on punainen huutomerkki tai oranssi ilmoituskuvake. Tällaisessa tapauksessa aloitusnäytössä on näkyvissä myös lisätietoja kunkin moduulin suojaustilasta sekä ehdotuksia suojauksen parantamiseksi. Voit muuttaa yksittäisten moduulien tilaa valitsemalla Asetukset ja sitten haluamasi moduulin. Punainen kuvake ja punainen Parasta mahdollista suojausta ei ole taattu -tila ilmaisevat kriittisistä ongelmista. Tähän tilaan voi olla useita syitä, kuten esimerkiksi: Tuotetta ei ole aktivoitu ESET NOD32 Antivirus voidaan aktivoida aloitusnäytössä valitsemalla Suojaustila-kohdasta joko Aktivoi tuote tai Osta nyt. Tunnistusohjelma vanhentunut Tämä virhe tulee näkyviin, jos tunnistusohjelman päivittäminen on epäonnistunut useita kertoja. Suosittelemme tarkistamaan päivitysasetukset. Tämän virheen yleisin syy on väärin kirjoitetut todennustiedot tai väärin määritetyt yhteysasetukset. Virustentorjunta ja vakoiluohjelmasuojaus poistettu käytöstä Voit ottaa virustentorjunnan ja vakoiluohjelmasuojauksen uudelleen käyttöön valitsemalla Ota virustentorjunta ja vakoiluohjelmasuojaus käyttöön -vaihtoehdon. Käyttöoikeus umpeutunut Tämä ongelma ilmaistaan punaisella suojaustilan kuvakkeella. Ohjelmaa ei voi päivittää käyttöoikeuden umpeuduttua. Uusi käyttöoikeus hälytysikkunan ohjeiden mukaisesti. Oranssi kuvake ilmaisee, että suojaus toimii rajoitetusti. Kyseessä voi olla esimerkiksi ongelma ohjelman päivityksessä tai piakkoin vanheneva käyttöoikeus. Tähän tilaan voi olla useita syitä, kuten esimerkiksi: Pelitila aktiivinen Pelitilan ottaminen käyttöön on potentiaalinen tietoturvariski. Tämän ominaisuuden käyttöönotto poistaa kaikki ponnahdusikkunat käytöstä ja pysäyttää kaikki ajoitetut tehtävät. Käyttöoikeuden voimassaoloaika päättyy pian Tämä ongelma osoitetaan sillä, että suojaustilan kuvake järjestelmäkellon vieressä muuttuu huutomerkiksi. Kun käyttöoikeutesi on vanhentunut, ohjelmaa ei 16
17 voida enää päivittää ja Suojaustila-kuvake muuttuu punaiseksi. Jos ongelmaa ei voi ratkaista ehdotetuilla ratkaisutavoilla, valitsemalla Ohje ja tuki -vaihtoehdon voi käyttää ohjetiedostoja tai tehdä hakuja ESET-tietämyskantaan. Jos vielä tarvitset opastusta, voit lähettää tukipyynnön. ESETin asiakastuki vastaa nopeasti kysymyksiin ja auttaa etsimään ratkaisun. 3.2 Päivitykset Tunnistusohjelman ja ohjelmakomponenttien päivitys on keskeistä haitalliselta koodilta suojautumisessa. Kiinnitä erityistä huomiota ohjelman kokoonpanoon ja toimintaan. Valitse päävalikossa Päivitä ja tarkista tunnistusohjelman päivitykset valitsemalla Päivitä nyt. Jos käyttöoikeusavainta ei annettu tuotteen ESET NOD32 Antivirus aktivoinnin yhteydessä, niitä pyydetään tässä kohtaa. 17
18 Lisäasetukset-ikkuna (valitse päävalikossa Asetukset ja valitse sitten Laajennetut asetukset tai paina F5-näppäintä) sisältää päivityksen lisäasetuksia. Voit määrittää päivityksen lisäasetuksia, kuten päivitystilan, välityspalvelimen käytön ja lähiverkkoyhteydet, valitsemalla haluamasi välilehden Päivitä-ikkunassa. 18
19 4. Tuotteen ESET NOD32 Antivirus käsitteleminen Tuotteen ESET NOD32 Antivirus asetusten avulla voit säätää tietokoneesi. Asetukset-valikko on jaettu seuraaviin osioihin: Tietokoneen suojaus Internet-suojaus Napsauta mitä tahansa komponenttia, jos haluat säätää sitä vastaavan suojausmoduulin lisäasetuksia. Tietokoneen suojaus -asetuksissa voit ottaa käyttöön tai poistaa käytöstä seuraavia komponentteja: Reaaliaikainen tiedostojärjestelmän suojaus Kaikille tiedostoille suoritetaan haitallisen koodin tarkistus, kun niitä avataan, luodaan tai suoritetaan tietokoneessa. HIPS HIPS-järjestelmä valvoo käyttöjärjestelmän sisäisiä tapahtumia ja reagoi niihin mukautettujen sääntöjen mukaisesti. Pelitila Ottaa pelitilan käyttöön tai poistaa sen käytöstä. Kun pelitila on otettu käyttöön, saat varoitusilmoituksen (mahdollisesta turvallisuusriskistä), ja pääikkuna muuttuu oranssiksi. Internet-suojaus-asetuksissa voit ottaa käyttöön tai poistaa käytöstä seuraavia komponentteja: Internetin käytön suojaus Jos tämä asetus on valittuna, kaikki HTTP- tai HTTPS-liikenne tarkistetaan haitallisten ohjelmistojen varalta. Sähköpostisovelluksen suojaus Valvoo POP3- ja IMAP-protokollien välityksellä vastaanotettua tietoliikennettä. Tietojenkalastelusuojaus Suodattaa Web-sivustot, joiden epäillään levittävän käyttäjien luottamuksellisten tietojen luovuttamiseen houkuttelevaa sisältöä. Voit ottaa käytöstä poistetun tietoturvakomponentin suojauksen uudelleen käyttöön että sen vieressä on vihreä valintamerkki. -liukusäätimellä niin, 19
20 HUOMAUTUS Kun poistat suojauksen käytöstä tätä menetelmää käyttämällä, kaikki käytöstä poistetut suojausmoduulit otetaan uudelleen käyttöön tietokoneen uudelleenkäynnistämisen jälkeen. Asetusikkunan alareunassa on lisävaihtoehtoja. Saat kunkin moduulin yksityiskohtaiset parametrit Lisäasetuksetlinkistä. Voit ladata asetusparametreja käyttämällä.xml-määritystiedostoa ja Tuo tai vie asetuksia -vaihtoehtoa tai tallentaa nykyiset asetusparametrit määritystiedostoon. 4.1 Tietokoneen suojaus Valitse asetusikkunasta Tietokoneen suojaus, jos haluat yleiskuvauksen kaikista suojausmoduuleista. Voit poistaa yksittäisiä moduuleja käytöstä tilapäisesti valitsemalla. Huomaa, että tämä saattaa heikentää tietokoneen suojausta. Valitse suojausmoduulin vierestä, jos haluat käyttää kyseisen moduulin lisäasetuksia. Valitse > Muokkaa poikkeuksia kohdan Reaaliaikainen tiedostojärjestelmän suojaus vierestä, jos haluat avata Poikkeus-asetusikkunan, jossa voit jättää tiedostoja ja kansioita pois tarkistuksesta. Keskeytä virustentorjunta ja vakoiluohjelmasuojaus Poistaa kaikki virustentorjunnan ja vakoiluohjelmasuojauksen suojausmoduulit väliaikaisesti käytöstä. Kun poistat suojauksen käytöstä, näkyviin tulevassa ikkunassa olevasta avattavasta Aikaväli-valikosta voit määrittää, kuinka pitkään suojaus on pois käytöstä. Vahvista valitsemalla Käytä. 20
21 4.1.1 Virustentorjunta Virustentorjunta suojaa järjestelmää haitallisilta hyökkäyksiltä hallitsemalla tiedostojen, sähköpostisovelluksen ja Internetin kautta tapahtuvaa tiedonsiirtoa. Jos haitallista koodia sisältävä uhka havaitaan, virustentorjuntamoduuli voi estää sen toiminnan, minkä jälkeen se puhdistetaan, poistetaan tai siirretään karanteeniin. Kaikkien suojausmoduulien (esimerkiksi reaaliaikaisen tiedostojärjestelmän suojauksen, Internetin käytön suojauksen...) tarkistuksen asetusten avulla voit ottaa käyttöön tai poistaa käytöstä seuraavien tunnistuksen: Mahdollisesti ei-toivottuja sovelluksia ei ole välttämättä tarkoitettu haitallisiksi, mutta ne saattavat heikentää tietokoneen suorituskykyä. Lisätietoja tämäntyyppisistä sovelluksista on sanastossa. Mahdollisesti vaaralliset sovellukset viittaa laillisiin kaupallisiin sovelluksiin, joita on mahdollista käyttää vääriin tai haitallisiin tarkoituksiin. Mahdollisesti vaarallisia ohjelmistoja ovat muun muassa etäkäyttötyökalut, salasanojen murtamiseen käytettävät sovellukset sekä näppäilyntallennussovellukset. Tämä asetus on oletuksena pois käytöstä. Lisätietoja tämäntyyppisistä sovelluksista on sanastossa. Epäilyttäviin sovelluksiin kuuluvat ohjelmat, jotka on pakattu pakkaajilla tai suojaajilla. Tämäntyyppisiä suojaajia käytetään usein haittaohjelmien luomiseen ja niiden tunnistamisen välttämiseen. Piilovirusten torjuntatekniikka (Anti-Stealth) on kehittynyt järjestelmä, jonka avulla voidaan havaita vaarallisia ohjelmia, kuten rootkits-ohjelmia, jotka pystyvät piiloutumaan käyttöjärjestelmältä. Se tarkoittaa, ettei niitä voida havaita tavallisilla testausmenetelmillä. Poikkeusten avulla voidaan ohittaa tiedostoja ja kansioita tarkistuksessa. Kaikkien kohteiden tarkistamisen voi varmistaa luomalla ohituksia vain silloin, kun niitä todella tarvitaan. Tilanne, jolloin kohde on ehkä jätettävä pois, voi olla esimerkiksi kun suurten tietokantojen merkinnät hidastavat tietokonetta tarkistuksen aikana tai kun jokin ohjelmisto on ristiriidassa tarkistuksen kanssa. Lisätietoja siitä, kuinka voit ohittaa kohteen tarkistuksesta, on osiossapoikkeukset. Salli kehittynyt tarkistus AMSI:n avulla Microsoft Antimalware Scan Interface -työkalun avulla sovelluskehittäjät voivat käyttää uusia haittaohjelmapuolustuksia (vain Windows 10). 21
22 Reaaliaikainen tiedostojärjestelmän suojaus Reaaliaikainen tiedostojärjestelmän suojaus hallitsee kaikkia järjestelmän virustorjuntaan liittyviä tapahtumia. Kaikille tiedostoille suoritetaan haitallisen koodin tarkistus, kun niitä avataan, luodaan tai suoritetaan tietokoneessa. Reaaliaikainen tiedostojärjestelmän suojaus käynnistetään tietokoneen käynnistyksen yhteydessä. Oletusarvon mukaan reaaliaikainen tiedostojärjestelmän suojaus käynnistyy järjestelmän käynnistyksen yhteydessä ja tekee tarkistuksia keskeytymättä. Tietyissä tapauksissa (esimerkiksi ristiriidan ilmetessä jonkin toisen reaaliaikaisen tarkistustoiminnon kanssa) reaaliaikainen suojaus voidaan poistaa käytöstä poistamalla Aloita reaaliaikainen tiedostojärjestelmän suojaus automaattisesti -asetuksen valinta Lisäasetuksissa, jotka ovat osiossa Reaaliaikainen tiedostojärjestelmän suojaus > Perus. Tarkistettava tietoväline Oletusarvoisesti mahdollisia uhkia etsitään kaikista tallennusvälinetyypeistä: Paikalliset asemat Tarkistaa kaikki järjestelmän kiintolevyt. Siirrettävä tietoväline Tarkistaa CD-/DVD-levyt, USB-tallennuksen, Bluetooth-välineet jne. Verkkoasemat Tarkistaa kaikki verkkoon liitetyt asemat. Suosittelemme, että käytät oletusasetuksia ja että muutat asetuksia vain erityistapauksissa, esimerkiksi silloin, kun tietyn tallennusvälineen tarkistaminen hidastaa tiedonsiirtoa merkittävästi. Tarkistus käytössä Oletusarvoisesti kaikki tiedostot tarkistetaan niitä avattaessa, luotaessa ja suoritettaessa. Suosittelemme säilyttämään oletusasetukset, sillä ne antavat tietokoneelle parhaan reaaliaikaisen suojauksen tason: 22
23 Tiedosto auki Ottaa käyttöön tiedostojen tarkistamisen niitä avattaessa tai poistaa sen käytöstä. Tiedoston luominen Ottaa käyttöön tiedostojen tarkistamisen niitä luotaessa tai poistaa sen käytöstä. Tiedoston suorittaminen Ottaa käyttöön tiedostojen tarkistamisen niitä suoritettaessa tai poistaa sen käytöstä. Siirrettävän tietovälineen käyttö Ottaa tietyn tallennustilaa sisältävän siirrettävän tietovälineen käyttämisen käynnistämän tarkistuksen käyttöön tai poistaa sen käytöstä. Tietokoneen sammutus Ottaa tietokoneen sammutuksen käynnistämän tarkistuksen käyttöön tai poistaa sen käytöstä. Reaaliaikainen tiedostojärjestelmän suojaus tarkistaa kaikki tietovälinetyypit. Erilaiset järjestelmätapahtumat, kuten tiedoston avaaminen, voivat käynnistää tarkistuksen. ThreatSense-tunnistusmenetelmiä (kuvattu osiossa nimeltä ThreatSense-moottorin parametrien asetukset) käyttävän reaaliaikaisen tiedostojärjestelmän suojauksen juuri luoduille ja vanhoille tiedostoille suorittamat toimenpiteet voivat olla erilaisia. Voit esimerkiksi määrittää reaaliaikaisen tiedostojärjestelmän suojauksen valvomaan tarkemmin juuri luotuja tiedostoja. Vaikutus järjestelmän suorituskykyyn reaaliaikaista suojausta käytettäessä voidaan minimoida, kun jo tarkistettuja tiedostoja ei tarkisteta toistuvasti (paitsi, jos niitä on muokattu). Tiedostot tarkistetaan uudelleen heti tunnistusohjelman päivityksen jälkeen. Tätä hallitaan Smart-optimointi -toiminnolla. Jos Smart-optimointi on poistettu käytöstä, kaikki tiedostot tarkistetaan aina, kun niitä käytetään. Voit muuttaa tätä asetusta painamalla F5, joka avaa Lisäasetukset, ja valitsemalla Virustentorjunta > Reaaliaikainen tiedostojärjestelmän suojaus. Valitse ThreatSense-parametri > Muut ja valitse Ota Smart-optimointi käyttöön -asetus tai poista sen valinta Muut ThreatSense-parametrit Muut äskettäin luotujen ja muokattujen tiedostojen ThreatSense-parametrit Mahdollisuus siihen, että juuri luodut tai muokatut tiedostot ovat saaneet tartunnan, on suurempi kuin aiemmin luotujen tiedostojen. Tästä syystä nämä tiedostot tarkistetaan lisäparametreja käyttämällä. ESET NOD32 Antivirus käyttää tavallisten virusmäärityksiin perustuvien tekniikoiden lisäksi kehittynyttä heuristiikkaa, joka voi tunnistaa uudet uhat ennen tunnistusohjelman päivityksen julkaisemista. Juuri luotujen tiedostojen lisäksi myös Itsepurkautuvat arkistot (.sfx) ja Suorituksenaikaiset pakkaajat (sisäisesti pakatut suoritettavat tiedostot) tarkistetaan. Oletusarvon mukaan arkistot tarkistetaan kymmenenteen sisäkkyystasoon asti riippumatta niiden todellisesta koosta. Voit muokata arkiston tarkistusasetuksia poistamalla Arkiston tarkistuksen oletusasetukset kohdan valinnan. Muut suoritettujen tiedostojen ThreatSenseparametrit Kehittynyt heuristiikka tiedostoa suoritettaessa Kehittynyt heuristiikka on käytössä oletusarvoisesti tiedostoja suoritettaessa. Kun Smart-optimointi ja ESET LiveGrid ovat käytössä, on suositeltavaa pitääkin ne käytössä, jotta vaikutus järjestelmän suorituskykyyn vähenisi. Kehittynyt heuristiikka suoritettaessa siirrettävien tietovälineiden tiedostoja Kehittynyt heuristiikka jäljittelee koodia virtuaaliympäristössä ja arvioi sen toimintaa, ennen kuin koodi suoritetaan siirrettävästä tietovälineestä Puhdistustasot Reaaliaikaisella suojauksella on kolme puhdistustasoa (pääset puhdistustasoasetuksiin napsauttamalla ThreatSense-moottorin parametrien asetukset osiossa Reaaliaikainen tiedostojärjestelmän suojaus ja valitsemalla sitten Puhdistaminen). Ei puhdistusta Tartunnan saaneita kohteita ei puhdisteta automaattisesti. Ohjelma näyttää varoitusikkunan ja antaa käyttäjän valita toimenpiteen. Tämä taso on suunniteltu edistyneille käyttäjille, jotka tietävät, mitä toimenpiteitä tartunnat vaativat. Tavallinen puhdistus Ohjelma yrittää automaattisesti puhdistaa tai poistaa viruksen tartuttaman tiedoston perustuen ennalta määrättyyn toimenpiteeseen (riippuen tartuntatyypistä). Viruksen tartuttaman tiedoston havaitsemisesta ja poistamisesta ilmoitetaan viestillä oikeassa alakulmassa. Jos tarvittavaa toimenpidettä ei voida valita automaattisesti, ohjelma tarjoaa muita jatkotoimenpidevaihtoehtoja. Näin toimitaan myös, kun esimääritettyä toimenpidettä ei voida suorittaa. Tarkka puhdistus Ohjelma puhdistaa tai poistaa kaikki viruksen tartuttamat tiedostot. Tämä ei koske 23
24 järjestelmätiedostoja. Jos niiden puhdistaminen ei ole mahdollista, käyttäjä voi valita toimenpiteen varoitusikkunasta. VAROITUS Jos arkistossa on viruksen tartuttamia tiedostoja, toimenpidevaihtoehtoja on kaksi. Vakiotilassa (normaali puhdistus) koko arkisto poistetaan, jos kaikki sen sisältämät tiedostot ovat viruksen tartuttamia. Tarkka puhdistus -tilassa arkisto poistetaan, jos se sisältää yhdenkin viruksen tartuttaman tiedoston, riippumatta muiden arkiston tiedostojen tilasta Milloin reaaliaikaisen suojauksen asetuksia kannattaa muuttaa? Reaaliaikainen suojaus on keskeistä järjestelmän suojauksen kannalta. Ole aina varovainen muuttaessasi sen parametreja. Suosittelemme, että parametreja muutetaan vain erityistapauksissa, Kun ESET NOD32 Antivirus on asennettu, kaikki sen asetukset optimoidaan siten, että ne suojaavat käyttäjien järjestelmiä parhaalla mahdollisella tavalla. Jos haluat palauttaa oletusasetukset, napsauta jokaisen sarakkeen vieressä ikkunassa (Lisäasetukset > Virustentorjunta > Reaaliaikainen tiedostojärjestelmän suojaus) Reaaliaikaisen suojauksen tarkistaminen Reaaliaikaisen suojauksen toiminta voidaan varmistaa lataamalla testitiedosto osoitteesta eicar.com. Testitiedosto on vaaraton tiedosto, joka kaikkien virustorjuntaohjelmien pitäisi havaita. Tiedosto on EICARin (European Institute for Computer Antivirus Research) luoma ja sillä testataan virustentorjuntaohjelmien toiminta. Tiedosto on ladattavissa osoitteesta Toimenpiteet reaaliaikaisen suojauksen toimintahäiriön ilmetessä Tässä kohdassa on esimerkkejä reaaliaikaisen suojaustoiminnon käyttöön liittyvistä ongelmista sekä ohjeita vianmääritykseen. Reaaliaikainen suojaus on pois käytöstä Jos käyttäjä on epähuomiossa poistanut reaaliaikaisen suojauksen käytöstä, se on aktivoitava uudelleen. Jos haluat ottaa reaaliaikaisen suojauksen takaisin käyttöön, siirry ohjelman pääikkunassa kohtaan Asetukset ja valitse Tietokoneen suojaus > Reaaliaikainen tiedostojärjestelmän suojaus. Jos reaaliaikainen suojaus ei käynnisty järjestelmän käynnistyksen yhteydessä, se johtuu yleensä siitä, että Käynnistä reaaliaikainen tiedostojärjestelmän suojaus automaattisesti -asetus on poistettu käytöstä. Jos haluat varmistaa, että tämä asetus on otettu käyttöön, siirry Lisäasetukset-osioon (F5) ja valitse Virustentorjunta > Reaaliaikainen tiedostojärjestelmän suojaus. Reaaliaikainen suojaus ei havaitse tai puhdista tartuntoja Varmista, ettei tietokoneeseen ole asennettu muita virustorjuntaohjelmia. Jos virustorjuntaratkaisuja on asennettu useita, ne voivat olla keskenään ristiriidassa. Suosittelemme poistamaan muut virustorjuntaohjelmat tietokoneesta ennen ESETin asentamista. Reaaliaikainen suojaus ei käynnisty Jos reaaliaikainen suojaus ei käynnisty tietokoneen käynnistyksen yhteydessä (ja Käynnistä reaaliaikainen tiedostojärjestelmän suojaus automaattisesti -asetus on valittuna), ohjelma saattaa olla ristiriidassa muiden sovelluksien kanssa. Ota tarvittaessa yhteyttä ESETin asiakastukeen tämän ongelman ratkaisemiseksi. 24
25 Tietokoneen tarkistus Tarvepohjainen tarkistus on tärkeä osa virustorjuntaratkaisua. Sen avulla voit tarkistaa tietokoneessa olevia tiedostoja ja kansioita. Turvallisuuden kannalta on oleellista, että tietokone tarkistetaan säännöllisesti osana suojausrutiineja, ei ainoastaan silloin, kun epäillään, että siinä on tartunta. Suosittelemme, että suoritat järjestelmäsi perusteellisen tarkistuksen säännöllisesti, jotta havaitaan virukset, joita Reaaliaikainen tiedostojärjestelmän suojaus ei ota kiinni, kun niitä kirjoitetaan levylle. Näin voi tapahtua, jos reaaliaikainen tiedostojärjestelmän suojaus on pois käytöstä tarkistuksen aikana, virustietokanta on vanhentunut tai jos tiedostoa ei havaita virukseksi, kun se tallennetaan levylle. Tietokoneen tarkistuksia on kahdentyyppisiä. Tarkista tietokone -vaihtoehto tarkistaa järjestelmän nopeasti ilman tarkistusparametrien määritystä. Mukautetussa tarkistuksessa voit valita jonkin ennalta määritetyistä tarkistusprofiileista, jotka kohdistavat tarkistuksen tiettyihin sijainteihin. Sen avulla voit myös valita itse tiettyjä tarkistuskohteita. Tarkista tietokone Tarkista tietokone -toiminto on nopea tapa käynnistää tietokoneen tarkistus ja puhdistaa viruksen tartuttamat tiedostot ilman käyttäjän toimenpiteitä. Tarkista tietokone -toiminnon etu on sen helppokäyttöisyys ja se, ettei se vaadi yksityiskohtaisia tarkistusmäärityksiä. Tämä tarkistus tarkistaa kaikkien paikallisten asemien kaikki tiedostot ja puhdistaa tai poistaa havaitut tartunnat automaattisesti. Puhdistustasona käytetään oletusasetusta. Lisätietoja puhdistustyypeistä on kohdassa Puhdistaminen. Voit tarkistaa tiedoston tai kansion myös manuaalisesti vetämis- ja pudotustarkistuksella napsauttamalla tiedostoa tai kansiota, siirtämällä hiiren osoittimen merkitylle alueelle samalla, kun pidät hiiripainiketta painettuna, ja sitten vapauttamalla painikkeen. Tarkistuksen lisäasetuksissa on seuraavat kolme tarkistusvaihtoehtoa: Mukautettu tarkistus Mukautetussa tarkistuksessa voit määrittää tarkistusparametreja, kuten tarkistuksen kohteet ja tarkistustavat. Mukautetun tarkistuksen etu on mahdollisuus määrittää parametrit tarkasti. Kokoonpanoja voidaan tallentaa käyttäjän määrittämiksi tarkistusprofiileiksi, jotka ovat hyödyllisiä erityisesti, jos tarkistus suoritetaan toistuvasti samoilla parametreilla. Siirrettävän tietovälineen tarkistus Samankaltainen kuin Tarkista tietokone Voit tarkistaa tietokoneeseen liitetyn siirrettävän tietovälineen (CD:n/DVD:n/USB-laitteen) nopeasti. Tämä voi olla kätevää, kun liität tietokoneeseen USB-flash-aseman, ja haluat tarkistaa sen sisällön haittaohjelmien ja muiden mahdollisten uhkien varalta. Tämäntyyppisen tarkistuksen voi käynnistää myös valitsemalla avattavasta Tarkistettavat kohteet -valikosta Mukautettu tarkistus, Siirrettävä tietoväline ja valitsemalla sitten Tarkista. Toista viimeksi tehty tarkistus Tämän avulla voit käynnistää edellisen tarkistuksen nopeasti samoilla asetuksilla. Lisätietoja tarkistusprosessista on Tarkistuksen eteneminen -kohdassa. HUOMAUTUS Tietokoneen tarkistus on suositeltavaa suorittaa vähintään kerran kuukaudessa. Tarkistus voidaan määrittää ajoitetuksi tehtäväksi valitsemalla Työkalut > Ajastin. Tietokoneen tarkistuksen ajoittaminen viikoittain 25
26 Mukautetun tarkistuksen käynnistystoiminto Mukautetulla tarkistuksella voit tarkistaa tiettyjä levyn osia koko levyn sijaan. Voit tehdä näin valitsemalla vaihtoehdot Tietokoneen tarkistus > Mukautettu tarkistus ja valitsemalla vaihtoehdon avattavasta Tarkistettavat kohteet -valikosta tai valitsemalla määrätyt kohteet kansiorakenteesta (puusta). Avattavan Tarkistettavat kohteet -valikon avulla voit valita aiemmin määritettyjä tarkistuskohteita: Profiiliasetusten mukaan Valitsee valitussa tarkistusprofiilissa määritetyt kohteet. Siirrettävä tietoväline Valitsee levykkeet, USB-tallennuslaitteet ja CD-/DVD-laitteet. Paikalliset asemat Valitsee kaikki järjestelmän kiintolevyt. Verkkoasemat Valitsee kaikki verkkoasemat, jotka on yhdistetty järjestelmään. Ei valintaa Peruuttaa kaikki valinnat. Voit siirtyä tarkistuskohteen kohdalle nopeasti tai lisätä kohdekansion tai -tiedostot kirjoittamalla kohdehakemiston tyhjään kenttään kansioluettelon alle. Tämä on mahdollista vain, jos mitään kohteita ei ole valittu puurakenteesta ja jos Tarkistettavat kohteet -valikosta on valittu Ei valintaa. Voit määrittää tarkistuksen puhdistusparametrit kohdasta Lisäasetukset > Virustentorjunta > Tarvepohjainen tietokoneen tarkistus > ThreatSense-parametrit > Puhdistetaan. Jos haluat suorittaa tarkistuksen ilman puhdistustoimia, valitse Tarkista puhdistamatta. Tarkistushistoria tallennetaan tarkistuslokiin. Kun Jätä poikkeukset huomiotta on valittu, aiemmin tarkistuksesta pois jätetyt tiedostotunnisteet tarkistetaan poikkeuksetta. Voit valita Tarkistusprofiili-valikosta profiilin, jota käytetään määrättyjen kohteiden tarkistukseen. Oletusprofiili on Smart Scan. Sen lisäksi on olemassa kaksi ennalta määritettyä tarkistusprofiilia: Perusteellinen tarkistus ja Pikavalikon tarkistus. Nämä tarkistusprofiilit käyttävät erilaisia ThreatSense-parametreja. Valitse Asetukset..., jos haluat määrittää mukautetun tarkistusprofiilin. Tarkistusprofiiliasetukset on kuvattu kohdassa Muut, joka on osiossathreatsense-parametrit. Valitsemalla Tarkista voit suorittaa tarkistuksen määrittämilläsi mukautetuilla parametreilla. Tarkista järjestelmänvalvojana -valinnalla voit suorittaa tarkistuksen järjestelmänvalvojan tilin alaisuudessa. Käytä tätä, jos tällä hetkellä sisäänkirjautuneella käyttäjällä ei ole oikeuksia tarkistettavien tiedostojen käsittelemiseen. Tämä painike ei ole käytettävissä, jos sisäänkirjautunut käyttäjä ei voi käyttää UAC-toimintoja järjestelmänvalvojana. HUOMAUTUS Voit tarkastella tietokoneen tarkistuslokia tarkistuksen valmistuttua valitsemalla Näytä loki -vaihtoehdon. 26
27 Tarkistuksen eteneminen Tarkistuksen eteneminen -ikkunassa näkyy tarkistuksen nykyinen tila ja tietoja tiedostoista, joiden ollaan havaittu sisältävän haitallista koodia. HUOMAUTUS On tavallista, että osaa tiedostoista, kuten salasanalla suojattuja tiedostoja tai tiedostoja, joita järjestelmä käyttää jatkuvasti (yleensä pagef ile.sys ja tietyt lokitiedostot), ei voi tarkistaa. Tarkistuksen eteneminen Etenemispalkki näyttää tarkistettujen kohteiden tilan vielä tarkastamattomiin kohteisiin nähden. Tarkistuksen etenemisen tila määritetään vertaamalla tarkistukseen sisältyvien kohteiden kokonaismäärää ja jo tarkistettujen kohteiden määrää. Kohde Tällä hetkellä tarkistettavan kohteen nimi ja sijainti. Uhkia löytynyt Näyttää tarkistuksen aikana tarkistettujen tiedostojen sekä löytyneiden ja puhdistettujen uhkien kokonaismäärän. Keskeytä Keskeyttää tarkistuksen. Jatka Tämä asetus on näkyvissä, kun tarkistusprosessi on keskeytetty. Voit palata jatkaa tarkistusta valitsemalla Jatka. Pysäytä Lopettaa tarkistuksen. Vieritä tarkistuslokia Jos tämä asetus on käytössä, tarkistuslokia vieritään automaattisesti alaspäin, kun uusia merkintöjä lisätään, jolloin uusimmat merkinnät ovat näkyvissä. HUOMAUTUS Suurennuslasin tai nuoliosoittimen avulla voit tarkastella käynnissä olevan tarkistuksen tietoja. Voit suorittaa rinnakkaistarkistuksen valitsemalla Tarkista tietokone tai Mukautettu tarkistus. Toiminto tarkistuksen jälkeen Käynnistää ajoitetun sammutuksen, uudelleenkäynnistyksen tai lepotilan, kun tietokoneen tarkistus on valmis. Kun tarkistus on valmis, sammutuksen vahvistusikkuna avautuu 60 sekunnin aikakatkaisun kanssa. 27
28 Tarkistusprofiilit Ensisijaiset tarkistusasetukset voidaan tallentaa tulevia tarkistuksia varten. Suosittelemme luomaan eri profiilin (erilaisilla tarkistuskohteilla ja -tavoilla sekä muilla parametreilla) kullekin säännöllisesti käytettävälle tarkistukselle. Uusi profiili voidaan luoda avaamalla Lisäasetukset-ikkuna (F5-näppäimellä) ja valitsemalla Virustentorjunta > Tarvepohjainen tietokoneen tarkistus > Basic > Profiililuettelo. Profiilinhallinta-ikkunassa on aiemmin luodut tarkistusprofiilit sisältävä avattava Valittu profiili -valikko ja uuden profiilin luontitoiminto. Voit luoda tarkistusprofiilin tarpeidesi mukaan kohdassa ThreatSense-moduulin parametrien asetukset olevien tarkistuksen asetusten parametrikuvausten mukaisesti. HUOMAUTUS Käyttäjä haluaa luoda oman tarkistusprofiilin ja Tarkista tietokone -kokoonpano on osittain sopiva, mutta käyttäjä ei kuitenkaan halua tarkistaa suorituksenaikaisia pakkaajia tai mahdollisesti vaarallisia sovelluksia. Sen lisäksi halutaan käyttää Tarkka puhdistus -tilaa. Anna uuden profiilisi nimi Profiilinhallinta-ikkunassa ja valitse Lisää. Valitse uusi profiilisi avattavasta Valittu profiili -valikosta ja muokkaa jäljellä olevia parametreja vastaamaan vaatimuksiasi ja tallenna profiilisi napsauttamalla OK Tietokoneen tarkistuksen loki Tietokoneen tarkistuksen loki sisältää yleisiä tietoja tarkistuksesta. Näitä ovat esimerkiksi seuraavat: Valmistumisaika Tarkistukseen käytetty aika Löydettyjen uhkien määrä Tarkistettujen kohteiden määrä Tarkistetut levyt, kansiot ja tiedostot Tarkistuksen päivämäärä ja kellonaika Tunnistusohjelman versio Käyttämättömyysajan tarkistus Valitse Ota käyttämättömyysajan tarkistus käyttöön -kytkin kohdassa Lisäasetukset > Virustentorjunta > Käyttämättömyysajan tarkistus > Perus, jos haluat sallia automaattiset järjestelmätarkistukset, kun tietokone ei ole käytössä. Oletusarvoisesti käyttämättömyysajan tarkistusta ei suoriteta, jos tietokone (kannettava tietokone) toimii akkuvirralla. Voit ohittaa tämän asetuksen Suorita, vaikka tietokonetta käytetään akkuvirralla -toiminnolla. Jos otat Ota kirjaus käyttöön -toiminnon käyttöön, näet tietokoneen tarkistuslokin Lokitiedostot-osiossa (valitse ohjelman pääikkunasta Työkalut > Lokitiedostot ja valitse avattavasta Loki-valikosta Tietokoneen tarkistus). Käyttämättömyysajan tarkistus on käynnissä, kun tietokoneesi on seuraavissa tiloissa: Näytönsäästäjä Tietokoneen lukitus Käyttäjä on kirjautunut ulos Valitse ThreatSense-parametrit, jos haluat muokata käyttämättömyysajan tarkistuksen tarkistusparametreja (esimerkiksi havainnointimenetelmiä). 28
29 Käynnistystarkistus Oletusarvoisesti automaattinen käynnistystiedoston tarkistus suoritetaan järjestelmän käynnistyksen tai tunnistusohjelman päivityksen yhteydessä. Tarkistukseen vaikuttavat ajastimen määritykset ja tehtävät. Käynnistystarkistuksen asetukset ovat osa ajoitettua järjestelmän käynnistystiedostojen tarkistustehtävää. Jos haluat muokata sen asetuksia, siirry kohtaan Työkalut > Ajastin, valitse Automaattinen käynnistystiedostojen tarkistus ja sitten Muokkaa. Viimeisessä vaiheessa näkyviin tulee Automaattinen käynnistystiedostojen tarkistus ikkuna (lisätietoja on seuraavassa luvussa). Ajastintehtävien luomis- ja hallintaohjeita on kohdassa Uusien tehtävien luominen Automaattinen käynnistystiedostojen tarkistus Kun luot ajastettua järjestelmän käynnistystiedostojen tarkistustehtävää, voit säätää seuraavia parametreja: Yleisesti käytetyt tiedostot -alasvetovalikko määrittelee tarkistuksen perusteellisuuden tiedostoille, jotka käynnistyvät järjestelmän käynnistyksessä. Tämä tehdään kehittyneellä algoritmilla. Tiedostot järjestetään laskevassa järjestyksessä seuraavien ehtojen mukaan: Kaikki rekisteröidyt tiedostot (tiedostoja tarkistetaan eniten) Harvoin käytetyt tiedostot Yleisesti käytetyt tiedostot Usein käytetyt tiedostot Vain useimmin käytetyt tiedostot (tiedostoja tarkistetaan vähiten) Kaksi erityistä ryhmää lisätään: Ennen käyttäjän kirjautumista suoritettavat tiedostot Sisältää tiedostot sijainneista, joihin voidaan ottaa yhteys ilman, että käyttäjä on kirjautunut sisään (sisältää lähes kaikki käynnistyssijainnit, kuten palvelut, selaimen ohjeobjektit, winlogon-ilmoituksen, Windows-ajastinmerkinnät, tunnetut dll-tiedostot ja niin edelleen). Käyttäjän kirjautumisen jälkeen suoritettavat tiedostot Sisältää tiedostot kaikista sijainneista, joihin saa yhteyden vasta, kun jokin käyttäjä on kirjautunut sisään (sisältää vain tietylle käyttäjälle suoritettavat tiedostot, jotka ovat yleensä sijainnissa HKEY_CURRENT_USER\SOFTWARE\Microsof t\windows\currentversion\run). Kunkin edellä mainitun ryhmän tarkistettavien tiedostojen luettelot ovat kiinteitä. Tarkistuksen prioriteetti Prioriteettitaso, joka määrittää, milloin tarkistus alkaa: Kun vapaa tehtävä suoritetaan vain, kun järjestelmä on vapaa, Pienin kun järjestelmäkuormitus on pienin mahdollinen, Pienempi alhaisella järjestelmäkuormituksella, Normaali keskimääräisellä järjestelmäkuormituksella Poikkeukset Poikkeusten avulla voidaan ohittaa tiedostoja ja kansioita tarkistuksessa. Kaikkien kohteiden tarkistamisen voi varmistaa luomalla ohituksia vain silloin, kun niitä todella tarvitaan. On kuitenkin olemassa tilanteita, jolloin kohde on jätettävä pois, kuten silloin, kun suurten tietokantojen merkinnät hidastavat tietokonetta tarkistuksen aikana tai kun jokin ohjelmisto on ristiriidassa tarkistuksen kanssa. Voit ohittaa kohteen tarkistuksesta seuraavalla tavalla: 1. Valitse Lisää. 2. Kirjoita kohteen polku tai valitse kohde olevasta puunäkymästä. Voit kattaa tiedostoryhmiä käyttämällä yleismerkkejä. Kysymysmerkki (?) vastaa yhtä muuttujamerkkiä, ja tähti (*) vastaa merkkijonoa, jonka pituus on vähintään nolla merkkiä. 29
30 Esimerkkejä Jos haluat ohittaa kaikki kansiossa olevat tiedostot, kirjoita kansion nimi ja käytä peitettä "*.*". Jos haluat ohittaa kokonaisen aseman kaikki tiedostot ja alikansiot mukaan lukien, käytä peitettä "D:\*". Jos haluat ohittaa vain doc-tiedostot, käytä peitettä "*.doc". Jos suoritettavan tiedoston nimessä on tietty määrä merkkejä (ja merkit vaihtelevat), joista tiedät varmasti vain ensimmäisen (esimerkiksi "D"), käytä muotoa "D????.exe". Puuttuvat (tuntemattomat) merkit korvataan kysymysmerkeillä. HUOMAUTUS Reaaliaikainen tiedostojärjestelmän suojaus -moduuli tai Tietokoneen tarkistus -moduuli ei havaitse tiedostossa olevaa uhkaa, jos tiedosto vastaa ehtoja, joiden mukaan se jätetään pois tarkistuksesta. Sarakkeet Polku Ohitettujen tiedostojen ja kansioiden tiedostopolku. Uhka Jos ohitetun tiedoston vieressä on jonkin uhan nimi, se tarkoittaa, että tiedosto ohitetaan vain nimetyn uhan osalta eikä kokonaan. Jos tiedosto saa myöhemmin jonkin toisen haittaohjelman aiheuttaman tartunnan, virustentorjuntamoduuli havaitsee sen. Tämäntyyppistä ohittamista voi käyttää vain tietynlaisten tunkeutumisten torjumiseen. Se voidaan luoda joko uhkan hälytysikkunassa, jossa tunkeutumisesta ilmoitetaan (valitse Näytä laajennetut asetukset ja valitse sitten Ohita havaitsemisesta), tai valitsemalla Työkalut > Karanteeni ja napsauttamalla sitten karanteeniin asetettua tiedostoa hiiren kakkospainikkeella ja valitsemalla pikavalikosta Palauta ja ohita tarkistuksesta. Valvontaelementit Lisää Ohittaa kohteita havainnoinnissa. Muokkaa Tämän vaihtoehdon avulla voit muokata valittuja kohteita. Poista Poistaa valitut kohteet. 30
31 ThreatSense-parametrit ThreatSense koostuu useista monimutkaisista uhkien havaitsemismenetelmistä. Tekniikka toimii ennakoivasti, mikä tarkoittaa sitä, että se suojaa tietokonetta myös uuden uhan leviämisen alkuvaiheissa. Tekniikassa hyödynnetään koodien analyysia, koodien emulaatiota, yleisiä määrityksiä ja virusmäärityksiä, jotka yhdessä parantavat merkittävästi järjestelmän suojausta. Tarkistusmoduuli pystyy hallitsemaan samanaikaisesti useita tietovirtoja, mikä parantaa tehokkuutta ja tunnistustulosta. ThreatSense-tekniikan avulla voidaan päästä myös rootkit-ohjelmista eroon. ThreatSense-moottorin asetuksissa käyttäjä voi määrittää useita tarkistuksen parametreja: tarkistettavat tiedostotyypit ja -tunnisteet erilaisten tunnistusmenetelmien yhdistelmän puhdistuksen tason jne. Asetusikkuna avataan valitsemalla ThreatSense-parametrit ThreatSense-tekniikkaa käyttävän moduulin Lisäasetukset-ikkunassa (lisätietoja jäljempänä). Erilaiset suojaukseen kohdistuvat vaatimukset edellyttävät erilaisia kokoonpanoja. ThreatSense-asetukset voidaankin määrittää käyttäjäkohtaisesti seuraavien moduulien osalta: Reaaliaikainen tiedostojärjestelmän suojaus Käyttämättömyysajan tarkistus Käynnistystarkistus Asiakirjan suojaus Sähköpostisovelluksen suojaus Internet-käytön suojaus Tietokoneen tarkistus ThreatSense-parametrit on optimoitu jokaisen moduulin osalta erikseen, ja muutokset voivat vaikuttaa merkittävästi järjestelmän toimintaan. Järjestelmä voi esimerkiksi hidastua merkittävästi, jos parametreja muutetaan siten, että suorituksenaikaisia pakkaajia etsitään aina, tai kehittynyt heuristiikka otetaan käyttöön reaaliaikaisessa tiedostojärjestelmän suojausmoduulissa (tavallisesti näiden menetelmien avulla tarkistetaan vain juuri luodut tiedostot). Suosittelemme, että tietokoneen tarkistusta lukuun ottamatta oletusarvoisia ThreatSenseparametreja ei muuteta. Tarkistettavat kohteet Tässä osiossa voidaan määrittää, mitkä tietokoneen komponentit ja tiedostot tarkistetaan tartuntojen varalta. Käyttömuisti Tarkistaa järjestelmän käyttömuistia vastaan hyökkäävät uhat. Käynnistyssektorit Tarkistaa käynnistyssektorit tietokoneen asemien käynnistystietueissa olevien virusten varalta. Sähköpostitiedostot Ohjelma tukee seuraavia tiedostotunnisteita: DBX (Outlook Express) ja EML. Arkistot Ohjelma tukee seuraavia tiedostotunnisteita: ARJ, BZ2, CAB, CHM, DBX, GZIP, ISO/BIN/NRG, LHA, MIME, NSIS, RAR, SIS, TAR, TNEF, UUE, WISE, ZIP, ACE ja monia muita. Itsepurkautuvat arkistot Itsepurkautuvat arkistot (SFX) ovat arkistoja, jotka voivat purkaa itse itsensä. Suorituksenaikaiset pakkaajat Suorituksenaikaiset pakkaajat purkautuvat muistiin suorituksen jälkeen, toisin kuin tavalliset arkistotyypit. Koodiemuloinnin avulla tarkistustoiminto tunnistaa tavallisten staattisten pakkaajien (UPX, yoda, ASPack, FSG jne.) monia muitakin pakkaajatyyppejä. Tarkistusasetukset Valitse menetelmät, joita käytetään tartuntoja etsittäessä. Käytettävissäsi ovat seuraavat asetukset: Heuristiikka Heuristiikka tarkoittaa algoritmia, joka analysoi ohjelmien (haitallista) toimintaa. Tekniikan tärkein hyöty on sen kyky tunnistaa haitallisia ohjelmia, joita ei vielä ole virusmääritystietokannassa. Menetelmä voi antaa vääriä hälytyksiä, mikä on kuitenkin erittäin epätodennäköistä. 31
32 Kehittynyt heuristiikka / DNA-allekirjoitukset Kehittynyt heuristiikka koostuu ESETin kehittämistä ainutlaatuisista algoritmeista, jotka on optimoitu tunnistamaan madot ja troijalaiset. Algoritmit on laadittu korkean tason ohjelmointikielillä. Kehittyneen heuristiikan käyttäminen parantaa huomattavasti ESET-tuotteiden uhkien havainnointikykyä. Määrityksien avulla voidaan havaita ja tunnistaa viruksia luotettavasti. Automaattisen päivitysjärjestelmän ansiosta uudet määritykset ovat käytettävissä muutamien tuntien sisällä uuden viruksen havaitsemisesta. Määritysten heikkous on, että niiden avulla voidaan tunnistaa vain määritystä vastaava virus tai sen hiukan muokattu versio. Mahdollisesti ei-toivottu sovellus on ohjelma, joka sisältää mainoksia, asentaa työkalupalkkeja tai jolla on muita epäselviä päämääriä. On tilanteita, joissa käyttäjän mielestä mahdollisesti ei-toivotun sovelluksen edut ovat suuremmat kuin riskit. Tästä syystä ESET määrittää kyseiset sovellukset pienemmän riskin luokkaan verrattuna muunlaisiin haittaohjelmiin, kuten troijalaisiin tai matoihin. Varoitus - Mahdollinen uhka löydetty Kun mahdollisesti ei-toivottu sovellus havaitaan, voit päättää, mikä toimenpide suoritetaan: 1. Puhdista/katkaise: Tällä asetuksella lopetetaan toimenpide ja torjutaan mahdollisen uhan pääsy järjestelmääsi. 2. Ohita: Tällä vaihtoehdolla sallitaan mahdollisen uhan pääsy järjestelmääsi. 3. Jos haluat sallia sovelluksen käytön koneellasi tulevaisuudessa keskeytyksettä, napsauta Lisäasetukset ja valitse sitten vaihtoehdon Ohita havaitsemisesta vieressä oleva valintaruutu. Kun mahdollisesti ei-toivottu sovellus havaitaan eikä sitä voida puhdistaa, näkyviin tulee ilmoitus Osoite on estetty. Jos haluat lisätietoja tästä tapahtumasta, siirry kohtaan Työkalut. > Lokitiedostot > Suodatetut Internet-sivustot päävalikosta. 32
33 Mahdollisesti ei-toivotut sovellukset - Asetukset Kun asennat ESET-tuotettasi, voit päättää, otatko mahdollisesti ei-toivottujen sovellusten havaitsemisen käyttöön alla olevan mukaisesti: VAROITUS Mahdollisesti ei-toivotut sovellukset voivat asentaa mainoksia ja työkalupalkkeja tai niissä voi olla muita eitoivottuja ja vaarallisia ohjelmaominaisuuksia. Voit muokata näitä asetuksia ohjelma-asetuksissasi koska tahansa. Voit ottaa mahdollisesti epätoivottujen, vaarallisten tai epäilyttävien sovellusten havaitsemisen käyttöön tai poistaa sen käytöstä noudattamalla seuraavia ohjeita: 1. Avaa ESET-tuotteesi. Miten avaan ESET-tuotteeni? 2. Paina F5-näppäintä avataksesi Lisäasetukset. 3. Napsauta Virustentorjunta ja ota asetukset käyttöön tai poista ne käytöstä Ota mahdollisesti ei-toivottujen sovellusten havaitseminen käyttöön, Ota mahdollisesti vaarallisten sovellusten havaitseminen käyttöön ja Ota epäilyttävien sovellusten havaitseminen käyttöön mielesi mukaan. Vahvista napsauttamalla OK. 33
34 Mahdollisesti ei-toivotut sovellukset - Ohjelmakääreet Ohjelmakääre on erityinen sovellusmuunnos, jota jotkin verkkotallennustilaverkkosivut käyttävät. Se on kolmannen osapuolen työkalu, joka asentaa ohjelman, jonka halusit ladata, mutta joka lisää muita ohjelmia, kuten työkalupalkkeja ja mainoksia. Ylimääräinen ohjelma saattaa myös tehdä muutoksia verkkoselaimesi kotisivuun ja hakuasetuksiin. Verkkotallennustilaverkkosivut eivät myöskään yleensä ilmoita ohjelman myyjälle tai latauksen vastaanottajalle, että muutoksia on tehty. Ne usein myös piilottavat vaihtoehdot, joilla muunnokset voi estää. Näistä syistä ESET luokittelee ohjelmakääreet mahdollisesti ei-toivotuiksi sovelluksiksi. Näin käyttäjillä on mahdollisuus päättää, hyväksyykö latauksen. ESET-tietämyskannan artikkelissa on tämän ohjesivun päivitetty versio. Mahdollisesti vaaralliset sovellukset Mahdollisesti vaaralliset sovellukset on luokitus, jota käytetään kaupallisia, laillisia ohjelmia, kuten etäkäyttötyökaluja, salasanan murtosovelluksia ja näppäinkirjautumista (ohjelmat, jotka tallentavat käyttäjän jokaisen näppäimen painalluksen) varten. Tämä asetus on oletuksena pois käytöstä. Puhdistusasetukset määrittävät tarkistustoiminnon suorittamat viruksen tartuttamien tiedostojen puhdistustoimenpiteet. Puhdistustasoja on kolme. Poikkeukset Tiedostotunniste on tiedoston nimen osa, joka on erotettu pisteellä. Tiedostotunniste määrittää tiedoston tyypin ja sisällön. Näiden ThreatSense-parametrien asetuksien avulla voidaan määrittää tarkistettavat tiedostotyypit. Muut Kun määrität tietokoneen tarvepohjaisen ThreatSense -moduulin parametrien asetukset, voit määrittää myös Muut-osiossa seuraavat asetukset: Tarkista vaihtoehtoiset tietovirrat (ADS) NTFS-tiedostojärjestelmän vaihtoehtoiset tietovirrat (ADS) ovat tiedosto- ja kansioliitoksia, jotka eivät näy tavallisissa tarkistustekniikoissa. Monet tunkeutumiset yrittävät välttää paljastumisen tekeytymällä vaihtoehtoisiksi tietovirroiksi. Suorita taustatarkistuksia pienellä prioriteetilla Kukin tarkistus käyttää jonkin verran järjestelmäresursseja. Jos käytät paljon järjestelmäresursseja vaativia ohjelmia, voit käyttää pienen prioriteetin taustatarkistusta ja säästää resursseja sovellusten käyttöön. 34
35 Kirjaa kaikki kohteet Jos tämä asetus on valittuna, lokitiedostossa näytetään kaikki tarkistetut tiedostot, mukaan lukien ne, jotka eivät ole viruksen tartuttamia. Esimerkiksi jos arkistosta löytyy jälkiä tietomurrosta, lokissa luetellaan myös arkistossa olevat puhtaat tiedostot. Ota Smart-optimointi käyttöön Smart-optimointia käytettäessä asetukset on säädetty optimaalisesti, mikä varmistaa tehokkaimman tarkistustason ja ylläpitää samanaikaisesti nopeimpia tarkistusnopeuksia. Erilaiset suojausmoduulit suorittavat tarkistuksia hyödyntämällä eri tarkistusmenetelmiä ja käyttämällä niitä tietyille tiedostotyypeille. Jos Smart-optimointi on poistettu käytöstä, vain käyttäjän määrittämät asetukset tiettyjen moduulien ThreatSense-ytimessä otetaan käyttöön tarkistusta suoritettaessa. Säilytä edellisen käyttökerran aikaleima Valitse tämä asetus, jos haluat säilyttää tarkistettujen tiedostojen alkuperäisen käyttöajankohdan, etkä halua päivittää niitä (esimerkiksi tietojen varmuuskopiointijärjestelmiä varten). Rajat Rajat-kohdassa voit määrittää tarkistettavien kohteiden suurimman koon ja arkiston sisennyksen enimmäistason: Kohteen asetukset Kohteen suurin koko Määrittää tarkistettavien kohteiden suurimman koon. Määritetty virustentarkistusmoduuli tarkistaa vain määritettyä kokoa pienemmät kohteet. Vain sellaisten kokeneiden käyttäjien tulisi muuttaa tätä asetusta, joilla on jokin syy ohittaa suuria kohteita tarkistuksesta. Oletusarvo: raj oittamaton. Objektin enimmäistarkistusaika (s) Määrittää kohteen tarkistamiseen varatun enimmäisajan. Jos tähän on määritetty jokin arvo, virustentarkistusmoduuli lopettaa kohteen tarkistamisen kyseisen ajan kuluttua huolimatta siitä, onko tarkistus päättynyt. Oletusarvo: raj oittamaton. Arkiston tarkistuksen asetukset Arkiston sisäkkyystaso Määrittää arkiston tarkistuksen suurimman sallitun sisäkkyystason. Oletusarvo: 10. Arkiston tiedoston suurin koko Tämän asetuksen avulla voit määrittää tarkistettavien arkistoissa olevien tiedostojen suurimman koon (kun ne puretaan). Oletusarvo: raj oittamaton. HUOMAUTUS Emme suosittele oletusarvojen muuttamista, koska tavallisesti niiden muuttamiseen ei tulisi olla mitään syitä Puhdistus Puhdistusasetukset määrittävät tarkistustoiminnon suorittamat viruksen tartuttamien tiedostojen puhdistustoimenpiteet. Puhdistustasoja on kolme Tarkistuksessa ohitettavien tiedostotunnisteiden luettelo Tiedostotunniste on tiedoston nimen osa, joka on erotettu pisteellä. Tiedostotunniste määrittää tiedoston tyypin ja sisällön. Näiden ThreatSense-parametrien asetuksien avulla voidaan määrittää tarkistettavat tiedostotyypit. Oletuksena kaikki tiedostot tarkistetaan niiden tiedostotunnisteista riippumatta. Tiedostotunnisteita voidaan lisätä tarkistuksessa ohitettavien tiedostojen luetteloon. Tiedostojen ohittaminen tarkistuksessa saattaa olla hyödyllistä, jos tiettyjen tiedostotyyppien tarkistaminen estää tiedostotunnisteita käyttävää ohjelmaa toimimasta oikein. Esimerkiksi tiedostotunnisteet.edb,.eml ja.tmp kannattaa ehkä ohittaa tarkistuksessa, jos käytössä on Microsoft Exchange -palvelin. Lisää- ja Poista-painikkeilla voidaan ottaa käyttöön haluttujen tiedostotunnisteiden tarkistus tai estää se. Jos haluat luetteloon uuden tarkenteen, valitse Lisää, kirjoita tarkenne tyhjään kenttään ja napsauta lopuksi OK. Kun valitset vaihtoehdon Anna useita arvoja, voit lisätä useita tiedostotarkenteita erottamalla ne toisistaan viivalla, pilkulla tai puolipisteellä. Kun monivalinta on käytössä, tunnisteet näytetään luettelossa. Jos haluat poistaa tiedostotunnisteen luettelosta, valitse tiedostotunniste ja valitse sitten Poista. Jos haluat muokata valittua tunnistetta, valitse Muokkaa. 35
36 Erikoismerkki? voi myös käyttää. Erikoismerkki kysymysmerkki voi tarkoittaa mitä tahansa merkkiä. HUOMAUTUS Windows-käyttöjärjestelmässä tiedoston (mahdollisen) tarkan tunnisteen näkeminen edellyttää, että asetuksen Piilota tunnettujen tiedostotyyppien tunnisteet valinta on poistettu kohdassa Ohjauspaneeli > Kansion asetukset > Näytä (välilehti) ja että valinnan poisto on otettu käyttöön Tartunnan havaitseminen Tartunnat voivat päästä järjestelmään useita reittejä: Web-sivujen, jaettujen kansioiden, sähköpostin tai siirrettävien tallennuslaitteiden (esimerkiksi USB-laitteiden, ulkoisien levyjen, CD- ja DVD-levyjen tai levykkeiden) välityksellä. Tavallinen toiminta Seuraavassa on kuvattu esimerkki tartuntojen käsittelystä ohjelmassa ESET NOD32 Antivirus. Tartunnat voidaan havaita seuraavilla toiminnoilla: Reaaliaikainen tiedostojärjestelmän suojaus Internet-käytön suojaus Sähköpostisovelluksen suojaus Tarvepohjainen tietokoneen tarkistus Kukin käyttää vakiopuhdistustasoa ja yrittää puhdistaa tiedoston ja siirtää sen karanteeniin tai katkaista yhteyden. Näytön oikeassa alakulmassa olevalle ilmaisinalueelle tulee näkyviin ilmoitusikkuna. Lisätietoja puhdistustasoista ja -toiminnasta on kohdassa Puhdistaminen. 36
37 Puhdistaminen ja poistaminen Jos reaaliaikaiselle tiedostojärjestelmän suojaukselle ei ole ennalta määritetty suoritettavaa toimintoa, sinua pyydetään valitsemaan toiminto hälytysikkunasta. Yleensä valittavana on Puhdista-, Poista- ja Ei toimintoa toiminnot. Ei toimintoa -toiminnon valitseminen ei ole suositeltavaa, sillä silloin tartunnan saaneita tiedostoja ei puhdisteta. Tätä vaihtoehtoa kannattaa käyttää vain, jos voidaan olla varmoja siitä, että tiedosto on vaaraton ja että tarkistustoiminto on määrittänyt sen virheellisesti vahingolliseksi. Puhdistustoimintoa on syytä käyttää, jos tiedostossa on virustartunta, joka on lisännyt haitallista koodia tiedostoon. Tässä tilanteessa kannattaa ensin yrittää puhdistaa viruksen tartuttama tiedosto ja palauttaa se alkuperäiseen tilaan. Jos tiedosto sisältää vain haitallista koodia, se poistetaan. Jos viruksen tartuttama tiedosto on "lukittu" tai järjestelmäprosessi käyttää sitä, tiedosto voidaan yleensä poistaa vasta, kun se vapautuu (tavallisesti tietokoneen uudelleenkäynnistyksen jälkeen). Useita uhkia Jos joitakin tartunnan saaneista tiedostoista ei puhdisteta tietokoneen tarkistuksen aikana (tai jos puhdistustasoksi on määritetty Ei puhdistusta), näyttöön tulee hälytysikkuna, jossa voit valita kyseisiin tiedostoihin kohdistettavia toimintoja. Valitse toiminnot tiedostoja varten (määritä kullekin luettelon tiedostolle yksitellen haluamasi toiminto) ja valitse sitten Lopeta. Arkistoissa olevien tiedostojen poistaminen Oletus-puhdistustilassa koko arkisto poistetaan vain, jos se sisältää pelkästään tartunnan saaneita tiedostoja eikä lainkaan puhtaita tiedostoja. Toisin sanoen arkistoja ei poisteta, jos niissä on myös vaarattomia, puhtaita tiedostoja. Tarkkaa puhdistustarkistusta tulee käyttää harkiten. Tarkka puhdistus poistaa arkiston, jos se sisältää yhdenkin tartunnan saaneen tiedoston, muiden arkiston tiedostojen tilasta riippumatta. 37
38 Jos tietokone vaikuttaa saaneen haittaohjelmatartunnan eli jos se toimii hitaammin tai jumittuu usein, suosittelemme seuraavia toimenpiteitä: Avaa ESET NOD32 Antivirus ja valitse Tietokoneen tarkistus. Valitse Tarkista tietokone (lisätietoja on kohdassa Tietokoneen tarkistus). Tarkistettujen, tartunnan saaneiden ja puhdistettujen tiedostojen lokia voidaan tarkastella tarkistuksen jälkeen Jos vain osa levystä halutaan tarkistaa, valitse Mukautettu tarkistus ja valitse sitten kohteet, joista etsitään viruksia Asiakirjan suojaus Asiakirjasuojausominaisuus tarkistaa Microsoft Office -asiakirjat ennen avaamista sekä Internet Explorerin automaattisesti lataamat tiedostot, kuten Microsoft ActiveX -komponentit. Asiakirjan suojaus tuo lisäsuojaa reaaliaikaisen tiedostojärjestelmän suojauksen ohelle. Suorituskykyä voi parantaa poistamalla asiakirjan suojauksen käytöstä järjestelmissä, joissa ei käsitellä suuria määriä Microsoft Office -asiakirjoja. Jos haluat aktivoida asiakirjan suojauksen, avaa Lisäasetukset-ikkuna (paina F5-näppäintä) > Virustentorjunta > Asiakirjan suojaus ja valitse Integroi järjestelmään -kytkin. HUOMAUTUS Tämä ominaisuus otetaan käyttöön sovelluksissa, joissa on käytössä Microsoft Antivirus API (esim. Microsoft Office 2000 ja uudemmat versiot sekä Microsoft Internet Explorer 5.0 ja uudemmat versiot) Siirrettävä tietoväline ESET NOD32 Antivirus mahdollistaa myös automaattisen siirrettävien tietovälineiden (CD/DVD/USB/...) tarkistamisen. Tämän moduulin avulla voit tarkistaa asetetun tietovälineen. Tämä voi olla hyödyllistä, jos tietokoneen valvoja haluaa estää käyttäjiltä sellaisten siirrettävien tietovälineiden käytön, jossa on ei-toivottua sisältöä. Toimenpide, kun siirrettävä tietoväline liitetään Valitse oletustoimenpide, joka suoritetaan, kun tietokoneeseen liitetään siirrettävä tietoväline (CD/DVD/USB). Jos valitset Näytä tarkistusvaihtoehdot, voit valita jonkin seuraavista vaihtoehdoista: Älä tarkista Mitään toimenpidettä ei tehdä, ja Uusi laite havaittu -ikkuna sulkeutuu. Automaattinen laitetarkistus Liitetylle siirrettävälle tietovälineelle tehdään tarvepohjainen tarkistus. Näytä tarkistusasetukset Siirrettävän tietovälineen asetukset avataan. Kun siirrettävä tietoväline liitetään, näytetään seuraava valintaikkuna: Tarkista nyt Tämä käynnistää siirrettävän tietovälineen tarkistuksen. Tarkista myöhemmin Siirrettävän tietovälineen tarkistusta lykätään. Asetukset Avaa Lisäasetukset. Käytä aina valittua asetusta Kun toimenpide on valittuna, se suoritetaan aina, kun siirrettävä tietoväline liitetään toisella kerralla. ESET NOD32 Antivirus sisältää lisäksi Laitehallinta-toiminnon, jolla voi määrittää tietyn tietokoneen ulkoisten laitteiden käyttösääntöjä. Lisätietoja laitehallinnasta on kohdassa Laitehallinta. 38
39 4.1.3 Laitehallinta Laitehallinta ESET NOD32 Antivirus mahdollistaa automaattisen laitehallinnan (CD/DVD/USB/...). Tämän moduulin kautta voit estää tai säätää laajennettuja suodattimia/lupia ja määrittää käyttäjän oikeudet laitteen käytölle ja työskentelylle. Tämä voi olla hyödyllistä, jos tietokoneen valvoja haluaa estää sellaisten laitteiden käytön, joissa on ei-toivottua sisältöä. Tuetut ulkoiset laitteet: Levytila (HDD, siirrettävä USB-levy) CD/DVD USB-tulostin FireWire-tallennus Bluetooth-laite Älykortin lukija Kuvankäsittelylaite Modeemi LPT/COM-portti Kannettava laite Mikrofoni Kaikki laitetyypit Laitehallinnan asetuksia voi muokata kohdassa Lisäasetukset (F5) > Laitehallinta. Integroi järjestelmään -vaihtoehdon kytkeminen päälle aktivoi Laitehallinta-toiminnon tuotteessa ESET NOD32 Antivirus. Tietokone pitää käynnistää uudelleen, jotta toiminto tulee voimaan. Kun laitehallinta on käytössä, Säännöt näkyy aktiivisena. Voit avata Sääntöeditori-ikkunan. HUOMAUTUS Voit luoda erilaisia laiteryhmiä, joille käytetään erilaisia sääntöjä. Voit myös luoda vain yhden laiteryhmän, jolle käytetään sääntöä Lue/Kirjoita tai Vain luku. Tämän avulla varmistetaan se, että laitehallinta estää tunnistamattomat laitteet, kun ne yhdistyvät tietokoneeseesi. Jos koneeseen asetetaan laite, jonka estää jokin olemassa oleva sääntö, näkyviin tulee ilmoitusikkuna, eikä laitetta voi käyttää. Web-kameran suojaus Kun otat Integroi järjestelmään -asetuksen käyttöön sen vieressä olevasta kytkimestä, tuotteessa ESET NOD32 Antivirus oleva Web-kameran suojaus -toiminto aktivoidaan. Kun Web-kameran suojaus on käytössä, Säännöt näkyy aktiivisena. Voit avata Sääntöeditori-ikkunan. 39
40 Laitehallinnan sääntöeditori Ulkoisille laitteille määritetyt säännöt näkyvät Laitehallinnan sääntöeditori -ikkunassa, jossa tietokoneeseen liitettäviä ulkoisia laitteita voidaan hallita yksityiskohtaisesti. Tiettyjä laitteita voidaan sallia tai estää käyttäjä- tai käyttäjäryhmäkohtaisesti sääntökokoonpanoon määritettävien lisälaiteparametrien perusteella. Sääntöluettelossa on useita sääntökuvauksia, kuten nimi, ulkoisen laitteen tyyppi, suoritettava toiminto ulkoisen laitteen liittämisen jälkeen ja kirjausvakavuus. Voit tehdä hallintatoimenpiteitä säännölle valitsemalla Lisää tai Muokkaa. Voit luoda uuden säännön käyttämällä jonkin toisen valitun säännön ennalta määritettyjä asetuksia valitsemalla Kopioi. Sääntöä napsautettaessa näkyviin tulevat XML-merkkijonot voidaan kopioida leikepöydälle, tai ohjejärjestelmien järjestelmänvalvojat voivat viedä/tuoda nämä tiedot ja käyttää niitä esimerkiksi ESET Remote Administrator -palvelussa. CTRL-näppäintä ja hiirinäppäintä painamalla voit valita useita sääntöjä ja tehdä niille kaikille toimenpiteitä, kuten siirtää niitä ylös- tai alaspäin luettelossa. Käytössä-valintaruutu poistaa säännön käytöstä tai ottaa sen käyttöön. Tästä voi olla hyötyä, jos et halua poistaa sääntöä pysyvästi, vaan käyttää sitä mahdollisesti tulevaisuudessa. Hallinta määritetään säännöillä, jotka on lajiteltu niiden prioriteettijärjestyksessä siten, että suurimman prioriteetin saaneet säännöt ovat ylimpänä. Lokimerkintöjä voi tarkastella tuotteen ESET NOD32 Antivirus pääikkunassa kohdassa Työkalut > Lokitiedostot. Laitehallinnan loki tallentaa kaikki tapaukset, joissa laitehallinta on käynnistynyt. Valitsemalla Täytä voit täyttää siirrettävän tietovälineen parametrit tietokoneeseesi liitettyjen laitteiden kohdalla. 40
41 Laitehallinnan sääntöjen lisääminen Laitehallinnan sääntö määrittää toimenpiteen, joka tehdään, kun säännön ehdon täyttävä laite liitetään tietokoneeseen. Kirjoita säännön kuvaus Nimi-kenttään, jotta helpotat tunnistusta. Tämän säännön voi ottaa käyttöön tai poistaa käytöstä Sääntö käytössä -kohdan vieressä olevasta kytkimestä. Tämä voi olla hyödyllistä, jos et halua poistaa sääntöä pysyvästi. Laitteen tyyppi Valitse ulkoisen laitteen tyyppi avattavasta valikosta (Levytallennus/siirrettävä laite/bluetooth/firewire/...). Tietoja laitetyypistä kerätään käyttöjärjestelmästä ja ne ovat nähtävillä järjestelmän laitehallinnassa, jos laite on yhdistetty tietokoneeseen. Tallennuslaitteita ovat USB:n tai FireWiren kautta liitetyt ulkoiset levyt ja tavanomaiset muistikortinlukijat. Älykortinlukijoihin lukeutuvat kaikki laitteet, joissa on upotettu integroitu piiri, kuten SIM-kortit ja todennuskortit. Kuvankäsittelylaitteita ovat esimerkiksi skannerit ja kamerat. Koska nämä laitteet antavat tietoja vain niiden toimenpiteistä eivätkä käyttäjistä, ne voi estää globaalisti. Toimenpide Muiden kuin tallennuslaitteiden käyttö voidaan sallia tai estää. Tallennuslaitteiden säännöt mahdollistavat vastaavasti jonkin seuraavan oikeusasetuksen valitsemisen: Luku/kirjoitus Laitteen täysimittainen käyttö sallitaan. Estä Laitteen käyttö estetään. Vain luku Vain laitteesta lukeminen sallitaan. Varoita Aina kun laite yhdistetään, käyttäjälle ilmoitetaan, onko se sallittu vai estetty. Lisäksi tehdään lokitietue. Laitteita ei muisteta, mutta ilmoitus näytetään kuitenkin seuraavien yhdistämisten yhteydessä samalla laitteella. Huomaa, että kaikki toiminnot (luvat) eivät ole käytettävissä kaikissa laitetyypeissä. Jos kyseessä on tallennuslaite, kaikki neljä toimintoa ovat käytettävissä. Jos kyse on muusta kuin tallennuslaitteesta, käytettävissä olevia toimia on vain kolme (esim. Vain luku ei ole käytettävissä Bluetoothilla, mikä tarkoittaa, että Bluetooth-laitteen voi vain sallia, estää tai varoittaa). 41
42 Kriteerityyppi Valitse Laiteryhmä tai Laite. Sääntöjä voi hienosäätää ja räätälöidä laitekohtaisesti muilla, alla esitellyillä parametreilla. Kirjainkoko ei vaikuta mihinkään parametriin: Toimittaja Suodatus toimittajan nimen tai tunnuksen mukaan. Malli Laitteelle annettu nimi. Sarjanumero Ulkoisilla laitteilla on yleensä omat sarjanumeronsa. CD-/DVD-levyissä tämä on kyseisen tietovälineen sarjanumero, ei CD-aseman. HUOMAUTUS Jos näitä parametreja ei ole määritetty, sääntö jättää nämä kentät huomiotta täsmäystä tehdessä. Tekstikentissä olevat suodatusparametrit eivät erota isoja ja pieniä kirjaimia, eikä yleismerkkejä (* ja?) tueta. HUOMAUTUS Näet lisätietoja laitteesta ja voit luoda säännön sellaisille laitteille yhdistämällä laite tietokoneeseesi ja tarkistamalla sitten laitetiedot Laitehallintalokista. Kirjaamisen vakavuus ESET NOD32 Antivirus tallentaa kaikki tärkeät tapahtumat lokitiedostoon, jota voidaan tarkastella suoraan ohjelman päävalikosta. Valitse Työkalut > Lokitiedostot ja valitse sitten avattavasta Loki-valikosta Laitehallinta. Aina Kirjaa kaikki tapahtumat. Vianmääritystiedot Kirjaa tietoa, jota tarvitaan ohjelman hienosäätämiseen. Tiedot Kirjaa informatiiviset viestit, kuten onnistuneen päivityksen viestit sekä kaikki yllä olevat merkinnät. Varoitus Kirjaa vakavat virheet ja varoitusviestit. Ei mitään Mitään lokitietoja ei kirjata. Säännöt voidaan rajata tietyille käyttäjille tai käyttäjäryhmille lisäämällä ne käyttäjäluetteloon: Lisää Avaa Kohdetyypit: Käyttäjät tai ryhmät -valintaikkunan, jossa voit valita haluamasi käyttäjät. Poista Poistaa valitun käyttäjän tiedostosta. HUOMAUTUS Kaikkia laitteita voi rajoittaa käyttäjäsäännöillä (esimerkiksi kuvankäsittelylaitteet eivät anna tietoja käyttäjästä vaan ainoastaan toimista) Host-based Intrusion Prevention System (HIPS) VAROITUS Vain kokeneen käyttäjän tulisi tehdä muutoksia HIPS-asetuksiin. Väärin määritetyt HIPS-asetukset saattavat aiheuttaa järjestelmän epävakautta. Host-based Intrusion Prevention System (HIPS-järjestelmä) suojaa järjestelmää haittaohjelmilta ja muulta epätoivotulta toiminnalta, joka vaikuttaa tietokoneeseen kielteisesti. HIPS käyttää kehittynyttä analyysiä yhdessä verkkosuodattimen havaitsemisominaisuuksien kanssa suoritettavien prosessien, tiedostojen ja rekisteriavainten tarkkailemiseen. HIPS toimii erillään reaaliaikaisesta tiedostojärjestelmän suojauksesta, eikä se ole palomuuri. Se tarkkailee vain käyttöjärjestelmässä käynnissä olevia prosesseja. HIPS-asetukset löytyvät täältä: Lisäasetukset (F5) > Virustentorjunta > HIPS > Perus. HIPS:n tila (käytössä/ei käytössä) näytetään tuotteen ESET NOD32 Antivirus pääikkunassa osiossa Asetukset > Tietokoneen suojaus. 42
43 Tuotteessa ESET NOD32 Antivirus on sisäänrakennettu Itsepuolustus-tekniikka, joka estää haittaohjelmia vioittamasta ja ottamasta pois päältä virustorjuntaasi ja vakoiluohjelmasuojaustasi, joten voit luottaa siihen, että järjestelmäsi pysyy aina suojattuna. Jotta HIPS:in tai Itsepuolustuksen voi poistaa käytöstä, Windows täytyy käynnistää uudelleen. Suojattu palvelu Ottaa ytimen suojauksen käyttöön (Windows 8.1, 10). Laajennettu muistin tarkistus toimii yhdessä hyödynnän eston kanssa. Se vahvistaa suojausta haittaohjelmilta, jotka on suunniteltu välttämään haittaohjelmien torjuntaohjelmien tunnistus tarkoituksellista monimutkaistamista tai salausta hyödyntämällä. Tarkennettu muistin tarkistustoiminto on oletusarvoisesti käytössä. Lisätietoja tästä suojaustyypistä on sanastossa. Hyödynnän esto on suunniteltu paikkaamaan tietoturvahyökkäyksissä yleisesti hyödynnettyjä sovelluksia, kuten verkkoselaimia, PDF-lukuohjelmia, sähköpostiohjelmia ja MS Officen osia. Hyödynnän esto on oletusarvoisesti käytössä. Lisätietoja tästä suojaustyypistä on sanastossa. Kiristyshaittaohjelmasuojaus on suojauskerros, joka toimii HIPS-ominaisuuden osana. Kiristyshaittaohjelmasuojauksen toimiminen edellyttää LiveGrid-mainejärjestelmän käyttöönottoa. Lisätietoja tästä suojaustyypistä on täällä. Suodattaminen tapahtuu jossakin seuraavista neljästä tilasta: Automaattinen tila Toimenpiteet ovat käytössä, poikkeuksena ne, jotka järjestelmääsi suojaavat ennalta määritetyt säännöt estävät. Älykäs tila Käyttäjä saa ilmoituksen vain erittäin epäilyttävistä tapahtumista. Interaktiivinen tila Käyttäjää pyydetään vahvistamaan toiminnot. Käytäntöön perustuva tila Toiminnot estetään. Oppimistila Toiminnot otetaan käyttöön, ja kustakin toiminnosta luodaan sääntö. Tässä tilassa luotuja sääntöjä voi tarkastella Sääntöeditorissa, mutta niiden prioriteetti on pienempi kuin manuaalisesti tai automaattisessa tilassa luotujen sääntöjen. Kun valitset oppimistilan HIPS-suodatustilan alasvetovalikosta, Oppimistila päättyy -asetus tulee käytettäväksi. Valitse ajanjakso oppimistilan käytölle. Enimmäiskesto on 14 päivää. Kun määritetty aika on 43
44 kulunut, sinua kehotetaan muokkaamaan HIPS:n luomia sääntöjä, kun se oli oppimistilassa. Voit myös valita eri suodatustilan tai siirtää päätöstä ja jatkaa oppimistilan käyttämistä. Oppimistilan päättymisen jälkeen asetettu tila Valitse oppimistilan päättymisen jälkeen käytettävä suodatustila. HIPS-järjestelmä valvoo käyttöjärjestelmän sisäisiä tapahtumia ja reagoi sääntöjen mukaisesti. Säännöt ovat samankaltaisia kuin palomuurin säännöt. Avaa HIPS-sääntöjen hallintaikkuna valitsemalla sääntöjen vierestä Muokkaa. HIPS-sääntöjen ikkunassa voit valita, lisätä, muokata ja poistaa sääntöjä. Seuraavassa esimerkissä esitämme, miten sovellusten haitallista toimintaa voi rajoittaa: 1. Nimeä sääntö ja valitse avattavasta Toimenpide-valikosta Estä. 2. Ota Ilmoita käyttäjälle -valinta käyttöön, jos haluat ilmoituksen joka kerta, kun sääntöä sovelletaan. 3. Valitse vähintään yksi toiminto, jolle sääntöä sovelletaan. ValitseLähdesovellukset-ikkunassa alasvetovalikosta Kaikki sovellukset, jos haluat ottaa uuden säännön käyttöön kaikille sovelluksille, jotka yrittävät suorittaa jonkin valituista toiminnoista määrittelemillesi sovelluksille. 4. Valitse Muokkaa toisen sovelluksen tilaa (kaikki toiminnot kuvaillaan tuotteen ohjeessa, johon pääsee painamalla F1). 5. Valitse alasvetovalikosta Tietyt sovellukset ja Lisää yksi tai useampi sovellus, jonka haluat suojata. 6. Tallenna uusi sääntö valitsemalla Valmis Lisäasetukset Seuraavat asetukset ovat hyödyllisiä, kun korjaat sovelluksen virheitä tai analysoit sen käyttäytymistä: Ajurit, joiden lataaminen on aina sallittu Valittujen ajurien lataaminen on sallittua aina riippumatta määritetystä suodatustilasta, ellei sitä nimenomaisesti ole estetty käyttäjäsäännöllä. Kirjaa kaikki estetyt toiminnot Kaikki estetyt toiminnot kirjataan HIPS-lokiin. Ilmoita, kun käynnistyssovelluksissa ilmenee muutoksia Työpöytäilmoitus tuodaan näkyviin aina, kun sovellus lisätään järjestelmän käynnistykseen tai poistetaan siitä. Katso tietämyskannan artikkelista tämän ohjesivun päivitetty versio. 44
45 Vuorovaikutteinen HIPS-ikkuna Jos säännön oletustoiminnaksi on asetettu Kysy, valintaikkuna tulee näkyviin aina, kun kyseinen sääntö käynnistetään. Voit joko estää tai sallia toiminnon. Jos et valitse toimenpidettä annetussa ajassa, uusi toimenpide valitaan sääntöjen perusteella. Tässä valintaikkunassa voit luoda sääntöjä HIPS:n havaitseman uuden toiminnan perusteella ja sitten määrittää ehdot, joilla toiminto joko sallitaan tai estetään. Tarkkojen parametrien asetuksiin pääsee valitsemalla Tiedot. Tällä tavoin luotuja sääntöjä pidetään tasavertaisina manuaalisesti luotujen sääntöjen kanssa, eli valintaikkunassa luotu sääntö voi olla epätarkempi kuin sääntö, joka on avannut valintaikkunan. Tämä tarkoittaa, että tällaisen säännön luomisen jälkeen sama toiminto voi avata saman ikkunan. Muista, kunnes sovellus suljetaan jättää toiminnon (Salli/Estä) käyttöön sääntöjen tai suodatustilan muutokseen, HIPS-moduulin päivitykseen tai järjestelmän uudelleenkäynnistämiseen saakka. Väliaikaiset säännöt poistetaan kaikkien näiden kolmen toiminnon jälkeen. 45
46 Mahdollista kiristyshaittaohjelmakäytöstä havaittu Tämä vuorovaikutteinen ikkuna tulee näkyviin, kun ohjelma havaitsee mahdollista kiristyshaittaohjelmakäytöstä. Voit joko estää tai sallia toiminnon. Valintaikkunassa voit lähettää tiedoston analysoitavaksi tai jättää sen pois tarkistuksesta. Voit tarkastella tunnistusparametreja valitsemalla Tiedot-vaihtoehdon. TÄRKEÄÄ Kiristyshaittaohjelmasuojauksen toimiminen edellyttää, että ESET Live Grid on otettu käyttöön Pelitila Pelitila on suunnattu käyttäjille, jotka vaativat ohjelmiston keskeytymätöntä käyttöä, jotka eivät halua ponnahdusikkunoiden häiritsevän ja jotka haluavat minimoida suorittimen kuormituksen. Pelitila voidaan ottaa käyttöön myös esitysten aikana, jolloin virustentorjunta ei aiheuta keskeytystä. Kun tila otetaan käyttöön, kaikki ponnahdusikkunat poistetaan ja ajastimen toiminta lopetetaan kokonaan. Järjestelmän suojaus on kuitenkin käynnissä taustalla, mutta se ei vaadi käyttäjän toimenpiteitä. Pelitilan voi ottaa käyttöön ja poistaa käytöstä ohjelman pääikkunassa kohdassa Asetukset > Tietokoneen suojaus valitsemalla tai kohdan Pelitila vierestä. Pelitilan käyttöönotosta aiheutuu tietoturvariski, minkä vuoksi tehtäväpalkin kuvake muuttuu oranssiksi ja tuo varoituksen näyttöön. Varoitus annetaan myös ohjelman pääikkunassa, jossa vaihtoehto Pelitila aktiivinen näkyy oranssina. Kun aktivoit vaihtoehdon Ota pelitila käyttöön automaattisesti, kun sovelluksia suoritetaan koko näytön tilassa kohdassa Lisäasetukset (F5) > Työkalut, pelitila käynnistyy aina, kun käynnistät koko näytön sovelluksen, ja loppuu automaattisesti suljettuasi sovelluksen. Aktivoi vaihtoehto Pelitilan automaattisen käytöstä poiston aikaväli, jos haluat määrittää ajan, jonka jälkeen pelitila poistetaan automaattisesti käytöstä. 46
47 4.2 Internet-suojaus Internetin ja sähköpostin määritykset saa näkyviin Asetukset-ruutuun valitsemalla Internet-suojaus. Tässä voidaan säätää ohjelman asetuksia tarkemmin. Internet-yhteyksien muodostaminen kuuluu henkilökohtaisen tietokoneen vakio-ominaisuuksiin. Valitettavasti Internetistä on tullut merkittävin haitallisen koodin levittämismenetelmä. Tästä syystä on tärkeää, että Internetin käytön suojaus määritetään huolellisesti. Avaa Internet-/sähköposti-/tietojenkalastelusuojauksen asetukset valitsemalla Lisäasetukset-kohdassa. Sähköpostisovelluksen suojaus mahdollistaa POP3- ja IMAP-protokollien välityksellä vastaanotetun sähköpostiliikenteen tarkkailun. Sähköpostilaajennuksen avulla ESET NOD32 Antivirus voi tarkkailla kaikkea sähköpostisovelluksesi lähtevää ja saapuvaa liikennettä (POP3, MAPI, IMAP, HTTP). Tietokalastelusuojaus mahdollistaa sellaisten Web-sivustojen eston, joiden tiedetään jakavan tietoja kalastelevaa sisältöä. On erittäin suositeltavaa jättää tietojenkalastelusuojaus käyttöön. Internetin, sähköpostin ja tietojenkalastelun suojausmoduulin voi poistaa käytöstä tilapäisesti valitsemalla. 47
48 4.2.1 Internet-käytön suojaus Internet-yhteyksien muodostaminen kuuluu henkilökohtaisen tietokoneen vakio-ominaisuuksiin. Valitettavasti Internet-yhteydestä on tullut merkittävin haitallisen koodin levittämismenetelmä. Internetin käytön suojaus toimii siten, että Internet-selainten ja etäpalvelinten tietoliikennettä tarkkaillaan. Suojaus noudattaa HTTP-protokollan ja salatun HTTPS-tietoliikenteen sääntöjä. Pääsy Web-sivuille, joiden tiedetään sisältävän haitallista sisältöä estetään ennen kuin sisältö ladataan. Kaikki muut Web-sivut tarkistetaan ThreatSense-tarkistuskoneella kun sivut ladataan. Sivu estetään, jos haitallista sisältöä havaitaan. Internetin käytön suojaus tarjoaa kaksi suojaustasoa, estämisen mustan listan perusteella tai sisällön perusteella. Suosittelemme, että Internetin käytön suojaus otetaan käyttöön. Tämän asetuksen voi määrittää tuotteen ESET NOD32 Antivirus pääikkunassa valitsemalla Asetukset > Internet-suojaus > Internetin käytön suojaus. Lisäasetukset (F5) > Internet ja sähköposti > Internetin käytön suojaus -kohdassa on seuraavat asetukset: Web-protokollat Tämän avulla voit määrittää valvonnan näille useimpien Internet-selainten käyttämille standardiprotokollille. URL-osoitteiden hallinta Tämän avulla voit määrittää HTTP-osoitteet, jotka haluat torjua, sallia tai ohittaa tarkistuksessa. ThreatSense-parametrit Kehittyneen virustarkistuksen asetukset: tämän avulla voit määrittää asetuksia, kuten tarkistettavien kohteiden tyypit (sähköpostit, arkistot jne.), Internetin käytön suojauksen havainnointimenetelmät jne Perus Ota Internet-käytön suojaus käyttöön Kun tämä asetus on poistettu käytöstä, Internetin käytön suojaus ja tietojenkalastelusuojaus eivät toimi. Salli selaimen komentosarjojen kehittynyt tarkistus Jos valinta on käytössä, virustentorjuntaohjelma tarkistaa kaikki Internet-selaimen suorittamat JavaScript-ohjelmat. HUOMAUTUS Suosittelemme, että annat Internet-käytön suojauksen olla käytössä. 48
49 Web-protokollat ESET NOD32 Antivirus on oletusarvoisesti määritetty valvomaan useimpien Internet-selainten HTTP-protokollaa. HTTP-tarkistuksen asetukset Windows Vistassa ja myöhemmissä versioissa HTTP-liikennettä valvotaan kaikissa porteissa kaikkien sovellusten osalta. Windows XP:ssä voit muokata HTTP-protokollan käyttämiä portteja kohdassa Lisäasetukset (F5) > Internet ja sähköposti > Internetin käytön suojaus > Web-protokollat. HTTP-liikennettä valvotaan määritetyissä porteissa kaikkien sovellusten osalta ja kaikissa porteissa niiden sovellusten osalta, joissa on merkintä "Internet ja sähköpostisovellukset". HTTPS-tarkistuksen asetukset ESET NOD32 Antivirus tukee myös HTTPS-protokollan tarkistusta. HTTPS-viestinnässä käytetään salattua kanavaa tietojen siirtämiseen palvelimen ja asiakkaan välillä. ESET NOD32 Antivirus tarkistaa tietoliikenteen käyttämällä SSL (Secure Socket Layer)- ja TLS (Transport Layer Security) -protokollia. Ohjelma tarkistaa vain niiden porttien liikenteen, jotka on määritetty HTTPS-protokollan käyttämiksi porteiksi riippumatta käyttöjärjestelmän versiosta. Salattua tietoliikennettä ei tarkisteta. Jos haluat ottaa salatun tietoliikenteen tarkistuksen käyttöön ja tarkastella tarkistustoiminnon asetuksia, siirry Lisäasetukset-osion kohtaan SSL/TLS, valitse Internet ja sähköposti > SSL/TLS ja ota Ota SSL-/TLS-protokollasuodatus käyttöön -asetus käyttöön URL-osoitteiden hallinta URL-osoitteiden hallinnassa voit määrittää HTTP-osoitteet, jotka haluat torjua, sallia tai ohittaa tarkistuksessa. Estettyjen osoitteiden luettelossa olevien verkkosivujen käyttö estetään, elleivät ne ole myös Sallittujen osoitteiden luettelossa. Tarkistuksessa ohitettavien osoitteiden luettelossa olevia verkkosivuja ei tarkisteta haitallisten koodien varalta sivuja avattaessa. Ota SSL-/TLS-protokollasuodatus käyttöön -asetuksen on oltava valittuna, jos haluat suodattaa HTTPverkkosivustojen lisäksi HTTPS-osoitteita. Muussa tapauksessa vain avaamiesi HTTPS-verkkosivustojen verkkoalueet lisätään, koko URL-osoitetta ei. Jos lisäät URL-osoitteen Suodatuksessa ohitettavien osoitteiden luetteloon, osoite ohitetaan tarkastuksessa. Voit myös sallia tai estää tiettyjä osoitteita lisäämällä ne sallittujen osoitteiden luetteloon tai estettyjen osoitteiden luetteloon. Jos haluat estää kaikki HTTP-osoitteet paitsi ne, jotka ovat aktiivisessa Sallittujen osoitteiden luettelossa, lisää * aktiiviseen Estettyjen osoitteiden luetteloon. Erikoismerkkejä tähti (*) ja kysymysmerkki (?) voidaan käyttää luetteloissa. Tähti korvaa minkä tahansa merkkijonon ja kysymysmerkki korvaa minkä tahansa merkin. Pois jätettäviä osoitteiden määritettäessä pitää toimia erityisen huolellisesti, koska luetteloon saa lisätä vain luotettuja ja turvallisia osoitteita. Myös erikoismerkkejä (* ja?) tulee käyttää huolellisesti. Katso osiosta Lisää HTTP-osoite / toimialueen peite, kuinka kokonainen toimialue alitoimialueineen voidaan täsmätä turvallisesti. Voit aktivoida luettelon valitsemalla Näytä aktiivinen vaihtoehdon. Jos haluat ilmoituksen, kun avaat luettelossa olevaa osoitetta, valitse Ilmoita, kun otat käyttöön. HUOMAUTUS URL-osoitteiden hallinnalla voit myös estää tai sallia tiettyjen tiedostotyyppien avaamisen Internet-selauksen aikana. Jos et esimerkiksi halua, että ohjelmatiedostoja voi avata, valitse avattavasta valikosta näiden tiedostojen estoluettelo ja kirjoita sitten peitteeksi "**.exe". 49
50 Valvontaelementit Lisää Luo uuden luettelon ennalta määritettyjen luettelojen lisäksi. Tämä voi olla hyödyllinen, jos haluat jakaa eri osoiteryhmiä loogisesti. Yhdessä estettyjen osoitteiden luettelossa voi olla esimerkiksi osoitteita ulkoiselta, julkiselta mustalta listalta, ja toisessa voi olla oma musta listasi. Näin ulkoista luetteloa on helpompi päivittää koskematta omaan luetteloosi. Muokkaa Muokkaa olemassa olevia luetteloita. Tämän avulla voit lisätä tai poistaa osoitteita. Poista Poistaa olemassa olevat luettelot. Tämä vaihtoehto on käytettävissä vain Lisää-toiminnolla luoduissa luetteloissa, ei oletusluetteloissa Sähköpostisovelluksen suojaus Sähköpostisovellukset Kun ESET NOD32 Antivirus integroidaan sähköpostisovellusten kanssa, aktiivinen suojaus sähköpostiviestien haitallista koodia vastaan parantuu. Jos sähköpostisovelluksesi on tuettu, integroinnin voi ottaa käyttöön ESET NOD32 Antivirusssä. Kun sähköpostisovellusten integrointi on tehty, ohjelman ESET NOD32 Antivirus työkalurivi lisätään suoraan sähköpostisovellukseen (työkaluriviä ei lisätä Windows Live Mailin uudempiin versioihin), mikä tehostaa sähköpostin suojausta. Integrointiasetukset ovat kohdassa Lisäasetukset (F5) > Internet ja sähköposti > Sähköpostisovelluksen suojaus > Sähköpostisovellukset. Sähköpostisovellusten integrointi Tällä hetkellä tuettuja sähköpostisovelluksia ovat esimerkiksi Microsoft Outlook, Outlook Express, Windows Mail ja Windows Live Mail. Sähköpostisuojaus toimii laajennuksena näissä ohjelmissa. Laajennuksen tärkein hyöty on se, että se on käytettävästä protokollasta riippumaton. Kun sähköpostisovellus vastaanottaa salatun viestin, viestin salaus puretaan ja viesti lähetetään virustarkistukseen. Kattava luettelo tuetuista sähköpostisovelluksista ja niiden versioista on seuraavassa ESET-tietämyskannan artikkelissa. Vaikka integrointi ei ole käytössä, sähköpostisovelluksen suojausmoduuli (POP3, IMAP) suojaa sähköpostiliikennettä edelleen. Ota Poista Saapuneet-kansion sisällön muutoksen tarkistus käytöstä -asetus käyttöön, jos huomaat järjestelmän hidastuvan MS Outlook -sovellusta käytettäessä. Tämä on mahdollista, kun sähköpostia noudetaan Kerio Outlook Connector Storesta. 50
51 Tarkistettava sähköpostiviesti Ota käyttöön sähköpostisuojaus sovelluksen lisäosilla Vaikka sähköpostisovelluksen suojaus sähköpostisovelluksen avulla on poistettu käytöstä, sähköpostisovelluksen suojaaminen protokollasuodatuksella on edelleen käytössä. Vastaanotettu sähköposti Ottaa vastaanotettujen viestien tarkistuksen käyttöön tai poistaa sen käytöstä. Lähetetyt sähköpostiviestit Ottaa lähetettyjen viestien tarkistuksen käyttöön tai poistaa sen käytöstä. Luettu sähköposti Ottaa luettujen viestien tarkistuksen käyttöön tai poistaa sen käytöstä. Tartunnan saaneelle sähköpostille tehtävät toimenpiteet Ei toimia Ohjelma tunnistaa viruksen tartuttamat liitetiedostot, mutta se ei suorita toimenpiteitä. Poista sähköposti Ohjelma ilmoittaa käyttäjälle tartunnasta ja poistaa viestin. Siirrä sähköposti poistettujen kohteiden kansioon Tartunnan saaneet sähköpostit siirretään automaattisesti Poistetut kohteet -kansioon. Siirrä sähköposti kansioon Tartunnan saaneet sähköpostit siirretään automaattisesti määrättyyn kansioon. Kansio Määritä mukautettu kansio, johon tartunnan saaneet sähköpostit siirretään. Toista tarkistus päivityksen jälkeen Ottaa tarkistuksen toistamisen käyttöön tunnistusohjelman päivittämisen jälkeen tai poistaa sen käytöstä. Hyväksy muiden moduulien tarkistustulokset Jos tämä on valittu, sähköpostin suojausmoduuli hyväksyy muiden suojausmoduulien tarkistustulokset (POP3-, IMAP -protokollatarkistus). HUOMAUTUS Suosittelemme, että otat Ota käyttöön sähköpostisuojaus sähköpostisovelluksen lisäosilla- ja Ota käyttöön sähköpostisuojaus protokollasuodatuksella -asetukset käyttöön. Nämä asetukset ovat kohdassa Lisäasetukset (F5) > Internet ja sähköposti > Sähköpostisovelluksen suojaus > Sähköpostiprotokollat) Sähköpostiprotokollat IMAP ja POP3 ovat kaikkein yleisimpiä sähköpostisovelluksessa sähköpostiviestien vastaanottamiseen käytettäviä protokollia. IMAP (Internet Message Access Protocol) -protokolla on toinen sähköpostien noutoon käytetyistä protokollista. IMAP-protokollalla on joitain etuja POP3:een nähden. Useat sähköpostisovellukset voivat esimerkiksi yhdistää samaan sähköpostilaatikkoon ja ylläpitää viestien tilatietoja kuten viestien merkitsemistä luetuksi, vastatuksi ja viestien poistamista. ESET NOD32 Antivirus suojaa nämä protokollat sähköpostisovelluksesta riippumatta. Tämän toiminnon sisältävä suojausmoduuli käynnistetään automaattisesti käyttöjärjestelmän käynnistyksen yhteydessä, minkä jälkeen moduuli on aktiivisena muistissa. IMAP-protokollan hallinta on automaattista eikä sen käyttäminen edellytä sähköpostisovelluksen asetusten muokkaamista. Oletuksena kaikki portin 143 liikenne tarkistetaan. Muita portteja voidaan lisätä tarvittaessa. Jos porttinumeroita on useita, ne on erotettava pilkuin. Voit määrittää IMAP-/IMAPS- ja POP3-/POP3S-protokollatarkistuksen lisäasetuksissa. Pääset tähän asetukseen avaamalla Internet ja sähköposti > Sähköpostisovelluksen suojaus > Sähköpostiprotokollat. Ota käyttöön sähköpostisuojaus protokollasuodatuksella Ottaa sähköpostiprotokollien tarkistuksen käyttöön. Windows Vistassa ja myöhemmissä versioissa IMAP- ja POP3-protokollat havaitaan ja tarkistetaan automaattisesti kaikissa porteissa. Windows XP:ssä, vain IMAP-/POP3-protokollan käyttämät määritetyt portit tarkistetaan kaikkien sovellusten osalta ja kaikki portit tarkistetaan niiden sovellusten osalta, jotka on merkitty tunnisteella Internet ja sähköpostisovellukset. ESET NOD32 Antivirus tukee myös IMAPS- ja POP3S-protokollien tarkistusta, jotka käyttävät salattua kanavaa tietojen siirtämiseen palvelimen ja asiakkaan välillä. ESET NOD32 Antivirus tarkistaa tietoliikenteen käyttämällä SSL (Secure Socket Layer) ja TLS- (Transport Layer Security) salausmenetelmää. Ohjelma tarkistaa vain niiden porttien liikenteen, jotka on määritetty IMAPS/POP3S-protokollan käyttämiksi porteiksi riippumatta käyttöjärjestelmän versiosta. Salattua tietoliikennettä ei tarkisteta. Jos haluat ottaa salatun tietoliikenteen tarkistuksen käyttöön ja tarkastella tarkistustoiminnon asetuksia, siirry Lisäasetukset-osion kohtaan SSL/TLS, valitse Internet ja sähköposti > SSL/TLS ja 51
52 ota Ota SSL-/TLS-protokollasuodatus käyttöön -asetus käyttöön Hälytykset ja ilmoitukset Sähköpostin suojaustoiminto mahdollistaa POP3- ja IMAP-protokollan välityksellä vastaanotetun sähköpostiliikenteen tarkkailun. Microsoft Outlook -laajennuksen ja muiden sähköpostisovellusten avulla ESET NOD32 Antivirus voi tarkkailla kaikkea sähköpostiliikennettä (POP3, MAPI, IMAP, HTTP). Saapuvien viestien tarkistuksessa käytetään kaikkia ThreatSense-tarkistusmoduulin kehittyneitä tarkistustapoja. Se tarkoittaa, että haitalliset ohjelmat voidaan havaita jo ennen kuin ne on lisätty tunnistusohjelmaan. POP3- ja IMAP-liikenteen tarkistaminen ei ole riippuvainen käytetystä sähköpostisovelluksesta. Toiminnon asetukset voi määrittää Lisäasetukset-osiossa kohdassa Internet ja sähköposti > Sähköpostisovelluksen suojaus > Hälytykset ja ilmoitukset. Kun sähköpostiviesti on tarkistettu, viestiin voidaan lisätä tarkistustuloksen sisältävä ilmoitus. Voit valita vaihtoehdon Lisää tunnisteviestejä vastaanotettuihin ja luettuihin sähköpostiviesteihin, Lisää huomautus viruksen tartuttamien vastaanotettujen ja luettujen viestien otsikkoon tai Lisää tunnisteviestejä lähetettyihin sähköpostiviesteihin. Tunnisteviestit eivät kuitenkaan ole täysin luotettavia, sillä niitä ei välttämättä näytetä HTMLviesteissä. Lisäksi eräät haittaohjelmat lisäävät tunnisteviestin sähköpostiviestiin. Tunnisteviestit voidaan lisätä vastaanotettuihin ja luettuihin tai lähetettyihin sähköpostiviesteihin tai molempiin. Käytettävissäsi ovat seuraavat asetukset: Ei koskaan Tunnisteviestejä ei lisätä. Vain viruksen tartuttamiin sähköpostiviesteihin Vain haitallisia ohjelmistoja sisältävät viestit merkitään tarkistetuiksi (oletus). Kaikkiin tarkistettuihin sähköpostiviesteihin Ohjelma lisää tunnisteviestit kaikkiin tarkistettuihin sähköpostiviesteihin. Lisää huomautus viruksen tartuttamien lähetettyjen viestien otsikkoon Poista tämä käytöstä, jos et halua sähköpostisuojauksen lisäävän virusvaroitusta tartunnan saaneen viestin otsikkoon. Tämän toiminnon avulla viruksen tartuttamat sähköpostiviestit voidaan suodattaa helposti otsikon perusteella (mikäli käytössä oleva sähköpostisovellus tukee tätä toimintoa). Se parantaa myös uskottavuutta vastaanottajan näkökulmasta. Jos tartunta havaitaan, se sisältää arvokkaita tietoja tietyn sähköpostin tai lähettäjän uhkatasosta. 52
53 Malli lisätty viruksen tartuttaman sähköpostiviestin otsikkoon Muokkaa tätä mallia, jos haluat muokata viruksen tartuttaman viestin otsikon huomautuksen muotoa. Toiminto lisää esimerkiksi viestin otsikkoon "Hei" määritetyn liitteen "[virus]", ja muuttaa otsikon muotoon: "[virus] Hei". Muuttuja %VIRUSNAME% edustaa havaittua virustartuntaa Integrointi sähköpostisovellusten kanssa ESET NOD32 Antivirusn integrointi sähköpostisovellusten kanssa parantaa aktiivista suojausta sähköpostiviestien haitallista koodia vastaan. Jos sähköpostisovelluksesi on tuettu, integroinnin voi ottaa käyttöön ESET NOD32 Antivirusssä. Kun integrointi on suoritettu, tuotteen ESET NOD32 Antivirus työkalurivi lisätään suoraan sähköpostisovellukseen, mikä tehostaa sähköpostisuojausta. Integraatioasetukset löydät reittiä Asetukset > Lisäasetukset > Internet ja sähköposti > Sähköpostisovelluksen suojaus > Sähköpostisovellukset. Tällä hetkellä tuettuja sähköpostisovelluksia ovat esimerkiksi Microsoft Outlook, Outlook Express, Windows Mail ja Windows Live Mail. Kattava luettelo tuetuista sähköpostisovelluksista ja niiden versioista on seuraavassa ESETtietämyskannan artikkelissa. Valitse Poista Saapuneet-kansion sisällön muutoksen tarkistus käytöstä -valintaruutu, jos koet järjestelmän hidastuvan sähköpostisovellusta käytettäessä. Tämä on mahdollista, kun sähköpostia noudetaan Kerio Outlook Connector Storesta. Vaikka integrointi ei ole käytössä, sähköpostisovelluksen suojausmoduuli (POP3, IMAP) suojaa sähköpostiliikennettä edelleen Sähköpostisovelluksen suojauksen määritys Sähköpostisovelluksen suojausmoduuli tukee seuraavia sähköpostiohjelmia: Microsoft Outlook, Outlook Express, Windows Mail, Windows Live Mail. Sähköpostisuojaus toimii laajennuksena näissä ohjelmissa. Laajennuksen tärkein hyöty on se, että se on käytettävästä protokollasta riippumaton. Kun sähköpostisovellus vastaanottaa salatun viestin, viestin salaus puretaan ja viesti lähetetään virustarkistukseen POP3-/POP3S-suodatin POP3 on sähköpostiviestien vastaanottamisessa yleisimmin käytetty protokolla. ESET NOD32 Antivirus suojaa tämän protokollan sähköpostisovelluksesta riippumatta. Tämän toiminnon sisältävä suojausmoduuli käynnistetään automaattisesti käyttöjärjestelmän käynnistyksen yhteydessä, minkä jälkeen moduuli on aktiivisena muistissa. Varmista, että moduuli on käytössä, jotta se voi toimia oikein. POP3-protokollan valvonta on automaattista eikä sen käyttäminen edellytä sähköpostisovelluksen asetusten muokkaamista. Oletuksena kaikki portin 110 liikenne tarkistetaan. Muita portteja voidaan lisätä tarvittaessa. Jos porttinumeroita on useita, ne on erotettava pilkuin. Salattua tietoliikennettä ei tarkisteta. Jos haluat ottaa salatun tietoliikenteen tarkistuksen käyttöön ja tarkastella tarkistustoiminnon asetuksia, siirry Lisäasetukset-osion kohtaan SSL/TLS, valitse Internet ja sähköposti > SSL/TLS ja ota Ota SSL-/TLS-protokollasuodatus käyttöön -asetus käyttöön. Tässä osiossa voit määrittää POP3- ja POP3S-protokollan tarkistuksen asetukset. Ota POP3-protokollan tarkistus käyttöön Jos tämä asetus on valittuna, kaikki POP3-liikenne tarkistetaan haitallisten ohjelmistojen varalta. POP3-protokollan käyttämät portit Luettelo POP3-protokollan käyttämistä porteista (oletusarvo on 110). ESET NOD32 Antivirus tukee myös POP3S-protokollan tarkistusta. Tämän tyyppisessä viestinnässä käytetään salattua kanavaa tietojen siirtämiseen palvelimen ja asiakkaan välillä. ESET NOD32 Antivirus tarkistaa tietoliikenteen käyttämällä SSL (Secure Socket Layer)- ja TLS (Transport Layer Security) -salausmenetelmiä. Älä käytä POP3S-protokollatarkistusta Salattua tietoliikennettä ei tarkisteta. Käytä POP3S-protokollatarkistusta valituille porteille Valitse tämä asetus, jos haluat ottaa POP3S-tarkistuksen käyttöön vain porteille, jotka on määritetty POP3S-protokollan käyttämät portit -kohdassa. POP3S-protokollan käyttämät portit Tarkistettavien POP3S-porttien luettelo (oletusarvo on 995). 53
54 4.2.3 Protokollasuodatus Sovellusprotokollien virustorjunnasta vastaa ThreatSense-tarkistusmoduuli, joka on integroitu saumattomasti kaikkiin haittaohjelmien tarkistustekniikoihin. Protokollasuodatus toimii automaattisesti riippumatta käytössä olevasta Internet-selaimesta tai sähköpostisovelluksesta. Voit muokata salauksen (SSL/TLS) asetuksia valitsemalla Internet ja sähköposti > SSL/TLS. Ota sovelluksen sisällön protokollasuodatus käyttöön Tästä voidaan poistaa protokollasuodatus käytöstä. Huomaa, että tuotteen ESET NOD32 Antivirus useat osat (Internetin käytön suojaus, sähköpostiprotokollasuojaus, tietojenkalastelusuojaus, Internet-valvonta) ovat tästä riippuvaisia eivätkä toimi ilman sitä. Ohitetut sovellukset Tällä toiminnolla voit ohittaa tiettyjä sovelluksia protokollasuodatuksessa. Tästä on hyötyä, kun protokollasuodatus aiheuttaa yhteensopivuusongelmia. Ohitetut IP-osoitteet Tällä toiminnolla voit ohittaa tiettyjä etäosoitteita protokollasuodatuksessa. Tästä on hyötyä, kun protokollasuodatus aiheuttaa yhteensopivuusongelmia. Internet ja sähköpostisovellukset Käytetään vain Windows XP-käyttöjärjestelmässä. Voit valita sovellukset, joiden kaikki tietoliikenne suodatetaan protokollasuodatuksella riippumatta käytetystä portista Internet- ja sähköpostisovellukset HUOMAUTUS Windows Vista Service Pack 1- ja Windows Server käyttöjärjestelmissä ja niiden jälkeen julkaistuissa Windows-järjestelmissä käytetään uutta WFP (Windows Filtering Platform) -arkkitehtuuria verkon tietoliikenteen tarkistamiseen. Koska WFP-teknologia käyttää erityisiä valvontatekniikoita, Internet- ja sähköpostisovellukset -kohta ei ole käytettävissä. Koska Internetissä liikkuu valtava määrä haitallista koodia, Internetin selaamisen turvallisuuden varmistaminen on erittäin tärkeä osa tietokoneen suojaamista. Internet-selaimien haavoittuvuudet ja huijauslinkkien käyttäminen helpottavat haitallisen koodin joutumista järjestelmään huomaamattomasti. Siksi ESET NOD32 Antivirus keskittyy Internet-selaimien suojaamiseen. Kaikki verkkoa käyttävät sovellukset voidaan merkitä Internet-selaimiksi. Valintaruudulla on kaksi mahdollista tilaa: Ei valittu Sovellusten tiedonsiirto suodatetaan vain tiettyjen porttien osalta. Valittu Tietoliikenne suodatetaan aina (vaikka käytössä olisi eri portti). 54
55 Ohitetut sovellukset Jos haluat jättää tiettyjen verkkoa käyttävien sovellusten tietoliikenteen pois sisällönsuodatuksesta, valitse sovellukset luettelosta. HTTP-/POP3-/IMAP-liikennettä valituista sovelluksista ei tarkisteta uhkien varalta. Suosittelemme tämän käyttämistä vain sellaisten sovellusten kohdalla, jotka eivät toimi kunnolla, jos niiden tietoliikennettä valvotaan. Käynnissä olevat sovellukset ja palvelut lisätään luetteloon automaattisesti. Valitsemalla Lisää voit valita manuaalisesti sovelluksen, jota ei ole protokollasuodatusluettelossa. 55
56 Ohitetut IP-osoitteet Merkinnät luettelossa ohitetaan protokollien sisällönsuodatuksessa. HTTP-/POP3-/IMAP-yhteyksiä valituista osoitteesta/valittuihin osoitteisiin ei tarkisteta uhkien varalta. Suosittelemme tämän vaihtoehdon käyttämistä vain tunnetusti luotettavien osoitteiden kohdalla. Valitse Lisää, jos haluat ohittaa etäpisteen IP-osoitteen tai -osoitteet tai osoitealueen tai aliverkon, jota ei näy protokollien suodatusluettelossa. Valitse Poista, jos haluat poistaa luettelosta valitut merkinnät Lisää IPv4-osoite Tämän avulla voidaan lisätä sen etäpisteen IP-osoite, osoitealue tai aliverkko, johon sääntöä sovelletaan. Internetprotokollan versio 4 on vanhempi versio, mutta sitä käytetään edelleen kaikkein eniten. Yksittäinen osoite Lisää sen yksittäisen tietokoneen IP-osoitteen, johon sääntöä sovelletaan (esimerkiksi ). Osoitealue IP-osoitealue (usealle tietokoneelle), johon sääntöä sovelletaan, määritetään antamalla ensimmäinen ja viimeinen IP-osoite (esimerkiksi ja ). Aliverkko Aliverkko (tietokoneiden ryhmä), jonka määrittämiseen käytetään IP-osoitetta ja peitettä. Esimerkiksi on etuliitteen /24 verkonpeite, mikä tarkoittaa osoitealuetta Lisää IPv6-osoite Tämän avulla voidaan lisätä sen etäpisteen IPv6-osoite tai aliverkko, johon sääntöä sovelletaan. Se on Internetprotokollan uusin versio, joka korvaa vanhemman version 4. Yksittäinen osoite Lisää sen yksittäisen tietokoneen IP-osoitteen, jossa sääntö otetaan käyttöön (esimerkiksi 2001:718:1c01:16:214:22f f :f ec9:ca5). Aliverkko Aliverkko (tietokoneiden ryhmä) on määritetty IP-osoitteella ja peitteellä (esimerkki: 2002:c0a8:6301:1::1/64). 56
57 SSL/TLS ESET NOD32 Antivirus pystyy tarkistamaan uhat SSL-protokollaa käyttävässä yhteydessä. Voit käyttää erilaisia tarkistustiloja sellaisten SSL-suojattujen yhteyksien tarkistamiseen, jotka käyttävät luotettuja sertifikaatteja, tuntemattomia sertifikaatteja tai sertifikaatteja, jotka ohitetaan SSL-suojattujen yhteyksien tarkistuksessa. Ota SSL/TLS-protokollasuodatus käyttöön Jos protokollasuodatus on poistettu käytöstä, ohjelma ei tarkista SSL:llä muodostettuja yhteyksiä. SSL-/TLS-protokollasuodatustila on käytettävissä seuraavissa vaihtoehdoissa: Automaattinen tila Oletustilassa tarkistetaan vain asianmukaiset sovellukset, kuten Internet-selaimet ja sähköpostisovellukset. Voit ohittaa tilan valitsemalla sovellukset, joiden tietoliikenne tarkistetaan. Vuorovaikutteinen tila Jos annat uuden SSL-suojatun sivuston (jonka sertifikaatti on tuntematon), toimenpiteen valintaikkuna tulee näkyviin. Tämän tilan avulla voit luoda listan SSLsertifikaateista/sovelluksista, jotka ohitetaan tarkistuksessa. Käytäntötila Valitse tämä asetus, jos haluat tarkistaa kaiken SSL-suojatun tietoliikenteen, paitsi tarkistuksessa ohitettavalla sertifikaatilla suojatun tietoliikenteen. Jos luodaan uusi yhteys, joka käyttää tuntematonta allekirjoitettua sertifikaattia, et saa ilmoitusta, ja yhteys suodatetaan automaattisesti. Jos otat yhteyden palvelimeen, jonka sertifikaatti on ei-luotettu mutta jonka olet merkinnyt luotetuksi (se on luotettujen sertifikaattien luettelossa), yhteys palvelimeen sallitaan ja viestintäkanavan sisältö suodatetaan. Luettelo SSL-suodatetuista sovelluksista Voit mukauttaa tuotteen ESET NOD32 Antivirus toimintaa tiettyjen sovellusten osalta. Luettelo tunnetuista sertifikaateista Voit mukauttaa tuotteen ESET NOD32 Antivirus tiettyjen SSL-sertifikaattien toimintaa. Ohita laajennetuilla vahvistussertifikaateilla varmistettu tiedonsiirto (EV) Kun tämä asetus on käytössä, tämäntyyppisellä SSL-sertifikaatilla varmistettu tietoliikenne ohitetaan tarkistuksessa. Laajennetut SSLvahvistussertifikaatit takaavat, että tarkastelet oikeaa sivustoa, etkä tekaistua, sivustoasi täsmällisesti muistuttavaa sivustoa (tyypillistä tietojenkalastelusivustoille). Estä salattu tietoliikenne, joka käyttää vanhentunutta SSL v2 -protokollaa Aiempaa SSL-protokollaa käyttävä tietoliikenne torjutaan automaattisesti. Pääsertifikaatti Lisää pääsertifikaatti tunnettuihin selaimiin Jotta SSL-tietoliikenne toimisi oikein selaimissa/sähköpostisovelluksissa, on tärkeää, että ESET-pääsertifikaatti lisätään tunnettujen pääsertifikaattien (julkaisijoiden) luetteloon. Kun tämä asetus on käytössä, ESET NOD32 Antivirus lisää ESETpääsertifikaatin automaattisesti tunnettuihin selaimiin (esim. Operaan ja Firefoxiin). Sertifikaatti lisätään automaattisesti selaimille, jotka käyttävät järjestelmän sertifikaattisäilöä (tällainen selain on esimerkiksi Internet Explorer). Voit lisätä sertifikaatin selaimiin, joita ei tueta, valitsemalla Näytä sertifikaatti > Tiedot > Kopioi tiedostoon... ja tuomalla sertifikaatin sitten manuaalisesti selaimeen. Sertifikaatin voimassaolo Jos sertifikaattia ei voida varmistaa TRCA-sertifikaattisäilön avulla Joissakin tapauksissa sertifikaattia ei voida varmistaa TRCA-sertifikaattisäilön avulla. Tämä tarkoittaa, että sertifikaatti on jonkun allekirjoittama (esimerkiksi verkkopalvelimen valvojan tai pienen yrityksen järjestelmänvalvojan), ja sertifikaatin pitäminen luotettuna ei ole aina vaarallista. Useimmat suurista yrityksistä (esim. pankit) käyttävät TRCA:n allekirjoittamia sertifikaatteja. Jos Kysy sertifikaatin kelpoisuudesta (oletus) on valittu, käyttäjää pyydetään valitsemaan, kuinka toimitaan, kun luodaan salattuja yhteyksiä. Voit katkaista aina salatun yhteyden sivustoille, joilla on varmistamaton sertifikaatti valitsemalla asetuksen Estä yhteys, joka käyttää sertifikaattia. Jos sertifikaatti on virheellinen tai vaurioitunut Tämä tarkoittaa sitä, että se on joko vanhentunut tai allekirjoitettu virheellisesti. Tällaisessa tapauksessa suosittelemme, että annat asetuksen Estä yhteys, joka käyttää sertifikaattia olla valittuna. 57
58 Sertifikaatit Jotta SSL-tietoliikenne toimisi oikein selaimissa/sähköpostisovelluksissa, on tärkeää, että ESET-pääsertifikaatti lisätään tunnettujen pääsertifikaattien (julkaisijoiden) luetteloon. Lisää pääsertifikaatti tunnettuihin selaimiin tulisi olla valittu. Valitse tämä asetus, jos haluat automaattisesti lisätä ESET-pääsertifikaatin tunnettuihin selaimiin (esim. Operaan ja Firefoxiin). Sertifikaatti lisätään automaattisesti selaimille, jotka käyttävät järjestelmän sertifikaattisäilöä (tällainen selain on esimerkiksi Internet Explorer). Voit lisätä sertifikaatin selaimiin, joita ei tueta, valitsemalla Näytä sertifikaatti > Tiedot > Kopioi tiedostoon... ja tuomalla sertifikaatin sitten manuaalisesti selaimeen. Joissakin tapauksissa sertifikaattia ei voi varmistaa TRCA-sertifikaattisäilön avulla (esimerkiksi VeriSign). Tämä tarkoittaa, että sertifikaatti on jonkun itse allekirjoittama (esimerkiksi verkkopalvelimen valvojan tai pienen yrityksen järjestelmänvalvojan), ja sertifikaatin pitäminen luotettuna ei ole aina vaarallista. Useimmat suurista yrityksistä (esim. pankit) käyttävät TRCA:n allekirjoittamia sertifikaatteja. Jos Kysy sertifikaatin kelpoisuudesta (oletus) on valittu, käyttäjää pyydetään valitsemaan, kuinka toimitaan, kun luodaan salattuja yhteyksiä. Näyttöön tulee valintaikkuna, jossa voit valita, merkitäänkö sertifikaatti luotetuksi vai ohitettavaksi. Jos sertifikaatti ei ole TRCA-luettelossa, ikkuna on punainen. Jos sertifikaatti on TRCA-luettelossa, ikkuna on vihreä. Voit valita Estä sertifikaattia käyttävä tietoliikenne -asetuksen, jos haluat aina katkaista salatun yhteyden sivulle, joka käyttää vahvistamatonta sertifikaattia. Jos sertifikaatti on virheellinen tai vaurioitunut, se on joko vanhentunut tai allekirjoitettu virheellisesti. Tällaisessa tapauksessa suosittelemme estämään kyseistä sertifikaattia käyttävän yhteyden Salattu verkkoliikenne Jos tietokone on määritetty käyttämään SSL-protokollan tarkistusta, toiminnon valitsemista pyytävä valintaikkuna saattaa aueta, kun salattua yhteyttä yritetään muodostaa (käyttämällä tuntematonta sertifikaattia eli varmennetta). Valintaikkunassa on seuraavat tiedot: tietoliikenteen aloittaneen sovelluksen nimi käytetyn sertifikaatin nimi suoritettava toimenpide se, tarkistetaanko salattu tietoliikenne ja muistetaanko sovellukselle/sertifikaatille tehty toimenpide Jos sertifikaatti ei sijaitse luotettujen juurisertifikaattimyöntäjien TRCA-sertifikaattisäilössä, sitä ei pidetä luotettuna Tunnettujen sertifikaattien luettelo Tunnettujen sertifikaattien luettelon avulla voidaan mukauttaa tuotteen ESET NOD32 Antivirus toimintaa tiettyjen SSL-sertifikaattien osalta ja muistaa valitut toimenpiteet sen varalta, että Vuorovaikutteinen tila on valittuna SSL-/TLS-protokollasuodatustilassa. Luetteloa voi tarkastella ja muokata kohdassa Lisäasetukset (F5) > Internet ja sähköposti > SSL/TLS > Tunnettujen sertifikaattien luettelo. Tunnettujen sertifikaattien luettelo -ikkuna koostuu seuraavista: Sarakkeet Nimi Sertifikaatin nimi. Sertifikaatin myöntäjä Sertifikaatin luojan nimi. Sertifikaatin aihe Aihekentässä lukee kokonaisuus, johon aiheen julkisen avaimen kenttään tallennettu julkinen avain liittyy. Käyttö Valitse salli tai estä Käyttötoimenpiteeksi sen mukaan, haluatko sallia vai estää tällä sertifikaatilla suojatun yhteyden huolimatta sen luotettavuudesta. Valitse Automaattinen, jos haluat sallia luotetut sertifikaatit ja kysyä ei-luotetuista. Valitse Kysy, jos haluat kysyä käyttäjältä aina, mitä tehdä. 58
59 Tarkista Valitse tarkista tai ohita tarkistustoimenpiteeksi, sen mukaan, haluatko tarkistaa vai ohittaa tällä sertifikaatilla suojatun yhteyden. Valitse Automaattinen, jos haluat tarkistaa automaattisessa tilassa ja kysyä vuorovaikutteisessa tilassa. Valitse Kysy, jos haluat kysyä käyttäjältä aina, mitä tehdä. Valvontaelementit Lisää Lisää uusi varmenne ja muokkaa sen käyttö- ja tarkistusasetuksia. Muokkaa Valitse sertifikaatti, jonka haluat määrittää, ja valitse Muokkaa. Poista Valitse sertifikaatti, jonka haluat poistaa, ja valitse Poista. OK/peruuta Valitse OK, jos haluat tallentaa muutokset tai Peruuta, jos haluat lopettaa tallentamatta Luettelo SSL/TLS-suodatetuista sovelluksista Luettelo SSL/TLS-suodatetuista sovelluksista -vaihtoehdon avulla tuotteen ESET NOD32 Antivirus toimintaa voidaan mukauttaa tiettyjen sovellusten mukaan. Valitut toimenpiteet voidaan muistaa sen varalta, että Vuorovaikutteinen tila on valittuna SSL/TLS-protokollasuodatustila -kohdassa. Luetteloa voi tarkastella ja muokata kohdassa Lisäasetukset (F5) > Internet ja sähköposti > SSL/TLS > Luettelo SSL/TLS-suodatetuista sovelluksista. Luettelo SSL/TLS-suodatetuista sovelluksista -ikkuna koostuu seuraavista: Sarakkeet Sovellus Sovelluksen nimi. Tarkista toimenpide Valitse Tarkista tai Ohita sen mukaan, haluatko tarkistaa vai ohittaa tietoliikenteen. Valitse Automaattinen, jos haluat tarkistaa automaattisessa tilassa ja kysyä vuorovaikutteisessa tilassa. Valitse Kysy, jos haluat kysyä käyttäjältä aina, mitä tehdä. Valvontaelementit Lisää Lisää suodatettu sovellus. Muokkaa Valitse sertifikaatti, jonka haluat määrittää, ja valitse Muokkaa. Poista Valitse sertifikaatti, jonka haluat poistaa, ja valitse Poista. OK/peruuta Valitse OK, jos haluat tallentaa muutokset tai Peruuta, jos haluat lopettaa tallentamatta Tietojenkalastelusuojaus Tietojenkalastelu tarkoittaa rikollista toimintaa, jossa käytetään sosiaalista manipulointia (manipuloidaan käyttäjiä, jotta saadaan selville luottamuksellisia tietoja). Tietojenkalastelun tavoitteena on saada selville luottamuksellisia tietoja, kuten tilinumeroita, PIN-koodeja ja niin edelleen. Lisätietoja tästä toimenpiteestä on sanastossa. ESET NOD32 Antivirus tarjoaa tietojenkalastelusuojauksen, joka estää kyseistä sisältöä sisältävät Web-sivut. On erittäin suositeltavaa ottaa tietojenkalastelun torjunta käyttöön ohjelmassa ESET NOD32 Antivirus. Toiminnon voi ottaa käyttöön avaamalla Lisäasetukset (F5) ja siirtymällä kohtaan Internet ja sähköposti > Tietojenkalastelun torjunta. TutustuTietämyskantamme artikkeliin, jossa kerrotaan lisää tuotteen ESET NOD32 Antivirus tietojenkalastelun torjunnasta. Tietojenkalastelusivustoon siirtyminen Kun avaat tunnistetun tietojenkalastelusivun, seuraava valintaikkuna näytetään verkkoselaimessasi. Jos haluat silti siirtyä verkkosivulle, valitse Ohita uhka (ei suositella). 59
60 HUOMAUTUS Tietojenkalastelua mahdollisesti yrittävät Web-sivustot, jotka on lisätty sallittujen osoitteiden luetteloon, siirtyvät kiellettyjen osoitteiden luetteloon oletusarvoisesti muutaman tunnin kuluttua. Jos haluat sallia Websivuston käytön pysyvästi, käytä URL-osoitteiden hallinta -työkalua. Laajenna Lisäasetuksista (F5) Internet ja sähköposti > Internetin käytön suojaus > URL-osoitehallinta > Osoiteluettelo ja valitse Muokkaa ja lisää luetteloon Web-sivusto, jota haluat muokata. Tietojenkalastelusivuston ilmoittaminen Tee ilmoitus tietokalastelu- / tai haittasivustosta -linkin avulla voit lähettää ilmoituksen tietojenkalastua yrittävästä tai haitallisesta Web-sivustosta ESETille analysoitavaksi. HUOMAUTUS Ennen kuin lähetät Web-sivuston ESETille, varmista, että se täyttää vähintään yhden seuraavista ehdoista: Web-sivustoa ei tunnisteta ollenkaan Web-sivusto tunnistetaan virheellisesti uhaksi. Tässä tapauksessa voit ilmoittaa virheellisesti estetystä sivusta. Voit lähettää Web-sivuston myös sähköpostitse. Lähetä sähköpostiviesti osoitteeseen samples@eset.com. Muista käyttää kuvaavaa aihetta ja sisällyttää mahdollisimman paljon tietoa Web-sivustosta (esimerkiksi Web-sivusto, josta löysit ilmoittamasi Web-sivuston, kuinka kuulit siitä ja niin edelleen). 4.3 Ohjelman päivitys Ohjelman ESET NOD32 Antivirus päivittäminen säännöllisesti on paras tapa varmistaa mahdollisimman hyvä tietokoneen suojaustaso. Päivitysmoduuli varmistaa sekä ohjelmamoduulien että järjestelmäkomponenttien ajantasaisuuden. Kun ohjelman pääikkunasta valitaan Päivitä, käyttäjä näkee voimassa olevan päivityksen tilan, mukaan lukien edellisen onnistuneen päivityksen ajankohdan ja päivitystarpeen. Automaattisten päivitysten lisäksi voit käynnistää päivityksen manuaalisesti valitsemalla Etsi päivityksiä. Ohjelmamoduulien ja -komponenttien säännöllinen päivittäminen on keskeistä haitallisen koodin vastaisen suojautumisen kannalta. Kiinnitä erityistä huomiota ohjelman kokoonpanoon ja toimintaan. Tuote on aktivoitava 60
61 käyttöoikeusavaimella, jotta päivitykset voidaan vastaanottaa. Jos et ole tehnyt näin asennuksen aikana, voit antaa käyttöoikeusavaimesi aktivoimalla tuotteen, kun päivität pääsyä ESETin päivityspalvelimille. HUOMAUTUS Saat käyttöoikeusavaimesi ESETiltä sähköpostitse, kun olet ostanut tuotteen ESET NOD32 Antivirus. Nykyinen versio ilmaisee asennetun tuotteen versionumeron. Edellinen päivitys Ilmaisee viimeisimmän päivityksen päivämäärän. Jos päivämäärä on jo jonkin verran menneisyydessä, tuotemoduulisi eivät välttämättä ole ajan tasalla. Edellinen päivitysten tarkistus ilmaisee viimeisimmän päivitysten tarkistuksen päivämäärän. Näytä kaikki moduulit asennettujen ohjelmamoduulien luettelo. Valitse Etsi päivityksiä, jos haluat tarkistaa ESET NOD32 Antivirus -tuotteen uusimman saatavilla olevan version. Päivitysprosessi Lataus alkaa, kun valitset Etsi päivityksiä. Näyttöön tulevat lataamisen edistymispalkki ja latauksen jäljellä oleva aika. Voit keskeyttää päivityksen valitsemalla Peruuta päivitys. 61
62 TÄRKEÄÄ Normaalisti Päivitys-ikkunassa näkyy vihreä valintamerkki, joka ilmaisee, että ohjelma on ajan tasalla. Jos näin ei ole, ohjelma ei ole ajan tasalla vaan altis tartunnoille. Päivitä moduulit mahdollisimman pian. Näistä ensimmäinen ilmoitus liittyy seuraaviin kahteen epäonnistuneita päivityksiä käsitteleviin viesteihin: 1. Virheellinen käyttöoikeus Käyttöoikeusavain on annettu virheellisesti päivitysasetuksissa. Tarkista todennustiedot. Lisäasetukset-ikkuna (valitse päävalikossa Asetukset ja valitse sitten Laajennetut asetukset tai paina F5-näppäintä) sisältää päivityksen lisäasetuksia. Anna uusi käyttöoikeusavain valitsemalla päävalikossa Ohje ja tuki > Vaihda käyttöoikeus. 2. Päivitystiedostoja ladattaessa tapahtui virhe Tämä saattaa johtua virheellisesti määritetyistä Internetyhteysasetuksista. Tarkista Internet-yhteys (avaamalla esimerkiksi jokin sivusto selaimessa). Jos sivusto ei avaudu, Internet-yhteyttä ei todennäköisesti ole muodostettu tai tietokoneessa on yhteysongelmia. Ota yhteys Internet-palveluntarjoajaasi, jos sinulla ei ole aktiivista Internet-yhteyttä. 62
63 HUOMAUTUS Lisätietoja on tässä ESET-tietämyskannan artikkelissa Päivitysasetukset Saat päivitysasetukset esiin Lisäasetukset-puurakenteessa (F5), joka on osion Päivitä > Perus alla. Tässä osiossa määritetään päivityksen lähdetiedot, kuten käytettävät päivityspalvelimet ja palvelinten todennustiedot. Yleinen Tällä hetkellä käytettävä päivitysprofiili näytetään avattavassa Päivitysprofiili-valikossa. Jos haluat luoda uuden profiilin, valitse Muokkaa, joka on kohdan Profiililuettelo vieressä ja anna oma Profiilin nimi ja valitse sitten Lisää. Jos tunnistusohjelman päivitysten lataamisessa ilmenee vaikeuksia, valitse Tyhjennä, jos haluat tyhjentää väliaikaiset päivitystiedostot tai välimuistin. Muutosten peruutus Jos epäilet, että uusi virustietokannan ja/tai ohjelmamoduulin päivitys saattaa olla epävakaa tai vioittunut, voit peruuttaa muutokset ja palata edelliseen versioon ja poistaa päivitykset käytöstä tietyksi ajaksi. Voit vaihtoehtoisesti ottaa aiemmin poistetut päivitykset käyttöön, jos olet aiemmin ohittanut ne. ESET NOD32 Antivirus tallentaa vedoksia tunnistusohjelmasta ja ohjelmamoduuleista, joita voi käyttää peruutustoiminnolla. Virustietokannan vedosten luominen edellyttää, että Luo vedokset päivitystiedostoista kytkin käynnistetään. Paikallisesti tallennettujen vedosten määrä -kenttä määrittää aiempien tallennettujen virustietokannan vedosten määrän. 63
64 Jos valitset Peruuta muutokset (Lisäasetukset (F5) > Päivitä > Yleinen), sinun on valittava avattavasta alasvetovalikosta aikaväli, jonka ajaksi tunnistusohjelman ja ohjelmamoduulien päivitykset keskeytetään. Jotta päivitykset voidaan ladata, kaikki päivitysparametrit on täytettävä oikein. Jos käytössä on palomuuri, varmista, että ESET-ohjelmasi sallitaan muodostaa yhteys Internetiin (eli HTTP-yhteys). Perus Oletusarvoisesti Päivitystyyppi on määritetty kohdassa Säännöllinen päivitys, mikä varmistaa sen, että päivitystiedostot ladataan automaattisesti ESET-palvelimelta, jolla on vähiten verkkoliikennettä. Julkaisua edeltävät päivitykset (Julkaisua edeltävä päivitys -asetus) ovat päivityksiä, jotka on testattu sisäisesti ja jotka ovat pian yleisesti saatavilla. Julkaisua edeltävissä päivityksissä on se etu, että voit käyttää uusimpia tunnistusmenetelmä ja korjauksia. Julkaisua edeltävät päivitykset eivät kuitenkaan aina ehkä ole riittävän vakaita, EIKÄ NIITÄ PIDÄ käyttää tuotantopalvelimissa ja -työasemissa, joissa edellytetään parasta mahdollista käytettävyyttä ja vakautta. Poista ilmoitus onnistuneesta päivityksestä käytöstä Poistaa käytöstä näytön oikean alareunan ilmaisinalueen ilmoituksen. Tämä kannattaa valita käytettäessä koko ruudun tilaa käyttäviä sovelluksia tai pelejä. Huomaa, että pelitila poistaa kaikki ilmoitukset käytöstä Päivitysprofiilit Erilaisia päivityskokoonpanoja ja -tehtäviä varten on mahdollista luoda päivitysprofiileja. Päivitysprofiilien luominen on erityisen hyödyllistä liikkuville käyttäjille, jotka tarvitsevat vaihtoehtoisen profiilin säännöllisesti vaihtuvia Internet-yhteysominaisuuksia varten. Avattavassa Päivitysprofiili-valikossa näkyy valittu profiili, jonka oletusvalinta on Oma profiili. Jos haluat luoda uuden profiilin, valitse Muokkaa, joka on kohdan Profiililuettelo vieressä ja anna oma Profiilin nimi ja valitse sitten Lisää. 64
65 Päivityksen lisäasetukset Päivityksen lisäasetuksissa voit määrittää Päivitystilan, HTTP-välityspalvelimen Päivitystila Päivitystila-välilehti sisältää tavanomaisiin ohjelmapäivitykseen liittyviä asetuksia. Asetusten avulla voit määrittää ohjelman käyttäytymisen tilanteessa, jossa on saatavilla uusia tunnistusohjelman tai ohjelmakomponentin päivityksiä. Ohjelmakomponenttien päivityksissä on uusia ominaisuuksia tai niissä tehdään muutoksia edellisten versioiden ominaisuuksiin, ja ne ovat osa tavanomaisia (tunnistusohjelman) päivityksiä. Kun ohjelmakomponentin päivitys on asennettu, tietokone on ehkä käynnistettävä uudelleen. Käytettävissä ovat seuraavat asetukset: Sovelluspäivitys Kun tämä asetus on käytössä, kukin ohjelmakomponentti päivitetään automaattisesti ja huomaamattomasti tekemättä täyttä tuotepäivitystä. Ota manuaalinen ohjelmakomponentin päivitys käyttöön Oletusarvoisesti poistettu käytöstä. Jos toiminto on käytössä ja tuotteesta ESET NOD32 Antivirus on saatavilla uusi versio, voit tarkistaa päivitykset Päivitys-ruudusta ja asentaa uudemman version. Kysy ennen päivityksen lataamista Kun tämä asetus on aktiivinen, saat ilmoituksen ja pyynnön vahvistaa mahdollisten päivitysten asennus ennen niiden asentamista. Kysy, jos päivitystiedosto on suurempi kuin (kb) Jos päivitystiedosto on suurempi kuin tässä määritetty koko, saat ilmoituksen ja pyynnön vahvistaa mahdollisten päivitysten asennus ennen niiden asentamista HTTP-välityspalvelin Tarkastellaksesi jonkin päivitysprofiilin välityspalvelimen asetuksia valitse Lisäasetukset-puusta (F5) Päivitä ja valitse sitten HTTP-välityspalvelin. Napsauta Välityspalvelimen tila -alasvetovalikkoa ja valitse jokin seuraavista kolmesta vaihtoehdosta: Älä käytä välityspalvelinta Yhteys välityspalvelimen kautta Käytä yleisiä välityspalvelimen asetuksia Valitse Käytä yleisiä välityspalvelimen asetuksia, jos haluat käyttää välityspalvelimen kokoonpanoasetuksia, jotka on määritetty Lisäasetukset-puun kohdassa Työkalut > Välityspalvelin. Valitse Älä käytä välityspalvelinta, jos haluat määrittää, että ESET NOD32 Antivirus -päivityksiin ei käytetä välityspalvelinta. Yhteys välityspalvelimen kautta -asetuksen on oltava valittuna, jos: ESET NOD32 Antivirus päivitetään jollakin muulla välityspalvelimella kuin kohtaan Työkalut > Välityspalvelin määritetyllä palvelimella. Tässä kokoonpanossa uuden välityspalvelimen osoitetiedot on määritettävä Välityspalvelin-osoitteeseen ja tietoliikenne Portti-kohtaan (oletusarvoisesti 3128). Lisäksi välityspalvelimen Käyttäjänimi ja Salasana on määritettävä tarvittaessa. Välityspalvelimen asetuksia ei ole määritetty yleisesti, mutta ESET NOD32 Antivirus yhdistää välityspalvelimeen päivitysten vuoksi. Tietokoneesi on yhteydessä Internetiin välityspalvelimen kautta. Asetukset noudetaan Internet Explorerista ohjelman asennuksen aikana. Jos asetuksia muutetaan (esimerkiksi palveluntarjoajan vaihtuessa), tarkista, että HTTP-välityspalvelimen asetukset ovat oikein tässä ikkunassa. Muuten ohjelma ei voi muodostaa yhteyttä päivityspalvelimiin. Välityspalvelimen oletusasetus on Käytä yleisiä välityspalvelimen asetuksia. Käytä suoraa yhteyttä, jos välityspalvelin ei ole käytettävissä Välityspalvelin ohitetaan päivityksen aikana, jos siihen ei saada yhteyttä. 65
66 HUOMAUTUS Tämän osion Käyttäjänimi- ja Salasana-kentät ovat välityspalvelinkohtaisia. Lisää tiedot näihin kenttiin vain, jos välityspalvelimen käyttäminen edellyttää käyttäjänimeä ja salasanaa. Nämä kentät eivät ole ohjelman ESET NOD32 Antivirus käyttäjänimeä ja salasanaa varten. Ne on täytettävä vain, jos tiedät, että Internetin käyttäminen välityspalvelimen kautta edellyttää salasanaa Päivitysmuutosten peruutus Jos epäilet, että uusi tunnistusohjelman ja/tai ohjelmamoduulin päivitys saattaa olla epävakaa tai vioittunut, voit peruuttaa muutokset ja palata edelliseen versioon ja poistaa päivitykset käytöstä tietyksi ajaksi. Voit vaihtoehtoisesti ottaa aiemmin poistetut päivitykset käyttöön, jos olet aiemmin ohittanut ne. ESET NOD32 Antivirus tallentaa vedoksia tunnistusohjelmasta ja ohjelmamoduuleista, joita voi käyttää peruutustoiminnolla. Tunnistusohjelman vedosten luominen edellyttää, että Luo vedokset päivitystiedostoista valintaruutu jätetään valituksi. Paikallisesti tallennettujen vedosten määrä -kenttä määrittää aiempien tallennettujen tunnistusohjelman vedosten määrän. Jos valitset Peruuta muutokset (Lisäasetukset (F5) > Päivitä > Yleinen), sinun on valittava avattavasta Kesto-valikosta aikaväli, jonka ajaksi tunnistusohjelman ja ohjelmamoduulien päivitykset keskeytetään. Valitsemalla Kunnes perutaan säännölliset päivitykset lykätään, kunnes palautat päivitystoiminnon manuaalisesti. Koska tämä aiheuttaa mahdollisen tietoturvariskin, emme suosittele tämän asetuksen valitsemista. Jos muutosten peruutus on suoritettu, Peruuta muutokset -painike muuttuu Salli päivitykset -painikkeeksi. Päivityksiä ei sallita avattavasta Keskeytä päivitykset -valikosta valitulla aikavälillä. Tunnistusohjelman versio peruutetaan vanhimpaan mahdolliseen ja tallennetaan vedoksena paikallisen tietokoneen tiedostojärjestelmään. 66
67 HUOMAUTUS Oletetaan, että tunnistusohjelman uusin versionumero on ja 6868 on tallennettu tunnistusohjelman vedoksiksi. Huomaa, että 6869 ei ole käytettävissä, koska tietokone on saatettu esimerkiksi sammuttaa ja uudempi päivitys tuli saataville, ennen kuin 6869 ladattiin. Jos olet määrittänyt Paikallisesti tallennettujen vedosten määrä -kenttään arvon 2 ja valinnut Peruuta muutokset -vaihtoehdon, tunnistusohjelma (sekä ohjelmamoduulit) palautetaan versioon numero Tämä prosessi saattaa kestää jonkin aikaa. Ohjelman ESET NOD32 Antivirus pääikkunassa olevasta Päivitä-osasta voit tarkistaa, onko tunnistusohjelman versio peruutettu Päivitystehtävien luominen Päivitykset voidaan käynnistää ensisijaisessa ikkunassa manuaalisesti valitsemalla Etsi päivityksiä sen jälkeen, kun päävalikosta on valittu Päivitä. Päivitykset voidaan suorittaa myös ajoitettuina tehtävinä. Jos haluat määrittää ajoitetun tehtävän, valitse Työkalut > Ajastin. Oletusarvoisesti tuotteessa ESET NOD32 Antivirus on käytössä seuraavat tehtävät: Säännöllinen automaattinen päivitys Automaattinen päivitys puhelinverkkoyhteyden aikana Automaattinen päivitys käyttäjän kirjautumisen jälkeen Kaikkia päivitystehtäviä voidaan muokata käyttäjän tarpeiden mukaan. Oletusarvoisten päivitystehtävien lisäksi käyttäjä voi luoda myös uusia päivitystehtäviä, joiden asetukset voidaan määrittää käyttäjäkohtaisesti. Lisätietoja päivitystehtävien luomisesta ja määrittämisestä on kohdassa Ajastin. 67
68 4.4 Työkalut Työkalut-valikossa on lisämoduuleita, jotka helpottavat ohjelman hallintaa ja jotka tarjoavat lisäasetuksia kokeneille käyttäjille. Valitse Lisää työkaluja, jos haluat tarkastella muita työkaluja, joilla tietokonettasi voi suojata Tuotteen ESET NOD32 Antivirus työkalut Valikko Työkalut sisältää lisämoduuleita, jotka helpottavat ohjelman hallintaa ja jotka tarjoavat lisäasetuksia kokeneille käyttäjille. 68
69 Tässä valikossa on seuraavat työkalut: Lokitiedostot Suojauksen tilastotiedot Tarkkaile toimintoa Käynnissä olevat prosessit (jos ESET LiveGrid on käytössä tuotteessa ESET NOD32 Antivirus) ESET SysInspector ESET SysRescue Live Ohjaa sinut uudelleen ESET SysRescue Live -sivulle, jolta voit ladata ESET SysRescue Live näköistiedoston tai Live CD/USB Creatorin Microsoft Windows -käyttöjärjestelmille. Ajastin Järjestelmän puhdistus Auttaa palauttamaan tietokoneen käyttökelpoiseen tilaan uhan puhdistamisen jälkeen. Lähetä tiedosto analysoitavaksi Voit lähettää epäilyttävän tiedoston analysoitavaksi ESETtutkimuslaboratorioon. Tämän asetuksen napsauttamisen jälkeen näyttöön tuleva valintaikkuna on kuvattu tässä osiossa. Karanteeni HUOMAUTUS ESET SysRescue ei ole ehkä käytettävissä Windows 8 -käyttöjärjestelmässä ESET-tietoturvatuotteiden vanhemmissa versioissa. Tässä tapauksessa suosittelemme päivittämään tuotteen tai luomaan ESET SysRescue levyn muussa Microsoft Windows -versiossa Lokitiedostot Lokitiedostot sisältävät tietoja tärkeistä ohjelmatapahtumista ja yleistietoja havaituista uhkista. Kirjaaminen lokiin on keskeinen osa järjestelmän analysointia, uhkien tunnistamista ja vianmääritystä. Kirjaaminen suoritetaan aktiivisesti taustalla, eikä se edellytä käyttäjän toimia. Tiedot tallennetaan nykyisten lokin sisältöasetusten mukaan. Tekstiviestejä ja lokeja voi tarkastella suoraan ESET NOD32 Antivirus -ympäristössä. Siellä lokeja voi myös arkistoida. Lokitiedostot voidaan avata valitsemalla ohjelman pääikkunasta Työkalut > Lokitiedostot. Valitse haluamasi lokityyppi avattavasta Loki-valikosta. Käytettävissä ovat seuraavat lokit: Havaitut uhat Uhkaloki sisältää yksityiskohtaisia tietoja tunkeutumisista, jotka ESET NOD32 Antivirus on havainnut. Lokitiedot sisältävät tunnistusajan, tunkeutumisen nimen, sijainnin, suoritetun toimenpiteen ja tunkeutumisen tunnistuksen aikana kirjautuneen käyttäjän nimen. Voit avata lokimerkinnän tiedot erilliseen ikkunaan kaksoisnapsauttamalla lokimerkintää. Tapahtumat Kaikki tuotteen ESET NOD32 Antivirus tekemät tärkeät toimet kirjataan tapahtumalokiin. Tapahtumalokissa on tietoja ohjelmassa tapahtuneista tapahtumista ja virheistä. Se on suunniteltu auttamaan järjestelmänvalvojia ja käyttäjiä ongelmien ratkaisemisessa. Usein tässä olevat tiedot voivat auttaa löytämään ratkaisun ohjelmassa ilmenevään ongelmaan. Tietokoneen tarkistus Kaikkien manuaalisten tai ajoitettujen tarkistusten tulokset näkyvät tässä ikkunassa. Kukin rivi vastaa yksittäistä tietokonehallintaa. Kaksoisnapsauttamalla mitä tahansa merkintää voit tarkastella tietokoneen tarkistusten tietoja. HIPS Sisältää tiettyjen tallennettaviksi määritettyjen HIPS-sääntöjen tietueita. Protokolla näyttää sovelluksen, joka käynnisti toiminnon, lopputuloksen (sallittiinko vai estettiinkö sääntö) ja säännön nimen. Suodatetut Internet-sivustot Tästä luettelosta näet Internetin käytön suojauksen estämien Web-sivustojen luettelon. Kussakin lokissa on sivustoyhteyden luonnin aika, URL-osoite ja yhteyden muodostanut käyttäjä ja sovellus. 69
70 Laitehallinta Sisältää tiedot tietokoneeseen liitetyistä siirrettävistä tietovälineistä ja laitteista. Vain laitteet, joilla on laitehallinnan sääntö, tallennetaan lokitiedostoon. Jos sääntö ei vastaa liitettyä laitetta, liitetyn laitteen lokimerkintää ei luoda. Voit myös tarkastella lisätietoja, kuten laitteen tyyppiä, sarjanumeroa, toimittajan nimeä ja tietovälineen kokoa (jos saatavilla). Valitse minkä tahansa lokin sisältö ja kopioi sisältö leikepöydälle painamalla näppäinyhdistelmää Ctrl + C. Voit valita useita merkintöjä samanaikaisesti painamalla Ctrl- ja Vaihto-näppäimiä. Valitse Voit määrittää suodatuskriteerit napsauttamalla Suodatus ja avaamalla sitten Lokisuodatus-ikkunan. Voit avata pikavalikon napsauttamalla tietuetta hiiren kakkospainikkeella. Seuraavat asetukset ovat käytettävissä pikavalikossa: Näytä Näyttää yksityiskohtaisempia tietoja valitusta lokista uudessa ikkunassa. Suodata samat tietueet Kun tämä suodatin on aktivoitu, näytössä näkyvät vain samantyyppiset tietueet (diagnostiikka, varoitukset...). Suodata.../Etsi... Kun olet napsauttanut tätä vaihtoehtoa, voit määrittää suodatuskriteerit tietyille lokimerkinnöille Etsi lokista -ikkunassa. Ota suodatus käyttöön Aktivoi suodatinasetukset. Poista suodatin käytöstä Poistaa kaikki suodatinasetukset (yllä kuvatulla tavalla). Kopioi/kopioi kaikki Kopioi kaikkien ikkunan tietueiden tiedot. Poista / Poista kaikki Poistaa valitun tietueen tai kaikki näytetyt tietueet tämä toiminto edellyttää järjestelmänvalvojan käyttöoikeuksia. Vie... Vie kaikki tietueiden tiedot XML-muodossa. Vie kaikki... Vie kaikkien tietueiden tiedot XML-muodossa. Vieritä lokia Jätä tämä asetus käyttöön, jos haluat automaattisesti vierittää vanhoja lokeja ja tarkastella aktiivisia lokeja Lokitiedostot-ikkunassa Lokitiedostot Tuotteen ESET NOD32 Antivirus lokikirjauksen asetukset ovat käytettävissä ohjelman pääikkunassa. Valitse Asetukset > Avaa lisäasetukset... > Työkalut > Lokitiedostot. Lokiasetusten avulla voidaan määrittää, miten lokeja hallitaan. Ohjelma poistaa vanhimmat lokit automaattisesti. Näin säästetään kiintolevytilaa. Voit valita seuraavat asetukset lokitiedostoille: Kirjauksen vähimmäissisältö Määrittää lokiin kirjauksen vähimmäissisällön: Vianmääritystiedot Kirjaa tietoa, jota tarvitaan ohjelman ja kaikkien yllä olevien merkintöjen hienosäätämiseen. Informatiiviset Kirjaa informatiiviset viestit, kuten onnistuneen päivityksen viestit sekä kaikki yllä olevat merkinnät. Varoitukset Kirjaa vakavat virheet ja varoitusviestit. Virheet Virheet, kuten tiedoston lataamisvirheet ja vakavat virheet, kirjataan. Vakavat virheet Vain vakavat virheet (esimerkiksi virustentorjunnan käynnistysvirheet) kirjataan lokiin. Poista automaattisesti tietueet, jotka ovat vanhempia kuin (päivää) -kohdassa määritettyä enimmäisikää vanhemmat lokimerkinnät poistetaan automaattisesti. Optimoi lokitietueet automaattisesti Jos tämä asetus on valittu, lokitiedostot eheytetään automaattisesti, jos prosenttiarvo on suurempi kuin Jos käyttämättömiä tietueita on enemmän kuin (%): -kentässä määritetty arvo. Kun valitset Optimoi nyt, lokitiedostojen eheytys käynnistyy. Kaikki tyhjät lokimerkinnät poistetaan eheytyksen aikana, mikä parantaa suorituskykyä ja nopeuttaa lokien käsittelyä. Tämä parannus näkyy erityisesti, jos lokit sisältävät hyvin paljon merkintöjä. Ota tekstiprotokolla käyttöön -asetus mahdollistaaa lokien tallentamisen muussa tiedostomuodossa, joka on erillinen Lokitiedostoista: Kohdehakemisto Hakemisto, johon lokitiedostot tallennetaan (koskee vain Text- ja CSV-tiedostoja). Kullakin lokin osalla on oma tiedostonsa, jolla on ennalta määritetty nimi (esimerkiksi virlog.txt Havaitut uhat -osiolle, jos käytät pelkkää tekstimuotoista tiedostoa lokien tallentamiseen). 70
71 Tyyppi Jos valitset Teksti-tiedostotyypin, lokit tallennetaan tekstitiedostoon. Tiedot erotetaan toisistaan välilehtiin. Sama koskee pilkuin tiedot erottavaa CSV-tiedostomuotoa. Jos valitset vaihtoehdon Tapahtumat, lokit tallennetaan tiedoston sijasta Windowsin tapahtumalokiin, jota voi tarkastella Ohjauspaneelissa olevalla Event Viewer -työkalulla. Poista kaikki lokitiedostot Poistaa kaikki tallennetut lokit, jotka on valittuna Tyyppi-alasvetovalikossa. Lokien onnistuneesta poistamisesta näytetään ilmoitus. HUOMAUTUS Jotta voisimme ratkaista ongelmia nopeammin, ESET saattaa pyytää sinua antamaan lokeja tietokoneeltasi. ESET Log Collectorin avulla sinun on helppo kerätä tarvittavat tiedot. Lisätietoja ESET Log Collectorista on ESETtietämyskannan artikkelissa Käynnissä olevat prosessit Käynnissä olevien prosessien kohdassa näkyvät ohjelmat ja prosessit, jotka ovat käytössä tietokoneessa. ESET saa heti ja jatkuvasti tietoja uusista tunkeutumisista. ESET NOD32 Antivirus antaa tarkkoja tietoja käynnissä olevista prosesseista, jotta käyttäjiä voidaan suojata ThreatSense-tekniikalla. Prosessi Tietokoneessa käytössä olevan ohjelman tai prosessin nimi. Voit käyttää myös Windowsin Tehtävienhallintaa tietokoneesi käynnissä olevien prosessien tarkasteluun. Tehtävienhallinnan voi avata napsauttamalla työkalurivin tyhjää kohtaa hiiren kakkospainikkeella ja valitsemalla sitten vaihtoehdon Tehtävienhallinta tai painamalla näppäinyhdistelmää Ctrl+Vaihto+Esc. Riskitaso Useimmiten ESET NOD32 Antivirus ja ThreatSense-tekniikka määrittävät riskitason kohteille (tiedostoille, prosesseille, rekisteriavaimille ja niin edelleen) käyttämällä heuristiikkasääntöjä, jotka tutkivat kunkin kohteen ominaisuuksia ja arvioivat sitten niiden haittatoiminnoissa käyttämisen mahdollisuutta. Tällaisen heuristiikkaanalyysin mukaan kohteille määritetään riskitaso väliltä 1 Hieno (vihreä) ja 9 Riskialtis (punainen). HUOMAUTUS 71
72 Hieno (vihreä) -merkityt tunnetut sovellukset ovat varmuudella puhtaita (sallittujen luettelossa), ja ne jätetään pois tarkistuksesta suorituskyvyn parantamiseksi. PID Prosessitunnusta voidaan käyttää parametrina eri toimintokutsuissa esimerkiksi prosessin prioriteettia säädettäessä. Käyttäjien määrä Tiettyä sovellusta käyttävien käyttäjien määrä. Nämä tiedot saadaan ThreatSense-tekniikan keräämistä tuloksista. Havaintoaika Aika siitä, kun ThreatSense-tekniikka löysi sovelluksen. HUOMAUTUS Vaikka sovelluksen merkintä on Tuntematon (oranssi), se ei ole välttämättä haitallinen. Yleensä se on vain uusi sovellus. Jos et ole varma tiedostosta, voit lähettää sen analysoitavaksi ESETin tutkimuslaboratorioon. Jos tiedosto todetaan haitalliseksi sovellukseksi, sen tunnistus lisätään tulevaan päivitykseen. Sovelluksen nimi Ohjelman tai prosessin nimi. Avaa uudessa ikkunassa Käynnissä olevien prosessien tiedot näytetään uudessa ikkunassa. Kun valitset sovelluksen, voit tarkastella seuraavia sitä koskevia tietoja: Tiedosto Sovelluksen sijainti tietokoneessa. Koko Tiedostokoko tavuina. Kuvaus Tiedoston ominaisuudet perustuen käyttöjärjestelmän kuvaukseen. Yritys Toimittajan tai sovellusprosessin nimi. Versio Tietoa sovelluksen julkaisijalta. Tuote Sovelluksen nimi ja/tai yrityksen nimi. Luotu/Muutettu Luontipäivä ja -aika (tai muutospäivä ja -aika). HUOMAUTUS Voit tarkistaa myös muiden kuin ohjelmina/prosesseina toimivien tiedostojen maineen. Jos haluat tehdä niin, napsauta tiedostoa hiiren kakkospainikkeella ja valitse Lisäasetukset > Tarkista tiedoston maine Suojauksen tilastotiedot Voit tarkastella ESET NOD32 Antivirusn suojausmoduuleihin liittyviä tilastotietoja valitsemalla Työkalut > Suojauksen tilastotiedot. Valitse haluamasi suojausmoduuli avattavasta Tilastot-valikosta oikean kaavion ja selitteen näkemiseksi. Jos siirrät hiiren selitteen kohteen kohdalle, vain kyseisen kohteen tiedot näytetään kaaviossa. Käytettävissä on seuraavat tilastokaaviot: Virustentorjunta ja vakoiluohjelmasuojaus Näyttää tartunnan saaneiden ja puhdistettujen kohteiden määrän. Tiedostojärjestelmän suojaus Näyttää vain kohteet, jotka luettiin tai kirjoitettiin tiedostojärjestelmään. Sähköpostisovelluksen suojaus Näyttää vain kohteet, jotka sähköpostiohjelmat ovat lähettäneet tai vastaanottaneet. Internetin käytön suojaus ja tietojenkalastelusuojaus Näyttää vain Web-selainten lataamat kohteet. Tilastokaavion alla näkyy tarkistettujen kohteiden kokonaismäärä, viimeisin tarkistettu kohde ja tilastotietojen aikaleima. Voit tyhjentää kaikki tilastotiedot valitsemalla Palauta. 72
73 Tarkkaile toimintoa Jos haluat nähdä nykyisen tiedostojärjestelmän toiminnon kaaviomuodossa, valitse Työkalut > Tarkkaile toimintoa. Kaavion alaosassa on aikajana, joka näyttää tiedostojärjestelmän toiminnot reaaliaikaisesti valitun aikajakson mukaan. Voit vaihtaa aikajaksoa Päivitysväli-alasvetovalikosta. Käytettävissäsi ovat seuraavat asetukset: Siirry: 1 sekunti Kaavio päivittyy sekunnin välein, ja aikajana kattaa viimeiset 10 minuuttia. Siirry: 1 minuutti (edelliset 24 tuntia) Kaavio päivittyy minuutin välein, ja aikajana kattaa viimeiset 24 tuntia Siirry: 1 tunti (edellinen kuukausi) Kaavio päivittyy tunnin välein, ja aikajana kattaa viimeisen kuukauden Siirry: 1 tunti (valittu kuukausi) Kaavio päivittyy tunnin välein, ja aikajana kattaa viimeiset X valittua kuukautta. Tiedostojärjestelmätoimintojen kaavion pystyakseli näyttää luetut (siniset) ja kirjoitetut (punaiset) tiedot. Molemmat tiedot annetaan kilotavuina (kt), megatavuina (Mt) tai gigatavuina (Gt). Jos siirrät hiiren luettujen tai kirjoitettujen tietojen kohdalle kaavion alla olevassa selitteessä, kaaviossa näytetään vain kyseisen aktiviteettityypin tiedot ESET SysInspector ESET SysInspector on sovellus, joka tutkii tietokoneen perinpohjaisesti ja kerää tarkkoja tietoja järjestelmän osista, kuten asennetuista ohjaimista ja sovelluksista, verkkoyhteyksistä ja tärkeistä rekisterimerkinnöistä, ja joka arvioi kunkin osan riskitason. Näiden tietojen avulla voit selvittää syyn järjestelmän epäilyttävälle toiminnalle. Tällainen voi johtua ohjelmiston tai laitteiston epäyhteensopivuudesta tai tietokoneeseen tarttuneesta haittaohjelmasta. SysInspector-ikkunassa näytetään seuraavat luotuja lokeja käsittelevät tiedot: Aika Lokien luomisen aika. Kommentti Lyhyt kommentti. Käyttäjä Lokin luoneen käyttäjän nimi. Tila Lokien luomisen tila. 73
74 Käytettävissäsi ovat seuraavat toiminnot: Näytä Avaa luodun lokin. Voit myös napsauttaa hiiren kakkospainikkeella tiettyä lokitiedostoa ja valita pikavalikosta Näytä. Vertaa Vertaa kahta aiemmin luotua lokia. Luo... Luo uuden lokin. Odota, kunnes ESET SysInspector on valmis (lokin tila on Valmis) ennen kuin yrität käyttää lokia. Poista Poistaa valitut lokit luettelosta. Seuraavat kohteen ovat käytettävissä pikavalikossa, kun yksi tai useampi lokitiedosto on valittuna: Näytä Avaa valitun lokin ohjelmassa ESET SysInspector (sama toiminto kuin lokin kaksoisnapsauttaminen). Vertaa Vertaa kahta aiemmin luotua lokia. Luo... Luo uuden lokin. Odota, kunnes ESET SysInspector on valmis (lokin tila on Valmis) ennen kuin yrität käyttää lokia. Poista Poistaa valitut lokit luettelosta. Poista kaikki Poistaa kaikki lokit. Vie... Vie lokin.xml-tiedostoon tai zip-tiedostoksi pakattuun.xml-tiedostoon Ajastin Ajastinta käytetään kokoonpanoltaan ja ominaisuuksiltaan ennalta määritettyjen ajoitettujen tehtävien hallintaan ja käynnistämiseen. Ajastimen voi avata ohjelman ESET NOD32 Antivirus pääikkunasta valitsemalla Työkalut > Ajastin. Ajastin sisältää luettelon kaikista ajoitetuista tehtävistä ja asetuksista, joita ovat esimerkiksi esimääritetty päivämäärä, kellonaika ja käytetty tarkistusprofiili. Ajastimen avulla voit ajoittaa seuraavat tehtävät: moduulien päivitys, tarkistaminen, järjestelmän käynnistystiedoston tarkistus ja lokinhallinta. Voit lisätä tai poistaa tehtäviä ajastimen pääikkunassa (valitse alareunasta Lisää tai Poista). Napsauttamalla ajastimen ikkunaa hiiren kakkospainikkeella voit tehdä seuraavia toimia: näytä yksityiskohtaiset tiedot, suorita tehtävä heti, lisää uusi tehtävä ja poista tehtävä. Ota tehtävä käyttöön tai poista se käytöstä kunkin merkinnän edessä olevan valintaruudun avulla. Oletusarvoisesti seuraavat ajoitetut tehtävät näkyvät ajastimessa: Lokin ylläpito Säännöllinen automaattinen päivitys Automaattinen päivitys puhelinverkkoyhteyden aikana Automaattinen päivitys käyttäjän kirjautumisen jälkeen Säännöllinen uusimman tuoteversion tarkistus (lisätietoja on kohdassa Päivitystila) Automaattinen käynnistystiedostojen tarkistus (käyttäjän kirjautumisen jälkeen) Automaattinen käynnistystiedostojen tarkistus (tunnistusohjelman onnistuneen päivityksen jälkeen) Voit muokata aiemmin lisätyn ajoitetun (sekä oletusarvoisen että käyttäjän määrittämän) tehtävän asetuksia napsauttamalla tehtävää hiiren kakkospainikkeella ja valitsemalla Muokkaa... tai valitsemalla muokattavan tehtävän ja valitsemalla Muokkaa... Lisää uusi tehtävä 1. Valitse ikkunan alaosasta Lisää tehtävä. 2. Anna tehtävän nimi. 74
75 3. Valitse haluttu tehtävä avattavasta valikosta: Suorita ulkoinen sovellus Ajastaa ulkoisen sovelluksen suorittamisen. Lokin ylläpito Lokitiedostot sisältävät myös jäänteitä poistetuista tietueista. Tämä tehtävä optimoi lokitiedostojen tietueet säännöllisesti tehokkaan toiminnan varmistamiseksi. Järjestelmän käynnistystiedostojen tarkistus Tarkistaa tiedostot, jotka voidaan suorittaa järjestelmän käynnistyksen tai kirjautumisen aikana. Luo tietokoneen tarkistus Luo ohjelman ESET SysInspector tietokonevedoksen, joka sisältää yksityiskohtaisia tietoja järjestelmäosista (kuten ohjaimista ja sovelluksista) ja arvioi kunkin osan riskitason. Tarvepohjainen tietokoneen tarkistus Tarkistaa tietokoneen tiedostoja ja kansioita. Päivitä Ajoittaa päivitystehtävän päivittämällä moduulit. 4. Käynnistä Käytössä-kytkin, jos haluat aktivoida tehtävän (voit tehdä tämän myöhemmin valitsemalla tai poistamalla valinnan ajoitettujen tehtävien valintaruudusta, napsauta Seuraava ja valitse yksi ajoitusasetuksista: Kerran Tehtävä suoritetaan määritettynä päivämääränä ja kellonaikana. Useamman kerran Tehtävä suoritetaan määritetyin aikavälein. Päivittäin Tehtävä suoritetaan toistuvasti päivittäin määritettynä kellonaikana. Viikoittain Tehtävä suoritetaan valittuna päivänä ja kellonaikana. Tapahtuman laukaisemana Tehtävä suoritetaan määritetyn tapahtuman yhteydessä. 5. Valitse Ohita tehtävä, kun tietokone toimii akkuvirralla minimoidaksesi järjestelmäresurssit kun kannettava tietokone toimii akkuvirralla. Tehtävä suoritetaan Tehtävän suoritus -kentissä määritettynä päivänä ja kellonaikana. Jos tehtävää ei voida suorittaa ajoituksen mukaan, voit määrittää, milloin se suoritetaan: Seuraavana ajoitettuna aikana Mahdollisimman pian Välittömästi, jos viimeisestä suorituksesta on kulunut enemmän aikaa kuin määritetty arvo (aikaväli voidaan määritellä käyttämällä Viimeisimmästä suorituksesta kulunut aika -vierityslaatikosta) Näet ajoitetun tehtävän napsauttamalla hiiren kakkospainikkeella ja valitsemalla Näytä tehtävän tiedot. 75
76 Järjestelmän puhdistus Järjestelmän puhdistus on työkalu, jolla voit palauttaa tietokoneen käyttökelpoiseen tilaan uhan puhdistamisen jälkeen. Haittaohjelma voi poistaa käytöstä järjestelmätyökaluja, kuten rekisterieditorin, tehtävienhallinnan tai Windows-päivitykset. Järjestelmän puhdistus palauttaa järjestelmän oletusarvot. Järjestelmän puhdistusta voidaan pyytää: kun uhka havaitaan kun käyttäjä valitsee Palauta-vaihtoehdon. Voit tarkistaa muutokset ja palauttaa asetukset tarvittaessa. HUOMAUTUS Vain järjestelmänvalvojan oikeudet saanut käyttäjä voi käyttää järjestelmän puhdistusta ESET SysRescue ESET SysRescue on apuohjelma, jolla voit luoda ESET Security -ohjelman sisältävän käynnistettävän levyn. Se voi olla ESET NOD32 Antivirus, ESET Internet Security, ESET Smart Security, ESET Smart Security Premium tai jokin palvelintuotteista. ESET SysRescue -ohjelman merkittävin etu on se, että sen avulla ESET Security voidaan suorittaa käyttöjärjestelmästä riippumatta. Tällöin levyä ja tiedostojärjestelmää voidaan käsitellä suoraan. Tämän ominaisuuden ansiosta voit poistaa sellaisetkin tartunnat, joita ei tavallisesti voi poistaa esimerkiksi siksi, että käyttöjärjestelmä on käytössä ESET LiveGrid ESET LiveGrid (perustuu varhaisen varoituksen ESET ThreatSense.Net -järjestelmään) hyödyntää tietoja, joita ESETkäyttäjät eri puolilla maailmaa lähettävät, ja lähettää ne ESETin tutkimuslaboratorioon. ESET LiveGrid kerää tietoja epäilyttävistä näytteistä ja metatiedoista, mikä pitää ESETin tietoisena uusimmista uhista ja auttaa ESETiä reagoimaan asiakkaidensa tarpeisiin välittömästi. Jos ESET LiveGrid kiinnostaa, voit lukea siitä lisää sanastossa. Käyttäjä voi tarkistaa käynnissä olevien prosessien ja tiedostojen maineen suoraan ohjelmaliittymästä tai pikavalikosta ja hyödyntää ESET LiveGrid -lisätietoja. Vaihtoehtoja on kaksi: 1. Voit olla ottamatta ESET LiveGrid -järjestelmää käyttöön. Et menetä ohjelmiston mitään toimintoja, mutta joissakin tapauksissa ESET NOD32 Antivirus voi vastata nopeammin uusiin uhkiin kuin tunnistusohjelman päivityksiin, kun ESET Live Grid on käytössä. 2. Voit määrittää ESET LiveGrid -järjestelmän siten, että se lähettää nimettömiä tietoja uusista uhista ja uusien uhkaavien koodien esiintymispaikasta. Tämä tiedosto voidaan lähettää ESETille analysoitavaksi. Näitä uhkia analysoimalla ESET voi parantaa uhkien havaitsemistoimintoja. ESET LiveGrid kerää tietokoneesta tietoja, jotka liittyvät juuri havaittuihin uhkiin. Tiedot voivat sisältää näytteen uhan sisältäneestä tiedostosta tai tiedoston kopion, tiedoston polun, tiedostonimen, päivämäärän ja kellonajan, prosessin, jonka yhteydessä uhka esiintyi, sekä tietoja tietokoneen käyttöjärjestelmästä. Oletusarvoisesti ESET NOD32 Antivirus on määritetty lähettämään epäilyttävät tiedostot analysoitavaksi ESETin viruslaboratorioon. Tietyt tiedostotunnisteet, kuten.doc ja.xls, ohitetaan aina. Voit lisätä luetteloon myös muita tiedostotunnisteita, jos sinä tai organisaatiosi ette halua lähettää tiettyjä tiedostoja. ESET LiveGrid -järjestelmän asetusvalikossa on useita vaihtoehtoja, joilla ESET LiveGrid voidaan ottaa käyttöön tai poistaa käytöstä. Järjestelmä lähettää epäilyttävät tiedostot sekä nimettömiä tilastotietoja ESETin laboratorioille. Se on käytettävissä Lisäasetukset-puussa valitsemalla Työkalut > ESET LiveGrid. Ota käyttöön ESET LiveGrid -mainejärjestelmä (suositeltu) ESET LiveGrid -mainejärjestelmä parantaa ESETin haittaohjelmien vastaisten ratkaisujen tehokkuutta vertaamalla tarkistettuja tiedostoja pilvessä olevien sallittujen ja kiellettyjen kohteiden tietokantaan. Lähetä nimettömiä tilastotietoja Salli ESETin kerätä tietoja vasta havaituista uhista, kuten uhan nimestä, uhan havaitsemisen päivämäärästä ja kellonajasta, havaitsemistavasta ja siihen liittyvistä metatiedoista, tuoteversiosta ja määrityksistä mukaan lukien tiedot järjestelmästäsi. 76
77 Lähetä tiedostoja Epäilyttävät uhkia muistuttavat tiedostot ja/tai tiedostot, joilla on epätavallisia ominaisuuksia tai jotka käyttäytyvät epätavallisesti, lähetetään ESETille analysoitaviksi. Valitse Ota kirjaus käyttöön, jos haluat, että lähetetyt tiedostot ja tilastotiedot kirjataan tapahtumalokiin. Tämä ottaa tapahtumalokiin kirjauksen käyttöön, kun tiedostoja tai tilastotietoja lähetetään. Sähköpostiosoite yhteydenottoa varten (valinnainen) Sähköpostiosoite lähetetään yhdessä epäilyttävien tiedostojen kanssa ja sitä voidaan käyttää, jos lähetettyjen tiedostojen analyysi edellyttää lisätietoja. Huomaa, että ESET ei lähetä vastausta, ellei lisätietoja tarvita. Ohittaminen Ohitussuodattimen avulla voit ohittaa tiettyjä tiedostoja tai kansioita lähetyksessä (voi olla hyödyllistä ohittaa esimerkiksi tiedostot, joissa on luottamuksellisia tietoja, kuten asiakirjoja tai taulukkolaskelmia). Lueteltuja tiedostoja ei koskaan lähetetä ESETin laboratorioon analysoitavaksi, vaikka niissä olisi epäilyttävää koodia. Yleisimmät tiedostotyypit (.doc jne.) ohitetaan oletusarvoisesti. Voit lisätä tiedostoja ohitettavien tiedostojen luetteloon tarvittaessa. Jos ESET LiveGrid on ollut aiemmin käytössä ja olet poistanut sen käytöstä, järjestelmässä saattaa silti olla lähetettäviä paketteja. Kyseiset paketit lähetetään ESETille myös käytöstä poistamisen jälkeen. Kun kaikki nykyiset tiedot on lähetetty, paketteja ei enää luoda Epäilyttävät tiedostot Jos havaitset epäilyttävän tiedoston, voit lähettää sen ESETin tutkimuslaboratorioon analysoitavaksi. Jos tiedosto todetaan haitalliseksi sovellukseksi, sen tunnistaminen lisätään seuraavaan virusmäärityspäivitykseen. Poikkeussuodatin Poikkeussuodattimen avulla tiettyjä tiedostoja ja kansioita voidaan jättää lähettämättä. Lueteltuja tiedostoja ei koskaan lähetetä ESETin tutkimuslaboratorioon analysoitavaksi, vaikka niissä olisi epäilyttävää koodia. Saattaa esimerkiksi kannattaa ohittaa tiedostoja, joissa voi olla mahdollisesti luottamuksellisia tietoja, kuten asiakirjoja ja laskentataulukoita. Yleisimmät tiedostotyypit (.doc jne.) ohitetaan oletusarvoisesti. Voit lisätä tiedostoja ohitettavien tiedostojen luetteloon tarvittaessa. Sähköpostiosoite yhteydenottoa varten (valinnainen) Sähköpostiosoite lähetetään yhdessä epäilyttävien tiedostojen kanssa ja sitä voidaan käyttää, jos lähetettyjen tiedostojen analyysi edellyttää lisätietoja. Huomaa, että ESET ei lähetä vastausta, ellei lisätietoja tarvita. Valitse Ota kirjaus käyttöön, jos haluat, että lähetetyt tiedostot ja tilastotiedot kirjataan tapahtumalokiin. Tämä ottaa tapahtumalokiin kirjauksen käyttöön, kun tiedostoja tai tilastotietoja lähetetään. 77
78 Karanteeni Karanteenin tärkein tehtävä on toimia tartunnan saaneiden tiedostojen turvallisena säilytyspaikkana. Tiedostot kannattaa asettaa karanteeniin, jos niitä ei voi puhdistaa, jos niiden poistaminen ei ole turvallista tai suositeltavaa tai ESET NOD32 Antivirus havaitsee ne perusteettomasti. Minkä tahansa tiedoston voi asettaa karanteeniin. Tämä on suositeltavaa, jos tiedosto käyttäytyy epäilyttävästi, mutta virustentorjuntaohjelma ei havaitse sitä. Karanteenissa olevat tiedostot voidaan lähettää analysoitavaksi ESETin tutkimuslaboratorioon. Karanteenikansiossa olevia tiedostoja voidaan tarkastella taulukossa, jossa näkyvät karanteeniin lisäämisen päivämäärä ja kellonaika, tartunnan saaneen tiedoston alkuperäisen sijainnin polku, tiedoston koko tavuina, syy (esimerkiksi "kohde on käyttäjän lisäämä") ja uhkien määrä (onko kyseessä esimerkiksi arkisto, jossa on useita virustartuntoja). Tiedostojen lisääminen karanteeniin ESET NOD32 Antivirus lisää poistetut tiedostot automaattisesti karanteeniin (jos et ole peruuttanut tätä asetusta hälytysikkunassa). Voit halutessasi asettaa epäilyttävät tiedostot manuaalisesti karanteeniin valitsemalla Karanteeni... Tällöin alkuperäistä tiedostoa ei poisteta alkuperäisestä sijainnistaan. Toiminto voidaan suorittaa myös pikavalikosta: napsauta hiiren kakkospainikkeella Karanteeni-ikkunaa ja valitse Karanteeni... Palauttaminen karanteenista Karanteeniin asetetut tiedostot voidaan myös palauttaa niiden alkuperäiseen sijaintiin. Käytä tähän tarkoitukseen Palauta-toimintoa. Voit käyttää sitä pikavalikosta, jonka voi avata napsauttamalla Karanteeni-ikkunassa olevaa tiedostoa hiiren kakkospainikkeella. Jos tiedosto on merkitty mahdollisesti ei-toivotuksi sovellukseksi, Palauta ja ohita tarkistuksesta -asetus on käytössä. Lisätietoja tämäntyyppisistä sovelluksista on sanastossa. Pikavalikossa on myös Palauta kohteeseen... -toiminto, jonka avulla voit palauttaa tiedoston muuhun sijaintiin kuin mistä se on poistettu. Karanteenista poistaminen Napsauta tiettyä kohdetta hiiren kakkospainikkeella ja valitse Poista karanteenista, tai poistettava kohde ja paina näppäimistölläsi Poista. Voit valita myös useita kohteita ja poistaa ne yhdessä. 78
79 HUOMAUTUS Jos ohjelma on epähuomiossa lisännyt tiedoston karanteeniin, ohita tiedosto palauttamisen jälkeisessä tarkistuksessa ja lähetä tiedosto ESETin asiakaspalvelulle. Tiedoston lähettäminen karanteenista Jos olet liittänyt karanteeniin epäilyttävän tiedoston, jota ohjelma ei ole havainnut, tai jos tiedosto on määritetty virheellisesti tartunnan saaneeksi (esimerkiksi koodin heuristiikka-analyysin perusteella) ja lisätty sen jälkeen karanteeniin, lähetä tiedosto ESETin viruslaboratorioon. Voit lähettää tiedoston karanteenista napsauttamalla tiedostoa hiiren kakkospainikkeella ja valitsemalla pikavalikosta Lähetä analysoitavaksi Välityspalvelin Suurissa lähiverkoissa tietokoneen ja Internetin välinen yhteys saatetaan ohjata välityspalvelimen kautta. Tätä määritystä käytettäessä on määritettävä seuraavat asetukset. Muuten ohjelma ei voi suorittaa automaattisia päivityksiä. Tuotteessa ESET NOD32 Antivirus välityspalvelimen asetuksia voi käyttää kahdessa Lisäasetukset-puun eri osassa. Välityspalvelimen asetukset voidaan määrittää valitsemalla Välityspalvelin > Työkalut > Lisäasetukset. Välityspalvelimen määrittäminen tällä tasolla määrittää yleiset välityspalvelimen asetukset kaikille tuotteen ESET NOD32 Antivirus toiminnoille. Kaikki Internet-yhteyttä edellyttävät moduulit käyttävät näitä parametreja. Jos haluat määrittää välityspalvelimen asetukset tälle tasolle, valitse Käytä välityspalvelinta ja anna välityspalvelimen osoite sitten Välityspalvelin-kenttään. Lisää myös välityspalvelimen portin numero. Jos tietoliikenne välityspalvelimen kanssa edellyttää todennusta, valitse Välityspalvelin vaatii todennusta ja anna kelvolliset tiedot Käyttäjänimi- ja Salasana-kenttiin. Täytä välityspalvelimen asetukset automaattisesti valitsemalla Havaitse. Internet Explorerissa määritetyt asetukset kopioidaan. HUOMAUTUS Sinun on annettava käyttäjänimesi ja salasanasi manuaalisesti Välityspalvelimenasetuksissa. Käytä suoraa yhteyttä, jos välityspalvelin ei ole käytettävissä Jos tuote on määritetty käyttämään HTTPvälityspalvelinta, johon ei saada yhteyttä, tuote ohittaa välityspalvelimen ja on suorassa yhteydessä ESETpalvelimiin. Välityspalvelinasetukset voidaan määrittää myös Lisäasetuksissa (Lisäasetukset > Päivitys > HTTP-välityspalvelin valitsemalla Yhteys välityspalvelimen kautta Välityspalvelintila-vaihtoehdosta alasvetovalikosta). Asetus koskee tiettyä päivitysprofiilia, ja sitä suositellaan kannettaville tietokoneille, jotka vastaanottavat virusmäärityspäivityksiä usein etäsijainneista. Lisätietoja tästä asetuksesta on kohdassa Päivityksen lisäasetukset. 79
80 Sähköposti-ilmoitukset ESET NOD32 Antivirus voi lähettää automaattisesti sähköposti-ilmoituksia, jos valitun vähimmäissisällön mukainen tapahtuma ilmenee. Ota sähköposti-ilmoitukset käyttöön valitsemalla Lähetä ilmoituksia sähköpostitse. SMTP-palvelin SMTP-palvelin Ilmoitusten lähettämiseen käytetty SMTP-palvelin (esim. smtp.palveluntarj oaj a.com:587, ennalta määritetty portti on 25). HUOMAUTUS ESET NOD32 Antivirus tukee SMTP-palvelimia, jotka käyttävät TLS-salausta. Käyttäjänimi ja salasana Jos SMTP-palvelin edellyttää todennusta, kenttiin on kirjoitettava kelvollinen käyttäjänimi ja salasana, joiden avulla SMTP-palvelinta voidaan käyttää. Lähettäjän osoite Tässä kentässä voidaan määrittää lähettäjän osoite, joka näkyy sähköposti-ilmoitusten otsikkokentässä. Vastaanottajan osoite Tässä kentässä voidaan määrittää vastaanottajan osoite, joka näkyy sähköpostiilmoitusten otsikkokentässä. Ilmoitusten vähimmäissisältö -alasvetovalikosta voit valita ensimmäisen vakavuustason, jolta ilmoituksia lähetetään. Vianmääritystiedot Kirjaa tietoa, jota tarvitaan ohjelman ja kaikkien yllä olevien merkintöjen hienosäätämiseen. Informatiiviset Kirjaa informatiiviset viestit, epätavalliset verkkotapahtumat mukaan lukien onnistuneen päivityksen viestit sekä kaikki yllä olevat merkinnät. Varoitukset Tallentaa vakavat virheet ja varoitusviestit (Varkaudenesto ei toimi oikein tai päivitys epäonnistui). Virheet Virheet (asiakirjasuojausta ei aloitettu) ja vakavat virheet tallennetaan. Vakavat virheet Vain vakavat virheet, kuten jos virustentorjunnan käynnistyksessä tapahtui virhe tai jos järjestelmä on viruksen tartuttama. 80
81 Ota TLS käyttöön Ota TLS-salauksen tukemien hälytys- ja ilmoitusviestin lähettäminen käyttöön. Aikajakso, jonka jälkeen uudet ilmoitussähköpostit lähetetään (min) Minuuttimääräinen aikajakso, jonka jälkeen uudet ilmoitussähköpostit lähetetään sähköpostiin. Jos asetat tämän arvoksi 0, ilmoitukset lähetetään välittömästi. Lähetä jokainen ilmoitus erillisessä sähköpostissa Kun tämä asetus on käytössä, vastaanottaja saa uuden sähköpostin jokaisesta yksittäisestä ilmoituksesta. Tämä saattaa aiheuttaa suuren määrän vastaanotettuja sähköposteja lyhyessä ajassa. Viestin muoto Tapahtumaviestien muoto Etätietokoneilla näytettävien tapahtumaviestien muoto. Uhkavaroitusviestien muoto Uhkahälytys- ja ilmoitusviesteillä on ennalta määritetty muoto. Kehotamme välttämään tämän muodon muuttamista. Joissakin tapauksissa (esimerkiksi jos käytät automaattista sähköpostin käsittelyjärjestelmää) viestin muodon muuttaminen voi kuitenkin olla tarpeellista. Merkistö Muuntaa sähköpostiviestin ANSI-merkkikoodauksen mukaiseksi Windowsin alueellisten asetusten perusteella (esimerkiksi windows-1250), Unicodeksi (UTF-8), 7-bittiseksi ACSII:ksi (esimerkiksi "á" muuttuu muotoon "a" ja tuntematon merkki kysymysmerkiksi "?") tai japanilaiseksi koodaukseksi (ISO-2022-JP). Käytä Quoted-printable-koodausta Sähköpostiviestin lähde koodataan QP (Quoted-printable) -muotoon, joka käyttää ASCII-merkkejä ja voi lähettää kansallisia erikoismerkkejä sähköpostitse 8-bittisessä muodossa (áéíóú) Viestin muoto Tässä voit määrittää etätietokoneissa näytettävien tapahtumaviestien muodon. Uhkahälytys- ja ilmoitusviesteillä on ennalta määritetty oletusmuoto. Kehotamme välttämään tämän muodon muuttamista. Joissakin tapauksissa (esimerkiksi jos käytät automaattista sähköpostin käsittelyjärjestelmää) viestin muodon muuttaminen voi kuitenkin olla tarpeellista. Avainsanat (%-merkeillä erotetut merkkijonot) korvataan viestissä hälytyksen todellisilla tiedoilla. Käytettävissä ovat seuraavat avainsanat: %TimeStamp% Tapahtuman päivämäärä ja kellonaika %Scanner% Moduuli, johon toiminto liittyy %ComputerName% Sen tietokoneen nimi, jossa hälytys tapahtui %ProgramName% Ohjelma, joka antoi hälytyksen %InfectedObject% Tartunnan saaneen tiedoston, viestin tai vastaavan nimi %VirusName% Virustartunnan tiedot %ErrorDescription% Muun kuin virustapahtuman kuvaus. Avainsanoja %InfectedObject% ja %VirusName% käytetään vain uhkavaroitusviesteissä, ja avainsanaa % ErrorDescription% käytetään vain tapahtumaviesteissä. Käytä paikallisen aakkosen kirjaimia Muuntaa sähköpostiviestin ANSI-merkkikoodauksen mukaiseksi Windowsin alueellisten asetusten perusteella (esim. windows-1250). Jos jätät tämän valitsematta, viesti muunnetaan ja koodataan 7-bittisenä ACSII:na (esim. "á" muunnetaan muotoon "a" ja tuntematon merkki merkiksi "?"). Käytä paikallista merkkikoodausta Sähköpostiviestin lähde koodataan QP (Quoted-printable) -muotoon, joka käyttää ASCII-merkkejä ja voi lähettää kansallisia erikoismerkkejä sähköpostitse 8-bittisessä muodossa (áéíóú). 81
82 Valitse näyte analysoitavaksi Tiedostojen lähettämisen valintaikkunan avulla voit lähettää tiedoston ESETille analysoitavaksi. Valitse Työkalut > Lähetä tiedosto analysoitavaksi. Jos havaitset tietokoneessa epäilyttävästi toimivan tiedoston tai Internetissä epäilyttävän sivuston, voit lähettää sen ESETin tutkimuslaboratorioon analysoitavaksi. Jos tiedosto todetaan haitalliseksi sovellukseksi tai sivustoksi, sen määritys lisätään tulevaan päivitykseen. Voit lähettää tiedoston myös sähköpostitse. Jos tämä vaihtoehto sopii sinulle, pakkaa tiedosto(t) WinRAR/ZIPohjelmalla, suojaa pakattu tiedosto salasanalla "infected" ja lähetä se osoitteeseen Kirjoita kuvaava aihe ja sisällytä tiedostosta mahdollisimman paljon tietoja (kuten Web-sivusto, josta se on ladattu). HUOMAUTUS Ennen kuin lähetät tiedoston ESETille, varmista, että se täyttää vähintään yhden seuraavista ehdoista: tiedostoa ei tunnisteta ollenkaan tiedosto tunnistetaan virheellisesti uhaksi Sinulle ei lähetetä vastausta, ellei analyysi vaadi lisätietoja. Valitse viestiin parhaiten sopiva kuvaus avattavasta Tiedoston lähettämisen syy -valikosta: Epäilyttävä tiedosto Epäilyttävä sivusto (Web-sivusto, joka on jonkin haittaohjelman tartuttama), Tiedostosta väärä hälytys (tiedosto, joka tunnistetaan virheellisesti tartunnan saaneeksi) Sivustosta väärä hälytys Muut Tiedosto/sivusto Lähetettävän tiedoston tai Web-sivuston polku. Sähköpostiosoite yhteydenottoa varten Sähköpostiosoite lähetetään yhdessä epäilyttävien tiedostojen kanssa ESETille ja sitä voidaan käyttää, jos lähetettyjen tiedostojen analyysi edellyttää lisätietoja. Sähköpostiosoitteen antaminen on valinnaista. Näytteen voi lähettää nimettömästi. Et saa vastausta ESETiltä, ellei lisätietoja tarvita, koska joka päivä palvelimemme vastaanottavat kymmeniätuhansia tiedostoja eikä kaikkiin lähetyksiin voi vastata Microsoft Windows -päivitys Windows Update -toiminto on tärkeä osa käyttäjien haittaohjelmilta suojaamista. Tästä syystä on tärkeätä, että asennat Microsoft Windows -päivitykset heti kun ne ovat asennettavissa. ESET NOD32 Antivirus ilmoittaa sinulle puuttuvista päivityksistä valitsemasi tason mukaisesti. Käytettävissä ovat seuraavat tasot: Ei päivityksiä Järjestelmän päivityksiä ei tarjota ladattaviksi. Valinnaiset päivitykset Ei-tärkeiksi määritetyt ja sitä tärkeämmät päivitykset tarjotaan ladattaviksi. Suositellut päivitykset Tavallisiksi tai sitä tärkeämmiksi määritetyt päivitykset tarjotaan ladattaviksi. Tärkeät päivitykset Tärkeiksi ja sitä merkittävimmiksi määritetyt päivitykset tarjotaan ladattaviksi. Vakavat päivitykset Vain vakavat päivitykset tarjotaan ladattaviksi. Tallenna muutokset valitsemalla OK. Järjestelmäpäivitykset-ikkuna näytetään, kun tila on tarkistettu päivityspalvelimesta. Näin ollen järjestelmäpäivitysten tiedot eivät ehkä ole heti käytettävissä muutosten tallentamisen jälkeen. 82
83 ESET CMD Tämä ominaisuus mahdollistaa kehittyneet ecmd-komennot. Voit viedä ja tuoda asetuksia komentorivillä (ecmd.exe). Tähän saakka asetuksia on voinut viedä ja tuoda vain graafisessa käyttöliittymässä. <%PN%>kokoonpanon voi viedä.xml-tiedostoon. Kun olet ottanut ESET CMD:n käyttöön, voit käyttää kahta valtuutusmenetelmää: Ei mitään ei valtuutusta. Emme suosittele tätä menetelmää, koska sitä käytettäessä voi tuoda allekirjoittamattoman kokoonpanon, joka voi olla riski. Salasanan lisäasetukset käyttää salasanasuojausta. Kun tuot kokoonpanon.xml-tiedostosta, sen on oltava allekirjoitettu tiedosto (lisätietoja.xml-kokoonpanotiedoston allekirjoittamisesta on jäljempänä). Tämä valtuutusmenetelmä vahvistaa salasanan kokoonpanon tuonnin yhteydessä ja varmistaa, että se vastaa käyttöasetuksiin määritettyä salasanaa. Jos et ole ottanut käyttöasetuksia käyttöön, salasana ei ole oikein tai.xmlkokoonpanotiedostoa ei ole allekirjoitettu, kokoonpanoa ei tuoda. Kun ESET CMD on otettu käyttöön, voit alkaa käyttää komentoriviä <%PN%>-kokoonpanon vientiin/tuontiin. Voit tehdä sen manuaalisesti tai luoda komentosarjan automatisointiin. TÄRKEÄÄ Kehittyneiden ecmd-komentojen käyttäminen edellyttää niiden suorittamista järjestelmänvalvojan oikeuksilla tai Windows-komentorivikehotteen (cmd) avaamista Suorita järjestelmänvalvojana -toiminnolla. Saat muussa tapauksessa ilmoituksen Error executing command.. Lisäksi kun viet kokoonpanoa, tarvitset kohdekansion. HUOMAUTUS Kehittyneitä ecmd-komentoja voi suorittaa vain paikallisesti. Asiakastehtävän Suorita komento käyttäjänä suorittaminen ERA:n avulla ei toimi. ESIMERKKI: Vie asetuksia -komento: ecmd /getcfg c:\config\settings.xml Tuo asetuksia -komento: ecmd /setcfg c:\config\settings.xml.xml-kokoonpanotiedoston allekirjoittaminen: 1. Lataa XmlSignTool-työkalu ESET-työkalujen ja -apuohjelmien lataussivulta ja pura se. Tämä työkalu on kehitetty erityisesti ESETin.xml-kokoonpanotiedostojen allekirjoittamiseen. 2. Avaa Windows-komentorivikehote (cmd) Suorita järjestelmänvalvojana -tilassa. 3. Siirry kansioon, jossa on tiedosto XmlSignTool.exe. 4. Allekirjoita.xml-kokoonpanotiedosto seuraavalla komennolla: XmlSignTool <xml_tiedostopolku> 5. Anna XmlSignTool-työkalun pyytämä Lisäasetukset-salasana..xml-kokoonpanotiedosto on nyt allekirjoitettu ja sitä voi käyttää toisen <%PN%>-esiintymän tuomiseen ESET CMD:llä ja lisäasetusten salasanavaltuutusmenetelmällä. VAROITUS ESET CMD:tä ei suositella käytettäväksi ilman valtuutusta, koska tämä sallii allekirjoittamattomien kokoonpanojen tuonnin. Määritä salasana kohdassa Lisäasetukset > Käyttöliittymä > Käyttöasetukset, jotta käyttäjät eivät voi muokata sitä luvattomasti. 83
84 4.5 Käyttöliittymä Käyttöliittymä-osassa voit määrittää ohjelman graafisen käyttöliittymän toiminnan. Grafiikka-työkalun avulla voit säätää ohjelman ulkonäköä ja sen käyttämiä efektejä. Määrittämällä Hälytykset ja ilmoitukset voit muuttaa havaittujen uhkien hälytyksen ja järjestelmäilmoitusten käyttäytymistä. Voit määritellä ne tarpeidesi mukaan. Jotta saat täydellisen suojan tietoturvaohjelmistostasi, voit estää kaikki luvattomat muutokset suojaamalla asetukset salasanalla käyttämällä Käyttöasetukset-työkalua Käyttöliittymän osat Tuotteen ESET NOD32 Antivirus käyttöliittymän kokoonpanoon liittyvillä asetuksilla voidaan säätää työympäristöä tarpeen mukaan. Asetukset ovat käytettävissä tuotteen ESET NOD32 Antivirus Lisäasetukset-puun kohdassa Käyttöliittymä > Käyttöliittymän osat. Jos haluat poistaa käytöstä tuotteen ESET NOD32 Antivirus -käynnistyskuvan, poista Näytä käynnistyskuva käynnistettäessä -valinta. Jos haluat, että ESET NOD32 Antivirus hälyttää äänimerkillä, kun tärkeitä tapahtumia tapahtuu tarkistuksen aikana, esimerkiksi havaittaessa uhka tai tarkistuksen päättyessä, valitse Käytä äänimerkkiä. Integroi pikavalikkoon Tuotteen ESET NOD32 Antivirus hallintaelementtien integroiminen pikavalikkoon. Tilat Sovellusten tilat Voit hallinnoida (poistaa käytöstä) päävalikon Suojauksen tila -ruudussa näkyviä tiloja napsauttamalla Muokkaa-painiketta. 84
85 4.5.2 Hälytykset ja ilmoitukset Hälytykset ja ilmoitukset -osiossa Käyttöliittymä-osion alla voit määrittää, miten ESET NOD32 Antivirus käsittelee uhkahälytyksiä ja järjestelmäilmoituksia (esimerkiksi päivityksen onnistuminen). Myös näyttöaika sekä työpöydän ilmaisinalueen ilmoituksien läpinäkyvyyden aste voidaan määrittää (koskee vain järjestelmiä, jotka tukevat ilmaisinalueen ilmoituksia). Hälytysikkunat Jos Hälytysten näyttö poistetaan käytöstä, kaikki hälytysikkunat suljetaan, joten asetus sopii vain joihinkin erityistilanteisiin. Useimmille käyttäjille suosittelemme oletusasetuksen käyttämistä (käytössä). Tuotteensisäiset viestit Näytä markkinointiviestit Tuotteensisäiset viestit sisältävät käyttäjälle suunnattuja ESET-uutisia ja muita asioita. Poista tämä asetus käytöstä, jos et halua markkinointiviestejä. Työpöytäilmoitukset Työpöydälle tulevat ilmoitukset ja selitevihjeet ovat vain tiedoksi. Ne eivät vaadi käyttäjän toimenpiteitä. Ne näytetään näytön oikeassa alakulmassa olevalla ilmaisinalueella. Voit aktivoida työpöydän ilmoitukset valitsemalla Näytä ilmoitukset työpöydällä -asetuksen. Estä kaikki muut kuin interaktiiviset ilmoitukset ottamalla käyttöön asetus Älä näytä ilmoituksia, kun sovelluksia suoritetaan koko näytön tilassa. Yksityiskohtaisia asetuksia, kuten ilmoituksen näyttöaikaa ja ikkunan läpinäkyvyyttä, voi muuttaa valitsemalla Määritä ilmoitukset. Voit valita Näytettävien tapahtumien vähimmäissisältö -alasvetovalikosta vakavuustason, josta lähtien hälytykset ja ilmoitukset näytetään. Käytettävissäsi ovat seuraavat asetukset: 85
86 Vianmääritystiedot Kirjaa tietoa, jota tarvitaan ohjelman ja kaikkien yllä olevien merkintöjen hienosäätämiseen. Informatiiviset Kirjaa informatiiviset viestit, kuten onnistuneen päivityksen viestit sekä kaikki yllä olevat merkinnät. Varoitukset Kirjaa vakavat virheet ja varoitusviestit. Virheet Virheet, kuten tiedoston lataamisvirheet ja vakavat virheet, kirjataan. Vakavat virheet Vain vakavat virheet (esimerkiksi virustentorjunnan käynnistysvirheet) kirjataan lokiin. Tämän osan viimeisen toiminnon avulla voit määrittää ilmoitusten kohteen usean käyttäjän ympäristössä. Näytä usean käyttäjän järjestelmissä ilmoitukset tämän käyttäjän näytöllä -kenttä määrittää käyttäjän, joka vastaanottaa järjestelmää koskevat sekä muut ilmoitukset järjestelmissä, joilla on useita käyttäjiä samanaikaisesti. Tavallisesti ilmoituksia lähetetään järjestelmän- tai verkonvalvojille. Tämä asetus on erityisen hyödyllinen päätepalvelimia käytettäessä, jos kaikki järjestelmäilmoitukset lähetetään järjestelmänvalvojalle. Viestiruudut Ponnahdusikkunat voidaan sulkea automaattisesti tietyn ajan jälkeen valitsemalla vaihtoehto Sulje viestiruudut automaattisesti. Jos hälytysikkunoita ei suljeta manuaalisesti, ne suljetaan automaattisesti määrätyn ajan kuluttua. Vahvistusviestit Näyttää luettelon vahvistusviestejä, jotka voit valita näytettäväksi tai jättää näyttämättä Lisäasetukset Voit valita avattavasta Näytettävien tapahtumien vähimmäissisältö -valikosta vakavuustason, josta lähtien hälytykset ja ilmoitukset näytetään. Vianmääritystiedot Kirjaa tietoa, jota tarvitaan ohjelman ja kaikkien yllä olevien merkintöjen hienosäätämiseen. Informatiiviset Kirjaa informatiiviset viestit, kuten onnistuneen päivityksen viestit sekä kaikki yllä olevat merkinnät. Varoitukset Kirjaa vakavat virheet ja varoitusviestit. Virheet Virheet, kuten tiedoston lataamisvirheet ja vakavat virheet, kirjataan. Vakavat virheet Vain vakavat virheet (esimerkiksi virustentorjunnan käynnistysvirheet) kirjataan lokiin. Tämän osan viimeisen toiminnon avulla voit määrittää ilmoitusten kohteen usean käyttäjän ympäristössä. Näytä usean käyttäjän järjestelmissä ilmoitukset tämän käyttäjän näytöllä -kenttä määrittää käyttäjän, joka vastaanottaa järjestelmää koskevat sekä muut ilmoitukset järjestelmissä, joilla on useita käyttäjiä samanaikaisesti. Tavallisesti ilmoituksia lähetetään järjestelmän- tai verkonvalvojille. Tämä asetus on erityisen hyödyllinen päätepalvelimia käytettäessä, jos kaikki järjestelmäilmoitukset lähetetään järjestelmänvalvojalle. 86
87 4.5.3 Käyttöasetukset ESET NOD32 Antivirus -asetukset ovat tärkeä osa tietoturvakäytäntöäsi. Luvattomat muokkaamiset voivat vaarantaa järjestelmän vakauden ja tietoturvan. Tuotteen ESET NOD32 Antivirus määritysparametrit voidaan suojata salasanalla luvattoman muokkaamisen estämiseksi. Salasanan suojausasetukset Näyttää salasanan asetukset. Avaa salasanan määritys -ikkuna napsauttamalla sitä. Voit määrittää tai muuttaa määritysparametrien suojaamiseen käytettävän salasanan valitsemalla Aseta. Edellytä, että rajoitetuilla järjestelmänvalvojatileillä on täydet järjestelmänvalvojan käyttöoikeudet Valitse tämä, jos haluat, että nykyistä käyttäjää (siinä tapauksessa, että hänellä ei ole järjestelmänvalvojan käyttöoikeuksia) pyydetään antamaan järjestelmänvalvojan käyttäjänimi ja salasana, kun hän muokkaa tiettyjä järjestelmän parametreja (vastaa Windows Vistan ja Windows 7:n käyttäjätilien hallinnan (UAC) toimintaa). Tällaisiin muokkauksiin sisältyy suojausmoduulien poistaminen käytöstä. Windows XP -järjestelmillä, joissa käyttäjätilien hallinta ei ole käytössä, käyttäjillä on käytettävissä Edellytä järjestelmänvalvojan käyttöoikeuksia (järjestelmät, joissa ei ole käyttäjätilien hallinnan tukea) -vaihtoehto. Vain Windows XP: Edellytä järjestelmänvalvojan käyttöoikeuksia (järjestelmä, jossa ei ole käyttäjätilien hallinnan tukea) Jos haluat tuotteen ESET NOD32 Antivirus kysyvän järjestelmänvalvojan tunnuksia, ota tämä asetus käyttöön. 87
88 4.5.4 Ohjelmavalikko Osa tärkeimmistä asetuksista ja ominaisuuksista on käytettävissä napsauttamalla hiiren kakkospainikkeella ilmaisinalueen kuvaketta. Pikalinkit Näyttää tuotteen ESET NOD32 Antivirus useimmin käytetyt osat. Voit käyttää toimintoja nopeasti ohjelmavalikon kautta. Keskeytä suojaus Näyttää vahvistusikkunan, jossa poistetaan tiedostoja, Internetiä ja sähköpostia valvova, haitallisilta järjestelmähyökkäyksiltä suojaava Virustentorjunta ja vakoiluohjelmasuojaus käytöstä. Aikaväli-valikko ilmaisee ajan, jonka virustentorjunta ja vakoiluohjelmasuojaus on poissa käytöstä. Lisäasetukset Valitsemalla tämän voit avata Lisäasetukset-puun. Lisäasetukset voidaan avata myös muilla tavoilla, kuten painamalla F5-painiketta tai siirtymällä kohtaan Asetukset > Lisäasetukset. Lokitiedostot Lokitiedostot sisältävät tietoja tärkeistä ohjelmatapahtumista ja yleistietoja havaituista uhkista. Piilota ESET NOD32 Antivirus Piilottaa ESET NOD32 Antivirus-ikkunan näytöltä. Palauta ikkuna-asettelu Palauttaa tuotteen ESET NOD32 Antivirus ikkunan oletuskokoon ja -sijaintiin näytöllä. Etsi päivityksiä Varmistaa suojaustasosi haitallista koodia vastaan aloittamalla tunnistusohjelman (aiemmin "virusmääritystietokanta") päivityksen. Tietoja Tiedoissa on lueteltu tuotteen ESET NOD32 Antivirus ja asennettujen ohjelmamoduulien versiotiedot. Lisäksi siellä on käyttöoikeussopimuksen viimeinen voimassaolopäivä sekä tietoja käyttöjärjestelmästä ja järjestelmäresursseista. 88
89 5. Edistynyt käyttäjä 5.1 Profiilit Profiilinhallintaa käytetään kahdessa paikassa tuotteessa ESET NOD32 Antivirus: Tarvepohjainen tietokoneen tarkistus -osiossa ja Päivitys-osiossa. Tietokoneen tarkistus Ensisijaiset tarkistusasetukset voidaan tallentaa tulevia tarkistuksia varten. Suosittelemme luomaan eri profiilin (erilaisilla tarkistuskohteilla ja -tavoilla sekä muilla parametreilla) kullekin säännöllisesti käytettävälle tarkistukselle. Uusi profiili voidaan luoda avaamalla Lisäasetukset-ikkuna (F5-näppäimellä) ja valitsemalla Virustentorjunta > Tarvepohjainen tietokoneen tarkistus > Basic > Profiililuettelo. Profiilinhallinta-ikkunassa on aiemmin luodut tarkistusprofiilit sisältävä avattava Valittu profiili -valikko ja uuden profiilin luontitoiminto. Voit luoda tarkistusprofiilin tarpeidesi mukaan kohdassa ThreatSense-moduulin parametrien asetukset olevien tarkistuksen asetusten parametrikuvausten mukaisesti. HUOMAUTUS Käyttäjä haluaa luoda oman tarkistusprofiilin ja Tarkista tietokone -kokoonpano on osittain sopiva, mutta käyttäjä ei kuitenkaan halua tarkistaa suorituksenaikaisia pakkaajia tai mahdollisesti vaarallisia sovelluksia. Sen lisäksi halutaan käyttää Tarkka puhdistus -tilaa. Anna uuden profiilisi nimi Profiilinhallinta-ikkunassa ja valitse Lisää. Valitse uusi profiilisi avattavasta Valittu profiili -valikosta ja muokkaa jäljellä olevia parametreja vastaamaan vaatimuksiasi ja tallenna profiilisi napsauttamalla OK. Päivitä Päivityksen asetusosan profiilieditorilla käyttäjä voi luoda uusia päivitysprofiileita. Luo ja käytä omia mukautettuja profiileita (eli muita kuin oletusarvoinen Oma profiili) vain, jos tietokone käyttää useita tapoja muodostaa yhteyden päivityspalvelimiin. Esimerkiksi kannettava tietokone, joka tavallisesti muodostaa yhteyden lähiverkon paikalliseen palvelimeen (peili), mutta lataa päivitykset suoraan ESETin päivityspalvelimista, kun ei ole yhteydessä lähiverkkoon (liikematkalla), voi käyttää kahta profiilia: toista käytettäessä yhteyttä paikalliseen palvelimeen ja toista käytettäessä yhteyttä ESETin palvelimiin. Kun nämä profiilit on määritetty, valitse Työkalut > Ajastin ja muokkaa päivitystehtävän parametreja. Määritä toinen profiili ensisijaiseksi ja toinen toissijaiseksi. Päivitysprofiili Käytössä oleva päivitysprofiili. Vaihda se valitsemalla profiili pudotusvalikosta. Profiililuettelo Luo uusi päivitysprofiili tai muokkaa aiemmin luotuja päivitysprofiileja. 5.2 Pikanäppäimet Seuraavat pikanäppäimet helpottavat ESET-tuotteessa siirtymistä: F1 F5 Ylös/alas Sarkain Esc tuo ohjesivut näyttöön avaa Lisäasetukset siirtyminen tuotteen kohteissa pienentää Lisäasetukset-puusolmut siirtää kohdistinta ikkunassa sulkee aktiivisen valintaikkunan 89
90 5.3 Diagnostiikka Diagnostiikka tarjoaa ESETin prosessien sovelluskaatumisvedoksia (esim. ekrn). Jos sovellus kaatuu, vedos luodaan. Tämä voi auttaa kehittäjiä määrittämään tuotteen ESET NOD32 Antivirus ongelmia ja korjaamaan niitä. Napsauta Vedostyyppi-kohdan vieressä olevaa alasvetovalikkoa ja valitse yksi kolmesta saatavilla olevasta vaihtoehdosta: Ota tämä toiminto pois käytöstä (oletus) valitsemalla Poista käytöstä. Mini Tallentaa mahdollisimman pienen tietojoukon, jolla kuitenkin voidaan löytää sovelluksen odottamattoman kaatumisen syy. Tällainen vedostiedosto voi olla kätevä, kun tilaa on vähän. Mutta koska tiedot ovat suppeat, tiedoston analysointi ei välttämättä paljasta virheitä, jotka eivät liittyneet suoraan ongelman aikana käynnissä olleeseen säikeeseen. Täysi Tallentaa järjestelmämuistin koko sisällön, kun sovellus pysähtyy odottamatta. Täydellinen muistivedos saattaa sisältää tietoja prosesseista, jotka olivat käynnissä, kun muistivedos kerättiin. Ota protokollasuodatuksen kehittynyt kirjaaminen käyttöön Voit tallentaa kaikki protokollasuodatusjärjestelmän kautta kulkevat tiedot PCAP-muodossa. Tämän avulla kehittäjät voivat löytää ja korjata protokollasuodatukseen liittyviä ongelmia. Ota päivitysohjelman lisäkirjaus käyttöön Tallentaa kaikki päivitysprosessin aikana ilmenevät tapahtumat. Näin kehittäjät voivat diagnosoida ja korjata päivitysohjelmaan liittyviä ongelmia. Lokitiedostot ovat hakemistossa: C:\ProgramData\ESET\ESET NOD32 Antivirus\Diagnostics\ Windows Vistassa ja uudemmissa tai C:\Documents and Settings\All Users\... vanhemmissa. Kohdehakemisto Vedostiedoston tallennushakemisto. Avaa diagnostiikkakansio Valitse Avaa avataksesi tämän hakemiston uudessa Windowsin Resurssienhallinta ikkunassa. Luo vianmääritysvedos Valitse Luo, jos haluat luoda vianmääritysvedostiedostot Kohdehakemisto-kansioon. 5.4 Asetusten tuonti ja vienti Voit tuoda tai viedä mukautetun ESET NOD32 Antivirus -ohjelman.xml-määritystiedoston Asetukset-valikon avulla. Määritystiedostojen vieminen ja tuominen on hyödyllistä, jos tarvitset varmuuskopiota nykyisestä ohjelman ESET NOD32 Antivirus kokoonpanosta myöhempää käyttöä varten. Asetusten vienti on kätevää myös käyttäjille, jotka haluavat käyttää suosimaansa kokoonpanoa useassa järjestelmässä he voivat siirtää nämä asetukset vaivattomasti tuomalla.xml-tiedoston. Kokoonpanon tuonti on hyvin helppoa. Valitse ohjelman pääikkunasta Asetukset > Tuo ja vie asetuksia ja valitse sitten Tuo asetuksia -vaihtoehto. Anna määritystiedoston nimi tai napsauta...-painiketta ja etsi tuotava määritystiedosto. 90
91 Kokoonpanon vientitoimenpiteet ovat hyvin samankaltaiset. Valitse ohjelman pääikkunasta Asetukset > Tuo ja vie asetuksia. Valitse Vie asetuksia ja kirjoita määritystiedoston nimi (esimerkiksi export.xml). Tallenna määritystiedosto valitsemalla sijainti tietokoneesta selaimella. HUOMAUTUS Asetusten viennin aikana näyttöön voi tulla virhe, jos sinulla ei ole tarvittavia oikeuksia viedyn tiedoston määritettyyn hakemistoon kirjoittamista varten. 5.5 ESET SysInspector ESET SysInspector -johdanto ESET SysInspector on sovellus, joka tutkii tietokoneen perinpohjaisesti ja esittää keräämänsä tiedot yksityiskohtaisella tavalla. Asennettujen ohjainten ja sovellusten, verkkoyhteyksien tai tärkeiden rekisterimerkintöjen kaltaisten tietojen avulla voit tutkia epäilyttäviä järjestelmän toimintoja riippumatta siitä, johtuvatko ne ohjelmiston tai laitteiston yhteensopivuusongelmista tai laitteisto-ohjelmista. Voit ottaa ESET SysInspectorin käyttöön kahdella tavalla: ESET Security -ratkaisuun integroidusta versiosta tai lataamalla erillisversion (SysInspector.exe) maksutta ESETin verkkosivulta. Molemmat versiot ovat toiminnoiltaan identtisiä, ja niissä on samat hallintatoiminnot. Niiden ainoa ero on tulosteiden hallinta. Sekä erillisen että integroidun version avulla voit viedä järjestelmävedoksia.xml-tiedostoon ja tallentaa niitä levylle. Integroidun version avulla voit kuitenkin tallentaa järjestelmävedokset suoraan valitsemalla Työkalut > ESET SysInspector (ei kuitenkaan ESET Remote Administrator). Lisätietoja on kohdassa ESET SysInspector ESET NOD32 Antivirus -ohjelman osana. Ole hyvä ja odota, kun ESET SysInspector tarkistaa tietokoneesi. Se voi kestää kymmenestä sekunnista muutamaan minuuttiin riippuen laitteistomäärityksistäsi, käyttöjärjestelmästäsi sekä tietokoneellesi asennettujen sovellusten määrästä ESET SysInspectorin käynnistäminen Voit käynnistää ESET SysInspectorin suorittamalla SysInspector.exe-tiedoston, jonka latasit ESETin verkkosivulta. Jos sinulla on jo jokin ESET Security -ratkaisuista asennettuna, voit käynnistää ESET SysInspector -ohjelman suoraan Käynnistä-valikosta (Ohjelmat > ESET > ESET NOD32 Antivirus). Odota, kunnes sovellus on tarkistanut järjestelmän. Tämä voi kestää joitakin minuutteja. 91
92 5.5.2 Käyttöliittymä ja sovelluksen käyttäminen Jotta ohjelma olisi mahdollisimman selkeä, ohjelman pääikkuna on jaettu neljään pääosaan ohjelman hallintatoiminnot sijaitsevat pääikkunan yläosassa, siirtymisikkuna vasemmalla ja kuvausikkuna oikealla. Tiedotikkuna sijaitsee pääikkunan alaosassa. Lokin tila -osiossa on listattuna lokin perusparametrit (käytetty suodatin, suodatintyyppi, onko loki vertailun tulos ja niin edelleen) Ohjelman hallintatoiminnot Tässä kohdassa on kuvattu kaikki ESET SysInspectorissa käytettävissä olevat ohjelman hallintatoiminnot. Tiedosto Valitsemalla Tiedosto voit tallentaa nykyisen järjestelmän tilan myöhempää tarkastelua varten tai avata aiemmin tallennetun lokin. Julkaisusyistä suosittelemme, että luot lokin, joka soveltuu lähettämiseen. Tässä muodossa lokiin ei kirjata arkaluontoisia tietoja (nykyisen käyttäjän nimi, tietokoneen nimi, toimialueen nimi, nykyiset käyttäjäoikeudet, ympäristömuuttujat ja niin edelleen). HUOMAUTUS: Voit avata aiemmin tallennettuja ESET SysInspector -raportteja vetämällä ja pudottamalla niitä ohjelman pääikkunaan. Puurakenne Tämän avulla voit laajentaa tai sulkea kaikki solmut ja viedä valitut kohdat palvelukomentosarjaan. Luettelo Sisältää toimintoja, joiden avulla ohjelmassa voi siirtyä helpommin, sekä muita toimintoja, kuten tietojen Internetistä etsimiseen liittyviä tietoja. 92
93 Ohje Sisältää tietoja sovelluksesta ja sen toiminnoista. Tiedot Tämä asetus vaikuttaa ohjelman pääikkunassa näytettäviin tietoihin ja helpottaa tietojen tarkastelemista. Perustilassa voit käsitellä tietoja, joiden avulla voit hakea ratkaisuja järjestelmän tavallisiin ongelmiin. Keskitasotilassa ohjelma näyttää harvemmin käytettyjä tietoja. Täydessä tilassa ESET SysInspector näyttää kaiken ongelmien ratkaisuun tarvittavat tiedot. Suodatus Kohteiden suodatus soveltuu parhaiten epäilyttävien tiedostojen tai rekisterimerkintöjen hakemiseen järjestelmästä. Säätämällä liukusäädintä voit suodattaa kohteita niiden riskitason mukaan. Jos liukusäädin asetetaan kokonaan vasemmalle (Riskitaso 1), kaikki kohteet näytetään. Jos siirrät liukusäätimen oikealle, ohjelma suodattaa kaikki kohteet, jotka ovat nykyistä riskitasoa vähemmän riskialttiita ja näyttää vain kohteet, jotka ovat näytettyä tasoa epäilyttävämpiä. Kun liukusäädin on kokonaan oikealla, ohjelma näyttää vain haitallisiksi tunnetut kohteet. Kaikki kohteet, joiden riskitaso on 6 9, voivat olla vaarallisia. Jos et käytä ESETin suojausratkaisua, suosittelemme järjestelmän tarkistamista ESET Online Scanner -työkalulla, jos ESET SysInspector löytää jonkin tämän tason kohteen. ESET Online Scanner on maksuton palvelu. HUOMAUTUS: Voit selvittää kohteen riskitason nopeasti vertaamalla kohteen väriä Riskitaso-liukusäätimen väriin. Vertaa Kun vertaat kahta lokia, voit valita, näytetäänkö kaikki, lisätyt, poistetut vai korvatut kohteet. Etsi Haun avulla voit nopeasti etsiä tiettyjä kohteita kokonaisen tai osittaisen nimen perusteella. Hakupyynnön tulokset näytetään Kuvaus-ikkunassa. Palauta Voit palata Kuvaus-ikkunassa aiemmin näytettyjen tietojen kohdalle takaisin- ja seuraava-nuolien avulla. Voit käyttää askelpalautin- ja välilyöntinäppäimiä takaisin- ja seuraava-nuolien sijaan. Tila-osio Näyttää siirtymisikkunan nykyisen solmun. Tärkeää: Punaisella korostetut kohteet ovat tuntemattomia. Tästä syystä ohjelma merkitsee ne mahdollisesti vaarallisiksi. Jos kohde näkyy punaisena, tämä ei automaattisesti tarkoita, että voit poistaa tiedoston. Varmista ennen poistamista, että tiedostot ovat vaarallisia tai tarpeettomia Siirtyminen ESET SysInspectorissa ESET SysInspector jakaa erityyppisiä tietoja useaan peruskohtaan, joita kutsutaan solmuiksi. Jos lisätietoja on käytettävissä, voit tarkastella niitä laajentamalla kunkin tällaisen solmun alisolmut. Voit avata tai pienentää solmun kaksoisnapsauttamalla sen nimeä tai valitsemalla solmun nimen vierestä tai. Kun selaat solmujen ja alisolmujen puurakennetta siirtymisikkunassa, voit tarkastella kutakin solmua käsitteleviä tietoja Kuvaus-ikkunassa. Jos selaat kohteita Kuvaus-ikkunassa, kunkin kohteen lisätiedot saattavat näkyä Tiedot-ikkunassa. Seuraavassa on esitetty siirtymisikkunan pääsolmujen kuvaukset ja niihin liittyvät Kuvaus- ja Tiedot-ikkunoiden tiedot. Käynnissä olevat prosessit Tämä solmu sisältää tietoa sovelluksista ja prosesseista, jotka ovat käynnissä lokin laatimisen aikaan. Kuvausikkunassa saattaa näkyä kustakin prosessista lisätietoja, kuten prosessin käyttämät dynaamiset kirjastot ja niiden sijainnit, sovelluksen toimittajan nimi, tiedoston riskitaso ja niin edelleen. 93
94 Tiedot-ikkunassa näytetään Kuvaus-ikkunassa valittuja kohteita käsitteleviä lisätietoja kuten tiedoston koko tai sen hajautusarvo (hash). HUOMAUTUS: Käyttöjärjestelmässä on useita tärkeitä ydinkomponentteja, joita käytetään jatkuvasti ja jotka tarjoavat tärkeitä perustoimintoja muiden käyttäjän sovellusten käyttöön. Tällaisten komponenttien osalta prosessit esitetään ESET SysInspector -työkalussa siten, että tiedostopolun alussa on merkintä \??\. Nämä symbolit tarjoavat kyseisten prosessien käynnistystä edeltäviä optimointitoimintoja: ne ovat turvallisia järjestelmän kannalta. Verkkoyhteydet Kuvaus-ikkunassa näkyy luettelo prosesseista ja sovelluksista, joilla on siirtymisikkunassa valittua protokollaa (TCP tai UDP) vastaavia verkkoyhteyksiä, sekä luettelo etäosoitteista, joihin sovellus on muodostanut yhteyden. Voit tarkistaa myös DNS-palvelinten IP-osoitteet. Tiedot-ikkunassa näytetään Kuvaus-ikkunassa valittuja kohteita käsitteleviä lisätietoja kuten tiedoston koko tai sen hajautusarvo (hash). Tärkeät rekisterimerkinnät Tämä luettelo sisältää tiettyjä rekisterimerkintöjä, jotka liittyvät usein järjestelmän ongelmiin. Tällaisia ovat esimerkiksi käynnistettäviä ohjelmia ja selaimen apuobjekteja (BHO) käsittelevät merkinnät. Kuvaus-ikkunassa voi näkyä, mitkä tiedostot liittyvät mihinkin rekisterimerkintään. Voit tarkastella lisätietoja Tiedot-ikkunassa. Palvelut Kuvaus-ikkunassa näkyy luettelo Windows-palveluksi rekisteröidyistä tiedostoista. Voit tarkistaa palvelun käynnistystason sekä tiedoston erityistiedot Tiedot-ikkunasta. Ohjaimet Luettelo järjestelmään asennetuista ohjaimista. Kriittiset tiedostot Kuvaus-ikkunassa näkyy Microsoft Windows -käyttöjärjestelmään liittyvien kriittisen tärkeiden tiedostojen luettelo. Järjestelmän ajoituksen tehtävät Sisältää luettelon Windowsin Tehtävien ajoituksen käynnistämistä tehtävistä tiettynä aikana tai tietyllä aikavälillä. Järjestelmän tiedot Sisältää tarkkoja tietoja laitteista ja ohjelmista sekä määritetyistä ympäristömuuttujista, käyttöoikeuksista ja järjestelmätapahtumalokeista. Tiedoston tiedot Luettelo tärkeistä Ohjelmatiedostot-kansion tärkeistä järjestelmätiedostoista ja tiedostoista. Tiedostoihin liittyviä lisätietoja on Kuvaus- ja Tiedot-ikkunoissa. Tietoja Tietoja ESET SysInspector -versiosta ja luettelo ohjelmamoduuleista. 94
95 Pikanäppäimet ESET SysInspectorissa voi käyttää seuraavia pikanäppäinyhdistelmiä: Tiedosto Ctrl+O Ctrl+S avaa aiemmin luodun lokin tallentaa luodut lokit Luo Ctrl+G Ctrl+H luo vakiomuotoisen tietokoneen tilan vedoksen luo tietokoneen tilan vedoksen, joka saattaa kirjata myös arkaluontoisia tietoja Kohteiden suodatus 1, O 2 3 4, U 5 6 7, B Ctrl+9 Ctrl+0 hieno, riskitason 1 9 kohteet näytetään hieno, riskitason 2 9 kohteet näytetään hieno, riskitason 3 9 kohteet näytetään tuntematon, riskitason 4 9 kohteet näytetään tuntematon, riskitason 5 9 kohteet näytetään tuntematon, riskitason 6 9 kohteet näytetään riskialtis, riskitason 7 9 kohteet näytetään riskialtis, riskitason 8 9 kohteet näytetään riskialtis, riskitason 9 kohteet näytetään pienentää riskitasoa suurentaa riskitasoa suodatustila, sama taso tai suurempi suodatustila, vain sama taso Näytä Ctrl+5 Ctrl+6 Ctrl+7 Ctrl+3 Ctrl+2 Ctrl+1 Askelpalauti n Välilyönti Ctrl+W Ctrl+Q näyttää toimittajan mukaan, kaikki toimittajat näyttää toimittajan mukaan, vain Microsoft näyttää toimittajan mukaan, kaikki muut toimittajat näyttää täydet tiedot näyttää keskisuuret tiedot perusnäyttö siirtyy askeleen takaisinpäin siirtyy askeleen eteenpäin laajentaa puurakenteen pienentää puurakenteen Muut hallintatoiminnot Ctrl+T Ctrl+P Ctrl+A Ctrl+C Ctrl+X Ctrl+B Ctrl+L Ctrl+R Ctrl+Z Ctrl+F Ctrl+D Ctrl+E siirtyy kohteen alkuperäiseen sijaintiin sen jälkeen, kun kohde on valittu hakutuloksissa näyttää perustietoja kohteesta näyttää täydet tiedot kohteesta kopioi nykyisen kohteen puurakenteen kopioi kohteet hakee valittuja tiedostoja koskevia tietoja Internetistä avaa kansion, jossa valittu tiedosto sijaitsee avaa vastaavan merkinnän rekisterieditorissa kopioi tiedoston polun (jos kohde liittyy tiedostoon) siirtyy hakukenttään sulkee hakutulokset suorittaa palvelukomentosarjan 95
96 Vertaileminen Ctrl+Alt+O Ctrl+Alt+R Ctrl+Alt+1 Ctrl+Alt+2 Ctrl+Alt+3 Ctrl+Alt+4 Ctrl+Alt+5 Ctrl+Alt+C Ctrl+Alt+N Ctrl+Alt+P avaa alkuperäisen/vertailevan lokin peruuttaa vertailun näyttää kaikki kohteet näyttää vain lisätyt kohteet, loki näyttää nykyisessä lokissa olevat kohteet näyttää vain poistetut kohteet, loki näyttää aiemmassa lokissa olevat kohteet näyttää vain korvatut kohteet (tiedostot mukaan lukien) näyttää vain lokien väliset erot näyttää vertailun näyttää nykyisen lokin avaa aiemman lokin Muut F1 Alt+F4 Alt+Shift+F4 Ctrl+I näyttää ohjeen sulkee ohjelman sulkee ohjelman vahvistusta pyytämättä lokitilastot Vertaa Vertaa-ominaisuuden avulla käyttäjä voi verrata toisiinsa kahta eri lokia. Tämän toiminnon tuloksena näytetään luettelo kohteista, jotka eivät ole molemmissa lokeissa. Tämä on hyödyllistä, jos esimerkiksi haluat seurata järjestelmän muutoksia vaikkapa vahingollisen koodin havaitsemiseksi. Sovellus luo käynnistyksen jälkeen uuden lokin, joka näytetään uudessa ikkunassa. Voit tallentaa lokin tiedostoon valitsemalla Tiedosto > Tallenna loki. Voit avata ja tarkastella lokitiedostoja myöhemmin. Voit avata aiemmin luodun lokin valitsemalla Tiedosto > Avaa loki. ESET SysInspector näyttää ohjelman päävalikossa aina yhden lokin kerrallaan. Kahden lokin vertailun etu on se, että voit tarkastella aktiivista lokia ja tiedostoon tallennettua lokia. Voit verrata lokeja valitsemalla Tiedosto > Vertaa lokeja ja sitten Valitse tiedosto. Valittua lokia verrataan ohjelman pääikkunoiden aktiiviseen lokiin. Vertailuloki näyttää vain näiden kahden lokin väliset erot. HUOMAUTUS: Jos vertaat kahta lokitiedostoa toisiinsa, valitse Tiedosto > Tallenna loki ja tallenna loki ZIPtiedostona. Molemmat tiedostot tallennetaan. Jos avaat tiedoston myöhemmin, sen sisällä olevia lokeja verrataan automaattisesti. ESET SysInspector näyttää näytettävien kohteiden vieressä symbolit, jotka ilmaisevat vertailtujen lokien erot. Kaikkien symbolien, jotka voidaan näyttää kohteiden vieressä, kuvaukset: uusi arvo, ei aiemmassa lokissa puurakenteen osa, joka sisältää uusia arvoja poistettu arvo, joka on vain aiemmassa lokissa puurakenteen osa, joka sisältää poistettuja arvoja arvoa/tiedostoa on muutettu puurakenteen osa, joka sisältää muokattuja arvoja/tiedostoja riskitaso on pienentynyt / se oli suurempi aiemmassa lokissa riskitaso on suurentunut / se oli pienempi aiemmassa lokissa Vasemmassa alakulmassa näkyvässä selitekohdassa on kaikkien symbolien kuvaukset sekä vertailtavien lokien nimet. 96
97 Kaikki verrattavat lokit voidaan tallentaa tiedostoon ja avata myöhemmin. Esimerkki Luo järjestelmän alkuperäisiä tietoja tallentava loki, ja tallenna se tiedostoon aiempi.xml. Kun järjestelmään on tehty muutoksia, avaa ESET SysInspector ja anna sen luoda uusi loki. Tallenna tämä loki tiedostoon nykyinen.xml. Voit verrata lokien välisiä muutoksia valitsemalla Tiedosto > Vertaa lokeja. Ohjelma luo vertailulokin, jossa näytetään lokien väliset erot. Voit tuottaa saman lopputuloksen käyttämällä komentorivikomentoa: SysIsnpector.exe nykyinen.xml aiempi.xml Komentoriviparametrit ESET SysInspector tukee raporttien luomista komentoriviltä seuraavien parametrien avulla: /gen /privacy /zip /silent /blank luo loki suoraan komentorivillä käynnistämättä graafista käyttöliittymää luo loki ilman arkaluontoisia tietoja tallenna loki pakattuun zip-arkistoon älä näytä edistymisikkunaa, kun luot lokin komentoriviltä käynnistä ESET SysInspector luomatta tai lataamatta lokia Esimerkkejä Käyttö: Sysinspector.exe [load.xml] [/gen=save.xml] [/privacy] [/zip] [compareto.xml] Jos haluat ladata tietyn lokin suoraan selaimeen, kirjoita: SysInspector.exe.\clientlog.xml Jos haluat luoda lokin komentoriviltä, kirjoita: SysInspector.exe /gen=.\mynewlog.xml Jos haluat luoda lokin, jossa ei ole arkaluontoisia tietoja, suoraan pakattuun tiedostoon, kirjoita: SysInspector.exe /gen=.\mynewlog.zip /privacy /zip Jos haluat verrata kahta lokitiedostoa ja niissä olevia eroja, kirjoita: SysInspector.exe new.xml old.xml HUOMAUTUS: Jos tiedoston tai kansion nimessä on välilyönti, käytä lainausmerkkejä Palvelukomentosarja Palvelukomentosarja on asiakkaita ESET SysInspector -käytössä auttava työkalu, joka poistaa ei-haluttuja kohteita järjestelmästä vaivattomasti. Palvelukomentosarjan avulla käyttäjä voi viedä järjestelmästä koko ESET SysInspector -lokin tai sen valitut osat. Viennin jälkeen voit merkitä tarpeettomat kohteet poistamista varten. Sitten voit suorittaa muokatun lokin merkittyjen kohteiden poistamiseksi. Palvelukomentosarja soveltuu kehittyneille käyttäjille, joilla on aiempaa kokemusta järjestelmien ongelmien selvittämisestä. Tarpeettomat tai harkitsemattomat muokkaukset saattavat aiheuttaa käyttöjärjestelmän vikatilanteen. 97
98 Esimerkki Jos epäilet, että tietokone on saanut tartunnan viruksesta, jota virustentorjuntaohjelma ei ole havainnut, noudata seuraavia ohjeita: 1. Luo uusi järjestelmävedos suorittamalla ESET SysInspector. 2. Valitse vasemmalla olevasta puurakenteesta ensimmäinen kohde, paina vaihtonäppäin alas ja valitse sitten viimeinen kohde. Näin kaikki kohteet tulevat valittua. 3. Napsauta valittuja kohteita hiiren kakkospainikkeella ja valitse Vie valitut kohdat palvelukomentosarjaan. 4. Valitut kohteet viedään uuteen lokiin. 5. Tämä on toiminnon tärkein vaihe: Avaa uusi loki ja muuta " "-määrite arvoon "+" kaikille kohteille, jotka haluat poistaa. Tarkista, että et vahingossa merkitse mitään tärkeitä käyttöjärjestelmän tiedostoja tai kohteita. 6. Avaa ESET SysInspector, valitsetiedosto > Suorita palvelukomentosarja ja kirjoita polku komentosarjaan. 7. Suorita komentosarja valitsemalla OK Palvelukomentosarjan muodostaminen Jos haluat luoda komentosarjan, napsauta ESET SysInspectorin pääikkunan vasemmanpuoleisen ruudun valikkopuussa mitä tahansa kohdetta hiiren kakkospainikkeella. Valitse pikavalikosta joko Vie kaikki kohdat palvelukomentosarjaan tai Vie valitut kohdat palvelukomentosarjaan. HUOMAUTUS: Palvelukomentosarjaa ei ole mahdollista viedä, kun vertaillaan kahta lokia Palvelukomentosarjan rakenne Komentosarjan otsikon ensimmäisellä rivillä on tietoa ohjelman versiosta (ev), graafisen käyttöjärjestelmän versiosta (gv) ja lokin versiosta (lv). Voit käyttää näitä tietoja, jos haluat seurata mahdollisia muutoksia komentosarjan luovassa.xml-tiedostossa ja estää suorittamisen aikana tapahtuvat epäyhdenmukaisuudet. Tätä osaa komentosarjasta ei tulisi muuttaa. Lopputiedosto on jaettu osioihin, joissa kohteita voi muokata (merkitä ne, jotka komentosarja käsittelee). Voit merkitä käsiteltävät kohteet korvaamalla kohteen edessä oleva " "-merkki "+"-merkillä. Komentosarjan osiot on erotettu toisistaan tyhjällä rivillä. Kullakin osiolla on numero ja otsikko. 01) Käynnissä olevat prosessit Tässä osiossa on luettelo kaikista järjestelmässä käynnissä olevista prosesseista. Kukin prosessi tunnistetaan sen UNC-polun ja sen tähtimerkein (*) kirjoitetun CRC16-hajautuskoodin perusteella. Esimerkki: 01) Running processes: - \SystemRoot\System32\smss.exe *4725* - C:\Windows\system32\svchost.exe *FD08* + C:\Windows\system32\module32.exe *CF8A* [...] Tässä esimerkissä valitaan prosessi, module32.exe (merkitty merkillä "+"). Prosessi päättyy komentosarjan suorittamisen yhteydessä. 02) Ladatut moduulit Tässä osiossa on luettelo käytössä olevista järjestelmämoduuleista. Esimerkki: 02) Loaded modules: - c:\windows\system32\svchost.exe - c:\windows\system32\kernel32.dll + c:\windows\system32\khbekhb.dll - c:\windows\system32\advapi32.dll [...] Tässä esimerkissä moduuli khbekhb.dll merkittiin "+"-merkillä. Kun komentosarja suoritetaan, se tunnistaa prosessit, jotka käyttävät tätä moduulia, ja lopettaa ne. 98
99 03) TCP-yhteydet Tässä osiossa on tietoa olemassa olevista TCP-yhteyksistä. Esimerkki: 03) TCP connections: - Active connection: : > :55320, owner: ekrn.exe - Active connection: : > :50006, - Active connection: : > :30606, owner: OUTLOOK.EXE - Listening on *, port 135 (epmap), owner: svchost.exe + Listening on *, port 2401, owner: fservice.exe Listening on *, port 445 (microsoft-ds), owner: System [...] Kun komentosarja suoritetaan, se etsii vastakkeen omistajan merkityissä TCP-yhteyksissä ja lopettaa vastakkeen, mikä vapauttaa järjestelmäresursseja. 04) UDP-päätepisteet Tässä osiossa on tietoa olemassa olevista UDP-päätepisteistä. Esimerkki: 04) UDP endpoints: , port 123 (ntp) , port , port 4500 (ipsec-msft) , port 500 (isakmp) [...] Kun komentosarja suoritetaan, se eristää vastakkeen omistajan merkityissä UDP-päätepisteissä ja lopettaa vastakkeen. 05) DNS-palvelinmerkinnät Tässä osiossa on tietoa käytössä olevista DNS-palvelinmäärityksistä. Esimerkki: 05) DNS server entries: [...] Merkityt DNS-palvelinmerkinnät poistetaan, kun komentosarja suoritetaan. 06) Tärkeät rekisterimerkinnät Tässä osiossa on tietoja tärkeistä rekisterimerkinnöistä. Esimerkki: 06) Important registry entries: * Category: Standard Autostart (3 items) HKLM\SOFTWARE\Microsoft\Windows\CurrentVersion\Run - HotKeysCmds = C:\Windows\system32\hkcmd.exe - IgfxTray = C:\Windows\system32\igfxtray.exe HKCU\SOFTWARE\Microsoft\Windows\CurrentVersion\Run - Google Update = "C:\Users\antoniak\AppData\Local\Google\Update\GoogleUpdate.exe" /c * Category: Internet Explorer (7 items) HKLM\Software\Microsoft\Internet Explorer\Main + Default_Page_URL = [...] Merkityt merkinnät poistetaan, pienennetään 0-bittisiksi arvoiksi tai palautetaan oletusarvoisiksi, kun komentosarja suoritetaan. Tiettyyn merkintään kohdistuva toimi riippuu merkintäluokasta ja rekisterissä olevasta avainarvosta. 07) Palvelut Tässä osiossa on luettelo järjestelmän rekisteröidyistä palveluista. 99
100 Esimerkki: 07) Services: - Name: Andrea ADI Filters Service, exe path: c:\windows\system32\aeadisrv.exe, state: Running, startup: Automatic - Name: Application Experience Service, exe path: c:\windows\system32\aelupsvc.dll, state: Running, startup: Automatic - Name: Application Layer Gateway Service, exe path: c:\windows\system32\alg.exe, state: Stopped, startup: Manual [...] Merkityt palvelut ja niille alisteiset palvelut lopetetaan ja niiden asennus poistetaan, kun komentosarja suoritetaan. 08) Ohjaimet Tässä osiossa on luettelo asennetuista ohjaimista. Esimerkki: 08) Drivers: - Name: Microsoft ACPI Driver, exe path: c:\windows\system32\drivers\acpi.sys, state: Running, startup: Boot - Name: ADI UAA Function Driver for High Definition Audio Service, exe path: c: \windows\system32\drivers\adihdaud.sys, state: Running, startup: Manual [...] Kun suoritat komentosarjan, valitut ohjaimet pysäytetään. Huomaa, että jotkin ohjaimet eivät salli itsensä pysäyttämistä. 09) Tärkeät tiedostot Tässä osiossa on tietoa järjestelmän oikeanlaisen toiminnan kannalta tärkeistä tiedostoista. Esimerkki: 09) Critical files: * File: win.ini - [fonts] - [extensions] - [files] - MAPI=1 [...] * File: system.ini - [386Enh] - woafont=dosapp.fon - EGA80WOA.FON=EGA80WOA.FON [...] * File: hosts localhost - ::1 localhost [...] Valitut kohteet joko poistetaan tai palautetaan alkuperäisiin arvoihinsa. 10) Ajoitetut tehtävät Tässä osiossa on tietoja ajoitetuista tehtävistä. Esimerkki: 100
101 10) Scheduled tasks - c:\windows\syswow64\macromed\flash\flashplayerupdateservice.exe - c:\users\admin\appdata\local\google\update\googleupdate.exe - c:\users\admin\appdata\local\google\update\googleupdate.exe - c:\windows\syswow64\macromed\flash\flashplayerupdateservice.exe - c:\users\admin\appdata\local\google\update\googleupdate.exe /c - c:\users\admin\appdata\local\google\update\googleupdate.exe /ua /installsource - %windir%\system32\appidpolicyconverter.exe - %windir%\system32\appidcertstorecheck.exe - aitagent [...] Palvelukomentosarjojen suorittaminen Merkitse kaikki haluamasi kohteet ja tallenna ja sulje komentosarja. Suorita muokattu komentosarja suoraan ESET SysInspectorin pääikkunasta valitsemalla Tiedosto-valikosta Suorita palvelukomentosarja. Kun avaat komentosarjan, ohjelma antaa näyttöön seuraavan viestin: Haluatko varmasti suorittaa palvelukomentosarjan "% Scriptname%"? Vahvistettuasi valintasi näyttöön saattaa tulla toinen varoitus, jossa ilmoitetaan, että suoritettavaa komentosarjaa ei ole allekirjoitettu. Suorita komentosarja valitsemalla Suorita. Näyttöön tulee valintaikkuna, joka vahvistaa komentosarjan suorittamisen. Jos komentosarja voitiin käsitellä vain osittain, näyttöön tulee valintaikkuna, jossa on seuraava viesti: Palvelukomentosarja suoritettiin osittain. Haluatko tarkastella virheraporttia? Valitse Kyllä, jos haluat tarkastella täydellistä virheraporttia, joka sisältää kaikki suorittamatta jääneet toiminnot. Jos komentosarjaa ei tunnistettu, näyttöön tulee valintaikkuna, jossa on seuraava viesti: Valittu palvelukomentosarja ei ole allekirjoitettu. Allekirjoittamattomien ja tuntemattomien komentosarjojen suorittaminen voi vahingoittaa vakavasti tietokoneen tietoja. Haluatko varmasti suorittaa komentosarjan ja tehdä toiminnot? Tämä voi johtua komentosarjassa olevista epäyhdenmukaisuuksista (vahingoittunut otsikko, vioittunut osion nimi, osioiden välistä puuttuu tyhjä rivi jne.). Voit joko avata komentosarjatiedoston uudelleen ja korjata komentosarjassa olevat virheet tai luoda uuden palvelukomentosarjan Usein kysytyt kysymykset Edellyttääkö ESET SysInspectorin käyttäminen järjestelmänvalvojan käyttöoikeuksia? ESET SysInspectorin käyttäminen ei edellytä järjestelmänvalvojan käyttöoikeuksia, mutta joitakin sen keräämiä tietoja voi käsitellä vain järjestelmänvalvojan tilin avulla. Ohjelman suorittaminen tavallisena tai rajoitettuna käyttäjänä saa aikaan sen, että käyttöympäristöä koskevia tietoja kerätään vähemmän. Luoko ESET SysInspector lokitiedoston? ESET SysInspector voi luoda lokitiedoston tietokoneen määrityksistä. Voit tallentaa lokin valitsemalla ohjelman pääikkunasta Tiedosto > Tallenna loki. Lokitiedostot tallennetaan XML-muodossa. Oletusarvon mukaan tiedostot tallennetaan sijaintiin %USERPROFILE%\Omat tiedostot\ nimellä "SysInpsector-%COMPUTERNAME%-VVKKPPHHMM.XML". Voit muuttaa sijaintia ja lokitiedoston nimeä ennen tallennusta, jos haluat. Kuinka voin tarkastella ESET SysInspector -lokitiedostoa? Voit tarkastella ESET SysInspectorin luomaa lokitiedostoa suorittamalla ohjelman ja valitsemalla ohjelman pääikkunasta Tiedosto > Avaa loki. Voit myös vetää ja pudottaa lokitiedostoja ESET SysInspector -sovelluksen kohdalle. Jos sinun on usein tarkasteltava ESET SysInspector -lokitiedostoja, suosittelemme, että luot SYSINSPECTOR.EXE-tiedoston pikakuvakkeen työpöydälle. Näin voit helposti vetää pudottaa tiedostoja sen kohdalle tarkastelua varten. Turvallisuussyistä Windows Vista tai Windows 7 ei välttämättä salli kohteiden vetämistä ja pudottamista sellaisten ikkunoiden välillä, joilla on erilaiset käyttöoikeudet. Onko lokitiedoston muodon tekniset tiedot ja määritykset saatavilla? Entä SDK-kehitystyökalut? Tällä hetkellä lokitiedoston teknisiä tietoja tai SDK:ta ei ole saatavilla, koska ohjelman kehitystyö on yhä kesken. Ohjelman julkaisun jälkeen saatamme tarjota näitä asioita asiakkailta saadun palautteen ja kysynnän mukaan. 101
102 Kuinka ESET SysInspector arvioi tiettyyn kohteeseen liittyvän riskin? Useimmiten ESET SysInspector määrittää riskitason kohteille (tiedostoille, prosesseille, rekisteriavaimille ja niin edelleen) käyttämällä heuristiikkasääntöjä, jotka tutkivat kunkin kohteen ominaisuuksia ja arvioivat sitten niiden haittatoiminnoissa käyttämisen mahdollisuutta. Tällaisen heuristiikka-analyysin mukaan kohteille määritetään riskitaso väliltä 1 - Hieno (vihreä) ja 9 - Riskialtis (punainen). Vasemmanpuoleisessa siirtymisruudussa näytetään eri osat eri väreillä niiden sisältämän suurimman riskitason omaavan kohteen mukaisesti. Tarkoittaako riskitaso "6 - Tuntematon (punainen)", että kohde on vaarallinen? ESET SysInspectorin arviot eivät takaa, että kohde on vahingollinen. Tällaisen päätelmän tekemiseen tarvitaan tietoturva-asiantuntija. ESET SysInspector on tarkoitettu antamaan nopea arvio tietoturva-asiantuntijoille, jotta he osaavat tunnistaa järjestelmän kohteet, joita kannattaa ehkä tutkia lisää epätavallisen toiminnan varalta. Miksi ESET SysInspector muodostaa Internet-yhteyden, kun sitä käytetään? Monien muiden sovellusten tapaan ESET SysInspector on allekirjoitettu digitaalisen allekirjoituksen "sertifikaatilla" eli varmenteella sen varmistamiseksi, että ohjelma on ESETin julkaisema eikä sitä ole muutettu. Sertifikaatin varmistamiseksi käyttöjärjestelmä muodostaa yhteyden sertifikaatin myöntäjään ohjelmistojulkaisijan henkilöllisyyden tarkistamiseksi. Tämä on normaalia käytettäessä digitaalisesti allekirjoitettuja ohjelmia Microsoft Windows -ympäristössä. Mitä piilovirusten torjuntateknologia on? Piilovirusten torjuntateknologia on tehokas tapa havaita rootkit-ohjelmia. Jos järjestelmään hyökkää rootkit-ohjelman kaltaisesti toimiva haittaohjelma, käyttäjä saattaa altistua tietohävikeille tai -varkauksille. Jos erityistä työkalua rootkit-ohjelmia vastaan ei ole, näiden uhkien havaitseminen voi olla lähes mahdotonta. Miksi joissakin tiedostoissa on merkintä "Signed by MS" ja erilainen "Company Name" -merkintä samanaikaisesti? Kun ESET SysInspector yrittää tunnistaa suoritettavan tiedoston allekirjoitusta, se tarkistaa ensin, onko tiedostoon upotettu digitaalista allekirjoitusta. Jos digitaalinen allekirjoitus löytyy, tiedosto vahvistetaan näillä tiedoilla. Jos digitaalista allekirjoitusta ei löydy, ESI alkaa etsiä vastaavaa CAT-tiedostoa (Security Catalog - %systemroot% \system32\catroot), joka sisältää tietoa käsiteltävästä suoritettavasta tiedostosta. Jos CAT-tiedosto löytyy, käytetään sen digitaalista allekirjoitusta suoritettavan tiedoston vahvistusprosessissa. Tämän vuoksi joskus löytyy tiedostoja, joissa on merkintä "Signed by MS" mutta erilainen "CompanyName"merkintä. Esimerkki: Windows 2000:ssa on HyperTerminal-sovellus, joka sijaitsee osoitteessa C:\Program Files\Windows NT. Sovelluksen suoritettava päätiedosto ei ole digitaalisesti allekirjoitettu, mutta ESET SysInspector merkitsee sen Microsoftin allekirjoittamaksi. Tämä johtuu siitä, että osoitteessa C:\WINNT\system32\CatRoot\{F750E6C3-38EE-11D1-85E500C04FC295EE}\sp4.cat on viittaus tiedostoon C:\Program Files\Windows NT\hypertrm.exe (HyperTerminalsovelluksen suoritettava päätiedosto), ja sp4.cat-tiedostolla on Microsoftin digitaalinen allekirjoitus ESET SysInspector ESET NOD32 Antivirus -ohjelman osana Voit avata ESET SysInspector -osan ESET NOD32 Antivirus -ohjelmasta valitsemalla Työkalut > ESET SysInspector. ESET SysInspector -ikkunan hallintajärjestelmä on samanlainen kuin tietokoneen tarkistuslokit tai ajoitetut tehtävät. Kaikkia järjestelmän vedoksiin liittyviä toimintoja, eli luomista, tarkastelemista, vertailemista, poistamista ja viemistä, voi käyttää yhdellä tai kahdella napsautuksella. ESET SysInspector -ikkuna sisältää perustietoja luoduista vedoksista kuten luontiajan, lyhyen kommentin, vedoksen luoneen käyttäjän nimen ja vedoksen tilan. Käytä vedosten vertaamiseen, luomiseen ja poistamiseen ESET SysInspector -ikkunassa vedosluettelon alla olevia painikkeita. Voit valita nämä vaihtoehdot myös pikavalikosta. Voit tarkastella valittua järjestelmän vedosta valitsemalla pikavalikosta Näytä. Voit viedä valitun vedoksen tiedostoon napsauttamalla sitä hiiren kakkospainikkeella ja valitsemalla Vie
103 Seuraavassa on yksityiskohtainen kuvaus valittavissa olevista vaihtoehdoista: Vertaa - Voit verrata kahta aiemmin luotua lokia. Tästä on hyötyä, jos haluat seurata nykyisen lokin ja vanhemman lokin välisiä muutoksia. Jotta tämä asetus tulisi voimaan, valitse ensin kaksi vertailtavaa vedosta. Luo... - Luo uuden tietueen. Kirjoita ennen tämän valitsemista lyhyt kommentti tietueesta. Voit selvittää vedoksen luonnin edistymisen tilan (nykyisen luotavan vedoksen tilan) Tila-sarakkeessa. Kaikki valmiit vedokset merkitään Luotu-tilalla. Poista / Poista kaikki - Poistaa merkintöjä luettelosta. Vie... - Tallentaa valitun merkinnän XML-tiedostoon (myös zip-tiedostoon pakattuna versiona). 5.6 Komentorivi Tuotteen ESET NOD32 Antivirus virustentorjuntamoduuli voidaan käynnistää komentoriviltä manuaalisesti (eclskomennolla) tai käyttämällä eräajotiedostoa (bat). ESET-komentorivitarkistuksen käyttö: ecls [ASETUKSET..] KANSIOT.. Käytettävissä ovat seuraavat parametrit ja valitsimet, kun tarvepohjainen tarkistus suoritetaan komentoriviltä: Asetukset /base-dir=kansio /quar-dir=kansio /exclude=peite /subdir /no-subdir /max-subdir-level=taso /symlink /no-symlink /ads /no-ads /log-file=tiedosto /log-rewrite /log-console /no-log-console /log-all /no-log-all /aind /auto lataa moduulit KANSIOSTA karanteenikansio ohita tarkistuksessa tiedostot, jotka vastaavat PEITETTÄ tarkista alikansiot (oletus) älä tarkista alikansioita tarkistettavien kansioiden alikansioiden enimmäissyvyys seuraa symbolisia linkkejä (oletus) ohita symboliset linkit tarkista MAINOKSET (oletus) älä tarkista MAINOKSIA kirjaa tuloste TIEDOSTOON korvaa tulostetiedosto (oletusarvo liitä) kirjaa tuloste konsoliin (oletus) älä kirjaa tulostetta konsoliin kirjaa myös puhtaat tiedostot älä kirjaa puhtaita tiedostoja (oletus) näytä tapahtumaosoitin tarkista ja puhdista kaikki paikalliset levyt automaattisesti Tarkistuksen asetukset /files /no-files /memory /boots /no-boots /arch /no-arch /max-obj-size=koko /max-arch-level=taso /scan-timeout=raja /max-arch-size=koko /max-sfx-size=koko /mail /no-mail tarkista tiedostot (oletus) älä tarkista tiedostoja tarkista muisti tarkista käynnistyssektorit älä tarkista käynnistyssektoreita (oletus) tarkista arkistot (oletus) älä tarkista arkistoja tarkista vain tiedostot, jotka ovat pienempiä kuin KOKO megatavua (oletus 0 = rajoittamaton) tarkistettavien arkistojen aliarkistojen enimmäissyvyys (sisäiset arkistot) tarkista arkistoja enintään RAJA sekuntia tarkista arkistojen tiedostot vain, jos ne ovat pienempiä kuin KOKO (oletusarvo 0 = rajoittamaton) tarkista itsepurkautuvan arkiston tiedostot vain, jos ne ovat pienempiä kuin KOKO megatavua (oletus 0 = rajoittamaton) tarkista sähköpostitiedostot (oletus) älä tarkista sähköpostiviestejä 103
104 /mailbox tarkista postilaatikot (oletus) /no-mailbox älä tarkista postilaatikoita /sfx tarkista itsepurkautuvat arkistot (oletus) /no-sfx älä tarkista itsepurkautuvia arkistoja /rtp tarkista ajonaikaiset pakkausohjelmat (oletus) /no-rtp älä tarkista ajonaikaisia tarkistusohjelmia /unsafe etsi mahdollisesti vaarallisia sovelluksia /no-unsafe älä etsi mahdollisesti vaarallisia sovelluksia (oletus) /unwanted etsi mahdollisesti ei-toivottuja sovelluksia /no-unwanted älä etsi mahdollisesti ei-toivottuja sovelluksia (oletus) /epäilyttävä tarkista epäilyttävät sovellukset (oletus) /ei-epäilyttävä älä tarkista epäilyttäviä sovelluksia /pattern käytä määrityksiä (oletus) /no-pattern älä käytä määrityksiä /heur ota heuristiikka käyttöön (oletus) /no-heur poista heuristiikka käytöstä /adv-heur ota kehittynyt heuristiikka käyttöön (oletus) /no-adv-heur poista kehittynyt heuristiikka käytöstä /ext=tiedostotunnisteet tarkista vain puolipisteellä erotellut TIEDOSTOTUNNISTEET /extohita puolipisteellä erotellut TIEDOSTOTUNNISTEET tarkistuksessa exclude=tiedostotunnistee T /clean-mode=tila suorita puhdistustila tartunnan saaneille kohteille. Käytettävissäsi ovat seuraavat asetukset: ei mitään Ei automaattista puhdistusta. vakio (oletus) ecls.exe yrittää puhdistaa tai poistaa tartunnan saaneet tiedostot automaattisesti. tiukka ecls.exe yrittää puhdistaa tai poistaa tartunnan saaneet tiedostot automaattisesti ilman käyttäjän puuttumista asiaan (et saa kehotusta ennen tiedostojen poistamista). perusteellinen ecls.exe poistaa tiedostot yrittämättä puhdistaa niitä, riippumatta siitä, mikä tiedosto on kyseessä. poisto ecls.exe poistaa tiedostot yrittämättä puhdistaa niitä, mutta välttää poistamasta arkaluonteisia tiedostoja, kuten Windows-järjestelmätiedostoja. /quarantine /no-quarantine kopioi tartunnan saaneet tiedostot karanteeniin (täydentää puhdistuksen yhteydessä toteutettua toimenpidettä) älä kopioi tartunnan saaneita tiedostoja karanteeniin Yleiset asetukset /help /version /preserve-time näytä ohje ja lopeta näytä version tiedot ja lopeta säilytä edellisen käyttökerran aikaleima Lopetuskoodit haitallisia kohteita ei löytynyt haitallisia kohteita löytyi, ja ne on puhdistettu joitakin tiedostoja ei voitu tarkistaa (voivat olla haitallisia) uhka löydetty virhe HUOMAUTUS Lopetuskoodit, jotka ovat suurempia kuin 100, viittaavat siihen, että tiedostoa ei ole tarkistettu ja siksi se voi olla viruksen tartuttama. 104
105 6. Sanasto 6.1 Tartuntojen tyypit Tartunnalla tarkoitetaan haitallista ohjelmistoa, joka yrittää hyökätä käyttäjän tietokoneeseen tai vahingoittaa sitä Virukset Tietokonevirus on osa haitallista koodia, joka on lisätään tai liitetään tietokoneessa oleviin tiedostoihin. Virukset ovat saaneet nimensä biologisista viruksista, koska niiden leviämistapa on samankaltainen. Termiä "virus" käytetään usein virheellisesti kuvaamaan kaikenlaisia uhkia. Tämä on kuitenkin pian historiaa, kun käyttöön on tullut tarkempi termi "haittaohjelma". Tietokonevirukset hyökkäävät lähinnä suoritettaviin tiedostoihin ja asiakirjoihin. Seuraavassa on lyhyt kuvaus tietokoneviruksen toiminnasta: Kun tartunnan saanut tiedosto suoritetaan, haitallista koodia kutsutaan ja se suoritetaan ennen alkuperäisen sovelluksen suorittamista. Virus voi tartuttaa mitä tahansa tiedostoja, joihin käyttäjällä on kirjoitusoikeudet. Tietokonevirusten tarkoitus ja vakavuus vaihtelevat. Jotkin niistä ovat erittäin vaarallisia, koska ne voivat tarkoituksella poistaa tiedostoja kiintolevyltä. Toiset virukset taas eivät aiheuta mitään varsinaista vahinkoa, ne vain haittaavat käyttäjää ja toimivat laatijansa teknisten taitojen osoituksena. Jos tietokoneessa on virustartunta, jota ei voida puhdistaa, voit lähettää sen ESETin tutkimuslaboratorioon tarkasteltavaksi. Joissakin tapauksissa tartunnan saaneita tiedostoja on voitu muokata siten, ettei niitä voi puhdistaa, vaan tiedostot on korvattava uusilla, puhtailla kopioilla Madot Tietokonemato on ohjelma, jossa on vihamielistä koodia ja joka hyökkää isäntäkoneeseen ja leviää verkon välityksellä. Perustavin ero viruksen ja madon välillä on se, että madot osaavat lisääntyä itsekseen - ne eivät tarvitse isäntätiedostoa (tai käynnistyssektoria). Madot leviävät yhteystietoluettelossa olevien sähköpostiosoitteiden kautta tai hyödyntävät verkkosovellusten tietoturvassa olevia haavoittuvuuksia. Madot ovat tästä syystä tehokkaampia kuin tietokonevirukset. Internetin laajan levinneisyyden vuoksi madot voivat levitä kaikkialle maailmaan muutamassa tunnissa - jopa minuuteissa - niiden syntymisestä. Tämä kyky lisääntyä itsenäisesti ja nopeasti tekee niistä vaarallisempia kuin muunlaiset haittaohjelmat. Järjestelmässä aktivoitu mato voi aiheuttaa monenlaisia haittoja: se voi poistaa tiedostoja, heikentää järjestelmän suorituskykyä tai jopa poistaa ohjelmia käytöstä. Tietokonemadon luonne tekee siitä erinomaisen kuljetusvälineen muunlaisille tunkeutumisille. Jos tietokoneessa on mato, tartunnan saaneet tiedostot kannattaa poistaa, koska niissä on hyvin todennäköisesti haitallista koodia. 105
106 6.1.3 Troijalaiset Perinteisesti troijalaiset on luokiteltu uhiksi, jotka yrittävät vaikuttaa hyötyohjelmilta ja saada käyttäjä suorittamaan ne. Koska troijalaisten luokka on hyvin laaja, se usein jaetaan useaan alaluokkaan: Lataaja vihamielinen ohjelma, joka voi ladata muita tartuntoja Internetistä. Kantaja vihamielinen ohjelma, joka on määritetty jättämään muunlaista haittaohjelmistoa altistuneeseen tietokoneeseen. Takaportti vihamielinen ohjelma, joka on yhteydessä mahdollisesti järjestelmään pääsevän ja sen hallintaansa ottavan etähyökkääjän kanssa. Näppäilyntallennussovellus ohjelma, joka tallentaa käyttäjän jokaisen näppäilyn ja lähettää tiedot etähyökkääjille. Numeronvalitsin vihamielinen ohjelma, joka on suunniteltu muodostamaan yhteys maksullisiin puhelinnumeroihin käyttäjän Internet-palveluntarjoajan sijaan. Käyttäjän on lähes mahdotonta huomata, että uusi yhteys on muodostettu. Numeronvalitsimet voivat vahingoittaa vain modeemikäyttäjiä, jotka ovat harvenemassa. Jos tietokoneessa oleva tiedosto tunnistetaan troijalaiseksi, se kannattaa poistaa, koska se hyvin todennäköisesti sisältää pelkästään vihamielistä koodia Rootkit-ohjelmat Rootkit-ohjelmat ovat vihamielisiä ohjelmia, jotka myöntävät Internet-hyökkääjille rajattoman järjestelmän käyttöoikeuden ja samalla salaavat niiden olemassaolon. Järjestelmää käytettyään (yleensä järjestelmän heikkoutta hyödyntäen) rootkit-ohjelmat käyttävät käyttöjärjestelmän toimintoja välttääkseen virustentorjuntaohjelmien tunnistuksen: ne piilottavat prosesseja, tiedostoja ja Windowsin rekisteritietoja. Tästä syystä niiden havaitseminen tavallisilla testaustekniikoilla on lähes mahdotonta. Rootkit-ohjelmia estäviä tunnistamisen tasoja on kaksi: 1. Kun se yrittää käyttää järjestelmää: Se ei ole vielä läsnä ja näin ollen on passiivinen. Useimmat virustentorjuntaohjelmat voivat poistaa rootkit-ohjelmia tällä tasolla (olettaen, että ne tunnistavat kyseisen tiedoston saaneen tartunnan). 2. Kun se on piilotettu tavalliselta testaamiselta: Ohjelman ESET NOD32 Antivirus on käytössään piilovirusten torjuntatekniikka, joka kykenee myös havaitsemaan ja poistamaan aktiivisia rootkit-ohjelmia Mainosohjelmat Mainosohjelmat tarkoittavat mainoksin tuettuja ohjelmistoja. Mainoksia näyttävät ohjelmat kuuluvat tähän luokkaan. Mainosohjelmat avaavat usein automaattisesti mainoksia sisältäviä ponnahdusikkunoita Internetselaimeen tai muuttavat selaimen aloitussivun. Ilmaisohjelmat sisältävät usein mainosohjelmia, jotka auttavat kehittäjiä kattamaan laatimiensa, useimmiten hyödyllisien, ohjelmistojen kehityskustannukset. Mainosohjelmat eivät sinänsä ole vaarallisia, mutta niistä aiheutuu vaivaa käyttäjilleen. Ohjelmat ovat vaarallisia, jos niihin sisältyy vakoiluohjelmien kaltaisia seurantatoimintoja. Jos käytät ilmaisohjelmistoja, seuraa asennusohjelman toimintaa tarkasti. Asennusohjelma ilmoittaa hyvin todennäköisesti, jos ylimääräinen mainosohjelma asennetaan. Usein mainosohjelman asentaminen voidaan peruuttaa. Joitakin ohjelmia ei voi asentaa ilman mainosohjelmaa, tai se rajoittaa ohjelman toimintaa. Tämä tarkoittaa, että mainosohjelmat käyttävät usein järjestelmää "laillisesti", koska käyttäjä on sallinut ohjelmien toiminnan. Tässä tapauksessa on parempi pelata varman päälle. Jos tarkistus löytää tietokoneesta mainosohjelmatiedoston, se kannattaa poistaa haitallisen koodin varalta. 106
107 6.1.6 Vakoiluohjelmat Tämä luokka kattaa kaikki sovellukset, jotka lähettävät yksityisiä tietoja ilman käyttäjän hyväksyntää / käyttäjän huomaamatta. Vakoiluohjelmat käyttävät seurantatoimintoja lähettämään erilaisia tilastotietoja, kuten vierailtujen sivustojen luettelon, käyttäjän yhteystietoluettelon sähköpostiosoitteet tai tallennettujen näppäilyjen luettelon. Vakoiluohjelmistojen laatijat väittävät usein, että näitä tekniikoita käytetään ottamaan selvää käyttäjien tarpeista ja kiinnostuksen kohteista, jolloin mainostuksen kohdentaminen paranee. Ongelmana on se, ettei hyödyllisen ja vihamielisen sovelluksen ero ole selkeä eikä kukaan voi olla varma, käytetäänkö haettuja tietoja väärin. Vakoiluohjelmiston hankkimat tiedot voivat olla turvakoodeja, PIN-numeroita, pankkitilinumeroita ja niin edelleen. Vakoiluohjelmisto liitetään usein ohjelman ilmaisversioon, jotta se loisi liikevaihtoa tai toimisi houkutteena ostaa ohjelmisto. Käyttäjille ilmoitetaan usein vakoiluohjelmiston mukanaolosta asennuksen aikana, jotta hän päivittäisi maksulliseen versioon, jossa vakoiluohjelmistoa ei ole. Tunnettuja freeware-tuotteita, joissa on vakoiluohjelmistoa, ovat vertaisverkkosovellukset. Spyfalcon tai Spy Sheriff (ja useat muut) kuuluvat erityiseen vakoiluohjelmaluokkaan ne vaikuttavat olevan vakoiluohjelmiston torjuntaohjelmia, mutta ovat itse asiassa itse vakoiluohjelmia. Jos tietokoneessa oleva tiedosto tunnistetaan vakoiluohjelmaksi, se kannattaa poistaa. On erittäin todennäköistä, että se sisältää haitallista koodia Pakkaajat Pakkaajat ovat ajonaikaisia itsepurkautuvia suoritettavia tiedostoja, jotka pakkaavat monentyyppisiä haittaohjelmia yhteen pakettiin. Yleisimpiä pakkaajia ovat UPX, PE_Compact, PKLite ja ASPack. Eri pakkaajia käyttämällä pakatut haittaohjelmat saatetaan tunnistaa eri tavoilla. Pakkaajat voivat myös muuntaa "allekirjoituksiaan" ajan mittaan, mikä vaikeuttaa haittaohjelmien havaitsemista ja poistamista Mahdollisesti vaaralliset sovellukset On useita laillisia ohjelmia, jotka yksinkertaistavat verkkotietokoneen hallintaa. Niitä voidaan kuitenkin väärissä käsissä käyttää vihamielisiin tarkoituksiin. ESET NOD32 Antivirus tunnistaa tällaiset uhat. Tietyt kaupalliset, lailliset ohjelmistot luokitellaan mahdollisesti vaarallisiksi sovelluksiksi. Tällaisia ohjelmistoja ovat muun muassa etäkäyttötyökalut, salasanojen murtamiseen käytettävät sovellukset sekä näppäinpainallukset tallentavat sovellukset. Jos havaitset, että järjestelmässä toimii mahdollisesti vaarallinen sovellus (etkä ole asentanut sitä), ota yhteyttä verkonvalvojaan tai poista sovellus Mahdollisesti ei-toivotut sovellukset Mahdollisesti ei-toivottu sovellus on ohjelma, joka sisältää mainoksia, asentaa työkalupalkkeja tai jolla on muita epäselviä päämääriä. On tilanteita, joissa käyttäjän mielestä mahdollisesti ei-toivotun sovelluksen edut ovat suuremmat kuin riskit. Tästä syystä ESET määrittää kyseiset sovellukset pienemmän riskin luokkaan verrattuna muunlaisiin haittaohjelmiin, kuten troijalaisiin tai matoihin. Varoitus - Mahdollinen uhka löydetty Kun mahdollisesti ei-toivottu sovellus havaitaan, voit päättää, mikä toimenpide suoritetaan: 1. Puhdista/katkaise: Tällä asetuksella lopetetaan toimenpide ja torjutaan mahdollisen uhan pääsy järjestelmääsi. 2. Ohita: Tällä vaihtoehdolla sallitaan mahdollisen uhan pääsy järjestelmääsi. 3. Jos haluat sallia sovelluksen käytön koneellasi tulevaisuudessa keskeytyksettä, napsauta Lisäasetukset ja valitse sitten vaihtoehdon Ohita havaitsemisesta vieressä oleva valintaruutu. 107
108 Kun mahdollisesti ei-toivottu sovellus havaitaan eikä sitä voida puhdistaa, näkyviin tulee ilmoitus Osoite on estetty. Jos haluat lisätietoja tästä tapahtumasta, siirry kohtaan Työkalut. > Lokitiedostot > Suodatetut Internet-sivustot päävalikosta. Mahdollisesti ei-toivotut sovellukset - Asetukset Kun asennat ESET-tuotettasi, voit päättää, otatko mahdollisesti ei-toivottujen sovellusten havaitsemisen käyttöön alla olevan mukaisesti: 108
ESET CYBER SECURITY Mac Pikaopas. Lataa tämän asiakirjan uusin versio napsauttamalla tätä
 ESET CYBER SECURITY Mac Pikaopas Lataa tämän asiakirjan uusin versio napsauttamalla tätä ESET Cyber Security tarjoaa huippuluokan suojauksen tietokoneellesi haittaohjelmia vastaan. Alun perin palkitussa
ESET CYBER SECURITY Mac Pikaopas Lataa tämän asiakirjan uusin versio napsauttamalla tätä ESET Cyber Security tarjoaa huippuluokan suojauksen tietokoneellesi haittaohjelmia vastaan. Alun perin palkitussa
Asetusten avulla voit säätää tietokoneen suojaustasoja. Suojaustila ilmoittaa tietokoneen senhetkisen tietoturvan ja suojauksen tason.
 Pikaopas ESET Cybersecurity suojaa tietokonetta haitalliselta koodilta huippuluokan ominaisuuksilla. Palkitussa NOD32-virustentorjuntajärjestelmässä ensimmäisen kerran esiteltyyn ThreatSense -tarkistusohjelmaan
Pikaopas ESET Cybersecurity suojaa tietokonetta haitalliselta koodilta huippuluokan ominaisuuksilla. Palkitussa NOD32-virustentorjuntajärjestelmässä ensimmäisen kerran esiteltyyn ThreatSense -tarkistusohjelmaan
ESET NOD32 ANTIVIRUS 6
 ESET NOD32 ANTIVIRUS 6 Microsoft Windows 8 / 7 / Vista / XP / Home Server Pikaopas Lataa tämän asiakirjan uusin versio napsauttamalla tätä ESET NOD32 Antivirus suojaa tietokonetta haitalliselta koodilta
ESET NOD32 ANTIVIRUS 6 Microsoft Windows 8 / 7 / Vista / XP / Home Server Pikaopas Lataa tämän asiakirjan uusin versio napsauttamalla tätä ESET NOD32 Antivirus suojaa tietokonetta haitalliselta koodilta
Käyttöopas. (tarkoitettu tuoteversiolle 11.0 ja sitä uudemmille) Microsoft Windows 10 / 8.1 / 8 / 7 / Vista / Home Server 2011
 Käyttöopas (tarkoitettu tuoteversiolle 11.0 ja sitä uudemmille) Microsoft Windows 10 / 8.1 / 8 / 7 / Vista / Home Server 2011 Lataa tämän asiakirjan uusin versio napsauttamalla tätä Copyright 2017 ESET,
Käyttöopas (tarkoitettu tuoteversiolle 11.0 ja sitä uudemmille) Microsoft Windows 10 / 8.1 / 8 / 7 / Vista / Home Server 2011 Lataa tämän asiakirjan uusin versio napsauttamalla tätä Copyright 2017 ESET,
PIKAOPAS. Microsoft Windows 10 / 8.1 / 8 / 7 / Vista / Home Server Lataa tämän asiakirjan uusin versio napsauttamalla tätä
 PIKAOPAS Microsoft Windows 10 / 8.1 / 8 / 7 / Vista / Home Server 2011 Lataa tämän asiakirjan uusin versio napsauttamalla tätä ESET NOD32 Antivirus suojaa tietokonetta haitalliselta koodilta huippuluokan
PIKAOPAS Microsoft Windows 10 / 8.1 / 8 / 7 / Vista / Home Server 2011 Lataa tämän asiakirjan uusin versio napsauttamalla tätä ESET NOD32 Antivirus suojaa tietokonetta haitalliselta koodilta huippuluokan
ESET NOD32 ANTIVIRUS 9
 ESET NOD32 ANTIVIRUS 9 Microsoft Windows 10 / 8.1 / 8 / 7 / Vista / XP Pikaopas Lataa tämän asiakirjan uusin versio napsauttamalla tätä ESET NOD32 Antivirus suojaa tietokonetta haitalliselta koodilta huippuluokan
ESET NOD32 ANTIVIRUS 9 Microsoft Windows 10 / 8.1 / 8 / 7 / Vista / XP Pikaopas Lataa tämän asiakirjan uusin versio napsauttamalla tätä ESET NOD32 Antivirus suojaa tietokonetta haitalliselta koodilta huippuluokan
macos Pikaopas Lataa tämän asiakirjan uusin versio napsauttamalla tätä
 macos Pikaopas Lataa tämän asiakirjan uusin versio napsauttamalla tätä ESET Cyber Security Pro tarjoaa huippuluokan suojauksen tietokoneellesi haitallista koodia vastaan. Alun perin palkitussa NOD32-virustentorjuntajärjestelmässä
macos Pikaopas Lataa tämän asiakirjan uusin versio napsauttamalla tätä ESET Cyber Security Pro tarjoaa huippuluokan suojauksen tietokoneellesi haitallista koodia vastaan. Alun perin palkitussa NOD32-virustentorjuntajärjestelmässä
ESET INTERNET SECURITY 10
 ESET INTERNET SECURITY 10 Käyttöopas (tarkoitettu tuoteversiolle 10.0 ja sitä uudemmille) Microsoft Windows 10 / 8.1 / 8 / 7 / Vista Lataa tämän asiakirjan uusin versio napsauttamalla tätä ESET Copyright
ESET INTERNET SECURITY 10 Käyttöopas (tarkoitettu tuoteversiolle 10.0 ja sitä uudemmille) Microsoft Windows 10 / 8.1 / 8 / 7 / Vista Lataa tämän asiakirjan uusin versio napsauttamalla tätä ESET Copyright
MAC. Pikaopas. Lataa tämän asiakirjan uusin versio napsauttamalla tätä
 MAC Pikaopas Lataa tämän asiakirjan uusin versio napsauttamalla tätä ESET Cyber Security tarjoaa huippuluokan suojauksen tietokoneellesi haitallista koodia vastaan. Alun perin palkitussa NOD32-virustentorjuntajärjestelmässä
MAC Pikaopas Lataa tämän asiakirjan uusin versio napsauttamalla tätä ESET Cyber Security tarjoaa huippuluokan suojauksen tietokoneellesi haitallista koodia vastaan. Alun perin palkitussa NOD32-virustentorjuntajärjestelmässä
Käyttöopas. (tarkoitettu tuoteversiolle 11.0 ja sitä uudemmille) Microsoft Windows 10 / 8.1 / 8 / 7 / Vista / Home Server 2011
 Käyttöopas (tarkoitettu tuoteversiolle 11.0 ja sitä uudemmille) Microsoft Windows 10 / 8.1 / 8 / 7 / Vista / Home Server 2011 Lataa tämän asiakirjan uusin versio napsauttamalla tätä Copyright 2017 ESET,
Käyttöopas (tarkoitettu tuoteversiolle 11.0 ja sitä uudemmille) Microsoft Windows 10 / 8.1 / 8 / 7 / Vista / Home Server 2011 Lataa tämän asiakirjan uusin versio napsauttamalla tätä Copyright 2017 ESET,
ESET SMART SECURITY 6
 ESET SMART SECURITY 6 Microsoft Windows 8 / 7 / Vista / XP / Home Server Pikaopas Lataa tämän asiakirjan uusin versio napsauttamalla tätä ESET Smart Security suojaa tietokonetta haitalliselta koodilta
ESET SMART SECURITY 6 Microsoft Windows 8 / 7 / Vista / XP / Home Server Pikaopas Lataa tämän asiakirjan uusin versio napsauttamalla tätä ESET Smart Security suojaa tietokonetta haitalliselta koodilta
Microsoft Windows 7 / Vista / XP / 2000 / Home Server / NT4 (SP6) Pikaopas
 Microsoft Windows 7 / Vista / XP / 2000 / Home Server / NT4 (SP6) Pikaopas ESET NOD32 Antivirus suojaa tietokonetta haitalliselta koodilta huippuluokan ominaisuuksilla. Palkitussa NOD32-virustentorjuntajärjestelmässä
Microsoft Windows 7 / Vista / XP / 2000 / Home Server / NT4 (SP6) Pikaopas ESET NOD32 Antivirus suojaa tietokonetta haitalliselta koodilta huippuluokan ominaisuuksilla. Palkitussa NOD32-virustentorjuntajärjestelmässä
PIKAOPAS. Microsoft Windows 10 / 8.1 / 8 / 7 / Vista / Home Server Lataa tämän asiakirjan uusin versio napsauttamalla tätä
 PIKAOPAS Microsoft Windows 10 / 8.1 / 8 / 7 / Vista / Home Server 2011 Lataa tämän asiakirjan uusin versio napsauttamalla tätä ESET Smart Security Premium on kaiken kattava Internet-tietoturvaohjelmisto.
PIKAOPAS Microsoft Windows 10 / 8.1 / 8 / 7 / Vista / Home Server 2011 Lataa tämän asiakirjan uusin versio napsauttamalla tätä ESET Smart Security Premium on kaiken kattava Internet-tietoturvaohjelmisto.
PIKAOPAS. Microsoft Windows 10 / 8.1 / 8 / 7 / Vista / Home Server Lataa tämän asiakirjan uusin versio napsauttamalla tätä
 PIKAOPAS Microsoft Windows 10 / 8.1 / 8 / 7 / Vista / Home Server 2011 Lataa tämän asiakirjan uusin versio napsauttamalla tätä ESET Internet Security on kaiken kattava Internet-tietoturvaohjelmisto. Se
PIKAOPAS Microsoft Windows 10 / 8.1 / 8 / 7 / Vista / Home Server 2011 Lataa tämän asiakirjan uusin versio napsauttamalla tätä ESET Internet Security on kaiken kattava Internet-tietoturvaohjelmisto. Se
ESET SMART SECURITY PREMIUM 10. Microsoft Windows 10 / 8.1 / 8 / 7 / Vista
 ESET SMART SECURITY PREMIUM 10 Microsoft Windows 10 / 8.1 / 8 / 7 / Vista ESET Smart Security Premium on kaiken kattava Internet-tietoturvaohjelmisto. Se suojaa sinua sekä silloin, kun olet verkossa että
ESET SMART SECURITY PREMIUM 10 Microsoft Windows 10 / 8.1 / 8 / 7 / Vista ESET Smart Security Premium on kaiken kattava Internet-tietoturvaohjelmisto. Se suojaa sinua sekä silloin, kun olet verkossa että
ESET NOD32 ANTIVIRUS 10
 ESET NOD32 ANTIVIRUS 10 Microsoft Windows 10 / 8.1 / 8 / 7 / Vista Pikaopas Lataa tämän asiakirjan uusin versio napsauttamalla tätä ESET NOD32 Antivirus suojaa tietokonetta haitalliselta koodilta huippuluokan
ESET NOD32 ANTIVIRUS 10 Microsoft Windows 10 / 8.1 / 8 / 7 / Vista Pikaopas Lataa tämän asiakirjan uusin versio napsauttamalla tätä ESET NOD32 Antivirus suojaa tietokonetta haitalliselta koodilta huippuluokan
Microsoft Windows 7 / Vista / XP / 2000 / Home Server. Pikaopas
 Microsoft Windows 7 / Vista / XP / 2000 / Home Server Pikaopas ESET Smart Security suojaa tietokonetta haitalliselta koodilta huippuluokan ominaisuuksilla. Palkitussa NOD32-virustentorjuntajärjestelmässä
Microsoft Windows 7 / Vista / XP / 2000 / Home Server Pikaopas ESET Smart Security suojaa tietokonetta haitalliselta koodilta huippuluokan ominaisuuksilla. Palkitussa NOD32-virustentorjuntajärjestelmässä
ESET SMART SECURITY 7
 ESET SMART SECURITY 7 Microsoft Windows 8.1 / 8 / 7 / Vista / XP / Home Server 2003 / Home Server 2011 Pikaopas Lataa tämän asiakirjan uusin versio napsauttamalla tätä ESET Smart Security suojaa tietokonetta
ESET SMART SECURITY 7 Microsoft Windows 8.1 / 8 / 7 / Vista / XP / Home Server 2003 / Home Server 2011 Pikaopas Lataa tämän asiakirjan uusin versio napsauttamalla tätä ESET Smart Security suojaa tietokonetta
Autentikoivan lähtevän postin palvelimen asetukset
 Autentikoivan lähtevän postin palvelimen asetukset - Avaa Työkalut valikko ja valitse Tilien asetukset - Valitse vasemman reunan lokerosta Lähtevän postin palvelin (SM - Valitse listasta palvelin, jonka
Autentikoivan lähtevän postin palvelimen asetukset - Avaa Työkalut valikko ja valitse Tilien asetukset - Valitse vasemman reunan lokerosta Lähtevän postin palvelin (SM - Valitse listasta palvelin, jonka
ESET NOD32 ANTIVIRUS 10
 ESET NOD32 ANTIVIRUS 10 Käyttöopas (tarkoitettu tuoteversiolle 10.0 ja sitä uudemmille) Microsoft Windows 10 / 8.1 / 8 / 7 / Vista Lataa tämän asiakirjan uusin versio napsauttamalla tätä ESET NOD32 ANTIVIRUS
ESET NOD32 ANTIVIRUS 10 Käyttöopas (tarkoitettu tuoteversiolle 10.0 ja sitä uudemmille) Microsoft Windows 10 / 8.1 / 8 / 7 / Vista Lataa tämän asiakirjan uusin versio napsauttamalla tätä ESET NOD32 ANTIVIRUS
ESET SMART SECURITY 6
 ESET SMART SECURITY 6 Käyttöopas (tarkoitettu tuoteversiolle 6.0 ja sitä uudemmille) Microsoft Windows 8 / 7 / Vista / XP / Home Server Lataa tämän asiakirjan uusin versio napsauttamalla tätä ESET SMART
ESET SMART SECURITY 6 Käyttöopas (tarkoitettu tuoteversiolle 6.0 ja sitä uudemmille) Microsoft Windows 8 / 7 / Vista / XP / Home Server Lataa tämän asiakirjan uusin versio napsauttamalla tätä ESET SMART
ESET SMART SECURITY 10
 ESET SMART SECURITY 10 Microsoft Windows 10 / 8.1 / 8 / 7 / Vista Pikaopas Lataa tämän asiakirjan uusin versio napsauttamalla tätä ESET Smart Security on kaiken kattava Internet-tietoturvaohjelmisto. Se
ESET SMART SECURITY 10 Microsoft Windows 10 / 8.1 / 8 / 7 / Vista Pikaopas Lataa tämän asiakirjan uusin versio napsauttamalla tätä ESET Smart Security on kaiken kattava Internet-tietoturvaohjelmisto. Se
ESET ENDPOINT SECURITY
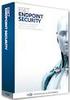 ESET ENDPOINT SECURITY Käyttöopas Microsoft Windows 8 / 7 / Vista / XP / 2000 / Home Server Lataa tämän asiakirjan uusin versio napsauttamalla tätä ESET ENDPOINT SECURITY Copyright 2013, ESET, spol. s
ESET ENDPOINT SECURITY Käyttöopas Microsoft Windows 8 / 7 / Vista / XP / 2000 / Home Server Lataa tämän asiakirjan uusin versio napsauttamalla tätä ESET ENDPOINT SECURITY Copyright 2013, ESET, spol. s
NOD32 Antivirus 3.0. Käyttöopas. Sisäiset komponentit: ESET NOD32 Antivirus ESET NOD32 Antispyware. suojaamme digitaalisia maailmoja
 NOD32 Antivirus 3.0 Sisäiset komponentit: ESET NOD32 Antivirus ESET NOD32 Antispyware Käyttöopas suojaamme digitaalisia maailmoja sisältö 1. ESET NOD32 Antivirus 3.0...4 1.1 Uudet ominaisuudet... 4 1.2
NOD32 Antivirus 3.0 Sisäiset komponentit: ESET NOD32 Antivirus ESET NOD32 Antispyware Käyttöopas suojaamme digitaalisia maailmoja sisältö 1. ESET NOD32 Antivirus 3.0...4 1.1 Uudet ominaisuudet... 4 1.2
Käyttöoppaasi. F-SECURE MOBILE SECURITY 6 FOR ANDROID http://fi.yourpdfguides.com/dref/2859496
 Voit lukea suosituksia käyttäjän oppaista, teknisistä ohjeista tai asennusohjeista tuotteelle F-SECURE MOBILE SECURITY 6 FOR ANDROID. Löydät kysymyksiisi vastaukset F-SECURE MOBILE SECURITY 6 FOR ANDROID
Voit lukea suosituksia käyttäjän oppaista, teknisistä ohjeista tai asennusohjeista tuotteelle F-SECURE MOBILE SECURITY 6 FOR ANDROID. Löydät kysymyksiisi vastaukset F-SECURE MOBILE SECURITY 6 FOR ANDROID
F-Secure Mobile Security. Android
 F-Secure Mobile Security Android F-Secure Mobile Security Sisällysluettelo 3 Sisällys Luku 1:Asennus...5 Asentaminen...6 Aktivointi...7 Luku 2:Luottamuksellisten tietojen suojaaminen...9 Anti-Theftin
F-Secure Mobile Security Android F-Secure Mobile Security Sisällysluettelo 3 Sisällys Luku 1:Asennus...5 Asentaminen...6 Aktivointi...7 Luku 2:Luottamuksellisten tietojen suojaaminen...9 Anti-Theftin
ESET SMART SECURITY 8
 ESET SMART SECURITY 8 Microsoft Windows 8.1 / 8 / 7 / Vista / XP / Home Server 2003 / Home Server 2011 Pikaopas Lataa tämän asiakirjan uusin versio napsauttamalla tätä ESET Smart Security-ohjelmistossa
ESET SMART SECURITY 8 Microsoft Windows 8.1 / 8 / 7 / Vista / XP / Home Server 2003 / Home Server 2011 Pikaopas Lataa tämän asiakirjan uusin versio napsauttamalla tätä ESET Smart Security-ohjelmistossa
ESET Internet Security
 ESET Internet Security User guide Click here to display the Online help version of this document Copyright 2019 by ESET, spol. s r. o. ESET Internet Security was developed by ESET, spol. s r. o. For more
ESET Internet Security User guide Click here to display the Online help version of this document Copyright 2019 by ESET, spol. s r. o. ESET Internet Security was developed by ESET, spol. s r. o. For more
Windows 8.1:n vaiheittainen päivitysopas
 Windows 8.1:n vaiheittainen päivitysopas Windows 8.1:n asennus ja päivitys Päivitä BIOS, sovellukset ja ohjaimet ja suorita Windows Update Valitse asennustyyppi Asenna Windows 8.1 Käy Samsungin päivitystukisivust
Windows 8.1:n vaiheittainen päivitysopas Windows 8.1:n asennus ja päivitys Päivitä BIOS, sovellukset ja ohjaimet ja suorita Windows Update Valitse asennustyyppi Asenna Windows 8.1 Käy Samsungin päivitystukisivust
ESET SMART SECURITY 10
 ESET SMART SECURITY 10 Käyttöopas (tarkoitettu tuoteversiolle 10.0 ja sitä uudemmille) Microsoft Windows 10 / 8.1 / 8 / 7 / Vista Lataa tämän asiakirjan uusin versio napsauttamalla tätä ESET SMART SECURITY
ESET SMART SECURITY 10 Käyttöopas (tarkoitettu tuoteversiolle 10.0 ja sitä uudemmille) Microsoft Windows 10 / 8.1 / 8 / 7 / Vista Lataa tämän asiakirjan uusin versio napsauttamalla tätä ESET SMART SECURITY
F-Secure Anti-Virus for Mac 2015
 F-Secure Anti-Virus for Mac 2015 2 Sisällys F-Secure Anti-Virus for Mac 2015 Sisällys Luku 1: Aloittaminen...3 1.1 Tilauksen hallinta...4 1.2 Tietokoneen suojauksen varmistaminen...4 1.2.1 Suojaustilakuvakkeet...4
F-Secure Anti-Virus for Mac 2015 2 Sisällys F-Secure Anti-Virus for Mac 2015 Sisällys Luku 1: Aloittaminen...3 1.1 Tilauksen hallinta...4 1.2 Tietokoneen suojauksen varmistaminen...4 1.2.1 Suojaustilakuvakkeet...4
Käyttöopas. (tarkoitettu tuoteversiolle 4.2 tai sitä uudemmille versioille) Microsoft Windows 7 / Vista / XP / 2000 / 2003 / 2008
 Käyttöopas (tarkoitettu tuoteversiolle 4.2 tai sitä uudemmille versioille) Microsoft Windows 7 / Vista / XP / 2000 / 2003 / 2008 Sisältö 1. ESET Smart Security 4...4 1.1 Uudet ominaisuudet... 4 1.2 Järjestelmävaatimukset...
Käyttöopas (tarkoitettu tuoteversiolle 4.2 tai sitä uudemmille versioille) Microsoft Windows 7 / Vista / XP / 2000 / 2003 / 2008 Sisältö 1. ESET Smart Security 4...4 1.1 Uudet ominaisuudet... 4 1.2 Järjestelmävaatimukset...
Käyttöopas. (tarkoitettu tuoteversiolle 4.2 tai sitä uudemmille versioille) Microsoft Windows 7 / Vista / XP / NT4 / 2000 / 2003 / 2008
 Käyttöopas (tarkoitettu tuoteversiolle 4.2 tai sitä uudemmille versioille) Microsoft Windows 7 / Vista / XP / NT4 / 2000 / 2003 / 2008 Sisältö 1. ESET NOD32 Antivirus 4...4 1.1 Uudet ominaisuudet... 4
Käyttöopas (tarkoitettu tuoteversiolle 4.2 tai sitä uudemmille versioille) Microsoft Windows 7 / Vista / XP / NT4 / 2000 / 2003 / 2008 Sisältö 1. ESET NOD32 Antivirus 4...4 1.1 Uudet ominaisuudet... 4
Memeo Instant Backup Pikaopas. Vaihe 1: Luo oma, ilmainen Memeo-tili. Vaihe 2: Liitä tallennusväline tietokoneeseen
 Johdanto Memeo Instant Backup on yksinkertainen varmuuskopiointiratkaisu monimutkaiseen digitaaliseen maailmaan. Memeo Instant Backup suojaa arvokkaat tietosi varmuuskopioimalla C-aseman tiedot automaattisesti
Johdanto Memeo Instant Backup on yksinkertainen varmuuskopiointiratkaisu monimutkaiseen digitaaliseen maailmaan. Memeo Instant Backup suojaa arvokkaat tietosi varmuuskopioimalla C-aseman tiedot automaattisesti
F-Secure 5.42 -virustorjuntaohjelmiston käyttö
 F-Secure 5.42 -virustorjuntaohjelmiston käyttö Tässä ohjeessa käsitellään: 1. Ohjelmiston asennuksen jälkeen. 1.1 Käyttöasetusten ja toiminnan tarkistus --> 2. Käyttäjäkohtaisten asetuksien muokkaaminen
F-Secure 5.42 -virustorjuntaohjelmiston käyttö Tässä ohjeessa käsitellään: 1. Ohjelmiston asennuksen jälkeen. 1.1 Käyttöasetusten ja toiminnan tarkistus --> 2. Käyttäjäkohtaisten asetuksien muokkaaminen
Käyttöoppaasi. ESET SMART SECURITY 4 http://fi.yourpdfguides.com/dref/3823218
 Voit lukea suosituksia käyttäjän oppaista, teknisistä ohjeista tai asennusohjeista tuotteelle ESET SMART SECURITY 4. Löydät kysymyksiisi vastaukset ESET SMART SECURITY 4 käyttöoppaasta ( tiedot, ohjearvot,
Voit lukea suosituksia käyttäjän oppaista, teknisistä ohjeista tai asennusohjeista tuotteelle ESET SMART SECURITY 4. Löydät kysymyksiisi vastaukset ESET SMART SECURITY 4 käyttöoppaasta ( tiedot, ohjearvot,
Käyttöopas. Sisäiset komponentit: ESET NOD32 Antivirus ESET NOD32 Antispyware ESETin henkilökohtainen palomuuri ESETin roskapostinesto
 Sisäiset komponentit: ESET NOD32 Antivirus ESET NOD32 Antispyware ESETin henkilökohtainen palomuuri ESETin roskapostinesto Uusi NOD32-tekniikan sukupolvi Käyttöopas suojaamme digitaalisia maailmoja sisältö
Sisäiset komponentit: ESET NOD32 Antivirus ESET NOD32 Antispyware ESETin henkilökohtainen palomuuri ESETin roskapostinesto Uusi NOD32-tekniikan sukupolvi Käyttöopas suojaamme digitaalisia maailmoja sisältö
Käyttöoppaasi. ESET NOD32 ANTIVIRUS 3.0 http://fi.yourpdfguides.com/dref/3823130
 Voit lukea suosituksia käyttäjän oppaista, teknisistä ohjeista tai asennusohjeista tuotteelle ESET NOD32 ANTIVIRUS 3.0. Löydät kysymyksiisi vastaukset ESET NOD32 ANTIVIRUS 3.0 käyttöoppaasta ( tiedot,
Voit lukea suosituksia käyttäjän oppaista, teknisistä ohjeista tai asennusohjeista tuotteelle ESET NOD32 ANTIVIRUS 3.0. Löydät kysymyksiisi vastaukset ESET NOD32 ANTIVIRUS 3.0 käyttöoppaasta ( tiedot,
PIKAOPAS. Nokia Connectivity Cable Drivers -ohjainten asentaminen
 PIKAOPAS Nokia Connectivity Cable Drivers -ohjainten asentaminen Sisällysluettelo 1. Johdanto...1 2. Mitä tarvitaan...1 3. Nokia Connectivity Cable Drivers -ohjainten asentaminen...2 3.1 Ennen asennusta...2
PIKAOPAS Nokia Connectivity Cable Drivers -ohjainten asentaminen Sisällysluettelo 1. Johdanto...1 2. Mitä tarvitaan...1 3. Nokia Connectivity Cable Drivers -ohjainten asentaminen...2 3.1 Ennen asennusta...2
ESET CYBER SECURITY PRO for Mac
 ESET CYBER SECURITY PRO for Mac Asennusopas ja käyttöopas Lataa tämän asiakirjan uusin versio napsauttamalla tätä ESET CYBER SECURITY PRO Copyright 2013 ESET, spol. s r.o. ESET Cyber Security Pro -tuotteen
ESET CYBER SECURITY PRO for Mac Asennusopas ja käyttöopas Lataa tämän asiakirjan uusin versio napsauttamalla tätä ESET CYBER SECURITY PRO Copyright 2013 ESET, spol. s r.o. ESET Cyber Security Pro -tuotteen
ESET CYBER SECURITY for Mac
 ESET CYBER SECURITY for Mac Asennusopas ja käyttöopas Lataa tämän asiakirjan uusin versio napsauttamalla tätä ESET CYBER SECURITY Copyright 2013 ESET, spol. s r.o. ESET Cyber Security -tuotteen on kehittänyt
ESET CYBER SECURITY for Mac Asennusopas ja käyttöopas Lataa tämän asiakirjan uusin versio napsauttamalla tätä ESET CYBER SECURITY Copyright 2013 ESET, spol. s r.o. ESET Cyber Security -tuotteen on kehittänyt
ESET SMART SECURITY 9
 ESET SMART SECURITY 9 Käyttöopas (tarkoitettu tuoteversiolle 9.0 ja sitä uudemmille) Microsoft Windows 10 / 8.1 / 8 / 7 / Vista / XP Lataa tämän asiakirjan uusin versio napsauttamalla tätä ESET SMART SECURITY
ESET SMART SECURITY 9 Käyttöopas (tarkoitettu tuoteversiolle 9.0 ja sitä uudemmille) Microsoft Windows 10 / 8.1 / 8 / 7 / Vista / XP Lataa tämän asiakirjan uusin versio napsauttamalla tätä ESET SMART SECURITY
Olet tehnyt hyvän valinnan hankkiessasi kotimaisen StorageIT varmuuskopiointipalvelun.
 StorageIT 2006 varmuuskopiointiohjelman asennusohje. Hyvä asiakkaamme! Olet tehnyt hyvän valinnan hankkiessasi kotimaisen StorageIT varmuuskopiointipalvelun. Ennen asennuksen aloittamista Varmista, että
StorageIT 2006 varmuuskopiointiohjelman asennusohje. Hyvä asiakkaamme! Olet tehnyt hyvän valinnan hankkiessasi kotimaisen StorageIT varmuuskopiointipalvelun. Ennen asennuksen aloittamista Varmista, että
Febdok 6.0 paikallisversion asennus OHJEISTUS
 Febdok 6.0 paikallisversion asennus OHJEISTUS Sisällys 1 YLEISTÄ 1 2 ASENNUKSEN VALMISTELUT 2 2.1 VARMUUSKOPIOT 2 2.2 ASENNUSTIEDOSTON LATAUS, WWW.FEBDOK.FI 2 2.3 ASENNUSTIEDOSTON LATAUS, FEBDOK:IN SISÄINEN
Febdok 6.0 paikallisversion asennus OHJEISTUS Sisällys 1 YLEISTÄ 1 2 ASENNUKSEN VALMISTELUT 2 2.1 VARMUUSKOPIOT 2 2.2 ASENNUSTIEDOSTON LATAUS, WWW.FEBDOK.FI 2 2.3 ASENNUSTIEDOSTON LATAUS, FEBDOK:IN SISÄINEN
HP ProBook 430 G5 kannettavien käyttöönotto
 HP ProBook 430 G5 kannettavien käyttöönotto Windows 10:n asennus, päivitysten tarkistus ja Abitti-asetukset Kytke tietokone verkkovirtaan ennen koneen käynnistämistä! Windows 10 Home käyttöjärjestelmän
HP ProBook 430 G5 kannettavien käyttöönotto Windows 10:n asennus, päivitysten tarkistus ja Abitti-asetukset Kytke tietokone verkkovirtaan ennen koneen käynnistämistä! Windows 10 Home käyttöjärjestelmän
OTOsuite. Asennusopas. Suomi
 OTOsuite Asennusopas Suomi Asiakirjassa kuvataan OTOsuite-ohjelman asentaminen DVD:ltä, muistitikulta tai pakatusta tiedostosta. Järjestelmävaatimukset 1,5 GHz:n suoritin tai parempi (suositus 2 GHz) 2
OTOsuite Asennusopas Suomi Asiakirjassa kuvataan OTOsuite-ohjelman asentaminen DVD:ltä, muistitikulta tai pakatusta tiedostosta. Järjestelmävaatimukset 1,5 GHz:n suoritin tai parempi (suositus 2 GHz) 2
Visma Avendon asennusohje
 Visma Avendon asennusohje 1 Versio 5.21 On tärkeää, että käytössäsi on aina uusin toimittamamme versio ohjelmistosta. Asentamalla viimeisimmän version saat käyttöösi ohjelman tuoreimmat ominaisuudet ja
Visma Avendon asennusohje 1 Versio 5.21 On tärkeää, että käytössäsi on aina uusin toimittamamme versio ohjelmistosta. Asentamalla viimeisimmän version saat käyttöösi ohjelman tuoreimmat ominaisuudet ja
Käyttöoppaasi. F-SECURE PSB E-MAIL AND SERVER SECURITY http://fi.yourpdfguides.com/dref/2859688
 Voit lukea suosituksia käyttäjän oppaista, teknisistä ohjeista tai asennusohjeista tuotteelle F-SECURE PSB E-MAIL AND SERVER SECURITY. Löydät kysymyksiisi vastaukset käyttöoppaasta ( tiedot, ohjearvot,
Voit lukea suosituksia käyttäjän oppaista, teknisistä ohjeista tai asennusohjeista tuotteelle F-SECURE PSB E-MAIL AND SERVER SECURITY. Löydät kysymyksiisi vastaukset käyttöoppaasta ( tiedot, ohjearvot,
ANVIA ONLINE BACKUP ASENNUSOPAS 1(7) ANVIA ONLINE BACKUP ASENNUSOPAS 1.0
 1(7) ANVIA ONLINE BACKUP Asioita, jotka tulee huomioida ennen asennusta! Koska palvelu sisältää myös sharing-ominaisuuden, on asiakas itse vastuussa millaisia tiedostoja palvelimelle varmuuskopioi ja kenelle
1(7) ANVIA ONLINE BACKUP Asioita, jotka tulee huomioida ennen asennusta! Koska palvelu sisältää myös sharing-ominaisuuden, on asiakas itse vastuussa millaisia tiedostoja palvelimelle varmuuskopioi ja kenelle
PÄIVITÄ TIETOKONEESI
 PÄIVITÄ TIETOKONEESI SAMPOLAN KIRJASTO TIETOTORI Sammonkatu 2 33540 Tampere 040 800 7816 tietotori.sampola@tampere.fi PÄIVITÄ TIETOKONEESI 2(16) Sisällys 1. Mihin päivityksiä tarvitaan?... 3 1.1. Windowsin
PÄIVITÄ TIETOKONEESI SAMPOLAN KIRJASTO TIETOTORI Sammonkatu 2 33540 Tampere 040 800 7816 tietotori.sampola@tampere.fi PÄIVITÄ TIETOKONEESI 2(16) Sisällys 1. Mihin päivityksiä tarvitaan?... 3 1.1. Windowsin
PIKAOPAS. Nokia Connectivity Cable Drivers -ohjainten asentaminen
 PIKAOPAS Nokia Connectivity Cable Drivers -ohjainten asentaminen Sisällysluettelo 1. Johdanto...1 2. Mitä tarvitaan...1 3. Nokia Connectivity Cable Drivers -ohjainten asentaminen...2 3.1 Ennen asennusta...2
PIKAOPAS Nokia Connectivity Cable Drivers -ohjainten asentaminen Sisällysluettelo 1. Johdanto...1 2. Mitä tarvitaan...1 3. Nokia Connectivity Cable Drivers -ohjainten asentaminen...2 3.1 Ennen asennusta...2
Powersuite 2013 -pika-aloitusopas Paranna ja optimoi tietokoneen suorituskykyä yhdellä tehokkaalla ja kätevällä sovelluksella.
 Powersuite 2013 -pika-aloitusopas Paranna ja optimoi tietokoneen suorituskykyä yhdellä tehokkaalla ja kätevällä sovelluksella. Powersuiten lataus ja asennus Powersuite on nopea ja helppo ladata ja asentaa.
Powersuite 2013 -pika-aloitusopas Paranna ja optimoi tietokoneen suorituskykyä yhdellä tehokkaalla ja kätevällä sovelluksella. Powersuiten lataus ja asennus Powersuite on nopea ja helppo ladata ja asentaa.
Sonera Yrityssähköposti. Outlook 2013 lataus ja asennus
 Sonera Yrityssähköposti. Outlook 2013 lataus ja asennus Sisältö 1/14 Sonera Yrityssähköpostin käyttöönotto Outlook 2013 -sovelluksella SISÄLLYS Outlook 2013 asennuspaketin lataus... 2 Outlook 2013 asennus...
Sonera Yrityssähköposti. Outlook 2013 lataus ja asennus Sisältö 1/14 Sonera Yrityssähköpostin käyttöönotto Outlook 2013 -sovelluksella SISÄLLYS Outlook 2013 asennuspaketin lataus... 2 Outlook 2013 asennus...
Jäljitä piilossa olevat virukset
 TÄYDENNÄ VIRUSTORJUNTAOHJELMAA: Jäljitä piilossa olevat virukset Pahimmat virukset ovat niin ovelia, että voivat ottaa virustorjuntaohjelman pois päältä. EmsiSoft Emergency Kit puhdistaa pc:n haittaohjelmista
TÄYDENNÄ VIRUSTORJUNTAOHJELMAA: Jäljitä piilossa olevat virukset Pahimmat virukset ovat niin ovelia, että voivat ottaa virustorjuntaohjelman pois päältä. EmsiSoft Emergency Kit puhdistaa pc:n haittaohjelmista
Tuplaturvan tilaus ja asennusohje
 Tuplaturvan tilaus ja asennusohje 1. Kirjaudu lähiverkkokauppaan omilla tunnuksillasi tai luo itsellesi käyttäjätunnus rekisteröitymällä Lähiverkkokaupan käyttäjäksi. a. Käyttäjätunnus on aina sähköpostiosoitteesi.
Tuplaturvan tilaus ja asennusohje 1. Kirjaudu lähiverkkokauppaan omilla tunnuksillasi tai luo itsellesi käyttäjätunnus rekisteröitymällä Lähiverkkokaupan käyttäjäksi. a. Käyttäjätunnus on aina sähköpostiosoitteesi.
F-Secure Mobile Security for S60
 F-Secure Mobile Security for S60 1. Asennus ja aktivointi Edellinen versio Asennus Edellistä F-Secure Mobile Anti-Virus -tuoteversiota ei tarvitse poistaa. Tarkista F-Secure Mobile Security -sovelluksen
F-Secure Mobile Security for S60 1. Asennus ja aktivointi Edellinen versio Asennus Edellistä F-Secure Mobile Anti-Virus -tuoteversiota ei tarvitse poistaa. Tarkista F-Secure Mobile Security -sovelluksen
Ohjelmistopäivitykset
 Ohjelmistopäivitykset Käyttöopas Copyright 2007 Hewlett-Packard Development Company, L.P. Windows on Microsoft Corporationin Yhdysvalloissa rekisteröimä tavaramerkki. Tässä olevat tiedot voivat muuttua
Ohjelmistopäivitykset Käyttöopas Copyright 2007 Hewlett-Packard Development Company, L.P. Windows on Microsoft Corporationin Yhdysvalloissa rekisteröimä tavaramerkki. Tässä olevat tiedot voivat muuttua
ArcGIS Pro -ohjelmiston käyttöönotto. Ohje /
 ArcGIS Pro -ohjelmiston käyttöönotto Ohje / 12.7.2017 2 (14) Sisältö 1. ArcGIS Pro:n lataaminen, asennuspaketin purkaminen ja asentaminen... 3 ArcGIS Pro:n lataaminen My Esri -palvelusta... 3 Asennuspaketin
ArcGIS Pro -ohjelmiston käyttöönotto Ohje / 12.7.2017 2 (14) Sisältö 1. ArcGIS Pro:n lataaminen, asennuspaketin purkaminen ja asentaminen... 3 ArcGIS Pro:n lataaminen My Esri -palvelusta... 3 Asennuspaketin
TIETOTURVA TUTUKSI. SAMPOLAN KIRJASTO TIETOTORI Sammonkatu 2 33540 Tampere 040 800 7816 tietotori.sampola@tampere.fi
 TIETOTURVA TUTUKSI SAMPOLAN KIRJASTO TIETOTORI Sammonkatu 2 33540 Tampere 040 800 7816 tietotori.sampola@tampere.fi TIETOTURVAN TUTUKSI 2(9) Avast Antivirus - ilmainen virustorjuntaohjelma Lataaminen Internet
TIETOTURVA TUTUKSI SAMPOLAN KIRJASTO TIETOTORI Sammonkatu 2 33540 Tampere 040 800 7816 tietotori.sampola@tampere.fi TIETOTURVAN TUTUKSI 2(9) Avast Antivirus - ilmainen virustorjuntaohjelma Lataaminen Internet
Luku 1: Aloittaminen...3
 F-Secure Anti-Virus for Mac 2014 Sisällys 2 Sisällys Luku 1: Aloittaminen...3 1.1 Asennuksen jälkeiset toimet...4 1.1.1 Tilauksen hallinta...4 1.1.2 Tuotteen avaaminen...4 1.2 Tietokoneen suojauksen varmistaminen...4
F-Secure Anti-Virus for Mac 2014 Sisällys 2 Sisällys Luku 1: Aloittaminen...3 1.1 Asennuksen jälkeiset toimet...4 1.1.1 Tilauksen hallinta...4 1.1.2 Tuotteen avaaminen...4 1.2 Tietokoneen suojauksen varmistaminen...4
Käyttöoppaasi. NOD32 ESET SMART SECURITY 3 BUSINESS EDITION
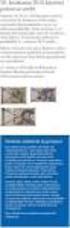 Voit lukea suosituksia käyttäjän oppaista, teknisistä ohjeista tai asennusohjeista tuotteelle NOD32 ESET SMART SECURITY 3 BUSINESS EDITION. Löydät kysymyksiisi vastaukset NOD32 ESET SMART SECURITY 3 BUSINESS
Voit lukea suosituksia käyttäjän oppaista, teknisistä ohjeista tai asennusohjeista tuotteelle NOD32 ESET SMART SECURITY 3 BUSINESS EDITION. Löydät kysymyksiisi vastaukset NOD32 ESET SMART SECURITY 3 BUSINESS
CAMI Havaintotaidot -harjoitusohjelman asennus- ja käyttöönotto-ohje ei verkkoasennus
 CAMI Havaintotaidot -ohjelmiston asennus 1 CognAid Oy CAMI Havaintotaidot -harjoitusohjelman asennus- ja käyttöönotto-ohje ei verkkoasennus CAMI Havaintotaidot -harjoitusohjelma toimii kaikissa ajanmukaisissa
CAMI Havaintotaidot -ohjelmiston asennus 1 CognAid Oy CAMI Havaintotaidot -harjoitusohjelman asennus- ja käyttöönotto-ohje ei verkkoasennus CAMI Havaintotaidot -harjoitusohjelma toimii kaikissa ajanmukaisissa
ClassPad fx-cp400 päivitys. + Manager for ClassPad II Subscription päivitys
 ClassPad fx-cp400 päivitys + Manager for ClassPad II Subscription päivitys Käyttöjärjestelmän ja Add-in sovellusten päivityksestä Casio suosittelee aina viimeisimmän käyttöjärjestelmän asentamista. Tällöin
ClassPad fx-cp400 päivitys + Manager for ClassPad II Subscription päivitys Käyttöjärjestelmän ja Add-in sovellusten päivityksestä Casio suosittelee aina viimeisimmän käyttöjärjestelmän asentamista. Tällöin
McAfee epolicy Orchestrator Pre-Installation Auditor 2.0.0
 Julkaisutiedot McAfee epolicy Orchestrator Pre-Installation Auditor 2.0.0 McAfee epolicy Orchestrator -ohjelmiston kanssa käytettäväksi Sisällys Tietoja tästä julkaisusta Uudet toiminnot Parannukset Ratkaistut
Julkaisutiedot McAfee epolicy Orchestrator Pre-Installation Auditor 2.0.0 McAfee epolicy Orchestrator -ohjelmiston kanssa käytettäväksi Sisällys Tietoja tästä julkaisusta Uudet toiminnot Parannukset Ratkaistut
Nexetic Shield Unlimited
 Nexetic Shield Unlimited Käyttöohje 1. Asennus ja käyttöönotto 2. Ohjelman käyttäminen 3. Lisäasetukset 4. Tietojen palautus 1. Asennus ja käyttöönotto Asiakasohjelman asennus Tehtyäsi tilauksen varmistusohjelmasta
Nexetic Shield Unlimited Käyttöohje 1. Asennus ja käyttöönotto 2. Ohjelman käyttäminen 3. Lisäasetukset 4. Tietojen palautus 1. Asennus ja käyttöönotto Asiakasohjelman asennus Tehtyäsi tilauksen varmistusohjelmasta
Office 365 palvelujen käyttöohje Sisällys
 Office 365 palvelujen käyttöohje Sisällys Sisäänkirjautuminen... 2 Office 365:n käyttöliittymä... 3 Salasanan vaihto... 5 Outlook-sähköpostin käyttö... 7 Outlook-kalenterin käyttö... 10 OneDriven käyttö...
Office 365 palvelujen käyttöohje Sisällys Sisäänkirjautuminen... 2 Office 365:n käyttöliittymä... 3 Salasanan vaihto... 5 Outlook-sähköpostin käyttö... 7 Outlook-kalenterin käyttö... 10 OneDriven käyttö...
Office 2013 - ohjelmiston asennusohje
 Office 2013 - ohjelmiston asennusohje Tämän ohjeen kuvakaappaukset on otettu asentaessa ohjelmistoa Windows 7 käyttöjärjestelmää käyttävään koneeseen. Näkymät voivat hieman poiketa, jos sinulla on Windows
Office 2013 - ohjelmiston asennusohje Tämän ohjeen kuvakaappaukset on otettu asentaessa ohjelmistoa Windows 7 käyttöjärjestelmää käyttävään koneeseen. Näkymät voivat hieman poiketa, jos sinulla on Windows
Aditro Tikon ostolaskujen käsittely versio 6.2.0
 Lokakuu 2012 1 (9) Aditro versio 6.2.0 Päivitysohje Lokakuu 2012 2 (9) Sisällysluettelo 1. Tehtävät ennen versiopäivitystä... 3 1.1. Ohjelmistomuutosten luku... 3 1.2. Aditro Pankkipalvelut yhteensopiva
Lokakuu 2012 1 (9) Aditro versio 6.2.0 Päivitysohje Lokakuu 2012 2 (9) Sisällysluettelo 1. Tehtävät ennen versiopäivitystä... 3 1.1. Ohjelmistomuutosten luku... 3 1.2. Aditro Pankkipalvelut yhteensopiva
ESET SMART SECURITY 5
 ESET SMART SECURITY 5 Käyttöopas (tarkoitettu tuoteversiolle 5.2 ja sitä uudemmille) Microsoft Windows 8 / 7 / Vista / XP / 2000 / Home Server Lataa tämän asiakirjan uusin versio napsauttamalla tätä ESET
ESET SMART SECURITY 5 Käyttöopas (tarkoitettu tuoteversiolle 5.2 ja sitä uudemmille) Microsoft Windows 8 / 7 / Vista / XP / 2000 / Home Server Lataa tämän asiakirjan uusin versio napsauttamalla tätä ESET
ESET Cybersecurity. Asennusopas ja käyttöopas. Lataa tämän asiakirjan uusin versio napsauttamalla tätä
 ESET Cybersecurity Asennusopas ja käyttöopas Lataa tämän asiakirjan uusin versio napsauttamalla tätä ESET Cybersecurity Copyright 2011 ESET, spol. s.r.o. ESET Cybersecurity -tuotteen on kehittänyt ESET,
ESET Cybersecurity Asennusopas ja käyttöopas Lataa tämän asiakirjan uusin versio napsauttamalla tätä ESET Cybersecurity Copyright 2011 ESET, spol. s.r.o. ESET Cybersecurity -tuotteen on kehittänyt ESET,
Tikon Ostolaskujenkäsittely/Web-myyntilaskutus versio 6.4.0
 Toukokuu 2014 1 (11) Tikon Ostolaskujenkäsittely/Web-myyntilaskutus versio 6.4.0 Päivitysohje Toukokuu 2014 2 (11) Sisällysluettelo 1. Tehtävät ennen versiopäivitystä... 3 1.1. Ohjelmistomuutosten luku...
Toukokuu 2014 1 (11) Tikon Ostolaskujenkäsittely/Web-myyntilaskutus versio 6.4.0 Päivitysohje Toukokuu 2014 2 (11) Sisällysluettelo 1. Tehtävät ennen versiopäivitystä... 3 1.1. Ohjelmistomuutosten luku...
Käyttöopas. Microsoft Windows 7 / Vista / XP / 2000 / 2003 / 2008
 Käyttöopas Microsoft Windows 7 / Vista / XP / 2000 / 2003 / 2008 Sisältö 1. ESET Smart Security 4...4 1.1 Uudet ominaisuudet... 4 1.2 Järjestelmävaatimukset... 5 2. Asennus...6 2.1 Tyypillinen asennus...
Käyttöopas Microsoft Windows 7 / Vista / XP / 2000 / 2003 / 2008 Sisältö 1. ESET Smart Security 4...4 1.1 Uudet ominaisuudet... 4 1.2 Järjestelmävaatimukset... 5 2. Asennus...6 2.1 Tyypillinen asennus...
KÄYTTÖOPAS. (tarkoitettu tuoteversiolle 6,5 ja sitä uudemmille) Lataa tämän asiakirjan uusin versio napsauttamalla tätä
 KÄYTTÖOPAS (tarkoitettu tuoteversiolle 6,5 ja sitä uudemmille) Lataa tämän asiakirjan uusin versio napsauttamalla tätä ESET, spol. s r.o. ESET Cyber Security Pro -tuotteen on kehittänyt ESET, spol. s r.o.
KÄYTTÖOPAS (tarkoitettu tuoteversiolle 6,5 ja sitä uudemmille) Lataa tämän asiakirjan uusin versio napsauttamalla tätä ESET, spol. s r.o. ESET Cyber Security Pro -tuotteen on kehittänyt ESET, spol. s r.o.
F-Secure KEY salasanojenhallintaohjelman käyttöönotto PC -laitteella
 F-Secure KEY salasanojenhallintaohjelman käyttöönotto PC -laitteella 1 F-Secure KEY F-Secure KEY on palvelu, joka tallentaa turvallisesti kaikki henkilökohtaiset tunnistetiedot, kuten salasanat ja maksukorttitiedot,
F-Secure KEY salasanojenhallintaohjelman käyttöönotto PC -laitteella 1 F-Secure KEY F-Secure KEY on palvelu, joka tallentaa turvallisesti kaikki henkilökohtaiset tunnistetiedot, kuten salasanat ja maksukorttitiedot,
Microsoft Security Essentials (MSE) asennuspaketin lataaminen verkosta
 Etusivu > Tietohallintokeskus > Ohjeet > Tutoriaalit > Virustorjunta (Microsoft Security Essentials) Virustorjunta (Microsoft Security Essentials) Ohjeet Microsoft Security Essentials -virustorjuntaohjelman
Etusivu > Tietohallintokeskus > Ohjeet > Tutoriaalit > Virustorjunta (Microsoft Security Essentials) Virustorjunta (Microsoft Security Essentials) Ohjeet Microsoft Security Essentials -virustorjuntaohjelman
VHOPE-sovelluksen ja VHOPE-kirjastotiedostojen asentaminen
 VHOPE-sovelluksen ja VHOPE-kirjastotiedostojen asentaminen Vaihe 1: Asenna VHOPE PC:hen täytyy asentaa VHOPE-sovellus, ennen kuin USB-muistitikun esitysaineistoa voidaan ryhtyä käyttämään. VCN (Volvo Corporate
VHOPE-sovelluksen ja VHOPE-kirjastotiedostojen asentaminen Vaihe 1: Asenna VHOPE PC:hen täytyy asentaa VHOPE-sovellus, ennen kuin USB-muistitikun esitysaineistoa voidaan ryhtyä käyttämään. VCN (Volvo Corporate
ClassPad fx-cp400 OS2-päivitys. + Manager-ohjelmisto ja Physium-sovellus
 ClassPad fx-cp400 OS2-päivitys + Manager-ohjelmisto ja Physium-sovellus Käyttöjärjestelmän ja Add-in sovellusten päivityksestä Casio suosittelee aina viimeisimmän käyttöjärjestelmän asentamista. Tällöin
ClassPad fx-cp400 OS2-päivitys + Manager-ohjelmisto ja Physium-sovellus Käyttöjärjestelmän ja Add-in sovellusten päivityksestä Casio suosittelee aina viimeisimmän käyttöjärjestelmän asentamista. Tällöin
Asennus- ja aktivointiohje (Päivitetty )
 Asennus- ja aktivointiohje (Päivitetty 22.2.2012) Organisaation / tietokoneen asennuksista vastaavalle. Sisältö 1. Järjestelmävaatimukset 2. Ohjelmiston asennus 3. Ohjelmiston käyttöohjeet 4. Ohjelmiston
Asennus- ja aktivointiohje (Päivitetty 22.2.2012) Organisaation / tietokoneen asennuksista vastaavalle. Sisältö 1. Järjestelmävaatimukset 2. Ohjelmiston asennus 3. Ohjelmiston käyttöohjeet 4. Ohjelmiston
Tikon Ostolaskujenkäsittely/Web-myyntilaskutus versio 6.3.0
 Toukokuu 2013 1 (10) Tikon Ostolaskujenkäsittely/Web-myyntilaskutus versio 6.3.0 Päivitysohje Copyright Aditro 2013 Toukokuu 2013 2 (10) Sisällysluettelo 1. Tehtävät ennen versiopäivitystä... 3 1.1. Ohjelmistomuutosten
Toukokuu 2013 1 (10) Tikon Ostolaskujenkäsittely/Web-myyntilaskutus versio 6.3.0 Päivitysohje Copyright Aditro 2013 Toukokuu 2013 2 (10) Sisällysluettelo 1. Tehtävät ennen versiopäivitystä... 3 1.1. Ohjelmistomuutosten
Nokia C110/C111-langattoman lähiverkon kortti. Asennusopas
 Nokia C110/C111-langattoman lähiverkon kortti Asennusopas VAATIMUSTENMUKAISUUSILMOITUS NOKIA MOBILE PHONES Ltd ilmoittaa vastaavansa siitä, että tuotteet DTN-10 ja DTN-11 noudattavat Euroopan neuvoston
Nokia C110/C111-langattoman lähiverkon kortti Asennusopas VAATIMUSTENMUKAISUUSILMOITUS NOKIA MOBILE PHONES Ltd ilmoittaa vastaavansa siitä, että tuotteet DTN-10 ja DTN-11 noudattavat Euroopan neuvoston
Maventa Connector Käyttöohje
 Maventa Connector Käyttöohje 17.4.2015 Sisällys 1. Esittely... 2 1.1. Käytön edellytykset... 2 1.2. Tuetut aineistomuodot... 2 2. Asennustiedosto... 3 2.1. Sisäänkirjautuminen... 7 3. Asetuksien määrittäminen...
Maventa Connector Käyttöohje 17.4.2015 Sisällys 1. Esittely... 2 1.1. Käytön edellytykset... 2 1.2. Tuetut aineistomuodot... 2 2. Asennustiedosto... 3 2.1. Sisäänkirjautuminen... 7 3. Asetuksien määrittäminen...
Office 2013 ohjelman asennus omalle työasemalle/laitteelle. 3.2.2015 Esa Väistö
 Office 2013 ohjelman asennus omalle työasemalle/laitteelle 3.2.2015 Esa Väistö Sisällysluettelo 2 (8) Office2013 ProPlus asennus opiskelijoille ja opettajille... 3 Asennus Windows työasemaan... 3 Asennus
Office 2013 ohjelman asennus omalle työasemalle/laitteelle 3.2.2015 Esa Väistö Sisällysluettelo 2 (8) Office2013 ProPlus asennus opiskelijoille ja opettajille... 3 Asennus Windows työasemaan... 3 Asennus
Käyttöopas Brother Meter Read Tool
 Käyttöopas Brother Meter Read Tool FIN Versio 0 Tekijänoikeus Copyright 2017 Brother Industries, Ltd. Kaikki oikeudet pidätetään. Tämän oppaan tiedot voivat muuttua ilman erillistä ilmoitusta. Tässä oppaassa
Käyttöopas Brother Meter Read Tool FIN Versio 0 Tekijänoikeus Copyright 2017 Brother Industries, Ltd. Kaikki oikeudet pidätetään. Tämän oppaan tiedot voivat muuttua ilman erillistä ilmoitusta. Tässä oppaassa
Tuotetta koskeva ilmoitus
 Suojaus Käyttöopas Copyright 2009 Hewlett-Packard Development Company, L.P. Tässä olevat tiedot voivat muuttua ilman ennakkoilmoitusta. Ainoat HP:n tuotteita ja palveluja koskevat takuut mainitaan erikseen
Suojaus Käyttöopas Copyright 2009 Hewlett-Packard Development Company, L.P. Tässä olevat tiedot voivat muuttua ilman ennakkoilmoitusta. Ainoat HP:n tuotteita ja palveluja koskevat takuut mainitaan erikseen
ANVIA VARMUUSKOPIOINTI 2.3
 1(6) ANVIA VARMUUSKOPIOINTI 2.3 Asioita, jotka tulee huomioida ennen asennusta! Koska palvelu sisältää myös sharing-ominaisuuden, on asiakas itse vastuussa millaisia tiedostoja palvelimelle varmuuskopioi
1(6) ANVIA VARMUUSKOPIOINTI 2.3 Asioita, jotka tulee huomioida ennen asennusta! Koska palvelu sisältää myös sharing-ominaisuuden, on asiakas itse vastuussa millaisia tiedostoja palvelimelle varmuuskopioi
Enigmail-opas. Asennus. Avainten hallinta. Avainparin luominen
 Enigmail-opas Enigmail on Mozilla Thunderbird ja Mozilla Seamonkey -ohjelmille tehty liitännäinen GPG-salausohjelmiston käyttöä varten. Sitä käytetään etenkin Thunderbirdin kanssa sähköpostin salaamiseen
Enigmail-opas Enigmail on Mozilla Thunderbird ja Mozilla Seamonkey -ohjelmille tehty liitännäinen GPG-salausohjelmiston käyttöä varten. Sitä käytetään etenkin Thunderbirdin kanssa sähköpostin salaamiseen
Nero 7:n Windows Vista TM -tuki
 Nero 7:n Windows Vista TM -tuki Nero AG Sivu 1 Tietoja tekijänoikeudesta ja tavaramerkistä Tämä opaskirjanen ja sen sisältö on Nero AG:n omaisuutta ja suojattu tekijänoikeudella. Kaikki oikeudet pidätetään.
Nero 7:n Windows Vista TM -tuki Nero AG Sivu 1 Tietoja tekijänoikeudesta ja tavaramerkistä Tämä opaskirjanen ja sen sisältö on Nero AG:n omaisuutta ja suojattu tekijänoikeudella. Kaikki oikeudet pidätetään.
Aditro Tikon ostolaskujen käsittely versio SP1
 Toukokuu 2012 1 (8) Aditro versio 6.1.2 SP1 Päivitysohje Toukokuu 2012 2 (8) Sisällysluettelo 1. Tehtävät ennen versiopäivitystä... 3 1.1. Ohjelmistomuutosten luku... 3 1.2. Application Pool Identity...
Toukokuu 2012 1 (8) Aditro versio 6.1.2 SP1 Päivitysohje Toukokuu 2012 2 (8) Sisällysluettelo 1. Tehtävät ennen versiopäivitystä... 3 1.1. Ohjelmistomuutosten luku... 3 1.2. Application Pool Identity...
PÄIVITÄ TIETOKONEESI
 PÄIVITÄ TIETOKONEESI HERVANNAN TIETOTORI Insinöörinkatu 38 33721 Tampere 040 800 7805 tietotori.hervanta@tampere.fi PÄIVITÄ TIETOKONEESI 2(17) Sisällys 1. Mihin päivityksiä tarvitaan?... 3 1.1. Windowsin
PÄIVITÄ TIETOKONEESI HERVANNAN TIETOTORI Insinöörinkatu 38 33721 Tampere 040 800 7805 tietotori.hervanta@tampere.fi PÄIVITÄ TIETOKONEESI 2(17) Sisällys 1. Mihin päivityksiä tarvitaan?... 3 1.1. Windowsin
Virustorjuntaohjelman F-Secure 5.54 asennus kotikoneelle
 Virustorjuntaohjelman F-Secure 5.54 asennus kotikoneelle ennen asennusta poista vanha virustorjunta koneeltasi (F-Secure tai jokin muu virustorjuntaohjelma) ja käynnistä kone uuelleen F-Securen tapauksessa
Virustorjuntaohjelman F-Secure 5.54 asennus kotikoneelle ennen asennusta poista vanha virustorjunta koneeltasi (F-Secure tai jokin muu virustorjuntaohjelma) ja käynnistä kone uuelleen F-Securen tapauksessa
Asennusopas. Huomautus. Observit RSS
 Asennusopas Observit RSS Versio 5.3 Huomautus Tämä opas on uusia asennuksia varten. Axis-kamerapaketti sisältää käytettävän lehtisen. Jos sinulla on kysyttävää, ota yhteyttä tukeen: +46 60 61 67 50. Tarjoaja:
Asennusopas Observit RSS Versio 5.3 Huomautus Tämä opas on uusia asennuksia varten. Axis-kamerapaketti sisältää käytettävän lehtisen. Jos sinulla on kysyttävää, ota yhteyttä tukeen: +46 60 61 67 50. Tarjoaja:
Outlookin konfigurointi. Huoltamosähköposti Sonerahosted
 Outlookin asennusohje SoneraHosted/Toni Einola/8.5.2009 Outlookin konfigurointi Huoltamosähköposti Sonerahosted 1. Yleistä Teboilin huoltamosähköpostia voidaan käyttää selaimen ja älypuhelimen ohella myös
Outlookin asennusohje SoneraHosted/Toni Einola/8.5.2009 Outlookin konfigurointi Huoltamosähköposti Sonerahosted 1. Yleistä Teboilin huoltamosähköpostia voidaan käyttää selaimen ja älypuhelimen ohella myös
lizengo Asennusopas Windows: in kopioiminen
 lizengo Asennusopas Windows: in kopioiminen Windows: in kopioiminen lizengo Asennusopas Klikkaa sitä Windows-versiota, jonka haluat kopioida USB-tikulle, niin pääset suoraan oikeaan oppaaseen. Windows
lizengo Asennusopas Windows: in kopioiminen Windows: in kopioiminen lizengo Asennusopas Klikkaa sitä Windows-versiota, jonka haluat kopioida USB-tikulle, niin pääset suoraan oikeaan oppaaseen. Windows
Internetin hyödyt ja vaarat. Miten nettiä käytetään tehokkaasti hyväksi?
 Internetin hyödyt ja vaarat Miten nettiä käytetään tehokkaasti hyväksi? Linkit Chrome https://www.google.com/intl/fi/chrome/browser/ Firefox http://www.mozilla.org/fi/ Opera http://www.opera.com/fi Vertailu
Internetin hyödyt ja vaarat Miten nettiä käytetään tehokkaasti hyväksi? Linkit Chrome https://www.google.com/intl/fi/chrome/browser/ Firefox http://www.mozilla.org/fi/ Opera http://www.opera.com/fi Vertailu
Nexetic Shield Unlimited
 Nexetic Shield Unlimited Käyttöohje 1. Asennus ja käyttöönotto 2. Ohjelman käyttäminen 3. Lisäasetukset 4. Tietojen palautus 1. Asennus ja käyttöönotto Asiakasohjelman asennus Tehtyäsi tilauksen varmistusohjelmasta
Nexetic Shield Unlimited Käyttöohje 1. Asennus ja käyttöönotto 2. Ohjelman käyttäminen 3. Lisäasetukset 4. Tietojen palautus 1. Asennus ja käyttöönotto Asiakasohjelman asennus Tehtyäsi tilauksen varmistusohjelmasta
Google-dokumentit. Opetusteknologiakeskus Mediamylly
 Google-dokumentit 1 2 3 Yleistä 1.1 Tilin luominen 4 1.2 Docs-päävalikkoon siirtyminen 7 Dokumentit-päävalikko 2.1 Kirjaudu Dokumentteihin 9 2.2 Lähetä tiedosto Google-dokumentteihin 11 2.3 Uuden asiakirjan
Google-dokumentit 1 2 3 Yleistä 1.1 Tilin luominen 4 1.2 Docs-päävalikkoon siirtyminen 7 Dokumentit-päävalikko 2.1 Kirjaudu Dokumentteihin 9 2.2 Lähetä tiedosto Google-dokumentteihin 11 2.3 Uuden asiakirjan
TIETOTURVA TUTUKSI. SAMPOLAN KIRJASTO TIETOTORI Sammonkatu 2 33540 Tampere 040 800 7816 tietotori.sampola@tampere.fi
 TIETOTURVA TUTUKSI SAMPOLAN KIRJASTO TIETOTORI Sammonkatu 2 33540 Tampere 040 800 7816 tietotori.sampola@tampere.fi TIETOTURVAN ALKEET 2(9) Avast Antivirus - ilmainen virustorjuntaohjelma Lataaminen Internet
TIETOTURVA TUTUKSI SAMPOLAN KIRJASTO TIETOTORI Sammonkatu 2 33540 Tampere 040 800 7816 tietotori.sampola@tampere.fi TIETOTURVAN ALKEET 2(9) Avast Antivirus - ilmainen virustorjuntaohjelma Lataaminen Internet
Tikon Web-sovellukset
 Toukokuu 2015 1 (11) Tikon Web-sovellukset Toukokuu 2015 2 (11) 1 Johdanto... 3 2 Silverlight sovellukset... 3 2.1 Windows... 3 2.1.1 Microsoft Silverlight... 3 2.1.2 Tablet-laitteet... 4 2.1.3 Selaimet...
Toukokuu 2015 1 (11) Tikon Web-sovellukset Toukokuu 2015 2 (11) 1 Johdanto... 3 2 Silverlight sovellukset... 3 2.1 Windows... 3 2.1.1 Microsoft Silverlight... 3 2.1.2 Tablet-laitteet... 4 2.1.3 Selaimet...
Motorola Phone Tools. Pikaopas
 Motorola Phone Tools Pikaopas Sisältö Vähimmäisvaatimukset... 2 Ennen asennusta Motorola Phone Tools... 3 Asentaminen Motorola Phone Tools... 4 Matkapuhelimen asennus ja määritys... 5 Online-rekisteröinti...
Motorola Phone Tools Pikaopas Sisältö Vähimmäisvaatimukset... 2 Ennen asennusta Motorola Phone Tools... 3 Asentaminen Motorola Phone Tools... 4 Matkapuhelimen asennus ja määritys... 5 Online-rekisteröinti...
Ohjelmistopäivitykset Käyttöopas
 Ohjelmistopäivitykset Käyttöopas Copyright 2008 Hewlett-Packard Development Company, L.P. Windows on Microsoft Corporationin Yhdysvalloissa rekisteröimä tavaramerkki. Tässä olevat tiedot voivat muuttua
Ohjelmistopäivitykset Käyttöopas Copyright 2008 Hewlett-Packard Development Company, L.P. Windows on Microsoft Corporationin Yhdysvalloissa rekisteröimä tavaramerkki. Tässä olevat tiedot voivat muuttua
