NAVIGON 70 Plus NAVIGON 70 Premium NAVIGON 70 Premium Live
|
|
|
- Sanna-Kaisa Aro
- 10 vuotta sitten
- Katselukertoja:
Transkriptio
1 NAVIGON 70 Plus NAVIGON 70 Premium NAVIGON 70 Premium Live Käyttöohjekirja Suomi Elokuu 2010
2 Kuvake yliviivatusta roskatynnyristä pyörillä, tarkoittaa että tuote Euroopan yhteisössä täytyy hävittää erillisessä jätehuoltopisteessä. Se tarkoittaa itse tuotetta sekä tällä kuvakkeella merkittyjä tarvikkeita. Näitä tuotteita ei saa hävittää lajittelemattomina kotitalousjätteiden kanssa. Julkaisija NAVIGON AG Schottmüllerstraße 20A D Hamburg Tässä kirjoituksessa esiintyvät tiedot ja ilmoitukset voidaan ilman ennakkoilmoitusta muuttaa. Ilman NAVIGON AG:n nimenomaista kirjallista lupaa, yhtään osaa tätä kirjoitusta ei saa kopioida, tai siirtää, riippumatta siitä millä tavalla tämä tapahtuu, elektronisesti tai mekaanisesti. Kaikki tekniset tiedot, piirrokset, jne ovat tekijäoikeuden alaisia. 2010, NAVIGON AG Kaikki oikeudet pidetään.
3 Sisällysluettelo 1 Johdanto Tästä ohjekirjasta Käytänteet Kuvakkeet Oikeudelliset huomautukset Vastuu Tavaramerkit Kysymyksiä tuotteesta Ennen kuin aloitat Toimituksen sisältö Navigointilaitteen kuvaus Tärkeät turvallisuusohjeet Navigoinnin turvallisuusohjeita Navigointilaitteen turvallisuusohjeet Turvallisuusohjeita käyttöönottoon ajoneuvossa Navigointijärjestelmän käyttöönotto SIM-kortti Navigointijärjestelmän asentaminen ajoneuvoon Muistikortti NAVIGON Live-palvelujen aktivointi GPS navigointi Navigointilaitteen päälle kytkeminen Käsikirja Valintoja Navigointijärjestelmän käyttö Informaatio Softanäppäimistö Erikoisnäppäimet Tietojen syöttö Valintoja Valikot Ääniohjaus Puheohjauksen aktivointi Käytä ääniohjausta Apu Puheohjauksen lopetus...27 Käyttöohjekirja Sisällysluettelo III
4 5.5 Puheohjauksen konfigurointi Navigointi Navigointisovelluksen käynnistäminen Kohteen määrittäminen Kohdemaan määrittäminen Kohteen määrittäminen puheohjauksella Kohdeosoitteen antaminen Ilmoita koordinaatit Erikoiskohteet Tietoja kohteesta Suosikit Viimeiset kohteet Tuodut osoitteet: Outlook / Internet Tuodut osoitteet puhelinluettelosta Navigointi kotiin Kohteen määrittäminen kartalla Reittien esikatselu Kohteiden hallinta Kohteiden tallentaminen Kohteiden poistaminen listasta Suosikit Kotiosoitteen määrittäminen Kotiosoitteen muuttaminen Reittejä osuuksilla ja Tracks Lähtöpisteen määrittäminen Reittipisteiden määrittäminen Reittipisteiden muokkaaminen Reittien hallinta Reitin tai Track:in lataaminen Reitin laskenta ja esittäminen Reitin simulointi Reittien esikatselu Valintoja Työskentely kartan kanssa Navigointikartan valinta Näppäinrivi Staattinen näppäinrivi Dynaaminen näppäinrivi Lähestymistunnistin Lähestymistunnistimen konfigurointi Kartta tilassa Vakio Kartta tilassa Ennakkonäyttö Kartta tilassa Navigointi...60 IV Sisällysluettelo Käyttöohjekirja
5 8.6.1 Navigointi tilassa Ajoneuvo Navigointi tilassa Jalankulkija Navigointi tilassa Track Navigointi tilassa Maasto Kartan valintoja tilassa Navigointi Navigoinnin lopettaminen Kartta tilassa Hae kohde Työskentely tilassa Hae kohde Hyödyllisiä toimintoja Reittiprofiili Reittiprofiilin asetukset NAVIGON perusprofiili Uuden reittiprofiilin luominen Reittiprofiilin valitseminen Reittiprofiilien hallinta MyPOIs: Omat erikoiskohteet Omien kohteiden luominen Omien erikoiskohteiden kuvakkeet POI-Import: Omien erikoiskohteiden siirtäminen navigointilaitteelle Screenshots Kuvakaappauksien salliminen Kuvakaappauksen luominen Tracks Pysäköinti kohteen lähistöllä Lähistöllä MyBest POI: Kohteita reitillä Erikoiskohteiden näyttäminen reitillä Navigointi yhteen kohteista Kategorioiden määrittäminen NAVIGON Sightseeing Sightseeing-retkiä Hätäapu GPS-tila, ajankohtaisen sijainnin tallentaminen Sulku Ajo-ohje TMC (Liikenneilmoitukset) Ennakkonäyttö TMC Liikennetiedotteiden näyttäminen Näytä yksittäisten tiedotteiden yksityiskohdat TMC asetukset...90 Käyttöohjekirja Sisällysluettelo V
6 9.15 Ajopäiväkirja Handsfree yksikkö Yhdistä puhelimeen Bluetooth-laitteiden haku ja kytkeminen Kytkeminen matkapuhelimesta käsin Laitteen yhdistäminen Matkapuhelimen aktivointi Laitteen poistaminen Tuo puhelinluettelo Tuo puheluhistoriaa Puheluihin vastaaminen Tekstiviestien vastaanottaminen Soittaminen Soittaminen puheohjauksella Puhelinnumeron valitseminen Pikavalintanumeron valitseminen Soittaminen puhelinluettelossa olevalle kontaktille Soittaminen aiemmalle puhelinyhteydelle Puhelun siirtäminen matkapuhelimesta Puhelun aikana Navigointisovelluksen asettaminen etualalle Numeroiden syöttö Mikrofonin mykistäminen Puhelun siirtäminen matkapuhelimeen Puhelun lopettaminen Hyödyllisiä toimintoja Navigoiminen puhelinluettelossa olevaan kontaktiin Saapuneet-kansion avaaminen Handsfree-yksikön konfigurointi Pikavalinta Asetukset Navigon Live Hinta NAVIGON Live-palvelujen käyttö Sää Pysäköi Polttoainetta Google Local Search Tapahtumia Liikenneilmoitukset NAVIGON Live-palvelujen konfigurointi Tilan näyttäminen VI Sisällysluettelo Käyttöohjekirja
7 12 Navigointijärjestelmän konfigurointi Liite Navigointilaitteen tekniset tiedot NAVIGON lisenssiehdot Määräyksien mukaisuus Ongelmaratkaisuja Hakusanasto Käyttöohjekirja Sisällysluettelo VII
8 1 Johdanto 1.1 Tästä ohjekirjasta Käytänteet Luettavuuden parantamiseksi ja selkeyden vuoksi tässä ohjekirjassa käytetään seuraavia kirjoitustapoja: Lihava ja kursiivi: ISOT KIRJAIMET: Lihava: Alleviivattu: Alleviivattu ja kursiivi: Tuotenimitykset Ikkunoiden ja valikoiden nimitykset Tärkeiden tekstikohtien korostaminen Painikkeiden, syöttökenttien ja muiden käyttöliittymän osien nimitykset Navigointilaitteen käyttöelementtien nimitykset Kuvakkeet Seuraavat kuvakkeet viittaavat tiettyihin tekstikohtiin: Vihjeitä ja ohjeita ohjelmiston käyttöön Lisätietoja ja selityksiä Varoituksia 1.2 Oikeudelliset huomautukset Vastuu Pidätämme itsellemme oikeuden muuttaa dokumentoinnin sisältöä sekä ohjelmistoa ilman ennakkoilmoitusta. NAVIGON AG ei vastaa ohjekirjan virheettömyydestä eikä vahingoista, jotka seuraavat sen käytöstä. Arvostamme apuasi mikäli autat meitä huomaamaan virheitä tuotteissamme tai annat meille parannusehdotuksia, näin voimme tulevaisuudessa tarjota vieläkin suorituskykyisemmät tuotteet Johdanto
9 1.2.2 Tavaramerkit Kaikki ohjekirjassa mainitut ja tietyissä tapauksissa kolmannen osapuolen kautta suojatut tavara- ja tuotemerkit ovat rajoituksetta voimassaolevan tavara- ja tuotemerkkilain sekä omistajiensa suhteen omistusoikeuden alaisia. Kaikki tässä nimetyt tavaramerkit, kauppanimet tai yhtiönnimet ovat tai voivat olla omistajiensa tavaramerkkejä tai rekisteröityjä tavaramerkkejä. Kaikki oikeudet, joita tässä ei nimenomaisesti anneta, pidätetään. Siitä että tässä ohjekirjassa käytetystä tavaramerkistä puuttuu nimenomainen merkintä ei voi päätellä, että nimi on vapaa kolmannen osapuolen oikeudesta. Microsoft, Outlook, Excel ja Windows ovat Microsoft Corporationin suojattuja tavaramerkkejä. NAVIGON on NAVIGON AG:n suojattu tavaramerkki. 1.3 Kysymyksiä tuotteesta Onko sinulla kysymyksiä tuotteesta? Käy nettisivustollamme ja napauta "Asiakaspalvelu". Sieltä löytyy osasto usein esille tulevista kysymyksistä (UKK-keskus) ja saat tietää miten saat meihin yhteyttä puhelimitse tai sähköpostitse. 2 Ennen kuin aloitat 2.1 Toimituksen sisältö Ole hyvä ja tarkista että toimitus on täydellinen. Ota heti yhteys myyjään jolta olet tuotteen ostanut, mikäli toimitus ei ole täydellinen. Hankkimasi tuotteen mukana seurasi: Navigointilaite Design-autopidike Autolatauskaapeli (10-24V-virtalähde liitettäväksi tupakansytyttimeen) sisäänrakennetulla TMC-antennilla. USB-kaapeli Kuvitettu käyttöohje Ainoastaan NAVIGON 70 Premium Live: SIM-korttipidike. Korttipidike on liimattu taitelehtiseen ja helposti poistettavissa. SIM-korttia on jo poistettu pidikkeestä. SIM-kortti (on jo navigointilaitteessa) Vihje: Ota SIM-korttipidikettä talteen! Tarvitset siihen painetut tiedot, mikäli joskus tarvitset NAVIGON-service Centerin palveluja. Ennen kuin aloitat - 9 -
10 2.2 Navigointilaitteen kuvaus 1 Kosketusnäyttö 2 Päälle/kiinni 3 Mikrofoni 4 microsd-muistikorttipaikka 5 Mini-USB-litäntä USB-kaapelille / verkkolaitteelle 6 Palautus (Reset) 7 LED 2.3 Tärkeät turvallisuusohjeet Lue oman etusi vuoksi seuraavat turvallisuusohjeet ja varoitukset huolellisesti ennen navigointijärjestelmän käyttöönottoa Navigoinnin turvallisuusohjeita Navigointijärjestelmän käyttö tapahtuu omalla vastuulla. Huomio! Onnettomuuksien välttämiseksi, älä näppäile navigointijärjestelmän näppäimiä ajon aikana! Huomio! Katso näyttöä vain silloin kun olet turvallisessa liikennetilanteessa! Ennen kuin aloitat
11 Huomio! Ajaminen ja liikennemerkit ovat tärkeämpiä kuin navigointijärjestelmän antamat ohjeet. Huomio! Seuraa navigointijärjestelmän ohjeita vain silloin kun olosuhteet ja liikennesäännöt sen sallivat. Navigointijärjestelmä vie sinut varmasti määränpäähän, myös siinä tapauksessa että sinun on pakko poiketa lasketusta reitistä. Huomio! Tarkista aina ennen kuin lähdet liikkeelle että kiinnike on paikallaan ja kunnolla kiinni Navigointilaitteen turvallisuusohjeet Huomio! Suojaa laite kosteudelta. Se ei ole vesitiivis eikä roiskesuojattu. Huomio! Älä missään tapauksessa avaa navigointilaitteen koteloa. Huomio! Älä aseta navigointilaitetta alttiiksi äärimmäisen korkeille tai matalille lämpötiloille. Se voisi vahingoittua tai sen toiminta voisi häiriintyä. (Katso "Navigointilaitteen", sivulla 119) Huomio! Älä ikinä poista pistoketta liittimestä vetämällä kaapelista. Laite voi vahingoittua vakavasti tai tuhoutua sellaisesta käsittelystä. Huomio! Älä altista navigointilaiteetta voimakkaille lämpötilamuutoksille. Tämä voi johtaa kondenssiveden muodostumiseen. Vihje: Älä taita kaapelia. Pidä huoli siitä, että se ei voi vahingoittua terävistä esineistä. Vihje: Luo varmuuskopion navigointilaitteen sisäisen muistin tiedoista.sen voit tehdä hyvin yksinkertaisesti ohjelmistolla NAVIGON Fresh, joka löytyy mukaan toimitetulla CD:llä tai jonka voit ladata ilmaiseksi internet-sivulla Turvallisuusohjeita käyttöönottoon ajoneuvossa Huomio! Kiinnitä pidike siten että kuljettaja voi nähdä ja käyttää navigointilaitetta hyvin. Kuljettajan näkymä liikenteeseen ei saa estyä. Ennen kuin aloitat
12 Huomio! Älä kiinnitä navigointilaitteen pidikettä turvatyynyjen toimintaalueen sisälle. Huomio! Älä kiinnitä pidikettä ohjauspyörän tai muiden hallintalaitteiden läheisyyteen, jotta ajoneuvon hallinta ei häiriintyisi. Huomio! Pidä pidikettä asentaessa huoli siitä, ettei se onnettomuuden sattuessa aiheuta turvallisuusriskiä. Huomio! Älä vedä kaapelia turvallisuudelle tärkeiden laitteiden ja syöttöjohtojen läheisyyteen. Huomio! Tarkista aina ennen kuin lähdet liikkeelle että kiinnike on paikallaan ja kunnolla kiinni. Imukupin pito voi ajan myötä heikentyä. Huomio! Tarkista asennuksen jälkeen kaikki ajoneuvon turvallisuuden kannalta tärkeät järjestelmät. Huomio! Autolatauskaapelin saa liittää ainoastaan tupakansytyttimiin jotka toimivat 10-24V voltin jännitteellä. Huomio! Poista navigointilaitteen virransyöttöpistoke tupakansytyttimestä, kun pysäköit auton. Siihen integroitu verkko-osa kuluttaa aina jonkun verran virtaa ja voisi muuten tyhjentää ajoneuvon akun. 2.4 Navigointijärjestelmän käyttöönotto SIM-kortti Tämä luku koskee sinua vain siinä tapauksessa että sinulla on NAVIGON 70 Premium Live-mallinen navigointilaite Ennen kuin aloitat
13 SIM-kortti asetetaan keskellä laitteen takasivulla sijatsevan kannen alle. 1. Sulje navigointilaitetta. 2. Aseta kynsi kannen koloon. 3. Vedä kantta poispäin laitteesta. 4. Irrota SIM-kortti korttipidikkeestä. Korttipidike on liimattu taitelehtiseen ja helposti poistettavissa. 5. Aseta SIM-kortti paikalleen kuvan osoittamalla tavalla. 6. Aseta ensin kannen molemmat alemmat kiinnikkeet paikalleen. 7. Paina sen jälkeen kannen yläosa, niin että ylemmät kiinnikkeet loksahtavat paikalleen. 8. Paina kansi tiukasti laitteeseen, niin että se loksahtaa paikalleen kaikissa kulmissa. SIM-kortin poistamiseksi täytyy suorittaa samat toimenpiteet. Vihje: Mikäli kansi ei ole loksahtanut paikalleen kunnolla, yhteyden muodostaminen NAVIGON-palvelimneen saattaa olla mahdotonta. Tässä tapauksessa NAVIGON Live-palvelut eivät ole käytettävissä Navigointijärjestelmän asentaminen ajoneuvoon Huomio! Ota ehdottomasti kaikki turvallisuusohjeet luvussa "Tärkeät turvallisuusohjeet", sivulla 10 huomioon. Ennen kuin aloitat
14 Pidikkeen kiinnittäminen 1. Puhdista imukuppi sekä se kohta tuulilasista johon haluat kiinnittää pidikkeen. Molempien täytyy olla kuivia, puhtaita ja rasvattomia. 2. Avaa vipu pidikkeen imukupin vieressä niin paljon kuin mahdollista. 3. Aseta pidikkeen imukuppi tuulilasille. 4. Paina vipua kohti tuulilasia. Aseta navigointilaite pidikkeeseen Navigointilaitteen takasivulla näet ympyrän kahdella lovella. 1. Ripusta navigointilaite ylemmällä lovella pidikkeen ylempään nokkaan. (Katso kuva) 2. Paina sitä sen jälkeen pidikettä vasteen niin että se loksahtaa paikalleen. Navigointilaitteen virransyöttö Navigointilaitteen toimitukseen sisältyy autolatauskaapeli jolla voit hoitaa laitteen virransyötön auton tupakansytyttimen kautta Ennen kuin aloitat
15 Vihje: Käytä ainoastaan navigointilaitteen mukana seurannutta autolatauskaapelia tai malliltaan samanlainen kaapeli NAVIGON:ilta. Jos käytät toisenlaista latauskaapelia, NAVIGON Live-palvelut eivät ehkä ole käytettävissä. Liitä autolatauskaapeli ajoneuvon tupakansytyttimeen ja navigointilaitteen mini-usb liitäntään. Latauksen aikana valodiodi navigointilaitteen pohjassa palaa oranssina. Kun akku on täysin ladattu valodiodi palaa vihreänä. Huomio! Autolatauskaapelin saa liittää ainoastaan tupakansytyttimiin jotka toimivat 10-24V voltin jännitteellä. Vihje: työnnä USB-pistokkeet tiukasti kyseessä oleviin liittimiin! Huomio! Ota ehdottomasti kaikki turvallisuusohjeet luvussa "Tärkeät turvallisuusohjeet", sivulla 10 huomioon. Vihje: latausaika tyhjällä akulla on noin 3 tuntia. Käyttöaika täydellä akulla on noin 3 tuntia, laitteen asetuksista riippuen. TMC-antenni Navigointijärjestelmä on varustettu sisäänrakennetulla TMCvastaanottimella. TMC-antenni on integroitu autolatauskaapeliin. Heti kuin autolatauskaapeli on liitetty, ajankohtaiset liikennetiedotteet voidaan vastaanottaa. Tarvittaessa se voi muuttaa reittiä dynaamisesti, esimerkiksi liikennetukoksen kiertämiseksi Muistikortti Muistikortti ei ole välttämätön navigointijärjestelmän käyttämiseksi, koska kaikki navigointiin tarvittavat tiedot on tallennettu laitteen sisäiseen muistiin. Kun liität navigointijärjestelmää tietokoneeseen USB-kaapelilla, sisäinen muisti tunnistetaan asemana 'NAVIGON'. Muistikorttipaikkaa tunnistetaan asemana 'NAVIGON SD'. Varmuuskopioinnit sekä ohjelmiston ja navigointikarttojen päivitykset suoritat nopeasti ja mukavasti sovelluksella NAVIGON Fresh, jonka voit ladata ilmaiseksi internet-sivustolla Jos sisäisellä muistilla ei enää ole tarpeeksi tilaa hankkiessasi lisää navigointikarttoja, voit myös tallentaa nämä kartat muistikortilla. Navigointijärjestelmää voi käyttää navigointikarttoja molemmilta muistipaikoilta. Ennen kuin aloitat
16 2.5 NAVIGON Live-palvelujen aktivointi Tämä luku koskee sinua vain siinä tapauksessa että sinulla on NAVIGON 70 Premium Live-mallinen navigointilaite. Ennen ensimmäistä käyttökertaa NAVIGON Live-palveluja täytyy aktivoida. (Katso "Hinta", sivulla 109) Olet asettanut SIM-korttia paikalleen. Sinulla on NAVIGON Live-yksikön toimitukseen sisältyvä taitelehtinen aktivointikoodilla käsillä. 1. Käynnistä navigointilaite. Ikkuna NAVIGOINTI avautuu. 2. Paina (NAVIGON Live). Sinulta kysytään mikäli haluat aktivoida NAVIGON Live-palveluja. 3. Paina Kyllä. 4. Syötä aktivointikoodi. 5. Paina Aktivoi. NAVIGON Live-palvelut ovat nyt aktivoituja. 6. Paina OK. Seuraava ilmoitus tulee näkyviin: "Lähetät nimettömästi nk. 'Floating Car Data' NAVIGON:ille. Näiden tietojen avulla voidaan laskea saapumisaikoja tarkemmin sekä tunnistaa ja kiertää liikennetukoksia varmemmin. Henkilöllisyytesi selvittäminen tietojen perusteella ei ole mahdollista. Jos et hyväksy, aseta 'Optimoi häiriöiden tunnistus' tilaan 'Ei'." 7. Paina OK. Ikkuna NAVIGOINTI avautuu. Täältä pääset käsiksi navigointilaitteen kaikkiin toimintoihin ja kaikkiin saatavana oleviin NAVIGON Livepalveluihin. Vihje: Myös sen jälkeen kun paikkakuntaan sidottuja NAVIGON Livepalveluja on aktivoitu (esim. Polttoainetta tai Tapahtumia lähistöllä), ne toimivat ainoastaan kun navigointilaitteella on GPS-vastaanotto ja pystyy määrittämään sijaintinsa. 2.6 GPS navigointi GPS perustuu yhteensä 24 satelliittiin, jotka maata kiertäessään jatkuvasti lähettävät sijaintinsa ja kellonajan. GPS-vastaanottaja vastaanottaa näitä tietoja ja laskee satelliittien toisistaan eroavien sijainti- ja aikatietojen perusteella oman maantieteellinen sijaintinsa Ennen kuin aloitat
17 Riittävän tarkan sijainnin määrittämiseen tarvitaan ainakin kolmen satelliitin tiedot. Neljän tai useamman satelliitin tiedoilla voidaan määrittää myös korkeus merenpinnan yläpuolella. Sijainninmäärittely tapahtuu jopa kolmen metrin tarkkuudella. Kun navigointijärjestelmä on määrittänyt sijaintisi, voidaan sitä käyttää reitinlaskennan lähtöpisteenä. Navigointilaitteesi kartta-aineisto käsittää kaikkien erikoiskohteiden, katujen ja paikkakuntien maantieteelliset koordinaatit digitaalisessa muodossa. Navigointilaite voi sen takia laskea reitin tietystä lähtöpisteestä tiettyyn kohdepisteeseen. Ajankohtaisen sijainnin laskeminen ja sen esittäminen kartassa tapahtuu noin kerran sekunnissa. Näin voit kartalla nähdä missä liikut. 3 Navigointilaitteen päälle kytkeminen Paina painiketta (Päälle/kiinni), kunnes laite käynnistyy. Ikkuna NAVIGOINTI avautuu. Vihje: Huomaat että olet käynnistänyt laitteen alusta, siitä että näyttö vilkkuu lyhyesti valkoisena. Kun käynnistät navigointijärjestelmää ensimmäistä kertaa, sinua kehotetaan määrittämään seuraavat asetukset: kieli jolla haluat käyttää ohjelmistoa mittayksikkö etäisyyksiä varteen kelloformaatin päivämääräformaatin Vihje: Kun käynnistät navigointisovellusta ensimmäistä kertaa, asetusikkuna ESITTELYTILA avautuu. Esittelytila on tarkoitettu laitteen esittelyyn, silloin kun GPSvastaanotto ei ole mahdollinen. Kun esittelytila on käynnistetty et voi navigoida. Esittelytilassa simuloidaan navigointi annetun kohdepaikkakunnan keskelle. Varmista että asetus Käynnistä esittelytilassa on asetettu tilaan Ei. Paina tarvittaessa painiketta (Muuta), muuttaaksesi asetus tilasta Kyllä tilaan Ei. Paina OK. Vihje: Miten lopetat esittelytilan opit luvussa "Ongelmaratkaisuja", kappaleessa "Olen vahingossa käynnistänyt esittelytilan", sivulla 125. Navigointilaitteen päälle kytkeminen
18 Vihje: Jos et ole käyttänyt navigointilaitetta hyvin pitkään aikaan, akku saattaa olla täysin tyhjä. Jos liität navigointilaitteen mukana seuranneeseen autolatauskaapeliin, se voidaan käynnistää heti, myös tyhjällä akulla. Jos käytät toista latauskaapelia tai jos olet liittänyt laitteesi PC:hen, sitä täytyy mahdollisesti ladata muutaman minuutin ennen käynnistämistä. Latauslaitteita ja muita tarvikkeita voit hankkia NAVIGON- Onlineshopissa osoitteella tai erikoisliikkeistä. Navigointilaitteen asettaminen valmiustilaan (standby) Paina lyhyesti painiketta (Päälle/kiinni) (korkeintaan 1 sekunti). Näytetään ilmoitus joka kertoo että laite kytketään valmiustilaan muutaman sekunnin kuluttua. Odota kunnes laite asetetaan valmiustilaan tai paina Standby. Standby automaattisesti Voit konfiguroida navigointilaitetta siten, että se siirtyy valmiustilaan automaattisesti silloin kun sitä ei käytetä. Paina ikkunassa NAVIGOINTI painikkeet Valintoja > Asetukset > Yleistä > Standby automaattisesti. Määritä, minkä ajan kuluttua navigointilaitteen pitäisi siirtyä valmiustilaan (Ei ikinä, 10 min päästä., 20 min päästä., 30 min päästä.). Valitse Virta poikki, jos navigointilaite pitäisi siirtyä valmiustilaan kun ulkoinen virransyöttö keskeytetään. Heti kun se taas liitetään ulkoiseen virransyöttöön, se kytkeytyy päälle automaattisesti. Navigointilaitteen sulkeminen Paina painiketta (Päälle/kiinni), kunnes laite sammuu (noin 10 sekuntia). - tai - 1. Paina lyhyesti painiketta (Päälle/kiinni) (korkeintaan 1 sekunti). Näytetään ilmoitus joka kertoo että laite kytketään valmiustilaan muutaman sekunnin kuluttua. 2. Paina Sulje Navigointilaitteen päälle kytkeminen
19 Vihje: Kun asetat navigointilaitteen valmiustilaan, se käynnistyy seuraavan kerran hyvin nopeasti ja samalla ikkunalla joka oli auki sulkiessa. Valmiustilassa se kuitenkin kuluttaa jonkin verran sähköä. Latauksesta riippuen akku voi tyhjentyä muutamassa päivässä tai se voi kestää jopa muutaman viikon. Kun suljet laitteen se ei kuluta ollenkaan energiaa. Silloin voi kestää muutama kuukausi ennen kuin akku on tyhjentynyt. Kun laitetta kytketään taas päälle, suoritetaan uudelleenkäynnistys joka kestää vähän aikaa (noin 30 sekuntia). Asetukset jotka olet tehnyt ja reitit jotka olet tallentanut jäävät kuitenkin muistiin. 3.1 Käsikirja Navigointilaitteella on tallennettu edessä olevan käsikirjan lyhennetty versio, joka kuvaa navigointiohjelmiston tärkeimpiä toimintoja. Näin avaat käsikirjan: 1. Paina ikkunassa NAVIGOINTI painikkeet Valintoja > Käsikirja. Ikkuna SISÄLLYSLUETTELO avautuu. 2. Paina sen luvun nimeä jota haluat lukea. Luvun sisältö näytetään. Painikkeilla (Ylöspäin) ja (Alaspäin) voit kerralla selata yhden näyttösivun ylös- / alaspäin. Painikkeilla (Vasemmalle) ja (Oikealle) voit avata edellinen / seuraava luku. Paina painiketta Sisällysluettelo, avataksesi ikkunan Sisällysluettelo. Paina painiketta (Sulje), käsikirjan sulkemiseksi. Ikkuna NAVIGOINTI avautuu. 3.2 Valintoja Jotkut ikkunat sisältävät valintoja, joiden kautta pääset käsiksi lisätoimintoihin. Kuvaus kaikista käytettävissä olevista valinnoista löydät luvussa "Valintoja" sivulla 52. Navigointilaitteen päälle kytkeminen
20 4 Navigointijärjestelmän käyttö 4.1 Informaatio GPS Näytön yläreunassa sijaitsee monessa ikkunassa erilaisia tietoja välittäviä kuvakkeita. Kuvake GPS voi esittää seuraavia GPS-vastaanoton tiloja: Ei GPS (Ei kuvake): Sisäänrakennettu GPS-vastaanotin ei ole toimintavalmis. Ota yhteys meihin, jos tämä ongelma jatkuu pitkään. (Katso "Kysymyksiä tuotteesta", sivulla 9) Ei signaalia: Vähemmän kuin kolmen satelliittien tiedot vastaanotetaan. Sijaintia ei voida laskea. GPS valmius: Vähintään 3 satelliitin tietoja vastaanotetaan. Sijainti voidaan laskea. Yksityiskohtaiset tiedot GPS-tilasta löydät luvussa "GPS-tila, ajankohtaisen sijainnin tallentaminen" sivulla 85. Kompassi Track Kuvake Kompassi näyttää mihin suuntaan liikut tällä hetkellä. Se voi näyttää yhden seuraavista ilmansuunnista: P, KO, I, KA, E, LO, L, LU. Kuvake hetkellä. (Track:in tallennus) näyttää että track:iä tallennetaan tällä Lähemmät tiedot Track:eistä löydät luvussa "Tracks" sivulla 75. Energia Kuvake Energia voi näyttää seuraavia sisäänrakennetun akun tiloja: Virransyötöstä huolehtii ulkopuolinen virtalähde. Akku on täysin ladattu. - tai - Akkua ei voi ladata, koska sen lämpötila on liian korkea tai liian alhainen Navigointijärjestelmän käyttö
21 Virransyötöstä huolehtii ulkopuolinen virtalähde. Akkua ladataan tällä hetkellä. Virransyötöstä huolehtii sisäänrakennettu akku. Akun lataus on riittävä. Virransyötöstä huolehtii sisäänrakennettu akku. Akun lataus on heikko. NAVIGON Live Services Tämä kappale koskee sinua vain siinä tapauksessa, että sinulla on NAVIGON 70 Premium Live-mallinen navigointilaite. Kuvake NAVIGON Live Services näyttää NAVIGON Live-palvelujen saatavuutta. Se voi esittää seuraavia tiloja: (Ei kuvake) Ei NAVIGON Live-palveluja: NAVIGON Live-palvelut ovat aktivoimatta. (Katso "NAVIGON Live-palvelujen konfigurointi", sivulla 116) (Punainen) Yhteys muodostetaan: Yhteyttä NAVIGON Livepalvelimeen ei ole muodostettu. Se voi johtua seuraavista syistä: Matkapuhelinyhteys on poikki. NAVIGON Live-palvelin ei vastaa. (Vaaleanharmaa) Ei NAVIGON Live-palveluja valmiina: Yhteys NAVIGON Live-palvelimeen on muodostettu. NAVIGON Live-palvelut ovat käytettävissä. Liikenneilmoitukset TMC Navigointijärjestelmällä on sisäänrakennettu TMC-vastaanotin, joka toimittaa ajankohtaisia liikennetiedotteita. Sen avulla navigointijärjestelmä voi tarvittaessa muuttaa reittiä dynaamisesti, esimerkiksi liikennetukoksen kiertämiseksi. Vihje: Kyseistä toimintoa voidaan käyttää vain siinä tapauksessa, että maassa jossa olet liikkeellä lähetetään TMC-liikennetiedotteita. Näin ei kaikissa maissa kuitenkaan ole. Kuvake TMC voi esittää seuraavia TMC-vastaanoton tiloja: Hakee (punaisen värisenä): TMC-vastaanotin on vastaanottovalmis, mutta se ei löydä TMC-signaaleja lähettäviä asemia. Liikennetiedotteita ei ole saatavilla. Hakee: TMC-vastaanotin on vastaanottovalmis, mutta se ei löydä TMCsignaaleja lähettäviä asemia. Lisää liikennetiedotteita on kuitenkin saatavilla. Näin voi olla jos olet esim. juuri ajamassa tunnelin läpi. Navigointijärjestelmän käyttö
22 TMC valmius (harmaan värisenä): Liikennetiedotteita voidaan vastaanottaa. Vihje: TMC-antenni on integroitu autolatauskaapeliin. Kuvake Hakee voi sen takia ilmestyä kun autolatauskaapelia ei ole liitetty navigointilaitteeseen. Yksityiskohtaisen selityksen TMC-yksikön toimintatavasta löydät luvussa "TMC (Liikenneilmoitukset)" sivulla 87. Traffic Live Tämä kappale koskee sinua vain siinä tapauksessa, että sinulla on NAVIGON 70 Premium Live-mallinen navigointilaite. Liikenneinformaatiota voit saada joko NAVIGON Live-palvelun (Traffic Live) tai radioasemien (TMC) kautta. (Katso "NAVIGON Live-palvelujen konfigurointi", sivulla 116) Kuvake Traffic Live tulee esille silloin, kun saat liikennetietoja NAVIGON Live-palveluista. Kuvake Traffic Live voi esittää seuraavia liikennetiedotteiden vastaanoton tiloja: (Punainen) Yhteys muodostetaan: Edellinen yritys hakea liikennetietoja NAVIGON Live-palvelimelta epäonnistui. Näin voi olla jos olet esim. juuri ajamassa tunnelin läpi. On kuitenkin mahdollista, että tiedotteet, jotka on haettu aikaisemmin, ovat käytettävissä. (Vaaleanharmaa) Traffic Live valmiina: Liikennetietoja pystyttiin vastaanottamaan. Saatavilla olevat tiedotteet ovat ajankohtaisia. Bluetooth / Puhelin Tämä kappale koskee sinua vain siinä tapauksessa, että sinulla on yksi seuraavista navigointilaitteista: NAVIGON 70 Premium NAVIGON 70 Premium Live Navigointilaite on varustettu sisäänrakennetulla Bluetooth handsfree - yksiköllä. Voit käyttää sitä jopa kahden Bluetooth-matkapuhelimen handsfree-laitteena. Kuvake Puhelin voi näyttää seuraavia handsfree-yksikön tiloja: Ei Bluetooth (Ei kuvake): Bluetooth-toiminto on suljettu. Ei yhdistetty (punainen matkapuhelin): Bluetooth-yhteyttä navigointilaitteen ja toisen laitteen välillä ei ole olemassa Navigointijärjestelmän käyttö
23 Yhdistetty (valkoinen matkapuhelin): Navigointilaite on yhdistetty matkapuhelimeen ja voidaan käyttää handsfree-laitteena. Näytetty luku osoittaa kumpi kahdesta puhelimesta on parhaillaan aktiivinen. Puhelu käynnissä (vihreä matkapuhelin): Navigointijärjestelmän handsfree-yksikköä käytetään tällä hetkellä puhelussa. Näytetty luku osoittaa kumman puhelimen kautta puhelua käydään. Mykistys Headset: Kuulokemikrofoni on yhdistetty. Kuulet navigointijärjestelmän ohjeet kuulokemikrofonin kautta. Handsfree-yksikön puhelutoiminnot eivät ole käytettävissä. Kuvake Mykistys voi esittää seuraavia tiloja: Ei kuvake: Navigointisovellusta ei ole kytketty hiljaiseksi. Mykistys: Navigointisovellus on kytketty hiljaiseksi. Jos navigointi on käynnissä, et kuule navigointiohjeita. Vihje: Tämä kuvake näyttää ainoastaan että navigointisovellus on kytketty hiljaiseksi. Se ei kerro mitään handsfree-laitteen äänenvoimakkuudesta. Ajopäiväkirja Kuvake Ajopäiväkirja voi esittää seuraavia tiloja: Ei kuvake: Ajopäiväkirja ei ole toiminnassa. Ajoja ei rekisteröidä. Ajopäiväkirja: Ajopäiväkirja on toiminnassa. Ennen jokaista navigointia sinua pyydetään antamaan ajopäiväkirjamerikintään tarvittavat tiedot (ajon tarkoitus, mittarilukema,...). Voit kuitenkin myös estää ajon rekisteröinnin. 4.2 Softanäppäimistö Kun tekstin syöttäminen on tarpeen, näyttöön ilmestyy softanäppäimistö. Softanäppäimistöllä voit suorittaa kaikki syötöt sormella. Vain isoja kirjaimia voidaan syöttää. Kun syötät paikkakuntien ja kadunnimiä, sinun ei tarvitse syöttää erikoismerkkejä eikä esim. ä- ja ö-pilkkuja. Navigointilaite lisää näitä automaattisesti puolestasi. Jos esim. etsit paikkakuntaa "Bärnau", kirjoitat yksinkertaisesti "Barnau". Erikoismerkit voivat kuitenkin olla hyödyllisiä, kun nimeät tallennetut reitit ja kohteet. Navigointijärjestelmän käyttö
24 4.2.1 Erikoisnäppäimet lisää välilyönnin. poistaa merkin ennen kursoria. avaa numeronäppäimistön. Latinalaiset, kyrilliset, kreikkalaiset kirjaimet avaa latinalaisten kirjainten näppäimistön. Vihje: Latinalaisten kirjainten näppäimistön asetuksia voidaan muuttaa. Paina ikkunassa NAVIGOINTI painikkeita Valintoja > Asetukset > Yleistä > Näppäimistöasettelu (Latinalaiset kirjaimet). Valitse mitä asetusta haluat käyttää (QWERTZ, QWERTY, ABCDEF, AZERTY). avaa kyrillisten kirjainten näppäimistön. avaa kreikkalaisten kirjainten näppäimistön. Osoitteiden syöttämiseksi tai erikoiskohteiden nimeämiseksi kyseessä olevan maan kirjainten näppäimistö avautuu vakiona. Kun haluat tallentaa kohteen suosikkeihin, tai kun määrität erikoiskohdekategorian tai maan, käyttäjärajapinnan kielinen näppäimistö avautuu vakiona. Kyrillisestä tai kreikkalaisesta näppäimistöstä käsin voit myös vaihtaa latinalaiseen näppäimistöön. Voit silloin myös translitteroida tai syöttää käyttäjärajapinnan kielellä monia osoitteita. Esimerkki: Käyttöliittymän kieli on suomi. Haluat navigoida Moskovaan. Sinulla on seuraavia vaihtoehtoja: "Москва" (kyrillisesti) "Moskva" (translitteroitu) "Moskova" (suomea). Vihje: Katu- ja paikannimiä voidaan syöttää käyttöliittymän kielellä vain silloin, kun ne sisältyvät kartan tietokantaan. Vihje: Korkeintaan 2 näppäimistöä on käytettävissä Navigointijärjestelmän käyttö
25 Erikoismerkit, aksentit, muut kirjaimet Jokaiselle kirjoitukselle löytyy toinen näppäimistö, jossa erikoismerkit. avaa näppäimistön latinalaisilla erikoismerkeillä. avaa näppäimistön kyrillisillä erikoismerkeillä. avaa näppäimistön kreikkalaisilla erikoismerkeillä. Heti kun olet kirjoittanut erikoismerkin, normaali kirjainnäppäimistö palautuu automaattisesti Tietojen syöttö Käytettävissäsi on usein listoja, joista voit valita yhden merkinnän. Näin on esim. silloin kun syötät paikkakuntia. Heti kun olet syöttänyt ensimmäisen kirjaimen, näytetään kyseisen maan suurin paikkakunta, joka alkaa tällä kirjaimella. Kun syötät lisää kirjaimia, ilmestyy joka syötön jälkeen ensimmäinen paikkakunta, joka alkaa annetuilla kirjaimilla. Kun oikea paikkakunta näytetään, painat (OK) paikkakunnan syötön loppuun viemiseksi. Voit milloin vain avata listan, joka sisältää kaikki paikkakunnat, jotka alkavat tähän asti annetuilla kirjaimilla tai joiden nimiin annetut kirjaimet sisältyvät. Mitä enemmän kirjaimia syötät sitä lyhyempi listasta tulee. Paina (Avaa listan) näyttääksesi tämän listan. Painikkeilla (Ylöspäin) tai (Alaspäin) voit liikkua listassa. Paina yhtä merkintää listassa siirtääksesi sitä syöttökenttään. Heti kun olet ottanut yhden merkinnän käyttöön, lista sulkeutuu. Paikkakunnan syöttö on näin viety loppuun. Paina (Sulje listan) sulkeaksesi listan, ilman että sen merkintöjä käytetään. Vihje: Lista avautuu automaattisesti kun se sisältää enää 4 merkintää tai vähemmän. 4.3 Valintoja Jotkut ikkunat sisältävät valintoja, joiden kautta pääset käsiksi lisätoimintoihin. Navigointijärjestelmän käyttö
26 Kuvaus kaikista käytettävissä olevista valinnoista on luvussa "Valintoja" sivulla Valikot Joillakin painikkeilla on valikko, joka avautuu kun niitä painetaan. Paina yhtä valikkokohtaa kyseisen toiminnon suorittamiseksi. Jos haluat sulkea valikon, ilman että suoritat jonkun sen toiminnoista, paina uudestaan sitä painiketta, jolla avasit valikon. 5 Ääniohjaus Tämä kappale koskee sinua vain siinä tapauksessa että sinulla on yksi seuraavista navigointilaitteista: NAVIGON 70 Premium NAVIGON 70 Premium Live Vihje: Toiminto Ääniohjaus ei ole käytettävissä kaikilla kielillä. Ikkunassa NAVIGOINTI näytetään painike Ääniohjaus, kun käytät kieltä, jolla tämä toiminto on käytettävissä. Jos toiminto ei ole käytettävissä, painike Ääniohjaus on korvattu painikkeella Näytä kartta. Voit käynnistää useat navigointijärjestelmäsi toiminnoista puheohjauksella. 5.1 Puheohjauksen aktivointi Joissakin ikkunoissa puheohjaus on automaattisesti aktiivinen. Tämä koskee varsinkin ikkunoita, joissa sinulta odotetaan vastausta, esimerkiksi kun uusi liikennetiedote koskee reittiäsi. Aktivoidulla lähestymistunnistimella: Kun lähestymistunnistin on aktivoitu, voit ikkunassa NAVIGOINTI, kartassa ja ikkunassa HANDSFREE YKSIKKÖ aktivoida puheohjauksen myös seuraavalla tavalla: NAVIGON 70 Premium: Kosketa lyhyesti navigointilaitteen kehystä. NAVIGON 70 Premium Live: Liikuta kättäsi kohti näyttöä. Kun poistat kätesi näytön läheisyydestä, kuulet kuittausäänen, jonka jälkeen voit lausua komentosi. Suljetulla lähestymistunnistimella: Kartan ollessa tilassa Vakio ja Navigointi, puheohjausta aktivoidaan kun avaat näppäinrivin: Ääniohjaus
27 Paina valinnaista paikkaa kartassa. Kuulet kuittausäänen, jonka jälkeen voit lausua komentosi. Lähemmät tiedot lähestymistunnistimesta löydät kappaleessa "Lähestymistunnistin"sivulla Käytä ääniohjausta Jos ikkunan toimintoja on mahdollista käynnistää puheohjauksella, kuvake (Ääniohjaus aktiivinen) näkyy ikkunan vasemmassa yläkulmassa. Yksittäinen äänisignaali ja kuvake (Puhu) osoittaa, että navigointijärjestelmä odottaa komentoasi. Lausu äänikomento. Kuulet hyväksyvän kuittausäänen (kaksi korkea nuottia) ja toiminto suoritetaan. Kun navigointijärjestelmä ei ole ymmärtänyt komentoasi, tai jos et sano mitään vähän aikaan, kuuluu negatiivinen kuittausääni (kaksi lyhyttä matalaa nuottia). Lausu äänikomento vielä kerran. Jos navigointijärjestelmä ei ymmärrä sinua monenkaan toiston jälkeen, kehotus "Sano Apu" ilmestyy. Vihje: Navigointiohjeet ja varoitukset ovat kytketty hiljaisiksi niin kauan kuin sinulta odotetaan äänikomentoa. 5.3 Apu Sano yksinkertaisesti "Apu", kun haluat tietää mitkä äänikomennot ovat mahdollisia sillä hetkellä. Lähes kaikissa ikkunoissa, joissa puheohjaus on käytettävissä, navigointijärjestelmä ilmoittaa, mitkä komennot voit lausua kyseisessä ikkunassa. 5.4 Puheohjauksen lopetus Puheohjaus menee pois päältä seuraavien olosuhteiden vallitessa: Kun ohjaat navigointilaitetta sormella, vaikka sinulta odotetaan äänikomentoa. Puhelimen soidessa tai puhelujen aikana, kun navigointilaitetta käytetään handsfree-laitteena. Ääniohjaus
28 5.5 Puheohjauksen konfigurointi Voit konfiguroida mitä tehtäviä varten haluat käyttää puheohjausta. Paina ikkunassa NAVIGOINTI painikkeet Valintoja > Asetukset > Yleistä > Käytä ääniohjausta. Määritä mille tehtäville haluat käyttää ääniohjausta: Kaikki: Voit käyttää ääniohjauksen kaikki toiminnot. Vastaa: Voit antaa osoitteita ja vastata navigointilaitteen kysymyksiin. Anna osoite: Voit antaa ainoastaan osoitteita ääniohjauksella. Vihje: Yksityiskohtaiset tiedot navigointikohteen määrittämisestä puheohjauksen avulla löydät luvussa "Kohteen määrittäminen puheohjauksella" sivulla 31. Vihje: Yksityiskohtaiset tiedot soittamisesta puheohjauksen avulla löydät luvussa "Soittaminen puheohjauksella" sivulla 101. Puheohjauksen assistentin äänenvoimakkuutta voidaan säätää navigointiohjeiden äänenvoimakkuudesta riippumatta. Siten voit kuulla kehotukset äänikomentoihin, vaikka navigointiohjeet onkin kytketty hiljaiseksi. 1. Paina ikkunassa NAVIGOINTI painikkeita Valintoja > Asetukset > Yleistä > Apuohjelman äänenvoimakkuus. 2. Säädä assistentin äänenvoimakkuutta. Vihje: Tietoa navigointijärjestelmän konfiguroinnista löydät luvussa "Navigointijärjestelmän konfigurointi" sivulla Navigointi Navigointijärjestelmän käyttö tapahtuu omalla vastuulla. Huomio! Ota ehdottomasti kaikki luvussa "Tärkeät turvallisuusohjeet", sivulla 10 mainitut turvallisuusohjeet huomioon. Häiritty GPS-vastaanotto Kun GPS-vastaanotto on häiriintynyt (esimerkiksi koska olet tunnelissa), navigointi jatkuu. Navigointijärjestelmä laskee oletetun sijaintisi reittitietojen ja tähänastisen ajotapasi perusteella. Heti kun GPSsignaalia voidaan taas vastaanottaa, navigointi jatkuu oikeiden GPStietojen perusteella Navigointi
29 Saapuminen kohteeseen Kun olet saapunut valittuun kohteeseen, navigointilaite kuuluttaa asiasta. Kartassa näytetään nyt ainoastaan ajankohtainen sijaintisi (oranssi nuoli) sekä maalilippua. 6.1 Navigointisovelluksen käynnistäminen Olet kytkenyt navigointilaitteen päälle. Seuraava ilmoitus tulee näkyviin: "Ota huomioon, että liikennesäännöt ovat tärkeämpiä kuin navigointijärjestelmän antamat ohjeet. Älä operoi laitetta ajon aikana." Kun olet lukenut ja ymmärtänyt tekstin täydellisesti, paina painiketta OK. Jos et hyväksy ilmoitusta, paina painiketta Keskeytä, sulkeaksesi navigointisovelluksen taas. Ikkuna NAVIGOINTI avautuu. Sieltä pääset käsiksi navigointisovelluksen kaikkiin toimintoihin. GPS-vastaanottimen alustus Vihje: GPS-vastaanotin tarvitsee vapaan näkyvyyden satelliittiin, jotta GPS-tietojen vastaanotto olisi virheetön. Tunnelit, kapeat talonvälit tai heijastukset talonseinistä voivat heikentää GPS-vastaanottoa tai jopa estää sen. Kun GPS-vastaanotin tai navigointilaite on sijoitettu ajoneuvon sisälle, metallipitoinen pinnoite tai lämmitys tuulilasissa voi olla heikon GPS-vastaanoton syy. Heti kun navigointilaite kytketään päälle, GPS-vastaanottimen alustus käynnistyy. Integroidun GPS-vastaanottimen ensimmäinen alustus tapahtuu vasta ensimmäisen käynnistyksen yhteydessä. Se voi kestää jopa 5 minuuttia. Jatkossa, kun navigointilaite kytketään päälle, GPS-vastaanotto alkaa lyhyen ajan sisällä. Kun navigointilaite ei ole ollut yli viikkoon päälle kytkettynä, seuraava alustus voi kestää jopa 5 minuuttia. Vihje: Sen jälkeen kun GPS-kuvake näyttää GPS valmius, sijainninmäärittely voi olla muutaman minuutin ajan hiukan epätarkempi kuin normaalisti. Näytön oikeassa yläkulmassa näet kuvakkeen GPS. Heti kun vähintään kolmen satelliitin tietoja vastaanotetaan, se muuttuu tilaan valmius). (GPS Navigointi
30 Vihje: Alustus onnistuu parhaiten, jos et lähde liikkeelle ennen kuin alustus on valmis. Tarkemmat tiedot kuvakkeesta GPS löydät luvussa "GPS" sivulla 20. Takaisin ikkunaan Navigointi Ikkuna NAVIGOINTI avautuu, kun navigointisovellus käynnistetään. Kun joku toinen navigointisovelluksen ikkuna on auki, painat (Takaisin). Pääset silloin takaisin ikkunaan josta tulit. Paina (Takaisin) niin monta kertaa että ikkuna NAVIGOINTI aukeaa. 6.2 Kohteen määrittäminen Kohdassa Uusi kohde joihin ei vielä ole navigoitu tai joita et vielä ole tallentanut. Täällä voit antaa kohteen osoitteen. (Katso "Kohdeosoitteen antaminen", sivulla 32) antaa kohteen koordinaatit. (Katso "Ilmoita koordinaatit", sivulla 33) valita erikoiskohteen. (Katso "Erikoiskohteet", sivulla 34) valita kohteen pikavalinnoilla. (Katso "Erikoiskohteita pikavalintoina", sivulla 38) Vihje: Kun määrität uuden kohteen ensimmäistä kertaa, sinua kehotetaan valitsemaan maa jossa kohde sijaitsee. Kohdassa Kohteeni löytyy seuraavat listat valittavana olevista kohteista tai osoitteista: SUOSIKIT: kaikki kohteet jotka olet määrittänyt ja sen jälkeen tallentanut. (Katso "Suosikit", sivulla 39) Listassa SUOSIKIT tallennetaan sen lisäksi kolme erikoiskohdetta: Osoitteeni: Osoite joka on tallennettu kotiosoitteena (katso "", sivu ). (Katso "Kotiosoitteen määrittäminen", sivulla 45) Ajoneuvoni: Ajoneuvosi sijainti tallennetaan automaattisesti kun käytät toimintoa Pysäköintipaikkoja kohteen lähellä. (Katso "Pysäköinti kohteen lähistöllä", sivulla 76) Lähtöpisteeni: Edellisen navigoinnin lähtöpiste tallennetaan automaattisesti. VIIMEISET KOHTEET: Kohteita, joihin on jo kerran navigoitu. (Katso "Viimeiset kohteet", sivulla 40) Navigointi
31 TUODUT OSOITTEET: kaikki kohteet, jotka olet tuonut Microsoft Outlook:ista tai muista tietolähteistä. (Katso "Tuodut osoitteet: Outlook / Internet", sivulla 40 sekä "Tuodut osoitteet puhelinluettelosta", sivulla 41) Kohdemaan määrittäminen Ylhäällä vasemmalle ikkunoissa OSOITE, ERIKOISKOHDE PAIKKAKUNNALLA ja ERIKOISKOHDE KOKO MAASSA löytyy painike Maa. Siinä näkyy sen maan lippu, josta navigointikohteita voi tällä hetkellä määrittää. Kun kohteesi sijaitsee toisessa maassa, tee seuraavalla tavalla: 1. Paina painiketta Maa. 2. Anna sen maan nimi jossa kohteesi sijaitsee. Painikkeella näytetään kohdemaan lippu. Vihje: Valita voi vain ne maat, joiden kartat navigointijärjestelmällä on käytettävänä Kohteen määrittäminen puheohjauksella Kohteen määrittäminen puheohjauksella on erityisen käytännöllistä. 1. Paina ikkunassa NAVIGOINTI painiketta Ääniohjaus. Ikkuna ÄÄNIOHJAUS avautuu. Osoitteen antaminen 2. Sano "Osoite". Ylhäällä näytetään se maa, jossa sijaitsevia osoitteita voidaan määrittää. Jos kohdeosoitteesi sijaitsee toisessa maassa, valitse se maa painamalla. Seuraa sen jälkeen navigointijärjestelmän ohjeita. Osoitetietoja kysytään järjestyksessä Kaupunki > Katu > Kadunnumero. 3. Seuraa navigointijärjestelmän ohjeita. Kun osoitteen määritys on valmis, kartta avautuu tilassa Ennakkonäyttö. Kohde näytetään kartalla. Lähellä olevien erikoiskohteiden määrittäminen 2. Sano "Erikoiskohde lähistöllä". 3. Sano minkä kategorian erikoiskohteita haluat (esim. "Hotellit"). Lista lähialueen hotelleista avautuu. 4. Sano sen hotellin numero, johon haluat navigoida. Navigointi
32 Sano "Ylöspäin" tai "Alaspäin", selataksesi listaa. Kun olet valinnut kohteen, kartta avautuu tilassa Ennakkonäyttö. Kohde näytetään kartalla. Osoitteen valitseminen suosikeista tai puhelinluettelosta 2. Sano "Kohteeni". 3. Lista avautuu. Se sisältää kohteet luettelossa SUOSIKIT, kohteet jotka on tuotu Outlookista, sekä kohteet yhdistetyn matkapuhelimen puhelinluettelosta. 4. Sano sen kohteen numero, johon haluat navigoida. Sano "Ylöspäin" tai "Alaspäin" selataksesi listaa. Kun olet valinnut kohteen, kartta avautuu tilassa Ennakkonäyttö. Kohde näytetään kartalla. Tietoja navigoinnin käynnistämisestä löydät luvussa "Reittien esikatselu" sivulla 43. Jatka lukemista siellä. Vihje: Toiminto Ääniohjaus ei ole käytettävissä kaikilla kielillä. Kielissä joissa tämä toiminto ei ole käytettävissä, painike Ääniohjaus on korvattu painikkeella Näytä kartta Kohdeosoitteen antaminen 1. Paina ikkunassa NAVIGOINTI painikkeet Uusi kohde > Anna osoite. Vihje: Seuraava kuvaus lähtee siitä, että olet valinnut Kaupunki ensin osoitesyötön järjestykseksi. Mikäli navigointilaitteella on käytössä sellaisen maan kartta, jonka osoitteissa yleensä mainitaan ensin katu (esim. Ruotsi, Norja,...), voit valita osoitteen syöttöjärjestykseksi Katu ensin. Voit määrittää järjestyksen ikkunassa NAVIGOINTI polulla Valintoja > Asetukset > Yleistä > Osoitetietojen syöttöjärjestys. Ota kuitenkin huomioon että syöttöjärjestys Katu ensin ei ole mahdollinen kaikkien maiden kohdalla. Tässä tapauksessa täytyy ensimmäiseksi syöttää paikkakunta. Ikkuna OSOITE avautuu. 1. Syötä kohdepaikkakunnan postinumero tai nimi. 2. Anna kohdekadun nimi. 3. Syötä kadun numero. Jos et tiedä kadunnumeroa, niin jätä kenttä tyhjäksi. Jos et tiedä kadunnumeroa, mutta sen sijaan lähellä sijaitsevan poikkikadun nimen, paina kenttää Poikkikatu ja syötä sen nimi Navigointi
33 siihen. Navigointijärjestelmä laskee silloin reitin annettujen katujen risteykseen. Ikkuna YKSITYISKOHTAISET TIEDOT KOHTEESTA avautuu. Painikkeella Aktivoi MyRoutes lukee, lasketaanko useampi reittivaihtoehto (Kyllä) vai (Ei). Paina Aktivoi MyRoutes muuttaaksesi asetusta. Vihje: Painike Aktivoi MyRoutes on käytettävissä vain silloin, kun olet antanut kaikki osoitetiedot. Voit kuitenkin myös suorittaa asetuksen painamalla Valintoja > Asetukset > Navigointi > Aktivoi MyRoutes. 4. Paina Käynnistä navigointi navigoidaksesi annettuun osoitteeseen. - tai - Paina Pysäköi hakeaksesi pysäköintipaikkaa kohteen läheisyydessä ja navigoidaksesi sinne. Joskus kohdetta ei voida määrittää yksiselitteisesti, esimerkiksi koska yhdistelmä paikkakunnan ja kadunnimestä löytyy monta kertaa. Tässä tapauksessa avautuu ikkuna, jossa, lisätietojen kera, näytetään kaikki osoitteet, jotka sopivat antamiisi tietoihin. Paina osoitetta johon haluat navigoida. Jos annettu kadunnumero ei sisälly karttatietoihin, ikkunassa näkyy vain osoite ja kadunnumero, joka on lähimpänä annettua. Kartta avautuu tilassa Ennakkonäyttö. Kohde näytetään kartalla. Tietoja navigoinnin käynnistämisestä löydät luvussa "Reittien esikatselu" sivulla 43. Jatka lukemista siellä. Vihje: Kaikkia osoitetietoja ei tarvitse antaa. Voit myös aikaisemmassa vaiheessa painaa (Käynnistä navigointi). Jos syötät vain kaupungin, navigointilaite laskee reitin kaupungin keskustaan. Kun ilmoitat kaupungin ja kadun, mutta et kadunnumeroa etkä poikkikatua, navigointilaite laskee parhaan reitin tälle kadulle Ilmoita koordinaatit Voit myös antaa kohteesi maantieteelliset koordinaatit. Voit antaa koordinaatit desimaaliasteina tai asteissa, minuuteissa ja sekunneissa. 1. Paina ikkunassa NAVIGOINTI painikkeita Uusi kohde > Ilmoita koordinaatit. Ikkuna ILMOITA KOORDINAATIT avautuu. Navigointi
34 Syöttö desimaalilukuna 2. Anna leveysaste. Aloita miinusmerkillä jos haluat syöttää eteläisen leveysasteen. 3. Anna pituuspituusaste. Aloita miinusmerkillä jos haluat syöttää läntisen pituusasteen. Syöttö minuuteilla / sekunneilla 2. Anna leveysaste. Käytä yksiköiden syöttämiseksi vastaavia painikkeita näppäimistöllä: (aste), (minuutit), (sekunnit). Painike (P E) syöttökentän vieressä osoittaa, mikäli kyseessä on itäinen tai läntinen pituusaste. Paina painiketta, jos haluat muuttaa ajankohtaisen asetuksen. 3. Anna pituuspituusaste. Käytä yksiköiden syöttämiseksi vastaavia painikkeita näppäimistöllä: (aste), (minuutit), (sekunnit). Painike (I L) syöttökentän vieressä osoittaa, mikäli kyseessä on pohjoinen tai eteläinen pituusaste. Paina painiketta, jos haluat muuttaa ajankohtaisen asetuksen. Ikkuna YKSITYISKOHTAISET TIEDOT KOHTEESTA avautuu. Painikkeella Aktivoi MyRoutes lukee mikäli useampi reittivaihtoehto pitäisi laskea, (Kyllä) vai (Ei). Paina Aktivoi MyRoutes, muuttaaksesi asetusta. 4. Paina Käynnistä navigointi, navigoidaksesi annettuun osoitteeseen. - tai - Paina Pysäköi, hakeaksesi pysäköintipaikkaa kohteen läheisyydessä ja navigoidaksesi sinne. Vihje: Mikäli määrittämäsi kohdepisteen koordinaatit sijaitsevat kartan kattaman tieverkoston ulkopuolella, navigointi vie lähimpään tiepisteeseen, siinä tilassa joka on määritetty valitun reittiprofiilin avulla. Tästä pisteestä lähtien navigointijärjestelmä vaihtaa automaattisesti tilaan Maasto. (Katso "Navigointi tilassa Maasto", sivulla 67) Erikoiskohteet Erikoiskohteet, tai lyhyesti POI (Point Of Interest), ovat hyödyllisiä osoitteita, jotka on luetteloitu tiettyjen kriteerien mukaan Navigointi
35 Erikoiskohteisiin kuuluu lentokenttiä, lauttasatamia, ravintoloita, hotelleja, huoltoasemia, julkisia laitoksia, lääkäreitä, sairaaloita, ostoskeskuksia ynnä muuta. Erikoiskohteita voidaan kartassa näyttää kuvakkeen muodossa. Paina ikkunassa NAVIGOINTI painikkeet Valintoja > Asetukset > Kartan näkymä > Näytetyt kategoriat, asettaaksesi, mitkä kategoriat näytetään kartassa. Vihje: Kun olet luonut omia erikoiskohteita, nämä ovat käytettävissä kategoriassa MyPOIs. Tarkemmat tiedot omien erikoiskohteiden luomisesta löydät luvussa "MyPOIs: Omat erikoiskohteet", sivulla 73. Erikoiskohteita lähistöllä Erikoiskohteita lähistöllä ovat erikoiskohteita, jotka sijaitsevat tietyn säteen sisällä ajankohtaisesta sijainnistasi. Näin voit aina helposti löytää esim. seuraavan huoltoaseman, riippumatta siitä missä olet. Vihje: GPS-vastaanotto täytyy olla riittävä sijainnin määrittelyyn. Mikäli GPS-vastaanotto on riittävä näet kuvakkeen (GPS valmius). Kun GPS-vastaanotto ei ole riittävä, haetaan erikoiskohteita viimeisen tunnetun sijainnin läheisyydessä. Mikäli viimeistä tunnettua sijaintia ei löydy, toiminto Erikoiskohde lähistöllä ei ole käytettävissä. Tarkemmat tiedot löydät luvussa "GPS-vastaanottimen alustus" sivulla 29. Vihje: 3:n kategorian erikoiskohteet sijaintiympäristöstä ovat käytettävissä pikavalintoina, jotka voidaan hakea nopeasti ja ilman lisätietojen syöttämistä. Tarkemmat tiedot löydät luvussa "Erikoiskohteita pikavalintoina" sivulla Paina ikkunassa NAVIGOINTI painikkeita Uusi kohde > Hae erikoiskohteita > lähistöllä. Ikkuna ERIKOISKOHDE LÄHISTÖLLÄ avautuu. 2. Määritä kategoria josta haluat löytää erikoiskohteen. Et voi valita kategorioita joista ei löydy kohteita lähistöllä. Kun valitulla kategorialla on alikategorioita, lista Alikategoria avautuu. 3. Määritä alikategoria, josta haluat löytää erikoiskohteen. Lista Kohde avautuu. Se sisältää lähimmät erikoiskohteet valitussa kategoriassa, etäisyyden mukaan järjestettynä. 4. Kun lista on hyvin mittava: Paina (Sulje listan). Navigointi
36 Näppäimistö ilmestyy. Syötä muutama kirjain kohteesta. Paina (Avaa listan). Listassa on nyt ainoastaan kohteita jotka alkavat syötetyillä kirjaimilla. 5. Paina kohteen nimitystä. Ikkuna YKSITYISKOHTAISET TIEDOT KOHTEESTA avautuu. Painikkeella Aktivoi MyRoutes lukee lasketaanko useampi reittivaihtoehto (Kyllä) vai (Ei). Paina Aktivoi MyRoutes muuttaaksesi asetusta. 6. Paina Käynnistä navigointi. - tai - Paina Pysäköi hakeaksesi pysäköintipaikkaa kohteen läheisyydessä ja navigoidaksesi sinne. Kartta avautuu tilassa Ennakkonäyttö. Kohde näytetään kartalla. Tietoja navigoinnin käynnistämisestä löydät luvussa "Reittien esikatselu" sivulla 43. Jatka lukemista siellä. Maanlaajuisesti merkittäviä erikoiskohteita Maanlaajuisesti merkittäviä erikoiskohteita ovat lentokentät, nähtävyydet, merkittävät kansalliset muistomerkit, isot satamat ynnä muuta. Näin voit esim. löytää tunnettuja nähtävyyksiä, vaikka et tiedä millä paikkakunnalla ne sijaitsevat. 1. Paina ikkunassa NAVIGOINTI painikkeita Uusi kohde > Hae erikoiskohteita > koko maassa. Ikkuna ERIKOISKOHDE KOKO MAASSA avautuu. 2. Määritä kategoria josta haluat löytää erikoiskohteen. Lista Kohde avautuu. Se sisältää kaikki erikoiskohteet annetussa kategoriassa aakkosjärjestyksessä. 3. Kun lista on hyvin mittava: Paina (Sulje listan). Näppäimistö ilmestyy. Syötä muutama kirjain kohteesta. Paina (Avaa listan). Listassa on nyt ainoastaan merkintöjä, jotka alkavat syötetyillä kirjaimilla tai joissa nämä kirjaimet sisältyvät nimeen Navigointi
37 4. Paina kohteen nimitystä. Ikkuna YKSITYISKOHTAISET TIEDOT KOHTEESTA avautuu. Painikkeella Aktivoi MyRoutes lukee mikäli useampi reittivaihtoehto pitäisi laskea, (Kyllä) vai (Ei). Paina Aktivoi MyRoutes muuttaaksesi asetusta. 5. Paina Käynnistä navigointi. - tai - Paina Pysäköi, hakeaksesi pysäköintipaikkaa kohteen läheisyydessä ja navigoidaksesi sinne. Kartta avautuu tilassa Ennakkonäyttö. Kohde näytetään kartalla. Tietoja navigoinnin käynnistämisestä löydät luvussa "Reittien esikatselu" sivulla 43. Jatka lukemista siellä. Erikoiskohteita tietyllä paikkakunnalla Erikoiskohteet tietyllä paikkakunnalla voivat olla avuksi kun navigoidaan vieraassa kaupungissa. 1. Paina ikkunassa NAVIGOINTI painikkeet Uusi kohde > Hae erikoiskohteita > paikkakunnalla. Ikkuna ERIKOISKOHDE PAIKKAKUNNALLA avautuu. 2. Syötä kohdepaikkakunnan postinumero tai nimi. 3. Määritä kategoria josta haluat löytää erikoiskohteen. Et voi valita kategorioita joista ei löydy kohteita annetussa kaupungissa. Kun valitulla kategorialla on alikategorioita, lista Alikategoria avautuu. 4. Määritä alikategoria, josta haluat löytää erikoiskohteen. Lista Kohde avautuu. Se sisältää erikoiskohteet valitussa kategoriassa, aakkosjärjestyksessä. 5. Kun lista on hyvin mittava: Paina (Sulje listan). Näppäimistö ilmestyy. Syötä muutama kirjain kohteesta. Paina (Avaa listan). Listassa on nyt ainoastaan merkintöjä, jotka alkavat syötetyillä kirjaimilla tai joissa nämä kirjaimet sisältyvät nimeen. 6. Paina kohteen nimitystä. Ikkuna YKSITYISKOHTAISET TIEDOT KOHTEESTA avautuu. Navigointi
38 Painikkeella Aktivoi MyRoutes lukee lasketaanko useampi reittivaihtoehto (Kyllä) vai (Ei). Paina Aktivoi MyRoutes muuttaaksesi asetusta. Joskus kohdetta ei voida määrittää yksiselitteisesti, esimerkiksi koska annetussa kaupungissa on olemassa monta samannimistä ravintolaa. Tässä tapauksessa avautuu ikkuna, jossa, lisätietojen kera, näytetään kaikki kohteet, jotka sopivat antamiisi tietoihin. Paina sitä kohdetta johon haluat navigoida. 7. Paina Käynnistä navigointi. - tai - Paina Pysäköi, hakeaksesi pysäköintipaikkaa kohteen läheisyydessä ja navigoidaksesi sinne. Kartta avautuu tilassa Ennakkonäyttö. Kohde näytetään kartalla. Tietoja navigoinnin käynnistämisestä löydät luvussa "Reittien esikatselu" sivulla 43. Jatka lukemista siellä. Erikoiskohteita pikavalintoina 3 kategorian erikoiskohteet ovat käytettävissä pikavalintoina. Lähistöllä sijaitsevat kohteet, jotka kuuluvat näihin kategorioihin, voi luetteloida nopeasti ja ilman lisäinformaation syöttämistä. Paina ikkunassa NAVIGOINTI painikkeita Valintoja >Asetukset >Yleistä, asettaaksesi, mitkä kategoriat tai alikategoriat ovat käytettävissä pikavalintoina. Vihje: GPS-vastaanotto täytyy olla riittävä sijainnin määrittelyyn. Mikäli GPS-vastaanotto on riittävä näet kuvakkeen (GPS valmius). Kun GPS-vastaanotto ei ole riittävä, haetaan erikoiskohteita viimeisen tunnetun sijainnin läheisyydessä. Mikäli viimeistä tunnettua sijaintia ei löydy, toiminto Erikoiskohde lähistöllä ei ole käytettävissä. Tarkemmat tiedot löydät luvussa "GPS-vastaanottimen alustus" sivulla Paina ikkunassa NAVIGOINTI painiketta Uusi kohde. Valikko UUSI KOHDE avautuu. Alueella Pikavalinta näytetään niiden kategorioiden kuvakkeet, joiden erikoiskohteet ovat käytettävissä pikavalintoina. 2. Paina sitä kategoriaa, josta haet erikoiskohteen. Lista avautuu. Se sisältää lähimmät erikoiskohteet valitussa kategoriassa, etäisyyden mukaan järjestettynä. 3. Paina kohteen nimitystä, käynnistääksesi navigoinnin sinne Navigointi
39 Kartta avautuu tilassa Ennakkonäyttö. Kohde näytetään kartalla. Tietoja navigoinnin käynnistämisestä löydät luvussa "Reittien esikatselu" sivulla 43. Jatka lukemista siellä Tietoja kohteesta Monista määritettävistä kohteista on tallennettu lähempiä tietoja navigointijärjestelmän tietokantaan. Tallennettuna on esimerkiksi useiden ravintoloiden puhelinnumeroita. Voit silloin heti soittaa sinne ja halutessasi tehdä pöytävarauksen. Yksi ylhäällä kuvatuista ikkunoista kohteen määrittämiseksi on avattuna. Paina Valintoja > Info. Ikkuna TIETOJA KOHTEESTA avautuu. Se sisältää kaikki tiedot jotka on tallennettu valitusta kohteesta navigointijärjestelmän tietokantaan. Paina Sulje sulkeaksesi ikkunan TIETOJA KOHTEESTA taas. Paina (Näytä kartalla) nähdäksesi kohteen kartassa Suosikit Paina (Tallenna kohde) tallentaaksesi kohteen listaan SUOSIKIT. Kohteita, joihin haluat ajaa yhä uudestaan, voit tallentaa listaan SUOSIKIT. Listaan SUOSIKIT voidaan tallentaa jopa 500 kohdetta. Tietoja kohteen tallentamisesta löydät luvussa "Kohteiden tallentaminen" sivulla Paina ikkunassa NAVIGOINTI painikkeita Kohteeni > Suosikit. 2. Paina sitä kohdetta johon haluat navigoida. Ikkuna YKSITYISKOHTAISET TIEDOT KOHTEESTA avautuu. Painikkeella Aktivoi MyRoutes lukee lasketaanko useampi reittivaihtoehto (Kyllä) vai (Ei). Paina Aktivoi MyRoutes muuttaaksesi asetusta. 3. Paina Käynnistä navigointi. - tai - Paina Pysäköi hakeaksesi pysäköintipaikkaa kohteen läheisyydessä ja navigoidaksesi sinne. Kartta avautuu tilassa Ennakkonäyttö. Kohde näytetään kartalla. Navigointi
40 Tietoja navigoinnin käynnistämisestä löydät luvussa "Reittien esikatselu" sivulla 43. Jatka lukemista siellä. Vihje: Suosikit näytetään kartassa pienenä lippuna, johon niiden nimitys on kirjoitettu Viimeiset kohteet Navigointijärjestelmä tallentaa 12 viimeistä kohdetta, joihin olet käynnistänyt navigoinnin, listaan VIIMEISET KOHTEET. 1. Paina ikkunassa NAVIGOINTI painikkeet Kohteeni > Viimeiset kohteet. 2. Paina sitä kohdetta johon haluat navigoida. Ikkuna YKSITYISKOHTAISET TIEDOT KOHTEESTA avautuu. Painikkeella Aktivoi MyRoutes lukee lasketaanko useampi reittivaihtoehto (Kyllä) vai (Ei). Paina Aktivoi MyRoutes muuttaaksesi asetusta. 3. Paina Käynnistä navigointi. - tai - Paina Pysäköi hakeaksesi pysäköintipaikkaa kohteen läheisyydessä ja navigoidaksesi sinne. Kartta avautuu tilassa Ennakkonäyttö. Kohde näytetään kartalla. Tietoja navigoinnin käynnistämisestä löydät luvussa "Reittien esikatselu" sivulla 43. Jatka lukemista siellä Tuodut osoitteet: Outlook / Internet Ohjelmistolla NAVIGON Sync voit siirtää navigointijärjestelmään yhteystietoja jotka olet tallentanut tietokoneellesi Microsoft Outlookohjelmaan. Sen lisäksi voit monista internetin reittisuunnittelusovelluksista kopioida kohdeosoitteen suoraan navigointijärjestelmääsi. Mikäli tämä toiminto on tarjolla, se on selvästi näkyvissä kyseisellä internetsivulla. Vihje: Voit ladata NAVIGON Sync ilmaiseksi internetsivustoltamme Yhteydet, joille on tallennettu useampi osoite, näkyvät listassa TUODUT OSOITTEET kunkin eri osoitteen kanssa kerran. 1. Paina ikkunassa NAVIGOINTI painikkeita Kohteeni > Tuodut osoitteet > Outlook / Internet Navigointi
41 2. Paina osoitetta johon haluat navigoida. Ikkuna YKSITYISKOHTAISET TIEDOT KOHTEESTA avautuu. Painikkeella Aktivoi MyRoutes lukee lasketaanko useampi reittivaihtoehto (Kyllä) vai (Ei). Paina Aktivoi MyRoutes muuttaaksesi asetusta. 3. Paina Käynnistä navigointi. - tai - Paina Pysäköi hakeaksesi pysäköintipaikkaa kohteen läheisyydessä ja navigoidaksesi sinne. Kartta avautuu tilassa Ennakkonäyttö. Kohde näytetään kartalla. Tietoja navigoinnin käynnistämisestä löydät luvussa "Reittien esikatselu" sivulla 43. Jatka lukemista siellä Tuodut osoitteet puhelinluettelosta Tämä kappale koskee sinua vain siinä tapauksessa, että sinulla on yksi seuraavista navigointilaitteista: NAVIGON 70 Premium NAVIGON 70 Premium Live Voit kopioida Bluetoothin kautta yhdistetyn matkapuhelimen puhelinluettelon navigointilaitteeseen. Puhelinluettelosta kopioidut osoitteet löydät sen jälkeen listalta TUODUT OSOITTEET PUHELINLUETTELOSTA. 1. Paina ikkunassa NAVIGOINTI painikkeita Kohteeni > Tuodut osoitteet > Puhelinluettelosta. 2. Valitse puhelinluettelosta haluamasi kontakti. 3. Paina osoitetta johon haluat navigoida. Ikkuna YKSITYISKOHTAISET TIEDOT KOHTEESTA avautuu. Painikkeella Aktivoi MyRoutes lukee lasketaanko useampi reittivaihtoehto (Kyllä) vai (Ei). Paina Aktivoi MyRoutes muuttaaksesi asetusta. 4. Paina Käynnistä navigointi. - tai - Paina Pysäköi hakeaksesi pysäköintipaikkaa kohteen läheisyydestä. Kartta avautuu tilassa Ennakkonäyttö. Kohde näytetään kartalla. Tietoja navigoinnin käynnistämisestä löydät luvussa "Reittien esikatselu" sivulla 43. Jatka lukemista siellä. Navigointi
42 Navigointi kotiin Laitteella voit tallentaa yhden osoitteen kotiosoitteeksi. Navigointi sinne voidaan sen jälkeen käynnistää painamalla yhtä ainoata näppäintä. Lähemmät tiedot kotiosoitteen tallentamisesta löydät luvussa "Kotiosoitteen määrittäminen" sivulla 45. Paina ikkunassa NAVIGOINTI painiketta Kotiin. Jos et vielä ole ilmoittanut kotiosoitettasi, valintaikkuna huomauttaa sinua siitä. Navigointi käynnistyy. Sama reittiprofiili kuin edellisen navigoinnin aikana on voimassa Kohteen määrittäminen kartalla Voit määrittää navigointikohteen suoraan kartalla. Paikkakuntien ja katujen ohella voit tällä tavalla myös nopeasti valita erikoiskohteita. 1. Paina ikkunassa NAVIGOINTI painiketta Näytä kartta. - tai - Jos puheohjaus on käytettävissä navigointilaitteella omalla kielelläsi: Paina ikkunassa NAVIGOINTI painikkeita Valintoja > Näytä kartta. 2. Paina (Hae kohde). Kartta avautuu tilassa Hae kohde. 3. Paina sitä kohtaa johon haluat navigoida. Vihje: Sen miten muokkaat näytettävää karttaosuutta siten, että kohteesi on hyvin näkyvissä, opit luvussa "Kartta tilassa Hae kohde", sivulla 68. Kohdepiste, jota olet painanut, ilmestyy hiusristikon alle. Kentässä näytön alimmassa kolmannessa näytetään kohdepisteen maantieteelliset koordinaatit ja sen osoite. 4. Paina (OK). Ikkuna KOHTEITA KARTASSA avautuu. Vasemmassa yläkulmassa näytetään valitun kohdepisteen yksityiskohtaiset osoitetiedot. 5. Paina Navigoi sinne. Kartta avautuu tilassa Ennakkonäyttö. Kohde näytetään kartalla. Tietoja navigoinnin käynnistämisestä löydät luvussa "Reittien esikatselu" sivulla 43. Jatka lukemista siellä Navigointi
43 Reittien esikatselu Kartta on avattu tilassa Ennakkonäyttö. Navigointikohde esitetään pienenä lippuna. Yksityiskohtaiset tiedot löydät luvussa "Kartta tilassa Ennakkonäyttö" sivulla 59. Reittiprofiili Reittilaskennan perustana on niin kutsuttu reittiprofiili. Ajankohtainen reittiprofiili näytetään kartan oikeassa yläreunassa. Reittiprofiili huomioi eri liikkumistapojen ominaispiirteet ja erikoisuudet. Polkupyörien reittiprofiilissa ei esimerkiksi sisällytetä moottoriteitä reitinlaskentaan, mutta sen sijaan teitä, jotka ovat kiellettyjä muille ajoneuvoille. Sen lisäksi polkupyörälle lasketaan eri saapumisajat kuin esim. moottoripyörälle. Vihje: Kun valitset jalankulkijaprofiilin, käynnistetään erityinen, varta vasten jalankulkijoille kehitetty reititys. (Katso "Navigointi tilassa Jalankulkija", sivulla 64) Paina painiketta Reittiprofiili, jos haluat valita toisen reittiprofiilin. Tietoja reittiprofiilien valinnasta ja säädöistä löydät luvussa "Reittiprofiili" sivulla 69. Ajo-ohje Kun haluat nähdä yksityiskohtaisen ajo-ohjeen, paina Valintoja > Ajo-ohje. Lähemmät tiedot AJO-OHJE ikkunan mahdollisuuksista löydät luvussa "Ajo-ohje" sivulla 86. MyRoutes Kun toiminto MyRoutes on aktivoitu, navigointijärjestelmä laskee tällä hetkelle asetetun reittiprofiilin perusteella jopa kolme eri reittiä, ja näyttää näitä kartassa erivärisinä (oranssi, vihreä, sininen) ja numeroilla varustettuna. Jokaiselle reitille kuuluu samannumeroinen painike ja samanvärinen kuvake. Kun saapumisaika tai ajoaika arvioidaan, navigointijärjestelmä huomioi muita tekijöitä kuten esim.viikonpäivä ja kellonaika, mutta ennen kaikkea myös tähänastisen ajotapasi. Reitti, joka parhaiten vastaa valittua reittiprofiilia, merkitään tekstillä "MyRoute". Navigointi
44 Vihje: Vaikka toiminto MyRoutes onkin aktivoitu, joillekin reiteille ei voida laskea muita reittejä, tai vain yksi vaihtoehtoreitti. Kyseessä olevalla painikkeella näkyy silloin Ei enää ehdotuksia. Käynnistä navigointi Paina sen reitin painiketta jota haluat käyttää navigoinnissa. Jos valitset reitin jonka varrella on ilmoitettu liikennehäiriöistä, ikkuna ENNAKKONÄYTTÖ TMC avautuu mahdollisesti ennen kuin navigointi käynnistyy. (Katso "Ennakkonäyttö TMC", sivulla 87) Valitse tulisiko käyttää alkuperäistä reittiä (Ajankohtainen reitti) vai kiertoreittiä (Vaihtoehtoinen reitti). GPS-vastaanotto puuttuu Kun riittävää GPS-signaalia ei vastaanoteta, näkyy seuraava ilmoitus: "Odottaa GPS-signaalia " Sinulla on seuraavia mahdollisuuksia: Odota. Heti kun GPS-vastaanotto on riittävä sijainnin määrittelyyn, reittiä lasketaan, ja navigointi käynnistyy. Paina Keskeytä. Ikkuna jossa määritit kohteesi avautuu taas. Kohteesi on tallennettu listaan VIIMEISET KOHTEET. Paina Esittely. Reittiä lasketaan kohdepaikkakunnan keskusta lähtökohtana. Sen jälkeen navigointi tällä reitillä simuloidaan. Paina painiketta (Takaisin), lopettaaksesi esittelyn. Vihje: Jos olet valinnut kohteen kartalla, painike Esittely ei ole käytettävissä. 6.3 Kohteiden hallinta Jokainen kohde jonka syötät sekä kohteet listoilta VIIMEISET KOHTEET ja TUODUT OSOITTEET voit tallentaa listaan SUOSIKIT. Tämä on mielekästä varsinkin jos ajat usein näihin kohteisiin. Vihje: Suosikit näytetään kartassa pienenä lippuna johon niiden nimitys on kirjoitettu Kohteiden tallentaminen 1. Määritä kohde. (Katso "Kohdeosoitteen antaminen", sivulla 32 tai "Erikoiskohteet", sivulla 34). Älä paina painiketta Käynnistä navigointi! 2. Paina Valintoja > Tallenna kohde Navigointi
45 - tai - 1. Valitse kohde listasta VIIMEISET KOHTEET tai listasta TUODUT OSOITTEET. (Katso "Viimeiset kohteet", sivulla 40 tai "Tuodut osoitteet: Outlook / Internet", sivulla 40). Älä paina painiketta Käynnistä navigointi! 2. Paina Valintoja > Tallenna suosikkina. 3. Nimeä kohde. 4. Paina Tallenna Kohteiden poistaminen listasta Suosikit 1. Paina ikkunassa NAVIGOINTI painikkeet Kohteeni > Suosikit. Lista SUOSIKIT avautuu. 2. Valitse se kohde jonka haluat poistaa. Ikkuna YKSITYISKOHTAISET TIEDOT KOHTEESTA avautuu. 3. Paina Valintoja > Poista kohde Kotiosoitteen määrittäminen Voit sitten aina nopeasti käynnistää navigointi kotiosoitteeseen painamalla ikkunassa NAVIGOINTI painiketta Kotiin. Vain yksi kohde voidaan valita kotiosoitteeksi. Voit syöttää osoitteen manuaalisesti tai valita osoitteen listasta SUOSIKIT. Kotiosoite tallennetaan listassa SUOSIKIT ja merkitään siellä pienellä talolla. Vihje: Kotiosoite esitetään myös kartassa pienenä talona. Kotiosoitteen antaminen 1. Paina ikkunassa NAVIGOINTI painiketta Kotiin. Ikkuna seuraavalla ilmoituksella avautuu: "Haluatko antaa osoitteen nyt?" Mikäli olet jo tallentanut suosikkeja ilmoitus kuuluu: "Annatko osoitteen, vai valitsetko yhden suosikeista?" Tällä hetkellä voimassa oleva arvo on korostettu (valkoisen värisenä). Mikäli Anna osoite EI ole korostettu, paina (Muuta). 2. Paina OK. Ikkuna OSOITE avautuu. Navigointi
46 3. Anna kotiosoitteesi. (Katso myös "Kohdeosoitteen antaminen", sivulla 32) 4. Paina (Kotiosoite), tallentaaksesi annettu osoite kotiosoitteena. Kotiosoitteen valitseminen suosikeista 1. Paina ikkunassa NAVIGOINTI painiketta Kotiin. Ikkuna seuraavalla ilmoituksella avautuu: "Annatko osoitteen, vai valitsetko yhden suosikeista?" Mikäli et ole vielä tallentanut suosikkeja ilmoitus kuuluu: "Haluatko antaa osoitteen nyt?" Siinä tapauksessa sinuun täytyy antaa kotiosoite manuaalisesti. (Katso "Kotiosoitteen antaminen", sivulla 45) Mikäli Suosikit EI ole korostettu, paina (Muuta). 2. Paina OK. Lista SUOSIKIT avautuu. 3. Valitse se kohde jonka haluat määrittää uutena kotiosoitteena. (Katso myös "Suosikit", sivulla 39) Ikkuna YKSITYISKOHTAISET TIEDOT KOHTEESTA avautuu. 4. Paina (Kotiosoite), tallentaaksesi annettu osoite kotiosoitteena Kotiosoitteen muuttaminen Voit milloin tahansa määrittää toisen osoitteen kotiosoitteeksi. Toimi seuraavalla tavalla: 1. Poista kotiosoitteesi listasta SUOSIKIT. (Katso "Kohteiden poistaminen listasta Suosikit", sivulla 45) 2. Anna uusi kotiosoite. (Katso "Kotiosoitteen määrittäminen", sivulla 45) 6.4 Reittejä osuuksilla ja Tracks Reittejä voit suunnitella myös ilman GPS-vastaanottoa, esimerkiksi kotona. Suunnittelemasi reitit voit tallentaa myöhempää käyttöä varten ja esimerkiksi lomaasi varten suunnitella haluamasi määrän reittejä etukäteen. 1. Paina ikkunassa NAVIGOINTI painiketta Valintoja. Lista valinnoista avautuu. 2. Paina valinta Reittejä ja tracks. Ikkuna REITTEJÄ JA TRACKS avautuu Navigointi
47 6.4.1 Lähtöpisteen määrittäminen Reitin lähtöpiste on se piste, josta haluat lähteä matkalle. Sen ei aina tarvitse olla ajankohtainen sijaintisi: jos jo kotona suunnittelet retken lomakohteellasi, voit esim. määrittää hotellisi reitin lähtöpisteenä. Lähtöpiste on vain silloin tärkeä, kun haluat nähdä suunnitellun reitin kartassa, mutta sinulla ei juuri kyseisenä hetkenä ole GPS-vastaanottoa tai et ole suunnitellussa lähtöpisteessä. Lähtöpiste, jota määrität, on sen takia varustettu juoksevalla numerolla "0". Heti kun käynnistät navigoinnin, ajankohtaista sijaintiasi käytetään reitinlaskennan lähtöpisteenä. Ensimmäinen osuus on siis ajo reittikohtaan juoksevalla numerolla "1". 1. Paina kenttää Määritä lähtöpiste. Valikko LÄHTÖPISTE avautuu. Kun haluat määrittää senhetkisen sijaintisi lähtöpisteeksi: 2. Paina valikkokohta Nykyinen sijainti. Kun haluat määrittää toisen lähtöpisteen: 2. Paina haluamasi painike. 3. Määritä lähtöpiste. (Katso vastaava kohta kappaleessa "Kohteen määrittäminen", sivulla 30.) 4. Paina (Aseta lähtöpiste). Valittu lähtöpiste näytetään nyt 0 (Lähtöpiste) painikkeen vieressä. Lähtöpisteen muuttaminen Paina lähtöpistettä (Painike 0). Valikko LÄHTÖPISTE avautuu. Voit nyt määrittää uuden lähtöpisteen. Toimi ylhäällä kuvatulla tavalla Reittipisteiden määrittäminen Reitin reittipisteet ovat ne kohteet, joihin haluat navigoida. Jokaisen reittipisteen edessä näkyy juoksevasti numeroitu painike. 1. Paina kenttää Lisää reittipiste. Valikko REITTIPISTE avautuu. 2. Paina painiketta jolla valitaan haluttu kohteen määrittelytapa. 3. Anna reittipiste. (Katso vastaava kohta kappaleessa "Kohteen määrittäminen", sivulla 30.) 4. Paina (Lisää). Valittu reittipiste näytetään nyt juoksevan numeron vieressä. Navigointi
48 Toista näitä askeleita jokaiselle kohteelle, jota haluat liittää reittiin Reittipisteiden muokkaaminen Reittipisteitä voidaan poistaa reitiltä. Reittipisteiden järjestystä voidaan muuttaa halutulla tavalla. Vihje: Lähtöpistettä (juokseva numero "0") ei voi siirtää eikä poistaa. Siinä tapauksessa että asetus Nykyinen sijainti ei ole valittu lähtöpisteelle, voit kuitenkin tehdä toisesta reittipisteestä lähtöpisteen. Paina sitä reittipistettä jota haluat muokata. Sisältövalikosta löytyvät seuraavat painikkeet: Reittikohta ylöspäin: siirrä valittu reittipiste eteenpäin. (Esimerkki: reittipisteestä 2 tulee reittipiste 1) Reittikohta alaspäin: siirrä valittu reittipiste taaksepäin. (Esimerkki: reittipisteestä 2 tulee reittipiste 3) Poista: valitun reittipisteen poistaminen. Valintaikkuna kehottaa sinua vahvistamaan poiston Reittien hallinta Voit tallentaa jokaisen suunnitellun reitin tietyllä nimityksellä. Vihje: Vain reittipisteet ja lähtöpiste tallennetaan, mutta ei laskettua reittiä. Kun lataat tallennetun reitin, se täytyy aina ennen navigoinnin käynnistämistä laskea uudestaan. Tallennettuja reittejä voit ladata ja nimetä uudestaan tai poistaa. Reitin tallentaminen Ikkuna REITTEJÄ JA TRACKS on auki. Olet määrittänyt lähtöpisteen ja vähintään yhden reittipisteen. 1. Paina Valintoja > Tallenna reitti. 2. Syötä reitille nimitys. 3. Paina (Tallenna). Kohde on nyt mukana listassa TALLENNETUT REITIT JA TRACKIT. Valintaikkuna sulkeutuu Reitin tai Track:in lataaminen 1. Paina Valintoja > Tallennetut reitit ja trackit. Lista TALLENNETUT REITIT JA TRACKIT avautuu. Se sisältää kaikki reitit ja Track:it aakkosjärjestyksessä Navigointi
49 Kuvake nimen edessä osoittaa mikäli kyseessä on reitti ( Track ( ). ) vai Jos haluat ladata reitin: 2. Paina sitä reittiä, jonka haluat ladata. 3. Paina (Lataa reitti). Ikkuna REITTEJÄ JA TRACKS avautuu. Ladatun reitin lähtöpiste ja reittipisteet ovat merkittyjä. Kun reittiä lasketaan, lähtöpistettä vaihdetaan ajankohtaiseen sijaintiin. Sen jälkeen navigoidaan ensimmäiselle reittipisteelle. Jos haluat ladata Track:in: 2. Paina sitä Track:iä, jonka haluat ladata. 3. Paina Lataa track. Ikkuna REITTEJÄ JA TRACKS avautuu. Ajankohtainen sijainti on valittu aloituspisteeksi. Ladattu Track on valittu reittipisteeksi 1. Navigointi vie ensin Track:in lähtöpisteeseen. Tietoja navigoinnista tallennettua Track:iä pitkin löydät luvussa "Navigointi tilassa Track" sivulla Reitin laskenta ja esittäminen Suunniteltu reitti voidaan laskea myös ilman GPS-vastaanottoa ja näyttää kartalla, jotta se olisi paremmin hahmoteltavissa. Ikkuna REITTEJÄ JA TRACKS on auki. Lähtöpiste ja vähintään yksi reittipiste on jo annettu. Paina Näytä reitti. Kartta avautuu tilassa Ennakkonäyttö. Lähtöpiste ja reittipisteet on merkitty pienillä lipuilla. Jokaiselle osuudelle ilmoitetaan etäisyys ja arvioitu ajoaika Reitin simulointi Voit myös vain simuloida navigoinnin suunnitulla reitillä. Vihje: Simulointiin et tarvitse GPS-vastaanottoa. Vaikka olisit suunnitellut reitin useammalle osuudelle vain ensimmäinen osuus simuloidaan. Olet antanut laskea reitin jota nyt näytetään. 1. Paina Valintoja > Simulaatio. Navigointi
50 Jos olet suunnitellut reitin vain yhdellä reittipisteellä ja toiminto MyRoutes on aktivoitu, sinua kehotetaan valitsemaan reitti simulointia varteen. Reittiä lasketaan simulointia varten uudelleen. 2. Paina sen reitin painike jolla haluat navigoinnin simuloituvan. Lähemmät tiedot toiminnosta MyRoutes löydät luvussa "MyRoutes" sivulla 43. Simuloinnin lopettaminen Simulointi voidaan lopettaa milloin vain. Paina (Takaisin). Ikkuna REITTEJÄ JA TRACKS avautuu Reittien esikatselu Reittiprofiili Olet antanut laskea reitin jota nyt näytetään. Kartta on avattu tilassa Ennakkonäyttö. Reittiprofiili huomioi eri liikkumistapojen ominaispiirteet ja erikoisuudet. Polkupyörien reittiprofiilissa ei esimerkiksi sisällytetä moottoriteitä reitinlaskentaan, mutta sen sijaan teitä, jotka ovat kiellettyjä muille ajoneuvoille. Sen lisäksi polkupyörälle lasketaan eri saapumisajat kuin esim. moottoripyörälle. Vihje: Kun valitset jalankulkijaprofiilin, käynnistetään erityinen, varta vasten jalankulkijoille kehitetty reititys. (Katso "Navigointi tilassa Jalankulkija", sivulla 64) Paina painiketta Reittiprofiili, jos haluat valita toisen reittiprofiilin. Tietoja reittiprofiilien valinnasta ja säädöistä löydät luvussa "Reittiprofiili" sivulla 69. Vihje: Jos lataat reittejä toiselta toimittajalta kuin NAVIGON, on mahdollista että et voi muuttaa näiden reittien reittiprofiilia. Ajo-ohje Kun haluat nähdä yksityiskohtaisen ajo-ohjeen, paina Valintoja > Ajoohje Navigointi
51 Tarkemmat tiedot AJO-OHJE ikkunan mahdollisuuksista löydät luvussa "Ajo-ohje" sivulla 86. MyRoutes Kun toiminto MyRoutes on aktivoitu, navigointijärjestelmä laskee tällä hetkelle asetetun reittiprofiilin perusteella jopa kolme eri reittiä, ja näyttää näitä kartassa erivärisinä (oranssi, vihreä, sininen) ja numeroilla varustettuna. Jokaiselle reitille kuuluu samannumeroinen painike ja samanvärinen kuvake. Kun saapumisaika tai ajoaika arvioidaan, navigointijärjestelmä huomioi muita tekijöitä kuten esim.viikonpäivä ja kellonaika, mutta ennen kaikkea myös tähänastisen ajotapasi. Reitti joka parhaiten vastaa valittua reittiprofiilia, merkitään tekstillä "MyRoute". Vihje: Toimintoa MyRoutes voidaan käyttää vain yhden reittipisteen reiteillä. Reiteille joilla on kaksi tai useampi reittipiste lasketaan ja näytetään vain yksi reitti, riippumatta siitä oletko aktivoinut toiminnon vai et. Vihje: Vaikka toiminto MyRoutes onkin aktivoitu, joillekin reiteille ei voida laskea muita reittejä, tai vain yksi vaihtoehtoreitti. Kyseessä olevalla painikkeella näkyy silloin Ei enää ehdotuksia. Käynnistä navigointi Paina sen reitin painiketta jota haluat käyttää navigoinnissa. Jos valitset reitin jonka varrella on ilmoitettu liikennehäiriöistä, ikkuna ENNAKKONÄYTTÖ TMC avautuu mahdollisesti ennen kuin navigointi käynnistyy. (Katso "Ennakkonäyttö TMC", sivulla 87) Valitse käytetäänkö alkuperäistä reittiä (Ajankohtainen reitti) vai kiertoreittiä (Vaihtoehtoinen reitti). GPS-vastaanotto puuttuu Kun riittävää GPS-signaalia ei vastaanoteta, näkyy seuraava ilmoitus: "Odottaa GPS-signaalia ". Sinulla on seuraavia mahdollisuuksia: Odota. Heti kun GPS-vastaanotto on riittävä sijainnin määrittelyyn, reittiä lasketaan, ja navigointi käynnistyy. Paina Keskeytä. Kartta avautuu tilassa Ennakkonäyttö. Navigointi
52 7 Valintoja Jotkut ikkunat sisältävät valintoja, joiden kautta pääset käsiksi lisätoimintoihin. Avaa valikko Valintoja. (Katso "Näppäinrivi", sivulla 55) Paina painiketta Valintoja avataksesi listan valinnoista. Paina sitä valintaa, jonka haluat suorittaa. Jos haluat sulkea listan valinnoista suorittamatta yhtä niistä, paina painiketta Valintoja vielä kerran. 2D/3D: Vaihtaa 2D- ja 3D tilojen välillä. Kuvake esittää tällä hetkellä asetettua tilaaaaaaa. Ajo-ohje: Näyttää reitin yksityiskohtaisesti kuvattuna, sisältäen kaikki kohdat joissa sinuun pitää kääntyä. (Katso "Ajo-ohje", sivulla 86) Asetukset: Avaa ikkunan ASETUKSET. Siellä voit konfiguroida navigointijärjestelmää. (Katso "Navigointijärjestelmän konfigurointi", sivulla 117) GPS-tila: Avaa ikkunan GPS-TILA. Siellä voit nähdä yksityiskohtia GPSvastaanotosta. Voit myös tallentaa tietoja ajankohtaisesta sijainnista. (Katso "GPS-tila, ajankohtaisen sijainnin tallentaminen", sivulla 85) Hätäapu: Avaa ikkunan, jossa nopeasti ja mutkattomasti löydät välittömässä läheisyydessä sijaitsevia puhelinnumeroita ja osoitteita, jotka voivat olla avuksi hätätapauksissa. (Katso "Hätäapu", sivulla 84) Jätä seuraava kohde väliin: Paina tätä painiketta jättääksesi seuraavan reittipisteen väliin. Tämä painike on aktiivinen, vain jos edessäsi on vielä vähintään 2 reittipistettä. (Katso "Reittejä osuuksilla ja Tracks", sivulla 46) Kohteita reitillä: Avaa listan niistä erikoiskohteista jotka sijaitsevat reittisi varrella. Voit valita täällä näkyvän kohteen välikohteeksi ja navigoida sinne (katso "MyBest POI: Kohteita reitillä", sivulla 78). Kotiosoite: Tallentaa valitun osoitteen kotiosoitteenasi. Voit sitten aina nopeasti käynnistää navigoinnin tähän kohteeseen, painamalla ikkunassa NAVIGOINTI painiketta Kotiin. Käsikirja: Avaa käsikirjan navigointilaitteella. (Katso "Käsikirja", sivulla 19) Käynnistä tallennus, Lopeta tallennus: Käynnistää tai lopettaa Track:in tallennuksen. (Katso "Tracks", sivulla 75) Valintoja
53 Lisää reittiin: Avaa reittisuunnittelun. Annettu osoite liitetään reittipisteenä reittiin. (Katso "Reittejä osuuksilla ja Tracks", sivulla 46) MyReport: Avaa ikkunan MYREPORT. Siellä voit ilmoittaa NAVIGON:ille muutoksista, jotka koskevat liikennevalvontalaitteita tai liikenneohjausta. MyRoutes: Avaa kartan tilassa Ennakkonäyttö. Saat kolme ehdotusta miten voit jatkaa ajoasi. Valitse yksi tarjotuista reiteistä. Nimeä uudelleen: Avaa ikkunan, jossa voit muuttaa valitun kohteen tai valitun reitin nimitystä. Näytä kartalla: Näyttää määritetyn osoitteen kartalla. Näytä kartta: Avaa kartan tilassa Vakio. (Katso "Kartta tilassa Vakio", sivulla 58) Poista kaikki: Poistaa kaikki kohteet listalta (VIIMEISET KOHTEET tai SUOSIKIT, sen mukaisesti missä olet avannut valinnat). Lista on sen jälkeen tyhjä. Valintaikkuna kehottaa sinua vahvistamaan poiston. Poista kohde: Poistaa valitun kohteen listasta (VIIMEISET KOHTEET tai SUOSIKIT, sitä mukaan missä olet avannut valinnat). Valintaikkuna kehottaa sinua vahvistamaan poiston. Pysäköi: Käynnistää pysäköintipaikkojen haku kohteen läheisyydessä. Kun olet valinnut pysäköintipaikan, voit navigoida suoraan sinne. Päivä/Yö: Vaihtaa näytön "Päivä" ja "Yö" -tilan välillä. Kuvake esittää tällä hetkellä asetettua tilaa. Reittejä ja tracks: Avaa ikkunan REITTEJÄ JA TRACKS. Siellä voit suunnitella reittejä, hallita suunniteltuja reittejä ja käynnistää navigoinnin reitillä jonka olet suunnitellut. (Katso "Reittejä osuuksilla ja Tracks", sivulla 46) Reittiprofiili: Avaa ikkunan REITTIPROFIILI. Siellä voit nähdä ja tarvittaessa muuttaa reittilaskennan perusteet. Sightseeing-retkiä: Avaa ikkunan SIGHTSEEING-RETKIÄ. Siellä voit valita Sightseeing-retken ja käynnistää navigointi retkellä. (Katso "Sightseeing-retkiä", sivulla 82) Simulaatio: Simuloi navigoinnin näytetyllä reitillä. Tämän simuloinnin voit suorittaa myös ilman GPS-vastaanottoa. Useamman osuuden reiteillä simuloidaan ainoastaan ensimmäinen osuus. Sulku: Avaa ikkunan jossa voit sulkea edessäsi olevan tieosuuden ja laskea kiertoreitin sen ympäri, esim. jos olet kuullut radiosta että kyseisellä tieosuudella on liikenneruuhka. (Katso "Sulku", sivulla 85) Valintoja
54 Tallenna kohde: Tallentaa määritetyn osoitteen listaan SUOSIKIT. (Katso "Kohteiden tallentaminen", sivulla 44) Tallenna reitti: Avaa ikkunan, jossa voit tallentaa suunnitellun reitin tietyllä nimityksellä. (Katso "Reitin tallentaminen", sivulla 48) Tallenna sijainti: Avaa ikkunan TALLENNA KOHDE NIMELLÄ. Siellä voit tallentaa ajankohtaisen sijaintisi tietyllä nimellä listaan SUOSIKIT. Tallenna suosikkina: Tallentaa määritetyn kohteen listaan SUOSIKIT. (Katso "Kohteiden tallentaminen", sivulla 44) Tallennetut reitit ja trackit: Avaa ikkunan, jossa voit ladata tallennetun reitin tai Track:in. Tehtaan asetukset: Palauttaa tehdasasetukset. Reitit ja tallennetut kohteet poistetaan. Ohjelmisto käynnistetään uudelleen ja se toimii taas siten kuin käynnistettäessä ensimmäisellä kerralla heti oston jälkeen (katso "Navigointilaitteen päälle kytkeminen", sivulla 17). Tila: Avaa ikkunan LIIKENNEILMOITUKSET, jossa ajankohtaiset tiedotteet listataan. (Katso "TMC (Liikenneilmoitukset)", sivulla 87) Tuotetietoja: Näyttää laitteiston ja ohjelmiston versionumeroita ja Copyrightinformaatio. Uusi reitti: Poistaa lähtöpisteen ja kaikki reittipisteet ikkunasta REITTEJÄ JA TRACKS, niin että voit suunnitella uuden reitin. Tallenna tässä tapauksessa aikaisemmin suunniteltu reitti! Välikohde: Asetta valittu piste välikohteeksi. Navigointi vie silloin ensin tähän välikohteeseen. Sen jälkeen voit jatkaa navigointia alkuperäiseen kohteeseen. 8 Työskentely kartan kanssa 8.1 Navigointikartan valinta Jokaisella maalla on oma navigointikarttansa. Navigointi voi kuitenkin tapahtua saumattomasti useamman maan kautta yhdellä mantereella, jos tallennetuilla kartoilla on mahdollista laskea katkeamaton reitti. Vaikka muidenkin mantereiden kartat olisivat käytettävissä, navigointilaitteella voidaan työskennellä ainoastaan yhden mantereen kartoilla kerrallaan. Paina ikkunassa NAVIGOINTI Valintoja > Asetukset > Kartan näkymä, nähdäksesi, mitä karttoja tällä hetkellä käytetään. Siellä voit myös valita Työskentely kartan kanssa
55 toisen mantereen, jos muiden mantereiden karttoja on käytettävissä navigointilaitteella. 8.2 Näppäinrivi Kartan käyttämiseen on käytettävissä näppäinrivi, jonka kautta päästään käsiksi kaikkiin aktiivisiin toimintoihin Staattinen näppäinrivi Staattista näppäinriviä on käytettävissä kartan tiloissa Ennakkonäyttö ja Hae kohde. Staattinen näppäinrivi näkyy näytön alareunassa. Takaisin: Lopettaa navigoinnin. (Katso "Navigoinnin lopettaminen", sivulla 67) Valintoja: Tällä painikkeella pääset navigoinnin aikana käsiksi lisätoimintoihin. (Katso "Kartan valintoja tilassa Navigointi", sivulla 67) Puhelin: Avaa handsfree-yksikön (vain NAVIGON 70 Premium 70 Premium Live). (Katso "Handsfree yksikkö", sivulla 92) Voimakkuus: Avaa äänenvoimakkuussäädön. (Katso "Äänenvoimakkuus", sivulla 63) Hae kohde: Avaa kartan tilassa Hae kohde. (Katso "Kartta tilassa Hae kohde", sivulla 68) Dynaaminen näppäinrivi Kun kartta on tilassa Vakio ja Navigointi näppäinrivi ei ole näkyvissä. Näyttö on selkeämpi ja havainnollisempi. Työskentely kartan kanssa
56 Aktivoidulla lähestymistunnistimella: Liikuta kättäsi kohti näyttöä. Suljetulla lähestymistunnistimella: Paina valinnaista paikkaa kartassa. Lähemmät tiedot lähestymistunnistimesta löydät kappaleessa "Lähestymistunnistin"sivulla 57. Kadunnimien sijasta näytetään näytön alareunassa dynaamista näppäinriviä. Jos olet keskellä navigointia, näytetään näytön yläreunassa riviä Kohteita reitillä. (Katso "Kohteita reitillä", sivulla 78) Takaisin: Lopettaa navigoinnin. (Katso "Navigoinnin lopettaminen", sivulla 67) Työskentely kartan kanssa
57 Valintoja: Tällä painikkeella pääset navigoinnin aikana käsiksi lisätoimintoihin. (Katso "Kartan valintoja tilassa Navigointi", sivulla 67) Puhelin: Avaa handsfree-yksikön (vain NAVIGON 70 Premium 70 Premium Live). (Katso "Handsfree yksikkö", sivulla 92) Voimakkuus: Avaa äänenvoimakkuussäädön. (Katso "Äänenvoimakkuus", sivulla 63) Hae kohde: Avaa kartan tilassa Hae kohde. (Katso "Kartta tilassa Hae kohde", sivulla 68) 8.3 Lähestymistunnistin Sisäänrakennetun lähestymistunnistimen ansiosta navigointilaitteen käyttö on entistäkin yksinkertaisempi ja mukavampi: näppäinrivi näytetään vain silloin kun lähestyt navigointilaitetta kädellä. Kun vedät kätesi pois, rivi piilotetaan taas automaattisesti muutaman sekunnin kuluttua. Jos käyttämäsi navigointilaite on malliltaan NAVIGON 70 Premium, voit ikkunassa NAVIGOINTI, kartassa ja ikkunassa HANDSFREE YKSIKKÖ käynnistää puheohjauksen koskettamalla laitekotelon kehystä Lähestymistunnistimen konfigurointi Voit konfiguroida lähestymistunnistimen reagoimistavan. Paina ikkunassa NAVIGOINTI painikkeet Valintoja > Asetukset > Yleistä > Käytä lähestymistunnistinta. Aseta arvoksi Kyllä. Paina ikkunassa NAVIGOINTI painikkeita Valintoja > Asetukset > Yleistä > Toimintasäde, asettaaksesi sen alueen, minkä sisällä lähestymistunnistimen pitäisi reagoida liikkeisiin. Paina ikkunassa NAVIGOINTI painikkeita Valintoja > Asetukset > Yleistä > Reaktionopeus, asettaaksesi miten nopeasti/hitaasti lähestymistunnistimen pitäisi reagoida liikkeisiin tämän alueen sisällä. Tietoja lähestymistunnistimen ongelmista ja niiden ratkaisuista löydät kappaleessa "Ongelmaratkaisuja", sivulla 124. Työskentely kartan kanssa
58 8.4 Kartta tilassa Vakio Kartta on aina tilassa Vakio, silloin kun et navigoi, et ole laskenut reittiä etkä hae kohdetta kartassa. Seuraavien olosuhteiden vallitessa kartta vaihtaa itsestään tilaan Vakio: Lähdet liikkeelle NAVIGOINTI ikkunan ollessa avattuna. Vaihto tapahtuu lyhyen ajan sisällä. Saavut navigointikohteeseen tilassa Ajoneuvo. Näin avaat kartan: Paina ikkunassa NAVIGOINTI painiketta Näytä kartta. Vihje: Kun GPS-vastaanotto ei ole riittävä sijaintisi määrittämiseksi, karttaa avataan tilassa Hae kohde. Tyypillistä tälle näkymälle ovat seuraavat ominaisuudet: Alemman kolmanneksen keskellä näytetään ajankohtainen sijaintisi (oranssi nuoli). Esitetty kartanosuus seuraa liikkeitäsi siten että sijaintisi on aina nähtävissä näytöllä. Kartan mittakaava muuttuu nopeutesi mukaan. Kartan valintoja tilassa Vakio 1. Avaa näppäinrivin. (Katso "Dynaaminen näppäinrivi", sivulla 55) 2. Paina (Valintoja). Ikkuna useammalla painikkeella avautuu. Navigoinnin kannalta tärkeimmät toiminnot ovat käytettävissä kuvakepainikkeiden avulla. Lisää toimintoja löydät kun painat yhden painikkeista Kohde, Reitti, Palvelut tai Yleistä Työskentely kartan kanssa
59 Kuvaus kaikista käytettävissä olevista valinnoista löydät luvussa "Valintoja" sivulla Kartta tilassa Ennakkonäyttö Olet määrittänyt kohteen ja painanut Käynnistä navigointi. - tai - Olet suunnitellut tai ladannut reitin ja painanut Näytä reitti. Kartta avautuu tilassa Ennakkonäyttö. 1 Jos toiminto MyRoutes on aktivoitu, näytetään jopa kolme numeroitua, eriväristä (oranssi, vihreä, sininen) reittiä kartassa. Seuraavissa tapauksissa näytetään vain yksi reitti: Toiminto MyRoutes on suljettu. Olet suunnitellut reitin joka käsittää enemmän kuin yhden reittipisteen. Reittiprofiili nopeusprofiililla Jalankulkija on aktiivinen. Reitti sisältää yhden Track:in. 2 Kohde on merkitty pienellä lipulla. Kun esität suunnitellun tai ladatun reitin, lähtöpiste ja jokainen reittipiste on merkitty pienellä lipulla. Jos kyseessä on reitti useammalla osuudella, näytetään jokaiselle osuudelle ajomatka ja arvioitu ajoaika. 3 Painikkeella (Reittiprofiili) näytetään tämänhetkistä reittiprofiilia. Kuvake esittää sitä liikkumistapaa joka on profiilin perustana. (Katso "Reittiprofiili", sivulla 69) Paina kuvaketta valitaksesi toinen reittiprofiili. Työskentely kartan kanssa
60 4 Tämänhetkinen sijainti näytetään (oranssi nuoli). Kun suunnittelemasi tai lataamasi reitin määritetty lähtöpiste ei ole sama kuin ajankohtainen sijaintisi, ajankohtainen sijainti jää mahdollisesti näyttämättä ennakkonäytössä. 5 Jokaisella reitillä (oranssi, vihreä, sininen) on painike samalla numerolla ja samanvärisellä kuvakkeella. Jokaisella painikkeella näytetään ajon kokonaispituus, arvioitu ajoaika ja arvioitu saapumisaika kyseessä olevalle reitille. Jos reitille on olemassa liikenneilmoituksia, ilmoituksien lukumäärä näytetään pienessä liikennemerkissä painikkeella. Ilmoitetut häiriöt näytetään myös reitillä. Reitti joka parhaiten vastaa valittua reittiprofiilia, merkitään tekstillä "MyRoute". Kun toiminto MyRoutesei ole päällä, näytetään vain yhtä reittiä. Heti kun painat yhtä painiketta, navigointi kyseisellä reitillä käynnistyy. Paina painiketta (Reittiprofiili) (katso kuva, kohta 3) valitaksesi toinen reittiprofiili. Navigoinnin käynnistämiseksi, painat sen reitin painiketta (katso kuva, kohta 5), jota haluat käyttää navigointiin. Kun esität suunnitellun tai ladatun reitin, reittiä lasketaan mahdollisesti uudestaan. Lähtöpisteenä käytetään nyt sen hetkistä sijaintiasi. Ensimmäiseksi navigoidaan ensimmäiseen määritettyyn reittipisteeseen. Paina Valintoja > Ajo-ohje, nähdäksesi yksityiskohtainen ajo-ohje. (Katso "Ajo-ohje", sivulla 86) Paina (Hae kohde), nähdäksesi kartan tilassa Hae kohde. (Katso "Kartta tilassa Hae kohde", sivulla 68) 8.6 Kartta tilassa Navigointi Se millä tavalla sinut ohjataan kohteeseen riippuu monesta eri tekijästä (valittu reittiprofiili, sen hetken sijainti, reittisuunnittelun tapa, liikennetiedotteet reitillä ym.). Navigointilaitteesi valitsee automaattisesti parhaan mahdollisen reititystavan Navigointi tilassa Ajoneuvo Sen jälkeen kun reittiä näytettiin karttatilassa Ennakkonäyttö, navigointi käynnistettiin. Kartta avautuu tilassa Navigointi Työskentely kartan kanssa
61 1 Jos on olemassa tietoja siitä mitä tienviittoja sinun pitäisi seurata, näytetään tämä näytön yläreunassa. Paina tiedotetta piilottaaksesi tienviitoitus. 2 Avaa rivin Kohteita reitillä (katso "Kohteita reitillä", sivulla 78). Jos viitoitusta juuri näytetään (katso kohta 1) tämä painike ei ole näkyvissä. Yksityiskohtainen selitys toiminnosta Kohteita reitillä löytyy luvussa "Kohteita reitillä" sivulla Tällä näytetään mahdolliset voimassa olevat nopeusrajoitukset. 4 Reitti on merkitty oranssin värisenä. 5 Kun monta tapahtumaa seuraa toisiaan lyhyessä ajassa, pienessä nuolikentässä näytetään seuraavasta seuraavaan tapahtuma. 6 Iso nuolikenttä näyttää kaaviomaisen kuvan seuraavasta risteyksestä, jossa sinun pitäisi kääntyä. Sen alla näytetään etäisyys tähän risteykseen. Kun lähestyt risteystä, näytetään oleva etäisyys lisäksi pisterivillä: Työskentely kartan kanssa
62 Mitä enemmän keltaisia pisteitä näkyy, sitä lähempänä risteystä olet. Kun sinun ei tarvitse pitkään aikaan kääntyä, ilmestyy eteenpäin osoittava nuoli ja sen alla etäisyysnäyttö joka ilmoittaa miten pitkälle sinuun pitää jatkaa tietä pitkin. Paina isoa nuolikenttää kuullaksesi ajankohtainen ajo-ohje. 7 Kun reitilläsi ilmoitetaan liikennehäiriöstä, ilmestyy kenttä Liikenneilmoitukset. Jos kentässä Liikenneilmoitukset näytetään etäisyysarvoa, kiertoreittiä kyseessä olevan liikennehäiriön ohi ei vielä ole laskettu. Paina kenttää Liikenneilmoitukset, avataksesi ikkunan ENNAKKONÄYTTÖ TMC. Näkyviin tulee se osuus kartasta, jota kyseinen kiertoreitti koskee. Jos etäisyysarvoa ei ole näkyvissä, kierretään kaikki ilmoitetut häiriöt reitilläsi jotka aiheuttaisivat ajanhukkaa. Paina kenttää Liikenneilmoitukset, avataksesi ikkunan LIIKENNEILMOITUKSET. (Katso "Liikennetiedotteiden näyttäminen", sivulla 89) Vihje: Kiertoreittien laskeminen liikennehäiriöiden ohi voi tapahtua automaattisesti. (Katso "TMC asetukset", sivulla 90) 8 Kun lähestyt kohdettasi, painike Pysäköi ilmestyy näytölle. Kun painat Pysäköi-painiketta, sinulla on kaksi vaihtoehtoa: Voit valita pysäköintipaikan josta haluat jatkaa kävellen. Mikäli olet jo pysäköinyt ajoneuvosi, voit tallentaa ajankohtainen sijaintisi ja jatkaa navigointia kävellen. Yksityiskohtainen selitys toiminnosta Pysäköi löytyy luvussa "Pysäköinti kohteen lähistöllä" sivulla Kun lähestyt NAVIGON Sightseeing-nähtävyyttä, näytetään korkeuden ja nopeuden sijasta (kohta 12) painike NAVIGON Sightseeing. Sen päällä näkyvä etäisyysarvo näyttää miten kaukana nähtävyys on (linnuntietä). Kun painat painiketta NAVIGON Sightseeing, ikkuna TIETOJA KOHTEESTA avautuu (katso "Informaatioiden näyttäminen NAVIGON Sightseeing-nähtävyydestä", sivulla 82). Yksityiskohtainen selitys toiminnosta NAVIGON Sightseeing löytyy luvussa "NAVIGON Sightseeing" sivulla Monien risteyksien osalta tiedot kohdissa 12 ja 13 piilotetaan. Sen sijasta näytetään mitkä ajokaistat vievät kohteeseen. Paina kenttää, kaistainformaation piilottamiseksi Työskentely kartan kanssa
63 11 Ajankohtainen sijaintisi näytetään kartassa (oranssi nuoli). Jatkuvasti siirtyvä kartanosuus pitää huolen siitä, että ajankohtainen sijainti aina on näkyvissä kartalla. 12 Tässä näytetään korkeus merenpinnasta ja ajankohtainen nopeus. 13 Kentässä Yhteensä näet jäljellä olevan etäisyyden kohteeseen ja arvioitu saapumisaika. Paina saapumisaika, jos sen sijasta haluat nähdä arvioidun ajoajan. Paina infoboksia vielä kerran, jos taas haluat nähdä arvioidun saapumisajan. 14 Kun navigoit reitillä useammalla osuudella, näet kentässä Osuus jäljellä olevan etäisyyden seuraavaan välikohteeseen ja arvioidun saapumisajan sinne. Paina saapumisaika, jos sen sijasta haluat nähdä arvioidun ajoajan. Paina infoboksia vielä kerran, jos taas haluat nähdä arvioidun saapumisajan. 15 Ylemmässä tiekentässä lukee sen tieosuuden nimitys, johon sinun täytyy ajaa seuraavaksi. 16 Alemassa tiekentässä lukee sen tieosuuden nimitys, jolla juuri olet. Vihje: Moni yllämainittujen kohtien ilmoituksista voi konfiguroida hakupolulla Valintoja > Asetukset > Navigointi. Jotkut ilmoitukset toimivat vain silloin, kun vastaavat tiedot ovat saatavana karttaaineistosta. Vihje: Kun painat isoa nuolikenttää, ajankohtainen voimassa oleva ajoohje toistetaan. Vihje: Kun poistut kartan käsittämästä tieverkostosta, navigointi vaihtaa tilaan Maasto. (Katso "Navigointi tilassa Maasto", sivulla 67) Paina Valintoja > Reitti > Ajo-ohje, nähdäksesi yksityiskohtaisen ajo-ohjeen. (Katso "Ajo-ohje", sivulla 86) Paina (Hae kohde), nähdäksesi kartan tilassa Hae kohde. (Katso "Kartta tilassa Hae kohde", sivulla 68) Äänenvoimakkuus Puhuttujen ajo-ohjeiden äänenvoimakkuutta voidaan säätää navigoinnin aikana. 1. Paina (Voimakkuus). Äänenvoimakkuusnäyttö avautuu. Se sisältää kolme painiketta äänenvoimakkuuden säätämiseksi: (Kovempi), (Hiljaisempi), (Ääni päälle/pois). Työskentely kartan kanssa
64 Reality View 2. Paina taas (Voimakkuus) tai odota muutama sekunti. Äänenvoimakkuusnäyttö sulkeutuu. Kartta siirtyy tilaan Reality View, kun moottoritieajon aikana yksi seuraavista pisteistä lähestyy: moottoritieristeys kolmen moottoritien risteysalue liittymää josta sinuun pitäisi jättää moottoritietä Tila Reality View näyttää hyvin selvästi, mitä tienviittoja ja ajokaistoja sinun pitää seurata. Tämä näyttö muuttuu vasta kun olet ajanut näytetyn kohdan ohi. Sen jälkeen se vaihtuu taas tilaan Navigointi. Paina valinnaista kohtaa kartalla, siirtyäksesi takaisin tilaan Navigointi ennenaikaisesti. Vihje: Reality View-tilaa ei ole käytettävissä kaikkia moottoritieristeyksiä varteen. Saatavuus riippuu käytetystä karttaaineistosta Navigointi tilassa Jalankulkija Tämä tila käynnistyy kun olet valinnut reittiprofiilin jalankulkijoita varten. Nämä profiilit tunnistat kuvakkeesta (Jalankulkija). Sen jälkeen kun reittiä näytettiin karttatilassa Ennakkonäyttö, navigointi käynnistettiin. Saat reittiehdotuksen, jota lasketaan digitalisoidun tieverkoston perusteella. Sen lisäksi näytetään missä päin kohde sijaitsee. Mikäli poistut ehdotetulta reitiltä, esimerkiksi jos haluat käyttää toista reittiä Työskentely kartan kanssa
65 joka vie kauniin puiston läpi, näet kuitenkin missä päin kohteesi sijaitsee. Ota huomioon: Et saa navigointiohjeita. Saat ilmoituksen kun lähestyt kohdetta. Esitetty kartanosuus seuraa liikkeitäsi siten, että sijaintisi on aina näkyvillä näytössä. Kun lasketusta reitistä poiketaan, reittiä ei lasketa uudelleen automaattisesti. Jos navigoit reitillä ja lisää reittipisteitä on vielä tulossa, navigointi seuraavalle reittipisteelle käynnistyy heti vastaavan ilmoituksen tultua. Liikenneilmoituksia ei oteta huomioon. Vihje: Pidä jalankulkijatilassa laitetta kädessä siten, että laitteen yläosa ei peity. GPS-vastaanotto voisi muuten häiriintyä, koska GPSvastaanotin sijaitsee siellä. 1 Tässä näytetään esitetyn kartanosuuden mittakaava. Viivoittimen pituus vastaa esitettyä etäisyyttä. 2 Reittiä jota laskettiin digitalisoidun tieverkoston perusteella, on merkitty oranssin värisenä. 3 Tämänhetkinen sijainti näytetään (oranssi nuoli). Voit nähdä mihin suuntaan liikut. 4 Etäisyys jota olet jo kulkenut on merkitty vihreän värisenä. 5 Kompassi näyttää missä pohjoinen on. 6 Missä päin kohteesi sijaitsee näytetään (punainen kolmio). 7 Tässä kentässä näet jäljellä olevan etäisyyden kohteeseen (linnuntietä). Työskentely kartan kanssa
66 Kartan käyttäminen Pienennä: Näytetty kartanosuus suurenee, mutta näet vähemmän yksityiskohtia. Suurenna: Näytetty kartanosuus pienenee, mutta näet enemmän yksityiskohtia. Keskitä sijainti: Jotta näkisit ympäristön kartalla voit siirtää esitettyä karttaosuutta jalankulkunavigoinnin aikana. Mahdollisesti ajankohtainen sijaintisi ei ole sen jälkeen enää näkyvissä näytetyllä kartanosuudella. Paina painiketta Keskitä sijainti, kun ajankohtainen sijaintisi ei enää ole näkyvissä näytetyllä kartanosuudella. Sen jälkeen ajankohtainen sijaintisi näkyy taas kartalla. Reitin uudelleenlaskenta: Suorittaa reitin uudelleenlaskenta. Käytä tätä toimintoa kun olet joutunut kauas pois lasketusta reitistä ja haluat uuden reittiehdotuksen Navigointi tilassa Track Tämä tila käynnistyy kun olet suunnitellut navigointireitin joka sisältää Track:in. (Katso "Reittejä osuuksilla ja Tracks", sivulla 46) Sen jälkeen kun reittiä näytettiin karttatilassa Ennakkonäyttö, navigointi käynnistettiin. Ensin navigoidaan ajankohtaisesta sijainnista ladatun Track:in alkuun. Tämä navigointi tapahtuu valitun reittiprofiilin mukaisesti. (Katso "Navigointi tilassa Ajoneuvo", sivulla 60, ja "Navigointi tilassa Jalankulkija", sivulla 64) Heti kun ollaan saavuttu Track:in ensimmäiselle pisteelle, navigointi siirtyy tilaan Track. Navigointi tilassa Track toimii samalla tavalla kuin navigointi tilassa Jalankulkija. (Katso "Navigointi tilassa Jalankulkija", sivulla 64) On olemassa vain pieniä eroavaisuuksia: Toiminto Reitin uudelleenlaskenta ei ole käytettävissä. Jos Track:in jälkeen seuraa lisää reittipisteitä, navigointi vaihtaa taas alkuperäiseen tilaan Työskentely kartan kanssa
67 8.6.4 Navigointi tilassa Maasto Vihje: Tämä tila ei käynnisty jos olet valinnut reittiprofiilin jalankulkijoita varten. Nämä profiilit tunnistat kuvakkeesta (Jalankulkija). Se ei myöskään käynnisty kun navigoit Track:iä pitkin. (Katso "Navigointi tilassa Track", sivulla 66) Kun määrität kohteen joka sijaitsee digitalisoidun tieverkoston ulkopuolella, navigoidaan ensin tilassa Ajoneuvo siihen pisteeseen digitalisoidussa tieverkostossa joka on lähimpänä kohdetta. Sen jälkeen navigointia jatketaan tilassa Maasto. Kun ajankohtainen sijainti sijaitsee digitalisoidun tieverkoston ulkopuolella navigoinnin alkaessa, navigoidaan ensin tilassa Maasto lähimpään pisteeseen digitalisoidussa tieverkostossa. Sen jälkeen jatketaan navigointia tilassa Ajoneuvo. Navigointi tilassa Maasto toimii samalla tavalla kuin navigointi tilassa Jalankulkija. (Katso "Navigointi tilassa Jalankulkija", sivulla 64) On olemassa vain pieniä eroavaisuuksia: Taitettua matkaa ei näytetä. Toiminto Reitin uudelleenlaskenta ei ole käytettävissä Kartan valintoja tilassa Navigointi 1. Avaa näppäinrivin. (Katso "Dynaaminen näppäinrivi", sivulla 55) 2. Paina (Valintoja). Ikkuna useammalla painikkeella avautuu. Navigoinnin kannalta tärkeimmät toiminnot ovat käytettävissä kuvakepainikkeiden avulla. Lisää toimintoja löydät kun painat yhden painikkeista Kohde, Reitti, Palvelut tai Yleistä. Kuvaus kaikista käytettävissä olevista valinnoista löydät luvussa "Valintoja" sivulla Navigoinnin lopettaminen Navigoinnin lopettaminen tapahtuu kaikissa tiloissa samalla tavalla. Paina painiketta (Takaisin), navigoinnin lopettamiseksi. Valintaikkuna kehottaa sinua vahvistamaan. Työskentely kartan kanssa
68 8.7 Kartta tilassa Hae kohde Kartta on aina tilassa Hae kohde, kun hiusristikko on näkyvissä. Osoitekentästä löydät koordinaatit ja joskus hiusristikon alla sijaitsevan kadun nimen. Liikkuessasi kartta ei muutu. Se on aina suunnattu niin että pohjoinen on ylhäällä. Pienennä: Näytetty kartanosuus suurenee, mutta näet vähemmän yksityiskohtia. Suurenna: Näytetty kartanosuus pienenee, mutta näet enemmän yksityiskohtia. Zoomaa: Kun tämä painike on aktiivinen, voit vetää osuuden kartasta sormella. Jos vedät karttaosuuden ylhäältä vasemmalta alaspäin oikealle, se suurennetaan kunnes se täyttää näytön. Jos vedät karttaosuuden alhaalta oikealla ylöspäin vasemmalle, zoomataan kartasta ulos. Siirrä: Kun tämä painike on aktiivinen, voit sormella muuttaa esitetyn karttaosuuden. Työnnä yksinkertaisesti karttaa haluttuun suuntaan. Koko reitti: Zoomaa karttaa siten, että koko reitti on näkyvissä. Nykyinen sijainti: Valitse esitetty karttaosuus siten, että ajankohtainen sijainti on keskellä Työskentely kartan kanssa
69 8.7.1 Työskentely tilassa Hae kohde 1. Paina sitä kohtaa johon haluat navigoida. Kohdepiste jota olet painanut ilmestyy hiusristikon alle. Kentässä näytön alimmassa kolmannessa näytetään kohdepisteen maantieteelliset koordinaatit ja sen osoite. 2. Paina (OK). Painikkeet eri toiminnoilla ilmestyvät. Navigoi sinne: Käynnistää navigoinnin valittuun pisteeseen. Jos olet juuri navigoimassa, tämä navigointi keskeytetään. MyReport: Avaa ikkunan MYREPORT. Siellä voit NAVIGON:ille ilmoittaa muutoksista jotka koskevat liikennevalvontalaitteita tai liikenneohjausta. Välikohde: Asetta valittu piste välikohteeksi. Navigointi vie silloin ensin tähän välikohteeseen. Sen jälkeen voit jatkaa navigointia alkuperäiseen kohteeseen. Tämä toiminto on aktivoitu vain silloin kun olet juuri navigoimassa. Lisää reittiin: Liittää valittu piste viimeisenä pisteenä suunniteltuun reittiin, niin että navigointi sinne tapahtuu alkuperäisen kohteen jälkeen tai muiden reittikohtien jälkeen. Tallenna: Avaa ikkunan TALLENNA KOHDE NIMELLÄ. Voit antaa nimityksen, jolla määritetty piste tallennetaan listassa SUOSIKIT. (Katso "Kohteiden tallentaminen", sivulla 44) Hae lähistöltä: Avaa ikkunan ERIKOISKOHDE LÄHISTÖLLÄ. Siellä voit hakea kohteita annetun pisteen lähistöllä. (Katso "Erikoiskohteita lähistöllä", sivulla 35) Paina (Takaisin), lopettaaksesi tilan Hae kohde. Palaat siihen ikkunaan josta olet käynnistänyt tämän tilan. 9 Hyödyllisiä toimintoja 9.1 Reittiprofiili Reittiprofiili määrittää eri liikkumistapojen ominaispiirteet ja erikoisuudet jotka täytyy huomioida reitinlaskennassa. Polkupyörien reittiprofiilissa ei esimerkiksi sisällytetä moottoriteitä reitinlaskennassa mutta sen sijaan teitä jotka ovat kiellettyjä muille ajoneuvoille. Sen lisäksi polkupyörälle lasketaan eri saapumisaika kuin esim. moottoripyörälle Reittiprofiilin asetukset Reittiprofiili koostuu monista asetuksista: Hyödyllisiä toimintoja
70 Nopeusprofiili: määrittää liikkumistavan (esim. Polkupyörä, Jalankulkija, Henkilöauto,...). Reitin laatu: määrittää laskettavan reitin tyypin (esim. Lyhyt reitti, Nopea reitti,...). Ota liikennetiedotteet huomioon: määrittää mikäli liikennetiedotteita pitäisi ottaa huomioon reitinlaskennassa. Moottoriteitä, Lauttoja, Kadut ainoastaan asukkaille: määrittää, mikäli tämän tyyppisiä liikenneosuuksia saa käyttää. Käytetään: määrittää mikäli reitinlaskennassa saa käyttää maksullisia liikenneosuuksia tai sellaisia joilla tarvitaan vinjettiä. Paina painiketta (Muuta). Ikkuna KÄYTETÄÄN avautuu. Suorita yksittäiset asetukset tarpeitasi vastaaviksi (Kyllä, Ei, Kysy ensin). (Katso myös "Navigointijärjestelmän konfigurointi", sivulla 117) Jos aktivoit asetuksen Kysy ensin, sinua kehotetaan määrittämään tämä asetus / nämä asetukset joka kerta kun reittisi voisi kulkea maksullisen tien kautta tai sellaisen tien kautta jossa vinjetti on pakollinen. Jokaista asetusta varten on olemassa painike (Apu). Kun painat sitä löydät yksityiskohtaisen selityksen kyseisestä asetuksesta. Mahdollisten asetusten määrä on riippuvainen valitusta nopeusprofiilista. Nopeusprofiilille Jalankulkija asetukset Moottoriteitä ja Käytetään eivät esimerkiksi ole valittavissa NAVIGON perusprofiili Jokaiselle nopeusprofiilille on jo määritelty tietty perusprofiili. Polkupyörä Jalankulkija Kuorma-auto Moottoripyörä Henkilöauto Perusprofiilin nopeusprofiilia ei voida muuttaa. Muut asetukset voit sopeuttaa tarpeiden mukaan. Perusprofiilia ei voida nimetä uudestaan eikä poistaa. Jotta voisit valita eri profiilit esimerkiksi eri autoille voit myös luoda omia reittiprofiilejä Hyödyllisiä toimintoja
71 9.1.3 Uuden reittiprofiilin luominen Voit luoda omia reittiprofiilejä. Tämä on hyödyllistä esimerkiksi siinä tapauksessa että sinulla on kaksi autoa ja vain toisella on vinjetti Itävallan moottoriteitä varteen. 1. Paina Valintoja > Asetukset. Paina kun kartta on avattu tilassa Vakio painikkeet Valintoja > Yleistä > Asetukset. 2. Paina painiketta (Ajankohtainen reittiprofiili). Tällä painikkeella voi näkyä myös toinen kuvake. 3. Paina sen reittiprofiilin nimitystä jota halutat käyttää uuden reittiprofiilin perustana. 4. Paina Valintoja > Kopioi. 5. Anna reittiprofiilille nimityksen. 6. Paina Tallenna. 7. Muokkaa reittiprofiilia tarpeesi mukaan. 8. Paina OK. Uusi reittiprofiili näytetään listassa REITTIPROFIILEJA Reittiprofiilin valitseminen 1. Paina Valintoja > Asetukset > (Ajankohtainen reittiprofiili). Paina kun kartta on avattu tilassa Vakio painikkeet Valintoja > Reitti > Ajankohtainen reittiprofiili:. 2. Paina sen reittiprofiilin nimitystä jota halutat käyttää. 3. Paina (Takaisin) Reittiprofiilien hallinta Omia reittiprofiileja voidaan muokata, nimetä uudestaan ja poistaa. Reittiprofiilin muokkaaminen 1. Paina Valintoja > Asetukset. Paina kun kartta on avattu tilassa Vakio painikkeet Valintoja > Yleistä > Asetukset. 2. Paina painiketta (Ajankohtainen reittiprofiili). Tällä painikkeella voi näkyä myös toinen kuvake. 3. Paina painiketta (Muuta) sen reittiprofiilin vieressä jota haluat muokata. 4. Suorita toivotut asetukset. 5. Paina OK. Hyödyllisiä toimintoja
72 Asetus Käytetään koostuu monesta yksittäisestä asetuksesta. Voit esimerkiksi määrittää jokaiselle maalle missä on vinjettipakollisia moottoriteitä mikäli haluat että kyseiset liikenneväylät käytetään navigoinnissa. 1. Paina painiketta (Muuta) asetuksen Käytetään vieressä. Ikkuna KÄYTETÄÄN avautuu. 2. Suorita yksittäiset asetukset tarpeitasi vastaaviksi (Kyllä, Ei, Kysy ensin). Jos valitset asetuksen Kysy ensin, sinulta kysytään joka kerta kuin reittiesikatsaus haluaa laskea reitin maksullisen tien kautta, mikäli haluat käyttää tämän tyyppisiä maksullisia teitä. Voit silloin myös lukita tämän asetuksen tulevia ajoja varten. Reittiprofiilin uudelleen nimeäminen 1. Paina Valintoja > Asetukset. Paina kun kartta on avattu tilassa Vakio painikkeet Valintoja > Yleistä > Asetukset. 2. Paina painiketta (Ajankohtainen reittiprofiili). Tällä painikkeella voi näkyä myös toinen kuvake. 3. Paina sitä reittiprofiilin nimitystä jonka halutat nimetä uudestaan. 4. Paina Valintoja > Nimeä uudelleen. 5. Nimeä reittiprofiili uudelleen. 6. Paina Tallenna. Vihje: Perusprofiileja ei voi nimetä uudelleen. Reittiprofiilin poistaminen 1. Paina Valintoja > Asetukset. Paina kun kartta on avattu tilassa Vakio painikkeet Valintoja > Yleistä > Asetukset. 2. Paina painiketta (Ajankohtainen reittiprofiili). Tällä painikkeella voi näkyä myös toinen kuvake. 3. Paina sen reittiprofiilin nimitystä jonka halutat poistaa. 4. Paina Valintoja > Poista. 5. Valintaikkuna kehottaa sinua vahvistamaan poiston. 6. Paina Kyllä. Vihje: Perusprofiileja ei voi poistaa Hyödyllisiä toimintoja
73 9.2 MyPOIs: Omat erikoiskohteet Voit luoda tiedostoja omista erikoiskohteista. Nämä tiedostot täytyy olla navigointijärjestelmän käytettävissä tietyssä kansiossa. Kun haluat valita omia erikoiskohteita navigointiin, löydät niitä MyPOIs - kategorian erikoiskohteista. Kaikki tiedostot, jotka sisältävät omia erikoiskohteita, listataan alikategorioina. Jokaisella alikategorialla voi olla itse luotu kuvake, jolla kohteitasi näytetään kartalla. NAVIGON 70 Premium, NAVIGON 70 Premium Live: Navigointilaitteella voidaan tallentaa korkeintaan erikoiskohdetta. Nämä kohteet voidaan jakaa korkeintaan 40 alikategoriaan. NAVIGON 70 Plus: Navigointilaitteella voidaan tallentaa korkeintaan erikoiskohdetta. Nämä kohteet voidaan jakaa korkeintaan 40 alikategoriaan Omien kohteiden luominen 1. Avaa tyhjä dokumentti editorissa joka voi tallentaa tiedostot UTF8- koodattuina (esim. MS Notepad, Microsoft Word). Vihje: Seuraavassa kuvauksessa lähdetään siitä että MS Notepad editoria käytetään. Jos muita editoreita käytetään, tiedostojen UTF-8- koodaus ja tallennus (kohta 4-9) voi poiketa tästä kuvauksesta. 2. Luo jokaista kohdetta varten tietue (rivi) seuraavassa muodossa: Pituusaste. Aloita miinusmerkillä jos haluat syöttää läntisen pituusasteen. Pituusaste tulee antaa desimaalilukuna, ja desimaalierottimena tulee käyttää pistettä. Pilkku (listan erottimena) Leveysaste. Aloita miinusmerkillä jos haluat syöttää eteläisen leveysasteen. Leveysaste tulee antaa desimaalilukuna, ja desimaalierottimena tulee käyttää pistettä. Pilkku (listan erottimena) Kohteen nimitys. Kohteen nimi on valinnainen mutta se ei saa sisältää pilkkuja. Jos pilkun käyttäminen on välttämätöntä, kirjoita kenoviiva ('\') ennen pilkkua. Pilkku (listan erottimena) PHONENUMBER= Puhelinnumero. Tämä kohta voidaan myös jättää tyhjäksi. Tilde ('~') Lisäinformaatio. Tämä kohta voidaan myös jättää tyhjäksi. Enter (uuden tietuen aloittamiseksi) Hyödyllisiä toimintoja
74 Osoitteen ei tarvitse sisältyä tietoihin. Se näytetään automaattisesti, kun valitset kyseisen kohteen navigointiin. Kun annat lisätiedon, se ilmestyy osoitteen alla. Esimerkki: , ,NAVIGON AG,PHONENUMBER= ~Best Navigation Devices 3. Toista kohta 2 jokaiselle kohteelle, jonka haluat tallentaa tähän tiedostoon. 4. Napsauta Tiedosto > Tallenna. 5. Valitse kansio johon haluat tallentaa tiedoston. 6. Valitse kentässä Tiedostotyyppi vaihtoehto Kaikki tiedostot. 7. Anna kenttään tiedostonimi valinnainen nimi ja sen perään '.csv', esim. 'XYZ.csv'. Huomioi että navigointijärjestelmässä tiedoston nimi näkyy alakategoriana! Kun siis tallennat tiedoston nimellä 'XYZ.csv', tämän tiedoston kohteet löytyvät alakategoriasta XYZ. 8. Valitse kentässä Koodaus vaihtoehto UTF Paina Tallenna Omien erikoiskohteiden kuvakkeet Voit luoda jokaiselle omien erikoiskohteiden alakategorialle kuvakkeen, joka esittää tämän alakategorian kohteita kartalla. Näiden kuvakkeiden tulee olla grafiikkatiedostoja, joilla on seuraavat ominaisuudet: Tiedostoformaatti bmp (Bitmap) tai png (Portable Network Graphic) Koko enintään 40x25 pikseliä Grafiikkatiedostot täytyy tallentaa samaan kansioon kuin erikoiskohdetiedostot. Tiedoston nimen täytyy olla sama kuin kategorian nimi. Esimerkki: XYZ kategorian kohteet on tallennettu tiedostoon 'XYZ.csv'. Ne näytetään kartalla kuvakkeella 'XYZ.bmp' POI-Import: Omien erikoiskohteiden siirtäminen navigointilaitteelle Tekemäsi tiedostot omilla erikoiskohteilla ja niihin kuuluvat kuvakkeet täytyy nyt vain siirtää navigointilaitteeseen. Sen voit tehdä hyvin yksinkertaisesti ohjelmistolla NAVIGON Fresh, joka löytyy mukaan toimitetulla CD:llä tai jonka voit ladata ilmaiseksi internet-sivulla Hyödyllisiä toimintoja
75 9.3 Screenshots Käyttöohjekirja NAVIGON 70 Plus 70 Premium 70 Premium Live Voit luoda ja tallentaa kuvakaappauksia (screenshots) jokaisesta ajankohtaisesta näytöstä Kuvakaappauksien salliminen 1. Paina ikkunassa NAVIGOINTI painikkeet Valintoja > Asetukset > Yleistä > Aktivoi screenshots. 2. Valitse mikäli kuvakaappaukset pitäisi sallia (Kyllä) vai (Ei). Oikealle näytön alareunaan ilmestyy painike (Screenshots) Kuvakaappauksen luominen 9.4 Tracks Paina painiketta (Screenshots). Näytön kuva tallennetaan grafiikkana. Painike ole mukana kuvassa. (Screenshots) ei Kuvakaappaukset tallennetaan kansioon \ScreenShots. Tämä kansio löytyy joko navigointilaitteen sisäisestä muistista, sisään asetetulta muistikortilta tai molemmilta. Voit tallentaa minkä tahansa taittamasi matkan, myös sellaisen joka kulkee digitalisoidun tieverkoston ulkopuolella. Voit esimerkiksi tallentaa polkupyöräretken ja sitten myöhemmin ajaa samaa reittiä vielä kerran. Tracks:it tallennetaan tiedostoformaatissa KML. KML on hyvin tavallinen tiedostoformaatti. Voit myös katsoa Tracks:it tietokoneellasi Google Earth:issa. Track:in tallentaminen Voit tallentaa Track:in silloin kun kartta on avattu tilassa Navigointi tai tilassa Vakio. 1. Paina Valintoja > Palvelut > Käynnistä tallennus. Ikkuna KÄYNNISTÄ TALLENNUS avautuu. 2. Anna suunnitteilla olevalle tallennukselle nimitys. Vihje: Track:ien nimityksiä varten voidaan käyttää ainoastaan latinalaisia kirjaimia. 3. Paina Käynnistä tallennus. Alkaen ajankohtaisesta sijainnistasi navigointilaite tallentaa nyt koko taittamasi matkan. Hyödyllisiä toimintoja
76 Tallennuksen aikana näytön oikeassa yläkulmassa ilmestyy kuvake (Track:in tallennus). Tallennettu kulkureitti säästetään tiedostoformaatissa KML listassa TALLENNETUT REITIT JA TRACKIT. Sieltä sen voi ladata milloin tahansa. Tallennuksen lopettaminen 1. Paina Valintoja > Palvelut > Lopeta tallennus. Tallennus lopetetaan. Tallennettu kulkureitti on säästetty tiedostoformaatissa KML listassa TALLENNETUT REITIT JA TRACKIT. Sieltä voit ladata sen milloin tahansa. Vihje: Kun navigointilaite suljetaan Track:in tallennus ainoastaan keskeytyy. Jos haluat lopettaa tallennuksen, sinuun pitää ehdottomasti toimia ylhäällä kuvatulla tavalla. Track:in käyttö navigoinnissa Tallennetut Track:it voit ladata reittisuunnittelun yhteydessä. (Katso "Reitin tai Track:in lataaminen", sivulla 48) Vihje: Kaikki Track:it jotka on tallennettu formaatissa KML, soveltuvat reittisuunnittelua varten. Käytä NAVIGON Fresh, ladataksesi muiden tarjoajien Track:it navigointijärjestelmällesi. Vihje: Kun navigoit tallennettua Track:iä pitkin, ei tarkisteta mikäli saapuvat TMC-ilmoitukset koskevat Track:iä. 9.5 Pysäköinti kohteen lähistöllä Kun lähestyt kohdettasi, painike (Pysäköi) ilmestyy näytölle. Tämä painike jää näkyviin myös sen jälkeen, kun olet saapunut kohteeseen, niin kauan kuin olet kohteen läheisyydessä etkä sulje karttaa. Seuraavat toimintatavat ovat mahdollisia: Jatka kävellen Löydät pysäköintipaikan, pysäköit autosi ja haluat jatkaa kohteeseen kävellen. 1. Paina painiketta (Pysäköi). 2. Paina Jalankulkijatila Hyödyllisiä toimintoja
77 Seuraava ilmoitus tulee näkyviin: "Ajankohtainen sijaintisi tallennettiin. Löydät sen listassa 'Suosikit' nimellä 'Ajoneuvoni'. Näin löydät helposti takaisin ajoneuvolle." 3. Paina OK. Kartalla autosi sijainti on merkitty lipulla jossa on pieni tähti. Navigointi kohteeseen jatkuu tilassa Jalankulkija. Pysäköintipaikan haku Haluat että sinut ohjataan pysäköintipaikkaan kohteen läheisyydessä. Sieltä käsin haluat jatkaa kohteeseen kävellen. 1. Paina painiketta (Pysäköi). 2. Paina Pysäköintipaikkoja kohteen lähellä. Lista avautuu. Se sisältää mahdolliset pysäköintipaikat, jotka on järjestetty sen mukaan miten kaukana kohteesta ne sijaitsevat. 3. Paina sitä pysäköintipaikkaa johon haluat pysäköidä autosi. Lisätietoja tästä pysäköintipaikasta näytetään. 4. Paina Lisää. 5. Navigointi vie nyt, siinä tilassa jonka valittu reittiprofiili määrää, valittuun pysäköintipaikkaan. Kun olet saapunut sinne seuraa ilmoitus näytetään: "Ajankohtainen sijaintisi tallennettiin. Löydät sen listassa 'Suosikit' nimellä 'Ajoneuvoni'. Näin löydät helposti takaisin ajoneuvolle." 6. Paina OK. Kartalla autosi sijainti on merkitty lipulla jossa on pieni tähti. Navigointi kohteeseen jatkuu tilassa Jalankulkija. Takaisin kohteeseen Olet saapunut kohteeseen. Navigointi on lopetettu. Jostain syystä olet kuitenkin jatkanut ajamista, esimerkiksi koska et ole löytänyt paikkaa mihin pysähtyä. Nyt haluat, että sinut johdetaan takaisin kohteeseen. 1. Paina painiketta (Pysäköi). 2. Paina Viimeinen kohde. Navigointi vie nyt, siinä tilassa jonka valittu reittiprofiili määrää, takaisin alkuperäiseen kohteeseen. Hyödyllisiä toimintoja
78 NAVIGON Clever Parking: Ajankohtaiset tiedot pysäköintimahdollisuuksista Jotkut pysäköintimahdollisuudet ovat merkittyjä pienellä tähdellä (esim. ). Näistä pysäköintimahdollisuuksista on saatavana lisätietoja, kuten esim. aukioloaikoja tai inva-pysäköintipaikkojen määriä. Sellaisten pysäköintimahdollisuuksien määrä, joista nämä tiedot on saatavana, kasvaa jatkuvasti. Näiden tietojen säännöllisiä päivityksiä voit hankkia helposti ohjelmistolla NAVIGON Fresh. NAVIGON Fresh on ladattavissa ilmaiseksi osoitteesta Lähistöllä Navigoinnin aikana tai silloin kun olet avannut kartan Näytä kartta painikkeen avulla, voit listata näkyvän kartanosuuden erikoiskohteet, suosikit ja liikenneilmoitukset. Vihje: Tämä toiminto ei ole käytettävissä, kun kartta on avattu tilassa Hae kohde, Ennakkonäyttö tai Reality View. 1. Paina erikoiskohdetta, suosikkia tai liikennetiedotetta kuvaavaa kuvaketta kartassa. Lista LÄHISTÖLLÄ avautuu. Se sisältää kaikki erikoiskohteet, suosikit tai liikennetiedotteet jotka löytyvät painamasi pisteen ehdottomassa läheisyydessä. 2. Paina yhtä merkintää listassa, saadaksesi siitä yksityiskohtaiset tiedot. Sinulla on seuraavia mahdollisuuksia: Paina Välikohde, asettaaksesi valitun pisteen välikohteeksi. Navigointi vie silloin ensin tähän välikohteeseen. Sen jälkeen voit jatkaa navigointia alkuperäiseen kohteeseen. Painike Välikohde on käytettävissä vain navigoinnin aikana. Paina Käynnistä navigointi navigoidaksesi valittuun pisteeseen. Paina Keskeytä sulkeaksesi listan taas. 9.7 MyBest POI: Kohteita reitillä Vihje: Tämä toiminto on käytettävissä vain navigoinnin aikana tilassa Ajoneuvo (katso "Navigointi tilassa Ajoneuvo" sivulla 60). Voit määrittää 3 erikoiskohteiden kategorioita toiminnolle Kohteita reitillä. Näiden kategorioiden erikoiskohteita jotka sijaitsevat reittisi varrella, voit navigoinnin aikana nopeasti näyttää ja valita välikohteiksi Hyödyllisiä toimintoja
79 9.7.1 Erikoiskohteiden näyttäminen reitillä 1. Paina painiketta (Kohteita reitillä), joka näkyy kartan vasemmassa yläkulmassa (katso kohta 2 kappaleessa "Navigointi tilassa Ajoneuvo", sivulla 60) Rivi Kohteita reitillä avautuu. Siinä näkyy 3:n valittujen erikoiskohteiden kategorioiden kuvakkeet. Jokaiselle kategorialle näytetään etäisyys seuraavaan erikoiskohteeseen. Lisäksi merkintä reitillä näyttää jos erikoiskohde sijaitsee ajosuunnasta oikealle ( ) vai vasemmalle ( ). Vihje: Rivi Kohteita reitillä sulkeutuu taas muutaman sekunnin kuluttua. Mikäli rivin pitäisi jäädä auki, paina painiketta (Lukitse). Painike muuttuu tilaan (Lukittu). 2. Paina yhtä kategoriaa, nähdäksesi listan joka sisältää lisää tämän kategorian erikoiskohteita. Lista KOHTEITA REITILLÄ avautuu. 1 Näytön yläreunassa näkyvät niiden kategorioiden kuvakkeet, joiden erikoiskohteet ovat käytettävissä. Sillä hetkellä valitun kategorian kuvake on korostettu. Paina sen kategorian kuvaketta, jonka erikoiskohteita haluat näyttää. Hyödyllisiä toimintoja
80 2 Lista sisältää etäisyyden (linnuntietä) mukaan laskevasti järjestettynä, seuraavat 5 reittisi varrella sijaitsevaa erikoiskohdetta valitussa kategoriassa. Lähin erikoiskohde on siis alin merkintä listassa. 3 Ääniohjaus: Avaa ikkunan ÄÄNIOHJAUS, jossa voit käynnistää erikoiskohteiden haun puheohjauksella (katso myös "Ääniohjaus", sivulla 26). Vihje: Kun puheohjaus ei ole käytettävissä käyttöliittymän kielellä, painike Ääniohjaus ei toimi. 4 Jokaisesta listan erikoiskohteesta voidaan myös katsoa lisäinformaatiota. Paina painiketta (Info) kyseisen erikoiskohteen vieressä oikealla (katso myös "Tietoja kohteesta", sivulla 39). 5 Näytön vasemmassa reunassa näkyy kaaviomainen esitys reitistäsi ja tämänhetkisestä sijainnistasi. Merkinnät reitillä näyttävät etäisyydet sijainnistasi listattuihin kohteisiin. Oranssinväriset merkinnät näyttävät sijaitseeko kyseinen kohde ajosuunnassa oikealle ( ) vai vasemmalle ( ) Navigointi yhteen kohteista Paina listassa sitä erikoiskohdetta johon haluat navigoida. Valittu kohde liitetään välikohteena. Reittiä lasketaan uudelleen. Sen jälkeen kun ollaan saavuttu välikohteeseen navigointi alkuperäiseen kohteeseen jatkuu Kategorioiden määrittäminen Voit valita mitkä 3 erikoiskohteiden kategorioita tai alikategorioita pitäisi olla käytettävissä reitillä. 1. Paina listassa KOHTEITA REITILLÄ kohdan Asetukset. Ikkuna ASETUKSET: KOHTEITA REITILLÄ avautuu. 2. Paina painiketta (Lista) sen kategorian vieressä jota haluat muuttaa. Erikoiskohdekategorioiden lista avautuu. Jos yhdellä kategorialla on alikategorioita, näkyy sen vieressä taas painike (Lista). Paina sitä näyttääksesi alikategoriat. 3. Valitse yksi kategoria. 4. Paina OK. Ikkuna ASETUKSET: KOHTEITA REITILLÄ avautuu. 5. Paina OK Hyödyllisiä toimintoja
81 6. Lista KOHTEITA REITILLÄ avautuu. Jos reitllä on äsken valitun kategorian erikoiskohteita, nämä näkyvät jo listassa. 7. Paina (Takaisin), sulkeaksesi lista. Kartta avautuu. 9.8 NAVIGON Sightseeing NAVIGON Sightseeing-nähtävyydet ovat erikoiskohteiden erikoiskategoria. Voit saada ilmoituksen näistä nähtävyyksistä, kun lähestyt niitä. Vihje: Ilmoitukset ovat mahdollisia vain navigoinnin aikana tai kun kartta on avattuna tilassa Vakio. NAVIGON Sightseeing-nähtävyyksien ilmoitusten aktivointi Voit valita, mikäli haluat että sinulle ilmoitetaan NAVIGON Sightseeingnähtävyyksistä. 1. Paina ikkunassa NAVIGOINTI painikkeet Valintoja > Asetukset > Navigointi > Infoja 'NAVIGON Sightseeing'-kohteista. 2. Valitse yksi seuraavista asetuksista: Ei: Sinulle ei ilmoiteta NAVIGON Sightseeing-nähtävyyksistä. Vain näytöllä: Kun lähestyt NAVIGON Sightseeing- nähtävyyttä, ilmestyy kartalla painike (NAVIGON Sightseeing), jolla voit avata TIETOJA KOHTEESTA. Puhutut infot tärkeistä kohteista: Laajemmin kuin paikallisesti tunnetuista nähtävyyksistä luetaan kuvaus, heti kun painike (NAVIGON Sightseeing) ilmestyy. Puhuttu info kaikista kohteista: Kaikista kategorian nähtävyyksistä luetaan kuvaus, heti kun painike (NAVIGON Sightseeing) ilmestyy. Vihje: Erityisen yksityiskohtaisia tietoja kaikista NAVIGON Sightseeing-nähtävyyksistä voit hankkia NAVIGON Fresh ohjelmiston avulla. NAVIGON Fresh ohjelmistoa voit ladata ilmaiseksi osoitteella Vihje: Kuvauksia ei voida lukea ääneen kaikilla kielillä. Tässä tapauksessa asetukset Puhutut infot tärkeistä kohteista ja Puhuttu info kaikista kohteista eivät ole käytettävissä. Hyödyllisiä toimintoja
82 Vihje: Navigoinnin aikana tilassa Jalankulkija saat tiedotteen vain silloin, kun kohteesi on NAVIGON Sightseeing-kohde, ja lähestyt kohdettasi. Informaatioiden näyttäminen NAVIGON Sightseeingnähtävyydestä Olet asettanut haluavasi että sinua informoidaan NAVIGON Sightseeing-nähtävyyksistä (katso "NAVIGON Sightseeingnähtävyyksien ilmoitusten aktivointi", sivulla 81). Kartta on avattu tilassa Navigointi tai tilassa Vakio. Kun lähestyt NAVIGON Sightseeing-nähtävyyttä, painike (NAVIGON Sightseeing) ilmestyy kartalle. Etäisyysnäyttö sen päällä näyttää miten kaukana kohde on (linnuntietä). Asetuksista riippuen luetaan sen lisäksi kuvaus kohteesta. Paina painiketta (NAVIGON Sightseeing). Ikkuna TIETOJA KOHTEESTA avautuu. Se sisältää kuvauksen lisäksi myös lisäinfoja esim. osoiteen, puhelinnumeron ja aukioloaikoja. Sinulla on seuraavia mahdollisuuksia: Paina painiketta (Puhuttu info), käynnistääksesi / lopettaaksesi kuvauksen lukeminen ääneen. Paina painiketta (Näytä kartalla), nähdäksesi nähtävyys kartalla. Paina painiketta (Tallenna kohde), tallentaaksesi nähtävyys listaan SUOSIKIT. Paina nähtävyyden kuvaa, nähdäksesi tämän kuvan koko näytössä. Paina kuvaa uudestaan täyskuvanäytön sulkemiseksi. Navigoinnin aikana: paina Välikohde tehdäksesi nähtävyydestä välikohteen. Kun navigointi ei ole käynnissä: paina Käynnistä navigointi käynnistääksesi navigoinnin nähtävyydelle. Paina Sulje sulkeaksesi taas ikkunan TIETOJA KOHTEESTA ja palataksesi karttanäyttöön. 9.9 Sightseeing-retkiä Sightseeing-retkiä ovat esimääriteltyjä reittejä, joiden varrella on maisemallisesti, kulttuuri- tai matkailumielessä kiinnostavia kohteita ja jotka on järjestetty eri kategorioiden mukaan Hyödyllisiä toimintoja
83 Vihje: Navigointiohjelmisto sisältää vain rajoitetun määrän Sightseeingretkiä. Päivityksen joka käsittää yli 100 Sightseeing-retkeä voit hankkia NAVIGON Fresh sovelluksella. NAVIGON Fresh sovelluksen voit ladata ilmaiseksi osoitteesta 1. Paina ikkunassa NAVIGOINTI painikkeet Valintoja > Sightseeingretkiä. Ikkuna SIGHTSEEING-RETKIÄ avautuu. 2. Anna se maa, josta haluat hakea Sightseeing-retkiä (katso "Kohteen määrittäminen" sivulla 30). 3. Määritä kategoria josta haluat löytää reitin. Lista NIMI avautuu. Se sisältää valitun kategorian reitit aakkosjärjestyksessä. 4. Paina reitin nimeä. Ikkuna YKSITYSKOHTAISET TIEDOT REITISTÄ avautuu. Siellä näytetään reitin nimi, reitin pituus, arvioitu ajoaika sekä lyhyt kuvaus reitistä. Paina Info saadaksesi yksityiskohtainen kuvauksen reitistä. Paina Sulje avataksesi taas ikkunan YKSITYSKOHTAISET TIEDOT REITISTÄ. Painikkeella Aloita näkyy, mistä reittipisteestä reitti alkaa: ensim.: Sinut ohjataan tämänhetkisestä sijainnistasi Sightseeingretken aloituspisteeseen. Sen jälkeen valitun retken navigointi alkaa. lähin: Sinut ohjataan tämänhetkisestä sijainnistasi sopivimmin sijaitsevalle reittipisteelle valitulla retkellä. Siellä valitun retken navigointi alkaa. Paras lähtöpiste on, kun kyseessä on kiertoajelu, lähin reittipiste. kun kysessä on muu matka, reitin lähin ääripiste (lähtö- tai päätepiste). 5. Paina painiketta Aloita valitaksesi toisen mahdollisen asetuksen. 6. Paina Suunnittele reittä. Ikkuna REITTEJÄ JA TRACKS avautuu (katso myös: "Reittejä osuuksilla ja Tracks", sivulla 46). Täällä voit hankkia yleiskuvan valitun retken yksittäisistä osuuksista ja siitä missä järjestyksessä osuuksia ajetaan. Vihje: Reittipisteet listataan ikkunassa REITTEJÄ JA TRACKS vain orientoitumisen vuoksi. Täällä et voi muuttaa reittipisteiden järjestystä, et poistaa reittipisteitä eikä myöskään lisätä uusia. Paina Näytä reitti. Hyödyllisiä toimintoja
84 Kartta avautuu tilassa Ennakkonäyttö ja voit aloittaa navigoinnin reitillä. Vihje: Yksityiskohtaisia tietoja navigoinnin käynnistämisestä tilassa Ennakkonäyttö löydät luvussa "Kartta tilassa Ennakkonäyttö" sivulla Hätäapu Jos saavut onnettomuuspaikalle, tai jos ajoneuvosi hajoaa, voi olla tarpeen nopeasti soittaa apua ja ilmoittaa ajankohtainen sijainti puhelun vastaanottajalle. Paina ikkunassa NAVIGOINTI painikkeet Valintoja > Hätäapu. Jos olet juuri suorittamassa navigoinnin Paina Valintoja > Palvelut > Hätäapu. Ikkuna HÄTÄAPU avautuu. Jos GPS-vastaanotto on riittävä sijainnin määrittelyyn, näytetään ajankohtaisen sijainnin osoite ja maantieteelliset koordinaatit. Paina (Näytä kartalla), jos haluat nähdä tämänhetkinen sijaintisi kartalla. Ikkunan alaosassa löydät painikkeet 4 kategorialle: Huolto-asema, Poliisi, Sairaala, Apteekki. Paina haluamasi painike. Lähin apupaikka valitussa kategoriassa näytetään. Saat tietää nimityksen, osoitteen, puhelinnumeron (mikäli tiedossa) ja kuinka kaukana apupaikka sijaitsee. Sinulla on seuraavia mahdollisuuksia: Paina painiketta Kartta, nähdäksesi oma sijaintisi sekä apupaikan sijainti kartassa. Näin voit hankkia paremman kuvan siitä miten sinne ajetaan. Paina Käynnistä navigointi. Sinut ohjataan silloin suoraan näytettyyn apupaikkaan. Painikkeilla (Ylöspäin) ja (Alaspäin) voit valita muita apupaikkoja valitussa kategoriassa. Apupaikat on lajiteltu sen mukaan miten kaukana ne sijaitsevat ajankohtaisesta sijainnistasi. Painikkeella (Takaisin) palaat takaisin ikkunaan HÄTÄAPU. Vihje: Näytetään vain apupaikkoja jotka sijaitsevat alle 50 km tämänhetkisestä sijainnistasi Hyödyllisiä toimintoja
85 9.11 GPS-tila, ajankohtaisen sijainnin tallentaminen Ikkunassa GPS-TILA löydät katsauksen niistä tiedoista, jotka navigointijärjestelmä laskee vastaanotetuista GPS-signaaleista. GPS-tila on nähtävissä monien ikkunoiden valintojen avulla Sulku Paina Valintoja > GPS-tila. Ajankohtainen sijainti voidaan tallentaa listassa SUOSIKIT. 1. Paina Tallenna sijainti. Valintaikkuna TALLENNA KOHDE NIMELLÄ avautuu. 2. Nimeä kohde. 3. Paina Tallenna. Voit milloin tahansa navigoinnin aikana sulkea edessäsi olevan tieosuuden, ts. laskea kiertoreitin tämän osuuden ympäri, esim. koska olet kuullut radiosta että kyseisellä tieosuudella on liikenneruuhkaa. Vihje: Sulku on voimassa vain ajankohtaisen navigoinnin aikana. Uuden navigoinnin alkaessa se ei enää ole olemassa. Olet juuri suorittamassa navigoinnin. Kartta on avattu tilassa Navigointi. 1. Paina Valintoja. Painikkeita eri toiminnoilla ilmestyvät. 2. Paina Sulku. Valikko SULKU avautuu. Se sisältää painikkeita eri etäisyysarvoilla. 3. Määritä, minkä etäisyyden haluat sulkea. Vihje: Jos olet juuri ajamassa moottoritiellä, kiertoreitti alkaa seuraavasta liittymästä. Painikkeilla näytetään, mihin liittymään asti sulku on voimassa. Reittiä lasketaan uudelleen. Suljettu tieosuus kierretään. Se on merkitty kartalla (punaisen värisenä). Sulun poistaminen Paina Valintoja > Sulun poistaminen. Sulkua peruutetaan. Reittiä lasketaan uudelleen. Tieosuus jonka sulku peruttiin, voidaan taas huomioida laskennassa. Hyödyllisiä toimintoja
86 9.13 Ajo-ohje Ennen navigoinnin alkua tai milloin vain navigoinnin aikana voit katsoa lasketun reitin yksityiskohtaisen ajo-ohjeen. Siinä kaikki ajo-ohjeet ovat esitetty taulukkomuodossa. Kun kartta on avattu tilassa Ennakkonäyttö: Paina Valintoja > Ajo-ohje. Kartta on avattu tilassa Navigointi tai tilassa Reality View: Paina Valintoja > Reitti > Ajo-ohje. Ikkuna AJO-OHJE avautuu. 1 Kaaviomainen esitys seuraavasta risteyksestä, jossa sinuun pitäisi kääntyä. 2 Etäisyys tähän risteykseen. 3 Ajo-ohje ja mikäli mahdollista tien nimi, johon sinuun pitää kääntyä. 4 Näyttää, mikäli haluat ajaa kyseessä olevaa reittiosuutta vai et. (Sallittu): Kyseessä oleva osuus saa olla osa reittiä. (Kielletty): Kyseessä oleva osuus ei pitäisi sisältyä reittiin. Reittiosuuksien sulkeminen 1. Paina sitä reittiosuutta jota et halua ajaa, niin että sen vieressä kuvake (Kielletty) ilmestyy. 2. Paina (Muuta reittiä). Navigointijärjestelmä laskee kiertoreitin, siten että reittiosuus kierretään. Ikkunassa AJO-OHJE näytetään uudet ajo-ohjeet. 3. Paina (Takaisin), sulkeaksesi ikkunan AJO-OHJE taas Hyödyllisiä toimintoja
87 Sulkujen peruuttaminen ja alkuperäisen reitin käyttö Osuuden sulun voi lakkauttaa milloin vain. Paina ikkunassa AJO-OHJE painikkeet Valintoja > Laske alkuperäinen reitti TMC (Liikenneilmoitukset) Sisäänrakennetun TMC-vastaanottimen ansiosta navigointilaitteistolla on ajankohtaiset liikennetiedotteet käytettävänä. Se voi tarvittaessa muuttaa reittiä dynaamisesti, esimerkiksi liikennetukoksen kiertämiseksi. Vihje: Monessa Euroopan maissa TMC on saatavan ilmaiseksi. Joissakin maissa tarjotaan (sen lisäksi tai ainoastaan) maksullinen Premium-TMC, joka pitäisi olla huomattavasti nopeampi ja ajankohtaisempi. Premium TMC-palveluja voit tilata kotisivullamme Ennakkonäyttö TMC Jos uusi, reittiäsi koskeva liikennetiedote, saapuu navigoinnin aikana, ilmestyy näytön oikeaan reunaan painike Liikenneilmoitukset. Uudelleenlaskenta: Automaattisesti Mikäli asetukselle Uudelleenlaskenta on valittu arvo Automaattisesti, painikkeella ei näytetä etäisyyksiä. Liikennehäiriötä kierretään automaattisesti, mikäli sillä toimenpiteellä ilman liian suurta vaivaa saavutetaan matkaajan lyhentäminen. Muuten liikennetiedotetta ei oteta huomioon. Uudelleenlaskenta: Käskystä Mikäli olet valinnut asetuksen Käskystä, näytetään painikkeella etäisyys ilmoitettuun liikennehäiriöön. Painike muuttuu punaiseksi, kun etäisyys on alle 50 km. Paina painiketta (Liikenneilmoitukset). Ikkuna ENNAKKONÄYTTÖ TMC avautuu. Näkyviin tulee se osa kartasta joka näyttää sen kohdan tieosuudesta jota ilmoitus koskee. Jos ilmoituksen perusteella on odotettavissa tuntuvaa ajanhukkaa, näytetään myös mahdollinen kiertoreitti. Hyödyllisiä toimintoja
88 Pienennä: Näytetty kartanosuus suurenee, mutta näet vähemmän yksityiskohtia. Suurenna: Näytetty kartanosuus pienenee, mutta näet enemmän yksityiskohtia. Alkuperäinen kartanosuus: Alkuperäinen kartanosuus näytetään taas. Paina sen reitin painiketta, jota haluat jatkossa seurata. - tai - Paina painiketta Yksityiskohtia. Ikkuna LIIKENNEILMOITUKSET avautuu. (Katso "Liikennetiedotteiden näyttäminen", sivulla 89) Vihje: Kun painat liikenne-kuvaketta (kuvassa: ) ENNAKKONÄYTTÖ TMC ikkunan kartanosuudessa, avautuu toinen ikkuna joka näyttää yksityiskohtaiset tiedot tästä ilmoituksesta. (Katso "Näytä yksittäisten tiedotteiden yksityiskohdat", sivulla 90) Uudelleenlaskenta: Käskystä Kun olet valinnut arvon Käskystä, painike voi myös näkyä vihreän värisenä. Tässä tapauksessa liikennehäiriö, jota juuri kierretään, on poistunut. Paina painiketta (Liikenneilmoitukset). Ikkuna ENNAKKONÄYTTÖ TMC avautuu (katso ylhäällä). Voit nyt antaa ohjata itsesi takaisin alkuperäiselle reitille tai jatkaa ajamista kiertoreitillä Hyödyllisiä toimintoja
89 Liikennetiedotteiden näyttäminen Ajankohtaiset liikennetiedotteet ovat monien ikkunoiden valintojen kautta nähtävissä. Paina ikkunassa NAVIGOINTI painikkeet Valintoja > Tila. Ikkuna LIIKENNEILMOITUKSET avautuu. Painikkeilla (Ylöspäin) ja (Alaspäin) voit vierittää ilmoituslistan. Paina (Takaisin), sulkeaksesi ikkunan LIIKENNEILMOITUKSET taas. 1 Kuvake TMC osoittaa että luetellut tiedotteet ovat radioasemilta. Kun saat liikennetiedotteet NAVIGON Live-palvelusta, ilmestyy tämän kuvakkeen sijasta kuvake Traffic Live. (Katso "Liikenneilmoitukset", sivulla 21) 2 Painike Liikenneilmoitukset näyttää, minkä tyyppiset liikenneilmoitukset listataan ja miten monta tällaista ilmoitusta on käsillä. Paina Liikenneilmoitukset, määrittääksesi, mitkä ilmoitukset näytetään. 3 Tämä merkintä näyttää että kyseessä oleva ilmoitus on peräisin Premium TMC-tarjoajalta. Samantapainen merkintä ilmestyy myös kun ilmoitus on peräisin NAVIGON Live-palvelusta. 4 Tästä näet miten vakava häiriö on: Punainen: Kyseistä tieosuutta ei häiriön takia voida ajaa ollenkaan tai se aiheuttaisi tuntuvaa ajanhukkaa (yli 30 minuuttia. Näin voi olla esim. koska useampi ajokaista on suljettu onnettomuuden seurauksena. Hyödyllisiä toimintoja
90 Keltainen: Osuus ei ole läpipääsemätön häiriön takia, mutta tuntuvat myöhästymiset ovat mahdollisia (10-30 minuuttia). Näin voi olla esim. liikenteen ollessa hidasta. Väritön: Häiriötä ei luokitella vakavaksi. Näin voi olla esim. kun ilmoitetaan hitaasta liikenteestä hyvin lyhyellä osuudella, jos hätäpuhelimia on poissa käytöstä, tai parkkipaikkoja on suljettu. 5 Tästä näet miten kaukana häiriöstä olet. Jos häiriö ei sijaitse reitilläsi tai jos kiertoreitti häiriön ohi on jo laskettu, näytetään etäisyys linnuntietä pitkin. 6 Täällä näet missä maassa häiriö esiintyy. Vihje: Useimmat radioasemat ilmoittavat ainoastaan kotimaan häiriöistä. 7 Tässä ilmoitettu häiriö näytetään liikennemerkkinä. 8 Tässä näet millä osuudella tiestä häiriö sijaitsee. 9 Häiriöitä reitillä navigointijärjestelmä voi Kierrä ( ) tai Jätä huomiotta ( ). Painikkeella näkyy voimassa oleva tila. Paina painiketta, valitaksesi toinen mahdollinen asetus. 10 Tässä kyseessä oleva tie näytetään. 11 (Näytä kartalla): Tämä painike on vain silloin käytettävissä, kun vähintään yksi näytetyistä tiedotteista koskee reittiäsi. Paina tätä painiketta, avataksesi ikkunan ENNAKKONÄYTTÖ TMC. (Katso "Ennakkonäyttö TMC", sivulla 87) Näytä yksittäisten tiedotteiden yksityiskohdat Paina yhtä ilmoitusta, saadaksesi sen yksityiskohtia näkyviin. Navigointijärjestelmä lukee kyseessä oleva liikenneilmoitus ääneen, kun yksityiskohtia avataan. Ääneen lukeminen ei ole kuitenkaan mahdollista kaikilla kielillä. Vihje:Ääneen lukemista on mahdollista konfiguroida. Paina Valintoja > Asetukset > Yleistä > Lue liikennetiedotteet ääneen ja valitse, mikäli TMC-tiedotteita pitäisi lukea ääneen vai ei (Kyllä vai Ei). Paina painiketta (Näytä kartalla), nähdäksesi kyseessä oleva osuus kartassa TMC asetukset Paina ikkunassa LIIKENNEILMOITUKSET painiketta Asetukset Hyödyllisiä toimintoja
91 Ikkunassa TMC ASETUKSET voit hakea TMC-aseman sekä konfiguroida jos ja miten reittiäsi koskevan liikennetiedotteen vastaanoton pitäisi vaikuttaa reitin laskentaan. Aseman säätötapa Paina Aseman säätötapa ja valitse, miten se asema joka vastaanottaa liikenneilmoituksia pitäisi olla säädetty. Automaattisesti: Nuolinäppäimillä asemakentässä voit hakea toisen aseman. Järjestelmä hakee toisen aseman vastaanoton muuttuessa huonoksi. Pidä asema: Nuolinäppäimillä asemakentässä voit hakea toisen aseman. Järjestelmä hakee saman aseman toisella taajuudella kun vastaanotto muuttuu huonoksi. Pidä taajuus: Nuolinäppäimillä asemakentässä voit säätää toisen taajuuden. Järjestelmä ei hae toista asemaa vastaanoton muuttuessa huonoksi. Uudelleenlaskenta Paina Uudelleenlaskenta ja määritä mitkä liikenneilmoitukset, jotka koskevat reittiäsi, pitäisi ottaa huomioon. Automaattisesti: Kiertoreitti lasketaan automaattisesti. Sinua informoidaan siitä että reittiä lasketaan uudestaan. Käskystä: Navigointilaitteen kuulutus tiedottaa siitä että tietty liikenneilmoitus koskee reittiäsi. Näytössä kenttä Liikenneilmoitukset näyttää etäisyyden ilmoitettuun liikennehäiriöön. Paina kenttää Liikenneilmoitukset. Sen jälkeen voit päättää, jos kiertoreitin laskeminen on tarpeen Ajopäiväkirja On mahdollista pitää ajopäiväkirjaa navigointilaitteellasi. Ajopäiväkirja tallennetaan tiedostoon "Logbook.xls". Se voidaan avata Microsoft Excelillä. Jokainen rekisteröitävä ajo tallennetaan tähän tiedostoon uutena merkintänä taulukon loppuun. Tiedosto "Logbook.xls" luodaan hakemistoon "NAVIGON\Logbook" kun ajoa rekisteröidään ensimmäistä kertaa. Jos poistat tai siirrät tämän tiedoston, luodaan seuraavaa ajoa rekisteröitäessä uusi tiedosto. Ajojen rekisteröinti Voit rekisteröidä kaikki ajot automaattisesti. 1. Paina ikkunassa NAVIGOINTI painikkeet Valintoja > Asetukset > Navigointi. 2. Aseta asetus Ajopäiväkirja tilaan Kyllä. 3. Paina OK. Hyödyllisiä toimintoja
92 Nyt rekisteröidään jatkossa kaikki ajot, kunnes taas asetat asetuksen Ajopäiväkirja tilaan Ei. Voit kuitenkin estää yksittäisten ajojen rekisteröinnin. Navigointijärjestelmä rekisteröi ajot myös silloin kun et navigoi. Tämä tietysti edellyttää, että navigointijärjestelmä on päällä ja vastaanottaa GPS-signaaleja. Ennen ajoa Kun ajojasi rekisteröidään ajopäiväkirjaan, aukeaa ennen ajon alkamista ikkuna, jossa voit antaa tarvittavat, ajoa koskevat tiedot. Voit kuitenkin myös päättää, että kyseistä ajoa ei rekisteröidä. Jos et halua rekisteröidä kyseistä ajoa, painat (Keskeytä). - tai - 1. Paina kentässä Ajon syy yhtä tarjolla olevista ajon syistä. 2. Anna kentässä Ajopäiväkirja merkintä nimitys tälle ajomerkinnälle, esim. "Ajo asiakkaalle X". 3. Paina Mittarilukema. 4. Anna ajoneuvosi matkamittarilukema. 5. Paina Käynnistä. Navigointi alkaa. 10 Handsfree yksikkö Tämä luku koskee sinua vain siinä tapauksessa, että sinulla on yksi seuraavista navigointilaitteista: NAVIGON 70 Premium NAVIGON 70 Premium Live Navigointilaite on varustettu Handsfree-yksiköllä, joka tukee Bluetoothyhteyksiä Bluetooth-matkapuhelimiin ja -kuulokemikrofoneihin. Samanaikaisesti voidaan muodostaa yhteys kahteen matkapuhelimeen tai yhteen kuulokemikrofoniin. Kun olet muodostanut yhteyden matkapuhelimeen, voit käyttää navigointilaitetta sen handsfree-laitteena. Kun olet muodostanut yhteys Bluetooth-kuulokemikrofoniin, kuulet navigointiohjelmiston ohjeet kuulokemikrofonin kautta. Tämä on hyödyllistä kun liikut esim. moottoripyörällä. Kaikki muut tässä luvussa kuvatut toiminnot eivät ole käytettävissä kuulokemikrofonin kanssa. Yhteensopivuuslistan kaikista tuetuista matkapuhelimista löydät nettisivustoltamme Handsfree yksikkö
93 Handsfree-yksikön avaaminen Paina navigointisovelluksessa (Puhelin). Ikkuna HANDSFREE YKSIKKÖ avautuu. Jos käynnistät Handsfree-yksikköä ensimmäistä kertaa, avautuu ikkuna, jossa voit käynnistää Bluetooth-laitteiden haun. Paina Kyllä,kun haluat käynnistää haun ja luoda yhteyden matkapuhelimeen tai kuulokemikrofoniin. Heti kun navigointilaitteesi on löytänyt Bluetooth-laitteen, voit käynnistää laitteiden kytkemisen (katso "Laitteen kytkeminen", sivulla 95). Paina Ei, jos haluat muodostaa yhteyden myöhemmin. (Katso luku "Bluetooth-laitteiden haku ja kytkeminen", sivulla 94) Handsfree-yksikön osat Kaikki toiminnot ovat käytettävissä ikkunasta HANDSFREE YKSIKKÖ käsin. 1 Handsfree-yksikön tilanäyttö. Tämä tilanäyttö näkyy myös navigointiohjelmistossa. (Katso "Bluetooth / Puhelin", sivulla 22) 2 Painikkeilla Puhelin 1 ja Puhelin 2 valitaan kumpi puhelin on aktiivinen. (Katso "Matkapuhelimen aktivointi", sivulla 98) Kulloinkin käytössä olevan puhelimen painike näkyy painettuna (tässä tapauksessa: Puhelin 1). Käytössä olevan puhelimen nimitys näkyy painikkeiden vieressä. Nämä painikkeet voivat olla eri värisiä: Vihreä, kun "Puhelin 1" tai "Puhelin 2" on yhdistetty. Oranssi, kun matkapuhelimia ei ole yhdistetty. Kun handsfree-yksikkö on yhdistetty kuulokemikrofoniin, painike (Headset) ilmestyy. 3 Pikavalintapainikkeet (katso "Pikavalinta", sivulla 106). Handsfree yksikkö
NAVIGON 42 Essential. Käyttöohjekirja. Suomi
 NAVIGON 42 Essential Käyttöohjekirja Suomi Marraskuu 2011 Kuvake yliviivatusta roskatynnyristä pyörillä, tarkoittaa että tuote Euroopan yhteisössä täytyy hävittää erillisessä jätehuoltopisteessä. Se tarkoittaa
NAVIGON 42 Essential Käyttöohjekirja Suomi Marraskuu 2011 Kuvake yliviivatusta roskatynnyristä pyörillä, tarkoittaa että tuote Euroopan yhteisössä täytyy hävittää erillisessä jätehuoltopisteessä. Se tarkoittaa
NAVIGON 70 Easy NAVIGON 70 Plus Live
 NAVIGON 70 Easy NAVIGON 70 Plus Live Käyttöohjekirja Suomi Helmikuu 2011 Kuvake yliviivatusta roskatynnyristä pyörillä, tarkoittaa että tuote Euroopan yhteisössä täytyy hävittää erillisessä jätehuoltopisteessä.
NAVIGON 70 Easy NAVIGON 70 Plus Live Käyttöohjekirja Suomi Helmikuu 2011 Kuvake yliviivatusta roskatynnyristä pyörillä, tarkoittaa että tuote Euroopan yhteisössä täytyy hävittää erillisessä jätehuoltopisteessä.
Käyttöohjekirja. NAVIGON 63xx NAVIGON Live Services. Suomi
 Käyttöohjekirja NAVIGON 63xx NAVIGON Live Services Suomi Joulukuu 2009 Kuvake yliviivatusta roskatynnyristä pyörillä, tarkoittaa että tuote Euroopan yhteisössä täytyy hävittää erillisessä jätehuoltopisteessä.
Käyttöohjekirja NAVIGON 63xx NAVIGON Live Services Suomi Joulukuu 2009 Kuvake yliviivatusta roskatynnyristä pyörillä, tarkoittaa että tuote Euroopan yhteisössä täytyy hävittää erillisessä jätehuoltopisteessä.
Käyttöoppaasi. NAVIGON VOLKSWAGEN MAPS AND MORE http://fi.yourpdfguides.com/dref/4351346
 Voit lukea suosituksia käyttäjän oppaista, teknisistä ohjeista tai asennusohjeista tuotteelle NAVIGON VOLKSWAGEN MAPS AND MORE. Löydät kysymyksiisi vastaukset NAVIGON VOLKSWAGEN MAPS AND MORE käyttöoppaasta
Voit lukea suosituksia käyttäjän oppaista, teknisistä ohjeista tai asennusohjeista tuotteelle NAVIGON VOLKSWAGEN MAPS AND MORE. Löydät kysymyksiisi vastaukset NAVIGON VOLKSWAGEN MAPS AND MORE käyttöoppaasta
NAVIGON 40 Essential NAVIGON 40 Easy NAVIGON 40 Plus NAVIGON 40 Premium NAVIGON 40 Premium Live
 NAVIGON 40 Essential NAVIGON 40 Easy NAVIGON 40 Plus NAVIGON 40 Premium NAVIGON 40 Premium Live Käyttöohjekirja Suomi Kesäkuu 2010 Kuvake yliviivatusta roskatynnyristä pyörillä, tarkoittaa että tuote Euroopan
NAVIGON 40 Essential NAVIGON 40 Easy NAVIGON 40 Plus NAVIGON 40 Premium NAVIGON 40 Premium Live Käyttöohjekirja Suomi Kesäkuu 2010 Kuvake yliviivatusta roskatynnyristä pyörillä, tarkoittaa että tuote Euroopan
Käyttöohjekirja. NAVIGON 25xx Explorer. Suomi
 Käyttöohjekirja NAVIGON 25xx Explorer Suomi Helmikuu 2010 Kuvake yliviivatusta roskatynnyristä pyörillä, tarkoittaa että tuote Euroopan yhteisössä täytyy hävittää erillisessä jätehuoltopisteessä. Se tarkoittaa
Käyttöohjekirja NAVIGON 25xx Explorer Suomi Helmikuu 2010 Kuvake yliviivatusta roskatynnyristä pyörillä, tarkoittaa että tuote Euroopan yhteisössä täytyy hävittää erillisessä jätehuoltopisteessä. Se tarkoittaa
Käyttöoppaasi. NAVIGON 20 PLUS
 Voit lukea suosituksia käyttäjän oppaista, teknisistä ohjeista tai asennusohjeista tuotteelle NAVIGON 20 PLUS. Löydät kysymyksiisi vastaukset NAVIGON 20 PLUS käyttöoppaasta ( tiedot, ohjearvot, turvallisuusohjeet,
Voit lukea suosituksia käyttäjän oppaista, teknisistä ohjeista tai asennusohjeista tuotteelle NAVIGON 20 PLUS. Löydät kysymyksiisi vastaukset NAVIGON 20 PLUS käyttöoppaasta ( tiedot, ohjearvot, turvallisuusohjeet,
Käyttöohjekirja. NAVIGON 2100 2110 max. Suomi
 Käyttöohjekirja NAVIGON 2100 2110 max Suomi Huhtikuu 2008 Kuvake yliviivatusta roskatynnyristä pyörillä, tarkoittaa että tuote Euroopan yhteisössä täytyy hävittää erillisessä jätehuoltopisteessä. Se tarkoittaa
Käyttöohjekirja NAVIGON 2100 2110 max Suomi Huhtikuu 2008 Kuvake yliviivatusta roskatynnyristä pyörillä, tarkoittaa että tuote Euroopan yhteisössä täytyy hävittää erillisessä jätehuoltopisteessä. Se tarkoittaa
Käyttöohjekirja. NAVIGON 84xx NAVIGON Live Services. Suomi
 Käyttöohjekirja NAVIGON 84xx NAVIGON Live Services Suomi Joulukuu 2009 Kuvake yliviivatusta roskatynnyristä pyörillä, tarkoittaa että tuote Euroopan yhteisössä täytyy hävittää erillisessä jätehuoltopisteessä.
Käyttöohjekirja NAVIGON 84xx NAVIGON Live Services Suomi Joulukuu 2009 Kuvake yliviivatusta roskatynnyristä pyörillä, tarkoittaa että tuote Euroopan yhteisössä täytyy hävittää erillisessä jätehuoltopisteessä.
NAVIGON 20 EASY NAVIGON 20 PLUS
 NAVIGON 20 EASY NAVIGON 20 PLUS Käyttöohjekirja Suomi Kesäkuu 2010 Kuvake yliviivatusta roskatynnyristä pyörillä, tarkoittaa että tuote Euroopan yhteisössä täytyy hävittää erillisessä jätehuoltopisteessä.
NAVIGON 20 EASY NAVIGON 20 PLUS Käyttöohjekirja Suomi Kesäkuu 2010 Kuvake yliviivatusta roskatynnyristä pyörillä, tarkoittaa että tuote Euroopan yhteisössä täytyy hävittää erillisessä jätehuoltopisteessä.
Käyttöoppaasi. NAVIGON NAVIGON PREMIUM 40 LIVE
 Voit lukea suosituksia käyttäjän oppaista, teknisistä ohjeista tai asennusohjeista tuotteelle NAVIGON NAVIGON PREMIUM 40 LIVE. Löydät kysymyksiisi vastaukset NAVIGON NAVIGON PREMIUM 40 LIVE käyttöoppaasta
Voit lukea suosituksia käyttäjän oppaista, teknisistä ohjeista tai asennusohjeista tuotteelle NAVIGON NAVIGON PREMIUM 40 LIVE. Löydät kysymyksiisi vastaukset NAVIGON NAVIGON PREMIUM 40 LIVE käyttöoppaasta
Käyttöohjekirja. NAVIGON Primo. Suomi
 Käyttöohjekirja NAVIGON Primo Suomi Syyskuu 2009 Kuvake yliviivatusta roskatynnyristä pyörillä, tarkoittaa että tuote Euroopan yhteisössä täytyy hävittää erillisessä jätehuoltopisteessä. Tämä koskee itse
Käyttöohjekirja NAVIGON Primo Suomi Syyskuu 2009 Kuvake yliviivatusta roskatynnyristä pyörillä, tarkoittaa että tuote Euroopan yhteisössä täytyy hävittää erillisessä jätehuoltopisteessä. Tämä koskee itse
Käyttöoppaasi. NAVIGON 72 EASY http://fi.yourpdfguides.com/dref/3979446
 Voit lukea suosituksia käyttäjän oppaista, teknisistä ohjeista tai asennusohjeista tuotteelle NAVIGON 72 EASY. Löydät kysymyksiisi vastaukset NAVIGON 72 EASY käyttöoppaasta ( tiedot, ohjearvot, turvallisuusohjeet,
Voit lukea suosituksia käyttäjän oppaista, teknisistä ohjeista tai asennusohjeista tuotteelle NAVIGON 72 EASY. Löydät kysymyksiisi vastaukset NAVIGON 72 EASY käyttöoppaasta ( tiedot, ohjearvot, turvallisuusohjeet,
Käyttöohjekirja. NAVIGON 81xx. Suomi
 Käyttöohjekirja NAVIGON 81xx Suomi Huhtikuu 2008 Kuvake yliviivatusta roskatynnyristä pyörillä, tarkoittaa että tuote Euroopan yhteisössä täytyy hävittää erillisessä jätehuoltopisteessä. Se tarkoittaa
Käyttöohjekirja NAVIGON 81xx Suomi Huhtikuu 2008 Kuvake yliviivatusta roskatynnyristä pyörillä, tarkoittaa että tuote Euroopan yhteisössä täytyy hävittää erillisessä jätehuoltopisteessä. Se tarkoittaa
Käyttöohjekirja. NAVIGON 33xx 43xx max. Suomi
 Käyttöohjekirja NAVIGON 33xx 43xx max Suomi Tammikuu 2009 Kuvake yliviivatusta roskatynnyristä pyörillä, tarkoittaa että tuote Euroopan yhteisössä täytyy hävittää erillisessä jätehuoltopisteessä. Se tarkoittaa
Käyttöohjekirja NAVIGON 33xx 43xx max Suomi Tammikuu 2009 Kuvake yliviivatusta roskatynnyristä pyörillä, tarkoittaa että tuote Euroopan yhteisössä täytyy hävittää erillisessä jätehuoltopisteessä. Se tarkoittaa
NAVIGON 42 Easy NAVIGON 42 Plus NAVIGON 42 Premium
 NAVIGON 42 Easy NAVIGON 42 Plus NAVIGON 42 Premium Käyttöohjekirja Suomi Elokuu 2011 Kuvake yliviivatusta roskatynnyristä pyörillä, tarkoittaa että tuote Euroopan yhteisössä täytyy hävittää erillisessä
NAVIGON 42 Easy NAVIGON 42 Plus NAVIGON 42 Premium Käyttöohjekirja Suomi Elokuu 2011 Kuvake yliviivatusta roskatynnyristä pyörillä, tarkoittaa että tuote Euroopan yhteisössä täytyy hävittää erillisessä
Käyttöoppaasi. NAVIGON 40 ESSENTIAL
 Voit lukea suosituksia käyttäjän oppaista, teknisistä ohjeista tai asennusohjeista tuotteelle NAVIGON 40 ESSENTIAL. Löydät kysymyksiisi vastaukset NAVIGON 40 ESSENTIAL käyttöoppaasta ( tiedot, ohjearvot,
Voit lukea suosituksia käyttäjän oppaista, teknisistä ohjeista tai asennusohjeista tuotteelle NAVIGON 40 ESSENTIAL. Löydät kysymyksiisi vastaukset NAVIGON 40 ESSENTIAL käyttöoppaasta ( tiedot, ohjearvot,
Käyttöohjekirja. NAVIGON 63xx. Suomi
 Käyttöohjekirja NAVIGON 63xx Suomi Syyskuu 2009 Kuvake yliviivatusta roskatynnyristä pyörillä, tarkoittaa että tuote Euroopan yhteisössä täytyy hävittää erillisessä jätehuoltopisteessä. Se tarkoittaa itse
Käyttöohjekirja NAVIGON 63xx Suomi Syyskuu 2009 Kuvake yliviivatusta roskatynnyristä pyörillä, tarkoittaa että tuote Euroopan yhteisössä täytyy hävittää erillisessä jätehuoltopisteessä. Se tarkoittaa itse
Move&Fun. Käyttöohjekirja. Suomi
 Move&Fun Käyttöohjekirja Suomi Lokakuu 2011 Kuvake yliviivatusta roskatynnyristä pyörillä, tarkoittaa että tuote Euroopan yhteisössä täytyy hävittää erillisessä jätehuoltopisteessä. Se tarkoittaa itse
Move&Fun Käyttöohjekirja Suomi Lokakuu 2011 Kuvake yliviivatusta roskatynnyristä pyörillä, tarkoittaa että tuote Euroopan yhteisössä täytyy hävittää erillisessä jätehuoltopisteessä. Se tarkoittaa itse
NAVIGON 8410 PREMIUM EDITION NAVIGON 8450 LIVE PREMIUM EDITION
 NAVIGON 8410 PREMIUM EDITION NAVIGON 8450 LIVE PREMIUM EDITION Käyttöohjekirja Suomi Kesäkuu 2010 Kuvake yliviivatusta roskatynnyristä pyörillä, tarkoittaa että tuote Euroopan yhteisössä täytyy hävittää
NAVIGON 8410 PREMIUM EDITION NAVIGON 8450 LIVE PREMIUM EDITION Käyttöohjekirja Suomi Kesäkuu 2010 Kuvake yliviivatusta roskatynnyristä pyörillä, tarkoittaa että tuote Euroopan yhteisössä täytyy hävittää
Käyttöohjekirja. SUNGOO Mobile Navigation 35.01. Suomi
 Käyttöohjekirja SUNGOO Mobile Navigation 35.01 Suomi Lokakuu 2007 Jäteastia, jonka päälle on merkitty rasti, tarkoittaa, että Euroopan unionin alueella tuote on toimitettava erilliseen keräyspisteeseen,
Käyttöohjekirja SUNGOO Mobile Navigation 35.01 Suomi Lokakuu 2007 Jäteastia, jonka päälle on merkitty rasti, tarkoittaa, että Euroopan unionin alueella tuote on toimitettava erilliseen keräyspisteeseen,
Käyttöoppaasi. NAVIGON 1300
 Voit lukea suosituksia käyttäjän oppaista, teknisistä ohjeista tai asennusohjeista tuotteelle NAVIGON 1300. Löydät kysymyksiisi vastaukset NAVIGON 1300 käyttöoppaasta ( tiedot, ohjearvot, turvallisuusohjeet,
Voit lukea suosituksia käyttäjän oppaista, teknisistä ohjeista tai asennusohjeista tuotteelle NAVIGON 1300. Löydät kysymyksiisi vastaukset NAVIGON 1300 käyttöoppaasta ( tiedot, ohjearvot, turvallisuusohjeet,
Käyttöohjekirja. NAVIGON 13xx 23xx. Suomi
 Käyttöohjekirja NAVIGON 13xx 23xx Suomi Huhtikuu 2009 Kuvake yliviivatusta roskatynnyristä pyörillä, tarkoittaa että tuote Euroopan yhteisössä täytyy hävittää erillisessä jätehuoltopisteessä. Se tarkoittaa
Käyttöohjekirja NAVIGON 13xx 23xx Suomi Huhtikuu 2009 Kuvake yliviivatusta roskatynnyristä pyörillä, tarkoittaa että tuote Euroopan yhteisössä täytyy hävittää erillisessä jätehuoltopisteessä. Se tarkoittaa
SEAT Portable System. Käyttöohjekirja. Suomi
 SEAT Portable System Käyttöohjekirja Suomi Kesäkuu 2012 Kuvake yliviivatusta roskatynnyristä pyörillä, tarkoittaa että tuote Euroopan yhteisössä täytyy hävittää erillisessä jätehuoltopisteessä. Se tarkoittaa
SEAT Portable System Käyttöohjekirja Suomi Kesäkuu 2012 Kuvake yliviivatusta roskatynnyristä pyörillä, tarkoittaa että tuote Euroopan yhteisössä täytyy hävittää erillisessä jätehuoltopisteessä. Se tarkoittaa
Käyttöohjekirja NAVIGON 7310. Suomi
 Käyttöohjekirja NAVIGON 7310 Suomi Maaliskuu 2009 Kuvake yliviivatusta roskatynnyristä pyörillä, tarkoittaa että tuote Euroopan yhteisössä täytyy hävittää erillisessä jätehuoltopisteessä. Se tarkoittaa
Käyttöohjekirja NAVIGON 7310 Suomi Maaliskuu 2009 Kuvake yliviivatusta roskatynnyristä pyörillä, tarkoittaa että tuote Euroopan yhteisössä täytyy hävittää erillisessä jätehuoltopisteessä. Se tarkoittaa
NAVIGON 92 Plus NAVIGON 92 Premium NAVIGON 92 Premium Live
 NAVIGON 92 Plus NAVIGON 92 Premium NAVIGON 92 Premium Live Käyttöohjekirja Suomi Lokakuu 2011 Kuvake yliviivatusta roskatynnyristä pyörillä, tarkoittaa että tuote Euroopan yhteisössä täytyy hävittää erillisessä
NAVIGON 92 Plus NAVIGON 92 Premium NAVIGON 92 Premium Live Käyttöohjekirja Suomi Lokakuu 2011 Kuvake yliviivatusta roskatynnyristä pyörillä, tarkoittaa että tuote Euroopan yhteisössä täytyy hävittää erillisessä
Käyttöohjekirja. NAVIGON 83xx. Suomi
 Käyttöohjekirja NAVIGON 83xx Suomi Toukokuu 2009 Kuvake yliviivatusta roskatynnyristä pyörillä, tarkoittaa että tuote Euroopan yhteisössä täytyy hävittää erillisessä jätehuoltopisteessä. Se tarkoittaa
Käyttöohjekirja NAVIGON 83xx Suomi Toukokuu 2009 Kuvake yliviivatusta roskatynnyristä pyörillä, tarkoittaa että tuote Euroopan yhteisössä täytyy hävittää erillisessä jätehuoltopisteessä. Se tarkoittaa
Käyttöohjekirja. NAVIGON 21xx max. Suomi
 Käyttöohjekirja NAVIGON 21xx max Suomi Kesäkuu 2008 Kuvake yliviivatusta roskatynnyristä pyörillä, tarkoittaa että tuote Euroopan yhteisössä täytyy hävittää erillisessä jätehuoltopisteessä. Se tarkoittaa
Käyttöohjekirja NAVIGON 21xx max Suomi Kesäkuu 2008 Kuvake yliviivatusta roskatynnyristä pyörillä, tarkoittaa että tuote Euroopan yhteisössä täytyy hävittää erillisessä jätehuoltopisteessä. Se tarkoittaa
Käyttöoppaasi. NAVIGON 72 LIVE
 Voit lukea suosituksia käyttäjän oppaista, teknisistä ohjeista tai asennusohjeista tuotteelle NAVIGON 72 LIVE. Löydät kysymyksiisi vastaukset NAVIGON 72 LIVE käyttöoppaasta ( tiedot, ohjearvot, turvallisuusohjeet,
Voit lukea suosituksia käyttäjän oppaista, teknisistä ohjeista tai asennusohjeista tuotteelle NAVIGON 72 LIVE. Löydät kysymyksiisi vastaukset NAVIGON 72 LIVE käyttöoppaasta ( tiedot, ohjearvot, turvallisuusohjeet,
Käyttöoppaasi. NAVIGON SKODA MOVE AND FUN
 Voit lukea suosituksia käyttäjän oppaista, teknisistä ohjeista tai asennusohjeista tuotteelle NAVIGON SKODA MOVE AND FUN. Löydät kysymyksiisi vastaukset NAVIGON SKODA MOVE AND FUN käyttöoppaasta ( tiedot,
Voit lukea suosituksia käyttäjän oppaista, teknisistä ohjeista tai asennusohjeista tuotteelle NAVIGON SKODA MOVE AND FUN. Löydät kysymyksiisi vastaukset NAVIGON SKODA MOVE AND FUN käyttöoppaasta ( tiedot,
Käyttöohjekirja. NAVIGON 12xx 22xx. Suomi
 Käyttöohjekirja NAVIGON 12xx 22xx Suomi Syyskuu 2008 Kuvake yliviivatusta roskatynnyristä pyörillä, tarkoittaa että tuote Euroopan yhteisössä täytyy hävittää erillisessä jätehuoltopisteessä. Se tarkoittaa
Käyttöohjekirja NAVIGON 12xx 22xx Suomi Syyskuu 2008 Kuvake yliviivatusta roskatynnyristä pyörillä, tarkoittaa että tuote Euroopan yhteisössä täytyy hävittää erillisessä jätehuoltopisteessä. Se tarkoittaa
Käyttöohjekirja. SUNGOO Mobile Navigation 43.01. Suomi
 Käyttöohjekirja SUNGOO Mobile Navigation 43.01 Suomi Lokakuu 2007 Jäteastia, jonka päälle on merkitty rasti, tarkoittaa, että Euroopan unionin alueella tuote on toimitettava erilliseen keräyspisteeseen,
Käyttöohjekirja SUNGOO Mobile Navigation 43.01 Suomi Lokakuu 2007 Jäteastia, jonka päälle on merkitty rasti, tarkoittaa, että Euroopan unionin alueella tuote on toimitettava erilliseen keräyspisteeseen,
Käyttöohjekirja NAVIGON 7100 7110. Suomi
 Käyttöohjekirja NAVIGON 7100 7110 Suomi Helmikuu 2008 Jäteastia, jonka päälle on merkitty rasti, tarkoittaa, että Euroopan unionin alueella tuote on toimitettava erilliseen keräyspisteeseen, kun tuote
Käyttöohjekirja NAVIGON 7100 7110 Suomi Helmikuu 2008 Jäteastia, jonka päälle on merkitty rasti, tarkoittaa, että Euroopan unionin alueella tuote on toimitettava erilliseen keräyspisteeseen, kun tuote
Käyttöohjekirja. NAVIGON 12xx 22xx. Suomi
 Käyttöohjekirja NAVIGON 12xx 22xx Suomi Syyskuu 2008 Kuvake yliviivatusta roskatynnyristä pyörillä, tarkoittaa että tuote Euroopan yhteisössä täytyy hävittää erillisessä jätehuoltopisteessä. Se tarkoittaa
Käyttöohjekirja NAVIGON 12xx 22xx Suomi Syyskuu 2008 Kuvake yliviivatusta roskatynnyristä pyörillä, tarkoittaa että tuote Euroopan yhteisössä täytyy hävittää erillisessä jätehuoltopisteessä. Se tarkoittaa
Move&Fun. Käyttöohjekirja. Suomi
 Move&Fun Käyttöohjekirja Suomi Marraskuu 2012 Kuvake yliviivatusta roskatynnyristä pyörillä, tarkoittaa että tuote Euroopan yhteisössä täytyy hävittää erillisessä jätehuoltopisteessä. Se tarkoittaa itse
Move&Fun Käyttöohjekirja Suomi Marraskuu 2012 Kuvake yliviivatusta roskatynnyristä pyörillä, tarkoittaa että tuote Euroopan yhteisössä täytyy hävittää erillisessä jätehuoltopisteessä. Se tarkoittaa itse
Käyttöohjekirja MN7 PDA. Suomi
 Käyttöohjekirja MN7 PDA Suomi Marraskuu 2008 Julkaisija NAVIGON AG Schottmüllerstraße 20A D-20251 Hamburg Tässä kirjoituksessa sisältyvät tiedot ja ilmoitukset voidaan ilman ennakkoilmoitusta muuttaa.
Käyttöohjekirja MN7 PDA Suomi Marraskuu 2008 Julkaisija NAVIGON AG Schottmüllerstraße 20A D-20251 Hamburg Tässä kirjoituksessa sisältyvät tiedot ja ilmoitukset voidaan ilman ennakkoilmoitusta muuttaa.
Personal Navigation System
 Personal Navigation System Käyttöohjekirja NV-U71T NV-U51 2006 Sony Corporation Tässä kirjoituksessa sisältyvät tiedot ja ilmoitukset voidaan ilman ennakkoilmoitusta muuttaa. Ilman Sony Corporation:in
Personal Navigation System Käyttöohjekirja NV-U71T NV-U51 2006 Sony Corporation Tässä kirjoituksessa sisältyvät tiedot ja ilmoitukset voidaan ilman ennakkoilmoitusta muuttaa. Ilman Sony Corporation:in
maps + more Käyttöohjekirja Suomi
 maps + more Käyttöohjekirja Suomi Marraskuu 2012 Kuvake yliviivatusta roskatynnyristä pyörillä, tarkoittaa että tuote Euroopan yhteisössä täytyy hävittää erillisessä jätehuoltopisteessä. Se tarkoittaa
maps + more Käyttöohjekirja Suomi Marraskuu 2012 Kuvake yliviivatusta roskatynnyristä pyörillä, tarkoittaa että tuote Euroopan yhteisössä täytyy hävittää erillisessä jätehuoltopisteessä. Se tarkoittaa
Käyttöohjekirja NAVIGON 5100 5110. Suomi
 Käyttöohjekirja NAVIGON 5100 5110 Suomi Kesäkuu 2007 Jäteastia, jonka päälle on merkitty rasti, tarkoittaa, että Euroopan unionin alueella tuote on toimitettava erilliseen keräyspisteeseen, kun tuote on
Käyttöohjekirja NAVIGON 5100 5110 Suomi Kesäkuu 2007 Jäteastia, jonka päälle on merkitty rasti, tarkoittaa, että Euroopan unionin alueella tuote on toimitettava erilliseen keräyspisteeseen, kun tuote on
Käyttöohjekirja. NAVIGON 72xx. Suomi
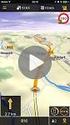 Käyttöohjekirja NAVIGON 72xx Suomi Elokuu 2008 Kuvake yliviivatusta roskatynnyristä pyörillä, tarkoittaa että tuote Euroopan yhteisössä täytyy hävittää erillisessä jätehuoltopisteessä. Se tarkoittaa itse
Käyttöohjekirja NAVIGON 72xx Suomi Elokuu 2008 Kuvake yliviivatusta roskatynnyristä pyörillä, tarkoittaa että tuote Euroopan yhteisössä täytyy hävittää erillisessä jätehuoltopisteessä. Se tarkoittaa itse
Käyttöoppaasi. NAVIGON 2100 http://fi.yourpdfguides.com/dref/3952117
 Voit lukea suosituksia käyttäjän oppaista, teknisistä ohjeista tai asennusohjeista tuotteelle NAVIGON 2100. Löydät kysymyksiisi vastaukset NAVIGON 2100 käyttöoppaasta ( tiedot, ohjearvot, turvallisuusohjeet,
Voit lukea suosituksia käyttäjän oppaista, teknisistä ohjeista tai asennusohjeista tuotteelle NAVIGON 2100. Löydät kysymyksiisi vastaukset NAVIGON 2100 käyttöoppaasta ( tiedot, ohjearvot, turvallisuusohjeet,
Käyttöohjekirja NAVIGON 2100 2110. Suomi
 Käyttöohjekirja NAVIGON 2100 2110 Suomi Elokuu 2007 Jäteastia, jonka päälle on merkitty rasti, tarkoittaa, että Euroopan unionin alueella tuote on toimitettava erilliseen keräyspisteeseen, kun tuote on
Käyttöohjekirja NAVIGON 2100 2110 Suomi Elokuu 2007 Jäteastia, jonka päälle on merkitty rasti, tarkoittaa, että Euroopan unionin alueella tuote on toimitettava erilliseen keräyspisteeseen, kun tuote on
Käyttöoppaasi. NAVIGON MOBILENAVIGATOR 6 http://fi.yourpdfguides.com/dref/3952254
 Voit lukea suosituksia käyttäjän oppaista, teknisistä ohjeista tai asennusohjeista tuotteelle. Löydät kysymyksiisi vastaukset käyttöoppaasta ( tiedot, ohjearvot, turvallisuusohjeet, koko, lisävarusteet
Voit lukea suosituksia käyttäjän oppaista, teknisistä ohjeista tai asennusohjeista tuotteelle. Löydät kysymyksiisi vastaukset käyttöoppaasta ( tiedot, ohjearvot, turvallisuusohjeet, koko, lisävarusteet
Käyttöoppaasi. NAVIGON 5100 http://fi.yourpdfguides.com/dref/2469964
 Voit lukea suosituksia käyttäjän oppaista, teknisistä ohjeista tai asennusohjeista tuotteelle NAVIGON 5100. Löydät kysymyksiisi vastaukset NAVIGON 5100 käyttöoppaasta ( tiedot, ohjearvot, turvallisuusohjeet,
Voit lukea suosituksia käyttäjän oppaista, teknisistä ohjeista tai asennusohjeista tuotteelle NAVIGON 5100. Löydät kysymyksiisi vastaukset NAVIGON 5100 käyttöoppaasta ( tiedot, ohjearvot, turvallisuusohjeet,
Käyttöoppaasi. NAVIGON MN7 PDA http://fi.yourpdfguides.com/dref/3952268
 Voit lukea suosituksia käyttäjän oppaista, teknisistä ohjeista tai asennusohjeista tuotteelle. Löydät kysymyksiisi vastaukset käyttöoppaasta ( tiedot, ohjearvot, turvallisuusohjeet, koko, lisävarusteet
Voit lukea suosituksia käyttäjän oppaista, teknisistä ohjeista tai asennusohjeista tuotteelle. Löydät kysymyksiisi vastaukset käyttöoppaasta ( tiedot, ohjearvot, turvallisuusohjeet, koko, lisävarusteet
Käyttöohjekirja. MobileNavigator 6 PNA
 Käyttöohjekirja MobileNavigator 6 PNA Päivitetty: Joulukuu 2006 Julkaisijan tiedot NAVIGON AG Schottmüllerstraße 20A D-20251 Hamburg Tässä kirjoituksessa sisältyvät tiedot ja ilmoitukset voidaan ilman
Käyttöohjekirja MobileNavigator 6 PNA Päivitetty: Joulukuu 2006 Julkaisijan tiedot NAVIGON AG Schottmüllerstraße 20A D-20251 Hamburg Tässä kirjoituksessa sisältyvät tiedot ja ilmoitukset voidaan ilman
Käyttöohjekirja. MobileNavigator 6 PNA
 Käyttöohjekirja MobileNavigator 6 PNA Päivitetty: Joulukuu 2006 Julkaisijan tiedot NAVIGON AG Schottmüllerstraße 20A D-20251 Hamburg Tässä kirjoituksessa sisältyvät tiedot ja ilmoitukset voidaan ilman
Käyttöohjekirja MobileNavigator 6 PNA Päivitetty: Joulukuu 2006 Julkaisijan tiedot NAVIGON AG Schottmüllerstraße 20A D-20251 Hamburg Tässä kirjoituksessa sisältyvät tiedot ja ilmoitukset voidaan ilman
Käyttöohjekirja. MobileNavigator 6 PDA
 Käyttöohjekirja MobileNavigator 6 PDA Päivitetty: Maaliskuu 2007 Impressum NAVIGON AG Schottmüllerstraße 20A D-20251 Hamburg Tässä kirjoituksessa sisältyvät tiedot ja ilmoitukset voidaan ilman ennakkoilmoitusta
Käyttöohjekirja MobileNavigator 6 PDA Päivitetty: Maaliskuu 2007 Impressum NAVIGON AG Schottmüllerstraße 20A D-20251 Hamburg Tässä kirjoituksessa sisältyvät tiedot ja ilmoitukset voidaan ilman ennakkoilmoitusta
Käyttöoppaasi. NAVIGON MOBILENAVIGATOR 6 http://fi.yourpdfguides.com/dref/1299267
 Voit lukea suosituksia käyttäjän oppaista, teknisistä ohjeista tai asennusohjeista tuotteelle. Löydät kysymyksiisi vastaukset käyttöoppaasta ( tiedot, ohjearvot, turvallisuusohjeet, koko, lisävarusteet
Voit lukea suosituksia käyttäjän oppaista, teknisistä ohjeista tai asennusohjeista tuotteelle. Löydät kysymyksiisi vastaukset käyttöoppaasta ( tiedot, ohjearvot, turvallisuusohjeet, koko, lisävarusteet
Käyttöoppaasi. NAVIGON 1200
 Voit lukea suosituksia käyttäjän oppaista, teknisistä ohjeista tai asennusohjeista tuotteelle NAVIGON 1200. Löydät kysymyksiisi vastaukset NAVIGON 1200 käyttöoppaasta ( tiedot, ohjearvot, turvallisuusohjeet,
Voit lukea suosituksia käyttäjän oppaista, teknisistä ohjeista tai asennusohjeista tuotteelle NAVIGON 1200. Löydät kysymyksiisi vastaukset NAVIGON 1200 käyttöoppaasta ( tiedot, ohjearvot, turvallisuusohjeet,
Käyttöoppaasi. MIO 168 http://fi.yourpdfguides.com/dref/1183893
 Voit lukea suosituksia käyttäjän oppaista, teknisistä ohjeista tai asennusohjeista tuotteelle MIO 168. Löydät kysymyksiisi vastaukset MIO 168 käyttöoppaasta ( tiedot, ohjearvot, turvallisuusohjeet, koko,
Voit lukea suosituksia käyttäjän oppaista, teknisistä ohjeista tai asennusohjeista tuotteelle MIO 168. Löydät kysymyksiisi vastaukset MIO 168 käyttöoppaasta ( tiedot, ohjearvot, turvallisuusohjeet, koko,
Personal Navigation System
 Personal Navigation System Käyttöohjekirja NV-U70 NV-U50T NV-U50 2005 Sony Corporation Tässä kirjoituksessa sisältyvät tiedot ja ilmoitukset voidaan ilman ennakkoilmoitusta muuttaa. Ilman Sony Corporation:n
Personal Navigation System Käyttöohjekirja NV-U70 NV-U50T NV-U50 2005 Sony Corporation Tässä kirjoituksessa sisältyvät tiedot ja ilmoitukset voidaan ilman ennakkoilmoitusta muuttaa. Ilman Sony Corporation:n
Käyttöohjekirja. Digitaalinen TV-moduuli laitteelle NAVIGON 8410. Suomi
 Käyttöohjekirja Digitaalinen TV-moduuli laitteelle NAVIGON 8410 Suomi Elokuu 2009 Kuvake yliviivatusta roskatynnyristä pyörillä, tarkoittaa että tuote Euroopan yhteisössä täytyy hävittää erillisessä jätehuoltopisteessä.
Käyttöohjekirja Digitaalinen TV-moduuli laitteelle NAVIGON 8410 Suomi Elokuu 2009 Kuvake yliviivatusta roskatynnyristä pyörillä, tarkoittaa että tuote Euroopan yhteisössä täytyy hävittää erillisessä jätehuoltopisteessä.
Käyttöoppaasi. NAVIGON SUNGOO MOBILE NAVIGATION
 Voit lukea suosituksia käyttäjän oppaista, teknisistä ohjeista tai asennusohjeista tuotteelle NAVIGON SUNGOO MOBILE NAVIGATION 43.01. Löydät kysymyksiisi vastaukset käyttöoppaasta ( tiedot, ohjearvot,
Voit lukea suosituksia käyttäjän oppaista, teknisistä ohjeista tai asennusohjeista tuotteelle NAVIGON SUNGOO MOBILE NAVIGATION 43.01. Löydät kysymyksiisi vastaukset käyttöoppaasta ( tiedot, ohjearvot,
Käyttöoppaasi. MIO 269 http://fi.yourpdfguides.com/dref/1183824
 Voit lukea suosituksia käyttäjän oppaista, teknisistä ohjeista tai asennusohjeista tuotteelle MIO 269. Löydät kysymyksiisi vastaukset MIO 269 käyttöoppaasta ( tiedot, ohjearvot, turvallisuusohjeet, koko,
Voit lukea suosituksia käyttäjän oppaista, teknisistä ohjeista tai asennusohjeista tuotteelle MIO 269. Löydät kysymyksiisi vastaukset MIO 269 käyttöoppaasta ( tiedot, ohjearvot, turvallisuusohjeet, koko,
Käyttöoppaasi. NAVIGON MOBILENAVIGATOR 5 http://fi.yourpdfguides.com/dref/1299235
 Voit lukea suosituksia käyttäjän oppaista, teknisistä ohjeista tai asennusohjeista tuotteelle NAVIGON MOBILENAVIGATOR 5. Löydät kysymyksiisi vastaukset NAVIGON MOBILENAVIGATOR 5 käyttöoppaasta ( tiedot,
Voit lukea suosituksia käyttäjän oppaista, teknisistä ohjeista tai asennusohjeista tuotteelle NAVIGON MOBILENAVIGATOR 5. Löydät kysymyksiisi vastaukset NAVIGON MOBILENAVIGATOR 5 käyttöoppaasta ( tiedot,
Käyttöoppaasi. NAVIGON 5110
 Voit lukea suosituksia käyttäjän oppaista, teknisistä ohjeista tai asennusohjeista tuotteelle NAVIGON 5110. Löydät kysymyksiisi vastaukset NAVIGON 5110 käyttöoppaasta ( tiedot, ohjearvot, turvallisuusohjeet,
Voit lukea suosituksia käyttäjän oppaista, teknisistä ohjeista tai asennusohjeista tuotteelle NAVIGON 5110. Löydät kysymyksiisi vastaukset NAVIGON 5110 käyttöoppaasta ( tiedot, ohjearvot, turvallisuusohjeet,
Käyttöohjekirja. NAVIGON Live Services. Suomi
 Käyttöohjekirja NAVIGON Live Services Suomi Lokakuu 2009 Kuvake yliviivatusta roskatynnyristä pyörillä, tarkoittaa että tuote Euroopan yhteisössä täytyy hävittää erillisessä jätehuoltopisteessä. Tämä koskee
Käyttöohjekirja NAVIGON Live Services Suomi Lokakuu 2009 Kuvake yliviivatusta roskatynnyristä pyörillä, tarkoittaa että tuote Euroopan yhteisössä täytyy hävittää erillisessä jätehuoltopisteessä. Tämä koskee
Käyttöohjekirja. MobileNavigator 5
 Käyttöohjekirja MobileNavigator 5 Päivitetty Huhtikuu 2005 Impressum NAVIGON GmbH Berliner Platz 11 D-97080 Würzburg Hotline: 0043 820 88 88 10 (0,06-0,27 / minuutti, riippuen siitä, mistä maasta soitetaan.
Käyttöohjekirja MobileNavigator 5 Päivitetty Huhtikuu 2005 Impressum NAVIGON GmbH Berliner Platz 11 D-97080 Würzburg Hotline: 0043 820 88 88 10 (0,06-0,27 / minuutti, riippuen siitä, mistä maasta soitetaan.
Käyttöohjekirja. MioMap 2.0
 Käyttöohjekirja MioMap 2.0 Päivitetty lokakuu 2005 Impressum Tässä kirjoituksessa sisältyvät tiedot ja ilmoitukset voidaan ilman ennakkoilmoitusta muuttaa. Ilman Mio Technology Europe:n nimenomainen kirjallinen
Käyttöohjekirja MioMap 2.0 Päivitetty lokakuu 2005 Impressum Tässä kirjoituksessa sisältyvät tiedot ja ilmoitukset voidaan ilman ennakkoilmoitusta muuttaa. Ilman Mio Technology Europe:n nimenomainen kirjallinen
Käyttöohjekirja. Navigointi
 Käyttöohjekirja Navigointi Impressum Tässä kirjoituksessa sisältyvät tiedot ja ilmoitukset voidaan ilman ennakkoilmoitusta muuttaa. Ilman Clarion:n nimenomainen kirjallinen lupaa, yhtään osaa tätä kirjoitusta
Käyttöohjekirja Navigointi Impressum Tässä kirjoituksessa sisältyvät tiedot ja ilmoitukset voidaan ilman ennakkoilmoitusta muuttaa. Ilman Clarion:n nimenomainen kirjallinen lupaa, yhtään osaa tätä kirjoitusta
Käyttöohjekirja. MioMap 2.0
 Käyttöohjekirja MioMap 2.0 Päivitetty elokuu 2005 Impressum Tässä kirjoituksessa sisältyvät tiedot ja ilmoitukset voidaan ilman ennakkoilmoitusta muuttaa. Ilman Mio Technology Europe:n nimenomainen kirjallinen
Käyttöohjekirja MioMap 2.0 Päivitetty elokuu 2005 Impressum Tässä kirjoituksessa sisältyvät tiedot ja ilmoitukset voidaan ilman ennakkoilmoitusta muuttaa. Ilman Mio Technology Europe:n nimenomainen kirjallinen
Käyttöohjekirja. MobileNavigator 5
 Käyttöohjekirja MobileNavigator 5 Päivitetty Kesäkuu 2006 Impressum NAVIGON AG Berliner Platz 11 D-97080 Würzburg Hotline: 0600 413414 (0,50 / minuutti) Tässä kirjoituksessa sisältyvät tiedot ja ilmoitukset
Käyttöohjekirja MobileNavigator 5 Päivitetty Kesäkuu 2006 Impressum NAVIGON AG Berliner Platz 11 D-97080 Würzburg Hotline: 0600 413414 (0,50 / minuutti) Tässä kirjoituksessa sisältyvät tiedot ja ilmoitukset
Käyttöoppaasi. NAVIGON MOBILENAVIGATOR 6 http://fi.yourpdfguides.com/dref/1299282
 Voit lukea suosituksia käyttäjän oppaista, teknisistä ohjeista tai asennusohjeista tuotteelle. Löydät kysymyksiisi vastaukset käyttöoppaasta ( tiedot, ohjearvot, turvallisuusohjeet, koko, lisävarusteet
Voit lukea suosituksia käyttäjän oppaista, teknisistä ohjeista tai asennusohjeista tuotteelle. Löydät kysymyksiisi vastaukset käyttöoppaasta ( tiedot, ohjearvot, turvallisuusohjeet, koko, lisävarusteet
Käyttöohjekirja. MobileNavigator 6
 Käyttöohjekirja MobileNavigator 6 Päivitetty: Elokuu 2006 Julkaisijan tiedot NAVIGON AG Schottmüllerstraße 11 D-20251 Hamburg Tässä kirjoituksessa sisältyvät tiedot ja ilmoitukset voidaan ilman ennakkoilmoitusta
Käyttöohjekirja MobileNavigator 6 Päivitetty: Elokuu 2006 Julkaisijan tiedot NAVIGON AG Schottmüllerstraße 11 D-20251 Hamburg Tässä kirjoituksessa sisältyvät tiedot ja ilmoitukset voidaan ilman ennakkoilmoitusta
Käyttöohjekirja AVIC-S1
 Käyttöohjekirja AVIC-S1 Päivitetty huhtikuussa 2006 Impressum Tässä kirjoituksessa sisältyvät tiedot ja ilmoitukset voidaan ilman ennakkoilmoitusta muuttaa. Ilman PIONEER AG:n nimenomainen kirjallinen
Käyttöohjekirja AVIC-S1 Päivitetty huhtikuussa 2006 Impressum Tässä kirjoituksessa sisältyvät tiedot ja ilmoitukset voidaan ilman ennakkoilmoitusta muuttaa. Ilman PIONEER AG:n nimenomainen kirjallinen
Käyttöohjekirja. MobileNavigator 6
 Käyttöohjekirja MobileNavigator 6 Päivitetty: Kesäkuu 2006 Impressum 8NAVIGON AG Berliner Platz 11 D-97080 Würzburg Tässä kirjoituksessa sisältyvät tiedot ja ilmoitukset voidaan ilman ennakkoilmoitusta
Käyttöohjekirja MobileNavigator 6 Päivitetty: Kesäkuu 2006 Impressum 8NAVIGON AG Berliner Platz 11 D-97080 Würzburg Tässä kirjoituksessa sisältyvät tiedot ja ilmoitukset voidaan ilman ennakkoilmoitusta
Eye Pal Solo. Käyttöohje
 Eye Pal Solo Käyttöohje 1 Eye Pal Solon käyttöönotto Eye Pal Solon pakkauksessa tulee kolme osaa: 1. Peruslaite, joka toimii varsinaisena lukijana ja jonka etureunassa on laitteen ohjainpainikkeet. 2.
Eye Pal Solo Käyttöohje 1 Eye Pal Solon käyttöönotto Eye Pal Solon pakkauksessa tulee kolme osaa: 1. Peruslaite, joka toimii varsinaisena lukijana ja jonka etureunassa on laitteen ohjainpainikkeet. 2.
Apple iphone 4 puhelimen käyttöönotto:
 Apple iphone 4 puhelimen käyttöönotto: Ennen vanhan puhelimesi käytöstä poistoa, pidäthän huolen, että olet synkronisoinut yhteystietosi Exchange palvelimelle! iphone 4 yhdellä silmäyksellä Purettuasi
Apple iphone 4 puhelimen käyttöönotto: Ennen vanhan puhelimesi käytöstä poistoa, pidäthän huolen, että olet synkronisoinut yhteystietosi Exchange palvelimelle! iphone 4 yhdellä silmäyksellä Purettuasi
Doro Secure 580IUP. Käyttöopas. Suomi
 Doro Secure 580IUP Käyttöopas Suomi 3 2 1 4 5 6 7 8 9 14 13 12 11 10 15 16 Huomaa! Kaikki kuvat ovat vain viitteellisiä, eivätkä ne välttämättä täysin vastaa todellista tuotetta. Suomi 1. Virta päälle/pois
Doro Secure 580IUP Käyttöopas Suomi 3 2 1 4 5 6 7 8 9 14 13 12 11 10 15 16 Huomaa! Kaikki kuvat ovat vain viitteellisiä, eivätkä ne välttämättä täysin vastaa todellista tuotetta. Suomi 1. Virta päälle/pois
Käyttöoppaasi. PIONEER AVIC-S1 http://fi.yourpdfguides.com/dref/1236045
 Voit lukea suosituksia käyttäjän oppaista, teknisistä ohjeista tai asennusohjeista tuotteelle PIONEER AVIC-S1. Löydät kysymyksiisi vastaukset PIONEER AVIC-S1 käyttöoppaasta ( tiedot, ohjearvot, turvallisuusohjeet,
Voit lukea suosituksia käyttäjän oppaista, teknisistä ohjeista tai asennusohjeista tuotteelle PIONEER AVIC-S1. Löydät kysymyksiisi vastaukset PIONEER AVIC-S1 käyttöoppaasta ( tiedot, ohjearvot, turvallisuusohjeet,
SmashBass. Langattomat kuulokkeet
 SmashBass Langattomat kuulokkeet FI Käyttöohje- SmashBass beta Langattomat kuulokkeet Tuotteen turvallinen käsittely Lue nämä ohjeet ennen käyttöä! 1. Pidä kuulokkeet ja niiden mukana tulevat varusteet
SmashBass Langattomat kuulokkeet FI Käyttöohje- SmashBass beta Langattomat kuulokkeet Tuotteen turvallinen käsittely Lue nämä ohjeet ennen käyttöä! 1. Pidä kuulokkeet ja niiden mukana tulevat varusteet
"PLEXTALK Pocket" -verkkosoittimen pikaopas
 "PLEXTALK Pocket" -verkkosoittimen pikaopas PLEXTALK Pocketin asetukset 1. Käännä PLEXTALK Pocket ympäri. Varmista, että kaksi pientä uloketta ovat ylhäällä. Paina PLEXTALK Pocketin pohjassa olevaa suorakulmaista
"PLEXTALK Pocket" -verkkosoittimen pikaopas PLEXTALK Pocketin asetukset 1. Käännä PLEXTALK Pocket ympäri. Varmista, että kaksi pientä uloketta ovat ylhäällä. Paina PLEXTALK Pocketin pohjassa olevaa suorakulmaista
Usein kysyttyä Eee Pad TF201:stä FI6915
 Usein kysyttyä Eee Pad TF201:stä FI6915 Tiedostojen hallinta... 2 Kuinka pääsen käyttämään microsd-kortille, SD-kortille ja USB-laitteelle tallennettuja tietojani?... 2 Kuinka siirrän valitun tiedoston
Usein kysyttyä Eee Pad TF201:stä FI6915 Tiedostojen hallinta... 2 Kuinka pääsen käyttämään microsd-kortille, SD-kortille ja USB-laitteelle tallennettuja tietojani?... 2 Kuinka siirrän valitun tiedoston
NOOX XCIO Bluetooth 4.0 stereokuulokkeet
 NOOX XCIO Bluetooth 4.0 stereokuulokkeet NOOX XCIO tukee seuraavia protokollia HSP Headset Profile HFP Hands-free Profile A2DP Advanced Audio Distribution Profile AVRCP Audio/Video Remote Control Profile
NOOX XCIO Bluetooth 4.0 stereokuulokkeet NOOX XCIO tukee seuraavia protokollia HSP Headset Profile HFP Hands-free Profile A2DP Advanced Audio Distribution Profile AVRCP Audio/Video Remote Control Profile
BackBeat FIT sarja. Käyttöopas
 BackBeat FIT 3100 -sarja Käyttöopas Sisällysluettelo Toimintojen hallinta 3 Virta, pariliitos ja lataaminen 4 Kotelon virran kytkeminen 4 Pariliitoksen muodostaminen ensimmäistä kertaa 4 Pariliitostila
BackBeat FIT 3100 -sarja Käyttöopas Sisällysluettelo Toimintojen hallinta 3 Virta, pariliitos ja lataaminen 4 Kotelon virran kytkeminen 4 Pariliitoksen muodostaminen ensimmäistä kertaa 4 Pariliitostila
HIVE BUDS BLUETOOTH-KUULOKKEET KÄYTTÖOPAS. kitsound.co.uk
 kitsound.co.uk VAROITUS: Vältä mahdolliset kuulovauriot olemalla kuuntelematta suurella äänenvoimakkuudella pitkiä aikoja. Ole oman turvallisuutesi vuoksi tietoinen ympäristöstäsi, kun käytät kuulokkeita.
kitsound.co.uk VAROITUS: Vältä mahdolliset kuulovauriot olemalla kuuntelematta suurella äänenvoimakkuudella pitkiä aikoja. Ole oman turvallisuutesi vuoksi tietoinen ympäristöstäsi, kun käytät kuulokkeita.
PIKAOPAS MODEM SETUP FOR NOKIA 6310. Copyright Nokia Oyj 2002. Kaikki oikeudet pidätetään.
 PIKAOPAS MODEM SETUP FOR NOKIA 6310 Copyright Nokia Oyj 2002. Kaikki oikeudet pidätetään. Sisällysluettelo 1. JOHDANTO...1 2. MODEM SETUP FOR NOKIA 6310 -OHJELMAN ASENTAMINEN...1 3. PUHELIMEN VALITSEMINEN
PIKAOPAS MODEM SETUP FOR NOKIA 6310 Copyright Nokia Oyj 2002. Kaikki oikeudet pidätetään. Sisällysluettelo 1. JOHDANTO...1 2. MODEM SETUP FOR NOKIA 6310 -OHJELMAN ASENTAMINEN...1 3. PUHELIMEN VALITSEMINEN
Ulkoasu. 1.Objektiivi 2.Tallennuspainike 3.Kuvien ottopainike _ FIN 01
 Ulkoasu 3 2 1 1.Objektiivi 2.Tallennuspainike 3.Kuvien ottopainike FIN 01 13 4.Micro-USB-portti 10 12 11 6 7 8 9 4 5 5.Akun virtakytkin 6.Sivu ylös -painike 7.Virtapainike 8.OK-painike 9.Sivu alas -painike
Ulkoasu 3 2 1 1.Objektiivi 2.Tallennuspainike 3.Kuvien ottopainike FIN 01 13 4.Micro-USB-portti 10 12 11 6 7 8 9 4 5 5.Akun virtakytkin 6.Sivu ylös -painike 7.Virtapainike 8.OK-painike 9.Sivu alas -painike
Nokia autosarja CK-100 9210123/1
 Nokia autosarja CK-100 9210123/1 2008 Nokia. Kaikki oikeudet pidätetään. Nokia, Nokia Connecting People, Navi ja Nokia Original Accessories -logo ovat Nokia Oyj:n tavaramerkkejä tai rekisteröityjä tavaramerkkejä.
Nokia autosarja CK-100 9210123/1 2008 Nokia. Kaikki oikeudet pidätetään. Nokia, Nokia Connecting People, Navi ja Nokia Original Accessories -logo ovat Nokia Oyj:n tavaramerkkejä tai rekisteröityjä tavaramerkkejä.
Asentaminen Android-laitteeseen
 Asentaminen Android-laitteeseen Huomaa! Tarkempia tietoja ohjelmien asentamisesta saat tarvittaessa puhelimesi käyttöoppaasta. MyMMX mobile -sovelluksen asentaminen Android-laitteeseen: 1. Avaa laitteesi
Asentaminen Android-laitteeseen Huomaa! Tarkempia tietoja ohjelmien asentamisesta saat tarvittaessa puhelimesi käyttöoppaasta. MyMMX mobile -sovelluksen asentaminen Android-laitteeseen: 1. Avaa laitteesi
Käyttöoppaasi. CLARION MAP560
 Voit lukea suosituksia käyttäjän oppaista, teknisistä ohjeista tai asennusohjeista tuotteelle. Löydät kysymyksiisi vastaukset käyttöoppaasta ( tiedot, ohjearvot, turvallisuusohjeet, koko, lisävarusteet
Voit lukea suosituksia käyttäjän oppaista, teknisistä ohjeista tai asennusohjeista tuotteelle. Löydät kysymyksiisi vastaukset käyttöoppaasta ( tiedot, ohjearvot, turvallisuusohjeet, koko, lisävarusteet
BackBeat FIT sarja. Käyttöopas
 BackBeat FIT 2100 -sarja Käyttöopas Sisällysluettelo Kuulokkeen osat 3 Käytä turvallisesti! 3 Pariliitos 4 Pariliitoksen muodostaminen 4 Pariliitostila 4 Päähän sovittaminen ja lataaminen 5 Säätäminen
BackBeat FIT 2100 -sarja Käyttöopas Sisällysluettelo Kuulokkeen osat 3 Käytä turvallisesti! 3 Pariliitos 4 Pariliitoksen muodostaminen 4 Pariliitostila 4 Päähän sovittaminen ja lataaminen 5 Säätäminen
Tervetuloa. Pikaopas. philips. Liitä. Asenna. Nauti
 Tervetuloa Pikaopas 1 2 3 Liitä Asenna Nauti philips + Pakkauksen sisältö CD640 tukiasema TAI - Connect Install Enjoy CD640/CD645 luuri CD645 tukiasema Tukiaseman verkkolaite Welcome Quick start guide
Tervetuloa Pikaopas 1 2 3 Liitä Asenna Nauti philips + Pakkauksen sisältö CD640 tukiasema TAI - Connect Install Enjoy CD640/CD645 luuri CD645 tukiasema Tukiaseman verkkolaite Welcome Quick start guide
Nokia autoluuri Asennusohje Käyttöopas
 Nokia autoluuri Asennusohje Käyttöopas HSU-4 CUW-3 9232831 2. painos 2004-2006 Nokia. Kaikki oikeudet pidätetään. Tämän asiakirjan sisällön jäljentäminen, jakeleminen tai tallentaminen kokonaan tai osittain
Nokia autoluuri Asennusohje Käyttöopas HSU-4 CUW-3 9232831 2. painos 2004-2006 Nokia. Kaikki oikeudet pidätetään. Tämän asiakirjan sisällön jäljentäminen, jakeleminen tai tallentaminen kokonaan tai osittain
Usein kysyttyä Transformer TF201:stä
 FI7211 Usein kysyttyä Transformer TF201:stä Tiedostojen hallinta... 2 Kuinka pääsen käyttämään microsd-kortille, SD-kortille ja USB-laitteelle tallennettuja tietojani?... 2 Kuinka siirrän valitun tiedoston
FI7211 Usein kysyttyä Transformer TF201:stä Tiedostojen hallinta... 2 Kuinka pääsen käyttämään microsd-kortille, SD-kortille ja USB-laitteelle tallennettuja tietojani?... 2 Kuinka siirrän valitun tiedoston
Pikaohje Konftel 55Wx
 SUOMI Pikaohje Konftel 55Wx Konftel 55Wx on neuvotteluyksikkö, jonka voi kytkeä pöytäpuhelimeen, matkapuhelimeen ja tietokoneeseen. Se muuntaa viestintälaitteesi neuvottelupuhelimiksi varustettuna Konftelin
SUOMI Pikaohje Konftel 55Wx Konftel 55Wx on neuvotteluyksikkö, jonka voi kytkeä pöytäpuhelimeen, matkapuhelimeen ja tietokoneeseen. Se muuntaa viestintälaitteesi neuvottelupuhelimiksi varustettuna Konftelin
Digitaalinen langaton puhelin Digitaalinen langaton puhelin ja puhelinvastaaja TERVETULOA. Pikaopas. Liitä. Asenna. Nauti
 Digitaalinen langaton puhelin Digitaalinen langaton puhelin ja puhelinvastaaja SE140 SE145 TERVETULOA Pikaopas 1 2 3 Liitä Asenna Nauti Pakkauksen sisältö SE140/SE145 luuri SE140 tai SE145 tukiasema Verkkolaite
Digitaalinen langaton puhelin Digitaalinen langaton puhelin ja puhelinvastaaja SE140 SE145 TERVETULOA Pikaopas 1 2 3 Liitä Asenna Nauti Pakkauksen sisältö SE140/SE145 luuri SE140 tai SE145 tukiasema Verkkolaite
Pakkauksen sisältö. Huomautus * Usean luurin pakkauksissa on enemmän luureja, latureita ja verkkolaitteita. ** Tukiasema
 Pikaopas SE888 Pakkauksen sisältö Tukiasema Huomautus * Usean luurin pakkauksissa on enemmän luureja, latureita ja verkkolaitteita. ** Joissakin maissa on liitettävä linjasovitin linjajohtoon ja sitten
Pikaopas SE888 Pakkauksen sisältö Tukiasema Huomautus * Usean luurin pakkauksissa on enemmän luureja, latureita ja verkkolaitteita. ** Joissakin maissa on liitettävä linjasovitin linjajohtoon ja sitten
HP Roar Plus -kaiutin. Muut ominaisuudet
 HP Roar Plus -kaiutin Muut ominaisuudet Copyright 2014 Hewlett-Packard Development Company, L.P. Microsoft, Windows ja Windows Vista ovat Microsoft-konsernin Yhdysvalloissa rekisteröimiä tavaramerkkejä.
HP Roar Plus -kaiutin Muut ominaisuudet Copyright 2014 Hewlett-Packard Development Company, L.P. Microsoft, Windows ja Windows Vista ovat Microsoft-konsernin Yhdysvalloissa rekisteröimiä tavaramerkkejä.
Paikantavan turvapuhelimen käyttöohje
 Paikantavan turvapuhelimen käyttöohje Stella Turvapuhelin ja Hoiva Oy Tämä ohje kertoo miten paikantavaa turvapuhelinta käytetään Stella Turvapuhelin ja Hoiva Oy Mannerheimintie 164 00300 Helsinki Sisällysluettelo
Paikantavan turvapuhelimen käyttöohje Stella Turvapuhelin ja Hoiva Oy Tämä ohje kertoo miten paikantavaa turvapuhelinta käytetään Stella Turvapuhelin ja Hoiva Oy Mannerheimintie 164 00300 Helsinki Sisällysluettelo
PIKAOPAS NOKIA PC SUITE 4.3. Nokia 8310 -puhelimelle. Copyright Nokia Mobile Phones 2001. Kaikki oikeudet pidätetään Issue 6
 PIKAOPAS NOKIA PC SUITE 4.3 Nokia 8310 -puhelimelle Copyright Nokia Mobile Phones 2001. Kaikki oikeudet pidätetään Issue 6 Sisällysluettelo 1. JOHDANTO...1 2. JÄRJESTELMÄVAATIMUKSET...1 3. PC SUITE -OHJELMISTON
PIKAOPAS NOKIA PC SUITE 4.3 Nokia 8310 -puhelimelle Copyright Nokia Mobile Phones 2001. Kaikki oikeudet pidätetään Issue 6 Sisällysluettelo 1. JOHDANTO...1 2. JÄRJESTELMÄVAATIMUKSET...1 3. PC SUITE -OHJELMISTON
Pikaohje Neuvottelupuhelin Konftel 200W
 Pikaohje Neuvottelupuhelin Konftel 200W Suomi Conference phones for every situation Kuvaus Konftel 200W Konftel 200W on DECT-neuvottelupuhelin, jonka toiminta-alue on jopa 30 m 2. Konftel 200W voidaan
Pikaohje Neuvottelupuhelin Konftel 200W Suomi Conference phones for every situation Kuvaus Konftel 200W Konftel 200W on DECT-neuvottelupuhelin, jonka toiminta-alue on jopa 30 m 2. Konftel 200W voidaan
Wi-Fi Direct -opas. Helppo määritys Wi-Fi Directin avulla. Vianmääritys. Liite
 Wi-Fi Direct -opas Helppo määritys Wi-Fi Directin avulla Vianmääritys Liite Sisällys Tietoja oppaasta... 2 Oppaassa käytetyt symbolit... 2 Vastuuvapauslauseke... 2 1. Helppo määritys Wi-Fi Directin avulla
Wi-Fi Direct -opas Helppo määritys Wi-Fi Directin avulla Vianmääritys Liite Sisällys Tietoja oppaasta... 2 Oppaassa käytetyt symbolit... 2 Vastuuvapauslauseke... 2 1. Helppo määritys Wi-Fi Directin avulla
FullHD herätyskello-valvontakamera
 FullHD herätyskello-valvontakamera Käyttöohje Ajan asetus Kun kellonaika on näytössä paina SET, näytöllä näkyy nyt vuosi aseta oikea aika UP ja DOWNnäppäimillä ja paina SET uudelleen. Aset kuukausi, päivä,
FullHD herätyskello-valvontakamera Käyttöohje Ajan asetus Kun kellonaika on näytössä paina SET, näytöllä näkyy nyt vuosi aseta oikea aika UP ja DOWNnäppäimillä ja paina SET uudelleen. Aset kuukausi, päivä,
Plantronics DA -sarjan vahvistin. Käyttöopas
 Plantronics DA -sarjan vahvistin Käyttöopas Sisällysluettelo Tervetuloa 3 Virta 4 Plantronics-ohjelmisto 5 Sovelluksen asentaminen 5 Aloita ohjelmistot 5 Hub-sovelluksen välilehdet 5 Kuulokkeen käyttäminen
Plantronics DA -sarjan vahvistin Käyttöopas Sisällysluettelo Tervetuloa 3 Virta 4 Plantronics-ohjelmisto 5 Sovelluksen asentaminen 5 Aloita ohjelmistot 5 Hub-sovelluksen välilehdet 5 Kuulokkeen käyttäminen
Digitaalinen langaton puhelin SE 240 Digitaalinen langaton puhelin ja puhelinvastaaja SE 245
 Digitaalinen langaton puhelin SE 240 Digitaalinen langaton puhelin ja puhelinvastaaja SE 245 TERVETULOA Pikaopas 1 2 3 Liitä Asenna Nauti Pakkauksen sisältö SE240/SE245 luuri SE240 tai SE245 tukiasema
Digitaalinen langaton puhelin SE 240 Digitaalinen langaton puhelin ja puhelinvastaaja SE 245 TERVETULOA Pikaopas 1 2 3 Liitä Asenna Nauti Pakkauksen sisältö SE240/SE245 luuri SE240 tai SE245 tukiasema
VIP Mobile Android. Opas asennukseen ja tärkeimpien toimintojen käyttöön
 VIP Mobile ndroid Opas asennukseen ja tärkeimpien toimintojen käyttöön TSP-3719_1-1305 sennus Seuraavassa saat yksinkertaiset ohjeet VIP-sovelluksen asentamiseksi puhelimeesi. lla olevat vaiheet tarvitsee
VIP Mobile ndroid Opas asennukseen ja tärkeimpien toimintojen käyttöön TSP-3719_1-1305 sennus Seuraavassa saat yksinkertaiset ohjeet VIP-sovelluksen asentamiseksi puhelimeesi. lla olevat vaiheet tarvitsee
RIBBONS BLUETOOTH-KUULOKKEET
 Kaikki tavaramerkit ovat vastaavien omistajiensa omaisuutta. Ellei toisin mainita, niiden käyttö ei merkitse sitä, että tavaramerkin omistaja olisi KitSound-yhtiön tytäryhtiö tai hyväksyisi sen tuotteet.
Kaikki tavaramerkit ovat vastaavien omistajiensa omaisuutta. Ellei toisin mainita, niiden käyttö ei merkitse sitä, että tavaramerkin omistaja olisi KitSound-yhtiön tytäryhtiö tai hyväksyisi sen tuotteet.
4. 10.2010 ACCELBIT KARTTASELAIN TRACKER. Karttaselaimen Tracker- sovelluksen käyttöohje versio 1.0 AccelBit Oy
 4. 10.2010 ACCELBIT OY KARTTASELAIN TRACKER Karttaselaimen Tracker- sovelluksen käyttöohje versio 1.0 AccelBit Oy Sisältö Laitteistovaatimukset...3 Yleisesittely...3 Versiohistoria...3 Karttaselain Tracker
4. 10.2010 ACCELBIT OY KARTTASELAIN TRACKER Karttaselaimen Tracker- sovelluksen käyttöohje versio 1.0 AccelBit Oy Sisältö Laitteistovaatimukset...3 Yleisesittely...3 Versiohistoria...3 Karttaselain Tracker
