NAVIGON 92 Plus NAVIGON 92 Premium NAVIGON 92 Premium Live
|
|
|
- Reijo Niemi
- 9 vuotta sitten
- Katselukertoja:
Transkriptio
1 NAVIGON 92 Plus NAVIGON 92 Premium NAVIGON 92 Premium Live Käyttöohjekirja Suomi Lokakuu 2011
2 Kuvake yliviivatusta roskatynnyristä pyörillä, tarkoittaa että tuote Euroopan yhteisössä täytyy hävittää erillisessä jätehuoltopisteessä. Se tarkoittaa itse tuotetta sekä tällä kuvakkeella merkittyjä tarvikkeita. Näitä tuotteita ei saa hävittää lajittelemattomina kotitalousjätteiden kanssa. Julkaisija NAVIGON AG Schottmüllerstraße 20A D Hamburg Tässä kirjoituksessa esiintyvät tiedot ja ilmoitukset voidaan ilman ennakkoilmoitusta muuttaa. Ilman NAVIGON AG:n nimenomaista kirjallista lupaa, yhtään osaa tätä kirjoitusta ei saa kopioida, tai siirtää, riippumatta siitä millä tavalla tämä tapahtuu, elektronisesti tai mekaanisesti. Kaikki tekniset tiedot, piirrokset, jne ovat tekijäoikeuden alaisia. 2011, NAVIGON AG Kaikki oikeudet pidetään.
3 Sisällysluettelo 1 Johdanto Tästä ohjekirjasta Käytänteet Kuvakkeet Oikeudelliset huomautukset Vastuu Tavaramerkit Kysymyksiä tuotteesta Ennen kuin aloitat Toimituksen sisältö Navigointilaitteen kuvaus Tärkeät turvallisuusohjeet Navigoinnin turvallisuusohjeita Navigointilaitteen turvallisuusohjeet Turvallisuusohjeita käyttöönottoon ajoneuvossa Navigointijärjestelmän käyttöönotto SIM-kortti Navigointijärjestelmän asentaminen ajoneuvoon Muistikortti NAVIGON Live-palvelujen aktivointi GPS navigointi Navigointilaitteen päälle kytkeminen Laitteen päälle kytkeminen Navigointilaitteen asettaminen valmiustilaan (standby) Navigointilaitteen sulkeminen Navigointijärjestelmän ensimmäinen käynnistys Navigointijärjestelmän käyttö Vaihtaminen toiseen sovellukseen Selaaminen Näppäinrivin käyttö Valintoja Informaatio Software-Näppäimistö Erikoisnäppäimiä Latinalainen näppäinasettelu Kyrillinen ja kreikkalainen näppäimistöasettelu Tietojen syöttö Ääniohjaus Puheohjauksen aktivointi Käytä ääniohjausta Apu Puheohjauksen lopetus Puheohjauksen konfigurointi Käyttöohjekirja Sisällysluettelo III
4 7 Navigointi Navigointisovelluksen käynnistäminen Kohteen määrittäminen Kohdemaan määrittäminen Anna osoite Osoitteen lausuminen Erikoiskohteet Tietoja kohteesta Suosikit Viimeiset kohteet Puhelinluettelosta Navigointi kotiin Kohteen määrittäminen kartalla Valintoja ikkunassa Kohde Reitin esikatselu Kohteiden hallinta Kohteiden tallentaminen Kohteen poistaminen Kohteiden uudelleen nimeäminen listasta Suosikit Kotiosoitteen määrittäminen Kotiosoitteen muuttaminen Reittejä osuuksilla Avaa reittisuunnittelun Uuden reitin suunnittelu Reittipisteiden muokkaaminen Reittien hallinta Edellisen reitin palauttaminen Reitin laskenta ja esittäminen Reitin simulointi Reitin esikatselu Työskentely kartan kanssa Navigointikartan valinta Kartta tilassa Vakio Kartta tilassa Reitin esikatselu Kartta tilassa Navigointi Navigointi tilassa Ajoneuvo Navigointi tilassa Jalankulkija Kartan valintoja tilassa Navigointi Navigoinnin lopettaminen Kartta tilassa Hae kohde Karttaosuuden muuttaminen Määritä kohde Kohdepisteen siirtäminen Kohdepisteen poistaminen IV Sisällysluettelo Käyttöohjekirja
5 9 Hyödyllisiä toimintoja Reittiprofiileja Reittiprofiilin asetukset NAVIGON perusprofiili Uuden reittiprofiilin luominen Reittiprofiilin valitseminen Reittiprofiilien hallinta Screenshots Kuvakaappauksien salliminen Kuvakaappauksen luominen Pysäköinti kohteen lähistöllä Erikoistoimintoja reitillä, jossa on useampi osuus MyBest POI: Kohteita reitillä Erikoiskohteiden näyttäminen reitillä Navigointi yhteen kohteista Kategorioiden määrittäminen GPS-tila, ajankohtaisen sijainnin tallentaminen Sulku TMC (Liikenneilmoitukset) Reitin optimointi: Käskystä Reitin optimointi: Automaattisesti Liikennetiedotteiden näyttäminen Liikennetiedotteiden suodattaminen Näytä yksittäisten tiedotteiden yksityiskohdat Muokkaustila Valintoja (Liikenneilmoitukset) Asetukset (Liikenneilmoitukset) Handsfree yksikkö Bluetooth-yhteys Bluetooth-laitteiden haku ja kytkeminen Kytkeminen matkapuhelimesta käsin Laitteen yhdistäminen Matkapuhelimen aktivointi Laitteen poistaminen Tuo puhelinluettelo Tuo puheluhistoriaa Puheluihin vastaaminen Tekstiviestien vastaanottaminen Soittaminen Puhelinnumeron valitseminen Pikavalintanumeron valitseminen Soittaminen puhelinluettelossa olevalle kontaktille Soittaminen aiemmalle puhelinyhteydelle Puhelun siirtäminen matkapuhelimesta Käyttöohjekirja Sisällysluettelo V
6 10.5 Puhelun aikana Takaisin kohteen syöttöön Kartan asettaminen etualalle Numeroiden syöttö Mikrofonin mykistäminen Puhelun siirtäminen matkapuhelimeen Puhelun lopettaminen Hyödyllisiä toimintoja Navigoiminen puhelinluettelossa olevaan kontaktiin Saapuneet-kansion avaaminen Handsfree-yksikön konfigurointi Pikavalinta Asetukset NAVIGON Live Hinta NAVIGON Live-palvelujen käyttö Sää Live Nopeustutka Live (Siirrettävät nopeustutkat Live) Pysäköi Live (CleverParking Live) Polttoainetta Live Paikallinen haku (Google Local Search) Tapahtumia Live Liikenneilmoitukset (Traffic Live) NAVIGON Live-palvelujen asetukset Tilan näyttäminen NAVIGON Live-modeemin testi Informaatioita navigointijärjestelmästä Navigointijärjestelmän konfigurointi Liite Navigointilaitteen tekniset tiedot NAVIGON lisenssiehdot Vakuutus vaatimustenmukaisuudesta Ongelmaratkaisuja Hakusanasto VI Sisällysluettelo Käyttöohjekirja
7 1 Johdanto 1.1 Tästä ohjekirjasta Käytänteet Käyttöohjekirja NAVIGON 92 Plus 92 Premium 92 Premium Live Luettavuuden parantamiseksi ja selkeyden vuoksi tässä ohjekirjassa käytetään seuraavia kirjoitustapoja: Lihava ja kursiivi: ISOT KIRJAIMET: Lihava: Alleviivattu: Alleviivattu ja kursiivi: Tuotenimitykset Ikkunoiden ja valikoiden nimitykset Tärkeiden tekstikohtien korostaminen Painikkeiden, syöttökenttien ja muiden käyttöliittymän osien nimitykset Navigointilaitteen käyttöelementtien nimitykset Kuvakkeet Seuraavat kuvakkeet viittaavat tiettyihin tekstikohtiin: Vihjeitä ja ohjeita ohjelmiston käyttöön Lisätietoja ja selityksiä Varoituksia 1.2 Oikeudelliset huomautukset Vastuu Pidätämme itsellemme oikeuden muuttaa dokumentoinnin sisältöä sekä ohjelmistoa ilman ennakkoilmoitusta. NAVIGON AG ei vastaa ohjekirjan virheettömyydestä eikä vahingoista, jotka seuraavat sen käytöstä. Arvostamme apuasi mikäli autat meitä huomaamaan virheitä tuotteissamme tai annat meille parannusehdotuksia, näin voimme tulevaisuudessa tarjota vieläkin suorituskykyisemmät tuotteet Tavaramerkit Kaikki ohjekirjassa mainitut ja tietyissä tapauksissa kolmannen osapuolen kautta suojatut tavara- ja tuotemerkit ovat rajoituksetta voimassaolevan tavara- ja tuotemerkkilain sekä omistajiensa suhteen omistusoikeuden alaisia. Johdanto - 7 -
8 Kaikki tässä nimetyt tavaramerkit, kauppanimet tai yhtiönnimet ovat tai voivat olla omistajiensa tavaramerkkejä tai rekisteröityjä tavaramerkkejä. Kaikki oikeudet, joita tässä ei nimenomaisesti anneta, pidätetään. Siitä että tässä ohjekirjassa käytetystä tavaramerkistä puuttuu nimenomainen merkintä ei voi päätellä, että nimi on vapaa kolmannen osapuolen oikeudesta. Microsoft, Outlook, Excel ja Windows ovat Microsoft Corporationin suojattuja tavaramerkkejä. NAVIGON on NAVIGON AG:n suojattu tavaramerkki. 1.3 Kysymyksiä tuotteesta Onko sinulla kysymyksiä tuotteesta? Käy nettisivustollamme ja napauta "Asiakaspalvelu". Sieltä löytyy osasto usein esille tulevista kysymyksistä (UKK-keskus) ja saat tietää miten saat meihin yhteyttä puhelimitse tai sähköpostitse. 2 Ennen kuin aloitat 2.1 Toimituksen sisältö Ole hyvä ja tarkista että toimitus on täydellinen. Ota heti yhteys myyjään jolta olet tuotteen ostanut, mikäli toimitus ei ole täydellinen. Hankkimasi tuotteen mukana seurasi: Navigointilaite Design-autopidike Autolatauskaapeli (12V-virtalähde liitettäväksi tupakansytyttimeen) sisäänrakennetulla TMC-antennilla. USB-kaapeli Kuvitettu käyttöohje Ainoastaan NAVIGON 92 Premium Live: Pikaopas NAVIGON Live Services SIM-korttipidike. Korttipidike on liimattu pikaoppaaseen ja helposti poistettavissa. SIM-korttia on jo poistettu pidikkeestä. SIM-kortti (on jo navigointilaitteessa) Vihje: Ota SIM-korttipidikettä talteen! Tarvitset siihen painetut tiedot, mikäli joskus tarvitset NAVIGON-service Centerin palveluja Ennen kuin aloitat
9 2.2 Navigointilaitteen kuvaus Käyttöohjekirja NAVIGON 92 Plus 92 Premium 92 Premium Live 1 Päälle/kiinni 2 Kosketusnäyttö 3 Mikrofoni (vain NAVIGON 92 Premium 92 Premium Live) 4 SIM-korttipaikka (vain NAVIGON 92 Premium Live) 5 Mini-USB-liitäntä USB-kaapelille / verkkolaitteelle 6 microsd-muistikorttipaikka 7 Palautus (Reset) 8 LED 2.3 Tärkeät turvallisuusohjeet Lue oman etusi vuoksi seuraavat turvallisuusohjeet ja varoitukset huolellisesti ennen navigointijärjestelmän käyttöönottoa Navigoinnin turvallisuusohjeita Navigointijärjestelmän käyttö tapahtuu omalla vastuulla. Ennen kuin aloitat - 9 -
10 Huomio! Onnettomuuksien välttämiseksi, älä näppäile navigointijärjestelmän näppäimiä ajon aikana! Huomio! Katso näyttöä vain silloin kun olet turvallisessa liikennetilanteessa! Huomio! Ajaminen ja liikennemerkit ovat tärkeämpiä kuin navigointijärjestelmän antamat ohjeet. Huomio! Seuraa navigointijärjestelmän ohjeita vain silloin kun olosuhteet ja liikennesäännöt sen sallivat. Navigointijärjestelmä vie sinut varmasti määränpäähän, myös siinä tapauksessa että sinun on pakko poiketa lasketusta reitistä. Huomio! Tarkista aina ennen kuin lähdet liikkeelle että kiinnike on paikallaan ja kunnolla kiinni Navigointilaitteen turvallisuusohjeet Huomio! Suojaa laite kosteudelta. Se ei ole vesitiivis eikä roiskesuojattu. Huomio! Näytön pinta on lasista. Se voi rikkoontua jos laite putoaa. Huomio! Älä missään tapauksessa avaa navigointilaitteen koteloa. Huomio! Älä aseta navigointilaitetta alttiiksi äärimmäisen korkeille tai matalille lämpötiloille. Se saattaa vahingoittua tai sen toiminta voi häiriintyä (katso "Navigointilaitteen tekniset tiedot", sivulla 117). Huomio! Älä ikinä poista pistoketta liittimestä vetämällä johdosta. Laite voi vahingoittua vakavasti tai tuhoutua sellaisesta käsittelystä. Huomio! Älä altista navigointilaitetta voimakkaille lämpötilan muutoksille. Se voi johtaa kondenssiveden muodostumiseen. Vihje: Älä taita kaapelia. Pidä huoli siitä, että se ei voi vahingoittua terävistä esineistä. Vihje: Luo varmuuskopio navigointilaitteen sisäisen muistin tiedoista. Sen voit tehdä hyvin yksinkertaisesti sovelluksella NAVIGON Fresh, joka löytyy mukaan toimitetulla CD:llä tai jonka voit ladata ilmaiseksi internet-sivulla Ennen kuin aloitat
11 2.3.3 Turvallisuusohjeita käyttöönottoon ajoneuvossa Huomio! Kiinnitä pidike siten että kuljettaja voi nähdä ja käyttää navigointilaitetta hyvin. Kuljettajan näkymä liikenteeseen ei saa estyä. Huomio! Älä kiinnitä navigointilaitteen pidikettä turvatyynyjen toimintaalueen sisälle. Huomio! Älä kiinnitä pidikettä ohjauspyörän tai muiden hallintalaitteiden läheisyyteen, jotta ajoneuvon hallinta ei häiriintyisi. Huomio! Pidä pidikettä asentaessa huoli siitä, ettei se onnettomuuden sattuessa aiheuta turvallisuusriskiä. Huomio! Älä vedä kaapelia turvatyynyjen toimintoalueella tai turvallisuudelle tärkeiden laitteiden ja syöttöjohtojen läheisyyteen. Huomio! Tarkista aina ennen kuin lähdet liikkeelle että kiinnike on paikallaan ja kunnolla kiinni. Imukupin pito voi ajan myötä heikentyä. Huomio! Tarkista asennuksen jälkeen kaikki ajoneuvon turvallisuuden kannalta tärkeät järjestelmät. Huomio! Autolatauskaapelin saa liittää ainoastaan tupakansytyttimiin jotka toimivat 12V voltin jännitteellä. Huomio! Poista navigointilaitteen virransyöttöpistoke tupakansytyttimestä, kun pysäköit auton. Siihen integroitu verkkolaite kuluttaa aina jonkun verran virtaa ja voisi muuten tyhjentää ajoneuvon akun. 2.4 Navigointijärjestelmän käyttöönotto SIM-kortti Tämä luku koskee sinua vain siinä tapauksessa että sinulla on NAVIGON 92 Premium Live-mallinen navigointilaite. Ennen kuin aloitat
12 SIM-kortin paikalleen asettaminen SIM-kortti on jo asetettu paikalleen. SIM-korttipaikka sijaitsee laitteen vasemmalla puolella (katso kuva, kohta 4 luvussa "Navigointilaitteen kuvaus, sivulla 9). SIM-kortin poistaminen 1. Sulje navigointilaitetta. Paina tehdäksesi sitä ensin lyhyesti näppäintä (Päälle/kiinni) ja sen jälkeen painiketta Sulje. 2. Paina muistikorttia kevyesti laitteeseen kunnes lukitus irtoaa. Vihje: Mikäli SIM-kortti ei ole asetettu laitteeseen oikealla tavalla, yhteyden muodostaminen NAVIGON-palvelimneen ei onnistu. Tässä tapauksessa NAVIGON Live-palvelut eivät ole käytettävissä. Vihje: Kun yhteys NAVIGON Live-palvelimeen ei voida muodostaa, voit suorittaa modeemitestin (katso "NAVIGON Live-modeemin testi", sivulla 114). Vihje: Älä poista SIM-korttia ilman pätevä syytä. Sen jatkuva poistaminen ja takaisin asettaminen saattaa aiheuttaa toimintahäiriöitä Navigointijärjestelmän asentaminen ajoneuvoon Huomio! Ota ehdottomasti kaikki turvallisuusohjeet luvussa "Tärkeät turvallisuusohjeet", sivulla 9 huomioon. Pidikkeen kiinnittäminen 1. Puhdista imukuppi sekä se kohta tuulilasista johon haluat kiinnittää pidikkeen. Molempien täytyy olla kuivia, puhtaita ja rasvattomia. 2. Avaa vipu pidikkeen imukupin vieressä niin paljon kuin mahdollista. 3. Aseta pidike imukupin kanssa tuulilasiin. 4. Paina vipua kohti tuulilasia Ennen kuin aloitat
13 Aseta navigointilaite pidikkeeseen Navigointilaitteen takasivulla näet ympyrän kahdella lovella. 1. Ripusta navigointilaite ylemmällä lovella pidikkeen ylempään nokkaan (katso kuva) 2. Paina sitä sen jälkeen pidikettä vasten niin, että se loksahtaa paikalleen. Navigointilaitteen virransyöttö Navigointilaitteen toimitukseen sisältyy autolatauskaapeli jolla voit hoitaa laitteen virransyötön auton tupakansytyttimen kautta. Vihje: Käytä ainoastaan navigointilaitteen mukana seurannutta autolatauskaapelia tai malliltaan samanlainen kaapeli NAVIGON:ilta. Jos käytät toisenlaista latauskaapelia, NAVIGON Live-palvelut eivät ehkä ole käytettävissä. Liitä autolatauskaapeli ajoneuvon tupakansytyttimeen ja navigointilaitteen mini-usb liitäntään. Latauksen aikana valodiodi navigointilaitteen pohjassa palaa oranssina. Kun akku on täysin ladattu valodiodi palaa vihreänä. Huomio! Autolatauskaapelin saa liittää ainoastaan tupakansytyttimiin jotka toimivat 12V voltin jännitteellä. Huomio! Ota ehdottomasti kaikki turvallisuusohjeet luvussa "Tärkeät turvallisuusohjeet", sivulla 9 huomioon. Vihje: Työnnä USB-pistokkeet tiukasti kyseessä oleviin liittimiin! Vihje: latausaika tyhjällä akulla on noin 3 tuntia. Käyttöaika täydellä akulla on noin 2 tuntia, laitteen asetuksista riippuen. Ennen kuin aloitat
14 TMC-antenni Navigointijärjestelmä on varustettu sisäänrakennetulla TMCvastaanottimella. TMC-antenni on integroitu autolatauskaapeliin. Heti kuin autolatauskaapeli on liitetty, ajankohtaiset liikennetiedotteet voidaan vastaanottaa. Tarvittaessa se voi muuttaa reittiä dynaamisesti, esimerkiksi liikennetukoksen kiertämiseksi Muistikortti Muistikortti ei ole välttämätön navigointijärjestelmän käyttämiseksi, koska kaikki navigointiin tarvittavat tiedot on tallennettu laitteen sisäiseen muistiin. Kun liität navigointijärjestelmää tietokoneeseen USB-kaapelilla, sisäinen muisti tunnistetaan asemana 'NAVIGON'. Muistikorttipaikkaa tunnistetaan asemana 'NAVIGON SD'. Varmuuskopioinnit sekä ohjelmiston ja navigointikarttojen päivitykset suoritat nopeasti ja mukavasti sovelluksella NAVIGON Fresh, jonka voit ladata ilmaiseksi internet-sivustolla Jos sisäisessä muistissa ei enää ole tarpeeksi tilaa hankkiessasi lisää navigointikarttoja, voit myös tallentaa nämä kartat muistikorttiin, (microsd) jonka asetat laitteeseen. Navigointijärjestelmä voi käyttää navigointikarttoja molemmilta muistipaikoilta. 2.5 NAVIGON Live-palvelujen aktivointi Tämä luku koskee sinua vain siinä tapauksessa että sinulla on NAVIGON 92 Premium Live-mallinen navigointilaite. Ennen ensimmäistä käyttökertaa NAVIGON Live-palveluja täytyy aktivoida. (Katso "Hinta", sivulla 103) SIM-kortti on jo asetettu paikalleen. Sinulla on toimitukseen sisältyvä pikaopas NAVIGON Live Services aktivointikoodilla käsillä. 1. Käynnistä navigointilaite. Ikkuna NAVIGOINTI avautuu. 2. Paina (NAVIGON Live). Sinulta kysytään mikäli haluat aktivoida NAVIGON Live-palveluja. 3. Paina OK. 4. Ikkuna AKTIVOINTIKOODI avautuu. 5. Syötä aktivointikoodi. 6. Paina OK. NAVIGON Live-palvelut ovat nyt aktivoituja Ennen kuin aloitat
15 7. Paina OK. Seuraava ilmoitus tulee näkyviin: "Lähetät nimettömästi nk. 'Floating Car Data' NAVIGON:ille. Arvioimalla näitä tietoja me ja meidän yhteistyökumppanit voimme määrittää saapumisaikoja tarkemmin, paikantaa tukoksia nopeammin ja laskea kiertoreittejä luotettavammin. Henkilöllisyytesi selvittäminen tietojen perusteella ei ole mahdollista. Jos et hyväksy, aseta 'Optimoi häiriöiden tunnistus' tilaan 'Ei'." 8. Paina Seuraava. Ikkuna NAVIGOINTI avautuu. Täältä pääset käsiksi navigointilaitteen kaikkiin toimintoihin ja kaikkiin saatavana oleviin NAVIGON Livepalveluihin. Vihje: Myös sen jälkeen kun paikkakuntaan sidottuja NAVIGON Livepalveluja on aktivoitu (esim. Polttoainetta Live tai Tapahtumia Live), ne toimivat ainoastaan kun navigointilaitteella on GPS-vastaanotto ja pystyy määrittämään sijaintinsa. 2.6 GPS navigointi GPS perustuu yhteensä 24 satelliittiin, jotka maata kiertäessään jatkuvasti lähettävät sijaintinsa ja kellonajan. GPS-vastaanottaja vastaanottaa näitä tietoja ja laskee satelliittien toisistaan eroavien sijainti- ja aikatietojen perusteella oman maantieteellinen sijaintinsa. Riittävän tarkan sijainnin määrittämiseen tarvitaan ainakin kolmen satelliitin tiedot. Neljän tai useamman satelliitin tiedoilla voidaan määrittää myös korkeus merenpinnan yläpuolella. Sijainninmäärittely tapahtuu jopa kolmen metrin tarkkuudella. Kun navigointijärjestelmä on määrittänyt sijaintisi, voidaan sitä käyttää reitinlaskennan lähtöpisteenä. Navigointilaitteesi kartta-aineisto käsittää kaikkien erikoiskohteiden, katujen ja paikkakuntien maantieteelliset koordinaatit digitaalisessa muodossa. Navigointilaite voi sen takia laskea reitin tietystä lähtöpisteestä tiettyyn kohdepisteeseen. Ajankohtaisen sijainnin laskeminen ja sen esittäminen kartassa tapahtuu noin kerran sekunnissa. Näin voit kartalla nähdä missä liikut. Ennen kuin aloitat
16 3 Navigointilaitteen päälle kytkeminen Navigointilaite voi olla kolmessa eri tilassa: Päälle: Navigointilaite on päällä ja sitä voidaan käyttää. Standby: Kun asetat navigointilaitteen valmiustilaan, se käynnistyy seuraavan kerran hyvin nopeasti ja samassa ikkunassa, joka oli auki sulkiessa. Valmiustilassa laite kuitenkin kuluttaa jonkin verran sähköä. Latauksesta riippuen akku voi tyhjentyä muutamassa päivässä tai se voi kestää jopa muutaman viikon. Kiinni: Kun suljet laitteen, se kuluttaa hyvin vähän energiaa. Silloin voi kestää muutamia kuukausia, ennen kuin akku on tyhjentynyt. Kun laite kytketään taas päälle, laitteen uudelleenkäynnistys kestää vähän aikaa (noin 60 sekuntia). Asetukset, jotka olet tehnyt ja reitit, jotka olet tallentanut, jäävät kuitenkin muistiin. 3.1 Laitteen päälle kytkeminen Paina painiketta (Päälle/kiinni), kunnes laite käynnistyy. Ikkuna NAVIGOINTI avautuu. 3.2 Navigointilaitteen asettaminen valmiustilaan (standby) Paina lyhyesti painiketta (Päälle/kiinni) (korkeintaan 1 sekunti). Näytetään ilmoitus joka kertoo että laite kytketään valmiustilaan muutaman sekunnin kuluttua. Odota kunnes laite asetetaan valmiustilaan tai paina Standby. Standby automaattisesti Voit konfiguroida navigointilaitetta siten, että se siirtyy valmiustilaan automaattisesti silloin kun sitä ei käytetä. Paina ikkunassa NAVIGOINTI painikkeita (Lisää) > Järjestelmäasetuksia > Energia ja näyttö > Standby automaattisesti. Määritä, minkä ajan kuluttua navigointilaitteen pitäisi siirtyä valmiustilaan (Ei ikinä, 10 min päästä., 20 min päästä., 30 min päästä.). Valitse Virta poikki, jos navigointilaite pitäisi siirtyä valmiustilaan kun ulkoinen virransyöttö keskeytetään. Heti kun se taas liitetään ulkoiseen virransyöttöön, se kytkeytyy päälle automaattisesti Navigointilaitteen päälle kytkeminen
17 3.3 Navigointilaitteen sulkeminen Paina painiketta (Päälle/kiinni), kunnes laite sammuu (noin 10 sekuntia). - tai - 1. Paina lyhyesti painiketta (Päälle/kiinni) (korkeintaan 1 sekunti). Näytetään ilmoitus joka kertoo että laite kytketään valmiustilaan muutaman sekunnin kuluttua. 2. Paina Sulje. 4 Navigointijärjestelmän ensimmäinen käynnistys Kun käynnistät navigointijärjestelmän ensimmäistä kertaa, sinua kehotetaan määrittämään joitakin perusasetuksia. Ikkuna KIELI avautuu. 1. Valitse kieli, jolla haluat käyttää ohjelmistoa. 2. Paina OK. Ikkuna ETÄISYYSYKSIKKÖ avautuu. 3. Määritä miten etäisyyksiä pitäisi näyttää ('Kilometrejä' tai 'Maileja'). 4. Paina OK. Ikkuna FORMAATTI AIKA avautuu. 5. Määritä mikäli kellonaikoja pitäisi näyttää muodossa ('12h (am/pm)' tai '24h'). 6. Paina OK. Ikkuna FORMAATTI PVM avautuu. 7. Määritä päivämäärän formaattia. Siinä tarkoittaa: VVVV: Vuoden neljänumeroisena KK: Kuukauden kaksinumeroisena PP: Päivän kaksinumeroisena 8. Paina OK. Jos olet hankkinut add-onin NAVIGON Tutka-info navigointiohjelmiston kanssa, ikkuna VAROITA VALVONTALAITTEISTA avautuu. 9. Lue tämän ikkunan teksti tarkasti läpi. Se selvittää add-onin mahdolliset asetukset. 10. Paina OK. Ikkuna VAROITA VALVONTALAITTEISTA avautuu. Navigointijärjestelmän ensimmäinen käynnistys
18 11. Valitse haluamasi asetus. 12. Paina OK. Jos olet tehnyt valinnan Poista asennus, sinua pyydetään vahvistamaan add-onin asennuksen poisto. Paina Kyllä. Vihje: Jos olet poistanut NAVIGON Tutka-info, on add-onin uudelleenasennus mahdollinen ainoastaan sovelluksella NAVIGON Fresh. Ikkuna ESITTELYTILA avautuu. Esittelytila on tarkoitettu laitteen esittelyyn, silloin kun GPSvastaanotto ei ole mahdollinen. Kun esittelytila on käytössä, et voi navigoida! Esittelytilassa simuloidaan navigointi annetun kohdepaikkakunnan keskustaan. 13. Varmista, ettei valintaruutua Käynnistä esittelytilassa ei ole valittu. Jos se kuitenkin on valittu, paina valintaruutua vaihtaaksesi arvon Kyllä ( valintaruutu valittu) arvoon Ei ( valintaruutu ei valittu). 14. Paina OK. Vihje: Miten lopetat esittelytilan, löydät kohdasta "Ongelmaratkaisuja"; kappaleesta "Olen vahingossa käynnistänyt esittelytilan", (sivu 123). Seuraa kuvasarja, joka esittää navigointilaitteen peruskäytön. Painikkeilla (Seuraava) ja (Takaisin) voit selata kuvia. 15. Katso kaikki kuvat läpi. - tai - Paina Valmis. Vihje: Paina ikkunasta NAVIGOINTI painikkeet (Lisää) > Näytä johdanto, jos haluat nähdä johdannon vielä uudestaan myöhemmin. Ohjeikkuna avautuu ja siinä on seuraava ilmoitus: "Ota huomioon, että liikennesäännöt ovat tärkeämpiä kuin navigointijärjestelmän antamat ohjeet. Älä operoi laitetta ajon aikana." 16. Paina OK kun olet lukenut ja ymmärtänyt tekstin täydellisesti. Jos et hyväksy ilmoitusta, paina painiketta Keskeytä, sulkeaksesi navigointisovelluksen taas. Ikkuna, jossa on useampi painike, avautuu. 17. Paina valinnaista kohtaa näytöllä. Ikkuna NAVIGOINTI avautuu Navigointijärjestelmän ensimmäinen käynnistys
19 5 Navigointijärjestelmän käyttö Vihje: Olet saanut lyhyen opastuksen laitteen käytöstä ensimmäisen käynnistyksen yhteydessä. Paina ikkunasta NAVIGOINTI painikkeet kerran. (Lisää) > Näytä johdanto, jos haluat nähdä opastuksen vielä Navigointiohjelmisto sisältää itsessään joitakin sovelluksia, joiden määrä voi vaihdella navigointilaitteesi toimintolaajuudesta riippuen. Näistä sovelluksista pääset käsiksi navigointijärjestelmän kaikkiin toimintoihin ja asetuksiin. Näytön alareunasta löytyy usein rivi, joka sisältää useampia painikkeita. Jokainen painike vastaa yhtä sovellusta. Värillinen palkki painikkeen yläpuolella osoittaa, mikäli kyseinen sovellus on auki sillä hetkellä (tässä: NAVIGOINTI). (Handsfree yksikkö): avaa ikkunan HANDSFREE YKSIKKÖ, katso "Handsfree yksikkö", sivulla 84. (vain NAVIGON 92 Premium 92 Premium Live) (Navigointi): avaa ikkunan NAVIGOINTI; sieltä pääset käsiksi kaikkiin menetelmiin kohteen antamiseksi ja valitsemiseksi. (Näytä kartta): avaa kartan tilassa Vakio, kun navigointi ei ole juuri käynnissä (katso "Kartta tilassa Vakio", sivu 53) tai tilassa Navigointi, kun navigointi on käynnissä (katso "Kartta tilassa Navigointi", sivu 56). (Navigointivalinnat): avaa ikkunan NAVIGOINTIVALINNAT; se sisältää hyödyllisiä toimintoja navigointia ja kartan sovittamista varten. (NAVIGON Live): avaa ikkunan NAVIGON LIVE. Siellä saat käyttöösi kaikki NAVIGON Live-palveluja, katso "NAVIGON Live", sivulla 102 (vain NAVIGON 92 Premium Live). 5.1 Vaihtaminen toiseen sovellukseen Vaihto sovellusten välillä on mahdollista monella eri tavalla Selaaminen Vedä sormella vaakasuoraan näytön yli selataksesi sovellusten välillä. Vedä sormella näytön yli vasemmalta oikealle avataksesi sovelluksen, joka sijaitsee tämänhetkisen sovelluksen vasemmalla puolella. Navigointijärjestelmän käyttö
20 Vedä sormella näytön yli oikealta vasemmalle avataksesi sovelluksen, joka sijaitsee tämänhetkisen sovelluksen oikealla puolella Näppäinrivin käyttö Valintoja Näppäinrivin avulla voit nopeasti vaihtaa eri sovellusten välillä. Paina yhtä painiketta avataksesi kyseisen sovelluksen. Kun kartta on tilassa Vakio ja Ajoneuvo näppäinrivi ei ole näkyvissä. Paina karttaa saadaksesi näppäinrivi näkyviin. Paina yhtä painiketta, avataksesi kyseinen sovellus. Monien ikkunoiden oikeassa yläreunassa löytyy painike (Lisää), jonka kautta pääset käsiksi lisätoimintoihin. Paina painiketta (Keskeytä), sulkeaksesi ikkunan taas suorittamatta toimintoa. Lisää valintoja ovat käytettävissä näppäinrivin painikkeen (Navigointivalinnat) kautta. Täällä löydät hyödyllisiä toimintoja navigoinnille ja kartan sovittamiseksi. 5.2 Informaatio GPS Näytön yläreunassa sijaitsee monessa ikkunassa erilaisia tietoja välittäviä kuvakkeita. Kuvake GPS voi esittää seuraavia GPS vastaanoton tiloja: Ei GPS (Ei kuvake): Sisäänrakennettu GPS-vastaanotin ei ole toimintavalmis. Ota yhteys meihin, jos tämä ongelma jatkuu pitkään (katso "Kysymyksiä tuotteesta", sivulla 8). Ei signaalia: Vähemmän kuin kolmen satelliittien tiedot vastaanotetaan. Sijaintia ei voida laskea. GPS valmius: Vähintään 3 satelliitin tietoja vastaanotetaan. Sijainti voidaan laskea. Simulaatio: Jos olet juuri suorittamassa simuloinnin, näytetään GPSkuvakkeen sijasta kuvake Demo. Yksityiskohtaiset tiedot GPS-tilasta löydät luvussa "GPS-tila, ajankohtaisen sijainnin tallentaminen" sivulla Navigointijärjestelmän käyttö
21 Kompassi Energia Kuvake Kompassi näyttää mihin suuntaan liikut tällä hetkellä. Se voi näyttää yhden seuraavista ilmansuunnista: P, KO, I, KA, E, LO, L, LU. Kuvake Energia voi näyttää seuraavia sisäänrakennetun akun tiloja: Virransyötöstä huolehtii ulkopuolinen virtalähde. Akku on täysin ladattu. Akkua ei voi ladata, koska sen lämpötila on liian korkea. Virransyötöstä huolehtii ulkopuolinen virtalähde. Akkua ladataan tällä hetkellä. Virransyötöstä huolehtii sisäänrakennettu akku. Akku on täysin ladattu. Virransyötöstä huolehtii sisäänrakennettu akku. Akun lataus on riittävä. Virransyötöstä huolehtii sisäänrakennettu akku. Akun lataus on heikko. Liikenneilmoitukset TMC Navigointijärjestelmällä on sisäänrakennettu TMC-vastaanotin, joka toimittaa ajankohtaisia liikennetiedotteita. Sen avulla navigointijärjestelmä voi tarvittaessa muuttaa reittiä dynaamisesti, esimerkiksi liikennetukoksen kiertämiseksi. Vihje: Kyseistä toimintoa voidaan käyttää vain siinä tapauksessa, että maassa jossa olet liikkeellä lähetetään TMC-liikennetiedotteita. Näin ei kaikissa maissa kuitenkaan ole. Kuvake TMC voi esittää seuraavia TMC vastaanoton tiloja: Hakee (punaisen värisenä): TMC vastaanotin on vastaanottovalmis, mutta se ei löydä TMC signaaleja lähettäviä asemia. Liikennetiedotteita ei ole saatavilla. Hakee: TMC vastaanotin on vastaanottovalmis, mutta se ei löydä TMC signaaleja lähettäviä asemia. Lisää liikennetiedotteita on kuitenkin saatavilla. Näin voi olla jos olet esim. juuri ajamassa tunnelin läpi. TMC valmius (valkoisen värisenä): Liikennetiedotteita voidaan vastaanottaa. Vihje: TMC-antenni on integroitu autolatauskaapeliin. Kuvake Hakee voi sen takia ilmestyä kun autolatauskaapelia ei ole liitetty navigointilaitteeseen. Navigointijärjestelmän käyttö
22 Yksityiskohtaisen selityksen TMC-yksikön toimintatavasta löydät luvussa "TMC (Liikenneilmoitukset)" sivulla 76. Traffic Live Mykistys Tämä kappale koskee sinua vain siinä tapauksessa, että sinulla on NAVIGON 92 Premium Live-mallinen navigointilaite. Liikenneinformaatiota voit saada joko NAVIGON Live-palvelun (Traffic Live) tai radioasemien (TMC) kautta (katso "NAVIGON Live-palvelujen asetukset", sivulla 112). Kuvake Traffic Live tulee esille silloin, kun saat liikennetietoja NAVIGON Live-palveluista. Kuvake Traffic Live voi esittää seuraavia liikennetiedotteiden vastaanoton tiloja: (Punainen) Yhteys muodostetaan: Edellinen yritys hakea liikennetietoja NAVIGON Live-palvelimelta epäonnistui. Näin voi olla jos olet esim. juuri ajamassa tunnelin läpi. On kuitenkin mahdollista, että tiedotteet, jotka on haettu aikaisemmin, ovat käytettävissä. (Valkoinen) Traffic Live valmiina: Liikennetietoja pystyttiin vastaanottamaan. Saatavilla olevat tiedotteet ovat ajankohtaisia. Kuvake Mykistys voi esittää seuraavia tiloja: Ei kuvake: Navigointisovellusta ei ole kytketty hiljaiseksi. Mykistys: Navigointisovellus on kytketty hiljaiseksi. Jos navigointi on käynnissä, et kuule navigointiohjeita. Vihje: Tämä kuvake näyttää ainoastaan että navigointisovellus on kytketty hiljaiseksi. Se ei kerro mitään handsfree-laitteen äänenvoimakkuudesta. Bluetooth / Puhelin Tämä kappale koskee sinua vain siinä tapauksessa, että sinulla on NAVIGON 92 Premium 92 Premium Live-mallinen navigointilaite. Navigointilaite on varustettu sisäänrakennetulla Bluetooth handsfreeyksiköllä. Voit käyttää sitä jopa kahden Bluetooth-matkapuhelimen handsfree-laitteena. Kuvake Puhelin voi näyttää seuraavia handsfree-yksikön tiloja: Ei Bluetooth (Ei kuvake): Bluetooth-toiminto on suljettu Navigointijärjestelmän käyttö
23 Ei yhdistetty (punainen matkapuhelin): Bluetooth-yhteyttä navigointilaitteen ja toisen laitteen välillä ei ole olemassa. Yhdistetty (valkoinen matkapuhelin): Navigointilaite on yhdistetty matkapuhelimeen ja voidaan käyttää handsfree-laitteena. Näytetty luku osoittaa kumpi kahdesta puhelimesta on parhaillaan aktiivinen. Puhelu käynnissä (vihreä matkapuhelin): Navigointijärjestelmän handsfree-yksikköä käytetään tällä hetkellä puhelussa. Näytetty luku osoittaa kumman puhelimen kautta puhelua käydään. Headset: Kuulokemikrofoni on yhdistetty. Kuulet navigointijärjestelmän ohjeet kuulokemikrofonin kautta. Handsfree-yksikön puhelutoiminnot eivät ole käytettävissä. NAVIGON Live Services Tämä kappale koskee sinua vain siinä tapauksessa, että sinulla on NAVIGON 92 Premium Live-mallinen navigointilaite. Kuvake NAVIGON Live Services näyttää NAVIGON Live-palvelujen saatavuutta. Se voi esittää seuraavia tiloja: (Ei kuvake) Ei NAVIGON Live-palveluja: NAVIGON Live-palvelut ovat aktivoimatta (katso "NAVIGON Live-palvelujen asetukset", sivulla 112). (Punainen) Yhteys muodostetaan: Yhteyttä NAVIGON Livepalvelimeen ei ole muodostettu. Se voi johtua seuraavista syistä: Matkapuhelinyhteys on poikki. NAVIGON Live-palvelin ei vastaa. (Valkoinen) Ei NAVIGON Live-palveluja valmiina: Yhteys NAVIGON Live-palvelimeen on muodostettu. NAVIGON Live-palvelut ovat käytettävissä. 5.3 Software-Näppäimistö Kun tekstin syöttäminen on tarpeen, näyttöön ilmestyy softwarenäppäimistö. Osoitteiden syöttämiseksi tai erikoiskohteiden nimeämiseksi avautuu vakiona näppäimistö kyseessä olevan maan kirjaimille. Kun haluat tallentaa kohteen suosikkeihin, tai kun määrität erikoiskohdekategorian tai maan, avautuu näppäimistö vakiona käyttäjärajapinnan kielessä. Softwarenäppäimistöllä voit suorittaa kaikki syötöt sormella. Vain isoja kirjaimia voidaan syöttää. Navigointijärjestelmän käyttö
24 Kun syötät paikkakuntien ja kadunnimiä, sinun ei tarvitse syöttää erikoismerkkejä eikä esim. ä- ja ö-pilkkuja. Navigointilaite lisää näitä automaattisesti puolestasi. Jos esim. etsit paikkakuntaa "Bärnau", kirjoitat yksinkertaisesti "Barnau". Erikoismerkit voivat kuitenkin olla hyödyllisiä, kun nimeät tallennetut reitit ja kohteet Erikoisnäppäimiä lisää välilyönnin. poistaa merkin ennen kursoria Latinalainen näppäinasettelu Molempien näytön oikeassa ja vasemmassa alareunassa sijaitsevien painikkeiden avulla voit vaihtaa kirjain-, erikoismerkki ja numeronäppäimistön välillä. Vasen painike: Oikea painike: / : vaihtaa numero- ja kirjainnäppäimistön välillä. / : vaihtaa erikoismerkki- ja numeronäppäimistön välillä. Vihje: Latinalaisten kirjainten näppäimistön asettelua voidaan muuttaa. Paina ikkunassa NAVIGOINTI painikkeita (Lisää) > Järjestelmäasetuksia > Kieli ja näppäimistö > Näppäimistöasettelu (latinalaiset). Valitse mitä asettelua haluat käyttää: aakkosellinen (ABCDEF), englantilainen (QWERTY), saksalainen (QWERTZ), ranskalainen (AZERTY) Kyrillinen ja kreikkalainen näppäimistöasettelu Kyrillisestä tai kreikkalaisesta näppäimistöstä käsin voit myös vaihtaa latinalaiseen näppäimistöön. Voit silloin myös translitteroida tai syöttää käyttäjärajapinnan kielellä monia osoitteita. Esimerkki: Käyttäjärajapinnan kieli on saksa. Haluat navigoida Moskovaan. Sinulla on seuraavia vaihtoehtoja: "Москва" (kyrillisesti) "Moskva" (translitteroitu) "Moskova" (suomea) Navigointijärjestelmän käyttö
25 Vihje: Katu- ja paikannimiä voidaan syöttää käyttäjärajapinnan kielessä vain silloin kun ne sisältyvät kartan tietokantaan. Näytön vasemmassa alareunassa sijaitsevan painikkeen avulla voit vaihtaa latinalaisen ja kyrillisen tai latinalaisen ja kreikkalaisen näppäimistön välillä, näytön oikeassa alareunassa sijaitsevan painikkeen avulla vaihdat kirjain- erikoismerkki- ja numeronäppäimistön välillä. Kyrillinen näppäimistöasettelu Vasen painike: / : vaihtaa latinalaisen ja kyrillisen näppäinasettelun välillä. Oikea painike: vaihtaa senhetkisessä näppäinasettelussa erikoismerkki-, numero- ja kirjainnäppäimistön välillä. Kreikkalainen näppäimistöasettelu Vasen painike: / : vaihtaa latinalaisen ja kreikkalaisen näppäinasettelun välillä. Oikea painike: vaihtaa senhetkisessä näppäinasettelussa erikoismerkki-, numero- ja kirjainnäppäimistön välillä Tietojen syöttö Listoja, joista voit valita yhden merkinnän, on usein käytettävissä. Näin on esim. silloin kun syötät paikkakuntia. Heti kun olet syöttänyt ensimmäisen kirjaimen, näytetään kyseisen maan suurin paikkakunta, joka alkaa tällä kirjaimella. Kun syötät lisää kirjaimia, ilmestyy joka syötön jälkeen ensimmäinen paikkakunta, joka alkaa annetuilla kirjaimilla. Kun oikea paikkakunta näytetään, painat (OK) paikkakunnan syötön loppuun viemiseksi. Voit milloin vain avata listan, joka sisältää kaikki paikkakunnat, jotka alkavat tähän asti annetuilla kirjaimilla tai joiden nimiin annetut kirjaimet sisältyvät. Mitä enemmän kirjaimia syötät sitä lyhyempi listasta tulee. Navigointijärjestelmän käyttö
26 Paina (Avaa listan) näyttääksesi tämän listan. Painikkeilla (Ylöspäin) tai (Alaspäin) voit selata listaa sivu kerrallaan. Paina yhtä merkintää listassa, siirtääksesi sitä syöttökenttään. Heti kun olet ottanut yhden merkinnän käyttöön, lista sulkeutuu. Paikkakunnan syöttö on näin viety loppuun. Paina (Sulje listan) sulkeaksesi listan, ilman että sen merkintöjä käytetään. Vihje: Lista avautuu automaattisesti kun se sisältää enää 4 kohtaa tai vähemmän. 6 Ääniohjaus Tämä kappale koskee sinua vain siinä tapauksessa, että sinulla on NAVIGON 92 Premium 92 Premium Live-mallinen navigointilaite. Vihje: Toiminto Ääniohjaus ei ole käytettävissä kaikilla kielillä. Ikkunassa NAVIGOINTI ei näytetä painiketta Ääniohjaus, kun käytät kieltä, jossa tämä toiminto ei ole käytettävissä. Voit käynnistää useat navigointijärjestelmäsi toiminnoista puheohjauksella. 6.1 Puheohjauksen aktivointi Joissakin ikkunoissa puheohjaus on automaattisesti aktiivinen. Tämä koskee varsinkin ikkunoita, joissa sinulta odotetaan vastausta, esimerkiksi kun uusi liikennetiedote koskee reittiäsi. Kartan ollessa tilassa Vakio ja Navigointi, puheohjausta aktivoidaan kun avaat näppäinrivin: Paina valinnaista paikkaa kartassa. Kuulet kuittausäänen, jonka jälkeen voit lausua komentosi. 6.2 Käytä ääniohjausta Jos ikkunan toimintoja on mahdollista käynnistää puheohjauksella, kuvake (Ääniohjaus aktiivinen) näkyy ikkunan vasemmassa alakulmassa. Yksittäinen äänisignaali ja kuvake (Puhu) osoittaa, että navigointijärjestelmä odottaa komentoasi Ääniohjaus
27 Lausu äänikomento. Kuulet hyväksyvän kuittausäänen (kaksi korkea nuottia) ja toiminto suoritetaan. Kun navigointijärjestelmä ei ole ymmärtänyt komentoasi, tai jos et sano mitään vähän aikaan, kuuluu negatiivinen kuittausääni (kaksi lyhyttä matalaa nuottia). Lausu äänikomento vielä kerran. Jos navigointijärjestelmä ei ymmärrä sinua monenkaan toiston jälkeen, kehotus "Sano Apu" ilmestyy. Vihje: Navigointiohjeet ja varoitukset ovat kytketty hiljaisiksi niin kauan kuin sinulta odotetaan äänikomentoa. 6.3 Apu Sano yksinkertaisesti "Apu", kun haluat tietää mitkä äänikomennot ovat mahdollisia sillä hetkellä. Lähes kaikissa ikkunoissa, joissa puheohjaus on käytettävissä, navigointijärjestelmä ilmoittaa, mitkä komennot voit lausua kyseisessä ikkunassa. 6.4 Puheohjauksen lopetus Puheohjaus menee pois päältä seuraavien olosuhteiden vallitessa: Kun ohjaat navigointilaitetta sormella, vaikka sinulta odotetaan äänikomentoa. Puhelimen soidessa tai puhelujen aikana, kun navigointilaitetta käytetään handsfree-laitteena. 6.5 Puheohjauksen konfigurointi Voit konfiguroida mitä tehtäviä varten haluat käyttää puheohjausta. Paina ikkunassa NAVIGOINTI painikkeita (Lisää) > Järjestelmäasetuksia > Ääniohjaus. Määritä mille tehtäville haluat käyttää ääniohjausta: Anna osoite: Voit antaa ainoastaan osoitteita ääniohjauksella. Vastaa: Voit antaa osoitteita ja vastata navigointilaitteen kysymyksiin. Kaikki: Voit käyttää ääniohjauksen kaikki toiminnot. Vihje: Yksityiskohtaiset tiedot navigointikohteen määrittämisestä puheohjauksen avulla löydät luvussa "Osoitteen lausuminen" sivulla 32. Ääniohjaus
28 Puheohjauksen assistentin äänenvoimakkuutta voidaan säätää navigointiohjeiden äänenvoimakkuudesta riippumatta. Siten voit kuulla kehotukset äänikomentoihin, vaikka navigointiohjeet onkin kytketty hiljaiseksi. 1. Paina ikkunassa NAVIGOINTI painikkeita (Lisää) > Järjestelmäasetuksia > Ääniohjaus >Apuohjelman äänenvoimakkuus. 2. Säädä assistentin äänenvoimakkuutta. Vihje: Tietoa navigointijärjestelmän konfiguroinnista löydät luvussa "Navigointijärjestelmän konfigurointi" sivulla Navigointi Navigointijärjestelmän käyttö tapahtuu omalla vastuulla. Huomio! Ota ehdottomasti kaikki turvallisuusohjeet luvussa "Tärkeät turvallisuusohjeet", sivulla 9 huomioon. Häiritty GPS vastaanotto Kun GPS-vastaanotto on häiriintynyt (esimerkiksi koska olet tunnelissa), navigointi jatkuu. Navigointijärjestelmä laskee oletetun sijaintisi reittitietojen ja tähänastisen ajotapasi perusteella. Heti kun GPSsignaalia voidaan taas vastaanottaa, navigointi jatkuu oikeiden GPStietojen perusteella. Saapuminen kohteeseen Kun olet saapunut valittuun kohteeseen, navigointilaite kuuluttaa asiasta. Kartassa näytetään nyt ainoastaan ajankohtainen sijaintisi (oranssi nuoli) sekä maalilippua. 7.1 Navigointisovelluksen käynnistäminen Olet kytkenyt navigointilaitteen päälle. Seuraava ilmoitus tulee näkyviin: "Ota huomioon, että liikennesäännöt ovat tärkeämpiä kuin navigointijärjestelmän antamat ohjeet. Älä operoi laitetta ajon aikana." Kun olet lukenut ja ymmärtänyt tekstin täydellisesti, paina painiketta OK. Jos et hyväksy ilmoitusta, paina painiketta Keskeytä, sulkeaksesi navigointisovelluksen taas. Ikkuna NAVIGOINTI avautuu. Sieltä pääset käsiksi navigointisovelluksen kaikkiin toimintoihin Navigointi
29 GPS-vastaanottimen alustus Käyttöohjekirja NAVIGON 92 Plus 92 Premium 92 Premium Live Vihje: GPS-vastaanotin tarvitsee vapaan näkyvyyden satelliittiin jotta GPS-tietojen vastaanotto olisi virheetön. Tunnelit, kapeat talonvälit tai heijastukset talonseinistä voivat heikentää, tai jopa estää GPSvastaanoton. Kun GPS-vastaanotin tai navigointilaite on sijoitettu ajoneuvon sisälle, metallipitoinen pinnoite tai lämmitys tuulilasissa voi olla heikon GPS-vastaanoton syy. Heti kun navigointilaite kytketään päälle, GPS-vastaanottimen alustus käynnistyy. Integroidun GPS-vastaanottimen ensimmäinen alustus tapahtuu vasta ensimmäisen käynnistyksen yhteydessä. Se voi kestää jopa 5 minuuttia. Jatkossa kun navigointilaite kytketään päälle GPS-vastaanotto alkaa lyhyen ajan sisällä. Kun navigointilaite ei ole ollut viikkoon tai pidempään päälle kytkettynä, seuraava alustus voi kestää jopa 10 minuuttia. Vihje: Heti sen jälkeen kun GPS-kuvake näyttää GPS valmius, sijainninmäärittely voi olla muutaman minuutin ajan hiukan epätarkempi kuin normaalisti. Näytön oikeassa yläkulmassa näet kuvakkeen GPS. Heti kun vähintään kolmen satelliitin tietoja vastaanotetaan, se muuttuu tilaan (GPS valmius). Vihje: Alustus onnistuu parhaiten, jos et lähde liikkeelle ennen kuin alustus on valmis. Lähemmät tiedot kuvakkeesta GPS löydät luvussa "GPS" sivulla 20. Takaisin ikkunaan Navigointi Ikkuna NAVIGOINTI avautuu, kun navigointisovellus käynnistetään. Kun ikkuna jossa näkyy näppäinrivi on auki: Paina näppäinrivissä painiketta (Navigointi). Kun kartta on avattu tilassa Vakio tai tilassa Ajoneuvo: Ota näppäinrivi näkyviin (katso "Näppäinrivi", sivulla 59). Paina näppäinrivissä painiketta (Navigointi). Navigointi
30 Kun joku toinen navigointisovelluksen ikkuna on auki: Paina (Takaisin). Pääset silloin takaisin ikkunaan josta tulit. Paina (Takaisin) niin monta kertaa että ikkuna NAVIGOINTI aukeaa. 7.2 Kohteen määrittäminen Voit joko antaa uuden kohteen tai valita jo tallennettu kohde. Antaaksesi uuden kohteen voit antaa kohden osoite (katso "Anna osoite", sivulla 31). valita erikoiskohteen (katso "Erikoiskohteet", sivulla 33). Vihje: Kun annat uuden kohteen ensimmäistä kertaa, ikkuna MAA avautuu. Paina sitä maata jossa kohteesi sijaitsee. Tallennetun kohteen valitsemiseksi seuraavat listat kohteista tai osoitteista ovat käytettävissä: SUOSIKIT: kaikki kohteet jotka olet määrittänyt ja sen jälkeen tallentanut (katso "Suosikit", sivulla 37). Listassa SUOSIKIT tallennetaan sen lisäksi kaksi erikoiskohdetta: Osoitteeni: Osoite joka on tallennettu kotiosoitteena (katso "Kotiosoitteen määrittäminen", sivu 44). Ajoneuvoni: Ajoneuvosi sijainti tallennetaan automaattisesti kun käytät toimintoa Pysäköintipaikkoja kohteen lähellä (katso "Pysäköinti kohteen lähistöllä", sivu 69). VIIMEISET KOHTEET: Kohteita, joihin on jo kerran navigoitu (katso "Viimeiset kohteet", sivulla 37). PUHELINLUETTELOSTA: Kaikki kohteet yhdistetyn matkapuhelimen puhelinluettelossa (katso "Puhelinluettelosta", sivulla 38) Kohdemaan määrittäminen Kun annat osoitteen (katso Anna osoite, sivulla 31), erikoiskohde tietyllä paikkakunnalla (katso Erikoiskohteita tietyllä paikkakunnalla, sivulla 34) tai maanlaajuisesti merkittävä erikoiskohde (katso Maanlaajuisesti merkittäviä erikoiskohteita, sivulla 35), näet ylhäällä vasemmalle ensimmäisessä syöttöikkunassa painikkeen Maa. Siinä näkyy sen maan lippu, josta navigointikohteita voi tällä hetkellä määrittää. Kun kohteesi sijaitsee toisessa maassa, tee seuraavalla tavalla: 1. Paina painiketta Maa. 2. Anna sen maan nimi jossa kohteesi sijaitsee. Painikkeella näytetään kohdemaan lippu Navigointi
31 Vihje: Vain ne maat joiden kartat navigointijärjestelmällä on käytettävänä voidaan valita Anna osoite 1. Paina ikkunassa NAVIGOINTI painikkeet Anna kohde > Anna osoite. Mikäli navigointilaitteella on käytössä sellaisen maan kartta, jonka osoitteissa yleensä mainitaan ensin kadunnimi (esim. Ruotsi, Norja,...), ikkuna OSOITETIETOJEN SYÖTTÖJÄRJESTYS avautuu. Valitse haluttu syöttöjärjestys (Katu ensin tai Kaupunki ensin). Jos haluat käyttää tätä asetusta jatkossa ilman että sitä kysytään uudestaan, niin ruksaa ensin valintaruutua 'Käytä jatkossa nämä asetukset osoitteiden syöttöön'. Vihje: Voit määrittää ja muuttaa järjestyksen ikkunassa NAVIGOINTI painikkeilla (Lisää) > Navigointiasetuksia > Yleistä > Osoitetietojen syöttöjärjestys. Ota kuitenkin huomioon että syöttöjärjestys Katu ensin ei ole mahdollinen kaikkien maiden kohdalla. Mikäli valitun maan kartta ei tue molempia syöttötapoja, sinuun täytyy antaa kaupunkia ensin. Vihje: Seuraava kuvaus lähtee siitä, että olet valinnut Kaupunki ensin osoitesyötön järjestyksenä. Ikkuna KAUPUNKI avautuu. 1. Syötä kohdepaikkakunnan postinumero tai nimi. 2. Anna kohdekadun nimi. Kun annat osoitteen Tšekissä tai Venäjällä ja olet valinnut kyseisten maiden kartat, voit kadunnimen sijasta myös antaa maarekisterinumeron. Paina ikkunassa KATU painikkeita (Lisää) > Anna osoitepistettä ja anna maarekisterinumeron. Navigointijärjestelmä laskee silloin reitin tähän osoitteeseen. 3. Syötä kadun numero. Jos et tiedä kadunnumeroa, niin jätä kenttä tyhjäksi. Jos et tiedä kadunnumeroa, mutta sen sijasta lähellä sijaitsevan poikkikadun nimen, paina ikkunassa KADUNNUMERO painikkeet (Lisää) > Anna poikkikatu ja anna tämä nimi siellä. Navigointijärjestelmä laskee silloin reitin annettujen katujen risteykseen. Ikkuna KOHDE avautuu. Navigointi
32 4. Paina Käynnistä, navigoidaksesi annettuun osoitteeseen. - tai - Paina (Pysäköi) hakeaksesi pysäköintipaikkaa kohteen läheisyydestä ja navigoidaksesi sinne. Joskus kohdetta ei voida määrittää yksiselitteisesti, esimerkiksi koska yhdistelmä paikkakunnan ja kadunnimestä löytyy monta kertaa. Tässä tapauksessa avautuu ikkuna, jossa lisätietojen kera, näytetään kaikki osoitteet jotka sopivat antamiisi tietoihin. Paina osoitetta johon haluat navigoida. Jos annettu kadunnumero ei sisälly karttatietoihin, ikkunassa näkyy vain osoite kadunnumerolla, joka on annettua lähimpänä. Reittiä lasketaan. Reitin laskennan jälkeen kartta avautuu tilassa Reitin esikatselu. Kohdetta näytetään kartalla. Kuvaus kaikista valinnoista ikkunassa KOHDE löydät luvussa "Valintoja ikkunassa Kohde", sivulla 40. Tietoja navigoinnin käynnistämisestä löydät luvussa "Reitin esikatselu" sivulla 40. Jatka lukemista siellä. Vihje: Et tarvitse antaa kaikkia osoitetieoja. Voit käynnistää navigoinnin aikaisemmin painamalla painiketta (Vie minut tänne), jota näytetään syöttökentän alla, jo annetun paikkakunnan tai kadun vieressä. Jos syötät vain kaupungin, navigointilaite laskee reitin kaupungin keskustaan. Kun ilmoitat kaupungin ja kadun, mutta et kadunnumeroa etkä poikkikatua, navigointilaite laskee parhaan reitin tälle kadulle Osoitteen lausuminen Kohdeosoitteen määrittäminen puheohjauksella on erityisen käytännöllistä. 1. Paina ikkunassa NAVIGOINTI painiketta Ääniohjaus. Kun avaat toiminnon Ääniohjaus ensimmäistä kertaa, avautuu ohjeikkuna yleisillä ohjeilla ja vihjeillä puheohjauksen käytöstä. Paina Näytä ilmoitus seuraavan kerran?, jotta tätä ikkunaa ei näytetä uudestaan kun puheohjausta käytetään jatkossa. Paina Seuraava. Ikkuna KAUPUNKI avautuu. Ylhäällä näytetään se maa, jossa sijaitsevia osoitteita voidaan määrittää Navigointi
33 Paina maata, jos kohdeosoitteesi sijaitsee toisessa maassa. Seuraa sen jälkeen navigointijärjestelmän ohjeita. Osoitetietoja kysytään järjestyksessä Kaupunki > Katu > Kadunnumero. Yksittäinen äänisignaali ja kuvake (Puhu) osoittaa, että navigointijärjestelmä odottaa komentoasi. 2. Seuraa navigointijärjestelmän ohjeita. Kun osoitteen määritys on valmis, kartta avautuu tilassa Reitin esikatselu. Kohdetta näytetään kartalla. Vihje: Toiminto Ääniohjaus ei ole käytettävissä kaikilla kielillä. Kielissä joissa tämä toiminto ei ole käytettävissä, painiketta Ääniohjaus ei näytetä Erikoiskohteet Erikoiskohteet, tai lyhyesti POI (Point Of Interest), ovat hyödyllisiä osoitteita, jotka on luetteloitu tiettyjen kriteerien mukaan. Erikoiskohteisiin kuuluu lentokenttiä, lauttasatamia, ravintoloita, hotelleja, huoltoasemia, julkisia laitoksia, lääkäreitä, sairaaloita, ostoskeskuksia ynnä muuta. Erikoiskohteita voidaan kartassa näyttää kuvakkeen muodossa. Paina ikkunassa NAVIGOINTI painikkeet (Lisää) > Navigointiasetuksia > Kartan näkymä > Näytetyt kategoriat, valitaksesi mitkä kategoriat näytetään kartassa. Erikoiskohteita lähistöllä Erikoiskohteita lähistöllä ovat erikoiskohteita, jotka sijaitsevat tietyn säteen sisällä ajankohtaisesta sijainnistasi. Näin voit aina helposti löytää esim. seuraavan huoltoaseman, riippumatta siitä missä olet. Vihje: GPS-vastaanotto täytyy olla riittävä sijainnin määrittelyyn. Mikäli GPS-vastaanotto on riittävä näet kuvakkeen (GPS valmius). Jos GPS-vastaanotto ei ole riittävä, haetaan erikoiskohteita viimeisen tunnetun sijainnin läheisyydessä. Mikäli viimeistä tunnettua sijaintia ei löydy, toiminto Erikoiskohde lähistöllä ei ole käytettävissä. Lähemmät tiedot löydät luvussa "GPS-vastaanottimen alustus" sivulla Paina ikkunassa NAVIGOINTI painikkeet Anna kohde > Hae erikoiskohteita > lähistöllä. Ikkuna KATEGORIA avautuu. 2. Määritä kategoria josta haluat löytää erikoiskohteen. Et voi valita kategorioita joista ei löydy kohteita lähistöllä. Navigointi
34 Kun valitulla kategorialla on alikategorioita, lista Alikategoria avautuu. 3. Määritä alikategorian josta haluat löytää erikoiskohteen. Lista KOHDE avautuu. Se sisältää lähimmät erikoiskohteet valitussa kategoriassa, etäisyyden mukaan järjestettynä. 4. Kun lista on hyvin mittava: Paina (Sulje listan). Näppäimistö ilmestyy. Syötä muutama kirjain kohteesta. Paina (Avaa listan). Listassa on nyt ainoastaan kohteita jotka alkavat syötetyillä kirjaimilla. 5. Paina kohteen nimitystä. Ikkuna KOHDE avautuu. 6. Paina Käynnistä, navigoidaksesi annettuun osoitteeseen. - tai - Paina (Pysäköi) hakeaksesi pysäköintipaikkaa kohteen läheisyydestä ja navigoidaksesi sinne. Reittiä lasketaan. Reitin laskennan jälkeen kartta avautuu tilassa Reitin esikatselu. Kohdetta näytetään kartalla. Kuvaus kaikista valinnoista ikkunassa KOHDE löydät luvussa "Valintoja ikkunassa Kohde", sivulla 40. Tietoja navigoinnin käynnistämisestä löydät luvussa "Reitin esikatselu" sivulla 40. Jatka lukemista siellä. Erikoiskohteita tietyllä paikkakunnalla Erikoiskohteet tietyllä paikkakunnalla voivat olla avuksi kun navigoidaan vieraassa kaupungissa. 1. Paina ikkunassa NAVIGOINTI painikkeet Anna kohde > Hae erikoiskohteita > paikkakunnalla. Ikkuna KAUPUNKI avautuu. 2. Syötä kohdepaikkakunnan postinumero tai nimi. 3. Määritä kategoria josta haluat löytää erikoiskohteen. Et voi valita kategorioita joista ei löydy kohteita annetussa kaupungissa. Kun valitulla kategorialla on alikategorioita, lista Alikategoria avautuu Navigointi
35 4. Määritä alikategorian josta haluat löytää erikoiskohteen. Lista KOHDE avautuu. Se sisältää erikoiskohteet valitussa kategoriassa, aakkosjärjestyksessä. 5. Kun lista on hyvin mittava: Paina (Sulje listan). Näppäimistö ilmestyy. Syötä muutama kirjain kohteesta. Paina (Avaa listan). Listassa on nyt ainoastaan merkintöjä, jotka alkavat syötetyillä kirjaimilla tai joissa nämä kirjaimet sisältyvät nimeen. 6. Paina kohteen nimitystä. Ikkuna KOHDE avautuu. Joskus kohdetta ei voida määrittää yksiselitteisesti, esimerkiksi koska annetussa kaupungissa on olemassa monta samannimistä ravintolaa. Tässä tapauksessa avautuu ikkuna, jossa lisätietojen kera, näytetään kaikki kohteet jotka sopivat antamasi tietoihin. Paina sitä kohdetta johon haluat navigoida. Ikkuna KOHDE avautuu. 7. Paina Käynnistä, navigoidaksesi annettuun osoitteeseen. - tai - Paina (Pysäköi) hakeaksesi pysäköintipaikkaa kohteen läheisyydestä ja navigoidaksesi sinne. Reittiä lasketaan. Reitin laskennan jälkeen kartta avautuu tilassa Reitin esikatselu. Kohdetta näytetään kartalla. Kuvaus kaikista valinnoista ikkunassa KOHDE löydät luvussa "Valintoja ikkunassa Kohde", sivulla 40. Tietoja navigoinnin käynnistämisestä löydät luvussa "Reitin esikatselu" sivulla 40. Jatka lukemista siellä. Maanlaajuisesti merkittäviä erikoiskohteita Maanlaajuisesti merkittäviä erikoiskohteita ovat lentokentät, nähtävyydet, merkittävät kansalliset muistomerkit, isot satamat ynnä muuta. Näin voit esim. löytää tunnettuja nähtävyyksiä, vaikka et tiedä millä paikkakunnalla ne sijaitsevat. 1. Paina ikkunassa NAVIGOINTI painikkeet Anna kohde > Hae erikoiskohteita > koko maassa. Navigointi
36 Ikkuna KATEGORIA avautuu. 2. Määritä kategoria josta haluat löytää erikoiskohteen. Kun valitulla kategorialla on alikategorioita, lista Alikategoria avautuu. 3. Määritä alikategorian josta haluat löytää erikoiskohteen. Lista KOHDE avautuu. Se sisältää kaikki erikoiskohteet annetussa kategoriassa aakkosjärjestyksessä. 4. Kun lista on hyvin mittava: Paina (Sulje listan). Näppäimistö ilmestyy. Syötä muutama kirjain kohteesta. Paina (Avaa listan). Listassa on nyt ainoastaan merkintöjä, jotka alkavat syötetyillä kirjaimilla tai joissa nämä kirjaimet sisältyvät nimeen. 5. Paina kohteen nimitystä. Ikkuna KOHDE avautuu. 6. Paina Käynnistä, navigoidaksesi annettuun osoitteeseen. - tai - Paina (Pysäköi) hakeaksesi pysäköintipaikkaa kohteen läheisyydestä ja navigoidaksesi sinne. Reittiä lasketaan. Reitin laskennan jälkeen kartta avautuu tilassa Reitin esikatselu. Kohdetta näytetään kartalla. Kuvaus kaikista valinnoista ikkunassa KOHDE löydät luvussa "Valintoja ikkunassa Kohde", sivulla 40. Tietoja navigoinnin käynnistämisestä löydät luvussa "Reitin esikatselu" sivulla 40. Jatka lukemista siellä Tietoja kohteesta Monista määritettävistä kohteista on tallennettu lähempiä tietoja navigointijärjestelmän tietokantaan. Tallennettuna on esimerkiksi useiden ravintoloiden puhelinnumeroita. Voit silloin heti soittaa sinne ja halutessasi tehdä pöytävarauksen. Olet antanut kohteen. Ikkuna KOHDE on auki. Paina (Informaatio). Ikkuna INFORMAATIO avautuu. Se sisältää kaikki tiedot jotka on tallennettu valitusta kohteesta navigointijärjestelmän tietokannassa Navigointi
37 Paina Sulje, sulkeaksesi ikkuna INFORMAATIO taas. Paina (Näytä kartalla) nähdäksesi kohteen kartassa. Paina (Tallenna) tallentaaksesi kohteen listaan SUOSIKIT. (Vain NAVIGON 92 Premium): mikäli navigointilaitteesi on yhdistetty matkapuhelimeen ja valitun kohteen puhelinnumero on tallennettu, voit soittaa sinne suoraan painamalla (Soita) Suosikit Kohteita, joihin haluat ajaa yhä uudestaan, voit tallentaa listassa SUOSIKIT. Listassa SUOSIKIT voidaan tallentaa jopa 500 kohdetta. Tietoja kohteen tallentamisesta löydät luvussa "Kohteiden tallentaminen" sivulla Paina ikkunassa NAVIGOINTI painikkeet Anna kohde > Suosikit. 2. Paina sitä kohdetta johon haluat navigoida. Ikkuna KOHDE avautuu. 3. Paina Käynnistä, navigoidaksesi annettuun osoitteeseen. - tai - Paina (Pysäköi) hakeaksesi pysäköintipaikkaa kohteen läheisyydestä ja navigoidaksesi sinne. Reittiä lasketaan. Reitin laskennan jälkeen kartta avautuu tilassa Reitin esikatselu. Kohdetta näytetään kartalla. Kuvaus kaikista valinnoista ikkunassa KOHDE löydät luvussa "Valintoja ikkunassa Kohde", sivulla 40. Tietoja navigoinnin käynnistämisestä löydät luvussa "Reitin esikatselu" sivulla 40. Jatka lukemista siellä. Vihje: Suosikkeja voidaan näyttää kartassa pienenä lippuna joissa niiden nimitys näkyy. Paina ikkunassa NAVIGOINTI painikkeita (Lisää) > Navigointiasetuksia > Kartan näkymä. Valitse kohdassa Näytä suosikit, mikäli näitä pitäisi näyttää kartassa vai ei (Kyllä vai Ei) Viimeiset kohteet Navigointijärjestelmä tallentaa 12 viimeistä kohdetta, joihin olet käynnistänyt navigoinnin, listaan VIIMEISET KOHTEET. Navigointi
38 1. Paina ikkunassa NAVIGOINTI painikkeet Anna kohde > Viimeiset kohteet. 2. Paina sitä kohdetta johon haluat navigoida. Ikkuna KOHDE avautuu. 3. Paina Käynnistä, navigoidaksesi annettuun osoitteeseen. - tai - Paina (Pysäköi) hakeaksesi pysäköintipaikkaa kohteen läheisyydestä ja navigoidaksesi sinne. Reittiä lasketaan. Reitin laskennan jälkeen kartta avautuu tilassa Reitin esikatselu. Kohdetta näytetään kartalla. Kuvaus kaikista valinnoista ikkunassa KOHDE löydät luvussa "Valintoja ikkunassa Kohde", sivulla 40. Tietoja navigoinnin käynnistämisestä löydät luvussa "Reitin esikatselu" sivulla 40. Jatka lukemista siellä Puhelinluettelosta Tämä kappale koskee sinua vain siinä tapauksessa, että sinulla on NAVIGON 92 Premium 92 Premium Live-mallinen navigointilaite: Voit käyttää tällä hetkellä Bluetoothin kautta yhdistetyn matkapuhelimen puhelinluettelon osoitteita navigointikohteina. 1. Paina ikkunassa NAVIGOINTI painikkeet Anna kohde > Puhelinluettelosta. 2. Valitse puhelinluettelosta haluamasi kontakti. 3. Paina osoitetta johon haluat navigoida. Ikkuna KOHDE avautuu. 4. Paina Käynnistä, navigoidaksesi annettuun osoitteeseen. - tai - Paina (Pysäköi) hakeaksesi pysäköintipaikkaa kohteen läheisyydestä ja navigoidaksesi sinne. Reittiä lasketaan. Reitin laskennan jälkeen kartta avautuu tilassa Reitin esikatselu. Kohdetta näytetään kartalla. Kuvaus kaikista valinnoista ikkunassa KOHDE löydät luvussa "Valintoja ikkunassa Kohde", sivulla 40. Tietoja navigoinnin käynnistämisestä löydät luvussa "Reitin esikatselu" sivulla 40. Jatka lukemista siellä Navigointi
39 7.2.9 Navigointi kotiin Käyttöohjekirja NAVIGON 92 Plus 92 Premium 92 Premium Live Laitteella voit tallentaa yhden osoitteen kotiosoitteeksi. Navigointi sinne voidaan sen jälkeen käynnistää painamalla yhtä ainoata näppäintä. Lähemmät tiedot kotiosoitteen tallentamisesta löydät luvussa "Kotiosoitteen määrittäminen" sivulla 44. Paina ikkunassa NAVIGOINTI painiketta Kotiin. Jos et vielä ole ilmoittanut kotiosoitettasi, valintaikkuna huomauttaa sinua siitä. Reittiä lasketaan. Reitin laskennan jälkeen kartta avautuu tilassa Reitin esikatselu. Kohdetta näytetään kartalla Kohteen määrittäminen kartalla Voit määrittää navigointikohteen suoraan kartalla. Paikkakuntien ja katujen ohella voit tällä tavalla myös nopeasti valita erikoiskohteita. 1. Jos kartta ei ole avattu, paina näppäinrivissä painiketta (Näytä kartta). 2. Paina (Hae kohde). Kartta avautuu tilassa Hae kohde. 3. Paina sitä kohtaa johon haluat navigoida. Vihje: Se miten siirrät näytettyä kartanosuutta siten, että kohteesi on hyvin näkyvissä, opit luvussa "Kartta tilassa Hae kohde", sivulla 64. Kohdepiste jota olet painanut näytetään keskellä karttaa. 4. Paina Määritä kohde. Kohdepiste näkyy kartalla nuppineulan muodossa ( ). Kentässä Kohdeinfo näkyy kyseinen osoite tai kohdepisteen maantieteelliset koordinaatit. 5. Paina kenttää Kohdeinfo. Ikkuna KOHDE avautuu. 6. Paina Käynnistä, navigoidaksesi annettuun osoitteeseen. - tai - Paina (Pysäköi) hakeaksesi pysäköintipaikkaa kohteen läheisyydestä ja navigoidaksesi sinne. Reittiä lasketaan. Reitin laskennan jälkeen kartta avautuu tilassa Reitin esikatselu. Kohdetta näytetään kartalla. Kuvaus kaikista valinnoista ikkunassa KOHDE löydät luvussa "Valintoja ikkunassa Kohde", sivulla 40. Navigointi
40 Tietoja navigoinnin käynnistämisestä löydät luvussa "Reitin esikatselu" sivulla 40. Jatka lukemista siellä Valintoja ikkunassa Kohde Paina ikkunassa KOHDE painiketta (Lisää). Ikkuna VALINTOJA avautuu. Siinä näkyy painikkeita eri toiminnoilla: Maainfo: Avaa ikkunan, joka sisältää tärkeimmät sen maan liikennesäännöt, jossa annettu kohdepiste sijaitsee (esim. nopeusrajoitukset, promillerajat jne.). Välikohde: Asetta valittu piste välikohteeksi. Navigointi vie silloin ensin tähän välikohteeseen. Sen jälkeen voit jatkaa navigointia alkuperäiseen kohteeseen. Tämä toiminto on aktivoitu vain silloin kun olet juuri navigoimassa. Lisää reittiin: Lisää valittu piste lähtöpisteeksi reittisuunnitteluun. Sinulta kysytään, haluatko määrittää lisää reittipisteitä kartassa (Kyllä) vai (Ei). Kun vastaat Kyllä kartta avautuu taas tilassa Hae kohde, jos painat Ei ikkuna REITTISUUNNITTELU avautuu. Siinä valittu piste on annettu lähtöpisteenä. Hae lähistöltä: Avaa ikkunan KATEGORIA. Siinä voit käynnistää erikoiskohteiden haun valitun kohdepisteen läheisyydessä (katso "Erikoiskohteita lähistöllä", sivulla 33). Kotiosoite: Tallentaa valitun pisteen kotiosoitteenasi. Sää: Näyttää valitun paikkakunnan ajankohtaiset säätiedot sekä seuraavien päivien ennusteen Reitin esikatselu Kartta on avattu tilassa Reitin esikatselu. Navigointikohde esitetään pienenä lippuna. Yksityiskohtaiset tiedot löydät luvussa "Kartta tilassa Reitin esikatselu" sivulla 54. Reittiprofiili Reittilaskennan perustana on niin kutsuttu reittiprofiili. Ajankohtainen reittiprofiili näytetään kartan oikeassa yläreunassa painikkeella (Reittiprofiili) Navigointi
41 Reittiprofiili huomioi eri liikkumistapojen ominaispiirteet ja erikoisuudet. Polkupyörien reittiprofiilissa ei esimerkiksi sisällytetä moottoriteitä reitinlaskennassa, mutta sen sijaan teitä jotka ovat kiellettyjä muille ajoneuvoille. Sen lisäksi polkupyörälle lasketaan eri saapumisajat kuin esim. moottoripyörälle. Vihje: Kun valitset jalankulkijaprofiilin, käynnistetään erityinen, varta vasten jalankulkijoille kehitetty reititys (katso "Navigointi tilassa Jalankulkija", sivulla 61). Paina painiketta (Reittiprofiili), jos haluat valita toisen reittiprofiilin. Tietoja reittiprofiilien valinnasta ja säädöistä löydät luvussa "Reittiprofiileja" sivulla 66. MyRoutes Kun toiminto MyRoutes on aktivoitu, navigointijärjestelmä laskee tällä hetkelle asetetun reittiprofiilin perusteella jopa kolme eri reittiä, ja näyttää näitä kartassa erivärisinä (oranssi, vihreä, sininen) ja numeroilla varustettuna. Jokaiselle reitille kuuluu samannumeroinen painike ja samanvärinen kuvake. Kun saapumisaika tai ajoaika arvioidaan, navigointijärjestelmä huomioi muita tekijöitä kuten esim.viikonpäivä ja kellonaika, mutta ennen kaikkea myös tähänastisen ajotapasi. Reitti joka parhaiten vastaa valittua reittiprofiilia, merkitään tekstillä "MyRoute". Vihje: Vaikka toiminto MyRoutes onkin aktivoitu, joillekin kohteille ei voida laskea muita reittejä, tai vain yhden vaihtoehtoreitin. Kyseessä olevalla painikkeella näkyy silloin Ei enää ehdotuksia. Aktivoi MyRoutes Voit valita, mikäli ennen navigoinnin käynnistämistä pitäisi olla useampi reitti valittavissa. Käynnistä Paina ikkunassa NAVIGOINTI painikkeita (Lisää) > Navigointiasetuksia > Yleistä. Valitse kohdassa Aktivoi MyRoutes, mikäli toiminto MyRoutes pitäisi olla käytettävissä vai ei (Kyllä vai Ei). Paina sen reitin painiketta jota haluat käyttää navigoinnissa. Jos olet valinnut Reitin optimointi-asetuksen arvoksi Käskystä, sinua informoidaan madollisesti liikennehäiriöistä ennen kuin navigointi käynnistyy (katso "Reitin optimointi: Käskystä", sivulla 76). Navigointi
42 Navigoinnin simulointi Voit myös suorittaa navigoinnin simulointi tämänhetkisestä sijainnistasi annettuun kohdepisteeseen. Vihje: GPS-vastaanoton täytyy olla riittävä senhetkisen sijainnin määrittelyyn. Vihje: Simuloinnin aikana näytetään GPS-kuvakkeen sijasta kuvake (katso "GPS", sivulla 20). Olet määrittänyt kohteen. Reittiä on laskettu. Kartta on avattu tilassa Reitin esikatselu. 1. Paina (Lisää) >Simulaatio. Kun toiminto MyRoutes on aktivoitu, sinua kehotetaan valitsemaan reitin simuloitavaksi. 2. Paina sen reitin painike jolla haluat navigoinnin simuloituvan. Lähemmät tiedot toiminnosta MyRoutes löydät luvussa "MyRoutes" sivulla 41. Simuloinnin lopettaminen Simulointi lopetetaan samalla tavalla kuin navigointi: 1. Paina karttaa, saadaksesi näppäinrivi näkyviin. 2. Paina näppäinriviä (Navigointivalinnat) tai (Navigointi). 3. Paina Lopeta simulaatio. GPS-vastaanotto puuttuu Kun riittävää GPS-signaalia ei vastaanoteta, näkyy seuraava ilmoitus: "Tällä hetkellä GPS-signaali ei ole käytettävissä. Navigointi käynnistyy automaattisesti heti kun GPS-vastaanotto on riittävä." Sinulla on seuraavia vaihtoehtoja: Odota. Heti kun GPS-vastaanotto on riittävä sijainnin määrittelyyn, reittiä lasketaan, ja navigointi käynnistyy. Paina Keskeytä. Kohdetta näytetään taas ikkunassa KOHDE ja on nyt myös tallennettu listassa VIIMEISET KOHTEET. Paina Esittely. Reittiä lasketaan kohdepaikkakunnan keskusta lähtökohtana. Sen jälkeen navigointi tällä reitillä simuloidaan Navigointi
43 Esittelyn lopettaminen 1. Paina karttaa saadaksesi näppäinrivi näkyviin. 2. Paina näppäinriviä (Navigointivalinnat) tai (Navigointi). 3. Paina vasemmassa näytönreunassa painiketta Lopeta simulaatio. 7.3 Kohteiden hallinta Jokainen kohde jonka valitset sekä kohteet listasta VIIMEISET KOHTEET ja PUHELINLUETTELOSTA voit tallentaa listassa SUOSIKIT. Tämä on tarkoituksellista varsinkin jos ajat usein näihin kohteisiin. Voit poistaa kohteita listasta VIIMEISET KOHTEET ja SUOSIKIT, kohteita listasta SUOSIKIT voit myös nimeä uudelleen. Vihje: Suosikkeja voidaan näyttää kartassa pienenä lippuna joissa niiden nimitys näkyy. Paina ikkunassa NAVIGOINTI painikkeita (Lisää) > Navigointiasetuksia > Kartan näkymä. Valitse kohdassa Näytä suosikit, mikäli näitä pitäisi näyttää kartassa vai ei (Kyllä vai Ei) Kohteiden tallentaminen Olet antanut kohteen (katso "Anna osoite", sivulla 31 tai "Erikoiskohteet", sivulla 33). - tai - Olet valinnut kohteen listasta VIIMEISET KOHTEET tai listasta PUHELINLUETTELOSTA (katso "Viimeiset kohteet", sivulla 37 tai "Puhelinluettelosta", sivulla 38). Ikkuna KOHDE on auki. 1. Paina ikkunassa KOHDE painiketta (Tallenna). Ikkuna KOHTEEN NIMI avautuu. 2. Nimeä kohde. 3. Paina Tallenna Kohteen poistaminen Voit poistaa yksittäisiä kohteita listasta SUOSIKIT tai listasta VIIMEISET KOHTEET. Voit myös poistaa listat SUOSIKIT tai VIIMEISET KOHTEET kokonaisuudessaan. Yksittäisen kohteen poistaminen 1. Paina ikkunassa NAVIGOINTI painiketta Anna kohde. Ikkuna ANNA KOHDE avautuu. Navigointi
44 2. Paina Suosikit tai Viimeiset kohteet, avataksesi se lista josta haluat poistaa kohteen. 3. Paina (Lisää) > Muuta. Ikkuna MUOKKAA SUOSIKKEJA tai MUOKKAA VIIMEISIÄ KOHTEITA avautuu. 4. Paina painiketta (Poista kohde) oikealla sen kohteen vieressä, jota haluat poistaa. 5. Vahvista poiston vastaamalla Kyllä kun kysytään jos todellakin haluat poistaa kohteen. Koko Suosikit- tai Viimeiset kohteet-listan poistaminen 1. Paina ikkunassa NAVIGOINTI painiketta Anna kohde. Ikkuna ANNA KOHDE avautuu. 2. Paina Suosikit tai Viimeiset kohteet, avataksesi se lista jota haluat poistaa. 3. Paina (Lisää) > Poista kaikki. 4. Vahvista poiston vastaamalla Kyllä kun kysytään jos todellakin haluat poistaa kohteen. Poistettu lista ei ole enää käytössä. Painike Suosikit tai Viimeiset kohteet näkyy ikkunassa ANNA KOHDE harmaaksi värjättynä Kohteiden uudelleen nimeäminen listasta Suosikit 1. Paina ikkunassa NAVIGOINTI painiketta Anna kohde. Ikkuna ANNA KOHDE avautuu. 2. Paina Suosikit. 3. Paina ikkunassa SUOSIKIT painikkeita (Lisää) > Muuta. Ikkuna MUOKKAA SUOSIKKEJA. 4. Paina painiketta (Nimeä uudelleen) oikealla sen kohteen vieressä, jota haluat nimeä uudestaan. 5. Anna uusi nimitys. 6. Paina Tallenna Kotiosoitteen määrittäminen Voit sitten aina nopeasti käynnistää navigointi kotiosoitteeseen painamalla ikkunassa NAVIGOINTI painiketta Kotiin. Vain yksi kohde voidaan valita kotiosoitteeksi. Kotiosoite tallennetaan listassa SUOSIKIT nimellä Osoitteeni ja merkitään siellä pienellä talolla ( ) Navigointi
45 Vihje: Kotiosoite näytetään myös kartassa pienenä oranssina talona ( ). Kotiosoitteen määrittäminen 1. Paina ikkunassa NAVIGOINTI painiketta Kotiin. Ikkuna EI KOTIOSOITETTA avautuu seuraavalla ilmoituksella: "Et ole vielä ilmoittanut kotiosoitteesi. Haluatko tehdä se nyt?" 2. Paina Kyllä. Ikkuna ANNA KOTIOSOITE avautuu. 3. Anna kotiosoitteesi tai valitse kohde joka on tallennettu joko listassa SUOSIKIT, VIIMEISET KOHTEET tai PUHELINLUETTELO (katso myös "Kohteen määrittäminen", sivulla 30). 4. Paina ikkunassa KOHDE painiketta Kotiosoite, tallentaaksesi annettu osoite kotiosoitteena Kotiosoitteen muuttaminen Voit milloin tahansa määrittää toisen osoitteen kotiosoitteeksi. Toimi seuraavalla tavalla: 1. Poista kotiosoitteesi listasta SUOSIKIT (katso "Kohteen poistaminen", sivulla 43). 2. Anna uusi kotiosoite (katso "Kotiosoitteen määrittäminen", sivulla 45). Vihje: Samalla kun annat kohteita, voit yksinkertaisesti määrittää jokainen kohde jota annat tai valitset kotiosoitteena. Paina tehdäksesi sitä ikkunassa KOHDE painikkeet (Lisää) > Kotiosoite, tallentaaksesi valittu kohde uutena kotiosoitteena. 7.4 Reittejä osuuksilla Reittejä voit suunnitella myös ilman GPS-vastaanottoa, esimerkiksi kotona. Suunnittelemasi reitit voit tallentaa myöhempää käyttöä varten ja esimerkiksi lomaasi varten suunnitella haluamasi määrän reittejä etukäteen Avaa reittisuunnittelun 1. Paina ikkunassa NAVIGOINTI painiketta Anna kohde. Ikkuna ANNA KOHDE avautuu. 2. Paina Reittisuunnittelu. Ikkuna REITTI avautuu. Sinulla on seuraavia vaihtoehtoja: Navigointi
46 Paina Uusi reitti, jos haluat suunnitella uuden reitin. Paina Lataa reitti, jos haluat ladata tai muokkaa tallennetun reitin. Paina Viimeinen reitti, jos haluat ladata edellinen suunnittelemasi tai lataamasi reitti vielä kerran Uuden reitin suunnittelu Paina ikkunassa REITTI painiketta Uusi reitti. Ikkuna REITTISUUNNITTELU avautuu. Lähtöpisteen määrittäminen Reitin lähtöpiste on se piste, josta haluat lähteä matkalle. Sen ei aina tarvitse olla ajankohtainen sijaintisi: jos jo kotona suunnittelet retken lomakohteellasi, voit esim. määrittää hotellisi reitin lähtöpisteenä. Lähtöpiste on vain silloin tärkeä, kun haluat nähdä suunnitellun reitin kartassa, mutta sinulla ei juuri kyseisenä hetkenä ole GPS-vastaanotto tai et sijaitsee suunnitellussa lähtöpisteessä. Lähtöpiste, jota määrität, on sen takia varustettu juoksevalla numerolla "0". Heti kun käynnistät navigoinnin, ajankohtaista sijaintiasi käytetään reitinlaskennan lähtöpisteenä. Ensimmäinen osuus on siis ajo reittikohtaan juoksevalla numerolla "1". 1. Paina Lisää reittipiste. Ikkuna LISÄÄ REITTIPISTE avautuu. Kun haluat määrittää senhetkisen sijaintisi lähtöpisteeksi: 2. Paina Nykyinen sijainti. 3. Paina ikkunassa KOHDE painiketta Lisää. Kun haluat määrittää toisen lähtöpisteen: 2. Paina painiketta jolla valitaan haluttu kohteen määrittelytapa. 3. Määritä lähtökohta (katso vastaava kohta luvussa "Kohteen määrittäminen", sivulla 30). 4. Paina ikkunassa KOHDE painiketta Lisää. Ikkuna REITTISUUNNITTELU avautuu taas. Lähtöpisteen osoitetietoja näytetään. Lähtöpiste on graafisesti esitetty oranssina lippuna juoksevalla numerolla "0" Navigointi
47 Reittipisteiden määrittäminen Käyttöohjekirja NAVIGON 92 Plus 92 Premium 92 Premium Live Reitin reittipisteet ovat ne kohteet, johon haluat navigoida. Jokaisen reittipisteen edessä näkyy ruutulippu kyseisen reittipisteen juoksevalla numerolla. 1. Paina Lisää reittipiste. Ikkuna LISÄÄ REITTIPISTE avautuu. 2. Paina painiketta jolla valitaan haluttu kohteen määrittelytapa. 3. Määritä reittipiste (katso vastaava kappale luvussa "Kohteen määrittäminen", sivulla 30). 4. Paina ikkunassa KOHDE painiketta Lisää. Valittu reittipiste näytetään nyt juoksevan numeron vieressä. Toista näitä askeleita jokaiselle kohteelle, jota haluat liittää reittiin Reittipisteiden muokkaaminen Lähtöpiste ja reittipisteitä voidaan poistaa reitiltä. Reittipisteiden järjestystä voidaan muuttaa halutulla tavalla. Vihje: Lähtöpistettä (juokseva numero "0") voidaan siirtää vain siinä tapauksessa ettei asetus Nykyinen sijainti on valittu sille. Kun siirrät lähtöpistettä, reittipisteestä juoksevalla numerolla "1" tulee lähtöpiste. Reittipisteiden järjestyksen muuttaminen 1. Paina ikkunassa REITTISUUNNITTELU painikkeita (Lisää) > Muokkaa reittiä. Ikkuna MUOKKAA REITTIÄ avautuu. 2. Paina painiketta (Reittikohta alaspäin) siirtääksesi valittu reittipiste taaksepäin (Esimerkki: reittipisteestä 2 tulee reittipiste 3). - tai - Paina painiketta (Reittikohta ylöspäin) siirtääksesi valittu reittipiste eteenpäin (Esimerkki: reittipisteestä 3 tulee reittipiste 2). Vihje: Voit myös siirtää reittipisteitä sormella. Siirron aikana oranssinvärinen kohdistin näyttää ajankohtainen liittämiskohta. Reittipisteen poistaminen 1. Paina ikkunassa REITTISUUNNITTELU painikkeita (Lisää) > Muokkaa reittiä. Navigointi
48 Ikkuna MUOKKAA REITTIÄ avautuu. 2. Paina painiketta (Poista reittipiste), poistaaksesi valittu reittipiste. 3. Vahvista reittipisteen poisto Reittien hallinta Voit tallentaa jokaisen suunnitellun reitin tietyllä nimityksellä. Vihje: Vain reittipisteet ja lähtöpiste tallennetaan, mutta ei laskettu reitti. Kun lataat tallennetun reitin, se täytyy aina ennen navigoinnin käynnistämistä laskea uudestaan. Tallennettuja reittejä voit ladata ja nimetä uudestaan tai poistaa. Reitin tallentaminen Ikkuna REITTISUUNNITTELU on auki. Olet määrittänyt lähtöpisteen ja vähintään yhden reittipisteen. 1. Paina ikkunassa REITTISUUNNITTELU painikkeita (Lisää) > Tallenna reitti. 2. Syötä reitille nimitys. 3. Paina Tallenna. Kohde on nyt mukana listassa TALLENNETUT REITIT. Ikkuna REITTISUUNNITTELU avautuu. Reitin lataaminen 1. Avaa ikkuna REITTI (katso "Avaa reittisuunnittelun", sivulla 45). 2. Paina Lataa reitti. Ikkuna LATAA REITTI avautuu. Siellä näytetään kaikki tallennetut reitit aakkosjärjestyksessä. 3. Paina sitä reittiä, jonka haluat ladata. Ikkuna REITTISUUNNITTELU avautuu. Ladatun reitin lähtöpiste ja reittipisteet ovat merkittyjä. Kun reittiä lasketaan, lähtöpistettä vaihdetaan ajankohtaiseen sijaintiin. Sen jälkeen navigoidaan ensimmäiselle reittipisteelle. Reitin uudelleen nimeäminen 1. Avaa ikkuna REITTI (katso "Avaa reittisuunnittelun", sivulla 45). 2. Paina Lataa reitti. Ikkuna LATAA REITTI avautuu. 3. Paina ikkunassa LATAA REITTI painikkeita (Lisää) > Muokkaa reittiä Navigointi
49 4. Paina painiketta (Nimeä uudelleen) oikealla sen reitin vieressä, jota haluat nimeä uudestaan. 5. Anna uusi nimitys. 6. Paina Tallenna. Reitin poistaminen Voit poistaa yksittäisiä tallennettuja reittejä. Voit myös poistaa listan TALLENNETUT REITIT kokonaisuudessaan. Yksittäisen reitin poistaminen 1. Avaa ikkuna REITTI (katso "Avaa reittisuunnittelun", sivulla 45). 2. Paina Lataa reitti. Ikkuna LATAA REITTI avautuu. 3. Paina ikkunassa LATAA REITTI painikkeita (Lisää) > Muokkaa reittiä. 4. Paina painiketta (Poista reitti) oikealla sen reitin vieressä jota haluat poistaa. 5. Vastaa Kyllä, kun kysytään jos todellakin haluat poistaa reitin. Koko Tallennetut reitit-listan poistaminen 1. Avaa ikkuna REITTI (katso "Avaa reittisuunnittelun", sivulla 45). 2. Paina Lataa reitti. Ikkuna LATAA REITTI avautuu. 3. Paina ikkunassa LATAA REITTI painikkeita (Lisää) > Poista kaikki reitit. 4. Vastaa Kyllä, kun kysytään jos todellakin haluat poistaa kaikki tallennetut reitit. Vihje: Reittejä jotka oli valmiiksi tallennettu laitteessa kun ostit navigointijärjestelmän, ei poisteta, vaan jäävät edelleen listaan tallennettuna Edellisen reitin palauttaminen Kun suljet reittisuunnittelun, reitti joka viimeisenä yhdellä lähtö- ja vähintään yhdellä reittipisteellä näytettiin ikkunassa REITTISUUNNITTELU, tallennetaan automaattisesti nimityksellä 'Viimeinen reitti'. Etuna on, että uusi suunniteltu reitti tai tallennetun reitin muutokset eivät heti häviää kun suljet reittisuunnittelun, vaikka et ole ennen sitä tallentanut reitin tai muutokset reitin. Navigointi
50 1. Paina ikkunassa NAVIGOINTI painiketta Anna kohde. Ikkuna ANNA KOHDE avautuu. 2. Paina Reittisuunnittelu. Ikkuna REITTI avautuu. Paina Viimeinen reitti. Ikkuna REITTISUUNNITTELU avautuu. Lähtöpiste ja edellisen reitin reittipiste(et) on annettu Reitin laskenta ja esittäminen Suunniteltu reitti voidaan laskea myös ilman GPS-vastaanottoa ja näyttää kartalla, jotta se olisi paremmin hahmoteltavissa. Ikkuna REITTISUUNNITTELU on auki. Lähtöpiste ja vähintään yksi reittipiste on jo annettu. Paina Näytä reitti. Kartta avautuu tilassa Reitin esikatselu. Lähtöpiste ja reittipisteet on merkitty pienillä lipuilla. Jokaiselle osuudelle ilmoitetaan etäisyys ja arvioitu ajoaika Reitin simulointi Voit myös suunnitulla reitillä vain simuloida navigoinnin. Vihje: Simulointiin et tarvitse GPS-vastaanottoa. Vaikka olisit suunnitellut reitin useammalle osuudelle vain ensimmäinen osuus simuloidaan. Vihje: Simuloinnin aikana näytetään GPS-kuvakkeen sijasta kuvake (katso "GPS", sivulla 20). Olet antanut laskea reitin jota nyt näytetään. Kartta on avattu tilassa Reitin esikatselu. 1. Paina (Lisää) >Simulaatio. Jos olet suunnitellut reitin vain yhdellä reittipisteellä ja toiminto MyRoutes on aktivoitu, sinua kehotetaan valitsemaan reitti simulointia varteen. Reittiä lasketaan simulointia varten uudelleen. 2. Paina sen reitin painike jolla haluat navigoinnin simuloituvan. Lähemmät tiedot toiminnosta MyRoutes löydät luvussa "MyRoutes" sivulla Navigointi
51 Simuloinnin lopettaminen Simulointi lopetetaan samalla tavalla kuin navigointi: 1. Paina karttaa, saadaksesi näppäinrivi näkyviin. 2. Paina näppäinriviä (Navigointivalinnat) tai (Navigointi). 3. Paina vasemmassa näytönreunassa painiketta Lopeta simulaatio Reitin esikatselu Olet antanut laskea reitin jota nyt näytetään. Kartta on avattu tilassa Reitin esikatselu. Navigointikohde esitetään pienenä lippuna. Yksityiskohtaiset tiedot löydät luvussa "Kartta tilassa Reitin esikatselu" sivulla 54. Reittiprofiili Reittilaskennan perustana on niin kutsuttu reittiprofiili. Ajankohtainen reittiprofiili näytetään kartan oikeassa yläreunassa painikkeella (Reittiprofiili). Reittiprofiili huomioi eri liikkumistapojen ominaispiirteet ja erikoisuudet. Polkupyörien reittiprofiilissa ei esimerkiksi sisällytetä moottoriteitä reitinlaskennassa, mutta sen sijaan teitä jotka ovat kiellettyjä muille ajoneuvoille. Sen lisäksi polkupyörälle lasketaan eri saapumisajat kuin esim. moottoripyörälle. Vihje: Kun valitset jalankulkijaprofiilin, käynnistetään erityinen, varta vasten jalankulkijoille kehitetty reititys (katso "Navigointi tilassa Jalankulkija", sivulla 61). Paina painiketta (Reittiprofiili), jos haluat valita toisen reittiprofiilin. Tietoja reittiprofiilien valinnasta ja säädöistä löydät luvussa "Reittiprofiileja" sivulla 66. Vihje: Jos lataat reittejä toiselta toimittajalta kuin NAVIGON, on mahdollista että et voi muuttaa näiden reittien reittiprofiilia. Navigointi
52 MyRoutes Kun toiminto MyRoutes on aktivoitu, navigointijärjestelmä laskee tällä hetkelle asetetun reittiprofiilin perusteella jopa kolme eri reittiä, ja näyttää näitä kartassa erivärisinä (oranssi, vihreä, sininen) ja numeroilla varustettuna. Jokaiselle reitille kuuluu samannumeroinen painike ja samanvärinen kuvake. Kun saapumisaika tai ajoaika arvioidaan, navigointijärjestelmä huomioi muita tekijöitä kuten esim.viikonpäivä ja kellonaika, mutta ennen kaikkea myös tähänastisen ajotapasi. Reitti joka parhaiten vastaa valittua reittiprofiilia, merkitään tekstillä "MyRoute". Vihje: Vaikka toiminto MyRoutes onkin aktivoitu, joillekin kohteille ei voida laskea muita reittejä, tai vain yhden vaihtoehtoreitin. Kyseessä olevalla painikkeella näkyy silloin Ei enää ehdotuksia. Aktivoi MyRoutes Voit valita, mikäli ennen navigoinnin käynnistämistä pitäisi olla useampi reitti valittavissa. Käynnistä Paina ikkunassa NAVIGOINTI painikkeita (Lisää) > Navigointiasetuksia > Yleistä. Valitse kohdassa Aktivoi MyRoutes, mikäli toiminto MyRoutes pitäisi olla käytettävissä vai ei (Kyllä vai Ei). Paina sen reitin painiketta jota haluat käyttää navigoinnissa. Jos olet valinnut Reitin optimointi-asetuksen arvoksi Käskystä, sinua informoidaan madollisesti liikennehäiriöistä ennen kuin navigointi käynnistyy (katso "Reitin optimointi: Käskystä", sivulla 76). GPS-vastaanotto puuttuu Kun riittävää GPS-signaalia ei vastaanoteta, näkyy seuraava ilmoitus: "Tällä hetkellä GPS-signaali ei ole käytettävissä. Navigointi käynnistyy automaattisesti heti kun GPS-vastaanotto on riittävä." Sinulla on seuraavia vaihtoehtoja: Odota. Heti kun GPS-vastaanotto on riittävä sijainnin määrittelyyn, reittiä lasketaan, ja navigointi käynnistyy. Paina Keskeytä. Kartta avautuu tilassa Reitin esikatselu Navigointi
53 8 Työskentely kartan kanssa 8.1 Navigointikartan valinta Jokaisella maalla on oma navigointikarttansa. Navigointi voi kuitenkin tapahtua saumattomasti useamman maan kautta yhdellä mantereella, jos tallennetuilla kartoilla on mahdollista laskea katkeamaton reitti. Vaikka muidenkin mantereiden kartat olisivat käytettävissä, navigointilaitteella voidaan työskennellä ainoastaan yhden mantereen kartoilla kerrallaan. Paina ikkunassa NAVIGOINTI painikkeet (Lisää) > Navigointiasetuksia > Kartan näkymä > Maita, nähdäksesi, mitä karttoja tällä hetkellä käytetään. Siellä voit myös valita toisen mantereen, jos muiden mantereiden karttoja on käytettävissä navigointilaitteella. 8.2 Kartta tilassa Vakio Kartta on aina tilassa Vakio, silloin kun et navigoi, et ole laskenut reittiä etkä hae kohdetta kartassa. Seuraavien olosuhteiden vallitessa kartta vaihtaa itsestään tilaan Vakio: Lähdet liikkeelle NAVIGOINTI ikkunan ollessa avattuna. Vaihto tapahtuu lyhyen ajan sisällä. Saavut navigointikohteeseen tilassa Ajoneuvo. Näin avaat kartan: Paina näppäinrivissä (Näytä kartta). Vihje: Jos GPS-vastaanotto ei ole riittävä sijaintisi määrittämiseksi, näytetään edellinen sijaintisi. Mikäli myöskään tämä ei ole tallennettu navigointijärjestelmässä, näytetään ainoastaan tyhjä kartanosuus. Työskentely kartan kanssa
54 Tyypillistä tälle näkymälle ovat seuraavat ominaisuudet: Alemman kolmanneksen keskellä näytetään ajankohtainen sijaintisi (oranssi nuoli). Esitetty kartanosuus seuraa liikkeitäsi siten että sijaintisi on aina nähtävissä näytöllä. Kartan mittakaava muuttuu nopeutesi mukaan. Näppäinrivi Jotta löytäminen kartassa olisi yksinkertaisempi ja nopeampi, näppäinrivi on karttatilassa Vakio piilotettu. Näyttö on selkeämpi ja havainnollisempi. Paina mitä tahansa kohtaa kartasta saadaksesi näppäinrivi näkyviin. Näppäinrivi piilotetaan taas automaattisesti hetken päästä. Kartan valintoja tilassa Vakio 1. Paina karttaa saadaksesi näppäinrivi näkyviin. 2. Paina (Navigointivalinnat). Ikkuna avautuu, jossa on useampia painikkeita, joiden avulla voit käyttää kartan tärkeimpiä toimintoja. Tila: Avaa ikkunan TILA, jossa ajankohtaiset liikennetiedotteet luetellaan (katso "TMC (Liikenneilmoitukset)", sivulla 76). Päivä/Yö: Vaihtaa näytön "Päivä" ja "Yö" -tilan välillä. MyReport: Avaa ikkunan MYREPORT. Siellä voit NAVIGON:ille ilmoittaa muutoksista jotka koskevat liikennevalvontalaitteita tai liikenneohjausta. 2D/3D: Vaihtaa 2D- ja 3D tilojen välillä. Maainfo: Avaa ikkunan, joka sisältää sen maan tärkeimmät liikennesäännöt, jossa juuri olet matkalla (esim. nopeusrajoitukset, promillerajat jne.). Reittiprofiili: Avaa ikkunan REITTIPROFIILEJA. Siellä voit nähdä ja tarvittaessa muuttaa reittilaskennan perusteet. Tallenna sijainti: Avaa ikkunan KOHTEEN NIMI. Siellä voit tallentaa ajankohtaisen sijaintisi tietyllä nimellä listassa SUOSIKIT. GPS-tila: Avaa ikkunan GPS-TILA. Ikkunasta voit nähdä GPS-vastaanoton yksityiskohtia. Voit myös tallentaa tietoja senhetkisestä sijainnista (katso "GPS-tila, ajankohtaisen sijainnin tallentaminen", sivulla 75). 8.3 Kartta tilassa Reitin esikatselu Olet määrittänyt kohteen ja painanut Käynnistä. - tai - Olet suunnitellut tai ladannut reitin ja painanut Näytä reitti Työskentely kartan kanssa
55 Kartta avautuu tilassa Reitin esikatselu. 1 Jos toiminto MyRoutes on aktivoitu, näytetään jopa kolme numeroitua, eriväristä (oranssi, vihreä, sininen) reittiä kartassa. Seuraavissa tapauksissa näytetään vain yksi reitti: Toiminto MyRoutes on suljettu (katso "MyRoutes", sivulla 41). Olet suunnitellut reitin joka käsittää enemmän kuin yhden reittipisteen. Reittiprofiili nopeusprofiililla Jalankulkija on aktiivinen. 2 Kohde on merkitty pienellä lipulla. Kun esität suunnitellun tai ladatun reitin, lähtöpiste ja jokainen reittipiste on merkitty pienellä lipulla. Jos kyseessä on reitti useammalla osuudella, näytetään jokaiselle osuudelle ajomatka ja arvioitu ajoaika. 3 Tämänhetkinen sijainti näytetään (oranssi nuoli). Kun suunnittelemasi tai lataamasi reitin määritetty lähtöpiste ei ole sama kuin ajankohtainen sijaintisi, ajankohtainen sijainti jää mahdollisesti näyttämättä ennakkonäytössä. 4 Painikkeella (Reittiprofiili) näytetään tämänhetkinen reittiprofiili. Kuvake kuvaa sitä liikkumistapaa, joka on profiilin perustana (katso "Reittiprofiileja", sivulla 66). Paina kuvaketta valitaksesi toinen reittiprofiili. 5 Jokaiselle reitille (oranssi, vihreä, sininen) on painike, jossa on sama numero ja samanvärinen symboli. Jokaisella painikkeella näytetään arvioitu saapumisaika, ajon kokonaispituus ja arvioitu ajoaika kyseessä olevalle reitille. Työskentely kartan kanssa
56 Jos reitille on olemassa liikennetiedotteita ja asetukselle Reitin optimointi on valittu arvo Käskystä, tiedotteiden lukumäärä näytetään painikkeella pienen liikennemerkin sisällä. Ilmoitetut häiriöt näytetään myös reitillä. Reitti joka parhaiten vastaa valittua reittiprofiilia, merkitään tekstillä "MyRoute". Kun toiminto MyRoutesei ole päällä, näytetään vain yhtä reittiä. Heti kun painat yhtä painiketta, navigointi kyseisellä reitillä käynnistyy. Paina painiketta (Reittiprofiili) (katso kuva, kohta 4) valitaksesi toisen reittiprofiilin. Navigoinnin käynnistämiseksi, painat sen reitin painiketta (katso kuva, kohta 5), jota haluat käyttää navigointiin. Kun esität suunnitellun tai ladatun reitin, reittiä lasketaan mahdollisesti uudestaan. Lähtöpisteenä käytetään nyt sen hetkistä sijaintiasi. Ensimmäiseksi navigoidaan ensimmäiseen määritettyyn reittipisteeseen. Paina (Näytä kartalla) nähdäksesi laskettu reitti (reitit) kartalla. 8.4 Kartta tilassa Navigointi Se millä tavalla sinut ohjataan kohteeseen riippuu monesta eri tekijästä (valittu reittiprofiili, sen hetken sijainti, reittisuunnittelun tapa, liikennetiedotteet reitillä ym.). Navigointilaitteesi valitsee automaattisesti parhaan mahdollisen reititystavan Navigointi tilassa Ajoneuvo Sen jälkeen kun reittiä näytettiin karttatilassa Reitin esikatselu, navigointi käynnistettiin. Kartta avautuu tilassa Navigointi Työskentely kartan kanssa
57 1 Jos on olemassa tietoja siitä mitä tienviittoja sinun pitäisi seurata, näytetään tämä näytön yläreunassa. Paina tiedotetta piilottaaksesi tienviitoitus. 2 Avaa rivin Kohteita reitillä (katso "Kohteita reitillä", sivulla 72). Tämä painike ei ole näkyvissä, jos parhaillaan näytetään viitoitus (katso kohta 1) tai uusi reittiä koskeva liikennetiedote (katso kohta 7). 3 Tällä näytetään mahdolliset voimassa olevat nopeusrajoitukset. 4 Reitti on merkitty oranssin värisenä. 5 Kun monta tapahtumaa seuraa toisiaan lyhyessä ajassa, pienessä nuolikentässä näytetään seuraavasta seuraavaan tapahtuma. 6 Iso nuolikenttä näyttää kaaviomaisen kuvan seuraavasta risteyksestä, jossa sinun pitäisi kääntyä. Sen alla näytetään etäisyys tähän risteykseen. Kun lähestyt risteystä, näytetään etäisyysnäytön lisäksi edistymispalkki: Mitä enemmän keltaisia pisteitä näkyy, sitä lähempänä risteystä olet. Työskentely kartan kanssa
58 Kun sinun ei tarvitse pitkään aikaan kääntyä, ilmestyy eteenpäin osoittava nuoli ja sen alla etäisyysnäyttö joka ilmoittaa miten pitkälle sinuun pitää jatkaa tietä pitkin. Paina isoa nuolikenttää ajankohtaisen voimassa olevan ajo-ohjeen toistamiseksi. Samanaikaisesti kenttä Ajo-ohjeet tulee näkyviin, josta voit säätää puhuttujen ajo-ohjeiden äänenvoimakkuutta (katso "Äänenvoimakkuus", sivulla 59). 7 Kun reittiäsi varten annetaan liikennetiedote, kenttä Liikennehäiriö sekä painike Liikenneilmoitukset tulevat näkyviin näytön yläreunassa (katso kohta 8). Paina (Sulje) piilottaaksesi kentän. 8 Painike Liikenneilmoitukset näytetään yhdessä Liikennehäiriö-kentän kanssa (katso kohta 7), kun häiriöstä reitilläsi ilmoitetaan. Jos painikkeella näytetään etäisyysarvoa, kiertoreittiä kyseessä olevan liikennehäiriön ohi ei vielä ole laskettu. Paina painiketta Liikenneilmoitukset, avataksesi ikkunan LIIKENNEHÄIRIÖ (katso "Reitin optimointi: Käskystä", sivulla 76). Näkyviin tulee se osuus kartasta jota tiedote koskee, sekä mahdollinen kiertoreitti. Jos etäisyysarvoa ei ole näkyvissä, kierretään kaikki ilmoitetut häiriöt reitilläsi jotka aiheuttaisivat ajanhukkaa. Paina painiketta Liikenneilmoitukset. Näkyviin tulee ilmoitus että reitti on jo optimoitu. Paina Yksityiskohtia avataksesi ikkunan TILA (katso "Liikennetiedotteiden näyttäminen", sivulla 79). Yksityiskohtaisen selityksen TMC-yksikön toimintatavasta löydät luvussa "TMC (Liikenneilmoitukset)" sivulla Kun lähestyt kohdettasi, painike Pysäköi ilmestyy näytölle. Kun painat painiketta Pysäköi, ikkuna VALINTOJA avautuu ja sinulla on kaksi vaihtoehtoa. Voit valita pysäköintipaikan josta haluat jatkaa kävellen. Mikäli olet jo pysäköinyt ajoneuvosi, voit tallentaa ajankohtainen sijaintisi ja jatkaa navigointia kävellen. Yksityiskohtainen selitys toiminnosta Pysäköi löytyy luvussa "Pysäköinti kohteen lähistöllä" sivulla Monien risteyksien osalta tiedot kohdissa 11 ja 12 piilotetaan. Sen sijasta näytetään mitkä ajokaistat vievät kohteeseen. Paina kenttää, kaistainformaation piilottamiseksi. 11 Tässä näytetään korkeus merenpinnasta ja ajankohtainen nopeus. 12 Kentässä Yhteensä näet jäljellä olevan etäisyyden kohteeseen ja arvioitu saapumisaika Työskentely kartan kanssa
59 Paina saapumisaika, jos sen sijasta haluat nähdä arvioidun ajoajan. Paina infoboksia vielä kerran, jos taas haluat nähdä arvioidun saapumisajan. 13 Kun navigoit reitillä useammalla osuudella, näet kentässä Osuus jäljellä olevan etäisyyden seuraavaan välikohteeseen ja arvioidun saapumisajan sinne. Paina saapumisaika, jos sen sijasta haluat nähdä arvioidun ajoajan. Paina infoboksia vielä kerran, jos taas haluat nähdä arvioidun saapumisajan. 14 Ylemmässä tiekentässä lukee sen tieosuuden nimitys, johon sinun täytyy ajaa seuraavaksi. 15 Alemassa tiekentässä lukee sen tieosuuden nimitys, jolla juuri olet. 16 Ajankohtainen sijaintisi näytetään kartassa (oranssi nuoli). Jatkuvasti siirtyvä kartanosuus pitää huolen siitä, että ajankohtainen sijainti aina on näkyvissä kartalla. Vihje: Moni yllämainittujen kohtien ilmoituksista on mahdollista konfiguroida. Paina näppäinriviä (Navigointivalinnat) > (Lisää) > Navigointiasetuksia konfigurointia varten. Jotkut ilmoitukset toimivat vain silloin, kun vastaavat tiedot on saatavana kartta-aineistosta. Paina (Hae kohde) nähdäksesi kartan tilassa Hae kohde (katso "Kartta tilassa Hae kohde", sivulla 64). Näppäinrivi Jotta kartasta löytäminen olisi yksinkertaisempaa ja nopeampaa, näppäinrivi on karttatilassa Navigointi piilotettu. Paina mitä tahansa kohtaa kartasta saadaksesi näppäinrivi näkyviin. Näppäinrivi piilotetaan taas automaattisesti hetken päästä. Äänenvoimakkuus Puhuttujen ajo-ohjeiden äänenvoimakkuutta voidaan säätää navigoinnin aikana. 1. Paina isoa nuolikenttää, jota näytetään näytön alareunassa navigoinnin aikana (katso kuva "Navigointi tilassa Ajoneuvo", kohta 6. Äänenvoimakkuusnäyttö Ajo-ohjeet avautuu. Se sisältää kolme painiketta äänenvoimakkuuden säätämiseksi: (Ääni päälle/pois), (Hiljaisempi), (Kovempi). Työskentely kartan kanssa
60 2. Paina taas (Voimakkuus) tai odota muutama sekunti. Äänenvoimakkuusnäyttö sulkeutuu. Vihje: Voit koska tahansa säätää äänenvoimakkuuden myös seuraavalla tavalla: Paina näppäinriviä (Navigointivalinnat) tai (Navigointi). Paina sen jälkeen oikealla näytön yläreunassa (Voimakkuus) avataksesi äänenvoimakkuusnäytön. Reality View Kartta siirtyy tilaan Reality View, kun moottoritieajon aikana yksi seuraavista pisteistä lähestyy: moottoritieristeys kolmen moottoritien risteysalue liittymää josta sinuun pitäisi jättää moottoritietä Tila Reality View näyttää hyvin selvästi, mitä tienviittoja ja ajokaistoja sinun pitää seurata. Tämä näyttö muuttuu vasta kun olet ajanut näytetyn kohdan ohi. Sen jälkeen se vaihtuu taas tilaan Navigointi. Paina valinnaista kohtaa kartalla, siirtyäksesi takaisin tilaan Navigointi ennenaikaisesti. Vihje: Reality View-tilaa ei ole käytettävissä kaikkia moottoritieristeyksiä varteen. Saatavuus riippuu käytetystä karttaaineistosta Työskentely kartan kanssa
61 8.4.2 Navigointi tilassa Jalankulkija Tämä tila käynnistyy kun olet valinnut reittiprofiilin jalankulkijoita varten. Nämä profiilit tunnistat kuvakkeesta (Jalankulkija). Sen jälkeen kun reittiä näytettiin karttatilassa Reitin esikatselu, navigointi käynnistettiin. Saat reittiehdotuksen, jota lasketaan digitalisoidun tieverkoston perusteella. Sen lisäksi näytetään missä päin kohde sijaitsee. Mikäli poistut ehdotetulta reitiltä, esimerkiksi jos haluat käyttää toista reittiä joka vie kauniin puiston läpi, näet kuitenkin missä päin kohteesi sijaitsee. Ota huomioon: Et saa navigointiohjeita. Saat ilmoituksen kun lähestyt kohdetta. Esitetty kartanosuus seuraa liikkeitäsi siten, että sijaintisi on aina näkyvillä näytössä. Kun lasketusta reitistä poiketaan, reittiä ei lasketa uudelleen automaattisesti. Jos navigoit reitillä ja lisää reittipisteitä on vielä tulossa, navigointi seuraavalle reittipisteelle käynnistyy heti vastaavan ilmoituksen tultua. Liikenneilmoituksia ei oteta huomioon. Vihje: Pidä jalankulkijatilassa laitetta kädessä siten, että laitteen yläosa ei peity. GPS-vastaanotto voisi muuten häiriintyä, koska GPSvastaanotin sijaitsee siellä. 1 Missä päin kohteesi sijaitsee näytetään (punainen kolmio). 2 Etäisyys jota olet jo kulkenut on merkitty vihreän värisenä. Työskentely kartan kanssa
62 3 Kompassi näyttää missä pohjoinen on. 4 Tässä näytetään esitetyn kartanosuuden mittakaava. Viivoittimen pituus vastaa esitettyä etäisyyttä. 5 Tämänhetkinen sijainti näytetään (oranssi nuoli). Voit nähdä mihin suuntaan liikut. 6 Reittiä jota laskettiin digitalisoidun tieverkoston perusteella, on merkitty oranssin värisenä. 7 Tässä kentässä näet jäljellä olevan etäisyyden kohteeseen (linnuntietä). Kartan käyttäminen Pienennä: Näytetty kartanosuus suurenee, mutta näet vähemmän yksityiskohtia. Suurenna: Näytetty kartanosuus pienenee, mutta näet enemmän yksityiskohtia. Keskitä sijainti: Nähdäksesi ympäröivän alueen voit jalankulkunavigoinnin aikana siirtää esitettyä karttaosuutta. Mahdollisesti senhetkinen sijaintisi ei ole sen jälkeen enää näkyvissä näytetyllä kartan osuudella. Paina painiketta Keskitä sijainti, kun ajankohtainen sijaintisi ei enää ole näkyvissä näytetyllä kartanosuudella. Sen jälkeen ajankohtainen sijaintisi näkyy taas kartalla. Reitin uudelleenlaskenta: Suorittaa reitin uudelleenlaskennan. Käytä tätä toimintoa, kun olet joutunut kauas pois lasketusta reitistä ja haluat uuden reittiehdotuksen Kartan valintoja tilassa Navigointi 1. Paina karttaa saadaksesi näppäinrivi näkyviin. 2. Paina (Navigointivalinnat). Ikkuna, jossa on useampia painikkeita, avautuu ja näiden painikkeiden avulla voit käyttää kartan tärkeimpiä toimintoja. Vihje: Kaikki täällä mainitut valinnat eivät ole käytettävissä kaikissa karttatiloissa. Esimerkiksi karttatilassa Jalankulkija toiminnot Tila, Sulku ja MyRoutes eivät ole käytettävissä Työskentely kartan kanssa
63 Tila: Avaa ikkunan TILA, jossa ajankohtaiset liikennetiedotteet luetellaan (katso "TMC (Liikenneilmoitukset)", sivulla 76). Päivä/Yö: Vaihtaa näytön "Päivä" ja "Yö" -tilan välillä. Sulku: Avaa ikkunan SULKU, jossa voit sulkea edessäsi olevan tieosuuden ja laskea kiertoreitin sen ympäri, esim. jos olet kuullut radiosta, että kyseisellä tieosuudella on liikenneruuhka (katso "Sulku", sivulla 75). Jätä seuraava kohde väliin: Paina tätä painiketta, jotta voit jättää seuraavan reittipisteen väliin. Tämä painike on aktiivinen vain, jos edessäsi on vielä vähintään 2 reittipistettä (katso "Reittejä osuuksilla", sivulla 45). MyReport: Avaa ikkunan MYREPORT. Siellä voit NAVIGON:ille ilmoittaa muutoksista jotka koskevat liikennevalvontalaitteita tai liikenneohjausta. Pysäköi: Käynnistää pysäköintipaikkojen haun kohteen läheisyydessä. Kun olet valinnut pysäköintipaikan, voit navigoida suoraan sinne. MyRoutes: Avaa kartan tilassa Reitin esikatselu. Saat kolme ehdotusta miten voit jatkaa ajosi. Valitse yksi tarjotuista reiteistä. 2D/3D: Vaihtaa 2D- ja 3D tilojen välillä. Maainfo: Avaa ikkunan, joka sisältää sen maan tärkeimmät liikennesäännöt, jossa juuri olet matkalla (esim. nopeusrajoitukset, promillerajat jne.). Reittiprofiili: Avaa ikkunan REITTIPROFIILEJA. Siellä voit nähdä ja tarvittaessa muuttaa reittilaskennan perusteet. Tallenna sijainti: Avaa ikkunan KOHTEEN NIMI. Siellä voit tallentaa ajankohtaisen sijaintisi tietyllä nimellä listassa SUOSIKIT. GPS-tila: Avaa ikkunan GPS-TILA. Ikkunasta voit nähdä GPS-vastaanoton yksityiskohtia. Voit myös tallentaa tietoja senhetkisestä sijainnista (katso "GPS-tila, ajankohtaisen sijainnin tallentaminen", sivulla 75) Navigoinnin lopettaminen Navigoinnin lopettaminen tapahtuu kaikissa tiloissa samalla tavalla. 1. Paina karttaa, saadaksesi näppäinrivi näkyviin. 2. Paina näppäinriviä (Navigointivalinnat): tai (Navigointi). 3. Paina vasemmassa näytönreunassa painiketta Lopeta navigointi. Työskentely kartan kanssa
64 8.5 Kartta tilassa Hae kohde Kartta on aina silloin tilassa Hae kohde, kun näytön alareunassa näkyy rivi painikkeita karttaosuuden muuttamiseksi sekä painike Määritä kohde / Poista kohde. Yksityiskohtaiset tiedot kohteen määrittämisestä löydät luvusta "Kohteen määrittäminen kartalla" sivulla 39. Liikkuessasi kartta ei muutu. Se on aina suunnattu niin että pohjoinen on ylhäällä Karttaosuuden muuttaminen Kohteiden ja muun informaation hakemiseksi ja näyttämiseksi kartalla sinulla on seuraavat mahdollisuudet käytettävissä: Sormella: Voit siirtää karttaa haluttuun suuntaan sormella. Painikkeilla näytön alareunassa: Pienennä: Näytetty kartanosuus suurenee, mutta näet vähemmän yksityiskohtia. Suurenna: Näytetty kartanosuus pienenee, mutta näet enemmän yksityiskohtia. Koko reitti: Tämä painike on näkyvissä vain silloin, kun reitti on jo laskettu. Paina tätä painiketta nähdäksesi koko reitti kartalla. Jos reittiä ei ole vielä laskettu, näkyy sen sijaan painike Näytä valittu kohde Työskentely kartan kanssa
65 Näytä valittu kohde: Tämä painike on näkyvissä vain silloin, kun reittiä ei ole vielä laskettu. Paina tätä painiketta, kun olet siirtänyt kartanosuutta niin, että valittu kohde ei ole enää näkyvissä. Valittu kohde näytetään silloin taas kartan keskellä. Nykyinen sijainti: Valitse näytetty kartanosuus siten, että senhetkinen sijainti on näkyvissä keskellä karttaa Määritä kohde 1. Paina sitä kohtaa kartasta, jonka haluat valita kohdepisteeksi. Piste kartassa, jota olet painanut, näytetään keskellä karttaa. 2. Paina Määritä kohde. Kohdepiste näkyy kartalla nuppineulan muodossa ( ). Kentässä Kohdeinfo näkyy kyseinen osoite tai kohdepisteen maantieteelliset koordinaatit. Määritä kohde painikkeen sijasta näytetään nyt painiketta Poista kohde. 3. Paina kenttää Kohdeinfo. Ikkuna KOHDE avautuu. Sinulla on seuraavat mahdollisuudet: 4. Paina Käynnistä navigoidaksesi valitun kohdepisteen. - tai - Paina (Pysäköi) hakeaksesi pysäköintipaikkaa kohteen läheisyydestä ja navigoidaksesi sinne Kohdepisteen siirtäminen Voit siirtää kohteen, jonka olet valinnut, toiseen paikkaan kartassa. Vie nuppineula haluttuun kohtaan. - tai - Paina sitä kohtaa kartasta, jonka haluat valita kohdepisteeksi Kohdepisteen poistaminen Voit koska tahansa perua kohteen valinnan. Napsauta painiketta Poista kohde poistaaksesi valittu kohdepiste. Voit sen jälkeen valita uuden kohdepisteen, siten kun kappaleessa "Määritä kohde" kuvataan. Työskentely kartan kanssa
66 9 Hyödyllisiä toimintoja 9.1 Reittiprofiileja Reittiprofiili määrittää eri liikkumistapojen ominaispiirteet ja erikoisuudet jotka täytyy huomioida reitinlaskennassa. Polkupyörien reittiprofiilissa ei esimerkiksi sisällytetä moottoriteitä reitinlaskennassa mutta sen sijaan teitä jotka ovat kiellettyjä muille ajoneuvoille. Sen lisäksi polkupyörälle lasketaan eri saapumisaika kuin esim. moottoripyörälle Reittiprofiilin asetukset Reittiprofiili koostuu monista asetuksista: Nopeusprofiili: määrittää liikkumistavan (esim. Polkupyörä, Jalankulkija, Henkilöauto,...) Reitin laatu: määrittää laskettavan reitin tyypin (esim. Optimaalinen reitti, Nopea reitti,...). Moottoriteitä, Lauttoja, Kadut ainoastaan asukkaille: määrittää, mikäli tämän tyyppisiä liikenneosuuksia saa käyttää. Käytetään: määrittää mikäli reitinlaskennassa saa käyttää maksullisia liikenneosuuksia tai sellaisia joilla tarvitaan vinjettiä. Paina painiketta (Muuta). Ikkuna KÄYTETÄÄN avautuu. Sovita yksittäiset asetukset tarpeitasi vastaaviksi (Kyllä, Ei, Kysy ensin) (katso myös "Navigointijärjestelmän konfigurointi", sivulla 115). Jos aktivoit asetuksen Kysy ensin, sinua kehotetaan määrittämään tämä asetus / nämä asetukset joka kerta kun reittisi voisi kulkea maksullisen tien kautta tai sellaisen tien kautta jossa vinjetti on pakollinen. Jokaista asetusta varten on olemassa painike (Apu). Kun painat sitä löydät yksityiskohtaisen selityksen kyseisestä asetuksesta. Mahdollisten asetusten määrä on riippuvainen valitusta nopeusprofiilista. Nopeusprofiilille Jalankulkija asetukset Moottoriteitä ja Käytetään eivät esimerkiksi ole valittavissa Hyödyllisiä toimintoja
67 9.1.2 NAVIGON perusprofiili Jokaiselle nopeusprofiilille on jo määritelty tietty perusprofiili. Polkupyörä Jalankulkija Kuorma-auto Moottoripyörä Henkilöauto Perusprofiilin nopeusprofiilia ei voida muuttaa. Muut asetukset voit sopeuttaa tarpeiden mukaan. Perusprofiilia ei voida nimetä uudestaan eikä poistaa. Jotta voisit valita eri profiilit esimerkiksi eri autoille, voit myös luoda omia reittiprofiileja Uuden reittiprofiilin luominen Voit luoda omia reittiprofiileja. Tämä on hyödyllistä esimerkiksi siinä tapauksessa että sinulla on kaksi autoa ja vain toisella on vinjetti Itävallan moottoriteitä varteen. 1. Paina näppäinriviä Navigointivalinnat >(Reittiprofiili). Ikkuna REITTIPROFIILEJA avautuu. 2. Paina (Lisää) > Muuta. 3. Paina (Kopioi) oikealla sen reittiprofiilin viereen, jota haluat käyttää uuden reittiprofiilin perustana. 4. Nimeä reittiprofiili ikkunassa REITTIPROFIILIN NIMI. 5. Paina Tallenna. 6. Muokkaa reittiprofiilia tarpeesi mukaan. 7. Paina OK. Uusi reittiprofiili näkyy ikkunassa MUUTA. 8. Paina OK. Uusi reittiprofiili näytetään listassa REITTIPROFIILEJA Reittiprofiilin valitseminen 1. Paina näppäinriviä Navigointivalinnat >(Reittiprofiili). Hyödyllisiä toimintoja
68 Ikkuna REITTIPROFIILEJA avautuu. 2. Paina sen reittiprofiilin nimitystä jota halutat käyttää. 3. Paina OK Reittiprofiilien hallinta Omia reittiprofiileja voidaan muokata, nimetä uudestaan ja poistaa. Reittiprofiilin muokkaaminen 1. Paina näppäinriviä Navigointivalinnat > (Reittiprofiili). Ikkuna REITTIPROFIILEJA avautuu. 2. Paina painiketta (Lista) sen reittiprofiilin vieressä jota haluat muokata. 3. Suorita toivotut asetukset. 4. Paina OK. Asetus Käytetään koostuu monesta yksittäisestä asetuksesta. Voit esimerkiksi määrittää jokaiselle maalle missä on vinjettipakollisia moottoriteitä mikäli haluat että kyseiset liikenneväylät käytetään navigoinnissa. 1. Napsauta painiketta (Muuta) asetuksen Käytetään vieressä. Ikkuna KÄYTETÄÄN avautuu. 2. Suorita yksittäiset asetukset tarpeitasi vastaaviksi (Kyllä, Ei, Kysy ensin). Jos valitset asetuksen Kysy ensin, sinulta kysytään joka kerta kuin reittiesikatsaus haluaa laskea reitin maksullisen tien kautta, mikäli haluat käyttää tämän tyyppisiä maksullisia teitä. Voit silloin myös lukita tämän asetuksen tulevia ajoja varten. Reittiprofiilin uudelleen nimeäminen 1. Paina näppäinriviä (Navigointivalinnat) > Reittiprofiili. Ikkuna REITTIPROFIILEJA avautuu. 2. Paina (Lisää) > Muuta. 3. Paina painiketta (Nimeä uudelleen) sen reittiprofiilin vieressä, jonka haluat nimetä uudelleen. 4. Nimeä reittiprofiili uudelleen. 5. Paina Tallenna. Vihje: Perusprofiileja ei voi nimetä uudelleen Hyödyllisiä toimintoja
69 Reittiprofiilin poistaminen 1. Paina näppäinriviä (Navigointivalinnat) > Reittiprofiili. Ikkuna REITTIPROFIILEJA avautuu. 2. Paina (Lisää) > Muuta. 3. Paina painiketta (Poista) sen reittiprofiilin vieressä, jonka haluat poistaa. 4. Valintaikkuna kehottaa sinua vahvistamaan poiston. 5. Paina Kyllä. Vihje: Perusprofiileja ei voi poistaa. 9.2 Screenshots Voit luoda ja tallentaa kuvakaappauksia (screenshots) jokaisesta ajankohtaisesta näytöstä Kuvakaappauksien salliminen 1. Paina ikkunassa NAVIGOINTI painikkeita (Lisää) > Järjestelmäasetuksia > Yleistä > Aktivoi screenshots. 2. Valitse mikäli kuvakaappauksia pitäisi sallia (Kyllä) vai (Ei). Oikealle näytön alareunaan ilmestyy painike (Screenshots) Kuvakaappauksen luominen Paina painiketta (Screenshots). Näytön kuva tallennetaan grafiikkana. Painike (Screenshots) ei ole mukana kuvassa. Kuvakaappaukset tallennetaan kansiossa ScreenShots. Tämä kansio löytyy joko navigointilaitteen sisäisestä muistista, sisään asetetulta muistikortilta tai molemmilta. 9.3 Pysäköinti kohteen lähistöllä Kun lähestyt kohdettasi, painike (Pysäköi) ilmestyy näytölle. Tämä painike jää näkyviin myös sen jälkeen kun olet saapunut kohteeseen, niin kauan kuin olet kohteen läheisyydessä etkä sulje karttaa. Seuraavat toimintatavat ovat mahdollisia: Hyödyllisiä toimintoja
70 Jatka kävellen Löydät pysäköintipaikan, pysäköit autosi ja haluat jatkaa kohteeseen kävellen. 1. Paina painiketta (Pysäköi). Ikkuna VALINTOJA avautuu. 2. Paina Jalankulkijatila. Seuraava ilmoitus tulee näkyviin: "Ajankohtainen sijaintisi tallennettiin. Löydät sen listassa 'Suosikit' nimellä 'Ajoneuvoni'. Näin löydät helposti takaisin ajoneuvolle." 3. Paina OK. Kartalla autosi sijainti on merkitty lipulla jossa on pieni tähti. Navigointi kohteeseen jatkuu tilassa Jalankulkija. Pysäköintipaikan haku Haluat että sinut ohjataan pysäköintipaikkaan kohteen läheisyydessä. Sieltä käsin haluat jatkaa kohteeseen kävellen. 1. Paina painiketta (Pysäköi). Ikkuna VALINTOJA avautuu. 2. Paina Pysäköintipaikkoja kohteen lähellä. Ikkuna PYSÄKÖINTIPAIKKOJA KOHTEEN LÄHELLÄ avautuu. Se sisältää listan mahdollisista pysäköintipaikoista, jotka ovat järjestetty sen mukaan, miten kaukana kohteesta ne sijaitsevat. 3. Paina sitä pysäköintipaikkaa johon haluat pysäköidä autosi. Ikkuna INFORMAATIO avautuu. Siellä näkyy lisätietoja tästä pysäköintipaikasta. 4. Paina Välikohde. 5. Reitti lasketaan uudelleen. Sen jälkeen käynnistyy navigointi valittuun pysäköintipaikkaan. Kun olet saapunut sinne, näkyy seuraava ilmoitus: "Ajankohtainen sijaintisi tallennettiin. Löydät sen listassa 'Suosikit' nimellä 'Ajoneuvoni'. Näin löydät helposti takaisin ajoneuvolle." 6. Paina OK. Kartalla autosi sijainti on merkitty lipulla jossa on pieni tähti. Navigointi kohteeseen jatkuu tilassa Jalankulkija Hyödyllisiä toimintoja
71 Takaisin kohteeseen Käyttöohjekirja NAVIGON 92 Plus 92 Premium 92 Premium Live Olet saapunut kohteeseen. Navigointi on lopetettu. Jostain syystä olet kuitenkin jatkanut ajamista, esimerkiksi koska et ole löytänyt paikkaa mihin pysähtyä. Nyt haluat, että sinut johdetaan takaisin kohteeseen. 1. Paina painiketta (Pysäköi). 2. Paina Viimeinen kohde. Navigointi vie nyt, siinä tilassa jonka valittu reittiprofiili määrää, takaisin alkuperäiseen kohteeseen. NAVIGON Clever Parking: Ajankohtaiset tiedot pysäköintimahdollisuuksista Jotkut pysäköintimahdollisuudet on merkitty pienellä tähdellä (esim. ). Näistä pysäköintimahdollisuuksista on saatavana lisätietoja, kuten esim. aukioloaikoja tai inva-pysäköintipaikkojen määriä. Sellaisten pysäköintimahdollisuuksien määrä, joista nämä tiedot on saatavana, kasvaa jatkuvasti. Näiden tietojen säännöllisiä päivityksiä voit hankkia helposti ohjelmistolla NAVIGON Fresh. NAVIGON Fresh, joka on ladattavissa ilmaiseksi osoitteesta Erikoistoimintoja reitillä, jossa on useampi osuus Navigoit reitillä, jossa on useampi osuus. Tämänhetkisen kohteen jälkeen on vielä jäljellä vähintään yksi osuus. Sinut johdetaan tilassa Jalankulkija kohteeseen yhdellä yllä kerrotuista toiminnoista. Saapuessasi kohteen läheisyyteen, painike saavutettu) ilmestyy näytön vasempaan reunaan. Seuraavat toimintatavat ovat mahdollisia: (Kohde Takaisin ajoneuvoon Haluat takaisin ajoneuvoon, jotta voit saavuttaa seuraavan osuuden kohteen. 1. Paina painiketta (Kohde saavutettu). Ikkuna VALINTOJA avautuu. 2. Paina Takaisin ajoneuvoon. Navigointi vie nyt tilassa Jalankulkija siihen paikkaan jossa olet pysäköinyt autosi. Hyödyllisiä toimintoja
72 Saapuessasi ajoneuvon läheisyyteen, painike saavutettu) ilmestyy näytön vasempaan reunaan. (Ajoneuvo 1. Astu sisään ajoneuvoon ja aseta navigointilaite pidikkeeseen. 2. Paina painiketta (Ajoneuvo saavutettu). Navigointi vie nyt, siinä tilassa jonka valittu reittiprofiili määrää, seuraavan osuuden kohteeseen. Jätä tämä kohde väliin Kohtaan saavuttamisen jälkeen olet palannut ajoneuvoosi ilman navigointiapua. Nyt haluat jatkaa ajoa seuraavaan kohteeseen. 1. Astu sisään ajoneuvoon ja aseta navigointilaite pidikkeeseen. 2. Paina painiketta (Kohde saavutettu). Ikkuna VALINTOJA avautuu. 3. Paina Jätä tämä kohde väliin. Navigointi vie nyt, siinä tilassa jonka valittu reittiprofiili määrää, seuraavan osuuden kohteeseen. Vihje: Toimintoa Jätä tämä kohde väliin voit käyttää myös silloin, kun haluat jatkaa matkaa toisella ajoneuvolla. 9.4 MyBest POI: Kohteita reitillä Vihje: Tämä toiminto on käytettävissä vain navigoinnin aikana tilassa Ajoneuvo (katso "Navigointi tilassa Ajoneuvo" sivulla 56). Voit määrittää 3 erikoiskohteiden kategorioita toiminnolle Kohteita reitillä. Näiden kategorioiden erikoiskohteita jotka sijaitsevat reittisi varrella, voit navigoinnin aikana nopeasti näyttää ja valita välikohteiksi Erikoiskohteiden näyttäminen reitillä 1. Napsauta painiketta (Kohteita reitillä), joka näkyy kartan vasemmassa yläkulmassa (katso kohta 2 kappaleesta "Navigointi tilassa Ajoneuvo", sivulla 56). Rivi Kohteita reitillä avautuu. Siinä näkyy 3:n valittujen erikoiskohteiden kategorioiden kuvakkeet. Jokaista kategoriaa varten näytetään etäisyys seuraavaan erikoiskohteeseen. Lisäksi oranssinvärinen pieni kolmio reitin Hyödyllisiä toimintoja
73 vieressä näyttää mikäli erikoiskohde sijaitsee ajosuunnasta oikealle ( ) vai vasemmalle ( ). Vihje: Rivi Kohteita reitillä sulkeutuu taas muutaman sekunnin kuluttua. Mikäli rivin pitäisi jäädä auki, paina painiketta (Lukitse). Painike muuttuu tilaan (Lukittu). 2. Paina yhtä kategoriaa, nähdäksesi listan joka sisältää lisää tämän kategorian erikoiskohteita. Lista KOHTEITA REITILLÄ avautuu. 1 Näytön oikeassa reunassa näkyvät niiden kategorioiden kuvakkeet, joiden erikoiskohteet ovat käytettävissä. Sillä hetkellä valitun kategorian kuvake on korostettu. Paina sen kategorian kuvaketta, jonka erikoiskohteita haluat näyttää. 2 Lista sisältää, etäisyyden (linnuntietä) mukaan järjestettynä, seuraavat 5 reittisi varrella sijaitsevat ilmoitetun kategorian mukaiset erikoiskohteet. 3 Vasemmassa näytönreunassa pieni oranssinvärinen kolmio näyttää, mikäli kyseinen kohde sijaitsee ajosuunnassa oikealle ( ) vai vasemmalle ( ). 4 (Ainoastaan NAVIGON 92 Premium): kun toiminto Ääniohjaus on toiminnassa voit myös käynnistää navigoinnin erikoiskohteeseen puheohjauksella. Toiminto Ääniohjaus ei kuitenkaan ole käytettävissä kaikilla kielillä. 5 Jokaisesta listan erikoiskohteesta voidaan myös katsoa lisäinformaatiota. Hyödyllisiä toimintoja
74 Paina painiketta (Informaatio) kyseisen erikoiskohteen vieressä oikealla (katso myös "Tietoja kohteesta", sivulla 36) Navigointi yhteen kohteista Paina listassa sitä erikoiskohdetta johon haluat navigoida. Valittu kohde liitetään välikohteena. Reittiä lasketaan uudelleen. Sen jälkeen kun ollaan saavuttu välikohteeseen navigointi alkuperäiseen kohteeseen jatkuu Kategorioiden määrittäminen Voit valita mitkä 3 erikoiskohteiden kategorioita tai alikategorioita pitäisi olla käytettävissä reitillä. 1. Avaa listan KOHTEITA REITILLÄ. 2. Napsauta listasta KOHTEITA REITILLÄ painikkeet (Lisää) > Määritä kategorioita. Ikkuna ASETUKSET: KOHTEITA REITILLÄ avautuu. 3. Paina painiketta (Lista) sen kategorian vieressä jota haluat muuttaa. Lista, joka sisältää kaikki erikoiskohdekategoriat avautuu. 4. Valitse yksi kategoria. Jos yhdellä kategorialla on alikategorioita, näkyy sen vieressä taas painike (Lista). Paina sitä näyttääksesi ja tarvittaessa muuttaaksesi alakategoriat. Vakiona on valittu kaikki alakategoriat yhdestä kategoriasta. Valitse halutut alakategoriat ja paina OK. Napsauttamalla listassa ylintä kohtaa Kaikki kategoriat voit nopeasti ottaa käyttöön/poistaa käytöstä kaikki alakategoriat kerralla. 5. Paina OK sulkeaksesi listan kategorioista. Ikkuna ASETUKSET: KOHTEITA REITILLÄ avautuu. 6. Paina OK. 7. Lista KOHTEITA REITILLÄ avautuu. Jos reitillä on äsken valitun kategorian erikoiskohteita, nämä näkyvät jo listassa. 8. Paina (Takaisin), sulkeaksesi lista. Kartta avautuu Hyödyllisiä toimintoja
75 9.5 GPS-tila, ajankohtaisen sijainnin tallentaminen Ikkunassa GPS-TILA löydät katsauksen niistä tiedoista, jotka navigointijärjestelmä laskee vastaanotetuista GPS-signaaleista. Paina näppäinriviä (Navigointivalinnat) > GPS-tila. Vasemmalla puolella näet karttaosuuden, jossa senhetkinen sijaintisi on näkyvissä osuuden keskellä. Kun liikut, myös esitetty kartanosuus muuttuu sijaintisi mukaan. Oikealla puolella näytetään senhetkisen sijaintisi osoitetietoja sekä tietoja ajankohtaisesta GPS-tilasta. GPS-tietoja päivitetään jatkuvasti, osoitetiedot sen sijaan on samat kuin sijaintisi silloin, kun ikkunaa avattiin. Tallenna sijainti Ajankohtainen sijainti voidaan tallentaa listassa SUOSIKIT. 1. Paina ikkunassa GPS-TILA painiketta Tallenna sijainti. Ikkuna KOHTEEN NIMI avautuu. 2. Nimeä kohde. 3. Paina Tallenna. 9.6 Sulku Voit milloin tahansa navigoinnin aikana sulkea edessäsi olevan tieosuuden, ts. laskea kiertoreitin tämän osuuden ympäri, esim. koska olet kuullut radiosta että kyseisellä tieosuudella on liikenneruuhkaa. Vihje: Sulku on voimassa vain ajankohtaisen navigoinnin aikana. Uuden navigoinnin alkaessa se ei enää ole olemassa. Olet juuri suorittamassa navigoinnin. Kartta on avattu tilassa Navigointi. 1. Paina näppäinriviä (Navigointivalinnat) > Sulku. Ikkuna SULKU avautuu. Se sisältää painikkeita eri etäisyysarvoilla. 2. Määritä, minkä etäisyyden haluat sulkea. Vihje: Jos olet juuri ajamassa moottoritiellä, kiertoreitti alkaa seuraavasta liittymästä. Painikkeilla näytetään, mihin liittymään asti sulku on voimassa. Reittiä lasketaan uudelleen. Suljettu tieosuus kierretään. Se on merkitty kartalla (punaisen värisenä). Hyödyllisiä toimintoja
76 Sulun poistaminen Paina näppäinriviä (Navigointivalinnat) > Sulun poistaminen. Sulku peruutetaan ja reitti lasketaan uudestaan. 9.7 TMC (Liikenneilmoitukset) Sisäänrakennetun TMC-vastaanottimen ansiosta navigointilaitteistolla on ajankohtaiset liikennetiedotteet käytettävänä. Se voi tarvittaessa muuttaa reittiä dynaamisesti, esimerkiksi liikennetukoksen kiertämiseksi. Vihje: Monessa Euroopan maissa TMC on saatavana ilmaiseksi. Joissakin maissa tarjotaan (sen lisäksi tai ainoastaan) maksullinen Premium-TMC, joka on huomattavasti nopeampi ja ajankohtaisempi. Premium TMC-palveluja voit tilata kotisivultamme Voit valita, pitääkö reitti optimoida Automaattisesti, Käskystä vai Ei ikinä. Tämä asetus vaikuttaa myös siihen, miten liikennetiedotteita näytetään Reitin optimointi: Käskystä Jos uusi liikennetiedote koskee reittiäsi navigoinnin aikana, kenttä Liikennehäiriö ilmestyy näytön yläreunaan. Se näyttää havainnollisesti kaikki tiedot ilmoitetusta liikennehäiriöstä. Alhaalla oikealla näet, kuinka moni tiedote koskee reittiäsi, ja mitkä näistä tiedotteista näytetään tällä hetkellä. Paina kenttää Liikennehäiriö nähdäksesi seuraavan tiedotteen. Paina (Sulje) piilottaaksesi kentän. Samanaikaisesti näytetään painiketta Liikenneilmoitukset. Se näyttää etäisyyden seuraavaan ilmoitettuun liikennehäiriöön ja arvioidun aikahäviön, jonka se todennäköisesti aiheuttaa. Myös painikkeen väri osoittaa aikahäviön suuruuden. (Punainen): tuntuva aikahäviö (yli 20 minuuttia). (Keltainen): kohtuullinen aikahäviö (5-20 minuuttia). (Väritön): pieni aikahäviö (alle 5 minuuttia) Hyödyllisiä toimintoja
77 Vihje: Voit konfiguroida, näytetäänkö ainoastaan liikenne-esteet, jotka aiheuttavat yli 20 minuutin aikahäviöt vaiko myös sellaiset esteet, jotka aiheuttavat pienempiä aikahäviöitä (katso "Asetukset (Liikenneilmoitukset)" kohdassa "Näytä liikennetiedotteet", sivulla 84). Paina (Liikenneilmoitukset). Ikkuna LIIKENNEHÄIRIÖ avautuu. Ikkuna näyttää sen osuuden kartasta, jota ilmoitus koskee, sekä optimoidun reitin, joka kiertää ilmoitettua liikennehäiriötä. Sen lisäksi annetaan tietoa optimoidusta reitistä (ajansäästö, kiertoreitin pituus, saapumisaika). Paina Kyllä jatkaaksesi ajoa optimoidulla reitillä. Paina Ei jatkaaksesi ajoa senhetkisellä reitillä. Paina Yksityiskohtia avataksesi ikkunan TILA (katso "Liikennetiedotteiden näyttäminen", sivulla 79). Paina (Näytä kartalla) laajentaaksesi karttaa koko näytön kattavaksi. Paina karttanäkymässä LIIKENNEHÄIRIÖ. (Takaisin) avataksesi taas ikkunan Vihje: Ikkuna LIIKENNEHÄIRIÖ avautuu myös silloin, kun käynnistät uuden navigoinnin ja sen reitille on jo liikennetiedotteita olemassa. Hyödyllisiä toimintoja
78 Liikennetiedotteen peruuntuminen On mahdollista, että liikennetieodote, jonka johdosta on jo kiertoreitti laskettu, peruutetaan, esim. koska liikenneruuhka on loppunut tai suljettu tieosuus on taas avattu. Tässä tapauksessa navigointijärjestelmä tarkistaa, kannattaako palata alkuperäiselle reitille. Jos vastaus on kyllä, painike (Liikennetiedote peruttu) ilmestyy. Paina (Liikennetiedote peruttu) avataksesi ikkunan LIIKENNEHÄIRIÖ (katso ylhäällä). Sen jälkeen voit päättää, haluatko takaisin alkuperäiselle reitille (Kyllä) vai (Ei). Jos et paina (Liikennetiedote peruttu), sinut ohjataan noin 15 sekunnin kuluttua automaattisesti taas takaisin alkuperäiselle reitille Reitin optimointi: Automaattisesti Kun navigoinnin aikana saapuu uusi liikennetiedote, joka koskee reittiäsi, liikennehäiriö kierretään automaattisesti, mikäli sillä toimenpiteellä ilman liian suurta vaivaa saavutetaan matkaajan lyhentäminen. Muuten liikennetiedotetta ei oteta huomioon. Kun kiertoreitti on laskettu, kenttä Liikennehäiriö tulee näkyviin näytön yläreunassa. Se näyttää havainnollisesti kaikki tiedot ilmoitetusta liikennehäiriöstä. Alhaalla oikealla näet, miten monta tiedotetta johtaa siihen, että reittiä muutetaan, ja mikä näistä tiedotteista näytetään tällä hetkellä. Kuvake (Kierrä) näyttää, että tämä liikenne-este kierretään. Paina kenttää Liikennehäiriö nähdäksesi seuraavan tiedotteen. Paina (Sulje) piilottaaksesi kentän. Niin kauan kuin liikennetiedotteet koskevat reittiäsi, painike (Liikenneilmoitukset) näkyy. Se osoittaa, että navigointijärjestelmä optimoi reitin automaattisesti. Paina (Liikenneilmoitukset). Seuraava ilmoitus tulee näkyviin: Hyödyllisiä toimintoja
79 Paina OK sulkeaksesi tiedotteen. Paina Yksityiskohtia avataksesi ikkunan TILA (katso "Liikennetiedotteiden näyttäminen", sivulla 79) Liikennetiedotteiden näyttäminen Voit milloin tahansa näyttää ajankohtaiset liikennetiedotteet. Paina näppäinriviä (Navigointivalinnat) > (Tila). Ikkuna TILA avautuu. Painikkeilla (Ylöspäin) ja (Alaspäin) voit vierittää ilmoituslistan. Paina (Takaisin), sulkeaksesi ikkunan TILA taas. Hyödyllisiä toimintoja
80 1 Painike Suodatin näyttää, miten monta liikennetiedotetta on olemassa yhteensä, minkä tyyppisiä liikennetiedotteita listataan, ja miten monta tämäntyyppistä tiedotetta on olemassa. Napsauta painiketta Suodatin määrittääksesi, mitkä tiedotteet tulisi näyttää (katso "Liikennetiedotteiden suodattaminen", sivulla 81). 2 Kun uusi liikennetiedote koskee reittiäsi, se merkitään 'NEW'. 3 Tämä merkintä näyttää että kyseessä oleva ilmoitus on peräisin Premium TMC-tarjoajalta. Samantapainen merkintä ilmestyy myös kun ilmoitus on peräisin NAVIGON Live-palvelusta ( ). 4 Tästä näet miten vakava häiriö on: Punainen: Kyseistä tieosuutta ei häiriön takia voida ajaa ollenkaan tai se aiheuttaisi tuntuvaa ajanhukkaa (yli 20 minuuttia). Näin voi olla esim. koska useampi ajokaista on suljettu onnettomuuden seurauksena. Keltainen: Osuus ei ole läpipääsemätön häiriön takia, mutta tuntuvat myöhästymiset ovat mahdollisia (5-20 minuuttia). Näin voi olla esim. liikenteen ollessa hidasta. Väritön: Häiriötä ei luokitella vakavaksi (aikahäviö alle 5 minuuttia). Näin voi olla esim. kun ilmoitetaan hitaasta liikenteestä hyvin lyhyellä osuudella, jos hätäpuhelimia on poissa käytöstä, tai parkkipaikkoja on suljettu. 5 Tästä näet miten kaukana häiriöstä olet. Jos häiriö ei sijaitse reitilläsi tai jos kiertoreitti häiriön ohi on jo laskettu, näytetään etäisyys linnuntietä pitkin. 6 Tästä näet, missä maassa ja millä tiellä häiriö esiintyy. Vihje: Useimmat radioasemat ilmoittavat ainoastaan kotimaan häiriöistä. 7 Tässä ilmoitettu häiriö näytetään liikennemerkkinä. 8 Tässä näet millä osuudella tiestä häiriö sijaitsee. 9 Häiriöitä reitillä navigointijärjestelmä voi Kierrä ( ) tai Jätä huomiotta ( ). Kuvake näyttää voimassa olevan tilan. Vihje: Kun olet aktivoinut muokkaustilan, voit napsauttaa painiketta valitaksesi toisen mahdollisen asetuksen (katso "Muokkaustila", sivulla 82). 10 Paina painiketta (Päivitä) hakeaksesi muutettuja tai uusia liikennetiedotteita Hyödyllisiä toimintoja
81 9.7.4 Liikennetiedotteiden suodattaminen Voit valita, mitkä liikennetiedotteet haluat nähdä. Paina ikkunassa TILA painiketta Suodatin (katso "Liikennetiedotteiden näyttäminen", sivulla 80, kohta 1). Seuraavan tyyppiset liikennetiedotteet erotellaan: Reitillä: Kun navigoit, näytetään vain liikennetiedotteita, jotka koskevat reittiäsi. Lähistöllä: Kaikki liikennetiedotteet senhetkisen sijaintisi läheisyydessä luetellaan. Jos GPS-vastaanotto ei ole riittävä, mutta navigointijärjestelmä on tallentanut edellisen sijaintisi, näytetään kaikki tiedotteet tämän sijainnin läheisyydessä. Paikalliset ilmoitukset: Luetellaan liikennetiedotteet, jotka eivät koske ainoastaan tiettyä tieosuutta, esim. kun liikennehäiriöitä suurtapahtuman vuoksi ilmenee laajalla alueella suuressa kaupungissa, tai kun tietyllä alueella on sankka sumu. Kaikki liikennetiedotteet: Lista KAIKKI LIIKENNETIEDOTTEET avataan. Siinä kaikki ajankohtaiset tiedotteet on järjestetty maan (nousevasti, esim. 'D'), tietyypin (tärkeyden mukaan, esim. moottoritie) ja tienumeron (nousevasti, esim. 'A6') mukaan. Ilmoitetaan miten monta tietyntyypistä tiedotetta on olemassa kyseiselle tielle. Paina yhtä merkintää luetellaksesi kaikki ilmoitetut liikennehäiriöt, jotka koskevat kyseistä tietä (esim. A6) Näytä yksittäisten tiedotteiden yksityiskohdat Paina yksittäistä tiedotetta ikkunassa TILA. Ikkuna LIIKENNE INFO avautuu. Vasemmassa ikkunanpuoliskossa näytetään kyseinen tieosuus. Etäisyys, häiriön pituus ja odotettavissa oleva aikahäviö ilmoitetaan. Oikealla puolella näytetään tiedotteen sisältö. Hyödyllisiä toimintoja
82 Navigointijärjestelmä lukee kyseessä oleva liikenneilmoitus ääneen, kun yksityiskohtia avataan. Äänen lukeminen ei ole kuitenkaan kaikissa kielissä mahdollista. Vihje:Ääneen lukemista on mahdollista konfiguroida. Paina ikkunassa TILA painikkeet (Lisää) > Asetukset > Lue liikennetiedotteet ääneen ja valitse, mikäli TMC-tiedotteita pitäisi lukea ääneen vai ei (Kyllä vai Ei). Paina painiketta (Karttaosuus) nähdäksesi kyseessä olevan osuuden kartassa. Paina kartanosuudesta (Informaatio) sulkeaksesi kartanosuus taas. - tai Muokkaustila Napsauta (Näytä kartalla) näyttääksesi kyseessä olevan reitinosuuden kartasta. Jokaiselle tiedotteelle voit itse valita, pitäisikö ne kiertää vai ei. Vihje: Muokkaustilaa voidaan aktivoida vain seuraavien olosuhteiden vallitessa: Asetus Reitin optimointi täytyy olla asetettu tilaan Käskystä. Olet juuri suorittamassa navigoinnin. Vihje: Kun puutut kiertoreittien automaattiseen laskentaan, sillä voi olla ei toivottuja seurauksia: Ajomatkasta voi tulla pidempi kuin tarpeen. Ajo voi kestää kauemmin kuin olisi tarpeellista. 1. Avaa ikkuna TILA (katso "Liikennetiedotteiden näyttäminen", sivulla 79). 2. Paina ikkunassa TILA painikkeita (Lisää) > Muokkaustila. 3. Paina Kyllä. Ikkuna TILA avautuu taas. Reitin liikennehäiriöiden vieressä näet painikkeen, joka osoittaa tämänhetkistä tilaa: (Kierrä): Kiertoreittiä lasketaan tämä häiriön ympäri. (Jätä huomiotta): Tätä häiriötä ei huomioida Hyödyllisiä toimintoja
83 Paina painiketta, valitaksesi toinen mahdollinen asetus. Paina (Takaisin). Tämän perusteella navigointijärjestelmä laskee 'vaihtoehtoisen reitin' ja näyttää tämän ikkunassa LIIKENNEHÄIRIÖ. Sen jälkeen voit päättää, haluatko käyttää tätä reittiä (Kyllä) vai (Ei) Valintoja (Liikenneilmoitukset) 1. Avaa ikkuna TILA (katso "Liikennetiedotteiden näyttäminen", sivulla 79). 2. Paina ikkunassa TILA painiketta (Lisää). Ikkuna useammalla painikkeella avautuu. 3. Paina sitä painiketta, minkä toiminnon haluat suorittaa. Asetukset: Paina tätä painiketta avataksesi ikkunan ASETUKSET (katso "Asetukset (Liikenneilmoitukset)", sivulla 83). Automaattinen tila: Tämä toiminto on käytettävissä ainoastaan muokkaustilassa. Paina painiketta lopettaaksesi muokkaustilan. Kaikki liikennetiedotteet reitillä asetetaan silloin tilaan 'Uusi'. Navigointijärjestelmä laskee tämän perusteella 'optimoidun reitin' ja antaa kaikille liikennetiedotteille laskennan mukaisen tilan (Kierrä tai Jätä huomiotta). Jätä huomioitta: (käytettävissä ainoastaan muokkaustilassa): Kaikki liikennetiedotteet reitillä asetetaan tilaan Jätä huomiotta. Kierrä kaikki: (käytettävissä ainoastaan muokkaustilassa): Kaikki liikennetiedotteet reitillä asetetaan tilaan Kierrä. Laske optimoitu reitti: (käytettävissä ainoastaan muokkaustilassa): Kaikki liikennetiedotteet reitillä asetetaan tilaan 'Uusi'. Navigointijärjestelmä laskee tämän perusteella 'optimoidun reitin' ja antaa kaikille liikennetiedotteille laskennan mukaisen tilan (Kierrä tai Jätä huomiotta). Info: Avaa ikkunan, jossa näytetään huonon TMC-vastaanoton mahdolliset syyt Asetukset (Liikenneilmoitukset) 1. Avaa ikkuna TILA (katso "Liikennetiedotteiden näyttäminen", sivulla 79). 2. Paina ikkunassa TILA painikkeita (Lisää) > Asetukset. Ikkunassa ASETUKSET voit suorittaa seuraavat asetukset: Hyödyllisiä toimintoja
84 Reitin optimointi Tässä voit konfiguroida, jos ja kuinka liikennetiedotteiden vastaanotto vaikuttaa reitin laskentaan. Automaattisesti: Kiertoreitti lasketaan automaattisesti. Sinua informoidaan siitä että reittiä lasketaan uudestaan. Käskystä: Navigointilaitteen kuulutus tiedottaa siitä että tietty liikennetiedote koskee reittiäsi. Näytössä kenttä Liikenneilmoitukset näyttää etäisyyden ilmoitettuun liikennehäiriöön. Ei ikinä: Reitilläsi olevia liikennetiedotteita ei oteta huomioon. Näytä liikennetiedotteet Tämä asetus on käytettävissä ainoastaan kun asetukselle Reitin optimointi on valittu vaihtoehto Käskystä. Tässä voit asettaa sen, onko liikennetiedotteita näytettävä vain silloin, kun tietyn suuruinen aikahäviö on odotettavissa. Vain jos ajanhukka > 5 min Vain jos ajanhukka > 15 min Näytä kaikki Lue liikennetiedotteet ääneen Tässä voit asettaa, pitäisikö TMC-tiedotteita lukea ääneen kun ikkuna LIIKENNE INFO avataan (Kyllä vai Ei). 10 Handsfree yksikkö Tämä luku koskee sinua vain siinä tapauksessa että sinulla on NAVIGON 92 Premium 92 Premium Live-mallinen navigointilaite. Navigointilaite on varustettu Handsfree-yksiköllä, joka tukee Bluetoothyhteyksiä Bluetooth-matkapuhelimiin ja -kuulokemikrofoneihin. Samanaikaisesti voidaan muodostaa yhteys kahteen matkapuhelimeen tai yhteen kuulokemikrofoniin. Kun olet muodostanut yhteyden matkapuhelimeen, voit käyttää navigointilaitetta sen handsfree-laitteena. Kun olet muodostanut yhteys Bluetooth-kuulokemikrofoniin, kuulet navigointiohjelmiston ohjeet kuulokemikrofonin kautta. Tämä on hyödyllistä kun liikut esim. moottoripyörällä. Kaikki muut tässä luvussa kuvatut toiminnot eivät ole käytettävissä kuulokemikrofonin kanssa. Kaikki Bluetooth-kykyiset laitteet eivät ole täysin yhteensopivia. Laitteesta riippuen saattaa olla, että joitakin toimintoja ei tueta tai niitä tuetaan vain rajoitetusti. On myös mahdollista että jotain laitetta ei voida yhdistää, kun tietty toinen laite on jo yhdistetty Handsfree yksikkö
85 Handsfree-yksikön avaaminen Kun kartta on avattu, paina mitä tahansa kohtaa kartasta saadaksesi näppäinrivi näkyviin. Paina näppäinriviä (Puhelin). Ikkuna HANDSFREE YKSIKKÖ avautuu. Jos käynnistät Handsfree-yksikköä ensimmäistä kertaa, avautuu ikkuna, jossa voit käynnistää Bluetooth-laitteiden haun. Paina Kyllä,kun haluat käynnistää haun ja luoda yhteyden matkapuhelimeen tai kuulokemikrofoniin. Heti kun navigointilaitteesi on löytänyt Bluetooth-laitteen, voit käynnistää laitteiden kytkemisen (katso "Laitteen kytkeminen", sivulla 88). Paina Ei, jos haluat alustaa yhteyden myöhemmin (katso luku "Bluetooth-laitteiden haku ja kytkeminen", sivulla 87). Handsfree-yksikön osat Kaikki toiminnot ovat käytettävissä ikkunasta HANDSFREE YKSIKKÖ käsin. 1 Handsfree-yksikön tilanäyttö. Tämä tilanäyttö on näkyvissä myös monessa muussa ikkunassa (katso "Bluetooth / Puhelin", sivulla 22). 2 Avaa ikkunan VALINTOJA. siellä voit muokata järjestelmäasetuksia, katso sivu 115. muokata Bluetooth-asetuksia, katso sivu 100. nähdä saapuneet tekstiviestit, katso sivu 94. muokata pikavalintoja, katso sivu 99. Handsfree yksikkö
NAVIGON 42 Essential. Käyttöohjekirja. Suomi
 NAVIGON 42 Essential Käyttöohjekirja Suomi Marraskuu 2011 Kuvake yliviivatusta roskatynnyristä pyörillä, tarkoittaa että tuote Euroopan yhteisössä täytyy hävittää erillisessä jätehuoltopisteessä. Se tarkoittaa
NAVIGON 42 Essential Käyttöohjekirja Suomi Marraskuu 2011 Kuvake yliviivatusta roskatynnyristä pyörillä, tarkoittaa että tuote Euroopan yhteisössä täytyy hävittää erillisessä jätehuoltopisteessä. Se tarkoittaa
Käyttöoppaasi. NAVIGON 72 EASY http://fi.yourpdfguides.com/dref/3979446
 Voit lukea suosituksia käyttäjän oppaista, teknisistä ohjeista tai asennusohjeista tuotteelle NAVIGON 72 EASY. Löydät kysymyksiisi vastaukset NAVIGON 72 EASY käyttöoppaasta ( tiedot, ohjearvot, turvallisuusohjeet,
Voit lukea suosituksia käyttäjän oppaista, teknisistä ohjeista tai asennusohjeista tuotteelle NAVIGON 72 EASY. Löydät kysymyksiisi vastaukset NAVIGON 72 EASY käyttöoppaasta ( tiedot, ohjearvot, turvallisuusohjeet,
NAVIGON 42 Easy NAVIGON 42 Plus NAVIGON 42 Premium
 NAVIGON 42 Easy NAVIGON 42 Plus NAVIGON 42 Premium Käyttöohjekirja Suomi Elokuu 2011 Kuvake yliviivatusta roskatynnyristä pyörillä, tarkoittaa että tuote Euroopan yhteisössä täytyy hävittää erillisessä
NAVIGON 42 Easy NAVIGON 42 Plus NAVIGON 42 Premium Käyttöohjekirja Suomi Elokuu 2011 Kuvake yliviivatusta roskatynnyristä pyörillä, tarkoittaa että tuote Euroopan yhteisössä täytyy hävittää erillisessä
Käyttöoppaasi. NAVIGON 72 LIVE
 Voit lukea suosituksia käyttäjän oppaista, teknisistä ohjeista tai asennusohjeista tuotteelle NAVIGON 72 LIVE. Löydät kysymyksiisi vastaukset NAVIGON 72 LIVE käyttöoppaasta ( tiedot, ohjearvot, turvallisuusohjeet,
Voit lukea suosituksia käyttäjän oppaista, teknisistä ohjeista tai asennusohjeista tuotteelle NAVIGON 72 LIVE. Löydät kysymyksiisi vastaukset NAVIGON 72 LIVE käyttöoppaasta ( tiedot, ohjearvot, turvallisuusohjeet,
Käyttöoppaasi. NAVIGON VOLKSWAGEN MAPS AND MORE http://fi.yourpdfguides.com/dref/4351346
 Voit lukea suosituksia käyttäjän oppaista, teknisistä ohjeista tai asennusohjeista tuotteelle NAVIGON VOLKSWAGEN MAPS AND MORE. Löydät kysymyksiisi vastaukset NAVIGON VOLKSWAGEN MAPS AND MORE käyttöoppaasta
Voit lukea suosituksia käyttäjän oppaista, teknisistä ohjeista tai asennusohjeista tuotteelle NAVIGON VOLKSWAGEN MAPS AND MORE. Löydät kysymyksiisi vastaukset NAVIGON VOLKSWAGEN MAPS AND MORE käyttöoppaasta
Käyttöohjekirja. NAVIGON 2100 2110 max. Suomi
 Käyttöohjekirja NAVIGON 2100 2110 max Suomi Huhtikuu 2008 Kuvake yliviivatusta roskatynnyristä pyörillä, tarkoittaa että tuote Euroopan yhteisössä täytyy hävittää erillisessä jätehuoltopisteessä. Se tarkoittaa
Käyttöohjekirja NAVIGON 2100 2110 max Suomi Huhtikuu 2008 Kuvake yliviivatusta roskatynnyristä pyörillä, tarkoittaa että tuote Euroopan yhteisössä täytyy hävittää erillisessä jätehuoltopisteessä. Se tarkoittaa
Käyttöohjekirja. NAVIGON 63xx NAVIGON Live Services. Suomi
 Käyttöohjekirja NAVIGON 63xx NAVIGON Live Services Suomi Joulukuu 2009 Kuvake yliviivatusta roskatynnyristä pyörillä, tarkoittaa että tuote Euroopan yhteisössä täytyy hävittää erillisessä jätehuoltopisteessä.
Käyttöohjekirja NAVIGON 63xx NAVIGON Live Services Suomi Joulukuu 2009 Kuvake yliviivatusta roskatynnyristä pyörillä, tarkoittaa että tuote Euroopan yhteisössä täytyy hävittää erillisessä jätehuoltopisteessä.
Käyttöohjekirja. NAVIGON 81xx. Suomi
 Käyttöohjekirja NAVIGON 81xx Suomi Huhtikuu 2008 Kuvake yliviivatusta roskatynnyristä pyörillä, tarkoittaa että tuote Euroopan yhteisössä täytyy hävittää erillisessä jätehuoltopisteessä. Se tarkoittaa
Käyttöohjekirja NAVIGON 81xx Suomi Huhtikuu 2008 Kuvake yliviivatusta roskatynnyristä pyörillä, tarkoittaa että tuote Euroopan yhteisössä täytyy hävittää erillisessä jätehuoltopisteessä. Se tarkoittaa
NAVIGON 70 Plus NAVIGON 70 Premium NAVIGON 70 Premium Live
 NAVIGON 70 Plus NAVIGON 70 Premium NAVIGON 70 Premium Live Käyttöohjekirja Suomi Elokuu 2010 Kuvake yliviivatusta roskatynnyristä pyörillä, tarkoittaa että tuote Euroopan yhteisössä täytyy hävittää erillisessä
NAVIGON 70 Plus NAVIGON 70 Premium NAVIGON 70 Premium Live Käyttöohjekirja Suomi Elokuu 2010 Kuvake yliviivatusta roskatynnyristä pyörillä, tarkoittaa että tuote Euroopan yhteisössä täytyy hävittää erillisessä
NAVIGON 70 Easy NAVIGON 70 Plus Live
 NAVIGON 70 Easy NAVIGON 70 Plus Live Käyttöohjekirja Suomi Helmikuu 2011 Kuvake yliviivatusta roskatynnyristä pyörillä, tarkoittaa että tuote Euroopan yhteisössä täytyy hävittää erillisessä jätehuoltopisteessä.
NAVIGON 70 Easy NAVIGON 70 Plus Live Käyttöohjekirja Suomi Helmikuu 2011 Kuvake yliviivatusta roskatynnyristä pyörillä, tarkoittaa että tuote Euroopan yhteisössä täytyy hävittää erillisessä jätehuoltopisteessä.
NAVIGON 40 Essential NAVIGON 40 Easy NAVIGON 40 Plus NAVIGON 40 Premium NAVIGON 40 Premium Live
 NAVIGON 40 Essential NAVIGON 40 Easy NAVIGON 40 Plus NAVIGON 40 Premium NAVIGON 40 Premium Live Käyttöohjekirja Suomi Kesäkuu 2010 Kuvake yliviivatusta roskatynnyristä pyörillä, tarkoittaa että tuote Euroopan
NAVIGON 40 Essential NAVIGON 40 Easy NAVIGON 40 Plus NAVIGON 40 Premium NAVIGON 40 Premium Live Käyttöohjekirja Suomi Kesäkuu 2010 Kuvake yliviivatusta roskatynnyristä pyörillä, tarkoittaa että tuote Euroopan
Käyttöohjekirja. SUNGOO Mobile Navigation 35.01. Suomi
 Käyttöohjekirja SUNGOO Mobile Navigation 35.01 Suomi Lokakuu 2007 Jäteastia, jonka päälle on merkitty rasti, tarkoittaa, että Euroopan unionin alueella tuote on toimitettava erilliseen keräyspisteeseen,
Käyttöohjekirja SUNGOO Mobile Navigation 35.01 Suomi Lokakuu 2007 Jäteastia, jonka päälle on merkitty rasti, tarkoittaa, että Euroopan unionin alueella tuote on toimitettava erilliseen keräyspisteeseen,
Käyttöohjekirja. NAVIGON 21xx max. Suomi
 Käyttöohjekirja NAVIGON 21xx max Suomi Kesäkuu 2008 Kuvake yliviivatusta roskatynnyristä pyörillä, tarkoittaa että tuote Euroopan yhteisössä täytyy hävittää erillisessä jätehuoltopisteessä. Se tarkoittaa
Käyttöohjekirja NAVIGON 21xx max Suomi Kesäkuu 2008 Kuvake yliviivatusta roskatynnyristä pyörillä, tarkoittaa että tuote Euroopan yhteisössä täytyy hävittää erillisessä jätehuoltopisteessä. Se tarkoittaa
Käyttöohjekirja. NAVIGON 84xx NAVIGON Live Services. Suomi
 Käyttöohjekirja NAVIGON 84xx NAVIGON Live Services Suomi Joulukuu 2009 Kuvake yliviivatusta roskatynnyristä pyörillä, tarkoittaa että tuote Euroopan yhteisössä täytyy hävittää erillisessä jätehuoltopisteessä.
Käyttöohjekirja NAVIGON 84xx NAVIGON Live Services Suomi Joulukuu 2009 Kuvake yliviivatusta roskatynnyristä pyörillä, tarkoittaa että tuote Euroopan yhteisössä täytyy hävittää erillisessä jätehuoltopisteessä.
Käyttöohjekirja. NAVIGON Primo. Suomi
 Käyttöohjekirja NAVIGON Primo Suomi Syyskuu 2009 Kuvake yliviivatusta roskatynnyristä pyörillä, tarkoittaa että tuote Euroopan yhteisössä täytyy hävittää erillisessä jätehuoltopisteessä. Tämä koskee itse
Käyttöohjekirja NAVIGON Primo Suomi Syyskuu 2009 Kuvake yliviivatusta roskatynnyristä pyörillä, tarkoittaa että tuote Euroopan yhteisössä täytyy hävittää erillisessä jätehuoltopisteessä. Tämä koskee itse
Käyttöohjekirja. NAVIGON 25xx Explorer. Suomi
 Käyttöohjekirja NAVIGON 25xx Explorer Suomi Helmikuu 2010 Kuvake yliviivatusta roskatynnyristä pyörillä, tarkoittaa että tuote Euroopan yhteisössä täytyy hävittää erillisessä jätehuoltopisteessä. Se tarkoittaa
Käyttöohjekirja NAVIGON 25xx Explorer Suomi Helmikuu 2010 Kuvake yliviivatusta roskatynnyristä pyörillä, tarkoittaa että tuote Euroopan yhteisössä täytyy hävittää erillisessä jätehuoltopisteessä. Se tarkoittaa
Käyttöohjekirja. NAVIGON 12xx 22xx. Suomi
 Käyttöohjekirja NAVIGON 12xx 22xx Suomi Syyskuu 2008 Kuvake yliviivatusta roskatynnyristä pyörillä, tarkoittaa että tuote Euroopan yhteisössä täytyy hävittää erillisessä jätehuoltopisteessä. Se tarkoittaa
Käyttöohjekirja NAVIGON 12xx 22xx Suomi Syyskuu 2008 Kuvake yliviivatusta roskatynnyristä pyörillä, tarkoittaa että tuote Euroopan yhteisössä täytyy hävittää erillisessä jätehuoltopisteessä. Se tarkoittaa
NAVIGON 8410 PREMIUM EDITION NAVIGON 8450 LIVE PREMIUM EDITION
 NAVIGON 8410 PREMIUM EDITION NAVIGON 8450 LIVE PREMIUM EDITION Käyttöohjekirja Suomi Kesäkuu 2010 Kuvake yliviivatusta roskatynnyristä pyörillä, tarkoittaa että tuote Euroopan yhteisössä täytyy hävittää
NAVIGON 8410 PREMIUM EDITION NAVIGON 8450 LIVE PREMIUM EDITION Käyttöohjekirja Suomi Kesäkuu 2010 Kuvake yliviivatusta roskatynnyristä pyörillä, tarkoittaa että tuote Euroopan yhteisössä täytyy hävittää
Käyttöohjekirja. NAVIGON 33xx 43xx max. Suomi
 Käyttöohjekirja NAVIGON 33xx 43xx max Suomi Tammikuu 2009 Kuvake yliviivatusta roskatynnyristä pyörillä, tarkoittaa että tuote Euroopan yhteisössä täytyy hävittää erillisessä jätehuoltopisteessä. Se tarkoittaa
Käyttöohjekirja NAVIGON 33xx 43xx max Suomi Tammikuu 2009 Kuvake yliviivatusta roskatynnyristä pyörillä, tarkoittaa että tuote Euroopan yhteisössä täytyy hävittää erillisessä jätehuoltopisteessä. Se tarkoittaa
Käyttöohjekirja. NAVIGON 12xx 22xx. Suomi
 Käyttöohjekirja NAVIGON 12xx 22xx Suomi Syyskuu 2008 Kuvake yliviivatusta roskatynnyristä pyörillä, tarkoittaa että tuote Euroopan yhteisössä täytyy hävittää erillisessä jätehuoltopisteessä. Se tarkoittaa
Käyttöohjekirja NAVIGON 12xx 22xx Suomi Syyskuu 2008 Kuvake yliviivatusta roskatynnyristä pyörillä, tarkoittaa että tuote Euroopan yhteisössä täytyy hävittää erillisessä jätehuoltopisteessä. Se tarkoittaa
Käyttöoppaasi. NAVIGON 20 PLUS
 Voit lukea suosituksia käyttäjän oppaista, teknisistä ohjeista tai asennusohjeista tuotteelle NAVIGON 20 PLUS. Löydät kysymyksiisi vastaukset NAVIGON 20 PLUS käyttöoppaasta ( tiedot, ohjearvot, turvallisuusohjeet,
Voit lukea suosituksia käyttäjän oppaista, teknisistä ohjeista tai asennusohjeista tuotteelle NAVIGON 20 PLUS. Löydät kysymyksiisi vastaukset NAVIGON 20 PLUS käyttöoppaasta ( tiedot, ohjearvot, turvallisuusohjeet,
Käyttöohjekirja. NAVIGON 63xx. Suomi
 Käyttöohjekirja NAVIGON 63xx Suomi Syyskuu 2009 Kuvake yliviivatusta roskatynnyristä pyörillä, tarkoittaa että tuote Euroopan yhteisössä täytyy hävittää erillisessä jätehuoltopisteessä. Se tarkoittaa itse
Käyttöohjekirja NAVIGON 63xx Suomi Syyskuu 2009 Kuvake yliviivatusta roskatynnyristä pyörillä, tarkoittaa että tuote Euroopan yhteisössä täytyy hävittää erillisessä jätehuoltopisteessä. Se tarkoittaa itse
Personal Navigation System
 Personal Navigation System Käyttöohjekirja NV-U71T NV-U51 2006 Sony Corporation Tässä kirjoituksessa sisältyvät tiedot ja ilmoitukset voidaan ilman ennakkoilmoitusta muuttaa. Ilman Sony Corporation:in
Personal Navigation System Käyttöohjekirja NV-U71T NV-U51 2006 Sony Corporation Tässä kirjoituksessa sisältyvät tiedot ja ilmoitukset voidaan ilman ennakkoilmoitusta muuttaa. Ilman Sony Corporation:in
Käyttöohjekirja. SUNGOO Mobile Navigation 43.01. Suomi
 Käyttöohjekirja SUNGOO Mobile Navigation 43.01 Suomi Lokakuu 2007 Jäteastia, jonka päälle on merkitty rasti, tarkoittaa, että Euroopan unionin alueella tuote on toimitettava erilliseen keräyspisteeseen,
Käyttöohjekirja SUNGOO Mobile Navigation 43.01 Suomi Lokakuu 2007 Jäteastia, jonka päälle on merkitty rasti, tarkoittaa, että Euroopan unionin alueella tuote on toimitettava erilliseen keräyspisteeseen,
Käyttöohjekirja NAVIGON 7100 7110. Suomi
 Käyttöohjekirja NAVIGON 7100 7110 Suomi Helmikuu 2008 Jäteastia, jonka päälle on merkitty rasti, tarkoittaa, että Euroopan unionin alueella tuote on toimitettava erilliseen keräyspisteeseen, kun tuote
Käyttöohjekirja NAVIGON 7100 7110 Suomi Helmikuu 2008 Jäteastia, jonka päälle on merkitty rasti, tarkoittaa, että Euroopan unionin alueella tuote on toimitettava erilliseen keräyspisteeseen, kun tuote
NAVIGON 20 EASY NAVIGON 20 PLUS
 NAVIGON 20 EASY NAVIGON 20 PLUS Käyttöohjekirja Suomi Kesäkuu 2010 Kuvake yliviivatusta roskatynnyristä pyörillä, tarkoittaa että tuote Euroopan yhteisössä täytyy hävittää erillisessä jätehuoltopisteessä.
NAVIGON 20 EASY NAVIGON 20 PLUS Käyttöohjekirja Suomi Kesäkuu 2010 Kuvake yliviivatusta roskatynnyristä pyörillä, tarkoittaa että tuote Euroopan yhteisössä täytyy hävittää erillisessä jätehuoltopisteessä.
Käyttöoppaasi. NAVIGON NAVIGON PREMIUM 40 LIVE
 Voit lukea suosituksia käyttäjän oppaista, teknisistä ohjeista tai asennusohjeista tuotteelle NAVIGON NAVIGON PREMIUM 40 LIVE. Löydät kysymyksiisi vastaukset NAVIGON NAVIGON PREMIUM 40 LIVE käyttöoppaasta
Voit lukea suosituksia käyttäjän oppaista, teknisistä ohjeista tai asennusohjeista tuotteelle NAVIGON NAVIGON PREMIUM 40 LIVE. Löydät kysymyksiisi vastaukset NAVIGON NAVIGON PREMIUM 40 LIVE käyttöoppaasta
SEAT Portable System. Käyttöohjekirja. Suomi
 SEAT Portable System Käyttöohjekirja Suomi Kesäkuu 2012 Kuvake yliviivatusta roskatynnyristä pyörillä, tarkoittaa että tuote Euroopan yhteisössä täytyy hävittää erillisessä jätehuoltopisteessä. Se tarkoittaa
SEAT Portable System Käyttöohjekirja Suomi Kesäkuu 2012 Kuvake yliviivatusta roskatynnyristä pyörillä, tarkoittaa että tuote Euroopan yhteisössä täytyy hävittää erillisessä jätehuoltopisteessä. Se tarkoittaa
Käyttöohjekirja NAVIGON 7310. Suomi
 Käyttöohjekirja NAVIGON 7310 Suomi Maaliskuu 2009 Kuvake yliviivatusta roskatynnyristä pyörillä, tarkoittaa että tuote Euroopan yhteisössä täytyy hävittää erillisessä jätehuoltopisteessä. Se tarkoittaa
Käyttöohjekirja NAVIGON 7310 Suomi Maaliskuu 2009 Kuvake yliviivatusta roskatynnyristä pyörillä, tarkoittaa että tuote Euroopan yhteisössä täytyy hävittää erillisessä jätehuoltopisteessä. Se tarkoittaa
Käyttöohjekirja. NAVIGON 72xx. Suomi
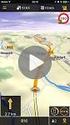 Käyttöohjekirja NAVIGON 72xx Suomi Elokuu 2008 Kuvake yliviivatusta roskatynnyristä pyörillä, tarkoittaa että tuote Euroopan yhteisössä täytyy hävittää erillisessä jätehuoltopisteessä. Se tarkoittaa itse
Käyttöohjekirja NAVIGON 72xx Suomi Elokuu 2008 Kuvake yliviivatusta roskatynnyristä pyörillä, tarkoittaa että tuote Euroopan yhteisössä täytyy hävittää erillisessä jätehuoltopisteessä. Se tarkoittaa itse
Käyttöohjekirja. NAVIGON 13xx 23xx. Suomi
 Käyttöohjekirja NAVIGON 13xx 23xx Suomi Huhtikuu 2009 Kuvake yliviivatusta roskatynnyristä pyörillä, tarkoittaa että tuote Euroopan yhteisössä täytyy hävittää erillisessä jätehuoltopisteessä. Se tarkoittaa
Käyttöohjekirja NAVIGON 13xx 23xx Suomi Huhtikuu 2009 Kuvake yliviivatusta roskatynnyristä pyörillä, tarkoittaa että tuote Euroopan yhteisössä täytyy hävittää erillisessä jätehuoltopisteessä. Se tarkoittaa
Käyttöohjekirja MN7 PDA. Suomi
 Käyttöohjekirja MN7 PDA Suomi Marraskuu 2008 Julkaisija NAVIGON AG Schottmüllerstraße 20A D-20251 Hamburg Tässä kirjoituksessa sisältyvät tiedot ja ilmoitukset voidaan ilman ennakkoilmoitusta muuttaa.
Käyttöohjekirja MN7 PDA Suomi Marraskuu 2008 Julkaisija NAVIGON AG Schottmüllerstraße 20A D-20251 Hamburg Tässä kirjoituksessa sisältyvät tiedot ja ilmoitukset voidaan ilman ennakkoilmoitusta muuttaa.
Käyttöohjekirja. NAVIGON 83xx. Suomi
 Käyttöohjekirja NAVIGON 83xx Suomi Toukokuu 2009 Kuvake yliviivatusta roskatynnyristä pyörillä, tarkoittaa että tuote Euroopan yhteisössä täytyy hävittää erillisessä jätehuoltopisteessä. Se tarkoittaa
Käyttöohjekirja NAVIGON 83xx Suomi Toukokuu 2009 Kuvake yliviivatusta roskatynnyristä pyörillä, tarkoittaa että tuote Euroopan yhteisössä täytyy hävittää erillisessä jätehuoltopisteessä. Se tarkoittaa
Move&Fun. Käyttöohjekirja. Suomi
 Move&Fun Käyttöohjekirja Suomi Lokakuu 2011 Kuvake yliviivatusta roskatynnyristä pyörillä, tarkoittaa että tuote Euroopan yhteisössä täytyy hävittää erillisessä jätehuoltopisteessä. Se tarkoittaa itse
Move&Fun Käyttöohjekirja Suomi Lokakuu 2011 Kuvake yliviivatusta roskatynnyristä pyörillä, tarkoittaa että tuote Euroopan yhteisössä täytyy hävittää erillisessä jätehuoltopisteessä. Se tarkoittaa itse
Käyttöoppaasi. NAVIGON 40 ESSENTIAL
 Voit lukea suosituksia käyttäjän oppaista, teknisistä ohjeista tai asennusohjeista tuotteelle NAVIGON 40 ESSENTIAL. Löydät kysymyksiisi vastaukset NAVIGON 40 ESSENTIAL käyttöoppaasta ( tiedot, ohjearvot,
Voit lukea suosituksia käyttäjän oppaista, teknisistä ohjeista tai asennusohjeista tuotteelle NAVIGON 40 ESSENTIAL. Löydät kysymyksiisi vastaukset NAVIGON 40 ESSENTIAL käyttöoppaasta ( tiedot, ohjearvot,
Käyttöoppaasi. NAVIGON 1300
 Voit lukea suosituksia käyttäjän oppaista, teknisistä ohjeista tai asennusohjeista tuotteelle NAVIGON 1300. Löydät kysymyksiisi vastaukset NAVIGON 1300 käyttöoppaasta ( tiedot, ohjearvot, turvallisuusohjeet,
Voit lukea suosituksia käyttäjän oppaista, teknisistä ohjeista tai asennusohjeista tuotteelle NAVIGON 1300. Löydät kysymyksiisi vastaukset NAVIGON 1300 käyttöoppaasta ( tiedot, ohjearvot, turvallisuusohjeet,
maps + more Käyttöohjekirja Suomi
 maps + more Käyttöohjekirja Suomi Marraskuu 2012 Kuvake yliviivatusta roskatynnyristä pyörillä, tarkoittaa että tuote Euroopan yhteisössä täytyy hävittää erillisessä jätehuoltopisteessä. Se tarkoittaa
maps + more Käyttöohjekirja Suomi Marraskuu 2012 Kuvake yliviivatusta roskatynnyristä pyörillä, tarkoittaa että tuote Euroopan yhteisössä täytyy hävittää erillisessä jätehuoltopisteessä. Se tarkoittaa
Käyttöohjekirja NAVIGON 5100 5110. Suomi
 Käyttöohjekirja NAVIGON 5100 5110 Suomi Kesäkuu 2007 Jäteastia, jonka päälle on merkitty rasti, tarkoittaa, että Euroopan unionin alueella tuote on toimitettava erilliseen keräyspisteeseen, kun tuote on
Käyttöohjekirja NAVIGON 5100 5110 Suomi Kesäkuu 2007 Jäteastia, jonka päälle on merkitty rasti, tarkoittaa, että Euroopan unionin alueella tuote on toimitettava erilliseen keräyspisteeseen, kun tuote on
Käyttöohjekirja. MobileNavigator 6 PNA
 Käyttöohjekirja MobileNavigator 6 PNA Päivitetty: Joulukuu 2006 Julkaisijan tiedot NAVIGON AG Schottmüllerstraße 20A D-20251 Hamburg Tässä kirjoituksessa sisältyvät tiedot ja ilmoitukset voidaan ilman
Käyttöohjekirja MobileNavigator 6 PNA Päivitetty: Joulukuu 2006 Julkaisijan tiedot NAVIGON AG Schottmüllerstraße 20A D-20251 Hamburg Tässä kirjoituksessa sisältyvät tiedot ja ilmoitukset voidaan ilman
Käyttöoppaasi. NAVIGON 2100 http://fi.yourpdfguides.com/dref/3952117
 Voit lukea suosituksia käyttäjän oppaista, teknisistä ohjeista tai asennusohjeista tuotteelle NAVIGON 2100. Löydät kysymyksiisi vastaukset NAVIGON 2100 käyttöoppaasta ( tiedot, ohjearvot, turvallisuusohjeet,
Voit lukea suosituksia käyttäjän oppaista, teknisistä ohjeista tai asennusohjeista tuotteelle NAVIGON 2100. Löydät kysymyksiisi vastaukset NAVIGON 2100 käyttöoppaasta ( tiedot, ohjearvot, turvallisuusohjeet,
Move&Fun. Käyttöohjekirja. Suomi
 Move&Fun Käyttöohjekirja Suomi Marraskuu 2012 Kuvake yliviivatusta roskatynnyristä pyörillä, tarkoittaa että tuote Euroopan yhteisössä täytyy hävittää erillisessä jätehuoltopisteessä. Se tarkoittaa itse
Move&Fun Käyttöohjekirja Suomi Marraskuu 2012 Kuvake yliviivatusta roskatynnyristä pyörillä, tarkoittaa että tuote Euroopan yhteisössä täytyy hävittää erillisessä jätehuoltopisteessä. Se tarkoittaa itse
Käyttöoppaasi. NAVIGON MOBILENAVIGATOR 6 http://fi.yourpdfguides.com/dref/3952254
 Voit lukea suosituksia käyttäjän oppaista, teknisistä ohjeista tai asennusohjeista tuotteelle. Löydät kysymyksiisi vastaukset käyttöoppaasta ( tiedot, ohjearvot, turvallisuusohjeet, koko, lisävarusteet
Voit lukea suosituksia käyttäjän oppaista, teknisistä ohjeista tai asennusohjeista tuotteelle. Löydät kysymyksiisi vastaukset käyttöoppaasta ( tiedot, ohjearvot, turvallisuusohjeet, koko, lisävarusteet
Käyttöoppaasi. NAVIGON 5100 http://fi.yourpdfguides.com/dref/2469964
 Voit lukea suosituksia käyttäjän oppaista, teknisistä ohjeista tai asennusohjeista tuotteelle NAVIGON 5100. Löydät kysymyksiisi vastaukset NAVIGON 5100 käyttöoppaasta ( tiedot, ohjearvot, turvallisuusohjeet,
Voit lukea suosituksia käyttäjän oppaista, teknisistä ohjeista tai asennusohjeista tuotteelle NAVIGON 5100. Löydät kysymyksiisi vastaukset NAVIGON 5100 käyttöoppaasta ( tiedot, ohjearvot, turvallisuusohjeet,
Käyttöoppaasi. NAVIGON SKODA MOVE AND FUN
 Voit lukea suosituksia käyttäjän oppaista, teknisistä ohjeista tai asennusohjeista tuotteelle NAVIGON SKODA MOVE AND FUN. Löydät kysymyksiisi vastaukset NAVIGON SKODA MOVE AND FUN käyttöoppaasta ( tiedot,
Voit lukea suosituksia käyttäjän oppaista, teknisistä ohjeista tai asennusohjeista tuotteelle NAVIGON SKODA MOVE AND FUN. Löydät kysymyksiisi vastaukset NAVIGON SKODA MOVE AND FUN käyttöoppaasta ( tiedot,
Käyttöohjekirja. MobileNavigator 6 PNA
 Käyttöohjekirja MobileNavigator 6 PNA Päivitetty: Joulukuu 2006 Julkaisijan tiedot NAVIGON AG Schottmüllerstraße 20A D-20251 Hamburg Tässä kirjoituksessa sisältyvät tiedot ja ilmoitukset voidaan ilman
Käyttöohjekirja MobileNavigator 6 PNA Päivitetty: Joulukuu 2006 Julkaisijan tiedot NAVIGON AG Schottmüllerstraße 20A D-20251 Hamburg Tässä kirjoituksessa sisältyvät tiedot ja ilmoitukset voidaan ilman
Käyttöoppaasi. NAVIGON MN7 PDA http://fi.yourpdfguides.com/dref/3952268
 Voit lukea suosituksia käyttäjän oppaista, teknisistä ohjeista tai asennusohjeista tuotteelle. Löydät kysymyksiisi vastaukset käyttöoppaasta ( tiedot, ohjearvot, turvallisuusohjeet, koko, lisävarusteet
Voit lukea suosituksia käyttäjän oppaista, teknisistä ohjeista tai asennusohjeista tuotteelle. Löydät kysymyksiisi vastaukset käyttöoppaasta ( tiedot, ohjearvot, turvallisuusohjeet, koko, lisävarusteet
Käyttöohjekirja NAVIGON 2100 2110. Suomi
 Käyttöohjekirja NAVIGON 2100 2110 Suomi Elokuu 2007 Jäteastia, jonka päälle on merkitty rasti, tarkoittaa, että Euroopan unionin alueella tuote on toimitettava erilliseen keräyspisteeseen, kun tuote on
Käyttöohjekirja NAVIGON 2100 2110 Suomi Elokuu 2007 Jäteastia, jonka päälle on merkitty rasti, tarkoittaa, että Euroopan unionin alueella tuote on toimitettava erilliseen keräyspisteeseen, kun tuote on
Käyttöoppaasi. NAVIGON 1200
 Voit lukea suosituksia käyttäjän oppaista, teknisistä ohjeista tai asennusohjeista tuotteelle NAVIGON 1200. Löydät kysymyksiisi vastaukset NAVIGON 1200 käyttöoppaasta ( tiedot, ohjearvot, turvallisuusohjeet,
Voit lukea suosituksia käyttäjän oppaista, teknisistä ohjeista tai asennusohjeista tuotteelle NAVIGON 1200. Löydät kysymyksiisi vastaukset NAVIGON 1200 käyttöoppaasta ( tiedot, ohjearvot, turvallisuusohjeet,
Käyttöoppaasi. NAVIGON MOBILENAVIGATOR 6 http://fi.yourpdfguides.com/dref/1299267
 Voit lukea suosituksia käyttäjän oppaista, teknisistä ohjeista tai asennusohjeista tuotteelle. Löydät kysymyksiisi vastaukset käyttöoppaasta ( tiedot, ohjearvot, turvallisuusohjeet, koko, lisävarusteet
Voit lukea suosituksia käyttäjän oppaista, teknisistä ohjeista tai asennusohjeista tuotteelle. Löydät kysymyksiisi vastaukset käyttöoppaasta ( tiedot, ohjearvot, turvallisuusohjeet, koko, lisävarusteet
Käyttöohjekirja. MobileNavigator 6 PDA
 Käyttöohjekirja MobileNavigator 6 PDA Päivitetty: Maaliskuu 2007 Impressum NAVIGON AG Schottmüllerstraße 20A D-20251 Hamburg Tässä kirjoituksessa sisältyvät tiedot ja ilmoitukset voidaan ilman ennakkoilmoitusta
Käyttöohjekirja MobileNavigator 6 PDA Päivitetty: Maaliskuu 2007 Impressum NAVIGON AG Schottmüllerstraße 20A D-20251 Hamburg Tässä kirjoituksessa sisältyvät tiedot ja ilmoitukset voidaan ilman ennakkoilmoitusta
Käyttöohjekirja. Digitaalinen TV-moduuli laitteelle NAVIGON 8410. Suomi
 Käyttöohjekirja Digitaalinen TV-moduuli laitteelle NAVIGON 8410 Suomi Elokuu 2009 Kuvake yliviivatusta roskatynnyristä pyörillä, tarkoittaa että tuote Euroopan yhteisössä täytyy hävittää erillisessä jätehuoltopisteessä.
Käyttöohjekirja Digitaalinen TV-moduuli laitteelle NAVIGON 8410 Suomi Elokuu 2009 Kuvake yliviivatusta roskatynnyristä pyörillä, tarkoittaa että tuote Euroopan yhteisössä täytyy hävittää erillisessä jätehuoltopisteessä.
Käyttöoppaasi. MIO 168 http://fi.yourpdfguides.com/dref/1183893
 Voit lukea suosituksia käyttäjän oppaista, teknisistä ohjeista tai asennusohjeista tuotteelle MIO 168. Löydät kysymyksiisi vastaukset MIO 168 käyttöoppaasta ( tiedot, ohjearvot, turvallisuusohjeet, koko,
Voit lukea suosituksia käyttäjän oppaista, teknisistä ohjeista tai asennusohjeista tuotteelle MIO 168. Löydät kysymyksiisi vastaukset MIO 168 käyttöoppaasta ( tiedot, ohjearvot, turvallisuusohjeet, koko,
Personal Navigation System
 Personal Navigation System Käyttöohjekirja NV-U70 NV-U50T NV-U50 2005 Sony Corporation Tässä kirjoituksessa sisältyvät tiedot ja ilmoitukset voidaan ilman ennakkoilmoitusta muuttaa. Ilman Sony Corporation:n
Personal Navigation System Käyttöohjekirja NV-U70 NV-U50T NV-U50 2005 Sony Corporation Tässä kirjoituksessa sisältyvät tiedot ja ilmoitukset voidaan ilman ennakkoilmoitusta muuttaa. Ilman Sony Corporation:n
Käyttöoppaasi. MIO 269 http://fi.yourpdfguides.com/dref/1183824
 Voit lukea suosituksia käyttäjän oppaista, teknisistä ohjeista tai asennusohjeista tuotteelle MIO 269. Löydät kysymyksiisi vastaukset MIO 269 käyttöoppaasta ( tiedot, ohjearvot, turvallisuusohjeet, koko,
Voit lukea suosituksia käyttäjän oppaista, teknisistä ohjeista tai asennusohjeista tuotteelle MIO 269. Löydät kysymyksiisi vastaukset MIO 269 käyttöoppaasta ( tiedot, ohjearvot, turvallisuusohjeet, koko,
Käyttöoppaasi. NAVIGON MOBILENAVIGATOR 5 http://fi.yourpdfguides.com/dref/1299235
 Voit lukea suosituksia käyttäjän oppaista, teknisistä ohjeista tai asennusohjeista tuotteelle NAVIGON MOBILENAVIGATOR 5. Löydät kysymyksiisi vastaukset NAVIGON MOBILENAVIGATOR 5 käyttöoppaasta ( tiedot,
Voit lukea suosituksia käyttäjän oppaista, teknisistä ohjeista tai asennusohjeista tuotteelle NAVIGON MOBILENAVIGATOR 5. Löydät kysymyksiisi vastaukset NAVIGON MOBILENAVIGATOR 5 käyttöoppaasta ( tiedot,
Käyttöoppaasi. NAVIGON SUNGOO MOBILE NAVIGATION
 Voit lukea suosituksia käyttäjän oppaista, teknisistä ohjeista tai asennusohjeista tuotteelle NAVIGON SUNGOO MOBILE NAVIGATION 43.01. Löydät kysymyksiisi vastaukset käyttöoppaasta ( tiedot, ohjearvot,
Voit lukea suosituksia käyttäjän oppaista, teknisistä ohjeista tai asennusohjeista tuotteelle NAVIGON SUNGOO MOBILE NAVIGATION 43.01. Löydät kysymyksiisi vastaukset käyttöoppaasta ( tiedot, ohjearvot,
Käyttöohjekirja. Navigointi
 Käyttöohjekirja Navigointi Impressum Tässä kirjoituksessa sisältyvät tiedot ja ilmoitukset voidaan ilman ennakkoilmoitusta muuttaa. Ilman Clarion:n nimenomainen kirjallinen lupaa, yhtään osaa tätä kirjoitusta
Käyttöohjekirja Navigointi Impressum Tässä kirjoituksessa sisältyvät tiedot ja ilmoitukset voidaan ilman ennakkoilmoitusta muuttaa. Ilman Clarion:n nimenomainen kirjallinen lupaa, yhtään osaa tätä kirjoitusta
Käyttöohjekirja. NAVIGON Live Services. Suomi
 Käyttöohjekirja NAVIGON Live Services Suomi Lokakuu 2009 Kuvake yliviivatusta roskatynnyristä pyörillä, tarkoittaa että tuote Euroopan yhteisössä täytyy hävittää erillisessä jätehuoltopisteessä. Tämä koskee
Käyttöohjekirja NAVIGON Live Services Suomi Lokakuu 2009 Kuvake yliviivatusta roskatynnyristä pyörillä, tarkoittaa että tuote Euroopan yhteisössä täytyy hävittää erillisessä jätehuoltopisteessä. Tämä koskee
Käyttöohjekirja. MioMap 2.0
 Käyttöohjekirja MioMap 2.0 Päivitetty lokakuu 2005 Impressum Tässä kirjoituksessa sisältyvät tiedot ja ilmoitukset voidaan ilman ennakkoilmoitusta muuttaa. Ilman Mio Technology Europe:n nimenomainen kirjallinen
Käyttöohjekirja MioMap 2.0 Päivitetty lokakuu 2005 Impressum Tässä kirjoituksessa sisältyvät tiedot ja ilmoitukset voidaan ilman ennakkoilmoitusta muuttaa. Ilman Mio Technology Europe:n nimenomainen kirjallinen
Käyttöohjekirja. MobileNavigator 5
 Käyttöohjekirja MobileNavigator 5 Päivitetty Huhtikuu 2005 Impressum NAVIGON GmbH Berliner Platz 11 D-97080 Würzburg Hotline: 0043 820 88 88 10 (0,06-0,27 / minuutti, riippuen siitä, mistä maasta soitetaan.
Käyttöohjekirja MobileNavigator 5 Päivitetty Huhtikuu 2005 Impressum NAVIGON GmbH Berliner Platz 11 D-97080 Würzburg Hotline: 0043 820 88 88 10 (0,06-0,27 / minuutti, riippuen siitä, mistä maasta soitetaan.
Käyttöohjekirja. MobileNavigator 5
 Käyttöohjekirja MobileNavigator 5 Päivitetty Kesäkuu 2006 Impressum NAVIGON AG Berliner Platz 11 D-97080 Würzburg Hotline: 0600 413414 (0,50 / minuutti) Tässä kirjoituksessa sisältyvät tiedot ja ilmoitukset
Käyttöohjekirja MobileNavigator 5 Päivitetty Kesäkuu 2006 Impressum NAVIGON AG Berliner Platz 11 D-97080 Würzburg Hotline: 0600 413414 (0,50 / minuutti) Tässä kirjoituksessa sisältyvät tiedot ja ilmoitukset
Käyttöoppaasi. NAVIGON 5110
 Voit lukea suosituksia käyttäjän oppaista, teknisistä ohjeista tai asennusohjeista tuotteelle NAVIGON 5110. Löydät kysymyksiisi vastaukset NAVIGON 5110 käyttöoppaasta ( tiedot, ohjearvot, turvallisuusohjeet,
Voit lukea suosituksia käyttäjän oppaista, teknisistä ohjeista tai asennusohjeista tuotteelle NAVIGON 5110. Löydät kysymyksiisi vastaukset NAVIGON 5110 käyttöoppaasta ( tiedot, ohjearvot, turvallisuusohjeet,
Käyttöohjekirja. MioMap 2.0
 Käyttöohjekirja MioMap 2.0 Päivitetty elokuu 2005 Impressum Tässä kirjoituksessa sisältyvät tiedot ja ilmoitukset voidaan ilman ennakkoilmoitusta muuttaa. Ilman Mio Technology Europe:n nimenomainen kirjallinen
Käyttöohjekirja MioMap 2.0 Päivitetty elokuu 2005 Impressum Tässä kirjoituksessa sisältyvät tiedot ja ilmoitukset voidaan ilman ennakkoilmoitusta muuttaa. Ilman Mio Technology Europe:n nimenomainen kirjallinen
Käyttöohjekirja AVIC-S1
 Käyttöohjekirja AVIC-S1 Päivitetty huhtikuussa 2006 Impressum Tässä kirjoituksessa sisältyvät tiedot ja ilmoitukset voidaan ilman ennakkoilmoitusta muuttaa. Ilman PIONEER AG:n nimenomainen kirjallinen
Käyttöohjekirja AVIC-S1 Päivitetty huhtikuussa 2006 Impressum Tässä kirjoituksessa sisältyvät tiedot ja ilmoitukset voidaan ilman ennakkoilmoitusta muuttaa. Ilman PIONEER AG:n nimenomainen kirjallinen
Käyttöoppaasi. NAVIGON MOBILENAVIGATOR 6 http://fi.yourpdfguides.com/dref/1299282
 Voit lukea suosituksia käyttäjän oppaista, teknisistä ohjeista tai asennusohjeista tuotteelle. Löydät kysymyksiisi vastaukset käyttöoppaasta ( tiedot, ohjearvot, turvallisuusohjeet, koko, lisävarusteet
Voit lukea suosituksia käyttäjän oppaista, teknisistä ohjeista tai asennusohjeista tuotteelle. Löydät kysymyksiisi vastaukset käyttöoppaasta ( tiedot, ohjearvot, turvallisuusohjeet, koko, lisävarusteet
Käyttöohjekirja. MobileNavigator 6
 Käyttöohjekirja MobileNavigator 6 Päivitetty: Elokuu 2006 Julkaisijan tiedot NAVIGON AG Schottmüllerstraße 11 D-20251 Hamburg Tässä kirjoituksessa sisältyvät tiedot ja ilmoitukset voidaan ilman ennakkoilmoitusta
Käyttöohjekirja MobileNavigator 6 Päivitetty: Elokuu 2006 Julkaisijan tiedot NAVIGON AG Schottmüllerstraße 11 D-20251 Hamburg Tässä kirjoituksessa sisältyvät tiedot ja ilmoitukset voidaan ilman ennakkoilmoitusta
Usein kysyttyä Eee Pad TF201:stä FI6915
 Usein kysyttyä Eee Pad TF201:stä FI6915 Tiedostojen hallinta... 2 Kuinka pääsen käyttämään microsd-kortille, SD-kortille ja USB-laitteelle tallennettuja tietojani?... 2 Kuinka siirrän valitun tiedoston
Usein kysyttyä Eee Pad TF201:stä FI6915 Tiedostojen hallinta... 2 Kuinka pääsen käyttämään microsd-kortille, SD-kortille ja USB-laitteelle tallennettuja tietojani?... 2 Kuinka siirrän valitun tiedoston
BackBeat FIT sarja. Käyttöopas
 BackBeat FIT 3100 -sarja Käyttöopas Sisällysluettelo Toimintojen hallinta 3 Virta, pariliitos ja lataaminen 4 Kotelon virran kytkeminen 4 Pariliitoksen muodostaminen ensimmäistä kertaa 4 Pariliitostila
BackBeat FIT 3100 -sarja Käyttöopas Sisällysluettelo Toimintojen hallinta 3 Virta, pariliitos ja lataaminen 4 Kotelon virran kytkeminen 4 Pariliitoksen muodostaminen ensimmäistä kertaa 4 Pariliitostila
FullHD herätyskello-valvontakamera
 FullHD herätyskello-valvontakamera Käyttöohje Ajan asetus Kun kellonaika on näytössä paina SET, näytöllä näkyy nyt vuosi aseta oikea aika UP ja DOWNnäppäimillä ja paina SET uudelleen. Aset kuukausi, päivä,
FullHD herätyskello-valvontakamera Käyttöohje Ajan asetus Kun kellonaika on näytössä paina SET, näytöllä näkyy nyt vuosi aseta oikea aika UP ja DOWNnäppäimillä ja paina SET uudelleen. Aset kuukausi, päivä,
NOOX XCIO Bluetooth 4.0 stereokuulokkeet
 NOOX XCIO Bluetooth 4.0 stereokuulokkeet NOOX XCIO tukee seuraavia protokollia HSP Headset Profile HFP Hands-free Profile A2DP Advanced Audio Distribution Profile AVRCP Audio/Video Remote Control Profile
NOOX XCIO Bluetooth 4.0 stereokuulokkeet NOOX XCIO tukee seuraavia protokollia HSP Headset Profile HFP Hands-free Profile A2DP Advanced Audio Distribution Profile AVRCP Audio/Video Remote Control Profile
"PLEXTALK Pocket" -verkkosoittimen pikaopas
 "PLEXTALK Pocket" -verkkosoittimen pikaopas PLEXTALK Pocketin asetukset 1. Käännä PLEXTALK Pocket ympäri. Varmista, että kaksi pientä uloketta ovat ylhäällä. Paina PLEXTALK Pocketin pohjassa olevaa suorakulmaista
"PLEXTALK Pocket" -verkkosoittimen pikaopas PLEXTALK Pocketin asetukset 1. Käännä PLEXTALK Pocket ympäri. Varmista, että kaksi pientä uloketta ovat ylhäällä. Paina PLEXTALK Pocketin pohjassa olevaa suorakulmaista
BackBeat FIT sarja. Käyttöopas
 BackBeat FIT 2100 -sarja Käyttöopas Sisällysluettelo Kuulokkeen osat 3 Käytä turvallisesti! 3 Pariliitos 4 Pariliitoksen muodostaminen 4 Pariliitostila 4 Päähän sovittaminen ja lataaminen 5 Säätäminen
BackBeat FIT 2100 -sarja Käyttöopas Sisällysluettelo Kuulokkeen osat 3 Käytä turvallisesti! 3 Pariliitos 4 Pariliitoksen muodostaminen 4 Pariliitostila 4 Päähän sovittaminen ja lataaminen 5 Säätäminen
Käyttöohjekirja. MobileNavigator 6
 Käyttöohjekirja MobileNavigator 6 Päivitetty: Kesäkuu 2006 Impressum 8NAVIGON AG Berliner Platz 11 D-97080 Würzburg Tässä kirjoituksessa sisältyvät tiedot ja ilmoitukset voidaan ilman ennakkoilmoitusta
Käyttöohjekirja MobileNavigator 6 Päivitetty: Kesäkuu 2006 Impressum 8NAVIGON AG Berliner Platz 11 D-97080 Würzburg Tässä kirjoituksessa sisältyvät tiedot ja ilmoitukset voidaan ilman ennakkoilmoitusta
Apple iphone 4 puhelimen käyttöönotto:
 Apple iphone 4 puhelimen käyttöönotto: Ennen vanhan puhelimesi käytöstä poistoa, pidäthän huolen, että olet synkronisoinut yhteystietosi Exchange palvelimelle! iphone 4 yhdellä silmäyksellä Purettuasi
Apple iphone 4 puhelimen käyttöönotto: Ennen vanhan puhelimesi käytöstä poistoa, pidäthän huolen, että olet synkronisoinut yhteystietosi Exchange palvelimelle! iphone 4 yhdellä silmäyksellä Purettuasi
Usein kysyttyä Transformer TF201:stä
 FI7211 Usein kysyttyä Transformer TF201:stä Tiedostojen hallinta... 2 Kuinka pääsen käyttämään microsd-kortille, SD-kortille ja USB-laitteelle tallennettuja tietojani?... 2 Kuinka siirrän valitun tiedoston
FI7211 Usein kysyttyä Transformer TF201:stä Tiedostojen hallinta... 2 Kuinka pääsen käyttämään microsd-kortille, SD-kortille ja USB-laitteelle tallennettuja tietojani?... 2 Kuinka siirrän valitun tiedoston
PIKAOPAS NOKIA PC SUITE 4.3. Nokia 8310 -puhelimelle. Copyright Nokia Mobile Phones 2001. Kaikki oikeudet pidätetään Issue 6
 PIKAOPAS NOKIA PC SUITE 4.3 Nokia 8310 -puhelimelle Copyright Nokia Mobile Phones 2001. Kaikki oikeudet pidätetään Issue 6 Sisällysluettelo 1. JOHDANTO...1 2. JÄRJESTELMÄVAATIMUKSET...1 3. PC SUITE -OHJELMISTON
PIKAOPAS NOKIA PC SUITE 4.3 Nokia 8310 -puhelimelle Copyright Nokia Mobile Phones 2001. Kaikki oikeudet pidätetään Issue 6 Sisällysluettelo 1. JOHDANTO...1 2. JÄRJESTELMÄVAATIMUKSET...1 3. PC SUITE -OHJELMISTON
Eye Pal Solo. Käyttöohje
 Eye Pal Solo Käyttöohje 1 Eye Pal Solon käyttöönotto Eye Pal Solon pakkauksessa tulee kolme osaa: 1. Peruslaite, joka toimii varsinaisena lukijana ja jonka etureunassa on laitteen ohjainpainikkeet. 2.
Eye Pal Solo Käyttöohje 1 Eye Pal Solon käyttöönotto Eye Pal Solon pakkauksessa tulee kolme osaa: 1. Peruslaite, joka toimii varsinaisena lukijana ja jonka etureunassa on laitteen ohjainpainikkeet. 2.
Ulkoasu. 1.Objektiivi 2.Tallennuspainike 3.Kuvien ottopainike _ FIN 01
 Ulkoasu 3 2 1 1.Objektiivi 2.Tallennuspainike 3.Kuvien ottopainike FIN 01 13 4.Micro-USB-portti 10 12 11 6 7 8 9 4 5 5.Akun virtakytkin 6.Sivu ylös -painike 7.Virtapainike 8.OK-painike 9.Sivu alas -painike
Ulkoasu 3 2 1 1.Objektiivi 2.Tallennuspainike 3.Kuvien ottopainike FIN 01 13 4.Micro-USB-portti 10 12 11 6 7 8 9 4 5 5.Akun virtakytkin 6.Sivu ylös -painike 7.Virtapainike 8.OK-painike 9.Sivu alas -painike
SmashBass. Langattomat kuulokkeet
 SmashBass Langattomat kuulokkeet FI Käyttöohje- SmashBass beta Langattomat kuulokkeet Tuotteen turvallinen käsittely Lue nämä ohjeet ennen käyttöä! 1. Pidä kuulokkeet ja niiden mukana tulevat varusteet
SmashBass Langattomat kuulokkeet FI Käyttöohje- SmashBass beta Langattomat kuulokkeet Tuotteen turvallinen käsittely Lue nämä ohjeet ennen käyttöä! 1. Pidä kuulokkeet ja niiden mukana tulevat varusteet
Nokia autosarja CK-100 9210123/1
 Nokia autosarja CK-100 9210123/1 2008 Nokia. Kaikki oikeudet pidätetään. Nokia, Nokia Connecting People, Navi ja Nokia Original Accessories -logo ovat Nokia Oyj:n tavaramerkkejä tai rekisteröityjä tavaramerkkejä.
Nokia autosarja CK-100 9210123/1 2008 Nokia. Kaikki oikeudet pidätetään. Nokia, Nokia Connecting People, Navi ja Nokia Original Accessories -logo ovat Nokia Oyj:n tavaramerkkejä tai rekisteröityjä tavaramerkkejä.
Nokia N76-1. Käytön aloittaminen. 9254306 2. painos FI
 Nokia N76-1 Käytön aloittaminen 9254306 2. painos FI Näppäimet ja osat (kansi / kansi auki) Jatkossa käytetään nimeä Nokia N76. 1 Oikea kannen näppäin 2 Keskimmäinen näppäin 3 Vasen kannen näppäin 4 Kakkoskamera,
Nokia N76-1 Käytön aloittaminen 9254306 2. painos FI Näppäimet ja osat (kansi / kansi auki) Jatkossa käytetään nimeä Nokia N76. 1 Oikea kannen näppäin 2 Keskimmäinen näppäin 3 Vasen kannen näppäin 4 Kakkoskamera,
Käyttöoppaasi. CLARION MAP560
 Voit lukea suosituksia käyttäjän oppaista, teknisistä ohjeista tai asennusohjeista tuotteelle. Löydät kysymyksiisi vastaukset käyttöoppaasta ( tiedot, ohjearvot, turvallisuusohjeet, koko, lisävarusteet
Voit lukea suosituksia käyttäjän oppaista, teknisistä ohjeista tai asennusohjeista tuotteelle. Löydät kysymyksiisi vastaukset käyttöoppaasta ( tiedot, ohjearvot, turvallisuusohjeet, koko, lisävarusteet
Muistitikun liittäminen tietokoneeseen
 Muistitikun käyttäminen 1 Muistitikun liittäminen tietokoneeseen Muistitikku liitetään tietokoneen USB-porttiin. Koneessa voi olla useita USB-portteja ja tikun voi liittää mihin tahansa niistä. USB-portti
Muistitikun käyttäminen 1 Muistitikun liittäminen tietokoneeseen Muistitikku liitetään tietokoneen USB-porttiin. Koneessa voi olla useita USB-portteja ja tikun voi liittää mihin tahansa niistä. USB-portti
PIKAOPAS MODEM SETUP FOR NOKIA 6310. Copyright Nokia Oyj 2002. Kaikki oikeudet pidätetään.
 PIKAOPAS MODEM SETUP FOR NOKIA 6310 Copyright Nokia Oyj 2002. Kaikki oikeudet pidätetään. Sisällysluettelo 1. JOHDANTO...1 2. MODEM SETUP FOR NOKIA 6310 -OHJELMAN ASENTAMINEN...1 3. PUHELIMEN VALITSEMINEN
PIKAOPAS MODEM SETUP FOR NOKIA 6310 Copyright Nokia Oyj 2002. Kaikki oikeudet pidätetään. Sisällysluettelo 1. JOHDANTO...1 2. MODEM SETUP FOR NOKIA 6310 -OHJELMAN ASENTAMINEN...1 3. PUHELIMEN VALITSEMINEN
Profset Pro10 -käyttöopas
 Profset Pro10 -käyttöopas Onneksi olkoon! Olet hankkinut ammattitason matkapuhelinkuulokkeen huippuluokan taustamelun poistomikrofonilla. Pakkauksen sisältö Pakkaus sisältää Profset Pro10- kuulokkeen,
Profset Pro10 -käyttöopas Onneksi olkoon! Olet hankkinut ammattitason matkapuhelinkuulokkeen huippuluokan taustamelun poistomikrofonilla. Pakkauksen sisältö Pakkaus sisältää Profset Pro10- kuulokkeen,
BackBeat FIT 500 SERIES. Käyttöopas
 BackBeat FIT 500 SERIES Käyttöopas Sisällysluettelo Pariliitos 3 Pariliitoksen muodostaminen 3 Pariliitoksen muodostaminen toiseen laitteeseen 3 Pariliitoksen muodostaminen Mac-tietokoneeseen 3 Lataaminen
BackBeat FIT 500 SERIES Käyttöopas Sisällysluettelo Pariliitos 3 Pariliitoksen muodostaminen 3 Pariliitoksen muodostaminen toiseen laitteeseen 3 Pariliitoksen muodostaminen Mac-tietokoneeseen 3 Lataaminen
Käyttöoppaasi. PIONEER AVIC-S1 http://fi.yourpdfguides.com/dref/1236045
 Voit lukea suosituksia käyttäjän oppaista, teknisistä ohjeista tai asennusohjeista tuotteelle PIONEER AVIC-S1. Löydät kysymyksiisi vastaukset PIONEER AVIC-S1 käyttöoppaasta ( tiedot, ohjearvot, turvallisuusohjeet,
Voit lukea suosituksia käyttäjän oppaista, teknisistä ohjeista tai asennusohjeista tuotteelle PIONEER AVIC-S1. Löydät kysymyksiisi vastaukset PIONEER AVIC-S1 käyttöoppaasta ( tiedot, ohjearvot, turvallisuusohjeet,
NOOX xperio herätyskello valvontakamera
 NOOX xperio herätyskello valvontakamera Käyttöohje Ajan asetus Kun kellonaika on näytössä paina SET, ruudulla lukee nyt "2010" Aseta oikea aika UP ja DOWN näppäimillä ja paina SET uudelleen vahvistaakseni
NOOX xperio herätyskello valvontakamera Käyttöohje Ajan asetus Kun kellonaika on näytössä paina SET, ruudulla lukee nyt "2010" Aseta oikea aika UP ja DOWN näppäimillä ja paina SET uudelleen vahvistaakseni
020 7766 085 Palvelemme arkisin klo. 08:00-17:00
 020 7766 085 Palvelemme arkisin klo. 08:00-17:00 Windows Phone 8 Nokia Lumia käyttöönotto Sisällysluettelo Uuden puhelimen perusasetukset... 2 ENSI KÄYNNISTYS... 2 MICROSOFT-TILIN LUOMINEN... 3 KIRJAUTUMINEN
020 7766 085 Palvelemme arkisin klo. 08:00-17:00 Windows Phone 8 Nokia Lumia käyttöönotto Sisällysluettelo Uuden puhelimen perusasetukset... 2 ENSI KÄYNNISTYS... 2 MICROSOFT-TILIN LUOMINEN... 3 KIRJAUTUMINEN
HIVE BUDS BLUETOOTH-KUULOKKEET KÄYTTÖOPAS. kitsound.co.uk
 kitsound.co.uk VAROITUS: Vältä mahdolliset kuulovauriot olemalla kuuntelematta suurella äänenvoimakkuudella pitkiä aikoja. Ole oman turvallisuutesi vuoksi tietoinen ympäristöstäsi, kun käytät kuulokkeita.
kitsound.co.uk VAROITUS: Vältä mahdolliset kuulovauriot olemalla kuuntelematta suurella äänenvoimakkuudella pitkiä aikoja. Ole oman turvallisuutesi vuoksi tietoinen ympäristöstäsi, kun käytät kuulokkeita.
Doro Secure 580IUP. Käyttöopas. Suomi
 Doro Secure 580IUP Käyttöopas Suomi 3 2 1 4 5 6 7 8 9 14 13 12 11 10 15 16 Huomaa! Kaikki kuvat ovat vain viitteellisiä, eivätkä ne välttämättä täysin vastaa todellista tuotetta. Suomi 1. Virta päälle/pois
Doro Secure 580IUP Käyttöopas Suomi 3 2 1 4 5 6 7 8 9 14 13 12 11 10 15 16 Huomaa! Kaikki kuvat ovat vain viitteellisiä, eivätkä ne välttämättä täysin vastaa todellista tuotetta. Suomi 1. Virta päälle/pois
Samsung Galaxy Tab tietokoneen käyttöohje
 Tervetuloa käyttämään Samsungin Galaxy Tab tietokonetta Laitteen keskeinen ominaisuus on 7 tuuman kosketusnäyttö, jonka alapuolella ole neljä (4) taustavalaistua ohjausnäppäintä, ja yläpuolella 1.3 pixelin
Tervetuloa käyttämään Samsungin Galaxy Tab tietokonetta Laitteen keskeinen ominaisuus on 7 tuuman kosketusnäyttö, jonka alapuolella ole neljä (4) taustavalaistua ohjausnäppäintä, ja yläpuolella 1.3 pixelin
Wi-Fi Direct -opas. Helppo määritys Wi-Fi Directin avulla. Vianmääritys. Liite
 Wi-Fi Direct -opas Helppo määritys Wi-Fi Directin avulla Vianmääritys Liite Sisällys Tietoja oppaasta... 2 Oppaassa käytetyt symbolit... 2 Vastuuvapauslauseke... 2 1. Helppo määritys Wi-Fi Directin avulla
Wi-Fi Direct -opas Helppo määritys Wi-Fi Directin avulla Vianmääritys Liite Sisällys Tietoja oppaasta... 2 Oppaassa käytetyt symbolit... 2 Vastuuvapauslauseke... 2 1. Helppo määritys Wi-Fi Directin avulla
Pikaopas. Multimedia / Multimedia Navi Pro. Räätälöinti
 Pikaopas Multimedia / Multimedia Navi Pro Päävalikosta on helppo pääsy kaikkiin sovelluksiin. Alapalkista pääsee nopeasti seuraaviin: Räätälöinti Koskee Multimedia Navi Pro -järjestelmää. Kun Infotainment-järjestelmä
Pikaopas Multimedia / Multimedia Navi Pro Päävalikosta on helppo pääsy kaikkiin sovelluksiin. Alapalkista pääsee nopeasti seuraaviin: Räätälöinti Koskee Multimedia Navi Pro -järjestelmää. Kun Infotainment-järjestelmä
Digitaalinen langaton puhelin Digitaalinen langaton puhelin ja puhelinvastaaja TERVETULOA. Pikaopas. Liitä. Asenna. Nauti
 Digitaalinen langaton puhelin Digitaalinen langaton puhelin ja puhelinvastaaja SE140 SE145 TERVETULOA Pikaopas 1 2 3 Liitä Asenna Nauti Pakkauksen sisältö SE140/SE145 luuri SE140 tai SE145 tukiasema Verkkolaite
Digitaalinen langaton puhelin Digitaalinen langaton puhelin ja puhelinvastaaja SE140 SE145 TERVETULOA Pikaopas 1 2 3 Liitä Asenna Nauti Pakkauksen sisältö SE140/SE145 luuri SE140 tai SE145 tukiasema Verkkolaite
Tervetuloa. Pikaopas. Asennus. Kytkeminen. Instalace
 Tervetuloa FI Pikaopas 1 2 3 Asennus Kytkeminen Instalace Mitä laatikko sisältää Luuri Tukiasema Tukiaseman verkkosovitin Puhelinjohto 2 AAA ladattavat akut Akkutilan kansi Käyttöopas Pika-aloitus opas
Tervetuloa FI Pikaopas 1 2 3 Asennus Kytkeminen Instalace Mitä laatikko sisältää Luuri Tukiasema Tukiaseman verkkosovitin Puhelinjohto 2 AAA ladattavat akut Akkutilan kansi Käyttöopas Pika-aloitus opas
Tervetuloa. Pikaopas. philips. Liitä. Asenna. Nauti
 Tervetuloa Pikaopas 1 2 3 Liitä Asenna Nauti philips + Pakkauksen sisältö CD640 tukiasema TAI - Connect Install Enjoy CD640/CD645 luuri CD645 tukiasema Tukiaseman verkkolaite Welcome Quick start guide
Tervetuloa Pikaopas 1 2 3 Liitä Asenna Nauti philips + Pakkauksen sisältö CD640 tukiasema TAI - Connect Install Enjoy CD640/CD645 luuri CD645 tukiasema Tukiaseman verkkolaite Welcome Quick start guide
Käyttöoppaasi. NAVIGON MOBILENAVIGATOR 5
 Voit lukea suosituksia käyttäjän oppaista, teknisistä ohjeista tai asennusohjeista tuotteelle NAVIGON MOBILENAVIGATOR 5. Löydät kysymyksiisi vastaukset NAVIGON MOBILENAVIGATOR 5 käyttöoppaasta ( tiedot,
Voit lukea suosituksia käyttäjän oppaista, teknisistä ohjeista tai asennusohjeista tuotteelle NAVIGON MOBILENAVIGATOR 5. Löydät kysymyksiisi vastaukset NAVIGON MOBILENAVIGATOR 5 käyttöoppaasta ( tiedot,
Digitaalinen langaton puhelin SE 240 Digitaalinen langaton puhelin ja puhelinvastaaja SE 245
 Digitaalinen langaton puhelin SE 240 Digitaalinen langaton puhelin ja puhelinvastaaja SE 245 TERVETULOA Pikaopas 1 2 3 Liitä Asenna Nauti Pakkauksen sisältö SE240/SE245 luuri SE240 tai SE245 tukiasema
Digitaalinen langaton puhelin SE 240 Digitaalinen langaton puhelin ja puhelinvastaaja SE 245 TERVETULOA Pikaopas 1 2 3 Liitä Asenna Nauti Pakkauksen sisältö SE240/SE245 luuri SE240 tai SE245 tukiasema
Sangean PR-D4 Käyttöohjeet
 Sangean PR-D4 Käyttöohjeet Kytkimet 1. Taajuuden valintanäppäimet 2. Radioasemien selailun ja kellonajan asetus 3. Muistipaikan valintanäppäimet 4. Äänenvoimakkuuden säätö 5. LCD-näyttö 6. Herätyksen asetus
Sangean PR-D4 Käyttöohjeet Kytkimet 1. Taajuuden valintanäppäimet 2. Radioasemien selailun ja kellonajan asetus 3. Muistipaikan valintanäppäimet 4. Äänenvoimakkuuden säätö 5. LCD-näyttö 6. Herätyksen asetus
