Xerox WorkCentre Huhtikuu 2010
|
|
|
- Pertti Mäkinen
- 9 vuotta sitten
- Katselukertoja:
Transkriptio
1 Xerox WorkCentre 3550 Huhtikuu 2010
2 2
3 Kiitos :n valinnasta. Tämän oppaan ohjeiden noudattaminen niiden esitysjärjestyksessä auttaa koneen kytkemisessä koneen asetusten määrittämisessä koneen käyttämisessä Sisällys Turvallisuus- ja lainmukaisuustietoja WorkCentre 3550:n asentaminen Koneen konfiguroiminen WorkCentre Yhdistäminen verkkoon Tulostinohjelmiston asentaminen Sähköpostin määrittäminen Kopiointi Työn tulostaminen Faksin lähettäminen Skannaaminen Sähköpostin lähettäminen USB-portin käyttäminen Tuottavuuden parantaminen Vianmääritys Lisätietoja
4 Turvallisuus- ja lainmukaisuustietoja Varmistaaksesi koneen turvallisen käytön lue käyttöoppaan turvallisuutta ja viranomaismääräyksiä koskevat tiedot käyttöohjeisto-cd:ltä ennen koneen käyttöä. Tämä Xerox-kone ja sen tarvikkeet on suunniteltu ja testattu vastaamaan tiukkoja turvallisuusvaatimuksia. Näihin kuuluvat turvallisuuslaitoksen arviointi ja sertifiointi sekä sähkömagneettista yhteensopivuutta koskevat määräykset ja vakiintuneet ympäristöstandardit. Koneen turvallisuus, ympäristöominaisuudet ja suorituskyky on testattu käyttämällä vain Xerox-materiaaleja. Valtuuttamattomat muutokset, joita voivat olla uusien toimintojen lisääminen tai ulkoisten laitteiden liittäminen, saattavat vaikuttaa koneen sertifiointiin. Kysy lisätietoja Xeroxin edustajalta. Tämä kone on suunniteltu siten, että käyttäjillä on pääsy ainoastaan koneen turvallisille alueille. Koneen vaaralliset alueet on suojattu levyillä, joiden poistamiseen tarvitaan työkaluja. Älä irrota kansia tai suojalevyjä, jotka peittävät vaarallisia alueita. Kaikki käyttäjän tehtäviin kuuluvat kunnossapitotoimet on kuvattu koneen mukana toimitetuissa ohjeissa. Älä tee mitään kunnossapitotoimia, joita ei ole selostettu koneen käyttöohjeissa. Noudata koneen käyttöohjeissa annettuja sähköturvallisuusohjeita. Koneen verkkovirta katkaistaan irrottamalla virtajohto. Virtajohto on liitetty koneen taakse. Koneen virransaanti katkaistaan kokonaan irrottamalla virtajohto pistorasiasta. Koneen käyttäminen muulla kuin käyttöohjeissa kuvatulla tavalla voi altistaa käyttäjän vaaralliselle valosäteilylle. Käytä puhdistusaineita vain käyttöohjeiden mukaisesti. Älä irrota ruuvein kiinnitettyjä kansia tai suojalevyjä. Niiden takana ei ole käyttäjän huollettavia osia. Tämä kone tuottaa otsonia normaalikäytön aikana. Otsoni on ilmaa raskaampaa ja sen määrä riippuu otetusta kopiomäärästä. Järjestämällä ympäristöolosuhteet asennusohjeiden mukaisiksi varmistetaan, että otsonin määrä pysyy turvallisuusmääräysten rajoissa. Säilytä kaikkia kulutustarvikkeita niiden pakkauksissa tai säiliöissä olevien ohjeiden mukaisesti. Tämä kone on testattu ja sen on todettu olevan FCC:n sääntöjen osan 15 mukaisten luokan A digitaalisille laitteille asetettujen rajoitusten mukainen. 4
5 FCC:n sääntöjen mukaan tässä koneessa on käytettävä suojattuja kaapeleita Yhdysvalloissa. Tämän koneen on hyväksynyt seuraava laitos mainittujen turvallisuusstandardien perusteella. Laitos Underwriters Laboratories Inc Standardi UL nd Edition (Yhdysvallat/Kanada) IEC/EN nd Edition Tämä kone on valmistettu rekisteröidyn ISO laatujärjestelmän alaisuudessa. Ympäristöä, terveyttä ja turvallisuutta koskevia tietoja saa seuraavista numeroista: Yhdysvallat: Kanada: Eurooppa: Koneen turvallisuustiedot ovat saatavilla myös Xeroxin verkkosivustolla: Copyright 2010 Xerox Corporation. Kaikki oikeudet pidätetään. Julkaisemattomat oikeudet pidätetään Yhdysvaltain tekijänoikeuslakien mukaan. Tämän julkaisun sisältöä ei saa kopioida missään muodossa ilman Xerox Corporationin lupaa. Xerox ja Xerox-logon ympyräsymboli ovat Xerox Corporationin tavaramerkkejä Yhdysvalloissa ja/tai muissa maissa. Asiakirjan versio 1.0: maaliskuu
6 WorkCentre 3550:n asentaminen 1. Poista kone ja lisälaitteet pakkauksesta ja ota esiin asennusohjeet. 2. Kokoa kone ja lisälaitteet asennusohjeiden mukaisesti. Vakiokokoonpano Kopiointi, faksi, tulostus, skannaus ja sähköposti Originaalien syöttölaite Alusta 1 Ohisyöttöalusta Lisälaitteet Alusta 2 Jalusta 256 Mt:n lisämuisti Vieraslaiteliitäntä Pakkaus sisältää lisäksi virtajohdon, ohjelmiston asennus-cd:n (sisältää ohjelmiston, tulostinajurit ja käyttöohjeiston), pikakäyttöoppaan (tämä opas), tulostuskasetin, ohjaustaulun tarrat, käyttöönottoavaimen ja puhelinjohdon. Koneen konfiguroiminen Kokoamisen jälkeen kone on konfiguroitava. Se tehdään käyttöönottoavaimella, kun koneen virta kytketään ensimmäisen kerran. Käyttöönottoavain toimitetaan muovikotelossa koneen mukana. Kone konfiguroidaan seuraavasti: 1. Ota esiin muovikotelo, joka sisältää käyttöönottoavaimen. Poista muovinen kortti ja paina avain varovasti irti kortista. 2. Kytke virtajohto koneeseen ja sopivaan pistorasiaan. 6
7 3. Kytke puhelinjohto LINE-liittimeen 2 koneen takaosassa. Jos haluat kytkeä koneeseen puhelinluurin, 4 kytke se EXT-liittimeen Kytke koneen virta Ohjattu asennus tulee näkyviin. Noudata 2 näytössä näkyviä ohjeita ja valitse 3 asetukset. 6. Kun kone pyytää tuoteavainta, valitse Avain käytettävissä ja paina OK. Aseta käyttöönottoavain kortinlukijaan 1 koneen takaosassa. Merkkivalo palaa ensin punaisena, sitten vilkkuu vihreänä ja lopuksi palaa vihreänä. Poista kortti, kun vihreä merkkivalo lakkaa vilkkumasta, ja paina OK. 7. Joissakin maissa näyttöön ilmestyy ikkuna, jossa pyydetään PagePacksopimuksen tunnusta. Jos näin tapahtuu, anna PagePack-tunnus näppäimistöstä. Paina OK. 8. Jatka näytön ohjeiden mukaan ja määritä tarvittavat asetukset: Päivämäärä Aika Oletuspaperi Oletusmittayksikkö Faksin puhelinnumero Faksitunnus Maa 9. Asennus valmis -ikkuna tulee näkyviin, kun asennus on valmis. Paina takaisin-näppäintä, jos haluat määrittää ohitettuja asetuksia, tai lopeta painamalla OK. 7
8 WorkCentre Ohjaustaulu: näyttö ja aakkosnumeerinen näppäimistö Originaalien syöttölaite: Käytetään, kun skannattavia originaaleja on useita. Sen alla olevaa valotuslasia käytetään yksittäisten originaalien ja kirjojen skannaukseen. Luovutusalusta: vastaanottaa valmiit tulosteet Ohisyöttöalusta: erikoismateriaalien syöttöalusta Paperialustat: alusta 1 on vakiovaruste, alusta 2 lisävaruste Koneen sisällä Koneessa on yksi vaihto-osa, tulostuskasetti. Koneen näyttöön tulee viesti, kun tulostuskasetti on vaihdettava. Vaihda osa vain silloin kun kyseinen viesti näkyy tai Xeroxin edustaja kehottaa tekemään niin. Vaihda vaihto-osa Käyttöoppaan tai osan mukana tulleiden ohjeiden mukaan. Sarjanumero on etuoven sisäpuolella. 8
9 Ohjaustaulu Kopiointi: Aktivoi kopiointitilan. Sähköposti: Aktivoi sähköpostitilan. Faksi: Aktivoi faksitilan. Skannaus: Aktivoi skannaustilan. Paperi: Kopiointityössä käytettävän paperialustan valinta. Puolisuus: Originaalien ja kopioiden puolisuuden valinta. Töiden tila: Näyttää töitä koskevia tietoja. Koneen tila: Käytetään koneen tietojen, tilatietojen ja koneen sarjanumeron näyttämiseen sekä raporttien tulostamiseen. Näyttö: Näyttää kaikki toiminnot työn ohjelmointia varten sekä koneen tilaa koskevia tietoja. Valikko: Tuo näkyviin valikot toimintojen ja asetusten valintaa varten. Nuolinäppäimet: Käytetään valitun valikon sisällön selaamiseen ja arvojen suurentamiseen tai pienentämiseen. OK: Vahvistaa näytössä näkyvän valinnan. Takaisin: Palauttaa näyttöön edellisen valikkotason. Osoitteisto: Käytetään tallennettujen faksinumeroiden tai sähköpostiosoitteiden hakuun. Käsinvalinta ja.com: Avaa faksitilassa faksilinjan. Tuo sähköpostitilassa näyttöön sähköpostiosoitteissa usein käytettyjä tekstejä, kuten.com ja.org. Näitä tekstejä voidaan muokata CentreWare Internet-palveluissa. Tauko/uudelleenvalinta: Valmiustilassa valitsee viimeksi valitun numeron. Muokkaustilassa lisää faksinumeroon tauon. C: Peruuttaa näppäimistöstä viimeksi näppäillyn merkin. 9
10 Näppäimistö: Käytetään aakkosnumeeristen merkkien kirjoittamiseen. Välityö: Keskeyttää meneillään olevan työn kiireellisemmän työn tekemistä varten. AC: Peruuttaa viimeksi tehdyt valinnat. Virransäästö: Siirtää koneen virransäästötilaan tai katkaisee virran. Koneen virta kytketään painamalla näppäintä uudelleen. Pysäytys: Näppäimen painaminen kerran tuo näyttöön vahvistusviestin mutta ei pysäytä konetta. Käynnissä oleva työ keskeytetään painamalla näppäintä uudelleen. Tällä näppäimellä myös poistutaan valikkotilasta. Jos olet kirjautunut sisään, tämä näppäin tuo näkyviin uloskirjautumisnäytön. Käynnistys: Käynnistää työn. Paperin asettaminen paperialustalle 1. Avaa paperialusta. Paperimäärän ilmaisin, joka on alustan 1 ja valinnaisen alustan 2 etuosassa, osoittaa alustalla jäljellä olevan paperin määrän. Kun alusta on tyhjä, ilmaisin on alimmassa asennossa. Huom. Kummallekin paperialustalle mahtuu enintään 500 arkkia 80 g/m²:n paperia. Ohisyöttöalustalle mahtuu 50 arkkia 80 g/m²:n paperia. 2. Legal-, Oficio- tai Folio-paperia lisättäessä on avattava paperialustan takaosa. 10
11 3. Purista takarajoitinta ja siirrä se paperikoon mukaiseen kohtaan. Varmista, että rajoitin naksahtaa paikalleen. 4. Lisää paperia alustalle. Varo täyttämästä alustaa yli alustan takaosassa olevaa 28lb (105g) -merkkiä. 5. Purista sivurajoittimessa olevaa vipua ja siirrä rajoitinta niin, että se koskettaa kevyesti paperipinon reunaa. 6. Työnnä alusta takaisin koneeseen. 7. Kun olet lisännyt paperin alustalle, määritä paperikoko ja -tyyppi ohjaustaulusta. Vahvista paperiasetukset painamalla OK tai muuta niitä painamalla Pysäytys-näppäintä. Nämä asetukset koskevat kopiointi- ja faksitiloja. Tulostaessasi tietokoneesta valitse paperin koko ja tyyppi tietokoneen sovellusohjelmasta. Huom. Tulostinajurissa määritetyt asetukset kumoavat ohjaustaulusta valitut asetukset. 11
12 Originaalien asettaminen Originaalit voidaan asettaa joko syöttölaitteeseen tai valotuslasille. Syöttölaite 1. Aseta skannattavat originaalit syöttölaitteeseen etusivut ylöspäin, yläreuna alustan vasenta reunaa tai takareunaa vasten. 2. Siirrä syöttöohjainta niin, että se koskettaa originaalinipun molempia reunoja. Huom. Syöttölaitteeseen mahtuu 60 arkkia 80 g/m²:n paperia. Paperin paino voi olla g/m². Valotuslasi 3. Avaa syöttölaite ja aseta originaali kopioitava puoli alaspäin valotuslasille sen vasenta takakulmaa vasten. 4. Originaalin oletuskoko on A4. Jos originaali on muun kokoinen, muuta Originaalin koko -asetusta. Lisätietoja on Käyttöoppaassa. Huom. Originaalit skannataan vain kerran valitusta kopiomäärästä riippumatta. 12
13 Yhdistäminen verkkoon Yhdistä kone Ethernet TCP/IP -verkkoon seuraavien ohjeiden mukaisesti. Jos liität koneen toisentyyppiseen verkkoon tai haluat käyttää muita protokollia, lisätietoja on järjestelmänvalvojan oppaassa. Koneen testaaminen Ennen koneen liittämistä verkkoon on varmistettava, että se toimii asianmukaisesti. 1. Aseta originaali syöttölaitteeseen ja ota kolme kopiota. 2. Jos kopiot onnistuvat, määritä verkkoyhteys seuraavissa vaiheissa kuvatulla tavalla. Jos kopiointi ei onnistu, katso Vianmääritys sivulla 35. TCP/IP-verkkoyhteys TCP/IP-verkkoyhteys voidaan määrittää kahdella eri tavalla: DHCP: DHCP-palvelin määrittää koneen IP-osoitteen automaattisesti. Tämä on tehtaan oletusasetus. Staattinen IP-osoite: Verkon valvoja määrittää koneen IP-osoitteen manuaalisesti. Kun koneen virta kytketään, se noutaa verkkomääritykset automaattisesti DHCP:n avulla. Jos halutaan käyttää staattista IP-osoitetta, DHCP on poistettava käytöstä ja IP-osoite, yhdyskäytävän osoite, aliverkon peite ja DNS-palvelinosoite on annettava manuaalisesti. 1. Liitä Ethernet-kaapeli RJ45-liittimeen 5 koneen takaosassa. Huom. Ethernet-kaapeli on hankittava erikseen. 2. Lisätietoja osoitteen määrittämisestä 5 DHCP:tä käyttäen on kohdassa Verkkoasetukset sivulla 14. Tietoja staattisen IP-osoitteen määrittämisestä on kohdassa Verkkoasetukset staattista IPosoitetta käyttäen sivulla
14 Verkkoasetukset IP-osoitteen määrittäminen Kun kone on käynnistynyt, se noutaa IP-osoitteen DHCP-palvelimesta. Odota kaksi minuuttia, että verkkoasetusten määritys on valmis. Tulosta sitten konfigurointisivu ja tarkista, että IP-osoite on määritetty. Konfigurointisivu tulostetaan näin: 1. Paina ohjaustaulun Koneen tila -näppäintä. 2. Korosta Tietosivut ylös- tai alasnuolinäppäimellä ja paina OK. 3. Korosta Konfigurointisivu ylös- tai alasnuolinäppäimellä ja paina OK. 4. Korosta Kyllä ja tulosta konfigurointisivu painamalla OK. 5. Tarkista, että IP-osoite on määritetty ja että se on verkossa hyväksyttävä IP-osoite. Huom. Jos IP-osoite alkaa 169.xxx.xxx.xxx, DHCP-palvelin ei ole antanut osoitetta oikein tai DHCP ei ole käytössä verkossa. Lisätietoja on kohdassa Verkkoasetukset DHCP:tä käyttäen sivulla 14 ja Verkkoasetukset staattista IP-osoitetta käyttäen sivulla 15. Lisätietoja saa järjestelmänvalvojalta. Verkkoasetukset DHCP:tä käyttäen 1. Paina ohjaustaulun Koneen tila -näppäintä. 2. Korosta Verkkoasetukset ylös- tai alasnuolinäppäimellä ja paina OK. 3. Anna järjestelmänvalvojan tunnusluku näppäimistöstä. Oletustunnusluku on Huom. Numeron 1 syöttäminen saattaa edellyttää monta 1-näppäimen painallusta. Kun olet antanut merkin, siirry seuraavaan merkkiin oikealla nuolinäppäimellä tai odota 2 sekuntia painallusten välillä. Jatka merkkien antamista, kunnes tunnusluku on valmis, ja paina sitten OK. 4. Korosta TCP/IPv4 ylös- tai alasnuolinäppäimellä ja paina OK. 5. Korosta DHCP ylös- tai alasnuolinäppäimellä ja paina OK. 6. Tulosta konfigurointisivu ja tarkista, että IP-osoite on määritetty ja että se on verkossa hyväksyttävä IP-osoite. Lisätietoja on kohdassa IPosoitteen määrittäminen sivulla Palauta kone valmiustilaan painamalla Pysäytys-näppäintä. 14
15 Verkkoasetukset staattista IP-osoitetta käyttäen Pyydä seuraavat tiedot verkon valvojalta ennen aloittamista: IP-osoite Yhdyskäytävän osoite Aliverkon peite DNS-palvelimen osoite Suomi Anna staattinen IP-osoite seuraavasti: 1. Paina ohjaustaulun Koneen tila -näppäintä. 2. Korosta Verkkoasetukset ylös- tai alasnuolinäppäimellä ja paina OK. 3. Anna järjestelmänvalvojan tunnusluku näppäimistöstä. Oletustunnusluku on Huom. Numeron 1 syöttäminen saattaa edellyttää monta 1-näppäimen painallusta. Kun olet antanut merkin, siirry seuraavaan merkkiin oikealla nuolinäppäimellä tai odota 2 sekuntia painallusten välillä. Jatka merkkien antamista, kunnes tunnusluku on valmis, ja paina sitten OK. 4. Korosta TCP/IPv4 ylös- tai alasnuolinäppäimellä ja paina OK. 5. Korosta Staattinen ylös- tai alasnuolinäppäimellä ja paina OK. 6. Korosta IP-osoite ylös- tai alasnuolinäppäimellä ja paina OK. 7. Anna IP-osoite näppäimistöstä ja paina OK. 8. Määritä muut parametrit, kuten Aliverkon peite ja Yhdyskäytävä, ja paina sitten OK. Toista menettely tarvittaessa, valitse DNS-palvelin ja anna DNSpalvelimen tiedot. 9. Staattinen IP-osoite on määritetty. Palauta kone valmiustilaan painamalla Pysäytys-näppäintä. 15
16 Tulostinohjelmiston asentaminen Tulostinohjelmisto voidaan asentaa paikallista tulostusta ja verkkotulostusta varten. Tulostinohjelmiston asentaminen tietokoneeseen vaihtelee käytössä olevan tulostimen mukaan. Tulostinohjelmiston mukana voidaan haluttaessa asentaa myös Faksaus PC:ltä -toiminto. Tulostinajuri on ohjelma, jonka avulla tietokone on yhteydessä tulostimeen. Ajureiden asennusvaiheet voivat vaihdella käyttöjärjestelmän mukaan. Sulje kaikki tietokoneen sovellukset ennen asennuksen aloittamista. Voit asentaa tulostinohjelmiston normaalilla tai mukautetulla tavalla. Näissä ohjeissa noudatetaan normaalia tapaa. Ohjeita mukautetusta asennuksesta ja lisätietoja ohjelmiston asentamisesta on järjestelmänvalvojan oppaassa. Paikallinen tulostin Paikallinen tulostin on tulostin, joka on liitetty suoraan tietokoneeseen tulostinkaapelilla (esimerkiksi USB-kaapelilla). Jos tulostin on liitetty verkkoon, katso Verkkotulostin sivulla 18. Huom. Jos asennuksen aikana näkyviin tulee Ohjattu uuden laitteiston asennus -ikkuna, valitse Sulje tai Peruuta. 1. Varmista, että tulostin on liitetty tietokoneeseen ja että sen virta on kytketty. 2. Aseta koneen mukana toimitettu CD-levy CD-asemaan. CD-levyn suorittaminen käynnistyy automaattisesti ja asennusikkuna tulee näkyviin. Jos asennusikkuna ei tule näkyviin, valitse Käynnistä ja sitten Suorita. Kirjoita X:\Setup.exe (korvaa X CD-aseman kirjaimella) ja valitse OK. Jos käytät Windows Vista -käyttöjärjestelmää, valitse Käynnistä > Kaikki ohjelmat > Apuohjelmat > Suorita ja kirjoita X:\Setup.exe. Jos AutoPlay-ikkuna tulee näkyviin Windows Vistassa, valitse Asenna tai suorita ohjelma -kentässä Suorita Setup.exe ja valitse sitten Käyttäjätilien valvonta -ikkunassa Jatka. 3. Valitse Asenna ohjelmisto. 16
17 4. Valitse Paikallisen tulostimen normaali asennus ja asenna paikallinen tulostin ohjeiden mukaan. Huom. Ohjeita mukautetusta asennuksesta on järjestelmänvalvojan oppaassa. Jos tulostinta ei ole vielä liitetty tietokoneeseen, näkyviin tulee Liitä laite - ikkuna. Kun olet liittänyt tulostimen, valitse Seuraava. Jos et halua liittää tulostinta nyt, valitse Seuraava ja seuraavassa näytössä Ei. Asennus alkaa, mutta asennuksen lopussa ei tulosteta testisivua. 5. Kun asennus on valmis, valitse Valmis. Jos testitulostus onnistuu, jatka seuraavaan vaiheeseen. Jos tulostus epäonnistuu, katso Vianmääritys sivulla
18 Verkkotulostin Kun tulostin liitetään verkkoon, sille on ensin määritettävä TCP/IP-asetukset. Kun TCP/IP-asetukset on määritetty ja vahvistettu, ohjelmisto voidaan asentaa verkon tietokoneisiin. 1. Varmista, että tulostin on liitetty verkkoon ja että siihen on kytketty virta. Lisätietoja koneen liittämisestä verkkoon on kohdassa Yhdistäminen verkkoon sivulla Aseta koneen mukana toimitettu CD-levy CD-asemaan. CD-levyn suorittaminen käynnistyy automaattisesti ja asennusikkuna tulee näyttöön. Jos asennusikkuna ei tule näkyviin, valitse Käynnistä ja sitten Suorita. Kirjoita X:\Setup.exe (korvaa X CDaseman kirjaimella) ja valitse OK. Jos käytät Windows Vista -käyttöjärjestelmää, valitse Käynnistä > Kaikki ohjelmat > Apuohjelmat > Suorita ja kirjoita X:\Setup.exe. Jos AutoPlay-ikkuna tulee näkyviin Windows Vistassa, valitse Asenna tai suorita ohjelma -kentässä Suorita Setup.exe ja valitse sitten Käyttäjätilien valvonta -ikkunassa Jatka. 3. Valitse Asenna ohjelmisto. 4. Valitse Verkkotulostimen normaali asennus ja asenna tulostin ohjeiden mukaan. Huom. Ohjeita mukautetusta asennuksesta on järjestelmänvalvojan oppaassa. 5. Kun asennus on valmis, valitse Valmis. Jos testitulostus onnistuu, jatka seuraavaan vaiheeseen. Jos tulostus epäonnistuu, katso Vianmääritys sivulla
19 Sähköpostin määrittäminen Sähköpostipalvelu voidaan määrittää noudattamalla seuraavia ohjeita. Varmista ennen aloittamista, että seuraavat toimet on suoritettu: Koneen toiminta on varmistettu ja kone on liitetty verkkoon. Koneen TCP/IP- ja HTTP-protokollat on konfiguroitu ja ne toimivat asianmukaisesti. Lisätietoja on kohdassa Verkkoasetukset sivulla 14. Saapuvan sähköpostiliikenteen SMTP-sähköpostipalvelimen IP-osoite on määritetty. DNS-asetukset on määritetty oikein ja tarvittaessa toimialueen nimi on määritetty. Lähettäjän oletusosoitteena käytettävä sähköpostitili on luotu. Sähköpostitili on testattu lähettämällä sähköposti Xerox-koneen tilille. Tämä tehtävä tulee suorittaa verkossa olevalla sähköpostiohjelmalla (esimerkiksi Microsoft Outlook), joka tukee SMTP (Simple Mail Transfer Protocol)- ja POP3 (Post Office Protocol 3) -protokollaa. Lisätietoja sähköpostipalvelun määrittämisestä on järjestelmänvalvojan oppaassa. Sähköpostipalvelimen automaattinen määrittäminen Kone yrittää määrittää SMTP-palvelimen asetukset automaattisesti ensimmäisen käynnistyksen yhteydessä. Tarkista asetukset seuraavasti: 1. Avaa verkkoselain ja kirjoita osoiteriville koneen TCP/IP-osoite. Paina Enter. 2. Valitse Properties > Protocol > SMTP Server (Ominaisuudet > Protokolla > SMTP-palvelin). Anna järjestelmänvalvojan käyttäjänimi ja salasana User Name- ja Password-kenttiin. Oletuskäyttäjätunnus on admin (kirjainkoolla on merkitystä) ja salasana Anna toimialueen nimi Domain Name -kenttään (esimerkiksi abc.xyz.company.com). DNS-asetukset on määritettävä vain, jos halutaan käyttää isäntänimiä. 3. Jos SMTP-palvelin löytyy, Host Name -kenttään tulee SMTP-palvelimen isäntänimi. Testaa löytynyt SMTP-palvelin lähettämällä koneesta sähköpostiviesti toimivaan sähköpostiosoitteeseen. Kone tulostaa vahvistussivun, josta näkyy, onnistuiko sähköpostin lähettäminen. 19
20 Jos vahvistussivun mukaan lähetys onnistui, SMTP-palvelin on määritetty oikein. Joitakin sähköpostin oletusasetuksia voidaan mukauttaa. Lisätietoja on kohdassa Sähköpostin oletusasetusten muuttaminen sivulla 21. Jos vahvistussivun mukaan lähetys epäonnistui, katso Sähköpostipalvelimen manuaalinen määrittäminen sivulla 20 tai pyydä ohjeita järjestelmänvalvojalta. Sähköpostipalvelimen manuaalinen määrittäminen 1. Avaa verkkoselain ja kirjoita osoiteriville koneen TCP/IP-osoite. Paina Enter. 2. Valitse Properties > Protocol > TCP/IP (Ominaisuudet > Protokolla > TCP/IP). Anna järjestelmänvalvojan käyttäjänimi ja salasana User Name- ja Password-kenttiin. Oletuskäyttäjätunnus on admin (kirjainkoolla on merkitystä) ja salasana Anna toimialueen nimi Domain Name -kenttään (esimerkiksi abc.xyz.company.com). DNS-asetukset on määritettävä vain, jos halutaan käyttää isäntänimiä. Huom. Jos koneessa on käytössä dynaaminen osoite (DHCP tai BootP), toimialueen nimi ei ole käytettävissä. Jos sitä halutaan muuttaa, valitse IP Address Resolution (IP-osoitteen määritys) -luettelosta Static (staattinen). Ota muutokset käyttöön valitsemalla Save Changes (tallenna muutokset). 3. Valitse Protocol (protokolla) -valikosta SMTP Server (SMTP-palvelin). Valitse joko IP Address tai Host Name ja anna sitten SMTPpalvelimen isäntänimi Host Name -kenttään tai IP-osoite IP Address - kenttään sekä portin numero Port Number -kenttään (1 5535). Portin oletusnumero on 25. Valitse tarvittaessa Server Requires SMTP Authentication (palvelin vaatii SMTP-tunnistuksen). Anna kirjautumisnimi ja salasana Login Name- ja Password-kenttiin. Vahvista asetukset valitsemalla Save Changes (tallenna muutokset). 20
21 Sähköpostin oletusasetusten muuttaminen Sähköpostin oletusasetusten muuttaminen: 1. Avaa verkkoselain ja kirjoita osoiteriville koneen TCP/IP-osoite. Paina Enter. 2. Valitse Properties > > Setup (Ominaisuudet > Sähköposti > Sähköpostiasetukset). Anna järjestelmänvalvojan käyttäjänimi ja salasana User Name- ja Password-kenttiin. Oletuskäyttäjätunnus on admin (kirjainkoolla on merkitystä) ja salasana Kirjoita toimialueen nimi Domain Name -kenttään (esimerkiksi abc.xyz.company.com). DNS-asetukset on määritettävä vain, jos halutaan käyttää isäntänimiä. 3. Muokkaa asetuksia Setup (sähköpostiasetukset) -ikkunassa. Mukautettavia asetuksia ovat esimerkiksi default subject (oletusaihe) ja Smart Key -teksti, jota käytetään koneen.com-näppäimellä. Smart Key - tekstin määrittäminen helpottaa sähköpostiosoitteiden antamista. Lisätietoja on Käyttöoppaassa. 4. Kun olet valmis, valitse Save Changes (tallenna muutokset). Lisätietoja sähköpostitoiminnoista sekä osoitteistojen määrittämisestä on Käyttöoppaassa. 21
22 Kopiointi 1. Aseta originaalit syöttölaitteeseen etusivut ylöspäin tai valotuslasin vasempaan takareunaan kopioitava puoli alaspäin. 2. Paina ohjaustaulun Kopiointi-näppäintä. 3. Ohjelmoi työ ohjaustaulusta: Paina Paperi-näppäintä ja valitse työssä käytettävä paperialusta ylös- tai alasnuolinäppäimellä tai valitse Autom. Paina OK. Paina Puolisuus-näppäintä ja valitse puolisuusasetus ylös- tai alasnuolinäppäimellä. Paina OK. 4. Valitse muut kopiointitoiminnot. Paina Valikko-näppäintä, korosta haluttu toiminto ylös- tai alasnuolinäppäimellä ja paina OK. Valitse asetus ja paina OK. Valittavissa olevat toiminnot ovat: Kokosuhde Tummuus Originaalin tyyppi Taustanhäivytys Asettelu Lajittelu Originaalin koko Tällä toiminnolla voidaan kuvia pienentää tai suurentaa prosenttia. Tällä toiminnolla kuvaa voidaan säätää tummemmaksi tai vaaleammaksi. Tällä toiminnolla parannetaan kopioiden kuvalaatua originaalin tyypin perusteella. Tämä toiminto häivyttää automaattisesti värillisen tai tummahkon taustan. Valinnat ovat Normaali, 2 sivua arkille, 4 sivua arkille, Henkilökortin kopiointi, Kirjakopiointi, Kopiointi vihkoksi, Julistekopiointi ja Toistokuva. Tällä toiminnolla voidaan lajitella kopiot. Tällä toiminnolla voidaan määrittää kopioitavan kuvan koko. Palaa kopiointinäyttöön painamalla Takaisin-näppäintä. 5. Anna kopioiden määrä näppäimistöstä ja paina Käynnistys-näppäintä. Painamalla ohjaustaulun Töiden tila -näppäintä voit tarkastella työn tilatietoja tai poistaa työn luettelosta. 22
23 Työn tulostaminen 1. Varmista, että tietokoneeseen on asennettu oikea Xerox WorkCentre tulostinajuri. Lisätietoja ajureiden asentamisesta on kohdassa Tulostinohjelmiston asentaminen sivulla 16. Tulostinajurit ovat myös koneen mukana toimitetulla ohjelmisto-cd:llä, ja uusimmat versiot voi ladata Xeroxin verkkosivustolta osoitteessa 2. Avaa työ, jonka haluat tulostaa. Valitse Tiedosto > Tulosta ja valitse tulostinluettelosta. 3. Jos haluat muuttaa tulostuksen oletusasetuksia, valitse Ominaisuudet. Tulostinajurissa on useita asetuksia ja ominaisuuksia sisältäviä välilehtiä. Perusasetukset-välilehdessä voidaan valita kuvan koko ja suunta, kuvalaatuasetus, asetteluasetus, kuten juliste tai vihko, sekä kaksipuolisen tulostuksen asetus. Paperi-välilehdessä voidaan valita kopioiden määrä sekä paperin koko ja tyyppi. Lisäksi voidaan valita skaalausasetus. Grafiikka-välilehti sisältää tulosteiden ulkoasuasetukset. Tekstiä voidaan tummentaa tai se voidaan tulostaa kokonaan mustana, True Type -fonttien asetuksia voidaan muuttaa ja värinsäästö voidaan ottaa käyttöön. Lisäasetukset-välilehdessä tulosteisiin voidaan lisätä vesileima tai peiteteksti, sivujen tulostusjärjestystä voidaan muuttaa ja Työn asetukset -kohdassa voidaan valita vedos- tai suojattu tulostus. Xerox-välilehti sisältää versio- ja tekijänoikeustiedot sekä linkin Xeroxin verkkosivustolle. Ohjelmoi tulostustyö ja tulosta se valitsemalla OK. 4. Työ lähetetään koneeseen, ja se näkyy työluettelossa. Painamalla ohjaustaulun Töiden tila -näppäintä voit tarkastella työn tilatietoja tai poistaa työn luettelosta. 23
24 Erotinsivu Kone voi tulostaa erotinsivun kunkin työn yhteydessä. Erotinsivu voidaan ottaa käyttöön tai poistaa käytöstä seuraavien ohjeiden mukaan. 1. Paina ohjaustaulun Koneen tila -näppäintä. 2. Korosta Järjestelmäasetukset ylös- tai alasnuolinäppäimellä ja paina OK. 3. Anna järjestelmänvalvojan tunnusluku näppäimistöstä. Oletustunnusluku on Huom. Numeron 1 syöttäminen saattaa edellyttää monta 1-näppäimen painallusta. Kun olet antanut merkin, siirry seuraavaan merkkiin oikealla nuolinäppäimellä tai odota 2 sekuntia painallusten välillä. Jatka merkkien antamista, kunnes tunnusluku on valmis, ja paina sitten OK. 4. Korosta Koneen asetukset ylös- tai alasnuolinäppäimellä ja paina OK. 5. Korosta Erotinsivu ylös- tai alasnuolinäppäimellä ja paina OK. 6. Korosta Ota käyttöön tai Poista käytöstä ylös- tai alasnuolinäppäimellä ja paina OK. 7. Tallenna ja poistu painamalla Pysäytys-näppäintä. 24
25 Faksin lähettäminen 1. Aseta originaalit syöttölaitteeseen etusivut ylöspäin tai valotuslasin vasempaan takareunaan faksattava puoli alaspäin. 2. Paina ohjaustaulun Faksi-näppäintä. 3. Ohjelmoi faksityö. Paina Valikko-näppäintä, korosta haluttu toiminto ylös- tai alasnuolinäppäimellä ja paina OK. Valitse asetus ja paina OK. Valittavissa olevat toiminnot ovat: Tummuus Taustanhäivytys Tarkkuus Originaalin koko Ryhmälähetys Ajastettu aloitus Etusijalähetys Välitä Suojattu vastaanotto Lisää sivuja Tällä toiminnolla voidaan säätää skannattujen kuvien tummuutta. Tämä toiminto häivyttää automaattisesti värillisen tai tummahkon taustan. Käyttämällä suurempaa tarkkuutta päästään parempiin tuloksiin esimerkiksi valokuvia lähetettäessä. Pienempi tarkkuus lyhentää lähetysaikaa. Tällä toiminnolla voidaan määrittää skannattavan kuvan koko. Tällä toiminnolla faksi voidaan lähettää useille vastaanottajille. Tällä toiminnolla faksin lähetys voidaan ajastaa myöhemmäksi. Tätä toimintoa käytetään, kun erittäin tärkeä faksi on lähetettävä ennen muita. Tällä toiminnolla vastaanotetut tai lähetetyt faksit voidaan välittää toiseen faksinumeroon, sähköpostiin tai palvelimeen. Tällä toiminnolla voidaan estää vastaanotettujen faksien tulostus silloin, kun kone toimii ilman valvontaa. Tällä toiminnolla voidaan lisätä sivuja muistiin tallennettuun, ajastettuun faksityöhön. Palaa faksinäyttöön painamalla Takaisin-näppäintä. 4. Jos originaalit ovat kaksipuolisia, paina ohjaustaulun Puolisuusnäppäintä. Valitse puolisuus ylös- tai alasnuolinäppäimellä ja paina OK. 5. Anna vastaanottajan faksinumero jollakin seuraavista tavoista: Numeronäppäimet: Numero annetaan näppäimistöstä. 25
26 Käsinvalinta: Valintaääntä voidaan kuunnella ennen faksinumeron antamista. Tauko/uudelleenvalinta: Soitto viimeksi valittuun numeroon tai numeroihin. Osoitteisto: Avaa osoitteiston vastaanottajien lisäämistä varten. Valitse Etsi ja soita ja sitten Lyhytvalinta tai Ryhmävalinta. Anna tunnus näppäimistöstä ja paina OK. Luettelo etsintää vastaavista tiedoista tulee näkyviin. Valitse vastaanottajaluetteloon lisättävä numero. 6. Lähetä faksi painamalla Käynnistys-näppäintä. Painamalla ohjaustaulun Töiden tila -näppäintä voit tarkastella työn tilatietoja tai poistaa työn luettelosta. Skannaaminen Skannaamalla paperioriginaalit voidaan muuntaa sähköisiksi tiedostoiksi. Lisätietoja skannauspalvelun määrittämisestä on järjestelmänvalvojan oppaassa. 1. Aseta originaalit syöttölaitteeseen etusivut ylöspäin tai valotuslasin vasempaan takareunaan skannattava puoli alaspäin. 2. Paina ohjaustaulun Skannaus-näppäintä. Käytettävissä ovat seuraavat vaihtoehdot: USB: Kuvat skannataan ja tallennetaan USB-muistilaitteeseen. Paikallinen tietokone: Tätä käytetään, jos kone on liitetty tietokoneeseen USB-kaapelilla. Skannatut kuvat tallennetaan liitetyn tietokoneen Omat tiedostot -kansioon. Verkkotietokone: Skannatut kuvat tallennetaan verkossa olevan tietokoneen Omat tiedostot -kansioon. SMB: Kuvat skannataan ja lähetetään SMB-palvelimen jaettuun kansioon. FTP: Kuvat skannataan ja lähetetään FTP-palvelimeen. Korosta haluamasi vaihtoehto ylös- tai alasnuolinäppäimellä. 3. Jos originaalit ovat kaksipuolisia, paina ohjaustaulun Puolisuusnäppäintä. Valitse puolisuus ylös- tai alasnuolinäppäimellä ja paina OK. 4. Paina Valikko-näppäintä, jos haluat mukauttaa skannausasetuksia. Valitse toiminto ylös- tai alasnuolinäppäimellä ja paina OK. Valitse asetus ja paina OK. 26
27 Valittavissa olevat toiminnot ovat: Tiedostomuoto Tulostusväri Tummuus Taustanhäivytys Originaalin tyyppi Tarkkuus Originaalin koko Tällä toiminnolla voidaan määrittää tiedostomuoto, jossa kuva tallennetaan. Tällä toiminnolla voidaan määrittää väritila. Tällä toiminnolla voidaan säätää skannattujen kuvien tummuutta. Tämä toiminto häivyttää automaattisesti värillisen tai tummahkon taustan. Tällä toiminnolla voidaan parantaa kuvalaatua valitsemalla originaalien tyyppi. Käyttämällä suurempaa tarkkuutta päästään parempiin tuloksiin esimerkiksi valokuvia lähetettäessä. Pienempi tarkkuus lyhentää lähetysaikaa. Tällä toiminnolla voidaan määrittää skannattavan kuvan koko. 5. Paina OK. Jos näytössä näkyy Ei käytettävissä, tarkista yhteys. 6. Korosta tarvittaessa haluamasi kirjautumistunnus ylös- tai alasnuolinäppäimellä ja paina OK. Anna tunnusluku näppäimistöstä ja paina OK. 7. Korosta haluttu skannausmääränpää tai palvelin ylös- tai alasnuolinäppäimellä ja paina OK. Kun skannausmääränpää on paikallinen tietokone tai verkkotietokone, oletusasetus on Omat tiedostot. 8. Aloita skannaus painamalla OK-näppäintä. Painamalla ohjaustaulun Töiden tila -näppäintä voit tarkastella työn tilatietoja tai poistaa työn luettelosta. 27
28 Sähköpostin lähettäminen 1. Aseta originaalit syöttölaitteeseen etusivut ylöspäin tai valotuslasin vasempaan takareunaan lähetettävä puoli alaspäin. 2. Paina ohjaustaulun Sähköposti-näppäintä. Jos tunnistustoiminto on käytössä, anna kirjautumistunnus ja tunnusluku (tarvittaessa). 3. Kun Anna lähettäjän osoite tulee näkyviin, kirjoita lähettäjän sähköpostiosoite ja paina OK. Jos Lähetä itselle? tulee näkyviin, korosta vasemmalla tai oikealla nuolella Kyllä tai Ei ja paina OK. 4. Kun V-ottajien osoitteet tulee näkyviin, kirjoita vastaanottajan sähköpostiosoite ja paina OK..com-näppäimellä voit liittää osoitteeseen usein käytettyjä osoitetekstejä, kuten.com Paina.comnäppäintä niin monta kertaa että haluttu teksti tulee näkyviin. Paina sitten OK. Huom. Smart Key -tekstejä voidaan mukauttaa CentreWare Internetpalveluissa. Lisätietoja on Käyttöoppaassa. Paina tarvittaessa alasnuolinäppäintä ja lisää sähköpostiosoitteita. Paina sitten OK. 5. Jos Tiedostomuoto tulee näkyviin, korosta haluttu muoto ja paina OK. 6. Anna sähköpostiviestin aihe ja paina OK. 7. Kun Sähköpostivalmius tulee näkyviin, voit lisätä vastaanottajia, valita lisää toimintoja painamalla Valikko-näppäintä tai skannata originaalit painamalla Käynnistys-näppäintä. Jos haluat lisätä vastaanottajia, korosta Lisää toinen osoite ja anna osoite. 8. Jos haluat mukauttaa sähköpostiasetuksia, paina Valikko-näppäintä. Valitse toiminto ylös- tai alasnuolinäppäimellä ja paina OK. Valitse asetus ja paina OK. Valittavissa olevat toiminnot ovat: Tiedostomuoto Tummuus Tulostusväri Originaalin tyyppi Tällä toiminnolla voidaan määrittää tiedostomuoto, jossa kuvat tallennetaan. Tällä toiminnolla voidaan säätää skannattujen kuvien tummuutta. Tällä toiminnolla voidaan määrittää väritila. Tällä toiminnolla voidaan parantaa kuvalaatua valitsemalla originaalien tyyppi. 28
29 Taustanhäivytys Tarkkuus Originaalin koko Tämä toiminto häivyttää automaattisesti värillisen tai tummahkon taustan. Käyttämällä suurempaa tarkkuutta päästään parempiin tuloksiin esimerkiksi valokuvia lähetettäessä. Pienempi tarkkuus lyhentää lähetysaikaa. Tällä toiminnolla voidaan määrittää skannattavan kuvan koko. Palaa sähköpostinäyttöön painamalla Takaisin-näppäintä. 9. Jos originaalit ovat kaksipuolisia, paina ohjaustaulun Puolisuusnäppäintä. Valitse puolisuus ylös- tai alasnuolinäppäimellä ja paina OK. 10. Aloita skannaus painamalla Käynnistys-näppäintä. Huom. Käynnistys-näppäintä voidaan painaa milloin tahansa, kun lähettäjän ja vastaanottajan sähköpostiosoite on annettu. Jos olet kirjautunut sisään, kirjaudu ulos painamalla Pysäytys-näppäintä. Painamalla ohjaustaulun Töiden tila -näppäintä voit tarkastella työn tilatietoja tai poistaa työn luettelosta. 29
30 Faksaus PC:ltä Faksi voidaan lähettää suoraan tietokoneelta niin, ettei tarvitse mennä Xerox WorkCentre koneen ääreen. Faksin lähettäminen tietokoneelta edellyttää tulostinohjelmiston asentamista. Faksaus PC:ltä -toiminto asennetaan samaan aikaan tulostinajurin kanssa. Lisätietoja on kohdassa Tulostinohjelmiston asentaminen sivulla Avaa työ, jonka haluat lähettää. Valitse Tiedosto > Tulosta ja valitse tulostinluettelosta Xerox MFP PC Fax. 2. Paina OK. 3. Valitse faksityön asetukset: Phonebook (puhelinluettelo): Jos käytät Windowsosoitteistoa, valitse vastaanottaja luettelosta tai lisää uusi vastaanottaja Add (lisää) -painikkeella. Lisää vastaanottajat Recipientsluetteloon nuolipainikkeella Jos käytät Office Outlook - osoitteistoa, valitse vastaanottaja luettelosta ja lisää Recipients-luetteloon nuolipainikkeella. Vastaanottajaluetteloa voi muokata Add (lisää)- ja Remove (poista) -painikkeilla. Fax Quality (faksin laatu): Valitse Standard (normaali) tai Fine (tarkka). Cover page (kansilehti): Jos haluat lisätä kansilehden, valitse Use cover page -valintaruutu. Anna kansilehden tiedot. Voit tuoda kansilehden valitsemalla Advanced (Lisäasetukset). Date (päivämäärä): Valitse faksin päivämäärä. Notify me on delivery (toimitusilmoitus): Valitse tämä valintaruutu, jos haluat ilmoituksen, kun faksi on toimitettu vastaanottajille. Preview (esikatselu): Tällä toiminnolla voit tarkastella faksia ja kansilehteä. 4. Lähetä faksi valitsemalla Send. Faksityö lähetetään koneeseen verkon tai USB-yhteyden kautta, ja kone lähettää faksin faksilinjaa käyttäen vastaanottajille. 30
31 USB-portin käyttäminen Saatavana on erikokoisia USB-muistilaitteita, jotka antavat enemmän tilaa asiakirjojen, musiikin ja videoiden, suuritarkkuuksisten valokuvien ja muiden tiedostojen tallennusta varten. Töitä voidaan skannata ja tallentaa USB-muistilaitteeseen ja tiedostoja voidaan tulostaa suoraan USB-muistilaitteesta. Tulostettavat tiedostot voivat olla TIFF-, JPEG-, PDF-, PCL-, PS-, TXT- ja PRN-tiedostoja. Lisätietoja USB-portin määrittämisestä on järjestelmänvalvojan oppaassa. Tarkista, että USB-muistilaite on oikeanlainen. Kone tukee USB-muistilaitteita, joissa on FAT16/FAT32-tiedostojärjestelmä ja sektorin koko 512 tavua. Käytä vain hyväksyttyä USB-muistilaitetta, jossa on A-pistoketyyppinen liitin. Käytä vain sellaista USB-muistilaitetta, jossa on metallilla päällystetty liitin. Skannaus USB:hen 1. Liitä USB-muistilaite koneen USBmuistiporttiin. 2. Aseta originaalit syöttölaitteeseen etusivut ylöspäin tai valotuslasin vasempaan takareunaan skannattava puoli alaspäin. 3. Paina ohjaustaulun Skannaus-näppäintä. 4. Korosta USB ylös- tai alasnuolinäppäimellä ja paina OK. 5. Jos originaalit ovat kaksipuolisia, paina ohjaustaulun Puolisuus-näppäintä. Valitse puolisuus ylös- tai alasnuolinäppäimellä ja paina OK. 6. Kun kone on valmiustilassa, voit skannata originaalit painamalla Käynnistys-näppäintä tai mukauttaa skannausasetuksia painamalla Valikko-näppäintä. Valitse toiminto ylös- tai alasnuolinäppäimellä ja paina OK. Valitse asetus ja paina OK. 31
32 Valittavissa olevat toiminnot ovat: Tiedostomuoto Tulostusväri Tummuus Taustanhäivytys Originaalin tyyppi Tarkkuus Originaalin koko Tällä toiminnolla voidaan määrittää tiedostomuoto, jossa kuva tallennetaan. Tällä toiminnolla voidaan määrittää väritila. Tällä toiminnolla voidaan säätää skannattujen kuvien tummuutta. Tämä toiminto häivyttää automaattisesti värillisen tai tummahkon taustan. Tällä toiminnolla voidaan parantaa kuvalaatua valitsemalla originaalien tyyppi. Käyttämällä suurempaa tarkkuutta päästään parempiin tuloksiin esimerkiksi valokuvia lähetettäessä. Pienempi tarkkuus lyhentää lähetysaikaa. Tällä toiminnolla voidaan määrittää skannattavan kuvan koko. 7. Aloita skannaus painamalla Käynnistys-näppäintä. Työ tallennetaan USB-muistilaitteeseen. Kun skannaus on valmis, USB-muistilaitteen voi irrottaa koneesta. Tulostus USB-laitteesta 1. Liitä USB-muistilaite koneen USBmuistiporttiin. 2. Korosta Tulosta USB:stä ylös- tai alasnuolinäppäimellä ja paina OK. Kone tunnistaa muistilaitteen automaattisesti ja lukee siihen tallennetut tiedot. 3. Korosta haluamasi kansio tai tiedosto ylöstai alasnuolinäppäimellä ja paina OK. Jos kansion nimen edessä näkyy +, kansiossa on vähintään yksi tiedosto tai kansio. Jos valitsit kansion, korosta haluamasi tiedosto ylös- tai alasnuolinäppäimellä ja paina OK. 4. Valitse tulostettavien kopioiden määrä ylös- tai alasnuolinäppäimellä tai näppäile kopiomäärää vastaava numero. 5. Aloita valitun tiedoston tulostus painamalla OK- tai Käynnistysnäppäintä. 32
33 Tuottavuuden parantaminen WorkCentre 3550 on tehokas monikäyttöinen digitaalinen kone. Se on suunniteltu tukemaan pieniä ja suuria työryhmiä erilaisissa tuotantoympäristöissä. Tuottavuutta parantavat ominaisuudet auttavat tehostamaan työnkulkua. Erinomainen laatu ja nopeus Tulostustarkkuus voi olla jopa dpi:tä (pistettä tuumaa kohti). Kone tulostaa A4-paperille jopa 33 sivua minuutissa ja Letter-paperille jopa 35 sivua minuutissa. Kaksipuolistulostuksessa kone tulostaa enintään 17 A4-kokoista arkkia minuutissa ja enintään 18 Letter-kokoista arkkia minuutissa. Luo ammattimaisia asiakirjoja Tulosta vesileimoja. Voit mukauttaa töitä tulostamalla niihin haluamiasi sanoja, kuten Luottamuksellinen. Tulosta julisteita. Sivujen teksti ja kuvat voidaan suurentaa ja tulostaa useille arkeille, jotka teipataan yhteen julisteeksi. Käytä esipainettuja lomakkeita. Säästä aikaa ja rahaa Voit säästää paperia tulostamalla yhdelle arkille useita sivuja. Voit säästää paperia tulostamalla paperin molemmille puolille. Kone säästää sähköä automaattisesti vähentämällä virrankulutusta merkittävästi silloin kun sitä ei käytetä. Skannaa ja nouda kuvia Skannaa värillisiä asiakirjoja ja käytä tarkkoja JPEG-, TIFF- ja PDFpakkauksia. Skannaa ja lähetä tiedostot nopeasti useille vastaanottajille. 33
34 Lähetä sähköpostia Skannattu työ voidaan lähettää sähköpostin liitteenä yhdelle tai usealle vastaanottajalle. Sähköpostitoimintoihin päästään painamalla ohjaustaulun Sähköpostinäppäintä. Tämä on kätevä tapa skannata töitä omaan käyttöön. Paina Sähköpostinäppäintä, anna oma sähköpostiosoitteesi ja skannaa työ. Hetkeä myöhemmin se on sähköpostin Saapuneet-kansiossa. Aseta faksin lähetysaika Voit määrittää faksille tietyn lähetysajan ja lähettää faksin useille vastaanottajille. Lähetyksen jälkeen kone voi tulostaa faksiraportin. USB-muistilaitteet Jos käytössä on USB-muistilaite, sitä voi käyttää tämän koneen kanssa monin tavoin. Voit skannata töitä ja tallentaa ne USB-muistilaitteeseen. Voit tulostaa tietoja suoraan USB-muistilaitteeseen. Etähallinta Koneella on oma sivustonsa, CentreWare Internet-palvelut. Sivustoa käytetään verkkoselaimella. Käyttäjänä saat tietoa koneesta ja koneeseen lähetetyistä töistä suoraan työpöydällesi. Sivuston välilehdet sisältävät tilatietoja, paperitietoja ja järjestelmänvalvontaan liittyviä toimintoja. Tältä internet-sivustolta voidaan jopa lähettää koneeseen tulostusvalmis työ tulostettavaksi. Riittää, kun avaat verkkoselaimen ja annat koneen IP-osoitteen. 34
35 Vianmääritys Monet eri seikat vaikuttavat kopioiden kuvalaatuun. Monet ongelmat voidaan välttää noudattamalla käyttöoppaan ohjeita. Tarvittaessa käyttöohjeisto ja koneen virheviestit auttavat ongelmien selvittämisessä ja ratkaisemisessa. Jotkin ongelmat ratkeavat katkaisemalla ja kytkemällä koneen virta. Odota noin 20 sekuntia ennen koneen virran kytkemistä. Jos ongelma jatkuu uudelleenkäynnistyksen jälkeen, käytä ongelmanratkaisussa apuna seuraavia tietoja. Ongelma Ratkaisu Kone ei käynnisty Tarkista, että kone ei ole virransäästötilassa (ohjaustaulussa palaa vihreä valo). Aktivoi kone painamalla jotakin ohjaustaulun näppäintä. Tarkista, että virtajohto on kunnolla paikallaan. Etsi koneen takana oleva virtakytkin. Tarkista, että se on ON (I) -asennossa. Originaalit eivät kulje syöttölaitteen läpi Kone ei tulosta tietokoneesta Sähköpostin lähettäminen ei onnistu Varmista, että originaaleissa ei ole nitomanastoja tai paperiliittimiä. Tarkista, että syöttölaitteessa ei ole liikaa paperia (enintään 60 arkkia). Tarkista, että syöttöohjaimet on säädetty oikein siten, että ne koskettavat originaaleja. Varmista, että kone on liitetty tietokoneeseen USBkaapelilla tai liitetty verkkoon. Varmista, että tietokoneeseen on liitetty toimiva verkkokaapeli. Varmista, että verkkoasetukset on tehty oikein. Lisätietoja on kohdassa Yhdistäminen verkkoon sivulla 13. Varmista, että kone on liitetty verkkoon tulostimena. Tarkista, että sähköpostitoiminto on käytössä. Lisätietoja on kohdassa Sähköpostin määrittäminen sivulla 19. Paperitukkeumat Aseta paperi alustalle kääreen saumapuoli ylöspäin. Aseta paperi ohisyöttöalustalle kääreen saumapuoli alaspäin. Jos paperi käpristyy liikaa, käännä se ympäri. Tuuleta paperi ennen asettamista alustalle. Käytä paperia uudesta pakkauksesta. 35
36 Ongelma Faksaaminen ei onnistu Ratkaisu Varmista, että kone on liitetty toimivaan puhelinlinjaan ja että valintaääni kuuluu. Tarkista, että faksitoiminto on käytössä. Lisätietoja on kohdassa Koneen konfiguroiminen sivulla 6. Paperitukkeumat Jos koneessa ilmenee tukkeuma, näkyviin tulee varoitus. Tukkeuma tulee selvittää kaikilla tukkeuma-alueilla. Paperin repeytymisen voi välttää vetämällä juuttuneen paperin ulos rauhallisesti ja hitaasti. Jos paperi repeytyy, poista koneesta kaikki paperinpalaset. Tarkista koneen alueet näytön ohjeiden ja seuraavien tietojen mukaan. Paperialustat ja ohisyöttöalusta Poista paperi vetämällä se varovasti suoraan ulos. Työnnä alustat takaisin koneeseen. Jos paperinsyötössä ilmenee virheitä ohisyöttöalustaa käytettäessä, vedä paperi pois alustalta ja aseta se uudelleen. Jos paperin poistaminen on hankalaa, katso Paperirata sivulla
37 Paperirata VAROITUS: Kiinnitysalue on kuuma. Ole varovainen poistaessasi paperia koneesta. Avaa etuovi ja vedä tulostuskasetti ulos painamalla sitä kevyesti alas. Poista paperi vetämällä se varovasti suoraan ulos. Aseta tulostuskasetti takaisin paikalleen ja sulje etuovi. Tulostaminen jatkuu automaattisesti. Luovutusalue Vedä paperi varovasti ulos luovutusalustalta. 37
38 Kaksipuolistulostusalue Kaksipuolistulostusyksikkö on koneen takaosassa. Jos se ei ole oikein paikallaan, paperitukkeumia voi esiintyä. Tarkista, että kaksipuolistulostusyksikkö on oikein paikallaan. Vedä kaksipuolistulostusyksikkö ulos koneesta ja poista paperi. Jos paperi ei tule ulos kaksipuolistulostusyksikön kanssa, poista se koneen pohjan kautta. Aseta kaksipuolistulostusyksikkö koneeseen. Jos paperia ei vieläkään näy, avaa takaovi ja avaa kaksipuolistulostusohjain kokonaan. Vedä paperi ulos. Taita kaksipuolistulostusohjain kiinni ja sulje takaovi. Lisätietoja tukkeumien selvittämisestä ja vianmäärityksestä on Käyttöoppaassa. Originaalitukkeumat Näytössä näkyy viesti, kun koneessa ilmenee originaalitukkeuma. Noudata näytössä näkyviä ohjeita ja poista kaikki originaalit syöttölaitteesta tai valotuslasilta. Avaa syöttölaitteen kansi. Poista paperi syöttölaitteesta varovasti. Sulje syöttölaitteen kansi. 38
39 Nosta syöttölaite ylös. Poista paperi syöttöalueelta vetämällä sitä varovasti molemmin käsin oikealle. Sulje syöttölaite. Lisätietoja tukkeumien selvittämisestä ja vianmäärityksestä on Käyttöoppaassa. Lisätietoja Lisäohjeita saa Xeroxin verkkosivuilta osoitteessa tai ottamalla yhteyttä Xeroxin asiakaspalveluun (varaudu ilmoittamaan koneen sarjanumero). Xeroxin asiakaspalvelu Jos ongelma ei ratkea näytön ohjeita noudattamalla, katso Käyttöoppaan Vianmääritys-osio. Siitä voi olla apua ongelman ratkaisussa. Jos ongelma jatkuu, ota yhteyttä Xeroxin asiakaspalveluun. Varaudu kertomaan Xeroxin asiakaspalveluun ongelman luonne, koneen sarjanumero, mahdollinen virhekoodi sekä yrityksesi nimi ja sijainti. Sarjanumeron sijainti Koneen sarjanumeron saa näkyviin seuraavasti: 1. Paina ohjaustaulun Koneen tila -näppäintä. 2. Korosta Koneen tiedot ylös- tai alasnuolinäppäimellä ja paina OK. 3. Korosta Sarjanumero ylös- tai alasnuolinäppäimellä ja kirjoita koneen sarjanumero muistiin. 4. Palauta kone valmiustilaan painamalla Pysäytys-näppäintä. Sarjanumero on myös koneen etuoven sisäpuolella. 39
40 Koneen raporttien tulostaminen Voit tulostaa koneen tiedot ja työraportin. 1. Paina ohjaustaulun Koneen tila -näppäintä. 2. Korosta Tietosivut ylös- tai alasnuolinäppäimellä ja paina OK. 3. Voit tulostaa kaikki raportit ja luettelot valitsemalla Kaikki sivut ja painamalla OK. Korosta vasemmalla tai oikealla nuolella Kyllä, kun näytössä lukee Tulosta?, ja paina sitten OK. CentreWare Internet-palveluissa voidaan tulostaa koneen konfigurointisivu ja seurata koneen tilaa. Avaa selain verkkotietokoneessa ja anna koneen IP-osoite. Kun CentreWare Internet-palvelut tulee näkyviin, valitse Information > Print information (Tiedot > Tulosta tiedot). Käyttöohjeisto Useimpiin kysymyksiin löytyy vastaus :n mukana toimitetun CD-levyn käyttöohjeistosta. Käyttöohjeisto on saatavilla myös osoitteessa Käyttöopas sisältää ohjeita ja tietoa koneen kaikista ominaisuuksista. Järjestelmänvalvojan opas sisältää tarkkoja ohjeita ja tietoa koneen liittämisestä verkkoon ja valinnaisten lisäominaisuuksien asentamisesta. 40
Käyttöoppaasi. XEROX WORKCENTRE 3550 http://fi.yourpdfguides.com/dref/3684466
 Voit lukea suosituksia käyttäjän oppaista, teknisistä ohjeista tai asennusohjeista tuotteelle. Löydät kysymyksiisi vastaukset käyttöoppaasta ( tiedot, ohjearvot, turvallisuusohjeet, koko, lisävarusteet
Voit lukea suosituksia käyttäjän oppaista, teknisistä ohjeista tai asennusohjeista tuotteelle. Löydät kysymyksiisi vastaukset käyttöoppaasta ( tiedot, ohjearvot, turvallisuusohjeet, koko, lisävarusteet
V1.0 Maaliskuu 2010. Xerox WorkCentre 3550 Käyttöopas
 V1.0 Maaliskuu 2010 Xerox WorkCentre 3550 2010 Xerox Corporation. Kaikki oikeudet pidätetään. Julkaisemattomat oikeudet pidätetään Yhdysvaltain tekijänoikeuslakien mukaan. Tämän julkaisu sisältöä ei saa
V1.0 Maaliskuu 2010 Xerox WorkCentre 3550 2010 Xerox Corporation. Kaikki oikeudet pidätetään. Julkaisemattomat oikeudet pidätetään Yhdysvaltain tekijänoikeuslakien mukaan. Tämän julkaisu sisältöä ei saa
Valotuslasi. 1. Aseta originaalit etusivut ylöspäin syöttölaitteen syöttöalustalle. Siirrä syöttöohjain originaaleja vasten.
 Xerox WorkCentre 9/9 -monitoimitulostin Kopioiminen. Aseta originaalit etusivut ylöspäin syöttölaitteen syöttöalustalle. Siirrä syöttöohjain originaaleja vasten. Laske syöttölaite alas.. Peruuta mahdolliset
Xerox WorkCentre 9/9 -monitoimitulostin Kopioiminen. Aseta originaalit etusivut ylöspäin syöttölaitteen syöttöalustalle. Siirrä syöttöohjain originaaleja vasten. Laske syöttölaite alas.. Peruuta mahdolliset
WorkCentre C226 Verkkoliitäntäopas
 Tarkoitus: WorkCentre C226 Verkkoliitäntäopas Näiden ohjeiden avulla voidaan tarvittaessa muokata tulostimen verkkoasetuksia koneen käyttöpaneelista. Lisää tietoja on koneen käyttöoppaissa. Huom: Verkonvalvojan
Tarkoitus: WorkCentre C226 Verkkoliitäntäopas Näiden ohjeiden avulla voidaan tarvittaessa muokata tulostimen verkkoasetuksia koneen käyttöpaneelista. Lisää tietoja on koneen käyttöoppaissa. Huom: Verkonvalvojan
ALOITA TÄSTÄ. Langaton USB Langallinen. Haluatko liittää tulostimen langattomaan verkkoon? Käytä Langaton verkkoasennus ja liitännät -ohjetta.
 ALOITA TÄSTÄ Jos vastaus johonkin näistä kysymyksistä on kyllä, siirry vastaavaan kohtaan lukemaan asennus- ja liitäntäohjeet. Haluatko liittää tulostimen langattomaan verkkoon? Käytä Langaton verkkoasennus
ALOITA TÄSTÄ Jos vastaus johonkin näistä kysymyksistä on kyllä, siirry vastaavaan kohtaan lukemaan asennus- ja liitäntäohjeet. Haluatko liittää tulostimen langattomaan verkkoon? Käytä Langaton verkkoasennus
Paperialusta 5 (valinnainen) Paperialusta 6 (liitearkkialusta) (valinnainen) Ohjaustaulu. Iso viimeistelylaite (valinnainen) Ohjaustaulu
 Xerox ColorQube 90/ 90/ 90 Koneen esittely Koneen esittely Palvelut Laitekokoonpanon mukaan käytettävissä voi olla seuraavat palvelut: 8 Kopiointi Sähköposti Internet-faksi Palvelinfaksi Originaalien syöttölaite
Xerox ColorQube 90/ 90/ 90 Koneen esittely Koneen esittely Palvelut Laitekokoonpanon mukaan käytettävissä voi olla seuraavat palvelut: 8 Kopiointi Sähköposti Internet-faksi Palvelinfaksi Originaalien syöttölaite
Versio 2.0 Joulukuu 2010. Xerox WorkCentre 5735/5740/ 5745/5755/5765/5775/5790 Käyttöopas
 Versio 2.0 Joulukuu 2010 Xerox WorkCentre 5735/5740/ 5745/5755/5765/5775/5790 Käyttöopas 2011 Xerox Corporation. Kaikki oikeudet pidätetään. Julkaisemattomat oikeudet pidätetty Yhdysvaltojen tekijänoikeuslain
Versio 2.0 Joulukuu 2010 Xerox WorkCentre 5735/5740/ 5745/5755/5765/5775/5790 Käyttöopas 2011 Xerox Corporation. Kaikki oikeudet pidätetään. Julkaisemattomat oikeudet pidätetty Yhdysvaltojen tekijänoikeuslain
Kopioiminen TAI. Xerox WorkCentre 5845/5855/5865/5875/5890. Ohjaustaulu. Originaalien syöttölaite. Valotuslasi
 Xerox WorkCentre 8/8/8/8/890 Kopioiminen Kaikki palvelut Töiden tila Kosketusnäyttö Käynnistys Nollaa kaikki Pysäytys. Aseta originaalit etusivut ylöspäin syöttölaitteen syöttöalustalle. Siirrä syöttöohjain
Xerox WorkCentre 8/8/8/8/890 Kopioiminen Kaikki palvelut Töiden tila Kosketusnäyttö Käynnistys Nollaa kaikki Pysäytys. Aseta originaalit etusivut ylöspäin syöttölaitteen syöttöalustalle. Siirrä syöttöohjain
250 arkin vakiolokeron täyttäminen
 Pikaopas Paperin ja erikoismateriaalin lisääminen Tässä osassa kerrotaan, miten 250 ja 550 arkin lokerot sekä käsinsyöttölokero täytetään.lisäksi siinä on tietoja Paperikoko- ja Paperilaji-asetuksista.
Pikaopas Paperin ja erikoismateriaalin lisääminen Tässä osassa kerrotaan, miten 250 ja 550 arkin lokerot sekä käsinsyöttölokero täytetään.lisäksi siinä on tietoja Paperikoko- ja Paperilaji-asetuksista.
Käyttöönotto-ohje. DNA Sähköposti
 1 Käyttöönotto-ohje: DNA sähköposti Sisällysluettelo: 1. Tarkoitus... 1 2. Webmail (Outlook Web App)... 2 3. Webmail postilaatikon lisääminen Outlookiin (IMAP)... 3 4. Palvelimen tekniset tiedot... 6 1.
1 Käyttöönotto-ohje: DNA sähköposti Sisällysluettelo: 1. Tarkoitus... 1 2. Webmail (Outlook Web App)... 2 3. Webmail postilaatikon lisääminen Outlookiin (IMAP)... 3 4. Palvelimen tekniset tiedot... 6 1.
Xerox ColorQube 8700 / 8900 Ohjaustaulu
 Ohjaustaulu Käytettävissä olevat palvelut voivat vaihdella tulostimen asetusten mukaan Lisätietoja palveluista ja asetuksista on Käyttöoppaassa. 3 5 Värisäiliöalueen oven salpa Valikot 7 Työn ohjaus Kosketusnäyttö
Ohjaustaulu Käytettävissä olevat palvelut voivat vaihdella tulostimen asetusten mukaan Lisätietoja palveluista ja asetuksista on Käyttöoppaassa. 3 5 Värisäiliöalueen oven salpa Valikot 7 Työn ohjaus Kosketusnäyttö
Xerox WorkCentre 3655 Monitoimitulostin Ohjaustaulu
 Ohjaustaulu Käytettävissä olevat palvelut voivat vaihdella tulostimen asetusten mukaan. Lisätietoja palveluista ja asetuksista on Käyttöoppaassa. 3 4 5 Kosketusnäyttö Valikot 6 6 Aakkosnumeerinen näppäimistö
Ohjaustaulu Käytettävissä olevat palvelut voivat vaihdella tulostimen asetusten mukaan. Lisätietoja palveluista ja asetuksista on Käyttöoppaassa. 3 4 5 Kosketusnäyttö Valikot 6 6 Aakkosnumeerinen näppäimistö
Xerox ColorQube 9301 / 9302 / 9303 Ohjaustaulu
 Xerox ColorQube 90 / 90 / 90 Ohjaustaulu Käytettävissä olevat palvelut voivat vaihdella tulostimen asetusten mukaan. Lisätietoja palveluista ja asetuksista on Käyttöoppaassa.? Valikot GHI PRS 7 * ABC JKL
Xerox ColorQube 90 / 90 / 90 Ohjaustaulu Käytettävissä olevat palvelut voivat vaihdella tulostimen asetusten mukaan. Lisätietoja palveluista ja asetuksista on Käyttöoppaassa.? Valikot GHI PRS 7 * ABC JKL
Xerox WorkCentre 5735/5740/5745/ 5755/5765/5775/5790 Kopioiminen. Valmistelu. Skannaus. Lisätietoja
 ." Xerox WorkCentre /0// ///90 Kopioiminen. seta originaalit syöttölaitteen alustalle etusivut ylöspäin tai. Painamalla Nollaa kaikki (C) -näppäintä voit peruuttaa 88 99. Paina Kaikki palvelut -näppäintä
." Xerox WorkCentre /0// ///90 Kopioiminen. seta originaalit syöttölaitteen alustalle etusivut ylöspäin tai. Painamalla Nollaa kaikki (C) -näppäintä voit peruuttaa 88 99. Paina Kaikki palvelut -näppäintä
Tulostimen asentaminen Software and Documentation -CD-levyn avulla tietokoneeseen ja suorita asennusohjelma uudelleen.
 Sivu 1/7 Kytkentäopas Tulostimen asentaminen paikallisesti (Windows) Huomautus: Kun asennat paikallisesti liitettyä tulostinta eikä Ohjelmisto ja käyttöoppaat -CD-levy ei tue käyttöjärjestelmää, käytä
Sivu 1/7 Kytkentäopas Tulostimen asentaminen paikallisesti (Windows) Huomautus: Kun asennat paikallisesti liitettyä tulostinta eikä Ohjelmisto ja käyttöoppaat -CD-levy ei tue käyttöjärjestelmää, käytä
Message Broadcasting. Käyttöympäristö. Message Broadcasting -laajennuksen asentaminen. Viestien luominen
 Message Broadcasting Message Broadcasting on EasyMP Monitor -sovelluksen laajennus. Järjestelmänvalvojat voivat lähettää tämän laajennuksen avulla viestejä ja ilmoituksia yhteen tai useampaan projektoriin
Message Broadcasting Message Broadcasting on EasyMP Monitor -sovelluksen laajennus. Järjestelmänvalvojat voivat lähettää tämän laajennuksen avulla viestejä ja ilmoituksia yhteen tai useampaan projektoriin
LASERJET PRO 500 COLOR MFP. Pikaopas M570
 LASERJET PRO 500 COLOR MFP Pikaopas M570 USB-pikatulostus 1. Liitä USB-asema laitteen etupaneelin USBporttiin. 2. USB-flash-asema-valikko avautuu. Selaa vaihtoehtoja nuolipainikkeilla. Tulosta asiakirja
LASERJET PRO 500 COLOR MFP Pikaopas M570 USB-pikatulostus 1. Liitä USB-asema laitteen etupaneelin USBporttiin. 2. USB-flash-asema-valikko avautuu. Selaa vaihtoehtoja nuolipainikkeilla. Tulosta asiakirja
Ohjelmistopäivitykset Käyttöopas
 Ohjelmistopäivitykset Käyttöopas Copyright 2007 Hewlett-Packard Development Company, L.P. Windows on Microsoft Corporationin Yhdysvalloissa rekisteröity tavaramerkki. Tässä olevat tiedot voivat muuttua
Ohjelmistopäivitykset Käyttöopas Copyright 2007 Hewlett-Packard Development Company, L.P. Windows on Microsoft Corporationin Yhdysvalloissa rekisteröity tavaramerkki. Tässä olevat tiedot voivat muuttua
Kytkentäopas. Windows-ohjeet paikallisesti liitettyä tulostinta varten. Ennen Windows-tulostinohjelmiston asentamista
 Sivu 1/5 Kytkentäopas Windows-ohjeet paikallisesti liitettyä tulostinta varten Ennen Windows-tulostinohjelmiston asentamista Paikallinen tulostin on tulostin, joka on liitetty tietokoneeseen USB- tai rinnakkaiskaapelilla.
Sivu 1/5 Kytkentäopas Windows-ohjeet paikallisesti liitettyä tulostinta varten Ennen Windows-tulostinohjelmiston asentamista Paikallinen tulostin on tulostin, joka on liitetty tietokoneeseen USB- tai rinnakkaiskaapelilla.
Aloita tästä. Poista kaikki teipit ja nosta näyttö. Tarkasta varusteet
 HP Photosmart 2600/2700 series all-in-one User Guide Aloita tästä 1 USB-kaapelin käyttäjät: Asenna USB-kaapeli vasta, kun sinua neuvotaan tekemään niin, koska muuten ohjelmisto ei ehkä asennu oikein. Määritä
HP Photosmart 2600/2700 series all-in-one User Guide Aloita tästä 1 USB-kaapelin käyttäjät: Asenna USB-kaapeli vasta, kun sinua neuvotaan tekemään niin, koska muuten ohjelmisto ei ehkä asennu oikein. Määritä
Tulostimen asentaminen Software and Documentation -CD-levyn avulla
 Sivu 1/6 Yhteysopas Tuetut käyttöjärjestelmät Software and Documentation -CD-levyltä voi asentaa tulostinohjelmiston seuraaviin käyttöjärjestelmiin: Windows 7 Windows Server 2008 R2 Windows Server 2008
Sivu 1/6 Yhteysopas Tuetut käyttöjärjestelmät Software and Documentation -CD-levyltä voi asentaa tulostinohjelmiston seuraaviin käyttöjärjestelmiin: Windows 7 Windows Server 2008 R2 Windows Server 2008
Käyttöpaneelin käyttäminen
 Tässä luvussa on tietoja käyttöpaneelista, tulostinasetusten muuttamisesta ja käyttöpaneelin valikoista. Useimmat tulostinasetukset voidaan muuttaa sovellusohjelmalla tai tulostinajurilla. Sovellusohjelmalla
Tässä luvussa on tietoja käyttöpaneelista, tulostinasetusten muuttamisesta ja käyttöpaneelin valikoista. Useimmat tulostinasetukset voidaan muuttaa sovellusohjelmalla tai tulostinajurilla. Sovellusohjelmalla
Aloita tästä. Värikasettien kohdistaminen ilman tietokonetta
 Aloita tästä Värikasettien kohdistaminen ilman tietokonetta Noudata Asennusohjeessa annettuja laitteiston asennusohjeita. Jatka optimoimalla tulostuslaatu seuraavasti. 1 Varmista, että olet lisännyt paperikaukaloon
Aloita tästä Värikasettien kohdistaminen ilman tietokonetta Noudata Asennusohjeessa annettuja laitteiston asennusohjeita. Jatka optimoimalla tulostuslaatu seuraavasti. 1 Varmista, että olet lisännyt paperikaukaloon
Exchange 2007 -alustan asetukset Outlook 2003, RPC over HTTPS. Alue: Suomi / Käyttöjärjestelmä: Windows XP
 Exchange 2007 -alustan asetukset Outlook 2003, RPC over HTTPS Alue: Suomi / Käyttöjärjestelmä: Windows XP Ohjattu käynnistys...4 Käynnistä-valikko Sähköposti...4 Outlook 2003:n käynnistys...5 Uuden profiilin
Exchange 2007 -alustan asetukset Outlook 2003, RPC over HTTPS Alue: Suomi / Käyttöjärjestelmä: Windows XP Ohjattu käynnistys...4 Käynnistä-valikko Sähköposti...4 Outlook 2003:n käynnistys...5 Uuden profiilin
Käyttöoppaasi. KONICA MINOLTA DI251F http://fi.yourpdfguides.com/dref/590228
 Voit lukea suosituksia käyttäjän oppaista, teknisistä ohjeista tai asennusohjeista tuotteelle. Löydät kysymyksiisi vastaukset käyttöoppaasta ( tiedot, ohjearvot, turvallisuusohjeet, koko, lisävarusteet
Voit lukea suosituksia käyttäjän oppaista, teknisistä ohjeista tai asennusohjeista tuotteelle. Löydät kysymyksiisi vastaukset käyttöoppaasta ( tiedot, ohjearvot, turvallisuusohjeet, koko, lisävarusteet
D: Digitaalikameran objektiivi E: Asetuspainike ja laukaisin F: USB-liitäntä
 Tuotetiedot A: Objektiivin rengas B: Kiikariobjektiivi C: Nestekidenäyttö Ohjeet käytettäessä kiikareina D: Digitaalikameran objektiivi E: Asetuspainike ja laukaisin F: USB-liitäntä G: Tilapainike H: Tarkennusrengas
Tuotetiedot A: Objektiivin rengas B: Kiikariobjektiivi C: Nestekidenäyttö Ohjeet käytettäessä kiikareina D: Digitaalikameran objektiivi E: Asetuspainike ja laukaisin F: USB-liitäntä G: Tilapainike H: Tarkennusrengas
Xerox WorkCentre 7800 -sarja Ohjaustaulu
 Ohjaustaulu Käytettävissä olevat palvelut voivat vaihdella tulostimen asetusten mukaan. Lisätietoja palveluista ja asetuksista on Käyttöoppaassa. ABC DEF Valikot GHI PQRS 7 JKL TUV 8 MNO 6 WXYZ 9 7 Työn
Ohjaustaulu Käytettävissä olevat palvelut voivat vaihdella tulostimen asetusten mukaan. Lisätietoja palveluista ja asetuksista on Käyttöoppaassa. ABC DEF Valikot GHI PQRS 7 JKL TUV 8 MNO 6 WXYZ 9 7 Työn
Käyttöpaneelin merkkivalot
 tarkoittavat eri asioita niiden järjestyksen mukaan. Merkkivalot, jotka ovat pois päältä, päällä ja/tai vilkkuvat, osoittavat tulostimen eri tilanteita kuten tulostimen tilaa, tarvittavia käyttäjän toimia
tarkoittavat eri asioita niiden järjestyksen mukaan. Merkkivalot, jotka ovat pois päältä, päällä ja/tai vilkkuvat, osoittavat tulostimen eri tilanteita kuten tulostimen tilaa, tarvittavia käyttäjän toimia
Pikaopas NPD4499-00 FI
 NPD4499-00 FI Luku 1 Esittely Kiitos, että valitsit tämän tuotteen. Tämä Quick Guide () sisältää laitteen esittelyn lisäksi kuvalliset ohjeet tavallisimmin käytetyistä perustoiminnoista. Lisätietoja eri
NPD4499-00 FI Luku 1 Esittely Kiitos, että valitsit tämän tuotteen. Tämä Quick Guide () sisältää laitteen esittelyn lisäksi kuvalliset ohjeet tavallisimmin käytetyistä perustoiminnoista. Lisätietoja eri
Ulkoiset mediakortit Käyttöopas
 Ulkoiset mediakortit Käyttöopas Copyright 2009 Hewlett-Packard Development Company, L.P. SD-logo on omistajansa tavaramerkki. Tässä olevat tiedot voivat muuttua ilman ennakkoilmoitusta. Ainoat HP:n tuotteita
Ulkoiset mediakortit Käyttöopas Copyright 2009 Hewlett-Packard Development Company, L.P. SD-logo on omistajansa tavaramerkki. Tässä olevat tiedot voivat muuttua ilman ennakkoilmoitusta. Ainoat HP:n tuotteita
Käytettävissä olevat palvelut voivat vaihdella tulostimen asetusten mukaan. Lisätietoja palveluista ja asetuksista on Käyttöoppaassa. 2.
 Xerox ConnectKey.0 -tekniikka Ohjaustaulu Käytettävissä olevat palvelut voivat vaihdella tulostimen asetusten mukaan. Lisätietoja palveluista ja asetuksista on Käyttöoppaassa. 3 4 5 Kosketusnäyttö Valikot
Xerox ConnectKey.0 -tekniikka Ohjaustaulu Käytettävissä olevat palvelut voivat vaihdella tulostimen asetusten mukaan. Lisätietoja palveluista ja asetuksista on Käyttöoppaassa. 3 4 5 Kosketusnäyttö Valikot
WorkCentre 4250/4260 -sarja Pikakäyttöopas
 WorkCentre 4250/4260 -sarja Pikakäyttöopas Versio 4.0 05.01.09 WorkCentre 4250/4260 -sarja Pikakäyttöopas Xerox WorkCentre 4250/4260 -sarja Pikakäyttöopas Kiitos siitä, että valitsitte WorkCentre 4250/4260
WorkCentre 4250/4260 -sarja Pikakäyttöopas Versio 4.0 05.01.09 WorkCentre 4250/4260 -sarja Pikakäyttöopas Xerox WorkCentre 4250/4260 -sarja Pikakäyttöopas Kiitos siitä, että valitsitte WorkCentre 4250/4260
Käyttöpaneelin käyttäminen
 Tässä jaksossa on tietoja käyttöpaneelin käytöstä, tulostimen asetusten muuttamisesta ja käyttöpaneelin valikoiden sisällöstä. 1 Useimpia tulostimen asetuksia voi muuttaa sovellusohjelmasta tai tulostinajurista.
Tässä jaksossa on tietoja käyttöpaneelin käytöstä, tulostimen asetusten muuttamisesta ja käyttöpaneelin valikoiden sisällöstä. 1 Useimpia tulostimen asetuksia voi muuttaa sovellusohjelmasta tai tulostinajurista.
Xerox ColorQube 9201/9202/9203 Kopioiminen. Valmistelu. Skannaus. Lisätietoja
 Xerox ColorQube 90/90/90 Kopioiminen. Aseta originaalit syöttölaitteeseen etusivut ylöspäin tai. Paina Kaikki palvelut -näppäintä.. Valitse Kopiointi. Kopiointi-kortti tulee näkyviin.. Tee tarvittavat
Xerox ColorQube 90/90/90 Kopioiminen. Aseta originaalit syöttölaitteeseen etusivut ylöspäin tai. Paina Kaikki palvelut -näppäintä.. Valitse Kopiointi. Kopiointi-kortti tulee näkyviin.. Tee tarvittavat
Windows Vista /Windows 7 - asennusopas
 Windows Vista / 7 - asennusopas Laite on asetettava käyttövalmiiksi ja sen ohjain on asennettava ennen laitteen käyttöä. Ohjeet löydät pika-asennusoppaasta sekä tästä Windows Vista / 7 -asennusoppaasta.
Windows Vista / 7 - asennusopas Laite on asetettava käyttövalmiiksi ja sen ohjain on asennettava ennen laitteen käyttöä. Ohjeet löydät pika-asennusoppaasta sekä tästä Windows Vista / 7 -asennusoppaasta.
R6300v2 Älykäs Wi-Fi-reititin Asennusopas
 Tavaramerkit NETGEAR, NETGEAR-logo ja Connect with Innovation ovat NETGEAR Inc:n ja/tai sen tytäryhtiöiden tavaramerkkejä ja/tai rekisteröityjä tavaramerkkejä Yhdysvalloissa ja/tai muissa maissa. Tietoja
Tavaramerkit NETGEAR, NETGEAR-logo ja Connect with Innovation ovat NETGEAR Inc:n ja/tai sen tytäryhtiöiden tavaramerkkejä ja/tai rekisteröityjä tavaramerkkejä Yhdysvalloissa ja/tai muissa maissa. Tietoja
Käyttöoppaasi. XEROX PHASER 3320 http://fi.yourpdfguides.com/dref/4679251
 Voit lukea suosituksia käyttäjän oppaista, teknisistä ohjeista tai asennusohjeista tuotteelle. Löydät kysymyksiisi vastaukset käyttöoppaasta ( tiedot, ohjearvot, turvallisuusohjeet, koko, lisävarusteet
Voit lukea suosituksia käyttäjän oppaista, teknisistä ohjeista tai asennusohjeista tuotteelle. Löydät kysymyksiisi vastaukset käyttöoppaasta ( tiedot, ohjearvot, turvallisuusohjeet, koko, lisävarusteet
Apuvälineiden valikkokartta
 Voit käyttää kaikkia apuvälineitä vain, jos olet kirjautunut sisään järjestelmänvalvojana. Laiteasetukset Anna PagePack-tunnusluku Yleistä Virransäästö Älykäs virransäästö Työn aktivoima Ajoitettu Nopea
Voit käyttää kaikkia apuvälineitä vain, jos olet kirjautunut sisään järjestelmänvalvojana. Laiteasetukset Anna PagePack-tunnusluku Yleistä Virransäästö Älykäs virransäästö Työn aktivoima Ajoitettu Nopea
VideoJet X10/X20/X40. Verkkovideopalvelin. Pika-asennusopas
 VideoJet X10/X20/X40 Verkkovideopalvelin fi Pika-asennusopas VideoJet X10/X20/X40 Yleisiä tietoja fi 2 1 Yleisiä tietoja Nämä ohjeet (Pika-asennusopas) liittyvät laitteisiin VideoJet X10, VideoJet X20
VideoJet X10/X20/X40 Verkkovideopalvelin fi Pika-asennusopas VideoJet X10/X20/X40 Yleisiä tietoja fi 2 1 Yleisiä tietoja Nämä ohjeet (Pika-asennusopas) liittyvät laitteisiin VideoJet X10, VideoJet X20
Varmuuskopiointi ja palauttaminen Käyttöopas
 Varmuuskopiointi ja palauttaminen Käyttöopas Copyright 2008 Hewlett-Packard Development Company, L.P. Windows ja Windows Vista ovat Microsoft Corporationin tavaramerkkejä tai rekisteröityjä tavaramerkkejä
Varmuuskopiointi ja palauttaminen Käyttöopas Copyright 2008 Hewlett-Packard Development Company, L.P. Windows ja Windows Vista ovat Microsoft Corporationin tavaramerkkejä tai rekisteröityjä tavaramerkkejä
Copyright 2007 Xerox Corporation. Kaikki oikeudet pidätetään. Julkaisemattomat oikeudet pidätetään Yhdysvaltojen tekijänoikeuslakien mukaan.
 Copyright 2007 Xerox Corporation. Kaikki oikeudet pidätetään. Julkaisemattomat oikeudet pidätetään Yhdysvaltojen tekijänoikeuslakien mukaan. XEROX, CentreWare, ControlCentre, Image Retriever, Phaser ja
Copyright 2007 Xerox Corporation. Kaikki oikeudet pidätetään. Julkaisemattomat oikeudet pidätetään Yhdysvaltojen tekijänoikeuslakien mukaan. XEROX, CentreWare, ControlCentre, Image Retriever, Phaser ja
Versio 1.0 Heinäkuu 2008. Office-viimeistelylaite. Käyttöopas
 Versio 1.0 Heinäkuu 2008 Office-viimeistelylaite Käyttöopas Microsoft, MS-DOS, Windows, Windows NT, Microsoft Network ja Windows Server ovat Microsoft Corporationin tavaramerkkejä tai rekisteröityjä tavaramerkkejä
Versio 1.0 Heinäkuu 2008 Office-viimeistelylaite Käyttöopas Microsoft, MS-DOS, Windows, Windows NT, Microsoft Network ja Windows Server ovat Microsoft Corporationin tavaramerkkejä tai rekisteröityjä tavaramerkkejä
Trust PhotoCam 1300 TRUST PHOTOCAM 1300. Pika-asennusohje. Versio 1.0
 TRUST PHOTOCAM 1300 Pika-asennusohje SF Versio 1.0 1 1. Johdanto Tämä käyttöohje on tarkoitettu Trust PhotoCam 1300 -tuotteen käyttäjille. Ota ongelmatilanteissa yhteyttä yhteen Trustin asiakastukikeskuksista.
TRUST PHOTOCAM 1300 Pika-asennusohje SF Versio 1.0 1 1. Johdanto Tämä käyttöohje on tarkoitettu Trust PhotoCam 1300 -tuotteen käyttäjille. Ota ongelmatilanteissa yhteyttä yhteen Trustin asiakastukikeskuksista.
Suomi. Turvallisuusohjeet. Suomi
 Tämä opas sisältää: Turvallisuusohjeet sivulla 17. Asennuksen vianmääritys sivulla 18. Lisätietojen löytäminen sivulla 22. Turvallisuusohjeet Käytä vain tämän tuotteen mukana toimitettua tai valmistajan
Tämä opas sisältää: Turvallisuusohjeet sivulla 17. Asennuksen vianmääritys sivulla 18. Lisätietojen löytäminen sivulla 22. Turvallisuusohjeet Käytä vain tämän tuotteen mukana toimitettua tai valmistajan
Ohje hakulomakkeen täyttämiseen yliopistohaku.fi -palvelussa
 Hakijan ohje Opetushallitus kevät 2013 Ohje hakulomakkeen täyttämiseen yliopistohaku.fi -palvelussa Tässä ohjeessa on kuvattu miten hakulomake täytetään ja lähetetään yliopistohaku.fi-palvelussa. Näytön
Hakijan ohje Opetushallitus kevät 2013 Ohje hakulomakkeen täyttämiseen yliopistohaku.fi -palvelussa Tässä ohjeessa on kuvattu miten hakulomake täytetään ja lähetetään yliopistohaku.fi-palvelussa. Näytön
Xerox WorkCentre 5845 / 5855 / 5865 / 5875 / 5890 Ohjaustaulu
 Ohjaustaulu Käytettävissä olevat palvelut voivat vaihdella tulostimen asetusten mukaan. Lisätietoja palveluista ja asetuksista on Käyttöoppaassa. ABC DEF Valikot GHI PQRS 7 JKL TUV 8 MNO 6 WXYZ 9 7 Työn
Ohjaustaulu Käytettävissä olevat palvelut voivat vaihdella tulostimen asetusten mukaan. Lisätietoja palveluista ja asetuksista on Käyttöoppaassa. ABC DEF Valikot GHI PQRS 7 JKL TUV 8 MNO 6 WXYZ 9 7 Työn
Ohjelmiston asennusopas
 Ohjelmiston asennusopas Oppaassa kerrotaan, miten ohjelmisto asennetaan USB- tai verkkoliitännän kautta. Verkkoasennus ei ole käytettävissä malleissa SP 200/200S/203S/203SF/204SF. Kaavio Kaaviossa kuvataan,
Ohjelmiston asennusopas Oppaassa kerrotaan, miten ohjelmisto asennetaan USB- tai verkkoliitännän kautta. Verkkoasennus ei ole käytettävissä malleissa SP 200/200S/203S/203SF/204SF. Kaavio Kaaviossa kuvataan,
Käytettävissä olevat palvelut voivat vaihdella tulostimen asetusten mukaan. Lisätietoja palveluista ja asetuksista on Käyttöoppaassa. 2.
 Xerox ConnectKey.0 -tekniikka Ohjaustaulu Käytettävissä olevat palvelut voivat vaihdella tulostimen asetusten mukaan. Lisätietoja palveluista ja asetuksista on Käyttöoppaassa. 3 4 5 Kosketusnäyttö Valikot
Xerox ConnectKey.0 -tekniikka Ohjaustaulu Käytettävissä olevat palvelut voivat vaihdella tulostimen asetusten mukaan. Lisätietoja palveluista ja asetuksista on Käyttöoppaassa. 3 4 5 Kosketusnäyttö Valikot
Ohjelmiston asennusopas
 Ohjelmiston asennusopas Oppaassa kerrotaan, miten ohjelmisto asennetaan USB- tai verkkoyhteydellä. Verkkoasennus ei ole käytettävissä malleissa SP 200/200S/203S/203SF/204SF. Jos haluat määrittää langattoman
Ohjelmiston asennusopas Oppaassa kerrotaan, miten ohjelmisto asennetaan USB- tai verkkoyhteydellä. Verkkoasennus ei ole käytettävissä malleissa SP 200/200S/203S/203SF/204SF. Jos haluat määrittää langattoman
Autentikoivan lähtevän postin palvelimen asetukset
 Autentikoivan lähtevän postin palvelimen asetukset - Avaa Työkalut valikko ja valitse Tilien asetukset - Valitse vasemman reunan lokerosta Lähtevän postin palvelin (SM - Valitse listasta palvelin, jonka
Autentikoivan lähtevän postin palvelimen asetukset - Avaa Työkalut valikko ja valitse Tilien asetukset - Valitse vasemman reunan lokerosta Lähtevän postin palvelin (SM - Valitse listasta palvelin, jonka
Varmuuskopiointi ja palauttaminen Käyttöopas
 Varmuuskopiointi ja palauttaminen Käyttöopas Copyright 2009 Hewlett-Packard Development Company, L.P. Windows on Microsoft Corporationin Yhdysvalloissa rekisteröimä tavaramerkki. Tässä olevat tiedot voivat
Varmuuskopiointi ja palauttaminen Käyttöopas Copyright 2009 Hewlett-Packard Development Company, L.P. Windows on Microsoft Corporationin Yhdysvalloissa rekisteröimä tavaramerkki. Tässä olevat tiedot voivat
Visuaalinen opas. Xerox CX -tulostuspalvelin Perustuu Creo Color Server -teknologiaan Xerox Color 550/560 -tulostinta varten 653-01727A-FI
 Visuaalinen opas Xerox CX -tulostuspalvelin Perustuu Creo Color Server -teknologiaan Xerox Color 550/560 -tulostinta varten 653-0177A-FI CX-tulostuspalvelintietokoneen kaapeliliitännät 1 3 4 5 1VDC POWER
Visuaalinen opas Xerox CX -tulostuspalvelin Perustuu Creo Color Server -teknologiaan Xerox Color 550/560 -tulostinta varten 653-0177A-FI CX-tulostuspalvelintietokoneen kaapeliliitännät 1 3 4 5 1VDC POWER
A-LINK IPC1. MJPEG Verkkokamera. Pika-asennusohje
 A-LINK IPC1 MJPEG Verkkokamera Pika-asennusohje 1 Aloitus Paketti Sisältää Tarkista paketin sisältö tarkasti. Paketin tulisi sisältää seuraavat tarvikkeet. Jos yksikin tarvike on viallinen tai puuttuu,
A-LINK IPC1 MJPEG Verkkokamera Pika-asennusohje 1 Aloitus Paketti Sisältää Tarkista paketin sisältö tarkasti. Paketin tulisi sisältää seuraavat tarvikkeet. Jos yksikin tarvike on viallinen tai puuttuu,
Postscript Käyttöopas 604P17454_FI
 CopyCentre C118 WorkCentre M118/M118i Postscript Käyttöopas 604P17454_FI Julkaisun laatinut ja suomentanut: The Document Company Xerox GKLS European Operations Bessemer Road Welwyn Garden City Hertfordshire
CopyCentre C118 WorkCentre M118/M118i Postscript Käyttöopas 604P17454_FI Julkaisun laatinut ja suomentanut: The Document Company Xerox GKLS European Operations Bessemer Road Welwyn Garden City Hertfordshire
Tieto-opas. Ohjelmisto ja käyttöoppaat -CD. Ohjesivut. Lexmarkin Web-sivusto. Muut kielet. Asennusohje. Tieto-opas Sivu 1 / 1
 Tieto-opas Tieto-opas Monitoimilaitetta ja sen toimintoja kuvaillaan useissa oppaissa. Tämän sivun avulla löydät monitoimilaitetta koskevia julkaisuja ja muita tietoja. Ohjesivut Monitoimilaitteessa on
Tieto-opas Tieto-opas Monitoimilaitetta ja sen toimintoja kuvaillaan useissa oppaissa. Tämän sivun avulla löydät monitoimilaitetta koskevia julkaisuja ja muita tietoja. Ohjesivut Monitoimilaitteessa on
Malli 1.0 HELMIKUUTA 2013. Xerox Color J75 Press Pikaopas
 Malli 1.0 HELMIKUUTA 2013 2012 Xerox Corporation. Kaikki oikeudet pidätetään. Xerox ja Xerox ja kuviomerkki ovat Xerox Corporationin tavaramerkkejä Yhdysvalloissa ja/tai muissa maissa. BR4008 Sisällys
Malli 1.0 HELMIKUUTA 2013 2012 Xerox Corporation. Kaikki oikeudet pidätetään. Xerox ja Xerox ja kuviomerkki ovat Xerox Corporationin tavaramerkkejä Yhdysvalloissa ja/tai muissa maissa. BR4008 Sisällys
3. Laajakaistaliittymän asetukset / Windows XP
 3. Laajakaistaliittymän asetukset / Windows XP 3.1 Laajakaistaliittymän asetusten tarkistus / Windows XP Seuraavien ohjeiden avulla tarkistat Windows XP -käyttöjärjestelmien asetukset ja luot Internet-yhteyden.
3. Laajakaistaliittymän asetukset / Windows XP 3.1 Laajakaistaliittymän asetusten tarkistus / Windows XP Seuraavien ohjeiden avulla tarkistat Windows XP -käyttöjärjestelmien asetukset ja luot Internet-yhteyden.
Sonera Hosted Mail -palvelun käyttöohje 12.05.2011
 Sonera Hosted Mail -palvelun käyttöohje 12.05.2011 Sonera Hosted Mail -palvelun käyttöohje 1. Johdanto Hosted Mail on yrityskäyttöön suunniteltu sähköposti- ja ryhmätyösovelluspalvelu. Se perustuu Microsoft
Sonera Hosted Mail -palvelun käyttöohje 12.05.2011 Sonera Hosted Mail -palvelun käyttöohje 1. Johdanto Hosted Mail on yrityskäyttöön suunniteltu sähköposti- ja ryhmätyösovelluspalvelu. Se perustuu Microsoft
DNA Prepaid WLAN Mokkula
 DNA Prepaid WLAN Mokkula Mokkula käyttää normaalikokoista / suurempaa SIM-korttia. Irrota SIM-kortti kokonaisena ja laita se Mokkulaan alla olevan kuvan mukaisesti. Jos irrotat vahingossa pienemmän SIM-kortin,
DNA Prepaid WLAN Mokkula Mokkula käyttää normaalikokoista / suurempaa SIM-korttia. Irrota SIM-kortti kokonaisena ja laita se Mokkulaan alla olevan kuvan mukaisesti. Jos irrotat vahingossa pienemmän SIM-kortin,
Tulostimen asentaminen Software and Documentation -CD-levyn avulla tietokoneeseen ja suorita asennusohjelma uudelleen.
 Sivu 1/6 Yhteysopas Tulostimen asentaminen paikallisesti (Windows) Huomautus: Jos Software and Doumentation ei tue käyttöjärjestelmää, tulostin on lisättävä Ohjattu tulostimen lisääminen - toiminnon avulla.
Sivu 1/6 Yhteysopas Tulostimen asentaminen paikallisesti (Windows) Huomautus: Jos Software and Doumentation ei tue käyttöjärjestelmää, tulostin on lisättävä Ohjattu tulostimen lisääminen - toiminnon avulla.
Ohjaustaulu. Xerox AltaLink C8030/C8035/C8045/C8055/C8070 -värimonitoimitulostin
 Ohjaustaulu Käytettävissä olevat sovellukset voivat vaihdella tulostimen asetusten mukaan. Lisätietoa sähköpostin ja osoitteiston toiminnoista on Käyttöoppaassa. 5 9 8 7 6 0 5 6 7 8 9 0 Koti-näppäin palauttaa
Ohjaustaulu Käytettävissä olevat sovellukset voivat vaihdella tulostimen asetusten mukaan. Lisätietoa sähköpostin ja osoitteiston toiminnoista on Käyttöoppaassa. 5 9 8 7 6 0 5 6 7 8 9 0 Koti-näppäin palauttaa
PIKAOPAS Microsoft Surface Hub
 PIKAOPAS Microsoft Surface Hub Opi hyödyntämään ryhmätyön teho Microsoft Surface Hubin avulla Sisällysluettelo Istunnon aloittaminen Puhelun soittaminen Käyttäjien lisääminen meneillään olevaan puheluun
PIKAOPAS Microsoft Surface Hub Opi hyödyntämään ryhmätyön teho Microsoft Surface Hubin avulla Sisällysluettelo Istunnon aloittaminen Puhelun soittaminen Käyttäjien lisääminen meneillään olevaan puheluun
Motorola Phone Tools. Pikaopas
 Motorola Phone Tools Pikaopas Sisältö Vähimmäisvaatimukset... 2 Ennen asennusta Motorola Phone Tools... 3 Asentaminen Motorola Phone Tools... 4 Matkapuhelimen asennus ja määritys... 5 Online-rekisteröinti...
Motorola Phone Tools Pikaopas Sisältö Vähimmäisvaatimukset... 2 Ennen asennusta Motorola Phone Tools... 3 Asentaminen Motorola Phone Tools... 4 Matkapuhelimen asennus ja määritys... 5 Online-rekisteröinti...
1 Kytke ADSL-kaapeli ADSL-linjaliitäntään I.
 Tuotetiedot A B C D E F G H I J K L M N O P A: Virtavalo B: LAN-portti -valo C: LAN-portti -valo D: LAN-portti -valo E: LAN-portti 4 -valo F: ADSL-datavalo G: ADSL-liitäntävalo H: Modeemin valmiusvalo
Tuotetiedot A B C D E F G H I J K L M N O P A: Virtavalo B: LAN-portti -valo C: LAN-portti -valo D: LAN-portti -valo E: LAN-portti 4 -valo F: ADSL-datavalo G: ADSL-liitäntävalo H: Modeemin valmiusvalo
MySchenker tulostimen ohjeet
 MySchenker tulostimen ohjeet Paperirullan asettaminen tulostimeen 1. Avaa tulostin painamalla etulevyn OPEN painikkeesta ja nostamalla kansi kevyesti yläasentoonsa Paperirullan asettaminen tulostimeen
MySchenker tulostimen ohjeet Paperirullan asettaminen tulostimeen 1. Avaa tulostin painamalla etulevyn OPEN painikkeesta ja nostamalla kansi kevyesti yläasentoonsa Paperirullan asettaminen tulostimeen
LASERJET ENTERPRISE 500 COLOR MFP. Pikaopas M575
 LASERJET ENTERPRISE 500 COLOR MFP Pikaopas M575 Tallennetun työn tulostaminen Seuraavien ohjeiden mukaan toimimalla voit tulosta laitteen muistiin tallennetun työn. 1. Selaa ohjauspaneelin aloitusnäytössä
LASERJET ENTERPRISE 500 COLOR MFP Pikaopas M575 Tallennetun työn tulostaminen Seuraavien ohjeiden mukaan toimimalla voit tulosta laitteen muistiin tallennetun työn. 1. Selaa ohjauspaneelin aloitusnäytössä
Xerox WorkCentre M15/M15i Pikaopas
 Xerox WorkCentre M15/M15i Pikaopas 604P13329 Originaalien syöttölaiteiliitäntä Originaalien syöttölaite Valotuskansi Syöttöohjaimet Originaalien syöttöalusta Puhelinliitännät: EXT. LINE Originaalien luovutusalusta
Xerox WorkCentre M15/M15i Pikaopas 604P13329 Originaalien syöttölaiteiliitäntä Originaalien syöttölaite Valotuskansi Syöttöohjaimet Originaalien syöttöalusta Puhelinliitännät: EXT. LINE Originaalien luovutusalusta
Exchange sähköpostitilin luominen Microsoft Outlook 2003: een
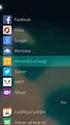 Exchange sähköpostitilin luominen Microsoft Outlook 2003: een 2008-02 / PR Paikalliset työasemat (ei käytetä välityspalvelinta) Vaihtoehtoisesti: 1. Työasemassa ei ole Microsoft Outlookia eikä Outlook
Exchange sähköpostitilin luominen Microsoft Outlook 2003: een 2008-02 / PR Paikalliset työasemat (ei käytetä välityspalvelinta) Vaihtoehtoisesti: 1. Työasemassa ei ole Microsoft Outlookia eikä Outlook
GroupWise WebAccessin perusliittymä
 GroupWise WebAccessin perusliittymä 21. marraskuuta 2011 Novell Pikaopas Kun järjestelmän vastuuhenkilö asentaa GroupWise 2012 WebAccessin, voit käyttää GroupWise 2012 WebAccessin perusliittymällä GroupWise-postilaatikkoa
GroupWise WebAccessin perusliittymä 21. marraskuuta 2011 Novell Pikaopas Kun järjestelmän vastuuhenkilö asentaa GroupWise 2012 WebAccessin, voit käyttää GroupWise 2012 WebAccessin perusliittymällä GroupWise-postilaatikkoa
Version 1.0 09/10. Xerox ColorQube 9301/9302/9303 Internet-palvelut
 Version 1.0 09/10 Xerox 2010 Xerox Corporation. Kaikki oikeudet pidätetään. Julkaisemattomat oikeudet pidätetään Yhdysvaltain tekijänoikeuslain nojalla. Tämän esitteen sisällön kopioiminen missä tahansa
Version 1.0 09/10 Xerox 2010 Xerox Corporation. Kaikki oikeudet pidätetään. Julkaisemattomat oikeudet pidätetään Yhdysvaltain tekijänoikeuslain nojalla. Tämän esitteen sisällön kopioiminen missä tahansa
Lue ohjeet huolellisesti ennen laitteen käyttöä.
 1 Väliaikaisen tallennuskansion käyttö Lue ohjeet huolellisesti ennen laitteen käyttöä. Kun skannaat kuvia, dioja, asiakirjoja jne. sekä digitoit LP-levyjä tai C-kasetteja, sinulla on mahdollisuus tallentaa
1 Väliaikaisen tallennuskansion käyttö Lue ohjeet huolellisesti ennen laitteen käyttöä. Kun skannaat kuvia, dioja, asiakirjoja jne. sekä digitoit LP-levyjä tai C-kasetteja, sinulla on mahdollisuus tallentaa
Windows Live SkyDrive - esittely
 Windows Live SkyDrive - esittely Microsoftin SkyDrive on pilvipohjainen tiedostojen säilytys- ja jakopalvelu. SkyDrive tarjoaa 25 Gb ilmaista säilytystilaa tiedostoille ja valokuville. Voit käyttää SkyDriven
Windows Live SkyDrive - esittely Microsoftin SkyDrive on pilvipohjainen tiedostojen säilytys- ja jakopalvelu. SkyDrive tarjoaa 25 Gb ilmaista säilytystilaa tiedostoille ja valokuville. Voit käyttää SkyDriven
5210n / 5310n -pikaopas
 5210n / 5310n -pikaopas VAARA: Ennen kuin asennat Dell-tulostimen ja käytät sitä, lue Omistajan oppaassa olevat turvallisuusohjeet. 1 5 1 Vastaanottoalusta 2 6 2 Käyttöpaneeli 3 Lokero 1 (vakiolokero)
5210n / 5310n -pikaopas VAARA: Ennen kuin asennat Dell-tulostimen ja käytät sitä, lue Omistajan oppaassa olevat turvallisuusohjeet. 1 5 1 Vastaanottoalusta 2 6 2 Käyttöpaneeli 3 Lokero 1 (vakiolokero)
P-touch Transfer Managerin käyttäminen
 P-touch Transfer Managerin käyttäminen Versio 0 FIN Johdanto Tärkeä huomautus Tämän käyttöoppaan sisältöä ja tuotteen teknisiä tietoja voidaan muuttaa ilman ennakkoilmoitusta. Brother pidättää oikeuden
P-touch Transfer Managerin käyttäminen Versio 0 FIN Johdanto Tärkeä huomautus Tämän käyttöoppaan sisältöä ja tuotteen teknisiä tietoja voidaan muuttaa ilman ennakkoilmoitusta. Brother pidättää oikeuden
LASERJET PRO 200 COLOR MFP. Pikaopas M276
 LASERJET PRO 200 COLOR MFP Pikaopas M276 Kopiolaadun optimointi Valittavissa olevat kopiointilaatuasetukset Autom. valinta: Valitse tämä asetus, jos kopiointilaadulla ei ole suurta merkitystä. Tämä on
LASERJET PRO 200 COLOR MFP Pikaopas M276 Kopiolaadun optimointi Valittavissa olevat kopiointilaatuasetukset Autom. valinta: Valitse tämä asetus, jos kopiointilaadulla ei ole suurta merkitystä. Tämä on
Koneen käyttöön tarvitaan erillinen kortti, jonka voi lunastaa joko aikuisten infotiskiltä tai palvelupisteestä.
 Kopiointi Koneen käyttöön tarvitaan erillinen kortti, jonka voi lunastaa joko aikuisten infotiskiltä tai palvelupisteestä. Hinnat Kortin panttimaksu on 2. Pantin saa takaisin jos kortin palauttaa. Kortille
Kopiointi Koneen käyttöön tarvitaan erillinen kortti, jonka voi lunastaa joko aikuisten infotiskiltä tai palvelupisteestä. Hinnat Kortin panttimaksu on 2. Pantin saa takaisin jos kortin palauttaa. Kortille
A-LINK IPC2. Pan-Tilt MPEG4/MJPEG Verkkokamera. Pika-asennusohje
 A-LINK IPC2 Pan-Tilt MPEG4/MJPEG Verkkokamera Pika-asennusohje 1 Aloitus Paketti Sisältää Tarkista paketin sisältö tarkasti. Paketin tulisi sisältää seuraavat tarvikkeet. Jos yksikin tarvike on viallinen
A-LINK IPC2 Pan-Tilt MPEG4/MJPEG Verkkokamera Pika-asennusohje 1 Aloitus Paketti Sisältää Tarkista paketin sisältö tarkasti. Paketin tulisi sisältää seuraavat tarvikkeet. Jos yksikin tarvike on viallinen
AirPrint-opas DCP-J562DW MFC-J480DW MFC-J680DW MFC-J880DW
 AirPrint-opas DCP-J562DW MFC-J480DW MFC-J680DW MFC-J880DW Ennen Brother-laitteen käyttöä Kuvakkeiden selitykset Tavaramerkit Tärkeä huomautus Kuvakkeiden selitykset Koko tässä Käyttöoppaassa käytetään
AirPrint-opas DCP-J562DW MFC-J480DW MFC-J680DW MFC-J880DW Ennen Brother-laitteen käyttöä Kuvakkeiden selitykset Tavaramerkit Tärkeä huomautus Kuvakkeiden selitykset Koko tässä Käyttöoppaassa käytetään
Itsepalvelukopiokone
 Itsepalvelukopiokone Tarvitset kopiointiin joko Waltti-matkakortin tai tunnistetarran kirjastokorttiisi. Waltti-matkakortin voit hankkia Kansalaisinfosta ja tunnistetarran pääkirjaston Infosta. Näin aloitan
Itsepalvelukopiokone Tarvitset kopiointiin joko Waltti-matkakortin tai tunnistetarran kirjastokorttiisi. Waltti-matkakortin voit hankkia Kansalaisinfosta ja tunnistetarran pääkirjaston Infosta. Näin aloitan
Vianmääritys. Paperinkäsittely. Huolto. Vianmääritys. Ylläpito. Hakemisto
 Jos pyydät Lexmarkin asiakastukikeskukselta apua tulostusongelman ratkaisemisessa, sieltä saatetaan ohjata sinut vianmääritystilan avulla muuttamaan oletusasetuksia (esimerkiksi ottamaan käyttöön PPDS-tiedostojen
Jos pyydät Lexmarkin asiakastukikeskukselta apua tulostusongelman ratkaisemisessa, sieltä saatetaan ohjata sinut vianmääritystilan avulla muuttamaan oletusasetuksia (esimerkiksi ottamaan käyttöön PPDS-tiedostojen
Pika-aloitusopas. Langaton IP-kamera. Tekninen tuki QG4_B
 FI Tekninen tuki Langaton IP-kamera Pika-aloitusopas Lataa Windows- tai Mac-asiakasohjelmisto seuraavasta osoitteesta: https://reolink.com/software-and-manual/ Tarkemmat asennusohjeet selostetaan käyttöoppaassa:
FI Tekninen tuki Langaton IP-kamera Pika-aloitusopas Lataa Windows- tai Mac-asiakasohjelmisto seuraavasta osoitteesta: https://reolink.com/software-and-manual/ Tarkemmat asennusohjeet selostetaan käyttöoppaassa:
020 7766 085 Palvelemme arkisin klo. 08:00-17:00
 020 7766 085 Palvelemme arkisin klo. 08:00-17:00 Windows Phone 8 Nokia Lumia käyttöönotto Sisällysluettelo Uuden puhelimen perusasetukset... 2 ENSI KÄYNNISTYS... 2 MICROSOFT-TILIN LUOMINEN... 3 KIRJAUTUMINEN
020 7766 085 Palvelemme arkisin klo. 08:00-17:00 Windows Phone 8 Nokia Lumia käyttöönotto Sisällysluettelo Uuden puhelimen perusasetukset... 2 ENSI KÄYNNISTYS... 2 MICROSOFT-TILIN LUOMINEN... 3 KIRJAUTUMINEN
D-Link DSL-504T ADSL Reitittimen Asennusohje ver. 1.0
 D-Link DSL-504T ADSL Reitittimen Asennusohje ver. 1.0 Tervetuloa D-Link ADSL reitittimen omistajaksi. Tämän ohjeen avulla saat reitittimesi helposti ja nopeasti toimimaan. Tämä ohje kannattaa lukea läpi
D-Link DSL-504T ADSL Reitittimen Asennusohje ver. 1.0 Tervetuloa D-Link ADSL reitittimen omistajaksi. Tämän ohjeen avulla saat reitittimesi helposti ja nopeasti toimimaan. Tämä ohje kannattaa lukea läpi
Kamera. Bullet-verkkokamera. Pikakäyttöohje---suomi. Tämä pikaohje koskee kohteita DS-2CD2612F-I(S), DS-2CD2632F-I(S) UD.
 Kamera Bullet-verkkokamera Pikakäyttöohje---suomi Tämä pikaohje koskee kohteita DS-2CD2612F-I(S), DS-2CD2632F-I(S) UD.6L0201B1272A01EU 1 Tietoja säädöksistä Bullet-verkkokamera Pikakäyttöohje EU:n vaatimustenmukaisuusvakuutus
Kamera Bullet-verkkokamera Pikakäyttöohje---suomi Tämä pikaohje koskee kohteita DS-2CD2612F-I(S), DS-2CD2632F-I(S) UD.6L0201B1272A01EU 1 Tietoja säädöksistä Bullet-verkkokamera Pikakäyttöohje EU:n vaatimustenmukaisuusvakuutus
Käytettäväksi QR-koodin lukulaitteen/lukijan kanssa yhteensopivien sovellusten kanssa
 Xerox QR Code -sovellus Pika-aloitusopas 702P03999 Käytettäväksi QR-koodin lukulaitteen/lukijan kanssa yhteensopivien sovellusten kanssa Käytä QR (Quick Response) Code -sovellusta seuraavien sovellusten
Xerox QR Code -sovellus Pika-aloitusopas 702P03999 Käytettäväksi QR-koodin lukulaitteen/lukijan kanssa yhteensopivien sovellusten kanssa Käytä QR (Quick Response) Code -sovellusta seuraavien sovellusten
Heinäkuu 2014. Xerox Phaser 3020BI Käyttöopas
 Heinäkuu 2014 BI 2014 Xerox Corporation. Kaikki oikeudet pidätetään. Xerox ja XEROX ja kuviomerkki ovat Xerox Corporationin tavaramerkkejä Yhdysvalloissa ja/tai muissa maissa. Phaser, CentreWare, WorkCentre,
Heinäkuu 2014 BI 2014 Xerox Corporation. Kaikki oikeudet pidätetään. Xerox ja XEROX ja kuviomerkki ovat Xerox Corporationin tavaramerkkejä Yhdysvalloissa ja/tai muissa maissa. Phaser, CentreWare, WorkCentre,
Emolevyn kannen poistaminen
 Aiemmin asennetut muisti- ja liitäntäkortit voidaan helposti poistaa seuraavilla sivuilla olevien ohjeiden mukaisesti. 1 Katkaise tulostimen virta. 2 Irrota virtajohto. 3 Irrota rinnakkais- tai Ethernet-kaapeli
Aiemmin asennetut muisti- ja liitäntäkortit voidaan helposti poistaa seuraavilla sivuilla olevien ohjeiden mukaisesti. 1 Katkaise tulostimen virta. 2 Irrota virtajohto. 3 Irrota rinnakkais- tai Ethernet-kaapeli
LASERJET PRO 400 MFP. Pikaopas M425
 LASERJET PRO 400 MFP Pikaopas M425 Kopiolaadun optimointi Valittavissa olevat kopiointilaatuasetukset Autom. valinta: Valitse tämä asetus, jos kopiointilaadulla ei ole suurta merkitystä. Tämä on oletusasetus.
LASERJET PRO 400 MFP Pikaopas M425 Kopiolaadun optimointi Valittavissa olevat kopiointilaatuasetukset Autom. valinta: Valitse tämä asetus, jos kopiointilaadulla ei ole suurta merkitystä. Tämä on oletusasetus.
Windows Vista -asennusopas
 Windows Vista -asennusopas Laite on asetettava käyttövalmiiksi ja sen ohjain on asennettava ennen laitteen käyttöä. Ohjeet löydät pika-asennusoppaasta sekä tästä Windows Vista -asennusoppaasta. Vaihe 1
Windows Vista -asennusopas Laite on asetettava käyttövalmiiksi ja sen ohjain on asennettava ennen laitteen käyttöä. Ohjeet löydät pika-asennusoppaasta sekä tästä Windows Vista -asennusoppaasta. Vaihe 1
Asteri Palkanmaksu Dos Vuosipäivitys 5.11.2007
 Asteri Palkanmaksu Dos Vuosipäivitys 5.11.2007 Päivityksen asentaminen...4 Uudelle koneelle siirtäminen...6 - pikakuvake Vistan työpöydälle...7 - moniyrityskäytön polkumäärittelyt...9 - jos åäö näppäimistä
Asteri Palkanmaksu Dos Vuosipäivitys 5.11.2007 Päivityksen asentaminen...4 Uudelle koneelle siirtäminen...6 - pikakuvake Vistan työpöydälle...7 - moniyrityskäytön polkumäärittelyt...9 - jos åäö näppäimistä
KIITOS RICA OPTIMOINTIOHJELMAN VALITSEMISESTA
 KIITOS RICA OPTIMOINTIOHJELMAN VALITSEMISESTA Asennusohjeiden sisältö 1. RICA optimointiohjelmoinnin periaate isoftloaderilla... 2 2. RICA isoftloader toimituspaketin sisältö... 3 3. isoftloader Sync-ohjelmiston
KIITOS RICA OPTIMOINTIOHJELMAN VALITSEMISESTA Asennusohjeiden sisältö 1. RICA optimointiohjelmoinnin periaate isoftloaderilla... 2 2. RICA isoftloader toimituspaketin sisältö... 3 3. isoftloader Sync-ohjelmiston
R4C443Setup Guide Rev. C. Proof Sign-off: K.Gazan CRE Tsukada N.Nomoto R.Thomson. 3/15/01 Pass 0. Suomi MSEUL0475
 Proof Sign-off: K.Gazan CRE Tsukada R Suomi MSEUL0475 L Proof Sign-off: K.Gazan CRE Tsukada Pakkauksen sisällön tarkistaminen paperituki tulostimen ohjelmat ja käsikirjan sisältävä CD-ROM värikasettipakkaus
Proof Sign-off: K.Gazan CRE Tsukada R Suomi MSEUL0475 L Proof Sign-off: K.Gazan CRE Tsukada Pakkauksen sisällön tarkistaminen paperituki tulostimen ohjelmat ja käsikirjan sisältävä CD-ROM värikasettipakkaus
Mobiilitulostus-/- skannausopas Brother iprint&scanille (Android )
 Mobiilitulostus-/- skannausopas Brother iprint&scanille (Android ) Ennen Brother-laitteen käyttöä Huomautusten määritelmät Tämä käyttöopas käyttää seuraavia symboleita ja merkintätapoja: Kuvakkeet sisältävät
Mobiilitulostus-/- skannausopas Brother iprint&scanille (Android ) Ennen Brother-laitteen käyttöä Huomautusten määritelmät Tämä käyttöopas käyttää seuraavia symboleita ja merkintätapoja: Kuvakkeet sisältävät
L2TP LAN to LAN - yhteys kahden laitteen välille
 TW- LTE- REITITIN: L2TP LAN to LAN - yhteys kahden laitteen välille Esimerkissä on käytetty kahta TW- LTE reititintä L2TP LAN to LAN - yhteydellä voidaan luoda VPN- verkko, jossa liikenne on sallittu molempiin
TW- LTE- REITITIN: L2TP LAN to LAN - yhteys kahden laitteen välille Esimerkissä on käytetty kahta TW- LTE reititintä L2TP LAN to LAN - yhteydellä voidaan luoda VPN- verkko, jossa liikenne on sallittu molempiin
Käyttöoppaasi. XEROX WORKCENTRE 4250 http://fi.yourpdfguides.com/dref/3684548
 Voit lukea suosituksia käyttäjän oppaista, teknisistä ohjeista tai asennusohjeista tuotteelle. Löydät kysymyksiisi vastaukset käyttöoppaasta ( tiedot, ohjearvot, turvallisuusohjeet, koko, lisävarusteet
Voit lukea suosituksia käyttäjän oppaista, teknisistä ohjeista tai asennusohjeista tuotteelle. Löydät kysymyksiisi vastaukset käyttöoppaasta ( tiedot, ohjearvot, turvallisuusohjeet, koko, lisävarusteet
-versiot) Mozilla Firefox Safari Chrome. selaimista. Windows. Windows. Vista. Windows
 F-Secure Online Backup - Tekniikkaan liittyviä kysymyksiä ja vastauksia MITÄ KÄYTTÖJÄRJESTELMIÄ F-SECURE ONLINE BACKUP TUKEE? Tuetut käyttöjärjestelmät: Microsoft XP, 32-bittinen: Home- ja Professional-versiot
F-Secure Online Backup - Tekniikkaan liittyviä kysymyksiä ja vastauksia MITÄ KÄYTTÖJÄRJESTELMIÄ F-SECURE ONLINE BACKUP TUKEE? Tuetut käyttöjärjestelmät: Microsoft XP, 32-bittinen: Home- ja Professional-versiot
HP Mobile -kaukosäädin (vain tietyt mallit) Käyttöopas
 HP Mobile -kaukosäädin (vain tietyt mallit) Käyttöopas Copyright 2008 Hewlett-Packard Development Company, L.P. Windows ja Windows Vista ovat Microsoft Corporationin Yhdysvalloissa rekisteröimiä tavaramerkkejä.
HP Mobile -kaukosäädin (vain tietyt mallit) Käyttöopas Copyright 2008 Hewlett-Packard Development Company, L.P. Windows ja Windows Vista ovat Microsoft Corporationin Yhdysvalloissa rekisteröimiä tavaramerkkejä.
Ohjelmistopäivitykset
 Ohjelmistopäivitykset Käyttöopas Copyright 2007 Hewlett-Packard Development Company, L.P. Windows on Microsoft Corporationin Yhdysvalloissa rekisteröimä tavaramerkki. Tässä olevat tiedot voivat muuttua
Ohjelmistopäivitykset Käyttöopas Copyright 2007 Hewlett-Packard Development Company, L.P. Windows on Microsoft Corporationin Yhdysvalloissa rekisteröimä tavaramerkki. Tässä olevat tiedot voivat muuttua
LASERJET PROFESSIONAL M1130/M1210. MFP-sarja. Pikaopas
 LASERJET PROFESSIONAL M1130/M1210 MFP-sarja Pikaopas Erikoispaperille, tarroille tai kalvoille tulostaminen Windowsissa 1. Valitse ohjelman Tiedosto-valikosta Tulosta. 2. Valitse laite ja paina Ominaisuudet-
LASERJET PROFESSIONAL M1130/M1210 MFP-sarja Pikaopas Erikoispaperille, tarroille tai kalvoille tulostaminen Windowsissa 1. Valitse ohjelman Tiedosto-valikosta Tulosta. 2. Valitse laite ja paina Ominaisuudet-
Toimintoihin* päästään koskettamalla kortteja tai Kaikki palvelut, esimerkiksi: PAPERI
 KOSKETUSNÄYTTÖ - Näyttää käytettävissä olevat toiminnot sekä yleistä tietoa koneesta. AC - Palauttaa toiminnot oletusasetuksiin. PYSÄYTYS - Pysäyttää käynnissä olevan työn. KÄYNNISTYS - Käynnistää työn.
KOSKETUSNÄYTTÖ - Näyttää käytettävissä olevat toiminnot sekä yleistä tietoa koneesta. AC - Palauttaa toiminnot oletusasetuksiin. PYSÄYTYS - Pysäyttää käynnissä olevan työn. KÄYNNISTYS - Käynnistää työn.
