TOPSHOT LASERJET PRO M275. Käyttöopas
|
|
|
- Mari Kaisa Mäkelä
- 9 vuotta sitten
- Katselukertoja:
Transkriptio
1 TOPSHOT LASERJET PRO M275 Käyttöopas
2
3 HP TopShot LaserJet Pro M275 Käyttöopas
4 Tekijänoikeus- ja käyttöoikeustiedot 2011 Copyright Hewlett-Packard Development Company, L.P. Tämän materiaalin kopioiminen, sovittaminen tai kääntäminen on kiellettyä, paitsi tekijänoikeuslain sallimilla tavoilla. Tämän asiakirjan sisältämät tiedot voivat muuttua ilman ennakkoilmoitusta. HP-tuotteiden ja palvelujen takuut rajoittuvat kyseisten tuotteiden ja palvelujen mukana toimitettavissa nimenomaisissa takuulausekkeissa esitettyihin takuisiin. Mitään tämän julkaisun sisältöä ei tule tulkita lisätakuuksi. HP ei ole vastuussa tämän julkaisun mahdollisesti sisältämistä teknisistä tai toimituksellisista virheistä tai puutteista. Edition 1, 11/2011 Osanumero: CF Tavaramerkkitietoja Adobe, Acrobat ja PostScript ovat Adobe Systems Incorporated -yhtiön tavaramerkkejä. Microsoft, Windows, Windows XP ja Windows Vista ovat Microsoft Corporationin Yhdysvalloissa rekisteröimiä tavaramerkkejä. Tärkeitä turvallisuustietoja Varoitus: Tämä laite sisältää kameravarren, jolla kuvataan asiakirjoja. Kameravarsi ei ole kahva eikä kantokahva. Kanna laitetta sen alla oikealla ja vasemmalla olevista kahvoista.
5 Sisällysluettelo 1 Usein käytetyt aiheet... 1 Pikahaku... 2 Päivittäiset työt (Windows)... 3 Päivittäiset työt (Mac OS X)... 4 Hallinta ja ylläpito... 5 Ongelmien ratkaiseminen Tuote-esittely... 7 Laite edestä... 8 Laite takaa... 9 Sarja- ja mallinumeron sijainti Ohjauspaneeli Ohjauspaneelin aloitusnäyttö Laiteraporttien tulostaminen Paperilokero Tuetut paperikoot Tuetut paperityypit Aseta tulostusmateriaali syöttölokeroon Lokeron kapasiteetti ja paperin suunta Tulosta Tuetut tulostinohjaimet (Windows) Tulostustyöasetusten muuttaminen (Windows) Tulostustyöasetusten muuttamisen prioriteetti Kaikkien tulostustöiden asetusten muuttaminen ohjelman sulkemiseen saakka Kaikkien tulostustöiden oletusasetusten muuttaminen Laitteen kokoonpanoasetusten muuttaminen Tulostustyöasetusten muuttaminen (Mac OS X) Tulostustyöasetusten muuttamisen prioriteetti Kaikkien tulostustöiden asetusten muuttaminen ohjelman sulkemiseen saakka FIWW iii
6 Kaikkien tulostustöiden oletusasetusten muuttaminen Laitteen kokoonpanoasetusten muuttaminen Tulostuksen pikavalinnan käyttäminen (Windows) Tulostuksen pikavalinnan luominen (Windows) Tulostuksen pikavalinnan käyttäminen (Mac OS X) Tulostuksen pikavalinnan luominen (Mac OS X) Manuaalinen molemmille puolille tulostaminen (Windows) Manuaalinen molemmille puolille tulostaminen (Mac OS X) Useiden sivujen tulostaminen arkille (Windows) Useiden sivujen tulostaminen arkille (Mac OS X) Sivun suunnan valitseminen (Windows) Sivun suunnan valitseminen (Mac OS X) Paperityypin valitseminen (Windows) Paperityypin valitseminen (Mac OS X) Ensimmäisen tai viimeisen sivun tulostaminen eri paperille (Windows) Kansilehden tulostaminen (Mac OS X) Asiakirjan skaalaaminen sivukokoa vastaavaksi (Windows) Asiakirjan skaalaaminen sivukokoa vastaavaksi (Mac OS X) Vihkon luominen (Windows) Vihkon luominen (Mac OS X) Väriasetusten muuttaminen (Windows) Väriasetusten muuttaminen (Mac OS X) HP EasyColor -asetuksen käyttäminen Tulostustyön väriteeman muuttaminen (Windows) Manuaaliset väriasetukset Värientäsmäys Tulostuksen lisätehtävät Tulostustyön peruuttaminen (Windows) Tulostustyön peruuttaminen (Mac OS X) Paperikoon valitseminen (Windows) Paperikoon valitseminen (Mac OS X) Mukautetun paperikoon valitseminen (Windows) Mukautetun paperikoon valitseminen (Mac) Värillisen tekstin tulostaminen mustana (Windows) Vesileimojen tulostaminen (Windows) Vesileimojen tulostaminen (Mac) Arkistolaatuisten tulosteiden luominen HP eprint -työkalun käyttäminen AirPrintin käyttäminen iv FIWW
7 5 Kopioiminen Yksittäisen kopion tekeminen Useiden kopioiden tekeminen Monisivuisen asiakirjan kopioiminen Kopiointityön lajitteleminen Kopioiminen molemmille puolille (kaksipuolisesti) Kopion pienentäminen tai suurentaminen Väri- tai mustavalkokopiointi Henkilökorttien kopioiminen Kopiolaadun optimointi Kopioiden vaaleuden tai tummuuden säätäminen Kopion kuvan muuttaminen Kopiointi vedostilassa Paperikoon ja -tyypin määrittäminen erikoispaperille kopiointia varten Kopioinnin uusien oletusasetusten määrittäminen Kopioinnin oletusasetusten palauttaminen Skannaaminen Skannaaminen HP Scan -ohjelmalla (Windows) Skannaaminen HP Scan -ohjelmalla (Mac OS X) Skannaaminen muusta ohjelmasta Skannaaminen TWAIN-yhteensopivan ohjelman avulla Skannaaminen WIA-yhteensopivan ohjelman avulla Skannaus optisen tekstintunnistusohjelmiston (OCR) avulla Verkkokansioon skannaamisen ja sähköpostiin skannaamisen määrittäminen Skannaa verkkokansioon Skannaa sähköpostiin Hallinta ja huolto Laitteen yhteyden muuttaminen HP:n uudelleenmääritysapuohjelmalla HP:n Web-palvelusovellukset IP-verkkoasetusten määrittäminen Tulostimen jakamista koskeva vastuunvapautus Verkkoasetusten tarkasteleminen tai muuttaminen TCP/IP-parametrien määrittäminen manuaalisesti ohjauspaneelista Laitteen nimen vaihtaminen verkossa Yhteyden nopeus- ja kaksisuuntaisuusasetukset HP Device Toolbox (Windows) HP-apuohjelma (Mac OS X) HP-apuohjelman avaaminen FIWW v
8 HP-apuohjelman ominaisuudet Tuotteen suojausominaisuudet Laitteen lukitseminen Verkkosalasanan asettaminen tai vaihtaminen Säästöasetukset Tulostaminen EconoMode-tilassa Lepotilaan siirtymisajan määrittäminen Automaattinen sammutus -viiveen määrittäminen Tulostus, kun tulostuskasetin tai kuvarummun arvioitu käyttöikä on lopussa Tulostuskasettien vaihtaminen Kuvarummun vaihtaminen Laiteohjelmiston päivittäminen Laiteohjelmiston manuaalinen päivittäminen Laitteen määrittäminen laiteohjelmiston automaattista päivitystä varten Ongelmanratkaisu Ongelmanratkaisun tarkistusluettelo Vaihe 1: Varmista, että laite on asennettu oikein Vaihe 2: Kaapeliyhteyden tai langattoman yhteyden tarkistaminen Vaihe 3: Tarkista, onko ohjauspaneelin näytössä virheilmoituksia Vaihe 4: Tarkista paperi Vaihe 5: Tarkista ohjelmisto Vaihe 6: Testaa tulostustoiminto Vaihe 7: Testaa kopiotoiminto Vaihe 8: Tarkista tarvikkeet Vaihe 9: Lähetä tulostustyö tietokoneesta Alkuperäisten oletusasetusten palauttaminen Ohjauspaneelin ohjejärjestelmä Laite ottaa paperit sisäänsä virheellisesti tai tukkeutuu Laite ei poimi paperia Laite poimii useita paperiarkkeja Paperitukosten estäminen Tukosten poistaminen Tukoksen sijainti Tukosten poistaminen syöttölokerosta Paperitukosten poistaminen tulostelokerosta Tukosten poistaminen takaluukusta Tulostuslaadun parantaminen Paperityyppiasetuksen tarkistaminen (Windows) Paperityyppiasetuksen tarkistaminen (Mac OS X) Käytä paperia, joka täyttää HP:n asettamat vaatimukset vi FIWW
9 Puhdistussivun tulostaminen Kohdista värit kalibroimalla laite Tulostuskasettien ja kuvarummun arvioidun jäljellä olevan käyttöiän tarkistaminen Tulostuslaatu-sivun tulkinta Tulostuskasettien ja kuvarummun tarkistaminen vikojen varalta Sivulla toistuvien vikojen korjaaminen Kopiolaadun parantaminen Kameran linssinsuojuksen puhdistaminen Kuvausalustan puhdistaminen Rajautuneiden kopioiden ongelmien ratkaiseminen Kopioiden heijastusongelmien ratkaiseminen Sähköpostiin skannaamiseen liittyvien ongelmien ratkaisu Verkkokansioon skannaamiseen liittyvien ongelmien ratkaisu Laite tulostaa hitaasti USB-liitäntäongelmien ratkaiseminen Kiinteän verkon ongelmien ratkaiseminen Heikko fyysinen yhteys Tietokone käyttää virheellistä IP-osoitetta laitteelle Tietokone ei saa yhteyttä laitteeseen Laite käyttää verkolle virheellisiä yhteys- ja kaksisuuntaisuusasetuksia Uudet ohjelmat saattavat aiheuttaa yhteensopivuusongelmia Tietokone tai työasema saattaa olla väärin määritetty Laite on poistettu käytöstä, tai muut verkkoasetukset ovat virheellisiä Langattoman verkon ongelmien ratkaiseminen Langattoman yhteyden tarkistusluettelo Laite ei tulosta langattoman määrityksen suorittamisen jälkeen Laite ei tulosta, ja tietokoneeseen on asennettu kolmannen osapuolen palomuuri Langaton verkko ei toimi langattoman reitittimen tai laitteen siirtämisen jälkeen Langattomaan laitteeseen ei voi yhdistää enempää tietokoneita Langattoman laitteen yhteys katkeaa VPN-verkossa Verkko ei näy langattomien verkkojen luettelossa Langaton verkko ei toimi Langattoman verkon vianmääritystestin suorittaminen Langattoman verkon häiriöiden vähentäminen Laitteen ohjelmiston ongelmien ratkaiseminen Windowsissa Laitteen tulostinohjain ei näy Tulostin-kansiossa Ohjelmiston asennuksen aikana näytettiin virhesanoma Laite on Valmis-tilassa, mutta mitään ei tulostu Laitteen ohjelmiston ongelmien ratkaiseminen Mac OS X:ssä Tulostinohjainta ei näy Tulosta ja faksaa -luettelossa Laitteen nimi ei näy Tulosta ja faksaa -luettelon laiteluettelossa FIWW vii
10 Laiteohjain ei määritä automaattisesti Tulosta ja faksaa -luettelossa valittua laitetta Tulostustyötä ei lähetetty haluamaasi laitteeseen USB-kaapelilla tietokoneeseen kytketty laite ei näy Tulosta ja faksaa -luettelossa, kun ohjain on valittu Käytät yleistä tulostinohjainta USB-yhteyden kanssa Ohjelmiston poistaminen (Windows) Ohjelmiston poistaminen (Mac OS X) Tarvikkeet ja lisävarusteet Osien, lisävarusteiden ja tarvikkeiden tilaaminen HP ja muut kuin HP-tarvikkeet HP:n väärennösten vastainen Web-sivusto Hakemisto viii FIWW
11 1 Usein käytetyt aiheet FIWW 1
12 Pikahaku Yksittäisen kopion tekeminen HP eprint -työkalun käyttäminen HP:n Web-palvelusovellukset Ohjauspaneeli Ohjauspaneelin aloitusnäyttö Tulostuskasettien vaihtaminen Tulostuslaadun parantaminen Laitteen yhteyden muuttaminen HP:n uudelleenmääritysapuohjelmalla Langattoman verkon ongelmien ratkaiseminen 2 Luku 1 Usein käytetyt aiheet FIWW
13 Päivittäiset työt (Windows) Manuaalinen molemmille puolille tulostaminen (Windows) Useiden sivujen tulostaminen arkille (Windows) Sivun suunnan valitseminen (Windows) Paperityypin valitseminen (Windows) Vihkon luominen (Windows) Asiakirjan skaalaaminen sivukokoa vastaavaksi (Windows) Ensimmäisen tai viimeisen sivun tulostaminen eri paperille (Windows) Yksittäisen kopion tekeminen Monisivuisen asiakirjan kopioiminen HP eprint -työkalun käyttäminen HP:n Web-palvelusovellukset Aseta tulostusmateriaali syöttölokeroon. FIWW Päivittäiset työt (Windows) 3
14 Päivittäiset työt (Mac OS X) Manuaalinen molemmille puolille tulostaminen (Mac OS X) Useiden sivujen tulostaminen arkille (Mac OS X) Sivun suunnan valitseminen (Mac OS X) Paperityypin valitseminen (Mac OS X) Vihkon luominen (Mac OS X) Asiakirjan skaalaaminen sivukokoa vastaavaksi (Mac OS X) Kansilehden tulostaminen (Mac OS X) Yksittäisen kopion tekeminen Monisivuisen asiakirjan kopioiminen HP eprint -työkalun käyttäminen HP:n Web-palvelusovellukset Aseta tulostusmateriaali syöttölokeroon. 4 Luku 1 Usein käytetyt aiheet FIWW
15 Hallinta ja ylläpito Laiteraporttien tulostaminen Ohjauspaneeli Ohjauspaneelin aloitusnäyttö Tulostuskasettien vaihtaminen Kuvarummun vaihtaminen Tulostuslaadun parantaminen Laitteen yhteyden muuttaminen HP:n uudelleenmääritysapuohjelmalla FIWW Hallinta ja ylläpito 5
16 Ongelmien ratkaiseminen Tukosten poistaminen Tulostuslaadun parantaminen Kopiolaadun parantaminen Puhdistussivun tulostaminen Langattoman verkon ongelmien ratkaiseminen 6 Luku 1 Usein käytetyt aiheet FIWW
17 2 Tuote-esittely Laite edestä Laite takaa Sarja- ja mallinumeron sijainti Ohjauspaneeli Ohjauspaneelin aloitusnäyttö Laiteraporttien tulostaminen FIWW 7
18 Laite edestä Kamera 2 Kuvausalusta 3 Tulostelokeron jatke 4 Virtapainike 5 Syöttölokero 6 Etukansi 7 Tulostuskasetin luukku 8 Värikosketusnäytön ohjauspaneeli VAARA Tämä laite sisältää kameravarren, jolla kuvataan asiakirjoja. Kameravarsi ei ole kahva eikä kantokahva. Kanna laitetta sen alla oikealla ja vasemmalla olevista kahvoista. 8 Luku 2 Tuote-esittely FIWW
19 Laite takaa Paikka vaijerityyppiselle turvalukolle 2 Takaluukku tukosten poistamiseen 3 Hi-Speed USB 2.0 -portti 4 Verkkoportti 5 Virtaliitäntä VAARA Tämä laite sisältää kameravarren, jolla kuvataan asiakirjoja. Kameravarsi ei ole kahva eikä kantokahva. Kanna laitetta sen alla oikealla ja vasemmalla olevista kahvoista. FIWW Laite takaa 9
20 Sarja- ja mallinumeron sijainti Sarja- ja mallinumerotarra sijaitsee tulostuskasetin luukun sisäpuolella. 10 Luku 2 Tuote-esittely FIWW
21 Ohjauspaneeli 1 Kosketusnäyttö 2 Ohjepainike ja -valo: helpottaa ohjauspaneelin ohjeen käyttämistä 3 Oikea nuolipainike ja valo: siirtää kohdistinta oikealle tai näyttökuvan seuraavaan näyttöön HUOMAUTUS: tämä painike syttyy vain, kun tätä ominaisuutta voi käyttää nykyisessä näytössä. 4 Peruutuspainike ja -valo: tyhjentää asetuksia, peruuttaa nykyisen työn tai poistuu nykyisestä näytöstä HUOMAUTUS: tämä painike syttyy vain, kun tätä ominaisuutta voi käyttää nykyisessä näytössä. 5 Langattoman verkon merkkivalo: osoittaa, että langaton verkko on käytössä. Valo vilkkuu, kun laite muodostaa langatonta verkkoyhteyttä. 6 Huomio-merkkivalo: ilmoittaa laitteen virhetilanteesta 7 Valmis-merkkivalo: osoittaa, että laite on valmis 8 Paluupainike ja -valo: palaa edelliseen näyttöön HUOMAUTUS: tämä painike syttyy vain, kun tätä ominaisuutta voi käyttää nykyisessä näytössä. 9 Vasen nuolipainike ja valo: siirtää kohdistinta vasemmalle HUOMAUTUS: tämä painike syttyy vain, kun tätä ominaisuutta voi käyttää nykyisessä näytössä. 10 Kotipainike ja -valo: siirtyy aloitusnäyttöön FIWW Ohjauspaneeli 11
22 Ohjauspaneelin aloitusnäyttö Aloitusnäytöstä voidaan käynnistää laitteen toimintoja, ja se ilmaisee laitteen tilan. HUOMAUTUS: Aloitusnäytön ominaisuudet voivat vaihdella laitteen määritysten mukaan. Myös asettelu saattaa olla käänteinen joidenkin kielten yhteydessä Web-palvelut -painike: voit käyttää nopeasti HP:n Web-palveluja, kuten HP eprint HP eprint on työkalu, joka tulostaa asiakirjoja minkä tahansa sähköpostia tukevan laitteen avulla, joka lähettää ne tulostuslaitteen sähköpostiosoitteeseen. 2 Asetukset -painike: päävalikkojen käyttäminen 9 3 Langaton -painike: Langaton-valikon ja langattoman yhteyden tietojen avaaminen HUOMAUTUS: Kun langaton verkkoyhteys on käytössä, tämä kuvake muuttuu signaalin voimakkuuspalkeiksi. 4 Verkko -painike: verkkoasetusten ja -tietojen käyttäminen. Verkkoasetusnäytöstä voi tulostaa Verkon yhteenveto -sivun. 5 Tiedot -painike: laitteen tilatietojen näyttäminen. Tilan yhteenvetonäytöstä voi tulostaa Määritysraportti-sivun. 6 Tarvikkeet -painike: tarvikkeiden tilan tarkasteleminen. Tarvikkeiden yhteenvetonäytöstä voi tulostaa Tarvikk. tila - sivun. 7 Sovellukset-painike: voit avata Sovellukset-valikon ja tulostaa suoraan Web-sovelluksista, joita olet ladannut HPePrintCenter -sivustosta osoitteesta 8 Skannaa-painike: skannaustoiminnon käyttäminen 12 Luku 2 Tuote-esittely FIWW
23 9 Laitteen tila 10 Kopioi-painike: kopiointitoiminnon käyttäminen FIWW Ohjauspaneelin aloitusnäyttö 13
24 Laiteraporttien tulostaminen Raportit-valikosta voit tulostaa laitteen tietosivuja. 1. Valitse aloitusnäytössä Asetukset -painike. 2. Kosketa Raportit-painiketta. 3. Valitse tulostettavan työn nimi. Valikon kohta Esittelysivu Valikkorakenne Määritysraportti Tarvikk. tila Kuvaus Tulostaa tulostuslaatua havainnollistavan sivun Tulostaa kartan ohjauspaneelin valikkorakenteesta. Kartassa näkyvät kunkin valikon aktiiviset asetukset. Tulostaa kaikki laitteen asetukset sisältävän luettelon. Jos laite on kytketty verkkoon, luettelo sisältää myös verkon tiedot. Tulostaa kunkin tulostuskasetin seuraavat tilatiedot: Kasetin jäljellä olevan käyttöiän arvioitu pituus prosentteina sivuja jäljellä (arvio) HP:n tulostuskasettien tuotenumerot tulostettujen sivujen määrä. Tietoja HP:n uusien tulostuskasettien tilaamisesta ja käytettyjen tulostuskasettien kierrätyksestä Verkon yhteenveto Käyttösivu PCL-fonttiluettelo PS-fonttiluettelo PCL6-fonttiluettelo Värinkäyttöloki Huoltosivu Diagnostiikkasivu Tulostuslaatu-sivu Tulostaa laitteen verkkoasetukset sisältävän luettelon. Luettelossa ovat PCL-sivut, PCL 6 -sivut, PS-sivut, juuttuneet tai väärin syöttyneet sivut, mustavalkoiset tai värilliset sivut ja sivumäärä. Tulostaa asennettujen PCL-fonttien luettelon Tulostaa asennettujen PostScript (PS) -fonttien luettelon Tulostaa asennettujen PCL6-fonttien luettelon Tulostaa raportin, jossa näkyvät työkohtaiset käyttäjätunnus-, sovelluksen nimi- ja värinkäyttötiedot Tulostaa huoltoraportin tulostaa kalibrointi- ja väridiagnostiikkasivut Tulostaa sivun, jonka avulla voidaan ratkaista tulostuslaatuongelmia 14 Luku 2 Tuote-esittely FIWW
25 3 Paperilokero Tuetut paperikoot Tuetut paperityypit Aseta tulostusmateriaali syöttölokeroon. Lokeron kapasiteetti ja paperin suunta FIWW 15
26 Tuetut paperikoot HUOMAUTUS: ennen tulostusta. saat parhaat tulokset valitsemalla oikean paperikoon ja -tyypin tulostinohjaimessa Koko Letter Legal A4 Executive Mitat 216 x 279 mm 216 x 356 mm 210 x 297 mm 184 x 267 mm 8,5 x x 330 mm 4 x 6 101,6 x 152,4 mm 10 x 15 cm 101,6 x 152,4 mm 5 x x 203 mm RA4 A5 A6 B5 (JIS) 16k 215 x 305 mm 148 x 210 mm 105 x 148 mm 182 x 257 mm 184 x 260 mm 195 x 270 mm 197 x 273 mm Mukaut. Vähintään: 76 x 127 mm Enintään: 216 x 356 mm HUOMAUTUS: Kun määrität mukautettuja kokoja tulostinohjaimessa, määritä aina sivun lyhyt reuna leveydeksi ja pitkä reuna pituudeksi. Kirjekuori numero 10 DL-kirjekuori C5-kirjekuori B5-kirjekuori Monarch-kirjekuori Japanilainen postikortti 105 x 241 mm 110 x 220 mm 162 x 229 mm 176 x 250 mm 98 x 191 mm 100 x 148 mm Postikortti (JIS) 2 x japanilainen kierretty kortti 148 x 200 mm Kaksiosainen postikortti (JIS) 16 Luku 3 Paperilokero FIWW
27 Tuetut paperityypit Täydellinen luettelo HP:n papereista, joita tämä laite tukee, on saatavissa osoitteesta support/ljcolormfpm275nw. VAROITUS: Muun kuin Hewlett-Packardin määritykset täyttävän paperin käyttö saattaa aiheuttaa tulostimessa ongelmia, jotka vaativat korjauksia. Hewlett-Packardin takuut tai huoltosopimukset eivät kata tällaisia korjauksia. VAROITUS: HP LaserJet -laitteiden kiinnitysyksiköt sitovat kuivat väriainehiukkaset tarkasti paperille. HP:n laserpaperi on suunniteltu kestämään tämä kova kuumuus. Mustesuihkupaperi voi vahingoittaa laitetta. Päivittäinen Tavallinen Kevyt Kovapaperi Uusiopaperi Esitys Mattapaperi Kiiltävä paperi Paksu paperi Paksu kiiltopaperi Esite Mattapaperi Kiiltävä paperi Kolminkertainen paperi Erittäin paksu paperi Erittäin paksu kiiltävä paperi Valokuva/kansi Matta kansipaperi Matta valokuvapaperi FIWW Tuetut paperityypit 17
28 Kiiltävä valokuvapaperi Kiiltävät kortit Muu Värilaserkalvo Tarrat Kirjelomake Kirjekuori Paksu kirjekuori Esipainettu Rei'itetty paperi Värillinen Karkea Paksu karkea HP Tough -paperi 18 Luku 3 Paperilokero FIWW
29 Aseta tulostusmateriaali syöttölokeroon. 1. Lisää paperia syöttölokeroon. 2. Säädä ohjaimet napakasti paperia vasten. FIWW Aseta tulostusmateriaali syöttölokeroon. 19
30 Lokeron kapasiteetti ja paperin suunta Paperin tyyppi Teknisiä tietoja Kapasiteetti Paperin lisäyssuunta Tulostusmateriaali g/m arkkia paperia, jonka paino on 75 g/m 2 Tulostuspuoli ylöspäin Lyhyt reuna edellä Rei'itetyn paperin reikien on oltava vasemmalla Kirjekuoret g/m 2 Enintään 10 kirjekuorta Tulostuspuoli ylöspäin Oikea lyhyt reuna edellä Kalvot 0,12-0,13 mm Enintään 50 kalvoa Tulostuspuoli ylöspäin Lyhyt reuna edellä Postikortit g/m 2 Tulostuspuoli ylöspäin Lyhyt reuna edellä Kiiltävä paperi g/m 2 Tulostuspuoli ylöspäin Lyhyt reuna edellä 20 Luku 3 Paperilokero FIWW
31 4 Tulosta Tuetut tulostinohjaimet (Windows) Tulostustyöasetusten muuttaminen (Windows) Tulostustyöasetusten muuttaminen (Mac OS X) Tulostuksen pikavalinnan käyttäminen (Windows) Tulostuksen pikavalinnan luominen (Windows) Tulostuksen pikavalinnan käyttäminen (Mac OS X) Tulostuksen pikavalinnan luominen (Mac OS X) Manuaalinen molemmille puolille tulostaminen (Windows) Manuaalinen molemmille puolille tulostaminen (Mac OS X) Useiden sivujen tulostaminen arkille (Windows) Useiden sivujen tulostaminen arkille (Mac OS X) Sivun suunnan valitseminen (Windows) Sivun suunnan valitseminen (Mac OS X) Paperityypin valitseminen (Windows) Paperityypin valitseminen (Mac OS X) Ensimmäisen tai viimeisen sivun tulostaminen eri paperille (Windows) Kansilehden tulostaminen (Mac OS X) Asiakirjan skaalaaminen sivukokoa vastaavaksi (Windows) Asiakirjan skaalaaminen sivukokoa vastaavaksi (Mac OS X) Vihkon luominen (Windows) Vihkon luominen (Mac OS X) Väriasetusten muuttaminen (Windows) Väriasetusten muuttaminen (Mac OS X) FIWW 21
32 HP EasyColor -asetuksen käyttäminen Tulostustyön väriteeman muuttaminen (Windows) Manuaaliset väriasetukset Värientäsmäys Tulostuksen lisätehtävät HP eprint -työkalun käyttäminen AirPrintin käyttäminen 22 Luku 4 Tulosta FIWW
33 Tuetut tulostinohjaimet (Windows) Tulostinohjainten avulla voidaan käyttää laitteen toimintoja. Lisäksi ne luovat yhteyden laitteeseen (tulostinkielen avulla). Lisätietoja lisäohjelmista ja -kielistä on laitteen CD-ROM-levyllä olevissa asennustiedoissa ja Readme-tiedostoissa. HP PCL 6 -ohjaimen kuvaus Asennetaan ohjatulla tulostimen asennustoiminnolla Toimitetaan oletusohjaimena Suositellaan tulostukseen kaikissa tuetuissa Windows-ympäristöissä Tarjoaa parhaan mahdollisen nopeuden, tulostuslaadun ja laitteen toimintojen tuen useimmille käyttäjille Kehitetty yhteensopivaksi Windows Graphic Device Interface (GDI) -liitäntää varten, jotta saadaan paras mahdollinen nopeus Windows-ympäristöissä Ei ehkä ole täysin yhteensopiva kolmansien osapuolten toimittamien ja mukautettujen ohjelmistojen kanssa, joiden perustana on PCL 5 HP UPD PS -ohjaimen kuvaus Ladattavissa internetistä osoitteesta Suositellaan tulostukseen Adobe -ohjelmistoista tai muista ohjelmistoista, joissa käytetään paljon grafiikkaa Tukee postscript-emulointitulostusta ja postscript flash -fontteja FIWW Tuetut tulostinohjaimet (Windows) 23
34 Tulostustyöasetusten muuttaminen (Windows) Tulostustyöasetusten muuttamisen prioriteetti Tulostusasetusten arvojärjestys määräytyy sen mukaan, missä muutokset on tehty: HUOMAUTUS: Komentojen ja valintaikkunoiden nimet saattavat vaihdella käytössä olevan ohjelman mukaan. Sivun asetukset -valintaikkuna: Tämä valintaikkuna avataan valitsemalla käytettävän ohjelman Tiedosto-valikosta Sivun asetukset tai vastaava komento. Siinä määritetyt asetukset kumoavat kaikkialla muualla määritetyt asetukset. Tulosta-valintaikkuna: Tämä valintaikkuna avataan valitsemalla käytettävän ohjelman Tiedosto-valikosta Tulosta, Tulostimen asetukset tai vastaava komento. Tulostavalintaikkunassa määritetyt asetukset ovat toissijaisia, ja ne eivät tavallisesti kumoa Sivun asetukset -valintaikkunassa määritettyjä asetuksia. Tulostimen asetukset -valintaikkuna (tulostinohjain). Avaa tulostinohjain napsauttamalla Tulosta-valintaikkunan Ominaisuudet-painiketta. Tulostimen ominaisuudet valintaikkunassa määritetyt asetukset eivät tavallisesti kumoa muualla tulostusohjelmassa määritettyjä asetuksia. Useimpia tulostusasetuksia voi muuttaa tässä. Tulostinohjaimen oletusasetukset: Tulostinohjaimen oletusasetukset määräävät kaikissa tulostustöissä käytettävät asetukset, paitsi jos asetuksia muutetaan Sivun asetukset-, Tulostatai Tulostimen ominaisuudet -valintaikkunassa. Tulostimen ohjauspaneelin asetukset. Tulostimen ohjauspaneelin avulla määritetyt asetukset ovat toissijaisia muualla määritettyihin asetuksiin verrattuna. Kaikkien tulostustöiden asetusten muuttaminen ohjelman sulkemiseen saakka 1. Valitse ohjelmistossa Tulosta. 2. Valitse ohjain ja valitse Ominaisuudet tai Määritykset. 24 Luku 4 Tulosta FIWW
35 Kaikkien tulostustöiden oletusasetusten muuttaminen 1. Windows XP, Windows Server 2003 ja Windows Server 2008 (käytössä oletusarvoinen Käynnistä-valikkonäkymä): Valitse Käynnistä ja valitse Tulostimet ja faksit. Windows XP, Windows Server 2003 ja Windows Server 2008 (käytössä perinteinen Käynnistä-valikkonäkymä): Valitse Käynnistä, Asetukset ja sitten Tulostimet. Windows Vista: Valitse Käynnistä, Ohjauspaneeli ja sitten Laitteisto ja äänet -luokasta Tulostin. Windows 7: Valitse Käynnistä ja Tulostimet ja muut laitteet. 2. Napsauta hiiren kakkospainikkeella ohjaimen kuvaketta ja valitse sitten Tulostusmääritykset. Laitteen kokoonpanoasetusten muuttaminen 1. Windows XP, Windows Server 2003 ja Windows Server 2008 (käytössä oletusarvoinen Käynnistä-valikkonäkymä): Valitse Käynnistä ja valitse Tulostimet ja faksit. Windows XP, Windows Server 2003 ja Windows Server 2008 (käytössä perinteinen Käynnistä-valikkonäkymä): Valitse Käynnistä, Asetukset ja sitten Tulostimet. Windows Vista: Valitse Käynnistä, Ohjauspaneeli ja sitten Laitteisto ja äänet -luokasta Tulostin. Windows 7: Valitse Käynnistä ja Tulostimet ja muut laitteet. 2. Napsauta tulostinkuvaketta hiiren kakkospainikkeella ja valitse Ominaisuudet tai Tulostimen ominaisuudet. 3. Napsauta Laitteen asetukset -välilehteä. FIWW Tulostustyöasetusten muuttaminen (Windows) 25
36 Tulostustyöasetusten muuttaminen (Mac OS X) Tulostustyöasetusten muuttamisen prioriteetti Tulostusasetusten arvojärjestys määräytyy sen mukaan, missä muutokset on tehty: HUOMAUTUS: Komentojen ja valintaikkunoiden nimet saattavat vaihdella käytössä olevan ohjelman mukaan. Arkin määrittely -valintataulu: Tämä valintataulu avataan valitsemalla käytettävän ohjelman Arkisto-valikosta Arkin määrittely tai vastaava komento. Siinä määritetyt asetukset saattavat kumota kaikkialla muualla määritetyt asetukset. Tulosta-valintaikkuna: Tämä valintaikkuna avataan valitsemalla käytettävän ohjelman Tiedosto-valikosta Tulosta, Tulostimen asetukset tai vastaava komento. Tulostavalintaikkunassa määritetyt asetukset ovat toissijaisia, ja ne eivät kumoa Sivun asetukset -valintaikkunassa määritettyjä asetuksia. Tulostinohjaimen oletusasetukset: Tulostinohjaimen oletusasetukset määräävät kaikissa tulostustöissä käytettävät asetukset, paitsi jos asetuksia muutetaan Sivun asetukset-, Tulostatai Tulostimen ominaisuudet -valintaikkunassa. Tulostimen ohjauspaneelin asetukset. Tulostimen ohjauspaneelin avulla määritetyt asetukset ovat toissijaisia muualla määritettyihin asetuksiin verrattuna. Kaikkien tulostustöiden asetusten muuttaminen ohjelman sulkemiseen saakka 1. Osoita Tiedosto-valikossa Tulostaminen-painiketta. 2. Muuta haluamiasi asetuksia valikoissa. Kaikkien tulostustöiden oletusasetusten muuttaminen 1. Osoita Tiedosto-valikossa Tulostaminen-painiketta. 2. Muuta haluamiasi asetuksia valikoissa. 3. Valitse Esiasetukset-valikosta Tallenna nimellä... ja kirjoita esiasetuksen nimi. Nämä asetukset tallennetaan Esiasetukset-valikkoon. Jos haluat käyttää uusia asetuksia, valitse tallennettu esiasetusvaihtoehto aina, kun käynnistät ohjelman ja tulostat. Laitteen kokoonpanoasetusten muuttaminen 1. Osoita Apple-valikossa Järjestelmäasetukset-valikkoa ja sitten Tulosta ja faksaasymbolia. 2. Valitse ikkunassa vasemmalla oleva laite. 3. Osoita Lisävarusteet ja tarvikkeet-painiketta. 26 Luku 4 Tulosta FIWW
37 4. Valitse Ohjain-välilehti. 5. Tee asennettujen lisävarusteiden määritykset. FIWW Tulostustyöasetusten muuttaminen (Mac OS X) 27
38 Tulostuksen pikavalinnan käyttäminen (Windows) 1. Valitse ohjelmistossa Tulosta. 2. Valitse laite ja paina Ominaisuudet- tai Määritykset-painiketta. 3. Valitse Pikavalinnat-välilehti. 4. Valitse jokin pikavalinta ja paina OKpainiketta. HUOMAUTUS: Kun valitset pikavalinnan, tulostinohjaimen muiden välilehtien vastaavat asetukset muuttuvat. 28 Luku 4 Tulosta FIWW
39 Tulostuksen pikavalinnan luominen (Windows) 1. Valitse ohjelmistossa Tulosta. 2. Valitse laite ja paina Ominaisuudet- tai Määritykset-painiketta. 3. Valitse Pikavalinnat-välilehti. 4. Valitse valmis pikavalinta perustaksi. HUOMAUTUS: Valitse pikavalinta aina, ennen kuin muutat asetuksia ruudun oikeassa reunassa. Jos muutat asetuksia ja valitset sitten pikavalinnan tai jos valitset toisen pikavalinnan, kaikki asetukset menetetään. FIWW Tulostuksen pikavalinnan luominen (Windows) 29
40 5. Valitse uuden pikavalinnan tulostusasetukset. HUOMAUTUS: Voit valita tulostusasetukset tässä välilehdessä tai missä tahansa muussa tulostinohjaimen välilehdessä. Kun olet valinnut asetusvaihtoehtoja muissa välilehdissä, palaa Pikavalinnat-välilehteen ennen seuraavaan vaiheeseen siirtymistä. 6. Napsauta Tallenna nimellä-painiketta. 7. Anna pikavalinnan nimi ja paina OKpainiketta. 30 Luku 4 Tulosta FIWW
41 Tulostuksen pikavalinnan käyttäminen (Mac OS X) 1. Valitse Tiedosto-valikosta Tulostaminen. 2. Valitse tämä laite Tulostin-valikosta. 3. Valitse Esiasetukset-valikosta tulostuksen esiasetus. HUOMAUTUS: Voit käyttää tulostinohjaimen oletusasetuksia valitsemalla Vakio. FIWW Tulostuksen pikavalinnan käyttäminen (Mac OS X) 31
42 Tulostuksen pikavalinnan luominen (Mac OS X) Tallenna voimassa olevat tulostinohjainasetukset tulostuksen esiasetusten avulla myöhempää käyttöä varten. 1. Valitse Tiedosto-valikosta Tulostaminen. 2. Valitse tämä laite Tulostin-valikosta. 3. Valitse tulostusasetukset, jotka haluat tallentaa tai ottaa käyttöön. 4. Valitse Esiasetukset-valikosta Tallenna nimellä... ja kirjoita esiasetuksen nimi. 5. Osoita OK-painiketta. 32 Luku 4 Tulosta FIWW
43 Manuaalinen molemmille puolille tulostaminen (Windows) 1. Valitse ohjelmistossa Tulosta. 2. Valitse sovelluksen Tiedosto-valikosta Tulosta. 3. Valitse laite ja paina Ominaisuudet- tai Määritykset-painiketta. 4. Valitse Viimeistely-välilehti. FIWW Manuaalinen molemmille puolille tulostaminen (Windows) 33
44 5. Valitse Tulosta molemmat puolet (manuaalisesti)-valintaruutu. Tulosta työn ensimmäinen sivu valitsemalla OK. 6. Ota tulostettu paperipino tulostelokerosta, säilytä paperin suunta samana ja aseta pino tulostettu puoli alaspäin syöttölokeroon. 7. Kosketa laitteen ohjauspaneelissa OKpainiketta. 34 Luku 4 Tulosta FIWW
45 Manuaalinen molemmille puolille tulostaminen (Mac OS X) 1. Valitse Tiedosto-valikosta Tulostaminen. 2. Valitse tämä laite Tulostin-valikosta. 3. Avaa Kaksipuolinen tulostus manuaalisesti -valikko. 4. Valitse Kaksipuolinen tulostus manuaalisesti -valintaruutu ja valitse sidontavaihtoehto. 5. Osoita Tulostaminen-painiketta. 6. Mene tulostimen luo ja poista kaikki tyhjät paperit lokerosta Ota tulostettu paperipino tulostelokerosta, käännä pinoa 180 astetta ja aseta pino tulostettu puoli alaspäin syöttölokeroon. 8. Jatka valitsemalla tarvittaessa asianmukainen ohjauspaneelin painike. FIWW Manuaalinen molemmille puolille tulostaminen (Mac OS X) 35
46 Useiden sivujen tulostaminen arkille (Windows) 1. Valitse ohjelmistossa Tulosta. 2. Valitse laite ja paina Ominaisuudet- tai Määritykset-painiketta. 3. Valitse Viimeistely-välilehti. 36 Luku 4 Tulosta FIWW
47 4. Valitse arkille tulevien sivujen määrä avattavasta Sivua/arkki-luettelosta. 5. Valitse oikeat Tulosta sivukehykset-, Sivujärjestys- ja Suunta-asetukset. FIWW Useiden sivujen tulostaminen arkille (Windows) 37
48 Useiden sivujen tulostaminen arkille (Mac OS X) 1. Valitse Tiedosto-valikosta Tulostaminen. 2. Valitse tämä laite Tulostin-valikosta. 3. Avaa Asettelu -valikko. 4. Valitse Sivuja arkille -valikosta kullekin arkille tulostettavien sivujen määrä (1, 2, 4, 6, 9 tai 16). 5. Valitsemalla Asemointisuunta voit valita sivujen järjestyksen ja sijoittelun arkilla. 6. Valitse Reunat-kohdasta, millainen reunus sivujen ympärille tulostetaan. 38 Luku 4 Tulosta FIWW
49 Sivun suunnan valitseminen (Windows) 1. Valitse ohjelmistossa Tulosta. 2. Valitse laite ja paina Ominaisuudet- tai Määritykset-painiketta. 3. Valitse Viimeistely-välilehti. 4. Valitse Suunta-alueella Pysty- tai Vaakaasetus. Voit tulostaa sivun ylösalaisin valitsemalla Kierrä 180 astetta -asetuksen. FIWW Sivun suunnan valitseminen (Windows) 39
50 Sivun suunnan valitseminen (Mac OS X) 1. Valitse Tiedosto-valikosta Tulostaminen. 2. Valitse tämä laite Tulostin-valikosta. 3. Osoita Kopiot ja sivut-valikossa Sivun asetukset &nbhy;valintaikkuna-painiketta. 4. Valitse käytettävää sivun suuntaa vastaava kuvake ja OK-painike. 40 Luku 4 Tulosta FIWW
51 Paperityypin valitseminen (Windows) 1. Valitse ohjelmistossa Tulosta. 2. Valitse laite ja paina Ominaisuudet- tai Määritykset-painiketta. 3. Valitse Paperi/laatu-välilehti. 4. Valitse avattavasta Paperityyppi-luettelosta Lisää...-asetus. FIWW Paperityypin valitseminen (Windows) 41
52 5. Valitse paperityyppiluokka, joka parhaiten vastaa käyttämääsi paperia. 6. Valitse käyttämäsi paperityypin asetus ja paina OK-painiketta. 42 Luku 4 Tulosta FIWW
53 Paperityypin valitseminen (Mac OS X) 1. Valitse Tiedosto-valikosta Tulostaminen. 2. Valitse tämä laite Tulostin-valikosta. 3. Avaa Viimeistely -valikko. 4. Valitse tyyppi avattavasta Materiaalityyppi-luettelosta. 5. Napsauta Tulostaminen-painiketta. FIWW Paperityypin valitseminen (Mac OS X) 43
54 Ensimmäisen tai viimeisen sivun tulostaminen eri paperille (Windows) 1. Valitse ohjelmistossa Tulosta. 2. Valitse laite ja paina Ominaisuudet- tai Määritykset-painiketta. 3. Valitse Paperi/laatu-välilehti. 4. Valitse Tulosta sivut eri paperille - valintaruutu ja valitse sitten tarvittavat asetukset etukantta, muita sivuja ja takakantta varten. 44 Luku 4 Tulosta FIWW
55 Kansilehden tulostaminen (Mac OS X) 1. Valitse Tiedosto-valikosta Tulostaminen. 2. Valitse tämä laite Tulostin-valikosta. 3. Avaa Kansilehti-valikko ja valitse, mihin haluat tulostaa kansilehden. Valitse joko Ennen asiakirjaa tai Asiakirjan jälkeen. 4. Valitse Kansilehden tyyppi -valikosta viesti, jonka haluat tulostaa kansilehdelle. HUOMAUTUS: Vakio. Voit tulostaa tyhjän kansilehden valitsemalla Kansilehden tyyppi -valikosta FIWW Kansilehden tulostaminen (Mac OS X) 45
56 Asiakirjan skaalaaminen sivukokoa vastaavaksi (Windows) 1. Valitse ohjelmistossa Tulosta. 2. Valitse laite ja paina Ominaisuudet- tai Määritykset-painiketta. 3. Valitse Tehosteet-välilehti. 4. Valitse Tulosta asiakirja-asetus ja sen jälkeen koko avattavasta luettelosta. 46 Luku 4 Tulosta FIWW
57 Asiakirjan skaalaaminen sivukokoa vastaavaksi (Mac OS X) 1. Valitse Tiedosto-valikosta Tulostaminen. 2. Valitse tämä laite Tulostin-valikosta. 3. Avaa Paperinkäsittely -valikko. 4. Valitse Kohteen paperikoko -alueelta Sovittaminen paperikokoon -valinta ja valitse sitten avautuvasta luettelosta koko. FIWW Asiakirjan skaalaaminen sivukokoa vastaavaksi (Mac OS X) 47
58 Vihkon luominen (Windows) 1. Valitse ohjelmistossa Tulosta. 2. Valitse laite ja paina Ominaisuudet- tai Määritykset-painiketta. 3. Valitse Viimeistely-välilehti. 48 Luku 4 Tulosta FIWW
59 4. Valitse Tulosta molemmat puolet (manuaalisesti) -valintaruutu. 5. Valitse sidonta-asetus avattavasta Vihkoasettelu:-luettelosta. Sivua/arkkiasetus muuttuu automaattisesti asetukseksi 2 sivua arkille. FIWW Vihkon luominen (Windows) 49
60 Vihkon luominen (Mac OS X) 1. Valitse Tiedosto-valikosta Tulostaminen. 2. Valitse tämä laite Tulostin-valikosta. 3. Avaa Kaksipuolinen tulostus manuaalisesti -valikko. 4. Valitse Kaksipuolinen tulostus manuaalisesti -valintaneliö. 5. Avaa Vihkotulostus -valikko. 6. Valitse Muotoile tuloste vihkoksi -valintaneliö ja valitse sidontavaihtoehto. 7. Valitse paperikoko. 50 Luku 4 Tulosta FIWW
61 Väriasetusten muuttaminen (Windows) 1. Valitse ohjelmistossa Tulosta. 2. Valitse laite ja paina Ominaisuudet- tai Määritykset-painiketta. 3. Valitse Väri-välilehti. 4. Valitse Automaattinen- tai Manuaalinenasetus. Automaattinen-asetus: Tätä asetusta käytetään useimmissa väritulostustöissä. Manuaalinen-asetus: Tämän asetuksen avulla voit säätää väriasetuksia muista asetuksista huolimatta. HUOMAUTUS: Väriasetusten manuaalinen muuttaminen saattaa vaikuttaa tulosteen laatuun. HP suosittelee näiden asetusten muuttamista ainoastaan värigrafiikan asiantuntijoille. 5. Tulosta värillinen asiakirja harmaasävyinä valitsemalla Tulosta harmaasävyinä - asetus. Käytä tätä asetusta, kun tulostat värillisiä asiakirjoja kopiointia tai faksaamista varten. Voit käyttää asetusta myös silloin, kun haluat tulostaa vedoksen tai säästää väriä. 6. Osoita OK-painiketta. FIWW Väriasetusten muuttaminen (Windows) 51
62 Väriasetusten muuttaminen (Mac OS X) 1. Valitse Tiedosto-valikosta Tulostaminen. 2. Valitse tämä laite Tulostin-valikosta. 3. Avaa Väri-/laatuasetukset -valikko. 4. Avaa Lisäasetukset -valikko. 5. Säädä tekstin, kuvien ja valokuvien asetukset erikseen. 52 Luku 4 Tulosta FIWW
63 HP EasyColor -asetuksen käyttäminen Jos käytät HP PCL 6 -tulostinohjainta Windowsissa, HP EasyColor -tekniikka parantaa Microsoft Office -ohjelmistosta tulostettujen yhdistelmäsisältöisten asiakirjojen tulostuslaatua automaattisesti. Tekniikka tutkii asiakirjat ja säätää.jpeg- ja.png-muotoiset valokuvat automaattisesti. HP EasyColor -tekniikka parantaa koko kuvan tulostuslaadun kerralla eikä jaa sitä pienempiin osiin, mikä parantaa värien yhtenäisyyttä, terävöittää yksityiskohtia ja nopeuttaa tulostamista. Jos käytät HP Postscript -tulostinohjainta Mac-koneessa, HP EasyColor -tekniikka skannaa kaikki asiakirjat ja säätää automaattisesti kaikki valokuvat saman parannetun valokuvatuloksen mukaisiksi. Seuraavassa esimerkissä vasemmalla olevat kuvat on luotu ilman HP EasyColor -asetusta. Oikealla olevien kuvien tulostamiseen on käytetty HP EasyColor -asetusta. HP EasyColor -asetus on oletusarvoisesti käytössä sekä HP PCL 6 -tulostinohjaimessa että HP Mac Postscript -tulostinohjaimessa, jotta värejä ei tarvitse säätää manuaalisesti. Voit poistaa asetuksen käytöstä, jotta voit säätää värejä manuaalisesti, avaamalla Väri -välilehden Windows-ohjaimessa tai Väri-/laatuasetukset -välilehden Mac-ohjaimessa ja poistamalla sitten HP EasyColor -valintaruudun valinnan. FIWW HP EasyColor -asetuksen käyttäminen 53
64 Tulostustyön väriteeman muuttaminen (Windows) 1. Valitse ohjelmistossa Tulosta. 2. Valitse laite ja paina Ominaisuudet- tai Määritykset-painiketta. 3. Valitse Väri-välilehti. 4. Valitse väriteema avattavasta Väriteematluettelosta. Oletus (srgb): Tämä teema määrittää tulostimen tulostamaan RGB-datan rawlaitetilassa. Kun käytät tätä teemaa, hallitse värienkäyttöä sovelluksessa tai käyttöjärjestelmässä, jotta värit tulostuisivat oikein. Kirkas: Laite lisää keskisävyjen värikylläisyyttä. Käytä tätä teemaa yritysgrafiikan tulostamiseen. Valokuva: Laite tulkitsee RGB-värin ikään kuin se olisi tulostettu valokuvana digitaalisessa minivalokuvalaboratoriossa. Se toistaa syvemmät, täydemmät värit eri tavalla kuin Oletus (srbg) -teema. Käytä tätä teemaa valokuvien tulostamiseen. Valokuva (Adobe RGB 1998): Käytä tätä teemaa, kun tulostat digitaalivalokuvia, joissa on käytetty AdobeRGB-väritilaa srgb:n sijaan. Poista sovelluksen värienhallinta käytöstä, kun käytät tätä teemaa. Ei mitään: Väriteemaa ei käytetä. 54 Luku 4 Tulosta FIWW
65 Manuaaliset väriasetukset Manuaalisilla väriasetuksilla voit säätää Neutraali harmaa-, Rasteri- ja Reunojen hallinta - asetuksia tekstiä, grafiikkaa ja valokuvia varten. Taulukko 4-1 Manuaaliset väriasetukset Asetuksen kuvaus Asetuksen vaihtoehdot Reunojen hallinta Reunojen hallinta -asetus määrittää, miten reunat luodaan. Reunojen hallinnassa on kaksi osaa: mukautuva rasterointi ja lihotus. Mukautuva rasterointi lisää reunaviivojen terävyyttä. Lihotus puolestaan lieventää värilaattojen kohdistusvirheiden vaikutusta asettamalla viereisten objektien reunat hieman limittäin. Rasteri Puolisävyasetukset vaikuttavat väritulostuksen tarkkuuteen ja terävyyteen. Neutraali harmaa Neutraali harmaa -asetus määrää, miten tekstissä, grafiikassa ja valokuvissa tarvittavat harmaasävyt tuotetaan. Pois poistaa lihotuksen ja mukautuvan rasteroinnin käytöstä. Kevyt asettaa lihotuksen minimitasolle. Mukautuva rasterointi on käytössä. Normaali asettaa lihotuksen keskitasolle. Mukautuva rasterointi on käytössä. Maksimi on tehokkain lihotusasetus. Mukautuva rasterointi on käytössä. Tasainen-asetus parantaa suurten, tasaisella värillä täytettyjen alueiden laatua ja parantaa valokuvien ulkoasua tasoittamalla liukuvärejä. Valitse tämä asetus, kun yhtenäinen ja tasainen alueiden täyttö on tärkeää. Yksityiskohtainen-asetus on hyödyllinen teksteissä ja grafiikassa, joissa tarvitaan rivien ja värien terävää erottelua, tai kuvissa, jotka sisältävät kuvioita tai paljon tarkkuutta vaativia yksityiskohtia. Valitse tämä asetus, kun terävät reunat ja yksityiskohdat ovat tärkeitä. Vain musta tuottaa neutraaleja värejä (harmaita ja mustaa) vain mustalla väriaineella. Tämä takaa neutraalien värien tulostumisen ilman värivirheitä. Tämä asetus toimii parhaiten tulostettaessa asiakirjoja ja harmaasävyisiä näyttökaavioita. 4-väri tuottaa neutraaleja värejä (harmaita ja mustaa) yhdistelemällä kaikkia neljää väriainetta. Tämä menetelmä mahdollistaa tasaisemmat liukuvärit ja siirtymät muihin väreihin sekä tuottaa tummimman mustan jäljen. FIWW Manuaaliset väriasetukset 55
66 Värientäsmäys Useimmiten paras tapa saada aikaan oikeat värit on tulostaa srgb-värejä. Tulosteen ja tietokoneen näytön värien täsmäyttäminen on monimutkaista, koska tulostimissa ja tietokoneiden näytöissä käytetään eri värinmuodostusmenetelmiä. Näytöt esittävät värit kirkkaina pikseleinä RGB-väriprosessia (punainen, vihreä, sininen) käyttäen, mutta tulostimet tulostavat värit käyttäen CMYK-prosessia (syaani, magenta, keltainen ja musta). Tulostettujen värien vastaavuus näytön värien kanssa voi määräytyä eri seikkojen mukaan: tulostusmateriaali tulostimen pigmentit (esimerkiksi musteet tai väriaineet) tulostusmenetelmä (esimerkiksi mustesuihku-, paino- tai lasertekniikka) huoneen valaistus henkilöiden väliset värinhavaitsemiserot sovellusohjelmat tulostinohjaimet käyttöjärjestelmät näytöt näyttökortit ja -ohjaimet käyttöympäristö (esimerkiksi kosteus). Pidä yllä mainitut tekijät mielessä, jos näytössä olevat värit eivät täysin vastaa tulostuneita värejä. 56 Luku 4 Tulosta FIWW
67 Tulostuksen lisätehtävät Tulostustyön peruuttaminen (Windows) 1. Jos tulostustyö on kesken, voit pysäyttää sen painamalla laitteen ohjauspaneelin Peruuta - painiketta. HUOMAUTUS: Voit poistaa käsiteltävät työt painamalla Peruuta -painiketta. Jos käynnissä on useita prosesseja, voit peruuttaa ohjauspaneelissa näkyvän työn painamalla Peruuta -painiketta. 2. Voit myös peruuttaa tulostustyön ohjelmasta tai tulostusjonosta. Ohjelma: Yleensä näkyviin tulee hetken ajaksi valintaikkuna, jonka avulla tulostustyön voi peruuttaa. Windowsin tulostusjono: Jos tulostustyö on odottamassa tulostusjonossa (tietokoneen muistissa) tai taustatulostuksessa, poista työ sieltä. Windows XP, Windows Server 2003 ja Windows Server 2008 Valitse Käynnistä, valitse Asetukset ja valitse sitten Tulostimet ja faksit. Avaa ikkuna kaksoisnapsauttamalla laitteen kuvaketta, napsauta peruutettavaa tulostustyötä hiiren kakkospainikkeella ja valitse sitten Peruuta. Windows Vista: Valitse Käynnistä, Ohjauspaneeli ja sitten kohdasta Laitteisto ja äänet Tulostin. Avaa ikkuna kaksoisnapsauttamalla laitteen kuvaketta, napsauta peruutettavaa tulostustyötä hiiren kakkospainikkeella ja valitse sitten Peruuta. Windows 7: Valitse Käynnistä ja Tulostimet ja muut laitteet. Avaa ikkuna kaksoisnapsauttamalla laitteen kuvaketta, napsauta peruutettavaa tulostustyötä hiiren kakkospainikkeella ja valitse Peruuta. Tulostustyön peruuttaminen (Mac OS X) 1. Jos tulostustyö on kesken, voit pysäyttää sen painamalla laitteen ohjauspaneelin Peruuta - painiketta. HUOMAUTUS: Voit poistaa käsiteltävät työt painamalla Peruuta -painiketta. Jos useita tulostustöitä on odottamassa, Peruuta -painikkeen painaminen poistaa tulostustyön, joka näkyy laitteen ohjauspaneelissa. 2. Voit myös peruuttaa tulostustyön ohjelmasta tai tulostusjonosta. Ohjelma: Yleensä näkyviin tulee hetken ajaksi valintaikkuna, jonka avulla tulostustyön voi peruuttaa. Mac-tulostusjonosta: Avaa tulostusjono kaksoisnapsauttamalla Dock-palkissa olevaa laitteen kuvaketta. Korosta tulostustyö ja valitse Poista. FIWW Tulostuksen lisätehtävät 57
68 Paperikoon valitseminen (Windows) 1. Valitse ohjelmistossa Tulosta. 2. Valitse laite ja paina Ominaisuudet- tai Määritykset-painiketta. 3. Valitse Paperi/laatu-välilehti. 4. Valitse koko avattavasta Koko-luettelosta. Paperikoon valitseminen (Mac OS X) 1. Valitse Tiedosto-valikosta Tulostaminen. 2. Valitse tämä laite Tulostin-valikosta. 3. Osoita Kopiot ja sivut-valikossa Sivun asetukset &nbhy;valintaikkuna-painiketta. 4. Valitse koko avattavasta Paperikoko-luettelosta ja osoita sitten OK-painiketta. Mukautetun paperikoon valitseminen (Windows) 1. Valitse ohjelmistossa Tulosta. 2. Valitse laite ja paina Ominaisuudet- tai Määritykset-painiketta. 3. Valitse Paperi/laatu-välilehti. 4. Napsauta Mukautettu-painiketta. 5. Kirjoita mukautetun koon nimi ja määritä mitat. Leveys on paperin lyhyt reuna. Pituus on paperin pitkä reuna. HUOMAUTUS: Lisää paperi lokeroihin aina lyhyt reuna edellä. 6. Valitse Tallenna ja sen jälkeen Sulje. Mukautetun paperikoon valitseminen (Mac) 1. Valitse Tiedosto-valikosta Tulostaminen. 2. Valitse tämä laite Tulostin-valikosta. 3. Osoita Kopiot ja sivut-valikossa Sivun asetukset &nbhy;valintaikkuna-painiketta. 4. Valitse avattavasta Paperikoko-luettelosta Mukautettujen kokojen hallinta. 5. Määritä sivun mitat ja valitse OK-painike. 58 Luku 4 Tulosta FIWW
69 Värillisen tekstin tulostaminen mustana (Windows) 1. Valitse ohjelmistossa Tulosta. 2. Valitse laite ja paina Ominaisuudet- tai Määritykset-painiketta. 3. Valitse Paperi/laatu-välilehti. 4. Valitse Tulosta koko teksti mustana-valintaruutu. Valitse OK-painike. Vesileimojen tulostaminen (Windows) 1. Valitse ohjelmistossa Tulosta. 2. Valitse laite ja paina Ominaisuudet- tai Määritykset-painiketta. 3. Valitse Tehosteet-välilehti. 4. Valitse vesileima avattavasta Vesileimat-luettelosta. Jos haluat lisätä uuden vesileiman luetteloon, valitse Muokkaa-painike. Määritä vesileiman asetukset ja valitse OK-painike. 5. Jos haluat tulostaa vesileiman vain ensimmäiselle sivulle, valitse Vain ensimmäinen sivu - valintaruutu. Muutoin vesileima tulostetaan kaikille sivuille. Vesileimojen tulostaminen (Mac) 1. Valitse Tiedosto-valikosta Tulostaminen. 2. Valitse tämä laite Tulostin-valikosta. 3. Avaa Vesileimat -valikko. 4. Valitse käytettävän vesileiman tyyppi Tila-valikosta. Tulosta puoliläpinäkyvä viesti valitsemalla Vesileima. Tulosta läpinäkymätön viesti valitsemalla Otsikko. 5. Valitse Sivut-kohdassa, tulostetaanko vesileima kaikille sivuille vai vain ensimmäiselle sivulle. 6. Valitse Teksti-valikosta jokin vakioviesteistä tai valitse Mukautettu ja kirjoita ruutuun uusi viesti. 7. Valitse loput asetukset. Arkistolaatuisten tulosteiden luominen Arkistotuloste-asetus vähentää väriaineen leviämistä ja pölyämistä. Arkistotuloste-asetuksen avulla voi tulostaa säilytettäviä tai arkistoitavia asiakirjoja. 1. Valitse aloitusnäytössä Asetukset -painike. 2. Valitse Huolto-valikko. 3. Valitse Arkistotuloste -painike ja sen jälkeen Käytössä-painike. FIWW Tulostuksen lisätehtävät 59
70 HP eprint -työkalun käyttäminen HP eprint -apuohjelmalla voit tulostaa asiakirjoja lähettämällä ne sähköpostiliitteinä laitteen sähköpostiosoitteeseen mistä tahansa laitteesta, jolla voi lähettää sähköpostia. HUOMAUTUS: HP eprint -apuohjelman käyttö edellyttää, että laite on kytketty kiinteään tai langattomaan verkkoon ja sillä on Internet-yhteys. 1. Jotta HP eprint -apuohjelmaa voisi käyttää, HP:n Web-palvelut on otettava käyttöön. a. Valitse laitteen ohjauspaneelin aloitusnäytössä Web-palvelut -painike. b. Kosketa Ota Web-palvelut käyttöön-painiketta. 2. Näytä laitteen sähköpostiosoite ohjauspaneelissa valitsemalla HP:n Web-palvelut-valikon Näytä sähköpostiosoite -painike. 3. Määritä suojausasetukset ja oletustulostusasetukset laitteeseen lähetettäville HP eprint -töille HP eprintcenter -sivustossa. a. Siirry osoitteeseen b. Valitse Sisäänkirjautuminen ja anna HP eprintcenter -käyttäjätietosi tai rekisteröi uusi tili. c. Valitse käyttämäsi laite luettelosta tai lisää se luetteloon valitsemalla + Lisää tulostin. Kun lisäät laitteen, tarvitset tulostimen koodin eli laitteen edeltävän osan. HUOMAUTUS: Koodi on voimassa vain 24 tuntia siitä, kun otat HP:n Web-palvelut käyttöön. Jos koodi vanhenee, hanki uusi koodi ottamalla HP:n Web-palvelut käyttöön uudelleen ohjeiden mukaisesti. d. Jos haluat estää asiakirjojen luvattoman tulostuksen laitteella, valitse eprint-asetukset ja valitse sitten Sallitut lähettäjät -välilehti. Valitse Vain sallitut lähettäjät ja lisää sitten ne sähköpostiosoitteet, joista voi lähettää eprint-töitä laitteeseen. e. Jos haluat määrittää oletusasetukset laitteeseen lähetettäville eprint-töille, valitse ensin eprintasetukset ja sitten Tulostusasetukset ja valitse haluamasi asetukset. 4. Kun haluat tulostaa asiakirjan, liitä se sähköpostiviestiin ja lähetä viesti laitteen sähköpostiosoitteeseen. 60 Luku 4 Tulosta FIWW
71 AirPrintin käyttäminen Suoratulostus Applen AirPrint-toiminnolla on tuettu ios-versiossa 4.2 ja uudemmissa versioissa. AirPrintin avulla voit tulostaa suoraan laitteeseen ipadista (ios 4.2), iphonesta (3GS ja uudemmat) tai ipod touchista (kolmas sukupolvi ja uudemmat) seuraavista sovelluksista: Mail Valokuvat Safari tietyt kolmansien osapuolten sovellukset. AirPrintin käyttö edellyttää, laite on kytketty verkkoon. Lisätietoja AirPrintin käyttämisestä ja AirPrintyhteensopivista HP-tuotteista on osoitteessa HUOMAUTUS: Laiteohjelmisto on ehkä päivitettävä AirPrint-käyttöä varten. Siirry osoitteeseen FIWW AirPrintin käyttäminen 61
Color LaserJet Pro MFP M178-M181. Teknisten tietojen opas
 Color LaserJet Pro MFP M178-M181 Teknisten tietojen opas Tekijänoikeus- ja käyttöoikeustiedot Copyright 2017 HP Development Company, L.P. Tämän materiaalin kopioiminen, sovittaminen tai kääntäminen on
Color LaserJet Pro MFP M178-M181 Teknisten tietojen opas Tekijänoikeus- ja käyttöoikeustiedot Copyright 2017 HP Development Company, L.P. Tämän materiaalin kopioiminen, sovittaminen tai kääntäminen on
Color LaserJet Pro M153-M154. Teknisten tietojen opas
 Color LaserJet Pro M153-M154 Teknisten tietojen opas Tekijänoikeus- ja käyttöoikeustiedot Copyright 2017 HP Development Company, L.P. Tämän materiaalin kopioiminen, sovittaminen tai kääntäminen on kiellettyä,
Color LaserJet Pro M153-M154 Teknisten tietojen opas Tekijänoikeus- ja käyttöoikeustiedot Copyright 2017 HP Development Company, L.P. Tämän materiaalin kopioiminen, sovittaminen tai kääntäminen on kiellettyä,
LASERJET PRO 400. Käyttöopas M401
 LASERJET PRO 400 Käyttöopas M401 HP LaserJet Pro 400 M401 -tulostinsarja Käyttöopas Tekijänoikeus- ja käyttöoikeustiedot 2014 Copyright Hewlett-Packard Development Company, L.P. Tämän materiaalin kopioiminen,
LASERJET PRO 400 Käyttöopas M401 HP LaserJet Pro 400 M401 -tulostinsarja Käyttöopas Tekijänoikeus- ja käyttöoikeustiedot 2014 Copyright Hewlett-Packard Development Company, L.P. Tämän materiaalin kopioiminen,
Color LaserJet Pro MFP M253-M254. Teknisten tietojen opas
 Color LaserJet Pro MFP M253-M254 Teknisten tietojen opas Tekijänoikeus- ja käyttöoikeustiedot Copyright 2017 HP Development Company, L.P. Tämän materiaalin kopioiminen, sovittaminen tai kääntäminen on
Color LaserJet Pro MFP M253-M254 Teknisten tietojen opas Tekijänoikeus- ja käyttöoikeustiedot Copyright 2017 HP Development Company, L.P. Tämän materiaalin kopioiminen, sovittaminen tai kääntäminen on
LASERJET PRO 200 COLOR. Käyttöopas
 LASERJET PRO 200 COLOR Käyttöopas M251n M251nw HP LaserJet Pro 200 color M251 -tulostinsarja Käyttöopas Tekijänoikeus- ja käyttöoikeustiedot 2012 Copyright Hewlett-Packard Development Company, L.P. Tämän
LASERJET PRO 200 COLOR Käyttöopas M251n M251nw HP LaserJet Pro 200 color M251 -tulostinsarja Käyttöopas Tekijänoikeus- ja käyttöoikeustiedot 2012 Copyright Hewlett-Packard Development Company, L.P. Tämän
LASERJET PRO 200 COLOR MFP
 LASERJET PRO 200 COLOR MFP Käyttöopas M276 HP LaserJet Pro 200 color MFP M276 -sarja Käyttöopas Tekijänoikeus- ja käyttöoikeustiedot 2014 Copyright Hewlett-Packard Development Company, L.P. Tämän materiaalin
LASERJET PRO 200 COLOR MFP Käyttöopas M276 HP LaserJet Pro 200 color MFP M276 -sarja Käyttöopas Tekijänoikeus- ja käyttöoikeustiedot 2014 Copyright Hewlett-Packard Development Company, L.P. Tämän materiaalin
LASERJET PROFESSIONAL M1130/M1210. MFP-sarja. Pikaopas
 LASERJET PROFESSIONAL M1130/M1210 MFP-sarja Pikaopas Erikoispaperille, tarroille tai kalvoille tulostaminen Windowsissa 1. Valitse ohjelman Tiedosto-valikosta Tulosta. 2. Valitse laite ja paina Ominaisuudet-
LASERJET PROFESSIONAL M1130/M1210 MFP-sarja Pikaopas Erikoispaperille, tarroille tai kalvoille tulostaminen Windowsissa 1. Valitse ohjelman Tiedosto-valikosta Tulosta. 2. Valitse laite ja paina Ominaisuudet-
HP Color LaserJet CP1210 Series -tulostin
 HP Color LaserJet CP1210 Series -tulostin Paperi- ja tulostusmateriaaliopas Tekijänoikeus- ja käyttöoikeustiedot 2007 Copyright Hewlett-Packard Development Company, L.P. Tämän materiaalin kopioiminen,
HP Color LaserJet CP1210 Series -tulostin Paperi- ja tulostusmateriaaliopas Tekijänoikeus- ja käyttöoikeustiedot 2007 Copyright Hewlett-Packard Development Company, L.P. Tämän materiaalin kopioiminen,
LASERJET PRO 200 COLOR MFP. Pikaopas M276
 LASERJET PRO 200 COLOR MFP Pikaopas M276 Kopiolaadun optimointi Valittavissa olevat kopiointilaatuasetukset Autom. valinta: Valitse tämä asetus, jos kopiointilaadulla ei ole suurta merkitystä. Tämä on
LASERJET PRO 200 COLOR MFP Pikaopas M276 Kopiolaadun optimointi Valittavissa olevat kopiointilaatuasetukset Autom. valinta: Valitse tämä asetus, jos kopiointilaadulla ei ole suurta merkitystä. Tämä on
LASERJET PRO 500 COLOR MFP. Pikaopas M570
 LASERJET PRO 500 COLOR MFP Pikaopas M570 USB-pikatulostus 1. Liitä USB-asema laitteen etupaneelin USBporttiin. 2. USB-flash-asema-valikko avautuu. Selaa vaihtoehtoja nuolipainikkeilla. Tulosta asiakirja
LASERJET PRO 500 COLOR MFP Pikaopas M570 USB-pikatulostus 1. Liitä USB-asema laitteen etupaneelin USBporttiin. 2. USB-flash-asema-valikko avautuu. Selaa vaihtoehtoja nuolipainikkeilla. Tulosta asiakirja
HP Color LaserJet CP1510 Series -tulostin Paperi- ja tulostusmateriaaliopas
 HP Color LaserJet CP1510 Series -tulostin Paperi- ja tulostusmateriaaliopas Tekijänoikeus- ja käyttöoikeustiedot 2007 Copyright Hewlett-Packard Development Company, L.P. Tämän materiaalin kopioiminen,
HP Color LaserJet CP1510 Series -tulostin Paperi- ja tulostusmateriaaliopas Tekijänoikeus- ja käyttöoikeustiedot 2007 Copyright Hewlett-Packard Development Company, L.P. Tämän materiaalin kopioiminen,
HP LaserJet P2050 -sarja -tulostin Paperi- ja tulostusmateriaaliopas
 HP LaserJet P2050 -sarja -tulostin Paperi- ja tulostusmateriaaliopas Tekijänoikeus ja käyttöoikeus 2008 Copyright Hewlett-Packard Development Company, L.P. Tämän materiaalin kopioiminen, sovittaminen tai
HP LaserJet P2050 -sarja -tulostin Paperi- ja tulostusmateriaaliopas Tekijänoikeus ja käyttöoikeus 2008 Copyright Hewlett-Packard Development Company, L.P. Tämän materiaalin kopioiminen, sovittaminen tai
LASERJET PRO 400 MFP. Pikaopas M425
 LASERJET PRO 400 MFP Pikaopas M425 Kopiolaadun optimointi Valittavissa olevat kopiointilaatuasetukset Autom. valinta: Valitse tämä asetus, jos kopiointilaadulla ei ole suurta merkitystä. Tämä on oletusasetus.
LASERJET PRO 400 MFP Pikaopas M425 Kopiolaadun optimointi Valittavissa olevat kopiointilaatuasetukset Autom. valinta: Valitse tämä asetus, jos kopiointilaadulla ei ole suurta merkitystä. Tämä on oletusasetus.
HP Color LaserJet CM1312 MFP Series Paperi- ja tulostusmateriaaliopas
 HP Color LaserJet CM1312 MFP Series Paperi- ja tulostusmateriaaliopas Tekijänoikeus ja käyttöoikeus 2008 Copyright Hewlett-Packard Development Company, L.P. Tämän materiaalin kopioiminen, sovittaminen
HP Color LaserJet CM1312 MFP Series Paperi- ja tulostusmateriaaliopas Tekijänoikeus ja käyttöoikeus 2008 Copyright Hewlett-Packard Development Company, L.P. Tämän materiaalin kopioiminen, sovittaminen
LASERJET PRO MFP. Käyttöopas M125-126 M125-126 M127-128 M127-128
 LASERJET PRO MFP Käyttöopas M125-126 M125-126 M127-128 M127-128 HP LaserJet Pro MFP M125, M126, M127, M128 Käyttöopas Tekijänoikeus- ja käyttöoikeustiedot 2014 Copyright Hewlett-Packard Development Company,
LASERJET PRO MFP Käyttöopas M125-126 M125-126 M127-128 M127-128 HP LaserJet Pro MFP M125, M126, M127, M128 Käyttöopas Tekijänoikeus- ja käyttöoikeustiedot 2014 Copyright Hewlett-Packard Development Company,
HP Color LaserJet CM2320 MFP Series Paperi- ja tulostusmateriaaliopas
 HP Color LaserJet CM2320 MFP Series Paperi- ja tulostusmateriaaliopas Tekijänoikeus ja käyttöoikeus 2008 Copyright Hewlett-Packard Development Company, L.P. Tämän materiaalin kopioiminen, sovittaminen
HP Color LaserJet CM2320 MFP Series Paperi- ja tulostusmateriaaliopas Tekijänoikeus ja käyttöoikeus 2008 Copyright Hewlett-Packard Development Company, L.P. Tämän materiaalin kopioiminen, sovittaminen
Color LaserJet Pro MFP M277 Käyttöopas
 Color LaserJet Pro MFP M277 Käyttöopas www.hp.com/support/colorljmfpm277 HP Color LaserJet Pro MFP M277 Käyttöopas Tekijänoikeus- ja käyttöoikeustiedot 2015 Copyright Hewlett-Packard Development Company,
Color LaserJet Pro MFP M277 Käyttöopas www.hp.com/support/colorljmfpm277 HP Color LaserJet Pro MFP M277 Käyttöopas Tekijänoikeus- ja käyttöoikeustiedot 2015 Copyright Hewlett-Packard Development Company,
250 arkin vakiolokeron täyttäminen
 Pikaopas Paperin ja erikoismateriaalin lisääminen Tässä osassa kerrotaan, miten 250 ja 550 arkin lokerot sekä käsinsyöttölokero täytetään.lisäksi siinä on tietoja Paperikoko- ja Paperilaji-asetuksista.
Pikaopas Paperin ja erikoismateriaalin lisääminen Tässä osassa kerrotaan, miten 250 ja 550 arkin lokerot sekä käsinsyöttölokero täytetään.lisäksi siinä on tietoja Paperikoko- ja Paperilaji-asetuksista.
Pikaopas LASERJET PRO 100 COLOR MFP M175
 Pikaopas LASERJET PRO 100 COLOR MFP M175 HP Smart Install -asennus Laitteen mukana toimitetaan HP Smart Install -asennusohjelmisto Windows-käyttöjärjestelmiin. Ohjelmisto asentaa USB- tai verkkoyhteyden
Pikaopas LASERJET PRO 100 COLOR MFP M175 HP Smart Install -asennus Laitteen mukana toimitetaan HP Smart Install -asennusohjelmisto Windows-käyttöjärjestelmiin. Ohjelmisto asentaa USB- tai verkkoyhteyden
LASERJET ENTERPRISE 700
 LASERJET ENTERPRISE 700 Käyttöopas 2 3 M712 HP LaserJet Enterprise 700 M712 Käyttöopas Tekijänoikeus- ja käyttöoikeustiedot 2012 Copyright Hewlett-Packard Development Company, L.P. Tämän materiaalin kopioiminen,
LASERJET ENTERPRISE 700 Käyttöopas 2 3 M712 HP LaserJet Enterprise 700 M712 Käyttöopas Tekijänoikeus- ja käyttöoikeustiedot 2012 Copyright Hewlett-Packard Development Company, L.P. Tämän materiaalin kopioiminen,
LASERJET ENTERPRISE 500 COLOR MFP. Pikaopas M575
 LASERJET ENTERPRISE 500 COLOR MFP Pikaopas M575 Tallennetun työn tulostaminen Seuraavien ohjeiden mukaan toimimalla voit tulosta laitteen muistiin tallennetun työn. 1. Selaa ohjauspaneelin aloitusnäytössä
LASERJET ENTERPRISE 500 COLOR MFP Pikaopas M575 Tallennetun työn tulostaminen Seuraavien ohjeiden mukaan toimimalla voit tulosta laitteen muistiin tallennetun työn. 1. Selaa ohjauspaneelin aloitusnäytössä
Varmuuskopiointi ja palauttaminen Käyttöopas
 Varmuuskopiointi ja palauttaminen Käyttöopas Copyright 2009 Hewlett-Packard Development Company, L.P. Windows on Microsoft Corporationin Yhdysvalloissa rekisteröimä tavaramerkki. Tässä olevat tiedot voivat
Varmuuskopiointi ja palauttaminen Käyttöopas Copyright 2009 Hewlett-Packard Development Company, L.P. Windows on Microsoft Corporationin Yhdysvalloissa rekisteröimä tavaramerkki. Tässä olevat tiedot voivat
AirPrint-opas DCP-J562DW MFC-J480DW MFC-J680DW MFC-J880DW
 AirPrint-opas DCP-J562DW MFC-J480DW MFC-J680DW MFC-J880DW Ennen Brother-laitteen käyttöä Kuvakkeiden selitykset Tavaramerkit Tärkeä huomautus Kuvakkeiden selitykset Koko tässä Käyttöoppaassa käytetään
AirPrint-opas DCP-J562DW MFC-J480DW MFC-J680DW MFC-J880DW Ennen Brother-laitteen käyttöä Kuvakkeiden selitykset Tavaramerkit Tärkeä huomautus Kuvakkeiden selitykset Koko tässä Käyttöoppaassa käytetään
LASERJET PROFESSIONAL CP1020. Käyttöopas
 LASERJET PROFESSIONAL CP1020 Käyttöopas HP LaserJet Pro CP1020 -sarjan väritulostin Käyttöopas Tekijänoikeus ja käyttöoikeus 2014 Copyright Hewlett-Packard Development Company, L.P. Tämän materiaalin
LASERJET PROFESSIONAL CP1020 Käyttöopas HP LaserJet Pro CP1020 -sarjan väritulostin Käyttöopas Tekijänoikeus ja käyttöoikeus 2014 Copyright Hewlett-Packard Development Company, L.P. Tämän materiaalin
Varmuuskopiointi ja palauttaminen Käyttöopas
 Varmuuskopiointi ja palauttaminen Käyttöopas Copyright 2008 Hewlett-Packard Development Company, L.P. Windows ja Windows Vista ovat Microsoft Corporationin tavaramerkkejä tai rekisteröityjä tavaramerkkejä
Varmuuskopiointi ja palauttaminen Käyttöopas Copyright 2008 Hewlett-Packard Development Company, L.P. Windows ja Windows Vista ovat Microsoft Corporationin tavaramerkkejä tai rekisteröityjä tavaramerkkejä
HP LaserJet P2030 -sarja. Paperi- ja tulostusmateriaaliopas
 HP LaserJet P2030 -sarja Paperi- ja tulostusmateriaaliopas HP LaserJet P2030 -sarja -tulostin Paperi- ja tulostusmateriaaliopas Tekijänoikeus ja käyttöoikeus 2016 Copyright HP Development Company, L.P.
HP LaserJet P2030 -sarja Paperi- ja tulostusmateriaaliopas HP LaserJet P2030 -sarja -tulostin Paperi- ja tulostusmateriaaliopas Tekijänoikeus ja käyttöoikeus 2016 Copyright HP Development Company, L.P.
COLOR LASERJET ENTERPRISE CM4540 MFP SERIES. Ohjelmiston asennusopas
 COLOR LASERJET ENTERPRISE CM4540 MFP SERIES Ohjelmiston asennusopas HP Color LaserJet Enterprise CM4540 MFP Series Ohjelmiston asennusopas Tekijänoikeus ja käyttöoikeus 2010 Copyright Hewlett-Packard
COLOR LASERJET ENTERPRISE CM4540 MFP SERIES Ohjelmiston asennusopas HP Color LaserJet Enterprise CM4540 MFP Series Ohjelmiston asennusopas Tekijänoikeus ja käyttöoikeus 2010 Copyright Hewlett-Packard
MultiBoot Käyttöopas
 MultiBoot Käyttöopas Copyright 2006 Hewlett-Packard Development Company, L.P. Tässä olevat tiedot voivat muuttua ilman ennakkoilmoitusta. Ainoat HP:n tuotteita ja palveluja koskevat takuut mainitaan erikseen
MultiBoot Käyttöopas Copyright 2006 Hewlett-Packard Development Company, L.P. Tässä olevat tiedot voivat muuttua ilman ennakkoilmoitusta. Ainoat HP:n tuotteita ja palveluja koskevat takuut mainitaan erikseen
Yleisen tulostinohjaimen ohjekirja
 Yleisen tulostinohjaimen ohjekirja Brother Universal Printer Driver (BR-Script3) Brother Mono Universal Printer Driver (PCL) Brother Universal Printer Driver (Inkjet) Versio B FIN 1 Yleistä 1 Brother Universal
Yleisen tulostinohjaimen ohjekirja Brother Universal Printer Driver (BR-Script3) Brother Mono Universal Printer Driver (PCL) Brother Universal Printer Driver (Inkjet) Versio B FIN 1 Yleistä 1 Brother Universal
COLOR LASERJET PRO MFP. Käyttöopas
 OK COLOR LASERJET PRO MFP Käyttöopas X M176 M177 HP Color LaserJet Pro MFP M176, M177 Käyttöopas Tekijänoikeus- ja käyttöoikeustiedot 2013 Copyright Hewlett-Packard Development Company, L.P. Tämän materiaalin
OK COLOR LASERJET PRO MFP Käyttöopas X M176 M177 HP Color LaserJet Pro MFP M176, M177 Käyttöopas Tekijänoikeus- ja käyttöoikeustiedot 2013 Copyright Hewlett-Packard Development Company, L.P. Tämän materiaalin
LASERJET PRO 400 MFP. Käyttöopas M425
 LASERJET PRO 400 MFP Käyttöopas M425 HP LaserJet Pro 400 MFP M425 -sarja Käyttöopas Tekijänoikeus- ja käyttöoikeustiedot 2014 Copyright Hewlett-Packard Development Company, L.P. Tämän materiaalin kopioiminen,
LASERJET PRO 400 MFP Käyttöopas M425 HP LaserJet Pro 400 MFP M425 -sarja Käyttöopas Tekijänoikeus- ja käyttöoikeustiedot 2014 Copyright Hewlett-Packard Development Company, L.P. Tämän materiaalin kopioiminen,
LASERJET ENTERPRISE COLOR FLOW MFP. Pikaopas M575
 LASERJET ENTERPRISE COLOR FLOW MFP Pikaopas M575 Tallennetun työn tulostaminen Seuraavien ohjeiden mukaan toimimalla voit tulosta laitteen muistiin tallennetun työn. 1. Selaa ohjauspaneelin aloitusnäytössä
LASERJET ENTERPRISE COLOR FLOW MFP Pikaopas M575 Tallennetun työn tulostaminen Seuraavien ohjeiden mukaan toimimalla voit tulosta laitteen muistiin tallennetun työn. 1. Selaa ohjauspaneelin aloitusnäytössä
Ulkoiset laitteet Käyttöopas
 Ulkoiset laitteet Käyttöopas Copyright 2009 Hewlett-Packard Development Company, L.P. Tässä olevat tiedot voivat muuttua ilman ennakkoilmoitusta. Ainoat HP:n tuotteita ja palveluja koskevat takuut mainitaan
Ulkoiset laitteet Käyttöopas Copyright 2009 Hewlett-Packard Development Company, L.P. Tässä olevat tiedot voivat muuttua ilman ennakkoilmoitusta. Ainoat HP:n tuotteita ja palveluja koskevat takuut mainitaan
ABCDE ABCDE ABCDE. Tulostuslaatuopas. Tulostuslaatuongelmien selvittäminen. Epätasainen tulostusjälki. Tulostuslaatuopas
 Sivu 1/8 Tulostuslaatuopas Monet tulostuslaatuongelmat voidaan ratkaista vaihtamalla tulostustarvike tai huoltotarvike, jonka käyttöikä on päättymässä. Tarkista tulostimen tarvikkeen tila ohjauspaneelista.
Sivu 1/8 Tulostuslaatuopas Monet tulostuslaatuongelmat voidaan ratkaista vaihtamalla tulostustarvike tai huoltotarvike, jonka käyttöikä on päättymässä. Tarkista tulostimen tarvikkeen tila ohjauspaneelista.
LASERJET PRO CM1410 COLOR MFP -SARJA. Pikaopas
 LASERJET PRO CM1410 COLOR MFP -SARJA Pikaopas Tulostaminen erikoispaperille, tarroille tai kalvoille 1. Valitse sovelluksen Tiedosto-valikosta Tulosta. 2. Valitse laite ja paina Ominaisuudet- tai Määritykset-painiketta.
LASERJET PRO CM1410 COLOR MFP -SARJA Pikaopas Tulostaminen erikoispaperille, tarroille tai kalvoille 1. Valitse sovelluksen Tiedosto-valikosta Tulosta. 2. Valitse laite ja paina Ominaisuudet- tai Määritykset-painiketta.
5210n / 5310n -pikaopas
 5210n / 5310n -pikaopas VAARA: Ennen kuin asennat Dell-tulostimen ja käytät sitä, lue Omistajan oppaassa olevat turvallisuusohjeet. 1 5 1 Vastaanottoalusta 2 6 2 Käyttöpaneeli 3 Lokero 1 (vakiolokero)
5210n / 5310n -pikaopas VAARA: Ennen kuin asennat Dell-tulostimen ja käytät sitä, lue Omistajan oppaassa olevat turvallisuusohjeet. 1 5 1 Vastaanottoalusta 2 6 2 Käyttöpaneeli 3 Lokero 1 (vakiolokero)
Käyttöpaneelin merkkivalot
 tarkoittavat eri asioita niiden järjestyksen mukaan. Merkkivalot, jotka ovat pois päältä, päällä ja/tai vilkkuvat, osoittavat tulostimen eri tilanteita kuten tulostimen tilaa, tarvittavia käyttäjän toimia
tarkoittavat eri asioita niiden järjestyksen mukaan. Merkkivalot, jotka ovat pois päältä, päällä ja/tai vilkkuvat, osoittavat tulostimen eri tilanteita kuten tulostimen tilaa, tarvittavia käyttäjän toimia
LASERJET ENTERPRISE MFP. Pikaopas
 LASERJET ENTERPRISE MFP Pikaopas M725dn M725f M725z M725z+ Tallennetun työn tulostaminen Seuraavien ohjeiden mukaan toimimalla voit tulosta laitteen muistiin tallennetun työn. 1. Selaa ohjauspaneelin aloitusnäytössä
LASERJET ENTERPRISE MFP Pikaopas M725dn M725f M725z M725z+ Tallennetun työn tulostaminen Seuraavien ohjeiden mukaan toimimalla voit tulosta laitteen muistiin tallennetun työn. 1. Selaa ohjauspaneelin aloitusnäytössä
HP OfficeJet 200 Mobile Printer series. Bluetooth-asennusopas
 HP OfficeJet 200 Mobile Printer series Bluetooth-asennusopas Tekijänoikeustiedot Copyright 2017 HP Development Company, L.P 1. versio, 4/2017 HP Companyn ilmoitukset Tämän asiakirjan sisältämiä tietoja
HP OfficeJet 200 Mobile Printer series Bluetooth-asennusopas Tekijänoikeustiedot Copyright 2017 HP Development Company, L.P 1. versio, 4/2017 HP Companyn ilmoitukset Tämän asiakirjan sisältämiä tietoja
Käyttöopas LASERJET PRO 100 COLOR MFP M175
 Käyttöopas LASERJET PRO 100 COLOR MFP M175 LaserJet Pro 100 color MFP M175 Käyttöopas Tekijänoikeus ja käyttöoikeus 2012 Copyright Hewlett-Packard Development Company, L.P. Tämän materiaalin kopioiminen,
Käyttöopas LASERJET PRO 100 COLOR MFP M175 LaserJet Pro 100 color MFP M175 Käyttöopas Tekijänoikeus ja käyttöoikeus 2012 Copyright Hewlett-Packard Development Company, L.P. Tämän materiaalin kopioiminen,
HP LaserJet M1120 MFP -sarja Käyttöopas
 HP LaserJet M1120 MFP -sarja Käyttöopas Tekijänoikeus ja käyttöoikeus 2008 Copyright Hewlett-Packard Development Company, L.P. Tämän materiaalin kopioiminen, sovittaminen tai kääntäminen on kiellettyä,
HP LaserJet M1120 MFP -sarja Käyttöopas Tekijänoikeus ja käyttöoikeus 2008 Copyright Hewlett-Packard Development Company, L.P. Tämän materiaalin kopioiminen, sovittaminen tai kääntäminen on kiellettyä,
Modeemi ja lähiverkko
 Modeemi ja lähiverkko Käyttöopas Copyright 2007 Hewlett-Packard Development Company, L.P. Tässä olevat tiedot voivat muuttua ilman ennakkoilmoitusta. Ainoat HP:n tuotteita ja palveluja koskevat takuut
Modeemi ja lähiverkko Käyttöopas Copyright 2007 Hewlett-Packard Development Company, L.P. Tässä olevat tiedot voivat muuttua ilman ennakkoilmoitusta. Ainoat HP:n tuotteita ja palveluja koskevat takuut
HP ScrollSmart Mobile -kaukosäädin (vain tietyt mallit) Käyttöopas
 HP ScrollSmart Mobile -kaukosäädin (vain tietyt mallit) Käyttöopas Copyright 2008 Hewlett-Packard Development Company, L.P. Windows ja Windows Vista ovat Microsoft Corporationin Yhdysvalloissa rekisteröimiä
HP ScrollSmart Mobile -kaukosäädin (vain tietyt mallit) Käyttöopas Copyright 2008 Hewlett-Packard Development Company, L.P. Windows ja Windows Vista ovat Microsoft Corporationin Yhdysvalloissa rekisteröimiä
Tietokoneen asetukset -ohjelma. Oppaan osanumero: 383705-351
 Tietokoneen asetukset -ohjelma Oppaan osanumero: 383705-351 Toukokuu 2005 Sisällysluettelo Tietokoneen asetukset -ohjelma Hakemisto Tietokoneen asetukset -ohjelman käynnistäminen.... 2 Tietokoneen asetukset
Tietokoneen asetukset -ohjelma Oppaan osanumero: 383705-351 Toukokuu 2005 Sisällysluettelo Tietokoneen asetukset -ohjelma Hakemisto Tietokoneen asetukset -ohjelman käynnistäminen.... 2 Tietokoneen asetukset
LASERJET PROFESSIONAL P1100 Printer series. Käyttöopas
 LASERJET PROFESSIONAL P1100 Printer series Käyttöopas HP LaserJet Professional P1100 -sarjan tulostin Käyttöopas Tekijänoikeus ja käyttöoikeus 2014 Copyright Hewlett-Packard Development Company, L.P.
LASERJET PROFESSIONAL P1100 Printer series Käyttöopas HP LaserJet Professional P1100 -sarjan tulostin Käyttöopas Tekijänoikeus ja käyttöoikeus 2014 Copyright Hewlett-Packard Development Company, L.P.
Käyttöoppaasi. HP OFFICEJET PRO L7480 http://fi.yourpdfguides.com/dref/4166104
 Voit lukea suosituksia käyttäjän oppaista, teknisistä ohjeista tai asennusohjeista tuotteelle HP OFFICEJET PRO L7480. Löydät kysymyksiisi vastaukset HP OFFICEJET PRO L7480 käyttöoppaasta ( tiedot, ohjearvot,
Voit lukea suosituksia käyttäjän oppaista, teknisistä ohjeista tai asennusohjeista tuotteelle HP OFFICEJET PRO L7480. Löydät kysymyksiisi vastaukset HP OFFICEJET PRO L7480 käyttöoppaasta ( tiedot, ohjearvot,
HP LaserJet M1120 MFP -sarja Käyttöopas
 HP LaserJet M1120 MFP -sarja Käyttöopas Tekijänoikeus ja käyttöoikeus 2008 Copyright Hewlett-Packard Development Company, L.P. Tämän materiaalin kopioiminen, sovittaminen tai kääntäminen on kiellettyä,
HP LaserJet M1120 MFP -sarja Käyttöopas Tekijänoikeus ja käyttöoikeus 2008 Copyright Hewlett-Packard Development Company, L.P. Tämän materiaalin kopioiminen, sovittaminen tai kääntäminen on kiellettyä,
HP Media -kaukosäädin (vain tietyt mallit) Käyttöopas
 HP Media -kaukosäädin (vain tietyt mallit) Käyttöopas Copyright 2008 Hewlett-Packard Development Company, L.P. Windows ja Windows Vista ovat Microsoft Corporationin Yhdysvalloissa rekisteröimiä tavaramerkkejä.
HP Media -kaukosäädin (vain tietyt mallit) Käyttöopas Copyright 2008 Hewlett-Packard Development Company, L.P. Windows ja Windows Vista ovat Microsoft Corporationin Yhdysvalloissa rekisteröimiä tavaramerkkejä.
Tämän värilaatuoppaan tarkoitus on selittää, miten tulostimen toimintoja voidaan käyttää väritulosteiden säätämiseen ja mukauttamiseen.
 Sivu 1/7 Värilaatuopas Tämän värilaatuoppaan tarkoitus on selittää, miten tulostimen toimintoja voidaan käyttää väritulosteiden säätämiseen ja mukauttamiseen. Laatu-valikko Tulostustila Väri Vain musta
Sivu 1/7 Värilaatuopas Tämän värilaatuoppaan tarkoitus on selittää, miten tulostimen toimintoja voidaan käyttää väritulosteiden säätämiseen ja mukauttamiseen. Laatu-valikko Tulostustila Väri Vain musta
Pikaopas. Käyttöpaneelin toiminta. Käyttöpaneelin merkkivalot. Pikaopas
 Pikaopas Käyttöpaneelin toiminta Tulostimen käyttöpaneelissa on kaksi painiketta ja kaksi merkkivaloa. Merkkivalot osoittavat tulostimen tilan. Painikkeilla voidaan jatkaa nykyistä tulostustyötä tai peruuttaa
Pikaopas Käyttöpaneelin toiminta Tulostimen käyttöpaneelissa on kaksi painiketta ja kaksi merkkivaloa. Merkkivalot osoittavat tulostimen tilan. Painikkeilla voidaan jatkaa nykyistä tulostustyötä tai peruuttaa
Muistimoduulit Käyttöopas
 Muistimoduulit Käyttöopas Copyright 2009 Hewlett-Packard Development Company, L.P. Tässä olevat tiedot voivat muuttua ilman ennakkoilmoitusta. Ainoat HP:n tuotteita ja palveluja koskevat takuut mainitaan
Muistimoduulit Käyttöopas Copyright 2009 Hewlett-Packard Development Company, L.P. Tässä olevat tiedot voivat muuttua ilman ennakkoilmoitusta. Ainoat HP:n tuotteita ja palveluja koskevat takuut mainitaan
Käyttöoppaasi. HP LASERJET PRO 100 COLOR MFP M175NW http://fi.yourpdfguides.com/dref/4165064
 Voit lukea suosituksia käyttäjän oppaista, teknisistä ohjeista tai asennusohjeista tuotteelle HP LASERJET PRO 100 COLOR MFP M175NW. Löydät kysymyksiisi vastaukset HP LASERJET PRO 100 COLOR MFP M175NW käyttöoppaasta
Voit lukea suosituksia käyttäjän oppaista, teknisistä ohjeista tai asennusohjeista tuotteelle HP LASERJET PRO 100 COLOR MFP M175NW. Löydät kysymyksiisi vastaukset HP LASERJET PRO 100 COLOR MFP M175NW käyttöoppaasta
HP DeskJet Ink Advantage 5640 All-in-One series
 HP DeskJet Ink Advantage 5640 All-in-One series Sisällysluettelo 1 Miten?... 1 2 Aluksi... 2 Helppokäyttöisyys... 3 Tulostimen osat... 4 Ohjauspaneeli ja tilan merkkivalot... 6 Perustietoja papereista...
HP DeskJet Ink Advantage 5640 All-in-One series Sisällysluettelo 1 Miten?... 1 2 Aluksi... 2 Helppokäyttöisyys... 3 Tulostimen osat... 4 Ohjauspaneeli ja tilan merkkivalot... 6 Perustietoja papereista...
Tulostusongelmien ratkaiseminen
 Jos ehdotettu korjaustoimi ei korjaa ongelmaa, ota yhteys huoltoedustajaan. 1 Työ ei tulostunut oikein tai sivulla on vääriä merkkejä. Varmista, että Valmis-ilmoitus näkyy käyttöpaneelissa, ennen kuin
Jos ehdotettu korjaustoimi ei korjaa ongelmaa, ota yhteys huoltoedustajaan. 1 Työ ei tulostunut oikein tai sivulla on vääriä merkkejä. Varmista, että Valmis-ilmoitus näkyy käyttöpaneelissa, ennen kuin
COLOR LASERJET PRO MFP. Käyttöopas
 OK COLOR LASERJET PRO MFP Käyttöopas X M176 M177 HP Color LaserJet Pro MFP M176, M177 Käyttöopas Tekijänoikeus- ja käyttöoikeustiedot 2014 Copyright Hewlett-Packard Development Company, L.P. Tämän materiaalin
OK COLOR LASERJET PRO MFP Käyttöopas X M176 M177 HP Color LaserJet Pro MFP M176, M177 Käyttöopas Tekijänoikeus- ja käyttöoikeustiedot 2014 Copyright Hewlett-Packard Development Company, L.P. Tämän materiaalin
käyttöopas Löydät vastauksen kysymykseen valitsemalla jonkin tulostinmallin kuvan alla olevista aiheista:
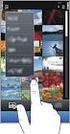 käyttöopas Löydät vastauksen kysymykseen valitsemalla jonkin tulostinmallin kuvan alla olevista aiheista: ilmoitukset Erikoisominaisuudet aloitusopas Liitännät tulostaminen huolto vianmääritys suositukset
käyttöopas Löydät vastauksen kysymykseen valitsemalla jonkin tulostinmallin kuvan alla olevista aiheista: ilmoitukset Erikoisominaisuudet aloitusopas Liitännät tulostaminen huolto vianmääritys suositukset
HP Color LaserJet 3000/3600/3800 Series -tulostimet. Käyttöopas
 HP Color LaserJet 3000/3600/3800 Series -tulostimet Käyttöopas HP Color LaserJet 3000-, 3600- ja 3800 Series -tulostimet Käyttöopas Tekijänoikeus ja käyttöoikeus 2006 Copyright Hewlett-Packard Development
HP Color LaserJet 3000/3600/3800 Series -tulostimet Käyttöopas HP Color LaserJet 3000-, 3600- ja 3800 Series -tulostimet Käyttöopas Tekijänoikeus ja käyttöoikeus 2006 Copyright Hewlett-Packard Development
Online käyttöopas Käynnistys
 Online käyttöopas Käynnistys Napauta tätä "Käynnistys" painiketta. Johdanto Tämä opas käsittelee digitaalisen e- STUDIO161 monikäyttöjärjestelmän tulostustoimintoja. Erillinen ja laajempi käyttöohje sisältää
Online käyttöopas Käynnistys Napauta tätä "Käynnistys" painiketta. Johdanto Tämä opas käsittelee digitaalisen e- STUDIO161 monikäyttöjärjestelmän tulostustoimintoja. Erillinen ja laajempi käyttöohje sisältää
Aloita tästä. Värikasettien kohdistaminen ilman tietokonetta
 Aloita tästä Värikasettien kohdistaminen ilman tietokonetta Noudata Asennusohjeessa annettuja laitteiston asennusohjeita. Jatka optimoimalla tulostuslaatu seuraavasti. 1 Varmista, että olet lisännyt paperikaukaloon
Aloita tästä Värikasettien kohdistaminen ilman tietokonetta Noudata Asennusohjeessa annettuja laitteiston asennusohjeita. Jatka optimoimalla tulostuslaatu seuraavasti. 1 Varmista, että olet lisännyt paperikaukaloon
LASERJET PRO 300 COLOR LASERJET PRO 400 COLOR. Käyttöopas M351 M451
 LASERJET PRO 300 COLOR LASERJET PRO 400 COLOR Käyttöopas M351 M451 HP LaserJet Pro 300 color M351 ja HP LaserJet Pro 400 color M451 Käyttöopas Tekijänoikeus- ja käyttöoikeustiedot 2014 Copyright Hewlett-Packard
LASERJET PRO 300 COLOR LASERJET PRO 400 COLOR Käyttöopas M351 M451 HP LaserJet Pro 300 color M351 ja HP LaserJet Pro 400 color M451 Käyttöopas Tekijänoikeus- ja käyttöoikeustiedot 2014 Copyright Hewlett-Packard
Tuotetta koskeva ilmoitus
 Suojaus Käyttöopas Copyright 2009 Hewlett-Packard Development Company, L.P. Tässä olevat tiedot voivat muuttua ilman ennakkoilmoitusta. Ainoat HP:n tuotteita ja palveluja koskevat takuut mainitaan erikseen
Suojaus Käyttöopas Copyright 2009 Hewlett-Packard Development Company, L.P. Tässä olevat tiedot voivat muuttua ilman ennakkoilmoitusta. Ainoat HP:n tuotteita ja palveluja koskevat takuut mainitaan erikseen
Tulostusmateriaaliopas
 Sivu /5 Tulostusmateriaaliopas Tulostin tukee seuraavia paperi- ja erikoistulostusmateriaalikokoja. Universal-asetuksessa voit valita mukautettuja paperikokoja enimmäiskokoon asti. Tuetut paperikoot, -lajit
Sivu /5 Tulostusmateriaaliopas Tulostin tukee seuraavia paperi- ja erikoistulostusmateriaalikokoja. Universal-asetuksessa voit valita mukautettuja paperikokoja enimmäiskokoon asti. Tuetut paperikoot, -lajit
Color LaserJet Pro MFP M476. Käyttöopas
 Color LaserJet Pro MFP M476 Käyttöopas HP Color LaserJet Pro MFP M476 Käyttöopas Tekijänoikeus- ja käyttöoikeustiedot 2014 Copyright Hewlett-Packard Development Company, L.P. Tämän materiaalin kopioiminen,
Color LaserJet Pro MFP M476 Käyttöopas HP Color LaserJet Pro MFP M476 Käyttöopas Tekijänoikeus- ja käyttöoikeustiedot 2014 Copyright Hewlett-Packard Development Company, L.P. Tämän materiaalin kopioiminen,
Ulkoiset mediakortit Käyttöopas
 Ulkoiset mediakortit Käyttöopas Copyright 2008 Hewlett-Packard Development Company, L.P. SD-logo on omistajansa tavaramerkki. Tässä olevat tiedot voivat muuttua ilman ennakkoilmoitusta. Ainoat HP:n tuotteita
Ulkoiset mediakortit Käyttöopas Copyright 2008 Hewlett-Packard Development Company, L.P. SD-logo on omistajansa tavaramerkki. Tässä olevat tiedot voivat muuttua ilman ennakkoilmoitusta. Ainoat HP:n tuotteita
www.hp.com/support/ljp1560series www.hp.com/support/ljp1600series HP LASERJET PROFESSIONAL P1560- ja P1600 -sarjan tulostimet Käyttöohje
 www.hp.com/support/ljp1560series www.hp.com/support/ljp1600series HP LASERJET PROFESSIONAL P1560- ja P1600 -sarjan tulostimet Käyttöohje HP LaserJet Professional P1560- ja P1600 -sarjan tulostimet Tekijänoikeus
www.hp.com/support/ljp1560series www.hp.com/support/ljp1600series HP LASERJET PROFESSIONAL P1560- ja P1600 -sarjan tulostimet Käyttöohje HP LaserJet Professional P1560- ja P1600 -sarjan tulostimet Tekijänoikeus
Käyttöpaneelin käyttäminen
 Tässä luvussa on tietoja käyttöpaneelista, tulostinasetusten muuttamisesta ja käyttöpaneelin valikoista. Useimmat tulostinasetukset voidaan muuttaa sovellusohjelmalla tai tulostinajurilla. Sovellusohjelmalla
Tässä luvussa on tietoja käyttöpaneelista, tulostinasetusten muuttamisesta ja käyttöpaneelin valikoista. Useimmat tulostinasetukset voidaan muuttaa sovellusohjelmalla tai tulostinajurilla. Sovellusohjelmalla
Pikaopas NPD4499-00 FI
 NPD4499-00 FI Luku 1 Esittely Kiitos, että valitsit tämän tuotteen. Tämä Quick Guide () sisältää laitteen esittelyn lisäksi kuvalliset ohjeet tavallisimmin käytetyistä perustoiminnoista. Lisätietoja eri
NPD4499-00 FI Luku 1 Esittely Kiitos, että valitsit tämän tuotteen. Tämä Quick Guide () sisältää laitteen esittelyn lisäksi kuvalliset ohjeet tavallisimmin käytetyistä perustoiminnoista. Lisätietoja eri
LASERJET PRO CP1520 SARJAN VÄRITULOSTIN. Käyttöopas
 LASERJET PRO CP1520 SARJAN VÄRITULOSTIN Käyttöopas HP LaserJet Pro CP1520 -sarjan väritulostin Käyttöopas Tekijänoikeus- ja käyttöoikeustiedot 2010 Copyright Hewlett-Packard Development Company, L.P.
LASERJET PRO CP1520 SARJAN VÄRITULOSTIN Käyttöopas HP LaserJet Pro CP1520 -sarjan väritulostin Käyttöopas Tekijänoikeus- ja käyttöoikeustiedot 2010 Copyright Hewlett-Packard Development Company, L.P.
HP OfficeJet 4650 All-in-One series
 HP OfficeJet 4650 All-in-One series Sisällysluettelo 1 Miten?... 1 2 Aluksi... 2 Helppokäyttöisyys... 2 Tulostimen osat... 3 Ohjauspaneeli ja tilan merkkivalot... 4 Perustietoja papereista... 6 Lisää
HP OfficeJet 4650 All-in-One series Sisällysluettelo 1 Miten?... 1 2 Aluksi... 2 Helppokäyttöisyys... 2 Tulostimen osat... 3 Ohjauspaneeli ja tilan merkkivalot... 4 Perustietoja papereista... 6 Lisää
Siirtyminen Outlook 2010 -versioon
 Tämän oppaan sisältö Microsoft Microsoft Outlook 2010 näyttää hyvin erilaiselta kuin Outlook 2003. Tämän oppaan tarkoituksena on helpottaa uuden ohjelman opiskelua. Seuraavassa on tietoja uuden käyttöliittymän
Tämän oppaan sisältö Microsoft Microsoft Outlook 2010 näyttää hyvin erilaiselta kuin Outlook 2003. Tämän oppaan tarkoituksena on helpottaa uuden ohjelman opiskelua. Seuraavassa on tietoja uuden käyttöliittymän
Ulkoiset laitteet. Käyttöopas
 Ulkoiset laitteet Käyttöopas Copyright 2007 Hewlett-Packard Development Company, L.P. Windows on Microsoft Corporationin Yhdysvalloissa rekisteröimä tavaramerkki. Tässä olevat tiedot voivat muuttua ilman
Ulkoiset laitteet Käyttöopas Copyright 2007 Hewlett-Packard Development Company, L.P. Windows on Microsoft Corporationin Yhdysvalloissa rekisteröimä tavaramerkki. Tässä olevat tiedot voivat muuttua ilman
Ulkoiset mediakortit. Käyttöopas
 Ulkoiset mediakortit Käyttöopas Copyright 2007 Hewlett-Packard Development Company, L.P. Java on Sun Microsystems, Inc:n tavaramerkki Yhdysvalloissa. Tässä olevat tiedot voivat muuttua ilman ennakkoilmoitusta.
Ulkoiset mediakortit Käyttöopas Copyright 2007 Hewlett-Packard Development Company, L.P. Java on Sun Microsystems, Inc:n tavaramerkki Yhdysvalloissa. Tässä olevat tiedot voivat muuttua ilman ennakkoilmoitusta.
Ulkoiset mediakortit. Käyttöopas
 Ulkoiset mediakortit Käyttöopas Copyright 2007 Hewlett-Packard Development Company, L.P. SD-logo on omistajansa tavaramerkki. Tässä olevat tiedot voivat muuttua ilman ennakkoilmoitusta. Ainoat HP:n tuotteita
Ulkoiset mediakortit Käyttöopas Copyright 2007 Hewlett-Packard Development Company, L.P. SD-logo on omistajansa tavaramerkki. Tässä olevat tiedot voivat muuttua ilman ennakkoilmoitusta. Ainoat HP:n tuotteita
Monisyöt asetus Paperin laatu Mukautetut lajit Paperilaji. Kirjek toiminto Paperin paino. Paperin lisäys Korvaava papkoko Paperikoko Yleisasetukset
 Paperivalikossa voidaan määrittää jokaiseen paperilokeroon lisättävä paperilaji ja oletuksena oleva paperilähde. Lisätietoja saat valitsemalla valikon vaihtoehdon: Monisyöt asetus Paperin laatu Mukautetut
Paperivalikossa voidaan määrittää jokaiseen paperilokeroon lisättävä paperilaji ja oletuksena oleva paperilähde. Lisätietoja saat valitsemalla valikon vaihtoehdon: Monisyöt asetus Paperin laatu Mukautetut
HP DeskJet Ink Advantage 3830 All-in-One series
 HP DeskJet Ink Advantage 3830 All-in-One series Sisällysluettelo 1 HP DeskJet 3830 series -ohje... 1 2 Aluksi... 3 Tulostimen osat... 4 Ohjauspaneeli ja tilavalot... 5 Lisää tulostusmateriaali... 7 Alkuperäiskappaleen
HP DeskJet Ink Advantage 3830 All-in-One series Sisällysluettelo 1 HP DeskJet 3830 series -ohje... 1 2 Aluksi... 3 Tulostimen osat... 4 Ohjauspaneeli ja tilavalot... 5 Lisää tulostusmateriaali... 7 Alkuperäiskappaleen
AirPrint-opas. Tämä käyttöopas koskee seuraavia malleja: MFC-J6520DW/J6720DW/J6920DW/J6925DW. Versio A FIN
 AirPrint-opas Tämä käyttöopas koskee seuraavia malleja: MFC-J650DW/J670DW/J690DW/J695DW Versio A FIN Huomautusten selitykset Tässä käyttöoppaassa käytetään seuraavaa huomautusten tyyliä: Vinkit kertovat,
AirPrint-opas Tämä käyttöopas koskee seuraavia malleja: MFC-J650DW/J670DW/J690DW/J695DW Versio A FIN Huomautusten selitykset Tässä käyttöoppaassa käytetään seuraavaa huomautusten tyyliä: Vinkit kertovat,
Ohjelmistopäivitykset
 Ohjelmistopäivitykset Käyttöopas Copyright 2007 Hewlett-Packard Development Company, L.P. Windows on Microsoft Corporationin Yhdysvalloissa rekisteröimä tavaramerkki. Tässä olevat tiedot voivat muuttua
Ohjelmistopäivitykset Käyttöopas Copyright 2007 Hewlett-Packard Development Company, L.P. Windows on Microsoft Corporationin Yhdysvalloissa rekisteröimä tavaramerkki. Tässä olevat tiedot voivat muuttua
Ulkoiset laitteet Käyttöopas
 Ulkoiset laitteet Käyttöopas Copyright 2007 Hewlett-Packard Development Company, L.P. Windows on Microsoft Corporationin Yhdysvalloissa rekisteröimä tavaramerkki. Tässä olevat tiedot voivat muuttua ilman
Ulkoiset laitteet Käyttöopas Copyright 2007 Hewlett-Packard Development Company, L.P. Windows on Microsoft Corporationin Yhdysvalloissa rekisteröimä tavaramerkki. Tässä olevat tiedot voivat muuttua ilman
HP DeskJet 5570 All-in-One series
 HP DeskJet 5570 All-in-One series Sisällysluettelo 1 Miten?... 1 2 Aluksi... 2 Tulostimen osat... 3 Ohjauspaneeli ja tilan merkkivalot... 5 Perustietoja papereista... 7 Lisää tulostusmateriaali... 10
HP DeskJet 5570 All-in-One series Sisällysluettelo 1 Miten?... 1 2 Aluksi... 2 Tulostimen osat... 3 Ohjauspaneeli ja tilan merkkivalot... 5 Perustietoja papereista... 7 Lisää tulostusmateriaali... 10
Web Services -toiminnon käyttö skannaukseen verkossa (Windows Vista SP2 tai uudempi, Windows 7 ja Windows 8)
 Web Services -toiminnon käyttö skannaukseen verkossa (Windows Vista SP2 tai uudempi, Windows 7 ja Windows 8) Web Services -protokollan avulla Windows Vista (SP2 tai uudempi)-, Windows 7- ja Windows 8 -
Web Services -toiminnon käyttö skannaukseen verkossa (Windows Vista SP2 tai uudempi, Windows 7 ja Windows 8) Web Services -protokollan avulla Windows Vista (SP2 tai uudempi)-, Windows 7- ja Windows 8 -
AirPrint-opas. Tämä käyttöopas koskee seuraavia malleja:
 AirPrint-opas Tämä käyttöopas koskee seuraavia malleja: HL-340CW/350CDN/350CDW/370CDW/380CDW DCP-905CDW/900CDN/900CDW MFC-930CW/940CDN/9330CDW/9340CDW Versio A FIN Kuvakkeiden selitykset Tässä käyttöoppaassa
AirPrint-opas Tämä käyttöopas koskee seuraavia malleja: HL-340CW/350CDN/350CDW/370CDW/380CDW DCP-905CDW/900CDN/900CDW MFC-930CW/940CDN/9330CDW/9340CDW Versio A FIN Kuvakkeiden selitykset Tässä käyttöoppaassa
HP ENVY 4500 e-all-in-one series
 HP ENVY 4500 e-all-in-one series Sisällysluettelo 1 HP ENVY 4500 e-all-in-one series -laitteen ohje... 1 2 HP ENVY 4500 series -ohjelmistoon tutustuminen... 3 Tulostimen osat... 4 Ohjauspaneeli ja tilavalot...
HP ENVY 4500 e-all-in-one series Sisällysluettelo 1 HP ENVY 4500 e-all-in-one series -laitteen ohje... 1 2 HP ENVY 4500 series -ohjelmistoon tutustuminen... 3 Tulostimen osat... 4 Ohjauspaneeli ja tilavalot...
Ulkoiset mediakortit Käyttöohje
 Ulkoiset mediakortit Käyttöohje Copyright 2007 Hewlett-Packard Development Company, L.P. Tässä olevat tiedot voivat muuttua ilman ennakkoilmoitusta. Ainoat HP:n tuotteita ja palveluja koskevat takuut mainitaan
Ulkoiset mediakortit Käyttöohje Copyright 2007 Hewlett-Packard Development Company, L.P. Tässä olevat tiedot voivat muuttua ilman ennakkoilmoitusta. Ainoat HP:n tuotteita ja palveluja koskevat takuut mainitaan
Päänäytön toiminta. 1 Vaihda kieli Voit vaihtaa tulostimen ensisijaisen kielen.
 Pikaopas Tietoja tulostimesta Tulostimen ohjauspaneelin osat 1 2 3 4 5 Päänäytön toiminta Kun tulostimeen on kytketty virta, näyttöön tulee perusnäyttö, jota kutsutaan päänäytöksi. Aloita toiminto päänäytön
Pikaopas Tietoja tulostimesta Tulostimen ohjauspaneelin osat 1 2 3 4 5 Päänäytön toiminta Kun tulostimeen on kytketty virta, näyttöön tulee perusnäyttö, jota kutsutaan päänäytöksi. Aloita toiminto päänäytön
pikaohjeen sisällysluettelo
 pikaohjeen sisällysluettelo opi tulostamaan tulostaminen paperille ja muille tulostusmateriaaleille erikoisominaisuudet huolto ongelman ratkaiseminen tekniset tiedot pikaohje hp deskjet 995c series sisällysluettelo
pikaohjeen sisällysluettelo opi tulostamaan tulostaminen paperille ja muille tulostusmateriaaleille erikoisominaisuudet huolto ongelman ratkaiseminen tekniset tiedot pikaohje hp deskjet 995c series sisällysluettelo
COLOR LASERJET ENTERPRISE CM4540 MFP SERIES. Pikaopas
 COLOR LASERJET ENTERPRISE CM4540 MFP SERIES Pikaopas HP Color LaserJet Enterprise CM4540 MFP Series Pikaopas Sisällysluettelo Pikaopas... 1 Kopioitavan kuvan pienentäminen tai suurentaminen... 2 Kopiointityön
COLOR LASERJET ENTERPRISE CM4540 MFP SERIES Pikaopas HP Color LaserJet Enterprise CM4540 MFP Series Pikaopas Sisällysluettelo Pikaopas... 1 Kopioitavan kuvan pienentäminen tai suurentaminen... 2 Kopiointityön
Monisyöttölaitteen täyttäminen
 Monisyöttölaitteeseen voidaan lisätä monia eri paperikokoja ja -lajeja, kuten kalvoja ja kirjekuoria. Se on kätevä tulostettaessa yksi sivu kirjelomaketta, värillistä paperia tai muuta erikoispaperia.
Monisyöttölaitteeseen voidaan lisätä monia eri paperikokoja ja -lajeja, kuten kalvoja ja kirjekuoria. Se on kätevä tulostettaessa yksi sivu kirjelomaketta, värillistä paperia tai muuta erikoispaperia.
HP Officejet 5740 e-all-in-one series
 HP Officejet 5740 e-all-in-one series Sisällysluettelo 1 Miten?... 1 2 Aluksi... 2 Tulostimen osat... 3 Ohjauspaneeli ja tilan merkkivalot... 5 Perustietoja papereista... 8 Lisää tulostusmateriaali...
HP Officejet 5740 e-all-in-one series Sisällysluettelo 1 Miten?... 1 2 Aluksi... 2 Tulostimen osat... 3 Ohjauspaneeli ja tilan merkkivalot... 5 Perustietoja papereista... 8 Lisää tulostusmateriaali...
HP-mediakaukosäädin (vain tietyt mallit) Käyttöopas
 HP-mediakaukosäädin (vain tietyt mallit) Käyttöopas Copyright 2008 Hewlett-Packard Development Company, L.P. Windows ja Windows Vista ovat Microsoft Corporationin tavaramerkkejä tai rekisteröityjä tavaramerkkejä
HP-mediakaukosäädin (vain tietyt mallit) Käyttöopas Copyright 2008 Hewlett-Packard Development Company, L.P. Windows ja Windows Vista ovat Microsoft Corporationin tavaramerkkejä tai rekisteröityjä tavaramerkkejä
Color LaserJet Enterprise MFP M577
 Color LaserJet Enterprise MFP M577 Käyttöopas M577dn M577f M577z www.hp.com/support/colorljm577mfp HP Color LaserJet Enterprise MFP M577 Käyttöopas Tekijänoikeus- ja käyttöoikeustiedot 2015 HP Development
Color LaserJet Enterprise MFP M577 Käyttöopas M577dn M577f M577z www.hp.com/support/colorljm577mfp HP Color LaserJet Enterprise MFP M577 Käyttöopas Tekijänoikeus- ja käyttöoikeustiedot 2015 HP Development
HP LaserJet M1319 MFP-sarja Käyttöopas
 HP LaserJet M1319 MFP-sarja Käyttöopas Tekijänoikeus ja käyttöoikeus 2008 Copyright Hewlett-Packard Development Company, L.P. Tämän materiaalin kopioiminen, sovittaminen tai kääntäminen on kiellettyä,
HP LaserJet M1319 MFP-sarja Käyttöopas Tekijänoikeus ja käyttöoikeus 2008 Copyright Hewlett-Packard Development Company, L.P. Tämän materiaalin kopioiminen, sovittaminen tai kääntäminen on kiellettyä,
Pinon enimmäiskorkeus on 10 mm. Monisyöttölaitteessa voi olla 100 arkkia paperia, joka painaa 75 g/m 2 10 kirjekuorta 75 kalvoa
 Monisyöttölaitteessa voi olla erikokoista ja -tyyppistä tulostusmateriaalia, kuten kalvoja, postikortteja, arkistokortteja ja kirjekuoria. Siitä on hyötyä tulostettaessa yksittäisille kirjepaperin, värillisen
Monisyöttölaitteessa voi olla erikokoista ja -tyyppistä tulostusmateriaalia, kuten kalvoja, postikortteja, arkistokortteja ja kirjekuoria. Siitä on hyötyä tulostettaessa yksittäisille kirjepaperin, värillisen
Ulkoiset mediakortit. Käyttöohje
 Ulkoiset mediakortit Käyttöohje Copyright 2007 Hewlett-Packard Development Company, L.P. SD-logo on omistajansa tavaramerkki. Tässä olevat tiedot voivat muuttua ilman ennakkoilmoitusta. Ainoat HP:n tuotteita
Ulkoiset mediakortit Käyttöohje Copyright 2007 Hewlett-Packard Development Company, L.P. SD-logo on omistajansa tavaramerkki. Tässä olevat tiedot voivat muuttua ilman ennakkoilmoitusta. Ainoat HP:n tuotteita
Bluetooth-paritus. Käyttöopas
 Bluetooth-paritus Käyttöopas Copyright 2012, 2016 HP Development Company, L.P. Microsoft, Windows ja Windows Vista ovat Microsoft Corporationin Yhdysvalloissa rekisteröimiä tavaramerkkejä. Bluetooth on
Bluetooth-paritus Käyttöopas Copyright 2012, 2016 HP Development Company, L.P. Microsoft, Windows ja Windows Vista ovat Microsoft Corporationin Yhdysvalloissa rekisteröimiä tavaramerkkejä. Bluetooth on
Ulkoiset laitteet. Käyttöopas
 Ulkoiset laitteet Käyttöopas Copyright 2007 Hewlett-Packard Development Company, L.P. Windows on Microsoft Corporationin Yhdysvalloissa rekisteröimä tavaramerkki. Tässä olevat tiedot voivat muuttua ilman
Ulkoiset laitteet Käyttöopas Copyright 2007 Hewlett-Packard Development Company, L.P. Windows on Microsoft Corporationin Yhdysvalloissa rekisteröimä tavaramerkki. Tässä olevat tiedot voivat muuttua ilman
Käyttöoppaasi. HP DESKJET F4200 ALL-IN-ONE http://fi.yourpdfguides.com/dref/908324
 Voit lukea suosituksia käyttäjän oppaista, teknisistä ohjeista tai asennusohjeista tuotteelle HP DESKJET F4200 ALL-IN-ONE. Löydät kysymyksiisi vastaukset HP DESKJET F4200 ALL-IN-ONE käyttöoppaasta ( tiedot,
Voit lukea suosituksia käyttäjän oppaista, teknisistä ohjeista tai asennusohjeista tuotteelle HP DESKJET F4200 ALL-IN-ONE. Löydät kysymyksiisi vastaukset HP DESKJET F4200 ALL-IN-ONE käyttöoppaasta ( tiedot,
AirPrint-opas. Tämä käyttöopas koskee seuraavia malleja: DCP-J132W/J152W/J172W/J552DW/J752DW, MFC-J285DW/ J450DW/J470DW/J475DW/J650DW/J870DW/J875DW
 AirPrint-opas Tämä käyttöopas koskee seuraavia malleja: DCP-J3W/J5W/J7W/J55DW/J75DW, MFC-J85DW/ J450DW/J470DW/J475DW/J650DW/J870DW/J875DW Versio 0 FIN Kuvakkeiden selitykset Tässä käyttöoppaassa käytetään
AirPrint-opas Tämä käyttöopas koskee seuraavia malleja: DCP-J3W/J5W/J7W/J55DW/J75DW, MFC-J85DW/ J450DW/J470DW/J475DW/J650DW/J870DW/J875DW Versio 0 FIN Kuvakkeiden selitykset Tässä käyttöoppaassa käytetään
Käyttöoppaasi. HP COLOR LASERJET 5550 http://fi.yourpdfguides.com/dref/896187
 Voit lukea suosituksia käyttäjän oppaista, teknisistä ohjeista tai asennusohjeista tuotteelle HP COLOR LASERJET 5550. Löydät kysymyksiisi vastaukset HP COLOR LASERJET 5550 käyttöoppaasta ( tiedot, ohjearvot,
Voit lukea suosituksia käyttäjän oppaista, teknisistä ohjeista tai asennusohjeista tuotteelle HP COLOR LASERJET 5550. Löydät kysymyksiisi vastaukset HP COLOR LASERJET 5550 käyttöoppaasta ( tiedot, ohjearvot,
Ulkoiset laitteet Käyttöopas
 Ulkoiset laitteet Käyttöopas Copyright 2008 Hewlett-Packard Development Company, L.P. Tässä olevat tiedot voivat muuttua ilman ennakkoilmoitusta. Ainoat HP:n tuotteita ja palveluja koskevat takuut mainitaan
Ulkoiset laitteet Käyttöopas Copyright 2008 Hewlett-Packard Development Company, L.P. Tässä olevat tiedot voivat muuttua ilman ennakkoilmoitusta. Ainoat HP:n tuotteita ja palveluja koskevat takuut mainitaan
PIKAOPAS MODEM SETUP
 PIKAOPAS MODEM SETUP Copyright Nokia Oyj 2003. Kaikki oikeudet pidätetään. Sisällysluettelo 1. JOHDANTO...1 2. MODEM SETUP FOR NOKIA 6310i -OHJELMAN ASENTAMINEN...1 3. PUHELIMEN VALITSEMINEN MODEEMIKSI...2
PIKAOPAS MODEM SETUP Copyright Nokia Oyj 2003. Kaikki oikeudet pidätetään. Sisällysluettelo 1. JOHDANTO...1 2. MODEM SETUP FOR NOKIA 6310i -OHJELMAN ASENTAMINEN...1 3. PUHELIMEN VALITSEMINEN MODEEMIKSI...2
