E550W KÄYTTÖOPAS JOHDANTO TARRAN MUOKKAAMINEN TARRAN TULOSTAMINEN TIEDOSTOMUISTIN KÄYTTÄMINEN P-TOUCH-OHJELMISTON KÄYTTÄMINEN VERKKO
|
|
|
- Joonas Jokinen
- 9 vuotta sitten
- Katselukertoja:
Transkriptio
1 SUOMI KÄYTTÖOPAS E0W KÄYTTÖOPAS E0W Lue mukana toimitettu Pika-asennusopas, jotta osaat käyttää P-touch-tarratulostintasi turvallisesti. Lue tämä opas, ennen kuin aloitat P-touch-tarratulostimesi käytön. Säilytä tätä opasta paikassa, josta löydät sen tarvittaessa helposti. Käy osoitteessa olevassa sivustossamme, niin saat tuotetukea ja vastauksia usein kysyttyihin kysymyksiin. JOHDANTO TARRAN MUOKKAAMINEN TARRAN TULOSTAMINEN TIEDOSTOMUISTIN KÄYTTÄMINEN P-TOUCH-OHJELMISTON KÄYTTÄMINEN VERKKO NOLLAAMINEN JA YLLÄPITO VIANMÄÄRITYS LIITE Versio B FIN
2 SUOMI Sisällys TARRAN MUOKKAAMINEN... Tekstin syöttäminen ja muokkaaminen... Tekstin syöttäminen näppäimistöllä... Uuden rivin lisääminen... Uuden lohkon lisääminen... Kohdistimen siirtäminen... Tekstin lisääminen... Tekstin poistaminen... Symbolien syöttäminen... Symbolien syöttäminen symbolitoiminnolla... Käyttäjän määrittämän merkin syöttäminen symbolitoiminnolla... Symbolihistorian käyttäminen... Aksenttimerkin sisältävien kirjainten syöttäminen... Merkkimääritteiden asettaminen... Merkkimääritteiden asettaminen tarrakohtaisesti... Merkkimääritteiden asettaminen rivikohtaisesti... Tyylin automaattisen sovituksen asettaminen... Kehysten asettaminen... Nauhan leikkauksen asetukset... TARRAN TULOSTAMINEN... Tarran esikatselu... Tarran tulostaminen... Yhden sivun tulostaminen... Sivualueen tulostaminen... Useiden kopioiden tulostaminen... Tarrojen kiinnittäminen... TIEDOSTOMUISTIN KÄYTTÄMINEN... Tarran tallentaminen muistiin... Tallennetun tarratiedoston avaaminen... Tallennetun tarratiedoston tulostaminen... Tallennetun tarratiedoston poistaminen... P-TOUCH-OHJELMISTON KÄYTTÄMINEN... P-touch Editorin käyttäminen... P-touch Editorin käyttäminen (Windows )... P-touch Editorin käyttäminen (Macintosh)...0 P-touch Editorin päivittäminen... P-touch Transfer Managerin käyttäminen (Windows )... P-touch Transfer Managerin käyttäminen... Tarramallin siirtäminen P-touch Transfer Manageriin... P-touch Transfer Managerin käyttäminen... Mallien tai muiden tietojen siirtäminen tietokoneesta P-touch-tarratulostimeen... P-touch-tarratulostimeen tallennettujen mallien tai muiden tietojen varmuuskopioiminen... JOHDANTO
3 JOHDANTO P-touch-tarratulostimen kaikkien tietojen poistaminen... P-touch-tarratulostimeen siirrettyjen tietojen käyttäminen... Käyttäjän määrittämän merkin kuva... Siirretyn mallin tulostaminen... Siirrettyjen tietokantatietojen käyttäminen... Siirrettyjen tietojen poistaminen... P-touch Libraryn käyttäminen... P-touch Libraryn käynnistäminen... Mallien avaaminen ja muokkaaminen... Mallien tulostaminen... Mallien tai muiden tietojen hakeminen... VERKKO... Verkkoasetusten määrittäminen... NOLLAAMINEN JA YLLÄPITO... P-touch-tarratulostimen nollaaminen... Tietojen nollaus tehdasasetuksiin P-touch-tarratulostimen näppäimistöllä... Tietojen nollaus Valikko-näppäimellä... Ylläpito... Yksikön puhdistaminen... Tulostuspään puhdistaminen... Nauhaleikkurin puhdistaminen... VIANMÄÄRITYS... 0 Mitä tulee tehdä, kun Virhesanomat... LIITE... Tekniset tiedot... Symbolit... Kirjaimet, joissa on aksenttimerkki... Merkkimuotoilu... Kehykset... Viivakoodit... Viivakoodiasetustaulukko... Erikoismerkkien luettelo... Huomautuksia P-touch Transfer Managerin käyttämisestä (Windows )... Huomautuksia mallien luonnista... Huomautuksia mallien siirtämisestä... Huomautuksia tietojen, jotka eivät ole malleja, siirtämisestä...
4 SUOMI TARRAN MUOKKAAMINEN Tekstin syöttäminen näppäimistöllä P-touch-tarratulostimen näppäimistöä voidaan käyttää samalla tavalla kuin tavallista tietokonenäppäimistöä. Uuden rivin lisääminen Jos haluat päättää nykyisen tekstirivin ja aloittaa uuden rivin, paina Rivinvaihtonäppäintä. Rivin loppuun tulee rivinvaihtomerkki ja kohdistin siirtyy uuden rivin alkuun. Uuden lohkon lisääminen Kun YLEISET on valittuna, voit luoda enintään uutta lohkoa. Jos haluat lisätä uuden lohkon tekstiä/rivejä nykyisen tekstin oikealle puolelle, paina Vaihto-näppäintä ja paina sitten Rivinvaihto-näppäintä. Kohdistin siirtyy uuden lohkon alkuun. Muissa tarranluontisovellustyypeissä asetat lohkojen määrän painamalla tarrasovellusnäppäintä. Kaikkia tarranluontisovellustyyppejä ei tarvita. Kohdistimen siirtäminen Siirrä kohdistinta yhden merkkivälin tai rivin verran painamalla -, -, - tai -näppäintä. Jos haluat siirtää kohdistimen nykyisen rivin alkuun tai loppuun, paina Vaihto-näppäintä ja paina sitten - tai -näppäintä. Jos haluat siirtää kohdistimen edellisen tai seuraavan lohkon alkuun, paina Vaihtonäppäintä ja paina sitten - tai -näppäintä. Tekstin lisääminen Jos haluat lisätä tekstiä aiemmin kirjoitetulle tekstiriville, siirrä kohdistin sen kohdan oikealla puolella olevan merkin kohdalle, johon haluat aloittaa tekstin lisäämisen, ja syötä sitten haluamasi teksti. Uusi teksti lisätään kohdistimen vasemmalle puolelle. Tekstin poistaminen Tekstin syöttäminen ja muokkaaminen Rivien enimmäismäärä - mm:n nauha: riviä - mm:n nauha: riviä - mm:n nauha: riviä - mm:n ja mm:n nauha: riviä -, mm:n nauha: rivi Yhden merkin poistaminen kerrallaan Jos haluat poistaa merkin aiemmin kirjoitetulta tekstiriviltä, siirrä kohdistin sen kohdan oikealla puolella olevan merkin kohdalle, josta haluat aloittaa tekstin poistamisen, ja paina sitten BS (askelpalautin) -näppäintä. Kohdistimen vasemmalla puolella oleva merkki poistetaan aina, kun BS (askelpalautin) -näppäintä painetaan. Jos pidät BS (askelpalautin) -näppäintä alaspainettuna, kohdistimen vasemmalle puolella olevia merkkejä poistetaan jatkuvasti. TARRAN MUOKKAAMINEN Tekstin syöttäminen ja muokkaaminen
5 TARRAN MUOKKAAMINEN Kaiken tekstin poistaminen kerralla Voit poistaa kaiken tekstin kerralla painamalla Tyhjennä-näppäintä. Paina Tyhjennä-näppäintä. Tyhjennysasetukset tulevat näyttöön. Valitse - tai -näppäimen avulla Pelkkä teksti, jos haluat poistaa kaiken tekstin ja säilyttää nykyiset muotoiluasetukset, tai valitse Teksti&muotoilu, jos haluat poistaa kaiken tekstin ja kaikki muotoiluasetukset. Jos haluat palata tekstinsyöttönäyttöön poistamatta (tai tyhjentämättä) tekstiä tai muotoilua, paina Esc-näppäintä. Kun Teksti&muotoilu on valittuna, kaikki teksti poistetaan, ja P-touch-tarratulostin asetetaan sen oletusasetuksiin. Paina OK- tai Rivinvaihto-näppäintä. Kaikki teksti poistetaan. Myös kaikki muotoiluasetukset poistetaan, jos Teksti&muotoilu valittiin. Symbolien syöttäminen Näppäimistössä käytettävissä olevien symbolien lisäksi saat käyttöön muita symboleja symbolitoiminnolla (kansainväliset merkit, laajennetut ASCII-merkit ja käyttäjän määrittämät merkit mukaan lukien * ). Jos haluat syöttää symbolin, käytä symbolitoimintoa (lisätietoja on alla). Vaihtoehtoisesti voit painaa Vaihto-näppäintä ja painaa jotain sitten näppäimistön näppäintä, jos haluat syöttää valitun näppäimen oikeaan yläkulmaan merkityn symbolin. Valittavissa olevat Symbolit (pois lukien käyttäjän määrittämät merkit) on lueteltu Liitteessä. (Katso sivu.) Jos haluat käyttää käyttäjän määrittämiä merkkejä, siirrä bittikarttakuva P-touchtarratulostimeen käyttämällä P-touch Transfer Manageria. * Bittikarttakuva käyttäjän luomasta merkistä, joka ei ole esiasennettuna P-touch-tarratulostimeen. Symbolien syöttäminen symbolitoiminnolla Paina Symboli-näppäintä. Näyttöön tulee luettelo symboliluokista ja luokan symboleista. Viimeksi syötetty symboli on valittuna näyttöön tulevassa luettelossa. Valitse symboliluokka (Välimerkit, Matematiikka ja niin edelleen) - tai -näppäimen avulla ja paina sitten OK- tai Rivinvaihto-näppäintä. Symbolien syöttäminen
6 SUOMI Valitse symboli -, -, - tai -näppäimellä ja paina sitten OK- tai Rivinvaihtonäppäintä. Valittu symboli lisätään tekstiriville. Kun symboleita valitaan: Palaa edelliselle sivulle painamalla Vaihto- ja Symboli-näppäimiä. Siirry seuraavalle sivulle painamalla Symboli-näppäintä. Palaa edelliseen vaiheeseen painamalla Esc-näppäintä. Käyttäjän määrittämän merkin syöttäminen symbolitoiminnolla Ennen kuin käytät käyttäjän määrittämien merkkien kuvia, siirrä kuvat P-touch-tarratulostimeen käyttämällä P-touch Transfer Manageria. Jos haluat tietoja P-touch Transfer Managerista, katso P-touch Transfer Managerin käyttäminen (Windows ) sivulla. TARRAN MUOKKAAMINEN Paina Symboli-näppäintä. Näyttöön tulee luettelo symboliluokista ja luokan symboleista. Jos käyttäjän määrittämä merkki on siirretty, myös Mukautettu tulee näkyviin. Viimeksi syötetty symboli on valittuna näyttöön tulevassa luettelossa. Valitse Mukautettu käyttämällä - tai -näppäintä ja paina sitten OK- tai Rivinvaihto-näppäintä. Valitse käyttäjän määrittämän merkin kuva käyttämällä - tai -näppäintä ja paina sitten OK- tai Rivinvaihto-näppäintä. Valittu kuva lisätään tekstiriville. Kun valitset symbolia, siirry seuraavalle sivulle painamalla Symboli-näppäintä. Lisätty käyttäjän määrittämä merkki näkyy korostettuna käyttäjän määrittämän merkin merkkinä ( ) tekstinsyöttönäytössä. Jos haluat tarkastella käyttäjän määrittämän merkin kuvaa tekstinsyöttönäytössä, siirrä kohdistin kuvaan ja paina Symboli-näppäintä. Symbolihistorian käyttäminen Voit luoda oman symboliluokan käyttämällä Symbolihistoria-toimintoa. Historia -teksti tulee näkyviin ensin, kun symboleja valitaan. Sen avulla pystyt löytämään useimmin tarvitsemasi symbolit nopeasti. Palaa edelliseen vaiheeseen painamalla Esc-näppäintä. Käyttäjän määrittämiä merkkejä ei voi lisätä Symbolihistoriaan, vaikka ne siirrettäisiin P-touchtarratulostimeen. Paina Valikko-näppäintä, valitse Lisäasetukset käyttämällä - tai -näppäintä ja paina sitten OK- tai Rivinvaihto-näppäintä. Symbolien syöttäminen
7 TARRAN MUOKKAAMINEN Valitse Symbolihistoria käyttämällä - tai -näppäintä ja paina sitten OK- tai Rivinvaihto-näppäintä. Valitse sitten Päälle ja luo oma luokkasi käyttämällä - tai -näppäintä. Ota asetus käyttöön painamalla OK- tai Rivinvaihto-näppäintä. Tekstinsyöttönäyttö tulee jälleen näkyviin. Syötä symboli, jonka haluat lisätä historiaasi. Jos haluat lisätietoja, katso Symbolien syöttäminen symbolitoiminnolla sivulla. Paina Symboli-näppäintä. Historia tulee näyttöön. Vaiheessa lisätty symboli näkyy siinä. Historia -osaan voidaan lisätä jopa 0 symbolia. Luokan vanhin symboli poistetaan, kun Historia -osaan on lisätty yli 0 symbolia. Jos haluat lopettaa Symbolihistoria-toiminnon käytön, valitse Symbolihistoria -näytössä Pois -vaihtoehto. Aksenttimerkin sisältävien kirjainten syöttäminen P-touch-tarratulostin voi näyttää ja tulostaa joukon aksenttimerkkejä sisältäviä kirjaimia, kuten kielikohtaisia kirjaimia. Valittavissa olevat Kirjaimet, joissa on aksenttimerkki on lueteltu Liitteessä. (Katso sivu.) Kirjoita kirjain, jonka haluat muuttaa aksenttimerkin sisältäväksi kirjaimeksi. Isojen kirjainten tilaa voidaan käyttää aksenttimerkkitoiminnon kanssa. Paina Aksenttimerkki-näppäintä. Syöttämäsi kirjain muuttuu aksenttimerkin sisältäväksi kirjaimeksi. Paina Aksenttimerkki-näppäintä toistuvasti, kunnes haluamasi aksenttimerkin sisältävä kirjain on valittuna, tai valitse kyseinen kirjain - tai -näppäimen avulla. Näytettävien aksenttimerkin sisältävien kirjainten järjestys vaihtelee valitun nestekidenäytön kielen mukaan. Paina OK- tai Rivinvaihto-näppäintä. Valittu aksenttimerkin sisältävä kirjain lisätään tekstiriville. Palaa edelliseen vaiheeseen painamalla Esc-näppäintä. Aksenttimerkin sisältävien kirjainten syöttäminen
8 SUOMI Merkkimääritteiden asettaminen tarrakohtaisesti Voit Tyyli-näppäimen avulla valita fontin ja käyttää koon, leveyden, tyylin, rivin ja tasauksen määritteitä. Valittavissa olevat Merkkimuotoilu -asetukset on lueteltu Liitteessä. (Katso sivu.) Merkkimääritteiden asettaminen Paina Tyyli-näppäintä. Nykyiset asetukset tulevat näyttöön. Valitse määrite - tai -näppäimen avulla ja aseta sitten arvo kyseiselle määritteelle - tai -näppäimen avulla. Ota asetukset käyttöön painamalla OK- tai Rivinvaihto-näppäintä. Uusia asetuksia EI oteta käyttöön, jos et paina OK- tai Rivinvaihto-näppäintä. TARRAN MUOKKAAMINEN Palaa edelliseen vaiheeseen painamalla Esc-näppäintä. Aseta valittu määrite sen oletusarvoon painamalla Välilyönti-näppäintä. Pienikokoiset merkit saattavat olla vaikeita lukea, kun tietyt tyylit on otettu käyttöön (esimerkiksi Varjo + Kursivointi). Tarranluontisovellustyypin mukaan et välttämättä pysty muuttamaan Tyyli-asetuksen arvoa. Tässä tapauksessa näkyy esikatselussa näytön oikeanpuoleisessa osassa. Merkkimääritteiden asettaminen rivikohtaisesti Kun tarrassa on vähintään kaksi riviä tekstiä, voit asettaa eri arvon kunkin rivin merkkimääritteille (fontti, koko, leveys, tyyli, rivi ja tasaus). Siirrä kohdistin riville, jota haluat muokata, -, -, - tai -näppäimen avulla. Paina seuraavaksi Vaihto-näppäintä ja paina sitten Tyyli-näppäintä, niin määritteet tulevat näyttöön. ( näytössä ilmaisee, että olet ottamassa määritettä käyttöön vain kyseiselle riville.) Kun kullekin riville on asetettu eri määritearvot, arvo näkyy muodossa *****, kun painat Tyyli-näppäintä. Kun muutat tämän näytön asetusta - tai -näppäimen avulla, sama muutos otetaan käyttöön kaikille tarran riveille. Merkkimääritteiden asettaminen
9 TARRAN MUOKKAAMINEN Tyylin automaattisen sovituksen asettaminen Kun Tyyli-näppäimen Koko -asetus on Autom. ja tarran pituudeksi on asetettu jokin määritetty pituus, voit valita tavan, jolla tekstin koko pienennetään sopimaan valitun tarran pituuteen. Paina Valikko-näppäintä, valitse Lisäasetukset käyttämällä - tai -näppäintä ja paina sitten OK- tai Rivinvaihto-näppäintä. Valitse Tyylin autom. sovitus käyttämällä - tai -näppäintä ja paina sitten OK- tai Rivinvaihto-näppäintä. Valitse tyyli näppäimen tai avulla. Kun Tekstin koko -asetus on valittuna, tekstin kokonaiskokoa muutetaan niin, että teksti mahtuu tarran sisään. Kun Tekstin leveys -asetus on valittuna, tekstin leveys pienennetään asetuksen x / koon mukaiseksi. (Jos tekstin kokoa on pienennettävä lisää, jotta teksti sopii valittuun tarran pituuteen, tekstin kokonaiskokoa muutetaan sen jälkeen, kun tekstin leveys on pienennetty asetuksen x / mukaiseksi.) Ota asetukset käyttöön painamalla OK- tai Rivinvaihto-näppäintä. Palaa edelliseen vaiheeseen painamalla Esc-näppäintä. Aseta tyyli sen oletusasetukseksi ( Tekstin koko ) painamalla Välilyönti-näppäintä. Kehysten asettaminen Voit valita tarran kehyksen Tyyli-näppäimen avulla. Valittavissa olevat Kehykset on lueteltu Liitteessä. (Katso sivu.) Paina Tyyli-näppäintä. Nykyiset asetukset tulevat näyttöön. Valitse määrite - tai -näppäimen avulla, kunnes Kehys on valittuna. Sitten voit valita kehyksen - tai -näppäimen avulla. Ota asetukset käyttöön painamalla OK- tai Rivinvaihtonäppäintä. Uusia asetuksia EI oteta käyttöön, jos et paina OK- tai Rivinvaihto-näppäintä. Palaa edelliseen vaiheeseen painamalla Esc-näppäintä. Aseta valittu määrite sen oletusarvoon painamalla Välilyönti-näppäintä. Kehysten asettaminen
10 SUOMI Nauhan leikkauksen asetusten avulla voit määrittää, miten nauha syötetään ja leikataan tarroja tulostettaessa. Paina Valikko-näppäintä. Nauhan leikkauksen asetukset Valitse Leikk. asetus käyttämällä - tai -näppäintä ja paina sitten OK- tai Rivinvaihto-näppäintä. Valitse arvo käyttämällä - tai -näppäintä ja ota asetukset sitten käyttöön painamalla OK- tai Rivinvaihto-näppäintä. Uusia asetuksia EI oteta käyttöön, jos et paina OK- tai Rivinvaihto-näppäintä. TARRAN MUOKKAAMINEN Palaa edelliseen vaiheeseen painamalla Esc-näppäintä. Luettelo kaikista käytettävissä olevista asetuksista on Nauhan leikkauksen asetukset -taulukossa. Nauhan leikkauksen asetukset Nro Täysi leikkaus Leikkaus puoleenväliin Ketju Kuva Ei Kyllä Ei Kyllä Kyllä Ei Ei Ei Ei Kyllä Ei Ei Nauhan leikkauksen asetukset
11 TARRAN MUOKKAAMINEN Nro Täysi leikkaus Leikkaus puoleenväliin Ketju Kuva Ei Kyllä Kyllä Kyllä Kyllä Kyllä Ei Ei Kyllä Kyllä Ei Kyllä Erikoisnauha 0 Nauhan leikkauksen asetukset
12 SUOMI TARRAN TULOSTAMINEN Voit esikatsella nykyistä sivua ja tarkistaa asettelun ennen tulostamista. Tarran esikatselu Paina Esikatselu-näppäintä. Tarran kuva tulee näyttöön.. Palkki ilmoittaa tarran parhaillaan näkyvän osan sijainnin.. Asennetun nauhakasetin nauhan leveys ja tarran pituus ilmoitetaan seuraavalla tavalla: Nauhan leveys x tarran pituus. Asennetun nauhakasetin tiedot tunnistetaan ja ilmoitetaan. Ensimmäinen rivi ilmoittaa merkin värin ja toinen rivi ilmoittaa nauhan värin. Vieritä esikatselua vasemmalle tai oikealle - tai - näppäimen avulla. Muuta esikatselun suurennusta - tai -näppäimen avulla. TARRAN TULOSTAMINEN Palaa tekstinsyöttönäyttöön painamalla Esc-, OK- tai Rivinvaihto-näppäintä. Jos haluat vierittää esikatselua vasemmalle tai oikealle, paina Vaihto-näppäintä ja paina sitten - tai -näppäintä. Jos haluat tulostaa tarran suoraan esikatselunäytöstä, paina Tulosta-näppäintä tai avaa tulostusasetusten näyttö ja valitse jokin tulostusvaihtoehto. Jos haluat lisätietoja, katso Tarran tulostaminen sivulla. Tulostuksen esikatselu on tarrasta muodostettu kuva. Se ei välttämättä ole samanlainen kuin todellinen tulostettu tarra. Joidenkin nauhakasettien merkkien väriä ja nauhan väriä ei voi tunnistaa. Tarran tulostaminen Tarrat voidaan tulostaa, kun teksti on syötetty ja muotoilu tehty. Älä vedä nauhan ulostuloaukosta tulevaa tarraa. Muuten värinauha tarttuu nauhaan ja menee poikki, jolloin nauhakasetti ei ole enää käyttökelpoinen. Älä peitä nauhan ulostuloaukkoa tulostamisen tai nauhan syöttämisen aikana. Muuten nauha jumittuu. Tarkista, että nauhaa on jäljellä tarpeeksi, kun tulostat useita tarroja peräkkäin. Jos nauha on vähissä, aseta pienempi kopioiden määrä, tulosta tarrat yksitellen tai vaihda nauhakasetti. Raidallinen nauha ilmaisee nauhakasetin nauhan lopun. Jos näet sen tulostuksen aikana, katkaise virta P-touch-tarratulostimesta painamalla Virta-näppäintä ja pitämällä sitä alaspainettuna. Jos yrität tulostaa, kun nauhakasetti on tyhjä, P-touch-tarratulostin voi vioittua. Tarran esikatselu
13 TARRAN TULOSTAMINEN Yhden sivun tulostaminen Aloita tulostaminen painamalla Tulosta-näppäintä. Sivualueen tulostaminen Kun sivuja on useita, voit määrittää tulostettavan sivualueen. Paina Tulosta-näppäintä. Näkyviin tulee näyttö, jossa voit määrittää alueen. Valitse - tai -näppäimellä Kaikki, Nykyinen tai Alue. Jos valitset Kaikki tai Nykyinen, siirry vaiheeseen. Määritä ensimmäinen sivu ja viimeinen sivu. Tyhjiä sivuja ei tulosteta. Tulosta painamalla OK- tai Rivinvaihto-näppäintä. Useiden kopioiden tulostaminen Tämän toiminnon avulla voit tulostaa samasta tarrasta jopa kopiota. Varmista, että asetettuna on asianmukainen nauhakasetti, joka on valmiina tulostusta varten. Paina Vaihto-näppäintä ja paina sitten Tulosta-näppäintä, jotta Kopiot-näyttö tulee näkyviin, ja valitse sitten tulostettavien kopioiden määrä käyttämällä - tai -näppäintä tai kirjoita numero käyttämällä numeronäppäimiä. Voit muuttaa kopioiden määrää nopeammin pitämällä - tai -näppäintä alaspainettuna. Paina OK- tai Rivinvaihto-näppäintä. Tulostaa... Kopiot -sanoma on näkyvissä, kun tarroja tulostetaan. Jos valitset automaattisen leikkaustoiminnon tulostaessasi tarrasta useita kopioita, näyttöön tulee sanoma, jonka avulla vahvistetaan, haluatko leikata tarrat kunkin tarran tulostuksen jälkeen. Jos haluat poistaa sanoman näytön käytöstä, paina Valikko-näppäintä, valitse Lisäasetukset käyttämällä - tai -näppäintä ja paina sitten OK- tai Rivinvaihto-näppäintä. Valitse Leikkaustauko käyttämällä - tai -näppäintä ja paina sitten OK- tai Rivinvaihto-näppäintä. Valitse Pois käyttämällä - tai -näppäintä ja paina sitten OK- tai Rivinvaihto-näppäintä. Palaa edelliseen vaiheeseen painamalla Esc-näppäintä. Näytössä tulostuksen aikana näkyvät luvut ilmaisevat tulostettujen määrää / asetettujen kopioiden määrää. Jos painat Välilyönti-näppäintä, kun asetat kopioiden määrää, arvoksi palautetaan oletusarvo eli 0. Kun sanoma Leikkaa nauha ja jatka painamalla Tulosta tulee näyttöön, paina Tulosta-näppäintä. Jos haluat asettaa, leikataanko nauha kunkin tarran tulostamisen jälkeen, käytä vaihtoehtoa Leikk. asetus. Katso lisätietoja kohdasta Nauhan leikkauksen asetukset sivulla. Jos haluat tulostaa tarran käyttäen siirrettyä mallia, katso P-touch-tarratulostimeen siirrettyjen tietojen käyttäminen sivulla. Tarran tulostaminen
14 SUOMI Jos se on tarpeen, leikkaa tulostettu tarra haluttuun muotoon ja pituuteen esimerkiksi saksilla. Irrota taustamateriaali tarrasta. Tarrojen kiinnittäminen Sijoita tarra paikalleen ja kiinnitä tarra sitten painamalla sormella tiukasti ylhäältä alas. Joidenkin tarratyyppien taustamateriaali saattaa olla leikattu valmiiksi, jolloin sen poistaminen on helpompaa. Poista taustamateriaali taittamalla tarraa pituussuunnassa niin, että teksti tulee sisäänpäin, jolloin taustamateriaalin sisäreunat tulevat näkyviin. Irrota taustamateriaali sitten pala kerrallaan. Tarrat saattavat olla vaikeita kiinnittää kosteisiin, likaisiin tai epätasaisiin pintoihin. Tarrat saattavat irrota kyseisistä pinnoista helposti. Lue kangasnauhojen, erityisvahvojen tarranauhojen tai muiden erikoisnauhojen mukana toimitetut ohjeet huolellisesti ja noudata kaikkia ohjeissa mainittuja varotoimenpiteitä. TARRAN TULOSTAMINEN Tarrojen kiinnittäminen
15 TIEDOSTOMUISTIN KÄYTTÄMINEN Voit tallentaa jopa useimmin käyttämääsi tarraa tiedostomuistiin. Kukin tarra on tallennettu tiedostona, minkä ansiosta voit noutaa tarran nopeasti ja helposti, kun tarvitset sitä uudelleen. Kun tiedostomuisti on täynnä, joudut korvaamaan jonkin tallennetuista tiedostoista aina, kun tallennat uuden tiedoston. Tiedostomuistissa käytettävissä oleva tila voidaan vahvistaa tekemällä seuraavat toimet. Paina Valikko-näppäintä, valitse Käyttö käyttämällä - tai -näppäintä ja paina sitten OK- tai Rivinvaihto-näppäintä. Valitse Paikallinen sisältö käyttämällä - tai -näppäintä ja paina sitten OK- tai Rivinvaihto-näppäintä. * Kohdassa Käytettäv.: XXXXmerk näkyvä käytettävissä oleva tila voi erota todellisesta käytettävissä olevasta tilasta. Tarran tallentaminen muistiin Kun olet syöttänyt tekstin ja muotoillut tarran, paina Tiedosto-näppäintä. Jos vähintään yksi tarra on siirretty, näkyviin tulee näyttö, jossa voit valita vaihtoehdon Paikalliset tiedostot tai Siirretyt mallit, kun painat Tiedosto-näppäintä. Valitse Paikalliset tiedostot. Valitse Tallenna käyttämällä - tai -näppäintä ja paina sitten OK- tai Rivinvaihtonäppäintä. Tiedoston numero tulee näyttöön. Myös tarran teksti tulee näyttöön, jos jokin tarra on jo tallennettuna kyseisen tiedoston numeron kohdalle. Valitse tiedoston numero - tai -näppäimen avulla ja paina sitten OK- tai Rivinvaihto-näppäintä. Kun valitun numeron kohdalla on jo tallennettuna jokin tiedosto, sen tiedot korvataan tiedostolla, jota yrität tallentaa. Anna tiedoston nimi ja paina sitten OK- tai Rivinvaihto-näppäintä. Tiedosto tallennetaan, ja tekstinsyöttönäyttö tulee jälleen näkyviin. Palaa edelliseen vaiheeseen painamalla Esc-näppäintä. Tallennetun tarratiedoston avaaminen Paina Tiedosto-näppäintä. Jos vähintään yksi tarra on siirretty, näkyviin tulee näyttö, jossa voit valita vaihtoehdon Paikalliset tiedostot tai Siirretyt mallit, kun painat Tiedosto-näppäintä. Valitse Paikalliset tiedostot. Valitse Avaa käyttämällä - tai -näppäintä ja paina sitten OK- tai Rivinvaihtonäppäintä. Tallennetun tarran tiedoston numero tulee näyttöön. Myös tarran teksti tulee näyttöön tarran tunnistamista varten. Valitse tiedoston numero - tai -näppäimen avulla ja avaa sitten valittu tiedosto painamalla OK- tai Rivinvaihto-näppäintä. Tiedosto avataan, ja se tulee näkyviin tekstinsyöttönäyttöön. Palaa edelliseen vaiheeseen painamalla Esc-näppäintä. Tarran tallentaminen muistiin
16 SUOMI Tallennetun tarratiedoston tulostaminen Jos haluat tulostaa tarran käyttäen siirrettyä mallia, katso P-touch-tarratulostimeen siirrettyjen tietojen käyttäminen sivulla. Paina Tiedosto-näppäintä. Valitse Tulosta käyttämällä - tai -näppäintä ja paina sitten OK- tai Rivinvaihtonäppäintä. Tallennetun tarran tiedoston numero tulee näyttöön. Myös tarran teksti tulee näyttöön tarran tunnistamista varten. Valitse tiedoston numero - tai -näppäimen avulla ja paina sitten Tulosta-, OK- tai Rivinvaihto-näppäintä. Yhden sivun tulostaminen: Yksi sivu tulostetaan välittömästi. Sivualueen tulostaminen: Näkyviin tulee näyttö, jossa voit määrittää alueen. Valitse Kaikki tai Alue - tai - näppäimen avulla ja paina sitten OK- tai Rivinvaihto-näppäintä. Jos valitset Alue -vaihtoehdon, määritä ensimmäinen sivu ja viimeinen sivu. TIEDOSTOMUISTIN KÄYTTÄMINEN Palaa edelliseen vaiheeseen painamalla Esc-näppäintä. Ei tekstiä! -sanoma tulee näyttöön, kun yrität tulostaa tiedoston, joka ei sisällä tekstiä. Kun sanoma Leikkaa nauha ja jatka painamalla Tulosta tulee näyttöön, paina Tulostanäppäintä. Jos haluat asettaa, leikataanko nauha kunkin tarran tulostamisen jälkeen, käytä vaihtoehtoa Leikk. asetus. Katso lisätietoja kohdasta Nauhan leikkauksen asetukset sivulla. Tallennetun tarratiedoston poistaminen Jos haluat poistaa siirrettyä mallia käyttävän tarran, katso Siirrettyjen tietojen poistaminen sivulla. Paina Tiedosto-näppäintä. Valitse Poista käyttämällä - tai -näppäintä ja paina sitten OK- tai Rivinvaihtonäppäintä. Tallennetun tarran tiedoston numero tulee näyttöön. Myös tarran teksti tulee näyttöön tarran tunnistamista varten. Valitse tiedoston numero - tai -näppäimen avulla ja paina sitten OK- tai Rivinvaihto-näppäintä. Näyttöön tulee sanoma Poista?. Poista tiedosto painamalla OK- tai Rivinvaihto-näppäintä. Voit peruuttaa tiedoston poistamisen ja palata edelliseen näyttöön painamalla Esc-näppäintä. Tallennetun tarratiedoston tulostaminen
17 P-TOUCH-OHJELMISTON KÄYTTÄMINEN Sinun on asennettava P-touch Editor ja tulostusohjain, jotta voit käyttää P-touchtarratulostinta tietokoneesi kanssa. Katso P-touch-ohjelmiston asennusta koskevat ohjeet Pika-asennusoppaasta. Katso tietokoneesi käyttöjärjestelmää vastaavat ohjeet alta. Näyttökuvissa XX-XXXX on P-touch-tarratulostimen mallin numero. Voit ladata uusimman ohjaimen ja ohjelmiston Brother Solutions Centeristä seuraavasta osoitteesta: P-touch Editorin käyttäminen (Windows ) P-touch Editorin käynnistäminen P-touch Editorin käyttäminen Windows Vista / Windows / Windows Server 00 / 00 R Napsauta Käynnistä-painiketta ja valitse sitten [Kaikki ohjelmat] - [Brother P-touch] - [P-touch Editor.]. Kun P-touch Editor käynnistyy, valitse, haluatko luoda uuden asettelun vai avata aiemmin luodun asettelun. Windows / Windows. / Windows Server 0 Napsauta [Sovellukset]-näytössä [P-touch Editor.] -valintaa tai kaksoisnapsauta työpöydällä [P-touch Editor.] -valintaa. Kun P-touch Editor käynnistyy, valitse, haluatko luoda uuden asettelun vai avata aiemmin luodun asettelun. Voit käynnistää P-touch Editorin myös pikakuvakkeiden avulla, jos valitsit niiden luomisen asennuksen aikana. Työpöydän pikakuvake: käynnistä P-touch Editor kaksoisnapsauttamalla. Pikakäynnistyspalkin pikakuvake: käynnistä P-touch Editor napsauttamalla. Jos haluat muuttaa tapaa, jolla P-touch Editor toimii käynnistyessään, valitse P-touch Editorin valikkorivillä [Työkalut] - [Asetukset], niin [Asetukset]-valintaikkuna tulee näyttöön. Valitse vasemmanpuoleisessa osassa [Yleiset]-otsikko ja valitse sitten haluamasi asetus [Toiminnot]- luetteloruudussa kohdasta [Käynnistysasetukset]. Oletusasetus on [Näytä uusi näkymä]. P-touch Editorin käyttäminen
18 SUOMI Valitse jokin näytössä näkyvistä vaihtoehdoista.. Luo uusi asettelu napsauttamalla [Uusi asettelu] -painiketta.. Luo uusi asettelu käyttämällä apuna esimääritettyä asettelua valitsemalla haluamasi luokan painike.. Esimääritetty asettelu liitetään tietokantaan valitsemalla kohdan [Yhdistä tietokanta] vieressä oleva valintaruutu.. Jos haluat avata aiemmin luodun asettelun, napsauta [Avaa]-valintaa.. Jos haluat avata sovelluksen, jotta voit luoda helposti tarroja sähkölaitteiden hallintaa varten, napsauta [Ohjattu kaapelitarrojen luonti] -painiketta. P-TOUCH-OHJELMISTON KÄYTTÄMINEN P-touch Editorin käyttäminen
19 P-TOUCH-OHJELMISTON KÄYTTÄMINEN Toimintatilat P-touch Editorissa on kolme toimintatilaa: [Express]-tila, [Professional]-tila ja [Snap]-tila. Voit helposti vaihtaa tilasta toiseen käyttämällä tilanvalintapainikkeita. [Express]-tila Tässä tilassa voit nopeasti ja helposti luoda asetteluja, jotka sisältävät tekstiä ja kuvia. [Express]-tilan näyttö on selitetty alla:. Valikkorivi. Komentopalkki. Piirros-/muokkaustyökalurivi. Ominaisuuspalkki. Asetteluikkuna. Tietokantaikkuna. Tilanvalintapainikkeet P-touch Editorin käyttäminen
20 SUOMI [Professional]-tila Tässä tilassa voit luoda asetteluja käyttämällä useita erilaisia työkaluja ja asetuksia. [Professional]-tilan näyttö on selitetty alla:. Valikkorivi. Normaali työkalurivi. Ominaisuuspaletti. Piirros-/muokkaustyökalurivi. Asetteluikkuna. Tietokantaikkuna. Tilanvalintapainikkeet. Sivupalkki P-TOUCH-OHJELMISTON KÄYTTÄMINEN P-touch Editorin käyttäminen
21 P-TOUCH-OHJELMISTON KÄYTTÄMINEN [Snap]-tila Tässä tilassa voit kaapata tietokoneen koko näytön sisällön tai sen osan, tulostaa sen kuvana ja tallentaa sen tulevaa käyttöä varten. Napsauta [Snap]-tilanvalintapainiketta. [Snap-tilan kuvaus] -valintaikkuna tulee näyttöön. Valitse [OK]. [Snap]-tilan paletti näytetään. Jos valitset [Älä näytä tätä valintaikkunaa uudelleen] -valintaruudun [Snap-tilan kuvaus] -valintaikkunassa, siirryt seuraavalla kerralla [Snap]-tilaan ilman, että kyseistä valintaikkunaa näytetään. Windows Vista / Windows / Windows Server 00 / 00 R Voit myös käynnistää P-touch Editorin [Snap]-tilassa napsauttamalla Käynnistä-painiketta ja valitsemalla [Kaikki ohjelmat] - [Brother P-touch] - [P-touch Editor. (kohdistustila)]. Windows / Windows. / Windows Server 0 Voit myös käynnistää P-touch Editorin [Snap]-tilassa napsauttamalla [Sovellukset]-näytössä [P-touch Editor. (kohdistustila)]. P-touch Editorin käyttäminen (Macintosh) P-touch Editorin käynnistäminen Kaksoisosoita [P-touch Editor] -symbolia työpöydällä. P-touch Editor voidaan käynnistää myös seuraavalla tavalla. Kaksoisosoita [Macintosh HD] - [Applications] (Ohjelmat) - [P-touch Editor] ja sitten [P-touch Editor] -sovellussymbolia. P-touch Editor käynnistyy. 0 P-touch Editorin käyttäminen
22 SUOMI Toimintatilat Standard-tila Tässä tilassa voidaan helposti luoda tarroja, joissa on tekstiä ja kuvia. Asetteluikkuna sisältää seuraavat osat: P-TOUCH-OHJELMISTON KÄYTTÄMINEN. Komentopalkki. Piirros-/muokkaustyökalurivi. Tarkastaja. Asetteluikkuna. Tietokantaikkuna Snap-tila Tässä tilassa voit kaapata näytön, tulostaa sen kuvana ja tallentaa sen tulevaa käyttöä varten. Avaa Snap-tila noudattamalla alla olevia ohjeita. Kun napsautat [Snap Mode] (Snap-tila) -valintaa, [Description of Snap mode] (Snap-tilan kuvaus) -valintaikkuna avautuu. Valitse [OK]. Jos valitset [Do Not Display This Dialog Again] (Älä näytä tätä valintaikkunaa uudelleen), voit siirtyä suoraan Snap-tilaan seuraavasta kerrasta alkaen. Snap-tila avautuu. P-touch Editorin käyttäminen
23 P-TOUCH-OHJELMISTON KÄYTTÄMINEN P-touch Editorin päivittäminen Ohjelmisto voidaan päivittää viimeisimpään saatavissa olevaan versioon käyttämällä P-touch Update Softwarea. Seuraavissa vaiheissa näet merkinnän XX-XXXX. XX-XXXX tarkoittaa P-touchtarratulostimesi nimeä. P-touch Update Softwaren käynnistäminen edellyttää Internet-yhteyttä. Saatat huomata, että ohjelmisto ja tämän käyttöoppaan sisältö ovat erilaiset. Kun P-touch Update Software asennetaan, työpöydälle asennetaan kuvake, jonka avulla ohjelmisto on helppo käynnistää. Älä katkaise virtaa, kun tietoja siirretään tai ohjelmistoa päivitetään. P-touch Editor Softwaren päivittäminen (Windows ) Jos haluat käyttää P-touch Update Softwarea, se täytyy asentaa mukana toimitetulta CD-levyltä. Voit ladata ohjelmiston myös Brother Solutions Centeristä osoitteesta ( Windows Vista / Windows / Windows Server 00 / 00 R Kaksoisnapsauta [P-touch Update Software] -kuvaketta. P-touch Update Software voidaan käynnistää myös seuraavalla tavalla. Napsauta Käynnistä-painiketta ja valitse sitten [Kaikki ohjelmat] - [Brother P-touch] - [P-touch Update Software]. Windows / Windows. / Windows Server 0 Napsauta [Sovellukset]-näytössä [P-touch Update Software] -valintaa tai kaksoisnapsauta työpöydällä [P-touch Update Software]. Napsauta [Tietokoneohjelmiston päivitys] -kuvaketta. P-touch Editorin käyttäminen
24 SUOMI Valitse [Tulostin] ja [Kieli], valitse P-touch Editorin vieressä oleva valintaruutu ja napsauta sitten [Asenna]-valintaa. Näyttöön tulee sanoma, joka ilmaisee asennuksen olevan valmis. P-touch Editor Softwaren päivittäminen (Macintosh) Jos haluat käyttää P-touch Update Softwarea, voit ladata sen Brother Solutions Centeristä ( Macintosh-käyttäjät voivat avata tämän URL-osoitteen suoraan osoittamalla CD-levyllä olevaa -symbolia. P-TOUCH-OHJELMISTON KÄYTTÄMINEN Kaksoisosoita [P-touch Update Software] -kuvaketta. P-touch Update Software voidaan käynnistää myös seuraavalla tavalla. Kaksoisosoita [Macintosh HD] - [Applications] (Ohjelmat) - [P-touch Update Software] ja sitten [P-touch Update Software] -sovellussymbolia. Osoita [Tietokoneohjelmiston päivitys] -kuvaketta. P-touch Editorin käyttäminen
25 P-TOUCH-OHJELMISTON KÄYTTÄMINEN Valitse [Tulostin] ja [Kieli], valitse P-touch Editorin vieressä oleva valintaruutu ja osoita sitten [Asenna]. Näyttöön tulee sanoma, joka ilmaisee asennuksen olevan valmis. P-touch Editorin käyttäminen
26 SUOMI Tämän sovelluksen avulla voit siirtää malleja ja muita tietoja P-touch-tarratulostimeen sekä tallentaa tietojesi varmuuskopioita tietokoneeseen. Tätä toimintoa ei tueta Macintosh-tietokoneita käytettäessä. P-touch-tarratulostimeen siirrettävissä olevien mallien suhteen on joitakin rajoituksia. Jos haluat lisätietoja, katso Huomautuksia P-touch Transfer Managerin käyttämisestä (Windows ) sivulla. P-touch Transfer Managerin käyttäminen P-touch Transfer Managerin käyttäminen (Windows ) Luo tai avaa malli P-touch Editorin avulla. Valmistele P-touch Editor ja avaa malli / muokkaa mallia. S. Päivitä P-touch Editor tarvittaessa. S. Huomautuksia P-touch Transfer Managerin käyttämisestä (Windows ). S. P-TOUCH-OHJELMISTON KÄYTTÄMINEN Siirrä malli P-touch Transfer Manageriin. Tarramallin siirtäminen P-touch Transfer Manageriin. S. Siirrä malli P-touch-tarratulostimeen P-touch Transfer Managerin avulla. P-touch Transfer Managerin käyttäminen. S. Mallien tai muiden tietojen siirtäminen tietokoneesta P-touch-tarratulostimeen. S. Tulosta (käyttämättä tietokonetta) malli, joka siirrettiin P-touch-tarratulostimeen. Siirretyn mallin tulostaminen. S. P-touch Transfer Managerin käyttäminen (Windows )
27 P-TOUCH-OHJELMISTON KÄYTTÄMINEN Tarramallin siirtäminen P-touch Transfer Manageriin P-touch Editorissa luodut tarramallit on ensin siirrettävä P-touch Transfer Manageriin. Avaa siirrettävä tarramalli P-touch Editorissa. Valitse [Tiedosto] - [Siirrä malli] - [Esikatselu]. Voit tarkastella esikatselua tulostetusta mallista, ennen kuin luotu malli lähetetään P-touch-tarratulostimeen ja tulostetaan. Jos näytetyssä mallissa ei ole ongelmia, valitse [Siirrä malli]. P-touch Transfer Manager käynnistyy. Voit käynnistää P-touch Transfer Managerin myös toimimalla seuraavasti. Windows Vista / Windows / Windows Server 00 / 00 R Napsauta Käynnistä-painiketta ja valitse [Kaikki ohjelmat] - [Brother P-touch] - [P-touch Tools] - [P-touch Transfer Manager.]. Windows / Windows. / Windows Server 0 Napsauta [Sovellukset]-näytössä [P-touch Transfer Manager.] -valintaa. P-touch Transfer Managerin käyttäminen (Windows )
28 SUOMI P-touch Transfer Managerin käyttäminen Kun P-touch Transfer Manager käynnistyy, pääikkuna tulee näyttöön. Voit käynnistää P-touch Transfer Managerin myös P-touch Editorista. Valitse [Tiedosto] - [Siirrä malli] - [Siirrä]. P-TOUCH-OHJELMISTON KÄYTTÄMINEN. Valikkorivi Tämän avulla voit käyttää eri komentoja, jotka on ryhmitelty kunkin valikon nimen (kuten [Tiedosto], [Muokkaa], [Näytä], [Työkalu] ja [Ohje]) alle niiden toimintojen mukaisesti.. Työkalurivi Tämän avulla voit käyttää usein käytettyjä komentoja.. Tulostimenvalitsin Tämän avulla voit valita, mihin tulostimeen tai P-touch-tarratulostimeen tiedot siirretään. Kun valitset P-touch-tarratulostimen, vain ne tiedot, jotka voidaan lähettää valittuun P-touch-tarratulostimeen, näkyvät tietoluettelossa.. Kansionäkymä Kansioiden ja P-touch-tarratulostinten luettelo näkyy tässä. Kun valitset kansion, valitun kansion mallit näkyvät malliluettelossa. Jos valitset P-touch-tarratulostimen, P-touch-tarratulostimeen tallennettuna olevat mallit ja muut tiedot näytetään.. Malliluettelo Näyttää luettelon valitun kansion malleista.. Esikatselu Näyttää malliluettelon mallien esikatselun. P-touch Transfer Managerin käyttäminen (Windows )
29 P-TOUCH-OHJELMISTON KÄYTTÄMINEN Työkalurivin kuvakkeiden selitykset Kuvake Painikkeen nimi Käyttötarkoitus Siirrä Siirtää malleja ja muita tietoja tietokoneesta P-touch-tarratulostimeen USB-portin kautta. Tallenna siirtotiedosto Muuttaa muihin sovelluksiin siirrettävien tietojen tiedostotyyppiä. (Kun ei yhdistettynä tulostimeen.) Valitse tiedostotunnisteeksi BLF, kun siirrät tietoja Wi-Fi- tai lähiverkkoyhteyden välityksellä. Valitse PDZ, kun siirrät tietoja USB- tai Bluetooth-yhteyden välityksellä. Käytettävissä olevat liitännät vaihtelevat Brother-laitteen mukaan. Varmuuskopioi (Vain P-touch Transfer Manager.) Noutaa P-touch-tarratulostimeen tallennetut mallit sekä muut tiedot ja tallentaa ne tietokoneeseen. Avaa Tulosta Haku Näyttötapa Avaa valitun mallin. Tulostaa valitun tarramallin P-touchtarratulostimella. Tämän avulla voit hakea malleja tai muita tietoja, jotka on rekisteröity P-touch Libraryyn. Muuttaa tiedoston näyttötapaa. P-touch Transfer Managerin käyttäminen (Windows )
30 SUOMI Mallien tai muiden tietojen siirtäminen tietokoneesta P-touch-tarratulostimeen Seuraavalla tavalla voit siirtää mallit, tietokannat ja kuvat tietokoneesta P-touch-tarratulostimeen. Käynnistä P-touch Transfer Manager toimimalla seuraavasti. Windows Vista / Windows / Windows Server 00 / 00 R Napsauta Käynnistä-painiketta ja valitse [Kaikki ohjelmat] - [Brother P-touch] - [P-touch Tools] - [P-touch Transfer Manager.]. Windows / Windows. / Windows Server 0 Napsauta [Sovellukset]-näytössä [P-touch Transfer Manager.] -valintaa. Kytke tietokone ja P-touch-tarratulostin USB-kaapelilla ja kytke virta P-touchtarratulostimeen. P-touch-tarratulostimen mallin nimi näkyy kansionäkymässä. Jos valitset P-touch-tarratulostimen kansionäkymässä, P-touch-tarratulostimeen tallennettuna olevat mallit ja muut tiedot näytetään. Valitse P-touch-tarratulostin, johon haluat siirtää mallin tai muut tiedot. P-TOUCH-OHJELMISTON KÄYTTÄMINEN Tarkista ennen tietojen siirtämistä, että tietokone ja P-touch-tarratulostin on kytketty USBkaapelilla oikein ja että P-touch-tarratulostimen virta on kytkettynä. P-touch Transfer Managerin käyttäminen (Windows )
31 P-TOUCH-OHJELMISTON KÄYTTÄMINEN Napsauta hiiren kakkospainikkeella [Määritykset]-kansiota, valitse [Uusi] ja luo sitten uusi kansio. Edellä olevassa esimerkissä luodaan kansio nimeltä [Siirrä]. Vedä siirrettävä malli tai muut siirrettävät tiedot ja sijoita ne uuteen kansioon. Siirtotoiminnon tiedot Tietotyyppi Siirrettävissä olevien kohteiden enimmäismäärä Malli Tietokanta Kuva (Käyttäjän määrittämä merkki) Tiedot rajoituksista Kukin malli voi sisältää enintään 0 objektia. Kukin objekti voi sisältää enintään riviä. Vain *.csv-tiedostoja voi siirtää. Kukin *.csv-tiedosto voi sisältää enintään kenttää ja 000 tietuetta. Vain *.bmp-tiedostoja voi siirtää. Mustavalkoisia *.bmp-tiedostoja suositellaan. Kokorajoitus on 0 0 kuvapistettä. Leveät kuvat saatetaan katkaista. Siirron tiedostomuistissa käytettävissä oleva tila voidaan vahvistaa tekemällä seuraavat toimet. Paina Valikko-näppäintä, valitse Käyttö käyttämällä - tai -näppäintä ja paina sitten OKtai Rivinvaihto-näppäintä. Valitse Siirretty sisältö käyttämällä - tai -näppäintä ja paina sitten OK- tai Rivinvaihto-näppäintä. * Kohdassa Käytettäv.: X.XXMB näkyvä käytettävissä oleva tila voi erota todellisesta käytettävissä olevasta tilasta. 0 P-touch Transfer Managerin käyttäminen (Windows )
32 SUOMI Voit tarkastella malleja ja muita tietoja valitsemalla kansion [Määritykset]-kansiossa ja valitsemalla [Koko sisältö] tai valitsemalla jonkin [Suodatin]-kohdassa olevan luokan, kuten [Asettelut]-luokan. Kun siirrät useita malleja tai muita tietoja, vedä kaikki siirrettävät tiedot ja sijoita ne uuteen kansioon. Kullekin tiedostolle määritetään avainnumero (muistisijainti P-touch-tarratulostimessa), kun tiedosto sijoitetaan uuteen kansioon. P-TOUCH-OHJELMISTON KÄYTTÄMINEN Jos haluat muuttaa kohteelle määritettyä avainnumeroa, napsauta kohdetta hiiren kakkospainikkeella, valitse [Avainmääritys] ja valitse sitten haluamasi avainnumero. Kaikille P-touch-tarratulostimeen siirretyille tiedoille määritetään avainnumero. Jos P-touch-tarratulostimeen siirretyllä mallilla tai muulla tiedolla on sama avainnumero kuin P-touch-tarratulostimessa jo olevalla mallilla, uusi malli korvaa vanhan. Voit vahvistaa P-touchtarratulostimeen tallennettujen mallien avainnumeromääritykset varmuuskopioimalla mallit tai muut tiedot (katso P-touch-tarratulostimeen tallennettujen mallien tai muiden tietojen varmuuskopioiminen sivulla ). Jos P-touch-tarratulostimen muisti on täynnä, poista yksi tai useampi malli P-touchtarratulostimen pysyvästä muistista (katso P-touch-tarratulostimeen tallennettujen mallien tai muiden tietojen varmuuskopioiminen sivulla ). P-touch Transfer Managerin käyttäminen (Windows )
33 P-TOUCH-OHJELMISTON KÄYTTÄMINEN Jos haluat muuttaa siirrettävien mallien tai muiden tietojen nimiä, valitse haluamasi kohde ja kirjoita uusi nimi. Valitse siirrettävät mallit tai muut tiedot sisältävä kansio ja valitse sitten [Siirrä]. Vahvistussanoma tulee näyttöön. Voit myös siirtää yksittäisiä kohteita P-touch-tarratulostimeen. Valitse siirrettävät mallit tai muut tiedot ja valitse sitten [Siirrä]. Valitse [OK]. Valitut mallit tai muut tiedot siirretään P-touch-tarratulostimeen. Jotta P-touch-tarratulostimeen siirrettyjä tietoja voidaan tulostaa, P-touch-tarratulostin on siirrettävä siirtotilasta normaaliin tilaan. Katkaise virta P-touch-tarratulostimesta ja kytke virta uudelleen. P-touch Transfer Managerin käyttäminen (Windows )
34 SUOMI P-touch-tarratulostimeen tallennettujen mallien tai muiden tietojen varmuuskopioiminen Nouda P-touch-tarratulostimeen tallennetut mallit tai muut tiedot seuraavasti ja tallenna ne tietokoneeseen. Varmuuskopioituja malleja tai muita tietoja ei voi muokata tietokoneessa. P-touch-tarratulostimen mallin mukaan yhdestä P-touch-tarratulostinmallista varmuuskopioituja malleja tai muita tietoja ei ehkä voi siirtää toiseen P-touch-tarratulostinmalliin. Yhdistä tietokone ja P-touch-tarratulostin ja kytke virta P-touch-tarratulostimeen. P-touch-tarratulostimen mallin nimi näkyy kansionäkymässä. Jos valitset P-touch-tarratulostimen kansionäkymässä, P-touch-tarratulostimeen tallennettuna olevat mallit ja muut tiedot näytetään. P-TOUCH-OHJELMISTON KÄYTTÄMINEN Valitse P-touch-tarratulostin, josta varmuuskopioidaan, ja valitse sitten [Varmuuskopioi]. Vahvistussanoma tulee näyttöön. Valitse [OK]. Uusi kansio luodaan P-touch-tarratulostimen alle kansionäkymässä. Kansion nimi perustuu varmuuskopion päivämäärään ja aikaan. Kaikki P-touch-tarratulostimen mallit ja muut tiedot siirretään uuteen kansioon ja tallennetaan tietokoneeseen. P-touch Transfer Managerin käyttäminen (Windows )
35 P-TOUCH-OHJELMISTON KÄYTTÄMINEN P-touch-tarratulostimen kaikkien tietojen poistaminen Poista kaikki P-touch-tarratulostimeen tallennetut mallit tai muut tiedot seuraavalla tavalla. Yhdistä tietokone ja P-touch-tarratulostin ja kytke virta P-touch-tarratulostimeen. Mallin nimi näkyy kansionäkymässä. Napsauta malliasi hiiren kakkospainikkeella ja valitse sitten [Poista kaikki]. Vahvistussanoma tulee näyttöön. Valitse [OK]. Kaikki P-touch-tarratulostimeen tallennetut mallit ja muut tiedot poistetaan. P-touch Transfer Managerin käyttäminen (Windows )
36 SUOMI P-touch-tarratulostimeen siirrettyjen tietojen käyttäminen Tietokoneesta siirrettyä mallia, tietokantaa tai käyttäjän määrittämää kuvaa voidaan käyttää tarran luontiin tai tulostamiseen. Jos haluat poistaa siirretyt tiedot, katso Siirrettyjen tietojen poistaminen sivulla. Käyttäjän määrittämän merkin kuva Jos haluat syöttää kuvan, katso Symbolien syöttäminen sivulla. Siirretyn mallin tulostaminen P-touch Editorilla luotu tarramalli (*.lbx-tiedosto) voidaan siirtää P-touch-tarratulostimeen, jossa sitä voidaan käyttää mallina tarrojen tulostamiseen. Malleja voidaan muokata tai tulostaa käyttäen tietokannasta peräisin olevaa tekstiä tai kirjoittamalla tekstiä suoraan niihin. Ennen kuin muokkaat mallia, siirrä malli P-touch-tarratulostimeen. Kun tietojen siirtäminen P-touch-tarratulostimeen on valmis, katkaise virta P-touchtarratulostimesta ja kytke virta sitten uudelleen. Kun mallissa ei ole muokattavaa objektia P-TOUCH-OHJELMISTON KÄYTTÄMINEN Paina Tiedosto-näppäintä, valitse Siirretyt mallit käyttämällä - tai -näppäintä ja paina sitten OK- tai Rivinvaihto-näppäintä. Siirretyt mallit tulee näkyviin, jos malli siirretään. Valitse tulostettava malli käyttämällä - tai -näppäintä ja paina sitten OK- tai Rivinvaihto-näppäintä. Kun malli on linkitetty tietokantaan, -kuvake tulee näkyviin näytön oikeaan yläkulmaan. Aloita tulostaminen painamalla Tulosta-näppäintä. Kun mallissa on muokattava objekti Mallia voidaan muokata tilapäisesti tarvittaessa. Mallia ei kuitenkaan voi tallentaa sen jälkeen, kun sitä on muokattu. Kun malli ei ole linkitetty tietokantaan, tarra on valmis tulostettavaksi sen jälkeen, kun olet valinnut tarramallin ja kirjoittanut tekstiä sen jokaiseen kenttään. Kun malli on linkitetty tietokantaan, malliin linkitetyn tietokannan yksittäinen tietue tai tietuealue voidaan tulostaa. Seuraavassa kuvataan yksittäisen tietokantatietueen tulostaminen. Et pysty lisäämään tai poistamaan rivinvaihtoja. Paina Tiedosto-näppäintä, valitse Siirretyt mallit käyttämällä - tai -näppäintä ja paina sitten OK- tai Rivinvaihto-näppäintä. Siirretyt mallit tulee näkyviin, jos malli siirretään. P-touch-tarratulostimeen siirrettyjen tietojen käyttäminen
37 P-TOUCH-OHJELMISTON KÄYTTÄMINEN Valitse muokattava malli käyttämällä - tai -näppäintä ja paina sitten OK- tai Rivinvaihto-näppäintä. Kun malli on linkitetty tietokantaan, -kuvake tulee näkyviin näytön oikeaan yläkulmaan. Valitse Muokk. tarraa (ei tall.) käyttämällä - tai -näppäintä ja paina sitten OK- tai Rivinvaihto-näppäintä. Muokattavissa olevat objektit näytetään. Valitse muokattava objekti käyttämällä - tai -näppäintä ja paina sitten OK- tai Rivinvaihto-näppäintä. Kun malli ei ole linkitetty tietokantaan: Valitun mallin sisältö näytetään. Muokkaa objektia ja paina sitten OK- tai Rivinvaihto-näppäintä. Kun malli on linkitetty tietokantaan: Tietokannan ensimmäinen tietue näytetään. Muokkaa objektia ja paina sitten OK- tai Rivinvaihto-näppäintä. Aloita tulostaminen painamalla Tulosta-näppäintä. Kun muokataan tietokantaan linkitettyjä malleja: Kun muokkasit objektia, joka ei ole linkitetty tietokantaan, voit palata vaiheeseen painamalla Escnäppäintä ja valita sitten Tulosta tietokannasta, jotta voit tulostaa valitun alueen tietokannasta. Jos haluat valita tulostettavan alueen, katso vaiheet kohdassa Kun malli on linkitetty tietokantaan, eikä sitä muokata. Kun tietokantaan linkitettyä objektia muokattiin, muokattu sisältö poistetaan, jos valitset Tulosta tietokannasta. Tulosta tämän vuoksi malli vain painamalla Tulosta-näppäintä edellä olevassa vaiheessa kuvatulla tavalla. Kun malli on linkitetty tietokantaan, eikä sitä muokata Seuraavassa kuvataan tietokantatietueiden tulostaminen. Tietokantaa ei muuteta. Kun tulostat tietokantatietueiden aluetta, tekstiä ei voi muokata. Paina Tiedosto-näppäintä, valitse Siirretyt mallit käyttämällä - tai -näppäintä ja paina sitten OK- tai Rivinvaihto-näppäintä. Siirretyt mallit tulee näkyviin, jos malli siirretään. Valitse tulostettava malli käyttämällä - tai -näppäintä ja paina sitten OK- tai Rivinvaihto-näppäintä. Kun malli on linkitetty tietokantaan, -kuvake tulee näkyviin näytön oikeaan yläkulmaan. Valitse Tulosta tietokannasta käyttämällä - tai -näppäintä ja paina sitten OK- tai Rivinvaihto-näppäintä. Malliin liittyvän tietokannan sisältö tulee näyttöön. Valitse tulostettavan alueen ensimmäinen tietue käyttämällä -, -, - tai -näppäintä ja paina sitten OK- tai Rivinvaihtonäppäintä. P-touch-tarratulostimeen siirrettyjen tietojen käyttäminen
38 SUOMI Valitse tulostettavan alueen viimeinen tietue käyttämällä -, -, - tai -näppäintä ja aloita tulostaminen painamalla sitten Tulosta-, OK- tai Rivinvaihto-näppäintä. Kun alue on asetettu, valitut tietueet korostetaan. Palaa edelliseen vaiheeseen painamalla Esc-näppäintä. Yhden siirretyn mallin kohdalla tulostettavissa olevien merkkien enimmäismäärä on 00 merkkiä. Merkkien enimmäismäärä kuitenkin pienenee, kun rivinvaihtoja tai lohkoja lisätään. Siirrettyjen tietokantatietojen käyttäminen *.csv-tiedostoksi muunnettu tietokanta voidaan siirtää P-touch-tarratulostimeen. Ilman mallia siirretyt tietokannan tiedot voidaan tuoda kuhunkin tarrasovellustyyppiin. Tietokantatiedot tuodaan kullekin tarrasovellustyypille asetetun lohkojen ja sivujen määrän mukaan. Lisätietoja kunkin tarrasovellustyypin lohkojen ja sivujen määrän asettamisesta on Pika-asennusoppaan kohdassa Tarranluontisovellustyypin valitseminen. Ennen kuin käytät tietokantaa, siirrä tietokanta P-touch-tarratulostimeen. Jos tietokanta ja malli on linkitetty ja siirretty yhdessä, tietokanta voi käyttää ainoastaan kyseistä mallia. P-TOUCH-OHJELMISTON KÄYTTÄMINEN Jos valittu tietokanta-alue on suurempi kuin lohkojen ja sivujen määrä, tietoja tuodaan, kunnes lohkojen ja sivujen enimmäismäärä on saavutettu. Jos asetettu lohkojen ja sivujen määrä on suurempi kuin valittu tietokanta-alue, toiminto päättyy, kun koko tietokanta on tuotu. Jäljellä olevat lohkot ja sivut tulostetaan tyhjinä ilman tietoja. Kunkin tarrasovellustyypin tulostustulokset näytetään, kun seuraavien esimerkkien tietokannat tuodaan. Esimerkki : Esimerkki : number name type length Block No. number name type length Block No. a A-B0 AA a 0 #00 A-B0 AA a 0 #00 A-B0 AB b 0 #00 A-B0 AB b 0 #00 A-B0 AC c 0 #00 A-B0 AC c 0 #00 A-B0 AD d 0 #0 A-B0 AD d 0 #0 A-B0 AE e 0 #0 A-B0 AE e 0 #0 A-B0 AF f 0 #0 A-B0 AF f 0 #0 A-B0 AG g 0 #0 A-B0 AG g 0 #0 A-B0 AH h 0 #0 A-B0 AH h 0 #0 A-B0 AI i 0 #0 A-B0 AI i 0 #0 b Tarrasovellustyyppi YLEISET ETULEVY KAAPELITARRA Tietojen tuontitapa Tiedot tuodaan asetetun lohkojen ja sivujen määrän mukaan Kullekin sivulle erikseen Kullekin sivulle erikseen Esimerkin tulostuksen tulos (yksi kenttä per valittu tietue) * Kun kaksi lohkoa on asetettu per sivu Esimerkin tulostuksen tulos (kaksi kenttää per valittu tietue) AA AB AC AD AA a AB b * Kun kaksi lohkoa on asetettu per sivu AA AB AC AD AA a AB b AA AA AA AB AB AB AC AC AC AD AD AD AA AA AA a aa AB AB AB b bb P-touch-tarratulostimeen siirrettyjen tietojen käyttäminen
P-touch Transfer Managerin käyttäminen
 P-touch Transfer Managerin käyttäminen Versio 0 FIN Johdanto Tärkeä huomautus Tämän käyttöoppaan sisältöä ja tuotteen teknisiä tietoja voidaan muuttaa ilman ennakkoilmoitusta. Brother pidättää oikeuden
P-touch Transfer Managerin käyttäminen Versio 0 FIN Johdanto Tärkeä huomautus Tämän käyttöoppaan sisältöä ja tuotteen teknisiä tietoja voidaan muuttaa ilman ennakkoilmoitusta. Brother pidättää oikeuden
KÄYTTÖOPAS H500 JOHDANTO TARRAN MUOKKAAMINEN TARRAN TULOSTAMINEN TIEDOSTOMUISTIN KÄYTTÄMINEN P-TOUCH-OHJELMISTON KÄYTTÄMINEN NOLLAAMINEN JA YLLÄPITO
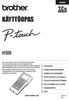 SUOMI KÄYTTÖOPAS H00 Lue ensin tuotteen mukana tuleva Pika-asennusopas P-touch-tarratulostimen turvallista käyttöä varten. Lue tämä käyttöopas ennen P-touch-tarratulostimen käytön aloittamista. Säilytä
SUOMI KÄYTTÖOPAS H00 Lue ensin tuotteen mukana tuleva Pika-asennusopas P-touch-tarratulostimen turvallista käyttöä varten. Lue tämä käyttöopas ennen P-touch-tarratulostimen käytön aloittamista. Säilytä
OHJELMISTON KÄYTTÖOPAS P-touch
 OHJELMISTON KÄYTTÖOPAS P-touch P700 P-touch P700 Tämän oppaan sisältöä ja tuotteen teknisiä tietoja voidaan muuttaa ilman ennakkoilmoitusta. Brother pidättää oikeuden tehdä ilman ennakkoilmoitusta muutoksia
OHJELMISTON KÄYTTÖOPAS P-touch P700 P-touch P700 Tämän oppaan sisältöä ja tuotteen teknisiä tietoja voidaan muuttaa ilman ennakkoilmoitusta. Brother pidättää oikeuden tehdä ilman ennakkoilmoitusta muutoksia
Tarratulostin. OHJELMISTON KÄYTTÖOPAS Tarratulostin. TD-sarja
 OHJELMISTON KÄYTTÖOPAS Tarratulostin TD-sarja Tarratulostin TD-sarja Tämän oppaan sisältöä ja tuotteen teknisiä tietoja voidaan muuttaa ilman ennakkoilmoitusta. Brother pidättää oikeuden tehdä ilman ennakkoilmoitusta
OHJELMISTON KÄYTTÖOPAS Tarratulostin TD-sarja Tarratulostin TD-sarja Tämän oppaan sisältöä ja tuotteen teknisiä tietoja voidaan muuttaa ilman ennakkoilmoitusta. Brother pidättää oikeuden tehdä ilman ennakkoilmoitusta
Aloita tästä. Värikasettien kohdistaminen ilman tietokonetta
 Aloita tästä Värikasettien kohdistaminen ilman tietokonetta Noudata Asennusohjeessa annettuja laitteiston asennusohjeita. Jatka optimoimalla tulostuslaatu seuraavasti. 1 Varmista, että olet lisännyt paperikaukaloon
Aloita tästä Värikasettien kohdistaminen ilman tietokonetta Noudata Asennusohjeessa annettuja laitteiston asennusohjeita. Jatka optimoimalla tulostuslaatu seuraavasti. 1 Varmista, että olet lisännyt paperikaukaloon
OHJELMISTON KÄYTTÖOPAS
 OHJELMISTON KÄYTTÖOPAS RJ-sarja Tämän oppaan sisältöä ja tuotteen teknisiä tietoja voidaan muuttaa ilman ennakkoilmoitusta. Brother pidättää oikeuden tehdä ilman ennakkoilmoitusta muutoksia oppaaseen sisältyviin
OHJELMISTON KÄYTTÖOPAS RJ-sarja Tämän oppaan sisältöä ja tuotteen teknisiä tietoja voidaan muuttaa ilman ennakkoilmoitusta. Brother pidättää oikeuden tehdä ilman ennakkoilmoitusta muutoksia oppaaseen sisältyviin
Suomi. Turvallisuusohjeet. Suomi
 Tämä opas sisältää: Turvallisuusohjeet sivulla 17. Asennuksen vianmääritys sivulla 18. Lisätietojen löytäminen sivulla 22. Turvallisuusohjeet Käytä vain tämän tuotteen mukana toimitettua tai valmistajan
Tämä opas sisältää: Turvallisuusohjeet sivulla 17. Asennuksen vianmääritys sivulla 18. Lisätietojen löytäminen sivulla 22. Turvallisuusohjeet Käytä vain tämän tuotteen mukana toimitettua tai valmistajan
Varmista, että olet saanut kaikki varusteet, jotka on lueteltu kohdassa Kuva 1. (Pakkauksessa toimitetut tarrat voivat poiketa ilmoitetusta.
 Insert % Shift Pika-aloitus Varmista, että olet saanut kaikki varusteet, jotka on lueteltu kohdassa Kuva 1. (Pakkauksessa toimitetut tarrat voivat poiketa ilmoitetusta.) Takuukortti Pika-aloitusopas D1-tarrakasetti
Insert % Shift Pika-aloitus Varmista, että olet saanut kaikki varusteet, jotka on lueteltu kohdassa Kuva 1. (Pakkauksessa toimitetut tarrat voivat poiketa ilmoitetusta.) Takuukortti Pika-aloitusopas D1-tarrakasetti
KÄYTTÖOPAS SUOMI JOHDANTO ALOITTAMINEN TARRAN MUOKKAAMINEN TARRAN TULOSTAMINEN TIEDOSTOMUISTIN KÄYTTÄMINEN P-TOUCH-TARRATULOSTIMEN YLLÄPITO
 SUOMI KÄYTTÖOPAS Lue tämä Käyttöopas ennen P-touch-tarratulostimen käytön aloittamista. Säilytä tätä Käyttöopasta paikassa, josta saat sen nopeasti käsiisi tarvittaessa. JOHDANTO ALOITTAMINEN TARRAN MUOKKAAMINEN
SUOMI KÄYTTÖOPAS Lue tämä Käyttöopas ennen P-touch-tarratulostimen käytön aloittamista. Säilytä tätä Käyttöopasta paikassa, josta saat sen nopeasti käsiisi tarvittaessa. JOHDANTO ALOITTAMINEN TARRAN MUOKKAAMINEN
Ohjelmiston käyttöopas
 Ohjelmiston käyttöopas Brother QL -sarja Tämän oppaan sisältöä ja tuotteen teknisiä tietoja voidaan muuttaa ilman ennakkoilmoitusta. Brother pidättää oikeuden tehdä ilman ennakkoilmoitusta muutoksia käyttöoppaaseen
Ohjelmiston käyttöopas Brother QL -sarja Tämän oppaan sisältöä ja tuotteen teknisiä tietoja voidaan muuttaa ilman ennakkoilmoitusta. Brother pidättää oikeuden tehdä ilman ennakkoilmoitusta muutoksia käyttöoppaaseen
Brother ScanViewerin opas ios- / OS X -järjestelmille
 Brother ScanViewerin opas ios- / OS X -järjestelmille Versio 0 FIN Kuvakkeiden selitykset Tässä käyttöoppaassa käytetään seuraavaa vinkkimerkintää: VINKKI Vinkit kertovat, miten eri tilanteissa voi toimia
Brother ScanViewerin opas ios- / OS X -järjestelmille Versio 0 FIN Kuvakkeiden selitykset Tässä käyttöoppaassa käytetään seuraavaa vinkkimerkintää: VINKKI Vinkit kertovat, miten eri tilanteissa voi toimia
Windows 8.1:n vaiheittainen päivitysopas
 Windows 8.1:n vaiheittainen päivitysopas Windows 8.1:n asennus ja päivitys Päivitä BIOS, sovellukset ja ohjaimet ja suorita Windows Update Valitse asennustyyppi Asenna Windows 8.1 Käy Samsungin päivitystukisivust
Windows 8.1:n vaiheittainen päivitysopas Windows 8.1:n asennus ja päivitys Päivitä BIOS, sovellukset ja ohjaimet ja suorita Windows Update Valitse asennustyyppi Asenna Windows 8.1 Käy Samsungin päivitystukisivust
Ohjelmiston käyttöopas
 Ohjelmiston käyttöopas Tämän oppaan sisältöä ja tuotteen teknisiä tietoja voidaan muuttaa ilman ennakkoilmoitusta. Brother pidättää oikeuden tehdä ilman ennakkoilmoitusta muutoksia oppaaseen sisältyviin
Ohjelmiston käyttöopas Tämän oppaan sisältöä ja tuotteen teknisiä tietoja voidaan muuttaa ilman ennakkoilmoitusta. Brother pidättää oikeuden tehdä ilman ennakkoilmoitusta muutoksia oppaaseen sisältyviin
Käyttöpaneelin käyttäminen
 Tässä luvussa on tietoja käyttöpaneelista, tulostinasetusten muuttamisesta ja käyttöpaneelin valikoista. Useimmat tulostinasetukset voidaan muuttaa sovellusohjelmalla tai tulostinajurilla. Sovellusohjelmalla
Tässä luvussa on tietoja käyttöpaneelista, tulostinasetusten muuttamisesta ja käyttöpaneelin valikoista. Useimmat tulostinasetukset voidaan muuttaa sovellusohjelmalla tai tulostinajurilla. Sovellusohjelmalla
QL-500 QL-560 QL-570 QL-650TD QL-1050
 QL-500 QL-560 QL-570 QL-650TD QL-1050 Ohjelmiston asennusopas Suomi LB9154001 Johdanto Ominaisuudet P-touch Editor Printer Driver P-touch Address Book (vain Windows ) Tämän avulla on helppo luoda useita
QL-500 QL-560 QL-570 QL-650TD QL-1050 Ohjelmiston asennusopas Suomi LB9154001 Johdanto Ominaisuudet P-touch Editor Printer Driver P-touch Address Book (vain Windows ) Tämän avulla on helppo luoda useita
Tekstinkäsittelyn jatko Error! Use the Home tab to apply Otsikko 1 to the text that you want to appear here. KSAO Liiketalous 1
 KSAO Liiketalous 1 Lomakkeet Lomake on asiakirja, joka sisältää täyttämistä ohjaavia tietoja tai merkintöjä. Wordin lomakekenttä-toiminnolla luodaan näytöllä täytettäviä lomakkeita tai tulostettavia lomakepohjia.
KSAO Liiketalous 1 Lomakkeet Lomake on asiakirja, joka sisältää täyttämistä ohjaavia tietoja tai merkintöjä. Wordin lomakekenttä-toiminnolla luodaan näytöllä täytettäviä lomakkeita tai tulostettavia lomakepohjia.
Web Services -toiminnon käyttö skannaukseen verkossa (Windows Vista SP2 tai uudempi, Windows 7 ja Windows 8)
 Web Services -toiminnon käyttö skannaukseen verkossa (Windows Vista SP2 tai uudempi, Windows 7 ja Windows 8) Web Services -protokollan avulla Windows Vista (SP2 tai uudempi)-, Windows 7- ja Windows 8 -
Web Services -toiminnon käyttö skannaukseen verkossa (Windows Vista SP2 tai uudempi, Windows 7 ja Windows 8) Web Services -protokollan avulla Windows Vista (SP2 tai uudempi)-, Windows 7- ja Windows 8 -
Tobii Communicator 4. Alkutoimet
 Tobii Communicator 4 Alkutoimet TERVETULOA TOBII COMMUNICATOR 4 -OHJELMAAN Tobii Communicator 4:n avulla liikuntarajoitteiset tai kommunikaatiokyvyiltään rajoittuneet henkilöt voivat käyttää tietokonetta
Tobii Communicator 4 Alkutoimet TERVETULOA TOBII COMMUNICATOR 4 -OHJELMAAN Tobii Communicator 4:n avulla liikuntarajoitteiset tai kommunikaatiokyvyiltään rajoittuneet henkilöt voivat käyttää tietokonetta
Tekstinkäsittelyn jatko. KSAO Liiketalous 1
 KSAO Liiketalous 1 Tyylien käyttö on keskeinen osa tehokasta tekstinkäsittelyä. Merkki- ja kappalemuotoilujen tallentaminen valmiiksi tyyleiksi nopeuttavat tekstinkäsittelyä; tekstin kirjoittamista ja
KSAO Liiketalous 1 Tyylien käyttö on keskeinen osa tehokasta tekstinkäsittelyä. Merkki- ja kappalemuotoilujen tallentaminen valmiiksi tyyleiksi nopeuttavat tekstinkäsittelyä; tekstin kirjoittamista ja
TAULUKON TEKEMINEN. Sisällysluettelo
 Excel 2013 Taulukon tekeminen Sisällysluettelo TAULUKON TEKEMINEN TAULUKON TEKEMINEN... 1 Tietotyypit... 1 Tiedon syöttäminen taulukkoon... 1 Kirjoitusvirheiden korjaaminen... 2 Alueen sisällön tyhjentäminen...
Excel 2013 Taulukon tekeminen Sisällysluettelo TAULUKON TEKEMINEN TAULUKON TEKEMINEN... 1 Tietotyypit... 1 Tiedon syöttäminen taulukkoon... 1 Kirjoitusvirheiden korjaaminen... 2 Alueen sisällön tyhjentäminen...
Tärkeimmät toiminnot. Kertausta ja uusia toimintoja Wordistä sekä tiedostonhallinnasta. Tärkeimmät toiminnot jatkuu...
 Tärkeimmät toiminnot Kertausta ja uusia toimintoja Wordistä sekä tiedostonhallinnasta Kun hiiren jättää kuvakkeen päälle vähäksi ajaksi Word selittää toiminnon Avaa tiedosto Tallenna Kumoa, nuolesta aiemmat
Tärkeimmät toiminnot Kertausta ja uusia toimintoja Wordistä sekä tiedostonhallinnasta Kun hiiren jättää kuvakkeen päälle vähäksi ajaksi Word selittää toiminnon Avaa tiedosto Tallenna Kumoa, nuolesta aiemmat
WR-R10- langattoman kauko-ohjaimen laiteohjelman päivittäminen
 WR-R10- langattoman kauko-ohjaimen laiteohjelman päivittäminen Kiitos, että valitsit Nikon-tuotteen. Tässä opaskirjassa kerrotaan, miten WR-R10- langattoman kaukoohjaimen laiteohjelma päivitetään. Jos
WR-R10- langattoman kauko-ohjaimen laiteohjelman päivittäminen Kiitos, että valitsit Nikon-tuotteen. Tässä opaskirjassa kerrotaan, miten WR-R10- langattoman kaukoohjaimen laiteohjelma päivitetään. Jos
Mobiilitulostus-/- skannausopas Brother iprint&scanille (Android )
 Mobiilitulostus-/- skannausopas Brother iprint&scanille (Android ) Sisällysluettelo Ennen Brother-laitteen käyttöä... Kuvakkeiden selitykset... Tavaramerkit... Johdanto... Lataa Brother iprint&scan Google
Mobiilitulostus-/- skannausopas Brother iprint&scanille (Android ) Sisällysluettelo Ennen Brother-laitteen käyttöä... Kuvakkeiden selitykset... Tavaramerkit... Johdanto... Lataa Brother iprint&scan Google
MP3 Manager Software for Sony Network Walkman
 MP3 Manager Software for Sony Network Walkman Käyttöohje WALKMAN on Sony Corporationin kuulokestereotuotteisiin liittyvä rekisteröity tavaramerkki. on Sony Corporationin tavaramerkki. NW- E55/75 2004 Sony
MP3 Manager Software for Sony Network Walkman Käyttöohje WALKMAN on Sony Corporationin kuulokestereotuotteisiin liittyvä rekisteröity tavaramerkki. on Sony Corporationin tavaramerkki. NW- E55/75 2004 Sony
Käyttöpaneelin käyttäminen
 Tässä jaksossa on tietoja käyttöpaneelin käytöstä, tulostimen asetusten muuttamisesta ja käyttöpaneelin valikoiden sisällöstä. 1 Useimpia tulostimen asetuksia voi muuttaa sovellusohjelmasta tai tulostinajurista.
Tässä jaksossa on tietoja käyttöpaneelin käytöstä, tulostimen asetusten muuttamisesta ja käyttöpaneelin valikoiden sisällöstä. 1 Useimpia tulostimen asetuksia voi muuttaa sovellusohjelmasta tai tulostinajurista.
Ohjelman Suositukset. Luku 5 Suositukset
 Luku 5 Suositukset Suositukset ovat asetuksia jotka määräävät kuinka ZoomText käynnistyy, lopettaa ja esiintyy Windows työpöydällä käytön aikana. Aktivoimalla Automaattiset Päivitykset, aina ZoomTextin
Luku 5 Suositukset Suositukset ovat asetuksia jotka määräävät kuinka ZoomText käynnistyy, lopettaa ja esiintyy Windows työpöydällä käytön aikana. Aktivoimalla Automaattiset Päivitykset, aina ZoomTextin
Pikaopas. Microsoft Word 2013 näyttää erilaiselta aiempiin versioihin verrattuna, joten laadimme tämän oppaan avuksi uusien ominaisuuksien opetteluun.
 Pikaopas Microsoft Word 2013 näyttää erilaiselta aiempiin versioihin verrattuna, joten laadimme tämän oppaan avuksi uusien ominaisuuksien opetteluun. Pikatyökalurivi Nämä komennot ovat aina näkyvissä.
Pikaopas Microsoft Word 2013 näyttää erilaiselta aiempiin versioihin verrattuna, joten laadimme tämän oppaan avuksi uusien ominaisuuksien opetteluun. Pikatyökalurivi Nämä komennot ovat aina näkyvissä.
Ksenos Prime Käyttäjän opas
 Ksenos Prime Käyttäjän opas Versio 11.301 Turun Turvatekniikka Oy 2011 Selaa tallenteita. Tallenteiden selaaminen tapahtuu samassa tilassa kuin livekuvan katselu. Voit raahata hiirellä aikajanaa tai käyttää
Ksenos Prime Käyttäjän opas Versio 11.301 Turun Turvatekniikka Oy 2011 Selaa tallenteita. Tallenteiden selaaminen tapahtuu samassa tilassa kuin livekuvan katselu. Voit raahata hiirellä aikajanaa tai käyttää
Kameran laiteohjelman päivittäminen
 Kameran laiteohjelman päivittäminen Kiitos, että valitsit Nikon-tuotteen. Tämä opaskirja kuvaa, miten laiteohjelma päivitetään. Jos et ole varma, että voit tehdä päivityksen, päivitys voidaan tehdä Nikonin
Kameran laiteohjelman päivittäminen Kiitos, että valitsit Nikon-tuotteen. Tämä opaskirja kuvaa, miten laiteohjelma päivitetään. Jos et ole varma, että voit tehdä päivityksen, päivitys voidaan tehdä Nikonin
Langattomien kauko-ohjainten WR-1/WR-R10 laiteohjelman päivittäminen
 Langattomien kauko-ohjainten WR-1/WR-R10 laiteohjelman päivittäminen Kiitos, että valitsit Nikon-tuotteen. Tässä oppaassa kerrotaan, kuinka päivitetään laiteohjelma langattomiin kauko-ohjaimiin WR-1 ja
Langattomien kauko-ohjainten WR-1/WR-R10 laiteohjelman päivittäminen Kiitos, että valitsit Nikon-tuotteen. Tässä oppaassa kerrotaan, kuinka päivitetään laiteohjelma langattomiin kauko-ohjaimiin WR-1 ja
Sen jälkeen Microsoft Office ja sen alta löytyy ohjelmat. Ensin käynnistä-valikosta kaikki ohjelmat
 Microsoft Office 2010 löytyy tietokoneen käynnistävalikosta aivan kuin kaikki muutkin tietokoneelle asennetut ohjelmat. Microsoft kansion sisältä löytyy toimisto-ohjelmistopakettiin kuuluvat eri ohjelmat,
Microsoft Office 2010 löytyy tietokoneen käynnistävalikosta aivan kuin kaikki muutkin tietokoneelle asennetut ohjelmat. Microsoft kansion sisältä löytyy toimisto-ohjelmistopakettiin kuuluvat eri ohjelmat,
Adobe Premiere Elements ohjeet
 Adobe Premiere Elements ohjeet 1. Käynnistä ohjelma kaksoisnapsauttamalla työpöydän kuvaketta. 2. Avautuvasta Elements-ikkunasa valitse a. New Project jos aloitat uuden videoeditoinnin. b. Open Project
Adobe Premiere Elements ohjeet 1. Käynnistä ohjelma kaksoisnapsauttamalla työpöydän kuvaketta. 2. Avautuvasta Elements-ikkunasa valitse a. New Project jos aloitat uuden videoeditoinnin. b. Open Project
Digitaalisen SLR-kameran laiteohjelmiston päivittäminen
 Digitaalisen SLR-kameran laiteohjelmiston päivittäminen Kiitos, että valitsit Nikon-tuotteen. Tämä opaskirja kuvaa, miten laiteohjelma päivitetään. Jos et ole varma, että voit tehdä päivityksen, päivitys
Digitaalisen SLR-kameran laiteohjelmiston päivittäminen Kiitos, että valitsit Nikon-tuotteen. Tämä opaskirja kuvaa, miten laiteohjelma päivitetään. Jos et ole varma, että voit tehdä päivityksen, päivitys
OpenOffice.org Impress 3.1.0
 OpenOffice.org Impress 3.1.0 Sisällysluettelo 1 Esityksen luominen...1 2 Dian rakenne...2 3 Dian lisääminen, poistaminen, siirtäminen ja kopioiminen...3 4 Diojen koon muuttaminen...3 5 Pohjatyylisivut...4
OpenOffice.org Impress 3.1.0 Sisällysluettelo 1 Esityksen luominen...1 2 Dian rakenne...2 3 Dian lisääminen, poistaminen, siirtäminen ja kopioiminen...3 4 Diojen koon muuttaminen...3 5 Pohjatyylisivut...4
Muistitikun liittäminen tietokoneeseen
 Muistitikun käyttäminen 1 Muistitikun liittäminen tietokoneeseen Muistitikku liitetään tietokoneen USB-porttiin. Koneessa voi olla useita USB-portteja ja tikun voi liittää mihin tahansa niistä. USB-portti
Muistitikun käyttäminen 1 Muistitikun liittäminen tietokoneeseen Muistitikku liitetään tietokoneen USB-porttiin. Koneessa voi olla useita USB-portteja ja tikun voi liittää mihin tahansa niistä. USB-portti
Verkkoliittymän ohje. F-Secure Online Backup Service for Consumers 2.1
 Verkkoliittymän ohje F-Secure Online Backup Service for Consumers 2.1 F-Secure Online Backup Service for Consumers -verkkoliittymän ohje... 2 Johdanto... 2 Mikä F-Secure Online Backup Service for Consumers
Verkkoliittymän ohje F-Secure Online Backup Service for Consumers 2.1 F-Secure Online Backup Service for Consumers -verkkoliittymän ohje... 2 Johdanto... 2 Mikä F-Secure Online Backup Service for Consumers
Kytkentäopas. Windows-ohjeet paikallisesti liitettyä tulostinta varten. Ennen Windows-tulostinohjelmiston asentamista
 Sivu 1/5 Kytkentäopas Windows-ohjeet paikallisesti liitettyä tulostinta varten Ennen Windows-tulostinohjelmiston asentamista Paikallinen tulostin on tulostin, joka on liitetty tietokoneeseen USB- tai rinnakkaiskaapelilla.
Sivu 1/5 Kytkentäopas Windows-ohjeet paikallisesti liitettyä tulostinta varten Ennen Windows-tulostinohjelmiston asentamista Paikallinen tulostin on tulostin, joka on liitetty tietokoneeseen USB- tai rinnakkaiskaapelilla.
Motorola Phone Tools. Pikaopas
 Motorola Phone Tools Pikaopas Sisältö Vähimmäisvaatimukset... 2 Ennen asennusta Motorola Phone Tools... 3 Asentaminen Motorola Phone Tools... 4 Matkapuhelimen asennus ja määritys... 5 Online-rekisteröinti...
Motorola Phone Tools Pikaopas Sisältö Vähimmäisvaatimukset... 2 Ennen asennusta Motorola Phone Tools... 3 Asentaminen Motorola Phone Tools... 4 Matkapuhelimen asennus ja määritys... 5 Online-rekisteröinti...
Manager. Doro Experience. ja Doro PhoneEasy 740. Suomi
 Doro Experience ja Doro PhoneEasy 740 Suomi Manager Esittely Doro Experience Manager -hallintaportaalia käytetään sovellusten asentamiseen ja käyttöön Doro Experience -laitteella käyttämällä mitä tahansa
Doro Experience ja Doro PhoneEasy 740 Suomi Manager Esittely Doro Experience Manager -hallintaportaalia käytetään sovellusten asentamiseen ja käyttöön Doro Experience -laitteella käyttämällä mitä tahansa
Google Cloud Print -opas
 Google Cloud Print -opas Tietoja Google Cloud Printistä Tulostaminen Google Cloud Printillä Liite Sisällys Tietoja oppaasta... 2 Oppaassa käytetyt symbolit... 2 Vastuuvapauslauseke... 2 1. Tietoja Google
Google Cloud Print -opas Tietoja Google Cloud Printistä Tulostaminen Google Cloud Printillä Liite Sisällys Tietoja oppaasta... 2 Oppaassa käytetyt symbolit... 2 Vastuuvapauslauseke... 2 1. Tietoja Google
Windows. Valmistelut. Windows
 Laiteohjelman päivittäminen vaihdettavalla objektiivilla varustetuille edistyksellisille Nikon 1 -kameroille, 1 NIKKOR -objektiiveille ja Nikon 1 -lisävarusteille Kiitos, että valitsit Nikon-tuotteen.
Laiteohjelman päivittäminen vaihdettavalla objektiivilla varustetuille edistyksellisille Nikon 1 -kameroille, 1 NIKKOR -objektiiveille ja Nikon 1 -lisävarusteille Kiitos, että valitsit Nikon-tuotteen.
CipherLab CPT-8001L -tiedonkeruupäätteen käyttö Ecomin kanssa
 CipherLab CPT-8001L -tiedonkeruupäätteen käyttö Ecomin kanssa Sisällys Laitteen käyttöönotto...3 Latauskehdon asennus...3 Tiedonsiirto-ohjelman asennus...4 Keräilylaitteen käyttö...5 Viivakoodien luku...5
CipherLab CPT-8001L -tiedonkeruupäätteen käyttö Ecomin kanssa Sisällys Laitteen käyttöönotto...3 Latauskehdon asennus...3 Tiedonsiirto-ohjelman asennus...4 Keräilylaitteen käyttö...5 Viivakoodien luku...5
MySchenker tulostimen ohjeet
 MySchenker tulostimen ohjeet Paperirullan asettaminen tulostimeen 1. Avaa tulostin painamalla etulevyn OPEN painikkeesta ja nostamalla kansi kevyesti yläasentoonsa Paperirullan asettaminen tulostimeen
MySchenker tulostimen ohjeet Paperirullan asettaminen tulostimeen 1. Avaa tulostin painamalla etulevyn OPEN painikkeesta ja nostamalla kansi kevyesti yläasentoonsa Paperirullan asettaminen tulostimeen
Brother Image Viewer Android -opas
 Brother Image Viewer Android -opas Versio 0 FIN Kuvakkeiden selitykset Tässä käyttöoppaassa käytetään seuraavaa kuvaketta: VINKKI Vinkit kertovat, miten eri tilanteissa voi toimia tai miten toimintoa voi
Brother Image Viewer Android -opas Versio 0 FIN Kuvakkeiden selitykset Tässä käyttöoppaassa käytetään seuraavaa kuvaketta: VINKKI Vinkit kertovat, miten eri tilanteissa voi toimia tai miten toimintoa voi
Siirtyminen Access 2010 -versioon
 Tämän oppaan sisältö Microsoft Access 2010 näyttää hyvin erilaiselta kuin Access 2003. Tämän oppaan tarkoituksena on helpottaa uuden ohjelman opiskelua. Seuraavassa on tietoja uuden käyttöliittymän tärkeimmistä
Tämän oppaan sisältö Microsoft Access 2010 näyttää hyvin erilaiselta kuin Access 2003. Tämän oppaan tarkoituksena on helpottaa uuden ohjelman opiskelua. Seuraavassa on tietoja uuden käyttöliittymän tärkeimmistä
Autentikoivan lähtevän postin palvelimen asetukset
 Autentikoivan lähtevän postin palvelimen asetukset - Avaa Työkalut valikko ja valitse Tilien asetukset - Valitse vasemman reunan lokerosta Lähtevän postin palvelin (SM - Valitse listasta palvelin, jonka
Autentikoivan lähtevän postin palvelimen asetukset - Avaa Työkalut valikko ja valitse Tilien asetukset - Valitse vasemman reunan lokerosta Lähtevän postin palvelin (SM - Valitse listasta palvelin, jonka
Kameran laiteohjelman päivittäminen
 Kameran laiteohjelman päivittäminen Kiitos, että valitsit Nikon-tuotteen. Tämä opaskirja kuvaa, miten laiteohjelma päivitetään. Jos et ole varma, että voit tehdä päivityksen, päivitys voidaan tehdä Nikonin
Kameran laiteohjelman päivittäminen Kiitos, että valitsit Nikon-tuotteen. Tämä opaskirja kuvaa, miten laiteohjelma päivitetään. Jos et ole varma, että voit tehdä päivityksen, päivitys voidaan tehdä Nikonin
Memeo Instant Backup Pikaopas. Vaihe 1: Luo oma, ilmainen Memeo-tili. Vaihe 2: Liitä tallennusväline tietokoneeseen
 Johdanto Memeo Instant Backup on yksinkertainen varmuuskopiointiratkaisu monimutkaiseen digitaaliseen maailmaan. Memeo Instant Backup suojaa arvokkaat tietosi varmuuskopioimalla C-aseman tiedot automaattisesti
Johdanto Memeo Instant Backup on yksinkertainen varmuuskopiointiratkaisu monimutkaiseen digitaaliseen maailmaan. Memeo Instant Backup suojaa arvokkaat tietosi varmuuskopioimalla C-aseman tiedot automaattisesti
Wi-Fi Direct -opas. Helppo määritys Wi-Fi Directin avulla. Vianmääritys. Liite
 Wi-Fi Direct -opas Helppo määritys Wi-Fi Directin avulla Vianmääritys Liite Sisällys Tietoja oppaasta... 2 Oppaassa käytetyt symbolit... 2 Vastuuvapauslauseke... 2 1. Helppo määritys Wi-Fi Directin avulla
Wi-Fi Direct -opas Helppo määritys Wi-Fi Directin avulla Vianmääritys Liite Sisällys Tietoja oppaasta... 2 Oppaassa käytetyt symbolit... 2 Vastuuvapauslauseke... 2 1. Helppo määritys Wi-Fi Directin avulla
Projektit. Pikaopas. Jaa projekti muiden kanssa Kutsu muita projektiyhteistyöhön valitsemalla Jaa.
 Projektit Pikaopas Seuraa tehtäviä SharePoint-tehtäväluettelon avulla voit kätevästi seurata projektiin liittyviä tehtäviä. Voit lisätä aloituspäivät ja määräpäivät, määrittää tehtäviä eri henkilöille
Projektit Pikaopas Seuraa tehtäviä SharePoint-tehtäväluettelon avulla voit kätevästi seurata projektiin liittyviä tehtäviä. Voit lisätä aloituspäivät ja määräpäivät, määrittää tehtäviä eri henkilöille
Pika-aloitusopas. Sisältö: Projektin luominen Projektin muokkaaminen ja hallinnointi Projektin/arvioinnin tulosten tarkastelu
 Pika-aloitusopas Sisältö: Projektin luominen Projektin muokkaaminen ja hallinnointi Projektin/arvioinnin tulosten tarkastelu Tämä asiakirja on laadittu auttamaan sinua hallinnoimaan nopeasti CEB TalentCentral
Pika-aloitusopas Sisältö: Projektin luominen Projektin muokkaaminen ja hallinnointi Projektin/arvioinnin tulosten tarkastelu Tämä asiakirja on laadittu auttamaan sinua hallinnoimaan nopeasti CEB TalentCentral
ClassPad fx-cp400 OS2-päivitys. + Manager-ohjelmisto ja Physium-sovellus
 ClassPad fx-cp400 OS2-päivitys + Manager-ohjelmisto ja Physium-sovellus Käyttöjärjestelmän ja Add-in sovellusten päivityksestä Casio suosittelee aina viimeisimmän käyttöjärjestelmän asentamista. Tällöin
ClassPad fx-cp400 OS2-päivitys + Manager-ohjelmisto ja Physium-sovellus Käyttöjärjestelmän ja Add-in sovellusten päivityksestä Casio suosittelee aina viimeisimmän käyttöjärjestelmän asentamista. Tällöin
Käyttöopas kahden kameran väliseen tiedostojen siirtoon
 Canon-digitaalikamera Käyttöopas kahden kameran väliseen tiedostojen siirtoon Sisällysluettelo Johdanto....................................... 1 Kuvien siirtäminen langattomassa yhteydessä........ 2 Kameran
Canon-digitaalikamera Käyttöopas kahden kameran väliseen tiedostojen siirtoon Sisällysluettelo Johdanto....................................... 1 Kuvien siirtäminen langattomassa yhteydessä........ 2 Kameran
SharePoint Foundation 2010 perusteet ylläpitäjille
 SharePoint Foundation ylläpitäjän ohjeet Sivu 1/5 SharePoint Foundation 2010 perusteet ylläpitäjille SharePoint Foundationin avulla voit luoda nopeasti useita erilaisia sivustoja, joissa WWW-sivuja, tiedostoja,
SharePoint Foundation ylläpitäjän ohjeet Sivu 1/5 SharePoint Foundation 2010 perusteet ylläpitäjille SharePoint Foundationin avulla voit luoda nopeasti useita erilaisia sivustoja, joissa WWW-sivuja, tiedostoja,
KUVAN TUOMINEN, MUOKKAAMINEN, KOON MUUTTAMINEN JA TALLENTAMINEN PAINTISSA
 KUVAN TUOMINEN, MUOKKAAMINEN, KOON MUUTTAMINEN JA TALLENTAMINEN PAINTISSA SISÄLLYS 1. KUVAN TUOMINEN PAINTIIN...1 1.1. TALLENNETUN KUVAN HAKEMINEN...1 1.2. KUVAN KOPIOIMINEN JA LIITTÄMINEN...1 1.1. PRINT
KUVAN TUOMINEN, MUOKKAAMINEN, KOON MUUTTAMINEN JA TALLENTAMINEN PAINTISSA SISÄLLYS 1. KUVAN TUOMINEN PAINTIIN...1 1.1. TALLENNETUN KUVAN HAKEMINEN...1 1.2. KUVAN KOPIOIMINEN JA LIITTÄMINEN...1 1.1. PRINT
Kameran laiteohjelman päivittäminen
 Kameran laiteohjelman päivittäminen Kiitos, että valitsit Nikon-tuotteen. Tämä opaskirja kuvaa, miten laiteohjelma päivitetään. Jos et ole varma, että voit tehdä päivityksen, päivitys voidaan tehdä Nikonin
Kameran laiteohjelman päivittäminen Kiitos, että valitsit Nikon-tuotteen. Tämä opaskirja kuvaa, miten laiteohjelma päivitetään. Jos et ole varma, että voit tehdä päivityksen, päivitys voidaan tehdä Nikonin
FrontPage 2000 - Näkymät
 FrontPage 2000 - Näkymät FrontPagessa on kuusi erilaista näkymää sivustoon. Sivunäkymä Tässä näkymässä luodaan sivut eli näkymä vastaa paljolti Wordin tekstinkäsittelyohjelman näkymää. Tässä on myös muokattava
FrontPage 2000 - Näkymät FrontPagessa on kuusi erilaista näkymää sivustoon. Sivunäkymä Tässä näkymässä luodaan sivut eli näkymä vastaa paljolti Wordin tekstinkäsittelyohjelman näkymää. Tässä on myös muokattava
mobile PhoneTools Käyttöopas
 mobile PhoneTools Käyttöopas Sisältö Vaatimukset...2 Ennen asennusta...3 Asentaminen - mobile PhoneTools...4 Matkapuhelimen asennus ja määritys...5 Online-rekisteröinti...7 Asennuksen poistaminen - mobile
mobile PhoneTools Käyttöopas Sisältö Vaatimukset...2 Ennen asennusta...3 Asentaminen - mobile PhoneTools...4 Matkapuhelimen asennus ja määritys...5 Online-rekisteröinti...7 Asennuksen poistaminen - mobile
VHOPE-sovelluksen ja VHOPE-kirjastotiedostojen asentaminen
 VHOPE-sovelluksen ja VHOPE-kirjastotiedostojen asentaminen Vaihe 1: Asenna VHOPE PC:hen täytyy asentaa VHOPE-sovellus, ennen kuin USB-muistitikun esitysaineistoa voidaan ryhtyä käyttämään. VCN (Volvo Corporate
VHOPE-sovelluksen ja VHOPE-kirjastotiedostojen asentaminen Vaihe 1: Asenna VHOPE PC:hen täytyy asentaa VHOPE-sovellus, ennen kuin USB-muistitikun esitysaineistoa voidaan ryhtyä käyttämään. VCN (Volvo Corporate
Sähköposti ja uutisryhmät 4.5.2005
 Outlook Express Käyttöliittymä Outlook Express on windows käyttöön tarkoitettu sähköpostin ja uutisryhmien luku- ja kirjoitussovellus. Se käynnistyy joko omasta kuvakkeestaan työpöydältä tai Internet Explorer
Outlook Express Käyttöliittymä Outlook Express on windows käyttöön tarkoitettu sähköpostin ja uutisryhmien luku- ja kirjoitussovellus. Se käynnistyy joko omasta kuvakkeestaan työpöydältä tai Internet Explorer
Uuden työtilan luonti
 Uuden työtilan luonti 1. Valitaan Uusi työtila vasemmanpuoleisesta valikosta 2. Valitaan Tyhjä työtila aukeavasta valikosta. Tämä toiminto luo uuden tyhjän työtilan. 3. Kun uusi työtila on luotu, aukeaa
Uuden työtilan luonti 1. Valitaan Uusi työtila vasemmanpuoleisesta valikosta 2. Valitaan Tyhjä työtila aukeavasta valikosta. Tämä toiminto luo uuden tyhjän työtilan. 3. Kun uusi työtila on luotu, aukeaa
Siirtyminen Outlook 2010 -versioon
 Tämän oppaan sisältö Microsoft Microsoft Outlook 2010 näyttää hyvin erilaiselta kuin Outlook 2003. Tämän oppaan tarkoituksena on helpottaa uuden ohjelman opiskelua. Seuraavassa on tietoja uuden käyttöliittymän
Tämän oppaan sisältö Microsoft Microsoft Outlook 2010 näyttää hyvin erilaiselta kuin Outlook 2003. Tämän oppaan tarkoituksena on helpottaa uuden ohjelman opiskelua. Seuraavassa on tietoja uuden käyttöliittymän
Taulukot. 2002 Päivi Vartiainen 1
 Taulukot Taulukon lisääminen FrontPagessa tapahtuu samalla tavoin kuin Word tekstinkäsittelyohjelmassakin. Valitse vakiotyökaluriviltä Lisää taulukko painike. Kun olet napsauttanut painikkeen alas voit
Taulukot Taulukon lisääminen FrontPagessa tapahtuu samalla tavoin kuin Word tekstinkäsittelyohjelmassakin. Valitse vakiotyökaluriviltä Lisää taulukko painike. Kun olet napsauttanut painikkeen alas voit
"PLEXTALK Pocket" -verkkosoittimen pikaopas
 "PLEXTALK Pocket" -verkkosoittimen pikaopas PLEXTALK Pocketin asetukset 1. Käännä PLEXTALK Pocket ympäri. Varmista, että kaksi pientä uloketta ovat ylhäällä. Paina PLEXTALK Pocketin pohjassa olevaa suorakulmaista
"PLEXTALK Pocket" -verkkosoittimen pikaopas PLEXTALK Pocketin asetukset 1. Käännä PLEXTALK Pocket ympäri. Varmista, että kaksi pientä uloketta ovat ylhäällä. Paina PLEXTALK Pocketin pohjassa olevaa suorakulmaista
Tulostimen asentaminen Software and Documentation -CD-levyn avulla
 Sivu 1/6 Yhteysopas Tuetut käyttöjärjestelmät Software and Documentation -CD-levyltä voi asentaa tulostinohjelmiston seuraaviin käyttöjärjestelmiin: Windows 7 Windows Server 2008 R2 Windows Server 2008
Sivu 1/6 Yhteysopas Tuetut käyttöjärjestelmät Software and Documentation -CD-levyltä voi asentaa tulostinohjelmiston seuraaviin käyttöjärjestelmiin: Windows 7 Windows Server 2008 R2 Windows Server 2008
HDS Gen3 Pikaopas. Yleiskuvaus. Nro Näppäin Toiminto
 HDS Gen3 Pikaopas FI Yleiskuvaus 1 4 6 5 7 2 3 8 9 10 11 Nro Näppäin Toiminto 1 Kosketusnäyttö 2 Sivut-näppäin Aktivoi aloitussivun Kohdistin- Siirtää kohdistinta, siirtyy valikkokohteissa ja säätää arvoja
HDS Gen3 Pikaopas FI Yleiskuvaus 1 4 6 5 7 2 3 8 9 10 11 Nro Näppäin Toiminto 1 Kosketusnäyttö 2 Sivut-näppäin Aktivoi aloitussivun Kohdistin- Siirtää kohdistinta, siirtyy valikkokohteissa ja säätää arvoja
Valintanauhan komennot Valintanauhan kussakin välilehdessä on ryhmiä ja kussakin ryhmässä on toisiinsa liittyviä komentoja.
 Pikaopas Microsoft Excel 2013 näyttää erilaiselta kuin aiemmat versiot. Tämän oppaan avulla pääset alkuun nopeasti ja saat yleiskuvan uusista ominaisuuksista. Komentojen lisääminen pikatyökaluriville Pidä
Pikaopas Microsoft Excel 2013 näyttää erilaiselta kuin aiemmat versiot. Tämän oppaan avulla pääset alkuun nopeasti ja saat yleiskuvan uusista ominaisuuksista. Komentojen lisääminen pikatyökaluriville Pidä
Pikaopas. Online-tilin näyttäminen tai vaihtaminen Jos käytät pilvipalvelua, voit muuttaa asetuksia tai vaihtaa tiliä valitsemalla Tiedosto > Tili.
 Pikaopas Microsoft Publisher 2013 näyttää erilaiselta kuin aiemmat versiot. Tämän oppaan avulla pääset alkuun nopeasti ja saat yleiskuvan uusista ominaisuuksista. Pikatyökalurivi Lisää usein käyttämiäsi
Pikaopas Microsoft Publisher 2013 näyttää erilaiselta kuin aiemmat versiot. Tämän oppaan avulla pääset alkuun nopeasti ja saat yleiskuvan uusista ominaisuuksista. Pikatyökalurivi Lisää usein käyttämiäsi
Käyttöoppaasi. DYMO LABELMANAGER 220P http://fi.yourpdfguides.com/dref/2816983
 Voit lukea suosituksia käyttäjän oppaista, teknisistä ohjeista tai asennusohjeista tuotteelle DYMO LABELMANAGER 220P. Löydät kysymyksiisi vastaukset DYMO LABELMANAGER 220P käyttöoppaasta ( tiedot, ohjearvot,
Voit lukea suosituksia käyttäjän oppaista, teknisistä ohjeista tai asennusohjeista tuotteelle DYMO LABELMANAGER 220P. Löydät kysymyksiisi vastaukset DYMO LABELMANAGER 220P käyttöoppaasta ( tiedot, ohjearvot,
Condes. Quick Start opas. Suunnistuksen ratamestariohjelmisto. Versio 7. Quick Start - opas Condes 7. olfellows www.olfellows.net 1.
 Condes Suunnistuksen ratamestariohjelmisto Versio 7 Quick Start opas Yhteystiedot: olfellows Jouni Laaksonen Poijukuja 4 21120 RAISIO jouni.laaksonen@olfellows.net www.olfellows.net olfellows www.olfellows.net
Condes Suunnistuksen ratamestariohjelmisto Versio 7 Quick Start opas Yhteystiedot: olfellows Jouni Laaksonen Poijukuja 4 21120 RAISIO jouni.laaksonen@olfellows.net www.olfellows.net olfellows www.olfellows.net
ANVIA ONLINE BACKUP ASENNUSOPAS 1(7) ANVIA ONLINE BACKUP ASENNUSOPAS 1.0
 1(7) ANVIA ONLINE BACKUP Asioita, jotka tulee huomioida ennen asennusta! Koska palvelu sisältää myös sharing-ominaisuuden, on asiakas itse vastuussa millaisia tiedostoja palvelimelle varmuuskopioi ja kenelle
1(7) ANVIA ONLINE BACKUP Asioita, jotka tulee huomioida ennen asennusta! Koska palvelu sisältää myös sharing-ominaisuuden, on asiakas itse vastuussa millaisia tiedostoja palvelimelle varmuuskopioi ja kenelle
Tulostimen asentaminen Software and Documentation -CD-levyn avulla tietokoneeseen ja suorita asennusohjelma uudelleen.
 Sivu 1/7 Kytkentäopas Tulostimen asentaminen paikallisesti (Windows) Huomautus: Kun asennat paikallisesti liitettyä tulostinta eikä Ohjelmisto ja käyttöoppaat -CD-levy ei tue käyttöjärjestelmää, käytä
Sivu 1/7 Kytkentäopas Tulostimen asentaminen paikallisesti (Windows) Huomautus: Kun asennat paikallisesti liitettyä tulostinta eikä Ohjelmisto ja käyttöoppaat -CD-levy ei tue käyttöjärjestelmää, käytä
Sisällys Clerica Web-sovellusten käytön aloittaminen 2
 Sisällys Clerica Web-sovellusten käytön aloittaminen 2 Kirjautuminen järjestelmään 2 Myyntilaskut 2 Ostolaskujen käsittely 4 Uuden laskun syöttö 6 Palkkailmoituslomake 8 Palkkailmoituksesta kopio 9 Henkilötietojen
Sisällys Clerica Web-sovellusten käytön aloittaminen 2 Kirjautuminen järjestelmään 2 Myyntilaskut 2 Ostolaskujen käsittely 4 Uuden laskun syöttö 6 Palkkailmoituslomake 8 Palkkailmoituksesta kopio 9 Henkilötietojen
PIKAOPAS. Nokia Connectivity Cable Drivers -ohjainten asentaminen
 PIKAOPAS Nokia Connectivity Cable Drivers -ohjainten asentaminen Sisällysluettelo 1. Johdanto...1 2. Mitä tarvitaan...1 3. Nokia Connectivity Cable Drivers -ohjainten asentaminen...2 3.1 Ennen asennusta...2
PIKAOPAS Nokia Connectivity Cable Drivers -ohjainten asentaminen Sisällysluettelo 1. Johdanto...1 2. Mitä tarvitaan...1 3. Nokia Connectivity Cable Drivers -ohjainten asentaminen...2 3.1 Ennen asennusta...2
OTOsuite. Asennusopas. Suomi
 OTOsuite Asennusopas Suomi Asiakirjassa kuvataan OTOsuite-ohjelman asentaminen DVD:ltä, muistitikulta tai pakatusta tiedostosta. Järjestelmävaatimukset 1,5 GHz:n suoritin tai parempi (suositus 2 GHz) 2
OTOsuite Asennusopas Suomi Asiakirjassa kuvataan OTOsuite-ohjelman asentaminen DVD:ltä, muistitikulta tai pakatusta tiedostosta. Järjestelmävaatimukset 1,5 GHz:n suoritin tai parempi (suositus 2 GHz) 2
TIETOKONEEN ASETUKSILLA PARANNAT KÄYTETTÄVYYTTÄ
 TIETOKONEEN ASETUKSILLA PARANNAT KÄYTETTÄVYYTTÄ Windows XP-käyttöjärjestelmän asetuksilla sekä Word-asetuksilla voit vaikuttaa tietokoneen näytön ulkoasuun, selkeyteen ja helppokäyttöisyyteen.. 1) ASETUKSET
TIETOKONEEN ASETUKSILLA PARANNAT KÄYTETTÄVYYTTÄ Windows XP-käyttöjärjestelmän asetuksilla sekä Word-asetuksilla voit vaikuttaa tietokoneen näytön ulkoasuun, selkeyteen ja helppokäyttöisyyteen.. 1) ASETUKSET
WCONDES OHJEET ITÄRASTEILLE (tehty Condes versiolle 8)
 WCONDES OHJEET ITÄRASTEILLE (tehty Condes versiolle 8) 1 UUDEN KILPAILUTIEDOSTON AVAUS Avaa Wcondes ohjelma tuplaklikkaamalla wcondes.lnk ikonia. Ohjelma avaa automaattisesti viimeksi tallennetun kilpailutiedoston.
WCONDES OHJEET ITÄRASTEILLE (tehty Condes versiolle 8) 1 UUDEN KILPAILUTIEDOSTON AVAUS Avaa Wcondes ohjelma tuplaklikkaamalla wcondes.lnk ikonia. Ohjelma avaa automaattisesti viimeksi tallennetun kilpailutiedoston.
Asentaminen Android-laitteeseen
 Asentaminen Android-laitteeseen Huomaa! Tarkempia tietoja ohjelmien asentamisesta saat tarvittaessa puhelimesi käyttöoppaasta. MyMMX mobile -sovelluksen asentaminen Android-laitteeseen: 1. Avaa laitteesi
Asentaminen Android-laitteeseen Huomaa! Tarkempia tietoja ohjelmien asentamisesta saat tarvittaessa puhelimesi käyttöoppaasta. MyMMX mobile -sovelluksen asentaminen Android-laitteeseen: 1. Avaa laitteesi
KÄYTTÖOPAS SUOMI JOHDANTO ALOITTAMINEN TARRAN MUOKKAAMINEN TARRAN TULOSTAMINEN VIANMÄÄRITYS LIITE HAKEMISTO. KÄYTTÖOPAS P-touch H300
 SUOMI KÄYTTÖOPAS P-touch H00 KÄYTTÖOPAS Lue tämä käyttöopas ennen P-touch-tarratulostimen käytön aloittamista. Säilytä tätä käyttöopasta paikassa, josta saat sen nopeasti käsiisi tarvittaessa. Käy osoitteessa
SUOMI KÄYTTÖOPAS P-touch H00 KÄYTTÖOPAS Lue tämä käyttöopas ennen P-touch-tarratulostimen käytön aloittamista. Säilytä tätä käyttöopasta paikassa, josta saat sen nopeasti käsiisi tarvittaessa. Käy osoitteessa
Nero 7:n Windows Vista TM -tuki
 Nero 7:n Windows Vista TM -tuki Nero AG Sivu 1 Tietoja tekijänoikeudesta ja tavaramerkistä Tämä opaskirjanen ja sen sisältö on Nero AG:n omaisuutta ja suojattu tekijänoikeudella. Kaikki oikeudet pidätetään.
Nero 7:n Windows Vista TM -tuki Nero AG Sivu 1 Tietoja tekijänoikeudesta ja tavaramerkistä Tämä opaskirjanen ja sen sisältö on Nero AG:n omaisuutta ja suojattu tekijänoikeudella. Kaikki oikeudet pidätetään.
Käyttöopas D800W D800W. Lue opas kokonaan ennen tuotteesi käyttöä. Säilytä opas, sillä voit tarvita sitä myöhemmin. Versio A FIN
 Käyttöopas D800W D800W Lue opas kokonaan ennen tuotteesi käyttöä. Säilytä opas, sillä voit tarvita sitä myöhemmin. Versio A FIN Johdanto Tärkeä huomautus Tämän käyttöoppaan sisältöä ja tuotteen teknisiä
Käyttöopas D800W D800W Lue opas kokonaan ennen tuotteesi käyttöä. Säilytä opas, sillä voit tarvita sitä myöhemmin. Versio A FIN Johdanto Tärkeä huomautus Tämän käyttöoppaan sisältöä ja tuotteen teknisiä
UpdateIT 2010: Editorin käyttöohje
 UpdateIT 2010: Editorin käyttöohje Käyttäjätuki: Suomen Golfpiste Oy Esterinportti 1 00240 HELSINKI Puhelin: (09) 1566 8800 Fax: (09) 1566 8801 E-mail: gp@golfpiste.com Sisällys Editorin käyttöohje...
UpdateIT 2010: Editorin käyttöohje Käyttäjätuki: Suomen Golfpiste Oy Esterinportti 1 00240 HELSINKI Puhelin: (09) 1566 8800 Fax: (09) 1566 8801 E-mail: gp@golfpiste.com Sisällys Editorin käyttöohje...
sivu 1 Verkkopäätteen muuttaminen Anvian uuteen tekniikkaan Ohje käy seuraaviin verkkopäätteisiin
 sivu 1 Verkkopäätteen muuttaminen Anvian uuteen tekniikkaan Ohje käy seuraaviin verkkopäätteisiin Zyxel Prestige 645 ISP Zyxel Prestige 645 WEB Zyxel Prestige 645R Zyxel Prestige 645 Ennen aloitusta tarkista,
sivu 1 Verkkopäätteen muuttaminen Anvian uuteen tekniikkaan Ohje käy seuraaviin verkkopäätteisiin Zyxel Prestige 645 ISP Zyxel Prestige 645 WEB Zyxel Prestige 645R Zyxel Prestige 645 Ennen aloitusta tarkista,
Asiakirjojen ja valokuvien skannaaminen Canon Canoscan -skannerilla
 Asiakirjojen ja valokuvien skannaaminen Canon Canoscan -skannerilla 1. Kytke skanneriin virta painamalla skannerin oikealla puolella olevaa virtakytkintä. 2. Avaa skannerin kansi. 3. Aseta valokuva/asiakirja
Asiakirjojen ja valokuvien skannaaminen Canon Canoscan -skannerilla 1. Kytke skanneriin virta painamalla skannerin oikealla puolella olevaa virtakytkintä. 2. Avaa skannerin kansi. 3. Aseta valokuva/asiakirja
Helppokäyttöisyyttä Windows Vista käyttöjärjestelmän asetuksilla
 Lena Wahlroos-Hänninen, Helsingin Tikoteekki 2009 1 Helppokäyttöisyyttä Windows Vista käyttöjärjestelmän asetuksilla Windows-käyttöjärjestelmä mahdollistaa useita eri helppokäyttötoimintoja, joilla voi
Lena Wahlroos-Hänninen, Helsingin Tikoteekki 2009 1 Helppokäyttöisyyttä Windows Vista käyttöjärjestelmän asetuksilla Windows-käyttöjärjestelmä mahdollistaa useita eri helppokäyttötoimintoja, joilla voi
Digitaalisen SLR-kameran laiteohjelmiston päivittäminen
 Digitaalisen SLR-kameran laiteohjelmiston päivittäminen Kiitos, että valitsit Nikon-tuotteen. Tämä opaskirja kuvaa, miten laiteohjelma päivitetään. Jos et ole varma, että voit tehdä päivityksen, päivitys
Digitaalisen SLR-kameran laiteohjelmiston päivittäminen Kiitos, että valitsit Nikon-tuotteen. Tämä opaskirja kuvaa, miten laiteohjelma päivitetään. Jos et ole varma, että voit tehdä päivityksen, päivitys
Mobiilitulostus-/- skannausopas Brother iprint&scanille (ios)
 Mobiilitulostus-/- skannausopas Brother iprint&scanille (ios) Sisällysluettelo Ennen Brother-laitteen käyttöä... Kuvakkeiden selitykset... Tavaramerkit... Johdanto... Lataa Brother iprint&scan App Storesta...
Mobiilitulostus-/- skannausopas Brother iprint&scanille (ios) Sisällysluettelo Ennen Brother-laitteen käyttöä... Kuvakkeiden selitykset... Tavaramerkit... Johdanto... Lataa Brother iprint&scan App Storesta...
Peilittömien kameroiden, NIKKOR Z-objektiivien ja yhteensopivien lisävarusteiden laiteohjelmiston päivitys
 Peilittömien kameroiden, NIKKOR Z-objektiivien ja yhteensopivien lisävarusteiden laiteohjelmiston päivitys Kiitos, että valitsit Nikon-tuotteen. Tässä oppaassa kuvataan kuinka päivitetään Nikonin peilittömien
Peilittömien kameroiden, NIKKOR Z-objektiivien ja yhteensopivien lisävarusteiden laiteohjelmiston päivitys Kiitos, että valitsit Nikon-tuotteen. Tässä oppaassa kuvataan kuinka päivitetään Nikonin peilittömien
AirPrint-opas. Tämä käyttöopas koskee seuraavia malleja:
 AirPrint-opas Tämä käyttöopas koskee seuraavia malleja: HL-340CW/350CDN/350CDW/370CDW/380CDW DCP-905CDW/900CDN/900CDW MFC-930CW/940CDN/9330CDW/9340CDW Versio A FIN Kuvakkeiden selitykset Tässä käyttöoppaassa
AirPrint-opas Tämä käyttöopas koskee seuraavia malleja: HL-340CW/350CDN/350CDW/370CDW/380CDW DCP-905CDW/900CDN/900CDW MFC-930CW/940CDN/9330CDW/9340CDW Versio A FIN Kuvakkeiden selitykset Tässä käyttöoppaassa
Mac-uudelleenalustusapuohjelman käyttäminen... 1 FreeAgent-ohjelmiston asentaminen... 4 Levyasemien turvallinen poistaminen... 9
 Käyttöopas Mac Sisällys Aloittaminen... 1 Mac-uudelleenalustusapuohjelman käyttäminen... 1 FreeAgent-ohjelmiston asentaminen... 4 Levyasemien turvallinen poistaminen... 9 Levyasemien hallinta... 10 Ohjelmiston
Käyttöopas Mac Sisällys Aloittaminen... 1 Mac-uudelleenalustusapuohjelman käyttäminen... 1 FreeAgent-ohjelmiston asentaminen... 4 Levyasemien turvallinen poistaminen... 9 Levyasemien hallinta... 10 Ohjelmiston
1 ClipArt -kuvan käyttö Paint-ohjelmassa
 1 ClipArt -kuvan käyttö Paint-ohjelmassa 1. Avaa Paint: 2. Käynnistä/Kaikki Ohjelmat/Apuohjelmat/Paint. 3. Pienennä Paint -ohjelma kuvakkeeksi tehtäväpalkkiin, ohjelman pienennyspainikkeesta. 4. Avaa Internet
1 ClipArt -kuvan käyttö Paint-ohjelmassa 1. Avaa Paint: 2. Käynnistä/Kaikki Ohjelmat/Apuohjelmat/Paint. 3. Pienennä Paint -ohjelma kuvakkeeksi tehtäväpalkkiin, ohjelman pienennyspainikkeesta. 4. Avaa Internet
Kun tulostuksessa ilmenee muotoiluvirheitä
 Kun työ lähetetään tulostimeen, tulostinajurilla voidaan määrittää, että työ säilytetään muistissa. Kun pidätetty työ halutaan tulostaa, se valitaan tulostettavaksi tulostimen käyttöpaneelista. Lisätietoja
Kun työ lähetetään tulostimeen, tulostinajurilla voidaan määrittää, että työ säilytetään muistissa. Kun pidätetty työ halutaan tulostaa, se valitaan tulostettavaksi tulostimen käyttöpaneelista. Lisätietoja
Vianmääritys. Paperinkäsittely. Huolto. Vianmääritys. Ylläpito. Hakemisto
 Jos pyydät Lexmarkin asiakastukikeskukselta apua tulostusongelman ratkaisemisessa, sieltä saatetaan ohjata sinut vianmääritystilan avulla muuttamaan oletusasetuksia (esimerkiksi ottamaan käyttöön PPDS-tiedostojen
Jos pyydät Lexmarkin asiakastukikeskukselta apua tulostusongelman ratkaisemisessa, sieltä saatetaan ohjata sinut vianmääritystilan avulla muuttamaan oletusasetuksia (esimerkiksi ottamaan käyttöön PPDS-tiedostojen
Kansion asetusten muuttaminen Windows 2000 käyttöjärjestelmässä Resurssienhallinnan kautta
 Kansion asetusten muuttaminen Windows 2000 käyttöjärjestelmässä Resurssienhallinnan kautta..1 Tiedoston kytkeminen haluttuun ohjelmaan...2 Pikakuvakkeen luominen...3 Resurssien jakaminen verkossa olevien
Kansion asetusten muuttaminen Windows 2000 käyttöjärjestelmässä Resurssienhallinnan kautta..1 Tiedoston kytkeminen haluttuun ohjelmaan...2 Pikakuvakkeen luominen...3 Resurssien jakaminen verkossa olevien
Fiery Driver Configurator
 2015 Electronics For Imaging, Inc. Tämän julkaisun tiedot kuuluvat tämän tuotteen Lakisääteisien ilmoitusten piiriin. 16. marraskuuta 2015 Sisällys 3 Sisällys Fiery Driver Configurator...5 Järjestelmävaatimukset...5
2015 Electronics For Imaging, Inc. Tämän julkaisun tiedot kuuluvat tämän tuotteen Lakisääteisien ilmoitusten piiriin. 16. marraskuuta 2015 Sisällys 3 Sisällys Fiery Driver Configurator...5 Järjestelmävaatimukset...5
Tiedostojen lataaminen netistä ja asentaminen
 s. 1/5 Tiedostojen lataaminen netistä ja asentaminen Yleistä Internetissä on paljon hyödyllisiä ilmaisohjelmia, jotka voi ladata ja asentaa omalle koneelle. Osa ohjelmista löytyy suomenkielisiltä sivuilta,
s. 1/5 Tiedostojen lataaminen netistä ja asentaminen Yleistä Internetissä on paljon hyödyllisiä ilmaisohjelmia, jotka voi ladata ja asentaa omalle koneelle. Osa ohjelmista löytyy suomenkielisiltä sivuilta,
Vesa Ollikainen, päivitys Juha Haataja 3.8.2010
 METROPOLIA Tekstinkäsittely1 Peruskäyttö Vesa Ollikainen, päivitys Juha Haataja 3.8.2010 Tavoitteet ja sisältö Tavoite Lyhyen asiakirjan kirjoitustaito Word-tekstinkäsittelyohjelmalla Sisältö Tekstinkäsittelyohjelman
METROPOLIA Tekstinkäsittely1 Peruskäyttö Vesa Ollikainen, päivitys Juha Haataja 3.8.2010 Tavoitteet ja sisältö Tavoite Lyhyen asiakirjan kirjoitustaito Word-tekstinkäsittelyohjelmalla Sisältö Tekstinkäsittelyohjelman
KSAO Liiketalous 1. Asiakirjan ulkoasuun vaikuttavat tekstin muotoilut ja kappale muotoilut. Kappaleen ulkoasuun vaikuttavia tekijöitä:
 KSAO Liiketalous 1 Asiakirjan ulkoasuun vaikuttavat tekstin muotoilut ja kappale muotoilut. Kappaleen ulkoasuun vaikuttavia tekijöitä: tekstin tasaus sisennys riviväli; kappaleen sisäiset rivivälit kappaleiden
KSAO Liiketalous 1 Asiakirjan ulkoasuun vaikuttavat tekstin muotoilut ja kappale muotoilut. Kappaleen ulkoasuun vaikuttavia tekijöitä: tekstin tasaus sisennys riviväli; kappaleen sisäiset rivivälit kappaleiden
AirPrint-opas. Tietoja AirPrintistä. Asetustoimet. Tulostaminen. Liite
 AirPrint-opas Tietoja AirPrintistä Asetustoimet Tulostaminen Liite Sisällys Tietoja oppaasta... 2 Oppaassa käytetyt symbolit... 2 Vastuuvapauslauseke... 2 1. Tietoja AirPrintistä Tulostaminen AirPrintillä...
AirPrint-opas Tietoja AirPrintistä Asetustoimet Tulostaminen Liite Sisällys Tietoja oppaasta... 2 Oppaassa käytetyt symbolit... 2 Vastuuvapauslauseke... 2 1. Tietoja AirPrintistä Tulostaminen AirPrintillä...
Ajokorttimoduuli Moduuli 2. - Laitteenkäyttö ja tiedonhallinta. Harjoitus 1
 Ajokorttimoduuli Moduuli 2 - Laitteenkäyttö ja tiedonhallinta Harjoitus 1 Tämän harjoituksen avulla opit alustamaan levykkeesi (voit käyttää levykkeen sijasta myös USBmuistitikkua). Harjoitus tehdään Resurssienhallinnassa.
Ajokorttimoduuli Moduuli 2 - Laitteenkäyttö ja tiedonhallinta Harjoitus 1 Tämän harjoituksen avulla opit alustamaan levykkeesi (voit käyttää levykkeen sijasta myös USBmuistitikkua). Harjoitus tehdään Resurssienhallinnassa.
