Käyttöopas D800W D800W. Lue opas kokonaan ennen tuotteesi käyttöä. Säilytä opas, sillä voit tarvita sitä myöhemmin. Versio A FIN
|
|
|
- Marja-Leena Lehtinen
- 5 vuotta sitten
- Katselukertoja:
Transkriptio
1 Käyttöopas D800W D800W Lue opas kokonaan ennen tuotteesi käyttöä. Säilytä opas, sillä voit tarvita sitä myöhemmin. Versio A FIN
2 Johdanto Tärkeä huomautus Tämän käyttöoppaan sisältöä ja tuotteen teknisiä tietoja voidaan muuttaa ilman ennakkoilmoitusta. Brother pidättää oikeuden tehdä ilman ennakkoilmoitusta muutoksia käyttöoppaaseen sisältyviin teknisiin tietoihin ja materiaaleihin, eikä se ole vastuussa mistään vahingoista (mukaan lukien satunnaiset vahingot), jotka aiheutuvat oppaiden ohjeiden mukaan toimimisesta, mukaan lukien muun muassa julkaisuun liittyvät typografiset tai muut virheet. Tämän oppaan näyttökuvat voivat vaihdella tietokoneen käyttöjärjestelmän, tuotteen mallin ja ohjelmiston version mukaan. Ennen kuin käytät P-touch-tarratulostinta, varmista, että luet turvallisuustiedot ja oikean käytön tiedot kaikista laitteen mukana toimitetuista asiakirjoista. Kaikki lisävarusteet ja tarvikkeet, kuten TZe-nauha, FLe-tarra ja HSe-kutistussukka, eivät ole saatavilla kaikissa maissa. Käytettävissä olevat lisävarusteet ja tarvikkeet saattavat vaihdella maittain. Käytettävissä olevat käyttöoppaat Vieraile Brother Solutions Centerissä osoitteessa support.brother.com ja valitse mallisi sivulla Käyttöohjeet, niin voit ladata uusimmat käyttöoppaat. Tuotteen turvaohjeet 1 Pika-asennusopas 1 Käyttöopas 2 Tässä oppaassa on turvallisuustietoja. Lue se ennen laitteen käyttämistä. Tässä oppaassa on perustietoja laitteen käyttämisestä sekä vianmääritysvihjeitä. Tässä oppaassa on lisätietoja laitteen asetuksista ja toiminnoista, verkkoyhteydestä ja asetuksista, vianmääritysvihjeitä ja ylläpito-ohjeita. 1 Painettu käyttöopas laatikossa 2 PDF-muotoinen käyttöopas Brother Solutions Center -verkkosivustossa i
3 Tässä oppaassa käytetyt symbolit Tässä oppaassa käytetään seuraavia symboleita: VAROITUS HUOMIO Tärkeää Kertoo, miten tulee toimia, jotta tapaturmia voidaan välttää. Kertoo toimista, jotka tulee tehdä, jotta pienet tapaturmat tai laitteen vahingoittuminen voidaan välttää. Ilmaisee tietoja tai ohjeita, joita tulee noudattaa. Niiden huomiotta jättämisestä voi aiheutua aineellista vahinkoa tai toiminnon epäonnistuminen. Ilmaisee huomautuksia, joiden tietojen tai ohjeiden avulla voit ymmärtää laitteen toimintaa entistä paremmin ja käyttää tuotetta entistä tehokkaammin. ii
4 TÄRKEÄ HUOMAUTUS Tämä tuote on hyväksytty käytettäväksi ainoastaan sen ostomaassa. Älä käytä tätä tuotetta ostomaan ulkopuolella, sillä se saattaa rikkoa kyseisen maan langattoman tietoliikenteen ja virran säädöksiä. Tässä asiakirjassa Windows Vista tarkoittaa kaikkia Windows Vista -versioita. Tässä asiakirjassa Windows 7 tarkoittaa kaikkia Windows 7 -versioita. Tässä asiakirjassa Windows 8 tarkoittaa kaikkia Windows 8 -versioita. Tässä asiakirjassa Windows 8.1 tarkoittaa kaikkia Windows 8.1 -versioita. Tässä asiakirjassa Windows 10 tarkoittaa Windows 10 Homea, Windows 10 Pro ta, Windows 10 Enterpriseä ja Windows 10 Educationia. Tässä asiakirjassa Windows 10 ei tarkoita Windows 10 Mobilea, Windows 10 Mobile Enterprisea tai Windows 10 IoT Corea. Windows Server 2008 tässä asiakirjassa tarkoittaa kaikkia Windows Server ja Windows Server 2008 R2 -versioita. Windows Server 2012 tässä asiakirjassa tarkoittaa kaikkia Windows Server ja Windows Server 2012 R2 -versioita. Kaikki mallit eivät ole saatavilla kaikissa maissa Brother Industries, Ltd. Kaikki oikeudet pidätetään. iii
5 Sisällysluettelo Osa I Perustoiminnot 1 P-touch-tarratulostimen valmisteleminen 2 Yleiskuvaus...2 Edestä/takaa...2 Sisältä...3 Näppäimistönestekideyksikön kiinnittäminen...4 Virtalähteen kytkeminen...5 Nauhakasetin asettaminen...6 Virran kytkeminen ja katkaiseminen...8 Nauhan syöttäminen Tarran tulostaminen P-touch-tarratulostimen näppäimistön avulla 10 Näppäimistönestekideyksikön kuvaus...10 Näppäinten nimet ja toiminnot...10 Nestekidenäyttö...11 Tarran muokkaaminen...14 Tarranluontinäytön avaaminen...14 Tekstin syöttäminen näppäimistöllä...14 Tekstin lisääminen...14 Uuden rivin lisääminen...14 Tekstin poistaminen...15 Tekstimuistutusten käyttäminen...16 Sarkainvälin lisääminen...17 Uuden lohkon lisääminen...17 Uuden sivun lisääminen...17 Aksenttimerkin sisältävien kirjainten syöttäminen...18 Symbolien syöttäminen...18 Sarjoitetun tarran syöttäminen...20 Viivakooditarran luonti...26 Aikaleimatoiminnon käyttäminen...28 Merkkimääritteiden asettaminen...31 Kehysten asettaminen...32 Automaattisen muotoilun asetusten käyttäminen...33 Kaapelitarran tyyppi...34 Tarran tulostaminen...40 Nauhan syöttäminen...40 Nauhan leikkauksen asetukset...40 Tarran säätäminen...43 Tarran esikatselu...44 Tarrojen tulostaminen...45 Peilikuvatulostus...46 Tiedostomuistin käyttäminen...47 Tarran tallentaminen tiedostomuistiin...47 Tallennetun tarratiedoston avaaminen tai tulostaminen...48 Tallennetun tarratiedoston poistaminen...48 iv
6 Ohjelman rekisteröiminen...49 Uuden ohjelman rekisteröiminen...49 Rekisteröidyn ohjelman noutaminen ja käyttäminen...49 Ohjelman poistaminen P-touch-tarratulostimeen siirrettyjen tietojen käyttäminen 51 Tietojen siirtäminen tietokoneesta...51 Siirretyt symbolit...51 Siirretyn mallin tulostaminen...51 Kun mallissa ei ole muokattavaa objektia...51 Kun mallissa on muokattava objekti...52 Kun malli on linkitetty tietokantaan eikä sitä muokata...53 Siirrettyjen tietokantatietojen käyttäminen...54 Tietokannasta hakeminen...56 Tietokannan muokkaaminen...58 Siirrettyjen tietojen poistaminen...61 Siirrettyjen symbolien poistaminen...61 Mallien poistaminen...61 Tietokantojen poistaminen Tulostaminen tietokoneen avulla 62 Tulostinohjaimen ja ohjelmiston asentaminen...62 Laitteen kytkeminen tietokoneeseen...62 Kytkeminen USB-liitännän avulla...62 Yhdistäminen Wi-Fi-yhteyden avulla...63 Tulostaminen tietokoneesta...69 Saatavilla olevat sovellukset...69 Tulostaminen tietokoneesta...70 Tarrojen kiinnittäminen Tulostaminen käyttämällä mobiililaitetta 73 Mobiililaitteiden kanssa käytettävissä olevien sovellusten asentaminen...73 Saatavilla olevat sovellukset...73 Laitteen yhdistäminen mobiililaitteeseen...73 Langattoman toiminnon ottaminen käyttöön tai poistaminen käytöstä...75 Tulostaminen mobiililaitteesta...76 Tulostaminen mobiililaitteesta...76 Tietokoneella luotujen mallien tulostaminen mobiililaitteen avulla...78 Tarrojen kiinnittäminen P-touch-tarratulostimen asetusten muuttaminen 80 Tulostinasetustyökalu (Windows )...80 Ennen Tulostinasetustyökalun käyttämistä...80 Tulostinasetustyökalun käyttäminen (Windows )...81 Tietoliikenneasetukset (Windows )...83 Asetukset-valintaikkuna...83 Valikkorivi...85 Yleiset-välilehti...88 Langaton lähiverkko -välilehti...90 v
7 Wireless Direct -välilehti...94 Asetusten muutosten ottaminen käyttöön useissa laitteissa...95 Laiteasetukset (Windows )...96 Asetukset-valintaikkuna...96 Valikkorivi...98 Perusasetukset-välilehti Tarra-asetukset Asetusten muutosten ottaminen käyttöön useissa laitteissa Printer Setting Tool (Mac) Ennen Printer Setting Tool -työkalun käyttämistä Printer Setting Tool -työkalun käyttäminen (Mac) Asetukset-valintaikkuna Perusasetukset-välilehti Label Settings (Tarra-asetukset) -välilehti Wireless LAN (Langaton lähiverkko) -välilehti Asetusten muutosten ottaminen käyttöön useissa laitteissa Asetusten muuttaminen tulostettaessa mobiililaitteesta Muut toiminnot 110 P-touch-tarratulostimen asetusten vahvistaminen Useisiin laitteisiin hajautettujen tarrojen tulostaminen (vain Windows ) Hajautettu tulostus Tarrojen tulostaminen suuren tarkkuuden tilassa Tarrojen tulostaminen suuren nopeuden tilassa Tarrojen tulostaminen korkean laadun tilassa Massamuistitila Kuvaus Massamuistitilan käyttäminen Osa II Windows -sovellus 8 P-touch-ohjelmiston käyttäminen 121 P-touch-ohjelmiston asentaminen Cable Label Toolin käyttäminen 122 Cable Label Toolin käynnistäminen Kaapelitarran luonti Etulevy Kaapelimerkintä Kaapelilippu Yhdistyspaneeli Pikayhdistyslohko Muotoonleikattu lipputarra Kutistussukka Tietokannan linkittäminen Numerointitoiminnolla (sarjoitettu numero) tulostaminen Tulostaminen Cable Label Toolin avulla Mallien siirtäminen Cable Label Toolista P-touch-tarratulostimeen vi
8 10 P-touch Editorin käyttäminen 131 P-touch Editorin käynnistäminen Tulostaminen P-touch Editorin avulla Express-tila Professional-tila Snap-tila Tietojen siirtäminen P-touch-tarratulostimeen P-touch Transfer Managerin käyttäminen 135 Mallin siirtäminen P-touch Transfer Manageriin Mallien tai muiden tietojen siirtäminen tietokoneesta laitteeseen Laitteeseen tallennettujen mallien tai muiden tietojen varmuuskopioiminen Laitteen kaikkien tietojen poistaminen BLF-tiedoston luominen P-touch Libraryn käyttäminen 146 P-touch Libraryn käynnistäminen Mallien avaaminen ja muokkaaminen Mallien tulostaminen Mallien hakeminen Mallien siirtäminen P-touch Transfer Expressin avulla 152 P-touch Transfer Expressin valmisteleminen Mallin siirtäminen P-touch Transfer Manageriin Mallin tallentaminen siirtopakettitiedostona (.pdz) Siirtopakettitiedoston (.pdz) ja P-touch Transfer Expressin jakeleminen käyttäjälle Siirtopakettitiedoston (.pdz) siirtäminen laitteeseen P-touch-ohjelmiston päivittäminen 160 Cable Label Toolin ja P-touch Editorin päivittäminen Laiteohjelmiston päivittäminen Osa III Mac-sovellus 15 P-touch-ohjelmiston käyttäminen 166 P-touch-ohjelmiston asentaminen P-touch Editorin käyttäminen 167 P-touch Editorin käynnistäminen Toimintatilat Standard-tila Snap-tila Tietojen siirtäminen laitteeseen vii
9 17 P-touch-ohjelmiston päivittäminen 170 P-touch Editorin päivittäminen Laiteohjelmiston päivittäminen Osa IV Langaton verkko 18 Johdanto 175 Verkkotoiminnot P-touch-tarratulostimen verkkoasetusten muuttaminen 176 Laitteen verkkoasetusten (IP-osoite, aliverkon peite ja yhdyskäytävä) muuttaminen (Windows ) BRAdmin Light -apuohjelman käyttäminen Muita hallinta-apuohjelmia Verkkopohjaisen hallinnan käyttäminen (selain) BRAdmin Professional -apuohjelman käyttäminen (vain Windows ) Verkkopohjainen hallinta 179 Yleiskatsaus Laitteen asetusten määrittäminen verkkopohjaisen hallinnan (selain) avulla Osa V Liite 21 P-touch-tarratulostimen nollaaminen 182 Kaikkien asetusten palauttaminen tehdasasetuksiin laitteen painikkeiden avulla Tietojen nollaaminen käyttämällä aloitusnäytön asetuksia Tietojen nollaaminen Tulostinasetustyökalun avulla Ylläpito 184 Yksikön puhdistaminen Tulostuspään puhdistaminen Tarrarullan puhdistaminen Nauhaleikkuriyksikön puhdistaminen FLe-anturin puhdistaminen Nappipariston vaihtaminen Hyödylliset asetukset 189 Automaattisen virrankatkaisun aika Nestekidenäytön asetusten säätäminen Näytön kontrasti Taustavalo viii
10 Kielen ja yksikön asettaminen Kieli Yksikön asettaminen Litiumioniakun/akkualustan käyttäminen (lisävaruste: PA-BT-4000LI/PA-BB-003) 192 Litiumioniakun asentaminen Litiumioniakun poistaminen Litiumioniakun lataaminen Litiumioniakun lataamisen lopettaminen Huomautuksia litiumioniakun käyttämisestä Litiumioniakun ominaisuudet Tuotteen tekniset tiedot Vianmääritys 196 Yleiskatsaus Nestekidenäytön ongelmat Tulostusongelmat Versiotiedot Verkon määritysongelmat Laite ei pysty tulostamaan verkon välityksellä Laitetta ei löydy verkosta edes onnistuneen asennuksen jälkeen Tietoturvaohjelmistoon liittyvät ongelmat Verkkolaitteiden toiminnan tarkistaminen Virhesanomat Merkkivalot Merkkivalojen varoitukset Tuotteen tekniset tiedot 209 P-touch-tarratulostinten tekniset tiedot Käyttöympäristö Huomautuksia P-touch Transfer Managerin käyttämisestä 212 Huomautuksia mallien luonnista Huomautuksia mallien siirtämisestä Huomautuksia muiden kuin mallitietojen siirtämisestä Verkkoa koskevat termit ja tiedot 214 Tuetut protokollat ja suojausominaisuudet Verkkoyhteys- ja protokollatyypit Verkkoyhteystyypit Laitteen määrittäminen verkkoa varten IP-osoitteet, aliverkon peitteet ja yhdyskäytävät Langattoman verkon termit ja käsitteet Suojaustermit ix
11 29 Symbolit/merkit/tyylit 224 Symbolit Kirjaimet, joissa on aksenttimerkki Merkkimuotoilu Kehykset Automaattinen muotoilu Malli Lohkon asettelu Viivakoodit Viivakoodiasetusten taulukko Erikoismerkkien luettelo Aika ja päivä Ajan ja päivän muotovaihtoehtojen taulukko x
12 Osa I Perustoiminnot I P-touch-tarratulostimen valmisteleminen 2 Tarran tulostaminen P-touch-tarratulostimen näppäimistön avulla 10 P-touch-tarratulostimeen siirrettyjen tietojen käyttäminen 51 Tulostaminen tietokoneen avulla 62 Tulostaminen käyttämällä mobiililaitetta 73 P-touch-tarratulostimen asetusten muuttaminen 80 Muut toiminnot 110
13 1 P-touch-tarratulostimen valmisteleminen 1 1 Yleiskuvaus 1 Edestä/takaa 1 Edestä Takaa Kahva 2 Kannen avaamispainike 3 Yläkansi 4 Nauhan ulostuloaukko 5 : tarran merkkivalo 6 : akun varauksen ilmaisin 7 : virtapainike 8 : Syötä ja leikkaa -painike 9 : Wi-Fi-painike 10 Näppäimistönestekideyksikkö 11 Näppäimistönestekideyksikön liitäntävastake 2
14 P-touch-tarratulostimen valmisteleminen 12 Kaapelipidike (näppäimistönestekideyksikön kaapelin pidike) 13 USB-portti 14 Verkkolaitteen vastake 1 Sisältä Lisävarusteen säilytyslokero Käytä tätä tilaa TZe-nauhakasettien ja verkkolaitteen säilyttämiseen. 2 Nappipariston pidike 3 Nauhakasetin lokero 4 Tulostuspää 5 Nauhaleikkuriyksikkö 6 Nauhan ulostuloaukko 6 3
15 P-touch-tarratulostimen valmisteleminen Näppäimistönestekideyksikön kiinnittäminen 1 a Irrota näppäimistönestekidenäyttöyksikön pohjassa oleva kansi liu uttamalla ja kytke sitten näppäimistönestekidenäyttöyksikön kaapeli. Aseta kansi paikalleen. 1 b Kytke näppäimistönestekidenäyttöyksikön USB-kaapeli laitteen kyljessä olevaan vastakkeeseen. Kun kytket virran laitteeseen, myös näppäimistönestekidenäyttöyksikön virta kytketään. Näppäimistönestekidenäyttöyksikkö voidaan asentaa laitteeseen liu uttamalla se yläkanteen. Kun säilytät näppäimistönestekidenäyttöyksikköä, käännä se ylösalaisin ja asenna se yläkanteen, jotta estät sen pölyyntymisen tai likaantumisen. Voit kiinnittää ylimääräisen kaapelin kaapelipidikkeeseen. 4
16 P-touch-tarratulostimen valmisteleminen Virtalähteen kytkeminen 1 Käytä tälle laitteelle verkkolaitetta AD9100ESA. Kytke verkkolaite suoraan laitteeseen. 1 a Aseta verkkolaitteen johdon pistoke suoraan laitteen verkkolaitteen vastakkeeseen, jossa on merkintä DC IN 24 V. b Aseta virtalähteen johdon pistoke verkkolaitteen vastakkeeseen Verkkolaite 2 Virtalähteen johto c Aseta virtalähteen pistoke tavalliseen pistorasiaan. Tärkeää Katkaise virta laitteesta ennen verkkolaitteen irrottamista. Älä vedä verkkolaitteen johdosta ja virtalähteen johdosta tai taita niitä. Kun virtalähteen pistoke asetetaan pistorasiaan, voi kestää muutamia sekunteja, ennen kuin virtapainike ( ) on käytettävissä. Suosittelemme, että virtalähteen ollessa irrotettuna suojaat ja varmuuskopioit laitteen muistin sisällön jättämällä litiumioniakut (lisävaruste: PA-BT-4000LI) laitteeseen. 5
17 P-touch-tarratulostimen valmisteleminen Nauhakasetin asettaminen 1 TZe-nauhakasetteja, FLe-tarrakasetteja ja HSe-kutistussukkakasetteja voidaan käyttää laitteessasi. 1 Tärkeää Jos uudessa nauhakasetissa on pahvinen suojus, poista suojus ennen kasetin asettamista paikalleen. a Tarkista, että nauhan pää ei ole taittunut ja että se kulkee nauhan ohjaimen läpi. Jos se ei kulje läpi, työnnä se nauhan ohjaimen läpi kuvan mukaisesti Nauhan pää 2 Nauhan ohjaimet (todellinen muoto saattaa olla erilainen nauhan leveyden mukaan) b Avaa yläkansi painamalla kannen avauspainiketta. 6
18 P-touch-tarratulostimen valmisteleminen c Aseta nauhakasetti nauhakasetin lokeroon varovasti niin, että nauhan pää on laitteen nauhan ulostuloaukon suuntaan, ja paina sitten tasaisesti, kunnes nauhakasetti on asennettu oikein Nauhan ulostuloaukko Tärkeää Kun asetat nauhakasettia paikalleen, varmista, että nauha ja värinauha eivät osu tulostuspäähän. Varmista, ettei nauha ole löysällä. Muussa tapauksessa nauha voi tarttua ulokkeeseen (2) ja taittua tai rypistyä. Tämän seurauksena nauha jumittuu. Jos haluat kiristää nauhan, tarkastele vaiheen a kuvaa ja vedä nauha nauhan ohjaimen ulkopuolelle. Kun poistat nauhakasettia, varmista, että nauha ei tartu ulokkeeseen (2). 2 d Sulje yläkansi. Tärkeää Säilytä nauhakasetteja viileässä ja pimeässä paikassa, jossa ne eivät altistu suoralle auringonvalolle, korkeille lämpötiloille tai suurelle kosteudelle. Älä säilytä niitä pölyisessä sijainnissa. Kun olet avannut sinetöidyn paketin, käytä nauhakasetti mahdollisimman pian. 7
19 P-touch-tarratulostimen valmisteleminen Virran kytkeminen ja katkaiseminen 1 Kytkeminen: Kytke virta laitteeseen painamalla virtapainiketta ( ). Virran merkkivalo ( ) syttyy ja palaa vihreänä. 1 Kun laitteeseen kytketään virta ensimmäisen kerran, kielenvalintanäyttö tulee näkyviin. Valitse haluamasi kieli näppäimen tai avulla. Myös kieliasetusta voidaan muuttaa myöhemmin. (Katso Kielen ja yksikön asettaminen sivulla 191.) Katkaiseminen: Katkaise virta laitteesta painamalla virtapainiketta ( ) uudelleen ja pitämällä sitä painettuna. Virran merkkivalo ( ) saattaa palaa oranssina, kunnes virta katkaistaan. Tärkeää Kun katkaiset virran laitteesta, ÄLÄ poista akkua tai irrota verkkolaitetta, ennen kuin virran merkkivalo ( ) sammuu. 8
20 P-touch-tarratulostimen valmisteleminen Nauhan syöttäminen 1 Tärkeää Varmista, että syötät nauhan nauhakasetin asettamisen jälkeen niin, että nauhassa ja värinauhassa ei ole löysyyttä. Älä vedä tarraa, kun se tulee ulos laitteesta nauhan ulostuloaukosta. Muuten värinauha kulkee nauhan mukana ja menee poikki. Nauha ei enää toimi sen jälkeen, kun värinauha on katkennut. Älä peitä nauhan ulostuloaukkoa tulostamisen tai nauhan syöttämisen aikana. Muuten nauha jumittuu. 1 Syötä ja leikkaa 1 Syöttämis- ja leikkaustoiminto syöttää noin 22,3 mm tyhjää nauhaa ja leikkaa sitten nauhan. a Paina Syötä ja leikkaa -painiketta ( ). [Syötä&leikkaa?] tulee näkyviin nestekidenäyttöön. b Valitse [Syötä&leikkaa?] näppäimen tai avulla ja paina sitten OK- tai Rivinvaihto-näppäintä. Sanoma [Nauhaa syötetään... Odota hetki] tulee näkyviin, kun nauhaa syötetään, minkä jälkeen nauha leikataan. Jos haluat lopettaa tai peruuttaa tämän toiminnon, paina Esc-näppäintä. Vain syötä 1 Tämä toiminto syöttää nauhaa ulos noin 22,3 mm, jolloin tyhjää tarraa tulee ulos nauhakasetista. Tätä toimintoa suositellaan, kun käytetään kangasnauhoja, jotka tulee leikata saksilla. a Paina Syötä ja leikkaa -painiketta ( ). [Syötä&leikkaa?] tulee näkyviin nestekidenäyttöön. b Valitse [Vain syötä] näppäimen tai avulla ja paina sitten OK- tai Rivinvaihto-näppäintä. Sanoma [Nauhaa syötetään... Odota hetki] tulee näkyviin, kun nauhaa syötetään. Jos haluat lopettaa tai peruuttaa tämän toiminnon, paina Esc-näppäintä. 9
21 2 Tarran tulostaminen P-touchtarratulostimen näppäimistön avulla 2 Näppäimistönestekideyksikön kuvaus 2 2 Näppäinten nimet ja toiminnot Aloitusnäyttö Palaa aloitusnäyttöön valikon valitsemista varten. 2 Muoto Asettaa merkit ja määritteet. 3 Ohjelma Avaa rekisteröidyn ohjelman. 4 Tyhjennä Poistaa kaiken syötetyn tekstin tai kaiken tekstin ja nykyiset asetukset. 5 Tallenna Tallentaa luodut tiedot tiedostomuistiin. 6 Esikatselu Näyttää kuvan tarrasta, joka tulostetaan asetetussa asettelussa. 7 Peruuta Poistaa tulostustyön. 8 Tulosta/tulostusasetukset Tulostaa muistissa olevat tiedot nauhalle. Tulostaa useita kopioita tai muuttaa tulostusasetuksia, jos käytetään yhdessä Vaihto-näppäimen kanssa. 9 Askelpalautin Poistaa kohdistimen vasemmalla puolella olevan merkin. 10 Seuraava Luo seuraavan sivun. 11 Rivinvaihto Lisää uuden rivin tekstiä syötettäessä. Valitsee näytössä näkyvän asetuksen. 10
22 Tarran tulostaminen P-touch-tarratulostimen näppäimistön avulla 12 Vaihto Syöttää isoja kirjaimia tai symboleita, kun käytetään yhdessä kirjain- tai numeronäppäinten kanssa. 13 OK Valitsee näytössä näkyvän asetuksen. 14 Kohdistin ( ) Siirtää kohdistinta nuolen suuntaan. 15 Esc (Escape) Peruuttaa nykyisen komennon ja palauttaa tietojensyöttönäytön näkyviin tai palaa edelliseen vaiheeseen. 16 Välilyönti Lisää tyhjän välin. Palauttaa asetuksen sen oletusarvoksi. 17 Aksenttimerkki Valitsee ja syöttää aksenttimerkin sisältävän kirjaimen. 18 Symboli Valitsee ja syöttää symbolin käytettävissä olevien symbolien luettelosta. 19 Sarjoita Asettaa sarjoitetut luvut. 20 Lisää Lisää aikaleiman, viivakoodin, tietokannan tai siirretyn symbolin. 21 Isot kirjaimet Ottaa isojen kirjainten tilan käyttöön tai poistaa sen käytöstä. 22 Sarkain Lisää sarkainvälin. 23 Kirjain Syöttää kirjaimia tai numeroita. Syöttää isoja kirjaimia tai symboleita, kun käytetään yhdessä Isot kirjaimet- tai Vaihto-näppäimen kanssa. 2 Nestekidenäyttö 2 Aloitusnäyttö Automaattinen muotoilu (mallit) Määrittää tarran muodon esimääritetyistä malleista. 11
23 Tarran tulostaminen P-touch-tarratulostimen näppäimistön avulla 2 Luo tarra Tuo näkyviin tarranluontinäytön. 3 Automaattinen muotoilu (lohkotarrat) Määrittää tarran muodon esimääritetyistä asetteluista. 4 Arkisto Noutaa tiedostomuistiin tallennetut tiedot. 5 Kaapelitarra Määrittää tarran tyypin seuraavasta seitsemästä tyypistä: Etulevy / Kaapelitarra / Kaapelilippu / Yhdistyspaneeli / Pikayhdistyslohko / Leikattu lippu / Käänteinen tarra. 6 Siirretyt mallit Noutaa tietokoneesta siirretyt tiedot. 7 Asetukset Määritä laitteen erilaisia asetuksia. 8 Rekisteröi ohjelmoitava toiminto Rekisteröi, poistaa ja nimeää uudelleen ohjelmia. 9 Langaton yhteys Vasemmalla oleva kuva ilmaisee Wi-Fi -yhteyden tilan ja oikealla oleva Wireless Direct -yhteyden tilan. 2 Yhteys muodostettuna Wi-Fi-tilassa Yhteys katkaistuna Wi-Fi-tilassa Wireless Direct -tila KÄYTÖSSÄ (Vilkkuu) (Ei pala) Yhdistetään käyttämällä ohjattua asennusta Langaton yhteys EI KÄYTÖSSÄ 10 Akun varauksen taso Ilmaisee jäljellä olevan akun varauksen. Näkyy vain, kun käytössä on litiumioniakku. - Täynnä - Vähissä - Latautuu - Puolillaan - Tyhjä 12
24 Tarran tulostaminen P-touch-tarratulostimen näppäimistön avulla Tarranluontinäyttö A B C D E F G Isojen kirjainten tila Ilmaisee, että isojen kirjainten tila on käytössä. 2 Tyylitiedot Ilmaisee nykyiset fontin (A), merkkikoon (B), merkkileveyden (C), merkkityylin (D), rivin (E), kehyksen (F) ja tasauksen (G) asetukset. 3 Asettelutiedot Ilmaisee suunnan, asettelun, erottimen, käänteisyyden ja toistuvan tekstin asetukset. Näytetyt kohteet vaihtelevat valitun tarratyypin mukaan. 4 Lohkon numero Ilmaisee lohkon numeron. 5 Rivinumero Ilmaisee rivinumeron tarra-asettelussa. 6 Sivun erotinviiva Ilmaisee yhden sivun lopun ja seuraavan sivun alun. 7 Lohkon erotinviiva Ilmaisee lohkon lopun. 8 Rivinvaihtosymboli Ilmaisee tekstirivin lopun. 9 Kohdistin Ilmaisee nykyisen tietojensyöttökohdan. Merkit syötetään kohdistimen vasemmalle puolelle. 10 Langaton yhteys Ilmaisee langattoman yhteyden nykyisen tilan. Katso Langaton yhteys Aloitusnäyttö-kohdassa. 11 Sarkaimen pituuden asetus Ilmaisee asetetun sarkaimen pituuden. 12 Nauhan koko Ilmaisee syötettyä tekstiä seuraavan nauhan koon: Nauhan leveys tarran pituus. Jos tarran pituus on määritelty, näkyy myös nauhan koon oikealla puolella. 13 Akun varauksen taso Ilmaisee jäljellä olevan akun varauksen. Näkyy vain, kun käytössä on litiumioniakku. Katso Akun varauksen taso Aloitusnäyttö-kohdassa. 13
25 Tarran tulostaminen P-touch-tarratulostimen näppäimistön avulla Tarran muokkaaminen 2 Tässä luvussa kerrotaan, miten syötetään tekstiä ja symboleita tarroihin, jotta voidaan luoda omaperäisiä tarroja, ja miten tarroja luodaan käyttäen aiemmin luotuja malleja. 2 Tarranluontinäytön avaaminen Luo tarra Tarrat luodaan tarranluontinäytön avulla. Jos haluat avata tarranluontinäytön, valitse [Luo tarra] aloitusnäytössä näppäimen,, tai avulla ja paina sitten OK- tai Rivinvaihto-näppäintä. Tekstin syöttäminen näppäimistöllä 2 Voit käyttää laitteesi näppäimistöä samalla tavalla kuin tavallista tietokonenäppäimistöä. Tekstin lisääminen 2 Jos haluat lisätä tekstiä aiemmin kirjoitetulle tekstiriville, siirrä kohdistin siinä kohdassa olevaan merkkiin, johon haluat aloittaa tekstin lisäämisen, ja syötä sitten haluamasi teksti. Uusi teksti lisätään kohdistimen kohdalle. Uuden rivin lisääminen 2 Rivin loppuun tulee rivinvaihtomerkki, ja kohdistin siirtyy uuden rivin alkuun. 14
26 Tarran tulostaminen P-touch-tarratulostimen näppäimistön avulla Tärkeää Rivien enimmäismäärä (tarrat) 36 mm:n nauha: 17 riviä 24 mm:n nauha: 13 riviä 18 mm:n nauha: 10 riviä 12 mm:n nauha: 6 riviä 9 mm:n nauha: 4 riviä 6 mm:n nauha: 3 riviä 3,5 mm:n nauha: 1 rivi Rivien enimmäismäärä (kutistussukka) 23,6 mm:n nauha: 12 riviä 17,7 mm:n nauha: 10 riviä 11,7 mm:n nauha: 6 riviä 8,8 mm:n nauha: 4 riviä 5,8 mm:n nauha: 2 riviä 2 Tekstin poistaminen 2 Yhden merkin poistaminen kerrallaan 2 Jos haluat poistaa merkin aiemmin kirjoitetulta tekstiriviltä, siirrä kohdistin sen merkin oikealle puolelle, josta haluat aloittaa tekstin poistamisen, ja paina sitten Askelpalautin-näppäintä. Kohdistimen vasemmalla puolella oleva merkki poistetaan aina, kun Askelpalautin-näppäintä painetaan. Jos painat Askelpalautin-näppäintä ja pidät sitä painettuna, kohdistimen vasemmalle puolella olevia merkkejä poistetaan jatkuvasti. Kaiken tekstin poistaminen kerralla 2 Voit poistaa kaiken tekstin kerralla painamalla Tyhjennä-näppäintä. a Paina Tyhjennä-näppäintä. Tyhjennysasetukset tulevat näkyviin. 15
27 Tarran tulostaminen P-touch-tarratulostimen näppäimistön avulla b Valitse - tai -näppäimen avulla [Pelkkä teksti], jos haluat poistaa kaiken tekstin ja säilyttää nykyiset muotoiluasetukset, tai valitse [Teksti&muotoilu], jos haluat poistaa kaiken tekstin ja kaikki muotoiluasetukset. Jos haluat palata tarranluontinäyttöön poistamatta (tai tyhjentämättä) tekstiä tai muotoiluasetuksia, paina Esc-näppäintä. Kun[Teksti&muotoilu] on valittuna, kaikki teksti poistetaan, ja merkkiominaisuuksien ja leikkaamisen määritykset asetetaan niiden oletusasetuksiin. 2 c Paina OK- tai Rivinvaihto-näppäintä. Kaikki teksti poistetaan. Jos olet valinnut vaihtoehdon [Teksti&muotoilu], myös kaikki muotoiluasetukset poistetaan. Tekstimuistutusten käyttäminen 2 Kun syötät merkin, laite noutaa kaikki kyseisellä merkillä alkavat merkkijonot kaikkien siihen saakka tulostettujen merkkijonojen historiasta ja näyttää kyseiset merkkijonot luettelona vaihtoehtoja, joista voit valita. Jos esimerkiksi kirjoitat B, näyttöön tulee merkki, jos historiasta löytyy merkkijono, joka alkaa merkillä B. Jos painat OK-näppäintä, laite näyttää luettelon sanoja, jotka alkavat kirjaimella B, kuten Brother. Valitse haluamasi sana näppäimellä tai ja paina sitten OK- tai Rivinvaihto-näppäintä lisätäksesi valitun sanan tekstiriville. Tehdasasetus on Päälle. Jos haluat sulkea sanojen luettelon, paina Esc-näppäintä. Jos haluat näyttää koko sanan, paina -näppäintä, ja jos haluat palata sanojen luetteloon, paina -näppäintä. Jos haluat poistaa tekstimuistutusmuistin, valitse [Asetukset] -[Tekstimuistutus] -[Tyhjennä muisti] aloitusnäytössä ja paina sitten OK- tai Rivinvaihto-näppäintä. Jos haluat muuttaa tekstimuistutusasetusta, valitse [Asetukset] -[Tekstimuistutus] -[PÄÄLLE/POIS] aloitusnäytössä ja paina sitten OK- tai Rivinvaihto-näppäintä. Muistissa voi olla enintään 99 sanaa. 16
28 Tarran tulostaminen P-touch-tarratulostimen näppäimistön avulla Sarkainvälin lisääminen 2 Jos haluat lisätä sarkainvälin aiemmin kirjoitettuun tekstiriviin, siirrä kohdistin sen merkin kohdalle, johon haluat lisätä sarkainvälin, ja paina sitten Sarkain-näppäintä. Lisätty sarkainväli näkyy merkkinä ( ) tarranluontinäytössä. 2 Jos haluat poistaa sarkainvälin tarrasta, aseta kohdistin sarkainmerkin oikealle puolelle tarranluontinäytössä ja paina sitten Askelpalautin-näppäintä. Sarkainvälin pituuden muuttaminen 2 a Paina Muoto-näppäintä. b Valitse [Sark. pituus] painamalla näppäintä tai. c Valitse haluamasi sarkainvälin pituus näppäimen tai avulla ja paina sitten OK- tai Rivinvaihtonäppäintä. Jos haluat palata tarranluontinäyttöön, paina Esc-näppäintä. Voit myös asettaa sarkainvälin pituuden kirjoittamalla haluamasi sarkainvälin pituuden. Jos haluat ottaa asetuksen käyttöön, paina sarkainvälin pituuden kirjoittamisen jälkeen OK- tai Rivinvaihto-näppäintä ja paina sitten OK- tai Rivinvaihto-näppäintä uudelleen. Sarkainvälin pituudeksi voidaan asettaa mm. Uuden lohkon lisääminen 2 Voit luoda enintään 99 uutta lohkoa. Jos haluat luoda uuden lohkon tekstiä ja rivejä, paina Vaihto- ja Rivinvaihto-näppäimiä. Kohdistimen oikealla puolella oleva teksti siirretään uuteen lohkoon. Joissakin tarratyypeissä voit asettaa lohkojen määrän, kun valitset tarratyyppiä. Uuden sivun lisääminen 2 Voit luoda uuden sivun painamalla Seuraava-näppäintä. Kohdistin siirtyy uuden sivun alkuun. Voit luoda enintään 99 uutta sivua. 17
29 Tarran tulostaminen P-touch-tarratulostimen näppäimistön avulla Aksenttimerkin sisältävien kirjainten syöttäminen 2 Laite voi näyttää ja tulostaa joukon aksenttimerkkejä sisältäviä kirjaimia, kuten kielikohtaisia kirjaimia. Kirjaimet, joissa on aksenttimerkki, on lueteltu Liitteessä. (Katso Kirjaimet, joissa on aksenttimerkki sivulla 226.) a Kirjoita kirjain, jonka haluat muuttaa aksenttimerkin sisältäväksi kirjaimeksi. 2 Isojen kirjainten tilaa voidaan käyttää aksenttimerkkitoiminnon kanssa. b Paina aksenttimerkkipainiketta. Valittavissa olevat aksenttimerkit tulevat näyttöön. c Valitse haluamasi aksenttimerkki näppäimen tai avulla ja paina sitten OK- tai Rivinvaihto-näppäintä. Syöttämäsi kirjain muuttuu valituksi aksenttimerkin sisältäväksi kirjaimeksi. Tärkeää Näytettävien aksenttimerkin sisältävien kirjainten järjestys vaihtelee valitun nestekidenäytön kielen mukaan. Jos haluat palata edelliseen vaiheeseen, paina Esc-näppäintä. Symbolien syöttäminen 2 Näppäimistössä käytettävissä olevien symbolien lisäksi saat käyttöön muita symboleja symbolitoiminnolla (kansainväliset merkit, laajennetut ASCII-merkit ja siirretyt symbolit mukaan lukien 1 ). Jos haluat syöttää symbolin, käytä symbolitoimintoa (katso Symbolien syöttäminen symbolitoiminnolla sivulla 18). Vaihtoehtoisesti voit painaa Vaihto-näppäintä ja jotain näppäimistön näppäintä samanaikaisesti, jos haluat syöttää valitun näppäimen oikeaan yläkulmaan merkityn symbolin. 1 Bittikarttakuva käyttäjän luomasta merkistä, joka ei sisälly laitteeseen. Symbolien syöttäminen symbolitoiminnolla 2 Valittavissa olevat symbolit (pois lukien siirretyt symbolit) on lueteltu Liitteessä. (Katso Symbolit sivulla 224.) a Paina Symboli-näppäintä. Näyttöön tulee luettelo symboliluokista ja kyseisen luokan symboleista. Viimeksi syötetty symboli on valittuna näyttöön tulevassa luettelossa. b Valitse symboliluokka näppäimen tai avulla ja paina sitten OK- tai Rivinvaihto-näppäintä. c Valitse symboli näppäimen,, tai avulla ja paina sitten OK- tai Rivinvaihto-näppäintä. Valittu symboli lisätään tekstiriville. 18
30 Tarran tulostaminen P-touch-tarratulostimen näppäimistön avulla Kun symboleita valitaan: Jos haluat palata edelliselle sivulle, paina Vaihto-näppäintä ja Symboli-näppäintä. Jos haluat siirtyä seuraavalle sivulle, paina Symboli-näppäintä. Jos haluat palata edelliseen vaiheeseen, paina Esc-näppäintä. 2 Siirrettyjen symbolien syöttäminen 2 Tärkeää Ennen kuin käytät siirrettyjä symboleita, siirrä kuvat laitteeseen P-touch Transfer Managerin avulla. Jos haluat lisätietoja P-touch Transfer Managerin käyttämisestä, katso P-touch Transfer Managerin käyttäminen sivulla 135. a Paina Lisää-näppäintä. b Valitse [Siirretyt symbolit] näppäimen tai avulla ja paina sitten OK- tai Rivinvaihto-näppäintä. c Valitse siirretty symboli näppäimen tai avulla ja paina sitten OK- tai Rivinvaihto-näppäintä. Valittu kuva lisätään tekstiriville. Kun valitset symbolia, paina Vaihto-näppäintä ja -näppäintä siirtyäksesi seuraavalle sivulle ja paina Vaihto- ja -näppäintä siirtyäksesi edelliselle sivulle. Lisätty siirretty symboli näkyy merkkinä ( ) tarranluontinäytössä. ) ja paina Lisää- Jos haluat tarkastella siirrettyä symbolia tarranluontinäytössä, siirrä kohdistin merkkiin ( näppäintä. Jos haluat palata edelliseen vaiheeseen, paina Esc-näppäintä. Symbolihistorian käyttäminen 2 Voit luoda oman symboliluokan käyttämällä [Symbolihistoria]-toimintoa. [Historia] tulee näkyviin ensin, kun symboleja valitaan. Sen avulla pystyt löytämään haluamasi symbolit nopeasti. Tärkeää Siirrettyjä symboleita ei voi lisätä [Symbolihistoria]-toimintoon. a Valitse [Asetukset] aloitusnäytössä näppäimen,, tai avulla ja paina sitten OK- tai Rivinvaihto-näppäintä. b Valitse [Symbolihistoria] näppäimen tai avulla ja paina OK- tai Rivinvaihto-näppäintä. c Luo oma luokkasi valitsemalla [Päälle] näppäimen tai avulla ja paina sitten OK- tai Rivinvaihtonäppäintä. 19
31 Tarran tulostaminen P-touch-tarratulostimen näppäimistön avulla d Syötä tarranluontinäytössä historiaasi lisättävä symboli painamalla Symboli-näppäintä, valitsemalla symboliluokka painamalla näppäintä tai, painamalla OK- tai Rivinvaihto-näppäintä, valitsemalla symboli painamalla näppäintä,, tai ja painamalla sitten OK- tai Rivinvaihto-näppäintä. e Paina Symboli-näppäintä. [Historia] tulee näyttöön, ja vaiheessa d syötetty symboli näkyy siinä. 2 [Historia]-osaan voidaan lisätä jopa 30 symbolia. Luokan vanhin symboli poistetaan, kun [Historia]- osaan on lisätty yli 30 symbolia. Jos haluat lopettaa [Symbolihistoria]-toiminnon käyttämisen, noudata yllä kuvattuja vaiheita a ja b ja valitse sitten vaiheen c [Symbolihistoria]-näytössä [Pois]. Sarjoitetun tarran syöttäminen 2 Numeerisesti sarjoitettuja tarroja voidaan luoda. Voit asettaa sarjalle lisäyksen ja määrän. Sarjoitustilassa voit luoda sarjan tarroja suurentamalla kuvion yhtä numeerista merkkiä. Kehittyneen sarjoituksen tilassa voit valita samanaikaisen tai ryhmitetyn. Samanaikainen tila luo sarjan tarroja suurentamalla kahta eri numeroa yhdellä kertaa. Ryhmitetty tila luo sarjan tarroja antamalla sinun valita kaksi jaksoa kuviossa ja suurentaa niitä peräkkäin. Sarjoitustila 2 a Syötä teksti lukuun ottamatta tekstiä, jonka haluat sarjoittaa. Esimerkki: Jos haluat luoda tarrat 1A-A01, 1A-A02, 1A-A03 ja 1A-A04, kirjoita vain 1A-A0. 20
32 Tarran tulostaminen P-touch-tarratulostimen näppäimistön avulla b Sijoita kohdistin kohtaan, johon haluat lisätä sarjoitetun tekstin, ja paina sitten Sarjoita-näppäintä. 2 c Valitse [Tyyppi], [Muotoile], [Alku], [Loppu] ja [Lisäysmäärä] painamalla näppäintä tai ja aseta arvot painamalla näppäintä tai. Voit myös määrittää asetukset [Alku], [Loppu] ja [Lisäysmäärä] kirjoittamalla haluamasi luvut. Esimerkki: [Tyyppi]: Normaali, [Muotoile]: , [Alku]: 1, [Loppu]: 4 ja [Lisäysmäärä]: 1 Tarkastele seuraavaa sarjoitusasetusten taulukkoa (tehdasasetukset näkyvät lihavoituina): Määrite Arvo Kuvaus Tyyppi Normaali, Oktaali, Heksa, Aakkoset Määrittää sarjoitetun luvun muodoksi desimaali, oktaali, heksadesimaali tai aakkoset. Muotoile Normaali , 0-999, Määrittää, miten sarjoitettujen lukujen numerot Oktaali , 0-777, tasataan. Heksa 000-FFF, 0-FFF, 0-FFF 000 ***: Nollia käytetään numeroiden tasaamiseen. 0 ***: Tyhjiä välejä käytetään numeroiden tasaamiseen. 0 ***: Numeroita ei tasata. Aakkoset a-z, A-Z Määrittää pienet tai isot kirjaimet. Alku Normaali Määrittää sarjoitettujen lukujen aloittavan tekstin. Oktaali Heksa 000-FFF Aakkoset a-z, A-Z Loppu Normaali Määrittää sarjoitettujen lukujen lopettavan tekstin. Oktaali Heksa 000-FFF Aakkoset a-z, A-Z Lisäysmäärä 1-9 Määrittää sarjoitettujen lukujen suurentamisen lisäysarvon. 21
33 Tarran tulostaminen P-touch-tarratulostimen näppäimistön avulla d Tuo näkyviin tarrojen kuva näyttöön painamalla OK- tai Rivinvaihto-näppäintä. Esimerkki: 2 Vaikka laite luo useita sivuja tarroista sen jälkeen, kun ole suorittanut sarjoitusasetukset, voit valita sivut ja tulostaa vain haluamasi sivut. Katso Sivualueen tulostaminen sivulla 46. Kun haluat tulostaa useita kopioita sarjoitetuista tarroista, voit valita [Sarjoita] tai [Kopioi] tulostusjärjestykseksi aloitusnäytön kohdassa [Asetukset] -[Tulostusjärjestys]. Kun luot tarroja käyttäen sarjoitettua viivakoodia, valitse syötetty viivakoodi ja paina sitten Sarjoitanäppäintä. Jos haluat lisätietoja viivakoodeista, katso Viivakooditarran luonti sivulla 26. Jos haluat palata edelliseen vaiheeseen, paina Esc-näppäintä. Kehittyneen sarjoituksen tila 2 Samanaikainen 2 a Syötä teksti lukuun ottamatta tekstiä, jonka haluat sarjoittaa. Esimerkki: Jos haluat luoda tarrat 1A-A01, 1A-B02, 1A-C03 ja 1A-D04, kirjoita vain 1A-0. b Sijoita kohdistin kohtaan, johon haluat lisätä ensimmäisen sarjoitetun tekstin (kohdan 0 oikealle puolelle) ja paina sitten Vaihto- ja Sarjoita-näppäimiä. Valitse [Samanaikainen] näppäimen tai avulla ja paina sitten OK- tai Rivinvaihto-näppäintä. 22
34 Tarran tulostaminen P-touch-tarratulostimen näppäimistön avulla c Valitse ensimmäiselle sarjoitetulle tekstille [Tyyppi], [Muotoile], [Alku], [Loppu] ja [Lisäysmäärä] painamalla näppäintä tai, aseta arvot painamalla näppäintä tai ja paina sitten OK- tai Rivinvaihto-näppäintä. Voit myös määrittää asetukset [Alku], [Loppu] ja [Lisäysmäärä] kirjoittamalla haluamasi luvut. 2 Esimerkki: [Tyyppi]: Normaali, [Muotoile]: , [Alku]: 1, [Loppu]: 4 ja [Lisäysmäärä]: 1 Lisätietoja on Sarjoitustila-kohdan vaiheen c sarjoitusasetusten taulukossa. d Sijoita kohdistin kohtaan, johon haluat lisätä toisen sarjoitetun tekstin (kohdan 0 vasemmalle puolelle) ja paina sitten OK- tai Rivinvaihto-näppäintä. e Valitse toiselle sarjoitetulle tekstille [Tyyppi], [Muotoile], [Alku] ja [Lisäysmäärä] painamalla näppäintä tai, aseta arvot painamalla näppäintä tai ja paina sitten OK- tai Rivinvaihtonäppäintä. Esimerkki: [Tyyppi]: Aakkoset, [Muotoile]: A-Z, [Alku]: A ja [Lisäysmäärä]: 1 Lisätietoja on Sarjoitustila -kohdan vaiheen c sarjoitusasetusten taulukossa. Koska sarjoitettujen lukujen määrä on sama ensimmäiselle sarjoitetulle tekstille ja toiselle sarjoitetulle tekstille, kohteen [Loppu] arvo asetetaan automaattisesti. f Tuo näkyviin tarrojen kuva näyttöön painamalla OK- tai Rivinvaihto-näppäintä. Esimerkki: Vaikka laite luo useita sivuja tarroista sen jälkeen, kun ole suorittanut sarjoitusasetukset, voit valita sivut ja tulostaa vain haluamasi sivut. Katso Sivualueen tulostaminen sivulla 46. Kun haluat tulostaa useita kopioita sarjoitetuista tarroista, voit valita [Sarjoita] tai [Kopioi] tulostusjärjestykseksi aloitusnäytön kohdassa [Asetukset] - [Tulostusjärjestys]. Kun luot tarroja käyttäen sarjoitettua viivakoodia, valitse syötetty viivakoodi ja paina sitten Sarjoitanäppäintä. Jos haluat lisätietoja viivakoodeista, katso Viivakooditarran luonti sivulla 26. Jos haluat palata edelliseen vaiheeseen, paina Esc-näppäintä. 23
35 Tarran tulostaminen P-touch-tarratulostimen näppäimistön avulla Ryhmitä 2 a Syötä teksti lukuun ottamatta tekstiä, jonka haluat sarjoittaa. Esimerkki: Jos haluat luoda tarrat 1A-A01, 1A-A02, 1A-A03, 1A-A04, 1A-B01, 1A-B02, 1A-B03 ja 1A-B04, kirjoita vain 1A-0. 2 b Sijoita kohdistin kohtaan, johon haluat lisätä ensimmäisen sarjoitetun tekstin (kohdan 0 oikealle puolelle) ja paina sitten Vaihto- ja Sarjoita-näppäimiä. Valitse [Ryhmitä] näppäimen tai avulla ja paina sitten OK- tai Rivinvaihto-näppäintä. c Valitse ensimmäiselle sarjoitetulle tekstille [Tyyppi], [Muotoile], [Alku], [Loppu] ja [Lisäysmäärä] painamalla näppäintä tai, aseta arvot painamalla näppäintä tai ja paina sitten OK- tai Rivinvaihto-näppäintä. Esimerkki: [Tyyppi]: Normaali, [Muotoile]: , [Alku]: 1, [Loppu]: 4 ja [Lisäysmäärä]: 1 Lisätietoja on Sarjoitustila-kohdan vaiheen c sarjoitusasetusten taulukossa. d Sijoita kohdistin kohtaan, johon haluat lisätä toisen sarjoitetun tekstin (kohdan 0 vasemmalle puolelle) ja paina sitten OK- tai Rivinvaihto-näppäintä. e Valitse toiselle sarjoitetulle tekstille [Tyyppi], [Muotoile], [Alku], [Loppu] ja [Lisäysmäärä] painamalla näppäintä tai, aseta arvot painamalla näppäintä tai ja paina sitten OK- tai Rivinvaihto-näppäintä. Esimerkki: [Tyyppi]: Aakkoset, [Muotoile]: A-Z, [Alku]: A, [Loppu]: B ja [Lisäysmäärä]: 1 Lisätietoja on Sarjoitustila-kohdan vaiheen c sarjoitusasetusten taulukossa. 24
36 Tarran tulostaminen P-touch-tarratulostimen näppäimistön avulla f Tuo näkyviin tarrojen kuva näyttöön painamalla OK- tai Rivinvaihto-näppäintä. Esimerkki: 2 Vaikka laite luo useita sivuja tarroista sen jälkeen, kun ole suorittanut sarjoitusasetukset, voit valita sivut ja tulostaa vain haluamasi sivut. Katso Sivualueen tulostaminen sivulla 46. Kun haluat tulostaa useita kopioita sarjoitetuista tarroista, voit valita [Sarjoita] tai [Kopioi] tulostusjärjestykseksi aloitusnäytön kohdassa [Asetukset] -[Tulostusjärjestys]. Kun luot tarroja käyttäen sarjoitettua viivakoodia, valitse syötetty viivakoodi ja paina sitten Sarjoitanäppäintä. Jos haluat lisätietoja viivakoodeista, katso Viivakooditarran luonti sivulla 26. Jos haluat palata edelliseen vaiheeseen, paina Esc-näppäintä. Kirjaimet ja numerot suurenevat seuraavasti: 0 i 1 i 2 i 3... i 999 i 000 i 001 i 002 i A i B i C i D... i Z i A i B i C i D... a i b i c i d... i z i a i b i c i d... 25
37 Tarran tulostaminen P-touch-tarratulostimen näppäimistön avulla Viivakooditarran luonti 2 Viivakooditoiminnon avulla voit luoda tarroja, jotka sisältävät yksiulotteisia viivakoodeja käytettäväksi kotelomerkintöjen kanssa, sarjoitetuissa numerotarroissa ja jopa kassa- sekä varastonhallintajärjestelmissä. Valittavissa olevat viivakoodit on lueteltu Liitteessä. Katso Viivakoodit sivulla Laitetta ei ole suunniteltu pelkästään viivakooditarrojen luontia varten. Tarkista aina, että viivakoodien lukulaite pystyy lukemaan viivakooditarrat. Parhaat tulokset saat tulostamalla viivakooditarrat mustalla musteella valkoiselle nauhalle. Jotkin viivakoodien lukulaitteet eivät ehkä pysty lukemaan viivakooditarroja, jotka on luotu käyttäen värillistä nauhaa ja/tai mustetta. Käytä [Suuri]-asetusta [Leveys]-kohteelle aina kun se on mahdollista. Jotkin viivakoodien lukulaitteet eivät ehkä pysty lukemaan viivakooditarroja, jotka on luotu käyttäen [Pieni]-asetusta. Suuren viivakooditarramäärän jatkuva tulostus voi ylikuumentaa tulostuspään, mikä saattaa heikentää tulostuslaatua. Viivakoodiparametrien asettaminen ja viivakooditietojen syöttäminen 2 a Paina Lisää-näppäintä. b Valitse [Viivakoodi] näppäimen tai avulla ja paina sitten OK- tai Rivinvaihto-näppäintä. [Viivakoodi]-näyttö tulee näkyviin. Tarraan voidaan syöttää enintään viisi viivakoodia. c Valitse määrite näppäimen tai avulla ja valitse määritteen asetus sitten näppäimen tai avulla. (Tehdasasetukset näytetään lihavoituina.) Protokolla: CODE39, CODE128, EAN-8, EAN-13, GS1-128 (UCC/EAN-128), UPC-A, UPC-E, I-2/5 (ITF), CODABAR Leveys: Pieni, Suuri Alle: Päälle, Pois Varmiste: Pois, Päälle Varmiste on käytettävissä vain protokollille CODE39, I-2/5 ja CODABAR. Merkit eivät välttämättä tule näkyviin viivakoodin alapuolelle, vaikka [Alle]-asetukseksi olisi valittu [Päälle]. Tämä määräytyy käytetyn nauhan leveyden, syötettyjen rivien määrän tai nykyisten merkkityyliasetusten mukaan. d Ota asetukset käyttöön painamalla OK- tai Rivinvaihto-näppäintä. Uusia asetuksia EI oteta käyttöön, jos et paina OK- tai Rivinvaihto-näppäintä. 26
38 Tarran tulostaminen P-touch-tarratulostimen näppäimistön avulla e Kirjoita viivakoodin tiedot. Voit syöttää erikoismerkkejä viivakoodiin, kun käytössä on protokolla CODE39, CODE128, CODABAR tai GS Jos et käytä erikoismerkkejä, siirry vaiheeseen h. 2 f Paina Symboli-näppäintä. Nykyisen protokollan käytettävissä olevien merkkien luettelo tulee näyttöön. g Valitse merkki näppäimen tai avulla ja paina lisää merkki sitten viivakooditietoihin painamalla OKtai Rivinvaihto-näppäintä. h Lisää viivakoodi tarraan painamalla OK- tai Rivinvaihto-näppäintä. Viivakoodi tulee näkyviin tarranluontinäyttöön. Jos haluat palata edelliseen vaiheeseen, paina Esc-näppäintä. Jos haluat asettaa valitun määritteen oletusasetukseksi, paina Välilyönti-näppäintä. Viivakoodin muokkaaminen ja poistaminen 2 Jos haluat muokata viivakoodiparametreja ja viivakooditietoja, valitse viivakoodi ja paina sitten OK- tai Rivinvaihto-näppäintä. Katso lisätietoja kohdasta Viivakoodiparametrien asettaminen ja viivakooditietojen syöttäminen sivulla 26. Jos haluat poistaa viivakoodin tarrasta, aseta kohdistin viivakoodimerkin oikealle puolelle tai valitse viivakoodi ja paina sitten Askelpalautin-näppäintä. 27
39 Tarran tulostaminen P-touch-tarratulostimen näppäimistön avulla Aikaleimatoiminnon käyttäminen 2 Voit lisätä tarraan ajan ja päivämäärän. Kellon asetus 2 Aseta aika ja päivämäärä [Aseta kello] -näytössä. Kun olet asettanut ajan ja päivämäärän, voit lisätä nämä tiedot tarraasi [Aikaleima]-toiminnolla. 2 a Valitse [Asetukset] aloitusnäytössä näppäimen,, tai avulla ja paina sitten OK- tai Rivinvaihto-näppäintä. b Valitse [Aseta kello] näppäimen tai avulla ja paina sitten OK- tai Rivinvaihto-näppäintä. c Aseta vuosi nykyisen päiväyksen mukaisiksi näppäimen tai avulla. Siirry seuraavaan parametriin näppäimen tai avulla ja aseta parametri sitten nykyisen päivän ja ajan mukaiseksi näppäimen tai avulla. Kun olet asettanut kaikki parametrit, ota asetukset käyttöön painamalla OK- tai Rivinvaihto-näppäintä. Voit myös asettaa ajan ja päivämäärän kirjoittamalla haluamasi numerot. Kello aktivoidaan, kun kellon asetus otetaan käyttöön. Kellon asetus varmuuskopioidaan nappipariston avulla, kun verkkolaite on irrotettuna. Päivän ja ajan muodon asetus 2 Voit valita tarraan lisättävän ajan ja päivämäärän muodon useiden vaihtoehtojen joukosta. Valittavissa olevat päivämäärän ja ajan muodot on lueteltu Liitteessä. (Katso Aika ja päivä sivulla 239.) a Valitse [Asetukset] aloitusnäytössä näppäimen,, tai avulla ja paina sitten OK- tai Rivinvaihto-näppäintä. b Valitse [Päivän & ajan muoto] näppäimen tai avulla ja paina sitten OK- tai Rivinvaihto-näppäintä. c Valitse [Päiväys] tai [Aika] näppäimen tai avulla sen mukaan, minkä kohteen haluat asettaa. Valitse haluamasi muoto näppäimen tai avulla ja ota asetukset käyttöön painamalla sitten OK- tai Rivinvaihto-näppäintä. Päivän ja ajan arvoja käytetään näyttämään malliasetus. Kun muoto on valittuna, kelloasetuksen päivä ja aika näkyvät valitun muodon tyylissä. 28
40 Tarran tulostaminen P-touch-tarratulostimen näppäimistön avulla Aikaleiman asetus 2 Voit lisätä aikaleiman tarraasi seuraavalla tavalla. Paina Lisää-näppäintä, valitse [Aikaleima] näppäimen tai avulla ja paina sitten OK- tai Rivinvaihtonäppäintä. Voit muuttaa aikaleima-asetuksia, jotta aikaleima näytetään erilaisissa muodoissa. (Tehdasasetukset näytetään lihavoituina.) Ajoitus Voit valita, tulostetaanko päivä ja aika, kun painat Lisää-näppäintä, valitset [Aikaleima] näppäimen tai avulla ja painat sitten OK- tai Rivinvaihto-näppäintä, tai päivä ja aika, kun painat Tulosta-, OKtai Rivinvaihto-näppäintä tarraasi lisäämiseksi. 2 a Valitse [Asetukset] aloitusnäytössä näppäimen,, tai avulla ja paina sitten OK- tai Rivinvaihto-näppäintä. b Valitse [Aikaleiman asetus] näppäimen tai avulla ja paina sitten OK- tai Rivinvaihto-näppäintä. c Valitse [Ajoitus] näppäimen tai avulla, valitse [Autom.] tai [Pysyvä] näppäimen tai avulla ja ota asetukset käyttöön painamalla sitten OK- tai Rivinvaihto-näppäintä. Määrite Asetus Kuvaus Ajoitus Autom. Paina Lisää-näppäintä, valitse [Aikaleima] näppäimen tai avulla ja paina sitten OK- tai Rivinvaihto-näppäintä. Nykyinen päivä ja aika (tuleva päivä ja aika tai mennyt päivä ja aika, kun [Eteenpäin] on asetettu) ja kellokuvake lisätään kohdistimen sijaintiin tarranluontinäytössä. Kun painat Tulosta-, OK tai Rivinvaihto-näppäintä tulostaaksesi, nykyinen päivä ja aika tulostetaan tarraan kohtaan, johon päivä, aika ja kellokuva on sijoitettu tarra-asettelussa. Pysyvä Paina Lisää-näppäintä, valitse [Aikaleima] näppäimen tai avulla ja paina sitten OK- tai Rivinvaihto-näppäintä. Nykyinen päivä ja aika lisätään kohtaan, jossa kohdistin sijaitsee tarranluontinäytössä. Kun painat Tulosta-, OK- tai Rivinvaihtonäppäintä tulostaaksesi, päivä ja aika tulostetaan sellaisina kuin ne näkyvät tarranluontinäytössä. Kun [Autom.] on valittuna [Ajoitus]-asetukseksi ja kellokuvake lisätään tekstiin painamalla Lisäänäppäintä, voit vahvistaa kuvakeasetukset seuraavasti valitsemalla [Aikaleima] näppäimen tai avulla ja painamalla OK- tai Rivinvaihto-näppäintä. Sijoita kohdistin kellokuvakkeen vasemmalle puolelle, paina Lisää-näppäintä, valitse [Aikaleima] näppäimen tai avulla ja paina sitten OK- tai Rivinvaihtonäppäintä. 29
41 Tarran tulostaminen P-touch-tarratulostimen näppäimistön avulla Muoto Voit valita tiedot, joita käytetään lisättäessä päivä ja aika tarraan. a Valitse [Asetukset] aloitusnäytössä näppäimen,, tai avulla ja paina sitten OK- tai Rivinvaihto-näppäintä. 2 b Valitse [Aikaleiman asetus] näppäimen tai avulla ja paina sitten OK- tai Rivinvaihto-näppäintä. c Valitse [Muoto] näppäimen tai avulla, valitse asetukselle arvo näppäimen tai avulla ja ota asetukset käyttöön painamalla sitten OK -tai Rivinvaihto-näppäintä. Määrite Asetus Kuvaus Muoto Päiväys Tulostaa vain päivämäärän tarraan. Aika Tulostaa vain ajan tarraan. Pv & aika Tulostaa päivämäärän ja ajan tarraan. Aika & pv Tulostaa ajan ja päivän tarraan. Eteenpäin Voit valita, käytetäänkö tulevaisuudessa olevaa päivää ja aikaa, menneisyydessä olevaa päivää ja aikaa vai nykyistä päivää ja aikaa, kun [Ajoitus]-asetus on [Autom.]. a Valitse [Asetukset] aloitusnäytössä näppäimen,, tai avulla ja paina sitten OK- tai Rivinvaihto-näppäintä. b Valitse [Aikaleiman asetus] näppäimen tai avulla ja paina sitten OK- tai Rivinvaihto-näppäintä. c Valitse [Eteenpäin] näppäimen tai avulla, valitse [Päälle] näppäimen tai avulla ja paina sitten OK- tai Rivinvaihto-näppäintä. d Valitse [Lisää] tai [Pien.] näppäimen tai avulla, valitse vuosi, kuukausi, viikko, päivä, tunti tai minuutti näppäimen tai avulla ja aseta sitten parhaillaan asetettuun kelloon lisättävä tai siitä vähennettävä määrä näppäimen tai avulla. Kun kaikki parametrit on asetettu, ota asetukset käyttöön painamalla OK- tai Rivinvaihto-näppäintä. Voit myös asettaa päivän ja ajan kirjoittamalla haluamasi numerot. Määrite Asetus Kuvaus Eteenpäin Pois Tulostaa nykyisen ajan ja päivän. Päälle Suurentaa tai pienentää päivää ja aikaa [Eteenpäin]- asetuksessa valitun arvon mukaan. 30
42 Tarran tulostaminen P-touch-tarratulostimen näppäimistön avulla Aikaleiman asetusten muuttaminen ja poistaminen 2 Jos haluat muuttaa [Aikaleima]-asetuksia, valitse kellokuvake ja paina sitten OK- tai Rivinvaihto-näppäintä. Jos haluat poistaa aikaleiman tarrasta, aseta kohdistin kellokuvakkeen oikealle puolelle tai valitse kellokuvake ja paina sitten Askelpalautin-näppäintä. 2 Merkkimääritteiden asettaminen 2 Merkkimääritteiden asettaminen tarrakohtaisesti 2 Voit Muoto-näppäimen avulla valita fontin ja tekstin korostuksen, kuten koon, leveyden, tyylin, rivin ja tasauksen. Valittavissa olevat merkkimuotoiluasetukset on lueteltu Liitteessä. (Katso Merkkimuotoilu sivulla 227.) a Paina Muoto-näppäintä. [Fontti]-valintaikkuna tulee näyttöön. b Valitse määrite painamalla näppäintä tai. c Valitse asetus kyseiselle määritteelle näppäimen tai avulla ja ota asetukset käyttöön painamalla sitten OK- tai Rivinvaihto-näppäintä. Uusia asetuksia EI oteta käyttöön, jos et paina OK- tai Rivinvaihto-näppäintä. Jos haluat palata edelliseen vaiheeseen, paina Esc-näppäintä. Jos haluat asettaa valitun määritteen oletusasetukseksi, paina Välilyönti-näppäintä. Pienikokoiset merkit saattavat olla vaikeita lukea, kun tietyt tyylit on otettu käyttöön (esimerkiksi Varjo + Kursivointi). Et pysty muuttamaan Muoto-asetusta kaikille tarratyypeille. Jos näin on, vasemmanpuoleiseen osaan. tulee näkyviin valintaikkunan Merkkimääritteiden asettaminen rivikohtaisesti 2 Kun tarrassa on vähintään kaksi riviä tekstiä, voit asettaa eri arvon kunkin rivin merkkimääritteille (fontti, koko, leveys, tyyli, rivi ja tasaus). 31
43 Tarran tulostaminen P-touch-tarratulostimen näppäimistön avulla Siirrä kohdistin riville, jota haluat muokata, -, -, - tai -näppäimen avulla. Paina seuraavaksi Vaihtoja Muoto-näppäimiä, jotta asetusvalintaikkuna tulee näkyviin. ( valintaikkunassa ilmaisee, että olet asettamassa määritettä käyttöön vain kyseiselle riville.) 2 Tärkeää Kun kullekin riville on asetettu eri määritearvot, arvo näkyy muodossa ****, kun painat Muoto-näppäintä. Kun muutat tämän näytön asetusta näppäimen tai avulla, sama muutos otetaan käyttöön kaikille tarran riveille. Kun kullekin riville määritetään eri määritearvot, sen rivin asetukset, jossa kohdistin sijaitsee tarranluontinäytössä. tulevat näkyviin näytön yläreunaan. Kehysten asettaminen 2 Voit valita tarran kehyksen Muoto-näppäimen avulla. Valittavissa olevat kehykset on lueteltu Liitteessä. (Katso Kehykset sivulla 230.) a Paina Muoto-näppäintä. b Valitse [Kehys] painamalla näppäintä tai. c Valitse kehys näppäimen tai avulla ja paina sitten OK- tai Rivinvaihto-näppäintä. Valittu kehys poistetaan. 32
44 Tarran tulostaminen P-touch-tarratulostimen näppäimistön avulla Jos painat Esikatselu-näppäintä, kun valitset kehystä, voit näyttää kehysluettelonäytön ja valita kehyksen kyseisestä näytöstä. Uusia asetuksia EI oteta käyttöön, jos et paina OK- tai Rivinvaihto-näppäintä. Jos haluat palata edelliseen vaiheeseen, paina Esc-näppäintä. Jos haluat määrittää [Kehys]-asetuksen oletusasetukseksi, paina Välilyönti-näppäintä, kun [Kehys]- valintaikkuna tulee näkyviin. 2 Automaattisen muotoilun asetusten käyttäminen 2 Mallien käyttäminen 2 Voit käyttää mukana toimitettuja malleja tarrojen luomiseen kirjoittamalla tekstin tai valitsemalla muodon. Valittavissa olevat mallit on lueteltu Liitteessä. (Katso Malli sivulla 232.) a Valitse [Mallit] aloitusnäytössä näppäimen,, tai avulla ja paina sitten OK- tai Rivinvaihtonäppäintä. b Valitse luokka näppäimen tai avulla ja paina sitten OK- tai Rivinvaihto-näppäintä. c Valitse malli näppäimen tai avulla ja paina sitten OK- tai Rivinvaihto-näppäintä. d Kirjoita teksti tai viivakoodi kullekin kentälle tarvittaessa ja paina sitten OK- tai Rivinvaihto-näppäintä. e Kun olet valmis, paina OK- tai Rivinvaihto-näppäintä. Jos haluat tulostaa tarran, valitse [Tulosta] näppäimen tai avulla ja paina sitten OK- tai Rivinvaihto-näppäintä. Jos haluat lisätietoja viivakoodeista, katso Viivakooditarran luonti sivulla 26. Voit käyttää sarjoitusasetuksia syötetyn tekstin ja viivakoodien kanssa. Jos haluat määrittää sarjoitusasetukset, katso Sarjoitetun tarran syöttäminen sivulla 20. (Kehittyneen sarjoituksen tilaa ei voi käyttää.) Jos haluat tulostaa tarran, katso Tarran tulostaminen sivulla 40. Jos haluat esikatsella tarraa ennen tulostamista, valitse [Esikatselu] näppäimen tai avulla ja paina sitten OK- tai Rivinvaihto-näppäintä. Jos haluat lisätietoja esikatselunäytöstä, katso Tarran esikatselu sivulla 44. Jos haluat tallentaa tarran, valitse [Tallenna] näppäimen tai avulla ja paina sitten OK- tai Rivinvaihto-näppäintä. 33
45 Tarran tulostaminen P-touch-tarratulostimen näppäimistön avulla Lohkon asetteluiden käyttäminen 2 Voit käyttää esiasennettuja lohkon asetteluja tarrojen luomiseen kirjoittamalla tekstin tai valitsemalla muodon. Valittavissa olevat lohkon asettelut on lueteltu Liitteessä. (Katso Lohkon asettelu sivulla 235.) a Valitse [Lohkotarrat] aloitusnäytössä näppäimen,, tai avulla ja paina sitten OK- tai Rivinvaihto-näppäintä. 2 b Valitse nauhan leveys näppäimen tai avulla ja paina sitten OK- tai Rivinvaihto-näppäintä. c Valitse lohkon asettelu näppäimen tai avulla ja paina sitten OK- tai Rivinvaihto-näppäintä. d Kirjoita teksti tai viivakoodi kullekin kentälle tarvittaessa ja paina sitten OK- tai Rivinvaihto-näppäintä. e Kun olet valmis, paina OK- tai Rivinvaihto-näppäintä. Jos haluat tulostaa tarran, valitse [Tulosta] näppäimen tai avulla ja paina sitten OK- tai Rivinvaihto-näppäintä. Jos haluat lisätietoja viivakoodeista, katso Viivakooditarran luonti sivulla 26. Voit käyttää sarjoitusasetuksia syötetyn tekstin ja viivakoodien kanssa. Jos haluat määrittää sarjoitusasetukset, katso Sarjoitetun tarran syöttäminen sivulla 20. (Kehittyneen sarjoituksen tilaa ei voi käyttää.) Jos haluat tulostaa tarran, katso Tarran tulostaminen sivulla 40. Jos haluat esikatsella tarraa ennen tulostamista, valitse [Esikatselu] näppäimen tai avulla ja paina sitten OK- tai Rivinvaihto-näppäintä. Jos haluat lisätietoja esikatselunäytöstä, katso Tarran esikatselu sivulla 44. Jos haluat tallentaa tarran, katso Tarran tallentaminen tiedostomuistiin sivulla 47. Kaapelitarran tyyppi 2 Voit luoda tarroja kaapeleille, yhdistyspaneeleille ja muille varusteille sähkötöitä varten valitsemalla tarran tyypin ja asettamalla tarvittavat kohteet. a Valitse [Kaapelitarra] aloitusnäytössä näppäimen,, tai avulla ja paina sitten OK- tai Rivinvaihto-näppäintä. b Valitse tarratyyppi näppäimen tai avulla ja paina sitten OK- tai Rivinvaihto-näppäintä. Käytettävissä olevat kaapelitarratyypit ovat seuraavat: Tehdasasetukset näytetään lihavoituina. 34
46 Tarran tulostaminen P-touch-tarratulostimen näppäimistön avulla Etulevy 2 Tämäntyyppisten tarrojen avulla voidaan merkitä erilaisia etulevyjä. Tekstilohkot sijoitetaan tasaisin välein kuhunkin tarraan. Yksi lohko Kaksi lohkoa 2 Tarran pituus: 50mm, mm Lohkoja: 1, 1 5 Suunta: (Vaaka), (Pysty) Kaapelitarra 2 Tämäntyyppiset tarrat voidaan kiinnittää kaapelin tai johdon ympärille. Tekstiä kierretään 90 vastapäivään, ja se tulostetaan. Mittayksikkö: Halk., Pituus, CAT5/6, CAT6A, COAX, AWG Arvo: Vaihtelee Mittayksikkö -asetuksen mukaan Toisto: Päälle, Pois Kun käytetään taipuisaa nauhaa: Suosittelemme taipuisan nauhan käyttämistä Kaapelitarra -tarroihin. Taipuisasta nauhasta tehtyjä tarroja ei ole tarkoitettu käytettäväksi sähköeristeenä. Kun kierrät tarroja lieriömäisten esineiden ympärille, esineen halkaisijan (1) pitää olla vähintään 3 mm. Lipputarran päällekkäin (2) tulevien päiden pituuden on oltava vähintään 5 mm
47 Tarran tulostaminen P-touch-tarratulostimen näppäimistön avulla Kaapelilippu 2 Tämäntyyppiset tarrat voidaan kiinnittää kaapelin tai johdon ympärille niin, että tarran päät kiinnittyvät yhteen muodostaen lipun. Lipputarrojen teksti tulostetaan tarran molempiin päihin, jolloin keskelle jää tyhjä kohta, joka kiertyy kaapelin ympärille Lipun pituus vähintään 5 mm Asettelu: (sama teksti molemmille puolille), (eri teksti kummallekin puolelle) Lipun pituus: 30mm, mm Kaap. halkaisija: 6mm, 3-90 mm Suunta: (Vaaka), (Pysty) Vaaka Pysty Lipun pituus 2 Kaapelin ympärysmitta Voit syöttää enintään kaksi viivakoodia, kun lipun asettelussa on valittuna. Suosittelemme taipuisan nauhan käyttämistä Kaapelilippu -tarroihin. Taipuisasta nauhasta tehtyjä tarroja ei ole tarkoitettu käytettäväksi sähköeristeenä. 36
48 Tarran tulostaminen P-touch-tarratulostimen näppäimistön avulla Yhdistyspaneeli 2 Tämäntyyppisten tarrojen avulla voidaan merkitä erilaisia paneelityyppejä. 2 Lohkon pituus: 15.0mm, 5,0-300,0 mm Lohkoja: 4, 1-99 Erotin: (Merkki), (Katkoviiva), (Viiva), (Lihavoitu), (Kehys), (Ei mitään) Suunta: (Vaaka), (Pysty) Käänteinen: Pois, Päälle Kehittynyt: Pois, Päälle Säädä lohkon pituutta erikseen, kun Kehittynyt -asetus on Päälle. 1 Lohkon pituus Ei marginaaleja: Pois, Päälle Aseta tarran vasen ja oikea marginaali nollaksi. 1A-B01 1A-B02 1A-B Kehittynyt - ja Ei marginaaleja -asetuksina ei voi olla Päälle samanaikaisesti. 37
49 Tarran tulostaminen P-touch-tarratulostimen näppäimistön avulla Pikayhdistyslohko 2 Tämäntyyppisten tarrojen avulla voidaan merkitä televiestinnässä usein käytettävät riviliittimet. Voit syöttää enintään kahdeksan riviä yksittäisen tarran kuhunkin lohkoon. 2 Moduulin leveys: 200mm, mm Lohkon tyyppi: 4 paria, 2 paria, 3 paria, 5 paria, Tyhjä Jakson tyyppi: (Ei mitään), (Vaaka), (Selkämys) Aloitusarvo: ---, Kun Tyhjä on valittu kohdassa Lohkon tyyppi, Jakson tyyppi -asetus on Ei mitään. Kun Ei mitään -asetus on valittu kohdassa Jakson tyyppi, --- näkyy kohdassa Aloitusarvo, etkä voi asettaa arvoa. Kun Vaaka tai Selkämys valitaan, voit kuitenkin asettaa Aloitusarvo - asetuksen arvoksi Leikattu lippu 2 Tämäntyyppisiä tarroja voidaan tulostaa erityisiin leikattuihin lipputarroihin lipputarrojen kaapeleille ja johdoille luomista varten. Käytä FLe-tarrakasetteja tämäntyyppiselle sovellukselle. Asettelu: (sama teksti kummallekin puolelle erisuuntaisena), (sama teksti kummallekin puolelle samansuuntaisena), (eri teksti kummallekin puolelle erisuuntaisena), (eri teksti kummallekin puolelle samansuuntaisena) Suunta: (Vaaka), (Pysty) 38
50 Tarran tulostaminen P-touch-tarratulostimen näppäimistön avulla Käänteinen tarra 2 Tämä tyyppisiä tarroja voidaan tulostaa vaihtamatta nauhakasettia niin, että teksti ja taustavärit ovat käänteiset. Lisäksi voit luoda tarroja käyttäen pientä tarrankorkeutta määrittämällä [Suunta]-asetukseksi (Pysty). ON A-01 A-02 A-03 A-04 A-05 2 Tarran pituus: Autom., mm Suunta: (Vaaka), (Pysty) Fontiksi ja fonttityyliksi on asetettu Helsinki ja lihavointi, eikä niitä voi muuttaa. Seuraavia nauhatyyppejä ei voi käyttää: 3,5 mm:n nauha Leimasinnauha Kutistussukka Muotoonleikattu lipputarra 39
51 Tarran tulostaminen P-touch-tarratulostimen näppäimistön avulla Tarran tulostaminen 2 Nauhan syöttäminen 2 Tärkeää Varmista, että syötät nauhan nauhakasetin asettamisen jälkeen niin, että nauhassa ja värinauhassa ei ole löysyyttä. Älä vedä tarraa, kun se tulee ulos laitteesta nauhan ulostuloaukosta. Muuten värinauha kulkee nauhan mukana ja menee poikki. Nauha ei enää toimi sen jälkeen, kun värinauha on katkennut. Älä peitä nauhan ulostuloaukkoa tulostamisen tai nauhan syöttämisen aikana. Muuten nauha jumittuu. 2 Syötä ja leikkaa 2 Syöttämis- ja leikkaustoiminto syöttää noin 22,3 mm tyhjää nauhaa ja leikkaa sitten nauhan. a Paina Syötä ja leikkaa -painiketta ( ). [Syötä&leikkaa?] tulee näkyviin nestekidenäyttöön. b Valitse [Syötä&leikkaa?] näppäimen tai avulla ja paina sitten OK- tai Rivinvaihto-näppäintä. Sanoma [Nauhaa syötetään... Odota hetki] tulee näkyviin, kun nauhaa syötetään, minkä jälkeen nauha leikataan. Jos haluat lopettaa tai peruuttaa tämän toiminnon, paina Esc-näppäintä. Vain syötä 2 Tämä toiminto syöttää nauhaa ulos noin 22,3 mm, jolloin tyhjää tarraa tulee ulos nauhakasetista. Tätä toimintoa suositellaan, kun käytetään kangasnauhoja, jotka tulee leikata saksilla. a Paina Syötä ja leikkaa -painiketta ( ). [Syötä&leikkaa?] tulee näkyviin nestekidenäyttöön. b Valitse [Vain syötä] näppäimen tai avulla ja paina sitten OK- tai Rivinvaihto-näppäintä. Sanoma [Nauhaa syötetään... Odota hetki] tulee näkyviin, kun nauhaa syötetään. Jos haluat lopettaa tai peruuttaa tämän toiminnon, paina Esc-näppäintä. Nauhan leikkauksen asetukset 2 Nauhan leikkauksen asetusten avulla voit määrittää, miten nauha syötetään ja leikataan tarroja tulostettaessa. a Valitse [Asetukset] aloitusnäytössä näppäimen,, tai avulla ja paina sitten OK- tai Rivinvaihto-näppäintä. 40
52 Tarran tulostaminen P-touch-tarratulostimen näppäimistön avulla b Valitse [Leikkausasetukset] näppäimen tai avulla ja paina sitten OK- tai Rivinvaihto-näppäintä. c Valitse asetus näppäimen tai avulla ja ota asetukset käyttöön painamalla sitten OK- tai Rivinvaihtonäppäintä. Uusia asetuksia EI oteta käyttöön, jos et paina OK- tai Rivinvaihto-näppäintä. 2 Jos haluat palata edelliseen vaiheeseen, paina Esc-näppäintä. Seuraavassa taulukossa on luettelo käytettävissä olevista asetuksista. Kun tulostat useita kopioita eri tarroista, voit valita ketjutulostusasetuksen, jotta tarrojen välillä on vähemmän tyhjää tilaa. Ketjutulostusasetusta käytetään leikkausasetuksille 5 8. (Katso seuraava Leikkausasetusten taulukko.) Kun käytät ketjutulostusasetusta, paina Syötä ja leikkaa -painiketta ( ) viimeisen tarran tulostamisen jälkeen. Leikkausasetusten taulukko Leikkausasetuksen numero Automaattinen leikkaus Leikkaus puoleenväliin Ketjutulostus Kuva 1 Ei Kyllä Ei ABC ABC 2 Kyllä Kyllä Ei ABC ABC 3 Ei Ei Ei ABC ABC 4 Kyllä Ei Ei ABC ABC 41
53 Tarran tulostaminen P-touch-tarratulostimen näppäimistön avulla Leikkausasetusten taulukko Leikkausasetuksen numero Automaattinen leikkaus Leikkaus puoleenväliin Ketjutulostus Kuva 2 5 Ei Kyllä Kyllä ABC ABC 6 Kyllä Kyllä Kyllä ABC ABC 7 Ei Ei Kyllä ABC ABC 8 Kyllä Ei Kyllä ABC ABC 9 Erikoisnauha ABC ABC (FLe-tarra) 1 Ei ABC ABC (FLe-tarra) 1 Kyllä ABC ABC 1 Jos käytät FLe-tarrakasettia, määritä tämä leikkausasetus tietokoneesta käyttäen tulostinohjainta. Näitä asetuksia ei voi asettaa näppäimistön avulla. 42
54 Tarran tulostaminen P-touch-tarratulostimen näppäimistön avulla Tarran säätäminen 2 Tarran pituuden säätäminen 2 Kun nauhakasetin pää on saavutettu, tulostetun pituuden tarkkuus voi heikentyä. 2 a Valitse [Asetukset] aloitusnäytössä näppäimen,, tai avulla ja paina sitten OK- tai Rivinvaihto-näppäintä. b Valitse [Säädä pituus] näppäimen tai avulla ja paina sitten OK- tai Rivinvaihto-näppäintä. c Aseta arvo näppäimen tai avulla ja ota asetukset käyttöön painamalla sitten OK- tai Rivinvaihtonäppäintä. Yksi taso säätää noin yhden prosentin tarran kokonaispituudesta. Tyylin automaattisen sovituksen asettaminen 2 Kun merkkimääritteiden [Koko]-asetus on [Autom.] ja tarran pituudeksi on asetettu jokin määritetty pituus, voit valita tavan, jolla tekstin koko pienennetään sopimaan valitun tarran pituuteen. a Valitse [Asetukset] aloitusnäytössä näppäimen,, tai avulla ja paina sitten OK- tai Rivinvaihto-näppäintä. b Valitse [Tyylin autom. sovitus] näppäimen tai avulla ja paina sitten OK- tai Rivinvaihtonäppäintä. c Valitse tyyli näppäimen tai avulla. Kun[Tekstin koko] on valittuna, tekstin kokonaiskokoa muutetaan niin, että teksti mahtuu tarran sisään. Kun[Tekstin leveys] on valittuna, tekstin leveys pienennetään [x 1/2] -asetuksen koon mukaiseksi. (Jos tekstin kokoa on pienennettävä lisää, jotta teksti sopii valittuun tarran pituuteen, tekstin kokonaiskokoa muutetaan sen jälkeen, kun tekstin leveys on pienennetty [x 1/2] -asetuksen mukaiseksi.) d Ota asetukset käyttöön painamalla OK- tai Rivinvaihto-näppäintä. Jos haluat palata edelliseen vaiheeseen, paina Esc-näppäintä. Jos haluat asettaa tyylin oletusasetukseksi kohteelle [Tekstin koko], paina Välilyönti-näppäintä. 43
55 Tarran tulostaminen P-touch-tarratulostimen näppäimistön avulla Tarran esikatselu 2 Voit esikatsella nykyistä sivua ja tarkistaa asettelun ennen tulostamista. Paina Esikatselu-näppäintä. Tarran kuva tulee näyttöön Palkki ilmoittaa tarran parhaillaan näkyvän osan sijainnin. 2 Ilmoittaa asennetun nauhakasetin tunnistetut tiedot. Ensimmäinen rivi ilmoittaa merkin värin ja toinen rivi ilmoittaa nauhan värin. 3 Suurenna tai pienennä esikatselun suurennusta Esikatselu-näppäimen avulla. 4 Ilmaisee asennetun nauhakasetin nauhan leveyden ja tarran pituuden seuraavalla tavalla: Nauhan leveys tarran pituus. Vieritä esikatselua näppäimen,, tai avulla. Muuta esikatselun suurennusta Esikatselu-näppäimen avulla. Jos haluat palata tarranluontinäyttöön, paina Esc-, OK- tai Rivinvaihto-näppäintä. Jos haluat vierittää esikatselua vasempaan tai oikeaan reunaan, paina Vaihto-näppäintä ja paina sitten näppäintä tai. Jos haluat tulostaa tarran suoraan esikatselunäytöstä, paina Tulosta-näppäintä tai avaa [Tulostusasetukset]-näyttö ja valitse jokin tulostusvaihtoehto. Katso lisätietoja kohdasta Tarrojen tulostaminen sivulla 45. Tulostuksen esikatselu on tarrasta muodostettu kuva. Se ei välttämättä ole samanlainen kuin todellinen tulostettu tarra. Joidenkin nauhakasettien merkkien väriä ja nauhan väriä ei voi tunnistaa. 44
56 Tarran tulostaminen P-touch-tarratulostimen näppäimistön avulla Tarrojen tulostaminen 2 Tarrat voidaan tulostaa, kun teksti on syötetty ja muotoilu tehty. Tärkeää Älä vedä tarraa, kun se tulee ulos laitteesta nauhan ulostuloaukosta. Muuten värinauha kulkee nauhan mukana ja menee poikki. Nauha ei enää toimi sen jälkeen, kun värinauha on katkennut. Älä koske mihinkään näppäimeen, kun sanoma [Tulostaa... Kopiot] tai [Nauhaa syötetään... Odota hetki] on näkyvissä, jotta nauha ei vioitu. Älä peitä nauhan ulostuloaukkoa tulostamisen tai nauhan syöttämisen aikana. Muuten nauha jumittuu. Tarkista, että nauhaa on jäljellä tarpeeksi, kun tulostat useita tarroja peräkkäin. Jos nauha on vähissä, aseta pienempi kopioiden määrä, tulosta tarrat yksitellen tai vaihda nauhakasetti. Raidallinen nauha ilmaisee nauhakasetin nauhan lopun. Jos näet sen tulostuksen aikana, katkaise virta laitteesta painamalla virtapainiketta ( ) ja pitämällä sitä painettuna. Jos yrität tulostaa, kun nauhakasetti on tyhjä, laite voi vioittua. 2 Yhden sivun tulostaminen 2 Aloita tulostaminen painamalla Tulosta-näppäintä ja painamalla sitten Tulosta- tai OK-näppäintä. Useiden kopioiden tulostaminen 2 Tämän toiminnon avulla voit tulostaa samasta tarrasta jopa 99 kopiota. a Paina Tulosta-näppäintä ja valitse sitten tulostettavien kopioiden määrä näppäimen tai avulla tai kirjoita määrä numeronäppäimillä. Voit muuttaa kopioiden määrää nopeammin painamalla - tai -näppäintä ja pitämällä sitä painettuna. b Tulosta painamalla Tulosta- tai OK-näppäintä. Jos haluat peruuttaa nykyisen tulostustyön, paina Peruuta-näppäintä. 45
57 Tarran tulostaminen P-touch-tarratulostimen näppäimistön avulla Sivualueen tulostaminen 2 Kun sivuja on useita, voit määrittää tulostettavan sivualueen. a Paina Vaihto- ja Tulosta-näppäimiä. b Valitse [Nykyinen] tai [Alue] näppäimen tai avulla ja paina sitten OK- tai Rivinvaihto-näppäintä. Jos valitset [Nykyinen], siirry vaiheeseen d. 2 c Määritä ensimmäinen sivu ja viimeinen sivu näppäimen,, tai avulla ja valitse sitten kopioiden määrä. Tyhjiä sivuja ei tulosteta. d Tulosta painamalla Tulosta- tai OK-näppäintä. Jos tarvitset kaikki sivut, tulosta kaikki sivut määrittämättä aluetta painamalla Tulosta-näppäintä ja painamalla sitten Tulosta- tai OK-näppäintä. Jos haluat palata edelliseen vaiheeseen, paina Esc-näppäintä. Jos haluat peruuttaa nykyisen tulostustyön, paina Peruuta-näppäintä. Näytössä tulostuksen aikana näkyvät luvut ilmaisevat tulostettujen määrää / asetettujen kopioiden määrää. Jos painat Välilyönti-näppäintä, kun asetat kopioiden määrää, arvoksi palautetaan oletusarvo eli 01. Peilikuvatulostus 2 Käytä läpinäkyvää nauhaa, jotta tarrat voidaan lukea oikein kääntöpuolelta, kun ne liimataan lasiin, ikkunoihin tai muihin läpinäkyviin pintoihin. a Paina Vaihto- ja Tulosta-näppäimiä. b Valitse [Nyk. sivun peilikuvatul.] näppäimen tai avulla ja paina sitten OK- tai Rivinvaihtonäppäintä. c Tulosta painamalla Tulosta- tai OK-näppäintä. 46
58 Tarran tulostaminen P-touch-tarratulostimen näppäimistön avulla Tiedostomuistin käyttäminen 2 Voit tallentaa jopa 99 useimmin käyttämääsi tarraa tiedostomuistiin. Kukin tarra tallennetaan tiedostona, minkä ansiosta voit noutaa tarran nopeasti, kun tarvitset sitä uudelleen. Kun tiedostomuisti on täynnä, joudut korvaamaan jonkin tallennetuista tiedostoista aina, kun tallennat uuden tiedoston. Tiedostomuistissa käytettävissä oleva tila 1 voidaan vahvistaa toimimalla seuraavasti. Valitse [Asetukset] aloitusnäytössä näppäimen,, tai avulla ja paina sitten OK- tai Rivinvaihtonäppäintä. Valitse [Muistin käyttö] näppäimen tai avulla ja paina sitten OK- tai Rivinvaihto-näppäintä. Valitse [Paikallinen sisältö] näppäimen tai avulla ja paina sitten OK- tai Rivinvaihto-näppäintä. 2 1 Koska tiedostokoko voi vaihdella merkkisyötteen ja tietotyypin mukaan, et välttämättä pysty tallentamaan tiedostoa, vaikka kohdassa [Käytettäv. : XXXXXmerk] näkyvän vapaan tilan perusteella tilaa olisi riittävästi. Tarran tallentaminen tiedostomuistiin 2 a Kun olet syöttänyt tekstin ja muotoillut tarran, paina Tallenna-näppäintä. b Valitse tiedoston numero näppäimen tai avulla ja paina sitten OK- tai Rivinvaihto-näppäintä. Kun valitun numeron kohdalla on jo tallennettuna jokin tiedosto, tallentamasi tiedosto korvaa vanhan tiedoston. Jos haluat tarkastella valitun tiedoston numeron asettelua, paina Esikatselu-näppäintä. c Syötä tiedostonimi ja paina sitten OK- tai Rivinvaihto-näppäintä. Tiedosto tallennetaan, ja tarranluontinäyttö tulee jälleen näkyviin. Jos haluat palata edelliseen vaiheeseen, paina Esc-näppäintä. 47
59 Tarran tulostaminen P-touch-tarratulostimen näppäimistön avulla Tallennetun tarratiedoston avaaminen tai tulostaminen 2 a Valitse [Tiedosto] aloitusnäytössä näppäimen,, tai avulla ja paina sitten OK- tai Rivinvaihtonäppäintä. 2 b Valitse tiedosto näppäimen tai avulla ja paina sitten OK- tai Rivinvaihto-näppäintä. c Valitse [Avaa] näppäimen tai avulla ja paina sitten OK- tai Rivinvaihto-näppäintä. Tiedosto tulee näkyviin tarranluontinäyttöön. d Tulosta painamalla Tulosta-näppäintä. Jos haluat palata edelliseen vaiheeseen, paina Esc-näppäintä. Tallennetun tarratiedoston poistaminen 2 Tärkeää Jos haluat poistaa siirrettyä mallia käyttäen luodun tarran, katso Siirrettyjen tietojen poistaminen sivulla 61. a Valitse [Tiedosto] aloitusnäytössä näppäimen,, tai avulla ja paina sitten OK- tai Rivinvaihtonäppäintä. b Valitse tiedosto näppäimen tai avulla ja paina sitten OK- tai Rivinvaihto-näppäintä. Jos haluat tarkastella valitun tiedoston asettelua, paina Esikatselu-näppäintä. Samalla kertaa voit myös poistaa painamalla Tyhjennä-näppäintä. c Valitse [Poista] näppäimen tai avulla ja paina sitten OK- tai Rivinvaihto-näppäintä. Sanoma [Poista?] tulee näkyviin. d Poista tiedosto painamalla OK- tai Rivinvaihto-näppäintä. Jos haluat peruuttaa tiedoston poistamisen ja palata edelliseen näyttöön, paina Esc-näppäintä. 48
60 Tarran tulostaminen P-touch-tarratulostimen näppäimistön avulla Ohjelman rekisteröiminen 2 Voit rekisteröidä symboleita, tietokantoja ja muita usein käytettyjä kohteita. Tämän ominaisuuden avulla voit noutaa rekisteröityjä ohjelmia painamalla Ohjelma-näppäintä. 2 Jos haluat tietoja ohjelmoitavan toiminnon rekisteröimisestä, tarkastele [Usein kysytyt kysymykset ja vianmääritys] -kohtaa Brother Solutions Centerissä osoitteessa support.brother.com Uuden ohjelman rekisteröiminen 2 a Valitse [Rekisteröi ohjelmoitava toiminto] aloitusnäytössä näppäimen,, tai avulla ja paina sitten OK- tai Rivinvaihto-näppäintä. b Valitse [***] (ei rekisteröity) näppäimen tai avulla ja paina sitten OK- tai Rivinvaihto-näppäintä. c Valitse rekisteröitävän kohteen luokka (symboli, siirretty symboli, tietokanta, siirretty malli tai tiedosto) näppäimen tai avulla ja paina sitten OK- tai Rivinvaihto-näppäintä. d Valitse rekisteröitävä kohde ja paina sitten OK- tai Rivinvaihto-näppäintä. e Syötä ohjelman nimi ja paina sitten OK- tai Rivinvaihto-näppäintä. Ohjelman rekisteröinti on valmis. Rekisteröidyn ohjelman nimeä voidaan muuttaa myöhemmin. Voit rekisteröidä enintään 10 ohjelmaa. Jos 10 ohjelmaa on jo rekisteröity, sinun on poistettava jokin rekisteröidyistä ohjelmista ennen uuden ohjelman rekisteröimistä. Jos noudat rekisteröidyn ohjelman ja teet siihen muutoksia, muutettua ohjelmaa ei voi rekisteröidä korvaamalla aiempi ohjelma. Muutettu ohjelma täytyy rekisteröidä uutena ohjelmana. Poista tarpeettomat ohjelmat. Rekisteröidyn ohjelman noutaminen ja käyttäminen 2 a Paina Ohjelma-näppäintä aloitusnäytön tai tarranluontinäytön ollessa näkyvissä. b Valitse ohjelma näppäimen tai avulla ja paina sitten OK- tai Rivinvaihto-näppäintä. Voit noutaa ohjelman myös kirjoittamalla ohjelman numeron numeronäppäimillä. Voit noutaa ohjelman myös valitsemalla [Rekisteröi ohjelmoitava toiminto] aloitusnäytössä. 49
61 Tarran tulostaminen P-touch-tarratulostimen näppäimistön avulla Ohjelman poistaminen 2 a Valitse [Rekisteröi ohjelmoitava toiminto] aloitusnäytössä näppäimen,, tai avulla ja paina sitten OK- tai Rivinvaihto-näppäintä. 2 b Valitse ohjelma näppäimen tai avulla ja paina sitten OK- tai Rivinvaihto-näppäintä. c Valitse [Poista] näppäimen tai avulla ja paina sitten OK- tai Rivinvaihto-näppäintä. Sanoma [Poista?] tulee näkyviin. d Paina OK- tai Rivinvaihto-näppäintä. Voit noutaa ohjelman myös seuraavasti: Kirjoita ohjelman numero numeronäppäimillä. Valitse[Rekisteröi ohjelmoitava toiminto] aloitusnäytössä. 50
62 3 P-touch-tarratulostimeen siirrettyjen tietojen käyttäminen 3 Voit tulostaa tarran käyttämällä tietokoneesta siirrettyä mallia, tietokantaa tai symbolia. Tietojen siirtäminen tietokoneesta 3 Cable Label Toolin tai P-touch Transfer Managerin siirtotoiminnon avulla voit siirtää tietoja tietokoneesta laitteeseen. Katso lisätietoja kohdasta Mallien siirtäminen Cable Label Toolista P-touch-tarratulostimeen sivulla 130 tai P-touch Transfer Managerin käyttäminen sivulla Siirretyt symbolit 3 Jos haluat syöttää siirrettyjä symboleita, katso Symbolien syöttäminen sivulla 18. Siirretyn mallin tulostaminen 3 Voit siirtää P-touch Editorilla luodun mallin (*.lbx-tiedosto) laitteeseen ja käyttää sitä sitten tarrojen tulostamiseen. Jos haluat muokata tai tulostaa malleja, kirjoita uusi teksti suoraan tai käytä tekstiä tietokannasta. Tärkeää Ennen kuin muokkaat mallia, siirrä malli laitteeseen. Kun tietojen siirtäminen laitteeseen on valmis, katkaise virta laitteesta ja kytke virta sen jälkeen takaisin. Kun mallissa ei ole muokattavaa objektia 3 a Valitse [Siirretyt mallit] aloitusnäytössä näppäimen,, tai avulla ja paina sitten OK- tai Rivinvaihto-näppäintä. Valittavissa olevien siirrettävien mallien nimet ja numerot tulevat näkyviin, ja valitun mallin esikatselu tulee näkyviin. b Valitse haluamasi malli näppäimen tai avulla ja paina sitten OK- tai Rivinvaihto-näppäintä. Kun malli on linkitetty tietokantaan, -kuvake tulee näkyviin näytön oikeaan yläkulmaan. 51
63 P-touch-tarratulostimeen siirrettyjen tietojen käyttäminen c Aloita tulostaminen valitsemalla [Tulosta] tai [Tulosta tietokannasta] painamalla näppäintä tai. Jos haluat valita alueen tulostettavasta tietokannasta, noudata kohdan Kun malli on linkitetty tietokantaan eikä sitä muokata vaiheita c e. Kun mallissa on muokattava objekti 3 3 Mallia voidaan muokata tilapäisesti tarvittaessa. Mallia ei kuitenkaan voi tallentaa sen jälkeen, kun sitä on muokattu. Kun mallia ei ole linkitetty tietokantaan, sinun on ensin valittava tarramalli ja kirjoitettava tekstiä sen jokaiseen kenttään, jotta voit tulostaa tarran. Kun malli on linkitetty tietokantaan, voit tulostaa malliin linkitetyn tietokannan yksittäisen tietueen tai tietuealueen. Tärkeää Et pysty lisäämään tai poistamaan rivinvaihtoja. a Valitse [Siirretyt mallit] aloitusnäytössä näppäimen,, tai avulla ja paina sitten OK- tai Rivinvaihto-näppäintä. b Valitse malli näppäimen tai avulla ja paina sitten OK- tai Rivinvaihto-näppäintä. Kun malli on linkitetty tietokantaan, -kuvake tulee näkyviin näytön oikeaan yläkulmaan. c Valitse [Muokk. tarraa, ei tallennusta] näppäimen tai avulla ja paina sitten OK- tai Rivinvaihto-näppäintä. Muokattavissa olevat objektit näytetään. d Valitse muokattava objekti käyttämällä - tai -näppäintä ja paina sitten OK- tai Rivinvaihto-näppäintä. Kun mallia ei ole linkitetty tietokantaan: Valitun objektin sisältö näytetään. Muokkaa objektia ja paina sitten OK- tai Rivinvaihto-näppäintä. Kun malli on linkitetty tietokantaan: Tietokannan ensimmäinen tietue näytetään. Muokkaa objektia ja paina sitten OK- tai Rivinvaihtonäppäintä. e Kun olet valmis, paina Esc-näppäintä. f Aloita tulostaminen valitsemalla valikko painamalla näppäintä tai. Kun mallia ei ole linkitetty tietokantaan: Aloita tulostaminen valitsemalla [Tulosta] painamalla näppäintä tai. Kun malli on linkitetty tietokantaan: Aloita tulostaminen valitsemalla [Tulosta tietokannasta] tai [Tulosta muokattu tarra] painamalla näppäintä tai. 52
64 P-touch-tarratulostimeen siirrettyjen tietojen käyttäminen Kun muokataan tietokantaan linkitettyjä malleja: Kun objektia, jota ei ole linkitetty tietokantaan, muokattiin, tulosta valitsemalla [Tulosta tietokannasta]. Kun tietokantaan linkitettyä objektia muokattiin, muokattu sisältö poistetaan, jos valitset [Tulosta tietokannasta]. Tulosta malli tämän vuoksi valitsemalla [Tulosta muokattu tarra] painamalla näppäintä tai. Jos haluat valita alueen tulostettavasta tietokannasta, noudata kohdan Kun malli on linkitetty tietokantaan eikä sitä muokata vaiheita c e. Jos haluat muokata tietokantaa, katso Tietokannan muokkaaminen sivulla Kun malli on linkitetty tietokantaan eikä sitä muokata 3 a Valitse [Siirretyt mallit] aloitusnäytössä näppäimen,, tai avulla ja paina sitten OK- tai Rivinvaihto-näppäintä. b Valitse malli näppäimen tai avulla ja paina sitten OK- tai Rivinvaihto-näppäintä. Kun malli on linkitetty tietokantaan, -kuvake tulee näkyviin näytön oikeaan yläkulmaan. c Valitse [Tulosta tietokannasta] näppäimen tai avulla ja paina sitten OK- tai Rivinvaihtonäppäintä. Malliin linkitetyn tietokannan sisältö tulee näyttöön. d Valitse tulostettavan alueen ensimmäinen tietue painamalla näppäintä,, tai ja paina sitten OK- tai Rivinvaihto-näppäintä. e Valitse tulostettavan alueen viimeinen tietue painamalla -, -, - tai -näppäintä ja aloita tulostaminen painamalla sitten OK- tai Rivinvaihto-näppäintä. Kun alue on asetettu, valitut tietueet korostetaan. Jos haluat palata edelliseen vaiheeseen, paina Esc-näppäintä. 53
65 P-touch-tarratulostimeen siirrettyjen tietojen käyttäminen Siirrettyjen tietokantatietojen käyttäminen 3 Voit siirtää *.csv-tiedostoksi muunnetun tietokannan laitteeseen. Ilman mallia siirretyt tietokannan tiedot voidaan tuoda kuhunkin tarraan lukuun ottamatta automaattisen muotoilun asetuksia ja siirrettyjä malleja. Tietokantatiedot tuodaan kullekin tarralle asetetun lohkojen ja sivujen määrän mukaan. Tärkeää Ennen kuin muokkaat tietokantaa, siirrä tietokanta laitteeseen. Jos tietokanta ja malli on linkitetty ja siirretty yhdessä, tietokanta voi käyttää ainoastaan kyseistä mallia. 3 Jos valittu tietokanta-alue on suurempi kuin lohkojen ja sivujen määrä, tietoja tuodaan, kunnes lohkojen ja sivujen enimmäismäärä on saavutettu. Jos asetettu lohkojen ja sivujen määrä on suurempi kuin valittu tietokanta-alue, toiminto päättyy, kun koko tietokanta on tuotu. Jäljellä olevia lohkoja ja sivuja ei tulosteta. a Paina Lisää-näppäintä, valitse [Tietokanta] näppäimen tai avulla ja paina sitten OK- tai Rivinvaihto-näppäintä. b Valitse haluamasi tietokanta näppäimen tai avulla ja paina sitten OK- tai Rivinvaihto-näppäintä. Valitun tietokannan ensimmäinen tietue näytetään. Jos valittua tietuetta ei muuteta tietyn ajan kuluessa, kun tietokanta on näkyvissä, tietueen sisältö tulee näkyviin näytön alaosaan. Tietueen sisältöä ei kuitenkaan näytetä, jos tietueessa on enintään 11 yksitavuista merkkiä. Kun Esikatselu-näppäintä painetaan, tietueen ominaisuudet näytetään. Kun aluetta asetetaan, kenttien nimien riviä (ensimmäistä tietoriviä) ei voi valita. 54
66 P-touch-tarratulostimeen siirrettyjen tietojen käyttäminen c Valitse lisättävän alueen ensimmäinen tietue ja paina sitten OK- tai Rivinvaihto-näppäintä. Valittu tietue korostetaan. 3 d Valitse lisättävän alueen viimeinen tietue ja paina sitten OK- tai Rivinvaihto-näppäintä. Valittu alue korostetaan. Valitun tietokannan sisältö näytetään. 55
67 P-touch-tarratulostimeen siirrettyjen tietojen käyttäminen Tietokannasta hakeminen 3 Kun valitset mallissa käytettävää tai tarraan lisättyä tietokantatietuetta, voit hakea tietueita, jotka sisältävät määritetyt merkit tai määritetyn luvun. Haku jatkuu oikealle ensimmäisen löytyneen merkkijonon jälkeen. Tämän jälkeen tietokantatietueista haetaan samaan suuntaan kuin tarratyypin tuontijärjestys on. Myös kenttien nimien riviltä haetaan. Mahdollisia hakumerkkejä ovat isot ja pienet kirjaimet (mukaan lukien aksenttimerkin sisältävät kirjaimet), numerot ja näppäinten yläosissa näkyvät symbolit. 3 a Paina Lisää-näppäintä, valitse [Tietokanta] näppäimen tai avulla ja paina sitten OK- tai Rivinvaihto-näppäintä. b Valitse haluamasi tietokanta näppäimen tai avulla ja paina sitten OK- tai Rivinvaihto-näppäintä. Valitun tietokannan ensimmäinen tietue näytetään. c Kirjoita ensimmäinen merkki (kuten B ), jota haluat hakea. Esimerkki: Jos kirjoitat B, kentistä haetaan ensimmäisestä kentästä alkaen merkkijonoja, jotka sisältävät kirjaimen B. Jos B -kirjaimen sisältävä merkkijono löytyy, kohdistin siirtyy kyseisiin tietoihin, ja B -kirjain korostetaan. Lisäksi B tallennetaan sisäiseen muistiin. Jos haettua B -kirjainta ei löydy, kohdistin pysyy sen nykyisessä sijainnissa, eikä B -kirjainta tallenneta sisäiseen muistiin. 56
68 P-touch-tarratulostimeen siirrettyjen tietojen käyttäminen d Kirjoita toinen merkki (kuten R ), jota haluat hakea. Jos seuraavaksi kirjoitat R, kentistä haetaan seuraavasta kentästä alkaen merkkijonoja, jotka sisältävät merkkijonon BR. 3 Jos BR -kirjaimet sisältävä merkkijono löytyy, kohdistin siirtyy kyseisiin tietoihin, ja B -kirjaimet korostetaan. Lisäksi BR tallennetaan sisäiseen muistiin. e Jatka tietokannasta hakemista samalla tavalla. Jos hakemasi merkki sisältyy useisiin tietokannan kenttiin, siirry seuraavaan merkin sisältävään kenttään painamalla Seuraava-näppäintä. Merkki korostetaan kentässä. Poista viimeisin hakumerkki painamalla Askelpalautin-näppäintä. Kohdistin siirtyy jäljellä olevat hakumerkit sisältävään kenttään. 57
69 P-touch-tarratulostimeen siirrettyjen tietojen käyttäminen Tietokannan muokkaaminen 3 a Paina Lisää-näppäintä, valitse [Tietokanta] näppäimen tai avulla ja paina sitten OK- tai Rivinvaihto-näppäintä. b Valitse muokattava tietokanta näppäimen tai avulla ja paina sitten OK- tai Rivinvaihto-näppäintä. Voit valita muokattavan tietokannan myös seuraavalla tavalla: Valitse [Siirretyt mallit] aloitusnäytössä näppäimen,, tai avulla ja paina sitten OK- tai Rivinvaihto-näppäintä. Valitse muokattava tietokantaan linkitetty malli näppäimen tai avulla ja paina sitten OK- tai Rivinvaihto-näppäintä. Valitse [Tulosta tietokannasta] näppäimen tai avulla ja paina sitten OK- tai Rivinvaihto-näppäintä. 3 Valitun tietokannan ensimmäinen tietue näytetään. c Valitse haluamasi solu näppäimen,, tai avulla ja paina sitten OK- tai Rivinvaihto-näppäintä ja pidä sitä painettuna. 58
70 P-touch-tarratulostimeen siirrettyjen tietojen käyttäminen d Kirjoita uusi teksti. 3 Jos haluat peruuttaa tekstin muokkaamisen ja palata edelliseen näyttöön, paina Esc-näppäintä. Tärkeää Voit lisätä tai poistaa rivinvaihdon. Kukin solu voi sisältää enintään 17 riviä. e Paina OK-näppäintä. Uusi teksti näytetään. Jos et halua tulostaa tietokantaa, paina OK-näppäintä ja sitten Esc-näppäintä. Muokatut tiedot tallennetaan. f Paina OK-näppäintä uudelleen. Muokattu tietue korostetaan. 59
71 P-touch-tarratulostimeen siirrettyjen tietojen käyttäminen g Tee jokin seuraavista: Kun tietokanta on siirretty mallin kanssa: Valitse tulostettavan alueen viimeinen tietue painamalla -, -, - tai -näppäintä ja aloita tulostaminen painamalla sitten OK- tai Rivinvaihto-näppäintä. Kun alue on asetettu, valitut tietueet korostetaan. 3 Kun tietokanta on siirretty ilman mallia: Valitse lisättävän alueen viimeinen tietue ja paina sitten OK- tai Rivinvaihto-näppäintä. Valittu alue korostetaan. Valitun tietokannan sisältö näytetään. h Paina Tulosta-näppäintä. 60
72 P-touch-tarratulostimeen siirrettyjen tietojen käyttäminen Siirrettyjen tietojen poistaminen 3 Poista siirretyt tiedot seuraavilla tavoilla. Useita kohteita ei voi poistaa yhdessä. Poista kukin kohde erikseen. Siirrettyjen symbolien poistaminen 3 3 a Paina Lisää-näppäintä, valitse [Siirretyt symbolit] näppäimen tai avulla ja paina sitten OK- tai Rivinvaihto-näppäintä. b Valitse poistettava siirretty symboli näppäimen tai avulla ja paina sitten Tyhjennä-näppäintä. Sanoma [Poistetaanko?] tulee näkyviin. c Paina OK- tai Rivinvaihto-näppäintä. Valittu siirretty symboli poistetaan, ja seuraava kuva valitaan. Poista seuraava kuva tarvittaessa. Mallien poistaminen 3 a Valitse [Siirretyt mallit] aloitusnäytössä näppäimen,, tai avulla ja paina sitten OK- tai Rivinvaihto-näppäintä. b Valitse poistettava malli näppäimen tai avulla ja paina sitten OK- tai Rivinvaihto-näppäintä. c Valitse [Poista] näppäimen tai avulla ja paina sitten OK- tai Rivinvaihto-näppäintä. Sanoma [Poistetaanko?] tulee näkyviin. d Paina OK- tai Rivinvaihto-näppäintä. Valittu malli poistetaan ja seuraava malli valitaan. Poista tarvittaessa seuraava malli. Tietokantojen poistaminen 3 a Paina Lisää-näppäintä. b Valitse poistettava tietokanta näppäimen tai avulla ja paina sitten Tyhjennä-näppäintä. Sanoma [Poistetaanko?] tulee näkyviin. c Paina OK- tai Rivinvaihto-näppäintä. Valittu tietokanta poistetaan ja seuraava tietokanta valitaan. Poista seuraava tietokanta tarvittaessa. 61
73 68 4 Tulostaminen tietokoneen avulla 4 Tulostinohjaimen ja ohjelmiston asentaminen 4 Jos haluat tulostaa Windows - tai Mac-tietokoneestasi, asenna tulostinohjain, Cable Label Tool -työkalu, P-touch Editor ja muut sovellukset. Tärkeää Älä kytke P-touch-tarratulostinta tietokoneeseen, ennen kuin sinua kehotetaan tekemään niin. 4 a Käy sivustossamme ( ja lataa ohjelmiston ja käyttöoppaiden asennusohjelma. b Jatka asennusta kaksoisnapsauttamalla ladattua tiedostoa ja noudattamalla näyttöön tulevia ohjeita. Kun asennus on alkanut, voit valita asennettavat kohteet. Jos haluat yhdistää laitteen tietokoneeseen käyttäen langatonta yhteyttä, suosittelemme seuraavaa: Määritä langattoman verkon asetukset ohjelmiston asentamisen yhteydessä. Voit muuttaa asetuksia myöhemmin aloitusnäytön [Asetukset]-kohdan tai Tulostinasetustyökalun avulla. Katso lisätietoja kohdasta Yhdistäminen Wi-Fi-yhteyden avulla sivulla 63 tai P-touch-tarratulostimen asetusten muuttaminen sivulla 80. Asenna ohjelmisto tietokoneeseen, joka on yhdistetty verkkoosi langattomasti, ja määritä laitteen asetukset USB-kaapelin avulla. Hanki langattoman verkon SSID-tunnus (verkon nimi) ja salasana (verkkoavain) etukäteen. c Sulje valintaikkuna, kun asennus on valmis. Laitteen kytkeminen tietokoneeseen 4 Yhdistä laitteesi käyttämällä jotakin alla olevista tavoista: USB-kaapelikytkentä Katso Kytkeminen USB-liitännän avulla sivulla 62. Langaton lähiverkkoyhteys Katso Yhdistäminen Wi-Fi-yhteyden avulla sivulla 63. Kytkeminen USB-liitännän avulla 4 a Varmista ennen USB-kaapelin kytkemistä, että laitteen virta on katkaistuna. b Kytke USB-kaapelin laitepää laitteen takaosassa olevaan USB-porttiin. c Kytke USB-kaapelin toinen pää tietokoneen USB-porttiin. d Kytke virta laitteeseen. 62
74 Tulostaminen tietokoneen avulla Yhdistäminen Wi-Fi-yhteyden avulla 4 Voit valita verkon tyypin tai määrittää verkkoasetukset tai tarkastella niitä aloitusnäytön [Asetukset]-kohdassa. Lisäksi voit tehdä yksityiskohtaisia määrityksiä käyttämällä Tulostinasetustyökalun [Tietoliikenneasetukset]- kohtaa. Katso lisätietoja kohdasta P-touch-tarratulostimen asetusten muuttaminen sivulla 80. Seuraavat Wi-Fi-yhteysmenetelmät ovat käytettävissä: Infrastruktuuritila Ad-Hoc-tila (jos haluat määrittää Ad-Hoc-tilan, käytä Tulostinasetustyökalua (katso P-touch-tarratulostimen asetusten muuttaminen sivulla 80)). 4 Infrastruktuuritila 4 Infrastruktuuritilassa voit yhdistää laitteen tietokoneeseen langattoman tukiaseman tai reitittimen kautta. Ennen aloittamista Sinun täytyy ensin määrittää laitteesi Wi-Fi-asetukset, jotta se voi vaihtaa tietoja langattoman tukiasemasi tai reitittimesi kanssa. Kun laite on määritetty, verkkosi tietokoneet pystyvät käyttämään laitetta. Tärkeää Jos aiot yhdistää laitteen verkkoosi, suosittelemme, että otat yhteyttä järjestelmänvalvojaasi ennen asentamista. Sinun on varmistettava Wi-Fi-asetukset, ennen kuin jatkat tätä asennusta. Jos haluat määrittää Wi-Fi-asetukset uudelleen tai jos laitteesi Wi-Fi-yhteyden tila on epäselvä, palauta laitteen Wi-Fi-asetukset. 1 Valitse [Asetukset] aloitusnäytössä näppäimen,, tai avulla ja paina sitten OK- tai Rivinvaihto-näppäintä. 2 Valitse [Nollaa] näppäimen tai avulla ja paina sitten OK- tai Rivinvaihto-näppäintä. 3 Valitse [Nollaa Wi-Fi-asetukset] näppäimen tai avulla ja paina sitten OK- tai Rivinvaihtonäppäintä. Suosittelemme selvittämään langattoman verkon SSID-tunnuksen (verkon nimen) ja salasanan (verkkoavaimen) etukäteen. Saat parhaat tulokset päivittäisessä asiakirjatulostuksessa, kun käytät laitetta niin lähellä langatonta tukiasemaa tai reititintä kuin mahdollista ja kun laitteiden välissä on mahdollisimman vähän esteitä. Näiden kahden laitteen välissä olevat suuret esineet ja seinät sekä muiden sähkölaitteiden aiheuttamat häiriöt voivat vaikuttaa asiakirjojesi tiedonsiirron nopeuteen. Määrittäminen käyttämällä ohjattua asennusta a Valitse [Asetukset] aloitusnäytössä näppäimen,, tai avulla ja paina sitten OK- tai Rivinvaihto-näppäintä. b Valitse [WLAN] näppäimen tai avulla ja paina sitten OK- tai Rivinvaihto-näppäintä. 63
75 Tulostaminen tietokoneen avulla c Valitse [Infrastruktuuritila] näppäimen tai avulla ja paina sitten OK- tai Rivinvaihtonäppäintä. d Valitse [Verkkoasetus] näppäimen tai avulla ja paina sitten OK- tai Rivinvaihto-näppäintä. e Valitse [Ohjattu asennus] näppäimen tai avulla ja paina sitten OK- tai Rivinvaihto-näppäintä. f Jos näyttöön tulee joitakin sanomia, paina OK- tai Rivinvaihto-näppäintä kunkin sanoman kohdalla. Käytettävissä olevien verkkojen SSID-nimet tulevat näkyviin. 4 g Valitse SSID-nimi näppäimen tai avulla tai valitse [Muu] ja kirjoita SSID-nimi (1 32 merkkiä) ja paina sitten OK- tai Rivinvaihto-näppäintä. [Salasana]-näyttö tulee näkyviin. h Kirjoita salasana (8 63 merkkiä tai WEP:tä käytettäessä 5 13 merkkiä) ja paina sitten OK- tai Rivinvaihto-näppäintä. i [Asetukset]-valikkonäyttö tulee jälleen näkyviin, ja vilkkuu, kun yhteyttä muodostetaan. 90 sekunnin kuluttua ilmaisin muuttuu muotoon, mutta laitteesi yrittää edelleen muodostaa yhteyttä verkkoon. j Kun yhteys on muodostettu, langattoman yhteyden ilmaisin näyttää jonkin seuraavista symboleista langattoman signaalin vahvuuden mukaan: Jos käynnistät infrastruktuuritilan ohjatun asennustoiminnon tai valitset suoran tilan verkkoasetukset, kun laitteen langaton yhteys on poistettu käytöstä, [Wi-Fi-radio otetaan käyttöön] tulee näkyviin ja langaton yhteys poistetaan käytöstä automaattisesti (tai sen jälkeen, kun OK-näppäintä painetaan). Ei ole enää tarpeen ottaa infrastruktuuritilaa tai suoraa tilaa käyttöön manuaalisesti. 64
76 Tulostaminen tietokoneen avulla Laitteen yhdistäminen langattomaan tukiasemaan tai reitittimeen tietokoneen avulla a Kirjoita aluksi muistiin langattoman tukiasemasi tai reitittimesi SSID (verkkonimi) ja salasana (verkkoavain). b Kytke laite ja tietokone toisiinsa USB-kaapelilla. c Ota Wi-Fi-toiminto käyttöön painamalla laitteesi Wi-Fi-painiketta ( ( ) alkaa vilkkua vihreänä kolmen sekunnin välein. ) sekunnin ajan. Wi-Fi-merkkivalo d Määritä laitteen infrastruktuuritilan asetukset tietokoneen avulla. Windows Käynnistä Tulostinasetustyökalu tietokoneessasi ja valitse [Tietoliikenneasetukset]. Valitse [Infrastruktuuri tai Ad-hoc] tai [Infrastruktuuri ja Wireless Direct] [Valittu liitäntä] -asetukseksi [Tietoliikenneasetukset]-kohdassa [Yleiset]-välilehdessä ja valitse [Infrastruktuuri] [Tietoliikennetila]-asetukseksi [Langattoman verkon asetukset] -kohdassa [Langaton lähiverkko] -välilehdessä. Katso lisätietoja kohdasta P-touch-tarratulostimen asetusten muuttaminen sivulla 80. Mac Käynnistä tulostinohjainpakettiin sisältyvä Langattoman laitteen ohjattu asennustoiminto ja noudata sen jälkeen näytössä näkyviä ohjeita. Langattoman laitteen ohjattu asennustoiminto on [Lisäohjelmat]-kansiossa. 4 e Syötä muistiin kirjoittamasi SSID tai valitse [Etsi] ja valitse SSID näyttöön tulevasta luettelosta. f Kirjoita salasana [Tunnuslause]-kenttään. Vaaditut tiedot määräytyvät todennusmenetelmän ja salaustilan mukaan; syötä vain verkkoympäristöäsi koskevat tiedot. g Lähetä asetukset laitteeseen napsauttamalla [Käytä]-painiketta. Kun laitteen ja langattoman tukiasemasi tai reitittimesi välille on muodostettu yhteys, Wi-Fi-merkkivalo ( ) palaa vihreänä. Tietokoneet, jotka ovat samassa verkossa kuin laite, pystyvät käyttämään laitetta. Jos haluat muuttaa muita verkkoasetuksia, käytä Tulostinasetustyökalua (katso P-touch-tarratulostimen asetusten muuttaminen sivulla 80). 65
77 Tulostaminen tietokoneen avulla WPS (Wi-Fi Protected Setup ) Jos langaton tukiasemasi tai reitittimesi tukee WPS:ää, voit määrittää asetukset ja yhteydet langattomasti. a Varmista ensin, että langattomassa tukiasemassasi tai reitittimessäsi on WPS-symboli. b Valitse [Asetukset] aloitusnäytössä näppäimen,, tai avulla ja paina sitten OK- tai Rivinvaihto -näppäintä. c Valitse [WLAN] näppäimen tai avulla ja paina sitten OK- tai Rivinvaihto-näppäintä. 4 d Valitse [Infrastruktuuritila] näppäimen tai avulla ja paina sitten OK- tai Rivinvaihtonäppäintä. e Valitse [Verkkoasetus] näppäimen tai avulla ja paina sitten OK- tai Rivinvaihto-näppäintä. f Sijoita laitteesi langattoman tukiasemasi tai reitittimesi kantaman sisälle. Kantama saattaa vaihdella ympäristön mukaan. Tarkastele langattoman tukiasemasi tai reitittimesi mukana toimitettuja ohjeita. g Valitse [Painikkeen painallus] näppäimen tai avulla ja paina sitten OK- tai Rivinvaihtonäppäintä. h Paina OK- tai Rivinvaihto-näppäintä sanomassa, joka tulee näkyviin ennen kohdetta [Käynnistä WPS langattomassa tukiasemassasi]. Sanoma [Käynnistä WPS langattomassa tukiasemassasi] tulee näkyviin. i Paina WLAN-tukiasemasi/-reitittimesi WPS-näppäintä ja paina sitten OK- tai Rivinvaihto-näppäintä laitteessasi. Jos haluat palata edelliseen vaiheeseen, paina Esc-näppäintä. j [Yhdistetään...] tulee näkyviin joksikin aikaa, minkä jälkeen [Yhdistetty!] tulee näkyviin. k Paina OK- tai Rivinvaihto-näppäintä. [Asetukset]-valikkonäyttö tulee taas näkyviin. Langattoman yhteyden ilmaisin on jokin seuraavista langattoman signaalin vahvuuden mukaan määräytyvistä symboleista: Jos käynnistät infrastruktuuritilan ohjatun asennustoiminnon tai valitset suoran tilan verkkoasetukset, kun laitteen langaton yhteys on poistettu käytöstä, [Wi-Fi-radio otetaan käyttöön] tulee näkyviin ja langaton yhteys poistetaan käytöstä automaattisesti (tai sen jälkeen, kun OK-näppäintä painetaan). Ei ole enää tarpeen ottaa infrastruktuuritilaa tai suoraa tilaa käyttöön manuaalisesti. Laitteesi yrittää muodostaa yhteyttä WPS:n avulla kahden minuutin ajan. Jos Wi-Fi-painiketta ( ) painetaan ja pidetään painettuna kyseisenä aikana, laite jatkaa yhteyden muodostamisen yrittämistä vielä kahden minuutin ajan. Jos laitteesi ei pystynyt muodostamaan yhteyttä verkkoon, näyttöön tulee sanoma siitä, että yhteys epäonnistui. 66
78 Tulostaminen tietokoneen avulla Määrittäminen PIN-koodin antamisen avulla a Valitse [Asetukset] aloitusnäytössä näppäimen,, tai avulla ja paina sitten OK- tai Rivinvaihto-näppäintä. b Valitse [WLAN] näppäimen tai avulla ja paina sitten OK- tai Rivinvaihto-näppäintä. c Valitse [Infrastruktuuritila] näppäimen tai avulla ja paina sitten OK- tai Rivinvaihtonäppäintä. d Valitse [Verkkoasetus] näppäimen tai avulla ja paina sitten OK- tai Rivinvaihto-näppäintä. 4 e Valitse [PIN-koodi] näppäimen tai avulla ja paina sitten OK- tai Rivinvaihto-näppäintä. f Jos näyttöön tulee sanomia, paina OK- tai Rivinvaihto-näppäintä kunkin sanoman kohdalla. g Kirjoita näytössä näkyvä PIN-koodi tukiasemaasi/reitittimeesi ja paina sitten OK- tai Rivinvaihtonäppäintä. h [Yhdistetään...] tulee näkyviin joksikin aikaa, minkä jälkeen [Yhdistetty!] tulee näkyviin. i Paina OK- tai Rivinvaihto-näppäintä. [Asetukset]-valikkonäyttö tulee taas näkyviin. Langattoman yhteyden ilmaisin on jokin seuraavista langattoman signaalin vahvuuden mukaan määräytyvistä symboleista: Jos käynnistät infrastruktuuritilan ohjatun asennustoiminnon tai valitset suoran tilan verkkoasetukset, kun laitteen langaton yhteys on poistettu käytöstä, [Wi-Fi-radio otetaan käyttöön] tulee näkyviin ja langaton yhteys poistetaan käytöstä automaattisesti (tai sen jälkeen, kun OK-näppäintä painetaan). Ei ole enää tarpeen ottaa infrastruktuuritilaa tai suoraa tilaa käyttöön manuaalisesti. Ad-hoc-tila 4 Jos kyseessä on Windows ja olet asentanut tulostinohjaimen ja muut sovellukset tietokoneeseesi, aseta Ad-Hoc-tila käyttämällä tietokoneeseen asennettua Tulostinasetustyökalua. Jos kyseessä on Mac, määritä Ad-Hoc-tila käyttämällä Langattoman laitteen ohjattua asennustoimintoa. 67
79 Tulostaminen tietokoneen avulla Langattoman toiminnon ottaminen käyttöön tai poistaminen käytöstä 4 Jos haluat ottaa langattoman toiminnon käyttöön tai poistaa sen käytöstä, paina Wi-Fi-painiketta ( ). a Paina Wi-Fi-painiketta ( ). Langaton toiminto on nyt käytössä. b Poista langaton toiminto käytöstä painamalla Wi-Fi-painiketta ( ) uudelleen. Jos[Pois] on valittuna [Suora tila Päälle/Pois]- ja [Infrastruktuuritila Päälle/Pois] -näytöissä, langaton toiminto pysyy poissa käytöstä, vaikka painaisit Wi-Fi-painiketta ( ). (Tehdasasetus on Päälle sekä suoralle tilalle että infrastruktuuritilalle.) Katso lisätietoja kohdasta Infrastruktuuritila sivulla 63 tai Laitteen yhdistäminen mobiililaitteeseen sivulla 73. Kun langaton toiminto on käytössä, litiumioniakun virta vähenee nopeasti. Jos haluat muuttaa virtalähdettä, yhdistä verkkolaite. 4 68
80 Tulostaminen tietokoneen avulla Tulostaminen tietokoneesta 4 Saatavilla olevat sovellukset 4 Saatavilla on useita sovelluksia ja toimintoja, joiden avulla laitetta voi käyttää tehokkaasti. Sinun on asennettava tulostinohjain, jotta voit käyttää näitä sovelluksia. Käy sivustossamme ( ja lataa sovellusten ja tulostinohjaimen asennusohjelma. Sovellus Windows Mac Ominaisuudet Cable Label Tool P-touch Editor r r P-touch Transfer Manager r r Luo ja tulosta tarroja kaapeleille, yhdistyspaneeleille, etulevyille, sähkölaitteille ja monelle muulle. Suunnittele ja tulosta mukautettuja tarroja käyttäen sisäänrakennettuja piirustustyökaluja, eri fontteja ja tyylejä käyttävää tekstiä, tuotuja kuvia ja viivakoodeja. Tämän avulla voit siirtää malleja sekä muita tietoja laitteeseen ja tallentaa tietojesi varmuuskopioita tietokoneeseen. Tämä sovellus asennetaan P-touch Editorin yhteydessä. P-touch Library r Hallitse ja tulosta P-touch Editor -malleja. P-touch Libraryn avulla voit tulostaa malleja. Tämä sovellus asennetaan P-touch Editorin yhteydessä. P-touch Update Software r r Päivitä ohjelmisto uusimpaan versioon. Tulostinasetustyökalu r r Määritä tulostimen laiteasetukset tietokoneesta. Langattoman laitteen ohjattu asennustoiminto BRAdmin Light BRAdmin Professional r r r Tämän sovelluksen avulla voit määrittää laitteesi langattoman verkon asetukset. Tämä etsii laitteen verkossasi, ja sen avulla määritetään perusmääritysasetuksia tietokoneesta. Tämä etsii laitteen verkossasi, ja sen avulla määritetään lisämääritysasetuksia sekä päivityksiä tietokoneesta. 4 Hyödyllinen toiminto Windows Mac Ominaisuudet Hajautettu tulostus Tarkka tulostaminen Nopea tulostaminen r r r Tulostaminen voidaan jakaa eli hajauttaa eri laitteiden kesken, kun tulostetaan suuri määrä tarroja. Koska tulostaminen tapahtuu samanaikaisesti, tulostukseen kuluva kokonaisaika voi lyhentyä. Katso lisätietoja kohdasta Useisiin laitteisiin hajautettujen tarrojen tulostaminen (vain Windows ) sivulla 111. Tulosta suuremmalla tarkkuudella. Katso lisätietoja kohdasta Tarrojen tulostaminen suuren tarkkuuden tilassa sivulla 115. Tulosta nopeammin. Katso lisätietoja kohdasta Tarrojen tulostaminen suuren nopeuden tilassa sivulla
81 Tulostaminen tietokoneen avulla Tulostaminen tietokoneesta 4 Tällä laitteella voi tulostaa eri tavoilla. Seuraavassa kuvataan tulostaminen tietokoneesta Cable Label Toolin tai P-touch Editorin avulla. a Käynnistä Cable Label Tool tai P-touch Editor ja avaa sitten tulostettava tiedosto. b Luo tarrasuunnittelu. c Tarkista leikkausasetukset. (Katso Leikkausasetukset sivulla 70.) d Valitse valikkorivin [Tiedosto]-kohdasta [Tulosta] tai napsauta [Tulosta]-kuvaketta. 4 Leikkausasetukset 4 Leikkausasetusten avulla voit määrittää, miten kohde syötetään ja leikataan tulostettaessa. Valitse tulostinohjaimen avulla leikkausasetus tulostaessasi tietokoneesta sovelluksen avulla. Seuraavassa taulukossa on luettelo käytettävissä olevista asetuksista. Nauhan leikkausasetusten taulukko Automaattinen leikkaus Leikkaus puoleenväliin Ketjutulostus Kuva Ei Kyllä Ei ABC ABC Kyllä Kyllä Ei ABC ABC Ei Ei Ei ABC ABC Kyllä Ei Ei ABC ABC 70
82 Tulostaminen tietokoneen avulla Nauhan leikkausasetusten taulukko Automaattinen leikkaus Leikkaus puoleenväliin Ketjutulostus Kuva Ei Kyllä Kyllä ABC ABC Kyllä Kyllä Kyllä ABC ABC 4 Ei Ei Kyllä ABC ABC Kyllä Ei Kyllä ABC ABC Erikoisnauha ABC ABC Ei (FLe-tarra) ABC ABC Kyllä (FLe-tarra) ABC ABC 71
83 Tulostaminen tietokoneen avulla Kun tulostat useita kopioita eri tarroista, voit valita ketjutulostusasetuksen, jotta tarrojen välillä on vähemmän tyhjää tilaa. (Katso Nauhan leikkausasetusten taulukko.) Kun käytät ketjutulostusasetusta, paina Syötä ja leikkaa -painiketta ( ) viimeisen tarran tulostamisen jälkeen. Tarrojen kiinnittäminen 4 a Jos se on tarpeen, leikkaa tulostettu tarra haluttuun muotoon ja pituuteen saksilla. 4 b Irrota taustamateriaali tarrasta. c Sijoita tarra paikalleen ja kiinnitä tarra sitten painamalla sormella tiukasti ylhäältä alas. Joidenkin nauhatyyppien taustamateriaali saattaa olla leikattu valmiiksi, jolloin sen poistaminen on helpompaa. Poista taustamateriaali taittamalla tarraa pituussuunnassa niin, että teksti tulee sisäänpäin, jolloin taustamateriaalin sisäreunat tulevat näkyviin. Irrota taustamateriaali sitten pala kerrallaan. Tarrat saattavat olla vaikeita kiinnittää kosteisiin, likaisiin tai epätasaisiin pintoihin. Tarrat saattavat irrota kyseisistä pinnoista helposti. Erityisvahva tarranauha: Suosittelemme erityisvahvaa tarranauhaa karheita ja kuviollisia pintoja varten. Lue kangasnauhojen, erityisvahvojen tarranauhojen tai muiden erikoisnauhojen mukana toimitetut ohjeet huolellisesti ja noudata kaikkia ohjeissa mainittuja varotoimenpiteitä. 72
84 5 Tulostaminen käyttämällä mobiililaitetta 5 Mobiililaitteiden kanssa käytettävissä olevien sovellusten asentaminen 5 Brother tarjoaa erilaisia sovelluksia käytettäviksi P-touch-tarratulostimesi kanssa. Niitä ovat esimerkiksi sovellukset, joiden avulla voit tulostaa suoraan Applen iphonestasi, ipadistasi ja ipod touchistasi tai Android -älypuhelimestasi tai -tabletistasi, sekä sovellukset, joiden avulla voit siirtää tietoja, kuten tietokoneen avulla luotuja malleja, symboleja ja tietokantoja, laitteeseesi langattomasti. Saatavilla olevat sovellukset 5 5 Seuraavat Brother-sovellukset voidaan asentaa ilmaiseksi App Storesta tai Google Playstä : Sovellus Mobile Cable Label Tool Brother iprint&label Mobile Transfer Express Ominaisuudet Tulosta tarroja kaapeleille ja yhdistyspaneeleille suoraan laitteeseesi käyttämällä malleja älypuhelimella, tabletilla tai muulla mobiililaitteella. Luo ja tulosta tarroja suoraan laitteeseesi käyttämällä malleja älypuhelimella, tabletilla tai muulla mobiililaitteella. Tämän avulla voit ladata mobiililaitteen avulla palvelimesta tietokantoja ja tarratietoja, jotka luotiin tietokoneella P-touch Editorin avulla ja tallennettiin pilvipalveluun, ja lähettää ne laitteeseesi. Laitteen yhdistäminen mobiililaitteeseen 5 Voit yhdistää laitteesi mobiililaitteeseen. Jos haluat luoda ja tulostaa tarroja suoraan mobiililaitteestasi, asenna Brother-mobiilisovellukset ja yhdistä laitteesi sitten mobiililaitteeseesi. Yhdistäminen käyttämällä laitteen näppäimistöä a Valitse [Asetukset] aloitusnäytössä näppäimen,, tai avulla ja paina sitten OK- tai Rivinvaihto-näppäintä. b Valitse [WLAN] näppäimen tai avulla ja paina sitten OK- tai Rivinvaihto-näppäintä. c Valitse [Suora tila] näppäimen tai avulla ja paina sitten OK- tai Rivinvaihto-näppäintä. Laite näyttää symbolin. d Valitse [Verkkoasetus] näppäimen tai avulla ja paina sitten OK- tai Rivinvaihto-näppäintä. 73
85 Tulostaminen käyttämällä mobiililaitetta Jos käynnistät infrastruktuuritilan ohjatun asennustoiminnon tai valitset suoran tilan verkkoasetukset, kun laitteen langaton yhteys on poistettu käytöstä, [Wi-Fi-radio otetaan käyttöön] tulee näkyviin ja langaton yhteys poistetaan käytöstä automaattisesti (tai sen jälkeen, kun OK-näppäintä painetaan). Ei ole enää tarpeen ottaa infrastruktuuritilaa tai suoraa tilaa käyttöön manuaalisesti. Kun langaton toiminto on käytössä, litiumioniakun virta vähenee nopeasti. Jos haluat muuttaa virtalähdettä, yhdistä verkkolaite. e Nykyinen SSID-nimi tulee näyttöön. Anna uusi SSID-nimi, jos se on tarpeen, ja paina sitten OK- tai Rivinvaihto-näppäintä. f Nykyinen salasana tulee näyttöön. Anna uusi salasana, jos se on tarpeen, ja paina sitten OK- tai Rivinvaihto-näppäintä. 5 g Annetun SSID-nimen sekä salasanan vahvistamisen näyttö tulee näkyviin. Jatka painamalla mitä tahansa näppäintä ja siirry sitten mobiililaitteesi langattoman verkon asetusten sivulle ja kirjoita SSID-nimi sekä salasana. h Olet suorittanut Wireless Direct -verkkoasetusten määrittämisen loppuun. Yhdistäminen tietokoneen avulla a Vahvista laitteesi Wireless Direct -asetukset. Windows Kytke laite ja tietokone toisiinsa USB-kaapelilla. Käynnistä Tulostinasetustyökalu tietokoneessasi ja valitse [Tietoliikenneasetukset]. Vahvista, että [Infrastruktuuri ja Wireless Direct] tai [Wireless Direct] on valittuna [Valittu liitäntä] -asetukselle [Tietoliikenneasetukset]-kohdassa [Yleiset]-välilehdessä. Katso lisätietoja kohdasta Tulostinasetustyökalu (Windows ) sivulla 80. Mac Kytke laite ja tietokone toisiinsa USB-kaapelilla. Käynnistä Printer Setting Tool (Tulostinasetustyökalu) tietokoneessasi ja vahvista, että [WirelessDirect]-asetus on [On] (Käytössä)[Wireless LAN] (Langaton lähiverkko) -välilehdessä. Katso lisätietoja kohdasta Printer Setting Tool (Mac) sivulla 103. b Ota Wi-Fi-toiminto käyttöön painamalla laitteesi Wi-Fi-painiketta ( ) ja pitämällä sitä painettuna sekunnin ajan. Wi-Fi-merkkivalo ( ) alkaa vilkkua vihreänä kolmen sekunnin välein. c Valitse mobiililaitteesi Wi-Fi-asetusnäytössä laitteen SSID-tunnus ja anna salasana. 74
86 Tulostaminen käyttämällä mobiililaitetta SSID:n ja salasanan tehdasasetukset ovat seuraavat: SSID: PT-D800W tai DIRECT-*****_PT-D800W, jossa ***** ovat tuotteen sarjanumeron viimeiset viisi numeroa. (Löydät sarjanumerotarran laitteen pohjasta.) Salasana (verkkoavain): Voit myös yhdistää laitteen mobiililaitteeseen infrastruktuuritilassa langattoman tukiaseman/reitittimen kautta. Et pysty muodostamaan yhteyttä internetiin Wi-Fi-yhteydellä käyttämällä Wireless Directiä. Jos haluat käyttää Internetiä, yhdistä käyttämällä infrastruktuuritilaa. 5 Langattoman toiminnon ottaminen käyttöön tai poistaminen käytöstä 5 Jos haluat ottaa langattoman toiminnon käyttöön tai poistaa sen käytöstä, paina Wi-Fi-painiketta ( ). a Paina Wi-Fi-painiketta ( ). Langaton toiminto on nyt käytössä. b Poista langaton toiminto käytöstä painamalla Wi-Fi-painiketta uudelleen. Jos[Pois] on valittuna [Suora tila Päälle/Pois]- ja [Infrastruktuuritila Päälle/Pois] - näytöissä, langaton toiminto pysyy poistettuna käytöstä, vaikka painaisit Wi-Fi-painiketta ( ). (Tehdasasetus on Päälle sekä suoralle tilalle että infrastruktuuritilalle.) Jos haluat lisätietoja, katso Laitteen yhdistäminen mobiililaitteeseen sivulla 73 tai Infrastruktuuritila sivulla 63. Kun langaton toiminto on käytössä, litiumioniakun virta vähenee nopeasti. Jos haluat muuttaa virtalähdettä, yhdistä verkkolaite. 75
87 Tulostaminen käyttämällä mobiililaitetta Tulostaminen mobiililaitteesta 5 Tulostaminen mobiililaitteesta 5 a Käynnistä sovellus (Mobile Cable Label Tool / Brother iprint&label) mobiililaitteessasi. (Katso Saatavilla olevat sovellukset sivulla 73.) Varmista, että laite on yhdistetty mobiililaitteeseesi. Katso Laitteen yhdistäminen mobiililaitteeseen sivulla 73. b Valitse tarramalli tai -suunnittelu. 5 Voit myös valita aiemmin suunnittelemasi tarran tai kuvan ja tulostaa sen. c Tarkista leikkausasetus. (Katso Leikkausasetukset sivulla 76.) d Valitse sovellusvalikossa [Tulosta]. Leikkausasetukset 5 Leikkausasetusten avulla voit määrittää, miten kohde syötetään ja leikataan tulostettaessa. Valitse tulostusasetuksen avulla leikkausasetus tulostaessasi mobiililaitteesta sovelluksen avulla. Seuraavassa taulukossa on luettelo käytettävissä olevista asetuksista. Nauhan leikkausasetusten taulukko Automaattinen leikkaus Leikkaus puoleenväliin Ketjutulostus Kuva Ei Kyllä Ei ABC ABC Kyllä Kyllä Ei ABC ABC 76
88 Tulostaminen käyttämällä mobiililaitetta Nauhan leikkausasetusten taulukko Automaattinen leikkaus Leikkaus puoleenväliin Ketjutulostus Kuva Ei Ei Ei ABC ABC Kyllä Ei Ei ABC ABC 5 Ei Kyllä Kyllä ABC ABC Kyllä Kyllä Kyllä ABC ABC Ei Ei Kyllä ABC ABC Kyllä Ei Kyllä ABC ABC Erikoisnauha ABC ABC 77
89 Tulostaminen käyttämällä mobiililaitetta Nauhan leikkausasetusten taulukko Automaattinen leikkaus Leikkaus puoleenväliin Ketjutulostus Kuva Ei (FLe-tarra) (vain Mobile Cable Label Tool) ABC ABC Kyllä (FLe-tarra) (vain Mobile Cable Label Tool) ABC ABC 5 Kun tulostat useita kopioita eri tarroista, voit valita ketjutulostusasetuksen, jotta tarrojen välillä on vähemmän tyhjää tilaa. (Katso Nauhan leikkausasetusten taulukko.) Kun käytät ketjutulostusasetusta, paina Syötä ja leikkaa -painiketta ( ) viimeisen tarran tulostamisen jälkeen. Tietokoneella luotujen mallien tulostaminen mobiililaitteen avulla 5 P-touch Transfer Managerin avulla voit tallentaa P-touch Editorin avulla luodut mallitiedot BLF-muodossa. Sen jälkeen voit Mobile Transfer Expressin avulla lähettää tallennetun tiedoston mobiililaitteestasi laitteeseen ja tulostaa tiedoston. a Tallenna mallitiedot BLF-muodossa käyttäen P-touch Transfer Manageria. Katso lisätietoja kohdasta BLF-tiedoston luominen sivulla 145. b Käytä.blf-tiedostoa mobiililaitteesi kanssa jollakin seuraavista tavoista. Tallenna tiedosto käyttäen pilvitallennuspalvelua ja jaa tiedosto sitten käyttäen mobiililaitteesi käyttöjärjestelmän jakamistoimintoa. Lähetä tiedosto sähköpostin liitetiedostona tietokoneesta mobiililaitteeseen ja tallenna tiedosto sitten mobiililaitteeseen. c Yhdistä laite mobiililaitteeseesi ja käynnistä sitten Mobile Transfer Express. Mallitiedot tulevat näyttöön. 78
90 Tulostaminen käyttämällä mobiililaitetta d Valitse malli, jonka haluat tulostaa, ja siirrä malli sitten laitteeseesi. Jos haluat ladata tiedoston pilvitallennustilapalvelusta mobiililaitteeseesi, sinun on yhdistettävä mobiililaitteesi Infrastruktuuritilan avulla. Jos myös yhdistät mobiililaitteesi laitteeseesi Infrastruktuuritilan avulla, voit siirtää ladatut tiedostot nopeasti. e Valitse laitteen näppäimistönestekidenäyttöyksikön avulla malli, jonka haluat tulostaa siirretystä tiedostosta, ja tulosta se. Tarrojen kiinnittäminen 5 a Jos se on tarpeen, leikkaa tulostettu tarra haluttuun muotoon ja pituuteen saksilla. 5 b Irrota taustamateriaali tarrasta. c Sijoita tarra paikalleen ja kiinnitä tarra sitten painamalla sormella tiukasti ylhäältä alas. Joidenkin nauhatyyppien taustamateriaali saattaa olla leikattu valmiiksi, jolloin sen poistaminen on helpompaa. Poista taustamateriaali taittamalla tarraa pituussuunnassa niin, että teksti tulee sisäänpäin, jolloin taustamateriaalin sisäreunat tulevat näkyviin. Irrota taustamateriaali sitten pala kerrallaan. Tarrat saattavat olla vaikeita kiinnittää kosteisiin, likaisiin tai epätasaisiin pintoihin. Tarrat saattavat irrota kyseisistä pinnoista helposti. Erityisvahva tarranauha: Suosittelemme erityisvahvaa tarranauhaa karheita ja kuviollisia pintoja varten. Lue kangasnauhojen, erityisvahvojen tarranauhojen tai muiden erikoisnauhojen mukana toimitetut ohjeet huolellisesti ja noudata kaikkia ohjeissa mainittuja varotoimenpiteitä. 79
91 6 P-touch-tarratulostimen asetusten muuttaminen 6 Tulostinasetustyökalu (Windows ) 6 Tulostinasetustyökalun avulla voit määrittää laitteen tietoliikenneasetukset tai laiteasetukset tietokoneesta. Tulostinasetustyökalu asennetaan automaattisesti, kun asennat tulostinohjaimen alkuasennusohjelman avulla. Katso lisätietoja kohdasta Tulostinohjaimen ja ohjelmiston asentaminen sivulla 62. Tulostinasetustyökalun nimi näkyy englanninkielisessä muodossa Printer Setting Tool [Ohjauspaneelissa] ja pikakuvakkeessa. Tärkeää Tulostinasetustyökalu on käytettävissä vain yhteensopivien Brother-laitteiden kanssa. 6 Ennen Tulostinasetustyökalun käyttämistä 6 Varmista, että verkkolaite on yhdistetty laitteeseen ja pistorasiaan tai että täyteen ladattu akku on asennettuna. Varmista, että tulostinohjain on asennettu oikein ja että pystyt tulostamaan. Kytke tämä laite tietokoneeseen USB-kaapelilla. Asetuksia ei voi määrittää Wi-Fi-yhteydellä käytettäessä tätä työkalua. 80
92 P-touch-tarratulostimen asetusten muuttaminen Tulostinasetustyökalun käyttäminen (Windows ) 6 a Kytke määritettävä laite tietokoneeseen. b Käynnistä Tulostinasetustyökalu. Windows Vista / Windows 7 / Windows Server 2008 / Windows Server 2008 R2: napsauta Käynnistä-painiketta ja valitse [Kaikki ohjelmat] - [Brother] - [Label & Mobile Printer] - [Tulostinasetustyökalu]. Windows 8 / Windows 8.1 / Windows Server 2012 / Windows Server 2012 R2: napsauta [Tulostinasetustyökalu]-kuvaketta [Sovellukset]-näytössä. Windows 10: napsauta Aloitus-painiketta ja valitse [Kaikki sovellukset] ja sitten [Brother] - [Label & Mobile Printer] - [Tulostinasetustyökalu]. Pääikkuna tulee näyttöön Tulostin Näyttää yhdistettyjen laitteiden luettelon. 2 Tietoliikenneasetukset Määrittää langattoman lähiverkon tietoliikenneasetukset. 3 Laiteasetukset Määrittää laitteen laiteasetukset, kuten virta-asetukset ja laitteen asetukset. 4 Lopeta Sulkee ikkunan. 81
93 P-touch-tarratulostimen asetusten muuttaminen c Tarkista, että määritettävä laite näkyy [Tulostin]-kohdan vieressä. Jos eri laite on näkyvissä, valitse haluamasi laite pudotusluettelosta. Jos vain yksi laite on kytkettynä, valintaa ei tarvitse tehdä, koska vain kyseinen laite on käytettävissä. d Valitse asetus, jota haluat muuttaa, ja määritä sen jälkeen asetukset tai muuta niitä valintaikkunassa. Jos haluat lisätietoja asetusten valintaikkunoista, katso Tietoliikenneasetukset (Windows ) sivulla 83 tai Laiteasetukset (Windows ) sivulla 96. e Valitse asetusten valintaikkunassa [Käytä] - [Lopeta], niin asetukset otetaan käyttöön laitteessa. f Viimeistele asetusten määrittäminen valitsemalla pääikkunassa [Lopeta]. Tärkeää Käytä Tulostinasetustyökalua laitteen määrittämiseen vain silloin, kun laite on odotustilassa. Laite saattaa toimia virheellisesti, jos yrität määrittää sen asetukset, kun se käsittelee työtä. 6 82
94 P-touch-tarratulostimen asetusten muuttaminen Tietoliikenneasetukset (Windows ) 6 [Tietoliikenneasetukset]-valikkokohdassa Tulostinasetustyökalussa voidaan määrittää tai muuttaa laitteen tietoliikennetietoja, kun laite ja tietokone on yhdistetty USB-kaapelilla. Sen lisäksi, että voit muuttaa yhden laitteen tietoliikenneasetuksia, voit ottaa samat asetukset käyttöön useissa laitteissa. Asetukset-valintaikkuna Poista nämä asetukset käytöstä Kun tämä valintaruutu on valittuna, muuttaa. tulee näkyviin välilehteen eikä asetuksia enää voi määrittää tai Asetuksia välilehdessä, jossa näkyy, ei oteta käyttöön laitteessa, vaikka [Käytä]-vaihtoehto valittaisiin. Lisäksi kyseisen välilehden asetuksia ei tallenneta tai viedä, kun suoritetaan komento [Tallenna komentotiedostoon] tai [Vie]. Jos haluat ottaa asetukset käyttöön laitteessa tai tallentaa tai viedä ne, poista valintaruudun valinta. 2 Kohteet Kun [Nykyinen tila] on valittuna, nykyiset asetukset tulevat näkyviin asetusten näyttämisen/muuttamisen alueelle. Valitse asetusten kohde, jota haluat muuttaa. 3 Valikkorivi 4 Tulostin Näyttää yhdistettyjen laitteiden luettelon. 5 Solmun nimi Näyttää solmun nimen (solmujen nimen voi vaihtaa)
95 P-touch-tarratulostimen asetusten muuttaminen 6 Asetusvälilehdet Sisältävät asetukset, jotka voi määrittää tai joita voi muuttaa. Jos välilehdessä näkyy, kyseisen välilehden asetuksia ei oteta käyttöön laitteessa. 7 Asetusten näyttämis-/muuttamisalue Näyttää valitun kohteen nykyiset asetukset. 8 Päivitä Päivittää näytössä näkyvät asetukset uusimmilla tiedoilla. 9 Lopeta Sulkee [Tietoliikenneasetukset] ja palaa Tulostinasetustyökalun pääikkunaan. Tärkeää Asetuksia ei oteta käyttöön laitteisiin, jos [Lopeta]-vaihtoehto valitaan valitsematta [Käytä] asetusten muuttamisen jälkeen Käytä Ottaa asetukset käyttöön laitteessa. Jos haluat tallentaa määritetyt asetukset komentotiedostoon, valitse pudotusluettelosta [Tallenna komentotiedostoon]. Tallennettua komentotiedostoa voi käyttää massamuistitilassa asetusten käyttöönottoon laitteessa (katso Massamuistitila sivulla 118). Tärkeää [Käytä]-vaihtoehdon valitseminen ottaa käyttöön kaikkien välilehtien kaikki asetukset laitteessa. Jos [Poista nämä asetukset käytöstä] -valintaruutu on valittuna, kyseisen välilehden asetuksia ei oteta käyttöön. 84
96 P-touch-tarratulostimen asetusten muuttaminen Valikkorivi Ota asetukset käyttöön tulostimelle Ottaa asetukset käyttöön laitteessa. 2 Tallenna asetukset komentotiedostoon Tallentaa määritetyt asetukset komentotiedostoon. Tiedostotunniste on.bin. Tallennettua komentotiedostoa voi käyttää massamuistitilassa asetusten käyttöönottoon laitteessa. (Katso Massamuistitila sivulla 118.) Jos [Poista nämä asetukset käytöstä] -valintaruutu on valittuna, kyseisen välilehden asetuksia ei tallenneta. Tärkeää Seuraavia tietoja ei tallenneta komentotiedostoon: Solmun nimi IP-osoite, aliverkon peite ja oletusyhdyskäytävä (kun IP-osoiteasetus on [STATIC]) Tallennetut tietoliikenneasetuskomennot on tarkoitettu käytettäviksi ainoastaan asetusten ottamiseen käyttöön laitteessa. Jos haluat ottaa asetukset käyttöön laitteessa käyttäen tätä komentotiedostoa, käytä massamuistitilaa. Tallennetut komentotiedostot sisältävät todennusavaimia ja salasanoja. Suojaa tallennetut komentotiedostot riittävin varotoimin. Voit esimerkiksi tallentaa komentotiedostot sijaintiin, jota muut käyttäjät eivät pysty käyttämään. Älä lähetä komentotiedostoa eri laitemalliin. 85
97 P-touch-tarratulostimen asetusten muuttaminen 3 Tuo Tuo nykyisen tietokoneen langattomista asetuksista Tuo asetukset tietokoneesta. Kun tuot tietokoneen langattomia asetuksia, tarvitset järjestelmänvalvojan käyttöoikeudet tietokoneelle. Vain henkilökohtaiset suojauksen todennusasetukset (avoin järjestelmä, julkisen avaimen todennus ja WPA/WPA2-PSK) voidaan tuoda. Yritystason suojauksen todennusasetuksia (kuten LEAP tai EAP-FAST), WPA2-PSK (TKIP)- ja WPA-PSK (AES) -asetuksia ei voi tuoda. Jos käytettävässä tietokoneessa on otettu käyttöön useita langattomia lähiverkkoja, ensimmäisiä havaittuja langattomia asetuksia (vain henkilökohtaiset asetukset) käytetään tuotaville tiedoille. Vain [Langaton lähiverkko] -välilehden [Langattoman verkon asetukset] -ruudusta valittavat asetukset (tietoliikennetila, SSID, todennusmenetelmä, salaustila ja todennusavain) voidaan tuoda. Valitse tuotava profiili Tuo viedyn tiedoston ja ottaa asetukset käyttöön laitteessa. Valitse [Selaa] ja valitse tiedosto, jonka haluat tuoda. Valitun tiedoston asetukset näkyvät asetusten näyttämis- ja muuttamisalueella. 6 Kaikki asetukset, kuten langattoman verkon asetukset tai TCP/IP-asetukset, muttei solmujen nimiä, voidaan tuoda. Vain valitun laitteen kanssa yhteensopivat profiilit voidaan tuoda. Jos tuodun profiilin IP-osoiteasetus on [STATIC], muuta tuodun profiilin IP-asetusta tarpeen mukaan niin, ettei se ole sama kuin verkossa jo olevan määritetyn laitteen IP-osoite. 4 Vie Tallentaa nykyiset asetukset tiedostoon. Jos [Poista nämä asetukset käytöstä] -valintaruutu on valittuna, kyseisen välilehden asetuksia ei tallenneta. Tärkeää Vietyjä tiedostoja ei salata. 5 Käynnistä tulostin automaattisesti uudelleen uusien asetusten käyttöönoton jälkeen Jos tämä valintaruutu on valittuna, laite käynnistetään automaattisesti uudelleen sen jälkeen, kun tietoliikenneasetukset on otettu käyttöön. Jos tämä valintaruutu ei ole valittuna, sinun on käynnistettävä laite manuaalisesti uudelleen. Kun määrität useita laitteita, voit lyhentää asetusten muuttamiseen tarvittavaa aikaa poistamalla tämän valintaruudun valinnan. Tässä tapauksessa suosittelemme tämän valintaruudun valitsemista, kun määrität ensimmäisen laitteen, jotta voit varmistaa, että jokainen asetus toimii tarkoitetulla tavalla. 86
98 P-touch-tarratulostimen asetusten muuttaminen 6 Tunnistaa liitetyn tulostimen automaattisesti ja noutaa nykyiset asetukset Jos tämä valintaruutu on valittuna ja laite on kytketty tai yhdistetty tietokoneeseen, laite tunnistetaan automaattisesti ja laitteen nykyiset asetukset tulevat näkyviin [Nykyinen tila] -ruutuun. Jos kytketyn tai yhdistetyn laitteen malli ei ole sama kuin laite, joka näkyy [Tulostin]-pudotusluettelossa, kaikissa välilehdissä käytettävissä olevat asetukset muuttuvat vastaamaan kytkettyä tai yhdistettyä laitetta. 7 Muuta solmun nimeä/bluetooth-laitteen nimeä Sallii solmun nimeämisen uudelleen. 8 Palaa oletustietoliikenneasetuksiin Palauttaa tietoliikenneasetukset niiden tehtaan oletusasetuksiksi. 9 Näytä ohje Näyttää ohjeen. 10 Tietoja Näyttää versiotiedot. 6 87
99 P-touch-tarratulostimen asetusten muuttaminen Yleiset-välilehti 6 Tietoliikenneasetukset Verkkoasetukset, kun virta kytketään Määrittää ehdot, jotka koskevat yhteyden muodostamista Wi-Fi-yhteydellä, kun laitteeseen kytketään virta. Valitse [Päällä oletusarvoisesti], [Pois päältä oletusarvoisesti] tai [Säilytä nykyinen tila]. 2 Valittu liitäntä Valitse [Infrastruktuuri tai Ad-hoc], [Infrastruktuuri ja Wireless Direct] tai [Wireless Direct]. 88
100 P-touch-tarratulostimen asetusten muuttaminen IPv IPv6-käyttö Valitse [Ota käyttöön] tai [Poista käytöstä]. 2 IPv6-osoite ensisijainen Valitse tämä, jos haluat IPv6-osoitteen olevan ensisijainen. 89
101 P-touch-tarratulostimen asetusten muuttaminen Langaton lähiverkko -välilehti 6 TCP/IP (langaton) Boot Method Valitse [AUTO], [BOOTP], [DHCP], [RARP] tai [STATIC]. 2 IP-osoite / Aliverkon peite / Yhdyskäytävä Määrittää erilaiset verkkoyhteyden arvot. Voit kirjoittaa nämä asetukset vain, kun IP-osoitteen asetus on [STATIC]. 3 DNS-palvelinmenetelmä Valitse [AUTO] tai [STATIC]. 4 Ensisijaisen DNS-palvelimen IP-osoite / Toissijaisen DNS-palvelimen IP-osoite Voit kirjoittaa nämä asetukset vain, kun DNS-palvelimen asetus on [STATIC]. 90
102 P-touch-tarratulostimen asetusten muuttaminen IPv Staattinen IPv6-osoite Määrittää pysyvän IPv6-osoitteen. 2 Ota tämä osoite käyttöön Ota käyttöön määritetyn staattisen IPv6-osoitteen. 3 Ensisijainen nimipalvelimen IPv6-osoite / Toissijainen nimipalvelimen IPv6-osoite Määrittää DNS-palvelimen IPv6-osoitteet. 4 IPv6-osoiteluettelo Näyttää IPv6-osoitteiden luettelon. 91
103 P-touch-tarratulostimen asetusten muuttaminen Langattoman verkon asetukset Tietoliikennetila Valitse [Infrastruktuuri] tai [Ad-hoc]. 2 SSID (verkkonimi) Valitsemalla [Etsi] voit tuoda SSID-valinnat näkyviin erillisessä valintaikkunassa. 3 Kanava Luettelee käytettävissä olevat kanavat. Tämä asetus koskee vain Ad-hoc-tilaa. 4 Todennusmenetelmä/Salaustila Todennusmenetelmien tuetut salaustilat ovat kohdassa Tietoliikennetilat ja todennusmenetelmät/salaustilat sivulla WEP-avain Voit määrittää asetuksen vain, kun salaustilaksi on valittu WEP. 6 Tunnuslause Voit määrittää asetuksen vain, kun todennusmenetelmäksi on valittu WPA/WPA2-PSK. 7 Käyttäjätunnus/Salasana Voit määrittää asetuksia vain, kun todennusmenetelmäksi on valittu LEAP, EAP-FAST, PEAP, EAP-TTLS tai EAP-TLS. Lisäksi käytettäessä EAP-TLS:ää ei ole tarpeen rekisteröidä salasanaa, mutta asiakasvarmenne täytyy rekisteröidä. Jos haluat rekisteröidä varmenteen, muodosta yhteys laitteeseen selaimesta ja määritä varmenne. Jos haluat tietoja selaimen käyttämisestä, katso Verkkopohjainen hallinta sivulla Näytä avain ja salasana näytössä Jos tämä valintaruutu on valittuna, avaimet ja salasanat näytetään tekstimuodossa (salaamattomana tekstinä). 92
104 P-touch-tarratulostimen asetusten muuttaminen Tietoliikennetilat ja todennusmenetelmät/salaustilat 6 Kun [Tietoliikennetila] on [Ad-hoc] Todennusmenetelmä Avoin järjestelmä Salaustila Ei mitään / WEP Kun [Tietoliikennetila] on [Infrastruktuuri] Todennusmenetelmä Avoin järjestelmä Jaettu avain WPA/WPA2-PSK LEAP EAP-FAST/NONE EAP-FAST/MS-CHAPv2 EAP-FAST/GTC PEAP/MS-CHAPv2 PEAP/GTC EAP-TTLS/CHAP EAP-TTLS/MS-CHAP EAP-TTLS/MS-CHAPv2 EAP-TTLS/PAP EAP-TLS Salaustila Ei mitään / WEP WEP TKIP+AES / AES CKIP TKIP+AES / AES TKIP+AES / AES TKIP+AES / AES TKIP+AES / AES TKIP+AES / AES TKIP+AES / AES TKIP+AES / AES TKIP+AES / AES TKIP+AES / AES TKIP+AES / AES 6 Tärkeää Kattavampien suojausasetusten määritys: Kun varmennetarkistus suoritetaan EAP-FAST-, PEAP-, EAP-TTLS- tai EAP-TLS-todennusmenetelmällä, varmennetta ei voi määrittää Tulostinasetustyökalusta. Kun laite on määritetty muodostamaan yhteys verkkoon, määritä varmenne käyttämällä laitetta selaimesta. Jos haluat tietoja selaimen käyttämisestä, katso Verkkopohjainen hallinta sivulla
105 P-touch-tarratulostimen asetusten muuttaminen Wireless Direct -välilehti 6 Wireless Direct -asetukset SSID (verkkonimi) / Verkkoavain Määrittää SSID:n (enintään 25 ASCII-merkkiä) ja verkkoavaimen (enintään 63 merkkiä), joita haluat käyttää Wireless Direct -tilassa. SSID:n ja salasanan tehdasasetukset ovat seuraavat: SSID: PT-D800W tai DIRECT-*****_PT-D800W. ***** on tuotteen sarjanumeron viimeiset viisi numeroa. Salasana (verkkoavain):
106 P-touch-tarratulostimen asetusten muuttaminen Asetusten muutosten ottaminen käyttöön useissa laitteissa 6 a Kun olet ottanut asetukset käyttöön ensimmäisessä laitteessa, katkaise laitteen yhteys tietokoneeseen ja yhdistä sitten toinen laite tietokoneeseen. b Valitse juuri yhdistetty laite [Tulostin]-pudotusluettelosta. Jos [Tunnistaa liitetyn tulostimen automaattisesti ja noutaa nykyiset asetukset] -valintaruutu on valittuna [Asetukset]-valintaikkunassa, USB-kaapelilla kytketty laite valitaan automaattisesti. Katso lisätietoja kohdasta Tietoliikenneasetukset (Windows ) sivulla 83. c Valitse [Käytä]. Asetukset, jotka otettiin käyttöön ensimmäisessä laitteessa, otetaan käyttöön myös toisessa laitteessa. Suosittelemme [Käynnistä tulostin automaattisesti uudelleen uusien asetusten käyttöönoton jälkeen] -valintaruudun valitsemista ensimmäisen laitteen määrittämisen yhteydessä, jotta voit varmistaa, että yhteys langattomaan tukiasemaan tai reitittimeen voidaan muodostaa oikein asetuksia käyttäen. Katso lisätietoja kohdasta Tietoliikenneasetukset (Windows ) sivulla d Toista vaiheet a c kaikille laitteille, joiden asetuksia haluat muuttaa. Tärkeää Jos IP-osoiteasetus on [STATIC], myös laitteen IP-osoite muutetaan samaksi osoitteeksi kuin ensimmäisellä laitteella. Muuta IP-osoitetta tarvittaessa. Jos haluat tallentaa nykyiset asetukset tiedostoon, valitse [Tiedosto] -[Vie]. Samat asetukset voidaan ottaa käyttöön toisessa laitteessa valitsemalla [Tiedosto] -[Tuo] ja valitsemalla sitten viety asetustiedosto. (Katso Tietoliikenneasetukset (Windows ) sivulla 83.) 95
107 P-touch-tarratulostimen asetusten muuttaminen Laiteasetukset (Windows ) 6 Tulostinasetustyökalun [Laiteasetukset] avulla voidaan määrittää tai muuttaa laitteen asetuksia, kun laite ja tietokone on yhdistetty USB-kaapelilla. Yhden laitteen laiteasetusten muuttamisen lisäksi voit ottaa samat asetukset käyttöön useissa laitteissa. Kun tulostetaan tietokonesovelluksesta, tulostusohjaimesta voidaan määrittää eri tulostusasetuksia. Tulostinasetustyökalun [Laiteasetukset] avulla voidaan kuitenkin määrittää kehittyneempiä asetuksia. Kun [Laiteasetukset] avataan, laitteen nykyiset asetukset noudetaan ja näytetään. Jos nykyisiä asetuksia ei voitu noutaa, aiemmat asetukset näytetään. Jos nykyisiä asetuksia ei voitu noutaa eikä aiempia asetuksia ole määritetty, tämän työkalun tehdasasetukset näytetään. Asetukset-valintaikkuna Valikkorivi Valitse kunkin valikon sisältämä komento luettelosta. 2 Tulostin Määrittää laitteen, jonka laiteasetukset määritetään. Jos vain yksi laite on kytkettynä, valintaa ei tarvitse tehdä, koska vain kyseinen laite on näkyvissä. 3 Asetusvälilehdet Sisältävät asetukset, jotka voi määrittää tai joita voi muuttaa. Jos välilehdessä näkyy, kyseisen välilehden asetuksia ei voi määrittää tai muuttaa. Lisäksi välilehden asetuksia ei oteta käyttöön laitteessa, vaikka [Käytä]-painiketta napsautettaisiin. Kyseisen välilehden asetuksia ei myöskään tallenneta tai viedä, kun suoritetaan komento [Tallenna komentotiedostoon] tai [Vie]. 8 96
108 P-touch-tarratulostimen asetusten muuttaminen 4 Nykyiset asetukset Noutaa asetukset yhdistettynä olevasta laitteesta ja näyttää ne valintaikkunassa. Myös kuvakkeen sisältävien välilehtien parametrien asetukset noudetaan. 5 Poista nämä asetukset käytöstä Kun tämä valintaruutu on valittuna, tulee näkyviin välilehteen eikä asetuksia enää voi määrittää tai muuttaa. Asetuksia välilehdessä, jossa näkyy, ei oteta käyttöön laitteessa, vaikka [Käytä]-vaihtoehto valittaisiin. Lisäksi kyseisen välilehden asetuksia ei tallenneta tai viedä, kun suoritetaan komento [Tallenna komentotiedostoon] tai [Vie]. 6 Parametrit Näyttää nykyiset asetukset. 7 Lopeta Sulkee [Laiteasetukset] ja palaa Tulostinasetustyökalun pääikkunaan. 8 Käytä Ottaa asetukset käyttöön laitteessa. Jos haluat tallentaa määritetyt asetukset komentotiedostoon, valitse pudotusluettelosta [Tallenna komentotiedostoon]. Tallennettua komentotiedostoa voi käyttää massamuistitilassa asetusten käyttöönottoon laitteessa. (Katso Massamuistitila sivulla 118). 6 97
109 P-touch-tarratulostimen asetusten muuttaminen Valikkorivi Ota asetukset käyttöön tulostimelle Ottaa asetukset käyttöön laitteessa. Suorittaa saman toiminnon kuin [Käytä]-painikkeen napsauttaminen. 2 Tallenna asetukset komentotiedostoon Tallentaa määritetyt asetukset komentotiedostoon. Suorittaa saman toiminnon kuin valittaessa [Tallenna komentotiedostoon] -vaihtoehto [Käytä]- pudotusluettelosta. 3 Tuo Tuo viedyn tiedoston. 4 Vie Tallentaa nykyiset asetukset tiedostoon. 5 Tallenna tulostusloki tiedostoon Tallentaa tulostuslokin tiedostoon CSV-muodossa. 6 Tulostusyksikköasetukset Tulostaa raportin, joka sisältää laiteohjelmiston version ja laiteasetustiedot. Voit tulostaa tämän raportin myös painamalla Syötä ja leikkaa -painiketta ( ) yli kymmenen sekunnin ajan. Katso lisätietoja kohdasta P-touch-tarratulostimen asetusten vahvistaminen sivulla 110. Kun tulostat tämän raportin, käytä 24 tai 36 mm:n nauhaa
110 P-touch-tarratulostimen asetusten muuttaminen 7 Tehdasasetus Palauttaa kaikki laitteen asetukset tehdasasetuksiin. 8 Poista malli ja tietokanta Poistaa laitteeseen tallennetut mallit ja tietokannat. 9 Poista tulostusloki Poistaa laitteeseen tallennetun tulostuslokin. 10 Asetukset Jos [Älä näytä virhesanomaa, jos nykyisiä asetuksia ei voi noutaa käynnistyksen yhteydessä] -valintaruutu on valittuna, sanomaa ei näytetä seuraavalla kerralla. 11 Tietoja Näyttää versiotiedot. 6 99
111 P-touch-tarratulostimen asetusten muuttaminen Perusasetukset-välilehti Automaattinen virran kytkentä Määrittää, kytketäänkö laiteeseen virta automaattisesti, kun virtalähteen johto kytketään pistorasiaan. Käytettävissä olevat asetukset: [Ei käytettävissä], [Ota käyttöön] 2 Automaattinen virran katkaisu (verkkolaite) Määrittää, miten pitkään kuluu, ennen kuin laitteen virta katkaistaan automaattisesti laitteen ollessa kytkettynä pistorasiaan. Käytettävissä olevat asetukset: [Ei mitään], 10/20/30/40/50 minuuttia, 1/2/4/8/12 tuntia 3 Automaattinen virran katkaisu (litiumioniakku) Määrittää, miten pitkään kuluu, ennen kuin laitteen virta katkaistaan automaattisesti sen ollessa ladattavan litiumioniakkuvirran varassa. Käytettävissä olevat asetukset: [Ei mitään], 10/20/30/40/50 minuuttia, 1 tunti 4 Sisällys Määrittää tulostettavat laitetiedot. Käytettävissä olevat asetukset: [Kaikki], [Käyttöloki], [Tulostinasetukset], [Siirrä dataa tulostimeen] 5 Tallenna tulostimen tulostusloki Valitse, tallennetaanko laitteen tulostusloki vai ei. Jos [Poista käytöstä] on otettu käyttöön laitteelle, [Ylläpito] -[Tallenna tulostusloki tiedostoon] ei toimi. Käytettävissä olevat asetukset: [Ota käyttöön], [Poista käytöstä] 100
112 P-touch-tarratulostimen asetusten muuttaminen Tarra-asetukset Pituuden säätö Säätää tulostetun tarran pituuden vastaamaan tietokoneen näytössä näkyvän tarran pituutta. Käytettävissä olevat asetukset: (1:n askelin) 2 Täyden leikkauksen marginaalin säätö Säätää marginaalin pituutta leikattaessa tarroja kokonaan. Käytettävissä olevat asetukset: (1:n askelin) 3 Puoleenväliin leikkauksen marginaalin säätö Säätää marginaalin pituutta leikattaessa tarroja puoleenväliin. Käytettävissä olevat asetukset: (1:n askelin) 4 Testituloste Tulostaa testitarran, jonka avulla voit tarkistaa kunkin säädön tulokset. 101
113 P-touch-tarratulostimen asetusten muuttaminen Asetusten muutosten ottaminen käyttöön useissa laitteissa 6 a Kun olet ottanut asetukset käyttöön ensimmäisessä laitteessa, katkaise laitteen yhteys tietokoneeseen ja yhdistä sitten toinen laite tietokoneeseen. b Valitse juuri yhdistetty laite [Tulostin]-pudotusluettelosta. c Valitse [Käytä]. Asetukset, jotka otettiin käyttöön ensimmäisessä laitteessa, otetaan käyttöön myös toisessa laitteessa. d Toista vaiheet a c kaikille laitteille, joiden asetuksia haluat muuttaa. Jos haluat tallentaa nykyiset asetukset tiedostoon, valitse [Tiedosto] - [Vie]. Samat asetukset voidaan ottaa käyttöön toisessa laitteessa valitsemalla [Tiedosto] - [Tuo] ja valitsemalla sitten viety asetustiedosto. (Katso Laiteasetukset (Windows ) sivulla 96.) 6 102
114 P-touch-tarratulostimen asetusten muuttaminen Printer Setting Tool (Mac) 6 Käyttämällä Printer Setting Tool (Tulostinasetustyökalu) -työkalua voit määrittää laitteen tietoliikenneasetukset ja laiteasetukset Mac-tietokoneesta. Yhden laitteen laiteasetusten muuttamisen lisäksi voit ottaa samat asetukset käyttöön useissa laitteissa. Printer Setting Tool (Tulostinasetustyökalu) asennetaan automaattisesti, kun asennat tulostinohjaimen alkuasennusohjelman avulla. Katso lisätietoja kohdasta Tulostinohjaimen ja ohjelmiston asentaminen sivulla 62. Tärkeää Printer Setting Tool (Tulostinasetustyökalu) on käytettävissä vain yhteensopivien Brother-laitteiden kanssa. 6 Ennen Printer Setting Tool -työkalun käyttämistä 6 Varmista, että verkkolaite on yhdistetty laitteeseen ja pistorasiaan tai että täyteen ladattu akku on asennettuna. Varmista, että tulostinohjain on asennettu oikein ja että pystyt tulostamaan. Kytke tämä laite tietokoneeseen USB-kaapelilla. Asetuksia ei voi määrittää pelkän USB-kaapelin avulla käytettäessä tätä työkalua. Printer Setting Tool -työkalun käyttäminen (Mac) 6 a Kytke määritettävä laite tietokoneeseen. b Valitse [Macintosh HD] - [Ohjelmat] - [Brother] - [Printer Setting Tool] (Tulostinasetustyökalu) - [Printer Setting Tool.app]. [Printer Setting Tool] (Tulostinasetustyökalu) -ikkuna tulee näyttöön. c Tarkista, että määritettävä laite näkyy [Printer] (Tulostin) -kohdan vieressä. Jos eri laite on näkyvissä, valitse haluamasi laite pudotusluettelosta. Jos vain yksi laite on kytkettynä, valintaa ei tarvitse tehdä, sillä vain kyseinen laite on näkyvissä. d Valitse asetusvälilehti ja määritä sen jälkeen asetukset tai muuta niitä. e Valitse asetusvälilehdessä [Apply Settings to the Printer] (Ota asetukset käyttöön tulostimelle), jos haluat ottaa asetukset käyttöön laitteessa. f Viimeistele asetusten määrittäminen valitsemalla [Exit] (Lopeta). Tärkeää Käytä Printer Setting Tool (Tulostinasetustyökalu) -työkalua laitteen määrittämiseen vain silloin, kun laite on odotustilassa. Laite saattaa toimia virheellisesti, jos yrität määrittää sen asetukset, kun se käsittelee työtä. 103
115 P-touch-tarratulostimen asetusten muuttaminen Asetukset-valintaikkuna Printer (Tulostin) Näyttää yhdistettyjen laitteiden luettelon. 2 Import (Tuo) Tuo asetukset tiedostosta. 3 Export (Vie) Tallentaa nykyiset asetukset tiedostoon. 4 Asetusvälilehdet Sisältävät asetukset, jotka voi määrittää tai joita voi muuttaa. 5 Apply Settings to the Printer (Ota asetukset käyttöön tulostimelle) Ottaa asetukset käyttöön laitteessa. 6 Print Unit Settings (Tulostusyksikköasetukset) Tulostaa raportin, joka sisältää laiteohjelmiston version ja määritystiedot. Voit tulostaa tämän raportin myös painamalla Syötä ja leikkaa -painiketta ( ) yli kymmenen sekunnin ajan. Katso lisätietoja kohdasta P-touch-tarratulostimen asetusten vahvistaminen sivulla 110. Kun tulostat tämän raportin, käytä 24 tai 36 mm:n nauhaa. 7 Factory Reset (Tehdasasetusten palautus) Palauttaa laitteen asetukset tehdasasetuksiin. 8 Current Settings (Nykyiset asetukset) Noutaa asetukset yhdistettynä olevasta laitteesta ja näyttää ne valintaikkunassa. 9 Exit (Lopeta) Lopettaa Printer Setting Tool (Tulostinasetustyökalu). 104
116 P-touch-tarratulostimen asetusten muuttaminen Perusasetukset-välilehti Auto Power On (Automaattinen virran kytkentä) Määrittää, kytketäänkö laitteeseen virta automaattisesti, kun virtalähteen johto kytketään pistorasiaan. Käytettävissä olevat asetukset: [Disable] (Poista käytöstä), [Enable] (Ota käyttöön) 2 Auto Power Off (AC/DC) (Automaattinen virran katkaisu (verkkolaite)) Määrittää, miten pitkään kuluu, ennen kuin laitteen virta katkaistaan automaattisesti laitteen ollessa kytkettynä pistorasiaan. Käytettävissä olevat asetukset: [None] (Ei mitään), 10/20/30/40/50 minuuttia, 1/2/4/8/12 tuntia 3 Auto Power Off (Li-ion) (Automaattinen virran katkaisu (litiumioniakku)) Määrittää, miten pitkään kuluu, ennen kuin laitteen virta katkaistaan automaattisesti sen ollessa litiumioniakun virran varassa. Käytettävissä olevat asetukset: [None] (Ei mitään), 10/20/30/40/50 minuuttia, 1 tunti 4 Print Information Report (Tulosta tietoraportti) Määrittää tulostettavat laitetiedot. Käytettävissä olevat asetukset: [All] (Kaikki), [Usage Log] (Käyttöloki), [Printer Settings] (Tulostinasetukset), [Printer Transfer Data] (Siirrä dataa tulostimeen) 5 Save Printer Print Log (Tallenna tulostimen tulostusloki) Valitse, tallennetaanko laitteen tulostusloki. Käytettävissä olevat asetukset: [Enable] (Ota käyttöön), [Disable] (Poista käytöstä) 105
117 P-touch-tarratulostimen asetusten muuttaminen Label Settings (Tarra-asetukset) -välilehti Length Adjustment (Pituuden säätö) Säätää tulostetun tarran pituuden vastaamaan tietokoneen näytössä näkyvän tarran pituutta. Käytettävissä olevat asetukset: (1:n askelin) 2 Full Cut Margin Adjustment (Täyden leikkauksen marginaalin säätö) Säätää marginaalin pituutta leikattaessa tarroja kokonaan. Käytettävissä olevat asetukset: (1:n askelin) 3 Half Cut Margin Adjustment (Puoleenväliin leikkauksen marginaalin säätö) Säätää marginaalin pituutta leikattaessa tarroja puoleenväliin. Käytettävissä olevat asetukset: (1:n askelin) 4 Test Print (Testitulostus) Tulostaa testitarran, jonka avulla voit tarkistaa kunkin säädön tulokset. 106
118 P-touch-tarratulostimen asetusten muuttaminen Wireless LAN (Langaton lähiverkko) -välilehti WirelessDirect Ottaa Wireless Direct -toiminnon käyttöön tai poistaa sen käytöstä. 2 SSID/Network Key Generation (SSID:n/verkkoavaimen luonti) Valitse [AUTO] (Automaattinen) tai [STATIC] (Staattinen). 3 SSID (Network Name) (SSID (verkkonimi)) / Network Key (Verkkoavain) Määrittää SSID:n (3 25 ASCII-merkkiä) ja verkkoavaimen, joita käytetään Wireless Direct -tilassa. Voit määrittää asetuksen vain, kun [STATIC] (Staattinen) on valittuna [SSID/Network Key Generation] (SSID:n/verkkoavaimen luonti) -asetukseksi. 4 Display current settings (Näytä nykyiset asetukset) Näyttää Wireless Directin nykyiset asetukset. Päivitä näytössä näkyvät asetukset uusimmilla tiedoilla valitsemalla [Current Settings] (Nykyiset asetukset). 107
119 P-touch-tarratulostimen asetusten muuttaminen Asetusten muutosten ottaminen käyttöön useissa laitteissa 6 a Kun olet ottanut asetukset käyttöön ensimmäisessä laitteessa, katkaise laitteen yhteys tietokoneeseen ja yhdistä sitten toinen laite tietokoneeseen. b Valitse juuri yhdistetty laite [Printer] (Tulostin) -pudotusluettelosta. c Valitse [Apply Settings to the Printer] (Ota asetukset käyttöön tulostimelle). Asetukset, jotka otettiin käyttöön ensimmäisessä laitteessa, otetaan käyttöön myös toisessa laitteessa. d Toista vaiheet a c kaikille laitteille, joiden asetuksia haluat muuttaa. Jos haluat tallentaa nykyiset asetukset tiedostoon, valitse [Export] (Vie). Samat asetukset voidaan ottaa käyttöön toisessa laitteessa valitsemalla [Import] (Tuo) ja valitsemalla viedyn asetustiedoston. (Katso Asetukset-valintaikkuna sivulla 104.) 6 108
120 P-touch-tarratulostimen asetusten muuttaminen Asetusten muuttaminen tulostettaessa mobiililaitteesta 6 Jos käytät mobiililaitetta, voit muuttaa asetuksia tarpeen mukaan käyttämällä sovellusta ennen tulostamista. Muutettavat asetukset voivat vaihdella sovelluksen mukaan. Ennen yhteyden muodostamista mobiililaitteeseen voit määrittää tarkat asetukset yhdistämällä laitteen tietokoneeseen USB-yhteyden kautta ja käyttämällä Tulostinasetustyökalua (katso Tulostinasetustyökalun käyttäminen (Windows ) sivulla 81)
121 7 Muut toiminnot 7 P-touch-tarratulostimen asetusten vahvistaminen 7 Voit tulostaa asetusraportin tai näyttää asetustiedot yhdistämättä laitetta tietokoneeseen tai mobiililaitteeseen. Perusasetusten raportin tulostaminen: Tämä raportti sisältää seuraavat tiedot: Laiteohjelman versio, laiteasetustiedot, Wi-Fi-asetustiedot ja siirrettyjen tietojen tiedot (mallit, tietokannat ja siirretyt symbolit). a Kytke virta laitteeseen. b Tulosta raportti painamalla Syötä ja leikkaa -painiketta ( kymmenen sekunnin ajan. ) ja pitämällä sitä painettuna yli Kun tulostat tämän raportin, käytä 24 tai 36 mm:n nauhaa. Tämän toiminnon voi suorittaa myös käyttämällä Tulostinasetustyökalua (katso P-touch-tarratulostimen asetusten muuttaminen sivulla 80)
122 Muut toiminnot Useisiin laitteisiin hajautettujen tarrojen tulostaminen (vain Windows ) 7 Hajautettu tulostus 7 Tulostaminen voidaan jakaa eli hajauttaa eri laitteiden kesken, kun tulostetaan suuri määrä tarroja. Koska tulostaminen tapahtuu samanaikaisesti, tulostukseen kuluva kokonaisaika voi lyhentyä. Tulostaminen voidaan jakaa laitteille, jotka on yhdistetty USB-yhteyden tai verkkoyhteyden kautta. Sivujen määrä jaetaan automaattisesti valittujen laitteiden kesken. Jos määritettyä sivujen määrää ei voi jakaa laitteiden kesken tasan, ne jaetaan siinä järjestyksessä, jossa laitteet ovat [Jaetun tulostuksen asetukset] -valintaikkunan luettelossa, kun tulostusasetukset määritetään vaiheessa d a Valitse P-touch Editorin [Tiedosto]-valikosta [Tulosta]. b Valitse [Ominaisuudet...]. 111
123 Muut toiminnot c Valitse [Lisäasetukset]-välilehdessä [Hajautettu tulostus] -valintaruutu ja valitse sitten [Asetukset]. 7 d Valitse [Jaetun tulostuksen asetukset] -valintaikkunassa laitteet, joita haluat käyttää jaettuun tulostamiseen Valitse [Tunnista nykyisen paperin tiedot ]. 2 Tunnistetut nykyiset tulostimen tiedot tulevat näkyviin [Nykyinen leveys]- ja [Paperityyppi]- sarakkeisiin. 3 Valitse haluamasi [Tulostimen nimi] -kohdan vieressä oleva valintaruutu. Jos valittu nauhan leveys on eri kuin [Nykyinen leveys] -kohdan vieressä näkyvä leveys, tulee näkyviin [Nykyinen leveys] -sarakkeen alla olevan asetuksen viereen. Lisää tulostimeen nauhaa, jonka leveys on sama kuin [Aseta leveys] -kohdassa määritetty leveys. 112
124 Muut toiminnot e Määritä nauhan leveys. A. Jos vain yksi laite on valittu. Valitse [Jaetun tulostuksen asetukset] -valintaikkunassa vaiheesta d laite, jonka asetukset haluat määrittää, ja kaksoisnapsauta sitä tai napsauta sitä hiiren kakkospainikkeella ja valitse sitten [Asetukset]. Valitse nauhan leveys [Aseta leveys] -pudotusluettelosta. 7 [Jaetun tulostuksen asetukset] -valintaikkunassa vaiheesta d näytettävät tiedot voidaan kirjoittaa [Huomautuksia]-tekstiruutuun. B. Jos useita laitteita on valittu. Valitse [Jaetun tulostuksen asetukset] -valintaikkunassa vaiheesta d laitteet, joiden asetukset haluat määrittää, napsauta niitä hiiren kakkospainikkeella ja valitse sitten [Asetukset]. Valitse nauhan leveys [Aseta leveys] -pudotusluettelosta. Samaa nauhan leveyden asetusta käytetään kaikille valituille laitteille. [Tulostimen asetukset]- ja [Huomautuksia]-kohtien alla olevat asetukset eivät ole käytettävissä. f Sulje nauhan leveyden asetuksen valintaikkuna valitsemalla [OK]. 113
125 Muut toiminnot g Sulje [Jaetun tulostuksen asetukset] -valintaikkuna valitsemalla [OK]. Määrittäminen on valmis. h Aloita jaettu tulostaminen valitsemalla [OK]. Jos tulostin on yhdistetty jonkin USB-keskittimen tai tulostuspalvelimen avulla, tulostimen tunnistaminen ei välttämättä onnistu sen kautta. Syötä asetukset manuaalisesti ennen tulostamista ja tarkista, että laitetta voi käyttää tulostamiseen. Sen mukaan, käytetäänkö reititintä ja mitkä ovat käytössä olevat suojausominaisuudet, kuten palomuuri, tätä toimintoa ei ehkä voi käyttää. Suosittelemme, että suoritat yhteystestin käyttöympäristöllesi. Kysy ohjeita tietotekniikkapäälliköltäsi tai järjestelmänvalvojaltasi
126 Muut toiminnot Tarrojen tulostaminen suuren tarkkuuden tilassa 7 Suuren tarkkuuden tulostusta voidaan käyttää, kun tulostetaan tietokoneesta, verkkolaite on liitettynä ja mustaa mustetta käyttävä laminoitu TZe-nauha on asennettuna. Valitse suuren tarkkuuden tila tulostinohjaimen avulla, kun tulostat tarroja. Et voi käyttää tätä toimintoa TZe-FX**1-nauhalle. a Valitse P-touch Editorin [Tiedosto]-valikosta [Tulosta]. b Valitse [Ominaisuudet...]. c Valitse [Perusasetukset]-välilehdessä [Laatu]-pudotusluettelosta [Tarkka]. 7 d Valitse [OK]. 115
127 Muut toiminnot Tarrojen tulostaminen suuren nopeuden tilassa 7 Suuren nopeuden tulostusta voidaan käyttää, kun tulostetaan tietokoneesta, verkkolaite on liitettynä ja mustaa mustetta käyttävä laminoitu TZe-nauha on asennettuna. Valitse suuren nopeuden tila tulostinohjaimen avulla, kun tulostat tarroja. Et voi käyttää tätä toimintoa TZe-FX**1-nauhalle. a Valitse P-touch Editorin [Tiedosto]-valikosta [Tulosta]. b Valitse [Ominaisuudet...]. c Valitse [Perusasetukset]-välilehdessä [Laatu]-pudotusluettelosta [Nopea]. 7 d Valitse [OK]. 116
128 Muut toiminnot Tarrojen tulostaminen korkean laadun tilassa 7 Korkean laadun tulostusta voidaan käyttää, kun tulostetaan tietokoneesta ja mustaa mustetta käyttävä laminoitu TZe-nauha on asennettuna. Valitse korkean laadun tila tulostinohjaimen avulla, kun tulostat tarroja. Et voi käyttää tätä toimintoa TZe-FX**1-nauhalle. a Valitse P-touch Editorin [Tiedosto]-valikosta [Tulosta]. b Valitse [Ominaisuudet ]. c Valitse [Perusasetukset]-välilehdessä avattavasta [Laatu]-luettelosta [Korkea laatu]. 7 d Valitse [OK]. Voit valita korkean laadun tilan P-touch Editorissa. Valitse [Tiedosto] - [Tulosta] ja valitse sitten [Prioriteettina tulostuslaatu] -valintaruutu [Asetukset]-kohdasta. Voit myös valita korkean laadun tilan käyttämällä näppäimistönestekideyksikköä. Valitse [Asetukset]-vaihtoehto aloitusnäytössä näppäimen,, tai avulla ja paina sitten OK- tai Rivinvaihto-näppäintä. Valitse [Korkea laatu] -vaihtoehto näppäimen tai avulla ja paina sitten OK- tai Rivinvaihtonäppäintä. Valitse [Korkea laatu] -vaihtoehto näppäimen tai avulla ja ota asetukset käyttöön painamalla sitten OK- tai Rivinvaihto-näppäintä. 117
129 Muut toiminnot Massamuistitila 7 Kuvaus 7 Massamuistitilaominaisuuden avulla voit vaihtaa tietoja laitteen kanssa käyttäen tiedostoa USB-liitännän kautta lataamatta tulostinohjainta. Laitteen massamuistialueelle kopioidut tiedostot käsitellään, kun painat Tulosta-näppäintä. Tämä toiminto on kätevä, kun haluat ottaa käyttöön komentotiedostoon (.bin-tiedostomuoto) tallennettuja tulostinasetuksia tai lisätä malleja (.blf-tiedostomuoto) laitteeseen järjestelmänvalvojan jakelemana käyttämättä mitään ohjelmistotyökaluja kun haluat suorittaa komentoja asentamatta tulostinohjainta kun haluat käyttää tietojen tulostamiseen ja lähettämiseen laitetta, jossa on USB-isäntäominaisuudella varustettu käyttöjärjestelmä (mukaan lukien muut kuin Windows -käyttöjärjestelmät). 7 Massamuistitilan käyttäminen 7 a Varmista, että laitteen virta on katkaistu. b Paina virtapainiketta ( ), Ohjelma-näppäintä ja Aloitusnäyttö-näppäintä samanaikaisesti ja pidä niitä painettuina. Laite käynnistyy massamuistitilassa, virran merkkivalo, virran merkkivalo ( ) syttyy ja palaa vihreänä ja tarran merkkivalo ( ) syttyy ja palaa oranssina. c Kytke tietokone tai laite laitteeseen USB-liitännän avulla. Laitteen massamuistialue näkyy kansiona tietokoneessa tai laitteen näytössä. Jos massamuistialue ei tule näkyviin automaattisesti, etsi tietokoneen tai laitteen käyttöjärjestelmän käyttöohjeista tietoja massamuistialueen tuomisesta näyttöön. d Vedä ja pudota kopioitava tiedosto massamuistialueelle. e Paina Tulosta-näppäintä. Komentotiedoston komennot suoritetaan, ja tarran merkkivalo ( ) vilkkuu kerran vihreänä. Kun toiminto on valmis, tarran merkkivalo ( ) syttyy ja palaa oranssina. f Jos haluat poistaa massamuistitilan käytöstä, katkaise laitteen virta, jotta se käynnistyy normaalissa toimintatilassa. 118
130 Muut toiminnot Tärkeää Kun laitteen virta katkaistaan, massamuistitila poistetaan käytöstä ja massamuistialueella olevat tiedostot poistetaan. Tämä ominaisuus tukee.bin- ja.blf-tiedostoja. Muita tiedostomuotoja ei tueta. Älä luo kansioita massamuistialueelle. Jos kansio luodaan, kansiossa olevia tiedostoja ei voi käyttää. Massamuistialueen kapasiteetti on 2,5 megatavua. Yli 2 megatavun kokoiset tiedostot eivät välttämättä toimi oikein. Jos useita tiedostoja kopioidaan, komentojen suoritusjärjestystä ei voi taata. Wi-Fi-ominaisuudet eivät ole käytettävissä, kun laite toimii massamuistitilassa. Älä käytä muita massamuistialueen tiedostoja, kun suoritat kopioitua tiedostoa. Lisätietoja.blf-tiedoston luomisesta on kohdassa BLF-tiedoston luominen sivulla
131 Osa II Windows -sovellus II P-touch-ohjelmiston käyttäminen 121 Cable Label Toolin käyttäminen 122 P-touch Editorin käyttäminen 131 P-touch Transfer Managerin käyttäminen 135 P-touch Libraryn käyttäminen 146 Mallien siirtäminen P-touch Transfer Expressin avulla 152 P-touch-ohjelmiston päivittäminen 160
132 8 P-touch-ohjelmiston käyttäminen 8 P-touch-ohjelmiston asentaminen 8 Sinun on asennettava P-touch-ohjelmisto ja tulostinohjain, jotta voit käyttää P-touch-tarratulostintasi tietokoneesi kanssa. Lataa asennusohjelma osoitteesta Lisätietoja ohjelmiston ja ohjaimen asentamisesta on kohdassa Tulostinohjaimen ja ohjelmiston asentaminen sivulla 62. Voit ladata uusimman ohjaimen ja ohjelmiston erikseen Brother Solutions Centeristä osoitteesta support.brother.com [Select your region/country.] (Valitse alueesi/maasi.) - [Ladattavat tiedostot] - [Valitse tuotteesi.] 8 121
133 9 Cable Label Toolin käyttäminen 9 Cable Label Toolin käynnistäminen 9 a Käynnistä Cable Label Tool. Windows Vista / Windows 7 / Windows Server 2008 / Windows Server 2008 R2: napsauta Käynnistä-painiketta ja valitse [Kaikki ohjelmat] - [Brother P-touch] - [Cable Label Tool 1.0] tai kaksoisnapsauta työpöydän [Cable Label Tool 1.0] -pikakuvaketta. 9 Windows 8 / Windows 8.1 / Windows Server 2012 / Windows Server 2012 R2: valitse [Cable Label Tool 1.0] [Sovellukset]-näytössä tai kaksoisnapsauta työpöydän [Cable Label Tool 1.0] -kuvaketta. Windows 10: napsauta Aloitus-painiketta ja valitse [Kaikki sovellukset] ja valitse [Brother P-touch] -kohdasta [Cable Label Tool 1.0] tai kaksoisnapsauta työpöydän [Cable Label Tool 1.0] -kuvaketta. 122
134 Cable Label Toolin käyttäminen b Napsauta haluamasi kaapelitarratyypin painiketta. Kaapelitarran luonti 9 Etulevy 9 Tämäntyyppisten tarrojen avulla voidaan merkitä erilaisia etulevyjä. Tekstilohkot sijoitetaan tasaisin välein kuhunkin tarraan
135 Cable Label Toolin käyttäminen Kaapelimerkintä 9 Tämäntyyppiset tarrat voidaan kiinnittää kaapelin tai johdon ympärille. Tekstiä kierretään 90 vastapäivään, ja se tulostetaan. Kun käytetään taipuisaa nauhaa: Suosittelemme taipuisan nauhan käyttämistä Kaapelimerkintä -tarroihin. Taipuisasta nauhasta tehtyjä tarroja ei ole tarkoitettu käytettäväksi sähköeristeenä. Kun kierrät tarroja lieriömäisten esineiden ympärille, esineen halkaisijan (1) pitää olla vähintään 3 mm. Tarran päällekkäin (2) tulevien päiden pituuden on oltava vähintään 5 mm
136 Cable Label Toolin käyttäminen Kaapelilippu 9 Tämäntyyppiset tarrat voidaan kiinnittää kaapelin tai johdon ympärille niin, että tarran päät kiinnittyvät yhteen muodostaen lipun. Lipputarrojen teksti tulostetaan tarran molempiin päihin, jolloin keskelle jää tyhjä kohta, joka kiertyy kaapelin ympärille. 9 Lipun pituuden (1) on oltava vähintään 5 mm. 1 Suunta Vaaka Pysty Lipun pituus 2 Kaapelin ympärysmitta Suosittelemme taipuisan nauhan käyttämistä Kaapelilippu -tarroihin. Taipuisasta nauhasta tehtyjä tarroja ei ole tarkoitettu käytettäväksi sähköeristeenä. 125
137 Cable Label Toolin käyttäminen Yhdistyspaneeli 9 Tämäntyyppisten tarrojen avulla voidaan merkitä erilaisia paneelityyppejä. 9 Pikayhdistyslohko 9 Tämäntyyppisten tarrojen avulla voidaan merkitä televiestinnässä usein käytettävät riviliittimet. Voit syöttää enintään kahdeksan riviä yksittäisen tarran kuhunkin lohkoon. 126
138 Cable Label Toolin käyttäminen Muotoonleikattu lipputarra 9 Tämäntyyppisiä tarroja voidaan tulostaa erityisiin leikattuihin lipputarroihin lipputarrojen kaapeleille ja johdoille luomista varten. Käytä FLe-tarrakasetteja tämäntyyppiselle sovellukselle. 9 Kutistussukka 9 Tämäntyyppisiä kutistussukkia voidaan lämmittää, jotta ne kutistuvat kaapeleiden ympärille. Käytä HSe-kutistussukkakasetteja tämäntyyppiselle sovellukselle. 127
139 Cable Label Toolin käyttäminen Tietokannan linkittäminen 9 Voit linkittää tietokantoja malleihin. a Valitse [Tietokanta]. b Valitse tietokanta. c Malliin linkitetty tietokanta tulee näkyviin. Määritä tulostettavat tiedot ja kopioiden määrä
140 Cable Label Toolin käyttäminen Numerointitoiminnolla (sarjoitettu numero) tulostaminen 9 Voit luoda numeerisesti sarjoitettuja tarroja. a Korosta sarjoitettava teksti. b Valitse [Sarjoita]. 9 c Määritä asetukset käyttämällä näyttökuvaa esimerkkinä. Tulostaminen Cable Label Toolin avulla 9 Voit tulostaa valitsemalla [Tiedosto]-valikosta [Tulosta] tai napsauttamalla [Tulosta]-painiketta. (Määritä tulostusasetukset [Tulosta]-näytössä ennen tulostamista.) 129
141 Cable Label Toolin käyttäminen Mallien siirtäminen Cable Label Toolista P-touchtarratulostimeen 9 Siirtotoiminnon avulla voit siirtää mallin tai mallin ja tietokannan laitteeseen käyttämättä P-touch Transfer Manageria. a Tuo siirrettävä malli näkyviin asetteluikkunaan. b Valitse [Siirrä]. [Siirrä malli] -valintaikkuna tulee näyttöön. c Valitse määritysnäppäin. Jos laitteeseen siirretyllä mallilla tai muulla tiedolla on sama avainnumero kuin laitteessa jo olevalla mallilla, uusi malli korvaa vanhan. 9 d Jos haluat siirtää mallin yhdessä yhdistetyn tietokannan kanssa, valitse [Siirrä tietokannan mukana] -valintaruutu. e Valitse [Siirrä]. Malli tai malli ja tietokanta siirretään laitteeseen. [Sarjoita]-asetuksia ei siirretä. Kun siirrät mallia ja tietokantaa ja linkitetyllä tietokannalla on useita arkkeja, vain tietokantavalintaikkunassa parhaillaan näkyvä arkki siirretään. 130
142 10 P-touch Editorin käyttäminen 10 P-touch Editorin käynnistäminen 10 a Käynnistä P-touch Editor. Windows Vista / Windows 7 / Windows Server 2008 / Windows Server 2008 R2: napsauta Käynnistä-painiketta ja valitse [Kaikki ohjelmat] -[Brother P-touch] -[P-touch Editor 5.1] tai kaksoisnapsauta työpöydän [P-touch Editor 5.1] -kuvaketta. 10 Windows 8 / Windows 8.1 / Windows Server 2012 / Windows Server 2012 R2: valitse [P-touch Editor 5.1] [Sovellukset]-näytössä tai kaksoisnapsauta työpöydän [P-touch Editor 5.1] -kuvaketta. Windows 10: napsauta Aloitus-painiketta ja valitse [Kaikki sovellukset] ja valitse [Brother P-touch] -kohdasta [P-touch Editor 5.1] tai kaksoisnapsauta työpöydän [P-touch Editor 5.1] -kuvaketta. b Kun P-touch Editor käynnistyy, valitse, haluatko luoda uuden asettelun vai avata aiemmin luodun asettelun. Jos haluat muuttaa tapaa, jolla P-touch Editor toimii sen käynnistyessä, valitse P-touch Editorin valikkorivillä [Työkalut] - [Asetukset], jolloin [Asetukset]-valintaikkuna tulee näyttöön. Valitse vasemmasta reunasta [Yleiset]-otsikko ja valitse sitten haluamasi asetus [Toiminnot]-luetteloruudusta [Käynnistysasetukset]- kohdasta. Tehdasasetus on [Näytä uusi näkymä]. 131
143 P-touch Editorin käyttäminen c Valitse jokin näytössä näkyvistä vaihtoehdoista: Jos haluat luoda uuden asettelun, kaksoisnapsauta [Uusi asettelu] tai valitse [Uusi asettelu] ja sitten [ ]. 2 Jos haluat luoda uuden asettelun käyttämällä esimääritettyä asettelua, kaksoisnapsauta luokan näppäintä tai valitse luokan painike ja sitten [ ]. 3 Jos haluat yhdistää esimääritetyn asettelun tietokantaan, valitse [Yhdistä tietokanta] -kohdan viereinen valintaruutu. 4 Jos haluat avata aiemmin luodun asettelun, valitse [Avaa]. 5 Jos haluat avata sovelluksen, jotta voit luoda helposti tarroja sähkölaitteiden hallintaa varten, kaksoisnapsauta [Ohjattu kaapelitarrojen luonti] tai valitse [Ohjattu kaapelitarrojen luonti] ja napsauta sitten [ ]
144 P-touch Editorin käyttäminen Tulostaminen P-touch Editorin avulla 10 Express-tila 10 Tässä tilassa voit nopeasti luoda asetteluja, jotka sisältävät tekstiä ja kuvia. Voit tulostaa valitsemalla valikkorivin [Tiedosto]-kohdasta [Tulosta] tai napsauttamalla [Tulosta]-kuvaketta. (Määritä tulostusasetukset [Tulosta]-näytössä ennen tulostamista.) Professional-tila 10 Tässä tilassa voit luoda asetteluja käyttämällä useita erilaisia työkaluja ja asetuksia. 10 B A Voit tulostaa valitsemalla valikkorivin [Tiedosto]-kohdasta [Tulosta] tai napsauttamalla tulostusasetuskuvaketta A. (Määritä tulostusasetukset [Tulosta]-näytössä ennen tulostamista.) Lisäksi voit napsauttaa [Tulosta]-kuvaketta (B), jos haluat aloittaa tulostamisen muuttamatta tulostusasetuksia. 133
145 P-touch Editorin käyttäminen Snap-tila 10 Tässä tilassa voit kaapata tietokoneen koko näytön sisällön tai sen osan, tulostaa sen kuvana ja tallentaa sen tulevaa käyttöä varten. a Napsauta [Snap]-tilanvalintapainiketta. [Snap-tilan kuvaus] -valintaikkuna tulee näyttöön. b Valitse [OK]. [Snap]-tilapaletti tulee näyttöön. 10 Tietojen siirtäminen P-touch-tarratulostimeen 10 Jos haluat siirtää tietoja laitteeseen, sinun on käytettävä P-touch Transfer Manageria. Katso lisätietoja kohdasta P-touch Transfer Managerin käyttäminen sivulla
146 11 P-touch Transfer Managerin käyttäminen 11 Tämän ohjelman avulla voit siirtää malleja ja muita tietoja P-touch-tarratulostimeen sekä tallentaa tietojesi varmuuskopioita tietokoneeseen. Mallin siirtäminen P-touch Transfer Manageriin 11 Jotta voit käyttää P-touch Transfer Manageria, sinun on ensin siirrettävä P-touch Editorissa luodut mallit P-touch Transfer Manageriin. a Luo mallina käytettävä tarra-asettelu P-touch Editorin avulla ja tallenna se sitten mallitiedostona (*.lbx) valitsemalla [Tiedosto] -[Tallenna nimellä]. b Valitse [Tiedosto] - [Siirrä malli] - [Siirrä]. Kun P-touch Transfer Manager käynnistyy, pääikkuna tulee näkyviin. P-touch Transfer Manager voidaan käynnistää myös seuraavalla tavalla: Windows Vista / Windows 7 / Windows Server 2008 / Windows Server 2008 R2: napsauta Käynnistä-painiketta ja valitse [Kaikki ohjelmat] - [Brother P-touch] - [P-touch Tools] - [P-touch Transfer Manager 2.2]. Windows 8 / Windows 8.1 / Windows Server 2012 / Windows Server 2012 R2: valitse [P-touch Transfer Manager 2.2] [Sovellukset]-näytössä. Windows 10: napsauta Aloitus-painiketta, valitse [Kaikki sovellukset] ja valitse sitten [Brother P-touch] -kohdasta [P-touch Transfer Manager 2.2]
147 P-touch Transfer Managerin käyttäminen Pääikkuna Valikkorivi Tämän avulla voit käyttää eri komentoja, jotka on ryhmitelty kunkin valikon nimen (kuten [Tiedosto], [Muokkaa], [Näytä], [Työkalu] ja [Ohje]) alle niiden toimintojen mukaisesti. 2 Työkalurivi Tämän avulla voit käyttää usein käytettyjä komentoja. 3 Tulostimenvalitsin Tämän avulla voit valita, mihin laitteeseen tiedot siirretään. Kun valitset laitteen, vain ne tiedot, jotka voidaan lähettää valittuun laitteeseen, näkyvät tietoluettelossa. 4 Kansionäkymä Kansioiden ja laitteiden luettelo näkyy tässä. Kun valitset kansion, valitun kansion mallit näkyvät malliluettelossa. Jos valitset laitteen, laitteeseen tallennettuna olevat mallit ja muut tiedot näytetään. 5 Malliluettelo Näyttää luettelon valitun kansion malleista. 6 Esikatselu Näyttää malliluettelon mallien esikatselun
148 P-touch Transfer Managerin käyttäminen Työkalurivin kuvakkeiden selitykset Kuvake Painikkeen nimi Käyttötarkoitus Siirrä (Vain P-touch Transfer Siirtää malleja tai muita tietoja tietokoneesta laitteeseen. Manager) Tallenna siirtotiedosto (Kun ei yhdistettynä laitteeseen.) Varmuuskopioi (Vain P-touch Transfer Manager) Muuttaa muihin sovelluksiin siirrettävien tietojen tiedostotyyppiä. Valitse BLF tiedostotunnisteeksi, kun tulostat tarraa käyttäen massamuistitilaa (USB) tai kun siirrät tietoja käyttämällä BRAdmin Professionalia (Wi-Fi) tai Mobile Transfer Expressiä (Wi-Fi). Valitse tiedostotunnisteeksi PDZ, kun siirrät tietoja käyttämällä Transfer Expressiä (USB). Käytettävissä olevat liitännät vaihtelevat mallin mukaan. Noutaa laitteeseen tallennetut mallit sekä muut tiedot ja tallentaa ne tietokoneeseen. Avaa Avaa valitun mallin. Tulosta (Vain P-touch Library) Tulostaa valitun mallin laitteella. Haku Näyttötapa Tämän avulla voit hakea malleja tai muita tietoja, jotka on rekisteröity P-touch Libraryyn. Muuttaa tiedoston näyttötapaa
149 P-touch Transfer Managerin käyttäminen Mallien tai muiden tietojen siirtäminen tietokoneesta laitteeseen 11 Seuraavalla tavalla voit siirtää mallit, tietokannat ja kuvat tietokoneesta laitteeseen. a Kytke tietokone ja laite USB-kaapelilla ja kytke virta laitteeseen. Laitteen mallin nimi näkyy tulostinkuvakkeen vieressä kansionäkymässä. Jos valitset laitteen kansionäkymässä, laitteeseen tallennettuna olevat mallit ja muut tiedot näytetään. Jos laitteen yhteys on katkaistuna tai laite on offline-tilassa, sitä ei näy kansionäkymässä. Tarkista ennen tietojen siirtämistä, että tietokone ja laite on kytketty USB-kaapelilla tai yhdistetty langattomalla yhteydellä oikein ja että laitteen virta on kytkettynä. b Valitse laite, johon haluat siirtää mallin tai muut tiedot. 11 Tarkista ennen tietojen siirtämistä, että tietokone ja laite on kytketty USB-kaapelilla tai yhdistetty langattomalla yhteydellä oikein ja että laitteen virta on kytkettynä. 138
150 P-touch Transfer Managerin käyttäminen c Napsauta hiiren kakkospainikkeella [Määritykset]-kansiota, valitse [Uusi] ja luo sitten uusi kansio. Edellä olevassa esimerkissä luodaan [Siirrä]-kansio. d Vedä siirrettävä malli tai muut siirrettävät tiedot ja sijoita ne uuteen kansioon. Siirtotoiminnon tiedot Tietotyyppi Siirrettävissä olevien kohteiden enimmäismäärä Malli 99 Tietokanta 99 Kuva (siirretyt symbolit) 99 Tiedot rajoituksista Kukin malli voi sisältää enintään 50 objektia. Kukin objekti voi sisältää enintään 17 riviä. Vain *.csv-tiedostoja voi siirtää. Kukin *.csv-tiedosto voi sisältää enintään 256 kenttää ja tietuetta. Vain *.bmp-tiedostoja voi siirtää. Mustavalkoisia *.bmp-tiedostoja suositellaan. Kokorajoitus on kuvapistettä. Leveät kuvat saatetaan katkaista
151 P-touch Transfer Managerin käyttäminen Siirron tiedostomuistissa käytettävissä oleva tila 1 voidaan vahvistaa toimimalla seuraavasti. Valitse [Asetukset] aloitusnäytössä näppäimen,, tai avulla ja paina sitten OK- tai Rivinvaihto-näppäintä. Valitse [Muistin käyttö] näppäimen tai avulla ja paina sitten OK- tai Rivinvaihto-näppäintä. Valitse [Siirretty sisältö] näppäimen tai avulla ja paina sitten OK- tai Rivinvaihto-näppäintä. 1 Koska tiedostokoko voi vaihdella merkkisyötteen ja tietotyypin mukaan, et välttämättä pysty tallentamaan tiedostoa, vaikka kohdassa [Käytettäv. : X.XXMB] näkyvä vapaa tila ilmaisee tilaa olevan riittävästi. Voit tarkastella malleja ja muita tietoja valitsemalla kansion [Määritykset]-kansiosta vaihtoehdon [Koko sisältö] jonkin [Suodatin]-kohdassa olevan luokan, kuten [Asettelut]. Kun siirrät useita malleja tai muita tietoja, vedä kaikki siirrettävät tiedostot ja sijoita ne uuteen kansioon. Kullekin tiedostolle määritetään avainnumero (muistisijainti laitteessa), kun tiedostot sijoitetaan uuteen kansioon
152 P-touch Transfer Managerin käyttäminen e Jos haluat muuttaa kohteelle määritettyä avainnumeroa, napsauta kohdetta hiiren kakkospainikkeella, valitse [Avainmääritys] ja valitse sitten haluamasi avainnumero. Lukuun ottamatta tietokantojen tietoja, kaikille laitteeseen siirretyille tiedoille määritetään avainnumero. Jos laitteeseen siirretyllä mallilla tai muulla tiedolla on sama avainnumero kuin laitteessa jo olevalla mallilla, uusi malli korvaa vanhan. Voit vahvistaa laitteeseen tallennettujen mallien avainnumeromääritykset varmuuskopioimalla mallit tai muut tiedot (katso Laitteeseen tallennettujen mallien tai muiden tietojen varmuuskopioiminen sivulla 143). Jos laitteen muisti on täynnä, poista yksi tai useampi malli laitteen muistista (katso Laitteeseen tallennettujen mallien tai muiden tietojen varmuuskopioiminen sivulla 143). 11 f Jos haluat muuttaa siirrettävien mallien tai muiden tietojen nimiä, valitse haluamasi kohde ja kirjoita sitten uusi nimi. Mallien nimissä käytettävien merkkien määrä voi olla rajoitettu laitteesi mallin mukaan. 141
153 P-touch Transfer Managerin käyttäminen g Valitse siirrettävät mallit tai muut tiedot sisältävä kansio ja valitse sitten [Siirrä]. Vahvistussanoma tulee näyttöön. Voit myös siirtää yksittäisiä kohteita laitteeseen lisäämättä niitä mihinkään kansioon. Valitse siirrettävät mallit tai muut tiedot ja valitse sitten [Siirrä]. Yhdessä toiminnossa voi valita ja siirtää useita kohteita ja kansioita. h Valitse [OK]. 11 Valitut tiedot siirretään laitteeseen. Jos haluat tulostaa laitteeseen siirretyt tiedot, laite on vaihdettava siirtotilasta normaalitilaan. Katkaise virta laitteesta ja kytke se uudelleen. 142
154 P-touch Transfer Managerin käyttäminen Laitteeseen tallennettujen mallien tai muiden tietojen varmuuskopioiminen 11 Nouda laitteeseen tallennetut mallit tai muut tiedot seuraavasti ja tallenna ne tietokoneeseen. Tärkeää Varmuuskopioituja malleja tai muita tietoja ei voi muokata tietokoneessa. Sen mukaan, mikä laitteesi malli on, yhdestä laitemallista varmuuskopioituja malleja tai muita tietoja ei ehkä voi siirtää toiseen laitemalliin. a Yhdistä tietokone ja laite ja kytke virta laitteeseen. Laitteen mallin nimi näkyy tulostinkuvakkeen vieressä kansionäkymässä. Jos valitset laitteen kansionäkymässä, laitteeseen tallennettuna olevat mallit ja muut tiedot näytetään. b Valitse laite, josta varmuuskopioidaan, ja valitse sitten [Varmuuskopioi]. Vahvistussanoma tulee näyttöön. 11 c Valitse [OK]. Uusi kansio luodaan laitteen alle kansionäkymässä. Kansion nimi perustuu varmuuskopion päivään ja aikaan. Kaikki laitteen mallit ja muut tiedot siirretään uuteen kansioon ja tallennetaan tietokoneeseen. 143
155 P-touch Transfer Managerin käyttäminen Laitteen kaikkien tietojen poistaminen 11 Poista kaikki laitteeseen tallennetut mallit tai muut tiedot seuraavalla tavalla. a Yhdistä tietokone ja laite ja kytke virta laitteeseen. Laitteen mallin nimi näkyy tulostinkuvakkeen vieressä kansionäkymässä. b Napsauta laitetta hiiren kakkospainikkeella ja valitse sitten [Poista kaikki]. Vahvistussanoma tulee näyttöön. 11 c Valitse [OK]. Kaikki laitteeseen tallennetut mallit ja muut tiedot poistetaan. 144
156 P-touch Transfer Managerin käyttäminen BLF-tiedoston luominen 11 P-touch Transfer Managerin avulla voit tallentaa P-touch Editorin avulla luodut mallitiedot BLF-muodossa. Voit siirtää tässä muodossa olevia tiedostoja laitteeseen verkon välityksellä tietokoneesta tai mobiililaitteesta. Voit myös tulostaa BLF-muodossa olevia tiedostoja massamuistitilasta. a Luo malli P-touch Editorin avulla ja siirrä se sitten P-touch Transfer Manageriin. Katso lisätietoja kohdasta Mallin siirtäminen P-touch Transfer Manageriin sivulla 135. b Valitse [Määritykset] P-touch Transfer Manager -ikkunassa yhdistämättä laitetta tietokoneeseen ja valitse sitten tallennettava malli. Voit valita useita malleja samanaikaisesti. c Valitse [Tiedosto] - [Tallenna siirtotiedosto]. Tärkeää [Tallenna siirtotiedosto] -painike on näkyvissä vain, jos laitteen yhteys tietokoneeseen on katkaistu tai laite on offline-tilassa. Jos valitset [Tallenna siirtotiedosto] sen jälkeen, kun olet valinnut [Määritykset], kaikki kansion mallit tallennetaan siirtotiedostona (.blf). Voit yhdistää useita malleja yksittäiseksi siirtotiedostoksi (.blf). d Valitse [Tallennusmuoto] -kohdassa BLF-muoto. Kirjoita sitten nimi ja tallenna malli. Malli tallennetaan siirtotiedostona (.blf)
157 12 P-touch Libraryn käyttäminen 12 Tämän ohjelman avulla voit hallita P-touch Templatea tietokoneella. P-touch Libraryn avulla voit tulostaa malleja. P-touch Libraryn käynnistäminen 12 Windows Vista / Windows 7 / Windows Server 2008 / Windows Server 2008 R2: napsauta Käynnistä-painiketta ja valitse [Kaikki ohjelmat] - [Brother P-touch] - [P-touch Tools] - [P-touch Library 2.2]. Windows 8 / Windows 8.1 / Windows Server 2012 / Windows Server 2012 R2: Valitse [P-touch Library 2.2] [Sovellukset]-näytössä. Windows 10: napsauta Aloitus-painiketta, valitse [Kaikki sovellukset] ja valitse sitten [P-touch Library 2.2] [Brother P-touch] -kohdassa. Kun P-touch Library käynnistyy, pääikkuna tulee näyttöön. Pääikkuna Valikkorivi Tämän avulla voit käyttää kaikkia käytettävissä olevia komentoja, jotka on ryhmitelty kunkin valikon nimen (kuten [Tiedosto], [Muokkaa], [Näytä], [Työkalu] ja [Ohje]) alle niiden toimintojen mukaisesti. 2 Työkalurivi Tämän avulla voit käyttää usein käytettyjä komentoja. 146
158 P-touch Libraryn käyttäminen 3 Kansioluettelo Näyttää kansioiden luettelon. Kun valitset kansion, valitun kansion mallit näkyvät malliluettelossa. 4 Malliluettelo Näyttää luettelon valitun kansion malleista. 5 Esikatselu Näyttää malliluettelossa valittujen mallien esikatselun. Työkalurivin kuvakkeiden selitykset Kuvake Painikkeen nimi Käyttötarkoitus Avaa Avaa valitun mallin. Tulosta (Vain P-touch Library) Haku Tulostaa valitun mallin P-touch-tarratulostimella. Tämän avulla voit hakea malleja, jotka on rekisteröity P-touch Libraryyn. Näyttötapa Muuttaa tiedoston näyttötapaa
159 P-touch Libraryn käyttäminen Mallien avaaminen ja muokkaaminen 12 Valitse malli, jonka haluat avata tai jota haluat muokata, ja valitse sitten [Avaa]. Malliin liitetty ohjelma käynnistyy, jotta voit muokata mallia
160 P-touch Libraryn käyttäminen Mallien tulostaminen 12 Valitse malli, jonka haluat tulostaa, ja valitse sitten [Tulosta]. Yhdistetty laite tulostaa mallin
161 P-touch Libraryn käyttäminen Mallien hakeminen 12 Voit hakea malleja, jotka on rekisteröity P-touch Libraryyn. a Valitse [Haku]. [Haku]-valintaikkuna tulee näyttöön. b Määritä hakuehdot. Seuraavat hakuehdot ovat käytettävissä: Asetukset Useita parametreja Nimi Tyyppi Koko Päivämäärä Tiedot Määrittää, miten ohjelma hakee, kun useita hakuehtoja on määritetty. Jos valitset [JA], ohjelma hakee tietoja, jotka täyttävät kaikki ehdot. Jos valitset [TAI], ohjelma hakee tietoja, jotka täyttävät minkä tahansa ehdon. Hae mallia määrittämällä tiedoston nimi. Hae mallia määrittämällä tiedoston tyyppi. Hae mallia määrittämällä tiedoston koko. Hae mallia määrittämällä tiedoston päivämäärä
162 P-touch Libraryn käyttäminen c Valitse [Aloita haku]. Haku alkaa. d Sulje [Haku]-valintaikkuna. Vahvista haun tulokset valitsemalla kansionäkymässä [Hakutulokset]. Voit rekisteröidä malleja P-touch Libraryyn vetämällä ja pudottamalla niitä [Koko sisältö] -kansioon tai kansioluetteloon. Voit myös määrittää P-touch Editorin rekisteröimään mallit P-touch Libraryyn automaattisesti seuraavalla tavalla: 1 Valitse P-touch Editor -valikosta [Työkalut] -[Asetukset]. 2 Valitse [Asetukset]-valintaikkunan [Yleiset]-välilehdessä [Rekisteröintiasetukset]. 3 Valitse P-touch Editorilla luotujen mallien rekisteröintiajankohta ja valitse sitten [OK]
163 13 Mallien siirtäminen P-touch Transfer Expressin avulla 13 Voit siirtää malleja P-touch-tarratulostimeen P-touch Transfer Expressin avulla. Ensin järjestelmänvalvoja luo mallin ja jakelee sitä sitten yhdessä P-touch Transfer Expressin kanssa. Tämän jälkeen voit siirtää mallin P-touch Transfer Expressin avulla suoraan laitteeseesi. Voit ladata viimeisimmän P-touch Transfer Expressin version Brother Solutions Centeristä osoitteesta support.brother.com [Select your region/country.] (Valitse alueesi/maasi.) - [Ladattavat tiedostot] - [Valitse tuotteesi.] Tärkeää Jos malli siirretään uutena mallina, muista määrittää [Avainmääritys]-numero (P-touch Transfer Managerissa), joka ei ole parhaillaan käytössä. Jos määritetty [Avainmääritys]-numero on jo käytössä, aiempi malli korvataan uudella mallilla. Tämä toiminto edellyttää USB-liitännän käyttöä. Järjestelmänvalvoja Käyttäjät 1. Brother Solutions Center support.brother.com Transfer Express P-touch Editor P-touch Transfer Manager P-touch Transfer Express xxx.lbx xxx.lbx xxx.pdz xxx.pdz P-touch Transfer Expressin valmisteleminen Käyttäjän on valmisteltava P-touch Transfer Express mallien laitteeseen siirtämistä varten. Tärkeää Tulostinohjain on asennettava ennen Transfer Expressin käyttämistä. P-touch Transfer Express on saatavilla vain englanninkielisenä. a Voit ladata viimeisimmän P-touch Transfer Expressin version Brother Solutions Centeristä osoitteesta support.brother.com [Select your region/country.] (Valitse alueesi/maasi.) - [Ladattavat tiedostot] - [Valitse tuotteesi.] b Lataa Transfer Express mihin tahansa sijaintiin tietokoneessa. c Pura ladattu tiedosto (.zip). 152
164 Mallien siirtäminen P-touch Transfer Expressin avulla Mallin siirtäminen P-touch Transfer Manageriin 13 a Luo mallina käytettävä tarra-asettelu P-touch Editorin avulla ja tallenna se sitten mallitiedostona (*.lbx) valitsemalla [Tiedosto] - [Tallenna nimellä]. b Valitse [Tiedosto] - [Siirrä malli] - [Siirrä]. Malli siirretään P-touch Transfer Manageriin. P-touch Transfer Manager käynnistyy automaattisesti. Windows Vista / Windows 7 / Windows Server 2008 / Windows Server 2008 R2: malli voidaan siirtää P-touch Transfer Manageriin myös napsauttamalla Käynnistä-painiketta ja valitsemalla [Kaikki ohjelmat] - [Brother P-touch] - [P-touch Tools] - [P-touch Transfer Manager 2.2], jolloin P-touch Transfer Manager käynnistyy, ja vetämällä.lbx-tiedosto sitten P-touch Transfer Manager -ikkunaan. Windows 8 / Windows 8.1 / Windows Server 2012 / Windows Server 2012 R2: malli voidaan siirtää P-touch Transfer Manageriin myös napsauttamalla [P-touch Transfer Manager 2.2] -kohdetta [Sovellukset]-näytössä, jolloin P-touch Transfer Manager käynnistyy, ja vetämällä.lbx-tiedosto sitten P-touch Transfer Manager -ikkunaan. 13 Windows 10: malli voidaan siirtää P-touch Transfer Manageriin myös napsauttamalla Käynnistä-painiketta ja valitsemalla [Kaikki sovellukset] ja sitten [Brother P-touch] - [P-touch Transfer Manager 2.2], jolloin P-touch Transfer Manager käynnistyy, ja vetämällä.lbx-tiedosto sitten P-touch Transfer Manager -ikkunaan. 153
165 Mallien siirtäminen P-touch Transfer Expressin avulla Mallin tallentaminen siirtopakettitiedostona (.pdz) 13 Jos haluat luoda tiedoston muodossa, jota P-touch Transfer Express pystyy käyttämään, tallenna malli siirtopakettitiedostona (.pdz). a Valitse kansionäkymässä [Määritykset]. b Valitse mallit, joita haluat jaella
166 Mallien siirtäminen P-touch Transfer Expressin avulla c Valitse [Tiedosto] - [Tallenna siirtotiedosto]. Tärkeää [Tallenna siirtotiedosto] -painike on näkyvissä vain, jos laitteen yhteys tietokoneeseen on katkaistu tai laite on offline-tilassa. Jos valitset [Tallenna siirtotiedosto] [Määritykset]-valinnan tai luodun kansion valitsemisen jälkeen, kaikki kansion mallit tallennetaan siirtopakettitiedostona (.pdz). Voit yhdistää useita malleja yksittäiseksi siirtopakettitiedostoksi (.pdz). d Kirjoita nimi ja valitse sitten [Tallenna]. 13 Malli tallennetaan siirtopakettitiedostona (.pdz). 155
167 Mallien siirtäminen P-touch Transfer Expressin avulla Siirtopakettitiedoston (.pdz) ja P-touch Transfer Expressin jakeleminen käyttäjälle 13 Jos käyttäjä on jo kopioinut Transfer Express -kansion tietokoneeseensa, järjestelmänvalvojan ei tarvitse lähettää Transfer Express -kansiota käyttäjälle. Tässä tapauksessa käyttäjä voi yksinkertaisesti siirtää jaellun siirtopakettitiedoston ladattuun kansioon ja kaksoisnapsauttaa sitten [PtTrExp.exe]-tiedostoa. a Siirrä siirtopakettitiedosto (.pdz) ladattavien tiedostojen kansioon. b Jakele kaikki ladattavien tiedostojen kansion tiedostot käyttäjälle
168 Mallien siirtäminen P-touch Transfer Expressin avulla Siirtopakettitiedoston (.pdz) siirtäminen laitteeseen 13 Käyttäjä voi siirtää siirtopakettitiedoston (.pdz) laitteeseen järjestelmänvalvojalta saamansa P-touch Transfer Express -sovelluksen avulla. Tärkeää Älä katkaise virtaa tulostimesta mallien siirtämisen aikana. a Kytke virta laitteeseen. b Kytke laite tietokoneeseen USB-kaapelin avulla. c Kaksoisnapsauta [Transfer Express] -kansiossa olevaa PtTrExp.exe-tiedostoa ja kaksoisnapsauta sitten järjestelmänvalvojalta saatua PtTrExp.exe-tiedostoa. d 1. Jos [PtTrExp.exe]-tiedoston sisältävässä kansiossa on yksi siirtopakettitiedosto (.pdz), valitse [Transfer] (Siirrä). Siirtopakettitiedoston siirto alkaa
169 Mallien siirtäminen P-touch Transfer Expressin avulla 2. Jos [PtTrExp.exe]-tiedoston sisältävässä kansiossa on useita siirtopakettitiedostoja (.pdz) tai siirtopakettitiedostoja ei ole lainkaan, valitse [Browse] (Selaa). Valitse siirtopakettitiedosto, jonka haluat siirtää, ja valitse sitten [Avaa]. Valitse [Transfer] (Siirrä)
170 Mallien siirtäminen P-touch Transfer Expressin avulla Valitse [Yes] (Kyllä). Siirtopakettitiedoston siirto alkaa. e Valitse [OK]. Siirtopakettitiedoston siirto on valmis
171 14 P-touch-ohjelmiston päivittäminen 14 Ohjelmisto voidaan päivittää viimeisimpään saatavissa olevaan versioon käyttämällä P-touch Update Softwarea. Todellinen ohjelmisto ja tämän käyttöoppaan sisältö saattavat ovat erilaiset. Älä katkaise virtaa tulostimesta tietojen siirtämisen tai laiteohjelmiston päivittämisen aikana. Cable Label Toolin ja P-touch Editorin päivittäminen 14 Tärkeää Tulostinohjain täytyy asentaa ennen Cable Label Toolin ja P-touch Editorin päivittämistä. a Käynnistä P-touch Update Software. Windows Vista / Windows 7 / Windows Server 2008 / Windows Server 2008 R2: kaksoisnapsauta [P-touch Update Software] -kuvaketta. P-touch Update Software voidaan käynnistää myös seuraavalla tavalla: napsauta Käynnistä-painiketta ja valitse sitten [Kaikki ohjelmat] - [Brother P-touch] - [P-touch Update Software]. Windows 8 / Windows 8.1 / Windows Server 2012 / Windows Server 2012 R2: valitse [P-touch Update Software] [Sovellukset]-näytössä tai kaksoisnapsauta työpöydän [P-touch Update Software] -kuvaketta. Windows 10: napsauta Aloitus-painiketta, valitse [Kaikki sovellukset] ja valitse [Brother P-touch] - [P-touch Update Software] tai kaksoisnapsauta työpöydän [P-touch Update Software] -kuvaketta
172 P-touch-ohjelmiston päivittäminen b Napsauta [Tietokoneohjelmiston päivitys] -kuvaketta. c Valitse [Tulostin]- ja [Kieli]-asetukset, valitse Cable Label Toolin ja P-touch Editorin vieressä oleva valintaruutu ja valitse sitten [Asenna]. 14 d Asennuksen päättymisestä ilmoittava sanoma tulee näyttöön. 161
173 P-touch-ohjelmiston päivittäminen Laiteohjelmiston päivittäminen 14 Tärkeää Tulostinohjain on asennettava ennen laiteohjelmiston päivittämistä. Älä katkaise virtaa tulostimesta tietojen siirtämisen tai laiteohjelmiston päivittämisen aikana. Jos jokin toinen sovellus on käynnissä, sulje se. a Kytke virta P-touch-tarratulostimeen ja kytke USB-kaapeli. b Käynnistä P-touch Update Software. Windows Vista / Windows 7 / Windows Server 2008 / Windows Server 2008 R2: kaksoisnapsauta [P-touch Update Software] -kuvaketta. P-touch Update Software voidaan käynnistää myös seuraavalla tavalla: napsauta Käynnistä-painiketta ja valitse sitten [Kaikki ohjelmat] - [Brother P-touch] - [P-touch Update Software]. Windows 8 / Windows 8.1 / Windows Server 2012 / Windows Server 2012 R2: valitse [P-touch Update Software] [Sovellukset]-näytössä tai kaksoisnapsauta työpöydän [P-touch Update Software] -kuvaketta. Windows 10: napsauta Aloitus-painiketta, valitse [Kaikki sovellukset] ja valitse [Brother P-touch] - [P-touch Update Software] tai kaksoisnapsauta työpöydän [P-touch Update Software] -kuvaketta
174 P-touch-ohjelmiston päivittäminen c Napsauta [Laitteen päivitys] -kuvaketta. d Valitse [Tulostin]-asetukset ja varmista, että [Laitetta on yhdistetty oikein.] -teksti on näkyvissä. Valitse sitten [OK]
175 P-touch-ohjelmiston päivittäminen e Valitse [Kieli]-asetukset, valitse päivitettävän laiteohjelmiston vieressä oleva valintaruutu ja valitse sitten [Siirrä]. Tärkeää Älä katkaise laitteen virtaa tai irrota kaapelia tiedonsiirron aikana. f Tarkista päivitettävä sisältö ja aloita päivitys valitsemalla sitten [Aloita]. Laiteohjelmiston päivitys alkaa. Tärkeää Älä katkaise laitteen virtaa tai irrota kaapelia päivitysprosessin aikana
176 Osa III Mac-sovellus III P-touch-ohjelmiston käyttäminen 166 P-touch Editorin käyttäminen 167 P-touch-ohjelmiston päivittäminen 170
177 15 P-touch-ohjelmiston käyttäminen 15 P-touch-ohjelmiston asentaminen 15 Sinun on asennettava P-touch-ohjelmisto ja tulostinohjain, jotta voit käyttää P-touch-tarratulostintasi tietokoneesi kanssa. Lataa asennusohjelma osoitteesta Lisätietoja ohjelmiston ja ohjaimen asentamisesta on kohdassa Tulostinohjaimen ja ohjelmiston asentaminen sivulla 62. Voit ladata uusimman ohjaimen ja ohjelmiston erikseen Brother Solutions Centeristä osoitteesta support.brother.com [Select your region/country.] (Valitse alueesi/maasi.) - [Ladattavat tiedostot] - [Valitse tuotteesi.]
178 16 P-touch Editorin käyttäminen P-touch Editorin käynnistäminen 16 Kaksoisosoita työpöydän [P-touch Editor] -kuvaketta. Voit käynnistää P-touch Editorin myös seuraavalla tavalla: kaksoisosoita [Macintosh HD] - [Ohjelmat] - [P-touch Editor 5.1] ja kaksoisosoita sitten [P-touch Editor] -ohjelmasymbolia. Kun käytät Mac-tietokonetta, et voi siirtää P-touch Editorilla luotuja tarratietoja P-touch-tarratulostimeen. P-touch Editor käynnistyy. 167
179 P-touch Editorin käyttäminen Toimintatilat Standard-tila 16 Tässä tilassa voit luoda tarroja, jotka sisältävät tekstiä ja kuvia. Asetteluikkuna sisältää seuraavat osat: Komentopalkki 2 Piirrä/Muokkaa-työkalurivi 3 Tarkastaja 4 Asetteluikkuna 5 Tietokantaikkuna 168
180 P-touch Editorin käyttäminen Snap-tila 16 Tässä tilassa voit kaapata näytön, tulostaa sen kuvana ja tallentaa sen tulevaa käyttöä varten. Avaa Snap-tila noudattamalla alla olevia ohjeita. 16 a Napsauta [Snap]-tilanvalintapainiketta. [Snap-tilan kuvaus] -valintaikkuna tulee näyttöön. b Valitse [OK]. [Snap]-tilapaletti tulee näyttöön. Tietojen siirtäminen laitteeseen 16 Jos haluat siirtää tietoja laitteeseen, sinun on käytettävä Windows -tietokonetta. Katso lisätietoja kohdasta P-touch Transfer Managerin käyttäminen sivulla
181 17 P-touch-ohjelmiston päivittäminen 17 Ohjelmisto voidaan päivittää viimeisimpään saatavissa olevaan versioon käyttämällä P-touch Update Softwarea. Todellinen ohjelmisto ja tämän käyttöoppaan sisältö saattavat ovat erilaiset. Älä katkaise virtaa tulostimesta tietojen siirtämisen tai laiteohjelmiston päivittämisen aikana. 17 P-touch Editorin päivittäminen 17 Tärkeää Tulostinohjain on asennettava ennen P-touch Editorin päivittämistä. a Kaksoisosoita työpöydällä olevaa [P-touch Update Software] -kuvaketta. P-touch Update Software voidaan käynnistää myös seuraavalla tavalla: kaksoisosoita [Macintosh HD] - [Ohjelmat] - [P-touch Update Software] ja kaksoisosoita sitten [P-touch Update Software] -ohjelmasymbolia. b Osoita [Tietokoneohjelmiston päivitys] -symbolia. 170
182 P-touch-ohjelmiston päivittäminen c Valitse [Tulostin] ja [Kieli], valitse P-touch Editorin vieressä oleva valintaruutu ja valitse sitten [Asenna]. 17 d Asennuksen päättymisestä ilmoittava sanoma tulee näyttöön. 171
183 P-touch-ohjelmiston päivittäminen Laiteohjelmiston päivittäminen 17 Tärkeää Tulostinohjain on asennettava ennen laiteohjelmiston päivittämistä. Älä katkaise virtaa tulostimesta tietojen siirtämisen tai laiteohjelmiston päivittämisen aikana. Jos jokin toinen sovellus on käynnissä, sulje se. 17 a Kytke virta P-touch-tarratulostimeen ja kytke USB-kaapeli. b Kaksoisosoita työpöydällä olevaa [P-touch Update Software] -kuvaketta. P-touch Update Software voidaan käynnistää myös seuraavalla tavalla: kaksoisosoita [Macintosh HD] - [Ohjelmat] - [P-touch Update Software] ja kaksoisosoita sitten [P-touch Update Software] -ohjelmasymbolia. c Osoita [Laitteen päivitys] -symbolia. 172
184 P-touch-ohjelmiston päivittäminen d Valitse [Tulostin]-asetukset ja varmista, että [Laitetta on yhdistetty oikein.] -teksti on näkyvissä. Valitse sitten [OK]. 17 e Valitse [Kieli]-asetukset, valitse päivitettävän laiteohjelmiston vieressä oleva valintaruutu ja valitse sitten [Siirrä]. Tärkeää Älä katkaise laitteen virtaa tai irrota kaapelia tiedonsiirron aikana. f Tarkista päivitettävä sisältö ja aloita päivitys valitsemalla sitten [Aloita]. Laiteohjelmiston päivitys alkaa. Tärkeää Älä katkaise laitteen virtaa tai irrota kaapelia päivitysprosessin aikana. 173
185 Osa IV Langaton verkko IV Johdanto 175 P-touch-tarratulostimen verkkoasetusten muuttaminen 176 Verkkopohjainen hallinta 179
186 18 Johdanto 18 Verkkotoiminnot 18 P-touch-tarratulostimesi voidaan jakaa langattomassa IEEE b/g/n -verkossa sisäisen verkkotulostuspalvelimen avulla. Tulostuspalvelin tukee eri toimintoja ja yhteysmenetelmiä TCP/IP:tä tukevassa verkossa käytössä olevan käyttöjärjestelmän mukaan
187 19 P-touch-tarratulostimen verkkoasetusten muuttaminen 19 Laitteen verkkoasetusten (IP-osoite, aliverkon peite ja yhdyskäytävä) muuttaminen (Windows ) 19 BRAdmin Light -apuohjelman käyttäminen 19 BRAdmin Light on apuohjelma, joka on suunniteltu verkkoon yhdistettävien Brother-laitteiden ensimmäistä määritystä varten. Se voi myös etsiä Brother-tuotteita TCP/IP-ympäristössä, näyttää tilan ja määrittää perusverkkoasetukset, kuten IP-osoitteen. 19 BRAdmin Light -apuohjelman asentaminen 19 Sinun on asennettava BRAdmin Light tietokoneeseesi. Jos haluat lisätietoja asennuksesta, katso Tulostinohjaimen ja ohjelmiston asentaminen sivulla 62. Voit ladata BRAdmin Lightin uusimman version Brother Solutions Centeristä osoitteesta support.brother.com Jos tarvitset tehokkaampaa laitteenhallintaa, käytä Brother BRAdmin Professional -apuohjelman uusinta versiota, joka on ladattavissa Brother Solutions Centeristä osoitteesta support.brother.com Jos käytät palomuuria, vakoiluohjelmien torjuntaohjelmaa tai virustorjuntaohjelmaa, poista ne käytöstä tilapäisesti. Kun olet varma, että pystyt tulostamaan, ota ne käyttöön uudelleen. Solmun nimi näkyy nykyisessä BRAdmin Light -ikkunassa. Tulostuspalvelimen oletussolmunimi laitteessa on BRWxxxxxxxxxxxx. (Tässä xxxxxxxxxxxx perustuu laitteesi MAC-osoitteeseen/Ethernet-osoitteeseen.) IP-osoitteen, aliverkon peitteen ja yhdyskäytävän asettaminen BRAdmin Light -apuohjelman avulla 19 a Käynnistä BRAdmin Light -apuohjelma. Windows Vista / Windows 7 / Windows Server 2008 / Windows Server 2008 R2: valitse [Käynnistä] - [Kaikki ohjelmat] - [Brother] - [BRAdmin Light] - [BRAdmin Light]. Windows 8 / Windows 8.1 / Windows Server 2012 / Windows Server 2012 R2: napsauta [BRAdmin Light] -kuvaketta [Sovellukset]-näytössä. Windows 10: Napsauta Aloitus-painiketta, valitse [Kaikki sovellukset] ja valitse sitten [BRAdmin Light] [Brother]- kohdassa. b BRAdmin Light etsii uusia laitteita automaattisesti. 176
188 P-touch-tarratulostimen verkkoasetusten muuttaminen c Kaksoisnapsauta määritettelemätöntä laitetta. 19 Jos et käytä DHCP-/BOOTP-/RARP-palvelinta, laite näkyy BRAdmin Light -apuohjelmanäytössä muodossa [Määrittelemätön]. d Valitse [Boot Method] -asetukseksi [STATIC]. Kirjoita tulostuspalvelimesi [IP-osoite]-, [Aliverkon peite]- ja [Yhdyskäytävä]-asetukset (tarvittaessa). e Valitse [OK]. f Kun IP-osoite on määritetty oikein, Brother-tulostuspalvelin näkyy laiteluettelossa. 177
189 P-touch-tarratulostimen verkkoasetusten muuttaminen Muita hallinta-apuohjelmia 19 Laitettasi voi käyttää seuraavien hallinta-apuohjelmien kanssa BRAdmin Light -apuohjelman lisäksi. Voit muuttaa verkkoasetuksiasi näiden apuohjelmien avulla. Verkkopohjaisen hallinnan käyttäminen (selain) 19 Tulostuspalvelimen asetuksia voi muuttaa tavallisen selaimen avulla käyttäen HTTP (Hyper Text Transfer Protocol) -protokollaa. (Katso Laitteen asetusten määrittäminen verkkopohjaisen hallinnan (selain) avulla sivulla 180.) 19 BRAdmin Professional -apuohjelman käyttäminen (vain Windows ) 19 BRAdmin Professional on apuohjelma, joka on tarkoitettu verkkoon yhdistettyjen Brother-laitteiden entistä tehokkaampaan hallintaan. Tämä apuohjelma voi etsiä Brother-tuotteita verkosta ja näyttää laitteen tilan selkeässä Resurssienhallinta-tyylisessä ikkunassa, joka ilmaisee kunkin laitteen tilan värien avulla. Voit määrittää verkko- ja laiteasetukset sekä päivittää laitteen laiteohjelmiston lähiverkossasi olevalta Windows - tietokoneelta käsin. BRAdmin Professional voi myös kirjata verkossasi olevien Brother-laitteiden toiminnot ja viedä lokitiedot. Jos haluat lisätietoja ja ladattavia tiedostoja, käy Brother Solutions Centerissä osoitteessa support.brother.com Käytä BRAdmin Professional -apuohjelman uusinta versiota, joka on ladattavissa Brother Solutions Centeristä osoitteesta support.brother.com Jos käytät palomuuria, vakoiluohjelmien torjuntaohjelmaa tai virustorjuntaohjelmaa, poista ne käytöstä tilapäisesti. Kun olet varma, että pystyt tulostamaan, ota ne käyttöön uudelleen. Solmun nimi näkyy nykyisessä BRAdmin Professional -ikkunassa. Oletussolmunimi on BRWxxxxxxxxxxxx. (Tässä xxxxxxxxxxxx perustuu laitteesi MAC-osoitteeseen/Ethernet-osoitteeseen.) 178
190 20 Verkkopohjainen hallinta 20 Yleiskatsaus 20 Voit hallita verkossasi olevaa P-touch-tarratulostinta tavallisen selaimen avulla käyttäen HTTP-protokollaa. Verkkopohjaisessa hallinnassa seuraavat toiminnot ovat mahdollisia: laitteen tilatietojen tarkasteleminen verkkoasetusten, kuten TCP/IP-tietojen, muuttaminen laitteen ja tulostuspalvelimen ohjelmistoversiotietojen tarkasteleminen verkon ja laitteen määritysten muuttaminen. Suosittelemme Microsoft Internet Explorer 7.0:aa tai uudempaa tai Firefox :tä tai uudempaa Windows -käyttöjärjestelmässä, Safari 5.0.6:ta tai uudempaa tai Firefox 26.0:aa tai uudempaa Mackäyttöjärjestelmässä. Varmista, että JavaScript ja evästeet ovat aina käytössä käyttämässäsi selaimessa. 20 Jotta verkkopohjaista hallintaa voi käyttää, verkon on käytettävä TCP/IP:tä ja laitteella sekä tietokoneella on oltava kelvollinen IP-osoite. 179
191 Verkkopohjainen hallinta Laitteen asetusten määrittäminen verkkopohjaisen hallinnan (selain) avulla 20 Tulostuspalvelimen asetuksia voi muuttaa tavallisen selaimen avulla käyttäen HTTP (Hyper Text Transfer Protocol) -protokollaa. a Kirjoita selaimesi osoiteriville laitteesi IP-osoite (tai tulostuspalvelimen nimi). Esimerkki: Jos olet muokannut tietokoneen hosts-tiedostoa tai käytät toimialueen nimijärjestelmää (Domain Name System), voit myös kirjoittaa tulostuspalvelimen DNS-nimen. Koska tulostuspalvelin tukee TCP/IP:tä ja NetBIOSia, voit myös kirjoittaa tulostuspalvelimen NetBIOS-nimen. NetBIOS-nimi näkyy laitteen asetusten sivulla. Määritetty NetBIOS-nimi on ensimmäiset 15 merkkiä solmun nimestä, ja se näkyy oletusarvon mukaan muodossa BRWxxxxxxxxxxxx (jossa xxxxxxxxxxxx on Ethernet-osoite). 20 b Voit nyt muuttaa tulostuspalvelimen asetuksia. Salasanan asettaminen Suosittelemme kirjautumissalasanan määrittämistä, jotta verkkopohjaisen hallinnan luvaton käyttö voidaan estää. a Valitse [Administrator] (Järjestelmänvalvoja). b Kirjoita haluamasi salasana (enintään 32 merkkiä). c Kirjoita salasana uudelleen [Confirm new password] (Vahvista uusi salasana) -kenttään. d Valitse [Submit] (Lähetä). Kun seuraavan kerran käytät verkkopohjaista hallintaa, kirjoita salasana [Login] (Kirjautuminen) -kenttään ja valitse sitten. Kun olet määrittänyt asetukset, kirjaudu ulos valitsemalla. Voit myös määrittää salasanan valitsemalla [Please configure the password] (Määritä salasana) laitteen WWW-sivulla, jos et määritä sisäänkirjautumisen salasanaa. 180
192 Osa V Liite V P-touch-tarratulostimen nollaaminen 182 Ylläpito 184 Hyödylliset asetukset 189 Litiumioniakun/akkualustan käyttäminen (lisävaruste: PA-BT-4000LI/PA-BB-003) 192 Vianmääritys 196 Tuotteen tekniset tiedot 209 Huomautuksia P-touch Transfer Managerin käyttämisestä 212 Verkkoa koskevat termit ja tiedot 214 Symbolit/merkit/tyylit 224
193 21 P-touch-tarratulostimen nollaaminen 21 Voit nollata laitteen sisäisen muistin, kun haluat poistaa kaikki tallennetut tarratiedostot tai jos laite ei toimi oikein. Kaikkien asetusten palauttaminen tehdasasetuksiin laitteen painikkeiden avulla 21 Kaikki teksti, muotoiluasetukset, asetukset ja tallennetut tarratiedostot poistetaan, kun nollaat laitteen (mukaan lukien kielen ja yksikön asetukset). Jos haluat nollata laitteen, toimi seuraavasti. a Katkaise virta laitteesta. b Paina virtapainiketta ( ) sekä Syötä ja leikkaa -painiketta ( ) ja pidä niitä painettuina noin kolmen sekunnin ajan, kunnes virran merkkivalo ( ) syttyy oranssina ja tarran merkkivalo ( ) vilkkuu vihreänä. 21 c Pidä virtapainiketta ( ) painettuna ja paina Syötä ja leikkaa -painiketta ( ) seuraavasti: Paina kahdesti, jos haluat nollata mukautetut asetukset ja tyhjentää tiedot (paitsi kaikki tietokoneesta siirretyt tiedot, rekisteröidyt ohjelmat ja tiedostomuistin sisältö). (Asetukset, jotka voit määrittää näppäimistönestekidenäyttöyksikön avulla, nollataan.) Paina neljästi, jos haluat nollata tyhjentää siirretyt tiedot tietokoneesta, rekisteröidyt ohjelmat ja tiedostomuistin sisällön. Paina kuudesti, jos haluat poistaa kaikki tiedot ja nollata laitteen asetukset tehdasasetuksiksi lukuun ottamatta Wi-Fi-asetuksia. d Päästä irti virtapainikkeesta ( ). 182
194 P-touch-tarratulostimen nollaaminen Tietojen nollaaminen käyttämällä aloitusnäytön asetuksia 21 Valitse [Asetukset] aloitusnäytössä näppäimen,, tai avulla ja paina sitten OK- tai Rivinvaihtonäppäintä. Valitse [Nollaa] näppäimen tai avulla ja paina sitten OK- tai Rivinvaihto-näppäintä. Arvo Nollaa kaikki asetukset Tyhjennä kaikki sisältö Tehdasasetukset Nollaa Wi-Fi-asetukset Tiedot Siirrettyjä tietoja (malleja, tietokantoja ja siirrettyjä symboleita), rekisteröityjä ohjelmia ja tiedostomuistin sisältöä EI poisteta. Muut tiedot poistetaan ja kaikki asetukset nollataan tehdasasetuksiin Wi-Fiasetuksia lukuun ottamatta. Siirretyt tiedot (mallit, tietokannat ja siirretyt symbolit), rekisteröidyt ohjelmat ja tiedostomuistin sisältö poistetaan. Muita tietoja EI poisteta, ja asetuksia EI nollata. Kaikki tiedot, mukautetut asetukset ja Wi-Fi-asetukset nollataan tehdasasetuksiin. Kaikki Wi-Fi-asetukset nollataan tehdasasetuksiin. 21 Tietojen nollaaminen Tulostinasetustyökalun avulla 21 Voit tehdä laitteelle seuraavia toimintoja Tulostinasetustyökalun avulla tietokoneesta: Poistaa malleja ja tietokantoja Poistaa tulostuslokin Palauttaa Wi-Fi-asetukset Laitteen asetusten nollaaminen tehdasasetuksiin Katso lisätietoja kohdasta P-touch-tarratulostimen asetusten muuttaminen sivulla
195 22 Ylläpito 22 Suosittelemme, että puhdistat P-touch-tarratulostimesi säännöllisesti, jotta se toimii oikein ja kestää mahdollisimman pitkään. Poista aina akku ja irrota verkkolaite ennen laitteen puhdistamista. Yksikön puhdistaminen 22 Pyyhi pölyt ja tahrat pääyksiköstä pehmeällä, kuivalla kankaalla. Käytä itsepintaisiin tahroihin hieman kostutettua kangasta. Älä käytä tinneriä, bentseeniä, alkoholia tai muuta orgaanista liuotinta. Niiden käyttäminen saattaa muuttaa kotelon muotoa tai vahingoittaa laitteen ulkoasua. 22 Tulostuspään puhdistaminen 22 Jos tulostetuissa tarroissa on raitoja tai heikkolaatuisia merkkejä, tulostuspää on todennäköisesti likainen. Puhdista tulostuspää käyttämällä vanupuikkoa tai lisävarusteena saatavaa tulostuspään puhdistuskasettia (TZe-CL6). VAROITUS Älä kosketa suoraan tulostuspäähän paljain käsin. Tulostuspää saattaa olla kuuma. Lue tulostuspään puhdistuskasetin mukana toimitetut käyttöohjeet. 184
196 Ylläpito Tarrarullan puhdistaminen 22 Jos tulostettujen merkkien laatu tarroissa on heikko tulostuspään puhdistamisenkin jälkeen, puhdista koko tarrarulla kuivalla vanupuikolla liikuttamalla vanupuikkoa ylös ja alas samalla kun pyörität rullaa. Nauhaleikkuriyksikön puhdistaminen Leikkurin teriin voi kerääntyä teipin liimaa toistuvassa käytössä, jolloin terät voivat tylsyä ja nauha voi jumittua. Pyyhi noin kerran vuodessa leikkurin terät vanupuikolla. VAROITUS Älä kosketa leikkurin teriin suoraan paljain käsin. 185
197 Ylläpito FLe-anturin puhdistaminen 22 Jos FLe-anturi on likainen, FLe-tarroja ei voi sijoittaa oikein. Pyyhi anturi vanupuikolla, joka on kostutettu alkoholilla. 22 Nappipariston vaihtaminen 22 Nappiparistoa käytetään varavirtalähteenä, jotta näppäimistönestekidenäyttöyksikön sisäisen kellon asetukset eivät katoa. Pariston varaus kuluu, vaikka laite olisi pitkään käyttämättä. Tärkeää Käytä laitteessa vain suositeltuja paristoja. Muiden paristojen käyttö voi vaurioittaa laitetta. Paristot hävitetään viemällä ne asianmukaiseen keräyspisteeseen, ei sekajätteen mukana. Lisäksi on noudatettava kansallisia ja paikallisia asetuksia. Kääri paristo säilytyksen ajaksi tai hävittämistä varten esimerkiksi teippiin. Tämä estää oikosulun. (Esimerkki pariston eristämisestä) Teippi 2 Nappiparisto Suosittelemme, että paristo vaihdetaan kahden vuoden välein. Jos kello nollautuu, kun laitteeseen on kytketty virta, vaihda paristo. Kun vaihdat pariston, osta sen tilalle CR2032-paristo (suositellut valmistajat: Hitachi Maxell, Ltd. ja FDK Corporation). 186
198 Ylläpito a Paina virtapainiketta ( ) katkaistaksesi virran laitteesta ja irrota laite sitten pistorasiasta. Jos tulostimeen on asennettu litiumioniakku, irrota se. b Avaa yläkansi painamalla kannen avauspainiketta. c Käännä nappipariston suojusta kolikkoa tai jotain vastaavaa esinettä käyttämällä hitaasti suojuksessa olevan nuolen osoittamaan suuntaan, kunnes suojus ei enää liiku. Irrota sitten nappipariston suojus. Tärkeää Jos nappipariston suojusta käännetään väkisin pysäytyskohdan ohi, se voi vaurioitua. 22 d Poista paristo. Paina alla olevan kuvan mukaisesti pariston osaa A, jotta se voidaan poistaa. e Asenna uusi paristo. Tärkeää Aseta uusi paristo siten, että plus (+)- ja miinus (-) -puolet osoittavat varmasti oikeaan suuntaan. f Palauta nappipariston kansi takaisin alkuperäiselle paikalleen. Jos haluat asentaa nappipariston kannen paikalleen, käännä nappipariston kantta vastakkaiseen suuntaan kuin pariston kannen nuoli osoittaa kolikon tai vastaavan esineen avulla hitaasti, kunnes se ei enää käänny. Tärkeää Jos nappipariston suojusta käännetään väkisin pysäytyskohdan ohi, se voi vaurioitua. 187
199 Ylläpito g Sulje yläkansi. Voit määrittää ajan ja päivän käyttämällä aloitusnäytön [Asetukset]-kohtaa. Katso lisätietoja kohdasta Kellon asetus sivulla
200 23 Hyödylliset asetukset 23 Automaattisen virrankatkaisun aika 23 P-touch-tarratulostimessa on virransäästötoiminto, joka katkaisee virran automaattisesti, jos mitään näppäintä ei paineta tietyn ajan kuluessa tietyissä käyttötilanteissa. Jos käytät verkkolaitetta tai litiumioniakkua, voit vaihtaa automaattisen virrankatkaisuajan asetusta. a Valitse [Asetukset] aloitusnäytössä näppäimen,, tai avulla ja paina sitten OK- tai Rivinvaihto -näppäintä. b Valitse [Autom. virrankatkaisu] näppäimen tai avulla ja paina sitten OK- tai Rivinvaihtonäppäintä. c Valitse [Verkkolaite] tai [Litiumioniakku] näppäimen tai avulla ja aseta arvo näppäimen tai avulla. d Paina OK-näppäintä. Voit muuttaa asetuksia myös käyttämällä Tulostinasetustyökalua. Katso lisätietoja kohdasta P-touchtarratulostimen asetusten muuttaminen sivulla Asetus Arvo Asetus Arvo Verkkolaite Ei Litiumioniakku Ei 10 min 10 min 20 min 20 min 30 min 30 min 40 min 40 min 50 min 50 min 1 h 1 h 2 h 4 h 8 h 12 h Tärkeää Jos kytket verkkolaitteen laitteeseen sen jälkeen, kun määritit asetuksen Autom. virrankatkaisu, laite käyttää asetusta Verkkolaite. Tehdasasetus verkkolaitteelle on 4 h ja litiumioniakulle 30 min. 189
201 Hyödylliset asetukset Nestekidenäytön asetusten säätäminen 23 Näytön kontrasti 23 Voit muuttaa nestekidenäytön kontrastiasetuksen joksikin viidestä tasosta (+2, +1, 0, -1 ja -2), jotta näyttö on helpompi lukea. Tehdasasetus on 0. a Valitse [Asetukset] aloitusnäytössä näppäimen,, tai avulla ja paina sitten OK- tai Rivinvaihto -näppäintä. b Valitse [Näytön kontrasti] näppäimen tai avulla ja paina sitten OK- tai Rivinvaihto-näppäintä. c Aseta arvo näppäimen tai avulla ja paina sitten OK- tai Rivinvaihto-näppäintä. Jos haluat palata edelliseen vaiheeseen, paina Esc-näppäintä. Kun painat kontrastiasetusnäytössä Välilyönti -näppäintä, kontrasti asetetaan oletusarvoksi, joka on Taustavalo 23 Voit muuttaa taustavalon asetukseksi Käytössä tai Ei käytössä. Näyttö on helpompi lukea, kun taustavalo on käytössä. Tehdasasetus on Käytössä. a Valitse [Asetukset] aloitusnäytössä näppäimen,, tai avulla ja paina sitten OK- tai Rivinvaihto -näppäintä. b Valitse [Taustavalo] näppäimen tai avulla ja paina sitten OK- tai Rivinvaihto-näppäintä. c Valitse [Käytössä] tai [Ei käytössä] näppäimen tai avulla ja paina sitten OK- tai Rivinvaihtonäppäintä. Virrankulutus on pienempi, kun taustavalo ei ole käytössä. Taustavalo sammuu automaattisesti. Voit ottaa taustavalon jälleen käyttöön painamalla mitä tahansa näppäintä. Taustavalo on poissa käytöstä tulostamisen aikana. Taustavalo syttyy tiedonsiirtojen aikana. 190
202 Hyödylliset asetukset Kielen ja yksikön asettaminen 23 Kieli 23 a Valitse [Asetukset] aloitusnäytössä näppäimen,, tai avulla ja paina sitten OK- tai Rivinvaihto-näppäintä. b Valitse [ Kieli] näppäimen tai avulla ja paina sitten OK- tai Rivinvaihto-näppäintä. c Valitse nestekidenäytössä näkyvien valikon komentojen ja sanomien kieli näppäimen tai avulla. Seuraavat kielet ovat käytettävissä: [Čeština], [Dansk], [Deutsch], [English], [Español], [Français], [Hrvatski], [Italiano], [Magyar], [Nederlands], [Norsk], [Polski], [Português], [Português (Brasil)], [Română], [Slovenski], [Slovenský], [Suomi], [Svenska] ja [Türkçe]. d Paina OK- tai Rivinvaihto-näppäintä. Jos haluat palata edelliseen vaiheeseen, paina Esc-näppäintä. 23 Yksikön asettaminen 23 a Valitse [Asetukset] aloitusnäytössä näppäimen,, tai avulla ja paina sitten OK- tai Rivinvaihto-näppäintä. b Valitse [Yksikkö] näppäimen tai avulla ja paina sitten OK- tai Rivinvaihto-näppäintä. c Valitse nestekidenäytössä näkyvät mittayksiköt näppäimen tai avulla. Joko [tuuma] tai [mm] voidaan valita. d Paina OK- tai Rivinvaihto-näppäintä. Tehdasasetus on [mm]. Jos haluat palata edelliseen vaiheeseen, paina Esc-näppäintä. 191
203 24 Litiumioniakun/akkualustan käyttäminen (lisävaruste: PA-BT-4000LI/PA-BB-003) 24 Tämä P-touch-tarratulostin voi saada virtansa verkkolaitteesta (toimitettu tulostimen mukana) tai litiumioniakusta (lisävaruste: PA-BT-4000LI). Käytä aiotun käyttötapasi mukaista virtalähdettä. Kun litiumioniakku on asennettuna, voit käyttää laitetta sijainneissa, joissa ei ole verkkovirtaa. Verkkolaite lataa akkua, kun akku ja akkualusta on liitetty laitteeseen. Litiumioniakun asentaminen 24 a Irrota verkkolaite ja liitä sitten akkualusta (lisävaruste: PA-BB-003) laitteeseen. Lisätietoja akkualustan liittämisestä on sen käyttöoppaassa. b Avaa laitteen pohjassa oleva akkulokeron kansi. c Aseta akku akkulokeroon. d Sulje akkulokeron kansi. 24 Litiumioniakun antama jännite vaihtelee. Myös tulostusnopeus saattaa vaihdella jännitteen mukaan. 192
204 Litiumioniakun/akkualustan käyttäminen (lisävaruste: PA-BT-4000LI/PA-BB-003) Litiumioniakun poistaminen 24 Katkaise virta laitteesta painamalla virtapainiketta ( ) ja pitämällä sitä painettuna. Irrota akkulokeron kansi ja poista akku. Kiinnitä sitten akkulokeron kansi takaisin paikalleen. HUOMIO Jos akkua on vaikea poistaa, laitteen kääntäminen ympäri akkulokeron kannen ollessa irrotettuna saattaa saada akun putoamaan ulos. Ole varovainen, ettei akun putoaminen aiheuta loukkaantumisia. Litiumioniakun lataaminen 24 Lataa akku ennen käyttöä. Akun lataaminen täyteen voi kestää jopa kolme tuntia. a Varmista, että akku on asennettuna laitteeseen. b Kytke laite pistorasiaan käyttämällä verkkolaitetta ja virtalähteen johtoa. Kytke virta laitteeseen painamalla virtapainiketta ( ), jos virta ei jo ole kytkettynä. Akun varauksen ilmaisin ( ) palaa oranssina lataamisen aikana ja sammuu, kun akku on ladattu täyteen Verkkolaite 2 Virtalähteen johto 193
205 Litiumioniakun/akkualustan käyttäminen (lisävaruste: PA-BT-4000LI/PA-BB-003) Vaikka laitteen virta olisi katkaistuna lataamisen aikana, lataaminen jatkuu, kunnes akku on ladattu täyteen. Jos laitteen virta on kytkettynä, kun litiumioniakku on asennettuna ja verkkolaite on kytkettynä pistorasiaan, akkua ladataan. Kun laitteen virta on kytkettynä akun lataamisenkin jälkeen, akun latausta kuitenkin käytetään, jolloin akun lataus ei ole täysi, kun laitetta käytetään seuraavan kerran. Suosittelemme, että laitteen virta katkaistaan akun lataamisen ajaksi. Vaikka lataaminen pysähtyy, jos laitetta käytetään tulostamiseen, syöttämiseen tai jonkin muun toiminnon tekemiseen, lataaminen alkaa automaattisesti uudelleen toiminnon valmistumisen jälkeen, jos akkua ei ole ladattu täyteen. Litiumioniakun lataamisen lopettaminen 24 Jos haluat lopettaa akun lataamisen, irrota verkkolaite. Huomautuksia litiumioniakun käyttämisestä 24 Lataa akku ennen käyttöä. Älä käytä sitä, ennen kuin se on ladattu täyteen. Akun lataaminen on tehtävä ympäristöissä, joiden lämpötila on 0 40 C, sillä muuten akku ei lataudu ja akun varauksen ilmaisin ( ) jää palamaan. Jos lataaminen pysähtyy, koska ympäristön lämpötila on liian matala tai korkea, sijoita laite paikkaan, jonka lämpötila on 0 40 C, ja yritä lataamista uudelleen. Jos laitetta käytetään tulostamiseen, syöttämiseen tai jonkin muun toiminnon tekemiseen, kun akku on asennettuna ja verkkolaite on kytkettynä, akun varauksen ilmaisin ( ) saattaa sammua ja lataaminen pysähtyä, vaikka akkua ei ole ladattu täyteen. 24 Litiumioniakun ominaisuudet 24 Näin voit varmistaa, että akkusi tarjoaa parhaan mahdollisen suorituskyvyn niin pitkään kuin mahdollista: Älä käytä tai säilytä akkua sijainnissa, jossa se altistuu erittäin matalille tai korkeille lämpötiloille, sillä sen lataus voi purkautua nopeammin. Tämä voi tapahtua käytettäessä litiumioniakkua, kun sen lataus on suuri (vähintään 90 %), sijainnissa, jossa se altistuu korkeille lämpötiloille. Poista akku, kun säilytät laitetta pitkiä aikoja käyttämättömänä. Säilytä akkua niin, että sen lataus on alle 50 %, viileässä ja kuivassa paikassa poissa suorasta auringonvalosta. Lataa akku kuuden kuukauden välein, jos sitä säilytetään pitkiä aikoja käyttämättömänä. Jos kosketat jotain laitteen osaa, kun litiumioniakkua ladataan, kyseinen laitteen osa saattaa tuntua lämpimältä. Tämä on normaalia, ja laitteen käyttö on turvallista. Jos laite kuitenkin muuttuu erittäin kuumaksi, lopeta sen käyttö. 194
206 Litiumioniakun/akkualustan käyttäminen (lisävaruste: PA-BT-4000LI/PA-BB-003) Tuotteen tekniset tiedot 24 Litiumioniakku 24 Koko: noin 74 (L) 86 (S) 32 (K) mm Paino: noin. 0,240 kg Jännite: 14,4 V Kapasiteetti: mah Lataaminen ja latauksen purkaminen: noin 300 kertaa Lataamisaika: noin kolme tuntia Akkualusta 24 Koko: noin 168 (L) 126 (S) 44 (K) mm Paino: noin. 0,3 kg Latausvirta: ma Latausjännite: 16,4 V
207 25 Vianmääritys 25 Yleiskatsaus 25 Tässä luvussa kerrotaan, miten voidaan ratkaista yleisiä ongelmia, joita voi ilmetä P-touch-tarratulostinta käytettäessä. Jos sinulla on ongelmia laitteen kanssa, tarkista ensin, että olet tehnyt seuraavat tehtävät oikein: Kytke laite pistorasiaan tai asenna akku (katso Virtalähteen kytkeminen sivulla 5 tai Litiumioniakun asentaminen sivulla 192). Ota kaikki suojaava pakkausmateriaali pois laitteesta. Asenna ja valitse oikea tulostinohjain (katso Tulostinohjaimen ja ohjelmiston asentaminen sivulla 62). Liitä laite tietokoneeseen tai mobiililaitteeseen (katso Laitteen kytkeminen tietokoneeseen sivulla 62). Sulje yläkansi kokonaan. Aseta nauhakasetti oikein (katso Nauhakasetin asettaminen sivulla 6). Jos sinulla on edelleen ongelmia, lue ohjeita tämän luvun vianmääritysvihjeistä. Jos et pysty tämän luvun tietojen lukemisen jälkeen ratkaisemaan ongelmaasi, käy Brother Solutions Centerissä osoitteessa support.brother.com
208 Vianmääritys Nestekidenäytön ongelmat 25 Ongelma Näyttö on lukittu, tai laite ei reagoi normaalisti. Näyttö pysyy tyhjänä sen jälkeen, kun virta on kytketty. Virran merkkivalo ei syty. Nestekidenäytön sanomat ovat vieraskielisiä. Ratkaisu Katso P-touch-tarratulostimen nollaaminen sivulla 182 ja palauta sisäinen muisti tehdasasetuksiin. Jos laitteen palautus ei ratkaise ongelmaa, irrota verkkolaite ja poista akku yli kymmenen minuutin ajaksi. Laite ei saa virtaa. Jos käytät verkkovirtaa, kytke verkkolaite oikein laitteeseen ja pistorasiaan. Jos käytät litiumioniakkua, varmista, että litiumioniakku on asennettu laitteeseen tiukasti ja että se on täyteen ladattu. Katso haluamasi kielen valitsemisen ohjeet kohdasta Kieli sivulla 191. Tulostusongelmat 25 Ongelma Tarraa ei tulosteta. Tarraa ei tulosteta oikein. Nauha on jumittunut. Värinauha on irronnut värirullasta. Ratkaisu Tarkista, että teksti on syötetty, nauhakasetti on asennettu oikein ja tarpeeksi nauhaa on jäljellä. Jos nauha on taittunut, leikkaa taittunut osa pois ja pujota nauha ulostuloaukon läpi. Kun tulostat tietokoneesta tai mobiililaitteesta, varmista, että tietokone tai mobiililaite on yhdistetty laitteeseen oikein. Poista nauhakasetti ja asenna se uudelleen painaen sitä lujasti, kunnes se lukittuu paikalleen. Jos tulostuspää on likainen, puhdista se käyttämällä kuivaa vanupuikkoa (katso Tulostuspään puhdistaminen sivulla 184) tai lisävarusteena saatavaa tulostuspään puhdistuskasettia (TZe-CL6). Jos tulostettujen merkkien laatu on heikkotarratulostuspään pyyhkimisen jälkeen, pyyhi tarrarulla kuivalla vanupuikolla. Katso Tarrarullan puhdistaminen sivulla 185. Jos nauha on jumittunut, poista nauhakasetti, vedä jumittunut nauha ulos ja leikkaa se pois. Tarkista, että nauhan pää kulkee ohjaimen läpi, ennen kuin asennat nauhakasetin uudelleen. Jos värinauha on katkennut, vaihda nauhakasetti. Jos se ei ole, älä leikkaa nauhaa. Poista nauhakasetti ja kelaa sitten löysä värinauha kelalle kuvan mukaisesti Kela 197
209 Vianmääritys Ongelma Laite pysähtyy tarran tulostamisen aikana. Tarraa ei leikata automaattisesti. Nauhan jumittumisen virhe, jota ei voi korjata seuraavien vianmääritysohjeiden mukaan. Haluan tehdä hienosäätöjä tulostustulokseen. Haluan tulostaa nopeammin. Haluan tulostaa suuremmalla tarkkuudella. Huono tulostuslaatu. Suuren tarkkuuden tai nopean tulostuksen asetus määritettiin, mutta havaittiin virhe, eikä tulostusta voitu suorittaa loppuun. Ratkaisu Vaihda nauhakasetti, jos raidallinen nauha on näkyvissä, sillä se ilmaisee, että nauhan loppu on saavutettu. Kytke verkkolaite suoraan laitteeseen tai lataa litiumioniakku. Tarkista leikkausasetus. Katso lisätietoja kohdasta Nauhan leikkauksen asetukset sivulla 40 tai Leikkausasetukset sivulla 70. Jos haluat leikata tarrat manuaalisesti, syötä ja leikkaa nauha painamalla Syötä ja leikkaa -painiketta ( ). Ota yhteyttä Brotherin asiakaspalveluun. Pituutta ja marginaaleja voidaan säätää [Tulostinasetustyökalussa]. Katso lisätietoja kohdasta P-touch-tarratulostimen asetusten muuttaminen sivulla 80. Suuren nopeuden tulostusta voidaan käyttää, kun tulostetaan tietokoneesta, verkkolaite on liitettynä ja mustaa mustetta käyttävä laminoitu TZe-nauha on asennettuna. Valitse suuren nopeuden tila tulostinohjaimen avulla, kun tulostat tarroja. Et voi käyttää tätä toimintoa TZe-FX**1-nauhalle. Suuren tarkkuuden tulostusta voidaan käyttää, kun tulostetaan tietokoneesta, verkkolaite on liitettynä ja mustaa mustetta käyttävä laminoitu TZe-nauha on asennettuna. Valitse suuren tarkkuuden tila tulostinohjaimen avulla, kun tulostat tarroja. Et voi käyttää tätä toimintoa TZe-FX**1-nauhalle. Suuren tarkkuuden tulostusta voidaan käyttää, kun tulostetaan tietokoneesta, verkkolaite on liitettynä ja mustaa mustetta käyttävä laminoitu TZe-nauha on asennettuna. Valitse suuren tarkkuuden tila tulostinohjaimen avulla, kun tulostat tarroja. Et voi käyttää tätä toimintoa TZe-FX**1-nauhalle. Jos käytät nopean tulostuksen asetusta, tulosta käyttäen vakioasetusta. Suuren tarkkuuden tai nopean tulostuksen ehtoina on, että sinun on tulostettava tietokoneesta, verkkolaitteen on oltava kytkettynä ja mustaa mustetta käyttävän laminoidun TZe-nauhan on oltava asennettuna. Et voi käyttää tätä toimintoa TZe-FX**1-nauhalle. Jos haluat poistaa virheen, peruuta tulostustyö ja yhdistä verkkolaite sitten tai peruuta suuren tarkkuuden tai nopea tulostus
210 Vianmääritys Ongelma Tulostettuja viivakoodeja ei voi lukea. Ratkaisu Tulosta tarrat niin, että viivakoodit on tasattu tulostuspään kanssa alla esitetyllä tavalla: FLe-tarroja ei voi sijoittaa oikein. 1 Tulostuspää 2 Viivakoodi 3 Tulostussuunta Kokeile käyttää toista skanneria. Suosittelemme viivakoodien tulostamista niin, että [Laatu]-asetukseksi on valittu [Vakio]. Windows Vista / Windows Server 2008: jos haluat tarkastella [Laatu]-asetuksia, avaa laitteen ominaisuudet napsauttamalla Käynnistä-painiketta ja valitsemalla [Ohjauspaneeli] - [Laitteisto ja äänet] -[Tulostimet], napsauttamalla hiiren kakkospainikkeella laitetta, jonka haluat määrittää, ja napsauttamalla sitten [Tulostusmääritykset]. Windows 7 / Windows Server 2008 R2: jos haluat tarkastella [Laatu]-asetuksia, avaa laitteen ominaisuudet napsauttamalla Käynnistä-painiketta ja valitsemalla [Laitteet ja tulostimet], napsauttamalla hiiren kakkospainikkeella laitetta, jonka haluat määrittää, ja valitsemalla sitten [Tulostusmääritykset]. Windows 8 / Windows 8.1 / Windows Server 2012 / Windows Server 2012 R2: jos haluat tarkastella [Laatu]-asetuksia, avaa laitteen ominaisuudet napsauttamalla [Ohjauspaneeli] [Sovellukset]-näytössä ja valitsemalla [Laitteisto ja äänet] -[Laitteet ja tulostimet], napsauttamalla hiiren kakkospainikkeella laitetta, jonka haluat määrittää, ja valitsemalla sitten [Tulostusmääritykset]. Windows 10: jos haluat tarkastella [Laatu]-asetuksia, avaa laitteen ominaisuudet napsauttamalla Aloitus-painiketta ja valitsemalla [Asetukset] -[Laitteet] - [Laitteet ja tulostimet], napsauttamalla hiiren kakkospainikkeella laitetta, jonka haluat määrittää, ja valitsemalla sitten [Tulostusmääritykset]. Jos FLe-anturi on likainen, FLe-tarroja ei voi sijoittaa oikein. Pyyhi FLe-anturi puhtaaksi vanupuikolla, joka on kostutettu alkoholilla. Katso FLe-anturin puhdistaminen sivulla
211 Vianmääritys Ongelma Kun käytän TZe-R***-nauhakasetteja, tapahtuu tukoksia. Ratkaisu Poista TZe-R***-nauhakasetti laitteesta ja poista sitten jumittunut nauha. Koska TZe-R***-nauhassa käytetty materiaali on kevyttä ja joustavaa, nauha voi jumittua, jos se pääsee kosketuksiin nauhan ulostuloaukon kanssa. Kun käytät TZe-R***-nauhakasetteja, sijoita laite niin, että nauha tulee suoraan ulos nauhan ulostuloaukosta. Varmista lisäksi, että ulos tullut nauha ei roiku laitteesta. Nauha voi jumittua, jos se koskettaa nauhan ulostuloaukkoa. Näiden varotoimenpiteiden lisäksi älä kosketa nauhaa tulostuksen aikana. Versiotiedot 25 Ongelma En tiedä laitteeni laiteohjelmiston versionumeroa. Haluan tarkistaa, käytänkö ohjelmiston uusinta versiota. Ratkaisu Laiteohjelmiston versionumero ja muut tiedot voidaan vahvistaa tekemällä seuraavat toimet: 1 Valitse [Asetukset] aloitusnäytössä näppäimen,, tai avulla ja paina sitten OK- tai Rivinvaihto-näppäintä. 2 Valitse [Versiotiedot] näppäimen tai avulla ja paina sitten OK- tai Rivinvaihto-näppäintä. Lisäksi voit tehdä seuraavat toimet. 1 Kytke virta laitteeseen. 2 Tulosta raportti painamalla Syötä ja leikkaa -painiketta ( ) ja pitämällä sitä painettuna yli kymmenen sekunnin ajan. Katso lisätietoja kohdasta P-touchtarratulostimen asetusten vahvistaminen sivulla 110. (Käytä 24 tai 36 mm:n nauhaa.) Vahvista P-touch Update Softwaren avulla, onko käytössäsi uusin versio. Jos haluat lisätietoja P-touch Update Softwaresta, katso P-touch-ohjelmiston päivittäminen sivulla
212 Vianmääritys Verkon määritysongelmat 25 Ongelma Käytät tietoturvaohjelmistoa. Suojausasetuksesi (SSID/verkkoavain) ovat virheelliset. Laitteesi on sijoitettu liian kauas mobiililaitteestasi. Laitteen ja mobiililaitteen välissä on esteitä (esimerkiksi seinä tai huonekaluja). Laitteen tai Wi-Fi-tukiaseman tai -reitittimen lähellä on langatonta yhteyttä käyttävä tietokone, Bluetoothia tukeva laite, mikroaaltouuni tai digitaalinen langaton puhelin. Käytät MAC-osoitesuodatusta. Langaton tukiasema tai reititin on näkymättömässä tilassa (jolloin se ei lähetä SSID-nimeä). Laitetta ei ole yhdistetty oikein verkkoon. Olen tarkistanut ja kokeillut kaikki edellä mainitut kohdat, mutta Wi-Fiasetusten määritys oikein ei onnistu edelleenkään. Ratkaisu Tarkista asetuksesi asennuksen valintaikkunassa. Salli käyttö, kun tietoturvaohjelmiston ilmoitussanoma tulee näyttöön laitteen asennuksen aikana. Tarkista suojausasetukset ja valitse ne oikein. Langattoman tukiaseman tai reitittimen valmistajan nimeä tai mallinumeroa saatetaan käyttää oletussuojausasetuksena. Katso langattoman tukiaseman tai reitittimen mukana toimitetuista ohjeista lisätietoja suojausasetusten löytämiseksi. Kysy langattoman tukiaseman tai reitittimen valmistajalta, internetpalveluntarjoajalta tai verkonvalvojalta. Siirrä laitteesi noin yhden metrin säteelle mobiililaitteesta, kun määrität Wi-Fiverkkoasetuksia. Siirrä laitteesi paikkaan, jossa esteitä ei ole. Siirrä muut laitteet kauemmas laitteesta. Voit vahvistaa MAC-osoitteen tulostamalla laitteen asetusten raportin. Katso lisätietoja kohdasta P-touch-tarratulostimen asetusten vahvistaminen sivulla 110. Sinun on kirjoitettava oikea SSID-nimi asennuksen aikana tai käyttäessäsi Tulostinasetustyökalua. Tarkista SSID-nimi langattoman tukiasemasi tai reitittimesi mukana toimitetuista ohjeista ja määritä Wi-Fi-asetukset uudelleen. Tarkista langattoman yhteyden ilmaisin nestekidenäytöstä. : yhteys muodostettuna Wi-Fi-tilassa. : yhteys on katkaistuna Wi-Fi-tilassa, joten langattoman verkon asetukset on määritettävä uudelleen. : yhteys on muodostettuna tai katkaistuna Wireless Direct -tilassa. Katkaise virta laitteesta ja kytke virta takaisin. Yritä sitten määrittää Wi-Fiasetukset uudelleen
213 Vianmääritys Laite ei pysty tulostamaan verkon välityksellä Laitetta ei löydy verkosta edes onnistuneen asennuksen jälkeen 25 Ongelma Ratkaisu Käytät tietoturvaohjelmistoa. Katso Tietoturvaohjelmistoon liittyvät ongelmat sivulla 202. Laitteellesi ei ole määritetty vapaata IP-osoitetta. Edellinen tulostustyö epäonnistui. Olen tarkistanut ja kokeillut kaikki edellä mainitut kohdat, mutta laitteeni ei edelleenkään tulosta. Tarkista IP-osoite ja aliverkon peite. Varmista, että sekä tietokoneen että laitteen IP-osoite ja aliverkon peite ovat oikein ja että ne ovat samassa verkossa. Lisätietoja IP-osoitteen ja aliverkon peitteen tarkistamisesta saat verkonvalvojalta. Tarkista IP-osoite, aliverkon peite ja muut verkkoasetukset Tulostinasetustyökalun avulla. Katso P-touch-tarratulostimen asetusten muuttaminen sivulla 80. Jos epäonnistunut tulostustyö on yhä tietokoneesi tulostusjonossa, poista se. Kun esimerkiksi käytössä on Windows 7: napsauta Käynnistä-painiketta, valitse [Laitteet ja tulostimet] ja valitse laitteesi [Tulostimet ja faksit] -kohdasta. Kaksoisnapsauta laitteesi kuvaketta ja valitse sitten [Tulostin]-valikosta [Peruuta kaikki tiedostot]. Poista tulostinohjaimen sekä ohjelmiston asennus ja asenna ne sitten uudelleen. 25 Tietoturvaohjelmistoon liittyvät ongelmat 25 Ongelma Et valinnut yhteyden sallimista, kun suojausvaroituksen valintaikkuna tuli näyttöön joko normaalin asennuksen, BRAdmin Light -asennuksen tai tulostamisen aikana. Brother-verkko-ominaisuuksille käytetään vääriä porttinumeroita. Ratkaisu Jos et sallinut yhteyden muodostamista suojausvaroituksen valintaikkunassa, tietoturvaohjelmiston palomuuritoiminto saattaa estää yhteyden. Jotkin suojausohjelmistot saattavat estää yhteyden suojausvaroitusta näyttämättä. Salli käyttö lukemalla ohjeet suojausohjelmiston käyttöohjeista tai kysymällä ohjeita ohjelmiston valmistajalta. Brother-verkon toiminnoissa käytetään seuraavia porttinumeroita: BRAdmin Light i portin numero: 161 / protokolla: UDP. Tietoja portin avaamisesta saat tietoturvaohjelmiston ohjeista tai kysymällä valmistajalta. 202
214 Vianmääritys Verkkolaitteiden toiminnan tarkistaminen 25 Ongelma Laitteeseen ja langattomaan tukiasemaan tai reitittimeen ei ole kytketty virtaa. En tiedä laitteeni verkkoasetuksia, kuten IP-osoitetta. Pystytkö suorittamaan ping-komennon laitteellesi tietokoneestasi? Ratkaisu Tarkista, että olet suorittanut kaikki tarvittavat tehtävät (sivu 196). Tutustu Tulostinasetustyökaluun (katso P-touch-tarratulostimen asetusten muuttaminen sivulla 80). Suorita ping-komento laitteellesi tietokoneestasi käyttämällä IP-osoitetta tai solmun nimeä. Onnistui: laitteesi toimii oikein, ja se on kytketty samaan verkkoon kuin tietokoneesi. Epäonnistui: laitettasi ei ole yhdistetty samaan verkkoon kuin tietokonettasi. Ota yhteyttä verkonvalvojaasi. Voit vahvistaa IP-osoitteen tai solmun nimen tulostamalla laitteen asetusraportin. Katso lisätietoja kohdasta P-touch-tarratulostimen asetusten vahvistaminen sivulla
215 Vianmääritys Virhesanomat 25 Kun näyttöön tulee virhesanoma, noudata alla annettuja ohjeita. Sanoma Kasetti poistettu! Liian suuri teksti! Unable to use 01! Ei voi käyttää: 02! Tarkka/nopea tul. ei käytettävissä! Pidikkeen virhe! (Tarra) Verkkolaite yhdist. tai irrotettu! Tiedoston siirto epäonnistui! Ratkaisu Älä poista nauhakasettia tulostettaessa. Valitse pienempi fontin koko. Siirrettyjen symbolien koko on ylittänyt tarran leveyden, kun laite tulostaa symbolit pystysuunnassa. Luo siirretyn symbolin tiedot käyttämällä kokoa, joka mahtuu käyttämääsi tarraan. MRAM-virhe. Katkaise virta laitteesta ja kytke se uudelleen. Tulostuspääasetus on virheellinen. Katkaise virta laitteesta ja kytke se uudelleen. Kun käytät suuren tarkkuuden tai nopeaa tulosta, sinun on kytkettävä verkkolaite ja käytettävä vain mustaa mustetta käyttävää laminoitua TZe-nauhaa sekä tulostettava tietokoneesta. Tulosta muussa tapauksessa käyttäen vakioasetusta. Et voi käyttää tätä toimintoa TZe-FX**1-nauhalle. Paperinsyöttömekanismi toimii virheellisesti. Katkaise virta laitteesta ja kytke se uudelleen. Tarkista, että nauhakasetti on asennettu oikein. Jos virhe ilmenee yhä, ota yhteyttä Brotherin asiakaspalveluun. Tämä sanoma tulee näkyviin, jos kytket tai irrotat verkkolaitteen tulostamisen aikana. Jos haluat tyhjentää virheen ja tulostaa tulostustyön uudelleen, paina näppäintä, joka on muu kuin virtapainike ( ), ja pidä sitä painettuna. Jos haluat peruuttaa tulostustyön, paina virtapainiketta ( ) ja pidä sitä painettuna. Lähetetylle tiedostolle asetettu mallin nimi on virheellinen. Luo tiedosto käyttäen oikeaa mallin nimeä
216 Vianmääritys Merkkivalot 25 Merkkivalot ilmaisevat laitteen tilan syttymällä ja vilkkumalla. Tässä osassa käytettävät symbolit selittävät merkkivalojen eri värien ja vilkkumistapojen merkityksen: tai tai Merkkivalo palaa esitetyn värisenä tai tai Merkkivalo vilkkuu esitetyn värisenä Merkkivalo on sammunut, palaa tai vilkkuu minkä tahansa värisenä Merkkivalo ei pala Tarra, virran merkkivalo (Tarra) (Virta) Tila Virtaa katkaistaan Yläkansi on auki Toimettomuustila Alustustila Nauhan syöttämisen ja leikkaamisen tila (kerran sekunnissa) Siirtää tietoja Jäähtyy parhaillaan Järjestelmävirhe 1 Järjestelmävirhe 2 Järjestelmävirhe 3 25 (kerran sekunnissa) USB-isännän virtalähteen liian suuren jännitteen virhe Massamuistivirhe (kerran kahdessa sekunnissa) Tarran pidikkeen virhe (kaksi kertaa 1,8 sekunnissa) Sovitinvirhe Käynnistystilassa 205
217 Vianmääritys Tarra, virran merkkivalo (Tarra) (Virta) Tila Nollaustila (Kun tila käynnistyy) Nollaustila (Kun näppäintä painetaan 2/4/6 kertaa) Nollaustila (kolme kertaa) (kolme kertaa) (Kun nollaus vahvistetaan) Massamuistitila (kerran) Massamuistin käsittelytila Tulostustila (kerran sekunnissa) Vastaanottaa tietoja Muisti on täynnä -virhe (kaksi kertaa 1,8 sekunnissa) (kaksi kertaa 1,8 sekunnissa) Tietoliikennevirhe Kun vilkkuvat vuorotellen: leikkurin virhe 25 Kun vilkkuvat samanaikaisesti: korkean lämpötilan virhe (kaksi kertaa 1,8 sekunnissa) Yhteensopimattoman nauhan virhe (kerran sekunnissa) Väärän tulostusmateriaalin virhe Kasetin puuttumisen virhe (kaksi kertaa 1,8 sekunnissa) Tulostusmateriaalin loppumisen virhe Avatun yläkannen virhe tulostamisen aikana (kaksi kertaa 1,8 sekunnissa) (kaksi kertaa 1,8 sekunnissa) Suuren tarkkuuden / nopean tulostamisen virhe Mustaa merkkiä ei havaittu -virhe 206
218 Vianmääritys Akun varauksen ilmaisin (Akku) (Virta) Tila Akun virta: täynnä Akkua ladataan (kerran neljässä sekunnissa) Akun virta: puolillaan (kaksi kertaa neljässä sekunnissa) Akun virta: vähissä Akun virhe Akun virta: lopussa Sovittimen yhteyden / yhteyden katkaisemisen virhe Wi-Fi-merkkivalo (Wi-Fi) (Virta) Tila 25 Käytettävissä olevaa WPS-tukiasemaa ei löytynyt WPS-tukiaseman yhteysvirhe Tarkista protokolla (kaksi kertaa 1,8 sekunnissa) Virheelliset suojausasetukset (kaksi kertaa 1,8 sekunnissa) WPS-tukiaseman hakuvirhe Wi-Fi käytössä, yhteyttä ei muodostettuna Wi-Fi käytössä, yhteys muodostettuna Wi-Fi ei käytössä 207
219 Vianmääritys Merkkivalojen varoitukset 25 Ongelma Puskurissa on vastaanotettuja tietoja. Tulostuspää jäähtyy parhaillaan. Ratkaisu Tulostustiedot tallennetaan puskuriin. Jos laite ei ole vastaanottanut täydellisiä tietoja, tulostus ei ala. Katkaise virta laitteesta ja kytke virta takaisin. Lämpötulostuspää on liian kuuma. Laite pysähtyy ja jatkaa tulostusta vasta, kun lämpöpää on jäähtynyt. Pää voi kuumentua liikaa, jos tulostat suuria määriä tarroja. Kun lämpötulostuspäästä tulee liian kuuma, se voi aiheuttaa tulostejälkiä tarrojen alueille, joille ei haluta tulostaa. Vältä ylikuumentuminen tai viivytä sitä varmistamalla, että laitteen ilmanvaihto on riittävä, eikä laite sijaitse suljetussa tilassa. Jos laitteen on jäähdyttävä, koska se ylikuumeni käyttämäsi nauhakasetin tyypin tai tarran sisällön vuoksi, tulostus voi kestää tavallista kauemmin. Laite on käynnistystilassa. Nauhakasetteja koskevat virheet. Haluan nollata virheen. Tämä tilanne voi ilmetä useammin, kun laitetta käytetään korkeassa ilmanalassa (yli metrin korkeudessa), koska laitteen jäähdyttämiseen käytettävissä olevan ilman tiheys on pienempi. Voit ratkaista ongelman ottamalla yhteyttä Brother-jälleenmyyjääsi tai Brotherin asiakaspalveluun ja pyytämällä apua. Tarkista seuraavat: Käytät oikeaa nauhakasettia. Nauhaa on tarpeeksi jäljellä. Nauhakasetti on asennettu oikein. Haluan nollata virheen 1 Avaa yläkansi ja sulje se. 2 Jos virhettä ei ole nollattu, paina Syötä ja leikkaa -painiketta ( ). 3 Jos virhettä ei vieläkään ole nollattu, katkaise laitteen virta ja kytke se sitten uudelleen. 4 Jos virhettä ei vieläkään ole nollattu, ota yhteyttä Brotherin asiakaspalveluun
220 26 Tuotteen tekniset tiedot 26 P-touch-tarratulostinten tekniset tiedot 26 Mallin nimi Koko Mitat Paino Tulostaminen Menetelmä Tulostuspää PT-D800W Noin 338 (L) 188 (S) 173 (K) mm (mukaan lukien näppäimistönestekidenäyttöyksikkö) Noin 3,4 kg (mukaan lukien näppäimistönestekideyksikkö) Lämpösiirto 454 pistettä / 360 pistettä tuumalla (dpi) Tarkka tila: enintään dpi (yhdistettynä tietokoneeseen) 1 Tulostuskorkeus Enintään 32 mm (käytettäessä 36 mm:n nauhaa) 2 Tulostusnopeus Kasetti Verkkolaite: enintään 60 mm/s Paristo/akku: mm/s (vaihtelee nauhan leveyden mukaan) Todellinen tulostusnopeus vaihtelee olosuhteiden mukaan. Brother TZe -nauhakasetti (3,5 mm:n, 6 mm:n, 9 mm:n, 12 mm:n, 18 mm:n, 24 mm:n ja 36 mm:n leveydet) Brother HSe -kutistussukkakasetti (5,8 mm:n, 8,8 mm:n, 11,7 mm:n, 17,7 mm:n ja 23,6 mm:n leveydet) Brother FLe -tarrakasetti (21 45 mm) Rivien määrä TZe-nauhakasetti 36 mm:n nauha: 17 riviä, 24 mm:n nauha: 13 riviä, 18 mm:n nauha: 10 riviä, 12 mm:n nauha: 6 riviä; 9 mm:n nauha: 4 riviä, 6 mm:n nauha: 3 riviä, 3,5 mm:n nauha: 1 rivi HSe-kutistussukkakasetti: 23,6 mm:n nauha: 12 riviä, 17,7 mm:n nauha: 10 riviä, 11,7 mm:n nauha: 6 riviä, 8,8 mm:n nauha: 4 riviä, 5,8 mm:n nauha: 2 riviä Muisti (paikalliset tiedostot) Tiedostojen tallennustila Enintään 99 tiedostoa 26 1 Tarkkaa tilaa voidaan käyttää, jos verkkolaite on liitettynä ja mustaa mustetta käyttävä laminoitu TZe-nauha on asennettuna. Et voi käyttää tätä toimintoa TZe-FX**1-nauhalle. 2 Todellinen merkkikoko voi olla pienempi kuin suurin tulostuskorkeus. 209
221 Tuotteen tekniset tiedot Mallin nimi PT-D800W Virtalähde Verkkolaite Verkkolaite (AD9100ESA): 24 V AC V 50/60 Hz Akku (lisävaruste) Litiumioniakku (PA-BT-4000LI): 14,4 V Automaattinen Litiumioniakku (PA-BT-4000LI): 30 min virrankatkaisu Verkkolaite (AD9100ESA): 4 h (Jos haluat muuttaa Automaattinen virrankatkaisu -asetusta, katso Automaattisen virrankatkaisun aika sivulla 189.) Liitäntä USB Versio 2.0, täysi nopeus Wi-Fi Wireless Direct: IEEE n Ad-hoc-tila: IEEE b Infrastruktuuritila: IEEE b/g/n WPS 2.0 Muu Käyttölämpötila/-kosteus Käynnissä: C / % Suurin märkälämpötila: 27 C
222 Tuotteen tekniset tiedot Käyttöympäristö 26 Kohde Tekniset tiedot Käyttöjärjestelmä Windows Windows Vista / Windows 7 / Windows 8 / Windows 8.1 / Windows 10 / Windows Server 2008 / Windows Server 2008 R2 / Windows Server 2012 / Windows Server 2012 R2 Mac OS X / x / Kiintolevy Windows Levytila: vähintään 460 megatavua Mac Levytila: vähintään 500 megatavua Muisti Windows Windows Vista / Windows Server 2008 / Windows Server 2008 R2 / Windows Server 2012 / Windows Server 2012 R2: vähintään 512 megatavua Windows 7 / Windows 8 / Windows 8.1 / Windows 10: vähintään 1 gigatavu (32-bittinen) tai 2 gigatavua (64-bittinen) Mac OS X / x / 10.11: vähintään 2 gigatavua Näyttö Windows SVGA, High Color tai parempi näytönohjain Mac Vähintään 256 väriä Yhteensopivat käyttöjärjestelmät saattavat muuttua. Uusimmat tiedot ovat tukisivustossamme osoitteessa support.brother.com Brotherin tukisivusto Käy tukisivustossamme osoitteessa support.brother.com Sivustossa ovat seuraavat tiedot: ohjelmistolataukset käyttöoppaat/asiakirjat usein kysytyt kysymykset (vianmääritys, hyödyllisiä vihjeitä laitteen käyttämiseen) tarviketiedot viimeisimmät käyttöjärjestelmien yhteensopivuustiedot. Tämän sivuston tiedot voivat muuttua ilman erillistä ilmoitusta
223 27 Huomautuksia P-touch Transfer Managerin käyttämisestä 27 Koska jotkin P-touch Editor -toiminnot eivät ole käytettävissä P-touch-tarratulostimen kanssa, muista seuraavat seikat, kun luot malleja P-touch Editorin avulla. Voit tarkastella esikatselua tulostetusta mallista, ennen kuin luotu malli siirretään laitteeseen. Katso lisätietoja kohdasta Mallin siirtäminen P-touch Transfer Manageriin sivulla 135. Huomautuksia mallien luonnista 27 Laitteeseen on ladattu 14 fonttia. Osa laitteeseen siirrettävän mallin tekstistä tulostetaan käyttäen laitteeseen ladattujen kanssa samankaltaisia fontteja ja merkkikokoja. Tämän tuloksena tulostettu tarra saattaa olla erilainen kuin P-touch Editorissa luodun mallin kuva. Tekstiobjektiasetuksen mukaan merkkikokoa saatetaan pienentää automaattisesti tai osaa tekstistä ei ehkä tulosteta. Jos näin käy, muuta tekstiobjektiasetusta. Vaikka merkkityylejä voidaan käyttää yksittäisille merkeille P-touch Editorissa, tyylejä voidaan käyttää vain tekstilohkolle laitetta käytettäessä. Lisäksi kaikki merkkityylit eivät ole käytettävissä laitteessa. P-touch Editorin avulla määritettyä numerointikenttää ei voi siirtää. P-touch Editorin avulla määritetyt taustat eivät ole yhteensopivia laitteen kanssa. P-touch Editor -asettelua, joka käyttää jaetun tulostamisen toimintoa (tarran suurentaminen ja tulostaminen kahdelle tai useammalle tarralle), ei voi siirtää. Laite lukee vain ensimmäiset 17 tekstiriviä, jotka on kirjoitettu tietokantakenttään. Tulostusalueen ylittäviä kenttiä ei välttämättä tulosteta kokonaan. Huomautuksia mallien siirtämisestä 27 Tulostettu tarra voi olla erilainen kuin P-touch Transfer Managerin esikatselualueella näkyvä kuva. Jos viivakoodi, jota ei ole ladattu laitteeseen, siirretään laitteeseen, viivakoodi muunnetaan kuvaksi, jos se on kaksiulotteinen viivakoodi. Muunnetun viivakoodin kuvaa ei voi muokata. Jos malli sisältää yksiulotteisen viivakoodin, jota kierrettiin, ilmenee virhe, eikä mallia voi siirtää. Kaikki siirretyt objektit, joita laite ei voi muokata, muunnetaan kuviksi. Ryhmitellyt objektit muunnetaan yksittäiseksi bittikartaksi, jonka tietoja ei voi muokata laitteen näppäimistön avulla
224 Huomautuksia P-touch Transfer Managerin käyttämisestä Huomautuksia muiden kuin mallitietojen siirtämisestä 27 Jos tietokannan kenttien määrää tai järjestystä muutetaan ja vain tietokanta (*.csv-tiedosto) siirretään sen päivittämistä varten, tietokantaa ei välttämättä linkitetä malliin oikein. Lisäksi laitteen on tunnistettava siirretyn tiedoston ensimmäinen tietorivi kenttien nimiksi. Laitteeseen ladatut logot, symbolit ja grafiikat skaalataan automaattisesti kuten mitkä tahansa kirjastossa olevat fontit tai symbolit
225 28 Verkkoa koskevat termit ja tiedot 28 Tuetut protokollat ja suojausominaisuudet 28 Liitäntä Langaton IEEE b/g/n (infrastruktuuritila) IEEE b (Ad-hoc-tila) IEEE n (Wireless Direct -tila) Verkko (yleinen) Verkko (suojaus) Protokolla (IPv4) ARP, RARP, BOOTP, DHCP, APIPA (Auto IP), mdns, WINS, NetBIOS-nimenselvitys, DNS-selvitys, LPR/LPD, mukautettu RAW-portti / portti 9100, FTP-palvelin, TFTP-asiakas ja -palvelin, SNTP-asiakas, ICMP, LLMNR-vastaaja ja SNMPv1/v2c Protokolla (IPv6) NDP, RA, DNS-vastaaja, LPR/LPD, mdns, mukautettu RAW-portti / portti 9100, FTP-palvelin, SNMPv1, TFTP-asiakas ja -palvelin, ICMP, LLMNR-vastaaja ja SNMPv1/v2c Langaton SSID (32 merkkiä), 64-/128-nittinen WEP, WPA/WPA2-PSK, LEAP, EAP-FAST, PEAP, EAP-TTLS, EAP-TLS
226 Verkkoa koskevat termit ja tiedot Verkkoyhteys- ja protokollatyypit 28 Tässä osassa on perustietoja Brotherin P-touch-tarratulostimen lisäverkkotoiminnoista sekä yleisestä verkon käytöstä ja tavallisista termeistä. Tuetut protokollat ja verkkotoiminnot vaihtelevat käytössä olevan mallin mukaan. Verkkoyhteystyypit 28 Vertaistulostus TCP/IP-protokollan avulla 28 Vertaiskoneympäristössä kukin tietokone lähettää tietoja suoraan kuhunkin laitteeseen ja vastaanottaa tietoja niistä suoraan. Keskitettyä tiedostojen käyttämisestä tai laitteiden jakamisesta huolehtivaa palvelinta ei ole. TCP/IP TCP/IP 1 Reititin Jos kyseessä on pieni, kahden tai kolmen tietokoneen verkko, suosittelemme vertaistulostusta, koska se on helpompi määrittää kuin jaettu verkkotulostus. Katso Jaettu verkkotulostus sivulla 216. Jokaisen tietokoneen on käytettävä TCP/IP-protokollaa. Laitteella on oltava asianmukainen IP-osoitemääritys. Jos käytät reititintä, sinun on määritettävä yhdyskäytävän osoite tietokoneissa ja laitteessasi
227 Verkkoa koskevat termit ja tiedot Jaettu verkkotulostus 28 Jaetussa verkkoympäristössä kukin tietokone lähettää tietoja keskitetysti hallitun tietokoneen kautta. Tämäntyyppistä tietokonetta kutsutaan usein palvelimeksi tai tulostuspalvelimeksi. Sen tehtävä on hallita kaikkien tulostustöiden tulostamista. Verkon laite (laitteesi) 1 Asiakastietokoneet 2 Kutsutaan myös palvelimeksi tai tulostuspalvelimeksi 3 TCP/IP tai USB Jos kyseessä on suurempi verkko, suosittelemme jaetun verkon tulostusympäristöä. Palvelimen tai tulostuspalvelimen on käytettävä TCP/IP-protokollaa. Laitteellasi on oltava asianmukainen IP-osoitemääritys, ellei laitetta ole kytketty palvelimeen USB-liitännän kautta
228 Verkkoa koskevat termit ja tiedot Laitteen määrittäminen verkkoa varten 28 IP-osoitteet, aliverkon peitteet ja yhdyskäytävät 28 Jos haluat käyttää laitetta TCP/IP-verkkoympäristössä, sinun on määritettävä sen IP-osoite ja aliverkon peite. Tulostuspalvelimelle määrittämäsi IP-osoitteen on oltava samassa loogisessa verkossa, jossa isäntätietokoneet ovat. Jos se ei ole, sinun on määritettävä aliverkon peite ja yhdyskäytäväosoite oikein. IP-osoite 28 IP-osoite on kunkin verkkoon yhdistetyn laitteen tunnistava sarja lukuja. IP-osoite muodostuu neljästä luvusta, jotka on eroteltu pisteillä. Kukin luku voi saada arvon Pienessä verkossa muutetaan tavallisesti viimeinen luku: IP-osoitteen määrittäminen tulostuspalvelimelle 28 Jos verkossasi on DHCP-/BOOTP-/RARP-palvelin, tulostuspalvelin hankkii IP-osoitteensa automaattisesti kyseisestä palvelimesta. Pienemmissä verkoissa DHCP-palvelin voi olla myös reititin. Jos verkossasi ei ole DHCP-/BOOTP-/RARP-palvelinta, APIPA (Automatic Private IP Addressing) -protokolla määrittää automaattisesti IP-osoitteen väliltä Aliverkon peitteeksi määritetään automaattisesti ja yhdyskäytäväosoitteeksi APIPA-protokolla on käytössä oletusarvon mukaan. Jos haluat poistaa APIPA-protokollan käytöstä, käytä BRAdmin Lightiä tai verkkopohjaista hallintaa (selainta)
229 Verkkoa koskevat termit ja tiedot Aliverkon peite 28 Aliverkon peitteet rajoittavat verkkoliikennettä. Esimerkiksi Tietokone 1 pystyy vaihtamaan tietoja Tietokoneen 2 kanssa Tietokone 1 IP-osoite: Aliverkon peite: Tietokone 2 IP-osoite: Aliverkon peite: aliverkon peitteessä määrittää, ettei tietoliikenteelle ei ole rajoitusta kyseisessä osoitteen osassa. Yllä olevassa esimerkissä tämä tarkoittaa sitä, että tietoliikenne onnistuu minkä tahansa sellaisen laitteen kanssa, jonka IP-osoite alkaa x (tässä x on luku välillä 0 254). Yhdyskäytävä (ja reititin) 28 Yhdyskäytävä on verkon piste, joka toimii sisäänkäyntinä toiseen verkkoon ja lähettää verkon välityksellä lähetetyt tiedot tarkkaan kohteeseen. Reititin tietää, mihin yhdyskäytävään saapuvat tiedot ohjataan. Jos kohde sijaitsee ulkoisessa verkossa, reititin lähettää tiedot ulkoiseen verkkoon. Jos verkkosi vaihtaa tietoja muiden verkkojen kanssa, sinun on ehkä määritettävä yhdyskäytävän IP-osoite. Jos et tiedä yhdyskäytävän IP-osoitetta, ota yhteyttä verkonvalvojaan
230 Verkkoa koskevat termit ja tiedot Langattoman verkon termit ja käsitteet 28 Suojaustermit 28 Todennus ja salaus 28 Useimmat langattomat verkot käyttävät jonkinlaisia salausasetuksia. Nämä suojausasetukset määrittävät todennuksen (miten laite tunnistaa itsensä verkossa) ja salauksen (miten tiedot salataan, kun ne lähetetään verkossa). Jos et määritä näitä asetuksia oikein, kun määrität langattoman Brother-laitteesi asetukset, se ei pysty muodostamaan yhteyttä langattomaan verkkoon. Varmista, että määrität nämä asetukset huolellisesti. Henkilökohtaisen langattoman verkon todennus- ja salausmenetelmät 28 Henkilökohtainen langaton verkko on pieni verkko, kuten käytettäessä laitetta kodin langattomassa verkossa, eikä siinä ole IEEE 802.1x -tukea. Jos haluat käyttää laitettasi langattomassa verkossa, jossa on IEEE 802.1x -tuki, katso Yrityksen langattoman verkon todennus- ja salausmenetelmät sivulla 221. Todennusmenetelmät 28 Avoin järjestelmä Langattomat laitteet saavat käyttää verkkoa ilman todennusta. Jaettu avain Kaikki langatonta verkkoa käyttävät laitteet jakavat salaisen esimääritetyn avaimen. Langaton Brother-laite käyttää WEP-avainta esimääritettynä avaimena. WPA-PSK Ottaa käyttöön Wi-Fi Protected Access Pre-Shared Key -tilan (WPA-PSK), jonka avulla langaton Brotherlaite voi liittyä tukiasemiin käyttäen TKIP-salausta WPA-PSK-tilassa. WPA2-PSK Ottaa käyttöön Wi-Fi Protected Access Pre-Shared Key -tilan (WPA2-PSK), jonka avulla langaton Brotherlaite voi liittyä tukiasemiin käyttäen AES-salausta WPA2-PSK (WPA-Personal) -tilassa. WPA/WPA2-PSK Ottaa käyttöön Wireless Protected Access Pre-Shared Key -tilan (WPA-PSK/WPA2-PSK), jonka avulla langaton Brother-laite voi liittyä tukiasemiin käyttäen TKIP-salausta WPA-PSK-tilassa tai AES-salausta WPA-PSK- ja WPA2-PSK-tiloissa (WPA-Personal). 28 Salausmenetelmät 28 Ei mitään Mitään salausmenetelmää ei käytetä. WEP Kun käytetään WEP (Wired Equivalent Privacy) -suojausta, tiedot lähetetään ja vastaanotetaan käyttäen suojattua avainta. 219
231 Verkkoa koskevat termit ja tiedot TKIP TKIP (Temporal Key Integrity Protocol) -protokolla suorittaa pakettikohtaisen avaimen sekoituksen, sanoman eheyden tarkistuksen ja uudelleenavainnusmekanismin. AES Advanced Encryption Standard (AES) tarjoaa tehokkaamman tietojen suojauksen käyttämällä symmetrisen avaimen salausta. Kun [Tietoliikennetila] on [Ad-hoc] Todennusmenetelmä Avoin järjestelmä Salaustila Ei mitään WEP Kun [Tietoliikennetila] on [Infrastruktuuri] Todennusmenetelmä Avoin järjestelmä Julkisen avaimen todennus WPA-PSK WPA2-PSK WPA/WPA2-PSK Salaustila Ei mitään WEP WEP TKIP AES TKIP AES Verkkoavain 28 Avoin järjestelmä / jaettu avain ja WEP Tämä avain on 64- tai 128-bittinen arvo, joka on annettava ASCII- tai heksadesimaalimuodossa. 64-bittinen (40) ASCII: Käyttää viittä tekstimerkkiä. Esimerkiksi WSLAN (kirjainkoko on merkitsevä) 64-bittinen (40) heksadesimaali: Käyttää kymmentä heksadesimaalinumeroa. Esimerkiksi 71f2234aba 128-bittinen (104) ASCII: Käyttää 13 tekstimerkkiä. Esimerkiksi Langatonnetti (kirjainkoko on merkitsevä) 128-bittinen (104) heksadesimaali: Käyttää 26 heksadesimaalinumeroa. Esimerkiksi 71f2234ab56cd709e5412aa2ba WPA-PSK/WPA2-PSK ja TKIP tai AES, WPA2 ja AES Käyttää esijaettua avainta (PSK), jonka pituus on vähintään kahdeksan merkkiä ja enintään 63 merkkiä
232 Verkkoa koskevat termit ja tiedot Yrityksen langattoman verkon todennus- ja salausmenetelmät 28 Yrityksen langaton verkko on suuri verkko, jossa on IEEE 802.1x -tuki. Jos määrität laitteesi langattomassa verkossa, jossa on IEEE 802.1x -tuki, voit käyttää seuraavia todennus- ja salausmenetelmiä. Todennusmenetelmät 28 LEAP (langattomalle verkolle) Cisco LEAP (Light Extensible Authentication Protocol) -protokollan on kehittänyt Cisco Systems, Inc. Siinä käytetään todennukseen käyttäjätunnusta ja salasanaa. EAP-FAST EAP-FAST (Extensible Authentication Protocol-Flexible Authentication via Secured Tunnel) -protokollan on kehittänyt Cisco Systems, Inc. Siinä käytetään todennukseen käyttäjätunnusta ja salasanaa ja symmetrisen avaimen algoritmeja tunneloidun todennusprosessin tekemiseen. Laite tukee seuraavia sisäisiä todennusmenetelmiä: EAP-FAST/NONE EAP-FAST/MS-CHAPv2 EAP-FAST/GTC PEAP PEAP (Protected Extensible Authentication Protocol) -protokollan ovat kehittäneet Microsoft Corporation, Cisco Systems ja RSA Security. PEAP luo salatun SSL (Secure Sockets Layer) / TLS (Transport Layer Security) -tunnelin asiakkaan ja todennuspalvelimen välille käyttäjätunnuksen ja salasanan lähettämistä varten. PEAP tarjoaa molemminpuolisen todennuksen palvelimen ja asiakkaan välillä. Laite tukee seuraavia sisäisiä todennusmenetelmiä: PEAP/MS-CHAPv2 PEAP/GTC EAP-TTLS EAP-TTLS (Extensible Authentication Protocol Tunnelled Transport Layer Security) -todennuksen ovat kehittäneet Funk Software ja Certicom. EAP-TTLS luo samanlaisen salatun SSL-tunnelin kuin PEAP asiakkaan ja todennuspalvelimen välille käyttäjätunnuksen ja salasanan lähettämistä varten. EAP-TTLS tarjoaa molemminpuolisen todennuksen palvelimen ja asiakkaan välillä. Laite tukee seuraavia sisäisiä todennusmenetelmiä: EAP-TTLS/CHAP EAP-TTLS/MS-CHAP EAP-TTLS/MS-CHAPv2 EAP-TTLS/PAP EAP-TLS EAP-TLS (Extensible Authentication Protocol Transport Layer Security) edellyttää digitaalisen varmenteen todennusta sekä asiakkaassa että todennuspalvelimessa
233 Verkkoa koskevat termit ja tiedot Salausmenetelmät 28 TKIP TKIP (Temporal Key Integrity Protocol) tarjoaa pakettikohtaisen avaimen sekoituksen, sanoman eheyden tarkistuksen ja uudelleenavainnusmekanismin. AES Advanced Encryption Standard (AES) tarjoaa tehokkaamman tietojen suojauksen käyttämällä symmetrisen avaimen salausta. CKIP LEAP:n alkuperäinen Key Integrity Protocol -protokolla, jonka on luonut Cisco Systems, Inc. Kun [Tietoliikennetila] on [Infrastruktuuri] Todennusmenetelmä LEAP EAP-FAST/NONE EAP-FAST/MS-CHAPv2 EAP-FAST/GTC PEAP/MS-CHAPv2 PEAP/GTC EAP-TTLS/CHAP EAP-TTLS/MS-CHAP EAP-TTLS/MS-CHAPv2 EAP-TTLS/PAP EAP-TLS Salaustila CKIP TKIP AES TKIP AES TKIP AES TKIP AES TKIP AES TKIP AES TKIP AES TKIP AES TKIP AES TKIP AES
234 Verkkoa koskevat termit ja tiedot Käyttäjätunnus ja salasana 28 Seuraavat suojausmenetelmät tukevat käyttäjätunnusta, jossa on alle 64 merkkiä, ja salasanaa, jonka pituus on alle 32 merkkiä: LEAP EAP-FAST PEAP EAP-TTLS EAP-TLS (käyttäjätunnukselle)
235 29 Symbolit/merkit/tyylit 29 Symbolit 29 Luokka Symbolit Välimerkit Tietoliikenne Ääni/kuva Sähkö Nuolet Turvallisuus 29 Kielletty Sulut Matematiikka Kreikkalainen Ylä-/alaindeksi 224
236 Symbolit/merkit/tyylit Luokka Luettelomerkit Symbolit Valuutta Muut Taulukossa näkyvät symbolit saattavat näyttää hieman erilaisilta P-touch-tarratulostimen nestekidenäytössä ja tulostettuina
237 Symbolit/merkit/tyylit Kirjaimet, joissa on aksenttimerkki 29 Kirjain Kirjaimet, joissa on aksenttimerkki Kirjain Kirjaimet, joissa on aksenttimerkki a n A N c o C O d r D R e s E S g t G T i u I U k y K Y l z L Z
238 Symbolit/merkit/tyylit Merkkimuotoilu 29 Määrite Arvo Tulos Arvo Tulos Helsinki 1 Belgium Brussels Atlanta US Adams Fontti Los Angeles Brunei San Diego Sofia Florida Germany Calgary Letter Gothic 2 1 Oletusfontti tarroille. 2 Oletusfontti kaapelitarroille
239 Symbolit/merkit/tyylit Määrite Arvo Tulos Arvo Tulos Koko Autom. Kun Autom. on valittuna, teksti säädetään automaattisesti tulostumaan suurimmassa koossa, joka sopii kullekin nauhan leveydelle pt Merkin koko on kiinteä ja valitun koon mukainen. x 2 x 2/3 Leveys x 3/2 x 1/2 x 1 Norm. Kurs.+Lih. Lihavointi Kurs.+Ääriv. Ääriviiva Kurs.+Varjo Tyyli Varjo Kurs.+Kiint. Kiinteä Kursivoitu Pysty Pysty+Lihav. 29 Pois Alleviivaus Rivi Yliviivaus 228
P-touch Transfer Managerin käyttäminen
 P-touch Transfer Managerin käyttäminen Versio 0 FIN Johdanto Tärkeä huomautus Tämän käyttöoppaan sisältöä ja tuotteen teknisiä tietoja voidaan muuttaa ilman ennakkoilmoitusta. Brother pidättää oikeuden
P-touch Transfer Managerin käyttäminen Versio 0 FIN Johdanto Tärkeä huomautus Tämän käyttöoppaan sisältöä ja tuotteen teknisiä tietoja voidaan muuttaa ilman ennakkoilmoitusta. Brother pidättää oikeuden
Yleiskuvaus Edestä D800W Pika-asennusopas Suomi Takaa Käytettävissä olevat käyttöoppaat Käyttöohjeet Tuotteen turvaohjeet
 ainettu Kiinassa LAJ000 Yleiskuvaus Edestä D800W 7 8 ika-asennusopas Suomi Kiitos -touch-tarratulostimen D800W ostamisesta. Uusi D800W-tarratulostimesi on intuitiivinen, helppokäyttöinen ja monipuolinen
ainettu Kiinassa LAJ000 Yleiskuvaus Edestä D800W 7 8 ika-asennusopas Suomi Kiitos -touch-tarratulostimen D800W ostamisesta. Uusi D800W-tarratulostimesi on intuitiivinen, helppokäyttöinen ja monipuolinen
E550W KÄYTTÖOPAS JOHDANTO TARRAN MUOKKAAMINEN TARRAN TULOSTAMINEN TIEDOSTOMUISTIN KÄYTTÄMINEN P-TOUCH-OHJELMISTON KÄYTTÄMINEN VERKKO
 SUOMI KÄYTTÖOPAS E0W KÄYTTÖOPAS E0W Lue mukana toimitettu Pika-asennusopas, jotta osaat käyttää P-touch-tarratulostintasi turvallisesti. Lue tämä opas, ennen kuin aloitat P-touch-tarratulostimesi käytön.
SUOMI KÄYTTÖOPAS E0W KÄYTTÖOPAS E0W Lue mukana toimitettu Pika-asennusopas, jotta osaat käyttää P-touch-tarratulostintasi turvallisesti. Lue tämä opas, ennen kuin aloitat P-touch-tarratulostimesi käytön.
KÄYTTÖOPAS H500 JOHDANTO TARRAN MUOKKAAMINEN TARRAN TULOSTAMINEN TIEDOSTOMUISTIN KÄYTTÄMINEN P-TOUCH-OHJELMISTON KÄYTTÄMINEN NOLLAAMINEN JA YLLÄPITO
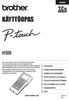 SUOMI KÄYTTÖOPAS H00 Lue ensin tuotteen mukana tuleva Pika-asennusopas P-touch-tarratulostimen turvallista käyttöä varten. Lue tämä käyttöopas ennen P-touch-tarratulostimen käytön aloittamista. Säilytä
SUOMI KÄYTTÖOPAS H00 Lue ensin tuotteen mukana tuleva Pika-asennusopas P-touch-tarratulostimen turvallista käyttöä varten. Lue tämä käyttöopas ennen P-touch-tarratulostimen käytön aloittamista. Säilytä
KÄYTTÖOPAS SUOMI JOHDANTO ALOITTAMINEN TARRAN MUOKKAAMINEN TARRAN TULOSTAMINEN TIEDOSTOMUISTIN KÄYTTÄMINEN P-TOUCH-TARRATULOSTIMEN YLLÄPITO
 SUOMI KÄYTTÖOPAS Lue tämä Käyttöopas ennen P-touch-tarratulostimen käytön aloittamista. Säilytä tätä Käyttöopasta paikassa, josta saat sen nopeasti käsiisi tarvittaessa. JOHDANTO ALOITTAMINEN TARRAN MUOKKAAMINEN
SUOMI KÄYTTÖOPAS Lue tämä Käyttöopas ennen P-touch-tarratulostimen käytön aloittamista. Säilytä tätä Käyttöopasta paikassa, josta saat sen nopeasti käsiisi tarvittaessa. JOHDANTO ALOITTAMINEN TARRAN MUOKKAAMINEN
Käyttöpaneelin käyttäminen
 Tässä luvussa on tietoja käyttöpaneelista, tulostinasetusten muuttamisesta ja käyttöpaneelin valikoista. Useimmat tulostinasetukset voidaan muuttaa sovellusohjelmalla tai tulostinajurilla. Sovellusohjelmalla
Tässä luvussa on tietoja käyttöpaneelista, tulostinasetusten muuttamisesta ja käyttöpaneelin valikoista. Useimmat tulostinasetukset voidaan muuttaa sovellusohjelmalla tai tulostinajurilla. Sovellusohjelmalla
Varmista, että olet saanut kaikki varusteet, jotka on lueteltu kohdassa Kuva 1. (Pakkauksessa toimitetut tarrat voivat poiketa ilmoitetusta.
 Insert % Shift Pika-aloitus Varmista, että olet saanut kaikki varusteet, jotka on lueteltu kohdassa Kuva 1. (Pakkauksessa toimitetut tarrat voivat poiketa ilmoitetusta.) Takuukortti Pika-aloitusopas D1-tarrakasetti
Insert % Shift Pika-aloitus Varmista, että olet saanut kaikki varusteet, jotka on lueteltu kohdassa Kuva 1. (Pakkauksessa toimitetut tarrat voivat poiketa ilmoitetusta.) Takuukortti Pika-aloitusopas D1-tarrakasetti
KÄYTTÖOPAS KÄYTTÖOPAS D600.
 KÄYTTÖOPAS KÄYTTÖOPAS D600 Lue tämä käyttöopas, ennen kuin aloitat P-touch-tarratulostimesi käytön. Säilytä tätä käyttöopasta paikassa, josta löydät sen tarvittaessa helposti. Käy osoitteessa support.brother.com
KÄYTTÖOPAS KÄYTTÖOPAS D600 Lue tämä käyttöopas, ennen kuin aloitat P-touch-tarratulostimesi käytön. Säilytä tätä käyttöopasta paikassa, josta löydät sen tarvittaessa helposti. Käy osoitteessa support.brother.com
KÄYTTÖOPAS.
 KÄYTTÖOPAS D450 KÄYTTÖOPAS Lue tämä käyttöopas, ennen kuin aloitat P-touch-tarratulostimesi käytön. Säilytä tätä käyttöopasta paikassa, josta löydät sen tarvittaessa helposti. Käy osoitteessa support.brother.com
KÄYTTÖOPAS D450 KÄYTTÖOPAS Lue tämä käyttöopas, ennen kuin aloitat P-touch-tarratulostimesi käytön. Säilytä tätä käyttöopasta paikassa, josta löydät sen tarvittaessa helposti. Käy osoitteessa support.brother.com
Wi-Fi Direct -opas. Helppo määritys Wi-Fi Directin avulla. Vianmääritys. Liite
 Wi-Fi Direct -opas Helppo määritys Wi-Fi Directin avulla Vianmääritys Liite Sisällys Tietoja oppaasta... 2 Oppaassa käytetyt symbolit... 2 Vastuuvapauslauseke... 2 1. Helppo määritys Wi-Fi Directin avulla
Wi-Fi Direct -opas Helppo määritys Wi-Fi Directin avulla Vianmääritys Liite Sisällys Tietoja oppaasta... 2 Oppaassa käytetyt symbolit... 2 Vastuuvapauslauseke... 2 1. Helppo määritys Wi-Fi Directin avulla
P900W/P950NW. Yleiskuvaus. Laitteen poistaminen pakkauksesta. Pika-asennusopas Suomi. Edestä. Takaa.
 ainettu Kiinassa LAJ63900 Yleiskuvaus Edestä 900W/950NW 900W/950NW ika-asennusopas Suomi Kiitos -touch-tarratulostimen (kutsutaan tästä eteenpäin nimellä laite ) mallin 900W/950NW ostamisesta. Uusi 900W/950NW
ainettu Kiinassa LAJ63900 Yleiskuvaus Edestä 900W/950NW 900W/950NW ika-asennusopas Suomi Kiitos -touch-tarratulostimen (kutsutaan tästä eteenpäin nimellä laite ) mallin 900W/950NW ostamisesta. Uusi 900W/950NW
Tarratulostin QL-800. Pika-asennusopas (suomi) Pika-asennusopas Tarratulostin QL-800
 Tarratulostin Pika-asennusopas Tarratulostin QL-800 QL-800 Pika-asennusopas (suomi) Tarratulostin QL-800 Painettu Kiinassa D00L82001 Pika-asennusopas (suomi) Kiitos QL-800-tarratulostimen ostamisesta!
Tarratulostin Pika-asennusopas Tarratulostin QL-800 QL-800 Pika-asennusopas (suomi) Tarratulostin QL-800 Painettu Kiinassa D00L82001 Pika-asennusopas (suomi) Kiitos QL-800-tarratulostimen ostamisesta!
AirPrint-opas. Tietoja AirPrintistä. Asetustoimet. Tulostaminen. Liite
 AirPrint-opas Tietoja AirPrintistä Asetustoimet Tulostaminen Liite Sisällys Tietoja oppaasta... 2 Oppaassa käytetyt symbolit... 2 Vastuuvapauslauseke... 2 1. Tietoja AirPrintistä Tulostaminen AirPrintillä...
AirPrint-opas Tietoja AirPrintistä Asetustoimet Tulostaminen Liite Sisällys Tietoja oppaasta... 2 Oppaassa käytetyt symbolit... 2 Vastuuvapauslauseke... 2 1. Tietoja AirPrintistä Tulostaminen AirPrintillä...
"PLEXTALK Pocket" -verkkosoittimen pikaopas
 "PLEXTALK Pocket" -verkkosoittimen pikaopas PLEXTALK Pocketin asetukset 1. Käännä PLEXTALK Pocket ympäri. Varmista, että kaksi pientä uloketta ovat ylhäällä. Paina PLEXTALK Pocketin pohjassa olevaa suorakulmaista
"PLEXTALK Pocket" -verkkosoittimen pikaopas PLEXTALK Pocketin asetukset 1. Käännä PLEXTALK Pocket ympäri. Varmista, että kaksi pientä uloketta ovat ylhäällä. Paina PLEXTALK Pocketin pohjassa olevaa suorakulmaista
Google Cloud Print -opas
 Google Cloud Print -opas Tietoja Google Cloud Printistä Tulostaminen Google Cloud Printillä Liite Sisällys Tietoja oppaasta... 2 Oppaassa käytetyt symbolit... 2 Vastuuvapauslauseke... 2 1. Tietoja Google
Google Cloud Print -opas Tietoja Google Cloud Printistä Tulostaminen Google Cloud Printillä Liite Sisällys Tietoja oppaasta... 2 Oppaassa käytetyt symbolit... 2 Vastuuvapauslauseke... 2 1. Tietoja Google
Langattomien kauko-ohjainten WR-1/WR-R10 laiteohjelman päivittäminen
 Langattomien kauko-ohjainten WR-1/WR-R10 laiteohjelman päivittäminen Kiitos, että valitsit Nikon-tuotteen. Tässä oppaassa kerrotaan, kuinka päivitetään laiteohjelma langattomiin kauko-ohjaimiin WR-1 ja
Langattomien kauko-ohjainten WR-1/WR-R10 laiteohjelman päivittäminen Kiitos, että valitsit Nikon-tuotteen. Tässä oppaassa kerrotaan, kuinka päivitetään laiteohjelma langattomiin kauko-ohjaimiin WR-1 ja
Kytkentäopas. Tuetut käyttöjärjestelmät. Tulostimen asentaminen. Kytkentäopas
 Sivu 1/5 Kytkentäopas Tuetut käyttöjärjestelmät Software and Documentation -CD-levyltä voi asentaa tulostinohjelmiston seuraaviin käyttöjärjestelmiin: Windows 8 Windows 7 SP1 Windows 7 Windows Server 2008
Sivu 1/5 Kytkentäopas Tuetut käyttöjärjestelmät Software and Documentation -CD-levyltä voi asentaa tulostinohjelmiston seuraaviin käyttöjärjestelmiin: Windows 8 Windows 7 SP1 Windows 7 Windows Server 2008
Käyttöoppaasi. DYMO LABELMANAGER 220P http://fi.yourpdfguides.com/dref/2816983
 Voit lukea suosituksia käyttäjän oppaista, teknisistä ohjeista tai asennusohjeista tuotteelle DYMO LABELMANAGER 220P. Löydät kysymyksiisi vastaukset DYMO LABELMANAGER 220P käyttöoppaasta ( tiedot, ohjearvot,
Voit lukea suosituksia käyttäjän oppaista, teknisistä ohjeista tai asennusohjeista tuotteelle DYMO LABELMANAGER 220P. Löydät kysymyksiisi vastaukset DYMO LABELMANAGER 220P käyttöoppaasta ( tiedot, ohjearvot,
E110 Suomi. Käyttöopas
 E110 Suomi Käyttöopas E110 Käyttöopas Suomi Kiitos Brother P-touch-tarratulostimen ostamisesta! Uudella Brother P-touch -tarratulostimellasi voit luoda useita erilaisia mukautettuja, itsestään kiinnittyviä
E110 Suomi Käyttöopas E110 Käyttöopas Suomi Kiitos Brother P-touch-tarratulostimen ostamisesta! Uudella Brother P-touch -tarratulostimellasi voit luoda useita erilaisia mukautettuja, itsestään kiinnittyviä
Rider 20 Rider 20:ssä on kolme näppäintä, joita käytetään useisiin eri tarkoituksiin.
 Pikaopas Rider Rider :ssä on kolme näppäintä, joita käytetään useisiin eri tarkoituksiin. 1 Näppäintoiminnot YLÖS (1) ALAS (3) Paina pitkään kytkeäksesi taustavalon Paina mittaritilassa lyhyesti vierittääksesi
Pikaopas Rider Rider :ssä on kolme näppäintä, joita käytetään useisiin eri tarkoituksiin. 1 Näppäintoiminnot YLÖS (1) ALAS (3) Paina pitkään kytkeäksesi taustavalon Paina mittaritilassa lyhyesti vierittääksesi
WR-R10- langattoman kauko-ohjaimen laiteohjelman päivittäminen
 WR-R10- langattoman kauko-ohjaimen laiteohjelman päivittäminen Kiitos, että valitsit Nikon-tuotteen. Tässä opaskirjassa kerrotaan, miten WR-R10- langattoman kaukoohjaimen laiteohjelma päivitetään. Jos
WR-R10- langattoman kauko-ohjaimen laiteohjelman päivittäminen Kiitos, että valitsit Nikon-tuotteen. Tässä opaskirjassa kerrotaan, miten WR-R10- langattoman kaukoohjaimen laiteohjelma päivitetään. Jos
AirPrint-opas. Tämä käyttöopas koskee seuraavia malleja:
 AirPrint-opas Tämä käyttöopas koskee seuraavia malleja: HL-340CW/350CDN/350CDW/370CDW/380CDW DCP-905CDW/900CDN/900CDW MFC-930CW/940CDN/9330CDW/9340CDW Versio A FIN Kuvakkeiden selitykset Tässä käyttöoppaassa
AirPrint-opas Tämä käyttöopas koskee seuraavia malleja: HL-340CW/350CDN/350CDW/370CDW/380CDW DCP-905CDW/900CDN/900CDW MFC-930CW/940CDN/9330CDW/9340CDW Versio A FIN Kuvakkeiden selitykset Tässä käyttöoppaassa
Käyttöpaneelin käyttäminen
 Tässä jaksossa on tietoja käyttöpaneelin käytöstä, tulostimen asetusten muuttamisesta ja käyttöpaneelin valikoiden sisällöstä. 1 Useimpia tulostimen asetuksia voi muuttaa sovellusohjelmasta tai tulostinajurista.
Tässä jaksossa on tietoja käyttöpaneelin käytöstä, tulostimen asetusten muuttamisesta ja käyttöpaneelin valikoiden sisällöstä. 1 Useimpia tulostimen asetuksia voi muuttaa sovellusohjelmasta tai tulostinajurista.
Muistimoduulit Käyttöopas
 Muistimoduulit Käyttöopas Copyright 2008 Hewlett-Packard Development Company, L.P. Tässä olevat tiedot voivat muuttua ilman ennakkoilmoitusta. Ainoat HP:n tuotteita ja palveluja koskevat takuut mainitaan
Muistimoduulit Käyttöopas Copyright 2008 Hewlett-Packard Development Company, L.P. Tässä olevat tiedot voivat muuttua ilman ennakkoilmoitusta. Ainoat HP:n tuotteita ja palveluja koskevat takuut mainitaan
Digitaalisen SLR-kameran laiteohjelmiston päivittäminen
 Digitaalisen SLR-kameran laiteohjelmiston päivittäminen Kiitos, että valitsit Nikon-tuotteen. Tämä opaskirja kuvaa, miten laiteohjelma päivitetään. Jos et ole varma, että voit tehdä päivityksen, päivitys
Digitaalisen SLR-kameran laiteohjelmiston päivittäminen Kiitos, että valitsit Nikon-tuotteen. Tämä opaskirja kuvaa, miten laiteohjelma päivitetään. Jos et ole varma, että voit tehdä päivityksen, päivitys
sivu 1 Verkkopäätteen muuttaminen Anvian uuteen tekniikkaan Ohje käy seuraaviin verkkopäätteisiin
 sivu 1 Verkkopäätteen muuttaminen Anvian uuteen tekniikkaan Ohje käy seuraaviin verkkopäätteisiin Zyxel Prestige 645 ISP Zyxel Prestige 645 WEB Zyxel Prestige 645R Zyxel Prestige 645 Ennen aloitusta tarkista,
sivu 1 Verkkopäätteen muuttaminen Anvian uuteen tekniikkaan Ohje käy seuraaviin verkkopäätteisiin Zyxel Prestige 645 ISP Zyxel Prestige 645 WEB Zyxel Prestige 645R Zyxel Prestige 645 Ennen aloitusta tarkista,
Muistimoduulit Käyttöopas
 Muistimoduulit Käyttöopas Copyright 2007 Hewlett-Packard Development Company, L.P. Tässä olevat tiedot voivat muuttua ilman ennakkoilmoitusta. Ainoat HP:n tuotteita ja palveluja koskevat takuut mainitaan
Muistimoduulit Käyttöopas Copyright 2007 Hewlett-Packard Development Company, L.P. Tässä olevat tiedot voivat muuttua ilman ennakkoilmoitusta. Ainoat HP:n tuotteita ja palveluja koskevat takuut mainitaan
TAULUKON TEKEMINEN. Sisällysluettelo
 Excel 2013 Taulukon tekeminen Sisällysluettelo TAULUKON TEKEMINEN TAULUKON TEKEMINEN... 1 Tietotyypit... 1 Tiedon syöttäminen taulukkoon... 1 Kirjoitusvirheiden korjaaminen... 2 Alueen sisällön tyhjentäminen...
Excel 2013 Taulukon tekeminen Sisällysluettelo TAULUKON TEKEMINEN TAULUKON TEKEMINEN... 1 Tietotyypit... 1 Tiedon syöttäminen taulukkoon... 1 Kirjoitusvirheiden korjaaminen... 2 Alueen sisällön tyhjentäminen...
KÄYTTÖOPAS SUOMI JOHDANTO ALOITTAMINEN TARRAN MUOKKAAMINEN TARRAN TULOSTAMINEN VIANMÄÄRITYS LIITE HAKEMISTO. KÄYTTÖOPAS P-touch H300
 SUOMI KÄYTTÖOPAS P-touch H00 KÄYTTÖOPAS Lue tämä käyttöopas ennen P-touch-tarratulostimen käytön aloittamista. Säilytä tätä käyttöopasta paikassa, josta saat sen nopeasti käsiisi tarvittaessa. Käy osoitteessa
SUOMI KÄYTTÖOPAS P-touch H00 KÄYTTÖOPAS Lue tämä käyttöopas ennen P-touch-tarratulostimen käytön aloittamista. Säilytä tätä käyttöopasta paikassa, josta saat sen nopeasti käsiisi tarvittaessa. Käy osoitteessa
Aloita tästä. Värikasettien kohdistaminen ilman tietokonetta
 Aloita tästä Värikasettien kohdistaminen ilman tietokonetta Noudata Asennusohjeessa annettuja laitteiston asennusohjeita. Jatka optimoimalla tulostuslaatu seuraavasti. 1 Varmista, että olet lisännyt paperikaukaloon
Aloita tästä Värikasettien kohdistaminen ilman tietokonetta Noudata Asennusohjeessa annettuja laitteiston asennusohjeita. Jatka optimoimalla tulostuslaatu seuraavasti. 1 Varmista, että olet lisännyt paperikaukaloon
PIKAOPAS. Nokia Connectivity Cable Drivers -ohjainten asentaminen
 PIKAOPAS Nokia Connectivity Cable Drivers -ohjainten asentaminen Sisällysluettelo 1. Johdanto...1 2. Mitä tarvitaan...1 3. Nokia Connectivity Cable Drivers -ohjainten asentaminen...2 3.1 Ennen asennusta...2
PIKAOPAS Nokia Connectivity Cable Drivers -ohjainten asentaminen Sisällysluettelo 1. Johdanto...1 2. Mitä tarvitaan...1 3. Nokia Connectivity Cable Drivers -ohjainten asentaminen...2 3.1 Ennen asennusta...2
Vianmääritys. Paperinkäsittely. Huolto. Vianmääritys. Ylläpito. Hakemisto
 Jos pyydät Lexmarkin asiakastukikeskukselta apua tulostusongelman ratkaisemisessa, sieltä saatetaan ohjata sinut vianmääritystilan avulla muuttamaan oletusasetuksia (esimerkiksi ottamaan käyttöön PPDS-tiedostojen
Jos pyydät Lexmarkin asiakastukikeskukselta apua tulostusongelman ratkaisemisessa, sieltä saatetaan ohjata sinut vianmääritystilan avulla muuttamaan oletusasetuksia (esimerkiksi ottamaan käyttöön PPDS-tiedostojen
HP Roar Plus -kaiutin. Muut ominaisuudet
 HP Roar Plus -kaiutin Muut ominaisuudet Copyright 2014 Hewlett-Packard Development Company, L.P. Microsoft, Windows ja Windows Vista ovat Microsoft-konsernin Yhdysvalloissa rekisteröimiä tavaramerkkejä.
HP Roar Plus -kaiutin Muut ominaisuudet Copyright 2014 Hewlett-Packard Development Company, L.P. Microsoft, Windows ja Windows Vista ovat Microsoft-konsernin Yhdysvalloissa rekisteröimiä tavaramerkkejä.
Wi-Fi Direct -opas. Helppo määritys Wi-Fi Directin avulla. Vianmääritys
 Wi-Fi Direct -opas Helppo määritys Wi-Fi Directin avulla Vianmääritys Sisällys Tietoja oppaasta... 2 Oppaassa käytetyt symbolit... 2 Vastuuvapauslauseke... 2 1. Helppo määritys Wi-Fi Directin avulla SSID:n
Wi-Fi Direct -opas Helppo määritys Wi-Fi Directin avulla Vianmääritys Sisällys Tietoja oppaasta... 2 Oppaassa käytetyt symbolit... 2 Vastuuvapauslauseke... 2 1. Helppo määritys Wi-Fi Directin avulla SSID:n
Käyttöopas kahden kameran väliseen tiedostojen siirtoon
 Canon-digitaalikamera Käyttöopas kahden kameran väliseen tiedostojen siirtoon Sisällysluettelo Johdanto....................................... 1 Kuvien siirtäminen langattomassa yhteydessä........ 2 Kameran
Canon-digitaalikamera Käyttöopas kahden kameran väliseen tiedostojen siirtoon Sisällysluettelo Johdanto....................................... 1 Kuvien siirtäminen langattomassa yhteydessä........ 2 Kameran
Käyttöohjeet. Sovellussivusto
 Käyttöohjeet Sovellussivusto SISÄLLYSLUETTELO Tietoja oppaasta...2 Oppaassa käytetyt symbolit...2 Vastuuvapauslauseke...3 Huomautuksia...3 Mitä sovellussivustolla voi tehdä... 4 Ennen sovellussivuston
Käyttöohjeet Sovellussivusto SISÄLLYSLUETTELO Tietoja oppaasta...2 Oppaassa käytetyt symbolit...2 Vastuuvapauslauseke...3 Huomautuksia...3 Mitä sovellussivustolla voi tehdä... 4 Ennen sovellussivuston
AirPrint-opas. Tämä käyttöopas koskee seuraavia malleja: MFC-J6520DW/J6720DW/J6920DW/J6925DW. Versio A FIN
 AirPrint-opas Tämä käyttöopas koskee seuraavia malleja: MFC-J650DW/J670DW/J690DW/J695DW Versio A FIN Huomautusten selitykset Tässä käyttöoppaassa käytetään seuraavaa huomautusten tyyliä: Vinkit kertovat,
AirPrint-opas Tämä käyttöopas koskee seuraavia malleja: MFC-J650DW/J670DW/J690DW/J695DW Versio A FIN Huomautusten selitykset Tässä käyttöoppaassa käytetään seuraavaa huomautusten tyyliä: Vinkit kertovat,
Ohjelmiston asennusopas
 Ohjelmiston asennusopas Oppaassa kerrotaan, miten ohjelmisto asennetaan USB- tai verkkoliitännän kautta. Verkkoasennus ei ole käytettävissä malleissa SP 200/200S/203S/203SF/204SF. Kaavio Kaaviossa kuvataan,
Ohjelmiston asennusopas Oppaassa kerrotaan, miten ohjelmisto asennetaan USB- tai verkkoliitännän kautta. Verkkoasennus ei ole käytettävissä malleissa SP 200/200S/203S/203SF/204SF. Kaavio Kaaviossa kuvataan,
Windows. Valmistelut. Windows
 Laiteohjelman päivittäminen vaihdettavalla objektiivilla varustetuille edistyksellisille Nikon 1 -kameroille, 1 NIKKOR -objektiiveille ja Nikon 1 -lisävarusteille Kiitos, että valitsit Nikon-tuotteen.
Laiteohjelman päivittäminen vaihdettavalla objektiivilla varustetuille edistyksellisille Nikon 1 -kameroille, 1 NIKKOR -objektiiveille ja Nikon 1 -lisävarusteille Kiitos, että valitsit Nikon-tuotteen.
Ulkoasu. 1.Objektiivi 2.Tallennuspainike 3.Kuvien ottopainike _ FIN 01
 Ulkoasu 3 2 1 1.Objektiivi 2.Tallennuspainike 3.Kuvien ottopainike FIN 01 13 4.Micro-USB-portti 10 12 11 6 7 8 9 4 5 5.Akun virtakytkin 6.Sivu ylös -painike 7.Virtapainike 8.OK-painike 9.Sivu alas -painike
Ulkoasu 3 2 1 1.Objektiivi 2.Tallennuspainike 3.Kuvien ottopainike FIN 01 13 4.Micro-USB-portti 10 12 11 6 7 8 9 4 5 5.Akun virtakytkin 6.Sivu ylös -painike 7.Virtapainike 8.OK-painike 9.Sivu alas -painike
Tarratulostin QL-810W/820NWB. Pika-asennusopas (suomi)
 Tarratulostin QL-810W/820NWB Pika-asennusopas (suomi) Tarratulostin QL-810W/820NWB Painettu Kiinassa D00RPK001 Pika-asennusopas (suomi) Kiitos tulostimen QL-810W/820NWB ostamisesta! Lue Tuotteen turvaohjeet
Tarratulostin QL-810W/820NWB Pika-asennusopas (suomi) Tarratulostin QL-810W/820NWB Painettu Kiinassa D00RPK001 Pika-asennusopas (suomi) Kiitos tulostimen QL-810W/820NWB ostamisesta! Lue Tuotteen turvaohjeet
KÄYTTÖOPAS. Pikahakemisto S. 21 SUOMI ENNEN P-TOUCHIN KÄYTTÖÄ ALOITTAMINEN TARRAN MUOKKAAMINEN TARRAN TULOSTUS TIEDOSTOMUISTIN KÄYTTÄMINEN
 SUOMI KÄYTTÖOPAS Pikahakemisto S. ENNEN P-TOUCHIN KÄYTTÖÄ ALOITTAMINEN TARRAN MUOKKAAMINEN TARRAN TULOSTUS TIEDOSTOMUISTIN KÄYTTÄMINEN P-TOUCHIN HUOLTAMINEN VIANMÄÄRITYS LIITE HAKEMISTO Vaatimustenmukaisuusvakuutus
SUOMI KÄYTTÖOPAS Pikahakemisto S. ENNEN P-TOUCHIN KÄYTTÖÄ ALOITTAMINEN TARRAN MUOKKAAMINEN TARRAN TULOSTUS TIEDOSTOMUISTIN KÄYTTÄMINEN P-TOUCHIN HUOLTAMINEN VIANMÄÄRITYS LIITE HAKEMISTO Vaatimustenmukaisuusvakuutus
Käyttöopas QL-810W QL-820NWB
 Käyttöopas QL-810W QL-820NWB Lue Tuotteen turvaohjeet ensin ja lue sitten oikeat asennustoimet Pika-asennusoppaasta. Kun olet lukenut tämän oppaan, säilytä sitä helposti saatavilla tulevaa käyttöä varten.
Käyttöopas QL-810W QL-820NWB Lue Tuotteen turvaohjeet ensin ja lue sitten oikeat asennustoimet Pika-asennusoppaasta. Kun olet lukenut tämän oppaan, säilytä sitä helposti saatavilla tulevaa käyttöä varten.
Peilittömien kameroiden, NIKKOR Z-objektiivien ja yhteensopivien lisävarusteiden laiteohjelmiston päivitys
 Peilittömien kameroiden, NIKKOR Z-objektiivien ja yhteensopivien lisävarusteiden laiteohjelmiston päivitys Kiitos, että valitsit Nikon-tuotteen. Tässä oppaassa kuvataan kuinka päivitetään Nikonin peilittömien
Peilittömien kameroiden, NIKKOR Z-objektiivien ja yhteensopivien lisävarusteiden laiteohjelmiston päivitys Kiitos, että valitsit Nikon-tuotteen. Tässä oppaassa kuvataan kuinka päivitetään Nikonin peilittömien
Ohjelmiston asennusopas
 Ohjelmiston asennusopas Oppaassa kerrotaan, miten ohjelmisto asennetaan USB- tai verkkoyhteydellä. Verkkoasennus ei ole käytettävissä malleissa SP 200/200S/203S/203SF/204SF. Jos haluat määrittää langattoman
Ohjelmiston asennusopas Oppaassa kerrotaan, miten ohjelmisto asennetaan USB- tai verkkoyhteydellä. Verkkoasennus ei ole käytettävissä malleissa SP 200/200S/203S/203SF/204SF. Jos haluat määrittää langattoman
Sen jälkeen Microsoft Office ja sen alta löytyy ohjelmat. Ensin käynnistä-valikosta kaikki ohjelmat
 Microsoft Office 2010 löytyy tietokoneen käynnistävalikosta aivan kuin kaikki muutkin tietokoneelle asennetut ohjelmat. Microsoft kansion sisältä löytyy toimisto-ohjelmistopakettiin kuuluvat eri ohjelmat,
Microsoft Office 2010 löytyy tietokoneen käynnistävalikosta aivan kuin kaikki muutkin tietokoneelle asennetut ohjelmat. Microsoft kansion sisältä löytyy toimisto-ohjelmistopakettiin kuuluvat eri ohjelmat,
Muistimoduulit Käyttöopas
 Muistimoduulit Käyttöopas Copyright 2008 Hewlett-Packard Development Company, L.P. Tässä olevat tiedot voivat muuttua ilman ennakkoilmoitusta. Ainoat HP:n tuotteita ja palveluja koskevat takuut mainitaan
Muistimoduulit Käyttöopas Copyright 2008 Hewlett-Packard Development Company, L.P. Tässä olevat tiedot voivat muuttua ilman ennakkoilmoitusta. Ainoat HP:n tuotteita ja palveluja koskevat takuut mainitaan
AirPrint-opas. Tämä käyttöopas koskee seuraavia malleja: DCP-J132W/J152W/J172W/J552DW/J752DW, MFC-J285DW/ J450DW/J470DW/J475DW/J650DW/J870DW/J875DW
 AirPrint-opas Tämä käyttöopas koskee seuraavia malleja: DCP-J3W/J5W/J7W/J55DW/J75DW, MFC-J85DW/ J450DW/J470DW/J475DW/J650DW/J870DW/J875DW Versio 0 FIN Kuvakkeiden selitykset Tässä käyttöoppaassa käytetään
AirPrint-opas Tämä käyttöopas koskee seuraavia malleja: DCP-J3W/J5W/J7W/J55DW/J75DW, MFC-J85DW/ J450DW/J470DW/J475DW/J650DW/J870DW/J875DW Versio 0 FIN Kuvakkeiden selitykset Tässä käyttöoppaassa käytetään
Z Series /RZ -tulostimet pikaopas
 Z Series /RZ -tulostimet pikaopas Käytä kirjoitinta tämän oppaan avulla. Lisätietoja on käyttöoppaassa. Sisällys Ulkonäkymä............................................................ Tulostimen etikettinauhalokero.............................................
Z Series /RZ -tulostimet pikaopas Käytä kirjoitinta tämän oppaan avulla. Lisätietoja on käyttöoppaassa. Sisällys Ulkonäkymä............................................................ Tulostimen etikettinauhalokero.............................................
Tekstinkäsittelyn jatko. KSAO Liiketalous 1
 KSAO Liiketalous 1 Tyylien käyttö on keskeinen osa tehokasta tekstinkäsittelyä. Merkki- ja kappalemuotoilujen tallentaminen valmiiksi tyyleiksi nopeuttavat tekstinkäsittelyä; tekstin kirjoittamista ja
KSAO Liiketalous 1 Tyylien käyttö on keskeinen osa tehokasta tekstinkäsittelyä. Merkki- ja kappalemuotoilujen tallentaminen valmiiksi tyyleiksi nopeuttavat tekstinkäsittelyä; tekstin kirjoittamista ja
Suomi. Turvallisuusohjeet. Suomi
 Tämä opas sisältää: Turvallisuusohjeet sivulla 17. Asennuksen vianmääritys sivulla 18. Lisätietojen löytäminen sivulla 22. Turvallisuusohjeet Käytä vain tämän tuotteen mukana toimitettua tai valmistajan
Tämä opas sisältää: Turvallisuusohjeet sivulla 17. Asennuksen vianmääritys sivulla 18. Lisätietojen löytäminen sivulla 22. Turvallisuusohjeet Käytä vain tämän tuotteen mukana toimitettua tai valmistajan
Muistimoduulit Käyttöopas
 Muistimoduulit Käyttöopas Copyright 2009 Hewlett-Packard Development Company, L.P. Tässä olevat tiedot voivat muuttua ilman ennakkoilmoitusta. Ainoat HP:n tuotteita ja palveluja koskevat takuut mainitaan
Muistimoduulit Käyttöopas Copyright 2009 Hewlett-Packard Development Company, L.P. Tässä olevat tiedot voivat muuttua ilman ennakkoilmoitusta. Ainoat HP:n tuotteita ja palveluja koskevat takuut mainitaan
Lupa opetuskäyttöön pyydettävä. info@tietsikka.net. Näppäimistö. Kohdistimen ohjausnäppäimistö. Funktionäppäimistö. Kirjoitusnäppäimistö
 Näppäimistö 2005 Päivi Vartiainen 1 Kohdistimen ohjausnäppäimistö Funktionäppäimistö Kirjoitusnäppäimistö Numeronäppäimistö Kohdistimen ohjausnäppäimistöllä siirretään hiiren osoitinta ruudulla. Kohdistin
Näppäimistö 2005 Päivi Vartiainen 1 Kohdistimen ohjausnäppäimistö Funktionäppäimistö Kirjoitusnäppäimistö Numeronäppäimistö Kohdistimen ohjausnäppäimistöllä siirretään hiiren osoitinta ruudulla. Kohdistin
ALOITA TÄSTÄ. Langaton USB Langallinen. Haluatko liittää tulostimen langattomaan verkkoon? Käytä Langaton verkkoasennus ja liitännät -ohjetta.
 ALOITA TÄSTÄ Jos vastaus johonkin näistä kysymyksistä on kyllä, siirry vastaavaan kohtaan lukemaan asennus- ja liitäntäohjeet. Haluatko liittää tulostimen langattomaan verkkoon? Käytä Langaton verkkoasennus
ALOITA TÄSTÄ Jos vastaus johonkin näistä kysymyksistä on kyllä, siirry vastaavaan kohtaan lukemaan asennus- ja liitäntäohjeet. Haluatko liittää tulostimen langattomaan verkkoon? Käytä Langaton verkkoasennus
AirPrint-opas. Tämä käyttöopas soveltuu seuraaville malleille:
 AirPrint-opas Tämä käyttöopas soveltuu seuraaville malleille: HL-L850CDN/L8350CDW/L8350CDWT/L900CDW/L900CDWT/ L9300CDW/L9300CDWT/L9300CDWTT DCP-L8400CDN/L8450CDW MFC-L8600CDW/L8650CDW/L8850CDW/L9550CDW
AirPrint-opas Tämä käyttöopas soveltuu seuraaville malleille: HL-L850CDN/L8350CDW/L8350CDWT/L900CDW/L900CDWT/ L9300CDW/L9300CDWT/L9300CDWTT DCP-L8400CDN/L8450CDW MFC-L8600CDW/L8650CDW/L8850CDW/L9550CDW
FullHD herätyskello-valvontakamera
 FullHD herätyskello-valvontakamera Käyttöohje Ajan asetus Kun kellonaika on näytössä paina SET, näytöllä näkyy nyt vuosi aseta oikea aika UP ja DOWNnäppäimillä ja paina SET uudelleen. Aset kuukausi, päivä,
FullHD herätyskello-valvontakamera Käyttöohje Ajan asetus Kun kellonaika on näytössä paina SET, näytöllä näkyy nyt vuosi aseta oikea aika UP ja DOWNnäppäimillä ja paina SET uudelleen. Aset kuukausi, päivä,
NOOX xperio herätyskello valvontakamera
 NOOX xperio herätyskello valvontakamera Käyttöohje Ajan asetus Kun kellonaika on näytössä paina SET, ruudulla lukee nyt "2010" Aseta oikea aika UP ja DOWN näppäimillä ja paina SET uudelleen vahvistaakseni
NOOX xperio herätyskello valvontakamera Käyttöohje Ajan asetus Kun kellonaika on näytössä paina SET, ruudulla lukee nyt "2010" Aseta oikea aika UP ja DOWN näppäimillä ja paina SET uudelleen vahvistaakseni
JOHDANTO AirPrint on käytettävissä vain tulostimissa tai monitoimilaitteissa, jotka tukevat AirPrintiä. Huomaa
 Käyttöopas AirPrint JOHDANTO Tässä oppaassa olevien tietojen täydellisyys, täsmällisyys ja ajantasaisuus on pyritty varmistamaan kaikin keinoin. Valmistaja ei vastaa omien vaikutusmahdollisuuksiensa ulkopuolella
Käyttöopas AirPrint JOHDANTO Tässä oppaassa olevien tietojen täydellisyys, täsmällisyys ja ajantasaisuus on pyritty varmistamaan kaikin keinoin. Valmistaja ei vastaa omien vaikutusmahdollisuuksiensa ulkopuolella
Muistimoduulit. Käyttöopas
 Muistimoduulit Käyttöopas Copyright 2006 Hewlett-Packard Development Company, L.P. Näitä tietoja voidaan muuttaa ilman etukäteisilmoitusta. HP-tuotteiden ja - palvelujen ainoat takuut määritetään tuotteiden
Muistimoduulit Käyttöopas Copyright 2006 Hewlett-Packard Development Company, L.P. Näitä tietoja voidaan muuttaa ilman etukäteisilmoitusta. HP-tuotteiden ja - palvelujen ainoat takuut määritetään tuotteiden
ClassPad fx-cp400 OS2-päivitys. + Manager-ohjelmisto ja Physium-sovellus
 ClassPad fx-cp400 OS2-päivitys + Manager-ohjelmisto ja Physium-sovellus Käyttöjärjestelmän ja Add-in sovellusten päivityksestä Casio suosittelee aina viimeisimmän käyttöjärjestelmän asentamista. Tällöin
ClassPad fx-cp400 OS2-päivitys + Manager-ohjelmisto ja Physium-sovellus Käyttöjärjestelmän ja Add-in sovellusten päivityksestä Casio suosittelee aina viimeisimmän käyttöjärjestelmän asentamista. Tällöin
OHJELMISTON KÄYTTÖOPAS P-touch
 OHJELMISTON KÄYTTÖOPAS P-touch P700 P-touch P700 Tämän oppaan sisältöä ja tuotteen teknisiä tietoja voidaan muuttaa ilman ennakkoilmoitusta. Brother pidättää oikeuden tehdä ilman ennakkoilmoitusta muutoksia
OHJELMISTON KÄYTTÖOPAS P-touch P700 P-touch P700 Tämän oppaan sisältöä ja tuotteen teknisiä tietoja voidaan muuttaa ilman ennakkoilmoitusta. Brother pidättää oikeuden tehdä ilman ennakkoilmoitusta muutoksia
HDS Gen3 Pikaopas. Yleiskuvaus. Nro Näppäin Toiminto
 HDS Gen3 Pikaopas FI Yleiskuvaus 1 4 6 5 7 2 3 8 9 10 11 Nro Näppäin Toiminto 1 Kosketusnäyttö 2 Sivut-näppäin Aktivoi aloitussivun Kohdistin- Siirtää kohdistinta, siirtyy valikkokohteissa ja säätää arvoja
HDS Gen3 Pikaopas FI Yleiskuvaus 1 4 6 5 7 2 3 8 9 10 11 Nro Näppäin Toiminto 1 Kosketusnäyttö 2 Sivut-näppäin Aktivoi aloitussivun Kohdistin- Siirtää kohdistinta, siirtyy valikkokohteissa ja säätää arvoja
Tietoja RICOH Smart Device Connectorin käyttäjille: Laitteen määritys
 Tietoja RICOH Smart Device Connectorin käyttäjille: Laitteen määritys SISÄLLYSLUETTELO 1. Kaikille käyttäjille Johdanto...3 Tietoja oppaasta...3 Tavaramerkit... 4 Mikä on RICOH Smart Device Connector?...
Tietoja RICOH Smart Device Connectorin käyttäjille: Laitteen määritys SISÄLLYSLUETTELO 1. Kaikille käyttäjille Johdanto...3 Tietoja oppaasta...3 Tavaramerkit... 4 Mikä on RICOH Smart Device Connector?...
Lue nämä käyttöohjeet ennen kuin alat käyttää P-touch-laitettasi. Pidä tämä käyttöohje tallessa tulevaa tarvetta varten.
 2470 KÄYTTÖOPAS Lue nämä käyttöohjeet ennen kuin alat käyttää P-touch-laitettasi. Pidä tämä käyttöohje tallessa tulevaa tarvetta varten. http://solutions.brother.com/ Käännös- ja julkaisuilmoitus Tämä
2470 KÄYTTÖOPAS Lue nämä käyttöohjeet ennen kuin alat käyttää P-touch-laitettasi. Pidä tämä käyttöohje tallessa tulevaa tarvetta varten. http://solutions.brother.com/ Käännös- ja julkaisuilmoitus Tämä
Hook2 Series. Quick Guide. 5 HDI, 5 TS, 7X GPS TS, 7 HDI, 7 TS, 9 TS, 9 HDI, and 12 TS DE, ES, FI, FR, IT, NL, NO, PT, SV, ZH
 Hook2 Series Quick Guide 5 HDI, 5 TS, 7X GPS TS, 7 HDI, 7 TS, 9 TS, 9 HDI, and 12 TS DE, ES, FI, FR, IT, NL, NO, PT, SV, ZH www.lowrance.com HOOK2 Aloittaminen 5 HDI, 5 TS, 7x GPS TS, 7 HDI, 7 TS, 9 HDI,
Hook2 Series Quick Guide 5 HDI, 5 TS, 7X GPS TS, 7 HDI, 7 TS, 9 TS, 9 HDI, and 12 TS DE, ES, FI, FR, IT, NL, NO, PT, SV, ZH www.lowrance.com HOOK2 Aloittaminen 5 HDI, 5 TS, 7x GPS TS, 7 HDI, 7 TS, 9 HDI,
PIKAOHJE DATAMAX EX2
 PIKAOHJE DATAMAX EX2 Tulostusmateriaalin asettaminen Uuden rullan asettaminen paikoilleen 1. Vedä vihreät rullapidikkeet sivuille kunnes ne lukittuvat paikoilleen. 2. Aseta rulla paikoilleen. Tarvittaessa
PIKAOHJE DATAMAX EX2 Tulostusmateriaalin asettaminen Uuden rullan asettaminen paikoilleen 1. Vedä vihreät rullapidikkeet sivuille kunnes ne lukittuvat paikoilleen. 2. Aseta rulla paikoilleen. Tarvittaessa
MySchenker tulostimen ohjeet
 MySchenker tulostimen ohjeet Paperirullan asettaminen tulostimeen 1. Avaa tulostin painamalla etulevyn OPEN painikkeesta ja nostamalla kansi kevyesti yläasentoonsa Paperirullan asettaminen tulostimeen
MySchenker tulostimen ohjeet Paperirullan asettaminen tulostimeen 1. Avaa tulostin painamalla etulevyn OPEN painikkeesta ja nostamalla kansi kevyesti yläasentoonsa Paperirullan asettaminen tulostimeen
Mobiilitulostus-/- skannausopas Brother iprint&scanille (Android )
 Mobiilitulostus-/- skannausopas Brother iprint&scanille (Android ) Sisällysluettelo Ennen Brother-laitteen käyttöä... Kuvakkeiden selitykset... Tavaramerkit... Johdanto... Lataa Brother iprint&scan Google
Mobiilitulostus-/- skannausopas Brother iprint&scanille (Android ) Sisällysluettelo Ennen Brother-laitteen käyttöä... Kuvakkeiden selitykset... Tavaramerkit... Johdanto... Lataa Brother iprint&scan Google
Tarratulostin. OHJELMISTON KÄYTTÖOPAS Tarratulostin. TD-sarja
 OHJELMISTON KÄYTTÖOPAS Tarratulostin TD-sarja Tarratulostin TD-sarja Tämän oppaan sisältöä ja tuotteen teknisiä tietoja voidaan muuttaa ilman ennakkoilmoitusta. Brother pidättää oikeuden tehdä ilman ennakkoilmoitusta
OHJELMISTON KÄYTTÖOPAS Tarratulostin TD-sarja Tarratulostin TD-sarja Tämän oppaan sisältöä ja tuotteen teknisiä tietoja voidaan muuttaa ilman ennakkoilmoitusta. Brother pidättää oikeuden tehdä ilman ennakkoilmoitusta
Mobiilitulostus-/- skannausopas Brother iprint&scanille (ios)
 Mobiilitulostus-/- skannausopas Brother iprint&scanille (ios) Sisällysluettelo Ennen Brother-laitteen käyttöä... Kuvakkeiden selitykset... Tavaramerkit... Johdanto... Lataa Brother iprint&scan App Storesta...
Mobiilitulostus-/- skannausopas Brother iprint&scanille (ios) Sisällysluettelo Ennen Brother-laitteen käyttöä... Kuvakkeiden selitykset... Tavaramerkit... Johdanto... Lataa Brother iprint&scan App Storesta...
Ulkoiset mediakortit Käyttöopas
 Ulkoiset mediakortit Käyttöopas Copyright 2007 Hewlett-Packard Development Company, L.P. SD-logo on omistajansa tavaramerkki. Java on Sun Microsystems, Inc:n tavaramerkki Yhdysvalloissa. Tässä olevat tiedot
Ulkoiset mediakortit Käyttöopas Copyright 2007 Hewlett-Packard Development Company, L.P. SD-logo on omistajansa tavaramerkki. Java on Sun Microsystems, Inc:n tavaramerkki Yhdysvalloissa. Tässä olevat tiedot
Vesa Ollikainen, päivitys Juha Haataja 3.8.2010
 METROPOLIA Tekstinkäsittely1 Peruskäyttö Vesa Ollikainen, päivitys Juha Haataja 3.8.2010 Tavoitteet ja sisältö Tavoite Lyhyen asiakirjan kirjoitustaito Word-tekstinkäsittelyohjelmalla Sisältö Tekstinkäsittelyohjelman
METROPOLIA Tekstinkäsittely1 Peruskäyttö Vesa Ollikainen, päivitys Juha Haataja 3.8.2010 Tavoitteet ja sisältö Tavoite Lyhyen asiakirjan kirjoitustaito Word-tekstinkäsittelyohjelmalla Sisältö Tekstinkäsittelyohjelman
Ulkoiset mediakortit Käyttöohje
 Ulkoiset mediakortit Käyttöohje Copyright 2007 Hewlett-Packard Development Company, L.P. Tässä olevat tiedot voivat muuttua ilman ennakkoilmoitusta. Ainoat HP:n tuotteita ja palveluja koskevat takuut mainitaan
Ulkoiset mediakortit Käyttöohje Copyright 2007 Hewlett-Packard Development Company, L.P. Tässä olevat tiedot voivat muuttua ilman ennakkoilmoitusta. Ainoat HP:n tuotteita ja palveluja koskevat takuut mainitaan
Finnish. B525 LTE CPE Pikaopas
 Finnish B525 LTE CPE Pikaopas 1 Tuotteen yleiskuvaus Virran merkkivalo Wi-Fi /WPS-merkkivalo Signaalinvoimakkuuden merkkivalo LAN1-3, LAN4/WAN-portti USB-portti Palauta-painike WPS-painike Verkon tilan
Finnish B525 LTE CPE Pikaopas 1 Tuotteen yleiskuvaus Virran merkkivalo Wi-Fi /WPS-merkkivalo Signaalinvoimakkuuden merkkivalo LAN1-3, LAN4/WAN-portti USB-portti Palauta-painike WPS-painike Verkon tilan
Käyttöohje CRL Ennen tämän tuotteen käyttöä lue tämä käyttöohje huolellisesti ja kokonaan.
 Käyttöohje Kelloradio CRL-340 www.denver-electronics.com Ennen tämän tuotteen käyttöä lue tämä käyttöohje huolellisesti ja kokonaan. 1. Toiminto 1.1 LED-aikanäyttö 12 tuntia tai 24 tuntia 1.2 Valkoinen
Käyttöohje Kelloradio CRL-340 www.denver-electronics.com Ennen tämän tuotteen käyttöä lue tämä käyttöohje huolellisesti ja kokonaan. 1. Toiminto 1.1 LED-aikanäyttö 12 tuntia tai 24 tuntia 1.2 Valkoinen
Tulostimen asentaminen Software and Documentation -CD-levyn avulla
 Sivu 1/6 Yhteysopas Tuetut käyttöjärjestelmät Software and Documentation -CD-levyltä voi asentaa tulostinohjelmiston seuraaviin käyttöjärjestelmiin: Windows 7 Windows Server 2008 R2 Windows Server 2008
Sivu 1/6 Yhteysopas Tuetut käyttöjärjestelmät Software and Documentation -CD-levyltä voi asentaa tulostinohjelmiston seuraaviin käyttöjärjestelmiin: Windows 7 Windows Server 2008 R2 Windows Server 2008
Brother Image Viewer Android -opas
 Brother Image Viewer Android -opas Versio 0 FIN Kuvakkeiden selitykset Tässä käyttöoppaassa käytetään seuraavaa kuvaketta: VINKKI Vinkit kertovat, miten eri tilanteissa voi toimia tai miten toimintoa voi
Brother Image Viewer Android -opas Versio 0 FIN Kuvakkeiden selitykset Tässä käyttöoppaassa käytetään seuraavaa kuvaketta: VINKKI Vinkit kertovat, miten eri tilanteissa voi toimia tai miten toimintoa voi
Pakkauksen sisältö. Huomautus * Usean luurin pakkauksissa on enemmän luureja, latureita ja verkkolaitteita. ** Tukiasema
 Pikaopas SE888 Pakkauksen sisältö Tukiasema Huomautus * Usean luurin pakkauksissa on enemmän luureja, latureita ja verkkolaitteita. ** Joissakin maissa on liitettävä linjasovitin linjajohtoon ja sitten
Pikaopas SE888 Pakkauksen sisältö Tukiasema Huomautus * Usean luurin pakkauksissa on enemmän luureja, latureita ja verkkolaitteita. ** Joissakin maissa on liitettävä linjasovitin linjajohtoon ja sitten
Digitaalisen SLR-kameran laiteohjelmiston päivittäminen
 Digitaalisen SLR-kameran laiteohjelmiston päivittäminen Kiitos, että valitsit Nikon-tuotteen. Tämä opaskirja kuvaa, miten laiteohjelma päivitetään. Jos et ole varma, että voit tehdä päivityksen, päivitys
Digitaalisen SLR-kameran laiteohjelmiston päivittäminen Kiitos, että valitsit Nikon-tuotteen. Tämä opaskirja kuvaa, miten laiteohjelma päivitetään. Jos et ole varma, että voit tehdä päivityksen, päivitys
Muistimoduulit Käyttöopas
 Muistimoduulit Käyttöopas Copyright 2009 Hewlett-Packard Development Company, L.P. Tässä olevat tiedot voivat muuttua ilman ennakkoilmoitusta. Ainoat HP:n tuotteita ja palveluja koskevat takuut mainitaan
Muistimoduulit Käyttöopas Copyright 2009 Hewlett-Packard Development Company, L.P. Tässä olevat tiedot voivat muuttua ilman ennakkoilmoitusta. Ainoat HP:n tuotteita ja palveluja koskevat takuut mainitaan
Ulkoiset mediakortit. Käyttöopas
 Ulkoiset mediakortit Käyttöopas Copyright 2007 Hewlett-Packard Development Company, L.P. Java on Sun Microsystems, Inc:n tavaramerkki Yhdysvalloissa. Tässä olevat tiedot voivat muuttua ilman ennakkoilmoitusta.
Ulkoiset mediakortit Käyttöopas Copyright 2007 Hewlett-Packard Development Company, L.P. Java on Sun Microsystems, Inc:n tavaramerkki Yhdysvalloissa. Tässä olevat tiedot voivat muuttua ilman ennakkoilmoitusta.
SUOMI Johdanto Yleiskuvaus (Kuva 1) Tärkeää Vaara Varoitus Varoitus Sähkömagneettiset kentät Yleistä
 SUOMI 49 Johdanto Onnittelut ostoksestasi ja tervetuloa Philips-tuotteiden käyttäjäksi! Hyödynnä Philipsin tuki ja rekisteröi tuotteesi osoitteessa www.philips.com/welcome. Yleiskuvaus (Kuva 1) 1 Terä
SUOMI 49 Johdanto Onnittelut ostoksestasi ja tervetuloa Philips-tuotteiden käyttäjäksi! Hyödynnä Philipsin tuki ja rekisteröi tuotteesi osoitteessa www.philips.com/welcome. Yleiskuvaus (Kuva 1) 1 Terä
5210n / 5310n -pikaopas
 5210n / 5310n -pikaopas VAARA: Ennen kuin asennat Dell-tulostimen ja käytät sitä, lue Omistajan oppaassa olevat turvallisuusohjeet. 1 5 1 Vastaanottoalusta 2 6 2 Käyttöpaneeli 3 Lokero 1 (vakiolokero)
5210n / 5310n -pikaopas VAARA: Ennen kuin asennat Dell-tulostimen ja käytät sitä, lue Omistajan oppaassa olevat turvallisuusohjeet. 1 5 1 Vastaanottoalusta 2 6 2 Käyttöpaneeli 3 Lokero 1 (vakiolokero)
LASERJET PRO 200 COLOR MFP. Pikaopas M276
 LASERJET PRO 200 COLOR MFP Pikaopas M276 Kopiolaadun optimointi Valittavissa olevat kopiointilaatuasetukset Autom. valinta: Valitse tämä asetus, jos kopiointilaadulla ei ole suurta merkitystä. Tämä on
LASERJET PRO 200 COLOR MFP Pikaopas M276 Kopiolaadun optimointi Valittavissa olevat kopiointilaatuasetukset Autom. valinta: Valitse tämä asetus, jos kopiointilaadulla ei ole suurta merkitystä. Tämä on
Kameran laiteohjelman päivittäminen
 Kameran laiteohjelman päivittäminen Kiitos, että valitsit Nikon-tuotteen. Tämä opaskirja kuvaa, miten laiteohjelma päivitetään. Jos et ole varma, että voit tehdä päivityksen, päivitys voidaan tehdä Nikonin
Kameran laiteohjelman päivittäminen Kiitos, että valitsit Nikon-tuotteen. Tämä opaskirja kuvaa, miten laiteohjelma päivitetään. Jos et ole varma, että voit tehdä päivityksen, päivitys voidaan tehdä Nikonin
ClassPad fx-cp400 päivitys. + Manager for ClassPad II Subscription päivitys
 ClassPad fx-cp400 päivitys + Manager for ClassPad II Subscription päivitys Käyttöjärjestelmän ja Add-in sovellusten päivityksestä Casio suosittelee aina viimeisimmän käyttöjärjestelmän asentamista. Tällöin
ClassPad fx-cp400 päivitys + Manager for ClassPad II Subscription päivitys Käyttöjärjestelmän ja Add-in sovellusten päivityksestä Casio suosittelee aina viimeisimmän käyttöjärjestelmän asentamista. Tällöin
PIKAOPAS. Nokia Connectivity Cable Drivers -ohjainten asentaminen
 PIKAOPAS Nokia Connectivity Cable Drivers -ohjainten asentaminen Sisällysluettelo 1. Johdanto...1 2. Mitä tarvitaan...1 3. Nokia Connectivity Cable Drivers -ohjainten asentaminen...2 3.1 Ennen asennusta...2
PIKAOPAS Nokia Connectivity Cable Drivers -ohjainten asentaminen Sisällysluettelo 1. Johdanto...1 2. Mitä tarvitaan...1 3. Nokia Connectivity Cable Drivers -ohjainten asentaminen...2 3.1 Ennen asennusta...2
BackBeat FIT sarja. Käyttöopas
 BackBeat FIT 3100 -sarja Käyttöopas Sisällysluettelo Toimintojen hallinta 3 Virta, pariliitos ja lataaminen 4 Kotelon virran kytkeminen 4 Pariliitoksen muodostaminen ensimmäistä kertaa 4 Pariliitostila
BackBeat FIT 3100 -sarja Käyttöopas Sisällysluettelo Toimintojen hallinta 3 Virta, pariliitos ja lataaminen 4 Kotelon virran kytkeminen 4 Pariliitoksen muodostaminen ensimmäistä kertaa 4 Pariliitostila
Welcome to the World of PlayStation Pika-aloitusopas
 Welcome to the World of PlayStation Pika-aloitusopas Suomi PCH-2016 7025574 PlayStation Vita-järjestelmän käyttäminen ensimmäistä kertaa Paina viisi sekuntia Kytke virta PS Vita -järjestelmään. Kun kytket
Welcome to the World of PlayStation Pika-aloitusopas Suomi PCH-2016 7025574 PlayStation Vita-järjestelmän käyttäminen ensimmäistä kertaa Paina viisi sekuntia Kytke virta PS Vita -järjestelmään. Kun kytket
Mobiilitulostus-/- skannausopas Brother iprint&scanille (Apple laitteet)
 Mobiilitulostus-/- skannausopas Brother iprint&scanille (Apple laitteet) Sisällysluettelo Ennen Brother-laitteen käyttöä... Kuvakkeiden selitykset... Tavaramerkit... Johdanto... Lataa Brother iprint&scan
Mobiilitulostus-/- skannausopas Brother iprint&scanille (Apple laitteet) Sisällysluettelo Ennen Brother-laitteen käyttöä... Kuvakkeiden selitykset... Tavaramerkit... Johdanto... Lataa Brother iprint&scan
Usein kysyttyä Eee Pad TF201:stä FI6915
 Usein kysyttyä Eee Pad TF201:stä FI6915 Tiedostojen hallinta... 2 Kuinka pääsen käyttämään microsd-kortille, SD-kortille ja USB-laitteelle tallennettuja tietojani?... 2 Kuinka siirrän valitun tiedoston
Usein kysyttyä Eee Pad TF201:stä FI6915 Tiedostojen hallinta... 2 Kuinka pääsen käyttämään microsd-kortille, SD-kortille ja USB-laitteelle tallennettuja tietojani?... 2 Kuinka siirrän valitun tiedoston
Käyttöopas. Rhino 5200. Advanced Labeling Tool
 Käyttöopas Rhino 5200 Advanced Labeling Tool Sisällys Tietoja uudesta tulostimestasi..................................................................5 Käytön aloittaminen............................................................................5
Käyttöopas Rhino 5200 Advanced Labeling Tool Sisällys Tietoja uudesta tulostimestasi..................................................................5 Käytön aloittaminen............................................................................5
Käyttöopas QL-700. Tarratulostin
 Käyttöopas Tarratulostin QL-700 Lue tämä opas niin, että ymmärrät sen sisällön, ennen kuin käytät laitetta. Pidä tätä opasta lähellä laitetta, jotta voit käyttää sitä tarvittaessa. www.brother.com FIN
Käyttöopas Tarratulostin QL-700 Lue tämä opas niin, että ymmärrät sen sisällön, ennen kuin käytät laitetta. Pidä tätä opasta lähellä laitetta, jotta voit käyttää sitä tarvittaessa. www.brother.com FIN
Google Cloud Print -opas
 Google Cloud Print -opas Versio 0 FIN Merkintöjen selitykset Tässä käyttöoppaassa käytetään seuraavaa vinkkityyliä: Vinkit kertovat, miten eri tilanteissa tulee toimia tai miten toimintoa voi käyttää muiden
Google Cloud Print -opas Versio 0 FIN Merkintöjen selitykset Tässä käyttöoppaassa käytetään seuraavaa vinkkityyliä: Vinkit kertovat, miten eri tilanteissa tulee toimia tai miten toimintoa voi käyttää muiden
Yleisen tulostinohjaimen ohjekirja
 Yleisen tulostinohjaimen ohjekirja Brother Universal Printer Driver (BR-Script3) Brother Mono Universal Printer Driver (PCL) Brother Universal Printer Driver (Inkjet) Versio B FIN 1 Yleistä 1 Brother Universal
Yleisen tulostinohjaimen ohjekirja Brother Universal Printer Driver (BR-Script3) Brother Mono Universal Printer Driver (PCL) Brother Universal Printer Driver (Inkjet) Versio B FIN 1 Yleistä 1 Brother Universal
Muistitikun liittäminen tietokoneeseen
 Muistitikun käyttäminen 1 Muistitikun liittäminen tietokoneeseen Muistitikku liitetään tietokoneen USB-porttiin. Koneessa voi olla useita USB-portteja ja tikun voi liittää mihin tahansa niistä. USB-portti
Muistitikun käyttäminen 1 Muistitikun liittäminen tietokoneeseen Muistitikku liitetään tietokoneen USB-porttiin. Koneessa voi olla useita USB-portteja ja tikun voi liittää mihin tahansa niistä. USB-portti
Ulkoiset mediakortit Käyttöopas
 Ulkoiset mediakortit Käyttöopas Copyright 2008 Hewlett-Packard Development Company, L.P. Java on Sun Microsystems, Inc:n tavaramerkki Yhdysvalloissa. SD-logo on omistajansa tavaramerkki. Tuotetta koskeva
Ulkoiset mediakortit Käyttöopas Copyright 2008 Hewlett-Packard Development Company, L.P. Java on Sun Microsystems, Inc:n tavaramerkki Yhdysvalloissa. SD-logo on omistajansa tavaramerkki. Tuotetta koskeva
ASENNUSOPAS. Digitaalinen painemittari BHGP26A1
 ASENNUSOPAS Digitaalinen painemittari BHGP6A BHGP6A Digitaalinen painemittari Asennusopas SISÄLLYS Sivu ASENNUS Varusteet... Asennus... Asennustoimenpiteet... Käyttötarkistus... 3 Vianetsintä... 3 LUE
ASENNUSOPAS Digitaalinen painemittari BHGP6A BHGP6A Digitaalinen painemittari Asennusopas SISÄLLYS Sivu ASENNUS Varusteet... Asennus... Asennustoimenpiteet... Käyttötarkistus... 3 Vianetsintä... 3 LUE
Kameran laiteohjelman päivittäminen
 Kameran laiteohjelman päivittäminen Kiitos, että valitsit Nikon-tuotteen. Tämä opaskirja kuvaa, miten laiteohjelma päivitetään. Jos et ole varma, että voit tehdä päivityksen, päivitys voidaan tehdä Nikonin
Kameran laiteohjelman päivittäminen Kiitos, että valitsit Nikon-tuotteen. Tämä opaskirja kuvaa, miten laiteohjelma päivitetään. Jos et ole varma, että voit tehdä päivityksen, päivitys voidaan tehdä Nikonin
Varmuuskopiointi ja palauttaminen Käyttöopas
 Varmuuskopiointi ja palauttaminen Käyttöopas Copyright 2008 Hewlett-Packard Development Company, L.P. Windows on Microsoft Corporationin Yhdysvalloissa rekisteröimä tavaramerkki. Tässä olevat tiedot voivat
Varmuuskopiointi ja palauttaminen Käyttöopas Copyright 2008 Hewlett-Packard Development Company, L.P. Windows on Microsoft Corporationin Yhdysvalloissa rekisteröimä tavaramerkki. Tässä olevat tiedot voivat
