KAMERASEURA 74 PHOTOSHOP TYÖPAJA /JK 1. Työkalupaletti Options-palkki Kelluvat paletit
|
|
|
- Tuomo Honkanen
- 9 vuotta sitten
- Katselukertoja:
Transkriptio
1 KAMERASEURA 74 PHOTOSHOP TYÖPAJA /JK 1 1 KÄYTTÖLIITTYMÄ Työkalupaletti Options-palkki Kelluvat paletit Kuvankäsittelyssä tarvittavat työkalut, kuten piirto- maalaus- teksti- ym. työkalut löytyvät työkalupaletista. Suurimmalla osalla työkalupaletin työkaluista on säädettäviä lisäominaisuuksia, joita voidaan ohjata Options-palkista. Palkissa näkyvä sisältö muuttuu sen mukaan, mikä työkalu kulloinkin on valittuna. Osa Options-palkissa olevista kohteista on avattavia paletteja. Napsauttamalla kolmiota paletti aukeaa näytölle. Napsauttamalla itse työkalun kuvaa Options-palkin vasemmassa reunassa voit palauttaa työkalun asetukset valitsemalla Reset Tool.
2 KAMERASEURA 74 PHOTOSHOP TYÖPAJA /JK 2 2. TYÖKALUPALETTI Mover (Siirto) Zoom (Suurennuslasi) Hand (Käsi) Eyedropper (Pipetti Marquee (Aluevalinta) Lasso (Lasso) Magic Wand (Taikasauva) Quick Selektion (Pika valinta) Type (teksti) Crop (Rajaus) Cookie Cutter Straighten (Suoristus) Red Eye Brush (Punasilmäisyys) Spot Healing Brush (Korjaussivellin) Clone Stamp (leimasin) Eraser (Pyyhekumi) Pencil (Kynä) Paint Bucket (Maalipurkki Gradient (Liukuväri) Rectange (Suorakulmio) Blur (Sumennus) Dodge (Varjostus) Switch foreground and background colors (Piirtovärin-ja taustavärin vaihto) Piirtoväri Oletusvärit /Taustaväri
3 KAMERASEURA 74 PHOTOSHOP TYÖPAJA /JK 3 Marquee (Aluevalinta) A) Suorakaide B) Ellipsi C) Uusi valinta D) Lisää E) Vähennä F) Leikkaa Lasso A) Lasso B) Polygonaalinen lasso C) Magneettinen lasso D) Uusi valinta E) Lisää F) Vähennä G) Leikkaa Quick Selektion A) Pika valinta B) Valinta pensseli C) Uusi valinta D) Lisää E) Vähennä
4 KAMERASEURA 74 PHOTOSHOP TYÖPAJA /JK 4 Selection Brush (Valintasivellin) A) Lisää B) Vähennä C) Sivellin paletti D) Siveltimen koko E) valinnan näyttötapa Maski/Valinta F) Siveltimen kovuus % Sumennus Terävöitys Hankaus Sieni lisää värikylläisyyttä Vaalentaa Tummentaa
5 KAMERASEURA 74 PHOTOSHOP TYÖPAJA /JK 5 3. PALETIT Photoshop Elementsissä on runsaasti kelluvia paletteja, jotka sisältävät mm. väriluetteloita, efektejä, suotimia, tyyliluetteloita jne. Ne saadaan näkyviin valitsemalla haluttu paletti Windowvalikosta ja pois näkyvistä napsauttamalla niiden oikeassa yläreunassa olevaa sulkemispainiketta. Paletit voi vetää näytölle haluamaansa paikkaan ja niitä voi myös yhdistää vetämällä niitä muiden palettien päälle. 3.1 Navigator Navigator-paletin avulla voit suurentaa ja pienentää kuvaa. Kuva näkyy pienoiskoossa paletissa. Kuvan kokoa voi säätää liukusäätimestä 3.2 Undo History History-paletissa voi kumota edellisiä toimintoja. Valitse toiminto, jonka haluat kumota. Paina hiiren oikeanpuoleista painiketta ja valitse Delete.
6 KAMERASEURA 74 PHOTOSHOP TYÖPAJA /JK Leyers (Tasot) Sekoitustilat Uusi taso Säätötasovalikoima Näkyvä taso Peittävyys Aktiivinen taso Ennen terävöitystä ja tallentamista muihin kuin Photoshop- tai TIFF-muotoon kuvan tasot täytyy yhdistää. Tasojen yhdistämisen jälkeen kuvaa ei voi enää muokata. Tasot yhdistetään valitsemalla Layer, Flatten Image (Taso, Yhdistä tasot). Sekoitustilat Normal, normaali. Kun Opacity on 100 %, jokainen aktiivisen tason pikseli näkyy tässä tilassa riippumatta allaolevista väreistä. Dissolve, roiskiva: vaikuttaa häivytettyihin ja pehmennettyihin reunoihin eli asettaa pikselit satunnaisesti kuvan reunoilla. Opacity 50 %. Multiply, kertova: antaa vaikutelman kuin katsottaisiin kuvaa kahden diakuvan läpi valoa vasten ja tuloksena on aina tummempi kuva. Screen, rasteri: vaikutelma että kuvaa heijastetaan valkokankaalle, tulos vaaleampi. Overlay, sulauttava: sekoittaa värit kuvan väreihin. Ei sekoita täysin mustia ja valkoisia kohtia. Soft Light, pehmeä valo: kuvan väreistä riippuen tummentaa tai vaalentaa kuvaa. Hard Light, kova valo: vaikutus voimakkaampi kuin Soft Light-tilassa. Color Dodge, värivarjostus: jokainen väri lisää kirkkausarvoa. Vaaleat värit aiheuttavt suurimman muutoksen. PhotoShopissa paras tapa valkaista kuva Color Burn, värilisävalotus: tummentaa kuvaa Darken, tummentava: vaikuttaa aktiivisen tason väreihin vain jos ne ovat tummempia kuin vastaavat alla olevat pikselit. Difference, erottava: muuttaa alemmat tasot käänteiseksi aktiivisen tason kirkkausarvojen mukaisesti. Exclusion, poistava: muuttaa keskiväriset pikselit harmaiksi, mikä luo matakontrastisen tehosteen.
7 KAMERASEURA 74 PHOTOSHOP TYÖPAJA /JK 7 Hue, sävy: aktiivisen tason sävyarvot säilyvät ja sekoittuvat alla olevan kuvan kyllläisyysarvoihin ja värin kirkkausarvoihin. Saturation, kylläisyys:maalattava väri korostaa tautan värejä. Aiheuttaa useimmiten vain vähäisi muutoksia. Color, väri: yhdistää sävyn ja kylläisyyden Luminosity, värin kirkkaus: aktiivisen tason valoisuusarvot säilyvät ja sekoittuvat alla olevan kuvan sävy- ja kylläisyysarvoihin. 4 DOKUMENTISSA LIIKKUMINEN 4.1 Zoomaus Valitse työkalupaletista Zoom Tool (suurennuslasi) ja napsauta kohdassa, jota haluat suurentaa. Voit myös vetää hiirellä alueen suurennuslasin kanssa, näin saat juuri haluamasi alueen suurennettua. Zoomaa kuvaa pienemmäksi pitämällä Alt-näppäintä pohjassa ja napsauttamalla samalla suurennuslasilla kuvan päällä. Voit käyttää myös Options-paletin + ja - painikkeita. Tiettyyn prosenttikokoon voit Zoomata antamalla arvon suoraan painikkeiden vieressä olevaan ruutuun. Liukusäätimellä voit säätää myös zoomausta. Tarkan prosentin saat säädettyä klikkaamalla liukusäädintä lisäämällä tai vähentämällä nuolinäppäimillä ja. Fit Screen sovittaa kuvan näyttöön Print Sitze näyttää kuvan tulostuskoossa Hiiren oikealla painikkeella saat näkyviin valikon: 4.2 Vierittäminen käsityökalulla Jos kuva on suurempi kuin mitä näytölle yhdellä kertaa mahtuu, sitä on vieritettävä päästäkseen juuri haluttua aluetta. Vierittämiseen voidaan käyttää vierityspalkki-käsityökalua. Zoomauksen ja vierittämisen voi suorittaa myös Navigator-paletista, jonka saat näkyville käskyllä Window/Navigator. Paletissa näkyy pikkukuva avoinna olevasta dokumentista ja punainen suorakaide sen päällä. Suorakaiteen paikka vastaa kuvaikkunassa näkyvää kuvan osaa. Kun suorakaidetta siirretään, muuttuu ikkunan näkymä sen mukaisesti.
8 KAMERASEURA 74 PHOTOSHOP TYÖPAJA /JK 8 5 ALKUTOIMET 5.1 Kuvan rajaaminen Valitse rajaustyökalulla vetämällä alue, jos rajaus ei heti osu kohdalleen, voit säätää sitä siirtämällä rajaus haluamaasi kohtaan tai suurentaa/pienentää kahvoista joko sivuilta tai kulmista. Rajausta voi kiertää kulmien ulkopuolelta Hyväksy rajaus tai paina Enter-näppäintä tai kaksoisnapsauta hiirellä rajauksen sisäpuolella, näin kuvasta leikkautuu ylimääräinen osa pois. 5.2 Kuvan kääntäminen lmage-valikon Rotate-valinnalla saat käännettyä kuvan oikeaan asentoon. 5.3 Kuvan koon tarkistaminen Alt+Ctrl+I Valitse Image/Resize/Image Size ja varmista, että kohta Resample Image ei ole valittuna. Syötä Resolution-kohtaan käyttötarkoitukseesi sopiva resoluutio. (ks. Resoluutioita). Document Size kohta kertoo, mikä on suurin koko, jossa kuvaa voidaan käyttää ilman laadun kärsimistä.
9 KAMERASEURA 74 PHOTOSHOP TYÖPAJA /JK Kuvan koon muuttaminen Digitaalisia kuvia on mahdollista pienentää käytännössä rajatta ilman että kuvan laatu laskee. Kuvan suurentaminen ilman laadun heikkenemistä ei kuitenkaan onnistu. Photoshop Elements osaa tarvittaessa lisätä tai vähentää kuvan pikseleiden lukumäärää, ja näin kuvatiedoston kokokin muuttuu. Kuvan pienentäminen Photoshop Elementsissä vähentää kuvan pikselien lukumäärää. Halutessasi pienentää kuvaa, laita rasti Resample Image -kohtaan, syötä kuvalle haluamasi leveys tai korkeus. Voit antaa vain toisen näistä arvoista, toisen ohjelma laskee automaattisesti. Kun poistat valintamerkin kohdasta Coutstrain Proportions (säilytä mittasuhteet), niin voit muuttaa pelkästään kuvan leveyttä tai korkeutta. Pieniä muutoksia kuvan mittasuhteissa on hyvin vaikea havaita, ja toimintoa voi esim. käyttää, jotta kuva täyttäisi juuri sille tarkoitetun tilan. Koska kuvan suurentaminen edellyttää, että kuvaan tulee lisää pikseleitä, joutuu ohjelma tekemään niitä lisää. Koska Photoshop Elements ei voi mistään "tietää", mitä yksityiskohtia kuvassa tulisi näkyviin sitä suurennettaessa, se joutuu rakentamaan uudet pikselit olemassa olevien pikselien perusteella. Tällainen uusien pikselien arvaaminen onnistuu vaihtelevalla menestyksellä. Suurentaminen kannattaa tehdä vaiheittain esim 10 %:n välein. Resample Image/interpolointitapa Nearest Neighbor (Lähin naapuri ) Nopea mutta vähemmän tarkka menetelmä, joka kopioi kuvan pikselit. Bilinear: Menetelmä, joka lisää pikseleitä ottamalla ympäröivien pikselien väriarvoista keskiarvon. Bicubic: sumentaa reunoja. Sopii valokuvien tms. suurentamiseen (tai pienentämiseen) Bicubic Smoother (Tasaisempi) Tämä on hyvä menetelmä suurennettaessa kuvia. Bicubic Sharper (Terävämpi) Hyvä Bicubic-interpolaatioon perustuva parannettua terävöitystä käyttävä menetelmä kuvan koon pienentämiseen. Scale Styles, joka tarkoittaa kuvassa käytettyjen tyylien skaalautumista uusien arvojen mukaisesti, esimerkiksi tekstissä käytetyt tasotyylit. Constrain Proportions (säilytä mittasuhteet) tarkoittaa, että korkeus ja leveys on linkitetty toisiinsa eli muuttamalla jompaakumpaa arvoa myös toinen muuttuu. Resample image vaikuttaa kuvan laatuun pienettäessä kuvaa ohjelma joutuu poistamaan pikseleitä ja suurennettaessa lisäämään eli keksimään uusia pikseleitä.
10 KAMERASEURA 74 PHOTOSHOP TYÖPAJA /JK Kuvakoon muuttaminen rajaustyökalulla Rajaustyökalun asetukset (leveys 27 cm, korkeus 19,2 cm Resoluutio 300pix) Rajaustyökalu Hyväksy rajaus painamalla Enter tai kaksois klikkaamalla rajauksen sisällä tai kuvan alta hyväksy peru Nyt kuva pieneni 27x19,2 cm mittoihin (Peterson kalenterikuva) 5.6 Piirtoalueen koon muuttaminen Image/Resize/Canvas Size...
11 KAMERASEURA 74 PHOTOSHOP TYÖPAJA /JK 11 Lisää kuvaan 5 cm:n harmaan kehyksen, kun Relative valinnassa on ruksi Piirtoväri Foreground Taustaväri Background 5.7 Kuvagalleriaan ja kuvakisaan kuvan pienentäminen Image/Resize/Image Size Alt+Ctrl+I
12 KAMERASEURA 74 PHOTOSHOP TYÖPAJA /JK 12 Muutetaan alkuperäinen kuvan leveys (vaakakuva). File/Sve AS Uusi tiedostonimi (ettei alkuperäinen tuhoudu) ja sitten Tallenna Sitten OK 5.8 Perspektiivin korjaus Valitaan koko kuva alue Ctrl A Valitaan View/Grid
13 KAMERASEURA 74 PHOTOSHOP TYÖPAJA /JK 13 Valitaan Image/Transform/Perspektive Vedetään kuvaa kulmista kunnes pystyviivat ovat suorassa Kaksois klikataan kuvaa ja poistetaan ruudukko Viev/Grid ja koko kuva-alueen valinta Ctrl D ja rajataan tarvittaessa kuvaa.
14 KAMERASEURA 74 PHOTOSHOP TYÖPAJA /JK Correct camera distortion Filter > Correct Camera Distortion Pystylinjoja voi korjata Vertical Perspective-säätimellä
15 KAMERASEURA 74 PHOTOSHOP TYÖPAJA /JK Resoluutioita Tulostusväline Kuvan resoluutio (dpi) Kuva nettiiin/näytölle Mustavalko lasertulostus Sanomalehti Värilaser Mustesuihku Kuvavalmistamo Neliväripainatus 300 tai enemmän Omalla tulostimella kannattaa kokeilla alhaisempiakin resoluutioita kuin yllä oleva lista suosittaa. Parhaan vertailupohjan saa, kun tulostaa saman kuvan eri resoluutioilla. Huomaa myös, että kuvan suurentaminen ja pienentäminen muuttavat resoluutiota. Jos esim. skannatun kuvan resoluutio on 200 dpi ja suurennat sitä 200 %, on kuvan resoluutio sen jälkeen 100 dpi. Pienennettäessä tapahtuu luonnollisesti päinvastainen ilmiö Roskien poisto Kuvassa olevat roskat voi poistaa kloonaavan leimasimen (Clone Stamp tool) avulla. Suurenna kuva vähintään 100 %:iin. Valitse työkalupaletista kloonaava leimasin (Clone Stamp Tool). Napsauta Options-palkin siveltimen kokomäärityskohtaa ja määritä sopiva siveltimen leveys. Koko kannattaa valita hieman pienemmäksi kuin poistettava alue. Siirry korjaussiveltimellä alueelle, joka on väriltään ja tummuudeltaan mahdollisimman samantyyppinen kuin mitä korjattavasta kohdasta on tarkoitus tulla. Paina Alt näppäin pohjaan, napsauta hiirellä ja vapauta Alt-näppäin. Siirry tarkasti roskan päälle ja paina hiiren ykköspainike alas. Maalaa roska pois pienellä kiertoliikkeellä. 6. SISÄLLÖN MUOKKAUS 6.1 Aluevalinnat Aluevalinta on kuvan yksittäisten osien muokkausten perusta. Se suojaa ulkopuolelle jäävän alueen - kaikki muokkaus- ja säätötoimenpiteen kohdistuvat valitun alueen sisäpuolelle. Valintatyökaluja käyttäessäsi Options-palkin valinnan säätelypainikkeilla saat määriteltyä esimerkiksi sen, että uusi valinta lisätään jo aikaisemmin valittuun alueeseen. Suorakulmaisen (Rectangular Marquee Tool) ja elliptisen (Elliptical Marquee Tool) valinnan saat valitsemalla työkalupaletista kyseiset työkalut. Tarkalleen neliön tai ympyrän muotoisen alueen saat valittua painamalla Vaihto -näppäimen pohjaan valintaa tehdessäsi. Valinnan saat kumottua napsauttamalla kuvaa valintatyökalulla jonnekin alkuperäisen valinnan ulkopuolelle. Voit myös poistaa valinnan valitsemalla Select -valikosta käskyn Deselect. Käänteisen valinnan saat tehtyä valitsemalla Select- valikosta Inverse. Tavallisen lasson avulla saat valittua erilaisia epäsäännöllisen muotoisia kohteita.
16 KAMERASEURA 74 PHOTOSHOP TYÖPAJA /JK 16 Reunoiltaan suoria kohteita on helpointa valita monikulmiolassolla. Etene napsauttamalla monikulmiolasson kärjellä kohteen nurkkakohdissa. Vie monikulmiolasso lopuksi aloituspisteeseen. Osoittimen alareunassa näkyy nyt pieni ympyrä. Napsauta hiirellä, niin lopputuloksena syntyy yhtenäinen valittu alue. Taikasauva on näppärä työkalu sellaisten kohteiden valitsemiseen, jotka ovat väriltään suunnilleen samanlaisia. 6.2 Valinnan reunan muuntelu Normaalisti valintyökaluilla aikaan saatavat reunat ovat terävät. Joskus lopputuloksesta tulee luonnollisemman näköinen, jos valinnan reunaa pehmennetään tai häivytetään sopivasti. Häivytyksen saat tehtyä käskyllä Select/Feather (häivytys) Alt+Ctrl+D. 7. TEKSTIN KÄYTTÖ Photoshop Elemntsiä ei ole tarkoitettu tekstinkäsittelyohjelmaksi, mutta muutaman tekstirivin kirjoittaminen sillä onnistuu. Kun haluat kirjoittaa tekstiä, valitse työkalupaletista Horizontal Type -työkalu, napsauta kuvaa kohdassa, johon haluat kirjoittaa tekstiä ja kirjoita haluamasi teksti. Valitse teksti aktiiviseksi hiirellä maalaamalla ja valitse haluamasi koko ja tekstityyli ja väri Options-palkista. Hyväksy muutokset options-palkin Commit painikkeella. 8. VÄRIKORJAILUT Säätö- eli värikorjailutasojen avulla värikorjailuun saadaan rajaton perumismahdollisuus. Koska värikorjailutasot eivät tee kuvaan pysyviä muutoksia ennen tasojen yhdistämistä, voidaan säätötasoilla oleviin korjauksiin puuttua missä vaiheessa tahansa. Alkuperäinen kuvadata säilyy aina muuttumattomana. Myös säätötasojen oletusarvoja kannattaa hieman muuttaa. Lisää kuvaan säätötaso valitsemalla Layers, New Adjustment Layer, Levels ja napsauta OK. Levels-valintaikkunasta (Tasot) voi säätää kuvan värisävyjä. Tasot-ikkunan histogrammi kertoo kuvassa esiintyvien sävyjen jakauman. Histogrammikäyrän vasemmassa reunassa ovat kuvan vaaleat sävyt ja oikeassa reunassa tummat sävyt. Ihanteellisen, oikein säädetyn kuvan histrogrammi ulottuu valitun tummuusasteen laidasta laitaan. Hyväksy OK.
17 KAMERASEURA 74 PHOTOSHOP TYÖPAJA /JK Vaalean ja tumman pään asettaminen Seuraavaksi määritetään kuvan vaalein ja tummin kohta eli vaalea ja tumma pää. Avaa Tasot-ikkuna napsauttamalla histogrammin kuvaketta Tasot-paletissa. Napsauta Tasot-ikkunassa valituksi Preview (Esikatselu). Napsauta hiirellä oikeanpuoleista, vaaleakärkistä pipettiä, niin että pipettipainike jää pohjaan. Siirrä pipettiosoitin kuvaan ja napsauta sellaisessa kohdassa, jonka haluat olevan lähes valkoinen, mutta johon tulee kuitenkin vähän sävyjä. Histogrammi siirtyy kohti asteikon oikeaa (vaaleaa) reunaa. Seuraavaksi määritetään kuvan tummin kohta, jota ei haluta aivan umpimustaksi: valitse vasemman puoleinen tummakärkinen pipetti. Napsauta pipetillä eri puolille kuvan tummimpia kohtia. Histogrammi leviää tasaisemmin myös vasempaan reunaan ja kuvaan tulee lisää sävyvaihtelua tummiin sävyihin ja kontrasti eli tummien ja vaaleiden sävyjen ero kasvaa entisestään. Tarkasti voit säätää vaalean/tumman pään painama Alt-näppäin alas ja samalla liikuttamalla vasenta tai oikeata kolmiota kunnes ensimmäiset tummat tai vaaleat osat kuvassa alkavat näkyä. 8.2 Harmaatasapaino Kuvassa saattaa olla esim. skannauksessa syntyneitä tai vaikeiden valotusolosuhteiden aiheuttamia värivirheitä. Ne voidaan poistaa säätämällä kuvan harmaatasapainoa. Valitse keskimmäinen pipetti Napsauttele pipetillä kuvan harmaita kohteita. Histogrammi muuttuu hieman joka kerta ja kuvan värit muuttuvat luonnollisemmiksi.
18 KAMERASEURA 74 PHOTOSHOP TYÖPAJA /JK Tummuus Viimeinen Tasot-ikkunassa tehtävä kuvan säätötoimenpide on kuvan tummuus, joka määritetään histogrammin alapuolella olevalla liukusäätimellä. Vedä liukusäädintä oikealle, jolloin kuva tummenee. Vasemmalle vetämällä kuva vaalenee. Tummuutta voi säätää myös syöttämällä numeroarvo histogrammin yläpuolella olevaan keskimmäiseen ruutuun. Tummuutta täytyy vähentää usein digikuvissa, jotka tulostuvat helposti liian tummina. Tavallisimmat arvot ovat 1,1-1, Värikylläisyys Jos kuva näyttää hailakalta siihen voidaan lisätä värikylläisyyttä. Lisää uusi säätötaso Layers, New Adjustment Layer, Hue/Saturation (Tasot, Uusi säätötaso, Sävy ja kylläisyys) Vedä Saturation (Kylläisyys) liukusäädintä oikealle, jolloin kuvan kaikki värit muuttuvat kirkaammiksi ja puhtaammiksi. Liika värikylläisyys tekee kuvasta luonnottoman. Useimmin toimivat arvo väliltä. Hyväksy muutos OK:lla. Liukusäädintä voi liikuttaa myös rullahiirellä tai nuolinäppäimillä ja
19 KAMERASEURA 74 PHOTOSHOP TYÖPAJA /JK Värikorjailujen tarkistaminen Kun kuvan värikorjailut tehdään säätötasoja käyttämällä, alkuperäinen kuva ei muutu millään tavalla. Tämä mahdollistaa korjailujen poistamisen ja uudelleen säätämisen ilman, että alkuperäinen kuvan tieto muuttuu. Tasot paletin vasemmassa reunassa olevilla silmänkuvilla voi tason piilottaa, jolloin näkee kuvan ennen ja jälkeen korjausta. Ennen terävöitystä ja tallentamista muihin kuin Photoshop- tai TIFF-muotoon kuvan tasot täytyy yhdistää. Tasojen yhdistämisen jälkeen kuvaa ei voi enää muokata. Tasot yhdistetään valitsemalla Layer, Flatten Image (Taso, Yhdistä tasot). 8.6 Kirkkaus ja kontrasti Brightnes/Contrast Tehdään samalla lailla säätötasolle. Kontrastiin ja sävyjakaumaan voi vaikuttaa Unsharp Mask (epäterävä maski) maskin avulla arvoilla Amout 20 %, Radius 50 pixels ja Treshold 0 Vaaleita alueita voi varjella valitsemalle ne ensin Lasso-työkalulla summittaisesti ja Select Featherarvoksi 2-25 pix. (Alt+Ctrl+D). Sitten vaihdat valinnan käänteiseksi Select Inverse (Sift+Ctrl+I) komennolla. Valinnan saa pois painmalla Ctrl+D
20 KAMERASEURA 74 PHOTOSHOP TYÖPAJA /JK TERÄVÖITYS 9.1 Unsharp Mask (epäterävä maski) Terävöityksen oikea määrä riippuu tulostustavasta. Ruudulle tarkoitettua kuvaa pitää terävöittää vähemmän ja printille tarkoitettua enemmän. Liika terävöitys näkyy kuvassa ääriviivojen viereen syntyneinä vaaleina haloina. Enhance Unsharp Mask Amount (Määrä) kuvaa terävöinnin "tehokkuutta". Pienissä, esim. webbikuvissa riittää %, suuremmissa printeissä pari sataa prosenttia tai enemmän. Vaikutusta kannattaa katsoa lopullisesta kuvasta. Katso vaikutus kuitenkin joko 100 % -koolla tai sitten jollain tasapienennöksellä: 50% tai 25%. Kuvankäsittelyohjelman pienennys yleensä sotkee terävöintiefektin, jos pienennys on esimerkiksi 66 %. Radius (Säde) kuvaa, kuinka leveä terävöintivyöhyke reunoille tehdään. Kannattaa isontaa radiusta asteittain, kunnes juuri ja juuri erotat reunan terävöityksen lopullisessa kuvassa. Hyviä arvoja esim. nettiikuvissa , kymppikuville 1 ja isommille printeille 1.5. Sitä suurempaa ei yleensä tarvita kuvien parantamiseen, muut tehokeinot ovat asia erikseen. Treshold (Kynnys) kuvaa vierekkäisten pikselien sävyeroa, mikä tulkitaan kuvion "reunaksi" ja mihin siis sovelletaan terävöintiä. Jos kuvassa on pientä tasaista kuviota tai esim. kohinaa, kynnystä suurentamalla vältytään terävöittämästä jokaista kuvio- tai kohinapistettä. Kannattaa seurata jonkin todellisen reunan terävöitymistä ja samalla koko kuvan "rakeisuutta". Sopiva lähtöarvo voisi olla 2. Jos kuva muuttuu liian rakeiseksi, suurenna kynnystä tai tarvittaessa pienennä määrää. Kynnyksen oletusarvo (0) terävöittää kuvan kaikkia pikseleitä. Klikkaamalla hiirellä Unsharp Mask-paletin kuvaa näet säädön vaikutuksen päälle. tulee kuvan
21 KAMERASEURA 74 PHOTOSHOP TYÖPAJA /JK Adjust Sharpenes (älykäs terävöinti) (Smart Sharpen CS 3) Älykäs terävöinti -suodin tarjoaa terävöityssäätöjä, joita Epäterävä maski -suotimessa ei ole. Voit asettaa terävöitysalgoritmin tai säätää tummien ja vaaleiden alueiden terävöityksen määrän. Enhance Adjust Sharpness Amount (Määrä) asettaa terävöityksen määrän. Suuri arvo lisää reunapikseleiden välistä kontrastia, mikä tuottaa vaikutelman terävöitymisestä. Radius (Säde) määrittää niiden reunapikseleitä ympäröivien pikselien määrän, joihin terävöitys vaikuttaa. Mitä suurempi on säde, sitä suuremmat ovat ääriviivatehosteet ja sitä selvempää on terävöitys. Remove (Poista) asettaa kuvan terävöityksessä käytettävän terävöitysalgoritmin. Gaussian Blur (Epäterävä maski) käyttää Gauss-sumennus-menetelmää. Lens Blur (Linssisumennus) tunnistaa kuvan ääriviivat ja yksityiskohdat. Se tuottaa yksityiskohtien hienovaraisen terävöityksen, ja terävöityksen ääriviivojen ympärille aiheuttama kehä jää vähäiseksi. Motion Blur (Liike-epäterävyys) pyrkii vähentämään kameran tai kuvauskohteen liikkeen aiheuttamaa sumeutta. Aseta Kulma-säädön arvo, jos valitset Liike-epäterävyys-suotimen. Angle (Kulma) asettaa Poista-säädön Liike-epäterävyys-toiminnon liikkeen suunnan. More Refined (Tarkempi) tämä toiminto poistaa sumeuden tavallista tarkemmin, ja siksi sen suorittaminen vie aikaa.
22 KAMERASEURA 74 PHOTOSHOP TYÖPAJA /JK Enbos-terävöitys Avaa kuva ja monista siitä taso Layer Dublicate Layer ja hyväksy OK. Layers-balettiin ilmestyy uusi taso Backgraund copy Valitse Filter Stylize Emboss Aseta Angle jäljittelemään kuvassa olevaa valon suuntaa. Pidä Heigth 2-3 pixels ja Amount lähellä 100 % ja hyväksy OK. Vaihda monistetun tason tilaksi Overlay, niin ääriviivat on näin korostettu.
23 KAMERASEURA 74 PHOTOSHOP TYÖPAJA /JK Kaksivaiheinen terävöitys I-vaiheessa valitse Enhance Unsharp Mask. Amount %, Radius 0,8 2 pixels ja Treshold 0 levels. II-vaiheessa tee samat Enhance Unsharp Mask. Amount %, Radius pixels ja Treshold 0 levels.
24 KAMERASEURA 74 PHOTOSHOP TYÖPAJA /JK TALLENNUS Älä tallenna alkuperäisen kuvan päälle, vaan käytä komentoa File Save As Photoshopissa on useita tallennusmuotoja JPG valinnat
25 KAMERASEURA 74 PHOTOSHOP TYÖPAJA /JK 25 PIKANÄPPÄIMET Ctrl + A Valitsee kaiken Ctrl + B Väritasapaino Ctrl + C Kopioi Shift + Ctrl + C Kopioi kaiken näkyvillä olevan Ctrl + D Poistaa valinnat Shift + Ctrl + D Valitsee uudelleen Ctrl + E Yhdistää valitun tason alemman kanssa Ctrl + F Tekee viimeksi tehdyn efektin uudelleen Alt + Ctrl + F Tekee viimeksi tehdyn efektin uudelleen ja avaa ko. efektin parametriruudun Ctrl + G Ryhmittää edellisen kanssa Ctrl + H -- Ctrl + I Negatiivivärit Ctrl + J Kopioi valitun tason Ctrl + K Avaa asetukset ikkunan Ctrl + L Levels Ctrl + M Curves Ctrl + N Uusi työ Ctrl + O Avaa tiedoston Ctrl + P Tulostaa Ctrl + Q Lopettaa ohjelman Ctrl + R Viivottimet päälle/pois Ctrl + S Tallentaa työn Shift + Ctrl + S Tallentaa nimellä Shift + Ctrl + Alt + S Tallentaa gif/jpg/png formaattiin Ctrl + T Free transform Ctrl + U Hue/Saturation/Colorize Ctrl + V Liittää Ctrl + W Sulkee tiedoston Ctrl + X Leikkaa Ctrl + Y Vaihtaa väriasetuksia Ctrl + Z Kumoaa viimeksi tehdyn muutoksen
Tasot. Valitse ensin tasopaletit näkyviin Window Layers. Uusi taso Säätötaso Tason poistaminen. Sekoitustilat
 Tasot Valitse ensin tasopaletit näkyviin Window Layers Sekoitustila Tason näkyvyys Peittävyys Käsiteltävä taso Uusi taso Säätötaso Tason poistaminen Tasomaski Tason lukitus Sekoitustilat Normal, normaali:
Tasot Valitse ensin tasopaletit näkyviin Window Layers Sekoitustila Tason näkyvyys Peittävyys Käsiteltävä taso Uusi taso Säätötaso Tason poistaminen Tasomaski Tason lukitus Sekoitustilat Normal, normaali:
KAMERASEURA 74 PHOTOSHOP TYÖPAJA 12.11.2005/JK 1. Työkalupaletti Options-palkki Pikapainikkeet Kelluvat paletit
 KAMERASEURA 74 PHOTOSHOP TYÖPAJA 12.11.2005/JK 1 1 KÄYTTÖLIITTYMÄ Työkalupaletti Options-palkki Pikapainikkeet Kelluvat paletit Kuvankäsittelyssä tarvittavat työkalut, kuten piirto- maalaus- teksti- ym.
KAMERASEURA 74 PHOTOSHOP TYÖPAJA 12.11.2005/JK 1 1 KÄYTTÖLIITTYMÄ Työkalupaletti Options-palkki Pikapainikkeet Kelluvat paletit Kuvankäsittelyssä tarvittavat työkalut, kuten piirto- maalaus- teksti- ym.
Muita kuvankäsittelyohjelmia on mm. Paint Shop Pro, Photoshop Elements, Microsoft Office Picture Manager
 Missio: 1. Asentaminen 2. Valokuvien tarkastelu, tallennus/formaatit, koko, tarkkuus, korjaukset/suotimet, rajaus 3. Kuvan luonti/työkalut (grafiikka kuvat) 4. Tekstin/grafiikan lisääminen kuviin, kuvien/grafiikan
Missio: 1. Asentaminen 2. Valokuvien tarkastelu, tallennus/formaatit, koko, tarkkuus, korjaukset/suotimet, rajaus 3. Kuvan luonti/työkalut (grafiikka kuvat) 4. Tekstin/grafiikan lisääminen kuviin, kuvien/grafiikan
KUVAMUOKKAUS HARJOITUS
 KUVAMUOKKAUS HARJOITUS PUNASILMÄISYYS, VÄRI, KUVAKOKO, RAJAUS PUNASILMÄISYYS Kuvien punasilmäisyyden joutuu kohtaamaan usein huolimatta kameroiden hyvistä ominaisuuksista. Ohjelma tarjoaa hyvän työvälineen
KUVAMUOKKAUS HARJOITUS PUNASILMÄISYYS, VÄRI, KUVAKOKO, RAJAUS PUNASILMÄISYYS Kuvien punasilmäisyyden joutuu kohtaamaan usein huolimatta kameroiden hyvistä ominaisuuksista. Ohjelma tarjoaa hyvän työvälineen
KUVAMUOKKAUS HARJOITUS
 KUVAMUOKKAUS HARJOITUS VÄRI, PARANNUS, KUVAKOKO, KEHYKSET Kuvan väri- ja valoisuusarvot ovat sidoksissa kuvanottohetken valaistukseen. Harjoituksen kuva on kuvattu loistevaloissa ja värisävy ei ole kohdallaan.
KUVAMUOKKAUS HARJOITUS VÄRI, PARANNUS, KUVAKOKO, KEHYKSET Kuvan väri- ja valoisuusarvot ovat sidoksissa kuvanottohetken valaistukseen. Harjoituksen kuva on kuvattu loistevaloissa ja värisävy ei ole kohdallaan.
KAMERASEURA-74 PHOTOSHOP ELEMENTS 9 TYÖPAJA 26.03.2011/JK. kaksoisnapautus täysikokoinen kuva
 Adobe Photoshop Elements 9 Tools Työkalut Move (V) Siirtotyökalu, siirretään valintoja, tasoja ja apulinjoja Zoom (Z) Suurennuslasi, kuvan suurentaminen/pienentäminen +Alt, kaksoisnapautus täysikokoinen
Adobe Photoshop Elements 9 Tools Työkalut Move (V) Siirtotyökalu, siirretään valintoja, tasoja ja apulinjoja Zoom (Z) Suurennuslasi, kuvan suurentaminen/pienentäminen +Alt, kaksoisnapautus täysikokoinen
VÄRINHALLINTA JA KUVIEN KORJAILU
 HAAGA-HELIA ammattikorkeakoulu Photoshop-ohje 45 VÄRINHALLINTA JA KUVIEN KORJAILU Työvaiheet Tässä luvussa on koottuna kuvan korjailuun kuuluvat asiat, joista voi tarkistaa, mitä kullekin kuvalle on tarpeellista
HAAGA-HELIA ammattikorkeakoulu Photoshop-ohje 45 VÄRINHALLINTA JA KUVIEN KORJAILU Työvaiheet Tässä luvussa on koottuna kuvan korjailuun kuuluvat asiat, joista voi tarkistaa, mitä kullekin kuvalle on tarpeellista
Kuvassa on 18 * 20 pikseliä 133 * 149 pikseliä 266 * 298 pikseliä Tiedostokoko: 2 kb 19 kb 120 kb
 P E R U S T E E T LSET KUVAT Kuva muodostuu pikseleistä Vie paljon tilaa (Tiedostoon tallentuu jokaisen yksittäisen pisteen paikka ja väri) Kuvan laatu kärsii etenkin kuvaa suurennettaessa Ohjelmia: Photoshop,
P E R U S T E E T LSET KUVAT Kuva muodostuu pikseleistä Vie paljon tilaa (Tiedostoon tallentuu jokaisen yksittäisen pisteen paikka ja väri) Kuvan laatu kärsii etenkin kuvaa suurennettaessa Ohjelmia: Photoshop,
Kuvan pienentäminen Paint.NET-kuvankäsittelyohjelmalla
 Kuvan pienentäminen Paint.NET-kuvankäsittelyohjelmalla Avaa Paint.NET tuplaklikkaamalla sen pikakuvaketta. Paint.NET avautuu tämän näköisenä. Edessä on tyhjä paperi. Saadaksesi auki kuvan, jota aiot pienentää
Kuvan pienentäminen Paint.NET-kuvankäsittelyohjelmalla Avaa Paint.NET tuplaklikkaamalla sen pikakuvaketta. Paint.NET avautuu tämän näköisenä. Edessä on tyhjä paperi. Saadaksesi auki kuvan, jota aiot pienentää
Adobe Photoshop Elements, kuvakäsittelyn perusteet
 Sivu 1 / 8 Adobe Photoshop Elements, kuvakäsittelyn perusteet Lyhyesti Tämän oppaan avulla voit - kääntää kuvan - valita kuvasta vain tietyn alueen ja poistaa kuvasta muut (eng. crop, suom. rajaus) - muuttaa
Sivu 1 / 8 Adobe Photoshop Elements, kuvakäsittelyn perusteet Lyhyesti Tämän oppaan avulla voit - kääntää kuvan - valita kuvasta vain tietyn alueen ja poistaa kuvasta muut (eng. crop, suom. rajaus) - muuttaa
6.1 Tekstialueiden valinta eli maalaaminen (tulee tehdä ennen jokaista muokkausta ym.)
 6. Tekstin muokkaaminen 6.1 Tekstialueiden valinta eli maalaaminen (tulee tehdä ennen jokaista muokkausta ym.) Tekstin maalaaminen onnistuu vetämällä hiirellä haluamansa tekstialueen yli (eli osoita hiiren
6. Tekstin muokkaaminen 6.1 Tekstialueiden valinta eli maalaaminen (tulee tehdä ennen jokaista muokkausta ym.) Tekstin maalaaminen onnistuu vetämällä hiirellä haluamansa tekstialueen yli (eli osoita hiiren
ARTWEAVER:N ASENNUS JA PERUSKÄYTTÖ
 ARTWEAVER:N ASENNUS JA PERUSKÄYTTÖ Asentaminen Artweaverin asennus aloitetaan hakemalla Internetistä Artweaver asennuspaketti. Asennuspaketin voit hakea osoitteesta http://www.artweaver.de/direct/artweaver.exe.
ARTWEAVER:N ASENNUS JA PERUSKÄYTTÖ Asentaminen Artweaverin asennus aloitetaan hakemalla Internetistä Artweaver asennuspaketti. Asennuspaketin voit hakea osoitteesta http://www.artweaver.de/direct/artweaver.exe.
PHOTOSHOP AVAA. OLETUSASETUKSET EDIT/PREFERENCES esim. yksikkönä cm
 PHOTOSHOP AVAA TALLENNUS Tärkeää säilyttää alkuperäinen kuva SAVE AS heti toiseksi kuvaksi Photoshopin tallenusmuoto PSD (sis. Fotarin informaation) Painotuotteisiin TIF Näytön kuviin GIF (kuvia, joissa
PHOTOSHOP AVAA TALLENNUS Tärkeää säilyttää alkuperäinen kuva SAVE AS heti toiseksi kuvaksi Photoshopin tallenusmuoto PSD (sis. Fotarin informaation) Painotuotteisiin TIF Näytön kuviin GIF (kuvia, joissa
Näkymä: Työkalupalkki (Tool bar):
 Näkymä: 5 PERUSTEET: Työkalupalkki (Tool bar): Työkalupalkista löydät kätevästi eri toimintoja tarvitsematta avata valikkoja, joista myös löytyvät samat toiminnot kuin työkalupalkistakin. Työkalupalkin
Näkymä: 5 PERUSTEET: Työkalupalkki (Tool bar): Työkalupalkista löydät kätevästi eri toimintoja tarvitsematta avata valikkoja, joista myös löytyvät samat toiminnot kuin työkalupalkistakin. Työkalupalkin
KUVANKÄSITTELY Photoshop Elements 5.0
 KUVANKÄSITTELY Photoshop Elements 5.0 Jaana Nuuttila 2007 Sisällysluettelo 1 YLEISTÄ ADOBE PHOTOSHOP ELEMENTSISTÄ... 1 1.1 Käyttöliittymä... 1 2 PERUSTOIMENPITEITÄ... 1 2.1 Kuvan rajaaminen... 1 2.2 Kuvan
KUVANKÄSITTELY Photoshop Elements 5.0 Jaana Nuuttila 2007 Sisällysluettelo 1 YLEISTÄ ADOBE PHOTOSHOP ELEMENTSISTÄ... 1 1.1 Käyttöliittymä... 1 2 PERUSTOIMENPITEITÄ... 1 2.1 Kuvan rajaaminen... 1 2.2 Kuvan
Hyvästä kuvasta hyvään kollaasiin. Siilinjärvi 17.5. ja 21.5.2010 Hannu Räisänen
 Hyvästä kuvasta hyvään kollaasiin Siilinjärvi 17.5. ja 21.5.2010 Hannu Räisänen Copyright Hannu Räisänen 2010 1 Kuvankäsittely Copyright Hannu Räisänen 2010 2 Kuvankäsittelyn työskentelyjärjestys Kopioi
Hyvästä kuvasta hyvään kollaasiin Siilinjärvi 17.5. ja 21.5.2010 Hannu Räisänen Copyright Hannu Räisänen 2010 1 Kuvankäsittely Copyright Hannu Räisänen 2010 2 Kuvankäsittelyn työskentelyjärjestys Kopioi
Ohjeet Finna- julisteen PowerPoint- pohjan muokkaamiseen
 Ohjeet Finna- julisteen PowerPoint- pohjan muokkaamiseen Ennen kuin aloitat: 1. Asenna tietokoneeseesi ilmainen Miso Regular fontti, jonka saat täältä: https://www.fontspring.com/fonts/marten- nettelbladt/miso
Ohjeet Finna- julisteen PowerPoint- pohjan muokkaamiseen Ennen kuin aloitat: 1. Asenna tietokoneeseesi ilmainen Miso Regular fontti, jonka saat täältä: https://www.fontspring.com/fonts/marten- nettelbladt/miso
Ohjeita kirjan tekemiseen
 Suomen Sukututkimustoimisto on yhdessä Omakirjan kanssa tehnyt internetiin uuden Perhekirja-sivuston. Se löytyy osoitteesta: www.omakirja.fi -> Kirjat -> Perhekirja tai http://www.omakirja.fi/perhekirja?product=6
Suomen Sukututkimustoimisto on yhdessä Omakirjan kanssa tehnyt internetiin uuden Perhekirja-sivuston. Se löytyy osoitteesta: www.omakirja.fi -> Kirjat -> Perhekirja tai http://www.omakirja.fi/perhekirja?product=6
Lue ohjeet huolellisesti ennen laitteen käyttöä.
 1 Valokuvien, diojen ja filminegatiivien skannaus ION PICS 2 PC Lue ohjeet huolellisesti ennen laitteen käyttöä. ION PICS 2 PC skannerilla voit skannata valokuvia, dioja ja filminegatiiveja tietokoneelle
1 Valokuvien, diojen ja filminegatiivien skannaus ION PICS 2 PC Lue ohjeet huolellisesti ennen laitteen käyttöä. ION PICS 2 PC skannerilla voit skannata valokuvia, dioja ja filminegatiiveja tietokoneelle
KÄYTTÖÖN. Koulukirjat tietokoneelle PIKAOHJEET PAPERPORT -OHJELMAN. Sisällysluettelo
 Koulukirjat tietokoneelle PIKAOHJEET PAPERPORT -OHJELMAN KÄYTTÖÖN Sisällysluettelo ImageViewer ja PDF Viewer Plus -ohjelmien esittelyt 1 Käytön aloittaminen 1 Työpöydän hyödylliset työkalut 2 Image View
Koulukirjat tietokoneelle PIKAOHJEET PAPERPORT -OHJELMAN KÄYTTÖÖN Sisällysluettelo ImageViewer ja PDF Viewer Plus -ohjelmien esittelyt 1 Käytön aloittaminen 1 Työpöydän hyödylliset työkalut 2 Image View
KUVAN TUOMINEN, MUOKKAAMINEN, KOON MUUTTAMINEN JA TALLENTAMINEN PAINTISSA
 KUVAN TUOMINEN, MUOKKAAMINEN, KOON MUUTTAMINEN JA TALLENTAMINEN PAINTISSA SISÄLLYS 1. KUVAN TUOMINEN PAINTIIN...1 1.1. TALLENNETUN KUVAN HAKEMINEN...1 1.2. KUVAN KOPIOIMINEN JA LIITTÄMINEN...1 1.1. PRINT
KUVAN TUOMINEN, MUOKKAAMINEN, KOON MUUTTAMINEN JA TALLENTAMINEN PAINTISSA SISÄLLYS 1. KUVAN TUOMINEN PAINTIIN...1 1.1. TALLENNETUN KUVAN HAKEMINEN...1 1.2. KUVAN KOPIOIMINEN JA LIITTÄMINEN...1 1.1. PRINT
TAHROJEN POISTO ADOBE PHOTOSHOP ELEMENTS 6:N AVULLA
 TAHROJEN POISTO ADOBE PHOTOSHOP ELEMENTS 6:N AVULLA 16.2.2015 ATK Seniorit Mukanetti ry / Kuvakerho 2 Tahrojen poisto Photoshop Elements 6:n avulla Valokuviin tulee vuosien kuluessa usein pieniä tahroja
TAHROJEN POISTO ADOBE PHOTOSHOP ELEMENTS 6:N AVULLA 16.2.2015 ATK Seniorit Mukanetti ry / Kuvakerho 2 Tahrojen poisto Photoshop Elements 6:n avulla Valokuviin tulee vuosien kuluessa usein pieniä tahroja
1. HARJOITUS harjoitus3_korjaus.doc
 Word - harjoitus 1 1. HARJOITUS harjoitus3_korjaus.doc Kopioi itsellesi harjoitus3_korjaus.doc niminen tiedosto Avaa näyttöön kopioimasi harjoitus. Harjoitus on kirjoitettu WordPerfet 5.1 (DOS) versiolla
Word - harjoitus 1 1. HARJOITUS harjoitus3_korjaus.doc Kopioi itsellesi harjoitus3_korjaus.doc niminen tiedosto Avaa näyttöön kopioimasi harjoitus. Harjoitus on kirjoitettu WordPerfet 5.1 (DOS) versiolla
Gimp perusteet. Riitta, Jouko ja Heikki
 Gimp perusteet Riitta, Jouko ja Heikki Jos haluat vaihtaa ohjelman kielen (asentaa oletuksena saman kuin käyttöjärjestelmä): käyttöjärjestelmän lisäasetuksista lisätään uusi ympäristömuuttuja:lang arvo:en
Gimp perusteet Riitta, Jouko ja Heikki Jos haluat vaihtaa ohjelman kielen (asentaa oletuksena saman kuin käyttöjärjestelmä): käyttöjärjestelmän lisäasetuksista lisätään uusi ympäristömuuttuja:lang arvo:en
UpdateIT 2010: Editorin käyttöohje
 UpdateIT 2010: Editorin käyttöohje Käyttäjätuki: Suomen Golfpiste Oy Esterinportti 1 00240 HELSINKI Puhelin: (09) 1566 8800 Fax: (09) 1566 8801 E-mail: gp@golfpiste.com Sisällys Editorin käyttöohje...
UpdateIT 2010: Editorin käyttöohje Käyttäjätuki: Suomen Golfpiste Oy Esterinportti 1 00240 HELSINKI Puhelin: (09) 1566 8800 Fax: (09) 1566 8801 E-mail: gp@golfpiste.com Sisällys Editorin käyttöohje...
HAAGA-HELIA ammattikorkeakoulu Photoshop-ohje 33 Tasot. säätötaso
 HAAGA-HELIA ammattikorkeakoulu Photoshop-ohje 33 TASOT PhotosShopin perustaso on kuin piirtoheitinkalvo, joka asetetaan kuvan päälle, jotta kuvaan voidaan lisätä osia vaikuttamatta toisiin tasoihin. Kukin
HAAGA-HELIA ammattikorkeakoulu Photoshop-ohje 33 TASOT PhotosShopin perustaso on kuin piirtoheitinkalvo, joka asetetaan kuvan päälle, jotta kuvaan voidaan lisätä osia vaikuttamatta toisiin tasoihin. Kukin
Gimp+Karttapaikan 1:40 000 => 1:50 000. Pika ohje versio 0.5 09042007
 Gimp+Karttapaikan 1:40 000 => 1:50 000 Pika ohje versio 0.5 09042007 1:50 000 kartan teko karttapaikan materiaalia & GIMP:iä hyväksikäyttäen 1. Tallenna karttapaikasta 1:40 000 kartta 2. Avaa se Gimpillä
Gimp+Karttapaikan 1:40 000 => 1:50 000 Pika ohje versio 0.5 09042007 1:50 000 kartan teko karttapaikan materiaalia & GIMP:iä hyväksikäyttäen 1. Tallenna karttapaikasta 1:40 000 kartta 2. Avaa se Gimpillä
Kuvankäsittely / Photoshop CS5. Sisällysluettelo
 Kuvankäsittely / Photoshop CS5 Sisällysluettelo Sisällysluettelo 1. Työkalut lyhyesti... 2 2. Erilaisia tapoja valita asioita... 3 3. Erilaisia tapoja korjata kuvia... 3 4. 4 Erilaisia tapoja piirtää...
Kuvankäsittely / Photoshop CS5 Sisällysluettelo Sisällysluettelo 1. Työkalut lyhyesti... 2 2. Erilaisia tapoja valita asioita... 3 3. Erilaisia tapoja korjata kuvia... 3 4. 4 Erilaisia tapoja piirtää...
VSP webmail palvelun ka yttö öhje
 VSP webmail palvelun ka yttö öhje Kirjaudu webmailiin osoitteessa https://webmail.net.vsp.fi Webmailin kirjautumissivu, kirjoita sähköpostiosoitteesi ja salasanasi: Sähköpostin päänäkymä: 1: Kansiolistaus
VSP webmail palvelun ka yttö öhje Kirjaudu webmailiin osoitteessa https://webmail.net.vsp.fi Webmailin kirjautumissivu, kirjoita sähköpostiosoitteesi ja salasanasi: Sähköpostin päänäkymä: 1: Kansiolistaus
Tämän monisteen tarkoitus on tutustua pikamaski -toimintoon GIMP:issä.
 Gimp alkeet XVII 9 luokan ATK-työt/HaJa Sivu 1 / 5 Tutustuminen pikamaskiin Tämän monisteen tarkoitus on tutustua pikamaski -toimintoon GIMP:issä. Pikamaski on tehokas keino rajata alueita ja copypasteta
Gimp alkeet XVII 9 luokan ATK-työt/HaJa Sivu 1 / 5 Tutustuminen pikamaskiin Tämän monisteen tarkoitus on tutustua pikamaski -toimintoon GIMP:issä. Pikamaski on tehokas keino rajata alueita ja copypasteta
Digikuvan peruskäsittelyn. sittelyn työnkulku. Soukan Kamerat 22.1.2007. Soukan Kamerat/SV
 Digikuvan peruskäsittelyn sittelyn työnkulku Soukan Kamerat 22.1.2007 Sisält ltö Digikuvan siirtäminen kamerasta tietokoneelle Skannaus Kuvan kääntäminen Värien säätö Sävyjen säätö Kuvan koko ja resoluutio
Digikuvan peruskäsittelyn sittelyn työnkulku Soukan Kamerat 22.1.2007 Sisält ltö Digikuvan siirtäminen kamerasta tietokoneelle Skannaus Kuvan kääntäminen Värien säätö Sävyjen säätö Kuvan koko ja resoluutio
KUVAN LIITTÄMINEN TOISEEN KUVAAN PHOTOSHOP ELEMENTS 6 - OHJELMALLA
 KUVAN LIITTÄMINEN TOISEEN KUVAAN PHOTOSHOP ELEMENTS 6 - OHJELMALLA 15.2.2015 ATK Seniorit Mukanetti ry / Kuvakerho 2 Kuva kuvaan Adobe PHOTOSHOP Elements 6 -ohjelmalla 3 Kun aloitetaan kuvien liittäminen
KUVAN LIITTÄMINEN TOISEEN KUVAAN PHOTOSHOP ELEMENTS 6 - OHJELMALLA 15.2.2015 ATK Seniorit Mukanetti ry / Kuvakerho 2 Kuva kuvaan Adobe PHOTOSHOP Elements 6 -ohjelmalla 3 Kun aloitetaan kuvien liittäminen
Kuvankäsittely: Photoshop CS4 osa 1
 Kuvankäsittely: Photoshop CS4 osa 1 Bittikarttakuva Kuvamateriaali tietokoneella voi olla joko vektorigrafiikkaa (piirrokset) tai bittikarttagrafiikkaa (valokuvat, maalauksenomaiset piirrokset). Kuvankäsittelyssä
Kuvankäsittely: Photoshop CS4 osa 1 Bittikarttakuva Kuvamateriaali tietokoneella voi olla joko vektorigrafiikkaa (piirrokset) tai bittikarttagrafiikkaa (valokuvat, maalauksenomaiset piirrokset). Kuvankäsittelyssä
1 ClipArt -kuvan käyttö Paint-ohjelmassa
 1 ClipArt -kuvan käyttö Paint-ohjelmassa 1. Avaa Paint: 2. Käynnistä/Kaikki Ohjelmat/Apuohjelmat/Paint. 3. Pienennä Paint -ohjelma kuvakkeeksi tehtäväpalkkiin, ohjelman pienennyspainikkeesta. 4. Avaa Internet
1 ClipArt -kuvan käyttö Paint-ohjelmassa 1. Avaa Paint: 2. Käynnistä/Kaikki Ohjelmat/Apuohjelmat/Paint. 3. Pienennä Paint -ohjelma kuvakkeeksi tehtäväpalkkiin, ohjelman pienennyspainikkeesta. 4. Avaa Internet
Kuvien lisääminen ja käsittely
 Kuvien lisääminen ja käsittely KUVIEN LISÄÄMINEN JA KÄSITTELY Tämä on ote VIS Online Mediahallinta ohjeesta. Kuvia lisätään autojen tietoihin VIS Online kuvankäsittelyohjelmalla. Ohjelma käynnistyy klikkaamalla
Kuvien lisääminen ja käsittely KUVIEN LISÄÄMINEN JA KÄSITTELY Tämä on ote VIS Online Mediahallinta ohjeesta. Kuvia lisätään autojen tietoihin VIS Online kuvankäsittelyohjelmalla. Ohjelma käynnistyy klikkaamalla
Kati Ranta Kuvataidekasvatus
 Kuvat netistä. Muista tekijänoikeudet. Hakukoneiden käyttö. Tekijänoikeudet - Kaikkea minkä olet alusta lähtien itse tehnyt (piirtänyt, valokuvannut jne.) voit käyttää ja julkaista miten haluat. Kaikella
Kuvat netistä. Muista tekijänoikeudet. Hakukoneiden käyttö. Tekijänoikeudet - Kaikkea minkä olet alusta lähtien itse tehnyt (piirtänyt, valokuvannut jne.) voit käyttää ja julkaista miten haluat. Kaikella
PHOTOSHOP Sonja Sarsa
 Sonja Sarsa SISÄLTÖ RASTERI- VS. VEKTORIGRAFIIKKA 3 VÄRIAVARUUDET 4 KUVAFORMAATIT 7 RESOLUUTIO 8 RESOLUUTION MUUTTAMINEN 9 BRIDGE & CAMERA RAW 10 PERUSTYÖKALUT 11 PIKAKOMENTOJA 12 LAYERIT 13 LAYER-TYYLIT
Sonja Sarsa SISÄLTÖ RASTERI- VS. VEKTORIGRAFIIKKA 3 VÄRIAVARUUDET 4 KUVAFORMAATIT 7 RESOLUUTIO 8 RESOLUUTION MUUTTAMINEN 9 BRIDGE & CAMERA RAW 10 PERUSTYÖKALUT 11 PIKAKOMENTOJA 12 LAYERIT 13 LAYER-TYYLIT
Mainoksen taittaminen Wordilla
 Mainoksen taittaminen Wordilla Word soveltuu parhaiten standardimittaisten (A4 jne) word-tiedostojen (.docx) tai pdf-tiedostojen taittoon, mutta sillä pystyy tallentamaan pienellä kikkailulla myös kuvaformaattiin
Mainoksen taittaminen Wordilla Word soveltuu parhaiten standardimittaisten (A4 jne) word-tiedostojen (.docx) tai pdf-tiedostojen taittoon, mutta sillä pystyy tallentamaan pienellä kikkailulla myös kuvaformaattiin
Uutiskirjesovelluksen käyttöohje
 Uutiskirjesovelluksen käyttöohje Käyttäjätuki: Suomen Golfpiste Oy Esterinportti 1 00240 HELSINKI Puhelin: (09) 1566 8800 Fax: (09) 1566 8801 E-mail: gp@golfpiste.com 2 Sisällys Johdanto... 1 Päänavigointi...
Uutiskirjesovelluksen käyttöohje Käyttäjätuki: Suomen Golfpiste Oy Esterinportti 1 00240 HELSINKI Puhelin: (09) 1566 8800 Fax: (09) 1566 8801 E-mail: gp@golfpiste.com 2 Sisällys Johdanto... 1 Päänavigointi...
1 Funktiot, suurin (max), pienin (min) ja keskiarvo
 1 Funktiot, suurin (max), pienin (min) ja keskiarvo 1. Avaa uusi työkirja 2. Tallenna työkirja nimellä perusfunktiot. 3. Kirjoita seuraava taulukko 4. Muista taulukon kirjoitusjärjestys - Ensin kirjoitetaan
1 Funktiot, suurin (max), pienin (min) ja keskiarvo 1. Avaa uusi työkirja 2. Tallenna työkirja nimellä perusfunktiot. 3. Kirjoita seuraava taulukko 4. Muista taulukon kirjoitusjärjestys - Ensin kirjoitetaan
http://www.microsoft.com/expression/
 Verkkojulkaisuharjoitus1 TAVOITE Harjoituksen tarkoituksena on opiskella käyttämään verkkojulkaisueditoria (Microsoft Expression Web) ja käynnistämään verkkosivu internetissä. VERKKOSIVUEDITORIN KÄYTTÖOHJEITA
Verkkojulkaisuharjoitus1 TAVOITE Harjoituksen tarkoituksena on opiskella käyttämään verkkojulkaisueditoria (Microsoft Expression Web) ja käynnistämään verkkosivu internetissä. VERKKOSIVUEDITORIN KÄYTTÖOHJEITA
TALLENNETAAN MUISTITIKULLE JA MUISTIKORTILLE
 TALLENNETAAN MUISTITIKULLE JA MUISTIKORTILLE HERVANNAN KIRJASTON TIETOTORI Insinöörinkatu 38 33720 Tampere 040 800 7805 tietotori.hervanta@tampere.fi TALLENNETAAN MUISTIKULLE JA MUISTIKORTILLE 1 Muistitikun
TALLENNETAAN MUISTITIKULLE JA MUISTIKORTILLE HERVANNAN KIRJASTON TIETOTORI Insinöörinkatu 38 33720 Tampere 040 800 7805 tietotori.hervanta@tampere.fi TALLENNETAAN MUISTIKULLE JA MUISTIKORTILLE 1 Muistitikun
RATKAISUT SIVU 1 / 15. Väriteemaan pääset käsiksi hieman eri tavoilla PowerPointin eri versioissa.
 RATKAISUT SIVU 1 / 15 PowerPoint jatko Harjoitus 3.1-3.7: Harjoitus 3.1: Avaa ensin Harjoitustiedosto.pptx. Väriteemaan pääset käsiksi hieman eri tavoilla PowerPointin eri versioissa. Valitse joka tapauksessa
RATKAISUT SIVU 1 / 15 PowerPoint jatko Harjoitus 3.1-3.7: Harjoitus 3.1: Avaa ensin Harjoitustiedosto.pptx. Väriteemaan pääset käsiksi hieman eri tavoilla PowerPointin eri versioissa. Valitse joka tapauksessa
Riikka Marttinen, Helsingin Tikoteekki, 2012. Windows 7:n helppokäyttötoiminnot
 Windows 7:n helppokäyttötoiminnot Windows-käyttöjärjestelmä mahdollistaa useita eri helppokäyttötoimintoja, joilla voi helpottaa tietokoneen käyttöä. Valitsemalla Käynnistä/Ohjauspaneeli/Helppokäyttökeskus
Windows 7:n helppokäyttötoiminnot Windows-käyttöjärjestelmä mahdollistaa useita eri helppokäyttötoimintoja, joilla voi helpottaa tietokoneen käyttöä. Valitsemalla Käynnistä/Ohjauspaneeli/Helppokäyttökeskus
Muistitikun liittäminen tietokoneeseen
 Muistitikun käyttäminen 1 Muistitikun liittäminen tietokoneeseen Muistitikku liitetään tietokoneen USB-porttiin. Koneessa voi olla useita USB-portteja ja tikun voi liittää mihin tahansa niistä. USB-portti
Muistitikun käyttäminen 1 Muistitikun liittäminen tietokoneeseen Muistitikku liitetään tietokoneen USB-porttiin. Koneessa voi olla useita USB-portteja ja tikun voi liittää mihin tahansa niistä. USB-portti
,QWHUQHWVHODLPHQNl\WWlPLQHQ±,QWHUQHW([SORUHU
 ,QWHUQHWVHODLPHQNl\WWlPLQHQ±,QWHUQHW([SORUHU Tässä pääsette tutustumaan Internet Explorerin (IE) käyttöön. Muitakin selainversioita löytyy, kuten esimerkiksi Netscape, Opera ja Mozilla. Näiden muiden selainten
,QWHUQHWVHODLPHQNl\WWlPLQHQ±,QWHUQHW([SORUHU Tässä pääsette tutustumaan Internet Explorerin (IE) käyttöön. Muitakin selainversioita löytyy, kuten esimerkiksi Netscape, Opera ja Mozilla. Näiden muiden selainten
Paint Shop Pro 7. Kuvankäsittelyn perusteet. Osa 1. Käyttöliittymä ja kuvan perusmanipulointi
 Kuvankäsittelyn perusteet Paint Shop Pro 7 Osa 1. Käyttöliittymä ja kuvan perusmanipulointi Työskentely Paint Shop Pro:ssa (Psp) tapahtuu käyttäen ns. leijuvia paletteja. Näkyvissä olevat paletit ja valikot
Kuvankäsittelyn perusteet Paint Shop Pro 7 Osa 1. Käyttöliittymä ja kuvan perusmanipulointi Työskentely Paint Shop Pro:ssa (Psp) tapahtuu käyttäen ns. leijuvia paletteja. Näkyvissä olevat paletit ja valikot
Planssit (layouts) ja printtaus
 1 / 21 Digitaalisen arkkitehtuurin yksikkö Aalto-yliopisto 17.11.2015 Planssit (layouts) ja printtaus Yksittäisen kuvan printtaus 2 / 21 Ennen printtausta valitse näkymä, jonka haluat printata, klikkaamalla
1 / 21 Digitaalisen arkkitehtuurin yksikkö Aalto-yliopisto 17.11.2015 Planssit (layouts) ja printtaus Yksittäisen kuvan printtaus 2 / 21 Ennen printtausta valitse näkymä, jonka haluat printata, klikkaamalla
UpdateIT 2010: Uutisten päivitys
 UpdateIT 2010: Uutisten päivitys Käyttäjätuki: Suomen Golfpiste Oy Esterinportti 1 00240 HELSINKI Puhelin: (09) 1566 8800 Fax: (09) 1566 8801 E-mail: gp@golfpiste.com 2 Sisällys Uutisen lisääminen... 1
UpdateIT 2010: Uutisten päivitys Käyttäjätuki: Suomen Golfpiste Oy Esterinportti 1 00240 HELSINKI Puhelin: (09) 1566 8800 Fax: (09) 1566 8801 E-mail: gp@golfpiste.com 2 Sisällys Uutisen lisääminen... 1
SAC RDS Futurline MAX Tupla-robotin ohjeet näytteenottoon ja päivämaidon lähetykseen
 RDS - ohjeet 1 (18) SAC RDS Futurline MAX Tupla-robotin ohjeet näytteenottoon ja päivämaidon lähetykseen Näytteenoton aloittaminen Shuttlen säädöt robotilla Telineen vaihto Näytteenoton lopettaminen Näyteraportin
RDS - ohjeet 1 (18) SAC RDS Futurline MAX Tupla-robotin ohjeet näytteenottoon ja päivämaidon lähetykseen Näytteenoton aloittaminen Shuttlen säädöt robotilla Telineen vaihto Näytteenoton lopettaminen Näyteraportin
VATT Talouden rakenteet. Ohje: Pdf-dian liittäminen PowerPoint -esitykseen. Sisällys:
 VATT Talouden rakenteet Ohje: Pdf-dian liittäminen PowerPoint -esitykseen Tämä ohje koskee Acrobat Reader -ohjelman versiota 9 sekä Firefox ja Internet Explorer -selaimia. Huomaa, että aikaisemmissa versioissa
VATT Talouden rakenteet Ohje: Pdf-dian liittäminen PowerPoint -esitykseen Tämä ohje koskee Acrobat Reader -ohjelman versiota 9 sekä Firefox ja Internet Explorer -selaimia. Huomaa, että aikaisemmissa versioissa
Ajokorttimoduuli Moduuli 2. - Laitteenkäyttö ja tiedonhallinta. Harjoitus 1
 Ajokorttimoduuli Moduuli 2 - Laitteenkäyttö ja tiedonhallinta Harjoitus 1 Tämän harjoituksen avulla opit alustamaan levykkeesi (voit käyttää levykkeen sijasta myös USBmuistitikkua). Harjoitus tehdään Resurssienhallinnassa.
Ajokorttimoduuli Moduuli 2 - Laitteenkäyttö ja tiedonhallinta Harjoitus 1 Tämän harjoituksen avulla opit alustamaan levykkeesi (voit käyttää levykkeen sijasta myös USBmuistitikkua). Harjoitus tehdään Resurssienhallinnassa.
Kuvankäsittely klo Ulla Lehtonen,
 Kuvankäsittely 25.11.2010 klo 8.30-11.30 Ulla, ulla.m.lehtonen@helsinki.fi 23.11.2010 1 Koulutuksen sisältö Paint Shop Pron käyttöliittymä Peruskäsitteitä Kuvan korjailu Kuva- ja tekstitasot Kuvan tallentaminen
Kuvankäsittely 25.11.2010 klo 8.30-11.30 Ulla, ulla.m.lehtonen@helsinki.fi 23.11.2010 1 Koulutuksen sisältö Paint Shop Pron käyttöliittymä Peruskäsitteitä Kuvan korjailu Kuva- ja tekstitasot Kuvan tallentaminen
Työohjeen teko. Veikko Pöyhönen
 Työohjeen teko. Veikko Pöyhönen Oheisilla ohjeilla voit laatia kuvallisen työohjeen. Käytin seuraavia ohjelmia: WORD 2000 (WORD-97 on lähes samanlainen ) Paint Shop Pro 4 Työohjeiden tekoon olisi toki
Työohjeen teko. Veikko Pöyhönen Oheisilla ohjeilla voit laatia kuvallisen työohjeen. Käytin seuraavia ohjelmia: WORD 2000 (WORD-97 on lähes samanlainen ) Paint Shop Pro 4 Työohjeiden tekoon olisi toki
TEHTÄVÄ 1.1 RATKAISUOHJEET
 TEHTÄVÄ 1.1 RATKAISUOHJEET 1. Luo mallin mukainen kansiorakenne Käynnistä Resurssienhallinta painamalla näppäimistöltä peräkkäin Windows- ja E-näppäimiä niin, että Windows-näppäin on yhä pohjassa, kun
TEHTÄVÄ 1.1 RATKAISUOHJEET 1. Luo mallin mukainen kansiorakenne Käynnistä Resurssienhallinta painamalla näppäimistöltä peräkkäin Windows- ja E-näppäimiä niin, että Windows-näppäin on yhä pohjassa, kun
Kirjaudu sisään palveluun klikkaamalla Omat kartat -painiketta.
 Kirjaudu sisään palveluun klikkaamalla Omat kartat -painiketta. Sisäänkirjauduttuasi näet palvelun etusivulla helppokäyttöisen hallintapaneelin. Vasemmassa reunassa on esillä viimeisimmät tehdyt muutokset
Kirjaudu sisään palveluun klikkaamalla Omat kartat -painiketta. Sisäänkirjauduttuasi näet palvelun etusivulla helppokäyttöisen hallintapaneelin. Vasemmassa reunassa on esillä viimeisimmät tehdyt muutokset
HARJOITUS 1 SUUNNITTELUMALLI
 HARJOITUS 1 SUUNNITTELUMALLI Dia 1... 1 Suunnittelumallin luominen... 1 Suunnittelumallin tallennus... 2 Suunnittelumallin käyttö... 2 Esityksen rakentaminen... 3 Dia 3... 4 Dia 4... 5 Oman tekstin lisääminen...
HARJOITUS 1 SUUNNITTELUMALLI Dia 1... 1 Suunnittelumallin luominen... 1 Suunnittelumallin tallennus... 2 Suunnittelumallin käyttö... 2 Esityksen rakentaminen... 3 Dia 3... 4 Dia 4... 5 Oman tekstin lisääminen...
Helppokäyttöisyyttä Windows Vista käyttöjärjestelmän asetuksilla
 Lena Wahlroos-Hänninen, Helsingin Tikoteekki 2009 1 Helppokäyttöisyyttä Windows Vista käyttöjärjestelmän asetuksilla Windows-käyttöjärjestelmä mahdollistaa useita eri helppokäyttötoimintoja, joilla voi
Lena Wahlroos-Hänninen, Helsingin Tikoteekki 2009 1 Helppokäyttöisyyttä Windows Vista käyttöjärjestelmän asetuksilla Windows-käyttöjärjestelmä mahdollistaa useita eri helppokäyttötoimintoja, joilla voi
PURPLE PEN OHJELMAN KÄYTTÖ Tiedoston avaaminen
 PURPLE PEN OHJELMAN KÄYTTÖ Tiedoston avaaminen 1. Avaa ohjelma Purple Pen työpöydän ikonia kaksois-klikkaamalla tai klikkaamalla ja painamalla Enter -näppäintä. 2. Valitse luo uusi tapahtuma, valitse ok.
PURPLE PEN OHJELMAN KÄYTTÖ Tiedoston avaaminen 1. Avaa ohjelma Purple Pen työpöydän ikonia kaksois-klikkaamalla tai klikkaamalla ja painamalla Enter -näppäintä. 2. Valitse luo uusi tapahtuma, valitse ok.
High Dynamic Range. Simo Veikkolainen 6.9.2010
 High Dynamic Range Simo Veikkolainen 6.9.2010 High Dynamic Range High Dynamic Range: kuvantamista jossa kuvaan saadaan laajempi dynamiikka kuin mitä kamera pystyy tallentamaan Dynamiikalla tarkoitetaan
High Dynamic Range Simo Veikkolainen 6.9.2010 High Dynamic Range High Dynamic Range: kuvantamista jossa kuvaan saadaan laajempi dynamiikka kuin mitä kamera pystyy tallentamaan Dynamiikalla tarkoitetaan
ELOKUVAKASVATUS SODANKYLÄSSÄ FINAL CUT EXPRESS HD OSA 2: SIIRTYMÄT, TEHOSTEET, KUVAMANIPULAATIO 1. RENDERÖINTI
 1 ELOKUVAKASVATUS SODANKYLÄSSÄ 99600 Sodankylä +358 (0)40 73 511 63 tommi.nevala@sodankyla.fi FINAL CUT EXPRESS HD OSA 2: SIIRTYMÄT, TEHOSTEET, KUVAMANIPULAATIO 1. RENDERÖINTI Prosessointi (yleisesti renderöinti,
1 ELOKUVAKASVATUS SODANKYLÄSSÄ 99600 Sodankylä +358 (0)40 73 511 63 tommi.nevala@sodankyla.fi FINAL CUT EXPRESS HD OSA 2: SIIRTYMÄT, TEHOSTEET, KUVAMANIPULAATIO 1. RENDERÖINTI Prosessointi (yleisesti renderöinti,
OPINNÄYTETYÖ MALLIPOHJAN KÄYTTÖOHJE
 OPINNÄYTETYÖ MALLIPOHJAN KÄYTTÖOHJE Opinnäytetyö mallipohja Kajaanin ammattikorkeakoulu 2.12.2005 SISÄLLYS 1 MALLIPOHJAN KÄYTTÖÖNOTTO 1 2 TEKSTIN KIRJOITTAMINEN 2 2.1 Valmiin tekstin siirtäminen 2 2.2
OPINNÄYTETYÖ MALLIPOHJAN KÄYTTÖOHJE Opinnäytetyö mallipohja Kajaanin ammattikorkeakoulu 2.12.2005 SISÄLLYS 1 MALLIPOHJAN KÄYTTÖÖNOTTO 1 2 TEKSTIN KIRJOITTAMINEN 2 2.1 Valmiin tekstin siirtäminen 2 2.2
Passikuva - Käyttöohje Pispalan Insinööritoimisto Oy
 Passikuva - Käyttöohje Pispalan Insinööritoimisto Oy Pispalan Insinööritoimisto Oy Harry Karvonen harry.karvonen@pispalanit.fi 27. lokakuuta 2013 Passikuva - Käyttöohje Sisältö i Sisältö 1 Passikuva 1
Passikuva - Käyttöohje Pispalan Insinööritoimisto Oy Pispalan Insinööritoimisto Oy Harry Karvonen harry.karvonen@pispalanit.fi 27. lokakuuta 2013 Passikuva - Käyttöohje Sisältö i Sisältö 1 Passikuva 1
Posterin teko MS Publisherilla
 Posterin teko MS Publisherilla Ensimmäisenä avaa MS Publisher 2010. Löydät sen Windows valikosta - All programs - Microsoft Office. Publisheriin avautuu allaolevan kuvan mukainen näkymä. Mikäli et näe
Posterin teko MS Publisherilla Ensimmäisenä avaa MS Publisher 2010. Löydät sen Windows valikosta - All programs - Microsoft Office. Publisheriin avautuu allaolevan kuvan mukainen näkymä. Mikäli et näe
Tekstieditorin käyttö ja kuvien käsittely
 Tekstieditorin käyttö ja kuvien käsittely Teksti- ja kuvaeditori Useassa Kotisivukoneen työkalussa on käytössä monipuolinen tekstieditori, johon voidaan tekstin lisäksi liittää myös kuvia, linkkejä ja
Tekstieditorin käyttö ja kuvien käsittely Teksti- ja kuvaeditori Useassa Kotisivukoneen työkalussa on käytössä monipuolinen tekstieditori, johon voidaan tekstin lisäksi liittää myös kuvia, linkkejä ja
Ylläpitoalue - Etusivu
 Crasmanager 5.2 Ylläpitoalue - Etusivu Sivut osiossa sisällön selaus ja perussivujen ylläpito. Tietokannat osiossa tietokantojen ylläpito. Tiedostot osiossa kuvien ja liitetiedostojen hallinta. Työkalut
Crasmanager 5.2 Ylläpitoalue - Etusivu Sivut osiossa sisällön selaus ja perussivujen ylläpito. Tietokannat osiossa tietokantojen ylläpito. Tiedostot osiossa kuvien ja liitetiedostojen hallinta. Työkalut
AS-KARTTOJEN KÄSITTELY
 AS-KARTTOJEN KÄSITTELY Karttapaikka Paint Shop Pro 7 AS-pohjakartta SISÄLTÖ: 1. Karttapalojen kopiointi Karttapaikasta ja yhdistäminen Paint Shop Pro ohjelmassa 2. Kartan värien muuttaminen 3. Kartan mittakaavan
AS-KARTTOJEN KÄSITTELY Karttapaikka Paint Shop Pro 7 AS-pohjakartta SISÄLTÖ: 1. Karttapalojen kopiointi Karttapaikasta ja yhdistäminen Paint Shop Pro ohjelmassa 2. Kartan värien muuttaminen 3. Kartan mittakaavan
SÄHKÖPOSTIN PERUSKURSSI
 SÄHKÖPOSTIN PERUSKURSSI HERVANNAN KIRJASTO TIETOTORI Insinöörinkatu 38 33720 Tampere 040 800 7805 tietotori.hervanta@tampere.fi LIELAHDEN KIRJASTO TIETOTORI Teivaankatu 1, Lielahtikeskus 33400 Tampere
SÄHKÖPOSTIN PERUSKURSSI HERVANNAN KIRJASTO TIETOTORI Insinöörinkatu 38 33720 Tampere 040 800 7805 tietotori.hervanta@tampere.fi LIELAHDEN KIRJASTO TIETOTORI Teivaankatu 1, Lielahtikeskus 33400 Tampere
Kuva 1. GIMP:in uuden kuvan luominen. Voit säätää leveyttä ja korkeutta ja kokeilla muitakin vaihtoehtoja. Napsauta sitten "OK".
 Gimp alkeet III 8 luokan ATK-työt/HaJa Sivu 1 / 6 Uuden kuvan luominen GIMP:illä yleisinfoa ----> LUE! Sen lisäksi, että GIMP on loistava valokuvankäsittelyohjelma, sillä saa piirrettyä myös omia kuvia
Gimp alkeet III 8 luokan ATK-työt/HaJa Sivu 1 / 6 Uuden kuvan luominen GIMP:illä yleisinfoa ----> LUE! Sen lisäksi, että GIMP on loistava valokuvankäsittelyohjelma, sillä saa piirrettyä myös omia kuvia
Esitysgrafiikka. Microsoft PowerPoint 2010 PERUSMATERIAALI. Kieliversio: suomi Materiaaliversio 1.0 päivitetty 24.1.2011
 Esitysgrafiikka PERUSMATERIAALI Microsoft PowerPoint 2010 Kieliversio: suomi Materiaaliversio 1.0 päivitetty 24.1.2011 materiaalimyynti@piuha.fi Copyright Esitysgrafiikka Microsoft PowerPoint 2010 3/32
Esitysgrafiikka PERUSMATERIAALI Microsoft PowerPoint 2010 Kieliversio: suomi Materiaaliversio 1.0 päivitetty 24.1.2011 materiaalimyynti@piuha.fi Copyright Esitysgrafiikka Microsoft PowerPoint 2010 3/32
Jos haluat uuden Share-työkalun, valitse Pods -> Share -> Add New Share tai jos sinulla on jo auki Share-työkalu, näyttää se tältä:
 Share-työkalu Share-työkalulla voit jakaa Connect-huoneessa tietokoneesi näyttöä, koneellasi auki olevia sovelluksia tai valkotaulun, johon voi piirtää tai kirjoittaa. Jos haluat uuden Share-työkalun,
Share-työkalu Share-työkalulla voit jakaa Connect-huoneessa tietokoneesi näyttöä, koneellasi auki olevia sovelluksia tai valkotaulun, johon voi piirtää tai kirjoittaa. Jos haluat uuden Share-työkalun,
Ksenos Prime Käyttäjän opas
 Ksenos Prime Käyttäjän opas Versio 11.301 Turun Turvatekniikka Oy 2011 Selaa tallenteita. Tallenteiden selaaminen tapahtuu samassa tilassa kuin livekuvan katselu. Voit raahata hiirellä aikajanaa tai käyttää
Ksenos Prime Käyttäjän opas Versio 11.301 Turun Turvatekniikka Oy 2011 Selaa tallenteita. Tallenteiden selaaminen tapahtuu samassa tilassa kuin livekuvan katselu. Voit raahata hiirellä aikajanaa tai käyttää
9. Kappale -ryhmä - Kappalemuotoilut
 9. Kappale -ryhmä - Kappalemuotoilut Aloitus -välilehdellä Kappale -ryhmästä löytyvät kaikki kappalemuotoilut. Huomaa, että kappalemuotoilut ovat aina voimassa seuraavaan kappalemerkkiin asti. Kappalemerkki
9. Kappale -ryhmä - Kappalemuotoilut Aloitus -välilehdellä Kappale -ryhmästä löytyvät kaikki kappalemuotoilut. Huomaa, että kappalemuotoilut ovat aina voimassa seuraavaan kappalemerkkiin asti. Kappalemerkki
TYYLIT. Word Tyylit
 Word 2013 Tyylit TYYLIT TYYLIT... 1 Pikatyylien käyttäminen... 1 Tyylimuotoilun poistaminen... 2 Tyylin muokkaaminen... 2 Uuden tyylin luominen muotoillusta tekstistä... 2 Uuden tyylin luominen valintataulussa...
Word 2013 Tyylit TYYLIT TYYLIT... 1 Pikatyylien käyttäminen... 1 Tyylimuotoilun poistaminen... 2 Tyylin muokkaaminen... 2 Uuden tyylin luominen muotoillusta tekstistä... 2 Uuden tyylin luominen valintataulussa...
Kirkkopalvelut Office365, Opiskelijan ohje 1 / 17 IT Juha Nalli 22.12.2015
 Kirkkopalvelut Office365, Opiskelijan ohje 1 / 17 Oppilaat saavat vuoden 2016 alusta käyttöönsä oppilaitoksen sähköpostin ja muita palveluita Microsoftin Office365:sta. Oppilaiden sähköposti on muotoa
Kirkkopalvelut Office365, Opiskelijan ohje 1 / 17 Oppilaat saavat vuoden 2016 alusta käyttöönsä oppilaitoksen sähköpostin ja muita palveluita Microsoftin Office365:sta. Oppilaiden sähköposti on muotoa
KOLLAASI Kaari-ikkuna
 KOLLAASI Kaari-ikkuna Aloitetaan luomalla uusi valkoinen arkki A4 Copyright Hannu Räisänen 2010 2 Aloitetaan luomalla uusi valkoinen arkki A4, joka käännetään vaakaan. Copyright Hannu Räisänen 2010 3 Pienennetään
KOLLAASI Kaari-ikkuna Aloitetaan luomalla uusi valkoinen arkki A4 Copyright Hannu Räisänen 2010 2 Aloitetaan luomalla uusi valkoinen arkki A4, joka käännetään vaakaan. Copyright Hannu Räisänen 2010 3 Pienennetään
Jahtipaikat.fi Käyttöohje
 Jahtipaikat.fi Käyttöohje versio 2.0 Sisällysluettelo 1. Kirjautuminen...3 2. Näyttöruudun osat...3 3. Kartta-alusta...4 4. Kartan sisällön määrittely...4 5. Työkalut...5 5.1 Keskitä kartta koko Suomeen...5
Jahtipaikat.fi Käyttöohje versio 2.0 Sisällysluettelo 1. Kirjautuminen...3 2. Näyttöruudun osat...3 3. Kartta-alusta...4 4. Kartan sisällön määrittely...4 5. Työkalut...5 5.1 Keskitä kartta koko Suomeen...5
Kyläsivujen InfoWeb-ohje
 Kyläsivujen InfoWeb-ohje Kirjoita internet-selaimesi osoitekenttään kyläsivujen hallintaosoite; www.yla -savo.fi/admin Saavut seuraavalle sivulle, johon kirjoitat käyttäjätunnuksesi ja salasanasi: Paina
Kyläsivujen InfoWeb-ohje Kirjoita internet-selaimesi osoitekenttään kyläsivujen hallintaosoite; www.yla -savo.fi/admin Saavut seuraavalle sivulle, johon kirjoitat käyttäjätunnuksesi ja salasanasi: Paina
Adobe Premiere Elements ohjeet
 Adobe Premiere Elements ohjeet 1. Käynnistä ohjelma kaksoisnapsauttamalla työpöydän kuvaketta. 2. Avautuvasta Elements-ikkunasa valitse a. New Project jos aloitat uuden videoeditoinnin. b. Open Project
Adobe Premiere Elements ohjeet 1. Käynnistä ohjelma kaksoisnapsauttamalla työpöydän kuvaketta. 2. Avautuvasta Elements-ikkunasa valitse a. New Project jos aloitat uuden videoeditoinnin. b. Open Project
MAANMITTAUSLAITOKSEN ILMAISTEN KARTTOJEN TULOSTAMINEN QUANTUM GIS -OHJELMALLA
 1 (6) MAANMITTAUSLAITOKSEN ILMAISTEN KARTTOJEN TULOSTAMINEN QUANTUM GIS -OHJELMALLA TEEMU SALORIUTTA 17.6.2012 Päivitetty 28.6.2013 1. Avaa Maanmittauslaitoksen latauspalvelu osoitteesta https://tiedostopalvelu.maanmittauslaitos.fi/tp/kartta.
1 (6) MAANMITTAUSLAITOKSEN ILMAISTEN KARTTOJEN TULOSTAMINEN QUANTUM GIS -OHJELMALLA TEEMU SALORIUTTA 17.6.2012 Päivitetty 28.6.2013 1. Avaa Maanmittauslaitoksen latauspalvelu osoitteesta https://tiedostopalvelu.maanmittauslaitos.fi/tp/kartta.
Hiiressäsi on kallistusrulla pysty- ja vaakasuoravieritystä, yhden askeleen zoomausta ja nopeaa Internet-navigointia varten.
 Hiiren käyttö Painikkeet Painikkeet Hiiressäsi on kolme painiketta sekä vieritys- ja kallistusrulla. Hiiren toimintojen painikkeet valikossa voit parantaa tuottavuuttasi osoittamalla hiiren painikkeet
Hiiren käyttö Painikkeet Painikkeet Hiiressäsi on kolme painiketta sekä vieritys- ja kallistusrulla. Hiiren toimintojen painikkeet valikossa voit parantaa tuottavuuttasi osoittamalla hiiren painikkeet
Lue ohjeet huolellisesti ennen laitteen käyttöä.
 1 Kuvien ja asiakirjojen skannaus HP Scanjet G4050 Lue ohjeet huolellisesti ennen laitteen käyttöä. HP Scanjet G4050 skannerilla voit: Skannata valokuvia ja asiakirjoja Skannata filmipositiiveja ja negatiiveja
1 Kuvien ja asiakirjojen skannaus HP Scanjet G4050 Lue ohjeet huolellisesti ennen laitteen käyttöä. HP Scanjet G4050 skannerilla voit: Skannata valokuvia ja asiakirjoja Skannata filmipositiiveja ja negatiiveja
Tässä harjoituksessa silmäillään millaisia työkaluja Photoshopista löytyy.
 1 Kuvankäsittelyn perusteet Photoshop CS Yleisohjeita harjoituksia varten lue nämä ensin! Kansion luominen: Luo ennen harjoituksia H asemalle itsellesi kansio harjoituksissa käytettäville kuville (esim.
1 Kuvankäsittelyn perusteet Photoshop CS Yleisohjeita harjoituksia varten lue nämä ensin! Kansion luominen: Luo ennen harjoituksia H asemalle itsellesi kansio harjoituksissa käytettäville kuville (esim.
Tärkeimmät toiminnot. Kertausta ja uusia toimintoja Wordistä sekä tiedostonhallinnasta. Tärkeimmät toiminnot jatkuu...
 Tärkeimmät toiminnot Kertausta ja uusia toimintoja Wordistä sekä tiedostonhallinnasta Kun hiiren jättää kuvakkeen päälle vähäksi ajaksi Word selittää toiminnon Avaa tiedosto Tallenna Kumoa, nuolesta aiemmat
Tärkeimmät toiminnot Kertausta ja uusia toimintoja Wordistä sekä tiedostonhallinnasta Kun hiiren jättää kuvakkeen päälle vähäksi ajaksi Word selittää toiminnon Avaa tiedosto Tallenna Kumoa, nuolesta aiemmat
Condes. Quick Start opas. Suunnistuksen ratamestariohjelmisto. Versio 8. Quick Start - opas Condes 8. olfellows www.olfellows.fi 1.
 Condes Suunnistuksen ratamestariohjelmisto Versio 8 Quick Start opas Yhteystiedot: olfellows Jouni Laaksonen Poijukuja 4 21120 RAISIO Sähköposti: jouni.laaksonen@olfellows.fi www.olfellows.fi olfellows
Condes Suunnistuksen ratamestariohjelmisto Versio 8 Quick Start opas Yhteystiedot: olfellows Jouni Laaksonen Poijukuja 4 21120 RAISIO Sähköposti: jouni.laaksonen@olfellows.fi www.olfellows.fi olfellows
Siirtyminen Outlook 2010 -versioon
 Tämän oppaan sisältö Microsoft Microsoft Outlook 2010 näyttää hyvin erilaiselta kuin Outlook 2003. Tämän oppaan tarkoituksena on helpottaa uuden ohjelman opiskelua. Seuraavassa on tietoja uuden käyttöliittymän
Tämän oppaan sisältö Microsoft Microsoft Outlook 2010 näyttää hyvin erilaiselta kuin Outlook 2003. Tämän oppaan tarkoituksena on helpottaa uuden ohjelman opiskelua. Seuraavassa on tietoja uuden käyttöliittymän
AUTOCAD-TULOSTUSOHJE. Tällä ohjeella selitetään Autocadin mittakaavatulostuksen perusasiat (mallin mittayksikkönä millimetrit)
 AUTOCAD-TULOSTUSOHJE Tällä ohjeella selitetään Autocadin mittakaavatulostuksen perusasiat (mallin mittayksikkönä millimetrit) 1. MODEL VS. LAYOUT Autocadista löytyy vasemmasta alakulmasta automaattisesti
AUTOCAD-TULOSTUSOHJE Tällä ohjeella selitetään Autocadin mittakaavatulostuksen perusasiat (mallin mittayksikkönä millimetrit) 1. MODEL VS. LAYOUT Autocadista löytyy vasemmasta alakulmasta automaattisesti
Keskipainike (rulla)
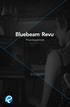 Pikanäppäimet Käyttö hiirellä Keskipainike (rulla) Panoroi Näkymän keskittäminen Napsautus + veto Kaksoisnapsautus Ykköspainike Kakkospainike Työkalukäyttö Napsautus Pikavalikko Napsautus Panoroi Napsautus
Pikanäppäimet Käyttö hiirellä Keskipainike (rulla) Panoroi Näkymän keskittäminen Napsautus + veto Kaksoisnapsautus Ykköspainike Kakkospainike Työkalukäyttö Napsautus Pikavalikko Napsautus Panoroi Napsautus
3. Vasemman reunan resurssiselaimen Omiin resursseihin luodaan uusi Handmade -niminen kansio.
 ActivInspire JATKO AINEISTON TUOTTAMINEN Uuden aineiston tekemisen alkua helpottaa etukäteen tehty suunnitelma (tekstit, kuvat, videot, linkit) miellekarttaa hyödyntäen. Valmista aineistoa voi muokata
ActivInspire JATKO AINEISTON TUOTTAMINEN Uuden aineiston tekemisen alkua helpottaa etukäteen tehty suunnitelma (tekstit, kuvat, videot, linkit) miellekarttaa hyödyntäen. Valmista aineistoa voi muokata
Suurennus ja näyntönhalli ntaohjelma helpottamaan silmien rasitusta. Pikaopas
 Suurennus ja näyntönhalli ntaohjelma helpottamaan silmien rasitusta Pikaopas Tervetuloa ZoomText Express on edullinen ja helppokäyttöinen suurennusohjelma tietokoneellesi. ZoomText Express suurentaa hieman
Suurennus ja näyntönhalli ntaohjelma helpottamaan silmien rasitusta Pikaopas Tervetuloa ZoomText Express on edullinen ja helppokäyttöinen suurennusohjelma tietokoneellesi. ZoomText Express suurentaa hieman
WCONDES OHJEET ITÄRASTEILLE (tehty Condes versiolle 8)
 WCONDES OHJEET ITÄRASTEILLE (tehty Condes versiolle 8) 1 UUDEN KILPAILUTIEDOSTON AVAUS Avaa Wcondes ohjelma tuplaklikkaamalla wcondes.lnk ikonia. Ohjelma avaa automaattisesti viimeksi tallennetun kilpailutiedoston.
WCONDES OHJEET ITÄRASTEILLE (tehty Condes versiolle 8) 1 UUDEN KILPAILUTIEDOSTON AVAUS Avaa Wcondes ohjelma tuplaklikkaamalla wcondes.lnk ikonia. Ohjelma avaa automaattisesti viimeksi tallennetun kilpailutiedoston.
Flow!Works Pikaohjeet
 1 Flow!Works Pikaohjeet FW 3.0.0 Piirtotyökalut Kynä Sivellin Kirjoituskynä Korostuskynä Loistekynä Kuviokynä Älykynä Elekynä Valitse Kuvion Piirtotoiminnot Täytä llä Leveys Pyyhekumi Pyyhi alku muoto
1 Flow!Works Pikaohjeet FW 3.0.0 Piirtotyökalut Kynä Sivellin Kirjoituskynä Korostuskynä Loistekynä Kuviokynä Älykynä Elekynä Valitse Kuvion Piirtotoiminnot Täytä llä Leveys Pyyhekumi Pyyhi alku muoto
2.1 Yksinkertaisen geometrian luonti
 2.1 Yksinkertaisen geometrian luonti Kuva 2.1 Tiedon portaat Kuva 2.2 Ohjelman käyttöliittymä suoran luonnissa 1. Valitse Luo, Suora, Luo suora päätepistein. 2. Valitse Pystysuora 3. Valitse Origo Origon
2.1 Yksinkertaisen geometrian luonti Kuva 2.1 Tiedon portaat Kuva 2.2 Ohjelman käyttöliittymä suoran luonnissa 1. Valitse Luo, Suora, Luo suora päätepistein. 2. Valitse Pystysuora 3. Valitse Origo Origon
TAULUKON TEKEMINEN. Sisällysluettelo
 Excel 2013 Taulukon tekeminen Sisällysluettelo TAULUKON TEKEMINEN TAULUKON TEKEMINEN... 1 Tietotyypit... 1 Tiedon syöttäminen taulukkoon... 1 Kirjoitusvirheiden korjaaminen... 2 Alueen sisällön tyhjentäminen...
Excel 2013 Taulukon tekeminen Sisällysluettelo TAULUKON TEKEMINEN TAULUKON TEKEMINEN... 1 Tietotyypit... 1 Tiedon syöttäminen taulukkoon... 1 Kirjoitusvirheiden korjaaminen... 2 Alueen sisällön tyhjentäminen...
Excel Perusteet. 2005 Päivi Vartiainen 1
 Excel Perusteet 2005 Päivi Vartiainen 1 SISÄLLYS 1 Excel peruskäyttö... 3 2 Fonttikoon vaihtaminen koko taulukkoon... 3 3 Sarakkeen ja rivin lisäys... 4 4 Solun sisällön ja kaavojen kopioiminen... 5 5
Excel Perusteet 2005 Päivi Vartiainen 1 SISÄLLYS 1 Excel peruskäyttö... 3 2 Fonttikoon vaihtaminen koko taulukkoon... 3 3 Sarakkeen ja rivin lisäys... 4 4 Solun sisällön ja kaavojen kopioiminen... 5 5
IIRTÄMINEN. Word Piirtäminen
 Word 2013 Piirtäminen IIRTÄMINEN PIIRTÄMINEN... 1 Piirto-objektien muotoileminen... 1 Muotoilutyökalut... 2 Tekstin tasaaminen objektin sisään, koko... 4 Objektien järjestyksen muuttaminen... 5 Kuvan osien
Word 2013 Piirtäminen IIRTÄMINEN PIIRTÄMINEN... 1 Piirto-objektien muotoileminen... 1 Muotoilutyökalut... 2 Tekstin tasaaminen objektin sisään, koko... 4 Objektien järjestyksen muuttaminen... 5 Kuvan osien
WCONDES OHJEET ITÄRASTEILLE (tehty Condes versiolle 8)
 WCONDES OHJEET ITÄRASTEILLE (tehty Condes versiolle 8) 1 UUDEN KILPAILUTIEDOSTON AVAUS Avaa Wcondes ohjelma tuplaklikkaamalla wcondes.lnk ikonia. Ohjelma avaa automaattisesti viimeksi tallennetun kilpailutiedoston.
WCONDES OHJEET ITÄRASTEILLE (tehty Condes versiolle 8) 1 UUDEN KILPAILUTIEDOSTON AVAUS Avaa Wcondes ohjelma tuplaklikkaamalla wcondes.lnk ikonia. Ohjelma avaa automaattisesti viimeksi tallennetun kilpailutiedoston.
Kameran käyttö Excel 2003 ja 2007
 Kameran käyttö Excel 2003 ja 2007 SISÄLTÖ: 1. Kameran käyttö: Microsoft Excel 2003 ja Microsoft Windows XP. 2. Kameran käyttö: Microsoft Excel 2007 ja Microsoft Windows Vista Usein mitoituksesta tehdään
Kameran käyttö Excel 2003 ja 2007 SISÄLTÖ: 1. Kameran käyttö: Microsoft Excel 2003 ja Microsoft Windows XP. 2. Kameran käyttö: Microsoft Excel 2007 ja Microsoft Windows Vista Usein mitoituksesta tehdään
Kirjan toteutus BoD easybook -taittotyökalun avulla
 Kirjan toteutus BoD easybook -taittotyökalun avulla Seuraavilla sivuilla esittelemme yksityiskohtaisesti, miten voit helposti ja nopeasti yhdistää kuvia ja tekstiä easybook -taittotyökalun avulla. Edellytykset
Kirjan toteutus BoD easybook -taittotyökalun avulla Seuraavilla sivuilla esittelemme yksityiskohtaisesti, miten voit helposti ja nopeasti yhdistää kuvia ja tekstiä easybook -taittotyökalun avulla. Edellytykset
Käyttöohje: LAPIO latauspalvelu
 Käyttöohje: LAPIO latauspalvelu 24.8.2018 Sisällys 1. Yleistä... 2 2. Kartalla liikkuminen ja zoomaus:... 2 3. Aineistojen etsiminen ja katselu:... 2 4. Ladattavien aineistojen valinta ja metatiedot:...
Käyttöohje: LAPIO latauspalvelu 24.8.2018 Sisällys 1. Yleistä... 2 2. Kartalla liikkuminen ja zoomaus:... 2 3. Aineistojen etsiminen ja katselu:... 2 4. Ladattavien aineistojen valinta ja metatiedot:...
