Käyttöohje. Tiput-ryhmä Ohjelmistotuotantoprojekti
|
|
|
- Albert Lahti
- 7 vuotta sitten
- Katselukertoja:
Transkriptio
1 Käyttöohje Tiput-ryhmä Ohjelmistotuotantoprojekti Grönholm Peter Hautamäki Marja Koski Marja-Ilona Lavi Rakel Piela Riitta, projektipäällikkö Helsingin yliopisto Tietojenkäsittelytieteen laitos
2 Versiohistoria Versio Päiväys Sisällön muutokset Ensimmäinen luonnos Toinen luonnos Ensimmäinen versio Kotisivut
3 Sisältö 1 Johdanto Käyttäjät Ohjelman käyttötarkoitus Ohjelman yleiskuvaus Ohjelman käynnistys Näytöt Sisäänkirjautuminen Haku Tarkastuslomake Perustiedot Pesäpaikan ja pesän kuvaus Tarkastustiedot Tiedot poikasista Näytteet Siirtyminen Haku-sivun id-napista tarkastuslomakkeelle Pesän lisäys Reviirit Raportit Aputaulut Tarkastaja Kunta Kuntaliitos Uloskirjautuminen Tietokannan kuvaus Liite
4 1 Johdanto 1.1 Käyttäjät 1.2 Ohjelman käyttötarkoitus 1.3 Ohjelman yleiskuvaus Ohjelma on tarkoitettu Helsingin yliopiston Luonnontieteellisen keskusmuseon Rengastustoimiston työntekijälle. Lomakkeen tietojen täytössä on avuksi Luonnontieteellisen keskusmuseon lomakkeiden täyttöohjeet, joista tarvittaessa selviävät lomakkeiden kentissä käytetyt koodit. Ohjelmista tarjoaa selainpohjaisen käyttöliittymän sääksien seurantaan; Sääksijärjestelmän. Käyttäjä voi sivujen avulla suorittaa hakuja tietokannasta, päivittää tietojärjestelmän tietoja sekä lisätä tietokantaan uusia tietoja. Käyttäjän syöttämät tiedot tarkastetaan järjestelmän puolesta ennen niiden lisäämistä tai päivittämistä tietokantaan. Sääksijärjestelmää voidaan käyttää kaikilta internettiin liitetyiltä koneilta, joissa on internet-selain. Ohjelma toimii periaatteessa kaikilla selaimilla, mutta tällöin lomakkeiden kenttien asettelut voivat poiketa suunnitelluista näytöistä. Tämän välttämiseksi suositellaankin käytettäväksi Internet Explorer 6.0 tai Mozilla Firefox tai näiden uudempia versiota. Ohjelma koostuu näytöistä. Sisään- ja uloskirjautumissivuja lukuunottamatta näytöillä voidaan yllä kuvatulla tavalla käyttää tietokantaa. Järjestelmän sisällä eri näytöille siirrytään yläosassa olevan navigointipalkin tai vasemmassa reunassa olevan valikon avulla. Näin voi siirtyä miltä tahansa näytöltä mille tahansa muulle näytölle. Näytöt koostuvat tekstikentistä, joihin arvot kirjoitetaan tai pudotusvalikoista, joista oikeat arvot valitaan tai valintanapeista (radio button), joista yksi vaihtoehdoista valitaan. 1
5 Tietokantahakujen tulokset tulostuvat hakukenttien alapuolelle listauksena. 2 Ohjelman käynnistys 3 Näytöt 3.1 Sisäänkirjautuminen 3.2 Haku Ohjelma käynnistyy itsestään ohjelman aloitus-sivun, index.html:n avautuessa selaimeen. Tässä luvussa esitellään kaikki Sääksijärjestelmässä olevat näytöt ja kuvataan niiden toimintaa. Sisäänkirjautumissivulla käyttäjä kirjoittaa tekstikenttiin käyttäjätunnuksen ja salasanan, jonka jälkeen hän painaa Kirjaudunappia. Jos järjestelmä tunnistaa annetut käyttäjätunnuksen ja salasanan, käyttäjä pääsee sisään järjestelmään ja hänelle aukeaa Haku- sivu. Mikäli järjestelmä ei tunnista annettua käyttäjätunnusta tai salasanaa, ilmestyy näytölle teksti Virheellinen käyttäjätunnus/salasana. Annettu käyttäjätunnus säilyy tekstikentässä, mutta salasana on syötettävä uudelleen. Haku-näytöllä (Kuva 3.2) käyttäjä voi hakea tietokannassa olevia pesiä. Haun jälkeen käyttäjä voi siirtyä muokkaamaan jo olemassa olevan pesän tietoja ja lisätä pesälle uuden tarkastuksen haluamalleen vuodelle. Mahdollisia hakuehtoja ovat pesän nimi ja id, reviirin nimi ja id, vanha pesäid, kunta, vanha läänijako, ympäristökeskus, Lyl-alue ja koordinaatit yhtenäis- aste- ja eurefkoordinaatteina sekä haku halutulla etäisyydellä eli säteellä. Hakuehdoista käyttäjä voi valita kerrallaan yhden ehdon, jonka perusteella haku suoritetaan. 2
6 Hakuehdoista kunta, vanha läänijako, ympäristökeskus, Lyl-alue ja säde ovat pudotusvalikkoina. Pudotusvalikoissa koko listaa ei tarvitse kelata hiirellä vaan valikko on aktiivisena, eli esim. m- näppäimen painaminen tuo esille ensimmäisen m-kirjaimella alkavan vaihtoehdon. Toisen m-kirjaimen painamisen jälkeen seuraaava m:llä alkava vaihtoehto muuttuu aktiiviseksi. Aktiivisena olevan vaihtoehdon voi lopullisesti valita hiirellä tai Enternäppäimellä. Kuntatunnus on kuusikirjaiminen kuntakoodi, joka jokaisella Suomen kunnalla on. Tässä kaikkia mahdollisia kuntatunnuksia ei ole kuvattu. Vanhan läänijaon mukaisia läänejä on 12 ja ne on annettu pudotusvalikossa sekä koodina että nimellä esim. A Ahvenanmaa. Ympäristökeskuksia on 14 pudotusvalikossa ja ne on annettu myös koodina ja nimellä, esim. AH - Ahvenanmaan maakuntahallitus. Lyl-alueita on 25 ja ne ovat pudotusvalikossa myös yllä mainitulla tavalla esim. 23 Porvoon Seudun Lintuyhdistys r.y.. Erilaisia vaihtoehtoja säteen pituudeksi pudotusvalikossa on 1, 100, 1 000, , ja metriä. Muihin hakukenttiin voi syöttää vapaasti tekstiä tai numeroarvoja. Haussa isoilla ja pienillä kirjaimilla on eroa. Esimerkiksi pesien nimet on tallennettu tietokantaan isoilla kirjaimilla kirjoitettuna, joten myös hakuehdon tulee olla isoilla kirjaimilla. Koordinaattihauilla kenttiin syötetään valitun koordinaattityypin mukaiset arvot. Hakuaika annetuilla syötteillä kestää muita hakuja kauemmin tietokantahaun rakenteesta johtuen. Kun halutut hakuehdot on valittu, käyttäjä painaa Hae pesät - nappia, jonka jälkeen hakutuloksia vastaavat pesät ilmestyvät 3
7 nappien alapuolelle. Jos hakuehtojen mukaisia pesiä ei löydy, järjestelmä antaa ilmoituksen Hakuehtojen mukaisia pesiä ei löytynyt.. Hakutuloksissa jokainen rivi kuvaa yhtä pesää. Rivillä on pesän tiedoista pesän id, pesän nimi, kuntatunnus reviirin nimi ja viimeinen tarkastus vuosi. Kaikkien hakukenttien tyhjennys tapahtuu Poista valinnat -napista. Napin painalluksen jälkeen jokainen hakukentistä palautuu alkutilaan. Lopullisen näyttön ulkoasu voi hieman poiketa kuvan näytöstä. Kuva 3.2 Haku-näyttö 3.3 Tarkastuslomake Tarkastuslomakeella (Liite 1) käyttäjä voi hallinnoida pesän tarkastuksia ja tarkastusten tietoja eri vuosina. Jokaiseen pesään siis liittyy tarkastuslomake, jossa voi olla tarkastuksia useammilta vuosilta. Tarkastuslomake liittyy edellisessä luvussa kuvattuun 4
8 Haku-sivuun. Haku-sivun Pesän id-napista pääsee Tarkastuslomakkeelle selaamaan ja muuttamaan kyseisen pesän tarkastuksia. Lomake jakaantuu eri osiin, jotka ovat perustiedot, pesäpaikan ja pesän kuvaus, varsinaiset tarkastustiedot, tiedot poikasista ja näytteet Perustiedot Perustiedot ovat täytettynä muulloin paitsi, jos kyseessä on uusi pesä, jolle ollaan lisäämässä ensimmäistä tarkastusta. Perustiedot koostuvat viidestä pudotusvalikosta ja 13 tekstikentästä. Lisäksi perustietoihin kuuluu pesän id, jonka järjestelmä luo uutta pesää lisättäessä. Tätä numeroa ei voida vaihtaa, vaan se on juoksevanumerointi järjestelmän seuraavasta vapaasta id numerosta. Myöskään pesän reviirin nimeä ei voi muuttaa. Nimi on annettu uuden pesän luomisen yhteydessä. Pudotusvalikoista tietoja voi muuttaa luvussa 3.2 esitetyllä tavalla. Kuntia koskevissa pudotusvalikoissa käytetään kuusi kirjaimisia kuntatunnuksia. Muissa pudotusvalikoissa ei ole käytetty lyhenteita tai koodeja vaan niissä on vaihtoehdot kuvattu sanallisesti. Koordinaateista on mahdollista valita miten paikan sijainti on mitattu; yhtenäis- aste- tai eurefkoordinaatteina. Myöhemmin on mahdollista lisätä tarkempi mittaustapa, jolloin myös aikaisempi jää näkyviin. Koordinaattien tekstikentän edessä on kirjoitettuna leveys tai pituus riippuen kumpi arvo kenttää kirjoitetaan ja tekstikentän jälkeen on koordinaatiston mukainen mittayksikön merkki m tai, ja Pesäpaikan ja pesän kuvaus Pesäpaikan ja pesän kuvaus on täytettynä muulloin paitsi, jos kyseessä on uusi pesä, jolle ollaan lisäämässä ensimmäistä 5
9 tarkastusta. Tämä osa koostuu seitsemästä pudotusvalikosta ja kuudesta tekstikentästä. Pudotusvalikoissa vaihtoehdot on ilmoitettu koodina ja sanallisena selityksenä esim. H Haapa. Tekstikenttiin syötetään tietoa tiheydestä, etäisyydestä, ympärysmitasta ja halkaisijasta. Nämä tiedot annetaan kentästä riippuen joko senttimetreinä tai metreinä. Haluttu mittayksikkö cm tai m on kirjoitettu tekstikentän jälkeen. Kenttien tiedot tarkistetaan automaattisesti järjestelmän puolesta. Jos kenttään annettu arvo on virheellinen tulostuu siitä virheilmoitus näytölle Tarkastustiedot Tarkastustietoja voi siis olla samalla lomakkeella useita ja ne on eritelty vuosien mukaan. Aikaisempien tarkastusten kentät ovat luonnollisesti esitäytettyinä ja uuden tarkastuksen kentät tyhjinä Tarkastustiedot koostuu kahdeksasta pudotusvalikosta ja 14 tekstikentästä, joista kaksi on varattu kommenteille ja kolmesta muodostuu päivämäärä-kenttä. Päivämäärä on annettava muodossa pp.kk.vvvv. Järjestelmä tarkastaa tämän ja virheellisestä tiedosta tulee virheilmoitus. Pudotusvalikot on toteutettu kuten muissakin kohdissa. Kommentti-kenttiä ei järjestelmän puolesta tarkasteta vaan niihin voi syöttää tietoa missä muodossa tahansa Tiedot poikasista Tiedot poikasista on muulloin täyttynä paitsi, jos kyseessä on uusi pesä, jolle ollaan lisäämässä ensimmäistä tarkastusta tai jos pesän tiedoissa ei ole poikastietoja. Poikasia koskevat tiedot on jaettu riveihin ja sarakkeisiin. Sarakkeet kuvaavat poikasten lukumäärää ja rivit kunkin poikasen tietoja. 6
10 Tekstikenttinä on renkaan tunnus, siiven pituus, paino ja kommentti. Näistä pituus tulee antaa millimetreinä ja paino grammoina. Haluttu mittayksikko on ilmoitettu tekstikentän perässä joko mm tai g. Tiedot tarkastetaan aivan kuten muissakin mittayksikkökentissä. Siiven mittausmenetelmän voi valita pudotusvalikosta ja mahdollisen kommentin kirjoittaa Kommentti-kenttään Näytteet Näytteet kohta on muulloin täyttynä paitsi, jos kyseessä on uusi pesä, jolle ollaan lisäämässä ensimmäistä tarkastusta tai jos näytteitä ei kyseiseltä pesältä ole kerätty. Tämä osa koostuu neljästä pudotusvalikosta. Pudotusvalikkoa ennen on teksti mihin tietoon kyseinen valikko liittyy ja vaihtoehdot valikossa ovat E Ei ja K Kyllä Siirtyminen Haku-sivun id-napista tarkastuslomakkeelle Kun Haku-sivulla käyttäjä on hakenut pesän ja painanut id-nappia pesien listauksesta, siirtyy hän Tarkastuslomakkeelle. Tarkastuslomakkeelle on esitäytetty pesän tarkastuksista kirjatut tiedot eri vuosilta sekä perustiedot, pesäpaikan ja pesän kuvaus, tiedot poikasista ja näytteet, sillä tarkkuudella kuin ne tietokannassa ovat. Tietoja on mahdollista muuttaa kaikista kentistä. Jos muutokset halutaan tallentaa tietokantaan painetaan Tallenna-nappia lomakkeen lopussa. Mikäli muutoksia ei haluta tallentaa, on lomakkeen alussa Palaa tekemättä muutoksia nappi, josta käyttäjä ohjataan takaisin Haku-sivulle ilman, että muutoksia tietokannan tietoihin on tehty. Jo olemassa olevien tietojen muokkaamisen lisäksi pesälle voi lisätä uuden tarkastuksen. Tällöin painetaan Lisää uusi tarkastus nappia, jolloin Tarkastustiedot osia tulee yksi lisää ja siihen voi syöttää halutun vuoden sekä pesän tarkastuksen yhteydessä tehdyt 7
11 havainnot. Uusi tarkastus tallentuu tietokantaan Tallenna-napista. Tämän jälkeen uusi tarkastus löytyy lomakkeen yläosan Tarkastusvuodet-pudotusvalikosta. Pesän eri vuosien tarkastustietoihin käyttäjä voi tutustua ylhäällä olevasta Tarkastusvuodet-pudotusvalikosta. Valikosta valitaan vuosi, jolta tallennettuja tietoja halutaan tarkastella ja painetaan Hae-nappia. Tämän jälkeen Tarkastustiedot-otsikon alle ilmestyy halutun vuoden tarkastustiedot. Näitä tarkastustietoja voi tarkentaa ja lopuksi tallentaa tiedot tietokantaa Tallenna-napista. 3.4 Pesän lisäys Tätä näyttöä ei ehditty toteuttamaan. Pesän lisäys näytöllä käyttäjän on mahdollista lisätä tietokantaan uusia pesiä. Uutta pesää lisättäessä käyttäjän on syötettävä tekstikenttiin uuden pesän nimi ja vanha pesänumero, jos sellainen löytyy. Pudotusvalikoista valitaan reviiri sekä reviirin kunta. Uutta pesää lisättäessä on myös tiedettävä sen reviirin id, jolle pesä lisätään. Tietojen syöttämisen jälkeen käyttäjä painaa Tallenna-nappia, jolloin tiedot tarkastetaan ja, jos tiedot ovat oikein, lisätään uusi pesä tietokantaa. Lisäyksen jälkeen käyttäjälle annetaan ilmoitus onnistuneesta lisäyksestä. Kaikkien hakukenttien tyhjennys tapahtuu Tyhjennä-napista. Napin painalluksen jälkeen jokainen kentistä palautuu alkutilaan. 8
12 3.5 Reviirit Tätä näyttöä ei ehditty toteuttamaan. Reviirit näytöllä käyttäjä voi lisätä reviireitä sekä hakea ja muokata jo olemassa olevien reviirien tietoja. Uutta reviiriä lisättäessä käyttäjän on syötettävä Reviiritekstikenttään uuden reviirin nimi ja valittava Kuntapudotusvalikosta kuntatunnus. Valikossa on kaikkien tietokannassa olevien kuntien tunnus, sillä uuden reviirin voi lisätä mihin tahansa kuntaan. Uuden reviirin id generoidaan järjestelmässä automaattisesti. Reviiri id on juokseva numero eli uuden reviirin lisäyksen yhteydessä reviirille annetaan seuraava vapaa id numero. Kun käyttäjä on täyttänyt kaikki kentät, painaa hän Tallennapainiketta, jolloin uuden reviirin tiedot tarkastetaan. Jos tiedot on annettu oikeassa muodossa, lisätään uusi reviiri tietokantaan, muutoin käyttäjälle annetaan ilmoitus virheellisistä kentistä. Kaikkien hakukenttien tyhjennys tapahtuu Tyhjennä-napista. Napin painalluksen jälkeen jokainen kentistä palautuu alkutilaan. 3.6 Raportit Raportit-näytön (Kuva 3.6) avulla voidaan tuottaa erilaisia yhteenvetoja tietokannasta. Tiput-ryhmän tuottamasta järjestelmästä on mahdollista tulostaa tyhjä Maastotarkastuslomake pdf-muodossa, joka lähetetään tarkastajille maastossa täytettäväksi. Maastotarkastuslomakkeeseen on myös mahdollista esitäyttää tietoja tietokannasta, jolloin perustietoja ei tarvitse joka kerta kirjoittaa maastossa lomakkeelle. Raportit-näytöllä on myös mahdollista tulostaa tutkijoiden käyttöön ns. dumppi-tiedosto, joka tulostaa tekstitiedostoon koko tietokannan sisällön. 9
13 Kun käyttäjä haluaa tulostaa tyhjän Maastotarkastuslomakkeen, valitsee hän Maastotarkastuslomake-valintanapin ja painaa Tulosta raportti napista. Tarkastuslomake tulostuu tiedostoon pdfmuodossa, josta sen voi tulostaa koneeseen kytketyllä printterillä. Esitäytetyn Maastotarkastuslomakkeen tulostus tapahtuu muuten samoin kuin edellä, mutta tiedot, jotka lomakkeeseen lisätään on ensin haettava tietokannasta. Tämän vuoksi Raportit-näytöllä on hakuehtoja, jotka ovat samat kuin Haku-näytöllä. Näiden hakuehtojen syöttäminen toimii samalla tavalla kuin kohdassa 3.2 Haku, on kuvattu. Kuva 3.6 Raportit-näyttö 10
14 3.7 Aputaulut Aputaulut-näytöllä (Kuva 3.7.1) voidaan lisätä tietokannassa olevien taulujen attribuuteille koodeja. Lisäksi olemassa olevia koodeja ja niiden selitteitä voidaan muokata. Aputaulut näytöllä valitaan ensin taulu, jonka attribuutteja halutaan muokata. Valinta tapahtuu Taulu-pudotusvalikosta, jonka jälkeen painetaan Hae taulu -nappia. Tämän jälkeen Taulun arvot - pudotusvalikkoon ilmestyvät tauluun liittyvät attribuutit. Valikosta valitaan haluttu attribuutti ja painetaan Hae arvot -nappia. Tämän jälkeen näytölle tulee listaus attribuuttiin liittyvistä koodeista ja näiden selitteistä. Kuva Aputaulut-näyttö Olemassa olevaa koodia ja sen selitettä voidaan muokata painamalla rivin lopussa olevaa Muuta-nappia (Kuva 3.7.2). Tämän jälkeen muokattava koodi ja selite avautuvat omaan taulukkoon (Kuva 11
15 3.7.2), jossa ylärivillä on koodi sekä selite ja alariville voi kirjoittaa miksi koodi tai selite vaihdetaan. Uusi koodi ja/tai selite tallennetaan tietokantaan Muuta-napista. Jos käyttäjä haluaa lisätä attribuutille kokonaan uuden koodin ja selitteen, onnistuu se listauksen alimmalla rivillä. Tekstikenttiin syötetään koodi ja selite ja painetaan Lisää-nappia rivin lopussa. Lisää-napin painamisen jälkeen uusi koodi ja selite tallentuvat tietokantaan ja ilmestyvät listaan. Kuva Muokkaus- ja lisäys-näyttö 12
16 Kuva Muokkaus-näyttö Tarkastaja Tarkastajat-näytöllä (Kuva 3.8) käyttäjä voi lisätä ja hakea tarkastajia tietokannassa olevien tarkastajien tietoja. Uuden tarkastajan tietoja lisättäessä käyttäjän on syötettävä tekstikenttiin uuden tarkastajan rengastajanumero, joka voi olla korkeintaan kuusi numeroa pitkä, sekä etu- ja sukunimi. Kun käyttäjä on täyttänyt kaikki kentät, hän painaa Tallenna-nappia, jolloin lisättävän tarkastajan tiedot tarkastetaan. Tarkastuksessa verrataan käyttäjän syöttämää rengastajanumeroa kannassa jo oleviin rengastajanumeroihin. Kahdella eri tarkastajalla ei voi olla samaa numeroa. Lisäksi tarkastetaan, että käyttäjä on antanut tarkastajalle etu- ja sukunimen. Jos tiedot on annettu oikeassa muodossa, lisätään uusi tarkastaja tietokantaan ja tulostetaan näytölle teksti Uuden tarkastajan lisäys onnistui.. Jos uuden 13
17 tarkastajan lisääminen tietokantaan ei onnistu, annetaan siitä käyttäjälle ilmoitus. Tarkastajien tietoja haettaessa käyttäjä voi antaa hakuehtoina tekstikenttiin rengastajanumeron, etunimen ja sukunimen. Tarkastajia haettaessa käyttäjä voi täyttää kaikki kentät tai antaa vain jonkin hakuehdoista. Kun halutut hakuehdot on täytetty, painetaan Hae-nappia. Hakutuloksena löydettyjen tarkastajien tiedot tulevat näkyviin listauksena nappien alapuolelle. Jos hakuehdot eivät vastaa yhtään tarkastajaa tietokannassa, käyttäjä saa ilmoituksen hakuoperaation epäonnistumisesta. Kaikkien hakukenttien tyhjennys tapahtuu Tyhjennä -napista. Napin painalluksen jälkeen jokainen hakukentistä palautuu alkutilaan. Kuva 3.8 Tarkastaja-näyttö 3.9 Kunta Kuntatietojen muokkaus -näytöllä (Kuva 3.9) käyttäjä voi muokata kuntatietoja. Ensin valitaan Kunta-pudotusvalikosta muokattava kunta ja painetaan Hae-nappia. Tämän jälkeen alapuolelle 14
18 ilmestyvät kyseisen kunnan tiedot kuuteen tekstikenttään ja kolmeen pudotusvalikkoon. Kaikkia kenttiä voi muokata, mutta jokaisessa kentässä on oltava tietoa lukuunottamatta Vanhan läänin ja Lylalueen tunnusta. Kaikki muut kentät sisältävä tietokantatauluun menevää pakollista tietoa. Kaikkien hakukenttien tyhjennys tapahtuu Tyhjennä -napista. Napin painalluksen jälkeen jokainen hakukentistä palautuu alkutilaan. Lopullisen näyttön ulkoasu voi hieman poiketa kuvan näytöstä. Kuva 3.9 Kunnat-näyttö 3.10 Kuntaliitos Kuntaliitos-näytön (Kuva 3.10) avulla käyttäjä voi hallinnoida tulevia kuntaliitoksia. 15
19 Ensin käyttäjän on valittava pudotusvalikoista yhdistettävät kunnat. Tämän jälkeen hän antaa kuntaliitokselle nimen, kunta-avaimen, kirjaamispäivän, kunta- ja kuntaliitoksen tunnuksen, ympäristökeskuksen, astekoordinaatit, säteen pituuden kunnan keskipisteestä, vanhan läänin- sekä Lyl-alueen tunnuksen. Pakollisten tietojen syöttämisen jälkeen käyttäjä painaa Tallennanappia, jonka jälkeen tiedot tallentuvat tietokantaa ja käyttäjälle tulostetaan onnistuneesta tietokantaoperaatiosta ilmoitus. Jos pakollisista kentistä puuttuu jokin tieto tai tallennus tietokantaa ei onnistu, tulostuu käyttäjälle virheilmoitus järjestelmästä. Kaikkien hakukenttien tyhjennys tapahtuu Tyhjennä-napista. Napin painalluksen jälkeen jokainen hakukentistä palautuu alkutilaan. Lopullisen näyttön ulkoasu voi hieman poiketa kuvan näytöstä. Kuva 3.10 Kuntaliitos-näyttö 16
20 3.11 Uloskirjautuminen Kun käyttäjä haluaa kirjautua ulos järjestelmästä, hän painaa Exitlinkkiä näytön yläreunan tai vasemman puolen valikon linkeistä. Linkistä järjestelmä ohjaa hänet sisäänkirjautumissivulle, jossa on teksti Olet kirjautunut ulos järjestelmästä.. Käyttääkseen järjestelmää uudelleen, käyttäjän on kirjauduttava sisään luvun 3.1 mukaisesti. 4 Tietokannan kuvaus Täydellinen tietokanta kuvaus löytyy Tiput-ryhmän vaatimusdokumentista, mutta tässä luvussa kerrotaan tietokannan rakenteesta hyvin yleisellä tasolla. Tietokanta koostuu tauluista ja näkymistä. Jokainen taulu ja näkymä koostuu attribuuteista. Attribuutit ovat taulun rivejä, jotka liittyvät toisiinsa. Tiputtietokannassa on 11 taulua ja kaksi näkymää. Jokaisessa taulussa on muiden attribuuttien lisäksi avain attribuutteja, jotka yksilöivät tietoja. MYRKKY-taulu sisältää tietoja myrkyistä, jotka on analysoitu pesältä löytyneistä näytteistä. OLOSUHDE-taulu sisältää pesään liittyvää tietoa, kuten pesäpuun korkeus ja maastotyyppi. PESA-taulu sisältää tietoja pesästä. POIKANEN-tauluun tallennetaan pesätarkastuksen yhteydessä kerätyt poikastiedot. REVIIRI-taulu sisältää reviirin nimen ja id:n. TARKASTUS-taulu sisältää pesän tietyn vuoden tarkastustietoja, kuten rengastustietoja ja löydettyjä näytteitä 17
21 TARKASTAJA-taulu sisältää pesien tarkastajien tiedot KUNTA-taulu sisältää tarvittavat tiedot Suomen kunnista VUOSI-taulu erottelee eri vuosien tarkastukset tietyllä pesällä toisistaan. Taulu ei sisällä varsinaista tarkastustietoa ollenkaan, mutta on tietokannan sisäisen rakenteen kannalta olennainen. APUTAULUT sisältävät järjestelmässä käytettäviä muuttujien arvoja ja selitteitä. Aputauluihin luetellaan myös LAJI-taulu, joka on kannan yhdestoista taulu. Taulussa on tietoa muista lajeista, jotka pesivät sääksen pesässä. Taulua ei ole erikseen kuvattu, koska sen funktio järjestelmässä on samankaltainen kuin aputaulujen. V_TARKASTUKSET -näkymä on apuna tietokantahauissa, kun TARKASTUS-taulusta etsitään tarkastuksia. VIIM_PESAVUOSI -näkymä on apuna pesätarkastusten vuosien hallinnassa. 18
22 Kuva 4 Tietokanta 19
23 Liite 1 20
Ohjelmisto on selainpohjaisen käyttöliittymän tarjoava tietokantajärjestelmä merikotkien seurantaan WWF:n Merikotka-työryhmän tarpeisiin.
 TIETOKANTA MERIKOTKIEN SEURANTAAN Käyttöohje Versiohistoria: Versio Päivämäärä Kuvaus Tekijä 1.0 11.12.2007 Ensimmäinen luonnos Janne Piippo 2.0 13.12.2007 Virallinen verio Janne Piippo HELSINGIN YLIOPISTO
TIETOKANTA MERIKOTKIEN SEURANTAAN Käyttöohje Versiohistoria: Versio Päivämäärä Kuvaus Tekijä 1.0 11.12.2007 Ensimmäinen luonnos Janne Piippo 2.0 13.12.2007 Virallinen verio Janne Piippo HELSINGIN YLIOPISTO
Raporttiarkiston (RATKI) käyttöohjeet Ohjeet
 Raporttiarkiston (RATKI) käyttöohjeet Ohjeet 15.11.2012 1.0 Vastuutaho TRAFI Sisällys Raporttiarkiston (RATKI) käyttöohjeet 1 1. Johdanto 3 1.1. Esitiedot 3 1.2. Käyttöoikeudet 3 1.3. Sisäänkirjautuminen
Raporttiarkiston (RATKI) käyttöohjeet Ohjeet 15.11.2012 1.0 Vastuutaho TRAFI Sisällys Raporttiarkiston (RATKI) käyttöohjeet 1 1. Johdanto 3 1.1. Esitiedot 3 1.2. Käyttöoikeudet 3 1.3. Sisäänkirjautuminen
RockID-varastonhallintajärjestelmän käyttöohje. v. 1.0
 RockID-varastonhallintajärjestelmän käyttöohje v. 1.0 Yleistä Rockstar lukijakäyttöliittymä Tuotteiden lukeminen lähtevään tilaukseen Tilaukseen kuulumattomat tuotteet Tuotteiden lukeminen tilauksesta
RockID-varastonhallintajärjestelmän käyttöohje v. 1.0 Yleistä Rockstar lukijakäyttöliittymä Tuotteiden lukeminen lähtevään tilaukseen Tilaukseen kuulumattomat tuotteet Tuotteiden lukeminen tilauksesta
Käyttöohje. Versiohistoria: 1.0 7.5.2003 1. versio Mari 1.1 9.5.2003 Kommenttien perusteella korjattu versio
 Otus- projektinhallintatyökalu Käyttöohje Versiohistoria: 1.0 7.5.2003 1. versio Mari 1.1 9.5.2003 Kommenttien perusteella korjattu versio Mari Tampere 9. toukokuuta 2003 Kimmo Airamaa, Andreas Asuja,
Otus- projektinhallintatyökalu Käyttöohje Versiohistoria: 1.0 7.5.2003 1. versio Mari 1.1 9.5.2003 Kommenttien perusteella korjattu versio Mari Tampere 9. toukokuuta 2003 Kimmo Airamaa, Andreas Asuja,
OHJE 1 (14) Peruskoulun ensimmäiselle luokalle ilmoittautuminen Wilmassa
 OHJE 1 (14) Peruskoulun ensimmäiselle luokalle ilmoittautuminen Wilmassa Wilman hakemukset ja muut lomakkeet EIVÄT NÄY mobiililaitteisiin asennettavissa Wilma-sovelluksissa. Huoltajan tulee siis käyttää
OHJE 1 (14) Peruskoulun ensimmäiselle luokalle ilmoittautuminen Wilmassa Wilman hakemukset ja muut lomakkeet EIVÄT NÄY mobiililaitteisiin asennettavissa Wilma-sovelluksissa. Huoltajan tulee siis käyttää
Käyttöohje. Visy Access Net UPM
 Käyttöohje Visy Access Net UPM 1. Johdanto Visy Access Net on WWW-pohjainen käyttöliittymä, jolla UPM:n toimittajien pitää luvittaa omat ajoneuvonsa UPM:n tehtaille, jotta kulku onnistuu jatkossakin. Järjestelmä
Käyttöohje Visy Access Net UPM 1. Johdanto Visy Access Net on WWW-pohjainen käyttöliittymä, jolla UPM:n toimittajien pitää luvittaa omat ajoneuvonsa UPM:n tehtaille, jotta kulku onnistuu jatkossakin. Järjestelmä
RATKI 1.0 Talousraportin käyttäjän ohje
 RATKI RATKI 1.0 Talousraportin käyttäjän ohje Ohje 21.01.2008 0.1 Vastuuhenkilö Petri Ahola Sisällysluettelo 1. Yleistä... 3 1.1. Kuvaus... 3 1.2. Esitiedot... 3 1.3. RATKIn käyttöoikeuksien hankinta...
RATKI RATKI 1.0 Talousraportin käyttäjän ohje Ohje 21.01.2008 0.1 Vastuuhenkilö Petri Ahola Sisällysluettelo 1. Yleistä... 3 1.1. Kuvaus... 3 1.2. Esitiedot... 3 1.3. RATKIn käyttöoikeuksien hankinta...
Käyttöohje. KotKot. Helsinki Ohjelmistotuotantoprojekti HELSINGIN YLIOPISTO Tietojenkäsittelytieteen laitos
 Käyttöohje KotKot Helsinki 14.12.2008 Ohjelmistotuotantoprojekti HELSINGIN YLIOPISTO Tietojenkäsittelytieteen laitos Kurssi 581260 Ohjelmistotuotantoprojekti (9 + 1 op) Projektiryhmä Tuomas Puikkonen Matti
Käyttöohje KotKot Helsinki 14.12.2008 Ohjelmistotuotantoprojekti HELSINGIN YLIOPISTO Tietojenkäsittelytieteen laitos Kurssi 581260 Ohjelmistotuotantoprojekti (9 + 1 op) Projektiryhmä Tuomas Puikkonen Matti
Tik-76.115 Tietojenkäsittelyopin ohjelmatyö Tietotekniikan osasto Teknillinen korkeakoulu KÄYTTÖOHJE. LiKe Liiketoiminnan kehityksen tukiprojekti
 Tik-76.115 Tietojenkäsittelyopin ohjelmatyö Tietotekniikan osasto Teknillinen korkeakoulu JÄRJESTELMÄN KÄYTTÖOHJE LiKe Liiketoiminnan kehityksen tukiprojekti Versio: 1.1 Tila: hyväksytty Päivämäärä: 13.2.2001
Tik-76.115 Tietojenkäsittelyopin ohjelmatyö Tietotekniikan osasto Teknillinen korkeakoulu JÄRJESTELMÄN KÄYTTÖOHJE LiKe Liiketoiminnan kehityksen tukiprojekti Versio: 1.1 Tila: hyväksytty Päivämäärä: 13.2.2001
RATKI 1.0 Käyttäjän ohje
 RATKI RATKI 1.0 Käyttäjän ohje Ohje 0.5 Luottamuksellinen Vastuuhenkilö Petri Ahola Sisällysluettelo 1. Yleistä... 3 1.1. Kuvaus... 3 1.2. Esitiedot... 3 1.3. RATKIn käyttöoikeuksien hankinta... 3 1.4.
RATKI RATKI 1.0 Käyttäjän ohje Ohje 0.5 Luottamuksellinen Vastuuhenkilö Petri Ahola Sisällysluettelo 1. Yleistä... 3 1.1. Kuvaus... 3 1.2. Esitiedot... 3 1.3. RATKIn käyttöoikeuksien hankinta... 3 1.4.
KÄYTTÖOHJE. Servia. S solutions
 KÄYTTÖOHJE Servia S solutions Versio 1.0 Servia S solutions Servia Finland Oy PL 1188 (Microkatu 1) 70211 KUOPIO puh. (017) 441 2780 info@servia.fi www.servia.fi 2001 2004 Servia Finland Oy. Kaikki oikeudet
KÄYTTÖOHJE Servia S solutions Versio 1.0 Servia S solutions Servia Finland Oy PL 1188 (Microkatu 1) 70211 KUOPIO puh. (017) 441 2780 info@servia.fi www.servia.fi 2001 2004 Servia Finland Oy. Kaikki oikeudet
Lääkärin Terveyskansio Lähettävän lääkärin ohje
 Lääkärin Terveyskansio Lähettävän lääkärin ohje Versio 1.0 / Cityterveys Oy Sisällysluettelo 1. Sisäänkirjautuminen... 3 1.1 Käyttäjätunnus ja salasana... 3 1.2 Kirjautuminen... 3 2. Lähetteen teko...
Lääkärin Terveyskansio Lähettävän lääkärin ohje Versio 1.0 / Cityterveys Oy Sisällysluettelo 1. Sisäänkirjautuminen... 3 1.1 Käyttäjätunnus ja salasana... 3 1.2 Kirjautuminen... 3 2. Lähetteen teko...
Hallintaliittymän käyttöohje
 Hallintaliittymän käyttöohje 1. Yleisiä huomioita Hallintaliittymän käyttöä helpottavia yleisiä huomioita: - Käytä listanäkymien hakukentissä kentän vieressä olevaa hakunappia, älä enter-näppäintä. - Älä
Hallintaliittymän käyttöohje 1. Yleisiä huomioita Hallintaliittymän käyttöä helpottavia yleisiä huomioita: - Käytä listanäkymien hakukentissä kentän vieressä olevaa hakunappia, älä enter-näppäintä. - Älä
Toimittajaportaalin pikaohje
 1 Toimittajaportaalin pikaohje Toimittajaportaalin rekisteröityminen Toimittajaportaalin sisäänkirjautuminen Laskun luonti Liitteen lisääminen laskulle Asiakkaiden hallinta Uuden asiakkaan lisääminen Laskujen
1 Toimittajaportaalin pikaohje Toimittajaportaalin rekisteröityminen Toimittajaportaalin sisäänkirjautuminen Laskun luonti Liitteen lisääminen laskulle Asiakkaiden hallinta Uuden asiakkaan lisääminen Laskujen
VERKKOVELHO-YLLÄPITOTYÖKALUN KÄYTTÖOHJE
 VERKKOVELHO-YLLÄPITOTYÖKALUN KÄYTTÖOHJE 1. SISÄÄN KIRJAUTUMINEN Sisään kirjautuminen VerkkoVelho-ylläpitotyökaluun tapahtuu yrityksesi osoitteessa www.omaosoitteesi.fi/yllapito, esim. www.verkkovelho.fi/yllapito.
VERKKOVELHO-YLLÄPITOTYÖKALUN KÄYTTÖOHJE 1. SISÄÄN KIRJAUTUMINEN Sisään kirjautuminen VerkkoVelho-ylläpitotyökaluun tapahtuu yrityksesi osoitteessa www.omaosoitteesi.fi/yllapito, esim. www.verkkovelho.fi/yllapito.
KÄYTTÖLIITTYMÄ SÄÄKSIEN PESIMÄTIETOJEN TIETOKANTAAN Käyttöohje
 KÄYTTÖLIITTYMÄ SÄÄKSIEN PESIMÄTIETOJEN TIETOKANTAAN Käyttöohje Versiohistoria Versio Päivämäärä Kuvaus Tekijä 1.0 27.4.2008 Ensimmäinen virallinen versio Hannu Maksimainen HELSINGIN YLIOPISTO Tietojenkäsittelytieteen
KÄYTTÖLIITTYMÄ SÄÄKSIEN PESIMÄTIETOJEN TIETOKANTAAN Käyttöohje Versiohistoria Versio Päivämäärä Kuvaus Tekijä 1.0 27.4.2008 Ensimmäinen virallinen versio Hannu Maksimainen HELSINGIN YLIOPISTO Tietojenkäsittelytieteen
Toimittajaportaalin rekisteröityminen Toimittajaportaalin sisäänkirjautuminen Laskun luonti Liitteen lisääminen laskulle Asiakkaiden hallinta Uuden
 1 Toimittajaportaalin rekisteröityminen Toimittajaportaalin sisäänkirjautuminen Laskun luonti Liitteen lisääminen laskulle Asiakkaiden hallinta Uuden asiakkaan lisääminen Laskujen haku Salasanan vaihto
1 Toimittajaportaalin rekisteröityminen Toimittajaportaalin sisäänkirjautuminen Laskun luonti Liitteen lisääminen laskulle Asiakkaiden hallinta Uuden asiakkaan lisääminen Laskujen haku Salasanan vaihto
UTIFLEET-VARAUSJÄRJESTELMÄ KÄYTTÄJÄN OHJE. Gospel Flight ry
 UTIFLEET-VARAUSJÄRJESTELMÄ Gospel Flight ry Versio 1.0 Hyväksytty Tekijä 1.11.2005 Tarkastanut 1.11.2005 Hyväksynyt Juha Huttunen 3.11.2005 Helia UTIFLEET-TIETOJÄRJESTELMÄ 2 SISÄLLYS 1 SOVELLUKSEN KÄYTTÖOIKEUDET
UTIFLEET-VARAUSJÄRJESTELMÄ Gospel Flight ry Versio 1.0 Hyväksytty Tekijä 1.11.2005 Tarkastanut 1.11.2005 Hyväksynyt Juha Huttunen 3.11.2005 Helia UTIFLEET-TIETOJÄRJESTELMÄ 2 SISÄLLYS 1 SOVELLUKSEN KÄYTTÖOIKEUDET
Toimittajaportaalin pikaohje
 1 Toimittajaportaalin pikaohje Toimittajaportaalin rekisteröityminen Toimittajaportaalin sisäänkirjautuminen Laskun luonti Liitteen lisääminen laskulle Asiakkaiden hallinta Uuden asiakkaan lisääminen Laskujen
1 Toimittajaportaalin pikaohje Toimittajaportaalin rekisteröityminen Toimittajaportaalin sisäänkirjautuminen Laskun luonti Liitteen lisääminen laskulle Asiakkaiden hallinta Uuden asiakkaan lisääminen Laskujen
KÄYTTÖVALTUUSHALLINTA (KVH) 1 (14) Käyttöohje rekisterinpidon yhteyshenkilölle 3.5.2016
 KÄYTTÖVALTUUSHALLINTA (KVH) 1 (14) MML Käyttövaltuushallintaan mennään osoitteen https://vatu.idmservice.nls.fi kautta. Valitse tunnistautumismenetelmä, joka sinulla on käytössäsi. KÄYTTÖVALTUUSHALLINTA
KÄYTTÖVALTUUSHALLINTA (KVH) 1 (14) MML Käyttövaltuushallintaan mennään osoitteen https://vatu.idmservice.nls.fi kautta. Valitse tunnistautumismenetelmä, joka sinulla on käytössäsi. KÄYTTÖVALTUUSHALLINTA
Opintokohteiden muokkaus
 1 Opintokohteiden muokkaus Näiden ohjeiden avulla hahmottuu kuinka opintokohteita voidaan muokata Opinto-oppaassa. Ohje on suunnattu käyttäjille, joilla on WebOodiin OpasMuokkaaja-oikeudet. WebOodin käyttölupia
1 Opintokohteiden muokkaus Näiden ohjeiden avulla hahmottuu kuinka opintokohteita voidaan muokata Opinto-oppaassa. Ohje on suunnattu käyttäjille, joilla on WebOodiin OpasMuokkaaja-oikeudet. WebOodin käyttölupia
OpasOodi Opintokohteiden muokkaus
 1 OpasOodi Opintokohteiden muokkaus Näiden ohjeiden avulla hahmottuu kuinka opintokohteita voidaan muokata n OpasOodissa. Ohje on suunnattu käyttäjille, joilla on in OpasMuokkaaja-oikeudet. n käyttölupia
1 OpasOodi Opintokohteiden muokkaus Näiden ohjeiden avulla hahmottuu kuinka opintokohteita voidaan muokata n OpasOodissa. Ohje on suunnattu käyttäjille, joilla on in OpasMuokkaaja-oikeudet. n käyttölupia
KYMP Webmail -palvelu
 KYMP Webmail -palvelu Sisältö 1. Kirjautuminen... 3 2. Viestin merkinnät... 4 3. Viestien lukeminen... 4 Viestiin vastaaminen... 4 Viestin välittäminen edelleen / uudelleen ohjaus... 5 4. Viestin kirjoittaminen...
KYMP Webmail -palvelu Sisältö 1. Kirjautuminen... 3 2. Viestin merkinnät... 4 3. Viestien lukeminen... 4 Viestiin vastaaminen... 4 Viestin välittäminen edelleen / uudelleen ohjaus... 5 4. Viestin kirjoittaminen...
EVTEK-PROJEKTORI KÄYTTÖOHJE Tekijä: Teemu Tammivaara VBP04S
 EVTEK-PROJEKTORI KÄYTTÖOHJE 2007 Tekijä: Teemu Tammivaara VBP04S SISÄLLYS 1 Projektorin käyttö... 3 2 Projektien julkinen haku ja selailu... 4 2.1 Hakuvaihtoehdot... 4 2.2 Tarkennettu haku... 5 3 Rekisteröityminen
EVTEK-PROJEKTORI KÄYTTÖOHJE 2007 Tekijä: Teemu Tammivaara VBP04S SISÄLLYS 1 Projektorin käyttö... 3 2 Projektien julkinen haku ja selailu... 4 2.1 Hakuvaihtoehdot... 4 2.2 Tarkennettu haku... 5 3 Rekisteröityminen
Google-dokumentit. Opetusteknologiakeskus Mediamylly
 Google-dokumentit 1 2 3 Yleistä 1.1 Tilin luominen 4 1.2 Docs-päävalikkoon siirtyminen 7 Dokumentit-päävalikko 2.1 Kirjaudu Dokumentteihin 9 2.2 Lähetä tiedosto Google-dokumentteihin 11 2.3 Uuden asiakirjan
Google-dokumentit 1 2 3 Yleistä 1.1 Tilin luominen 4 1.2 Docs-päävalikkoon siirtyminen 7 Dokumentit-päävalikko 2.1 Kirjaudu Dokumentteihin 9 2.2 Lähetä tiedosto Google-dokumentteihin 11 2.3 Uuden asiakirjan
Uudistettu käyttöliittymä osoitteessa https://validointipalvelu.kanta.fi
 Tutustu n palvelukuvaukseen ennen palvelun käyttöä (esim. rekisteröityminen palveluun ym. palvelun käyttöön liittyvät seikat). Palvelukuvaus on saatavissa www.kanta.fi -sivustolla http://www.kanta.fi/fi/web/ammattilaisille/testaus
Tutustu n palvelukuvaukseen ennen palvelun käyttöä (esim. rekisteröityminen palveluun ym. palvelun käyttöön liittyvät seikat). Palvelukuvaus on saatavissa www.kanta.fi -sivustolla http://www.kanta.fi/fi/web/ammattilaisille/testaus
Sisällysluettelo 1 Johdanto Root, koko Opalan pääkäyttäjä
 OPALA Käyttöohje Sisällysluettelo 1 Johdanto 4 2 Root, koko Opalan pääkäyttäjä...5 2.1 Sisäänkirjautuminen.5 2.2 Käyttäjätunnukset 6 2.2.1 Pääkäyttäjätunnukset.6 2.2.1.1 Luo. 7 2.2.1.2 Muokka/poista 8
OPALA Käyttöohje Sisällysluettelo 1 Johdanto 4 2 Root, koko Opalan pääkäyttäjä...5 2.1 Sisäänkirjautuminen.5 2.2 Käyttäjätunnukset 6 2.2.1 Pääkäyttäjätunnukset.6 2.2.1.1 Luo. 7 2.2.1.2 Muokka/poista 8
Käyttötapauksen nimi Lukija: pääsivu
 Lukija: pääsivu Lukija Käyttäjä on avannut sivuston pääsivun Ruudulle tulostuvat 5 viimeisen jutun otsikot ja kirjoittajat sekä jutun alku. - Käyttäjä voi valita kirjoittajan (jutut) tai yhden jutun. Käyttäjävoi
Lukija: pääsivu Lukija Käyttäjä on avannut sivuston pääsivun Ruudulle tulostuvat 5 viimeisen jutun otsikot ja kirjoittajat sekä jutun alku. - Käyttäjä voi valita kirjoittajan (jutut) tai yhden jutun. Käyttäjävoi
Käyttötapauksen nimi Lukija: pääsivu
 Lukija: pääsivu Lukija Käyttäjä on avannut sivuston pääsivun Ruudulle tulostuvat kirjoittajat ja heidän juttujensa otsikot. - Lopputulos Käyttäjä voi valita kirjoittajan jutut tai kirjoittajan jutun 1
Lukija: pääsivu Lukija Käyttäjä on avannut sivuston pääsivun Ruudulle tulostuvat kirjoittajat ja heidän juttujensa otsikot. - Lopputulos Käyttäjä voi valita kirjoittajan jutut tai kirjoittajan jutun 1
Opinto-oppaan tekeminen
 1 Opinto-oppaan tekeminen Näiden ohjeiden avulla hahmottuu kuinka opinto-oppaita voidaan luoda WebOodin OpasOodissa. Ohje on suunnattu käyttäjille, joilla on WebOodiin OpasVastuuhenkilö-oikeudet. WebOodin
1 Opinto-oppaan tekeminen Näiden ohjeiden avulla hahmottuu kuinka opinto-oppaita voidaan luoda WebOodin OpasOodissa. Ohje on suunnattu käyttäjille, joilla on WebOodiin OpasVastuuhenkilö-oikeudet. WebOodin
Uuden Peda.netin käyttöönotto
 Sisällysluettelo Uuden Peda.netin käyttöönotto...2 Sisään- ja uloskirjautuminen...2 OmaTila...3 Peda.netin yleisrakenne...4 Työvälineet - Sivut...5 Sivun lisääminen omaan profiiliin:...5 Sivun poistaminen
Sisällysluettelo Uuden Peda.netin käyttöönotto...2 Sisään- ja uloskirjautuminen...2 OmaTila...3 Peda.netin yleisrakenne...4 Työvälineet - Sivut...5 Sivun lisääminen omaan profiiliin:...5 Sivun poistaminen
Suomen Akatemian verkkoasioinnin käyttöohje toimikuntien ja muiden valmistelu- ja päätöksentekoelinten jäsenille
 Verkkoasioinnin käyttöohje 10.2.2011 v1.0 FI Suomen Akatemian verkkoasioinnin käyttöohje toimikuntien ja muiden valmistelu- ja päätöksentekoelinten jäsenille Tämä ohje koskee lokakuun 2010 haussa käyttöönotettua
Verkkoasioinnin käyttöohje 10.2.2011 v1.0 FI Suomen Akatemian verkkoasioinnin käyttöohje toimikuntien ja muiden valmistelu- ja päätöksentekoelinten jäsenille Tämä ohje koskee lokakuun 2010 haussa käyttöönotettua
Opintokohteiden muokkaus
 1 Opintokohteiden muokkaus Näiden ohjeiden avulla hahmottuu kuinka opintokohteita voidaan muokata ssa. Ohje on suunnattu käyttäjille, joilla on in OpasMuokkaaja-oikeudet. n käyttölupia voi hakea lomakkeella,
1 Opintokohteiden muokkaus Näiden ohjeiden avulla hahmottuu kuinka opintokohteita voidaan muokata ssa. Ohje on suunnattu käyttäjille, joilla on in OpasMuokkaaja-oikeudet. n käyttölupia voi hakea lomakkeella,
OpasOodi Opintokohteiden muokkaus
 1 OpasOodi Opintokohteiden muokkaus Näiden ohjeiden avulla hahmottuu kuinka opintokohteita voidaan muokata n OpasOodissa. Ohje on suunnattu käyttäjille, joilla on in OpasMuokkaaja-oikeudet. n käyttölupia
1 OpasOodi Opintokohteiden muokkaus Näiden ohjeiden avulla hahmottuu kuinka opintokohteita voidaan muokata n OpasOodissa. Ohje on suunnattu käyttäjille, joilla on in OpasMuokkaaja-oikeudet. n käyttölupia
ORGANISAATION KIRJAUTUMINEN TURVASIRU.FI-PALVELUUN
 ORGANISAATION KIRJAUTUMINEN TURVASIRU.FI-PALVELUUN Organisaatiot kuten eläinsuojeluyhdistykset kirjautuvat KIRJAUTUMINEN ORGANISAATIOT-osiosta: http://www.turvasiru.fi/pet/turvasiru.jsp Organisaatioiden
ORGANISAATION KIRJAUTUMINEN TURVASIRU.FI-PALVELUUN Organisaatiot kuten eläinsuojeluyhdistykset kirjautuvat KIRJAUTUMINEN ORGANISAATIOT-osiosta: http://www.turvasiru.fi/pet/turvasiru.jsp Organisaatioiden
Informaatiotekniikan kehitysyksikkö
 SAVONIA Savonia RPM Käyttöopas Informaatiotekniikan kehitysyksikkö 18.8.2011 Sisällysluettelo 1. Perusnäkymä... 3 2. Kirjautuminen... 4 3. Rekisteröinti... 5 4. Idean jättäminen... 6 4. Arviointi... 8
SAVONIA Savonia RPM Käyttöopas Informaatiotekniikan kehitysyksikkö 18.8.2011 Sisällysluettelo 1. Perusnäkymä... 3 2. Kirjautuminen... 4 3. Rekisteröinti... 5 4. Idean jättäminen... 6 4. Arviointi... 8
Ohjeet asiakirjan lisäämiseen arkistoon
 Ohjeet asiakirjan lisäämiseen arkistoon 1. Jos koneellesi ei vielä ole asennettu Open Office ohjelmaa, voit ladata sen linkistä joka löytyy Arkisto => Asiakirjapohjat sivulta seuran kotisivuilta. Jos ohjelma
Ohjeet asiakirjan lisäämiseen arkistoon 1. Jos koneellesi ei vielä ole asennettu Open Office ohjelmaa, voit ladata sen linkistä joka löytyy Arkisto => Asiakirjapohjat sivulta seuran kotisivuilta. Jos ohjelma
Kortinhaltijat joilla on maksukeskeytys Maksuryhmään liitettyjen kortinhaltijoiden lukumäärä, joiden maksut ovat tilapäisesti keskeytetty.
 1(6) MAKSURYHMÄN HALLINTA Maksuryhmäkohtaiselle sivulle pääset klikkaamalla yksittäisen maksuryhmän nimeä verkkopalvelun etusivulla tai valitsemalla ryhmän Maksuryhmät - osion listalta. Sivun tiedot ja
1(6) MAKSURYHMÄN HALLINTA Maksuryhmäkohtaiselle sivulle pääset klikkaamalla yksittäisen maksuryhmän nimeä verkkopalvelun etusivulla tai valitsemalla ryhmän Maksuryhmät - osion listalta. Sivun tiedot ja
OSAAMISENHALLINTA HENKILÖSTÖ. Esimiehen pikaohje
 OSAAMISENHALLINTA HENKILÖSTÖ Esimiehen pikaohje Omat tiedot, etusivu Omien tietojen etusivulla näkyy kirjautuneen käyttäjän nimi sekä käytössä olevat osiot Näkymäksi voi valita joko ns. Tiilet tai Etusivun
OSAAMISENHALLINTA HENKILÖSTÖ Esimiehen pikaohje Omat tiedot, etusivu Omien tietojen etusivulla näkyy kirjautuneen käyttäjän nimi sekä käytössä olevat osiot Näkymäksi voi valita joko ns. Tiilet tai Etusivun
Ylläpitodokumentti. Tiput-ryhmä Ohjelmistotuotantoprojekti
 Ylläpitodokumentti Tiput-ryhmä 21.12.2006 581260 Ohjelmistotuotantoprojekti Grönholm Peter Hautamäki Marja Koski Marja-Ilona Lavi Rakel Piela Riitta, projektipäällikkö Helsingin yliopisto Tietojenkäsittelytieteen
Ylläpitodokumentti Tiput-ryhmä 21.12.2006 581260 Ohjelmistotuotantoprojekti Grönholm Peter Hautamäki Marja Koski Marja-Ilona Lavi Rakel Piela Riitta, projektipäällikkö Helsingin yliopisto Tietojenkäsittelytieteen
Opetustapahtumien hakeminen (Hae - Opetustapahtuma)
 Helsingin yliopisto WinOodi 1 (5) Opetustapahtumien hakeminen (Hae - Opetustapahtuma) Opetustapahtumien hakua tarvitaan sekä opetustapahtumien käsittelyssä että raporttien tulostamisessa. Ohjeessa käsitellään
Helsingin yliopisto WinOodi 1 (5) Opetustapahtumien hakeminen (Hae - Opetustapahtuma) Opetustapahtumien hakua tarvitaan sekä opetustapahtumien käsittelyssä että raporttien tulostamisessa. Ohjeessa käsitellään
Kotopro käyttäjän ohje
 KOTOPRO KÄYTTÖOHJE Kotopro käyttäjän ohje SISÄÄNKIRJAUTUMINEN Ensimmäinen kirjautuminen voidaan toteuttaa osoitteesta www.kotopro.fi. Sivun ylävalikossa on valinta Kirjaudu sisään, josta aukeaa kirjautumissivu.
KOTOPRO KÄYTTÖOHJE Kotopro käyttäjän ohje SISÄÄNKIRJAUTUMINEN Ensimmäinen kirjautuminen voidaan toteuttaa osoitteesta www.kotopro.fi. Sivun ylävalikossa on valinta Kirjaudu sisään, josta aukeaa kirjautumissivu.
Octo käyttöohje 1. Sisältö
 Octo käyttöohje 1 Sisältö Sisältö...1 Sisäänkirjautuminen...2 Etusivu...2 Uimarihaku...3 Uimariryhmät...4 Seurahaku...4 Kilpailutilastot...5 Ilmoittautuminen kilpailuun...6 Kilpailuun ilmoittautuminen...7
Octo käyttöohje 1 Sisältö Sisältö...1 Sisäänkirjautuminen...2 Etusivu...2 Uimarihaku...3 Uimariryhmät...4 Seurahaku...4 Kilpailutilastot...5 Ilmoittautuminen kilpailuun...6 Kilpailuun ilmoittautuminen...7
Sähköinen kuljetuspalveluhakemus - Käyttöohje
 Sähköinen kuljetuspalveluhakemus - Käyttöohje Tuetut selaimet Internet Explorer 11 tai uudempi. Microsoft on päättänyt Internet Explorerin (IE) versioiden 8, 9 ja 10 tuen. Firefox 3.5 eteenpäin Opera 10.5
Sähköinen kuljetuspalveluhakemus - Käyttöohje Tuetut selaimet Internet Explorer 11 tai uudempi. Microsoft on päättänyt Internet Explorerin (IE) versioiden 8, 9 ja 10 tuen. Firefox 3.5 eteenpäin Opera 10.5
LUKKARIN KÄYTTÖOHJE Sisällys
 LUKKARIN KÄYTTÖOHJE Sisällys 1. Yleistä... 2 2. Lukkarin käynnistys ja sisäänkirjautuminen... 2 3. Vapaa aikatauluhaku... 2 4. Lukujärjestyksen luominen ja avaaminen... 3 Lukukauden valinta... 3 Uuden
LUKKARIN KÄYTTÖOHJE Sisällys 1. Yleistä... 2 2. Lukkarin käynnistys ja sisäänkirjautuminen... 2 3. Vapaa aikatauluhaku... 2 4. Lukujärjestyksen luominen ja avaaminen... 3 Lukukauden valinta... 3 Uuden
TYÖNTEKIJÄN KÄYTTÖOHJEET - SOKU
 TYÖNTEKIJÄN KÄYTTÖOHJEET - SOKU ETUSIVU Kun tulet SOKU-järjestelmän (SOKU) etusivulle, näet listan avoimista työpaikoista. Yläpalkissa mustalla ympyröitynä on Kirjaudu-nappi Kun klikkaat sitä, pääset kirjautumissivulle.
TYÖNTEKIJÄN KÄYTTÖOHJEET - SOKU ETUSIVU Kun tulet SOKU-järjestelmän (SOKU) etusivulle, näet listan avoimista työpaikoista. Yläpalkissa mustalla ympyröitynä on Kirjaudu-nappi Kun klikkaat sitä, pääset kirjautumissivulle.
OPISKELIJAN REKISTERÖITYMINEN JA TYÖTILA-AVAIMEN KÄYTTÖ. 1. Mitä kaikkea saan käyttööni samoilla tunnuksilla?
 OPISKELIJAN REKISTERÖITYMINEN JA TYÖTILA-AVAIMEN KÄYTTÖ 1. Mitä kaikkea saan käyttööni samoilla tunnuksilla? Rekisteröitymällä saat käyttöösi koulusi hankkimat sähköiset opetus- ja oppimateriaalit. Pääset
OPISKELIJAN REKISTERÖITYMINEN JA TYÖTILA-AVAIMEN KÄYTTÖ 1. Mitä kaikkea saan käyttööni samoilla tunnuksilla? Rekisteröitymällä saat käyttöösi koulusi hankkimat sähköiset opetus- ja oppimateriaalit. Pääset
2 Sisäänkirjautuminen Luo uusi käyttäjätunnus Unohditko salasanasi... 4
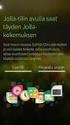 1 1 Sisällysluettelo 2 Sisäänkirjautuminen... 1 2.1 Kirjaudu... 2 2.2 Luo uusi käyttäjätunnus... 2 2.3 Unohditko salasanasi... 4 3 Käyttäjän tiedot... 6 4 Etusivu... 8 5 Lomakkeiden syöttö / Kerääjän valinta...
1 1 Sisällysluettelo 2 Sisäänkirjautuminen... 1 2.1 Kirjaudu... 2 2.2 Luo uusi käyttäjätunnus... 2 2.3 Unohditko salasanasi... 4 3 Käyttäjän tiedot... 6 4 Etusivu... 8 5 Lomakkeiden syöttö / Kerääjän valinta...
Lumme-verkkokirjaston tiedonhaun opas Pieksämäen kaupunginkirjasto
 Lumme-verkkokirjaston tiedonhaun opas Pieksämäen kaupunginkirjasto Tervetuloa Lumme-kirjastojen verkkokirjastoon! Ilman kirjautumista voit selata aineistotietokantaa tarkistaa onko teos hyllyssä vai lainassa
Lumme-verkkokirjaston tiedonhaun opas Pieksämäen kaupunginkirjasto Tervetuloa Lumme-kirjastojen verkkokirjastoon! Ilman kirjautumista voit selata aineistotietokantaa tarkistaa onko teos hyllyssä vai lainassa
Kirjaudu sisään palveluun klikkaamalla Omat kartat -painiketta.
 Kirjaudu sisään palveluun klikkaamalla Omat kartat -painiketta. Sisäänkirjauduttuasi näet palvelun etusivulla helppokäyttöisen hallintapaneelin. Vasemmassa reunassa on esillä viimeisimmät tehdyt muutokset
Kirjaudu sisään palveluun klikkaamalla Omat kartat -painiketta. Sisäänkirjauduttuasi näet palvelun etusivulla helppokäyttöisen hallintapaneelin. Vasemmassa reunassa on esillä viimeisimmät tehdyt muutokset
Webmailin käyttöohje. Ohjeen sisältö. Sähköpostin peruskäyttö. Lomavastaajan asettaminen sähköpostiin. Sähköpostin salasanan vaihtaminen
 Webmailin käyttöohje https://mail.webhotelli.net sekä https://webmail.netsor.fi Ohjeen sisältö Sähköpostin peruskäyttö Lukeminen Lähettäminen Vastaaminen ja välittäminen Liitetiedoston lisääminen Lomavastaajan
Webmailin käyttöohje https://mail.webhotelli.net sekä https://webmail.netsor.fi Ohjeen sisältö Sähköpostin peruskäyttö Lukeminen Lähettäminen Vastaaminen ja välittäminen Liitetiedoston lisääminen Lomavastaajan
Käyttötapauksen nimi Lukija: pääsivu Osallistujat Lukija Tuloehdot Käyttäjä on avannut sivuston pääsivun Kuvaus Ruudulle tulostuvat kirjoittajat ja
 Käyttötapauksen nimi Lukija: pääsivu Osallistujat Lukija Tuloehdot Käyttäjä on avannut sivuston pääsivun Kuvaus Ruudulle tulostuvat kirjoittajat ja heidän juttujensa otsikot. Poikkeukset - Lopputulos Käyttäjä
Käyttötapauksen nimi Lukija: pääsivu Osallistujat Lukija Tuloehdot Käyttäjä on avannut sivuston pääsivun Kuvaus Ruudulle tulostuvat kirjoittajat ja heidän juttujensa otsikot. Poikkeukset - Lopputulos Käyttäjä
Titta-palvelun käyttöohje
 LUONNOS 2 (12) Sisällysluettelo 1 Rekisteröityminen... 4 2 Kirjautuminen... 5 2.1 Unohtunut salasana... 5 2.2 Unohtunut käyttäjätunnus... 6 3 Etusivu... 6 4 Käyttäjätoiminnot... 6 4.1 Salasanan vaihtaminen...
LUONNOS 2 (12) Sisällysluettelo 1 Rekisteröityminen... 4 2 Kirjautuminen... 5 2.1 Unohtunut salasana... 5 2.2 Unohtunut käyttäjätunnus... 6 3 Etusivu... 6 4 Käyttäjätoiminnot... 6 4.1 Salasanan vaihtaminen...
Lampaiden ja vuohien teurastusilmoituksen pikaopas. Eviran ohje
 Lampaiden ja vuohien teurastusilmoituksen pikaopas Eviran ohje Eviran ohje Käyttöönotto 09/2009 TIHY Hyväksyjä Esittelijä Lisätietoja Matti Huttunen Pia Vilen Tietohallintoyksikkö 1 Käyttäjätunnukset Käyttäjätunnukset
Lampaiden ja vuohien teurastusilmoituksen pikaopas Eviran ohje Eviran ohje Käyttöönotto 09/2009 TIHY Hyväksyjä Esittelijä Lisätietoja Matti Huttunen Pia Vilen Tietohallintoyksikkö 1 Käyttäjätunnukset Käyttäjätunnukset
1. ASIAKKAAN OHJEET... 2. 1.1 Varauksen tekeminen... 2. 1.2 Käyttäjätunnuksen luominen... 4. 1.3 Varauksen peruminen... 4
 1. ASIAKKAAN OHJEET... 2 1.1 Varauksen tekeminen... 2 1.2 Käyttäjätunnuksen luominen... 4 1.3 Varauksen peruminen... 4 1.4 Omien tietojen muokkaaminen... 5 1.5 Salasanan muuttaminen... 5 2. TYÖNTEKIJÄN
1. ASIAKKAAN OHJEET... 2 1.1 Varauksen tekeminen... 2 1.2 Käyttäjätunnuksen luominen... 4 1.3 Varauksen peruminen... 4 1.4 Omien tietojen muokkaaminen... 5 1.5 Salasanan muuttaminen... 5 2. TYÖNTEKIJÄN
Kilta-rekisterin ohje Yhdistyskäyttäjille
 Kilta-rekisterin ohje Yhdistyskäyttäjille 13.6.2016 Epilepsialiitto Sisällys Kirjautuminen ja valikko... 3 Uuden jäsenen lisääminen Kilta-jäsenrekisteriin... 4 Henkilön tietojen muutos... 10 Henkilön jäsenyyden
Kilta-rekisterin ohje Yhdistyskäyttäjille 13.6.2016 Epilepsialiitto Sisällys Kirjautuminen ja valikko... 3 Uuden jäsenen lisääminen Kilta-jäsenrekisteriin... 4 Henkilön tietojen muutos... 10 Henkilön jäsenyyden
VSP webmail palvelun ka yttö öhje
 VSP webmail palvelun ka yttö öhje Kirjaudu webmailiin osoitteessa https://webmail.net.vsp.fi Webmailin kirjautumissivu, kirjoita sähköpostiosoitteesi ja salasanasi: Sähköpostin päänäkymä: 1: Kansiolistaus
VSP webmail palvelun ka yttö öhje Kirjaudu webmailiin osoitteessa https://webmail.net.vsp.fi Webmailin kirjautumissivu, kirjoita sähköpostiosoitteesi ja salasanasi: Sähköpostin päänäkymä: 1: Kansiolistaus
Käyttöohje. Aija. Helsinki Ohjelmistotuotantoprojekti HELSINGIN YLIOPISTO Tietojenkäsittelytieteen laitos
 Käyttöohje Aija Helsinki 2.9.2005 Ohjelmistotuotantoprojekti HELSINGIN YLIOPISTO Tietojenkäsittelytieteen laitos Sisältö 1. Yleistä...3 2. Järjestelmän toiminnot...4 2.1 Rekisteröityminen...4 2.2 Sisäänkirjautuminen...4
Käyttöohje Aija Helsinki 2.9.2005 Ohjelmistotuotantoprojekti HELSINGIN YLIOPISTO Tietojenkäsittelytieteen laitos Sisältö 1. Yleistä...3 2. Järjestelmän toiminnot...4 2.1 Rekisteröityminen...4 2.2 Sisäänkirjautuminen...4
Lammas- ja vuohirekisterisovellus Pikaohje eläintenpitäjille
 Lammas- ja vuohirekisterisovellus Pikaohje eläintenpitäjille SISÄLLYSLUETTELO 1. Käyttäjätunnukset 2 2. Kirjautuminen järjestelmään 2 3. Eläintenpitäjän eläimet ja rekisterin valinta 4 4. Ilmoitukset 4.1
Lammas- ja vuohirekisterisovellus Pikaohje eläintenpitäjille SISÄLLYSLUETTELO 1. Käyttäjätunnukset 2 2. Kirjautuminen järjestelmään 2 3. Eläintenpitäjän eläimet ja rekisterin valinta 4 4. Ilmoitukset 4.1
Titta-palvelun käyttöohje
 LUONNOS 226.10.2017 2 (11) Sisällysluettelo 1 Rekisteröityminen... 4 2 Kirjautuminen... 5 2.1 Unohtunut salasana... 6 2.2 Unohtunut käyttäjätunnus... 6 3 Etusivu... 6 4 Käyttäjätoiminnot... 6 4.1 Salasanan
LUONNOS 226.10.2017 2 (11) Sisällysluettelo 1 Rekisteröityminen... 4 2 Kirjautuminen... 5 2.1 Unohtunut salasana... 6 2.2 Unohtunut käyttäjätunnus... 6 3 Etusivu... 6 4 Käyttäjätoiminnot... 6 4.1 Salasanan
INTINU13A6 Java sovellukset
 Johdanto Kurssin tavoitteena oli luoda tietokantaa käyttävä websovellus Java EE ohjelmointikielellä, sekä hyödyntää muun muassa servlettejä sekä JSP sivuja ja muita tekniikoita monipuolisesti. Webserverinä
Johdanto Kurssin tavoitteena oli luoda tietokantaa käyttävä websovellus Java EE ohjelmointikielellä, sekä hyödyntää muun muassa servlettejä sekä JSP sivuja ja muita tekniikoita monipuolisesti. Webserverinä
Fingridin säätösähkötarjousohje. Vaksin käyttöohjeet 20.5.2015
 Fingridin säätösähkötarjousohje Vaksin käyttöohjeet 20.5.2015 Yleistä Tämän ohjeen mukaisesti osapuoli voi jättää säätötarjouksia Fingridin ylläpitämille säätösähkömarkkinoille Osapuolella tulee olla säätösähkömarkkinoille
Fingridin säätösähkötarjousohje Vaksin käyttöohjeet 20.5.2015 Yleistä Tämän ohjeen mukaisesti osapuoli voi jättää säätötarjouksia Fingridin ylläpitämille säätösähkömarkkinoille Osapuolella tulee olla säätösähkömarkkinoille
SOPIMUSPRO - VERKKOPALVELUNOHJE. Työpaikkakouluttajan ohje SopimusPro verkkopalveluun. Pikaohje arvioinnin kirjaamiseen SopimusPro -verkkopalveluun
 Työpaikkakouluttajan ohje SopimusPro verkkopalveluun Pikaohje arvioinnin kirjaamiseen SopimusPro -verkkopalveluun 1. Saat sähköpostiin ilmoituksen arvioinnista ja linkin arviointisivulle (sivu 1). 2. Työpaikkakouluttaja
Työpaikkakouluttajan ohje SopimusPro verkkopalveluun Pikaohje arvioinnin kirjaamiseen SopimusPro -verkkopalveluun 1. Saat sähköpostiin ilmoituksen arvioinnista ja linkin arviointisivulle (sivu 1). 2. Työpaikkakouluttaja
EXTRA 2.0 LABORATORIOTUTKIMUSTEN TILAUSJÄRJESTELMÄ TIETOVERKOSSA KÄYTTÄJÄOPAS
 Sivu 1/13 EXTRA 2.0 LABORATORIOTUTKIMUSTEN TILAUSJÄRJESTELMÄ TIETOVERKOSSA KÄYTTÄJÄOPAS JOHDANTO: Tässä dokumentissa käydään läpi Extra 2.0 -laboratoriotutkimusten tilausjärjestelmän toiminta. Järjestelmän
Sivu 1/13 EXTRA 2.0 LABORATORIOTUTKIMUSTEN TILAUSJÄRJESTELMÄ TIETOVERKOSSA KÄYTTÄJÄOPAS JOHDANTO: Tässä dokumentissa käydään läpi Extra 2.0 -laboratoriotutkimusten tilausjärjestelmän toiminta. Järjestelmän
Opinto-oppaan tekeminen
 1 Opinto-oppaan tekeminen Näiden ohjeiden avulla hahmottuu kuinka opinto-oppaita voidaan luoda n OpasOodissa. Ohje on suunnattu käyttäjille, joilla on in OpasVastuuhenkilö-oikeudet. n käyttölupia voi hakea
1 Opinto-oppaan tekeminen Näiden ohjeiden avulla hahmottuu kuinka opinto-oppaita voidaan luoda n OpasOodissa. Ohje on suunnattu käyttäjille, joilla on in OpasVastuuhenkilö-oikeudet. n käyttölupia voi hakea
KÄYTTÖOHJE LATOMO VERSO
 Kirjautuminen Kirjatuminen järjestelmään tapahtuu syöttämällä ylläpitäjältä (yleensä sähköpostilla) saatu käyttäjätunnus ja salasana niille varattuihin kenttiin. Jos olet unohtanut salasanasi voit syöttää
Kirjautuminen Kirjatuminen järjestelmään tapahtuu syöttämällä ylläpitäjältä (yleensä sähköpostilla) saatu käyttäjätunnus ja salasana niille varattuihin kenttiin. Jos olet unohtanut salasanasi voit syöttää
Rekisteröitymisohje. Vaihe 1. Rekisteröityminen palveluun tapahtuu seuraavasti: 22.2.2013
 Rekisteröitymisohje Vaihe 1 Kiitos osoittamastasi luottamuksesta ja ilmoituksesta liittyä Suomen Yrittäjien hankintaasiamiespalvelun käyttäjäksi. Tämä ohje koskee rekisteröitymistä palvelun käyttäjäksi.
Rekisteröitymisohje Vaihe 1 Kiitos osoittamastasi luottamuksesta ja ilmoituksesta liittyä Suomen Yrittäjien hankintaasiamiespalvelun käyttäjäksi. Tämä ohje koskee rekisteröitymistä palvelun käyttäjäksi.
OHJE KILPIEN LISÄÄMISESTÄ ATJN KILPIVARASTOON
 OHJE KILPIEN LISÄÄMISESTÄ ATJN KILPIVARASTOON Kilpiä voidaan joutua lisäämään kilpivarastotiedoksi mm. alla mainituissa tilanteissa. Sarjakilpivarastoon: - Tunnus on määräytynyt ajoneuvolle LTJn aikaisessa
OHJE KILPIEN LISÄÄMISESTÄ ATJN KILPIVARASTOON Kilpiä voidaan joutua lisäämään kilpivarastotiedoksi mm. alla mainituissa tilanteissa. Sarjakilpivarastoon: - Tunnus on määräytynyt ajoneuvolle LTJn aikaisessa
Opetustapahtumien hakeminen (Hae - Opetustapahtuma)
 Helsingin yliopisto WinOodi 1 (5) Opetustapahtumien hakeminen (Hae - Opetustapahtuma) Opetustapahtumien hakua tarvitaan sekä opetustapahtumien käsittelyssä että raporttien tulostamisessa. Ohjeessa käsitellään
Helsingin yliopisto WinOodi 1 (5) Opetustapahtumien hakeminen (Hae - Opetustapahtuma) Opetustapahtumien hakua tarvitaan sekä opetustapahtumien käsittelyssä että raporttien tulostamisessa. Ohjeessa käsitellään
Kirjautuminen Timmiin
 Sisällys Kirjautuminen Timmiin... 1 Tilojen haku... 2 Pikkukalenteri... 5 Hakemuksen teko... 6 Yöpymiskäyttö... 7 Hakemuksen lisätiedot... 7 Oheisvarattavat... 7 Varaukset Oma asiointi... 9 Vapaa-ajan
Sisällys Kirjautuminen Timmiin... 1 Tilojen haku... 2 Pikkukalenteri... 5 Hakemuksen teko... 6 Yöpymiskäyttö... 7 Hakemuksen lisätiedot... 7 Oheisvarattavat... 7 Varaukset Oma asiointi... 9 Vapaa-ajan
Yliopistohaku.fi -palvelun Oma haku -palvelu
 Hakijan ohje Opetushallitus syksy 2013 Yliopistohaku.fi -palvelun Oma haku -palvelu Sisältö Yliopistohaku.fi palvelun Oma haku -palvelu... 2 Aloitusnäyttö... 4 Kirjaudu Oma haku -palveluun... 5 Entä jos
Hakijan ohje Opetushallitus syksy 2013 Yliopistohaku.fi -palvelun Oma haku -palvelu Sisältö Yliopistohaku.fi palvelun Oma haku -palvelu... 2 Aloitusnäyttö... 4 Kirjaudu Oma haku -palveluun... 5 Entä jos
Koripallon Live Score
 Koripallon Live Score Tässä ohjeessa neuvotaan TorneoPal Live Scoren käyttäminen koripalloturnauksissa. Kirjautuminen Kirjaudu järjestelmään osoitteessa https://extranet.torneopal.fi Järjestelmä kysyy
Koripallon Live Score Tässä ohjeessa neuvotaan TorneoPal Live Scoren käyttäminen koripalloturnauksissa. Kirjautuminen Kirjaudu järjestelmään osoitteessa https://extranet.torneopal.fi Järjestelmä kysyy
Ohjeistus yhdistysten internetpäivittäjille
 Ohjeistus yhdistysten internetpäivittäjille Oman yhdistyksen tietojen päivittäminen www.krell.fi-sivuille Huom! Tarvitset päivittämistä varten tunnukset, jotka saat ottamalla yhteyden Kristillisen Eläkeliiton
Ohjeistus yhdistysten internetpäivittäjille Oman yhdistyksen tietojen päivittäminen www.krell.fi-sivuille Huom! Tarvitset päivittämistä varten tunnukset, jotka saat ottamalla yhteyden Kristillisen Eläkeliiton
Elisa Vastaussarja Hallintakäyttöliittymä Käyttöohjeet v. 1.1
 Elisa Vastaussarja Hallintakäyttöliittymä Käyttöohjeet v. 1.1 Elisa Oyj 2 (11) Hallintakäyttöliittymä ohjeet 1 Yleistä Yritysten ylläpitäjät Hallinnoivat tiettyjä yrityksen palvelunumeroita Hallinnoivat
Elisa Vastaussarja Hallintakäyttöliittymä Käyttöohjeet v. 1.1 Elisa Oyj 2 (11) Hallintakäyttöliittymä ohjeet 1 Yleistä Yritysten ylläpitäjät Hallinnoivat tiettyjä yrityksen palvelunumeroita Hallinnoivat
Data@Flow. Verkkosivuston hallinnan ohjeet. atflow Oy tuki@atflow.fi. AtFlow Oy, tuki@atflow.fi, +358 (0)50 452 5620
 Data@Flow Verkkosivuston hallinnan ohjeet atflow Oy tuki@atflow.fi AtFlow Oy, tuki@atflow.fi, +358 (0)50 452 5620 Sisällysluettelo 1. Kirjautuminen... 2 2. Sivuston muokkaus... 2 3. Sivujen ja valikoiden
Data@Flow Verkkosivuston hallinnan ohjeet atflow Oy tuki@atflow.fi AtFlow Oy, tuki@atflow.fi, +358 (0)50 452 5620 Sisällysluettelo 1. Kirjautuminen... 2 2. Sivuston muokkaus... 2 3. Sivujen ja valikoiden
Opintokohteiden muokkaus
 1 Opintokohteiden muokkaus Näiden ohjeiden avulla hahmottuu kuinka opintokohteita voidaan muokata WebOodissa. Ohje on suunnattu käyttäjille, joilla on WebOodiin OpasMuokkaaja-oikeudet. WebOodin käyttölupia
1 Opintokohteiden muokkaus Näiden ohjeiden avulla hahmottuu kuinka opintokohteita voidaan muokata WebOodissa. Ohje on suunnattu käyttäjille, joilla on WebOodiin OpasMuokkaaja-oikeudet. WebOodin käyttölupia
Opetustapahtumien hakeminen (Hae - Opetustapahtuma)
 Helsingin yliopisto WinOodi Sivu 1/5 Opetustapahtumien hakeminen (Hae - Opetustapahtuma) Opetustapahtumien hakua tarvitaan sekä opetustapahtumien käsittelyssä että raporttien tulostamisessa. Ohjeessa käsitellään
Helsingin yliopisto WinOodi Sivu 1/5 Opetustapahtumien hakeminen (Hae - Opetustapahtuma) Opetustapahtumien hakua tarvitaan sekä opetustapahtumien käsittelyssä että raporttien tulostamisessa. Ohjeessa käsitellään
Sisällys Clerica Web-sovellusten käytön aloittaminen 2
 Sisällys Clerica Web-sovellusten käytön aloittaminen 2 Kirjautuminen järjestelmään 2 Myyntilaskut 2 Ostolaskujen käsittely 4 Uuden laskun syöttö 6 Palkkailmoituslomake 8 Palkkailmoituksesta kopio 9 Henkilötietojen
Sisällys Clerica Web-sovellusten käytön aloittaminen 2 Kirjautuminen järjestelmään 2 Myyntilaskut 2 Ostolaskujen käsittely 4 Uuden laskun syöttö 6 Palkkailmoituslomake 8 Palkkailmoituksesta kopio 9 Henkilötietojen
https://njr.yap.fi/cgi-bin/soj2/dispat.exe
 Jäsenrekisteriin kirjautuminen Avaa internet ja kirjoita selaimen osoitekenttään: https://njr.yap.fi/cgi-bin/soj2/dispat.exe Kirjoita käyttäjätunnus ja salasana, ja paina Sisäänkirjaus. Kirjauduttua avautuu
Jäsenrekisteriin kirjautuminen Avaa internet ja kirjoita selaimen osoitekenttään: https://njr.yap.fi/cgi-bin/soj2/dispat.exe Kirjoita käyttäjätunnus ja salasana, ja paina Sisäänkirjaus. Kirjauduttua avautuu
ProTieto Oy. Verottajan ilmoitus. Käyttöohje alihankkijoille
 ProTieto Oy Verottajan ilmoitus Käyttöohje alihankkijoille Sisällys 1. Yleistä... 2 2. Rekisteröityminen... 2 3. Kirjautuminen... 2 4. Web-liittymä... 3 4.1 Yrityksen tiedot... 3 4.2 Omat suomalaiset työntekijät...
ProTieto Oy Verottajan ilmoitus Käyttöohje alihankkijoille Sisällys 1. Yleistä... 2 2. Rekisteröityminen... 2 3. Kirjautuminen... 2 4. Web-liittymä... 3 4.1 Yrityksen tiedot... 3 4.2 Omat suomalaiset työntekijät...
http://www.wordle.net Opiskelijan ohje Tutkintopalvelu 1.9.2013
 http://www.wordle.net Opiskelijan ohje 1.9.2013 Opiskelijan ohje 2 (9) n käyttöohje tutkinnon suorittajalle Ohjeen sisältö TIEKEn tutkintoja hallinnoidaan ssa, jonka osoite on /tupa. Jokainen TIEKEn tutkintoa
http://www.wordle.net Opiskelijan ohje 1.9.2013 Opiskelijan ohje 2 (9) n käyttöohje tutkinnon suorittajalle Ohjeen sisältö TIEKEn tutkintoja hallinnoidaan ssa, jonka osoite on /tupa. Jokainen TIEKEn tutkintoa
Käyttöohje kansalaisopiston opettajille
 Populus matkojen hallinta Käyttöohje kansalaisopiston opettajille Päivitetty 8.2.2017 Sisältö: 1. Populukseen kirjautuminen ja käyttäjätunnukset 2. Useammat ajot samalle matkalaskulle 3. Yksittäisen matkalaskun
Populus matkojen hallinta Käyttöohje kansalaisopiston opettajille Päivitetty 8.2.2017 Sisältö: 1. Populukseen kirjautuminen ja käyttäjätunnukset 2. Useammat ajot samalle matkalaskulle 3. Yksittäisen matkalaskun
Tiedonlähteille NELLIn kautta -
 28.8.2009 1 Tiedonlähteille NELLIn kautta - www.nelliportaali.fi/jy NELLI-portaali on tiedonhakujärjestelmä, joka tarjoaa pääsyn Jyväskylän yliopistossa käytettävissä oleviin sähköisiin aineistoihin kuten
28.8.2009 1 Tiedonlähteille NELLIn kautta - www.nelliportaali.fi/jy NELLI-portaali on tiedonhakujärjestelmä, joka tarjoaa pääsyn Jyväskylän yliopistossa käytettävissä oleviin sähköisiin aineistoihin kuten
Epooqin perusominaisuudet
 Epooqin perusominaisuudet Huom! Epooqia käytettäessä on suositeltavaa käyttää Firefox -selainta. Chrome toimii myös, mutta eräissä asioissa, kuten äänittämisessä, voi esiintyä ongelmia. Internet Exploreria
Epooqin perusominaisuudet Huom! Epooqia käytettäessä on suositeltavaa käyttää Firefox -selainta. Chrome toimii myös, mutta eräissä asioissa, kuten äänittämisessä, voi esiintyä ongelmia. Internet Exploreria
Päänäkymä Opiskelijan ohjeet Kurssin suorittaminen Opettajan ohjeet kurssin teko
 Simppelit ohjeet Sisällys Päänäkymä... 1 Valikko... 1 Opiskelijan ohjeet Kurssin suorittaminen... 2 Kurssin haku... 2 Kurssin suorittaminen... 2 Opettajan ohjeet kurssin teko... 3 Kirjautuminen... 3 Kurssin
Simppelit ohjeet Sisällys Päänäkymä... 1 Valikko... 1 Opiskelijan ohjeet Kurssin suorittaminen... 2 Kurssin haku... 2 Kurssin suorittaminen... 2 Opettajan ohjeet kurssin teko... 3 Kirjautuminen... 3 Kurssin
Moodle-oppimisympäristö
 k5kcaptivate Moodle-oppimisympäristö Opiskelijan opas Sisältö 1. Mikä on Moodle? 2. Mistä löydän Moodlen? 3. Kuinka muokkaan käyttäjätietojani? 4. Kuinka ilmoittaudun kurssille? 5. Kuinka käytän Moodlen
k5kcaptivate Moodle-oppimisympäristö Opiskelijan opas Sisältö 1. Mikä on Moodle? 2. Mistä löydän Moodlen? 3. Kuinka muokkaan käyttäjätietojani? 4. Kuinka ilmoittaudun kurssille? 5. Kuinka käytän Moodlen
Verkkokaupan ohje. Alkutieto. Scanlase verkkokauppa. Sisäänkirjautuminen
 Verkkokaupan ohje Alkutieto Verkkokaupan tarkoitus on helpottaa Scanlase asiakkaiden tilaamisprosessia kun asiakkaat tarvitsevat tuotteita. Verkkokaupan ollessa pois toiminnasta tilaukset tulee tehdä puhelimitse
Verkkokaupan ohje Alkutieto Verkkokaupan tarkoitus on helpottaa Scanlase asiakkaiden tilaamisprosessia kun asiakkaat tarvitsevat tuotteita. Verkkokaupan ollessa pois toiminnasta tilaukset tulee tehdä puhelimitse
OHJE WWW.MUKAANPARTIOON.FI -LIPPUKUNTASIVUN MUOKKAAMISEEN
 OHJE WWW.MUKAANPARTIOON.FI -LIPPUKUNTASIVUN MUOKKAAMISEEN 1. KIRJAUDU Navigoi osoitteeseen www.mukaanpartioon.fi. Aloita kirjautumalla: käyttäjätunnus: salasana: lippukunta HpL1Ka KUVA 1: Kirjautumislinkki
OHJE WWW.MUKAANPARTIOON.FI -LIPPUKUNTASIVUN MUOKKAAMISEEN 1. KIRJAUDU Navigoi osoitteeseen www.mukaanpartioon.fi. Aloita kirjautumalla: käyttäjätunnus: salasana: lippukunta HpL1Ka KUVA 1: Kirjautumislinkki
KIRJAUTUMINEN JÄRJESTELMÄÄN ALOITUSSIVU. OMAT ASETUKSET Salasanan vaihto. VITANet KÄYTTÄJÄOPAS. Avaa VITANet osoitteessa https://vitanet.vita.
 KIRJAUTUMINEN JÄRJESTELMÄÄN Avaa VITANet osoitteessa https://vitanet.vita.fi Kirjaudu sisään saamillasi käyttäjäkohtaisilla tunnuksilla. Käyttäjätunnus: xxxxxxx Salasana: xxxxxxxx Asiakas: esim. VITALA
KIRJAUTUMINEN JÄRJESTELMÄÄN Avaa VITANet osoitteessa https://vitanet.vita.fi Kirjaudu sisään saamillasi käyttäjäkohtaisilla tunnuksilla. Käyttäjätunnus: xxxxxxx Salasana: xxxxxxxx Asiakas: esim. VITALA
Hyvä tietää ennen kuin aloitat
 Tämä on hakijan ohje Suomen Akatemian verkkoasioinnin käyttöön. Järjestelmän käyttö edellyttää rekisteröitymistä. Hyvä tietää ennen kuin aloitat Järjestelmän tukemat selainohjelmat ja niiden versiot: Tuetut
Tämä on hakijan ohje Suomen Akatemian verkkoasioinnin käyttöön. Järjestelmän käyttö edellyttää rekisteröitymistä. Hyvä tietää ennen kuin aloitat Järjestelmän tukemat selainohjelmat ja niiden versiot: Tuetut
Oulun kaupunki Liikuntapalvelut. Timmi -tilanvarauksen pikaopas internetasiakkaille
 Oulun kaupunki Liikuntapalvelut Timmi -tilanvarauksen pikaopas internetasiakkaille Aloittaminen Kirjaudu rekisteröitymisen jälkeen varausjärjestelmään käyttäjätunnuksella ja salasanalla jotka olet saanut
Oulun kaupunki Liikuntapalvelut Timmi -tilanvarauksen pikaopas internetasiakkaille Aloittaminen Kirjaudu rekisteröitymisen jälkeen varausjärjestelmään käyttäjätunnuksella ja salasanalla jotka olet saanut
UUDEN NETTIJÄSENREKISTERIN OHJEET. Kirjaudu sisään antamalla käyttäjätunnus ja salasana
 UUDEN NETTIJÄSENREKISTERIN OHJEET Kirjaudu sisään antamalla käyttäjätunnus ja salasana Aloitussivu näyttää seuraavalta. Sen kautta voi siirtyä haluttuihin toimintoihin. JÄSENREKISTERIN SELAUS/MUOKKAAMINEN
UUDEN NETTIJÄSENREKISTERIN OHJEET Kirjaudu sisään antamalla käyttäjätunnus ja salasana Aloitussivu näyttää seuraavalta. Sen kautta voi siirtyä haluttuihin toimintoihin. JÄSENREKISTERIN SELAUS/MUOKKAAMINEN
Syötetään haettavan tai lisättävän henkilön henkilötunnus, keinohenkilötunnus, K-tunnus tai asiakasnumero.
 1 2 Syötetään haettavan tai lisättävän henkilön henkilötunnus, keinohenkilötunnus, K-tunnus tai asiakasnumero. Asiakasnumero on A+8 merkkiä tai 8 merkkiä ja kohta Asiakasnumero rastitettuna. Järjestelmä
1 2 Syötetään haettavan tai lisättävän henkilön henkilötunnus, keinohenkilötunnus, K-tunnus tai asiakasnumero. Asiakasnumero on A+8 merkkiä tai 8 merkkiä ja kohta Asiakasnumero rastitettuna. Järjestelmä
AJONEUVOHALLINTOKESKUS. Ennakkotehtävä
 AJONEUVOHALLINTOKESKUS Ennakkotehtävä 1 AJONEUVOJEN REKISTERÖINTI Kirjautuminen REKI järjestelmään...3 ATJ Aloitussivu...4 Rekisteröinnin päävalikko...5 Ensirekisteröinti...6 Rekisteritietojen haku...6
AJONEUVOHALLINTOKESKUS Ennakkotehtävä 1 AJONEUVOJEN REKISTERÖINTI Kirjautuminen REKI järjestelmään...3 ATJ Aloitussivu...4 Rekisteröinnin päävalikko...5 Ensirekisteröinti...6 Rekisteritietojen haku...6
Netsor Webmailin käyttöohje
 Netsor Webmailin käyttöohje https://mail.webhotelli.net sekä https://webmail.netsor.fi Ohjeen sisältö Sähköpostin peruskäyttö Lukeminen Lähettäminen Vastaaminen ja välittäminen Liitetiedoston lisääminen
Netsor Webmailin käyttöohje https://mail.webhotelli.net sekä https://webmail.netsor.fi Ohjeen sisältö Sähköpostin peruskäyttö Lukeminen Lähettäminen Vastaaminen ja välittäminen Liitetiedoston lisääminen
Sisäänkirjautuminen Tallennus/raportit (YAP) Tallennusohjelma
 Sisällysluettelo Sivu 2. Sisäänkirjautuminen Sivu 3. Käyttäjän tiedot Sivu 4. Etusivu Sivu 6. Lomakkeiden syöttö / Juoksijan valinta Sivu 7. Lomakkeiden syöttö / Juoksijoiden ja maksajien tietojen syöttö
Sisällysluettelo Sivu 2. Sisäänkirjautuminen Sivu 3. Käyttäjän tiedot Sivu 4. Etusivu Sivu 6. Lomakkeiden syöttö / Juoksijan valinta Sivu 7. Lomakkeiden syöttö / Juoksijoiden ja maksajien tietojen syöttö
Sisällysluettelo. v.0.9 2
 Käyttöopas Sisällysluettelo DYNAROAD HENKILÖKUNTA... 3 TIEPROJEKTIN LUOMINEN... 4 DYNAROAD KÄYTTÄJÄ... 5 TIEPROJEKTIN MUOKKAUS... 6 Työkohdetyyppien lisääminen... 7 Työkohteen lisääminen... 8 Urakoitsijoiden
Käyttöopas Sisällysluettelo DYNAROAD HENKILÖKUNTA... 3 TIEPROJEKTIN LUOMINEN... 4 DYNAROAD KÄYTTÄJÄ... 5 TIEPROJEKTIN MUOKKAUS... 6 Työkohdetyyppien lisääminen... 7 Työkohteen lisääminen... 8 Urakoitsijoiden
Keravan karttapalvelun käyttöohje
 Keravan karttapalvelun käyttöohje Sisällys (klikkaa otsikkoa mennäksesi suoraan haluamaasi kappaleeseen) Keravan karttapalvelun käytön aloittaminen... 2 Liikkuminen kartalla... 2 Karttatasojen näyttäminen
Keravan karttapalvelun käyttöohje Sisällys (klikkaa otsikkoa mennäksesi suoraan haluamaasi kappaleeseen) Keravan karttapalvelun käytön aloittaminen... 2 Liikkuminen kartalla... 2 Karttatasojen näyttäminen
27.11.2013 1 YLEISTÄ... 3 2 REKISTERÖITYMINEN... 3 3 KIRJAUTUMINEN... 4 4 UNOHTUIKO SALASANASI?... 4 5 ALOITUSSIVU... 6 6 LISÄÄ HAVAINTO...
 - KÄYTTÖOHJE KÄYTTÖOHJE 2 (15) Sisällysluettelo 1 YLEISTÄ... 3 2 REKISTERÖITYMINEN... 3 3 KIRJAUTUMINEN... 4 4 UNOHTUIKO SALASANASI?... 4 5 ALOITUSSIVU... 6 6 LISÄÄ HAVAINTO... 7 7 HAE HAVAINTOJA... 10
- KÄYTTÖOHJE KÄYTTÖOHJE 2 (15) Sisällysluettelo 1 YLEISTÄ... 3 2 REKISTERÖITYMINEN... 3 3 KIRJAUTUMINEN... 4 4 UNOHTUIKO SALASANASI?... 4 5 ALOITUSSIVU... 6 6 LISÄÄ HAVAINTO... 7 7 HAE HAVAINTOJA... 10
SQL Buddy JAMK Labranet Wiki
 Page 1 of 9 SQL Buddy JAMK Labranet Wiki Sisällysluettelo Yleistä SQL Buddy:sta kotisivu :http://sqlbuddy.com/ SQL Buddy on kevyt hallintatyökalu MySQL-tietokannalle. Järjestelmävaatimukset Serverin vaatimukset
Page 1 of 9 SQL Buddy JAMK Labranet Wiki Sisällysluettelo Yleistä SQL Buddy:sta kotisivu :http://sqlbuddy.com/ SQL Buddy on kevyt hallintatyökalu MySQL-tietokannalle. Järjestelmävaatimukset Serverin vaatimukset
