Käyttöohje. Kotkat-ryhmä. Helsinki Ohjelmistotuotantoprojekti HELSINGIN YLIOPISTO Tietojenkäsittelytieteen laitos
|
|
|
- Outi Kähkönen
- 7 vuotta sitten
- Katselukertoja:
Transkriptio
1 Käyttöohje Kotkat-ryhmä Helsinki Ohjelmistotuotantoprojekti HELSINGIN YLIOPISTO Tietojenkäsittelytieteen laitos
2 Kurssi Ohjelmistotuotantoprojekti (6 ov) Projektiryhmä Katja Astikainen Manta Jääskeläinen Riikka Kaven Leena Laivaara Säde Seppälä Marja Silenti Asiakas Heikki Lokki Johtoryhmä Juha Taina Turjo Tuohiniemi Kotisivu Versiohistoria Versio Päiväys Tehdyt muutokset Ensimmäinen luonnos Ensimmäinen versio 1
3 Sisällys: 1 Johdanto Käyttäjät Ohjelman käyttötarkoitus Ohjelman yleiskuvaus Ohjelman asennus ja käynnistys Näytöt Sisäänkirjautuminen Haliaeetus järjestelmään Haku Uusi pesä Yleistiedot Rauhoitus Pesäpuun ja pesän mittoja Pesän ympäristön tietoja Puuston relaskooppimittaukset Tarkastustiedot Tiedot aikuisista ja poikasista Lähetetyt näytteet Reviirit Raportit Aputaulut Kunnat Tarkastajat Tietokannasta Konfiguraatio- ja metadatatiedostot Konfiguraatiotiedosto haliaeetus.config Metadatatiedosto tabledata Liite 1 (Uusi pesä näyttö)
4 1 Johdanto 1.1 Käyttäjät Ohjelma on tarkoitettu Luonnontieteellisen keskusmuseon työntekijöille. Käyttäjien oletetaan tuntevan Merikotkien seurantajärjestelmän toiminnot. Lomakkeen tietojen täytössä on avuksi Luonnontieteellisen keskusmuseon lomakkeiden täyttöohjeet, joista selviävät lomakkeiden kentissä käytetyt koodit. Nämä koodit on kuvattu myös jäljempänä kohdassa Näytöt. 1.2 Ohjelman käyttötarkoitus Ohjelmisto tarjoaa selainpohjaisen käyttöliittymän Merikotkien seurannan Haliaeetustietojärjestelmään. Sovellus tuottaa dynaamisesti www-sivuja. Käyttäjä voi näiden sivujen avulla suorittaa hakuja tietokannasta ja päivittää tietojärjestelmän tietoja, sekä lisätä tietokantaan uusia tietoja. Käyttäjän syöttämät tiedot tarkistetaan automaattisesti ennen niiden päivittämistä tai lisäämistä tietokantaan. HTML-sivuja luova koneisto ja syötteet tarkistava sovelluksen osa sijaitsevat Helsingin yliopiston atkosaston palvelimella. Haliaeetus-tietojärjestelmää voidaan käyttää miltä tahansa Internettiin liitetyltä tietokoneelta, jossa on Internet-selain. Ohjelma toimii periaatteessa kaikilla selaimilla, mutta tällöin lomakkeiden kenttien asettelut voivat poiketa suunnitelluista näytöistä. Tämän vuoksi järjestelmää kehotetaan käyttämään Microsoft Internet Explorer versiolla 6.0, jolle järjestelmä on suunniteltu, tai jollakin sen uudemmalla versiolla. 1.3 Ohjelman yleiskuvaus Ohjelma koostuu näytöistä. Sisäänkirjautumissivua lukuun ottamatta näytöillä voidaan tehdä hakuja Haliaeetus-tietokantaan, ylläpitää ja päivittää sen tietoja, sekä lisätä tietokantaan uutta tietoa. Ohjelmassa on huomioitu kielituki myös ruotsin- ja englanninkielelle, jolloin järjestelmää voidaan käyttää myös näiden kielten mukaisena versiona. Haluttu kieli valitaan sisäänkirjautumissivulla olevista linkeistä. Järjestelmän sisällä eri näytöille siirrytään ruudun yläreunassa olevien linkkien avulla, näin voidaan siirtyä mistä tahansa näytöstä suoraan mihin tahansa muuhun näyttöön. Näytöt koostuvat tekstikentistä, joihin arvot kirjoitetaan tai alasvetovalikosta, joista oikeat arvot voidaan valita. Mahdolliset käyttäjän antamia syötteitä koskevat virheilmoitukset ja muut toimintoihin liittyvät ilmoitukset tulostuvat lomakkeiden yläosaan punaisella tai hakukenttien alapuolelle mustalla tekstillä. Tietokantahakujen tulokset tulostuvat hakukenttien alapuolelle taulukkoina. 2 Ohjelman asennus ja käynnistys Ohjelmisto on asennettu valmiiksi palvelimille db.cs.helsinki.fi (servletit) ja bodbacka.cs.helsinki.fi (tietokanta). Ennen järjestelmän käyttämistä on mentävä palvelimelle db.cs.helsinki.fi hakemistoon /home/tkt_kotkat/ (käyttäjätunnus hakemistoon ja palvelimelle on oltava). Seuraavaksi annetaan komennot setup tomcat, joka asettaa ympäristön asetukset kuntoon ja start-tomcat. Nämä komennot alustavat ja käynnistävät servlettiympäristön. Käytön jälkeen servlet-ympäristö olisi hyvä sammuttaa antamalla komento stop-tomcat. Tämä ei ole välttämätöntä, mutta suositeltavaa, jottei toimettomana pyörivä servlettiympäristö käytä turhaan palvelimen resursseja. Kun palvelinympäristö on käynnistetty, järjestelmää voidaan käyttää menemällä selaimella www-osoitteeseen: 3
5 3. Näytöt Tässä luvussa esitellään kaikki Haliaeetus järjestelmässä olevat näytöt ja kuvataan niiden toimintaa. Kotkat ryhmä ei ole toteuttanut Laji -näyttöä. 3.1 Sisäänkirjautuminen Haliaeetus järjestelmään Sisäänkirjautumissivulla (Kuva 1) käyttäjä kirjoittaa tekstikenttiin käyttäjätunnuksen ja salasanan ja painaa tämän jälkeen Sisään -nappulaa. Jos järjestelmä tunnistaa annetut käyttäjätunnuksen ja salasanan, päästään sisään järjestelmään ja ruudulle aukeaa haku-sivu. Mikäli järjestelmä ei tunnista käyttäjätunnusta tai salasanaa, järjestelmä antaa virheilmoituksen Käyttäjätunnus ja/tai salasana on tuntematon. sivun ylälaitaan otsikon alle punaisella tekstillä. Annettu käyttäjätunnus pysyy sille varatussa tekstikentässä, sen sijaan annettu salasana häviää. Tekstikentät, joihin syötetään käyttäjätunnus ja salasana Sisään järjestelmään Kielen valinta Kuva 1: Sisään kirjautuminen Sisäänkirjautumissivulla voi myös valita haluamansa järjestelmän kielen, klikkaamalla sivun alareunassa olevista linkeistä. Kielivaihtoehdot ovat suomi, ruotsi ja englanti. Osa englannin- ja ruotsinkielisistä teksteistä tulee puuttumaan kotkat-ryhmän tuottamasta järjestelmästä. Puuttuvissa kohdissa kielenä on suomi. Kun käyttäjä kirjautuu ulos järjestelmästä, painamalla sivuston yläreunassa olevista linkeistä Kirjaudu ulos -linkkiä, järjestelmä ohjaa hänet sisäänkirjautumissivulle ja antaa ilmoituksen Olet kirjautunut ulos järjestelmästä. sivun ylälaitaan otsikon alle (Kuva 2). Käyttäjä voi halutessaan kirjautua uudelleen järjestelmään samalla tavoin kuin edellä on kuvattu. 4
6 Kuva 2: Näkymä ulos kirjautumisen jälkeen 3.2 Haku Haku-sivulla (Kuva 3) käyttäjä voi hakea pesiä sekä siirtyä haun jälkeen muuttamaan jo olemassa olevan pesän tietoja tai tekemään pesälle uuden tarkastuksen haluamalleen vuodelle. Mahdollisia hakuehtoja ovat pesän nimi, kunta ja pesän id, reviirin nimi, kunta, ja reviirin id, suuralue, ympäristökeskus sekä koordinaatit niin yhtenäis- kuin astekoordinaatteinakin, sekä vuosiväli. Kuntatunnus, suuralue ja ympäristökeskus valitaan pudotusvalikoista koodeina, joista käyttäjä voi valita yhden. Pudotusvalikoita ei tarvitse kelata hiirellä, vaan (kun valikko on aktiivisena) esim. k- näppäimen painaminen vie valikossa ensimmäisen k:lla alkavan koodin kohdalle. Jos k-näppäintä painetaan uudelleen, seuraava k:lla alkava koodi muuttuu aktiiviseksi (jos sellainen on). Lopullisen valinnan voi tehdä enter-näppäimellä tai hiirellä. Tämä pätee kaikkien järjestelmän pudotusvalikkojen kohdalla! Kuntatunnus on kuusi kirjaiminen kunnan tunnus, joka jokaisella suomen kunnalla on. Kaikkia mahdollisia kuntatunnuksia ei tässä ohjeessa ole erikseen kuvattu. Suuraluevaihtoehtoja on kymmenen ja niiden koodit pudotusvalikossa ovat seuraavat: A Ahvenanmaa I Itä-Uusimaa K Kymenlaakso L Lappi M Merenkurkku O Koillismaa P Perämeri R Varsinais-Suomi S Satakunta 5
7 U Länsi-Uusimaa Ympäristökeskusvaihtoehtoja on 14 ja niiden koodit pudotusvalikossa ovat seuraavat: AH Ahvenanmaan maakuntahallitus ES Etelä-Savo HA Häme KA Kaakkois-Suomi KE Keski-Suomi KN Kainuu LA Länsi-Suomi LO Lounais-Suomi LP Lappi PI Pirkanmaa PK Pohjois-Karjala PP Pohjois-Pohjanmaa PS Pohjois-Savo UU Uusimaa Muihin hakukenttiin voi syöttää vapaasti tekstiä. Hakuehtojen ei tarvitse olla täydellisiä, vaan ns. jokerimerkkien käyttö on mahdollista. Jokerimerkkeinä tässä järjestelmässä toimii % -merkki. %- merkki vastaa mitä tahansa merkkijonoa. Jos esim. on olemassa pesä nimeltään LJUNGSNIR 1, pesän nimeä ei tarvitse syöttää pesän nimi-kenttään täydellisenä, vaan esim. LJU% tai %JU% riittävät. Isoilla ja pienillä kirjaimilla on eroa hakua tehtäessä. Esimerkiksi reviirien nimet on tallennettu tietokantaan isolla alkukirjaimella kirjoitettuna, joten myös hakuehdon tulee olla isolla alkukirjaimella. Kun halutut hakuehdot on kirjattu, painetaan Hae painiketta, jonka seurauksena hakutuloksena löydetyt pesät ilmestyvät ruudun alareunaan, mikäli hakuehdoilla siis löytyy pesiä. Jos hakuehtojen mukaisia pesiä ei löydy, järjestelmä antaa ilmoituksen Hakuehtojen mukaisia pesiä ei löytynyt. Hakutulokset ilmoitetaan taulukossa, jonka sarakkeita ovat pesän id, pesän nimi, reviirin nimi, kuntatunnus ja vuosi. Lisäksi taulukon jokaisella rivillä on Muuta tietoja -painike ja joillakin riveillä Tarkastus -painike ja tekstikenttä vuodelle. Pesän tietoja pääsee tarkastelemaan tarkemmin ja muuttamaan Muuta tietoja -painikkeen kautta. Muuta tietoja -painikkeen painamisen jälkeen käyttäjä ohjautuu Uusi pesä näytölle, jossa on Pesätiedot lomake valmiiksi täytettynä, niiltä osin mitkä tiedot tietokannasta löytyvät. Käyttäjä voi vapaasti muokata haluamiaan pesän tietoja tällä sivulla. Tehdyt muutokset tallennetaan Tallenna -painiketta painamalla. Tarkastus -painikkeesta voidaan tehdä uusi tarkastus tietylle pesälle käyttäjän haluamalle vuodelle. Vuosiluku kirjoitetaan vuosi kenttään. Uuden tarkastuksen voi tehdä vain sellaiselle vuodelle, jolle sitä ei kyseisellä pesällä vielä ole tehty. Tämän vuoksi Tarkastus -painiketta ei ole kaikille riveillä. 6
8 Hakuehdot Pesien hakeminen Hakutulokset Pesän tietojen muuttaminen Uusi tarkastus Kuva 3: Pesän hakeminen 3.3 Uusi pesä Uusi pesä näytöllä käyttäjä voi tallentaa tietokantaan tiedot uudesta pesästä, jonka tietoja ei siis ole aikaisemmin tietokannassa. Kun käyttäjä avaa Uusi pesä näytön, tulee kohtaan Pesä ID automaattisesti tietokannasta seuraava vapaa id numero. Pesän id numerot on siis numeroitu juoksevin numeroin, eikä käyttäjä voi niitä muuttaa, kaikki muut pesän tiedot käyttäjä syöttää lomakkeelle. Pakolliset kentät on merkitty *:llä. Kaikki päivämäärätiedot annetaan muodossa pp.kk.vvvv. Kun kaikki tiedot on syötetty, painetaan sivun alalaidassa olevaa Tallenna -nappia, jonka jälkeen tiedot talletetaan tai virhetilanteessa annetaan virheilmoitus ja syy(t) näytön ylälaitaan. Kuva uusi pesä näytöstä on kokonsa vuoksi liitteenä (liite 1). Lomake on jaettu lohkoihin aiheittain. Tällaisia lohkoja ovat yleistiedot, pesäpuun mitat, pesän mitat, lyhin etäisyys pesältä, ympäristö, näkyvyys pesältä, tarkastustiedot, tiedot aikuisista linnuista ja poikasista sekä lähetetyt näytteet. Tämä käyttöohjeen luku on jaettu uuden pesän osalta lohkoja vastaaviin alilukuihin. Mahdolliset virheilmoitukset, jotka on selitetty aliluvuissa, tulostetaan sivun ylälaitaan otsikon alle. 7
9 3.3.1 Yleistiedot Tarkastuspäivämäärä on pakollinen tieto. Tarkastuspäivän tarkkuus valitaan alasvetovalikosta, jossa mahdolliset tarkkuustasot on koodattu seuraavalla tavalla: 1 = Päivämäärä annettu tarkasti 2 = Kuukausi ja vuosi annettu (päivä tuntematon) 3 = Päivä ja vuosi annettu (kuukausi tuntematon) 4 = Vuosi annettu (päivä ja kuukausi tuntematon) Mikäli tarkastuspäivä on puutteellinen verrattuna tarkastuspäivän tarkkuuteen, järjestelmä antaa virheilmoituksen. Kirjaus ja muutospäivät generoidaan automaattisesti tietokannasta. Tarkastajaan liittyvänä tietona valitaan alasvetovalikosta tarkastajan id. Ainakin yhden tarkastajan id on pakko valita. Mikäli id puuttuu, järjestelmä antaa virheilmoituksen. Pesätietoja ovat nimi ja id, joista nimi on pakollinen tieto. Kuntatunnus ja reviirin nimi valitaan pudotusvalikoista. Järjestelmä antaa pesälle id numeron automaattisesti. Kuntavaihtoehdot ovat kuusikirjaimisia kuntatunnuksia. Koordinaattitietoja ovat pituus ja leveys niin yhtenäis- kuin astekoordinaatistossa, sekä käytetty mittaustapa. Pituus ja leveys ovat annettava joko yhtenäis- tai astekoordinaatistossa tai molemmissa. Mikäli ne puuttuvat tai niiden arvot ovat virheellisiä, järjestelmä antaa virheilmoituksen. Mittaustapa valitaan pudotusvalikosta, jossa mittaustavat on koodattu seuraavalla tavalla: K = Mitattu kartasta M = Mitattu merikortista G = Mitattu GPS-laitteella Mittaustapa on pakollinen tieto. Mikäli se puuttuu, järjestelmä antaa virheilmoituksen. Rakentamisvuosi ja luonnonpesän löytymisvuosi kirjataan niille varattuihin tekstikenttiin. Mikäli rakentamisvuosi annetaan, myös tarkkuus on annettava. Muuten järjestelmä antaa virheilmoituksen. Rakentamisvuoden tarkkuus valitaan pudotusvalikosta, jossa tarkkuustasot on koodattu seuraavalla tavalla: 0 = Tarkka 1 = Yhden vuoden virhe mahdollinen 2 = Kahden vuoden virhe mahdollinen 3= Viiden vuoden virhe mahdollinen 4 = Kymmenen vuoden virhe mahdollinen 5 = Yli kymmenen vuoden virhe mahdollinen Luonnonpesän rakentanut laji valitaan pudotusvalikosta, jossa arvot ovat kuusikirjaimisia lyhenteitä, jotka on määritelty aputaulussa. Rauhoitustaulun tietoja ovat kiinnityspäivä, kieli ja taulun numero. Kiinnityspäivämäärä annetaan muodossa pp.kk.vvvv. Jos rauhoitustaulua ei ole numeroitu, jätetään kohta taulun numero tyhjäksi. Kieli valitaan pudotusvalikosta, jossa vaihtoehdot on koodattu seuraavalla tavalla: FIN = Suomi SVE = Ruotsi BAD = Suomi ja ruotsi 8
10 Pesäpuun tietoja ovat puulaji, elävyys, pesän sijainti ja kommentti. Puulaji valitaan pudotusvalikosta, jossa lajit on koodattu seuraavalla tavalla: E = Ei puussa M = Mänty K = Kuusi H = Haapa B = Koivu L = Tervaleppä P = Pihlaja J = Kataja R = Raita TYHJÄ = Ei ilmoitettu Pesäpuun elävyys valitaan pudotusvalikosta, jossa elävyyden tasot on koodattu seuraavalla tavalla: E = Elävä, K = Kuollut ja O = Osin kuollut. Pesän sijainti puussa valitaan pudotusvalikosta, jossa sijaintipaikat on koodattu seuraavalla tavalla: P = Puun latvan päällä L = Puun latvan sisällä O = Oksan hangassa, päärungossa kiinni S = Sivuoksan päällä, ei päärungossa kiinni U = Kasvaimessa (tuulenpesässä) tai sen päällä T = Merikotkalle rakennettu tekopesä R = Muulle linnulle rakennettu tekopesä J = Linjataulu tai muu merimerkki K = Maassa tai kalliolla tai kivellä M = Muu, kuvaile kommenttikentässä Rauhoitus Päivämäärä annetaan muodossa pp.kk.vvvv. Pesän palstaan liittyvinä tietoina annetaan palstan rauhoitustilanne ja palstan omistajan tiedot, lisäksi näihin molempiin voidaan liittää kommentti. Rauhoitustilanteeseen liittyvä koodi valitaan pudotusvalikosta, jossa mahdolliset arvot ovat: P = Pysyvästi rauhoitettu M = Määräaikaisesti rauhoitettu, ilmaise kommentissa rauh.aika N = Naturassa, mutta ei rauhoitettu U = Muuten rauhoitettu, ei Naturassa I = Ei rauhoitettu E = Ei tietoja rauhoitustilanteesta Palstan omistajan tiedot valitaan myös pudotusvalikosta, jossa mahdolliset arvot ovat: V = Valtio 9
11 Y = Yhteisö (säätiö, seurakunta, kunta, yms.) P = Yksityinen M = Muu E = Ei tietoja omistajasta Lisäksi voidaan kirjata mahdollisesti havaitut uhkatekijät Pesäpuun ja pesän mittoja Pesäpuun mittoja ovat puun, rungon ympärys ja halkaisija. Pesän mittoja ovat etäisyys latvasta, pesän korkeus sekä suurin ja pienin halkaisija. Mikään näistä ei ole pakollinen tieto. Edellä mainittuihin tietoihin liittyvä tarkkuus voidaan valita pudotusvalikosta, jossa A = Arvio ja M = Mitattu Pesän ympäristön tietoja Pesän ympäristön tiedoista määritellään lyhin etäisyys meren, lammen tai järven rantaan, avosuon reunaan, (kesä)asuntoon, autolla ajettavaan tiehen, moottorikelkkareittiin, talvitiehen, kalanviljelylaitokseen, ilmajohtoon, viljeltyyn peltoon, avohakkuun tai siemenpuuston reunaan tai sopivaan toiseen pesäpuuhun. Etäisyydet syötetään metreissä tekstikenttiin. Lisäksi voidaan valita pudotusvalikoista arvot saarityypille, tieyhteydelle ja pesän näkyvyydelle maastosta/vesiltä. Myös asuintalojen lukumäärä 1000 ja 500 metrin säteellä voidaan antaa niille varattuihin tekstikenttiin. Pesäsaaren tyyppi valitaan pudotusvalikosta, jossa tyypit on koodattu seuraavalla tavalla: M = Manner tai mannermainen saari (yli 100 ha) I = Iso metsäinen saari ( ha) P = Pienehkö saari, jolla metsää tai metsiköitä (alle 10 ha) K = Keskikokoinen metsäinen saari (10-50 ha) A = Avoluoto tai muu pieni saari, jolla korkeintaan yksittäisiä puita Pesän näkyvyys maastosta/vesiltä valitaan pudotusvalikosta, jossa arvot ovat seuraavat: P = Pesä piilossa (ei näy 25 m kauemmaksi mihinkään suuntaan) S = Pesä melko suojassa (ei näy yli 50 m kauemmaksi mihinkään suuntaan) M = Pesä melko avoimesti (ei näy yli 200 m kauemmaksi mihinkään suuntaan) A = Pesä avoimesti (näkyy yli 200 m johonkin suuntaan) J = Julkinen pesä, joka näkyy helposti moneen suuntaan ihmisten kulkureiteille Puuston relaskooppimittaukset Relaskooppimittauksissa saadaan laskettua arvio pesän ympäristön puuston kokonaistilavuudelle pintaalayksikköä kohti. Tässä kohtaa ilmoitetaan relaskoopilla laskettujen runkojen lukumäärä ja arvioidaan puuston keskipituus. Mittaukset tehdään erikseen männyille, kuusille ja muille puille. Arvio tehdään 10
12 erikseen neljän eri ilmansuunnan puustolle, pesältä katsottuna. Lomakkeella annetut arvot syötetään taulukossa niille erikseen varattuihin tekstikenttiin. Puustoon liittyen ilmoitetaan myös tiedot puustosta pesän lähiympäristössä, käsittelyaste, ikä, maasto sekä tieto siitä, onko pesän ympäristöstä mahdollisesti otettu valokuva ja toimitettu tämä kuva eläinmuseolle. Näille kaikille valitaan koodi alasvetovalikosta, koodit ovat seuraavat. Puusto pesän lähiympäristössä: H =Havumetsä (mänty + kuusi) K = Kuusimetsä L = Lehtimetsä M = Mäntymetsä S = Sekametsä J =Jokin muu Puuston käsittelyaste: A = Avohakkuuala H = Hakkaamaton S = Siemenpuuasento V = Varovasti harvennettu M = Muu Ikä: M = Muu, N = Nuori metsä, T = Täysikasvuinen metsä, V = Vanha metsä Maasto: A = Ranta O = Korpi K = Jäkälätyypin kuiva kangas M = Kallio (ei jyrkänne) tai maapesä L = Lehto P = Puolukka- tai kanervatyypin kuiva kangas R = Räme T = Tuore kangas S = Muu suo J = Jokin muu Y = Kalliojyrkänne Valokuva: Q = Ei tietoa, K = Kyllä, E = Ei Tarkastustiedot Ensin annetaan vuosiluku, jota syötettävät tarkastustiedot vastaavat. Vuosiluku syötetään sille varattuun tekstikenttään. Tarkastaja valitaan pudotusvalikosta, johon on tallennettu tietokannassa olevien tarkastajien id numerot. Ainakin yhden tarkastajan id tulee valita. Tarkastuspäivämäärä annetaan muodossa pp.kk.vvvv, päivämäärän tarkkuuteen liittyvät koodit on kuvattu aiemmin tässä ohjeessa. Kellonaika valitaan pudotusvalikosta, vaihtoehtoina on tasatunnit. Tarkastustapa valitaan pudotusvalikosta, jossa mahdolliset tavat on koodattu seuraavalla tavalla: 1 = Kiivetty 11
13 2 = Kiikaroitu maasta 3 = Tarkastettu lentokoneesta 8 = Pesää ei tarkastettu lainkaan 9 = Ei ilmoitettu Jos pesässä pesivä laji on joku muu kuin merikotka, valitaan laji pudotusvalikosta, jossa mahdolliset lajit on koodattu kuusi kirjaimisella lajitunnuksella. Pesimistuloksesta kirjataan pesimistulos, tarkkuus, nähdyt pesinnän merkit, epäonnistuneen pesinnän syy ja tarkkuus, kommentti pesimistuloksesta, pesän kunto ja merkit pesän ympärillä. Kaikille muille paitsi kommentille voidaan valita arvo pudotusvalikosta. Pesimistulos: A= Autio K = Koristeltu ei tietoa, missä vaiheessa pesintä keskeytynyt L = Poikaspesä -tuottanut lentopoikasia M = Pesä munintakuntoinen muninta joko todettu tai jäänyt toteamatta P = Poikaspesä pesintä edennyt vähintään poikasten kuoriutumiseen asti R = Poikaspesä pesintä edennyt vähintään rengastusikäisiin poikasiin asti Tarkkuus: A = Oma arvio K = Varma kuultu tieto L = Luultavasti oikea kuultu tieto V = Varma tieto Nähdyt pesinnän merkit: A = Ei nähty merkkejä asumisesta B= Nähty, että koristeltu muutamalla oksalla C = Nähty, uusia reunakapuloita D = Nähty vihreitä, ruskeiksi muuttuneita tai kellertäviä männynhavuja E = Nähty, että pesää on rakennettu, mutta rakentaminen jäänyt kesken F = Nähty koristelemattomalla tai koristellulla pesällä varoitteleva aikuinen merikotka H = Nähty pesän vuorauksena kuivaa heinää, sammalta tai jäkälää J = Nähty selvä pesäkuoppa K = Pesässä nähty tuoreita untuvia M = Pesässä nähty munan kuoren siruja tai munia N = Pesässä nähty tuoreita saaliita tai niiden tähteitä P = Nähty merkkejä pienistä poikasista, jotka tuhoutuneet ennen käyntiä Q = Nähty alle rengastusikäisiä poikasia, joiden selviämisestä lentoon ei tietoa T = Nähty merkkejä vähintään rengastusikäisistä poikasista, jotka kuitenkin tuhoutuneet V = Nähty vähintään 1 lentopoikanen X = Pesä jonkin toisen lajin asuma Y = Asuttu pesä, ei tarkempia tietoja pesimistuloksesta Epäonnistumisen syy: 12
14 B = Rakentelu (tien, talon tms.) D = Puu kaatunut tai kaadettu tai pesäpaikka muuten tuhoutunut kokonaan E = Emolintu kuollut (ilmeisesti vanhuuttaan tai kuolinsyy epäselvä) H = Huuhkaja I = jokin muu ihmisen aiheuttama häiriö pesintäaikana L = Leiriytyminen, veneily, moottorikelkkailu tai muu ulkoilu (myös suunnistus yms.) M = Metsänhoitotoimenpiteet pesinnän aikana N = Nisäkäs P = Päiväpetolintu R = Rajumyrsky S = Poikaset kuolleet nälkään (starvation) T = Tuhottu tahallaan (munat kerätty, poikaset tai emo tapettu jne.) V = Varislintu Y = Lumisade tai kylmyys pesintäaikaan X = Tuntematon Tarkkuuteen liittyvät koodit on kuvattu aiemmin tässä ohjeessa. Pesän kunto: A = Pesä osittain tai kokonaan pudonnut joskus aikaisemmin D = Pesäpuu tai vastaava kaatunut kevään tai kesän aikana E = Pesäpuu tai vastaava kaatunut menneenä talvena F = Pesäpuu tai vastaava kaatunut joskus aikaisemmin G = Pesäpuu tai vastaava kaadettu kevään tai kesän aikana H = Pesäpuu tai vastaava kaadettu menneenä talvena I = Pesäpuu tai vastaava kaadettu joskus aikaisemmin J = Jätetty ilmoittamatta K = Pesä osittain tai kokonaan pudonnut kuluvan kevään tai kesän aikana P = Pesä hyvin puussa tai vastaavassa T = Pesä osittain tai kokonaan pudonnut menneenä talvena Pesän ympärillä nähdyillä merkeillä tarkoitetaan pesällä nähtyjä untuvia, höyheniä, sulkia, ulosteita, oksennuspalloja ja saalisjätteitä. Näiden koodit ovat: E = Ei merkkejä Y = Yksittäisiä P = Paljon (yli kymmenen) J = Jätetty ilmoittamatta Munien määrästä ja poikasista ilmoitetaan lopullinen munamäärä, kuoriutumattomien munien määrä, kuolleiden, elävien, rengastusikäisten ja lentopoikasten poikasten määrä Tiedot aikuisista ja poikasista Aikuisista ja poikasista syötetään erilaisia tietoja, joista osa annetaan niille varattuihin tekstikenttiin ja osa koodeista valitaan pudotusvalikoista. Sukupuoleen liittyvät koodit ovat: K = Koiras, L = Luultavasti koiras, N = Naaras ja O = Oletettavasti naaras. 13
15 Poikasten ikää arvioitaessa siiven mittausmenetelmän koodit ovat: M = Maksimimenetelmä, S = Minimimenetelmä ja X = Jokin muu menetelmä. Poikasten nilkan paksuus mitataan nilkan kapeimmasta kohdasta. Nokan pituus on lyhin etäisyys vahanahan etureunasta nokan kärkeen. Nokan korkeus tyvestä tarkoittaa korkeutta vahanahan etureunasta Lähetetyt näytteet Lopuksi ilmoitetaan vielä kuinka monta kappaletta erilaisia näytteitä on lähetetty. 3.4 Reviirit Reviirit näytöllä (Kuva 4) käyttäjä voi lisätä ja hakea reviireitä, sekä muokata jo olemassa olevien reviirien tietoja. Uutta reviiriä lisättäessä käyttäjän on syötettävä tekstikenttään uuden reviirin nimi ja valittava alasvetovalikosta kuntatunnus. Valikossa on kaikkien tietokannassa olevien kuntien tunnus, sillä uuden reviirin voi lisätä mihin tahansa kuntaan. Kuntatunnus on sen kunnan, jonka alueella uusi reviiri sijaitsee. Uuden reviirin id saadaan suoraan tietokannasta automaattisesti. Reviiri id on juokseva numero eli uuden reviirin lisäyksen yhteydessä reviirille annetaan seuraava vapaa id numero. Kun käyttäjä on täyttänyt kaikki kentät, painaa hän Lisää-painiketta, jolloin uuden reviirin tiedot tarkistetaan. Jos tiedot on annettu oikeassa muodossa, lisätään uusi reviiri tietokantaan. Jos reviirin lisääminen tietokantaan ei onnistu, annetaan siitä käyttäjälle ilmoitus. Reviirin tietoja haettaessa käyttäjä voi antaa haku ehtoina tekstikenttiin reviiri id:n, reviirin nimen, vanhan reviirin numeron ja valita alasvetovalikosta kuntatunnuksen. Valikossa on niiden kuntien tunnukset, joiden alueella on reviireitä. Reviiriä haettaessa käyttäjä voi täyttää kaikki kentät tai antaa vain jonkin haku ehdoista. Kun halutut hakuehdot on kirjattu, painetaan Hae -painiketta, jonka seurauksena hakutuloksena löydetyt reviirit tulevat näkyviin sivun alalaitaan, mikäli annetuilla hakuehdoilla löytyy reviireitä. Muuten järjestelmä antaa ilmoituksen '' Hakuehtojen mukaisia reviireitä ei löytynyt.'' Haun toteuttaminen on kotkat ryhmän tuottamassa järjestelmässä hieman keskeneräinen, eikä haku tässä kohtaa toimi oikein. Hakutulokset ilmoitetaan taulukossa, jonka sarakkeita ovat reviirin id, reviirin nimi, kuntatunnus, vanha reviirinumero ja kommentti. Nämä kaikki hakutulokset tulevat näkyviin tekstikentissä ja ovat reviiri id:tä lukuun ottamatta muokattavissa. Reviirin tietoja voi muokata suoraan tekstikentissä, tehdyt muutokset tallennetaan tietokantaan muuta nappulaa painamalla. 14
16 Kuva 4: Reviirit näyttö 3.5 Raportit Raportti-näytön (Kuva 5) avulla voidaan tuottaa erilaisia yhteenveto raportteja tietokannasta. Kotkat ryhmän tuottamassa järjestelmässä on mahdollista saada raportit Uusipesä ja Vanhapesä. Raportin tyyppi valitaan Raporttityyppi-listasta, klikkaamalla raportin nimen edessä olevaa radionappulaa. Tietokannasta haettavalle raportille voidaan antaa tarkentaviksi ehdoiksi aikaväli tai alue. Aikaväli annetaan syöttämällä halutut vuodet tekstikenttiin. Jos ensimmäiseen kenttään laitetaan vuosiluku 1995 ja toinen kenttä jätetään tyhjäksi, haetaan tietokannasta kaikki vuoden 1995 jälkeen tehdyt raportit. Alueeseen liittyviä hakuehtoja ovat Suuralue, Ympäristökeskus, Kunta, Reviiri ja Pesä. Vaihtoehtoisesti voidaan valita alueeksi myös koko maa. Jos käyttäjä ei syötä mitään vuosiluku aikaväli kenttiin, tuotetaan kaikki valitun raporttityypin raportit, jotka tietokannasta löytyvät. Vastaavasti, jos alueelle ei anneta mitään ehtoja, haetaan oletuksena kokomaan tiedot. Tallenna tiedostoon nappulan painamisen jälkeen näytön ylälaitaan tulee ilmoitus siitä, kuinka monta raporttia tiedostoon tallennettiin. Eli kuinka monta raporttia annetuilla hakuehdoilla pystyttiin tuottamaan. Raportit tallennetaan tiedostoon PDF -muodossa. 15
17 Raporttityypin valinta Raportille annettavat ehdot Tallentaa raportin Kuva 5: Raporttien tuottaminen 3.6 Aputaulut Aputaulu-näytöllä (Kuva 6) voidaan lisätä tietokannassa olevien taulujen attribuuteille koodeja ja selitteitä. Lisäksi jo olemassa olevia koodeja ja niiden selitteitä voidaan muokata. Aputaulut näytöllä valitaan ensin taulu, jonka attribuutteja halutaan muokata. Taulu valitaan alasvetovalikosta. Tämän jälkeen ruudulle ilmestyy attribuutit alasvetovalikko, jossa näkyvät kaikki valittuun tauluun liittyvät attribuutit. Valikosta valitaan haluttu attribuutti, jonka jälkeen ruudulle tulee näkyviin kaikki tähän attribuuttiin liittyvät koodit ja näiden selitteet. Olemassa olevan koodin selitettä voi muokata kirjoittamalla tekstikentässä näkyvän selitteen tilalle uuden selitteen. Uusi selite tallennetaan tietokantaan painamalla rivin lopussa olevaa muuta -nappulaa. Tämä sama täytyy tehdä jokaiselle riville erikseen, jonka selitettä halutaan muuttaa. Jos käyttäjä haluaa lisätä attribuutille kokonaan uuden selitteen, onnistuu se taulukon alimmalla rivillä. Tekstikenttiin syötetään koodi ja selite ja painetaan lisää -nappulaa. Lisää -napin painamisen jälkeen uusi koodi ja selite ilmestyvät listaan ja sivun alalaitaan tulee punaisella kirjoitettu teksti Uuden koodin lisääminen onnistui. 16
18 Kuva 6: Aputaulut näyttö 3.7 Kunnat Kunnat-näytöllä (Kuva 7) voidaan lisätä uusia kuntia, hakea kuntien tietoja tietokannasta, muokata tietokannassa olevien kuntien tietoja ja tehdä kuntaliitoksia. Uuden kunnan tietoja lisättäessä käyttäjän on syötettävä tekstikenttiin kuntatunnus, leveysosa, pituusosa ja säde, sekä valittava pudotusvalikosta suuralue ja ympäristökeskus. Kuntatunnus on kuusi kirjaiminen kirjainsarja. Uutta kuntaa lisättäessä kaikki edellä mainitut kentät on pakko täyttää. Kun käyttäjä on täyttänyt kaikki kentät, painaa hän Lisää-painiketta, jolloin lisättävän kunnan tiedot tarkistetaan. Jos tiedot on annettu oikeassa muodossa, lisätään uusi kunta tietokantaan ja tulostetaan näytön yläreunaan punaisella kirjoitettu teksti; Kunnan lisäys onnistui. Jos uuden kunnan lisääminen tietokantaan ei onnistu, annetaan siitä käyttäjälle ilmoitus, jossa kerrotaan, mitkä kentät sisältävät virheellisiä arvoja. Kunnan tietoja haettaessa mahdollisia hakuehtoja ovat kuntatunnus, suuralue, ympäristökeskus, leveysosa, pituusosa ja säde. Käyttäjä voi antaa nämä kaikki hakuehdot tai vain osan niistä. Kun hakuehdot on kirjattu, painetaan Hae -painiketta. Jos annetuilla hakuehdoilla ei tietokannasta löydy yhtään kuntaa, tulee haku kenttien alapuolelle punaisella kirjoitettu teksti: Hakuehtojen mukaisia kuntia ei löytynyt. Muuten tietokannasta haettujen kuntien tiedot tulevat hakukenttien alapuolelle. 17
19 Hakutuloksissa kuntien tiedot ovat tekstikentissä, joissa käyttäjä voi muokata kunnan tietoja. Muutokset tallennetaan tietokantaan Muuta painikkeesta. Kaikkien kenttien tietoja voi muokata. Käyttäjä voi tässä kohtaa myös tehdä kuntaliitoksia. Hakutuloksien viimeisessä sarakkeessa on checkbox ruudut jokaisen rivin kohdalla. Näistä käyttäjä voi valita kunnat, jotka haluaa liittää yhteen. Liitoksessa syntyvän uuden kunnan tiedot annetaan viimeisen rivin tekstikenttiin ja painetaan Kuntaliitos painiketta. Kuva 7: Kunnat näyttö. 3.8 Tarkastajat Tarkastajat -näytöllä (Kuva 8) käyttäjä voi lisätä ja hakea tarkastajia, sekä muokata tietokannassa olevien tarkastajien tietoja. Uuden tarkastajan tietoja lisättäessä käyttäjän on syötettävä tekstikenttiin uuden tarkastajan etu- ja sukunimi, sekä annettava tarkastajalle tarkastaja id numero, joka on voi olla korkeintaan kuusi numeroa pitkä. Kun käyttäjä on täyttänyt kaikki kentät, painaa hän Lisää-painiketta, jolloin lisättävän tarkastajan tiedot tarkistetaan. Tarkastuksessa verrataan käyttäjän syöttämää tarkastaja id numeroa kannassa jo oleviin id numeroihin. Kahdella eri tarkastajalla ei voi olla samaa id numeroa. Lisäksi tarkistetaan, että käyttäjä on antanut tarkastajalle etu- ja sukunimen. Jos tiedot on annettu oikeassa muodossa, lisätään 18
20 uusi tarkastaja tietokantaan ja tulostetaan näytölle teksti, uuden tarkastajan lisäys onnistui. Jos uuden tarkastajan lisääminen tietokantaan ei onnistu, annetaan siitä käyttäjälle ilmoitus. Tarkastajien tietoja haettaessa käyttäjä voi antaa haku ehtoina tekstikenttiin tarkastajan id:n, etunimen ja sukunimen. Tarkastajia haettaessa käyttäjä voi täyttää kaikki kentät tai antaa vain jonkin haku ehdoista. Kun halutut hakuehdot on kirjattu, painetaan Hae -nappulaa, jonka seurauksena hakutuloksena löydettyjen tarkastajien tiedot tulevat näkyviin taulukkoon sivun alalaitaan, mikäli annetuilla hakuehdoilla löytyy tarkastajia. Muuten järjestelmä antaa ilmoituksen siitä, että hakuoperaatio ei onnistunut. Hakutulokset ilmoitetaan taulukossa, jonka sarakkeita ovat tarkastaja id, etunimi ja sukunimi. Nämä kaikki hakutulokset tulevat näkyviin tekstikentissä ja ovat tarkastaja id:tä lukuun ottamatta muokattavissa. Tarkastajien nimitietoja voi muokata suoraan tekstikentissä, tehdyt muutokset tallennetaan tietokantaan muuta nappulaa painamalla. Tämän jälkeen tulostuu teksti, tarkastajien tiedot muutettu. Kuva 8: Tarkastajat näyttö. 4 Tietokannasta Täydellinen tietokantakuvaus löytyy Kotkat-ryhmän vaatimusdokumentista, mutta tässä pyritään antamaan käsitys tietokannan rakenteesta hyvin yleisellä tasolla. Tietokanta koostuu tauluista. Kukin 19
21 taulu sisältää toisiinsa liittyviä tietoja, joita kutsutaan attribuuteiksi. Kotkat-tietokannassa on 14 taulua, jotka näkyvät seuraavassa kuvassa (kuva 9). Taulujen väliset yhteydet selviävät myös kuvasta. Jokaisessa taulussa on tavallisten attribuuttien lisäksi oltava myös ns. avaimia, jotka yksilöivät tietoja. Kuva 9: Tietokanta TARKASTAJA-taulu sisältää pesien tarkastajien tiedot. PESATARKASTUS-taulu sisältää pesän tietyn vuoden tarkastustietoja, kuten rengastustietoja ja löydettyjä näytteitä. KUNTA-taulu sisältää tarvittavat tiedot Suomen kunnista. Tietokanta tukee myös kuntaliitoksien tekemistä. VUOSI-taulu erottelee eri vuosien tarkastukset tietyllä pesällä toisistaan. Taulu ei sisällä varsinaista tarkastustietoa, mutta se on tietokannan sisäisen rakenteen kannalta tärkeä. REVIIRI-taulu sisältää reviirin nimen ja reviiri id:n. POIKANEN-tauluun tallennetaan pesätarkastusten yhteydessä kerätyt poikastiedot. SAALIS-taulu sisältää tiettynä vuonna tarkastuskäynnillä löytyneitä saalisnäytteitä, jotka on myöhemmin analysoitu. PESÄVAKIO-taulu sisältää pesäkohtaisia tietoja, jotka eivät yleensä muuten. Esim pesän nimi ja pesän sijaintitiedot. PESÄMUUTTUVA-taulu sisältää pesän melko usein muuttuvaa tietoa. MYRKKY-taulu sisältää tietoja myrkyistä, jotka on analysoitu pesältä löytyneistä näytteistä. 20
22 HISTORIA-taulu sisältää historiallisia pesätietoja ennen merikotkien systemaattista seurantaa tai pesän virallista löytymistä. APUTAULU-sisältää järjestelmässä käytettäviä koodeja ja niiden selitteitä. 5 Konfiguraatio- ja metadatatiedostot Seuraavissa aliluvuissa esitellään Haliaeetus-järjestelmän konfiguraatio- ja metadatatiedostot. Kun järjestelmää päivitetään tai se asennetaan uuteen käyttöympäristöön, näihin tiedostoihin saatetaan joutua tekemään muutoksia. 5.1 Konfiguraatiotiedosto haliaeetus.config Tiedosto haliaeetus.config sisältää Haliaeetus-järjestelmän konfigurointitiedot. Tiedoston tehtävänä on kertoa järjestelmälle tämän kokoonpanotietoja, jotta järjestelmä osaisi esimerkiksi etsiä tiedostoja oikeasta hakemistosta ja kohdistaa tietokantaoperaatiot oikeaan tietokantaan. Tiedosto sijaitsee toteutusympäristössä palvelinkoneella alkokrunni.cs.helsinki.fi hakemistossa /jserv/etc/. Kun järjestelmän hakemistorakenteeseen tehdään muutoksia tai järjestelmä asennetaan uuteen käyttöympäristöön tai sitä päivitetään, tiedoston haliaeetus.config sisältämiin konfigurointitietoihin voi joutua tekemään muutoksia. Tärkeimpiä tiedoston haliaeetus.config sisältämistä konfigurointitiedoista ovat tiedot järjestelmän tarvitsemien tiedostojen sijainneista. 5.2 Metadatatiedosto tabledata Tiedosto tabledata sisältää Haliaeetus-järjestelmän tietokantataulujen metadatan, jota tarvitaan tietokantaoperaatioissa. Tiedoston tabledata tehtävänä on tarjota järjestelmälle tietoa tietokantatauluista ilman, että järjestelmä joutuu ottamaan niitä selville suoraan tietokannasta, mikä voi olla hyvinkin raskas operaatio. Tietokantataulujen metadata koostuu taulujen nimistä, taulujen attribuuttien nimistä ja jokaiseen attribuuttiin liittyvistä tiedoista. Tiedosto tabledata sijaitsee toteutusympäristössä palvelinkoneella alkokrunni.cs.helsinki.fi hakemistossa /jserv/etc/. Tiedosto tabledata sisältää tietokantataulujen tiedot siten, että jokainen tiedoston rivi sisältää yhden taulun tiedot muodossa taulu;attribuutti:avain:null:type:kommentti;attribuutti:avain:...missä taulu on taulun nimi, attribuutti on taulun sarakkeen eli attribuutin nimi, avain Y jos attribuutti on taulun pääavain, muutoin N, null Y jos attribuutti voi olla null, muutoin N, type on attribuutin tyyppi (NUMBER, VARCHAR2, DATE..), kommentti on attribuuttia koskeva kommentti. Taulun nimen ja eri attribuuttien erottimena on puolipiste ja attribuuttien tietokenttien erottimena kaksoispiste. Kun Haliaeetus-järjestelmän tietokantaan tehdään muutoksia, vastaavat muutokset on tehtävä myös tiedostoon tabledata. 21
23 Liite 1 (Uusi pesä näyttö) 22
24 23
25 24
TIETOKANTA MERIKOTKIEN SEURANTAAN Käyttöohje. Versiohistoria: Versio Päivämäärä Kuvaus Tekijä 0.0 24.05.04Ensimmäinen versio Sipi. Helsinki, 24.5.
 TIETOKANTA MERIKOTKIEN SEURANTAAN Käyttöohje Versiohistoria: Versio Päivämäärä Kuvaus Tekijä 0.0 24.05.04Ensimmäinen versio Sipi Helsinki, 24.5.2004 HELSINGIN YLIOPISTO Tietojenkäsittelytieteen laitos
TIETOKANTA MERIKOTKIEN SEURANTAAN Käyttöohje Versiohistoria: Versio Päivämäärä Kuvaus Tekijä 0.0 24.05.04Ensimmäinen versio Sipi Helsinki, 24.5.2004 HELSINGIN YLIOPISTO Tietojenkäsittelytieteen laitos
Käyttöohje. Tiput-ryhmä Ohjelmistotuotantoprojekti
 Käyttöohje Tiput-ryhmä 21.12.2006 581260 Ohjelmistotuotantoprojekti Grönholm Peter Hautamäki Marja Koski Marja-Ilona Lavi Rakel Piela Riitta, projektipäällikkö Helsingin yliopisto Tietojenkäsittelytieteen
Käyttöohje Tiput-ryhmä 21.12.2006 581260 Ohjelmistotuotantoprojekti Grönholm Peter Hautamäki Marja Koski Marja-Ilona Lavi Rakel Piela Riitta, projektipäällikkö Helsingin yliopisto Tietojenkäsittelytieteen
Ohjelmisto on selainpohjaisen käyttöliittymän tarjoava tietokantajärjestelmä merikotkien seurantaan WWF:n Merikotka-työryhmän tarpeisiin.
 TIETOKANTA MERIKOTKIEN SEURANTAAN Käyttöohje Versiohistoria: Versio Päivämäärä Kuvaus Tekijä 1.0 11.12.2007 Ensimmäinen luonnos Janne Piippo 2.0 13.12.2007 Virallinen verio Janne Piippo HELSINGIN YLIOPISTO
TIETOKANTA MERIKOTKIEN SEURANTAAN Käyttöohje Versiohistoria: Versio Päivämäärä Kuvaus Tekijä 1.0 11.12.2007 Ensimmäinen luonnos Janne Piippo 2.0 13.12.2007 Virallinen verio Janne Piippo HELSINGIN YLIOPISTO
Käyttöohje. Versiohistoria: 1.0 7.5.2003 1. versio Mari 1.1 9.5.2003 Kommenttien perusteella korjattu versio
 Otus- projektinhallintatyökalu Käyttöohje Versiohistoria: 1.0 7.5.2003 1. versio Mari 1.1 9.5.2003 Kommenttien perusteella korjattu versio Mari Tampere 9. toukokuuta 2003 Kimmo Airamaa, Andreas Asuja,
Otus- projektinhallintatyökalu Käyttöohje Versiohistoria: 1.0 7.5.2003 1. versio Mari 1.1 9.5.2003 Kommenttien perusteella korjattu versio Mari Tampere 9. toukokuuta 2003 Kimmo Airamaa, Andreas Asuja,
Käyttöohje. KotKot. Helsinki Ohjelmistotuotantoprojekti HELSINGIN YLIOPISTO Tietojenkäsittelytieteen laitos
 Käyttöohje KotKot Helsinki 14.12.2008 Ohjelmistotuotantoprojekti HELSINGIN YLIOPISTO Tietojenkäsittelytieteen laitos Kurssi 581260 Ohjelmistotuotantoprojekti (9 + 1 op) Projektiryhmä Tuomas Puikkonen Matti
Käyttöohje KotKot Helsinki 14.12.2008 Ohjelmistotuotantoprojekti HELSINGIN YLIOPISTO Tietojenkäsittelytieteen laitos Kurssi 581260 Ohjelmistotuotantoprojekti (9 + 1 op) Projektiryhmä Tuomas Puikkonen Matti
Toimittajaportaalin pikaohje
 1 Toimittajaportaalin pikaohje Toimittajaportaalin rekisteröityminen Toimittajaportaalin sisäänkirjautuminen Laskun luonti Liitteen lisääminen laskulle Asiakkaiden hallinta Uuden asiakkaan lisääminen Laskujen
1 Toimittajaportaalin pikaohje Toimittajaportaalin rekisteröityminen Toimittajaportaalin sisäänkirjautuminen Laskun luonti Liitteen lisääminen laskulle Asiakkaiden hallinta Uuden asiakkaan lisääminen Laskujen
Raporttiarkiston (RATKI) käyttöohjeet Ohjeet
 Raporttiarkiston (RATKI) käyttöohjeet Ohjeet 15.11.2012 1.0 Vastuutaho TRAFI Sisällys Raporttiarkiston (RATKI) käyttöohjeet 1 1. Johdanto 3 1.1. Esitiedot 3 1.2. Käyttöoikeudet 3 1.3. Sisäänkirjautuminen
Raporttiarkiston (RATKI) käyttöohjeet Ohjeet 15.11.2012 1.0 Vastuutaho TRAFI Sisällys Raporttiarkiston (RATKI) käyttöohjeet 1 1. Johdanto 3 1.1. Esitiedot 3 1.2. Käyttöoikeudet 3 1.3. Sisäänkirjautuminen
Toimittajaportaalin rekisteröityminen Toimittajaportaalin sisäänkirjautuminen Laskun luonti Liitteen lisääminen laskulle Asiakkaiden hallinta Uuden
 1 Toimittajaportaalin rekisteröityminen Toimittajaportaalin sisäänkirjautuminen Laskun luonti Liitteen lisääminen laskulle Asiakkaiden hallinta Uuden asiakkaan lisääminen Laskujen haku Salasanan vaihto
1 Toimittajaportaalin rekisteröityminen Toimittajaportaalin sisäänkirjautuminen Laskun luonti Liitteen lisääminen laskulle Asiakkaiden hallinta Uuden asiakkaan lisääminen Laskujen haku Salasanan vaihto
OHJE 1 (14) Peruskoulun ensimmäiselle luokalle ilmoittautuminen Wilmassa
 OHJE 1 (14) Peruskoulun ensimmäiselle luokalle ilmoittautuminen Wilmassa Wilman hakemukset ja muut lomakkeet EIVÄT NÄY mobiililaitteisiin asennettavissa Wilma-sovelluksissa. Huoltajan tulee siis käyttää
OHJE 1 (14) Peruskoulun ensimmäiselle luokalle ilmoittautuminen Wilmassa Wilman hakemukset ja muut lomakkeet EIVÄT NÄY mobiililaitteisiin asennettavissa Wilma-sovelluksissa. Huoltajan tulee siis käyttää
Asiointipalvelun ohje
 Asiointipalvelun ohje Yleistä 1. Kirjautuminen 2. Yhteystiedot 3. Vastaustavan valinta 1. Yleistä 2. Palkkatietojen lataaminen tiedostosta 4. Lomake 1. Yleistä 2. Linkit ja vastaajan tiedot 3. Lomakekäsittely
Asiointipalvelun ohje Yleistä 1. Kirjautuminen 2. Yhteystiedot 3. Vastaustavan valinta 1. Yleistä 2. Palkkatietojen lataaminen tiedostosta 4. Lomake 1. Yleistä 2. Linkit ja vastaajan tiedot 3. Lomakekäsittely
Toimittajaportaalin pikaohje
 1 Toimittajaportaalin pikaohje Toimittajaportaalin rekisteröityminen Toimittajaportaalin sisäänkirjautuminen Laskun luonti Liitteen lisääminen laskulle Asiakkaiden hallinta Uuden asiakkaan lisääminen Laskujen
1 Toimittajaportaalin pikaohje Toimittajaportaalin rekisteröityminen Toimittajaportaalin sisäänkirjautuminen Laskun luonti Liitteen lisääminen laskulle Asiakkaiden hallinta Uuden asiakkaan lisääminen Laskujen
Sisällys Clerica Web-sovellusten käytön aloittaminen 2
 Sisällys Clerica Web-sovellusten käytön aloittaminen 2 Kirjautuminen järjestelmään 2 Myyntilaskut 2 Ostolaskujen käsittely 4 Uuden laskun syöttö 6 Palkkailmoituslomake 8 Palkkailmoituksesta kopio 9 Henkilötietojen
Sisällys Clerica Web-sovellusten käytön aloittaminen 2 Kirjautuminen järjestelmään 2 Myyntilaskut 2 Ostolaskujen käsittely 4 Uuden laskun syöttö 6 Palkkailmoituslomake 8 Palkkailmoituksesta kopio 9 Henkilötietojen
1. ASIAKKAAN OHJEET... 2. 1.1 Varauksen tekeminen... 2. 1.2 Käyttäjätunnuksen luominen... 4. 1.3 Varauksen peruminen... 4
 1. ASIAKKAAN OHJEET... 2 1.1 Varauksen tekeminen... 2 1.2 Käyttäjätunnuksen luominen... 4 1.3 Varauksen peruminen... 4 1.4 Omien tietojen muokkaaminen... 5 1.5 Salasanan muuttaminen... 5 2. TYÖNTEKIJÄN
1. ASIAKKAAN OHJEET... 2 1.1 Varauksen tekeminen... 2 1.2 Käyttäjätunnuksen luominen... 4 1.3 Varauksen peruminen... 4 1.4 Omien tietojen muokkaaminen... 5 1.5 Salasanan muuttaminen... 5 2. TYÖNTEKIJÄN
Käyttöohje. Visy Access Net UPM
 Käyttöohje Visy Access Net UPM 1. Johdanto Visy Access Net on WWW-pohjainen käyttöliittymä, jolla UPM:n toimittajien pitää luvittaa omat ajoneuvonsa UPM:n tehtaille, jotta kulku onnistuu jatkossakin. Järjestelmä
Käyttöohje Visy Access Net UPM 1. Johdanto Visy Access Net on WWW-pohjainen käyttöliittymä, jolla UPM:n toimittajien pitää luvittaa omat ajoneuvonsa UPM:n tehtaille, jotta kulku onnistuu jatkossakin. Järjestelmä
RATKI 1.0 Talousraportin käyttäjän ohje
 RATKI RATKI 1.0 Talousraportin käyttäjän ohje Ohje 21.01.2008 0.1 Vastuuhenkilö Petri Ahola Sisällysluettelo 1. Yleistä... 3 1.1. Kuvaus... 3 1.2. Esitiedot... 3 1.3. RATKIn käyttöoikeuksien hankinta...
RATKI RATKI 1.0 Talousraportin käyttäjän ohje Ohje 21.01.2008 0.1 Vastuuhenkilö Petri Ahola Sisällysluettelo 1. Yleistä... 3 1.1. Kuvaus... 3 1.2. Esitiedot... 3 1.3. RATKIn käyttöoikeuksien hankinta...
Office 365 palvelujen käyttöohje Sisällys
 Office 365 palvelujen käyttöohje Sisällys Sisäänkirjautuminen... 2 Office 365:n käyttöliittymä... 3 Salasanan vaihto... 5 Outlook-sähköpostin käyttö... 7 Outlook-kalenterin käyttö... 10 OneDriven käyttö...
Office 365 palvelujen käyttöohje Sisällys Sisäänkirjautuminen... 2 Office 365:n käyttöliittymä... 3 Salasanan vaihto... 5 Outlook-sähköpostin käyttö... 7 Outlook-kalenterin käyttö... 10 OneDriven käyttö...
Opintokohteiden muokkaus
 1 Opintokohteiden muokkaus Näiden ohjeiden avulla hahmottuu kuinka opintokohteita voidaan muokata Opinto-oppaassa. Ohje on suunnattu käyttäjille, joilla on WebOodiin OpasMuokkaaja-oikeudet. WebOodin käyttölupia
1 Opintokohteiden muokkaus Näiden ohjeiden avulla hahmottuu kuinka opintokohteita voidaan muokata Opinto-oppaassa. Ohje on suunnattu käyttäjille, joilla on WebOodiin OpasMuokkaaja-oikeudet. WebOodin käyttölupia
https://njr.yap.fi/cgi-bin/soj2/dispat.exe
 Jäsenrekisteriin kirjautuminen Avaa internet ja kirjoita selaimen osoitekenttään: https://njr.yap.fi/cgi-bin/soj2/dispat.exe Kirjoita käyttäjätunnus ja salasana, ja paina Sisäänkirjaus. Kirjauduttua avautuu
Jäsenrekisteriin kirjautuminen Avaa internet ja kirjoita selaimen osoitekenttään: https://njr.yap.fi/cgi-bin/soj2/dispat.exe Kirjoita käyttäjätunnus ja salasana, ja paina Sisäänkirjaus. Kirjauduttua avautuu
Skype for Business ohjelman asennus- ja käyttöohje Sisällys
 Skype for Business ohjelman asennus- ja käyttöohje Sisällys Kirjautuminen Office 365 -palveluun... 2 Skype for Business ohjelman asentaminen... 3 Yhteyshenkilöiden lisääminen Skype for Business ohjelmassa...
Skype for Business ohjelman asennus- ja käyttöohje Sisällys Kirjautuminen Office 365 -palveluun... 2 Skype for Business ohjelman asentaminen... 3 Yhteyshenkilöiden lisääminen Skype for Business ohjelmassa...
Skype for Business ohjelman asennus- ja käyttöohje Sisällys
 Skype for Business ohjelman asennus- ja käyttöohje Sisällys Kirjautuminen Office 365 -palveluun... 2 Skype for Business ohjelman asentaminen... 3 Yhteyshenkilöiden lisääminen Skype for Business ohjelmassa...
Skype for Business ohjelman asennus- ja käyttöohje Sisällys Kirjautuminen Office 365 -palveluun... 2 Skype for Business ohjelman asentaminen... 3 Yhteyshenkilöiden lisääminen Skype for Business ohjelmassa...
Ylläpitodokumentti. Ohjelmistotuotantoprojektin tietojärjestelmä OhtuTie
 Ylläpitodokumentti Ohjelmistotuotantoprojektin tietojärjestelmä OhtuTie Helsinki 16.7.2004 Ohjelmistotuotantoprojekti HELSINGIN YLIOPISTO Tietojenkäsittelytieteen laitos Kurssi 581260 Ohjelmistotuotantoprojekti
Ylläpitodokumentti Ohjelmistotuotantoprojektin tietojärjestelmä OhtuTie Helsinki 16.7.2004 Ohjelmistotuotantoprojekti HELSINGIN YLIOPISTO Tietojenkäsittelytieteen laitos Kurssi 581260 Ohjelmistotuotantoprojekti
EVTEK-PROJEKTORI KÄYTTÖOHJE Tekijä: Teemu Tammivaara VBP04S
 EVTEK-PROJEKTORI KÄYTTÖOHJE 2007 Tekijä: Teemu Tammivaara VBP04S SISÄLLYS 1 Projektorin käyttö... 3 2 Projektien julkinen haku ja selailu... 4 2.1 Hakuvaihtoehdot... 4 2.2 Tarkennettu haku... 5 3 Rekisteröityminen
EVTEK-PROJEKTORI KÄYTTÖOHJE 2007 Tekijä: Teemu Tammivaara VBP04S SISÄLLYS 1 Projektorin käyttö... 3 2 Projektien julkinen haku ja selailu... 4 2.1 Hakuvaihtoehdot... 4 2.2 Tarkennettu haku... 5 3 Rekisteröityminen
Hallintaliittymän käyttöohje
 Hallintaliittymän käyttöohje 1. Yleisiä huomioita Hallintaliittymän käyttöä helpottavia yleisiä huomioita: - Käytä listanäkymien hakukentissä kentän vieressä olevaa hakunappia, älä enter-näppäintä. - Älä
Hallintaliittymän käyttöohje 1. Yleisiä huomioita Hallintaliittymän käyttöä helpottavia yleisiä huomioita: - Käytä listanäkymien hakukentissä kentän vieressä olevaa hakunappia, älä enter-näppäintä. - Älä
TYÖNTEKIJÄN KÄYTTÖOHJEET - SOKU
 TYÖNTEKIJÄN KÄYTTÖOHJEET - SOKU ETUSIVU Kun tulet SOKU-järjestelmän (SOKU) etusivulle, näet listan avoimista työpaikoista. Yläpalkissa mustalla ympyröitynä on Kirjaudu-nappi Kun klikkaat sitä, pääset kirjautumissivulle.
TYÖNTEKIJÄN KÄYTTÖOHJEET - SOKU ETUSIVU Kun tulet SOKU-järjestelmän (SOKU) etusivulle, näet listan avoimista työpaikoista. Yläpalkissa mustalla ympyröitynä on Kirjaudu-nappi Kun klikkaat sitä, pääset kirjautumissivulle.
Kotopro käyttäjän ohje
 KOTOPRO KÄYTTÖOHJE Kotopro käyttäjän ohje SISÄÄNKIRJAUTUMINEN Ensimmäinen kirjautuminen voidaan toteuttaa osoitteesta www.kotopro.fi. Sivun ylävalikossa on valinta Kirjaudu sisään, josta aukeaa kirjautumissivu.
KOTOPRO KÄYTTÖOHJE Kotopro käyttäjän ohje SISÄÄNKIRJAUTUMINEN Ensimmäinen kirjautuminen voidaan toteuttaa osoitteesta www.kotopro.fi. Sivun ylävalikossa on valinta Kirjaudu sisään, josta aukeaa kirjautumissivu.
OHJE Jos Kelaimeen kirjautuminen ei onnistu Mac-koneella Sisällys
 Sisällys 1 Varmista, että DigiSign-kortinlukijaohjelmisto on käynnissä 2 1.1 DigiSign-kuvake 2 1.2 Sovelluksen käynnistäminen 2 1.3 Kortin toiminnan varmistaminen 4 2 Jos käytät selaimena Mozilla, Firefox
Sisällys 1 Varmista, että DigiSign-kortinlukijaohjelmisto on käynnissä 2 1.1 DigiSign-kuvake 2 1.2 Sovelluksen käynnistäminen 2 1.3 Kortin toiminnan varmistaminen 4 2 Jos käytät selaimena Mozilla, Firefox
Opintokohteiden muokkaus
 1 Opintokohteiden muokkaus Näiden ohjeiden avulla hahmottuu kuinka opintokohteita voidaan muokata ssa. Ohje on suunnattu käyttäjille, joilla on in OpasMuokkaaja-oikeudet. n käyttölupia voi hakea lomakkeella,
1 Opintokohteiden muokkaus Näiden ohjeiden avulla hahmottuu kuinka opintokohteita voidaan muokata ssa. Ohje on suunnattu käyttäjille, joilla on in OpasMuokkaaja-oikeudet. n käyttölupia voi hakea lomakkeella,
RATKI 1.0 Käyttäjän ohje
 RATKI RATKI 1.0 Käyttäjän ohje Ohje 0.5 Luottamuksellinen Vastuuhenkilö Petri Ahola Sisällysluettelo 1. Yleistä... 3 1.1. Kuvaus... 3 1.2. Esitiedot... 3 1.3. RATKIn käyttöoikeuksien hankinta... 3 1.4.
RATKI RATKI 1.0 Käyttäjän ohje Ohje 0.5 Luottamuksellinen Vastuuhenkilö Petri Ahola Sisällysluettelo 1. Yleistä... 3 1.1. Kuvaus... 3 1.2. Esitiedot... 3 1.3. RATKIn käyttöoikeuksien hankinta... 3 1.4.
Lääkärin Terveyskansio Lähettävän lääkärin ohje
 Lääkärin Terveyskansio Lähettävän lääkärin ohje Versio 1.0 / Cityterveys Oy Sisällysluettelo 1. Sisäänkirjautuminen... 3 1.1 Käyttäjätunnus ja salasana... 3 1.2 Kirjautuminen... 3 2. Lähetteen teko...
Lääkärin Terveyskansio Lähettävän lääkärin ohje Versio 1.0 / Cityterveys Oy Sisällysluettelo 1. Sisäänkirjautuminen... 3 1.1 Käyttäjätunnus ja salasana... 3 1.2 Kirjautuminen... 3 2. Lähetteen teko...
Fingridin säätösähkötarjousohje. Vaksin käyttöohjeet 20.5.2015
 Fingridin säätösähkötarjousohje Vaksin käyttöohjeet 20.5.2015 Yleistä Tämän ohjeen mukaisesti osapuoli voi jättää säätötarjouksia Fingridin ylläpitämille säätösähkömarkkinoille Osapuolella tulee olla säätösähkömarkkinoille
Fingridin säätösähkötarjousohje Vaksin käyttöohjeet 20.5.2015 Yleistä Tämän ohjeen mukaisesti osapuoli voi jättää säätötarjouksia Fingridin ylläpitämille säätösähkömarkkinoille Osapuolella tulee olla säätösähkömarkkinoille
KYMP Webmail -palvelu
 KYMP Webmail -palvelu Sisältö 1. Kirjautuminen... 3 2. Viestin merkinnät... 4 3. Viestien lukeminen... 4 Viestiin vastaaminen... 4 Viestin välittäminen edelleen / uudelleen ohjaus... 5 4. Viestin kirjoittaminen...
KYMP Webmail -palvelu Sisältö 1. Kirjautuminen... 3 2. Viestin merkinnät... 4 3. Viestien lukeminen... 4 Viestiin vastaaminen... 4 Viestin välittäminen edelleen / uudelleen ohjaus... 5 4. Viestin kirjoittaminen...
Uudistettu käyttöliittymä osoitteessa https://validointipalvelu.kanta.fi
 Tutustu n palvelukuvaukseen ennen palvelun käyttöä (esim. rekisteröityminen palveluun ym. palvelun käyttöön liittyvät seikat). Palvelukuvaus on saatavissa www.kanta.fi -sivustolla http://www.kanta.fi/fi/web/ammattilaisille/testaus
Tutustu n palvelukuvaukseen ennen palvelun käyttöä (esim. rekisteröityminen palveluun ym. palvelun käyttöön liittyvät seikat). Palvelukuvaus on saatavissa www.kanta.fi -sivustolla http://www.kanta.fi/fi/web/ammattilaisille/testaus
Webmailin käyttöohje. Ohjeen sisältö. Sähköpostin peruskäyttö. Lomavastaajan asettaminen sähköpostiin. Sähköpostin salasanan vaihtaminen
 Webmailin käyttöohje https://mail.webhotelli.net sekä https://webmail.netsor.fi Ohjeen sisältö Sähköpostin peruskäyttö Lukeminen Lähettäminen Vastaaminen ja välittäminen Liitetiedoston lisääminen Lomavastaajan
Webmailin käyttöohje https://mail.webhotelli.net sekä https://webmail.netsor.fi Ohjeen sisältö Sähköpostin peruskäyttö Lukeminen Lähettäminen Vastaaminen ja välittäminen Liitetiedoston lisääminen Lomavastaajan
Informaatiotekniikan kehitysyksikkö
 SAVONIA Savonia RPM Käyttöopas Informaatiotekniikan kehitysyksikkö 18.8.2011 Sisällysluettelo 1. Perusnäkymä... 3 2. Kirjautuminen... 4 3. Rekisteröinti... 5 4. Idean jättäminen... 6 4. Arviointi... 8
SAVONIA Savonia RPM Käyttöopas Informaatiotekniikan kehitysyksikkö 18.8.2011 Sisällysluettelo 1. Perusnäkymä... 3 2. Kirjautuminen... 4 3. Rekisteröinti... 5 4. Idean jättäminen... 6 4. Arviointi... 8
Asio. Ohjelma on selainpohjainen, joten ohjelmaa varten tarvitaan internet-selain. Ohjelmaan pääsee osoitteella
 1 Kirjautuminen Ohjelma on selainpohjainen, joten ohjelmaa varten tarvitaan internet-selain. Ohjelmaan pääsee osoitteella tila.savonia.fi Ohjelmassa on ns. Haka-kirjautumispalvelu, jolloin kirjautumiseen
1 Kirjautuminen Ohjelma on selainpohjainen, joten ohjelmaa varten tarvitaan internet-selain. Ohjelmaan pääsee osoitteella tila.savonia.fi Ohjelmassa on ns. Haka-kirjautumispalvelu, jolloin kirjautumiseen
ARVI-järjestelmän ohje arvioinnin syöttäjälle 13.4. 2015
 ARVI-järjestelmän ohje arvioinnin syöttäjälle 13.4. 2015 Sisältö ARVI-menettelyn perusteet... 1 Arvioinnin syöttäminen... 2 Arvion lähettäminen TE-toimistoon... 5 Sovelluksen sulkeminen... 6 Virhetilanteiden
ARVI-järjestelmän ohje arvioinnin syöttäjälle 13.4. 2015 Sisältö ARVI-menettelyn perusteet... 1 Arvioinnin syöttäminen... 2 Arvion lähettäminen TE-toimistoon... 5 Sovelluksen sulkeminen... 6 Virhetilanteiden
UTIFLEET-VARAUSJÄRJESTELMÄ KÄYTTÄJÄN OHJE. Gospel Flight ry
 UTIFLEET-VARAUSJÄRJESTELMÄ Gospel Flight ry Versio 1.0 Hyväksytty Tekijä 1.11.2005 Tarkastanut 1.11.2005 Hyväksynyt Juha Huttunen 3.11.2005 Helia UTIFLEET-TIETOJÄRJESTELMÄ 2 SISÄLLYS 1 SOVELLUKSEN KÄYTTÖOIKEUDET
UTIFLEET-VARAUSJÄRJESTELMÄ Gospel Flight ry Versio 1.0 Hyväksytty Tekijä 1.11.2005 Tarkastanut 1.11.2005 Hyväksynyt Juha Huttunen 3.11.2005 Helia UTIFLEET-TIETOJÄRJESTELMÄ 2 SISÄLLYS 1 SOVELLUKSEN KÄYTTÖOIKEUDET
27.11.2013 1 YLEISTÄ... 3 2 REKISTERÖITYMINEN... 3 3 KIRJAUTUMINEN... 4 4 UNOHTUIKO SALASANASI?... 4 5 ALOITUSSIVU... 6 6 LISÄÄ HAVAINTO...
 - KÄYTTÖOHJE KÄYTTÖOHJE 2 (15) Sisällysluettelo 1 YLEISTÄ... 3 2 REKISTERÖITYMINEN... 3 3 KIRJAUTUMINEN... 4 4 UNOHTUIKO SALASANASI?... 4 5 ALOITUSSIVU... 6 6 LISÄÄ HAVAINTO... 7 7 HAE HAVAINTOJA... 10
- KÄYTTÖOHJE KÄYTTÖOHJE 2 (15) Sisällysluettelo 1 YLEISTÄ... 3 2 REKISTERÖITYMINEN... 3 3 KIRJAUTUMINEN... 4 4 UNOHTUIKO SALASANASI?... 4 5 ALOITUSSIVU... 6 6 LISÄÄ HAVAINTO... 7 7 HAE HAVAINTOJA... 10
RockID-varastonhallintajärjestelmän käyttöohje. v. 1.0
 RockID-varastonhallintajärjestelmän käyttöohje v. 1.0 Yleistä Rockstar lukijakäyttöliittymä Tuotteiden lukeminen lähtevään tilaukseen Tilaukseen kuulumattomat tuotteet Tuotteiden lukeminen tilauksesta
RockID-varastonhallintajärjestelmän käyttöohje v. 1.0 Yleistä Rockstar lukijakäyttöliittymä Tuotteiden lukeminen lähtevään tilaukseen Tilaukseen kuulumattomat tuotteet Tuotteiden lukeminen tilauksesta
KÄYTTÖLIITTYMÄ SÄÄKSIEN PESIMÄTIETOJEN TIETOKANTAAN Käyttöohje
 KÄYTTÖLIITTYMÄ SÄÄKSIEN PESIMÄTIETOJEN TIETOKANTAAN Käyttöohje Versiohistoria Versio Päivämäärä Kuvaus Tekijä 1.0 27.4.2008 Ensimmäinen virallinen versio Hannu Maksimainen HELSINGIN YLIOPISTO Tietojenkäsittelytieteen
KÄYTTÖLIITTYMÄ SÄÄKSIEN PESIMÄTIETOJEN TIETOKANTAAN Käyttöohje Versiohistoria Versio Päivämäärä Kuvaus Tekijä 1.0 27.4.2008 Ensimmäinen virallinen versio Hannu Maksimainen HELSINGIN YLIOPISTO Tietojenkäsittelytieteen
Syötetään haettavan tai lisättävän henkilön henkilötunnus, keinohenkilötunnus, K-tunnus tai asiakasnumero.
 1 2 Syötetään haettavan tai lisättävän henkilön henkilötunnus, keinohenkilötunnus, K-tunnus tai asiakasnumero. Asiakasnumero on A+8 merkkiä tai 8 merkkiä ja kohta Asiakasnumero rastitettuna. Järjestelmä
1 2 Syötetään haettavan tai lisättävän henkilön henkilötunnus, keinohenkilötunnus, K-tunnus tai asiakasnumero. Asiakasnumero on A+8 merkkiä tai 8 merkkiä ja kohta Asiakasnumero rastitettuna. Järjestelmä
Opetustapahtumien hakeminen (Hae - Opetustapahtuma)
 Helsingin yliopisto WinOodi 1 (5) Opetustapahtumien hakeminen (Hae - Opetustapahtuma) Opetustapahtumien hakua tarvitaan sekä opetustapahtumien käsittelyssä että raporttien tulostamisessa. Ohjeessa käsitellään
Helsingin yliopisto WinOodi 1 (5) Opetustapahtumien hakeminen (Hae - Opetustapahtuma) Opetustapahtumien hakua tarvitaan sekä opetustapahtumien käsittelyssä että raporttien tulostamisessa. Ohjeessa käsitellään
VAAKAPESÄSEURANNAN KÄYTTÖOHJEET
 VAAKAPESÄSEURANNAN KÄYTTÖOHJEET Sisällys 1 Lyhyesti vaakapesäsovelluksesta... 1 2 Vaakapesätietojen selaus... 1 3 Kirjautuminen tunnuksilla... 5 4 Omien tietojen tarkistus... 5 5 Omat vaakapesät... 6 1
VAAKAPESÄSEURANNAN KÄYTTÖOHJEET Sisällys 1 Lyhyesti vaakapesäsovelluksesta... 1 2 Vaakapesätietojen selaus... 1 3 Kirjautuminen tunnuksilla... 5 4 Omien tietojen tarkistus... 5 5 Omat vaakapesät... 6 1
Ohjeet asiakirjan lisäämiseen arkistoon
 Ohjeet asiakirjan lisäämiseen arkistoon 1. Jos koneellesi ei vielä ole asennettu Open Office ohjelmaa, voit ladata sen linkistä joka löytyy Arkisto => Asiakirjapohjat sivulta seuran kotisivuilta. Jos ohjelma
Ohjeet asiakirjan lisäämiseen arkistoon 1. Jos koneellesi ei vielä ole asennettu Open Office ohjelmaa, voit ladata sen linkistä joka löytyy Arkisto => Asiakirjapohjat sivulta seuran kotisivuilta. Jos ohjelma
Käyttöohje. HeTLi. Helsinki 23.8.2005 Ohjelmistotuotantoprojekti HELSINGIN YLIOPISTO Tietojenkäsittelytieteen laitos
 Käyttöohje HeTLi Helsinki 23.8.2005 Ohjelmistotuotantoprojekti HELSINGIN YLIOPISTO Tietojenkäsittelytieteen laitos Kurssi 581260 Ohjelmistotuotantoprojekti (6 ov) Projektiryhmä Juha Halme Isto Havu Jussi
Käyttöohje HeTLi Helsinki 23.8.2005 Ohjelmistotuotantoprojekti HELSINGIN YLIOPISTO Tietojenkäsittelytieteen laitos Kurssi 581260 Ohjelmistotuotantoprojekti (6 ov) Projektiryhmä Juha Halme Isto Havu Jussi
VSP webmail palvelun ka yttö öhje
 VSP webmail palvelun ka yttö öhje Kirjaudu webmailiin osoitteessa https://webmail.net.vsp.fi Webmailin kirjautumissivu, kirjoita sähköpostiosoitteesi ja salasanasi: Sähköpostin päänäkymä: 1: Kansiolistaus
VSP webmail palvelun ka yttö öhje Kirjaudu webmailiin osoitteessa https://webmail.net.vsp.fi Webmailin kirjautumissivu, kirjoita sähköpostiosoitteesi ja salasanasi: Sähköpostin päänäkymä: 1: Kansiolistaus
2 Sisäänkirjautuminen Luo uusi käyttäjätunnus Unohditko salasanasi... 4
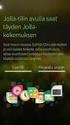 1 1 Sisällysluettelo 2 Sisäänkirjautuminen... 1 2.1 Kirjaudu... 2 2.2 Luo uusi käyttäjätunnus... 2 2.3 Unohditko salasanasi... 4 3 Käyttäjän tiedot... 6 4 Etusivu... 8 5 Lomakkeiden syöttö / Kerääjän valinta...
1 1 Sisällysluettelo 2 Sisäänkirjautuminen... 1 2.1 Kirjaudu... 2 2.2 Luo uusi käyttäjätunnus... 2 2.3 Unohditko salasanasi... 4 3 Käyttäjän tiedot... 6 4 Etusivu... 8 5 Lomakkeiden syöttö / Kerääjän valinta...
Octo käyttöohje 1. Sisältö
 Octo käyttöohje 1 Sisältö Sisältö...1 Sisäänkirjautuminen...2 Etusivu...2 Uimarihaku...3 Uimariryhmät...4 Seurahaku...4 Kilpailutilastot...5 Ilmoittautuminen kilpailuun...6 Kilpailuun ilmoittautuminen...7
Octo käyttöohje 1 Sisältö Sisältö...1 Sisäänkirjautuminen...2 Etusivu...2 Uimarihaku...3 Uimariryhmät...4 Seurahaku...4 Kilpailutilastot...5 Ilmoittautuminen kilpailuun...6 Kilpailuun ilmoittautuminen...7
Lampaiden ja vuohien teurastusilmoituksen pikaopas. Eviran ohje
 Lampaiden ja vuohien teurastusilmoituksen pikaopas Eviran ohje Eviran ohje Käyttöönotto 09/2009 TIHY Hyväksyjä Esittelijä Lisätietoja Matti Huttunen Pia Vilen Tietohallintoyksikkö 1 Käyttäjätunnukset Käyttäjätunnukset
Lampaiden ja vuohien teurastusilmoituksen pikaopas Eviran ohje Eviran ohje Käyttöönotto 09/2009 TIHY Hyväksyjä Esittelijä Lisätietoja Matti Huttunen Pia Vilen Tietohallintoyksikkö 1 Käyttäjätunnukset Käyttäjätunnukset
OHJE Jos Kelaimeen kirjautuminen ei onnistu Windows-koneilla
 Sisällys 1 Varmista, että DigiSign-kortinlukijaohjelmisto on käynnissä 2 1.1 DigiSign-kuvake 2 1.2 Sovelluksen käynnistäminen 3 1.3 Kortin toiminnan varmistaminen 4 2 Jos käytössä Mozzilla Firefox tai
Sisällys 1 Varmista, että DigiSign-kortinlukijaohjelmisto on käynnissä 2 1.1 DigiSign-kuvake 2 1.2 Sovelluksen käynnistäminen 3 1.3 Kortin toiminnan varmistaminen 4 2 Jos käytössä Mozzilla Firefox tai
Lohtu-projekti. Testaussuunnitelma
 Lohtu-projekti Testaussuunnitelma Versiohistoria: 1.0 19.2.2003 1. versio Mari 1.1 20.2.2003 Muutoksia Mari 1.2 25.2.2003 Katselmoinnissa esiin tulleet Mari muutokset 1.3 17.3.2003 2. syklissä tehtävät
Lohtu-projekti Testaussuunnitelma Versiohistoria: 1.0 19.2.2003 1. versio Mari 1.1 20.2.2003 Muutoksia Mari 1.2 25.2.2003 Katselmoinnissa esiin tulleet Mari muutokset 1.3 17.3.2003 2. syklissä tehtävät
Sisällysluettelo 1 Johdanto Root, koko Opalan pääkäyttäjä
 OPALA Käyttöohje Sisällysluettelo 1 Johdanto 4 2 Root, koko Opalan pääkäyttäjä...5 2.1 Sisäänkirjautuminen.5 2.2 Käyttäjätunnukset 6 2.2.1 Pääkäyttäjätunnukset.6 2.2.1.1 Luo. 7 2.2.1.2 Muokka/poista 8
OPALA Käyttöohje Sisällysluettelo 1 Johdanto 4 2 Root, koko Opalan pääkäyttäjä...5 2.1 Sisäänkirjautuminen.5 2.2 Käyttäjätunnukset 6 2.2.1 Pääkäyttäjätunnukset.6 2.2.1.1 Luo. 7 2.2.1.2 Muokka/poista 8
Kirjautuminen Timmiin
 Sisällys Kirjautuminen Timmiin... 1 Tilojen haku... 2 Pikkukalenteri... 5 Hakemuksen teko... 6 Yöpymiskäyttö... 7 Hakemuksen lisätiedot... 7 Oheisvarattavat... 7 Varaukset Oma asiointi... 9 Vapaa-ajan
Sisällys Kirjautuminen Timmiin... 1 Tilojen haku... 2 Pikkukalenteri... 5 Hakemuksen teko... 6 Yöpymiskäyttö... 7 Hakemuksen lisätiedot... 7 Oheisvarattavat... 7 Varaukset Oma asiointi... 9 Vapaa-ajan
VERKKOVELHO-YLLÄPITOTYÖKALUN KÄYTTÖOHJE
 VERKKOVELHO-YLLÄPITOTYÖKALUN KÄYTTÖOHJE 1. SISÄÄN KIRJAUTUMINEN Sisään kirjautuminen VerkkoVelho-ylläpitotyökaluun tapahtuu yrityksesi osoitteessa www.omaosoitteesi.fi/yllapito, esim. www.verkkovelho.fi/yllapito.
VERKKOVELHO-YLLÄPITOTYÖKALUN KÄYTTÖOHJE 1. SISÄÄN KIRJAUTUMINEN Sisään kirjautuminen VerkkoVelho-ylläpitotyökaluun tapahtuu yrityksesi osoitteessa www.omaosoitteesi.fi/yllapito, esim. www.verkkovelho.fi/yllapito.
Päänäkymä Opiskelijan ohjeet Kurssin suorittaminen Opettajan ohjeet kurssin teko
 Simppelit ohjeet Sisällys Päänäkymä... 1 Valikko... 1 Opiskelijan ohjeet Kurssin suorittaminen... 2 Kurssin haku... 2 Kurssin suorittaminen... 2 Opettajan ohjeet kurssin teko... 3 Kirjautuminen... 3 Kurssin
Simppelit ohjeet Sisällys Päänäkymä... 1 Valikko... 1 Opiskelijan ohjeet Kurssin suorittaminen... 2 Kurssin haku... 2 Kurssin suorittaminen... 2 Opettajan ohjeet kurssin teko... 3 Kirjautuminen... 3 Kurssin
JAKELUPISTE KÄYTTÖOHJE 2/6
 käyttöohjeet JAKELUPISTE KÄYTTÖOHJE 2/6 1. Esittely JakeluPiste on helppo ja yksinkertainen ratkaisu tiedostojen lähettämiseen ja vastaanottamiseen. Olipa kyseessä tärkeä word dokumentti tai kokonainen
käyttöohjeet JAKELUPISTE KÄYTTÖOHJE 2/6 1. Esittely JakeluPiste on helppo ja yksinkertainen ratkaisu tiedostojen lähettämiseen ja vastaanottamiseen. Olipa kyseessä tärkeä word dokumentti tai kokonainen
Sisällysluettelo. s.1(14) CRA Computer & Robot applications Oy. v.1.2 ESITTELY TOIMINNALLISUUS... CRA-TV HALLINTA-OHJELMA...
 s.1(14) CRA Computer & Robot applications Oy v.1.2 Sisällysluettelo ESITTELY......2 TOIMINNALLISUUS......2 CRA-TV HALLINTA-OHJELMA......3 Ohjelman pääikkuna:...3 Kirjautuminen:...3 Rekisteröityminen:...4
s.1(14) CRA Computer & Robot applications Oy v.1.2 Sisällysluettelo ESITTELY......2 TOIMINNALLISUUS......2 CRA-TV HALLINTA-OHJELMA......3 Ohjelman pääikkuna:...3 Kirjautuminen:...3 Rekisteröityminen:...4
Voit hakea asiakasta nimellä sivun alapalkissa Tarkennettu haku -valinnalla tai sivun yläpalkissa olevalla valinnalla Haut.
 1 2 Syötetään haettavan tai lisättävän yrityksen Y-tunnus (tai asiakasnumero). Asiakasnumero on A+8 merkkiä tai 8 merkkiä ja kohta Asiakasnumero rastitettuna. Järjestelmä antaa jokaiselle henkilölle ja
1 2 Syötetään haettavan tai lisättävän yrityksen Y-tunnus (tai asiakasnumero). Asiakasnumero on A+8 merkkiä tai 8 merkkiä ja kohta Asiakasnumero rastitettuna. Järjestelmä antaa jokaiselle henkilölle ja
ARVI-järjestelmän ohje arvioinnin syöttäjälle
 ARVI-järjestelmän ohje arvioinnin syöttäjälle 7.5. 2018 Sisältö ARVI-menettelyn perusteet... 1 Arvioinnin syöttäminen... 2 Arvion lähettäminen TE-toimistoon... 5 Sovelluksen sulkeminen... 6 Virhetilanteiden
ARVI-järjestelmän ohje arvioinnin syöttäjälle 7.5. 2018 Sisältö ARVI-menettelyn perusteet... 1 Arvioinnin syöttäminen... 2 Arvion lähettäminen TE-toimistoon... 5 Sovelluksen sulkeminen... 6 Virhetilanteiden
OpasOodi Opintokohteiden muokkaus
 1 OpasOodi Opintokohteiden muokkaus Näiden ohjeiden avulla hahmottuu kuinka opintokohteita voidaan muokata n OpasOodissa. Ohje on suunnattu käyttäjille, joilla on in OpasMuokkaaja-oikeudet. n käyttölupia
1 OpasOodi Opintokohteiden muokkaus Näiden ohjeiden avulla hahmottuu kuinka opintokohteita voidaan muokata n OpasOodissa. Ohje on suunnattu käyttäjille, joilla on in OpasMuokkaaja-oikeudet. n käyttölupia
KÄYTTÖVALTUUSHALLINTA (KVH) 1 (14) Käyttöohje rekisterinpidon yhteyshenkilölle 3.5.2016
 KÄYTTÖVALTUUSHALLINTA (KVH) 1 (14) MML Käyttövaltuushallintaan mennään osoitteen https://vatu.idmservice.nls.fi kautta. Valitse tunnistautumismenetelmä, joka sinulla on käytössäsi. KÄYTTÖVALTUUSHALLINTA
KÄYTTÖVALTUUSHALLINTA (KVH) 1 (14) MML Käyttövaltuushallintaan mennään osoitteen https://vatu.idmservice.nls.fi kautta. Valitse tunnistautumismenetelmä, joka sinulla on käytössäsi. KÄYTTÖVALTUUSHALLINTA
Opetustapahtumien hakeminen (Hae - Opetustapahtuma)
 Helsingin yliopisto WinOodi 1 (5) Opetustapahtumien hakeminen (Hae - Opetustapahtuma) Opetustapahtumien hakua tarvitaan sekä opetustapahtumien käsittelyssä että raporttien tulostamisessa. Ohjeessa käsitellään
Helsingin yliopisto WinOodi 1 (5) Opetustapahtumien hakeminen (Hae - Opetustapahtuma) Opetustapahtumien hakua tarvitaan sekä opetustapahtumien käsittelyssä että raporttien tulostamisessa. Ohjeessa käsitellään
Lohtu-projekti. Testiraportti. Versiohistoria: syklin toteutuksen testit. 1. ajo Virve
 Lohtu-projekti Testiraportti Versiohistoria: 1.0 6.5.2003 2. syklin toteutuksen testit. 1. ajo Virve Helsinki 6. toukokuuta 2003 Kimmo Airamaa, Andreas Asuja, Mari Muuronen, Seppo Pastila, Virve Taivaljärvi
Lohtu-projekti Testiraportti Versiohistoria: 1.0 6.5.2003 2. syklin toteutuksen testit. 1. ajo Virve Helsinki 6. toukokuuta 2003 Kimmo Airamaa, Andreas Asuja, Mari Muuronen, Seppo Pastila, Virve Taivaljärvi
KIRJAUTUMINEN JÄRJESTELMÄÄN ALOITUSSIVU. OMAT ASETUKSET Salasanan vaihto. VITANet KÄYTTÄJÄOPAS. Avaa VITANet osoitteessa https://vitanet.vita.
 KIRJAUTUMINEN JÄRJESTELMÄÄN Avaa VITANet osoitteessa https://vitanet.vita.fi Kirjaudu sisään saamillasi käyttäjäkohtaisilla tunnuksilla. Käyttäjätunnus: xxxxxxx Salasana: xxxxxxxx Asiakas: esim. VITALA
KIRJAUTUMINEN JÄRJESTELMÄÄN Avaa VITANet osoitteessa https://vitanet.vita.fi Kirjaudu sisään saamillasi käyttäjäkohtaisilla tunnuksilla. Käyttäjätunnus: xxxxxxx Salasana: xxxxxxxx Asiakas: esim. VITALA
Sisältö. Päivitetty viimeksi 31.8.2011 Sivu 2 / 14
 Ylläpitäjän ohje Sisältö Ylläpitäjän ohje... 1 Yleistä... 3 Vinkkejä ylläpitäjälle... 3 Osoitteet... 3 Internet-selain ja Flash-laajennus... 3 Julkinen sivunäkymä ja ylläpitonäkymä eri välilehdissä...
Ylläpitäjän ohje Sisältö Ylläpitäjän ohje... 1 Yleistä... 3 Vinkkejä ylläpitäjälle... 3 Osoitteet... 3 Internet-selain ja Flash-laajennus... 3 Julkinen sivunäkymä ja ylläpitonäkymä eri välilehdissä...
Lammas- ja vuohirekisterisovellus Pikaohje eläintenpitäjille
 Lammas- ja vuohirekisterisovellus Pikaohje eläintenpitäjille SISÄLLYSLUETTELO 1. Käyttäjätunnukset 2 2. Kirjautuminen järjestelmään 2 3. Eläintenpitäjän eläimet ja rekisterin valinta 4 4. Ilmoitukset 4.1
Lammas- ja vuohirekisterisovellus Pikaohje eläintenpitäjille SISÄLLYSLUETTELO 1. Käyttäjätunnukset 2 2. Kirjautuminen järjestelmään 2 3. Eläintenpitäjän eläimet ja rekisterin valinta 4 4. Ilmoitukset 4.1
2. Kirjoita sähköpostiosoitteesi sille varattuun kenttään ja paina Lähetä varmistusviesti -painiketta.
 OHJE KÄYTTÄJÄTUNNUKSEN TEKEMISESTÄ WILMAAN Ennen kuin pääset ilmoittamaan lapsesi kouluun, tulee sinun tehdä käyttäjätunnukset wilmaan. Jos esiopetuksessa olevan lapsesi päiväkodissa on otettu wilma käyttöön,
OHJE KÄYTTÄJÄTUNNUKSEN TEKEMISESTÄ WILMAAN Ennen kuin pääset ilmoittamaan lapsesi kouluun, tulee sinun tehdä käyttäjätunnukset wilmaan. Jos esiopetuksessa olevan lapsesi päiväkodissa on otettu wilma käyttöön,
ProTieto Oy. Verottajan ilmoitus. Käyttöohje alihankkijoille
 ProTieto Oy Verottajan ilmoitus Käyttöohje alihankkijoille Sisällys 1. Yleistä... 2 2. Rekisteröityminen... 2 3. Kirjautuminen... 2 4. Web-liittymä... 3 4.1 Yrityksen tiedot... 3 4.2 Omat suomalaiset työntekijät...
ProTieto Oy Verottajan ilmoitus Käyttöohje alihankkijoille Sisällys 1. Yleistä... 2 2. Rekisteröityminen... 2 3. Kirjautuminen... 2 4. Web-liittymä... 3 4.1 Yrityksen tiedot... 3 4.2 Omat suomalaiset työntekijät...
Tietosuoja-portaali. päivittäjän ohje
 Tietosuoja-portaali päivittäjän ohje Maisa Kinnunen 2010 1 Sisältö PÄIVITTÄJÄN OHJE Kirjautuminen...3 Sivujen tekstin muokkaus...4 Tiedostojen lisääminen palvelimelle...9 Jos sinun pitää selvittää tiedoston/kuvan
Tietosuoja-portaali päivittäjän ohje Maisa Kinnunen 2010 1 Sisältö PÄIVITTÄJÄN OHJE Kirjautuminen...3 Sivujen tekstin muokkaus...4 Tiedostojen lisääminen palvelimelle...9 Jos sinun pitää selvittää tiedoston/kuvan
Uuden Peda.netin käyttöönotto
 Sisällysluettelo Uuden Peda.netin käyttöönotto...2 Sisään- ja uloskirjautuminen...2 OmaTila...3 Peda.netin yleisrakenne...4 Työvälineet - Sivut...5 Sivun lisääminen omaan profiiliin:...5 Sivun poistaminen
Sisällysluettelo Uuden Peda.netin käyttöönotto...2 Sisään- ja uloskirjautuminen...2 OmaTila...3 Peda.netin yleisrakenne...4 Työvälineet - Sivut...5 Sivun lisääminen omaan profiiliin:...5 Sivun poistaminen
Kortinhaltijat joilla on maksukeskeytys Maksuryhmään liitettyjen kortinhaltijoiden lukumäärä, joiden maksut ovat tilapäisesti keskeytetty.
 1(6) MAKSURYHMÄN HALLINTA Maksuryhmäkohtaiselle sivulle pääset klikkaamalla yksittäisen maksuryhmän nimeä verkkopalvelun etusivulla tai valitsemalla ryhmän Maksuryhmät - osion listalta. Sivun tiedot ja
1(6) MAKSURYHMÄN HALLINTA Maksuryhmäkohtaiselle sivulle pääset klikkaamalla yksittäisen maksuryhmän nimeä verkkopalvelun etusivulla tai valitsemalla ryhmän Maksuryhmät - osion listalta. Sivun tiedot ja
Nettijäsenrekisterin käyttöohje Päivitetty 8.10.2010
 Nettijäsenrekisterin käyttöohje Päivitetty 8.10.2010 Sisällysluettelo 1. Jäsenrekisteriin kirjautuminen... 2 2. Nimihaku (= pikahaku)... 3 3. Jäsenrekisteri... 4 4. Haku... 5 5. Jäsenen tiedot... 6 6.
Nettijäsenrekisterin käyttöohje Päivitetty 8.10.2010 Sisällysluettelo 1. Jäsenrekisteriin kirjautuminen... 2 2. Nimihaku (= pikahaku)... 3 3. Jäsenrekisteri... 4 4. Haku... 5 5. Jäsenen tiedot... 6 6.
Käyttötapauksen nimi Lukija: pääsivu
 Lukija: pääsivu Lukija Käyttäjä on avannut sivuston pääsivun Ruudulle tulostuvat 5 viimeisen jutun otsikot ja kirjoittajat sekä jutun alku. - Käyttäjä voi valita kirjoittajan (jutut) tai yhden jutun. Käyttäjävoi
Lukija: pääsivu Lukija Käyttäjä on avannut sivuston pääsivun Ruudulle tulostuvat 5 viimeisen jutun otsikot ja kirjoittajat sekä jutun alku. - Käyttäjä voi valita kirjoittajan (jutut) tai yhden jutun. Käyttäjävoi
1 PIKAOHJE... 3 1.1 SELAA AIKOJA... 3 1.2 PALAUTE... 3 1.3 AJANVARAUS... 3 1.4 VARAUKSEN TARKASTELU... 3 1.5 VAHVISTA LÄHTÖÖN OSALLISTUMINEN...
 KÄYTTÖOHJE JÄSENET 1 PIKAOHJE... 3 1.1 SELAA AIKOJA... 3 1.2 PALAUTE... 3 1.3 AJANVARAUS... 3 1.4 VARAUKSEN TARKASTELU... 3 1.5 VAHVISTA LÄHTÖÖN OSALLISTUMINEN... 4 1.5.1 Vahvista lähtöön osallistuminen
KÄYTTÖOHJE JÄSENET 1 PIKAOHJE... 3 1.1 SELAA AIKOJA... 3 1.2 PALAUTE... 3 1.3 AJANVARAUS... 3 1.4 VARAUKSEN TARKASTELU... 3 1.5 VAHVISTA LÄHTÖÖN OSALLISTUMINEN... 4 1.5.1 Vahvista lähtöön osallistuminen
Google-dokumentit. Opetusteknologiakeskus Mediamylly
 Google-dokumentit 1 2 3 Yleistä 1.1 Tilin luominen 4 1.2 Docs-päävalikkoon siirtyminen 7 Dokumentit-päävalikko 2.1 Kirjaudu Dokumentteihin 9 2.2 Lähetä tiedosto Google-dokumentteihin 11 2.3 Uuden asiakirjan
Google-dokumentit 1 2 3 Yleistä 1.1 Tilin luominen 4 1.2 Docs-päävalikkoon siirtyminen 7 Dokumentit-päävalikko 2.1 Kirjaudu Dokumentteihin 9 2.2 Lähetä tiedosto Google-dokumentteihin 11 2.3 Uuden asiakirjan
Autokunto-ohjelmiston käyttöohjeet
 Autokunto-ohjelmiston käyttöohjeet Koskilinjat Oy Panu Toropainen SISÄLLYSLUETTELO SISÄLLYSLUETTELO...I 1. TÖIHIN SISÄÄN JA ULOS KIRJAUTUMINEN...1 1.1. Työlle kirjautuminen...2 1.2. Vikailmoituksen tekeminen...5
Autokunto-ohjelmiston käyttöohjeet Koskilinjat Oy Panu Toropainen SISÄLLYSLUETTELO SISÄLLYSLUETTELO...I 1. TÖIHIN SISÄÄN JA ULOS KIRJAUTUMINEN...1 1.1. Työlle kirjautuminen...2 1.2. Vikailmoituksen tekeminen...5
5. Klikkaa avautuvan ikkunan oikeasta yläkulmasta käyttäjätunnustasi ja valitse Luo pikakuvake
 1 Sisällysluettelo 1. Accuna-pikakuvakkeen asentaminen työpöydälle... 2 2. Työasemakäyttö... 3 2.1 Käynnistäminen... 3 2.2 Raportin valinta... 4 2.3 Laskentakohteiden valinta... 4 2.4 Kauden vaihto...
1 Sisällysluettelo 1. Accuna-pikakuvakkeen asentaminen työpöydälle... 2 2. Työasemakäyttö... 3 2.1 Käynnistäminen... 3 2.2 Raportin valinta... 4 2.3 Laskentakohteiden valinta... 4 2.4 Kauden vaihto...
Käyttötapauksen nimi Lukija: pääsivu
 Lukija: pääsivu Lukija Käyttäjä on avannut sivuston pääsivun Ruudulle tulostuvat kirjoittajat ja heidän juttujensa otsikot. - Lopputulos Käyttäjä voi valita kirjoittajan jutut tai kirjoittajan jutun 1
Lukija: pääsivu Lukija Käyttäjä on avannut sivuston pääsivun Ruudulle tulostuvat kirjoittajat ja heidän juttujensa otsikot. - Lopputulos Käyttäjä voi valita kirjoittajan jutut tai kirjoittajan jutun 1
Office 2013 - ohjelmiston asennusohje
 Office 2013 - ohjelmiston asennusohje Tämän ohjeen kuvakaappaukset on otettu asentaessa ohjelmistoa Windows 7 käyttöjärjestelmää käyttävään koneeseen. Näkymät voivat hieman poiketa, jos sinulla on Windows
Office 2013 - ohjelmiston asennusohje Tämän ohjeen kuvakaappaukset on otettu asentaessa ohjelmistoa Windows 7 käyttöjärjestelmää käyttävään koneeseen. Näkymät voivat hieman poiketa, jos sinulla on Windows
Sisäänkirjautuminen Tallennus/raportit (YAP) Tallennusohjelma
 Sisällysluettelo Sivu 2. Sisäänkirjautuminen Sivu 3. Käyttäjän tiedot Sivu 4. Etusivu Sivu 6. Lomakkeiden syöttö / Juoksijan valinta Sivu 7. Lomakkeiden syöttö / Juoksijoiden ja maksajien tietojen syöttö
Sisällysluettelo Sivu 2. Sisäänkirjautuminen Sivu 3. Käyttäjän tiedot Sivu 4. Etusivu Sivu 6. Lomakkeiden syöttö / Juoksijan valinta Sivu 7. Lomakkeiden syöttö / Juoksijoiden ja maksajien tietojen syöttö
Muuttuneet toimintatavat. Toimitsijakoulutus Harrastesarja Tulospalvelun käyttö
 Muuttuneet toimintatavat Toimitsijakoulutus Harrastesarja Tulospalvelun käyttö Toimitsijakoulutus Seurojen toimitsijakouluttajat kouluttavat oman seuran ottelutoimitsijat! Seurojen kouluttajat löytyvät
Muuttuneet toimintatavat Toimitsijakoulutus Harrastesarja Tulospalvelun käyttö Toimitsijakoulutus Seurojen toimitsijakouluttajat kouluttavat oman seuran ottelutoimitsijat! Seurojen kouluttajat löytyvät
Visma Nova. Visma Nova ASP käyttö ja ohjeet
 Visma Nova Visma Nova ASP käyttö ja ohjeet Oppaan päiväys: 2.2.2012. Helpdesk: http://www.visma.fi/asiakassivut/helpdesk/ Visma Software Oy pidättää itsellään oikeuden mahdollisiin parannuksiin ja/tai
Visma Nova Visma Nova ASP käyttö ja ohjeet Oppaan päiväys: 2.2.2012. Helpdesk: http://www.visma.fi/asiakassivut/helpdesk/ Visma Software Oy pidättää itsellään oikeuden mahdollisiin parannuksiin ja/tai
Tik-76.115 Tietojenkäsittelyopin ohjelmatyö Tietotekniikan osasto Teknillinen korkeakoulu KÄYTTÖOHJE. LiKe Liiketoiminnan kehityksen tukiprojekti
 Tik-76.115 Tietojenkäsittelyopin ohjelmatyö Tietotekniikan osasto Teknillinen korkeakoulu JÄRJESTELMÄN KÄYTTÖOHJE LiKe Liiketoiminnan kehityksen tukiprojekti Versio: 1.1 Tila: hyväksytty Päivämäärä: 13.2.2001
Tik-76.115 Tietojenkäsittelyopin ohjelmatyö Tietotekniikan osasto Teknillinen korkeakoulu JÄRJESTELMÄN KÄYTTÖOHJE LiKe Liiketoiminnan kehityksen tukiprojekti Versio: 1.1 Tila: hyväksytty Päivämäärä: 13.2.2001
OpasOodi Opintokohteiden muokkaus
 1 OpasOodi Opintokohteiden muokkaus Näiden ohjeiden avulla hahmottuu kuinka opintokohteita voidaan muokata n OpasOodissa. Ohje on suunnattu käyttäjille, joilla on in OpasMuokkaaja-oikeudet. n käyttölupia
1 OpasOodi Opintokohteiden muokkaus Näiden ohjeiden avulla hahmottuu kuinka opintokohteita voidaan muokata n OpasOodissa. Ohje on suunnattu käyttäjille, joilla on in OpasMuokkaaja-oikeudet. n käyttölupia
UUDEN NETTIJÄSENREKISTERIN OHJEET. Kirjaudu sisään antamalla käyttäjätunnus ja salasana
 UUDEN NETTIJÄSENREKISTERIN OHJEET Kirjaudu sisään antamalla käyttäjätunnus ja salasana Aloitussivu näyttää seuraavalta. Sen kautta voi siirtyä haluttuihin toimintoihin. JÄSENREKISTERIN SELAUS/MUOKKAAMINEN
UUDEN NETTIJÄSENREKISTERIN OHJEET Kirjaudu sisään antamalla käyttäjätunnus ja salasana Aloitussivu näyttää seuraavalta. Sen kautta voi siirtyä haluttuihin toimintoihin. JÄSENREKISTERIN SELAUS/MUOKKAAMINEN
SQL Buddy JAMK Labranet Wiki
 Page 1 of 9 SQL Buddy JAMK Labranet Wiki Sisällysluettelo Yleistä SQL Buddy:sta kotisivu :http://sqlbuddy.com/ SQL Buddy on kevyt hallintatyökalu MySQL-tietokannalle. Järjestelmävaatimukset Serverin vaatimukset
Page 1 of 9 SQL Buddy JAMK Labranet Wiki Sisällysluettelo Yleistä SQL Buddy:sta kotisivu :http://sqlbuddy.com/ SQL Buddy on kevyt hallintatyökalu MySQL-tietokannalle. Järjestelmävaatimukset Serverin vaatimukset
Basware Supplier Portal. Toimittajaportaalin käyttöohje Osekkin toimittajille
 Basware Supplier Portal Toimittajaportaalin käyttöohje Osekkin toimittajille Baswaren toimittajaportaali on tarkoitettu sellaisille toimittajille, joilla ei ole mahdollisuutta lähettää verkkolaskuja omasta
Basware Supplier Portal Toimittajaportaalin käyttöohje Osekkin toimittajille Baswaren toimittajaportaali on tarkoitettu sellaisille toimittajille, joilla ei ole mahdollisuutta lähettää verkkolaskuja omasta
Käyttöohje Suomen Pankin DCS2-järjestelmään rekisteröityminen
 1 (13) Käyttöohje Suomen Pankin DCS2-järjestelmään rekisteröityminen 2 (13) Sisällysluettelo 1 Palveluun rekisteröityminen... 3 1.1 Henkilötiedot...4 1.2 Suomen Pankin tiedonkeruut... 5 1.2.1 Alustava
1 (13) Käyttöohje Suomen Pankin DCS2-järjestelmään rekisteröityminen 2 (13) Sisällysluettelo 1 Palveluun rekisteröityminen... 3 1.1 Henkilötiedot...4 1.2 Suomen Pankin tiedonkeruut... 5 1.2.1 Alustava
Käyttötapauksen nimi Lukija: pääsivu Osallistujat Lukija Tuloehdot Käyttäjä on avannut sivuston pääsivun Kuvaus Ruudulle tulostuvat kirjoittajat ja
 Käyttötapauksen nimi Lukija: pääsivu Osallistujat Lukija Tuloehdot Käyttäjä on avannut sivuston pääsivun Kuvaus Ruudulle tulostuvat kirjoittajat ja heidän juttujensa otsikot. Poikkeukset - Lopputulos Käyttäjä
Käyttötapauksen nimi Lukija: pääsivu Osallistujat Lukija Tuloehdot Käyttäjä on avannut sivuston pääsivun Kuvaus Ruudulle tulostuvat kirjoittajat ja heidän juttujensa otsikot. Poikkeukset - Lopputulos Käyttäjä
Käsikirjan paperiversiota ei enää ylläpidetä ohjeen päivämäärän jälkeen. Viimeisimmät versiot ohjeista löydät ohjelman Help-ruudulta.
 2 Käsikirjan paperiversiota ei enää ylläpidetä ohjeen päivämäärän jälkeen. Viimeisimmät versiot ohjeista löydät ohjelman Help-ruudulta. Sisällys 1 Yleistä... 3 1.1 Kirjanpitolain uudistus 2016... 3 Liitetietotosite...
2 Käsikirjan paperiversiota ei enää ylläpidetä ohjeen päivämäärän jälkeen. Viimeisimmät versiot ohjeista löydät ohjelman Help-ruudulta. Sisällys 1 Yleistä... 3 1.1 Kirjanpitolain uudistus 2016... 3 Liitetietotosite...
Tilaajan pikaopas. kotijakelu.onemed.fi
 Tilaajan pikaopas OneMed Kotijakelupalvelu on sähköinen tilausjärjestelmä, jonka avulla kunta/kaupunki hallinnoi kotiasiakkaiden hoitotarvikereseptejä. Kirjaudu palveluun: 1. Klikkaa Kirjaudu sisään -painiketta
Tilaajan pikaopas OneMed Kotijakelupalvelu on sähköinen tilausjärjestelmä, jonka avulla kunta/kaupunki hallinnoi kotiasiakkaiden hoitotarvikereseptejä. Kirjaudu palveluun: 1. Klikkaa Kirjaudu sisään -painiketta
Tulospalvelun käyttö. Ringette/Länsi-Suomen alue
 Tulospalvelun käyttö Ringette/Länsi-Suomen alue 1 Tulospalvelun käyttö E-, D- ja Harraste-sarjoissa Tulospalvelu https://ringette.torneopal.fi/ Joukkueenjohtajat lisäävät pelaajat joukkueeseen tulospalvelussa
Tulospalvelun käyttö Ringette/Länsi-Suomen alue 1 Tulospalvelun käyttö E-, D- ja Harraste-sarjoissa Tulospalvelu https://ringette.torneopal.fi/ Joukkueenjohtajat lisäävät pelaajat joukkueeseen tulospalvelussa
Netsor Webmailin käyttöohje
 Netsor Webmailin käyttöohje https://mail.webhotelli.net sekä https://webmail.netsor.fi Ohjeen sisältö Sähköpostin peruskäyttö Lukeminen Lähettäminen Vastaaminen ja välittäminen Liitetiedoston lisääminen
Netsor Webmailin käyttöohje https://mail.webhotelli.net sekä https://webmail.netsor.fi Ohjeen sisältö Sähköpostin peruskäyttö Lukeminen Lähettäminen Vastaaminen ja välittäminen Liitetiedoston lisääminen
Send-It ilmoittautumisjärjestelmä (judotapahtumat Suomessa)
 Ilmoittautumis järjestelmän otsikko alue Jokaisella tapahtumalla on otsikko-osa joka on samanlainen joka puolella sovellusta. Tämä Judokilpailuissa käytetty otsikko-osa koostuu viidestä linkistä, joita
Ilmoittautumis järjestelmän otsikko alue Jokaisella tapahtumalla on otsikko-osa joka on samanlainen joka puolella sovellusta. Tämä Judokilpailuissa käytetty otsikko-osa koostuu viidestä linkistä, joita
SIJAISET.FI KÄYTTÖOHJE TAKSI YRITYKSILLE. 1. Palveluun rekisteröityminen... 2. 2. Palveluun kirjautuminen... 2. 3. Etusivu... 2
 SIJAISET.FI KÄYTTÖOHJEET TAKSIAUTOILIJAT SISÄLLYS 1. Palveluun rekisteröityminen... 2 2. Palveluun kirjautuminen... 2 3. Etusivu... 2 4. Autojen lisääminen... 3 5. Kuljettajaryhmät ja niiden perustaminen...
SIJAISET.FI KÄYTTÖOHJEET TAKSIAUTOILIJAT SISÄLLYS 1. Palveluun rekisteröityminen... 2 2. Palveluun kirjautuminen... 2 3. Etusivu... 2 4. Autojen lisääminen... 3 5. Kuljettajaryhmät ja niiden perustaminen...
ORGANISAATION KIRJAUTUMINEN TURVASIRU.FI-PALVELUUN
 ORGANISAATION KIRJAUTUMINEN TURVASIRU.FI-PALVELUUN Organisaatiot kuten eläinsuojeluyhdistykset kirjautuvat KIRJAUTUMINEN ORGANISAATIOT-osiosta: http://www.turvasiru.fi/pet/turvasiru.jsp Organisaatioiden
ORGANISAATION KIRJAUTUMINEN TURVASIRU.FI-PALVELUUN Organisaatiot kuten eläinsuojeluyhdistykset kirjautuvat KIRJAUTUMINEN ORGANISAATIOT-osiosta: http://www.turvasiru.fi/pet/turvasiru.jsp Organisaatioiden
Opetustapahtumien hakeminen (Hae - Opetustapahtuma)
 Helsingin yliopisto WinOodi Sivu 1/5 Opetustapahtumien hakeminen (Hae - Opetustapahtuma) Opetustapahtumien hakua tarvitaan sekä opetustapahtumien käsittelyssä että raporttien tulostamisessa. Ohjeessa käsitellään
Helsingin yliopisto WinOodi Sivu 1/5 Opetustapahtumien hakeminen (Hae - Opetustapahtuma) Opetustapahtumien hakua tarvitaan sekä opetustapahtumien käsittelyssä että raporttien tulostamisessa. Ohjeessa käsitellään
Opintokohteiden muokkaus
 1 Opintokohteiden muokkaus Näiden ohjeiden avulla hahmottuu kuinka opintokohteita voidaan muokata WebOodissa. Ohje on suunnattu käyttäjille, joilla on WebOodiin OpasMuokkaaja-oikeudet. WebOodin käyttölupia
1 Opintokohteiden muokkaus Näiden ohjeiden avulla hahmottuu kuinka opintokohteita voidaan muokata WebOodissa. Ohje on suunnattu käyttäjille, joilla on WebOodiin OpasMuokkaaja-oikeudet. WebOodin käyttölupia
Keravan karttapalvelun käyttöohje
 Keravan karttapalvelun käyttöohje Sisällys (klikkaa otsikkoa mennäksesi suoraan haluamaasi kappaleeseen) Keravan karttapalvelun käytön aloittaminen... 2 Liikkuminen kartalla... 2 Karttatasojen näyttäminen
Keravan karttapalvelun käyttöohje Sisällys (klikkaa otsikkoa mennäksesi suoraan haluamaasi kappaleeseen) Keravan karttapalvelun käytön aloittaminen... 2 Liikkuminen kartalla... 2 Karttatasojen näyttäminen
KATSO-PALVELUN KÄYTTÖOHJE
 KATSO-PALVELUN KÄYTTÖOHJE Sisällys Yleistä... 2 2. Organisaation Katso-tunnisteen perustaminen... 2 2.1. Sähköinen henkilöllisyyden varmentaminen... 2 2.2. Henkilöllisyyden varmentaminen palvelupisteessä...
KATSO-PALVELUN KÄYTTÖOHJE Sisällys Yleistä... 2 2. Organisaation Katso-tunnisteen perustaminen... 2 2.1. Sähköinen henkilöllisyyden varmentaminen... 2 2.2. Henkilöllisyyden varmentaminen palvelupisteessä...
