WD SmartWare -ohjelma
|
|
|
- Maija-Leena Kapulainen
- 9 vuotta sitten
- Katselukertoja:
Transkriptio
1 WD SmartWare -ohjelma Käyttöopas Versio 1.6.x Varmuuskopiointiohjelma WD SmartWare -ohjelman käyttöopas, versio 1,6.x
2 WD:n toimittama palvelu ja tuki Jos tuotteen kanssa on vaikeuksia, anna meille tilaisuus käsitellä tilanne ennen tuotteen palauttamista. Sivun tietokanta tai sähköpostituki pystyy vastaamaan useimpiin tekniseen tukeen liittyviin kysymyksiin. Jos vastausta ei löydy tai jos niin haluat, ota yhteys WD :hen sillä alla luetellulla puhelinnumerolla, joka sinulle parhaiten sopii. Tuotteeseen sisältyy 30 päivän ilmainen puhelintuki takuukauden aikana. 30 vuorokauden jakso alkaa sinä päivänä, kun soitat ensimmäisen kerran WD:n tekniseen tukeen. Sähköpostituki on ilmaista koko takuuajan, ja laaja tietokantamme on käytettävissä 24/7. Muista rekisteröidä tuotteesi Internetissä osoitteessa jotta voimme kertoa sinulle uusista ominaisuuksista ja palveluista. Online-tuen käyttö Käy tukisivustollamme ja valitse jokin seuraavista aiheista: Downloads (Lataukset) Lataa ohjaimia, ohjelmia ja päivityksiä WD-tuotteelle. Registration (Rekisteröinti) Rekisteröi WD-tuotteesi, jotta saat tiedon uusimmista päivityksistä ja erikoistarjouksista. Warranty & RMA Services (Takuu ja tuotteen vaihtaminen) Lue tietoja takuusta, tuotteen vaihtamisesta, tuotteen vaihtamisen edistymisestä ja tietojen palauttamisesta. Knowledge Base (Tietokanta) Etsi hakusanalla, lauseella tai vastaustunnuksella. Installation (Asentaminen) Tarjoaa online-apua WD-tuotteen tai -ohjelmiston asentamisessa. WD Community (WD-yhteisö) Jaa ajatuksesi ja ole yhteydessä muihin WD-käyttäjiin. WD:n teknisen tuen yhteystiedot Kun otat WD:hen yhteyttä tukiasioissa, pidä WD-tuotteen sarjanumero sekä järjestelmän laite- ja ohjelmistoversioiden tiedot saatavilla. Pohjois-Amerikka Aasia Englanti 800.ASK.4WDC Australia ( ) Kiina / Espanja Hongkong Intia (MNTL)/ (Reliance) (Pilot Line) Eurooppa (maksuton)* ASK4 WDEU Indonesia ( ) Japani / Korea Eurooppa Malesia / / Lähi-Itä Filippiinit Afrikka Singapore / / Taiwan / * Maksuton numero toimii seuraavissa maissa: Alankomaat, Belgia, Brittein Saaret, Espanja, Irlanti, Italia, Itävalta, Norja, Ranska, Ruotsi, Saksa, Sveitsi, Tanska. ii
3 Sisällysluettelo WD:n toimittama palvelu ja tuki ii Online-tuen käyttö ii WD:n teknisen tuen yhteystiedot ii 1 WD SmartWare -ohjelmasta Käyttöjärjestelmäyhteensopivuus Kiintolevyn tuki Toiminnot yleisesti Home (Koti) -välilehden näyttö Varmuuskopio -välilehden näytöt Retrieve (Palauta) -välilehden näytöt Settings (Asetukset) -välilehden näytöt Ohje -välilehden näyttö Ohjelman asentaminen ja käytön aloittaminen Aseman suojaaminen Aseman salasanasuojaus Aseman lukituksen vapauttaminen Aseman lukituksen vapauttaminen WD SmartWare -ohjelmalla Aseman lukituksen vapauttaminen ilman WD SmartWare -ohjelmaa Salasanan vaihtaminen Aseman lukitusominaisuuden poistaminen käytöstä Tietokoneen tiedostojen varmuuskopiointi Miten varmuuskopiointi toimii Tiedostojen varmuuskopiointi Varmuuskopioitujen tiedostojen palauttaminen Miten palauttaminen toimii Tiedostojen palauttaminen Aseman hallinta ja mukauttaminen WD Quick View -kuvakkeen käyttäminen WD SmartWare -ohjelman avaaminen Aseman tilan tarkistaminen Aseman irrottaminen turvallisesti Kuvakkeen hälytysten tarkkaileminen Aseman nimeäminen Aseman lepotila-ajastimen säätö Aseman rekisteröinti Aseman kunnon tarkistaminen Aseman pyyhkiminen Aseman asetusten aseman pyyhkimistoiminnon käyttö Aseman lukituksen vapautustoiminnon käyttäminen WD SmartWare -ohjelman ja levykuvan palauttaminen SISÄLLYSLUETTELO iii
4 7 Ohjelman hallinta ja mukauttaminen Varmuuskopioversioiden määrän määrittäminen Uuden palautuskansion määrittäminen Ohjelmapäivitysten tarkistaminen WD SmartWare -ohjelman poistaminen A Takuuehdot GNU yleinen julkinen lisenssi ("GPL") Hakemisto SISÄLLYSLUETTELO iv
5 1 1 WD SmartWare -ohjelmasta WD SmartWare -ohjelma on helppokäyttöinen varmuuskopiointisovellus, jolla voit: Suojella tietoa automaattisesti Rentoudu! Tietosi ovat turvassa. Automaattinen, jatkuva varmuuskopiointi kopioi automaattisesti lisäämäsi ja muuttamasi tiedostot. Nähdä varmuuskopioinnin edistymisen Visuaalinen varmuuskopiointi järjestää tiedostot luokkiin ja näyttää varmuuskopioinnin edistymisen. Palauttaa menetetyt tiedot vaivatta Palauta arvokkaat tietosi alkuperäiseen paikkaansa, olet sitten menettänyt kaiken, poistanut tiedoston tai kirjoittanut tärkeän tiedoston päälle. Ottaa asiat hallintaasi Mukauta varmuuskopiot, määritä aseman suojaus, suorita diagnooseja, hallitse virta-asetuksia ja paljon muuta WD SmartWare -ohjauskeskuksesta. Lukitse asemasi Voit olla rauhassa, kun tiedät, että tietojasi suojaa luvattomalta käytöltä ja varkaudelta salasana ja 256-bittinen laitteistopohjainen koodaus. Käyttöjärjestelmäyhteensopivuus WD SmartWare -ohjelma on yhteensopiva seuraavien Windows -käyttöjärjestelmien kanssa: Windows XP Windows Vista Windows 7 Yhteensopivuus voi vaihdella, riippuen laitteistokokoonpanosta ja käyttöjärjestelmästä. Jotta tuote toimisi mahdollisimman tehokkaasti ja luotettavasti, asenna aina uusimmat päivitykset ja uusin service pack (SP) -huoltopaketti. Valitse Start (Käynnistä)-valikosta Windows Update. Kiintolevyn tuki WD SmartWare -ohjelma tukee seuraavia ulkoisia WD-laitteita: Liitetty suoraan My Book -asemiin - My Book Essential - My Book Elite - My Book Mac -järjestelmälle (alustettu uudelleen Windows-käyttöjärjestelmille) - My Book Studio (alustettu uudelleen Windows-käyttöjärjestelmille) Liitetty suoraan My Passport -asemiin - My Passport Essential - My Passport Essential SE - My Passport Mac -järjestelmälle (alustettu uudelleen Windows-käyttöjärjestelmille) - My Passport SE for Mac (alustettu uudelleen Windows-käyttöjärjestelmille) - My Passport Elite - My Passport Studio (alustettu uudelleen Windows-käyttöjärjestelmille) WD SMARTWARE -OHJELMASTA 1
6 Verkkoon kytketyt laitteet - My Book Live - My Book Live Duo Huomaa: Mac-asemat tulee alustaa uudelleen, jos niiden on oltava yhteensopivia Windows-käyttöjärjestelmien kanssa, jotta niitä voidaan käyttää WD SmartWare -ohjelman tämän version kanssa. My Book tai My Passport -aseman alustaminen kuvataan vastauksessa answer ID 3865 WD-tietokannassa osoitteessa WD SmartWare -ohjelma ei tue muiden valmistajien kiintolevyjä eikä sellaisia WD-kiintolevyjä, joita ei ole alunperin määritetty WD SmartWare -ohjelmaa varten. Toiminnot yleisesti WD SmartWare -ohjelman kaikki toiminnot ja ominaisuudet näkyvät viisi välilehteä sisältävässä ruudussa, jossa:... välilehden näyttö Tarjoaa... Home (Koti) Ohjelmassa on viisi välilehteä ja sisältömittaria, jotka esittävät tietokoneen sisäisen kiintolevyn ja kunkin siihen kytketyn ulkoisen laitteen koon ja rakenteen. Jos tietokoneessa on useampi kuin yksi ulkoinen kiintolevy tai useita kiintolevyosioita tai jos liitetyssä ulkoisessa laitteessa on useita osioita tai verkko-osuuksia, WD SmartWare -ohjelma esittää valintaruudun, josta voidaan valita käytettävä laite. Katso kohtaa "Home (Koti) -välilehden näyttö" sivulla 3. Backup (Varmuuskopio) Yksi kahdesta varmuuskopioinnin valintaruudusta, riippuen valitusta varmuuskopiotilasta: Kategoriavalintaruutu sisältää sisältömittareita, jotka näyttävät tietokoneen sisäisen kiintolevyn ja käsittelemäsi ulkoisen laitteen koon ja rakenteen Tiedostovalintaruutu esittää tietokoneen sisäisen kiintolevyn kansionäkymänä, josta voidaan valita, mitkä tiedostot ja kansiot halutaan varmuuskopioida. Kussakin varmuuskopiointivalintaruudussa on myös: Tiedoston/luokan vaihtopainike, jolla voidaan vaihtaa näiden kahden varmuuskopiointitilojen välillä Aloita/pysäytä varmuuskopiointi -painike varmuuskopioinnin ohjaamiseen Katso kohtaa "Varmuuskopio -välilehden näytöt" sivulla 8. (jatkuu) WD SMARTWARE -OHJELMASTA 2
7 ... välilehden näyttö Tarjoaa... Retrieve (Palauta) Kolme koko näytön kokoista valintaruutua, joista voidaan valita: Varmuuskopioasema, mistä tiedostot palautetaan Tietokoneen kohde, mihin palautetut tiedostot tallennetaan Palautettavat tiedostot Settings (Asetukset) Help (Ohje) Katso kohtaa "Retrieve (Palauta) -välilehden näytöt" sivulla 11. Jompi kumpi kahdesta valintaruudusta, riippuen liitetyn laitteen tyypistä ja mallista. Kaikkien My Book -asemien ja useimpien My Passport asemien kohdalla Settings (Asetukset) -välilehdellä on painikkeita, joilla voidaan avata Software Settings (Ohjelmistoasetukset) ja Drive Settings (Aseman asetukset) -ruudut. Kolmen My Passport -aseman mallin kohdalla Settings (Asetus) -välilehdellä on ainoastaan Software Settings (Ohjelmistoasetukset) -ruutu. Katso kohtaa "Settings (Asetukset) -välilehden näytöt" sivulla 14. Välitön pääsy: Yksityiskohtaiset tiedot tiedostojen varmuuskopioimisesta ja palauttamisesta ja ohjelmiston ja aseman asetusten valinnasta WD-asiakastuki ja ohjelmiston päivityspalvelut Katso kohtaa "Ohje -välilehden näyttö" sivulla 17. Kussakin näytössä WD SmartWare -ohjelma muuttaa nimiä ja kuvia siten, että ne vastaavat tietokoneeseen kytkettyjen laitteiden laitteistokokoonpanoa. Huomaa: Yksityiskohtaisten Help (Ohje) -välilehden tietojen lisäksi kustakin WD SmartWare -näytöstä pääsee nopeasti lyhyisiin online-ohjeisiin, jotka ohjaavat käyttäjän nopeasti varmuuskopiointi-, palautus- ja asetustehtävien läpi. Jos et tiedä, miten toimia, voit napsauttaa tietojen/online-ohjeen kuvaketta, joka on näytön oikeassa yläkulmassa: Voit sulkea tieto/online-ohjeruudun käytön jälkeen napsauttamalla ohjeruudun oikeassa yläkulmassa olevaa X-kuvaketta. Home (Koti) -välilehden näyttö Home (Koti) -välilehden näyttö esittää kiintolevyn sisältömittarit, ja siltä voi valita: Se sisäinen kiintolevy tai kiintolevyn osio, jolta tiedostoja halutaan varmuuskopioida tai jolle palautetut tiedostot halutaan kopioida, jos tietokoneessa on useampi kuin yksi Ulkoinen laite, jolle tiedostot halutaan varmuuskopioida, tiedostoja halutaan palauttaa tai jota halutaan mukauttaa, jos tietokoneeseen on kytketty useampi kuin yksi Lyhyt kuvaus Home (Koti) -välilehden näytöstä on kohdassa kuva 1 sivulla 4 ja taulukossa 1 sivulla 5. WD SMARTWARE -OHJELMASTA 3
8 Oman tietokoneen kuvake Ulkoisen laitteen kuvake Tietokoneen Sisältömittari Ulkoisen laitteen Sisältömittari Kuva 1. Home (Koti) -välilehden näyttö WD SMARTWARE -OHJELMASTA 4
9 Taulukko 1. Home (Koti) -välilehden toimintojen kuvaus Näytön komponentti Oman tietokoneen kuvake Kuvaus Esittää sisäisen kiintolevyn tai sen aseman osion, jota WD SmartWare -ohjelma käyttää varmuuskopiointiin ja palauttamiseen, graafisen esityksen ja nimen. Kun kuvaketta napsautetaan oikealla painikkeella ja valitaan Properties (Ominaisuudet), näyttöön avautuu Windowsin Järjestelmän ominaisuudet -valintaruutu: Sisäisen aseman valintaruutu (Ei kuvassa 1 sivulla 4.) Jos tietokoneessa on useampi kuin yksi sisäinen kiintolevy tai aseman osio, WD SmartWare -ohjelma esittää valintaruudun tietokonekuvakkeen alla, josta voidaan valita se asema tai osio, jota halutaan käyttää varmuuskopiointiin ja palautukseen: Ulkoisen laitteen kuvake Antaa tietokoneen kytketystä ulkoisesta laitteesta graafisen kuvauksen ja ilmoittaa sen nimen. Jos tietokoneeseen on kytketty useampi kuin yksi ulkoinen laite, napsauta hiiren vasemmalla painikkeella sen laitteen kuvaketta, jota haluat käyttää varmuuskopiointiin, palautukseen ja aseman asetusten määrittämiseen. WD SmartWare -ohjelma korostaa valintasi vaaleansinisellä taustavärillä: Valittu My Book -asema Kun suoraan liitetyn laitteen kuvaketta napsautetaan hiiren oikealla painikkeella, näyttöön avautuu valikko, jossa on seuraavat vaihtoehdot: Open (Avaa) Näyttää laitteen sisällön Windowsin Resurssienhallinnassa Properties (Ominaisuudet) Näyttää Windowsin aseman ominaisuudet -valintaruudun Safely remove (Poista turvallisesti) Järjestelmän valmistautuminen laitteen irrottamiseen (jatkuu) WD SMARTWARE -OHJELMASTA 5
10 Taulukko 1. Home (Koti) -välilehden toimintojen kuvaus (jatkuu) Näytön komponentti Ulkoisen laitteen kuvake (jatkuu) Ulkoisen laitteen aseman osion tai verkko-osuuden valintaruutu Kuvaus Verkkoon kytketyn laitteen tapauksessa vaihtoehdot ovat seuraavat: Open (Avaa) Näyttää laitteen sisällön Windowsin Resurssienhallinnassa Dashboard (Kojelauta) Näyttää laitteen asetusten Web-liittymän Learning Center (Koulutuskeskus) Näyttää laitteen Learning Centerin ohjeen Map (Kartta) Näyttää Windowsin Yhdistä verkkoasemaan -valintaruudun Create Shortcut (Luo pikakuvake) Lisää laitteen pikakuvakkeen työpöydälle Alerts (Hälytykset) Näyttää WD-hälytysraportit Properties (Ominaisuudet) Näyttää laitetiedot ja vianmääritystiedot Shut Down (Sammuta) Valmistele laite ja sammuta se (Ei kuvassa 1 sivulla 4.) Jos ulkoisessa laitteessa on useampi kuin yksi aseman osio tai verkko-osuus, WD SmartWare -ohjelma esittää valintaruudun laitekuvakkeen alla, josta voidaan valita se osio tai osuus, jota halutaan käyttää varmuuskopiointiin ja palautukseen: Laitteen näytön vieritysohjaimet (Ei kuvassa 1 sivulla 4.) Yksi WD SmartWare -ohjelman asennus tukee niin montaa ulkoista laitetta kuin tietokone pystyy käsittelemään. Kun kytkettyjen laitteiden määrä ylittää näytön tilan, WD SmartWare -ohjelmistossa näkyy vasen ja oikea vieritysohjain, jolla ne voidaan nähdä kaikki: Vieritysohjaimet (jatkuu) WD SMARTWARE -OHJELMASTA 6
11 Taulukko 1. Home (Koti) -välilehden toimintojen kuvaus (jatkuu) Näytön komponentti Tietokoneen sisältömittari Kuvaus Tietokoneen sisäisen kiintolevyn sisältömittari esittää kaikki luokittain varmuuskopioitavat tiedostot sinisellä taustalla kuudessa luokassa, missä: Tämä tiedostoluokka sisältää tiedostot, joilla on nämä päätteet Documents (Asiakirjat) Mail (Sähköposti) Music (Musiikki) Movies (Elokuvat) Pictures (Kuvat) Other (Muut).doc,.txt,.htm,.html,.ppt,.xls,.xml ja muut asiakirjapäätteet.mail,.msg,.pst ja muut sähköpostipäätteet.mp3,.wav,.wma ja muut musiikkipäätteet.avi,.mov,.mp4 ja muut elokuvapäätteet.gif,.jpg,.png ja muut kuvapäätteet Muut, jotka eivät kuulu viiteen pääluokkaan Täysi luettelo tiedostopäätteistä on WD-tietokannan vastauksessa Answer ID 3644 osoitteessa Pane merkille, että System (Järjestelmä) -luokka, joka esitetään tummanharmaalla taustalla, sisältää kaikki käyttöjärjestelmän tiedostot, joita ei voi varmuuskopioida luokittain, mukaan lukien seuraavat: käyttöjärjestelmän tiedostot, ohjelmatiedostot, sovellukset, työtiedostot, kuten.tmp- ja.log-tiedostoja, ja kaikki Temp-kansioon tallennetut tiedostot. Kun valitset ja suoritat tiedostotyyppivarmuuskopioinnin, System (Järjestelmä) -luokan nimeksi muuttuu Excluded (Poissuljetut) ja se sisältää kaikki tiedostot, jotka eivät sisältyneet tiedostovarmuuskopiointiin. Koska Outlookin.pst-tiedostot muuttuvat hyvin usein, ne varmuuskopioidaan vain joka 24 tunti. Tämä ei koske muita sähköpostiohjelmatiedostoja. Retrieved (Palautetut) -luokka, joka myös esitetään tummanharmaalla taustalla, sisältää ne tiedostot, jotka on palautettu aiemmista varmuuskopioista. Myöskään niitä ei voi varmuuskopioida luokkatyyppisesti. Kun asetat osoittimen luokan päälle, näet monia kyseiseen luokkaan kuuluvia tiedostoja. (jatkuu) WD SMARTWARE -OHJELMASTA 7
12 Taulukko 1. Home (Koti) -välilehden toimintojen kuvaus (jatkuu) Näytön komponentti Ulkoisen laitteen sisältömittari Kuvaus WD SmartWare -ohjelman asentamisen jälkeen ja ennen ensimmäistä varmuuskopiointia ja tiedostojen kopioimista laitteeseen, ulkoisen laitteen sisältömittari näyttää vain pienen määrän tiedostoja Additional Files (Muut tiedostot) -luokassa. Nämä ovat järjestelmätiedostoja ja kätkettyjä tiedostoja, jotka tietokoneen käyttöjärjestelmä tallensi laitetta asennettaessa. Varmuuskopio -välilehden näytöt Kun varmuuskopio on suoritettu ja tiedostot kopioitu ulkoiseen laitteeseen, näyttöön avautuu ulkoisen laitteen sisältömittari: Kaikki sisältömittarin kanssa samoissa luokissa tietokoneen sisäiselle kiintolevylle varmuuskopioidut tiedostot (katso kohtaa "Tietokoneen sisältömittari" sivulla 7) Kaikki muut tiedostot, jotka on kopioitu tai tallnnettu ulkoiselle laitteelle Additional Files (Muut tiedostot) -luokassa WD SmartWare -ohjelmassa on kaksi mahdollista Backup (Varmuuskopiointi) -välilehden näyttöä, riippuen siitä, miten valitut tiedostot halutaan varmuuskopioida: Luokittain Niin kuin ne näkyvät sisältömittareissa Tiedostoittain Niin kuin ne näkyvät tietokoneen sisäisen kiintolevyn kansiorakenteessa Luokka- ja tiedostotyyppinen varmuuskopiointi kuvataan kohdassa "Miten varmuuskopiointi toimii" sivulla 28. Backup (Varmuuskopiointi) -välilehden näytöstä voidaan valita varmuuskopioitavat tiedostot tai tiedostoluokat ja hallita varmuuskopiointia. Lyhyt kuvaus Backup (Varmuuskopiointi) -välilehden näytöistä on kuvassa 2 taulukossa 2 sivulla 9. WD SMARTWARE -OHJELMASTA 8
13 Luokittaisen varmuuskopioinnin näyttö Tiedostoittain tapahtuvan varmuuskopioinnin näyttö Tietokoneen sisältömittari Ulkoisen laitteen sisältömittari Luokan/tiedoston varmuuskopioiminen vaihtopainike Varmuuskopioinnin lisäasetukset Aloita/pysäytä varmuuskopiointi vaihtopainike Kuva 2. Backup (Varmuuskopio) -välilehden näytöt Taulukko 2. Backup (Varmuuskopiointi) -välilehden toimintojen kuvaus Näytön komponentti Tietokoneen sisältömittari Ulkoisen laitteen sisältömittari Kuvaus Sama kuin tietokoneen kiintolevyn sisältömittari Home (Koti) -välilehden näytössä. (Katso "Tietokoneen sisältömittari" sivulla 7.) Sama kuin ulkoisen laitteen sisältömittari Home (Koti) -välilehden näytössä. (Katso "Ulkoisen laitteen sisältömittari" sivulla 8.) (jatkuu) WD SMARTWARE -OHJELMASTA 9
14 Taulukko 2. Backup (Varmuuskopiointi) -välilehden toimintojen kuvaus (jatkuu) Näytön komponentti Varmuuskopioinnin lisäasetukset Kuvaus Luokkatilassa WD SmartWare -ohjelman alkuperäinen/ oletusasetus on varmuuskopioida kaikki tiedostojen luokat. Tässä kokoonpanossa varmuuskopioiden lisäasetukset ovat tyhjät. Advanced View (Lisänäkymä) -vaihtoehdon napsauttaminen avaa varmuuskopioitavien tiedostojen valintaruudun, josta voidaan määrittää varmuuskopioitavat tiedostoluokat: Jos varmuuskopioitavien tiedostojen valintaruudussa napsautetaan Apply Changes (Käytä muutoksia), tietokoneen ja ulkoisen laitteen sisältömittari päivittyy. Jos napsautetaan Switch to File Backup (Siirry tiedostovarmuuskopiointiin), näyttöön tulee kansiorakennenäkymä, josta voidaan valita varmuuskopioitavat tiedostot tai kansiot: Huomaa: Kansiorakenne korvaa tietokoneen sisältömittarin Backup (Varmuuskopiointi) -välilehden näytössä. Tiedostotilassa WD SmartWare -ohjelman alkuperäinen/ oletusasetus on, että mitään tiedostoja tai kansioita ei ole valittu varmuuskopioitavaksi. Valitse varmuuskopioitavat tiedostot tai kansiot ja napsauta: Apply Changes (Käytä muutoksia) päivittääksesi ulkoisen laitteen sisältömittarin. Revert (Palauta) tyhjentää äskettäiset valinnat ja näyttää uudelleen aikaisemmin käytössä olleen kokoonpanon. (jatkuu) WD SMARTWARE -OHJELMASTA 10
15 Taulukko 2. Backup (Varmuuskopiointi) -välilehden toimintojen kuvaus (jatkuu) Näytön komponentti Käynnistä/pysäytä varmuuskopiointi -painike Luokka/tiedostovarmuuskopioinnin valintapainike Kuvaus Ohjaa varmuuskopiointia käynnistämällä ja pysäyttämällä varmuuskopiointi. Vaihtaa varmuuskopiointitilan luokkaa ja yksittäisten tiedostojen välillä: Luokkatila Varmuuskopioi tiedostot luokittain, tietokoneen tai ulkoisen laitteen sisältömittarin mukaisesti. Painikkeen nimi on Switch to File Backup (Siirry tiedostovarmuuskopiointiin) luokittaisessa varmuuskopiointitilassa. Tiedostotila Varmuuskopioi tiedostoja tietokoneen kansiorakenteen mukaisesti. Painikkeen nimi on Switch to Category Backup (Siirry luokkavarmuuskopiointiin) tiedostovarmuuskopiointitilassa. Retrieve (Palauta) -välilehden näytöt Kolme Retrieve (Palauta) -välilehden näyttöä opastavat varmuuskopioitujen tiedostojen löytämisessä ja niiden kopioimisessa tietokoneen sisäiselle kiintolevylle: Varmuuskopioiden palautusaseman valitseminen Palautettujen tiedostojen tallennuskohteen valinta Ulkoisen laitteen palautettavien tiedostojen valinta Lyhyt kuvaus Retrieve (Palautus) -välilehden näytöistä on kuvassa 3 taulukossa 3 sivulla 12. WD SMARTWARE -OHJELMASTA 11
16 Varmuuskopioitujen asemien valintaruutu Palautusaseman valintaruutu Palautettavien tiedostojen tallennuskohteen painikkeet Palautuskansion muutosruutu ja selauspainike Palautettujen tiedostojen kohteen valintaruutu Palautettavien tiedostojen painikkeet Tiettyjen palautettavien tiedostojen valintaruutu Aloita palauttaminen/peruuta palauttaminen vaihtopainike Palautettavan sisällön valintaruutu Kuva 3. Retrieve (Palauta) -välilehden näytöt Taulukko 3. Retrieve (Palauta) -välilehden toimintojen kuvaus Näytön komponentti Varmuuskopioitujen asemien valintaruutu Palautuskansion muuttamisruutu ja selauspainike Kuvaus Luettelee varmuuskopioidut asemat, joista voidaan noutaa tiedostoja valitulta ulkoiselta laitteelta. Sinun täytyy valita varmuuskopiointiasema ennen Next (Seuraava) -painikkeen painamista, jotta voit jatkaa palautusta. Oletusasetuksena on, että WD SmartWare -ohjelma luo käyttäjänimesi Omat tiedostot -kansioon Retrieved Contents -nimisen kansion ja käyttää sitä. Jos haluat käyttää eri kansiota, käytä selaustoimintoa ja napsauta Apply (Käytä) -painiketta. (jatkuu) WD SMARTWARE -OHJELMASTA 12
17 Taulukko 3. Retrieve (Palauta) -välilehden toimintojen kuvaus (jatkuu) Näytön komponentti Palautettavien tiedostojen tallennuskohteen painikkeet Palautettavien tiedostojen asetuspainikkeet Tiettyjen palautettavien tiedostojen valintaruutu Kuvaus Määritä tietokoneen sisäiseltä kiintolevyltä, minne haluat kopioida tiedostot, jotka on noudettu valitulta ulkoiselta laitteelta: To the Original Places (Alkuperäisiin paikkoihin) kopioi palautetut tiedostot samaan paikkaan kuin mistä ne varmuuskopioitiin. To a Retrieved Content Folder (Palautetun sisällön kansioon) kopioi kaikki palautetut tiedostot yhteen kansioon. Oletusaetus on Retrieve Some Files (Palauta tietyt tiedostot), ja WD SmartWare -ohjelma esittää Retrieve Some Files (Palauta tietyt tiedostot) -valintaruudun, jolla voidaan paikantaa ja palauttaa vain valitut tiedostot ja kansiot. Retrieve All Files (Palauta kaikki tiedostot) -vaihtoehdon valinta sulkee Retrieve Some Files (Palauta tietyt tiedostot) -valintaruudun, ja WD SmartWare -ohjelma noutaa kaikki tietyn varmuuskopiointiaseman tiedostot valitulta ulkoiselta laitteelta. Näyttää valitun varmuuskopiointiaseman kaikki tiedostot valitulta ulkoiselta laitteelta kansiorakenteessa, jossa on valintaruudut yksittäisten tiedostojen ja kansioiden valitsemista varten: Käynnistä/peruuta palautus -painike Ohjaa palautusta käynnistämällä ja peruuttamalla palautus. WD SMARTWARE -OHJELMASTA 13
18 Settings (Asetukset) -välilehden näytöt Settings (Asetukset) -välilehden näytön kokoonpano riippuu valitun ulkoisen laitteen tyypistä ja mallista: Kaikkien My Book -asemien ja useimpien My Passport -asemien kohdalla Settings (Asetukset) -välilehden näytöllä on painikkeita, joilla voidaan avata seuraavat: - Software Settings (Ohjelman asetukset) -ruutu - Drive Settings (Aseman asetukset)-ruutu Kolmen My Passport -aseman mallin kohdalla jotka tukevat WD Security ja WD Drive Utilities -ohjelmia WD SmartWare -ohjelmassa näkyy ainoastaan Software Settings (Ohjelman asetukset) -ruutu. Voit määrittää ulkoisen aseman mallin siirtämällä osoittimen laitekuvakkeen päälle Home (Koti) -näytössä esittääksesi About your drive (Asemasta) -vinkkinäytön: Voit myös käyttää Windowsin Resurssienhallintaa napsauttamalla laitetta hiiren oikealla painikkeella, valitsemalla Properties (Ominaisuudet) ja napsauttamalla Hardware (Laitteisto)-välilehteä: Näissä esimerkeissä valitun laitteen malli ilmoitetaan tuotetunnuksella Kolme My Passport -aseman mallia, joiden kohdalla esitetään ainoastaan Software Setting (Ohjelmistoasetukset) -ruutu, ovat: - 071D, My Passport Studio (alustettu uudelleen Windows-käyttöjärjestelmille) , My Passport for Mac (alustettu uudelleen Windows-käyttöjärjestelmille) , My Passport Näiden asemien kohdalla aseman asetustoimintoihin voidaan siirtyä WD Security ja WD Drive Utilities -ohjelmista. Lyhyt kuvaus Settings (Asetukset) -välilehden näytöistä on kuvassa 4 sivulla 15 ja taulukossa 4 sivulla 16. WD SMARTWARE -OHJELMASTA 14
19 Asetukset -välilehden näyttö Ohjelman asetukset -ruutu Aseman asetukset -ruutu Kuva 4. Asetukset -välilehden näytöt WD SMARTWARE -OHJELMASTA 15
20 Taulukko 4. Asetukset -välilehden toimintojen kuvaus Näytön komponentti Drive Erase (Aseman pyyhkiminen) -painike File History (Tiedostohistoria) -painike Kuvaus Label (Nimike) -painike (Ei kuvassa 4 sivulla 15) Avaa Drive Erase (Aseman pyyhkiminen) -valintaruudun ulkoiselle laitteelle, kun se ei ole lukittu. Avaa Set File History (Määritä tiedostohistoria) -valintaruudun, josta voidaan valita, montako varmuuskopioversiota kustakin tiedostosta halutaan säilyttää. Preferences (Asetukset) -painike Registration (Rekisteröinti) -painike Retrieve Folder (Palautuskansio) -painike Security (Suojaus) -painike Set Up Drive (Asenna asema) -painike Set Up Software (Asenna ohjelmisto) -painike Sleep Timer (Lepotila-ajastin) -painike Näyttää My Book tai My Passport -asemalle, jonka nimikettä voidaan vaihtaa, Set Label (Määritä nimike) -valintaruudun aseman nimeämistä varten. Näyttää Set Preferences (Määritä asetukset) -valintaruudun, josta voidaan ottaa käyttöön/poistaa käytöstä ohjelmistopäivitysten automaattinen tarkistus. Avaa Register Drive (Rekisteröi asema) -valintaruudun, josta voidaan rekisteröidä ulkoinen laite. Avaa Set Retrieve Folder (Valitse palautuskansio) -valintaruudun, josta voidaan valita palautettavien tiedostojen kansio. Riippuen siitä, onko ulkoinen laite jo salasanasuojattu, avaa seuraavan: Set Security (Määritä suojaus) -valintaruudun, jolla voidaan valita salasana Your Drive is Secure (Asema on suojattu) -valintaruudun, jolla voidaan vaihtaa salasanaa tai poistaa aseman lukitus käytöstä Suoraan liitettyjen ulkoisten laitteiden kohdalla näyttää Drive Settings (Aseman asetukset) -valintaruudun, josta voidaan suojata, hallita ja mukauttaa asemaa. Verkkoon kytkettyjen ulkoisten laitteiden kohdalla esittää Internetselaimessa Internet-käyttöliittymän, josta laite voidaan määrittää. Näyttää Set Up Software (Ohjelmiston asennus) -valintaruudun, josta voidaan hallita ja mukauttaa WD SmartWare -ohjelmaa. Avaa Set Sleep Timer (Aseta lepotila-ajastin) -valintaruudun, jolla voidaan määrittää, kauanko ulkoisen laitteen on oltava käyttämättä ennen sen sammuttamista. WD SMARTWARE -OHJELMASTA 16
21 Ohje -välilehden näyttö WD SMARTWARE -OHJELMA Help (Ohje) -välilehden näytöltä voidaan siirtyä nopeasti Learning Centerin aiheisiin ja online-tukipalvelun linkkeihin. Learning Centerin aiheista saa enemmän lisätietoja kuin kunkin näytön infosta/onlineohjeista, mutta ei niin paljoa kuin WD SmartWare -ohjelman käyttöohjeista. Lyhyt kuvaus Help (Ohje) -välilehden näytöstä on kuvassa 5 taulukossa 5. Learning Center Aihepainikkeet Ohjelmiston päivityspainike Yhteystiedot-linkki WD-myymälän linkki Tukilinkki Online-käyttöoppaan linkki Kuva 5. Help (Ohje) -välilehden näyttö Taulukko 5. Help (Ohje) -välilehden toimintojen kuvaus Näytön komponentti Yhteystiedot-linkki Learning Centerin aihepainikkeet Kuvaus Ottaa Internet-selaimella yhteyden WD:n toimittaman palvelun ja tuen yhteystietosivulle osoitteessa Nämä linkit avaavat Learning Centerin ohjeiden pääaiheet: Overview (Yleiskatsaus) Backup (Varmuuskopiointi) Retrieve (Palauta) Manage & Customize (Hallitse ja mukauta) (jatkuu) WD SMARTWARE -OHJELMASTA 17
22 Taulukko 5. Help (Ohje) -välilehden toimintojen kuvaus (jatkuu) Näytön komponentti Online-käyttöoppaan linkki Tukilinkki Ohjelmiston päivityspainike WD-myymälän linkki Kuvaus Ottaa Internet-selaimella yhteyden WD SmartWare -ohjelman käyttöopassivulle osoitteessa: Sieltä voit valita ja avata ulkoisen laitteen käyttöoppaan online-version. Ottaa Internet-selaimella yhteyden WD:n toimittaman palvelun ja tuen aloitussivulle osoitteessa Vertaa Internet-selaimen avulla WD SmartWare -ohjelman ja valitun ulkoisen laitteen laitteisto-ohjelmiston versioita ohjelmien tuoreimpiin versioihin. Jos päivitetty ohjelma tai laitteisto-ohjelmisto on saatavilla, WD SmartWare -ohjelma kehottaa lataamaan ja asentamaan sen. Muodostaa Internet-selaimella yhteyden WD-onlinemyymälään osoitteessa: WD SMARTWARE -OHJELMASTA 18
My Passport Kannettava kiintolevy
 My Passport Kannettava kiintolevy Käyttöopas My Passport Käyttöopas Ulkoinen kannettava WD:n toimittama palvelu ja tuki Jos tuotteen kanssa on vaikeuksia, anna meille tilaisuus käsitellä tilanne ennen
My Passport Kannettava kiintolevy Käyttöopas My Passport Käyttöopas Ulkoinen kannettava WD:n toimittama palvelu ja tuki Jos tuotteen kanssa on vaikeuksia, anna meille tilaisuus käsitellä tilanne ennen
My Passport Kannettava kiintolevy
 My Passport Kannettava kiintolevy Käyttöopas My Passport Käyttöopas Ulkoinen kannettava WD:n toimittama palvelu ja tuki Jos tuotteen kanssa on vaikeuksia, anna meille tilaisuus käsitellä tilanne ennen
My Passport Kannettava kiintolevy Käyttöopas My Passport Käyttöopas Ulkoinen kannettava WD:n toimittama palvelu ja tuki Jos tuotteen kanssa on vaikeuksia, anna meille tilaisuus käsitellä tilanne ennen
My Passport Kannettava kiintolevy
 My Passport Kannettava kiintolevy Käyttöopas My Passport Käyttöopas Ulkoinen kannettava WD:n toimittama palvelu ja tuki Jos tuotteen kanssa on vaikeuksia, anna meille tilaisuus käsitellä tilanne ennen
My Passport Kannettava kiintolevy Käyttöopas My Passport Käyttöopas Ulkoinen kannettava WD:n toimittama palvelu ja tuki Jos tuotteen kanssa on vaikeuksia, anna meille tilaisuus käsitellä tilanne ennen
My Book Käyttöopas. Ulkoinen työpöytä
 My Book Käyttöopas My Book Käyttöopas Ulkoinen työpöytä WD:n toimittama palvelu ja tuki Jos tuotteen kanssa on vaikeuksia, anna meille tilaisuus käsitellä tilanne ennen tuotteen palauttamista. Sivun http://support.wdc.com
My Book Käyttöopas My Book Käyttöopas Ulkoinen työpöytä WD:n toimittama palvelu ja tuki Jos tuotteen kanssa on vaikeuksia, anna meille tilaisuus käsitellä tilanne ennen tuotteen palauttamista. Sivun http://support.wdc.com
My Book Käyttöopas. Ulkoinen työpöytä
 My Book Käyttöopas My Book Käyttöopas Ulkoinen työpöytä WD:n toimittama palvelu ja tuki Jos tuotteen kanssa on vaikeuksia, anna meille tilaisuus käsitellä tilanne ennen tuotteen palauttamista. Sivun http://support.wdc.com
My Book Käyttöopas My Book Käyttöopas Ulkoinen työpöytä WD:n toimittama palvelu ja tuki Jos tuotteen kanssa on vaikeuksia, anna meille tilaisuus käsitellä tilanne ennen tuotteen palauttamista. Sivun http://support.wdc.com
My Passport Kannettava kiintolevy
 My Passport Kannettava kiintolevy Käyttöopas My Passport Käyttöopas Ulkoinen kannettava WD:n toimittama palvelu ja tuki Jos tuotteen kanssa on vaikeuksia, anna meille tilaisuus käsitellä tilanne ennen
My Passport Kannettava kiintolevy Käyttöopas My Passport Käyttöopas Ulkoinen kannettava WD:n toimittama palvelu ja tuki Jos tuotteen kanssa on vaikeuksia, anna meille tilaisuus käsitellä tilanne ennen
Käyttöoppaasi. WESTERN DIGITAL MY PASSPORT ESSENTIAL SE http://fi.yourpdfguides.com/dref/3642909
 Voit lukea suosituksia käyttäjän oppaista, teknisistä ohjeista tai asennusohjeista tuotteelle WESTERN DIGITAL MY PASSPORT ESSENTIAL SE. Löydät kysymyksiisi vastaukset käyttöoppaasta ( tiedot, ohjearvot,
Voit lukea suosituksia käyttäjän oppaista, teknisistä ohjeista tai asennusohjeista tuotteelle WESTERN DIGITAL MY PASSPORT ESSENTIAL SE. Löydät kysymyksiisi vastaukset käyttöoppaasta ( tiedot, ohjearvot,
WD SmartWare -ohjelma
 WD SmartWare -ohjelma Käyttöopas Versio 2.0.x Varmuuskopiointiohjelma WD SmartWare -ohjelman käyttöopas, versio 2.0.x WD:n toimittama palvelu ja tuki Jos tuotteen kanssa on vaikeuksia, anna meille tilaisuus
WD SmartWare -ohjelma Käyttöopas Versio 2.0.x Varmuuskopiointiohjelma WD SmartWare -ohjelman käyttöopas, versio 2.0.x WD:n toimittama palvelu ja tuki Jos tuotteen kanssa on vaikeuksia, anna meille tilaisuus
My Book Elite käyttöopas. Ulkoinen työpöytä. My Book Elite. Käyttöopas
 My Book Elite käyttöopas My Book Elite Käyttöopas Ulkoinen työpöytä WD:n toimittama palvelu ja tuki Jos tuotteen kanssa on vaikeuksia, anna meille tilaisuus käsitellä tilanne ennen sen palauttamista. Sivun
My Book Elite käyttöopas My Book Elite Käyttöopas Ulkoinen työpöytä WD:n toimittama palvelu ja tuki Jos tuotteen kanssa on vaikeuksia, anna meille tilaisuus käsitellä tilanne ennen sen palauttamista. Sivun
Käyttöoppaasi. WESTERN DIGITAL MY PASSPORT ESSENTIAL http://fi.yourpdfguides.com/dref/3830767
 Voit lukea suosituksia käyttäjän oppaista, teknisistä ohjeista tai asennusohjeista tuotteelle WESTERN DIGITAL MY PASSPORT ESSENTIAL. Löydät kysymyksiisi vastaukset käyttöoppaasta ( tiedot, ohjearvot, turvallisuusohjeet,
Voit lukea suosituksia käyttäjän oppaista, teknisistä ohjeista tai asennusohjeista tuotteelle WESTERN DIGITAL MY PASSPORT ESSENTIAL. Löydät kysymyksiisi vastaukset käyttöoppaasta ( tiedot, ohjearvot, turvallisuusohjeet,
My Passport Ultra Kannettava kiintolevy
 My Passport Ultra Kannettava kiintolevy Käyttöopas My Passport Ultra Käyttöopas Ulkoinen kannettava WD:n toimittama palvelu ja tuki Jos tuotteen kanssa on vaikeuksia, anna meille tilaisuus käsitellä tilanne
My Passport Ultra Kannettava kiintolevy Käyttöopas My Passport Ultra Käyttöopas Ulkoinen kannettava WD:n toimittama palvelu ja tuki Jos tuotteen kanssa on vaikeuksia, anna meille tilaisuus käsitellä tilanne
Varmuuskopiointiohjelma. WD SmartWare. -ohjelma. Käyttöopas Versio 2.4.x. WD SmartWare -ohjelmiston käyttöopas, Versio 2.4.x
 WD SmartWare Käyttöopas Versio 2.4.x -ohjelma WD SmartWare -ohjelmiston käyttöopas, Versio 2.4.x Varmuuskopiointiohjelma i WD:n toimittama palvelu ja tuki Jos tuotteen kanssa on vaikeuksia, anna meille
WD SmartWare Käyttöopas Versio 2.4.x -ohjelma WD SmartWare -ohjelmiston käyttöopas, Versio 2.4.x Varmuuskopiointiohjelma i WD:n toimittama palvelu ja tuki Jos tuotteen kanssa on vaikeuksia, anna meille
My Passport Essential ja Essential SE Huippukannettavat kiintolevyt Käyttöohje
 My Passport Essential ja Essential SE Huippukannettavat kiintolevyt Käyttöohje My Passport Essential ja Essential SE Käyttöohje Ulkoinen kannettava WD:n toimittama palvelu ja tuki Jos tuotteen kanssa on
My Passport Essential ja Essential SE Huippukannettavat kiintolevyt Käyttöohje My Passport Essential ja Essential SE Käyttöohje Ulkoinen kannettava WD:n toimittama palvelu ja tuki Jos tuotteen kanssa on
Memeo Instant Backup Pikaopas. Vaihe 1: Luo oma, ilmainen Memeo-tili. Vaihe 2: Liitä tallennusväline tietokoneeseen
 Johdanto Memeo Instant Backup on yksinkertainen varmuuskopiointiratkaisu monimutkaiseen digitaaliseen maailmaan. Memeo Instant Backup suojaa arvokkaat tietosi varmuuskopioimalla C-aseman tiedot automaattisesti
Johdanto Memeo Instant Backup on yksinkertainen varmuuskopiointiratkaisu monimutkaiseen digitaaliseen maailmaan. Memeo Instant Backup suojaa arvokkaat tietosi varmuuskopioimalla C-aseman tiedot automaattisesti
My Passport Essential ja Essential SE Huippukannettavat kiintolevyt Käyttöohje
 My Passport Essential ja Essential SE Huippukannettavat kiintolevyt Käyttöohje My Passport Essential ja Essential SE Käyttöohje Ulkoinen kannettava WD:n toimittama palvelu ja tuki Jos tuotteen kanssa on
My Passport Essential ja Essential SE Huippukannettavat kiintolevyt Käyttöohje My Passport Essential ja Essential SE Käyttöohje Ulkoinen kannettava WD:n toimittama palvelu ja tuki Jos tuotteen kanssa on
Käyttöoppaasi. WESTERN DIGITAL MY PASSPORT SE FOR MAC http://fi.yourpdfguides.com/dref/3577466
 Voit lukea suosituksia käyttäjän oppaista, teknisistä ohjeista tai asennusohjeista tuotteelle WESTERN DIGITAL MY PASSPORT SE FOR MAC. Löydät kysymyksiisi vastaukset käyttöoppaasta ( tiedot, ohjearvot,
Voit lukea suosituksia käyttäjän oppaista, teknisistä ohjeista tai asennusohjeista tuotteelle WESTERN DIGITAL MY PASSPORT SE FOR MAC. Löydät kysymyksiisi vastaukset käyttöoppaasta ( tiedot, ohjearvot,
Ulkoinen työpöytä. My Book. Essential Käyttöohje. My Book Essential käyttöopas
 My Book Essential Käyttöohje My Book Essential käyttöopas Ulkoinen työpöytä WD:n toimittama palvelu ja tuki Jos tuotteen kanssa on vaikeuksia, anna meille tilaisuus käsitellä tilanne ennen tuotteen palauttamista.
My Book Essential Käyttöohje My Book Essential käyttöopas Ulkoinen työpöytä WD:n toimittama palvelu ja tuki Jos tuotteen kanssa on vaikeuksia, anna meille tilaisuus käsitellä tilanne ennen tuotteen palauttamista.
My Passport Ultra Metal Edition Premium Storage
 My Passport Ultra Metal Edition Premium Storage Käyttöopas My Passport Ultra Metal Edition -käyttöopas Ulkoinen kannettava WD:n toimittama palvelu ja tuki Jos tuotteen kanssa on vaikeuksia, anna meille
My Passport Ultra Metal Edition Premium Storage Käyttöopas My Passport Ultra Metal Edition -käyttöopas Ulkoinen kannettava WD:n toimittama palvelu ja tuki Jos tuotteen kanssa on vaikeuksia, anna meille
Ulkoinen työpöytä. My Book. Essential Käyttöohje. My Book Essential käyttöopas
 My Book Essential Käyttöohje My Book Essential käyttöopas Ulkoinen työpöytä WD:n toimittama palvelu ja tuki Jos tuotteen kanssa on vaikeuksia, anna meille tilaisuus käsitellä tilanne ennen tuotteen palauttamista.
My Book Essential Käyttöohje My Book Essential käyttöopas Ulkoinen työpöytä WD:n toimittama palvelu ja tuki Jos tuotteen kanssa on vaikeuksia, anna meille tilaisuus käsitellä tilanne ennen tuotteen palauttamista.
My Book Käyttöopas. Ulkoinen työpöytä. placeholder
 My Book Käyttöopas My Book Käyttöopas Ulkoinen työpöytä placeholder WD:n toimittama palvelu ja tuki Jos tuotteen kanssa on vaikeuksia, anna meille tilaisuus käsitellä tilanne ennen tuotteen palauttamista.
My Book Käyttöopas My Book Käyttöopas Ulkoinen työpöytä placeholder WD:n toimittama palvelu ja tuki Jos tuotteen kanssa on vaikeuksia, anna meille tilaisuus käsitellä tilanne ennen tuotteen palauttamista.
My Book Essential. Käyttöohje. Ulkoinen työpöytä
 My Book Essential Käyttöohje Ulkoinen työpöytä WD:n toimittama palvelu ja tuki Jos tuotteen kanssa on vaikeuksia, anna meille tilaisuus käsitellä tilanne ennen sen palauttamista. Sivun support.wdc.com
My Book Essential Käyttöohje Ulkoinen työpöytä WD:n toimittama palvelu ja tuki Jos tuotteen kanssa on vaikeuksia, anna meille tilaisuus käsitellä tilanne ennen sen palauttamista. Sivun support.wdc.com
Käyttöoppaasi. WESTERN DIGITAL MY BOOK ESSENTIAL http://fi.yourpdfguides.com/dref/3809395
 Voit lukea suosituksia käyttäjän oppaista, teknisistä ohjeista tai asennusohjeista tuotteelle WESTERN DIGITAL MY BOOK ESSENTIAL. Löydät kysymyksiisi vastaukset käyttöoppaasta ( tiedot, ohjearvot, turvallisuusohjeet,
Voit lukea suosituksia käyttäjän oppaista, teknisistä ohjeista tai asennusohjeista tuotteelle WESTERN DIGITAL MY BOOK ESSENTIAL. Löydät kysymyksiisi vastaukset käyttöoppaasta ( tiedot, ohjearvot, turvallisuusohjeet,
Ulkoinen kannettava. My Passport. Essential ja Essential SE Huippukannettavat kiintolevyt Käyttöohje. My Passport Essential ja Essential SE Käyttöohje
 My Passport Essential ja Essential SE Huippukannettavat kiintolevyt Käyttöohje My Passport Essential ja Essential SE Käyttöohje Ulkoinen kannettava WD:n toimittama palvelu ja tuki Jos tuotteen kanssa on
My Passport Essential ja Essential SE Huippukannettavat kiintolevyt Käyttöohje My Passport Essential ja Essential SE Käyttöohje Ulkoinen kannettava WD:n toimittama palvelu ja tuki Jos tuotteen kanssa on
Käyttöoppaasi. WESTERN DIGITAL MY BOOK FOR MAC http://fi.yourpdfguides.com/dref/3643281
 Voit lukea suosituksia käyttäjän oppaista, teknisistä ohjeista tai asennusohjeista tuotteelle WESTERN DIGITAL MY BOOK FOR MAC. Löydät kysymyksiisi vastaukset käyttöoppaasta ( tiedot, ohjearvot, turvallisuusohjeet,
Voit lukea suosituksia käyttäjän oppaista, teknisistä ohjeista tai asennusohjeista tuotteelle WESTERN DIGITAL MY BOOK FOR MAC. Löydät kysymyksiisi vastaukset käyttöoppaasta ( tiedot, ohjearvot, turvallisuusohjeet,
Windows 8.1:n vaiheittainen päivitysopas
 Windows 8.1:n vaiheittainen päivitysopas Windows 8.1:n asennus ja päivitys Päivitä BIOS, sovellukset ja ohjaimet ja suorita Windows Update Valitse asennustyyppi Asenna Windows 8.1 Käy Samsungin päivitystukisivust
Windows 8.1:n vaiheittainen päivitysopas Windows 8.1:n asennus ja päivitys Päivitä BIOS, sovellukset ja ohjaimet ja suorita Windows Update Valitse asennustyyppi Asenna Windows 8.1 Käy Samsungin päivitystukisivust
My Passport Studio Käyttöohjeplaceholder. Ulkoinen kannettava
 My Passport Studio Käyttöohje My Passport Studio Käyttöohjeplaceholder Ulkoinen kannettava WD:n toimittama palvelu ja tuki Jos tuotteen kanssa on vaikeuksia, anna meille tilaisuus käsitellä tilanne ennen
My Passport Studio Käyttöohje My Passport Studio Käyttöohjeplaceholder Ulkoinen kannettava WD:n toimittama palvelu ja tuki Jos tuotteen kanssa on vaikeuksia, anna meille tilaisuus käsitellä tilanne ennen
Windows Vistan varmuuskopiointi
 Vaihtoehtoja varmuuskopiointiin 1 Windows Vistan varmuuskopiointi Sisällysluettelo mikko.kaariainen@opisto.hel.fi Windows Vistan varmuuskopiointi... 2 Ensimmäinen varmuuskopiointi ja asetukset... 2 Seuraava
Vaihtoehtoja varmuuskopiointiin 1 Windows Vistan varmuuskopiointi Sisällysluettelo mikko.kaariainen@opisto.hel.fi Windows Vistan varmuuskopiointi... 2 Ensimmäinen varmuuskopiointi ja asetukset... 2 Seuraava
Mac-uudelleenalustusapuohjelman käyttäminen... 1 FreeAgent-ohjelmiston asentaminen... 4 Levyasemien turvallinen poistaminen... 9
 Käyttöopas Mac Sisällys Aloittaminen... 1 Mac-uudelleenalustusapuohjelman käyttäminen... 1 FreeAgent-ohjelmiston asentaminen... 4 Levyasemien turvallinen poistaminen... 9 Levyasemien hallinta... 10 Ohjelmiston
Käyttöopas Mac Sisällys Aloittaminen... 1 Mac-uudelleenalustusapuohjelman käyttäminen... 1 FreeAgent-ohjelmiston asentaminen... 4 Levyasemien turvallinen poistaminen... 9 Levyasemien hallinta... 10 Ohjelmiston
Ohjelmiston käsikirja. HP SimpleSave. Varmuuskopiointiohjelma Käyttöohje. SimpleSave
 HP SimpleSave Varmuuskopiointiohjelma Käyttöohje Ohjelmiston käsikirja SimpleSave Jos tarvitset apua Jos tarvitset apua aseman, sen asennuksen tai ohjelmiston kanssa, käytä seuraavia yhteystietoja: HP-asiakastuen
HP SimpleSave Varmuuskopiointiohjelma Käyttöohje Ohjelmiston käsikirja SimpleSave Jos tarvitset apua Jos tarvitset apua aseman, sen asennuksen tai ohjelmiston kanssa, käytä seuraavia yhteystietoja: HP-asiakastuen
Varmuuskopiointi ja palauttaminen Käyttöopas
 Varmuuskopiointi ja palauttaminen Käyttöopas Copyright 2008 Hewlett-Packard Development Company, L.P. Windows on Microsoft Corporationin Yhdysvalloissa rekisteröimä tavaramerkki. Tässä olevat tiedot voivat
Varmuuskopiointi ja palauttaminen Käyttöopas Copyright 2008 Hewlett-Packard Development Company, L.P. Windows on Microsoft Corporationin Yhdysvalloissa rekisteröimä tavaramerkki. Tässä olevat tiedot voivat
Ulkoinen kannettava. My Passport Ultra. Kannettava kiintolevy Käyttöopas. My Passport Ultra Käyttöopas
 My Passport Ultra Kannettava kiintolevy Käyttöopas My Passport Ultra Käyttöopas Ulkoinen kannettava WD:n toimittama palvelu ja tuki Jos tuotteen kanssa on vaikeuksia, anna meille tilaisuus käsitellä tilanne
My Passport Ultra Kannettava kiintolevy Käyttöopas My Passport Ultra Käyttöopas Ulkoinen kannettava WD:n toimittama palvelu ja tuki Jos tuotteen kanssa on vaikeuksia, anna meille tilaisuus käsitellä tilanne
Varmuuskopiointi ja palauttaminen Käyttöopas
 Varmuuskopiointi ja palauttaminen Käyttöopas Copyright 2008 Hewlett-Packard Development Company, L.P. Windows ja Windows Vista ovat Microsoft Corporationin tavaramerkkejä tai rekisteröityjä tavaramerkkejä
Varmuuskopiointi ja palauttaminen Käyttöopas Copyright 2008 Hewlett-Packard Development Company, L.P. Windows ja Windows Vista ovat Microsoft Corporationin tavaramerkkejä tai rekisteröityjä tavaramerkkejä
Varmuuskopiointi ja palauttaminen Käyttöopas
 Varmuuskopiointi ja palauttaminen Käyttöopas Copyright 2009 Hewlett-Packard Development Company, L.P. Windows on Microsoft Corporationin Yhdysvalloissa rekisteröimä tavaramerkki. Tässä olevat tiedot voivat
Varmuuskopiointi ja palauttaminen Käyttöopas Copyright 2009 Hewlett-Packard Development Company, L.P. Windows on Microsoft Corporationin Yhdysvalloissa rekisteröimä tavaramerkki. Tässä olevat tiedot voivat
ANVIA ONLINE BACKUP ASENNUSOPAS 1(7) ANVIA ONLINE BACKUP ASENNUSOPAS 1.0
 1(7) ANVIA ONLINE BACKUP Asioita, jotka tulee huomioida ennen asennusta! Koska palvelu sisältää myös sharing-ominaisuuden, on asiakas itse vastuussa millaisia tiedostoja palvelimelle varmuuskopioi ja kenelle
1(7) ANVIA ONLINE BACKUP Asioita, jotka tulee huomioida ennen asennusta! Koska palvelu sisältää myös sharing-ominaisuuden, on asiakas itse vastuussa millaisia tiedostoja palvelimelle varmuuskopioi ja kenelle
Varmuuskopiointi ja palauttaminen
 Varmuuskopiointi ja palauttaminen Käyttöopas Copyright 2007 Hewlett-Packard Development Company, L.P. Windows on Microsoft Corporationin Yhdysvalloissa rekisteröimä tavaramerkki. Tässä olevat tiedot voivat
Varmuuskopiointi ja palauttaminen Käyttöopas Copyright 2007 Hewlett-Packard Development Company, L.P. Windows on Microsoft Corporationin Yhdysvalloissa rekisteröimä tavaramerkki. Tässä olevat tiedot voivat
Nexetic Shield Unlimited
 Nexetic Shield Unlimited Käyttöohje 1. Asennus ja käyttöönotto 2. Ohjelman käyttäminen 3. Lisäasetukset 4. Tietojen palautus 1. Asennus ja käyttöönotto Asiakasohjelman asennus Tehtyäsi tilauksen varmistusohjelmasta
Nexetic Shield Unlimited Käyttöohje 1. Asennus ja käyttöönotto 2. Ohjelman käyttäminen 3. Lisäasetukset 4. Tietojen palautus 1. Asennus ja käyttöönotto Asiakasohjelman asennus Tehtyäsi tilauksen varmistusohjelmasta
Varmuuskopiointi ja palauttaminen
 Varmuuskopiointi ja palauttaminen Käyttöopas Copyright 2007 Hewlett-Packard Development Company, L.P. Windows on Microsoft Corporationin Yhdysvalloissa rekisteröimä tavaramerkki. Tässä olevat tiedot voivat
Varmuuskopiointi ja palauttaminen Käyttöopas Copyright 2007 Hewlett-Packard Development Company, L.P. Windows on Microsoft Corporationin Yhdysvalloissa rekisteröimä tavaramerkki. Tässä olevat tiedot voivat
Fiery Driver Configurator
 2015 Electronics For Imaging, Inc. Tämän julkaisun tiedot kuuluvat tämän tuotteen Lakisääteisien ilmoitusten piiriin. 16. marraskuuta 2015 Sisällys 3 Sisällys Fiery Driver Configurator...5 Järjestelmävaatimukset...5
2015 Electronics For Imaging, Inc. Tämän julkaisun tiedot kuuluvat tämän tuotteen Lakisääteisien ilmoitusten piiriin. 16. marraskuuta 2015 Sisällys 3 Sisällys Fiery Driver Configurator...5 Järjestelmävaatimukset...5
Backup Premium Pikakäyttöopas
 Tietoja Memeo Backup Premium on yksinkertainen varmuuskopiointiratkaisu monimutkaiseen digitaaliseen maailmaan. Automaattisesti varmuuskopioimalla Memeo Backup Premium pystyy palauttamaan arvokkaat ja
Tietoja Memeo Backup Premium on yksinkertainen varmuuskopiointiratkaisu monimutkaiseen digitaaliseen maailmaan. Automaattisesti varmuuskopioimalla Memeo Backup Premium pystyy palauttamaan arvokkaat ja
My Book Käyttöopas. Ulkoinen työpöytä. placeholder
 My Book Käyttöopas My Book Käyttöopas Ulkoinen työpöytä placeholder WD:n toimittama palvelu ja tuki Jos tuotteen kanssa on vaikeuksia, anna meille tilaisuus käsitellä tilanne ennen tuotteen palauttamista.
My Book Käyttöopas My Book Käyttöopas Ulkoinen työpöytä placeholder WD:n toimittama palvelu ja tuki Jos tuotteen kanssa on vaikeuksia, anna meille tilaisuus käsitellä tilanne ennen tuotteen palauttamista.
OTOsuite. Asennusopas. Suomi
 OTOsuite Asennusopas Suomi Asiakirjassa kuvataan OTOsuite-ohjelman asentaminen DVD:ltä, muistitikulta tai pakatusta tiedostosta. Järjestelmävaatimukset 1,5 GHz:n suoritin tai parempi (suositus 2 GHz) 2
OTOsuite Asennusopas Suomi Asiakirjassa kuvataan OTOsuite-ohjelman asentaminen DVD:ltä, muistitikulta tai pakatusta tiedostosta. Järjestelmävaatimukset 1,5 GHz:n suoritin tai parempi (suositus 2 GHz) 2
Motorola Phone Tools. Pikaopas
 Motorola Phone Tools Pikaopas Sisältö Vähimmäisvaatimukset... 2 Ennen asennusta Motorola Phone Tools... 3 Asentaminen Motorola Phone Tools... 4 Matkapuhelimen asennus ja määritys... 5 Online-rekisteröinti...
Motorola Phone Tools Pikaopas Sisältö Vähimmäisvaatimukset... 2 Ennen asennusta Motorola Phone Tools... 3 Asentaminen Motorola Phone Tools... 4 Matkapuhelimen asennus ja määritys... 5 Online-rekisteröinti...
Nexetic Shield Unlimited
 Nexetic Shield Unlimited Käyttöohje 1. Asennus ja käyttöönotto 2. Ohjelman käyttäminen 3. Lisäasetukset 4. Tietojen palautus 1. Asennus ja käyttöönotto Asiakasohjelman asennus Tehtyäsi tilauksen varmistusohjelmasta
Nexetic Shield Unlimited Käyttöohje 1. Asennus ja käyttöönotto 2. Ohjelman käyttäminen 3. Lisäasetukset 4. Tietojen palautus 1. Asennus ja käyttöönotto Asiakasohjelman asennus Tehtyäsi tilauksen varmistusohjelmasta
Vain viisaat lukevat käyttöoppaan.
 Vain viisaat lukevat käyttöoppaan. Sisällys Aloittaminen... 1 Aseman kytkeminen ja irrottaminen turvallisesti... 1 esata- ja 1394-laitteiden irrottaminen... 2 esata-laitteet... 3 1394-laitteet... 4 FreeAgent
Vain viisaat lukevat käyttöoppaan. Sisällys Aloittaminen... 1 Aseman kytkeminen ja irrottaminen turvallisesti... 1 esata- ja 1394-laitteiden irrottaminen... 2 esata-laitteet... 3 1394-laitteet... 4 FreeAgent
ANVIA VARMUUSKOPIOINTI 2.3
 1(6) ANVIA VARMUUSKOPIOINTI 2.3 Asioita, jotka tulee huomioida ennen asennusta! Koska palvelu sisältää myös sharing-ominaisuuden, on asiakas itse vastuussa millaisia tiedostoja palvelimelle varmuuskopioi
1(6) ANVIA VARMUUSKOPIOINTI 2.3 Asioita, jotka tulee huomioida ennen asennusta! Koska palvelu sisältää myös sharing-ominaisuuden, on asiakas itse vastuussa millaisia tiedostoja palvelimelle varmuuskopioi
Verkkoliittymän ohje. F-Secure Online Backup Service for Consumers 2.1
 Verkkoliittymän ohje F-Secure Online Backup Service for Consumers 2.1 F-Secure Online Backup Service for Consumers -verkkoliittymän ohje... 2 Johdanto... 2 Mikä F-Secure Online Backup Service for Consumers
Verkkoliittymän ohje F-Secure Online Backup Service for Consumers 2.1 F-Secure Online Backup Service for Consumers -verkkoliittymän ohje... 2 Johdanto... 2 Mikä F-Secure Online Backup Service for Consumers
Ohjelmistojen päivittäminen, varmuuskopioiminen ja palauttaminen
 Ohjelmistojen päivittäminen, varmuuskopioiminen ja palauttaminen Käyttöopas Copyright 2006 Hewlett-Packard Development Company, L.P. Microsoft ja Windows ovat Microsoft Corporationin Yhdysvalloissa rekisteröimiä
Ohjelmistojen päivittäminen, varmuuskopioiminen ja palauttaminen Käyttöopas Copyright 2006 Hewlett-Packard Development Company, L.P. Microsoft ja Windows ovat Microsoft Corporationin Yhdysvalloissa rekisteröimiä
Ohjelmistojen päivittäminen, varmuuskopioiminen ja palauttaminen
 Ohjelmistojen päivittäminen, varmuuskopioiminen ja palauttaminen Käyttöopas Copyright 2007 Hewlett-Packard Development Company, L.P. Windows on Microsoft Corporationin Yhdysvalloissa rekisteröity tavaramerkki.
Ohjelmistojen päivittäminen, varmuuskopioiminen ja palauttaminen Käyttöopas Copyright 2007 Hewlett-Packard Development Company, L.P. Windows on Microsoft Corporationin Yhdysvalloissa rekisteröity tavaramerkki.
Järjestelmän varmuuskopioiminen ja palauttaminen Käyttöopas
 Järjestelmän varmuuskopioiminen ja palauttaminen Käyttöopas Copyright 2007-2009 Hewlett-Packard Development Company, L.P. Windows on Microsoft Corporationin Yhdysvalloissa rekisteröimä tavaramerkki. Tässä
Järjestelmän varmuuskopioiminen ja palauttaminen Käyttöopas Copyright 2007-2009 Hewlett-Packard Development Company, L.P. Windows on Microsoft Corporationin Yhdysvalloissa rekisteröimä tavaramerkki. Tässä
Autentikoivan lähtevän postin palvelimen asetukset
 Autentikoivan lähtevän postin palvelimen asetukset - Avaa Työkalut valikko ja valitse Tilien asetukset - Valitse vasemman reunan lokerosta Lähtevän postin palvelin (SM - Valitse listasta palvelin, jonka
Autentikoivan lähtevän postin palvelimen asetukset - Avaa Työkalut valikko ja valitse Tilien asetukset - Valitse vasemman reunan lokerosta Lähtevän postin palvelin (SM - Valitse listasta palvelin, jonka
Sisällysluettelo. USB-laitteen jakaminen verkossa... 3. USB-tulostimen jakaminen... 5. Macin varmuuskopiointi Time Machine -ohjelmalla...
 Lisätoiminnot Sisällysluettelo USB-laitteen jakaminen verkossa... 3 USB-tulostimen jakaminen... 5 Macin varmuuskopiointi Time Machine -ohjelmalla... 6 NETGEAR genie -sovellus... 8 2 USB-laitteen jakaminen
Lisätoiminnot Sisällysluettelo USB-laitteen jakaminen verkossa... 3 USB-tulostimen jakaminen... 5 Macin varmuuskopiointi Time Machine -ohjelmalla... 6 NETGEAR genie -sovellus... 8 2 USB-laitteen jakaminen
Ohjelmistopäivitykset
 Ohjelmistopäivitykset Käyttöopas Copyright 2007 Hewlett-Packard Development Company, L.P. Windows on Microsoft Corporationin Yhdysvalloissa rekisteröimä tavaramerkki. Tässä olevat tiedot voivat muuttua
Ohjelmistopäivitykset Käyttöopas Copyright 2007 Hewlett-Packard Development Company, L.P. Windows on Microsoft Corporationin Yhdysvalloissa rekisteröimä tavaramerkki. Tässä olevat tiedot voivat muuttua
KÄYTTÖOHJE GREEN BUTTON - OHJELMISTO
 KÄYTTÖOHJE GREEN BUTTON - OHJELMISTO Rev. 046/PC Varoitus Kaikki oikeudet pidätetään. Tässä käyttöohjeessa käytetään nimettyjä tuotteita ainoastaan tunnistamistarkoituksiin. Ne voivat olla vastaavien yritysten
KÄYTTÖOHJE GREEN BUTTON - OHJELMISTO Rev. 046/PC Varoitus Kaikki oikeudet pidätetään. Tässä käyttöohjeessa käytetään nimettyjä tuotteita ainoastaan tunnistamistarkoituksiin. Ne voivat olla vastaavien yritysten
Ennen varmenteen asennusta varmista seuraavat asiat:
 NAPPULA-VARMENTEEN ASENNUSOHJE 1/17 Suosittelemme käyttämään Nappulaa uusimmalla versiolla Firefox- tai Chrome- tai Applen laitteissa Safariselaimesta. Tästä dokumentista löydät varmenteen asennusohjeet
NAPPULA-VARMENTEEN ASENNUSOHJE 1/17 Suosittelemme käyttämään Nappulaa uusimmalla versiolla Firefox- tai Chrome- tai Applen laitteissa Safariselaimesta. Tästä dokumentista löydät varmenteen asennusohjeet
Tuotetta koskeva ilmoitus
 Suojaus Käyttöopas Copyright 2009 Hewlett-Packard Development Company, L.P. Tässä olevat tiedot voivat muuttua ilman ennakkoilmoitusta. Ainoat HP:n tuotteita ja palveluja koskevat takuut mainitaan erikseen
Suojaus Käyttöopas Copyright 2009 Hewlett-Packard Development Company, L.P. Tässä olevat tiedot voivat muuttua ilman ennakkoilmoitusta. Ainoat HP:n tuotteita ja palveluja koskevat takuut mainitaan erikseen
Ohjelmistojen päivittäminen, varmuuskopiointi ja palauttaminen
 Ohjelmistojen päivittäminen, varmuuskopiointi ja palauttaminen Käyttöopas Copyright 2007 Hewlett-Packard Development Company, L.P. Windows on Microsoft Corporationin Yhdysvalloissa rekisteröimä tavaramerkki.
Ohjelmistojen päivittäminen, varmuuskopiointi ja palauttaminen Käyttöopas Copyright 2007 Hewlett-Packard Development Company, L.P. Windows on Microsoft Corporationin Yhdysvalloissa rekisteröimä tavaramerkki.
Xerox Device Agent, XDA-Lite. Pika-asennusopas
 Xerox Device Agent, XDA-Lite Pika-asennusopas XDA-Liten esittely XDA-Lite on ohjelmisto, jolla kerätään laitetietoja ja sen päätehtävänä on lähettää automaattisia mittarilukemia laskutuksen tarkkuuden
Xerox Device Agent, XDA-Lite Pika-asennusopas XDA-Liten esittely XDA-Lite on ohjelmisto, jolla kerätään laitetietoja ja sen päätehtävänä on lähettää automaattisia mittarilukemia laskutuksen tarkkuuden
My Book Live Käyttöopas. Ulkoinen työpöytä
 My Book Live Käyttöopas Ulkoinen työpöytä WD :n toimittama palvelu ja tuki Jos tuotteen kanssa on vaikeuksia, anna meille tilaisuus käsitellä tilanne ennen tuotteen palauttamista. Sivun http://support.wdc.com
My Book Live Käyttöopas Ulkoinen työpöytä WD :n toimittama palvelu ja tuki Jos tuotteen kanssa on vaikeuksia, anna meille tilaisuus käsitellä tilanne ennen tuotteen palauttamista. Sivun http://support.wdc.com
Ohjelmiston asennusopas NPD4758-00 FI
 NPD4758-00 FI Ohjelmiston asennus USB-liitäntää koskeva huomautus: Älä liitä USB-johtoa ennen kuin ohjeissa määrätään tekemään niin. Jos tämä näyttö tulee esiin, napsauta Cancel (Peruuta). Ethernet-liitäntää
NPD4758-00 FI Ohjelmiston asennus USB-liitäntää koskeva huomautus: Älä liitä USB-johtoa ennen kuin ohjeissa määrätään tekemään niin. Jos tämä näyttö tulee esiin, napsauta Cancel (Peruuta). Ethernet-liitäntää
Selaimen ja Netikka-yhteyden asennus. Netikka.netin asennus
 Taloyhtiöliittymän käyttöönotto Taloyhtiöliittymä toteutetaan joko HomePNA- tai Ethernet-tekniikalla. Jos et tiedä, millä tekniikalla taloyhtiösi liittymä on toteutettu, tarkista asia VLP:n asiakaspalvelusta.
Taloyhtiöliittymän käyttöönotto Taloyhtiöliittymä toteutetaan joko HomePNA- tai Ethernet-tekniikalla. Jos et tiedä, millä tekniikalla taloyhtiösi liittymä on toteutettu, tarkista asia VLP:n asiakaspalvelusta.
mobile PhoneTools Käyttöopas
 mobile PhoneTools Käyttöopas Sisältö Vaatimukset...2 Ennen asennusta...3 Asentaminen - mobile PhoneTools...4 Matkapuhelimen asennus ja määritys...5 Online-rekisteröinti...7 Asennuksen poistaminen - mobile
mobile PhoneTools Käyttöopas Sisältö Vaatimukset...2 Ennen asennusta...3 Asentaminen - mobile PhoneTools...4 Matkapuhelimen asennus ja määritys...5 Online-rekisteröinti...7 Asennuksen poistaminen - mobile
Käyttöoppaasi. F-SECURE PSB E-MAIL AND SERVER SECURITY http://fi.yourpdfguides.com/dref/2859688
 Voit lukea suosituksia käyttäjän oppaista, teknisistä ohjeista tai asennusohjeista tuotteelle F-SECURE PSB E-MAIL AND SERVER SECURITY. Löydät kysymyksiisi vastaukset käyttöoppaasta ( tiedot, ohjearvot,
Voit lukea suosituksia käyttäjän oppaista, teknisistä ohjeista tai asennusohjeista tuotteelle F-SECURE PSB E-MAIL AND SERVER SECURITY. Löydät kysymyksiisi vastaukset käyttöoppaasta ( tiedot, ohjearvot,
Anvia Varmuuskopiointi 2.3.5 Web-liittymän
 Anvia Varmuuskopiointi 2.3.5 Web-liittymän käyttöohje http://varmuuskopiointi.anvianet.fi Johdanto... 3 Mitä web-liittymällä tarkoitetaan?... 3 Web-liittymään siirtyminen... 3 Web-liittymään kirjautuminen...
Anvia Varmuuskopiointi 2.3.5 Web-liittymän käyttöohje http://varmuuskopiointi.anvianet.fi Johdanto... 3 Mitä web-liittymällä tarkoitetaan?... 3 Web-liittymään siirtyminen... 3 Web-liittymään kirjautuminen...
Microsoft Security Essentials (MSE) asennuspaketin lataaminen verkosta
 Etusivu > Tietohallintokeskus > Ohjeet > Tutoriaalit > Virustorjunta (Microsoft Security Essentials) Virustorjunta (Microsoft Security Essentials) Ohjeet Microsoft Security Essentials -virustorjuntaohjelman
Etusivu > Tietohallintokeskus > Ohjeet > Tutoriaalit > Virustorjunta (Microsoft Security Essentials) Virustorjunta (Microsoft Security Essentials) Ohjeet Microsoft Security Essentials -virustorjuntaohjelman
My Passport Elite. Huippukannettava kiintolevy Käyttöohje Kannettavan My Passport Elite - Ulkoinen kannettava
 My Passport Elite Huippukannettava kiintolevy Käyttöohje Kannettavan My Passport Elite - Ulkoinen kannettava WD:n toimittama palvelu ja tuki Jos tuotteen kanssa on vaikeuksia, anna meille tilaisuus käsitellä
My Passport Elite Huippukannettava kiintolevy Käyttöohje Kannettavan My Passport Elite - Ulkoinen kannettava WD:n toimittama palvelu ja tuki Jos tuotteen kanssa on vaikeuksia, anna meille tilaisuus käsitellä
My Passport Studio Käyttöopas placeholder. Ulkoinen kannettava
 My Passport Studio Käyttöopas My Passport Studio Käyttöopas placeholder Ulkoinen kannettava WD:n toimittama palvelu ja tuki Jos tuotteen kanssa on vaikeuksia, anna meille tilaisuus käsitellä tilanne ennen
My Passport Studio Käyttöopas My Passport Studio Käyttöopas placeholder Ulkoinen kannettava WD:n toimittama palvelu ja tuki Jos tuotteen kanssa on vaikeuksia, anna meille tilaisuus käsitellä tilanne ennen
PRINTER DRIVER PÄÄKÄYTTÄJÄN OPAS
 PÄÄKÄYTTÄJÄN OPAS OpusCapita pidättää oikeuden muuttaa tuotteen ominaisuuksia ja tätä tuotekuvausta. Uusimmat versiot julkaistaan osoitteessa www.opuscapita.com/terms. 1. TEHTÄVÄKUVAUS Pääkäyttäjällä on
PÄÄKÄYTTÄJÄN OPAS OpusCapita pidättää oikeuden muuttaa tuotteen ominaisuuksia ja tätä tuotekuvausta. Uusimmat versiot julkaistaan osoitteessa www.opuscapita.com/terms. 1. TEHTÄVÄKUVAUS Pääkäyttäjällä on
DS150E:n käyttöopas. Dangerfield June 2009 V3.0 Delphi PSS
 DS150E:n käyttöopas 1 SISÄLTÖ Osat.......3 Asennusohjeet..... 5 Bluetoothin asetusten määritys...26 Diagnoosiohjelma....39 ECU:n kirjoitus (OBD)... 86 Skannaus....89 Historia...94 EOBD-yhteys..97 Tiedosto..41
DS150E:n käyttöopas 1 SISÄLTÖ Osat.......3 Asennusohjeet..... 5 Bluetoothin asetusten määritys...26 Diagnoosiohjelma....39 ECU:n kirjoitus (OBD)... 86 Skannaus....89 Historia...94 EOBD-yhteys..97 Tiedosto..41
Mac-uudelleenalustusapuohjelman käyttäminen... 1 Ohjelmiston asentaminen... 4 Levyasemien turvallinen poistaminen... 9
 Käyttöopas Mac Sisällys Aloittaminen...1 Mac-uudelleenalustusapuohjelman käyttäminen... 1 Ohjelmiston asentaminen... 4 Levyasemien turvallinen poistaminen... 9 Levyasemien hallinta... 10 Vianmäärityksen
Käyttöopas Mac Sisällys Aloittaminen...1 Mac-uudelleenalustusapuohjelman käyttäminen... 1 Ohjelmiston asentaminen... 4 Levyasemien turvallinen poistaminen... 9 Levyasemien hallinta... 10 Vianmäärityksen
Kytkentäopas. Windows-ohjeet paikallisesti liitettyä tulostinta varten. Ennen Windows-tulostinohjelmiston asentamista
 Sivu 1/5 Kytkentäopas Windows-ohjeet paikallisesti liitettyä tulostinta varten Ennen Windows-tulostinohjelmiston asentamista Paikallinen tulostin on tulostin, joka on liitetty tietokoneeseen USB- tai rinnakkaiskaapelilla.
Sivu 1/5 Kytkentäopas Windows-ohjeet paikallisesti liitettyä tulostinta varten Ennen Windows-tulostinohjelmiston asentamista Paikallinen tulostin on tulostin, joka on liitetty tietokoneeseen USB- tai rinnakkaiskaapelilla.
KSENIA GEMINO 4 GSM/GPRS-modeemi. Pikaohjelmointiohje
 KSENIA GEMINO 4 GSM/GPRS-modeemi Pikaohjelmointiohje Basis-ohjelman asennus Hae basis-ohjelma www.kseniasecurity.com osoitteesta (SOLUTIONS - SOFTWARE) ja avaa asennustiedosto. Hyväksy painamalla I agree.
KSENIA GEMINO 4 GSM/GPRS-modeemi Pikaohjelmointiohje Basis-ohjelman asennus Hae basis-ohjelma www.kseniasecurity.com osoitteesta (SOLUTIONS - SOFTWARE) ja avaa asennustiedosto. Hyväksy painamalla I agree.
Visma Avendon asennusohje
 Visma Avendon asennusohje 1 Versio 5.21 On tärkeää, että käytössäsi on aina uusin toimittamamme versio ohjelmistosta. Asentamalla viimeisimmän version saat käyttöösi ohjelman tuoreimmat ominaisuudet ja
Visma Avendon asennusohje 1 Versio 5.21 On tärkeää, että käytössäsi on aina uusin toimittamamme versio ohjelmistosta. Asentamalla viimeisimmän version saat käyttöösi ohjelman tuoreimmat ominaisuudet ja
Copyright 2008 Hewlett-Packard Development Company, L.P.
 Suojaus Käyttöopas Copyright 2008 Hewlett-Packard Development Company, L.P. Microsoft ja Windows ovat Microsoft Corporationin Yhdysvalloissa rekisteröimiä tavaramerkkejä. Tässä olevat tiedot voivat muuttua
Suojaus Käyttöopas Copyright 2008 Hewlett-Packard Development Company, L.P. Microsoft ja Windows ovat Microsoft Corporationin Yhdysvalloissa rekisteröimiä tavaramerkkejä. Tässä olevat tiedot voivat muuttua
My Book Live Käyttöopas. Ulkoinen työpöytä
 My Book Live Käyttöopas Ulkoinen työpöytä WD :n toimittama palvelu ja tuki Jos tuotteen kanssa on vaikeuksia, anna meille tilaisuus käsitellä tilanne ennen tuotteen palauttamista. Sivun http://support.wdc.com
My Book Live Käyttöopas Ulkoinen työpöytä WD :n toimittama palvelu ja tuki Jos tuotteen kanssa on vaikeuksia, anna meille tilaisuus käsitellä tilanne ennen tuotteen palauttamista. Sivun http://support.wdc.com
Poista tietokoneessasi olevat Javat ja asenna uusin Java-ohjelma
 Poista tietokoneessasi olevat Javat ja asenna uusin Java-ohjelma Jos käytät verkkopankkia kotikoneeltasi, toimi tämän ohjeen mukaan. Jos käytät verkkopankkia työpaikkasi tietokoneelta, anna tämä ohje työpaikan
Poista tietokoneessasi olevat Javat ja asenna uusin Java-ohjelma Jos käytät verkkopankkia kotikoneeltasi, toimi tämän ohjeen mukaan. Jos käytät verkkopankkia työpaikkasi tietokoneelta, anna tämä ohje työpaikan
020 7766 085 Palvelemme arkisin klo. 08:00-17:00
 020 7766 085 Palvelemme arkisin klo. 08:00-17:00 Windows Phone 8 Nokia Lumia käyttöönotto Sisällysluettelo Uuden puhelimen perusasetukset... 2 ENSI KÄYNNISTYS... 2 MICROSOFT-TILIN LUOMINEN... 3 KIRJAUTUMINEN
020 7766 085 Palvelemme arkisin klo. 08:00-17:00 Windows Phone 8 Nokia Lumia käyttöönotto Sisällysluettelo Uuden puhelimen perusasetukset... 2 ENSI KÄYNNISTYS... 2 MICROSOFT-TILIN LUOMINEN... 3 KIRJAUTUMINEN
JOVISION IP-KAMERA Käyttöohje
 JOVISION IP-KAMERA Käyttöohje 1 Yleistä... 2 2 Kameran kytkeminen verkkoon... 2 2.1 Tietokoneella... 2 2.2 Älypuhelimella / tabletilla... 5 3 Salasanan vaihtaminen... 8 3.1 Salasanan vaihtaminen Windows
JOVISION IP-KAMERA Käyttöohje 1 Yleistä... 2 2 Kameran kytkeminen verkkoon... 2 2.1 Tietokoneella... 2 2.2 Älypuhelimella / tabletilla... 5 3 Salasanan vaihtaminen... 8 3.1 Salasanan vaihtaminen Windows
Käyttöoppaasi. HP COMPAQ PRESARIO F760EM http://fi.yourpdfguides.com/dref/4171044
 Voit lukea suosituksia käyttäjän oppaista, teknisistä ohjeista tai asennusohjeista tuotteelle HP COMPAQ PRESARIO F760EM. Löydät kysymyksiisi vastaukset HP COMPAQ PRESARIO F760EM käyttöoppaasta ( tiedot,
Voit lukea suosituksia käyttäjän oppaista, teknisistä ohjeista tai asennusohjeista tuotteelle HP COMPAQ PRESARIO F760EM. Löydät kysymyksiisi vastaukset HP COMPAQ PRESARIO F760EM käyttöoppaasta ( tiedot,
Digitaalikamera Ohjelmisto-opas
 EPSON-digitaalikamera / Digitaalikamera Ohjelmisto-opas Kaikki oikeudet pidätetään. Mitään osaa tästä julkaisusta ei saa jäljentää, tallentaa tai siirtää missään muodossa tai millään tavoin elektronisesti,
EPSON-digitaalikamera / Digitaalikamera Ohjelmisto-opas Kaikki oikeudet pidätetään. Mitään osaa tästä julkaisusta ei saa jäljentää, tallentaa tai siirtää missään muodossa tai millään tavoin elektronisesti,
Kameran laiteohjelman päivittäminen
 Kameran laiteohjelman päivittäminen Kiitos, että valitsit Nikon-tuotteen. Tämä opaskirja kuvaa, miten laiteohjelma päivitetään. Jos et ole varma, että voit tehdä päivityksen, päivitys voidaan tehdä Nikonin
Kameran laiteohjelman päivittäminen Kiitos, että valitsit Nikon-tuotteen. Tämä opaskirja kuvaa, miten laiteohjelma päivitetään. Jos et ole varma, että voit tehdä päivityksen, päivitys voidaan tehdä Nikonin
Ohjelmistopäivitykset Käyttöopas
 Ohjelmistopäivitykset Käyttöopas Copyright 2008 Hewlett-Packard Development Company, L.P. Windows on Microsoft Corporationin Yhdysvalloissa rekisteröimä tavaramerkki. Tässä olevat tiedot voivat muuttua
Ohjelmistopäivitykset Käyttöopas Copyright 2008 Hewlett-Packard Development Company, L.P. Windows on Microsoft Corporationin Yhdysvalloissa rekisteröimä tavaramerkki. Tässä olevat tiedot voivat muuttua
1 Tivax siirto uuteen koneeseen
 Tivax siirto uuteen koneeseen 1 1 Tivax siirto uuteen koneeseen 1.1 Tivax ohjelman asentaminen Huom. Siirrossa mahdollisesti esiintyvien ongelmien ratkaisu on veloituksetonta ainoastaan asiakkaille, joilla
Tivax siirto uuteen koneeseen 1 1 Tivax siirto uuteen koneeseen 1.1 Tivax ohjelman asentaminen Huom. Siirrossa mahdollisesti esiintyvien ongelmien ratkaisu on veloituksetonta ainoastaan asiakkaille, joilla
Windows. Valmistelut. Windows
 Laiteohjelman päivittäminen vaihdettavalla objektiivilla varustetuille edistyksellisille Nikon 1 -kameroille, 1 NIKKOR -objektiiveille ja Nikon 1 -lisävarusteille Kiitos, että valitsit Nikon-tuotteen.
Laiteohjelman päivittäminen vaihdettavalla objektiivilla varustetuille edistyksellisille Nikon 1 -kameroille, 1 NIKKOR -objektiiveille ja Nikon 1 -lisävarusteille Kiitos, että valitsit Nikon-tuotteen.
Tuplaturvan tilaus ja asennusohje
 Tuplaturvan tilaus ja asennusohje 1. Kirjaudu lähiverkkokauppaan omilla tunnuksillasi tai luo itsellesi käyttäjätunnus rekisteröitymällä Lähiverkkokaupan käyttäjäksi. a. Käyttäjätunnus on aina sähköpostiosoitteesi.
Tuplaturvan tilaus ja asennusohje 1. Kirjaudu lähiverkkokauppaan omilla tunnuksillasi tai luo itsellesi käyttäjätunnus rekisteröitymällä Lähiverkkokaupan käyttäjäksi. a. Käyttäjätunnus on aina sähköpostiosoitteesi.
PIKAOPAS MODEM SETUP
 PIKAOPAS MODEM SETUP Copyright Nokia Oyj 2003. Kaikki oikeudet pidätetään. Sisällysluettelo 1. JOHDANTO...1 2. MODEM SETUP FOR NOKIA 6310i -OHJELMAN ASENTAMINEN...1 3. PUHELIMEN VALITSEMINEN MODEEMIKSI...2
PIKAOPAS MODEM SETUP Copyright Nokia Oyj 2003. Kaikki oikeudet pidätetään. Sisällysluettelo 1. JOHDANTO...1 2. MODEM SETUP FOR NOKIA 6310i -OHJELMAN ASENTAMINEN...1 3. PUHELIMEN VALITSEMINEN MODEEMIKSI...2
MP3 Manager Software for Sony Network Walkman
 MP3 Manager Software for Sony Network Walkman Käyttöohje WALKMAN on Sony Corporationin kuulokestereotuotteisiin liittyvä rekisteröity tavaramerkki. on Sony Corporationin tavaramerkki. NW- E55/75 2004 Sony
MP3 Manager Software for Sony Network Walkman Käyttöohje WALKMAN on Sony Corporationin kuulokestereotuotteisiin liittyvä rekisteröity tavaramerkki. on Sony Corporationin tavaramerkki. NW- E55/75 2004 Sony
Ver. 2. Ohjelmisto-opas. PIXELA CORPORATION. All rights reserved. Finnish
 Ver. 2 Ohjelmisto-opas Copyright c PIXELA CORPORATION. All rights reserved. Finnish Johdanto...3 Tämän ohjelmisto-oppaan käyttäminen...3 Järjestelmävaatimukset...4 Varoitukset...6 Asentaminen/poistaminen...6
Ver. 2 Ohjelmisto-opas Copyright c PIXELA CORPORATION. All rights reserved. Finnish Johdanto...3 Tämän ohjelmisto-oppaan käyttäminen...3 Järjestelmävaatimukset...4 Varoitukset...6 Asentaminen/poistaminen...6
TEHTÄVÄ 5: Microsoft Virtual PC asennus ja hallinta
 TEHTÄVÄ 5: Microsoft Virtual PC asennus ja hallinta Windows 7 Enterprise Windows XP Pro Microsoft Virtual PC Windows XP Pro * * Tietokone, jossa on jo asennettuna Windows XP Pro Tomi Stolpe Turun AKK 5.11.2009
TEHTÄVÄ 5: Microsoft Virtual PC asennus ja hallinta Windows 7 Enterprise Windows XP Pro Microsoft Virtual PC Windows XP Pro * * Tietokone, jossa on jo asennettuna Windows XP Pro Tomi Stolpe Turun AKK 5.11.2009
Coolselector Asennusohje
 MAKING MODERN LIVING POSSIBLE Coolselector Asennusohje Täydellinen valinta on vain muutaman klikkauksen päässä www.danfoss.fi/kylma Yleiset vaatimukset Windows XP asennus Windows 7 asennus Asennuksen poisto
MAKING MODERN LIVING POSSIBLE Coolselector Asennusohje Täydellinen valinta on vain muutaman klikkauksen päässä www.danfoss.fi/kylma Yleiset vaatimukset Windows XP asennus Windows 7 asennus Asennuksen poisto
Nopean asennuksen ohje
 Tulostuspalvelin Nopean asennuksen ohje Nopean asennuksen ohje 1.1 Hardwaren asennusmenettely 1. Liitä tulostuspalvelin tulostimeen, jota haluat käyttää verkossa. 2. Liitä tulostuspalvelin verkkoon liittämällä
Tulostuspalvelin Nopean asennuksen ohje Nopean asennuksen ohje 1.1 Hardwaren asennusmenettely 1. Liitä tulostuspalvelin tulostimeen, jota haluat käyttää verkossa. 2. Liitä tulostuspalvelin verkkoon liittämällä
Ohje: Tiedostot turvaan ja puhdas Ubuntu alle
 Sivu 1/5 Ohje: Tänään törmäsin tilanteeseen, jossa eräällä Ubuntu-peruskäyttäjällä oli ongelmana, että tietokone käynnistyi jatkuvasti uudelleen, oletettavasti käyttöjärjestelmän vioittumisen seurauksena.
Sivu 1/5 Ohje: Tänään törmäsin tilanteeseen, jossa eräällä Ubuntu-peruskäyttäjällä oli ongelmana, että tietokone käynnistyi jatkuvasti uudelleen, oletettavasti käyttöjärjestelmän vioittumisen seurauksena.
Olet tehnyt hyvän valinnan hankkiessasi kotimaisen Storage IT varmuuskopiointipalvelun.
 StorageIT 2007 varmuuskopiointiohjelman asennusohje. Hyvä asiakkaamme! Olet tehnyt hyvän valinnan hankkiessasi kotimaisen Storage IT varmuuskopiointipalvelun. Ennen asennuksen aloittamista Varmista, että
StorageIT 2007 varmuuskopiointiohjelman asennusohje. Hyvä asiakkaamme! Olet tehnyt hyvän valinnan hankkiessasi kotimaisen Storage IT varmuuskopiointipalvelun. Ennen asennuksen aloittamista Varmista, että
Aloita tästä. Värikasettien kohdistaminen ilman tietokonetta
 Aloita tästä Värikasettien kohdistaminen ilman tietokonetta Noudata Asennusohjeessa annettuja laitteiston asennusohjeita. Jatka optimoimalla tulostuslaatu seuraavasti. 1 Varmista, että olet lisännyt paperikaukaloon
Aloita tästä Värikasettien kohdistaminen ilman tietokonetta Noudata Asennusohjeessa annettuja laitteiston asennusohjeita. Jatka optimoimalla tulostuslaatu seuraavasti. 1 Varmista, että olet lisännyt paperikaukaloon
Site Data Manager Käyttöohje
 Site Data Manager Käyttöohje Sisällysluettelo Sivu Mikä on SDM 2 SDM asennus 2 Ohjelman käyttö 3 Päävalikko 4 Varmuuskopion tekeminen 5 Täydellisen palautuksen tekeminen 6 Osittaisen palautuksen tekeminen
Site Data Manager Käyttöohje Sisällysluettelo Sivu Mikä on SDM 2 SDM asennus 2 Ohjelman käyttö 3 Päävalikko 4 Varmuuskopion tekeminen 5 Täydellisen palautuksen tekeminen 6 Osittaisen palautuksen tekeminen
Tuo poistetut tiedot takaisin
 PELASTUS VIIME HETKELLÄ: UUSI OHJELMA palauttaa tiedostoja kiintolevyltä cd-levyltä usb-muistilta muistikortilta Tuo poistetut tiedot takaisin TIETOJA VAIKEUSTASO Helppo Keskitaso Vaikea JÄRJESTELMÄ Windows
PELASTUS VIIME HETKELLÄ: UUSI OHJELMA palauttaa tiedostoja kiintolevyltä cd-levyltä usb-muistilta muistikortilta Tuo poistetut tiedot takaisin TIETOJA VAIKEUSTASO Helppo Keskitaso Vaikea JÄRJESTELMÄ Windows
Poista tietokoneessa olevat Java ja asenna uusin Java-ohjelma
 Poista tietokoneessa olevat Java ja asenna uusin Java-ohjelma Jos käytät verkkopankkia kotikoneeltasi, toimi näiden ohjeiden mukaan. Jos käytät verkkopankkia työpaikkasi tietokoneelta, anna ohjeet työpaikan
Poista tietokoneessa olevat Java ja asenna uusin Java-ohjelma Jos käytät verkkopankkia kotikoneeltasi, toimi näiden ohjeiden mukaan. Jos käytät verkkopankkia työpaikkasi tietokoneelta, anna ohjeet työpaikan
H O I D O N H A L L I N TA O H J E L M I S TO D I A B E T E K S E N HOITOON. Asennusopas
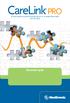 H O I D O N H A L L I N TA O H J E L M I S TO D I A B E T E K S E N HOITOON Asennusopas 2010, Medtronic MiniMed. Kaikki oikeudet pidätetään. Paradigm, Paradigm Link ja CareLink ovat Medtronic, Inc:n rekisteröityjä
H O I D O N H A L L I N TA O H J E L M I S TO D I A B E T E K S E N HOITOON Asennusopas 2010, Medtronic MiniMed. Kaikki oikeudet pidätetään. Paradigm, Paradigm Link ja CareLink ovat Medtronic, Inc:n rekisteröityjä
HAMINETTI WLAN LIITTYMÄN KÄYTTÖÖNOTTO-OHJE
 HAMINETTI WLAN LIITTYMÄN KÄYTTÖÖNOTTO-OHJE Vaihe 1, Client manager ohjelmiston ja sovittimen ajureiden asennus Asennuksen vaiheissa saattaa olla sovitin ja käyttöjärjestelmä kohtaisia eroja. Alla olevassa
HAMINETTI WLAN LIITTYMÄN KÄYTTÖÖNOTTO-OHJE Vaihe 1, Client manager ohjelmiston ja sovittimen ajureiden asennus Asennuksen vaiheissa saattaa olla sovitin ja käyttöjärjestelmä kohtaisia eroja. Alla olevassa
HRTM58. Windows 10 Resurssienhallinta
 Windows 10 Resurssienhallinta 1 Sisällysluettelo Resurssienhallinta...3 Resurssienhallintaa käytetään tiedostojen ja kansioiden hallintaan...3 Vasen sarake...5 Tietojen muuttaminen...8 Tapa 1: Hiiren 2.
Windows 10 Resurssienhallinta 1 Sisällysluettelo Resurssienhallinta...3 Resurssienhallintaa käytetään tiedostojen ja kansioiden hallintaan...3 Vasen sarake...5 Tietojen muuttaminen...8 Tapa 1: Hiiren 2.
Innotele Online Backup. usein kysytyt kysymykset
 Innotele Online Backup usein kysytyt kysymykset Ennen asennusta Toimiiko Innotele Online Backup -ohjelmisto muiden tietokoneeseen asennettujen verkkovarmuuskopiointiohjelmien kanssa? Kyllä. Ohjelma ei
Innotele Online Backup usein kysytyt kysymykset Ennen asennusta Toimiiko Innotele Online Backup -ohjelmisto muiden tietokoneeseen asennettujen verkkovarmuuskopiointiohjelmien kanssa? Kyllä. Ohjelma ei
