Version 9.2. Käyttöopas
|
|
|
- Anne Honkanen
- 9 vuotta sitten
- Katselukertoja:
Transkriptio
1 Version 9.2 Käyttöopas
2 Copyright Netop Business Solutions A/S. Kaikki oikeudet pidätetään. Ohjelma sisältää ulkopuolisilta lisensoituja osia. Voit ottaa yhteyttä osoitteella: Netop Business Solutions A/S Bregnerodvej 127 DK-3460 Birkerod Tanska Faksi: Sähköposti: Internet: Netop on Netop Business Solutions A/S:n tavaramerkki. Muut asiakirjassa mainitut tuotteet ovat valmistajiensa tavaramerkkejä. Netop Business Solutions A/S ei ole vastuussa tämän asiakirjan käytöstä seuranneista suorista tai epäsuorista vahingoista. Asiakirjan sisältö voi muuttua ilman eri ilmoitusta. Asiakirjan tekijänoikeus säilyy Netop Business Solutions A/S:llä. Asiakirja on optimoitu kaksipuoleista tulostusta varten. Viimeksi päivitetty: elokuu 2011
3 Sisältö Sisältö Vision-ohjelmiston käytön aloitus Luokkien hallinnointi Luokan luominen Luokan muuttaminen Luokan poistaminen Yhdistäminen luokkaan Luokan jakaminen opettajien kesken Oppilaan kutsuminen luokkaan Vaihtoehto staattisille luokille: avoin osallistuminen Esittäminen oppilaille Esittely oppilaille Oppilastietokoneen käyttö esittelyyn Viestin lähettäminen oppilaille Asiakirjan jakaminen oppilaiden kanssa Ohjelman käynnistäminen oppilastietokoneilla Korostus, suurennos tai zoomaus esityksen aikana Oppilaan ryhmittäminen työskentelemään vain osan luokasta kanssa Oppilastietokoneiden hallinta Oppilastietokoneen kauko-ohjaus Kauko-ohjatun oppilastietokoneen käyttömahdollisuudet Internetin käytön esto Sallittujen luettelon luonti ja käyttö Oppilastietokoneiden lukitseminen Oppilastietokoneiden näppäimistön ja hiiren lukitseminen Oppilastietokoneiden sammutus, uloskirjautuminen ja uudelleenkäynnistys Oppilaan ryhmittäminen työskentelemään vain osan luokasta kanssa Oppilastietokoneiden asetusten käytön lukitseminen tai avaaminen Oppilaiden valvonta Kaikkien luokan tietokoneiden valvonta Yksittäisen oppilastietokoneen valvominen Eri tapoja tarkastella oppilaiden tietokoneita Oppilaiden ryhmittäminen työskentelemään vain osan luokasta kanssa Vuorovaikutus oppilaiden kanssa Keskustelu oppilaiden kanssa Kysyminen oppilailta Palautteen pyytäminen oppilailta Viestin lähettäminen oppilaille Tiedostojen lähettäminen oppilaille ja kerääminen oppilailta Ohjelman käynnistäminen oppilastietokoneilla Oppilaan kutsuminen luokkaan 1
4 Sisältö Luokan muokkaaminen Tietojen lisääminen pienoiskuviin Esittelyn, näytön tyhjennyksen, kauko-ohjauksen ja ulkonäön asetukset Oppilastietokoneiden automaattinen käynnistys Sanasto Hakemisto
5 Vision-ohjelmiston käytön aloitus 1 Vision-ohjelmiston käytön aloitus Vision-ohjelmiston käytön aloitus Luokan luominen Esittely oppilaille Oppilastietokoneen kauko-ohjaus Kaikkien luokantietokoneiden valvonta Lue, miten Visionin ulkonäkö ja toiminta on muuttunut Vision7:ssä kaikki komennot ovat käytettävissä nauhasta: Nauha järjestää komennot välilehtiin, joissa on ryhmät toisiinsa liittyville komennoille. Jokaista komentoa edustaa kuvake ja nimi. Jokaisella komennolla on myös laajennettu näyttövihje, joka selittää, mihin komentoa voidaan käyttää. Esimerkkinä koko näytön esittely: Jotta näyttötilasta voidaan käyttää mahdollisimman suuri osa oppilastietokoneiden pienoiskuvien esittämiseen, aiemmista versioista tutut ikkunat (Vision-ikkuna, ryhmäikkuna ja monitori-ikkuna) on poistettu ja niiden toiminnallisuus on integroitu muualle käyttöliittymään. Ja jos itse nauha vie liikaa tilaa, voit siirtyä koko näytön tilaan, jolloin oppilastietokoneiden pienoiskuvien esittämiseen on enemmän tilaa. 3
6 Vision-ohjelmiston käytön aloitus Vision-työkaluriviä on myös parannettu, ja sen oletussijainti on näytön oikeassa laidassa. Edellisten versioiden tapaan työkalurivin asettelu on erittäin muokattavissa, samoin kuin se, haluatko käyttää sitä ollenkaan. Kaikki Vision7:n ominaisuudet ja toiminnot ovat käytettävissä kolmesta välilehdestä: Koti-välilehti Välilehti Koti sisältää toimintoja, joita käytetään useimmin opetus- ja oppimistilanteissa: Komennot on aseteltu neljään toiminnallisuusryhmään: esitys, ohjaus, valvonta ja valinta. Eräs perusajatuksista on, että normaalin tunnin aikana Koti -välilehti sisältää kaikki tarvittavat komennot yhdellä napsautuksella. Ryhmä Valinta sisältää aiempien versioiden Ryhmät-ikkunan toiminnallisuuden. Näytä-välilehti Välilehti Näytä keskittyy eri tapoihin tarkastella oppilaiden tietokoneita. Myös pikakuvaketyökaluriviä voidaan ohjata Näytä -välilehdestä: Hallinta-välilehti Välilehti Hallinta sisältää toiminnot oppilastietokoneiden hallintaan; yleensä tunnin jälkeen haluat joko sammuttaa tietokoneen tai käynnistää sen uudelleen, jolloin uudet oppilaat voivat kirjautua sisään: 4
7 Vision-ohjelmiston käytön aloitus 5
8 Luokkien hallinnointi 2 Luokkien hallinnointi 2.1 Luokan luominen Luokka koostuu tietokoneista, joita oppilaat käyttävät oppitunnin aikana. Tietokoneet voivat olla samassa huoneessa opettajan tietokoneen kanssa tai erillisessä tilassa, kuten opiskelutilassa, kirjastossa tai ATK-luokassa. Kun luot luokan, sinut ohjataan tarvittavien vaiheiden läpi ja sinulta pyydetään seuraavia tietoja: Luokan nimi; saavatko oppilaat valita, mihin luokkaan he haluavat liittyä, sekä tulisiko luokan määritys jakaa opettajien välillä. Mitkä tietokoneet liitetään luokan osaksi. Luokan luonnin vaiheet: 1. Valitse Tiedosto -välilehdestä Luokan hallinta ja napsauta sitten Uusi - painiketta. 2. Kirjoita Luo luokkahuone - Yleistiedot -valintaikkunaan haluamasi luokan nimi ja tarkista oletusasetukset koskien oppilaiden osallistumista sekä muiden opettajien luokkamäärityksen käyttöä. Huomautus Et voi enää luokan luomisen jälkeen muuttaa, onko se tyypiltään yleinen vai henkilökohtainen. Yhtä tyyppiä ei voi muuntaa toiseksi. 3. Selaa Luo luokkahuone - Luokan tietokoneet -valintaikkunassa tietokoneiden luetteloa ja lisää käytettäväksi haluamasi tietokoneet luokan tietokoneiden luetteloon. Vision-oppilasmoduuli on oltava asennettuna kaikkiin tietokoneisiin, joita haluat valvoa tai ohjata opettajan tietokoneesta, mutta voit lisätä tietokoneita myös silloin, kun oppilasohjelmistoa ei ole vielä asennettu. Tietokoneet, jotka olet sisällyttänyt luokkaan ilman oppilasmoduulin asennusta näkyvät mustina ruutuina, kunnes ohjelmisto on asennettu. Voit valita ohjelmiston etäasennuksen opettajamoduulista tai jonkin muista asennustavoista. Lisätietoja ja ohjeita on Vision-asennusoppaassa. Kun olet suorittanut ohjatun luokan luontitoiminnon vaiheet loppuun, voit yhdistää luokan tietokoneisiin ja valvoa oppilaiden työtä, kauko-ohjata tietokoneita, jakaa näyttöjä, lukita näppäimistöjä jne Luokan muuttaminen Luokan luomisen jälkeen voit aina palata muuttamaan luokan ominaisuuksia myöhemmin. Voit muuttaa seuraavia kohteita: Luokan nimi. Kommentit. Onko luokka oletusluokka. Mitkä tietokoneet liitetään luokan osaksi. Voivatko oppilaat valita, mihin luokkaan he haluavat liittyä. Mitä tehdään, jos oppilastietokone yrittää yhdistää luokkaan.
9 Luokkien hallinnointi Huomautus Et voi enää luokan luomisen jälkeen muuttaa, onko se tyypiltään yleinen vai henkilökohtainen. Tyyppejä ei voi muuntaa toisikseen. Luokan muuttaminen: 1. Valitse Tiedosto -välilehdestä Luokan hallinta. 2. Valitse luokka, jota haluat muokata, ja napsauta Muokkaa luokkaa -painiketta. 3. Tee tarvittavat muutokset ja napsauta OK. 2.3 Luokan poistaminen 1. Valitse Tiedosto -välilehdestä Luokan hallinta. 2. Valitse luokka, jonka haluat poistaa, ja napsauta Poista -painiketta. 2.4 Yhdistäminen luokkaan Vision yhdistää automaattisesti oletukseksi asetettuun luokkaan. Kun Vision asennetaan, luodaan automaattisesti yleinen luokka nimeltä Luokka, jota käytetään oletusluokkana. Kun luot uuden luokan, voit tehdä siitä oletusarvoisen, jolloin Vision yhdistää siihen automaattisesti käynnistettäessä. Jos haluat myöhemmin tehdä toisesta luokasta oletusasetuksen, voit muuttaa asetusta kohdasta Luokan määritykset: 1. Valitse Tiedosto -välilehdestä Luokan hallinta. Valitse luokka ja napsauta Muokkaa luokkaa. 2. Valitse Tee tästä luokasta oletusluokkani -valintaruutu tai poista sen valinta. Kun käynnistät Vision-ohjelmiston seuraavan kerran, yhdistät automaattisesti oletukseksi asetettuun luokkaan. Vinkkejä Yksi luokka on aina oletusluokka ja näkyy lihavoituna. Kaksoisnapsauta luokkaa Hallinnoi Vision-luokkia -valintaikkunassa ja valitse Aseta oletusluokaksi, jolloin automaattisesti yhdistettävä luokka muuttuu. Kerrallaan voi olla yhdistettynä vain yksi luokka, jolla on normaali yhdistämiskuvake: Muuhun kuin oletusluokkaan yhdistäminen Jos haluat yhdistää luokkaan, joka ei ole oletusarvoinen, voit valita sen Viimeaikaiset luokkani -luettelosta: Napsauta Tiedosto -välilehteä ja napsauta sitten sen luokan nimeä, johon haluat yhdistää. Jos haluamasi luokka ei ole viimeksi käytettyjen luokkien luettelossa, näytä kaikki luokat napsauttamalla Luokan hallinta. Valitse sitten luokka ja napsauta Avaa -painiketta. 7
10 Luokkien hallinnointi 2.5 Luokan jakaminen opettajien kesken Muut käyttäjät voivat käyttää yhden opettajan tekemää luokkamääritystä. Tämä tarkoittaa, että jos opettaja on esim. luonut luokan, jossa on 25 ATK-luokan 01B 40 tietokoneesta, seuraava ATK-luokassa 01B tuntia pitävä opettaja voi käyttää luokkamääritystä kuin olisi luonut sen itse. Luokkamäärityksen jakamiselle opettajien kesken on kaksi vaatimusta: Jaettavan luokan tekevän opettajan on oltava kirjautuneena järjestelmänvalvojan oikeuksin. Jos opettaja on kirjautuneena tiettyyn käyttäjätiliin, luodut luokat näkyvät vain ko. opettajalle. Luokka on määriteltävä yleiseksi, kun se luodaan. Henkilökohtaiseksi määritettyä luokkaa ei voi muuntaa yleiseksi tai päinvastoin. Kun olet kirjautuneena järjestelmänvalvojan oikeuksin, luomasi luokat ovat oletuksena yleisiä. Toinen tapa jakaa luokkamääritys on viedä se siltä opettajan tietokoneelta, jossa luokka määritettiin, ja tuoda määritys tietokoneelle, jossa määritystä on tarkoitus käyttää. Luokan vienti: 1. Valitse Tiedosto -välilehdestä Luokan hallinta. Valitse luokka ja napsauta Vie - painiketta. 2. Kirjoita seuraavaan valintaruutuun sopiva nimi, valitse sijainti luokan määritelmätiedostolle ja napsauta Tallenna. Voit nyt lähettää tiedoston toiselle opettajalle tai kopioida sen siirrettävään laitteeseen, kuten USB-tikkuun, ja siirtää sen eri opettajan tietokoneelle. Tiedosto tulee tuoda toisessa opettajan tietokoneessa. Luokan tuonti: 1. Valitse Tiedosto -välilehdestä Luokan hallinta ja sitten napsauta Tuo -painiketta. 2. Etsi luokan määritystiedosto (.mecrd) ja napsauta Avaa. Käynnissä oleva luokka pysäytetään ja sinun tulee valita, haluatko tuoda määrityksen yleisenä vai henkilökohtaisena luokkana, ja haluatko korvata jonkin nykyisistä luokista vai liittää uuden määritelmän nykyiseen luetteloon. Tuonnin jälkeen Vision käynnistyy uudelleen oletusluokan kanssa. 2.6 Oppilaan kutsuminen luokkaan Jos olet määrittänyt luokkaan esim. 25 tietokonetta 40 mahdollisesta ATK-luokassa 01B ja luokkaan tulee yksi oppilas lisää, saatat haluta ottaa hänen käyttämänsä tietokoneen mukaan luokkaan niin, että luokassa on nyt 26 tietokonetta. Voit tehdä näin kutsumalla oppilastietokoneen liittymään: Valitse tietokone pienoiskuvanäkymästä ja napsauta Hallinta -välilehden Oppilaat - ryhmässä Liitä. Oppilastietokone on nyt tilapäisesti liitetty mukaan luokkaan. 8
11 Luokkien hallinnointi Käyttämättömien tietokoneiden poistaminen Tilanne voi olla myös päinvastainen: luokkaasi on määritetty 25 tietokonetta, mutta paikalla on vain 20 oppilasta, jolloin saatat haluta poistaa käyttämättömät tietokoneet. Voit tehdä näin poistamalla käyttämättömät tietokoneet luokasta: Valitse käyttämätön tietokone pienoiskuvanäkymästä ja napsauta Hallinta -välilehden Oppilaat -ryhmässä Poista. 2.7 Vaihtoehto staattisille luokille: avoin osallistuminen Oletusarvoisesti luotuihin luokkiin asetetaan kiinteä määrä tietokoneita; ne, jotka valitset luokkaa luotaessa. Tämä toimii hyvin silloin, kun myös fyysinen ympäristö on staattinen; esim. ATK-luokassa, jossa oppilaat istuvat tietokoneiden äärissä ja osallistuvat samaan tuntiin. Vaihtoehto tälle ovat avoimet luokat. Käyttämällä avointa osallistumista opettajat voivat lähettää verkkoon kutsun liittyä luokkaan. Oppilaat voivat hyväksyä kutsun ja liittyä luokkaan milloin tahansa häiritsemättä muita oppilaita tai opettajaa. Oppilaat voivat myös poistua milloin tahansa. Avoin ilmoittautuminen toimii yleensä hyvin vanhempien oppilaiden kanssa, kuten korkeakouluissa, joissa opiskelijat voivat saapua ja lähteä tunneilta itsenäisesti. Edellytykset avoimelle osallistumiselle: Luokka tulee luoda avoimen ilmoittautumisen luokkana, ja jokainen oppilastietokone tulee asettaa sallimaan avoin ilmoittautuminen. Avoimen ilmoittautumisen sallivan luokan luonti: 1. Valitse Tiedosto -välilehdestä Luokan hallinta ja napsauta sitten Uusi - painiketta. 2. Varmista Yleistiedot -sivulla, että tämä valinta on valittuna: "Avoin luokka - oppilaat valitsevat, mihin luokkaan liittyvät" 3. Suorita luokan määritys loppuun jatkamalla Luo luokka -toiminnon loppuun asti. Jos olet jo luonut luokan ja haluat muuttaa sen osallistumisen avoimeksi, voit napsauttaa Muokkaa luokkaa -painiketta Uusi -painikkeen sijasta vaiheessa 1. Jos muutat luokan avoimeksi, siihen lisäämäsi oppilastietokoneet poistetaan luettelosta. Oppilastietokoneiden määrittäminen sallimaan avoin ilmoittautuminen: Avoin ilmoittautuminen asetetaan oppilastietokoneisiin, kun oppilasmoduuli asennetaan tietokoneeseen. Varmista asennusprosessin aikana, että valinta "Salli avoin osallistuminen näille oppilastietokoneille" on valittuna. Jos haluat muuttaa asetusta myöhemmin, voit joko suorittaa ohjatun käyttöönottotoiminnon uudelleen ja valita Asenna/Päivitä-valinnan, tai voit siirtyä jokaiseen oppilastietokoneeseen ja muuttaa asetusta: 1. Varmista, että olet avannut oppilasmoduulin asetukset ( Hallinta -välilehdestä). 2. Napsauta oppilaskuvaketta hiiren kakkospainikkeella kunkin oppilastietokoneen kohdalla ja valitse Ominaisuudet. 3. Valitse Vision-määritykset -valintaikkunan Yleinen -osiossa vaihtoehto "Salli oppilasmoduulin liittyä avoimeen osallistumiseen". Avoimen osallistumisen käyttö: 9
12 Luokkien hallinnointi 1. Luo luokka ja varmista, että olet valinnut Avoin-vaihtoehdon yllä kuvatulla tavalla. 2. Yhdistä luokkaan. Kun yhdistät avoimeen luokkaan, Vision lähettää kutsun verkossasi oleville oppilaille, joiden tietokoneet on määritetty käyttämään avointa osallistumista. Oppilaat näkevät kutsun ilmoitusalueella tehtävärivin oikeassa reunassa. Tästä he voivat napsauttaa kutsua ja avata Julkaistut avoimet luokkahuoneet -ikkunan, joka näyttää luokkasi ja tietokoneesi nimen. Oppilaat voivat liittyä luokkaan kaksoisnapsauttamalla sen nimeä. Kun oppilaat ovat liittyneet luokkaan, näet heidän näyttöruutunsa ja voit käyttää ominaisuuksia aivan staattisen luokan tapaan. Avoimen ilmoittautumisen luokan salasanan lisääminen tai vaihto: Voit vaatia oppilailta salasanaa, jotta he voivat liittyä avoimiin luokkiisi. Näin oppilaat eivät voi osallistua luokkaasi luvattomasti. 1. Valitse Tiedosto -välilehdestä Luokan hallinta ja napsauta sitten Uusi - painiketta. 2. Valitse nykyinen luokka ja napsauta Muokkaa luokkaa. 3. Valitse Liitettävyys-välilehdestä Vaihda salasana. 4. Kirjoita uusi salasana ja kirjoita se sitten uudelleen vahvistusvalintaikkunaan. 10
13 Esittäminen oppilaille 3 Esittäminen oppilaille 3.1 Esittely oppilaille Voit jakaa oman näyttösi luokkasi oppilaille kolmella eri tavalla: Koko näytön esittely vie oppilaan koko näyttötilan, jolloin oppilaat näkevät vain näyttösi sisällön. Myös heidän näppäimistönsä ja hiirensä on lukittu, eikä niitä voida käyttää tietokoneiden ohjaamiseen. Esittely ikkunassa näyttää oman näyttösi oppilastietokoneiden ikkunassa, jolloin oppilaat voivat valita, haluavatko he nähdä esittelyn. Oppilaat voivat myös edelleen hallita näppäimistöjään ja hiiriään. Pienennetty esitys asettaa työpöytäsi näkyviin painikkeena kaikkien luokan tietokoneiden tehtävärivillä. Oppilaat voivat jatkaa työskentelyä. He voivat katsella esittelyä, mutta sen tarkastelu ei ole pakollista, ja he voivat edelleen käyttää hiirtä ja näppäimistöä. Kaikki komennot ovat käytettävissä Koti -välilehdellä Esittely -ryhmässä. 3.2 Oppilastietokoneen käyttö esittelyyn Sen sijaan, että jaat oman ruutusi sisällön koko luokalle, voit valita oppilastietokoneen ja jakaa sen näytön: Valitse oppilastietokone ja napsauta Koti -välilehden Esitys -ryhmässä Esittele oppilastietokone. Oppilaan näyttö näkyy kaikissa luokan tietokoneissa, myös omassasi, ja muiden oppilaiden näppäimistöt ja hiiret lukitaan. Oppilaan näyttö vie koko ruudun; jos haluat siirtyä pelkkään ikkunaan, käytä Ikkunassa -komentoa Esittely -painikkeessa. 3.3 Viestin lähettäminen oppilaille Tunnin aikana, esim. ennen kuin pidät esityksen opiskelijalle, saattaa olla tarpeen ilmoittaa heille, että heidän tulisi valmistautua esityksen katsomiseen. Voit tehdä näin lähettämällä viestin kaikille oppilaille tai vain valituille oppilaille. 1. Valitse Näytä -välilehden Näytä -ryhmässä Keskustelu. 2. Valitse Keskustelu -ikkunan Keskustelu -valikosta Lähetä viesti. 3. Kirjoita viesti, valitse viestin vastaanottavat oppilaat ja napsauta Lähetä. Eri tilanteessa, esim. jos jaat kotitehtäviä, saattaa olla hyödyllistä liittää viestiin tiedosto. Voit liittää tiedoston napsauttamalla Selaa -painiketta, josta voit etsiä ja liittää tiedoston ennen viestin lähettämistä. Katso myös Keskustelu oppilaiden kanssa Kysyminen oppilailta Tiedostojen lähettäminen oppilaille ja kerääminen oppilailta 11
14 Esittäminen oppilaille 3.4 Asiakirjan jakaminen oppilaiden kanssa Voit jakaa tietokoneessasi olevan asiakirjan luokassasi olevan oppilaan kanssa. Näin voit esitellä asiaa tai jakaa tietoa, esim. tehtävän. Kun jaat asiakirjan, sen kopio avautuu jokaisella oppilastietokoneella ja kaikilla oppilailla on oma kopio, jota he voivat päivittää ja muokata. Valitse Koti -välilehden Esitys -ryhmässä Avaa asiakirja. 3.5 Ohjelman käynnistäminen oppilastietokoneilla Voit käynnistää tietyn sovelluksen tai avata tietyn verkkosivun kaikilla oppilastietokoneilla, esim. esitelläksesi jotain tai auttaaksesi oppilaita alkuun. Jos haluat käynnistää ohjelman tietyillä oppilastietokoneilla, valitse ensin ko. tietokoneiden pienoiskuvat. 1. Valitse Koti -välilehden Esitys -ryhmässä Käynnistä sovellus ja sitten Käynnistä sovellus. 2. Vedä ohjelman pikakuvake Käynnistä -valikosta tai verkko-osoite selaimen osoiteriviltä Avaa -kenttään ja napsauta OK. Jos tunnet ohjelman nimen, voit myös kirjoittaa sen, esim. "notepad" tai "winword". Huomautus Tämän ominaisuuden käyttö edellyttää, että ohjelmat on asennettu samaan paikkaan opettajan ja oppilaiden tietokoneissa. Usein käytettyjen sovellusten lisääminen: Jos käytät säännöllisesti tiettyjä sovelluksia tai verkkosivuja, voit lisätä ne omaan luetteloosi ensimmäisellä käyttökerralla ja valita sitten jatkossa ohjelman tai pikakuvakkeen luettelosta. Voit lisätä sovelluksen omaan luetteloosi seuraavasti: 1. Valitse Koti -välilehden Esitys -ryhmässä Käynnistä sovellus ja sitten Hallinnoi sovelluksia. 2. Valitse Hallinnoi sovelluksia -valintaikkunassa sovellus vasemmalla olevassa luettelossa ja napsauta sitten nuolipainiketta, josta se lisätään oikealla olevaan luetteloon. Toista tätä, kunnes olet lisännyt haluamasi sovellukset, ja napsauta sitten OK. Olet nyt llisännyt sovellusluetteloosi yhden tai useampia sovelluksia, ja kun haluat seuraavan kerran käynnistää jonkin niistä luokassasi, voit vain valita sen. Oppilaiden muiden sovellusten käytön rajoittaminen: kioskitila: Kun valitset sovelluksen, jonka haluat jakaa luokkasi kanssa, voit antaa oppilaille yleisen käyttöoikeuden tietokoneisiinsa sovelluksen käytön aikana, tai voit valita, että he saavat käyttää vain käynnistämääsi sovellusta. Ensimmäinen vaihtoehto on nimeltään Normaali tila, toista taas kutsutaan Kioski -tilaksi. Valintasi todennäköisesti vaihtelee opetustilanteen mukaan. Jos esimerkiksi käynnistät Microsoft Office Word -ohjelman kioski -tilassa, oppilaat 12
15 Esittäminen oppilaille voivat käyttää vain ko. sovellusta. Oppilaat näkevät työpöydällään vain Microsoft Word -sovelluksen. He eivät voi käyttää muita sovelluksia: Käynnistä-valikko ei ole saatavana; näytön alalaidassa oleva tehtäväpalkki on lukittu, eivätkä oppilaat voi käynnistää Resurssienhallintaa etsiäkseen suoritettavia ohjelmatiedostoja. Kioskitilassa oppilaat saavat tarvitsemansa työkalut ilman häiriöitä. Voit käynnistää jokaisen luetteloon lisäämäsi sovelluksen joko Normaali -tilassa tai Kioski -tilassa: kunkin luettelon sovelluksen vieressä on tilan kuvake. Napsauttamalla ko. kuvaketta voit valita sovellustilaksi Normaali tai Kioski. 3.6 Korostus, suurennos tai zoomaus esityksen aikana Kun pidät luokalle esitystä tai esittelyä, käytössäsi on useita eri työkaluja, joilla voit parantaa esitystä: Kiinnitä huomio eri alueisiin käyttämällä nuolia ja muita muotoja. Voit esimerkiksi käyttää toimintoa Nuoli vasempaan Korosta ruudun alue käyttämällä toimintoa Soikea korostus Suurenna tai zoomaa ruudun alueita käyttämällä toimintoa Soikea suurennuslasi tai Zoomaa Piilota näytön alueita, joita et halua oppilaiden näkevän, toiminnolla Peitto Kaikki työkalut ovat kätevästi yhdellä työkalurivillä: Valitse Koti -välilehden Esitys -ryhmässä Pointer. Vinkkejä esitystyökalujen käyttöön: Useimmilla työkaluilla on pikavalikko, jonka komennoilla voidaan tehdä muutoksia, esim. väri ja koko, juuri luomaasi kohteeseen: avaa pikavalikko napsauttamalla kohdetta kakkospainikkeella. Voit muokata useimpien kohteiden muotoa ja kokoa napsauttamalla muotoa kakkospainikkeella ja vetämällä sitä mihin tahansa suuntaan. Käyttämällä Siirrä kohteita -painiketta voit siirtää läpinäkyviä kohteita. Luo kopio grafiikasta, esim. nuolesta oikealle, kaksoisnapsauttamalla sitä. Poistu toistotilasta napsauttamalla kakkospainikkeella tai napsauttamalla työkalurivin painiketta uudelleen. Avaa pikavalikko itse työkalurivin muokkaamiseen napsauttamalla kakkospainikkeella minne tahansa työkalurivillä Työkalurivin painikkeiden yleiskatsaus: 13
16 Esittäminen oppilaille Kuvake Toiminto Kuvaus Nuoli vasempaan Lisää punaisen nuolen näytölle. Korostin Muuttaa hiiren osoittimen korostintyökaluksi, jolla voit piirtää näytölle. Käyttämällä Ominaisuudet -toimintoa työkalurivillä voit tehdä muutoksia väriin tai viivan paksuuteen. Kynä Muuttaa hiiren osoittimen kynätyökaluksi, jolla voit piirtää kokonaisia viivoja. Voit myös napsauttaa kerran halutun viivan alku- ja loppupisteessä. Voit myös muuttaa valinnan väriä ja monia muita ominaisuuksia milloin tahansa pikavalikosta: napsauta piirrettyä viivaa kakkospainikkeella ja valitse haluamasi valinta. Teksti Lisää tekstiä mihin tahansa sijaintiin. Piirrä kehys siihen summittaiseen paikkaan, johon haluat lisätä tekstin, ja kirjoita teksti sitten. Napsauttamalla kakkospainikkeella voit avata valikon ja tehdä muutoksia tekstiin. Läpinäkyvä suorakulmio reunalla Lisää läpinäkyvän, reunustetun suorakulmion valitun ruudun alueen ympärille. Käyttämällä Ominaisuudet -toimintoa työkalurivillä voit tehdä muutoksia väriin tai kokoon. Suorakulmio ulkoreunalla Lisää suorakulmion reunan näytölle. Voit poistaa muodon tai muuttaa väriä napsauttamalla suorakulmiota kakkospainikkeella ja valitsemalla haluamasi valinnan. Soikio ulkoreunalla Lisää pyöreän kehyksen näytölle. Voit poistaa muodon tai muuttaa väriä napsauttamalla suorakulmiota kakkospainikkeella ja valitsemalla haluamasi valinnan. Täytetty suorakulmio Lisää suorakulmion näytölle. Voit poistaa muodon tai muuttaa väriä napsauttamalla suorakulmiota kakkospainikkeella ja valitsemalla haluamasi valinnan. Läpinäkyvä suorakulmio Lisää läpinäkyvän suorakulmion näytölle. Voit poistaa muodon tai muuttaa väriä napsauttamalla suorakulmiota kakkospainikkeella ja valitsemalla 14
17 Esittäminen oppilaille Kuvake Toiminto Kuvaus haluamasi valinnan. Täytetty soikio Lisää soikean muodon näytölle. Voit poistaa muodon tai muuttaa väriä napsauttamalla suorakulmiota kakkospainikkeella ja valitsemalla haluamasi valinnan. Läpinäkyvä soikio Lisää läpinäkyvän soikean muodon näytölle. Voit poistaa muodon tai muuttaa väriä napsauttamalla suorakulmiota kakkospainikkeella ja valitsemalla haluamasi valinnan. Läpinäkyvä soikio reunalla Lisää läpinäkyvän, reunustetun soikean muodon näytölle. Voit poistaa muodon tai muuttaa väriä napsauttamalla suorakulmiota kakkospainikkeella ja valitsemalla haluamasi valinnan. Lisää leikekuva - painike Avaa ikkunan, josta voit valita työkaluriviin lisättävän grafiikan. Voit valita seuraavan tyyppisiä tiedostoja: emf, bmp ja jpeg. Kun olet lisännyt grafiikan työkaluriviin, voit käyttää sitä kuten nuolta. Pyyhi valinta Poista valittu kohde näytöltä. Valitse piirtämällä kehys poistettavaksi haluamasi objektin ympärille. Tällä painikkeella voit poistaa yksittäisiä objekteja, kuten nuolia tai korostettuja alueita. Pyyhi kaikki Poistaa kaikki objektit, jotka loit piirustus- ja korostustyökaluilla. Numerointi Numeroi kaikki näytölle piirtämäsi uudet objektit. Jos esimerkiksi korostit näytöltä kolme aluetta, ne numeroidaan 1, 2 ja 3 tekojärjestyksessä. Voit muuttaa numeroiden fonttia tai sijaintia Ominaisuudet-toiminnolla. Kytke numerointi päälle tai pois napsauttamalla Numerointi-painiketta. Siirrä kohteita Mahdollistaa luomiesi kohteiden siirtämisen. Risti Lisää ristin. 15
18 Esittäminen oppilaille Kuvake Toiminto Kuvaus Huutomerkki Lisää huutomerkin. OK Lisää oikeinmerkin. Soikea korostus Muuttaa hiiren osoittimen korostusvaloksi. Kun liikutat hiirtä, osoittamasi alue kirkastuu ja muu näyttö himmenee. Voit muuttaa korostuksen kokoa napsauttamalla kakkospainikkeella ja vetämällä korostimen haluamaasi kokoon. Sammuta korostin napsauttamalla kakkospainikkeella. Laser Muuttaa hiiren laserosoittimeksi. Piirrä osoitin haluamasi kokoiseksi hiirellä. Sammuta laserosoitin napsauttamalla kakkospainikkeella. Peitto Lisää näytön reunoille ohuen kehyksen, jota vetämällä voit peittää näytön alueita. Tämän avulla voit peittää alueita, joita et halua oppilaiden näkevän. Voit muuttaa väriä tai palauttaa kehyksen napsauttamalla peittoa kakkospainikkeella ja valitsemalla haluamasi valinnan. Voit sammuttaa peiton napsauttamalla kakkospainikkeella ja valitsemalla Lopeta. Jäädytä ruutu Lopettaa liikkeen ruudulla. Valikot ja painikkeet eivät ole käytettävissä, vain työkalurivin toiminnot pysyvät aktiivisina. Poistu tilasta napsauttamalla kakkospainikkeella tai painamalla ESC. Zoomaa Valitse zoomattava alue ja näet sen koko näytössä. Kun zoomaat, avautuu pieni ikkuna, josta näet koko näyttösi. Näin voit katsoa, mitä ruudun aluetta zoomaat. Zoomaa näytön eri aluetta napsauttamalla toista kohtaa pienessä ikkunassa. Kakkospainikkeen napsautus päättää toiminnon Zoomaa. Suorakulmaine n suurennuslasi Lisää suorakulmion, joka suurentaa valitun osan näytöstäsi. Tämä toiminto on hyödyllinen, jos näytöllä on tekstiä, jota oppilaat eivät helposti näe. 16
19 Esittäminen oppilaille Kuvake Toiminto Kuvaus Voit muuttaa suurennustasoa tai suorakulmion kokoa Ominaisuudet-toiminnolla. Voit sammuttaa suurennuslasin napsauttamalla kakkospainikkeella ja valitsemalla Lopeta. Soikea suurennuslasi Lisää soikean muodon, joka suurentaa valitun osan näytöstäsi. Tämä toiminto on hyödyllinen, jos näytöllä on tekstiä, jota oppilaat eivät helposti näe. Voit muuttaa suurennustasoa tai suorakulmion kokoa Ominaisuudet-toiminnolla. Voit sammuttaa suurennuslasin napsauttamalla kakkospainikkeella ja valitsemalla Lopeta. Tilannekuva Avaa Näyttökuvat-ikkunan, jossa voit valita vaihtoehtoja kuten koko näytön kaappaus, näytön osan kaappaus, kameraotokset (kamera), skannaukset (kaikki skannerit), grafiikan tuonti ja vienti (.bmp,.jpg) sekä vienti HTML-muodossa. Kun otat kuvan, avautuu pieni näyttö, jossa kuva näkyy. Voit tallentaa näyttökuvat ja käyttää niitä milloin tahansa myöhemmin. Ominaisuudet Avaa Ominaisuudet -ikkunan, jossa voit muuttaa kaikkia Pointer-toimintojen ominaisuuksia. Voit esim. muuttaa korostimen väriä tai nuolen aloituskokoa. 3.7 Oppilaan ryhmittäminen työskentelemään vain osan luokasta kanssa Ryhmä on alijoukko oppilastietokoneita luokassa. Kun valitset ryhmän, vain ryhmään kuuluvat oppilastietokoneet valitaan. Ryhmien avulla voit käyttää Vision-toimintoja, kuten Tyhjennä näyttö tai Lukitse verkko vain osaan luokkaasi. Ryhmän luonti 1. Valitse Näytä -välilehdessä Pienoiskuvat -näkymä ja varmista, että Koti -välilehti on aktiivinen. 2. Valitse tietokoneet, jotka haluat liittää ryhmään, ja napsauta sitten Valinta - ryhmässä Valitse ryhmä ja sitten Uusi ryhmä valinnasta. 3. Kirjoita nimi uudelle ryhmälle ja valitse OK. Jos haluat lisätä oppilastietokoneita ryhmään tai poistaa niitä ryhmästä, ryhmä tulee poistaa ja luoda sitten uudelleen. Jos jätät ryhmän oppilastietokoneet valituiksi poistaessasi ryhmää, niitä on helppo lisätä tai poistaa ja luoda sitten uusi ryhmä valittujen tietokoneiden pohjalta. 17
20 Oppilastietokoneiden hallinta 4 Oppilastietokoneiden hallinta 4.1 Oppilastietokoneen kauko-ohjaus Voit ottaa oppilastietokoneen hallintaasi ja näyttää toimenpiteen tai käynnistää tai sulkea oppilaan ohjelman. Vision yhdistää oppilaan tietokoneeseen ja avaa Kauko-ohjaus -ikkunan, jossa näkyy oppilaan näyttö. Oppilas ei voi käyttää hiirtä ja näppäimistöä kauko-ohjauksen aikana, ellet anna siihen lupaa. Käynnistä oppilastietokoneen kauko-ohjaus Valitse Koti -välilehden Valvonta -ryhmässä Kauko-ohjaus ja valitse luettelosta tietokone, jota haluat ohjata. Oppilastietokoneen kauko-ohjauksen lopettaminen. Valitse Kauko-ohjaus -ikkunassa Pysäytä -painike. 4.2 Kauko-ohjatun oppilastietokoneen käyttömahdollisuudet Kun otat oppilastietokoneen kauko-ohjaukseen, voit käyttää useita ominaisuuksia, jotka auttavat sinua neuvomaan oppilaitasi ja vuorovaikuttamaan heidän kanssaan. Kauko-ohjausikkunassa voit: Jakaa oppilaan näytön muun luokan kanssa: Kun esität tehtävän oppilastietokoneella, voit näyttää koko luokalle, mitä teet: Napsauta Kauko-ohjaus-ikkunassa Kauko-ohjaus esittelyllä -painiketta. Kauko-ohjaamasi oppilasnäyttö näkyy kaikissa luokan tietokoneissa. Voit muuttaa esittelyikkunan kokoa luokan tietokoneissa napsauttamalla Koko näyttö tai Ikkunassa pudotusvalikosta Esittely. Säätää, miten oppilaan näyttö näkyy omassa tietokoneessasi: Voit säätää, miten oppilaan näyttö näkyy omassa tietokoneessasi: Napsauttamalla Sovita ikkunaan -painiketta voit muuttaa oppilaan ruudun kokoa niin, että se mahtuu koko Kauko-ohjaus -ikkunaan. Napsauttamalla Korkealaatuinen tila -painiketta voit parantaa oppilaan ruudun yksityiskohtien näkyvyyttä. Painike Korkealaatuinen tila on käytettävissä, kun Sovita ikkunaan -painike on valittu. Lukita ja avata oppilastietokoneen: Kun otat oppilastietokoneen kauko-ohjaukseen, oppilas ei voi oletusarvoisesti käyttää hiirtä tai näppäimistöä. Jos haluat sallia oppilaalle hiiren ja näppäimistön käytön kauko-ohjausistunnon aikana, voit avata näppäimistön ja hiiren lukituksen seuraavasti: Valitse Kauko-ohjaus -ikkunassa Älä jaa oppilaan hiiren ja näppäimistön 18
21 Oppilastietokoneiden hallinta hallintaa -painiketta. Jos haluat ottaa oppilaan hiiren ja näppäimistön hallintaasi, napsauta samaa painiketta uudelleen. Kopioida ja liittää tekstiä oppilaan tietokoneesta sekä oppilaan tietokoneeseen: Kun pidät oppilaan tietokonetta hallinnassa, voit kopioida tekstiä oppilaan leikepöydältä ja liittää sen omallesi. Vastaavasti voit myös kopioida tekstin omalta leikepöydältäsi ja liittää sen oppilaasi leikepöydälle. Tekstin kopiointi oppilaan leikepöydältä 1. Valitse Kauko-ohjaus -ikkunassa Muokkaa - Kopioi käyttäjän leikepöydältä. 2. Liitä teksti omassa tietokoneessasi olevaan asiakirjaan. Tekstin liittäminen oppilaan leikepyödälle Valitse Kauko-ohjaus -ikkunassa Muokkaa - Liitä käyttäjän leikepöydälle. Omalla leikepöydälläsi oleva teksti liitetään oppilaan leikepöydälle, josta oppilas voi liittää sen omassa tietokoneessaan olevaan asiakirjaan. Tiedostojen siirtäminen oman tietokoneen ja oppilastietokoneen välillä: Käyttämällä Kauko-ohjaus -ikkunaa voit vetää tiedostoja ja kansioita oman näyttösi ja oppilasnäytön välillä: Etsi siirrettäväksi haluamasi tiedosto tai tiedostot ja siirrä ne tietokoneesta toiseen vetämällä ja pudottamalla. Huomaa, että suurten tiedostojen siirto voi kestää kauemman. Vinkki Jos haluat lähettää ja kerätä tiedostoja useammasta kuin yhdestä oppilastietokoneesta, voit käyttää Keskustelu -toimintoa. Katso kohtaa Tiedostojen lähettäminen oppilaille ja kerääminen oppilailta. 4.3 Internetin käytön esto Voit hallita oppilaiden pääsyä internetiin siten, että oppilaat voivat käyttää verkkoa vain, kun se on tarpeen opetus- ja oppimistilanteen kannalta. Voit lukita oppilaiden pääsyn internetiin seuraavasti: Valitse Koti -välilehden Ohjaus -ryhmässä Lukitse verkko. Kun oppilas yrittää nyt käyttää kotisivua, hänen näytöllään näkyy ilmoitus siitä, että internetin käyttö on tilapäisesti estetty. Poista lukko napsauttamalla painiketta uudelleen. Jos oppilaidesi on tarkoitus käyttää tiettyjä verkkosivustoja, voit valita että luot luettelon sivustoista, joita oppilaat saavat käyttää, ja jättää ne eston ulkopuolelle. Katso kohtaa Sallittujen luetteloiden luonti. 19
22 Oppilastietokoneiden hallinta 4.4 Sallittujen luettelon luonti ja käyttö Sivustoluettelo on luettelo verkkosivuista, joita oppilaat voivat käyttää; sallittujen luettelo. Luomalla sallittujen verkkosivustojen luetteloita eri opetustilanteissa tarvittavista sivuista voit nopeasti rajoittaa oppilaiden verkon käytön sivustoihin, jotka liittyvät kuhunkin oppituntiin. 1. Valitse Koti -välilehden Ohjaus -ryhmässä Suodata verkkoa -painike ja napsauta kohtaa Sivustoluettelojen hallinta. 2. Valitse Sivustoluettelojen hallinta -ikkunan Tiedosto -valikosta Uusi sivustoluettelo. 3. Kirjoita Uusi nimi -kenttään nimi uudelle sallittujen sivustojen luettelollesi. Nimi tulee näkyviin Suodata verkkoa -valikkoon. Suosittelemme valitsemaan nimen, joka kuvaa luettelossa olevia verkkosivustoja: esim. "Ranskan vallankumous" tai "Muinainen Egypti". 4. Verkkosivustojen lisääminen luetteloon. Voit lisätä verkkosivuston kirjoittamalla sen osoitteen Osoite-riville tai vetämällä osoitteen avoimesta selainikkunasta. Jos muokkaat luetteloa, joka on aktiivinen oppilastietokoneilla, päivitykset otetaan välittömästi käyttöön oppilaiden tietokoneissa. Kun olet lisännyt haluamasi osoitteet, sulje Sivustoluettelojen hallinta -ikkuna. Luettelo on nyt käytettävissä Vision-ohjelmistossa. Sallittujen luettelon käyttäminen Valitse Koti -välilehden Ohjaus -ryhmässä Suodata verkkoa ja napsauta sitten luetteloa, jonka haluat ottaa käyttöön. Luokan oppilaat pääsevät nyt vain luettelon sivustoihin. Muutokset otetaan käyttöön välittömästi. Pieni keltainen merkki kunkin oppilaan pienoiskuvan vieressä ilmaisee, että sivustoluettelo on käytössä. Oppilaat ja sallittujen sivustojen luettelot Kun sivustoluettelo otetaan käyttöön oppilaiden tietokoneissa, sen rajoitukset tulevat välittömästi voimaan. Jos oppilas käyttää verkkosivustoa, joka ei ole mukana sivustoluettelossa, estosivu tulee näkyviin oppilaan selaimessa. Estosivulla on luettelo kaikista sivustoluettelon linkeistä, jolloin oppilas tietää, millä verkkosivuilla hän saa liikkua. Jos oppilas haluaa nähdä estosivun nähdäkseen sivustoluettelon linkit, myös selaimen Kotipainike näyttää ko. sivun. 4.5 Oppilastietokoneiden lukitseminen Kun haluat kiinnittää oppilaiden huomion, voit lukita heidän tietokoneidensa hiiren ja näppäimistön sekä näyttää oppilastietokoneissa ennalta määritetyn kuvan. Valitse Koti -välilehden Ohjaus -ryhmässä Tyhjennä näyttö. Kun lukitset oppilastietokoneet, Vision korvaa oppilaan työpöydän Vision-bittikarttakuvalla, jota voit muokata. 20
23 Oppilastietokoneiden hallinta Katso myös Vision-näytöntyhjennyskuvan muokkaus 4.6 Oppilastietokoneiden näppäimistön ja hiiren lukitseminen Kun haluat kiinnittää oppilaiden huomion, voit lukita heidän tietokoneidensa hiiren ja näppäimistön. Valitse Koti -välilehden Ohjaus -ryhmässä Estä syöttö. Tämä estää hiiren ja näppäimistön käytön, mutta näyttö ei muutu. 4.7 Oppilastietokoneiden sammutus, uloskirjautuminen ja uudelleenkäynnistys Omalta tietokoneeltasi voit sammuttaa oppilastietokoneita, käynnistää niitä uudelleen ja kirjata oppilaita ulos. Tämä on hyödyllistä päivän päätteeksi sekä silloin, kun luokka ei enää tarvitse tietokoneita. Tietokoneiden sammuttaminen: Valitse Hallinta -välilehden Oppilaat -ryhmässä Sammuta. Tietokoneiden uloskirjautuminen: Tällä valinnalla voit antaa muiden oppilaiden kirjautua sisään ja käyttää tietokoneita. Valitse Hallinta -välilehden Oppilaat -ryhmässä Kirjaudu ulos. Sulje kaikki luokan tietokoneilla käynnissä olevat ohjelmat ja kirjaa ulos sisään kirjautuneet oppilaat. Tietokoneissa näkyy tällöin Windowsin kirjautumisnäyttö ja uudet käyttäjät voivat kirjautua sisään. Tietokoneiden uudelleenkäynnistys: Tällä valinnalla voit sammuttaa oppilaiden tietokoneet ja käynnistää ne sitten automaattisesti uudelleen. Tästä on hyötyä esim. silloin, kun olet asentanut uutta ohjelmistoa tai muuttanut tietokoneen asetuksia. Valitse Hallinta -välilehden Oppilaat -ryhmässä Käynnistä uudelleen. 4.8 Oppilaan ryhmittäminen työskentelemään vain osan luokasta kanssa Ryhmä on alijoukko oppilastietokoneita luokassa. Kun valitset ryhmän, vain ryhmään kuuluvat oppilastietokoneet valitaan. Ryhmien avulla voit käyttää Vision-toimintoja, kuten Tyhjennä näyttö tai Lukitse verkko vain osaan luokkaasi. Ryhmän luonti 1. Valitse Näytä -välilehdessä Pienoiskuvat -näkymä ja varmista, että Koti -välilehti on aktiivinen. 2. Valitse tietokoneet, jotka haluat liittää ryhmään, ja napsauta sitten Valinta - ryhmässä Valitse ryhmä ja sitten Uusi ryhmä valinnasta. 3. Kirjoita nimi uudelle ryhmälle ja valitse OK. Jos haluat lisätä oppilastietokoneita ryhmään tai poistaa niitä ryhmästä, ryhmä tulee poistaa ja luoda sitten uudelleen. Jos jätät ryhmän oppilastietokoneet valituiksi 21
24 Oppilastietokoneiden hallinta poistaessasi ryhmää, niitä on helppo lisätä tai poistaa ja luoda sitten uusi ryhmä valittujen tietokoneiden pohjalta. 4.9 Oppilastietokoneiden asetusten käytön lukitseminen tai avaaminen Oletuksena oppilaat eivät voi muuttaa yleisiä asetuksia omissa tietokoneissaan. Näitä asetuksia ovat: Visionin käynnistysmenetelmä: käynnistyykö Vision automaattisesti oppilastietokoneen käynnistyessä, sekä Verkon asetukset: mitä verkkosovitinta käytetään oppilastietokoneessa. Oppilas näkee ilmoitusalueen lukkokuvakkeesta, että asetusten muuttaminen on lukittu: Jos haluat sallia oppilaalle asetusten muuttamisen tai haluat muuttaa asetuksia itse, voit avata pääsyn seuraavasti: Valitse Hallinta -välilehden Oppilaat -ryhmässä Avaa oppilasasetukset. 22
25 Oppilaiden valvonta 5 Oppilaiden valvonta 5.1 Kaikkien luokan tietokoneiden valvonta Luokan valvonnan oletusnäkymässä jokainen oppilastietokone näkyy pienenä pienoiskuvana. Voit muuttaa pienoiskuvien kokoa näytön vasemmassa alakulmassa olevan zoomaustyökalun avulla ja siirtää pienoiskuvia siten, että ne vastaavat luokan asettelua. Voit muuttaa tapaa, jolla luokan tietokoneet näkyvät opettajan tietokoneella käyttämällä Näytä -välilehteä. Vaihtoehtoinen valvonta Vaihtoehtona tälle luokan tietokoneiden valvontatavalle voit valita myös toiminnon Luokkahuoneen valvonta: Valitse Näytä -välilehden Luokkanäkymä -ryhmässä Luokkahuoneen valvonta. Luokan tietokoneet näkyvät erillisessä ikkunassa, jossa on yksi tai useampia sivuja riippuen näytettävien oppilastietokoneiden määrästä. 5.2 Yksittäisen oppilastietokoneen valvominen Voit käyttää Live-näkymää, kun haluat katsoa tarkemmin, miten tietty oppilas edistyy: Live-näkymä näyttää oppilaan toiminnan tietokoneella lähes reaaliajassa. Et voi hallita hiirtä ja näppäimistöä, mutta voit lukita oppilaan näppäimistön ja hiiren ja kauko-ohjata tietokonetta. Valitse Koti -välilehden Valvonta -ryhmässä Live-näkymä ja valitse sitten oppilastietokone, jota haluat katsoa lähemmin. Voit sulkea Live-valvontaikkunan napsauttamalla ikkunan sulkemiskuvaketta. Vinkkejä Voit käynnistää Live-näkymän myös kaksoisnapsauttamalla oppilastietokoneen pienoiskuvaa. Kun kaksoisnapsautat oppilastietokoneen Live-näkymää, siirryt kauko-ohjaamaan oppilastietokonetta. 5.3 Eri tapoja tarkastella oppilaiden tietokoneita Kun valvot koko luokkaa, voit valita erilaisia tapoja oppilastietokoneiden näyttämiseen: Pienoiskuvat Perspektiivi Tiedot Pienoiskuvanäkymässä näkyy pienennetyt versiot kustakin oppilastietokoneen näytöstä. Perspektiivinäkymä näyttää luokan tietokoneet kolmiulotteisessa luokkaasettelussa, jossa valittu tietokone näkyy suuremmassa näkymässä muiden yläpuolella. Tietokoneet on järjestetty näytön alaosaan Pienoiskuvat-näkymän asettelun mukaisesti. Vision vaihtaa automaattisesti tietokoneiden välillä ja näyttää jokaisen suuremmassa näkymässä muutaman sekunnin ajan. Tiedot-näkymä on täysin tekstipohjainen: se näyttää oppilastietokoneista 23
26 Oppilaiden valvonta luettelon, jossa näkyy tietokoneen nimi, internetyhteyden tila, oppilastietokoneen tila ja kullakin tietokoneella käynnissä olevat ohjelmat. Voit vaihtaa näiden kolmen näkymän välillä Näytä -välilehdestä. 5.4 Oppilaiden ryhmittäminen työskentelemään vain osan luokasta kanssa Ryhmä on alijoukko oppilastietokoneita luokassa. Kun valitset ryhmän, vain ryhmään kuuluvat oppilastietokoneet valitaan. Ryhmien avulla voit käyttää Vision-toimintoja, kuten Tyhjennä näyttö tai Lukitse verkko vain osaan luokkaasi. Ryhmän luonti 1. Valitse Näytä -välilehdessä Pienoiskuvat -näkymä ja varmista, että Koti -välilehti on aktiivinen. 2. Valitse tietokoneet, jotka haluat liittää ryhmään, ja napsauta sitten Valinta - ryhmässä Valitse ryhmä ja sitten Uusi ryhmä valinnasta. 3. Kirjoita nimi uudelle ryhmälle ja valitse OK. Jos haluat lisätä oppilastietokoneita ryhmään tai poistaa niitä ryhmästä, ryhmä tulee poistaa ja luoda sitten uudelleen. Jos jätät ryhmän oppilastietokoneet valituiksi poistaessasi ryhmää, niitä on helppo lisätä tai poistaa ja luoda sitten uusi ryhmä valittujen tietokoneiden pohjalta. 24
27 Vuorovaikutus oppilaiden kanssa 6 Vuorovaikutus oppilaiden kanssa 6.1 Keskustelu oppilaiden kanssa Tunnin aikana, esimerkiksi kun oppilaat tekevät omaa tehtäväänsä, saattaa olla hyödyksi kysyä oppilailta heidän etenemisestään ilman, että keskeytät kaikkia puhumalla ääneen. Voit tehdä näin aloittamalla keskustelun koko luokan kanssa, jolloin oppilaat voivat vastata kun se sopii heidän ohjelmaansa. Muissa tilanteissa voi olla oleellisempaa puhua vain yhdelle oppilaalle tai pienelle ryhmälle. Voit tehdä näin aloittamalla keskustelun valittujen oppilaiden kanssa. Keskustelu koko luokan kanssa: 1. Valitse Näytä -välilehden Näytä -ryhmässä Keskustelu. 2. Valitse Keskustelu -ikkunan Keskustelu -valikosta Keskustele luokan kanssa. 3. Kirjoita viesti ja paina Enter-näppäintä. Oppilaiden ruuduilla viesti näkyy keskusteluikkunassa, jossa oppilaat voivat myös vastata. Kun jatkat keskusteluistuntoa, Keskusteluhistoria -ikkuna näyttää puheenvuorot. Keskustelu yksittäisten oppilaiden kanssa: 1. Valitse Näytä -välilehden Näytä -ryhmässä Keskustelu. 2. Valitse Keskustelu -ikkunan Keskustelu -valikosta Uusi istunto. 3. Kirjoita Luo keskusteluistunto -ikkunaan viesti ja paina Enter-näppäintä. 6.2 Kysyminen oppilailta Tunnin aikana, esimerkiksi kun oppilaat tekevät omaa tehtäväänsä, saattaa olla hyödyksi, että voit kysyä heiltä työstä tai jakamistasi materiaaleista. Näin voit arvioida heidän ymmärtämystään aiheesta. Eräs tapa tehdä tämä on kysyä oppilailta monivalintakysymys. 1. Valitse Näytä -välilehden Näytä -ryhmässä Keskustelu. 2. Valitse Keskustelu -ikkunan Näytä -valikosta Kysymysten hallinta. 3. Kirjoita kysymysikkunassa kysymyksesi yläosaan ja valinnaiset vaihtoehdot oppilaille alaosaan. Haluat todennäköisesti myös asettaa rajan ajalle, jonka oppilaat voivat käyttää kysymykseen vastaamiseen. 4. Napsauttamalla Lähetä kysymys -painiketta voit lähettää kysymyksen opiskelijoille. Jos istunto on edelleen avoimena, kun opiskelijat ovat vastanneet kysymykseen, vastausikkuna avautuu automaattisesti ja näyttää vastausten jakauman. Vinkkejä Voit tallentaa kysymykset ja koostaa kysymyspoolin, josta saattaa olla hyötyä, jos luomasi kysymykset ovat yleisluontoisia ja sopivat uudelleenkäytettäviksi. Napsauttamalla Lataa kysymys -painiketta voit hakea aiemmin tallennettuja kysymyksiä. 25
28 Vuorovaikutus oppilaiden kanssa 6.3 Palautteen pyytäminen oppilailta Tunnin aikana, esimerkiksi kun oppilaat tekevät omaa tehtäväänsä, saattaa olla hyödyksi, että voit tarkastella heidän etenemistään keskeyttämättä heitä. Voit tehdä näin pyytämällä heiltä palautetta omasta mielialastaan, aiheen vaikeudesta sekä nopeudesta, jolla esittelet aihetta. 1. Valitse Näytä -välilehden Näytä -ryhmässä Keskustelu. 2. Valitse Keskustelu -ikkunan Näytä -valikosta Palaute. 3. Valitse Palautetilastot -ikkunassa Pakota äänestys -painiketta. Jos istunto on edelleen avoimena, kun oppilaat ovat antaneet palautteensa, avautuu automaattisesti vastausikkuna, joka näyttää vastausten jakauman. 6.4 Viestin lähettäminen oppilaille Tunnin aikana, esim. ennen kuin pidät esityksen opiskelijalle, saattaa olla tarpeen ilmoittaa heille, että heidän tulisi valmistautua esityksen katsomiseen. Voit tehdä näin lähettämällä viestin kaikille oppilaille tai vain valituille oppilaille. 1. Valitse Näytä -välilehden Näytä -ryhmässä Keskustelu. 2. Valitse Keskustelu -ikkunan Keskustelu -valikosta Lähetä viesti. 3. Kirjoita viesti, valitse viestin vastaanottavat oppilaat ja napsauta Lähetä. Eri tilanteessa, esim. jos jaat kotitehtäviä, saattaa olla hyödyllistä liittää viestiin tiedosto. Voit liittää tiedoston napsauttamalla Selaa -painiketta, josta voit etsiä ja liittää tiedoston ennen viestin lähettämistä. Katso myös Keskustelu oppilaiden kanssa Kysyminen oppilailta Tiedostojen lähettäminen oppilaille ja kerääminen oppilailta 6.5 Tiedostojen lähettäminen oppilaille ja kerääminen oppilailta Tunnin aikana saatat haluta lähettää oppilaille tehtäviä tai muita tiedostoja sekä kerätä valmiita tehtäviä oppilailta. Voit myös valita, että tiedostot kerätään oppilailta tietyn ajan jälkeen; esim. kokeen, johon oppilas saa käyttää enintään 90 minuuttia. Kun lähetät tiedostoa, voit selata sitä tietokoneestasi. Kun tiedosto toimitetaan oppilastietokoneille, se asetetaan Visionin luomaan kansioon. Oletussijainti oppilastietokoneeseen lähetettäville tiedostoille on seuraava: C: \Käyttäjät\Yleinen\Tiedostot\Keskustelu. Jos haluat muuttaa kohdekansiota, napsauta Valinnat Näytä -valikosta, siirry Työtiedostojen kansion määritys -välilehteen ja napsauta Käyttäjät -painiketta. Kun keräät tiedostoja oppilastietokoneista, ne sijoitetaan tietokoneessasi oletussijaintiin: C:\Käyttäjät\<käyttäjänimi>\Tiedostot\Keskustelu\<oppilastietokoneen nimi>, esim. C: \Käyttäjät\Virtanen\Tiedostot\Keskustelu\Tietokone_05. Jos haluat muuttaa kohdekansiota omassa tietokoneessasi, napsauta Valinnat Näytä -valikosta, siirry Yleinen -välilehteen ja selaa uusi polku kohdassa Työtiedostojen polku. Tiedostojen lähettäminen oppilaille: 1. Valitse Näytä -välilehden Näytä -ryhmässä Keskustelu. 26
29 Vuorovaikutus oppilaiden kanssa 2. Valitse Keskustelu -ikkunan Keskustelu -valikosta Lähetä viesti. 3. Kirjoita viesti lähetettävän tiedoston saatteeksi ja napsauta Selaa -painiketta, josta voit etsiä liitettävän tiedoston. 4. Valitse käyttäjä, jolle viesti ja liitetiedosto lähetetään, ja napsauta Lähetä - painiketta. Tiedosto jaellaan valitulle käyttäjälle ja asetetaan oletuskansioon. Tiedostojen kerääminen oppilailta: 1. Valitse Näytä -välilehden Näytä -ryhmässä Keskustelu. 2. Valitse Keskustelu -ikkunan Muokkaa -valikosta Kerää. Valitse Kerää tiedostot -valintaikkunassa, haluatko poistaa tiedostot keräämisen jälkeen; tämän jälkeen tiedostojen kerääminen oppilastietokoneilta omaasi tapahtuu automaattisesti. Kerätyt tiedostot tallennetaan oletustyökansioon. Huomautus Oppilastietokoneiden keräyskansio luodaan, kun lähetät tiedoston ensimmäistä kertaa. Tämä tarkoittaa, että kansion luontia varten on lähetettävä tiedosto (kerran). Tiedostojen kerääminen oppilailta tietyn ajan kuluttua: 1. Valitse Näytä -välilehden Näytä -ryhmässä Keskustelu. 2. Valitse Keskustelu -ikkunan Muokkaa -valikosta työkalurivin Ajoitettu keräys - painike. 3. Valitse Keräysaika -ikkunassa ne oppilaat, joiden tiedostot haluat kerätä tietyn ajan kuluttua. 4. Napsauttamalla Aseta aika -painiketta voit määrittää, miten kauan (tunteja, minuutteja, sekunteja) oppilaat saavat käyttää tiedostojaan ennen niiden automaattista keräämistä. Oppilaat näkevät näytöllään laskurin, joka kertoo miten kauan aikaa on jäljellä tiedostojen keräämiseen. 6.6 Ohjelman käynnistäminen oppilastietokoneilla Voit käynnistää tietyn sovelluksen tai avata tietyn verkkosivun kaikilla oppilastietokoneilla, esim. esitelläksesi jotain tai auttaaksesi oppilaita alkuun. Jos haluat käynnistää ohjelman tietyillä oppilastietokoneilla, valitse ensin ko. tietokoneiden pienoiskuvat. 1. Valitse Koti -välilehden Esitys -ryhmässä Käynnistä sovellus ja sitten Käynnistä sovellus. 2. Vedä ohjelman pikakuvake Käynnistä -valikosta tai verkko-osoite selaimen osoiteriviltä Avaa -kenttään ja napsauta OK. Jos tunnet ohjelman nimen, voit myös kirjoittaa sen, esim. "notepad" tai "winword". 27
30 Vuorovaikutus oppilaiden kanssa Huomautus Tämän ominaisuuden käyttö edellyttää, että ohjelmat on asennettu samaan paikkaan opettajan ja oppilaiden tietokoneissa. Usein käytettyjen sovellusten lisääminen: Jos käytät säännöllisesti tiettyjä sovelluksia tai verkkosivuja, voit lisätä ne omaan luetteloosi ensimmäisellä käyttökerralla ja valita sitten jatkossa ohjelman tai pikakuvakkeen luettelosta. Voit lisätä sovelluksen omaan luetteloosi seuraavasti: 1. Valitse Koti -välilehden Esitys -ryhmässä Käynnistä sovellus ja sitten Hallinnoi sovelluksia. 2. Valitse Hallinnoi sovelluksia -valintaikkunassa sovellus vasemmalla olevassa luettelossa ja napsauta sitten nuolipainiketta, josta se lisätään oikealla olevaan luetteloon. Toista tätä, kunnes olet lisännyt haluamasi sovellukset, ja napsauta sitten OK. Olet nyt llisännyt sovellusluetteloosi yhden tai useampia sovelluksia, ja kun haluat seuraavan kerran käynnistää jonkin niistä luokassasi, voit vain valita sen. Oppilaiden muiden sovellusten käytön rajoittaminen: kioskitila: Kun valitset sovelluksen, jonka haluat jakaa luokkasi kanssa, voit antaa oppilaille yleisen käyttöoikeuden tietokoneisiinsa sovelluksen käytön aikana, tai voit valita, että he saavat käyttää vain käynnistämääsi sovellusta. Ensimmäinen vaihtoehto on nimeltään Normaali tila, toista taas kutsutaan Kioski -tilaksi. Valintasi todennäköisesti vaihtelee opetustilanteen mukaan. Jos esimerkiksi käynnistät Microsoft Office Word -ohjelman kioski -tilassa, oppilaat voivat käyttää vain ko. sovellusta. Oppilaat näkevät työpöydällään vain Microsoft Word -sovelluksen. He eivät voi käyttää muita sovelluksia: Käynnistä-valikko ei ole saatavana; näytön alalaidassa oleva tehtäväpalkki on lukittu, eivätkä oppilaat voi käynnistää Resurssienhallintaa etsiäkseen suoritettavia ohjelmatiedostoja. Kioskitilassa oppilaat saavat tarvitsemansa työkalut ilman häiriöitä. Voit käynnistää jokaisen luetteloon lisäämäsi sovelluksen joko Normaali -tilassa tai Kioski -tilassa: kunkin luettelon sovelluksen vieressä on tilan kuvake. Napsauttamalla ko. kuvaketta voit valita sovellustilaksi Normaali tai Kioski. 6.7 Oppilaan kutsuminen luokkaan Jos olet määrittänyt luokkaan esim. 25 tietokonetta 40 mahdollisesta ATK-luokassa 01B ja luokkaan tulee yksi oppilas lisää, saatat haluta ottaa hänen käyttämänsä tietokoneen mukaan luokkaan niin, että luokassa on nyt 26 tietokonetta. Voit tehdä näin kutsumalla oppilastietokoneen liittymään: Valitse tietokone pienoiskuvanäkymästä ja napsauta Hallinta -välilehden Oppilaat - ryhmässä Liitä. Oppilastietokone on nyt tilapäisesti liitetty mukaan luokkaan. 28
Versio 9.0 KÄYTTÖOPAS
 Versio 9.0 KÄYTTÖOPAS Copyright 1981-2015 Netop Business Solutions A/S. Kaikki oikeudet pidätetään. Ohjelma sisältää ulkopuolisilta lisensoituja osia. Voit ottaa yhteyttä osoitteella: Netop Business Solutions
Versio 9.0 KÄYTTÖOPAS Copyright 1981-2015 Netop Business Solutions A/S. Kaikki oikeudet pidätetään. Ohjelma sisältää ulkopuolisilta lisensoituja osia. Voit ottaa yhteyttä osoitteella: Netop Business Solutions
Siirtyminen Outlook 2010 -versioon
 Tämän oppaan sisältö Microsoft Microsoft Outlook 2010 näyttää hyvin erilaiselta kuin Outlook 2003. Tämän oppaan tarkoituksena on helpottaa uuden ohjelman opiskelua. Seuraavassa on tietoja uuden käyttöliittymän
Tämän oppaan sisältö Microsoft Microsoft Outlook 2010 näyttää hyvin erilaiselta kuin Outlook 2003. Tämän oppaan tarkoituksena on helpottaa uuden ohjelman opiskelua. Seuraavassa on tietoja uuden käyttöliittymän
Versio 1.1 P/N 137-40340-20. Copyright 2002, ATI Technologies Inc. Kaikki oikeudet pidätetään.
 HydraVision Käyttöopas Versio 1.1 P/N 137-40340-20 Copyright 2002, ATI Technologies Inc. Kaikki oikeudet pidätetään. ATI, kaikki ATI-tuotteiden ja tuotteen ominaisuuksien nimet ovat Ati Technologies Inc:in
HydraVision Käyttöopas Versio 1.1 P/N 137-40340-20 Copyright 2002, ATI Technologies Inc. Kaikki oikeudet pidätetään. ATI, kaikki ATI-tuotteiden ja tuotteen ominaisuuksien nimet ovat Ati Technologies Inc:in
NÄYTÖN JAKAMINEN OPPILAILLE, JOTKA MUODOSTAVAT YHTEYDEN SELAIMELLA TAI NETOP VISION STUDENT -SOVELLUKSELLA
 NÄYTÖN JAKAMINEN OPPILAILLE, JOTKA MUODOSTAVAT YHTEYDEN SELAIMELLA TAI NETOP VISION STUDENT -SOVELLUKSELLA Vision-ohjelmistoa käyttävät opettajat voivat nyt muodostaa luokan, jossa on yhdistelmä Windows-pohjaisia
NÄYTÖN JAKAMINEN OPPILAILLE, JOTKA MUODOSTAVAT YHTEYDEN SELAIMELLA TAI NETOP VISION STUDENT -SOVELLUKSELLA Vision-ohjelmistoa käyttävät opettajat voivat nyt muodostaa luokan, jossa on yhdistelmä Windows-pohjaisia
Kirkkopalvelut Office365, Opiskelijan ohje 1 / 17 IT Juha Nalli 22.12.2015
 Kirkkopalvelut Office365, Opiskelijan ohje 1 / 17 Oppilaat saavat vuoden 2016 alusta käyttöönsä oppilaitoksen sähköpostin ja muita palveluita Microsoftin Office365:sta. Oppilaiden sähköposti on muotoa
Kirkkopalvelut Office365, Opiskelijan ohje 1 / 17 Oppilaat saavat vuoden 2016 alusta käyttöönsä oppilaitoksen sähköpostin ja muita palveluita Microsoftin Office365:sta. Oppilaiden sähköposti on muotoa
Windows 8.1 -käyttöjärjestelmän käytön aloitus
 Windows 8.1 -käyttöjärjestelmän käytön aloitus Windows 8.1 Support Center @ Lenovo support.lenovo.com/windows8.1 Hyvä lukija! Lenovo on laatinut tämän ohjeen helpottamaan Microsoft Windows 8.1 -käyttöjärjestelmän
Windows 8.1 -käyttöjärjestelmän käytön aloitus Windows 8.1 Support Center @ Lenovo support.lenovo.com/windows8.1 Hyvä lukija! Lenovo on laatinut tämän ohjeen helpottamaan Microsoft Windows 8.1 -käyttöjärjestelmän
Google-dokumentit. Opetusteknologiakeskus Mediamylly
 Google-dokumentit 1 2 3 Yleistä 1.1 Tilin luominen 4 1.2 Docs-päävalikkoon siirtyminen 7 Dokumentit-päävalikko 2.1 Kirjaudu Dokumentteihin 9 2.2 Lähetä tiedosto Google-dokumentteihin 11 2.3 Uuden asiakirjan
Google-dokumentit 1 2 3 Yleistä 1.1 Tilin luominen 4 1.2 Docs-päävalikkoon siirtyminen 7 Dokumentit-päävalikko 2.1 Kirjaudu Dokumentteihin 9 2.2 Lähetä tiedosto Google-dokumentteihin 11 2.3 Uuden asiakirjan
Skype for Business pikaohje
 Skype for Business pikaohje Sisällys KOKOUSKUTSU... 2 ENNEN ENSIMMÄISEN KOKOUKSEN ALKUA... 4 LIITTYMINEN KOKOUKSEEN SKYPE FOR BUSINEKSELLA... 5 LIITTYMINEN KOKOUKSEEN SELAIMEN KAUTTA... 6 LIITTYMINEN KOKOUKSEEN
Skype for Business pikaohje Sisällys KOKOUSKUTSU... 2 ENNEN ENSIMMÄISEN KOKOUKSEN ALKUA... 4 LIITTYMINEN KOKOUKSEEN SKYPE FOR BUSINEKSELLA... 5 LIITTYMINEN KOKOUKSEEN SELAIMEN KAUTTA... 6 LIITTYMINEN KOKOUKSEEN
Office_365_loppukäyttäjän ohje. 15.5.2015 Esa Väistö
 Office_365_loppukäyttäjän ohje 15.5.2015 Esa Väistö 2 Sisällysluettelo Kuvaus... 3 Kirjautuminen Office_365:een... 3 Valikko... 4 Oppilaan näkymä alla.... 4 Opettajan näkymä alla... 4 Outlook (Oppilailla)...
Office_365_loppukäyttäjän ohje 15.5.2015 Esa Väistö 2 Sisällysluettelo Kuvaus... 3 Kirjautuminen Office_365:een... 3 Valikko... 4 Oppilaan näkymä alla.... 4 Opettajan näkymä alla... 4 Outlook (Oppilailla)...
Paperiton näyttösuunnitelma
 Paperiton näyttösuunnitelma Käyttöohje opettajalle ja työpaikkaohjaajalle Koonnut: Jarkko Lehmuskenttä Turun sivistystoimiala, Suunnittelu- ja kehittämispalvelut 18.10.2015 Versio 2.0 Ohje on koottu OPH:n
Paperiton näyttösuunnitelma Käyttöohje opettajalle ja työpaikkaohjaajalle Koonnut: Jarkko Lehmuskenttä Turun sivistystoimiala, Suunnittelu- ja kehittämispalvelut 18.10.2015 Versio 2.0 Ohje on koottu OPH:n
,QWHUQHWVHODLPHQNl\WWlPLQHQ±,QWHUQHW([SORUHU
 ,QWHUQHWVHODLPHQNl\WWlPLQHQ±,QWHUQHW([SORUHU Tässä pääsette tutustumaan Internet Explorerin (IE) käyttöön. Muitakin selainversioita löytyy, kuten esimerkiksi Netscape, Opera ja Mozilla. Näiden muiden selainten
,QWHUQHWVHODLPHQNl\WWlPLQHQ±,QWHUQHW([SORUHU Tässä pääsette tutustumaan Internet Explorerin (IE) käyttöön. Muitakin selainversioita löytyy, kuten esimerkiksi Netscape, Opera ja Mozilla. Näiden muiden selainten
Sivu 1 / 11 08.01.2013 Viikin kirjasto / Roni Rauramo
 Sivu 1 / 11 Kuvien siirto kamerasta Lyhyesti Tämän oppaan avulla voit: - käyttää tietokoneen omaa automaattista kopiointiin tai siirtoon tarkoitettua toimintaa kuvien siirtoon kamerasta tai muistikortista
Sivu 1 / 11 Kuvien siirto kamerasta Lyhyesti Tämän oppaan avulla voit: - käyttää tietokoneen omaa automaattista kopiointiin tai siirtoon tarkoitettua toimintaa kuvien siirtoon kamerasta tai muistikortista
Uutiskirjesovelluksen käyttöohje
 Uutiskirjesovelluksen käyttöohje Käyttäjätuki: Suomen Golfpiste Oy Esterinportti 1 00240 HELSINKI Puhelin: (09) 1566 8800 Fax: (09) 1566 8801 E-mail: gp@golfpiste.com 2 Sisällys Johdanto... 1 Päänavigointi...
Uutiskirjesovelluksen käyttöohje Käyttäjätuki: Suomen Golfpiste Oy Esterinportti 1 00240 HELSINKI Puhelin: (09) 1566 8800 Fax: (09) 1566 8801 E-mail: gp@golfpiste.com 2 Sisällys Johdanto... 1 Päänavigointi...
Uuden Peda.netin käyttöönotto
 Sisällysluettelo Uuden Peda.netin käyttöönotto...2 Sisään- ja uloskirjautuminen...2 OmaTila...3 Peda.netin yleisrakenne...4 Työvälineet - Sivut...5 Sivun lisääminen omaan profiiliin:...5 Sivun poistaminen
Sisällysluettelo Uuden Peda.netin käyttöönotto...2 Sisään- ja uloskirjautuminen...2 OmaTila...3 Peda.netin yleisrakenne...4 Työvälineet - Sivut...5 Sivun lisääminen omaan profiiliin:...5 Sivun poistaminen
Motorola Phone Tools. Pikaopas
 Motorola Phone Tools Pikaopas Sisältö Vähimmäisvaatimukset... 2 Ennen asennusta Motorola Phone Tools... 3 Asentaminen Motorola Phone Tools... 4 Matkapuhelimen asennus ja määritys... 5 Online-rekisteröinti...
Motorola Phone Tools Pikaopas Sisältö Vähimmäisvaatimukset... 2 Ennen asennusta Motorola Phone Tools... 3 Asentaminen Motorola Phone Tools... 4 Matkapuhelimen asennus ja määritys... 5 Online-rekisteröinti...
Epooqin perusominaisuudet
 Epooqin perusominaisuudet Huom! Epooqia käytettäessä on suositeltavaa käyttää Firefox -selainta. Chrome toimii myös, mutta eräissä asioissa, kuten äänittämisessä, voi esiintyä ongelmia. Internet Exploreria
Epooqin perusominaisuudet Huom! Epooqia käytettäessä on suositeltavaa käyttää Firefox -selainta. Chrome toimii myös, mutta eräissä asioissa, kuten äänittämisessä, voi esiintyä ongelmia. Internet Exploreria
TALLENNETAAN MUISTITIKULLE JA MUISTIKORTILLE
 TALLENNETAAN MUISTITIKULLE JA MUISTIKORTILLE HERVANNAN KIRJASTON TIETOTORI Insinöörinkatu 38 33720 Tampere 040 800 7805 tietotori.hervanta@tampere.fi TALLENNETAAN MUISTIKULLE JA MUISTIKORTILLE 1 Muistitikun
TALLENNETAAN MUISTITIKULLE JA MUISTIKORTILLE HERVANNAN KIRJASTON TIETOTORI Insinöörinkatu 38 33720 Tampere 040 800 7805 tietotori.hervanta@tampere.fi TALLENNETAAN MUISTIKULLE JA MUISTIKORTILLE 1 Muistitikun
Tärkeimmät toiminnot. Kertausta ja uusia toimintoja Wordistä sekä tiedostonhallinnasta. Tärkeimmät toiminnot jatkuu...
 Tärkeimmät toiminnot Kertausta ja uusia toimintoja Wordistä sekä tiedostonhallinnasta Kun hiiren jättää kuvakkeen päälle vähäksi ajaksi Word selittää toiminnon Avaa tiedosto Tallenna Kumoa, nuolesta aiemmat
Tärkeimmät toiminnot Kertausta ja uusia toimintoja Wordistä sekä tiedostonhallinnasta Kun hiiren jättää kuvakkeen päälle vähäksi ajaksi Word selittää toiminnon Avaa tiedosto Tallenna Kumoa, nuolesta aiemmat
ohjeita kirjautumiseen ja käyttöön
 ohjeita kirjautumiseen ja käyttöön Kirjautumisesta Opiskelijat: kirjaudu aina tietokoneelle wilmatunnuksella etunimi.sukunimi@edu.ekami.fi + wilman salasana Opettajat: kirjaudu luokan opekoneelle @edu.ekami.fi
ohjeita kirjautumiseen ja käyttöön Kirjautumisesta Opiskelijat: kirjaudu aina tietokoneelle wilmatunnuksella etunimi.sukunimi@edu.ekami.fi + wilman salasana Opettajat: kirjaudu luokan opekoneelle @edu.ekami.fi
Ksenos Prime Käyttäjän opas
 Ksenos Prime Käyttäjän opas Versio 11.301 Turun Turvatekniikka Oy 2011 Selaa tallenteita. Tallenteiden selaaminen tapahtuu samassa tilassa kuin livekuvan katselu. Voit raahata hiirellä aikajanaa tai käyttää
Ksenos Prime Käyttäjän opas Versio 11.301 Turun Turvatekniikka Oy 2011 Selaa tallenteita. Tallenteiden selaaminen tapahtuu samassa tilassa kuin livekuvan katselu. Voit raahata hiirellä aikajanaa tai käyttää
Tietosuoja-portaali. päivittäjän ohje
 Tietosuoja-portaali päivittäjän ohje Maisa Kinnunen 2010 1 Sisältö PÄIVITTÄJÄN OHJE Kirjautuminen...3 Sivujen tekstin muokkaus...4 Tiedostojen lisääminen palvelimelle...9 Jos sinun pitää selvittää tiedoston/kuvan
Tietosuoja-portaali päivittäjän ohje Maisa Kinnunen 2010 1 Sisältö PÄIVITTÄJÄN OHJE Kirjautuminen...3 Sivujen tekstin muokkaus...4 Tiedostojen lisääminen palvelimelle...9 Jos sinun pitää selvittää tiedoston/kuvan
Win7 & Office 2010. Kouluttaja: Mikko Niskanen. Materiaali: ITP / hannele.rajariemi@jyu.fi ITP / mikko.niskanen@jyu.fi ITP / timo.vorne@jyu.
 Win7 & Office 2010 Kouluttaja: Mikko Niskanen Materiaali: ITP / hannele.rajariemi@jyu.fi ITP / mikko.niskanen@jyu.fi ITP / timo.vorne@jyu.fi Sisältö 1(2) Win7 Perustoiminnot Asetukset Pikakomennot SCCM
Win7 & Office 2010 Kouluttaja: Mikko Niskanen Materiaali: ITP / hannele.rajariemi@jyu.fi ITP / mikko.niskanen@jyu.fi ITP / timo.vorne@jyu.fi Sisältö 1(2) Win7 Perustoiminnot Asetukset Pikakomennot SCCM
Webinaariin liittyminen Skype for
 Webinaariin liittyminen Skype for Business Web Appin kautta Ohjeet Sähköpostin Liity webinaariin tästä -linkki Kun klikkaat Osallistumisohjeet webinaariin -sähköpostiviestissä olevaa Liity webinaariin
Webinaariin liittyminen Skype for Business Web Appin kautta Ohjeet Sähköpostin Liity webinaariin tästä -linkki Kun klikkaat Osallistumisohjeet webinaariin -sähköpostiviestissä olevaa Liity webinaariin
Ohje. ipadia käytetään sormella napauttamalla, kaksoisnapsauttamalla, pyyhkäisemällä ja nipistämällä kosketusnäytön
 ipadin käyttö 1. Käynnistä ipad oikeassa yläreunassa olevasta painikkeesta. 2. Valitse alareunasta nuoli Avaa. Vedä sormella nuolesta eteenpäin palkin verran eli pyyhkäise. Tietoturva Käyttöön tarvitaan
ipadin käyttö 1. Käynnistä ipad oikeassa yläreunassa olevasta painikkeesta. 2. Valitse alareunasta nuoli Avaa. Vedä sormella nuolesta eteenpäin palkin verran eli pyyhkäise. Tietoturva Käyttöön tarvitaan
Microsoft Lync 2013. Kaakkois-Suomen Ammattikorkeakoulu Oy Mikkelin Ammattikorkeakoulu Oy Kymenlaakson Ammattikorkeakoulu Oy
 Microsoft Lync 2013 Kaakkois-Suomen Ammattikorkeakoulu Oy Mikkelin Ammattikorkeakoulu Oy Kymenlaakson Ammattikorkeakoulu Oy Ohjeen nimi Microsoft Lync 2013 Vastuuhenkilö Mari Jokiniemi ja Sirpa Kemppainen
Microsoft Lync 2013 Kaakkois-Suomen Ammattikorkeakoulu Oy Mikkelin Ammattikorkeakoulu Oy Kymenlaakson Ammattikorkeakoulu Oy Ohjeen nimi Microsoft Lync 2013 Vastuuhenkilö Mari Jokiniemi ja Sirpa Kemppainen
VSP webmail palvelun ka yttö öhje
 VSP webmail palvelun ka yttö öhje Kirjaudu webmailiin osoitteessa https://webmail.net.vsp.fi Webmailin kirjautumissivu, kirjoita sähköpostiosoitteesi ja salasanasi: Sähköpostin päänäkymä: 1: Kansiolistaus
VSP webmail palvelun ka yttö öhje Kirjaudu webmailiin osoitteessa https://webmail.net.vsp.fi Webmailin kirjautumissivu, kirjoita sähköpostiosoitteesi ja salasanasi: Sähköpostin päänäkymä: 1: Kansiolistaus
Varmuuskopiointi ja palauttaminen Käyttöopas
 Varmuuskopiointi ja palauttaminen Käyttöopas Copyright 2009 Hewlett-Packard Development Company, L.P. Windows on Microsoft Corporationin Yhdysvalloissa rekisteröimä tavaramerkki. Tässä olevat tiedot voivat
Varmuuskopiointi ja palauttaminen Käyttöopas Copyright 2009 Hewlett-Packard Development Company, L.P. Windows on Microsoft Corporationin Yhdysvalloissa rekisteröimä tavaramerkki. Tässä olevat tiedot voivat
TIETOKONEEN ASETUKSILLA PARANNAT KÄYTETTÄVYYTTÄ
 TIETOKONEEN ASETUKSILLA PARANNAT KÄYTETTÄVYYTTÄ Windows XP-käyttöjärjestelmän asetuksilla sekä Word-asetuksilla voit vaikuttaa tietokoneen näytön ulkoasuun, selkeyteen ja helppokäyttöisyyteen.. 1) ASETUKSET
TIETOKONEEN ASETUKSILLA PARANNAT KÄYTETTÄVYYTTÄ Windows XP-käyttöjärjestelmän asetuksilla sekä Word-asetuksilla voit vaikuttaa tietokoneen näytön ulkoasuun, selkeyteen ja helppokäyttöisyyteen.. 1) ASETUKSET
1 ClipArt -kuvan käyttö Paint-ohjelmassa
 1 ClipArt -kuvan käyttö Paint-ohjelmassa 1. Avaa Paint: 2. Käynnistä/Kaikki Ohjelmat/Apuohjelmat/Paint. 3. Pienennä Paint -ohjelma kuvakkeeksi tehtäväpalkkiin, ohjelman pienennyspainikkeesta. 4. Avaa Internet
1 ClipArt -kuvan käyttö Paint-ohjelmassa 1. Avaa Paint: 2. Käynnistä/Kaikki Ohjelmat/Apuohjelmat/Paint. 3. Pienennä Paint -ohjelma kuvakkeeksi tehtäväpalkkiin, ohjelman pienennyspainikkeesta. 4. Avaa Internet
Osaamispassin luominen Google Sites palveluun
 n luominen Google Sites palveluun Mikä Osaamispassi on? Osaamispassi auttaa kertomaan taidoistasi, koulutuksestasi, työkokemuksestasi ja sinua kiinnostavista asioista työnantajalle kun haet työtä. Osaamispassi
n luominen Google Sites palveluun Mikä Osaamispassi on? Osaamispassi auttaa kertomaan taidoistasi, koulutuksestasi, työkokemuksestasi ja sinua kiinnostavista asioista työnantajalle kun haet työtä. Osaamispassi
PIKAOHJE MODEM OPTIONS for Nokia 7650
 PIKAOHJE MODEM OPTIONS for Nokia 7650 Copyright 2002 Nokia. Kaikki oikeudet pidätetään 9354501 Issue 2 Sisällysluettelo 1. JOHDANTO...1 2. MODEM OPTIONS FOR NOKIA 7650:N ASENTAMINEN...1 3. PUHELIMEN VALITSEMINEN
PIKAOHJE MODEM OPTIONS for Nokia 7650 Copyright 2002 Nokia. Kaikki oikeudet pidätetään 9354501 Issue 2 Sisällysluettelo 1. JOHDANTO...1 2. MODEM OPTIONS FOR NOKIA 7650:N ASENTAMINEN...1 3. PUHELIMEN VALITSEMINEN
Nettiposti. Nettiposti käyttöohje
 YKSIKÄÄN ASIAKAS EI OLE MEILLE LIIAN PIENI TAI MIKÄÄN HAASTE LIIAN SUURI. Nettiposti Nettiposti käyttöohje Tässä käyttöohjeessa kuvataan selainkäyttöisen Nettiposti sähköpostiohjelman toiminnot. Käyttöohje
YKSIKÄÄN ASIAKAS EI OLE MEILLE LIIAN PIENI TAI MIKÄÄN HAASTE LIIAN SUURI. Nettiposti Nettiposti käyttöohje Tässä käyttöohjeessa kuvataan selainkäyttöisen Nettiposti sähköpostiohjelman toiminnot. Käyttöohje
Muita kuvankäsittelyohjelmia on mm. Paint Shop Pro, Photoshop Elements, Microsoft Office Picture Manager
 Missio: 1. Asentaminen 2. Valokuvien tarkastelu, tallennus/formaatit, koko, tarkkuus, korjaukset/suotimet, rajaus 3. Kuvan luonti/työkalut (grafiikka kuvat) 4. Tekstin/grafiikan lisääminen kuviin, kuvien/grafiikan
Missio: 1. Asentaminen 2. Valokuvien tarkastelu, tallennus/formaatit, koko, tarkkuus, korjaukset/suotimet, rajaus 3. Kuvan luonti/työkalut (grafiikka kuvat) 4. Tekstin/grafiikan lisääminen kuviin, kuvien/grafiikan
UpdateIT 2010: Editorin käyttöohje
 UpdateIT 2010: Editorin käyttöohje Käyttäjätuki: Suomen Golfpiste Oy Esterinportti 1 00240 HELSINKI Puhelin: (09) 1566 8800 Fax: (09) 1566 8801 E-mail: gp@golfpiste.com Sisällys Editorin käyttöohje...
UpdateIT 2010: Editorin käyttöohje Käyttäjätuki: Suomen Golfpiste Oy Esterinportti 1 00240 HELSINKI Puhelin: (09) 1566 8800 Fax: (09) 1566 8801 E-mail: gp@golfpiste.com Sisällys Editorin käyttöohje...
020 7766 085 Palvelemme arkisin klo. 08:00-17:00
 020 7766 085 Palvelemme arkisin klo. 08:00-17:00 Windows Phone 8 Nokia Lumia käyttöönotto Sisällysluettelo Uuden puhelimen perusasetukset... 2 ENSI KÄYNNISTYS... 2 MICROSOFT-TILIN LUOMINEN... 3 KIRJAUTUMINEN
020 7766 085 Palvelemme arkisin klo. 08:00-17:00 Windows Phone 8 Nokia Lumia käyttöönotto Sisällysluettelo Uuden puhelimen perusasetukset... 2 ENSI KÄYNNISTYS... 2 MICROSOFT-TILIN LUOMINEN... 3 KIRJAUTUMINEN
Jos haluat uuden Share-työkalun, valitse Pods -> Share -> Add New Share tai jos sinulla on jo auki Share-työkalu, näyttää se tältä:
 Share-työkalu Share-työkalulla voit jakaa Connect-huoneessa tietokoneesi näyttöä, koneellasi auki olevia sovelluksia tai valkotaulun, johon voi piirtää tai kirjoittaa. Jos haluat uuden Share-työkalun,
Share-työkalu Share-työkalulla voit jakaa Connect-huoneessa tietokoneesi näyttöä, koneellasi auki olevia sovelluksia tai valkotaulun, johon voi piirtää tai kirjoittaa. Jos haluat uuden Share-työkalun,
Käyttöoppaasi. HP COMPAQ PRESARIO F760EM http://fi.yourpdfguides.com/dref/4171044
 Voit lukea suosituksia käyttäjän oppaista, teknisistä ohjeista tai asennusohjeista tuotteelle HP COMPAQ PRESARIO F760EM. Löydät kysymyksiisi vastaukset HP COMPAQ PRESARIO F760EM käyttöoppaasta ( tiedot,
Voit lukea suosituksia käyttäjän oppaista, teknisistä ohjeista tai asennusohjeista tuotteelle HP COMPAQ PRESARIO F760EM. Löydät kysymyksiisi vastaukset HP COMPAQ PRESARIO F760EM käyttöoppaasta ( tiedot,
Data@Flow ohjeet. AtFlow Oy, Pekka Rönkkönen, pekka@atflow.fi +358 (0)50 340 1705
 Data@Flow ohjeet AtFlow Oy, Pekka Rönkkönen, pekka@atflow.fi +358 (0)50 340 1705 1 Sisällysluettelo 1. Kirjautuminen... 2 2. Sisältöalueiden muokkaaminen... 4 2.1. Sisältöalueen sisällön muokkaaminen...
Data@Flow ohjeet AtFlow Oy, Pekka Rönkkönen, pekka@atflow.fi +358 (0)50 340 1705 1 Sisällysluettelo 1. Kirjautuminen... 2 2. Sisältöalueiden muokkaaminen... 4 2.1. Sisältöalueen sisällön muokkaaminen...
Ohjeet asiakirjan lisäämiseen arkistoon
 Ohjeet asiakirjan lisäämiseen arkistoon 1. Jos koneellesi ei vielä ole asennettu Open Office ohjelmaa, voit ladata sen linkistä joka löytyy Arkisto => Asiakirjapohjat sivulta seuran kotisivuilta. Jos ohjelma
Ohjeet asiakirjan lisäämiseen arkistoon 1. Jos koneellesi ei vielä ole asennettu Open Office ohjelmaa, voit ladata sen linkistä joka löytyy Arkisto => Asiakirjapohjat sivulta seuran kotisivuilta. Jos ohjelma
SÄHKÖPOSTIN PERUSKURSSI
 SÄHKÖPOSTIN PERUSKURSSI HERVANNAN KIRJASTO TIETOTORI Insinöörinkatu 38 33720 Tampere 040 800 7805 tietotori.hervanta@tampere.fi LIELAHDEN KIRJASTO TIETOTORI Teivaankatu 1, Lielahtikeskus 33400 Tampere
SÄHKÖPOSTIN PERUSKURSSI HERVANNAN KIRJASTO TIETOTORI Insinöörinkatu 38 33720 Tampere 040 800 7805 tietotori.hervanta@tampere.fi LIELAHDEN KIRJASTO TIETOTORI Teivaankatu 1, Lielahtikeskus 33400 Tampere
OP-eTraderin käyttöopas
 OP-eTraderin käyttöopas Tämä käyttöopas on lyhennetty versio virallisesta englanninkielisestä käyttöoppaasta, joka löytyy etrader - sovelluksen Help-valikosta tai painamalla sovelluksessa F1 -näppäintä.
OP-eTraderin käyttöopas Tämä käyttöopas on lyhennetty versio virallisesta englanninkielisestä käyttöoppaasta, joka löytyy etrader - sovelluksen Help-valikosta tai painamalla sovelluksessa F1 -näppäintä.
Valintanauhan komennot Valintanauhan kussakin välilehdessä on ryhmiä ja kussakin ryhmässä on toisiinsa liittyviä komentoja.
 Pikaopas Microsoft Excel 2013 näyttää erilaiselta kuin aiemmat versiot. Tämän oppaan avulla pääset alkuun nopeasti ja saat yleiskuvan uusista ominaisuuksista. Komentojen lisääminen pikatyökaluriville Pidä
Pikaopas Microsoft Excel 2013 näyttää erilaiselta kuin aiemmat versiot. Tämän oppaan avulla pääset alkuun nopeasti ja saat yleiskuvan uusista ominaisuuksista. Komentojen lisääminen pikatyökaluriville Pidä
Office 365 palvelujen käyttöohje Sisällys
 Office 365 palvelujen käyttöohje Sisällys Sisäänkirjautuminen... 2 Office 365:n käyttöliittymä... 3 Salasanan vaihto... 5 Outlook-sähköpostin käyttö... 7 Outlook-kalenterin käyttö... 10 OneDriven käyttö...
Office 365 palvelujen käyttöohje Sisällys Sisäänkirjautuminen... 2 Office 365:n käyttöliittymä... 3 Salasanan vaihto... 5 Outlook-sähköpostin käyttö... 7 Outlook-kalenterin käyttö... 10 OneDriven käyttö...
OFFICE 365 KOULUKÄYTÖSSÄ. TIIVISTELMÄ Tästä oppaasta löydät ohjeita Office 365 palvelun peruskäyttöön koulutyössä. Office 365 for Education
 Olen saanut opettajalta ihan oman sähköpostiosoitteen, jonka loppu on @eduouka.fi. Voin kirjautua O365 palveluun omalla tunnuksella myös kotona. Tunnus on sama, jolla kirjaudun koulun tietokoneelle. Minulla
Olen saanut opettajalta ihan oman sähköpostiosoitteen, jonka loppu on @eduouka.fi. Voin kirjautua O365 palveluun omalla tunnuksella myös kotona. Tunnus on sama, jolla kirjaudun koulun tietokoneelle. Minulla
Skype for Business ohjelman asennus- ja käyttöohje Sisällys
 Skype for Business ohjelman asennus- ja käyttöohje Sisällys Kirjautuminen Office 365 -palveluun... 2 Skype for Business ohjelman asentaminen... 3 Yhteyshenkilöiden lisääminen Skype for Business ohjelmassa...
Skype for Business ohjelman asennus- ja käyttöohje Sisällys Kirjautuminen Office 365 -palveluun... 2 Skype for Business ohjelman asentaminen... 3 Yhteyshenkilöiden lisääminen Skype for Business ohjelmassa...
Tiedostojen lataaminen netistä ja asentaminen
 s. 1/5 Tiedostojen lataaminen netistä ja asentaminen Yleistä Internetissä on paljon hyödyllisiä ilmaisohjelmia, jotka voi ladata ja asentaa omalle koneelle. Osa ohjelmista löytyy suomenkielisiltä sivuilta,
s. 1/5 Tiedostojen lataaminen netistä ja asentaminen Yleistä Internetissä on paljon hyödyllisiä ilmaisohjelmia, jotka voi ladata ja asentaa omalle koneelle. Osa ohjelmista löytyy suomenkielisiltä sivuilta,
JAKELUPISTE KÄYTTÖOHJE 2/6
 käyttöohjeet JAKELUPISTE KÄYTTÖOHJE 2/6 1. Esittely JakeluPiste on helppo ja yksinkertainen ratkaisu tiedostojen lähettämiseen ja vastaanottamiseen. Olipa kyseessä tärkeä word dokumentti tai kokonainen
käyttöohjeet JAKELUPISTE KÄYTTÖOHJE 2/6 1. Esittely JakeluPiste on helppo ja yksinkertainen ratkaisu tiedostojen lähettämiseen ja vastaanottamiseen. Olipa kyseessä tärkeä word dokumentti tai kokonainen
Jahtipaikat.fi Käyttöohje
 Jahtipaikat.fi Käyttöohje versio 2.0 Sisällysluettelo 1. Kirjautuminen...3 2. Näyttöruudun osat...3 3. Kartta-alusta...4 4. Kartan sisällön määrittely...4 5. Työkalut...5 5.1 Keskitä kartta koko Suomeen...5
Jahtipaikat.fi Käyttöohje versio 2.0 Sisällysluettelo 1. Kirjautuminen...3 2. Näyttöruudun osat...3 3. Kartta-alusta...4 4. Kartan sisällön määrittely...4 5. Työkalut...5 5.1 Keskitä kartta koko Suomeen...5
6.1 Tekstialueiden valinta eli maalaaminen (tulee tehdä ennen jokaista muokkausta ym.)
 6. Tekstin muokkaaminen 6.1 Tekstialueiden valinta eli maalaaminen (tulee tehdä ennen jokaista muokkausta ym.) Tekstin maalaaminen onnistuu vetämällä hiirellä haluamansa tekstialueen yli (eli osoita hiiren
6. Tekstin muokkaaminen 6.1 Tekstialueiden valinta eli maalaaminen (tulee tehdä ennen jokaista muokkausta ym.) Tekstin maalaaminen onnistuu vetämällä hiirellä haluamansa tekstialueen yli (eli osoita hiiren
Office 365 OneDrive Opiskelijan ohje 2017
 Digitaalisen oppimisen tiimi/ Mia Tele & Kalle Malinen 13.10.2017 Office 365 OneDrive Opiskelijan ohje 2017 Sisältö 1. OneDrive... 2 2. Miten voin ottaa OneDriven käyttöön?... 3 3. Mitä OneDrivella voi
Digitaalisen oppimisen tiimi/ Mia Tele & Kalle Malinen 13.10.2017 Office 365 OneDrive Opiskelijan ohje 2017 Sisältö 1. OneDrive... 2 2. Miten voin ottaa OneDriven käyttöön?... 3 3. Mitä OneDrivella voi
Mirva Jääskeläinen Espoon kaupungin työväenopisto
 Mirva Jääskeläinen Espoon kaupungin työväenopisto Windows Phonet yleisesti Nokian Lumiat Vanhemmat WindowsPhone 7 Uudemmat WindowsPhone 8 Samsungin Windows Phone mallit HTC:n mallit www.windowsphone.com
Mirva Jääskeläinen Espoon kaupungin työväenopisto Windows Phonet yleisesti Nokian Lumiat Vanhemmat WindowsPhone 7 Uudemmat WindowsPhone 8 Samsungin Windows Phone mallit HTC:n mallit www.windowsphone.com
Skype for Business ohjelman asennus- ja käyttöohje Sisällys
 Skype for Business ohjelman asennus- ja käyttöohje Sisällys Kirjautuminen Office 365 -palveluun... 2 Skype for Business ohjelman asentaminen... 3 Yhteyshenkilöiden lisääminen Skype for Business ohjelmassa...
Skype for Business ohjelman asennus- ja käyttöohje Sisällys Kirjautuminen Office 365 -palveluun... 2 Skype for Business ohjelman asentaminen... 3 Yhteyshenkilöiden lisääminen Skype for Business ohjelmassa...
PIKAOPAS MODEM SETUP
 PIKAOPAS MODEM SETUP Copyright Nokia Oyj 2003. Kaikki oikeudet pidätetään. Sisällysluettelo 1. JOHDANTO...1 2. MODEM SETUP FOR NOKIA 6310i -OHJELMAN ASENTAMINEN...1 3. PUHELIMEN VALITSEMINEN MODEEMIKSI...2
PIKAOPAS MODEM SETUP Copyright Nokia Oyj 2003. Kaikki oikeudet pidätetään. Sisällysluettelo 1. JOHDANTO...1 2. MODEM SETUP FOR NOKIA 6310i -OHJELMAN ASENTAMINEN...1 3. PUHELIMEN VALITSEMINEN MODEEMIKSI...2
Ylläpito toimittaa sinulla sähköpostiisi käyttäjätunnuksen ja salasanan. Tässä esimerkissä
 Sivustolle santaskyla.net kirjautuminen Sisällysluettelo Sisällys Sivustolle santaskyla.net kirjautuminen... 1 Sisällysluettelo... 1 Käyttöoikeus... 1 Kirjautunut käyttäjä... 3 Artikkelin kommentointi...
Sivustolle santaskyla.net kirjautuminen Sisällysluettelo Sisällys Sivustolle santaskyla.net kirjautuminen... 1 Sisällysluettelo... 1 Käyttöoikeus... 1 Kirjautunut käyttäjä... 3 Artikkelin kommentointi...
Autentikoivan lähtevän postin palvelimen asetukset
 Autentikoivan lähtevän postin palvelimen asetukset - Avaa Työkalut valikko ja valitse Tilien asetukset - Valitse vasemman reunan lokerosta Lähtevän postin palvelin (SM - Valitse listasta palvelin, jonka
Autentikoivan lähtevän postin palvelimen asetukset - Avaa Työkalut valikko ja valitse Tilien asetukset - Valitse vasemman reunan lokerosta Lähtevän postin palvelin (SM - Valitse listasta palvelin, jonka
Oma kartta Google Maps -palveluun
 TAMPERE 1 (6) Oma kartta Google Maps -palveluun Google Maps palveluun on mahdollista luoda karttoja omilla paikkamerkeillä. Tilin luonti Google-palveluihin Tehdäksesi karttoja omilla paikkamerkinnöillä,
TAMPERE 1 (6) Oma kartta Google Maps -palveluun Google Maps palveluun on mahdollista luoda karttoja omilla paikkamerkeillä. Tilin luonti Google-palveluihin Tehdäksesi karttoja omilla paikkamerkinnöillä,
Ohjeita kirjan tekemiseen
 Suomen Sukututkimustoimisto on yhdessä Omakirjan kanssa tehnyt internetiin uuden Perhekirja-sivuston. Se löytyy osoitteesta: www.omakirja.fi -> Kirjat -> Perhekirja tai http://www.omakirja.fi/perhekirja?product=6
Suomen Sukututkimustoimisto on yhdessä Omakirjan kanssa tehnyt internetiin uuden Perhekirja-sivuston. Se löytyy osoitteesta: www.omakirja.fi -> Kirjat -> Perhekirja tai http://www.omakirja.fi/perhekirja?product=6
Tuplaturvan tilaus ja asennusohje
 Tuplaturvan tilaus ja asennusohje 1. Kirjaudu lähiverkkokauppaan omilla tunnuksillasi tai luo itsellesi käyttäjätunnus rekisteröitymällä Lähiverkkokaupan käyttäjäksi. a. Käyttäjätunnus on aina sähköpostiosoitteesi.
Tuplaturvan tilaus ja asennusohje 1. Kirjaudu lähiverkkokauppaan omilla tunnuksillasi tai luo itsellesi käyttäjätunnus rekisteröitymällä Lähiverkkokaupan käyttäjäksi. a. Käyttäjätunnus on aina sähköpostiosoitteesi.
Tuotetta koskeva ilmoitus
 Suojaus Käyttöopas Copyright 2009 Hewlett-Packard Development Company, L.P. Tässä olevat tiedot voivat muuttua ilman ennakkoilmoitusta. Ainoat HP:n tuotteita ja palveluja koskevat takuut mainitaan erikseen
Suojaus Käyttöopas Copyright 2009 Hewlett-Packard Development Company, L.P. Tässä olevat tiedot voivat muuttua ilman ennakkoilmoitusta. Ainoat HP:n tuotteita ja palveluja koskevat takuut mainitaan erikseen
1. HARJOITUS harjoitus3_korjaus.doc
 Word - harjoitus 1 1. HARJOITUS harjoitus3_korjaus.doc Kopioi itsellesi harjoitus3_korjaus.doc niminen tiedosto Avaa näyttöön kopioimasi harjoitus. Harjoitus on kirjoitettu WordPerfet 5.1 (DOS) versiolla
Word - harjoitus 1 1. HARJOITUS harjoitus3_korjaus.doc Kopioi itsellesi harjoitus3_korjaus.doc niminen tiedosto Avaa näyttöön kopioimasi harjoitus. Harjoitus on kirjoitettu WordPerfet 5.1 (DOS) versiolla
Väitöskirja -mallipohja
 JYVÄSKYLÄN YLIOPISTO Väitöskirja -mallipohja Word 2007/2010 IT-palvelut hannele.rajaniemi@jyu.fi https://koppa.jyu.fi/avoimet/thk/vaitoskirja sovellustuki@jyu.fi Sisältö Miten toimii väitöskirja/asiakirjamallipohja?
JYVÄSKYLÄN YLIOPISTO Väitöskirja -mallipohja Word 2007/2010 IT-palvelut hannele.rajaniemi@jyu.fi https://koppa.jyu.fi/avoimet/thk/vaitoskirja sovellustuki@jyu.fi Sisältö Miten toimii väitöskirja/asiakirjamallipohja?
KÄYTTÖOHJE. Servia. S solutions
 KÄYTTÖOHJE Servia S solutions Versio 1.0 Servia S solutions Servia Finland Oy PL 1188 (Microkatu 1) 70211 KUOPIO puh. (017) 441 2780 info@servia.fi www.servia.fi 2001 2004 Servia Finland Oy. Kaikki oikeudet
KÄYTTÖOHJE Servia S solutions Versio 1.0 Servia S solutions Servia Finland Oy PL 1188 (Microkatu 1) 70211 KUOPIO puh. (017) 441 2780 info@servia.fi www.servia.fi 2001 2004 Servia Finland Oy. Kaikki oikeudet
Muistitikun liittäminen tietokoneeseen
 Muistitikun käyttäminen 1 Muistitikun liittäminen tietokoneeseen Muistitikku liitetään tietokoneen USB-porttiin. Koneessa voi olla useita USB-portteja ja tikun voi liittää mihin tahansa niistä. USB-portti
Muistitikun käyttäminen 1 Muistitikun liittäminen tietokoneeseen Muistitikku liitetään tietokoneen USB-porttiin. Koneessa voi olla useita USB-portteja ja tikun voi liittää mihin tahansa niistä. USB-portti
Optiman käyttöliittymän uusia ominaisuuksia. Ulkoasu
 Optiman käyttöliittymän uusia ominaisuuksia Ulkoasu Optiman käyttöliittymän graafinen ulkoasu on uudistettu perusteellisesti. Pääelementtien väriratkaisut ovat entisen kaltaiset, mutta muutoin ulkonäkö
Optiman käyttöliittymän uusia ominaisuuksia Ulkoasu Optiman käyttöliittymän graafinen ulkoasu on uudistettu perusteellisesti. Pääelementtien väriratkaisut ovat entisen kaltaiset, mutta muutoin ulkonäkö
P-touch Transfer Managerin käyttäminen
 P-touch Transfer Managerin käyttäminen Versio 0 FIN Johdanto Tärkeä huomautus Tämän käyttöoppaan sisältöä ja tuotteen teknisiä tietoja voidaan muuttaa ilman ennakkoilmoitusta. Brother pidättää oikeuden
P-touch Transfer Managerin käyttäminen Versio 0 FIN Johdanto Tärkeä huomautus Tämän käyttöoppaan sisältöä ja tuotteen teknisiä tietoja voidaan muuttaa ilman ennakkoilmoitusta. Brother pidättää oikeuden
Pikaopas. Valintanauhan näyttäminen tai piilottaminen Avaa valintanauha napsauttamalla välilehteä, tai kiinnitä se pysyvästi näkyviin.
 Pikaopas Microsoft Visio 2013 näyttää erilaiselta kuin aiemmat versiot. Tämän oppaan avulla pääset alkuun nopeasti ja saat yleiskuvan uusista ominaisuuksista. Päivitetyt mallit Mallien avulla voit nopeasti
Pikaopas Microsoft Visio 2013 näyttää erilaiselta kuin aiemmat versiot. Tämän oppaan avulla pääset alkuun nopeasti ja saat yleiskuvan uusista ominaisuuksista. Päivitetyt mallit Mallien avulla voit nopeasti
CABAS. Release Notes 5.4. Uusi kuvien ja dokumenttien käsittely
 Release Notes 5.4 CABAS Uusi kuvien ja dokumenttien käsittely Olemme päivittäneet ja nykyaikaistaneet CABASin kuvien ja dokumenttien käsittelyn. Nyt kuvia voi vetää hiiren osoittimella ja pudottaa ne kuvaluetteloon.
Release Notes 5.4 CABAS Uusi kuvien ja dokumenttien käsittely Olemme päivittäneet ja nykyaikaistaneet CABASin kuvien ja dokumenttien käsittelyn. Nyt kuvia voi vetää hiiren osoittimella ja pudottaa ne kuvaluetteloon.
Uuden työtilan luonti
 Uuden työtilan luonti 1. Valitaan Uusi työtila vasemmanpuoleisesta valikosta 2. Valitaan Tyhjä työtila aukeavasta valikosta. Tämä toiminto luo uuden tyhjän työtilan. 3. Kun uusi työtila on luotu, aukeaa
Uuden työtilan luonti 1. Valitaan Uusi työtila vasemmanpuoleisesta valikosta 2. Valitaan Tyhjä työtila aukeavasta valikosta. Tämä toiminto luo uuden tyhjän työtilan. 3. Kun uusi työtila on luotu, aukeaa
Copyright 2007 Hewlett-Packard Development Company, L.P.
 Suojaus Käyttöopas Copyright 2007 Hewlett-Packard Development Company, L.P. Microsoft ja Windows ovat Microsoft Corporationin Yhdysvalloissa rekisteröimiä tavaramerkkejä. Tässä olevat tiedot voivat muuttua
Suojaus Käyttöopas Copyright 2007 Hewlett-Packard Development Company, L.P. Microsoft ja Windows ovat Microsoft Corporationin Yhdysvalloissa rekisteröimiä tavaramerkkejä. Tässä olevat tiedot voivat muuttua
Windows 10 -käyttöohje
 Windows 10 -käyttöohje Sisällys 1. Aloitus 3 1.1. Painikkeet 3 1.2. Haku 4 1.3. Aloitusvalikko ja ohjelmien kiinnitys 4 1.4. Tämä tietokone 5 1.5. Resurssienhallinta 5 2. Asetukset ja mukautus 6 2.1. Windowsin
Windows 10 -käyttöohje Sisällys 1. Aloitus 3 1.1. Painikkeet 3 1.2. Haku 4 1.3. Aloitusvalikko ja ohjelmien kiinnitys 4 1.4. Tämä tietokone 5 1.5. Resurssienhallinta 5 2. Asetukset ja mukautus 6 2.1. Windowsin
PIKAOPAS LYNCIN KÄYTTÖÖN
 PIKAOPAS LYNCIN KÄYTTÖÖN Sisäänkirjautuminen ja käytön aloittaminen Jos olet jo kirjautunut organisaation verkkoon, kirjaudu sisään käynnistämällä Lync. 1.Valitse Käynnistä, Kaikki ohjelmat, Microsoft
PIKAOPAS LYNCIN KÄYTTÖÖN Sisäänkirjautuminen ja käytön aloittaminen Jos olet jo kirjautunut organisaation verkkoon, kirjaudu sisään käynnistämällä Lync. 1.Valitse Käynnistä, Kaikki ohjelmat, Microsoft
Tervetuloa käyttämään ehopsia
 Tervetuloa käyttämään ehopsia Sisällys: Uuden ehops-pohjan luominen (opettaja)... ehops-pohjan jakaminen opiskelijoille (opettaja)... Opiskelijan jakaman ehopsin etsiminen (opettaja)... Opiskelijan jakaman
Tervetuloa käyttämään ehopsia Sisällys: Uuden ehops-pohjan luominen (opettaja)... ehops-pohjan jakaminen opiskelijoille (opettaja)... Opiskelijan jakaman ehopsin etsiminen (opettaja)... Opiskelijan jakaman
F-Secure Mobile Security. Android
 F-Secure Mobile Security Android F-Secure Mobile Security Sisällysluettelo 3 Sisällys Luku 1:Asennus...5 Asentaminen...6 Aktivointi...7 Luku 2:Luottamuksellisten tietojen suojaaminen...9 Anti-Theftin
F-Secure Mobile Security Android F-Secure Mobile Security Sisällysluettelo 3 Sisällys Luku 1:Asennus...5 Asentaminen...6 Aktivointi...7 Luku 2:Luottamuksellisten tietojen suojaaminen...9 Anti-Theftin
OpenOffice.org Impress 3.1.0
 OpenOffice.org Impress 3.1.0 Sisällysluettelo 1 Esityksen luominen...1 2 Dian rakenne...2 3 Dian lisääminen, poistaminen, siirtäminen ja kopioiminen...3 4 Diojen koon muuttaminen...3 5 Pohjatyylisivut...4
OpenOffice.org Impress 3.1.0 Sisällysluettelo 1 Esityksen luominen...1 2 Dian rakenne...2 3 Dian lisääminen, poistaminen, siirtäminen ja kopioiminen...3 4 Diojen koon muuttaminen...3 5 Pohjatyylisivut...4
Skype for Business ohje
 Skype for Business 2015 -ohje 7.12.2015 1 Kuvaus Skype for Business 2015 on pikaviestinohjelma ja videopuheluiden järjestämiseen suunniteltu ohjelma. Ohjelmalla voi järjestää isonkin kokouksen ja esittää
Skype for Business 2015 -ohje 7.12.2015 1 Kuvaus Skype for Business 2015 on pikaviestinohjelma ja videopuheluiden järjestämiseen suunniteltu ohjelma. Ohjelmalla voi järjestää isonkin kokouksen ja esittää
elearning Salpaus http://elsa.salpaus.fi Elsa-tutuksi
 elearning Salpaus http://elsa.salpaus.fi Elsa-tutuksi SISÄLLYSLUETTELO 1 MIKÄ ON ELSA, ENTÄ MOODLE?... 3 1.1 MITÄ KURSSILLA VOIDAAN TEHDÄ?... 3 2 KURSSILLE KIRJAUTUMINEN... 3 3 KURSSILLE LIITTYMINEN...
elearning Salpaus http://elsa.salpaus.fi Elsa-tutuksi SISÄLLYSLUETTELO 1 MIKÄ ON ELSA, ENTÄ MOODLE?... 3 1.1 MITÄ KURSSILLA VOIDAAN TEHDÄ?... 3 2 KURSSILLE KIRJAUTUMINEN... 3 3 KURSSILLE LIITTYMINEN...
Ajokorttimoduuli Moduuli 2. - Laitteenkäyttö ja tiedonhallinta. Harjoitus 1
 Ajokorttimoduuli Moduuli 2 - Laitteenkäyttö ja tiedonhallinta Harjoitus 1 Tämän harjoituksen avulla opit alustamaan levykkeesi (voit käyttää levykkeen sijasta myös USBmuistitikkua). Harjoitus tehdään Resurssienhallinnassa.
Ajokorttimoduuli Moduuli 2 - Laitteenkäyttö ja tiedonhallinta Harjoitus 1 Tämän harjoituksen avulla opit alustamaan levykkeesi (voit käyttää levykkeen sijasta myös USBmuistitikkua). Harjoitus tehdään Resurssienhallinnassa.
TERVETULOA CHROME-TYÖASEMALLE!
 1 TERVETULOA CHROME-TYÖASEMALLE! Hämeenlinnan kaupunginkirjaston käytössä on Chromebox-työasemia. Työasemat ovat pääsääntöisesti aina käynnissä, mutta tarvittaessa laite käynnistyy virtapainikkeesta. Laitteet
1 TERVETULOA CHROME-TYÖASEMALLE! Hämeenlinnan kaupunginkirjaston käytössä on Chromebox-työasemia. Työasemat ovat pääsääntöisesti aina käynnissä, mutta tarvittaessa laite käynnistyy virtapainikkeesta. Laitteet
Varmuuskopiointi ja palauttaminen Käyttöopas
 Varmuuskopiointi ja palauttaminen Käyttöopas Copyright 2008 Hewlett-Packard Development Company, L.P. Windows ja Windows Vista ovat Microsoft Corporationin tavaramerkkejä tai rekisteröityjä tavaramerkkejä
Varmuuskopiointi ja palauttaminen Käyttöopas Copyright 2008 Hewlett-Packard Development Company, L.P. Windows ja Windows Vista ovat Microsoft Corporationin tavaramerkkejä tai rekisteröityjä tavaramerkkejä
Windows 8 -kurssi. Kurssista
 Windows 8 -kurssi petri.kiiskinen@wellamo-opisto.fi Kurssista Maanantaisin ja keskiviikkoisin 9. 16.9.2013 Kolme kertaa 3 x 4 h = 12 h Klo 12:15 15:30 Puolessa välissä pidetään vartin kahvitauko Kännykät
Windows 8 -kurssi petri.kiiskinen@wellamo-opisto.fi Kurssista Maanantaisin ja keskiviikkoisin 9. 16.9.2013 Kolme kertaa 3 x 4 h = 12 h Klo 12:15 15:30 Puolessa välissä pidetään vartin kahvitauko Kännykät
Kaakkois-Suomen Ammattikorkeakoulu Oy Mikkelin Ammattikorkeakoulu Oy Kymenlaakson Ammattikorkeakoulu Oy
 Opiskelijoiden OneDriveohje Kaakkois-Suomen Ammattikorkeakoulu Oy Mikkelin Ammattikorkeakoulu Oy Kymenlaakson Ammattikorkeakoulu Oy Ohjeen nimi Opiskelijoiden OneDrive-ohje Vastuuhenkilö Mari Jokiniemi
Opiskelijoiden OneDriveohje Kaakkois-Suomen Ammattikorkeakoulu Oy Mikkelin Ammattikorkeakoulu Oy Kymenlaakson Ammattikorkeakoulu Oy Ohjeen nimi Opiskelijoiden OneDrive-ohje Vastuuhenkilö Mari Jokiniemi
WINDOWS 10 -kurssi. petri.kiiskinen@wellamo-opisto.fi
 WINDOWS 10 -kurssi petri.kiiskinen@wellamo-opisto.fi Yleistä kurssista Keskiviikkoisin 9.9. 30.9. (15 oppituntia) 16:45 20:00 (viimeinen kerta 16:45 19:15) Puolivälissä 15 minuutin kahvitauko Materiaali
WINDOWS 10 -kurssi petri.kiiskinen@wellamo-opisto.fi Yleistä kurssista Keskiviikkoisin 9.9. 30.9. (15 oppituntia) 16:45 20:00 (viimeinen kerta 16:45 19:15) Puolivälissä 15 minuutin kahvitauko Materiaali
Painonhallinta. Kirjaudu sovellukseen antamalla käyttäjätunnus ja salasana.
 Painonhallinta Sisäänkirjautuminen Kirjaudu sovellukseen antamalla käyttäjätunnus ja salasana. Kuva 1 Sisäänkirjautuminen Yleistä Painonhallinta toimii internet-selaimella, mutta liikuttaessa sovelluksessa,
Painonhallinta Sisäänkirjautuminen Kirjaudu sovellukseen antamalla käyttäjätunnus ja salasana. Kuva 1 Sisäänkirjautuminen Yleistä Painonhallinta toimii internet-selaimella, mutta liikuttaessa sovelluksessa,
HP Photo Printing -pikaviiteopas
 Kuvien tuonti valokuvagalleriaan Seuraavassa kuvataan tapoja, joilla valokuvagalleriaan voidaan lisätä kuvia. Valokuvagalleria on HP Photo Printing -ohjelman vasemmanpuoleinen ruutu. Tulosteiden ja valokuva-albumin
Kuvien tuonti valokuvagalleriaan Seuraavassa kuvataan tapoja, joilla valokuvagalleriaan voidaan lisätä kuvia. Valokuvagalleria on HP Photo Printing -ohjelman vasemmanpuoleinen ruutu. Tulosteiden ja valokuva-albumin
Office 2013 - ohjelmiston asennusohje
 Office 2013 - ohjelmiston asennusohje Tämän ohjeen kuvakaappaukset on otettu asentaessa ohjelmistoa Windows 7 käyttöjärjestelmää käyttävään koneeseen. Näkymät voivat hieman poiketa, jos sinulla on Windows
Office 2013 - ohjelmiston asennusohje Tämän ohjeen kuvakaappaukset on otettu asentaessa ohjelmistoa Windows 7 käyttöjärjestelmää käyttävään koneeseen. Näkymät voivat hieman poiketa, jos sinulla on Windows
Basware Supplier Portal
 Basware Supplier Portal Pikaohje Toimittajille (Toukokuu 2011) Prosessin yleiskatsaus Basware Supplier Portal on tarkoitettu toimittajaorganisaatioille (joita kutsutaan jäljempänä toimittajiksi). Järjestelmän
Basware Supplier Portal Pikaohje Toimittajille (Toukokuu 2011) Prosessin yleiskatsaus Basware Supplier Portal on tarkoitettu toimittajaorganisaatioille (joita kutsutaan jäljempänä toimittajiksi). Järjestelmän
Nokia Internet Modem Käyttöohje
 Nokia Internet Modem Käyttöohje 9216562 1. painos FI 1 2009 Nokia. Kaikki oikeudet pidätetään. Nokia, Nokia Connecting People ja Nokia Original Accessories -logo ovat Nokia Oyj:n tavaramerkkejä tai rekisteröityjä
Nokia Internet Modem Käyttöohje 9216562 1. painos FI 1 2009 Nokia. Kaikki oikeudet pidätetään. Nokia, Nokia Connecting People ja Nokia Original Accessories -logo ovat Nokia Oyj:n tavaramerkkejä tai rekisteröityjä
PIKAOPAS NOKIA PC SUITE 4.51a NOKIA 6510 -PUHELIMELLE
 PIKAOPAS NOKIA PC SUITE 4.51a NOKIA 6510 -PUHELIMELLE Copyright Nokia Oyj 2002. Kaikki oikeudet pidätetään. Sisällysluettelo 1. JOHDANTO...1 2. JÄRJESTELMÄVAATIMUKSET...1 3. PC SUITE -OHJELMISTON ASENTAMINEN...2
PIKAOPAS NOKIA PC SUITE 4.51a NOKIA 6510 -PUHELIMELLE Copyright Nokia Oyj 2002. Kaikki oikeudet pidätetään. Sisällysluettelo 1. JOHDANTO...1 2. JÄRJESTELMÄVAATIMUKSET...1 3. PC SUITE -OHJELMISTON ASENTAMINEN...2
NÄYTÖN JAKAMINEN SELAIMEN KAUTTA YHDISTÄVIEN OPPILAIDEN KANSSA
 NÄYTÖN JAKAMINEN SELAIMEN KAUTTA YHDISTÄVIEN OPPILAIDEN KANSSA Vision 8.0:sta alkaen opettajat voivat muodostaa luokan, jossa on yhdistelmä Windowspohjaisia ja selainpohjaisia oppilaslaitteita, tai pelkästään
NÄYTÖN JAKAMINEN SELAIMEN KAUTTA YHDISTÄVIEN OPPILAIDEN KANSSA Vision 8.0:sta alkaen opettajat voivat muodostaa luokan, jossa on yhdistelmä Windowspohjaisia ja selainpohjaisia oppilaslaitteita, tai pelkästään
Ylläpitoalue - Etusivu
 Crasmanager 5.2 Ylläpitoalue - Etusivu Sivut osiossa sisällön selaus ja perussivujen ylläpito. Tietokannat osiossa tietokantojen ylläpito. Tiedostot osiossa kuvien ja liitetiedostojen hallinta. Työkalut
Crasmanager 5.2 Ylläpitoalue - Etusivu Sivut osiossa sisällön selaus ja perussivujen ylläpito. Tietokannat osiossa tietokantojen ylläpito. Tiedostot osiossa kuvien ja liitetiedostojen hallinta. Työkalut
Manager. Doro Experience. ja Doro PhoneEasy 740. Suomi
 Doro Experience ja Doro PhoneEasy 740 Suomi Manager Esittely Doro Experience Manager -hallintaportaalia käytetään sovellusten asentamiseen ja käyttöön Doro Experience -laitteella käyttämällä mitä tahansa
Doro Experience ja Doro PhoneEasy 740 Suomi Manager Esittely Doro Experience Manager -hallintaportaalia käytetään sovellusten asentamiseen ja käyttöön Doro Experience -laitteella käyttämällä mitä tahansa
Visma Nova. Visma Nova ASP käyttö ja ohjeet
 Visma Nova Visma Nova ASP käyttö ja ohjeet Oppaan päiväys: 2.2.2012. Helpdesk: http://www.visma.fi/asiakassivut/helpdesk/ Visma Software Oy pidättää itsellään oikeuden mahdollisiin parannuksiin ja/tai
Visma Nova Visma Nova ASP käyttö ja ohjeet Oppaan päiväys: 2.2.2012. Helpdesk: http://www.visma.fi/asiakassivut/helpdesk/ Visma Software Oy pidättää itsellään oikeuden mahdollisiin parannuksiin ja/tai
Omahallinta.fi itsepalvelusivusto
 Turvapaketti Asennusohje 04/2016 Omahallinta.fi itsepalvelusivusto Kirjautuminen Palveluun kirjaudutaan osoitteessa https://oma.ipp.fi/ Palvelun käyttökielien valintapainikkeet (suomi/ruotsi) Käyttäjätunnus
Turvapaketti Asennusohje 04/2016 Omahallinta.fi itsepalvelusivusto Kirjautuminen Palveluun kirjaudutaan osoitteessa https://oma.ipp.fi/ Palvelun käyttökielien valintapainikkeet (suomi/ruotsi) Käyttäjätunnus
KYMP Webmail -palvelu
 KYMP Webmail -palvelu Sisältö 1. Kirjautuminen... 3 2. Viestin merkinnät... 4 3. Viestien lukeminen... 4 Viestiin vastaaminen... 4 Viestin välittäminen edelleen / uudelleen ohjaus... 5 4. Viestin kirjoittaminen...
KYMP Webmail -palvelu Sisältö 1. Kirjautuminen... 3 2. Viestin merkinnät... 4 3. Viestien lukeminen... 4 Viestiin vastaaminen... 4 Viestin välittäminen edelleen / uudelleen ohjaus... 5 4. Viestin kirjoittaminen...
FrontPage 2000 - Näkymät
 FrontPage 2000 - Näkymät FrontPagessa on kuusi erilaista näkymää sivustoon. Sivunäkymä Tässä näkymässä luodaan sivut eli näkymä vastaa paljolti Wordin tekstinkäsittelyohjelman näkymää. Tässä on myös muokattava
FrontPage 2000 - Näkymät FrontPagessa on kuusi erilaista näkymää sivustoon. Sivunäkymä Tässä näkymässä luodaan sivut eli näkymä vastaa paljolti Wordin tekstinkäsittelyohjelman näkymää. Tässä on myös muokattava
Keskipainike (rulla)
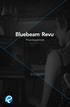 Pikanäppäimet Käyttö hiirellä Keskipainike (rulla) Panoroi Näkymän keskittäminen Napsautus + veto Kaksoisnapsautus Ykköspainike Kakkospainike Työkalukäyttö Napsautus Pikavalikko Napsautus Panoroi Napsautus
Pikanäppäimet Käyttö hiirellä Keskipainike (rulla) Panoroi Näkymän keskittäminen Napsautus + veto Kaksoisnapsautus Ykköspainike Kakkospainike Työkalukäyttö Napsautus Pikavalikko Napsautus Panoroi Napsautus
DNA Mokkula 4G LTE WLAN S
 PIKAOPAS DNA Mokkula 4G LTE WLAN S Virtapainike Navigaatiopainike WPS-painike LCD-näyttö Ulkoisen antennin liitin Micro USB-portti Paketin sisältö Mokkulan lisäksi: Litium-ioniakku Seinälatausadapteri
PIKAOPAS DNA Mokkula 4G LTE WLAN S Virtapainike Navigaatiopainike WPS-painike LCD-näyttö Ulkoisen antennin liitin Micro USB-portti Paketin sisältö Mokkulan lisäksi: Litium-ioniakku Seinälatausadapteri
Outlook Web Access 1(7) 9.9.2011 OUTLOOK WEB ACCESS (OWA) SÄHKÖPOSTIN KÄYTTÖ
 Outlook Web Access 1(7) OUTLOOK WEB ACCESS (OWA) SÄHKÖPOSTIN KÄYTTÖ Pääset OWA-sähköpostiin selaimella (esim. Internet Explorer, Mozilla Firefox). Tässä ohjeessa on käytetty Internet Exploreria, jonka
Outlook Web Access 1(7) OUTLOOK WEB ACCESS (OWA) SÄHKÖPOSTIN KÄYTTÖ Pääset OWA-sähköpostiin selaimella (esim. Internet Explorer, Mozilla Firefox). Tässä ohjeessa on käytetty Internet Exploreria, jonka
2. Aloitus -välilehti, leikepöytä- ja fontti -ryhmät
 2. Aloitus -välilehti, leikepöytä- ja fontti -ryhmät Aloitus -välilehdelle on sijoitettu eniten käytetyt muotoiluihin liittyvät komennot. Välilehti sisältää viisi eri ryhmää, johon komennot on sijoitettu
2. Aloitus -välilehti, leikepöytä- ja fontti -ryhmät Aloitus -välilehdelle on sijoitettu eniten käytetyt muotoiluihin liittyvät komennot. Välilehti sisältää viisi eri ryhmää, johon komennot on sijoitettu
Verkkoliittymän ohje. F-Secure Online Backup Service for Consumers 2.1
 Verkkoliittymän ohje F-Secure Online Backup Service for Consumers 2.1 F-Secure Online Backup Service for Consumers -verkkoliittymän ohje... 2 Johdanto... 2 Mikä F-Secure Online Backup Service for Consumers
Verkkoliittymän ohje F-Secure Online Backup Service for Consumers 2.1 F-Secure Online Backup Service for Consumers -verkkoliittymän ohje... 2 Johdanto... 2 Mikä F-Secure Online Backup Service for Consumers
