Manual. Käyttöohje / Bruksanvisning / Brugsanvisning English/Suomeksi/På Svenska/Norsk/
|
|
|
- Sinikka Saarnio
- 5 vuotta sitten
- Katselukertoja:
Transkriptio
1 Manual Käyttöohje / Bruksanvisning / Brugsanvisning English/Suomeksi/På Svenska/Norsk/ 1
2 Sisältö / Table of content / Innehållsförteckning Suomeksi 4 Tracker Boazu -paikannin 5 Pariston asennus sekä vaihto 5 SIM kortin vaihto 5 Tekniset tiedot 6 Tracker Boazu ohjelma 7 Tärkeää sovelluksen asentamisen kannalta 7 Tracker Boazu sanastoa 7 Käyttöönotto 8 Perustoiminnot 9 Karttojen kuvaukset: 10 Poron GPS-pannan lisääminen kohteeksi 10 Poropaikantimen hallinta 11 Voit poistaa kohteentoiminnot yksityiskohtaisemmin 12 Toiminnot yksityiskohtaisemmin 13 Tracker Live palvelu 14 Tracker Live sanastoa 14 Puhelimen rekisteröiminen Tracker Live palveluun 14 Poron rekisteröiminen Tracker Live palveluun 14 Paikkatiedon jakaminen toisille käyttäjille Tracker Live palvelun kautta 14 Muuta 15 Takuu 16 LOPPUKÄYTTÄJÄN LISENSSISOPIMUS 16 In English 18 Tracker Boazu device 19 Putting the battery on 19 Changing the SIM-card 19 Technical data 20 Tracker Boazu software 21 Important pre-installation notes 21 Tracker Boazu vocabulary 22 Getting started 23 Basic functions 23 Adding a Boazu tracking device in Tracker Boazu 25 Managing your reindeer tracking device 25 More detailed instructions on some of the main functions 27 Tracker Live 28 Tracker Live vocabulary 28 Registering your mobile phone to Tracker Live 28 Sharing location data with other users via the Tracker Live service 28 Other 28 Warranty 29 END USER LICENSE AGREEMENT 30 2
3 På svenska 31 Tracker Boazu 32 Sätta i batteriet 32 Ändra SIM-kort 32 Teknisk data 33 Tracker Boazu 34 Viktig information innan installationen 34 Tracker Boazu ordlista 34 Kom igång 35 Basfunktioner 36 Lägg till mål (GPS halsband) till Tracker Boazu 37 Inställningar för renens enhet 37 Detaljerad information för huvudfunktioner 39 Tracker Live 40 Tracker Live ordlista 40 Registrering av Din telefon till Tracker Live service 40 Annat 40 Information om licens 41 Garanti 41 Licensavtalet (End user licence agreement, EULA) 42 Norsk 43 Tracker Boazu 44 Sette inn batteriet 44 Endre SIM-kortet 44 Tekniske data 45 Tracker Boazu 46 Viktig merknad før installasjon 46 Ordliste for Tracker Boazu 47 Komme i gang 48 Grunnleggende funksjoner 49 Legge til en Tracker Boazu sporingsenhet i Tracker Boazu 50 Styre reinsdyren 51 Nærmere instruksjoner om noen hovedfunksjoner 52 Tracker Live 54 Ordliste for Tracker Live 54 Registrere mobiltelefonen på Tracker Live 54 Registrere et mål i Tracker Live-tjenesten 54 Dele posisjonsdata med andre brukere via Tracker Live-tjenesten 55 Annet 56 Garanti 56 LISENSAVTALE FOR SLUTTBRUKER 57 3
4 Suomeksi Onneksi olkoon! Olet ostanut GPS-järjestelmän poron paikantamiseen. Uskallamme sanoa, että käsissäsi on yksi markkinoiden parhaista tuotteista. GPS-paikannin (poropanta) on nimeltään Tracker Boazu. Poropantaa voi paikantaa ja seurata Internetissä ja kännykällä. Tämä käyttöohje koskee erityisesti paikanninta ja kännykässä toimivaa ohjelmaa sekin on nimeltään Tracker Boazu. Sen ikoni on kännykän valikossa tällainen: Lue lisää nettiseurannasta osoitteessa Tracker Live on palvelu, joka yhdistää pannan ja ohjelman reaaliaikaiseksi paikannuspalveluksi. Kun käytät palvelun eri osia, suostut noudattamaan loppukäyttäjän lisenssisopimuksen ehtoja (EULA, käyttöohjeen lopussa). 4
5 Tracker Boazu -paikannin Tracker Boazu on GPS-paikannin (Global Positioning System) joka määrittää sijaintinsa satellitteja hyödyntäen. Paikannin lähettää paikkatiedon matkapuhelimeen, jossa on Tracker Boazu ohjelma. Tracker Boazu on helppokäyttöinen laite. Paikantimen saa käyttöön asentamalla pariston paikalleen. Voit vaihtaa laitteen pariston ja SIM-kortin. Seuraavassa on opastettu nämä toiminnot. HUOM! Kun laitat pariston paikalleen, paikannin on päällä noin 4 minuuttia. Sen jälkeen se sammuu ja on oletuksena asetuksella GSM ja GPS pois päältä. Silloin se herää n. 4 tunnin välein tarkastamaan, onko paikkatietopyyntöjä tullut eli oletko paikantanut sitä kännykkäohjelmasta. Pariston asennus sekä vaihto 1. Avaa paristokotelon kansi ruuvaamallatasapäisellä (voimakkaalla) ruuvimeisselillä vastapäivään. 2. Aseta paristo siten, että miinusnapa on näkyvissä aukosta. 3. Ruuvaa korkki kiinni varovaisesti siten, että korkin o-rengas ei irtoa. Suosittelemme, että o-renkaaseen sekä kierteeseen lisätään vaseliinia jokaisen paristonvaihdon yhteydessä. Tarkista, että korkki on lopuksi kierretty tiukasti pohjaan (Momentti suurempi kuin 150 cnm). Huom! Laite ei välttämättä toimi, jos korkkia ei ole ruuvattu kunnolla pohjaan! SIM kortin vaihto 1. Tarkista, että paristo on otettu pois laitekotelosta (kohta 1). Huom! Laite saattaa vaurioitua, jos SIM-kortti vaihdetaan kun paristo on paikallaan. 2. Ruuvaa kolme ruuvia irti SIM luukusta. Työkaluksi tarvitaan ruuvimeisseli TX6 kärjellä. 3. Vedä SIM kortti pois pinseteillä ja laita uusi SIM kortti paikalleen kuvan osoittamalla tavalla. Tarkista, että SIM-kortti on mennyt sille kuuluvaan hahloon ja se on pohjassa. 4. Tarkista tämän jälkeen, että kuoren sekä SIM luukun luukun tiivistepinnat ovat puhtaita. On suositeltavaa myös vaihtaa SIM luukun kansi uudeksi jokaisen SIM kortin vaihdon yhteydessä. 5
6 5. Ruuvaa kolme SIM kortin ruuvia paikalleen. Momentti 2,0x5 ruuveissa on cnm. Ole varovainen momentin kanssa, koska liiallinen voima saattaa tuhota kierteet. Tarkista, että SIM luukku sekä ruuvit ovat menneet pohjaan kuten kuvassa. 6. Aseta tämän jälkeen paristo paikalleen kuten kohdassa 1 ja testaa, että laite vastaa puheluun sekä saa paikkatiedon. Tekniset tiedot Paristo Lithium D-koko 13Ah. Pariston kesto noin vuosi kun paikannetaan kerran vuorokaudessa. Pariston kesto riippuu lämpötilasta, GSM- ja GPSolosuhteista sekä paikannuspyyntöjen määrästä. Käyttölämpötila-alue -25 C C Vesitiivis, suojausluokka IP-67 GSM-verkko 900/1800 Paino 440 g ilman pantaa Elektroniikka iskunvaimennettu GPS U-Blox Super Sense, GPS -160 dbm, 25 mm keraaminen Patch-antenni Tracker Oy vakuuttaa täten, että Tracker Boazu -tyyppinen laite on direktiivin 1999/5/EY oleellisten vaatimusten ja sitä koskevien direktiivin muiden ehtojen mukainen.tämä tuote on toimitettava erilliseen keräyspisteeseen, kun se on käytetty loppuun. Tämä koskee sekä laitetta että tällä symbolilla merkittyjä lisälaitteita. Näitä tuotteita ei saa heittää lajittelemattoman yhdyskuntajätteen joukkoon. Mikäli erillistä keräyspistettä ei ole tarjolla voi tuotteen palauttaa myyjälle tai valmistajalle. 6
7 Tracker Boazu ohjelma Poron paikantaminen Tracker Boazu ohjelmalla Tämän ohjeen lukeminen on erittäin tärkeää, kun aloitat ohjelman käyttämisen! Tracker Boazu on hallintaohjelma, joka toimii matkapuhelimessa. Se yhdistää yksityiskohtaiset maastokartat monipuolisiin GPS-toimintoihin ja siten mahdollistaa itsesi, porosi ja kavereittesi paikantamisen sekä jälkien, reittien ja alueittesi hallinnan. Tämä osuus käyttöohjeesta koskee Tracker Boazu kännykkäsovellusta ja ja Tracker Live palvelua. Siinä selitetään, miten asennat ohjelman puhelimeesi ja miten voit alkaa paikantaa ja jäljittää poroasi sekä jakaa paikkatietoa muille kännykän avulla. Lue Internetin kautta tapahtuvasta seurannasta osoitteesta Lisenssikoodini on: Tämä koodi on avain ohjelmaan! Rekisteröintikoodi on merkitty tarralla tuotepakkaukseen. Sähköisissä toimituksissa löydät sen sähköpostistasi tai Internet-sivuiltamme. HUOM! SÄILYTÄ KOODI, sillä tarvitset sitä kun haluat siirtää ohjelman toiseen puhelimeen tai haluat päivittää ohjelman uuteen versioon. Tärkeää sovelluksen asentamisen kannalta Käyttöönotto tulee suorittaa huolellisesti tämän ohjeen mukaan. Sovellus asennetaan ja kartat ladataan puhelimen internet-yhteyden kautta. Varmista, että sinulla on kohtuuhintainen GPRS-sopimus puhelinoperaattorisi kanssa, eli ns. datapaketti. Mikäli olet päivittämässä ohjelmistoa uuden asennuksen sijaan, lue ennen asentamista kappale Varoitukset ja tiedotukset > Ohjelmiston päivittäminen Lisätietoja ohjelmiston ja karttojen lisensoinnista löydät kappaleesta: Varoitukset ja tiedotukset > Tietoja lisensseistä Tracker Boazu sanastoa GPS (Global Positioning System) on kokoelma satelliitteja, joiden avulla GPS-vastaanottimet voivat määrittää sijaintinsa, suuntansa ja ajan. Voit käynnistää, sammuttaa tai muuttaa GPSvastaanotinta GPS-valikossa tai painamalla pikanäppäintä 4. Oma Paikka on Sinun oma sijaintisi kartalla, joka näkyy joko vihreänä ympyränä tai vihreänä nuolena (kun liikut). Kaikki etäisyydet kohteisiin näytetään suhtessa Omaan Paikkaan. Oma Paikka on GPS-sijaintisi, kun GPS on päällä. Jos GPS on poissa päältä, Oma Paikka on viimeisin GPS-sijaintisi. Voit myös asettaa Oman Paikan muualle kuin olinpaikkaasi kun GPS on poissa päältä. Kursori on tähtäin kartalla, ja sitä liikutellaan navinäppäimellä. Kun painat navinäppäintä, pikavalikko aukeaa. Tracker Boazussa on kaksi kursoria. Yksityiskohtaisemmalla kursorilla tähtäin liikkuu hitaasti pienin askelin kartalla. Nopeammalla kursorilla tähtäin pysyy keskellä ja kartta liikkuu sen alla suuremmin askelin. Kursorin voi valita Kartta-asetukset-valikosta tai painamalla kartalla pikanäppäintä 7. Kohde on poropaikannin, kaveri tai paikka, jonka haluat nähdä ja tallentaa. Jos haluat paikantaa poroa, Sinun täytyy lisätä se Tracker Boazu ohjelmaan kohteena. Kun haluat tallentaa reittipisteen kohteena, voit valita tallennatko sen Omaan Paikkaan, kursorin osoittamaan kohtaan, Näytettävän kohteen paikkaan vai tiettyihin koordinaatteihin. Reitti on navigoitavissa oleva linja, joka piirretään kartalle. Se muodostuu reittipisteistä. Tracker Boazulla voit navigoida reittipisteeltä toiselle. Kun olet tarpeeksi lähellä pistettä, se kuitataan käydyksi ja navigointi siirtyy osoittamaan seuraavalle pisteelle. Voit myös nähdän monenlaisia tilastoja reitistä, kuten pituuden, navigoidun ajan sekä poikkemat reitiltä. Reitin voi tehdä piirtämällä sen kartalle tai tallentamalla jäljen reittinä. Reitit tallentuvat Tracker Boazu -ohjelmassa kohdevalikkoon. Koska reittien tiedot luetaan ohjelman käynnistyessä, hidastaa suuri reittien määrä ohjelman käynnistymistä. Reitit ovat GPX-tietomuotoa ja sijaitsevat muistikortin Boazu\routes kansiossa. 7
8 Viivat piirretään kaikille karttatasoille. Ne voivat kuvata valintasi mukaan esimerkiksi alueen rajoja tai uusia teitä. Viiva luodaan piirtämällä kartalle viivanpiirtotyökalulla. Viivoja voi olla näkyvillä monta yhtäaikaa. Viivat, reitit ja jäljet ovat kaikki omia tiedostojaan, joten poistaessasi esimerkiksi reitin, siitä luotu viiva ei poistu. Viivat tallentuvat Tracker Boazu ohjelmassa kohdevalikkoon. Koska viivojen tiedot luetaan ohjelman käynnistyessä, hidastaa suuri viivojen määrä ohjelman käynnistymistä. Viivat ovat GPX-tietomuotoa ja sijaitsevat muistikortin Boazu\lines kansiossa. Näytettävä kohde on kohde jota katsot ja hallitset sinne menevät kaikki komennot ja pyynnöt, jotka lähetät. Näytettävän kohteen ikonin ympärillä on katkoviivaneliö, ja Oman Paikan ja Näytettävän kohteen yhdistää viiva. Kohteisiin liittyvät komennot lähetetään Näytettävälle kohteelle. Näytettävän kohteen nimi näkyy yläpalkissa ylärivillä. Toisella rivillä näkyvät kohteen tiedot eli Paikkatiedon ikä (tt:mm:ss) Kohteen akun varaustila (vain paikantimet) Kohteen nopeus Kohteen etäisyys Omasta Paikasta Suunnistaminen tarkoittaa sitä, että nuoli osoittaa Sinun sijannistasi kohteeseen, jotta tiedät minne päin suunnistaa. Suunnistettava kohde ei vaihdu, kun vaihdat Näytettävää kohdetta. Kun Suunnistaminen on päällä, näet statistiikkaa navigoinnista, kuten arvioidun saapumisajan kohteeseen. Suunnistuskohde on kohde, johon navigoit. Hälytykset ovat poropaikantimen toimintoja. Paikannin monitoroi tilaansa ja paikkaansa, ja lähettää viestejä muutoksista, kun hälytyksiä on asetettu. Aluehälytyksessä paikannin lähettää viestin, kun se poistuu tietyltä, asettamaltasi alueelta. Jälki on Sinun tai poron kulkema jälki. Jäljentallennuksen voi asettaa usealle kohteelle yhtä aikaa. Tallennuksen aikana jälki tallentuu muistikortin Boazu\tracks kansioon muodossa <kohteen nimi>.tmp. Lopetettuasi tallennuksen ja annettuasi jäljelle nimen tallentuu se samaan kansioon GPX-formaatissa, <kohteen nimi>.gpx. Jäljentallennus vaatii puhelimelta suorituskykyä, joten jos vaikuttaa siltä että puhelin toimii hitaasti, vähennä tallennettavien jälkien määrää. Jäljentallennuksen tilan voi nähdä kohdelistalta Tracker Sää Sääpalvelussa on toimintoina sääkartta sekä sääennuste, sisältäen sateen, tuulen ja lämpötilan. Näet myös nykyisen säähavainnon lähimmältä sääasemalta, kuten auringon nousu- ja laskuajan, lämpötilan ja tuulen yhteisvaikutuksen. Sääpalvelu muistaa myös aikaisemmin katsomasi sääpaikat. Tracker Sään voit avata haluamastasi paikasta. GPX-formaatti on muoto, jolla jäljet, reitit ja kohteet tallennetaan. Se on yhteensopiva monen muun paikannuspalvelun kanssa. Muistikortti on puhelimeen laitettava kortti, johon kaikki Tracker Boazuin tieto tallennetaan. Tracker Boazu tuotteen mukana ei tule muistikorttia, joten asiakkaan on se hankittava itselleen jos sitä ei tule puhelimen mukana. Saatavilla on useanlaisia muistikortteja. Muistikortin sijaan Tracker Boazuia voi käyttää myös, jos puhelimessa on sisäinen kovalevy tai Flash-muisti. Käyttöönotto Yhteensopivuus Tracker Boazu toimii tietyissä puhelinmalleissa. Voit tarkistaa ajantasaisen luettelon sopivista puhelinmalleista Trackerin kotisivuilta. Esivalmistelut Aseta oma muistikorttisi puhelimeen. Muistikortilla on hyvä olla vapaata tilaa vähintään 250 Mt ja enemmän tilaa kuin puhelimen muistissa. Tarkista että puhelimen kellonaika ja päivämäärä ovat oikeassa. Suosittelemme, että puhelimesi käyttää automaattisesti operaattorin aika-asetuksia. Vaihe 1: Sovelluksen lataaminen ja asentaminen 1. Avaa puhelimen internet-selain ja mene osoitteeseen 2. Klikkaa Tracker Boazu -asennuslinkkiä aloittaaksesi asennuksen. Huomaa, että sivulla saattaa olla myös muita tuotteita ladattavana 3. Asennuksen yhteydessä valitse asennus muistikortille ja vastaa hyväksyvästi kaikkiin kyselyihin. Mikäli haluat yhteensopivuuden vanhempiin, ennen vuotta 2007 myytyihin paikannuslaitteisiin ja sovelluksiin, asenna myös Telematic Proxy sovellus (tuettu ainoastaan S60 3rd puhelimissa). 4. Sulje lopuksi puhelimen internet-selain. Asennuksen jälkeen ÄLÄ KÄYNNISTÄ SOVELLUSTA ennen kuin olet tehnyt Vaiheen 2: Puhelimen asetukset. Vaihe 2: Puhelimen asetukset Nokia, Samsung ja muut S60 3rd puhelimet: 1. Avaa sovellushallinta tai Hallinta -työkalu Sovellushallinnan paikka vaihtelee valikossa. Näet sen sijainnin puhelimen käyttöohjeesta. Esim. E72-puhelimessa se löytyy: Valikko > Ohj. paneeli > Sovell.hall. 2. Valitse sovellushallinnan listalta Tracker Boazu-sovellus ja tee tarvittavat asetukset. Valitse Tracker Boazu -sovellus listalta ja tee alla kuvatut asetukset: Verkkokäyttö: Viestit: Aina sallittu Kysy aina/aina sallittu 8
9 Sovell. autom. käynnistys: Kysy 1. kerralla Yhteydet: Aina sallittu Lue käyttäjän tietoja: Aina sallittu Muuta käyttäjän tietoja: Aina sallittu Paikannus: Aina sallittu (puhelimissa, joissa on sisäänrakennettu GPS-vastaanotin) SonyEricsson-puhelimissa käynnistä vain sovellus ja vastaa kaikkiin puhelimen esittämiin lupakohtiin Kyllä tai Kyllä älä koskaan kysy. HUOM! Kysy operaattoriltasi, jos sinulla on epäselvyyksiä GPRS- tai Internet-yhteydestäsi Vaihe 3: Sovelluksen rekisteröiminen 1. Puhelimesi Bluetooth-yhteyden tulee olla päällä rekisteröinnin aikana (ks. puhelimen käyttöohje). (vaaditaan vain rekisteröitymisen yhteydessä). 2. Tracker Boazu kuvake luotiin valikkoon asennuksen yhteydessä. Kuvakkeen sijainti vaihtelee puhelinmallin mukaan. Etsi kuvake ja käynnistä sovellus klikkaamalla sitä. 3. Sovelluksen käynnistyessä avautuu rekisteröinti-näyttö. Syötä tarvittavat tiedot. Rekisteröintikoodi on tulostettuna myyntipakkauksen sisäpuolella olevaan tarraan tai on sähköisissä toimituksissa toimitettu sinulle sähköpostilla tai www-sivulla. Lähetä koodi vasenta valintanäppäintä painamalla. Huomaa isot ja pienet kirjaimet rekisteröintikoodissa. Tracker Boazu -sovellus on nyt käyttövalmis. VINKKI: Monissa puhelinmalleissa voi asettaa pikavalintoja puhelimen näytölle. Tracker Boazu kannattaa laittaa pikavalinnaksi. Katso puhelimen käyttöohjeesta, kuinka pikavalintoja muutetaan. Perustoiminnot Tässä osiossa kerromme yksityiskohtaisesti, miten tietyt toiminnot löytyvät puhelimen valikosta. Lähdemme aina päävalikosta tai siitä, että valitset kohteen, koska haluamme korostaa sitä, että komennot tehdään aina tietylle kohteelle. Todellisessa käyttötilanteessa haluamasi kohde on usein jo valittu, joten valikkopolku on lyhyempi. Myös pikanäppäinten opetteleminen tekee Tracker Boazun käyttämisestä nopeampaa ja helpompaa. Aivan aluksi Tracker Boazun täytyy saada yhteys GPS-satelliitteihin. Voit käyttää joko puhelimessa sisällä olevaa GPS-vastaanotinta, tai erillistä GPS-vastaanotinta, joka on puhelimeesi yhteydessä Bluetoothin avulla (ns. Bluetooth GPS, esimerkiksi Tracker Bluetooth GPS 100). GPS:n käyttäminen 1. Sovelluksen käynnistyessä ensimmäistä kertaa, se kysyy haluatko käynnistää GPS:n ja siirtyä kartalle. Mikäli käytössäsi on erillinen Bluetooth GPS (kuten Tracker Bluetooth GPS 100), käynnistä se ja vie ikkunan lähelle tai ulos, sitten vastaa Kyllä. Jos käytät puhelimen omaa GPS-vastaanotinta, vastaa vain Kyllä. Voit käynnistää ja sammuttaa GPS:n milloin tahansa Tracker Boazu -päävalikko > GPS. 2. Valitse ilmestyvästä luettelosta oma GPS-laitteesi (luettelossa voi näkyä myös muita lähistöllä olevia Bluetooth-laitteita). Odota kunnes GPS-signaali on saatu. GPS-signaalin löytäminen saattaa kestää useamman minuutin. 3. Kun signaali on löytynyt, näet oman paikkasi maastokartalla. VINKKI: GPS-laitetta kysytään vain ensimmäisellä käynnistyskerralla. Jatkossa Tracker Boazu muistaa, onko GPS-ollut käynnissä edellisellä käyttökerralla ja käynnistyy kyseisessä tilassa. GPS-paikantimen tila näkyy näytön yläosan kuvakkeesta GPS-laitteen ollessa kytkettynä. Kuvake näyttää myös GPS-signaalin voimakkuuden. Kuvake ( ) tarkoittaa, että GPS-laite on kytketty pois. GPS-laitteen voi kytkeä päälle / pois päävalikon valinnasta GPS. Kun GPS on pois päältä, voit asettaa Oman Paikan muualle kuin todelliseen olinpaikkaasi valitsemalla Kartta > Älyvalikko (navinäppäin) > Aseta Oma Paikka Älä vie Bluetooth GPS -laitetta yli kahden metrin päähän puhelimesta. Virrankulutus: GPS kuluttaa huomattavasti puhelimen virtaa. Jos haluat pienentää virrankulutusta, sinulla on kaksi vaihtoehtoa: 1. Päävalikon Asetukset-valikosta voit säätää oman paikan päivitystiheyttä (ei koske Bluetooth GPS laitteita) 2. Voit pitää GPS:ää poissa päältä. Tällöin saat oman paikan valitsemalla kartalla Näytä > Oma paikka > Valinnat > Paikanna oma paikka (GPS käy päällä, päivittää paikan ja sammuu) Oma paikka kartalla Valitse Päävalikosta Kartta. Näyttöön avautuu karttaikkuna, jossa oma sijaintisi näkyy keskellä vihreänä pallona. (GPS-käytössä: jos liikut, oma paikka näkyy vihreänä nuolena.) Karttanäytön Näytä-valikosta voit valita myös jonkin toisen kohteen näytettäväksi. Halutessasi jälleen nähdä oman sijaintisi, valitse Kartta-näytöllä Näytä > Oma paikka. Kartan lataaminen ja karttatasot Kartan lataaminen ja karttatasot Kartat latautuvat verkon yli karttaruutuina pakettidatayhteyden (GPRS / 3G / WLAN) avulla. Karttaruudun koko on 240x240 pixeliä, n. 20 kt. Ladatut kartat talletetaan muistikortille ja ne ovat käytettävissä ainoastaan siinä puhelimessa, mihin ne on ladattu. Karttojen lataamisen saat kytkettyä päälle Kartta-asetukset-valikosta valitsemalla Kartta > Valinnat > Kartta-asetukset > Karttojen lataus sallittu. Karttojen latauksen ollessa päällä saat sammutettua sen samasta paikasta: Kartta > Valinnat > Kartta-asetukset > Karttojenlataus estetty. Myös pikanäppäimen 4 pitkä painallus muuttaa kartanlatauksen tilaa. Kartta latautuu kursorin paikasta. Jos kursoria ei näy, silloin kartta on keskitettynä näytettävään kohteeseen. Tällöin kartta ladataan siltä kohtaa, eli esimerkiksi omasta paikasta tai koiran paikasta. Karttaa latautuu kerrallaan 9 ruutua, keskeltä yksi ja ympärille ruudut. Vieritettäessä näyttöä karttaa latautuu aina alueelta, josta sitä ei ole. Samoin jos lähennetään tai loitonnetaan seuraavalle karttatasolle. Jokaisella karttatasolla on omat ruutunsa. Jos haluat ladata karttaa tietystä kohtaa, niin toimi seuraavasti: 1. Aseta kartanlataus sallituksi (Kartta > Valinnat > Kartta-asetukset > Karttojenlataus > Sallittu) 2. Valitse maailmankartta (Kartta > Valinnat > Karttatasot > Maailmankartta) 3. Siirrä kursori mahdollisimman tarkkaan oikealle kohtaa 4. Valitse karkea tiekartta (Kartta > Valinnat > Karttatasot > Karkea tiekartta) tai vaihtoehtoisesti klikkaa Navinäppäintä ja valitse Lähennä (pikanäppäin *), jolloin lataa Karkean tiekartan ruutua karkeaa tiekarttaa latautuu haluamastasi kohtaa. 9
10 6. Kohdista taas kursori tarkemmin haluamaasi kohtaan ja lähennä tai valitse seuraava karttataso (ks. Kohta 4) 7. Tee näin kunnes olet saanut kaikki haluamasi kartat ko. alueesta. Jos haluat yhdestä kohtaa kaikki mittakaavassa pienenevät maastokäyttöön soveltuvat kartat, kuluu karttaruutuja yhteensä 5*9 ruutua, eli 45 ruutua. 8. Jos haluat ladata jollakin mittakaavalla laajemman alueen, voit ladata ne helposti siirtelemällä kursoria ja odottamalla että kartat latautuvat muistikortille. 9. Karttalatauksen etenemisen ja tilan näet yläpalkissa olevasta karttalatausindikaattorista. 10. Jos et halua ladata jotain tiettyä tasoa, voit hypätä sen yli valitsemalla kartat Karttatasojen kautta. Ks. Kohta 4. Kun kartanlataus on estetty, osaa ohjelma automaattisesti hypätä karttatason yli, jolla ei ole karttaa kyseisestä kohtaa. Jos haluat pysyvästi jättää lähennä/loitonna vaihtoehdoista pois tietyn tason, voit tehdä sen muokkaamalla karttapolkua. (Kartta > Valinnat > Aseta karttapolku) Karttapolku kertoo sovellukselle mikä kartta tulee valita seuraavaksi karttatasoksi karttaa lähennettäessä (pikanäppäin: *) tai loitonnettaessa (pikanäppäin: #). Karttapolkua voit muuttaa valitsemalla Kartta > Valinnat > Aseta karttapolku Valitse karttapolku tarvittaessa klikkaamalla kuvakkeita siten, että tasot menevät esimerkiksi seuraavasti: Maastonavigoitaessa Suomessa: Maailmankartta (0), Karkea Tie (1), Keskitaso Tie (2), Karkea Maasto (3), Keskitaso Maasto (4), Tarkka Maasto (5) Maastonavigoitaessa Ruotsissa: Maailmankartta (0), Karkea Tie (1), Keskitaso Tie (2), Keskitaso Maasto (3), Tarkka maasto (4) Karttojen kuvaukset: Maailmankartta Karkea Keskitaso Tarkka Maasto Tie Meri Pikanäppäimet Pikavaihto kartta- ja kompassinäkymän välillä. Avaa Kohteet-valikon. Reitin seuraamisen komennot. Avaa GPS-valikon. Pitkä painallus vaihtaa kartanlatauksen tilaa. Kartan valikossa: Keskittää kartan yläpalkissa näytettävään kohteeseen. Pitkä painallus lähettää paikannuspyynnön näytettävälle kohteelle.. Kartan valikossa: Vaihtaa kartan selaustilaa. Pitkä painallus vaihtaa koko näyttö / normaali näyttö -tilaa. Kartan valikossa: Keskittää kartan suunnistuskohteeseen. Suunnistuskohteen (alareuna) komennot. Pitkä painallus lähettää paikannuspyynnön suoraan, jos kohteella on puhelinnumero. Kartan valikossa: Lähennä karttaa. Kartan valikossa: Keskittää kartan Omaan paikkaan. Kompassi-valikossa: Lukitsee / vapauttaa kompassin. Lukittuna kompassi pysyy pohjoissuunnassa. Vapaana kompassi käyttää liikkuessasi GPS-suuntaa, jos se on saatavilla. Kartan valikossa: Loitonna karttaa. Pitkä painallus: avaa viestinäytön. Tyhjentää suunnistuksen kohteen, alareunan kohdekenttä poistuu. Navinäppäin: Lyhyt painallus: avaa älyvalikon Pitkä painallus: Lähettää hätäviestin Asetuksissa ohjelmoituun numeroon Avaa puhelu näppäin Soittaa yläreunan kohteelle, jos sillä on puhelinnumero. Sammuttaa sovelluksen välittömästi kysymättä vahvistusta. Kosketusnäytön pikavalinnat 1: Loitonna karttaa 2: Keskitä omaan paikkaan 3: Keskitä näytetävään kohteeseen 4: Lähennä karttaa Poron GPS-pannan lisääminen kohteeksi 1. Avaa Päävalikko > Kohteet > Porot > Lisää poro. Boazu kysyy sinulta, haluatko luoda uuden vai hakea olemassa olevan Tracker Live palvelusta. Kun ensimmäisen kerran olet lisäämässä omaa poroasi, valitse Uusi paikannin ja Seuraava. 2. Aseta kohteen nimi, ikoni, puhelinnumero ja laitteen tyyppi paimalla navinäppäintä kunkin kysymyksen kohdalla ja antamalla pyydetyt tiedot ja valitse Seuraava > Valmis. 3. Tee koepaikannus: Mene kartalle ja valitse Näytä > <poron nimi>. Paina Valitse > Paikanna (kohteen nimi), odota hetki - paikkatiedon vastaanotosta tulee ilmoitus, ja näet kohteen paikkatiedon iän muuttuvan muutamaksi sekunniksi. HUOM! 10
11 Muista laittaa kohteen puhelinnumero kansainvälisessä muodossa. Suomessa +358 sekä puhelinnumero ilman ensimmäistä nollaa (0). On tärkeää valita oikea laitetyyppi. Niin kauan kuin paikanninta ja puhelintasi ei ole rekisteröity Tracker Live palveluun, kaikki tieto paikantimen ja puhelimen välillä liikkuu tekstiviestinä (SMS). Poropaikantimen hallinta Kun olet lisännyt kohteen onnistuneesti, voit paikantaa ja seurata sekä hallita poropaikanninta. Pääset kohteen valikkoon kahdella eri tavalla. Voit mennä kartalle tai kompassiin ja valita > Näytä > (poron nimi) ja painaa sitten Valinnat. Tämä on ns. Kartta- ja kompassivalikko. Tai sitten voit mennä Tracker Boazuin päävalikkoon > Kohteet > Porot > (poron nimi). Tämä on ns. Kohdevalikko. Kartta- ja kompassivalikon ikonit (kuvakkeet) Kartta/Kompassi Katso laitetta kartalla tai kompassinäkymässä Ohjeet Ohjeita kartan/kompassin käyttämiseksi Kartta-asetukset Karttanäkymään liittyviä asetuksia, kuten Kartanlataus päälle/pois. Karttahallinta Hallitse karttoja Karttatasot Siirry suoraan haluamaasi karttatyyppiin ja mittakaavaan Aseta karttapolku Karttapolku kertoo sovellukselle mikä kartta tulee valita seuraavaksi karttatasoksi karttaa lähennettäessä (pikanäppäin: *) tai loitonnettaessa (pikanäppäin: #). Paikanna Yksittäinen paikkapyyntö lähetetään paikantimeen. Kun katsotaan omaa paikkaa, GPS-paikka päivittyy. (Kohteen nimi) Voit mennä kohteen valikkoon myös täältä Aloita reaaliaikaseuranta Aloittaa kohteen reaaliaikaseurannan niillä tiheys- ja kestoasetuksilla, jotka on määritetty kohteen Tracker Live Reaaliaikaseuranta valikossa. Vaatii Tracker Live palvelun. Jälki Aloita, näytä ja hallitse kohteen jäljen tallentamista. Kohteen tiedot Tietoa, jotka on saatu edellisen paikkapyynnön yhteydessä paikantimesta: Satelliitit, akun varaustila jne. Suunnista Voit aloittaa suunnistamisen kohteeseen, suunnistusvalikko avautuu. Reitin seuraaminen Voit valita reitin ja suunnistaa sen. 11
12 Kohdevalikon ikonit Suunnista Voit aloittaa suunnistamisen kohteeseen, kohde muuttuu suunnistuskohteeksi. Jälki Aloita, näytä ja hallitse kohteen jäljen tallentamista. Tracker Live Reaaliaikapaikantamisen ja paikkatiedon jakamisen mahdollistava palvelu. Soita Voit soittaa poron paikantimeen ja kuunnella Näytä Näytä kohde kartalla tai kompassinäytössä tai katsele kohteen viimeisimpiä paikannustietoja Kohteen asetukset Kohteen Tracker Boazuun liittyvät asetukset (kuten nimi, ikoni, puhelinnumero jne.). Asetuskomennot Voit lähettää erilaisia asetuskomentoja paikantimeen, kuten GPS teho. Voit myös käynnistää paikantimen uudelleen. Tekstiviestiseurannat Seurannan tiheys ja kesto sekä yksittäinen paikkapyyntö (aina tekstiviestinä). Tekstiviestihälytykset Aluehälytys. Tracker Sää Avaa säätiedotuksen kohteen paikasta. Poista kohde Voit poistaa kohteen 12
13 Toiminnot yksityiskohtaisemmin Paikantaminen Poron paikka haetaan GPS:ltä ja lähetetään paikkatiedon pyytäjälle Mene kartalle ja valitse Näytä > (poron nimi) Valinnat > Paikanna (kohteen nimi). Odota hetki - paikkatiedon vastaanotosta tulee ilmoitus ja näet kohteen paikkatiedon iän muuttuvan muutamaksi sekunniksi. Seuranta (tekstiviestipohjainen) Seurannassa poron paikka lähetetään ajastetusti tekstiviestillä seurannan pyytäjälle. Mene päävalikkoon ja valitse Kohteet > Porot > (poron nimi) > Tekstiviestiseurannat > Aloita seuranta. Anna vastausten määrä ja seurantatiheys. Paina Lähetä. HUOM! Seuranta-asetusten muutos vaikuttaa paikantimen virrankulutukseen. Jos paikannat tiheämmin kuin usean tunnin välein, laitteen paristo kuluu nopeasti! Aluehälytys Aluehälytyksessä asetetaan keskipiste ja sen ympärille ympyränmuotoinen kehä sekä laskentajakson tiheys. Panta laskee laskentajaksojen tiheydellä onko se ylittänyt kehän. Havaittuaan olevansa kehän ulkopuolella se lähettää tekstiviestillä aluehälytyksen sen pyytäjälle. Mene kartalle ja valitse Näytä > (poron nimi) > Valinnat > Tekstiviestihälytykset > Aseta aluehälytys. Anna Alueen keskikoordinaatit (voit kirjoittaa koordinaatit tai valita joko kursorin paikan, oman paikan tai poron paikan), Alueen säde ja Hälytystiheys (=kuinka tiheästi paikannin tarkastaa onko se sallitulla alueella vai ei). Valitse Lähetä. HUOM! Paikannin käynnistyy aluehälytykseen asetetulla laskentatiheydellä. Tämä kuluttaa paikantimen virtaa huomattavasti! Aluehälytysviestejä lähetetään maksimissaan 20. Sen jälkeen niitä lähetetään vasta, kun laite käy kehän sisäpuolella ja menee taas ulos kehästä. Poron kulkeman matkan mittaaminen Jälki Kun aloitat jäljentallennuksen, jälki tallentuu sen mukaan, kuinka usein paikannin lähettää paikkatiedon Tracker Boazu ohjelmaan. Jos saat paikan esimerkiksi viiden tunnin välein, jälkipiste tallentuu viiden tunnin välein. GPS / GSM -tehot GPS-toimintatilat vaikuttavat laitteen GPS-paikan saantiherkkyyteen, vasteaikaan sekä virrankulutukseen. Laitteen virransäästötiloja voidaan säätää kännykästä, vaikka poro olisi metsässä. HUOM! Pois päältä tila on suositeltu, muut tilat kuluttavat huomattavasti virtaa! HUOM! Kun laitat pariston paikalleen, paikannin on päällä noin 4 minuuttia. Sen jälkeen se sammuu ja on oletuksena asetuksella GSM ja GPS pois päältä. Silloin se herää n. 4 tunnin välein tarkastamaan, onko paikkatietopyyntöjä tullut eli oletko paikantanut sitä kännykkäohjelmasta. Asetuksia muutetaan Asetuskomennot kohdasta, esim. Päävalikko > Kohteet > Porot > (poron nimi) > Asetuskomennot. Täysi teho -tilassa laitteen GPS yrittää jatkuvasti vastaanottoa niin tehokkaasti kuin mahdollista. Täyttä tehoa kannattaa käyttää, mikäli panta ei muutoin saa paikkaa. Täysi teho kuluttaa myös eniten virtaa. Virransäästötilassa laite hakee myös jatkuvasti paikkaa, aivan kuten täydellä tehollakin. Laite toimii kuitenkin älykkäästi ja pienentää vastaanoton tehoa, kun signaalin voimakkuus on hyvä, ja säästää siten virtaa. Suositeltu tila. Pois päältä tila, SUOSITELTU! Laitteen GPS-vastaanotin pidetään pois päältä, mutta käynnistetään tarvittaessa esimerkiksi paikkatietopyynnön saavuttua tai alueseurannan laskentajakson välein. Laite kuluttaa merkittävästi vähemmän virtaa, mutta paikannusviiveet kasvavat. GSM ja GPS pois - tilassa myös GSM-vastaanotin pidetään pois päältä GPS:n lisäksi. Laitteeseen ei saa yhteyttä silloin kun GSM-vastaanotin on sammuksissa. GSM-vastaanotin käy oletuksena päällä 30 minuutin välein päiväsaikaan ja 60 minuutin välein yöaikaan. Näitä välejä voidaan säätää tarvittaessa asiakastuesta. Lisäksi GSM-vastaanotin käy päällä aina tarvittaessa, esimerkiksi alueseurannan lähettäessä paikkatiedon. Kaikki toiminnot toimivat normaalisti myös tässä tilassa. Tässä tilassa päästään erittäin pitkään akunkestoon. Automaattinen -tilassa GPS- ja GSM -tila riippuvat akun varauksesta. Kun akkua on yli 70%, pidetään GPS virransäästötilassa. Alle 70%:ssa mutta yli 40%:ssa laitteen GPS menee Pois päältä -tilaan. Kun virtaa on alle 40%, asettuu laite GSM ja GPS pois -tilaan. 13
14 Tracker Live palvelu Tracker Live on palvelu, jolla saat GPRS-palvelut käyttöösi pystyt jakamaan omaa tai esimerkiksi metsästyskoiran (jolla on Tracker G400 paikannin) paikkatietoa kavereille. HUOM! Tracker Live palvelun käyttäminen vaatii lisenssin. Joihinkin Tracker Boazu lisensseihin sisältyy Tracker Live. Käyttääksesi Tracker Live palvelua Sinulla tulee olla GPRS-yhteys. Varmista, että Sinulla liittymiisi (paikannin ja puhelin) kuuluu sopiva GPRS-paketti. Sinun täytyy rekisteröidä sekä itsesi että poropaikannin Tracker Live palveluun. Ohjelma toimii myös ilman Tracker Live palvelua tekstiviestipohjaisesti. Jos et halua käyttää Tracker Live palvelua, voit hypätä tämän kappaleen yli ja jättää huomiotta Tracker Live:en liityvät asiat käyttöönotto-ohjeessa ja sovelluksessa. Tracker Live sanastoa Tracker Live Palvelun nimi. Tracker Live palvelin Paikka, johon tiedot kaikista laitteista ja puhelimista tallennetaan, kun ne rekisteröidään palveluun. Jakonimi Sinun tai paikantimen julkinen nimi palvelimella. Jokaisella pannalla ja puhelimella tulee olla yksilöllinen jakonimi. Katselijan salasana Kun joku tietää Sinun jakonimen ja katselijasanan, hän voi hakea Sinut kohteeksi Tracker Live palvelimelta. Omistajan salasana Kun joku tietää porosi jakonimen ja omistajan salasanan, voi hän muuttaa paikantimen asetuksia ja asettaa seurantoja ja hälytyksiä. Emme suosittele omistajan salasanan antamista muille. Reaaliaikaseuranta Seuranta, jossa paikkatieto liikkuu GPRS-datana eikä tekstiviesteinä ja jonka mahdollistaa Tracker Live palvelu. Jopa viiden sekunnin välein paikkatiedon tuottavalla Reaaliaikaseurannalla on aina tietty kesto ja seurantatiheys. Taustaseuranta Asetettuna Taustaseuranta pysyy päällä aina kun panta on päällä. Jos asetat taustaseurannan päivittyväksi esimerkiksi kahden minuutin välein, paikannin lähettää paikkatiedon kahden minuutin välein aina kun panta on päällä ja Tracker Live on aktivoitu. Puhelimen rekisteröiminen Tracker Live palveluun 1. Avaa palvelu: Päävalikko > Tracker Live > Avaa Tracker Live. 2. Jatka näytöllä olevien ohjeiden mukaisesti. HUOM! Tässä sovellus pyytää sinua mahdollisesti valitsemaan internet-yhteysosoitteen. Toimi samoin kuin on opastettu kappaleessa 2 vaiheessa 3. Käytä vain kirjaimia ja numeroita, kun määrität jakonimen ja salasanan. Kun rekisteröit puhelinta, voita asettaa vain katselijan salasanan, sillä olet aina ainoa puhelimesi omistaja. Poron rekisteröiminen Tracker Live palveluun 1. Varmista, että panta on lisätty kohteeksi Tracker Boazu ohjelmaan. Varmista myös, että seon päällä ja ladattu, ja että pannan merkkivalo ilmaisee paikkatiedon olevan saatavissa (ks. pannan ohje). Parhaiten paikkatieto saadaan ulkona. 2. Avaa Päävalikko > Kohteet > Porot > (poron nimi) > Tracker Live. 3. Vastaa Ei, kun Boazu kysyy, Onko kohde aiemmin rekisteröity Tracker Live- palveluun 4. Vastaa Kyllä, kun Boazu kysyy, Rekisteröidäänkö kohde Tracker Live palveluun. 5. Jatka näytöllä olevien ohjeiden mukaisesti. Kun Boazu kysyy pannalle jakonimeä ja salasanoja, sinun tulee määrittää ne itse ja painaa tarkasti mieleen / kirjoittaa ylös. Tarvitset niitä myöhemmin. Omistajasalasana vaaditaan Live-seurantojen aloitukseen, lopetukseen ja muuttamiseen. Lisäksi se vaaditaan pannan asetusten muuttamiseen. Katselijasalasanalla voidaan vain nähdä omistajan tekemät paikannustoimet. Kysyttäessä pannan operaattoria tulee sinun valita listalta se operaattori, jonka SIM-kortti sinulla on pannassa. Tämän jälkeen panta rekisteröityy Tracker Live palveluun. Tähän saattaa kulua aikaa useita minuutteja, riippuen verkkoyhteyden nopeudesta. 6. Sovellus ilmoittaa, kun pannan rekisteröinti on valmis. Kohdelistalla kohteen vieressä oleva Tracker Live ikoni muuttuu vihreäksi. Paikkatiedon jakaminen toisille käyttäjille Tracker Live palvelun kautta Kun kohde on rekisteröity onnistuneesti Tracker live palveluun (oman paikkasi kyseessä ollessa: kun Tracker Live palvelu on avattu), kohteen asetuksissa (Päävalikko > Kohteet > Porot > (poron nimi) > Kohteen asetukset) on valittavana kohta Jaa Paikka. Valitse se ja jatka näytöllä olevien ohjeiden mukaisesti. HUOM! Kun Boazu kysyy jaettavalle kohteelle salasanoja, sinun tulee ne itse määrittää ja painaa mieleen / kirjoittaa ylös. Tarvitset niitä myöhemmin. Omistajasalasanalla voi aloittaa/perua/tehdä seurantoja ja muuttaa pannan asetuksia. Katselijasalasanalla voidaan vain nähdä omistajan tekemät paikannustoimet. Kaveri pääsee katsomaan porosi paikkatietoa lisäämällä kohteen omaan Tracker Boazu sovellukseensa. Hänen tulee valita ensimmäisessä vaiheessa uuden paikantimen sijasta haku Tracker Live palvelusta. Tässä vaiheessa kaverin tulee tietää annettu jakonimi ja määrittämäsi salasana. Voit valita, kerrotko kaverillesi omistajasalasanan vai katselijasalasanan. Emme suosittele omistajan salasanan kertomista muille. Kun kaverisi seuraa poroa katselijan salasanalla, hän näkee vain sinun tekemät paikannukset. Eli jos sinä paikannat esimerkiksi aamulla ja illalla klo 10 poroasi, näkee kaverisi paikan tällöin, jos hänellä on Tracker Boazu päällä. Voit milloin tahansa laittaa paikanjaon pois päältä kohteen Live-valikosta. Tällöin katselijat eivät näe poroa. Voit halutessasi vaihtaa omistamiesi kohteiden salasanoja tällöin muiden käyttäjien täytyy syöttää kohteelle uusi salasana jos he haluavat katsella poroa. Kaverin poroja voi katsella myös Internetissä, esimerkiksi kotitietokoneella. Lue lisää osoitteesta 14
15 Muuta Ohjelman suorituskyvyn maksimoiminen Tracker Boazu -ohjelma on puhelimelle vaativa, sillä käyttää monipuolisesti puhelimen ominaisuuksia hyväkseen, kuten lukee GPS:ää, käsittelee muistikorttia, näyttää karttakuvia, hakee tietoa internetin kautta, lähettää ja vastaanottaa tekstiviestejä jne. Sen vuoksi on suositeltavaa että puhelin on suorituskykyinen. Suositeltavien puhelinten listan näet Trackerin web sivuilta. Seuraavassa on muutamia vinkkejä, miten saat Tracker Boazu -ohjelman toimimaan mahdollisimman nopeasti. Samoilla vinkeillä puhelimen akun kesto paranee myös merkittävästi kun puhelimen suoritin pääsee vähemmällä. Jäljen tallennus hidastaa jonkin verran ohjelman käyttöä. Pidä talletettavien jälkien määrä kohtuullisena ja lopeta sellaisten jälkien tallennus, joita et tarvitse. Tracker Boazu -ohjelman käynnistyessä luetaan joitakin tietoja viivoista, reiteistä, sekä kohteista. Tämä hidastaa ohjelman käynnistymistä. Viivat ja kohteet ladataan kartalle kartan avaamisen yhteydessä. Tämä hidastaa jonkin verran kartan avautumista. Pidä sen vuoksi tallennettujen viivojen, reittien ja kohteiden määrä kohtuullisena. Koska kaikki Tracker Boazu ohjelmaan tallennetut viivat, reitit, kohteet ja jäljet ovat tavallisia GPX tiedostoja, voi niitä myös tarvittaessa siirrellä Tracker Boazu ohjelman ollessa sammutettuna. Voit siirtää tarpeettomia kohteita, reittejä, viivoja ja jälkiä toiseen paikkaan muistikortilla tai talteen tietokoneelle tai vaihtoehtoisesti nimetä niiden hakemiston uudelleen. Esimerkiksi jos muutat <muistikortti>\boazu\lines -kansion nimen <muistikortti>\boazu\linesjahti -nimiseksi, lines-kansiossa olevat viivat näy enää seuraavalla käynnistyksellä. Muuttamalla kansion nimi takaisin <muistikortti>\boazu\lines -nimiseksi näkyvät viivat jälleen. Jokaisen paikkatiedon vastaanotto ja käsittely vie oman aikansa. Jos käytät Live-seurantaa useilta kohteilta, voi vastaanotettavien tietojen määrä kasvaa suureksi, mikä hidastaa ohjelmaa. Voit näppärästi valita Päävalikko > Tracker Live > Live vastaanotto valikosta mistä kohteista haluat tällä kertaa ottaa vastaan tietoja. Näin voit rajoittaa saapuvien tietojen määrää. Mikäli koko porukka käyttää Tracker Live tuotteita ja kaikki seuraavat kaikkia, kannattaa myös neuvotella käytännöstä, jossa Live-seuranta otetaan harvemmin, esim. yhden minuutin välein ja reaaliaikaseurantaa käytetään vain tarvittaessa, harvemmin, esim. 20 sekunnin välein, ja lyhyitä jaksoja kerrallaan. Myös oman paikan paikannustiheyttä voi säätää Päävalikko > Asetukset valikosta. Harventamalla paikannusväliä puhelimen akunkesto- ja suorituskyky paranee. Matkapuhelimesta kannattaa kytkeä pois toimintoja, joita et tarvitse. Eritoten jos puhelimella on hieman heikompi suorituskyky tai sen käyttömuisti on vähäinen. Käyttömuistia saat vapautettua esimerkiksi vaihtamalla asetuksista puhelimen käyttämään pelkästään GSM-verkkoa ja poistamalla aktiivinen valmiustila käytöstä. Varoitukset ja tiedotukset Muista ottaa varmuuskopio muistikortista Muistikortin rikkoutuminen tai jotkin puhelimen virhetilanteet saattavat hävittää muistikortille tallennetut kartta-, asetus- tai kohdetiedostot. Ohjelman takuu ei kata tämänkaltaisia tapauksia. Varotoimena kannattaa ottaa varmuuskopio muistikortista säännöllisesti. Katso tarkempia ohjeita puhelimesi käyttöohjeesta. Kaikki Tracker Boazu -ohjelman tallentamat tiedot ovat muistikortin Boazu-hakemistossa. Näet halutessasi Boazu-kansion myös puhelimen omalla tiedostonhallinnalla. Jälkiloki ei tallennu, jos ohjelma ei ole käynnissä Ohjelma ei tallenna jälkilokia, jos se ei ole käynnissä. Ohjelma jää taustalle päälle, mikäli sitä ei erikseen sammuteta. Huom! Ohjelma sammuu useimmissa puhelimissa punaista luuria painamalla (paitsi lopetettaessa meneillään olevaa puhelua). Nokia-puhelimissa ohjelma jää taustalle käyntiin, mikäli vaihdat toiseen toimintoon painamalla kahdesti peräkkäin puhelimen Valikko-näppäintä. Joissakin puhelimen ylikuormitustilanteissa puhelin voi sammuttaa ohjelman myös itsekseen. Mikäli Tracker Boazun käynnissä pysyminen on kriittistä, huolehdi ettei puhelimessasi ole käynnissä muita sovelluksia. Nokia-puhelimissa näet käynnissä olevien ohjelmien listan painamalla kolmen sekunnin ajan Valikko-näppäintä. Ohjelmiston päivittäminen Mikäli asennat päivitystä jo aiemmin asentamaasi Tracker Boazu -ohjelmistoon ja ellei päivityspaketin ohjeistuksessa muuta mainita, toimi päivitysten suhteen seuraavasti: On suositeltavaa ensiksi purkaa entinen Boazun ja mahdollisen Telematic Proxy -ohjelman asennus. Älä kuitenkaan poista muistikortilta Boazu-kansiota, sillä se sisältää kaiken ohjelmiston käytön aikana tallennetun tiedon, kuten kartat. Tietoja lisensseistä Tracker Boazu -tuote sisältää seuraavia lisenssejä, riippuen tuotepaketista: - Tracker Boazu lisenssi - Tracker Live lisenssi - Karttalisenssi - Vanhojen paikantimien (MPTP-pohjaisten) seurantalisenssi, tarvitsee Telematic Proxy lisäohjelman (toimii vain S60 3rd puhelimissa) Voit ostaa ja aktivoida lisenssejä sekä tarkastaa lisenssien määrän kohdassa Päävalikko > Lisenssit. Karttalisenssi tarvitaan ainoastaan kun karttoja ladataan karttapalvelimelta. Jokainen ladattu karttaruutu vähentää ladattavissa olevien karttaruutujen määrää karttapalvelimelta. Vaikka karttalisenssit olisivat lopussa, ei se estä ohjelmiston ja jo ladattujen karttojen käyttöä. Karttalisenssejä voit ostaa suoraan ohjelmasta, Trackerin verkkokaupasta tai Tracker Store liikkeestä. Jos et osta suoraan ohjelmasta, saat lisenssikoodin, joka pitää aktivoida Lisenssi-valikossa. Kun ostat kartat suoraan ohjelmasta, lisenssi aktivoituu automaattisesti. Ladatut karttaruutut talletetaan muistikortille. Karttojen käyttö muistikortilta ei vähennä palvelimella olevien vapaiden karttojen määrää. Ladattavissa olevien karttaruutujen määrä vähenee, kun karttapyyntö välittyy palvelimelle. Mikäli lataus keskeytyy, tai esimerkiksi toinen karttataso vaihdetaan ennen kuin kaikki kartat ovat latautuneet, on mahdollista, että ladattavissa oleva karttamäärä pienenee palvelimelta, vaikkei kartta kokonaisuudessaan lataudukaan puhelimeen. Latausjono näkyy vihreinä pisteinä kartanlatausjonossa (katso kappale: Näytöllä näkyvät tiedot). Ladatut kartat ovat puhelinkohtaisia; niiden siirto toiseen puhelimeen ei ole mahdollista. Mikäli palvelimella on lataamattomia karttaruutuja, ne voidaan siirtää puhelimen vaihdon yhteydessä toiselle puhelimelle asiakastuen avustuksella. Kartan tuhoaminen puhelimesta ei kasvata palvelimella olevien ladattavissa olevien karttaruutujen määrää. Yleisesti ottaen karttojen tuhoamista ei kuitenkaan tarvitse tehdä muussa tapauksessa kuin haluttaessa päivittää jo ladatun kartan tilalle uudempi kartta samalta alueelta. Tracker Oy takaa että karttalisenssi on voimassa vähintään 12 kk sen ostopäivästä, ellei sitä käytetä loppuun ennen sitä. Puhelimen vaihtaminen Voit vaihtaa ohjelman uuteen puhelimeen seuraavasti: Pura rekisteröinti kohdasta Päävalikko > Lisenssit > Pura rekisteröinti. Sen jälkeen asenna ohjelma uuteen puhelimeen niin kuin se tässä käyttöohjeessa on kerrottu. HUOM! Ladattuja karttaruutuja ei voi siirtää toiseen puhelimeen. Jos haluat siirtää kaikki siirrettävissä olevat tiedot uuteen puhelimeen: 1. Kopioi Boazu-kansio tietokoneen avulla vanhan puhelimen muistikortilta uuden puhelimen muistikortille 2. Voit myös siirtää vanhan muistikortin uuteen puhelimeen, mutta tällöin sinun tulee ensin poistaa Tracker Boazu vanhasta puhelimesta niin, että muistikortti on paikallaan. Ohjelman voit poistaa esimerkiksi painamalla puhelimen valikossa c-näppäintä Tracker Boazu ikonin päällä. Katso ohjelman poistamisohjeet puhelimen käyttöohjeesta. 15
16 Takuu Takuuaikana Tracker tai valtuutettu huoltoyhtiö kohtuullisessa ajassa joko korjaa Tuotteessa ilmenneen materiaali-, suunnittelu- tai laatuvirheen tai niin halutessaan vaihtaa Tuotteen uuteen näiden takuuehtojen mukaisesti. Tämä rajoitettu takuu on voimassa ainoastaan maassa, jossa Tuote on ostettu, ellei toisin sovita. Takuuaika alkaa, kun Tuote ensimmäisen kerran myydään loppukäyttäjälle. Takuuajat ovat:kaksikymmentäneljä (24) kuukautta paikantimelle ja sen lisätarvikkeille kuusi (6) kuukautta akulle, 90 päivää ohjelmalle. Tuotteen jälleenmyynti, korjaus tai Tuotteen korvaaminen uudella ei pidennä, uusi tai muutenkaan vaikuta Tuotteen Takuuaikaan. Takuuaikana korjatuilla osilla ja korvatulla Tuotteella on kuitenkin takuu alkuperäisen Takuuajan loppuun, aina kuitenkin vähintään kuusikymmentä (60) päivää korjauspäivästä tai korvaavan Tuotteen toimittamisesta. Halutessanne vedota takuuseen tulee teidän palauttaa Tuote Trackerille tai huoltoliikkeeseen. Voidaksenne vedota takuuseen teidän tulee ilmoittaa Tuotteessa havaitsemastanne viasta Trackerille tai sen valtuutettuun huoltoliikkeeseen kohtuullisessä ajassa vian havaitsemisesta ja joka tapauksessa ennen Takuuajan päättymistä. Vedotessanne takuuseen teidän tulee esittää: a) Tuote (tai sen viallinen osa), b) alkuperäinen ostotodistus, josta käy ilmi myyjän nimi ja osoite, ostotapahtuman aika ja paikka sekä Tuotteen sarjanumero. Tämä takuu ei kata Tuotteen käyttöohjetta, Tracker ei takaa, että Tuotteen sisältämät ohjelmistot (i) täyttävät kaikki vaatimuksenne, (ii) toimivat tai ovat yhteensopivat kolmannen osapuolen laitteiden tai ohjelmistojen kanssa, (iii) toimivat keskeytyksettä tai virheettömästi Tämä takuu ei kata a) normaalia kulumista b) Tuotteen käsittelystä aiheutuvia vikoja c) vikoja tai vahinkoa, jotka ovat aiheutuneet Tuotteen väärinkäytöstä tai d) muusta Trackerin kohtuullisten vaikutusmahdollisuuksien ulkopuolella olevasta syystä aiheutunutta vikaa tai vahinkoa. Tämä takuu ei kata vikoja tai väitettyjä vikoja, jotka ovat aiheutuneet siitä, että Tuotetta on käytetty tai se on yhdistetty tuotteeseen, lisätarvikkeeseen, ohjelmistoon ja/tai palveluun, jota Tracker ei ole valmistanut tai toimittanut tai milloin Tuotetta muutoin on käytetty käyttötarkoituksensa vastaisesti. Tähän takuuseen ei voi vedota, jos Tuote on avattu tai sitä on muutettu tai korjattu jonkun muun kuin valtuutetun huoltoliikkeen toimesta, jos sitä on korjattu käyttäen muita kuin virallisia varaosia tai jos Tuotteen sarjanumero, lisätarvikkeen päivämäärätiedot tai IMEI-numero on poistettu, hangattu pois, muutettu tai on Trackerin näkemyksen mukaan muutoin epäselvä. Tähän takuuseen ei voi vedota, jos Tuote on altistunut äärimmäisille lämpötila- tai ympäristöolosuhteille tai näiden nopeille muutoksille, tai kemiallisten aineiden vaikutuksille. Muita tärkeitä huomioita: Tuotteen toiminnan edellyttämä SIM-kortti, GSM verkko ja GPS verkko ovat Trackerista riippumattoman kolmannen tahon toimittamia. Tästä syystä Trackerin vastuu tämän takuun nojalla ei kata niiden toimivuutta, saatavuutta, kattavuutta, palveluita tai ulottuvuutta. Trackerin vaihtaessa Tuotteen osia tai muita laitteita, tulee alkuperäisistä, vaihdetuista osista ja laitteista Trackerin omaisuutta. Mikäli käy ilmi, että Trackerille tai sen valtuutettuun huoltoliikkeeseen palautettu Tuote ei kuulu tämän Takuun piiriin, pidättää Tracker omasta ja valtuutettujen huoltoliikkeidensä puolesta oikeuden periä käsittelymaksun niille palautetusta Tuotteesta. Korjatessaan tai vaihtaessaan Tuotetta Tracker on oikeutettu käyttämään uusia, uutta vastaavia tai korjattuja tuotteita tai osia. Ei ole olemassa mitään takuuta Trackerin tai minkään kolmannen osapuolen osalta, että Boazu-panta täyttää odotuksesi ja toiveesi, tai tuote toimii täysin ilman virheitä, tai että mahdolliset virheet tullaan korjaamaan. Tämä rajoitettu takuu säätelee kattavasti oikeutenne vedota Tuotteen virheisiin Trackeria vastaan ja Trackerin vastuun Tuotteenne virheistä. Tracker ei ole vastuussa mistään välillisistä vahingoista ja Trackerin vastuu rajoittuu Tuotteen ostohintaan. LOPPUKÄYTTÄJÄN LISENSSISOPIMUS Lisenssisopimuksen ehdot Ottamalla käyttöön Tracker Boazu tuotteen Sinä sitoudut noudattamaan alla olevaa Loppukäyttäjän Lisenssisopimusta ( Sopimus ). Jos Sinä et sitoudu noudattamaan alla olevia Sopimuksen ehtoja älä lataa, käynnistä, yritä käyttää tai käytä Tracker Boazu tuotetta. Sopimus tarkoittaa tätä Loppukäyttäjän Lisenssisopimusta. Tuote tarkoittaa tai Tracker Boazu tuotetta Lisensoija tarkoittaa Tracker Oy:tä. Sinä (eri muodoissaan) tarkoittaa henkilöä tai kokonaisuutta, joka on hankkinut Tracker Boazu :n käyttöä varten. Tuote tarkoittaa Tracker Boazu tuotetta. TTP tarkoittaa Lisensoijan ohjelmistoa ja protokollaa joka on käytössä Tuotteessa. Dokumentaatio tarkoittaa kaikkia käyttö- ja asennusohjeita sekä muita dokumentteja jotka liittyvät tuotteeseen ja ovat Lisensoijan Sinulle tarjoamia. 1. Myönnettävä lisenssi Sinun hyväksyessäsi tämän Sopimuksen ehdot Lisensoija myöntää Sinulle henkilökohtaisen, eisiirrettävän ja ei-eksklusiivisen oikeuden käyttää TTPtä Sinun henkilökohtaisessa käyttössäsi tai kokonaisuuden ollen kyseessä sen sisältävien henkilöiden henkilökohtaiseen käyttöön tämän Sopimuksen ja Dokumentaation mukaisesti. Ellei erityisesti toisin sovita kaikki tilaamasi päivitykset ja uudet versiot TTP:stä sisältävät oman lisenssi sopimuksen ja lisenssi hinnan, Lisensoija ole Sinulle kirjallisesti erityisesti toisin ilmoitettu. Sinä saat 1) Sinä saat käyttää TTP:tä Lisensoijan paikannussovellusten kuten Tracker MyWay ja Tracker Boazu kautta kommunikoidessasi Tuotteen kanssa. 2) Sinä saat antaa muiden käyttäjien käyttää TTP:tä Lisensoijan paikannussovellusten kuten Tracker MyWay ja Tracker Boazu kautta heidän kommunikoidessa ostamasi Tuotteen kanssa. 3) Käyttää Dokumentaatio:ta voidaksesi käyttää tuotetta tässä sopimuksessa myönnettyjen oikeuksien laajuudessa. Selvyyden vuoksi mainittakoon, ette Sinä et saa 1) Käyttää TTP:tä tarjotaksesi palvelukeskuksen tai hallintapalveluja kolmansille osapuolille. 2) Tehdä kopioita TTP:Stä tai Tuotteesta 3) Jaella, vuokrata, leasata, lainata tai jälleenmyydä TTP:tä tai sen kopiota; 4) Purkaa, muuntaa, analysoida tai muutoin tutkia tai yrittää paljastaa TTP:n koodia; 5) Muuntaa, kääntää, muokata tai luoda muunnelmia/jäljitelmiä tai johdannaisia asioita TTP:stä tai mistään sen osasta; 6) Poistaa, muuntaa, hävittää, peittää tai millään tavalla muuttaa tietoja, jotka ilmoittavat Lisensoijan tai kolmansien osapuolien omistus oikeuksista TTP:hen liittyen 7) Myöntää alilisenssejä TTP:hen, antaa/jakaa/luovuttaa mitään tämän Sopimuksen velvollisuutta tai oikeutta kolmannelle osapuolelle tai muutoin muunnella tai menetellä kyseisten oikeuksien ja vastuiden kanssa. 2. Intellectual Property Rights Kaikki oikeudet, nimet ja edut mukaan lukien jokaisen ja kaikki omistusoikeudet TTP:ssa tai Tuotteessa ja TTP:tä tai Tuotetta kohtaan ovat ja tulevat aina pysymään vain ja ainoastaan Lisensoijan tai Lisensoijan partnereiden omaisuutena. Sinulla ei ole mitään muita oikeuksia TTP:tä kohtaan kuin tässä Sopimuksessa erikseen myönnetty rajoitettu käyttöoikeus. Tässä Sopimuksessa Sinulle myönnetty oikeus ei ole luonteeltaan eksklusiivinen eikä missään tapauksessa rajoita mitenkään Lisensoijan tai sen partnereiden oikeutta hyödyntää TTP:tä tai mitään sen osaa Lisensoijan tahtomalla tavalla. Lisensoija vastaa kaikista vaateista ja reklamaatioista koskien velkoja ja vastuita kolmansille osapuolille liittyen TTP:n mahdollisiin rikkomuksiin koskien kolmannen osapuolen copyright-, patentti-, tavaramerkkioikeuksia tai muita IPR (Intellectuel Property Right) oikeuksia kohtaan mukaan lukien juridiset kustannukset, kulukorvaukset ja vahingonkorvaukset myönnetty kolmannelle osapuolelle oikeuden toimesta koskien kyseistä vaatimusta. Tällaisen rikkomuksen tapahtuessa Lisensoijalla on oikeus (a) muokata TTP:tä mahdollisen rikkomuksen poistamiseksi tai (b) peruuttaa tässä myönnetty lisenssi. 3. Koko sopimus Sinä hyväksyt että tämä sopimus on koko sopimus koskien TTP:tä ja sen käyttöä ja korvaa kaikki aiemmat tarjoukset ja esitykset riippumatta ovatko ne olleet kirjallisia tai suullisia. Jos joku tämän sopimuksen osa todetaan pätemättömäksi tai täytäntöönpanokelvottomaksi jää muut osat sopimuksesta kuitenkin voimaan. TTP:tä ei saa jälleenmyydä, vuokrata, leasata, lainata tai muulla tavoin saattaa kolmannelle osapuolelle ilman Lisensoijan lupaa. Sinä et voi siirtää tätä sopimusta kolmannelle osapuolelle tai kolmannen osapuolen vastuulle ilman Lisensoijan ennalta annettua kirjallista lupaa. 4. Sopimuksen ehdot Tämä sopimus on voimassa ikuisesti, Lisensoijalla on oikeus purkaa tämä sopimus ja tässä myönnetyt oikeudet jos Sinä materiaalisesti rikot tai loukkaat tämän sopimuksen ehtoja, etkä pysty korjaamaan tilannetta seitsemän (7) päivän sisällä Lisensoijalta saamasi huomautuksen jälkeen. Lisensoijalla on oikeus vaatia vahingonkorvausta ilmaantuneista rikkomuksista ja loukkauksista. Jos ja kun tämä Sopimus puretaan, syystä riippumatta, kaikki tämän Sopimuksen mukaiset osapuolien oikeudet ja velvollisuudet, jotka ovat ilmaantuneet ennen tämän Sopimuksen purkua eivät muutu purun takia vaan säilyvät entisellään. 5. Sovellettava laki 16
17 Tähän sopimukseen sovelletaan Suomen lakia. Kaikki kiistat, erimielisyydet ja vaateet koskien tätä Sopimusta pyritään ensisijaisesti ratkaisemaan osapuolten keskenään käymissä neuvotteluissa. Jos osapuolet eivät kykene keskinäisissä neuvotteluissa ratkaisua löytämään asia ratkaistaan Helsingin Kihlakunnan oikeudessa. Lisätietoja Sovelluksessa on sisäänrakennettu ohje, jossa on kerrottu tärkeimmät toiminnot. Yleisohje avautuu kohdasta Päävalikko > Ohjeet ja kartan sekä kompassin ohjeet Karttatyökaluista ja Kompassityökaluista. Asiakastuen puhelinnumero on (0,95 eur/min + pvm/mpm) ja sähköposti tracker@gpssupport.fi. 17
18 In English Congratulations! You have bought a complete GPS system for animal tracking. And we dare say it is one of the best in the market. The GPS device is called Tracker Boazu. It can be located and tracked via Internet or with your own mobile phone. This manual is mostly about the device and the mobile phone application (also named Tracker Boazu ) that you can use for tracking the device. Read more about the Internet location and tracking from The Tracker Live service connects Tracker collars and Tracker Boazu software into a real-time position sharing environment, where each Boazu can see everyone s position, based on mutual consent, of course. When using any of these services, you agree to the End User s license agreement described later in this document. 18
19 Tracker Boazu device Tracker Boazu is a GPS (Global Positioning System) device that positions itself with the help of satellites and sends the information to a mobile phone that is running Tracker Boazu software. Tracker Boazu is very easy to use. The device is started up by inserting the battery. You can also change the battery and the SIM card. See instructions below. NOTE! When you put the battery in place, the receiver is on for about 4 minutes. After that, it goes out and is set to the default setting of "GSM and GPS off." Then it wakes up about every 4 hours to check if it has any positioning requests, meaning you have located it with your mobile phone program. Putting the battery on 1. Open the battery cap by screwing it by a coin or a flathead screw driver counterclockwise. 2. Insert the battery, with minus-head (-) on visible side. 3. Carefully screw the battery cap on, and make sure that the o-ring isn`t removed. We recommend adding some grease to o-ring during every battery replacement. Finally check that the cap is tightly screwed into bottom. (Torque is around cnm) Note! The device won`t necessarily work if the battery cap is not tightly screwed. Changing the SIM-card 1. Check that the battery is removed from device (chapter 1). Note! The device might get broken if battery is not removed. 2. Remove the three screws from SIM door by screwing them counterclockwise. You need TX6 screw driver for this. 3. Pull out the SIM card with plyers or tweezers. Then insert the new SIM card according to the picture below. Check that SIM- card is pushed all the way to the bottom. 19
20 4. After that, check that SIM door sealing gasket is clean from dirt. It is recommended to always use a new SIM door after changing SIM card. 5. Insert three 2,0x5 screws to the holes. Screw clockwise with torque cnm. Be careful and don`t use too much force, threads might break up. Check that SIM door and screws are according to the picture below after assembling them. 6. After that insert battery (chapter 1) and get location. Location can be requested with a short call (three ring tones) to the device. Technical data Lithium Battery D-size 13Ah. Battery life about one year when located once per day. Battery life depends on the temperature, GSM and GPS tracking conditions, and the number of requests. Operating temperature -25 C C Waterproof, protection class IP-67 GSM 900/1800 Weight 440 g without the collar Shockproofed electronics U-Blox GPS Super Sense, GPS, -160 dbm, 25 mm ceramic patch antenna Hereby, Tracker Inc., declares that this Tracker Boazu is in compliance with the essential requirements and other relevant provisions of Directive 1999/5/EC. Please deliver the device into a specific recycling point after use. This request concerns this device and other labeled extra devices. Please do not recycle these in the normal waste. In the lack of a specific recycling point, please return the device to the seller or manufacturer after use. 20
21 Tracker Boazu software Tracking the reindeer with Tracker Boazu software Reading this guide is essential for effective start-up of the software Tracker Boazu is a GPS device management application that runs on your mobile phone. It combines detailed topographical map with various GPS functions enabling you to see and manage the location of your reindeers, friends, routes, tracks and areas. This section of the manual applies to the Tracker Boazu mobile software and the Tracker Live service. It explains how you can install and use the software and service, and start tracking your reindeer and sharing location information. Tracker Boazu has many features and functions that are not described in this Getting Started guide. For tips, visit My Licence code (write down): This code is the key to the application The registration code for installing the software is marked on the sticker on the package. In electronic deliveries, you will find it in the delivery mail or on the Web site. PLEASE NOTE: It is important that you REMEMBER TO SAVE THIS CODE. It will be required every time you 1) want to transfer the software to another mobile phone or 2) install/update the application. Important pre-installation notes Please follow the instructions carefully when installing your new application. A GPRS connection is required to install this application and download maps. Ensure that you have a suitable GPRS data plan from your operator. If you re going to update the installation, you should first read, in Chapter 4, Updating the software. Further information about licensing the software and maps is available in the section Warnings and notes > Licenses. 21
22 Tracker Boazu vocabulary GPS (Global Positioning System) is a constellation of satellites sending signals which enable GPS receivers to determine their current location, the time, and their velocity. You can start, stop or change the GPS connection from GPS-menu or by using shortcut button 4 My position is your own location indicated on the map as a green circle or a triangle (during movement). All distances to targets are shown in relation to My position. My position is your GPS location when GPS is on. If GPS is off, My position is the latest GPS location received. Also, you may set My position to other locations than your actual location when your GPS is off. Cursor is on the map and can be moved by joystick of the phone. By clicking the joystick the Smart menu is opened. There are two cursors in Tracker Boazu. One is the detailed scrolling cursor, where cursor can be moved step by step, slowly over the map. Another is the fast cursor, where cursor is always centered and map is moving instead. This cursor moves rougher but scrolling the map is faster. You can select the type of the cursor from Map settings, or by pressing shortcut button 7 on the map. Target is an object that you want to see or store. It can be a device as a collar on a reindeer or Tracker Boazu software in your friend s phone or a point on the map. When you want to locate a reindeer or a friend, you have to add it as a target. When saving a waypoint type of target on the map, you can select where the target should be located; to My Position, Cursor position, Displayed Target s position or to specific coordinates. Routes and Lines are also stored in the target menu. Route is a navigable line made on top of the map. It contains route points. With Tracker Boazu you can navigate through route points - when getting close enough to the route point it is regarded as visited and Tracker Boazu starts guiding you to the next point. You can also see statistics from the route, e.g. length, navigation times and deviation from the route Route can be made by drawing it on the map, or saving recorded track as route. Lines are drawn on top of all map scales. They can display the details you have drawn on the map, such as borders of areas and new unmapped roads. Displayed target is the target you are looking at and managing that is where the commands and requests are sent. The icon of Displayed target is emphasized on the map with a rectangle selection and a line is drawn between the target and My Position. The Menu commands that are related to targets are aimed to the Displayed target. The top of the screen shows the name of the Displayed Target. The next row shows the Target information row of the Displayed Target. The fields are: Navigation Position age (hh:mm:ss) Target battery status (only for collars) Target speed Target distance to My Position means that an arrow is shown from your position to the target in compass and map view, so you see which direction to go to. The navigation target is not changed if you change displayed target. When Navigation is on, you can see navigation statistics, like estimated arrival time to the navigation target. Navigation target is the target where you want to navigate by Navigation. Alarms are functions of the reindeer collars. The reindeer collar monitors its status and sends the alarm based on changes. You can set an Area alarm, which sends alarm messages when the reindeer leaves certain area. Track is the recorded track of a reindeer or a person or yourself. The track recording can be set on simultaneously to several targets and yourself. The tracks are recorded to memory card s Boazu/tracks folder. The tracks are recorded in GPX format. Track recording takes performance of mobile, so in case it seems that the mobile is running low in performance, reduce the amount of recorded tracks. From the list of targets you can see the track recording status. Tracker Wheather includes wheather map and wheather forecast, including rain, wind and temperature. You will also see the current wheather from the nearest wheather station, for example the time of sunset and sunrise, temperature and wind. You can see the wheather from a location you desire GPX format is the file format used when recording targets, tracks, routes Memory card is a card that stores data inside it. There are several kinds of memory cards available. Tracker Boazu product does not contain any memory card,so the user has to purchase one separately in case the mobile phone does not include a memory card. Instead of a memory card also an internal hard disk or a flash drive can be used. All data, including maps, tracks, targets, routes and lines are stored in the memory card. 22
23 Getting started Compatibility Tracker Boazu runs in certain mobile phones. You can check the up-to-date list of compatible phones from > Tracker Boazu Product > Features sheet Before installation Insert your memory card in the phone before starting the installation process. You should have at least 250 MB of free space on the memory card and more available memory in the memory card than in the phone memory. Check that the date and time on the phone are correct. We recommend that you switch your phone to use automatic Network operator time. Step 1: Downloading and installing the application 1. Open your phone s Internet browser and go to 2. Click on the Tracker Boazu link to start the installation. Please note that there are several installation links on the site based on phone brand and type. 3. Choose your memory card as the desired location for the installation, and answer yes to all questions. If you desire compatibility with older tracking devices or software, you also need to install the Telematic Proxy software (supported only by Symbian S60 3G phones). 4. Close the Internet browser on your mobile phone when the installation is complete. DO NOT START THE APPLICATION before you have successfully completed step 2: Permission settings of the Phone. Step 2: Permission settings of the Phone For Nokia, Samsung and other S60 3rd phones: 1. Open the Application Manager or Manager function. The location of the application manager varies with the phone model. You can see the location of the application manager from your phone manual. For instance, on the E72 the option is in: Menu > Ctrl. panel > App. manager. In Nokia E71 the application manager can be found from: Menu > Installations > App. mgr. 2. Open the Tracker Boazu application from the list, and adjust the settings as described below: Access Point: (Select your operator's internet access point ) The access point name often contains words such as Internet or GPRS. Choose the address of your service provider. The access point cannot be a WAP or MMS type. If you get an error notification when registering the software please try another access point. Network Access: Always allowed Messaging: Always allowed or if not available, select Ask every time App. Auto-Start: Ask first time Connectivity: Always allowed Read User Data: Always allowed Edit User Data: Always allowed Positioning: Always allowed (mobiles with integrated GPS) 3. After changing the settings, you can start using your Tracker Boazu. For Sony Ericsson Phone 1. You just need to start the Tracker Boazu -software and when the phone asks for permissions, answer Yes or Yes - Never ask. NOTE! Please contact your operator for any further information you need regarding your GPRS or Internet connection. Step 3: Starting and registering the software 1. The Bluetooth connection on your mobile phone must be on when registering the software (only when registering) (see the user s manual for your phone for more information on the Bluetooth connection). 2. Tracker Boazu icon was created into your mobile phone menu during installation. The location of the icon varies depending on your phone model. Find the icon and start the software by clicking on the Tracker Boazu icon. When the application is started for the first time, the registration page will load. 3. Register the software; enter all necessary information. The registration code for installing the software is marked on the sticker for the package. In electronic deliveries, it is in the delivery mail or on the Web page. Send the registration code by selecting the left softkey (left selection key). The code is case-sensitive. Your Tracker Boazu software is now ready for use. TIPS! In many phones you can set shortcut keys for home screen. By setting Tracker Boazu into some shortcut key you can start it faster and do not need to browse through menus to open the software. Basic functions When going through the functions of Tracker Boazu and Tracker Live we give detailed instructions on the Menu paths you should follow when managing your devices. The Menu paths always start in the Main menu or by choosing the device you want to manage, because we want to make sure you do the management activities to the right device. In reality the desired device is usually already chosen, and you can follow a simpler menu path. Also, learning how to use Shortcut keys makes Tracker Boazu easier and faster. First, Tracker Boazu has to be able to connect to GPS satellites. You can use either the GPS built in the mobile phone or an external GPS device that connects to your mobile phone with Bluetooth connection (for example Tracker Bluetooth GPS 100). Using GPS 1. When you start up Tracker Boazu for the first time, the application asks: Activate GPS device and go to map view? If you plan to use an additional Bluetooth GPS device, such as Tracker Bluetooth GPS 100, turn it on and place it next to a window or take it outside, then select Yes. If you want to use your phone s integrated GPS, just select Yes. You can switch GPS on and off at any time by choosing Tracker Boazu main menu > GPS. 2. You will then be given a list of GPS devices. Select the device that matches the one you are using (the list may also include alternative Bluetooth GPS devices within your location area). Wait until a GPS signal is obtained. It may take several minutes to find a GPS signal. 3. Once the signal is found you will see your position on map TIPS! 23
24 The GPS device type is asked only when starting the software for the first time. The next time Tracker Boazu will remember what status GPS had (on or off) when you last used the software and will start up with that mode. The status of your GPS device is shown on the display, on the top bar. Also, an icon shows the strength of the GPS signal. The icon indicates if the GPS device is disconnected. You can activate and deactivate use of GPS by choosing GPS from the Main menu. When GPS is off, you can set My position to other locations than your actual location by going to Map > (Smart menu) > Set My position. The maximum distance between your Bluetooth GPS device and mobile phone should be two metres. Power consumption: GPS consumes a lot of power. If you want to reduce it, you have two options: 1. In the Main Menu > Settings you can choose how often own position is updated (not with Bluetooth GPS devices) 2. You can have the GPS off. In his case you can get position by choosing Map > Show > Own Position > Options > Locate own position (GPS will turn on, update the position and the turn off again) Your position on the map 1. Go to the main menu, and choose Map. 2. A map window appears, and you can see your location indicated by a green spot in the centre of the map (when using GPS, if you move, a green arrow will display your position). 3. By pressing Show in the Map Display area, you can choose some other target to be shown on the map. When you want to show your own position again, choose Show > My Position on the map display. Downloading maps and map layers Maps are downloaded as map tiles via a GPRS/3G/WLAN connection. The size of a map tile is 240x240 pixels, approximately 20 KB. The downloaded maps are saved on the memory card and can be used on only that phone on which they were downloaded. For more information on map licences and charging for map tiles, see Warnings and notes > Licences. To enable map loading, choose Map > Menu > Map settings > Map Loading - Allowed. To disable the function, choose Map > Menu > Map settings > Map Loading - Denied. Pressing button 4 changes the state of map donlaoding between allowed and denied. Tha map is downloaded around the cursor. 9 map tiles are downloaded at once. one in the middle and 8 around it. When you move on the map, more map is downloade as you movwe to places you have not downloaded map from. New map is also downloaded when you switch from one map level to another. Each map level has its own map tiles. If you want to download map from a certain spot: 1. Allow map downloading: Map > Menu > Map settings > Map Loading - Allowed 2. Choose world map (Map > Menu > Map levels > World map) 3. Move the cursor as close to the desired spot as possible 4. Choose rough road map (Map > Menu > Map levels > rough road map) or click Navi-button (in the middle of the phone) and choose Zoom in map tiles of rough road map will be downloaded to your phone. 6. Again, move the cursor closer to the spot or Zoom in. 7. Do this until you have all the maps you wanted of this particuler area. 8. If you want to download a wider area on certain map level, just move the cursor to the edge of the map and map will be downloaded. 9. If you do not want to download maps on certain levels, do not Zoom in, but instead choose the level from map levels. If you want Tracker Boazu to always skip a certain map level, you can set a custom map path. (Map > Menu > Set Custom Map Path) Map Path indicates which map type and scale is opened when one presses to zoom in (shortcut *) or zoom out (shortcut #). 24
25 Description of maps World map Rough Medium Detailed Terrain Road Nautical Shortcut keys Toggle between Map and Compass. Targets menu. Route navigation menu. GPS menu. A long press of the key toggles between map download modes. From the Map menu: Centres the map to show the Displayed target. Long press sends a location enquiry directly to the navigation target if it has a memorised phone number. From the Map menu: Changes map browsing mode. A long press toggles between the full-screen and normal-screen modes. From the Map menu: Centres the map on the Navigation target. Navigation target menu. A long press sends a location enquiry directly to the Navigation target if it has a memorised phone number. From the Map menu: Zooms in. From the Map menu: Centres the map on My Position without changing Displayed target. In the Compass view: Locks/unlocks the compass. Locks/releases the compass heading North. On release, the compass uses the GPS direction, if available. From the Map menu: Zooms out the map. A long press opens the Messages view. Clears the Navigation, and the Navigation target field from the bottom disappears. Joystick: A short press opens the smart menu. A long press sends an emergency message to the number specified in Settings. Call key Calls the Displayed target, if it has a memorised phone number. Closes the application immediately without asking for confirmation. Shortcut keys on touch screen phone 1: Zoom out 2: Centres the map on My Position 3: Centres the map to show the Displayed target 4: Zoom in Adding a Boazu tracking device in Tracker Boazu When you want to locate a reindeer, you have to add it as a target in Tracker Boazu software: 1. Choose Main menu > Targets > Reindeers > Add Reindeer. 2. Boazu asks whether you want to create a new target or retrieve an existing one from the Tracker Live service. When you assign your reindeer for the first time, choose New track device, and then Next. 3. Define local settings the name of the target, icon, telephone number, and device type by clicking the joystick for each question and entering the required information. Choose Next > Done. 4. Run a test tracking: Go to the Map and choose Show > <name of the target>. Press Menu > Locate <name of the target>, wait a moment, and you will receive notification of receipt of the location information. You will also see that the time of the location information changes to a few seconds. NOTE! When defining the telephone number remember the country code (+358 in Finland, for example) It is important that you choose the right device model As long as you do not register the collar and yourself (the mobile phone) into Tracker Live service, all information between the collar and your phone is transferred via SMS (text message). Managing your reindeer tracking device After adding your reindeer as a target, you can locate/track and manage it via Target Menu. You have two different ways to reach the Target s menu, One is to go to Map or compass > Show > (Name of the reindeer) and then choose Menu from there. This is called Map and Compass Menu. The other is to go to your device through Main Menu > Targets > Reindeers > (Name of the device). This is called Target Menu. The Icons on Map and Compass Menu: Map / Compass see your device in the map view or see your device from compass view 25
26 Instructions Instructions on how to use map and compass Map settings Map settings, such as Map download allowed / denied Map management Manage maps Map levels Move to your desired map type and scale. Set map path Map path indicates which map type and scale is chosen when you zoom in (shortcut key *) or zoom out (shortcut key #) Locate Single position location.when you are showing your own position, own position is updated. (Target Name) You can go to Target Menu also from here Start Realtime tracking Start Realtime tracking with the frequency and length of the tracking specified in the target s Live Real Time Tracking setting. Requires Tracker Live. Track Start, show and manage saving track of your target. Target info Information from last position from the device, like Satellites, Battery status etc. Navigate You can start navigation to the target, the selected target turns into a Navigation Target. Navigate a route You can choose a route and navigate it The icons on Target Menu Navigate You can start navigation to the target. Track Start, show and manage saving track of your target. Tracker Live Service that makes webtracking and sharing of position information possible. Show Show the target on map or on compass view Target settings Settings of the target that involve Tracker Boazu (like name, icon etc.) Configuration commands Sends configuration commands to the tracking device, e.g: GPS power, re-start the device SMS tracking SMS based tracking commands: Tracking (SMS) period and length as well as single positioning (always SMS) 26
27 SMS alarms Geofence (area alarm) Tracker Weather A weather forecast of the target s position Remove target You can remove target. More detailed instructions on some of the main functions Single Positioning The reindeer s location is acquired from GPS and sent to the user 1. Go to map view and choose Show > <name of the target>. Choose Menu and Locate (name of the target), then wait a moment. The position is requested by SMS or GPRS via Live, depending on the state of your collar. 2. In some cases you might want to force the SMS positioning, which is most reliable. Go to map view and choose Show > <name of the target>. Choose Menu > Target menu > SMS tracking > Locate. Tracking (SMS based) In SMS tracking the position data is sent periodically to the Boazu 1. Go to Main Menu and choose Targets > Reindeers > <name of the reindeer> > SMS tracking > Start tracking. Set the amount of tracking responses wanted and interval of the tracking responses. NOTE! Tracking consumes a lot of batterylife, if you track with less than several hours interval. Geofence By giving the radius of a circle you can create a permitted area around given location of the device. If device leaves the circled area an alarm message informing this is sent to the user. 1. Go to map, choose Show and <name of the target>. Choose Menu and <name of the reindeer> > >SMS alarms > Set geofence. Then set the center coordinates (Type in the coordinates, or You can choose the position of the cursor, the position of the target or Your own position), the geofence radius and alarm interval (=time how often the device checks if it is in the permitted area or not). Press Send. In case device exits the permitted area the device sends max. 20 alarm messages to the user. After that, if the target re-enters the area and leaves again, the device will send another 20 messages. If the GPS of the device is Off it will automatically turn On if the device exits the permitted area and will be On according to the interval set for the Geofence. NOTE! The device is turned on according to the alarm interval. This may consume a lot of batterylife! Measuring the length of reindeer s travelling In case you start recording track of the target, the track is recorded from the points that Tracker Boazu receives from the collar. If you receive points e.g every 5 hours, the track is recorded every 5 hours. GPS / GSM modes and power settings GPS modes affect the GPS sensitivity, response time and power consumption of the device. Power consumption modes of the device can be changed when the reindeer is out of sight as long as it is within the GSM network. NOTE! We recommend you to use the Off mode, other modes consume a lot of battery. NOTE! When you put the battery in place, the receiver is on for about 4 minutes. After that, it goes out and is set to the default setting of "GSM and GPS off." Then it wakes up about every 4 hours to check if it has any positioning requests, meaning you have located it with your mobile phone program. GPS modes are adjusted from Configuration commands menu which can be found in many ways, e.g. Main Menu > Targets > Reindeers > < name of the target> Configuration commands Full mode (GPS acquires position as powerfully as possible) should be used mainly when the device has trouble acquiring position. In this mode the device consumes the most power. Power Save mode (GPS acquires position as powerfully as in Full Power, but automatically reduces the power when GPS signal strength is good) provides a good performance with less power consumption. Off mode (GPS is Off but is turned on when the user acquires position data or according to the settings of Geofence) RECOMMENDED: consumes very little power. GSM and GPS Off mode (both GSM and GPS are Off) means, that the device can not be contacted. However, GSM module of the device is automatically turned on periodically (every 30 minutes during the day and 60 minutes during the night values can be adjusted by Tracker customer support). This mode provides very low power consumption. To use this power mode it is recommended to stop all Live trackings and set SMS tracking or Area alarm on for e.g. every 30 minutes or less. If you request tracking more frequently than 15 minutes, the device stays on all times and this mode does not save any more power than GPS Off state does. Automatic mode adjusts the mode according to the status of the battery. When battery is 70 % or more, the device is in the Power Save mode. When battery is 40 to 70 %, the device is in GPS Off mode. Under 40 %, the device is in GSM and GPS Off mode. (The values of Automatic mode can be adjusted by Tracker customer support the same way as adjustments can be done in the GSM and GPS Off mode). 27
28 Tracker Live The Tracker Live service allows you to NOTE! Track your reindeer through Internet Share your or your reindeer s position data with other. Reindeer sends position only once and Tracker Live shares it to receivers Share your own position to other Tracker Boazu owners You need a licence to use Tracker Live. A license for a fixed period is included some Tracker Boazu licenses. To use Tracker Live, you have to have a GPRS connection. Ensure that you have a suitable GPRS data plan from your operator. For the Tracker Live to work, you have to register both yourself (your mobile phone) and the reindeer device to Tracker Live service. The software also works without Tracker Live service - via SMS messages. If you do not want to use the Tracker Live service, you can skip this section and ignore the instructions concerning the Tracker Live service in the Getting started instructions and the application. Tracker Live vocabulary Tracker Live service The name of the service. Tracker Live server A place where information of all devices and mobile phones is stored when they register to Tracker Live Service. When you use Tracker Live, the information between the device and your mobile phone goes through this server. Sharename The public name of yourself or your device on the Tracker Live server. Every device must have a unique share name. Viewer password When someone knows your or your reindeer s sharename and viewer password, he/she can view you or your reindeer on his/her mobile phone if you have set share location on. He/she can not set tracking or alarms, or call the device. This way you do not need to give your reindeer collar s phone number to everyone who wants to see the reindeer s motion. Owner password Owner can do all settings for the device. When someone knows your reindeer s sharename and owner password, he/she can set tracking commands and other commands the same way an owner can. We do not recommend giving out this information. Registering your mobile phone to Tracker Live 1. Open the service by choosing Main menu > Tracker Live > Activate Tracker Live. 2. Continue by following the instructions on the screen. PLEASE NOTE: The application may ask you to choose the Internet access point at this stage. Follow the instructions previously given in this manual. NOTE! Use only letters and numbers for your username and sharename Registering a target in the Tracker Live service Make sure the device is added as target in Tracker Boazu. Then ensure that the collar is on and loaded, and that the collar indicator light indicates that location information is available. The best way to obtain location information is to go outside. 1. Choose Main menu > Targets > Reindeers > <name of the target> > Tracker Live. 2. When Boazu asks whether you want to register the target in the Tracker Live service, answer Yes. 3. Continue by following the instructions on the screen. When Boazu asks for a share name and passwords, you should define them yourself and memorise / write down this information. You will need this information later. You will need the owner password for starting, quitting, and changing live-tracking sessions. In addition you will need it for choosing collar settings. A viewer password only lets you view the owner's location functions. When the system asks for a collar operator, choose that operator from the list whose SIM card you have inserted in the collar. 4. After that, the collar is registered with the Tracker Live service. This may take several minutes, depending on the Internet connection speed. 5. The application informs you when registration is completed. The Tracker Live icon next to the target turns green. Sharing location data with other users via the Tracker Live service When you have successfully registered the target in the Tracker Live service (for your own location: when the Tracker Live service has been activated), you can choose to share location information. To allow this, choose Main Menu > Targets > Reindeers > (the name of the reindeer) > Target settings. Choose this option and follow the instructions on the screen. PLEASE NOTE: When Boazu asks for passwords for the target, you should define them yourself and memorise / write down this information. You will need the information later. The owner password lets you start, cancel, or perform tracking and change collar options. A viewer password only lets you view the owner's location functions. A friend can view your reindeer's location data by adding the target in his or her Tracker Boazu application. He or she should then choose a search from the Tracker Live service instead of a new tracking device. He or she must know the share name and password at this point. You can choose whether you want to reveal your owner password or viewer password to your friend. We do not recommend giving out the owner password. When you have given your friend the viewer password, he can only see the positioning you do to your reindeer. For example, if you track your reindeer at 10 in the morning and at ten in the evening, your friend sees the position of the reindeer in his own Tracker Boazu, if it is on. You can choose to stop allowing other to see your reindeer (available in the reindeer s Live menu). In this case others can not see your reindeer. You can also change the password of the targets you own. If this happens, the viewers of the reindeer also have to change the password if they want to see the target. You can also share the position of your reindeer on the Internet. Learn more from Other Warnings and notes Remember to create a backup of the memory card. Phone failures or errors can damage memory cards. If this occurs, the saved maps, settings, targets, etc. can be lost. Your warranty does not cover this type of data loss. 28
29 To avoid this, you should take a backup copy of the memory card data regularly. For instructions, see the mobile phone s user guide. All user data stored by Tracker Boazu will be in the Boazu folder on the memory card. You can find the Boazu folder via the file manager of your phone. The track is not stored if the software is not running. The software does not record tracks if the device is not on. To ensure that the track is recording, keep the software running in the background. Please note: For most phones, the software shuts down immediately if the red end call button is pressed (except when you are ending an existing call). On Nokia phones, the software continues to run in the background if you switch to another function by pressing the Menu key on the phone twice. In some cases of phone overload, the software may close automatically. If continuous running of Tracker Boazu is critical, make sure that there are no other applications running on your phone. On Nokia phones you can check the active applications by pressing the Menu key and holding for three seconds. Updating the software If you are installing an update to previously installed MyWay Navigator software and the update instructions do not deactivate/overwrite the previous version, please consider doing the following: 1. Uninstall the previous version of the MyWay Navigator and possible MyWay Messaging or Telematic Proxy software before installing the new version. 2. Do not remove the existing myway folder from the memory card, because it contains all the data stored during use of the software (such as maps). Troubleshoot Tracker Boazu starts asking registration code after the first star-up: Memory card is broken or memory writing error. This indicates serious error in your phone. Maps maybe lost. Contact customer support. Licences The Tracker Boazu product licence may include the following lisences: - Tracker Boazu licence - Tracker Live licence - Map licence - Licence for MPTP devices (old devices, Telematic Proxy required) You can buy and activate as well as check the amount of licences from Main Menu > Licences. The map licence is required and used only in downloading maps from the server. Each downloaded map tile decreases the free map tile balance of your account on the server. Even if you have downloaded all tiles from the server, you can continue to use the software and the downloaded maps. You can buy additional map tiles from the software or from Tracker web shop. When you buy straight from the software, the licence is activated automatically. When you buy from web shop, you receive a licence code that you have to activate in Main Menu > Licences. The map tiles you download are saved on the memory card. Using the maps stored on the memory card does not affect your map licence balance. The map tile is used by the server when the map request is sent to the server. The tile you request may be deducted from your balance even if the map is not successfully downloaded for instance, if the download is interrupted or the map scale is changed before all maps are downloaded. The green dots on the Map Loading screen indicate the download queue (see Data shown on the map). The maps you have downloaded are device-specific; it is not possible to share them with another device. If you have more than 300 map tiles on the server and not yet loaded the server, you can transfer them to another device when you change phone. For assistance, contact our customer support staff. Deleting a map from the mobile phone will not increase the number of tile licences on the map server. Generally, a map tile is deleted only if a downloaded map is replaced by a newer version of a map of same area. The purchased map licence will function for at least 12 months from the purchase day, if the map licence is not used before that. Changing the mobile phone You can move your Tracker Boazu to a new phone: First, unregister Tracker Boazu in Main Menu > Licences > Unregister. Then install the software to another phone as told in this manual NOTE! You can not move uploaded map tiles to another phone. If you want to move all files to a new phone: 1. Using a computer, copy the Boazu-file from your phone s memory card to the memory card of the new phone 2. You can also move the old memory card to the new phone, but in this case you must first remove the Tracker Boazu from the old phone while the memory card is in its place. See the phone manual for instructions on removing software. Warranty During the warranty period Tracker or its authorised maintenance company will within a reasonable period of time either repair the Product due to faulty materials, design or quality or, if so desired, change the Product to a new one in accordance with these warranty terms. This limited warranty is only valid in the country where the Product was purchased, unless otherwise agreed. The warranty period starts when the Product is sold for the first time to an End User. The warranty periods are: twenty-four (24) months for a positioning device and six (6) months for its accessories Any resale, repair or replacement of the Product do not extend, renew or change the warranty period of the Product in any way. However, the parts repaired and the Product replaced during the warranty period remain under the warranty until the end of the original warranty period, yet always at least for sixty (60) days from the repair date or the delivery of the replacement Product. When you wish to make a claim under the warranty, return the Product to Tracker or to a maintenance company. In order to claim under the warranty, you must inform Tracker or a maintenance company authorised by Tracker of the fault you have detected within a reasonable period of time after discovering the fault, and in any event, before the end of the warranty period. When claiming under the warranty, you must be able to present : a) the Product (or its faulty part), b) an original certificate of purchase stating the name and address of dealer, time and place of purchase and the serial number of the Product. This warranty will not cover the user s manual of the Product, Tracker will not guarantee that any software of the Product (i) will fulfil all your demands, (ii) will work or be compatible with any device or software of a third party, (iii) will work uninterrupted or error-free. This warranty will not cover a) normal wear and tear b) any defects caused by the handling of the Product c) defects or damages caused by misuse of the Product or d) defects or damages caused by other acts beyond the reasonable control of Tracker. This warranty will not cover defects or alleged defects caused by the fact the Product was used with, or connected to, a product, accessories, software and/or service not manufactured or supplied by Tracker, or was used otherwise than for its intended use. You cannot make a claim under this warranty, if the Product has been altered or it has been opened or repaired by someone else other than the authorised maintenance company, if it has been repaired using other than official spare parts, or if the serial number of the Product, the date of the accessory or the IMEI number have been removed, rubbed off, altered or is according to Tracker s view otherwise unclear. This warranty becomes void, if the Product has been exposed to extreme thermal or environmental conditions or to rapid changes in such conditions, or to chemical products. 29
30 Other important notices: A third party, independent from Tracker, provides the SIM card, GSM network and GPS network on which the Product operates. Therefore, Tracker will not accept responsibility under this warranty for their operation, availability, coverage, services or range. When Tracker replaces any parts of the Product or other devices, the original parts or devices become the property of Tracker. If it turns out that the Product returned to Tracker or Tracker s authorised maintenance company is not covered by this warranty, Tracker reserves the right, on behalf of itself and its authorised maintenance companies, to charge a handling fee for the returned Product. When repairing or replacing the Product, Tracker may use new, equivalent to new or repaired products or parts. This limited warranty is your sole and exclusive remedy against Tracker and Tracker s sole and exclusive liability in respect of defects in your Product. Tracker does not assume any liability for indirect damage and Tracker s liability shall be limited to the purchase value of the Product. END USER LICENSE AGREEMENT LICENSE TERMS AND CONDITIONS By taking in use the Tracker Boazu you agree to be bound by the below End-user License Agreement ( Agreement ). If you do not agree to the terms of the Agreement, do not charge, switch power on or try any other way using or taking in use the Tracker Tracker Boazu. Agreement shall mean this End-user License Agreement. Product refers to the or Tracker Boazu product. Licensor shall mean Tracker Oy. You and Your refers to the person or entity that has purchased the product. TTP refers to the Licensor s software and protocol used in the Product. Documentation refers to any installation instructions, user manuals and other documents related to the Product and provided You by the Licensor. 1. Grant of license Subject to You approving the terms of this Agreement the Licensor hereby grants You a non-transferable and non-exclusive right to use the TTP for Your own personal use or, in case of entity, for personal use of the employees of the entity, pursuant to the terms of this Agreement and the Documentation. Unless expressly otherwise agreed, all updates and new versions of the TTP purchased by You from the Licensor in order to upgrade the Product shall be subject to separate license agreements and license fees unless expressly otherwise informed in written by the Licensor to You. You may 1) Use the Product by communicating with it using the TTP via Licensor s tracking software s like Tracker MyWay and Tracker Boazu ; 2) Let other users use the Product by communicating with it using the TTP via Licensor s tracking software s like Tracker MyWay and Tracker Boazu ; 3) Use the Documentation to the extent necessary to exercise the rights granted in this agreement. For avoidance of doubt, You may not: 1) Use the TTP to offer service bureau or facilities or management services to third parties; 2) Make copies of the TTP nor the Product; 3) Distribute, rent, lease, loan, or resell the TTP or any copy of it; 4) Reverse engineer, decompile, disassemble, analyse or otherwise examine or attempt to expose the code of the TTP; 5) Modify, adapt, translate or create derivative works based on the TTP or any part thereof; 6) Remove, obliterate, deface or in way alter the notice of Licensor s or third parties proprietary rights related to the TTP or the Product; 7) Grant sublicenses to the TTP nor assign any rights or obligations under this Agreement to a third party or otherwise dispose of or deal with those rights or obligations. 2. Intellectual Property Rights All right, title and interest including any and all intellectual property rights in and to the TTP and the Product are and shall at all times remain the sole and exclusive property of the Licensor, and its licensors as applicable. You shall have no other rights to the TTP than the limited rights expressly granted to You in this Agreement. The license granted herein to You is of non-exclusive nature and do not in any manner restrict or limit Licensor s, or its licensors as applicable, right to exploit the TTP or any parts thereof as they deem fit. 3. Entire Agreement and Assignment You agree that this Agreement sets forth the entire agreement for the use of the TTP and supersedes any prior proposals and representations, whether written or oral. If any term of this Agreement is found to be invalid or unenforceable, the remaining provisions will remain effective. The TTP may not be re-sold, rented, leased, borrowed or otherwise handed over to a third party without prior written consent of the Licensor. You may not assign this Agreement to a third party without the prior written consent of the Licensor. 4. Term of the Agreement This Agreement shall be in force for an indefinite period of time. The Licensor shall have the right to terminate this Agreement and license granted herein if You materially breach or infringe the provisions of this Agreement and fail to remedy such breach within seven (7) days after receiving a written notice thereof from the Licensor. Further the Licensor may demand the compensation of damages as have been incurred by such default or breach. If and when this Agreement is terminated due to any reason or cause whatsoever, any rights and obligations of the parties hereto under this Agreement which have accrued prior to termination of this Agreement shall not be affected by the termination. 5. Governing Law and Dispute Resolution This Agreement shall be governed by the laws of Finland. Any dispute or controversy or claim arising out of or relating to this Agreement involving the parties, which is not settled after the parties' attempt at amicable negotiation shall be resolved by District Court of Helsinki. 30
31 På svenska Gratulerar! Du har köpt ett komplett GPS-system för djurspårning. Och vi vågar säga att det är en av de bästa på marknaden. GPS-enheten kallas Tracker Boazu. Det kan lokaliseras och spåras via Internet eller med din egen mobiltelefon. Denna handbok är mest om själva enheten och mjukvaran i mobiltelefonen (som också heter Tracker Boazu ) som du kan använda för att spåra enheten. Läs mer om Internet lokalisering och spårning på Tracker Live-tjänsten förenar Tracker halsband och Tracker Boazu programvara i realtid position utdelningsmiljö, där varje människa kan se allas ståndpunkt, baserad på ömsesidigt samtycke, förstås. När du använder någon av dessa tjänster godkänner du slutanvändarens licensavtal som beskrivs senare i detta dokument. 31
32 Tracker Boazu Tracker Boazu är en GPS (Global Positioning System) enhet som positionerar sig med hjälp av satelliter och skickar informationen till en mobiltelefon som kör Tracker Boazu programvara. Tracker Boazu är mycket lätt att använda. Enheten startas upp genom att sätta i batteriet. Du kan även byta batteri och SIM-kortet. Se anvisningar nedan. OBS! När du sätter i batteriet, är mottagaren på i ca 4 minuter. Efter det går det ut och är inställd på standardinställningen "GSM och GPS av." Sedan vaknar den ungefär var 4 timmar för att kontrollera om den har mottagit positionsförfrågningar, vilket innebär att du har lokaliserat den med din mobiltelefon program. Sätta i batteriet 1. Öppna batterilocket genom att skruva den med ett mynt eller en skruvmejsel. 2. Sätt i batteriet med minus-head (-) på synliga sidan. 3. Skruva försiktigt fast batterilocket, och se till att o-ringen tas inte bort. Vi rekommenderar att du lägger lite fett på o-ringen vid varje batteribyte. Slutligen kontrollera att locket är ordentligt fastskruvat i botten. (vridmoment är omkring CNM) Obs! Enheten fungerar nödvändigtvis inte om batterilocket inte är ordentligt fastskruvat. Ändra SIM-kort 1. Kontrollera att batteriet tas bort från enheten (kapitel 1). Obs! Enheten kan gå sönder om batterierna inte tas bort. 2. Ta bort de tre skruvarna från SIM dörren genom att skruva dem motsols. Du behöver TX6 skruvmejsel för detta. 3. Dra ut SIM-kortet med pincett. Sätt sedan det nya SIM-kortet enligt bilden nedan. Kontrollera att SIM-kortet är helt intryckt till botten. 4. Efter det, kontrollera att SIM-dörr är ren från smuts. Det rekommenderas att alltid använda en ny SIM-dörr efter att ha bytt SIM-kort. 5. Sätt tre 2,0 x5 skruvar i hålen. Skruva medurs med vridmoment CNM. Var försiktig och använda inte för mycket kraft, för att trådar kan bryta upp. Kontrollera att SIM-dörr och skruvar är enligt bilden nedan efter du satt in dem. 6. Efter det sätta in batteriet (kapitel 1) och testa att enheten svarar på samtal och att du får dess position. 32
33 Teknisk data Litiumbatteri D-storlek 13Ah. Batterilivslängd cirka ett år när enheten lokaliseras en gång om dagen. Batteritiden beror på temperaturen, GSM och GPS villkor och antalet lokaliseringsansökningar. Arbetstemperatur -25 C C Vattentät, skyddsklass IP-67 GSM 900/1800 Vikt 440 g utan halsbandet Stötsäker elektronik U-Blox GPS Super Sense, GPS, -160 dbm, 25 mm keramisk antenn Härmed intygar Tracker Oy att denna Tracker Boazu GPS/GSM står I överensstämmelse med de väsentliga egenskapskrav och övriga relevanta bestämmelser som framgår av direktiv 1999/5/EG. Var god lämna apparaten till en lämplig återvinningsplats efter att Ni har slutat använda den. Den här uppmaningen gäller den här apparaten och andra märkta tillbehörsapparater. Var god lägg inte dessa bland vanligt hushållsavfall. Vid brist på lämplig återvinningsplats ber vi Er att återlämna apparaten till försäljaren eller tillverkaren efter att Ni har slutat använda den. 33
34 Tracker Boazu Spåra ren med Tracker Boazu program Det är viktigt att börja med att läsa igenom denna instruktionsbok för en problemfri start och en smidig användning av programmet. Tracker Boazu är ett program som körs i er mobiltelefon. Det kombinerar detaljerade topografiska kartor med ett flertal GPS funktioner som medger er att se position och styra funktioner för ren, vänner, rutter, spår och områden. Denna sektion av manualen handlar om Tracker Boazu programmet och Tracker Live servicen. Här beskrivs hur ni installerar och hur ni använder programmet och Live servicen samt hur man startar en spårning och delar ut positions information till kamrater. Tracker Boazu har många möjligheter och funktioner som inte finns beskrivna i denna Kom igång guide. För fler tips, besök Min Licens kod (skriv den här): Koden är nyckeln till programmet Registrerings koden för installationen finns på en etikett i konvolutet Om ni beställt programmet elektroniskt via Internet eller på annat sätt fått koden som via t.ex. finns koden där och ni bör skriva ut och spara den. OBS! SPARA DENNA KOD. Den kommer att behövas om ni behöver flytta programmet till en annan telefon eller om ni behöver installera om eller uppdatera programmet. Viktig information innan installationen Vänligen, följ dessa instruktioner noggrant när ni installerar programmet. Ni måste ha en GPRS uppkoppling när ni installerar programmet och för att sedan kunna ladda ner kartor. Se därför till att ni har ett lämpligt avtal med er operatör för GPRS. (Som är standard för dom allra flesta abonnemang och kontantkort) Om ni skall uppdatera installationen bör ni läsa kapitel 4, innan ni uppdaterar programmet. Ytterligare information om licens, program och kartor finns i kapitlet Att observera > Licens. Tracker Boazu ordlista GPS (Globalt Positionerings System) är en konstellation av satelliter som sänder signaler som gör att en GPS mottagare kan bestämma sin egen position, tiden och hastighet. Ni kan starta, stoppa eller ändra GPS anslutning från GPS-menyn eller genom att trycka på snabb knapp 4 Min position är din egen position på kartan och visas med en grön cirkel eller som en triangel (vid förflyttning). Alla avstånd till mål visas i relation till din egen position. Min position är din egen position när GPS är aktiv. Om GPS är avstängd visas istället den senast kända positionen. TIPS! Ni kan också flytta Min position till en annan position när GPS är avstängd. Pekare finns på kartan och kan förflyttas med joystick på mobiltelefonen. Genom att klicka på joysticken öppnas Hjälp menyn. Det finns två olika pekare i Tracker Boazu. En är en detaljerad pekare rullning, där pekaren kan förflyttas steg för steg, långsamt över kartan. En annan är den snabba pekaren, där pekaren är centrerad och kartan rullar istället. Denna visning förflyttar dig snabbare på kartan men är lite grövre i visningen. Ni kan välja vilken typ av pekare som ni vill ha från Kartinställningar eller genom att trycka på snabb knapp 7 när ni är på kartan. Mål är ett objekt som ni vill kunna se eller spara. Det kan vara en enhet som ett halsband eller en kamrats mobiltelefon med Tracker Boazu programmet installerat eller en punkt på kartan. När ni vill positionera en ren eller en kamrat måste ni lägga till dessa som ett mål. När ni sparar en vägpunkt som ett mål på kartan kan ni välja var den skall placeras, Till Min position, Pekarens position, Visat Måls Position eller till specificerade koordinater. Rutter och Linjer sparas också till mål meny. Rutt är en navigerbar linje med punkter som visas på kartan. En rutt innehåller ett antal ruttpunkter. Med Tracker Boazu programmet kan ni navigera från en till nästa ruttpunkt. När ni kommer tillräckligt nära en ruttpunkt anses den som besökt och Tracker Boazu programmet leder dig till nästa punkt. Ni kan sedan också se statistik från rutten som längd, navigerad tid, och eventuell avvikelse från rutten. En rutt kan skapas genom att rita den på kartan eller spara ett inspelat spår som en rutt. Linjer visas på alla kartskalor och kan t.ex. visa gränser för områden eller omärkta vägar som ni ritat in på kartan. Visat mål är det mål som ni arbetar med och ser på ser på just nu det är dit som dina kommandon och förfrågningar skickas. Ikonen för visat mål visas extra tydligt med en rektangel och en linje visas mellan målet och Min Position. Meny kommandon som har att göra med ett valt mål prioriteras för en enklare funktion. Högst upp på displayen kan ni se namnet på Visat Mål. Nästa rad visar Mål information för Visat Mål. Fälten visar sedan: Navigation Positionens ålder Målets batteri status (bara för hundsändare) Målets hastighet Målets avstånd till Min Position hjälper er med en pil som visas från din position mot målet i både kart och kompass vyn. Ni kan enkelt se i vilken riktning ni skall gå. Navigations målet byts inte ut även om ni ser på ett annat mål, ETA (Beräknad tid till målet) eller tittar på statistik. Navigations mål 34
35 är slutmålet som ni vill navigera till. Alarm är en funktion i sändaren hos renen. Sändaren hos renen övervakar ett flertal olika funktioner och sänder ett larm om en förändring sker utifrån era förinställda inställningar. Ni kan ställa in Områdeslarm som larmar om renen går utanför ett område. Spårning är en funktion som spelar in och sparar en förflyttning för din ren, dig själv eller en kamrat. Ni kan aktiveras spårning för flera mål samtidigt inklusive dig själv. Spåret sparas till minneskortet och spelas in ett GPX format och finns sedan i mappen: Boazu/tracks. En omfattande spårning kan ta mycket energi från mobiltelefonen och om ni upplever att den går trögt kan ni minska arbetet för den genom att begränsa spårningarna. Från listan över mål kan ni se spårnings inspelnings status Tracker Väder inkluderar väderkarta och väderprognos, inklusive regn, vind och temperatur. Du kan även se aktuellt väder från närmaste väderstation, till exempel tiden för solnedgång och soluppgång, temperatur och vind. Du kan också se vädret från önskad plats. GPX format är det filformat som används för att spela in mål, spårningar och rutter. Minneskort är ett litet kort som man installerar i mobiltelefonen och som sparar data för programmet. Det finns många olika typer av minneskort och Tracker Boazu programmen levereras inte på ett minneskort utan dessa minneskort måste köpas separat. I stället för ett minneskort kan en intern/extern hårddisk eller flash minne användas. Alla data, inklusive karor, spår, mål, rutter och linjer sparas till minneskortet. Kom igång Kompabilitet Tracker Boazu programmet fungerar i många olika mobiltelefoner. Ni kan se en uppdaterad lista över vilka mobiltelefoner som ni kan använda tillsammans med Tracker Boazu på: > Produkter > Tracker Boazu Förberedelser Tracker Boazu behöver ett minneskort på minst 250Mb ledigt utrymme. Sätt in minneskortet i telefonen innan installationen påbörjas. Kontrollera att tid och datum är rätt inställda i telefonen. Vi rekommenderar att ni väljer en automatisk nätverks inställning för tiden i mobiltelefonen. Steg 1. Installation 1. Skriva in adressen i telefonens anslutningsprogram för Internet 2. Välj sedan och klicka på Tracker Boazu för att starta installationen. OBS! Det kan finnas flera olika produkter på sidan. Välj den som stämmer med er telefon och språk. 3. Välj minneskort som plats för installationen och acceptera alla frågor. If you desire compatibility with older tracking devices or software, you also need to install the Telematic Proxy software (supported only by Symbian S60 3G phones). 4. När installationen är klar, stäng Internetuppkopplingen. När installationen är klar, STARTA INTE PROGRAMMET PÅ EN GÅNG. Läs i stället igenom steg 2 nedan och sätt upp nödvändiga säkerhetsinställningar för den nya programvaran. Steg 2: Säkerhetsinställningar För Nokia och Samsung telefoner: 1. Öppna Applikations Hanterare eller Hanterare. Var ni finner Applikations Hanterare beror på vilken mobiltelefon ni har. Ni kan se var den finns i instruktionsboken för mobiltelefonen. Som exempel, i E72 finns den i: Meny > Kontrol panel > App. manager. I Nokia E71 finns Applikations Hanterare i: Meny > Installation > App. mgr. 2. Öppna Tracker Boazu programmet från listan och ställ in inställningar som beskrivs nedan: Anslutningspunkt: (Välj din operatörs internet anslutningspunkt, för Telia oftast: Surfport) Anslutningen kan inte vara en WAP eller MMS anslutning utan måste vara en för GPRS. Om ni får ett felmeddelande kan ni prova en annan anslutningspunkt. Nätverksanslutningar: Alltid tillåtet Meddelanden: Frågar alltid Starta progr. autom: Frågar första gången Anslutningar: Alltid tillåtet Läs användardata: Alltid tillåtet Ändra anv. data: Alltid tillåtet Positionering: Alltid tillåtet (Telefon med inbyggd GPS) För Sony Ericsson mobiltelefoner 1. Ni behöver bara starta Tracker Boazu programmet och svara: Ja eller, Ja fråga aldrig på frågor som ställs. Obs! Kontakta operator om ni behöver mera information om GPRS eller internet abonnemang. 35
36 Steg 3. Starta programmet och registreringen 1. Bluetooth-anslutningen på din mobiltelefon måste vara på när du registrerar programvaran (endast vid registrering) (se mer i instruktionsboken för din mobiltelefon om anslutning via blåtand) 2. Tracker Boazu ikonen skapas på ett ställe i din mobiltelefon vid installationen. Var den hamnar beror på vilken mobiltelefon ni har. Sök efter ikonen och starta programmet genom att klicka på ikonen. Vid start av programmet, kommer registreringssidan att visas på displayen. 3. Skriv in all nödvändig information. Informationen som ni behöver för detta finns på en etikett på förpackningen. Skicka sedan registrerings koden genom att välja den vänstra sänd knappen på telefonen. Tips! Se upp med stora och små tecken vid inmatning av koden. 4. Ert Tracker Boazu program är nu klar för användning. TIPS! I många mobiltelefoner kan man skapa genvägar till bland annat startsidan. Genom att skapa en genväg för Tracker Boazu programmet behöver ni inte navigera igenom långa menyer för att starta programmet. Basfunktioner I den här delen beskriver vi hur olika funtioner användas i Tracker Boazu. Anvisningarna börjar altid med en situation där Du mäste gå till Huvud menyn eller välja enheten du vill hantera. I en realistisk situation är enheten ofta valt, och det betyder att meny banan är kortare än vad vi har beskrivit här. Dessutom kan användining av Tracker Boazu vara lättare och snabbare om man lär sig förkortningsorder. Till att börja med måste Tracker Boazu programmet kunna ta emot signaler från GPS satelliterna. Ni kan använda en inbyggd GPS i er mobiltelefonen eller en extern GPS enhet som ansluter via Blåtand. (t.ex. Tracker Bluetooth GPS 100). Använda GPS 1. När ni startar Tracker Boazu första gången frågar programmet: Aktivera GPS enhet? Om ni har för avsikt att använda en extern Blåtands enhet som t.ex. Tracker Bluetooth GPS 100, starta den och placera den i ett fönster eller utomhus. Välj sedan Ja. Vill ni istället använda den inbyggd GPS, väljer ni Ja. Ni kan enkelt byta GPS on/off genom att välja Tracker Boazu Huvudmeny > GPS. 2. Ni kommer nu att få en lista på olika GPS enheter. Välj den som överensstämmer med den som ni använder. (listan kan innehålla andra enheter som också använder Blåtand och finns inom Blåtandens radio täckning). 3. Vänta tills GPS signal hittas. OBS! Det kan ta flera minuter innan GPS har synkronisering med satelliterna. 4. När signalen har hittats kan du se din position på kartan. TIPS! Du ombeds att ange typ av GPS-enhet endast när programvaran startar för första gången. Nästa gång kommer Tracker Boazu att komma ihåg vilken status GPS:n hade (på eller av) när du senast använde programvaran och startar i det läget. Status för GPS enheten visas i displayens övre del. Där visas också en ikon som visar GPS mottagningen. Ikonen visar om GPS enheten är ansluten och signalstyrka för satelliterna. Ni kan starta eller stänga av GPS från Huvudmeny > GPS. När GPS är avstängd kan ni välja er egen position på kartan genom att gå till Karta > Meny > Ange min position. Det maximal avståndet mellan Blåtands GPS enheten och mobiltelefonen bör vara under två meter. (Den kan fungera upp till tio meter) Strömförbrukning: GPS:n förbrukar mycket ström. Om du vill minska det har du två alternativ: 1. I huvudmenyn > Inställningar kan du välja hur ofta den egna positionen uppdateras (inte med Bluetooth GPS enheter) 2. Du kan också ha GPS:n avstängd. I detta fall kan du få positionen genom att välja Karta > Visa > Egen position > Alternativ > Lokalisera egen position (GPS:n kommer att slås på, uppdatera positionen och stängas av igen) Se egen position 1. Välj Karta. När ni blir tillfrågad på anslutningsadress, skriv in din operatörs adress vald i proceduren beskriven i steg: Komma igång > Steg 3. Starta programmet och registrering 2. När adressen är godkänd öppnas ett kartfönster och ni kan se er egen position som visas med en grön prick i centrum av kartan. Med GPS: Om ni förflyttar er kommer riktningen att visas med en grön pil. 3. Genom att trycka på Visa på kartdisplayen, visas olika mål som kan visas på kartan. När du vill se din egen position, välj Visa > Min Position. Nedladdning av kartor Kartor laddas ned via en paketdata anslutning (GPRS / 3G / WLAN) som kartrutor (storlek: 240x240 px, cirka 20kb). Kartor lagras på minneskortet i telefonen och är endast tillgänliga i den telefon kartorna uppladdas till. Mer information om kartlicens och kostnader finns beskrivet i Att observera > Licens Ni kan tillåta eller neka kartnedladdning genom att: Huvudmeny > Karta > Meny > Kartinställningar > Kartnedladding: Tillåtet/Ej tillåtet. Prioriteringsordning för vilken karttyp och skala som öppnas när man trycker på zooma in (snabb knapp *) eller zooma ut (snabb knapp #). Ni kan välja att zooma från terrängkarta till vägkarta och vidare till världskarta. Hur man gör detta beskrivs nedan. 1. Gå till huvudmenyn och öppna Huvudmeny > Karta > Meny > Ange sökväg till karta. Välj sökvägsordning genom att klicka på ikonerna för de olika kartorna och välj också önskad upplösning. När ni klickar på ikonerna kommer programmet att placera ett nummer ovanför ikonerna. Detta nummer visar i vilken ordning kartorna kommer att visas när man zoomar in/ut. Kartor Världs karta Grov Medium Detaljerad Terräng Väg Sjö 36
37 Förkortningsinfo Växla mellan Karta och Kompass Målmeny Rutt navigationsmeny. GPS meny. Långt tryck byter kartladdnings I kartfönster: Centrerar målet på kartan. Långt tryck sänder en positionsförfrågan direkt till visat mål om telefonnumret är inprogrammerat. I kartfönster: Ändra kartvisningsläge. Långt tryck ändrar mellan hel display och normal visning. I kartfönster: Centrerar karta till Navigationsmål. Navigationsmål meny. Långt tryck sander positionsförfågan direkt till visat navigationsmål om telefonnumret är inprogrammerat. I kartfönster: Zooma in I kartfönster: Centrera karta på Min Position. I kompassfönster: Låser/låser upp Norr. Låser/frigör compass för pekning mot Norr eller till GPS riktning. I kartfönster: Zooma ut. Långt tryck öppnas Meddelanden. Avbryt navigation. Joystick: Öppnas smart meny som innehåller de vanligaste kommandona. Ringer upp visat mål om telefonnumret är inprogrammerat. Avslutar ett aktivt samtal (I Nokia telefoner stängs programmet ned om inte ett samtal är aktivt). Förkortningsinfo på touch screen telefon 1: Zooma ut 2: Centrerar karta på Min Position 3: Centrerar målet på kartan 4: Zooma in Lägg till mål (GPS halsband) till Tracker Boazu När ni vill lokalisera en ren måste ni först lägga till den som ett Mål i Tracker Boazu Programmet: 1. Gå till Huvudmeny > Mål > Renar > Lägg till ren. 2. Boazu frågar dig om du vill lägga till en ny enhet eller hämta ett mål från Tracker Live service. Läggar du ett mål för första gången, välj En ny enhet och sedan Nästa. 3. Ange sedan specifika inställningar namn på målet, ikon, telefonnummer, och typ av enhet genom att klicka på joysticken för varje fråga och skriva in efterfrågad information. Välj Nästa > Färdig. 4. Kontrollera att apparaten fungerar med ett testsamtal och en testlokalisering. Gå sedan till kartan och välj Visa > <namnet på målet>. Välj Meny och Lokalisera, och vänta en stund. Du mottar ett meddelande som indikerar att du har fått lokaliserings data. På mobiltelefonen ser du nu att tiden på lokaliserings data har ändrats till några sekunder. OBS! När ni skriver in ett telefonnummer måste det vara i internationellt format och med en landskod. Ett telefon nummer i Sverige t.ex skrivs därför som Det är viktigt att ni anger rätt typ av enhet som ni har. Så länge som ni inte registrerar sändaren och dig själv (mobiltelefonen) till Tracker Live service, kommer all information mellan dig och enheten att gå via SMS (text meddelanden). Inställningar för renens enhet Efter att ni lagt till er ren som ett mål kan ni positionera/spåra och kontrollera detta via Mål Meny. Det finns två olika sätt att komma till Mål meny. Ett sätt är att gå till Kartan eller kompassen > Visa > (Namnet på renen) och sedan välja meny därifrån. Dessa kallas Kart och Kompass Meny. Det andra är att gå via Huvud Meny > Mål > Enheter > (Namnet på målet). Detta kallas Mål Meny. Ikoner på Kartan och Kompass Meny: Karta / Kompass se er egen enhet på karta eller i kompass vy. Anvisningar Anvisningar om hur du använder karta och kompass Kart verktyg / Kompass verktyg Kartinställningar, som Kartnedladdning godkänd/nekad 37
38 Karthantering Hantera kartor Kartnivåer Flytta till önskad karttyp och -skala. Ställ in kartväg Kartvägen anger vilken karttyp och -skala som har valts när du zoomar in (kortkommando *) eller zoomar ut (kortkommando #) Lokalisera En enstaka positionsförfrågan via SMS om Live inte är aktiverad. När du visar din egen position uppdateras egen position. (Målets Namn) Ni kan gå till Mål Meny även härifrån. Starta Realtids spårning Starta realtidsspårning med att ange hur ofta och längden för spårningen specificerad i målets Live Realtids Spårnings inställningar. Kräver Tracker Live, fungerar i vissa Tracker enheter. Spår Starta, visa och hantera det sparade spåret för ditt mål. Mål info Information som ni tagit emot från enheten, som Satelliter, Batteristatus mm. Navigera Ni kan starta navigering mot målet, det valda målet omvandlas till ett Navigations mål. Navigera en rutt Du kan välja en rutt och navigera den Ikoner på Mål Meny Navigate Ni kan starta navigation mot målet. Track Starta, visa och hantera sparade spår för ditt mål. Tracker Live Internet service. Visa Visar målet på kartan eller i kompassen. Mål inställningar Inställningar för målet som involverar Tracker Boazu (som namn, ikon osv.) Konfigurationskommandon Skickar ett konfigurerings kommando till den spårade enheten. M.a.o.: GPS energiläge, omstart av enheten. SMS spårning SMS baserade spårnings kommandon: Spårning (SMS) period/tid och längd Enstaka positioneringar (alltid via SMS) SMS alarm Geofence (områdes larm) Tracker Weather En väderprognos för målets position 38
39 Ta bort mål Du kan ta bort målet. Detaljerad information för huvudfunktioner Lokalisering (SMS) GPS halsband lokaliseras med GPS satelliter och datan skickas till jägaren 1. gå till kartan och välj Visa > <namnet på målet>. Välj Meny > Lokalisera Positionen begärs sedan via SMS eller GPRS Live, beroende på vilka inställningar ni valt för sändaren. 2. Under svåra omständigheter kanske ni bara vill att det bara går ut SMS som är det mest effektiva vid dålig mottagning i nätet. Gå till kart vy och välj Visa > <namnet på målet>. Välj Meny > Mål > Mål meny > Visa. Spårning (SMS) Vid spårning sänder målet kontinuerligt information om lokalisering. 1. Gå till Huvudmeny och välj Mål > Renar > <Namnet på målet> > SMS spårning > Starta spårning. Vid början av spårning sätts spårintervall (dvs. hur ofta objektet ska sända informationen) samt antal sända svar (dvs. hur många lokaliseringssvar objektet ska sända på denna begäran). OBS! Spårning förbrukar mycket ström, om du spårar med mindre än flera timmars intervall. Områdesalarm Vid områdesalarm anges en rundformad region och vid avvikande från denna sänds en nödsignal ut. 1. Gå till kartan och välj Visa > <Namnet på målet> Meny <Namnet på målet> Målorder > SMS alarm > Ange Geofence. Välj center punkten för områdesalarm (kursor, din egen position eller renens position), områdets råde och alarmintervall (dvs. kalkuleringsintervall). Väj Sänd. OBS! Enheten är påslagen enligt alarmintervallet. Detta kan förbruka en hel del ström! Områdesalarm meddelande skickas max. 20 st. Om renen återvändar till området och avvikar igen, skickas 20 meddelande till, osv. Om GPS i apparaten är stängd av, påkopplas den automatiskt enligt områdesalarms alarmintervall. Se hur långt renen har förflyttat sig Spårets längd Vid en inspelning av ett spår från målet sparas dessa allt eftersom dom kommer in. Spåret börjar med den första punkten som kommer in och om ni spårar med 5 timmes intervaller sparas dessa i just 5 timmes intervaller. Spårning fungerar också i äldre sändare. GPS / GSM inställning Justerar bl.a. strömförbrukningen, GPS känsligheten och svarstiden. GPS / GSM inställning kan ändras också då renen är i skogen. OBS! När du sätter i batteriet, är mottagaren på i ca 4 minuter. Efter det går det ut och är inställd på standardinställningen "GSM och GPS av." Sedan vaknar den ungefär var 4 timmar för att kontrollera om den har mottagit positionsförfrågningar, vilket innebär att du har lokaliserat den med din mobiltelefon program. OBS! Vi rekommenderar dig att använda GPS och GSM Av status, andra inställningar förbrukar mycket batteri! För att växla mellan olika lägen, gå till Huvudmeny > Mål > Enheter > <Namnet på målet> > Konfigurationskommandon. Full Effekt status betyder att apparaten tar emot GPS information så effektivt som möjligt. Användas då apparaten har problem i lokalisering. Konsumerar mycket ström. Batterispar status betyder att apparaten mottar GPS information så effektivt som möjligt, men automatiskt minskar effektivitet i goda konditioner, där GPS tillgänglighet är bra. GPS Av: status betyder att GPS i enheten är avstängd men startas automatiskt vid Uppdatera position kommandot eller enligt områdesalarms alarmintervall. Apparaten konsumerar relativt lite ström, men svarstid växlar. GPS och GSM Av REKOMMENDERAD status betyder att också GSM är avstängd i enheten. Vid dessa tillfällen kan inte enheten nås. Apparaten startas automatiskt periodiskt (30 minuter på dagen och 60 minuter på natten Detta kan justeras via Tracker kund service) och t. ex. enligt områdesalarms alarmintervall. Förbrukar mycket lite ström.. För att använda detta energiläge rekommenderas att ni stoppar alla Live spårningar och SMS spårning eller Områdeslarm som är på en kortare tid än 30 minuter. On ni begär spårning oftare än var 15 minut kommer sändaren att vara på hela tiden och inte spara mer energi än vad GPS Av gör. Automatiskt enheten väljer automatiskt laddstatus för batteri laddningen (batteri 70 % fullt > Batteri spar, batteri % > GPS Av, under 40 % > GPS och GSM Av) 39
40 Tracker Live Med Tracker Live service kan ni använda GPRS service ni kan dela din och renens positionerings information till kamrater OBS! Ni behöver en licens för att använda Tracker Live. Licensen gäller för en begränsad tid och ingår i vissa Tracker Boazu licenser. För att använda Tracker Live behöver ni en GPRS uppkoppling. Se därför till att ni har ett lämpligt avtal för GPRS data med er operatör. För att Tracker Live skall fungera måste ni registrera både dig själv (Er mobiltelefon) och renens sändare till Tracker Live service. Programmet fungerar också utan Tracker Live service då med SMS. Om ni inte vill använda Tracker Live kan ni hoppa över den här delen av bruksanvisningen. Tracker Live ordlista Tracker Live service Är namnet på tjänsten. Tracker Live server En plats där information för alla enheter och mobiltelefoner lagras när ni registrerar till Tracker Live Service. När ni använder Tracker Live går all information mellan enheten och mobiltelefonen över denna server. Utdelningsnamn Är det publika namn för dig själv eller din sändare på Tracker Live servern. Varje enhet måste ha ett eget unikt utdelningsnamn. Tittarkod När någon vet din rens utdelningsnamn och tittarkod kan den personen se din ren på deras egen mobiltelefon om ni satt utdela position till aktiv. Personen kan inte ställa in spårning eller alarm och inte heller ringa och lyssna. På detta sätt behöver ni inte ge ut telefonnummer till renen till dom som vill se renens förflyttning. Ägarekod Ägaren kan utföra alla inställningar för enheten. När någon vet renens utdelningsnamn och ägarens lösenord kan också den personen ställa in spårning och alla andra kommandon. Vi rekommenderar inte att ni delar ut denna information. Realtids spårning (RTT) Spårning via GPRS istället för via SMS för överföring av data med hjälp av Tracker Live servicen. Spårning med 5 sekunders intervaller. Realtids Spårning har alltid en viss bestämd period mellan uppdateringarna och hur länge den skall vara aktiv. Bakgrunds Spårning (BGT) Är alltid på när sändaren är påslagen. Om ni begär Bakgrunds Spårning med t.ex. 2 minuter sänder enheten en positions uppdatering med 2 minuters mellanrum så länge den är påslagen. Registrering av Din telefon till Tracker Live service 1. Starta service: Huvudmeny > Tracker Live > Starta Tracker Live. 2. Fortsätt enligt anvisningar som visas på displayen. OBS! Ni kanske måste ange en internet anslutning för GPRS. OBS! Använd bara siffror och bokstäver när ni väljer användarnamn och utdelningsnamn. Registrering av en ren till Tracker Live service Kolla att enheten är påslagen och laddad och att ljus av enheten indikerar att sändaren är i funktion och har hittat satelliter. Satelliterna nås bäst utomhus. 1. Gå till Huvudmeny > Mål > Renar > (Namnet på målet) > Tracker Live. 2. Boazu frågar, om du vill registera målet till Tracker Live. Svara Ja. 3. Fortsätta enligt anvisningar som visas på bildskräm. Då Boazu frågar om namn och kod av ditt halsband, du måste bestämma själv och anteckna dem för att du behöver dem senare. Med ägarekod kan man starta/stoppa/ändra spårning och ändra inställning av halsbandet. Med tittarkod kan man bara se på sin egen mobil telefon spårningsaktiviteter ägaren genomför. OBS! Då Boazu frågar om operator, välj från listan operatören du har i halsbandets SIM-kort. 4. Sedan initieras halsbandet i Tracker Live service automatiskt. Detta kan ta några minuter, beror på nätverk. 5. Då sändaren är färdig, skickas ett meddelande till dig. En Tracker Live ikon bredvid målet på mållistan blir grön. Utdelning av positionsdata till kamrater med Tracker Live service Då målet har lyckats registrerats till Tracker Live (eller i fall det är din egen positionsdata som du vill dela ut: Om du har startat Tracker Live service), kan man välja Huvudmeny > Mål > Renar > (renens namn) > Målinställningar. Fortsätt enligt anvisningar som visas på bildskrämen. OBS! Boazu frågar om kod till målet. Du måste bestämma dem själv och anteckna dem för att du behöver dem senare. Med ägarekod kan man starta/stoppa/ändra spårning och ändra inställning av halsbandet. Med tittarkod kan man bara se på sin egen mobil telefon spårningsaktiviteter ägaren genomför. kamraten kan börja spåra din ren med att lägga till halsbandet som ett mål i sin egen Tracker Boazu mjukvara och med att välja Hämta ett mål från Tracker Live service i stället av att lägga till ett nytt mål. Nu måste kamraten veta namn och kod du har gett ditt halsband. Du får välja om du vill ge din kamrat ägarekod eller tittarkod (Betyder att man får endast den info som renens ägare hämtat från renen). När du har gett din vän tittarkod, kan han bara se positioneringar du gör för din ren. Till exempel, om du spårar din ren klockan 10 på morgonen och klockan tio på kvällen, ser din vän renens position i sin egen Tracker Boazu, om den är på. Du kan välja att inte låta andra se din ren (tillgängligt i renens Live-meny). I detta fall kan inte andra se din ren. Du kan även ändra lösenord för dina mål. Om detta händer måste de som ser renen också ändra lösenord om de ska kunna se målet. Du kan också dela renens position på Internet. Läs mer från Annat Att observera Backup Minneskortet kan gå sönder och programvaran kan också bli trasig genom en felaktig mobiltelefon. I de fallen kan sparade kartor, inställningar, mål etc. förstöras. Garanti gäller inte för denna typ av fel. 40
41 Av detta skäl bör man regelbundet göra en backup på minneskortet. Se i instruktionsboken för er mobiltelefon om hur man gör detta. Alla data sparade av Tracker Boazu programmet finns i Boazu katalogen på minneskortet. Spårningen sparas inte om inte Tracker Boazu programmet är aktivt. Programmet sparar inte en spårning om inte Tracker Boazu är påslagen, se därför till att programmet ändå går i bakgrunden vid en eventuell användning av andra program i telefonen. Obs! I de flesta mobiltelefonerna avslutas Tracker Boazu programmet omedelbart om man trycker på den röda lägg på luren knappen, detta sker utom vid avslutande av ett samtal. (I Nokia telefoner använd Meny knappen för ett dubbeltryck för att återgå till Tracker Boazu) I vissa mycket krävande situationer där många olika program körs samtidigt kan mobiltelefonen stänga ned programmet automatiskt. Om användningen av Tracker Boazu är kritisk, se till att endast Tracker Boazu används. (I en del Nokia telefoner kan man se vilka program som är igång genom att trycka och hålla in Meny knappen i tre sekunder) Uppdatering av programmet Vid programuppdatering av MyWay Navigator, gäller följande om inte annat har nämnts. 1. Avinstallera en tidigare version av MyWay Navigator och alla relaterade program före en installation av en nyare version. 2. Ta inte bort existerande myway mappen från minneskortet då det innehåller alla data som sparats vid användning av programmet. (M.a.o. kartorna) Information om licens Produktlicensen till Tracker Boazu kan inkludera följande licenser: - Tracker Boazu-licens - Tracker Live-licens - Kartlicens - Licens för MPTP-enheter (äldre enheter, Telematic Proxy krävs) Du kan köpa och aktivera samt kontrollera antalet licenser från Huvudmenyn > Licenser. Kartlicens behövs och används bara för nedladdning av kartor från servern. Varje nedladdad kartruta minskar antalet fria kartrutor för ert konto på servern. Ni kan använda programmet även om kartlicensen för nedladdning har upphört att gälla. Du kan köpa ytterligare kartrutor från programvaran eller från Trackers webbutik. När du köper direkt från programvaran aktiveras licensen automatiskt. När du köper från webbutik får du en licenskod som du måste aktivera i Huvudmenyn > Licenser. Nedladdade kartrutor sparas i minneskortet och användning av i minnet sparade kartor påverkar inte kartlicenskontot. Kartrutor används bara vid en förfrågan till kartservern. Om en kartnedladdning blir avbruten eller kartskalan ändras före kartrutor laddas ned fullständigt kan en initierad kartnedladdning räkna av kartrutor från kontot. Nedladdningsförloppet visas som gröna punkter i Kartladdningsindikatorn. Nedladdade kartor är enhetsspecifika. Det är inte möjligt att dela dessa med någon annan enhet. Om enheten har 300 eller fler kartrutor tillgängliga på kartservern kan licensen flyttas till en annan enhet genom att kontakta kundtjänst. Borttagande av en karta från mobiltelefonen ökar inte kartlicensen på servern. Generellt tas endast en karta bort om den ersätts med en nyare version över samma område. Tracker Oy garanterar att kartlicensen är kraft minst 12 mån efter inköpsdatum, om den inte förbrukas innan dess. Byta mobiltelefon Du kan flytta din Tracker Boazu till en ny telefon: Avregistrera först Tracker Boazu i Huvudmenyn > Licenser > Avregistrera. Installera sedan programvaran på en annan telefon, enligt bruksanvisningen. OBS! Du kan inte flytta uppladdade kartrutor till en annan telefon. Så här flyttar du alla filer till en ny telefon: 1. Om du använder en dator kopierar du Boazu-filen från din nuvarande telefons minneskort till den nya telefonens minneskort 2. Du kan också flytta det gamla minneskortet till den nya telefonen, men i detta fall måste du först ta bort Tracker Boazu från den gamla telefonen medan minneskortet är på plats. Se telefonens bruksanvisning för anvisningar om hur du tar bort programvaran. Ytterligare tjänster som erbjuds av Trackers kundtjänst Vissa funktioner kan bara ändras av Trackers kundtjänst. Begränsa antalet personer som kan ringa och lyssna och/eller lokalisera er enhet. Hjälp med att ändra enhetens telefonnummer samt operator när ni använder Tracker Live service. Andra inställningar i enheten. (M.a.o. inställningar för när GSM och GPS skall vara automatiskt på och av) Garanti Garantivillkor Tracker eller en auktoriserad representant inom rimlig tid under garantiperioden ersätter felaktiga delar av Produkten om felet beror på felaktig konstruktion, kvalitet eller material eller, om Tracker efter eget gottfinnande bedömer det som nödvändigt, byter ut Produkten enligt dessa garantivillkor. Denna begränsade garanti är giltig endast i det land där du har köpt Produkten, om inte annat avtalats. Garantiperioden startar vid den tidpunkt då Produkten för första gång säljs åt slutanvändare. Garantiperioder är: tjugofyra (24) månader för positioneringssystemet och sex (6) månader till dess tillbehör. Garantiperioden förlängs, förnyas eller ändras inte på något sätt om Produkten återförsäljs, repareras eller ersätts med ett nytt exemplar. Delar som reparerats och Produkt som ersätts under garantiperioden täcks emellertid fortfarande av garantin till slutet av den ursprungliga garantiperioden, alltid i minst sextio (60) dagar från och med reparationsdatumet eller leveransen av det nya exemplaret. Om du vill göra garantianspråk måste du återsända Produkten till Tracker eller till Trackers representant. För att kunna göra garantianspråk måste du informera Tracker eller Trackers representant om det fel du har upptäckt inom rimlig tid efter att felet upptäcktes och i alla händelser innan slutet av garantiperioden. När du gör ett anspråk ombeds du att visa upp: a) Produkt (eller den defekta delen), b) det ursprungliga inköpsbeviset, som tydligt anger säljarens namn och adress, datum och plats för inköpet samt Produktens serienummer. Denna garanti täcker inte Produktens användarhandbok, Tracker garanterar inte att någon programvara som Produkten innehåller (i) uppfyller alla dina krav, (ii) fungerar eller är kompatibel med någon utrustning eller programvara från tredje part, (iii) fungerar utan avbrott eller felfritt. Denna garanti täcker inte a) normalt slitage b) fel som har uppstått genom ovarsam hantering av Produkten c) fel eller skador som har orsakats av att Produkten har använts felaktigt eller d) andra handlingar utom Trackers rimliga kontroll. Denna garanti täcker inte fel eller påstådda fel som har orsakats av det faktum att Produkten har använts med, eller anslutits till, någon produkt, något tillbehör, något program och/eller tjänst som inte har tillverkats eller tillhandahållits av Tracker eller har använts på annat sätt än produkten är avsedd för. Denna garanti kan inte hävdas om Produkten har öppnats, ändrats eller reparerats av någon annan än en auktoriserad representant, om den har reparerats av med ej godkända reservdelar eller Produktens serienummer, tillbehörets datumkod eller IMEI-numret har avlägsnats, raderats, ändrats eller är oläsligt enligt Tracker. 41
42 Denna garanti kan inte hävdas om Produkten har utsatts för extrem temperatur- eller miljöpåverkan eller för snabba förändringar av sådana förhållanden eller för påverkan av kemiska ämnen. Annan viktig information: En tredje part, en oberoende operatör, tillhandahåller SIM-kort, GPS-nät och GSM-nät. Därför accepterar inte Tracker något ansvar enligt denna garanti för kortets och nätets drift, tillgänglighet, täckning, tjänster eller räckvidd. När Tracker ersätter delar av Produkten eller annan utrustning blir den ursprungliga utrustningen eller dess delar Trackers egendom. Om det visar sig att Produkten som återsänts till Tracker eller Trackers auktoriserade representant inte täcks av garantin förbehåller sig Tracker rätten att på Trackers och dess auktoriserade representants vägnar debitera en hanteringsavgift för den återsända produkten. Vid reparation eller utbyte av Produkten kan Tracker använda produkter eller delar som är nya, likvärdiga med nya eller rekonditionerade. Denna begränsade garanti är din enda och eksklusiva gottgörelse från Tracker och Trackers enda och eksklusiva ansvar gällande fel i Produkten. Tracker påtar sig inte någon indirekt förlust och Trackers ansvar begränsas till Produktens inköpsvärde. Licensavtalet (End user licence agreement, EULA) AVTALSVILLKOR OCH BESTÄMMELSER Genom att ladda ned och/eller installera Tracker Boazu ( Boazu ) eller genom att använda demr accepterar Du att bli bunden av nedanstående licensavtal för slutanvändare ( Avtal ). Om Du inte samtycker till dessa villkor, skall Du inte ladda ned, installera eller använda Boazu. Avtal avser detta licensavtal för slutanvändare. Produkt syftar på licensgivarens programvara, Tracker Boazu och Tracker Live. Licensgivare avser Tracker Ab. Du och Din syftar på personen eller enheten som har köpt en licens för att använda Boazu. Tracker Live syftar på Tracker Live som tillhandahåller onlinetjänster, t. ex. registrering och nedladdning av kartor för Boazu. Dokumentation syftar på alla installations- och användarhandböcker och annan dokumentation relaterad till Produkten och tillhandahållits av Licensgivaren till Dig. Java-apparat avser alla datorer eller mobila enheter som fungerar med eller stöder Javaplattform eller -emulator. 1. Överlåtelsevillkor I enlighet med Ditt samtycke beviljar Licensgivaren Dig härmed en icke-överlåtbar och icke-exklusiv licens att använda Produkten endast för Ditt eget bruk eller - i händelse av enhet för personlig användning av enhetens anställda i enlighet med Avtalet och Dokumentationen. Om inte på annat sätt uttryckligen har avtalats, krävs separata licensavtal och licensavgifter för alla uppdateringar och nya versioner av Boazu Du har köpt av Licensgivaren för att uppgradera Produkten. Nedladdningar och nya licenser hämtade från Tracker Live ingår i detta avtal om inte på annat sätt uttryckligen informerats på Tracker Live. Du får 1. installera och använda Produkten på en Java-apparat åt gången; 2. använda Dokumentationen i nödvändig utsträckning för att utöva rättigheter som har beviljats Dig i detta avtal. För att undvika tveksamheter, får Du inte: 1. använda Produkten för att erbjuda faciliteter, servicebyrå- eller managementtjänster för tredje parten; 2. kopiera Produkten; 3. distribuera, hyra ut, leasa, låna ut eller sälja Produkten eller kopian av Produkten vidare; 4. baklängeskonstruera, dekompilera, demontera, analysera eller på annat sätt studera eller utföra försök att finna Produktens källkod; 5. modifiera, anpassa, översätta eller skapa derivata arbeten baserade på hela eller delar av Produkten; 6. ta bort, utplåna, skada eller på något sätt ändra Licensgivarens eller tredje partens information om upphovsrätt angående Produkten; 7. bevilja underlicenser för Produkten eller tilldela rättigheter eller skyldigheter under detta avtal till tredje parten eller på ett annat sätt göra sig av med eller sälja dessa rättigheter och skyldigheter. 2. Immateriella rättigheter Du erhåller ingen äganderätt, inga rättigheter till eller intressen i Produkten. Licensgivaren, och dess licensgivare när möjligt, innehar oinskränkt äganderätt och upphovsrätt till Produkten. Med undantag av det begränsade tillstånd som uttryckligen beviljats Dig i detta avtal, har Du inga andra rättigheter till Produkten. Du har häri beviljats en ickeexklusiv licens. Detta begränsar eller inskränkar på inget sätt Licensgivaren, eller dess licensgivare när möjligt, att uttnyttja Produkten eller delar av Produkten som de anser vara passande. 3. Garanti Licensgivaren garanterar att Produkten överensstämmer med dokumentationen och är fritt från materialfel i minst nittio (90) dagar från inköpsdatum. Licensgivaren kommer att gottgöra Dig och skydda Dig mot alla ersättningskrav, fordringar, grund för talan, skuld eller ansvar krävs av en tredje part på grund av Produktens intrång av tredje partens upphovsrätt, patent, varumärke eller några andra intellektuella äganderättigheter, inklusive juridiska kostnader, och betalar alla kostnader och skadestånd som en sådan tredje part blir tilldömd. Om överträdelsen äger rum, kan Licensgivaren efter eget gottfinnande (a) modifiera Produkten för att eliminera överträdelse eller (b) säga upp häri beviljad licens. Varken Licensgivare eller dess licensgivare, eller upphovsinnehavare lämnar några löften eller garantier (frånsett dem som uttryckligen uppgetts i denna klausul 4), antingen uttryckliga eller underförstådda, vilket innefattar men inte är begränsat till garantier av Produktens lämplighet för ett visst ändamål. Licensgivaren eller någon annan part garanterar inte att Produktens funktioner möter Dina behov eller förväntningar, eller att Produkten fungerar problemfritt eller oavbrutet, eller att de möjliga felaktigheterna och felen kan eller kommer att korrigeras. Du tar på Dig hela ansvaret och risken för val av Produkten för att uppnå de avsiktliga resultaten och/eller dess installation, användning och resultat. Denna klausul 4 uppger Licensgivarens hela ansvar om Licensgivaren begår brott mot klausul Ansvarsbegränsningar Under inga som helst omständigheter kan Licensgivaren, dess dotterbolag, dess anställda eller licensgivare hållas ansvariga för förlorade data (inklusive sända nödmeddelanden och andra lokaliseringsmeddelanden), lokaliseringens korrekthet sänd av MyWay eller mottagits från en annan apparat, eller kostnader eller anskaffning av ersättande varor eller tjänster, egendomskada, personskador, eller för inga speciella direkta, indirekta, oavsiktliga, ekonomiska, ersättnings-, straff-, särskilda eller följdskador oavsett orsaken till skadorna och oavsett om skadorna har uppstått vid användning av Produkten, även om Licensgivaren och dess licensgivare har underrättats om möjligheten till sådana skador. Bägge parterna försöker till rimligt pris att mildra sina förluster. 5. Hela Avtalet och tilldelning Du godkänner att detta Avtal är det fullständiga Avtalet beträffande Produktens användning och det ersätter alla tidigare förslag och löften, antingen skriftliga eller muntliga. Om något villkor i detta avtal anses vara ogiltigt eller inte möjligt att genomdriva, förblir de kvarvarande bestämmelserna giltiga. Produkten kan inte säljas vidare, hyras ut, leasas, lånas ut eller på ett annat sätt överlämna till en tredje part utan föregående skriftligt medgivande från Licensgivaren. Du får inte tilldela detta Avtal till en tredje part utan föregående skriftligt medgivande från Licensgivaren. 6. Villkor Detta avtal skall vara gällande tills vidare. Licensgivaren äger rätten att avsluta Avtalet och beviljad licens härefter om Du materiellt bryter mot eller kränker Avtalets bestämmelser och inte kompenserar ett sådant brott inom sju (7) dagar efter att ha skriftligt blivit meddelat om detta av Licensgivaren. Licensgivaren kan dessutom begära skadestånd för sådant bedrägeri eller brott. Om och när detta Avtal sägs upp av vilken anledning som helst, vardera partens alla rättigheter och skyldigheter som härtill har tillfallit före Avtalets uppsägning, skall inte påverkas av uppsägningen. 7. Tillämplig lag och konflikthantering Detta Avtal lyder under lagarna i Finland. Alla tvister eller tvistemål eller ersättningskrav som uppstår vid eller i anslutning till detta Avtal partena emellan och som inte kan lösas efter parternas försök i vänliga förhandlingar, skall avgöras av Helsingfors tingsrätt. 42
43 Norsk Gratulerer! Du har kjøpt en komplett GPS-system for dyr sporing. Og vi tør si det er en av de beste på markedet. GPS-enhet kalt Tracker Boazu. Det kan være lokalisert og spores via Internett eller med din egen mobiltelefon. Denne guiden handler mest om selve enheten og programvaren i mobiltelefonen (også kalt Tracker Boazu) som du kan bruke til å spore enheten. Les mer om Internett-sporing av Tracker Live-tjenesten kombinerer Tracker halskjeder og Tracker Boazu programvare i sanntid stilling distribusjon miljø, der alle kan se alles posisjon, basert på gjensidig samtykke, selvfølgelig. Når du bruker noen av disse tjenestene, samtykker du i lisensavtalen for sluttbrukere som er beskrevet senere i dette dokumentet. 43
44 Tracker Boazu Tracker Boazu er en GPS (Global Positioning System)-enhet, som posisjonerer seg ved hjelp av satellitter, og sender informasjonen til en mobiltelefon som kjører Tracker Boazu programvare. Tracker Boazu er veldig enkel å bruke. Enheten er slått på ved batteriet. Du kan også skifte batteri og SIM-kortet. Se instruksjonene nedenfor. MERK: Når du setter inn batteriet, er mottakeren på i ca 4 minutter. Etter det, gå ut der og er satt til standardinnstillingen "GSM og GPS off." Så våkner opp på omtrent hver fjerde time for å kontrollere om mottatte beliggenhet forespørsler, noe som betyr at du har funnet den med mobiltelefonen din programmene. Sette inn batteriet 1. Åpne batteridekselet ved å skru den med en mynt eller et skrujern. 2. Sett inn batteriet med mindre-head (-) på den synlige siden. 3. Forsiktig skruen batteridekselet, og at O-ringen ikke er fjernet. Vi anbefaler å legge litt fett på o-ring ved hvert batteribytte. Til slutt, må du kontrollere at lokket er godt skrudd til bunns. (Torque er rundt CNM) Merk: Enheten betyr ikke nødvendigvis at batteridekselet er ikke sikkert boltet. Endre SIM-kortet 1. Kontroller at batteriet er fjernet fra enheten (kapittel 1). Merk: Enheten kan bryte hvis batteriene ikke er fjernet. 2. Fjern de tre skruene fra SIM ved å skru den mot klokken. Du trenger TX6 skrutrekker for dette. 3. Trekk ut SIM-kortet med pinsett. Deretter setter det nye SIM-kortet som vist nedenfor. Kontroller at SIM-kortet skyves til bunnen. 4. Etter det, sjekk at SIM døren er ren for skitt. Det anbefales å alltid bruke et nytt SIM dør etter endring av SIM-kortet. 5. Plasser tre 2,0 x5 skruer inn i hullene. Skru klokken dreiemoment CNM. Vær forsiktig og ikke bruke for mye makt til å bryte opp trådene. Kontroller at SIM døren og skruer som vist nedenfor etter at du setter dem. 6. Når du har satt inn batteriet (kapittel 1) og tester enheten til å svare på samtaler og at du får stillingen. 44
45 Tekniske data Lithium Batteri D-size 13Ah. Batteriets levetid ca et år når enheten er plassert en gang om dagen. Batteriets levetid er avhengig av temperatur, GSM og GPS forhold og antall plasseringen søknader. Driftstemperatur -25 C C Vanntett, beskyttelsesklasse IP 67 GSM 900/1800 Vekt 440 g uten kjede Støtsikker elektronikk U-Blox GPS Super Sense, GPS, -160 dbm, 25 mm keramisk antenne Tracker Inc. erklærer herved at denne Tracker Boazu GPS/GSM er i samsvar med nødvendige krav og andre relevante bestemmelser i Direktiv 1999/5/EF. Lever inn enheten til et egnet gjenvinningssted etter bruk. Dette gjelder både denne enheten og andre merkede ekstraenheter. Ikke resirkuler slike enheter sammen med vanlig avfall. Dersom det ikke finnes et egnet gjenvinningssted, bes du returnere enheten til selgeren eller produsenten etter bruk. 45
46 Tracker Boazu Spore reinsdyren med Tracker Boazu-programvaren Det er viktig at du leser denne veiledningen for å kunne starte programvaren på en effektiv måte. Tracker Boazu er et styringsprogram for GPS-Boazu som kjøres på mobiltelefonen. Det kombinerer et detaljert topografisk kart med diverse GPS-funksjoner som gjør at du kan se og kontrollere plasseringen av reinsdyrer, kamerater, ruter, stier og områder. Dette avsnittet i bruksanvisningen omhandler Tracker Boazu-programvaren og Tracker Live-tjenesten. Det forklarer hvordan du installerer og bruker programvaren og tjenesten, og starter å spore reinsdyren og dele posisjonsinformasjon. Tracker Boazu har mange funksjoner som ikke er beskrevet i denne startveiledningen. Du finner flere tips på Min lisenskode (skriv ned): Denne koden er nøkkelen til programmet. Registreringskoden for å installere programvaren står på klistremerket på emballasjen. Ved elektronisk levering vil du finne den i e-postmeldingen med leveringsinformasjon eller på nettstedet. MERK: Det er viktig at du HUSKER Å TA VARE PÅ DENNE KODEN. Du trenger den hver gang du 1) vil overføre programvaren til en annen mobiltelefon eller 2) installerer/oppdaterer programmet. Viktig merknad før installasjon Følg instruksjonene nøye når du installerer det nye programmet. Det kreves en GPRS-tilkobling for å kunne installere dette programmet og laste ned kart. Sørg for at du har en egnet GPRS-dataplan fra operatøren. Hvis du skal oppdatere installasjonen, må du først lese avsnittet Oppdatere programvaren i kapittel 4. Det finnes mer informasjon om lisensiering av programvare og kart i avsnittet Advarsler og merknader > Lisenser. 46
47 Ordliste for Tracker Boazu GPS (Global Positioning System) er en gruppe satellitter som sender signaler som gjør det mulig for GPS-mottakere å fastsette sin nåværende posisjon, klokkeslett og fart. Du kan starte, stoppe eller endre GPS-forbindelsen fra GPS-menyen eller med snarveisknapp 4. Min posisjon er din egen posisjon som er angitt på kartet som en grønn sirkel eller en trekant (ved bevegelse). Alle avstander til et mål vises i forhold til Min posisjon. Min posisjon er din GPS-posisjon når GPS er på. Hvis GPS er av, er Min posisjon den siste GPS-posisjonen som er mottatt. Du kan også angi Min posisjon til andre posisjoner enn din faktiske posisjon når din GPS er av. Markøren er på kartet og kan flyttes med styrespaken på telefonen. Når du klikker med styrespaken, åpnes Smart-menyen. Det er to markører i Tracker Boazu. Den ene er den detaljerte rullemarkøren, der markøren kan flyttes trinnvis langsomt over kartet. Den andre er hurtigmarkøren, der markøren alltid er midtstilt og kartet beveger seg i stedet. Denne markøren flytter seg mer ujevnt, men det går raskere å bla i kartet. Du kan velge markørtype fra Kartinnstillinger, eller ved å trykke på snarveistast 7 på kartet. Mål er et objekt du vil se eller lagre. Det kan være en enhet som for eksempel et halsbånd på en reinsdyr, eller Tracker Boazu-programvaren på en kamerats telefon eller et punkt på kartet. Når du vil finne en reinsdyr eller en kamerat, må du legge dem til som et mål. Når du lagrer et mål av typen veipunkt på kartet, kan du velge hvor målet skal plasseres: Ved Min posisjon, markørens posisjon, posisjonen til vist mål eller ved bestemte koordinater. Ruter og linjer blir også lagret i målmenyen. Rute er en navigerbar linje som tegnes på kartet. Den inneholder rutepunkt. Med Tracker Boazu kan du navigere gjennom rutepunkt. Når du kommer nær nok rutepunktet, blir det vurdert som "besøkt", og Tracker Boazu begynner å veilede deg til neste punkt. Du kan også se statistikk fra ruten, for eksempel lengde, navigasjonstid og avvik fra ruten. En rute kan lages ved å tegne den på kartet, eller ved å lagre registrerte sporinger som en rute. Linjer tegnes over alle kartmålestokker. De kan vise detaljene du har tegnet på kartet, for eksempel grenser for områder og nye veier som ikke er inntegnet på kartet. Vist mål (Displayed target) er målet du ser på og behandler og det er dit kommandoer og forespørsler blir sendt. Vist mål-ikonet er uthevet på kartet med et rektangel, og det er tegnet en linje mellom målet og Min posisjon. Menykommandoene som gjelder mål, er rettet mot det viste målet. Øverst på skjermen vises navnet på Vist mål. På neste rad vises Målinformasjon for Vist mål. Feltene er: Posisjonsalder (tt:mm:ss) Målets batteristatus (bare for halsbånd) Målets hastighet Målets avstand fra Min posisjon Navigasjon betyr at det vises en pil fra din posisjon til målet i kompass- og kartvisningen, slik at du ser hvilken retning du skal gå i. Navigasjonsmålet blir ikke endret hvis du endrer vist mål. Når Navigasjon er på, kan du se navigasjonsstatistikk, for eksempel anslått ankomsttid til navigasjonsmålet. Navigasjonsmål er målet du vil navigere til ved hjelp av Navigasjon. Alarmer er funksjoner på reinsdyrens halsbånd. Reinsdyrehalsbåndet overvåker statusen og sender alarmen basert på endringer. Du kan stille inn en områdealarm som sender alarmmeldinger når en reinsdyr forlater et bestemt område. Spor er den registrerte strekningen som en reinsdyr, en person eller du selv har beveget seg. Du kan velge å ha sporregistrering på flere mål og på deg selv. Sporene blir registrert i Boazu/tracks-mappen på minnekortet. Sporene blir registrert i GPX-format. Sporregistrering krever ytelse av mobiltelefonen, så hvis mobiltelefonen begynner å virke treg, bør du redusere antallet spor som registreres. Fra listen over mål kan du se registreringsstatus for sporingen. Tracker Vær inneholder værkart og værvarsel for jegere, inkludert regn, vind og temperatur. Du kan se værinformasjon fra nærmeste værstasjon, for eksempel når solen går ned og står opp, temperatur og vind. Du kan også velge et sted du vil se været fra. GPX-format er filformatet som brukes ved registrering av mål, spor og ruter. Minnekort er et kort som brukes til å lagre data. Det finnes flere typer minnekort tilgjengelig. Tracker Boazu-produktet inneholder ikke et minnekort, så brukeren må kjøpe et kort separat dersom det er et minnekort i mobiltelefonen. I stedet for et minnekort kan også en intern harddisk eller en flash-enhet brukes. Alle data, inkludert kart, spor, mål, ruter og linjer, blir lagret på minnekortet. 47
48 Komme i gang Kompatibilitet Tracker Boazu kan brukes på bestemte mobiltelefonmodeller. Du kan sjekke den oppdaterte listen over kompatible telefoner fra > Tracker Boazu Product > Features sheet. Før installering Sett minnekortet inn i telefonen før du starter installeringen. Du bør ha minst 250 MB ledig plass på minnekortet og mer tilgjengelig minne på minnekortet enn i telefonminnet. Kontroller at dato og klokkeslett på telefonen er riktig. Vi anbefaler at du stiller inn telefonen på automatisk operatørtid. Trinn 1: Laste ned og installere programmet 1. Gå til installasjonssiden på via mobiltelefonens nettleser 2. Klikk på Tracker Boazu-koblingen for å starte installasjonen. Legg merke til at det finnes flere installasjonskoblinger på nettstedet for ulike merker og typer mobiltelefoner. 3. Velg minnekortet som installasjonssted, og svar ja på alle spørsmål. Hvis du ønsker kompatibilitet med eldre sporingsenheter eller programvare, må du også installere programvaren Telematic Proxy (støttes bare av Symbian S60 3G-telefoner). 4. Lukk nettleseren på mobiltelefonen når installasjonen er ferdig. IKKE START PROGRAMMET før du har fullført trinn 2: Tillatelsesinnstillinger på telefonen. Trinn 2: Tillatelsesinnstillinger på telefonen For Nokia, Samsung og andre S60 3 rd -telefoner: 1. Åpne funksjonen Programbehandling eller Behandling. Plasseringen av programbehandling varierer på ulike modeller. Du kan se hvor du finner programbehandling i brukerveiledningen til telefonen. Eksempel: På E72 ligger menyvalget her: Meny > Kontrol panel > Programbehandling. På Nokia E71 finner du programbehandling her: Meny > Installasjoner > Progr.behandling. 2. Åpne Tracker Boazu-programmet fra listen, og juster innstillingene slik det er beskrevet nedenfor: Tilgangspunkt: Velg operatørens Internett-tilgangspunkt. Navnet på tilgangspunktet inneholder ofte ord som "Internett" eller "GPRS". Velg adressen til tjenesteleverandøren din. Tilgangspunktet kan ikke være av typen WAP eller MMS. Hvis du får en feilmelding når du registrerer programvaren, må du prøve et annet tilgangspunkt. Nettverkstilgang: Alltid tillatt Meldinger: Alltid tillatt. Hvis ikke tilgjengelig, velger du Ask every time (Spør hver gang). Autom. programstart: Spør første gang Tilkobling: Alltid tillatt Les brukerdata: Alltid tillatt Rediger brukerdata: Alltid tillatt Lokalisering: Alltid tillatt, mobiltelefoner med innebygd GPS 3. Når du har endret innstillingene, kan du starte å bruke Tracker Boazu. For Sony Ericsson-telefoner 1. Du behøver bare å starte Tracker Boazu-programvaren. Når telefonen ber om tillatelser, svar du Ja eller Ja aldri spør. MERK! Kontakt operatøren hvis du trenger informasjon om GPRS- eller Internett-tilkobling. 48
49 Trinn 3: Starte og registrere programvaren 1. Bluetooth-tilkoblingen på mobiltelefonen må være på når du registrerer programvaren (bare ved registrering) (Se brukerveiledningen til telefonen for mer informasjon om Bluetooth-tilkobling). 2. Tracker Boazu-ikonet ble opprettet på mobiltelefonmenyen under installeringen. Plasseringen av ikonet varierer etter telefonmodell. Finn ikonet, og start programvaren ved å klikke på Tracker Boazu-ikonet. Når programmet starter for første gang, åpnes registreringssiden. 3. Registrer programvaren. Angi all nødvendig informasjon. Registreringskoden for å installere programvaren står på klistremerket på emballasjen. I elektroniske leveranser står det i e-postmeldingen med leveringsinformasjon eller på nettstedet. Send registreringskoden ved å velge venstre funksjonstast (venstre valgtast). Koden skiller mellom små og store bokstaver. Tracker Boazu-programvaren er nå klar til bruk. TIPS! På mange telefoner kan du angi snarveistaster for startsiden. Hvis du legger inn Tracker Boazu på en snarveistast, går det raskere å starte det, og du slipper å bla gjennom menyene for å åpne programmet. Grunnleggende funksjoner I beskrivelsen av funksjonene i Tracker Boazu og Tracker Live gir vi detaljerte instruksjoner om menybanene du skal følge når du behandler enhetene. Menybanene starter alltid fra hovedmenyen eller med å velge enheten du vil behandle. Dette er for å sikre at du utfører administrasjonsoppgavene på riktig enhet. I virkeligheten er den aktuelle enheten vanligvis alltid valgt allerede, og du kan følge en enklere menybane. Og hvis du lærer å bruke snarveistaster, blir Tracker Boazu mye lettere og raskere å bruke. Aller først må Tracker Boazu kunne koble seg til GPS-satellitter. Du kan bruke enten den innebygde GPS-funksjonen i mobiltelefonen, eller en ekstern GPS-enhet som kobles til mobiltelefonen via Bluetooth (for eksempel Tracker Bluetooth GPS 100). Bruke GPS 1. Når du starter Tracker Boazu for første gang, spør programmet: Aktivere GPS?. Hvis du planlegger å bruke en annen Bluetooth GPS-enhet, for eksempel Tracker Bluetooth GPS 100, slår du den på og plasserer den ved et vindu eller tar den med utendørs. Velg deretter Ja. Hvis du vil bruke telefonens innebygde GPS, velger du bare Ja. Du kan slå på og av GPS når som helst ved å velge Hovedmenyen > GPS. 2. Da vises en liste over GPS-enheter. Velg den enheten som samsvarer med den du bruker (listen kan også inneholde alternative Bluetooth GPS-enheter i nærheten). 3. Vent til du har fått GPS-signal. Det kan ta flere minutter å finne et GPS-signal. 4. Når signalet blir funnet, ser du posisjonen din på kartet. TIPS! Du blir spurt om GPS-enhetstype bare første gang du starter programvaren. Neste gang vil Tracker Boazu huske hvilken status (på eller av) GPS-enheten hadde forrige gang du brukte programvaren, og starte opp i den modusen. Statusen for GPS-enheten vises i øvre linje på skjermen. Et ikon viser styrken på GPS-signalet. Ikonet varsler dersom GPS-enheten blir frakoblet. Du kan aktivere og deaktivere bruken av GPS ved å velge GPS fra hovedmenyen.. Når GPS er av, kan du angi Min posisjon til andre posisjoner enn din faktiske posisjon ved å gå til Kart > (Smartmeny) > Instill min posisjon). Maksimal avstand mellom Bluetooth GPS-enheten og mobiltelefonen bør være to meter. Strømforbruk: GPS bruker mye strøm. Du kan redusere strømforbruket på to måter: 1. I Hovedmeny > Innstillinger kan du velge hvor ofte posisjonen din skal oppdateres (ikke med Bluetooth GPS-enheter). 2. Du kan også la GPS-enheten være av. Da finner du posisjonen ved å velge Kart > Vis > Egen posisjon > Alternativer > Finn egen posisjon (GPS-enheten slås på, oppdaterer posisjonen og slås av igjen) Din posisjon på kartet 1. Gå til hovedmenyen og velg Kart. 2. Et kartvindu vises, og du kan se din posisjon angitt som en grønn prikk midt på kartet. (Hvis du beveger deg, vil en grønn pil vise posisjonen din når du bruker GPS.) 3. Ved å trykke på Vis i kartvisningsområdet kan du velge at et annet mål skal vises på kartet. Når du vil vise din egen posisjon igjen, velger du Vis > Min posisjon på kartvisningen. Laste ned kart og kartlag Kart lastes ned via en GPRS/3G/WLAN-tilkobling. Størrelsen på et kartutsnitt er 240 x 240 piksler, ca. 20 kb. Nedlastede kart blir lagret på minnekortet og kan bare brukes på den telefonen de ble lastet ned til. Hvis du vil ha mer informasjon om kartlisenser og priser på kart, kan du se Advarsler og merknader > Lisenser. Hvis du vil aktivere kartlasting, velger du Kart > Meny > Kartinnstillinger > Kartlasting Tillatt. Hvis du vil deaktivere funksjonen, velger du Kart > Meny > Kartinnstillinger > Kartlasting Nektet. Map Path (Kartbane) angir hvilken karttype og -målestokk som åpnes når du trykker for å zoome inn (snarvei *) eller zoome ut (snarvei #). Den egendefinerte kartbanen kan defineres slik: 1. Gå til hovedmenyen og velg Kart > Meny > Instill brukerdefinering. 2. Velg den nødvendige kartbanen med ikonene for kartlag. 49
50 Beskrivelser av kart Verdenskart Grovt Medium Detaljert Topograf Veikart Sjökart Snarveistaster Veksle mellom kart og kompass. Menyen Targets (Mål). Rutenavigeringsmeny. GPS-meny. Et langt trykk på tasten veksler mellom moduser for kartnedlasting. Fra menyen Map (Kart): Sentrerer kartet til å vise Vist mål. Et langt trykk sender en posisjonsforespørsel direkte til navigasjonsmålet hvis det har et lagret telefonnummer. Fra menyen Map (Kart): Endrer kartvisningsmodus. Et langt trykk veksler mellom full skjerm og normal skjerm. Fra menyen Map (Kart): Midtstiller kartet på navigasjonsmålet. Menyen Navigation target (Navigasjonsmål). Et langt trykk sender en posisjonsforespørsel direkte til navigasjonsmålet hvis det har et lagret telefonnummer. Fra menyen Map (Kart): Zoomer inn. Fra menyen Map (Kart): Midtstiller kartet på "Min posisjon" uten å endre Vist mål. I kompassvisning: Låser / låser opp kompasset. Låser / låser opp kompasset som viser nord. Når kompasset er opplåst, brukes GPS-retningen hvis tilgjengelig. Fra menyen Map (Kart): Zoomer ut kartet. Et langt trykk åpner meldingsvisningen. Tømmer navigeringen, og navigasjonsmålfeltet nederst forsvinner. Styrespak: Et kort trykk åpner "smart"-menyen. Et langt trykk sender en nødmelding til nummeret som er angitt i innstillingene. Anropstast Ringer opp Vist mål, hvis det har et lagret telefonnummer. Lukker programmet umiddelbart uten å be om bekreftelse. Snarveistaster, touch screen 1: Zoomer ut kartet 2: Midtstiller kartet på "Min posisjon" 3: Sentrerer kartet til å vise Vist mål 4: Zoomer in kartet Legge til en Tracker Boazu sporingsenhet i Tracker Boazu Når du vil finne en reinsdyr, må du legge den til som et mål i Tracker Boazu-programvaren: 1. Velg hovedmenyen > Mål > Reinsdyrer > Legg til reinsdyr. 2. Boazu spør om du vil opprette et nytt mål eller hente et eksisterende mål fra Tracker Live-tjenesten. Når du legger til reinsdyren for første gang, velger du Ny reinsdyr og deretter Neste. 3. Definer lokale innstillinger navnet på målet, ikon, telefonnummer og enhetstype ved å klikke på styrespaken for hvert spørsmål og angi nødvendig informasjon. Velg Neste > Ferdig. 4. Kjør en testsporing: Gå til kartet og velg Vis > <navn på målet>. Trykk på Meny > Lokaliser <navn på målet>, vent et øyeblikk, og du vil få en mottaksmelding for posisjonsinformasjonen. Du vil også se at klokkeslettet i posisjonsinformasjonen endres noen sekunder. 50
KÄYTTÖÖNOTTO-OHJE Installationsinstruktion Pointer Magnum. Versio/version 1.0
 KÄYTTÖÖNOTTO-OHJE Installationsinstruktion Pointer Magnum Versio/version 1.0 17.8.2008 Ohjeen lukeminen on välttämätöntä sovelluksen käyttökuntoon saattamiseksi. Viktigt! Läs igenom installationsinstruktionen
KÄYTTÖÖNOTTO-OHJE Installationsinstruktion Pointer Magnum Versio/version 1.0 17.8.2008 Ohjeen lukeminen on välttämätöntä sovelluksen käyttökuntoon saattamiseksi. Viktigt! Läs igenom installationsinstruktionen
Manual. Käyttöohje / Bruksanvisning / Brugsanvisning English/Suomeksi/På Svenska/Norsk/Dansk
 Manual Käyttöohje / Bruksanvisning / Brugsanvisning English/Suomeksi/På Svenska/Norsk/Dansk 1 Sisältö / Table of content / Innehållsförteckning Suomeksi... 7 Tracker G400... 8 Lataaminen... 8 Merkkivalot...
Manual Käyttöohje / Bruksanvisning / Brugsanvisning English/Suomeksi/På Svenska/Norsk/Dansk 1 Sisältö / Table of content / Innehållsförteckning Suomeksi... 7 Tracker G400... 8 Lataaminen... 8 Merkkivalot...
EasyGO Hunter Käyttäjän opas
 EasyGO Hunter Käyttäjän opas JOHDANTO Onnittelut EasyGO Hunter laajennuspaketin valinnasta! Hunter tarjoaa metsästäjien toivomia lisäominaisuuksia laajentaen EasyGO Personalin käyttävyyttä. Hunter mahdollistaa
EasyGO Hunter Käyttäjän opas JOHDANTO Onnittelut EasyGO Hunter laajennuspaketin valinnasta! Hunter tarjoaa metsästäjien toivomia lisäominaisuuksia laajentaen EasyGO Personalin käyttävyyttä. Hunter mahdollistaa
EasyGO Hunter Käyttäjän opas
 EasyGO Hunter Käyttäjän opas JOHDANTO Onnittelut EasyGO Hunter laajennuspaketin valinnasta! Hunter tarjoaa metsästäjien toivomia lisäominaisuuksia laajentaen EasyGO Personalin käytettävyyttä. Hunter mahdollistaa
EasyGO Hunter Käyttäjän opas JOHDANTO Onnittelut EasyGO Hunter laajennuspaketin valinnasta! Hunter tarjoaa metsästäjien toivomia lisäominaisuuksia laajentaen EasyGO Personalin käytettävyyttä. Hunter mahdollistaa
EasyGO Hunter Käyttäjän opas
 EasyGO Hunter Käyttäjän opas JOHDANTO Onnittelut EasyGO Hunter laajennuspaketin valinnasta! Hunter tarjoaa metsästäjien toivomia lisäominaisuuksia laajentaen EasyGO Personalin käytettävyyttä. Hunter mahdollistaa
EasyGO Hunter Käyttäjän opas JOHDANTO Onnittelut EasyGO Hunter laajennuspaketin valinnasta! Hunter tarjoaa metsästäjien toivomia lisäominaisuuksia laajentaen EasyGO Personalin käytettävyyttä. Hunter mahdollistaa
Useimmin kysytyt kysymykset
 Useimmin kysytyt kysymykset Versio 1.1 1 1. Mikä mobiilikortti on? Mobiilikortti on matkapuhelimessa toimiva sovellus ja www.mobiilikortti.com osoitteessa oleva palvelu. Sovelluksen avulla voit siirtää
Useimmin kysytyt kysymykset Versio 1.1 1 1. Mikä mobiilikortti on? Mobiilikortti on matkapuhelimessa toimiva sovellus ja www.mobiilikortti.com osoitteessa oleva palvelu. Sovelluksen avulla voit siirtää
4. 10.2010 ACCELBIT KARTTASELAIN TRACKER. Karttaselaimen Tracker- sovelluksen käyttöohje versio 1.0 AccelBit Oy
 4. 10.2010 ACCELBIT OY KARTTASELAIN TRACKER Karttaselaimen Tracker- sovelluksen käyttöohje versio 1.0 AccelBit Oy Sisältö Laitteistovaatimukset...3 Yleisesittely...3 Versiohistoria...3 Karttaselain Tracker
4. 10.2010 ACCELBIT OY KARTTASELAIN TRACKER Karttaselaimen Tracker- sovelluksen käyttöohje versio 1.0 AccelBit Oy Sisältö Laitteistovaatimukset...3 Yleisesittely...3 Versiohistoria...3 Karttaselain Tracker
Puhelinnumeroiden lataaminen laitteesta tietokoneelle
 OHJE 1/9 Yleistä Saunalahti on lähettänyt asiakkaillemme uuden SIM kortin. Kaikki Saunalahden SIM kortit tulevat vaihtumaan jollakin aikajaksolla Saunalahden siirryttyä palveluoperaattorista virtuaalioperaattoriksi.
OHJE 1/9 Yleistä Saunalahti on lähettänyt asiakkaillemme uuden SIM kortin. Kaikki Saunalahden SIM kortit tulevat vaihtumaan jollakin aikajaksolla Saunalahden siirryttyä palveluoperaattorista virtuaalioperaattoriksi.
Asentaminen Android-laitteeseen
 Asentaminen Android-laitteeseen Huomaa! Tarkempia tietoja ohjelmien asentamisesta saat tarvittaessa puhelimesi käyttöoppaasta. MyMMX mobile -sovelluksen asentaminen Android-laitteeseen: 1. Avaa laitteesi
Asentaminen Android-laitteeseen Huomaa! Tarkempia tietoja ohjelmien asentamisesta saat tarvittaessa puhelimesi käyttöoppaasta. MyMMX mobile -sovelluksen asentaminen Android-laitteeseen: 1. Avaa laitteesi
Käyttöopas. Confienta Piccolo
 Käyttöopas Confienta Piccolo Sisällysluettelo 1. Confienta Piccolo... 3 1.1. Piccolon painikkeet... 4 1.2. Piccolon käyttöönotto... 6 2. Karttasovellus... 7 2.1. Sovellukseen kirjautuminen... 7 2.2. Karttanäkymä...
Käyttöopas Confienta Piccolo Sisällysluettelo 1. Confienta Piccolo... 3 1.1. Piccolon painikkeet... 4 1.2. Piccolon käyttöönotto... 6 2. Karttasovellus... 7 2.1. Sovellukseen kirjautuminen... 7 2.2. Karttanäkymä...
T&M Autori Versio Series 60 -puhelimiin
 T&M Autori Versio 5.0.0 Series 60 -puhelimiin Asennusohje 19. huhtikuuta 2010 TIETOMEKKA T&M Autori asennusohje - 2 SISÄLLYSLUETTELO SISÄLLYSLUETTELO 2 1. YLEISTÄ 3 2. UUDEN MUISTIKORTIN ASENNUS 3 3. T&M
T&M Autori Versio 5.0.0 Series 60 -puhelimiin Asennusohje 19. huhtikuuta 2010 TIETOMEKKA T&M Autori asennusohje - 2 SISÄLLYSLUETTELO SISÄLLYSLUETTELO 2 1. YLEISTÄ 3 2. UUDEN MUISTIKORTIN ASENNUS 3 3. T&M
ClassPad fx-cp400 OS2-päivitys. + Manager-ohjelmisto ja Physium-sovellus
 ClassPad fx-cp400 OS2-päivitys + Manager-ohjelmisto ja Physium-sovellus Käyttöjärjestelmän ja Add-in sovellusten päivityksestä Casio suosittelee aina viimeisimmän käyttöjärjestelmän asentamista. Tällöin
ClassPad fx-cp400 OS2-päivitys + Manager-ohjelmisto ja Physium-sovellus Käyttöjärjestelmän ja Add-in sovellusten päivityksestä Casio suosittelee aina viimeisimmän käyttöjärjestelmän asentamista. Tällöin
Nexetic Shield Unlimited
 Nexetic Shield Unlimited Käyttöohje 1. Asennus ja käyttöönotto 2. Ohjelman käyttäminen 3. Lisäasetukset 4. Tietojen palautus 1. Asennus ja käyttöönotto Asiakasohjelman asennus Tehtyäsi tilauksen varmistusohjelmasta
Nexetic Shield Unlimited Käyttöohje 1. Asennus ja käyttöönotto 2. Ohjelman käyttäminen 3. Lisäasetukset 4. Tietojen palautus 1. Asennus ja käyttöönotto Asiakasohjelman asennus Tehtyäsi tilauksen varmistusohjelmasta
Visma Avendon asennusohje
 Visma Avendon asennusohje 1 Versio 5.21 On tärkeää, että käytössäsi on aina uusin toimittamamme versio ohjelmistosta. Asentamalla viimeisimmän version saat käyttöösi ohjelman tuoreimmat ominaisuudet ja
Visma Avendon asennusohje 1 Versio 5.21 On tärkeää, että käytössäsi on aina uusin toimittamamme versio ohjelmistosta. Asentamalla viimeisimmän version saat käyttöösi ohjelman tuoreimmat ominaisuudet ja
Karttaselain Paikannin J2ME
 Karttaselain Paikannin J2ME Käyttöohje Päivitetty 8.9.2014 Sisältö Tervetuloa...3 Tuetut laitteet...3 Sovelluksen lataaminen...3 Päänäyttö...4 Sovelluksen valikko...5 Laitetunniste (IMEI-koodi)...5 Sovelluksen
Karttaselain Paikannin J2ME Käyttöohje Päivitetty 8.9.2014 Sisältö Tervetuloa...3 Tuetut laitteet...3 Sovelluksen lataaminen...3 Päänäyttö...4 Sovelluksen valikko...5 Laitetunniste (IMEI-koodi)...5 Sovelluksen
Nexetic Shield Unlimited
 Nexetic Shield Unlimited Käyttöohje 1. Asennus ja käyttöönotto 2. Ohjelman käyttäminen 3. Lisäasetukset 4. Tietojen palautus 1. Asennus ja käyttöönotto Asiakasohjelman asennus Tehtyäsi tilauksen varmistusohjelmasta
Nexetic Shield Unlimited Käyttöohje 1. Asennus ja käyttöönotto 2. Ohjelman käyttäminen 3. Lisäasetukset 4. Tietojen palautus 1. Asennus ja käyttöönotto Asiakasohjelman asennus Tehtyäsi tilauksen varmistusohjelmasta
ClassPad fx-cp400 päivitys. + Manager for ClassPad II Subscription päivitys
 ClassPad fx-cp400 päivitys + Manager for ClassPad II Subscription päivitys Käyttöjärjestelmän ja Add-in sovellusten päivityksestä Casio suosittelee aina viimeisimmän käyttöjärjestelmän asentamista. Tällöin
ClassPad fx-cp400 päivitys + Manager for ClassPad II Subscription päivitys Käyttöjärjestelmän ja Add-in sovellusten päivityksestä Casio suosittelee aina viimeisimmän käyttöjärjestelmän asentamista. Tällöin
Outlook ja Yritysportaali iphonelle
 Outlook ja Yritysportaali iphonelle Sisältö 1. Tarvittavat sovellukset... 2 2. Secure Hubiin kirjautuminen... 3 3. Outlookin ja Yritysportaalin käyttöönotto... 7 4. Hyvä ottaa huomioon asennuksen jälkeen....
Outlook ja Yritysportaali iphonelle Sisältö 1. Tarvittavat sovellukset... 2 2. Secure Hubiin kirjautuminen... 3 3. Outlookin ja Yritysportaalin käyttöönotto... 7 4. Hyvä ottaa huomioon asennuksen jälkeen....
DNA MOBIILI TV - YLEISET KÄYTTÖOHJEET
 DNA MOBIILI TV - YLEISET KÄYTTÖOHJEET Mobiili-tv-palvelua käytetään puhelimen mobiili-tv-sovelluksella. Tässä dokumentissa kuvatut toiminnallisuudet ovat esimerkkejä tiettyjen puhelinmallien toiminnallisuuksista.
DNA MOBIILI TV - YLEISET KÄYTTÖOHJEET Mobiili-tv-palvelua käytetään puhelimen mobiili-tv-sovelluksella. Tässä dokumentissa kuvatut toiminnallisuudet ovat esimerkkejä tiettyjen puhelinmallien toiminnallisuuksista.
Outlook ja Yritysportaali Androidille
 Outlook ja Yritysportaali Androidille Sisältö 1. Tarvittavat sovellukset... 2 2. Secure Hubiin kirjautuminen... 3 3. Outlookin ja Yritysportaalin käyttöönotto... 5 4. Hyvä ottaa huomioon asennuksen jälkeen....
Outlook ja Yritysportaali Androidille Sisältö 1. Tarvittavat sovellukset... 2 2. Secure Hubiin kirjautuminen... 3 3. Outlookin ja Yritysportaalin käyttöönotto... 5 4. Hyvä ottaa huomioon asennuksen jälkeen....
Bluetooth Fitness Armband
 Bluetooth Fitness Armband User's Manual DENVER BFA-10 ALL RIGHTS RESERVED.COPYRIGHT DENVER ELECTRONICS A/S. www.denver-electronics.com DENVER BFA-10 Älyrannekkeen käyttöopas suomi [Yhteensopivuus] Älyranneke
Bluetooth Fitness Armband User's Manual DENVER BFA-10 ALL RIGHTS RESERVED.COPYRIGHT DENVER ELECTRONICS A/S. www.denver-electronics.com DENVER BFA-10 Älyrannekkeen käyttöopas suomi [Yhteensopivuus] Älyranneke
RAY MOBIILIASIAKASKORTTI
 1 RAY MOBIILIASIAKASKORTTI Mobiiliasiakaskortti on matkapuhelimeen ladattava kortti, joka toimii perinteistä muovista asiakaskorttia vastaavana näyttökorttina. Siihen on personoitu asiakkaan nimi, asiakasnumero
1 RAY MOBIILIASIAKASKORTTI Mobiiliasiakaskortti on matkapuhelimeen ladattava kortti, joka toimii perinteistä muovista asiakaskorttia vastaavana näyttökorttina. Siihen on personoitu asiakkaan nimi, asiakasnumero
MUSTALINJA II KÄYTTÖOHJE MUSTALINJA.FI
 MUSTALINJA II KÄYTTÖOHJE 2 SISÄLLYSLUETTELO 1. PUHELIMEN PERUSNÄYTTÖ JA KUVAKKEIDEN MERKITYKSET... 3 2. SISÄÄNKIRJAUTUMINEN... 4 3. ASETUKSET ULOSPÄIN NÄKYVÄN NUMERON VALINTA... 5 4. ASETUKSET JONOJEN
MUSTALINJA II KÄYTTÖOHJE 2 SISÄLLYSLUETTELO 1. PUHELIMEN PERUSNÄYTTÖ JA KUVAKKEIDEN MERKITYKSET... 3 2. SISÄÄNKIRJAUTUMINEN... 4 3. ASETUKSET ULOSPÄIN NÄKYVÄN NUMERON VALINTA... 5 4. ASETUKSET JONOJEN
Garmin etrex GPS-laite
 Garmin etrex GPS-laite GPS koulutus 20.6.2007 PAIKKATIETOPAJA -hanke Painikkeet Sisäinen GPS antenni YLÖS näppäin ALAS näppäin PAGE näppäin (Esc) POWER näppäin Ulkoinen virtalähde ja tiedon siirto PC:lle
Garmin etrex GPS-laite GPS koulutus 20.6.2007 PAIKKATIETOPAJA -hanke Painikkeet Sisäinen GPS antenni YLÖS näppäin ALAS näppäin PAGE näppäin (Esc) POWER näppäin Ulkoinen virtalähde ja tiedon siirto PC:lle
Lumon tuotekirjaston asennusohje. Asennus- ja rekisteröintiohje
 Lumon tuotekirjaston asennusohje Asennus- ja rekisteröintiohje 1. Sisältö 1. Asennuspaketin lataaminen 4 2. Zip-tiedoston purkaminen ja sovelluksen asentaminen 4 3. Sovelluksen rekisteröiminen 7 4. Sisällön
Lumon tuotekirjaston asennusohje Asennus- ja rekisteröintiohje 1. Sisältö 1. Asennuspaketin lataaminen 4 2. Zip-tiedoston purkaminen ja sovelluksen asentaminen 4 3. Sovelluksen rekisteröiminen 7 4. Sisällön
1. Puhelimen käynnistys. Käynnistä puhelin sen käynnistyspainikkeesta. Ensin kysytään SIMkortin PIN-koodia. Uudessa JYU SIM-kortissa se on 0000.
 Android Puhelimen käyttöönotto. Lyhyesti: Ennen puhelimen käynnistämistä ensimmäistä kertaa, avaa sim-kortin kelkka puhelimen mukana toimitetulla työkalulla ja asenna SIM-kortti puhelimeen. Puhelimen mukanana
Android Puhelimen käyttöönotto. Lyhyesti: Ennen puhelimen käynnistämistä ensimmäistä kertaa, avaa sim-kortin kelkka puhelimen mukana toimitetulla työkalulla ja asenna SIM-kortti puhelimeen. Puhelimen mukanana
F-Secure KEY salasanojenhallintaohjelman käyttöönotto Mac -laitteella
 F-Secure KEY salasanojenhallintaohjelman käyttöönotto Mac -laitteella 1 F-Secure KEY F-Secure KEY on palvelu, joka tallentaa turvallisesti kaikki henkilökohtaiset tunnistetiedot, kuten salasanat ja maksukorttitiedot,
F-Secure KEY salasanojenhallintaohjelman käyttöönotto Mac -laitteella 1 F-Secure KEY F-Secure KEY on palvelu, joka tallentaa turvallisesti kaikki henkilökohtaiset tunnistetiedot, kuten salasanat ja maksukorttitiedot,
HP ProBook 430 G5 kannettavien käyttöönotto
 HP ProBook 430 G5 kannettavien käyttöönotto Windows 10:n asennus, päivitysten tarkistus ja Abitti-asetukset Kytke tietokone verkkovirtaan ennen koneen käynnistämistä! Windows 10 Home käyttöjärjestelmän
HP ProBook 430 G5 kannettavien käyttöönotto Windows 10:n asennus, päivitysten tarkistus ja Abitti-asetukset Kytke tietokone verkkovirtaan ennen koneen käynnistämistä! Windows 10 Home käyttöjärjestelmän
F-Secure KEY salasanojenhallintaohjelman käyttöönotto PC -laitteella
 F-Secure KEY salasanojenhallintaohjelman käyttöönotto PC -laitteella 1 F-Secure KEY F-Secure KEY on palvelu, joka tallentaa turvallisesti kaikki henkilökohtaiset tunnistetiedot, kuten salasanat ja maksukorttitiedot,
F-Secure KEY salasanojenhallintaohjelman käyttöönotto PC -laitteella 1 F-Secure KEY F-Secure KEY on palvelu, joka tallentaa turvallisesti kaikki henkilökohtaiset tunnistetiedot, kuten salasanat ja maksukorttitiedot,
Autentikoivan lähtevän postin palvelimen asetukset
 Autentikoivan lähtevän postin palvelimen asetukset - Avaa Työkalut valikko ja valitse Tilien asetukset - Valitse vasemman reunan lokerosta Lähtevän postin palvelin (SM - Valitse listasta palvelin, jonka
Autentikoivan lähtevän postin palvelimen asetukset - Avaa Työkalut valikko ja valitse Tilien asetukset - Valitse vasemman reunan lokerosta Lähtevän postin palvelin (SM - Valitse listasta palvelin, jonka
TUTA Q2 Tallentava valvontakamera Asennusohje
 TUTA Q2 Tallentava valvontakamera Asennusohje 1.02 Version 1.8.2011 Uusin versio tästä käsirkirjasta löytyy internet-osoitteesta: http://www.microdata.fi/pdf/tuta/tuta-q2_kasikirja.pdf Copyright 2011 Microdata
TUTA Q2 Tallentava valvontakamera Asennusohje 1.02 Version 1.8.2011 Uusin versio tästä käsirkirjasta löytyy internet-osoitteesta: http://www.microdata.fi/pdf/tuta/tuta-q2_kasikirja.pdf Copyright 2011 Microdata
JAKELUPISTE KÄYTTÖOHJE 2/6
 käyttöohjeet JAKELUPISTE KÄYTTÖOHJE 2/6 1. Esittely JakeluPiste on helppo ja yksinkertainen ratkaisu tiedostojen lähettämiseen ja vastaanottamiseen. Olipa kyseessä tärkeä word dokumentti tai kokonainen
käyttöohjeet JAKELUPISTE KÄYTTÖOHJE 2/6 1. Esittely JakeluPiste on helppo ja yksinkertainen ratkaisu tiedostojen lähettämiseen ja vastaanottamiseen. Olipa kyseessä tärkeä word dokumentti tai kokonainen
RAY MOBIILIASIAKASKORTTI
 1 RAY MOBIILIASIAKASKORTTI Mobiiliasiakaskortti on matkapuhelimeen ladattava kortti, joka toimii perinteistä muovista asiakaskorttia vastaavana näyttökorttina. Siihen on personoitu asiakkaan nimi, asiakasnumero
1 RAY MOBIILIASIAKASKORTTI Mobiiliasiakaskortti on matkapuhelimeen ladattava kortti, joka toimii perinteistä muovista asiakaskorttia vastaavana näyttökorttina. Siihen on personoitu asiakkaan nimi, asiakasnumero
Kannettava tiedonsiirtolaite yksilötason LIVE paikannukseen! Pikakäyttöohje
 Kannettava tiedonsiirtolaite yksilötason LIVE paikannukseen! Pikakäyttöohje Kolme erilaista käyttötapaa; Käynnistä laite ja seuraa, Lähetä tekstiviestihälytys ja keskustele, Yhdistä Movescount harjoituspäiväkirjaan.
Kannettava tiedonsiirtolaite yksilötason LIVE paikannukseen! Pikakäyttöohje Kolme erilaista käyttötapaa; Käynnistä laite ja seuraa, Lähetä tekstiviestihälytys ja keskustele, Yhdistä Movescount harjoituspäiväkirjaan.
mobile PhoneTools Käyttöopas
 mobile PhoneTools Käyttöopas Sisältö Vaatimukset...2 Ennen asennusta...3 Asentaminen - mobile PhoneTools...4 Matkapuhelimen asennus ja määritys...5 Online-rekisteröinti...7 Asennuksen poistaminen - mobile
mobile PhoneTools Käyttöopas Sisältö Vaatimukset...2 Ennen asennusta...3 Asentaminen - mobile PhoneTools...4 Matkapuhelimen asennus ja määritys...5 Online-rekisteröinti...7 Asennuksen poistaminen - mobile
Tracker GPS Collar for Hunting Dogs EN Getting started guide FI Aloitusopas SE Uppstarts Guide DE Kurzanleitung FR Notice de mise en route
 Tracker GPS Collar for Hunting Dogs EN Getting started guide FI Aloitusopas SE Uppstarts Guide DE Kurzanleitung FR Notice de mise en route All righs reserved. Manufacturer: Tracker Oy, Kauppiaantie 30,
Tracker GPS Collar for Hunting Dogs EN Getting started guide FI Aloitusopas SE Uppstarts Guide DE Kurzanleitung FR Notice de mise en route All righs reserved. Manufacturer: Tracker Oy, Kauppiaantie 30,
Outlook ja Yritysportaali Androidille
 Outlook ja Yritysportaali Androidille Sisältö Secure hubiin kirjautuminen... 2 Outlookin ja Yritysportaalin käyttöönotto... 4 Hyvä ottaa huomioon asennuksen jälkeen.... 12 1 Secure hubiin kirjautuminen
Outlook ja Yritysportaali Androidille Sisältö Secure hubiin kirjautuminen... 2 Outlookin ja Yritysportaalin käyttöönotto... 4 Hyvä ottaa huomioon asennuksen jälkeen.... 12 1 Secure hubiin kirjautuminen
020 7766 085 Palvelemme arkisin klo. 08:00-17:00
 020 7766 085 Palvelemme arkisin klo. 08:00-17:00 Windows Phone 8 Nokia Lumia käyttöönotto Sisällysluettelo Uuden puhelimen perusasetukset... 2 ENSI KÄYNNISTYS... 2 MICROSOFT-TILIN LUOMINEN... 3 KIRJAUTUMINEN
020 7766 085 Palvelemme arkisin klo. 08:00-17:00 Windows Phone 8 Nokia Lumia käyttöönotto Sisällysluettelo Uuden puhelimen perusasetukset... 2 ENSI KÄYNNISTYS... 2 MICROSOFT-TILIN LUOMINEN... 3 KIRJAUTUMINEN
F-Secure Mobile Security. Android
 F-Secure Mobile Security Android F-Secure Mobile Security Sisällysluettelo 3 Sisällys Luku 1:Asennus...5 Asentaminen...6 Aktivointi...7 Luku 2:Luottamuksellisten tietojen suojaaminen...9 Anti-Theftin
F-Secure Mobile Security Android F-Secure Mobile Security Sisällysluettelo 3 Sisällys Luku 1:Asennus...5 Asentaminen...6 Aktivointi...7 Luku 2:Luottamuksellisten tietojen suojaaminen...9 Anti-Theftin
Secure hubiin kirjautuminen
 Outlook iphonelle Sisältö Secure hubiin kirjautuminen... 2 Vanhan sähköpostitilin poisto... 6 Outlookin ja Yritysportaalin käyttöönotto... 8 Hyvä ottaa huomioon asennuksen jälkeen.... 16 1 Secure hubiin
Outlook iphonelle Sisältö Secure hubiin kirjautuminen... 2 Vanhan sähköpostitilin poisto... 6 Outlookin ja Yritysportaalin käyttöönotto... 8 Hyvä ottaa huomioon asennuksen jälkeen.... 16 1 Secure hubiin
erasmartcard-kortinlukijaohjelmiston käyttöohje
 Sisällysluettelo ERASMARTCARD erasmartcard-kortinlukijaohjelmiston käyttöohje ERASMARTCARDIN PERUSTOIMINNOT Käyttäjän tunnistaminen Sähköinen allekirjoitus ERASMARTCARDIN ASETUSVALIKON TOIMINNOT erasmartcard-ohjelman
Sisällysluettelo ERASMARTCARD erasmartcard-kortinlukijaohjelmiston käyttöohje ERASMARTCARDIN PERUSTOIMINNOT Käyttäjän tunnistaminen Sähköinen allekirjoitus ERASMARTCARDIN ASETUSVALIKON TOIMINNOT erasmartcard-ohjelman
Garmin GPSmap 60CSx -laite
 Garmin GPSmap 60CSx -laite GPS koulutus 20.6.2007 PAIKKATIETOPAJA -hanke Näppäimet ja laitteen osat Power - virta päälle/pois, taustavalon säätö Keinunäppäin valitse vaihtoehtoja / kenttiä, syötä tietoja,
Garmin GPSmap 60CSx -laite GPS koulutus 20.6.2007 PAIKKATIETOPAJA -hanke Näppäimet ja laitteen osat Power - virta päälle/pois, taustavalon säätö Keinunäppäin valitse vaihtoehtoja / kenttiä, syötä tietoja,
NOKIAN VALMISTAJAN RAJOITETTU TAKUU NOKIA WINDOWS PHONELLE
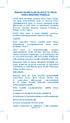 NOKIAN VALMISTAJAN RAJOITETTU TAKUU NOKIA WINDOWS PHONELLE HUOM! Tämä valmistajan rajoitettu takuu ( Takuu ) koskee vain aitoja Nokia-tuotteita, joissa on Windows Phone -käyttöjärjestelmä, jonka on myynyt
NOKIAN VALMISTAJAN RAJOITETTU TAKUU NOKIA WINDOWS PHONELLE HUOM! Tämä valmistajan rajoitettu takuu ( Takuu ) koskee vain aitoja Nokia-tuotteita, joissa on Windows Phone -käyttöjärjestelmä, jonka on myynyt
Käyttöohje Contact WP Poca
 Käyttöohje Contact WP Poca 1 SISÄLLYSLUETTELO 1 Yleistä...3 2 Tilausvälityssovelluksen käynnistäminen...3 3 Poca-laitteen aktivoiminen...4 3.1 Toiminnon aktivoiminen:...4 4 Tilauksen vastaanottaminen...6
Käyttöohje Contact WP Poca 1 SISÄLLYSLUETTELO 1 Yleistä...3 2 Tilausvälityssovelluksen käynnistäminen...3 3 Poca-laitteen aktivoiminen...4 3.1 Toiminnon aktivoiminen:...4 4 Tilauksen vastaanottaminen...6
VIP Mobile Windows Phone. Opas asennukseen ja tärkeimpien toimintojen käyttöön
 VIP Mobile Windows Phone Opas asennukseen ja tärkeimpien toimintojen käyttöön TSP-3719_1-1305 sennus Seuraavassa saat yksinkertaiset ohjeet VIP-sovelluksen asentamiseksi puhelimeesi. lla olevat vaiheet
VIP Mobile Windows Phone Opas asennukseen ja tärkeimpien toimintojen käyttöön TSP-3719_1-1305 sennus Seuraavassa saat yksinkertaiset ohjeet VIP-sovelluksen asentamiseksi puhelimeesi. lla olevat vaiheet
Doro Secure 580IUP. Käyttöopas. Suomi
 Doro Secure 580IUP Käyttöopas Suomi 3 2 1 4 5 6 7 8 9 14 13 12 11 10 15 16 Huomaa! Kaikki kuvat ovat vain viitteellisiä, eivätkä ne välttämättä täysin vastaa todellista tuotetta. Suomi 1. Virta päälle/pois
Doro Secure 580IUP Käyttöopas Suomi 3 2 1 4 5 6 7 8 9 14 13 12 11 10 15 16 Huomaa! Kaikki kuvat ovat vain viitteellisiä, eivätkä ne välttämättä täysin vastaa todellista tuotetta. Suomi 1. Virta päälle/pois
Febdok 6.0 paikallisversion asennus OHJEISTUS
 Febdok 6.0 paikallisversion asennus OHJEISTUS Sisällys 1 YLEISTÄ 1 2 ASENNUKSEN VALMISTELUT 2 2.1 VARMUUSKOPIOT 2 2.2 ASENNUSTIEDOSTON LATAUS, WWW.FEBDOK.FI 2 2.3 ASENNUSTIEDOSTON LATAUS, FEBDOK:IN SISÄINEN
Febdok 6.0 paikallisversion asennus OHJEISTUS Sisällys 1 YLEISTÄ 1 2 ASENNUKSEN VALMISTELUT 2 2.1 VARMUUSKOPIOT 2 2.2 ASENNUSTIEDOSTON LATAUS, WWW.FEBDOK.FI 2 2.3 ASENNUSTIEDOSTON LATAUS, FEBDOK:IN SISÄINEN
FullHD herätyskello-valvontakamera
 FullHD herätyskello-valvontakamera Käyttöohje Ajan asetus Kun kellonaika on näytössä paina SET, näytöllä näkyy nyt vuosi aseta oikea aika UP ja DOWNnäppäimillä ja paina SET uudelleen. Aset kuukausi, päivä,
FullHD herätyskello-valvontakamera Käyttöohje Ajan asetus Kun kellonaika on näytössä paina SET, näytöllä näkyy nyt vuosi aseta oikea aika UP ja DOWNnäppäimillä ja paina SET uudelleen. Aset kuukausi, päivä,
Office 2013 - ohjelmiston asennusohje
 Office 2013 - ohjelmiston asennusohje Tämän ohjeen kuvakaappaukset on otettu asentaessa ohjelmistoa Windows 7 käyttöjärjestelmää käyttävään koneeseen. Näkymät voivat hieman poiketa, jos sinulla on Windows
Office 2013 - ohjelmiston asennusohje Tämän ohjeen kuvakaappaukset on otettu asentaessa ohjelmistoa Windows 7 käyttöjärjestelmää käyttävään koneeseen. Näkymät voivat hieman poiketa, jos sinulla on Windows
Skype for Business ohjelman asennus- ja käyttöohje Sisällys
 Skype for Business ohjelman asennus- ja käyttöohje Sisällys Kirjautuminen Office 365 -palveluun... 2 Skype for Business ohjelman asentaminen... 3 Yhteyshenkilöiden lisääminen Skype for Business ohjelmassa...
Skype for Business ohjelman asennus- ja käyttöohje Sisällys Kirjautuminen Office 365 -palveluun... 2 Skype for Business ohjelman asentaminen... 3 Yhteyshenkilöiden lisääminen Skype for Business ohjelmassa...
Doro Secure 580IP. Käyttöopas. Suomi
 Doro Secure 580IP Käyttöopas Huomaa! Kaikki kuvat ovat vain viitteellisiä, eivätkä ne välttämättä täysin vastaa todellista tuotetta. 1. Virta päälle/pois 2. Kuulokemikrofoniliitäntä 3. Laturin liitäntä
Doro Secure 580IP Käyttöopas Huomaa! Kaikki kuvat ovat vain viitteellisiä, eivätkä ne välttämättä täysin vastaa todellista tuotetta. 1. Virta päälle/pois 2. Kuulokemikrofoniliitäntä 3. Laturin liitäntä
lizengo Asennusopas Windows: in kopioiminen
 lizengo Asennusopas Windows: in kopioiminen Windows: in kopioiminen lizengo Asennusopas Klikkaa sitä Windows-versiota, jonka haluat kopioida USB-tikulle, niin pääset suoraan oikeaan oppaaseen. Windows
lizengo Asennusopas Windows: in kopioiminen Windows: in kopioiminen lizengo Asennusopas Klikkaa sitä Windows-versiota, jonka haluat kopioida USB-tikulle, niin pääset suoraan oikeaan oppaaseen. Windows
Käyttöohje. Ticket Inspector. Versio 1.0. Sportum Oy
 Käyttöohje Ticket Inspector Versio 1.0 Sportum Oy 10.5.2017 Sivu 1 Sisällysluettelo 1. Yleistä... 2 2. Kirjautuminen ensimmäisellä kerralla / PIN-koodin unohtuessa... 3 3. Tunnistautuminen... 4 4. Päänäkymä...
Käyttöohje Ticket Inspector Versio 1.0 Sportum Oy 10.5.2017 Sivu 1 Sisällysluettelo 1. Yleistä... 2 2. Kirjautuminen ensimmäisellä kerralla / PIN-koodin unohtuessa... 3 3. Tunnistautuminen... 4 4. Päänäkymä...
CMP-VOIP80. VoIP + DECT PUHELIN. English Deutsch Français Nederlands Italiano Español Magyar Suomi Svenska Česky ANLEITUNG MANUAL MODE D EMPLOI
 MANUAL MODE D EMPLOI MANUALE HASZNÁLATI ÚTMUTATÓ BRUKSANVISNING CMP-VOIP80 VoIP + DECT PUHELIN ANLEITUNG GEBRUIKSAANWIJZING MANUAL DE USO KÄYTTÖOHJE NÁVOD K POUŽITÍ Česky Svenska Suomi Magyar Español Italiano
MANUAL MODE D EMPLOI MANUALE HASZNÁLATI ÚTMUTATÓ BRUKSANVISNING CMP-VOIP80 VoIP + DECT PUHELIN ANLEITUNG GEBRUIKSAANWIJZING MANUAL DE USO KÄYTTÖOHJE NÁVOD K POUŽITÍ Česky Svenska Suomi Magyar Español Italiano
Peilittömien kameroiden, NIKKOR Z-objektiivien ja yhteensopivien lisävarusteiden laiteohjelmiston päivitys
 Peilittömien kameroiden, NIKKOR Z-objektiivien ja yhteensopivien lisävarusteiden laiteohjelmiston päivitys Kiitos, että valitsit Nikon-tuotteen. Tässä oppaassa kuvataan kuinka päivitetään Nikonin peilittömien
Peilittömien kameroiden, NIKKOR Z-objektiivien ja yhteensopivien lisävarusteiden laiteohjelmiston päivitys Kiitos, että valitsit Nikon-tuotteen. Tässä oppaassa kuvataan kuinka päivitetään Nikonin peilittömien
Mikäli olet saanut e-kirjan latauslinkin sähköpostilla, seuraa näitä ohjeita e-kirjan lataamisessa.
 E-kirjan latausohje Mikäli olet saanut e-kirjan latauslinkin sähköpostilla, seuraa näitä ohjeita e-kirjan lataamisessa. Pikaohjeet 1. Varmista että tietokoneellesi on asennettu Adobe Digital Editions ohjelma.
E-kirjan latausohje Mikäli olet saanut e-kirjan latauslinkin sähköpostilla, seuraa näitä ohjeita e-kirjan lataamisessa. Pikaohjeet 1. Varmista että tietokoneellesi on asennettu Adobe Digital Editions ohjelma.
Integroidun maksupäätteen lisääminen käyttöönotossa
 Integroidun maksupäätteen lisääminen käyttöönotossa Elisa tarjoaa maksupäätteiksi Netsin Ingenico ipp350 tai iwl250 Ethernet yhteydellä ja iwl250 mallia Bluetooth yhteydellä. Jotta maksupääte toimii Elisa
Integroidun maksupäätteen lisääminen käyttöönotossa Elisa tarjoaa maksupäätteiksi Netsin Ingenico ipp350 tai iwl250 Ethernet yhteydellä ja iwl250 mallia Bluetooth yhteydellä. Jotta maksupääte toimii Elisa
Pointer GPS 2008 matkapuhelimiin tarkoitettu maastonavigaattori.
 Yleistä Pointer GPS 2008 matkapuhelimiin tarkoitettu maastonavigaattori. Helppo ja monipuolinen maastonavigointiohjelma matkapuhelimeen. Selkeät maastokartat useissa eri mittakaavoissa, myös ulkomailla.
Yleistä Pointer GPS 2008 matkapuhelimiin tarkoitettu maastonavigaattori. Helppo ja monipuolinen maastonavigointiohjelma matkapuhelimeen. Selkeät maastokartat useissa eri mittakaavoissa, myös ulkomailla.
Skype for Business ohjelman asennus- ja käyttöohje Sisällys
 Skype for Business ohjelman asennus- ja käyttöohje Sisällys Kirjautuminen Office 365 -palveluun... 2 Skype for Business ohjelman asentaminen... 3 Yhteyshenkilöiden lisääminen Skype for Business ohjelmassa...
Skype for Business ohjelman asennus- ja käyttöohje Sisällys Kirjautuminen Office 365 -palveluun... 2 Skype for Business ohjelman asentaminen... 3 Yhteyshenkilöiden lisääminen Skype for Business ohjelmassa...
Reolink WiFi valvontakameran käyttöohje
 1 Reolink WiFi valvontakameran käyttöohje Sisällysluettelo 1 Ennen käyttöä... 3 1.1 Käyttöehdot... 3 1.2 Huomioitavaa... 3 2 Valvontakameran käyttöönotto älypuhelimella... 4 2.1 Asenna Reolink ohjelmisto...
1 Reolink WiFi valvontakameran käyttöohje Sisällysluettelo 1 Ennen käyttöä... 3 1.1 Käyttöehdot... 3 1.2 Huomioitavaa... 3 2 Valvontakameran käyttöönotto älypuhelimella... 4 2.1 Asenna Reolink ohjelmisto...
Näin saat 365 päivän ajalta Freshest Data sisältöä NavionicsWeb Store nettikaupasta
 Näin saat 365 päivän ajalta Freshest Data sisältöä NavionicsWeb Store nettikaupasta April 2012 Näin pääset alkuun: Tämä dokumentti kuvaa kuinka saat Navionics Freshest Data päivityksen ensimmäistä kertaa.
Näin saat 365 päivän ajalta Freshest Data sisältöä NavionicsWeb Store nettikaupasta April 2012 Näin pääset alkuun: Tämä dokumentti kuvaa kuinka saat Navionics Freshest Data päivityksen ensimmäistä kertaa.
Secure hubiin kirjautuminen
 Outlook Androidille Sisältö Secure hubiin kirjautuminen... 2 Vanhan sähköpostitilin poisto... 4 Outlookin ja Yritysportaalin käyttöönotto... 6 Hyvä ottaa huomioon asennuksen jälkeen.... 14 1 Secure hubiin
Outlook Androidille Sisältö Secure hubiin kirjautuminen... 2 Vanhan sähköpostitilin poisto... 4 Outlookin ja Yritysportaalin käyttöönotto... 6 Hyvä ottaa huomioon asennuksen jälkeen.... 14 1 Secure hubiin
Pikaopas Bookeen Cybook Muse -lukulaitteet
 Pikaopas Bookeen Cybook Muse -lukulaitteet Onnittelut lukulaitteen uudelle omistajalle E-kirjojen siirto lukulaitteelle WiFi-yhteyden yli Kädessäsi on varta vasten e-kirjojen lukemiseen suunniteltu laite,
Pikaopas Bookeen Cybook Muse -lukulaitteet Onnittelut lukulaitteen uudelle omistajalle E-kirjojen siirto lukulaitteelle WiFi-yhteyden yli Kädessäsi on varta vasten e-kirjojen lukemiseen suunniteltu laite,
Motorola Phone Tools. Pikaopas
 Motorola Phone Tools Pikaopas Sisältö Vähimmäisvaatimukset... 2 Ennen asennusta Motorola Phone Tools... 3 Asentaminen Motorola Phone Tools... 4 Matkapuhelimen asennus ja määritys... 5 Online-rekisteröinti...
Motorola Phone Tools Pikaopas Sisältö Vähimmäisvaatimukset... 2 Ennen asennusta Motorola Phone Tools... 3 Asentaminen Motorola Phone Tools... 4 Matkapuhelimen asennus ja määritys... 5 Online-rekisteröinti...
TELIA VIESTINTÄPALVELU VIP
 TELIA VIESTINTÄPALVELU VIP Loma- ja Poissaoloviestitoiminnallisuuden käyttöopas v. 2.0 TELIA VIESTINTÄPALVELU VIP 1 Toiminnallisuuden kuvaus Loma- / Poissaoloviestin aktivoit päälle suorittamalla seuraavat
TELIA VIESTINTÄPALVELU VIP Loma- ja Poissaoloviestitoiminnallisuuden käyttöopas v. 2.0 TELIA VIESTINTÄPALVELU VIP 1 Toiminnallisuuden kuvaus Loma- / Poissaoloviestin aktivoit päälle suorittamalla seuraavat
Usein kysyttyä Eee Pad TF201:stä FI6915
 Usein kysyttyä Eee Pad TF201:stä FI6915 Tiedostojen hallinta... 2 Kuinka pääsen käyttämään microsd-kortille, SD-kortille ja USB-laitteelle tallennettuja tietojani?... 2 Kuinka siirrän valitun tiedoston
Usein kysyttyä Eee Pad TF201:stä FI6915 Tiedostojen hallinta... 2 Kuinka pääsen käyttämään microsd-kortille, SD-kortille ja USB-laitteelle tallennettuja tietojani?... 2 Kuinka siirrän valitun tiedoston
Ulkoasu. 1.Objektiivi 2.Tallennuspainike 3.Kuvien ottopainike _ FIN 01
 Ulkoasu 3 2 1 1.Objektiivi 2.Tallennuspainike 3.Kuvien ottopainike FIN 01 13 4.Micro-USB-portti 10 12 11 6 7 8 9 4 5 5.Akun virtakytkin 6.Sivu ylös -painike 7.Virtapainike 8.OK-painike 9.Sivu alas -painike
Ulkoasu 3 2 1 1.Objektiivi 2.Tallennuspainike 3.Kuvien ottopainike FIN 01 13 4.Micro-USB-portti 10 12 11 6 7 8 9 4 5 5.Akun virtakytkin 6.Sivu ylös -painike 7.Virtapainike 8.OK-painike 9.Sivu alas -painike
Ohjeet e kirjan ostajalle
 1 Ohjeet e kirjan ostajalle 1. Ostaminen ja käyttöönotto 1.1. Näin saat e kirjan käyttöösi Lataa tietokoneellesi Adobe Digital Editions (ADE) ohjelma täältä: http://www.adobe.com/products/digitaleditions/.
1 Ohjeet e kirjan ostajalle 1. Ostaminen ja käyttöönotto 1.1. Näin saat e kirjan käyttöösi Lataa tietokoneellesi Adobe Digital Editions (ADE) ohjelma täältä: http://www.adobe.com/products/digitaleditions/.
Sisällysluettelo 4 ONGELMATILANTEIDEN RATKAISUT... 12
 Sisällysluettelo 1 YLEISTÄ... 2 1.1 Vastuuvapauslauseke ja takuun rajoitus... 2 1.2 Tarvittavat varusteet... 2 1.3 Etäohjattavat toiminnot... 3 2 SOVELLUKSEN ASENTAMINEN JA ALKUASETUKSET... 4 2.1 Sovelluksen
Sisällysluettelo 1 YLEISTÄ... 2 1.1 Vastuuvapauslauseke ja takuun rajoitus... 2 1.2 Tarvittavat varusteet... 2 1.3 Etäohjattavat toiminnot... 3 2 SOVELLUKSEN ASENTAMINEN JA ALKUASETUKSET... 4 2.1 Sovelluksen
DNA Prepaid WLAN Mokkula
 DNA Prepaid WLAN Mokkula Mokkula käyttää normaalikokoista / suurempaa SIM-korttia. Irrota SIM-kortti kokonaisena ja laita se Mokkulaan alla olevan kuvan mukaisesti. Jos irrotat vahingossa pienemmän SIM-kortin,
DNA Prepaid WLAN Mokkula Mokkula käyttää normaalikokoista / suurempaa SIM-korttia. Irrota SIM-kortti kokonaisena ja laita se Mokkulaan alla olevan kuvan mukaisesti. Jos irrotat vahingossa pienemmän SIM-kortin,
TiiMiMobile. KÄYTTÖOHJE v. 1.01
 KÄYTTÖOHJE v. 1.01 KUVAUS TiiMiMobile on matkapuhelimessa toimiva Java -sovellus, jolla voi luoda etäyhteyden TiiMi-sarjan säätimeen. Yhteyden luonti voi tapahtua joko suoraan säätimeen tai palvelimen
KÄYTTÖOHJE v. 1.01 KUVAUS TiiMiMobile on matkapuhelimessa toimiva Java -sovellus, jolla voi luoda etäyhteyden TiiMi-sarjan säätimeen. Yhteyden luonti voi tapahtua joko suoraan säätimeen tai palvelimen
JOVISION IP-KAMERA Käyttöohje
 JOVISION IP-KAMERA Käyttöohje 1 Yleistä... 2 2 Kameran kytkeminen verkkoon... 2 2.1 Tietokoneella... 2 2.2 Älypuhelimella / tabletilla... 5 3 Salasanan vaihtaminen... 8 3.1 Salasanan vaihtaminen Windows
JOVISION IP-KAMERA Käyttöohje 1 Yleistä... 2 2 Kameran kytkeminen verkkoon... 2 2.1 Tietokoneella... 2 2.2 Älypuhelimella / tabletilla... 5 3 Salasanan vaihtaminen... 8 3.1 Salasanan vaihtaminen Windows
Turvapaketti Omahallinta.fi ka ytto ohje
 Turvapaketti Omahallinta.fi ka ytto ohje 05/2015 Vaihda tämän ohjeen mukaisesti VSP Nettiturva TURVAPAKETTI-palveluun 14.6.2015 mennessä, jotta tietoturvapalvelusi säilyy voimassa! Kirjautuminen Palveluun
Turvapaketti Omahallinta.fi ka ytto ohje 05/2015 Vaihda tämän ohjeen mukaisesti VSP Nettiturva TURVAPAKETTI-palveluun 14.6.2015 mennessä, jotta tietoturvapalvelusi säilyy voimassa! Kirjautuminen Palveluun
Käyttöohje. Model #s: 36-0050 / 36-0051 / 36-0052 / 36-0053 / 35-0055 (US) 36-0060 / 36-0061 / 36-0062 / 36-0063 / 36-0065 (EU) Lit# 98-1257 / 07-08
 Käyttöohje Model #s: 36-0050 / 36-0051 / 36-0052 / 36-0053 / 35-0055 (US) 36-0060 / 36-0061 / 36-0062 / 36-0063 / 36-0065 (EU) Lit# 98-1257 / 07-08 Näppäimet ja näyttö Suuntanuolet MERKKI/Taustavalo- näppäin
Käyttöohje Model #s: 36-0050 / 36-0051 / 36-0052 / 36-0053 / 35-0055 (US) 36-0060 / 36-0061 / 36-0062 / 36-0063 / 36-0065 (EU) Lit# 98-1257 / 07-08 Näppäimet ja näyttö Suuntanuolet MERKKI/Taustavalo- näppäin
HÄLYRI-SOVELLUKSEN KÄYTTÖOHJEET
 HÄLYRI-SOVELLUKSEN KÄYTTÖOHJEET 1 TILIN LUONTI Aloita Hälyrin käyttö luomalla tili. Mikäli tilasit tuotteen verkkokaupastamme, sinulla on jo tunnukset eikä uutta tiliä tarvitse luoda. Kirjaudu tällöin
HÄLYRI-SOVELLUKSEN KÄYTTÖOHJEET 1 TILIN LUONTI Aloita Hälyrin käyttö luomalla tili. Mikäli tilasit tuotteen verkkokaupastamme, sinulla on jo tunnukset eikä uutta tiliä tarvitse luoda. Kirjaudu tällöin
Webmailin käyttöohje. Ohjeen sisältö. Sähköpostin peruskäyttö. Lomavastaajan asettaminen sähköpostiin. Sähköpostin salasanan vaihtaminen
 Webmailin käyttöohje https://mail.webhotelli.net sekä https://webmail.netsor.fi Ohjeen sisältö Sähköpostin peruskäyttö Lukeminen Lähettäminen Vastaaminen ja välittäminen Liitetiedoston lisääminen Lomavastaajan
Webmailin käyttöohje https://mail.webhotelli.net sekä https://webmail.netsor.fi Ohjeen sisältö Sähköpostin peruskäyttö Lukeminen Lähettäminen Vastaaminen ja välittäminen Liitetiedoston lisääminen Lomavastaajan
Vahva tunnistautuminen Office palveluihin. MFA Suojauksen lisätarkistus
 Vahva tunnistautuminen Office 365 - palveluihin MFA Suojauksen lisätarkistus Sisältö MFA Suojauksen lisätarkistus... 2 Ensisijaisen asetuksen määrittäminen... 3 Authenticator-sovellus Androidille... 4
Vahva tunnistautuminen Office 365 - palveluihin MFA Suojauksen lisätarkistus Sisältö MFA Suojauksen lisätarkistus... 2 Ensisijaisen asetuksen määrittäminen... 3 Authenticator-sovellus Androidille... 4
erasmartcard-kortinlukijaohjelmiston asennusohje (mpollux jää toiseksi kortinlukijaohjelmistoksi)
 erasmartcard-kortinlukijaohjelmiston asennusohje (mpollux jää toiseksi kortinlukijaohjelmistoksi) Sisällysluettelo 1 erasmartcard 3 2 erasmartcard-ohjelmiston normaali asennus 4 2.1 Ennen asennusta 4 2.2
erasmartcard-kortinlukijaohjelmiston asennusohje (mpollux jää toiseksi kortinlukijaohjelmistoksi) Sisällysluettelo 1 erasmartcard 3 2 erasmartcard-ohjelmiston normaali asennus 4 2.1 Ennen asennusta 4 2.2
Päivitysohje Opus Dental
 Päivitysohje Opus Dental 7.1.460 1. Päivitysohjelman lataaminen Avaa Opus Dental -internetsivu osoitteessa www.opusdental.com. Klikkaa etusivulta Suomen lippua avataksesi suomenkielisen sivuston. Valitse
Päivitysohje Opus Dental 7.1.460 1. Päivitysohjelman lataaminen Avaa Opus Dental -internetsivu osoitteessa www.opusdental.com. Klikkaa etusivulta Suomen lippua avataksesi suomenkielisen sivuston. Valitse
Kokoelmakilpailu Lomakeohje, Laji.fi-sarja 1. Rekisteröityminen
 1. Rekisteröityminen Kirjaudu palveluun sivuston oikeasta yläkulmasta luomalla itsellesi Laji.fi - tunnus tai kirjautumalla Facebook- tai Google-tunnuksilla. Laji.fi-tunnuksella rekisteröityminen 1. Valitse
1. Rekisteröityminen Kirjaudu palveluun sivuston oikeasta yläkulmasta luomalla itsellesi Laji.fi - tunnus tai kirjautumalla Facebook- tai Google-tunnuksilla. Laji.fi-tunnuksella rekisteröityminen 1. Valitse
Tutustu REMUC:illa ohjattavan laitteen käyttö-, huolto- ja turvaohjeisiin
 PIKAOPAS ESIVAATIMUKSET Tutustu REMUC:illa ohjattavan laitteen käyttö-, huolto- ja turvaohjeisiin Varmista, että REMUC-ohjaimeen on asennettu toimiva SIM-kortti, jossa on datapaketti SIM-kortin PIN-koodin
PIKAOPAS ESIVAATIMUKSET Tutustu REMUC:illa ohjattavan laitteen käyttö-, huolto- ja turvaohjeisiin Varmista, että REMUC-ohjaimeen on asennettu toimiva SIM-kortti, jossa on datapaketti SIM-kortin PIN-koodin
Pika-asennusohjeet Suomeksi
 Pika-asennusohjeet Suomeksi (Virallinen ohje löytyy asennuslevyltä Englanninkielisenä) Tulosta tämä ohje asennuksen avuksi. Ensiksi asennetaan itse ohjelma, sitten rekisteröidytään testerin käyttäjäksi
Pika-asennusohjeet Suomeksi (Virallinen ohje löytyy asennuslevyltä Englanninkielisenä) Tulosta tämä ohje asennuksen avuksi. Ensiksi asennetaan itse ohjelma, sitten rekisteröidytään testerin käyttäjäksi
Tikon Ostolaskujenkäsittely/Web-myyntilaskutus versio 6.4.0
 Toukokuu 2014 1 (11) Tikon Ostolaskujenkäsittely/Web-myyntilaskutus versio 6.4.0 Päivitysohje Toukokuu 2014 2 (11) Sisällysluettelo 1. Tehtävät ennen versiopäivitystä... 3 1.1. Ohjelmistomuutosten luku...
Toukokuu 2014 1 (11) Tikon Ostolaskujenkäsittely/Web-myyntilaskutus versio 6.4.0 Päivitysohje Toukokuu 2014 2 (11) Sisällysluettelo 1. Tehtävät ennen versiopäivitystä... 3 1.1. Ohjelmistomuutosten luku...
Ohjeistus yhdistysten internetpäivittäjille
 Ohjeistus yhdistysten internetpäivittäjille Oman yhdistyksen tietojen päivittäminen www.krell.fi-sivuille Huom! Tarvitset päivittämistä varten tunnukset, jotka saat ottamalla yhteyden Kristillisen Eläkeliiton
Ohjeistus yhdistysten internetpäivittäjille Oman yhdistyksen tietojen päivittäminen www.krell.fi-sivuille Huom! Tarvitset päivittämistä varten tunnukset, jotka saat ottamalla yhteyden Kristillisen Eläkeliiton
TERVETULOA WAHTI-PALVELUN KÄYTTÄJÄKSI. Ohjeet kameran asennukseen ja käyttöönottoon.
 TERVETULOA WAHTI-PALVELUN KÄYTTÄJÄKSI. Ohjeet kameran asennukseen ja käyttöönottoon. 1 SISÄLLYSLUETTELO Pakkauksen sisältö Sisäkameran asennusohjeet Palvelun kuvakkeiden merkitys ja toiminnot Paluu etusivulle
TERVETULOA WAHTI-PALVELUN KÄYTTÄJÄKSI. Ohjeet kameran asennukseen ja käyttöönottoon. 1 SISÄLLYSLUETTELO Pakkauksen sisältö Sisäkameran asennusohjeet Palvelun kuvakkeiden merkitys ja toiminnot Paluu etusivulle
Samsung Galaxy Tab tietokoneen käyttöohje
 Tervetuloa käyttämään Samsungin Galaxy Tab tietokonetta Laitteen keskeinen ominaisuus on 7 tuuman kosketusnäyttö, jonka alapuolella ole neljä (4) taustavalaistua ohjausnäppäintä, ja yläpuolella 1.3 pixelin
Tervetuloa käyttämään Samsungin Galaxy Tab tietokonetta Laitteen keskeinen ominaisuus on 7 tuuman kosketusnäyttö, jonka alapuolella ole neljä (4) taustavalaistua ohjausnäppäintä, ja yläpuolella 1.3 pixelin
Suvi Junes Tietohallinto / Opetusteknologiapalvelut 2012
 Tiedostot Uudet ominaisuudet: - Ei Tiedostot-kohtaa alueen sisällä, vaan tiedostonvalitsin, jolla tiedostot tuodaan alueelle siihen kohtaan missä ne näytetään - Firefox-selaimella voi työpöydältä raahata
Tiedostot Uudet ominaisuudet: - Ei Tiedostot-kohtaa alueen sisällä, vaan tiedostonvalitsin, jolla tiedostot tuodaan alueelle siihen kohtaan missä ne näytetään - Firefox-selaimella voi työpöydältä raahata
Fixcom Webmail ohje. Allekirjoitus. Voit lisätä yhden tai useamman allekirjoituksen.
 Webmail on monipuolinen työkalu jolla voi tehdä paljon muutakin kuin lukea sähköpostia. Tässä ohjeessa on lyhyesti esitelty joitakin sen ominaisuuksia. Peruspostilaatikossa ei ole kaikkia ominaisuuksia,
Webmail on monipuolinen työkalu jolla voi tehdä paljon muutakin kuin lukea sähköpostia. Tässä ohjeessa on lyhyesti esitelty joitakin sen ominaisuuksia. Peruspostilaatikossa ei ole kaikkia ominaisuuksia,
Tutustu REMUC:illa ohjattavan laitteen käyttö-, huolto- ja turvaohjeisiin
 PIKAOPAS ESIVAATIMUKSET Tutustu REMUC:illa ohjattavan laitteen käyttö-, huolto- ja turvaohjeisiin Varmista, että REMUC-ohjaimeen on asennettu toimiva SIM-kortti, jossa on datapaketti kiinteällä kuukausimaksulla
PIKAOPAS ESIVAATIMUKSET Tutustu REMUC:illa ohjattavan laitteen käyttö-, huolto- ja turvaohjeisiin Varmista, että REMUC-ohjaimeen on asennettu toimiva SIM-kortti, jossa on datapaketti kiinteällä kuukausimaksulla
erasmartcardkortinlukijaohjelmiston
 erasmartcardkortinlukijaohjelmiston asennusohje Sisällysluettelo 1. erasmartcard... 2 2. erasmartcard-ohjelmiston normaali asennus... 3 2.1. Ennen asennusta... 3 2.2. Asennus... 3 3. Muut asennustavat...
erasmartcardkortinlukijaohjelmiston asennusohje Sisällysluettelo 1. erasmartcard... 2 2. erasmartcard-ohjelmiston normaali asennus... 3 2.1. Ennen asennusta... 3 2.2. Asennus... 3 3. Muut asennustavat...
Windows. Valmistelut. Windows
 Laiteohjelman päivittäminen vaihdettavalla objektiivilla varustetuille edistyksellisille Nikon 1 -kameroille, 1 NIKKOR -objektiiveille ja Nikon 1 -lisävarusteille Kiitos, että valitsit Nikon-tuotteen.
Laiteohjelman päivittäminen vaihdettavalla objektiivilla varustetuille edistyksellisille Nikon 1 -kameroille, 1 NIKKOR -objektiiveille ja Nikon 1 -lisävarusteille Kiitos, että valitsit Nikon-tuotteen.
BiiSafe Buddy Ohje. (C) Copyright 2017
 1 BiiSafe Buddy Ohje Ohje 2 Tämä ohje kertoo, kuinka otat BiiSafe Buddyn käyttöösi, sekä kuvaa erilaisia käyttötapoja ja tuotteen ominaisuuksia. Varmista, että sinulla on: 1. BiiSafe Buddy -laite 2. Mobiililaite
1 BiiSafe Buddy Ohje Ohje 2 Tämä ohje kertoo, kuinka otat BiiSafe Buddyn käyttöösi, sekä kuvaa erilaisia käyttötapoja ja tuotteen ominaisuuksia. Varmista, että sinulla on: 1. BiiSafe Buddy -laite 2. Mobiililaite
VIP Mobile Android. Opas asennukseen ja tärkeimpien toimintojen käyttöön
 VIP Mobile ndroid Opas asennukseen ja tärkeimpien toimintojen käyttöön TSP-3719_1-1305 sennus Seuraavassa saat yksinkertaiset ohjeet VIP-sovelluksen asentamiseksi puhelimeesi. lla olevat vaiheet tarvitsee
VIP Mobile ndroid Opas asennukseen ja tärkeimpien toimintojen käyttöön TSP-3719_1-1305 sennus Seuraavassa saat yksinkertaiset ohjeet VIP-sovelluksen asentamiseksi puhelimeesi. lla olevat vaiheet tarvitsee
Tero Mononen / Kumppanuuskampus
 Yksi tili kaikkiin Googlen palveluihin. Ne joilla on GOOGLE TILI, tutkikaa ja testatkaa sivun 19 valikosta löytyvää GOOGLE DRIVE -palvelua https://accounts.google.com/signup 1 Yksityisille ilmainen palvelu
Yksi tili kaikkiin Googlen palveluihin. Ne joilla on GOOGLE TILI, tutkikaa ja testatkaa sivun 19 valikosta löytyvää GOOGLE DRIVE -palvelua https://accounts.google.com/signup 1 Yksityisille ilmainen palvelu
Contour Mouse Wireless käyttöohje. /1 Contour Mouse Wireless käyttöohje
 Käyttöohje 4 Pakkauksen sisältö 1. Contour Mouse 2. Langaton vastaanotin 3. USB 2.0 -kaapeliadapteri 4. USB/Micro-USB-kaapeli 5. Käyttöohje 2 3 Yläosan toiminnot Oikea painike 5 5 Contour Mouse Keskipainike
Käyttöohje 4 Pakkauksen sisältö 1. Contour Mouse 2. Langaton vastaanotin 3. USB 2.0 -kaapeliadapteri 4. USB/Micro-USB-kaapeli 5. Käyttöohje 2 3 Yläosan toiminnot Oikea painike 5 5 Contour Mouse Keskipainike
Kameran laiteohjelman päivittäminen
 Kameran laiteohjelman päivittäminen Kiitos, että valitsit Nikon-tuotteen. Tämä opaskirja kuvaa, miten laiteohjelma päivitetään. Jos et ole varma, että voit tehdä päivityksen, päivitys voidaan tehdä Nikonin
Kameran laiteohjelman päivittäminen Kiitos, että valitsit Nikon-tuotteen. Tämä opaskirja kuvaa, miten laiteohjelma päivitetään. Jos et ole varma, että voit tehdä päivityksen, päivitys voidaan tehdä Nikonin
Welcome to the World of PlayStation Pika-aloitusopas
 Welcome to the World of PlayStation Pika-aloitusopas Suomi PCH-2016 7025574 PlayStation Vita-järjestelmän käyttäminen ensimmäistä kertaa Paina viisi sekuntia Kytke virta PS Vita -järjestelmään. Kun kytket
Welcome to the World of PlayStation Pika-aloitusopas Suomi PCH-2016 7025574 PlayStation Vita-järjestelmän käyttäminen ensimmäistä kertaa Paina viisi sekuntia Kytke virta PS Vita -järjestelmään. Kun kytket
Android. Sähköpostin määritys. Tässä oppaassa kuvataan uuden sähköpostitilin käyttöönotto Android 4.0.3 Ice Cream Sandwichissä.
 Y K S I K Ä Ä N A S I A K A S E I O L E M E I L L E LI I A N P I E NI TAI M I K Ä Ä N H A A S T E LI I A N S U U R I. Android Sähköpostin määritys Määrittämällä sähköpostitilisi Android-laitteeseesi, voit
Y K S I K Ä Ä N A S I A K A S E I O L E M E I L L E LI I A N P I E NI TAI M I K Ä Ä N H A A S T E LI I A N S U U R I. Android Sähköpostin määritys Määrittämällä sähköpostitilisi Android-laitteeseesi, voit
Transkribuksen pikaopas
 Transkribuksen pikaopas Transkribus on alusta, jolla voi puhtaaksikirjoittaa haluamaansa aineistoa ja automaattisesti tunnistaa käsinkirjoitettua tekstiä. Sitä käyttääkseen täytyy rekisteröityä. Tässä
Transkribuksen pikaopas Transkribus on alusta, jolla voi puhtaaksikirjoittaa haluamaansa aineistoa ja automaattisesti tunnistaa käsinkirjoitettua tekstiä. Sitä käyttääkseen täytyy rekisteröityä. Tässä
Apple iphone 4 puhelimen käyttöönotto:
 Apple iphone 4 puhelimen käyttöönotto: Ennen vanhan puhelimesi käytöstä poistoa, pidäthän huolen, että olet synkronisoinut yhteystietosi Exchange palvelimelle! iphone 4 yhdellä silmäyksellä Purettuasi
Apple iphone 4 puhelimen käyttöönotto: Ennen vanhan puhelimesi käytöstä poistoa, pidäthän huolen, että olet synkronisoinut yhteystietosi Exchange palvelimelle! iphone 4 yhdellä silmäyksellä Purettuasi
