TomTom Touch Cardio Fitness Tracker Käyttöopas 1.0
|
|
|
- Pertti Ahola
- 8 vuotta sitten
- Katselukertoja:
Transkriptio
1 TomTom Touch Cardio Fitness Tracker Käyttöopas 1.0 Maaliskuu 2017
2 Sisällys Tervetuloa 4 Fitnessmittari 5 Tietoja fitnessmittarista... 5 Fitnessmittarin asettaminen ranteeseen... 6 Fitnessmittarin puhdistaminen... 6 Sykemittari... 6 Mittarin irrottaminen rannekkeesta... 7 Fitnessmittarin lataaminen... 8 Tallennustila... 8 Akun tiedot... 8 Kellon nollaaminen... 9 Fitnessmittari ja vesi... 9 Pika-aloitus 10 Sports Connectin lataaminen Kirjaudu sisään ja rekisteröidy VALINNAINEN: Hanki TomTom Sports -sovellus Päivittäisen aktiivisuuden mittaus Harjoitustilan käyttäminen Pariliitos mobiililaitteen kanssa 14 Pariliitos ios-laitteen kanssa Pariliitos Android-laitteen kanssa Tietojen synkronointi mobiililaitteen kanssa 17 Tietojen synkronointi Vianmääritys Kunnon seuranta 20 Tietoja aktiivisuuden mittauksesta Aktiivisuuden seuranta ympäri vuorokauden Sykkeen seuranta Askeleiden seuranta Kalorien seuranta Aktiivisen ajan seuranta Matkan seuranta Unen seuranta Harjoitusten jakaminen Harjoitustila 28 Harjoitustilan käyttäminen Tietoja kulutettujen kalorien arvioinnista
3 Tavoitteiden asettaminen 30 Tietoja tavoitteista Aktiivisuusmittauksen tavoitteen asettaminen Urheilulajin tavoitteen asettaminen Vartalotavoitteen asettaminen Puhelimen ilmoitukset 34 Puhelimen ilmoitusten vastaanottaminen Asetukset 36 Tietoa asetuksista Ympärivuorokautinen syke Puhelimen ilmoitukset Profiili Määritykset Ajan näytön muuttaminen Aikavyöhykkeen vaihtaminen Sykealueet TomTom Sports -tili 39 TomTom Sports Connect 40 TomTom Sports -mobiilisovellus 41 Liite 42 Tekijänoikeustiedot 46 3
4 Tervetuloa Tässä käyttöoppaassa kerrotaan kaikki tarpeelliset tiedot uudesta TomTom Touch -fitnessmittaristasi. Mikä fitnessmittari on? TomTom Touch mittaa aktiivisuuttasi koko päivän ja auttaa sinua olemaan entistä aktiivisempi. Mitkä ovat laitteen tärkeimmät ominaisuudet? TomTom Touch -fitnessmittarissa on kosketusnäyttö, ja sillä voi seurata askeleita, kaloreita, aktiivista aikaa, matkaa, unta ja sykettä. Vihje: vaikka tämä on TomTom-tuote, siinä ei ole GPS-ominaisuutta eikä sillä voi navigoida. Jos tarvitset tuotteen, joka tallentaa juoksu- ja pyöräilyreittisi kartalle ja laskee nopeuden, tahdin ja matkan tarkasti, kokeile TomTom GPS -urheilukelloa. Tutustuminen kannattaa aloittaa seuraavista käyttöoppaan osioista: Pika-aloitus Tietoja fitnessmittaristasi Fitnessmittarin asettaminen ranteeseen Fitnessmittarin lataaminen Fitnessmittari ja vesi Vihje: lisäksi osoitteessa tomtom.com/support on usein kysyttyjä kysymyksiä. Valitse TomTom Touch luettelosta tai kirjoita hakusana. Toivotamme mukavia lukuhetkiä ja hauskoja kuntoiluelämyksiä TomTom Touch -fitnessmittarin parissa! 4
5 Fitnessmittari Tietoja fitnessmittarista 1. Rannekkeen kiinnike varmista, että TomTom Touch on kunnolla kiinni, työntämällä molemmat tapit rannekkeeseen. 2. Kosketusnäyttö tarkastele aktiivisuuden mittaustilastoja ja eri tiloja pyyhkäisemällä kosketusnäyttöä. Siirry kellonäytön yläpuolella oleviin näyttöihin pyyhkäisemällä ALAS. Näitä ovat seuraavat näytöt: Syke Harjoitustila Siirry kellonäytön alapuolella oleviin näyttöihin pyyhkäisemällä YLÖS. Näitä ovat seuraavat näytöt: Askeleet Energia tai kulutetut kalorit Matka Aktiivinen aika Unen kesto Vihje: näytöt osoittavat myös edistymisen tavoitetta kohti, jos sellainen on määritetty. 3. Pyöreä tavoitekuvake jos sinulla on päivittäinen aktiivisuustavoite, valitsemasi tiedon tai kellon yläpuolella näkyy pyöreä tavoitekuvake. Kuvake voi näyttää esimerkiksi askeleet. Tavoitekuvake täyttyy päivittäin sen mukaan, kuinka lähelle pääset tavoitettasi. Vihje: oletustavoite on askelta. 4. Kellonäyttö kun herätät laitteen painamalla painiketta, näet kellonäytön ja kellonajan. Tarkastele tietoja ja tiloja pyyhkäisemällä kellonäytössä ylös- tai alaspäin. 5. Painike painamalla painiketta voit herättää fitnessmittarin ja yhdistää mittarin älypuhelimeen. Huomautus: ALAS pyyhkäiseminen tarkoittaa sormen liu'uttamista kosketusnäytön pituussuunnassa ylhäältä alas ja YLÖS pyyhkäiseminen vastaavasti sormen liu'uttamista alhaalta ylös. 5
6 Fitnessmittarin asettaminen ranteeseen On tärkeää huomioida se, miten pidät TomTom Touch -fitnessmittaria ranteessasi, koska se voi vaikuttaa sykemittarin toimintaan. Lisätietoja anturin käyttämisestä on kohdassa Sykemittari. Jos sinulla on ongelmia oikean sykeluvun saamisessa, varmista, että TomTom Touch on asetettu ranteeseen seuraavasti: Ranneke on kiinnitetty ranteeseen napakasti mutta miellyttävästi. Ranneke on ranneluun yläpuolella. Sykemittari antaa tarkimmat tulokset lämmittelyn jälkeen. Tärkeää: ÄLÄ LIIKU ennen kuin laite havaitsee sykkeesi, jotta mittaus on mahdollisimman tarkka. Fitnessmittarin puhdistaminen Fitnessmittarin puhdistaminen on tärkeää varsinkin silloin, kun olet hikoillut. Puhdista rasva tai lika mittarista pyyhkimällä se miedolla saippualla kostutetulla liinalla. Älä käytä käsi- tai vartalosaippuaa, käsitiskiainetta, käsidesinfiointiainetta, puhdistusliinoja tai yleispuhdistusaineita, koska rannekkeen alle jääneet jäänteet saattavat ärsyttää ihoa. Kuivaa mittari huolellisesti, ennen kuin otat sen taas käyttöön. Fitnessmittari on vesitiivis, mutta märän rannekkeen pitkäaikainen käyttö voi ärsyttää ihoa. Älä altista fitnessmittaria liuottimien kaltaisille vahvoille kemikaaleille äläkä naarmuta tai vahingoita sykemittarialuetta mittaria puhdistaessasi. Jos sinulla on ekseema, allergioita tai astma, kannettava laite aiheuttaa todennäköisemmin ihoärsytystä tai allergiaa. Riippumatta siitä, onko sinulla edellä mainittuja vaivoja, lopeta mittarin käyttö, jos havaitset ranteen ihon punoitusta tai ärtymistä. Jos oireet jatkuvat yli 2 3 päivää sen jälkeen, kun olet lopettanut mittarin käytön, ota yhteyttä ihotautilääkäriin. Sykemittari TomTom Touch -fitnessmittarissa on sisäänrakennettu sykemittari, joka auttaa sinua harjoittelemaan tehokkaammin. 6
7 Mittarin toiminta Mittari mittaa sykettä mittaamalla verenkierron muutoksia valon avulla. Tämä tapahtuu ranteen päällä niin, että valo paistaa ihon läpi ihon alla oleviin hiussuoniin, jolloin mittari havaitsee valonheijastusten muutokset. Kehon rasvaprosentti tai ihokarvat eivät vaikuta sykemittarin toimintaan. Sykemittarin toimintaan vaikuttavat kuitenkin se, miten TomTom Touch -fitnessmittaria pidetään ranteessa, ihonväri, ihotyyppi sekä mahdollinen alkulämmittely. Sykemittarin käyttäminen Lisätietoja fitnessmittarin tehokkaasta käytöstä on kohdassa Fitnessmittarin asettaminen ranteeseen. Jatkuva sykkeen seuranta on oletusarvoisesti KÄYTÖSSÄ. Mittarin irrottaminen rannekkeesta Sinun on irrotettava TomTom Touch rannekkeesta, kun haluat ladata sen tai yhdistää sen Sports Connectiin tietokoneen avulla. Irrota TomTom Touch rannekkeesta seuraavasti: 1. Paina mittarin yläosaa, kunnes mittari irtoaa rannekkeesta. 2. Aseta TomTom Touch takaisin rannekkeeseen toistamalla vaihe 1 päinvastaiseen suuntaan eli asettamalla mittari painikepuoli edellä rannekkeeseen. 7
8 Fitnessmittarin lataaminen Tärkeää: voit ladata TomTom Touch -fitnessmittarin tietokoneella tai millä tahansa USB-seinälaturilla. Lataa TomTom Touch seuraavasti: 1. Irrota TomTom Touch rannekkeesta. Lisätietoja on kohdassa Kellon irrottaminen rannekkeesta. 2. Yhdistä mukana toimitetun micro-usb-kaapelin pieni liitin mittariin. 3. Yhdistä iso USB-liitin tietokoneeseen tai seinälaturiin. 4. TomTom Touch -fitnessmittarin lataus alkaa, ja seuraavat animoidut kuvakkeet näkyvät: Huomautus: osa markkinoilla olevista micro-usb-kaapeleista ei tue sekä latausta että tiedonsiirtoa. Mukana toimitettu kaapeli tukee molempia, joten voit siirtää sen avulla tietoja Sports Connectiin. Tallennustila Voit tallentaa TomTom Touch -fitnessmittariin harjoitustiedot useiden päivien ajalta. Kun TomTom Touch on yhdistetty Sports Connectiin tai Sports-mobiilisovellukseen, kaikki tiedot poistetaan automaattisesti ja ladataan Sports-tilillesi. Akun tiedot Akunkesto Jopa 5 päivää. Latausajat 90 prosentin lataus: 40 min Täysi (100 %) lataus: 1 h Vihjeitä akunkeston parantamiseen Poista puhelimen ilmoitukset käytöstä Sports-mobiilisovelluksessa. Poista ympärivuorokautinen sykkeen seuranta käytöstä Sports-mobiilisovelluksessa. Tämä toiminto on oletuksena poissa käytöstä, koska se voi kuluttaa akkua, jos se on käynnissä vahingossa. Jos poistat puhelimen Bluetooth-toiminnon käytöstä, TomTom Touch -fitnessmittarin akku kuluu nopeammin. Kun puhelimen Bluetooth -toiminto on käytössä, tiedonsiirto laitteiden välillä kuluttaa vähemmän virtaa. Pidä TomTom Touch pariliitetyn mobiililaitteen Bluetooth-yhteyden kantama-alueella. Jos et käytä TomTom Touch -fitnessmittarin kanssa puhelinta, nollaa TomTom Touch, jotta se ei etsi puhelinta. Jos olet yhdistänyt TomTom Touch -fitnessmittarin Sports-mobiilisovelluksen kanssa mutta et enää käytä TomTom Touch -fitnessmittarin kanssa puhelinta, TomTom Touch kuluttaa virtaa puhelimen etsimiseen. Tässä tapauksessa TomTom Touch kannattaa nollata, jotta se unohtaa puhelimen ja sen akku kestää kauemmin. Yhdistä Sports Connectiin säännöllisesti, jotta saat uusimmat ohjelmistopäivitykset. Ohjelmistopäivitykset voivat sisältää virtaa säästäviä parannuksia. Vältä laitteen käyttöä äärilämpötiloissa. Laitteen käyttölämpötila on C. 8
9 Kellon nollaaminen Nollaaminen TomTom Touch nollautuu joka kerta, kun se irrotetaan seinälaturista tai tietokoneesta. Tee tavallinen nollaus seuraavasti: 1. Liitä TomTom Touch seinälaturiin tai tietokoneeseen. Odota, kunnes TomTom Touch -fitnessmittarissa näkyy akkusymboli. Jos käytät tietokonetta, odota kunnes Sports Connect on päivittänyt TomTom Touch -fitnessmittarin. 2. Irrota TomTom Touch seinälaturista tai tietokoneesta. TomTom Touch -fitnessmittarin ohjelmisto käynnistyy uudelleen. TomTom Touch -fitnessmittarin tavallinen nollaus on nyt valmis. Tehdasnollaus Tärkeää: Kun valitset Sports Connectissa tehdasasetusten palautuksen, kaikki TomTom Touch -fitnessmittarin henkilökohtaiset tiedot ja asetukset poistetaan. Toimintoa ei voi peruuttaa. Tehdasnollaus kannattaa tehdä vain, jos se on viimeinen keino palauttaa TomTom Touch tai jos todella haluat poistaa kaikki tietosi ja asetuksesi. Tehdasasetusten palautuksessa TomTom Touch -fitnessmittarin ohjelmisto asennetaan uudelleen ja seuraavat tiedot poistetaan: Harjoitukset. Asetukset TomTom Touch -fitnessmittarissa ja Sports Connectissa. Huomautus: Jos käytät Sports-mobiilisovellusta, sinun on ehkä purettava älypuhelimen ja TomTom Touch -fitnessmittarin välinen pariliitos ja tehtävä pariliitos uudelleen seuraavasti: Android pura TomTom Touch -fitnessmittarin pariliitos Android-laitteen Bluetooth-asetusten valikosta. ios siirry ios-käyttöjärjestelmässä Bluetooth-asetusnäyttöön, valitse TomTom Touch -fitnessmittarin nimen perässä oleva (i)-kuvake ja valitse Unohda tämä laite. Tärkeää: kun palautat tehdasasetuksia, älä irrota TomTom Touch -fitnessmittaria, ennen kuin Sports Connect on palauttanut sen. Tämä voi kestää useita minuutteja. Tarkista kaikki mahdolliset Sports Connectissa näkyvät ilmoitukset, ennen kuin katkaiset yhteyden. Tee tehdasnollaus seuraavasti: 1. Liitä TomTom Touch tietokoneeseen ja odota, kunnes Sports Connect on päivittänyt mittarin. 2. Avaa Sports Connectin Asetukset-valikko napsauttamalla rataskuvaketta. 3. Napsauta Nollaa-painiketta. 4. Pidä TomTom Touch liitettynä, kun Sports Connect -ikkuna sulkeutuu. Sports Connect asentaa ohjelmiston TomTom Touch -fitnessmittariin. 5. Pidä TomTom Touch liitettynä, kun Sports Connect avautuu. 6. Määritä TomTom Touch -fitnessmittarin asetukset Sports Connectin ohjeiden mukaisesti. Fitnessmittari ja vesi TomTom Touch täyttää IPx7-vesitiiviysstandardin, joten sitä voi käyttää ulkona sateessa ja sisällä suihkussa, mutta sitä EI saa käyttää uitaessa. Fitnessmittari ei sisällä antureita uintitietojen tallentamiseen. 9
10 Pika-aloitus Sports Connectin lataaminen 1. Lataa TomTom Sports Connect -sovellus osoitteesta tomtom.com/123 ja asenna se tietokoneeseen. TomTom Sports Connect on ilmainen sovellus. 2. Kun haluat liittää TomTom Touch -fitnessmittarin tietokoneeseen, paina mittarin yläreunaa, kunnes mittari irtoaa rannekkeesta. 3. Liitä TomTom Touch tietokoneeseen mittarin mukana toimitetulla USB-kaapelilla. 4. Odota, kunnes TomTom Touch on ladattu. Näytä akun varaustaso napauttamalla painiketta. Vihje: Voit ladata laitteen myös asentamatta Sports Connectia tietokoneeseen. Akun lataaminen 90 prosentin varaukseen vie 40 minuuttia ja 100 prosentin varaukseen 1 tunnin. 5. Sports Connect avautuu automaattisesti, kun TomTom Touch on liitetty tietokoneeseen. Aloita mittarin käyttö noudattamalla Sports Connectin näyttöön tulevia ohjeita, lataamalla ohjelmistopäivitykset ja rekisteröimällä laitteesi. Seuraavaksi: Kirjaudu sisään ja rekisteröidy 10
11 Kirjaudu sisään ja rekisteröidy Sports-sivusto avautuu Sports Connect -määrityksen aikana. Luo tili tai kirjaudu nykyiseen tiliisi. Huomautus: Riippumatta siitä, luotko uuden tilin vai kirjaudutko olemassa olevalle tilille, varmista, että profiilitietosi (pituus, paino, ikä, sukupuoli) ovat oikein. Näitä tietoja tarvitaan, jotta aktiivisuutesi voidaan mitata tarkasti. Sports-sivustossa voit tarkastella harjoituksiasi, tilastojasi ja edistymistäsi. Tärkeää: liitä TomTom Touch tietokoneeseen säännöllisesti lataamista ja uusimpia ohjelmistopäivityksiä varten. Seuraavaksi: VALINNAINEN: Hanki Sports-mobiilisovellus VALINNAINEN: Hanki TomTom Sports -sovellus Tärkeää: vaikka TomTom Touch -fitnessmittaria voi käyttää ilman Sports-mobiilisovellusta, suosittelemme mobiilisovelluksen asentamista, jos käytössäsi on mobiililaite. Näin voit hyödyntää kaikki saatavilla olevat ominaisuudet. TomTom Sports -sovelluksella voit ladata ja analysoida harjoituksiasi sekä tarkastella tilastojasi milloin tahansa. Yhdistäminen Sports-sovellukseen on vapaaehtoista. Näet samat tiedot myös tietokoneen Sports Connect -ohjelman avulla. Lataa sovellus ja seuraa näyttöön tulevia ohjeita. Google Play Apple App Store 11
12 Vihje: TomTom Touch käyttää Bluetooth Low Energy (BLE) -ominaisuutta siirtäessään tietoja TomTom Sports-sovelluksen kanssa. Tärkeää: Jos tarvitset apua pariliitoksen muodostamisessa TomTom Touch -fitnessmittarin ja puhelimen välille, katso kohta Pariliitos mobiililaitteen kanssa. Seuraavaksi: TomTom Touchin käyttäminen Päivittäisen aktiivisuuden mittaus Voit herättää näytön ja tarkistaa ajan napauttamalla painiketta. Kun siirryt pyyhkäisemällä kellotaulun alapuolella oleviin näyttöihin, voit tarkastella askeleita, kuljettua matkaa, kulutettuja kaloreita, unta ja aktiivista aikaa. Siirtymällä kellotaulun yläpuolella oleviin näyttöihin pyyhkäisemällä voit tarkistaa nykyisen sykkeesi tai aloittaa harjoituksen. Voit myös asettaa aktiiviseen aikaan tai harjoituksiin liittyvän tavoitteen Sports-mobiilisovelluksessa tai Sports-verkkosivustossa. Voit tarkastella tavoitteidesi edistymistä, ympärivuorokautista sykettä ja yleistä edistymistäsi synkronoimalla TomTom Touch -fitnessmittarin puhelimesi Sports -mobiilisovelluksen tai tietokoneesi Sports Connect -ohjelman kanssa. 12
13 Seuraavaksi: Harjoitustilan käyttäminen Harjoitustilan käyttäminen Voit käyttää harjoitustilaa kaikkien liikuntasuoritustesi aikana. Tämä käynnistettävä ja lopetettava toiminto seuraa kestoa, sykettä ja kulutettuja kaloreita sykkeesi perusteella. Tätä tilaa voi käyttää kaikessa muussa urheilussa paitsi uinnissa ja vesiurheilussa. Voit myös seurata kaikkea aktiivisuuttasi Sports-sovelluksessa tai Sports-sivustossa. Huomautus: Matka ei näy harjoituksen aikana TomTom Touch -fitnessmittarissa eikä sovelluksessa, koska TomTom Touch -fitnessmittarissa ei ole GPS-toimintoa. Tärkeää: TomTom Touch -fitnessmittaria voi käyttää suihkussa, mutta se vahingoittuu, jos sen kanssa uidaan tai hypätään veteen. 1. Voit aloittaa harjoituksen urheilutilassa siirtymällä pyyhkäisemällä kellon yläpuolella oleviin näyttöihin, jossa näet harjoituskuvakkeen. 2. Aloita harjoituksen tallentaminen painamalla painiketta lyhyesti. Värinä vahvistaa, että harjoitusta tallennetaan. 3. Harjoituksen tallennuksen aikana voit herättää näytön painamalla painiketta kerran. Tämän jälkeen pyyhkäise ylöspäin, kunnes näkyviin tulee aktiivinen aika, kulutetut kalorit, syke ja kellonaika. 4. Voit lopettaa harjoituksen tallentamisen herättämällä näytön yhdellä painikkeen painalluksella ja siirtymällä näyttöön, jossa näet lippukuvakkeen. Paina painiketta tämän jälkeen uudelleen tai kaksoisnapauta laitteen sivua, kunnes laite värisee ja näyttöön tulee valintamerkki. 5. Kun olet tallentanut harjoituksen, voit synkronoida sen tiedot yhdistämällä TomTom Touch -fitnessmittarin puhelimesi Sports-mobiilisovellukseen tai Sports Connectiin tietokoneella. Vihje: harjoituksen päätyttyä voit jakaa harjoituksesi sosiaalisessa mediassa. 13
14 Pariliitos mobiililaitteen kanssa Pariliitos ios-laitteen kanssa TomTom Sports -mobiilisovelluksella voit ladata harjoitustesi tiedot TomTom Touch -fitnessmittarista TomTom Sports -sovellukseen käyttämällä älypuhelinta. Tiedot voi ladata automaattisesti myös monille muille verkkosivustoille. Jos Sports-sovelluksesta on saatavilla uudempi versio, voit ladata sen App Storesta. Jos fitnessmittarin ohjelmistosta on saatavilla uudempi versio, voit ladata sen Sports Connect -tietokoneohjelman avulla. Voit muodostaa pariliitoksen ios-laitteesi ja fitnessmittarin välille seuraavasti: 1. Fitnessmittarin on oltava kytketty virtalähteeseen. Jos liität mittarin tietokoneeseen, odota, kunnes Sports Connect -ohjelma on päivittänyt laitteesi ja jatka vasta sitten. 2. Varmista, että ios-laitteessasi on toimiva internet-yhteys. 3. Varmista, että fitnessmittari ja ios-laite ovat lähellä toisiaan. 4. Varmista ios-laitteen asetuksista, että Bluetooth on käytössä. 5. Herätä fitnessmittarin näyttö painamalla painiketta. Pyyhkäise näyttöä, kunnes näet Bluetoothja älypuhelinkuvakkeet ja paina sitten painiketta uudelleen. 6. Avaa Sports-mobiilisovellus ja valitse Aktivoi laitteesi -näytöstä Ranneke. 7. Kun näytössä näkyy fitnessmittarin nimi, napauta nimeä. 8. Anna ios-laitteeseen fitnessmittarissa näkyvä PIN-koodi ja valitse sitten Pair (Tee pariliitos). Pariliitos laitteiden välille on nyt muodostettu. Jos pariliitoksen muodostamisessa on ongelmia, katso lisätietoja alla olevista vianmääritysohjeista. Jos avaat mobiilisovelluksen puhelimessa ja se yrittää muodostaa yhteyden fitnessmittariisi, sinun on ehkä herätettävä fitnessmittari painamalla painiketta. Vianmääritys Jos fitnessmittarin pariliitoksen muodostamisessa on ongelmia, noudata seuraavia ohjeita: Varmista, että käytät uusinta TomTom Touch -ohjelmistoversiota. Jos uudempi versio on saatavilla, voit ladata sen Sports Connect -tietokoneohjelman avulla. Varmista, että käytät mobiilisovelluksen uusinta versiota. Jos uudempi versio on saatavilla, se näkyy App Storessa. Pura pariliitos fitnessmittarin ja ios-laitteen väliltä ja yritä muodostaa pariliitos uudelleen seuraavasti: 1. Siirry ios-laitteessa Bluetooth-asetusnäyttöön, valitse fitnessmittarin nimen perässä oleva (i)-kuvake ja valitse Unohda tämä laite. Yritä muodostaa pariliitos fitnessmittariin uudelleen edellä annettujen ohjeiden mukaisesti. Jos pariliitoksen muodostaminen ei edelleenkään onnistu, noudata ohessa olevia vianmääritysohjeita. 2. Käynnistä ios-laite uudelleen. 3. Poista Sports-mobiilisovellus ja asenna se uudelleen App Storesta. 4. Poista Bluetooth käytöstä ja ota se uudelleen käyttöön. 5. Käynnistä fitnessmittari uudelleen liittämällä se virtalähteeseen. Yhteys ios-laitteen ja fitnessmittarin väliltä on nyt purettu ja laitteet nollattu. 6. Käynnistä Sports-mobiilisovellus ios-laitteessasi. 7. Muodosta pariliitos edellä olevien ohjeiden mukaisesti (kohdasta 5 lähtien). 14
15 Pariliitos Android-laitteen kanssa TomTom Sports -mobiilisovelluksella voit ladata harjoitustesi tiedot TomTom Touch -fitnessmittarista TomTom Sports -sovellukseen käyttämällä älypuhelinta. Tiedot voi ladata automaattisesti myös monille muille verkkosivustoille. Ennen kuin muodostat pariliitoksen fitnessmittarin ja Android-laitteesi välille, varmista, että laitteessa on TomTom Sports -sovelluksen uusin versio ja että fitnessmittariin on asennettu uusin ohjelmistoversio. Jos Sports-sovelluksesta on saatavilla uudempi versio, voit ladata sen Play Kaupasta. Jos fitnessmittarin ohjelmistosta on saatavilla uudempi versio, voit ladata sen Sports Connect -tietokoneohjelman avulla. Voit muodostaa pariliitoksen Android-laitteesi ja TomTom Touch -fitnessmittarin välille seuraavasti: 1. Varmista, että Android-laite on yhteensopiva TomTom Sports -sovelluksen kanssa. Saat lisätietoja yhteensopivista laitteista Google Play -kaupasta. 2. Varmista, että älypuhelimessasi on toimiva internet-yhteys. 3. Fitnessmittarin on oltava kytketty virtalähteeseen. Jos liität mittarin tietokoneeseen, odota, kunnes Sports Connect -ohjelma on päivittänyt laitteesi ja jatka vasta sitten. 4. Varmista, että fitnessmittari ja Android-laite ovat lähellä toisiaan. 5. Ota Bluetooth käyttöön Android-laitteen asetuksista. 6. Käynnistä TomTom Sports -mobiilisovellus Android-laitteessasi. 7. Herätä fitnessmittarin näyttö painamalla painiketta. Pyyhkäise näyttöä, kunnes näet Bluetoothja älypuhelinkuvakkeet ja paina sitten painiketta uudelleen. 8. Valitse mobiilisovelluksen Aktivoi laitteesi -näytöstä Ranneke. Android-laitteen näytössä näkyy Searching (Haetaan). 9. Kun näytössä näkyy rannekkeen nimi, napauta nimeä. 10. Kun fitnessmittarin nimi näkyy hakunäytön luettelossa, napauta sitä ja hyväksy pariliitospyyntö. Tärkeää: tarkista, näkyykö fitnessmittarin pariliitospyyntö Androidin ilmoitusalueella. Joissakin Android-laitteissa pariliitosilmoitus näkyy Androidin ilmoitusalueella sen jälkeen, kun olet valinnut fitnessmittarin, johon haluat yhdistää. Joissakin Android-laitteissa näkyviin tulee ponnahdusikkuna, toisissa ei mitään. Laitteet, joissa pariliitospyyntö näkyy, pyytävät sinua hyväksymään pariliitoksen muutaman sekunnin kuluessa. 11. Kirjoita fitnessmittarissa näkyvä PIN-koodi Sports-mobiilisovellukseen. 12. Kun Sports-sovelluksen ja fitnessmittarin pariliitos on valmis, valitse Done (Valmis). Pariliitos fitnessmittarin ja Sports-sovelluksen välille on nyt muodostettu. Jos pariliitoksen muodostamisessa on ongelmia, katso lisätietoja alla olevista vianmääritysohjeista. Jos avaat mobiilisovelluksen puhelimessa ja se yrittää muodostaa yhteyden fitnessmittariisi, sinun on ehkä herätettävä fitnessmittari painamalla painiketta. Aloita synkronointi vetämällä näkyviin sovelluksen Harjoitukset-näyttö. Jos synkronointi sovelluksen kanssa ei onnistu, voit aina synkronoida harjoituksesi Sports-tietokoneohjelman avulla. Jos päivität Android-laitteen ohjelmiston uuteen versioon, sinun on yleensä purettava fitnessmittarin pariliitos ja muodostettava se uudelleen alla olevien ohjeiden mukaan. Vianmääritys Vihje: Joissakin Android-puhelimissa sijaintipalveluiden on oltava käytössä. Jos fitnessmittarin yhdistäminen Sports-sovellukseen ei onnistu, suosittelemme mittarin ja Android-laitteen välisen pariliitoksen purkamista ja muodostamista uudelleen seuraavalla tavalla: 1. Pura fitnessmittarin pariliitos Android-laitteen Bluetooth-asetukset-valikossa. Yritä muodostaa pariliitos fitnessmittariin uudelleen edellä annettujen ohjeiden mukaisesti. Jos pariliitoksen muodostaminen ei edelleenkään onnistu, noudata ohessa olevia vianmääritysohjeita. 2. Poista Sports-mobiilisovellus ja asenna se uudelleen Google Play -kaupasta. 15
16 3. Käynnistä Android-laite uudelleen. 4. Poista Bluetooth käytöstä ja ota se uudelleen käyttöön. 5. Käynnistä fitnessmittari uudelleen liittämällä se virtalähteeseen. Yhteys Android-laitteen ja fitnessmittarin väliltä on nyt purettu ja laitteet nollattu. 6. Käynnistä Sports-mobiilisovellus Android-laitteessasi. 7. Muodosta pariliitos edellä olevien ohjeiden mukaisesti (kohdasta 7 lähtien). 16
17 Tietojen synkronointi mobiililaitteen kanssa Tietojen synkronointi Voit ladata eli synkronoida TomTom Touch -fitnessmittarissa olevat harjoitustietosi Sports-mobiilisovelluksen kanssa älypuhelimen avulla. Voit synkronoida tiedot myös liittämällä TomTom Touch -fitnessmittarin tietokoneeseen. Tärkeää: Kun olet ladannut akun, jonka virta on loppunut, ja irrotat TomTom Touch -fitnessmittarin virtalähteestä, näytössä vilkkuu aika 0:00. Tämä tarkoittaa, että TomTom Touch on synkronoitava. Synkronointi älypuhelimella 1. Varmista, että puhelimen internet-yhteys toimii ja että puhelimen Bluetooth-toiminto on käytössä. 2. Varmista, että TomTom Touch ja älypuhelin on yhdistetty toisiinsa pariliitoksella. 3. Varmista, että TomTom Touch ja älypuhelin ovat lähellä toisiaan. 4. Herätä TomTom Touch -fitnessmittarin näyttö napauttamalla painiketta. 5. Avaa Sports-sovellus älypuhelimessa. 6. Siirry Harjoitukset-näyttöön. 7. Pyyhkäise alaspäin, kunnes näkyviin tulee vihreä ympyrä. Sovellus synkronoi harjoitustietojen asetukset TomTom Touch -fitnessmittarin kanssa. Synkronointi tietokoneella 1. Kun haluat liittää TomTom Touch -fitnessmittarin tietokoneeseen, paina mittarin yläreunaa, kunnes mittari irtoaa rannekkeesta. 17
18 2. Liitä TomTom Touch tietokoneeseen mittarin mukana toimitetulla USB-kaapelilla. Sports Connect avautuu automaattisesti, kun TomTom Touch on liitetty tietokoneeseen. Sports Connect synkronoi harjoitustietojen asetukset automaattisesti TomTom Touch -fitnessmittarin kanssa. Vianmääritys Voit ladata eli synkronoida TomTom Touch -fitnessmittarissa olevat harjoitustietosi Sports-mobiilisovelluksen kanssa älypuhelimen avulla. Voit synkronoida tiedot myös liittämällä TomTom Touch -fitnessmittarin tietokoneeseen. Jos synkronoinnissa on ongelmia, kokeile seuraavia ratkaisuja: ios-laitteet Varmista, että käytät uusinta TomTom Touch -ohjelmistoversiota. Jos uudempi versio on saatavilla, voit ladata sen Sports Connect -tietokoneohjelman avulla. Varmista, että käytät mobiilisovelluksen uusinta versiota. Jos uudempi versio on saatavilla, se näkyy App Storessa. Pura pariliitos fitnessmittarin ja ios-laitteen väliltä ja yritä muodostaa pariliitos uudelleen seuraavasti: 1. Siirry ios-laitteessa Bluetooth-asetusnäyttöön, valitse fitnessmittarin nimen perässä oleva (i)-kuvake ja valitse Unohda tämä laite. Yritä muodostaa pariliitos fitnessmittariin uudelleen edellä annettujen ohjeiden mukaisesti. Jos pariliitoksen muodostaminen ei edelleenkään onnistu, noudata ohessa olevia vianmääritysohjeita. 2. Käynnistä ios-laite uudelleen. 3. Poista Sports-mobiilisovellus ja asenna se uudelleen App Storesta. 4. Poista Bluetooth käytöstä ja ota se uudelleen käyttöön. 5. Käynnistä fitnessmittari uudelleen liittämällä se virtalähteeseen. Yhteys ios-laitteen ja fitnessmittarin väliltä on nyt purettu ja laitteet nollattu. 6. Käynnistä Sports-mobiilisovellus ios-laitteessasi. 7. Muodosta pariliitos kohdassa Pariliitos ios-laitteen kanssa olevien ohjeiden mukaisesti vaiheesta 5 eteenpäin. Android-laitteet 1. Pura fitnessmittarin pariliitos Android-laitteen Bluetooth-asetukset-valikossa. Yritä muodostaa pariliitos fitnessmittariin uudelleen edellä annettujen ohjeiden mukaisesti. Jos pariliitoksen muodostaminen ei edelleenkään onnistu, noudata ohessa olevia vianmääritysohjeita. 2. Poista Sports-mobiilisovellus ja asenna se uudelleen Play Kaupasta. 3. Käynnistä Android-laite uudelleen. 4. Poista Bluetooth käytöstä ja ota se uudelleen käyttöön. 5. Käynnistä fitnessmittari uudelleen liittämällä se virtalähteeseen. 18
19 Yhteys Android-laitteen ja fitnessmittarin väliltä on nyt purettu ja laitteet nollattu. 6. Käynnistä Sports-mobiilisovellus Android-laitteessasi. 7. Muodosta pariliitos kohdassa Pariliitos Android-laitteen kanssa olevien ohjeiden mukaisesti vaiheesta 7 eteenpäin. 19
20 Kunnon seuranta Tietoja aktiivisuuden mittauksesta TomTom Touch -fitnessmittarilla voit mitata aktiivisuuttasi. Voit esimerkiksi: luoda vartalotavoitteen rasvaprosentille, lihasmassalle tai painolle luoda askeltavoitteen päivittäiselle tai viikoittaiselle askelmäärälle luoda tavoitteen urheilulajille, kuten pyöräilylle, juoksulle tai saliharjoittelulle seurata askelmäärää, aktiivista aikaa, kulutettuja kaloreita ja kuljettua matkaa seurata päivä- ja viikkotavoitteiden edistymistä ladata aktiivisuustietosi TomTom Sports -sivustoon ja TomTom Sports -mobiilisovellukseen. Oman aktiivisuuden tarkasteleminen Sportsissa Voit tarkastella edistymistäsi päivittäistä aktiivisuustavoitetta kohti Sports-mobiilisovelluksessa ja Sports-sivustossa. Niissä näkyvät TomTom Touch -fitnessmittaristasi viimeksi synkronoidut tiedot. Tutustu TomTom Sports -sovelluksen käyttöoppaaseen. TomTom Touch -fitnessmittarin tallentamat tiedot TomTom Touch seuraa automaattisesti unta ja aktiivista aikaa, kulutettuja kaloreita, askeleita ja matkaa. Laskelmat perustuvat sisäänrakennettujen syke- ja liikeanturien mittaamiin tietoihin ja käyttäjäprofiiliin, joka koostuu iästä, sukupuolesta, pituudesta ja painosta. Huomautus: koska TomTom Touch ei sisällä GPS-sirua, matkatilastot arvioidaan askelmäärän perusteella. 20
21 Näet päivätilastot TomTom Touch -fitnessmittarin kellotaulun alapuolella olevista näytöistä pyyhkäisemällä. Tilastosi näkyvät myös Sports-sivustossa ja Sports-sovelluksessa, kun synkronoit TomTom Touch -fitnessmittarin. Sovelluksessa ja sivustossa voit tarkastella harjoituskohtaisia tilastoja, yleistä edistymistä sekä edistymistä mahdollisesti asettamiasi tavoitteita kohti. Vihje: näet myös ympärivuorokautiset syketietosi, jos olet ottanut käyttöön Ympärivuorokautinen syke -asetuksen Sports-sovelluksen Laite-valikosta. Aktiivisuuden mittauksen tarkkuus Aktiivisuuden mittauksen keräämien tietojen tarkoitus on kannustaa aktiiviseen ja terveeseen elämäntapaan. TomTom Touch seuraa aktiivisuuttasi anturien ja laskelmien avulla. Tietojen perusteella voidaan muodostaa arvio aktiivisuudestasi, mutta askeleiden, unen ja kulutettujen kaloreiden määrä ja muut kerätyt tiedot eivät välttämättä ole täysin tarkkoja. Aktiivisuuden seuranta ympäri vuorokauden 1. Voit tarkastella aktiivisuustietojasi pyyhkäisemällä näyttöä. Näet seuraavat tiedot: Askeleet Kuljettu matka Aktiivinen aika Unen kesto Kulutetut kalorit 2. Jos sinulla on päivittäinen aktiivisuustavoite, valitsemasi tiedon tai kellon yläpuolella näkyy pyöreä tavoitekuvake. Tavoitekuvake täyttyy päivittäin sen mukaan, kuinka lähelle pääset tavoitettasi. Vihje: voit asettaa tavoitteita ja tarkastella harjoitushistoriaasi Sports-sovelluksessa ja Sports-sivustossa. 21
22 Sykkeen seuranta TomTom Touch -fitnessmittarissa on valinnainen ympärivuorokautisen sykkeen seuranta. Kun ympärivuorokautinen sykkeen seuranta on käytössä, fitnessmittari tarkistaa sykkeesi säännöllisin välein päivällä ja yöllä. Syketiedot tarkentavat kalorien kulutusta ja aktiivista aikaa koskevia arvioita ja antavat hyvän yleiskuvan päivittäisestä aktiivisuudestasi. Huomaa: voit pidentää akunkestoa poistamalla ympärivuorokautisen sykkeen seurannan käytöstä, kun et tarvitse sitä. Ominaisuus on oletusarvoisesti KÄYTÖSSÄ. Voit tarkistaa sykkeesi seuraavasti: 1. Herätä TomTom Touch painamalla painiketta. 2. Pyyhkäise kellonäytössä kolme kertaa alaspäin, kunnes näet sydänkuvakkeen. 3. Odota hetki, kunnes näet nykyisen sykkeesi lyönteinä minuutissa (bpm). 4. Jos syke ei näy, yritä uudelleen napauttamalla painiketta. Voit myös kiinnittää TomTom Touch -fitnessmittarin rannekkeen tiukemmin ranteeseesi tai siirtää sitä ylöspäin ranteessasi. Sykkeen tarkasteleminen Sports-mobiilisovelluksessa Tutustu TomTom Sports -sovelluksen käyttöoppaaseen. Sykkeen tarkasteleminen Sports-verkkosivustossa 1. Siirry osoitteeseen mysports.tomtom.com/app/progress. 2. Valitse Kaikki lajit ja valitse sitten Aktiivisuuden mittaus. 3. Valitse Kaikki ja valitse sitten Päivä 4. Valitse sivun alalaidasta Keskimääräinen leposyke. Kun näet päiväkohtaisen sykkeesi, näet myös leposykearvosi ja keskimääräisen leposykkeesi, joka on laskettu kyseisten arvojen perusteella. Voit tarkastella leposykettäsi myös viikko-, kuukausi- tai vuositasolla. Askeleiden seuranta Askeleet mitataan ranteen liikkeiden perusteella. Päivittäiseksi tavoitteeksi on määritetty oletusarvoisesti askelta. 22
23 Vihje: harjoitusten aikana otetut askeleet lasketaan mukaan päivittäiseen aktiivisuuden mittaukseen. 1. Herätä TomTom Touch painamalla painiketta. 2. Pyyhkäise kellonäytössä kolme kertaa ylöspäin, kunnes näet askelkuvakkeen. Vihje: kellon alapuolella olevien näyttöjen järjestys määräytyy asettamasi tavoitteen mukaan. Näet päivän tämänhetkisen askelmäärän. Huomautus: edistymisesi päivätavoitetta kohti nollautuu keskiyöllä. Askelten tarkasteleminen Sports-mobiilisovelluksessa Tutustu TomTom Sports -sovelluksen käyttöoppaaseen. Askelten tarkasteleminen Sports-verkkosivustossa 1. Siirry osoitteeseen mysports.tomtom.com/app/progress. 2. Valitse Kaikki lajit ja valitse sitten Aktiivisuuden mittaus. 3. Valitse Kaikki ja valitse sitten Päivä 4. Valitse sivun alalaidasta Askeleet. Voit tarkastella askeleita myös viikko-, kuukausi- tai vuositasolla. Kalorien seuranta Vihje: kalorimittaus sisältää myös kehosi peruskalorikulutuksen eli perusaineenvaihdunnan. Tämän vuoksi TomTom Touch näyttää kalorimäärän herätessäsi aamulla, vaikka et ole vielä ollut aktiivinen. 1. Herätä TomTom Touch painamalla painiketta. 2. Pyyhkäise kellonäytössä kolme kertaa ylöspäin, kunnes näet liekkikuvakkeen. 23
24 Vihje: kellon alapuolella olevien näyttöjen järjestys määräytyy asettamasi tavoitteen mukaan. Näet päivän kalorikulutuksen tähän hetkeen saakka. Huomautus: edistymisesi päivätavoitetta kohti nollautuu keskiyöllä. Kulutettujen kalorien tarkasteleminen Sports-mobiilisovelluksessa Tutustu TomTom Sports -sovelluksen käyttöoppaaseen. Kulutettujen kalorien tarkasteleminen Sports-verkkosivustossa 1. Siirry osoitteeseen mysports.tomtom.com/app/progress. 2. Valitse Kaikki lajit ja valitse sitten Aktiivisuuden mittaus. 3. Valitse Kaikki ja valitse sitten Päivä 4. Valitse sivun alalaidasta Energia. Voit tarkastella kulutettuja kaloreita myös viikko-, kuukausi- tai vuositasolla. Aktiivisen ajan seuranta Vihje: aktiivinen aika tarkoittaa sitä, että askeltahtisi tai liikkeesi ylittää tietyn vähimmäisrajan yli 10 sekunnin ajan. 1. Herätä TomTom Touch painamalla painiketta. 2. Pyyhkäise kellonäytössä kolme kertaa ylöspäin, kunnes näet aikakuvakkeen. 24
25 Vihje: kellon alapuolella olevien näyttöjen järjestys määräytyy asettamasi tavoitteen mukaan. Näet päivän aktiivisen ajan tähän hetkeen saakka. Huomautus: edistymisesi päivätavoitetta kohti nollautuu keskiyöllä. Aktiivisen ajan tarkasteleminen Sports-mobiilisovelluksessa Tutustu TomTom Sports -sovelluksen käyttöoppaaseen. Aktiivisen ajan tarkasteleminen Sports-verkkosivustossa 1. Siirry osoitteeseen mysports.tomtom.com/app/progress. 2. Valitse Kaikki lajit ja valitse sitten Aktiivisuuden mittaus. 3. Valitse Kaikki ja valitse sitten Päivä 4. Valitse sivun alalaidasta Aktiivinen aika. Voit tarkastella aktiivista aikaa myös viikko-, kuukausi- tai vuositasolla. Matkan seuranta Vihje: askeleet arvioidaan ranteen liikkeiden perusteella, ja matka arvioidaan askelten perusteella. 1. Herätä TomTom Touch painamalla painiketta. 2. Pyyhkäise kellonäytössä neljä kertaa ylöspäin, kunnes näet matkakuvakkeen. 25
26 Vihje: kellon alapuolella olevien näyttöjen järjestys määräytyy asettamasi tavoitteen mukaan. Näet kuluneen päivän matkan. Huomautus: edistymisesi päivätavoitetta kohti nollautuu keskiyöllä. Matkan tarkasteleminen Sports-mobiilisovelluksessa Tutustu TomTom Sports -sovelluksen käyttöoppaaseen. Unen seuranta Tietoja unen seurannasta Voit seurata unesi määrää TomTom Touch -fitnessmittarin avulla. Voit esimerkiksi: seurata, miten paljon nukut päivässä, viikossa, kuukaudessa tai vuodessa ladata unen seurantatietosi TomTom Sports -sivustoon ja TomTom Sports -mobiilisovellukseen. Fitnessmittari mittaa unta liikkeen perusteella, ja oletuksena on, että jos et liiku tietyn kellonajan jälkeen iltapäivällä, olet unessa. Kello aloittaa uuden "yön" laskemisen päivän nollausajankohdasta, joka on kello Unen seuranta Voit seurata untasi pitämällä TomTom Touch -fitnessmittaria nukkuessasi. Voit tarkistaa unen määrän edelliseltä yöltä seuraavasti: 1. Herätä TomTom Touch painamalla painiketta. 2. Pyyhkäise kellonäytössä viisi kertaa ylöspäin, kunnes näet unikuvakkeen. 26
27 Vihje: kellon alapuolella olevien näyttöjen järjestys määräytyy asettamasi tavoitteen mukaan. Näet edellisen yön unen määrän. Huomautus: edistymisesi päivätavoitetta kohti nollautuu keskiyöllä. Unen seurantatietojen tarkastelu Sports-mobiilisovelluksessa Tutustu TomTom Sports -sovelluksen käyttöoppaaseen. Harjoitusten jakaminen Voit jakaa Sports-harjoituksiasi käyttämällä Sports-tilisi some-jakotoimintoa. Aloita jakaminen seuraavasti: 1. Kirjaudu sisään Sports-palveluun. 2. Valitse harjoitus Sportsin yleisnäkymästä. 3. Napsauta Jaa-painiketta oikeassa yläkulmassa. 4. Valitse esimerkiksi Facebook tai Twitter ja kirjoita jakoon oma kommenttisi! 27
28 Harjoitustila Harjoitustilan käyttäminen Voit käyttää harjoitustilaa kaikkien liikuntasuoritustesi aikana. Tämä käynnistettävä ja lopetettava toiminto seuraa kestoa, sykettä ja kulutettuja kaloreita sykkeesi perusteella. Tätä tilaa voi käyttää kaikessa muussa urheilussa paitsi uinnissa ja vesiurheilussa. Voit myös seurata kaikkea aktiivisuuttasi Sports-sovelluksessa tai Sports-sivustossa. Huomautus: Matka ei näy harjoituksen aikana TomTom Touch -fitnessmittarissa eikä sovelluksessa, koska TomTom Touch -fitnessmittarissa ei ole GPS-toimintoa. Tärkeää: TomTom Touch -fitnessmittaria voi käyttää suihkussa, mutta se vahingoittuu, jos sen kanssa uidaan tai hypätään veteen. 1. Voit aloittaa harjoituksen urheilutilassa siirtymällä pyyhkäisemällä kellon yläpuolella oleviin näyttöihin, jossa näet harjoituskuvakkeen. 2. Aloita harjoituksen tallentaminen painamalla painiketta lyhyesti. Värinä vahvistaa, että harjoitusta tallennetaan. 3. Harjoituksen tallennuksen aikana voit herättää näytön painamalla painiketta kerran. Tämän jälkeen pyyhkäise ylöspäin, kunnes näkyviin tulee aktiivinen aika, kulutetut kalorit, syke ja kellonaika. 4. Voit lopettaa harjoituksen tallentamisen herättämällä näytön yhdellä painikkeen painalluksella ja siirtymällä näyttöön, jossa näet lippukuvakkeen. Paina painiketta tämän jälkeen uudelleen tai kaksoisnapauta laitteen sivua, kunnes laite värisee ja näyttöön tulee valintamerkki. 5. Kun olet tallentanut harjoituksen, voit synkronoida sen tiedot yhdistämällä TomTom Touch -fitnessmittarin puhelimesi Sports-mobiilisovellukseen tai Sports Connectiin tietokoneella. Vihje: harjoituksen päätyttyä voit jakaa harjoituksesi sosiaalisessa mediassa. 28
29 Tietoja kulutettujen kalorien arvioinnista Kalorien kulutus arvioidaan sukupuolen, painon sekä harjoituksen tehokkuuden ja keston perusteella. Harjoitustilassa kalorien kulutus lasketaan sykkeen perusteella. TomTom Touch laskee kalorien kulutuksen käyttämällä seuraavia MET-taulukoita: Ainsworth BE, Haskell WL, Herrmann SD, Meckes N, Bassett Jr DR, Tudor-Locke C, Greer JL, Vezina J, Whitt-Glover MC, Leon AS Compendium of Physical Activities: a second update of codes and MET values. Medicine and Science in Sports and Exercise, 2011;43(8):
30 Tavoitteiden asettaminen Tietoja tavoitteista Voit asettaa päivittäisiä tavoitteita, urheilulajitavoitteita ja vartalotavoitteita Sports-mobiilisovelluksessa tai Sports-sivustossa. Seuraavassa on kerrottu lisää Sports-sovelluksesta, mutta Sports-sivusto muistuttaa paljon sovellusta. Tärkeää: uudet tavoitteet tai nykyisten tavoitteiden muutokset synkronoidaan TomTom Touch -fitnessmittarin kanssa, kun yhdistät sen seuraavan kerran Sports-sovellukseen tai Sports Connectiin. Huomautus: Tämä on vain yksi esimerkki TomTom Touch -fitnessmittarin välilehdistä. Muita välilehtiä voi käyttää samaan tapaan. 1. Napauttamalla vasemmassa yläkulmassa olevaa nuolta pääset edelliseen näyttöön. 2. Pyyhkäisemällä ylös tai alas voit vierittää näyttöä nopeasti. Koskettamalla, pitämällä ja vetämällä voi vierittää näyttöä hitaasti. 30
31 3. Voit avata tavoitteen tietosivun napauttamalla tavoitetta. 4. Napauttamalla vasemmassa yläkulmassa olevaa nuolta pääset edelliseen näyttöön. 5. Voit muuttaa tietoa napauttamalla tietoa. Valittu tieto näkyy vihreänä. 6. Voit muuttaa tiedon arvoa napauttamalla plus- tai miinusmerkkiä. 7. Voit ottaa tavoitteen käyttöön tai poistaa tavoitteen käytöstä napauttamalla tätä. Odota napauttamisen jälkeen hetki, jotta sovellus päivittää valinnan. Aktiivisuusmittauksen tavoitteen asettaminen Huomautus: et voi asettaa tavoitetta suoraan TomTom Touch -fitnessmittarissa, vaan sinun on käytettävä Sports-sovellusta tai Sports-sivustoa askeleen aktiivisuusmittauksen tavoite on määritetty oletusarvoisesti. Kun otat TomTom Touch -fitnessmittarin käyttöön, se kehottaa sinua määrittämään aktiivisuusmittauksen tavoitteita. Voit asettaa päivittäisen aktiivisuustavoitteen tai muuttaa sitä Sports-sovelluksessa seuraavasti: 1. Napauta valikossa TAVOITTEET. Näet näytön, jonka yläreunassa on askeltavoitteesi ja plusmerkkejä, joiden avulla voit lisätä urheilulaji- tai vartalotavoitteen. 2. Napauta kynäkuvaketta askeltavoitteen alla. 3. Valitse muutettava tieto kohdasta Askeleet, Matka, Kesto tai Energia. Tässä esimerkissä valitsemme Askeleet, ja kohta näkyy korostettuna. 4. Vieritä alas ja muuta askelmäärää. 5. Valitse Valmis. 31
32 6. Voit myös poistaa tavoitteen käytöstä napauttamalla kohtaa Poista tavoite käytöstä. Vihje: voit asettaa tavoitteita myös Sports-sivustossa. Huomautus: edistymisesi aktiivisuusmittauksen tavoitetta kohti nollautuu keskiyöllä. Tärkeää: uudet tavoitteet tai nykyisten tavoitteiden muutokset synkronoidaan TomTom Touch -fitnessmittarin kanssa, kun yhdistät sen seuraavan kerran. Urheilulajin tavoitteen asettaminen Huomautus: et voi asettaa tavoitetta suoraan TomTom Touch -fitnessmittarissa, vaan sinun on käytettävä Sports-sovellusta tai Sports-sivustoa. Voit käyttää harjoitustilaa kaikkien liikuntasuoritustesi aikana. Tämä käynnistettävä ja lopetettava toiminto seuraa kestoa, sykettä ja kulutettuja kaloreita sykkeesi perusteella. Voit käyttää tätä tilaa kaikessa urheilussa uimista ja vesiurheilua lukuun ottamatta. Voit asettaa urheilulajin tavoitteen seuraavasti Sports-sovelluksessa: 1. Napauta HALLINTA-välilehteä. 2. Valitse Tavoitteiden hallinta. Näkyviin tulee näyttö, jossa voit lisätä aktiivisuusmittauksen tavoitteen, urheilulajin tavoitteen tai vartalotavoitteen. 3. Valitse tavoitteen tyyppi, esimerkiksi urheilulajin tavoite. 4. Valitse urheilulaji luettelosta: Juoksu, Pyöräily, Juoksumatto jne. Tässä esimerkissä valitsemme Juoksun, ja kohta näkyy korostettuna. 5. Selaa alaspäin ja valitse napauttamalla Mittaustapa, Ajanjakso ja Tavoite jokaiselle urheilulajille: Harjoitukset määritä, kuinka monta kertaa viikossa tai kuukaudessa aiot tehdä harjoituksen. Matka määritä matka, jonka aiot saavuttaa viikossa tai kuukaudessa. Aktiivinen aika määritä aika, jonka aiot käyttää harjoitukseen viikossa tai kuukaudessa. 6. Kun olet valmis, selaa alaspäin ja valitse Valmis. Vihje: voit asettaa tavoitteita myös Sports-sivustossa. Tärkeää: uudet tavoitteet tai nykyisten tavoitteiden muutokset synkronoidaan TomTom Touch -fitnessmittarin kanssa, kun yhdistät sen seuraavan kerran. Esimerkit harjoitustilan yleisnäkymästä ja leposykkeen kaavioista 32
33 Vihje: Tässä tuotteessa ei ole kehon koostumuksen mittaustoimintoa. Jos haluat tuotteen, joka mittaa kehon rasvaprosentin ja lihasmassan osuuden, kokeile TomTom Touch Cardio + Body Composition -fitnessmittaria. Voit myös käyttää vaakaa, joka mittaa kehon koostumuksen. Vartalotavoitteen asettaminen Huomautus: et voi asettaa tavoitetta suoraan TomTom Touch -fitnessmittarissa, vaan sinun on käytettävä Sports-sovellusta tai Sports-sivustoa. Vihje: Tässä tuotteessa ei ole kehon koostumuksen mittaustoimintoa. Jos haluat tuotteen, joka mittaa kehon rasvaprosentin ja lihasmassan osuuden, kokeile TomTom Touch Cardio + Body Composition -fitnessmittaria. Voit myös käyttää vaakaa, joka mittaa kehon koostumuksen. Voit seurata edistymistäsi asettamalla vartalotavoitteen Sportsin avulla. Voit asettaa vartalotavoitteen seuraavasti Sports-sovelluksessa: 1. Napauta HALLINTA-välilehteä. 2. Valitse Tavoitteiden hallinta. Näkyviin tulee näyttö, jossa voit lisätä aktiivisuusmittauksen tavoitteen, urheilulajin tavoitteen tai vartalotavoitteen. 3. Valitse tavoitteen tyyppi, esimerkiksi vartalotavoite. 4. Valitse Paino. 5. Selaa alaspäin ja aseta tavoitepainosi. Vihje: voit muuttaa painoyksikköä profiilissasi Sports-sovelluksessa tai Sports-sivustossa. 6. Kun olet valmis, selaa alaspäin ja valitse Valmis. Vihje: voit asettaa tavoitteita myös Sports-sivustossa. Tärkeää: uudet tavoitteet tai nykyisten tavoitteiden muutokset synkronoidaan TomTom Touch -fitnessmittarin kanssa, kun yhdistät sen seuraavan kerran. 33
34 Puhelimen ilmoitukset Puhelimen ilmoitusten vastaanottaminen Ilmoitukset puheluista TomTom Touch -laitteesi ilmoittaa saapuvasta puhelusta värinällä ja näyttämällä puhelukuvakkeen. Voit poistaa tai hylätä kuvakkeen pyyhkäisemällä alaspäin. 34
35 Ilmoitukset tekstiviesteistä TomTom Touch -laitteesi ilmoittaa vastaanotetusta tekstiviestistä värinällä ja näyttämällä viestikuvakkeen. Voit poistaa tai hylätä kuvakkeen pyyhkäisemällä alaspäin. 35
36 Asetukset Tietoa asetuksista Kaikki TomTom Touch -fitnessmittarin asetukset määritetään Sports-mobiilisovelluksessa ja Sports-sivustossa. TomTom Touch -laitteessasi on seuraavat asetukset: Ympärivuorokautinen syke Puhelimen ilmoitukset Profiili Määritykset Sykealueet Ympärivuorokautinen syke Voit ottaa ympärivuorokautisen sykkeen seurannan käyttöön tai pois käytöstä seuraavasti: 1. Avaa Sports-sovellus puhelimessasi. 2. Napauta Hallinta-välilehteä. 3. Napauta ylhäällä olevaa laitteesi kuvaa. 4. Siirrä säädin kohtaan Ympärivuorokautinen syke. Vihje: voit pidentää akunkestoa kytkemällä ympärivuorokautisen sykkeen seurannan pois käytöstä, kun et käytä sitä. Katso: Sykkeen seuranta Puhelimen ilmoitukset Voit ottaa puhelimen ilmoitukset käyttöön tai pois käytöstä seuraavasti: 1. Avaa Sports-sovellus puhelimessasi. 2. Napauta Hallinta-välilehteä. 3. Napauta ylhäällä olevaa laitteesi kuvaa. 4. Siirrä säädin kohtaan Puhelimen ilmoitukset. Katso: Puhelimen ilmoitusten vastaanottaminen Profiili Sinun on luotava profiili Sports-sovelluksessa tai Sports-sivustossa. Profiilisi lähetetään TomTom Touch -fitnessmittariin joka kerta, kun muodostat yhteyden Sportsiin. Määritä tietosi tekemällä seuraavat valinnat: NIMI SUKUPUOLI SYNTYMÄAIKA PITUUS PAINO Profiilitietojasi käytetään seuraavasti: 36
37 Syntymäajan avulla TomTom Touch -laite voi laskea ikäsi, jota voidaan puolestaan käyttää maksimisykkeesi arvioimisessa. Painon ja sukupuolen avulla laite voi laskea kalorit tarkemmin. Määritykset Voit muuttaa määrityksiä seuraavasti: Sports-verkkosivusto Valitse nimesi (oikeassa yläkulmassa) > Asetukset > Määritykset-välilehti. Sports-sovellus Valitse valikkokuvake > Tili > Profiili > Määritykset. Voit asettaa seuraavat määritykset: PÄIVÄMÄÄRÄNÄYTTÖ AIKANÄYTTÖ (sivulla 37) PAINOYKSIKÖT MATKAN YKSIKÖT ENERGIAN YKSIKÖT Ajan näytön muuttaminen Voit vaihtaa kellonajan määrityksen 12- ja 24-tuntisen esitystavan välillä fitnessmittarissa seuraavasti: Sports-verkkosivusto 1. Siirry Sports-sivuston asetusten määritykseen. 2. Valitse Ajan näyttö, 12-tunnin kello tai 24 tunnin kello. 3. Yhdistä fitnessmittari tietokoneeseen ja synkronoi asetukset. Sports-mobiilisovellus 1. Napauta Sports -sovelluksessa Hallinta-välilehteä. 2. Valitse Muokkaa profiilia. 3. Valitse ASETUKSET. 4. Valitse Ajan näyttö. 5. Valitse 12-tunnin kello tai 24 tunnin kello. 6. Valitse Päivitä Fitnessmittarin kellon esitystapa on nyt vaihdettu. Aikavyöhykkeen vaihtaminen Jos matkustat toiselle aikavyöhykkeelle, voit vaihtaa fitnessmittarin ajan tietokoneen tai puhelimen Sports-sovelluksen avulla. Sports-mobiilisovellus Voit vaihtaa aikavyöhykkeen puhelimella seuraavasti: 1. Varmista, että puhelimesi Bluetooth-yhteys on käytössä. 2. Avaa TomTom Sports -mobiilisovellus. 3. Vedä näkyviin Harjoitukset-näyttö ja synkronoi mittarisi sovelluksen kanssa. Aikavyöhyke päivittyy automaattisesti puhelimen aikavyöhykkeen mukaan. 37
38 Sports-verkkosivusto Voit vaihtaa aikavyöhykkeen tietokoneella seuraavasti: 1. Liitä mittari tietokoneeseen. 2. Avaa Sports Connect. 3. Avaa Asetukset-valikko napsauttamalla rataskuvaketta. 4. Valitse kellon synkronoinnin valintaruutu ja päivitä aika irrottamalla ja yhdistämällä mittari. Aika päivittyy automaattisesti. Sykealueet Voit muuttaa sykealueitasi Sports-sivustossa. Valitse nimesi (oikeassa yläkulmassa) > Asetukset > Sykealueet-välilehti. 38
39 TomTom Sports -tili Huomautus: Sports-tili ei ole sama kuin TomTom- tai MyDrive-tili. Nämä kolme tiliä eivät ole yhteydessä toisiinsa. Voit liittää useita eri laitteita Sports-tiliin. TomTom Sports -tili on keskeinen tallennussijainti kaikille harjoituksillesi ja kuntotiedoille. Luo tili valitsemalla TomTom Sports Connectin painike tai siirtymällä suoraan verkkosivustoon mysports.tomtom.com. Voit siirtää harjoituksiasi alla Sports-tilille käyttämällä joko TomTom Sports Connectia tai TomTom Sports -sovellusta. Jos siirrät harjoituksesi TomTom Sports -tilille, voit tallentaa edelliset harjoituksesi sekä analysoida ja tarkastella niitä. Voit tarkastella kaikkia harjoituksiisi liittyviä mittaustuloksia. 39
40 TomTom Sports Connect TomTom Sports Connect tekee seuraavat asiat: rekisteröi TomTom Touch -fitnessmittarisi Sports-tilisi kanssa päivittää TomTom Touch -fitnessmittarin ohjelmiston, kun uusia ohjelmistoversioita on saatavilla lataa harjoitustiedot Sports-tilillesi. Huomautus: TomTom Sports Connect -sovellus on täysin eri sovellus kuin MyDrive-sovellus. TomTom Sports Connectin asentaminen Katso ohjeet kohdasta Sports Connectin lataaminen. Tietokoneen yhteensopivuus TomTom Sports Connect on yhteensopiva seuraavien käyttöjärjestelmien kanssa: Windows Windows 10 Windows 8 PC-versio Windows 7 Windows Vista Mac OS X (El Capitan) (Yosemite) 10.9 (Mavericks) 10.8 (Mountain Lion) 10.7 (Lion) 40
41 TomTom Sports -mobiilisovellus Sports -mobiilisovelluksella voit ladata ja analysoida harjoituksiasi sekä tarkastella tilastojasi milloin tahansa. TomTom Sports -sovellus tekee seuraavat asiat: siirtää harjoitustiedot TomTom Sports -tilille automaattisesti, kun synkronoit sen TomTom Touch -fitnessmittarin kanssa tarjoaa vaihtoehdon TomTom Sports Connect -sovellukselle harjoitustietojen siirtämiseen Sports-tilille. Tuetut puhelimet ja mobiililaitteet ios-käyttöjärjestelmä Seuraavat puhelimet ja mobiililaitteet tukevat TomTom Sports -sovellusta: iphone 4 tai uudempi ipod touch, 5. sukupolvi ipad3 tai uudempi kaikki ipad mini -laitteet. Android TomTom Sports -sovellus edellyttää Bluetooth Smart- (tai Bluetooth LE-) -yhteyttä ja vähintään Android 4.1 -käyttöjärjestelmäversiota yhteyden muodostamiseen fitnessmittarin kanssa. Monet Bluetooth Smart -ominaisuutta tukevat Android-laitteet on testeissä todettu yhteensopiviksi Sports-sovelluksen kanssa. Tarkista puhelimesi yhteensopivuus Sports-sovelluksen kanssa Google Play Kaupassa. Tärkeää: Google Play Kauppa ei ole saatavilla Kiinassa, jossa sovelluksemme on julkaistu Wandoujia-kaupassa. TomTom Sports -sovelluksen asentaminen Katso: Sports-mobiilisovelluksen hankkiminen 41
42 Liite Varoitukset ja käyttötarkoitus Käyttötarkoitus TomTom Touch mittaa sykettä ja laskee askeleita, kulutettuja kaloreita, käveltyä matkaa, aktiivista aikaa ja nukkumiseen käytettyä aikaa. Nämä tiedot auttavat pitämään kiinni aktiivisesta elämäntyylistä. Varoitukset TomTom Touch yleinen varoitus TomTom Touch ei ole lääketieteellinen laite, eikä sitä voi käyttää lääketieteelliseen diagnosointiin tai hoitoon. Keskustele aina lääkärin kanssa, ennen kuin aloitat kuntoiluohjelman. TomTom Touch on valmistettu Kiinassa. Tämä laite ei ole lelu. Laite ja sen lisävarusteet sisältävät pieniä osia, jotka voivat aiheuttaa tukehtumisvaaran. Pidä ne lasten ulottumattomissa. Jos lapsi nielee akun, ota heti yhteys lääkäriin. Tämän tuotteen tiettyjen toimintojen käyttö edellyttää TomTom Sports -sovelluksen käyttöoikeutta. TURVALLISUUSILMOITUS Tässä tuotteessa on litiumpolymeeriakku, jota ei voi käsitellä tai vaihtaa. Pidä TomTom Touch lasten ulottumattomissa. Jos epäilet, että lapsi on niellyt mittarin tai työntänyt sen johonkin ruumiinaukkoonsa, ota heti yhteys lääkäriin. Muutoin voi aiheutua vakavia vammoja. Sykemittari/anturi Tämä sykemittari ei ole lääketieteellinen laite, eikä sitä voi käyttää lääketieteelliseen diagnosointiin tai hoitoon. Muun muassa ulkoisten lähteiden aiheuttamat häiriöt ja heikko yhteys ranteeseen voivat estää tarkan sykemittauksen ja tietojen lähettämisen. TomTom sanoutuu irti kaikista tällaiseen epätarkkuuteen liittyvistä vastuista. Miten TomTom käyttää tietojasi Tietoja henkilötietojen käytöstä on osoitteessa: tomtom.com/privacy. Laite- ja akkuturvallisuus Laitteesi Tässä navigaattorissa on litiumioniakku. Älä pura, murskaa, taivuta, väännä, puhkaise tai revi laitetta. Älä käytä laitetta kosteassa, märässä ja/tai korroosiota aiheuttavassa ympäristössä. Älä sijoita, säilytä tai jätä tuotetta kuumaan paikkaan, voimakkaaseen suoraan auringonvaloon, mikroaaltouunin lämmönlähteeseen tai sen lähelle tai painesäiliöön, äläkä altista sitä yli 50 C:n lämpötiloille. 42
43 Vältä navigaattorin pudottamista. Jos laite putoaa, etenkin jos se putoaa kovalle pinnalle ja käyttäjä epäilee sen vaurioituneen, on otettava yhteyttä asiakastukeen. Jos laite tarvitsee laturia, käytä mukana toimitettua laturia. Katso osoitteesta tomtom.com lisätietoja laitteeseen hyväksytyistä latureista. Käyttölämpötilat 20 C 45 C. Laitteen akku Älä tee muutoksia akkuun tai kokoa sitä osista uudelleen. Älä yritä laittaa vieraita esineitä akkuun äläkä upota sitä tai altista sitä vedelle tai muille nesteille. Älä altista akkua tulelle, räjähdyksille tai muille riskeille. Älä aiheuta akulle oikosulkua tai salli metallisten, sähköä johtavien esineiden koskettaa akun napoja. Käytä akkua vain järjestelmissä, joihin se on tarkoitettu. Varoitus: räjähdysvaara, jos akku vaihdetaan väärän tyyppiseen. Älä poista tai yritä poistaa akkua, joka ei ole käyttäjän vaihdettavissa. Jos akussa on ongelma, ota yhteys TomTomin asiakastukeen. Ilmoitettu akun käyttöikä on pisin mahdollinen akun käyttöikä. Akun enimmäiskäyttöikä saavutetaan ainoastaan tietyissä sääolosuhteissa. Akun arvioitu maksimikesto perustuu keskimääräiseen käyttöprofiilin. Lisätietoja akunkeston pidentämisestä on osoitteessa tomtom.com/batterytips. Jos näitä ohjeita ei noudateta, akku voi vuotaa happoa, kuumentua, räjähtää tai syttyä ja aiheuttaa loukkaantumisen tai vahinkoja. Älä puhkaise, avaa tai pura akkua. Jos akku vuotaa ja joudut kosketuksiin vuotaneiden nesteiden kanssa, huuhtele altistuneet kohdat perusteellisesti vedellä ja ota heti yhteys lääkäriin. Kun et aja, poista tuote ajoneuvosta turvallisuussyistä ja akunkeston pidentämiseksi ja säilytä sitä viileässä, kuivassa paikassa. Akku ei lataudu kylmässä (alle 0 C / 32 F) eikä kuumassa (yli 45 C / 113 F). Akkujen hävittäminen TUOTTEEN SISÄLTÄMÄ AKKU ON KIERRÄTETTÄVÄ TAI HÄVITETTÄVÄ ASIANMUKAISESTI PAIKALLISTEN LAKIEN JA SÄÄDÖSTEN MUKAISESTI JA PIDETTÄVÄ AINA ERILLÄÄN TALOUSJÄTTEESTÄ. TOIMIMALLA NÄIN SUOJELET YMPÄRISTÖÄ. KÄYTÄ TOMTOM-LAITTEEN KANSSA AINOASTAAN SEN MUKANA TOIMITETTUA DC-VIRTAJOHTOA (AUTOLATURI/AKUN KAAPELI), AC-SOVITINTA (KOTILATURI), HYVÄKSYTYSSÄ TELAKASSA TAI LIITTÄMÄLLÄ LAITE MUKANA TOIMITETULLA USB-KAAPELILLA TIETOKONEESEEN AKUN LATAAMISTA VARTEN. WEEE-direktiivi sähkö- ja elektroniikkalaitteiden hävittäminen EU- ja ETA-alueilla tuotteessa tai sen pakkauksessa on roskasäiliön kuva direktiivin 2012/19/EU (WEEE) mukaan. Tuotetta ei saa hävittää kotitalousjätteen tai lajittelemattoman yhdyskuntajätteen mukana. Tuotteen voi hävittää palauttamalla sen myyntipisteeseen tai paikalliseen jätteiden vastaanottolaitokseen kierrätystä varten. 43
TomTom Touch Fitness Tracker Käyttöopas 1.0
 TomTom Touch Fitness Tracker Käyttöopas 1.0 Sisällys Tervetuloa 4 Fitnessmittari 5 Tietoja fitnessmittarista... 5 Fitnessmittarin asettaminen ranteeseen... 6 Fitnessmittarin puhdistaminen... 6 Sykemittari...
TomTom Touch Fitness Tracker Käyttöopas 1.0 Sisällys Tervetuloa 4 Fitnessmittari 5 Tietoja fitnessmittarista... 5 Fitnessmittarin asettaminen ranteeseen... 6 Fitnessmittarin puhdistaminen... 6 Sykemittari...
Active Life Tracker Bluetooth Smart Watch B2205
 Active Life Tracker Bluetooth Smart Watch B2205 B C A 24/7 aktiivisuusranneke ja sovellus älypuhelimelle/tabletille. Toiminnot: Askelmittari Unen mittaus Kilometrilaskuri Kalorilaskuri Aktiivisuusmittari
Active Life Tracker Bluetooth Smart Watch B2205 B C A 24/7 aktiivisuusranneke ja sovellus älypuhelimelle/tabletille. Toiminnot: Askelmittari Unen mittaus Kilometrilaskuri Kalorilaskuri Aktiivisuusmittari
Pikaopas Malli: Denver SW-160
 Versio: 2018-09-25 Pikaopas Malli: Denver SW-160 Yleiskatsaus 1. Näyttö 2. Toimintonäppäimet 3. Sykeanturi 4. Latauslevy Tuotteen lataaminen 1. Yhdistä mukana tuleva latauskaapeli tietokoneesi USB-porttiin
Versio: 2018-09-25 Pikaopas Malli: Denver SW-160 Yleiskatsaus 1. Näyttö 2. Toimintonäppäimet 3. Sykeanturi 4. Latauslevy Tuotteen lataaminen 1. Yhdistä mukana tuleva latauskaapeli tietokoneesi USB-porttiin
BFH-14 AKTIIVISUUSRANNEKE. Käyttöopas. SUOMI.
 BFH-14 AKTIIVISUUSRANNEKE Käyttöopas www.denver-electronics.com www.facebook.com/denverelectronics SUOMI 1. Ominaisuudet 0,96" 96x64 LCD-värinäyttö Sisäänrakennettu HR-anturi, seuraa sydämen sykettä Tukee
BFH-14 AKTIIVISUUSRANNEKE Käyttöopas www.denver-electronics.com www.facebook.com/denverelectronics SUOMI 1. Ominaisuudet 0,96" 96x64 LCD-värinäyttö Sisäänrakennettu HR-anturi, seuraa sydämen sykettä Tukee
I. Rannekkeen esittely
 I. Rannekkeen esittely II. Osat Ⅲ. Aloitus Sovelluksen (application) asennus iphone: etsi 'H Band' App Storesta ja lataa se. Android: etsi 'H Band' Google Play Storesta ja lataa se. Bluetooth-yhteys Vaihe
I. Rannekkeen esittely II. Osat Ⅲ. Aloitus Sovelluksen (application) asennus iphone: etsi 'H Band' App Storesta ja lataa se. Android: etsi 'H Band' Google Play Storesta ja lataa se. Bluetooth-yhteys Vaihe
Varmista että kello on ladattu ennen kuin otat sen käyttöön. Jos sen akun varaus on liian alhainen, kellon toiminnot eivät toimi luotettavasti.
 I. Kellon esittely II. Osat Ⅲ. Aloitus Sovelluksen (application) asennus iphone: etsi 'H Band' App Storesta ja lataa se. Android: etsi 'H Band' Google Play Storesta ja lataa se. Bluetooth-yhteys Vaihe
I. Kellon esittely II. Osat Ⅲ. Aloitus Sovelluksen (application) asennus iphone: etsi 'H Band' App Storesta ja lataa se. Android: etsi 'H Band' Google Play Storesta ja lataa se. Bluetooth-yhteys Vaihe
Langaton verenpainemittari (BP7) PIKAOPAS
 FI Langaton verenpainemittari (BP7) PIKAOPAS Pikaoppaassa kerrotaan, kuinka mobiililaite määritellään, Bluetooth-yhteys muodostetaan ja verenpaine mitataan. Noudata alla olevia ohjeita aloittaaksesi mittauksen.
FI Langaton verenpainemittari (BP7) PIKAOPAS Pikaoppaassa kerrotaan, kuinka mobiililaite määritellään, Bluetooth-yhteys muodostetaan ja verenpaine mitataan. Noudata alla olevia ohjeita aloittaaksesi mittauksen.
Apple iphone 4 puhelimen käyttöönotto:
 Apple iphone 4 puhelimen käyttöönotto: Ennen vanhan puhelimesi käytöstä poistoa, pidäthän huolen, että olet synkronisoinut yhteystietosi Exchange palvelimelle! iphone 4 yhdellä silmäyksellä Purettuasi
Apple iphone 4 puhelimen käyttöönotto: Ennen vanhan puhelimesi käytöstä poistoa, pidäthän huolen, että olet synkronisoinut yhteystietosi Exchange palvelimelle! iphone 4 yhdellä silmäyksellä Purettuasi
vívo Aktiivisuusrannekkeet
 vívo Aktiivisuusrannekkeet Aktiivisuusranneke Voit parantaa kuntoasi monipuolisesti Garmin-laitteiden avulla. Aktiivisuusrannekkeemme kehottaa sinua liikkumaan ja auttaa muuttamaan elintapojasi terveellisemmiksi.
vívo Aktiivisuusrannekkeet Aktiivisuusranneke Voit parantaa kuntoasi monipuolisesti Garmin-laitteiden avulla. Aktiivisuusrannekkeemme kehottaa sinua liikkumaan ja auttaa muuttamaan elintapojasi terveellisemmiksi.
BackBeat FIT sarja. Käyttöopas
 BackBeat FIT 3100 -sarja Käyttöopas Sisällysluettelo Toimintojen hallinta 3 Virta, pariliitos ja lataaminen 4 Kotelon virran kytkeminen 4 Pariliitoksen muodostaminen ensimmäistä kertaa 4 Pariliitostila
BackBeat FIT 3100 -sarja Käyttöopas Sisällysluettelo Toimintojen hallinta 3 Virta, pariliitos ja lataaminen 4 Kotelon virran kytkeminen 4 Pariliitoksen muodostaminen ensimmäistä kertaa 4 Pariliitostila
Sykemittari-Älyranneke
 Sykemittari-Älyranneke Käyttöohje Rannekkeen päälle kytkeminen: Paina kosketusnäppäintä 4 sekunnin ajan Älyrannekkeen osat: Kosketusnäppäin Näyttö UV-käsitelty kotelo TPU-ranneke Metallinen näppäin Pikalataus
Sykemittari-Älyranneke Käyttöohje Rannekkeen päälle kytkeminen: Paina kosketusnäppäintä 4 sekunnin ajan Älyrannekkeen osat: Kosketusnäppäin Näyttö UV-käsitelty kotelo TPU-ranneke Metallinen näppäin Pikalataus
Bluetooth Fitness Armband
 Bluetooth Fitness Armband User's Manual DENVER BFA-10 ALL RIGHTS RESERVED.COPYRIGHT DENVER ELECTRONICS A/S. www.denver-electronics.com DENVER BFA-10 Älyrannekkeen käyttöopas suomi [Yhteensopivuus] Älyranneke
Bluetooth Fitness Armband User's Manual DENVER BFA-10 ALL RIGHTS RESERVED.COPYRIGHT DENVER ELECTRONICS A/S. www.denver-electronics.com DENVER BFA-10 Älyrannekkeen käyttöopas suomi [Yhteensopivuus] Älyranneke
BackBeat FIT sarja. Käyttöopas
 BackBeat FIT 2100 -sarja Käyttöopas Sisällysluettelo Kuulokkeen osat 3 Käytä turvallisesti! 3 Pariliitos 4 Pariliitoksen muodostaminen 4 Pariliitostila 4 Päähän sovittaminen ja lataaminen 5 Säätäminen
BackBeat FIT 2100 -sarja Käyttöopas Sisällysluettelo Kuulokkeen osat 3 Käytä turvallisesti! 3 Pariliitos 4 Pariliitoksen muodostaminen 4 Pariliitostila 4 Päähän sovittaminen ja lataaminen 5 Säätäminen
Mittalaite ja puhelin on laitettu toimimaan automaattisesti yhdessä, sinun tulee seurata puhelimen antamia ohjeita mittauksen suorittamiseen.
 TIETOA MITTAUKSESTA VERENPAINE Olet saanut käyttöösi Beurer-mittalaitteen ja puhelimen. Mittalaitteella mitataan verenpaine ja syke. Mittauksen jälkeen puhelin lähettää mitatut arvot hoitajalle. Käsittele
TIETOA MITTAUKSESTA VERENPAINE Olet saanut käyttöösi Beurer-mittalaitteen ja puhelimen. Mittalaitteella mitataan verenpaine ja syke. Mittauksen jälkeen puhelin lähettää mitatut arvot hoitajalle. Käsittele
Rider 20 Rider 20:ssä on kolme näppäintä, joita käytetään useisiin eri tarkoituksiin.
 Pikaopas Rider Rider :ssä on kolme näppäintä, joita käytetään useisiin eri tarkoituksiin. 1 Näppäintoiminnot YLÖS (1) ALAS (3) Paina pitkään kytkeäksesi taustavalon Paina mittaritilassa lyhyesti vierittääksesi
Pikaopas Rider Rider :ssä on kolme näppäintä, joita käytetään useisiin eri tarkoituksiin. 1 Näppäintoiminnot YLÖS (1) ALAS (3) Paina pitkään kytkeäksesi taustavalon Paina mittaritilassa lyhyesti vierittääksesi
Makibes DM58 -älykello sykemittauksella
 Makibes DM58 -älykello sykemittauksella Kiitos kun ostit Makibes DM58 -älykellon. Asiakastyytyväisyys on meille tärkeää, joten jos tuotteen käytössä on jotain epäselvyyksiä tai ilmaantuu kysymyksiä, olethan
Makibes DM58 -älykello sykemittauksella Kiitos kun ostit Makibes DM58 -älykellon. Asiakastyytyväisyys on meille tärkeää, joten jos tuotteen käytössä on jotain epäselvyyksiä tai ilmaantuu kysymyksiä, olethan
SW-450-ÄLYKELLO. Käyttöopas. SUOMI.
 SW-450-ÄLYKELLO Käyttöopas www.denver-electronics.com www.facebook.com/denverelectronics SUOMI Huomautus lue huolellisesti! Älä yritä avata älykelloa. Älä altista vedelle tai suurelle kosteudelle. Älykello
SW-450-ÄLYKELLO Käyttöopas www.denver-electronics.com www.facebook.com/denverelectronics SUOMI Huomautus lue huolellisesti! Älä yritä avata älykelloa. Älä altista vedelle tai suurelle kosteudelle. Älykello
Rider 40 Rider 40:ssä on neljä näppäintä, joita käytetään useisiin eri tarkoituksiin.
 40 Pikaopas Rider 40 Rider 40:ssä on neljä näppäintä, joita käytetään useisiin eri tarkoituksiin. Näppäintoiminnot 2 1 Lämmittely Kohde Min Kesto lyöntiä /min Maks min 2 3 4 Lisävarusteet Rider 40:n toimitukseen
40 Pikaopas Rider 40 Rider 40:ssä on neljä näppäintä, joita käytetään useisiin eri tarkoituksiin. Näppäintoiminnot 2 1 Lämmittely Kohde Min Kesto lyöntiä /min Maks min 2 3 4 Lisävarusteet Rider 40:n toimitukseen
020 7766 085 Palvelemme arkisin klo. 08:00-17:00
 020 7766 085 Palvelemme arkisin klo. 08:00-17:00 Windows Phone 8 Nokia Lumia käyttöönotto Sisällysluettelo Uuden puhelimen perusasetukset... 2 ENSI KÄYNNISTYS... 2 MICROSOFT-TILIN LUOMINEN... 3 KIRJAUTUMINEN
020 7766 085 Palvelemme arkisin klo. 08:00-17:00 Windows Phone 8 Nokia Lumia käyttöönotto Sisällysluettelo Uuden puhelimen perusasetukset... 2 ENSI KÄYNNISTYS... 2 MICROSOFT-TILIN LUOMINEN... 3 KIRJAUTUMINEN
pikaopas FORERUNNER 50 ja langaton ANT+Sport -tekniikka
 pikaopas FORERUNNER 50 ja langaton ANT+Sport -tekniikka Varoitus: Tämä tuote sisältää vaihdettavan nappipariston. Tärkeitä akun käyttämiseen liittyviä turvallisuustietoja on laitteen pakkauksessa toimitetussa
pikaopas FORERUNNER 50 ja langaton ANT+Sport -tekniikka Varoitus: Tämä tuote sisältää vaihdettavan nappipariston. Tärkeitä akun käyttämiseen liittyviä turvallisuustietoja on laitteen pakkauksessa toimitetussa
HP Roar Plus -kaiutin. Muut ominaisuudet
 HP Roar Plus -kaiutin Muut ominaisuudet Copyright 2014 Hewlett-Packard Development Company, L.P. Microsoft, Windows ja Windows Vista ovat Microsoft-konsernin Yhdysvalloissa rekisteröimiä tavaramerkkejä.
HP Roar Plus -kaiutin Muut ominaisuudet Copyright 2014 Hewlett-Packard Development Company, L.P. Microsoft, Windows ja Windows Vista ovat Microsoft-konsernin Yhdysvalloissa rekisteröimiä tavaramerkkejä.
Yhdistä kodinkoneesi tulevaisuuteen. Pikaopas
 Yhdistä kodinkoneesi tulevaisuuteen. Pikaopas Kotisi tulevaisuus alkaa nyt! Hienoa, että käytät Home Connect -sovellusta * Onneksi olkoon käytät tulevaisuuden kylmälaitetta, joka jo tänään helpottaa arkeasi.
Yhdistä kodinkoneesi tulevaisuuteen. Pikaopas Kotisi tulevaisuus alkaa nyt! Hienoa, että käytät Home Connect -sovellusta * Onneksi olkoon käytät tulevaisuuden kylmälaitetta, joka jo tänään helpottaa arkeasi.
TomTom GPS Watch Käyttöopas 2.0
 TomTom GPS Watch Käyttöopas 2.0 Sisällys Tervetuloa 5 Uutta 6 Uutta tässä versiossa... 6 Kellosi 8 Tietoja kellosta... 8 Kellon asettaminen ranteeseen... 9 Kellon puhdistaminen... 9 Sykemittari... 9 Kellon
TomTom GPS Watch Käyttöopas 2.0 Sisällys Tervetuloa 5 Uutta 6 Uutta tässä versiossa... 6 Kellosi 8 Tietoja kellosta... 8 Kellon asettaminen ranteeseen... 9 Kellon puhdistaminen... 9 Sykemittari... 9 Kellon
Taskutulostin KÄYTTÖOPAS
 Taskutulostin KÄYTTÖOPAS Kiitos Polaroid Mint -taskutulostimen ostamisesta. Tämä käyttöopas on tarkoitettu tarjoamaan sinulle ohjeita, joita noudattamalla tämän tuotteen käyttö on turvallista eikä se aiheuta
Taskutulostin KÄYTTÖOPAS Kiitos Polaroid Mint -taskutulostimen ostamisesta. Tämä käyttöopas on tarkoitettu tarjoamaan sinulle ohjeita, joita noudattamalla tämän tuotteen käyttö on turvallista eikä se aiheuta
Pikaopas. Multimedia / Multimedia Navi Pro. Räätälöinti
 Pikaopas Multimedia / Multimedia Navi Pro Päävalikosta on helppo pääsy kaikkiin sovelluksiin. Alapalkista pääsee nopeasti seuraaviin: Räätälöinti Koskee Multimedia Navi Pro -järjestelmää. Kun Infotainment-järjestelmä
Pikaopas Multimedia / Multimedia Navi Pro Päävalikosta on helppo pääsy kaikkiin sovelluksiin. Alapalkista pääsee nopeasti seuraaviin: Räätälöinti Koskee Multimedia Navi Pro -järjestelmää. Kun Infotainment-järjestelmä
ClassPad fx-cp400 päivitys. + Manager for ClassPad II Subscription päivitys
 ClassPad fx-cp400 päivitys + Manager for ClassPad II Subscription päivitys Käyttöjärjestelmän ja Add-in sovellusten päivityksestä Casio suosittelee aina viimeisimmän käyttöjärjestelmän asentamista. Tällöin
ClassPad fx-cp400 päivitys + Manager for ClassPad II Subscription päivitys Käyttöjärjestelmän ja Add-in sovellusten päivityksestä Casio suosittelee aina viimeisimmän käyttöjärjestelmän asentamista. Tällöin
SW-500-ÄLYKELLO Käyttöopas
 SW-500-ÄLYKELLO Käyttöopas SUOMI www.denver-electronics.com Huomautus lue huolellisesti! Älä yritä avata älykelloa. Älä altista vedelle tai suurelle kosteudelle. Älykello ei ole vedenpitävä. Lataa vain
SW-500-ÄLYKELLO Käyttöopas SUOMI www.denver-electronics.com Huomautus lue huolellisesti! Älä yritä avata älykelloa. Älä altista vedelle tai suurelle kosteudelle. Älykello ei ole vedenpitävä. Lataa vain
Aloittaminen. Oppaan aiheet: GAMEPAD. Moto Modin kiinnittäminen ja irrottaminen. Moto Gamepadin lataaminen
 Aloittaminen Tämän oppaan avulla voit ottaa Moto Modin käyttöön. Oppaan aiheet: Moto Modin kiinnittäminen ja irrottaminen Moto Gamepadin lataaminen Moto Gamepadin painikkeet Pelien lataaminen Kuulokkeiden
Aloittaminen Tämän oppaan avulla voit ottaa Moto Modin käyttöön. Oppaan aiheet: Moto Modin kiinnittäminen ja irrottaminen Moto Gamepadin lataaminen Moto Gamepadin painikkeet Pelien lataaminen Kuulokkeiden
Plantronics Explorer 50. Käyttöopas
 Plantronics Explorer 50 Käyttöopas Sisällysluettelo Tervetuloa 3 Pakkauksen sisältö 4 Kuulokkeen osat 5 Käytä turvallisesti! 5 Pariliitoksen muodostaminen ja lataaminen 6 Pariliitoksen muodostaminen 6
Plantronics Explorer 50 Käyttöopas Sisällysluettelo Tervetuloa 3 Pakkauksen sisältö 4 Kuulokkeen osat 5 Käytä turvallisesti! 5 Pariliitoksen muodostaminen ja lataaminen 6 Pariliitoksen muodostaminen 6
Pika-aloitusopas. Haku Voit etsiä sivustoja, henkilöitä tai tiedostoja. Sivuston tai uutisviestin luominen
 Pika-aloitusopas Saa aikaan enemmän olinpaikastasi riippumatta suojatun käytön, jakamisen ja tiedostotallennuksen avulla. Kirjaudu sisään Office 365 -tilaukseesi ja valitse SharePoint sovellusten käynnistyksestä.
Pika-aloitusopas Saa aikaan enemmän olinpaikastasi riippumatta suojatun käytön, jakamisen ja tiedostotallennuksen avulla. Kirjaudu sisään Office 365 -tilaukseesi ja valitse SharePoint sovellusten käynnistyksestä.
Pulse SUOMI LATAAMINEN UNITILA 12 LAITEPARI TAVOITTEET 13 KIINNITTÄMINEN MUISTUTUKSET 13 NÄYTTÖTILAT ILMOITUKSET 14 AKTIIVISUUS SMS
 Pulse SUOMI LATAAMINEN 05 UNITILA 12 LAITEPARI 06 TAVOITTEET 13 KIINNITTÄMINEN 08 MUISTUTUKSET 13 NÄYTTÖTILAT 09 ILMOITUKSET 14 AKTIIVISUUS 10 SMS 15 SYKEMITTARI AJASTIN 11 11 VASTAAMATTOMAT PUHELUT TEKNISET
Pulse SUOMI LATAAMINEN 05 UNITILA 12 LAITEPARI 06 TAVOITTEET 13 KIINNITTÄMINEN 08 MUISTUTUKSET 13 NÄYTTÖTILAT 09 ILMOITUKSET 14 AKTIIVISUUS 10 SMS 15 SYKEMITTARI AJASTIN 11 11 VASTAAMATTOMAT PUHELUT TEKNISET
Pikaopas BFH-12 Musta Vihreä Lue tämä käyttöopas huolellisesti ennen tuotteen käyttämistä.
 Pikaopas BFH-12 Musta Vihreä WWW.DENVER-ELECTRONICS.COM Lue tämä käyttöopas huolellisesti ennen tuotteen käyttämistä. Lataa aktiivisuusranneketta 30 minuuttia ennen käyttöä. Älypuhelimen vähimmäisvaatimukset
Pikaopas BFH-12 Musta Vihreä WWW.DENVER-ELECTRONICS.COM Lue tämä käyttöopas huolellisesti ennen tuotteen käyttämistä. Lataa aktiivisuusranneketta 30 minuuttia ennen käyttöä. Älypuhelimen vähimmäisvaatimukset
KÄYTTÖOHJE Connect Control Light/Set Light/Set Kaksoisaika Mode Ajanotto Mode Control Mode Light/Set
 KÄYTTÖOHJE Kello käynnistyy lepotilasta painamalla mitä tahansa painiketta 2 sekunnin ajan. Pääset nyt asettamaan ajan järjestyksessä: kaupunki, DST( kesäaikaasetus), Tunnit, Minuutit, Sekuntit, Vuosi,
KÄYTTÖOHJE Kello käynnistyy lepotilasta painamalla mitä tahansa painiketta 2 sekunnin ajan. Pääset nyt asettamaan ajan järjestyksessä: kaupunki, DST( kesäaikaasetus), Tunnit, Minuutit, Sekuntit, Vuosi,
Google Cloud Print -opas
 Google Cloud Print -opas Tietoja Google Cloud Printistä Tulostaminen Google Cloud Printillä Liite Sisällys Tietoja oppaasta... 2 Oppaassa käytetyt symbolit... 2 Vastuuvapauslauseke... 2 1. Tietoja Google
Google Cloud Print -opas Tietoja Google Cloud Printistä Tulostaminen Google Cloud Printillä Liite Sisällys Tietoja oppaasta... 2 Oppaassa käytetyt symbolit... 2 Vastuuvapauslauseke... 2 1. Tietoja Google
Plantronics DA -sarjan vahvistin. Käyttöopas
 Plantronics DA -sarjan vahvistin Käyttöopas Sisällysluettelo Tervetuloa 3 Virta 4 Plantronics-ohjelmisto 5 Sovelluksen asentaminen 5 Aloita ohjelmistot 5 Hub-sovelluksen välilehdet 5 Kuulokkeen käyttäminen
Plantronics DA -sarjan vahvistin Käyttöopas Sisällysluettelo Tervetuloa 3 Virta 4 Plantronics-ohjelmisto 5 Sovelluksen asentaminen 5 Aloita ohjelmistot 5 Hub-sovelluksen välilehdet 5 Kuulokkeen käyttäminen
SUOMI LATAAMINEN LAITEPARI PUHELUT PUHELULOKI/SMS ILMOITUKSET ÄÄNIKOMENNOT AKTIVITEETTI
 SUOMI LATAAMINEN LAITEPARI PUHELUT PUHELULOKI/SMS ILMOITUKSET ÄÄNIKOMENNOT AKTIVITEETTI 06 07 09 11 12 13 14 SYKEMITTARI LÖYDÄ PUHELIMENI KAMERAN LAUKAISIN SOVELLUKSET MUSIIKKI ASETUKSET TEKNISET TIEDOT
SUOMI LATAAMINEN LAITEPARI PUHELUT PUHELULOKI/SMS ILMOITUKSET ÄÄNIKOMENNOT AKTIVITEETTI 06 07 09 11 12 13 14 SYKEMITTARI LÖYDÄ PUHELIMENI KAMERAN LAUKAISIN SOVELLUKSET MUSIIKKI ASETUKSET TEKNISET TIEDOT
Tervetuloa tutustumaan Seure Keikkanetti -mobiilisovellukseen!
 Tervetuloa tutustumaan Seure Keikkanetti -mobiilisovellukseen! Lataa Seuren Keikkanetti -mobiilisovellus puhelimeesi tai tablettiisi sovelluskaupastasi. Ilmainen sovellus toimii Android- ja ios-käyttöjärjestelmän
Tervetuloa tutustumaan Seure Keikkanetti -mobiilisovellukseen! Lataa Seuren Keikkanetti -mobiilisovellus puhelimeesi tai tablettiisi sovelluskaupastasi. Ilmainen sovellus toimii Android- ja ios-käyttöjärjestelmän
Motorola Phone Tools. Pikaopas
 Motorola Phone Tools Pikaopas Sisältö Vähimmäisvaatimukset... 2 Ennen asennusta Motorola Phone Tools... 3 Asentaminen Motorola Phone Tools... 4 Matkapuhelimen asennus ja määritys... 5 Online-rekisteröinti...
Motorola Phone Tools Pikaopas Sisältö Vähimmäisvaatimukset... 2 Ennen asennusta Motorola Phone Tools... 3 Asentaminen Motorola Phone Tools... 4 Matkapuhelimen asennus ja määritys... 5 Online-rekisteröinti...
Pakkauksen sisältö. Huomautus * Usean luurin pakkauksissa on enemmän luureja, latureita ja verkkolaitteita. ** Tukiasema
 Pikaopas SE888 Pakkauksen sisältö Tukiasema Huomautus * Usean luurin pakkauksissa on enemmän luureja, latureita ja verkkolaitteita. ** Joissakin maissa on liitettävä linjasovitin linjajohtoon ja sitten
Pikaopas SE888 Pakkauksen sisältö Tukiasema Huomautus * Usean luurin pakkauksissa on enemmän luureja, latureita ja verkkolaitteita. ** Joissakin maissa on liitettävä linjasovitin linjajohtoon ja sitten
Nuorten liikunnallisen aktiivisuuden lisääminen projekti. Johanna Korkala johanna.korkala@eduouka.fi. FirstStep. FA20 Aktiivisuusmittari
 Nuorten liikunnallisen aktiivisuuden lisääminen projekti Johanna Korkala johanna.korkala@eduouka.fi FirstStep FA20 Aktiivisuusmittari AKTIIVISUUSMITTARI Päivittäisellä liikkumisella on tutkitusti terveyttä
Nuorten liikunnallisen aktiivisuuden lisääminen projekti Johanna Korkala johanna.korkala@eduouka.fi FirstStep FA20 Aktiivisuusmittari AKTIIVISUUSMITTARI Päivittäisellä liikkumisella on tutkitusti terveyttä
Welcome to the World of PlayStation Pika-aloitusopas
 Welcome to the World of PlayStation Pika-aloitusopas Suomi PCH-2016 7025574 PlayStation Vita-järjestelmän käyttäminen ensimmäistä kertaa Paina viisi sekuntia Kytke virta PS Vita -järjestelmään. Kun kytket
Welcome to the World of PlayStation Pika-aloitusopas Suomi PCH-2016 7025574 PlayStation Vita-järjestelmän käyttäminen ensimmäistä kertaa Paina viisi sekuntia Kytke virta PS Vita -järjestelmään. Kun kytket
KOLME TÄRKEÄÄ TEHTÄVÄÄ ENNEN DEXCOM G6:N KÄYNNISTÄMISTÄ
 KOLME TÄRKEÄÄ TEHTÄVÄÄ ENNEN DEXCOM G6:N KÄYNNISTÄMISTÄ Jos sinulla on kysymyksiä, älä epäröi soittaa tukeemme 0207 348 761. Olemme tavoitettavissa arkisin klo 9-17. Voit myös lähettää sähköpostia diabetes@infucare.fi
KOLME TÄRKEÄÄ TEHTÄVÄÄ ENNEN DEXCOM G6:N KÄYNNISTÄMISTÄ Jos sinulla on kysymyksiä, älä epäröi soittaa tukeemme 0207 348 761. Olemme tavoitettavissa arkisin klo 9-17. Voit myös lähettää sähköpostia diabetes@infucare.fi
BackBeat FIT 500 SERIES. Käyttöopas
 BackBeat FIT 500 SERIES Käyttöopas Sisällysluettelo Pariliitos 3 Pariliitoksen muodostaminen 3 Pariliitoksen muodostaminen toiseen laitteeseen 3 Pariliitoksen muodostaminen Mac-tietokoneeseen 3 Lataaminen
BackBeat FIT 500 SERIES Käyttöopas Sisällysluettelo Pariliitos 3 Pariliitoksen muodostaminen 3 Pariliitoksen muodostaminen toiseen laitteeseen 3 Pariliitoksen muodostaminen Mac-tietokoneeseen 3 Lataaminen
Skype for Business pikaohje
 Skype for Business pikaohje Sisällys KOKOUSKUTSU... 2 ENNEN ENSIMMÄISEN KOKOUKSEN ALKUA... 4 LIITTYMINEN KOKOUKSEEN SKYPE FOR BUSINEKSELLA... 5 LIITTYMINEN KOKOUKSEEN SELAIMEN KAUTTA... 6 LIITTYMINEN KOKOUKSEEN
Skype for Business pikaohje Sisällys KOKOUSKUTSU... 2 ENNEN ENSIMMÄISEN KOKOUKSEN ALKUA... 4 LIITTYMINEN KOKOUKSEEN SKYPE FOR BUSINEKSELLA... 5 LIITTYMINEN KOKOUKSEEN SELAIMEN KAUTTA... 6 LIITTYMINEN KOKOUKSEEN
Yhdistä kodinkoneesi tulevaisuuteen.
 Yhdistä kodinkoneesi tulevaisuuteen. Pikaopas OT-Beileger_EU-DE_Siemens_V002_STAR_fi-FI.indd 1 05.07.17 11:27 Kotisi tulevaisuus alkaa nyt! Hienoa, että käytät Home Connect -sovellusta * Onneksi olkoon
Yhdistä kodinkoneesi tulevaisuuteen. Pikaopas OT-Beileger_EU-DE_Siemens_V002_STAR_fi-FI.indd 1 05.07.17 11:27 Kotisi tulevaisuus alkaa nyt! Hienoa, että käytät Home Connect -sovellusta * Onneksi olkoon
TW109 Tango LED. Käyttöohjeet
 TW109 Tango LED Käyttöohjeet RANNEKKEEN KÄYTTÖ TANGOa on helppo ja vaivaton käyttää. TANGO toimii Tango GO! - mobiiliaplikaation kanssa hyvinvointisi ja fyysisen kuntosi seuraamiseen. Kun synkronoit laitteen
TW109 Tango LED Käyttöohjeet RANNEKKEEN KÄYTTÖ TANGOa on helppo ja vaivaton käyttää. TANGO toimii Tango GO! - mobiiliaplikaation kanssa hyvinvointisi ja fyysisen kuntosi seuraamiseen. Kun synkronoit laitteen
Suomi. Turvallisuusohjeet. Suomi
 Tämä opas sisältää: Turvallisuusohjeet sivulla 17. Asennuksen vianmääritys sivulla 18. Lisätietojen löytäminen sivulla 22. Turvallisuusohjeet Käytä vain tämän tuotteen mukana toimitettua tai valmistajan
Tämä opas sisältää: Turvallisuusohjeet sivulla 17. Asennuksen vianmääritys sivulla 18. Lisätietojen löytäminen sivulla 22. Turvallisuusohjeet Käytä vain tämän tuotteen mukana toimitettua tai valmistajan
Fitness G-SHOCK GBA-800
 Fitness G-SHOCK GBA-800 GBA-800 saatavilla kuudessa eri värissä Style Series Specs Super LED-valo Älypuhelin yhteys / Bluetooth Connected GBA-800-1AER GBA-800-2AER GBA-800-3AER GBA-800-8AER Askelmittari
Fitness G-SHOCK GBA-800 GBA-800 saatavilla kuudessa eri värissä Style Series Specs Super LED-valo Älypuhelin yhteys / Bluetooth Connected GBA-800-1AER GBA-800-2AER GBA-800-3AER GBA-800-8AER Askelmittari
PIKAOPAS. Nokia Connectivity Cable Drivers -ohjainten asentaminen
 PIKAOPAS Nokia Connectivity Cable Drivers -ohjainten asentaminen Sisällysluettelo 1. Johdanto...1 2. Mitä tarvitaan...1 3. Nokia Connectivity Cable Drivers -ohjainten asentaminen...2 3.1 Ennen asennusta...2
PIKAOPAS Nokia Connectivity Cable Drivers -ohjainten asentaminen Sisällysluettelo 1. Johdanto...1 2. Mitä tarvitaan...1 3. Nokia Connectivity Cable Drivers -ohjainten asentaminen...2 3.1 Ennen asennusta...2
Käytettäväksi QR-koodin lukulaitteen/lukijan kanssa yhteensopivien sovellusten kanssa
 Xerox QR Code -sovellus Pika-aloitusopas 702P03999 Käytettäväksi QR-koodin lukulaitteen/lukijan kanssa yhteensopivien sovellusten kanssa Käytä QR (Quick Response) Code -sovellusta seuraavien sovellusten
Xerox QR Code -sovellus Pika-aloitusopas 702P03999 Käytettäväksi QR-koodin lukulaitteen/lukijan kanssa yhteensopivien sovellusten kanssa Käytä QR (Quick Response) Code -sovellusta seuraavien sovellusten
KÄYTTÖOHJE. Zeblaze Vibe älykello
 KÄYTTÖOHJE Zeblaze Vibe älykello Kiitos kun ostit Zeblaze Vibe älykellon. Asiakastyytyväisyys on meille tärkeää, joten jos tuotteen käytössä on jotain epäselvyyksiä tai ilmaantuu kysymyksiä, olethan asiakaspalveluumme
KÄYTTÖOHJE Zeblaze Vibe älykello Kiitos kun ostit Zeblaze Vibe älykellon. Asiakastyytyväisyys on meille tärkeää, joten jos tuotteen käytössä on jotain epäselvyyksiä tai ilmaantuu kysymyksiä, olethan asiakaspalveluumme
Yhdistä uunisi tulevaisuuteen.
 Yhdistä uunisi tulevaisuuteen. Asennusohje 9001154708_PCG_Oven_IC6_SE63_fi.indd 1 07.11.2018 10:11:19 Tervetuloa verkotettuun kotiin! Onnittelemme uuden älykkään kodinkoneen hankinnasta ja arjen helpottumisesta
Yhdistä uunisi tulevaisuuteen. Asennusohje 9001154708_PCG_Oven_IC6_SE63_fi.indd 1 07.11.2018 10:11:19 Tervetuloa verkotettuun kotiin! Onnittelemme uuden älykkään kodinkoneen hankinnasta ja arjen helpottumisesta
1. Puhelimen käynnistys. Käynnistä puhelin sen käynnistyspainikkeesta. Ensin kysytään SIMkortin PIN-koodia. Uudessa JYU SIM-kortissa se on 0000.
 Android Puhelimen käyttöönotto. Lyhyesti: Ennen puhelimen käynnistämistä ensimmäistä kertaa, avaa sim-kortin kelkka puhelimen mukana toimitetulla työkalulla ja asenna SIM-kortti puhelimeen. Puhelimen mukanana
Android Puhelimen käyttöönotto. Lyhyesti: Ennen puhelimen käynnistämistä ensimmäistä kertaa, avaa sim-kortin kelkka puhelimen mukana toimitetulla työkalulla ja asenna SIM-kortti puhelimeen. Puhelimen mukanana
Windows 8.1:n vaiheittainen päivitysopas
 Windows 8.1:n vaiheittainen päivitysopas Windows 8.1:n asennus ja päivitys Päivitä BIOS, sovellukset ja ohjaimet ja suorita Windows Update Valitse asennustyyppi Asenna Windows 8.1 Käy Samsungin päivitystukisivust
Windows 8.1:n vaiheittainen päivitysopas Windows 8.1:n asennus ja päivitys Päivitä BIOS, sovellukset ja ohjaimet ja suorita Windows Update Valitse asennustyyppi Asenna Windows 8.1 Käy Samsungin päivitystukisivust
Pika-aloitusopas. Langaton IP-kamera. Tekninen tuki QG4_B
 FI Tekninen tuki Langaton IP-kamera Pika-aloitusopas Lataa Windows- tai Mac-asiakasohjelmisto seuraavasta osoitteesta: https://reolink.com/software-and-manual/ Tarkemmat asennusohjeet selostetaan käyttöoppaassa:
FI Tekninen tuki Langaton IP-kamera Pika-aloitusopas Lataa Windows- tai Mac-asiakasohjelmisto seuraavasta osoitteesta: https://reolink.com/software-and-manual/ Tarkemmat asennusohjeet selostetaan käyttöoppaassa:
Sisällysluettelo 2. Esittely 9. Polar A360 9. USB-johto 10. Polar Flow -sovellus 10. Polar FlowSync -ohjelma 10. Polar Flow -verkkopalvelu 10
 KÄYTTÖOHJE SISÄLLYSLUETTELO Sisällysluettelo 2 Esittely 9 Polar A360 9 USB-johto 10 Polar Flow -sovellus 10 Polar FlowSync -ohjelma 10 Polar Flow -verkkopalvelu 10 Aloita nyt 11 A360:n käyttöönotto 11
KÄYTTÖOHJE SISÄLLYSLUETTELO Sisällysluettelo 2 Esittely 9 Polar A360 9 USB-johto 10 Polar Flow -sovellus 10 Polar FlowSync -ohjelma 10 Polar Flow -verkkopalvelu 10 Aloita nyt 11 A360:n käyttöönotto 11
BLUETOOTH- MUSIIKKISOVITIN
 Kaikki tavaramerkit ovat vastaavien omistajiensa omaisuutta. Ellei toisin mainita, niiden käyttö ei merkitse sitä, että tavaramerkin omistaja olisi KitSound-yhtiön tytäryhtiö tai hyväksyisi sen tuotteet.
Kaikki tavaramerkit ovat vastaavien omistajiensa omaisuutta. Ellei toisin mainita, niiden käyttö ei merkitse sitä, että tavaramerkin omistaja olisi KitSound-yhtiön tytäryhtiö tai hyväksyisi sen tuotteet.
ALOITA TÄSTÄ. Asetukset. Älypuhelimesi. Lähetin. Käyttöohjeet
 ALOITA TÄSTÄ Asetukset Älypuhelimesi Vastaanotin Anturi Lähetin Käyttöohjeet G6-järjestelmän yleiskatsaus Älylaitteesi Dexcom-vastaanotin Näyttölaite Näyttää glukoositiedot Asenna älylaitteesi, Dexcomvastaanotin
ALOITA TÄSTÄ Asetukset Älypuhelimesi Vastaanotin Anturi Lähetin Käyttöohjeet G6-järjestelmän yleiskatsaus Älylaitteesi Dexcom-vastaanotin Näyttölaite Näyttää glukoositiedot Asenna älylaitteesi, Dexcomvastaanotin
DNA Prepaid WLAN Mokkula
 DNA Prepaid WLAN Mokkula Mokkula käyttää normaalikokoista / suurempaa SIM-korttia. Irrota SIM-kortti kokonaisena ja laita se Mokkulaan alla olevan kuvan mukaisesti. Jos irrotat vahingossa pienemmän SIM-kortin,
DNA Prepaid WLAN Mokkula Mokkula käyttää normaalikokoista / suurempaa SIM-korttia. Irrota SIM-kortti kokonaisena ja laita se Mokkulaan alla olevan kuvan mukaisesti. Jos irrotat vahingossa pienemmän SIM-kortin,
Yhdistä kodinkoneesi tulevaisuuteen. Pikaopas
 Yhdistä kodinkoneesi tulevaisuuteen. Pikaopas Kotisi tulevaisuus alkaa nyt! Hienoa, että käytät Home Connect -sovellusta * Onneksi olkoon käytät tulevaisuuden kahviautomaattia, joka jo tänään helpottaa
Yhdistä kodinkoneesi tulevaisuuteen. Pikaopas Kotisi tulevaisuus alkaa nyt! Hienoa, että käytät Home Connect -sovellusta * Onneksi olkoon käytät tulevaisuuden kahviautomaattia, joka jo tänään helpottaa
Rider 60 LAP PAGE. Rider 60:ssä on kosketuspaneeli. Voit napsauttaa paneelia tai laitteiston painiketta käyttääksesi laitetta.
 Pikaopas Rider Rider :ssä on kosketuspaneeli. Voit napsauttaa paneelia tai laitteiston painiketta käyttääksesi laitetta. 1 BACK 2 4 LAP PAGE 1 Virta/Takaisin/Tauko/ Keskeytä ( /BACK/ / ) Pidä painettuna
Pikaopas Rider Rider :ssä on kosketuspaneeli. Voit napsauttaa paneelia tai laitteiston painiketta käyttääksesi laitetta. 1 BACK 2 4 LAP PAGE 1 Virta/Takaisin/Tauko/ Keskeytä ( /BACK/ / ) Pidä painettuna
Yhdistä kodinkoneesi tulevaisuuteen. Pikaopas
 Yhdistä kodinkoneesi tulevaisuuteen. Pikaopas Kotisi tulevaisuus alkaa nyt! Hienoa, että käytät Home Connect -sovellusta * Onneksi olkoon käytät tulevaisuuden kahviautomaattia, joka jo tänään helpottaa
Yhdistä kodinkoneesi tulevaisuuteen. Pikaopas Kotisi tulevaisuus alkaa nyt! Hienoa, että käytät Home Connect -sovellusta * Onneksi olkoon käytät tulevaisuuden kahviautomaattia, joka jo tänään helpottaa
Koe uusi. Windows 8 viidessä minuutissa
 Koe uusi Windows Windows 8 viidessä minuutissa Mitä tarvitset Päästäksesi nopeasti alkuun, tulee sinulla olla: Salasana langattomaan verkkoosi Salasana sähköpostitiliisi Tervetuloa! Tervetuloa Windows
Koe uusi Windows Windows 8 viidessä minuutissa Mitä tarvitset Päästäksesi nopeasti alkuun, tulee sinulla olla: Salasana langattomaan verkkoosi Salasana sähköpostitiliisi Tervetuloa! Tervetuloa Windows
Plantronics DA80 Audio Processor. User Guide
 Plantronics DA80 Audio Processor User Guide Sisällysluettelo Tervetuloa 3 Virta 4 Plantronics Spokes -ohjelmisto 5 Sovelluksen asentaminen 5 Aloita ohjelmistot 5 Hub-sovelluksen välilehdet 5 Kuulokkeen
Plantronics DA80 Audio Processor User Guide Sisällysluettelo Tervetuloa 3 Virta 4 Plantronics Spokes -ohjelmisto 5 Sovelluksen asentaminen 5 Aloita ohjelmistot 5 Hub-sovelluksen välilehdet 5 Kuulokkeen
Ohje. ipadia käytetään sormella napauttamalla, kaksoisnapsauttamalla, pyyhkäisemällä ja nipistämällä kosketusnäytön
 ipadin käyttö 1. Käynnistä ipad oikeassa yläreunassa olevasta painikkeesta. 2. Valitse alareunasta nuoli Avaa. Vedä sormella nuolesta eteenpäin palkin verran eli pyyhkäise. Tietoturva Käyttöön tarvitaan
ipadin käyttö 1. Käynnistä ipad oikeassa yläreunassa olevasta painikkeesta. 2. Valitse alareunasta nuoli Avaa. Vedä sormella nuolesta eteenpäin palkin verran eli pyyhkäise. Tietoturva Käyttöön tarvitaan
ClassPad fx-cp400 OS2-päivitys. + Manager-ohjelmisto ja Physium-sovellus
 ClassPad fx-cp400 OS2-päivitys + Manager-ohjelmisto ja Physium-sovellus Käyttöjärjestelmän ja Add-in sovellusten päivityksestä Casio suosittelee aina viimeisimmän käyttöjärjestelmän asentamista. Tällöin
ClassPad fx-cp400 OS2-päivitys + Manager-ohjelmisto ja Physium-sovellus Käyttöjärjestelmän ja Add-in sovellusten päivityksestä Casio suosittelee aina viimeisimmän käyttöjärjestelmän asentamista. Tällöin
Android. Sähköpostin määritys. Tässä oppaassa kuvataan uuden sähköpostitilin käyttöönotto Android 4.0.3 Ice Cream Sandwichissä.
 Y K S I K Ä Ä N A S I A K A S E I O L E M E I L L E LI I A N P I E NI TAI M I K Ä Ä N H A A S T E LI I A N S U U R I. Android Sähköpostin määritys Määrittämällä sähköpostitilisi Android-laitteeseesi, voit
Y K S I K Ä Ä N A S I A K A S E I O L E M E I L L E LI I A N P I E NI TAI M I K Ä Ä N H A A S T E LI I A N S U U R I. Android Sähköpostin määritys Määrittämällä sähköpostitilisi Android-laitteeseesi, voit
Pikaopas BFH-11 Lue tämä käyttöopas huolellisesti ennen tuotteen käyttämistä.
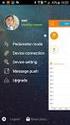 Pikaopas BFH-11 WWW.DENVER-ELECTRONICS.COM Lue tämä käyttöopas huolellisesti ennen tuotteen käyttämistä. Lataa aktiivisuusranneketta 30 minuuttia ennen käyttöä. Älypuhelimen vähimmäisvaatimukset IOS 7.1
Pikaopas BFH-11 WWW.DENVER-ELECTRONICS.COM Lue tämä käyttöopas huolellisesti ennen tuotteen käyttämistä. Lataa aktiivisuusranneketta 30 minuuttia ennen käyttöä. Älypuhelimen vähimmäisvaatimukset IOS 7.1
SIMO MOBILOG ONGELMIEN RATKAISU
 SIMO MOBILOG ONGELMIEN RATKAISU Yleisimmät ongelmat CGI (Mukana) sovellus Sovelluksen päivittäminen Lataaminen ja asennus Kielen vaihtaminen Ympäristön vaihtaminen (tuotanto-testi) Uudelleenasennus Pakotettu
SIMO MOBILOG ONGELMIEN RATKAISU Yleisimmät ongelmat CGI (Mukana) sovellus Sovelluksen päivittäminen Lataaminen ja asennus Kielen vaihtaminen Ympäristön vaihtaminen (tuotanto-testi) Uudelleenasennus Pakotettu
Smart Access Käyttötapa
 Smart Access Käyttötapa A. Edellytykset... 2 1. Älypuhelinyhteensopivuus... 2 2. Kaapelin valinta... 2 a. Applen laitteet (iphone 4/4s)... 2 b. Applen laitteet (iphone 5/5c/5s)... 2 c. Android-laitteet,
Smart Access Käyttötapa A. Edellytykset... 2 1. Älypuhelinyhteensopivuus... 2 2. Kaapelin valinta... 2 a. Applen laitteet (iphone 4/4s)... 2 b. Applen laitteet (iphone 5/5c/5s)... 2 c. Android-laitteet,
Tervetuloa Kiitos, että valitsit Arlon. Pääset alkuun helposti.
 Pikaopas 1 Pakkauksen sisältö Tervetuloa Kiitos, että valitsit Arlon. Pääset alkuun helposti. Tukiasema Tukiaseman virtasovitin Täysin langattomat kamerat Ethernet-kaapeli Magneettiset seinätelineet 123-litiumparistot
Pikaopas 1 Pakkauksen sisältö Tervetuloa Kiitos, että valitsit Arlon. Pääset alkuun helposti. Tukiasema Tukiaseman virtasovitin Täysin langattomat kamerat Ethernet-kaapeli Magneettiset seinätelineet 123-litiumparistot
BackBeat GO 810 -sarja. Käyttöopas
 BackBeat GO 810 -sarja Käyttöopas Sisällysluettelo Pariliitos 3 Pariliitoksen muodostaminen 3 Pariliitoksen muodostaminen toiseen laitteeseen 3 Pariliitoksen muodostaminen Mac-tietokoneeseen 3 Lataaminen
BackBeat GO 810 -sarja Käyttöopas Sisällysluettelo Pariliitos 3 Pariliitoksen muodostaminen 3 Pariliitoksen muodostaminen toiseen laitteeseen 3 Pariliitoksen muodostaminen Mac-tietokoneeseen 3 Lataaminen
Ceepos mobiilimaksaminen
 Ceepos mobiilimaksaminen Käyttöohje Versio 1.0 Servica Oy Servica Oy Ceepos mobiilimaksaminen 2 (14) Sisällys 1 Ceepos Mobiilimaksu... 3 2 Sovelluksen määritykset... 3 2.1 Sovelluksen lataaminen... 3 2.2
Ceepos mobiilimaksaminen Käyttöohje Versio 1.0 Servica Oy Servica Oy Ceepos mobiilimaksaminen 2 (14) Sisällys 1 Ceepos Mobiilimaksu... 3 2 Sovelluksen määritykset... 3 2.1 Sovelluksen lataaminen... 3 2.2
TIETOA MITTAUKSESTA TYÖPERÄINEN ASTMA
 TIETOA MITTAUKSESTA TYÖPERÄINEN ASTMA Olet saanut käyttöösi Vitalograph Lung Monitor BT mittalaitteen (kuva oikealla). Laitteella mitataan keuhkojen toimintakykyä ja puhelimesi lähettää mittauksen jälkeen
TIETOA MITTAUKSESTA TYÖPERÄINEN ASTMA Olet saanut käyttöösi Vitalograph Lung Monitor BT mittalaitteen (kuva oikealla). Laitteella mitataan keuhkojen toimintakykyä ja puhelimesi lähettää mittauksen jälkeen
Windows Phone. Sähköpostin määritys. Tässä oppaassa kuvataan uuden sähköpostitilin käyttöönotto Windows Phone 8 -puhelimessa.
 Y K S I K Ä Ä N A S I A K A S E I O L E M E I L L E LI I A N P I E NI TAI M I K Ä Ä N H A A S T E LI I A N S U U R I. Windows Phone Sähköpostin määritys Määrittämällä sähköpostitilisi Windows-puhelimeesi,
Y K S I K Ä Ä N A S I A K A S E I O L E M E I L L E LI I A N P I E NI TAI M I K Ä Ä N H A A S T E LI I A N S U U R I. Windows Phone Sähköpostin määritys Määrittämällä sähköpostitilisi Windows-puhelimeesi,
Pakkauksen sisältö. Tervetuloa. Arlo Baby -kamera USBvirtakaapeli. USBvirtasovitin. Kiitos, että valitsit Arlo Babyn. Pääset alkuun helposti.
 Arlo Baby -pikaopas Pakkauksen sisältö Tervetuloa Kiitos, että valitsit Arlo Babyn. Pääset alkuun helposti. Arlo Baby -kamera USBvirtakaapeli USBvirtasovitin Pikaopas Seinäpidike Kiinnitysruuvit Liitä
Arlo Baby -pikaopas Pakkauksen sisältö Tervetuloa Kiitos, että valitsit Arlo Babyn. Pääset alkuun helposti. Arlo Baby -kamera USBvirtakaapeli USBvirtasovitin Pikaopas Seinäpidike Kiinnitysruuvit Liitä
JOVISION IP-KAMERA Käyttöohje
 JOVISION IP-KAMERA Käyttöohje 1 Yleistä... 2 2 Kameran kytkeminen verkkoon... 2 2.1 Tietokoneella... 2 2.2 Älypuhelimella / tabletilla... 5 3 Salasanan vaihtaminen... 8 3.1 Salasanan vaihtaminen Windows
JOVISION IP-KAMERA Käyttöohje 1 Yleistä... 2 2 Kameran kytkeminen verkkoon... 2 2.1 Tietokoneella... 2 2.2 Älypuhelimella / tabletilla... 5 3 Salasanan vaihtaminen... 8 3.1 Salasanan vaihtaminen Windows
GB-Managerin käyttöopas
 GB-Managerin käyttöopas GolfBuddy GPS-laitteisiin on ladattu valmiiksi tuorein laiteohjelmisto ja ne maailman golfkenttien tiedot, jotka olivat käytettävissä valmistushetkellä. Suorituskyvyn ja tuoteiän
GB-Managerin käyttöopas GolfBuddy GPS-laitteisiin on ladattu valmiiksi tuorein laiteohjelmisto ja ne maailman golfkenttien tiedot, jotka olivat käytettävissä valmistushetkellä. Suorituskyvyn ja tuoteiän
F-Secure KEY salasanojenhallintaohjelman käyttöönotto PC -laitteella
 F-Secure KEY salasanojenhallintaohjelman käyttöönotto PC -laitteella 1 F-Secure KEY F-Secure KEY on palvelu, joka tallentaa turvallisesti kaikki henkilökohtaiset tunnistetiedot, kuten salasanat ja maksukorttitiedot,
F-Secure KEY salasanojenhallintaohjelman käyttöönotto PC -laitteella 1 F-Secure KEY F-Secure KEY on palvelu, joka tallentaa turvallisesti kaikki henkilökohtaiset tunnistetiedot, kuten salasanat ja maksukorttitiedot,
HIVE BUDS BLUETOOTH-KUULOKKEET KÄYTTÖOPAS. kitsound.co.uk
 kitsound.co.uk VAROITUS: Vältä mahdolliset kuulovauriot olemalla kuuntelematta suurella äänenvoimakkuudella pitkiä aikoja. Ole oman turvallisuutesi vuoksi tietoinen ympäristöstäsi, kun käytät kuulokkeita.
kitsound.co.uk VAROITUS: Vältä mahdolliset kuulovauriot olemalla kuuntelematta suurella äänenvoimakkuudella pitkiä aikoja. Ole oman turvallisuutesi vuoksi tietoinen ympäristöstäsi, kun käytät kuulokkeita.
DENACODE NUDDIS Käsikirja huoltajalle
 FINSKA LAPSI- JA KOULUTUSHALLINTO 2018-09-25 DENACODE NUDDIS Käsikirja huoltajalle Mikä on Nuddis? Nuddis on Bollnäsin kunnan digitaalinen läsnäolojärjestelmä esikoululle. Läsnäolojärjestelmän tarkoitus
FINSKA LAPSI- JA KOULUTUSHALLINTO 2018-09-25 DENACODE NUDDIS Käsikirja huoltajalle Mikä on Nuddis? Nuddis on Bollnäsin kunnan digitaalinen läsnäolojärjestelmä esikoululle. Läsnäolojärjestelmän tarkoitus
Ref Käyttöopas:
 Ref. 894-00.001 Käyttöopas: Yleistä: Tämä käyttöopas kuuluu tuotteelle Metmaxx hyvinvointiranneke Fitnessmeister. Opas sisältää tärkeää tietoa tuotteen oikeasta käytöstä. Lue käyttöopas kokonaan äläkä
Ref. 894-00.001 Käyttöopas: Yleistä: Tämä käyttöopas kuuluu tuotteelle Metmaxx hyvinvointiranneke Fitnessmeister. Opas sisältää tärkeää tietoa tuotteen oikeasta käytöstä. Lue käyttöopas kokonaan äläkä
Aloitus. TellStick Net. Telldus Technologies AB www.telldus.com
 Aloitus TellStick Net Telldus Technologies AB Arvoisa asiakas Tämä pikaopas ohjaa sinut asennuksen läpi ja näyttää, kuinka voit käyttää TellStick Netin perustoimintoja. Suosittelemme, että tarkistat säännöllisesti
Aloitus TellStick Net Telldus Technologies AB Arvoisa asiakas Tämä pikaopas ohjaa sinut asennuksen läpi ja näyttää, kuinka voit käyttää TellStick Netin perustoimintoja. Suosittelemme, että tarkistat säännöllisesti
BiiSafe Buddy Ohje. (C) Copyright 2017
 1 BiiSafe Buddy Ohje Ohje 2 Tämä ohje kertoo, kuinka otat BiiSafe Buddyn käyttöösi, sekä kuvaa erilaisia käyttötapoja ja tuotteen ominaisuuksia. Varmista, että sinulla on: 1. BiiSafe Buddy -laite 2. Mobiililaite
1 BiiSafe Buddy Ohje Ohje 2 Tämä ohje kertoo, kuinka otat BiiSafe Buddyn käyttöösi, sekä kuvaa erilaisia käyttötapoja ja tuotteen ominaisuuksia. Varmista, että sinulla on: 1. BiiSafe Buddy -laite 2. Mobiililaite
Bluetooth-yhteyden vianmääritys EV3:ssa
 Bluetooth-yhteyden vianmääritys EV3:ssa Yleisiä huomautuksia Varmista, että EV3 Brick -palikan iphone/ipad-toiminto on poistettu käytöstä, kun haluat käyttää Bluetooth-yhteyttä LEGO MINDSTORMS EV3 Home
Bluetooth-yhteyden vianmääritys EV3:ssa Yleisiä huomautuksia Varmista, että EV3 Brick -palikan iphone/ipad-toiminto on poistettu käytöstä, kun haluat käyttää Bluetooth-yhteyttä LEGO MINDSTORMS EV3 Home
Public. TietoEdu. Hoitoajat. Tieto Education Finland
 TietoEdu Hoitoajat Tieto Education Finland TietoEdu Mobiilisovellus, josta löytyy Android ja ios versiot Sovellus ladataan Google Playsta tai Applen App storesta Sovellus on ilmainen Mobiilisovelluksen
TietoEdu Hoitoajat Tieto Education Finland TietoEdu Mobiilisovellus, josta löytyy Android ja ios versiot Sovellus ladataan Google Playsta tai Applen App storesta Sovellus on ilmainen Mobiilisovelluksen
Yhdistä liesituulettimesi tulevaisuuteen. Asennusohje
 Yhdistä liesituulettimesi tulevaisuuteen. Asennusohje 2 DE Tervetuloa verkotettuun kotiin! Onnittelemme uuden älykkään kodinkoneen hankinnasta ja arjen helpottumisesta Home Connect -toimintojen avulla.*
Yhdistä liesituulettimesi tulevaisuuteen. Asennusohje 2 DE Tervetuloa verkotettuun kotiin! Onnittelemme uuden älykkään kodinkoneen hankinnasta ja arjen helpottumisesta Home Connect -toimintojen avulla.*
Sisällysluettelo 4 ONGELMATILANTEIDEN RATKAISUT... 12
 Sisällysluettelo 1 YLEISTÄ... 2 1.1 Vastuuvapauslauseke ja takuun rajoitus... 2 1.2 Tarvittavat varusteet... 2 1.3 Etäohjattavat toiminnot... 3 2 SOVELLUKSEN ASENTAMINEN JA ALKUASETUKSET... 4 2.1 Sovelluksen
Sisällysluettelo 1 YLEISTÄ... 2 1.1 Vastuuvapauslauseke ja takuun rajoitus... 2 1.2 Tarvittavat varusteet... 2 1.3 Etäohjattavat toiminnot... 3 2 SOVELLUKSEN ASENTAMINEN JA ALKUASETUKSET... 4 2.1 Sovelluksen
Googlen palvelut synkronoinnin apuna. Kampin palvelukeskus Jukka Hanhinen, Urho Karjalainen, Rene Tigerstedt, Pirjo Salo
 Googlen palvelut synkronoinnin apuna Kampin palvelukeskus 31.01.2018 Jukka Hanhinen, Urho Karjalainen, Rene Tigerstedt, Pirjo Salo Google-tili Jos käytät Gmail-sähköpostia niin sinulla on Google-tili (nn.nn@gmail.com)
Googlen palvelut synkronoinnin apuna Kampin palvelukeskus 31.01.2018 Jukka Hanhinen, Urho Karjalainen, Rene Tigerstedt, Pirjo Salo Google-tili Jos käytät Gmail-sähköpostia niin sinulla on Google-tili (nn.nn@gmail.com)
Collector for ArcGIS. Ohje /
 Collector for ArcGIS Ohje / 10.5.2019 2 (11) Sisältö 1. Collector for ArcGIS... 3 2. Kartan luominen ArcGIS Onlinessa... 3 2.1 Karttatason luominen... 3 2.2 Ominaisuustietotaulun kenttien määrittäminen...
Collector for ArcGIS Ohje / 10.5.2019 2 (11) Sisältö 1. Collector for ArcGIS... 3 2. Kartan luominen ArcGIS Onlinessa... 3 2.1 Karttatason luominen... 3 2.2 Ominaisuustietotaulun kenttien määrittäminen...
BEYOND: Two Souls BEYOND Touch Sovellus
 BEYOND: Two Souls BEYOND Touch Sovellus BEYOND Touch -SOVELLUS Jotta saisit kaiken irti BEYOND: Two Souls -pelikokemuksesta, suosittelemme pelaamaan peliä langattomalla DUALSHOCK 3-ohjaimella. Jos kuitenkin
BEYOND: Two Souls BEYOND Touch Sovellus BEYOND Touch -SOVELLUS Jotta saisit kaiken irti BEYOND: Two Souls -pelikokemuksesta, suosittelemme pelaamaan peliä langattomalla DUALSHOCK 3-ohjaimella. Jos kuitenkin
Usein kysyttyä Eee Pad TF201:stä FI6915
 Usein kysyttyä Eee Pad TF201:stä FI6915 Tiedostojen hallinta... 2 Kuinka pääsen käyttämään microsd-kortille, SD-kortille ja USB-laitteelle tallennettuja tietojani?... 2 Kuinka siirrän valitun tiedoston
Usein kysyttyä Eee Pad TF201:stä FI6915 Tiedostojen hallinta... 2 Kuinka pääsen käyttämään microsd-kortille, SD-kortille ja USB-laitteelle tallennettuja tietojani?... 2 Kuinka siirrän valitun tiedoston
Gree Smart -sovelluksen (WiFi) asennus- ja käyttöohje: Hansol-sarjan ilmalämpöpumput WiFi-ominaisuuksilla
 02/2016, ed. 5 KÄYTTÖOHJE Gree Smart -sovelluksen (WiFi) asennus- ja käyttöohje: Hansol-sarjan ilmalämpöpumput WiFi-ominaisuuksilla Maahantuoja: Tiilenlyöjänkuja 9 A 01720 Vantaa www.scanvarm.fi Kiitos
02/2016, ed. 5 KÄYTTÖOHJE Gree Smart -sovelluksen (WiFi) asennus- ja käyttöohje: Hansol-sarjan ilmalämpöpumput WiFi-ominaisuuksilla Maahantuoja: Tiilenlyöjänkuja 9 A 01720 Vantaa www.scanvarm.fi Kiitos
BackBeat FIT 350 -sarja. Käyttöopas
 BackBeat FIT 350 -sarja Käyttöopas Sisällysluettelo Kuulokkeen osat 3 Käytä turvallisesti! 3 Sovelluksen asentaminen 4 Pariliitos 5 Pariliitoksen muodostaminen 5 Pariliitostila 5 Lataaminen ja päähän sovittaminen
BackBeat FIT 350 -sarja Käyttöopas Sisällysluettelo Kuulokkeen osat 3 Käytä turvallisesti! 3 Sovelluksen asentaminen 4 Pariliitos 5 Pariliitoksen muodostaminen 5 Pariliitostila 5 Lataaminen ja päähän sovittaminen
Apple iphone 4 puhelimen käyttöönotto:
 Apple iphone 4 puhelimen käyttöönotto: Ennen vanhan puhelimesi käytöstä poistoa, pidäthän huolen, että olet synkronisoinut yhteystietosi Exchange palvelimelle! iphone 4 yhdellä silmäyksellä Purettuasi
Apple iphone 4 puhelimen käyttöönotto: Ennen vanhan puhelimesi käytöstä poistoa, pidäthän huolen, että olet synkronisoinut yhteystietosi Exchange palvelimelle! iphone 4 yhdellä silmäyksellä Purettuasi
Wi-Fi Direct -opas. Helppo määritys Wi-Fi Directin avulla. Vianmääritys. Liite
 Wi-Fi Direct -opas Helppo määritys Wi-Fi Directin avulla Vianmääritys Liite Sisällys Tietoja oppaasta... 2 Oppaassa käytetyt symbolit... 2 Vastuuvapauslauseke... 2 1. Helppo määritys Wi-Fi Directin avulla
Wi-Fi Direct -opas Helppo määritys Wi-Fi Directin avulla Vianmääritys Liite Sisällys Tietoja oppaasta... 2 Oppaassa käytetyt symbolit... 2 Vastuuvapauslauseke... 2 1. Helppo määritys Wi-Fi Directin avulla
YLEISTÄ. Näytön kuvaus. Päävalikko. Asetukset. GolfBuddy Tämä ominaisuus on yhteydessä GolfBuddy GPS Golf Applikaatioon.
 Pikaopas YLEISTÄ Näytön kuvaus 1. Väylän numero 6. Matka greenin keskelle 2. Satelliittisignaalin taso 7. Seuraava näyttö 3. Akunkesto 8. Matka greenin eteen 4. Väylän Par-luku 9. Dynaaminen greeninäkymä
Pikaopas YLEISTÄ Näytön kuvaus 1. Väylän numero 6. Matka greenin keskelle 2. Satelliittisignaalin taso 7. Seuraava näyttö 3. Akunkesto 8. Matka greenin eteen 4. Väylän Par-luku 9. Dynaaminen greeninäkymä
Usein kysyttyä Transformer TF201:stä
 FI7211 Usein kysyttyä Transformer TF201:stä Tiedostojen hallinta... 2 Kuinka pääsen käyttämään microsd-kortille, SD-kortille ja USB-laitteelle tallennettuja tietojani?... 2 Kuinka siirrän valitun tiedoston
FI7211 Usein kysyttyä Transformer TF201:stä Tiedostojen hallinta... 2 Kuinka pääsen käyttämään microsd-kortille, SD-kortille ja USB-laitteelle tallennettuja tietojani?... 2 Kuinka siirrän valitun tiedoston
Diagnostinen astma Elisa Etämittaus -käyttöohje
 Diagnostinen astma Elisa Etämittaus -käyttöohje 24.11.2017 Elisa Appelsiini Oy Kaarlenkatu 11, FI-00530 Helsinki Y-tunnus 1539836-5 www.elisa.fi 2.0_24.11.2017 Elisa Oyj 2/15 Sisällys 1. TIETOA MITTAUKSESTA...
Diagnostinen astma Elisa Etämittaus -käyttöohje 24.11.2017 Elisa Appelsiini Oy Kaarlenkatu 11, FI-00530 Helsinki Y-tunnus 1539836-5 www.elisa.fi 2.0_24.11.2017 Elisa Oyj 2/15 Sisällys 1. TIETOA MITTAUKSESTA...
Sense tiedostot Käyttöohje Opastinsilta 8 ae Helsinki
 Sense tiedostot Käyttöohje www.avoine.fi 010 3090 980 Opastinsilta 8 ae 00520 Helsinki Päivitetty 19.4.2018 Sisällys 1. Palvelun kuvaus... 2 2. Palveluun kirjautuminen... 3 2.1 Käyttäjätunnus ja salasana...
Sense tiedostot Käyttöohje www.avoine.fi 010 3090 980 Opastinsilta 8 ae 00520 Helsinki Päivitetty 19.4.2018 Sisällys 1. Palvelun kuvaus... 2 2. Palveluun kirjautuminen... 3 2.1 Käyttäjätunnus ja salasana...
