Käytä vain koneen mukana tulevaa liitäntäjohtoa.
|
|
|
- Helinä Tuominen
- 9 vuotta sitten
- Katselukertoja:
Transkriptio
1
2 1999 Xerox Corporation. Kaikki oikeudet pidätetään. Tekijänoikeussuoja kattaa kaiken suojan kohteena olevan aineiston ja asiat, joihin tekijänoikeutta tai jotakin sen lähioikeutta nykyisen tai myöhemmän lain mukaan voidaan soveltaa, mukaan lukien rajoituksetta tietokoneohjelmien perusteella luodun aineiston, joka tulostuu näytölle, kuten tyylit, mallit, kuvakkeet, näyttökuvat, ulkonäkö jne. Xerox, The Document Company, X-logo ja kaikki tässä julkaisussa mainitut Xeroxin tuotenimet ja tuotenumerot ovat Xerox Corporationin rekisteröityjä tavaramerkkejä. Muiden tuotteiden ja yritysten nimet voivat olla omistajiensa tavaramerkkejä, ja ne tunnustetaan täten sellaisiksi. Document Centre ColorSeries 0:lla tuotetut PANTONE *-värit ovat nelivärisiä simulaatioita eivätkä välttämättä vastaa PANTONEväristandardeja. Oikea väri voidaan tarkistaa ajan tasalla olevasta PANTONE-värioppaasta. Tällä laitteella voidaan tuottaa PANTONE-värisimulointia ainoastaan Pantonen lisensoimien tietokoneohjelmien avulla. Luettelon valtuutetuista lisenssinhaltijoista voi pyytää Pantone Inc:sta. *Väristandardeja koskeva Pantone Inc:n tavaramerkki. Pantone Inc Tähän julkaisuun tehdään ajoittain muutoksia ja tekniset päivitykset sisällytetään seuraavaan painokseen. Painettu Isossa-Britanniassa.
3 1 Xerox Document Centre ColorSeries 0 - väritulostin/kopiokone ja siihen suositellut tarvikkeet on suunniteltu ja testattu noudattamaan tarkkoja turvallisuus-vaatimuksia. Noudattamalla seuraavia ohjeita varmistat koneen turvallisen käytön. Käytä vain koneen mukana tulevaa liitäntäjohtoa. Liitä liitäntäjohto suoraan oikealla tavalla maadoitettuun sähköpistorasiaan. Älä käytä jatkojohtoa. Jos et tiedä, onko pistorasia maadoitettu, kysy valtuutetulta sähköasentajalta. Älä käytä maadoitettua sovitinliitintä koneen kytkemiseksi sähköpistorasiaan, joka ei ole maadoitettu. VAARA Seurauksena saattaa olla vakava sähköisku, jos pistorasia ei ole oikein maadoitettu. Älä sijoita konetta sellaiseen paikkaan, jossa ihmiset voivat astua liitäntäjohdon päälle tai kompastua siihen. Älä laita liitäntäjohdon päälle mitään esineitä. Älä ohita tai kytke irti sähköisiä tai mekaanisia varmistuskytkimiä. Älä tuki tuuletusaukkoja. Ne estävät koneen ylikuumenemisen. DOCUMENT CENTRE CS 0 JÄRJESTELMÄNVALVOJAN KK III TURVALLISUUSASIAA
4 1 VAARA Älä koskaan työnnä minkäänlaista esinettä koneessa oleviin aukkoihin. Jännitteiseen kohtaan koskeminen tai jonkin osan oikosulkeminen saattaa aiheuttaa tulipalon tai sähköiskun. Jos jokin seuraavista asioista tapahtuu, katkaise koneen virta heti ja irrota liitäntäjohto pistorasiasta. Ota yhteyttä Xeroxin huoltoon ongelman korjaamiseksi. Koneesta kuuluu omituista ääntä tai siitä tulee omituista hajua. Liitäntäjohto on vioittunut tai kulunut. Sulake tai muu turvalaite on lauennut. Koneeseen on joutunut nestettä. Kone joutuu kosketuksiin veden kanssa. Mikä tahansa koneen osa on vahingoittunut. Virran katkaiseminen Tämän koneen virta katkaistaan irrottamalla koneen takana oleva liitäntäjohto pistorasiasta. TURVALLISUUSASIAA IV DOCUMENT CENTRE CS 0 JÄRJESTELMÄNVALVOJAN KK
5 VAROITUS Muiden kuin tässä käsikirjassa mainittujen säätöjen tekeminen tai ohjeiden vastaisesti toimiminen voi aiheuttaa vaarallisen altistumisen lasersäteille. Tämä kone on luokan 1 lasertuote. Tämä tarkoittaa, että kone ei tuota haitallista lasersäteilyä. Laservaloa ei pääse koneen ulkopuolelle. Konetta on turvallista käyttää ja huoltaa. 1 DOCUMENT CENTRE CS 0 JÄRJESTELMÄNVALVOJAN KK V TURVALLISUUSASIAA
6 1 Älä suorita mitään sellaisia huoltotoimenpiteitä, joita ei ole erityisesti kuvattu koneen mukana tulevissa oppaissa. Älä käytä aerosolipuhdistusaineita. Muiden kuin hyväksyttyjen aineiden käyttäminen voi aiheuttaa koneen toimintahäiriöitä ja saattaa aiheuttaa vaaratilanteen. Käytä tarvikkeita ja puhdistusaineita vain tässä käsikirjassa kuvatulla tavalla. Pidä kaikki nämä materiaalit poissa lasten ulottuvilta. Älä irrota ruuveilla kiinnitettyja kansia tai suojia. Näiden kansien takana ei ole sellaisia osia, joita käyttäjän tulisi huoltaa. Älä tee mitään huoltotoimenpiteitä, ellei Xeroxin edustaja ole kouluttanut sinua siihen tai ellei toimenpidettä ole erityisesti kuvattu jossakin koneen oppaista. TURVALLISUUSASIAA VI DOCUMENT CENTRE CS 0 JÄRJESTELMÄNVALVOJAN KK
7 Xeroxin koneet ja tarvikkeet on suunniteltu ja testattu vastaamaan tiukkoja turvallisuusvaatimuksia. 1 Seuraavien turvallisuusohjeiden noudattaminen varmistaa koneen jatkuvan turvallisen käytön: Käytä koneelle erityisesti suunniteltuja materiaaleja ja tarvikkeita. Sopimattomien materiaalien käyttäminen voi aiheuttaa koneen toimintahäiriön ja mahdollisesti myös vaaratilanteen. Noudata kaikkia koneeseen kiinnitettyjä ja koneen mukana tulevia varoituksia ja ohjeita. Sijoita kone huoneeseen, jossa on tarpeeksi tilaa ilmanvaihtoa ja huoltotoimenpiteitä varten. Sijoita kone tasaiselle, kovalle pinnalle (ei paksulle kokolattiamatolle), joka on tarpeeksi vahva kestämään koneen painon. Älä yritä siirtää konetta. Kun kone asennettiin, siihen kuuluva vaaituslaite laskettiin alas ja se voi siirrettäessä vahingoittaa mattoa tai lattiaa. Älä sijoita konetta lähelle lämmönlähdettä. Älä sijoita konetta suoraan auringonvaloon. DOCUMENT CENTRE CS 0 JÄRJESTELMÄNVALVOJAN KK VII TURVALLISUUSASIAA
8 1 Älä sijoita konetta ilmastointilaitteesta tulevan kylmän ilmavirran kohdalle. Älä laita kahvia tai muita nesteitä sisältäviä astioita koneen päälle. Älä tuki koneen aukkoja. Kone voi ylikuumentua ilman riittävää ilmanvaihtoa. Älä yritä ohittaa mitään sähköisiä tai mekaanisia varmistuskytkimiä. VAARA Ole varovainen työskennellessäsi tällä varoitusmerkillä varustettujen alueiden lähellä. Nämä alueet voivat olla hyvin kuumia ja voivat aiheuttaa henkilövahingon. Jos tarvitset lisätietoja koneen tai tarvikkeiden turvallisuuteen liittyvistä asioista, ota yhteyttä Xeroxin edustajaan. Tämä kone tuottaa otsonia normaalissa käytössä. Otsoni on painavampaa kuin ilma ja määrä riippuu kopiointimäärästä. Kun kone on asennettu oikeisiin ympäristöolosuhteisiin, jotka on määritetty asennusohjeissa, pitoisuusarvot ovat turvallisten rajojen sisällä. Tarvittaessa saat lisätietoja Xerox Oy:stä. TURVALLISUUSASIAA VIII DOCUMENT CENTRE CS 0 JÄRJESTELMÄNVALVOJAN KK
9 1 Xeroxin digitaaliset kopiokoneet ja tulostimet vastaavat turvallisuuden osalta kansallisia säädöksiä. Kaikki järjestelmän portit vastaaavat pienjännitevirtapiirejä koskevia turvallisuusmääräyksiä (Safety Extra Low Voltage eli SELV), ja niihin voidaan turvallisesti liittää asiakkaan omia laitteita ja verkkoja. Kaikki lisälaitteet, jotka vaativat ulkoisen liitännän, on asennettava Xeroxin ohjeiden mukaan. DOCUMENT CENTRE CS 0 JÄRJESTELMÄNVALVOJAN KK IX HYVÄKSYNNÄT JA VAATIMUSTENMUKAISUUS
10 1 Tässä tuotteessa oleva CE- eli vaatimustenmukaisuusmerkintä osoittaa, että Xerox Europe on sitoutunut noudattamaan seuraavia EUdirektiivejä mainitusta päivämäärästä lähtien: 1. tammikuuta, 199: Neuvoston direktiivi // ETY ja sen muutos 9/8/ETY tietyllä jännitealueella toimivia sähkölaitteita koskevan jäsenvaltioiden lainsäädännön lähentämisestä. 1. tammikuuta, 199: Neuvoston direktiivi 89// ETY sähkömagneettisuutta koskevan jäsenvaltoiden lainsäädännön lähentämisestä. Ilman Xerox Europen lupaa tehdyt muutostyöt voivat mitätöidä käyttäjän valtuudet käyttää konetta. Tämän koneen kanssa on käytettävä suojattuja johtoja, jotta sähkömagneettisen yhteensopivuuden direktiiviä 89//ETY noudatetaan. Tätä konetta ei ole pääasiallisesti tarkoitettu käytettäväksi kotitaloudessa. Xeroxin edustajalta saa lisätietoja asiaankuuluvista direktiiveistä ja standardeista. VAARA Jotta tämä laite voisi toimia ISM-laitteen (teolliset, tieteelliset ja lääketieteelliset laitteet) läheisyydessä, ISM-laitteen ulkoista säteilyä pitää ehkä rajoittaa tai lieventäviä erikoistoimia toteuttaa. HYVÄKSYNNÄT JA VAATIMUSTENMUKAISUUS X DOCUMENT CENTRE CS 0 JÄRJESTELMÄNVALVOJAN KK
11 Document Centre ColorSeries 0 -väritulostin/ kopiokone täyttää ENERGY STAR -ohjelman energiansäästöä koskevat vaatimukset. 1 DOCUMENT CENTRE CS 0 JÄRJESTELMÄNVALVOJAN KK XI HYVÄKSYNNÄT JA VAATIMUSTENMUKAISUUS
12 1 HYVÄKSYNNÄT JA VAATIMUSTENMUKAISUUS XII DOCUMENT CENTRE CS 0 JÄRJESTELMÄNVALVOJAN KK
13 1 Turvallisuusasiaa... III Sähköturvallisuus...III Laserturvallisuus... V Huoltoturvallisuus... VI Käyttöturvallisuus... VII Otsoniturvallisuus... VIII Hyväksynnät ja vaatimustenmukaisuus...ix Pienjänniteturvallisuushyväksyntä... IX Vaatimustenmukaisuus... X Energiansäästö... XI Tästä käsikirjasta Käsikirjan esitystavasta Kopiomäärien ja tilien hallinta Yleistä Mittarien tarkistaminen... - Kulutustarvikkeiden tarkistaminen... - Ositusvalvontatila... - Ositusvalvontatilan avaaminen... - Ositusvalvontatilan sulkeminen... - Käyttäjätilien luominen/muuttaminen... - Tilien muokkaaminen Tilien nollaaminen Ositusmittarin käyttöönotto Ositusvalvojan tunnusluvun muuttaminen Apuvälinetila Yleistä Apuvälinetilan avaus ja sulkeminen... - Apuvälinetilan avaus... - Apuvälinetilan sulkeminen... - Alustat... - Paperin tyyppi... - Automaattinen alustanvaihto... - Toimintojen oletusasetukset Toimintojen oletusasetusten perusohje Paperialusta DOCUMENT CENTRE CS 0 JÄRJESTELMÄNVALVOJAN KK XIII SISÄLLYSLUETTELO
14 1 Kokosuhde Originaalin tyyppi Valokuvan tyyppi Valokuva & teksti Valokuvan tyyppi Valokuva Tekstin tyyppi Tummuus Tulostusväri Sävy Kylläisyys Väritasapaino (keltainen, magenta, syaani, musta) Terävyys Kuvansiirto etu- ja takasivulla Siirto reunaan Säädettävä siirto Reunahäivytys... - Originaalin suunta /-puolisuus... - Takasivun pyöritys... - Monta sivua/arkki... - sivua/arkki... - (tai 8) sivua/arkki... - Koneen asetukset... - Äänimerkit... - Muuta valikoita Kuvalaatu Kuvantunnistuksen asetukset... - Automaattinen rasteroinnin säätö... - Ajastimet... - Kokosuhteiden oletusasetukset Apuvälineiden käyttöoikeustunnuksen muuttaminen Originaalien vakiokoot Kunnossapito Yleiskatsaus Kosketusnäytön puhdistaminen... - Valotuslasin puhdistaminen... - Valotuskannen puhdistaminen... - Muokkausalustan puhdistaminen... - Kulutustarvikkeiden vaihto... - Värikasetin vaihtaminen... - Hukkavärisäiliön vaihtaminen Hukkakehitesäiliön vaihtaminen Rumpukasetin vaihtaminen Kiinnityslaitteen öljykasetin vaihtaminen Kiinnityslaitteen puhdistuskankaan vaihtaminen.. - Huoltokutsut... - Kulutustarvikkeiden tilaaminen Tarvittava kulutustarvikkeet Paperien ja piirtoheitinkalvojen käyttösuositukset -1 SISÄLLYSLUETTELO XIV DOCUMENT CENTRE CS 0 JÄRJESTELMÄNVALVOJAN KK
15 1 Järjestelmänvalvontanäytöistä järjestelmänvalvoja tarkistaa mittarit, kulutustarvikkeet ja kopiomäärän sekä pääsee apuvälinetilaan. Apuvälinetilassa järjestelmänvalvoja mm. asettaa erilaisten tulostuksen ja koneen toimintojen oletusarvot, rekisteröi erikoisvärit sekä lisää tai poistaa toimintoja. Yleensä järjestelmänvalvoja on koulutettu pitämään koneen kunnossa sekä tilaamaan, irrottamaan ja asentamaan kulutustarvikkeet. Järjestelmänvalvojan käsikirja jakautuu tämän mukaisesti kolmeen osaan: Mittareiden, kulutustarvikkeiden ja kopiomäärän tarkistaminen Apuvälinetila Kunnossapito Tätä käsikirjaa tulisi käyttää yhdessä Document Centre ColorSeries 0:n Käyttäjän käsikirjan ja Suositeltujen materiaalien luettelon kanssa. Lisätietoja erillisellä väripalvelimella varustetusta Document Centre ColorSeries 0 -koneesta on Document Centre ColorSeries 0 Printer User Guide -oppaassa. Lisätietoja suunnittelusta on asennusoppaassa (Document Centre ColorSeries 0 Customer Site Planning Guide). DOCUMENT CENTRE CS 0 JÄRJESTELMÄNVALVOJAN KK 1-1 TÄSTÄ KÄSIKIRJASTA
16 1 Toiminnot ja valinnat selostetaan yleensä ennen varsinaisia toimintaohjeita. Joissakin tapauksissa saatetaan joutua yhdistämään useita toimintaohjeita haluttuun tulokseen pääsemiseksi. Käsikirjassa käytetään alla kuvattuja symboleja, jotka auttavat tunnistamaan erilaiset tiedot. Tämä symboli osoittaa toimintaohjeen alun. Noudata ohjeita osoitetussa järjestyksessä ja huolellisesti. HUOM. Huomautus sisältää lisätietoja, jotka auttavat ymmärtämään ja suorittamaan toimenpiteet. TÄRKEÄÄ Tämä kiinnittää huomion tärkeisiin lisätietoihin, vihjeisiin ja neuvoihin. VAARA Tämä kiinnittää huomion käyttö- tai kunnossapito-ohjeeseen, menetelmään tai tilanteeseen, jossa tulee olla erityisen huolellinen. Muussa tapauksessa seurauksena voi olla henkilövahinko. VAARA Tämä symboli varoittaa siitä, että alue voi olla hyvin kuuma ja voi aiheuttaa henkilövahingon, jos sitä kosketetaan. VAROITUS Kiinnittää huomion käyttö- tai kunnossapito-ohjeeseen, menetelmään tai tilanteeseen, jossa tulee olla erityisen huolellinen. Muussa tapauksessa seurauksena voi olla koneen vaurioituminen tai tietojen katoaminen. TÄSTÄ KÄSIKIRJASTA 1- DOCUMENT CENTRE CS 0 JÄRJESTELMÄNVALVOJAN KK
17 1 Järjestelmänvalvojan tehtävänä on tarkastaa säännöllisesti kopiomäärä sekä värijauheen tai kiinnityslaitteen öljyn kaltaisten kulutustarvikkeiden tila. Kaikki käyttäjät voivat tehdä nämä tarkastukset. Lisäksi järjestelmänvalvoja vahvistaa ja muokkaa tilejä sekä voi halutessaan poistaa tilin tai muuttaa järjestelmänvalvojan käyttöoikeustunnusta. Nämä toiminnot käynnistetään numeronäppäimistön yläpuolella olevalla Järjestelmänvalvonta-näppäimellä (Kuva 1) tässä luvussa esitetyn mukaisesti. Kuva 1. Järjestelmänvalvonta-näppäin. DOCUMENT CENTRE CS 0 JÄRJESTELMÄNVALVOJAN KK -1 KOPIOMÄÄRIEN JA TILIEN HALLINTA
18 1 Mittarien tarkistus -toiminnolla jokainen käyttäjä voi tarkistaa mustavalko-, neliväri-, kolmiväri- ja yksivärikopioiden määrän. Paina numeronäppäimistön yläpuolella olevaa Järjestelmänvalvonta-näppäintä. Avaus-näyttö avautuu (Kuva ). Kuva. Avaus. Kosketa Mittarit-näppäintä, jotta Mittarit-näyttö avautuu (Kuva ). Tarkista erilaisten originaalityyppien kopiomäärät. Kuva. Mittarit. Palaa Avaus-näyttöön koskettamalla Sulje. Kosketa Sulje poistuaksesi Järjestelmänvalvontatilasta ja tuodaksesi esiin käyttäjän kortit. KOPIOMÄÄRIEN JA TILIEN HALLINTA - DOCUMENT CENTRE CS 0 JÄRJESTELMÄNVALVOJAN KK
19 Tarkista kulutustarvikkeet -toiminnolla jokainen käyttäjä voi tarkistaa Document Centre ColorSeries 0 -laitteen kulutustarvikkeiden tilan ja päättää, tarvitaanko jotain tarviketta lisää. 1 Avaa Avaus-näyttö (Kuva ) koskettamalla numeronäppäimistön yläpuolella olevaa Järjestelmänvalvonta-näppäintä. Kuva. Avaus. Avaa Kulutustarvikkeiden tila -näyttö koskettamalla Kulutustarvikkeiden tila -näppäintä (Kuva ). Tarkista eri kulutustarvikkeiden tila. OK merkitsee, että vaihto ei ole tarpeen. Kuva. Kulutustarvikkeiden tila. Palaa Avaus-näyttöön koskettamalla Sulje. Kosketa Sulje poistuaksesi Järjestelmänvalvontatilasta ja tuodaksesi esiin käyttäjän kortit. DOCUMENT CENTRE CS 0 JÄRJESTELMÄNVALVOJAN KK - KOPIOMÄÄRIEN JA TILIEN HALLINTA
20 1 Ositusvalvontatilassa laite laskee kunkin rekisteröidyn tilin kopiomäärän. Järjestelmänvalvoja voi suorittaa seuraavat toimenpiteet ositusvalvontatilassa: Käyttäjätilin luominen/muuttaminen Ositusmittarin käyttöönotto Tilien muokkaaminen Tilien nollaaminen Ositusvalvojan tunnusluvun määrittäminen HUOM. Näiden toimintojen näyttöihin pääseminen edellyttää järjestelmänvalvojan tunnusluvun antamista. Tässä luvussa neuvotaan vaihe vaiheelta, miten ositusvalvontatilaan päästään ja siitä poistutaan sekä miten edellä mainitut toimenpiteet tehdään. KOPIOMÄÄRIEN JA TILIEN HALLINTA - DOCUMENT CENTRE CS 0 JÄRJESTELMÄNVALVOJAN KK
21 Ositusvalvontatilan avaaminen 1 Avaa Avaus-näyttö koskettamalla numeronäppäimistön yläpuolella olevaa Järjestelmänvalvonta-näppäintä. Avaa Anna tunnusluku -näyttö koskettamalla Ositusvalvonta-näppäintä (Kuva ). Kuva. Anna tunnusluku. Anna oikea tunnusluku numeronäppäimistöstä ja avaa Ositusvalvonta-näyttö koskettamalla Valmis (Kuva ). HUOM. Oletustunnusluku on Muista vaihtaa se, jotta luvattomat käyttäjät eivät pääse ositusvalvontatilaan. Jos haluat sulkea ikkunan antamatta tunnuslukua, kosketa Sulje. Kuva. Ositusvalvonta. DOCUMENT CENTRE CS 0 JÄRJESTELMÄNVALVOJAN KK - KOPIOMÄÄRIEN JA TILIEN HALLINTA
22 TÄRKEÄÄ 1 Kaikki aiemmat ohjelmointivalinnat peruuntuvat, kun ositusvalvontatilassa painetaan CA-näppäintä. Ositusvalvontatilassa ei voi ohjelmoida töitä. Ositusvalvontatilan sulkeminen Poistu ositusvalvontatilasta koskettamalla Ositusvalvonta-näytöstä Sulje. Jos haluat palata mistä tahansa ositusvalvontatilan näytöstä edelliseen näyttöön tekemättä muutoksia, kosketa Sulje. KOPIOMÄÄRIEN JA TILIEN HALLINTA - DOCUMENT CENTRE CS 0 JÄRJESTELMÄNVALVOJAN KK
23 Käyttäjätilien luominen/muuttaminen Luo/muuta tilejä -toiminnolla voit luoda käyttäjille tilejä kopiomäärien valvontaa varten. 1 TÄRKEÄÄ Ennen kuin tilin tunnuslukua, tilirajaa tai rajoituksia voi muokata (antaa tai muuttaa), on luotava tili. Avaa Luo/muuta tilejä -näyttö koskettamalla Ositusvalvonta-näytössä Luo/muuta tilejä (Kuva 8). Tee jompikumpi seuraavista: Anna uusi tilinumero nuolinäppäimillä. Kosketa Anna numeronäppäimillä ja anna uusi tilinumero näppäimistöä käyttäen. Kuva 8. Luo/muuta tilejä. Kosketa Valmis-näppäintä. Palaa Ositusvalvonta-näyttöön koskettamalla Sulje. DOCUMENT CENTRE CS 0 JÄRJESTELMÄNVALVOJAN KK - KOPIOMÄÄRIEN JA TILIEN HALLINTA
24 1 Tilien muokkaaminen Tällä toiminnolla voit muuttaa aiemmin luodun tilin asetuksia tai nollata sen mittarin. TÄRKEÄÄ Sinun on luotava tili ennen kuin voit muokata (antaa tai muuttaa) sen tunnuslukua, tilirajaa tai muita rajoituksia. Avaa Muokkaa tiliä -näyttö koskettamalla Ositusvalvonta-näytöstä Muokkaa tiliä (Kuva 9). Kosketa Anna numeronäppäimillä -näppäintä ja näppäile tilin numero. Kosketa Valmis. Kuva 9. Muokkaa tiliä. Avaa Muuta asetukset -näyttö koskettamalla Muuta asetuksia: Tili#### -näppäintä. KOPIOMÄÄRIEN JA TILIEN HALLINTA -8 DOCUMENT CENTRE CS 0 JÄRJESTELMÄNVALVOJAN KK
25 Tee jokin seuraavista: Anna tilin tunnusluku. 1 Kosketa Tilin tunnusluku -ikkunan alla olevaa Anna numeronäppäimillä -näppäintä. Anna tilin tunnusluku. Sen pitää olla vähintään neljän merkin pituinen. Kosketa Valmis. Tunnusluku tulee näyttöön. Anna tiliraja. Kosketa Tiliraja-ikkunan alla olevaa Anna numeronäppäimillä -näppäintä. Kosketa Valmis. Tiliraja tulee näyttöön. Aseta tilin rajoitukset. Ilmoita oikeaa näppäintä koskettamalla, ettei tilillä ole rajoituksia (Ei rajoituksia) tai että tilille voidaan ottaa vain värikopioita (Vain väri) tai vain mustavalkokopioita (Vain mustavalkoinen). Palaa Muokkaa tiliä -näyttöön koskettamalla Sulje. Tarkista tunnusluvun, tilirajan ja rajoitusten asetukset. Muuta tarvittaessa asetuksia toistamalla vaihe. Jos haluat nollata tilin kopiomäärän, kosketa Nollaa laskuri. Toista vaiheet - muille tileille. Kuva 10. Muuta asetuksia. Palaa Ositusvalvonta-näyttöön koskettamalla Sulje. DOCUMENT CENTRE CS 0 JÄRJESTELMÄNVALVOJAN KK -9 KOPIOMÄÄRIEN JA TILIEN HALLINTA
26 1 Tilien nollaaminen Nollaa tilit -toiminnolla voit poistaa tilit, nollata niiden kopiomäärät sekä poistaa tilien kopiorajat ja värirajoitukset. Avaa Nollaa tilit -näyttö koskettamalla Ositusvalvonta-näytöstä Nollaa tilit (Kuva 11). Tee jokin seuraavista: Poista kaikki ositustilit koskettamalla Poista kaikki tilit. Nollaa kaikkien tilien kopiomäärät koskettamalla Nollaa kopiolaskurit. Poista tilien kopiorajat koskettamalla Poista kaikki kopiorajat. Poista värirajoitukset koskettamalla Poista värirajoitukset. Tällöin kaikki käyttäjät voivat tehdä sekä mustavalkoisia että värillisiä kopioita ja tulosteita. Vahvistusnäyttö avautuu. Tee jompikumpi seuraavista: Kuva 11. Nollaa tilit. Vahvista toimenpiteet koskettamalla Kyllä. Peruuta toimenpiteet koskettamalla Ei. Nollaa tilit -näyttö avautuu. Palaa Ositusvalvonta-näyttöön koskettamalla Sulje. KOPIOMÄÄRIEN JA TILIEN HALLINTA -10 DOCUMENT CENTRE CS 0 JÄRJESTELMÄNVALVOJAN KK
27 Ositusmittarin käyttöönotto Tällä toiminnolla voit ottaa käyttöön ositusmittarin, joka valvoo kopiomääriä, kopiorajoja, värirajoituksia ja tilejä. Ositusmittarin käyttöönotto -näytössä voit määrittää myös tilien aikakatkaisuajat. TÄRKEÄÄ Kun ositusmittari on käytössä, käyttäjät tarvitsevat tunnusluvun voidakseen käyttää konetta. Järjestelmänvalvojan on siksi varmistettava, että vähintään yksi tili on luotu ja että sille on annettu tunnusluku. Muutoin käyttäjille tarkoitettuja näyttojä ei voi avata, ja vain järjestelmänvalvojan näytöt ovat käytettävissä. 1 Avaa Ositusmittarin käyttöönotto -näyttö koskettamalla Ositusvalvonta-näytössä Ositusmittarin käyttöönotto (Kuva 1). Tee jokin seuraavista: Kun haluat käyttää ositusmittaria, kosketa Käytössä. Kun haluat peruuttaa ositusmittarin käytön, kosketa Ei käytössä. Kun haluat määrittää tileille aikakatkaisun, avaa Tilin aikakatkaisuaika -näyttö koskettamalla Tilin aikakatkaisuaika -näppäintä. (Kuva 1). Tee jompikumpi seuraavista: Määrittele aikakatkaisu nuolinäppäimillä (1 sekunnista 10 minuuttiin). Peruuta aikakatkaisu koskettamalla Ei. Palaa Ositusmittarin käyttöönotto -näyttöön koskettamalla Tallenna. Palaa Ositusvalvonta-näyttöön koskettamalla Tallenna. Kuva 1. Ositusmittarin käyttöönotto. Kuva 1. Tilin aikakatkaisuaika. DOCUMENT CENTRE CS 0 JÄRJESTELMÄNVALVOJAN KK -11 KOPIOMÄÄRIEN JA TILIEN HALLINTA
28 1 Ositusvalvojan tunnusluvun muuttaminen Ositusvalvojan tunnusluku -toiminnolla voit muuttaa tunnusluvun, jolla järjestelmän- tai ositusvalvoja pääsee ositusvalvonta- tai apuvälinetilaan. Avaa Ositusvalvojan tunnusluku -näyttö Ositusvalvonta-näytöstä koskettamalla Ositusvalvojan tunnusluku (Kuva 1). Anna uusi tunnusluku numeronäppäimillä Uusi tunnusluku -kenttään. Kosketa Valmis. Anna sama luku Vahvista tunnusluku -kenttään. Kosketa Valmis. HUOM. Jos annat vahingossa virheellisen tunnusluvun, paina Nollaa, anna luku uudelleen ja kosketa sen jälkeen Valmis. Kuva 1. Ositusvalvojan tunnusluku. Palaa Ositusvalvonta-näyttöön koskettamalla Sulje. KOPIOMÄÄRIEN JA TILIEN HALLINTA -1 DOCUMENT CENTRE CS 0 JÄRJESTELMÄNVALVOJAN KK
29 1 Apuvälinetilassa järjestelmänvalvoja voi asettaa tulostuksen ja koneen erilaisten toimintojen oletusarvot tai rekisteröidä erikoisvärit. Kun avaat apuvälinetilan, Apuvälineet-näyttö (Kuva 1) tulee esiin. Tästä näytöstä voit valita ja muuttaa seuraavia toimintoja: Alustat Toimintojen oletusasetukset Kuva 1. Apuvälineet. Koneen asetukset Äänimerkit Muuta valikoita Kuvalaatu Ajastimet Kokosuhde Käyttöoikeustunnus Originaalien vakiokoot DOCUMENT CENTRE CS 0 JÄRJESTELMÄNVALVOJAN KK -1 APUVÄLINETILA
30 1 Tässä luvussa neuvotaan, miten apuvälinetilaan pääsee ja miten siitä poistutaan. Lisäksi siinä annetaan edellisellä sivulla mainittuja toimintoja koskevat ohjeet. Niiden avulla voit muokata Document Centre ColorSeries 0 -laitteen tarpeittesi mukaan. TÄRKEÄÄ Pääset takaisin käyttäjän kortteihin koskettamalla Apuvälineet-näytössä Sulje. APUVÄLINETILA - DOCUMENT CENTRE CS 0 JÄRJESTELMÄNVALVOJAN KK
31 Apuvälinetilan avaus 1 TÄRKEÄÄ Kun painat apuvälinetilassa CA-näppäintä, kaikki aiemmat ohjelmointivalinnat peruuntuvat. Töitä ei voi ohjelmoida apuvälinetilassa. Avaa Avaus-näyttö (Kuva ) koskettamalla numeronäppäimistön yläpuolella olevaa Järjestelmänvalvonta-näppäintä (Kuva ). Kuva. Järjestelmänvalvonta-näppäin. Kuva. Avaus. Avaa Käyttöoikeustunnus -näyttö koskettamalla Apuvälineet-näppäintä (Kuva ). Kuva. Käyttöoikeustunnus. DOCUMENT CENTRE CS 0 JÄRJESTELMÄNVALVOJAN KK - APUVÄLINETILA
32 1 Anna tunnuslukusi numeronäppäimistöstä ja kosketa Valmis. HUOM. Oletustunnusluku on Muista vaihtaa se, jotta luvattomat käyttäjät eivät pääse apuvälinetilaan. Jos et halua antaa tunnuslukua, kosketa Sulje. Annettuasi oikean tunnusluvun Apuvälineet-näyttö avautuu (Kuva ). Kuva. Apuvälineet. Apuvälinetilan sulkeminen Poistu apuvälinetilasta koskettamalla järjestelmänvalvontanäytön Sulje-näppäintä. Jos haluat palata edelliseen apuvälinetilan näyttöön tekemättä muutoksia, kosketa Sulje. APUVÄLINETILA - DOCUMENT CENTRE CS 0 JÄRJESTELMÄNVALVOJAN KK
33 Alustat-näytössä näkyvät Paperin tyyppi- ja Autom. vaihto -toiminnot. 1 Paperin tyyppi Paperin tyyppi -näytössä näkyvät neljä alustaa paperityyppeineen (esim. 10 g/m, 10 1 g/m tai piirtoheitinkalvojen väliarkit). HUOM. Älä syötä painavaa (10 1 g/m ) paperia alustalta 1. Avaa Alustat-näyttö koskettamalla apuvälinenäytössä Alustat-näppäintä (Kuva ). Avaa Paperin tyyppi -näyttö koskettamalla Paperin tyyppi -näppäintä (Kuva ). Kuva. Alustat. Kuva. Paperin tyyppi. DOCUMENT CENTRE CS 0 JÄRJESTELMÄNVALVOJAN KK - APUVÄLINETILA
34 1 Tarkista alustojen asetukset. Valitse haluttu alusta nuolinäppäimillä ja avaa alustaa koskeva näyttö koskettamalla Muuta asetuksia. Esimerkki näytöstä on vieressä (Kuva 8). HUOM. Painavaa paperia (10 1 g/m ) ei voi syöttää alustalta 1. Siltä voi syöttää vain 10 g/m :n painoista paperia. Automaattisen paperinvalinnan kautta asetettu Automaattinen alustanvaihto on peruutettava, ennen kuin alustoille, ja voidaan valita painava (10 1 g/m ) paperi. Kosketa haluttua asetusta. Kuva 8. Esimerkki alustan näytöstä. Palaa Paperin tyyppi -näyttöön koskettamalla Tallenna. Muuta tarvittaessa muiden alustojen asetukset toistamalla vaiheet. Palaa Alustat-näyttöön koskettamalla Sulje. Palaa Apuvälineet-näyttöön koskettamalla Sulje. APUVÄLINETILA - DOCUMENT CENTRE CS 0 JÄRJESTELMÄNVALVOJAN KK
35 Automaattinen alustanvaihto Kun kosketat Alustat-näytössä Autom. vaihto, Alustojen asetukset -näyttö avautuu. 1 Tässä näytössa voit valita automaattisen alustanvaihdon alustoille 1,, ja. Kun automaattinen alustanvaihto on käytössä ja paperi loppuu yhdeltä alustalta, kone jatkaa automaattisesti paperinsyöttöä alustalta, joka sisältää oikeankokoista ja -tyyppistä paperia. HUOM. Kun otat automaattisen alustanvaihdon käyttöön, varmista, että enemmmän kuin yksi alusta on asetettu samankokoiselle ja -suuntaiselle (pysty tai vaaka) paperille. Avaa Alustat-näyttö koskettamalla Apuvälineetnäytön Alustat-näppäintä (Kuva 9). Kuva 9. Alustat. Avaa Alustojen asetukset -näyttö koskettamalla Autom. vaihto -näppäintä (Kuva 10). Kuva 10. Alustojen asetukset. DOCUMENT CENTRE CS 0 JÄRJESTELMÄNVALVOJAN KK - APUVÄLINETILA
36 1 Tarkasta alustojen ja automaattisen alustanvaihdon asetukset. Kun haluat ottaa käyttöön tai peruuttaa automaattisen paperinvalinnan, valitse haluttu alusta nuolinäppäimillä. Avaa sitten alustaa koskeva näyttö koskettamalla Muuta asetuksia (Kuva 11). Kosketa Autom. valinta tai Ei autom. valintaa. Palaa Alustojen asetukset -näyttöön koskettamalla Tallenna. Toista tarvitaessa vaiheet ja toiselle paperialustalle. Kun haluat ottaa käyttöön tai peruuttaa automaattisen alustanvaihdon, valitse toiminto nuolinäppäimillä. Avaa Autom. alustanvaihto -näyttö koskettamalla Muuta asetuksia (Kuva 1). Kosketa joko Kyllä, Vain kun autom. paperinvalinta tai Ei. Kuva 11. Alustan näyttö (esimerkki). Kuva 1. Autom. alustanvaihto. Palaa Alustojen asetukset -näyttöön koskettamalla Tallenna. Palaa Alustat-näyttöön koskettamalla Sulje. Palaa Apuvälineet-näyttöön koskettamalla Sulje. APUVÄLINETILA -8 DOCUMENT CENTRE CS 0 JÄRJESTELMÄNVALVOJAN KK
37 Tällä toiminnolla voit muuttaa mm. seuraavien toimintojen oletusasetuksia: paperialusta, kokosuhde, originaalin tyyppi, kuvalaatu, kuvansiirto, reunahäivytys, originaalin suunta, 1-/-puolisuus ja monta sivua/arkki. Ensimmäinen neljästä Toimintojen oletusasetukset -näytöstä näkyy viereisessä kuvassa (Kuva 1). Koska toimenpiteet eri toimintojen kohdalla muistuttavat toisiaan, samaa perusohjetta voidaan käyttää kaikissa oletusten asettamiseen. Mahdollisista eroista ilmoitetaan erikseen kutakin oletusasetusta kuvattaessa. Kuva 1. Toimintojen oletusasetukset (sivu 1/). 1 DOCUMENT CENTRE CS 0 JÄRJESTELMÄNVALVOJAN KK -9 APUVÄLINETILA
38 1 Toimintojen oletusasetusten perusohje Avaa Toimintojen oletusasetukset -näyttö koskettamalla Apuvälineet-näytön Toimintojen oletusasetukset -näppäintä (Kuva 1). Tarkista oletusasetukset. TÄRKEÄÄ Toimintojen oletusasetuksilla on useita näyttöjä (sivuja). Näytön oikeassa yläkulmassa näkyy auki olevan näytön numero ja näyttöjen kokonaismäärä. Esimerkiksi luku 1/ merkitsee, että esillä on ensimmäinen neljästä näytöstä. Pääset muihin näyttöihin koskettamalla Seuraava sivu tai Edellinen sivu. Jos haluat muuttaa jonkin toiminnon asetuksia, valitse toiminto nuolinäppäimillä. Saat valittua toimintoa koskevat tiedot näyttöön koskettamalla Muuta asetuksia. Kosketa haluttua oletusasetusta. Kuva 1. Toimintojen oletusasetukset. Palaa Toimintojen oletusasetukset -näyttöön koskettamalla Tallenna. Valitse tarvittaessa toinen toiminto ja muuta sen asetukset toistamalla vaiheet. Lisätietoja yksittäisistä toiminnoista on oppaan seuraavilla sivuilla. Kosketa Sulje. Apuvälineet-näyttö avautuu. APUVÄLINETILA -10 DOCUMENT CENTRE CS 0 JÄRJESTELMÄNVALVOJAN KK
39 Paperialusta Tällä toiminnolla voit asettaa oletuspaperialustan. Jos valitset Autom. (Kuva 1), käytettävä alusta määräytyy originaalin koon perusteella. 1 Kokosuhde Tällä toiminnolla voit asettaa oletuskokosuhteen. Jos valitset Autom., kokosuhde määräytyy originaalin koon ja valitun paperialustan perusteella. Valittu arvo näkyy Oletuskokosuhde-näytön prosenttikentässä (Kuva 1). HUOM. Automaattista kokosuhdetta ei voida käyttää automaattisen paperinvalinnan kanssa. Kuva 1. Oletuspaperialusta. Kuva 1. Oletuskokosuhde. DOCUMENT CENTRE CS 0 JÄRJESTELMÄNVALVOJAN KK -11 APUVÄLINETILA
40 1 Originaalin tyyppi Tällä toiminnolla voit määrittää, millaisia originaaleja kopioit tai tulostat useimmin. Valintasi perusteella kone automaattisesti terävöi kuvajäljen valittua originaalia vastaavaksi. Originaalin tyyppejä ovat (Kuva 1): Valokuva & teksti: suurin osa originaaleista sisältää sekä tekstiä että kuvia. Teksti: suurin osa originaaleista koostuu tekstistä ja monia yksityiskohtia sisältäviä kuvia on vähän. Valokuva: suurin osa originaaleista sisältää rasteri- tai valokuvia. Grafiikka & kartat: suurin osa originaaleista sisältää hyvin suurta tarkkuutta vaativia piirroksia. Kun valitset jonkin kolmesta ensimmäisestä asetuksesta, sinun pitää lisäksi valita kyseisen tyypin tiedot vastaavasta näytöstä. Kuva 1. Originaalin oletustyyppi. APUVÄLINETILA -1 DOCUMENT CENTRE CS 0 JÄRJESTELMÄNVALVOJAN KK
41 Valokuvan tyyppi Valokuva & teksti Valokuvan tyyppi Valokuva & teksti kannattaa valita, jos originaalit sisältävät kuvia ja tekstiä. Tällaisia ovat esim. aikakaus- tai ammattilehtien sivut. Kopioissa yhdistyvät paras terävyys ja tiheys kuvien, kaavioiden ja tekstin kohdalla, millä varmistetaan optimaalinen kuvalaatu. Tällä toiminnolla voit määrittää, millaisia Valokuva & teksti -originaaleja kopioit (Kuva 18). 1 Rasteri: suurimmassa osassa originaaleja on tummuudeltaan ja tiheydeltään vaihtelevia rasterikuvia. Rasterikuvia on mm. sanoma- ja aikakauslehdissä. Valokuva: suurin osa originaaleista on valokuvia tai erittäin tarkkoja rasterikuvia. Xerokopio: suurin osa originaaleista on xerokopioita. Valokuva & teksti -asetuksella saadaan automaattisesti käyttöön paras mahdollinen terävyys ja tiheys sekä optimoidaan värikopioiden värin laatu. Kuva 18. Valokuvan oletustyyppi Valokuva & teksti. DOCUMENT CENTRE CS 0 JÄRJESTELMÄNVALVOJAN KK -1 APUVÄLINETILA
42 1 Valokuvan tyyppi Valokuva Valokuvan tyyppi Valokuva kannattaa valita originaaleille, jotka sisältävät valokuvia, litografioita tai pastellivärikuvia. Tällä asetuksella saadaan: tarkimmat värit ja paras mahdollinen tiheys sävykuvaoriginaaleille, joissa kuvien tiheys vaihtelee hyvin tummasta hyvin vaaleaan paras tulos, kun vaaleiden ihonvärien, muiden vaaleiden värien ja harmaiden alueiden tarkka toisto on tärkeää paras tulos korkealuokkaisista rasterioriginaaleista. Tällä voit määrittää, millaisia valokuvaoriginaaleja kopioit (Kuva 19). Rasteri: suurimmassa osassa originaaleja on tummuudeltaan ja tiheydeltään vaihtelevia rasterikuvia. Rasterikuvia on mm. sanoma- ja aikakauslehdissä. Kuva 19. Valokuvan oletustyyppi Valokuva. Valokuva: suurin osa originaaleista on valokuvia tai erittäin tarkkoja rasterikuvia. Xerokopio: suurin osa originaaleista on xerokopioita. APUVÄLINETILA -1 DOCUMENT CENTRE CS 0 JÄRJESTELMÄNVALVOJAN KK
43 Tekstin tyyppi Teksti on paras valinta ohutviivaisista merkeistä koostuville originaaleille tai originaaleille, joissa on voimakkaita kontrasteja ja kirkkaita värejä. Tämä valinta antaa terävimmän tuloksen originaaleista, joissa tekstillä on etusija. Toiminto häivyttää taustavärin. Tällä asetuksella voit määrittää, millaisia tekstioriginaaleja kopioit (Kuva 0). 1 Normaali: useimpien originaalien tummuus on normaali. Kuva 0. Tekstin oletustyyppi. Vaalea: useimmat originaalit ovat normaalia vaaleampia tai viivojen paksuus ja tummuus vaihtelevat kuin lyijykynällä kirjoitettaessa. DOCUMENT CENTRE CS 0 JÄRJESTELMÄNVALVOJAN KK -1 APUVÄLINETILA
44 1 Tummuus Tummuus-toiminnolla voit säätää kopion vaaleutta ja tummuutta (tiheyttä). Valitse tummempi asetus vaaleille originaaleille ja vaaleampi asetus tummille originaaleille (Kuva 1). Kun valitset Autom., kone määrää käytettävän tummuuden luettuaan originaalin. Kuva 1. Oletustummuus. Tulostusväri Tulostusväri-toiminnolla voit asettaa oletukseksi Autom., Neliväri (musta, keltainen, syaani ja magenta), Kolmiväri (keltainen, syaani ja magenta) tai Musta (Kuva ). Kun valitset Autom., kone määrää käytettävän värin luettuaan originaalin. Kuva. Oletustulostusväri. APUVÄLINETILA -1 DOCUMENT CENTRE CS 0 JÄRJESTELMÄNVALVOJAN KK
45 Sävy Tällä toiminnolla voit säätää tulostusvärin sävyn sinisestä (kylmin) punaiseksi (lämpimin) (Kuva ). Kun siirryt kohti punaista (lämmintä) sävyä, punaiset värit muutetaan keltaisemmaksi, vihreät syaanimmaksi ja siniset magentammaksi. Alempi palkki siirtyy oikealle. Kaikki perusvärien välissä olevat värit muuttuvat samansuuntaisesti. Kun siirryt kohti sinistä (kylmää) sävyä, punaiset värit muutetaan magentammaksi, siniset syaanimmaksi ja vihreät keltaisemmaksi. Alempi palkki siirtyy vasemmalle. Jälleen kaikki perusvärien välissä olevat värit muuttuvat samansuuntaisesti. Kylläisyys Tällä toiminnolla voit säätää kopion värikkyyttä eli kylläisyyttä. Kylläiset värit ovat kirkkaita ja voimakkaita, vähemmän kylläiset vaaleita. Voit tarkistaa säädön vaikutuksen Kylläisyyden oletusasetus -näytössä olevien kukan kuvien avulla (Kuva ). Vasemmanpuoleinen kukka edustaa kylläisyyden vaaleinta ja oikeanpuoleinen kylläisintä eli voimakkainta astetta. Keskimmäinen kukka edustaa tehtaalla säädettyä normaalikylläisyyttä. Valinnat eivät vaikuta kukan kuviin. Kuva. Sävynsäädön oletusasetus. Kuva. Kylläisyyden oletusasetus. 1 DOCUMENT CENTRE CS 0 JÄRJESTELMÄNVALVOJAN KK -1 APUVÄLINETILA
46 1 Väritasapaino (keltainen, magenta, syaani, musta) Näillä toiminnoilla voit säätää kaikkien neljän perusvärin (keltaisen, magentan, syaanin ja mustan) oletustason kopion tummia, keskitiheitä ja vaaleita alueita varten. Jokaisen värin jokaiselle tiheysasteelle on valittavissa kolme tummempaa asetusta, kolme vaaleampaa asetusta sekä normaali (keski) asetus (Kuva ). Kukin tiheysaste ja väri voidaan säätää muista riippumatta. Kuva. Väritasapaino (esimerkki). TÄRKEÄÄ Muista, että perusvärien määrien muuttaminen vaikuttaa muihin väreihin. APUVÄLINETILA -18 DOCUMENT CENTRE CS 0 JÄRJESTELMÄNVALVOJAN KK
47 Terävyys Terävyys-toiminnolla voit säätää kopion kuvajäljen terävyyttä. HUOM. Saat optimaalisen terävyyden valitsemalla oikean originaalin tyypin Kuvalaatukortista. Lisää terävyyttä valitsemalla jokin terävistä asetuksista (Kuva ), kun kopioit karttoja, grafiikkaa tai teräviä ääriviivoja sisältäviä kuvia. Vähennä terävyyttä valitsemalla jokin pehmeämpi asetus (Kuva ), kun kopioit valokuvia tai muita originaaleja, joissa riittää pienempi tarkkuus. Kuvan pehmennyksestä on hyötyä kopioitaessa harvapisteisiä rasterikuvia. Kuva. Oletusterävyys. 1 DOCUMENT CENTRE CS 0 JÄRJESTELMÄNVALVOJAN KK -19 APUVÄLINETILA
48 1 Kuvansiirto etu- ja takasivulla Tällä toiminnolla ohjataan kuvansiirron oletusasetusta. Voit valita erilaiset oletusasetukset tulosteen etusivulle ja takasivulle. Valittavissa ovat seuraavat asetukset: Ei siirtoa Keskitys Siirto reunaan Jos valitset tämän asetuksen, sinun on valittava myös, mihin kuva siirretään kummallakin sivulla. Säädettävä siirto Jos valitset tämän asetuksen, sinun on valittava myös, kuinka paljon kuvaa siirretään kummallakin sivulla. APUVÄLINETILA -0 DOCUMENT CENTRE CS 0 JÄRJESTELMÄNVALVOJAN KK
49 Siirto reunaan Toimi seuraavasti, jos valitsit Siirto reunaan -asetuksen etu- tai takasivulle. Kosketa valitsemaasi reunaa tarkoittavaa nuolta (Kuva ) ja palaa sen jälkeen Toimintojen oletusasetukset -näyttöön koskettamalla Tallenna. Säädettävä siirto Toimi seuraavasti, jos valitsit Säädettävä siirto -asetuksen etu- tai takasivulle (Kuva 8). Aseta vaakasuuntainen siirto (0 mm) koskettamalla oikealle osoittavaa nuolta, jolloin kuvaa siirretään oikealle, tai koskettamalla vasemmalle osoittavaa nuolta, jolloin kuvaa siirretään vasemmalle. Aseta pystysuuntainen siirto (0 mm) koskettamalla ylösnuolta, jolloin kuvaa siirretään ylemmäksi, tai koskettamalla alasnuolta, jolloin kuvaa siirretään alemmaksi. Palaa Toimintojen oletusasetukset -näyttöön koskettamalla Tallenna. Kuva. Siirto reunaan (esimerkki). Kuva 8. Säädettävä siirto (esimerkki). 1 DOCUMENT CENTRE CS 0 JÄRJESTELMÄNVALVOJAN KK -1 APUVÄLINETILA
50 1 Reunahäivytys Tällä toiminnolla voit asettaa reunahäivytyksen oletusasetuksen ja poistaa varjot, joita originaalin reunat aiheuttavat kopioihin. Voit valita kahdesta asetuksesta (Kuva 9): Ei häivytystä mm:n oletusasetus Häivytys, jolloin näyttöön tulee lisävalikko asetusten säätämistä varten. Lisää ylä- ja alareunan häivytystä koskettamalla Ylä- ja alareuna -kuvakkeen vieressä olevaa ylösnuolta. Vähennä ylä- ja alareunan häivytystä koskettamalla alasnuolta. Lisää vasemman ja oikean reunan häivytystä koskettamalla Vasen ja oikea reuna -kuvakkeen vieressä olevaa ylösnuolta. Vähennä vasemman ja oikean reunan häivytystä koskettamalla alasnuolta. Kun teet -puolisia kopioita, häivytys tulee kopion molemmille puolille. Kuva 9. Reunahäivytyksen oletusasetus (Häivytys valittuna). APUVÄLINETILA - DOCUMENT CENTRE CS 0 JÄRJESTELMÄNVALVOJAN KK
51 Originaalin suunta Tällä toiminnolla voit määrittää, missä suunnassa useimmat originaalit asetetaan valotuslasille (Kuva 0). Originaali voidaan asettaa joko pystyyn tai vaakaan. Tämän näytön kuvat näyttävät originaalien oikean sijoittamisen valotuslasille. 1-/-puolisuus Tällä toiminnolla voit asettaa oletusasetukseksi kopioinnin 1-puolisesta 1-puoliseksi, 1-puolisesta -puoliseksi, -puolisesta -puoliseksi tai -puolisesta 1-puoliseksi (Kuva 1). Kuva 0. Originaalin suunta. Kuva 1. Oletuspuolisuus. 1 Takasivun pyöritys Tätä toimintoa käytetään, kun oletusasetuksena on -puolinen kopiointi. Toiminnolla määritetään, käännetäänkö valmiit -puoliset sivut oikealta vasemmalle (kuten kirjassa) vai alhaalta ylös (kuten kalenterissa) (Kuva ). Kuva. Takasivun pyörityksen oletusasetus. DOCUMENT CENTRE CS 0 JÄRJESTELMÄNVALVOJAN KK - APUVÄLINETILA
52 1 Monta sivua/arkki Monta sivua/arkki -toiminnolla (Kuva ) voit kopioida 1,, tai 8 eri originaalia yhdelle arkille. Kukin kuva keskitetään omalle alueelleen. Jos valitset sivua/arkki, asettele sivut alla olevan asianomaisen ohjeen mukaan. Jos valitset tai 8 sivua/arkki, asettele sivut alla olevan asianomaisen ohjeen mukaan. Kuva. Monta sivua/arkki, oletusasetus. sivua/arkki Tällä asetuksella (Kuva ) voit määrittää, miten kaksi sivua sijoitetaan yhdelle arkille: Vasemmalta oikealle / ylhäältä alas Oikealta vasemmalle / ylhäältä alas. Kuva. sivua/arkki, oletusasetus. (tai 8) sivua/arkki Tällä asetuksella voit määrittää, miten neljä tai kahdeksan sivua sijoitetaan yhdelle arkille (Kuva ): Vaakasuuntaan vasemmasta yläkulmasta Vaakasuuntaan oikeasta yläkulmasta Pystysuuntaan vasemmasta yläkulmasta Pystysuuntaan oikeasta yläkulmasta. Kuva. sivua/arkki, oletusasetus. APUVÄLINETILA - DOCUMENT CENTRE CS 0 JÄRJESTELMÄNVALVOJAN KK
53 Näillä asetuksilla voit rajoittaa kopioiden määrää ja ottaa käyttöön tai peruuttaa automaattisen virrankatkaisun. TÄRKEÄÄ Kun Automaattinen virrankatkaisu ei ole käytössä, virran katkeamisaika asetetaan Koneen aikakatkaisut -toiminnolla. 1 Tuo Koneen asetukset näyttöön koskettamalla Apuvälineet-näytön Koneen asetukset -näppäintä (Kuva ). Tarkista kaikki asetukset. Jos haluat muuttaa asetusta, valitse se nuolinäppäimillä ja avaa sitä koskeva näyttö koskettamalla Muuta asetuksia. Kuva. Koneen asetukset. DOCUMENT CENTRE CS 0 JÄRJESTELMÄNVALVOJAN KK - APUVÄLINETILA
54 Tee jompikumpi seuraavista: 1 Anna numeronäppäimillä kopioiden/sarjojen enimmäismäärä (1 999) Kopiomäärän rajoitus -näytöstä (Kuva ). Kuva. Kopiomäärän rajoitus. Kosketa Autom. virrankatkaisu -näytöstä (Kuva 8) Ei tai Kyllä. Kuva 8. Autom. virrankatkaisu. Palaa Koneen asetukset -näyttöön koskettamalla Tallenna. Muuta tarvittaessa muut asetukset toistamalla vaiheet. Palaa Apuvälineet-näyttöön koskettamalla Sulje. APUVÄLINETILA - DOCUMENT CENTRE CS 0 JÄRJESTELMÄNVALVOJAN KK
55 Voit muuttaa seuraavien äänimerkkien asetuksia: 1 Valintaääni Virhevalinnan merkkiääni Ohjaustaulun näppäinääni Koneen valmiusääni Työn päättymisääni Virhetilan merkkiääni Näppäinten ääni voi olla ainoastaan käytössä tai poissa käytöstä. Muiden äänimerkkien voimakkuutta voi tämän lisäksi säätää (hiljainen, normaali tai voimakas). Avaa Äänimerkit-näyttö koskettamalla Apuvälineet-näytön Äänimerkit-näppäintä (Kuva 9). Kuva 9. Äänimerkit. Tarkista äänimerkkien asetukset. Jos haluat muuttaa asetuksia, valitse äänimerkki nuolinäppäimillä ja avaa sitten äänimerkin näyttö koskettamalla Muuta asetuksia. DOCUMENT CENTRE CS 0 JÄRJESTELMÄNVALVOJAN KK - APUVÄLINETILA
56 Tee jompikumpi seuraavista: 1 Ota näppäinääni käyttöön tai poista se käytöstä koskettamalla Ei tai Kyllä (Kuva 0). Kuva 0. Ohjaustaulun näppäinääni. Valitse muiden äänten asetukseksi Ei ääntä, Hiljainen, Normaali tai Voimakas (Kuva 1). Palaa Äänimerkit-näyttöön koskettamalla Tallenna. Säädä tarvittaessa muut äänimerkit toistamalla vaiheet. Palaa Apuvälineet-näyttöön koskettamalla Sulje. Kuva 1. Esimerkki äänimerkin asetusnäytöstä. APUVÄLINETILA -8 DOCUMENT CENTRE CS 0 JÄRJESTELMÄNVALVOJAN KK
57 Muuta valikoita -toiminnolla voidaan asettaa Perustoiminnot-kortissa näkymään kaksi paperialustaa ja kaksi vakiokokosuhdetta. 1 Avaa Muuta valikoita -näyttö koskettamalla Apuvälineet-näytön Muuta valikkoja -näppäintä (Kuva ). Kuva. Muuta valikoita. Avaa Perustoimintojen valikot -näyttö koskettamalla Perustoimintojen valikot -näppäintä (Kuva ). Tarkista asetukset. Valitse haluttu kohde nuolinäppäimillä ja avaa sitä koskeva näyttö koskettamalla Muuta asetuksia. Kuva. Perustoimintojen valikot. DOCUMENT CENTRE CS 0 JÄRJESTELMÄNVALVOJAN KK -9 APUVÄLINETILA
58 1 Tee jompikumpi seuraavista: Mikäli valitsit paperialustavaihtoehdon, kosketa Paperi-valikon alustavaihtoehto -näytöstä (Kuva ) valitsemasi alustan näppäintä. Valittu alusta näkyy koneen kuvassa. Mikäli valitsit kokosuhdevaihtoehdon, kosketa Vakiokokosuhde-näytöstä (Kuva ) haluamasi kokosuhteen näppäintä. Kuva. Paperi-valikon alustavaihtoehto. Palaa Perustoimintojen valikot -näyttöön koskettamalla Tallenna. Muuta tarvittaessa muut kohteet toistamalla vaiheet. Palaa Muuta valikoita -näyttöön koskettamalla Sulje. Palaa Apuvälineet-näyttöön koskettamalla Sulje. Kuva. Vakiokokosuhde. APUVÄLINETILA -0 DOCUMENT CENTRE CS 0 JÄRJESTELMÄNVALVOJAN KK
59 Tällä toiminnolla voit säätää erilaisia kuvalaatuasetuksia. 1 Kuvantunnistus-näytöstä voit säätää seuraavia asetuksia: Tekstin & valokuvan tunnistus painottaa joko tekstin tai valokuvien kopioitumista Autom. värintunnistus painottaa värintunnistusta mustavalkoiseen tai neliväriin päin Tekstin & valokuvan tasapaino lisää tai vähentää tiheyttä, optimoi tekstin tai valokuvat Rasterointi rasterointi voidaan valita käytettäväksi sekä kopioinnissa että tulostuksessa tai ainoastaan kopioinnissa tai ei kummassakaan. Autom. rasteroinnin säätö -näytöstä voit säätää seuraavia: Rasteri voit valita käytettävän tarkkuuden rasterikuvista (00 viivaa) valokuviin (00 dpi) ja tulosteisiin (10 dpi) Tulosta testioriginaali voit tulostaa testioriginaalin ja siirtyä säätötilaan Säätö valmis voit tulostaa lopullisen testioriginaalin tehtyäsi halutut säädöt. DOCUMENT CENTRE CS 0 JÄRJESTELMÄNVALVOJAN KK -1 APUVÄLINETILA
60 1 Kuvantunnistuksen asetukset Avaa Kuvalaatu-näyttö koskettamalla Apuvälineet-näytön Kuvalaatu-näppäintä (Kuva ). Kuva. Kuvalaatu. Avaa Kuvantunnistus-näyttö koskettamalla Kuvantunnistus-näppäintä (Kuva ). Tarkista asetukset. Jos haluat muuttaa asetusta, valitse se nuolinäppäimillä ja avaa sitten asianomainen näyttö koskettamalla Muuta asetuksia. Kuva. Kuvantunnistus. APUVÄLINETILA - DOCUMENT CENTRE CS 0 JÄRJESTELMÄNVALVOJAN KK
61 Tee jokin seuraavista: Kosketa ruutua, jossa on sopiva asetus Tekstille & valokuvalle (Kuva 8). 1 Kuva 8. Teksti & valokuva. Kosketa ruutua, jossa on sopiva asetus Autom. värintunnistukselle (Kuva 9). Kosketa ruutua, jossa on sopiva asetus Tekstin & valokuvan tasapainolle (Kuva 0). Kuva 9. Autom. värintunnistus. Aseta rasterointi koskettamalla sopivaa ruutua (Kuva 1). Kuva 0. Tekstin & valokuvan tasapaino. Palaa Kuvantunnistus-näyttöön koskettamalla Tallenna. Säädä tarvittaessa muut kuvantunnistuskohteet toistamalla vaiheet. Palaa Kuvalaatu-näyttöön koskettamalla Sulje. Kuva 1. Rasterointi. Palaa Apuvälineet-näyttöön koskettamalla Sulje. DOCUMENT CENTRE CS 0 JÄRJESTELMÄNVALVOJAN KK - APUVÄLINETILA
62 1 Automaattinen rasteroinnin säätö Avaa Kuvalaatu-näyttö koskettamalla Apuvälineet-näytön Kuvalaatu-näppäintä. Avaa Autom. rasteroinnin säätö -näyttö koskettamalla Autom. rasterointi -näppäintä (Kuva ). Kuva. Autom. rasteroinnin säätö. APUVÄLINETILA - DOCUMENT CENTRE CS 0 JÄRJESTELMÄNVALVOJAN KK
63 Tee jokin seuraavista: Avaa Rasteri-näyttö koskettamalla Rasterinäppäintä (Kuva ). Kosketa haluttua asetusta ja palaa Autom. rasteroinnin säätö -näyttöön koskettamalla Tallenna. Tulosta näyte asetuksista koskettamalla Tulosta testioriginaali. Noudata kosketusnäytön ohjeita. HUOM. Testioriginaalit tulostetaan alustalta. Kun säädöt on tehty, tulosta toinen testioriginaali ja vahvista asetukset koskettamalla Säätö valmis. Palaa Kuvalaatu-näyttöön koskettamalla Sulje. Kuva. Rasteri. 1 Palaa Apuvälineet-näyttöön koskettamalla Sulje. DOCUMENT CENTRE CS 0 JÄRJESTELMÄNVALVOJAN KK - APUVÄLINETILA
64 1 Ajastimet-toiminnolla voit muuttaa aikaa, jonka kuluttua kone palaa oletusasetuksiin työn valmistuttua tai ohjelmoinnin jäätyä kesken, siirtyy virransäästötilaan, katkaisee virran tai sulkee järjestelmänvalvontatilan. Halutun aikakatkaisun voi myös ottaa käyttöön tai poistaa käytöstä Ajastimet-näytössä. Avaa Ajastimet-näyttö koskettamalla Apuvälineetnäytön Ajastimet -näppäintä (Kuva ). Tarkasta aikakatkaisujen asetukset. Jos haluat muuttaa asetusta, valitse se nuolinäppäimillä ja avaa asianomainen näyttö koskettamalla Muuta asetuksia. Kuva. Ajastimet. APUVÄLINETILA - DOCUMENT CENTRE CS 0 JÄRJESTELMÄNVALVOJAN KK
65 Tee jokin seuraavista: Pidennä tai lyhennä nuolinäppäimillä (Kuva ) aikaa, jonka laite odottaa ennen palaamista oletusasetuksiin työn valmistuttua tai ohjelmoinnin jäätyä kesken, tai ennen siirtymistä alhaiseen virrankulutukseen, virran katkaisemista tai järjestelmänvalvontatilasta poistumista. Älä ylitä tai alita annettuja enimmäis- tai vähimmäisaikoja. Jos haluat estää koneen aikakatkaisun, kosketa Ei aikakatkaisua. HUOM. Aikakatkaisun esto ei ole käytettävissä Alhainen virrankulutus- eikä Autom. virrankatkaisu -näytöissä. Jos konetta ei käytetä neljään tuntiin (oletusasetus), se siirtyy automaattisesti alhaiseen virrankulutukseen. Voit ottaa aiemmin käytöstä poistetun toiminnon takaisin käyttöön antamalla ylösnuolella uuden ajan. Palaa Ajastimet-näyttöön koskettamalla Sulje. Kuva. Aikakatkaisun asetus. 1 Muuta tarvittaessa muut aikakatkaisuasetukset toistamalla vaiheet. Palaa Apuvälineet-näyttöön koskettamalla Sulje. DOCUMENT CENTRE CS 0 JÄRJESTELMÄNVALVOJAN KK - APUVÄLINETILA
66 1 Vakiokokosuhteet-näytöstä voit asettaa kuusi vakiokokosuhdeprosenttia oletusarvoiksi. Avaa Vakiokokosuhteet-näyttö koskettamalla Apuvälineet-näytön Kokosuhde-näppäintä (Kuva ). Tarkista kokosuhdeasetukset. Jos haluat muuttaa asetusta, valitse se nuolinäppäimillä ja avaa kyseisen kokosuhteen näyttö koskettamalla Muuta asetuksia. Kuva. Vakiokokosuhteet. APUVÄLINETILA -8 DOCUMENT CENTRE CS 0 JÄRJESTELMÄNVALVOJAN KK
67 Kosketa haluamaasi kokosuhdeprosenttia (Kuva ). 1 Palaa Vakiokokosuhteet-näyttöön koskettamalla Tallenna. Kuva. Vakiokokosuhde (esimerkki). Muuta tarvittaessa muut vakiokokosuhteet toistamalla vaiheet. Palaa Apuvälineet-näyttöön koskettamalla Sulje. DOCUMENT CENTRE CS 0 JÄRJESTELMÄNVALVOJAN KK -9 APUVÄLINETILA
68 1 Käyttöoikeustunnuksen avulla varmistetaan, etteivät luvattomat käyttäjät pääse järjestelmänvalvonnan apuvälineisiin. Turvallisuuden takaamiseksi oletuksena oleva käyttöoikeustunnus (11111) kannattaa vaihtaa. Vaihda tunnus säännöllisesti, esimerkiksi neljä kertaa vuodessa. TÄRKEÄÄ Kun valitset uutta käyttöoikeustunnusta, vältä helposti arvattavia yhdistelmiä, kuten syntymäpäiviä, puhelinnumeroita, yksinkertaisia yhdistelmiä ja viittä samaa numeroa. Avaa Apuvälineiden käyttöoikeustunnus -näyttö koskettamalla Apuvälineet-näytön Käyttöoikeustunnus-näppäintä (Kuva 8). Anna uusi tunnus numeronäppäimistöstä. Kosketa Valmis. Anna sama tunnus Vahvista-kenttään. Kosketa Valmis. HUOM. Jos annat vahingossa virheellisen tunnuksen, kosketa Nollaa, anna tunnus uudelleen ja kosketa sen jälkeen Valmis uudelleen. Palaa Apuvälineet-näyttöön koskettamalla Sulje. Kuva 8. Apuvälineiden käyttöoikeustunnus. APUVÄLINETILA -0 DOCUMENT CENTRE CS 0 JÄRJESTELMÄNVALVOJAN KK
69 Originaalien vakiokoot -näytöstä voit määrittää 11 kokoa, jotka näytetään vakiokokoina Originaalin koko -näytössä. 1 Avaa Originaalien vakiokoot -näyttö koskettamalla Apuvälineet-näytön Originaalien vakiokoot -näppäintä (Kuva 9). Tarkasta kunkin koon asetus. HUOM. Originaalien vakiokoot -näyttöjä on kaksi. Tarkista kumpikin näyttö, jos haluat muuttaa kaikkia asetuksia. Jos haluat näyttöön muita kokoasetuksia, kosketa Seuraava sivu tai Edellinen sivu. Jos haluat muuttaa asetusta, valitse se nuolinäppäimillä ja avaa sitten kyseisen koon näyttö koskettamalla Muuta asetuksia. Kuva 9. Originaalien vakiokoot (sivu 1/). DOCUMENT CENTRE CS 0 JÄRJESTELMÄNVALVOJAN KK -1 APUVÄLINETILA
70 Tee jokin seuraavista: 1 Kosketa Kansainväliset koot ja kosketa haluttua kokoa. Kosketa Tuumakoot ja kosketa haluttua kokoa (Kuva 0). Kosketa Säädettävä koko ja aseta haluttu vaakamitta (X) vasemmalle ja oikealle osoittavilla nuolinäppäimillä ja pystymitta (Y) ylös- ja alasnuolinäppäimillä. Palaa Originaalien vakiokoot -näyttöön koskettamalla Tallenna. Muuta tarvittaessa muut originaalikoot toistamalla vaiheet. Palaa Apuvälineet-näyttöön koskettamalla Sulje. Kuva 0. Originaalin koon asetus (tuumakoot valittuna). APUVÄLINETILA - DOCUMENT CENTRE CS 0 JÄRJESTELMÄNVALVOJAN KK
Käyttöoppaasi. XEROX DOCUMENT CENTRE 50
 Voit lukea suosituksia käyttäjän oppaista, teknisistä ohjeista tai asennusohjeista tuotteelle. Löydät kysymyksiisi vastaukset käyttöoppaasta ( tiedot, ohjearvot, turvallisuusohjeet, koko, lisävarusteet
Voit lukea suosituksia käyttäjän oppaista, teknisistä ohjeista tai asennusohjeista tuotteelle. Löydät kysymyksiisi vastaukset käyttöoppaasta ( tiedot, ohjearvot, turvallisuusohjeet, koko, lisävarusteet
XEROX DOCUCOLOR 12 -TULOSTIN JÄRJESTELMÄNVALVOJAN KÄSIKIRJA
 XEROX DOCUCOLOR 1 -TULOSTIN JÄRJESTELMÄNVALVOJAN KÄSIKIRJA 1999, 000, 001 Xerox Corporation. Kaikki oikeudet pidätetään. Tekijänoikeussuoja kattaa kaiken suojan kohteena olevan aineiston ja asiat, joihin
XEROX DOCUCOLOR 1 -TULOSTIN JÄRJESTELMÄNVALVOJAN KÄSIKIRJA 1999, 000, 001 Xerox Corporation. Kaikki oikeudet pidätetään. Tekijänoikeussuoja kattaa kaiken suojan kohteena olevan aineiston ja asiat, joihin
Malli 1.0 HELMIKUUTA 2013. Xerox Color J75 Press Pikaopas
 Malli 1.0 HELMIKUUTA 2013 2012 Xerox Corporation. Kaikki oikeudet pidätetään. Xerox ja Xerox ja kuviomerkki ovat Xerox Corporationin tavaramerkkejä Yhdysvalloissa ja/tai muissa maissa. BR4008 Sisällys
Malli 1.0 HELMIKUUTA 2013 2012 Xerox Corporation. Kaikki oikeudet pidätetään. Xerox ja Xerox ja kuviomerkki ovat Xerox Corporationin tavaramerkkejä Yhdysvalloissa ja/tai muissa maissa. BR4008 Sisällys
Xerox WorkCentre 3655 Monitoimitulostin Ohjaustaulu
 Ohjaustaulu Käytettävissä olevat palvelut voivat vaihdella tulostimen asetusten mukaan. Lisätietoja palveluista ja asetuksista on Käyttöoppaassa. 3 4 5 Kosketusnäyttö Valikot 6 6 Aakkosnumeerinen näppäimistö
Ohjaustaulu Käytettävissä olevat palvelut voivat vaihdella tulostimen asetusten mukaan. Lisätietoja palveluista ja asetuksista on Käyttöoppaassa. 3 4 5 Kosketusnäyttö Valikot 6 6 Aakkosnumeerinen näppäimistö
Kopioiminen TAI. Xerox WorkCentre 5845/5855/5865/5875/5890. Ohjaustaulu. Originaalien syöttölaite. Valotuslasi
 Xerox WorkCentre 8/8/8/8/890 Kopioiminen Kaikki palvelut Töiden tila Kosketusnäyttö Käynnistys Nollaa kaikki Pysäytys. Aseta originaalit etusivut ylöspäin syöttölaitteen syöttöalustalle. Siirrä syöttöohjain
Xerox WorkCentre 8/8/8/8/890 Kopioiminen Kaikki palvelut Töiden tila Kosketusnäyttö Käynnistys Nollaa kaikki Pysäytys. Aseta originaalit etusivut ylöspäin syöttölaitteen syöttöalustalle. Siirrä syöttöohjain
Valotuslasi. 1. Aseta originaalit etusivut ylöspäin syöttölaitteen syöttöalustalle. Siirrä syöttöohjain originaaleja vasten.
 Xerox WorkCentre 9/9 -monitoimitulostin Kopioiminen. Aseta originaalit etusivut ylöspäin syöttölaitteen syöttöalustalle. Siirrä syöttöohjain originaaleja vasten. Laske syöttölaite alas.. Peruuta mahdolliset
Xerox WorkCentre 9/9 -monitoimitulostin Kopioiminen. Aseta originaalit etusivut ylöspäin syöttölaitteen syöttöalustalle. Siirrä syöttöohjain originaaleja vasten. Laske syöttölaite alas.. Peruuta mahdolliset
Itsepalvelukopiokone
 Itsepalvelukopiokone Tarvitset kopiointiin joko Waltti-matkakortin tai tunnistetarran kirjastokorttiisi. Waltti-matkakortin voit hankkia Kansalaisinfosta ja tunnistetarran pääkirjaston Infosta. Näin aloitan
Itsepalvelukopiokone Tarvitset kopiointiin joko Waltti-matkakortin tai tunnistetarran kirjastokorttiisi. Waltti-matkakortin voit hankkia Kansalaisinfosta ja tunnistetarran pääkirjaston Infosta. Näin aloitan
Tämän värilaatuoppaan tarkoitus on selittää, miten tulostimen toimintoja voidaan käyttää väritulosteiden säätämiseen ja mukauttamiseen.
 Sivu 1/7 Värilaatuopas Tämän värilaatuoppaan tarkoitus on selittää, miten tulostimen toimintoja voidaan käyttää väritulosteiden säätämiseen ja mukauttamiseen. Laatu-valikko Tulostustila Väri Vain musta
Sivu 1/7 Värilaatuopas Tämän värilaatuoppaan tarkoitus on selittää, miten tulostimen toimintoja voidaan käyttää väritulosteiden säätämiseen ja mukauttamiseen. Laatu-valikko Tulostustila Väri Vain musta
Käyttöpaneelin käyttäminen
 Tässä luvussa on tietoja käyttöpaneelista, tulostinasetusten muuttamisesta ja käyttöpaneelin valikoista. Useimmat tulostinasetukset voidaan muuttaa sovellusohjelmalla tai tulostinajurilla. Sovellusohjelmalla
Tässä luvussa on tietoja käyttöpaneelista, tulostinasetusten muuttamisesta ja käyttöpaneelin valikoista. Useimmat tulostinasetukset voidaan muuttaa sovellusohjelmalla tai tulostinajurilla. Sovellusohjelmalla
Käyttöpaneelin käyttäminen
 Tässä jaksossa on tietoja käyttöpaneelin käytöstä, tulostimen asetusten muuttamisesta ja käyttöpaneelin valikoiden sisällöstä. 1 Useimpia tulostimen asetuksia voi muuttaa sovellusohjelmasta tai tulostinajurista.
Tässä jaksossa on tietoja käyttöpaneelin käytöstä, tulostimen asetusten muuttamisesta ja käyttöpaneelin valikoiden sisällöstä. 1 Useimpia tulostimen asetuksia voi muuttaa sovellusohjelmasta tai tulostinajurista.
CopyCentre TM C32/C40
 Tekniset tiedot CopyCentre C32 väri. CopyCentre C40 väri, alkuperäisten syöttölaite (DADF) ja valinnainen kaksialustainen yksikkö. LUOVUTUSNOPEUS CopyCentre TM C32 digitaalinen värikopiokone CopyCentre
Tekniset tiedot CopyCentre C32 väri. CopyCentre C40 väri, alkuperäisten syöttölaite (DADF) ja valinnainen kaksialustainen yksikkö. LUOVUTUSNOPEUS CopyCentre TM C32 digitaalinen värikopiokone CopyCentre
Aloita tästä. Värikasettien kohdistaminen ilman tietokonetta
 Aloita tästä Värikasettien kohdistaminen ilman tietokonetta Noudata Asennusohjeessa annettuja laitteiston asennusohjeita. Jatka optimoimalla tulostuslaatu seuraavasti. 1 Varmista, että olet lisännyt paperikaukaloon
Aloita tästä Värikasettien kohdistaminen ilman tietokonetta Noudata Asennusohjeessa annettuja laitteiston asennusohjeita. Jatka optimoimalla tulostuslaatu seuraavasti. 1 Varmista, että olet lisännyt paperikaukaloon
Käyttäjän valikkokartta
 Kopiointi Kopiointi Tulostusväri Autom. tunnistus Mustavalkoinen Väri Yksiväri Kokosuhde Suhteellinen % Eri X ja Y Keskitys Zoom Esiasetukset Paperi 1-/2-puolisuus 1>1 1>2 2>2 2>1 Takasivun pyöritys Luovutus
Kopiointi Kopiointi Tulostusväri Autom. tunnistus Mustavalkoinen Väri Yksiväri Kokosuhde Suhteellinen % Eri X ja Y Keskitys Zoom Esiasetukset Paperi 1-/2-puolisuus 1>1 1>2 2>2 2>1 Takasivun pyöritys Luovutus
Käyttöoppaasi. KONICA MINOLTA DI251F http://fi.yourpdfguides.com/dref/590228
 Voit lukea suosituksia käyttäjän oppaista, teknisistä ohjeista tai asennusohjeista tuotteelle. Löydät kysymyksiisi vastaukset käyttöoppaasta ( tiedot, ohjearvot, turvallisuusohjeet, koko, lisävarusteet
Voit lukea suosituksia käyttäjän oppaista, teknisistä ohjeista tai asennusohjeista tuotteelle. Löydät kysymyksiisi vastaukset käyttöoppaasta ( tiedot, ohjearvot, turvallisuusohjeet, koko, lisävarusteet
Käyttöoppaasi. KONICA MINOLTA CF9001
 Voit lukea suosituksia käyttäjän oppaista, teknisistä ohjeista tai asennusohjeista tuotteelle KONICA MINOLTA CF9001. Löydät kysymyksiisi vastaukset KONICA MINOLTA CF9001 käyttöoppaasta ( tiedot, ohjearvot,
Voit lukea suosituksia käyttäjän oppaista, teknisistä ohjeista tai asennusohjeista tuotteelle KONICA MINOLTA CF9001. Löydät kysymyksiisi vastaukset KONICA MINOLTA CF9001 käyttöoppaasta ( tiedot, ohjearvot,
Tammikuu 2001 708P86016. Kuljetusmiehille: Käy tämä opas läpi sivu sivulta yhdessä asiakkaan kanssa.
 Tammikuu 00 708P8606 Kuljetusmiehille: Käy tämä opas läpi sivu sivulta yhdessä asiakkaan kanssa. Julkaisun laatija: Xerox Corporation Xerox Customer Education Services Xerox Square XRX-8B 00 Clinton Ave.
Tammikuu 00 708P8606 Kuljetusmiehille: Käy tämä opas läpi sivu sivulta yhdessä asiakkaan kanssa. Julkaisun laatija: Xerox Corporation Xerox Customer Education Services Xerox Square XRX-8B 00 Clinton Ave.
Paperialusta 5 (valinnainen) Paperialusta 6 (liitearkkialusta) (valinnainen) Ohjaustaulu. Iso viimeistelylaite (valinnainen) Ohjaustaulu
 Xerox ColorQube 90/ 90/ 90 Koneen esittely Koneen esittely Palvelut Laitekokoonpanon mukaan käytettävissä voi olla seuraavat palvelut: 8 Kopiointi Sähköposti Internet-faksi Palvelinfaksi Originaalien syöttölaite
Xerox ColorQube 90/ 90/ 90 Koneen esittely Koneen esittely Palvelut Laitekokoonpanon mukaan käytettävissä voi olla seuraavat palvelut: 8 Kopiointi Sähköposti Internet-faksi Palvelinfaksi Originaalien syöttölaite
"PLEXTALK Pocket" -verkkosoittimen pikaopas
 "PLEXTALK Pocket" -verkkosoittimen pikaopas PLEXTALK Pocketin asetukset 1. Käännä PLEXTALK Pocket ympäri. Varmista, että kaksi pientä uloketta ovat ylhäällä. Paina PLEXTALK Pocketin pohjassa olevaa suorakulmaista
"PLEXTALK Pocket" -verkkosoittimen pikaopas PLEXTALK Pocketin asetukset 1. Käännä PLEXTALK Pocket ympäri. Varmista, että kaksi pientä uloketta ovat ylhäällä. Paina PLEXTALK Pocketin pohjassa olevaa suorakulmaista
Xerox ColorQube 9201/9202/9203 Kopioiminen. Valmistelu. Skannaus. Lisätietoja
 Xerox ColorQube 90/90/90 Kopioiminen. Aseta originaalit syöttölaitteeseen etusivut ylöspäin tai. Paina Kaikki palvelut -näppäintä.. Valitse Kopiointi. Kopiointi-kortti tulee näkyviin.. Tee tarvittavat
Xerox ColorQube 90/90/90 Kopioiminen. Aseta originaalit syöttölaitteeseen etusivut ylöspäin tai. Paina Kaikki palvelut -näppäintä.. Valitse Kopiointi. Kopiointi-kortti tulee näkyviin.. Tee tarvittavat
Kuvan pehmennys. Tulosteiden hallinta. Tulostaminen. Värien käyttäminen. Paperinkäsittely. Huolto. Vianmääritys. Ylläpito.
 Tulostinajuri tuottaa parhaan mahdollisen tulostuslaadun erilaisiin tulostustarpeisiin. Joskus saattaa kuitenkin olla tarpeen muuttaa tulostettavan asiakirjan ulkonäköä enemmän kuin tulostinajuri sallii.
Tulostinajuri tuottaa parhaan mahdollisen tulostuslaadun erilaisiin tulostustarpeisiin. Joskus saattaa kuitenkin olla tarpeen muuttaa tulostettavan asiakirjan ulkonäköä enemmän kuin tulostinajuri sallii.
Xerox WorkCentre 5735/5740/5745/ 5755/5765/5775/5790 Kopioiminen. Valmistelu. Skannaus. Lisätietoja
 ." Xerox WorkCentre /0// ///90 Kopioiminen. seta originaalit syöttölaitteen alustalle etusivut ylöspäin tai. Painamalla Nollaa kaikki (C) -näppäintä voit peruuttaa 88 99. Paina Kaikki palvelut -näppäintä
." Xerox WorkCentre /0// ///90 Kopioiminen. seta originaalit syöttölaitteen alustalle etusivut ylöspäin tai. Painamalla Nollaa kaikki (C) -näppäintä voit peruuttaa 88 99. Paina Kaikki palvelut -näppäintä
1 eportfolio Kyvyt.fi - palvelun käytön aloittaminen
 eportfolio Kyvyt.fi - palvelussa on Salpauksen ryhmä nimeltä AMMATTIOSAAJAN TYÖKYKYPASSI. Ryhmän jäsenenä saat käyttöösi suorittamiseen tarvittavat valmiit sivupohjat. Salpauksessa eportoliota käytetään
eportfolio Kyvyt.fi - palvelussa on Salpauksen ryhmä nimeltä AMMATTIOSAAJAN TYÖKYKYPASSI. Ryhmän jäsenenä saat käyttöösi suorittamiseen tarvittavat valmiit sivupohjat. Salpauksessa eportoliota käytetään
Ohje. ipadia käytetään sormella napauttamalla, kaksoisnapsauttamalla, pyyhkäisemällä ja nipistämällä kosketusnäytön
 ipadin käyttö 1. Käynnistä ipad oikeassa yläreunassa olevasta painikkeesta. 2. Valitse alareunasta nuoli Avaa. Vedä sormella nuolesta eteenpäin palkin verran eli pyyhkäise. Tietoturva Käyttöön tarvitaan
ipadin käyttö 1. Käynnistä ipad oikeassa yläreunassa olevasta painikkeesta. 2. Valitse alareunasta nuoli Avaa. Vedä sormella nuolesta eteenpäin palkin verran eli pyyhkäise. Tietoturva Käyttöön tarvitaan
Autentikoivan lähtevän postin palvelimen asetukset
 Autentikoivan lähtevän postin palvelimen asetukset - Avaa Työkalut valikko ja valitse Tilien asetukset - Valitse vasemman reunan lokerosta Lähtevän postin palvelin (SM - Valitse listasta palvelin, jonka
Autentikoivan lähtevän postin palvelimen asetukset - Avaa Työkalut valikko ja valitse Tilien asetukset - Valitse vasemman reunan lokerosta Lähtevän postin palvelin (SM - Valitse listasta palvelin, jonka
LASERJET PRO 200 COLOR MFP. Pikaopas M276
 LASERJET PRO 200 COLOR MFP Pikaopas M276 Kopiolaadun optimointi Valittavissa olevat kopiointilaatuasetukset Autom. valinta: Valitse tämä asetus, jos kopiointilaadulla ei ole suurta merkitystä. Tämä on
LASERJET PRO 200 COLOR MFP Pikaopas M276 Kopiolaadun optimointi Valittavissa olevat kopiointilaatuasetukset Autom. valinta: Valitse tämä asetus, jos kopiointilaadulla ei ole suurta merkitystä. Tämä on
Toimintoihin* päästään koskettamalla kortteja tai Kaikki palvelut, esimerkiksi: PAPERI
 KOSKETUSNÄYTTÖ - Näyttää käytettävissä olevat toiminnot sekä yleistä tietoa koneesta. AC - Palauttaa toiminnot oletusasetuksiin. PYSÄYTYS - Pysäyttää käynnissä olevan työn. KÄYNNISTYS - Käynnistää työn.
KOSKETUSNÄYTTÖ - Näyttää käytettävissä olevat toiminnot sekä yleistä tietoa koneesta. AC - Palauttaa toiminnot oletusasetuksiin. PYSÄYTYS - Pysäyttää käynnissä olevan työn. KÄYNNISTYS - Käynnistää työn.
Tulostuslaatuongelmat
 1 Tulostusjälki on liian vaaleaa tai kuvissa tai tekstissä on tyhjiä kohtia. Varmista, että tulostimessa käytetään suositeltua paperia tai muuta tulostusmateriaalia. Tulosta materiaalille, joka on otettu
1 Tulostusjälki on liian vaaleaa tai kuvissa tai tekstissä on tyhjiä kohtia. Varmista, että tulostimessa käytetään suositeltua paperia tai muuta tulostusmateriaalia. Tulosta materiaalille, joka on otettu
Käyttöopas kahden kameran väliseen tiedostojen siirtoon
 Canon-digitaalikamera Käyttöopas kahden kameran väliseen tiedostojen siirtoon Sisällysluettelo Johdanto....................................... 1 Kuvien siirtäminen langattomassa yhteydessä........ 2 Kameran
Canon-digitaalikamera Käyttöopas kahden kameran väliseen tiedostojen siirtoon Sisällysluettelo Johdanto....................................... 1 Kuvien siirtäminen langattomassa yhteydessä........ 2 Kameran
Xerox WorkCentre 7800 -sarja Ohjaustaulu
 Ohjaustaulu Käytettävissä olevat palvelut voivat vaihdella tulostimen asetusten mukaan. Lisätietoja palveluista ja asetuksista on Käyttöoppaassa. ABC DEF Valikot GHI PQRS 7 JKL TUV 8 MNO 6 WXYZ 9 7 Työn
Ohjaustaulu Käytettävissä olevat palvelut voivat vaihdella tulostimen asetusten mukaan. Lisätietoja palveluista ja asetuksista on Käyttöoppaassa. ABC DEF Valikot GHI PQRS 7 JKL TUV 8 MNO 6 WXYZ 9 7 Työn
Kuvan sijainnin säätö. DocuColor 242/252/260
 701P46944 2007 -laitteen - ominaisuuden avulla voit säätää tulostettua kuvaa tarkasti kahteen eri suuntaan. Kuvaa voi säätää paperialustan, tietovälineen tyypin ja kaksipuolisen kopioinnin asetusten mukaisesti.
701P46944 2007 -laitteen - ominaisuuden avulla voit säätää tulostettua kuvaa tarkasti kahteen eri suuntaan. Kuvaa voi säätää paperialustan, tietovälineen tyypin ja kaksipuolisen kopioinnin asetusten mukaisesti.
6.1 Tekstialueiden valinta eli maalaaminen (tulee tehdä ennen jokaista muokkausta ym.)
 6. Tekstin muokkaaminen 6.1 Tekstialueiden valinta eli maalaaminen (tulee tehdä ennen jokaista muokkausta ym.) Tekstin maalaaminen onnistuu vetämällä hiirellä haluamansa tekstialueen yli (eli osoita hiiren
6. Tekstin muokkaaminen 6.1 Tekstialueiden valinta eli maalaaminen (tulee tehdä ennen jokaista muokkausta ym.) Tekstin maalaaminen onnistuu vetämällä hiirellä haluamansa tekstialueen yli (eli osoita hiiren
Värilaatuopas. Laatu-valikko. Värilaatuopas. Sivu 1/6
 Sivu 1/6 Värilaatuopas Tämän värilaatuoppaan tarkoitus on auttaa käyttäjiä ymmärtämään, miten tulostimen toimintoja voidaan käyttää väritulosteiden säätämiseen ja mukauttamiseen. Laatu-valikko Valikkokohta
Sivu 1/6 Värilaatuopas Tämän värilaatuoppaan tarkoitus on auttaa käyttäjiä ymmärtämään, miten tulostimen toimintoja voidaan käyttää väritulosteiden säätämiseen ja mukauttamiseen. Laatu-valikko Valikkokohta
Kun olet valmis tekemään tilauksen, rekisteröidy sovellukseen seuraavasti:
 HENKILÖKORTTIEN SUUNNITTELUSOVELLUS SOVELLUKSEN KÄYTTÖOHJE Voit kokeilla korttien suunnittelemista valmiiden korttipohjien avulla ilman rekisteröitymistä. Rekisteröityminen vaaditaan vasta, kun olet valmis
HENKILÖKORTTIEN SUUNNITTELUSOVELLUS SOVELLUKSEN KÄYTTÖOHJE Voit kokeilla korttien suunnittelemista valmiiden korttipohjien avulla ilman rekisteröitymistä. Rekisteröityminen vaaditaan vasta, kun olet valmis
Muistitikun liittäminen tietokoneeseen
 Muistitikun käyttäminen 1 Muistitikun liittäminen tietokoneeseen Muistitikku liitetään tietokoneen USB-porttiin. Koneessa voi olla useita USB-portteja ja tikun voi liittää mihin tahansa niistä. USB-portti
Muistitikun käyttäminen 1 Muistitikun liittäminen tietokoneeseen Muistitikku liitetään tietokoneen USB-porttiin. Koneessa voi olla useita USB-portteja ja tikun voi liittää mihin tahansa niistä. USB-portti
XEROX DOCUCOLOR 12 -TULOSTIN KÄYTTÄJÄN KÄSIKIRJA
 XEROX DOCUCOLOR 1 -TULOSTIN KÄYTTÄJÄN KÄSIKIRJA 1999, 000, 001 Xerox Corporation. Kaikki oikeudet pidätetään. Tekijänoikeussuoja kattaa kaiken suojan kohteena olevan aineiston ja asiat, joihin tekijänoikeutta
XEROX DOCUCOLOR 1 -TULOSTIN KÄYTTÄJÄN KÄSIKIRJA 1999, 000, 001 Xerox Corporation. Kaikki oikeudet pidätetään. Tekijänoikeussuoja kattaa kaiken suojan kohteena olevan aineiston ja asiat, joihin tekijänoikeutta
LASERJET PRO 500 COLOR MFP. Pikaopas M570
 LASERJET PRO 500 COLOR MFP Pikaopas M570 USB-pikatulostus 1. Liitä USB-asema laitteen etupaneelin USBporttiin. 2. USB-flash-asema-valikko avautuu. Selaa vaihtoehtoja nuolipainikkeilla. Tulosta asiakirja
LASERJET PRO 500 COLOR MFP Pikaopas M570 USB-pikatulostus 1. Liitä USB-asema laitteen etupaneelin USBporttiin. 2. USB-flash-asema-valikko avautuu. Selaa vaihtoehtoja nuolipainikkeilla. Tulosta asiakirja
Eye Pal Solo. Käyttöohje
 Eye Pal Solo Käyttöohje 1 Eye Pal Solon käyttöönotto Eye Pal Solon pakkauksessa tulee kolme osaa: 1. Peruslaite, joka toimii varsinaisena lukijana ja jonka etureunassa on laitteen ohjainpainikkeet. 2.
Eye Pal Solo Käyttöohje 1 Eye Pal Solon käyttöönotto Eye Pal Solon pakkauksessa tulee kolme osaa: 1. Peruslaite, joka toimii varsinaisena lukijana ja jonka etureunassa on laitteen ohjainpainikkeet. 2.
GREDDY PROFEC B SPEC II säätäminen
 GREDDY PROFEC B SPEC II säätäminen Päätin tehdä tällaisen ohjeen, koska jotkut ovat sitä kyselleet suomeksi. Tämä on vapaa käännös eräästä ohjeesta, joka on suunnattu Evoille (joka on koettu toimivaksi
GREDDY PROFEC B SPEC II säätäminen Päätin tehdä tällaisen ohjeen, koska jotkut ovat sitä kyselleet suomeksi. Tämä on vapaa käännös eräästä ohjeesta, joka on suunnattu Evoille (joka on koettu toimivaksi
Versio 1.0 Heinäkuu 2008. Office-viimeistelylaite. Käyttöopas
 Versio 1.0 Heinäkuu 2008 Office-viimeistelylaite Käyttöopas Microsoft, MS-DOS, Windows, Windows NT, Microsoft Network ja Windows Server ovat Microsoft Corporationin tavaramerkkejä tai rekisteröityjä tavaramerkkejä
Versio 1.0 Heinäkuu 2008 Office-viimeistelylaite Käyttöopas Microsoft, MS-DOS, Windows, Windows NT, Microsoft Network ja Windows Server ovat Microsoft Corporationin tavaramerkkejä tai rekisteröityjä tavaramerkkejä
Paikantavan turvapuhelimen käyttöohje
 Paikantavan turvapuhelimen käyttöohje Stella Turvapuhelin ja Hoiva Oy Tämä ohje kertoo miten paikantavaa turvapuhelinta käytetään Stella Turvapuhelin ja Hoiva Oy Mannerheimintie 164 00300 Helsinki Sisällysluettelo
Paikantavan turvapuhelimen käyttöohje Stella Turvapuhelin ja Hoiva Oy Tämä ohje kertoo miten paikantavaa turvapuhelinta käytetään Stella Turvapuhelin ja Hoiva Oy Mannerheimintie 164 00300 Helsinki Sisällysluettelo
 TÄRKEITÄ HUOMIOITA Kiitos, että valitsit Casa Bugatin UMA keittövaa'an. Kuten kaikkia elektronisia laitteita, myös tätä vaakaa tulee käyttää huolellisesti ja ohjeiden mukaan vammojen ja laitteen vaurioitumisen
TÄRKEITÄ HUOMIOITA Kiitos, että valitsit Casa Bugatin UMA keittövaa'an. Kuten kaikkia elektronisia laitteita, myös tätä vaakaa tulee käyttää huolellisesti ja ohjeiden mukaan vammojen ja laitteen vaurioitumisen
Ulkoiset laitteet Käyttöopas
 Ulkoiset laitteet Käyttöopas Copyright 2009 Hewlett-Packard Development Company, L.P. Tässä olevat tiedot voivat muuttua ilman ennakkoilmoitusta. Ainoat HP:n tuotteita ja palveluja koskevat takuut mainitaan
Ulkoiset laitteet Käyttöopas Copyright 2009 Hewlett-Packard Development Company, L.P. Tässä olevat tiedot voivat muuttua ilman ennakkoilmoitusta. Ainoat HP:n tuotteita ja palveluja koskevat takuut mainitaan
Ohjaustaulu. Xerox AltaLink C8030/C8035/C8045/C8055/C8070 -värimonitoimitulostin
 Ohjaustaulu Käytettävissä olevat sovellukset voivat vaihdella tulostimen asetusten mukaan. Lisätietoa sähköpostin ja osoitteiston toiminnoista on Käyttöoppaassa. 5 9 8 7 6 0 5 6 7 8 9 0 Koti-näppäin palauttaa
Ohjaustaulu Käytettävissä olevat sovellukset voivat vaihdella tulostimen asetusten mukaan. Lisätietoa sähköpostin ja osoitteiston toiminnoista on Käyttöoppaassa. 5 9 8 7 6 0 5 6 7 8 9 0 Koti-näppäin palauttaa
Xerox WorkCentre 5945/5955 -sarjan ja Xerox WorkCentre 5945i/5955i -sarjan tulostimia koskevat merkit
 Xerox WorkCentre 5945/5955 -sarjan ja Xerox WorkCentre 5945i/5955i -sarjan tulostimia koskevat merkit Merkki Varoitus: Osoittaa vaaratilannetta, joka voi aiheuttaa vakavan vamman tai kuoleman. Kuuma-varoitus:
Xerox WorkCentre 5945/5955 -sarjan ja Xerox WorkCentre 5945i/5955i -sarjan tulostimia koskevat merkit Merkki Varoitus: Osoittaa vaaratilannetta, joka voi aiheuttaa vakavan vamman tai kuoleman. Kuuma-varoitus:
TALLENNETAAN MUISTITIKULLE JA MUISTIKORTILLE
 TALLENNETAAN MUISTITIKULLE JA MUISTIKORTILLE HERVANNAN KIRJASTON TIETOTORI Insinöörinkatu 38 33720 Tampere 040 800 7805 tietotori.hervanta@tampere.fi TALLENNETAAN MUISTIKULLE JA MUISTIKORTILLE 1 Muistitikun
TALLENNETAAN MUISTITIKULLE JA MUISTIKORTILLE HERVANNAN KIRJASTON TIETOTORI Insinöörinkatu 38 33720 Tampere 040 800 7805 tietotori.hervanta@tampere.fi TALLENNETAAN MUISTIKULLE JA MUISTIKORTILLE 1 Muistitikun
SingStar -mikrofonipaketti Käyttöohje. SCEH-0001 7010524 2010 Sony Computer Entertainment Europe
 SingStar -mikrofonipaketti Käyttöohje SCEH-0001 7010524 2010 Sony Computer Entertainment Europe Kiitos siitä, että olet ostanut SingStar -mikrofonipaketin. Lue tämä käyttöohje huolellisesti ennen tuotteen
SingStar -mikrofonipaketti Käyttöohje SCEH-0001 7010524 2010 Sony Computer Entertainment Europe Kiitos siitä, että olet ostanut SingStar -mikrofonipaketin. Lue tämä käyttöohje huolellisesti ennen tuotteen
Sangean PR-D4 Käyttöohjeet
 Sangean PR-D4 Käyttöohjeet Kytkimet 1. Taajuuden valintanäppäimet 2. Radioasemien selailun ja kellonajan asetus 3. Muistipaikan valintanäppäimet 4. Äänenvoimakkuuden säätö 5. LCD-näyttö 6. Herätyksen asetus
Sangean PR-D4 Käyttöohjeet Kytkimet 1. Taajuuden valintanäppäimet 2. Radioasemien selailun ja kellonajan asetus 3. Muistipaikan valintanäppäimet 4. Äänenvoimakkuuden säätö 5. LCD-näyttö 6. Herätyksen asetus
Pikaopas. WorkCentre 7132
 Pikaopas 701P44864 Toukokuu 2006 Microsoft, MS-DOS, Windows, Windows NT, Microsoft Network ja Windows Server ovat Microsoft Corporationin tavaramerkkejä tai rekisteröityjä tavaramerkkejä USA:ssa ja/tai
Pikaopas 701P44864 Toukokuu 2006 Microsoft, MS-DOS, Windows, Windows NT, Microsoft Network ja Windows Server ovat Microsoft Corporationin tavaramerkkejä tai rekisteröityjä tavaramerkkejä USA:ssa ja/tai
Nokia autosarja CK-100 9210123/1
 Nokia autosarja CK-100 9210123/1 2008 Nokia. Kaikki oikeudet pidätetään. Nokia, Nokia Connecting People, Navi ja Nokia Original Accessories -logo ovat Nokia Oyj:n tavaramerkkejä tai rekisteröityjä tavaramerkkejä.
Nokia autosarja CK-100 9210123/1 2008 Nokia. Kaikki oikeudet pidätetään. Nokia, Nokia Connecting People, Navi ja Nokia Original Accessories -logo ovat Nokia Oyj:n tavaramerkkejä tai rekisteröityjä tavaramerkkejä.
BaseMidlet. KÄYTTÖOHJE v. 1.00
 KÄYTTÖOHJE v. 1.00 KUVAUS BaseMidlet on matkapuhelimessa toimiva sovellus jolla voi etäkäyttää Tiimi 7000 sarjan säätimiä. Copyright Team-Control Oy, oikeudet muutoksiin pidätetään. TiiMi on Team-Control
KÄYTTÖOHJE v. 1.00 KUVAUS BaseMidlet on matkapuhelimessa toimiva sovellus jolla voi etäkäyttää Tiimi 7000 sarjan säätimiä. Copyright Team-Control Oy, oikeudet muutoksiin pidätetään. TiiMi on Team-Control
Sen jälkeen Microsoft Office ja sen alta löytyy ohjelmat. Ensin käynnistä-valikosta kaikki ohjelmat
 Microsoft Office 2010 löytyy tietokoneen käynnistävalikosta aivan kuin kaikki muutkin tietokoneelle asennetut ohjelmat. Microsoft kansion sisältä löytyy toimisto-ohjelmistopakettiin kuuluvat eri ohjelmat,
Microsoft Office 2010 löytyy tietokoneen käynnistävalikosta aivan kuin kaikki muutkin tietokoneelle asennetut ohjelmat. Microsoft kansion sisältä löytyy toimisto-ohjelmistopakettiin kuuluvat eri ohjelmat,
Sähköposti ja uutisryhmät 4.5.2005
 Outlook Express Käyttöliittymä Outlook Express on windows käyttöön tarkoitettu sähköpostin ja uutisryhmien luku- ja kirjoitussovellus. Se käynnistyy joko omasta kuvakkeestaan työpöydältä tai Internet Explorer
Outlook Express Käyttöliittymä Outlook Express on windows käyttöön tarkoitettu sähköpostin ja uutisryhmien luku- ja kirjoitussovellus. Se käynnistyy joko omasta kuvakkeestaan työpöydältä tai Internet Explorer
Laitteiston käyttöönotto-opas
 Pakkauksesta poistaminen Poista kaikki pakkausmateriaalit. Tämän oppaan kuvat ovat samantyyppisen mallin kuvia. Ne saattavat erota omasta mallistasi, mutta laitteiden käyttötavoissa ei ole eroa. Poista
Pakkauksesta poistaminen Poista kaikki pakkausmateriaalit. Tämän oppaan kuvat ovat samantyyppisen mallin kuvia. Ne saattavat erota omasta mallistasi, mutta laitteiden käyttötavoissa ei ole eroa. Poista
Ulkoiset laitteet Käyttöopas
 Ulkoiset laitteet Käyttöopas Copyright 2008 Hewlett-Packard Development Company, L.P. Tässä olevat tiedot voivat muuttua ilman ennakkoilmoitusta. Ainoat HP:n tuotteita ja palveluja koskevat takuut mainitaan
Ulkoiset laitteet Käyttöopas Copyright 2008 Hewlett-Packard Development Company, L.P. Tässä olevat tiedot voivat muuttua ilman ennakkoilmoitusta. Ainoat HP:n tuotteita ja palveluja koskevat takuut mainitaan
Muistimoduulit Käyttöopas
 Muistimoduulit Käyttöopas Copyright 2008 Hewlett-Packard Development Company, L.P. Tässä olevat tiedot voivat muuttua ilman ennakkoilmoitusta. Ainoat HP:n tuotteita ja palveluja koskevat takuut mainitaan
Muistimoduulit Käyttöopas Copyright 2008 Hewlett-Packard Development Company, L.P. Tässä olevat tiedot voivat muuttua ilman ennakkoilmoitusta. Ainoat HP:n tuotteita ja palveluja koskevat takuut mainitaan
Käyttöohje CRL Ennen tämän tuotteen käyttöä lue tämä käyttöohje huolellisesti ja kokonaan.
 Käyttöohje Kelloradio CRL-340 www.denver-electronics.com Ennen tämän tuotteen käyttöä lue tämä käyttöohje huolellisesti ja kokonaan. 1. Toiminto 1.1 LED-aikanäyttö 12 tuntia tai 24 tuntia 1.2 Valkoinen
Käyttöohje Kelloradio CRL-340 www.denver-electronics.com Ennen tämän tuotteen käyttöä lue tämä käyttöohje huolellisesti ja kokonaan. 1. Toiminto 1.1 LED-aikanäyttö 12 tuntia tai 24 tuntia 1.2 Valkoinen
Versio 2.0 09/09. Xerox ColorQube 9201/9202/9203 Kaikki oppaat
 Versio 2.0 09/09 Xerox ColorQube 9201/9202/9203 Kaikki oppaat 2009 Xerox Corporation. Kaikki oikeudet pidätetään. Julkaisemattomat oikeudet pidätetty Yhdysvaltojen tekijänoikeuslain mukaisesti. Tämän esitteen
Versio 2.0 09/09 Xerox ColorQube 9201/9202/9203 Kaikki oppaat 2009 Xerox Corporation. Kaikki oikeudet pidätetään. Julkaisemattomat oikeudet pidätetty Yhdysvaltojen tekijänoikeuslain mukaisesti. Tämän esitteen
Tero Mononen / Kumppanuuskampus
 Yksi tili kaikkiin Googlen palveluihin. Ne joilla on GOOGLE TILI, tutkikaa ja testatkaa sivun 19 valikosta löytyvää GOOGLE DRIVE -palvelua https://accounts.google.com/signup 1 Yksityisille ilmainen palvelu
Yksi tili kaikkiin Googlen palveluihin. Ne joilla on GOOGLE TILI, tutkikaa ja testatkaa sivun 19 valikosta löytyvää GOOGLE DRIVE -palvelua https://accounts.google.com/signup 1 Yksityisille ilmainen palvelu
Apuvälineiden valikkokartta
 Voit käyttää kaikkia apuvälineitä vain, jos olet kirjautunut sisään järjestelmänvalvojana. Laiteasetukset Yleistä Virransäästö Älykäs virransäästö Työn aktivoima Ajoitettu Pvm ja aika GMT-aikaero (aikavyöhyke)
Voit käyttää kaikkia apuvälineitä vain, jos olet kirjautunut sisään järjestelmänvalvojana. Laiteasetukset Yleistä Virransäästö Älykäs virransäästö Työn aktivoima Ajoitettu Pvm ja aika GMT-aikaero (aikavyöhyke)
DIOJEN & NEGATIIVIEN DIGITOINTI Canon Canoscan -skannerilla
 DIOJEN & NEGATIIVIEN DIGITOINTI Canon Canoscan -skannerilla 1. Kytke skanneriin virta painamalla skannerin oikealla puolella olevaa virtakytkintä. 2. Avaa skannerin kansi ja poista valotuskannen suoja-arkki.
DIOJEN & NEGATIIVIEN DIGITOINTI Canon Canoscan -skannerilla 1. Kytke skanneriin virta painamalla skannerin oikealla puolella olevaa virtakytkintä. 2. Avaa skannerin kansi ja poista valotuskannen suoja-arkki.
SKANNAUSVINKKEJÄ. Skannausasetukset:
 SKANNAUSVINKKEJÄ Tämä skannausohje on tarkoitettu täydentämään Yliopistopainon Xerox-käyttöohjetta (https://www.jyu.fi/palvelut/yopaino/opiskelija/print-it/xerox%20kayttoohje), ei korvaamaan sitä. Yliopistopainon
SKANNAUSVINKKEJÄ Tämä skannausohje on tarkoitettu täydentämään Yliopistopainon Xerox-käyttöohjetta (https://www.jyu.fi/palvelut/yopaino/opiskelija/print-it/xerox%20kayttoohje), ei korvaamaan sitä. Yliopistopainon
Tietokoneen asetukset -apuohjelma Käyttöopas
 Tietokoneen asetukset -apuohjelma Käyttöopas Copyright 2007 Hewlett-Packard Development Company, L.P. Windows on Microsoft Corporationin Yhdysvalloissa rekisteröity tavaramerkki. Tässä olevat tiedot voivat
Tietokoneen asetukset -apuohjelma Käyttöopas Copyright 2007 Hewlett-Packard Development Company, L.P. Windows on Microsoft Corporationin Yhdysvalloissa rekisteröity tavaramerkki. Tässä olevat tiedot voivat
Värivalikko. Värinkorjaus. Tarkkuus. Tummuuden säätö. Värinsäätö käsin Tulostusmuoto. Paperinkäsittely. Huolto. Vianmääritys. Ylläpito.
 Värivalikosta voidaan säätää tulostusjälkeä ja muuttaa väritulostuksen asetuksia. Lisätietoja saat valitsemalla valikon vaihtoehdon: Värinkorjaus Tarkkuus 1 Värinsäätö käsin Tulostusmuoto Tummuuden säätö
Värivalikosta voidaan säätää tulostusjälkeä ja muuttaa väritulostuksen asetuksia. Lisätietoja saat valitsemalla valikon vaihtoehdon: Värinkorjaus Tarkkuus 1 Värinsäätö käsin Tulostusmuoto Tummuuden säätö
1. Käytä aina silmä-, kuulo- ja hengityssuojaimia. Kiinnitä aina laitteeseen pölynimuri vähentääksesi koneen ulkopuolelle pääsevän pölyn määrää.
 32 SKATEPAL PRO 3 PAKKAUKSEN PURKU JA ASENTAMINEN 1. Aseta kone vakaalle pöydälle 80 100 cm:n työskentelykorkeudelle. 2. Avaa yläkansi napsauttamalla koneen molemmilla puolilla olevia solkia. 3. Kannen
32 SKATEPAL PRO 3 PAKKAUKSEN PURKU JA ASENTAMINEN 1. Aseta kone vakaalle pöydälle 80 100 cm:n työskentelykorkeudelle. 2. Avaa yläkansi napsauttamalla koneen molemmilla puolilla olevia solkia. 3. Kannen
Ohjelmistopäivitykset
 Ohjelmistopäivitykset Käyttöopas Copyright 2007 Hewlett-Packard Development Company, L.P. Windows on Microsoft Corporationin Yhdysvalloissa rekisteröimä tavaramerkki. Tässä olevat tiedot voivat muuttua
Ohjelmistopäivitykset Käyttöopas Copyright 2007 Hewlett-Packard Development Company, L.P. Windows on Microsoft Corporationin Yhdysvalloissa rekisteröimä tavaramerkki. Tässä olevat tiedot voivat muuttua
Työsähköpostin sisällön siirto uuteen postijärjestelmään
 Työsähköpostin sisällön siirto uuteen postijärjestelmään edupori.fi/office 365 3.10.2013 Porin kaupunki ATK Tuki Sisällys Johdanto... 2 Edupori.fi sähköpostin määrittäminen Office 365:n Outlook-ohjelmaan
Työsähköpostin sisällön siirto uuteen postijärjestelmään edupori.fi/office 365 3.10.2013 Porin kaupunki ATK Tuki Sisällys Johdanto... 2 Edupori.fi sähköpostin määrittäminen Office 365:n Outlook-ohjelmaan
Ulkoiset laitteet Käyttöopas
 Ulkoiset laitteet Käyttöopas Copyright 2008 Hewlett-Packard Development Company, L.P. Tässä olevat tiedot voivat muuttua ilman ennakkoilmoitusta. Ainoat HP:n tuotteita ja palveluja koskevat takuut mainitaan
Ulkoiset laitteet Käyttöopas Copyright 2008 Hewlett-Packard Development Company, L.P. Tässä olevat tiedot voivat muuttua ilman ennakkoilmoitusta. Ainoat HP:n tuotteita ja palveluja koskevat takuut mainitaan
Ulkoiset mediakortit Käyttöopas
 Ulkoiset mediakortit Käyttöopas Copyright 2007 Hewlett-Packard Development Company, L.P. SD-logo on omistajansa tavaramerkki. Java on Sun Microsystems, Inc:n tavaramerkki Yhdysvalloissa. Tässä olevat tiedot
Ulkoiset mediakortit Käyttöopas Copyright 2007 Hewlett-Packard Development Company, L.P. SD-logo on omistajansa tavaramerkki. Java on Sun Microsystems, Inc:n tavaramerkki Yhdysvalloissa. Tässä olevat tiedot
Ulkoiset laitteet. Käyttöopas
 Ulkoiset laitteet Käyttöopas Copyright 2007 Hewlett-Packard Development Company, L.P. Windows on Microsoft Corporationin Yhdysvalloissa rekisteröimä tavaramerkki. Tässä olevat tiedot voivat muuttua ilman
Ulkoiset laitteet Käyttöopas Copyright 2007 Hewlett-Packard Development Company, L.P. Windows on Microsoft Corporationin Yhdysvalloissa rekisteröimä tavaramerkki. Tässä olevat tiedot voivat muuttua ilman
Pinon enimmäiskorkeus on 10 mm. Monisyöttölaitteessa voi olla 100 arkkia paperia, joka painaa 75 g/m 2 10 kirjekuorta 75 kalvoa
 Monisyöttölaitteessa voi olla erikokoista ja -tyyppistä tulostusmateriaalia, kuten kalvoja, postikortteja, arkistokortteja ja kirjekuoria. Siitä on hyötyä tulostettaessa yksittäisille kirjepaperin, värillisen
Monisyöttölaitteessa voi olla erikokoista ja -tyyppistä tulostusmateriaalia, kuten kalvoja, postikortteja, arkistokortteja ja kirjekuoria. Siitä on hyötyä tulostettaessa yksittäisille kirjepaperin, värillisen
ABT PÖYTÄVAAKA PAKVAAKA1
 ABT PÖYTÄVAAKA PAKVAAKA1 SISÄLLYSLUETTELO 1. Toiminnot 3 2. Asennus 3 3. Varotoimenpiteet 3 4. LCD-näyttö 4 5. Näppäimet 5 6. Toimintojen asettaminen 5 7. Punnitusyksikön vaihtaminen 6 8. Vikakoodit 7
ABT PÖYTÄVAAKA PAKVAAKA1 SISÄLLYSLUETTELO 1. Toiminnot 3 2. Asennus 3 3. Varotoimenpiteet 3 4. LCD-näyttö 4 5. Näppäimet 5 6. Toimintojen asettaminen 5 7. Punnitusyksikön vaihtaminen 6 8. Vikakoodit 7
Ulkoiset mediakortit Käyttöopas
 Ulkoiset mediakortit Käyttöopas Copyright 2007 Hewlett-Packard Development Company, L.P. SD-logo on omistajansa tavaramerkki. Java on Sun Microsystems, Inc:n tavaramerkki Yhdysvalloissa. Tässä olevat tiedot
Ulkoiset mediakortit Käyttöopas Copyright 2007 Hewlett-Packard Development Company, L.P. SD-logo on omistajansa tavaramerkki. Java on Sun Microsystems, Inc:n tavaramerkki Yhdysvalloissa. Tässä olevat tiedot
OHJEITA KOPIOINTIIN JA TULOSTUKSEEN
 OHJEITA KOPIOINTIIN JA TULOSTUKSEEN 1 Sisällys Tulostimen valinta ja perustulostaminen... 4 Perusvälilehti... 5 Paperilähteen valinta... 5 Erikoismateriaalien tulostaminen... 6 Turvattu tulostus... 7 Asettelu
OHJEITA KOPIOINTIIN JA TULOSTUKSEEN 1 Sisällys Tulostimen valinta ja perustulostaminen... 4 Perusvälilehti... 5 Paperilähteen valinta... 5 Erikoismateriaalien tulostaminen... 6 Turvattu tulostus... 7 Asettelu
XEROXIN TURVATIEDOTE XRX05-008 Versio 1.0 Muutettu viimeksi: 10/08/05
 XEROXIN TURVATIEDOTE XRX05-008 Xerox MicroServer -web-palvelimessa on haavoittuvuuksia, jotka saattavat mahdollistaa järjestelmän luvattoman käytön. Seuraavassa on ohjeet alla lueteltujen laitteiden tietojen
XEROXIN TURVATIEDOTE XRX05-008 Xerox MicroServer -web-palvelimessa on haavoittuvuuksia, jotka saattavat mahdollistaa järjestelmän luvattoman käytön. Seuraavassa on ohjeet alla lueteltujen laitteiden tietojen
Asiakirjojen ja valokuvien skannaaminen Canon Canoscan -skannerilla
 Asiakirjojen ja valokuvien skannaaminen Canon Canoscan -skannerilla 1. Kytke skanneriin virta painamalla skannerin oikealla puolella olevaa virtakytkintä. 2. Avaa skannerin kansi. 3. Aseta valokuva/asiakirja
Asiakirjojen ja valokuvien skannaaminen Canon Canoscan -skannerilla 1. Kytke skanneriin virta painamalla skannerin oikealla puolella olevaa virtakytkintä. 2. Avaa skannerin kansi. 3. Aseta valokuva/asiakirja
Avaa ohjelma ja tarvittaessa Tiedosto -> Uusi kilpailutiedosto
 Condess ratamestariohjelman käyttö Aloitus ja alkumäärittelyt Avaa ohjelma ja tarvittaessa Tiedosto -> Uusi kilpailutiedosto Kun kysytään kilpailun nimeä, syötä kuvaava nimi. Samaa nimeä käytetään oletuksena
Condess ratamestariohjelman käyttö Aloitus ja alkumäärittelyt Avaa ohjelma ja tarvittaessa Tiedosto -> Uusi kilpailutiedosto Kun kysytään kilpailun nimeä, syötä kuvaava nimi. Samaa nimeä käytetään oletuksena
Helppokäyttöisyyttä Windows Vista käyttöjärjestelmän asetuksilla
 Lena Wahlroos-Hänninen, Helsingin Tikoteekki 2009 1 Helppokäyttöisyyttä Windows Vista käyttöjärjestelmän asetuksilla Windows-käyttöjärjestelmä mahdollistaa useita eri helppokäyttötoimintoja, joilla voi
Lena Wahlroos-Hänninen, Helsingin Tikoteekki 2009 1 Helppokäyttöisyyttä Windows Vista käyttöjärjestelmän asetuksilla Windows-käyttöjärjestelmä mahdollistaa useita eri helppokäyttötoimintoja, joilla voi
Kannettava DVD soitin Daewoo DPC-7200PD
 Kannettava DVD soitin Daewoo DPC-7200PD Laitteeseen tutustuminen: Yläkuva laitteesta 1. LCD panelin sammutus kytkin 2. Laajakuva 3. Pysäytys 4. Edellinen 5. Seuraava 6. Toista 7. Valikko painike Nuolinäppäimet:
Kannettava DVD soitin Daewoo DPC-7200PD Laitteeseen tutustuminen: Yläkuva laitteesta 1. LCD panelin sammutus kytkin 2. Laajakuva 3. Pysäytys 4. Edellinen 5. Seuraava 6. Toista 7. Valikko painike Nuolinäppäimet:
Tekstinkäsittely ja opinnäytetyö I sisällysluettelo ja sivunumerointi. Word 2007
 Tekstinkäsittely ja opinnäytetyö I sisällysluettelo ja sivunumerointi Word 2007 Perttu Suhonen 2008 Sisällysluettelo 1 Sisällysluettelon tekeminen...5 1.1 Monitasoinen numerointi...5 1.2 Otsikkotyylien
Tekstinkäsittely ja opinnäytetyö I sisällysluettelo ja sivunumerointi Word 2007 Perttu Suhonen 2008 Sisällysluettelo 1 Sisällysluettelon tekeminen...5 1.1 Monitasoinen numerointi...5 1.2 Otsikkotyylien
Nokia N76-1. Käytön aloittaminen. 9254306 2. painos FI
 Nokia N76-1 Käytön aloittaminen 9254306 2. painos FI Näppäimet ja osat (kansi / kansi auki) Jatkossa käytetään nimeä Nokia N76. 1 Oikea kannen näppäin 2 Keskimmäinen näppäin 3 Vasen kannen näppäin 4 Kakkoskamera,
Nokia N76-1 Käytön aloittaminen 9254306 2. painos FI Näppäimet ja osat (kansi / kansi auki) Jatkossa käytetään nimeä Nokia N76. 1 Oikea kannen näppäin 2 Keskimmäinen näppäin 3 Vasen kannen näppäin 4 Kakkoskamera,
Muistimoduulit Käyttöopas
 Muistimoduulit Käyttöopas Copyright 2007 Hewlett-Packard Development Company, L.P. Tässä olevat tiedot voivat muuttua ilman ennakkoilmoitusta. Ainoat HP:n tuotteita ja palveluja koskevat takuut mainitaan
Muistimoduulit Käyttöopas Copyright 2007 Hewlett-Packard Development Company, L.P. Tässä olevat tiedot voivat muuttua ilman ennakkoilmoitusta. Ainoat HP:n tuotteita ja palveluja koskevat takuut mainitaan
Canva CV NÄIN PÄÄSET ALKUUN CANVA CV:N TEOSSA: Canva on graafisen suunnittelun
 Canva CV Canva on graafisen suunnittelun ohjelma, jota voi käyttää niin selaimella kuin mobiiliapplikaatiollakin. Canvassa on paljon maksuttomia pohjia CV:n visualisointiin! Canvan perusominaisuuksia voit
Canva CV Canva on graafisen suunnittelun ohjelma, jota voi käyttää niin selaimella kuin mobiiliapplikaatiollakin. Canvassa on paljon maksuttomia pohjia CV:n visualisointiin! Canvan perusominaisuuksia voit
Pikaohje DX-C200. Nimet ja sijainnit. Kopiointi. Skannaus. Faksaus. Vianmääritys. Paperitukosten poistaminen. Värikasetit
 DX-C200 Pikaohje Nimet ja sijainnit Kopiointi Skannaus Faksaus Vianmääritys Paperitukosten poistaminen Värikasetit Lue ohje huolellisesti ennen laitteen käyttöönottoa ja säilytä se helposti saatavilla
DX-C200 Pikaohje Nimet ja sijainnit Kopiointi Skannaus Faksaus Vianmääritys Paperitukosten poistaminen Värikasetit Lue ohje huolellisesti ennen laitteen käyttöönottoa ja säilytä se helposti saatavilla
Wi-Fi Direct -opas. Helppo määritys Wi-Fi Directin avulla. Vianmääritys. Liite
 Wi-Fi Direct -opas Helppo määritys Wi-Fi Directin avulla Vianmääritys Liite Sisällys Tietoja oppaasta... 2 Oppaassa käytetyt symbolit... 2 Vastuuvapauslauseke... 2 1. Helppo määritys Wi-Fi Directin avulla
Wi-Fi Direct -opas Helppo määritys Wi-Fi Directin avulla Vianmääritys Liite Sisällys Tietoja oppaasta... 2 Oppaassa käytetyt symbolit... 2 Vastuuvapauslauseke... 2 1. Helppo määritys Wi-Fi Directin avulla
HP ProBook 430 G5 kannettavien käyttöönotto
 HP ProBook 430 G5 kannettavien käyttöönotto Windows 10:n asennus, päivitysten tarkistus ja Abitti-asetukset Kytke tietokone verkkovirtaan ennen koneen käynnistämistä! Windows 10 Home käyttöjärjestelmän
HP ProBook 430 G5 kannettavien käyttöönotto Windows 10:n asennus, päivitysten tarkistus ja Abitti-asetukset Kytke tietokone verkkovirtaan ennen koneen käynnistämistä! Windows 10 Home käyttöjärjestelmän
Siirtyminen Outlook 2010 -versioon
 Tämän oppaan sisältö Microsoft Microsoft Outlook 2010 näyttää hyvin erilaiselta kuin Outlook 2003. Tämän oppaan tarkoituksena on helpottaa uuden ohjelman opiskelua. Seuraavassa on tietoja uuden käyttöliittymän
Tämän oppaan sisältö Microsoft Microsoft Outlook 2010 näyttää hyvin erilaiselta kuin Outlook 2003. Tämän oppaan tarkoituksena on helpottaa uuden ohjelman opiskelua. Seuraavassa on tietoja uuden käyttöliittymän
Xerox WorkCentre 5845 / 5855 / 5865 / 5875 / 5890 Ohjaustaulu
 Ohjaustaulu Käytettävissä olevat palvelut voivat vaihdella tulostimen asetusten mukaan. Lisätietoja palveluista ja asetuksista on Käyttöoppaassa. ABC DEF Valikot GHI PQRS 7 JKL TUV 8 MNO 6 WXYZ 9 7 Työn
Ohjaustaulu Käytettävissä olevat palvelut voivat vaihdella tulostimen asetusten mukaan. Lisätietoja palveluista ja asetuksista on Käyttöoppaassa. ABC DEF Valikot GHI PQRS 7 JKL TUV 8 MNO 6 WXYZ 9 7 Työn
Keraaminen Lämpöpuhallin VV 21 CA Käyttöohje
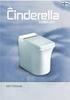 Keraaminen Lämpöpuhallin VV 21 CA Käyttöohje Tuotteen ominaisuudet 2 tehotasoa 800W/1200W PTC-lämpöelementti Alhainen melutaso Kaksinkertainen ylikuumenemissuoja Kaatumissuoja Irroitettava ilmansuodatin
Keraaminen Lämpöpuhallin VV 21 CA Käyttöohje Tuotteen ominaisuudet 2 tehotasoa 800W/1200W PTC-lämpöelementti Alhainen melutaso Kaksinkertainen ylikuumenemissuoja Kaatumissuoja Irroitettava ilmansuodatin
Versio 2.0 Joulukuu 2010. Xerox WorkCentre 5735/5740/ 5745/5755/5765/5775/5790 Käyttöopas
 Versio 2.0 Joulukuu 2010 Xerox WorkCentre 5735/5740/ 5745/5755/5765/5775/5790 Käyttöopas 2011 Xerox Corporation. Kaikki oikeudet pidätetään. Julkaisemattomat oikeudet pidätetty Yhdysvaltojen tekijänoikeuslain
Versio 2.0 Joulukuu 2010 Xerox WorkCentre 5735/5740/ 5745/5755/5765/5775/5790 Käyttöopas 2011 Xerox Corporation. Kaikki oikeudet pidätetään. Julkaisemattomat oikeudet pidätetty Yhdysvaltojen tekijänoikeuslain
Kortinhaltijat joilla on maksukeskeytys Maksuryhmään liitettyjen kortinhaltijoiden lukumäärä, joiden maksut ovat tilapäisesti keskeytetty.
 1(6) MAKSURYHMÄN HALLINTA Maksuryhmäkohtaiselle sivulle pääset klikkaamalla yksittäisen maksuryhmän nimeä verkkopalvelun etusivulla tai valitsemalla ryhmän Maksuryhmät - osion listalta. Sivun tiedot ja
1(6) MAKSURYHMÄN HALLINTA Maksuryhmäkohtaiselle sivulle pääset klikkaamalla yksittäisen maksuryhmän nimeä verkkopalvelun etusivulla tai valitsemalla ryhmän Maksuryhmät - osion listalta. Sivun tiedot ja
Käyttäjän valikkokartta
 Kopiointi Kopiointi Tulostusväri Autom. tunnistus Mustavalkoinen Väri Yksiväri Kokosuhde Suhteellinen % Eri X ja Y Keskitys Zoom Esiasetukset Paperi 1-/2-puolisuus 1>1 1>2 2>2 2>1 Takasivun pyöritys Luovutus
Kopiointi Kopiointi Tulostusväri Autom. tunnistus Mustavalkoinen Väri Yksiväri Kokosuhde Suhteellinen % Eri X ja Y Keskitys Zoom Esiasetukset Paperi 1-/2-puolisuus 1>1 1>2 2>2 2>1 Takasivun pyöritys Luovutus
Tyhjät sivut Sivujen asettelu Lajittelu Monisivutulostus Kopiomäärä Sivujen as. ark. Kaksipuolinen Erotinsivut Sidonta Erotinsiv. lähde Sivujen kehys
 Viimeistelyvalikosta voidaan määrittää tulostimen käyttämä tulostustapa. Lisätietoja saat valitsemalla valikon vaihtoehdon: Tyhjät sivut Sivujen asettelu Lajittelu Monisivutulostus Kopiomäärä Sivujen as.
Viimeistelyvalikosta voidaan määrittää tulostimen käyttämä tulostustapa. Lisätietoja saat valitsemalla valikon vaihtoehdon: Tyhjät sivut Sivujen asettelu Lajittelu Monisivutulostus Kopiomäärä Sivujen as.
Android. Sähköpostin määritys. Tässä oppaassa kuvataan uuden sähköpostitilin käyttöönotto Android 4.0.3 Ice Cream Sandwichissä.
 Y K S I K Ä Ä N A S I A K A S E I O L E M E I L L E LI I A N P I E NI TAI M I K Ä Ä N H A A S T E LI I A N S U U R I. Android Sähköpostin määritys Määrittämällä sähköpostitilisi Android-laitteeseesi, voit
Y K S I K Ä Ä N A S I A K A S E I O L E M E I L L E LI I A N P I E NI TAI M I K Ä Ä N H A A S T E LI I A N S U U R I. Android Sähköpostin määritys Määrittämällä sähköpostitilisi Android-laitteeseesi, voit
CCS COMBO 2 ADAPTER. Omistajan käsikirja
 CCS COMBO 2 ADAPTER Omistajan käsikirja VAROITUKSIA SÄILYTÄ NÄMÄ TÄRKEÄT TURVALLISUUSOHJEET. Tämä asiakirja sisältää tärkeitä ohjeita ja varoituksia, joita on noudatettava CCS Combo 2 -adapteria käytettäessä.
CCS COMBO 2 ADAPTER Omistajan käsikirja VAROITUKSIA SÄILYTÄ NÄMÄ TÄRKEÄT TURVALLISUUSOHJEET. Tämä asiakirja sisältää tärkeitä ohjeita ja varoituksia, joita on noudatettava CCS Combo 2 -adapteria käytettäessä.
Apuvälineiden valikkokartta
 Voit käyttää kaikkia apuvälineitä vain, jos olet kirjautunut sisään järjestelmänvalvojana. Laiteasetukset Anna PagePack-tunnusluku Yleistä Virransäästö Älykäs virransäästö Työn aktivoima Ajoitettu Nopea
Voit käyttää kaikkia apuvälineitä vain, jos olet kirjautunut sisään järjestelmänvalvojana. Laiteasetukset Anna PagePack-tunnusluku Yleistä Virransäästö Älykäs virransäästö Työn aktivoima Ajoitettu Nopea
Koneen käyttöön tarvitaan erillinen kortti, jonka voi lunastaa joko aikuisten infotiskiltä tai palvelupisteestä.
 Kopiointi Koneen käyttöön tarvitaan erillinen kortti, jonka voi lunastaa joko aikuisten infotiskiltä tai palvelupisteestä. Hinnat Kortin panttimaksu on 2. Pantin saa takaisin jos kortin palauttaa. Kortille
Kopiointi Koneen käyttöön tarvitaan erillinen kortti, jonka voi lunastaa joko aikuisten infotiskiltä tai palvelupisteestä. Hinnat Kortin panttimaksu on 2. Pantin saa takaisin jos kortin palauttaa. Kortille
Online-jako 2.0 Nokia N76-1
 Online-jako 2.0 Nokia N76-1 EI TAKUUTA Laitteen mukana tulevien kolmansien osapuolten sovellusten valmistajat ja omistajat voivat olla henkilöitä tai yhteisöjä, jotka eivät liity Nokiaan. Nokia ei omista
Online-jako 2.0 Nokia N76-1 EI TAKUUTA Laitteen mukana tulevien kolmansien osapuolten sovellusten valmistajat ja omistajat voivat olla henkilöitä tai yhteisöjä, jotka eivät liity Nokiaan. Nokia ei omista
WorkCentre C226 Verkkoliitäntäopas
 Tarkoitus: WorkCentre C226 Verkkoliitäntäopas Näiden ohjeiden avulla voidaan tarvittaessa muokata tulostimen verkkoasetuksia koneen käyttöpaneelista. Lisää tietoja on koneen käyttöoppaissa. Huom: Verkonvalvojan
Tarkoitus: WorkCentre C226 Verkkoliitäntäopas Näiden ohjeiden avulla voidaan tarvittaessa muokata tulostimen verkkoasetuksia koneen käyttöpaneelista. Lisää tietoja on koneen käyttöoppaissa. Huom: Verkonvalvojan
Vahvistava kaulasilmukka sisäänrakennetulla äänen vahvistimella. Sopii käytettäväksi puhelimien ja audiolaitteiden kanssa.
 Vahvistava kaulasilmukka sisäänrakennetulla äänen vahvistimella. Sopii käytettäväksi puhelimien ja audiolaitteiden kanssa. Lue tämä ohje huolella ennen kuin käytät Classicia. Lue myös sen laitteen ohjeet,
Vahvistava kaulasilmukka sisäänrakennetulla äänen vahvistimella. Sopii käytettäväksi puhelimien ja audiolaitteiden kanssa. Lue tämä ohje huolella ennen kuin käytät Classicia. Lue myös sen laitteen ohjeet,
NEX-3/5/5C/C3 NEX-VG10/VG10E
 NEX-3/5/5C/C3 NEX-VG10/VG10E Tämän laiteohjelmapäivityksen uudet toiminnot ja niiden käyttö on kuvattu jäljempänä. Jos haluat lisätietoja, katso kameran/videokameran ja LA-EA2- kiinnityssovittimen mukana
NEX-3/5/5C/C3 NEX-VG10/VG10E Tämän laiteohjelmapäivityksen uudet toiminnot ja niiden käyttö on kuvattu jäljempänä. Jos haluat lisätietoja, katso kameran/videokameran ja LA-EA2- kiinnityssovittimen mukana
