Käyttöopas NPD FI
|
|
|
- Niilo Hakola
- 9 vuotta sitten
- Katselukertoja:
Transkriptio
1 NPD FI
2 Tekijänoikeudet Tekijänoikeudet Mitään tämän julkaisun osaa ei saa jäljentää, tallentaa mihinkään palautusjärjestelmään tai lähettää missään muodossa, elektronisesti, mekaanisesti, valokopioimalla, tallentamalla tai muuten ilman Seiko Epson Corporationilta edeltä käsin saatua kirjallista lupaa. Mitään avointa vastuuta ei oteta tähän sisältyvien tietojen käytöstä. Mitään vastuuta ei oteta myöskään vahingoista, jotka ovat seurausta tässä asiakirjassa olevien tietojen käytöstä. Tähän asiakirjaan sisältyvät tiedot on tarkoitettu käytettäväksi vain tämän Epson-tuotteen kanssa. Epson ei ole vastuussa mistään näiden tietojen käytöstä muihin tuotteisiin sovellettuna. Seiko Epson Corporation tai sen tytäryhtiöt eivät ole vastuussa tämän tuotteen hankkijalle tai kolmansille osapuolille mahdollisesti aiheutuvista vahingoista, menetyksistä, kustannuksista tai kuluista, jotka aiheutuvat onnettomuudesta, tämän tuotteen väärinkäytöstä tai siihen tehdyistä luvattomista muunnoksista, korjauksista tai muutoksista tai (Yhdysvaltoja lukuun ottamatta) siitä, että Seiko Epson Corporationin antamia käyttö- ja huoltoohjeita ei noudateta tarkoin. Seiko Epson Corporation ja sen tytäryhtiöt eivät ole vastuussa vahingoista tai vaikeuksista, jotka aiheutuvat muiden lisävarusteiden tai tarvikkeiden kuin Seiko Epson Corporationin ilmoittamien alkuperäisten Epsontuotteiden tai Epson-hyväksynnän saaneiden tuotteiden käytöstä. Seiko Epson Corporation ei vastaa sähkömagneettisista häiriöistä johtuvista vahingoista, mikäli niihin on syynä muiden kuin Epson-hyväksynnän saaneiden liitäntäkaapeleiden käyttö Seiko Epson Corporation. All rights reserved. Tämän oppaan sisältö ja tämän tuotteen tekniset tiedot saattavat muuttua ilman erillistä ilmoitusta. 2
3 Tavaramerkit Tavaramerkit EPSON on rekisteröity tavaramerkki, ja EPSON EXCEED YOUR VISION tai EXCEED YOUR VISION on Seiko Epson Corporationin tavaramerkki. Microsoft, Windows, and Windows Vista are registered trademarks of Microsoft Corporation. Adobe, Adobe Reader, and Acrobat are registered trademarks of Adobe Systems Incorporated. Apple, ColorSync, and Macintosh and Mac OS are registered trademarks of Apple Inc. Intel is a registered trademark of Intel Corporation. EPSON Scan Software is based in part on the work of the Independent JPEG Group. libtiff Copyright Sam Leffler Copyright Silicon Graphics, Inc. Permission to use, copy, modify, distribute, and sell this software and its documentation for any purpose is hereby granted without fee, provided that (i) the above copyright notices and this permission notice appear in all copies of the software and related documentation, and (ii) the names of Sam Leffler and Silicon Graphics may not be used in any advertising or publicity relating to the software without the specific, prior written permission of Sam Leffler and Silicon Graphics. THE SOFTWARE IS PROVIDED AS-IS AND WITHOUT WARRANTY OF ANY KIND, EXPRESS, IMPLIED OR OTHERWISE, INCLUDING WITHOUT LIMITATION, ANY WARRANTY OF MERCHANTABILITY OR FITNESS FOR A PARTICULAR PURPOSE. IN NO EVENT SHALL SAM LEFFLER OR SILICON GRAPHICS BE LIABLE FOR ANY SPECIAL, INCIDENTAL, INDIRECT OR CONSEQUENTIAL DAMAGES OF ANY KIND, OR ANY DAMAGES WHATSOEVER RESULTING FROM LOSS OF USE, DATA OR PROFITS, WHETHER OR NOT ADVISED OF THE POSSIBILITY OF DAMAGE, AND ON ANY THEORY OF LIABILITY, ARISING OUT OF OR IN CONNECTION WITH THE USE OR PERFORMANCE OF THIS SOFTWARE. Yleinen ilmoitus: Muut julkaisussa käytetyt tuotenimet on mainittu vain tunnistamistarkoituksessa, ja ne saattavat olla vastaavien omistajiensa tavaramerkkejä. Epson ei vaadi itselleen mitään oikeuksia näihin tuotenimiin. 3
4 Sisältö Sisältö Tekijänoikeudet Tavaramerkit Tietoa tästä oppaasta Johdanto käyttöoppaisiin...6 Merkinnät ja symbolit...6 Tässä oppaassa käytetyt kuvaukset... 6 Käyttöjärjestelmien viitteet...7 Tärkeitä ohjeita Turvallisuusohjeita...8 Kopiointirajoitukset...8 Skannerin perusteet Osien nimet ja toiminnot...10 Painikkeet ja valot...12 Skannerin asettaminen pystyasentoon...13 Alkuperäisten asettaminen Asiakirjojen tai valokuvien asettaminen Suurten tai paksujen asiakirjojen asettaminen Alkuperäisen asettaminen skannerin ollessa pystyasennossa Skannaus Skannaus skanneripainikkeella...21 Oletus-skanneripainikeasetusta muuttaminen Skannaus EPSON Scan -ohjelmalla...23 EPSON Scan -ohjelmiston käynnistys...23 Skannaus Full Auto -tila -tilassa...25 Skannaus Office-tila -tilassa...28 Skannaus Home-tila -tilassa...30 Skannaus Professional-tila -tilassa...33 Kuvansäätöominaisuudet...35 Skannaaminen Easy Photo Scan -ohjelmistolla Skannaus Document Capture Pro (Windows) - ohjelmalla...41 Skannaus Document Capture -ohjelmalla (Mac OS X)...44 Erityisprojektien skannaaminen...47 Skannerin käyttäminen kopiokoneena...47 Skannaus PDF-tiedostoon Skannaus pilvipalveluun tai muihin kohteisiin Nidottujen kuvien skannaus ArcSoft Scan-n- Stitch Deluxe -ohjelmalla (Windows)...55 Huolto Skannerin puhdistaminen Skannerin kuljettaminen Sovellustiedot EPSON Scan...60 EPSON Scan -ohjelmiston käynnistys...60 EPSON Scan -ohjeen käyttö...60 Easy Photo Scan...60 Easy Photo Scan -ohjelmiston käynnistys Easy Photo Scan -ohjeen käyttö Copy Utility...61 Copy Utility -ohjelmiston käynnistys Copy Utility -ohjeen käyttö...61 Epson Event Manager...62 Epson Event Manager -ohjelmiston käynnistys.. 62 Epson Event Manager -ohjeen käyttö Document Capture Pro (Windows)...62 Document Capture Pro -ohjelmiston käynnistys...62 Document Capture Pro -ohjeen käyttö...62 Document Capture (Mac OS X)...63 Document Capture -ohjelmiston käynnistys Document Capture -ohjeen käyttö ArcSoft Scan-n-Stitch Deluxe (Windows) ArcSoft Scan-n-Stitch -ohjelmiston käynnistäminen...63 ArcSoft Scan-n-Stitch Deluxe -ohjeen käyttö EPSON Software Updater EPSON Software Updater -ohjelmiston käynnistys...64 Sovellusten tarkistaminen ja asentaminen Windows-sovellusten tarkistaminen...64 Mac OS X -sovellusten tarkistaminen...65 Sovellusten asentaminen:...65 Ohjelmiston asennuksen poistaminen...65 Windows-sovellusten asennuksen poistaminen.. 65 Mac OS X -sovellusten asennuksen poistaminen
5 Sisältö Sovellusten päivittäminen...67 Ongelmien ratkaiseminen Skannerin häiriöt...68 Tilan merkkivalo vilkkuu...68 Skanneri ei käynnisty...68 Skannausongelmat...69 EPSON Scan ei käynnisty...69 Skannerin painikkeen painaminen ei käynnistä oikeaa sovellusta...69 Et voi skannata pikkukuva-esikatselua käyttäen.. 69 Skannausalueen säätäminen Pikkukuvien esikatselutilassa tuottaa ongelmia...70 Useiden kuvien samanaikainen skannaus ei onnistu...70 Skannaus ei onnistu Full Auto -tila -tilassa Skannaus kestää kohtuuttoman kauan...70 Skannatun kuvan ongelmia...70 Alkuperäisen asiakirjan reunat eivät tule mukaan skannaukseen...70 Skannatusta kuvasta näkyy vain muutama piste.. 71 Skannauskuvissa näkyy aina viiva tai pisterivi Suorat viivat kuvassa näkyvät käyristyneinä Kuva on sumea Värit ovat läikikkäitä tai vääristyneitä kuvan reunoilla...72 Skannattu kuva on liian tumma Alkuperäisen kääntöpuoli näkyy skannatussa kuvassa...72 Skannauskuvassa näkyy aaltoilevia kuvioita Kirjaimia ei tunnisteta oikein muunnettaessa muokattavaksi tekstiksi (OCR)...73 Skannatut värit eroavat alkuperäisen kuvan väreistä...73 Kuvat kiertyvät virheellisesti...74 Asiakastukipalvelut Teknisen tuen verkkosivusto...79 Yhteydenotto Epsonin tukeen...79 Ennen yhteyden ottamista Epsoniin Ohje käyttäjille Euroopassa...79 Ohje käyttäjille Taiwanilla Ohje käyttäjille Australiassa...80 Ohje käyttäjille Singaporessa...81 Ohje käyttäjille Thaimaassa Ohje käyttäjille Vietnamissa...82 Ohje käyttäjille Indonesiassa...82 Ohje käyttäjille Hongkongissa...83 Ohje käyttäjille Malesiassa...83 Ohje käyttäjille Intiassa Ohje käyttäjille Filippiineillä...84 Tekniset tiedot Skannerin yleiset tekniset tiedot...76 Mittatiedot Sähkötekniset tiedot...76 Ympäristötekniset tiedot...77 Liittymän tekniset tiedot...77 Järjestelmävaatimukset...77 Standardit ja hyväksynnät Standardit ja hyväksynnät USA:n mallille...78 Standardit ja hyväksynnät Euroopan mallille Standardit ja hyväksynnät Australian mallille
6 Tietoa tästä oppaasta Tietoa tästä oppaasta Johdanto käyttöoppaisiin Seuraavien käyttöoppaiden uusimmat versiot ovat saatavilla Epson-tukisivustolta. (Eurooppa) (Euroopan ulkopuoliset alueet) Asennusopas (paperinen käyttöopas) Tarjoaa tiedot tuotteen asettamisesta ja sovelluksen asentamisesta. Käyttöopas (digitaalinen käyttöopas) Tarjoaa ohjeet tuotteen käyttämiseen, kunnossapitoon ja ongelmien ratkaisuun. Yllä mainittujen käyttöoppaiden lisäksi voit katsoa lisätietoja erilaisten Epson-sovellusten ohjeista. Merkinnät ja symbolit! Vaara: Ohjeita on noudatettava huolellisesti henkilövahinkojen välttämiseksi. c Tärkeää: Ohjeita on noudatettava laitteiston vahingoittumisen välttämiseksi. Huomautus: Tarjoaa täydentäviä ja viitteellisiä tietoja. & Linkit asianomaisiin kappaleisiin. Tässä oppaassa käytetyt kuvaukset Sovellusten näyttöruutukuvat ovat Windows tai Mac OS X v10.9.x -käyttöjärjestelmästä. Näytöllä näkyvät tiedot vaihtelevat laitemallin ja käyttötilanteen mukaan. Tämän käyttöoppaan kuvitus on vain viitteellistä. Vaikka ne voivat erota todellisesta tuotteesta, käyttömenetelmät ovat samat. 6
7 Tietoa tästä oppaasta Käyttöjärjestelmien viitteet Windows Tässä oppaassa termeillä kuten "Windows 8.1", "Windows 8", "Windows 7", "Windows Vista" ja "Windows XP" viitataan seuraaviin käyttöjärjestelmiin. Tämän lisäksi "Windows" tarkoittaa kaikkia sen versioita. Microsoft Windows 8.1 -käyttöjärjestelmä Microsoft Windows 8 -käyttöjärjestelmä Microsoft Windows 7 -käyttöjärjestelmä Microsoft Windows Vista -käyttöjärjestelmä Microsoft Windows XP -käyttöjärjestelmä Microsoft Windows XP Professional x64 Edition -käyttöjärjestelmä Mac OS X Tässä oppaassa "Mac OS X v10.9.x" viittaa käyttöjärjestelmään "OS X Mavericks" ja "Mac OS X v10.8.x" käyttöjärjestelmään "OS X Mountain Lion". Tämän lisäksi "Mac OS X" tarkoittaa versioita "Mac OS X v10.9.x", "Mac OS X v10.8.x", "Mac OS X v10.7.x" ja "Mac OS X v10.6.x". 7
8 Tärkeitä ohjeita Tärkeitä ohjeita Turvallisuusohjeita Lue kaikki nämä ohjeet ja noudata kaikkia tuotteeseen merkittyjä varoituksia ja ohjeita. Aseta tuote tasaiselle, vakaalle tasolle, joka on kaikissa suunnissa tuotteen pohjaa suurempi. Jos sijoitat tuotteen seinän viereen, jätä yli 10 cm tyhjää tilaa seinän ja tuotteen väliin. Tuote ei toimi oikein, jos se on kallistettu kulmaan. Sijoita tuote tarpeeksi lähelle tietokonetta niin, että liitäntäkaapeli ulottuu siihen helposti. Älä sijoita tai säilytä tuotetta ulkotiloissa, likaisten tai pölyisten paikkojen, veden, lämmönlähteiden tai sellaisten paikkojen läheisyydessä, joissa se voi altistua iskuille, tärinälle, korkeille lämpötiloille tai kosteudelle, suoralle auringonvalolle, voimakkaille valonlähteille tai nopeille lämpötilan tai kosteuden vaihteluille. Älä käytä skanneria märin käsin. Aseta USB-kaapeli niin, että se on suojassa hankautumiselta, teräviltä kulmilta ja taittumiselta. Älä sijoita esineitä virtajohdon päälle ja siirrä virtajohto syrjään kulkureitiltä. Pidä erityisen huolellisesti johto päistään suorana. Kun liität laitteen tietokoneeseen tai muuhun laitteeseen kaapelilla, varmista liitinten suunta. Kukin liitin voidaan liittää ainoastaan yhdellä tavalla. Liittimen kytkeminen väärin voi vahingoittaa molempia kaapelilla liitettäviä laitteita. Älä pura, muuta tai yritä korjata tuotetta tai lisälaitteita itse muutoin kuin erityisesti tuotteen oppaissa mainituin tavoin. Älä työnnä vieraita esineitä laitteen aukkoihin. Seurauksena saattaa olla sähköisku tai oikosulku. Muista sähköturvallisuus. Irrota tuotteen virtajohto ja USB-kaapeli ja turvaudu huollossa pätevään huoltohenkilöstöön seuraavissa olosuhteissa: nestettä on joutunut tuotteen sisään; tuote on pudonnut tai sen kotelo vahingoittunut; tuote ei toimi normaalisti tai sen suorituskyky on heikennyt merkittävästi. (Muuta ainoastaan käyttöohjeissa mainittuja säätöjä.) Kopiointirajoitukset Noudata seuraavia rajoituksia varmistaaksesi, että käytät tuotetta vastuullisesti ja laillisesti. Seuraavien kohteiden kopioiminen on lainvastaista: setelirahat, kolikot, valtion liikkeelle laskemat arvopaperit, valtion joukkovelkakirjalainat ja kunnalliset arvopaperit käyttämättömät postimerkit, esileimatut postikortit ja muut viralliset postilaitoksen leimaamat tuotteet valtion liikkeelle laskemat veromerkit ja laillisesti liikkeelle lasketut arvopaperit Seuraavien kohteiden kopioinnissa tulee noudattaa varovaisuutta: yksityisten liikelaitosten liikkeelle laskemat arvopaperit (mm. osaketodistukset, siirrettävät velkakirjat, sekit), kuukausikortit, alennusliput jne. passit, ajokortit, lääkärintodistukset, ajoluvat, elintarvikekortit, pääsyliput ja niin edelleen. Huomautus: Näiden asiakirjojen kopiointi voi olla myös lailla kielletty. 8
9 Tärkeitä ohjeita Tekijänoikeuksin suojatun materiaalin asianmukainen käyttö: Skannerien avulla on mahdollista kopioida tekijänoikeuksin suojattua materiaalia lainvastaisesti. Mikäli kyse ei ole lakiasiantuntijan hyväksymästä käyttötarkoituksesta, varmista materiaalin kopiointiin mahdollisesti liittyvät rajoitukset ennen julkaistun materiaalin kopiointia. Purkamisen ja hajottamisen rajoitus: Tämän tuotteen mukana tulleiden ohjelmistojen lähdekoodin purkaminen, hajottaminen tai lähdekoodin johtaminen millään muulla tavoin on kiellettyä. 9
10 Skannerin perusteet Skannerin perusteet Osien nimet ja toiminnot A Asiakirjakansi Estää ulkoisen valon painaen samalla asiakirjaa vasten valotustasoa. Poista, kun skannaat paksua asiakirjaa tai suurikokoista asiakirjaa. A Asiakirja-alusta Pitää asiakirjaa paikallaan skannattaessa. B Valotustaso Aseta asiakirjat tähän. C Kelkka Anturi, joka skannaa asiakirjat. 10
11 Skannerin perusteet A USB-portti Käytetään USB-johdon liittämiseen. A Skanneriteline Käytetään skannattaessa seisoaltaan. 11
12 Skannerin perusteet Painikkeet ja valot Näppäimet A PDF-painike Näyttää Skannaa PDFksi -ikkunan. B Lähetä-painike Käynnistää Easy Photo Scan -toiminnon. C Kopioi-painike Käynnistää Copy Utility -toiminnon. D Käynnistyspainike Käynnistää EPSON Scan -toiminnon. Huomautus: Voit muuttaa oletussovellusta ja suoritettavia toimintoja kaikilla skannerin painikkeilla. Merkkivalot 12
13 Skannerin perusteet Merkkivalo Merkkivalon tila Merkitys A Tilan merkkivalo Päällä Valmis kuvien skannaukseen Vilkkuu Vilkkuu nopeasti Pois Alustus tai skannaus kesken Virhe Skanneri on kytketty pois päältä & Skannaus skanneripainikkeella sivulla 21 & Tilan merkkivalo vilkkuu sivulla 68 & Oletus-skanneripainikeasetusta muuttaminen sivulla 22 Skannerin asettaminen pystyasentoon Voit käyttää skanneria seisten. 1. Aseta skanneri pystyasentoon. 13
14 Skannerin perusteet 2. Laajenna skannerin teline skanneriyksikön takaa, kunnes se naksahtaa paikalleen. 3. Kallista skanneria alaspäin, kunnes skannerin teline koskettaa tasaista pintaa. & Alkuperäisen asettaminen skannerin ollessa pystyasennossa sivulla 18 14
15 Alkuperäisten asettaminen Alkuperäisten asettaminen c Tärkeää: Älä aseta valotustasolle raskaita esineitä äläkä paina lasia liian voimakkaasti. Älä avaa asiakirjakantta yli 100 asteen kulmaan. Tämä voi vahingoittaa saranaa. Asiakirjojen tai valokuvien asettaminen 1. Avaa asiakirjakansi. 15
16 Alkuperäisten asettaminen 2. Aseta asiakirja tai valokuva valotusalustalle skannattava puoli alaspäin varmistaen, että skannattavan puolen yläkulma on vasten skannerin kulmaa nuolimerkin vieressä. Huomautus: Jos skannaat useita valokuvia kerralla, asettele kuvat vähintään 20 mm:n (0,8 tuuman) etäisyydelle toisistaan. Voit välttää kuvien leikkautumisen siirtämällä asiakirjan noin 2.5 mm (0.1 tuumaa) etäisyydelle ylä- ja sivureunoista, jotka on ilmaistu seuraavassa kuvassa kirjaimin A ja B. Jos skannaat Full Auto -tila -tilassa tai käytät pikkukuvaesikatselua muussa tilassa EPSON Scan -ohjelmistossa, voi välttää leikkautumisen siirtämällä asiakirjan noin 6.0 mm (0.24 tuuman) etäisyydelle ylä- ja sivureunoista, jotka on ilmaistu seuraavassa kuvassa kirjaimin A ja B. 16
17 Alkuperäisten asettaminen 3. Sulje asiakirjakansi varovasti niin, ettei alkuperäinen asiakirja siirry paikaltaan. Huomautus: Pidä valotustaso aina puhtaana. Älä jätä valokuvia valotustasolle pitkäksi aikaa. Ne saattavat tarttua siihen kiinni. & Skannaus sivulla 21 Suurten tai paksujen asiakirjojen asettaminen Kun skannaat suurikokoista tai paksua asiakirjaa, voit irrottaa asiakirjakannen. 1. Pidä asiakirjaa lähellä saranaa, ja pitäen sitä vaakasuunnassa, nosta sitä suoraan ylös ja pois skannerista. 2. Aseta asiakirja skannattava puoli alaspäin valotustasolle. Huomautus: Paina skannatessasi asiakirjaa varovasti valotustasoa vasten suoristaaksesi sen. 17
18 Alkuperäisten asettaminen 3. Kun skannaus on valmis, aseta asiakirjakansi takaisin käänteisessä järjestyksessä ja paina saranaosaa varovasti alas. & Skannaus sivulla 21 Alkuperäisen asettaminen skannerin ollessa pystyasennossa Huomautus: Älä kohdista skanneriin tärinää tai iskuja skannauksen aikana. Skanneriin ei voi asettaa suuria tai paksuja asiakirjoja sen ollessasi pystyasennossa. 1. Avaa asiakirjakansi. 18
19 Alkuperäisten asettaminen 2. Aseta asiakirja tai valokuva valotusalustalle skannattava puoli alaspäin varmistaen, että skannattavan puolen yläkulma on vasten skannerin kulmaa nuolimerkin vieressä. 19
20 Alkuperäisten asettaminen Huomautus: Alkuperäisen reunat voivat leikkautua noin 2,5 mm (0,1 tuumaa) sivu-ja yläreunoista jotka on ilmaistu seuraavassa kuvassa kirjaimin A ja B. Jos skannaat Full Auto -tila -tilassa tai käytät pikkukuvaesikatselua muussa tilassa EPSON Scan -ohjelmistossa, alkuperäisen reunat voivat leikkautua noin 6.0 mm (0.24 tuumaa) etäisyydelle ylä- ja sivureunoista, jotka on ilmaistu seuraavassa kuvassa kirjaimin A ja B. 3. Sulje asiakirjakansi varovasti niin, ettei alkuperäinen asiakirja siirry paikaltaan. Pidä asiakirjakantta varovasti paikallaan skannatessasi, jotta se ei avaudu. & Skannaus sivulla 21 20
21 Skannaus Skannaus Skannaus skanneripainikkeella Voit skannata käyttämällä skannerin painiketta. Tämä käynnistää automaattisesti oletusskannausohjelman, mutta voit määrittää painikkeet eri ohjelmille. Huomautus: Varmista, että Epson Event Manager, Copy Utility, Easy Photo Scan ja EPSON Scan -ohjelmat on asennettu, ja että skanneri liitetty tietokoneeseen. 1. Aseta alkuperäinen. 2. Paina jotakin seuraavista skannerin painikkeista. Määritetty skannaussovellus käynnistyy. -painike A avaa Skannaa PDFksi -ikkunan. Voit skannata alkuperäiset PDF-tiedostoiksi. Voit skannata myös useita alkuperäisiä PDF-tiedostoksi. -painike B käynnistää Easy Photo Scan -ohjelman. Voit myös lähettää kuvia sähköpostitse tai siirtää niitä pilvipalveluun jne. -painike C käynnistää Copy Utility -ohjelman. Voit skannata alkuperäisen ja tulostaa sen tietokoneeseen liitetyllä tulostimella. -painike D käynnistää EPSON Scan -ohjelman. Voit skannata valitsemalla skannaustilan, asetukset ja skannatun tiedoston kohdekansion tietokoneella. Jos painiketta painetaan EPSON Scan -ohjelman ollessa käynnissä, skannaus käynnistyy automaattisesti. & Skannaus PDF-tiedostoon sivulla 48 & Skannaus pilvipalveluun tai muihin kohteisiin sivulla 53 & Skannerin käyttäminen kopiokoneena sivulla 47 & Skannaus EPSON Scan -ohjelmalla sivulla 23 21
22 Skannaus & Alkuperäisten asettaminen sivulla 15 & Sovellustiedot sivulla 60 Oletus-skanneripainikeasetusta muuttaminen Epson Event Manager -toiminnolla voit tarkastella tai muuttaa oletussovellusta ja suoritettavia toimintoja kaikilla skannerin painikkeilla. 1. Käynnistä Epson Event Manager -ohjelmisto. Windows 8.1/Windows 8 Kirjoita sovelluksen nimi hakuoikopolkuun ja valitse sitten esiin tuleva kuvake. Paitsi Windows 8.1/Windows 8 Valitse Aloitus ja sen jälkeen Kaikki ohjelmat tai Ohjelmat > Epson Software > Event Manager. Mac OS X Valitse Finder > Siirry > Ohjelmat > Epson Software > Event Manager. Button Settings -välilehti Epson Event Manager -sovelluksessa tulee näkyviin. 2. Valitse toimina painikkeen nimen vieressä olevasta avattavasta luettelosta. 3. Napsauta Close sulkeaksesi Epson Event Manager -ikkunan. Huomautus: Tee jokin seuraavista, jos tarvitset apua Epson Event Manager -ohjelman käytössä. Windows: Napsauta? ikkunan oikeassa yläkulmassa. Mac OS X Valitse valikkopalkin ohjevalikko ja valitse sitten Epson Event Manager Help. 22
23 Skannaus Skannaus EPSON Scan -ohjelmalla EPSON Scan sovellus mahdollista kaikkien skannauksen osa-alueiden hallinnan. Voit käyttää tätä ohjelmaa itsenäisenä skannaussovelluksena tai käyttää yhdessä toisen TWAIN-yhteensopivan skannaussovelluksen kanssa. Tässä osassa kuvataan skannauksen perustoimenpiteet EPSON Scan -ohjelmistolla. Katso lisätietoja EPSON Scan - ohjeesta. EPSON Scan -ohjelmiston käynnistys Käynnistä EPSON Scan jollakin seuraavista tavoista. Käynnistä skannerista Paina skannerin -painiketta. Windows 8.1/Windows 8 Kirjoita sovelluksen nimi hakuoikopolkuun ja valitse sitten esiin tuleva kuvake. Paitsi Windows 8.1/Windows 8 Valitse Käynnistä/Aloitus ja sen jälkeen Kaikki ohjelmat tai Ohjelmat > EPSON > EPSON Scan > EPSON Scan. Mac OS X Valitse Finder > Siirry > Ohjelmat > Epson Software > EPSON Scan. EPSON Scan -ikkuna avautuu näyttöön automaattisesti. Huomautus: EPSON Scan ei tue Mac OS X:n nopea käyttäjän vaihto -ominaisuutta. Kytke nopea käyttäjän vaihto pois päältä. Sinun on ehkä valittava käytettävä skanneri skanneriluettelosta. & Skannaus skanneripainikkeella sivulla 21 & Sovellustiedot sivulla 60 Käytettävissä oleva EPSON Scan -tila EPSON Scan -ohjelmistossa on valittavissa useita skannaustiloja. Full Auto -tila-tilassa voit skannata nopeasti ja helposti ilman asetusten valintaa ja kuvan esikatselua. Asiakirjatyyppi tunnistetaan automaattisesti ja EPSON Scan optimoi skannausasetukset. Tämä tila on paras vaihtoehto silloin, kun haluat skannata alkuperäiset asiakirjat 100 prosentin koossa ilman esikatselua. Voit palauttaa tässä tilassa haalistuneet värit tai poistaa pölyjäljet. Tämä on EPSON Scan-in oletustila. Office-tila-tilassa voit nopeasti valita skannausasetuksia tekstiasiakirjoille ja tarkistaa niiden vaikutuksen esikatselutoiminnolla. Voit valita myös useita kuvansäätövalintoja ja esikatsella skannattua kuvaa. Home-tila-tilassa voit mukauttaa joitakin skannausasetuksia ja tarkistaa niiden vaikutuksen kuvan esikatselutoiminnon avulla. Tämä tila sopii alkuperäisten esikatseluun kuvina ennen niiden skannausta. Skannauksen yhteydessä voit muuttaa kuvan kokoa, skannausaluetta ja muita kuva-asetuksia, kuten värin palautus, pölyn poisto ja taustavalon korjaus. 23
24 Skannaus Professional-tila tilassa voit hallita kaikkia skannausasetuksia ja tarkistaa niiden vaikutuksen esikatselutoiminnolla. Tämä tila on paras vaihtoehto silloin, kun haluat esikatsella kuvat ja tehdä niihin laajoja ja yksityiskohtaisia korjauksia ennen skannausta. Voit terävöittää kuvia, korjata niiden värejä tai parantaa niiden laatua lukuisilla työkaluilla, joita ovat muun muassa värin palautus, pölyn poisto ja taustavalon korjaus. & EPSON Scan -ohjelmiston käynnistys sivulla 23 & Skannaus Full Auto -tila -tilassa sivulla 25 & Skannaus Office-tila -tilassa sivulla 28 & Skannaus Home-tila -tilassa sivulla 30 & Skannaus Professional-tila -tilassa sivulla 33 EPSON Scan -tilan valitseminen Valitaksesi skannaustilan, napsauta nuolta Tila -ruudussa EPSON Scan -ikkunan oikeassa yläkulmassa. Valitse sitten haluamasi tila näyttöön tulevasta luettelosta. Huomautus: Valitsemasi tila on käytössä, kun käynnistät EPSON Scan -ohjelmiston seuraavan kerran. 24
25 Skannaus & EPSON Scan -ohjelmiston käynnistys sivulla 23 & Skannaus Full Auto -tila -tilassa sivulla 25 & Skannaus Office-tila -tilassa sivulla 28 & Skannaus Home-tila -tilassa sivulla 30 & Skannaus Professional-tila -tilassa sivulla 33 Skannaus Full Auto -tila -tilassa Kun käynnistät EPSON Scan -ohjelmiston ensimmäisen kerran, se toimii Full Auto -tila -tilassa. Katso yksityiskohtaiset ohjeet EPSON Scan -ohjeesta. Huomautus: Jos Näytä tämä valintaikkuna ennen seuraavaa skannausta -valintaruutu ei ole valittuna, EPSON Scan aloittaa skannauksen välittömästi näyttämättä tätä valintaikkunaa. Voit palata tähän valintaikkunaan napsauttamalla skannausikkunassa skannauksen aikana Keskeytä. 1. Aseta alkuperäinen. 25
26 Skannaus 2. Käynnistä EPSON Scan -ohjelmisto. 3. Valitse Full Auto -tila Tila-luettelosta. 4. Jos haluat käyttää mukautettua tarkkuutta, palauttaa haalistuneita värejä, poistaa pölyjälkiä tai valita tiedoston tallennusasetukset, valitse Mukauta. Mukauta-ikkuna tulee näkyviin. 5. Valitse asetuksesi Mukauta-ikkunassa ja napsauta sitten OK. Katso tiedot asetusten valitsemisesta Mukauta - ikkunassa EPSON Scan -ohjeesta. 26
27 Skannaus 6. Napsauta Skannaa. EPSON Scan näyttää kaikki kuvat esikatselussa, tunnistaa alkuperäisen tyypin ja valitsee automaattisesti sopivimmat skannausasetukset. Hetken kuluttua kuvien pienet esikatselukuvat näkyvät EPSON Scan - ikkunassa. Huomautus: Jos jotakin asetusta on muutettava, napsauta Keskeytä -näppäintä. Sinut palautetaan pääikkunaan. Napsauta sitten Mukauta. Jos skannaus on peruutettava, napsauta Peruuta -näppäintä sen tullessa näyttöön. Skannattu kuvasi tallennetaan tiedostomuotoon ja sijaintiin, jotka valitsit Tiedoston tallennusasetukset - ikkunassa. Jos et valinnut mitään asetusta Tiedoston tallennusasetukset -ikkunassa, se tallentuu JPEGtiedostona Kuvat- tai Omat Kuvat-kansioon. & Alkuperäisten asettaminen sivulla 15 & EPSON Scan -ohjelmiston käynnistys sivulla 23 & Skannaus Office-tila -tilassa sivulla 28 & Skannaus Home-tila -tilassa sivulla 30 27
28 Skannaus & Skannaus Professional-tila -tilassa sivulla 33 & Kuvansäätöominaisuudet sivulla 35 Skannaus Office-tila -tilassa Kun valitset Office-tila-tilan, EPSON Scan Office-tila -ikkuna tulee näkyviin. Katso yksityiskohtaiset ohjeet EPSON Scan -ohjeesta. 1. Aseta alkuperäinen. 2. Käynnistä EPSON Scan -ohjelmisto. 3. Valitse Office-tila Tila-luettelosta. 4. Valitse Väri, Harmaasävy tai Mustavalkoinen Kuvatyyppi -asetukseksi. 5. Napsauta nuolta avataksesi Koko-luettelon ja valitse sitten skannattavan asiakirjan koko. 28
29 Skannaus 6. Napsauta nuolta avataksesi Tarkkuus-luettelon ja valitse sitten alkuperäiselle asianmukainen kuvatarkkuus. 7. Napsauta Esikatselu esikatsellaksesi kuvan. Kuva näytetään Esikatselu-ikkunassa. 8. Muokkaa kuvan laatua Kuvansäädöt -ominaisuuksilla, jos on tarpeen. 9. Napsauta Skannaa. Tiedoston tallennusasetukset-ikkuna tulee näkyviin. 10. Valitse nimi, sijainti, kuvamuototyyppi jne. tallennettavalle skannaustiedostolle Tiedoston tallennusasetukset -ikkunassa ja napsauta sitten OK. EPSON Scan käynnistää skannauksen ja tallentaa skannatut kuvat jne. Tiedoston tallennusasetukset - ikkunassa valitsemiesi asetusten mukaisesti. & Alkuperäisten asettaminen sivulla 15 & EPSON Scan -ohjelmiston käynnistys sivulla 23 & Skannaus Full Auto -tila -tilassa sivulla 25 29
30 Skannaus & Skannaus Home-tila -tilassa sivulla 30 & Skannaus Professional-tila -tilassa sivulla 33 & Kuvansäätöominaisuudet sivulla 35 Skannaus Home-tila -tilassa Kun valitset Home-tila-tilan, Home-tila -ikkuna tulee näkyviin. Katso yksityiskohtaiset ohjeet EPSON Scan - ohjeesta. 1. Aseta alkuperäinen. 2. Käynnistä EPSON Scan -ohjelmisto. 3. Valitse Home-tila Tila-luettelosta. 4. Avaa Asiakirjan tyyppi -luettelo napsauttamalla nuolta ja valitse skannattavan alkuperäisen asiakirjan tyyppi. 30
31 Skannaus 5. Valitse Väri, Harmaasävy tai Mustavalkoinen Kuvatyyppi -asetukseksi. 6. Valitse Kohde -valintaruudussa tapa, jolla aiot käyttää skannattuja kuvia. Näyttö/Web: jos kuvia katsellaan ainoastaan tietokoneen näytössä tai ne lähetetään verkkoon. Tulostin: jos kuvat tulostetaan tai ne muutetaan muokattavaksi tekstiksi OCR (optinen tekstintunnistus) - ohjelmalla. Muu: jos kuvat arkistoidaan ja niille ei sen vuoksi tarvitse valita määrättyä tarkkuutta. EPSON Scan valitsee oletustarkkuusasetuksen valitsemasi Kohde -asetuksen perusteella. Jos valitset Muuvalinnan Kohde-asetukseksi, sinun on valittava määrätty tarkkuus. 7. Napsauta Esikatselu esikatsellaksesi kuvan. Kuva näytetään Esikatselu-ikkunassa. 8. Muokkaa kuvan laatua Kuvansäädöt -ominaisuuksilla, jos on tarpeen. 9. Jos on tarpeen, avaa nuolinäppäintä napsauttamalla Kohteen koko -luettelo valitaksesi skannattavan kuvan koon. Voit skannata kuvasi niiden alkuperäisessä koossa tai voit pienentää tai suurentaa niiden kokoa. 10. Napsauta Skannaa. Tiedoston tallennusasetukset-ikkuna tulee näkyviin. 31
32 Skannaus 11. Valitse tallennettavien skannauskuvin nimi, sijainti, kuvamuototyyppi jne. Tiedoston tallennusasetukset - ikkunassa ja napsauta OK. EPSON Scan käynnistää skannauksen ja tallentaa skannatut kuvat jne. Tiedoston tallennusasetukset - ikkunassa valitsemiesi asetusten mukaisesti. & Alkuperäisten asettaminen sivulla 15 & EPSON Scan -ohjelmiston käynnistys sivulla 23 & Skannaus Full Auto -tila -tilassa sivulla 25 & Skannaus Office-tila -tilassa sivulla 28 & Skannaus Professional-tila -tilassa sivulla 33 & Kuvansäätöominaisuudet sivulla 35 32
33 Skannaus Skannaus Professional-tila -tilassa Kun valitset Professional-tila-tilan, Professional-tila -ikkuna tulee näkyviin. Katso yksityiskohtaiset ohjeet EPSON Scan -ohjeesta. 1. Aseta alkuperäinen. 33
34 Skannaus 2. Käynnistä EPSON Scan -ohjelmisto. 3. Valitse Professional-tila Tila-luettelosta. 4. Napsauta nuolta Automaattivalotuksen tyyppi luettelossa ja valitse sitten Valokuva tai Asiakirja. 5. Napsauta nuolta avataksesi Kuvatyyppi -luettelon ja valitse skannattavana oleva yksityiskohtainen kuvatyyppi. Kuvatyyppi -asetus 24-bittinen värikuva Värin tasoitus 8-bittinen harmaasävy Mustavalkoinen Kuvatyyppi Värivalokuvat Värigrafiikkaa, esimerkiksi kaavio tai piirros Mustavalkoiset valokuvat, joissa on vain muutamia harmaan sävyjä Mustavalkoista tekstiä ja/tai viivapiirroksia sisältävät asiakirjat Huomautus: Jos valitset 8-bittinen harmaasävy - tai Mustavalkoinen -asetuksen, voit valita myös Kuvavaihtoehto -asetuksen, kuten alla on kuvattu. Napsauta +, kun se tulee näkyviin. Kuvavaihtoehto -asetus Ei mitään Vähennä punainen Vähennä vihreä Vähennä sininen Värinparannus Punainen Värinparannus Vihreä Värinparannus Sininen Kuvaus Mikään Kuvavaihtoehto -asetus ei ole käytössä. Vähentää punaista skannattaessa. Vähentää vihreää väriä skannattaessa. Vähentää sinistä väriä skannattaessa. Tummentaa punaista väriä skannattessa. Parantaa vihreää väriä skannattaessa. Parantaa sinistä väriä skannattaessa. 6. Napsauta nuolta avataksesi Tarkkuus-luettelon ja valitse sitten alkuperäiselle asianmukainen kuvatarkkuus. 7. Napsauta Esikatselu esikatsellaksesi kuvan. Kuva näytetään Esikatselu-ikkunassa. 8. Jos on tarpeen, avaa nuolinäppäintä napsauttamalla Kohteen koko -luettelo valitaksesi skannattavan kuvan koon. Voit skannata kuvasi niiden alkuperäisessä koossa tai voit pienentää tai suurentaa niiden kokoa. 9. Muokkaa kuvan laatua Säädöt -ominaisuuksilla, jos on tarpeen. 10. Napsauta Skannaa. Tiedoston tallennusasetukset-ikkuna tulee näkyviin. 34
35 Skannaus 11. Valitse nimi, sijainti, kuvamuototyyppi jne. tallennettavalle skannaustiedostolle Tiedoston tallennusasetukset -ikkunassa ja napsauta sitten OK. EPSON Scan käynnistää skannauksen ja tallentaa skannatut kuvat jne. Tiedoston tallennusasetukset - ikkunassa valitsemiesi asetusten mukaisesti. & Alkuperäisten asettaminen sivulla 15 & EPSON Scan -ohjelmiston käynnistys sivulla 23 & Skannaus Full Auto -tila -tilassa sivulla 25 & Skannaus Office-tila -tilassa sivulla 28 & Skannaus Home-tila -tilassa sivulla 30 & Kuvansäätöominaisuudet sivulla 35 Kuvansäätöominaisuudet Voit esikatsella kuvia ja muokata kuvanlaatua tarvittaessa- EPSON Scan tarjoaa useita säätömahdollisuuksia värin, terävyyden, kontrastin ja monien muiden kuvaan vaikuttavien tekijöiden parantamiseksi. Katso tarkemmat tiedot näiden asetusten tekemisestä EPSON Scan -ohjeesta. 35
36 Skannaus Kuvansäätöominaisuudet valokuville: Automaattinen valotus Optimoi kuvan valotuksen automaattisesti. Gamma-, korostus- ja varjoasetukset asetetaan automaattisesti. Tämä toiminto on aina päällä kaikissa tiloissa, paitsi Professional-tila -tilassa. Professional-tila -tilassa edistyneet käyttäjät voivat kytkeä tämän toiminnon pois käytöstä. Histogrammin säätö Tarjoaa graafisen käyttöliittymä korostus-, varjo- ja gammatasojen säätämiseen yksilöllisesti niin, että voit säätää kuvien kirkkautta, kontrastia ja väritasapainoa. Edistyneille käyttäjille ja käytettävissä vain Professional-tila -tilassa. Sävynkorjaus Tarjoaa graafisen käyttöliittymän sävyn tasojen säätämiseksi yksilöllisesti niin, että voit säätää yksityiskohtaisesti kuvien sävyä ja väritasapainoa värikäyriä käyttämällä. Edistyneille käyttäjille ja käytettävissä vain Professional-tila -tilassa. Kuvansäätö Voit säätää Kirkkaus, Kontrasti, Värikylläisyys ja Väritasapaino -asetuksia niin, että voit tasapainottaa kuvien kirkkautta, kontrastia ja väriä. Käytettävissä kaikissa tiloissa, paitsi Full Auto -tila -tilassa. Edistyneille käyttäjille ja Väritasapaino - ja Värikylläisyys -asetukset ovat käytettävissä vain Professional-tila -tilassa. Väripaletti Tarjoaa graafisen käyttöliittymän keskisävyjen, kuten ihon sävyjen, säätöön vaikuttamatta kuvan valo- ja varjoalueisiin. Edistyneille käyttäjille ja käytettävissä vain Professional-tila -tilassa. 36
37 Skannaus Epätarkka maski Kytke toiminto päälle, jos haluat terävöittää kuva-alueiden reunoja ja samalla yleisesti koko kuvaa. Käytettävissä Office-tila - ja Professional-tila -tilassa. Voit säätää terävyyden tasoa Professional-tila -tilassa. Kytke pois päältä, jollet halua korostaa reunoja. Pölyn poisto Poistaa pölyjäljet alkuperäisistä automaattisesti. Pölyn poisto -toiminnon tulokset eivät näy esikatselukuvassa, vaan ainoastaan skannatussa kuvassa. Käytettävissä Home-tila - ja Professional-tila -tilassa. Värinpalautus Palauttaa haalistuneiden valokuvien värin automaattisesti. Käytettävissä Hometila - ja Professional-tila -tilassa. Takavalon korjaus Kirkastaa varjoja valokuvista, joissa on liikaa taustavaloa. Käytettävissä Home-tila - ja Professional-tila -tilassa. Voit säätää taustavalon korjauksen tasoa Professional-tila -tilassa. 37
38 Skannaus Kuvansäätöominaisuudet asiakirjoille: Rasteripisteiden poisto Poistaa aaltomaisen kuvion, jota saattaa esiintyä pehmeästi varjostetuilla alueilla, kuten ihon sävyissä. Parantaa tuloksia myös sellaisia aikakaus- ja sanomalehtikuvia skannattaessa, jotka on jo ennestään rasteroitu painomenetelmien yhteydessä. Rasteripisteiden poisto -toiminnon tulokset eivät näy esikatselussa, vaan ainoastaan skannatussa kuvassa. Käytettävissä Home-tila, Office-tila - ja Professional-tila -tilassa. Voit valita alkuperäisen tyypin Professional-tila -tilassa. Tekstintarkennustekniikka Parantaa tekstin tunnistettavuutta tekstiasiakirjoja skannattaessa. Käytettävissä Home-tila - ja Office-tila -tilassa. Autom. alueen jako Tekee Mustavalko-kuvista terävämpiä ja tekstintunnistuksesta tarkempaa erottamalla tekstin kuvista. Käytettävissä Home-tila - ja Office-tila -tilassa. Vähennä Vähentää valittua väriä. Käytettävissä Office-tila - ja Professional-tila -tilassa. Värinparannus Tummentaa valittua väriä. Käytettävissä Office-tila - ja Professional-tila -tilassa. 38
39 Skannaus & Skannaus Full Auto -tila -tilassa sivulla 25 & Skannaus Office-tila -tilassa sivulla 28 & Skannaus Home-tila -tilassa sivulla 30 & Skannaus Professional-tila -tilassa sivulla 33 Skannaaminen Easy Photo Scan -ohjelmistolla Tämä sovellus mahdollistaa erilaisten tehtävien suorittamisen alkuperäisen skannauksen jälkeen, kuten kuvan muokkaaminen, tallennus, lähettäminen sähköpostitse tai siirtäminen pilvipalveluun. Katso lisätietoja Easy Photo Scan -ohjeesta. 1. Käynnistä Easy Photo Scan jollakin seuraavista tavoista. Käynnistä skannerista Paina skannerin -painiketta. Windows 8.1/Windows 8 Kirjoita sovelluksen nimi hakuoikopolkuun ja valitse sitten esiin tuleva kuvake. Paitsi Windows 8.1/Windows 8 Valitse Start (Käynnistä/Aloitus) ja sen jälkeen Kaikki ohjelmat tai Ohjelmat > Epson Software > Easy Photo Scan. Mac OS X Valitse Finder > Siirry > Ohjelmat > Epson Software > Easy Photo Scan. 39
40 Skannaus Huomautus: Sinun on ehkä valittava käytettävä skanneri skanneriluettelosta. 2. Aseta alkuperäinen. 3. Valitse Easy Photo Scan -pääikkunassa. EPSON Scan -ikkuna tulee näkyviin. 4. Tee tarvittavat asetukset ja valitse sitten Skannaa. Katso tarkemmat tiedot skannausmenetelmistä EPSON Scan -ohjeesta. 5. Jos EPSON Scan -ikkuna on edelleen näkyvissä asiakirjan skannauksen jälkeen, valitse Sulje. Skannattu asiakirja näytetään Easy Photo Scan -ohjelmistossa. 6. Tarkista skannatut kuvat ja muokkaa niitä, jos on tarpeen. 40
41 Skannaus 7. Kun olet tarkistanut kuvan, valitse jokin kohdekuvakkeista. Valitsemasi kuvakkeen mukaan, näkyviin tulee tallennusasetukset- tai siirtoasetukset-ikkuna. Huomautus: Jos haluat siirtää tiedoston pilvipalveluun, sinun on asetettava tili pilvipalveluun edeltä käsin. Jos haluat käyttää kohteena Evernotea, lataa Evernote-sovellus Evernote Corporationin web-sivustolta ja asenna se ennen tämän ominaisuuden käyttöä. 8. Tee tarvittavat asetukset ikkunassa ja valitse sitten Send tai OK. 9. Toimi näytön ohjeiden mukaisesti. Skannattu kuva tallennetaan kansioon, liitetään sähköpostiin, siirretään pilvipalveluun jne. valitsemasi toiminnon mukaan. & Alkuperäisten asettaminen sivulla 15 & Skannaus EPSON Scan -ohjelmalla sivulla 23 & Sovellustiedot sivulla 60 Skannaus Document Capture Pro (Windows) - ohjelmalla Tämä sovellus sallii sinun suorittaa erilaisia tehtäviä, kuten kuvan tallentaminen tietokoneelle, sen lähettäminen sähköpostilla, tulostaminen, siirtäminen palvelimelle tai pilvipalveluun. Voit myös käyttää erilaisia asiakirjojen 41
42 Skannaus lajittelumenetelmiä erotteluun erillisiksi tiedostoiksi, kuten viivakoodien tai merkkien tunnistaminen sivuilta. Voit myös rekisteröidä skannausasetuksia työksi yksinkertaistaaksesi skannaustoimenpiteitä. Katso lisätietoja Document Capture Pro -ohjeesta. 1. Käynnistä Document Capture Pro -ohjelmisto. Windows 8.1/Windows 8 Kirjoita sovelluksen nimi hakuoikopolkuun ja valitse sitten esiin tuleva kuvake. Paitsi Windows 8.1/Windows 8 Valitse Start (Käynnistä/Aloitus) ja sen jälkeen Kaikki ohjelmat tai Ohjelmat > Epson Software > Document Capture Pro. Huomautus: Sinun on ehkä valittava käytettävä skanneri skanneriluettelosta. 2. Aseta alkuperäinen. 42
43 Skannaus 3. Napsauta. Scan-ikkuna tulee näkyviin. 4. Tee tarvittavat asetukset ja valitse sitten Scan. Jos haluat tehdä yksityiskohtaisia asetuksia, kuten kuvanlaatu, valitse Use EPSON Scan kohdassa Scan Settings Screen Scan-valikossa. Skannattu asiakirja näytetään Document Capture Pro -ohjelmistossa. 5. Tarkista skannatut kuvat ja muokkaa niitä, jos on tarpeen. 43
44 Skannaus 6. Kun olet tarkistanut kuvan, valitse jokin kohdekuvakkeista. Yksi seuraavista ikkunoista tulee näkyviin valitsemasi kuvakkeen mukaan; Batch Save, Transfer Settings tai muu ikkuna. Huomautus: Jos haluat siirtää tiedoston pilvipalveluun, sinun on asetettava tili pilvipalveluun edeltä käsin. Jos haluat käyttää kohteena Evernotea, lataa Evernote-sovellus Evernote Corporationin web-sivustolta ja asenna se ennen tämän ominaisuuden käyttöä. Napsauta Batch Save- tai Transfer Settings-ikkunassa File Name & Separation Settings ja valitse sitten Apply job separation lajitellaksesi asiakirjat erillisiksi tiedostoiksi käyttämällä erilaisia tunnistusmenetelmiä, kuten tyhjiä sivuja, viivakoodeja tai tekstiä skannatuissa kuvissa. 7. Tee tarvittavat asetukset ikkunassa ja valitse sitten Send tai OK. 8. Toimi näytön ohjeiden mukaisesti. Skannattu kuva tallennetaan kansioon, liitetään sähköpostiin, siirretään pilvipalveluun jne. valitsemasi toiminnon mukaan. & Alkuperäisten asettaminen sivulla 15 & Sovellustiedot sivulla 60 Skannaus Document Capture -ohjelmalla (Mac OS X) Tämä sovellus sallii sinun suorittaa erilaisia tehtäviä, kuten kuvan tallentaminen tietokoneelle, sen lähettäminen sähköpostilla, tulostaminen, siirtäminen palvelimelle tai pilvipalveluun. Voit rekisteröidä skannausasetuksia työksi yksinkertaistaaksesi skannaustoimenpiteitä. Katso lisätietoja Document Capture -ohjeesta. 44
45 Skannaus Huomautus: Älä käytä Nopea käyttäjän vaihto -toimintoa skanneria käyttäessäsi. 1. Käynnistä Document Capture -ohjelmisto. Valitse Finder > Siirry > Ohjelmat > Epson Software > Document Capture. Huomautus: Sinun on ehkä valittava käytettävä skanneri skanneriluettelosta. 2. Aseta alkuperäinen. 45
46 Skannaus 3. Napsauta. Scan Settings-ikkuna tulee näkyviin. 4. Tee tarvittavat asetukset ja valitse sitten Scan. Skannattu asiakirja näytetään Document Capture -ohjelmistossa. Tuodaksesi EPSON Scan -ikkunan näkyviin, valitse Displays the EPSON Scan Setup Screen valikon Skannaa-kohdasta. 5. Tarkista skannatut kuvat ja muokkaa niitä, jos on tarpeen. 6. Kun olet tarkistanut kuvan, valitse jokin kohdekuvakkeista. Yksi siirtoasetuksista tulee näkyviin valitsemasi kuvakkeen mukaan. Huomautus: Jos haluat siirtää tiedoston pilvipalveluun, sinun on asetettava tili pilvipalveluun edeltä käsin. Jos haluat käyttää kohteena Evernotea, lataa Evernote-sovellus Evernote Corporationin web-sivustolta ja asenna se ennen tämän ominaisuuden käyttöä. 7. Tee tarvittavat asetukset ikkunassa ja valitse sitten Send tai OK. 8. Toimi näytön ohjeiden mukaisesti. Skannattu kuva tallennetaan kansioon, liitetään sähköpostiin, siirretään pilvipalveluun jne. valitsemasi toiminnon mukaan. & Alkuperäisten asettaminen sivulla 15 & Sovellustiedot sivulla 60 46
47 Skannaus Erityisprojektien skannaaminen Skannerin käyttäminen kopiokoneena Skannerin avulla voit käyttää tietokoneeseen kytkettyä tulostinta kopiokoneena. 1. Aseta alkuperäinen. 2. Paina skannerin -painiketta. Copy Utility - ja EPSON Scan -ikkuna tulevat näkyviin. 3. Skannaa asiakirja. Katso EPSON Scan -ohjeesta lisätietoja skannaamisesta. 47
48 Skannaus 4. Jos EPSON Scan -ikkuna on edelleen näkyvissä asiakirjan skannauksen jälkeen, valitse Sulje. Skannattu kuva tulee näkyviin Copy Utility -pääikkunaan. 5. Tarkista skannattu kuva ja kierrä sitä tarvittaessa pikkukuvatyökalulla. 6. Kun olet tarkistanut kuvan, napsauta. Tulostusasetusikkuna tulee näkyviin. 7. Määritä tarvittavat kohteet ja napsauta sitten Print tulostaaksesi kuvan. Skannattu kuva tulostetaan. & Alkuperäisten asettaminen sivulla 15 & Skannaus EPSON Scan -ohjelmalla sivulla 23 & Sovellustiedot sivulla 60 Skannaus PDF-tiedostoon EPSON Scan -ohjelmaa käyttämällä voit luoda PDF-tiedoston seuraavin ominaisuuksin. Useiden asiakirjasivujen skannaus yhteen PDF-tiedostoon: Voit skannata useita asiakirjasivuja ja tallentaa ne yhteen PDF-tiedostoon. Haettavan PDF-tiedoston luominen (vain Windows): Voit luoda PDF-tiedoston, jossa on hakutoiminto, jotta voit etsiä sanoja tiedostosta. 48
49 Skannaus PDF-tiedoston sivumäärän määrittäminen: Voit määrittää maksimisivumäärän, joka voidaan sisällyttää yhteen PDF-tiedostoon. Esimerkiksi, jos skannaat 20-sivuisen asiakirjan ja määrittelet yhden PDF-tiedoston sivumääräksi 4, luodaan automaattisesti 5 PDFtiedostoa. Voit tehdä nämä asetukset Tiedoston tallennusasetukset -ikkunassa EPSON Scan -ohjelmassa. Katso ohjeet EPSON Scan -ohjeesta. & Skannaus EPSON Scan -ohjelmalla sivulla 23 & Sovellustiedot sivulla 60 Skannaus PDF-tiedostoon PDF-näppäimellä 1. Aseta alkuperäinen. 2. Paina skannerin -painiketta. Skannaa PDFksi-ikkuna tulee näkyviin. 49
50 Skannaus 3. Napsauta Asetukset. PDF-skann. asetukset-ikkuna tulee näkyviin. 4. Tee tarvittavat asetukset. 50
51 Skannaus 5. Napsauta Tiedoston tallennusasetukset. Nykyinen Paperikoko, Suunta, Marginaali, Margin- ja muut asetukset tulevat näkyviin Tiedoston tallennusasetukset -ikkunaan. Huomautus: Jos tyhjennät Näytä Lisää sivu -valintaikkuna skannauksen jälkeen. -valinnan Tiedoston tallennusasetukset - ikkunassa, Vahvista Lisää sivu -ikkunaa ei näytetä ja EPSON Scan tallentaa asiakirjan automaattisesti. 51
52 Skannaus 6. Jos jotain voimassa olevista PDF-asetuksista on muutettava, valitse Asetukset. 7. Tee tarvittavat asetukset luotaville PDF-tiedostoille. Luodaksesi yhden PDF-tiedoston kaikista skannatuista sivuista, valitse Luo tiedosto, kaikki sivut. Yleinenvälilehdellä. Luodaksesi useita PDF-tiedostoja skannattujen kuvien ryhmistä, valitse Valitse tiedostolle numero Yleinen-välilehdellä ja syötä numerokenttään kunkin tiedoston sivumäärä. Syötä esimerkiksi 20-sivuiselle alkuperäisille 4 luodaksesi 5 4-sivuista PDF-tiedostoa. Luodaksesi haettavan PDF-tiedoston, valitse Luo haettava PDF Teksti-välilehdellä ja valitse OCR-sovellus Optinen luku -valinnaksi, jos niitä on useampia kuin yksi, ja valitse sitten alkuperäisen asiakirjan kieli. Tämä toiminto on käytettävissä vain Windowsissa. Katso muut asetukset EPSON Scan -ohjeesta. 8. Napsauta OK sulkeaksesi EPSON PDF -laajennuksen asetukset -ikkunan. Tee muut tiedoston tallennusasetukset ja napsauta OK. 9. Tee muut tiedoston tallennusasetukset ja napsauta OK. 10. Napsauta Sulje sulkeaksesi PDF-skann. asetukset -ikkunan ja napsauta sitten Skannaa tai paina skannerin -painiketta. 52
53 Skannaus 11. Jos skannaat useita sivuja, vaihda valotustasolla olevan ensimmäisen sivun tilalle toinen sivu ja napsauta uudelleen Skannaa tai paina skannerin -painiketta uudelleen. Toista tämä vaihe asiakirjan jokaiselle sivulle. 12. Napsauta Lopeta tai paina skannerin -painiketta. Asiakirja tallentuu PDF-tiedostona joko Kuvat- tai Omat Kuvat -kansioon tai sijaintiin, jonka valitsit Tiedoston tallennusasetukset -ikkunassa. & Alkuperäisten asettaminen sivulla 15 & Skannaus skanneripainikkeella sivulla 21 Skannaus pilvipalveluun tai muihin kohteisiin Voit skannata alkuperäiset asiakirjat tai valokuvat ja tallentaa ne kansioon, liittää sähköpostiin tai siirtää ne muihin kohteisiin, kuten valokuvien jakopalveluihin, verkkopalvelimille tai online-tallennuspalveluihin käyttämällä Easy Photo Scan - tai Document Capture Pro (Windows)/Document Capture(Mac OS X) -ohjelmaa. Huomautus: Jos haluat siirtää tiedoston pilvipalveluun, sinun on asetettava tili pilvipalveluun edeltä käsin. Jos haluat käyttää kohteena Evernotea, lataa Evernote-sovellus Evernote Corporationin web-sivustolta ja asenna se ennen tämän ominaisuuden käyttöä. Skannaus pilvipalveluun tai muihin kohteisiin Easy Photo Scan -ohjelmalla 1. Aseta alkuperäinen. 2. Käynnistä Easy Photo Scan jollakin seuraavista tavoista. Käynnistä skannerista Paina skannerin -painiketta. Windows 8.1/Windows 8 Kirjoita sovelluksen nimi hakuoikopolkuun ja valitse sitten esiin tuleva kuvake. Paitsi Windows 8.1/Windows 8 Valitse Start (Käynnistä/Aloitus) ja sen jälkeen Kaikki ohjelmat tai Ohjelmat > Epson Software > Easy Photo Scan. Mac OS X 53
54 Skannaus Valitse Finder > Siirry > Ohjelmat > Epson Software > Easy Photo Scan. 3. Napsauta. EPSON Scan käynnistyy. 4. Napsauta Skannaa EPSON Scan -ikkunassa skannataksesi alkuperäisen. 5. Jos EPSON Scan -ikkuna on edelleen näkyvissä asiakirjan skannauksen jälkeen, valitse Sulje. Skannattu kuva näytetään Easy Photo Scan -ikkunassa automaattisesti muodostetulla nimellä. Voit muokata tiedoston nimeä valitsemalla kuvan pikkukuvan näytön alareunasta ja napsauttamalla. 6. Muokataksesi skannattua kuvaa, napsauta ja valitse yksi näkyviin tulevista valinnoista. Katso Easy Photo Scan -ohjeesta lisätietoja kuvanmuokkausvalinnoista. 7. Toista yllä olevat vaiheet kullekin valokuvalle tai asiakirjalle, jonka haluat lähettää tai siirtää. 54
55 Skannaus 8. Kun olet skannannut kaikki lähetettävät tai siirrettävät valokuvat tai asiakirjat, napsauta yhtä kohdekuvakkeista. Tallennus- tai siirtoasetukset-ikkuna tulee näkyviin. 9. Syötä tarpeelliset tiedot kohteen asettamiseksi. 10. Säädä mitä tahansa tallennusasetusta ja napsauta sitten kohteen mukaan OK tai Send. Skannatut kuvat tallennetaan tai siirretään ilmaistuun kohteeseen. & Alkuperäisten asettaminen sivulla 15 & Skannaus skanneripainikkeella sivulla 21 & Sovellustiedot sivulla 60 Nidottujen kuvien skannaus ArcSoft Scan-n-Stitch Deluxe - ohjelmalla (Windows) ArcSoft Scan-n-Stitch Deluxe antaa skannata papereita, kuten legal- tai A3 asiakirjoja, leikekirjan sivuja ja taideteoksi nitomalla yhteen useita osia yhden suuren skannatun kuvan luomiseksi. 1. Käynnistä ArcSoft Scan-n-Stitch Deluxe -ohjelmisto. Windows 8.1/Windows 8 Kirjoita sovelluksen nimi hakuoikopolkuun ja valitse sitten esiin tuleva kuvake. Paitsi Windows 8.1/Windows 8 55
56 Skannaus Valitse Start (Käynnistä/Aloitus) ja sen jälkeen Kaikki ohjelmat tai Ohjelmat > ArcSoft Scan-n-Stitch Deluxe > Scan-n-Stitch Deluxe. 2. Toimi näytön ohjeiden mukaisesti ja käynnistä uuden sivun skannaus tai lataa jo skannaamasi sivun kaikki osat. 3. Kun olet nitonut sivut, muokkaa kuvaa tarjolla olevilla työkaluilla, jos on tarpeen ja tallenna työ. & Alkuperäisten asettaminen sivulla 15 & Sovellustiedot sivulla 60 56
57 Huolto Huolto Skannerin puhdistaminen Pitääksesi skannerin optimaalisessa toimintakunnossa, puhdista se säännöllisin väliajoin seuraavasti: c Tärkeää: Älä käytä skannerin puhdistamiseen alkoholia, tinneriä tai mitään syövyttävää liuotinta. Nämä kemikaalit voivat vioittaa skannerin komponentteja ja koteloa. Varo läikyttämästä nestettä skannerin koneistoon tai elektronisille komponenteille. Kastuminen voi vahingoittaa mekaanisia ja sähköisiä osia pysyvästi. Älä käytä suihkutettavia voiteluaineita skannerin sisäosiin. Skannerin koteloa ei saa avata. 1. Irrota USB-kaapeli skannerista. 2. Puhdista skanneri ulkopuolelta käyttäen kosteaa liinaa ja mietoa pesuainetta. 3. Puhdista likaantunut valotustaso pehmeällä, kuivalla liinalla. Jos lasissa on rasvatahroja tai muuta vaikeasti irrotettavaa likaa, poista ne käyttämällä pehmeää liinaa ja hieman ikkunanpuhdistusainetta. Pyyhi lasi kuivaksi. c Tärkeää: Älä paina valotustasoa voimalla. Varo naarmuttamasta tai vahingoittamasta valotustason pintaa äläkä puhdista sitä kovalla ja naarmuttavalla harjalla. Vahingoittunut lasitaso heikentää skannaustulosta. Älä ruiskuta puhdistusainetta suoraan lasipinnalle. 57
Käyttöopas NPD5154-00 FI
 NPD5154-00 FI Tekijänoikeudet Tekijänoikeudet Mitään tämän julkaisun osaa ei saa jäljentää, tallentaa mihinkään palautusjärjestelmään tai lähettää missään muodossa, elektronisesti, mekaanisesti, valokopioimalla,
NPD5154-00 FI Tekijänoikeudet Tekijänoikeudet Mitään tämän julkaisun osaa ei saa jäljentää, tallentaa mihinkään palautusjärjestelmään tai lähettää missään muodossa, elektronisesti, mekaanisesti, valokopioimalla,
Digitaalikamera Ohjelmisto-opas
 EPSON-digitaalikamera / Digitaalikamera Ohjelmisto-opas Kaikki oikeudet pidätetään. Mitään osaa tästä julkaisusta ei saa jäljentää, tallentaa tai siirtää missään muodossa tai millään tavoin elektronisesti,
EPSON-digitaalikamera / Digitaalikamera Ohjelmisto-opas Kaikki oikeudet pidätetään. Mitään osaa tästä julkaisusta ei saa jäljentää, tallentaa tai siirtää missään muodossa tai millään tavoin elektronisesti,
Web Services -toiminnon käyttö skannaukseen verkossa (Windows Vista SP2 tai uudempi, Windows 7 ja Windows 8)
 Web Services -toiminnon käyttö skannaukseen verkossa (Windows Vista SP2 tai uudempi, Windows 7 ja Windows 8) Web Services -protokollan avulla Windows Vista (SP2 tai uudempi)-, Windows 7- ja Windows 8 -
Web Services -toiminnon käyttö skannaukseen verkossa (Windows Vista SP2 tai uudempi, Windows 7 ja Windows 8) Web Services -protokollan avulla Windows Vista (SP2 tai uudempi)-, Windows 7- ja Windows 8 -
Aloita tästä. Värikasettien kohdistaminen ilman tietokonetta
 Aloita tästä Värikasettien kohdistaminen ilman tietokonetta Noudata Asennusohjeessa annettuja laitteiston asennusohjeita. Jatka optimoimalla tulostuslaatu seuraavasti. 1 Varmista, että olet lisännyt paperikaukaloon
Aloita tästä Värikasettien kohdistaminen ilman tietokonetta Noudata Asennusohjeessa annettuja laitteiston asennusohjeita. Jatka optimoimalla tulostuslaatu seuraavasti. 1 Varmista, että olet lisännyt paperikaukaloon
PIKAOPAS. Nokia Connectivity Cable Drivers -ohjainten asentaminen
 PIKAOPAS Nokia Connectivity Cable Drivers -ohjainten asentaminen Sisällysluettelo 1. Johdanto...1 2. Mitä tarvitaan...1 3. Nokia Connectivity Cable Drivers -ohjainten asentaminen...2 3.1 Ennen asennusta...2
PIKAOPAS Nokia Connectivity Cable Drivers -ohjainten asentaminen Sisällysluettelo 1. Johdanto...1 2. Mitä tarvitaan...1 3. Nokia Connectivity Cable Drivers -ohjainten asentaminen...2 3.1 Ennen asennusta...2
5. Valitse Skannauslähde Skannaa-painike (etupaneeli) -ikkunasta Kuva tiedostoon.
 1 Kuvien ja asiakirjojen skannaus HP Scanjet G4050 (PIKAOHJE!) VALOKUVIEN SKANNAUS 1. Käynnistä skanneri virtapainikkeesta 2. Avaa skannerin kansi ja aseta kuva seuraavasti: kuvapuoli, eli skannattava
1 Kuvien ja asiakirjojen skannaus HP Scanjet G4050 (PIKAOHJE!) VALOKUVIEN SKANNAUS 1. Käynnistä skanneri virtapainikkeesta 2. Avaa skannerin kansi ja aseta kuva seuraavasti: kuvapuoli, eli skannattava
PIKAOPAS NOKIA PC SUITE 4.3. Nokia 8310 -puhelimelle. Copyright Nokia Mobile Phones 2001. Kaikki oikeudet pidätetään Issue 6
 PIKAOPAS NOKIA PC SUITE 4.3 Nokia 8310 -puhelimelle Copyright Nokia Mobile Phones 2001. Kaikki oikeudet pidätetään Issue 6 Sisällysluettelo 1. JOHDANTO...1 2. JÄRJESTELMÄVAATIMUKSET...1 3. PC SUITE -OHJELMISTON
PIKAOPAS NOKIA PC SUITE 4.3 Nokia 8310 -puhelimelle Copyright Nokia Mobile Phones 2001. Kaikki oikeudet pidätetään Issue 6 Sisällysluettelo 1. JOHDANTO...1 2. JÄRJESTELMÄVAATIMUKSET...1 3. PC SUITE -OHJELMISTON
LASERJET PRO 500 COLOR MFP. Pikaopas M570
 LASERJET PRO 500 COLOR MFP Pikaopas M570 USB-pikatulostus 1. Liitä USB-asema laitteen etupaneelin USBporttiin. 2. USB-flash-asema-valikko avautuu. Selaa vaihtoehtoja nuolipainikkeilla. Tulosta asiakirja
LASERJET PRO 500 COLOR MFP Pikaopas M570 USB-pikatulostus 1. Liitä USB-asema laitteen etupaneelin USBporttiin. 2. USB-flash-asema-valikko avautuu. Selaa vaihtoehtoja nuolipainikkeilla. Tulosta asiakirja
Itsepalvelukopiokone
 Itsepalvelukopiokone Tarvitset kopiointiin joko Waltti-matkakortin tai tunnistetarran kirjastokorttiisi. Waltti-matkakortin voit hankkia Kansalaisinfosta ja tunnistetarran pääkirjaston Infosta. Näin aloitan
Itsepalvelukopiokone Tarvitset kopiointiin joko Waltti-matkakortin tai tunnistetarran kirjastokorttiisi. Waltti-matkakortin voit hankkia Kansalaisinfosta ja tunnistetarran pääkirjaston Infosta. Näin aloitan
Käyttöopas NPD5123-00 FI
 NPD5123-00 FI Tekijänoikeudet ja tavaramerkit Tekijänoikeudet ja tavaramerkit Mitään osaa tästä julkaisusta ei saa kopioida, tallentaa tietojen noutojärjestelmään tai toimittaa edelleen missään muodossa
NPD5123-00 FI Tekijänoikeudet ja tavaramerkit Tekijänoikeudet ja tavaramerkit Mitään osaa tästä julkaisusta ei saa kopioida, tallentaa tietojen noutojärjestelmään tai toimittaa edelleen missään muodossa
HP Photo Printing -pikaviiteopas
 Kuvien tuonti valokuvagalleriaan Seuraavassa kuvataan tapoja, joilla valokuvagalleriaan voidaan lisätä kuvia. Valokuvagalleria on HP Photo Printing -ohjelman vasemmanpuoleinen ruutu. Tulosteiden ja valokuva-albumin
Kuvien tuonti valokuvagalleriaan Seuraavassa kuvataan tapoja, joilla valokuvagalleriaan voidaan lisätä kuvia. Valokuvagalleria on HP Photo Printing -ohjelman vasemmanpuoleinen ruutu. Tulosteiden ja valokuva-albumin
Mobiilitulostus-/- skannausopas Brother iprint&scanille (ios)
 Mobiilitulostus-/- skannausopas Brother iprint&scanille (ios) Sisällysluettelo Ennen Brother-laitteen käyttöä... Kuvakkeiden selitykset... Tavaramerkit... Johdanto... Lataa Brother iprint&scan App Storesta...
Mobiilitulostus-/- skannausopas Brother iprint&scanille (ios) Sisällysluettelo Ennen Brother-laitteen käyttöä... Kuvakkeiden selitykset... Tavaramerkit... Johdanto... Lataa Brother iprint&scan App Storesta...
Suomi. Turvallisuusohjeet. Suomi
 Tämä opas sisältää: Turvallisuusohjeet sivulla 17. Asennuksen vianmääritys sivulla 18. Lisätietojen löytäminen sivulla 22. Turvallisuusohjeet Käytä vain tämän tuotteen mukana toimitettua tai valmistajan
Tämä opas sisältää: Turvallisuusohjeet sivulla 17. Asennuksen vianmääritys sivulla 18. Lisätietojen löytäminen sivulla 22. Turvallisuusohjeet Käytä vain tämän tuotteen mukana toimitettua tai valmistajan
Mobiilitulostus-/- skannausopas Brother iprint&scanille (Android )
 Mobiilitulostus-/- skannausopas Brother iprint&scanille (Android ) Sisällysluettelo Ennen Brother-laitteen käyttöä... Kuvakkeiden selitykset... Tavaramerkit... Johdanto... Lataa Brother iprint&scan Google
Mobiilitulostus-/- skannausopas Brother iprint&scanille (Android ) Sisällysluettelo Ennen Brother-laitteen käyttöä... Kuvakkeiden selitykset... Tavaramerkit... Johdanto... Lataa Brother iprint&scan Google
MP3 Manager Software for Sony Network Walkman
 MP3 Manager Software for Sony Network Walkman Käyttöohje WALKMAN on Sony Corporationin kuulokestereotuotteisiin liittyvä rekisteröity tavaramerkki. on Sony Corporationin tavaramerkki. NW- E55/75 2004 Sony
MP3 Manager Software for Sony Network Walkman Käyttöohje WALKMAN on Sony Corporationin kuulokestereotuotteisiin liittyvä rekisteröity tavaramerkki. on Sony Corporationin tavaramerkki. NW- E55/75 2004 Sony
PIKAOPAS MODEM SETUP FOR NOKIA 6310. Copyright Nokia Oyj 2002. Kaikki oikeudet pidätetään.
 PIKAOPAS MODEM SETUP FOR NOKIA 6310 Copyright Nokia Oyj 2002. Kaikki oikeudet pidätetään. Sisällysluettelo 1. JOHDANTO...1 2. MODEM SETUP FOR NOKIA 6310 -OHJELMAN ASENTAMINEN...1 3. PUHELIMEN VALITSEMINEN
PIKAOPAS MODEM SETUP FOR NOKIA 6310 Copyright Nokia Oyj 2002. Kaikki oikeudet pidätetään. Sisällysluettelo 1. JOHDANTO...1 2. MODEM SETUP FOR NOKIA 6310 -OHJELMAN ASENTAMINEN...1 3. PUHELIMEN VALITSEMINEN
PIKAOPAS MODEM SETUP
 PIKAOPAS MODEM SETUP Copyright Nokia Oyj 2003. Kaikki oikeudet pidätetään. Sisällysluettelo 1. JOHDANTO...1 2. MODEM SETUP FOR NOKIA 6310i -OHJELMAN ASENTAMINEN...1 3. PUHELIMEN VALITSEMINEN MODEEMIKSI...2
PIKAOPAS MODEM SETUP Copyright Nokia Oyj 2003. Kaikki oikeudet pidätetään. Sisällysluettelo 1. JOHDANTO...1 2. MODEM SETUP FOR NOKIA 6310i -OHJELMAN ASENTAMINEN...1 3. PUHELIMEN VALITSEMINEN MODEEMIKSI...2
SKANNAUSVINKKEJÄ. Skannausasetukset:
 SKANNAUSVINKKEJÄ Tämä skannausohje on tarkoitettu täydentämään Yliopistopainon Xerox-käyttöohjetta (https://www.jyu.fi/palvelut/yopaino/opiskelija/print-it/xerox%20kayttoohje), ei korvaamaan sitä. Yliopistopainon
SKANNAUSVINKKEJÄ Tämä skannausohje on tarkoitettu täydentämään Yliopistopainon Xerox-käyttöohjetta (https://www.jyu.fi/palvelut/yopaino/opiskelija/print-it/xerox%20kayttoohje), ei korvaamaan sitä. Yliopistopainon
Xerox WorkCentre 3655 Monitoimitulostin Ohjaustaulu
 Ohjaustaulu Käytettävissä olevat palvelut voivat vaihdella tulostimen asetusten mukaan. Lisätietoja palveluista ja asetuksista on Käyttöoppaassa. 3 4 5 Kosketusnäyttö Valikot 6 6 Aakkosnumeerinen näppäimistö
Ohjaustaulu Käytettävissä olevat palvelut voivat vaihdella tulostimen asetusten mukaan. Lisätietoja palveluista ja asetuksista on Käyttöoppaassa. 3 4 5 Kosketusnäyttö Valikot 6 6 Aakkosnumeerinen näppäimistö
AirPrint-opas DCP-J562DW MFC-J480DW MFC-J680DW MFC-J880DW
 AirPrint-opas DCP-J562DW MFC-J480DW MFC-J680DW MFC-J880DW Ennen Brother-laitteen käyttöä Kuvakkeiden selitykset Tavaramerkit Tärkeä huomautus Kuvakkeiden selitykset Koko tässä Käyttöoppaassa käytetään
AirPrint-opas DCP-J562DW MFC-J480DW MFC-J680DW MFC-J880DW Ennen Brother-laitteen käyttöä Kuvakkeiden selitykset Tavaramerkit Tärkeä huomautus Kuvakkeiden selitykset Koko tässä Käyttöoppaassa käytetään
LASERJET PRO 200 COLOR MFP. Pikaopas M276
 LASERJET PRO 200 COLOR MFP Pikaopas M276 Kopiolaadun optimointi Valittavissa olevat kopiointilaatuasetukset Autom. valinta: Valitse tämä asetus, jos kopiointilaadulla ei ole suurta merkitystä. Tämä on
LASERJET PRO 200 COLOR MFP Pikaopas M276 Kopiolaadun optimointi Valittavissa olevat kopiointilaatuasetukset Autom. valinta: Valitse tämä asetus, jos kopiointilaadulla ei ole suurta merkitystä. Tämä on
Direct Access Keyboard
 Direct Access Keyboard Käyttäjän opas Versio 1.0 Tekijänoikeus Tämän käyttöoppaan monistaminen tai siirtäminen sähköisesti tai mekaanisesti valokuvaamalla tai nauhoittamalla tieto- tai hakujärjestelmiin
Direct Access Keyboard Käyttäjän opas Versio 1.0 Tekijänoikeus Tämän käyttöoppaan monistaminen tai siirtäminen sähköisesti tai mekaanisesti valokuvaamalla tai nauhoittamalla tieto- tai hakujärjestelmiin
Windows 8.1:n vaiheittainen päivitysopas
 Windows 8.1:n vaiheittainen päivitysopas Windows 8.1:n asennus ja päivitys Päivitä BIOS, sovellukset ja ohjaimet ja suorita Windows Update Valitse asennustyyppi Asenna Windows 8.1 Käy Samsungin päivitystukisivust
Windows 8.1:n vaiheittainen päivitysopas Windows 8.1:n asennus ja päivitys Päivitä BIOS, sovellukset ja ohjaimet ja suorita Windows Update Valitse asennustyyppi Asenna Windows 8.1 Käy Samsungin päivitystukisivust
TRUST FLAT SCAN USB 19200
 TRUST FLAT SCAN USB 19200 Pika-asennusohje Versio 1.0 1 1. Johdanto Tämä käyttöohje on tarkoitettu Trust Flat Scan USB 19200 - tuotteen käyttäjille. Tuotteen asentamisessa ei tarvita mitään erityisiä ennakkotietoja
TRUST FLAT SCAN USB 19200 Pika-asennusohje Versio 1.0 1 1. Johdanto Tämä käyttöohje on tarkoitettu Trust Flat Scan USB 19200 - tuotteen käyttäjille. Tuotteen asentamisessa ei tarvita mitään erityisiä ennakkotietoja
P-touch Transfer Managerin käyttäminen
 P-touch Transfer Managerin käyttäminen Versio 0 FIN Johdanto Tärkeä huomautus Tämän käyttöoppaan sisältöä ja tuotteen teknisiä tietoja voidaan muuttaa ilman ennakkoilmoitusta. Brother pidättää oikeuden
P-touch Transfer Managerin käyttäminen Versio 0 FIN Johdanto Tärkeä huomautus Tämän käyttöoppaan sisältöä ja tuotteen teknisiä tietoja voidaan muuttaa ilman ennakkoilmoitusta. Brother pidättää oikeuden
Brother Image Viewer Android -opas
 Brother Image Viewer Android -opas Versio 0 FIN Kuvakkeiden selitykset Tässä käyttöoppaassa käytetään seuraavaa kuvaketta: VINKKI Vinkit kertovat, miten eri tilanteissa voi toimia tai miten toimintoa voi
Brother Image Viewer Android -opas Versio 0 FIN Kuvakkeiden selitykset Tässä käyttöoppaassa käytetään seuraavaa kuvaketta: VINKKI Vinkit kertovat, miten eri tilanteissa voi toimia tai miten toimintoa voi
Mobiilitulostus-/- skannausopas Brother iprint&scanille (Android )
 Mobiilitulostus-/- skannausopas Brother iprint&scanille (Android ) Ennen Brother-laitteen käyttöä Huomautusten määritelmät Tämä käyttöopas käyttää seuraavia symboleita ja merkintätapoja: Kuvakkeet sisältävät
Mobiilitulostus-/- skannausopas Brother iprint&scanille (Android ) Ennen Brother-laitteen käyttöä Huomautusten määritelmät Tämä käyttöopas käyttää seuraavia symboleita ja merkintätapoja: Kuvakkeet sisältävät
PIKAOPAS. Nokia Connectivity Cable Drivers -ohjainten asentaminen
 PIKAOPAS Nokia Connectivity Cable Drivers -ohjainten asentaminen Sisällysluettelo 1. Johdanto...1 2. Mitä tarvitaan...1 3. Nokia Connectivity Cable Drivers -ohjainten asentaminen...2 3.1 Ennen asennusta...2
PIKAOPAS Nokia Connectivity Cable Drivers -ohjainten asentaminen Sisällysluettelo 1. Johdanto...1 2. Mitä tarvitaan...1 3. Nokia Connectivity Cable Drivers -ohjainten asentaminen...2 3.1 Ennen asennusta...2
PDF-tiedostojen teon pikaohje
 1 PDF-tiedostojen teon pikaohje 1. Aluksi Tässä pikaohjeessa käydään lyhyesti läpi PDF-muotoisten tiedostojen teko Adobe Acrobat 5.0 ohjelmalla. Ohje opastaa painoon optimoidun PDF-tallenteen teon. Pikaohje
1 PDF-tiedostojen teon pikaohje 1. Aluksi Tässä pikaohjeessa käydään lyhyesti läpi PDF-muotoisten tiedostojen teko Adobe Acrobat 5.0 ohjelmalla. Ohje opastaa painoon optimoidun PDF-tallenteen teon. Pikaohje
Brother ScanViewerin opas ios- / OS X -järjestelmille
 Brother ScanViewerin opas ios- / OS X -järjestelmille Versio 0 FIN Kuvakkeiden selitykset Tässä käyttöoppaassa käytetään seuraavaa vinkkimerkintää: VINKKI Vinkit kertovat, miten eri tilanteissa voi toimia
Brother ScanViewerin opas ios- / OS X -järjestelmille Versio 0 FIN Kuvakkeiden selitykset Tässä käyttöoppaassa käytetään seuraavaa vinkkimerkintää: VINKKI Vinkit kertovat, miten eri tilanteissa voi toimia
Asiakirjojen ja valokuvien skannaaminen Canon Canoscan -skannerilla
 Asiakirjojen ja valokuvien skannaaminen Canon Canoscan -skannerilla 1. Kytke skanneriin virta painamalla skannerin oikealla puolella olevaa virtakytkintä. 2. Avaa skannerin kansi. 3. Aseta valokuva/asiakirja
Asiakirjojen ja valokuvien skannaaminen Canon Canoscan -skannerilla 1. Kytke skanneriin virta painamalla skannerin oikealla puolella olevaa virtakytkintä. 2. Avaa skannerin kansi. 3. Aseta valokuva/asiakirja
mobile PhoneTools Käyttöopas
 mobile PhoneTools Käyttöopas Sisältö Vaatimukset...2 Ennen asennusta...3 Asentaminen - mobile PhoneTools...4 Matkapuhelimen asennus ja määritys...5 Online-rekisteröinti...7 Asennuksen poistaminen - mobile
mobile PhoneTools Käyttöopas Sisältö Vaatimukset...2 Ennen asennusta...3 Asentaminen - mobile PhoneTools...4 Matkapuhelimen asennus ja määritys...5 Online-rekisteröinti...7 Asennuksen poistaminen - mobile
2007 Nokia. Kaikki oikeudet pidätetään. Nokia, Nokia Connecting People, Nseries ja N77 ovat Nokia Oyj:n tavaramerkkejä tai rekisteröityjä
 Nokia Lifeblog 2.5 2007 Nokia. Kaikki oikeudet pidätetään. Nokia, Nokia Connecting People, Nseries ja N77 ovat Nokia Oyj:n tavaramerkkejä tai rekisteröityjä tavaramerkkejä. Muut tässä asiakirjassa mainitut
Nokia Lifeblog 2.5 2007 Nokia. Kaikki oikeudet pidätetään. Nokia, Nokia Connecting People, Nseries ja N77 ovat Nokia Oyj:n tavaramerkkejä tai rekisteröityjä tavaramerkkejä. Muut tässä asiakirjassa mainitut
U3000/U3100 Mini (Eee PC:tä varten Linux-käyttöjärjestelmässä) Pikaopas
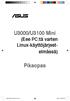 U3000/U3100 Mini (Eee PC:tä varten Linux-käyttöjärjestelmässä) Pikaopas ASUS_U3000_U3100_mini.indd 1 FI3656 Alkuperäispainos Tammikuu 2008 Copyright 2008 ASUSTeK COMPUTER INC. All Rights Reserved. Tämän
U3000/U3100 Mini (Eee PC:tä varten Linux-käyttöjärjestelmässä) Pikaopas ASUS_U3000_U3100_mini.indd 1 FI3656 Alkuperäispainos Tammikuu 2008 Copyright 2008 ASUSTeK COMPUTER INC. All Rights Reserved. Tämän
SingStar -mikrofonipaketti Käyttöohje. SCEH-0001 7010524 2010 Sony Computer Entertainment Europe
 SingStar -mikrofonipaketti Käyttöohje SCEH-0001 7010524 2010 Sony Computer Entertainment Europe Kiitos siitä, että olet ostanut SingStar -mikrofonipaketin. Lue tämä käyttöohje huolellisesti ennen tuotteen
SingStar -mikrofonipaketti Käyttöohje SCEH-0001 7010524 2010 Sony Computer Entertainment Europe Kiitos siitä, että olet ostanut SingStar -mikrofonipaketin. Lue tämä käyttöohje huolellisesti ennen tuotteen
Motorola Phone Tools. Pikaopas
 Motorola Phone Tools Pikaopas Sisältö Vähimmäisvaatimukset... 2 Ennen asennusta Motorola Phone Tools... 3 Asentaminen Motorola Phone Tools... 4 Matkapuhelimen asennus ja määritys... 5 Online-rekisteröinti...
Motorola Phone Tools Pikaopas Sisältö Vähimmäisvaatimukset... 2 Ennen asennusta Motorola Phone Tools... 3 Asentaminen Motorola Phone Tools... 4 Matkapuhelimen asennus ja määritys... 5 Online-rekisteröinti...
Ohjelmiston asennusopas NPD4758-00 FI
 NPD4758-00 FI Ohjelmiston asennus USB-liitäntää koskeva huomautus: Älä liitä USB-johtoa ennen kuin ohjeissa määrätään tekemään niin. Jos tämä näyttö tulee esiin, napsauta Cancel (Peruuta). Ethernet-liitäntää
NPD4758-00 FI Ohjelmiston asennus USB-liitäntää koskeva huomautus: Älä liitä USB-johtoa ennen kuin ohjeissa määrätään tekemään niin. Jos tämä näyttö tulee esiin, napsauta Cancel (Peruuta). Ethernet-liitäntää
Mobiilitulostus-/- skannausopas Brother iprint&scanille (Apple laitteet)
 Mobiilitulostus-/- skannausopas Brother iprint&scanille (Apple laitteet) Sisällysluettelo Ennen Brother-laitteen käyttöä... Kuvakkeiden selitykset... Tavaramerkit... Johdanto... Lataa Brother iprint&scan
Mobiilitulostus-/- skannausopas Brother iprint&scanille (Apple laitteet) Sisällysluettelo Ennen Brother-laitteen käyttöä... Kuvakkeiden selitykset... Tavaramerkit... Johdanto... Lataa Brother iprint&scan
PIKAOPAS NOKIA PC SUITE 4.51a NOKIA 6510 -PUHELIMELLE
 PIKAOPAS NOKIA PC SUITE 4.51a NOKIA 6510 -PUHELIMELLE Copyright Nokia Oyj 2002. Kaikki oikeudet pidätetään. Sisällysluettelo 1. JOHDANTO...1 2. JÄRJESTELMÄVAATIMUKSET...1 3. PC SUITE -OHJELMISTON ASENTAMINEN...2
PIKAOPAS NOKIA PC SUITE 4.51a NOKIA 6510 -PUHELIMELLE Copyright Nokia Oyj 2002. Kaikki oikeudet pidätetään. Sisällysluettelo 1. JOHDANTO...1 2. JÄRJESTELMÄVAATIMUKSET...1 3. PC SUITE -OHJELMISTON ASENTAMINEN...2
Kytkentäopas. Windows-ohjeet paikallisesti liitettyä tulostinta varten. Ennen Windows-tulostinohjelmiston asentamista
 Sivu 1/5 Kytkentäopas Windows-ohjeet paikallisesti liitettyä tulostinta varten Ennen Windows-tulostinohjelmiston asentamista Paikallinen tulostin on tulostin, joka on liitetty tietokoneeseen USB- tai rinnakkaiskaapelilla.
Sivu 1/5 Kytkentäopas Windows-ohjeet paikallisesti liitettyä tulostinta varten Ennen Windows-tulostinohjelmiston asentamista Paikallinen tulostin on tulostin, joka on liitetty tietokoneeseen USB- tai rinnakkaiskaapelilla.
Fiery Driver Configurator
 2015 Electronics For Imaging, Inc. Tämän julkaisun tiedot kuuluvat tämän tuotteen Lakisääteisien ilmoitusten piiriin. 16. marraskuuta 2015 Sisällys 3 Sisällys Fiery Driver Configurator...5 Järjestelmävaatimukset...5
2015 Electronics For Imaging, Inc. Tämän julkaisun tiedot kuuluvat tämän tuotteen Lakisääteisien ilmoitusten piiriin. 16. marraskuuta 2015 Sisällys 3 Sisällys Fiery Driver Configurator...5 Järjestelmävaatimukset...5
QL-500 QL-560 QL-570 QL-650TD QL-1050
 QL-500 QL-560 QL-570 QL-650TD QL-1050 Ohjelmiston asennusopas Suomi LB9154001 Johdanto Ominaisuudet P-touch Editor Printer Driver P-touch Address Book (vain Windows ) Tämän avulla on helppo luoda useita
QL-500 QL-560 QL-570 QL-650TD QL-1050 Ohjelmiston asennusopas Suomi LB9154001 Johdanto Ominaisuudet P-touch Editor Printer Driver P-touch Address Book (vain Windows ) Tämän avulla on helppo luoda useita
LASERJET ENTERPRISE M4555 MFP -SARJA. Pikaopas
 LASERJET ENTERPRISE M4555 MFP -SARJA Pikaopas Kopioitavan kuvan pienentäminen tai suurentaminen 1. Valitse aloitusnäytössä Kopioi -painike. 2. Kosketa Pienennä/suurenna-painiketta. 3. Valitse jokin valmiista
LASERJET ENTERPRISE M4555 MFP -SARJA Pikaopas Kopioitavan kuvan pienentäminen tai suurentaminen 1. Valitse aloitusnäytössä Kopioi -painike. 2. Kosketa Pienennä/suurenna-painiketta. 3. Valitse jokin valmiista
Nokia autosarja CK-100 9210123/1
 Nokia autosarja CK-100 9210123/1 2008 Nokia. Kaikki oikeudet pidätetään. Nokia, Nokia Connecting People, Navi ja Nokia Original Accessories -logo ovat Nokia Oyj:n tavaramerkkejä tai rekisteröityjä tavaramerkkejä.
Nokia autosarja CK-100 9210123/1 2008 Nokia. Kaikki oikeudet pidätetään. Nokia, Nokia Connecting People, Navi ja Nokia Original Accessories -logo ovat Nokia Oyj:n tavaramerkkejä tai rekisteröityjä tavaramerkkejä.
PIKAOPAS NOKIA PC SUITE 4.8 NOKIA 6310i -PUHELIMELLE
 PIKAOPAS NOKIA PC SUITE 4.8 NOKIA 6310i -PUHELIMELLE Copyright Nokia Oyj 2002. Kaikki oikeudet pidätetään Sisällysluettelo 1. JOHDANTO...1 2. JÄRJESTELMÄVAATIMUKSET...1 3. PC SUITE -OHJELMISTON ASENTAMINEN...2
PIKAOPAS NOKIA PC SUITE 4.8 NOKIA 6310i -PUHELIMELLE Copyright Nokia Oyj 2002. Kaikki oikeudet pidätetään Sisällysluettelo 1. JOHDANTO...1 2. JÄRJESTELMÄVAATIMUKSET...1 3. PC SUITE -OHJELMISTON ASENTAMINEN...2
Wi-Fi Direct -opas. Helppo määritys Wi-Fi Directin avulla. Vianmääritys. Liite
 Wi-Fi Direct -opas Helppo määritys Wi-Fi Directin avulla Vianmääritys Liite Sisällys Tietoja oppaasta... 2 Oppaassa käytetyt symbolit... 2 Vastuuvapauslauseke... 2 1. Helppo määritys Wi-Fi Directin avulla
Wi-Fi Direct -opas Helppo määritys Wi-Fi Directin avulla Vianmääritys Liite Sisällys Tietoja oppaasta... 2 Oppaassa käytetyt symbolit... 2 Vastuuvapauslauseke... 2 1. Helppo määritys Wi-Fi Directin avulla
COLOR LASERJET ENTERPRISE CM4540 MFP SERIES. Pikaopas
 COLOR LASERJET ENTERPRISE CM4540 MFP SERIES Pikaopas HP Color LaserJet Enterprise CM4540 MFP Series Pikaopas Sisällysluettelo Pikaopas... 1 Kopioitavan kuvan pienentäminen tai suurentaminen... 2 Kopiointityön
COLOR LASERJET ENTERPRISE CM4540 MFP SERIES Pikaopas HP Color LaserJet Enterprise CM4540 MFP Series Pikaopas Sisällysluettelo Pikaopas... 1 Kopioitavan kuvan pienentäminen tai suurentaminen... 2 Kopiointityön
Windowsia verkkoyhteyksiin käyttäville asiakkaille
 Windowsia verkkoyhteyksiin käyttäville asiakkaille Käytettäessä eri käyttöjärjestelmää tai järjestelmäarkkitehtuuria palvelimelle ja asiakkaalle yhteys ei ehkä toimi oikein, kun yhteyden muodostus suoritetaan
Windowsia verkkoyhteyksiin käyttäville asiakkaille Käytettäessä eri käyttöjärjestelmää tai järjestelmäarkkitehtuuria palvelimelle ja asiakkaalle yhteys ei ehkä toimi oikein, kun yhteyden muodostus suoritetaan
Ver. 2. Ohjelmisto-opas. PIXELA CORPORATION. All rights reserved. Finnish
 Ver. 2 Ohjelmisto-opas Copyright c PIXELA CORPORATION. All rights reserved. Finnish Johdanto...3 Tämän ohjelmisto-oppaan käyttäminen...3 Järjestelmävaatimukset...4 Varoitukset...6 Asentaminen/poistaminen...6
Ver. 2 Ohjelmisto-opas Copyright c PIXELA CORPORATION. All rights reserved. Finnish Johdanto...3 Tämän ohjelmisto-oppaan käyttäminen...3 Järjestelmävaatimukset...4 Varoitukset...6 Asentaminen/poistaminen...6
CMP-VOIP80. VoIP + DECT PUHELIN. English Deutsch Français Nederlands Italiano Español Magyar Suomi Svenska Česky ANLEITUNG MANUAL MODE D EMPLOI
 MANUAL MODE D EMPLOI MANUALE HASZNÁLATI ÚTMUTATÓ BRUKSANVISNING CMP-VOIP80 VoIP + DECT PUHELIN ANLEITUNG GEBRUIKSAANWIJZING MANUAL DE USO KÄYTTÖOHJE NÁVOD K POUŽITÍ Česky Svenska Suomi Magyar Español Italiano
MANUAL MODE D EMPLOI MANUALE HASZNÁLATI ÚTMUTATÓ BRUKSANVISNING CMP-VOIP80 VoIP + DECT PUHELIN ANLEITUNG GEBRUIKSAANWIJZING MANUAL DE USO KÄYTTÖOHJE NÁVOD K POUŽITÍ Česky Svenska Suomi Magyar Español Italiano
Lue ohjeet huolellisesti ennen laitteen käyttöä.
 1 Kuvien ja asiakirjojen skannaus HP Scanjet G4050 Lue ohjeet huolellisesti ennen laitteen käyttöä. HP Scanjet G4050 skannerilla voit: Skannata valokuvia ja asiakirjoja Skannata filmipositiiveja ja negatiiveja
1 Kuvien ja asiakirjojen skannaus HP Scanjet G4050 Lue ohjeet huolellisesti ennen laitteen käyttöä. HP Scanjet G4050 skannerilla voit: Skannata valokuvia ja asiakirjoja Skannata filmipositiiveja ja negatiiveja
OTOsuite. Asennusopas. Suomi
 OTOsuite Asennusopas Suomi Asiakirjassa kuvataan OTOsuite-ohjelman asentaminen DVD:ltä, muistitikulta tai pakatusta tiedostosta. Järjestelmävaatimukset 1,5 GHz:n suoritin tai parempi (suositus 2 GHz) 2
OTOsuite Asennusopas Suomi Asiakirjassa kuvataan OTOsuite-ohjelman asentaminen DVD:ltä, muistitikulta tai pakatusta tiedostosta. Järjestelmävaatimukset 1,5 GHz:n suoritin tai parempi (suositus 2 GHz) 2
Ulkoiset laitteet. Käyttöopas
 Ulkoiset laitteet Käyttöopas Copyright 2007 Hewlett-Packard Development Company, L.P. Windows on Microsoft Corporationin Yhdysvalloissa rekisteröimä tavaramerkki. Tässä olevat tiedot voivat muuttua ilman
Ulkoiset laitteet Käyttöopas Copyright 2007 Hewlett-Packard Development Company, L.P. Windows on Microsoft Corporationin Yhdysvalloissa rekisteröimä tavaramerkki. Tässä olevat tiedot voivat muuttua ilman
Nero 7:n Windows Vista TM -tuki
 Nero 7:n Windows Vista TM -tuki Nero AG Sivu 1 Tietoja tekijänoikeudesta ja tavaramerkistä Tämä opaskirjanen ja sen sisältö on Nero AG:n omaisuutta ja suojattu tekijänoikeudella. Kaikki oikeudet pidätetään.
Nero 7:n Windows Vista TM -tuki Nero AG Sivu 1 Tietoja tekijänoikeudesta ja tavaramerkistä Tämä opaskirjanen ja sen sisältö on Nero AG:n omaisuutta ja suojattu tekijänoikeudella. Kaikki oikeudet pidätetään.
Windows Vista /Windows 7 - asennusopas
 Windows Vista / 7 - asennusopas Laite on asetettava käyttövalmiiksi ja sen ohjain on asennettava ennen laitteen käyttöä. Ohjeet löydät pika-asennusoppaasta sekä tästä Windows Vista / 7 -asennusoppaasta.
Windows Vista / 7 - asennusopas Laite on asetettava käyttövalmiiksi ja sen ohjain on asennettava ennen laitteen käyttöä. Ohjeet löydät pika-asennusoppaasta sekä tästä Windows Vista / 7 -asennusoppaasta.
Kopioiminen TAI. Xerox WorkCentre 5845/5855/5865/5875/5890. Ohjaustaulu. Originaalien syöttölaite. Valotuslasi
 Xerox WorkCentre 8/8/8/8/890 Kopioiminen Kaikki palvelut Töiden tila Kosketusnäyttö Käynnistys Nollaa kaikki Pysäytys. Aseta originaalit etusivut ylöspäin syöttölaitteen syöttöalustalle. Siirrä syöttöohjain
Xerox WorkCentre 8/8/8/8/890 Kopioiminen Kaikki palvelut Töiden tila Kosketusnäyttö Käynnistys Nollaa kaikki Pysäytys. Aseta originaalit etusivut ylöspäin syöttölaitteen syöttöalustalle. Siirrä syöttöohjain
LASERJET PRO 400 MFP. Pikaopas M425
 LASERJET PRO 400 MFP Pikaopas M425 Kopiolaadun optimointi Valittavissa olevat kopiointilaatuasetukset Autom. valinta: Valitse tämä asetus, jos kopiointilaadulla ei ole suurta merkitystä. Tämä on oletusasetus.
LASERJET PRO 400 MFP Pikaopas M425 Kopiolaadun optimointi Valittavissa olevat kopiointilaatuasetukset Autom. valinta: Valitse tämä asetus, jos kopiointilaadulla ei ole suurta merkitystä. Tämä on oletusasetus.
Ulkoiset laitteet Käyttöopas
 Ulkoiset laitteet Käyttöopas Copyright 2007 Hewlett-Packard Development Company, L.P. Windows on Microsoft Corporationin Yhdysvalloissa rekisteröimä tavaramerkki. Tässä olevat tiedot voivat muuttua ilman
Ulkoiset laitteet Käyttöopas Copyright 2007 Hewlett-Packard Development Company, L.P. Windows on Microsoft Corporationin Yhdysvalloissa rekisteröimä tavaramerkki. Tässä olevat tiedot voivat muuttua ilman
PIKAOHJE MODEM OPTIONS for Nokia 7650
 PIKAOHJE MODEM OPTIONS for Nokia 7650 Copyright 2002 Nokia. Kaikki oikeudet pidätetään 9354501 Issue 2 Sisällysluettelo 1. JOHDANTO...1 2. MODEM OPTIONS FOR NOKIA 7650:N ASENTAMINEN...1 3. PUHELIMEN VALITSEMINEN
PIKAOHJE MODEM OPTIONS for Nokia 7650 Copyright 2002 Nokia. Kaikki oikeudet pidätetään 9354501 Issue 2 Sisällysluettelo 1. JOHDANTO...1 2. MODEM OPTIONS FOR NOKIA 7650:N ASENTAMINEN...1 3. PUHELIMEN VALITSEMINEN
Valotuslasi. 1. Aseta originaalit etusivut ylöspäin syöttölaitteen syöttöalustalle. Siirrä syöttöohjain originaaleja vasten.
 Xerox WorkCentre 9/9 -monitoimitulostin Kopioiminen. Aseta originaalit etusivut ylöspäin syöttölaitteen syöttöalustalle. Siirrä syöttöohjain originaaleja vasten. Laske syöttölaite alas.. Peruuta mahdolliset
Xerox WorkCentre 9/9 -monitoimitulostin Kopioiminen. Aseta originaalit etusivut ylöspäin syöttölaitteen syöttöalustalle. Siirrä syöttöohjain originaaleja vasten. Laske syöttölaite alas.. Peruuta mahdolliset
LASERJET ENTERPRISE 500 COLOR MFP. Pikaopas M575
 LASERJET ENTERPRISE 500 COLOR MFP Pikaopas M575 Tallennetun työn tulostaminen Seuraavien ohjeiden mukaan toimimalla voit tulosta laitteen muistiin tallennetun työn. 1. Selaa ohjauspaneelin aloitusnäytössä
LASERJET ENTERPRISE 500 COLOR MFP Pikaopas M575 Tallennetun työn tulostaminen Seuraavien ohjeiden mukaan toimimalla voit tulosta laitteen muistiin tallennetun työn. 1. Selaa ohjauspaneelin aloitusnäytössä
Mobiilitulostus-/-skannausopas Brother iprint&scanille
 Mobiilitulostus-/-skannausopas Brother iprint&scanille Versio G FIN Kuvakkeiden selitykset Tässä käyttöoppaassa käytetään seuraavaa kuvaketta: Vinkit kertovat, miten eri tilanteissa voi toimia tai miten
Mobiilitulostus-/-skannausopas Brother iprint&scanille Versio G FIN Kuvakkeiden selitykset Tässä käyttöoppaassa käytetään seuraavaa kuvaketta: Vinkit kertovat, miten eri tilanteissa voi toimia tai miten
Online käyttöopas Käynnistys
 Online käyttöopas Käynnistys Napauta tätä "Käynnistys" painiketta. Johdanto Tämä opas käsittelee digitaalisen e- STUDIO161 monikäyttöjärjestelmän tulostustoimintoja. Erillinen ja laajempi käyttöohje sisältää
Online käyttöopas Käynnistys Napauta tätä "Käynnistys" painiketta. Johdanto Tämä opas käsittelee digitaalisen e- STUDIO161 monikäyttöjärjestelmän tulostustoimintoja. Erillinen ja laajempi käyttöohje sisältää
ClassPad fx-cp400 OS2-päivitys. + Manager-ohjelmisto ja Physium-sovellus
 ClassPad fx-cp400 OS2-päivitys + Manager-ohjelmisto ja Physium-sovellus Käyttöjärjestelmän ja Add-in sovellusten päivityksestä Casio suosittelee aina viimeisimmän käyttöjärjestelmän asentamista. Tällöin
ClassPad fx-cp400 OS2-päivitys + Manager-ohjelmisto ja Physium-sovellus Käyttöjärjestelmän ja Add-in sovellusten päivityksestä Casio suosittelee aina viimeisimmän käyttöjärjestelmän asentamista. Tällöin
Nokia langaton äänisovitin AD-47W
 Nokia langaton äänisovitin AD-47W 9247383/1 SUOMI AD-47W-sovittimen avulla voit kytkeä langatonta Bluetooth-tekniikkaa tukevan yhteensopivan HF-laitteen tietokoneeseen (tai muuhun yhteensopivaan laitteeseen).
Nokia langaton äänisovitin AD-47W 9247383/1 SUOMI AD-47W-sovittimen avulla voit kytkeä langatonta Bluetooth-tekniikkaa tukevan yhteensopivan HF-laitteen tietokoneeseen (tai muuhun yhteensopivaan laitteeseen).
CCS COMBO 2 ADAPTER. Omistajan käsikirja
 CCS COMBO 2 ADAPTER Omistajan käsikirja VAROITUKSIA SÄILYTÄ NÄMÄ TÄRKEÄT TURVALLISUUSOHJEET. Tämä asiakirja sisältää tärkeitä ohjeita ja varoituksia, joita on noudatettava CCS Combo 2 -adapteria käytettäessä.
CCS COMBO 2 ADAPTER Omistajan käsikirja VAROITUKSIA SÄILYTÄ NÄMÄ TÄRKEÄT TURVALLISUUSOHJEET. Tämä asiakirja sisältää tärkeitä ohjeita ja varoituksia, joita on noudatettava CCS Combo 2 -adapteria käytettäessä.
Nokia Lifeblog 2.5 Nokia N76-1
 Nokia Lifeblog 2.5 Nokia N76-1 2007 Nokia. Kaikki oikeudet pidätetään. Nokia, Nokia Connecting People, Nseries ja N76 ovat Nokia Oyj:n tavaramerkkejä tai rekisteröityjä tavaramerkkejä. Muut tässä asiakirjassa
Nokia Lifeblog 2.5 Nokia N76-1 2007 Nokia. Kaikki oikeudet pidätetään. Nokia, Nokia Connecting People, Nseries ja N76 ovat Nokia Oyj:n tavaramerkkejä tai rekisteröityjä tavaramerkkejä. Muut tässä asiakirjassa
Käyttöoppaasi. SHARP MX-M260
 Voit lukea suosituksia käyttäjän oppaista, teknisistä ohjeista tai asennusohjeista tuotteelle SHARP MX-M260. Löydät kysymyksiisi vastaukset SHARP MX-M260 käyttöoppaasta ( tiedot, ohjearvot, turvallisuusohjeet,
Voit lukea suosituksia käyttäjän oppaista, teknisistä ohjeista tai asennusohjeista tuotteelle SHARP MX-M260. Löydät kysymyksiisi vastaukset SHARP MX-M260 käyttöoppaasta ( tiedot, ohjearvot, turvallisuusohjeet,
Ulkoiset laitteet. Käyttöopas
 Ulkoiset laitteet Käyttöopas Copyright 2007 Hewlett-Packard Development Company, L.P. Windows on Microsoft Corporationin Yhdysvalloissa rekisteröimä tavaramerkki. Tässä olevat tiedot voivat muuttua ilman
Ulkoiset laitteet Käyttöopas Copyright 2007 Hewlett-Packard Development Company, L.P. Windows on Microsoft Corporationin Yhdysvalloissa rekisteröimä tavaramerkki. Tässä olevat tiedot voivat muuttua ilman
LASERJET PROFESSIONAL M1130/M1210. MFP-sarja. Pikaopas
 LASERJET PROFESSIONAL M1130/M1210 MFP-sarja Pikaopas Erikoispaperille, tarroille tai kalvoille tulostaminen Windowsissa 1. Valitse ohjelman Tiedosto-valikosta Tulosta. 2. Valitse laite ja paina Ominaisuudet-
LASERJET PROFESSIONAL M1130/M1210 MFP-sarja Pikaopas Erikoispaperille, tarroille tai kalvoille tulostaminen Windowsissa 1. Valitse ohjelman Tiedosto-valikosta Tulosta. 2. Valitse laite ja paina Ominaisuudet-
Siirtyminen Outlook 2010 -versioon
 Tämän oppaan sisältö Microsoft Microsoft Outlook 2010 näyttää hyvin erilaiselta kuin Outlook 2003. Tämän oppaan tarkoituksena on helpottaa uuden ohjelman opiskelua. Seuraavassa on tietoja uuden käyttöliittymän
Tämän oppaan sisältö Microsoft Microsoft Outlook 2010 näyttää hyvin erilaiselta kuin Outlook 2003. Tämän oppaan tarkoituksena on helpottaa uuden ohjelman opiskelua. Seuraavassa on tietoja uuden käyttöliittymän
Tieto-opas. Ohjelmisto ja käyttöoppaat -CD. Ohjesivut. Lexmarkin Web-sivusto. Muut kielet. Asennusohje. Tieto-opas Sivu 1 / 1
 Tieto-opas Tieto-opas Monitoimilaitetta ja sen toimintoja kuvaillaan useissa oppaissa. Tämän sivun avulla löydät monitoimilaitetta koskevia julkaisuja ja muita tietoja. Ohjesivut Monitoimilaitteessa on
Tieto-opas Tieto-opas Monitoimilaitetta ja sen toimintoja kuvaillaan useissa oppaissa. Tämän sivun avulla löydät monitoimilaitetta koskevia julkaisuja ja muita tietoja. Ohjesivut Monitoimilaitteessa on
Käyttöoppaasi. HP COMPAQ PRESARIO F760EM http://fi.yourpdfguides.com/dref/4171044
 Voit lukea suosituksia käyttäjän oppaista, teknisistä ohjeista tai asennusohjeista tuotteelle HP COMPAQ PRESARIO F760EM. Löydät kysymyksiisi vastaukset HP COMPAQ PRESARIO F760EM käyttöoppaasta ( tiedot,
Voit lukea suosituksia käyttäjän oppaista, teknisistä ohjeista tai asennusohjeista tuotteelle HP COMPAQ PRESARIO F760EM. Löydät kysymyksiisi vastaukset HP COMPAQ PRESARIO F760EM käyttöoppaasta ( tiedot,
Lue ohjeet huolellisesti ennen laitteen käyttöä.
 1 Valokuvien, diojen ja filminegatiivien skannaus ION PICS 2 PC Lue ohjeet huolellisesti ennen laitteen käyttöä. ION PICS 2 PC skannerilla voit skannata valokuvia, dioja ja filminegatiiveja tietokoneelle
1 Valokuvien, diojen ja filminegatiivien skannaus ION PICS 2 PC Lue ohjeet huolellisesti ennen laitteen käyttöä. ION PICS 2 PC skannerilla voit skannata valokuvia, dioja ja filminegatiiveja tietokoneelle
Windows. Valmistelut. Windows
 Laiteohjelman päivittäminen vaihdettavalla objektiivilla varustetuille edistyksellisille Nikon 1 -kameroille, 1 NIKKOR -objektiiveille ja Nikon 1 -lisävarusteille Kiitos, että valitsit Nikon-tuotteen.
Laiteohjelman päivittäminen vaihdettavalla objektiivilla varustetuille edistyksellisille Nikon 1 -kameroille, 1 NIKKOR -objektiiveille ja Nikon 1 -lisävarusteille Kiitos, että valitsit Nikon-tuotteen.
Suomenkielinen versio. Johdanto. Laitteiston asennus. PU011 Sweex 1-portin rinnakkainen PCI Express -kortti
 PU011 Sweex 1-portin rinnakkainen PCI Express -kortti Johdanto Älä altista PU011-korttia äärilämpötiloille. Älä aseta laitetta suoraan auringonvaloon tai sulje lämmityselementtejä. Älä käytä PU011-korttia
PU011 Sweex 1-portin rinnakkainen PCI Express -kortti Johdanto Älä altista PU011-korttia äärilämpötiloille. Älä aseta laitetta suoraan auringonvaloon tai sulje lämmityselementtejä. Älä käytä PU011-korttia
ClassPad fx-cp400 päivitys. + Manager for ClassPad II Subscription päivitys
 ClassPad fx-cp400 päivitys + Manager for ClassPad II Subscription päivitys Käyttöjärjestelmän ja Add-in sovellusten päivityksestä Casio suosittelee aina viimeisimmän käyttöjärjestelmän asentamista. Tällöin
ClassPad fx-cp400 päivitys + Manager for ClassPad II Subscription päivitys Käyttöjärjestelmän ja Add-in sovellusten päivityksestä Casio suosittelee aina viimeisimmän käyttöjärjestelmän asentamista. Tällöin
Asennus Windows 2000 ja XP -käyttöjärjestelmiin
 PU006V2 Sweex 2-porttinen PCI-sarjakortti Johdanto Älä altista PU006V2-korttia äärilämpötiloille. Älä aseta laitetta suoraan auringonvaloon tai sulje lämmityselementtejä. Älä käytä PU006V2-korttia erittäin
PU006V2 Sweex 2-porttinen PCI-sarjakortti Johdanto Älä altista PU006V2-korttia äärilämpötiloille. Älä aseta laitetta suoraan auringonvaloon tai sulje lämmityselementtejä. Älä käytä PU006V2-korttia erittäin
Ulkoiset mediakortit. Käyttöopas
 Ulkoiset mediakortit Käyttöopas Copyright 2006 Hewlett-Packard Development Company, L.P. SD-logo on omistajansa tavaramerkki. Java on Sun Microsystems, Inc:n tavaramerkki Yhdysvalloissa. Tässä olevat tiedot
Ulkoiset mediakortit Käyttöopas Copyright 2006 Hewlett-Packard Development Company, L.P. SD-logo on omistajansa tavaramerkki. Java on Sun Microsystems, Inc:n tavaramerkki Yhdysvalloissa. Tässä olevat tiedot
WR-R10- langattoman kauko-ohjaimen laiteohjelman päivittäminen
 WR-R10- langattoman kauko-ohjaimen laiteohjelman päivittäminen Kiitos, että valitsit Nikon-tuotteen. Tässä opaskirjassa kerrotaan, miten WR-R10- langattoman kaukoohjaimen laiteohjelma päivitetään. Jos
WR-R10- langattoman kauko-ohjaimen laiteohjelman päivittäminen Kiitos, että valitsit Nikon-tuotteen. Tässä opaskirjassa kerrotaan, miten WR-R10- langattoman kaukoohjaimen laiteohjelma päivitetään. Jos
Ulkoiset mediakortit. Käyttöopas
 Ulkoiset mediakortit Käyttöopas Copyright 2007 Hewlett-Packard Development Company, L.P. Java on Sun Microsystems, Inc:n tavaramerkki Yhdysvalloissa. Tässä olevat tiedot voivat muuttua ilman ennakkoilmoitusta.
Ulkoiset mediakortit Käyttöopas Copyright 2007 Hewlett-Packard Development Company, L.P. Java on Sun Microsystems, Inc:n tavaramerkki Yhdysvalloissa. Tässä olevat tiedot voivat muuttua ilman ennakkoilmoitusta.
PIKAOPAS NOKIA PC SUITE 4.88. Copyright Nokia Oyj 2003. Kaikki oikeudet pidätetään
 PIKAOPAS NOKIA PC SUITE 4.88 Copyright Nokia Oyj 2003. Kaikki oikeudet pidätetään Sisällysluettelo 1. JOHDANTO...1 2. JÄRJESTELMÄVAATIMUKSET...1 3. PC SUITE -OHJELMISTON ASENTAMINEN...2 4. KÄYTÖN ALOITTAMINEN...3
PIKAOPAS NOKIA PC SUITE 4.88 Copyright Nokia Oyj 2003. Kaikki oikeudet pidätetään Sisällysluettelo 1. JOHDANTO...1 2. JÄRJESTELMÄVAATIMUKSET...1 3. PC SUITE -OHJELMISTON ASENTAMINEN...2 4. KÄYTÖN ALOITTAMINEN...3
Rider 20 Rider 20:ssä on kolme näppäintä, joita käytetään useisiin eri tarkoituksiin.
 Pikaopas Rider Rider :ssä on kolme näppäintä, joita käytetään useisiin eri tarkoituksiin. 1 Näppäintoiminnot YLÖS (1) ALAS (3) Paina pitkään kytkeäksesi taustavalon Paina mittaritilassa lyhyesti vierittääksesi
Pikaopas Rider Rider :ssä on kolme näppäintä, joita käytetään useisiin eri tarkoituksiin. 1 Näppäintoiminnot YLÖS (1) ALAS (3) Paina pitkään kytkeäksesi taustavalon Paina mittaritilassa lyhyesti vierittääksesi
JAKELUPISTE KÄYTTÖOHJE 2/6
 käyttöohjeet JAKELUPISTE KÄYTTÖOHJE 2/6 1. Esittely JakeluPiste on helppo ja yksinkertainen ratkaisu tiedostojen lähettämiseen ja vastaanottamiseen. Olipa kyseessä tärkeä word dokumentti tai kokonainen
käyttöohjeet JAKELUPISTE KÄYTTÖOHJE 2/6 1. Esittely JakeluPiste on helppo ja yksinkertainen ratkaisu tiedostojen lähettämiseen ja vastaanottamiseen. Olipa kyseessä tärkeä word dokumentti tai kokonainen
Ohjelmistopäivitykset
 Ohjelmistopäivitykset Käyttöopas Copyright 2007 Hewlett-Packard Development Company, L.P. Windows on Microsoft Corporationin Yhdysvalloissa rekisteröimä tavaramerkki. Tässä olevat tiedot voivat muuttua
Ohjelmistopäivitykset Käyttöopas Copyright 2007 Hewlett-Packard Development Company, L.P. Windows on Microsoft Corporationin Yhdysvalloissa rekisteröimä tavaramerkki. Tässä olevat tiedot voivat muuttua
DIOJEN & NEGATIIVIEN DIGITOINTI Canon Canoscan -skannerilla
 DIOJEN & NEGATIIVIEN DIGITOINTI Canon Canoscan -skannerilla 1. Kytke skanneriin virta painamalla skannerin oikealla puolella olevaa virtakytkintä. 2. Avaa skannerin kansi ja poista valotuskannen suoja-arkki.
DIOJEN & NEGATIIVIEN DIGITOINTI Canon Canoscan -skannerilla 1. Kytke skanneriin virta painamalla skannerin oikealla puolella olevaa virtakytkintä. 2. Avaa skannerin kansi ja poista valotuskannen suoja-arkki.
Skannaaminen RightFaxiin. Pääkäyttäjän opas
 Skannaaminen RightFaxiin Pääkäyttäjän opas Toukokuu 2016 www.lexmark.com Sisällys 2 Sisällys Yleiskuvaus...3 Käyttöönottovalmiuden tarkistusluettelo...4 Sovelluksen asetusten määrittäminen...5 Sovelluksen
Skannaaminen RightFaxiin Pääkäyttäjän opas Toukokuu 2016 www.lexmark.com Sisällys 2 Sisällys Yleiskuvaus...3 Käyttöönottovalmiuden tarkistusluettelo...4 Sovelluksen asetusten määrittäminen...5 Sovelluksen
Nokia Muunnin (CA-55) Asennusopas. 9238687 1. painos
 Nokia Muunnin (CA-55) Asennusopas 9238687 1. painos Copyright 2005 Nokia. Kaikki oikeudet pidätetään. Tämän asiakirjan sisällön jäljentäminen, jakeleminen tai tallentaminen kokonaan tai osittain on kielletty
Nokia Muunnin (CA-55) Asennusopas 9238687 1. painos Copyright 2005 Nokia. Kaikki oikeudet pidätetään. Tämän asiakirjan sisällön jäljentäminen, jakeleminen tai tallentaminen kokonaan tai osittain on kielletty
Ulkoiset laitteet Käyttöopas
 Ulkoiset laitteet Käyttöopas Copyright 2007 Hewlett-Packard Development Company, L.P. Tässä olevat tiedot voivat muuttua ilman ennakkoilmoitusta. Ainoat HP:n tuotteita ja palveluja koskevat takuut mainitaan
Ulkoiset laitteet Käyttöopas Copyright 2007 Hewlett-Packard Development Company, L.P. Tässä olevat tiedot voivat muuttua ilman ennakkoilmoitusta. Ainoat HP:n tuotteita ja palveluja koskevat takuut mainitaan
Tieto-opas. Ohjelmisto ja käyttöoppaat -CD. Ohjesivut. Lexmarkin Web-sivusto. Muut kielet. Asennusohje. Tieto-opas Sivu 1 / 1
 Tieto-opas Sivu 1 / 1 Tieto-opas Monitoimilaitetta ja sen toimintoja kuvaillaan useissa oppaissa. Tämän sivun avulla löydät monitoimilaitteen julkaisuja ja muita tietoja. Ohjesivut Monitoimilaitteessa
Tieto-opas Sivu 1 / 1 Tieto-opas Monitoimilaitetta ja sen toimintoja kuvaillaan useissa oppaissa. Tämän sivun avulla löydät monitoimilaitteen julkaisuja ja muita tietoja. Ohjesivut Monitoimilaitteessa
LASERJET ENTERPRISE COLOR FLOW MFP. Pikaopas M575
 LASERJET ENTERPRISE COLOR FLOW MFP Pikaopas M575 Tallennetun työn tulostaminen Seuraavien ohjeiden mukaan toimimalla voit tulosta laitteen muistiin tallennetun työn. 1. Selaa ohjauspaneelin aloitusnäytössä
LASERJET ENTERPRISE COLOR FLOW MFP Pikaopas M575 Tallennetun työn tulostaminen Seuraavien ohjeiden mukaan toimimalla voit tulosta laitteen muistiin tallennetun työn. 1. Selaa ohjauspaneelin aloitusnäytössä
Memeo Instant Backup Pikaopas. Vaihe 1: Luo oma, ilmainen Memeo-tili. Vaihe 2: Liitä tallennusväline tietokoneeseen
 Johdanto Memeo Instant Backup on yksinkertainen varmuuskopiointiratkaisu monimutkaiseen digitaaliseen maailmaan. Memeo Instant Backup suojaa arvokkaat tietosi varmuuskopioimalla C-aseman tiedot automaattisesti
Johdanto Memeo Instant Backup on yksinkertainen varmuuskopiointiratkaisu monimutkaiseen digitaaliseen maailmaan. Memeo Instant Backup suojaa arvokkaat tietosi varmuuskopioimalla C-aseman tiedot automaattisesti
Basware Supplier Portal
 Basware Supplier Portal Pikaohje Toimittajille (Toukokuu 2011) Prosessin yleiskatsaus Basware Supplier Portal on tarkoitettu toimittajaorganisaatioille (joita kutsutaan jäljempänä toimittajiksi). Järjestelmän
Basware Supplier Portal Pikaohje Toimittajille (Toukokuu 2011) Prosessin yleiskatsaus Basware Supplier Portal on tarkoitettu toimittajaorganisaatioille (joita kutsutaan jäljempänä toimittajiksi). Järjestelmän
TIETOKONEEN ASETUKSILLA PARANNAT KÄYTETTÄVYYTTÄ
 TIETOKONEEN ASETUKSILLA PARANNAT KÄYTETTÄVYYTTÄ Windows XP-käyttöjärjestelmän asetuksilla sekä Word-asetuksilla voit vaikuttaa tietokoneen näytön ulkoasuun, selkeyteen ja helppokäyttöisyyteen.. 1) ASETUKSET
TIETOKONEEN ASETUKSILLA PARANNAT KÄYTETTÄVYYTTÄ Windows XP-käyttöjärjestelmän asetuksilla sekä Word-asetuksilla voit vaikuttaa tietokoneen näytön ulkoasuun, selkeyteen ja helppokäyttöisyyteen.. 1) ASETUKSET
Digitaalisen SLR-kameran laiteohjelmiston päivittäminen
 Digitaalisen SLR-kameran laiteohjelmiston päivittäminen Kiitos, että valitsit Nikon-tuotteen. Tämä opaskirja kuvaa, miten laiteohjelma päivitetään. Jos et ole varma, että voit tehdä päivityksen, päivitys
Digitaalisen SLR-kameran laiteohjelmiston päivittäminen Kiitos, että valitsit Nikon-tuotteen. Tämä opaskirja kuvaa, miten laiteohjelma päivitetään. Jos et ole varma, että voit tehdä päivityksen, päivitys
Käyttöohjeet. Sovellussivusto
 Käyttöohjeet Sovellussivusto SISÄLLYSLUETTELO Tietoja oppaasta...2 Oppaassa käytetyt symbolit...2 Vastuuvapauslauseke...3 Huomautuksia...3 Mitä sovellussivustolla voi tehdä... 4 Ennen sovellussivuston
Käyttöohjeet Sovellussivusto SISÄLLYSLUETTELO Tietoja oppaasta...2 Oppaassa käytetyt symbolit...2 Vastuuvapauslauseke...3 Huomautuksia...3 Mitä sovellussivustolla voi tehdä... 4 Ennen sovellussivuston
Liitäntäkaapelin CA-42 pika-asennusohje
 Liitäntäkaapelin CA-42 pika-asennusohje 9234594 2. painos Nokia, Nokia Connecting People ja Pop-Port ovat Nokia Oyj:n rekisteröityjä tavaramerkkejä. Copyright 2005 Nokia. Kaikki oikeudet pidätetään. Johdanto
Liitäntäkaapelin CA-42 pika-asennusohje 9234594 2. painos Nokia, Nokia Connecting People ja Pop-Port ovat Nokia Oyj:n rekisteröityjä tavaramerkkejä. Copyright 2005 Nokia. Kaikki oikeudet pidätetään. Johdanto
DS150E:n käyttöopas. Dangerfield June 2009 V3.0 Delphi PSS
 DS150E:n käyttöopas 1 SISÄLTÖ Osat.......3 Asennusohjeet..... 5 Bluetoothin asetusten määritys...26 Diagnoosiohjelma....39 ECU:n kirjoitus (OBD)... 86 Skannaus....89 Historia...94 EOBD-yhteys..97 Tiedosto..41
DS150E:n käyttöopas 1 SISÄLTÖ Osat.......3 Asennusohjeet..... 5 Bluetoothin asetusten määritys...26 Diagnoosiohjelma....39 ECU:n kirjoitus (OBD)... 86 Skannaus....89 Historia...94 EOBD-yhteys..97 Tiedosto..41
Koneen käyttöön tarvitaan erillinen kortti, jonka voi lunastaa joko aikuisten infotiskiltä tai palvelupisteestä.
 Kopiointi Koneen käyttöön tarvitaan erillinen kortti, jonka voi lunastaa joko aikuisten infotiskiltä tai palvelupisteestä. Hinnat Kortin panttimaksu on 2. Pantin saa takaisin jos kortin palauttaa. Kortille
Kopiointi Koneen käyttöön tarvitaan erillinen kortti, jonka voi lunastaa joko aikuisten infotiskiltä tai palvelupisteestä. Hinnat Kortin panttimaksu on 2. Pantin saa takaisin jos kortin palauttaa. Kortille
Kameran laiteohjelman päivittäminen
 Kameran laiteohjelman päivittäminen Kiitos, että valitsit Nikon-tuotteen. Tämä opaskirja kuvaa, miten laiteohjelma päivitetään. Jos et ole varma, että voit tehdä päivityksen, päivitys voidaan tehdä Nikonin
Kameran laiteohjelman päivittäminen Kiitos, että valitsit Nikon-tuotteen. Tämä opaskirja kuvaa, miten laiteohjelma päivitetään. Jos et ole varma, että voit tehdä päivityksen, päivitys voidaan tehdä Nikonin
