Käyttöoppaasi. CLARION MAP560
|
|
|
- Jorma Niemi
- 7 vuotta sitten
- Katselukertoja:
Transkriptio
1 Voit lukea suosituksia käyttäjän oppaista, teknisistä ohjeista tai asennusohjeista tuotteelle. Löydät kysymyksiisi vastaukset käyttöoppaasta ( tiedot, ohjearvot, turvallisuusohjeet, koko, lisävarusteet jne.). Yksityiskohtaiset käyttöohjeet ovat käyttäjänoppaassa Käyttöohje Käyttöohjeet Käyttäjän opas Omistajan käsikirja Käyttöopas
2 Käsikirjan tiivistelmä Hakuavut ja vakiot Vastuu Tavaramerkit Ennen kuin aloitat Navigointijärjestelmäsi toimintaperiaate Tärkeät turvallisuusohjeet Turvallisuusohjeita navigointia varteen Turvallisuusohjeita Mobile Mapin käytössä Turvallisuusohjeita autokäyttöä varteen.
3 Navigointiohjelmiston käyttö Kosketusnäppäimistö Kirjoittaminen normaalinäppäimistöllä Kirjoittaminen kännykkänäppäimistöllä Painikkeet Painikkeita kirjoituksella Listoja Käyttäjätila Kaksi käyttäjätila...
4 . 22 Käyttäjätilan vaihtaminen Vakiotila Laajennettu tila Navigointi Yleiset vihjeet navigointiin Mobile Mapin käynnistys Laajennettu tila
5 Vakiotila Perussäätöjen suorittaminen Kohteen määrittäminen Kohdeosoitteen määrittäminen Erikoiskohteiden valitseminen Kohteiden valitseminen kartalta Kohteen valitseminen suosikeista Miten käytät yksi viimeisistä kohteista Kotiosoitteen käyttö Kohteiden hallinta
6 Kohteiden tallentaminen Kohteen uudelleen nimeäminen Kohteiden poistaminen 50 Monien kohdepaikkojen määrittäminen (Reittisuunnittelu osuuksilla) Sisällysluettelo i Käyttöohjekirja Käyttöohjekirja Mobile Map Kohdepisteiden määrittäminen Reittien hallinta tallentaminen ja muokkaaminen 53 Reitin laskenta.. 58 Reitin näyttäminen kartalla 59 Reitin simulointi
7 60 Navigoinnin aloitus Työskentely kartan kanssa Kartan valitseminen Kartan käyttö Kartannäyttö navigoinnin aikana Kartan lisä-infon näyttäminen Hyödyllisiä toimintoja navigoinnin aikana Välikohteen lisääminen. 80 Ohjaa seuraavaan kohteeseen...
8 .. 81 Tieosuuksien sulkeminen Mobile Mapin konfigurointi Säädöt Käyttäjätila Karttainfo Reitti-info Suuntainformaatio.
9 Nopeusinfo Voimakkuus Näyttö Kosketusnäyttö Automaattitila Reittivaihtoehtoja Reittisuunnittelu Aikavyöhyke...
10 Muoto Kotiosoite Radionmykistys (Mute) Tuoteinfo Sanasto Hakusanasto ii Sisällysluettelo Käyttöohjekirja Käyttöohjekirja Mobile Map 1 Johdatus Sivu 4 Sivu 4 Sivu 5 Tässä luvussa saat tietoja seuraavista aiheista: 1.
11 1 Hakuavut ja vakiot 1.2 Vastuu 1.3 Tavaramerkit Johdatus -3- Käyttöohjekirja Mobile Map 1.1 Hakuavut ja vakiot Tämä ohjekirja tarjoaa sinulle seuraavat haku-avut: Ohjekirjan marginaalista näet missä luvussa ja missä osastossa olet. Ohjekirjan lopussa löydät sanaston missä kaikki erikoissanat selitellään. Myöskin ohjekirjan lopussa löydät hakusanaston sivunumeroilla, jonka avulla voit hakea tarvitsemasi tiedot. Informaation nopea löytäminen Vakiot Tässä ohjekirjassa käytetään erilaisia kirjoitustyylejä ja kuvakkeita, tärkeiden tekstikohtien korostamiseksi, ja helpottaakseen sinun työtäsi ohjekirjan kanssa. Tyyli lihava Käyttö Painikkeet, kentät ja kosketuspinnat, ohjelmiston osia. Varoituksien ja vihjeiden korostamiseksi.. Tuotemerkkejä. Ikkunat ja valikot. Käyttäjätilan nimitys jota osastossa käsitellään. Osastoja jossa käsitellään sitä käyttäjätila mitä et käytä, sinuun ei tarvitse lukea. Käyttö Tämä kuvake antaa neuvoja jotka helpottavat työskentely Mobile Mapin kanssa. Tämä kuvake ohjaa sinut kohtiin ohjekirjassa josta saat lisätietoja aiheesta. Tämä kuvake varoittaa vaaroista jotka voivat johtaa asia tai henkilövahinkojen syntymisen. Lihava ja kursiivi ISOJA KIRJAIMIA Kursiivi ja alleviivattu Kuvake 1.2 Vastuu Pidätämme oikeuden muuttaa dokumentoinnin sisältöä sekä ohjelmistoa ilman ennakkoilmoitusta. Clarion ei vastaa ohjekirjan virheettömyydestä eikä vahingoista, jotka seuraavat sen käytöstä. Mikäli sinulla on parannusehdotuksia tai vihjeitä virheistä olemme kiitollisia, siten voimme tarjota sinulle tulevaisuudessa vieläkin suorituskykyisempiä tuotteita. Vastuun rajoituksia -4- Hakuavut ja vakiot Käyttöohjekirja Mobile Map 1.3 Tavaramerkit Kaikki ohjekirjassa mainitut ja annetuissa tapauksissa kolmannen osapuolen kautta suojatut tavara- ja tuotemerkit ovat rajoituksetta voimassaolevan tavara- ja tuotemerkkilain sekä omistajiensa suhteen omistusoikeuden alaisia. Kaikki tässä nimetyt tavaramerkit, kauppanimet tai yhtiönnimet ovat tai voivat olla omistajiensa tavaramerkkejä tai rekisteröityjä tavaramerkkejä. Kaikki oikeudet, joita ei tässä nimenomaisesti taata, pidätetään. Tässä ohjekirjassa käytetyn tavaramerkin nimenomaisesta merkinnästä puuttuen ei voi päätellä, että nimi on vapaa kolmannen osapuolen oikeudesta. Windows ja ActiveSynk ovat Microsoft Corporationin tuotemerkkejä. Suojatut tavaramerkit Johdatus -5- Käyttöohjekirja Mobile Map 2 Ennen kuin aloitat Sivu 8 Sivu 9 Tässä luvussa saat tietoja seuraavista aiheista: 2.1 Navigointijärjestelmäsi toimintaperiaate 2.2 Tärkeät turvallisuusohjeet Turvallisuusohjeita navigointia varteen Turvallisuusohjeita Mobile Mapin käytössä Turvallisuusohjeita autokäyttöä varteen Ennen kuin aloitat -7- Käyttöohjekirja Mobile Map 2. 1 Navigointijärjestelmäsi toimintaperiaate Nyt se aika on ohi jolloin sinun piti isoista hankalista kartoista etsiä oikea reitti. Mobile Map Vie sinut nyt varmasti ja nopeasti määränpäähän, ilman kartanselailua. Global Positioning System (GPS) kehitettiin alun perin 70-luvulla Amerikkalaisen armeijan käytötön. Global Positioning System perustuu 24 satelliittiin, jotka maata kiertäessään lähettävät signaaleja. GPS-vastaanottaja vastaanottaa näitä signaaleja ja laskee kulkuaikaerojen perusteella yksittäisten satelliittien etäisyydet ja siten oman maantieteellisen sijaintinsa, pituus- ja leveys suunnassa.
12 Sijainnin määrittämiseen tarvitaan vähintään kolme satelliittia, Neljännen avulla voidaan myös määrittää korkeus. Sijainnin määrittäminen onnistuu jopa 3 metrin tarkkuudella. Mukaan toimitetut kartat sisältävät maantieteelliset koordinaatit kaduille, paikkakunnille ja erikoiskohteille. Niiden perusteella navigointijärjestelmä voi laskea reitti aloituspisteestä kohdepaikkaan. Kun navigointijärjestelmäsi vastaanottaa vähintään kolmen satelliittiin signaalit sijaintisi voidaan määrittää ja näyttää kartalta. Tämä sijainti voidaan käyttää aloituspisteenä reittiä laskiessa. Koska sijaintisi määritellään kerran sekunnissa voit seurata kartalta miten liikut Mobile Map GPS Toimintatapa Navigointi GPS:n kanssa -8- Navigointijärjestelmäsi toimintaperiaate Käyttöohjekirja Mobile Map 2.2 Huomioi Tärkeät turvallisuusohjeet Lue oman etusi vuoksi huolellisesti seuraavat turvallisuusohjeet sekä varoitukset ennen kuin otat navigointijärjestelmän käyttöön Turvallisuusohjeita navigointia varteen Mobile Mapin käyttö tapahtuu omalla vastuulla. Varoitus: Suojataksesi itsesi ja muut onnettomuuksilta, älä operoi navigointijärjestelmää ajon aikana! Varoitus: Katso näyttöä vain silloin kun olet varmassa liikennetilanteessa! Varoitus: Ajaminen sekä liikennestö näytetään. Heti kun olet kirjoittanut erikoismerkin, kirjain näppäimistö ilmestyy taas automaattisesti. Et tarvitse kirjoitta erikoismerkkejä kun annat osoitetietoja, mutta voivat olla hyödyllisiä kun nimeät reittejä ja kohteita jotka tallennat. Kursorin siirtäminen Kun haluat poistaa merkin mutta ei viimeinen, tai haluat lisätä merkin mutta ei lopussa, sinun pitää siirtää kursoria siihen paikkaan. Paina yksinkertaisesti siihen paikkaan mihin haluat kursorin siirtyvän Kirjoittaminen kännykkänäppäimistöllä Navigointiohjelmiston käyttö Käyttöohjekirja Mobile Map Kännykkänäppäimistöllä voit kirjoittaa sormella. Kännykkänäppäimistöllä voit kirjoitta pelkästään isoja kirjaimia. Samalla tavalla kuin kännykässä jokaisella näppäimellä on monta merkkiä. Paina niin usein yhtä näppäintä kunnes haluamasi kirjain ilmestyy. (Kirjoittaaksesi esim. "S " paina "PQRS "neljä kertaa). Kun annat kohdetietoja, ei ole tärkeätä mikäli käytät pieniä vai isoja kirjaimia. Sen lisäksi sinun ei tarvitse välittää erikoismerkeistä, eikä esim. ä ja ö pilkuista. Mobile Map huolehtii näistä puolestasi. Jos esim. etsit paikkakuntaa "Würzburg", kirjoitat "Wurzburg". Välilyönnin lisääminen, yksittäisten merkkien poistaminen Välilyönnin lisäämiseksi paina painiketta. Jos haluat poistaa merkkiä ennen kursoria, paina painiketta. Vaihto lukujen ja kirjaimien välillä Lukujen kirjoittamiseksi, esim. postinumeron paina painiketta. Kun haluat taas kirjoittaa kirjaimia paina painiketta. Erikoismerkkejä Kun painat yhden painikkeen, näkyy rivi jossa kaikki kirjaimet ja erikoismerkit, jotka voit tällä painikkeella kirjoitta. Valittu merkki on merkitty. Haluat kirjoittaa esim. kirjainta "Ø", paina niin monta kerta painiketta "MNO" kunnes "Ø" on merkitty. Et tarvitse kirjoitta erikoismerkkejä kun annat osoitetietoja, mutta voivat olla hyödyllisiä kun nimeät reittejä ja kohteita jotka tallennat. Kursorin siirtäminen Kun haluat poistaa merkin mutta ei viimeinen, tai haluat lisätä merkin mutta ei lopussa, sinun pitää siirtää kursoria siihen paikkaan. Paina yksinkertaisesti siihen paikkaan mihin haluat kursorin siirtyvän Kosketusnäppäimistö Käyttöohjekirja Mobile Map 3.2 Painikkeet Kaikissa Mobile Mapn valikoissa löydät seuraavat toimintapainikkeet: Takaisin Painakaa tätä painiketta kun haluat siirtyä takaisin edelliseen valikkoon. Tätä painiketta löydät aina, paitsi PÄÄVALIKOSSA. Päävalikko Paina tätä painiketta kun haluat avata päävalikkoa. Tätä painiketta löydät aina, paitsi PÄÄVALIKOSSA. GPS GPS painike sijaitsee näytön alareunassa. Painikkeen eri tilat tarkoittavat seuraavasti: Kuvake Tarkoitus GPS-vastaanotin on kytketty pois päältä - TAI ulkopuolinen GPS-vastaanotin ei ole oikein liitetty. GPS-vastaanotin on päällä, mutta signaali ei riitä navigointiin. Tämä voi olla tapaus esim. silloin kun olet rakennuksen sisällä. GPS-signaali käytettävissä. Navigointi voidaan aloitta. Painikkeet Ei GPS Ei Signaalia GPS valmius Voit painaa GPS-painiketta nähdäksesi informaation ajankohtaisesta GPS-tilasta: Navigointiohjelmiston käyttö Käyttöohjekirja Mobile Map Informaatio GMT Pituus/Leveys Tarkoitus Greenwich Mean Time Lontoon aika ilman kesäaikaa. Ajankohtainen sijainti. Näytetään itäinen pituus ja pohjoinen leveysaste. Vastaanotettujen satelliittien lukumäärä. navigointiin tarvitaan vähintään kolmen satelliittien signaalit. Horizontal Dilution of Precision Osoittaa sijainninmäärittelyn tarkkuutta. Teoriassa arvoja nollasta viiteenkymmeneen ovat mahdollisia, mitä pienempi arvo sitä tarkempi sijainninmäärittely (0=Täysin oikea sijainti) Arvoja 8 asti ovat navigoinnin kannalta hyväksyttävissä. Näyttää ajokin ajankohtainen nopeus. Näyttää ajankohtainen sijainti. Paina tätä painiketta tallentaaksesi sijaintisi. Paina tätä painiketta Kun haluat sulkea GPSikkunan. Satelliitit HDOP Nopeus Sijainti Tallenna sijainti Sulje ikkuna Energia Painike Energia on alhaalla oikealle näytössä. Painikkeen kuvakkeet tarkoittavat seuraavasti: Kuvake Tarkoitus Virransyötöstä huolehtii ulkopuolinen virtalähde. Akku on täysin ladattu. Laitteen LED palaa vihreänä. Virransyötöstä huolehtii ulkopuolinen virtalähde. Akkua ladataan tällä hetkellä. Laitteen LED palaa keltaisena. Virransyötöstä huolehtii oma akku. Akun lataus on riittävä.
13 Vihreiden lohkojen määrä osoittaa akun latauksen tila (2-3 lohkoa). Virransyötöstä huolehtii oma akku. Akun lataus on heikko. Vihreiden lohkojen määrä osoittaa akun latauksen tila (0-1 lohkoa). Kun akun lataus heikkenee sinua varoitetaan tästä erillisenä ilmoituksena Painikkeet Käyttöohjekirja Mobile Map Kytke GPS-vastaanotin päälle/kiinni GPS-vastaanotin kuluttaa energiaa. Kytke se pois päältä kun et tarvitse sitä pidemmäksi aikaa, näin pidennät akun käyttöaikaa. 1. Paina painiketta Energia jota näkyy joka valikossa oikeassa alakulmassa. 2. Paina painiketta Kiinni sulkeaksesi GPS-vastaanotinta. Painike Kiinni muuttuu painikkeeksi Päälle. GPS-kuvake oikeassa yläkulmassa muuttuu punaiseksi. 3. Paina painiketta Keskeytä. Vihje: Tällä tavalla voit myös kytkeä GPS-vastaanotinta taas päälle Painikkeet Painikkeita kirjoituksella Lähes kaikissa Mobile Mapin valikoissa löydät painikkeita joissa kirjoitus. Nämä painikkeet voidaan jakaa kolmeen ryhmään 1. Painikkeet joilla tietty määritelty toiminta. Nämä painikkeet toimittavat tietyn toiminnan, jonka tiedät nimen perusteella. Kyseessä on painikkeita kuten Tallenna, OK, Keskeytä, Valitse kartta, Anna kohde jne. Kun painat tämän tapainen painike, niin valikko jossa olet normaalisti sulkeutuu. Olet siirtynyt yhden askeleen eteenpäin. 2. Painikkeet joilla valitset kahdesta vaihtoehdosta. Näillä painikkeilla voit valita yksi vaihtoehto kahdesta mahdollisesta. Normaalitapauksessa ajankohtainen tila kuvataan painikkeessa. Kyseessä on painikkeita kuten Käyttäjätila: Vakio-Laajennettu, Kyllä-Ei, Päälle-Kiinni. Kun painat tämäntyyppinen painike, painikkeen kirjoitus muuttuu toiseen mahdolliseen vaihtoehtoon. Muutokset täytyy sen jälkeen vahvistaa painamalla toinen painike (normaalisti OK tai Tallenna) jonka jälkeen valikko sulkeutuu. Navigointiohjelmiston käyttö Käyttöohjekirja Mobile Map 3. Painikkeita tietojen sisään antamiselle. Nämä painikkeet kutsutaan seuraavassa antokentiksi. Kyseessä on painikkeita kuten Paikkakunta, Katu, Kategoria (POI:n) jne. Kun painat antokenttää avautuu valikko jossa on näppäimistö, listaa tai molempia. Niiden avulla voit antaa tarvittavat tiedot. Lopuksi tämän täytyy vahvistaa painamalla toinen painike (normaalisti OK tai Tallenna) sen jälkeen valikko sulkeutuu. Antamasi tiedot ovat koneen käytössä. Näppäimistön käytöstä saat lisätietoja luvussa "Kosketusnäppäimistö" sivulla katsaus Listoja Monissa tapauksissa ilmestyy listoja joista voit valita haluamasi vaihtoehto. Tämä tapahtuu esim. silloin kuin antaessasi paikkakunnan nimen et ole kirjoittanut nimeä kokonaan. Silloin ilmestyy lista kaikista paikkakunnista joiden nimissä antamasi teksti sisältyy tai ne alkavat sillä. Jotta voisit valita oikea paikka monista samannimisestä, postinumero kirjoitetaan nimen jälkeen. Merkitty listavaihtoehto Yksi listan vaihtoehdoista on aina merkitty. Merkitty vaihtoehto on kirjoitettu lihavalla tekstillä. Sen lisäksi merkityssä vaihtoehdossa on usein lisärivi jossa lisätietoja. Siinä voi lukea esim. mihin lääniin merkitty paikkakunta kuuluu. Näiden listojen oikealla puolella on 3 painiketta: OK: Paina tätä painiketta käyttääksesi merkitty vaihtoehto (joka siis sijaitsee heti vasemmalle tästä painikkeesta käsin). Painikkeita Ylöspäin: Paina tätä painiketta siirtääksesi lista yhden askeleen ylöspäin. Alaspäin: Paina tätä painiketta siirtääksesi lista yhden askeleen alaspäin. Siirtääksesi listaa monta askelta ylös tai alaspäin, paina painiketta monta kertaa Listoja Käyttöohjekirja Mobile Map Esimerkki Esimerkki: etsi paikkakunta LAPPO. 1. Paina PÄÄVALIKOSSA painiketta Navigointi. Valikko VALITSE KOHDE ilmestyy. 2. Paina painiketta Osoite. Valikko ANNA OSOITE ilmestyy. 3. Paina painiketta Paikkakunta tai postinumero. Sisään anto valikko ilmestyy. 4. Kirjoita LAPP. Nyt näkyy listaa kaikista paikkakunnista jotka alkavat LAPPilla tai missä LAPP sisältyy nimeen. Jos lista on hyvin pitkä voit aina lisätä vielä yhden kirjaimen. Lista tehdään silloin uusiksi; ja sinulla on vähemmän paikkakuntia mistä valita. 5. Lisää O. Kentässä lukee nyt LAPPO. Navigointiohjelmiston käyttö Käyttöohjekirja Mobile Map Nyt näkyy lista kaikista paikkakunnista jotka alkavat LAPPOlla tai missä LAPPO sisältyy nimeen. 6. Paina Alaspäin painiketta niin usein kunnes LAPPO näkyy heti antokentän alla. Paikkakunta LAPPO on silloin merkitty. 7. Paina. Valikko ANNA OSOITE ilmestyy. LAPPOHJA on kirjoitettu kenttään Paikkakunta tai postinro Listoja Käyttöohjekirja Mobile Map 4 Käyttäjätila Sivu 22 Sivu 22 Sivu 23 Sivu 24 Tässä luvussa saat tietoja seuraavista aiheista: 4.1 Kaksi käyttäjätila 4.2 Käyttäjätilan vaihtaminen 4.3 Vakiotila 4.4 Laajennettu tila Käyttäjätila Käyttöohjekirja Mobile Map 4.1 Katsaus Kaksi käyttäjätila Mobile Mapia voidaan käyttää kahdessa käyttäjätilassa, vakio tai laajennettu. Näin varmistetaan että joka käyttäjäryhmä voi työskennellä järjestelmän kanssa parhaalla mahdollisella tavalla. Vähemmän kokeneet käyttäjät, tai käyttäjät jotka eivät välttämättä kaikkia toimintoja tarvitse, työskentelevät vakio tilassa. Kokeneet käyttäjät, jotka haluavat syventyä järjestelmän hienouksiin käyttävät laajennettua tilaa. Joitakin osia konfiguroinnista jotka ovat käytössä vakio-tilassa, voidaan muokata vain laajennetussa tilassa. Lisätietoja tästä aiheesta saat luvussa "Mobile Mapin konfigurointi" sivulla Käyttäjätilan vaihtaminen Voit milloin vain vaihtaa käyttäjätila. 1. Paina PÄÄVALIKOSSA painiketta Säädöt. Valikko SÄÄDÖT ilmestyy: Käyttäjätila on ensimmäisenä listassa. Jos se ei ole valittu paina Ylöspäin painiketta niin monta kertaa että se näkyy painikkeen vieressä.
14 2. Paina. Valikko KÄYTTÄJÄTILA ilmestyy: Kaksi käyttäjätila Käyttöohjekirja Mobile Map Painikkeella Ajankohtainen käyttäjätila näet missä tilassa olet juuri nyt. 3. Paina painiketta Ajankohtainen käyttäjätila vaihtaaksesi toiseen käyttäjätilaan. Käyttäjätilan nimitys johon vaihdat, lukee painikkeella. 4. Paina Tallenna painiketta jotta muutokset astuvat voimaan. Vihje: Kun vaihdat takaisin vakio tilaan sinulta kysytään mikäli haluat pitää muutokset. Tätä kysytään myöskin silloin kun et ole tehnyt muutoksia. Paina Kyllä painiketta kun haluat pitää muutokset. Valikko KÄTTÄJÄTILA sulkeutuu, ja olet taas päävalikossa siinä kärttäjätilassa jota olet juuri valinnut Katsaus Vakiotila Vakio-tila on se joka on helpompi käyttää kahdesta mahdollisista käyttäjätiloista. Koska toimintojen määrä on pienempi kuin laajennetussa tilassa, saat toiminnot nopeammin käyttöösi. Kun et siis tarvitse mahdollisuutta suorittaa reittisuunnittelu tai määrittää kohdetta kartassa, suosittelemme vakiotilan käyttöä. Vakiomuodossa voit: Valita toinen kartta Määrittää navigoinnin kohde (osoite, erikoiskohde) Antaa ohjautua kotiin Valita yksi tallennetuista kohteista Valita yksi viimeiseksi annetuista kohteista. Muuttaa konfigurointia osittain Toimintalaajuus Käyttäjätila Käyttöohjekirja Mobile Map 4.4 Katsaus Laajennettu tila Laajennetussa tilassa Mobile Mapin kaikki toiminnot ovat käytössäsi. Tämä mahdollistaa esim. sen että voit määrittää monta kohdetta peräkkäin (reittisuunnittelu välikohteilla) ja sinulla on kaikki konfiguroinnin muuttujat käytössäsi. Kun haluat käyttää järjestelmän kaikki toiminnot, suosittelemme että työskentelet laajennetussa tilassa Laajennetussa tilassa sinulla on seuraavat lisätoiminnot vakiotilaan verrattuna: Valita kohteen suoraan kartalta Voit suunnitella ja tallentaa reittejä välikohteilla Reittivaihtoehtojen määrittäminen ennen joka navigoinnin alkua Muuttaa konfigurointi yksityiskohtaisemmin Toimintalaajuus Laajennettu tila Käyttöohjekirja Mobile Map 5 Navigointi Sivu 26 Sivu 27 Tässä luvussa saat tietoja seuraavista aiheista: 5.1 Yleiset vihjeet navigointiin 5. 2 Mobile Mapin käynnistys Laajennettu tila Vakiotila 5.3 Perussäätöjen suorittaminen 5.4 Kohteen määrittäminen Kohdeosoitteen määrittäminen Erikoiskohteiden valitseminen Kohteiden valitseminen kartalta Kohteen valitseminen suosikeista Miten käytät yksi viimeisistä kohteista Kotiosoitteen käyttö 5.5 Kohteiden hallinta Kohteiden tallentaminen Kohteen uudelleen nimeäminen Kohteiden poistaminen 5.6 Monien kohdepaikkojen määrittäminen (Reittisuunnittelu osuuksilla) Kohdepisteiden määrittäminen Reittien hallinta tallentaminen ja muokkaaminen Reitin laskenta Reitin näyttäminen kartalla Reitin simulointi 5.7 Navigoinnin aloitus Sivu 61 Sivu 50 Sivu Sivu 33 Navigointi Käyttöohjekirja Mobile Map 5.1 Yleiset vihjeet navigointiin Mobile Mapin käyttö tapahtuu omalla vastuulla. Varoitus: Suojataksesi itsesi ja muut onnettomuuksilta, älä operoi navigointijärjestelmää ajon aikana! Varoitus: Katso näyttöä vain silloin kun olet varmassa liikennetilanteessa! Varoitus: Ajaminen sekä liikennemerkit ovat tärkeämpiä kuin navigointijärjestelmän antamat ohjeet. Varoitus: Seuraa Mobile Mapin ohjeita vain silloin kun olosuhteet ja liikennesäännöt sen sallivat. Mobile Map vie sinut varmasti määränpähän, myös silloin kun sinun on pakko poiketa suunnitellusta reitistä. Häiritty GPSvastaanotto Jos suljet GPS-vastaanotinta ennen kuin saavut määränpäähän tai vastaanotto on häiritty, Mobile Map ohjelmisto jää avattuna mutta navigointi pysäytetään. Heti kun laite on taas toimintavalmis, se tunnistaa automaattisesti, mikäli sijainti on muuttunut ja laskee siinä tapauksessa reittiä uudelleen. Voit yksinkertaisesti jatkaa navigointia. Navigoinnin lopettaminen Jos lopetat navigoinnin sen aikana kun se on käynnissä, PÄÄVALIKKO avautuu. Voit siitä käsin valita uusi kohde tai jatkaa alkuperäiseen kohteeseen, siten että valitset VIIMEISISTÄ KOHTEISTA alkuperäinen kohde vielä kerran. Heti kun olet saapunut kohteesi, ilmoitus "olet saapunut kohteeseen" kuuluu. Tähänastisen kartan sijasta näytetään nyt vain ajankohtainen sijaintisi (vihreä nuoli). Saapuminen kohteeseen Yleiset vihjeet navigointiin Käyttöohjekirja Mobile Map 5.2 Mobile Mapin käynnistys 1. Kytke kämmenmikrosi päälle. 2. Paina Mobile Map kuvaketta. Ensimmäisen käynnistyksen yhteydessä (ja aina kun Mobile Map Lopeteta painikkeen avulla suljetaan) ilmestyy ikkuna seuraavalla ilmoituksella: Näin käynnistät Mobile Mapin 3. Paina painiketta OK. Keskeytä painiketta Mikäli et hyväksy ja painat ohjelmisto sulkeutuu taas Laajennettu tila PÄÄVALIKKO avataan: Päävalikko PÄÄVALIKOSTA pääset käsiksi ohjelmiston kaikkiin toimintoihin. Vihje: Mobile Map avautuu aina sillä näytöllä joka oli käytössä sulkiessa laitetta. Pääset joka tapauksessa päävalikkoon painamalla painiketta. Navigointi Käyttöohjekirja Mobile Map Kohteen antaminen Paina painiketta Navigointi, antaaksesi kohteen navigointia varteen. Lue lisää tästä osastossa "Kohteen määrittäminen" sivulla 29. Navigoida kotiin Paina painiketta Kotiin navigoidaksesi ilmoittamaasi kotiositteeseen. Lue lisää tästä osastossa "Kotiosoitteen käyttö" sivulla 47. Reittisuunnittelu Paina painiketta Reittisuunnittelu, suorittaaksesi reittisuunnittelun. Lue lisää tästä osastossa "Monien kohdepaikkojen määrittäminen (Reittisuunnittelu osuuksilla) " sivulla 50. Näytä kartta Paina painiketta Näytä kartta nähdäksesi ladattu, käytössä oleva kartta.. Valitse kartta Paina painiketta Kartta, valitaksesi toisen, muistikortillasi olevan kartan.
15 Lue lisää tästä osastossa "Työskentely kartan kanssa" sivulla 65. Säädöt Paina painiketta Säädöt, muuttaaksesi Mobile Mapin säädöt. Lue lisää tästä osastossa "Säädöt" sivulla 84. Lopeta Paina tätä painiketta lopettaaksesi Mobile Mapin Mobile Mapin käynnistys Käyttöohjekirja Mobile Map Vakiotila PÄÄVALIKKO avataan: Päävalikko Vihje: Mobile Map aukeaa aina sillä näytöllä joka oli käytössä sulkiessasi laitetta. Pääset joka tilanteessa PÄÄVALIKKOON painamalla painiketta. Kohteen antaminen Paina Navigointi painiketta, antaaksesi kohteen navigointia varteen. Lue lisää tästä osastossa "Kohteen määrittäminen" sivulla 33. Navigoida kotiin Paina Kotiin painiketta navigoidaksesi ilmoittamaasi kotiositteeseen. Lue lisää tästä osastossa "Kotiosoitteen käyttö" sivulla 47. Kohdemuisti Paina painiketta Suosikit, valitaksesi tallennettu kohde. Lue lisää tästä osastossa "Kohteen valitseminen suosikeista" sivulla 44. Navigointi Käyttöohjekirja Mobile Map Viimeiset kohteet Paina painiketta Viimeiset kohteet, valitaksesi yksi viimeisistä kohteista. Lue lisää tästä osastossa "Miten käytät yksi viimeisistä kohteista" sivulla 46. Valitse kartta Paina painiketta Kartta, valitaksesi toisen, muistikortillasi olevan kartan. Lue lisää tästä osastossa "Työskentely kartan kanssa" sivulla 65. Säädöt Paina painiketta Säädöt, muuttaaksesi Mobile Mapin säädöt. Lue lisää tästä osastossa "Säädöt" sivulla 84. Lopeta Paina tätä painiketta lopettaaksesi Mobile Mapin. 5.3 Perussäätöjen suorittaminen Ennen kuin voit työskennellä Mobile Mapin kanssa sinun pitäisi asettaa olinpaikkasi aikavyöhyke, jotta sinulle näytetään navigoinnin aikana oikeat saapumisajat, sekä ilmoittaa kotiosoitteesi, jotta voisit joka paikasta navigoida kotiin nopeasti. 1. Paina päävalikossa painiketta Säädöt. Perussäädöt Valikko SÄÄDÖT avataan Perussäätöjen suorittaminen Käyttöohjekirja Mobile Map Aikavyöhykkeen asettaminen 2. Valitse nuolipainikkeiden avulla säätövalikko AIKAVYÖHYKE. 3. Paina painiketta Aikavyöhyke. Valikko aikavyöhykkeen valitsemiseksi avataan. 4. Valitse maassasi voimassa oleva aikavyöhyke (GMT ilman kesäaika). Valinnan helpottamiseksi sinulle näytetään eri vyöhykkeiden pääkaupungit. 5. Paina Ok. 6. Jos kesäaika on voimassa maassasi tällä hetkellä, niin paina Kesäaika painiketta. Painikkeen kirjoitus muuttuu muotoon Kyllä. Vihje: Kun olinpaikkasi aika vaihtuu, tai ajat toiseen aikavyöhykkeeseen sisään, sinun täytyy muuttaa kyseiset asetukset. Navigointi Käyttöohjekirja Mobile Map Kotiosoitteen määrittäminen 7. Valitse nuolipainikkeiden avulla säätövalikko KOTIOSOITE. 8. Paina painiketta Anna kotiosoite. Valikko VALITSE KOHDE avataan. 9. Paina painiketta Osoite ja ilmoita kotiosoitteesi (katso "Kohdeosoitteen määrittäminen", sivulla 34) 10. Paina painiketta Valitse kotiosoitteeksi Perussäätöjen suorittaminen Käyttöohjekirja Mobile Map Osoite siirretään valikkoon KOTIOSOITE. 11. Paina painiketta Tallenna. PÄÄVALIKKO avautuu. 5.4 Kohteen määrittäminen Tässä luvussa opit miten voit Mobile Mapilla eri tavoilla valita ja muokata kohteita. Yksityiskohtainen kuvaus miten voit käyttää kohteen myöhempään navigointiin löydät luvussa "Navigoinnin aloitus" sivulla 61. Navigoinnin perusta Kohteen valinta Mobile Mapissa on monta tapa määrittä ja hakea kohteita: Kohdeosoitteen määrittäminen, sivu 34 Erikoiskohteiden valitseminen, sivu 35 Kohteiden valitseminen kartalta, sivu 41 Kohteen valitseminen suosikeista, sivu 44 Miten käytät yksi viimeisistä kohteista, sivu 46 Kotiosoitteen käyttö, sivu 47 Navigointi Käyttöohjekirja Mobile Map Kohdeosoitteen määrittäminen 1. Paina PÄÄVALIKOSSA Navigointi painiketta. Valikko VALITSE KOHDE avautuu. Laajennettu tila 1a Mikäli kentässä Maa ei lue se maa jossa kohteesi sijaitsee, niin paina kenttää ja valitse oikea Paina valikossa VALITSE KOHDE painiketta Osoite. Vakiotila 1. Paina PÄÄVALIKOSSA Navigointi Paina valikossa VALITSE KOHDE painiketta Osoite Kohteen määrittäminen Käyttöohjekirja Mobile Map Näin annat kohdepaikan sisään... Valikko ANNA OSOITE avataan. 2. Anna kenttään Paikkakunta tai postinro. kohdepaikkakuntasi. Voit antaa joko nimen tai postinumeron. Miten työskentelet listojen kanssa opit osastossa "Listoja" sivulla Anna kenttään Katu kadunnimi. 4. Jos tiedät kohteesi katunumeron, niin anna se kenttään Nro joka sijaitsee oikealle kadunnimestä. Vihje: Mikäli katunumeroita kyseessä olevalle kadulle on tallennettu, niin ilmestyy kun painat katunumero kenttää listan kaikista kadunnumeroista, joista voit valita sen oikean. Mikäli numeroita ei ole tallennettu tämä kenttä ei ole käytössä ja Mobile Map vie sinut vain oikealle kadulle. 5. Kun haluat määrittää risteyksen kohdepaikaksi (esim. koska katunumero ei ole tiedossa) niin valitse kentässä Risteys poikkikadun kohdekadullesi. Miten voit tallentaa kohteen, opit luvussa "Kohteiden tallentaminen" sivulla Erikoiskohteiden valitseminen Erikoiskohteita tai lyhyesti POI (Point of interest) sisältyvät kartastoon ja voidaan hakea sieltä. Erikoiskohteisiin kuuluvat Lautta satamat, lentokentät, ravintoloita, hotelleja, huoltoasemat, Yleisiä laitoksia, sekä muita erikoiskohteita jotka sinä voit käyttää navigointikohteina. Erikoiskohteet Navigointi Käyttöohjekirja Mobile Map Erikoiskohteita ympäristössä missä sijaitset Vihje: Erikoiskohteita siitä ympäristöstä missä olet, voit valita vain silloin kun GPS-vastaanotin on päällä ja vastaanotto on riittävä sijainnin määrittelyyn.
16 . Laajennettu tila 1. Paina PÄÄVALIKOSSA Navigointi painiketta. Paina valikossa VALITSE KOHDE painiketta Erikoiskohteita. Valikko VALITSE ERIKOISKOHDE avataan: 1c Paina valikossa VALITSE ERIKOISKOHDE painiketta... Lähistöllä Kohteen määrittäminen Käyttöohjekirja Mobile Map Vakiotila 1. Paina PÄÄVALIKOSSA Navigointi Paina valikossa VALITSE KOHDE painiketta Lähistöllä. Näin valitset erikoiskohteen lähistöllä... Valikko ERIKOISKOHTEITA LÄHISTÖLLÄ avataan: 2. Anna kenttään Säde se säde kilometreissä jonka sisällä etsit erikoiskohdetta. 3. Valitse kentästä Kategoria pääkategoria (esim. Autokorjaamo). Sinulle näytetään ympäristössä olevat erikoiskohteet tässä kategoriassa. 4. Paina viereinen kenttä ja valitse Alikategoria (esim. Audi Vw Skoda Voit jättää kenttää Alikategoria tyhjäksi jolloin sinulle näytetään kentässä Erikoiskohde kaikki erikoiskohteet Pääkategoriassa sen säteen sisällä jonka olet valinnut. Navigointi Käyttöohjekirja Mobile Map 5. Valitse kentästä Erikoiskohde se johon haluat ajaa. Vihje: Sinun ei ole pakko täyttää kentät Kategoria ja Alikategoria. Ne ovat siellä vain rajoittaakseen listaa kentässä Erikoiskohde. Varsinkin isommilla paikkakunnilla lista voisi muuten paisua hyvin mittavaksi. Miten voit tallentaa valittu kohde opit luvussa "Kohteiden tallentaminen" sivulla 48. Erikoiskohteita tietyllä paikkakunnalla Laajennettu tila 1. Paina PÄÄVALIKOSSA Navigointi Paina valikossa VALITSE KOHDE painiketta Erikoiskohteita. Valikko VALITSE ERIKOISKOHDE avataan: 1c Paina valikossa VALITSE ERIKOISKOHDE painiketta...paikkakunnalla Kohteen määrittäminen Käyttöohjekirja Mobile Map Vakiotila 1. Paina PÄÄVALIKOSSA Navigointi Paina valikossa VALITSE KOHDE painiketta... Paikkakunnalla. Näin valitset erikoiskohteen tietyllä paikkakunnalla... Valikko ERIKOISKOHDE TIETYLLÄ PAIKKAKUNNALLA avautuu: 2. Anna kenttään Paikkakunta tai postinro. se paikkakunta josta haluat etsiä erikoiskohdetta. 3. Valitse kentästä Kategoria pääkategorian (esim. Yöelämä). Sinulle näytetään kaikki erikoiskohteet valitulla paikkakunnalla tässä kategoriassa. 4. Paina viereistä kenttää ja valitse Alikategoria (esim. Elokuvateatteri). 5. Valitse kentästä Erikoiskohde se johon haluat ajaa. Navigointi Käyttöohjekirja Mobile Map Vihje: Sinun ei ole pakko täyttää kentät Kategoria ja Alikategoria. Ne ovat siellä vain rajoittaakseen listaa kentässä Erikoiskohde. Varsinkin isommilla paikkakunnilla lista voisi muuten paisua hyvin mittavaksi. Miten voit tallentaa valittu kohde opit luvussa "Kohteiden tallentaminen" sivulla 48. Erikoiskohteita koko vaihdat käyttäjätilan, opit luvussa "Käyttäjätilan vaihtaminen" sivulla 22. Laajennettu tila 1. Paina PÄÄVALIKOSSA Navigointi Paina valikossa VALITSE KOHDE painiketta Erikoiskohteita. Valikko VALITSE ERIKOISKOHDE avataan: Kohteen määrittäminen Käyttöohjekirja Mobile Map 1c Paina valikossa maassa. Näin valitset erikoiskohteen maanlaajuisesti... VALITSE ERIKOISKOHDE painiketta.....koko Valikko ERIKOISKOHTEITA KOKO MAASSA avautuu: 2. Valitse kentästä KATEGORIA erikoiskohteen kategoria (esim. lentokenttä). 3. Valitse kentästä Erikoiskohde se erikoiskohde johon haluat Sinun ei ole pakko täyttää kenttää Kategoria. Se on siinä vain rajoittaakseen listan pituutta kentässä Erikoiskohde, joka voi riippuen siitä mikä karttaa sinulla on käytössä, paisua hyvin mittavaksi. Miten voit tallentaa valittu kohde opit luvussa "Kohteiden tallentaminen" sivulla Kohteiden valitseminen kartalta Tällä toiminolla voit valita navigointikohteen suoraan PÄÄVALIKOSSA Navigointi Paina valikossa VALITSE KOHDE painiketta Valitse painiketta Tallenna, tallentaaksesi valittu reittikohta. Voit sen jälkeen hakea reittikohta SUOSIKEISTA milloin vain. Paina painiketta Etsi lähistöllä, etsiäksesi erikoiskohteen valitun reittikohdan lähistöllä. Navigointi Käyttöohjekirja Mobile lasketaan heti uusiksi, ja sen jälkeen navigointi PÄÄVALIKOSSA Navigointi Paina valikossa VALITSE KOHDE painiketta Suosikit. Vakiotila toivottu Paina. Valikko ANNA OSOITE tässä valikossa: Valita kohde navigointia varteen, Tallentaa kohde SUOSIKEISSA Viimeiset kohteet Poistaa kohteita luettelosta VIIMEISET KOHTEET. Laajennettu tila 1. Paina PÄÄVALIKOSSA Navigointi Paina valikossa VALITSE KOHDE painiketta Viimeiset kohteet. Vakiotila Kohteiden määrittäminen 1. Paina PÄÄVALIKOSSA painiketta Viimeiset kohteet. Valikko VIIMEISET KOHTEET avautuu. 2. Merkitse haluttu kohde Kohteen määrittäminen Käyttöohjekirja Mobile Paina. Kohdepaikka valitaan ja osoite kirjoitetaan kenttiin Katsaus Kotiosoitteen käyttö Kun olet tallentanut kotiosoitteesi voit navigoida joka paikasta nopeasti kotiin.. Miten tallennat kotiosoitteesi opit luvussa "Kotiosoite" sivulla 91. Näin navigoit kotiin Paina PÄÄVALIKOSSA painiketta Kotiin. Reitti lasketaan ja navigointi aloitetaan. Reitinlaskentaan käytetään reittityyppinä automaattisesti se asetus, mikä on säätövalikossa REITTIVAIHTOEHDOT määritetty. 5.5 Katsaus Kohteiden hallinta Yksittäiset kohteet ovat kahdessa listassa tallennettu: Listassa KOHDEMUISTI SUOSIKEISSA Joka kohde jota määrität sekä kohteet listasta VIIMEISET KOHTEET voit tallentaa SUOSIKEISSA. Tämä on järkevä varsinkin silloin kuin joku paikka on usein kohteena. Voit nimetä kohteet SUOSIKEISSA uudelleen. Molemmista listoista voit poistaa kohteet yksittäin. Navigointi Käyttöohjekirja Mobile Map Edellytys Kohteiden tallentaminen Olet määrittänyt kohdepaikan niin kuin luvussa "Kohteen määrittäminen" sivulla 33 kuvataan - TAI Olet avannut listan VIIMEISET KOHTEET niin kuin luvussa "Miten käytät yksi viimeisistä kohteista" sivulla 46 kuvataan.
17 1. Paina Tallenna painiketta. Kun olet avannut listaa VIIMEISET KOHTEET paina painiketta Muokkaa. Valikko KOHTEEN NIMITYS avataan. 2. Anna kohteen uusi nimi. Miten työskentelet kosketusnäppäimistön kanssa opit luvussa "Kosketusnäppäimistö" sivulla Paina. Kohde on SUOSIKEISSA tallennettu Kohteiden hallinta Käyttöohjekirja Mobile Map Kohteen uudelleen nimeäminen 1. Paina valikossa VALITSE KOHDE painiketta Suosikit. Valikko SUOSIKIT Kohdepaikan uudelleen nimeäminen avataan. 2. Merkitse kohde jota haluat nimeä Paina Muokkaa painiketta. Valikko KOHTEEN NIMI avataan. 4. Anna kohteen uusi nimi. Miten työskentelet kosketusnäppäimistön kanssa opit luvussa "Kosketusnäppäimistö" sivulla Paina OK. Kohteella on uusi nimi. Navigointi Käyttöohjekirja Mobile Map Edellytys Kohteiden poistaminen Olet avannut SUOSIKIT kuten luvussa "Kohteen valitseminen suosikeista" sivulla 44 kuvataan - TAI Olet avannut VIIMEISET KOHTEET listaa kuten luvussa "Miten käytät yksi viimeisistä kohteista" sivulla 46 kuvataan. 1. Merkitse kohde jota haluat poistaa Paina Poista painiketta. Valikko VAHVISTA ilmestyy. 3. Paina, poistaaksesi kohteen. Kohdepaikka on poistettu listalta. 5.6 Monien kohdepaikkojen määrittäminen (Reittisuunnittelu osuuksilla) Tämä toiminto on käytössäsi vain silloin kuin työskentelet laajennetussa tilassa. Miten vaihdat käyttäjätilaa opit luvussa "Käyttäjätilan vaihtaminen" sivulla 22. Reittisuunnittelu Reittejä voit suunnitella myös ilman GPS-vastaanotinta, esimerkiksi mukavasti kotoisalla. Suunnittelemasi reitit voit tallentaa myöhempään käyttöön niin monta kun haluat, esim. lomaasi varteen Monien kohdepaikkojen määrittäminen (Reittisuunnittelu osuuksilla) Käyttöohjekirja Mobile Map Kohdepisteiden määrittäminen 1. Paina PÄÄVALIKOSSA painiketta Reittisuunittelu. Valikko REITTISUUNNITTELU avataan: Näin suunnittelet reitin Paina Lisää reittikohta painiketta, ensimmäisen reittikohteen määrittämiseksi. Valikko VALITSE KOHDE avataan. 3. Anna kohdepaikka. Lähemmät tiedot löydät luvussa "Kohteen määrittäminen" sivulla Paina painiketta Lisää reittiin. Navigointi Käyttöohjekirja Mobile Map Valikko REITTISUUNNITTELU ilmestyy taas. Antamasi kohde listataan reittikohtana Toista askel 2-4 kaikille kohteille jotka haluat lisätä reittiisi Monien kohdepaikkojen määrittäminen (Reittisuunnittelu osuuksilla) Käyttöohjekirja Mobile Map Katsaus Reittien hallinta tallentaminen ja muokkaaminen Voit suunnitella niin monta reittiä kun haluat esim. Lomaasi varteen. Näitä voidaan tallentaa ja käyttää myöhemmin navigointia varteen. Reitteihin voit milloin vain lisätä reittikohtia, muuttaa reittikohtien järjestystä tai näyttä reittiä kartalta. Tätä varteen on valikossa REITTISUUNNITTELU seuraavat painikkeet käytössäsi: Merkitseminen Voit merkitä reittikohtia vain silloin kuin ne esiintyvät listassa reittikohdat. Muuten nämä painikkeet eivät ole käytössä. Ylöspäin Paina tätä painiketta merkitäksesi seuraava reittikohta ylöspäin. Paina tätä painiketta monta kertaa merkitäksesi reittikohdan vielä ylempänä. Alaspäin Paina tätä painiketta merkitäksesi seuraava reittikohta alaspäin. Paina tätä painiketta monta kertaa merkitäksesi reittikohdan vielä alempana. Järjestyksen muuttaminen Reittikohta ylöspäin Paina tätä painiketta kun haluat siirtää reittikohdan aikaisemmaksi (esim. reittikohdasta 2 tulee reittikohta 1). Reittikohta alaspäin Paina tätä painiketta kun haluat siirtää vallittu reittikohta myöhemmäksi (esim. reittikohdasta 1 tulee reittikohta 2). Reittikohdan poistaminen, lisääminen Reittikohdan poistaminen Painaa tätä painiketta poistaaksesi merkitty reittikohta. Kun reittikohtia ei ole merkitty, tämä painike ei ole käytössä. Reittikohdan lisääminen Paina tätä painiketta lisätäksesi uuden reittikohdan. Uusi reittikohta lisätään ennen merkittyä reittikohta. Painikkeilla Reittikohta ylöspäin sekä reittikohta alaspäin voit siirtää sen haluamasi paikkaan. Navigointi Käyttöohjekirja Mobile Map Reittien hallinta Tallenna reitti Voit tallentaa reitin vain silloin kuin se sisältää vähintään yhden reittikohdan. Muuten tämä painike ei ole käytössä.. 1. Paina tätä painiketta tallentaaksesi uutta reittiä. Valikko REITIN NIMI avautuu. 2. Anna reitille nimen ja syötä se näppäimistöllä. Miten työskentelet kosketusnäppäimistön kanssa opit luvussa "Kosketusnäppäimistö" sivulla Paina OK. Vihje: Vain reittikohdat tallennetaan. Kun lataat tallennettua reittiä, sitä täytyy aina laskea uudestaan. Lataa reitti Voit ladata reitin vain silloin kuin vähintään yksi reitti on jo tallennettu. Muuten tämä painike ei ole käytössä. 1. Paina tätä painiketta hakeaksesi tallennettua reittiä, joko sen muokkaamiseksi tai käyttääksesi navigointia varteen. Valikko REITIN VALINTA avautuu: 2. Merkitse toivottu reitti Monien kohdepaikkojen määrittäminen (Reittisuunnittelu osuuksilla) Käyttöohjekirja Mobile Paina Reitin uudelleen nimeäminen. 1. Paina Lataa reitti painiketta. (Jos reittejä ei ole vielä tallennettu tämä painike ei ole käytössä). Valikko REITIN VALINTA avautuu. 2. Merkitse reitti jota haluat nimeä Paina Muokkaa painiketta. Valikko REITIN NIMITYS avautuu: 4. Muuta reitin nimitystä. Miten työskentelet kosketusnäppäimistön kanssa opit luvussa "Kosketusnäppäimistö" sivulla 12. Navigointi Käyttöohjekirja Mobile Map 5. Paina OK. Valikko REITIN VALINTA avautuu taas. Reitillä on uusi nimitys. tai 6. Paina OK hakeaksesi uudelleen nimetty reitti. - TAI Paina Takaisin painiketta palataksesi valikkoon REITTISUUNNITTELU, ilman että uudelleen nimetty reitti ladataan.
18 1. Paina painiketta Lataa reitti. Valikko REITIN VALINTA Reitin poistaminen avautuu. 2. Merkitse reitti jota haluat poistaa Monien kohdepaikkojen määrittäminen (Reittisuunnittelu osuuksilla) Käyttöohjekirja Mobile Map 3. Paina painiketta Poista poistaaksesi merkitty reitti. Valikko VAHVISTA ilmestyy. 4. Paina. Valikko REITIN VALINTA avautuu taas. Poistettu reitti ei ole enää listassa. Navigointi Käyttöohjekirja Mobile Map Reitin laskenta Suunniteltu reitti voidaan myös ilman GPS-vastaanottoa laskea, jotta saisit paremman yleiskuvan siitä. Tässä tapauksessa ensimmäinen määrittelemäsi reittikohta käytetään aloituspisteenä. Vihje: Navigointitilanteessa ajankohtainen sijainti on aloituspiste. Ensimmäinen osuus on ajo ensimmäiselle määrittämällesi reittikohtaan. 1. Paina tätä painiketta nähdäksesi reitin kokonaispituus sekä todennäköinen ajoaika. Valikko REITTVAIHTOEHDOT avataan: 2. Valitse halutut säädöt. Yksityiskohtaiset tiedot siitä miten määrität reittivaihtoehtoja löydät luvussa "Reittivaihtoehtoja" sivulla 90. REITTIVAIHTOEHDOT. Vihje: Reittivaihtoehtojen vakiosäädöt voit muuttaa valikossa Yksityiskohtaisemmat tiedot tästä saat luvussa "Mobile Mapin konfigurointi" sivulla Paina Laske reitti painiketta. Reitti lasketaan. Ikkuna ilmoitta miten laskenta edistyy Monien kohdepaikkojen määrittäminen (Reittisuunnittelu osuuksilla) Käyttöohjekirja Mobile Map Kun laskenta on valmis, näytetään valikossa REITTISUUNNITTELU alapuolella kokonaisreitin pituus sekä todennäköinen ajoaika koko matkalle. Merkitylle reittikohdalle näytetään sen lisäksi etäisyys edelliseltä reittikohdalta sekä osuuden todennäköinen ajoaika Reitin näyttäminen kartalla Paina painiketta Näytä kartalta, nähdäksesi kokonaisreitin kartalta. Kartta avautuu. Näyttäminen kartalla Reitti on korostettu oranssiksi. Määrittelemäsi reittikohdat ovat ruutulipuilla merkitty. Miten työskentelet karttojen kanssa opit luvussa "Työskentely kartan kanssa" sivulla 65. Navigointi Käyttöohjekirja Mobile Map Simulointi Reitin simulointi Onnistuneen reitinlaskennan jälkeen sinulla on mahdollisuus nähdä simuloidun navigaation. Vihje: Reitin simulointiin et tarvitse GPS-vastaanottoa. Korkeintaan 100 km pituisia reittejä voidaan simuloida. 1. Paina Näytä reitti painiketta. Reitti näytetään kartalta. 2. Paina lyhyesti satunnaista paikka kartalla. Valikko LISÄTOIMINNOT avautuu Monien kohdepaikkojen määrittäminen (Reittisuunnittelu osuuksilla) Käyttöohjekirja Mobile Map 3. Paina painiketta Simulointi. Reitti lasketaan simulointia varteen uudelleen. Laskennan jälkeen simulointi aloitetaan. Simuloinnin lopettaminen Voit lopettaa simulointia milloin vain. 1. Paina lyhyesti satunnaista paikka kartalla. Valikko LISÄTOIMINNOT avautuu. 2. Paina painiketta lopeta navigointi. 5.7 Edellytys Navigoinnin aloitus Olet määrittänyt määräpaikan niin kuin luvussa "Kohteen määrittäminen" sivulla 33 kuvataan, - TAI Olet valinnut määräpaikan SUOSIKEISTÄ niin kuin luvussa "Kohteen valitseminen suosikeista" sivulla 44 kuvataan, - TAI Olet vallinnut määräpaikan listasta VIIMEISET KOHTEET niin kuin luvussa "Miten käytät yksi viimeisistä kohteista" sivulla 46 kuvataan. - TAI Olet suunnitellut tai ladannut reitin niin kuin luvussa "Monien kohdepaikkojen määrittäminen (Reittisuunnittelu osuuksilla) ", Sivulla 50 kuvataan. Navigointi Käyttöohjekirja Mobile Map Laajennettu tila 1. Paina Aloita navigointi painiketta. Valikko REITTIVAIHTOEHDOT avautuu: 2. Valitse toivotut säädöt. Yksityiskohtaiset tiedot miten määrittelet reittivaihtoehtoja, löydät luvussa "Reittivaihtoehtoja" sivulla 90. Vihje: Reittivaihtoehtojen vakiosäädöt voit muuttaa valikossa REITTIVAIHTOEHDOT. Yksityiskohtaiset tiedot siitä löydät luvussa "Mobile Mapin konfigurointi" sivulla 83. Reitti lasketaan. Karttaa näytetään. Ajankohtainen sijaintisi näytetään vihreänä kolmiona. Reitti on korostettu oranssiksi. Vihje: Kun reitin navigointi aloitetaan, ajankohtainen sijainti on aina aloituspiste. Ensimmäinen reittiosuus menee siis ensimmäiselle määrittelemäsi reittikohdalle Navigoinnin aloitus Käyttöohjekirja Mobile Map Vakiotila 1. Paina Aloita navigointi painiketta. Reittä lasketaan. Karttaa näytetään. Ajankohtainen sijaintisi näytetään vihreänä kolmiona. Reitti on korostettu oranssiksi. Vihje: Reittivaihtoehtojen vakiosäädöt voit muuttaa valikossa REITTIVAIHTOEHDOT. Yksityiskohtaiset tiedot siitä löydät luvussa "Mobile Mapin konfigurointi" sivulla 83. Ei GPS vastaanottoa? Kun riittävä GPSsignaali ei vastaanoteta, seuraava ilmoitus näytetään: Sinulla on seuraavat mahdollisuudet: Odotat kunnes navigointi alkaa. Tämä tapahtuu automaattisesti heti kun GPS vastaanotto on riittävä. keskeytä ja käynnistät navigointia manuaalisesti Painat vielä kerran, silloin kuin näet GPS-kuvaksesta että vastaanotto on riittävä. Navigointi Käyttöohjekirja Mobile Map 6 Työskentely kartan kanssa Sivu 66 Sivu 67 Sivu 72 Sivu 74 Tässä luvussa saat tietoja seuraavista aiheista: 6.1 Kartan valitseminen 6.2 Kartan käyttö 6. 3 Kartannäyttö navigoinnin aikana 6.4 Kartan lisä-infon näyttäminen Työskentely kartan kanssa Käyttöohjekirja Mobile Map 6.1 Kartan valitseminen Haluat vaihtaa toiseen karttaan joka sinulla on muistikortilla, tee näin: 1. Mikäli karttaa sijaitsee toisella muistikortilla kuin se joka on tällä hetkellä käytössä, paina PÄÄVALIKOSSA Lopeta painiketta. Alkunäyttö avataan. 1a Aseta uusi muistikortti korttipaikkaan. 1b Käynnistä Mobile Map uudestaan. Vihje: Kohdat 2-4 sinun täytyy suorittaa ainoastaan silloin kun käytössä olevalla muistikortilla on enemmän kuin yksi kartta. 2. Paina PÄÄVALIKOSSA Painiketta Karttaa. Valitse kartta Valikko KÄYTETTÄVISSA OLEVAT KARTAT avataan: 3.
19 Powered by TCPDF ( Merkitse haluttu karttaa. 4. Paina. Valittu karttaa otetaan käyttöön. PÄÄVALIKKO avautuu Kartan valitseminen Käyttöohjekirja Mobile Map 6.2 Kartan käyttö Voit näytättää karttaa Reittisuunnittelun aikana, Nähdäksesi kohteen kartalta Valitaksesi kohteita kartalta navigointia varteen. Näytä karttaa Laajennettu tila Laajennetussa tilassa voit avata kartannäyttöä: Painikkeella Näytä kartta PÄÄVALIKOSSA Painikkeella valitse kartalta valikossa VALITSE KOHDE Painikkeella Näytä kartassa valikossa ANNA OSOITE, sen jälkeen kun olet valinnut kohteen. Vakiotila Vakiotilassa voit avata kartannäytön seuraavasti: Painikkeella Näytä kartassa valikossa ANNA OSOITE, sen jälkeen kun olet valinnut kohteen. Navigoin alkaessa karttaa näytetään automaattisesti. Painaminen kartassa Kun painat karttaa lyhyesti sinulle näytetään lisätoiminnot. Riippuen siitä onko navigointi on käynnissä vai annatko näyttää karttaa muuten, sinulla on tietyt toiminnot käytössä. Kun painat karttaa pidemmälle sinulle näytetään painamasi paikan tallennetut tiedot, ja voit valita tämän esim. navigointikohteeksi. Lue tästä luvussa "Kohteiden valitseminen kartalta" sivulla 41 lisää. Työskentely kartan kanssa Käyttöohjekirja Mobile Map Painikkeet Katsaus Kartannäytössä sinulla erilaisia painikkeita käytössäsi joilla voit muokata näyttöä tarpeittesi mukaan. Kartannäyttö ilman GPS-vastaanotto Painikkeiden näyttäminen/piilottaminen Tällä painikkeella voit piiloitta muut painikkeet jotta sinulla on parempi näkyvyys kartalle. Kuin painat painiketta uudestaan apupainikkeet tulevat taas näkyviin. Kartannäyttö GPS-vastaanotolla Automaattitila Paina tätä painiketta palauttaaksesi karttaa vakiotilaan muutosten jälkeen. Tällöin käytetään vakiosäädöt siitä miten karttaa näytetään, autozoom on käytössä, apupainikkeet ovat piilossa, ja kartta on sijaintisi ympäri keskitetty. Lue tästä luvussa "Automaattitila" sivulla 89 lisää. Lukitse kartta/lukitse sijainti Tämä painike on toiminnassa vain navigoinnin aikana. Paina tätä painiketta Lukitse sijainti / kartta / valitaksesi "sijainti lukittu" "kartta lukittu" kartannäytön välillä. Kartta lukittu Tässä tilassa (Painike ei painettu) kartta on lukittu paikalleen ja ajankohtainen sijaintisi (vihreä nuoli) liikkuu kartan yli.. Tämä tila astuu automaattisesti voimaan kun siirrät kartta, koska se muuten "hyppäisi" takaisin alkuperäiseen asentoon. Valitse tämä tila myös silloin kun haluat navigoinnin aikana valita kohdepisteen kartalta. Sijainti lukittu (vakiotila) Tässä tilassa (painike painettu) karttaa siirretään jatkuvasti, niin että ajankohtainen sijaintisi (vihreä nuoli) on mahdollisemman keskellä alemassa kolmasosaa näyttöä. Zoom / siirtäminen Paina painiketta Zoom / Siirrä / Zoom Zoom asemassa (painike ei painettu) voit pienentää tai suurentaa kattaa. Suurentaa voit vetämällä neliön aloittaen vasemmassa yläkulmassa. Pienentää voit vetämällä neliön aloittaen oikeassa alakulmassa., vaihtaaksesi zoom ja siirto toiminnon välillä Kartan käyttö Käyttöohjekirja Mobile Map Siirtäminen Siirto asemassa (painike painettu) voit siirrellä kartta. Paina kartta, pidä kynä tai sormi painettuna ja siirrä kartta haluamasi suuntaan. Koko reitin näyttäminen Paina tätä painiketta, nähdäksesi koko reitin kartalta. Karttaa ajosuuntaan / pohjoiseen päin Paina tätä painiketta Ajosuuntaan / pohjoiseen /, vaihtaaksesi kartannäyttö, pohjoiseen päin ja ajosuuntaan välillä. Karttaa pohjoiseen Paina tätä painiketta (painike ei painettu asentoon) nähdäksesi karttaa pohjoiseen. Karttaa ajosuuntaan Paina tätä painiketta (painike painettu asentoon) nähdäksesi karttaa ajosuuntaan. Karttaa 3D-näytössä / 2D-näytössä Paina tätä painiketta 3D-näyttö / 2D-näyttö vaihtaaksesi 3Dnäytön ja 2Dnäytön välillä. 3D-näyttö Paina tätä painiketta nähdäksesi kartta kolmiulotteisena ylhäältä katsottuna. 2D-näyttö Kun painat painiketta uudestaan näet kartan taas 2Dnäyttönä. Pienennä Paina tätä painiketta pienentääksesi karttaa. Suurennusaste lista Paina kohdan listasta pienentääksesi tai suurentaaksesi karttaa. Suurenna Paina tätä painiketta suurentaaksesi karttaa. Lisätoimintoja Kun painat karttaa lyhyesti sinulle näytetään lisätoiminnot. Riippuen siitä oletko tällä hetkellä navigointi tilanteessa vai katsot karttaa muuten, ovat tietyt toiminnot käytössäsi. Työskentely kartan kanssa Käyttöohjekirja Mobile Map Toimintojen valikoima on myös siitä riippuvainen työskenteletkö vakio vai laajennetussa tilassa. Miten vaihdat käyttäjätilaa opit luvussa "Käyttäjätilan vaihtaminen" sivulla 22. Valikko LISÄTOIMINNOT avataan: Paina tätä painiketta vaihtaaksesi päivä ja yönäytön välillä. Paina tätä painiketta kytkeäksesi puheohjeet pälle tai pois. Säätöjen muuttaminen Valitse tämä kohta vaihtaaksesi valikkoon SÄÄDÖT. Lisää tästä aiheesta löydät osastossa "Säädöt" sivulla 84. Navigoinnin lopettaminen Tämä toiminto on käytettävissä vain navigoinnin aikana. Valitse Lopeta navigointi keskeyttääksesi navigoinnin. Sulku, sulun poistaminen Tämä toiminto on käytettävissä vain navigoinnin aikana. Lue lisää tästä aiheesta osastossa "Tieosuuksien sulkeminen" sivulla Kartan käyttö Käyttöohjekirja Mobile Map Välikohteen lisääminen Tämä toiminto on käytettävissä vain navigoinnin aikana. Valitse Välikohde lisätäksesi uuden välikohteen navigoinnin aikana. Reitti lasketaan uudelleen siten että tähän välikohteeseen voidaan ajaa seuraavaksi.
Käyttöohjekirja. Navigointi
 Käyttöohjekirja Navigointi Impressum Tässä kirjoituksessa sisältyvät tiedot ja ilmoitukset voidaan ilman ennakkoilmoitusta muuttaa. Ilman Clarion:n nimenomainen kirjallinen lupaa, yhtään osaa tätä kirjoitusta
Käyttöohjekirja Navigointi Impressum Tässä kirjoituksessa sisältyvät tiedot ja ilmoitukset voidaan ilman ennakkoilmoitusta muuttaa. Ilman Clarion:n nimenomainen kirjallinen lupaa, yhtään osaa tätä kirjoitusta
Personal Navigation System
 Personal Navigation System Käyttöohjekirja NV-U70 NV-U50T NV-U50 2005 Sony Corporation Tässä kirjoituksessa sisältyvät tiedot ja ilmoitukset voidaan ilman ennakkoilmoitusta muuttaa. Ilman Sony Corporation:n
Personal Navigation System Käyttöohjekirja NV-U70 NV-U50T NV-U50 2005 Sony Corporation Tässä kirjoituksessa sisältyvät tiedot ja ilmoitukset voidaan ilman ennakkoilmoitusta muuttaa. Ilman Sony Corporation:n
Käyttöoppaasi. MIO 168 http://fi.yourpdfguides.com/dref/1183893
 Voit lukea suosituksia käyttäjän oppaista, teknisistä ohjeista tai asennusohjeista tuotteelle MIO 168. Löydät kysymyksiisi vastaukset MIO 168 käyttöoppaasta ( tiedot, ohjearvot, turvallisuusohjeet, koko,
Voit lukea suosituksia käyttäjän oppaista, teknisistä ohjeista tai asennusohjeista tuotteelle MIO 168. Löydät kysymyksiisi vastaukset MIO 168 käyttöoppaasta ( tiedot, ohjearvot, turvallisuusohjeet, koko,
Käyttöoppaasi. MIO 269 http://fi.yourpdfguides.com/dref/1183824
 Voit lukea suosituksia käyttäjän oppaista, teknisistä ohjeista tai asennusohjeista tuotteelle MIO 269. Löydät kysymyksiisi vastaukset MIO 269 käyttöoppaasta ( tiedot, ohjearvot, turvallisuusohjeet, koko,
Voit lukea suosituksia käyttäjän oppaista, teknisistä ohjeista tai asennusohjeista tuotteelle MIO 269. Löydät kysymyksiisi vastaukset MIO 269 käyttöoppaasta ( tiedot, ohjearvot, turvallisuusohjeet, koko,
Käyttöoppaasi. NAVIGON MOBILENAVIGATOR 5 http://fi.yourpdfguides.com/dref/1299235
 Voit lukea suosituksia käyttäjän oppaista, teknisistä ohjeista tai asennusohjeista tuotteelle NAVIGON MOBILENAVIGATOR 5. Löydät kysymyksiisi vastaukset NAVIGON MOBILENAVIGATOR 5 käyttöoppaasta ( tiedot,
Voit lukea suosituksia käyttäjän oppaista, teknisistä ohjeista tai asennusohjeista tuotteelle NAVIGON MOBILENAVIGATOR 5. Löydät kysymyksiisi vastaukset NAVIGON MOBILENAVIGATOR 5 käyttöoppaasta ( tiedot,
Käyttöoppaasi. NAVIGON MOBILENAVIGATOR 5
 Voit lukea suosituksia käyttäjän oppaista, teknisistä ohjeista tai asennusohjeista tuotteelle NAVIGON MOBILENAVIGATOR 5. Löydät kysymyksiisi vastaukset NAVIGON MOBILENAVIGATOR 5 käyttöoppaasta ( tiedot,
Voit lukea suosituksia käyttäjän oppaista, teknisistä ohjeista tai asennusohjeista tuotteelle NAVIGON MOBILENAVIGATOR 5. Löydät kysymyksiisi vastaukset NAVIGON MOBILENAVIGATOR 5 käyttöoppaasta ( tiedot,
Käyttöohjekirja. MioMap 2.0
 Käyttöohjekirja MioMap 2.0 Päivitetty elokuu 2005 Impressum Tässä kirjoituksessa sisältyvät tiedot ja ilmoitukset voidaan ilman ennakkoilmoitusta muuttaa. Ilman Mio Technology Europe:n nimenomainen kirjallinen
Käyttöohjekirja MioMap 2.0 Päivitetty elokuu 2005 Impressum Tässä kirjoituksessa sisältyvät tiedot ja ilmoitukset voidaan ilman ennakkoilmoitusta muuttaa. Ilman Mio Technology Europe:n nimenomainen kirjallinen
Käyttöohjekirja. MioMap 2.0
 Käyttöohjekirja MioMap 2.0 Päivitetty lokakuu 2005 Impressum Tässä kirjoituksessa sisältyvät tiedot ja ilmoitukset voidaan ilman ennakkoilmoitusta muuttaa. Ilman Mio Technology Europe:n nimenomainen kirjallinen
Käyttöohjekirja MioMap 2.0 Päivitetty lokakuu 2005 Impressum Tässä kirjoituksessa sisältyvät tiedot ja ilmoitukset voidaan ilman ennakkoilmoitusta muuttaa. Ilman Mio Technology Europe:n nimenomainen kirjallinen
Käyttöohjekirja. MobileNavigator 5
 Käyttöohjekirja MobileNavigator 5 Päivitetty Kesäkuu 2006 Impressum NAVIGON AG Berliner Platz 11 D-97080 Würzburg Hotline: 0600 413414 (0,50 / minuutti) Tässä kirjoituksessa sisältyvät tiedot ja ilmoitukset
Käyttöohjekirja MobileNavigator 5 Päivitetty Kesäkuu 2006 Impressum NAVIGON AG Berliner Platz 11 D-97080 Würzburg Hotline: 0600 413414 (0,50 / minuutti) Tässä kirjoituksessa sisältyvät tiedot ja ilmoitukset
Käyttöohjekirja. MobileNavigator 5
 Käyttöohjekirja MobileNavigator 5 Päivitetty Huhtikuu 2005 Impressum NAVIGON GmbH Berliner Platz 11 D-97080 Würzburg Hotline: 0043 820 88 88 10 (0,06-0,27 / minuutti, riippuen siitä, mistä maasta soitetaan.
Käyttöohjekirja MobileNavigator 5 Päivitetty Huhtikuu 2005 Impressum NAVIGON GmbH Berliner Platz 11 D-97080 Würzburg Hotline: 0043 820 88 88 10 (0,06-0,27 / minuutti, riippuen siitä, mistä maasta soitetaan.
Käyttöohjekirja AVIC-S1
 Käyttöohjekirja AVIC-S1 Päivitetty huhtikuussa 2006 Impressum Tässä kirjoituksessa sisältyvät tiedot ja ilmoitukset voidaan ilman ennakkoilmoitusta muuttaa. Ilman PIONEER AG:n nimenomainen kirjallinen
Käyttöohjekirja AVIC-S1 Päivitetty huhtikuussa 2006 Impressum Tässä kirjoituksessa sisältyvät tiedot ja ilmoitukset voidaan ilman ennakkoilmoitusta muuttaa. Ilman PIONEER AG:n nimenomainen kirjallinen
Personal Navigation System
 Personal Navigation System Käyttöohjekirja NV-U71T NV-U51 2006 Sony Corporation Tässä kirjoituksessa sisältyvät tiedot ja ilmoitukset voidaan ilman ennakkoilmoitusta muuttaa. Ilman Sony Corporation:in
Personal Navigation System Käyttöohjekirja NV-U71T NV-U51 2006 Sony Corporation Tässä kirjoituksessa sisältyvät tiedot ja ilmoitukset voidaan ilman ennakkoilmoitusta muuttaa. Ilman Sony Corporation:in
Käyttöoppaasi. NAVIGON MOBILENAVIGATOR 6 http://fi.yourpdfguides.com/dref/3952254
 Voit lukea suosituksia käyttäjän oppaista, teknisistä ohjeista tai asennusohjeista tuotteelle. Löydät kysymyksiisi vastaukset käyttöoppaasta ( tiedot, ohjearvot, turvallisuusohjeet, koko, lisävarusteet
Voit lukea suosituksia käyttäjän oppaista, teknisistä ohjeista tai asennusohjeista tuotteelle. Löydät kysymyksiisi vastaukset käyttöoppaasta ( tiedot, ohjearvot, turvallisuusohjeet, koko, lisävarusteet
Käyttöohjekirja. MobileNavigator 6 PNA
 Käyttöohjekirja MobileNavigator 6 PNA Päivitetty: Joulukuu 2006 Julkaisijan tiedot NAVIGON AG Schottmüllerstraße 20A D-20251 Hamburg Tässä kirjoituksessa sisältyvät tiedot ja ilmoitukset voidaan ilman
Käyttöohjekirja MobileNavigator 6 PNA Päivitetty: Joulukuu 2006 Julkaisijan tiedot NAVIGON AG Schottmüllerstraße 20A D-20251 Hamburg Tässä kirjoituksessa sisältyvät tiedot ja ilmoitukset voidaan ilman
Käyttöohjekirja. SUNGOO Mobile Navigation 35.01. Suomi
 Käyttöohjekirja SUNGOO Mobile Navigation 35.01 Suomi Lokakuu 2007 Jäteastia, jonka päälle on merkitty rasti, tarkoittaa, että Euroopan unionin alueella tuote on toimitettava erilliseen keräyspisteeseen,
Käyttöohjekirja SUNGOO Mobile Navigation 35.01 Suomi Lokakuu 2007 Jäteastia, jonka päälle on merkitty rasti, tarkoittaa, että Euroopan unionin alueella tuote on toimitettava erilliseen keräyspisteeseen,
Käyttöohjekirja. MobileNavigator 6 PNA
 Käyttöohjekirja MobileNavigator 6 PNA Päivitetty: Joulukuu 2006 Julkaisijan tiedot NAVIGON AG Schottmüllerstraße 20A D-20251 Hamburg Tässä kirjoituksessa sisältyvät tiedot ja ilmoitukset voidaan ilman
Käyttöohjekirja MobileNavigator 6 PNA Päivitetty: Joulukuu 2006 Julkaisijan tiedot NAVIGON AG Schottmüllerstraße 20A D-20251 Hamburg Tässä kirjoituksessa sisältyvät tiedot ja ilmoitukset voidaan ilman
Käyttöoppaasi. NAVIGON MOBILENAVIGATOR 6 http://fi.yourpdfguides.com/dref/1299282
 Voit lukea suosituksia käyttäjän oppaista, teknisistä ohjeista tai asennusohjeista tuotteelle. Löydät kysymyksiisi vastaukset käyttöoppaasta ( tiedot, ohjearvot, turvallisuusohjeet, koko, lisävarusteet
Voit lukea suosituksia käyttäjän oppaista, teknisistä ohjeista tai asennusohjeista tuotteelle. Löydät kysymyksiisi vastaukset käyttöoppaasta ( tiedot, ohjearvot, turvallisuusohjeet, koko, lisävarusteet
Käyttöohjekirja. MobileNavigator 6
 Käyttöohjekirja MobileNavigator 6 Päivitetty: Elokuu 2006 Julkaisijan tiedot NAVIGON AG Schottmüllerstraße 11 D-20251 Hamburg Tässä kirjoituksessa sisältyvät tiedot ja ilmoitukset voidaan ilman ennakkoilmoitusta
Käyttöohjekirja MobileNavigator 6 Päivitetty: Elokuu 2006 Julkaisijan tiedot NAVIGON AG Schottmüllerstraße 11 D-20251 Hamburg Tässä kirjoituksessa sisältyvät tiedot ja ilmoitukset voidaan ilman ennakkoilmoitusta
Käyttöoppaasi. NAVIGON MOBILENAVIGATOR 6 http://fi.yourpdfguides.com/dref/1299267
 Voit lukea suosituksia käyttäjän oppaista, teknisistä ohjeista tai asennusohjeista tuotteelle. Löydät kysymyksiisi vastaukset käyttöoppaasta ( tiedot, ohjearvot, turvallisuusohjeet, koko, lisävarusteet
Voit lukea suosituksia käyttäjän oppaista, teknisistä ohjeista tai asennusohjeista tuotteelle. Löydät kysymyksiisi vastaukset käyttöoppaasta ( tiedot, ohjearvot, turvallisuusohjeet, koko, lisävarusteet
Käyttöohjekirja. MobileNavigator 6 PDA
 Käyttöohjekirja MobileNavigator 6 PDA Päivitetty: Maaliskuu 2007 Impressum NAVIGON AG Schottmüllerstraße 20A D-20251 Hamburg Tässä kirjoituksessa sisältyvät tiedot ja ilmoitukset voidaan ilman ennakkoilmoitusta
Käyttöohjekirja MobileNavigator 6 PDA Päivitetty: Maaliskuu 2007 Impressum NAVIGON AG Schottmüllerstraße 20A D-20251 Hamburg Tässä kirjoituksessa sisältyvät tiedot ja ilmoitukset voidaan ilman ennakkoilmoitusta
Käyttöohjekirja. SUNGOO Mobile Navigation 43.01. Suomi
 Käyttöohjekirja SUNGOO Mobile Navigation 43.01 Suomi Lokakuu 2007 Jäteastia, jonka päälle on merkitty rasti, tarkoittaa, että Euroopan unionin alueella tuote on toimitettava erilliseen keräyspisteeseen,
Käyttöohjekirja SUNGOO Mobile Navigation 43.01 Suomi Lokakuu 2007 Jäteastia, jonka päälle on merkitty rasti, tarkoittaa, että Euroopan unionin alueella tuote on toimitettava erilliseen keräyspisteeseen,
Käyttöohjekirja. NAVIGON 12xx 22xx. Suomi
 Käyttöohjekirja NAVIGON 12xx 22xx Suomi Syyskuu 2008 Kuvake yliviivatusta roskatynnyristä pyörillä, tarkoittaa että tuote Euroopan yhteisössä täytyy hävittää erillisessä jätehuoltopisteessä. Se tarkoittaa
Käyttöohjekirja NAVIGON 12xx 22xx Suomi Syyskuu 2008 Kuvake yliviivatusta roskatynnyristä pyörillä, tarkoittaa että tuote Euroopan yhteisössä täytyy hävittää erillisessä jätehuoltopisteessä. Se tarkoittaa
Käyttöohjekirja. Digitaalinen TV-moduuli laitteelle NAVIGON 8410. Suomi
 Käyttöohjekirja Digitaalinen TV-moduuli laitteelle NAVIGON 8410 Suomi Elokuu 2009 Kuvake yliviivatusta roskatynnyristä pyörillä, tarkoittaa että tuote Euroopan yhteisössä täytyy hävittää erillisessä jätehuoltopisteessä.
Käyttöohjekirja Digitaalinen TV-moduuli laitteelle NAVIGON 8410 Suomi Elokuu 2009 Kuvake yliviivatusta roskatynnyristä pyörillä, tarkoittaa että tuote Euroopan yhteisössä täytyy hävittää erillisessä jätehuoltopisteessä.
Käyttöoppaasi. NAVIGON 2100 http://fi.yourpdfguides.com/dref/3952117
 Voit lukea suosituksia käyttäjän oppaista, teknisistä ohjeista tai asennusohjeista tuotteelle NAVIGON 2100. Löydät kysymyksiisi vastaukset NAVIGON 2100 käyttöoppaasta ( tiedot, ohjearvot, turvallisuusohjeet,
Voit lukea suosituksia käyttäjän oppaista, teknisistä ohjeista tai asennusohjeista tuotteelle NAVIGON 2100. Löydät kysymyksiisi vastaukset NAVIGON 2100 käyttöoppaasta ( tiedot, ohjearvot, turvallisuusohjeet,
Käyttöoppaasi. NAVIGON 5100 http://fi.yourpdfguides.com/dref/2469964
 Voit lukea suosituksia käyttäjän oppaista, teknisistä ohjeista tai asennusohjeista tuotteelle NAVIGON 5100. Löydät kysymyksiisi vastaukset NAVIGON 5100 käyttöoppaasta ( tiedot, ohjearvot, turvallisuusohjeet,
Voit lukea suosituksia käyttäjän oppaista, teknisistä ohjeista tai asennusohjeista tuotteelle NAVIGON 5100. Löydät kysymyksiisi vastaukset NAVIGON 5100 käyttöoppaasta ( tiedot, ohjearvot, turvallisuusohjeet,
Käyttöohjekirja NAVIGON 2100 2110. Suomi
 Käyttöohjekirja NAVIGON 2100 2110 Suomi Elokuu 2007 Jäteastia, jonka päälle on merkitty rasti, tarkoittaa, että Euroopan unionin alueella tuote on toimitettava erilliseen keräyspisteeseen, kun tuote on
Käyttöohjekirja NAVIGON 2100 2110 Suomi Elokuu 2007 Jäteastia, jonka päälle on merkitty rasti, tarkoittaa, että Euroopan unionin alueella tuote on toimitettava erilliseen keräyspisteeseen, kun tuote on
Käyttöoppaasi. NAVIGON 1200
 Voit lukea suosituksia käyttäjän oppaista, teknisistä ohjeista tai asennusohjeista tuotteelle NAVIGON 1200. Löydät kysymyksiisi vastaukset NAVIGON 1200 käyttöoppaasta ( tiedot, ohjearvot, turvallisuusohjeet,
Voit lukea suosituksia käyttäjän oppaista, teknisistä ohjeista tai asennusohjeista tuotteelle NAVIGON 1200. Löydät kysymyksiisi vastaukset NAVIGON 1200 käyttöoppaasta ( tiedot, ohjearvot, turvallisuusohjeet,
Käyttöoppaasi. NAVIGON 5110
 Voit lukea suosituksia käyttäjän oppaista, teknisistä ohjeista tai asennusohjeista tuotteelle NAVIGON 5110. Löydät kysymyksiisi vastaukset NAVIGON 5110 käyttöoppaasta ( tiedot, ohjearvot, turvallisuusohjeet,
Voit lukea suosituksia käyttäjän oppaista, teknisistä ohjeista tai asennusohjeista tuotteelle NAVIGON 5110. Löydät kysymyksiisi vastaukset NAVIGON 5110 käyttöoppaasta ( tiedot, ohjearvot, turvallisuusohjeet,
Käyttöohjekirja. MobileNavigator 6
 Käyttöohjekirja MobileNavigator 6 Päivitetty: Kesäkuu 2006 Impressum 8NAVIGON AG Berliner Platz 11 D-97080 Würzburg Tässä kirjoituksessa sisältyvät tiedot ja ilmoitukset voidaan ilman ennakkoilmoitusta
Käyttöohjekirja MobileNavigator 6 Päivitetty: Kesäkuu 2006 Impressum 8NAVIGON AG Berliner Platz 11 D-97080 Würzburg Tässä kirjoituksessa sisältyvät tiedot ja ilmoitukset voidaan ilman ennakkoilmoitusta
Käyttöohjekirja NAVIGON 5100 5110. Suomi
 Käyttöohjekirja NAVIGON 5100 5110 Suomi Kesäkuu 2007 Jäteastia, jonka päälle on merkitty rasti, tarkoittaa, että Euroopan unionin alueella tuote on toimitettava erilliseen keräyspisteeseen, kun tuote on
Käyttöohjekirja NAVIGON 5100 5110 Suomi Kesäkuu 2007 Jäteastia, jonka päälle on merkitty rasti, tarkoittaa, että Euroopan unionin alueella tuote on toimitettava erilliseen keräyspisteeseen, kun tuote on
Käyttöohjekirja. NAVIGON 12xx 22xx. Suomi
 Käyttöohjekirja NAVIGON 12xx 22xx Suomi Syyskuu 2008 Kuvake yliviivatusta roskatynnyristä pyörillä, tarkoittaa että tuote Euroopan yhteisössä täytyy hävittää erillisessä jätehuoltopisteessä. Se tarkoittaa
Käyttöohjekirja NAVIGON 12xx 22xx Suomi Syyskuu 2008 Kuvake yliviivatusta roskatynnyristä pyörillä, tarkoittaa että tuote Euroopan yhteisössä täytyy hävittää erillisessä jätehuoltopisteessä. Se tarkoittaa
Käyttöohjekirja NAVIGON 7100 7110. Suomi
 Käyttöohjekirja NAVIGON 7100 7110 Suomi Helmikuu 2008 Jäteastia, jonka päälle on merkitty rasti, tarkoittaa, että Euroopan unionin alueella tuote on toimitettava erilliseen keräyspisteeseen, kun tuote
Käyttöohjekirja NAVIGON 7100 7110 Suomi Helmikuu 2008 Jäteastia, jonka päälle on merkitty rasti, tarkoittaa, että Euroopan unionin alueella tuote on toimitettava erilliseen keräyspisteeseen, kun tuote
Käyttöohjekirja. NAVIGON 2100 2110 max. Suomi
 Käyttöohjekirja NAVIGON 2100 2110 max Suomi Huhtikuu 2008 Kuvake yliviivatusta roskatynnyristä pyörillä, tarkoittaa että tuote Euroopan yhteisössä täytyy hävittää erillisessä jätehuoltopisteessä. Se tarkoittaa
Käyttöohjekirja NAVIGON 2100 2110 max Suomi Huhtikuu 2008 Kuvake yliviivatusta roskatynnyristä pyörillä, tarkoittaa että tuote Euroopan yhteisössä täytyy hävittää erillisessä jätehuoltopisteessä. Se tarkoittaa
Käyttöoppaasi. NAVIGON MN7 PDA http://fi.yourpdfguides.com/dref/3952268
 Voit lukea suosituksia käyttäjän oppaista, teknisistä ohjeista tai asennusohjeista tuotteelle. Löydät kysymyksiisi vastaukset käyttöoppaasta ( tiedot, ohjearvot, turvallisuusohjeet, koko, lisävarusteet
Voit lukea suosituksia käyttäjän oppaista, teknisistä ohjeista tai asennusohjeista tuotteelle. Löydät kysymyksiisi vastaukset käyttöoppaasta ( tiedot, ohjearvot, turvallisuusohjeet, koko, lisävarusteet
Käyttöohjekirja MN7 PDA. Suomi
 Käyttöohjekirja MN7 PDA Suomi Marraskuu 2008 Julkaisija NAVIGON AG Schottmüllerstraße 20A D-20251 Hamburg Tässä kirjoituksessa sisältyvät tiedot ja ilmoitukset voidaan ilman ennakkoilmoitusta muuttaa.
Käyttöohjekirja MN7 PDA Suomi Marraskuu 2008 Julkaisija NAVIGON AG Schottmüllerstraße 20A D-20251 Hamburg Tässä kirjoituksessa sisältyvät tiedot ja ilmoitukset voidaan ilman ennakkoilmoitusta muuttaa.
Käyttöohjekirja. NAVIGON Primo. Suomi
 Käyttöohjekirja NAVIGON Primo Suomi Syyskuu 2009 Kuvake yliviivatusta roskatynnyristä pyörillä, tarkoittaa että tuote Euroopan yhteisössä täytyy hävittää erillisessä jätehuoltopisteessä. Tämä koskee itse
Käyttöohjekirja NAVIGON Primo Suomi Syyskuu 2009 Kuvake yliviivatusta roskatynnyristä pyörillä, tarkoittaa että tuote Euroopan yhteisössä täytyy hävittää erillisessä jätehuoltopisteessä. Tämä koskee itse
JAKELUPISTE KÄYTTÖOHJE 2/6
 käyttöohjeet JAKELUPISTE KÄYTTÖOHJE 2/6 1. Esittely JakeluPiste on helppo ja yksinkertainen ratkaisu tiedostojen lähettämiseen ja vastaanottamiseen. Olipa kyseessä tärkeä word dokumentti tai kokonainen
käyttöohjeet JAKELUPISTE KÄYTTÖOHJE 2/6 1. Esittely JakeluPiste on helppo ja yksinkertainen ratkaisu tiedostojen lähettämiseen ja vastaanottamiseen. Olipa kyseessä tärkeä word dokumentti tai kokonainen
Käyttöohjeet. Näppäimet. Kello tila. Pelitila
 Käyttöohjeet Näppäimet Kello tila Pelitila Kohdekuvakkeiden tiedot 1. Aloitus 1.1. Käynnistys / sammutus Paina ja pidä pohjassa -näppäintä käynnistääksesi / sulkeaksesi laitteen. 1.2. Lataaminen Lataa
Käyttöohjeet Näppäimet Kello tila Pelitila Kohdekuvakkeiden tiedot 1. Aloitus 1.1. Käynnistys / sammutus Paina ja pidä pohjassa -näppäintä käynnistääksesi / sulkeaksesi laitteen. 1.2. Lataaminen Lataa
Käyttöohjekirja. NAVIGON 72xx. Suomi
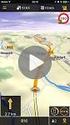 Käyttöohjekirja NAVIGON 72xx Suomi Elokuu 2008 Kuvake yliviivatusta roskatynnyristä pyörillä, tarkoittaa että tuote Euroopan yhteisössä täytyy hävittää erillisessä jätehuoltopisteessä. Se tarkoittaa itse
Käyttöohjekirja NAVIGON 72xx Suomi Elokuu 2008 Kuvake yliviivatusta roskatynnyristä pyörillä, tarkoittaa että tuote Euroopan yhteisössä täytyy hävittää erillisessä jätehuoltopisteessä. Se tarkoittaa itse
NAVIGON 42 Essential. Käyttöohjekirja. Suomi
 NAVIGON 42 Essential Käyttöohjekirja Suomi Marraskuu 2011 Kuvake yliviivatusta roskatynnyristä pyörillä, tarkoittaa että tuote Euroopan yhteisössä täytyy hävittää erillisessä jätehuoltopisteessä. Se tarkoittaa
NAVIGON 42 Essential Käyttöohjekirja Suomi Marraskuu 2011 Kuvake yliviivatusta roskatynnyristä pyörillä, tarkoittaa että tuote Euroopan yhteisössä täytyy hävittää erillisessä jätehuoltopisteessä. Se tarkoittaa
Käyttöoppaasi. NAVIGON 1300
 Voit lukea suosituksia käyttäjän oppaista, teknisistä ohjeista tai asennusohjeista tuotteelle NAVIGON 1300. Löydät kysymyksiisi vastaukset NAVIGON 1300 käyttöoppaasta ( tiedot, ohjearvot, turvallisuusohjeet,
Voit lukea suosituksia käyttäjän oppaista, teknisistä ohjeista tai asennusohjeista tuotteelle NAVIGON 1300. Löydät kysymyksiisi vastaukset NAVIGON 1300 käyttöoppaasta ( tiedot, ohjearvot, turvallisuusohjeet,
Käyttöohjekirja. NAVIGON 13xx 23xx. Suomi
 Käyttöohjekirja NAVIGON 13xx 23xx Suomi Huhtikuu 2009 Kuvake yliviivatusta roskatynnyristä pyörillä, tarkoittaa että tuote Euroopan yhteisössä täytyy hävittää erillisessä jätehuoltopisteessä. Se tarkoittaa
Käyttöohjekirja NAVIGON 13xx 23xx Suomi Huhtikuu 2009 Kuvake yliviivatusta roskatynnyristä pyörillä, tarkoittaa että tuote Euroopan yhteisössä täytyy hävittää erillisessä jätehuoltopisteessä. Se tarkoittaa
Käyttöoppaasi. NAVIGON SUNGOO MOBILE NAVIGATION
 Voit lukea suosituksia käyttäjän oppaista, teknisistä ohjeista tai asennusohjeista tuotteelle NAVIGON SUNGOO MOBILE NAVIGATION 43.01. Löydät kysymyksiisi vastaukset käyttöoppaasta ( tiedot, ohjearvot,
Voit lukea suosituksia käyttäjän oppaista, teknisistä ohjeista tai asennusohjeista tuotteelle NAVIGON SUNGOO MOBILE NAVIGATION 43.01. Löydät kysymyksiisi vastaukset käyttöoppaasta ( tiedot, ohjearvot,
YLEISTÄ ALOITUS. Laitteen kuvaus. Näytön kuvaus. Laitteen käynnistäminen ja sammuttaminen UP = YLÖS DOWN = ALAS BACK = TAKAISIN
 WT6 Pikaopas YLEISTÄ Laitteen kuvaus UP = YLÖS DOWN = ALAS BACK = TAKAISIN Näytön kuvaus 1. Väylän numero 2. Vasen/oikea greeninäkymä 3. Väylän Par-luku 4. Matka greenin taakse 5. Matka greenin eteen 6.
WT6 Pikaopas YLEISTÄ Laitteen kuvaus UP = YLÖS DOWN = ALAS BACK = TAKAISIN Näytön kuvaus 1. Väylän numero 2. Vasen/oikea greeninäkymä 3. Väylän Par-luku 4. Matka greenin taakse 5. Matka greenin eteen 6.
Käyttöopas kahden kameran väliseen tiedostojen siirtoon
 Canon-digitaalikamera Käyttöopas kahden kameran väliseen tiedostojen siirtoon Sisällysluettelo Johdanto....................................... 1 Kuvien siirtäminen langattomassa yhteydessä........ 2 Kameran
Canon-digitaalikamera Käyttöopas kahden kameran väliseen tiedostojen siirtoon Sisällysluettelo Johdanto....................................... 1 Kuvien siirtäminen langattomassa yhteydessä........ 2 Kameran
Käyttöohjekirja. NAVIGON 21xx max. Suomi
 Käyttöohjekirja NAVIGON 21xx max Suomi Kesäkuu 2008 Kuvake yliviivatusta roskatynnyristä pyörillä, tarkoittaa että tuote Euroopan yhteisössä täytyy hävittää erillisessä jätehuoltopisteessä. Se tarkoittaa
Käyttöohjekirja NAVIGON 21xx max Suomi Kesäkuu 2008 Kuvake yliviivatusta roskatynnyristä pyörillä, tarkoittaa että tuote Euroopan yhteisössä täytyy hävittää erillisessä jätehuoltopisteessä. Se tarkoittaa
Käyttöoppaasi. KONICA MINOLTA DI251F http://fi.yourpdfguides.com/dref/590228
 Voit lukea suosituksia käyttäjän oppaista, teknisistä ohjeista tai asennusohjeista tuotteelle. Löydät kysymyksiisi vastaukset käyttöoppaasta ( tiedot, ohjearvot, turvallisuusohjeet, koko, lisävarusteet
Voit lukea suosituksia käyttäjän oppaista, teknisistä ohjeista tai asennusohjeista tuotteelle. Löydät kysymyksiisi vastaukset käyttöoppaasta ( tiedot, ohjearvot, turvallisuusohjeet, koko, lisävarusteet
Käyttöohje HERE Drive
 Käyttöohje HERE Drive 1.0. painos FI HERE Drive HERE Drive ohjaa sinut haluamaasi paikkaan ääniopastettujen reittiohjeiden avulla. Voit löytää kotimaassasi tai -alueellasi perille tarkkojen reittiohjeiden
Käyttöohje HERE Drive 1.0. painos FI HERE Drive HERE Drive ohjaa sinut haluamaasi paikkaan ääniopastettujen reittiohjeiden avulla. Voit löytää kotimaassasi tai -alueellasi perille tarkkojen reittiohjeiden
"PLEXTALK Pocket" -verkkosoittimen pikaopas
 "PLEXTALK Pocket" -verkkosoittimen pikaopas PLEXTALK Pocketin asetukset 1. Käännä PLEXTALK Pocket ympäri. Varmista, että kaksi pientä uloketta ovat ylhäällä. Paina PLEXTALK Pocketin pohjassa olevaa suorakulmaista
"PLEXTALK Pocket" -verkkosoittimen pikaopas PLEXTALK Pocketin asetukset 1. Käännä PLEXTALK Pocket ympäri. Varmista, että kaksi pientä uloketta ovat ylhäällä. Paina PLEXTALK Pocketin pohjassa olevaa suorakulmaista
Garmin GPSmap 60CSx -laite
 Garmin GPSmap 60CSx -laite GPS koulutus 20.6.2007 PAIKKATIETOPAJA -hanke Näppäimet ja laitteen osat Power - virta päälle/pois, taustavalon säätö Keinunäppäin valitse vaihtoehtoja / kenttiä, syötä tietoja,
Garmin GPSmap 60CSx -laite GPS koulutus 20.6.2007 PAIKKATIETOPAJA -hanke Näppäimet ja laitteen osat Power - virta päälle/pois, taustavalon säätö Keinunäppäin valitse vaihtoehtoja / kenttiä, syötä tietoja,
Rider 40 Rider 40:ssä on neljä näppäintä, joita käytetään useisiin eri tarkoituksiin.
 40 Pikaopas Rider 40 Rider 40:ssä on neljä näppäintä, joita käytetään useisiin eri tarkoituksiin. Näppäintoiminnot 2 1 Lämmittely Kohde Min Kesto lyöntiä /min Maks min 2 3 4 Lisävarusteet Rider 40:n toimitukseen
40 Pikaopas Rider 40 Rider 40:ssä on neljä näppäintä, joita käytetään useisiin eri tarkoituksiin. Näppäintoiminnot 2 1 Lämmittely Kohde Min Kesto lyöntiä /min Maks min 2 3 4 Lisävarusteet Rider 40:n toimitukseen
Luku 7 Uusien Mallien Tiedostot
 Luku 7 Uusien Mallien Tiedostot Kaikki ZoomTextin asetukset voidaan tallentaa ja palauttaa käyttämällä mallitiedostoja. Mallitiedostot kontrolloivat kaikkia ZoomTextin toimintoja mukaan lukien suurennustasot,
Luku 7 Uusien Mallien Tiedostot Kaikki ZoomTextin asetukset voidaan tallentaa ja palauttaa käyttämällä mallitiedostoja. Mallitiedostot kontrolloivat kaikkia ZoomTextin toimintoja mukaan lukien suurennustasot,
1 YLEISTÄ 1. 2 KARTAT 2 2.1 yleistä 2 2.2 Avoimien aineistojen tiedostopalvelu 2 3 KARTAN TEKEMINEN JA SIIRTÄMINEN PUHELIMEEN 4
 MyKartta Ohje SISÄLLYS 1 YLEISTÄ 1 2 KARTAT 2 2.1 yleistä 2 2.2 Avoimien aineistojen tiedostopalvelu 2 3 KARTAN TEKEMINEN JA SIIRTÄMINEN PUHELIMEEN 4 LIITTEET 1 1 YLEISTÄ Tähän oppaaseen on koottu suppeasti
MyKartta Ohje SISÄLLYS 1 YLEISTÄ 1 2 KARTAT 2 2.1 yleistä 2 2.2 Avoimien aineistojen tiedostopalvelu 2 3 KARTAN TEKEMINEN JA SIIRTÄMINEN PUHELIMEEN 4 LIITTEET 1 1 YLEISTÄ Tähän oppaaseen on koottu suppeasti
VIENET JULKAISUJÄRJESTELMÄLLÄ TOTEUTETTUJEN INTERNET-SIVUJEN YLLÄPITO-OHJE
 VIENET JULKAISUJÄRJESTELMÄLLÄ TOTEUTETTUJEN INTERNET-SIVUJEN YLLÄPITO-OHJE JULKAISUJÄRJESTELMÄÄN KIRJAUTUMINEN. Osoitekenttään kirjoitetaan www.domain.fi/admin. Kirjoita käyttäjätunnus: xxxxxx. Salasana:
VIENET JULKAISUJÄRJESTELMÄLLÄ TOTEUTETTUJEN INTERNET-SIVUJEN YLLÄPITO-OHJE JULKAISUJÄRJESTELMÄÄN KIRJAUTUMINEN. Osoitekenttään kirjoitetaan www.domain.fi/admin. Kirjoita käyttäjätunnus: xxxxxx. Salasana:
Ohjeisto Trimble Pro 6H yhdistämisestä Juno 5:een
 Liite 4 1(19) KEMIN ENERGIA Ohjeisto Trimble Pro 6H yhdistämisestä Juno 5:een Janne Pirttimaa 12.2.2013 Liite 4 2(19) SISÄLLYSLUETTELO 1 Yhdistäminen bluetoothilla... 3 2. Ongelmatilanteet ja ratkaisut...
Liite 4 1(19) KEMIN ENERGIA Ohjeisto Trimble Pro 6H yhdistämisestä Juno 5:een Janne Pirttimaa 12.2.2013 Liite 4 2(19) SISÄLLYSLUETTELO 1 Yhdistäminen bluetoothilla... 3 2. Ongelmatilanteet ja ratkaisut...
VIP Mobile Android. Opas asennukseen ja tärkeimpien toimintojen käyttöön
 VIP Mobile ndroid Opas asennukseen ja tärkeimpien toimintojen käyttöön TSP-3719_1-1305 sennus Seuraavassa saat yksinkertaiset ohjeet VIP-sovelluksen asentamiseksi puhelimeesi. lla olevat vaiheet tarvitsee
VIP Mobile ndroid Opas asennukseen ja tärkeimpien toimintojen käyttöön TSP-3719_1-1305 sennus Seuraavassa saat yksinkertaiset ohjeet VIP-sovelluksen asentamiseksi puhelimeesi. lla olevat vaiheet tarvitsee
Eye Pal Solo. Käyttöohje
 Eye Pal Solo Käyttöohje 1 Eye Pal Solon käyttöönotto Eye Pal Solon pakkauksessa tulee kolme osaa: 1. Peruslaite, joka toimii varsinaisena lukijana ja jonka etureunassa on laitteen ohjainpainikkeet. 2.
Eye Pal Solo Käyttöohje 1 Eye Pal Solon käyttöönotto Eye Pal Solon pakkauksessa tulee kolme osaa: 1. Peruslaite, joka toimii varsinaisena lukijana ja jonka etureunassa on laitteen ohjainpainikkeet. 2.
Avaa ohjelma ja tarvittaessa Tiedosto -> Uusi kilpailutiedosto
 Condess ratamestariohjelman käyttö Aloitus ja alkumäärittelyt Avaa ohjelma ja tarvittaessa Tiedosto -> Uusi kilpailutiedosto Kun kysytään kilpailun nimeä, syötä kuvaava nimi. Samaa nimeä käytetään oletuksena
Condess ratamestariohjelman käyttö Aloitus ja alkumäärittelyt Avaa ohjelma ja tarvittaessa Tiedosto -> Uusi kilpailutiedosto Kun kysytään kilpailun nimeä, syötä kuvaava nimi. Samaa nimeä käytetään oletuksena
Artikkelin lisääminen
 Sisällys Artikkelin lisääminen...3 Artikkelin muokkaaminen...5 Kuvan lisääminen artikkeliin...6 Väliotsikoiden lisääminen artikkeliin...9 Navigointilinkin lisääminen valikkoon...10 Käyttäjätietojen muuttaminen...13
Sisällys Artikkelin lisääminen...3 Artikkelin muokkaaminen...5 Kuvan lisääminen artikkeliin...6 Väliotsikoiden lisääminen artikkeliin...9 Navigointilinkin lisääminen valikkoon...10 Käyttäjätietojen muuttaminen...13
OREGON -sarja. 200, 300, 400t, 400c, 400i, 550, 550t. pikaopas
 OREGON -sarja 200, 300, 400t, 400c, 400i, 550, 550t pikaopas Lue lisätietoja varoituksista ja muista tärkeistä seikoista laitteen mukana toimitetusta Tärkeitä turvallisuus- ja tuotetietoja -oppaasta. Oregon-laite
OREGON -sarja 200, 300, 400t, 400c, 400i, 550, 550t pikaopas Lue lisätietoja varoituksista ja muista tärkeistä seikoista laitteen mukana toimitetusta Tärkeitä turvallisuus- ja tuotetietoja -oppaasta. Oregon-laite
Usein kysyttyä Transformer TF201:stä
 FI7211 Usein kysyttyä Transformer TF201:stä Tiedostojen hallinta... 2 Kuinka pääsen käyttämään microsd-kortille, SD-kortille ja USB-laitteelle tallennettuja tietojani?... 2 Kuinka siirrän valitun tiedoston
FI7211 Usein kysyttyä Transformer TF201:stä Tiedostojen hallinta... 2 Kuinka pääsen käyttämään microsd-kortille, SD-kortille ja USB-laitteelle tallennettuja tietojani?... 2 Kuinka siirrän valitun tiedoston
Käyttöoppaasi. CREATIVE DESKTOP WIRELESS 6000 http://fi.yourpdfguides.com/dref/1151411
 Voit lukea suosituksia käyttäjän oppaista, teknisistä ohjeista tai asennusohjeista tuotteelle CREATIVE DESKTOP WIRELESS 6000. Löydät kysymyksiisi vastaukset CREATIVE DESKTOP WIRELESS 6000 käyttöoppaasta
Voit lukea suosituksia käyttäjän oppaista, teknisistä ohjeista tai asennusohjeista tuotteelle CREATIVE DESKTOP WIRELESS 6000. Löydät kysymyksiisi vastaukset CREATIVE DESKTOP WIRELESS 6000 käyttöoppaasta
Tervetuloa. Pikaopas. Asennus. Kytkeminen. Instalace
 Tervetuloa FI Pikaopas 1 2 3 Asennus Kytkeminen Instalace Mitä laatikko sisältää Luuri Tukiasema Tukiaseman verkkosovitin Puhelinjohto 2 AAA ladattavat akut Akkutilan kansi Käyttöopas Pika-aloitus opas
Tervetuloa FI Pikaopas 1 2 3 Asennus Kytkeminen Instalace Mitä laatikko sisältää Luuri Tukiasema Tukiaseman verkkosovitin Puhelinjohto 2 AAA ladattavat akut Akkutilan kansi Käyttöopas Pika-aloitus opas
Nokia Navigointi 3.0 -käyttöohje
 Nokia Navigointi 3.0 -käyttöohje 1.0. painos 2 Sisältö Sisältö Tietoja Nokia Navigointi - sovelluksesta 3 Aja kohteeseen 3 Tallenna paikka tai tarkastele sitä 4 Ääniopastuksen käyttäminen 4 Lataa tai poista
Nokia Navigointi 3.0 -käyttöohje 1.0. painos 2 Sisältö Sisältö Tietoja Nokia Navigointi - sovelluksesta 3 Aja kohteeseen 3 Tallenna paikka tai tarkastele sitä 4 Ääniopastuksen käyttäminen 4 Lataa tai poista
Garmin etrex GPS-laite
 Garmin etrex GPS-laite GPS koulutus 20.6.2007 PAIKKATIETOPAJA -hanke Painikkeet Sisäinen GPS antenni YLÖS näppäin ALAS näppäin PAGE näppäin (Esc) POWER näppäin Ulkoinen virtalähde ja tiedon siirto PC:lle
Garmin etrex GPS-laite GPS koulutus 20.6.2007 PAIKKATIETOPAJA -hanke Painikkeet Sisäinen GPS antenni YLÖS näppäin ALAS näppäin PAGE näppäin (Esc) POWER näppäin Ulkoinen virtalähde ja tiedon siirto PC:lle
OREGON -sarja 450, 450t, 550, 550t. aloitusopas
 OREGON -sarja 450, 450t, 550, 550t aloitusopas Varoitus Lue lisätietoja varoituksista ja muista tärkeistä seikoista laitteen mukana toimitetusta Tärkeitä turvallisuusja tuotetietoja -oppaasta. Oregon-laite
OREGON -sarja 450, 450t, 550, 550t aloitusopas Varoitus Lue lisätietoja varoituksista ja muista tärkeistä seikoista laitteen mukana toimitetusta Tärkeitä turvallisuusja tuotetietoja -oppaasta. Oregon-laite
Keravan karttapalvelun käyttöohje
 Keravan karttapalvelun käyttöohje Sisällys (klikkaa otsikkoa mennäksesi suoraan haluamaasi kappaleeseen) Keravan karttapalvelun käytön aloittaminen... 2 Liikkuminen kartalla... 2 Karttatasojen näyttäminen
Keravan karttapalvelun käyttöohje Sisällys (klikkaa otsikkoa mennäksesi suoraan haluamaasi kappaleeseen) Keravan karttapalvelun käytön aloittaminen... 2 Liikkuminen kartalla... 2 Karttatasojen näyttäminen
Käyttöohjeet. Sovellussivusto
 Käyttöohjeet Sovellussivusto SISÄLLYSLUETTELO Tietoja oppaasta...2 Oppaassa käytetyt symbolit...2 Vastuuvapauslauseke...3 Huomautuksia...3 Mitä sovellussivustolla voi tehdä... 4 Ennen sovellussivuston
Käyttöohjeet Sovellussivusto SISÄLLYSLUETTELO Tietoja oppaasta...2 Oppaassa käytetyt symbolit...2 Vastuuvapauslauseke...3 Huomautuksia...3 Mitä sovellussivustolla voi tehdä... 4 Ennen sovellussivuston
Usein kysyttyä Eee Pad TF201:stä FI6915
 Usein kysyttyä Eee Pad TF201:stä FI6915 Tiedostojen hallinta... 2 Kuinka pääsen käyttämään microsd-kortille, SD-kortille ja USB-laitteelle tallennettuja tietojani?... 2 Kuinka siirrän valitun tiedoston
Usein kysyttyä Eee Pad TF201:stä FI6915 Tiedostojen hallinta... 2 Kuinka pääsen käyttämään microsd-kortille, SD-kortille ja USB-laitteelle tallennettuja tietojani?... 2 Kuinka siirrän valitun tiedoston
Käyttöohjekirja. NAVIGON 81xx. Suomi
 Käyttöohjekirja NAVIGON 81xx Suomi Huhtikuu 2008 Kuvake yliviivatusta roskatynnyristä pyörillä, tarkoittaa että tuote Euroopan yhteisössä täytyy hävittää erillisessä jätehuoltopisteessä. Se tarkoittaa
Käyttöohjekirja NAVIGON 81xx Suomi Huhtikuu 2008 Kuvake yliviivatusta roskatynnyristä pyörillä, tarkoittaa että tuote Euroopan yhteisössä täytyy hävittää erillisessä jätehuoltopisteessä. Se tarkoittaa
Netsor Webmailin käyttöohje
 Netsor Webmailin käyttöohje https://mail.webhotelli.net sekä https://webmail.netsor.fi Ohjeen sisältö Sähköpostin peruskäyttö Lukeminen Lähettäminen Vastaaminen ja välittäminen Liitetiedoston lisääminen
Netsor Webmailin käyttöohje https://mail.webhotelli.net sekä https://webmail.netsor.fi Ohjeen sisältö Sähköpostin peruskäyttö Lukeminen Lähettäminen Vastaaminen ja välittäminen Liitetiedoston lisääminen
Käyttöoppaasi. PIONEER AVIC-S1 http://fi.yourpdfguides.com/dref/1236045
 Voit lukea suosituksia käyttäjän oppaista, teknisistä ohjeista tai asennusohjeista tuotteelle PIONEER AVIC-S1. Löydät kysymyksiisi vastaukset PIONEER AVIC-S1 käyttöoppaasta ( tiedot, ohjearvot, turvallisuusohjeet,
Voit lukea suosituksia käyttäjän oppaista, teknisistä ohjeista tai asennusohjeista tuotteelle PIONEER AVIC-S1. Löydät kysymyksiisi vastaukset PIONEER AVIC-S1 käyttöoppaasta ( tiedot, ohjearvot, turvallisuusohjeet,
Käyttöoppaasi. F-SECURE MOBILE SECURITY 6 FOR ANDROID http://fi.yourpdfguides.com/dref/2859496
 Voit lukea suosituksia käyttäjän oppaista, teknisistä ohjeista tai asennusohjeista tuotteelle F-SECURE MOBILE SECURITY 6 FOR ANDROID. Löydät kysymyksiisi vastaukset F-SECURE MOBILE SECURITY 6 FOR ANDROID
Voit lukea suosituksia käyttäjän oppaista, teknisistä ohjeista tai asennusohjeista tuotteelle F-SECURE MOBILE SECURITY 6 FOR ANDROID. Löydät kysymyksiisi vastaukset F-SECURE MOBILE SECURITY 6 FOR ANDROID
VERKKOVELHO-YLLÄPITOTYÖKALUN KÄYTTÖOHJE
 VERKKOVELHO-YLLÄPITOTYÖKALUN KÄYTTÖOHJE 1. SISÄÄN KIRJAUTUMINEN Sisään kirjautuminen VerkkoVelho-ylläpitotyökaluun tapahtuu yrityksesi osoitteessa www.omaosoitteesi.fi/yllapito, esim. www.verkkovelho.fi/yllapito.
VERKKOVELHO-YLLÄPITOTYÖKALUN KÄYTTÖOHJE 1. SISÄÄN KIRJAUTUMINEN Sisään kirjautuminen VerkkoVelho-ylläpitotyökaluun tapahtuu yrityksesi osoitteessa www.omaosoitteesi.fi/yllapito, esim. www.verkkovelho.fi/yllapito.
VIP Mobile Windows Phone. Opas asennukseen ja tärkeimpien toimintojen käyttöön
 VIP Mobile Windows Phone Opas asennukseen ja tärkeimpien toimintojen käyttöön TSP-3719_1-1305 sennus Seuraavassa saat yksinkertaiset ohjeet VIP-sovelluksen asentamiseksi puhelimeesi. lla olevat vaiheet
VIP Mobile Windows Phone Opas asennukseen ja tärkeimpien toimintojen käyttöön TSP-3719_1-1305 sennus Seuraavassa saat yksinkertaiset ohjeet VIP-sovelluksen asentamiseksi puhelimeesi. lla olevat vaiheet
Pedanet oppilaan ohje Aleksanteri Kenan koulu Eija Arvola
 Pedanet oppilaan ohje Aleksanteri Kenan koulu Eija Arvola 26.8.2016 SISÄLLYSLUETTELO 1. Omat asetukset kuntoon (kaikkien tehtävä aluksi) sivut 3-5 2. Tärkeiden sivujen tilaaminen omiin linkkeihin sivut
Pedanet oppilaan ohje Aleksanteri Kenan koulu Eija Arvola 26.8.2016 SISÄLLYSLUETTELO 1. Omat asetukset kuntoon (kaikkien tehtävä aluksi) sivut 3-5 2. Tärkeiden sivujen tilaaminen omiin linkkeihin sivut
Käyttöohjekirja. NAVIGON 33xx 43xx max. Suomi
 Käyttöohjekirja NAVIGON 33xx 43xx max Suomi Tammikuu 2009 Kuvake yliviivatusta roskatynnyristä pyörillä, tarkoittaa että tuote Euroopan yhteisössä täytyy hävittää erillisessä jätehuoltopisteessä. Se tarkoittaa
Käyttöohjekirja NAVIGON 33xx 43xx max Suomi Tammikuu 2009 Kuvake yliviivatusta roskatynnyristä pyörillä, tarkoittaa että tuote Euroopan yhteisössä täytyy hävittää erillisessä jätehuoltopisteessä. Se tarkoittaa
TUTA Q2 Tallentava valvontakamera Asennusohje
 TUTA Q2 Tallentava valvontakamera Asennusohje 1.02 Version 1.8.2011 Uusin versio tästä käsirkirjasta löytyy internet-osoitteesta: http://www.microdata.fi/pdf/tuta/tuta-q2_kasikirja.pdf Copyright 2011 Microdata
TUTA Q2 Tallentava valvontakamera Asennusohje 1.02 Version 1.8.2011 Uusin versio tästä käsirkirjasta löytyy internet-osoitteesta: http://www.microdata.fi/pdf/tuta/tuta-q2_kasikirja.pdf Copyright 2011 Microdata
GlucoNavii DMS ohjelma
 GlucoNavii DMS ohjelma Asennus: Lataa ohjelma osoitteesta www.ekoweb.fi => Tuki Vieritä sivua hieman alaspäin kunnes näet alla olevan kuvan. Tiedosto on exe-päätteinen, joten virustorjuntaohjelmistosi
GlucoNavii DMS ohjelma Asennus: Lataa ohjelma osoitteesta www.ekoweb.fi => Tuki Vieritä sivua hieman alaspäin kunnes näet alla olevan kuvan. Tiedosto on exe-päätteinen, joten virustorjuntaohjelmistosi
Käyttöohjekirja. NAVIGON 25xx Explorer. Suomi
 Käyttöohjekirja NAVIGON 25xx Explorer Suomi Helmikuu 2010 Kuvake yliviivatusta roskatynnyristä pyörillä, tarkoittaa että tuote Euroopan yhteisössä täytyy hävittää erillisessä jätehuoltopisteessä. Se tarkoittaa
Käyttöohjekirja NAVIGON 25xx Explorer Suomi Helmikuu 2010 Kuvake yliviivatusta roskatynnyristä pyörillä, tarkoittaa että tuote Euroopan yhteisössä täytyy hävittää erillisessä jätehuoltopisteessä. Se tarkoittaa
Uuden työtilan luonti
 Uuden työtilan luonti 1. Valitaan Uusi työtila vasemmanpuoleisesta valikosta 2. Valitaan Tyhjä työtila aukeavasta valikosta. Tämä toiminto luo uuden tyhjän työtilan. 3. Kun uusi työtila on luotu, aukeaa
Uuden työtilan luonti 1. Valitaan Uusi työtila vasemmanpuoleisesta valikosta 2. Valitaan Tyhjä työtila aukeavasta valikosta. Tämä toiminto luo uuden tyhjän työtilan. 3. Kun uusi työtila on luotu, aukeaa
VIENET JULKAISUJÄRJESTELMÄLLÄ TOTEUTETTUJEN INTERNET-SIVUJEN YLLÄPITO-OHJE
 VIENET JULKAISUJÄRJESTELMÄLLÄ TOTEUTETTUJEN INTERNET-SIVUJEN YLLÄPITO-OHJE JULKAISUJÄRJESTELMÄÄN KIRJAUTUMINEN. Osoitekenttään kirjoitetaan www.domain.fi/admin. Kirjoita käyttäjätunnus: xxxxxx. Salasana:
VIENET JULKAISUJÄRJESTELMÄLLÄ TOTEUTETTUJEN INTERNET-SIVUJEN YLLÄPITO-OHJE JULKAISUJÄRJESTELMÄÄN KIRJAUTUMINEN. Osoitekenttään kirjoitetaan www.domain.fi/admin. Kirjoita käyttäjätunnus: xxxxxx. Salasana:
Ponnahdusikkunoiden ja karttatekstien hallitseminen ArcGIS Online kartoissa
 Ponnahdusikkunoiden ja karttatekstien hallitseminen ArcGIS Online kartoissa Ponnahdusikkunoiden ja karttatekstien hallitseminen ArcGIS Online kartoissa... 1 1. Mikä on ponnahdusikkuna... 1 2. Ponnahdusikkunan
Ponnahdusikkunoiden ja karttatekstien hallitseminen ArcGIS Online kartoissa Ponnahdusikkunoiden ja karttatekstien hallitseminen ArcGIS Online kartoissa... 1 1. Mikä on ponnahdusikkuna... 1 2. Ponnahdusikkunan
VSP webmail palvelun ka yttö öhje
 VSP webmail palvelun ka yttö öhje Kirjaudu webmailiin osoitteessa https://webmail.net.vsp.fi Webmailin kirjautumissivu, kirjoita sähköpostiosoitteesi ja salasanasi: Sähköpostin päänäkymä: 1: Kansiolistaus
VSP webmail palvelun ka yttö öhje Kirjaudu webmailiin osoitteessa https://webmail.net.vsp.fi Webmailin kirjautumissivu, kirjoita sähköpostiosoitteesi ja salasanasi: Sähköpostin päänäkymä: 1: Kansiolistaus
Käyttäjän käsikirja Navigointiohjelman
 Käyttäjän käsikirja Navigointiohjelman - 2 - Sisällys 1 Käyttöönotto... 4 1.1 Tärkeitä tietoja... 5 1.2 Lisänavigointiohjelman asentaminen muistikortilta... 5 1.3 Lisää karttamateriaalia... 5 1.4 Karttamateriaalin
Käyttäjän käsikirja Navigointiohjelman - 2 - Sisällys 1 Käyttöönotto... 4 1.1 Tärkeitä tietoja... 5 1.2 Lisänavigointiohjelman asentaminen muistikortilta... 5 1.3 Lisää karttamateriaalia... 5 1.4 Karttamateriaalin
Sähköposti ja uutisryhmät 4.5.2005
 Outlook Express Käyttöliittymä Outlook Express on windows käyttöön tarkoitettu sähköpostin ja uutisryhmien luku- ja kirjoitussovellus. Se käynnistyy joko omasta kuvakkeestaan työpöydältä tai Internet Explorer
Outlook Express Käyttöliittymä Outlook Express on windows käyttöön tarkoitettu sähköpostin ja uutisryhmien luku- ja kirjoitussovellus. Se käynnistyy joko omasta kuvakkeestaan työpöydältä tai Internet Explorer
Käyttöoppaasi. NAVIGON 20 PLUS
 Voit lukea suosituksia käyttäjän oppaista, teknisistä ohjeista tai asennusohjeista tuotteelle NAVIGON 20 PLUS. Löydät kysymyksiisi vastaukset NAVIGON 20 PLUS käyttöoppaasta ( tiedot, ohjearvot, turvallisuusohjeet,
Voit lukea suosituksia käyttäjän oppaista, teknisistä ohjeista tai asennusohjeista tuotteelle NAVIGON 20 PLUS. Löydät kysymyksiisi vastaukset NAVIGON 20 PLUS käyttöoppaasta ( tiedot, ohjearvot, turvallisuusohjeet,
SIMO MOBILOG ONGELMIEN RATKAISU
 SIMO MOBILOG ONGELMIEN RATKAISU Yleisimmät ongelmat CGI (Mukana) sovellus Sovelluksen päivittäminen Lataaminen ja asennus Kielen vaihtaminen Ympäristön vaihtaminen (tuotanto-testi) Uudelleenasennus Pakotettu
SIMO MOBILOG ONGELMIEN RATKAISU Yleisimmät ongelmat CGI (Mukana) sovellus Sovelluksen päivittäminen Lataaminen ja asennus Kielen vaihtaminen Ympäristön vaihtaminen (tuotanto-testi) Uudelleenasennus Pakotettu
Ajokorttimoduuli Moduuli 2. - Laitteenkäyttö ja tiedonhallinta. Harjoitus 1
 Ajokorttimoduuli Moduuli 2 - Laitteenkäyttö ja tiedonhallinta Harjoitus 1 Tämän harjoituksen avulla opit alustamaan levykkeesi (voit käyttää levykkeen sijasta myös USBmuistitikkua). Harjoitus tehdään Resurssienhallinnassa.
Ajokorttimoduuli Moduuli 2 - Laitteenkäyttö ja tiedonhallinta Harjoitus 1 Tämän harjoituksen avulla opit alustamaan levykkeesi (voit käyttää levykkeen sijasta myös USBmuistitikkua). Harjoitus tehdään Resurssienhallinnassa.
GPS NAVIGATION SYSTEM QUICK START USER MANUAL
 GPS NAVIGATION SYSTEM QUICK START USER MANUAL FINNISH Aloitusopas Käytettäessä suunnistusohjelmaa ensimmäistä kertaa, alkuasetusten määritys käynnistyy automaattisesti Toimi seuraavasti: Valitse Ohjelman
GPS NAVIGATION SYSTEM QUICK START USER MANUAL FINNISH Aloitusopas Käytettäessä suunnistusohjelmaa ensimmäistä kertaa, alkuasetusten määritys käynnistyy automaattisesti Toimi seuraavasti: Valitse Ohjelman
PRIME/ESSENTIAL NAVIGATION QUICK START GUIDE
 PRIME/ESSENTIAL NAVIGATION QUICK START GUIDE FI Alkuasetukset 1. Valitse haluamasi kieli ja vahvista valinta napauttamalla. Voit vaihtaa sen myöhemmin Vyöhykeasetuksissa. 2. Lue loppukäyttäjän käyttöoikeussopimus
PRIME/ESSENTIAL NAVIGATION QUICK START GUIDE FI Alkuasetukset 1. Valitse haluamasi kieli ja vahvista valinta napauttamalla. Voit vaihtaa sen myöhemmin Vyöhykeasetuksissa. 2. Lue loppukäyttäjän käyttöoikeussopimus
Windows 10 -käyttöohje
 Windows 10 -käyttöohje Sisällys 1. Aloitus 3 1.1. Painikkeet 3 1.2. Haku 4 1.3. Aloitusvalikko ja ohjelmien kiinnitys 4 1.4. Tämä tietokone 5 1.5. Resurssienhallinta 5 2. Asetukset ja mukautus 6 2.1. Windowsin
Windows 10 -käyttöohje Sisällys 1. Aloitus 3 1.1. Painikkeet 3 1.2. Haku 4 1.3. Aloitusvalikko ja ohjelmien kiinnitys 4 1.4. Tämä tietokone 5 1.5. Resurssienhallinta 5 2. Asetukset ja mukautus 6 2.1. Windowsin
Ohjeistus yhdistysten internetpäivittäjille
 Ohjeistus yhdistysten internetpäivittäjille Oman yhdistyksen tietojen päivittäminen www.krell.fi-sivuille Huom! Tarvitset päivittämistä varten tunnukset, jotka saat ottamalla yhteyden Kristillisen Eläkeliiton
Ohjeistus yhdistysten internetpäivittäjille Oman yhdistyksen tietojen päivittäminen www.krell.fi-sivuille Huom! Tarvitset päivittämistä varten tunnukset, jotka saat ottamalla yhteyden Kristillisen Eläkeliiton
Kirjan toteutus BoD easybook -taittotyökalun avulla
 Kirjan toteutus BoD easybook -taittotyökalun avulla Seuraavilla sivuilla esittelemme yksityiskohtaisesti, miten voit helposti ja nopeasti yhdistää kuvia ja tekstiä easybook -taittotyökalun avulla. Edellytykset
Kirjan toteutus BoD easybook -taittotyökalun avulla Seuraavilla sivuilla esittelemme yksityiskohtaisesti, miten voit helposti ja nopeasti yhdistää kuvia ja tekstiä easybook -taittotyökalun avulla. Edellytykset
Ulkoiset laitteet. Käyttöopas
 Ulkoiset laitteet Käyttöopas Copyright 2007 Hewlett-Packard Development Company, L.P. Windows on Microsoft Corporationin Yhdysvalloissa rekisteröimä tavaramerkki. Tässä olevat tiedot voivat muuttua ilman
Ulkoiset laitteet Käyttöopas Copyright 2007 Hewlett-Packard Development Company, L.P. Windows on Microsoft Corporationin Yhdysvalloissa rekisteröimä tavaramerkki. Tässä olevat tiedot voivat muuttua ilman
Samsung Galaxy Tab tietokoneen käyttöohje
 Tervetuloa käyttämään Samsungin Galaxy Tab tietokonetta Laitteen keskeinen ominaisuus on 7 tuuman kosketusnäyttö, jonka alapuolella ole neljä (4) taustavalaistua ohjausnäppäintä, ja yläpuolella 1.3 pixelin
Tervetuloa käyttämään Samsungin Galaxy Tab tietokonetta Laitteen keskeinen ominaisuus on 7 tuuman kosketusnäyttö, jonka alapuolella ole neljä (4) taustavalaistua ohjausnäppäintä, ja yläpuolella 1.3 pixelin
Manager. Doro Experience. ja Doro PhoneEasy 740. Suomi
 Doro Experience ja Doro PhoneEasy 740 Suomi Manager Esittely Doro Experience Manager -hallintaportaalia käytetään sovellusten asentamiseen ja käyttöön Doro Experience -laitteella käyttämällä mitä tahansa
Doro Experience ja Doro PhoneEasy 740 Suomi Manager Esittely Doro Experience Manager -hallintaportaalia käytetään sovellusten asentamiseen ja käyttöön Doro Experience -laitteella käyttämällä mitä tahansa
Muistitikun liittäminen tietokoneeseen
 Muistitikun käyttäminen 1 Muistitikun liittäminen tietokoneeseen Muistitikku liitetään tietokoneen USB-porttiin. Koneessa voi olla useita USB-portteja ja tikun voi liittää mihin tahansa niistä. USB-portti
Muistitikun käyttäminen 1 Muistitikun liittäminen tietokoneeseen Muistitikku liitetään tietokoneen USB-porttiin. Koneessa voi olla useita USB-portteja ja tikun voi liittää mihin tahansa niistä. USB-portti
Webmailin käyttöohje. Ohjeen sisältö. Sähköpostin peruskäyttö. Lomavastaajan asettaminen sähköpostiin. Sähköpostin salasanan vaihtaminen
 Webmailin käyttöohje https://mail.webhotelli.net sekä https://webmail.netsor.fi Ohjeen sisältö Sähköpostin peruskäyttö Lukeminen Lähettäminen Vastaaminen ja välittäminen Liitetiedoston lisääminen Lomavastaajan
Webmailin käyttöohje https://mail.webhotelli.net sekä https://webmail.netsor.fi Ohjeen sisältö Sähköpostin peruskäyttö Lukeminen Lähettäminen Vastaaminen ja välittäminen Liitetiedoston lisääminen Lomavastaajan
Sisältö. Uusi tunnus / Unohtuiko salasana - Vetuma-tunnistautuminen 3. Kirjaudu sisään Daisy-tunnuksilla 7. Kirjaudu sisään - Pankkitunnuksilla 8
 Käyttöohje Sisältö Uusi tunnus / Unohtuiko salasana - Vetuma-tunnistautuminen 3 Kirjaudu sisään Daisy-tunnuksilla 7 Kirjaudu sisään - Pankkitunnuksilla 8 Kirjaudu sisään - Mobiilivarmenteella 12 Asetukset
Käyttöohje Sisältö Uusi tunnus / Unohtuiko salasana - Vetuma-tunnistautuminen 3 Kirjaudu sisään Daisy-tunnuksilla 7 Kirjaudu sisään - Pankkitunnuksilla 8 Kirjaudu sisään - Mobiilivarmenteella 12 Asetukset
