ClassPad Manager. (Windows ) Käyttäjän opas. ClassPad II -sarjalle. CASIO-koulutussivuston osoite on
|
|
|
- Niilo Sala
- 9 vuotta sitten
- Katselukertoja:
Transkriptio
1 ClassPad II -sarjalle Fi ClassPad Manager (Windows ) Käyttäjän opas CASIO-koulutussivuston osoite on Mene alla olevaan osoitteeseen ja rekisteröidy käyttäjäksi.
2 Aloittaminen ClassPad Managerin avulla voit kehittää ohjelmia ja eactivity-tiedostoja käyttämällä samoja komentoja kuin ClassPadissa. Voit tallentaa ohjelmia ja eactivity-tiedostoja tietokoneeseen. ClassPad Manager tarjoaa seuraavat ominaisuudet. ClassPad-emulointi, onka avulla voit suorittaa ClassPad-toimintoja tietokoneessa ClassPad-emuloinnin ruutukaappaus (leikepöydälle) ja ruudun tulostus Tietojen (tekstin, arvojen, lausekkeiden yms.) kopioiminen ja liittäminen ClassPad Managerin ja muiden Windows-sovellusten välillä Huomautus Katso lisätietoja ClassPad-yksikön näyttöemulaattorin käytöstä ClassPadin käyttäjän oppaasta. ClassPad Managerin tuottamat laskentatulokset voivat poiketa ClassPadin tuottamista. Tämä johtuu tavasta, jolla tietokoneet suorittavat liukulukulaskutoimituksia. Huomaa kuitenkin, että ClassPad Managerin laskenta-alue on sama kuin ClassPadin (± ±9, ja 0). Tämän käyttäjän oppaan näyttöesimerkit on tarkoitettu vain selventämään ohjeita. Näytössä näkyvä teksti ja arvot voivat poiketa tämän käyttäjän oppaan esimerkeistä. Fi-1
3 Käyttäjän rekisteröinti Mene alla olevaan osoitteeseen ja rekisteröidy viralliseksi käyttäjäksi. Järjestelmävaatimukset Käyttöjärjestelmät: Windows XP Home Edition (SP3 tai uudempi), Windows XP Professional (32-bittinen) (SP3 tai uudempi), Windows Vista (32-bittinen), Windows 7 (32-bittinen/64-bittinen), Windows 8 (32-bittinen/64-bittinen) (työpöytäkäyttöjärjestelmä) Laitteistokokoonpanon on oltava käyttöjärjestelmän suosituksia parempi. Tietokone: Tietokone, johon on esiasennettu jokin Windows-käyttöjärjestelmä (pois lukien tietokoneet, joissa on päivitetty käyttöjärjestelmä, ja itse kootut tietokoneet) Levytila: 100 Mt asennusta ja asennuksen poistoa varten Huomautus: Todelliset vaatimukset ja tuotteen toimivuus saattavat vaihdella laitteiston ja käyttöjärjestelmän mukaan. Muuta: USB-portti suoraa yhteyttä varten. Älä liitä USB-keskittimen kautta. Näytönohjaimen ja näytön on tuettava XGA-tarkkuutta ( ) tai suurempaa (enintään FHD ( )), 16 bitin tai korkeampaa järjestelmäväriä. CD-ROM-asema Adobe Reader 6.0 tai uudempi. Huomautus Windows ja Windows Vista ovat Microsoft Corporationin rekisteröityjä tavaramerkkejä tai tavaramerkkejä Yhdysvalloissa ja/tai muissa maissa. Adobe ja Reader ovat Adobe Systems Incorporatedin rekisteröityjä tavaramerkkejä tai tavaramerkkejä Yhdysvalloissa ja/tai muissa maissa. Oppaassa mainitut yritysten ja tuotteiden nimet ovat omistajiensa tavaramerkkejä. Huomaa, että tämän käyttöoppaan tekstissä ei käytetä tavaramerkin symbolia eikä rekisteröidyn tavaramerkin symbolia. Fi-2
4 Sisältö Luku 1 Ohjelmiston asentaminen, poistaminen tai päivittäminen...fi-4 ClassPad Managerin tiedot...fi-7 Luku 2 ClassPad Managerin käyttäminen...fi-8 ClassPad Managerin yleiskuvaus...fi-8 ClassPad Manager -toiminnot...fi-10 ClassPad Managerin käyttö muutettavassa kokotilassa/vaakatilassa...fi-14 Muutettava kokotila/vaakatila -valikon komennot...fi-21 ClassPad Managerin käyttö kiinteässä kokotilassa...fi-27 Kiinteä kokotila -valikon komennot...fi-28 Liite...Fi-29 ClassPad Managerin pikanäppäimet...fi-29 Fi-3
5 Luku 1 Ohjelmiston asentaminen, poistaminen tai päivittäminen Asennus Huomautus Älä asenna ClassPad Manageria kansioon, jota muut ohjelmistot käyttävät. Noudata näitä ohjeita, jos tietokoneessa on jo aiempi ClassPad Manager -versio. k ClassPad Managerin asentaminen 1. Aseta toimitettu CD-ROM-levy tietokoneen CD-ROM-asemaan. 2. Napsauta esiin tulevassa valikossa INSTALL. 3. Valitse, millä kielellä haluat asentaa ClassPad- ja ClassPad Manager -oppaat ClassPad Managerin kanssa, ja napsauta sitten [OK]-painiketta. 4. Lue käyttöoikeussopimuksen ehdot huolellisesti. Jos hyväksyt noudattamaan käyttöoikeussopimuksen ehtoja, valitse I accept the terms in the license agreement ja napsauta [Next]-painiketta. 5. Syötä ohjelmiston mukana tulevaan asennusavaintarraan painettu asennusavain ja napsauta [Next]-painiketta. Fi-4
6 6. Valitse ClassPad Managerin asennusasema ja -kansio valitsemalla jokin näistä vaihtoehdoista ja napsauta [Next]-painiketta. 7. Aloita asennus napsauttamalla [Install]-painiketta. 8. Napsauta [Finish]-painiketta asennuksen valmistumisen jälkeen esiin tulevassa näytössä. Asennuksen poistaminen Noudata seuraavia ohjeita, jos haluat poistaa ClassPad Managerin tietokoneesta. k Poistaminen 1. Avaa Windowsin Ohjauspaneeli. 2. Napsauta [Lisää/poista ohjelma]. 3. Valitse esiin tulevan valintaikkunan sovellusluettelosta ClassPad Manager sen mukaan, mikä versio on asennettu. 4. Käynnistä ohjattu ohjelman ylläpitotoiminto napsauttamalla [Lisää/poista]-painiketta. 5. Napsauta [Kyllä]-painiketta. Asennus on nyt poistettu. Fi-5
7 Automaattinen ilmoitus päivityksestä Jos tietokoneessa on Internet-yhteys, sovellus muodostaa yhteyden CASIO-palvelimeen aina, kun se käynnistetään. Jos CASIO-palvelimella on saatavana päivitystiedosto ClassPad Managerille, esiin tulee asiasta ilmoittava valintaikkuna. Tämän linkin napsauttaminen käynnistää selaimen ja vie CASIOsivustoon. Voit sulkea valintaikkunan napsauttamalla [OK]. Voit poistaa myöhemmät automaattiset päivitysilmoitukset käytöstä valitsemalla kohdan Disable Auto Notification of Update vieressä olevan valintaruudun, ennen kuin napsautat [OK]. Jos haluat ottaa automaattiset päivitysilmoitukset uudelleen käyttöön, valitse Auto Notification of Update ClassPad Managerin Help-valikosta. ClassPad Managerin käynnistäminen ja sulkeminen k Voit käynnistää ja sulkea ClassPad Managerin noudattamalla seuraavia ohjeita 1. Kaksoisnapsauta tietokoneen työpöydällä ClassPad Manager -kuvaketta. Tällöin ClassPad Manager käynnistyy. 2. Suorita ClassPad Managerissa haluamasi hallintatehtävät. Fi-6
8 3. Kun haluat sulkea ClassPad Managerin, siirrä kohdistin ClassPad Manager -ikkunaan, napsauta hiiren kakkospainiketta ClassPad Managerissa tai napsauta otsikkoriviä ja valitse esiin tulevasta pikavalikosta [Exit]. Voit sulkea ClassPad Managerin myös napsauttamalla f c. Huomautus Alla näkyvä valintaikkuna tulee esiin, kun ClassPad Manager käynnistetään ensimmäisen kerran. Painikkeen [OK] napsautus määrittää Asiakirjat\CASIO\ClassPad Manager for ClassPad II -kansion ClassPad Manager -kotikansioksi. Voit valita toisen kansion kotikansioksi napsauttamalla [Browse]. Lisätietoja kotikansion määrittämisestä on kohdassa Kotikansio sivulla Fi-13. About ClassPad Manager -tietojen tarkastelu About ClassPad Manager on valintaikkuna, joka näyttää ClassPad Managerin versiotiedot ja sarjanumerosi. Voit näyttää About ClassPad Manager -tiedot jommallakummalla seuraavista tavoista. Napsauta hiiren kakkospainiketta ClassPad Managerissa tai napsauta otsikkoriviä. Valitse esiin tulevasta ikkunasta About ClassPad Manager. Napsauta kohdassa muutettava kokotila/vaakatila (katso sivu Fi-14) [Help] ja valitse sitten About ClassPad Manager. ClassPad Managerin tiedot ClassPad tallentaa eactivity-tiedot yhdelle muistialueelle ja kaikki muut tiedot (sovellustiedot ja muuttujat) eri muistialueelle. eactivity-tiedot tallennetaan eactivity-alueelle ja muut tiedot päämuistiin. Lisätietoja on ClassPadin käyttäjän oppaassa. ClassPad Manager tallentaa molemmat tietotyypit tietokoneen kiintolevylle virtual ClassPad - muotoisina tiedostoina (.vcp). Alkuoletusasetuksilla ClassPad Managerin aktiiviseksi asiakirjaksi luodaan automaattisesti tiedosto nimeltä default.vcp. Fi-7
9 Luku 2 ClassPad Managerin käyttäminen Huomautus Lisätietoja ClassPad-sovelluksista ja -toiminnoista on ClassPadin käyttäjän oppaassa. ClassPad Managerin yleiskuvaus ClassPad Manager tuo tietokoneen näyttöön virtuaalisen ClassPadin, jonka kanssa voit suorittaa lähes kaikki ClassPadissa käytettävissä olevat toiminnot. Tässä osassa selitetään ClassPad Managerin toimintojen ja ClassPad-yksikön sekä kolmen ClassPad Manager -tilan väliset erot. ClassPad Managerin ja ClassPad-sovellusten toimintojen väliset erot ClassPad Managerin ja ClassPad-sovellusten väliset erot esitellään alla. Eräitä ClassPad-asetuksia ja -toimintoja, joita ei tarvita tietokoneessa suoritettaessa (kuten kosketuspaneelin kalibrointi), on poistettu käytöstä ClassPad Managerissa. Jos yritetään käyttää käytöstä poistettua asetusta tai toimintoa, näyttöön ilmestyy ilmoitus Unavailable. Fi-8
10 ClassPad Managerin näyttötila ClassPad Managerissa on kolme näyttötilaa: muutettava kokotila, vaakatila ja kiinteä kokotila. Siirry vaakatilaan käyttämällä pääsovellusta. Muutettava kokotila/vaakatila tarjoaa käytännössä samat toiminnot kuin ClassPad mutta tyypillisessä Windows-käyttöympäristössä. Muutettava kokotila/vaakatila tarjoa myös useita laajennettuja toimintoja, jotka eivät ole käytettävissä kiinteässä kokotilassa. Lisätietoja on kohdassa ClassPad Managerin käyttö muutettavassa kokotilassa/vaakatilassa sivulla Fi-14. Kiinteä kokotila näyttää virtuaalisen ClassPadin, joka näyttää melkein samalta kuin ClassPadyksikkö. Muutettava kokotila Vaakatila Kiinteä kokotila Näyttötilan valinta Napsauta hiiren kakkospainiketta ClassPad Managerissa tai napsauta otsikkoriviä ja napsauta sitten esiin tulevassa pikavalikossa [Resizable Mode], [Landscape Mode] tai [Fixed-size Mode]. Fi-9
11 ClassPad Manager -toiminnot Tässä osassa selitetään toimenpiteet, jotka voidaan suorittaa ClassPad Managerin muutettavan kokotilan, vaakatilan ja kiinteän kokotilan näytöissä. Tietokoneen näppäimistötoiminnot Seuraavat toiminnot voidaan suorittaa tietokoneen näppäimistöllä ClassPad Managerissa käynnissä olevan ClassPad-sovelluksen ohjausta varten. Aakkosnumeerinen syöttö Kohdistinnäppäintoiminnot (tietokoneen kohdistinnäppäimet vastaavat ClassPadkohdistinnäppäimiä) Erikoismerkkien (kuten π) ja komentojen syöttäminen pikanäppäintoiminnoilla Huomautus Lisätietoja pikanäppäimistä on liitteessä ClassPad Managerin pikanäppäimet sivulla Fi-29. Kopioiminen ja liittäminen Näyttökuvan kopioiminen Windowsin leikepöydälle 1. Tuo kopioitava kuva esiin. 2. Napsauta hiiren kakkospainiketta ClassPad Managerissa tai napsauta otsikkoriviä ja napsauta sitten esiin tulevassa pikavalikossa [Capture Screen]. Yllä oleva menettely kopioi vaiheessa 1 näytetyn ruudun kuvan Windowsin leikepöydälle. Tämän jälkeen voit liittää kuvan toiseen Windows-sovellukseen. Vinkki Jos näyttötilaksi on valittu muutettava kokotila/vaakatila, valitse [Edit]-valikosta vaiheessa 2 [Capture Screen] pikavalikon käytön sijasta. Jos muutettavassa kokotilassa/vaakatilassa näytössä on kaksi sovellusikkunaa, tämä [Capture Screen] -komento kopioi molemmat ikkunat sellaisina kuin ne näkyvät tietokoneen näytössä. Jos haluat kopioida tietyn sovellusikkunan, tee siitä aktiivinen napsauttamalla ja napsauta sitten yllä olevan menettelyn vaiheessa 2 [Edit]-valikossa [Capture Current Panel]. Aakkosnumeerisen tekstin kopiointi näyttöruudusta Windowsin leikepöydälle 1. Vedä ClassPad Managerissa hiiren kohdistin valittavan tekstialueen yli niin, että se korostuu. 2. Kopioi valittu teksti painamalla tietokoneen näppäimistöstä [Ctrl] + [C]. Tämä kopioi vaiheessa 1 valitun tekstin Windowsin leikepöydälle (Unicode-tekstinä). Tämän jälkeen voit liittää kopioidun tekstin toiseen Windows-sovellukseen (Unicode-tekstinä). Fi-10
12 Tekstin liittäminen Windowsin leikepöydältä ClassPad Manageriin 1. Kopioi Windows-sovelluksessa haluamasi teksti Windowsin leikepöydälle. 2. Avaa ClassPad Managerissa ClassPad-sovellus, johon haluat liittää leikepöydällä olevan tekstin. 3. Napsauta hiiren kakkospainiketta ClassPad Managerissa tai napsauta otsikkoriviä ja napsauta sitten esiin tulevassa pikavalikossa [Paste Special]. Tämä liittää Windowsin leikepöydällä olevan tekstin ClassPad Manageriin. Huomautus Paste Special tunnistaa, mitä Windowsin leikepöydällä on, ja liittää sen sitten Windows-tekstinä tai MathML-tietoina. Paste Special -toiminnon avulla voit liittää muissa Windows-sovelluksissa luotua tekstiä tai MathML-tietoa. Tärkeä varoitus Kun ClassPad tunnistaa leikepöydällä MathML-tietoja, se yrittää liittää ne 2D-matematiikkamuodossa (luonnollinen syöttömuoto) varoittamatta asiasta. Liitetty muoto ei välttämättä ole identtinen muista sovelluksista kopioidun muodon kanssa. vcp-tiedostotoimenpiteet (New, Open, Save, Save As) Tässä osassa selitetään, miten ClassPad Managerissa suoritetaan seuraavat vcptiedostotoimenpiteet: New, Open, Save ja Save As. Uuden vcp-tiedoston luominen 1. Napsauta hiiren kakkospainiketta ClassPad Managerissa tai napsauta otsikkoriviä ja napsauta sitten esiin tulevassa pikavalikossa [File] [New]. Näkyviin tulee Create New Document -valintaikkuna. 2. Kirjoita uuden tiedoston nimi File Name -ruutuun. 3. Napsauta [Save]. Tämä luo uuden vcp-tiedoston ja tekee siitä aktiivisen asiakirjan. Jos näyttötilana on muutettava kokotila, aktiivisen asiakirjan nimi näkyy ClassPad Managerin otsikkorivillä. Fi-11
13 Olemassa olevan vcp-tiedoston avaaminen vetämällä ja pudottamalla Vedä vcp-tiedosto ClassPad Manageriin. Olemassa olevan vcp-tiedoston avaaminen valikkokomennolla 1. Napsauta hiiren kakkospainiketta ClassPad Managerissa tai napsauta otsikkoriviä ja napsauta sitten esiin tulevassa pikavalikossa [File] [Open]. Näkyviin tulee Open-valintaikkuna. 2. Valitse valintaikkunassa tiedosto, jonka haluat avata, ja napsauta sitten [Open]. Tämä avaa valitun tiedoston ja tekee siitä aktiivisen asiakirjan. Huomautus Voit avata myös aiemmalla ClassPad Manager -versiolla luodun mcs- tai fls-tiedoston noudattamalla yllä olevia ohjeita. Tällöin tiedosto kuitenkin muunnetaan automaattisesti vcpmuotoon. Avoinna olevan vcp-tiedoston tallentaminen Napsauta hiiren kakkospainiketta ClassPad Managerissa tai napsauta otsikkoriviä ja napsauta sitten esiin tulevassa pikavalikossa [File] [Save]. Huomautus Aktiivinen asiakirja tallennetaan automaattisesti aina, kun ClassPad Manager suljetaan. Kun ClassPad Manager käynnistetään seuraavan kerran, edellisen istunnon aikana avoinna ollut aktiivinen asiakirja avautuu automaattisesti. Avoinna olevan vcp-tiedoston tallentaminen eri nimellä 1. Napsauta hiiren kakkospainiketta ClassPad Managerissa tai napsauta otsikkoriviä ja napsauta sitten esiin tulevassa pikavalikossa [File] [Save As]. Näkyviin tulee Save As -valintaikkuna. 2. Kirjoita uusi nimi File Name -ruutuun. 3. Napsauta [Save]. Tämä tallentaa vcp-tiedoston uudella nimellä ja tekee uudesta tiedostosta aktiivisen asiakirjan. Fi-12
14 Kotikansio Kotikansio on paikka, johon ClassPad Manager luo oletusasiakirjan. Voit käyttää kotikansiota myös ClassPadin tallennusalueena. Tallenna ClassPad-sovelluksella viedyt C2P/XCP-tiedostot kotikansioon. Lisätietoja tallennusalueesta ja C2P/XCP-tiedostoista on ClassPadin käyttäjän oppaassa. Oletusarvoisesti kotikansio sijaitsee kohteessa Asiakirjat\CASIO\ClassPad Manager for ClassPad II. Kotikansion vaihtaminen 1. Napsauta hiiren kakkospainiketta ClassPad Managerissa tai napsauta otsikkoriviä ja napsauta sitten esiin tulevassa pikavalikossa [File] [Change Home Folder]. Esiin tulee alla olevan mukainen Home Folder -valintaikkuna. 2. Napsauta [Browse]. Näkyviin tulee Browse Folder -valintaikkuna. 3. Valitse kansio, jota haluat käyttää kotikansiona, ja napsauta [OK]. Tämä palauttaa Home Folder -valintaikkunaan. 4. Napsauta [OK]. Tämä rekisteröi vaiheessa 3 valitun kansion kotikansioksi. Päämuistin tyhjentäminen (Reset) eactivity-tiedostoja lukuun ottamatta päämuisti on paikka, johon kaikki ClassPadin tiedot tallennetaan. Lisätietoja on kohdassa ClassPad Managerin tiedot sivulla Fi-7. Kaikkien tietojen tyhjentäminen eactivity-tiedostoja lukuun ottamatta 1. Napsauta hiiren kakkospainiketta ClassPad Managerissa tai napsauta otsikkoriviä ja napsauta sitten esiin tulevassa pikavalikossa [File] [Reset]. Esiin tulee vahvistusvalintaikkuna, jossa on viesti Reset Memory? Are you sure?. 2. Tyhjennä muisti napsauttamalla [Yes]. Peruuta toimenpide tyhjentämättä mitään napsauttamalla [No]. Fi-13
15 ClassPad Managerin käyttö muutettavassa kokotilassa/ vaakatilassa Muutettavan kokotilan/vaakatilan ruudun rakenne Seuraavassa esitetään ClassPad Managerin rakenne muutettavassa kokotilassa/vaakatilassa. Muutettavakokoinen ikkuna Kelluva valikkorivi Toimintorivi ClassPadkäyttöjärjestelmän näyttö Vaakaikkuna Tilarivi Muutettava kokotila Vaakatila Muutettavakokoinen ikkuna/vaakaikkuna Huomautus Muutettavakokoisen ikkunan kokoa voidaan muuttaa napsauttamalla reunaa ja vetämällä se halutun kokoiseksi. Säädä muutettavakokoista ikkunaa niin, että ClassPad-käyttöjärjestelmän näytön koko on vähintään Kelluva valikkorivi Valikkorivillä on viisi valikkoa: File, Edit, Applications, Window ja Help. Valikkorivi kelluu, eli voit siirtää sitä vapaasti huolimatta muutettavakokoisesta ikkunasta/vaakaikkunasta. Toimintorivi Toimintorivillä on neljä painiketta, jotka vastaavat ClassPadin kuvakepaneelia (Menu, Resize, Swap), sekä Keyboard-painike, joka vastaa ClassPadin k-näppäintä. Fi-14
16 Tilarivi Tilarivi näyttää seuraavat tiedot. Toimintorivin painiketoiminnot ClassPad Managerin tila ja muut viestit 2 Nykyinen zoomausasetus (Normal tai Large) Lisätietoja on kohdassa ClassPad-käyttöjärjestelmän näytön zoomausasetuksen muuttaminen (Zoom) sivulla Fi Nykyisessä ikkunassa näytettävän ClassPad-käyttöjärjestelmän näytön koko Alla olevassa taulukossa esitetään, mitä toimintorivin painikkeilla voidaan tehdä. Kun haluat tehdä näin: Napsauta tätä toimintorivin painiketta: Tai valitse tämä valikkokomento: Näytä sovellusvalikko* 1 Menu [Applications] [Menu] Muuta aktiivisen ikkunan kokoa (kun näkyvissä on kaksi ikkunaa) niin, että se täyttää koko näytön, tai palaa kahden ikkunan näyttöön Vaihda ylä- ja alaikkunan paikka tai vaihda täysikokoiset ikkunat, kun toinen on auki toisen takana Vaihda ClassPadin näyttönäppäimistön näyttö päälle ja pois *1 Vain muutettava kokotila Resize Swap Keyboard [Window] [Resize] [Window] [Swap] [Window] [Keyboard] Kelluvan valikkorivin käyttäminen ClassPad-sovelluksen käynnistämiseen Voit käynnistää sovelluksen napsauttamalla [Applications]-valikkoa ja sitten sovelluksen nimeä valikossa. Fi-15
17 ClassPad-käyttöjärjestelmän näytön zoomausasetuksen muuttaminen (Zoom) Kun haluat muuttaa ClassPad-käyttöjärjestelmän näytön zoomausasetusta, napsauta hiiren kakkospainiketta ikkunassa tai napsauta otsikkoriviä ja napsauta sitten [Zoom] [Normal] tai [Zoom] [Large]. [Zoom] - [Normal] [Zoom] - [Large] Huomautus Voit muuttaa zoomausasetusta myös napsauttamalla [Zoom] [Normal] tai [Zoom] [Large] kelluvan valikkorivin [Window]-valikossa. Fi-16
18 Näppäinpalettien näyttäminen Näppäinpalettien alivalikko saadaan näkyviin napsauttamalla kelluvassa valikkorivissä [Window] [Palette]. Tuo näppäinpaletti esiin napsauttamalla sen nimeä. Jokainen näppäinpaletti voidaan avata, sulkea ja sijoittaa itsenäisesti. [General Math] [2D Math] [2D Math ADV] [Variables] [Math] [Symbols] [International Characters] Huomautus Voit tuoda näyttönäppäimistön esiin myös napsauttamalla toimintorivin [Keyboard]-painiketta samalla tavalla kuin ClassPadissa. Fi-17
19 MathML-tietojen luominen ClassPad Manager voit tulostaa Pää-, eactivity- tai muussa sovelluksessa syötettyjä algebralausekkeita ja tekstiä MathML-tiedostona (.mml). Voit myös kopioida algebralausekkeita ja tekstiä MathML-tietoina (sisältö, esitys tai yhdistelmämuoto) Windowsin leikepöydälle. Valitun algebralausekkeen vienti MathML-tiedostoon Esimerkki: Algebralausekkeen syötön tulostus Pääsovelluksesta MathML-tiedostoon 1. Käynnistä Pääsovellus napsauttamalla [Applications] [Main]. 2. Syötä algebralauseke, jonka haluat tulostaa MathML-tiedostoon. 3. Valitse (korosta) lauseke vetämällä hiiren kohdistin sen ylitse. 4. Napsauta [File] [Export MathML]. Näkyviin tulee Save As -valintaikkuna. 5. Kirjoita tiedoston nimi ja napsauta [Save]. Tämä tallentaa vaiheessa 3 valitun lausekkeen mml-tiedostona. Valitun algebralausekkeen kopioiminen MathML-tietoina Windowsin leikepöydälle 1. Valitse (korosta) kopioitava lauseke vetämällä hiiren kohdistin sen yli. 2. Napsauta [Edit] [Copy Special] [MathML]. Näkyviin tulee alla näkyvä alivalikko. Fi-18
20 3. Napsauta haluamaasi alivalikon komentoa. Tietojen kopiointi käyttämällä tämäntyyppistä MathML-merkintää: Sisältö Sisältömerkintä sieppaa matemaattisen rakenteen. Esitys Esitysmerkintä sieppaa notaatiorakenteen. Yhdistetty Tämä vaihtoehto käyttää sisältömerkintää aina kun mahdollista. Muuten se käyttää esitysmerkintää. Valitse tämä vaihtoehto: Content Presentation Combined Täydelliset tiedot MathML-sisältömerkinnästä ja esitysmerkinnästä on saatavana Internetistä tai muista julkaisuista. Algebralausekkeiden ja tekstin kopiointi Unicode-tekstinä Noudata alla olevia ohjeita, kun haluat kopioida ClassPad-sovelluksesta valittua tekstiä tai algebralausekkeen Windowsin leikepöydälle Unicode-tekstinä. Algebralausekkeiden tai tekstin kopiointi Unicode-tekstinä 1. Valitse (korosta) kopioitava lauseke tai teksti vetämällä hiiren kohdistin sen yli. 2. Napsauta [Edit] [Copy Special] [Unicode]. Tämä kopioi vaiheessa valitun lausekkeen tai tekstin Windowsin leikepöydälle Unicodetekstinä. Voit liittää kopioidun tekstin mihin tahansa tekstin muokkausta tukevaan Windowssovellukseen. Fi-19
21 Kokonaisen eactivityn kopiointi Voit kopioida eactivity-sovelluksessa avoinna olevan eactivityn koko sisällön Windowsin leikepöydälle. Kopioitavien tietojen muoto riippuu siitä, tulevatko ne tekstiriviltä, laskuriviltä vai osasta. tekstirivi Kopioidaan Unicode-tekstinä. Koska tekstiriville 2D-näppäimistöllä luonnollisessa näyttömuodossa syötetty lauseke kopioidaan Unicode-tekstinä, luonnollinen näyttömuoto katoaa. Tekstirivejä voidaan muokata muissa sovelluksissa. laskurivi Sekä laskulauseke että sen tulos kopioidaan bittikarttoina. Tästä syystä laskentariville 2D-näppäimistöllä luonnollisessa näyttömuodossa syötetty lauseke kopioidaan kuvana juuri sellaisena kuin se näkyy muutettavakokoisessa ikkunassa/vaakaikkunassa. Laskurivejä ei voi muokata muissa sovelluksissa. osa Osa korvataan merkkijonolla <Container>. Jos osalla on otsikko, se lisätään <Container>-merkkijonon oikealle puolelle. Alkuperäinen eactivity WordPadiin liitetyt tiedot Kokonaisen eactivityn kopiointi 1. Avaa eactivity, jonka sisällön haluat kopioida. 2. Napsauta [Edit] [Copy Special] [eactivity]. Näkyviin tulee alla näkyvä alivalikko. Fi-20
22 3. Napsauta haluamaasi alivalikon komentoa. Kun haluat määrittää tämän vaihtoehdon: Valitse tämä vaihtoehto: Laskurivit kopioidaan normaalikokoisina ( 1) bittikarttoina 1 Laskurivit kopioidaan tuplakokoisina ( 2) bittikarttoina 2 Kun napsautetaan 1 tai 2, avoimen eactivityn koko sisältö kopioidaan Windowsin leikepöydälle. Voit liittää kopioidun tekstin ja bittikartat WordPadiin tai mihin tahansa tekstin muokkausta ja bittikarttoja tukevaan Windows-sovellukseen. Muutettava kokotila/vaakatila -valikon komennot Pikavalikon komennot Toiminto: Vaihda kiinteään kokotilaan Vaihda muutettavaan kokotilaan* 1 Vaihda vaakatilaan* 2 Luo uusi vcp-tiedosto (virtual ClassPad) Avaa aiemmin luotu tiedosto Tallenna muutokset nykyiseen vcp-tiedostoon Tallenna nykyinen vcp-tiedosto uudella nimellä Vaihda kotikansio Tyhjennä päämuisti Avaa uudelleen jokin neljästä viimeksi avatusta tiedostosta Tulosta nykyinen näyttö Liitä Windowsin leikepöydällä oleva teksti Sieppaa virtuaalisen ClassPad-näytön näyttökuva Windowsin leikepöydälle Pidä ClassPad Manager -ikkuna ja kaikki sen ali-ikkunat kaikkien muiden ikkunoiden päällä Pienennä ClassPad Manager -ikkuna Muuta ClassPad-käyttöjärjestelmän näytön zoomausasetusta Näytä ClassPad Managerin versio- ja muut tiedot Näytä käyttöoikeussopimuksen tiedot Käynnistä selain ja mene CASIO-sivustolle Avaa ClassPad Manager -käyttöopas Sulje ClassPad Manager -sovellus Valittava valikkokomento: Fixed-size Mode Resizable Mode Landscape Mode File New File Open File Save File Save As File Change Home Folder File Reset Recent Documents Print Paste Special Capture Screen Always on top Minimize Zoom About ClassPad Manager License Agreement Search ClassPad Manual Search ClassPad Manager Manual Exit *1 Vain vaakatila *2 Vain muutettava kokotila Fi-21
23 [File]-valikon komennot Toiminto: Luo uusi vcp-tiedosto (virtual ClassPad) Avaa aiemmin luotu vcp-tiedosto Tallenna muutokset nykyiseen vcp-tiedostoon Tallenna nykyinen vcp-tiedosto uudella nimellä Tyhjennä päämuisti Vaihda kotikansio Vie valitut matemaattiset lausekkeet ja teksti mml-tiedostoon Tulosta nykyinen näyttö Avaa uudelleen jokin neljästä viimeksi avatusta tiedostosta Sulje ClassPad Manager -sovellus Valittava valikkokomento: New Open Save Save As Reset Change Home Folder Export MathML Print 1 <tiedoston nimi> 2 <tiedoston nimi> 3 <tiedoston nimi> 4 <tiedoston nimi> Exit Fi-22
24 [Edit]-valikon komennot Toiminto: Kopioi kokonainen eactivity Kopioi valittu matemaattinen lauseke ja sisältömerkintä Kopioi valittu matemaattinen lauseke ja esitysmerkintä Kopioi valittu matemaattinen lauseke ja yhdistetty sisältö- ja esitysmerkintä Kopioi valittu teksti Unicode-muodossa Liitä teksti Windowsin leikepöydältä Sieppaa virtuaalisen ClassPad-näytön näyttökuva Windowsin leikepöydälle Sieppaa aktiivisen paneelin näyttökuva Windowsin leikepöydälle Valittava valikkokomento: Copy Special eactivity Copy Special MathML Content Copy Special MathML Presentation Copy Special MathML Combined Copy Special Unicode Paste Special Capture Screen Capture Current Panel Fi-23
25 [Applications]-valikon komennot Toiminto: Näytä sovellusvalikko Käynnistä sovellus Valittava valikkokomento: Menu Kyseinen valikkokomento Fi-24
26 [Window]-valikon komennot Toiminto: Vaihda kiinteään kokotilaan Vaihda muutettavaan kokotilaan* 1 Vaihda vaakatilaan* 2 Pidä ClassPad Manager -ikkuna ja kaikki sen ali-ikkunat kaikkien muiden ikkunoiden päällä Pienennä ClassPad Manager -ikkuna Muuta ClassPad-käyttöjärjestelmän näytön zoomausasetus normaalikokoon Muuta ClassPad-käyttöjärjestelmän näytön zoomausasetus suureen kokoon Avaa ClassPad-näppäimistö Avaa yleinen matematiikkanäppäinpaletti Avaa 2D-matematiikkanäppäinpaletti Avaa 2D-matematiikan ADV-näppäinpaletti Avaa muuttujanäppäinpaletti Avaa matematiikkanäppäinpaletti Avaa symbolinäppäinpaletti Avaa kansainvälisten merkkien näppäinpaletti Muuta aktiivisen ikkunan kokoa (kun näkyvissä on kaksi ikkunaa) niin, että se täyttää koko näytön, tai palaa kahden ikkunan näyttöön Vaihda ylä- ja alaikkunan paikka tai vaihda täysikokoiset ikkunat, kun toinen on auki toisen takana Valittava valikkokomento: Fixed-size Mode Resizable Mode Landscape Mode Always on top Minimize Zoom Normal Zoom Large Keyboard Palettes General Math Palettes 2D Math Palettes 2D Math ADV Palettes Variables Palettes Math Palettes Symbols Palettes International Characters Resize Swap *1 Vain vaakatila *2 Vain muutettava kokotila Fi-25
27 [Help]-valikon komennot Toiminto: Käynnistä selain ja mene CASIO-sivustolle Avaa ClassPad Manager -käyttöopas Ota automaattinen ilmoitus päivityksestä käyttöön tai pois käytöstä. Automaattinen ilmoitus päivityksestä on käytössä, kun tämän valikkokomennon vieressä on valintamerkki. Näytä käyttöoikeussopimuksen tiedot Näytä ClassPad Managerin versio- ja muut tiedot Valittava valikkokomento: Search ClassPad Manual Search ClassPad Manager Manual Auto Notification of Update License Agreement About ClassPad Manager Fi-26
28 ClassPad Managerin käyttö kiinteässä kokotilassa LCD-ikkuna Kiinteässä kokotilassa voidaan näyttää vain ClassPadin näyttöosa (kuvakepaneeli mukaan lukien) erillisessä ikkunassa, jota kutsutaan LCD-ikkunaksi. LCD-ikkuna LCD-ikkunan avaaminen Napsauta hiiren kakkospainiketta ClassPad Managerissa tai napsauta otsikkoriviä ja napsauta sitten esiin tulevassa pikavalikossa [LCD Window]. LCD-ikkunan sulkeminen Napsauta -painiketta LCD-ikkunan oikeassa yläkulmassa. Huomautus LCD-ikkuna ja ClassPad Manager näytetään yhtä aikaa. ClassPad Manageria ei voi sulkea. Ikkunan zoomausasetusten ohjaus Kiinteällä kokotilalla on kolme zoomausasetusta: Small, Normal, Large. LCD-ikkunalla on kolme zoomausasetusta: Normal, Large, Xlarge. Fi-27
29 Kiinteän kokotilan zoomausasetuksen muuttaminen Napsauta hiiren kakkospainiketta kiinteässä kokotilassa tai napsauta otsikkoriviä ja napsauta sitten [Zoom] [Small], [Zoom] [Normal] tai [Zoom] [Large]. LCD-ikkunan zoomausasetuksen muuttaminen Napsauta hiiren kakkospainiketta LCD-ikkunassa tai napsauta otsikkoriviä ja napsauta sitten [Zoom] [Normal], [Zoom] [Large] tai [Zoom] [Xlarge]. Kiinteä kokotila -valikon komennot Pikavalikon komennot Toiminto: Vaihda säädettävään kokotilaan Vaihda vaakatilaan Näytä erillinen LCD-ikkuna Luo uusi vcp-tiedosto (virtual ClassPad) Avaa aiemmin luotu vcp-tiedosto Tallenna muutokset nykyiseen vcp-tiedostoon Tallenna nykyinen vcp-tiedosto uudella nimellä Vaihda kotikansio Tyhjennä päämuisti Avaa uudelleen jokin neljästä viimeksi avatusta tiedostosta Tulosta nykyinen näyttö Liitä teksti Windowsin leikepöydältä Sieppaa näyttökuva ja tallenna se Windowsin leikepöydälle Pidä ClassPad Manager -ikkuna ja kaikki sen ali-ikkunat muiden ikkunoiden päällä Pienennä ClassPad Manager -ikkuna Muuta ikkunan kokoa Näytä ClassPad Managerin versio- ja muut tiedot Näytä käyttöoikeussopimuksen tiedot Käynnistä selain ja mene CASIO-sivustolle Avaa ClassPad Manager -käyttöopas Lopeta ClassPad Manager Valittava valikkokomento: Resizable Mode Landscape Mode LCD Window File New File Open File Save File Save As File Change Home Folder File Reset Recent Documents Print Paste Special Capture Screen Always on top Minimize Zoom About ClassPad Manager License Agreement Search ClassPad Manual Search ClassPad Manager Manual Exit Fi-28
30 Liite ClassPad Managerin pikanäppäimet Pikanäppäin Ctrl+b Ctrl+c Ctrl+x Ctrl+v Ctrl+i Ctrl+p Ctrl+e Ctrl+a Ctrl+t Ctrl+z Ctrl+r Ctrl+k Ctrl+n Ctrl+o Alt+x Alt+y Alt+z Alt+Shift+e Alt+i Alt+s Alt+F4 Toiminto Lihavoi Kopioi Leikkaa Liitä Syöttää imaginaariyksikön Syöttää π:n Syöttää e:n Valitse kaikki Syöttää :n Kumoa Sama kuin Resize-painike (katso sivu Fi-15) Näyttää näppäimistön Luo uuden asiakirjan Avaa aiemmin luodun tiedoston Syöttää yksimerkkisen muuttujan x Syöttää yksimerkkisen muuttujan y Syöttää yksimerkkisen muuttujan z Syöttää E:n eksponenttiarvoa varten Syöttää äärettömän Syöttää neliöjuuritoiminnon (luonnollisessa syöttömuodossa) Sulkee ClassPad Managerin Fi-29
31 CASIO COMPUTER CO., LTD. 6-2, Hon-machi 1-chome Shibuya-ku, Tokyo , Japan SA1303-A 2013 CASIO COMPUTER CO., LTD.
ClassPad Manager Subscription
 ClassPad II -sarjalle Fi ClassPad Manager Subscription (Windows ) Käyttäjän opas CASIO-koulutussivuston osoite on http://edu.casio.com Mene alla olevaan osoitteeseen ja rekisteröidy käyttäjäksi. http://edu.casio.com/dl/
ClassPad II -sarjalle Fi ClassPad Manager Subscription (Windows ) Käyttäjän opas CASIO-koulutussivuston osoite on http://edu.casio.com Mene alla olevaan osoitteeseen ja rekisteröidy käyttäjäksi. http://edu.casio.com/dl/
MP3 Manager Software for Sony Network Walkman
 MP3 Manager Software for Sony Network Walkman Käyttöohje WALKMAN on Sony Corporationin kuulokestereotuotteisiin liittyvä rekisteröity tavaramerkki. on Sony Corporationin tavaramerkki. NW- E55/75 2004 Sony
MP3 Manager Software for Sony Network Walkman Käyttöohje WALKMAN on Sony Corporationin kuulokestereotuotteisiin liittyvä rekisteröity tavaramerkki. on Sony Corporationin tavaramerkki. NW- E55/75 2004 Sony
mobile PhoneTools Käyttöopas
 mobile PhoneTools Käyttöopas Sisältö Vaatimukset...2 Ennen asennusta...3 Asentaminen - mobile PhoneTools...4 Matkapuhelimen asennus ja määritys...5 Online-rekisteröinti...7 Asennuksen poistaminen - mobile
mobile PhoneTools Käyttöopas Sisältö Vaatimukset...2 Ennen asennusta...3 Asentaminen - mobile PhoneTools...4 Matkapuhelimen asennus ja määritys...5 Online-rekisteröinti...7 Asennuksen poistaminen - mobile
Windows 8.1:n vaiheittainen päivitysopas
 Windows 8.1:n vaiheittainen päivitysopas Windows 8.1:n asennus ja päivitys Päivitä BIOS, sovellukset ja ohjaimet ja suorita Windows Update Valitse asennustyyppi Asenna Windows 8.1 Käy Samsungin päivitystukisivust
Windows 8.1:n vaiheittainen päivitysopas Windows 8.1:n asennus ja päivitys Päivitä BIOS, sovellukset ja ohjaimet ja suorita Windows Update Valitse asennustyyppi Asenna Windows 8.1 Käy Samsungin päivitystukisivust
Digitaalikamera Ohjelmisto-opas
 EPSON-digitaalikamera / Digitaalikamera Ohjelmisto-opas Kaikki oikeudet pidätetään. Mitään osaa tästä julkaisusta ei saa jäljentää, tallentaa tai siirtää missään muodossa tai millään tavoin elektronisesti,
EPSON-digitaalikamera / Digitaalikamera Ohjelmisto-opas Kaikki oikeudet pidätetään. Mitään osaa tästä julkaisusta ei saa jäljentää, tallentaa tai siirtää missään muodossa tai millään tavoin elektronisesti,
Screen Receiver malleille fx-cg-sarjalle ClassPad 330 PLUS ClassPad II
 Fi Screen Receiver malleille fx-cg-sarjalle ClassPad 330 PLUS ClassPad II (Windows, Macintosh) Käyttäjän opas Maailmanlaajuinen CASIO-koulutussivusto http://edu.casio.com CASION KOULUTUSFOORUMI http://edu.casio.com/forum/
Fi Screen Receiver malleille fx-cg-sarjalle ClassPad 330 PLUS ClassPad II (Windows, Macintosh) Käyttäjän opas Maailmanlaajuinen CASIO-koulutussivusto http://edu.casio.com CASION KOULUTUSFOORUMI http://edu.casio.com/forum/
Motorola Phone Tools. Pikaopas
 Motorola Phone Tools Pikaopas Sisältö Vähimmäisvaatimukset... 2 Ennen asennusta Motorola Phone Tools... 3 Asentaminen Motorola Phone Tools... 4 Matkapuhelimen asennus ja määritys... 5 Online-rekisteröinti...
Motorola Phone Tools Pikaopas Sisältö Vähimmäisvaatimukset... 2 Ennen asennusta Motorola Phone Tools... 3 Asentaminen Motorola Phone Tools... 4 Matkapuhelimen asennus ja määritys... 5 Online-rekisteröinti...
QL-500 QL-560 QL-570 QL-650TD QL-1050
 QL-500 QL-560 QL-570 QL-650TD QL-1050 Ohjelmiston asennusopas Suomi LB9154001 Johdanto Ominaisuudet P-touch Editor Printer Driver P-touch Address Book (vain Windows ) Tämän avulla on helppo luoda useita
QL-500 QL-560 QL-570 QL-650TD QL-1050 Ohjelmiston asennusopas Suomi LB9154001 Johdanto Ominaisuudet P-touch Editor Printer Driver P-touch Address Book (vain Windows ) Tämän avulla on helppo luoda useita
Aloita tästä. Värikasettien kohdistaminen ilman tietokonetta
 Aloita tästä Värikasettien kohdistaminen ilman tietokonetta Noudata Asennusohjeessa annettuja laitteiston asennusohjeita. Jatka optimoimalla tulostuslaatu seuraavasti. 1 Varmista, että olet lisännyt paperikaukaloon
Aloita tästä Värikasettien kohdistaminen ilman tietokonetta Noudata Asennusohjeessa annettuja laitteiston asennusohjeita. Jatka optimoimalla tulostuslaatu seuraavasti. 1 Varmista, että olet lisännyt paperikaukaloon
ClassPad fx-cp400 OS2-päivitys. + Manager-ohjelmisto ja Physium-sovellus
 ClassPad fx-cp400 OS2-päivitys + Manager-ohjelmisto ja Physium-sovellus Käyttöjärjestelmän ja Add-in sovellusten päivityksestä Casio suosittelee aina viimeisimmän käyttöjärjestelmän asentamista. Tällöin
ClassPad fx-cp400 OS2-päivitys + Manager-ohjelmisto ja Physium-sovellus Käyttöjärjestelmän ja Add-in sovellusten päivityksestä Casio suosittelee aina viimeisimmän käyttöjärjestelmän asentamista. Tällöin
ClassPad fx-cp400 päivitys. + Manager for ClassPad II Subscription päivitys
 ClassPad fx-cp400 päivitys + Manager for ClassPad II Subscription päivitys Käyttöjärjestelmän ja Add-in sovellusten päivityksestä Casio suosittelee aina viimeisimmän käyttöjärjestelmän asentamista. Tällöin
ClassPad fx-cp400 päivitys + Manager for ClassPad II Subscription päivitys Käyttöjärjestelmän ja Add-in sovellusten päivityksestä Casio suosittelee aina viimeisimmän käyttöjärjestelmän asentamista. Tällöin
PIKAOPAS. Nokia Connectivity Cable Drivers -ohjainten asentaminen
 PIKAOPAS Nokia Connectivity Cable Drivers -ohjainten asentaminen Sisällysluettelo 1. Johdanto...1 2. Mitä tarvitaan...1 3. Nokia Connectivity Cable Drivers -ohjainten asentaminen...2 3.1 Ennen asennusta...2
PIKAOPAS Nokia Connectivity Cable Drivers -ohjainten asentaminen Sisällysluettelo 1. Johdanto...1 2. Mitä tarvitaan...1 3. Nokia Connectivity Cable Drivers -ohjainten asentaminen...2 3.1 Ennen asennusta...2
Suomi. Turvallisuusohjeet. Suomi
 Tämä opas sisältää: Turvallisuusohjeet sivulla 17. Asennuksen vianmääritys sivulla 18. Lisätietojen löytäminen sivulla 22. Turvallisuusohjeet Käytä vain tämän tuotteen mukana toimitettua tai valmistajan
Tämä opas sisältää: Turvallisuusohjeet sivulla 17. Asennuksen vianmääritys sivulla 18. Lisätietojen löytäminen sivulla 22. Turvallisuusohjeet Käytä vain tämän tuotteen mukana toimitettua tai valmistajan
OTOsuite. Asennusopas. Suomi
 OTOsuite Asennusopas Suomi Asiakirjassa kuvataan OTOsuite-ohjelman asentaminen DVD:ltä, muistitikulta tai pakatusta tiedostosta. Järjestelmävaatimukset 1,5 GHz:n suoritin tai parempi (suositus 2 GHz) 2
OTOsuite Asennusopas Suomi Asiakirjassa kuvataan OTOsuite-ohjelman asentaminen DVD:ltä, muistitikulta tai pakatusta tiedostosta. Järjestelmävaatimukset 1,5 GHz:n suoritin tai parempi (suositus 2 GHz) 2
WR-R10- langattoman kauko-ohjaimen laiteohjelman päivittäminen
 WR-R10- langattoman kauko-ohjaimen laiteohjelman päivittäminen Kiitos, että valitsit Nikon-tuotteen. Tässä opaskirjassa kerrotaan, miten WR-R10- langattoman kaukoohjaimen laiteohjelma päivitetään. Jos
WR-R10- langattoman kauko-ohjaimen laiteohjelman päivittäminen Kiitos, että valitsit Nikon-tuotteen. Tässä opaskirjassa kerrotaan, miten WR-R10- langattoman kaukoohjaimen laiteohjelma päivitetään. Jos
HP Workspace. Käyttöopas
 HP Workspace Käyttöopas Copyright 2016 HP Development Company, L.P. @ 2016 Google Inc. Kaikki oikeudet pidätetään. Google Drive on Google Inc:n tavaramerkki. Windows on Microsoft Corporationin rekisteröity
HP Workspace Käyttöopas Copyright 2016 HP Development Company, L.P. @ 2016 Google Inc. Kaikki oikeudet pidätetään. Google Drive on Google Inc:n tavaramerkki. Windows on Microsoft Corporationin rekisteröity
Versio 1.1 P/N 137-40340-20. Copyright 2002, ATI Technologies Inc. Kaikki oikeudet pidätetään.
 HydraVision Käyttöopas Versio 1.1 P/N 137-40340-20 Copyright 2002, ATI Technologies Inc. Kaikki oikeudet pidätetään. ATI, kaikki ATI-tuotteiden ja tuotteen ominaisuuksien nimet ovat Ati Technologies Inc:in
HydraVision Käyttöopas Versio 1.1 P/N 137-40340-20 Copyright 2002, ATI Technologies Inc. Kaikki oikeudet pidätetään. ATI, kaikki ATI-tuotteiden ja tuotteen ominaisuuksien nimet ovat Ati Technologies Inc:in
VATT Talouden rakenteet. Ohje: Pdf-dian liittäminen PowerPoint -esitykseen. Sisällys:
 VATT Talouden rakenteet Ohje: Pdf-dian liittäminen PowerPoint -esitykseen Tämä ohje koskee Acrobat Reader -ohjelman versiota 9 sekä Firefox ja Internet Explorer -selaimia. Huomaa, että aikaisemmissa versioissa
VATT Talouden rakenteet Ohje: Pdf-dian liittäminen PowerPoint -esitykseen Tämä ohje koskee Acrobat Reader -ohjelman versiota 9 sekä Firefox ja Internet Explorer -selaimia. Huomaa, että aikaisemmissa versioissa
Windows. Valmistelut. Windows
 Laiteohjelman päivittäminen vaihdettavalla objektiivilla varustetuille edistyksellisille Nikon 1 -kameroille, 1 NIKKOR -objektiiveille ja Nikon 1 -lisävarusteille Kiitos, että valitsit Nikon-tuotteen.
Laiteohjelman päivittäminen vaihdettavalla objektiivilla varustetuille edistyksellisille Nikon 1 -kameroille, 1 NIKKOR -objektiiveille ja Nikon 1 -lisävarusteille Kiitos, että valitsit Nikon-tuotteen.
Onko tietokoneessasi useita Java-ohjelmia tai vanhoja javoja?
 Onko tietokoneessasi useita Java-ohjelmia tai vanhoja javoja? Jos käytät verkkopankkia kotikoneeltasi, toimi tämän ohjeen mukaan. Jos käytät verkkopankkia työpaikkasi tietokoneelta, anna tämä ohje työpaikan
Onko tietokoneessasi useita Java-ohjelmia tai vanhoja javoja? Jos käytät verkkopankkia kotikoneeltasi, toimi tämän ohjeen mukaan. Jos käytät verkkopankkia työpaikkasi tietokoneelta, anna tämä ohje työpaikan
Varmuuskopiointi ja palauttaminen
 Varmuuskopiointi ja palauttaminen Käyttöopas Copyright 2007 Hewlett-Packard Development Company, L.P. Windows on Microsoft Corporationin Yhdysvalloissa rekisteröimä tavaramerkki. Tässä olevat tiedot voivat
Varmuuskopiointi ja palauttaminen Käyttöopas Copyright 2007 Hewlett-Packard Development Company, L.P. Windows on Microsoft Corporationin Yhdysvalloissa rekisteröimä tavaramerkki. Tässä olevat tiedot voivat
Web Services -toiminnon käyttö skannaukseen verkossa (Windows Vista SP2 tai uudempi, Windows 7 ja Windows 8)
 Web Services -toiminnon käyttö skannaukseen verkossa (Windows Vista SP2 tai uudempi, Windows 7 ja Windows 8) Web Services -protokollan avulla Windows Vista (SP2 tai uudempi)-, Windows 7- ja Windows 8 -
Web Services -toiminnon käyttö skannaukseen verkossa (Windows Vista SP2 tai uudempi, Windows 7 ja Windows 8) Web Services -protokollan avulla Windows Vista (SP2 tai uudempi)-, Windows 7- ja Windows 8 -
Digitaalisen SLR-kameran laiteohjelmiston päivittäminen
 Digitaalisen SLR-kameran laiteohjelmiston päivittäminen Kiitos, että valitsit Nikon-tuotteen. Tämä opaskirja kuvaa, miten laiteohjelma päivitetään. Jos et ole varma, että voit tehdä päivityksen, päivitys
Digitaalisen SLR-kameran laiteohjelmiston päivittäminen Kiitos, että valitsit Nikon-tuotteen. Tämä opaskirja kuvaa, miten laiteohjelma päivitetään. Jos et ole varma, että voit tehdä päivityksen, päivitys
Asennus- ja aktivointiohje (Päivitetty )
 Asennus- ja aktivointiohje (Päivitetty 22.2.2012) Organisaation / tietokoneen asennuksista vastaavalle. Sisältö 1. Järjestelmävaatimukset 2. Ohjelmiston asennus 3. Ohjelmiston käyttöohjeet 4. Ohjelmiston
Asennus- ja aktivointiohje (Päivitetty 22.2.2012) Organisaation / tietokoneen asennuksista vastaavalle. Sisältö 1. Järjestelmävaatimukset 2. Ohjelmiston asennus 3. Ohjelmiston käyttöohjeet 4. Ohjelmiston
Langattomien kauko-ohjainten WR-1/WR-R10 laiteohjelman päivittäminen
 Langattomien kauko-ohjainten WR-1/WR-R10 laiteohjelman päivittäminen Kiitos, että valitsit Nikon-tuotteen. Tässä oppaassa kerrotaan, kuinka päivitetään laiteohjelma langattomiin kauko-ohjaimiin WR-1 ja
Langattomien kauko-ohjainten WR-1/WR-R10 laiteohjelman päivittäminen Kiitos, että valitsit Nikon-tuotteen. Tässä oppaassa kerrotaan, kuinka päivitetään laiteohjelma langattomiin kauko-ohjaimiin WR-1 ja
Office 2013 - ohjelmiston asennusohje
 Office 2013 - ohjelmiston asennusohje Tämän ohjeen kuvakaappaukset on otettu asentaessa ohjelmistoa Windows 7 käyttöjärjestelmää käyttävään koneeseen. Näkymät voivat hieman poiketa, jos sinulla on Windows
Office 2013 - ohjelmiston asennusohje Tämän ohjeen kuvakaappaukset on otettu asentaessa ohjelmistoa Windows 7 käyttöjärjestelmää käyttävään koneeseen. Näkymät voivat hieman poiketa, jos sinulla on Windows
PIKAOPAS NOKIA PC SUITE 4.3. Nokia 8310 -puhelimelle. Copyright Nokia Mobile Phones 2001. Kaikki oikeudet pidätetään Issue 6
 PIKAOPAS NOKIA PC SUITE 4.3 Nokia 8310 -puhelimelle Copyright Nokia Mobile Phones 2001. Kaikki oikeudet pidätetään Issue 6 Sisällysluettelo 1. JOHDANTO...1 2. JÄRJESTELMÄVAATIMUKSET...1 3. PC SUITE -OHJELMISTON
PIKAOPAS NOKIA PC SUITE 4.3 Nokia 8310 -puhelimelle Copyright Nokia Mobile Phones 2001. Kaikki oikeudet pidätetään Issue 6 Sisällysluettelo 1. JOHDANTO...1 2. JÄRJESTELMÄVAATIMUKSET...1 3. PC SUITE -OHJELMISTON
Kameran laiteohjelman päivittäminen
 Kameran laiteohjelman päivittäminen Kiitos, että valitsit Nikon-tuotteen. Tämä opaskirja kuvaa, miten laiteohjelma päivitetään. Jos et ole varma, että voit tehdä päivityksen, päivitys voidaan tehdä Nikonin
Kameran laiteohjelman päivittäminen Kiitos, että valitsit Nikon-tuotteen. Tämä opaskirja kuvaa, miten laiteohjelma päivitetään. Jos et ole varma, että voit tehdä päivityksen, päivitys voidaan tehdä Nikonin
Poista tietokoneessa olevat Java ja asenna uusin Java-ohjelma
 Poista tietokoneessa olevat Java ja asenna uusin Java-ohjelma Jos käytät verkkopankkia kotikoneeltasi, toimi näiden ohjeiden mukaan. Jos käytät verkkopankkia työpaikkasi tietokoneelta, anna ohjeet työpaikan
Poista tietokoneessa olevat Java ja asenna uusin Java-ohjelma Jos käytät verkkopankkia kotikoneeltasi, toimi näiden ohjeiden mukaan. Jos käytät verkkopankkia työpaikkasi tietokoneelta, anna ohjeet työpaikan
KÄYTTÖOHJE GREEN BUTTON - OHJELMISTO
 KÄYTTÖOHJE GREEN BUTTON - OHJELMISTO Rev. 046/PC Varoitus Kaikki oikeudet pidätetään. Tässä käyttöohjeessa käytetään nimettyjä tuotteita ainoastaan tunnistamistarkoituksiin. Ne voivat olla vastaavien yritysten
KÄYTTÖOHJE GREEN BUTTON - OHJELMISTO Rev. 046/PC Varoitus Kaikki oikeudet pidätetään. Tässä käyttöohjeessa käytetään nimettyjä tuotteita ainoastaan tunnistamistarkoituksiin. Ne voivat olla vastaavien yritysten
VHOPE-sovelluksen ja VHOPE-kirjastotiedostojen asentaminen
 VHOPE-sovelluksen ja VHOPE-kirjastotiedostojen asentaminen Vaihe 1: Asenna VHOPE PC:hen täytyy asentaa VHOPE-sovellus, ennen kuin USB-muistitikun esitysaineistoa voidaan ryhtyä käyttämään. VCN (Volvo Corporate
VHOPE-sovelluksen ja VHOPE-kirjastotiedostojen asentaminen Vaihe 1: Asenna VHOPE PC:hen täytyy asentaa VHOPE-sovellus, ennen kuin USB-muistitikun esitysaineistoa voidaan ryhtyä käyttämään. VCN (Volvo Corporate
Lumon tuotekirjaston asennusohje. Asennus- ja rekisteröintiohje
 Lumon tuotekirjaston asennusohje Asennus- ja rekisteröintiohje 1. Sisältö 1. Asennuspaketin lataaminen 4 2. Zip-tiedoston purkaminen ja sovelluksen asentaminen 4 3. Sovelluksen rekisteröiminen 7 4. Sisällön
Lumon tuotekirjaston asennusohje Asennus- ja rekisteröintiohje 1. Sisältö 1. Asennuspaketin lataaminen 4 2. Zip-tiedoston purkaminen ja sovelluksen asentaminen 4 3. Sovelluksen rekisteröiminen 7 4. Sisällön
Muistitikun liittäminen tietokoneeseen
 Muistitikun käyttäminen 1 Muistitikun liittäminen tietokoneeseen Muistitikku liitetään tietokoneen USB-porttiin. Koneessa voi olla useita USB-portteja ja tikun voi liittää mihin tahansa niistä. USB-portti
Muistitikun käyttäminen 1 Muistitikun liittäminen tietokoneeseen Muistitikku liitetään tietokoneen USB-porttiin. Koneessa voi olla useita USB-portteja ja tikun voi liittää mihin tahansa niistä. USB-portti
P-touch Transfer Managerin käyttäminen
 P-touch Transfer Managerin käyttäminen Versio 0 FIN Johdanto Tärkeä huomautus Tämän käyttöoppaan sisältöä ja tuotteen teknisiä tietoja voidaan muuttaa ilman ennakkoilmoitusta. Brother pidättää oikeuden
P-touch Transfer Managerin käyttäminen Versio 0 FIN Johdanto Tärkeä huomautus Tämän käyttöoppaan sisältöä ja tuotteen teknisiä tietoja voidaan muuttaa ilman ennakkoilmoitusta. Brother pidättää oikeuden
Ohjelmistopäivitykset
 Ohjelmistopäivitykset Käyttöopas Copyright 2007 Hewlett-Packard Development Company, L.P. Windows on Microsoft Corporationin Yhdysvalloissa rekisteröimä tavaramerkki. Tässä olevat tiedot voivat muuttua
Ohjelmistopäivitykset Käyttöopas Copyright 2007 Hewlett-Packard Development Company, L.P. Windows on Microsoft Corporationin Yhdysvalloissa rekisteröimä tavaramerkki. Tässä olevat tiedot voivat muuttua
DS150E:n käyttöopas. Dangerfield June 2009 V3.0 Delphi PSS
 DS150E:n käyttöopas 1 SISÄLTÖ Osat.......3 Asennusohjeet..... 5 Bluetoothin asetusten määritys...26 Diagnoosiohjelma....39 ECU:n kirjoitus (OBD)... 86 Skannaus....89 Historia...94 EOBD-yhteys..97 Tiedosto..41
DS150E:n käyttöopas 1 SISÄLTÖ Osat.......3 Asennusohjeet..... 5 Bluetoothin asetusten määritys...26 Diagnoosiohjelma....39 ECU:n kirjoitus (OBD)... 86 Skannaus....89 Historia...94 EOBD-yhteys..97 Tiedosto..41
PIKAOPAS MODEM SETUP
 PIKAOPAS MODEM SETUP Copyright Nokia Oyj 2003. Kaikki oikeudet pidätetään. Sisällysluettelo 1. JOHDANTO...1 2. MODEM SETUP FOR NOKIA 6310i -OHJELMAN ASENTAMINEN...1 3. PUHELIMEN VALITSEMINEN MODEEMIKSI...2
PIKAOPAS MODEM SETUP Copyright Nokia Oyj 2003. Kaikki oikeudet pidätetään. Sisällysluettelo 1. JOHDANTO...1 2. MODEM SETUP FOR NOKIA 6310i -OHJELMAN ASENTAMINEN...1 3. PUHELIMEN VALITSEMINEN MODEEMIKSI...2
TIETOKONEEN ASETUKSILLA PARANNAT KÄYTETTÄVYYTTÄ
 TIETOKONEEN ASETUKSILLA PARANNAT KÄYTETTÄVYYTTÄ Windows XP-käyttöjärjestelmän asetuksilla sekä Word-asetuksilla voit vaikuttaa tietokoneen näytön ulkoasuun, selkeyteen ja helppokäyttöisyyteen.. 1) ASETUKSET
TIETOKONEEN ASETUKSILLA PARANNAT KÄYTETTÄVYYTTÄ Windows XP-käyttöjärjestelmän asetuksilla sekä Word-asetuksilla voit vaikuttaa tietokoneen näytön ulkoasuun, selkeyteen ja helppokäyttöisyyteen.. 1) ASETUKSET
PIKAOPAS. Nokia Connectivity Cable Drivers -ohjainten asentaminen
 PIKAOPAS Nokia Connectivity Cable Drivers -ohjainten asentaminen Sisällysluettelo 1. Johdanto...1 2. Mitä tarvitaan...1 3. Nokia Connectivity Cable Drivers -ohjainten asentaminen...2 3.1 Ennen asennusta...2
PIKAOPAS Nokia Connectivity Cable Drivers -ohjainten asentaminen Sisällysluettelo 1. Johdanto...1 2. Mitä tarvitaan...1 3. Nokia Connectivity Cable Drivers -ohjainten asentaminen...2 3.1 Ennen asennusta...2
ANVIA ONLINE BACKUP ASENNUSOPAS 1(7) ANVIA ONLINE BACKUP ASENNUSOPAS 1.0
 1(7) ANVIA ONLINE BACKUP Asioita, jotka tulee huomioida ennen asennusta! Koska palvelu sisältää myös sharing-ominaisuuden, on asiakas itse vastuussa millaisia tiedostoja palvelimelle varmuuskopioi ja kenelle
1(7) ANVIA ONLINE BACKUP Asioita, jotka tulee huomioida ennen asennusta! Koska palvelu sisältää myös sharing-ominaisuuden, on asiakas itse vastuussa millaisia tiedostoja palvelimelle varmuuskopioi ja kenelle
Ajokorttimoduuli Moduuli 2. - Laitteenkäyttö ja tiedonhallinta. Harjoitus 1
 Ajokorttimoduuli Moduuli 2 - Laitteenkäyttö ja tiedonhallinta Harjoitus 1 Tämän harjoituksen avulla opit alustamaan levykkeesi (voit käyttää levykkeen sijasta myös USBmuistitikkua). Harjoitus tehdään Resurssienhallinnassa.
Ajokorttimoduuli Moduuli 2 - Laitteenkäyttö ja tiedonhallinta Harjoitus 1 Tämän harjoituksen avulla opit alustamaan levykkeesi (voit käyttää levykkeen sijasta myös USBmuistitikkua). Harjoitus tehdään Resurssienhallinnassa.
Käyttöoppaasi. SHARP MX-M260
 Voit lukea suosituksia käyttäjän oppaista, teknisistä ohjeista tai asennusohjeista tuotteelle SHARP MX-M260. Löydät kysymyksiisi vastaukset SHARP MX-M260 käyttöoppaasta ( tiedot, ohjearvot, turvallisuusohjeet,
Voit lukea suosituksia käyttäjän oppaista, teknisistä ohjeista tai asennusohjeista tuotteelle SHARP MX-M260. Löydät kysymyksiisi vastaukset SHARP MX-M260 käyttöoppaasta ( tiedot, ohjearvot, turvallisuusohjeet,
Fiery Driver Configurator
 2015 Electronics For Imaging, Inc. Tämän julkaisun tiedot kuuluvat tämän tuotteen Lakisääteisien ilmoitusten piiriin. 16. marraskuuta 2015 Sisällys 3 Sisällys Fiery Driver Configurator...5 Järjestelmävaatimukset...5
2015 Electronics For Imaging, Inc. Tämän julkaisun tiedot kuuluvat tämän tuotteen Lakisääteisien ilmoitusten piiriin. 16. marraskuuta 2015 Sisällys 3 Sisällys Fiery Driver Configurator...5 Järjestelmävaatimukset...5
H O I D O N H A L L I N TA O H J E L M I S TO D I A B E T E K S E N HOITOON. Asennusopas
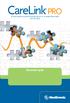 H O I D O N H A L L I N TA O H J E L M I S TO D I A B E T E K S E N HOITOON Asennusopas 2010, Medtronic MiniMed. Kaikki oikeudet pidätetään. Paradigm, Paradigm Link ja CareLink ovat Medtronic, Inc:n rekisteröityjä
H O I D O N H A L L I N TA O H J E L M I S TO D I A B E T E K S E N HOITOON Asennusopas 2010, Medtronic MiniMed. Kaikki oikeudet pidätetään. Paradigm, Paradigm Link ja CareLink ovat Medtronic, Inc:n rekisteröityjä
Peilittömien kameroiden, NIKKOR Z-objektiivien ja yhteensopivien lisävarusteiden laiteohjelmiston päivitys
 Peilittömien kameroiden, NIKKOR Z-objektiivien ja yhteensopivien lisävarusteiden laiteohjelmiston päivitys Kiitos, että valitsit Nikon-tuotteen. Tässä oppaassa kuvataan kuinka päivitetään Nikonin peilittömien
Peilittömien kameroiden, NIKKOR Z-objektiivien ja yhteensopivien lisävarusteiden laiteohjelmiston päivitys Kiitos, että valitsit Nikon-tuotteen. Tässä oppaassa kuvataan kuinka päivitetään Nikonin peilittömien
Bluetooth-paritus. Käyttöopas
 Bluetooth-paritus Käyttöopas Copyright 2012, 2016 HP Development Company, L.P. Microsoft, Windows ja Windows Vista ovat Microsoft Corporationin Yhdysvalloissa rekisteröimiä tavaramerkkejä. Bluetooth on
Bluetooth-paritus Käyttöopas Copyright 2012, 2016 HP Development Company, L.P. Microsoft, Windows ja Windows Vista ovat Microsoft Corporationin Yhdysvalloissa rekisteröimiä tavaramerkkejä. Bluetooth on
Poista tietokoneessasi olevat Javat ja asenna uusin Java-ohjelma
 Poista tietokoneessasi olevat Javat ja asenna uusin Java-ohjelma Jos käytät verkkopankkia kotikoneeltasi, toimi tämän ohjeen mukaan. Jos käytät verkkopankkia työpaikkasi tietokoneelta, anna tämä ohje työpaikan
Poista tietokoneessasi olevat Javat ja asenna uusin Java-ohjelma Jos käytät verkkopankkia kotikoneeltasi, toimi tämän ohjeen mukaan. Jos käytät verkkopankkia työpaikkasi tietokoneelta, anna tämä ohje työpaikan
ASENNUSOHJEET INTERNET-ASENNUS. Navita Yritysmalli. YHTEYSTIEDOT Visma Solutions Oy Mannerheiminkatu 5 53900 LAPPEENRANTA Puh.
 1/5 ASENNUSOHJEET INTERNET-ASENNUS Navita Yritysmalli YHTEYSTIEDOT Visma Solutions Oy Mannerheiminkatu 5 53900 LAPPEENRANTA Puh. 010 7564 986 Käyttöönotto Matti Sihvo Koulutus Jan-Markus Viikari LAITEVAATIMUKSET
1/5 ASENNUSOHJEET INTERNET-ASENNUS Navita Yritysmalli YHTEYSTIEDOT Visma Solutions Oy Mannerheiminkatu 5 53900 LAPPEENRANTA Puh. 010 7564 986 Käyttöönotto Matti Sihvo Koulutus Jan-Markus Viikari LAITEVAATIMUKSET
Mac-uudelleenalustusapuohjelman käyttäminen... 1 FreeAgent-ohjelmiston asentaminen... 4 Levyasemien turvallinen poistaminen... 9
 Käyttöopas Mac Sisällys Aloittaminen... 1 Mac-uudelleenalustusapuohjelman käyttäminen... 1 FreeAgent-ohjelmiston asentaminen... 4 Levyasemien turvallinen poistaminen... 9 Levyasemien hallinta... 10 Ohjelmiston
Käyttöopas Mac Sisällys Aloittaminen... 1 Mac-uudelleenalustusapuohjelman käyttäminen... 1 FreeAgent-ohjelmiston asentaminen... 4 Levyasemien turvallinen poistaminen... 9 Levyasemien hallinta... 10 Ohjelmiston
Drive Letter Access. Pikaopas
 Drive Letter Access Pikaopas elokuu 2002 Sisällys Luku 1: Johdanto.......................................................5 Drive Letter Access -ohjelman asentaminen......................................
Drive Letter Access Pikaopas elokuu 2002 Sisällys Luku 1: Johdanto.......................................................5 Drive Letter Access -ohjelman asentaminen......................................
Ohjelmistopäivitykset Käyttöopas
 Ohjelmistopäivitykset Käyttöopas Copyright 2008 Hewlett-Packard Development Company, L.P. Windows on Microsoft Corporationin Yhdysvalloissa rekisteröimä tavaramerkki. Tässä olevat tiedot voivat muuttua
Ohjelmistopäivitykset Käyttöopas Copyright 2008 Hewlett-Packard Development Company, L.P. Windows on Microsoft Corporationin Yhdysvalloissa rekisteröimä tavaramerkki. Tässä olevat tiedot voivat muuttua
Kameran laiteohjelman päivittäminen
 Kameran laiteohjelman päivittäminen Kiitos, että valitsit Nikon-tuotteen. Tämä opaskirja kuvaa, miten laiteohjelma päivitetään. Jos et ole varma, että voit tehdä päivityksen, päivitys voidaan tehdä Nikonin
Kameran laiteohjelman päivittäminen Kiitos, että valitsit Nikon-tuotteen. Tämä opaskirja kuvaa, miten laiteohjelma päivitetään. Jos et ole varma, että voit tehdä päivityksen, päivitys voidaan tehdä Nikonin
Tiedostojen lataaminen netistä ja asentaminen
 s. 1/5 Tiedostojen lataaminen netistä ja asentaminen Yleistä Internetissä on paljon hyödyllisiä ilmaisohjelmia, jotka voi ladata ja asentaa omalle koneelle. Osa ohjelmista löytyy suomenkielisiltä sivuilta,
s. 1/5 Tiedostojen lataaminen netistä ja asentaminen Yleistä Internetissä on paljon hyödyllisiä ilmaisohjelmia, jotka voi ladata ja asentaa omalle koneelle. Osa ohjelmista löytyy suomenkielisiltä sivuilta,
Järjestelmän varmuuskopioiminen ja palauttaminen Käyttöopas
 Järjestelmän varmuuskopioiminen ja palauttaminen Käyttöopas Copyright 2007-2009 Hewlett-Packard Development Company, L.P. Windows on Microsoft Corporationin Yhdysvalloissa rekisteröimä tavaramerkki. Tässä
Järjestelmän varmuuskopioiminen ja palauttaminen Käyttöopas Copyright 2007-2009 Hewlett-Packard Development Company, L.P. Windows on Microsoft Corporationin Yhdysvalloissa rekisteröimä tavaramerkki. Tässä
TALLENNETAAN MUISTITIKULLE JA MUISTIKORTILLE
 TALLENNETAAN MUISTITIKULLE JA MUISTIKORTILLE HERVANNAN KIRJASTON TIETOTORI Insinöörinkatu 38 33720 Tampere 040 800 7805 tietotori.hervanta@tampere.fi TALLENNETAAN MUISTIKULLE JA MUISTIKORTILLE 1 Muistitikun
TALLENNETAAN MUISTITIKULLE JA MUISTIKORTILLE HERVANNAN KIRJASTON TIETOTORI Insinöörinkatu 38 33720 Tampere 040 800 7805 tietotori.hervanta@tampere.fi TALLENNETAAN MUISTIKULLE JA MUISTIKORTILLE 1 Muistitikun
Kytkentäopas. Windows-ohjeet paikallisesti liitettyä tulostinta varten. Ennen Windows-tulostinohjelmiston asentamista
 Sivu 1/5 Kytkentäopas Windows-ohjeet paikallisesti liitettyä tulostinta varten Ennen Windows-tulostinohjelmiston asentamista Paikallinen tulostin on tulostin, joka on liitetty tietokoneeseen USB- tai rinnakkaiskaapelilla.
Sivu 1/5 Kytkentäopas Windows-ohjeet paikallisesti liitettyä tulostinta varten Ennen Windows-tulostinohjelmiston asentamista Paikallinen tulostin on tulostin, joka on liitetty tietokoneeseen USB- tai rinnakkaiskaapelilla.
PIKAOPAS NOKIA PC SUITE 4.51a NOKIA 6510 -PUHELIMELLE
 PIKAOPAS NOKIA PC SUITE 4.51a NOKIA 6510 -PUHELIMELLE Copyright Nokia Oyj 2002. Kaikki oikeudet pidätetään. Sisällysluettelo 1. JOHDANTO...1 2. JÄRJESTELMÄVAATIMUKSET...1 3. PC SUITE -OHJELMISTON ASENTAMINEN...2
PIKAOPAS NOKIA PC SUITE 4.51a NOKIA 6510 -PUHELIMELLE Copyright Nokia Oyj 2002. Kaikki oikeudet pidätetään. Sisällysluettelo 1. JOHDANTO...1 2. JÄRJESTELMÄVAATIMUKSET...1 3. PC SUITE -OHJELMISTON ASENTAMINEN...2
1 Tivax siirto uuteen koneeseen
 Tivax siirto uuteen koneeseen 1 1 Tivax siirto uuteen koneeseen 1.1 Tivax ohjelman asentaminen Huom. Siirrossa mahdollisesti esiintyvien ongelmien ratkaisu on veloituksetonta ainoastaan asiakkaille, joilla
Tivax siirto uuteen koneeseen 1 1 Tivax siirto uuteen koneeseen 1.1 Tivax ohjelman asentaminen Huom. Siirrossa mahdollisesti esiintyvien ongelmien ratkaisu on veloituksetonta ainoastaan asiakkaille, joilla
OpenOffice.org Impress 3.1.0
 OpenOffice.org Impress 3.1.0 Sisällysluettelo 1 Esityksen luominen...1 2 Dian rakenne...2 3 Dian lisääminen, poistaminen, siirtäminen ja kopioiminen...3 4 Diojen koon muuttaminen...3 5 Pohjatyylisivut...4
OpenOffice.org Impress 3.1.0 Sisällysluettelo 1 Esityksen luominen...1 2 Dian rakenne...2 3 Dian lisääminen, poistaminen, siirtäminen ja kopioiminen...3 4 Diojen koon muuttaminen...3 5 Pohjatyylisivut...4
Nokia C110/C111-langattoman lähiverkon kortti. Asennusopas
 Nokia C110/C111-langattoman lähiverkon kortti Asennusopas VAATIMUSTENMUKAISUUSILMOITUS NOKIA MOBILE PHONES Ltd ilmoittaa vastaavansa siitä, että tuotteet DTN-10 ja DTN-11 noudattavat Euroopan neuvoston
Nokia C110/C111-langattoman lähiverkon kortti Asennusopas VAATIMUSTENMUKAISUUSILMOITUS NOKIA MOBILE PHONES Ltd ilmoittaa vastaavansa siitä, että tuotteet DTN-10 ja DTN-11 noudattavat Euroopan neuvoston
Kameran laiteohjelman päivittäminen
 Kameran laiteohjelman päivittäminen Kiitos, että valitsit Nikon-tuotteen. Tämä opaskirja kuvaa, miten laiteohjelma päivitetään. Jos et ole varma, että voit tehdä päivityksen, päivitys voidaan tehdä Nikonin
Kameran laiteohjelman päivittäminen Kiitos, että valitsit Nikon-tuotteen. Tämä opaskirja kuvaa, miten laiteohjelma päivitetään. Jos et ole varma, että voit tehdä päivityksen, päivitys voidaan tehdä Nikonin
Ohjelmistojen päivittäminen, varmuuskopioiminen ja palauttaminen
 Ohjelmistojen päivittäminen, varmuuskopioiminen ja palauttaminen Käyttöopas Copyright 2006 Hewlett-Packard Development Company, L.P. Microsoft ja Windows ovat Microsoft Corporationin Yhdysvalloissa rekisteröimiä
Ohjelmistojen päivittäminen, varmuuskopioiminen ja palauttaminen Käyttöopas Copyright 2006 Hewlett-Packard Development Company, L.P. Microsoft ja Windows ovat Microsoft Corporationin Yhdysvalloissa rekisteröimiä
Nero 7:n Windows Vista TM -tuki
 Nero 7:n Windows Vista TM -tuki Nero AG Sivu 1 Tietoja tekijänoikeudesta ja tavaramerkistä Tämä opaskirjanen ja sen sisältö on Nero AG:n omaisuutta ja suojattu tekijänoikeudella. Kaikki oikeudet pidätetään.
Nero 7:n Windows Vista TM -tuki Nero AG Sivu 1 Tietoja tekijänoikeudesta ja tavaramerkistä Tämä opaskirjanen ja sen sisältö on Nero AG:n omaisuutta ja suojattu tekijänoikeudella. Kaikki oikeudet pidätetään.
CAMI Havaintotaidot -harjoitusohjelman asennus- ja käyttöönotto-ohje ei verkkoasennus
 CAMI Havaintotaidot -ohjelmiston asennus 1 CognAid Oy CAMI Havaintotaidot -harjoitusohjelman asennus- ja käyttöönotto-ohje ei verkkoasennus CAMI Havaintotaidot -harjoitusohjelma toimii kaikissa ajanmukaisissa
CAMI Havaintotaidot -ohjelmiston asennus 1 CognAid Oy CAMI Havaintotaidot -harjoitusohjelman asennus- ja käyttöönotto-ohje ei verkkoasennus CAMI Havaintotaidot -harjoitusohjelma toimii kaikissa ajanmukaisissa
Adobe Premiere Elements ohjeet
 Adobe Premiere Elements ohjeet 1. Käynnistä ohjelma kaksoisnapsauttamalla työpöydän kuvaketta. 2. Avautuvasta Elements-ikkunasa valitse a. New Project jos aloitat uuden videoeditoinnin. b. Open Project
Adobe Premiere Elements ohjeet 1. Käynnistä ohjelma kaksoisnapsauttamalla työpöydän kuvaketta. 2. Avautuvasta Elements-ikkunasa valitse a. New Project jos aloitat uuden videoeditoinnin. b. Open Project
Ulkoiset laitteet. Käyttöopas
 Ulkoiset laitteet Käyttöopas Copyright 2007 Hewlett-Packard Development Company, L.P. Windows on Microsoft Corporationin Yhdysvalloissa rekisteröimä tavaramerkki. Tässä olevat tiedot voivat muuttua ilman
Ulkoiset laitteet Käyttöopas Copyright 2007 Hewlett-Packard Development Company, L.P. Windows on Microsoft Corporationin Yhdysvalloissa rekisteröimä tavaramerkki. Tässä olevat tiedot voivat muuttua ilman
Toimi näin, jos et pääse verkkopankkiin Mozilla Firefox-selaimella
 Toimi näin, jos et pääse verkkopankkiin Mozilla Firefox-selaimella Jos käytät verkkopankkia kotikoneeltasi, toimi tämän ohjeen mukaan. Jos käytät verkkopankkia työpaikkasi tietokoneelta, anna tämä ohje
Toimi näin, jos et pääse verkkopankkiin Mozilla Firefox-selaimella Jos käytät verkkopankkia kotikoneeltasi, toimi tämän ohjeen mukaan. Jos käytät verkkopankkia työpaikkasi tietokoneelta, anna tämä ohje
Windowsia verkkoyhteyksiin käyttäville asiakkaille
 Windowsia verkkoyhteyksiin käyttäville asiakkaille Käytettäessä eri käyttöjärjestelmää tai järjestelmäarkkitehtuuria palvelimelle ja asiakkaalle yhteys ei ehkä toimi oikein, kun yhteyden muodostus suoritetaan
Windowsia verkkoyhteyksiin käyttäville asiakkaille Käytettäessä eri käyttöjärjestelmää tai järjestelmäarkkitehtuuria palvelimelle ja asiakkaalle yhteys ei ehkä toimi oikein, kun yhteyden muodostus suoritetaan
HP Photo Printing -pikaviiteopas
 Kuvien tuonti valokuvagalleriaan Seuraavassa kuvataan tapoja, joilla valokuvagalleriaan voidaan lisätä kuvia. Valokuvagalleria on HP Photo Printing -ohjelman vasemmanpuoleinen ruutu. Tulosteiden ja valokuva-albumin
Kuvien tuonti valokuvagalleriaan Seuraavassa kuvataan tapoja, joilla valokuvagalleriaan voidaan lisätä kuvia. Valokuvagalleria on HP Photo Printing -ohjelman vasemmanpuoleinen ruutu. Tulosteiden ja valokuva-albumin
SSH Secure Shell & SSH File Transfer
 SSH Secure Shell & SSH File Transfer TIETOHALLINTO Janne Suvanto 1.9 2002 Sisällysluettelo Sisällysluettelo... 1 Yleistä... 2 SSH Secure Shell ohjelman asetukset... 3 POP3 tunnelin asetukset... 6 Yhteyden
SSH Secure Shell & SSH File Transfer TIETOHALLINTO Janne Suvanto 1.9 2002 Sisällysluettelo Sisällysluettelo... 1 Yleistä... 2 SSH Secure Shell ohjelman asetukset... 3 POP3 tunnelin asetukset... 6 Yhteyden
Ulkoiset laitteet Käyttöopas
 Ulkoiset laitteet Käyttöopas Copyright 2007 Hewlett-Packard Development Company, L.P. Windows on Microsoft Corporationin Yhdysvalloissa rekisteröimä tavaramerkki. Tässä olevat tiedot voivat muuttua ilman
Ulkoiset laitteet Käyttöopas Copyright 2007 Hewlett-Packard Development Company, L.P. Windows on Microsoft Corporationin Yhdysvalloissa rekisteröimä tavaramerkki. Tässä olevat tiedot voivat muuttua ilman
WinTraden päivitys- ja asennusohjeistus 2006-09-06
 Sisällysluettelo Automaattisesta päivityksestä...1 Uuden version hakeminen...2 Laajennetut asetukset...3 Lataamisen aloittaminen...3 Latauksen päättäminen...5 Ohjelman asentamisesta...6 Kielen valinta...6
Sisällysluettelo Automaattisesta päivityksestä...1 Uuden version hakeminen...2 Laajennetut asetukset...3 Lataamisen aloittaminen...3 Latauksen päättäminen...5 Ohjelman asentamisesta...6 Kielen valinta...6
Archive Player Divar Series. Käyttöopas
 Archive Player Divar Series fi Käyttöopas Archive Player Sisällysluettelo fi 3 Sisällysluettelo 1 Johdanto 4 2 Käyttö 5 2.1 Ohjelman käynnistäminen 5 2.2 Pääikkunan esittely 6 2.3 Avaa-painike 6 2.4 Kameranäkymät
Archive Player Divar Series fi Käyttöopas Archive Player Sisällysluettelo fi 3 Sisällysluettelo 1 Johdanto 4 2 Käyttö 5 2.1 Ohjelman käynnistäminen 5 2.2 Pääikkunan esittely 6 2.3 Avaa-painike 6 2.4 Kameranäkymät
Windows 8 -kurssi. Kurssista
 Windows 8 -kurssi petri.kiiskinen@wellamo-opisto.fi Kurssista Maanantaisin ja keskiviikkoisin 9. 16.9.2013 Kolme kertaa 3 x 4 h = 12 h Klo 12:15 15:30 Puolessa välissä pidetään vartin kahvitauko Kännykät
Windows 8 -kurssi petri.kiiskinen@wellamo-opisto.fi Kurssista Maanantaisin ja keskiviikkoisin 9. 16.9.2013 Kolme kertaa 3 x 4 h = 12 h Klo 12:15 15:30 Puolessa välissä pidetään vartin kahvitauko Kännykät
INTERBASE 5.0 PÄIVITYS VERSIOON 5.6
 1 INTERBASE 5.0 PÄIVITYS VERSIOON 5.6 HUOM: Tämä ohje on tarkoitettu yksittäisen koneen päivittämiseen, mikäli InterBase on asennettu serverille ota yhteys DL Software Tukeen. HUOM: Mikäli koneessasi on
1 INTERBASE 5.0 PÄIVITYS VERSIOON 5.6 HUOM: Tämä ohje on tarkoitettu yksittäisen koneen päivittämiseen, mikäli InterBase on asennettu serverille ota yhteys DL Software Tukeen. HUOM: Mikäli koneessasi on
Visuaalinen opas. Xerox CX -tulostuspalvelin Perustuu Creo Color Server -teknologiaan Xerox Color 550/560 -tulostinta varten 653-01727A-FI
 Visuaalinen opas Xerox CX -tulostuspalvelin Perustuu Creo Color Server -teknologiaan Xerox Color 550/560 -tulostinta varten 653-0177A-FI CX-tulostuspalvelintietokoneen kaapeliliitännät 1 3 4 5 1VDC POWER
Visuaalinen opas Xerox CX -tulostuspalvelin Perustuu Creo Color Server -teknologiaan Xerox Color 550/560 -tulostinta varten 653-0177A-FI CX-tulostuspalvelintietokoneen kaapeliliitännät 1 3 4 5 1VDC POWER
Mathcad 14.0 Single User -asennus 12.3.2008
 Mathcad 14.0 Single User -asennus 12.3.2008 Asennuksessa on kaksi vaihetta. Ensin asennetaan ohjelma tietokoneelle (vaiheet 1-3). Sen jälkeen asennetaan lisenssi (vaiheet 4-12). 1. Aseta Mathcad 14 CD-levy
Mathcad 14.0 Single User -asennus 12.3.2008 Asennuksessa on kaksi vaihetta. Ensin asennetaan ohjelma tietokoneelle (vaiheet 1-3). Sen jälkeen asennetaan lisenssi (vaiheet 4-12). 1. Aseta Mathcad 14 CD-levy
HOIDONHALLINTAOHJELMISTO DIABETEKSEN HOITOON
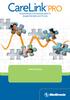 HOIDONHALLINTAOHJELMISTO DIABETEKSEN HOITOON Asennusopas 2007, Medtronic MiniMed. Kaikki oikeudet pidätetään. Paradigm ja Paradigm Link ovat Medtronic MiniMedin rekisteröityjä tavaramerkkejä. CareLink,
HOIDONHALLINTAOHJELMISTO DIABETEKSEN HOITOON Asennusopas 2007, Medtronic MiniMed. Kaikki oikeudet pidätetään. Paradigm ja Paradigm Link ovat Medtronic MiniMedin rekisteröityjä tavaramerkkejä. CareLink,
PIKAOHJE MODEM OPTIONS for Nokia 7650
 PIKAOHJE MODEM OPTIONS for Nokia 7650 Copyright 2002 Nokia. Kaikki oikeudet pidätetään 9354501 Issue 2 Sisällysluettelo 1. JOHDANTO...1 2. MODEM OPTIONS FOR NOKIA 7650:N ASENTAMINEN...1 3. PUHELIMEN VALITSEMINEN
PIKAOHJE MODEM OPTIONS for Nokia 7650 Copyright 2002 Nokia. Kaikki oikeudet pidätetään 9354501 Issue 2 Sisällysluettelo 1. JOHDANTO...1 2. MODEM OPTIONS FOR NOKIA 7650:N ASENTAMINEN...1 3. PUHELIMEN VALITSEMINEN
KUVAN TUOMINEN, MUOKKAAMINEN, KOON MUUTTAMINEN JA TALLENTAMINEN PAINTISSA
 KUVAN TUOMINEN, MUOKKAAMINEN, KOON MUUTTAMINEN JA TALLENTAMINEN PAINTISSA SISÄLLYS 1. KUVAN TUOMINEN PAINTIIN...1 1.1. TALLENNETUN KUVAN HAKEMINEN...1 1.2. KUVAN KOPIOIMINEN JA LIITTÄMINEN...1 1.1. PRINT
KUVAN TUOMINEN, MUOKKAAMINEN, KOON MUUTTAMINEN JA TALLENTAMINEN PAINTISSA SISÄLLYS 1. KUVAN TUOMINEN PAINTIIN...1 1.1. TALLENNETUN KUVAN HAKEMINEN...1 1.2. KUVAN KOPIOIMINEN JA LIITTÄMINEN...1 1.1. PRINT
Varmuuskopiointi ja palauttaminen
 Varmuuskopiointi ja palauttaminen Käyttöopas Copyright 2007 Hewlett-Packard Development Company, L.P. Windows on Microsoft Corporationin Yhdysvalloissa rekisteröimä tavaramerkki. Tässä olevat tiedot voivat
Varmuuskopiointi ja palauttaminen Käyttöopas Copyright 2007 Hewlett-Packard Development Company, L.P. Windows on Microsoft Corporationin Yhdysvalloissa rekisteröimä tavaramerkki. Tässä olevat tiedot voivat
Liitäntäkaapelin CA-42 pika-asennusohje
 Liitäntäkaapelin CA-42 pika-asennusohje 9234594 2. painos Nokia, Nokia Connecting People ja Pop-Port ovat Nokia Oyj:n rekisteröityjä tavaramerkkejä. Copyright 2005 Nokia. Kaikki oikeudet pidätetään. Johdanto
Liitäntäkaapelin CA-42 pika-asennusohje 9234594 2. painos Nokia, Nokia Connecting People ja Pop-Port ovat Nokia Oyj:n rekisteröityjä tavaramerkkejä. Copyright 2005 Nokia. Kaikki oikeudet pidätetään. Johdanto
Käyttöoppaasi. CREATIVE DESKTOP WIRELESS 6000 http://fi.yourpdfguides.com/dref/1151411
 Voit lukea suosituksia käyttäjän oppaista, teknisistä ohjeista tai asennusohjeista tuotteelle CREATIVE DESKTOP WIRELESS 6000. Löydät kysymyksiisi vastaukset CREATIVE DESKTOP WIRELESS 6000 käyttöoppaasta
Voit lukea suosituksia käyttäjän oppaista, teknisistä ohjeista tai asennusohjeista tuotteelle CREATIVE DESKTOP WIRELESS 6000. Löydät kysymyksiisi vastaukset CREATIVE DESKTOP WIRELESS 6000 käyttöoppaasta
GEOS 1. Ilmastodiagrammi Libre Office Calc ohjelmalla
 GEOS 1 Ilmastodiagrammi Libre Office Calc ohjelmalla Libre Office Calc ohjelman saat ladattua ilmaiseksi osoitteesta: https://fi.libreoffice.org/ Tässä ohjeessa on käytetty Libre Office Calc 5.0 versiota
GEOS 1 Ilmastodiagrammi Libre Office Calc ohjelmalla Libre Office Calc ohjelman saat ladattua ilmaiseksi osoitteesta: https://fi.libreoffice.org/ Tässä ohjeessa on käytetty Libre Office Calc 5.0 versiota
E-kirjojen hankkiminen Readerillä
 E-kirjojen hankkiminen Readerillä 2010 Sony Corporation 4-259-024-11(1) E-kirjojen hankkiminen E-kirjojen hankkiminen E-kirjakauppa Reader Library -ohjelmisto Reader-lukulaite Sony Reader Library -ohjelmisto
E-kirjojen hankkiminen Readerillä 2010 Sony Corporation 4-259-024-11(1) E-kirjojen hankkiminen E-kirjojen hankkiminen E-kirjakauppa Reader Library -ohjelmisto Reader-lukulaite Sony Reader Library -ohjelmisto
TEHTÄVÄ 1.1 RATKAISUOHJEET
 TEHTÄVÄ 1.1 RATKAISUOHJEET 1. Luo mallin mukainen kansiorakenne Käynnistä Resurssienhallinta painamalla näppäimistöltä peräkkäin Windows- ja E-näppäimiä niin, että Windows-näppäin on yhä pohjassa, kun
TEHTÄVÄ 1.1 RATKAISUOHJEET 1. Luo mallin mukainen kansiorakenne Käynnistä Resurssienhallinta painamalla näppäimistöltä peräkkäin Windows- ja E-näppäimiä niin, että Windows-näppäin on yhä pohjassa, kun
Ulkoiset laitteet Käyttöopas
 Ulkoiset laitteet Käyttöopas Copyright 2007 Hewlett-Packard Development Company, L.P. Tässä olevat tiedot voivat muuttua ilman ennakkoilmoitusta. Ainoat HP:n tuotteita ja palveluja koskevat takuut mainitaan
Ulkoiset laitteet Käyttöopas Copyright 2007 Hewlett-Packard Development Company, L.P. Tässä olevat tiedot voivat muuttua ilman ennakkoilmoitusta. Ainoat HP:n tuotteita ja palveluja koskevat takuut mainitaan
Turvallinen veneily -näyttö. VesselView-ohjelmiston päivittäminen. Automaattinen WiFi-haku. Micro SD -kortin käyttäminen. Osa 1 - Alkuvalmistelut
 Turvallinen veneily -näyttö Kun VesselView käynnistetään sen oltua sammutettuna vähintään 30 sekuntia, näyttöön tulee turvalliseen veneilyyn liittyviä ohjeita sisältävä ikkuna. Jatka painamalla Accept
Turvallinen veneily -näyttö Kun VesselView käynnistetään sen oltua sammutettuna vähintään 30 sekuntia, näyttöön tulee turvalliseen veneilyyn liittyviä ohjeita sisältävä ikkuna. Jatka painamalla Accept
Asennuksessa kannattaa käyttää asennusohjelman tarjoamia oletusarvoja.
 1 1 Tivax Laskutus 4.5 1.1 Tivax ohjelman asentaminen TivaxLaskutus version 4.5 asentamiseksi on oltava asennus CD. Asennusohjelma käynnistetään tuplaklikkamalla asennus CD:llä olevaa Tivax45LaskuSetup.exe
1 1 Tivax Laskutus 4.5 1.1 Tivax ohjelman asentaminen TivaxLaskutus version 4.5 asentamiseksi on oltava asennus CD. Asennusohjelma käynnistetään tuplaklikkamalla asennus CD:llä olevaa Tivax45LaskuSetup.exe
Sisällysluettelo. HUOM! Muista lukea tämä opas huolellisesti ennen käyttöönottoa.
 2 Sisällysluettelo Aihe: Sivunumero: 1. Yleistä tietoa laitteesta 1.1. Tärkeimmät ominaisuudet 3. 1.2. Laitteistovaatimukset 3. 1.3. Rajoitukset/kiellot 3. 2. Piirtopöydän esittely 2.1. Laitteen osat 4.
2 Sisällysluettelo Aihe: Sivunumero: 1. Yleistä tietoa laitteesta 1.1. Tärkeimmät ominaisuudet 3. 1.2. Laitteistovaatimukset 3. 1.3. Rajoitukset/kiellot 3. 2. Piirtopöydän esittely 2.1. Laitteen osat 4.
Ohje. ipadia käytetään sormella napauttamalla, kaksoisnapsauttamalla, pyyhkäisemällä ja nipistämällä kosketusnäytön
 ipadin käyttö 1. Käynnistä ipad oikeassa yläreunassa olevasta painikkeesta. 2. Valitse alareunasta nuoli Avaa. Vedä sormella nuolesta eteenpäin palkin verran eli pyyhkäise. Tietoturva Käyttöön tarvitaan
ipadin käyttö 1. Käynnistä ipad oikeassa yläreunassa olevasta painikkeesta. 2. Valitse alareunasta nuoli Avaa. Vedä sormella nuolesta eteenpäin palkin verran eli pyyhkäise. Tietoturva Käyttöön tarvitaan
TALLENNETAAN MUISTITIKULLE JA MUISTIKORTILLE
 TALLENNETAAN MUISTITIKULLE JA MUISTIKORTILLE HERVANNAN KIRJASTON TIETOTORI Insinöörinkatu 38 33720 Tampere 040 800 7805 tietotori.hervanta@tampere.fi TALLENNETAAN MUISTIKULLE JA MUISTIKORTILLE 1 Muistitikun
TALLENNETAAN MUISTITIKULLE JA MUISTIKORTILLE HERVANNAN KIRJASTON TIETOTORI Insinöörinkatu 38 33720 Tampere 040 800 7805 tietotori.hervanta@tampere.fi TALLENNETAAN MUISTIKULLE JA MUISTIKORTILLE 1 Muistitikun
HRTM58. Windows 10 Resurssienhallinta
 Windows 10 Resurssienhallinta 1 Sisällysluettelo Resurssienhallinta...3 Resurssienhallintaa käytetään tiedostojen ja kansioiden hallintaan...3 Vasen sarake...5 Tietojen muuttaminen...8 Tapa 1: Hiiren 2.
Windows 10 Resurssienhallinta 1 Sisällysluettelo Resurssienhallinta...3 Resurssienhallintaa käytetään tiedostojen ja kansioiden hallintaan...3 Vasen sarake...5 Tietojen muuttaminen...8 Tapa 1: Hiiren 2.
Tuen kotisivu: http://support.magix.net
 Manual 26 Tuki Tuki Kun otat yhteytää MAGIX-tukeen, varmista että saatavillasi on tarvittavat tiedot järjestelmästäsi ja tarkka kuvaus ongelmasta. Mitä enemmän pystyt antamaan tietoa ongelmastasi, sitä
Manual 26 Tuki Tuki Kun otat yhteytää MAGIX-tukeen, varmista että saatavillasi on tarvittavat tiedot järjestelmästäsi ja tarkka kuvaus ongelmasta. Mitä enemmän pystyt antamaan tietoa ongelmastasi, sitä
Valintanauhan komennot Valintanauhan kussakin välilehdessä on ryhmiä ja kussakin ryhmässä on toisiinsa liittyviä komentoja.
 Pikaopas Microsoft Excel 2013 näyttää erilaiselta kuin aiemmat versiot. Tämän oppaan avulla pääset alkuun nopeasti ja saat yleiskuvan uusista ominaisuuksista. Komentojen lisääminen pikatyökaluriville Pidä
Pikaopas Microsoft Excel 2013 näyttää erilaiselta kuin aiemmat versiot. Tämän oppaan avulla pääset alkuun nopeasti ja saat yleiskuvan uusista ominaisuuksista. Komentojen lisääminen pikatyökaluriville Pidä
Ksenos Prime Käyttäjän opas
 Ksenos Prime Käyttäjän opas Versio 11.301 Turun Turvatekniikka Oy 2011 Selaa tallenteita. Tallenteiden selaaminen tapahtuu samassa tilassa kuin livekuvan katselu. Voit raahata hiirellä aikajanaa tai käyttää
Ksenos Prime Käyttäjän opas Versio 11.301 Turun Turvatekniikka Oy 2011 Selaa tallenteita. Tallenteiden selaaminen tapahtuu samassa tilassa kuin livekuvan katselu. Voit raahata hiirellä aikajanaa tai käyttää
erasmartcardkortinlukijaohjelmiston
 erasmartcardkortinlukijaohjelmiston asennusohje Sisällysluettelo 1. erasmartcard... 2 2. erasmartcard-ohjelmiston normaali asennus... 3 2.1. Ennen asennusta... 3 2.2. Asennus... 3 3. Muut asennustavat...
erasmartcardkortinlukijaohjelmiston asennusohje Sisällysluettelo 1. erasmartcard... 2 2. erasmartcard-ohjelmiston normaali asennus... 3 2.1. Ennen asennusta... 3 2.2. Asennus... 3 3. Muut asennustavat...
OHJELMISTON ASENNUSOPAS
 OHJELMISTON ASENNUSOPAS DIGITAALINEN MONITOIMIJÄRJESTELMÄ Sivu JOHDANTO... Sisäkansi TIETOJA OHJELMASTA... ENNEN ASENNUSTA... OHJELMISTON ASENNUS... LIITTÄMINEN TIETOKONEESEEN.. TULOSTUSAJURIN KONFIGUROINTI...
OHJELMISTON ASENNUSOPAS DIGITAALINEN MONITOIMIJÄRJESTELMÄ Sivu JOHDANTO... Sisäkansi TIETOJA OHJELMASTA... ENNEN ASENNUSTA... OHJELMISTON ASENNUS... LIITTÄMINEN TIETOKONEESEEN.. TULOSTUSAJURIN KONFIGUROINTI...
PIKAOPAS MODEM SETUP FOR NOKIA 6310. Copyright Nokia Oyj 2002. Kaikki oikeudet pidätetään.
 PIKAOPAS MODEM SETUP FOR NOKIA 6310 Copyright Nokia Oyj 2002. Kaikki oikeudet pidätetään. Sisällysluettelo 1. JOHDANTO...1 2. MODEM SETUP FOR NOKIA 6310 -OHJELMAN ASENTAMINEN...1 3. PUHELIMEN VALITSEMINEN
PIKAOPAS MODEM SETUP FOR NOKIA 6310 Copyright Nokia Oyj 2002. Kaikki oikeudet pidätetään. Sisällysluettelo 1. JOHDANTO...1 2. MODEM SETUP FOR NOKIA 6310 -OHJELMAN ASENTAMINEN...1 3. PUHELIMEN VALITSEMINEN
Memeo Instant Backup Pikaopas. Vaihe 1: Luo oma, ilmainen Memeo-tili. Vaihe 2: Liitä tallennusväline tietokoneeseen
 Johdanto Memeo Instant Backup on yksinkertainen varmuuskopiointiratkaisu monimutkaiseen digitaaliseen maailmaan. Memeo Instant Backup suojaa arvokkaat tietosi varmuuskopioimalla C-aseman tiedot automaattisesti
Johdanto Memeo Instant Backup on yksinkertainen varmuuskopiointiratkaisu monimutkaiseen digitaaliseen maailmaan. Memeo Instant Backup suojaa arvokkaat tietosi varmuuskopioimalla C-aseman tiedot automaattisesti
