VIDEOEDITOINTIOHJELMISTOT
|
|
|
- Maija Mikkonen
- 8 vuotta sitten
- Katselukertoja:
Transkriptio
1 VIDEOEDITOINTIOHJELMISTOT LAHDEN AMMATTIKORKEAKOULU Tekniikan ala Mediatekniikan koulutusohjelma Tekninen visualisointi Opinnäytetyö Kevät 2014 Miia Virtanen
2 Lahden ammattikorkeakoulu Mediatekniikan koulutusohjelma VIRTANEN, MIIA: Videoeditointiohjelmistot Teknisen visualisoinnin opinnäytetyö, 65 sivua Kevät 2014 TIIVISTELMÄ Tämä opinnäytetyö käsittelee videoeditointiohjelmistoja. Aluksi käsitellään yleisesti digitaalista videoeditointia, minkä jälkeen tutkitaan erilaisia editointiin tarkoitettuja ohjelmistoja. Opinnäytetyössä esitellään myös editoinnin eri työvaiheita, ja tutustutaan kaupallisten editointiohjelmien lisäksi myös muutamiin ilmaisiin editointiohjelmistoihin. Tavoitteena on tutkia ja vertailla erilaisia editointiohjelmistoja sekä muodostaa selkeä kuva videoeditoinnista ja sen mukanaan tuomista haasteista. Videoeditointiohjelmistoja syvemmin tutkittaessa selviää, että kehittyneempien editointiohjelmien käyttöliittymät ovat hyvin samankaltaisia, kun taas yksinkertaisten editointiohjelmien käyttöliittymissä on eroja. Ohjelmat myös eroavat toisistaan käytettävissä olevien raitojen määrällä sekä käyttöliittymien helppokäyttöisyydellä. Ohjelmia tutkimalla osoitetaan, että editointiohjelmien ominaisuudet ovat hyvin samanlaisia, mutta asiat tehdään niissä eri tavoin. Koska kaikilla editointiohjelmilla voidaan lyhentää ja järjestellä videoleikkeitä, sopivat yksinkertaiset editointiohjelmat hyvin harrastajille, kun taas ammattilaisille on tarjolla kehittyneempiä editointiohjelmia. Case osuudessa kuvataan yritykselle tehtävän lyhyen tuote-esittelyvideon toteutusvaiheita. Videon tekemiseen käytetään pääosin Adoben After Effects, Photoshop- ja Illustrator -ohjelmia. Kuvat käsitellään Photoshopissa, grafiikka työstetään Illustratorissa ja animointi tehdään After Effectsissa. Casen tavoitteena on havainnollistaa editointiohjelman käyttöä. Asiasanat: Adobe After Effects, Adobe Premiere, Apple imovie, Avid Media Composer, kompositointi, Lightworks, videoeditointi, videoeditointiohjelmistot, Windows Movie Maker
3 Lahti University of Applied Sciences Degree Programme in Media Technology VIRTANEN, MIIA: Video editing software Bachelor s Thesis in Visualisation Engineering, 65 pages Spring 2014 ABSTRACT This thesis deals with video editing software. The first part explains the basics of digital video editing and the second part investigates different types of video editing software. The thesis also deals with the various stages of video editing and introduces a few commercial and free video editing software products. The principal aim was to investigate and compare the variety of video editing software as well as to form a clear idea of editing a digital video and the challenges it entails. The more advanced user interface video editing programs are similar whereas the simple user interface video editing software have differences. The programs differ from one another by the number of tracks available as well as how user friendly their interfaces are. The features of video editing programs are basically the same but things are done in different ways in the programs. Video tracks can be rearranged and cut in the programs. The simple programs are suitable for beginners whereas the advanced programs are suitable for professionals. The case part of the thesis focuses on video editing and animation with After Effects. The objective was to create a short product demonstration video for a company. After Effects was used for animation and Photoshop as well as Illustrator for graphics. The principal aim in the case was to demonstrate the use of video editing software. Key words: Adobe After Effects, Adobe Premiere, Apple imovie, Avid Media Composer, compositing, Lightworks, video editing, video editing software, Windows Movie Maker
4 SISÄLLYS 1 JOHDANTO 1 2 DIGITAALINEN VIDEOEDITOINTI Taustaa Kuvanopeus Kuvan grafiikkatyyppi ja värit Leikkeet, siirtymät ja raidat Videokaappaus (videocapture) Laitteistovaatimukset Videotiedostot ja pakkausmuodot AVI ASF QuickTime RealMedia Koodekit 16 3 OHJELMISTOT Ilmaisia videoeditointiohjelmia Windows Movie Maker Apple imovie Lightworks Kaupallisia videoeditointi- ja videokuvan käsittelyohjelmia Avid Media Composer Adobe Premiere Adobe After Effects Editointiohjelmistojen eroavaisuudet 58 4 CASE V-S Laatutarra Oy Lähtötilanne ja ideoiminen Työvaiheet Kuvakäsikirjoitus Visualisointi Animointi Lopputulos 63
5 5 YHTEENVETO 65 LÄHTEET 66 LIITTEET 71
6 TERMISTÖ 720p: Lomittamattomassa muodossa oleva teräväpiirtokuva, jonka resoluutio on 1280 x 720 pikseliä 1080p: Lomittamattomassa muodossa oleva täysteräväpiirtokuva (Full HD), jonka resoluutio on 1920 x 1080 pikseliä Avainkuva/Keyframe: Aikajanalla oleva merkki, joka sisältää tehdyt muutokset Bin: Kansio, joka sisältää digitaaliset videoleikkeet tietokoneella tapahtuvassa editoinnissa Häviötön ääni: Äänenlaatu ei muutu tallennusvaiheessa JavaScript: Ohjelmointikieli, jolla voidaan ohjelmoida toiminnallisuutta wwwsivulle Kiintolevy: Tietokoneeseen kiinteästi asennettu levymuisti, jota käytetään tietokoneen massamuistina Kompositio: Kuva tai kuvasarja, jossa on tietokoneen avulla yhdistetty useampi kuin yksi kuva yhdeksi kuvakokonaisuudeksi Kompositointi: Eri lähteistä peräisin olevien visuaalisten elementtien yhdistäminen yhdeksi kokonaisuudeksi Koodekki: Videon pakkaamiseen ja purkamiseen käytetty ohjelmakoodi Kuvapistesuhde: Matemaattinen suhde, joka kertoo pikselin leveyden suhteen sen korkeuteen Lineaarinen editointi: Nauhureilla tapahtuva videoeditointi, jossa materiaalinauhalta kopioidaan haluttuja kohtia Master-nauhalle Markkeri: Aikajanalla oleva paikkamerkki, joka sisältää tietoja Mediaobjekti: Kuvaa, videota tai ääntä sisältävä tiedosto Non-lineaarinen editointi: Tietokoneella tehtävä editointi, jossa materiaali on siirretty kiintolevylle. Editoinnissa käsitellään ainoastaan viittauksia materiaaliin, mikä mahdollistaa rajattoman muokkauksen Renderointi: Prosessi, jossa ohjelma laskee valmiin tiedoston toistoa varten. Käytetään videon- ja äänenkäsittelyssä Resoluutio: Kuvan ja näytön tarkkuus, ilmoitetaan pikseleinä/ tuuma SDTV: Television kuvan siirto- ja esitystekniikka, joka käyttää PAL-, NTSC- ja SECAM -tekniikan kuvatarkkuutta
7 Sekvenssi: Videoraita Transitio: Siirtymätehoste, jolla videoleikkeet saadaan liitettyä sulavasti toisiinsa Trimmaus: Video-otosten ja äänileikkeiden alku- ja loppukohtien paikantaminen ja merkitseminen YUV: Videosignaalin muoto, jossa väriero- ja luminanssisignaalit ovat erillään toisistaan
8 1 JOHDANTO Videoeditoinnissa on aina kyse samasta asiasta: tarinan kertomisesta. Se on yksinkertaisimmillaan vain kohtausten järjestelyä. Tekniikan hallitseminen ei kuitenkaan yksin riitä, koska editointiprosessin todelliset haasteet piilevät editoijan tarinankerrontakyvyssä. Leikkeitä yhdistämällä editoija rakentaa tarinaa tiivistämällä ja jättämällä turhat kohtaukset pois. Hyvä editoija pystyy muuttamaan rikkonaisenkin kuvamateriaalin mielenkiintoa ylläpitäväksi kokonaisuudeksi. Tässä opinnäytetyössä tutustutaan digitaaliseen videoeditointiin ja editointia varten kehitettyihin ohjelmistoihin. Työssä käydään läpi editoinnin eri työvaiheita, ja vertaillaan erilaisten editointiohjelmistojen ominaisuuksia leikkauksen ja kompositoinnin osalta. Opinnäytetyön tarkoituksena on muodostaa selkeä kuva videoeditoinnista ja sen mukanaan tuomista haasteista. Tarkoituksena on myös tutustua muutamiin kaupallisiin ja ilmaisiin editointiohjelmistoihin sekä löytää näiden ohjelmien tuomat hyödyt ja tavoitteet eri käyttötarkoituksissa. Opinnäytetyöhön on sisällytetty Case-osuus, joka havainnollistaa editointiohjelman käyttöä. Case-osuudessa luodaan yritykselle alle minuutin mittainen informatiivinen esittelyvideo, jonka toteutuksessa käytetään Adoben After Effects-, Illustrator- ja Photoshop -ohjelmistoja.
9 2 2 DIGITAALINEN VIDEOEDITOINTI 2.1 Taustaa Kaitafilmikamerat tarjosivat 1900-luvun puolivälissä ensikosketuksen kotielokuvaukseen, jolloin ihmisillä oli ensimmäistä kertaa mahdollisuus kuvata valokuvien lisäksi myös liikettä. Ensimmäiset analogiset videokamerat tulivat markkinoille 1980-luvulla. Ne tallensivat kuvakennon muodostaman kuvan sähköisesti magneettinauhalle, mutta niiden kuvanlaatu oli kaitafilmikameroihin verrattuna huonoa. Varsinainen mullistus tapahtui 1990-luvun aikana, jolloin digitaaliset videokamerat valtasivat markkinat. (Välikylä 2005, 2-3.) Vaikka analogiset videokamerat olivat kehittyneet huimasti alkuajoistaan, oli niiden kuvanlaatu yhä huono, ja se heikkeni jokaisella kopiointikerralla. Digitaalivideokameroissa kuva tallennettiin yhä magneettinauhalle, mutta digitaalisesti. Materiaali voitiin siirtää nauhalta editointilaitteistolle ilman laadun heikkenemistä, sillä laitteiden virheensieto oli korkeampi, eikä kuvaan tullut analogista kohinaa tai huojuntaa. (Välikylä 2005, 3.) Koska video oli alun perin analoginen formaatti, oli digitaalisen kompositointityön vaatima tarkkuus riippuvainen materiaalin digitoimisessa käytetyistä laitteistoista (Brinkmann 2008, 308). Ennen videoiden editointiin tarvittiin myös kalliita nauhureita ja mikseripöytiä, mutta tietotekniikan huima kehitys on mahdollistanut videoiden käsittelemisen myös kotitietokoneella (Välikylä 2005, 3). Tänä päivänä suurin osa videoista kuvataan suoraan digitaaliseen muotoon, jolloin käytettävissä olevat resoluutiot ovat säännöllisempiä (Brinkmann 2008, 308). Useimmiten videon editointi ja jälkikäsittely tehdään tietokoneella tai työasemalla. Tavallinen kotitietokone on periaatteessa riittävä työväline videoiden valmistamiseen, mutta ammattimaisessa tuotannossa käytetään kuitenkin erillistä työasemaa. Erillinen työasema voi sisältää esimerkiksi erilaisia laajennuskortteja, jotka lisäävät koneen nopeutta. Työasemaan on myös mahdollista liittää kaiutin ja tv-monitorit kuvan ja äänen tarkkailua varten. (Keränen, Lamberg & Penttinen 2005, 225.)
10 3 Otosten järjestämistä esityskelpoiseen muotoon kutsutaan videoeditoinniksi. Editointitapoja on kaksi: lineaarinen ja non-lineaarinen. Non-lineaarisen editoinnin syrjäyttämässä lineaarisessa editoinnissa otokset leikattiin haluttuun järjestykseen kopioimalla niitä nauhalta toiselle. Non-lineaarisessa editoinnissa käytettävä kuva- ja äänimateriaali sijaitsee tietokoneen kiintolevyllä, josta ne ovat suoraan editoitavissa aikajanalle. (Videoeditointi 2013.) Kuvanopeus Digitaalinen video koostuu kuvista (frame), jotka esitetään riittävällä nopeudella peräkkäin. Näin silmä käsittää kuvissa olevan liikkeen yhtenäiseksi, eikä havaitse pelkästään yksittäisiä kuvia. Tätä kuvien esitysnopeutta kutsutaan kuvanopeudeksi (fps, frames per second). (Levy 2001, 14.) Yksittäistä kuvaa käsiteltäessä työskennellään tietyn pikselimäärän mukaan. Samaa periaatetta sovelletaan myös kuvasarjoihin. Pikselien sijaan kuvasarjoissa työskennellään kuvamäärien kanssa. Mitä enemmän tietylle ajanjaksolle olevia kuvia on käytössä, sitä tasaisempaa on liike, sillä käytössä on enemmän informaatiota. (Brinkmann 2008, 234.) Kuvanopeuksia on käytössä useita erilaisia. Yleisin kuvanopeus elokuvassa on 24 kuvaa sekunnissa. Nopeus on itseasiassa melko hidas, sillä se lähestyy rajaa silmän kyvystä hahmottaa välkyntää. Pohjois-Amerikan yleisimmän televisiojärjestelmän, NTSC-järjestelmän, kuvanopeus on noin 30 kuvaa sekunnissa, kun taas Euroopassa käytössä olevan PAL-järjestelmän kuvanopeus on 25 kuvaa sekunnissa. (Brinkmann 2008, 235.) Välkkymisen estämiseksi käytetään elokuvaprojektoreissa ja televisiossa tekniikoita, joilla jokainen kuvaruutu voidaan esittää kahteen tai kolmeen kertaan peräkkäin. Näin kuva piirtyy todellisuudessa elokuvissa 48 tai 72 kertaa sekunnissa ja televisiossa 50 kertaa sekunnissa. (Keränen ym. 2005, ) Hitaampia kuvanopeuksia käytetään vain erikoistapauksissa, sillä esimerkiksi animaatiossa alle 15 kuvan nopeus näkyy nykimisenä. Mitä suurempi kuvanopeus, sitä tasaisempaa ja luontevampaa liike on. Suuremmat kuvanopeudet tosin edellyttävät suurempia laitteistoresursseja, kuten esimerkiksi suurempaa kiintolevytilaa ja tiedonsiirtonopeutta. Koska suurempi kuvanopeus kasvattaa tiedostoko-
11 4 koa ja tarvittavaa tiedonsiirtonopeutta, tulee tämä muistaa kuvanopeutta valittaessa. (Levy 2001, ) Kuvan grafiikkatyyppi ja värit Lähekkäin olevat väripisteet eli pikselit muodostavat kameralla kuvatun yksittäisen videokuvan. Tällaista kuvaa kutsutaan myös bittikarttakuvaksi. (Levy 2001, 15.) Kuvan tarkkuus eli resoluutio määrittelee kuinka monta väripistettä mahtuu yhdelle tuumalle. Suuri resoluutioiset kuvat ovat siksi tarkempia, koska niissä on enemmän väripisteitä tuumaa kohden. (Keränen, Lamberg & Penttinen 2003, 66.) Vektorigrafiikalla tehtyjä kuvia, kuten esimerkiksi piirroksia ja animaatioita, voidaan käyttää digitaalisen videon tekemisessä. Tietokoneen kannalta vektorigrafiikkaa on helpompi käsitellä, sillä kaikki viivat ja käyrät on ilmaistu matemaattisten kaavojen avulla. Kuitenkin videoeditointiohjelmat pystyvät käsittelemään vain bittikarttakuvia, minkä vuoksi vektorigrafiikalla tehdyt kuvat muutetaan bittikarttakuviksi ennen lopulliseen videoon siirtämistä. (Levy 2001, 15.) Jokaisella pikselillä on oma väriarvonsa, joka muodostetaan RGBvärijärjestelmän mukaisesti. RGB-järjestelmässä värit muodostuvat kolmesta pääväristä: punainen (R), vihreä (G) ja sininen (B). Tätä järjestelmää käyttävät kaikki tietokonenäytöt, televisiot ja videoprojektorit värien esittämiseen. Tiheästi vierekkäin olevat punaiset, vihreät ja siniset väripisteet muodostavat monitorin kuvapinnan. Pisteet sulautuvat yhdeksi väriksi, sillä ihmissilmä ei kykene erottamaan erivärisiä pisteitä toisistaan. Kuvaruutu on musta, kun monitoriin ei ole kytketty virtaa. Pikselien väri muodostuu näytöllä kolmesta RGB-arvosta, joista jokainen pääväri voi saada oman lukuarvonsa välillä Väri on valkoinen, kun kaikki päävärit saavat arvon 255. Vastaavasti lukuarvojen ollessa nolla, on pikselin väri musta. (Keränen ym. 2003, 65.)
12 5 TAULUKKO 1. Värien RGB-arvot (Keränen ym. 2003, 65) Red Green Blue Valkoinen Musta Sininen Vihreä Punainen Leikkeet, siirtymät ja raidat Kaikkia videoeditointiohjelmia yhdistää sama ajattelu- ja käsittelytapa, vaikka ne eroavatkin jonkin verran toisistaan. Video koostetaan yksittäisistä leikkeistä (clip), jotka muodostuvat esimerkiksi yhdestä kuvasta, äänestä, väritaustasta tai tekstistä. Kohtaus muodostuu liitettäessä yksi tai useampi leike toisiinsa siten, että tarina etenee luontevasti. (Levy 2001, 18.) Kun kaksi leikettä yhdistetään toisiinsa, muodostuu leikkeiden välille kahden kuvajakson visuaalinen liitos. Tätä liitosta kutsutaan siirtymäksi (transition). Editointiohjelmat sisältävät siirtymiä varten tarkoitettuja valmiita siirtymätehosteita. Kaikkien editointiohjelmien pitäisi sisältää ainakin kolme perustehostetta: ristikuva sekä alku- ja loppuhimmennys. (Ang 2006, 180.) Jotkut siirtymätehosteet vaikuttavat myös sekvenssin pituuteen, koska leikkeen lopusta menee osa päällekkäin seuraavan leikkeen alun kanssa. Päällekkäin menevät osat ovat siirtymätehosteen pituisia. Esimerkiksi neljän sekunnin ristikuvassa menetetään sekvenssistä kahdeksan sekuntia, koska ensimmäisen leikkeen neljä viimeistä sekuntia menevät päällekkäin seuraavan leikkeen neljän ensimmäisen sekunnin kanssa. (Ang 2006, 182.) Editointiohjelman sekvenssejä eli raitoja (track) käytetään apuna leikkeiden liittämisessä kohtauksiksi. Näistä yksi on siirtymäraita (transition track), jolle ei sijoiteta kuvaa, vaan efekti valitusta siirtymäs-
13 6 tä. Video- ja äänileikkeet asetetaan omille raidoilleen, mutta audioraidoille ei ole erillistä transitioraitaa. (Levy 2001, 18.) Videokaappaus (videocapture) Tallennusta kamerasta tai nauhalta tietokoneen kiintolevylle kutsutaan videokaappaamiseksi tai -sieppaukseksi. Analogisesta lähteestä siirrettäessä käytetään yleensä videokaappauskorttia, joka muuntaa analogiset kuvat digitaalisiksi. Videokaappauskortti muuntaa myös digitaalisen videon analogiseksi. Erittäin nopea tiedonsiirtoväylä ja tehokas prosessori ovat välttämättömiä, jotta televisiostandardimme mukainen kuvamäärä, 25 kuvaa sekunnissa, saadaan digitalisoitua reaaliajassa. Videokaappauskortilla on tästä syystä oma prosessorinsa, joka digitalisoi ja pakkaa videokuvan kiintolevylle siirtoa varten. (Levy 2001, 16.) Koska digitaaliset videokamerat tallentavat kuvan digitaalisessa muodossa, ei videokaappauskorttia enää tarvita. Digitaalisesta lähteestä kaapattaessa käytetään USB- tai FireWire-väylätekniikkaa, jolla videovirta saadaan siirrettyä suoraan kiintolevylle. Tämä edellyttää kuitenkin sitä, että tietokoneeseen on asennettu vastaava lisäkortti FireWiren liittämistä varten. USB:n kanssa lisäkorttia ei tarvita. Tietokoneen laitteistovaatimukset riippuvat kuitenkin kameran tyypistä ja ominaisuuksista, sillä digitaalisissa videokameroissa on käytössä useita erilaisia tiedonsiirtotekniikoita. (Levy 2001, 17.) IEEE 1394 (FireWire) Applen kehittämä IEEE 1394 on muodostunut digitaalisen kuvansiirron standardiksi, ja siitä on kehitetty kaksi laajennettua versiota: Applen FireWire ja Sonyn i.link. Liitintä kutsutaan usein yleiskielessä FireWire- tai DV-liittimeksi, ja se löytyy useimmista DV-, DVCAM- ja DVCPRO-kuvanauhureista ja kameroista. Digitaalisella kuvansiirrolla on myös useita etuja. FireWire-liitin on jo vakiona monissa uusimmissa tietokoneissa, mutta se voidaan myös lisätä tietokoneeseen jälkeenpäin edullisella laajennuskortilla. Rakenteeltaan kortti on huomattavasti yksinkertaisempi kuin analogiset videon sieppauskortit. Sähköisten häiriötekijöiden mahdollisuus vähenee huomattavasti kuvassa, koska signaali siirtyy digitaalisena videokameraan saakka. (Keränen ym. 2005, 223.)
14 7 Kuvamateriaali siirtyy FireWire-kaapelia pitkin alkuperäisessä, nauhalla olevassa pakatussa muodossa. Sen laatu säilyy alkuperäistä vastaavana, koska signaalia ei muuteta tai pakata missään vaiheessa. Ääni ja aikakoodi sekä nauhurin ohjaukseen tarvittava tieto siirtyvät myös FireWire kaapelin kautta. Joissakin editointijärjestelmissä käytetään hyväksi pakkaamattoman videokuvan siirtoa, johon FireWiren kapasiteetti myös yltää. (Keränen ym. 2005, 223.) FireWire kehitettiin alun perin tietokoneen lisälaitteiden kytkemistä varten (Keränen ym. 2005, 223). Alkuperäinen FireWire 400 oli ilmestyessään USB:tä nopeampi, ja sen siirtokapasiteetti on 400 Mb/s. USB 2.0 julkistaminen kuitenkin sulki näiden kilpailevien standardien välisen eron. Uusin FireWire-versio saavuttaa 800 Mb/s nopeuden ja tulevaisuudessa tämän odotetaan nousevan jopa 3,2 Gb/s. Yhteen FireWire-väylään voidaan kytkeä 16 eri laitetta peräkkäin, keskittimen avulla jopa 63 laitetta. (Layton & Tyson 2013.) Monet oheislaitteet voivat ottaa käytövirtansa myös suoraan väylästä (Keränen ym. 2005, 224). FireWire voi siirtää tietoa synkronisesti ja asynkronisesti. Jatkuvaa eli synkronista siirtoa tarvitaan, jotta mahdollisia väylän ruuhkautumisesta johtuvia katkoksia ei tulisi videon esitykseen. FireWire 400 liittimiä on olemassa kolme versiota. Pienin näistä on 4-pinninen liitin, ja se löytyy useista edullisista DVvideokameroista. Hiukan leveämmässä 6-pinnisessä liittimessä kulkee myös virta lisälaitteille. FireWire 800 laitteet käyttävät omaa 9-pinnistä FireWire-liitintä. (Keränen ym. 2005, 224.) USB USB (Universal Serial Bus) on sarjamuotoinen väylä, jonka kautta eri laitteet voivat kommunikoida keskenään. Se on myös FireWire-tekniikan kilpailija. Datan ohella USB:ssä kulkee myös sähköä, jonka vuoksi suurin osa USB-laitteista ei tarvitse erillistä virtalähdettä. USB:llä voidaan kytkeä jopa 127 laitetta toisiinsa, joko suoraan tai USB-keskittimen kautta. Yksittäiset USB-kaapelit ovat enintään viiden metrin pituisia, mutta keskittimiä käyttämällä voidaan laitteet sijoittaa jopa 30 metrin päähän toisistaan. (Brain 2014.) USB-standardeja on kolme: USB 1.1, USB 2.0 ja USB 3.0. USB 2.0:n tiedonsiirtonopeus on 40 kertaa nopeampi kuin USB 1.1:n. USB 2.0 tukee kolmea tiedon-
15 8 siirtonopeutta (1,5 Mb/s, 12 Mb/s ja 480 Mb/s) sekä alhaisen- ja suuren kaistanleveyden laitteita. USB 3.0:n tiedonsiirtonopeus (4,8 Gb/s) on kymmenen kertaa nopeampi kuin USB 2.0:n. Se onkin tarkoitettu HD-videokuvan siirtoon tai kiintolevyn varmuuskopiointiin ulkoiselle kiintolevylle. USB 3.0:n yleistyminen on ollut hidasta, koska käyttöjärjestelmät eivät tue tätä standardia. (Brain 2014.) USB:stä on tulossa myös langaton versio. Langaton USB (WUSB) perustuu USB:hen ja on yhteensopiva käyttöjärjestelmien nykyisen USB-tuen kanssa. Langattoman USB:n nopeus vaihtelee välillä 110 Mb/s ja 480 Mb/s. Nopeus kuitenkin riippuu etäisyydestä. Tulevaisuudessa langatonta USB:tä tullaan käyttämään laitteissa, jotka nykyisin käyttävät tavallista USB-liitäntää. (Wireless USB 2014.) SDI SMPTE 295M eli SDI (Serial Digital Interface) on digitaalisen videon siirtoon tarkoitettu standardi, jonka väylän tiedonsiirtokapasiteetti on 270 Mb/s. Alkujaan SDI on vain kuvan siirtoon tarkoitettu väylä, mutta ääni on mahdollista sisällyttää sitä pitkin kulkevaan signaaliin. Signaali, joka kulkee SDI-liitintä pitki, on pakkaamatonta. Tämän vuoksi SDI-signaaliksi muuntamisen yhteydessä joudutaan pakattu materiaali purkamaan ja pakkaamaan sen jälkeen uudelleen. Teoriassa DV-nauhalta FireWire-liittimen kautta siirretty kuva on parempilaatuista, koska sen pakkausta ei pureta missään vaiheessa. (Keränen ym. 2005, 224.) Huomattavasti pidemmät siirtomatkat ovat SDI:n tarjoama etu, vaikka suurempia tietomääriä pystytään siirtämään myös FireWire-liitintä pitkin. Siirtoon SDI käyttää yhtä koaksaalikaapelia, kun taas DV-liitin pitää sisällään ohuita johtimia. SDI on käytännöllinen vaihtoehto esimerkiksi televisioyhtiöille, jotka tarvitsevat monikameratuotannoissa useiden kymmenien metrien kaapelivetoja. Toisin kuin lisälaitteiden kytkemiseen suunniteltu FireWire-väylä, on SDI alunperin suunniteltu digitaalisen videon siirtämiseen. (Keränen ym. 2005, 225.) SDTI SDTI (Serial Digital Transport Interface) on muunnos SDI:stä, ja se siirtää 4:2:2- muotoista pakattua videota. Ammattilaisten tuotantojärjestelmissä ovat käytössä
16 9 SDI/SDTI-standardit, joista jälkimmäinen sisältää määrityksiä DV:lle ja muille pakkausmuodoille. (Keränen ym. 2005, 225.) 2.2 Laitteistovaatimukset Videokaappaus- ja äänikortti Analogisen kuva- ja äänivirran siirtämiseen tarvitaan videokaappauskorttia. Prosessia, jossa tieto siirretään videokameralta tai nauhurilta tiedostomuotoon kiintolevylle, sanotaan videokaappaukseksi tai -sieppaukseksi. Kiihdytinprosessori, joka on videokortilla, pakkaa kuvan ja äänen sekä muuntaa ne digitaaliseen muotoon. Tavallisesti tietokoneen prosessori ei suorita tätä prosessointia, sillä videokortti hoitaa sen. Yleensä videokortit on suunniteltu jonkin tietyn ääni- ja kuvapakkauksen prosessointiin. Tämän vuoksi on tärkeää tietää, mitä pakkaustapaa haluaa käyttää kortin valinnan yhteydessä. Lisäksi pitää tietää, minkä televisiostandardin mukaista kuvaa käsitellään ja millaista videosignaalia tullaan käsittelemään. (Levy 2001, ) Televisiojärjestelmä Televisiojärjestelmä määrittelee kuvassa olevien pikseleiden määrän, kuvakoon ja äänisignaalin käsittelyn. Se määrittelee myös kuvanopeuden ja kuvan siirrossa käytettävät standardit. Yleisimpiä analogisia televisiojärjestelmiä ovat muun muassa Euroopassa käytettävä PAL-järjestelmä sekä Yhdysvalloissa ja Japanissa käytössä oleva NTSC. (Levy 2001, 22.) NTSC (National Television System Committee) on historiallisessa mielessä yleisin videoformaatti, joka on Yhdysvaltojen videostandardi. Sama videostandardi on käytössä myös Kanadassa, useimmissa Keski- ja Etelä-Amerikan maissa sekä muutamissa Aasian maissa. NTSC-standardin lähetyksissä on kaikkiaan 525 juovaa, ja televisiokuva piirretään ruudulle 30 kuvaa sekunnissa. Virallisesti NTSC:n kuvanopeudeksi kuitenkin määritellään 29,97 kuvaa sekunnissa. (Brinkmann 2008, 313.) PAL (Phase Alternating Line) on Saksassa kehitetty videoformaatti, jota käytetään Suomen lisäksi suurimmassa osassa Eurooppaa, useissa Afrikan ja Aasian maissa
17 10 sekä Australiassa. Se koostuu 625 juovasta, ja kuvaa päivitetään ruudulle 25 kuvaa sekunnissa. Ranskassa ja muutamissa muissa maissa on käytössä hieman vähemmän tunnettu SECAM-standardi. SECAM on samanlainen kuin PAL eli se koostuu 625 juovasta kuvanopeuden ollessa 25 kuvaa sekunnissa. Toisin kuin PAL ja NTSC, käytetään SECAM:ia vain harvoin videon tallennusmuotona. Sille ei myöskään löydy riittävästi laitteistotukea, koska useimmat näistä laitteista toimivat vain maissa, joissa SECAM on lähetysstandardi. Kuitenkin nämä maat käyttävät ensisijaisesti PAL-formaattia, joka muutetaan lähetystä varten SECAMmuotoon. (Brinkmann 2008, 313.) SDTV (Standard-Definition Television) eli vakiopiirtotelevisio käyttää PAL-, NTSC- ja SECAM -tekniikan kuvatarkkuutta. Se ei kuitenkaan pysty esittämään teräväpiirtosignaalia. SDTV:n resoluutio on pienempi kuin HDTV:n ja siksi se vie vähemmän tilaa. SDTV-termiä käytetään sekä analogisen että digitaalisen television kanssa. (SDTV 2014.) EDTV (Enhanced-Definition Television) on Yhdysvalloissa käytössä oleva digitaalinen lähetyssignaali, joka tarjoaa paremman kuvanlaadun kuin SDTV. Se ei kuitenkaan pysty kilpailemaan HDTV:n kanssa. (EDTV 2014.) HDTV (High-Definition Television) eli teräväpiirtotelevisio on järjestelmä, joka tarjoaa nykyisiä SDTV-järjestelmiä paremman kuvanlaadun. HDTV:n kuva on suunniteltu laajakuvaksi, ja se sisältää kaksi kertaa enemmän juovia kuin SDTV:n kuva. HDTV käyttää 16:9-kuvasuhdetta. Sen resoluutio on pienimmillään 720p ja suurimmillaan 1080p. HDTV:n etuna on se, että lähetykset eivät ole sidottuja yhteen kuvaformaattiin kuten SDTV:ssä. HDTV tukee myös kaikkia kuvanopeuksia. (Wright 2011, ) Tallennusjärjestelmä Digitaaliset järjetelmät ovat jo syrjäyttäneet analogiset järjestelmät editoinnissa. Editointi tehdään jollakin editointiohjelmalla käyttäen joko tietokonetta tai erillistä työasemaa. Digitaalisuuden mukanaan tuomana etuna on työskentelyn vaivattomuus ja editoijan mahdollisuus vaikuttaa entistä paremmin lopputulokseen. Käytössä olevat järjestelmät voidaan jakaa käyttötarkoituksen mukaan useaan eri ryhmään. Digitaalisessa muodossa olevan kuvan etuna on sen kopiointimahdolli-
18 11 suus ja siirtäminen ilman, että kuvan laatu kärsii. Jokainen kuvansiirto näet huonontaa kuvanlaatua analogisissa järjestelmissä. Analogisten järjestelmien yhteydessä puhutaan sukupolvista: ensimmäinen sukupolvi on alkuperäinen kuvauskasetti, toinen kopio alkuperäisestä ja kolmas pelkkä kopio. (Keränen ym. 2005, 207.) Digitaaliset järjestelmät voidaan jakaa monin eri tavoin. Jakoa ei kuitenkaan voida tehdä kuten analogisissa, sillä digitaalista kopiointia voidaan tehdä teoriassa monta eri sukupolvea. Jakoa tehdessä voidaan sen sijaan tarkastella kuvan pakkaussuhdetta ja muita laitteiden ominaisuuksia. Laitteiden valmistajat ovat yleensä tehneet tuotteita siten, että ne vastaavat eri käyttäjäryhmien tarpeita. (Keränen ym. 2005, 208.) DV on koti- ja harrastuskäyttöön tarkoitettu digitaalinen järjestelmä, joka tallentaa kuvan komponenttimuotoisena. DV:n normaali kaistanleveys on 25 Mb/s. (Keränen ym. 2005, ) DV on sekä kasettiformaatti että koodekki. Sen haittapuolena on suuri tilantarve, mutta DV-koodekilla pakattu video voidaan tallentaa myös suoraan kameran tai tietokoneen muistiin. Teknisesti DV-koodekki on lähellä MPEG-2-pakkausmuotoa. DVCAM on Sonyn kehittämä ammattikäyttöön tarkoitettu videokasettiformaatti, joka perustuu DV-formaattiin. DVCAM on DV:tä kestävämpi, ja sen ääni ja kuva synkronoituvat tarkemmin. (Digiwiki 2012.) Se poikkeaa DV-formaatista ainoastaan nauhan kulkunopeuden suhteen, sillä DVCAM-muodossa voi nauhoittaa vain 40 minuuttia videokuvaa tavalliselle 60 minuutin DV-kasetille. (Keränen ym. 2005, 210.) DV-tekniikkaan perustuvan Sonyn Digital8-järjestelmän tuotteet on suunnattu tavallisille kuluttajille. Digital8:n kuvan- ja äänenlaatu vastaa DV:n kuvan- ja äänenlaatua. Se käyttää Hi8-järjestelmän nauhoja nauhoitukseen ja pystyy myös toistamaan analogisia Hi8- ja Video8 -nauhoituksia. Digital8-järjestelmän tuotteet soveltuvat hyvin esimerkiksi www- ja multimediakäyttöön. (Keränen ym. 2005, 209.) Nämä kasettijärjestelmiin perustuvat tallennusmuodot ovat kuitenkin jo pääosin poistuneet käytöstä. Niiden tilalle ovat nousseet kiintolevy- ja muistikorttikamerat. Kiintolevykamerat tallentavat suoraan videokameran sisäiselle kiintolevylle.
19 12 Näiden kameroiden tallennuskapasiteetti on suurin saatavilla olevista tallennusmuodoista. Kiintolevylle voidaan tallentaa jopa useiden tuntien edestä materiaalia. Digitaalikameroissa käytettäviä flash-muistikortteja käytetään nykyisin myös videokameroissa. Kaksi suosituinta tiedostomuotoa ovat Sonyn yksinomaan käyttämä Memory Stick ja videokameravalmistajien suosimat SD/SDHC -muistikortit. Flash-muistikorteille ei kuitenkaan voi tallentaa yhtä paljon videota kuin kiintolevylle. (Scoblete 2014.) Videosignaalimuodot Mustavalkoinen kuva (luminanssi) ja väri-informaatio (krominanssi) sisältyvät videosignaaliin. Näistä luminanssi määrittelee kuvan valoisuuden ja krominanssi värikylläisyyden. Tällainen ratkaisu kehitettiin, koska aikaisemmin haluttiin katsoa värilähetystä mustavalkoisella televisiolla ja mustavalkoista lähetystä väritelevisiolla. Säätämällä televisiokuvaa mustavalkoiseksi voidaan tarkastella luminanssi-signaalia. Video- ja televisiokuvan kontrasti ja valoisuus on helppo säätää luminanssi-signaalista. Luminanssia voidaan säätää muuttamalla brightness-arvoja tietokoneiden videokorteissa. Hue- ja saturation-arvoilla taas vaikutetaan krominanssiin. (Keränen ym. 2005, 204.) Editointiyksiköissä ja kuvanauhureissa käytetään kuvan nauhalle tallentamiseen tai laitteesta toiseen siirtämiseen kolmea erilaista kuvasignaalia. Jokainen kuvasignaali toimii analogisessa ja digitaalisessa muodossaan samalla tavalla. Signaaleilla on myös omat käyttötarkoituksensa. RGB-signaali toimii samalla tavalla kuin RGB-värijärjestelmä. Se muodostuu kolmesta erillisestä kuvasta, jotka yhdistetään yhdeksi värikuvaksi. RGB-signaalin kuvanlaatu on hyvä, koska se sisältää kaiken kameran CCD-kennojen tallentaman informaation. Kuvasignaalit eivät myöskään pääse sekoittumaan siirron aikana, koska punainen, vihreä ja sininen videosignaali siirretään omia johtimiaan pitkin. RGB-järjestelmän haittapuolena on kuitenkin se, ettei järjestelmä ole yhteensopiva vanhan mustavalkojärjestelmän kanssa. (Keränen ym. 2005, ) Komponenttisignaalissa luminanssi- ja värierosignaalit (YUV) pidetään toisistaan erillään. Signaali siirretään kolmella johtimella. Kuvanlaatu säilyy komponenttijärjestelmässä hyvänä editointivaiheen aikana. Komponenttijärjestelmä on myös
20 13 yhteensopiva mustavalkojärjestelmän kanssa, koska mustavalkosignaali Y kulkee omalla johtimellaan. (Keränen ym. 2005, 205.) Komposiittisignaali on yleisin kuvasignaali, ja se muodostuu luminanssi- ja krominanssisignaalista. Komposiittisignaali kulkee yhtä johdinta pitkin seuraavalle laitteelle, jossa se hajotetaan jälleen erillisiksi RGB-signaaleiksi. Kuvanlaatu on komposiittimuodossa huonompi kuin muissa kuvasignaaleissa. Kuvanlaatu heikkenee aina siirrettäessä, koska samassa kaapelissa olevat luminanssi- ja värierosignaalit aiheuttavat häiriöitä toisilleen. (Keränen ym. 2005, 206.) Näyttö ja näytönohjain Näytönohjaimella ei ole editointityössä juurikaan merkitystä. Loistavan peliohjaimen 3D-ominaisuudet menevät hukkaan leikatessa, koska editoinnissa tarvitaan vain 2D-kuvaa. Näytönohjaimen tulisi siksi pystyä vain hyvälaatuiseen kuvaan isollakin resoluutiolla, sillä silmät väsyvät epätarkkaa kuvaa katsellessa pitkällä aikavälillä. Kahden näytön tuesta on myös etua, sillä kehittyneemmät ohjelmat osaavat hyödyntää lisänäytön tarjoamaa lisätilaa. Jotkut editointiohjelmat osaavat myös hyödyntää näytönohjaimen grafiikkaprosessoria tehosteiden laskennassa, jonka vuoksi näytönohjaimen ja ohjelman yhteensopivuus kannattaa varmistaa. (Välikylä 2005, 65.) 2.3 Videotiedostot ja pakkausmuodot Multimediaympäristössä voidaan hyödyntää digitaalista videomateriaalia useassa eri tiedostomuodossa. Videomateriaalin kehyksinä toimivat tiedostot, jotka eivät itsessään sisällä mitään videon koko- tai laatumäärityksiä. Video voi siis olla samalla tavalla parin kymmenen pikselin kokoinen postimerkkivideo kuin pakkaamatonta täysilaatuista televisiokuvaa. Tällainen avoin rakenne mahdollistaa näin ollen uusien ja parempien pakkausmenetelmien käyttöönottamisen. (Keränen ym. 2005, 228.) Kuva- ja äänimateriaalia sisältävät videotiedostot pitävät sisällään myös koodekin. Koodekki on tiedostojen käyttämä pakkausmenetelmä, joka määrittelee kuvan asetukset ja pakkaussuhteen. Jotta pakattua videota voidaan katsoa, tulee saman koodekin olla asennettuna käyttäjän tietokoneessa, jolla video on pakattu. Video-
21 14 tiedostot ovat yleensä tuotantovaiheessa AVI- tai QuickTime-muodossa, jolloin niiden käsittely ja editointi on mahdollista. Tiedostot on pakattu intraframemenetelmällä. (Keränen ym. 2005, 228.) AVI Video for Windows on Microsoftin kehittämä Windows-käyttöympäristöön tarkoitettu videoleikkeiden tallennusmuoto. Tiedostoja kutsutaan nimellä AVI (Audio Video Interleaved), jota käytetään myös tiedostotunnuksena. Video ja audiotiedostojen tallentamisen kiintolevylle määrittelee Video for Windows -formaatti. Ensin tallennetaan jokaisesta ruudusta sen sisältämä äänitieto, minkä jälkeen tulee videotieto. Menetelmää kutsutaan nimellä interleaving. Windowsin Media Player -ohjelmalla voidaan esimerkiksi esittää AVI-tiedostoja ja ne voivat sisältää videota, ääntä, tekstiä tai MIDI-musiikkia. (Keränen ym. 2005, 228.) Video for Windows soveltuu käytettäväksi digitaalisen median tuotantovaiheessa. Editointiohjelmien avulla voidaan muokata ja yhdistellä videoleikkeitä. Myös kuvaa ja ääntä voidaan käsitellä erikseen. Yleensä AVI-tiedostoja käyttävät PCpohjaiset videoeditointijärjestelmät. Videota voidaan käsitellä pienellä pakkaussuhteella tai jopa ilman pakkaamista, jos käytössä on tehokkaita laitteita. AVItiedostoja voidaan käyttää myös videoiden esittämiseen multimediasovelluksissa. Tiedostot toimivat hyvin kiintolevyltä, mutta ne ovat kooltaan moninkertaisesti suurempia verrattuna esimerkiksi MPEG-tiedostoihin. (Keränen ym. 2005, 229.) ASF ASF (Advanced Systems Format) on Microsoftin kehittämä tiedostoformaatti, joka on suunniteltu erityisesti mediatiedostojen suoratoistoa (streaming) varten (Overview of the ASF Format 2012). Microsoft kehitti tämän MPEG-4 pakkaukseen perustuvan suoratoistoformaatin, koska AVI-tiedostoformaatit edellyttävät koko tiedoston latautumista ennen toiston aloittamista (Levy 2001, 157). Suoratoisto-ominaisuutta voidaan pitää ASF-formaatin suurimpana etuna, sillä tiedostoja voidaan toistaa ja ladata samanaikaisesti Internetissä. Windows Media - koodattua ääntä ja videota sisältävät ASF-tiedostot käyttävät tiedostopäätteenä
22 15 joko.wma (Windows Media Audio) tai.wmv (Windows Media Video). Jos koodaustapa on toinen, tulee tiedostopäätteksi.asf. (Harris 2013.) QuickTime Applen kehittämä QuickTime on vastaavanlainen tallennusmuoto kuin Video for Windows. QuickTime-tiedostoilla on erilaiset päätteet riippuen koneen käyttöjärjestelmästä. Mac-koneissa käytetään.mov-päätettä ja PC-koneissa.mov-päätettä. Ominaisuuksiltaan QuickTime-tiedostot ovat monipuolisempia kuin AVItiedostot. Ne voivat sisältää myös 2D- ja 3D-grafiikkaa sekä alfakanavan. PC:ssä QuickTime-tiedostoja voidaan esittää QuickTime for Windows -ohjelmistolla, kun taas Mac-koneissa esittäminen tapahtuu MoviePlayer-ohjelmalla. Tiedostomuotoa on voitu käyttää myös streaming-sovelluksissa aina QuickTimen 3.0- versiosta lähtien. (Keränen ym. 2005, 229.) Editoinnissa ja videoleikkeiden jakelussa käytetään QuickTime-tiedostomuotoa. Verkkojakelua varten QuickTimessä on entistä enemmän sitä tukevia ominaisuuksia. Tiedostot tukevat niin sanottua True Streaming -menetelmää, jolloin tiedostoa ei tarvitse ladata etukäteen omalle tietokoneelle, vaan se voidaan ladata ja esittää samaan aikaan. Näin QuickTime soveltuu hyvin myös suoriin lähetyksiin. Quick- Time-tiedostomuotoa voidaan myös skaalata, sillä sama tiedosto sisältää useita eri tavalla pakattuja vaihtoehtoja. Näistä vaihtoehdoista valitaan sopivin käytettävissä olevan kaistaleveyden mukaan. (Keränen ym. 2005, 229.) RealMedia RealMedia on RealNetworksin kehittämä tiedostoformaatti, joka käyttää RealVideo-koodekkia. (RealMedia 2014). Valmiiden videoiden tietoverkkojakeluun tarkoitettujen RealMedia-tiedostojen editointi tai uudelleen kompressointi ei ole mahdollista. Näitä tiedostoja katsellaan RealPlayer-ohjelmalla, joka toimii wwwselaimen laajennuksena tai erillisenä ohjelmana. Suurikokoisten videoruutujen esittäminen ei välttämättä onnistu, sillä pakkauksen purku vaatii monimutkaisia laskutoimituksia prosessorilta. Tämän vuoksi RealVideo soveltuu huonosti DVDkäyttöön. Koska RealVideo-tiedosto sisältää kuusi eri versiota, valitaan näistä soveltuvin käytettävissä olevan kaistaleveyden mukaan. Jos yhteydessä tapahtuu
23 16 muutoksia, voi videota toistava mediapalvelin vaihdella näitä esityksen versioita. Tietokoneeseen on kuitenkin asennettava ylimääräinen laajennus, jotta RealMedia -tiedostoja voidaan toistaa. (Keränen ym. 2005, 230.) RealMedian suosio on vähentynyt viime vuosien aikana, ja sen tilalle ovat nousseet FLV- ja QuickTime - tiedostomuodot. (RealVideo 2014.) Koodekit Koodekki tarkoittaa videon pakkaus- ja purkumoduulia (Levy 2001, 158). Sana on käännöslaina englannin kielen termistä codec, joka muodostuu sanoista compressor/decompressor (Keränen ym. 2003, 103). Koodekki eli tiedostojen käyttämä pakkausmenetelmä määrittelee kuvan asetukset ja pakkaussuhteen. Jotta videota on mahdollista katsoa, tulee käyttäjien tietokoneissa olla asennettuna sama koodekki, jolla tekijä pakkaa videon. (Keränen ym. 2005, 228.) Koodekit voivat olla ohjelmallisia tai ne voivat sijaita videokortilla. Koodekki, joka sijaitsee videokortilla, käsittelee nopeasti kuvaa ja pystyy purkamaan sekä pakkaamaan materiaalia reaaliajassa. Näin se saa vapautettua tietokoneen prosessorin tehoa muita tehtäviä varten. Videokortilla olevien koodekkien merkitys on kuitenkin vähentynyt, sillä tietokoneet ovat tulleet nopeammiksi. Perinteisesti M- JPEG ja MPEG ovat olleet laitteistopohjaisia koodekkeja, mutta niitä käytetään nykyisin hyvin paljon ohjelmistopohjaisina. (Keränen ym. 2005, 230.) Ohjelmallisilla koodekeilla on selvä etu verrattaessa niitä videokortilla sijaitseviin koodekkeihin: saataville tulevia uusia koodekkeja voidaan helposti asentaa tietokoneeseen ja päivittää uudempiin versioihin. Kaikki koodekit ovat erilaisia. Videoiden katseluun on aina käytettävä sitä koodekkia, jota on käytetty sen luomiseen. Samaa koodekkia voidaan käyttää sekä ohjelmallisena että videokortilla. Videokoodekkien aiheuttamat ongelmat vältetään käyttämällä käyttöjärjestelmän mukana asennettuja koodekkeja. Multimediasovellukseen on myös mahdollista tehdä asennusohjelma, joka asentaa katseluun tarvittavat videokoodekit käyttäjän tietokoneeseen. (Keränen ym. 2005, 230.)
24 17 DV DV on lyhenne sanoista Digital Video. Se on koodekki, joka sijaitsee myös videokortilla. DV:ssä käytetään yksittäisiä kuvia pakkaavaa Intra Frame - menetelmää. (Keränen ym. 2005, 221.) DV-formaatti sopii hyvin videon editointiin, mutta sen haittapuolena on suuri tilantarve. Minuutin pituinen DV-pakattu video vie tilaa noin 250 megatavua. (AfterDawn 2014.) MJPG (Motion JPEG) MJPEG on yleisesti käytössä videoeditoinnissa, ja sillä saavutetaan hyvä kuvanlaatu. Se perustuu valokuvien pakkaukseen tarkoitettuun JPEG-tekniikkaan. Jotta tiedoston kokoa saadaan pienemmäksi, pudotetaan DCT-muunnoksella yksittäisten ruutujen kuvanlaatua. Kuvanlaatua määrittelee myös pakkaussuhde. Lopullinen kuvanlaatu on sitä huonompaa, mitä suurempi suhde on. MJPEGmenetelmällä voidaan pakata videokuvaa vielä 5:1-suhteella ilman, että kuvan laatu heikkenee liikaa. (Keränen ym. 2005, 219.) MPEG (Moving Pictures Expert Group) Digitaaliseen median lähettämiseen ja tallentamiseen tarkoitetulla MPEGmenetelmällä saadaan hyvänlaatuinen kuva ja ääni pakattua erittäin pieneen tilaan. Video pakataan YUV-muotoisena. (Keränen ym. 2005, 219.) Kuvan sisäiseen tarkasteluun käytetään MPEG-koodauksessa 16 x 16 pikselin alueita. Laskutoimitusten monimutkaisuudesta johtuen MPEG-koodaus on aina sen purkua hitaampaa. MPEG sisältää neljä eri standardia. MPEG-1, MPEG-2 ja MPEG-4 ovat näistä yleisimmät. MPEG-2 korvasi HDTV-käyttöön suunnitellun MPEG-3:n. (Keränen ym. 2005, 221.) MPEG-1 on suunniteltu käytettäväksi videokuvan esittämiseen verkon kautta tietokoneella. Kuvan kokoa ei ole rajoitettu MPEG-1-standardissa, mutta purkukortit noudattavat CPB-määritystä (Constrained Parameters Bitstream), joka määrittelee sallitut ruutumäärät ja kuvakoot. Kuvan koko on PAL-järjestelmässä yleensä 325 x 288 pikseliä ja ruutujen määrä sekunnissa 25. Kuvanlaatu vastaa VHS-kuvaa ja vaadittu siirtonopeus on 1,5 Mb/s. MPEG-1-standardin mukainen video voi suu-
25 18 rimmillaan olla kooltaan x pikseliä ja kuvataajuus 60 ruutua sekunnissa. (Keränen ym. 2005, 221.) MPEG-2 on käytössä muun muassa digitaalisissa tv-lähteyksissä. Se tarjoaa paremman kuvanlaadun ja sisältää useita määrityksiä eri käyttötarkoituksia varten. Esimerkiksi dvd-laitteet, satelliittilähetykset ja teräväpiirtotelevisiot käyttävät MPEG-2- koodausta. Televisiolähetyksissä kuvakoko on 720 x 576 pikseliä ruutujen määrän ollessa 25 sekunnissa. Vaadittu siirtonopeus on 2-20 Mb/s. MPEGstandardin mukainen videokuva voi suurimmillaan olla kooltaan x pikseliä ja kuvataajuus 60 ruutua sekunnissa. MPEG-1:llä koodattua materiaalia voidaan toistaa MPEG-2-laitteilla. (Keränen ym. 2005, 221.) MPEG-4 on suunniteltu käytettäväksi digitaalisessa televisiossa ja multimediassa. Se toimii joissakin matkapuhelimissa ja useimmissa tietokoneiden mediaohjelmissa. (Keränen ym. 2005, 221.) Multimediakäytössä MPEG-4:n siirtonopeus on 2-64 kb/s, kun taas videokäytössä sen siirtonopeus on 2 Mb/s. Kuva vaatii tehokkaan purkajan, vaikka sen laatu vastaa hyvää televisiokuvaa. QuickTime on aikoinaan ollut tämän tiedostomuodon lähtökohtana. (Levy 2001, 160.) DivX DivX on MPEG-4:ään perustuva pakkausmenetelmä, jolla voidaan pienentää videotiedoston kokoa huomattavasti (DivX 2014). DivX on kaupallinen tuotemerkki. Se on hyvin tehokas koodekki ja pakkaa hyvällä kuvanlaadulla videota. Esimerkiksi yksi DVD-elokuva saadaan mahtumaan cd-levylle DivX-koodekin avulla. (Keränen ym. 2005, 232.) H.263 Videoneuvottelussa käytetään H.263-koodekkia, jolloin pakkaus tapahtuu symmetrisesti ja reaaliajassa. Koodekki toimii hyvin alhaisilla tiedonsiirtonopeuksilla. (Keränen ym. 2005, 232.) H.264 H.264 eli MPEG-4 AVC (Advanced Video Coding) on nykyisin yksi yleisimmin käytetyistä videonpakkausmuodoista. Koodekkia käytetään muun muassa Blu-
26 19 ray-levyillä, Internetin suoratoistopalveluissa (Vimeo, YouTube) sekä webohjelmistoissa (Adobe Flash Player, Microsoft Silverlight). (H.264/MPEG-4 AVC 2014.) H.264-videokoodekki käyttää häviöllistä pakkausta, ja sen tiedonsiirtonopeus voi vaihdella 64 kb/s lukemasta aina 960 Mb/s asti. Laskennallisesti H.264 on erittäin työläs pakkausmuoto, jonka takia H.264-videon tallentaminen ja purkaminen on huomattavasti raskaampaa verrattuna muihin pakkausmuotoihin. (AVC 2014.)
27 20 3 OHJELMISTOT Editointiohjelmistoilla työskennellään non-lineaarisesti. Tällöin ääni- ja kuvamateriaalista rakennetaan kokonaisuus aikajanalle. Aikajana sisältää ainoastaan viitteen kuva- ja äänimateriaaliin, sillä ne ovat tiedostomuotoisena kiintolevyllä. Valmis video kootaan aikajanan mukaisesti ja tallennetaan yhdeksi tiedostoksi. Video-ohjelmistot voidaan myös jaotella editointi- ja tehosteohjelmiin. Editointiohjelmilla editoidaan ja käsitellään tv-laatuista videokuvaa, kun taas tehosteohjelmilla käsitellään ja animoidaan videokuvaa. Videotiedostot voidaan tallentaa yleisimmissä jakelumuodoissa editointi-ohjelmissa, ja niiden ominaisuuksia voidaan myös muuttaa. Jakelutiedostojen valmistukseen on olemassa myös omia ohjelmia. (Keränen ym. 2005, ) Editointiohjelmien ominaisuuksissa on paljon eroja. Yleensä kotikäyttäjille tarkoitetuissa yksinkertaisimmissa ohjelmissa on mahdollisuus käsitellä vain yhtä raitaa, minkä vuoksi videoleikkeiden päällekkäin tai limittäin asetteleminen ei ole mahdollista. (Välikylä 2005, 65.) Ohjelmat on myös suunniteltu helppokäyttöisiksi. Niiden avulla videoleikkeet saadaan yhdistettyä ja järjestettyä nopeasti. Tällaisia ilmaisia videoeditointiohjelmia ovat muun muassa Microsoftin Movie Maker, Adoben Premiere Elements ja Applen imovie. (Keränen ym. 2005, 226.) Monipuolisempaa kuva- ja äänieditointia tehdään ammattimaisissa aikajanaan perustuvissa editointiohjelmissa. Nämä editointiohjelmat sisältävät kaikki olennaiset työkalut, joilla editoidaan elokuvia ja televisio-ohjelmia. (Jones 2004, ) Ammatikäyttöön suunnattujen editointiohjelmien käyttöliittymät on suunniteltu mahdollisimman tehokkaiksi helppokäyttöisyyden sijaan. Tämän vuoksi niiden käytön opettelu voi olla aluksi vaikeaa. (Välikylä 2005, 66.) Ammattimaisissa editointiohjelmissa on käytössä kymmeniä video- ja ääniraitoja. Ohjelmien sisältämät työvälineet mahdollistavat myös kuvan ja äänen yhdistelemisen useilla eri tavoilla. Näissä ohjelmissa on myös kiinnitetty huomiota projektien hallintaan, verkotettuihin työskentely-ympäristöihin sekä kuvan ja äänen laadun tekniseen tarkkailuun. Tällaisia kaupallisia ammattitason editointiohjelmia ovat muun muassa Adoben Premiere, Applen Final Cut Pro sekä Avid, joka valmistaa myös työasemia ohjelmistojen lisäksi. (Keränen ym. 2005, 226.)
28 21 Videoihin voidaan tehdä editointiohjelmilla myös monimutkaisia tehosteita, mutta kun halutaan yhdistellä kuvamateriaaleja toisiinsa sekä käsitellä kuvan sisäisiä elementtejä, tarvitaan tehoste- eli jälkikäsittelyohjelma. Jälkikäsittelyohjelmat ovat kuvankäsittelyohjelmia, ja niillä on mahdollista animoida ja käsitellä liikkuvaa kuvaa. Jokainen pikseli videokuvassa on periaatteessa muutettavissa. Tällaisia tehosteohjelmia ovat esimerkiksi Adoben After Effects ja Applen Motion. (Keränen ym. 2005, 226.) 3.1 Ilmaisia videoeditointiohjelmia Windows Movie Maker Windows Movie Maker on Microsoftin kehittämä ilmainen videonmuokkausohjelma, joka kuuluu Windows Essentials -ohjelmistopakettiin. Se tarjoaa mahdollisuuden luoda ja muokata videoita sekä julkaista ne SkyDrivessa, Facebookissa, YouTubessa ja Flickr:ssä. Ohjelmaa ei ole tarkoitettu ammattilaiskäyttöön. (Windows Movie Maker 2013.) Movie Makerin ensimmäinen versio 1.0 julkaistiin vuonna 2000, ja se sisältyi tuolloin Windows Me -käyttöjärjestelmään. Vuonna 2009 ohjelma ei enää kuulunut Windows 7 -käyttöjärjestelmän ohjelmistoihin. Movie Maker sai uuden nimen, Windows Live Movie Maker, ja se julkaistiin osana Windows Live Essentials -ohjelmistopakettia. Ohjelman uusin versio julkaistiin Windows 7 ja Windows 8 käyttäjille elokuussa 2012, jolloin Live-osa poistui kokonaan ohjelman nimestä. (Windows Movie Maker 2013.) Järjestelmävaatimukset Movie Maker toimii 32- ja 64-bittisillä tietokoneilla Windowskäyttöjärjestelmässä. Ohjelmassa käytettävien video- ja äänitiedostojen tyypit riippuvat käytössä olevasta Windowsin versiosta. Videon voi tallentaa myös verkkokamerasta, mutta se edellyttää Elokuvatyökalun käyttämistä Windows 7:ssä. Ohjelma vaatii toimiakseen 1 GB:n RAM-muistia, mutta teräväpiirtovideoiden editointiin suositellaan vähintään 2 GB. Movie Makerin käyttö vaatii Internet-
29 22 yhteyden lisäksi myös kaksi lisäohjelmaa: valokuvavalikoiman ja Windows Media Playerin. (Windows Essentials 2013.) Työskentelynäkymä Windows Movie Makerin työskentelynäkymä muodostuu yläreunassa olevasta työkalupalkista, vasemmassa reunassa olevasta esikatseluikkunasta ja työskentelytilasta. Työkalupalkki on jaettu viiteen eri toimintoja sisältävään välilehteen: Aloitussivu, Animaatiot, Visuaaliset tehosteet, Projekti ja Näytä. Videotyökalun Muokkaa-välilehti ja tekstityökalujen Muoto-välilehti tulevat näkyviin vasta, kun projektiin lisätään videoleike tai tekstiä. Aloitussivu-välilehti pitää sisällään viisi eri osiota: Leikepöytä, Lisää, Elokuva-automaatin teemat, Leikkaus ja Jaa. Näistä Leikepöytä-osio koostuu kolmesta leikkaa, kopioi ja liitä kuvakkeesta. Videoiden, valokuvien, musiikin ja tekstin lisäämiseen tarvittavat työkalut löytyvät Lisääosiosta. (Matilainen, Teräs & Viherä 2011, ) KUVA 1. Windows Movie Makerin perusnäkymä Elokuva-automaatin teemat -osio sisältää muutamia eri vaihtoehtoja valmiista teemoista. Teemoihin sisältyy automaattisesti alku- ja lopputekstit sekä häivytykset siirtymien välille. Tämä ominaisuus on edukseen silloin, kun lisättyä videota ei tarvitse leikata lainkaan. Leikkaus-osio pitää sisällään muun muassa kierto- ja poistotyökalut. Valmiin projektin tallentaminen ja jakaminen, esimerkiksi Facebookissa tai YouTubessa, tapahtuu Jaa-osiossa. (Matilainen ym. 2011, )
30 23 Animaatiot-välilehti pitää sisällään erilaisia siirtymä-. panorointi- ja zoomaustehosteita. Videoiden värisävyä pystytään muuttamaan Visuaaliset tehosteet - välilehdellä, kun taas projektissa käytettävä kuvasuhde ja äänitasapaino määritetään Projekti-välilehdellä. Työskentelynäkymää on myös mahdollista lähentää ja loitontaa käyttämällä Näytä-välilehdellä olevia työkaluja. (Matilainen ym. 2011, 40.) Editointi Editointi tapahtuu Windows Movie Makerissa kahdella eri tavalla. Videoleikkeen keskeltä voidaan leikata jokin tietty osa pois tai videoleikettä lyhennetään sen alusta ja lopusta. Muokkaa-välilehden alta löytyvää Jaa-työkalua käytetään leikkaamiseen. Editoitaessa videoleikkeen päällä oleva musta pystyviiva vedetään leikkauksen alkamiskohtaan. Kun pystyviiva on oikeassa paikassa, valitaan Jaatyökalu, joka jakaa valitun leikkeen kahtia. Sama toimenpide tehdään uudelleen siihen kohtaan missä leikkaus päättyy. Muusta videosta erotettu leike poistetaan painamalla hiiren oikeata näppäintä leikkeen päällä. Avautuvasta valikosta valitaan Poista-komento, joka leikkaa tarpeettoman materiaalin pois. (Matilainen ym. 2011, ) KUVA 2. Videoleikkeen jakaminen kahtia Videoleikkeitä voidaan myös lyhentää käyttämällä Leikkaus-työkalua, joka löytyy samasta välilehdestä kuin Jaa-työkalu. Leikkaus-työkalulla voidaan leikata vain videoleikkeen alku- ja loppupäätä. Hiiren vasemmalla näppäimellä valitaan leikkeestä kohta, joka halutaan leikata. Kun Leikkaus-työkalu on valittu, avautuu nä-
31 24 kymä, jossa videoleikkeen leikkaaminen tapahtuu. Leikkaus-, alkamis- ja päättymiskohdan määrittämiselle on kolme eri tapaa. Ensimmäinen tapa on asettaa alkamis- ja päättymiskohta yläreunassa oleviin kenttiin. Toisena vaihtoehtona on asettaa alkamis- ja päättymiskohta vetämällä esikatseluikkunan alla olevat pienet suorakulmion muotoiset laatikot haluttuun kohtaan. Alkamis- ja päättymiskohta voidaan asettaa myös käyttäen esikatseluikkunan alla olevia nuolia. Leikkaus tapahtuu, kun painetaan yläreunassa olevaa Tallenna leikkaus -kuvaketta. (Matilainen ym. 2011, 43.) Siirtymät ja tekstit Animaatiot-välilehti sisältää erilaisia siirtymätehosteita videoleikkeiden välille. Movie Maker lisää siirtymätehosteet automaattisesti valitun videoleikkeen alkuun. Siirtymätehoste lisätään videoleikkeen alkuun valitsemalla ensin leike ja sen jälkeen tehoste. Siirtymätehosteella voidaan yhdistää myös kaksi peräkkäistä videoleikettä, jotta ne yhdistyvät sulavasti toisiinsa. (Matilainen ym. 2011, 44.) Videoon voidaan myös lisätä tekstiä. Lisääminen tapahtuu Aloitussivu-välilehden Lisää-osiossa. Valittavana on kolme eri tekstityökalua: Otsikko, Kuvateksti ja Lopputekstit. Otsikko-työkalulla luodaan erillinen tekstileike, joka sijoittuu automaattisesti ennen valittuna olevaa leikettä. Teksti, joka näkyy valitun videon tai valokuvan päällä, luodaan käyttämällä Kuvateksti-työkalua. Teksti lisätään videossa siihen kohtaan, missä musta pystyviiva on kuvatekstin lisäyshetkellä. Lopputekstit-työkalu lisää videon loppuun automaattisesti tekstileikkeen, johon haluttu teksti kirjoitetaan. (Matilainen ym. 2011, 45.) Äänenkäsittely Windows Movie Makerilla voidaan lisätä musiikkia ja ääntä videoon. Lisääminen tapahtuu valitsemalla Aloitussivu-välilehdeltä Lisää musiikkia -kuvake. Valittu musiikki- tai äänitiedosto sijoittuu videokuvan yläpuolelle ilmestyvään vihreään ääniraitapalkkiin. Äänitiedostoja päästään muokkaamaan valitsemalla käsiteltävä ääniraita ja yläreunaan ilmestyvä Musiikkityökalut-välilehti. Äänen muokkaamisen työkaluvalikoimaan kuuluvat musiikin äänenvoimakkuuden säätö, alku- ja loppuhäivytykset, jakaminen, aloitusajan asettaminen sekä alkamis- ja päättymiskohdan määrittäminen. Äänenvoimakkuuden säätämiseen tarkoitettu työkalu toi-
32 25 mii liikuttamalla palkkia haluttuun kohtaan äänenvoimakkuusjanalla. Alku- ja loppuhäivytystyökalut tarjoavat neljä vaihtoehtoa äänen häivyttämisnopeudeksi. Vaihtoehtoina ovat ei mitään, hidas, normaali tai nopea. Musiikkityökalutvälilehdellä oleva Jaa-työkalu toimii samoin kuin videota leikatessa. (Matilainen ym. 2011, 47.) Äänen aloitusaikaa voidaan muuttaa Aseta aloitusaika -työkalulla. Tämän määrittämiseksi on olemassa kaksi erilaista toimintatapaa. Ensimmäisessä tavassa musta pystypalkki liikutetaan valitulla ääniraidalla siihen kohtaan, mistä äänen halutaan alkavan. Tämän jälkeen painetaan Aseta aloitusaika -painiketta. Toinen tapa muuttaa äänen aloitusaikaa on näppäillä haluttu aika sille varattuun kenttään. Ääniraitaa voidaan myös lyhentää alusta ja lopusta käyttämällä Aseta alkamis- ja päättymiskohta -työkaluja. Nämä työkalut toimivat samalla tavalla kuin Aseta aloitusaika -työkalu. Videossa käytettäviä äänitiedostoja kannattaa lyhentää jo valmiiksi sopivan pituisiksi, koska Movie Makerin alkamis- ja päättymiskohta - työkalut eivät ole tarpeeksi tarkkoja. Äänenvoimakkuutta ei voida myöskään säätää erikseen videoleikkeessä, koska säätö koskee koko videota. (Matilainen ym. 2011, ) Apple imovie imovie on Applen kehitämä videonmuokkausohjelma, joka julkaistiin vuonna 1999 (imovie 2013). Se on ollut osana Applen Mac OS X -käyttöjärjestelmälle kehittämää ilife-ohjelmistopakettia versiosta 3 lähtien. Kuten kaikki ilifeohjelmistopakettiin kuuluvat ohjelmat, on imovie suunniteltu mahdollisimman helppokäyttöiseksi ja riittävän monipuoliseksi tavallisille kuluttajille. (ilife 2013.) Ohjelma käyttää videomateriaalin tuomiseen joko FireWire-liitäntää tai tietokoneen USB-porttia. Video- ja kuvatiedostoja voidaan myös tuoda ohjelmaan suoraan kiintolevyltä. imoviessa voidaan muokata kuvia ja videoleikkeitä sekä lisätä niihin tekstiä, musiikkia ja erilaisia tehosteita. (imovie 2013.) Järjestelmävaatimukset Apple imovie toimii ios -käyttöjärjestelmässä. Muistia tietokoneessa tulee olla vähintään 512 MB:a, mutta työstettäessä teräväpiirtovideota on vähimmäissuosi-
33 26 tus 1 GB. Kiintolevyllä käytettävissä olevaa tilaa tulee olla noin 4 GB:a. AVCHDvideot edellyttävät Intel Core Duo tai sitä tehokkaammalla prosessorilla varustettua Mac-tietokonetta. (ilife '09 - System Requirements 2012.) imovie-projektin luominen Kun halutaan työstää videota imoviessa, luodaan ensin uusi projekti antamalla sille nimi. Projektia luodessa avautuu imovien sisälle uusi ikkuna, josta voidaan haluttaessa valita projektissa käytettävä valmis teema. Teemat antavat videolle tietyn ulkoasun ja tunnelman. Jos käytetään teemaa, sijoittaa imovie automaattisesti otsikot ja transitiot projektiin, kun siihen lisätään videoleikkeitä. Nämä elementit voidaan kuitenkin vaihtaa tai poistaa myöhemmin. Projektia luodessa määritetään myös käytettävä kuvasuhde ja -nopeus. imoviessa on valittavissa kaksi kuvasuhdevaihtoehtoa: laajakuva (16:9) ja normaali (4:3). Kuvanopeus valitaan kameran käyttämän kuvanopeuden mukaan. Kun tarvittavat asetukset on määritelty uudelle projektille, painetaan Luo-painiketta. (imovie 2011.) Työskentelynäkymä Apple imovien työskentelynäkymä muodostuu katseluikkunasta, projektiselaimesta, työkalupalkista, projekti- ja tapahtumakirjastosta sekä tapahtumaselaimesta. imovie työkalupalkki sisältää erilaisia työkaluja ja säätimiä. Se myös jakaa horisontaalisesti työskentelyalueen keskeltä puoliksi. Editoitava video toistetaan työkalupalkin yläpuolelle sijoittuvassa katseluikkunassa. Katseluikkunan vasemmalla puolella oleva projektiselain on imovien vastine aikajanalle. Selain sisältää valkoisella katkoviivalla piirrettyjä suorakulmioita, jotka korvataan myöhemmin videoleikkeillä. Videoleikkeiden, valokuvien ja musiikin yhdistäminen tapahtuu tässä selaimessa. (imovie 2011.)
34 27 KUVA 3. imovie 11:n perusnäkymä Projektikirjasto sijaitsee projektiselaimen takana. Se sisältää luettelon kaikista tietokoneella olevista imovie-projekteista ja pitää ne järjestyksessä. Projektikirjastoon pääsee käsiksi osoittamalla projektikirjastopainiketta, joka sijaitsee imovieikkunan vasemmassa yläkulmassa. Esiin tulevasta valikosta löytyvät kaikki aiemmin tallennetut imovie-projektit. Projekti avautuu projektiselaimessa, kun sitä kaksoisnäpäytetään projektikirjastossa. Vasemmassa alakulmassa työkalupalkin alla sijaitseva tapahtumakirjasto pitää sisällään luettelon kaikista imovieen tallennetuista videoista. Se järjestää tapahtumat tallennuspaikan ja tallennusvuoden mukaisesti. Tapahtumaselain, joka sijaitsee työkalupalkin alla oikeassa alakulmassa, näyttää tapahtumakirjastossa valittujen leikkeiden sisällön. (imovie 2011.) Editointi Videoleikkeiden editointi tapahtuu imovien projektiselaimessa. Leikkeet siirretään tapahtumakirjastosta projektiselaimen aikajanalle raahaamalla. Leikkeitä voidaan myös esikäsitellä tapahtumakirjastossa, mutta tämä toimenpide vaikuttaa alkuperäiseen materiaaliin. Tapahtumakirjastossa leikkeen alku- ja loppukohtaa voidaan säätää, jolloin aikajanalle siirretään vain tietty osa leikkeestä. Valitsemat-
35 28 ta jääneet osat voidaan myös tuoda myöhemmin aikajanalle näkyviin. Videoleikkeet kannattaa siirtää projektiselaimeen siinä järjestyksessä, missä niiden halutaan lopullisessa videossa näkyvän. (Matilainen ym. 2011, ) Projektiselaimessa leikkaaminen tapahtuu aikajanalla siirtämällä hiiren nuoli videoleikkeiden väliin jäävään tyhjään tilaan. Kun väliä kaksoisklikataan, muuttuu se vaaleansiniseksi ja tapahtumakirjaston ylle avautuu tarkkuuseditori. Tarkkuuseditorissa ensimmäisen leikkeen loppu ja jälkimmäisen leikkeen alku näkyvät tummempana. Leikkeitä voidaan liikutella vasemmalle ja oikealle, mutta tummennettu osa leikkautuu pois aikajanalta. Aiemmin tapahtumakirjastossa pois jätetyt leikkeen osat voidaan palauttaa tarkkuuseditorissa, sillä nämä alueet näkyvät valmiiksi editorin tummalla alueella. (Matilainen ym. 2011, 28.) Kun videota halutaan esimerkiksi hidastaa, tehdään leikkauskohta halutun hidastuskohdan alkuun ja loppuun. Valittu osa näkyy tällöin aikajanalla omana leikkeenään, ja sille voidaan tehdä hidastus painamalla leikkeen alussa olevaa sinistä merkkiä. Avautuneesta valikosta valitaan ensin Leikesäädöt-kohta ja sen jälkeen Muunna koko leike -komento. Näin leikkeelle päästään valitsemaan haluttu nopeus. Kuvamateriaalin poistaminen leikkeen keskeltä tehdään painamalla leikkeen päällä hiiren vasenta painiketta ja siirtämällä keltaisen kehyksen sivureunat leikattaviin kohtiin. Hiiren oikean näppäimen painaminen raamien sisällä avaa valintaikkunan, josta löytyy Poista valinta komento. Leikattava alue poistetaan tällä komennolla. (Matilainen ym. 2011, ) Siirtymät ja tekstit imovien siirtymätehosteet löytyvät painamalla työkalupalkin tiimalasi-ikonia. Näkyviin avautuvasta valikosta löytyy muun muassa yleisimmin käytetty ristikuva-siirtymä. Valittu siirtymä liitetään leikkauskohtaan raahaamalla siirtymäkuvake leikkeiden väliin. Leikkeiden väliin ilmestyy siirtymästä kertova ikoni. Siirtymän kesto voidaan määrittää painamalla ikonin alapuolelle ilmestynyttä sinistä kuvaketta. Esiin avautuvan valikon Siirroksen säädöt kohdasta päästään valitsemaan siirtymän pituus. (Matilainen ym. 2011, 29.) Tekstit lisätään videoon painamalla työkalupalkin T-ikonia. T-ikonin alapuolelle avautuu valmiita tekstimalleja, joista osa sisältää animaation. Valittu tekstimalli
36 29 raahataan projektiselaimen aikajanalle leikkeiden alkuun, väliin tai loppuun. Kun aikajanalle sijoitetaan tekstiä, avautuu valikko, jossa tekstille valitaan taustaväri. Tekstiä päästään muokkaamaan klikkaamalla katseluikkunaa. Katseluikkunassa voidaan esimerkiksi vaihtaa tekstin koko ja väri. Teksti voidaan myös irrottaa valmiista taustasta raahaamalla se videoleikkeen päälle. Aikajanalla teksti sijaitsee videoleikkeen päällä sinisessä palkissa. Palkkiin kytkeytynyt nuoli osoittaa leikettä, johon se on sidottu. Jos nuoli osoittaa jotain muuta leikettä kuin tekstitaustaa, voidaan ylimääräinen taustaleike poistaa. (Matilainen ym. 2011, 31.) Äänenkäsittely imovie sisältää tekijänoikeusvapaata musiikkia ja tehosteääniä. Äänitiedostot löytyvät painamalla työkalupalkin nuotti-ikonia. Ääniä voidaan esikuunnella painamalla äänivalikon alareunassa olevaa Play-nappia tai kaksoisklikkaamalla tiedostoa. Kaikki äänimateriaali tuodaan tämän valikon kautta imovie-ohjelmaan. Valittu äänileike raahataan aikajanalle videoleikkeen päälle. Videoleikkeen alapuolelle ilmestyy tällöin vihreä äänipalkki, joka osoittaa nuolella valittuun videoleikkeeseen. Äänipalkkia voidaan siirrellä ja lyhentää vapaasti. (Matilainen ym. 2011, 32.) Videon taustalle voidaan lisätä myös taustamusiikkia. Valittu äänitiedosto raahataan projektiselaimen harmaalle alueelle, jolloin äänipalkkia ei voida lyhentää sen loppupäästä. imovie häivyttää automaattisesti taustamusiikin lopun, jos äänileike on pidempi kuin itse video. Jos taas video on pidempi kuin musiikkileike, voi projektiin lisätä uuden taustamusiikin edellisen jatkoksi. (Apple Inc 2011.) Yksittäisten leikkeiden tai koko projektin äänenvoimakkuuta voidaan lisätä ja vähentää käyttämällä ääni-inspektoria. Leikkeiden tiettyjen osien äänenvoimakkuutta voidaan myös muokata painamalla projekti- tai tapahtumaselaimessa Äänen aaltomuoto painiketta. Näin ääntä saadaan hienosäädettyä, ja koko projektin ääneen voidaan lisätä erilaisia nyansseja. (Apple Inc 2012.)
37 30 KUVA 4. Ääni-inspektorin äänenvoimakkuuden säätimet Lightworks Lightworks on kaikkein kehittynein saatavilla olevista ilmaisista videoeditointi ohjelmistoista. Se on ammattikäyttöön tarkoitettu non-lineaarinen editointiohjelma, joka on tarkoitettu audiovisuaalisen viestinnän muokkaamiseen ja masterointiin. Lightworks tukee useita eri koodekkeja, Ultra HD -näyttötarkkuutta sekä PAL-, NTSC- ja HD -formaatteja. (EditShare 2014.) Ohjelmaa on kehitelty vuodesta 1989 lähtien, ja siitä on olemassa sekä kaupallinen että ilmaisversio (Lightworks 2014). Lightworksin ilmaisversio sisältää suurimman osan ohjelman kaupallisen version ominaisuuksista. Ilmaisversiolla video voidaan kuitenkin pakata ainoastaan MPEG-4 -muotoon ja kuvan resoluutioksi voidaan valita korkeintaan 720p. Toisin sanoen maksuton Lightworks on tarkoitettu videopalveluiden (You- Tube, Vimeo) tarjoaman median tuottamiseen. (Overview 2014.) Järjestelmävaatimukset Lightworks toimii tällä hetkellä vain Windows ja Linux -pohjaisissa käyttöjärjestelmissä. Se vaatii toimiakseen vähintään 3 GB:a RAM-muistia. Ohjelmasta on kehitteillä myös Mac OS X -käyttöjärjestelmään yhteensopiva versio, mutta sen tarkkaa julkaisuajankohtaa ei ole vielä kerrottu. (Technical Specifications 2014.) Editointiprojektin luominen Lightworksin käynnistyessä käyttöliittymään ilmestyy Projects Browser -ikkuna, jonka kautta päästään käsiksi myös aikaisemmin luotuihin projekteihin. Uusi projekti luodaan Create a New Project kohdassa. Projektille annetaan nimi ja vali-
38 31 taan käytettävä kuvanopeus. Kun asetukset on tehty, painetaan Create-painiketta. (EditShare 2014.) Työskentelynäkymä Lightworksin sovellusikkunaa kutsutaan projektinäkymäksi. Projektinäkymässä on oletusarvoisesti näkyvissä työkalupalkki, haityökalu, konsoli, Import-ikkuna sekä projekti- ja huonevalikot. Muut editointityökalut, kuten esimerkiksi aikajana ja katseluikkuna, avataan erikseen työkalupalkista. Työkalupalkki sijaitsee projektinäkymän vasemmassa reunassa, ja se sisältää editointityökalujen pikakuvakkeita. Projektinäkymän vasemmassa alakulmassa oleva haityökalu on Lightworksin ilmaisversiossa harmaan värinen. Pro-versiossa tämä työkalu on punainen. Haityökalua käytetään ikkunoiden piilottamiseen ja palauttamiseen työskentelyprosessin aikana. Hai-kuvake tuo esiin myös ponnahdusikkunoita, jotka sisältävät hyödyllisiä editointivihjeitä. (EditShare 2014.) Projektinäkymän alalaidassa sijaitseva konsolipalkki sisältää erilaisia painikkeita, joilla videoleikettä toistetaan ja muokataan. Import-ikkuna sijaitsee projektinäkymän keskellä. Se toimii navigointityökaluna etsien tietokoneella olevia videoleikkeitä ja tuomalla ne sen jälkeen Lightworksiin. Projektinäkymän vasemmassa yläkulmassa sijaitseva valikkopalkki sisältää erikseen avautuvat projekti- ja huonevalikot. Palkin vasemmassa reunassa on myös Exit Project -kuvake, jonka kautta päästään takaisin Projects Browseriin. (EditShare 2014.)
39 32 KUVA 5. Lightworksin työskentelynäkymä Huoneet Lightworksissa mediaobjektien toisto ja muokkaaminen tapahtuu Room- eli huonetilassa. Huonetila voi kuulua vain yhteen projektiin kerrallaan, mutta projekti voi itse sisältää enemmän kuin yhden huoneen. Huoneet voidaan nimetä ja järjestää projektin työvaiheiden mukaisesti. (EditShare 2014.) Esimerkiksi videoleikkeiden trimmausta varten voidaan luoda huone, jota kutsutaan leikkaamoksi. Tällöin leikkaamo-huoneeseen kerätään vain trimmauksessa tarvittavia työkaluja. Huoneita voidaan myös poistaa ja luoda uudelleen vaikuttamatta kuitenkaan projektissa tehtyihin töihin (EditShare 2014). KUVA 6. Lightworksin huonevalikko
40 33 Editointi Editointia varten tarvitaan videolle katseluikkuna ja aikajana. Ne saadaan näkyviin klikkaamalla työkalupalkin Create a new edit -kuvaketta. Videoleikkeiden trimmaamista varten tarvitaan myös erillinen Source-ikkuna, joka saadaan näkyviin kaksoisklikkaamalla ohjelmaan tuotua videota leike-kansiossa. Editointi- ja Source -ikkunaa kiertävän kehyksen väri auttaa erottamaan ikkunat toisistaan. Source -ikkunan kehys on sininen, kun taas editoinnin katseluikkunan kehys on punainen. (EditShare 2014.) Editointi tehdään Source-ikkunassa trimmaamalla. Trimmatessa videoleikkeelle merkitään alku- ja loppupisteet käyttämällä konsolin In- ja Out -painikkeita. Leikkeen alkamis- ja loppumiskohta näkyvät tällöin sinisinä pisteinä Source-ikkunan aikapalkissa. Trimmattu leike siirretään aikajanalle painamalla konsolin Insertpainiketta. Kun sekvenssiin siirretään enemmän leikkeitä, näkyvät ne kaikki eri värisinä raitoina aikajanaikkunassa. (EditShare 2014.) KUVA 7. Aikajanalle tuodut videoleikkeet Videoleikkeitä voidaan myös trimmata aikajanaikkunassa asettamalla aikamerkki trimmattavien leikkeiden väliin. Trimmaus tehdään erottamalla ensin leikkeiden leikkauskohdat toisistaan. Lightworksin oletuksena on Auto Unjoin -ominaisuus, joka erottaa leikkeet automaattisesti toisistaan. Tämä ominaisuus voidaan myös tarvittaessa kytkeä pois päältä. Tällöin jokaista trimmattavaa leikekohtaa pitää kuitenkin klikata erikseen. (EditShare 2014.)
41 34 Kun klikataan aikamerkin vasenta puolta, voidaan lähtevää leikettä lyhentää tai pidentää. Jos sama toimenpide halutaan tehdä saapuvalle leikkeelle, klikataan aikamerkin oikeaa puolta. Aikamerkin molempien puolien leikkeet tulevat tällöin esikatseltaviksi laajentuneeseen editointi-ikkunaan. Trimmattavan videoleikkeen uusi leikkauskohta voidaan määrittää käyttämällä esimerkiksi Lightworksin konsolin toistonäppäimiä tai tietokoneen näppäimistön nuolipainikkeita. Kun videoleikkeen uusi leikkauskohta näkyy editointi-ikkunassa, painetaan aikajanaikkunan alalaidassa olevaa punaista Join-painiketta. Join-painike yhdistää leikkauskohdat toisiinsa. (EditShare 2014.) Tehosteet Lightworksin tehosteisiin ja työkaluihin päästään käsiksi aikajanaikkunan oikeassa alakulmassa olevan Effects-painikkeen kautta. Näkyviin avautuva Add Effects -ikkuna sisältää kaikki Lightworksin tehosteet, jotka on lajiteltu tyypeittäin Category-valikossa. (EditShare EMEA 2014.) Valikko sisältää muun muassa erilaisia värinkorjailuun, tekstinkäsittelyyn ja siirtymiin tarkoitettuja tehosteita. Esimerkiksi siirtymätehosteet löytyvät Mixes-otsakkeen alta, kun taas kaikki tekstinkäsittelytyökalut on kerätty Titles-otsakkeen alle. Kun valittu tehoste siirretään aikajanalle, tulee aikamerkin sijaita sen leikkeen kohdalla, jolle tehoste asetetaan. Esimerkiksi jos videoleikkeelle tehdään värinkorjaus, valitaan Add Effects-ikkunan Colour-valikosta Colour Correction ja ikkunan alalaidan Apply to -valikosta Current Clip. Current Clip -toiminto asettaa tehosteen aikamerkin kohdalla olevalle videoleikkeelle siten, että tehoste vaikuttaa vain kyseiseen leikkeeseen. Valittu tehoste lisätään videoleikkeelle painamalla Add Effects -ikkunan Add-painiketta. Käyttöliittymään avautuu tällöin uusi ikkuna, jossa tehosteen asetuksia voidaan muokata.
42 35 KUVA 8. Lightworksin tehostevalikko Äänenkäsittely Äänenvoimakkuutta voidaan säätää aikajanaikkunassa. Ääniraidan desibelitasot saadaan näkyviin klikkaamalla aikajanaikkunan Advanced-painiketta. Desibelitasoja voidaan säätää pitämällä kursoria niiden keltaisen Track sound level -viivan päällä ja pyörittämällä hiiren rullaa ylös- tai alaspäin. Säätämisen helpottamiseksi voidaan ääniraidalle avata Settings-valikon kautta äänitason näyttäjä. Äänitaso näkyy tällöin keltaisena viivana ääniraidan päällä ja liikkuu ylös- tai alaspäin desibelitasoa säätämällä. (EditShare EMEA 2014.) Äänitasoa voidaan myös säätää lisäämällä äänitasoviivalle solmukohtia (node). Solmukohtien avulla äänitasoa voidaan vaihdella koko leikkeen ajan. Solmukohta lisätään äänitasolle klikkamalla ääniraidan keltaista viivaa hiiren oikealla näppäimellä. Esimerkiksi jos taustamusiikin äänitasoa halutaan hiljentää taustalle puheäänen ajaksi, liikutetaan yhtä solmukohtaa alemmaksi puheosuuden alkaessa. Kun puheosuus päättyy, voi taustamusiikin äänitasoa nostaa taas ylöspäin toista solmukohtaa liikuttamalla. (EditShare EMEA 2014.) Lightworksin aikajanaikkunassa voidaan luoda uusia ääniraitoja esimerkiksi taustamusiikkia varten. Uusi ääniraita luodaan valitsemalla aikajanaikkunan Settings-
43 36 valikosta Add tracks. Avautuneessa Add tracks -ikkunassa voidaan luoda uusia video- ja ääniraitoja. Äänileikkeiden aaltomuodot helpottavat äänityöskentelyä. Ne saadaan esiin Settings-valikon Show audio waveforms -kohdasta. (EditShare EMEA 2014.) Äänileikkeet lisätään aina uudelle ääniraidalle. Lisättävä äänileike avataan Source-ikkunaan ja sille merkitään alkupiste. Aikajanaikkunassa lisättävälle äänileikkeelle merkitään alku- ja loppupiste. Ennen kuin äänileike tuodaan aikajanan ääniraidalle, laitetaan muut video- ja ääniraidat pois päältä. Uusi äänileike asettuu aikajanalla merkittyjen alku- ja loppupisteiden väliin, kun painetaan konsolin Replace-painiketta. (EditShare EMEA 2014.) 3.2 Kaupallisia videoeditointi- ja videokuvan käsittelyohjelmia Avid Media Composer Avid Technology on video- ja audiotuotanto-ohjelmistoihin erikoistunut yhdysvaltalainen yritys, joka perustettiin Bill Warnerin toimesta vuonna Warner löysi tavan kopioida videonauhan kuvamateriaalia reaaliaikaisesti digitaalisille kiintolevyille. Verrattuna perinteisiin nauhapohjaisiin menetelmiin, antoi Warnerin innovaatio videoeditoijalle helpomman tavan käyttää tietokonetta otosten esikatseluun, leikkausten tekoon ja sekvenssien nopeampaan uudelleen järjestelyyn. Tämä uraauurtava keksintö loi media- ja viihdeteollisuuteen uuden nonlineaarisen editointitavan, joka muutti pysyvästi ihmisten tapaa muokata videoita. Nykyisin Avidin digitaalisen videoeditointijärjestelmän lippulaivana toimivaa Media Composeria käyttää valtaosa maailman elokuva- ja tv-alalla toimivista ammattieditoijista. (Corporate Profile 2013.) Järjestelmävaatimukset Avid Media Composer toimii sekä Windows- että Mac OS X - käyttöjärjestelmissä. Media Composerin uusin 7-versio tukee 64-bittisellä suorittimella varustettuja tietokoneita (Media Composer 2014). Tämä on eduksi esimerkiksi muokatessa HD-materiaalia, sillä 64-bittinen tietokone pystyy käsittelemään suurempia tietomääriä kuin 32-bittinen tietokone (64-bittinen tuki 2013). Mitä
44 37 enemmän tietokoneessa on RAM-muistia, sitä helpompaa on työskentely Media Composerilla. Tietokoneessa tulisi kuitenkin olla vähintään 4 GB:a muistia, mutta mieluiten enemmän kuin 6 GB:a. Jos työskennellään HD-materiaalin kanssa, nousee suositus vähintään 16 gigatavuun. (Media Composer 2014.) Tietokoneessa tulee myös olla FireWire tai ilink portti, jota tarvitaan videon ja äänen kaappaamiseen digitaalisessa muodossa. Media Composerin käyttäminen vaatii sisäiseltä tai ulkoiselta kiintolevyltä vähintään 160 GB:a tallennustilaa. 160 GB:n suuruiseen kiintolevyyn mahtuu vain noin neljä tuntia teräväpiirtoista DVCPro kuvamateriaalia, minkä vuoksi useimmat editoijat käyttävät vähintään 320 GB:n suuruista kiintolevyä. (Kauffmann 2009, 4.) Editointiprojektin luominen Avid Media Composerin käynnistyessä käyttöliittymään ilmestyy Select Project - ikkuna, jonka kautta päästään käsiksi myös aikaisemmin luotuihin projekteihin. Ennen uuden projektin luomista pitää päättää rajoitetaanko projektiin pääsyä tai voivatko muut tietokoneen käyttäjät työskennellä saman projektin parissa. Projektiin pääsy rajoitetaan valitsemalla Select Project -ikkunasta Private-asetus. Shared ja External -asetukset sallivat projektin avaamisen kenen tahansa samaa tietokonetta käyttävän toimesta. Jos projekti tallennetaan ulkoiselle kiintolevylle, valitaan External-asetus. (Kauffmann 2009, 89.) Uusi projekti luodaan napauttamalla New Project -painiketta. Näkyviin avautuu New Project -ikkuna, jossa projektille annetaan nimi kirjoittamalla se Project Name -ruutuun. Näkyvissä olevasta Format-valikosta valitaan videolle sopivin formaatti. Valinta tuo esiin harmaana olleet valikot, mutta ne ovat riippuvaisia valitusta formaatista. (Kauffmann 2009, 90.) Esimerkiksi Format-valikon 720p/ tuo esiin harmaana olleet Stereoscopic ja Raster Dimension -valikot. Kun kaikki tarvittavat asetukset on tehty, napautetaan OK-painiketta, jolloin luotu projekti ilmestyy Select Project -ikkunan vasempaan sarakkeeseen.
45 38 KUVA 9. Uuden projektin luominen Avid Media Composerissa Työskentelynäkymä Avid Media Composer tarjoaa helposti muokattavan työskentelynäkymän, jonka käyttöön riittää yksi näyttö. Ohjelman pääikkunaa kutsutaan käyttöliittymäksi. Käyttöliittymä sisältää ikkunoita, jotka voidaan järjestellä omaa työtapaa parhaiten tukevaksi kokonaisuudeksi. (Avid Technology, Inc 2013.) Projekti-ikkunaa voidaan pitää Media Composerin kotisivuna, koska sen pitää olla aina auki työskennellessä. Projekti-ikkuna sisältää binejä, joiden sisään sijoitetaan kaikki kaapatut tai tuodut leikkeet. Binit ovat eräänlaisia virtuaalikansioita, jotka auttavat materiaalin järjestelemisessä. Ne voidaan myös nimetä uudelleen. Yleisimpiä binnimiä ovat esimerkiksi Tape 001, Assembly, Sound Effects tai Music. (Kauffmann 2009, ) Binin sisältämiin leikkeisiin päästään käsiksi tuplaklikkaamalla biniä projektiikkunassa. Bin avautuu uuteen käyttöliittymän päällä kelluvaan ikkunaan ja sen kokoa voidaan muuttaa halutunlaiseksi. Jos käytössä on vain yksi näyttö, voi useiden binien samanaikainen avaaminen täyttää käyttöliittymän. Tämän vuoksi ne kannattaa yhdistää yhden välilehden näkymäksi vetämällä biniä otsikkorivistä ja pudottamalla se toisen binin ikkunaan. (Avid Technology, Inc 2013.) Binien sisältämiä leikkeitä voidaan katsella kolmella eri tavalla: Frame, Text ja Script. Frame-näkymässä leikkeet näkyvät esikatselukuvina, ja ne voidaan järjes-
46 39 tää visuaalisen kuvakäsikirjoituksen muotoon. Text-näkymä pitää sisällään yksityiskohtaisen listan kaikista leikkeistä. Lista koostuu leikkeiden ominaisuuksia sisältävistä sarakkeista, joiden näyttämiä tietoja voidaan vaihtaa. Script-näkymä on Frame ja Text -näkymien hybridi, joka sisältää erillisen tekstikentän kommenttien lisäämistä varten. (Avid Technology, Inc 2013.) Composer-ikkuna sisältää kaksi monitoria. Vasemmanpuoleisessa Sourcemonitorissa voidaan esikatsella ja leikata alkuperäistä kuvamateriaalia, kun taas oikeanpuoleinen Record-monitori on tarkoitettu sekvenssin esikatseluun. Kummallakin monitorilla on oma sijainninosoitin ja työkaluvalikko, jotka sijoittuvat monitorien alla oleviin sijainti- ja työkalupalkkeihin. Kaikki leikkeet sijoitetaan Composer-ikkunan alla olevaan aikajanaikkunaan, jossa tehdään kaikki yksityiskohtaiset editointityöt. Tehosteet ja transitiot lisätään myös leikkeisiin tässä ikkunassa. (Kauffmann 2009, ) KUVA 10. Avid Media Composerin työskentelynäkymä Editointi Kaikki editoinnissa käytettävä materiaali tuodaan projekti-ikkunassa luotuun binkansioon. Erityyppisten leikkeiden löytämistä voidaan myös helpottaa järjestämäl-
47 40 lä leikkeet erillisiin bineihin. Esimerkiksi video- ja äänileikkeille voidaan luoda omat bin-kansiot käyttämällä projekti-ikkunan New Bin -painiketta. Ennen editointityön aloittamista luodaan aikajanalle uusi sekvenssiraita. Sekvenssitiedostoille voidaan luoda niiden oma bin-kansio, jotta ne eivät sekoitu ohjelmaan tuotujen video- ja äänitiedostojen kanssa. Uusi videoraita luodaan sekvenssibinissä klikkaamalla hiiren oikeaa näppäintä. Avautuvasta valikosta valitaan New Sequence -kohta, jolloin aikajanalle ilmestyy tyhjä sekvenssiraita. (Avid Technology, Inc 2013.) Editoitava videoleike avataan kaksoisklikkaamalla sen kuvaketta binissä, jolloin leike näkyy Source-monitorin esikatseluikkunassa. Leikettä voidaan esikatsella käytämällä Source-monitorin alalaidan toistopainikkeita tai näppäimistön j-, k- ja l -pikanäppäimiä. Source-monitoria käytetään myös leikkeiden trimmaamiseen. Trimmatessa leikkeelle määritetään alku- ja loppupisteet käyttämällä monitorin In- ja Out -painikkeita. Leikkeen trimmattua osaa voidaan myös esikatsella erikseen käyttämällä Play-painikkeen sijasta Play in to out -painiketta. Tällöin Sourcemonitori toistaa vain leikkeen alku- ja loppupisteen välistä aluetta. Kun leike on trimmattu, siirretään se aikajanaikkunan sekvenssiin käyttämällä Splice-in- tai Overwrite -painikkeita. Aikajanalle siirretty leike näkyy tällöin myös Recordmonitorissa. Kun sekvenssiin lisätään uusi trimmattu leike, tulee aikajanan aikamerkki olla siinä kohdassa johon uusi leike halutaan sijoittaa. (Avid Technology, Inc 2013.) Aikajanan sekvenssiä voidaan myös muokata kolmen pisteen editoinnilla. Kolmen pisteen editoinnissa lisätään uusi leike aikajanalla jo olevien leikkeiden keskelle. Ensimmäinen piste sijoitetaan aikajanalle siihen kohtaan, mihin uusi leike lisätään. Merkitsemisessä käytetään aikajanaikkunan In- tai Out -painiketta. Uusi leike sijoittuu alkamaan heti ensimmäisen pisteen jälkeen, kun käytetään Inpainiketta. Jos taas leikkeen halutaan päättyvän pisteeseen, valitaan Out-painike. Toinen ja kolmas piste merkitään lisättävän videoleikkeen aikajanalle Sourcemonitorissa. Ne merkitsevät lisättävän leikkeen alku- ja loppukohdan. Kun trimmattu leike siirretään Overwrite-painikkeella aikajanaikkunaan, korvaa se sekvenssillä olevan videomateriaalin ensimmäisen pisteen kohdalla. Jos siirto tehdään Splice-in-painikkeella, sijoittuu uusi leike Media Composerin tekemään tyhjään tilaan ensimmäisen pisteen kohdalla. (Avid Technology, Inc 2013.)
48 41 Kolmen pisteen editointi voidaan tehdä myös sijoittamalla ensimmäinen ja toinen piste aikajanaikkunan sekvenssiin. Kolmas piste sijoitetaan Source-monitorin aikajanalle. Tällöin siirrettävä leike sijoittuu sekvenssin alku- ja loppupisteen väliin. Koska kolmas piste merkitsee leikkeen alkupistettä Source-monitorissa, määrittää Media Composer leikkeen loppupisteen siirrettäessä. Tällöin siirrettävästä leikkeestä trimmautuu vain sekvenssillä määritetyn leikkeen pituus. (Avid Technology, Inc 2013.) Tehosteet Media Composer sisältää paljon erilaisia video- ja äänitehosteita, jotka löytyvät projekti-ikkunan tehostepaletilta. Tehosteet voivat olla joko leikkeiden välisiä siirtymätehosteita tai ne voivat vaikuttaa koko leikkeeseen. Tehostepaletti saadaan näkyviin projekti-ikkunan välilehtivalikon keskimmäisestä lippu-painikkeesta, tai se voidaan avata erilliseen ikkunaan käyttöliittymän Tools-valikosta. Video- ja äänitehosteet on lajiteltu tehostepaletilla omille välilehdilleen. Tehoste lisätään aikajanalle raahaamalla se siirtymäkohdan tai leikkeen päälle. Tehosteiden asetuksia voidaan muokata Tools-valikon kautta avattavassa Effect Editor -ikkunassa. (Kauffmann 2009, ) Aikajanaikkunassa on siirtymätehosteiden lisäämistä varten myös erillinen pikavalinta painike: Quick Transition. Sen avulla voidaan helposti muokata valittua siirtymäefektiä ennen tehosteen lisäämistä leikkeiden väliin. Aikajanalle lisätty tarpeeton tehoste voidaan poistaa käyttämällä aikajanaikkunan Remove Effect -painiketta. (Avid Technology, Inc 2013.) KUVA 11. Siirtymätehosteiden pikavalikko
49 42 Äänenkäsittely Media Composer tarjoaa erilaisia työkaluja äänenkäsittelyyn. Äänenvoimakkuutta voidaan säätää käyttämällä esimerkiksi Tools-valikosta löytyvää Audio Mixer - työkalua. Kun Audio Mixerillä säädetään aikajanalla olevaa äänileikettä, vaikuttaa säätö vain sijainninosoittimen kohdalla olevaan äänileikkeeseen. Jos halutaan säätää sekvenssin useampaa äänileikettä samanaikaisesti, käytetään leikkeiden valitsemisessa In- ja Out -merkkejä. Tällöin Audio Mixerin säädöt vaikuttavat alku- ja loppupisteen väliin jääviin äänileikkeisiin. Audio Mixerillä on myös mahdollista säätää samanaikaisesti koko sekvenssin äänimateriaalin äänenvoimakkuutta. (Kauffmann 2009, ) Adobe Premiere Adobe Premiere on Adobe Systemsin kehittämä non-lineaarinen editointiohjelma. Ohjelmasta on olemassa kaksi eri versiota: Pro ja Elements. Adobe Premiere Pro on tarkoitettu ammattimaiseen käyttöön, kun taas vuonna 2004 julkaistu Elements on kuluttajia varten suunniteltu kevyempi versio Prosta. Premiere Pro on Adobe Premieren uudistettu seuraaja, joka lanseerattiin vuonna Se viittaa vuonna 2003 ja sitä myöhemmin julkaistuihin versioihin, kun taas Premiere viittaa aiempiin versioihin. (Adobe Premiere Pro 2013.) Ohjelman käyttöliittymä on suunniteltu tekemään videoeditoinnista helppoa (Adobe 2013, 17). Järjestelmävaatimukset Adobe Premiere Pro toimii sekä Windows- että Mac-käyttöjärjestelmissä, ja se vaatii 64-bittisellä suorittimella varustetun tietokoneen (Tech specs 2013). Videoeditointi vaatii tietokoneelta paljon muistia sekä nopean suorittimen. Muistia koneessa tulee olla vähintään 4 GB:a, mutta työstettäessä HD-laatuista materiaalia on vähimmäissuositus 8 GB:a. Mitä enemmän muistia ja suoritintehoa on käytetävissä, sitä nopeampaa ja tehokkaampaa editoimisesta tulee. HD-laatuisen videomateriaalin käsittelyssä tarvitaan kiintolevy, jonka pyörimisnopeus on vähintään 7200 kierrosta minuutissa. HD-materiaalia varten suositellaan myös käyttämään useita nopeita kiintolevyjä, mieluiten RAID 0 -levyjärjestelmää. Jos media- ja ohjelmatiedostot tallennetaan kaikki samalle kiintolevylle, vaikuttavat ne merkit-
50 43 tävästi tietokoneen suorituskykyyn. Kaikki mediatiedostot kannattaa tämän vuoksi pitää tallessa toisella kiintolevyllä. (Adobe 2013, 2-3.) Editointiprojektin luominen Editointiprojektit tallennetaan yleensä erilliselle kiintolevylle luotuun kohdehakemistoon. Ennen uuden editointiprojektin käynnistämistä kannattaa tarkistaa kuinka paljon kiintolevyllä on tilaa käytettävissä. Kun kaikki projektissa käytettävä materiaali on tallennettu kiintolevylle, tulisi tyhjää tilaa olla käytettävissä vielä vähintään prosenttia. Tämä takaa editointiprojektin häiriöttömän toiminnan. DV-video tarvitsee noin 15 gigatavua tuntia kohden. Kiintolevylle kannattaa luoda editointiprojektia varten kohdehakemisto ennen Premiere Pro:n käynnistämistä. (Hartikainen 2005, ) Videoprojektin työstäminen aloitetaan luomalla uusi projekti. Ohjelman käynnistyessä työskentelyikkunaan ilmestyy Tervetuloa-ikkuna, jonka kautta pääsee käsiksi myös aikaisemmin luotuihin projekteihin. Uusi projekti luodaan näpäyttämällä ikkunan vasemmassa alalaidassa olevaa New Project -kuvaketta. Näkyviin avautuu New Project -ikkuna, joka sisältää kaksi välilehteä: General ja Scratch Disks. Kaikki tässä valintaikkunassa tehdyt asetukset voidaan muuttaa myöhemmin (Adobe 2013, 28). KUVA 12. Uuden projektin luominen
51 44 Kun uusi projekti on luotu, avautuu näkyviin New Sequence -ikkuna, jossa luodaan videoraita eli sekvenssi. Sekvenssiä luotaessa tulee tietää millaista videomateriaalia käytetään, sillä sekvenssi-asetukset tehdään mukailemaan käytetyn materiaalin ominaisuuksia. New Sequence -ikkuna pitää sisällään kolme välilehteä: Sequence Presets, Settings ja Tracks. Sequence Presets -välilehdellä olevasta Available Presets -valikosta voidaan valita valmiiksi luoduista kokonaisuuksista omaa materiaalia vastaava asetus-yhdistelmä, joka ottaa huomioon videomateriaalin tallennus- ja pikselikoon sekä kuvanopeuden. Valmiina olevia asetuksia voidaan muokata Settings ja Tracks -välilehdillä. Tracks-välilehdellä voidaan sekvenssiä luodessa määritellä kuinka monta video- ja ääniraitaa siihen lisätään. Master-raidan asetuksia ei kuitenkaan voida enää jälkeenpäin muuttaa, vaikka videotai ääniraitoja voidaan lisätä ja poistaa myöhemminkin. (Adobe 2013, ) Kun kaikki tarvittavat muutokset on tehty, valitaan OK, jolloin Adobe Premiere Pro:n työskentelynäkymä avautuu. KUVA 13. Sekvenssin luominen
52 45 Työskentelynäkymä Adobe Premiere Pro:n työskentelynäkymä koostuu työkaluista ja kuudesta eri ikkunasta, jotka pitävät sisällään eri työskentelymahdollisuuksia. Joissain ikkunoissa on myös välilehtiä, joita klikkaamalla voidaan vaihtaa ikkunan sisältöä tarpeen mukaisesti. Ikkunoiden järjestystä, sijaintia ja kokoa voidaan myös muuttaa helposti työtilan sisällä (Adobe 2013, 19). KUVA 14. Adobe Premiere Pro:n työskentelynäkymä Project-ikkuna toimii Adobe Premiere Pro:n videoleike- ja sekvenssikirjastona. Kaikki projektiin kuuluvat mediatiedostot löytyvät sieltä, ja ikkuna toimii niiden säilyttämisen, järjestämisen ja jakamisen paikkana. Project-ikkunasta löytyy myös viisi muuta välilehteä: Media Browser, Info, Effects, Markers ja History. Media Browserin kautta voidaan etsiä materiaalia kiintolevyltä, kun taas Info-välilehti kertoo leikekirjastossa olevien sekvenssien ja videoleikkeiden ominaisuuksista. Effects-välilehdestä löytyy useita erilaisia sekvensseissä käytettäviä tehosteita ja siirtymiä, kuten esimerkiksi videosuodattimia (filters) ja äänitehosteita. Historyvälilehti on eräänlainen visuaalinen peruutuslista, jolla voidaan seurata tehtyjä työvaiheita ja palata niissä takaisin päin. (Adobe 2013, )
53 46 Premiere Pro:ssa on kaksi monitori-ikkunaa. Vasemmanpuoleisessa Sourcemonitorissa voidaan esikatsella ja leikata alkuperäistä kuvamateriaalia, kun taas oikeanpuoleinen Program-monitori on tarkoitettu sekvenssin esikatseluun. Source-monitorista löytyy myös kolme muuta välilehteä: Effect Controls, Audio Mixer ja Metadata. Effect Controls-ikkunassa voidaan vaikuttaa leikkeissä käytettyjen tehosteiden ominaisuuksiin. Audio Mixer taas perustuu äänituotantostudion laitteistoihin sisältäen panorointi- ja liukusäätimet äänenvoimakkuudelle. (Adobe 2013, ) Timeline- eli aikajanaikkunassa tehdään tavallisesti pääosa editointityöstä. Kaikki kuvan- ja äänenkäsittelyyn liittyvät toimet tapahtuvat siinä. Aikajanalle voidaan luoda niin monta video- ja ääniraitaa kuin halutaan, mutta ylinnä oleva raita peittää aina alla olevan videoraidan. Tämän vuoksi yllä oleville raidoille pitää lisätä läpinäkyvyyttä (transparency) tai muuttaa niiden kokoa pienemmäksi, jotta alla olevat videoleikkeet saadaan näkyviin. (Adobe 2013, ) Työkalupaletti (Tools) sisältää erilaisia työkaluja erilaisiin editointitilanteisiin. Sen jokainen kuvake esittää tietyn toiminnon tekevää työkalua. (Adobe 2013, 19.) Sekvenssin esikatselussa Audio Master Meters ikkuna näyttää aikajanalla olevat ääniraidan äänitasot (Pernu 2013). Editointi Editointi tarkoittaa Adobe Premiere Pro:ssa projektiin tuotujen video- ääni- ja kuvamateriaalien trimmaamista ja järjestelyä siten, että lopputuloksena on halutunlainen katsottava video. Ohjelma tarjoaa editointia varten monia eri työkaluja ja työskentelymenetelmiä. Video-otosten ja äänileikkeiden alku- ja loppukohtien paikantamista ja merkitsemistä kutsutaan trimmaamiseksi. Otokset voidaan trimmata joko vasemmanpuoleisessa Source-monitorissa, tai otokset voidaan vetää aikajanaikkunan sekvenssiin, jossa otosten kesto, alku- ja loppukohta voidaan säätää. Aikajanalla trimmatessa kuva näkyy oikeanpuoleisessa Programmonitorissa. Lopputuloksen kannalta trimmaustavalla ei ole väliä. (Hartikainen 2005, ) Otokset siirretään ja järjestellään aikajanalla trimmaamisen jälkeen. Niiden siirtämiseen on olemassa monia eri vaihtoehtoja, mutta käytettävä menetelmä riippuu
54 47 siitä, sijoitetaanko otos aikajanalla olevien otosten väliin vai aikajanalle jo siirrettyjen otosten perään. (Hartikainen 2005, 82.) Otokset voidaan esimerkiksi vetää aikajanalle tai niiden siirtämiseen voi käyttää Insert- ja Overwrite-menetelmää. Tämän menetelmän valinnalla on merkitystä silloin, kun aikajanalla on jo otoksia aikajanaosoittimen kohdalla. Overwrite-menetelmällä tuotu otos korvaa aikajanalla alle jääneen otoksen. Tällöin otosten kokonaiskesto ei kasva. Insert-menetelmää käyttämällä sekvenssin pituus kasvaa eli se pidentää valittuna olevan raidan sisältöä. (Adobe 2013, ) Adobe Premiere Pro tarvitsee editoinnin tekemiseen vähintään kahden editointipisteen paikantamisen. Kolmen pisteen editoinnissa ensimmäinen piste on se kohta aikajanalla, johon materiaalia lisätään. Toisena pisteenä on lisättävän materiaalin aloittava kuva ja kolmantena lisättävän materiaalin päättävä kuva. Pisteet lisätään käyttämällä joko Mark In ja Mark Out -työkaluja. Aikajanalle lisättävä piste voi olla joko In tai Out -merkkinen riippuen siitä, halutaanko lisättävän materiaalin alkavan pisteestä vai päättyvän siihen. (Adobe 2013, 120.) Transitiot Adobe Premiere Pro tarjoaa useita erilaisia tehosteita ja animaatioita, joilla leikkaukset saadaan liitettyä sulavasti toisiinsa aikajanalla. Näitä siirtymätehosteita kutsutaan transitioiksi. Videoleikkeiden välisiä siirtymiä voidaan elävöittää esimerkiksi asettamalla transitio kahden leikkeen väliin. Transitioita voidaan myös lisätä videoleikkeiden alkuun tai loppuun. Kaikki siirtymätehosteet löytyvät Project-ikkunan Effects-välilehdeltä, ja niiden asetuksia voidaan muokata Sourcemonitorin Effect Controls -välilehdellä. Valittu transitio lisätään aikajanaikkunaan vetämällä se kahden videoleikkeen saumakohtaan. Transitio asettuu leikkeiden väliin, kun hiiren painike vapautetaan. (Adobe 2013, )
55 48 KUVA 15. Film Dissolve -transitio kahden videoleikkeen välissä Äänenkäsittely Adobe Premiere Pro:ssa on tehokkaita ja monipuolisia työkaluja äänenkäsittelyä ja miksausta varten. Ääntä on myös mahdollista nauhoittaa suoraan Premiere Pro:n aikajanalle. Vaikka ääntä voidaan käsitellä yhtä aikaa editoinnin edistyessä, on tavanomaisempaa jättää äänen miksaus vasta viimeiseksi työvaiheeksi. Tällöin tiedetään videon kokonaiskesto ja ääniotoksia on siten helpompi lisätä tarvittaviin kohtiin. (Hartikainen 2005, 105.) Äänet jakautuvat Premiere Pro:ssa seuraavasti: 100-prosenttinen eli autenttinen ääni, joka tallentuu kuvausvaiheessa videolle editoinnin yhteydessä lisätyt äänet, kuten esimerkiksi taustamusiikki ja selostus jälkiäänistys eli "dubbaus", joka korvaa osittain tai kokonaan kuvausvaiheessa tallentuneen äänen (Hartikainen 2005, 105.) Adobe Premiere Pro:ssa voidaan vaikuttaa ääneen joko otos- tai raitakohtaisesti. Otoskohtaisessa äänenkäsittelyssä kaikki toimenpiteet kohdistuvat käsiteltävän otoksen alueelle. Siinä voidaan vaikuttaa joko koko otokseen tai vain tiettyihin kohtiin otoksessa. Raitakohtainen äänenkäsittely vaikuttaa samalla ääniraidalla oleviin ääniotoksiin. (Hartikainen 2005, 106.) Äänenkäsittely päättyy kokonais-
56 49 voimakkuuden eli Master-raidan säätöön. Master-raita kattaa projektin kaikki äänimateriaalit, ja muodostaa yhden kokonaisuuden useille eri äänilähteille. Kokonaisvoimakkuutta säätämällä vaikutetaan kaikkiin ääniraitoihin samalla tavalla. (Pernu 2013.) Äänenvoimakkuuden, kanavatasapainon eli panoroinnin ja tehosteen arvon säätämiseen käytetään liukuvaa äänensäätöä. Säätäminen tapahtuu joko Sourcemonitorin Effect Controls tai Audio Mixer -välilehdellä. Ääniraitoja voidaan häivyttää eli feidata avainkuvia (keyframes) lisäämällä. Ohjelma lisää avainkuvat automaattisesti aikajanan äänitasolle, koska sekuntikello-kuvake on automaattisesti valittuna Effect Controls -välilehden kaikissa säätimissä. Jos äänitasolle lisätään vain yksi avainkuva, säätää se automaattisesti leikkeen yleistä äänitasoa. (Adobe 2013, ) Audio Mixer -välilehti sisältää Volume-liukusäätimet, joilla voidaan säätää jokaisen ääniraidan yleisäänenvoimakkuutta raitakohtaisesti. Jokaiselle ääniraidalle on käytössä myös omat Pan-nuppisäätimet, joilla voidaan säädellä äänen tulosuuntaa. (Adobe 2013, 264.) Kääntämällä nuppisäädintä esimerkiksi vasemmalle, kuuluu kyseisen raidan ääni vasemmasta kaiuttimesta. KUVA 16. Äänenvoimakkuuden säätäminen Effect Controls -välilehdellä
57 Adobe After Effects Adobe After Effects on Adobe Systemsin kehittämä videokuvan käsittelyohjelma, jota käytetään paljon tv- ja elokuvatuotannossa. Ohjelma on tarkoitettu ammattilaiskäyttöön, ja sitä käytetään pääasiallisesti visuaalisten tehosteiden ja liikegrafiikan (motion graphics) luomiseen. After Effectsin alkuperäisenä luojana toimi Company of Science and Art (CoSA), joka julkaisi ohjelman kaksi ensimmäistä versiota vuonna Tämän jälkeen After Effects siirtyi Alduksen omistukseen ennen päätymistään Adobelle vuonna (Adobe After Effects 2013.) Järjestelmävaatimukset Adobe After Effects toimii sekä Windows- että Mac -käyttöjärjestelmissä. Ohjelma vaatii 64-bittisellä suorittimella varustetun tietokoneen sekä OpenGL 2.0 tuen. Applen QuickTime ohjelmisto tulee olla myös asennettu koneeseen, sillä sitä tarvitaan After Effectsin QuickTime toiminnoissa. After Effectsin uusin CC versio vaatii vähintään 4 GB:a RAM-muistia, mutta suosituksena sille on 8 GB:a. Mitä enemmän muistia on tarjolla, sitä nopeammin ohjelma toimii. (Adobe 2012, 2.) Uuden projektin luominen After Effectsin käynnistyessä ilmestyy sovellusikkunan päälle Tervetuloa-ikkuna, jonka kautta päästään käsiksi myös aikaisemmin luotuihin projekteihin. Projektitiedostot eivät varastoi käytettäviä kuva- ja äänimateriaaleja, vaan ne linkittävät materiaalit työstettävään kompositioon. Jos projektitiedosto siirretään uuteen kansioon tai toiselle tietokoneelle, tulee myös kaikki kompositiossa käytettävät kuvaja äänimateriaalit siirtää samalla. (Meyer 2007, 1.) Uusi kompositio luodaan painamalla Tervetuloa-ikkunan New Composition -kuvaketta. Näkyviin avautuvassa Composition Settings -ikkunassa on kaksi välilehteä: Basic ja Advanced. Komposition asetukset voidaan määrittää joko manuaalisesti tai valitsemalla sopivin esiasetus Basic-välilehden Preset-valikosta. Esiasetukset määrittävät automaattisesti kuvakoon, kuvapistesuhteen (pixel aspect ratio) ja kuvataajuuden monille eri ulostulomuodoille. Basic-välilehdellä voidaan myös valita taustan väri sekä määritellä komposition pituus Duration-kohdassa. (Adobe Systems Incorporated 2014.) Kun
58 51 kaikki tarvittavat asetukset on tehty, valitaan OK, jolloin Adobe After Effectsin työskentelynäkymä avautuu. KUVA 17. Komposition asetukset Työskentelynäkymä After Effects tarjoaa joustavan ja muokattavissa olevan työskentelynäkymän. Ohjelman pääikkunaa kutsutaan sovellusikkunaksi, joka sisältää työtilaksi kutsutun alueen. Työtila sisältää ikkunoita tai ikkunaryhmiä, jotka voidaan järjestää omaan työtapaan parhaiten sopivaksi kokonaisuudeksi. Järjesteltäessä ikkunat muuttavat kokoaan automaattisesti työskentelynäkymään sopivaksi. Ikkunoiden sijaintia voidaan muuttaa vetämällä niitä työtilan sisällä. Ne voidaan myös siirtää osaksi ryhmää (group), sijoittaa toistensa viereen tai irrottaa työtilasta, jolloin ikkuna kelluu itsekseen sovellusikkunan päällä. (Adobe 2012, 11.) Sovellusikkunan vasemmassa yläkulmassa sijaitsee työkalupaletti. Paletti sisältää työkaluja, joiden avulla voidaan muokata komposition mediaobjekteja. Työkalut ovat käytettävissä vasta komposition luomisen jälkeen. (Adobe 2012, 18.) Projectikkuna sijaitsee työkalupaletin alla sovellusikkunan vasemmassa reunassa. Kaikki projektiin tuodut materiaalit löytyvät sieltä. Project-ikkuna näyttää mediaobjektien
59 52 tiedot, kuten esimerkiksi tiedoston tyypin, koon ja sijainnin. Project-ikkunaan voidaan myös luoda kansioita, jotka pitävät mediaobjektit siististi järjestyksessä. (Meyer 2007, 3-4.) KUVA 18. Adobe After Effectsin työskentelynäkymä Project-ikkunan vieressä, sovellusikkunan keskellä, sijaitsee Composition-ikkuna, joka näyttää työstettävän komposition senhetkisen kuvan. Composition-ikkunan alalaidasta löytyy myös erilaisia painikkeita, jotka vaikuttavat työstettävän komposition tasojen esikatseluun. Komposition esikatselun resoluutiota voidaan esimerkiksi pienentää tai kuvan päälle voidaan asettaa apuruudukko käyttämällä Grid & Guide Options -painiketta. Sovellusikkunan alalaidassa sijaitseva Timeline- eli aikajanaikkuna näyttää miten kompositio on rakennettu. Se näyttää kompositiossa käytetyt tasot ja niiden järjestyksen, alkamis- ja loppumiskohdat, animoinnit sekä tasoille lisätyt visuaaliset tehosteet. Aikajanaikkuna on jaettu kahteen osaan: oikeanpuoleiseen aikajanaan ja vasemmanpuoleisiin tasosarakkeisiin. Aikajana näyttää tasojen trimmaukset ja avainkuvat, kun taas tasosarakkeet sisältävät erilaisia kytkimiä (switches), tietoja ja valintoja (options). Tasojen sisältämiin ominaisuuksiin päästään käsiksi napauttamalla hiiren oikealla valitun tason ylätunnistetta. Sarak-
60 53 keiden järjestystä voidaan myös muuttaa raahaamalla niitä joko oikealle tai vasemmalle. (Meyer 2007, 5-6.) Layer-ikkuna aukeaa sovellusikkunan keskelle, ja telakoituu oletusarvoisesti samaan kehykseen kuin Composition-ikkuna. Layer-ikkunaa ei kuitenkaan näe, ennen kuin tasoa kaksoisklikataan Composition- tai aikajanaikkunassa. Viewvalikko, Layer-ikkunan oikeassa alalaidassa, antaa valinnan mahdollisuuksia katsoa tasoa ennen maskin lisäämistä tai sen jälkeen. Layer-ikkuna sisältää myös toisen aikajanan ja aikamerkin (time marker), koska tason alkamisajankohta ei välttämättä vastaa projektin todellisen aikajanan alkamisaikaa. (Meyer 2007, 7.) Sovellusikkunan oikeassa ylälaidassa sijaitseva Info-ikkuna antaa väriarvon numeerisen lukeman sekä xy-koordinaatit kursorin alla olevasta kompositiosta. Infoikkuna näyttää myös valitun tason in- ja out-pisteet. Äänenvoimakkuuden säätimet sekä tasomittari löytyvät Info-ikkunan viereen telakoituneesta Audiovälilehdestä. After Effectsin toistonäppäimet sijaitsevat Info-ikkunan alla olevalla Preview-ikkunalla. Visuaalisiin tehosteisiin ja animaatioiden esiasetuksiin päästään käsiksi Effects & Presets -ikkunassa, joka löytyy sovellusikkunan oikeasta laidasta Preview-ikkunan alapuolelta. Tämä ikkuna sisältää After Effectsin tehoste- ja animaatiovalikon. Tehosteiden löytämisen helpottamiseksi Effects & Presets -ikkunaan on asennettu myös hakukenttä. (Meyer 2007, 8-9.) Project-ikkunan viereen telakoitunut Effect Controls -välilehti sisältää kaikki tasoilla käytetyt visuaaliset tehosteet. Tehosteiden asetuksia ja järjestystä voidaan muuttaa tällä välilehdellä. After Effects sisältää myös tekstinkäsittelyyn ja piirtämiseen tarkoitetut Character-, Paragraph-, Paint- ja Brushes -ikkunat. Ne kuitenkin avautuvat vasta teksti- ja maalaustyökalujen ollessa aktiivisia. (Meyer 2007, 9.) Tasot (layers) After Effects sekä jotkut non-lineaariset editointijärjestelmät ovat tasopainotteisia, eli jokaisella yksittäisellä mediaobjektilla on oma raitansa (Adobe After Effects 2013). Tasoja käytetään komposition luomisessa. Kaikki kompositioon lisättävät mediaobjektit, kuten esimerkiksi still-kuvat, video- ja äänitiedostot tai toinen kompositio, muodostavat uuden tason. Ilman tasoja kompositio koostuu
61 54 vai tyhjästä kehyksestä. Tasoja käyttämällä voidaan työskennellä tietyn mediaobjektin parissa joko 2D- tai 3D -ympäristössä, vaikuttamatta kuitenkaan koko kompositioon. (Adobe 2012, 17.) Markkerit (markers) Markkerit ovat After Effectsin hyödyllisimpiä ominaisuuksia. Markkereilla korostetaan tärkeitä kohtia aikajanalla, ja niitä voidaan asettaa sekä yksittäisille tasoille että koko kompositiolle. Markkereita on kahdenlaisia: Layer ja Composition. Layer-markkeri pysyy kiinni tasossa ja kulkee sen mukana, kun tasopalkkia liikutetaan aikajanalla. Composition-markkeri pysyy paikoillaan eikä se ole riippuvainen tasoista. Layer-markkerit voidaan nimetä, kun taas Composition-markkereille annetaan lukuarvo 0-9 väliltä. (Meyer 2007, 125.) Editointi After Effects on videokuvan käsittelyohjelma, jolla tehdään erilaisia digitaalisia kuvakompositioita ja erikoistehosteita. Se on myös monipuolinen editointiohjelma, vaikka sitä ei olekaan suunniteltu videoeditoriksi. After Effectsilla voidaan tehdä transitioita otosten väliin ja järjestellä videoleikkeitä sekvenssiksi. (Watkins 2014.) Yleensä After Effectsia käytetään kuitenkin vasta leikkausprosessin jälkeen. Mediaobjektien trimmaus tehdään usein After Effectsin aikajanalla. Kun trimmattava taso on valittuna, siirretään aikamerkki haluttuun kohtaan aikajanalla. Tasopalkki siirretään aikamerkin kohdalle vetämällä sitä sen oikeasta reunasta. Jäljelle jäävä haamualue kertoo, kuinka paljon mediaobjektin alkua poistettiin. Sama toimenpide voidaan myös tehdä tasopalkin vasemmalle puolelle. Mediaobjektin sisältämä taso voidaan myös jakaa kahteen osaan valitsemalla sovellusikkunan ylälaidan Edit-valikosta Split Layer. Tämä toiminto lisää aikajanaikkunaan kopion mediaobjektitasosta. Tasot trimmaantuvat automaattisesti ja kohtaavat leikkauskohdassa. Leikkauskohta määräytyy aikamerkin sijainnin mukaan. (Meyer 2007, 60.) Muissa ammattitason editointiohjelmissa trimmaaminen tehdään yleensä erillisessä leikeikkunassa. After Effectsissa voidaan tehdä samoin avaamalla mediaobjek-
62 55 titaso Layer-ikkunaan. Ennen trimmaamista kannattaa valita Layer-ikkunan Viewvalikosta None-asetus. Vaihtoehtoisesti Render-painike voidaan kytkeä pois päältä. Nämä asetukset sulkevat tasoon liitetyt maskit ja tehosteet, jolloin alkuperäinen mediaobjekti tulee näkyviin. Trimmaaminen tehdään joko vetämällä Layerikkunan tasopalkin reunoja haluttuun kohtaan tai asettamalla tasopalkille alku- ja loppupiste. Pisteet lisätään käyttämällä Layer-ikkunan {- ja } -painikkeita. Komposition aikajanaikkunan tasopalkki pysyy koko ajan samassa aloituskohdassa, kun saman tason alkupistettä muutetaan Layer-ikkunassa. Aikajanaikkunan tasopalkki pitenee tällöin oikealle. Layer-ikkunan trimmausominaisuus ei kuitenkaan ole käytettävissä, kun trimmaaminen tehdään aikajanaikkunassa. (Meyer 2007, 61.) Animointi Animoinnilla tarkoitetaan tietyn ajan sisällä tapahtuvaa muutosta. After Effectsissa voidaan animoida komposition aikajanalla olevaa tasoa tai sille asetettua tehostetta. Esimerkiksi tasolle voidaan luoda sisään häivytys (fade in) muuttamalla sen peittävyysarvoa (opacity) tietyllä ajanhetkellä. Kaikki aikajana- ja Effect Controls -ikkunaan tuotu materiaali tai tehoste voidaan animoida, jos niiden ominaisuuksien edessä on sekuntikello-kuvake. (Animation basics 2014.) Animoitavat mediaobjektit voivat olla esimerkiksi tekstiä, still-kuvia ja kuvankäsittelyohjelmilla tuotettua grafiikkaa. Avainkuvia käytetään animaatioiden ja tehosteiden luomisessa. Ne merkitsevät ominaisuuden arvon tietyllä ajanhetkellä, ja ohjaavat ajan myötä tapahtuvia muutoksia. Avainkuvien väliset arvot ovat interpoloituja eli ne laskevat uusia arvoja jo olemassa olevien raja-arvojen avulla. Ajan myötä tapahtuvien muutosten luonnissa on käytettävä vähintään kahta avainkuvaa, jotka merkitsevät muutoksen alkuja loppukohdan. (Adobe 2012, 30.) Kun tietyn ominaisuuden sekuntikello-kuvake on aktivoitu, asettaa After Effects arvoja muutettaessa automaattisesti avainkuvan siihen ajanhetkeen, jossa aikamerkki on. Ominaisuudella ei ole avainkuvia, jos sen sekuntikello ei ole aktivoituna. Jos ominaisuuden arvoa muutetaan tällöin, pysyy se koko tason ajan samana. Kun ominaisuudelle on asetettu avainkuvia, ei sekuntikelloa voida sulkea, koska tämä toimenpide poistaa kaikki ominaisuudelle asetetut avainkuvat. (Animation basics 2014.)
63 56 KUVA 19. Rotaatio-ominaisuudelle asetetut avainkuvat After Effectsin aikajanalla Kun luodaan monimutkaisia animaatioita, kuten esimerkiksi pyöriviä autonrenkaita, voi kymmenien tai jopa satojen avainkuvien luominen käsin olla liian vaivalloista. Apuna voidaan tällöin käyttää After Effectsin Expressions-ominaisuutta. Expressions-ominaisuus perustuu JavaScript-ohjelmointikieleen. Ominaisuuden käyttäminen ei kuitenkaan vaadi JavaScriptin osaamista. Expressions-ominaisuus luodaan käyttämällä Pick Whip -työkalua tai syöttämällä komentosarja manuaalisesti tason Expressions-tekstikenttään. Expressions-ominaisuudella voidaan luoda suhteita tason ominaisuuksien välille tai käyttää yhden ominaisuuden avainkuvia toisen tason dynaamiseen animointiin. (Adobe 2012, 158.) Visuaaliset tehosteet (visual effects) After Effects sisältää laajan valikoiman visuaalisia tehosteita, jotka sisältävät paljon erilaisia toimintoja. Tehosteita voidaan käyttää apuna esimerkiksi kuvioiden luomisessa, värien säätämisessä sekä tulen ja veden jäljittelemisessä. Tehosteilla voidaan jäljitellä myös räjähdystä. After Effectsin tehosteet löytyvät Effects & Presets -ikkunasta. Toisena vaihtoehtona on käyttää sovellusikkunan ylälaidan Effect-valikkoa. (Perkins 2009, 2-3.) Jos tehoste halutaan lisätä käyttämällä Effect-valikkoa, tulee tason, jolle tehoste lisätään, olla valittuna aikajanaikkunassa. Effects & Presets -ikkunan valikko tarjoaa kuitenkin käytännöllisemmän tavan
64 57 lisätä tehosteita kompositioon: valittu tehoste raahataan ja pudotetaan tasolle Composition- tai aikajanaikkunassa. (Perkins 2009, 5.) Tehosteita voidaan lisätä tai poistaa kompositiosta milloin tahansa. Tasolle asetettu tehoste voidaan myös sulkea väliaikaisesti pois näkyvistä, jolloin se ei näy Composition-ikkunassa edes esikatselun tai renderoinnin aikana. Oletuksena tehoste näkyy sillä tasolla, jolle se on asetettu vain sen aikaa, kun kyseinen taso on aikajanalla näkyvissä. Tehoste voidaan kuitenkin määrittää myös alkamaan ja päättymään jonkun tietyn ajan kohdalta. Säätötasolle (Adjustment Layer) asetettuja tehosteita voidaan muokata kuten muitakin tasoja. Kun säätötasolle asetetaan tehoste aikajanaikkunassa, vaikuttaa se myös kaikkiin säätötason alla oleviin tasoihin. (Adobe 2012, 49.) Tehosteiden asetuksia voidaan säätää Project-ikkunan Effect Controls -välilehdellä. Säätöikkuna avautuu, kun tehoste on lisätty kompositioon. Tehosteiden asetukset voidaan myöhemmin palauttaa oletusarvoihinsa klikkaamalla Effects Controlsin Reset-painiketta. (Perkins 2009, 5.) Äänenkäsittely After Effectsilla on mahdollista tehdä yksinkertaisia äänieditointeja. Äänenkäsittely ohjelman sisällä säästää aikaa, kun halutaan tehdä pienimuotoisia äänieditointeja. Myös editoijan työ helpottuu, kun äänitiedostoa ei tarvitse koko ajan siirrellä erillisen audioeditointiohjelman ja After Effectsin välillä. Korkealaatuiset WAVja AIFF -äänitiedostot ovat käytettävyydeltään parhaimpia, koska ääni on näissä formaateissa häviötöntä. MP3- ja AAC -äänitiedostot voivat kuullostaa hyviltä After Effectsissa, mutta niiden ääni vääristyy renderoinnin jälkeen. (After Effects Music Tutorial 2014.) Tämän vuoksi kaikki After Effectsiin lisättävät äänitiedostot tulee muuttaa AIFF- tai WAV muotoon. Äänitiedostot lisätään aikajanalle samalla tavalla kuin muut mediatiedostot. Aikajanaikkunassa ääni voidaan myös kytkeä pois päältä klikkaamalla äänitason Audio-painiketta. Ääntä voidaan toistaa After Effectsissa kahdella eri tavalla. Pelkän äänen toistaminen tapahtuu painamalla tietokoneen numeronäppäimistön pistenäppäintä. (Meyer 2007, 124.) Toinen tapa on käyttää RAM-esikatselua, koska se toistaa myös ääntä toisin kuin perusesikatselu. RAM-esikatselu renderoi leikkeen muistiin, ja toistaa sen tämän jälkeen reaaliajassa. Numeronäppäimistön 0-
65 58 näppäin ja Preview-ikkunan oikeassa reunassa oleva RAM Preview symboli käynnistävät RAM-esikatselun. (mamoworld 2013.) Jotta äänen voi kuulla, tulee Audio-painikkeen olla kytketty päälle sekä Preview- että aikajanaikkunassa. Äänenvoimakkuutta voidaan säätää ääntä sisältävän tason alta Audio Levels parametrissa tai Audio-ikkunassa. Äänenvoimakkuuden säädin ilmaisee äänenvoimakkuuden numeerisesti asteikolla, jossa pienemmät arvot vähentävät äänenvoimakkuutta ja suuremmat arvot lisäävät sitä. On suositeltavaa pysyä alle 0 db:n ja valvoa Audio-ikkunan esikatselussa, etteivät palkit mene punaiselle. Liian korkeaksi säädetty äänenvoimakkuus saattaa näet johtaa äänen vääristymiseen. Ääntä voidaan häivyttää (fade) Audio Levels parametrissa avainkuvia käyttämällä, mutta on suositeltavampaa käyttää Stereo Mixeriä. Stereo Mixer löytyy Effects & Presets ikkunan tehostevalikosta. (Meyer 2007, 124.) Ääntä sisältävillä tasoilla on hyödyllistä käyttää myös markkereita osoittamaan äänen vaihteluja ja piikkejä. Nämä korkeat ja matalat äänipiikit näkyvät äänitason Waveform-parametrissa. Waveform eli aaltomuoto ilmaisee äänenvoimakkuuden musiikki- tai puheraidan eri kohdissa. Esimerkiksi rumpujen lyönnit näkyvät piikkeinä aaltomuodossa, ja näihin kohtiin on hyvä sijoittaa markkereita. (Meyer 2007, 125.) Editointiohjelmistojen eroavaisuudet Ammattilaisille suunnattujen editointiohjelmien järjestelmävaatimukset eivät juuri eroa toisistaan. Yksinkertaisten editointiohjelmien toimivuutta rajoittavat kuitenkin käyttöjärjestelmävaatimukset, koska Windows Movie Maker ja imovie toimivat eri käyttöjärjestelmissä. Järjestelmävaatimusten suhteen, näyttää Lightworks olevan edelläkävijä editointiohjelmien toimivuudessa. Vaikka Lightworks toimii tällä hetkellä vain Windows- ja Linux -käyttöjärjestelmissä, on ohjelmasta kehitteillä myös Mac OS X -käyttöjärjestelmässä toimiva versio. Ammattilaisille suunnattujen kehittyneempien editointiohjelmien käyttöliittymät ovat hyvin samankaltaisia, kun taas yksinkertaisten editointiohjelmien käyttöliittymissä on eroja. Toisistaan ne eroavat ennen kaikkea käytettävissä olevien raitojen määrällä sekä käyttöliittymien helppokäyttöisyydellä. Kehittyneempien am-
66 59 mattilaisille suunnattujen editointiohjelmien käytön opettelu voi olla aluksi vaikeaa, koska ohjelmien käyttöliittymän suunnittelussa on ajateltu tehokkuutta helppokäyttöisyyden sijaan. Editointiohjelmien ominaisuudet ovat kuitenkin hyvin samanlaisia. Asiat vain tehdään ohjelmissa eri tavoin. (Välikylä 2005, ) Yksinkertaisissa editointiohjelmissa videoleikkeet järjestellään peräkkäin sarjakuvaruutujen tapaan. Ohjelmat myös sisältävät valmiita teemoja, jotka antavat videolle tietyn ulkoasun ja tunnelman. Siinä missä ammattilainen haluaa säätää kaiken itse, tyytyy harrastaja ohjelman tarjoamiin automaatiotoimintoihin. Kehittyneemmät editointiohjelmat tarjoavat enemmän valinnanvaraa editoijalle. Videoleikkeitä voidaan asetella päällekkäin ja limittäin, koska ammattilaisille suunnatut editointiohjelmat sisältävät enemmän raitoja. Kehittyneemmissä editointiohjelmissa on myös enemmän työkaluja ja tehosteita. Yksinkertaiset editointiohjelmat sopivat hyvin esimerkiksi lomavideoiden leikkaamiseen. Tällaiseen käyttöön riittää hyvin ohjelma, jolla voidaan järjestellä ja lyhentää leikkeitä. Kehittyneemmät videoeditointiohjelmat onkin suunniteltu monimutkaisempien projektien työstämiseen. Ne myös sisältävät enemmän ominaisuuksia verrattuna yksinkertaisiin ilmaiseditointiohjelmiin. Kehittyneemmät editointiohjelmat on tarkoitettu ammattilaisille, mutta tietotekniikan kehittyminen ja ohjelmistojen halpeneminen on tuonut ammattilaisille suunnatut ohjelmat myös tavallisten kuluttajien työpöydille.
67 60 4 CASE 4.1 V-S Laatutarra Oy V-S Laatutarra Oy on Mynämäellä Varsinais-Suomen maakunnassa sijaitseva tarrapainoon erikoistunut yritys. Tarrapaino on perustettu vuonna 1988, ja sen omistaa yksityisyrittäjä Jari Heinonen. (V-S Laatutarra Oy 2013.) V-S Laatutarra Oy palvelee suomalaisia yrityksiä niiden tarratarpeissa ja pyrkii pitämään asiakassuhteensa pitkäaikaisina. Tuotevalikoima on laaja, sillä tarrojen lisäksi yritys tekee myös lasermerkkauksia, kylttejä sekä julisteita. Yritys tarjoaa asiakkailleen myös suunnittelupalvelua. (V-S Laatutarra Oy 2012.) 4.2 Lähtötilanne ja ideoiminen Ollessani harjoittelussa V-S Laatutarra Oy:ssä, kävi ilmi, että yritys oli uudistamassa www-sivujaan. Uusille sivuille oli tarkoitus myös sisällyttää lyhyt videopätkä, jossa esiteltäisiin yrityksen valmistamia tuotteita. Videota voitaisiin myös käyttää myöhemmin sähköpostin kautta tapahtuvassa yritysmainonnassa. Koska videon toteuttaminen ei ollut mahdollista harjoittelujakson aikana, sovimme jatkavamme sen suunnittelua myöhemmin opinnäytetyöni yhteydessä. Videon toteuttamisen lähtökohtana oli kuvata noin minuutin pituinen esittelyvideo V-S Laatutarra Oy:n toiminnasta. Video päädyttiin kuitenkin toteuttamaan animaation keinoin, koska yrityksen työtilat olivat kuvauksellisesti hyvin haastavat. Grafiikalla tuotettu animaatio oli myös videon visuaalisen ilmeen ja mielenkiinnon säilymisen kannalta videokuvausta parempi vaihtoehto. 4.3 Työvaiheet Kuvakäsikirjoitus Kuvakäsikirjoituksen tekeminen osoittautui vaikeammaksi kuin olin kuvitellut. Luonnosta tehdessä jouduin usein miettimään, riittävätkö animointitaitoni tapahtuman toteuttamiseen. Myös animointiin valikoitu After Effects -ohjelma oli mi-
68 61 nulle vielä varsin uusi tuttavuus. Näiden vuoksi kuvakäsikirjoitus muuttuikin vielä moneen kertaan animointivaiheessa. Pidin alkuperäistä kuvakäsikirjoituksen luonnosta koko ajan vierelläni, jotta tarinan runko pysyisi kutakuinkin samana. Kirjasin luonnokseen myös animointivaiheessa esille nousseet ideat. Minulle oli alusta asti selvää, miten animaatio alkaisi ja päättyisi, mutta alun ja lopun väliin jäävät kohtaukset olivat vielä määrittämättömiä. Vasta animoidessa lopullinen kuvakäsikirjoitus alkoi vihdoin hahmottua minulle, koska animaation sai tällöin konkreettisen muodon Visualisointi Videon visuaalisessa ilmeessä hyödynnettiin yrityksen uusien www-sivujen värimaailmaa. Animaatiossa käytettävä grafiikka tuotettiin Illustratorilla, ja kuvien muotokielestä tehtiin tarpeeksi yksinkertainen. Visualisointityön lopputuloksena syntyi tunnistettavia siluettikuvia rakennuksista ja luonnon elementeistä. Lisäksi animaation yksiväristä taustaa elävöitettiin ryppyisen paperitehosteen avulla. Animaatiossa esiteltävät tarrat ja muut painotuotteet skannattiin tietokoneelle ja käsiteltiin Photoshopissa. Skannatuilta kuvatiedostoilta poistettiin tausta ja yksittäiset kuvat pilkottiin eri kerroksille. Muutamat animoitavat tarrat ja painotuotteet käsiteltiin vielä Illustratorissa ennen After Effectsiin tuontia. KUVA 20. Illustratorilla tuotettua grafiikkaa
69 Animointi Luulin että animaation valmistuminen nopeutuisi, kun animaatiossa käytettävä grafiikka saavutti lopullisen muotonsa. Animaatio on kuitenkin yksi haastavimmista taiteen muodoista, ja yhden kohtauksen tekemisessä on otettava monta yksityiskohtaa huomioon. Vääränlainen ajoitus tekee liikkeestä liian jäykän tai joustavan, jolloin liike ei näytä luonnolliselta. Alku on liikkeiden tekemisessä aina hankalaa, mutta ajan myötä siitä tulee rutiinin omaista. Tämä ei kuitenkaan tarkoita, että animaation tekeminen olisi nopeaa työtä. Animointi vie aina oman aikansa riippumatta siitä, onko tekijä aloittelija vai rutinoitunut ammattilainen. Grafiikoiden animointi tehtiin Adobe After Effects CS6:ssa. Ennen animointityöhön ryhtymistä oli kuvat ja grafiikat tuotava Photoshopista ja Illustratorista After Effectsiin. Oli kuitenkin tärkeää muistaa, että grafiikan osat oli nimettävä ja asetettava omille kerroksilleen Illustratorissa. Koska After Effects tuo materiaalit kansion sisällä ohjelmaan, tuotiin Illustrator- ja Photoshop -tiedostot After Effectsiin sellaisina kuin ne oli tallennettu. Tiedostojen sisältämät kerrokset löytyivät tällöin After Effectsin tiedostokansion sisältä. Kun grafiikat oli siirretty ohjelmasta toiseen, määriteltiin After Effectsissa kerrosten ankkuripisteet (Anchor Point) kohdalleen, jotta objektien käsitteleminen olisi helpompaa. Yhteen kuuluvat osat liitettiin toisiinsa aikajanaikkunasta löytyvän Parent -valikon avulla. Parent-toiminnon avulla minun ei tarvinnut animoida jokaisen yksittäisen tason liikettä erikseen, sillä muut linkitetyt osat seurasivat "vanhempana" toimivan osan liikettä. Useiden tasojen kanssa samassa kompositiossa työskentely oli kuitenkin melko haastavaa, koska tasot oli helppo sekoittaa keskenään. Tämän vuoksi tasojen nimeäminen oli erityisen tärkeää. Animaatio tehtiin digitaalisena pala-animointina 2D- ja 3D -ympäristöissä. 3Dympäristöä käytettiin hyväksi grafiikoiden ponnahdustehosteessa sekä painotuotteiden animoinnissa. Lisätyt objektit saatiin myös näyttämään aidommilta 3Dtasolla. Esimerkiksi tuotepakkauksen elävöittäminen olisi ollut käytännössä mahdotonta ilman 3D-tason virtuaalikameraa sekä x-, y- ja z -akseleita. Grafiikoihin ja kuviin liitetyt pienet tehosteyksityiskohdat tekivät taso-objekteista eloisampia. Drop Shadow -tehosteella grafiikat saatiin nostettua ylös tason pinnas-
70 63 ta, jolloin niiden visuaalisesta ilmeestä tuli mielyttävämmän oloinen. Myös pilvitasoille lisätty Wiggle-scale -tehoste elävöitti pilvien liikettä skaalaamalla niiden kokoa satunnaisesti. Animoinnissa käytettiin myös apuna CC Page Turn tehostetta, jonka avulla havainnollistettiin tarrapohjasta irrotettavia tarroja. Tehoste sopi hyvin esimerkiksi kaksipuolisen tarran esittämiseen, koska sen avulla voitiin kääntää taso-objekteja sivujen omaisesti. Animoinnissa käytettiin hyväksi myös Internetistä löydettyä valmista Bounce Expression -komentosarjaa, jolla saatiin lisättyä ylimääräinen ponnahdustehoste liikkeiden pysähdyskohtiin. Expressions-ominaisuutta varten luotiin aikajanaikkunaan Null Object -kerros, jonka Effect Controls -välilehdelle lisättiin kolme Slider Control -liukusäädintä. Liukusäätimille annettiin myös uudet nimet: Amplitude, Frequency ja Decay. Niiden avulla voitiin säätää ponnahdustehosteen voimakkuutta, nopeutta ja kestoa. Bounce Expression -komentosarja liitettiin valitun tason Position-parametrille painamalla alt-näppäintä ja parametrin kellokuvaketta samanaikaisesti pohjaan. KUVA 21. Position-parametrille lisätty Bounce Expression -komentosarja Lopputulos Videon tekeminen animaation keinoin oli mielenkiintoinen ja haastava prosessi. Monet eri työvaiheet kuluttivat paljon aikaa, ja aluksi minulla olikin usein epävarma olo työn lopputuloksesta. Olin tyytyväinen tuotetun grafiikan visuaaliseen
Videokuvan siirtäminen kamerasta tietokoneelle Windows Movie Maker -ohjelman avulla
 Videokuvan siirtäminen kamerasta tietokoneelle Windows Movie Maker -ohjelman avulla 1. Digivideokamera liitetään tietokoneeseen FireWire-piuhalla. (Liitännällä on useita eri nimiä: myös IEEE 1394, DV,
Videokuvan siirtäminen kamerasta tietokoneelle Windows Movie Maker -ohjelman avulla 1. Digivideokamera liitetään tietokoneeseen FireWire-piuhalla. (Liitännällä on useita eri nimiä: myös IEEE 1394, DV,
Adobe Premiere Elements ohjeet
 Adobe Premiere Elements ohjeet 1. Käynnistä ohjelma kaksoisnapsauttamalla työpöydän kuvaketta. 2. Avautuvasta Elements-ikkunasa valitse a. New Project jos aloitat uuden videoeditoinnin. b. Open Project
Adobe Premiere Elements ohjeet 1. Käynnistä ohjelma kaksoisnapsauttamalla työpöydän kuvaketta. 2. Avautuvasta Elements-ikkunasa valitse a. New Project jos aloitat uuden videoeditoinnin. b. Open Project
Digitaalisen tarinan koostaminen HTKS Tanja Välisalo
 Digitaalisen tarinan koostaminen HTKS152 17.2.2014 Tanja Välisalo Digitaalisen tarinan käytännön toteutus 1. Kuva-, ääni- ja videomateriaalin muokkaaminen 2. Digitaalisen tarinan koostaminen Editointi
Digitaalisen tarinan koostaminen HTKS152 17.2.2014 Tanja Välisalo Digitaalisen tarinan käytännön toteutus 1. Kuva-, ääni- ja videomateriaalin muokkaaminen 2. Digitaalisen tarinan koostaminen Editointi
VHS-kasetin digitointi Adobe Premiere Elements -ohjelmalla
 24.8.2018 1 VHS-kasetin digitointi Adobe Premiere Elements -ohjelmalla I Kasetin luku Adobe Premiere Elements -ohjelmaan Kytke virta tietokoneeseen, näyttöön ja videolaitteeseen. Laita VHS -kasetti videolaitteen
24.8.2018 1 VHS-kasetin digitointi Adobe Premiere Elements -ohjelmalla I Kasetin luku Adobe Premiere Elements -ohjelmaan Kytke virta tietokoneeseen, näyttöön ja videolaitteeseen. Laita VHS -kasetti videolaitteen
VHS-kasetin kopiointi DVD-levylle Adobe Premiere Elements -ohjelmalla
 Kopiointiohjeita_VHS2DVD 17.3.2016 1 VHS-kasetin kopiointi DVD-levylle Adobe Premiere Elements -ohjelmalla I Kasetin luku Adobe Premiere Elements -ohjelmaan Kytke virta tietokoneeseen, näyttöön ja videolaitteeseen.
Kopiointiohjeita_VHS2DVD 17.3.2016 1 VHS-kasetin kopiointi DVD-levylle Adobe Premiere Elements -ohjelmalla I Kasetin luku Adobe Premiere Elements -ohjelmaan Kytke virta tietokoneeseen, näyttöön ja videolaitteeseen.
ELOKUVATYÖKALUN KÄYTTÖ ANIMAATION LEIKKAAMISESSA. Kun aloitetaan uusi projekti, on se ensimmäisenä syytä tallentaa.
 ELOKUVATYÖKALUN KÄYTTÖ ANIMAATION LEIKKAAMISESSA Kun aloitetaan uusi projekti, on se ensimmäisenä syytä tallentaa. Projekti kannattaa tallentaa muutenkin aina sillöin tällöin, jos käy niin ikävästi että
ELOKUVATYÖKALUN KÄYTTÖ ANIMAATION LEIKKAAMISESSA Kun aloitetaan uusi projekti, on se ensimmäisenä syytä tallentaa. Projekti kannattaa tallentaa muutenkin aina sillöin tällöin, jos käy niin ikävästi että
Windows Liven elokuvatyo kalun ka ytto ohje
 Windows Liven elokuvatyo kalun ka ytto ohje Aloittaminen Hae video kansiosta, johon se on tallennettu painamalla Lisää videoita ja valokuvia painiketta. Kun video on tuotu elokuvatyökaluun sitä voi esikatsella
Windows Liven elokuvatyo kalun ka ytto ohje Aloittaminen Hae video kansiosta, johon se on tallennettu painamalla Lisää videoita ja valokuvia painiketta. Kun video on tuotu elokuvatyökaluun sitä voi esikatsella
VHS-kasetin kopiointi DVD-levylle Adobe Premiere Elements -ohjelmalla
 Kopiointiohjeita_VHS2DVD 8.7.2014 1 VHS-kasetin kopiointi DVD-levylle Adobe Premiere Elements -ohjelmalla I Kasetin luku Adobe Premiere Elements -ohjelmaan Kytke virta tietokoneeseen, näyttöön ja videolaitteeseen.
Kopiointiohjeita_VHS2DVD 8.7.2014 1 VHS-kasetin kopiointi DVD-levylle Adobe Premiere Elements -ohjelmalla I Kasetin luku Adobe Premiere Elements -ohjelmaan Kytke virta tietokoneeseen, näyttöön ja videolaitteeseen.
VHS -nauhojen digitointi tietokoneella
 VHS -nauhojen digitointi tietokoneella Finlux VCR 6257 videonauhuri 1. Avaa ohjelma MAGIX Video easy Rescue Your Videotapes -kuvakkeesta. 2. Ohjelman avauduttua valitse Luo uusi videoprojekti. Ohjelma
VHS -nauhojen digitointi tietokoneella Finlux VCR 6257 videonauhuri 1. Avaa ohjelma MAGIX Video easy Rescue Your Videotapes -kuvakkeesta. 2. Ohjelman avauduttua valitse Luo uusi videoprojekti. Ohjelma
Adobe Premiere Elements 3.0 -moniste
 Adobe Premiere Elements 3.0 -moniste by Sami Mäkinen Sisällysluettelo Videoprojektin luominen...1 Median tuominen projektiin...2 Leikkeiden lisääminen, poistaminen, valitseminen ja siirtäminen...3 Projektin
Adobe Premiere Elements 3.0 -moniste by Sami Mäkinen Sisällysluettelo Videoprojektin luominen...1 Median tuominen projektiin...2 Leikkeiden lisääminen, poistaminen, valitseminen ja siirtäminen...3 Projektin
Videon tallentaminen Virtual Mapista
 Videon tallentaminen Virtual Mapista Kamera-ajon tekeminen Karkean kamera ajon teko onnistuu nopeammin Katseluohjelmassa (Navigointi > Näkymät > Tallenna polku). Liikeradan ja nopeuden tarkka hallinta
Videon tallentaminen Virtual Mapista Kamera-ajon tekeminen Karkean kamera ajon teko onnistuu nopeammin Katseluohjelmassa (Navigointi > Näkymät > Tallenna polku). Liikeradan ja nopeuden tarkka hallinta
PLAY. TP1 Mobiili musiikkikasvatusteknologia MEDIAT Kuvan ja äänen tallentaminen, muokkaaminen ja jakaminen (v1.1)
 PLAY TP1 Mobiili musiikkikasvatusteknologia MEDIAT Kuvan ja äänen tallentaminen, muokkaaminen ja jakaminen 4.2.2016 (v1.1), projektipäällikkö Sisältö Kuvan ja äänen tallentaminen, muokkaaminen ja jakaminen
PLAY TP1 Mobiili musiikkikasvatusteknologia MEDIAT Kuvan ja äänen tallentaminen, muokkaaminen ja jakaminen 4.2.2016 (v1.1), projektipäällikkö Sisältö Kuvan ja äänen tallentaminen, muokkaaminen ja jakaminen
Videoeditoinnin perusteet: Adobe Premiere Elements 2.0
 Videoeditoinnin perusteet: Adobe Premiere Elements 2.0 Tämän ohjeen sisältö: 1. Yleistä...1 2. Ohjelman käynnistäminen ja projektitiedoston luominen...2 3. Videon kaappaaminen...4 4. Videon editoiminen...6
Videoeditoinnin perusteet: Adobe Premiere Elements 2.0 Tämän ohjeen sisältö: 1. Yleistä...1 2. Ohjelman käynnistäminen ja projektitiedoston luominen...2 3. Videon kaappaaminen...4 4. Videon editoiminen...6
JFK 5.9.2007. Movie Maker
 Movie Maker Windows Movie Maker... 2 Käyttöliittymä... 2 Aloitus... 4 Kaappaus... 4 Liikkuva kuva... 4 Äänen kaappaus... 6 Kuvan kaappaus... 7 Valmiit aineistot... 7 Muokkaus... 8 Leikkeiden muokkaus...
Movie Maker Windows Movie Maker... 2 Käyttöliittymä... 2 Aloitus... 4 Kaappaus... 4 Liikkuva kuva... 4 Äänen kaappaus... 6 Kuvan kaappaus... 7 Valmiit aineistot... 7 Muokkaus... 8 Leikkeiden muokkaus...
Ohjeet lyhytelokuvan tekoon
 ELÄVÄÄ KUVAA-PROJEKTI 99600 Sodankylä +358 (0)40 73 511 63 Ohjeet lyhytelokuvan tekoon 1 Sisällys Tarvittavat työvälineet 2 Valmistelut 2 Kuvaaminen 3 Editointi 3 Kohtausten jakaminen osiin 5 Äänten lisääminen
ELÄVÄÄ KUVAA-PROJEKTI 99600 Sodankylä +358 (0)40 73 511 63 Ohjeet lyhytelokuvan tekoon 1 Sisällys Tarvittavat työvälineet 2 Valmistelut 2 Kuvaaminen 3 Editointi 3 Kohtausten jakaminen osiin 5 Äänten lisääminen
4.3.2010 1. Videoiden digitointi Nuorisoasiainkeskuksessa
 4.3.2010 1 Videoiden digitointi Nuorisoasiainkeskuksessa Myötätuulessa nuorten digitaaliset oppimisympäristöt Myötätuulessa on vuonna 2009 alkanut Euroopan sosiaalirahaston tukema hanke. Sen tavoitteena
4.3.2010 1 Videoiden digitointi Nuorisoasiainkeskuksessa Myötätuulessa nuorten digitaaliset oppimisympäristöt Myötätuulessa on vuonna 2009 alkanut Euroopan sosiaalirahaston tukema hanke. Sen tavoitteena
Digikamera. Perustietoa digikamerasta ja kuvien siirtämisestä tietokoneelle
 TEEMA 1 Tietokoneen peruskäyttö Digikamera Perustietoa digikamerasta ja kuvien siirtämisestä tietokoneelle Tämä tietopaketti hahmottaa lukijalle, millä tavalla kuvat voidaan siirtää kamerakännykästä tai
TEEMA 1 Tietokoneen peruskäyttö Digikamera Perustietoa digikamerasta ja kuvien siirtämisestä tietokoneelle Tämä tietopaketti hahmottaa lukijalle, millä tavalla kuvat voidaan siirtää kamerakännykästä tai
 Digitaalisen videonkäsittelyn perusteet Jukka Teuhola Turun yliopisto IT-laitos, Tietojenkäsittelytiede Syksy-2009 DVP-1 Teuhola 2009 1 1. Johdanto Yleistä Sisältösuunnitelma Materiaali Mistä on kysymys?
Digitaalisen videonkäsittelyn perusteet Jukka Teuhola Turun yliopisto IT-laitos, Tietojenkäsittelytiede Syksy-2009 DVP-1 Teuhola 2009 1 1. Johdanto Yleistä Sisältösuunnitelma Materiaali Mistä on kysymys?
Videon tallentaminen Virtual Mapista
 Videon tallentaminen Virtual Mapista Kamera-ajon tekeminen Karkean kamera ajon teko onnistuu nopeimmin Katseluohjelmassa (Navigointi > Näkymät > Tallenna polku). Liikeradan ja nopeuden tarkka hallinta
Videon tallentaminen Virtual Mapista Kamera-ajon tekeminen Karkean kamera ajon teko onnistuu nopeimmin Katseluohjelmassa (Navigointi > Näkymät > Tallenna polku). Liikeradan ja nopeuden tarkka hallinta
Adobe Premiere 6.0 ohjelmasta
 1 Adobe Premiere 6.0 ohjelmasta 1. Ohjelman käynnistys...2 2 Ohjelman näkymän esittely...3 Työskentelytila...3 3 VIDEON KAAPPAUS:...6 3.1. Tallennuspaikka valitaan valitsemalla...6 3. 2. Kaappaus aloitetaan
1 Adobe Premiere 6.0 ohjelmasta 1. Ohjelman käynnistys...2 2 Ohjelman näkymän esittely...3 Työskentelytila...3 3 VIDEON KAAPPAUS:...6 3.1. Tallennuspaikka valitaan valitsemalla...6 3. 2. Kaappaus aloitetaan
Kansionäkymä listasta suuriin kuvakkeisiin
 Sirpa Leinonen Kansionäkymä listasta suuriin kuvakkeisiin Riippuen koneen Windows versiosta hieman eroja miten näkymä valitaan 1. Tiedosto 2. Näytä välilehdellä valinta kansio näkymlle Suurimmat tai suuret
Sirpa Leinonen Kansionäkymä listasta suuriin kuvakkeisiin Riippuen koneen Windows versiosta hieman eroja miten näkymä valitaan 1. Tiedosto 2. Näytä välilehdellä valinta kansio näkymlle Suurimmat tai suuret
Kuvankäsittely. DigiReWork Annamari Mäenhovi Kati Nieminen
 Kuvankäsittely DigiReWork 14.11.2017 Annamari Mäenhovi Kati Nieminen Työpajan sisältö Valokuvaamisen karkeat perusteet Kuvien ottamisen ja käyttämisen laillisuus Digitaalinen kuva Erityisvaatimukset alustoille
Kuvankäsittely DigiReWork 14.11.2017 Annamari Mäenhovi Kati Nieminen Työpajan sisältö Valokuvaamisen karkeat perusteet Kuvien ottamisen ja käyttämisen laillisuus Digitaalinen kuva Erityisvaatimukset alustoille
KUVANKÄSITTELY THE GIMP FOR WINDOWS OHJELMASSA
 KUVANKÄSITTELY THE GIMP FOR WINDOWS OHJELMASSA Ohjeistuksessa käydään läpi kuvan koon ja kuvan kankaan koon muuntaminen esimerkin avulla. Ohjeistus on laadittu auttamaan kuvien muokkaamista kuvakommunikaatiota
KUVANKÄSITTELY THE GIMP FOR WINDOWS OHJELMASSA Ohjeistuksessa käydään läpi kuvan koon ja kuvan kankaan koon muuntaminen esimerkin avulla. Ohjeistus on laadittu auttamaan kuvien muokkaamista kuvakommunikaatiota
Ksenos Prime Käyttäjän opas
 Ksenos Prime Käyttäjän opas Versio 11.301 Turun Turvatekniikka Oy 2011 Selaa tallenteita. Tallenteiden selaaminen tapahtuu samassa tilassa kuin livekuvan katselu. Voit raahata hiirellä aikajanaa tai käyttää
Ksenos Prime Käyttäjän opas Versio 11.301 Turun Turvatekniikka Oy 2011 Selaa tallenteita. Tallenteiden selaaminen tapahtuu samassa tilassa kuin livekuvan katselu. Voit raahata hiirellä aikajanaa tai käyttää
KÄYTTÖOHJE DENVER MPG-4054 NR Mediasoitin
 KÄYTTÖOHJE DENVER MPG-4054 NR Mediasoitin Tämä MP4-videosoitin on varustettu täysillä multimediaominaisuuksilla. Laite sopii valokuvien katseluun, e-kirjojen lukemiseen, äänen tallentamiseen ja toistamiseen
KÄYTTÖOHJE DENVER MPG-4054 NR Mediasoitin Tämä MP4-videosoitin on varustettu täysillä multimediaominaisuuksilla. Laite sopii valokuvien katseluun, e-kirjojen lukemiseen, äänen tallentamiseen ja toistamiseen
idvd 5 ELOKUVAKASVATUS SODANKYLÄSSÄ Vasantie 11 99600 Sodankylä +358 (0)40 73 511 63 tommi.nevala@sodankyla.fi
 ELOKUVAKASVATUS SODANKYLÄSSÄ Vasantie 11 99600 Sodankylä +358 (0)40 73 511 63 tommi.nevala@sodankyla.fi Elokuvakasvatus Sodankylässä -projekti Opettajien täydennyskoulutus Oppimateriaali 10/2005 idvd 5
ELOKUVAKASVATUS SODANKYLÄSSÄ Vasantie 11 99600 Sodankylä +358 (0)40 73 511 63 tommi.nevala@sodankyla.fi Elokuvakasvatus Sodankylässä -projekti Opettajien täydennyskoulutus Oppimateriaali 10/2005 idvd 5
MINITV POCKET43 MINI DV VIDEOKAMERA
 MINITV POCKET43 MINI DV VIDEOKAMERA MAAILMAN PIENIN VIDEOKAMERA PIKAOHJE Copyright 2009 Bat. Power Oy www.batpower.fi Kaikki oikeudet muutoksiin pidätetään Versio 1.0 JOHDANTO Kiitos kun ostit MiniDV MD80
MINITV POCKET43 MINI DV VIDEOKAMERA MAAILMAN PIENIN VIDEOKAMERA PIKAOHJE Copyright 2009 Bat. Power Oy www.batpower.fi Kaikki oikeudet muutoksiin pidätetään Versio 1.0 JOHDANTO Kiitos kun ostit MiniDV MD80
Digitaalisen tallennuksen edelläkävijä
 Digitaalisen tallennuksen edelläkävijä NUUO digitaalitallentimet edustavat analogisen ja IP-pohjaisen videovalvonnan uusinta teknologiaa. NUUO tarjoaa kehittyneitä ratkaisuja kameravalvonnan lisäksi myös
Digitaalisen tallennuksen edelläkävijä NUUO digitaalitallentimet edustavat analogisen ja IP-pohjaisen videovalvonnan uusinta teknologiaa. NUUO tarjoaa kehittyneitä ratkaisuja kameravalvonnan lisäksi myös
Operatiiviset päivät Ohjeita luennoitsijoille AV-tekniikasta
 Operatiiviset päivät 15.-17.11.2017 Ohjeita luennoitsijoille AV-tekniikasta 1. Luentosalin AV-tekniikka ja esityksen valmistelu Helsingin Messukeskuksen luentotilojen varustukseen kuuluu verkkoliittymä
Operatiiviset päivät 15.-17.11.2017 Ohjeita luennoitsijoille AV-tekniikasta 1. Luentosalin AV-tekniikka ja esityksen valmistelu Helsingin Messukeskuksen luentotilojen varustukseen kuuluu verkkoliittymä
NUUO ETÄOHJELMA PIKAOPAS. Maahantuoja Dasys Oy Kaivolahdenkatu 6 00810 HELSINKI helpdesk@dasys.fi www.dasys.fi
 Maahantuoja Dasys Oy Kaivolahdenkatu 6 00810 HELSINKI helpdesk@dasys.fi www.dasys.fi NUUO ETÄOHJELMA PIKAOPAS 1.0 Tallenteiden haku ja kamerakuvien katselu DASYS-NUUO Tallentimien mukana tulee cd-levy
Maahantuoja Dasys Oy Kaivolahdenkatu 6 00810 HELSINKI helpdesk@dasys.fi www.dasys.fi NUUO ETÄOHJELMA PIKAOPAS 1.0 Tallenteiden haku ja kamerakuvien katselu DASYS-NUUO Tallentimien mukana tulee cd-levy
Videoeditointi: Adobe Premiere Pro CS4
 Videoeditointi: Adobe Premiere Pro CS4 Sisältö Yleistä... 1 Ohjelman käynnistäminen... 2 Videon käyttöönotto... 4 Videon editoiminen... 6 Efektien lisääminen ja hienosäätö... 8 Tekstien lisääminen... 9
Videoeditointi: Adobe Premiere Pro CS4 Sisältö Yleistä... 1 Ohjelman käynnistäminen... 2 Videon käyttöönotto... 4 Videon editoiminen... 6 Efektien lisääminen ja hienosäätö... 8 Tekstien lisääminen... 9
Ulkoiset laitteet. Asiakirjan osanumero: Tässä oppaassa esitellään lisävarusteena saatavien tietokoneen ulkoisten laitteiden käyttöä.
 Ulkoiset laitteet Asiakirjan osanumero: 410774-351 Huhtikuu 2006 Tässä oppaassa esitellään lisävarusteena saatavien tietokoneen ulkoisten laitteiden käyttöä. Sisällysluettelo 1 USB-laitteen käyttäminen
Ulkoiset laitteet Asiakirjan osanumero: 410774-351 Huhtikuu 2006 Tässä oppaassa esitellään lisävarusteena saatavien tietokoneen ulkoisten laitteiden käyttöä. Sisällysluettelo 1 USB-laitteen käyttäminen
Nauti muistoista enemmän Sonyn. PlayMemories-sovellusperheellä
 osokuna Lehdistötiedote Julkaisuvapaa 29.8.2012 klo 17.45 Nauti muistoista enemmän Sonyn PlayMemories-sovellusperheellä Sonyn PlayMemories-sovellusperhe monipuolistaa kameraan, älypuhelimeen ja tablettiin
osokuna Lehdistötiedote Julkaisuvapaa 29.8.2012 klo 17.45 Nauti muistoista enemmän Sonyn PlayMemories-sovellusperheellä Sonyn PlayMemories-sovellusperhe monipuolistaa kameraan, älypuhelimeen ja tablettiin
Ulkoiset laitteet. Asiakirjan osanumero: Tässä oppaassa kerrotaan lisävarusteina saatavien ulkoisten laitteiden käytöstä.
 Ulkoiset laitteet Asiakirjan osanumero: 430221-351 Tammikuu 2007 Tässä oppaassa kerrotaan lisävarusteina saatavien ulkoisten laitteiden käytöstä. Sisällysluettelo 1 USB-laitteen käyttäminen USB-laitteen
Ulkoiset laitteet Asiakirjan osanumero: 430221-351 Tammikuu 2007 Tässä oppaassa kerrotaan lisävarusteina saatavien ulkoisten laitteiden käytöstä. Sisällysluettelo 1 USB-laitteen käyttäminen USB-laitteen
Cubase perusteet pähkinänkuoressa. Mikä Cubase on? Projektin aloitus
 Cubase perusteet pähkinänkuoressa 1. Mikä Cubase on? 2. Projektin aloitus 3. Audion äänittäminen. 4. MIDI-tiedon tallentaminen ja virtuaali instrumentit 5. Miksaus. Mikä Cubase on? Cubase on Windows XP
Cubase perusteet pähkinänkuoressa 1. Mikä Cubase on? 2. Projektin aloitus 3. Audion äänittäminen. 4. MIDI-tiedon tallentaminen ja virtuaali instrumentit 5. Miksaus. Mikä Cubase on? Cubase on Windows XP
Videoeditointi: Adobe Premiere Pro CC 2014
 Videoeditointi: Adobe Premiere Pro CC 2014 Sisältö Yleistä... 1 Ohjelman käynnistäminen... 2 Videon käyttöönotto... 5 Videon editoiminen... 8 Efektien lisääminen ja hienosäätö... 10 Tekstien lisääminen...
Videoeditointi: Adobe Premiere Pro CC 2014 Sisältö Yleistä... 1 Ohjelman käynnistäminen... 2 Videon käyttöönotto... 5 Videon editoiminen... 8 Efektien lisääminen ja hienosäätö... 10 Tekstien lisääminen...
C-kasetin digitointi Audacity-ohjelmalla
 29.6.2018 1 C-kasetin digitointi Audacity-ohjelmalla I Kasetin tallennus tietokoneelle Kytke virta tietokoneeseen ja näyttöön. Kasettisoitin saa virtansa tietokoneesta. Käynnistä kopiointiohjelma klikkaamalla
29.6.2018 1 C-kasetin digitointi Audacity-ohjelmalla I Kasetin tallennus tietokoneelle Kytke virta tietokoneeseen ja näyttöön. Kasettisoitin saa virtansa tietokoneesta. Käynnistä kopiointiohjelma klikkaamalla
EDITOINTI: imovie 4 ELOKUVAKASVATUS SODANKYLÄSSÄ. Vasantie 11 99600 Sodankylä +358 (0)40 73 511 63. email tommi.nevala@sodankyla.
 ELOKUVAKASVATUS SODANKYLÄSSÄ 99600 Sodankylä +358 (0)40 73 511 63 tommi.nevala@sodankyla.fi Elokuvakasvatus Sodankylässä projekti Opettajien täydennyskoulutus Oppimateriaali 9/2004 EDITOINTI: imovie 4
ELOKUVAKASVATUS SODANKYLÄSSÄ 99600 Sodankylä +358 (0)40 73 511 63 tommi.nevala@sodankyla.fi Elokuvakasvatus Sodankylässä projekti Opettajien täydennyskoulutus Oppimateriaali 9/2004 EDITOINTI: imovie 4
ELOKUVAKASVATUS SODANKYLÄSSÄ FINAL CUT EXPRESS HD OSA 2: SIIRTYMÄT, TEHOSTEET, KUVAMANIPULAATIO 1. RENDERÖINTI
 1 ELOKUVAKASVATUS SODANKYLÄSSÄ 99600 Sodankylä +358 (0)40 73 511 63 tommi.nevala@sodankyla.fi FINAL CUT EXPRESS HD OSA 2: SIIRTYMÄT, TEHOSTEET, KUVAMANIPULAATIO 1. RENDERÖINTI Prosessointi (yleisesti renderöinti,
1 ELOKUVAKASVATUS SODANKYLÄSSÄ 99600 Sodankylä +358 (0)40 73 511 63 tommi.nevala@sodankyla.fi FINAL CUT EXPRESS HD OSA 2: SIIRTYMÄT, TEHOSTEET, KUVAMANIPULAATIO 1. RENDERÖINTI Prosessointi (yleisesti renderöinti,
Windows Movie Maker. Digitaaliset porfoliot oppimisen tukena Taitotyöpajat 7.12.2010. Videonkäsittely. Miisa Brännfors
 Windows Movie Maker Digitaaliset porfoliot oppimisen tukena Taitotyöpajat 7.12.2010 Videonkäsittely Miisa Brännfors MovieMaker:llä voit: Tuoda ohjelmaan videokuvaa ja valokuvia Muokata videokuvaa Listätä
Windows Movie Maker Digitaaliset porfoliot oppimisen tukena Taitotyöpajat 7.12.2010 Videonkäsittely Miisa Brännfors MovieMaker:llä voit: Tuoda ohjelmaan videokuvaa ja valokuvia Muokata videokuvaa Listätä
C-kasetin digitointi Audacity-ohjelmalla
 Digitointiohjeita_Kasetti 10.7.2014 1 C-kasetin digitointi Audacity-ohjelmalla I Kasetin tallennus tietokoneelle Kytke virta tietokoneeseen ja näyttöön. Kasettisoitin saa virtansa tietokoneesta. Käynnistä
Digitointiohjeita_Kasetti 10.7.2014 1 C-kasetin digitointi Audacity-ohjelmalla I Kasetin tallennus tietokoneelle Kytke virta tietokoneeseen ja näyttöön. Kasettisoitin saa virtansa tietokoneesta. Käynnistä
ELOKUVAKASVATUS SODANKYLÄSSÄ VIDEON SIIRTÄMINEN DVD-LEVYLLE
 ELOKUVAKASVATUS SODANKYLÄSSÄ 99600 Sodankylä +358 (0)40 73 511 63 tommi.nevala@sodankyla.fi Elokuvakasvatus Sodankylässä Oppimateriaali 9/2005 VIDEON SIIRTÄMINEN DVD-LEVYLLE ROXIO TOAST LITE 6 2 ROXIO
ELOKUVAKASVATUS SODANKYLÄSSÄ 99600 Sodankylä +358 (0)40 73 511 63 tommi.nevala@sodankyla.fi Elokuvakasvatus Sodankylässä Oppimateriaali 9/2005 VIDEON SIIRTÄMINEN DVD-LEVYLLE ROXIO TOAST LITE 6 2 ROXIO
KREATEL IPTV-STB 1510 ASENNUSOHJE
 1 (9) KREATEL IPTV-STB 1510 Mikä IPTV-boksi on? Pystyäksesi katsomaan normaalilla TV-vastaanottimellasi digitaalisia -lähetyksiä, tarvitset IPTV-boksin, joka muuntaa laajakaistaverkossa välitettävän digitaalisesti
1 (9) KREATEL IPTV-STB 1510 Mikä IPTV-boksi on? Pystyäksesi katsomaan normaalilla TV-vastaanottimellasi digitaalisia -lähetyksiä, tarvitset IPTV-boksin, joka muuntaa laajakaistaverkossa välitettävän digitaalisesti
Äänitteitä lainaava asiakaskunta
 Äänitteitä lainaava asiakaskunta 0 Äänitteiden lainaajat muodostavat musiikkiosaston suurimman asiakasryhmän (noin 70 %) 0 Musiikin suurkuluttajat käyttävät musiikkikirjastoa yhtenä musiikin hankintakanavana
Äänitteitä lainaava asiakaskunta 0 Äänitteiden lainaajat muodostavat musiikkiosaston suurimman asiakasryhmän (noin 70 %) 0 Musiikin suurkuluttajat käyttävät musiikkikirjastoa yhtenä musiikin hankintakanavana
EzCAP USB Video Grabber Käyttöohje
 EzCAP USB Video Grabber Käyttöohje EzCAP USB Video Grabberin avulla voit siirtää vanhoilla videokaseteillasi olevia nauhoituksia tietokoneellesi. Laitteeseen sisältyvällä ohjelmistolla voit myös editoida
EzCAP USB Video Grabber Käyttöohje EzCAP USB Video Grabberin avulla voit siirtää vanhoilla videokaseteillasi olevia nauhoituksia tietokoneellesi. Laitteeseen sisältyvällä ohjelmistolla voit myös editoida
Juha-Pekka Ruuska 17.01.03 BITTIKARTTAGRAFIIKKA, BITTIKARTTAKUVAT ELI RASTERIKUVAT...2
 BITTIKARTTAGRAFIIKKA, BITTIKARTTAKUVAT ELI RASTERIKUVAT...2 VEKTORIGRAFIIKKA...2 BITTIKARTTAKUVAT...2 BITTIKARTTAKUVAN PIKSELIKOKO...2 BITTIKARTTAKUVAN RESOLUUTIO...2 RGB-KOLMIVÄRIMALLI...3 BITTIKARTTAKUVANVÄRISYVYYS
BITTIKARTTAGRAFIIKKA, BITTIKARTTAKUVAT ELI RASTERIKUVAT...2 VEKTORIGRAFIIKKA...2 BITTIKARTTAKUVAT...2 BITTIKARTTAKUVAN PIKSELIKOKO...2 BITTIKARTTAKUVAN RESOLUUTIO...2 RGB-KOLMIVÄRIMALLI...3 BITTIKARTTAKUVANVÄRISYVYYS
Dahua NVR4104/4108-P-4KS2
 1 Dahua NVR4104/4108-P-4KS2 Dahua NVR4000-4KS2 on ensimmäinen Lite-sarjan tallennin joka tukee 4K resoluutiota ja H.265 videopakkausta. Tämä lite-sarjan tallennin tarjoaa jopa 8Mp kuvatarkkuuden. Tallennin
1 Dahua NVR4104/4108-P-4KS2 Dahua NVR4000-4KS2 on ensimmäinen Lite-sarjan tallennin joka tukee 4K resoluutiota ja H.265 videopakkausta. Tämä lite-sarjan tallennin tarjoaa jopa 8Mp kuvatarkkuuden. Tallennin
25.11.2014. Työasema- ja palvelinarkkitehtuurit IC130301. Tallennusjärjestelmät. Tallennusjärjestelmät. 5 opintopistettä.
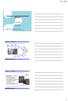 Työasema- ja palvelinarkkitehtuurit IC130301 5 opintopistettä Petri Nuutinen 5 opintopistettä Petri Nuutinen Tallennusjärjestelmät Tallennusjärjestelmät 1 = Small Computer System Interface, markkinoilla
Työasema- ja palvelinarkkitehtuurit IC130301 5 opintopistettä Petri Nuutinen 5 opintopistettä Petri Nuutinen Tallennusjärjestelmät Tallennusjärjestelmät 1 = Small Computer System Interface, markkinoilla
VIDEOTEHOSTEET DIGITAALISESSA VIDEOTUOTANNOSSA
 VIDEOTEHOSTEET DIGITAALISESSA VIDEOTUOTANNOSSA OPINNÄYTETYÖ LAHDEN AMMATTIKORKEAKOULU Tietotekniikan koulutusohjelma Tekninen visualisointi 07.12.2006 Ohtonen Ville - I - Lahden ammattikorkeakoulu Tietotekniikan
VIDEOTEHOSTEET DIGITAALISESSA VIDEOTUOTANNOSSA OPINNÄYTETYÖ LAHDEN AMMATTIKORKEAKOULU Tietotekniikan koulutusohjelma Tekninen visualisointi 07.12.2006 Ohtonen Ville - I - Lahden ammattikorkeakoulu Tietotekniikan
LP-levyn digitointi Audacity-ohjelmalla
 29.6.2018 1 LP-levyn digitointi Audacity-ohjelmalla I Levyn tallennus tietokoneelle Kytke virta tietokoneeseen ja näyttöön. Levysoitin saa virtansa tietokoneesta. Käynnistä kopiointiohjelma klikkaamalla
29.6.2018 1 LP-levyn digitointi Audacity-ohjelmalla I Levyn tallennus tietokoneelle Kytke virta tietokoneeseen ja näyttöön. Levysoitin saa virtansa tietokoneesta. Käynnistä kopiointiohjelma klikkaamalla
Siistit videot ILMAISELLA Windows Movie Maker 2.1 ohjelmalla
 Siistit videot ILMAISELLA Windows Movie Maker 2.1 ohjelmalla Veikko Pöyhönen Iiro Hirvimäki Teemu Silvennoinen WindowsXP käyttöjärjestelmän mukana tulee vakiona videon editointiin soveltuva Windows Movie
Siistit videot ILMAISELLA Windows Movie Maker 2.1 ohjelmalla Veikko Pöyhönen Iiro Hirvimäki Teemu Silvennoinen WindowsXP käyttöjärjestelmän mukana tulee vakiona videon editointiin soveltuva Windows Movie
Sivu 1 / 11 08.01.2013 Viikin kirjasto / Roni Rauramo
 Sivu 1 / 11 Kuvien siirto kamerasta Lyhyesti Tämän oppaan avulla voit: - käyttää tietokoneen omaa automaattista kopiointiin tai siirtoon tarkoitettua toimintaa kuvien siirtoon kamerasta tai muistikortista
Sivu 1 / 11 Kuvien siirto kamerasta Lyhyesti Tämän oppaan avulla voit: - käyttää tietokoneen omaa automaattista kopiointiin tai siirtoon tarkoitettua toimintaa kuvien siirtoon kamerasta tai muistikortista
Lyhyen videotyöpajan ohjelma (90 min)
 Lyhyen videotyöpajan ohjelma (90 min) Päätarkoitus: - Lyhyiden selitysvideoiden tuotanto (max 3 minuuttia) yksinkertaisin keinoin Selitysvideoiden tuottaminen edistää reflektioprosessia liittyen omaan
Lyhyen videotyöpajan ohjelma (90 min) Päätarkoitus: - Lyhyiden selitysvideoiden tuotanto (max 3 minuuttia) yksinkertaisin keinoin Selitysvideoiden tuottaminen edistää reflektioprosessia liittyen omaan
TUTA Q2 Tallentava valvontakamera Asennusohje
 TUTA Q2 Tallentava valvontakamera Asennusohje 1.02 Version 1.8.2011 Uusin versio tästä käsirkirjasta löytyy internet-osoitteesta: http://www.microdata.fi/pdf/tuta/tuta-q2_kasikirja.pdf Copyright 2011 Microdata
TUTA Q2 Tallentava valvontakamera Asennusohje 1.02 Version 1.8.2011 Uusin versio tästä käsirkirjasta löytyy internet-osoitteesta: http://www.microdata.fi/pdf/tuta/tuta-q2_kasikirja.pdf Copyright 2011 Microdata
AV-muotojen migraatiotyöpaja - ääni. KDK-pitkäaikaissäilytys 2013 -seminaari 6.5.2013 / Juha Lehtonen
 AV-muotojen migraatiotyöpaja - ääni KDK-pitkäaikaissäilytys 2013 -seminaari 6.5.2013 / Juha Lehtonen Äänimuodot Ääneen vaikuttavia asioita Taajuudet Äänen voimakkuus Kanavien määrä Näytteistys Bittisyvyys
AV-muotojen migraatiotyöpaja - ääni KDK-pitkäaikaissäilytys 2013 -seminaari 6.5.2013 / Juha Lehtonen Äänimuodot Ääneen vaikuttavia asioita Taajuudet Äänen voimakkuus Kanavien määrä Näytteistys Bittisyvyys
Kuvaruudun striimaus tai nauhoitus. Open Broadcaster Software V.20. Tero Keso, Atso Arat & Niina Järvinen (muokattu )
 Kuvaruudun striimaus tai nauhoitus Open Broadcaster Software V.20 Tero Keso, Atso Arat & Niina Järvinen (muokattu 28.11.2017) OBS 1 (12) Sisällysluettelo Mikä on OBS... 2 Ohjelman perusasetukset... 2 Tarvittavat
Kuvaruudun striimaus tai nauhoitus Open Broadcaster Software V.20 Tero Keso, Atso Arat & Niina Järvinen (muokattu 28.11.2017) OBS 1 (12) Sisällysluettelo Mikä on OBS... 2 Ohjelman perusasetukset... 2 Tarvittavat
C-kasetin digitointi Audacity-ohjelmalla
 Digitointiohjeita_Kasetti 10.6.2016 1 C-kasetin digitointi Audacity-ohjelmalla I Kasetin tallennus tietokoneelle Kytke virta tietokoneeseen ja näyttöön. Kasettisoitin saa virtansa tietokoneesta. Käynnistä
Digitointiohjeita_Kasetti 10.6.2016 1 C-kasetin digitointi Audacity-ohjelmalla I Kasetin tallennus tietokoneelle Kytke virta tietokoneeseen ja näyttöön. Kasettisoitin saa virtansa tietokoneesta. Käynnistä
Avokelanauhan digitointi Audacity-ohjelmalla
 29.6.2018 1 Avokelanauhan digitointi Audacity-ohjelmalla I Nauhan tallennus tietokoneelle Kytke virta tietokoneeseen, näyttöön ja kelanauhuriin. Käynnistys Kelaa taaksepäin Kelaa eteenpäin Virtakytkin
29.6.2018 1 Avokelanauhan digitointi Audacity-ohjelmalla I Nauhan tallennus tietokoneelle Kytke virta tietokoneeseen, näyttöön ja kelanauhuriin. Käynnistys Kelaa taaksepäin Kelaa eteenpäin Virtakytkin
MP3 Manager Software for Sony Network Walkman
 MP3 Manager Software for Sony Network Walkman Käyttöohje WALKMAN on Sony Corporationin kuulokestereotuotteisiin liittyvä rekisteröity tavaramerkki. on Sony Corporationin tavaramerkki. NW- E55/75 2004 Sony
MP3 Manager Software for Sony Network Walkman Käyttöohje WALKMAN on Sony Corporationin kuulokestereotuotteisiin liittyvä rekisteröity tavaramerkki. on Sony Corporationin tavaramerkki. NW- E55/75 2004 Sony
istopmotion 1.5 DV Animaatio-ohjelma
 istopmotion 1.5 DV Animaatio-ohjelma 2 SISÄLTÖ: 1. Animaation tekemisestä 2. istopmotion - käynnistys 3. Kuva-asetukset 4. Kameran liittäminen tietokoneeseen 5. Kuvien ottaminen 6. Animaation kuvaaminen
istopmotion 1.5 DV Animaatio-ohjelma 2 SISÄLTÖ: 1. Animaation tekemisestä 2. istopmotion - käynnistys 3. Kuva-asetukset 4. Kameran liittäminen tietokoneeseen 5. Kuvien ottaminen 6. Animaation kuvaaminen
Ohjeet animaation tekoon
 ELÄVÄÄ KUVAA-PROJEKTI 99600 Sodankylä +358 (0)40 73 511 63 Ohjeet animaation tekoon 1 Sisällys Kuvakäsikirjoituksen laatiminen 2 Lavasteiden valmistus 3 Kuvausten valmistelut 3 Kuvaus 5 Editointi 6 Leikkeiden
ELÄVÄÄ KUVAA-PROJEKTI 99600 Sodankylä +358 (0)40 73 511 63 Ohjeet animaation tekoon 1 Sisällys Kuvakäsikirjoituksen laatiminen 2 Lavasteiden valmistus 3 Kuvausten valmistelut 3 Kuvaus 5 Editointi 6 Leikkeiden
Kopioi cd-levyt kiintolevylle, niin fyysiset levyt joutavat eläkkeelle.
 TEE KONEESTA CD-VARASTO: Kopioi cd-levyt kiintolevylle, niin fyysiset levyt joutavat eläkkeelle. Siirrä cd-levysi TIETOJA Kopioi cd-levyt kiintolevylle levykuviksi, niin pääset sisältöön nopeasti käsiksi
TEE KONEESTA CD-VARASTO: Kopioi cd-levyt kiintolevylle, niin fyysiset levyt joutavat eläkkeelle. Siirrä cd-levysi TIETOJA Kopioi cd-levyt kiintolevylle levykuviksi, niin pääset sisältöön nopeasti käsiksi
Ulkoiset laitteet Käyttöopas
 Ulkoiset laitteet Käyttöopas Copyright 2008 Hewlett-Packard Development Company, L.P. Tässä olevat tiedot voivat muuttua ilman ennakkoilmoitusta. Ainoat HP:n tuotteita ja palveluja koskevat takuut mainitaan
Ulkoiset laitteet Käyttöopas Copyright 2008 Hewlett-Packard Development Company, L.P. Tässä olevat tiedot voivat muuttua ilman ennakkoilmoitusta. Ainoat HP:n tuotteita ja palveluja koskevat takuut mainitaan
Office 2013 - ohjelmiston asennusohje
 Office 2013 - ohjelmiston asennusohje Tämän ohjeen kuvakaappaukset on otettu asentaessa ohjelmistoa Windows 7 käyttöjärjestelmää käyttävään koneeseen. Näkymät voivat hieman poiketa, jos sinulla on Windows
Office 2013 - ohjelmiston asennusohje Tämän ohjeen kuvakaappaukset on otettu asentaessa ohjelmistoa Windows 7 käyttöjärjestelmää käyttävään koneeseen. Näkymät voivat hieman poiketa, jos sinulla on Windows
Epooqin perusominaisuudet
 Epooqin perusominaisuudet Huom! Epooqia käytettäessä on suositeltavaa käyttää Firefox -selainta. Chrome toimii myös, mutta eräissä asioissa, kuten äänittämisessä, voi esiintyä ongelmia. Internet Exploreria
Epooqin perusominaisuudet Huom! Epooqia käytettäessä on suositeltavaa käyttää Firefox -selainta. Chrome toimii myös, mutta eräissä asioissa, kuten äänittämisessä, voi esiintyä ongelmia. Internet Exploreria
HRTM58. Windows 10 Resurssienhallinta
 Windows 10 Resurssienhallinta 1 Sisällysluettelo Resurssienhallinta...3 Resurssienhallintaa käytetään tiedostojen ja kansioiden hallintaan...3 Vasen sarake...5 Tietojen muuttaminen...8 Tapa 1: Hiiren 2.
Windows 10 Resurssienhallinta 1 Sisällysluettelo Resurssienhallinta...3 Resurssienhallintaa käytetään tiedostojen ja kansioiden hallintaan...3 Vasen sarake...5 Tietojen muuttaminen...8 Tapa 1: Hiiren 2.
ARVO - verkkomateriaalien arviointiin
 ARVO - verkkomateriaalien arviointiin Arvioitava kohde: Jenni Rikala: Aloittavan yrityksen suunnittelu, Arvioija: Heli Viinikainen, Arviointipäivämäärä: 12.3.2010 Osa-alue 5/8: Mediaelementit Edellinen
ARVO - verkkomateriaalien arviointiin Arvioitava kohde: Jenni Rikala: Aloittavan yrityksen suunnittelu, Arvioija: Heli Viinikainen, Arviointipäivämäärä: 12.3.2010 Osa-alue 5/8: Mediaelementit Edellinen
Ulkoiset laitteet Käyttöopas
 Ulkoiset laitteet Käyttöopas Copyright 2009 Hewlett-Packard Development Company, L.P. Tässä olevat tiedot voivat muuttua ilman ennakkoilmoitusta. Ainoat HP:n tuotteita ja palveluja koskevat takuut mainitaan
Ulkoiset laitteet Käyttöopas Copyright 2009 Hewlett-Packard Development Company, L.P. Tässä olevat tiedot voivat muuttua ilman ennakkoilmoitusta. Ainoat HP:n tuotteita ja palveluja koskevat takuut mainitaan
Ohjeistus Auditorion laitteiden käyttämiseksi.
 Ohjeistus Auditorion laitteiden käyttämiseksi. Jatkuu seuraavalla sivulla Huomioi ensimmäiseksi nämä asiat: Kuvassa näkyvissä liitinlaatikoissa tulisi olla kaikki johdot paikallaan. Mikäli jokin kuvassa
Ohjeistus Auditorion laitteiden käyttämiseksi. Jatkuu seuraavalla sivulla Huomioi ensimmäiseksi nämä asiat: Kuvassa näkyvissä liitinlaatikoissa tulisi olla kaikki johdot paikallaan. Mikäli jokin kuvassa
Gimp JA MUUT KUVANKÄSITTELYOHJELMAT
 Gimp JA MUUT KUVANKÄSITTELYOHJELMAT Daniela Lund Ti07 A241227 Linux-järjstelmät 01.12.2009 MIKÄ ON KUVANKÄSITTELYOHJELMA? Kuvankäsittelyohjelma on tietokoneohjelma, jolla muokataan digitaalisessa muodossa
Gimp JA MUUT KUVANKÄSITTELYOHJELMAT Daniela Lund Ti07 A241227 Linux-järjstelmät 01.12.2009 MIKÄ ON KUVANKÄSITTELYOHJELMA? Kuvankäsittelyohjelma on tietokoneohjelma, jolla muokataan digitaalisessa muodossa
Sisällysluettelo. HUOM! Muista lukea tämä opas huolellisesti ennen käyttöönottoa.
 2 Sisällysluettelo Aihe: Sivunumero: 1. Yleistä tietoa laitteesta 1.1. Tärkeimmät ominaisuudet 3. 1.2. Laitteistovaatimukset 3. 1.3. Rajoitukset/kiellot 3. 2. Piirtopöydän esittely 2.1. Laitteen osat 4.
2 Sisällysluettelo Aihe: Sivunumero: 1. Yleistä tietoa laitteesta 1.1. Tärkeimmät ominaisuudet 3. 1.2. Laitteistovaatimukset 3. 1.3. Rajoitukset/kiellot 3. 2. Piirtopöydän esittely 2.1. Laitteen osat 4.
 Sivu 1/5 Mitä CD- tai DVD-muotoa tulisi käyttää? Tässä artikkelissa Tarpeita vastaavan levyn ja muodon valinta Tietoja Live File Systemin ja masteroidun levymuodon eroista Miksi Live File System -muodosta
Sivu 1/5 Mitä CD- tai DVD-muotoa tulisi käyttää? Tässä artikkelissa Tarpeita vastaavan levyn ja muodon valinta Tietoja Live File Systemin ja masteroidun levymuodon eroista Miksi Live File System -muodosta
LP-levyn digitointi Audacity-ohjelmalla
 Digitointiohjeita_LP 17.3.2016 1 LP-levyn digitointi Audacity-ohjelmalla I Levyn tallennus tietokoneelle Kytke virta tietokoneeseen ja näyttöön. Levysoitin saa virtansa tietokoneesta. Käynnistä kopiointiohjelma
Digitointiohjeita_LP 17.3.2016 1 LP-levyn digitointi Audacity-ohjelmalla I Levyn tallennus tietokoneelle Kytke virta tietokoneeseen ja näyttöön. Levysoitin saa virtansa tietokoneesta. Käynnistä kopiointiohjelma
Kun olet valmis tekemään tilauksen, rekisteröidy sovellukseen seuraavasti:
 HENKILÖKORTTIEN SUUNNITTELUSOVELLUS SOVELLUKSEN KÄYTTÖOHJE Voit kokeilla korttien suunnittelemista valmiiden korttipohjien avulla ilman rekisteröitymistä. Rekisteröityminen vaaditaan vasta, kun olet valmis
HENKILÖKORTTIEN SUUNNITTELUSOVELLUS SOVELLUKSEN KÄYTTÖOHJE Voit kokeilla korttien suunnittelemista valmiiden korttipohjien avulla ilman rekisteröitymistä. Rekisteröityminen vaaditaan vasta, kun olet valmis
ELOKUVAKASVATUS SODANKYLÄSSÄ
 ELOKUVAKASVATUS SODANKYLÄSSÄ 99600 Sodankylä +358 (0)40 73 511 63 tommi.nevala@sodankyla.fi FINAL CUT EXPRESS HD OSA 1: PERUSEDITOINTI 1. ALOITUS - Kytke digivideokamera firewire-johdolla tietokoneeseen
ELOKUVAKASVATUS SODANKYLÄSSÄ 99600 Sodankylä +358 (0)40 73 511 63 tommi.nevala@sodankyla.fi FINAL CUT EXPRESS HD OSA 1: PERUSEDITOINTI 1. ALOITUS - Kytke digivideokamera firewire-johdolla tietokoneeseen
Audacity 1.2.6 -moniste
 Audacity 1.2.6 -moniste by Sami Mäkinen Sisällysluettelo Äänitiedoston avaaminen ja soittaminen...1 Raitojen toiminnot...2 Äänen nauhoittaminen mikrofonilla...2 Tallentaminen...5 Valinta ja yksinkertaiset
Audacity 1.2.6 -moniste by Sami Mäkinen Sisällysluettelo Äänitiedoston avaaminen ja soittaminen...1 Raitojen toiminnot...2 Äänen nauhoittaminen mikrofonilla...2 Tallentaminen...5 Valinta ja yksinkertaiset
Ulkoiset laitteet. Käyttöopas
 Ulkoiset laitteet Käyttöopas Copyright 2007 Hewlett-Packard Development Company, L.P. Windows on Microsoft Corporationin Yhdysvalloissa rekisteröimä tavaramerkki. Tässä olevat tiedot voivat muuttua ilman
Ulkoiset laitteet Käyttöopas Copyright 2007 Hewlett-Packard Development Company, L.P. Windows on Microsoft Corporationin Yhdysvalloissa rekisteröimä tavaramerkki. Tässä olevat tiedot voivat muuttua ilman
Videoeditointi - Adobe Premiere Elements 11
 1 Videoeditointi - Adobe Premiere Elements 11 1. ALOITTAMINEN... 2 1.1 UUSI PROJEKTI... 2 1.1.1 PERINTEINEN SD-KUVA... 3 1.1.2 TERÄVÄPIIRTOKUVA... 3 1.2 TYÖTILA... 4 1.3 MATERIAALIN TUOMINEN PROJEKTIIN...
1 Videoeditointi - Adobe Premiere Elements 11 1. ALOITTAMINEN... 2 1.1 UUSI PROJEKTI... 2 1.1.1 PERINTEINEN SD-KUVA... 3 1.1.2 TERÄVÄPIIRTOKUVA... 3 1.2 TYÖTILA... 4 1.3 MATERIAALIN TUOMINEN PROJEKTIIN...
Verkkojulkaisualusta Moniviestin.
 Verkkojulkaisualusta Moniviestin http://moniviestin.jyu.fi Mikä on Moniviestin? http://moniviestin.jyu.fi Jyväskylän yliopiston virtuaaliyliopistohankkeen kehittämä verkkojulkaisualusta Hyödynnetään kaikkia
Verkkojulkaisualusta Moniviestin http://moniviestin.jyu.fi Mikä on Moniviestin? http://moniviestin.jyu.fi Jyväskylän yliopiston virtuaaliyliopistohankkeen kehittämä verkkojulkaisualusta Hyödynnetään kaikkia
ClassPad fx-cp400 päivitys. + Manager for ClassPad II Subscription päivitys
 ClassPad fx-cp400 päivitys + Manager for ClassPad II Subscription päivitys Käyttöjärjestelmän ja Add-in sovellusten päivityksestä Casio suosittelee aina viimeisimmän käyttöjärjestelmän asentamista. Tällöin
ClassPad fx-cp400 päivitys + Manager for ClassPad II Subscription päivitys Käyttöjärjestelmän ja Add-in sovellusten päivityksestä Casio suosittelee aina viimeisimmän käyttöjärjestelmän asentamista. Tällöin
Harjoitus Morphing. Ilmeiden luonti
 LIITE 1 1(5) Harjoitus Morphing Harjoituksessa käsiteltävät asiat: Objektien kopioiminen Editoitavan polygonin muokkaaminen Morph-modifier käyttö ilmeiden luomiseen Lyhyen animaation luonti set key- toimintoa
LIITE 1 1(5) Harjoitus Morphing Harjoituksessa käsiteltävät asiat: Objektien kopioiminen Editoitavan polygonin muokkaaminen Morph-modifier käyttö ilmeiden luomiseen Lyhyen animaation luonti set key- toimintoa
Langattoman kotiverkon mahdollisuudet
 Langattoman kotiverkon mahdollisuudet Tietoisku 5.4.2016 mikko.kaariainen@opisto.hel.fi Lataa tietoiskun materiaali netistä, kirjoita osoite selaimen osoitelokeroon: opi.opisto.hel.fi/mikko Tietoverkot
Langattoman kotiverkon mahdollisuudet Tietoisku 5.4.2016 mikko.kaariainen@opisto.hel.fi Lataa tietoiskun materiaali netistä, kirjoita osoite selaimen osoitelokeroon: opi.opisto.hel.fi/mikko Tietoverkot
LP-levyn digitointi Audacity-ohjelmalla
 Digitointiohjeita_LP 10.7.2014 1 LP-levyn digitointi Audacity-ohjelmalla I Levyn tallennus tietokoneelle Kytke virta tietokoneeseen ja näyttöön. Levysoitin saa virtansa tietokoneesta. Käynnistä kopiointiohjelma
Digitointiohjeita_LP 10.7.2014 1 LP-levyn digitointi Audacity-ohjelmalla I Levyn tallennus tietokoneelle Kytke virta tietokoneeseen ja näyttöön. Levysoitin saa virtansa tietokoneesta. Käynnistä kopiointiohjelma
PERUSEDITOINTI: HIT FILM EXPRESS. Jukka Savilampi 2017
 PERUSEDITOINTI: HIT FILM EXPRESS Jukka Savilampi 2017 HIT FILM EXPRESS -NÄKYMÄ 1. UUDEN EDITOINTIPROJEKTIN LUOMINEN Klikkaa New Valitse projektin asetuksista sama resoluutio, mikä on kuvaamissasi videoissakin.
PERUSEDITOINTI: HIT FILM EXPRESS Jukka Savilampi 2017 HIT FILM EXPRESS -NÄKYMÄ 1. UUDEN EDITOINTIPROJEKTIN LUOMINEN Klikkaa New Valitse projektin asetuksista sama resoluutio, mikä on kuvaamissasi videoissakin.
Ulkoiset laitteet Käyttöopas
 Ulkoiset laitteet Käyttöopas Copyright 2008 Hewlett-Packard Development Company, L.P. Tässä olevat tiedot voivat muuttua ilman ennakkoilmoitusta. Ainoat HP:n tuotteita ja palveluja koskevat takuut mainitaan
Ulkoiset laitteet Käyttöopas Copyright 2008 Hewlett-Packard Development Company, L.P. Tässä olevat tiedot voivat muuttua ilman ennakkoilmoitusta. Ainoat HP:n tuotteita ja palveluja koskevat takuut mainitaan
AV-muotojen migraatiotyöpaja - video. KDK-pitkäaikaissäilytys seminaari / Juha Lehtonen
 AV-muotojen migraatiotyöpaja - video KDK-pitkäaikaissäilytys 2013 -seminaari 6.5.2013 / Juha Lehtonen Elävän kuvan muodot Videoon vaikuttavia asioita Kuvamuotojen ominaisuudet Audiomuotojen ominaisuudet
AV-muotojen migraatiotyöpaja - video KDK-pitkäaikaissäilytys 2013 -seminaari 6.5.2013 / Juha Lehtonen Elävän kuvan muodot Videoon vaikuttavia asioita Kuvamuotojen ominaisuudet Audiomuotojen ominaisuudet
Videoeditoinnin perusteet: Windows Movie Maker
 Videoeditoinnin perusteet: Windows Movie Maker Tämän ohjeen sisältö: 1. Yleistä... 1 2. Ohjelman käynnistäminen ja projektin tallentaminen... 2 3. Videoleikkeen tuominen Movie Makeriin (Capture tai Import)...
Videoeditoinnin perusteet: Windows Movie Maker Tämän ohjeen sisältö: 1. Yleistä... 1 2. Ohjelman käynnistäminen ja projektin tallentaminen... 2 3. Videoleikkeen tuominen Movie Makeriin (Capture tai Import)...
TEKA-valvontakamerat. koti- ja mökkikäyttöön sekä pienyritysten valvontatarpeisiin. tools not toys. visisystems.fi
 TEKA-valvontakamerat koti- ja mökkikäyttöön sekä pienyritysten valvontatarpeisiin 4/8/16 kanavaiset, kehittyneet videotallentimet HDMI ulostulolla. 4/8 x 600 TVL korkearesoluutioiset kamerat Helppo nettikäyttö
TEKA-valvontakamerat koti- ja mökkikäyttöön sekä pienyritysten valvontatarpeisiin 4/8/16 kanavaiset, kehittyneet videotallentimet HDMI ulostulolla. 4/8 x 600 TVL korkearesoluutioiset kamerat Helppo nettikäyttö
Mainoksen taittaminen Wordilla
 Mainoksen taittaminen Wordilla Word soveltuu parhaiten standardimittaisten (A4 jne) word-tiedostojen (.docx) tai pdf-tiedostojen taittoon, mutta sillä pystyy tallentamaan pienellä kikkailulla myös kuvaformaattiin
Mainoksen taittaminen Wordilla Word soveltuu parhaiten standardimittaisten (A4 jne) word-tiedostojen (.docx) tai pdf-tiedostojen taittoon, mutta sillä pystyy tallentamaan pienellä kikkailulla myös kuvaformaattiin
ASENNUSOHJEET INTERNET-ASENNUS. Navita Yritysmalli. YHTEYSTIEDOT Visma Solutions Oy Mannerheiminkatu 5 53900 LAPPEENRANTA Puh.
 1/5 ASENNUSOHJEET INTERNET-ASENNUS Navita Yritysmalli YHTEYSTIEDOT Visma Solutions Oy Mannerheiminkatu 5 53900 LAPPEENRANTA Puh. 010 7564 986 Käyttöönotto Matti Sihvo Koulutus Jan-Markus Viikari LAITEVAATIMUKSET
1/5 ASENNUSOHJEET INTERNET-ASENNUS Navita Yritysmalli YHTEYSTIEDOT Visma Solutions Oy Mannerheiminkatu 5 53900 LAPPEENRANTA Puh. 010 7564 986 Käyttöönotto Matti Sihvo Koulutus Jan-Markus Viikari LAITEVAATIMUKSET
Uudet ominaisuudet BL F00
 Uudet ominaisuudet Versio 1.10 Tämän tuotteen mukana toimitetun asiakirjan sisältämät kuvaukset eivät enää välttämättä vastaa laiteohjelmistopäivitysten seurauksena lisättyjä tai muutettuja ominaisuuksia.
Uudet ominaisuudet Versio 1.10 Tämän tuotteen mukana toimitetun asiakirjan sisältämät kuvaukset eivät enää välttämättä vastaa laiteohjelmistopäivitysten seurauksena lisättyjä tai muutettuja ominaisuuksia.
Ulkoiset mediakortit. Asiakirjan osanumero: Tässä oppaassa kerrotaan ulkoisten tallennusvälinekorttien käytöstä.
 Ulkoiset mediakortit Asiakirjan osanumero: 393506-351 Lokakuu 2005 Tässä oppaassa kerrotaan ulkoisten tallennusvälinekorttien käytöstä. Sisällysluettelo 1 Digitaalisten tallennusvälineiden korttipaikassa
Ulkoiset mediakortit Asiakirjan osanumero: 393506-351 Lokakuu 2005 Tässä oppaassa kerrotaan ulkoisten tallennusvälinekorttien käytöstä. Sisällysluettelo 1 Digitaalisten tallennusvälineiden korttipaikassa
TALLENNETAAN CD-/DVD-LEVYLLE
 TALLENNETAAN CD-/DVD-LEVYLLE SAMPOLAN KIRJASTO TIETOTORI Sammonkatu 2 33540 Tampere 040 800 7816 tietotori.sampola@tampere.fi CDBurnerXP POLTTO-OHJELMAN KÄYTTÖ 2(9) Polttavat asemat Nykyiset polttavat
TALLENNETAAN CD-/DVD-LEVYLLE SAMPOLAN KIRJASTO TIETOTORI Sammonkatu 2 33540 Tampere 040 800 7816 tietotori.sampola@tampere.fi CDBurnerXP POLTTO-OHJELMAN KÄYTTÖ 2(9) Polttavat asemat Nykyiset polttavat
Uudet ominaisuudet. Versio 3.00
 Uudet ominaisuudet Versio 3.00 Tämän tuotteen mukana toimitetun asiakirjan sisältämät kuvaukset eivät enää välttämättä vastaa laiteohjelmistopäivitysten seurauksena lisättyjä tai muutettuja ominaisuuksia.
Uudet ominaisuudet Versio 3.00 Tämän tuotteen mukana toimitetun asiakirjan sisältämät kuvaukset eivät enää välttämättä vastaa laiteohjelmistopäivitysten seurauksena lisättyjä tai muutettuja ominaisuuksia.
OTOsuite. Asennusopas. Suomi
 OTOsuite Asennusopas Suomi Asiakirjassa kuvataan OTOsuite-ohjelman asentaminen DVD:ltä, muistitikulta tai pakatusta tiedostosta. Järjestelmävaatimukset 1,5 GHz:n suoritin tai parempi (suositus 2 GHz) 2
OTOsuite Asennusopas Suomi Asiakirjassa kuvataan OTOsuite-ohjelman asentaminen DVD:ltä, muistitikulta tai pakatusta tiedostosta. Järjestelmävaatimukset 1,5 GHz:n suoritin tai parempi (suositus 2 GHz) 2
NOOX xperio herätyskello valvontakamera
 NOOX xperio herätyskello valvontakamera Käyttöohje Ajan asetus Kun kellonaika on näytössä paina SET, ruudulla lukee nyt "2010" Aseta oikea aika UP ja DOWN näppäimillä ja paina SET uudelleen vahvistaakseni
NOOX xperio herätyskello valvontakamera Käyttöohje Ajan asetus Kun kellonaika on näytössä paina SET, ruudulla lukee nyt "2010" Aseta oikea aika UP ja DOWN näppäimillä ja paina SET uudelleen vahvistaakseni
Seuraavat toiminnot suoritetaan käyttämällä LG- tallentimen kaukosäädintä.
 1 Digitointi VHS-kasetilta DVD-Ievylle Lue ohjeet huolellisesti ennen laitteen käyttöä. Prosessi kestää niin kauan kuin VHS:n toisto kestää. Soittimessa voi käyttää DVD-R, DVD+R sekä uudelleen kirjoitettavia
1 Digitointi VHS-kasetilta DVD-Ievylle Lue ohjeet huolellisesti ennen laitteen käyttöä. Prosessi kestää niin kauan kuin VHS:n toisto kestää. Soittimessa voi käyttää DVD-R, DVD+R sekä uudelleen kirjoitettavia
Videoista voimaa! Parempia videoita mobiilisti. Jonne Hirvonen.
 Videoista voimaa! Parempia videoita mobiilisti Jonne Hirvonen Miksi video? Herättää huomiota Kertoo tarinoita Synnyttää tunteita Jää mieleen Videoita mobiilisti? Älypuhelin = tietokone + kamera = kaikki
Videoista voimaa! Parempia videoita mobiilisti Jonne Hirvonen Miksi video? Herättää huomiota Kertoo tarinoita Synnyttää tunteita Jää mieleen Videoita mobiilisti? Älypuhelin = tietokone + kamera = kaikki
Ulkoiset laitteet. Käyttöopas
 Ulkoiset laitteet Käyttöopas Copyright 2006 Hewlett-Packard Development Company, L.P. Tässä olevat tiedot voivat muuttua ilman ennakkoilmoitusta. Ainoat HP:n tuotteita ja palveluja koskevat takuut mainitaan
Ulkoiset laitteet Käyttöopas Copyright 2006 Hewlett-Packard Development Company, L.P. Tässä olevat tiedot voivat muuttua ilman ennakkoilmoitusta. Ainoat HP:n tuotteita ja palveluja koskevat takuut mainitaan
Kielioppivideon tekeminen
 Kielioppivideon tekeminen Otavan Opisto 2013 1 Kielioppivideo Kielioppivideolla tarkoitetaan sellaista oppimateriaalia, jossa opettaja selostaa kielioppiin liittyviä asioita. Puheen lisäksi näytetään tekstiä
Kielioppivideon tekeminen Otavan Opisto 2013 1 Kielioppivideo Kielioppivideolla tarkoitetaan sellaista oppimateriaalia, jossa opettaja selostaa kielioppiin liittyviä asioita. Puheen lisäksi näytetään tekstiä
