Käyttöoppaasi. MIO A701
|
|
|
- Pauli Korhonen
- 8 vuotta sitten
- Katselukertoja:
Transkriptio
1 Voit lukea suosituksia käyttäjän oppaista, teknisistä ohjeista tai asennusohjeista tuotteelle MIO A701. Löydät kysymyksiisi vastaukset MIO A701 käyttöoppaasta ( tiedot, ohjearvot, turvallisuusohjeet, koko, lisävarusteet jne.). Yksityiskohtaiset käyttöohjeet ovat käyttäjänoppaassa Käyttöohje MIO A701 Käyttöohjeet MIO A701 Käyttäjän opas MIO A701 Omistajan käsikirja MIO A701 Käyttöopas MIO A701 Käyttöoppaasi. MIO A701
2 Käsikirjan tiivistelmä aluksi pikaopas ja ota MioMap käyttöön sen jälkeen. Tämä opas on yksityiskohtainen kuvaus ohjelmistosta. Suosittelemme lukemaan tämän oppaan, vaikka MioMaplaitteen käytännön toiminta onkin helppo ymmärtää. Saat varmasti enemmän irti ohjelmistosta, kun ymmärrät jokaisen painikkeen ja kuvakkeen tarkoituksen. 3 Sisällysluettelo Varoitukset ja tietoja turvallisuudesta. 9 Yleistä tietoa. 10 MioMap:in käyttäminen (hallinta) Laitteistopainikkeet Kartan suurentaminen ja pienentäminen Pyöritä vasemmalle ja oikealle
3 Ääniohjeiden ilmoitus Reitin tiedot -ruutu (Route Information) Siirtyminen Kartta- ja Ohjaamo -ruutujen välillä Näyttöpainikkeet ja hallintavälineet Suorat valinnat Luettelovalinnat
4 Liukusäätimet Kytkimet Pikavalikon kytkimet Virtuaaliset näppäimistöt Aakkosellinen näppäimistö..
5 QWERTY-näppäimistö Numeerinen näppäimistö Ohjelman tutkiminen näyttöjen avulla Päävalikko Kartta...
6 D- ja 3D-karttakuvat Tarkennuksen tasot Päivänvalo ja yöväri Kadut ja tiet Maamerkit/muut kohteet...
7 Nykyinen sijainti ja Lukitse tiehen -ominaisuus (Lock-on-Road) Valittu kartan piste eli Kohdistin (Cursor) Näkyvät POI:t (kiinnostavat kohteet) Nopeudenvalvontakamerat Aktiivisen reitin osat Aloituspiste, välipisteet ja määränpää Animoidut suuntaopasteet
8 3 Reitin linja Reitillä katuja, jotka on poistettu asetuksilla Kartan ruudut Käännöksen esikatselu (nro 1) Suurenna ja pienennä (nro 2 & 3) Kallista ylös ja alas (nro 4 & 5) GPS-asemaan lukitus ja suunta (nro 6)...
9 Kohdistin (nro 7) Kartan mittakaava (nro 8) Valikko (nro 9) Kartan suunta ja Katsaus (nro 10) GPS-sijaintisignaalin laatu (nro 11) Akun tila (nro 12).
10 Äänenvaimennin (nro 13) Matkalokin tallennuksen/toiston osoitin (nro 14) Kohdistin-valikko (nro 15) Nykyinen tie/katu (nro 16) Matka- ja Reittitiedot (nro 17) Etäisyys seuraavaan käännökseen (nro 18)..
11 Seuraava tie / Seuraava paikkakunta (nro 19) Lähestytään seuraavaa käännöstä (nro 20) Nykyinen nopeusrajoitus (nro 21) GPS-tiedot -ruutu (GPS Data) GPS-tiedot -näyttö GPS-yhteyden ilmaisin GPS-tietojen laadun ilmaisin.
12 Ajan synkronoiminen GPS-konfiguraatio (Selvitä (Detect) ja Konfig.(Config.)) Reitin tiedot -ruutu Reitin tiedot näytöllä (määränpäälle ja välietapeille) Reitin linja Matkaa jäljellä..
13 Tapa Aikaa jäljellä Arvioitu saapumisaika Destination / Via point (Määränpää / välietappi) Varoituskuvakkeet
14 3 Sovita näyttöön Parametrit Valikko Etsi-välilehti (Find) Pika-välilehti (Quick)...
15 D / 3D -Kartta (kytkin) Zoomaa & kallista (Zoom & Tilt) (kytkin) Päivänvalo & yö -tilat (Daylight & Night) (kytkin) Hallitse POI-paikkoja Ponnadustiedot (kytkin) Hallitse Matkalokeja (Track Log) Reitti-välilehti...
16 Laske uudelleen Poista Matkaohjelma Ylilento..
17 Muokkaa Info Päävalikko-painike Kameroiden tyypit Kiinteät kamerat..
18 Siirrettävät kamerat (Mobile cameras) Sisäänrakennetut kamerat Osuutta valvovat kamerat Valvottu liikenteen suunta Tarkistettu nopeusrajoitus Lisää uusi kamera tai muokkaa olemassa olevaa kameraa Muuta kamerasta varoittamisen asetuksia.
19 TMC (Traffic Message Channel) TMC-viestien luettelo TMC-valvontakeskus Valittu FM-radioasema Pois päältä
20 Näytön suunta Äänen asetukset Äänen ja äänenvoimakkuuden pääkytkin Ääniopastuksen voimakkuuden kytkin Painikkeiden äänenvoimakkuuden kytkin Dynaaminen äänenvoimakkuus Huomioääni
21 Reitin parametri -asetukset Reitti Lyhin Nopein...
22 Taloudellinen Ajoneuvo Mukaan/pois laskettavat tietyypit Pinnoittamattomat tiet Moottoritiet.
23 Lossit/lautat U-käännökset Lupa tarvitaan Maksulliset tiet Rajan ylitys (Cross-border Planning).
24 Käytä car pool -toimintoa (vain Yhdysvalloissa) Kieli & yksiköt Ohjelman kieli Äänten kieli Yksiköt..
25 Aseta päivämäärä & ajan esitysmuoto Edistyneet asetukset Ohjaamon asetukset (Cockpit settings) Kolmiulotteinen Ohjaamo-tila (ja seuraamisen asento) Ohjaamon ruudun asettelu Taustavalon asetukset Virran hallinta.
26 Kirkkaus Käyttäjän tietojen hallinta Tietojen varmuuskopiointi Palauta tiedot Tyhjennä tiedot.
27 Nollaa Edistyneet asetukset Kartan asetukset (Map options) Älykäs tarkennus (Smart Zoom) Kytke älykäs tarkennus päälle (Enable Smart Zoom) Kytke Katsaus-tila päälle Säilytä sijainti tiellä (Lukitse tiehen) Tietoja-ruutu (About)...
28 Manuaalinen GPS-konfigurointi Protokolla Portti Baudi-aste:...
29 .. 91 Vianmääritys Sanasto Varoitukset ja tietoja turvallisuudesta MioMap on navigaatiojärjestelmä, joka auttaa sinua löytämään tiesi haluttuun määränpäähän. Se määrittää tarkan asemasi liitetyn GPS-laitteen avulla. GPSvastaanottimen sijaintitietoja ei lähetetä mihinkään eivätkä muut pysty seuraamaan tai selvittämään sijaintiasi tämän ohjelmiston avulla. On suotavaa, että syötät MioMapin tiedot ja asetukset ennen liikkeelle lähtemistä, jos toimit kuljettajana. Kuljettajan tulee aina keskittyä ajamiseen ja liikenteen havainnointiin. Käyttöoppaasi. MIO A701
30 Suunnittele reittisi ennen lähtöä ja aja tien sivuun, mikäli sinun täytyy muuttaa reitin asetuksia. MioMap-laitteessa on sisäänrakennettu (valinnainen) Turvatila- -asetus (Safety Mode), joka estää käyttämästä näytön toimintoja auton ollessa liikkeessä. Suosittelemme käyttämään Turvatila-asetusta (Safety Mode). Mikäli MioMap-laitetta käyttää vain matkustaja(t), Turvatila-asetusta ei tarvitse käyttää. Lisäksi on tärkeää tarkastella näyttöä vain, kun se on ehdottoman turvallista. Kuljettajan pitää aina ensisijaisesti noudattaa liikennemerkkejä ja tien muotoja MioMap-laitteen tarjoamien neuvojen tai opasteiden sijaan. MioMap ehdottaa uutta reittiä tilanteen mukaan, jos sinun pitää poiketa ohjelmiston suosittelemalta reitiltä. Älä koskaan asenna PDA-laitetta sellaiseen paikkaan, missä se voi estää ajajan näkymää, eli ilmatyynyjen väliselle käyttämättömälle vyöhykkeelle tai missä se saattaa aiheuttaa vammoja onnettomuuden sattuessa. 9 2 Yleistä tietoa MioMap-navigaatiojärjestelmä on suunniteltu käytettäväksi autossa. Se tarjoaa ajoohjeet suoraan ovelta ovelle tai useamman pisteen kautta mukautuvin reittiasetuksin.miomap kykenee suunnittelemaan reitit muistikorttiin asennetulla karttaalueella. Joistain muista tuotteista eroten MioMap ei vaadi vaihtamaan karttoja tai siirtymään epätarkkaan yleiskarttaan, kun navigoit kartta-alueiden tai maiden välillä. Sinulla on aina täysi vapaus mennä mihin haluat. Valitset vain määränpään ja olet valmis matkaan. MioMap ei vaadi mitään erityistä kynää. Kaikki näytön painikkeet ja hallintatyökalut on suunniteltu käytettäviksi sormin. Pääset käsiksi kaikkiin ohjelmiston toimintoihin laitteisto- ja näyttöpainikkeiden avulla. Näiden painikkeiden avulla voit selata kaikkia ohjelmiston näyttötiloja. Valtaosaan näytöistä (etenkin valikkotoimintoihin ja -asetuksiin) pääsee useista eri näyttötiloista. Näin pyritään minimoimaan tietyille toiminnoille tarvittavien painallusten määrä. Sinun ei tarvitse "kaksoisnapsauttaa" tai "painaa & vetää" kosketusnäyttöä, kun käytät MioMap-laitetta. Näitä toimenpiteitä ei voi luotettavasti suorittaa liikkuvassa ajoneuvossa. Yksi nopea painallus avaa suurimman osan näytön toiminnoista. Ainoat poikkeukset ovat kartan liikuttaminen ja suhteen säätäminen Kartta-tilassa (Map). (Page 32). Suurimmassa osassa näytöistä on Paluu-painike (Return) vasemmassa yläkulmassa. Tämä nuolipainike palauttaa sinut edelliseen näyttöön tai yhteen kartoista. Asetukset-näytöissä on Ohje-painike (Help) oikeassa yläkulmassa. Tämä painike antaa tarkkoja tietoa aktiivisesta asetusnäytöstä MioMap:in käyttäminen (hallinta) MioMap on suunniteltu helppokäyttöiseksi. Laitteen hallinta tapahtuu sormenpäillä, ja painikkeita sekä luetteloita tarjotaan aina, kun mahdollista. Näin toimintojen tai asetusten hallitseminen on pyritty tekemään mahdollisimman helpoksi Laitteistopainikkeet Mio DigiWalker A701-laitteessa on vain muutamia laitteistopainikkeita. Suurin osa MioMap-laitteen toiminnoista toimivat kosketusnäytön kautta. Seuraavat ovat laitteistopainikkeita: Kartan suurentaminen ja pienentäminen Zoomaus muuttaa kartan kuvasuhdetta sekä 2Dettä 3D -karttatiloissa. Tämä toiminto selitetään tarkemmin kohdassa Page 30. Huom.: Kun tätä toimintaa käytetään luettelo- ja valikkoruuduissa, valaistu kohta liikkuu ylös ja alas Pyöritä vasemmalle ja oikealle Kartan radallepäin suuntautuminen (Page 32) pyörittää karttaa aina siten, että sen yläosa osoittaa matkasi suuntaan, kuin GPS-asema on saatavana. Käytä näitä toimintoa, mikäli sinun täytyy tarkistaa jotain vasemmalla tai oikealla puolellasi. Kun käytät pyöritystoimintoa navigoidessa, Älykäs tarkennus (Smart Zoom) zoomaa ja kallistaa karttaa silti, mutta automaattipyöritys (Radalle-päin (Track-up)) on pois päältä, ja kartan suuntaus pysyy samana, kuin asettaessasi. Sinun täyty painaa ohjaussauvaa tai näpäyttää Lukitus-nappia (Page 31) kartan automaattipyörityksen uudelleenaktivointiin. Huom.: Kun tätä toimintaa käytetään luettelo- ja valikkoruuduissa, valaistu kohta liikkuu ylös ja alas Ääniohjeiden ilmoitus Paina Enter-painiketta päästäksesi tähän toimintoon. Ollessasi joko Kartta (Map)- tai Ohjaamo (Cockpit)-kuvaruudulla, voit pyytää viimeisen äänohjeen toistoa painamalla tätä painiketta. Vinkki: Käytä tätä painiketta milloin vain matkasi aikana, kun tarvitset etäisyyden ja tiedon reitin seuraavasta tapahtumasta. Huom.: Jotta ääniopasteet toimivat, laite ei saa olla mykistettynä (Page 81), ääniopastuksen täytyy olla päällä (Page 81), ja reitin täytyy olla aktiivinen. Huom.: Huomautus: Jos olet tehnyt Älykkään tarkennuksen (Smart Zoom) toimintakyvyttömäksi ylhäällä olevista toiminnoista tai liikuttanut karttaa navigaation aikana (esim. kuvaruudussa näkyy Lukitus-nappi), tämä painike mahdollistaa ensin navigaation uudelleen normaaliin tapaan ja lukee ohjeet ainoastaan, jos on uudelleen painettu. Huom.: Kun tätä toimintaa käytetään luettelo- ja valikkoruuduissa, valaistu kohta liikkuu ylös ja alas Reitin tiedot -ruutu (Route Information) Saavuttaaksesi helpon reitin tärkeimpiin tietokuvaruutuihin navigaation aikana, koneiston nappi on varattu Reitin tiedot -kuvaruudulle (Route Information). Sen voi myös avata näpäyttämällä Ohjaamo-kuvaruudun matkatietoja (Page 27) tai Reittivalikossa olevaa Infonappia (Page 57) Siirtyminen Kartta- ja Ohjaamo -ruutujen välillä Saatat haluta vaihdella väliaikaisesti Ohjaamo- ja Kartta -ruutujen välillä navigoinnin aikana. Saatat esimerkiksi haluta käyttää Kartta-näyttöä saadaksesi paremman kuvan kartasta tai tallentaaksesi POI:n eli kiinnostavan kohteen. Ohjaamo-ruutu saattaa olla kätevä, mikäli haluat nopeasti tarkistaa sen kadun nimen, jolla olet. Käyttöoppaasi. MIO A701
31 Tämä painike mahdollistaa siirtymisen kahden kuvaruudun välillä. Voit myös palata Päävalikkoon ja valita toisen kuvaruudun sieltä Näyttöpainikkeet ja hallintavälineet MioMap-laitteen käyttö tapahtuu pääasiassa kosketusnäytöllä. Mikäli luet lisää, huomaat, että suurinta osaa näytöstä ei käytetä vain tiedon näyttöön, vaan suurinta osaa näytöstä voi käyttää toimintojen käynnistämiseen näyttöä napauttamalla. Alla on luettelo ohjelman yleisimmin käytetyistä hallintakäskyistä Suorat valinnat Jotkin asetukset ja niiden arvot ovat valittavissa pikaluettelosta. Jos arvoja voi kuvailla graafisesti, kaikki arvot ovat näkyvillä näytöllä. Paina kuvaketta asettaaksesi arvon tai muuttaaksesi sitä Luettelovalinnat Kun luettelon arvot pitää nimetä, nykyinen arvo näytetään (joskus yhdessä lyhyen kuvauksen kanssa) vaakasuorassa palkissa, jonka päissä on nuolet. Nuolet ovat painikkeita. Paina siirtyäksesi luettelossa vasemmalle tai siirtyäksesi luettelossa oikealle. Valintaa ei tarvitse vahvistaa. Valittu arvo astuu voimaan, kun poistut näytöstä. Huom.: Huomautus: Ainoa poikkeus tästä on käsikäyttöinen GPS konfigurointikuvaruutu (Page 91), jossa voit vahvistaa valintasi uudet asetukset näpäyttämällä -painiketta, tai jättää edelliset asetukset voimaan poistumalla vasemman yläkulman -painikkeella Liukusäätimet Kun asetettavalle arvolle on valittavissa monta numeerista arvoa, MioMap esittää liukusäätimen, jolla haluttu arvo asetetaan. Jos arvon rajat eivät näy liukusäätimen päissä, vasemmalla oleva raja-arvo on aina pienin arvo ja liukusäätimen oikeassa reunassa oleva raja-arvo kuvastaa aina suurinta mahdollista arvoa. Useimmilla liukusäätimillä voit tarkistaa nykyisen arvon vasemmalta. Tätä liukusäädintä voidaan säätää kahdella tavalla. Voit liikuttaa liukusäätimen nappia vetämällä tai painaa viivan kohtaa, johon toivot napin "hyppäävän". Kuten luetteloissa, tässäkään tapauksessa valintaa ei tarvitse vahvistaa. Valittu arvo astuu voimaan, kun poistut näytöstä Kytkimet Kytkimiä käytetään, kun toiminnolla voi olla vain kaksi arvoa (yleensä Kytketty/päällä (Enbled) tai Ei kytketty/pois päältä (Disabled)). Toisin kuin luetteloissa, rivillä näkyy toiminnon nimi eikä sen todellista tilaa. Vasemmalla näet lampun, josta näkyy, onko toiminta aktiivinen vai ei. Jos valintamerkki puuttuu, toimintoa ei ole valittu. Jos valintamerkki on näkyvissä, toiminto on kytketty. Koko rivi toimii painikkeena. Napauta riviä, kun haluat muuttaa asetuksen tilan Pikavalikon kytkimet Pikavalikon kytkimet (Page 45) toimivat kuten normaalit kytkimet, mutta ne näyttävät erilaisilta, jotta ne mahtuvat muiden valikkopainikkeiden kanssa samaan tilaan. Napauta painiketta siirtyäksesi kahden eri tilan välillä. Pidä mielessä, että painikkeen merkki ilmaisee tilaa johon voit vaihtaa eikä nykyistä tilaa Virtuaaliset näppäimistöt MioMap on suunniteltu niin, että sinun tarvitsee syöttää kirjaimia ja numeroita vain, kun se on välttämätöntä. Näissä tilanteissa näytölle tulee näppäimistö, jota on helppo näppäillä sormenpäillä. Voit valita erillisen aakkosellisen ja numeerisen näppäimistön tai QWERTYtyyppisen näppäimistön välillä. QWERTY-näppäimistö sisältää sekä aakkoset että numerot. MioMap muistaa viimeisen valintasi ja tarjoaa sitä seuraavan kerran, kun sinun täytyy syöttää tietoa. MioMap-laitteen aakkosellinen näppäimistö ei sisällä erikoismerkkejä, koska niitä ei tarvita määränpään etsimiseen. Kirjoita lähin vastaava kirjain, jolloin MioMap etsii kaikki mahdolliset yhdistelmät (esim. katu nimeltä "Cité Bergère" Ranskassa etsitään kirjoittamalla "`Cite Bergere", jolloin ohjelma päättelee loput). Kun kirjoitat POI:n eli kiinnostavan kohteen nimeä tai haet nimeä lokista, MioMap muuttaa automaattisesti alkukirjaimet suuriksi, jotta nimiä on helpompi lukea Aakkosellinen näppäimistö Tämä näppäimistö sisältää ainoastaan kirjaimia (latinalaisia, heprealaisia, kreikkalaisia ja kyrillisiä). Jos haluat syöttää numeroita, sinun täytyy napauttaa näppäimistön Näppäimet-painiketta (Keys). Käytä askelpalautinta (vasemmalle osoittava nuoli välilyöntipainikkeen- ja näppäimet-painikkeen välillä), jos haluat poistaa virheellisiä kirjaimia, käytä välilyöntiä, jos haluat syöttää useampia sanoja ja napauta Valmis (Done) lopettaaksesi tekstin syöttämisen. Tällaisessa näppäimistössä on suuret, helposti napautettavat painikkeet. Huom.: Jos olet valinnut ohjelmiston kielen, joka käyttää latinalaisia merkkejä, vain aakkosellinen näppäimistö näytetään. Jos valitset kieleksi kreikan, ohjelma näyttää lisänäppäimistön kreikkalaisille kirjaimille. Vastaavasti heprealle ja venäjälle on tarjolla omat aakkoset, kun ne on valittu kohdassa Asetukset / Kielet (Setup / Languages) (Page 85). Kokeile QWERTY-näppäimistöjä, näppäimistöllä QWERTY-näppäimistö QWERTY-näppäimistöt sisältävät kirjaimia ja numeroita. Niiden asettelu vastaa yleisiä QWERTY- ja AZERTY- (ranskalainen) näppäimistöjä. Vaihda haluamaasi QWERTY-näppäimistöön painamalla Näppäimet-painiketta (Keys). 15 jos olet tottunut kirjoittamaan tietokoneen Edellisessä kohdassa kuvaillut erikoisnäppäimistöt ovat myös tarjolla tässä Numeerinen näppäimistö Numeerisessa näppäimistössä on vain numeroja suurilla painikkeilla. Muista näppäimistöistä löytyvät erikoisnäppäimet (paitsi välilyönti) ovat käytettävissä tässäkin. Käyttöoppaasi. MIO A701
32 Kun syötät talon numeroa, ohjelma tarjoaa käytännöllisempää, numeerista näppäimistöä, vaikka QWERTY-näppäimistöissäkin on numerot Ohjelman tutkiminen näyttöjen avulla Helpoin tapa tutustua MioMap-laitteeseen on tutkia jokaista näyttöä yksityiskohtaisesti ja selvittää, miten liikut eri ruutujen välillä. Lue tämä kappale, jos kaipaat opastusta. 4.1 Päävalikko MioMap käynnistyy Päävalikossa. Tämä on näytön hierarkia, mutta siihen palataan hyvin harvoin ohjelman käytön yhteydessä. Eri ruutuihin pääsee toisista ruuduista, jotta toimintojen aloittamiseen ja asetusten säätämiseen tarvittavien painallusten määrä on saatu mahdollisimman pieneksi. Ohjelman useimmat osat ovat suoraan tavoiteltavissa täältä alhaalla kuvattujen nappien avulla. Nro. Sisältö Painike avaa asetukset Selitys Page 75 Painike avaa osoitehaun (Address search) Page 64 Painike avaa Suosikit-ruudun (Favourites) Page 74 Painike avaa Kartta-ruudun (Map) Page Nro. Sisältö Painike avaa kiinnostavien kohteiden haun (POI search) Selitys Page 72 Painike avaa Historia-ruudun (History) Page 70 Painike avaa Ohjaamo-ruudun (Cockpit) Page 27 Painikkella voi poistua MioMap-laitteesta 4.2 Kartta MioMap-laitteen tärkeimmät ja eniten käytetyt ruudut ovat kartan kaksi ruutua: Kartta-ruutu ja Ohjaamo-ruutu. Ruudut näyttävät samalta, mutta ne on optimoitu eri käyttötarkoituksille. Kartta, joka niissä näkyy, on yhteinen. Kartan osat kuvaillaan tässä kohdassa. Katso kohtaa Page 27, jos haluat lisätietoja karttaruutujen hallinnasta tai erikoistoiminnoista. MioMap-laitteen nykyinen versio on tarkoitettu pääasiassa maalla navigointiin. Tämän vuoksi MioMap-laitteen kartat näyttävät tavallisten paperisten tiekarttojen kaltaisilta (kun päivävärejä ja 2D-karttaa käytetään). MioMap-laitteella on kuitenkin huomattavasti enemmän tarjottavaa kuin tavallisilla tiekartoilla. Ulkoasua ja sisältöä voidaan muuttaa D- ja 3Dkarttakuvat Tavanomaisen ylhäältä kuvatun kartan (2D-tila) lisäksi voit kallistaa karttaa, jotta saat lisättyä näkymään perspektiivin (3D-tila), joka on todellisemman oloinen. 2D- ja 3D-tilojen välillä on helppo vaihtaa näkymiä. Tarjolla on kaksi eri tapaa. Voit käyttää Kallistus-painikkeita (Page 30) vaihtaaksesi karttaa saumattomasti 2D- ja 3D-tilojen välillä. Toinen tapa on käyttää Pikavalikon kytkintä (Page 45) vaihtaaksesi näkymää nopeasti kahden tilan välillä. 18 Huom.: Voi olla helpointa käyttää 2D-tilaa Pohjoinen kartan yläreunassa -tilassa (North-up), kun etsit kartalta tiettyä aluetta tai määränpäätä. Toisaalta 3D-tila Seuraa Ohjaamosta -tilassa (Track-up Cockpit), Älykkäällä tarkentamisella (Smart Zoom) tekee navigoinnista hyvin miellyttävää. Näiden tilojen kuvauksia käsitellään oppaan myöhemmissä kohdissa. Huom.: Edistyneet asetukset -valikossa (Advanced settings) voit pakottaa Ohjaamotilan käyttöön, mikäli haluat aina aloittaa 3D Seuraa Ohjaamosta -näkymässä (Page 86). Karttoja voi silti kiertää ja kallistaa molemmissa tiloissa, mutta seuraavalla kerralla esiasetettu näkymä näytetään Tarkennuksen tasot MioMap käyttää korkeatasoisia vektorikarttoja, jotka sallivat kartan tarkastelun eri etäisyyksiltä. Sisältö päivittyy zoomatessa. Katujen nimet ja muu teksti esitetään aina samankokoisena, eivätkä ne kierry kartan mukana väärinpäin. Kartalla näytetään vain navigointiin tarvittava määrä katuja ja muita kohteita. Zoomaa karttaa, kunnes käsität, miten kartta muuttuu 2D- ja 3D-tiloissa. Kartan suhteen muuttaminen on hyvin helppoa. Voit vetää ja venyttää kuvasuhdetta (Page 32) Karttaruudun alareunasta tai käyttää osittain zoomaus- kuvakkeita (Page 30) sekä Kartta- että Ohjaamo -ruuduissa. Huom.: Jos haluat loitontaa karttaa hetkellisesti paikantaaksesi sijaintisi, käytä Katsaus-tilaa (Overview) loitontamisen ja uudelleen tarkentamisen sijaan. Katsaustila on kaksiulotteinen näkymä, jossa pohjoinen on kartan yläreunassa. Tila kytketään oikealla olevasta kompassipainikkeesta (Page 32). Huom.: MioMap-laitteessa on erityinen Älykäs tarkentaminen -toiminto (Smart Zoom) navigointia varten, joka kiertää, skaalaa ja kallistaa kuvaa 3D-tilassa. Toiminnon tarkoituksena on tarjota paras mahdollinen näkymä nykyisestä tilanteestasi. Kuva kohdistuu ja nousee parhaaseen mahdolliseen kulmaan, kun lähestyt käännöstä. Näin saat hyvän käsityksen tulevasta mutkasta tai liittymästä. Jos käännös on kaukana, kuva loittonee ja menee "katutasoon", jotta näet tien edessäsi Päivänvalo ja yöväri Eri väritilat mahdollistavat MioMap-laitteen värien ja kirkkauden säätämisen ympäristölle sopiviksi. Käytä päivä- tai yövärejä tilanteen mukaan. Päivänvalo-värit vastaavat paperikarttoja ja yövärit ovat suurien kohteiden osalta tummia, jotta ruutu pysyy tummahkona. Muut värit on valittu siten, että kartan tarjoamat tiedot pysyvät mahdollisimman selkeinä. Voit vaihtaa päivä- ja yönäkymien välillä Pikavalikon kautta (Quick Menu) (Page 46) tai asettaa MioMap-laitteen vaihtamaan tilojen välillä automaattisesti (Page 76). Huom.: Automaattinen yö-/päivätila perustuu päivämäärään ja GPS-sijaintiin, joiden avulla MioMap laskee päivämäärän ja sijainnin tarkat auringonnousuja laskuajankohdat. Näiden tietojen perusteella MioMap vaihtaa automaattisesti tilojen välillä, kun aamu alkaa sarastaa tai ilta pimetä. Vinkki: MioMaplaitteessa on valittavina muutamia eri väriteemoja molemmille tiloille. Jotta voisit valita sinulle parhaiten sopivan tilan, tee valintasi asetuksissa (Daylight / Night colour profile). Vinkki: Parantaaksesi yötilan toimivuutta voit asettaa MioMap-laitteen vähentämään taustavalon kirkkautta. Aseta halutut taustavaloasteet päivä- ja yötiloihin. Käyttöoppaasi. MIO A701
33 Page 87. Huom.: Oppaassa mainitut ja esitetyt värit ovat päivä- ja yöasetusten oletusarvot. Ne eivät välttämättä näytä samalta kuin valitsemasi väriteemat. Vinkki: Jos käytät MioMap-laitetta päivällä, etsi aurinko näyttöön tasaisessa 3Dnäkymässä. Aurinko näkyy oikealla paikallaan ja tarjoaa näin mukavan tavan suunnata karttaa ja tarkistaa oma sijaintisi (ominaisuus on lisäksi aika asiallinen, eikö?) Kadut ja tiet MioMap-laitteen samankaltaisuus tiekarttojen kanssa on näppärää, kun on kyse navigoinnin tärkeimmästä seikasta eli teistä. MioMap käyttää samoja värikoodeja joihin olet tottunut, ja katujen leveydet osoittavat niiden tärkeyden, joten moottoritiet on helppo erottaa pikkuteistä. Kaduilla ja teillä on nimet ja numerot tunnistamista varten. Tämä tieto voidaan luonnollisesti näyttää kartalla. MioMap käyttää kahta tapaa esittää katukyltit. Perinteinen tapa vastaa paperikarttoja - kadun nimi kulkee kadun suuntaisesti. Vaihtoehtoinen tapa on virtuaalinen nimikyltti tien kohdalla. Sinun ei tarvitse valita kahden tilan välillä. MioMap käyttää nykyiselle kallistukselle ja zoomin tasolle sopivinta esitystapaa. Zoomaa niin lähelle että näet vain muutaman kadun ja kallista kuvaa, niin näet miten MioMap vaihtaa tiloja käytön aikana. Huom.: Automaattinen vaihtaminen on käytössä myös Älykäs tarkentaminen toiminnon (Smart Zoom) kanssa. Tämä voi aluksi tuntua oudolta, mutta myöhemmin ymmärrät, miten näytettävää tietoa säädetään kartalle sopivaksi. Tämä on tärkeää, koska kuljettajan täytyy pystyä lukemaan karttaa nopeasti vilkaisemalla. Vinkki: Katujen ja teiden nimet voi kytkeä kokonaan pois Kartan vaihtoehdot ruudussa (Map Options) (Show Street Labels) Maamerkit/muut kohteet Kartta sisältää myös maamerkkejä, joiden ainoa tarkoitus on auttaa selvittämään oma sijainti kartalta. Tällaisia maamerkkejä ovat mm. vesistöt, suuret rakennukset, metsät jne. Vinkki: Tällaiset maamerkkikohteet esitetään yleensä pintakuvioituina monikulmioina, jotka näyttävät luonnollisilta. Textured Polygons-laitteen resurssien vapauttamiseksi voi joskus olla viisasta kytkeä pintakuviot pois PDA-laitteesta. Pinnat näytetään tässä tapauksessa yksivärisinä Nykyinen sijainti ja Lukitse tiehen -ominaisuus (Lock-on-Road) Sijaintisi kartalla näkyy vihreä nuoli nuolena, kun GPS-sijaintisi on selvillä. Nuolen suunta kuvastaa menosuuntaa. Nuolen koko ja kulma muuttuvat kuvaa liikutettaessa, jotta tilannekuva on mahdollisimman todentuntuinen. MioMap-laitteessa on Lukitse tiehen -ominaisuus (Lock-on-Road), joka asettaa sijaintinuolen aina tielle, jota pitkin ajat. Ominaisuus asettaa nuolen tien akselin mukaisesti yksisuuntaisten teiden varalta tai kaksisuuntaisilla teillä oikealle ajokaistalle (esim. oikealle puolelle tietä Suomessa, mutta vasemmalle Englannissa). Näet aina tämän korjatun sijainnin kartalla. GPS-vastaanottimen antamaa sijaintia ei näytetä, mutta nämä tiedot tallennetaan lokiin. Kun tallennetut lokit näytetään kartalla, viivaa ei korjata. Näet GPS-vastaanottimen raportoimat sijainnit. Huom.: Lukitse tiehen -ominaisuus (Lock-on-Road) voidaan kytkeä pois Edistyneet ominaisuudet -kohdassa (Advanced settings) (Page 90), vaikka kävelyllä ollessa. 22 Kun tämä ominaisuus on kytketty pois, nuoli näytetään siinä missä sininen piste olisi, kun Lukitse tiehen -ominaisuus (Lock-on-Road) olisi aktiivinen. Kun GPS-sijainti menetetään, nuoli muuttuu harmaaksi ja pysyy viimeksi tunnetussa sijainnissa Valittu kartan piste eli Kohdistin (Cursor) Jos napautat karttaa tai valitset tietyn pisteen Etsi-kohdassa (Find), tästä pisteestä tulee valittu piste kartalla. Piste merkitään pienellä punaisella pisteellä, joka "hehkuu", jotta se on helposti havaittavissa kaikilla näytön etäisyyksillä ja asetuksilla. Voit käyttää tätä pistettä lähtöpisteenä, välietappina tai määränpäänä. Pisteen läheltä voi etsiä POI-paikkoja, pisteen voi merkitä neulalla tai sen voi tallentaa POI:ksi eli kiinnostavaksi kohteeksi. Kun kohdistin on näkyvissä, kartan kuvasuhde perustuu sen sijaintiin. Huom.: Kun GPS-sijaintisi on saatavilla ja Lukitse sijaintiin (Lock-to-Position) (Page 31) on päällä, kohdistin on sen hetkinen GPS-sijainti, vihreä nuoli nuoli. Kun valitset toisen pisteen napauttamalla karttaa tai Etsi-valikolla (Find) (Page 64), uusi Kohdistin näkyy näytöllä punaisena pisteenä ja hehkuvina punaisina ympyröinä Näkyvät POI:t (kiinnostavat kohteet) MioMap toimitetaan tuhansien POI-paikkojen kera, ja lisäksi voit luoda oman POItietokannan. Kaikkien pisteiden näyttäminen samanaikaisesti tekisi kartasta epäselvän. Tämän estämiseksi MioMap pyytää käyttäjää määrittämään, mitkä POI:t näytetään ja mitkä piilotetaan (Page 47), kategorioiden ja alakategorioiden avulla. Kuvakkeet kuvastavat kartan POI-paikkoja. Valmiille POI-paikoille näytetään POI:n alakategorian kuvake. Käyttäjän luomille POI-paikoille näytetään käyttäjän valitsema kuvake (jonka voi myöhemmin vaihtaa). Nämä kuvakkeet näkyvät suurina ja selkeinä, mutta läpinäkyvinä etteivät ne peitä katuja tai liittymiä. 23 Kuvakkeet häviävät, kun karttaa loitonnetaan. Pisteet ilmestyvät paikoilleen, kun karttaa tarkastellaan sopivan läheltä. Kuvakkeet tulevat näkyviin, kun karttaa tarkennetaan entisestään. Kaksi, osittain päällekkäin osuvaan POI:ta merkitään erikseen yhdellä kuvakkeella. Tarkenna, jos haluat nähdä ne erikseen. (Mikäli kahdella POI:lla on sama kuvake, kuvake näytetään yhdellä POI-kuvakkeella.) Huom.: Navigoidessa POIkuvakkeet voidaan kytkeä pois yhdessä teiden nimien kanssa (Show Street Labels). Jos kuitenkin tarvitset näitä tietoja matkan aikana, kytke Lukitse sijaintiin -ominaisuus (Lock-to-Position) (Page 31) pois päältä vetämällä karttaa. Käyttöoppaasi. MIO A701
34 Tämä yksinkertainen toimenpide palauttaa teiden nimet ja POIkuvakkeet välittömästi. Napauta Lukitus-painiketta aktivoidaksesi Lukitse sijaintiin toiminnon. Vinkki: Napauta karttaa POI-paikan kohdalla tai sen lähellä, kun haluat luettelon lähimmistä POI-paikoista, jos luettelo on kytketty (Page 50). Napauta oikealla olevaa sinistä i-kuvaketta, jos haluat tietoa tietystä POI-paikasta. Luettelo ei ole täydellinen, jos lähistöllä on liikaa POI-paikkoja. Kohdistinvalikossa (Cursor) (Page 35) on POIpainike, joka tuo esiin ruudun, jossa on kaikki lähistöllä olevat POI:t. Tästä ruudusta voit tarkastella paikkoja yksitellen ja valita niitä etapeiksi Nopeudenvalvontakamerat MioMap-laitteessa on erityisiä POI-tyyppejä. Laitteen mukana tulee tietokanta tuhansista nopeudenvalvontakameroista. Voit myös lisätä uusia kamaroita, jos haluat parantaa tietokannan kattavuutta. Ne eivät näy POI-luetteloissa, mutta niiden kuvakkeet näkyvät kartalla. Nopeudenvalvontakameroita kuvaillaan yksityiskohtaisemmin kohdassa Speed cameras Aktiivisen reitin osat MioMap käyttää useaan pisteeseen perustuvaa reititysjärjestelmää. Sinulla on aloituspiste (nykyinen sijainti, jos GPS-sijainti on tiedossa), määränpää, aktiivisen etapin linja sekä mahdollisesti välipisteitä matkan varrella ja passiivisia etappeja. Kaikki nämä näkyvät kartalla Aloituspiste, välipisteet ja määränpää Näitä pisteitä kuvastavat liput Animoidut suuntaopasteet Animoidut nuolet kuvastavat kaikkia reitin tapahtumia, paitsi yllämainittuja erityispisteitä. Nämä nuolet kertovat suunnan, johon sinun tulee jatkaa Reitin linja Suunniteltu reitti näkyy oranssina, sekä päivä- että yöväreillä. Molemmissa tapauksissa tämä linja on selkeimmin esillä oleva osa karttaa. Reitin linja näytetään kaksisuuntaisen tien ajopuolella tai yksisuuntaisen tien akselin suuntaisena. Näkyviin tulevat pienet nuolet ilmaisevat tien suunnan, kun karttaa tarkennetaan tarpeeksi lähelle. Tästä on hyötyä jos tarkastelet reittiä etukäteen, tai jos lähestyt monimutkaista liittymää Reitillä katuja, jotka on poistettu asetuksilla Joskus on mahdotonta välttää tietyyppejä, vaikka ne olisi poistettu Reitin asetuksilla (Page 83). Näin käy yleensä lähellä lähtöpistettä, välipistettä tai määränpäätä. Jos näin on, MioMap näyttää reitin nämä segmentit vaihtoehtoisella värillä Kartan ruudut Seuraavaksi kuvaillaan karttaruutuja. Itse karttaa on käsitelty ylempänä. On olemassa kaksi karttaruutua: Kartta-ruutu (Map) ja Ohjaamo-ruutu (Cockpit). Kartta esitetään molemmissa ruuduissa samoin, mutta näkymä ja hallinta on muokattu eri toimenpiteitä varten. Kartta-ruutu on tarkoitettu käytettäväksi ilman GPS:ää, kartan selaamiseen, POIpaikkojen luomiseen, sekä reitin suunnittelemiseen karttapisteiden avulla. Karttaruutu on suunniteltu siten, että se näyttää mahdollisimman suuren karttaalueen. Tämä ruutu on yleensä kaksiulotteinen ja pohjoinen sijaitsee kartan yläreunassa. Ohjaamo-ruutu on ajamista varten. Ruutu sisältää kartan lisäksi muuta lisätietoa matkasta, jos olet vain ajelulla (nopeus, senhetkinen katu ja kadun nopeusrajoitus). Ruutu tarjoaa lisätietoa myös, kun navigoit (esim. seuraava reittiin kuuluva katu, jäljellä oleva matka, seuraavan reittitapahtuman tyyppi). Tätä ruutua käytetään yleensä 3D-seuranta -tilassa (voit asettaa MioMap-laitteen avautumaan aina siten Ohjaamo-ruutuun. Useat hallintapainikkeet toimivat samoin tavoin näissä kahdessa eri ruudussa. Niitä kuvaillaan seuraavilla sivuilla. Kartta-ruudun osat: Ohjaamo-ruudun osat: 27 Nro Näyttö (Vain Ohjaamo) Tuleva mutka/käännös* Ilmaisee, että Lukitus GPSsijaintiin ei ole käytössä Valittu karttapiste (Kohdistin) (Vain Karttar) Kartan kuvasuhde - Hallinta Avaa Reitti-valikon* Zoomaa lähemmäs (valinnainen) Zoomaa ulos (valinnainen) Kallistaa alas (valinnainen) Kallistaa ylös (valinnainen) Ottaa uudelleen käyttöön Lukitse sijaintiin (Lock-to-Position) / Älykäs tarkennus (Smart Zoom) ominaisuudet Avaa Ponnahdustiedot- (Popup Info) ja Kohdistin (Cursor) -valikot Lähentää/loitontaa vetämällä Valikko (Etsi (Find), Pikavalikko (Quick), Reitti (Route), Päävalikko (Main)) Vaihtaa tilojen välillä: Pohjoinen kohti yläreunaa (North-up), Seuraa (Trackup) tai Katsaus (Overview) Avaa GPS-tiedot -ruudun Avaa asetukset Mykistää/poistaa mykistyksen Kartan suunta ja Katsaus-tila GPS-sijainnin laatu Akun tila Ääni päällä tai mykistys Matkaloki-tallennus (Track Log) tai toisto (Vain Ohjaamotilassa) Nykyinen katu/tie Avaa Matkaloki-ruudun (Track Log) Avaa Kohdistin-valikon Avaa Reitin tiedot -ruudun 28 Nro. 17 Näyttö (Vain Ohjaamotilassa) Matka- ja Reitti-tiedot** (Vain Ohjaamotilassa) Etäisyys seuraavaan käännökseen *** (Vain Ohjaamotilassa) Seuraava katu/tie*** (Vain Ohjaamotilassa) Lähestytään seuraavaa käännöstä **** Nykyinen nopeusrajoitus***** Hallinta Avaa Reitin tiedot -ruudun * Karttaruudussa, kun reitti on aktiivinen ** Sisältö muuttuu, kun reitti on aktiivinen *** Näkyy vain, kun reitti on aktiivinen **** Näkyy vain, kun reitti on aktiivinen ja seuraava käännös lähestyy ***** Näkyy vain, jos nopeusrajoitus on tiedossa Käännöksen esikatselu (nro 1) Tämä kenttä näyttää seuraavan tapahtuman graafisessa muodossa, kun Ohjaamoruutu on käytössä. Esimerkiksi kun lähestyt käännöstä, nuoli ilmaisee käännöksen jyrkkyyden. Kuvassa näkyy myös poistumiskohdan numero, kun kyseessä on liikenneympyrä. Tämä kenttä toimii myös painikkeena. Napauta sitä, jos haluat Reitti-valikkoon (Page 53). Kartta-ruudussa näkyy painike nimeltä Reititä tänne (Route here), jos reitti on aktiivinen. Myös tämä johtaa Reitti-valikkoon Käyttöoppaasi. MIO A701
35 3.2 Suurenna ja pienennä (nro 2 & 3) Nämä osittain läpinäkyvät painikkeet näytetään vain, jos "Zoomaa & kallista" -asetus (Zoom & Tilt) on käytössä Pikavalikossa (Quick) (Page 46). Zoomaus muuttaa kartan kuvasuhdetta. Kun kuvaa loitonnetaan, kartasta nähdään suurempi osa. Kuvan zoomaaminen lähemmäs taas näyttää pienemmän osan kartasta yksityiskohtaisemmin. Automaattinen Älykäs zoomaus -toiminto (Smart Zoom) hoitaa tarvittavat toimenpiteet navigoidessasi (loitontaa kuvaa, jos seuraava käännös on kaukana, tai tuo kuvaa lähemmäs, jos käännös on lähellä). Älykäs zoomaus (Smart Zoom) ei muuta kuvasuhdetta, jos zoomaat kuvaa käsin (automaattinen kallistus ja kartan kiertäminen pysyvät aktiivisina). Sinun tarvitsee napauttaa Lukitse-painiketta (Lock) (Page 31) palauttaaksesi Älykäs tarkennus -toiminnon (Smart Zoom). Jos olet Ohjaamo-näytössä, MioMap tekee tämän automaattisesti, jos ruutuun ei kosketa 30 sekuntiin Kallista ylös ja alas (nro 4 & 5) Nämä osittain läpinäkyvät painikkeet näytetään vain, jos "Zoomaa & kallista" -asetus (Zoom & Tilt) on käytössä Pika-valikossa (Quick) (Page 46). Tämä toiminto muuttaa kartan kuvakulmaa pystysuunnassa, kun 3D-tila on käytössä. Voit muuttaa kulmaa hyvin joustavasti ja katsastella kuvaa suoraan ylhäältä (2Dnäkymän muutos toimii saumattomasti), tai tuoda kuvan maan tasalle, jotta näet pitkälle. Automaattinen Älykäs tarkennus -toiminto (Smart Zoom) hoitaa tarpeellisen kallistuksen puolestasi, jotta voit keskittyä ajamiseen ja navigointiin (kuvakulma on maan pinnassa, jos käännös on kaukana, ja nousee kun käännös lähestyy). Älykäs tarkennus ei muuta kuvakulmaa, jos muutat sitä käsin (automaattinen tarkennus ja kartan kiertäminen pysyvät aktiivisina). Sinun tarvitsee napauttaa Lukitse-painiketta (Lock) (Page 31) palauttaaksesi kallistusohjauksen Älykäs tarkennus -toimintoon. Jos olet Ohjaamo-näytössä, MioMap tekee tämän automaattisesti, jos ruutuun ei kosketa 30 sekuntiin GPS-asemaan lukitus ja suunta (nro 6) Tämä puoliksi läpinäkyvä kuvake on näytetty, jos GPSasema on saatavissa, ja jos karttaa on liikutettu tai pyöritetty. Se tulee näkyviin myös, jos muutat kartan kuvasuhdetta tai kallistuskulmaa, kun Älykäs tarkennus (Smart Zoom) on päällä. Yleensä MioMap asettaa kartan siten, että GPS-sijainti on näkyvillä (kun Pohjoinen kartan yläreunassa (North-up) on valittuna). Kun Seuraa (Track-up) on valittuna, sijainti näkyy aina keskellä ruudun alareunaa. Kartta lukkiutuu uuteen sijaintiin, jos sitä liikutetaan. Käytä tätä Lukitse-painiketta (Lock), jos haluat palauttaa GPS-sijainnin. Pyörittämällä karttaa mihin suuntaan tahansa jäädyttää vain kartan suuntauksen, mutta se liikkuu eteenpäin, näyttääkseen aina GPS-aseman. Käytä Lukkoa palataksesi Pohjoiseen-päin-suuntautumiseen tai Radalle-päin-suuntautumiseen (aikaisemmin valittuun suuntautumiseen). Kun Älykäs tarkennus on päällä, mittakaavan ja kuvakulman automaattiset muutokset lopetetaan vastaavasti. Napauta tätä painiketta, jos haluat aktivoida Älykkään tarkennuksen (Smart Zoom). Tälle painikkeelle on vastine laitteistopainikkeissa: Page 11. Huom.: Kun Ohjaamo-näyttö (Cockpit) on avoinna, sinun ei tarvitse napauttaa Lukitsepainiketta (Lock). Odota 30 sekuntia napauttamatta näyttöä, jolloin MioMap aktivoi automaattisesti uudelleen Lukitse sijaintiin (Lock-to-Position)- ja/tai Älykäs tarkennus -toiminnon. Jos napautat näyttöä tänä aikana, 30 sekunnin laskenta käynnistyy uudelleen Kohdistin (nro 7) Kuten kohdassa Page 23 kuvailtiin, jos napautat karttaa tai valitset Etsi-valikossa (Find) tietyn paikan, siitä tulee kartalta valittu piste, jota merkitään selkeästi näkyvällä, pienellä, punaisella, "hehkuvalla" pisteellä. Voit käyttää tätä pistettä reittisi alussa, kautta-pisteenä tai määränpäänä, voit etsiä POI:ta sen läheltä, merkata se PIN:illä tai tallentaa sen POI:na. Huom.: Lukitse-painike tulee näkyviin, jos GPS-sijainti on tiedossa. Tämä tarkoittaa sitä, että Lukitse sijaintiin (Lock-to-Position) on nyt pois päältä. Lukitse-painike ottaa sijainnin lukituksen uudelleen käyttöön, ja siirtää kohdistimen takaisin nykyiseen GPS-sijaintiin. Sama asia tapahtuu, kun MioMap palauttaa Lukitse sijaintiin asetuksen (Lock-to-Position) Ohjaamo-näyttöön (Cockpit) automaattisesti, kun laite on ollut 30 sekuntia käyttämättä Kartan mittakaava (nro 8) Mittakaava on näkyvissä vain Kartta-ruudussa. 2D-karttanäkymässä se kuvastaa kartan mittakaavaa. 3D-näkymässä se kuvastaa vain lähialueen kartan mittakaavaa. Tästä voit muuttaa mittakaavaa sekä 2D- että 3D-tiloissa. Vedä oikealle tuodaksesi karttaa lähemmäs tai vasemmalle loitontaaksesi karttaa Valikko (nro 9) Tämä painike avaa valikon Hakukoneen, Pika-valikon, Reitti-valikon ja Poistupainikkeen, joka vie sinut Päävalikko-ruutuun. Valikko kuvaillaan yksityiskohtaisesti täällä: Page Kartan suunta ja Katsaus (nro 10) Voit katsastella karttaruutuja kolmessa eri tilassa. Tämä kytkin selaa niitä seuraavassa järjestyksessä. Yleensä navigoinnin aikana käytetään Seuraa-tilaa (Track-up). Tämä tarkoittaa sitä, että MioMap kiertää karttaa ajon aikana siten, että kartta osoittaa aina menosuuntaan. Tässä tapauksessa nuoli (kompassi) osoittaa kohti pohjoista. Napauta tätä painiketta, jos haluat vaihtaa Pohjoinen ruudun yläreunassa -tilaan (North-up). Nyt kartta osoittaa aina pohjoiseen. Kuvake muuttuu kuvastamaan uutta kiertotilaa. Napauta tätä kuvake uudelleen päästäksesi Katsaus-tilaan (Overview). Tämä tila näyttää Pohjoinen kartan yläreunassa -tilan (North-up) yhdellä eroavaisuudella: tämän tilan tarkennus on kiinnitetty paikalleen, jotta saat hyvän kuvan sijainnistasi kartalla. Voit muuttaa tarkennusta milloin vain ilman, että Lukitse-painike tulee näkyviin. Käyttöoppaasi. MIO A701
36 Tarkennuksen oletusasetus palautetaan, kun seuraavan kerran käytät Katsaus-tilaa. Sijainnistasi kertova nuoli pysyy ruudun keskellä. Lukitse-painike tulee näkyviin, kun siirrät karttaa Katsaus-tilassa. Kun painat Lukitse-painiketta, kartta siirtyy siten että sijaintisi on jälleen keskellä. Sinun ei tulisi pyörittää karttaa Katsaus-tilassa. Tämä tila on jyrkästi pohjoiseen suuntautuva tila. 32 Voit asettaa MioMap-laitteen siten, että se vaihtaa Katsaus-tilaan navigoinnin aikana, kun seuraavaan käännökseen on pitkä matka. Voit määrittää tämän etäisyyden ja kiinteän tarkennuksen tason Edistyneet asetukset -kohdassa (Advanced settings) (Page 90). Katsaus-tila näkyy lentokonekuvakkeen muodossa. Napauta kuvaketta uudelleen palataksesi Seuraa (Track-up) (automaattinen kiertäminen) -tilaan GPS-sijaintisignaalin laatu (nro 11) Kuten GPS-tiedot -ruudussa (GPS Data) oleva kuvake (Page 39), myös karttaruudut kertovat GPS-signaalista. Musta lautasantenni ja punainen huutomerkki tarkoittavat, ettei GPSvastaanottimeen ole yhteyttä. GPS-navigointi ei ole mahdollista. Laitteilla, joissa on sisäänrakennettu GPSvastaanotin on pysyvä yhteys, joten tämä kuvake ei ilmesty normaaleissa olosuhteissa. Punainen lautasantenni tarkoittaa, että yhteys on olemassa, mutta se on liian heikko kertomaan sijaintia. GPS-navigointi ei ole mahdollista. Musta lautasantenni tarkoittaa, että GPS-sijainti on selvitetty, ja navigointi on mahdollista. Kun näkyvillä on yksi kaari, sijainti on kaksiulotteinen (ei tietoa korkeudesta). Tällöin sijainnissa saattaa olla huomattavia virheitä, mutta MioMap on valmis navigoimaan. Musta lautasantenni kahdella kaarella kuvastaa kolmiulotteista GPSsijaintia. MioMap on valmis navigoimaan. Kun lautasen alla näkyy pieniä autokuvakkeita, TMC-tiedot on saatavilla Akun tila (nro 12) Myös akun tila on näkyvillä MioMap-laitteessa. Voit arvioida jäljellä olevaa varausta kuvakkeen avulla. Muutama esimerkki: Salama akun sisällä tarkoittaa, että akkua ladataan. 33 Akku ei lataudu, mutta se on täynnä. Akku ei ole täynnä, mutta varaus on riittävä. Akku pitää ladata, kun väri muuttuu punaiseksi Äänenvaimennin (nro 13) Näpäyttämällä tätä nappia voit nopeasti vaimentaa PDA-laitteen kaikki äänet. Tämä ei muunna äänenvoimakkuuden tasoa tai ääniopastuksen tai näppäinten äänen mahdollistetun tai joutilaaksi tehdyn tilan (kaikki tulee asettaa Ääniasetusten ruudussa (Sound Settings): Page 81), vain äänen ulostulo mykistetään. Kaiuttimen kuvake peitetään, kun äänet on mykistetty. Napauta uudelleen kytkeäksesi äänet takaisin. Huom.: Ääni voidaan mykistää myös Ääni-asetuksista (Sound settings) (Page 81). Täällä on Pääkytkin, joka toimii yhdessä yllä mainitun kytkimen kanssa. Ruudussa on myös Pääliukusäädin, jota voi käyttää koko laitteen äänentason säätämiseen. Äänen säätäminen hiljaiseksi on eri asia kuin mykistäminen, eikä se siksi näy mykistyskuvakkeessa Matkalokin tallennuksen/toiston osoitin (nro 14) Karttaruuduissa näkyy punainen kuvake, kun matkalokia tallennetaan. Tämä kuvake toimii myös painikkeena, joka avaa Matkaloki-ruudun (Track Log) (Page 50), jossa voit lopettaa tallennuksen tai tuoda lokin kartalle. Matkalokia toistettaessa vihreä kuvake vilkkuu. Tämän kuvakkeen napauttaminen (tai ruudun napauttaminen missä kohdassa tahansa) pysäyttää simulaation Kohdistin-valikko (nro 15) Kohdistin on kartalta valittu piste (punainen, hehkuva piste) tai nykyinen GPS-sijainti, kun sellainen on tarjolla ja lukitse sijaintiin -toiminto on päällä. Kun asetat Kohdistimen napauttamalla ruutua, Kohdistin-valikko ponnahtaa näkyviin ja kohdistimen toiminnot luetellaan. Samalla Ponnahdustiedot (kadun nimi, talon numero ja lähimmät POI:t) tulevat näkyviin valitun pisteen lähellä, jos Ponnahdustiedot on kytketty päälle Pikavalikossa (Quick menu) (Page 47). Jollet käytä Kohdistin-valikkoa muutamassa sekunnissa, se häviää itsestään ruudun alalaitaan, ja Ponnahdustiedot häviävät myös. Saat ne takaisin näytölle avaamalla Kohdistin-valikon uudelleen oikean alakulman nuolta käyttämällä. Kun avaat valikon käsin, se pysyy näytöllä, kunnes suljet sen tai vaihdat toiseen ruutuun. Vinkki: Sulje ja avaa Kohdistin-valikko uudelleen, jos haluat nähdä kohdistinta ympäröivän alueen. Kartta siirretään kohdistimen kohdalle, kun tämä valikko avataan käsin. Kohdistin-valikon sisältö riippuu ruudusta (Kartta tai Ohjaamo), ja se on hieman erilainen, jos aktiivinen reitti on jo suunniteltu. Sinulla on seuraavat vaihtoehdot: Aloita: käytä Kohdistinta reitin lähtöpisteenä. Tämä valikon kohta on tarjolla vain, jos olet Kartta-tilassa (Map) ja aktiivista reittiä ei ole. Ohjaamo-tilassa (Cockpit) lähtöpiste on aina nykyinen tai viimeksi havaittu GPS-sijainti. Reititä tänne: käytä Kohdistinta reitin määränpäänä. Tämä painike on uuden reitin aloittamista varten. Edellinen reitti (jos sellainen on) poistetaan ja korvataan. Jos aktiivisena on monen pisteen reitti (multi-point route), MioMap kysyy, haluatko poistaa sen kaikkine välietappeineen. Lisää välietappi (Add Via): lisäämällä pisteen reittiin välietappina MioMap reitittää tämän pisteen kautta ennen varsinaista määränpäätä. Näin voit muodostaa monen pisteen reitin (multi-point route) takaperin (esim. lisätäksesi pysähdyksen: "mene pisteeseen A, mutta haetaan ensin bensaa pisteestä B", tai jos haluat vaikuttaa reitin suuntaan). Tämä valikon kohta toimii vain, kun aktiivinen reitti on jo olemassa. Poista välietappi (Remove Via): poistaa välietapin Kohdistimen läheltä. Reitti lasketaan välittömästi uudelleen ilman poistettua pistettä. Tämä valikkokohta korvaa Lisää välietappi -kohdan (Add Via) ja on tarjolla vain, kun Kohdistin on välietapilla tai sen läheisyydessä. Käyttöoppaasi. MIO A701
37 Powered by TCPDF ( 35 Jatka: lisää uusi määränpää, johon mennään edellisen jälkeen. Uusi määränpää korvaa vanhan ja vanhasta tulee välietappi. Näin voit muodostaa reitin monen pisteen kautta oikeassa järjestyksessä (haluat käydä useassa määränpäässä: "mene pisteeseen A ja sitten pisteeseen B"). Tämä valikon kohta on tarjolla vain, jos reitti on jo aktiivinen. Lisää kamera (Add Cam): tämä painike lisää nopeudenvalvontakameran kohdistimen paikalle. Näytölle tulevassa ikkunassa voit asettaa kameran tyypin (kiinteä, liikkuva, sisäänrakennettu tai jaksokamera), kuvatun liikenteen suunnan (oma suuntasi, vastaantulevat, molempiin suuntiin tai kaikkiin suuntiin) sekä nopeusrajoitukset. Kameranopeus (Camera Speed) asetetaan automaattisesti, jos kartta sisältää tietoa nopeusrajoituksista. Muokkaa kameraa (Edit Cam): voit muokata Kohdistimen lähellä olevan kameran tietoja tai poistaa kameran. Tämä valikon kohta korvaa Lisää kamera kohdan (Add Cam), ja on tarjolla vain, jos valittu piste on kameran kohdalla tai lähellä. Näytölle avautuu ikkuna, joka sisältää samat asetukset, kuin Lisää kamera (Add Cam). Lisäksi tarjolla on Poista-painike (Delete), joka poistaa kameran kartalta. Lisää POI eli kiinnostava kohde (Add POI): avaa POI-ikkunan, jossa voit lisätä valitun karttapisteen POI-paikkoihin. Tämä valikko on tarjolla ainoastaan Karttaruudussa tai kun kohdistimen lähellä ei ole POI-paikkoja (esim. Ponnahdustietoikkunassa (Popup Info) on vain osoite). POI: avaa luettelon valitun pisteen lähellä olevista POI-paikoista. Nämä ovat samat kuin ne, jotka näkyvät Ponnahdustieto-ikkunassa. Voit lisätä uuden POI:n kohdistimen paikalle napauttamalla vasemman alakulman Uusi-painiketta (New). Tämä valikon kohta korvaa Lisää POI:n ja näkyy vain Kartta-ruudussa, kun kohdistimen lähellä on vähintään yksi POI Nykyinen tie/katu (nro 16) Tämä Ohjaamo-ruudun kenttä näyttää nykyisen tien tai kadun nimen tai numeron Matka- ja Reittitiedot (nro 17) Näiden kolmen kentän sisältö riippuu siitä, oletko vain ajelulla (ilman aktiivista reittiä) vai navigoitko (seuraten aktiivista reittiä). Kentissä näkyy nopeus ja päivän aika, kun olet vain ajelulla. Kun navigoit reittiä pitkin, kentissä näkyvät oletusarvoisesti arvioitu matkaan kuluva aika (ETE), etäisyys määränpäähän ja arvioitu saapumisaika määränpäähän (ETA). Navigointiin sinulla on mahdollisuus valita kolmen kentän sisältö Edistyneissä asetuksissa (Advanced settings) / Näyttövaihtoehtot (Display Options) (Page 86). Katso seuraavaa luetteloa vaihtoehdoista. Et voi valita arvoa, joka on jo näkyvillä toisessa kentässä. Mahdollinen sisältö: Etäisyys määränpäähän (oletusarvo vasemmalle kentälle) Aika määränpäähän (Arvioitu Aika Reitistä, oletusarvo keskimmäiselle kentälle) Etäisyys seuraavaan välietappiin Aika seuraavaan välietappiin Aika seuraavaan toimenpiteeseen (seuraavaan reitin tapahtumaan) Nopeus Nopeusrajoitus Saapumisaika seuraavaan välietappiin ETA määränpäähän (oletusarvo oikealle kentälle) Etäisyys seuraavaan käännökseen (nro 18) Tässä kentässä näkyy, kuinka pitkä matka on jäljellä seuraavaan reitin tapahtumaan (käännös, liikenneympyrä, ramppi, jne.) Tämä kenttä näytetään vain, kun navigoit reittiä pitkin Seuraava tie / Seuraava paikkakunta (nro 19) Tässä kentässä näkyy seuraavana vuorossa oleva tie tai katu. Jollet ole vielä alueella, jossa seuraava tie sijaitsee, MioMap näyttää paikkakunnan nimen kadun tai tien nimen sijaan. Paikkakunnan nimen vieressä näkyy ympyrä. Tämä kenttä näytetään vain, kun navigoit reittiä pitkin Lähestytään seuraavaa käännöstä (nro 20) Tämä palkki näkyy vain, kun lähestyt seuraavaa reitin tapahtumaa. Palkki tulee näkyviin havainnollistamaan etäisyyttä, kun olet alle 300 metrin päässä (1000 jalkaa) seuraavasta käännöksestä. Palkki pysyy näkyvillä, kunnes saavutat käännöksen. Tämä kenttä näytetään vain, kun navigoit reittiä pitkin Nykyinen nopeusrajoitus (nro 21) Turvallisuuden lisäämiseksi MioMap näyttää nopeusrajoituksia. Tämä tieto esitetään vain, jos nopeusrajoitustieto on tarjolla kyseiselle tielle. 4.4 GPS-tiedot -ruutu (GPS Data) Napauta Kartta- tai Ohjaamo-näytön pientä lautasantennikuvaketta, jos haluat avata tämän ruudun. GPS-tiedot -ruutu on kokoelma GPSlaitteen tarjoamista tiedoista ja se toimii samalla tapana päästä ajan GPS-asetukset- (GPS Setup), Ajan synkronointi- (Time Sync) ja TMC-ruutuihin. TMC selitetään tarkemmin kohdassa Page GPS-tiedot -näyttö Vasemmalla oleva virtuaalinen taivas kuvastaa ylläsi näkyvää taivasta. Sinun sijaintisi on keskellä. Satelliitit näkyvät nykyisillä paikoillaan. GPS-vastaanotin vastaanottaa tietoa vihreiltä ja harmailta satelliiteilta. Harmaiden satelliittien tietoa vastaanotetaan, ja vihreitä satelliitteja käytetään laskemaan sijainti. Oikealla näkyy signaalin vahvuus palkkeina. Tummat palkit ovat harmaille ja oranssit vihreille satelliiteille. Käytä satelliittien numeroita niiden tunnistamiseen. Mitä useampaa (vihreää) satelliittia GPS-vastaanotin seuraa, sitä tarkemmin sijaintisi lasketaan. Ruudun sisältämät muut tiedot: nykyinen sijainti leveys- ja pituusasteina, korkeus, nopeus, päivämäärä, aika ja laskelman tarkkuus. Huom.: Tarkkuuteen vaikuttavat useat seikat, joita GPS ei pysty huomioimaan. Käytä tarjottua tietoa vain suuntaa-antavana. Vasemmalla on kaksi kuvaketta, jotka kertovat GPS-yhteyden tilasta ja laadusta. 4. Käyttöoppaasi. MIO A701
Käyttöoppaasi. MIO 269
 Voit lukea suosituksia käyttäjän oppaista, teknisistä ohjeista tai asennusohjeista tuotteelle MIO 269. Löydät kysymyksiisi vastaukset MIO 269 käyttöoppaasta ( tiedot, ohjearvot, turvallisuusohjeet, koko,
Voit lukea suosituksia käyttäjän oppaista, teknisistä ohjeista tai asennusohjeista tuotteelle MIO 269. Löydät kysymyksiisi vastaukset MIO 269 käyttöoppaasta ( tiedot, ohjearvot, turvallisuusohjeet, koko,
Käyttöoppaasi. MIO C250 http://fi.yourpdfguides.com/dref/1183495
 Voit lukea suosituksia käyttäjän oppaista, teknisistä ohjeista tai asennusohjeista tuotteelle MIO C250. Löydät kysymyksiisi vastaukset MIO C250 käyttöoppaasta ( tiedot, ohjearvot, turvallisuusohjeet, koko,
Voit lukea suosituksia käyttäjän oppaista, teknisistä ohjeista tai asennusohjeista tuotteelle MIO C250. Löydät kysymyksiisi vastaukset MIO C250 käyttöoppaasta ( tiedot, ohjearvot, turvallisuusohjeet, koko,
Käyttöoppaasi. MIO C220 http://fi.yourpdfguides.com/dref/1183411
 Voit lukea suosituksia käyttäjän oppaista, teknisistä ohjeista tai asennusohjeista tuotteelle MIO C220. Löydät kysymyksiisi vastaukset MIO C220 käyttöoppaasta ( tiedot, ohjearvot, turvallisuusohjeet, koko,
Voit lukea suosituksia käyttäjän oppaista, teknisistä ohjeista tai asennusohjeista tuotteelle MIO C220. Löydät kysymyksiisi vastaukset MIO C220 käyttöoppaasta ( tiedot, ohjearvot, turvallisuusohjeet, koko,
Käyttöoppaasi. MIO H610
 Voit lukea suosituksia käyttäjän oppaista, teknisistä ohjeista tai asennusohjeista tuotteelle MIO H610. Löydät kysymyksiisi vastaukset MIO H610 käyttöoppaasta ( tiedot, ohjearvot, turvallisuusohjeet, koko,
Voit lukea suosituksia käyttäjän oppaista, teknisistä ohjeista tai asennusohjeista tuotteelle MIO H610. Löydät kysymyksiisi vastaukset MIO H610 käyttöoppaasta ( tiedot, ohjearvot, turvallisuusohjeet, koko,
Käyttöoppaasi. HP IPAQ 914 BUSINESS MESSENGER http://fi.yourpdfguides.com/dref/893511
 Voit lukea suosituksia käyttäjän oppaista, teknisistä ohjeista tai asennusohjeista tuotteelle HP IPAQ 914 BUSINESS MESSENGER. Löydät kysymyksiisi vastaukset HP IPAQ 914 BUSINESS MESSENGER käyttöoppaasta
Voit lukea suosituksia käyttäjän oppaista, teknisistä ohjeista tai asennusohjeista tuotteelle HP IPAQ 914 BUSINESS MESSENGER. Löydät kysymyksiisi vastaukset HP IPAQ 914 BUSINESS MESSENGER käyttöoppaasta
Prestigio GeoVision 430. GPS Personal Navigation NAVIGATION SOFTWARE USER'S GUIDE
 Prestigio GeoVision 430 GPS Personal Navigation NAVIGATION SOFTWARE USER'S GUIDE Käyttöopas PNA-tuotteen navigaatio-ohjelmisto Suomalainen Kesäkuu 2007 (igo PNA 2.1) 2 Huomautus tekijänoikeuksista Tuote
Prestigio GeoVision 430 GPS Personal Navigation NAVIGATION SOFTWARE USER'S GUIDE Käyttöopas PNA-tuotteen navigaatio-ohjelmisto Suomalainen Kesäkuu 2007 (igo PNA 2.1) 2 Huomautus tekijänoikeuksista Tuote
Käyttöoppaasi. MIO C230
 Voit lukea suosituksia käyttäjän oppaista, teknisistä ohjeista tai asennusohjeista tuotteelle MIO C230. Löydät kysymyksiisi vastaukset MIO C230 käyttöoppaasta ( tiedot, ohjearvot, turvallisuusohjeet, koko,
Voit lukea suosituksia käyttäjän oppaista, teknisistä ohjeista tai asennusohjeista tuotteelle MIO C230. Löydät kysymyksiisi vastaukset MIO C230 käyttöoppaasta ( tiedot, ohjearvot, turvallisuusohjeet, koko,
Garmin GPSmap 60CSx -laite
 Garmin GPSmap 60CSx -laite GPS koulutus 20.6.2007 PAIKKATIETOPAJA -hanke Näppäimet ja laitteen osat Power - virta päälle/pois, taustavalon säätö Keinunäppäin valitse vaihtoehtoja / kenttiä, syötä tietoja,
Garmin GPSmap 60CSx -laite GPS koulutus 20.6.2007 PAIKKATIETOPAJA -hanke Näppäimet ja laitteen osat Power - virta päälle/pois, taustavalon säätö Keinunäppäin valitse vaihtoehtoja / kenttiä, syötä tietoja,
Käyttöohje HERE Drive
 Käyttöohje HERE Drive 1.0. painos FI HERE Drive HERE Drive ohjaa sinut haluamaasi paikkaan ääniopastettujen reittiohjeiden avulla. Voit löytää kotimaassasi tai -alueellasi perille tarkkojen reittiohjeiden
Käyttöohje HERE Drive 1.0. painos FI HERE Drive HERE Drive ohjaa sinut haluamaasi paikkaan ääniopastettujen reittiohjeiden avulla. Voit löytää kotimaassasi tai -alueellasi perille tarkkojen reittiohjeiden
HP ipaq Trip Guide. For HP ipaq 614 Series Business Navigator ja HP ipaq 914 Series Business Messenger
 HP ipaq Trip Guide For HP ipaq 614 Series Business Navigator ja HP ipaq 914 Series Business Messenger Huomautus tekijänoikeuksista Tuote ja tämän julkaisun tiedot voivat muuttua ilman ennakkoilmoitusta.
HP ipaq Trip Guide For HP ipaq 614 Series Business Navigator ja HP ipaq 914 Series Business Messenger Huomautus tekijänoikeuksista Tuote ja tämän julkaisun tiedot voivat muuttua ilman ennakkoilmoitusta.
HDS Gen3 Pikaopas. Yleiskuvaus. Nro Näppäin Toiminto
 HDS Gen3 Pikaopas FI Yleiskuvaus 1 4 6 5 7 2 3 8 9 10 11 Nro Näppäin Toiminto 1 Kosketusnäyttö 2 Sivut-näppäin Aktivoi aloitussivun Kohdistin- Siirtää kohdistinta, siirtyy valikkokohteissa ja säätää arvoja
HDS Gen3 Pikaopas FI Yleiskuvaus 1 4 6 5 7 2 3 8 9 10 11 Nro Näppäin Toiminto 1 Kosketusnäyttö 2 Sivut-näppäin Aktivoi aloitussivun Kohdistin- Siirtää kohdistinta, siirtyy valikkokohteissa ja säätää arvoja
GPS NAVIGATION SYSTEM QUICK START USER MANUAL
 GPS NAVIGATION SYSTEM QUICK START USER MANUAL FINNISH Aloitusopas Käytettäessä suunnistusohjelmaa ensimmäistä kertaa, alkuasetusten määritys käynnistyy automaattisesti Toimi seuraavasti: Valitse Ohjelman
GPS NAVIGATION SYSTEM QUICK START USER MANUAL FINNISH Aloitusopas Käytettäessä suunnistusohjelmaa ensimmäistä kertaa, alkuasetusten määritys käynnistyy automaattisesti Toimi seuraavasti: Valitse Ohjelman
P6SLite ohjaus- ja zoom komennot
 1, Ohjaus zoom -toiminnot P6SLite ohjaus- ja zoom komennot Osa 1 pikanäppäintoiminnon Valitse APP-käyttöliittymää ja APP ilmestyy toimintopainikkeeseen. Paina + = ZOOM +, paina - = ZOOM-. 2, Manuaalinen
1, Ohjaus zoom -toiminnot P6SLite ohjaus- ja zoom komennot Osa 1 pikanäppäintoiminnon Valitse APP-käyttöliittymää ja APP ilmestyy toimintopainikkeeseen. Paina + = ZOOM +, paina - = ZOOM-. 2, Manuaalinen
Käyttöoppaasi. PIONEER AVIC-S2
 Voit lukea suosituksia käyttäjän oppaista, teknisistä ohjeista tai asennusohjeista tuotteelle PIONEER AVIC-S2. Löydät kysymyksiisi vastaukset PIONEER AVIC-S2 käyttöoppaasta ( tiedot, ohjearvot, turvallisuusohjeet,
Voit lukea suosituksia käyttäjän oppaista, teknisistä ohjeista tai asennusohjeista tuotteelle PIONEER AVIC-S2. Löydät kysymyksiisi vastaukset PIONEER AVIC-S2 käyttöoppaasta ( tiedot, ohjearvot, turvallisuusohjeet,
Hook2 Series. Quick Guide. 5 HDI, 5 TS, 7X GPS TS, 7 HDI, 7 TS, 9 TS, 9 HDI, and 12 TS DE, ES, FI, FR, IT, NL, NO, PT, SV, ZH
 Hook2 Series Quick Guide 5 HDI, 5 TS, 7X GPS TS, 7 HDI, 7 TS, 9 TS, 9 HDI, and 12 TS DE, ES, FI, FR, IT, NL, NO, PT, SV, ZH www.lowrance.com HOOK2 Aloittaminen 5 HDI, 5 TS, 7x GPS TS, 7 HDI, 7 TS, 9 HDI,
Hook2 Series Quick Guide 5 HDI, 5 TS, 7X GPS TS, 7 HDI, 7 TS, 9 TS, 9 HDI, and 12 TS DE, ES, FI, FR, IT, NL, NO, PT, SV, ZH www.lowrance.com HOOK2 Aloittaminen 5 HDI, 5 TS, 7x GPS TS, 7 HDI, 7 TS, 9 HDI,
Käyttöohje HERE Maps. 1.0. painos FI
 Käyttöohje HERE Maps 1.0. painos FI HERE Maps HERE Maps näyttää lähellä olevat kohteet ja opastaa sinut perille. Voit etsiä kaupunkeja, katuja ja palveluja löytää perille tarkkojen reittiohjeiden avulla
Käyttöohje HERE Maps 1.0. painos FI HERE Maps HERE Maps näyttää lähellä olevat kohteet ja opastaa sinut perille. Voit etsiä kaupunkeja, katuja ja palveluja löytää perille tarkkojen reittiohjeiden avulla
Cross Touch (huom. vain CT-mallit)
 Cross Touch (huom. vain CT-mallit) Cross Touch on termi, joka kuvaa ONIX-laitteiden käyttöliittymää. Cross Touch on ominaisuus jonka avulla voit käyttää sekä kosketusnäyttöä että käyttönäppäimiä tehdäksesi
Cross Touch (huom. vain CT-mallit) Cross Touch on termi, joka kuvaa ONIX-laitteiden käyttöliittymää. Cross Touch on ominaisuus jonka avulla voit käyttää sekä kosketusnäyttöä että käyttönäppäimiä tehdäksesi
Samsung Galaxy Tab tietokoneen käyttöohje
 Tervetuloa käyttämään Samsungin Galaxy Tab tietokonetta Laitteen keskeinen ominaisuus on 7 tuuman kosketusnäyttö, jonka alapuolella ole neljä (4) taustavalaistua ohjausnäppäintä, ja yläpuolella 1.3 pixelin
Tervetuloa käyttämään Samsungin Galaxy Tab tietokonetta Laitteen keskeinen ominaisuus on 7 tuuman kosketusnäyttö, jonka alapuolella ole neljä (4) taustavalaistua ohjausnäppäintä, ja yläpuolella 1.3 pixelin
HDS Live Pikaopas. Näppäimet I J
 Näppäimet D FG MOB B C E H I J *Ei saatavilla 7 ja 9 tuuman yksiköihin B C D E F G H I J HDS Live Pikaopas Sivut Reittipiste Nuolet Poistu Enter Zoomaus Valikko Virta Nopea pääsy* Kortinlukija ktivoi aloitussivu
Näppäimet D FG MOB B C E H I J *Ei saatavilla 7 ja 9 tuuman yksiköihin B C D E F G H I J HDS Live Pikaopas Sivut Reittipiste Nuolet Poistu Enter Zoomaus Valikko Virta Nopea pääsy* Kortinlukija ktivoi aloitussivu
Nokia Drive 2.0 -käyttöohje
 Nokia Drive 2.0 -käyttöohje 1. painos 2 Sisältö Sisältö Tietoja Nokia Navigointi - sovelluksesta 3 Aja kohteeseen 3 Ääniopastuksen käyttäminen 4 Lataa tai poista karttoja 4 Navigoi offline-tilassa 5 Muuta
Nokia Drive 2.0 -käyttöohje 1. painos 2 Sisältö Sisältö Tietoja Nokia Navigointi - sovelluksesta 3 Aja kohteeseen 3 Ääniopastuksen käyttäminen 4 Lataa tai poista karttoja 4 Navigoi offline-tilassa 5 Muuta
OREGON -sarja. 200, 300, 400t, 400c, 400i, 550, 550t. pikaopas
 OREGON -sarja 200, 300, 400t, 400c, 400i, 550, 550t pikaopas Lue lisätietoja varoituksista ja muista tärkeistä seikoista laitteen mukana toimitetusta Tärkeitä turvallisuus- ja tuotetietoja -oppaasta. Oregon-laite
OREGON -sarja 200, 300, 400t, 400c, 400i, 550, 550t pikaopas Lue lisätietoja varoituksista ja muista tärkeistä seikoista laitteen mukana toimitetusta Tärkeitä turvallisuus- ja tuotetietoja -oppaasta. Oregon-laite
Nokia Kartat -käyttöohje
 Nokia Kartat -käyttöohje 1.0. painos 2 Sisältö Sisältö Tietoja Nokia Kartat -palvelusta 3 Tarkastele sijaintiasi ja selaa karttaa 3 Etsi paikka 4 Etsi lähialueen paikkoja 4 Lisää paikkaan valokuva 5 Tallenna
Nokia Kartat -käyttöohje 1.0. painos 2 Sisältö Sisältö Tietoja Nokia Kartat -palvelusta 3 Tarkastele sijaintiasi ja selaa karttaa 3 Etsi paikka 4 Etsi lähialueen paikkoja 4 Lisää paikkaan valokuva 5 Tallenna
Skype for Business ohjelman asennus- ja käyttöohje Sisällys
 Skype for Business ohjelman asennus- ja käyttöohje Sisällys Kirjautuminen Office 365 -palveluun... 2 Skype for Business ohjelman asentaminen... 3 Yhteyshenkilöiden lisääminen Skype for Business ohjelmassa...
Skype for Business ohjelman asennus- ja käyttöohje Sisällys Kirjautuminen Office 365 -palveluun... 2 Skype for Business ohjelman asentaminen... 3 Yhteyshenkilöiden lisääminen Skype for Business ohjelmassa...
Skype for Business ohjelman asennus- ja käyttöohje Sisällys
 Skype for Business ohjelman asennus- ja käyttöohje Sisällys Kirjautuminen Office 365 -palveluun... 2 Skype for Business ohjelman asentaminen... 3 Yhteyshenkilöiden lisääminen Skype for Business ohjelmassa...
Skype for Business ohjelman asennus- ja käyttöohje Sisällys Kirjautuminen Office 365 -palveluun... 2 Skype for Business ohjelman asentaminen... 3 Yhteyshenkilöiden lisääminen Skype for Business ohjelmassa...
Transkribuksen pikaopas
 Transkribuksen pikaopas Transkribus on alusta, jolla voi puhtaaksikirjoittaa haluamaansa aineistoa ja automaattisesti tunnistaa käsinkirjoitettua tekstiä. Sitä käyttääkseen täytyy rekisteröityä. Tässä
Transkribuksen pikaopas Transkribus on alusta, jolla voi puhtaaksikirjoittaa haluamaansa aineistoa ja automaattisesti tunnistaa käsinkirjoitettua tekstiä. Sitä käyttääkseen täytyy rekisteröityä. Tässä
Käyttöoppaasi. PIONEER AVIC-S1 http://fi.yourpdfguides.com/dref/1236045
 Voit lukea suosituksia käyttäjän oppaista, teknisistä ohjeista tai asennusohjeista tuotteelle PIONEER AVIC-S1. Löydät kysymyksiisi vastaukset PIONEER AVIC-S1 käyttöoppaasta ( tiedot, ohjearvot, turvallisuusohjeet,
Voit lukea suosituksia käyttäjän oppaista, teknisistä ohjeista tai asennusohjeista tuotteelle PIONEER AVIC-S1. Löydät kysymyksiisi vastaukset PIONEER AVIC-S1 käyttöoppaasta ( tiedot, ohjearvot, turvallisuusohjeet,
Nokia Navigointi 3.0 -käyttöohje
 Nokia Navigointi 3.0 -käyttöohje 1.0. painos 2 Sisältö Sisältö Tietoja Nokia Navigointi - sovelluksesta 3 Aja kohteeseen 3 Tallenna paikka tai tarkastele sitä 4 Ääniopastuksen käyttäminen 4 Lataa tai poista
Nokia Navigointi 3.0 -käyttöohje 1.0. painos 2 Sisältö Sisältö Tietoja Nokia Navigointi - sovelluksesta 3 Aja kohteeseen 3 Tallenna paikka tai tarkastele sitä 4 Ääniopastuksen käyttäminen 4 Lataa tai poista
Ponnahdusikkunoiden ja karttatekstien hallitseminen ArcGIS Online kartoissa
 Ponnahdusikkunoiden ja karttatekstien hallitseminen ArcGIS Online kartoissa Ponnahdusikkunoiden ja karttatekstien hallitseminen ArcGIS Online kartoissa... 1 1. Mikä on ponnahdusikkuna... 1 2. Ponnahdusikkunan
Ponnahdusikkunoiden ja karttatekstien hallitseminen ArcGIS Online kartoissa Ponnahdusikkunoiden ja karttatekstien hallitseminen ArcGIS Online kartoissa... 1 1. Mikä on ponnahdusikkuna... 1 2. Ponnahdusikkunan
Keravan karttapalvelun käyttöohje
 Keravan karttapalvelun käyttöohje Sisällys (klikkaa otsikkoa mennäksesi suoraan haluamaasi kappaleeseen) Keravan karttapalvelun käytön aloittaminen... 2 Liikkuminen kartalla... 2 Karttatasojen näyttäminen
Keravan karttapalvelun käyttöohje Sisällys (klikkaa otsikkoa mennäksesi suoraan haluamaasi kappaleeseen) Keravan karttapalvelun käytön aloittaminen... 2 Liikkuminen kartalla... 2 Karttatasojen näyttäminen
GO XSE Pikaopas. Etupaneeli. Järjestelmäasetukset-valintaikkuna. Nro Näppäin Toiminto
 GO XSE Pikaopas FI Etupaneeli 1 Nro Näppäin Toiminto 1 Virta Jos painiketta painetaan kerran, näyttöön avautuu Järjestelmäasetukset-valintaikkuna. Käynnistä tai sammuta yksikkö painamalla tätä painiketta
GO XSE Pikaopas FI Etupaneeli 1 Nro Näppäin Toiminto 1 Virta Jos painiketta painetaan kerran, näyttöön avautuu Järjestelmäasetukset-valintaikkuna. Käynnistä tai sammuta yksikkö painamalla tätä painiketta
Sisällys. Vaaravyöhykkeet 3
 TomTom Viiteopas Sisällys Vaaravyöhykkeet 3 Vaaravyöhykkeet Ranskassa... 3 Vaaravyöhykevaroitukset... 3 Varoitustavan muuttaminen... 3 Raporttipainike... 4 Uuden vaaravyöhykkeen ilmoittaminen tien päällä...
TomTom Viiteopas Sisällys Vaaravyöhykkeet 3 Vaaravyöhykkeet Ranskassa... 3 Vaaravyöhykevaroitukset... 3 Varoitustavan muuttaminen... 3 Raporttipainike... 4 Uuden vaaravyöhykkeen ilmoittaminen tien päällä...
2020 Fusion. What s New in Version 6? What s New in Version 6? 1 of Fusion
 2020 Fusion What s New in Version 6? What s New in Version 6? 1 of 17 2020 Fusion Uusi 2020 Fusion 6 nopeuttaa ja helpottaa työskentelyäsi: Täysin uudistettu renderöinti Useiden tuotteiden muokkaus samalla
2020 Fusion What s New in Version 6? What s New in Version 6? 1 of 17 2020 Fusion Uusi 2020 Fusion 6 nopeuttaa ja helpottaa työskentelyäsi: Täysin uudistettu renderöinti Useiden tuotteiden muokkaus samalla
Avaa ohjelma ja tarvittaessa Tiedosto -> Uusi kilpailutiedosto
 Condess ratamestariohjelman käyttö Aloitus ja alkumäärittelyt Avaa ohjelma ja tarvittaessa Tiedosto -> Uusi kilpailutiedosto Kun kysytään kilpailun nimeä, syötä kuvaava nimi. Samaa nimeä käytetään oletuksena
Condess ratamestariohjelman käyttö Aloitus ja alkumäärittelyt Avaa ohjelma ja tarvittaessa Tiedosto -> Uusi kilpailutiedosto Kun kysytään kilpailun nimeä, syötä kuvaava nimi. Samaa nimeä käytetään oletuksena
Garmin etrex GPS-laite
 Garmin etrex GPS-laite GPS koulutus 20.6.2007 PAIKKATIETOPAJA -hanke Painikkeet Sisäinen GPS antenni YLÖS näppäin ALAS näppäin PAGE näppäin (Esc) POWER näppäin Ulkoinen virtalähde ja tiedon siirto PC:lle
Garmin etrex GPS-laite GPS koulutus 20.6.2007 PAIKKATIETOPAJA -hanke Painikkeet Sisäinen GPS antenni YLÖS näppäin ALAS näppäin PAGE näppäin (Esc) POWER näppäin Ulkoinen virtalähde ja tiedon siirto PC:lle
PRIME/ESSENTIAL NAVIGATION QUICK START GUIDE
 PRIME/ESSENTIAL NAVIGATION QUICK START GUIDE FI Alkuasetukset 1. Valitse haluamasi kieli ja vahvista valinta napauttamalla. Voit vaihtaa sen myöhemmin Vyöhykeasetuksissa. 2. Lue loppukäyttäjän käyttöoikeussopimus
PRIME/ESSENTIAL NAVIGATION QUICK START GUIDE FI Alkuasetukset 1. Valitse haluamasi kieli ja vahvista valinta napauttamalla. Voit vaihtaa sen myöhemmin Vyöhykeasetuksissa. 2. Lue loppukäyttäjän käyttöoikeussopimus
Epooqin perusominaisuudet
 Epooqin perusominaisuudet Huom! Epooqia käytettäessä on suositeltavaa käyttää Firefox -selainta. Chrome toimii myös, mutta eräissä asioissa, kuten äänittämisessä, voi esiintyä ongelmia. Internet Exploreria
Epooqin perusominaisuudet Huom! Epooqia käytettäessä on suositeltavaa käyttää Firefox -selainta. Chrome toimii myös, mutta eräissä asioissa, kuten äänittämisessä, voi esiintyä ongelmia. Internet Exploreria
Käyttöopas RoofCon Viewer
 Käyttöopas RoofCon Viewer Sisällysluettelo Käyttöopas RoofCon Viewer... 1 Sisällysluettelo... 2 Asennus... 3 Merkitse objekti... 3 Zoomaa... 3 Mittaa etäisyys... 3 Työkaluvalikko ja Piirustusvaihtoehdot...
Käyttöopas RoofCon Viewer Sisällysluettelo Käyttöopas RoofCon Viewer... 1 Sisällysluettelo... 2 Asennus... 3 Merkitse objekti... 3 Zoomaa... 3 Mittaa etäisyys... 3 Työkaluvalikko ja Piirustusvaihtoehdot...
Numero hakasuluissa kuvaa sivua, jossa aiheesta kerrotaan enemmän.
 Pikaopas SUOMI Yleisohje Numero hakasuluissa kuvaa sivua, jossa aiheesta kerrotaan enemmän. Kamera Edestä Takaa 1 Zoom-säädin 2 Laukaisin 3 Salama 4 [ON/OFF] (Virta) 5 Etuvalo 6 Linssi 7 Mikrofoni 8 [
Pikaopas SUOMI Yleisohje Numero hakasuluissa kuvaa sivua, jossa aiheesta kerrotaan enemmän. Kamera Edestä Takaa 1 Zoom-säädin 2 Laukaisin 3 Salama 4 [ON/OFF] (Virta) 5 Etuvalo 6 Linssi 7 Mikrofoni 8 [
Plantronics DA -sarjan vahvistin. Käyttöopas
 Plantronics DA -sarjan vahvistin Käyttöopas Sisällysluettelo Tervetuloa 3 Virta 4 Plantronics-ohjelmisto 5 Sovelluksen asentaminen 5 Aloita ohjelmistot 5 Hub-sovelluksen välilehdet 5 Kuulokkeen käyttäminen
Plantronics DA -sarjan vahvistin Käyttöopas Sisällysluettelo Tervetuloa 3 Virta 4 Plantronics-ohjelmisto 5 Sovelluksen asentaminen 5 Aloita ohjelmistot 5 Hub-sovelluksen välilehdet 5 Kuulokkeen käyttäminen
Ohjeisto Trimble Pro 6H yhdistämisestä Juno 5:een
 Liite 4 1(19) KEMIN ENERGIA Ohjeisto Trimble Pro 6H yhdistämisestä Juno 5:een Janne Pirttimaa 12.2.2013 Liite 4 2(19) SISÄLLYSLUETTELO 1 Yhdistäminen bluetoothilla... 3 2. Ongelmatilanteet ja ratkaisut...
Liite 4 1(19) KEMIN ENERGIA Ohjeisto Trimble Pro 6H yhdistämisestä Juno 5:een Janne Pirttimaa 12.2.2013 Liite 4 2(19) SISÄLLYSLUETTELO 1 Yhdistäminen bluetoothilla... 3 2. Ongelmatilanteet ja ratkaisut...
Rider 40 Rider 40:ssä on neljä näppäintä, joita käytetään useisiin eri tarkoituksiin.
 40 Pikaopas Rider 40 Rider 40:ssä on neljä näppäintä, joita käytetään useisiin eri tarkoituksiin. Näppäintoiminnot 2 1 Lämmittely Kohde Min Kesto lyöntiä /min Maks min 2 3 4 Lisävarusteet Rider 40:n toimitukseen
40 Pikaopas Rider 40 Rider 40:ssä on neljä näppäintä, joita käytetään useisiin eri tarkoituksiin. Näppäintoiminnot 2 1 Lämmittely Kohde Min Kesto lyöntiä /min Maks min 2 3 4 Lisävarusteet Rider 40:n toimitukseen
Scratch ohjeita. Perusteet
 Perusteet Scratch ohjeita Scratch on graafinen ohjelmointiympäristö koodauksen opetteluun. Se soveltuu hyvin alakouluista yläkouluunkin asti, sillä Scratchin käyttömahdollisuudet ovat monipuoliset. Scratch
Perusteet Scratch ohjeita Scratch on graafinen ohjelmointiympäristö koodauksen opetteluun. Se soveltuu hyvin alakouluista yläkouluunkin asti, sillä Scratchin käyttömahdollisuudet ovat monipuoliset. Scratch
PERUSLASKUJA. Kirjoita muuten sama, mutta ota välilyönti 4:n jälkeen 3/4 +5^2 3
 PERUSLASKUJA Matemaattisten lausekkeiden syöttäminen: Kirjoita ilman välilyöntejä 3/+^ 3 Kirjoita muuten sama, mutta ota välilyönti :n jälkeen 3/ +^ 3 Liiku matematiikka alueella nuolinäppäimin. Kokeile
PERUSLASKUJA Matemaattisten lausekkeiden syöttäminen: Kirjoita ilman välilyöntejä 3/+^ 3 Kirjoita muuten sama, mutta ota välilyönti :n jälkeen 3/ +^ 3 Liiku matematiikka alueella nuolinäppäimin. Kokeile
GO XSE Pikaohje. Etupaneeli. Järjestelmäasetukset-valintaikkuna. Nro Näppäin Toiminto
 GO XSE Pikaohje FI Etupaneeli 1 Nro Näppäin Toiminto 1 Virta Käynnistä tai sammuta yksikkö painamalla tätä painiketta pitkään. Jos painiketta painetaan kerran, näyttöön avautuu Järjestelmäasetukset-valintaikkuna.
GO XSE Pikaohje FI Etupaneeli 1 Nro Näppäin Toiminto 1 Virta Käynnistä tai sammuta yksikkö painamalla tätä painiketta pitkään. Jos painiketta painetaan kerran, näyttöön avautuu Järjestelmäasetukset-valintaikkuna.
Johdanto. 1 Johdanto Elite-3x. Aloitus. Painikkeet ja säätimet
 Johdanto Painikkeet ja säätimet VIRTA, TAUSTAVALO: Virta päälle/ pois ja taustavalon taso Nuolinäppäin: Tällä ohjataan kohdistinta ja valitaan valikoiden vaihtoehtoja Taajuus: Tällä painikkeella valitaan
Johdanto Painikkeet ja säätimet VIRTA, TAUSTAVALO: Virta päälle/ pois ja taustavalon taso Nuolinäppäin: Tällä ohjataan kohdistinta ja valitaan valikoiden vaihtoehtoja Taajuus: Tällä painikkeella valitaan
OREGON -sarja 450, 450t, 550, 550t. aloitusopas
 OREGON -sarja 450, 450t, 550, 550t aloitusopas Varoitus Lue lisätietoja varoituksista ja muista tärkeistä seikoista laitteen mukana toimitetusta Tärkeitä turvallisuusja tuotetietoja -oppaasta. Oregon-laite
OREGON -sarja 450, 450t, 550, 550t aloitusopas Varoitus Lue lisätietoja varoituksista ja muista tärkeistä seikoista laitteen mukana toimitetusta Tärkeitä turvallisuusja tuotetietoja -oppaasta. Oregon-laite
PERUSLASKUJA. Kirjoita muuten sama, mutta ota välilyönti 4:n jälkeen 3/4 +5^2
 PERUSLASKUJA Matemaattisten lausekkeiden syöttäminen: Kirjoita ilman välilyöntejä /+^2 Kirjoita muuten sama, mutta ota välilyönti :n jälkeen / +^2 Kopioi molemmat matematiikka-alueet ja liiku alueen sisällä
PERUSLASKUJA Matemaattisten lausekkeiden syöttäminen: Kirjoita ilman välilyöntejä /+^2 Kirjoita muuten sama, mutta ota välilyönti :n jälkeen / +^2 Kopioi molemmat matematiikka-alueet ja liiku alueen sisällä
FullHD herätyskello-valvontakamera
 FullHD herätyskello-valvontakamera Käyttöohje Ajan asetus Kun kellonaika on näytössä paina SET, näytöllä näkyy nyt vuosi aseta oikea aika UP ja DOWNnäppäimillä ja paina SET uudelleen. Aset kuukausi, päivä,
FullHD herätyskello-valvontakamera Käyttöohje Ajan asetus Kun kellonaika on näytössä paina SET, näytöllä näkyy nyt vuosi aseta oikea aika UP ja DOWNnäppäimillä ja paina SET uudelleen. Aset kuukausi, päivä,
Työryhmän jäsenen käyttöohje - RUMA-mobiilisovellus. 1. Sisäänkirjautuminen ja uloskirjautuminen
 Työryhmän jäsenen käyttöohje - RUMA-mobiilisovellus Sisällys 1. Sisäänkirjautuminen ja uloskirjautuminen... 1 2. Päävalikko... 2 3. Työkartta-näkymä... 3 4. Liittyminen työryhmään... 4 5. Poistuminen työryhmästä...
Työryhmän jäsenen käyttöohje - RUMA-mobiilisovellus Sisällys 1. Sisäänkirjautuminen ja uloskirjautuminen... 1 2. Päävalikko... 2 3. Työkartta-näkymä... 3 4. Liittyminen työryhmään... 4 5. Poistuminen työryhmästä...
Ohje. ipadia käytetään sormella napauttamalla, kaksoisnapsauttamalla, pyyhkäisemällä ja nipistämällä kosketusnäytön
 ipadin käyttö 1. Käynnistä ipad oikeassa yläreunassa olevasta painikkeesta. 2. Valitse alareunasta nuoli Avaa. Vedä sormella nuolesta eteenpäin palkin verran eli pyyhkäise. Tietoturva Käyttöön tarvitaan
ipadin käyttö 1. Käynnistä ipad oikeassa yläreunassa olevasta painikkeesta. 2. Valitse alareunasta nuoli Avaa. Vedä sormella nuolesta eteenpäin palkin verran eli pyyhkäise. Tietoturva Käyttöön tarvitaan
Käyttöpaneelin käyttäminen
 Tässä luvussa on tietoja käyttöpaneelista, tulostinasetusten muuttamisesta ja käyttöpaneelin valikoista. Useimmat tulostinasetukset voidaan muuttaa sovellusohjelmalla tai tulostinajurilla. Sovellusohjelmalla
Tässä luvussa on tietoja käyttöpaneelista, tulostinasetusten muuttamisesta ja käyttöpaneelin valikoista. Useimmat tulostinasetukset voidaan muuttaa sovellusohjelmalla tai tulostinajurilla. Sovellusohjelmalla
Autokunto-ohjelmiston käyttöohjeet
 Autokunto-ohjelmiston käyttöohjeet Koskilinjat Oy Panu Toropainen SISÄLLYSLUETTELO SISÄLLYSLUETTELO...I 1. TÖIHIN SISÄÄN JA ULOS KIRJAUTUMINEN...1 1.1. Työlle kirjautuminen...2 1.2. Vikailmoituksen tekeminen...5
Autokunto-ohjelmiston käyttöohjeet Koskilinjat Oy Panu Toropainen SISÄLLYSLUETTELO SISÄLLYSLUETTELO...I 1. TÖIHIN SISÄÄN JA ULOS KIRJAUTUMINEN...1 1.1. Työlle kirjautuminen...2 1.2. Vikailmoituksen tekeminen...5
Z-E3756 NAVIGATION PIKAOPAS FI
 Z-E3756 NAVIGATION PIKAOPAS FI Alkuasetukset 1. Valitse haluamasi kieli ja vahvista valinta napauttamalla. Voit vaihtaa sen myöhemmin kohdassa Alueelliset asetukset. 2. Lue loppukäyttäjän käyttöoikeussopimus
Z-E3756 NAVIGATION PIKAOPAS FI Alkuasetukset 1. Valitse haluamasi kieli ja vahvista valinta napauttamalla. Voit vaihtaa sen myöhemmin kohdassa Alueelliset asetukset. 2. Lue loppukäyttäjän käyttöoikeussopimus
Käyttöpaneelin käyttäminen
 Tässä jaksossa on tietoja käyttöpaneelin käytöstä, tulostimen asetusten muuttamisesta ja käyttöpaneelin valikoiden sisällöstä. 1 Useimpia tulostimen asetuksia voi muuttaa sovellusohjelmasta tai tulostinajurista.
Tässä jaksossa on tietoja käyttöpaneelin käytöstä, tulostimen asetusten muuttamisesta ja käyttöpaneelin valikoiden sisällöstä. 1 Useimpia tulostimen asetuksia voi muuttaa sovellusohjelmasta tai tulostinajurista.
YLEISTÄ ALOITUS. Laitteen kuvaus. Näytön kuvaus. Laitteen käynnistäminen ja sammuttaminen UP = YLÖS DOWN = ALAS BACK = TAKAISIN
 WT6 Pikaopas YLEISTÄ Laitteen kuvaus UP = YLÖS DOWN = ALAS BACK = TAKAISIN Näytön kuvaus 1. Väylän numero 2. Vasen/oikea greeninäkymä 3. Väylän Par-luku 4. Matka greenin taakse 5. Matka greenin eteen 6.
WT6 Pikaopas YLEISTÄ Laitteen kuvaus UP = YLÖS DOWN = ALAS BACK = TAKAISIN Näytön kuvaus 1. Väylän numero 2. Vasen/oikea greeninäkymä 3. Väylän Par-luku 4. Matka greenin taakse 5. Matka greenin eteen 6.
HP Mobile -kaukosäädin (vain tietyt mallit) Käyttöopas
 HP Mobile -kaukosäädin (vain tietyt mallit) Käyttöopas Copyright 2008 Hewlett-Packard Development Company, L.P. Windows ja Windows Vista ovat Microsoft Corporationin tavaramerkkejä tai rekisteröityjä tavaramerkkejä
HP Mobile -kaukosäädin (vain tietyt mallit) Käyttöopas Copyright 2008 Hewlett-Packard Development Company, L.P. Windows ja Windows Vista ovat Microsoft Corporationin tavaramerkkejä tai rekisteröityjä tavaramerkkejä
Konfiguraatiotyökalun päivitys
 Konfiguraatiotyökalun päivitys Kuinka aloitan? Konfiguraatiotyökalu avataan niin kuin aiemminkin suoraan Tenstar clientin käyttöliittymästä, tai harjoituksen ollessa käynnissä. Kuinka aloitan konfiguraatiotyökalun
Konfiguraatiotyökalun päivitys Kuinka aloitan? Konfiguraatiotyökalu avataan niin kuin aiemminkin suoraan Tenstar clientin käyttöliittymästä, tai harjoituksen ollessa käynnissä. Kuinka aloitan konfiguraatiotyökalun
Rider 20 Rider 20:ssä on kolme näppäintä, joita käytetään useisiin eri tarkoituksiin.
 Pikaopas Rider Rider :ssä on kolme näppäintä, joita käytetään useisiin eri tarkoituksiin. 1 Näppäintoiminnot YLÖS (1) ALAS (3) Paina pitkään kytkeäksesi taustavalon Paina mittaritilassa lyhyesti vierittääksesi
Pikaopas Rider Rider :ssä on kolme näppäintä, joita käytetään useisiin eri tarkoituksiin. 1 Näppäintoiminnot YLÖS (1) ALAS (3) Paina pitkään kytkeäksesi taustavalon Paina mittaritilassa lyhyesti vierittääksesi
Projektit. Pikaopas. Jaa projekti muiden kanssa Kutsu muita projektiyhteistyöhön valitsemalla Jaa.
 Projektit Pikaopas Seuraa tehtäviä SharePoint-tehtäväluettelon avulla voit kätevästi seurata projektiin liittyviä tehtäviä. Voit lisätä aloituspäivät ja määräpäivät, määrittää tehtäviä eri henkilöille
Projektit Pikaopas Seuraa tehtäviä SharePoint-tehtäväluettelon avulla voit kätevästi seurata projektiin liittyviä tehtäviä. Voit lisätä aloituspäivät ja määräpäivät, määrittää tehtäviä eri henkilöille
Verkko-opas Usein kysytyt kysymykset V1.2
 Verkko-opas Usein kysytyt kysymykset V1.2 K: Kuinka etsin lentoja kartan avulla? Aloita haku napauttamalla jotain kartalla olevaa pistettä. Valitse sen jälkeen haluamasi vaihtoehto ruudulla näkyvästä valikosta
Verkko-opas Usein kysytyt kysymykset V1.2 K: Kuinka etsin lentoja kartan avulla? Aloita haku napauttamalla jotain kartalla olevaa pistettä. Valitse sen jälkeen haluamasi vaihtoehto ruudulla näkyvästä valikosta
Dakota 10 ja 20 aloitusopas
 Dakota 10 ja 20 aloitusopas Lue lisätietoja varoituksista ja muista tärkeistä seikoista laitteen mukana toimitetusta Tärkeitä turvallisuus- ja tuotetietoja -oppaasta. Dakota-laite tarvitsee kaksi AAakkua.
Dakota 10 ja 20 aloitusopas Lue lisätietoja varoituksista ja muista tärkeistä seikoista laitteen mukana toimitetusta Tärkeitä turvallisuus- ja tuotetietoja -oppaasta. Dakota-laite tarvitsee kaksi AAakkua.
Internet-ohjeet AutoChart LIVE
 Internet-ohjeet AutoChart LIVE AUTOCHART LIVE AutoChart LIVEn avulla voit luoda omia karttojasi mistä tahansa vesistöistä, joista ei välttämättä ole edes olemassa mitään pohjakarttaa! AutoChart LIVE edellyttää
Internet-ohjeet AutoChart LIVE AUTOCHART LIVE AutoChart LIVEn avulla voit luoda omia karttojasi mistä tahansa vesistöistä, joista ei välttämättä ole edes olemassa mitään pohjakarttaa! AutoChart LIVE edellyttää
Tärkeää: Nähdäksesi täydentäviä ohjeita, katso yksityiskohtaisempi käyttöohje (97711) osoitteessa www.fermax.com.
 SMILE PERUSNÄYTTÖ Tärkeää: Nähdäksesi täydentäviä ohjeita, katso yksityiskohtaisempi käyttöohje (97711) osoitteessa www.fermax.com. Näppäimet Audio ja lopetusnäppäin Vastaanota puhelu tällä näppäimellä
SMILE PERUSNÄYTTÖ Tärkeää: Nähdäksesi täydentäviä ohjeita, katso yksityiskohtaisempi käyttöohje (97711) osoitteessa www.fermax.com. Näppäimet Audio ja lopetusnäppäin Vastaanota puhelu tällä näppäimellä
Ohje internetkarttapalveluun
 Ohje internetkarttapalveluun Kartalla liikkuminen Liiku kartalla käyttäen hiirtä, karttaikkunan zoomauspainikkeita tai pikavalikkotoimintoja. 1. Näkymän liikuttaminen: Liikuta karttaa hiirellä raahaamalla.
Ohje internetkarttapalveluun Kartalla liikkuminen Liiku kartalla käyttäen hiirtä, karttaikkunan zoomauspainikkeita tai pikavalikkotoimintoja. 1. Näkymän liikuttaminen: Liikuta karttaa hiirellä raahaamalla.
Käyttöohje CRL Ennen tämän tuotteen käyttöä lue tämä käyttöohje huolellisesti ja kokonaan.
 Käyttöohje Kelloradio CRL-340 www.denver-electronics.com Ennen tämän tuotteen käyttöä lue tämä käyttöohje huolellisesti ja kokonaan. 1. Toiminto 1.1 LED-aikanäyttö 12 tuntia tai 24 tuntia 1.2 Valkoinen
Käyttöohje Kelloradio CRL-340 www.denver-electronics.com Ennen tämän tuotteen käyttöä lue tämä käyttöohje huolellisesti ja kokonaan. 1. Toiminto 1.1 LED-aikanäyttö 12 tuntia tai 24 tuntia 1.2 Valkoinen
Käyttäjän Pikaohje. CCTV Videovalvonta
 Käyttäjän Pikaohje CCTV Videovalvonta Tallenteiden haku 1.Aikahaku 1. Aloittaaksesi tallenteiden haun, paina näppäintä, jolloin aikahaun valikko tulee näkyviin, kuten alla. 2. Käytä vasen/oikea näppäimiä
Käyttäjän Pikaohje CCTV Videovalvonta Tallenteiden haku 1.Aikahaku 1. Aloittaaksesi tallenteiden haun, paina näppäintä, jolloin aikahaun valikko tulee näkyviin, kuten alla. 2. Käytä vasen/oikea näppäimiä
Facebook-sivun luominen
 Facebook-sivun luominen Facebook-sivun luominen Etene vaihe vaiheelta 1 Kirjaudu Facebook-palveluun omalla käyttäjätunnuksellasi. Sen jälkeen sivun alareunassa näkyvät toimintolinkit, joista sinun täytyy
Facebook-sivun luominen Facebook-sivun luominen Etene vaihe vaiheelta 1 Kirjaudu Facebook-palveluun omalla käyttäjätunnuksellasi. Sen jälkeen sivun alareunassa näkyvät toimintolinkit, joista sinun täytyy
Windows 10 -käyttöohje
 Windows 10 -käyttöohje Sisällys 1. Aloitus 3 1.1. Painikkeet 3 1.2. Haku 4 1.3. Aloitusvalikko ja ohjelmien kiinnitys 4 1.4. Tämä tietokone 5 1.5. Resurssienhallinta 5 2. Asetukset ja mukautus 6 2.1. Windowsin
Windows 10 -käyttöohje Sisällys 1. Aloitus 3 1.1. Painikkeet 3 1.2. Haku 4 1.3. Aloitusvalikko ja ohjelmien kiinnitys 4 1.4. Tämä tietokone 5 1.5. Resurssienhallinta 5 2. Asetukset ja mukautus 6 2.1. Windowsin
NOOX xperio herätyskello valvontakamera
 NOOX xperio herätyskello valvontakamera Käyttöohje Ajan asetus Kun kellonaika on näytössä paina SET, ruudulla lukee nyt "2010" Aseta oikea aika UP ja DOWN näppäimillä ja paina SET uudelleen vahvistaakseni
NOOX xperio herätyskello valvontakamera Käyttöohje Ajan asetus Kun kellonaika on näytössä paina SET, ruudulla lukee nyt "2010" Aseta oikea aika UP ja DOWN näppäimillä ja paina SET uudelleen vahvistaakseni
Artikkelin lisääminen
 Sisällys Artikkelin lisääminen...3 Artikkelin muokkaaminen...5 Kuvan lisääminen artikkeliin...6 Väliotsikoiden lisääminen artikkeliin...9 Navigointilinkin lisääminen valikkoon...10 Käyttäjätietojen muuttaminen...13
Sisällys Artikkelin lisääminen...3 Artikkelin muokkaaminen...5 Kuvan lisääminen artikkeliin...6 Väliotsikoiden lisääminen artikkeliin...9 Navigointilinkin lisääminen valikkoon...10 Käyttäjätietojen muuttaminen...13
YLEISTÄ. Näytön kuvaus. Päävalikko. Asetukset. GolfBuddy Tämä ominaisuus on yhteydessä GolfBuddy GPS Golf Applikaatioon.
 Pikaopas YLEISTÄ Näytön kuvaus 1. Väylän numero 6. Matka greenin keskelle 2. Satelliittisignaalin taso 7. Seuraava näyttö 3. Akunkesto 8. Matka greenin eteen 4. Väylän Par-luku 9. Dynaaminen greeninäkymä
Pikaopas YLEISTÄ Näytön kuvaus 1. Väylän numero 6. Matka greenin keskelle 2. Satelliittisignaalin taso 7. Seuraava näyttö 3. Akunkesto 8. Matka greenin eteen 4. Väylän Par-luku 9. Dynaaminen greeninäkymä
Pikaohje LandNova simulaattorin käyttöön(tarkemmat ohjeet käyttöohjeessa ja mallinnusohjeessa):
 Pikaohje -simulaattorin käyttöön(tarkemmat ohjeet käyttöohjeessa ja mallinnusohjeessa): 14.1 -simulaattori ei ole täysin yhteensopiva version 14.0 kanssa, tässä toimii mm. vgp-linjat, SBG-Geon formaatit
Pikaohje -simulaattorin käyttöön(tarkemmat ohjeet käyttöohjeessa ja mallinnusohjeessa): 14.1 -simulaattori ei ole täysin yhteensopiva version 14.0 kanssa, tässä toimii mm. vgp-linjat, SBG-Geon formaatit
"PLEXTALK Pocket" -verkkosoittimen pikaopas
 "PLEXTALK Pocket" -verkkosoittimen pikaopas PLEXTALK Pocketin asetukset 1. Käännä PLEXTALK Pocket ympäri. Varmista, että kaksi pientä uloketta ovat ylhäällä. Paina PLEXTALK Pocketin pohjassa olevaa suorakulmaista
"PLEXTALK Pocket" -verkkosoittimen pikaopas PLEXTALK Pocketin asetukset 1. Käännä PLEXTALK Pocket ympäri. Varmista, että kaksi pientä uloketta ovat ylhäällä. Paina PLEXTALK Pocketin pohjassa olevaa suorakulmaista
Käyttöoppaasi. F-SECURE MOBILE SECURITY 6 FOR ANDROID http://fi.yourpdfguides.com/dref/2859496
 Voit lukea suosituksia käyttäjän oppaista, teknisistä ohjeista tai asennusohjeista tuotteelle F-SECURE MOBILE SECURITY 6 FOR ANDROID. Löydät kysymyksiisi vastaukset F-SECURE MOBILE SECURITY 6 FOR ANDROID
Voit lukea suosituksia käyttäjän oppaista, teknisistä ohjeista tai asennusohjeista tuotteelle F-SECURE MOBILE SECURITY 6 FOR ANDROID. Löydät kysymyksiisi vastaukset F-SECURE MOBILE SECURITY 6 FOR ANDROID
sivu 1 Verkkopäätteen muuttaminen Anvian uuteen tekniikkaan Ohje käy seuraaviin verkkopäätteisiin
 sivu 1 Verkkopäätteen muuttaminen Anvian uuteen tekniikkaan Ohje käy seuraaviin verkkopäätteisiin Zyxel Prestige 645 ISP Zyxel Prestige 645 WEB Zyxel Prestige 645R Zyxel Prestige 645 Ennen aloitusta tarkista,
sivu 1 Verkkopäätteen muuttaminen Anvian uuteen tekniikkaan Ohje käy seuraaviin verkkopäätteisiin Zyxel Prestige 645 ISP Zyxel Prestige 645 WEB Zyxel Prestige 645R Zyxel Prestige 645 Ennen aloitusta tarkista,
STELLARIUM KÄYTTÖOHJE
 Järjestelmävaatimukset: Windows (XP, Vista, 7) DirectX 9.x ja uusin ServicePack tai MacOS X 10.3.x (tai suurempi), 3D-grafi ikkkortti ja OpenGL-tuki, min. 512 MB RAM, 1 GB vapaata levytilaa. ASENNUS Asennus
Järjestelmävaatimukset: Windows (XP, Vista, 7) DirectX 9.x ja uusin ServicePack tai MacOS X 10.3.x (tai suurempi), 3D-grafi ikkkortti ja OpenGL-tuki, min. 512 MB RAM, 1 GB vapaata levytilaa. ASENNUS Asennus
Apple iphone 4 puhelimen käyttöönotto:
 Apple iphone 4 puhelimen käyttöönotto: Ennen vanhan puhelimesi käytöstä poistoa, pidäthän huolen, että olet synkronisoinut yhteystietosi Exchange palvelimelle! iphone 4 yhdellä silmäyksellä Purettuasi
Apple iphone 4 puhelimen käyttöönotto: Ennen vanhan puhelimesi käytöstä poistoa, pidäthän huolen, että olet synkronisoinut yhteystietosi Exchange palvelimelle! iphone 4 yhdellä silmäyksellä Purettuasi
AB mypilotin pikaopas
 AB mypilotin pikaopas AB mypilot -laitteeseen tutustuminen AB mypilot -kaukosäädin mahdollistaa Advanced Bionicsin Naída CI Q70 (Naída CI) -ääniprosessorin etäkäytön, jolloin näet hallinta- ja tilatiedot
AB mypilotin pikaopas AB mypilot -laitteeseen tutustuminen AB mypilot -kaukosäädin mahdollistaa Advanced Bionicsin Naída CI Q70 (Naída CI) -ääniprosessorin etäkäytön, jolloin näet hallinta- ja tilatiedot
Kannettava DVD soitin Daewoo DPC-7200PD
 Kannettava DVD soitin Daewoo DPC-7200PD Laitteeseen tutustuminen: Yläkuva laitteesta 1. LCD panelin sammutus kytkin 2. Laajakuva 3. Pysäytys 4. Edellinen 5. Seuraava 6. Toista 7. Valikko painike Nuolinäppäimet:
Kannettava DVD soitin Daewoo DPC-7200PD Laitteeseen tutustuminen: Yläkuva laitteesta 1. LCD panelin sammutus kytkin 2. Laajakuva 3. Pysäytys 4. Edellinen 5. Seuraava 6. Toista 7. Valikko painike Nuolinäppäimet:
Mainosankkuri.fi-palvelun käyttöohjeita
 Mainosankkuri.fi-palvelun käyttöohjeita Sisällys 1. Johdanto... 1 2. Sisäänkirjautuminen... 1 3. Palvelussa navigointi... 2 4. Laitteet... 2 5. Sisällönhallinta... 4 6. Soittolistat... 7 7. Aikataulut...
Mainosankkuri.fi-palvelun käyttöohjeita Sisällys 1. Johdanto... 1 2. Sisäänkirjautuminen... 1 3. Palvelussa navigointi... 2 4. Laitteet... 2 5. Sisällönhallinta... 4 6. Soittolistat... 7 7. Aikataulut...
TDC Skaala. PIKAKÄYTTÖOHJE SPA9x2 PUHELIMILLE
 TDC Skaala PIKAKÄYTTÖOHJE SPA9x2 PUHELIMILLE 1 PUHELIMEN PAINIKKEET JA TOIMINNOT HUOM: Voit käyttää vain yhtä laitetta kerrallaan: luuria, sankaluuria tai kaiutinta. Vaihtaaksesi näiden välillä puhelun
TDC Skaala PIKAKÄYTTÖOHJE SPA9x2 PUHELIMILLE 1 PUHELIMEN PAINIKKEET JA TOIMINNOT HUOM: Voit käyttää vain yhtä laitetta kerrallaan: luuria, sankaluuria tai kaiutinta. Vaihtaaksesi näiden välillä puhelun
Sen jälkeen Microsoft Office ja sen alta löytyy ohjelmat. Ensin käynnistä-valikosta kaikki ohjelmat
 Microsoft Office 2010 löytyy tietokoneen käynnistävalikosta aivan kuin kaikki muutkin tietokoneelle asennetut ohjelmat. Microsoft kansion sisältä löytyy toimisto-ohjelmistopakettiin kuuluvat eri ohjelmat,
Microsoft Office 2010 löytyy tietokoneen käynnistävalikosta aivan kuin kaikki muutkin tietokoneelle asennetut ohjelmat. Microsoft kansion sisältä löytyy toimisto-ohjelmistopakettiin kuuluvat eri ohjelmat,
PhotoPC 650-kameran poistaminen pakkauksesta. Varmista, että olet saanut kaikki alla olevat osat. PhotoPC 650 -kamera. kantohihna videokaapeli
 EPSON R Aluksi -kameran poistaminen pakkauksesta Varmista, että olet saanut kaikki alla olevat osat. -kamera Mac-sovitinkaapeli ohjelmisto (tyyppi ja määrä vaihtelevat maakohtaisesti) kantohihna videokaapeli
EPSON R Aluksi -kameran poistaminen pakkauksesta Varmista, että olet saanut kaikki alla olevat osat. -kamera Mac-sovitinkaapeli ohjelmisto (tyyppi ja määrä vaihtelevat maakohtaisesti) kantohihna videokaapeli
SG520 Series. Käyttöohje Bolyguard Small riistakamera. Sivu 1
 1 Yleiskatsaus Käyttöohje Bolyguard Small riistakamera SG520 Series Sivu 1 1 Yleiskatsaus Sisältö 1 Yleiskatsaus... 3 1.1 Kameran rakenne... 3 1.2 Yleinen kuvaus... 4 1.3 Näyttö... 4 1.4 Kuvien ja videoiden
1 Yleiskatsaus Käyttöohje Bolyguard Small riistakamera SG520 Series Sivu 1 1 Yleiskatsaus Sisältö 1 Yleiskatsaus... 3 1.1 Kameran rakenne... 3 1.2 Yleinen kuvaus... 4 1.3 Näyttö... 4 1.4 Kuvien ja videoiden
Sangean PR-D4 Käyttöohjeet
 Sangean PR-D4 Käyttöohjeet Kytkimet 1. Taajuuden valintanäppäimet 2. Radioasemien selailun ja kellonajan asetus 3. Muistipaikan valintanäppäimet 4. Äänenvoimakkuuden säätö 5. LCD-näyttö 6. Herätyksen asetus
Sangean PR-D4 Käyttöohjeet Kytkimet 1. Taajuuden valintanäppäimet 2. Radioasemien selailun ja kellonajan asetus 3. Muistipaikan valintanäppäimet 4. Äänenvoimakkuuden säätö 5. LCD-näyttö 6. Herätyksen asetus
Live-View-kauko-ohjain
 Live-View-kauko-ohjain RM-LVR1 Tämä käsikirja täydentää yksikön käyttöohjeita. Käsikirjassa esitellään eräitä lisättyjä tai muutettuja toimintoja sekä kuvataan niiden toimintaa. Lue myös yksikön käyttöohjeet.
Live-View-kauko-ohjain RM-LVR1 Tämä käsikirja täydentää yksikön käyttöohjeita. Käsikirjassa esitellään eräitä lisättyjä tai muutettuja toimintoja sekä kuvataan niiden toimintaa. Lue myös yksikön käyttöohjeet.
Käyttöohje. Model #s: 36-0050 / 36-0051 / 36-0052 / 36-0053 / 35-0055 (US) 36-0060 / 36-0061 / 36-0062 / 36-0063 / 36-0065 (EU) Lit# 98-1257 / 07-08
 Käyttöohje Model #s: 36-0050 / 36-0051 / 36-0052 / 36-0053 / 35-0055 (US) 36-0060 / 36-0061 / 36-0062 / 36-0063 / 36-0065 (EU) Lit# 98-1257 / 07-08 Näppäimet ja näyttö Suuntanuolet MERKKI/Taustavalo- näppäin
Käyttöohje Model #s: 36-0050 / 36-0051 / 36-0052 / 36-0053 / 35-0055 (US) 36-0060 / 36-0061 / 36-0062 / 36-0063 / 36-0065 (EU) Lit# 98-1257 / 07-08 Näppäimet ja näyttö Suuntanuolet MERKKI/Taustavalo- näppäin
Ulkoasu. 1.Objektiivi 2.Tallennuspainike 3.Kuvien ottopainike _ FIN 01
 Ulkoasu 3 2 1 1.Objektiivi 2.Tallennuspainike 3.Kuvien ottopainike FIN 01 13 4.Micro-USB-portti 10 12 11 6 7 8 9 4 5 5.Akun virtakytkin 6.Sivu ylös -painike 7.Virtapainike 8.OK-painike 9.Sivu alas -painike
Ulkoasu 3 2 1 1.Objektiivi 2.Tallennuspainike 3.Kuvien ottopainike FIN 01 13 4.Micro-USB-portti 10 12 11 6 7 8 9 4 5 5.Akun virtakytkin 6.Sivu ylös -painike 7.Virtapainike 8.OK-painike 9.Sivu alas -painike
Office 365 palvelujen käyttöohje Sisällys
 Office 365 palvelujen käyttöohje Sisällys Sisäänkirjautuminen... 2 Office 365:n käyttöliittymä... 3 Salasanan vaihto... 5 Outlook-sähköpostin käyttö... 7 Outlook-kalenterin käyttö... 10 OneDriven käyttö...
Office 365 palvelujen käyttöohje Sisällys Sisäänkirjautuminen... 2 Office 365:n käyttöliittymä... 3 Salasanan vaihto... 5 Outlook-sähköpostin käyttö... 7 Outlook-kalenterin käyttö... 10 OneDriven käyttö...
Muuta pohjan väri [ ffffff ] valkoinen Näytä suuri risti
![Muuta pohjan väri [ ffffff ] valkoinen Näytä suuri risti Muuta pohjan väri [ ffffff ] valkoinen Näytä suuri risti](/thumbs/26/7465454.jpg) 1. Qcad. Aloitusohjeita. Asenna ohjelma pakettien hallinasta. Tämä vapaa ohjelma on 2D. 3D ohjelma on maksullinen. Qcad piirustusohjelma avautuu kuvakkeesta. Oletuksena, musta pohja. On kuitenkin luontevaa
1. Qcad. Aloitusohjeita. Asenna ohjelma pakettien hallinasta. Tämä vapaa ohjelma on 2D. 3D ohjelma on maksullinen. Qcad piirustusohjelma avautuu kuvakkeesta. Oletuksena, musta pohja. On kuitenkin luontevaa
VERKKOVELHO-YLLÄPITOTYÖKALUN KÄYTTÖOHJE
 VERKKOVELHO-YLLÄPITOTYÖKALUN KÄYTTÖOHJE 1. SISÄÄN KIRJAUTUMINEN Sisään kirjautuminen VerkkoVelho-ylläpitotyökaluun tapahtuu yrityksesi osoitteessa www.omaosoitteesi.fi/yllapito, esim. www.verkkovelho.fi/yllapito.
VERKKOVELHO-YLLÄPITOTYÖKALUN KÄYTTÖOHJE 1. SISÄÄN KIRJAUTUMINEN Sisään kirjautuminen VerkkoVelho-ylläpitotyökaluun tapahtuu yrityksesi osoitteessa www.omaosoitteesi.fi/yllapito, esim. www.verkkovelho.fi/yllapito.
1 Funktiot, suurin (max), pienin (min) ja keskiarvo
 1 Funktiot, suurin (max), pienin (min) ja keskiarvo 1. Avaa uusi työkirja 2. Tallenna työkirja nimellä perusfunktiot. 3. Kirjoita seuraava taulukko 4. Muista taulukon kirjoitusjärjestys - Ensin kirjoitetaan
1 Funktiot, suurin (max), pienin (min) ja keskiarvo 1. Avaa uusi työkirja 2. Tallenna työkirja nimellä perusfunktiot. 3. Kirjoita seuraava taulukko 4. Muista taulukon kirjoitusjärjestys - Ensin kirjoitetaan
VALIKON LISÄÄMINEN Moduulin lisääminen Valikon nimikkeen lisääminen Moduulien järjestyksen muuttaminen
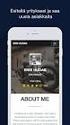 ETAPPI ry JOOMLA 2.5 VALIKON LISÄÄMINEN Moduulin lisääminen Valikon nimikkeen lisääminen Moduulien järjestyksen muuttaminen ETAPPI ry JOOMLA 2.5 Sivu 1(13) Sisällysluettelo 1. Uuden valikon lisääminen...
ETAPPI ry JOOMLA 2.5 VALIKON LISÄÄMINEN Moduulin lisääminen Valikon nimikkeen lisääminen Moduulien järjestyksen muuttaminen ETAPPI ry JOOMLA 2.5 Sivu 1(13) Sisällysluettelo 1. Uuden valikon lisääminen...
Ksenos Prime Käyttäjän opas
 Ksenos Prime Käyttäjän opas Versio 11.301 Turun Turvatekniikka Oy 2011 Selaa tallenteita. Tallenteiden selaaminen tapahtuu samassa tilassa kuin livekuvan katselu. Voit raahata hiirellä aikajanaa tai käyttää
Ksenos Prime Käyttäjän opas Versio 11.301 Turun Turvatekniikka Oy 2011 Selaa tallenteita. Tallenteiden selaaminen tapahtuu samassa tilassa kuin livekuvan katselu. Voit raahata hiirellä aikajanaa tai käyttää
 1.1 1.2 2.1 2.2 2.3 3.1 3.2 PUHELIMESI ESITTELY Opi puhelimesi painikkeista, näytöstä ja sen kuvakkeista. Puhelimen näppäimet Puhelimen etupuolta katsoessasi näet seuraavat elementit: (Katso 1.1 Sivu 3)
1.1 1.2 2.1 2.2 2.3 3.1 3.2 PUHELIMESI ESITTELY Opi puhelimesi painikkeista, näytöstä ja sen kuvakkeista. Puhelimen näppäimet Puhelimen etupuolta katsoessasi näet seuraavat elementit: (Katso 1.1 Sivu 3)
Paikantavan turvapuhelimen käyttöohje
 Paikantavan turvapuhelimen käyttöohje Stella Turvapuhelin ja Hoiva Oy Tämä ohje kertoo miten paikantavaa turvapuhelinta käytetään Stella Turvapuhelin ja Hoiva Oy Mannerheimintie 164 00300 Helsinki Sisällysluettelo
Paikantavan turvapuhelimen käyttöohje Stella Turvapuhelin ja Hoiva Oy Tämä ohje kertoo miten paikantavaa turvapuhelinta käytetään Stella Turvapuhelin ja Hoiva Oy Mannerheimintie 164 00300 Helsinki Sisällysluettelo
NETIKKA TV KÄYTTÖOHJE
 Netikka TV 1 Versio 2.1 NETIKKA TV KÄYTTÖOHJE Netikka TV 2(10) Tervetuloa Netikka TV:n käyttäjäksi! Tervetuloa käyttämään Anvian Netikka TV -palvelua. Onnittelemme sinua hyvästä valinnasta! Palvelu antaa
Netikka TV 1 Versio 2.1 NETIKKA TV KÄYTTÖOHJE Netikka TV 2(10) Tervetuloa Netikka TV:n käyttäjäksi! Tervetuloa käyttämään Anvian Netikka TV -palvelua. Onnittelemme sinua hyvästä valinnasta! Palvelu antaa
JAKELUPISTE KÄYTTÖOHJE 2/6
 käyttöohjeet JAKELUPISTE KÄYTTÖOHJE 2/6 1. Esittely JakeluPiste on helppo ja yksinkertainen ratkaisu tiedostojen lähettämiseen ja vastaanottamiseen. Olipa kyseessä tärkeä word dokumentti tai kokonainen
käyttöohjeet JAKELUPISTE KÄYTTÖOHJE 2/6 1. Esittely JakeluPiste on helppo ja yksinkertainen ratkaisu tiedostojen lähettämiseen ja vastaanottamiseen. Olipa kyseessä tärkeä word dokumentti tai kokonainen
TAULUKON TEKEMINEN. Sisällysluettelo
 Excel 2013 Taulukon tekeminen Sisällysluettelo TAULUKON TEKEMINEN TAULUKON TEKEMINEN... 1 Tietotyypit... 1 Tiedon syöttäminen taulukkoon... 1 Kirjoitusvirheiden korjaaminen... 2 Alueen sisällön tyhjentäminen...
Excel 2013 Taulukon tekeminen Sisällysluettelo TAULUKON TEKEMINEN TAULUKON TEKEMINEN... 1 Tietotyypit... 1 Tiedon syöttäminen taulukkoon... 1 Kirjoitusvirheiden korjaaminen... 2 Alueen sisällön tyhjentäminen...
TUTA Q2 Tallentava valvontakamera Asennusohje
 TUTA Q2 Tallentava valvontakamera Asennusohje 1.02 Version 1.8.2011 Uusin versio tästä käsirkirjasta löytyy internet-osoitteesta: http://www.microdata.fi/pdf/tuta/tuta-q2_kasikirja.pdf Copyright 2011 Microdata
TUTA Q2 Tallentava valvontakamera Asennusohje 1.02 Version 1.8.2011 Uusin versio tästä käsirkirjasta löytyy internet-osoitteesta: http://www.microdata.fi/pdf/tuta/tuta-q2_kasikirja.pdf Copyright 2011 Microdata
