Pinnacle Studio. Elämäsi elokuvina. Versio 17. Mukaan lukien Pinnacle Studio Plus ja Pinnacle Studio Ultimate
|
|
|
- Risto Mäkelä
- 8 vuotta sitten
- Katselukertoja:
Transkriptio
1 Pinnacle Studio Versio 17 Mukaan lukien Pinnacle Studio Plus ja Pinnacle Studio Ultimate Elämäsi elokuvina
2 Copyright 2013 Corel Corporation. Kaikki oikeudet pidätetään. Kunnioita taiteilijoiden ja muiden tekijöiden oikeuksia. Sisältöä, kuten musiikkia, valokuvia, videoita ja julkisuuden henkilöiden kuvia, suojaavat useiden maiden lait. Toisten luoman sisällön käyttö, muutoin kuin oikeuksien omistajana tai omistajan luvalla, on kiellettyä. Tämä tuote tai sen osat on täten suojeltu Yhdysvalloissa yhdellä tai useammalla seuraavista Yhdysvaltain patenteista: 5,495,291; 6,469,711; 6,532,043; 6,901,211; 7,124,366; 7,165,219; 7,286,132; 7,301,092 ja 7,500,176; ja Euroopassa yhdellä tai useammalla seuraavista Euroopan patenteista: ja Lisää patentteja on vireillä. Mpegable DS Dicas Digital Image Coding GmbH. Osia tästä tuotteesta on tehty LEADTOOLS:ia käyttäen , LEAD Technologies, Inc. Kaikki oikeudet pidätetään. MPEG Layer II Audio, QDesign Corp. Tässä tuotteessa on YouTube API. Tämä tuote pohjautuu osittain Independent JPEG Group -ryhmän tekemään työhön. Mitään tämän ohjekirjan osia ei voida kopioida, levittää, toimittaa, transkriboida, säilyttää hakujärjestelmässä, tai kääntää millekkään ihmis- tai tietokonekielelle millään tavalla sähköisesti, mekaanisesti, magneettisesti tai manuaalisesti ilman Corel Corporation.:in suostumusta. Corel Corporation 4400 Bohannon Drive Menlo Park, CA 94025, USA ii Pinnacle Studio
3 Sisällysluettelo ENNEN KUIN ALOITAT Lyhenteet ja ilmaisut Ohje ja aputoiminnot VIII viii x LUKU 1: PINNACLE STUDION KÄYTTÄMINEN 1 Kirjasto 4 Elokuvaeditori ja levyeditori 6 Mediaeditorit 7 Soitin 9 Pinnacle Studio -projektit 9 LUKU 2: KIRJASTO 11 Tietoa kirjastosta 14 Sijaintivälilehdet 16 Ominaisuuspuu 17 Kokoelmat 19 Kirjasto-ominaisuuksien hallinta 21 Selain 24 Esikatselukuvat ja tiedot 26 Valinnaiset osoittimet ja säätimet 30 Kirjaston esikatselu 32 Kirjaston käyttö 37 Näytettyjen kohteiden valinta 37 Tagit 41 Median korjaaminen 44 Videokohtausten paikannus 45 SmartSlide ja SmartMovie 47 SmartSlide 48 SmartMovie 51 Sisällysluettelo iii
4 LUKU 3: ELOKUVAEDITORI 55 Projektin aikajana 59 Aikajanan perusasiat 59 Aikajanan työkalupalkki 65 Aikajanan raidan ylätunniste 73 Aikajanan äänitoiminnot 75 Elokuvien muokkaus 75 Leikkeiden lisääminen aikajanaan 77 Otsikon muokkaaja, Scorefitter, taustaselostus 81 Leikkeiden poistaminen 82 Leiketoiminnot 82 Leikepöydän käyttäminen 95 Nopeus 96 Elokuvat elokuvien sisällä 98 Siirtymät 99 Leiketehosteet 105 Leikkeen kontekstivalikot 106 LUKU 4: MEDIAN EDITOIMINEN: KORJAUKSET 109 Median editoinnin yleiskatsaus 111 Valokuvien korjaaminen 117 Valokuvan editointityökalut 117 Valokuvien korjaukset 118 Videon korjaaminen 124 Videotyökalut 125 Videokorjaukset 128 Äänen korjaaminen 131 LUKU 5: MEDIAN EDITOIMINEN: TEHOSTEET 132 Tehosteet mediaeditoreissa 134 Tehosteet aikajanalla 138 Asetuspaneeli 141 Avainkehysten käyttö 143 Video- ja valokuvatehosteet 146 Siirtymien käyttö 151 Panorointi ja zoomaus 152 iv Pinnacle Studio
5 LUKU 6: MONTAASI 156 Kirjaston montaasi-osa 158 Montaasi-mallien käyttö 159 Montaasileikkeet projektin aikajanalla 161 Mallipohjan rakenne 163 Montaasin editointi 165 Montaasieditorin käyttäminen 166 LUKU 7: OTSIKKOEDITORI 169 Otsikkoeditorinkäynnistäminen (ja siitä poistuminen) 171 Kirjasto 173 Esiasetusten valitsin 174 Ulkoasujen esiasetukset 175 Liikkeiden esiasetukset 176 Otsikkojen luominen ja muokkaaminen 179 Taustan asetukset 181 Ulkoasun asetukset 182 Muokkaa-ikkuna 186 Teksti ja testin asetukset 189 Otsikot ja stereoskooppinen 3D 194 Kerroslista: 195 Kerroslistan kanssa työskentely 196 Kerrosryhmien kanssa työskentely 200 LUKU 8: ÄÄNI JA MUSIIKKI 204 Äänieditori 206 Äänen korjaukset 211 Äänitehosteet 215 Ääni aikajanalla 217 Aikajanan äänitoiminnot 218 Äänen luontityökalut 226 ScoreFitter 227 Selostus-työkalu 229 Sisällysluettelo v
6 LUKU 9: LEVYN PROJEKTIT 231 Levyvalikot 232 Levyvalikkojen lisääminen 235 Levyvalikoiden esikatselu 238 Valikon editoiminen aikajanalla 239 Aikajanan valikkomerkit 240 Authorointityökalut 241 Luku Wizard 244 Valikkoeditori 247 Valikkopainikkeet 248 Levysimulaattori 250 LUKU 10: THE IMPORTER 252 Importerin käyttäminen 253 Importerin paneelit 255 Tuo lähteestä -paneeli 255 Tuo kohteeseen -paneeli 258 Tilapaneeli 261 Pakkausasetukset-ikkuna 264 Kohtausten paikannuksen asetukset -ikkuna 265 Metatiedot-paneeli 266 Tiedostonimi-paneeli 267 Tuotavien kohteiden valitseminen 269 Tuonti tiedostosta 269 Tuotavien tiedostojen valitseminen 270 Tuonti pilvestä 276 Etsi kohteita 277 Tuonti DV- tai HDV-kameralta 278 Tuonti analogisista lähteistä 282 Tuonti DVD- tai Blu-ray-levyltä 283 Tuonti digikameroilta 284 Pysäytä liike 284 Kuvakaappaus 287 LUKU 11: THE EXPORTER 289 Tallennus levylle tai muistikortille 292 Tallennus tiedostomuotoon 296 vi Pinnacle Studio
7 Tallennus pilveen 306 Tallennus laitteeseen 310 LUKU 12: ASETUKSET 314 LIITE A: VIANMÄÄRITYS 323 Yhteyden ottaminen tukeen 324 Suosituimmat tukiaiheet 325 Yhteensopivuus aiemman sisällön kanssa 325 Kaappauslaitteiston yhteensopivuus 328 Sarjanumerotiedot 329 Virhe tai kaatuminen asennuksen aikana 330 Viiveet tai kaatumiset käynnistyksen aikana 331 Ohjelmiston kaatumisten vianetsintä 333 Vientiongelmat 338 Levyn toisto-ongelmat 339 Resurssit, opastusohjelmat ja koulutus 341 LIITE B: VIDEOKUVAUS 343 Kuvaussuunnitelman tekeminen 344 Editointi 345 Nyrkkisääntöjä editointiin 347 Ääniraidan tekeminen 349 Otsikko 350 LIITE C: SANASTO 352 LIITE D: NÄPPÄIMISTÖN PIKANÄPPÄIMET 366 LIITE E: INSTALLATION MANAGER 371 Tervetulonäyttö 373 Laajennukset ja bonussisältö 375 Laitevaatimukset 376 HAKEMISTO 378 Sisällysluettelo vii
8 Ennen kuin aloitat Tahdomme kiittää sinua Pinnacle Studio -ohjelman ostamisesta. Toivottavasti nautit ohjelman käyttämisestä. Jos et ole aikaisemmin käyttänyt Pinnacle Studiota, suosittelemme sinua pitämään ohjekirjaa käsillä, jotta voit tarkistaa siitä asioita, vaikka et lukisikaan koko ohjekirjaa läpi. Varmistaaksesi, että elokuvanteko-kokemuksesi lähtee oikealla tavalla käyntiin, lue seuraavat kohdat ennen kuin jatkat kohtaan Luku 1: Pinnacle Studion käyttäminen. Suosittelemme myös tutustumista tuotteen laitteistovaatimuksiin, jotka on esitelty sivulla 376 Liitteessä E: Installation Manager. Lyhenteet ja ilmaisut Tässä oppaassa käytetään seuraavia ilmaisuja materiaalin järjestelyn helpottamiseksi. Yleiset termit AVCHD: Videodata-formaatti, jota käytetään joissakin teräväpiirtokameroissa sekä DVD-levyissä, joita Blu-ray-soittimet voivat lukea. AVCHD-tiedostojen menestyksekäs muokkaaminen vaatii muita Pinnacle Studion tukemia formaatteja enemmän tehoa tietokoneelta. DV: Termi DV viittaa DV- ja Digital8-videokameroihin, VCRlaitteisiin ja nauhoihin. viii Pinnacle Studio
9 HDV: Teräväpiirto- tai high-definition video -formaatti, jolla voi äänittää MPEG-2-formaatin videota DV-nauhalle ruutukoossa 1280 x 720 tai 1440 x : Termi 1394 viittaa OHCI-yhteensopiviin IEEE-1394-, FireWire-, DV- tai i.link liitäntöihin, portteihin ja kaapeleihin. Analoginen: Termi analoginen viittaa 8 mm-, Hi8-, VHS-, SVHS-, VHS-C- tai SVHS-C-videokameroihin, videonauhureihin ja nauhoihin sekä komposiitti-/rca- ja S-Video-kaapeleihin ja - liittimiin. Painikkeet, valikot, viestiruudut ja ikkunat Painikkeiden, valikoiden ynnä muiden sellaisten nimet on kirjoitettu kursiivilla niiden erottamiseksi ympäröivästä tekstistä. Ikkunoiden ja viestiruutujen nimet on puolestaan kirjoitettu isoilla alkukirjaimilla. Alla joitakin esimerkkejä koodekin suomista eduista. Napsauta Muokkaa valikkoa -painiketta avataksesi valikkosi Valikkoeditorissa. Valikkokomentojen valitseminen Oikealle osoittava nuolenkärkimerkki ( ) kuvaa hierarkkisten valikkojen polkua. Alla joitakin esimerkkejä koodekin suomista eduista. Valitse Tiedosto Polta levykuva. Kontekstivalikot Kontekstivalikko on komentoja sisältävä ponnahdusluettelo, joka tulee näkyviin, kun napsautat hiiren kakkospainikkeella tietyillä käyttöliittymäsovelluksen alueilla. Riippuen siitä missä napsautat, kontekstivalikko voi koskea joko muokattavissa olevaa objektia (kuten leikkeen editointi aikajanalla), ikkunaa, tai aluetta, kuten ohjauspaneelia. Kun auki, kontekstivalikot käyttäytyvät aivan kuin päävalikon palkissa olevat. Ennen kuin aloitat ix
10 Kontekstivalikot ovat käytettävissä suurimmassa osassa Pinnacle Studion käyttöliittymää. Käyttöohjeemme on laadittu sillä oletuksella, että asiakirjojamme osataan avata ja käyttää. Hiirellä napsauttaminen Kun ohjeissa kehotetaan napsauttamaan hiirellä, tarkoittaa se aina hiiren vasemman puolen napsauttamista, ellei toisin mainita: Napsauta hiiren oikealla painikkeella ja valitse Otsikkoeditori. (Ohjeessa voidaan myös sanoa seuraavasti: Valitse Otsikkoeditori kontekstivalikosta. ) Näppäinten nimet Näppäinten nimet kirjoitetaan isolla alkukirjaimella ja alleviivataan. Plus-merkki tarkoittaa näppäinyhdistelmää. Alla joitakin esimerkkejä koodekin suomista eduista. Paina Ctrl+A valitaksesi kaikki Aikajanalla olevat leikkeet. Katso Liite D: Pikanäppäimet nähdäksesi kattavan taulukon käytettävissä olevista pikanäppaimistä. Online oppaat ja työkaluvihjeistä Välitöntä apua on saatavilla, kun olet työskennellyt Pinnacle Studio kautta käyttöopas ja työkaluvihjeistä Käyttöohje: Valitsemalla Ohje -> Käyttöohje x Pinnacle Studio
11 Työkalu vinkkejä: Selvittää, mitä painiketta tai jokin muu Studion ohjain ei, pysäytä hiiresi osoitin sen."työkalun kärki" ponnahtaa selittää valvonnan tehtävänä. Ennen kuin aloitat xi
12
13 LUKU 1: Pinnacle Studion käyttäminen Näet yksinkertaisen yleiskuvan digitaalisesta elokuvanteosta helposti Pinnacle Studion pääikkunan keskivälilehtiryhmästä. Samoja vaiheita voidaan soveltaa kaikenlaisiin tuotantoihin, olipa kyseessä vaatimaton diaesitys, jossa käytetään häivytyksiä diojen välissä tai 3D-esitys, joka sisältää satoja huolellisesti sijoitettuja leikkeitä ja tehosteita. Pinnacle Studion pääsäätöpalkki esittää elokuvanteon lyhyesti. Tuonti Tuonti, vasemmalla, on valmisteluvaihe. Siihen kuuluu esimerkiksi videon 'kaappaaminen' analogisesta tai DV-kameranauhurista, valokuvien tuominen digikamerasta ja mediatiedostojen kopioiminen kiintolevyltäsi verkkosijaintiin. Pinnacle Studion Tuonti-toiminto tarjoaa työkaluja näihin tehtäviin, yhdessä Tilannekuva-ominaisuuden kanssa ruutujen kaappaamiseen videotiedostosta ja Pysäytä liike -työkalun kanssa videon koostamiseen ruutu kerrallaan. Lisätietoja on Luvussa 10: Tuonti. Tiedosto-valikon tuontikomennot: Tuonti-toiminto voidaan avata joko valitsemalla Tuonti tiedostovalikosta tai napsauttamalla Tuonti- Luku 1: Pinnacle Studion käyttäminen 1
14 välilehteä. Valikko sisältää myös kolme muuta tuontiin liittyvää vaihtoehtoa. Kukin vaihtoehdoista avaa Windows-tiedoston valintaikkunan tiedostojen tuomiseksi kiintolevyltä tai muista paikallisista tallennuspaikoista. Tuo edelliset Pinnacle Studio -projektit -vaihtoehdolla voit ladata aiemmissa Studio-versioissa luotuja elokuvaprojekteja. Tuo projekteja Studio ipadille -sovelluksesta -vaihtoehdolla voit tuoda projekteja ipadille tarkoitetusta Studion lisäsovelluksesta. Nopea tuonti -vaihtoehdon avulla voit valita suoraan tuotavat mediatiedostot, kuten valokuvat, videot, äänitiedostot ja projektit. Tuonti-toiminnon Kuvakaappaus-työkalun keskeisimmät säätimet. Vienti Elokuvanteon toisessa päässä on Vienti. Kun pääset tähän vaiheeseen, tehtävän vaikeat osat ovat ohi. Luova energia, jota käytit 2 Pinnacle Studio
15 elokuvaasi maksaa itsensä takaisin tuotannossa, josta puuttuu nyt vain yksi ainesosa yleisö. Pinnacle Studion Vienti-toiminto auttaa sinut viimeisenkin esteen yli viemällä elokuvasi katsojille, olivatpa he ketä tahansa ja missä tahansa. Luo digitaalinen elokuvatiedosto haluamassasi formaatissa, polta DVD-levy tai lataa se suoraan pilveen, kuten YouTube- ja Vimeo-tilillesi tai henkilökohtaiseen pilvipohjaiseen tallennustilaan Box-palvelussa. Samoin kuin Importer, Exporter avautuu uudessa ikkunassa ja palautuu pääikkunaan, kun työ on tehty. Lisätietoja on Luvussa 11: Vienti. Videotiedoston valmistelu luontia varten Vienti-toiminnossa. Keskeiset välilehdet Kolme keskeistä välilehteä, Kirjasto, Elokuva ja Levy, ovat paikkoja, joissa työskentelet eniten Pinnacle Studiossa. Ensimmäinen näistä avaa kirjaston pääikkunan, jossa voit 'järjestellä' mediakokoelmiasi. Muut välilehdet avaavat kaksi projektin muokkaajaa, yhden digitaalielokuville ja toisen levyn projekteille, jotka ovat digitaalielokuvia tehostettuina DVD-valikoiden interaktiivisuudella. Luku 1: Pinnacle Studion käyttäminen 3
16 Kirjasto Kirjasto on luettelointi- ja hallintatyökalu kaikille tiedostopohjaisille resursseille tai ominaisuuksille joita voit käyttää työstäessäsi teoksia. Melkein kaikki elokuvasi materiaali kuvamateriaali-, musiikki- ja äänitiedostot, ja monet erikoisresurssit kuten siirtymät ja tehosteet tulevat kirjastosta ominaisuuksina. Monet kirjaston ominaisuuksista tulevat Pinnacle Studion mukana ja ovat käytettävissä ilman tekijänoikeusmaksuja. Näitä ovat esimerkiksi ammattimaisesti suunnitellut otsikot, DVD-valikot ja montaasit, jotka ovat joko 2D-muodossa tai stereoskooppisessa 3D-muodossa. Kirjaston pääikkuna sisältää navigaatiosäätimet luettelorakenteen tarkasteluun (vasemmalla) ja selaimen ominaisuuksien tarkasteluun ja valitsemiseen (oikealla). Kirjastossa käytetään tarkkailukansioita, joiden avulla seurataan automaattisesti järjestelmäsi vaihtuvaa mediatiedostojen joukkoa. Anna mediahakemistojesi nimet Pinnacle Studion asetusten ohjauspaanelissa tarkkailukansiot-sivulla. Anna erityisesti niiden hakemistojen nimet, joita päivität usein. Asetusten määrittämisen jälkeen kirjasto tarkistaa annettujen hakemistojen muutokset säännöllisesti ja päivittyy sen mukaan. Lisätietoja on kohdassa Tarkkailukansiot sivulla Pinnacle Studio
17 Päänäkymä: Kun napsautat Kirjasto-välilehteä, kirjasto ottaa pääikkunan käyttöönsä. Tämän päänäkymän avulla saat käyttöösi useita luettelointi- ja hakutyökaluja, mukaan lukien ominaisuuksien luokitteluun arvostelujen ja tagien avulla tarkoitetut työkalut, ja työkalut käyttäjän määrittämiä ominaisuuskokoelmia varten. Kompaktinäkymä: Kirjaston 'kompaktinäkymä' tiivistää käytännössä koko päänäkymän toiminnallisuuden paneeliin, joka on upotettu tiettyihin ikkunoihin, esimerkiksi Elokuvan muokkaajaan ja Levyn muokkaajaan. Kompaktinäkymän päätarkoitus on tuoda ominaisuuksia kirjastosta elokuva- tai levyprojekteihin vedä-japudota-toiminnolla. Soitin: Kirjaston tarjoamiin työkaluihin kuuluu Soitin, katselulaite, jonka avulla voi käyttää kaikkia sovelluksen käsittelemiä mediatyyppejä. Kun sitä käytetään kirjaston päänäkymästä, soitin avautuu uuteen ikkunaan. Kun kompaktia kirjastoa käytetään, soittimen upotettu versio avautuu samaan ikkunaan. Katso lisätietoja kohdasta Soitin sivulla 9. Kirjaston video-ominaisuuden esikatselu soitinikkunassa, jossa on monipuoliset siirtymispainikkeet, mukaan lukien valintaipyörä. Ikkunan kokoa voidaan muuttaa. Voit työskennellä pääikkunassa samalla, kun soittimen avautuva ikkuna on avoinna. Saat kattavasti tietoa kirjastosta ja sen käytöstä Luvusta 2: Kirjasto. Luku 1: Pinnacle Studion käyttäminen 5
18 Seuraava vaihe Kun tunnet kirjaston käytön ja olet tehnyt tarvitut muutokset oletusasetukseen, aloitat seuraavan vaiheen, elokuvan luomisen. Tämä voidaan tehdä kahdella eri tavalla. Tavallinen tapa: Jos haluat valvoa tarkasti mediaominaisuuksien käyttöä teoksessasi, aloitat yleensä elokuva- tai levyprojektisi koostamisen tyhjästä toisessa projektieditoreista. Nämä on kuvattu alla. Helpoin tapa: Saat supernopeita tuloksia kirjaston avulla. Napsauttamalla SmartSlide- tai SmartMovie-työkaluja kirjaston päänäkymän alareunaan avautuu joukko lisäsäätimiä. Kummallakin näistä valitset joitain visuaalisia mediaominaisuuksia, jotka toimivat projektin perustana, valitset musiikkia ääniraidaksi ja teet kourallisen muita mukautuksia. Sitten ohjelmisto ottaa ohjat luomalla automaattisesti täysimittaisen Pinnacle Studion projektin pyydetyllä medialla ja vaihtoehdoilla. Voit viedä projektin välittömästi tai muokata sitä lisää käsin, jos haluat. Saat lisätietoja SmartSlidesta sivulta 48 ja SmartMoviesta sivulta 51. Elokuvaeditori ja levyeditori Kun olet kerännyt kaiken materiaalisi yhteen ja järjestellyt sitä kirjastossa, on aika alkaa työstää video- tai diaesitystä. Jos työstät erityisesti levyteosta, voit välittömästi työskennellä levyeditorin kanssa, joka on samanlainen kuin elokuvaeditori, mutta siinä on lisätyökaluja DVD-valikoiden luomista ja asetusta varten. Levyeditori on kuvattu Luvussa 9: Levyprojektit. Jos et halua luoda levyä, tai et ole varma, tai jos levy on vain yksi kohdemediamuodoista, elokuvan muokkaaja on oikea aloituspaikka. Kun elokuva on valmis, voit viedä sen levyeditoriin ja lisätä valikot. Elokuvan muokkaaja ja levyn muokkaaja ovat vierekkäin, mutta juuri mainitun vientitoiminnon lisäksi, ne eivät vaikuta keskenään. Jos haluat, sinulla voi olla tavallinen elokuvaprojekti ja levyn 6 Pinnacle Studio
19 projekti ladattuna samanaikaisesti, ja voit vaihtaa yhdestä toiseen halusi mukaan. Sekä elokuvaeditorissa että levyeditorissa on moniraitainen aikajana näytön alaosassa. Useimmat aikajanan 'leikkeistä' tulevat kirjastosta; muutamat tyypit, kuten automaattinen taustamusiikki, luodaan erityistyökaluilla. Molemmat projektieditorit sisältävät kirjaston ja soittimen upotetun version aikajananäytön lisäksi. Rakenna projektisi vetämällä ominaisuuksia kirjastosta aikajanan raidoille tai projektieditorin kuvakäsikirjoitusalueelle, joissa ne tunnetaan 'leikkeinä'. Sekä elokuva- että levyeditorissa voidaan käsitellä stereoskooppista 3D- ja tavallista 2D-materiaalia. Soittimen yläpuolella olevan esikatselutyypin avulla vaihdat tämänhetkisen kirjasto-ominaisuuden ('lähde') ja tämänhetkisen aikajanaleikkeen välillä. Levyeditorissa lisäesikatselutyyppi ('valikko') antaa sinun käyttää soitinta editorina levyn valikoiden linkittämiseksi aikajanan kohtiin. Aikajanan muokkauksesta, projektien teon keskeisestä toiminnasta, kerrotaan enemmän Luvussa 3: Elokuvaeditori. Mediaeditorit Tiettyjen mediatyyppien käsittelyyn tarvitaan usein lisäikkunoita. Tavallisesti voit avata editori-ikkunan, joka on sopiva kullekin ominaisuudelle tai leikkeelle kaksoisnapsauttamalla kohdetta. Luku 1: Pinnacle Studion käyttäminen 7
20 Korjaukset kirjastosta: Videon, valokuvan ja äänen vakiomediatyyppien muokkaajat ovat erityisen tärkeitä. Kun ne kutsutaan kirjastosta (kaksoisnapsauttamalla ominaisuutta), jokainen näistä editoreista tarjoaa sarjan korjaustyökaluja, jotka sopivat sen mediatyypille. Näitä työkaluja voidaan käyttää suoraan kirjaston ominaisuuteen esimerkiksi kameran tärinän poistamiseksi videosta, ei-toivotun materiaalin trimmaamiseksi valokuvasta tai äänisuhinan vaimentamiseksi. Kun korjausta käytetään kirjaston ominaisuuteen, mediatiedostoa ei muokata. Sen sijaan korjausparametrit tallennetaan kirjaston tietokantaan. Niitä voi muuttaa tai poistaa milloin vain, tarpeittesi mukaan. Kirjastossa tehdyt korjaukset tuodaan ominaisuuden kanssa, kun ominaisuus lisätään projektin aikajanaan leikkeenä. Korjaukset aikajanasta: Kun avaat yhden mediaeditoreista kaksoisnapsauttamalla aikajanan leikettä, korjaustyökalut ovat taas käytössä, vaikka tässä kontekstissa niitä käytetään vain projektin leikkeeseen, ei taustalla olevaan kirjaston ominaisuuteen. Siirtymät ja tehosteet: Kun mediaeditorit avataan projektin aikajanasta, niillä on myös tehosteita, jotka kattavat laajan valikoiman parannuksia kaikissa kolmessa mediatyypissä: siirtymä sisään, siirtymä ulos ja tehosteet. Siirtymien avulla voit rytmittää leikkeestä toiseen siirtymistä, olipa käytössä juuri ja juuri havaittava häivytys tai huomiota herättävä leimaus. Tehosteet vaihtelevat käytännöllisistä (Kirkkaus ja kontrasti) teatraalisiin (Fraktaali tuli). Tehosteet voidaan animoida avainkehystettyjen parametrien muutoksilla hyvin monimutkaisiksi, joten ne tarjoavat lukemattomia tapoja luovan kiinnostuksen lisäämiseksi teoksiisi. Osa tehosteista on suunniteltu erityisesti käytettäviksi 3D-materiaalin kanssa ja niiden avulla on jopa mahdollista lisätä 3D-vaikutelmaa 2D-materiaaliin (S3D-syvyyden hallinnan avulla). 8 Pinnacle Studio
21 Panorointi-ja-zoomaus: Valokuvaeditori tarjoaa vielä yhden oman työkalun: panorointi-ja-zoomaus. Kuten juuri mainitut tehosteet, panorointi-ja-zoomaus voidaan animoida avainkehyksillä tuottamaan halutun yhdistelmän panoroituja ja zoomattuja kameranliikkeitä yhden valokuvan rajoissa. Korjaustyökaluja, ja mediaeditoreja yleisesti, käsitellään Luvussa 4: Median editoiminen: Korjaukset. Tehosteet ja panorointi-jazoomaus-työkalu on kuvattu Luvussa 5: Median editoiminen: Tehosteet. Soitin Soittimessa on esikatseluruutu, jossa voit tarkastella kirjastomediaasi, toistaa elokuvaprojektiasi, työstää levyn valikkoja ja paljon muuta. Jokaisessa ikkunassa tai kontekstissa, jossa soitinta käytetään, se näyttää jonkin verran erilaisia säätimiä. Johdanto soittimeen ja sen perussäätimiin löytyy Kirjaston esikatselusta sivulta 32. Erilaiset stereoskooppiset 3D-katselutilat on esitelty sivulla 35. Lisätietoja soittimen käytöstä trimmaus-tilassa aikajanalla on kohdassa Leikkeen toiminnot sivulla 82. Saat tietoja soittimen käytöstä montaasin kanssa kohdasta Montaasieditori sivulta 165. Lisätietoja soittimen käytöstä levyvalikoiden muokkaukseen on kohdassa Levyvalikoiden esikatselu sivulla 238. Pinnacle Studio -projektit Pinnacle Studiossa luodut elokuvat ja levyt muodostetaan projekteista, joita työstät elokuva- tai levyeditorin aikajanalla. Projektien hallintaa varten Studion on pysyttävä ajan tasalla aikajanan tapahtumista ja editoinnista, kuten trimmauksesta ja Luku 1: Pinnacle Studion käyttäminen 9
22 tehosteiden lisäämisestä. Nämä tiedot tallennetaan projektitiedostoon, joka axp (Studio-elokuva) -muodossa. Projektitiedosto ei sisällä elokuvan mediakohteita kiintolevytilan säästämiseksi, kun käsitellään suurikokoisia tiedostoja. Mediakohteista tallennetaan vain niiden sijainti kirjastossa. axp-muoto on projektitiedoston oletustiedostomuoto Tiedosto Avaa, Tiedosto Tallenna ja Tiedosto Tallenna nimellä - valikkokomennoissa. Et välttämättä tarvitse muuta tiedostomuotoa. Joissakin tapauksissa saattaa kuitenkin olla hyödyllistä kerätä kaikki projektissa käytetyt resurssit yhteen hallittavaan tiedostoon arkistointia, siirtoa tai latausta varten. Tähän tarkoitukseen voidaan käyttää vaihtoehtoista tiedostomuotoa axx (Studio-projektipaketti), joka sisältää yhdessä tiedostossa kaikki projektissa käytetyt materiaalit, mukaan lukien mediakohteet. Tässä muodossa tallennetut tiedostot ovat huomattavasti suurempia kuin tavalliset projektitiedostot. Vaikka projektia ei voi suoraan muokata pakatussa muodossa, voit avata projektipaketin Pinnacle Studiossa valitsemalla Tiedosto Avaa ja valitsemalla vaihtoehdon axx tiedostopäätekentästä. Studio purkaa projektin, luo uuden kirjastomerkinnän puretulle versiolle ja avaa sen muokkausta varten. 10 Pinnacle Studio
23 LUKU 2: Kirjasto Pinnacle Studion kirjasto, tai yksinkertaisesti 'Kirjasto', on luettelointi- ja hallintatyökalu kaikille tiedostopohjaisille resursseille, joita voit käyttää työstäessäsi teoksia. Sen tarkoituksena on antaa sinun valita ja käyttää videosegmenttejä, valokuvia, äänipaloja, siirtymätehosteita, otsikoita ja muita 'ominaisuuksia' (joiksi niitä usein kutsutaan) elokuviisi helposti, nopeasti ja mahdollisimman intuitiivisesti. Pinnacle Studion mediakirjasto avautui graafisten kuvien kansiossa. Kirjaston luokittelukaavio muistuttaa tiedostojärjestelmän katseluohjelmaa. Kun katseluohjelma ryhmittää tiedostot niiden Luku 2: Kirjasto 11
24 fyysisten tallennuspaikkojen, kuten kiintolevyn mukaan, kirjasto ryhmittää ominaisuudet niiden tyyppien mukaan, kuten video ja valokuva. Muissa suhteissa puunäkymäkonsepti ominaisuuksien alaryhmiin pääsemiseksi on käytännössä identtinen ja se tuntuu heti tutulta. Vakioformaatissa olevien ääni-, valokuva-ja videotiedostojen lisäksi kirjasto sisältää erityisiä lisämedioita kuten otsikoita ja levyvalikkoja. Ne löytyvät siirtymien, suodattimien ja muiden tehosteiden kanssa pääluokasta, jonka nimi on 'Luovat elementit'. Kirjastossa hallitaan helposti suuria mediakokoelmia, joita löytyy nykyään usein myös kotijärjestelmistä. Kaikkia kymmeniä mediatiedostotyyppejä, joita voi käyttää Pinnacle Studiossa, voidaan selata, organisoida ja esikatsella integroitujen käyttöliittymien sisällä. Ominaisuudet näytetään joko kuvakkeina tai tekstitietueina pienennettävissä kansioissa, jotka pinoutuvat kirjaston selaimeen. Kansiot voivat vastata joko tietokoneesi tiedostojärjestelmän todellisia hakemistoja tai virtuaaliryhmittelyjä, jotka perustuvat arvosteluihin, tiedostotyyppiin, luomispäivämäärään tai jäsenyyteen käyttäjän määrittämässä kokoelmassa. Ominaisuuksien lisääminen projektiin Pinnacle Studion Kirjastosta löytyy kaksi näkymää. Päänäkymä ottaa haltuunsa sovellusikkunan, kun napsautat kirjasto-välilehteä. Se käyttää koko käytettävissä olevaa tilaa tarjotakseen mahdollisimman paljon tietoa. Avataksesi kirjaston päänäkyvän, napsauta kirjasto-välilehteä Pinnacle Studion sovellusikkunan yläreunasta. 12 Pinnacle Studio
25 Kirjaston kompaktinäkymä on paneeli, joka on joko telakoitu (kuten elokuva- ja levyprojektien editoreissa) tai kelluva (kuten otsikkoeditorissa). Kompaktinäkymä säilyttää kirjaston koko toiminnallisuuden. Sen ensisijainen tarkoitus on tuoda kirjaston ominaisuuksia elokuva- tai levyprojektiin vetämällä ja pudottamalla. Kirjasto-välilehtien tämänhetkinen asetus ja selaimen sisällöt, ovat samoja kaikille kirjaston näkymille. Esimerkiksi, jos selaat levyvalikon tiettyä kansiota päänäkymässä, sama kansio on avoinna kompaktinäkymässä, jos siirryt elokuvaeditoriin. Mediatiedostojen korjaaminen Tekniseltä laadultaan kaikki mediatiedostot eivät ole samanveroisia. Joskus voit löytää täydellisen valokuvan, leikkeen tai äänitehosteen. Tavallisemmin kuitenkin valokuva tarvitsee rajausta, video tärisee tai ääni alkaa inhottavalla suhinalla. Pinnacle Studion mediankorjaustyökalut antavat sinun korjata nämä ja samankaltaiset ongelmat käyttämällä korjaussuodattimia ongelmaleikkeeseen sen jälkeen, kun olet sijoittanut sen projektisi aikajanalle. Usein kuitenkin vielä parempi ratkaisu on käyttää korjausta suoraan kirjaston ominaisuuteen, ennen sen lisäämistä projektiin. Näin kaikki teokset, jotka käyttävät ominaisuutta alkavat korjatulla versiolla, eikä huonolla alkuperäisellä. Tällaiset korjaukset voidaan tehdä nopeasti avaamalla mediamuokkaajat kirjastosta. Korjatun tiedoston taustalla olevaa tiedostoa ei muuteta: sen sijaan korjausparametrit tallennetaan kirjaston tietokantaan ja niitä käytetään uudelleen aina, kun kohdetta näytetään tai käytetään. Nopea tyytyväisyys: SmartSlide ja SmartMovie Tähän mennessä mainittujen ydintoimintojen lisäksi kirjasto tarjoaa vastaavan parin työkaluja kokonaisen projektin automaattiseen rakentamiseen käyttämällä määrittämiäsi mediaresursseja. Valitse vain joitain valokuvia tai videojaksoja, syötä muutama asetus ja Luku 2: Kirjasto 13
26 aloita. Voit laittaa ulos Studion luoman projektin ilman lisämuutoksia tai hioa sitä manuaalisella muokkauksella halusi mukaan. TIETOA KIRJASTOSTA Studion kirjasto antaa sinun hallita ja käyttää tehokkaasti kokonaista mediavarastoa ja muita ominaisuuksia, jotka ovat käytettävissäsi omiin teoksiisi. Mitä kirjasto itse asiassa sisältää? Ominaisuuksien koko valikoima projektisi käyttöön on esitetty lyhyesti Ominaisuuspuun neljän päähaaran avulla. Jokainen haara on edelleen jaettu erityisempiin alaosioihin. Kaikki mediat -haara sisältää järjestelmäsi vakiomediatiedostot alaosioissa nimeltä Valokuvat, Videot ja Ääni. Monia vakiotiedostomuotoja tuetaan. Tämän neljännen alaosion, Puuttuvien medioiden, tarkoitus kuvataan alla. Ominaisuuspuun Projektit-haara sisältää omat Pinnacle Studion elokuva- ja levyprojektisi. Voit avata projektin suoraan kirjastosta ja aloittaa sen muokkauksen, tai voit lisätä sen toisen projektin aikajanaan tavallisena leikkeenä. Kokoelmat ovat kirjastomedian mukautettuja ryhmittelyjä. Mitä enemmän käytät aikaa medioiden hallintaan, sitä enemmän luultavasti käytät kokoelmia. Niitä voi käyttää väliaikaisina varastoina, kun teet töitä, tai median luokitteluun ja varaamiseen myöhempää käyttöä varten. Kokoelmia voidaan luoda automaattisesti, mutta useimmat niistä ovat käyttäjän määrittämiä. Myös hierarkkisesti organisoituja kokoelmia tuetaan. Hierarkian ylätason kokoelmia käytetään Kokoelmat-haaran alaosioina. 14 Pinnacle Studio
27 Luovat elementit -haara näytetään avoimena oikealla olevassa kuvassa, näyttäen sen alaosiot. Jokainen on joko erityistehosteen tyyppi (Tehosteet ja Siirtymät) tai erityinen mediatyyppi. Käyttövalmiit, maksuttomat kokoelmat, joita on seitsemän tyyppiä, sisältyvät Pinnacle Studioon. Kirjaston ominaisuuksien tallentaminen Jokainen ominaisuus kirjastossa jokainen leike, ääni, siirtymä ja niin edelleen vastaa tiedostoa, joka sijaitsee jossakin tietokonejärjestelmäsi paikallisessa tallennuspaikassa. Kirjasto ei 'omista' näitä tiedostoja, ja se ei koskaan muuta niitä, jos sitä ei ole erityisesti pyydetty tekemään niin. Sen sijaan, se seuraa niiden nimiä, sijainteja ja ominaisuuksia sisäisessä tietokannassa. Tallennettu tieto sisältää myös kaikki tagit ja arvostelut, joita olet merkinnyt tiettyihin kohteisiin, ja kaikkien käyttämiesi korjaussuodattimien parametrit. Tietokanta Tiedostot, joista kirjaston tietokanta koostuu, tallennetaan käyttäjäkohtaiseen kansioon jaetun kansion sijaan Microsoft Windowsissa. Jos Pinnacle Studiota käyttää tietokoneeltasi useampi käyttäjä omilla käyttäjätileillään, erillinen kirjasto luodaan jokaiselle. Puuttuvat mediat Toiminnot, kuten kirjaston ominaisuuden lisääminen, poistaminen ja uudelleennimeäminen, ovat tietokantatoimintoja, joilla ei ole vaikutusta itse mediatiedostoon. Kun poistat ominaisuuden kirjastosta, vaihtoehto vahvistuksen valintaikkunan ruudussa antaa sinun mennä vielä askeleen pidemmälle ja myös poistaa todellisen tiedoston, mutta vaihtoehto on oletuksena pois päältä sinun tulee erityisesti pyytää tätä toimintaa. Samalla tavoin, kun poistat tai siirrät ominaisuustiedostoa Resurssienhallinnassa tai muussa sovelluksessa Pinnacle Studion ulkopuolella, tiedoston tietokantatietue säilyy. Koska kirjasto ei itse asiassa voi käyttää tiedostoa, Luku 2: Kirjasto 15
28 virhekuva lisätään tiedoston luettelointiin. Jos tiedosto on edelleen olemassa, mutta se on vain siirretty toiseen kansioon tai laitteeseen, sen uudelleenlinkittäminen kirjastoon on helppoa. Kaksoisnapsauta kohdetta avataksesi tiedostonavauksen vakiovalintaruudun, jonka avulla löydät tiedoston uuden sijainnin. Tarkastaaksesi, onko puuttuvia medioita jossakin kirjaston osassa, katso Kaikki media Puuttuva media Ominaisuuspuun alaosiosta. Ominaisuuspuu kuvataan alla (sivu 17). Sijaintivälilehdet Videoprojektin muokkaus sisältää käytössäsi olevien useiden medioiden ja muiden ominaisuuksien koordinoinnin. Kun koostat projektia, on todennäköistä, että huomaat selaavasi toistuvasti useita kirjaston osia, jotka ovat relevantteja projektin kannalta. Epäilemättä muutat myös katselu- ja suodatusvaihtoehtoja silloin tällöin, riippuen materiaalista, jota tarkastelet. Samoin kuin verkkoselain, joka käyttää välilehtiriviä, jonka avulla voidaan vaivattomasti vaihtaa monien avointen verkkosivustojen kesken, kirjasto antaa sinun luoda ja konfiguroida sijaintivälilehtiä samalla kuin työskentelet. Välilehdiltä pääset suoraan kaikkiin useisiin sijainteihin, joissa tällä hetkellä työskentelet. Tässä kolmelta välilehdeltä voidaan käyttää levyprojektin eri osissa tarvittavia medioita. Hiiren osoitin on valmis luomaan uuden välilehden. Jos haluat sulkea välilehden, napsauta x- kuvaketta välilehden otsikon oikealla puolelta. 16 Pinnacle Studio
29 Asettaaksesi tämänhetkisen välilehden sijainnin, napsauta nimeä Ominaisuuspuussa. Muutokset, joita teet katselu- ja suodatusvaihtoehtoihin välilehden ollessa aktiivinen säilytetään käyttökertojen välissä. Ominaisuuspuu Kokonainen kirjasto-ominaisuuksien kirjo on organisoitu kansiopuuhun, jonka rakenne ja yleinen käyttö on tuttu tiedostojärjestelmätyökaluista kuten Windowsin Resurssienhallinnasta. Kun valitset sijainnin Ominaisuuspuussa, kansion nimi ilmestyy aktiivisen sijaintivälilehden otsikkoon, ja sen sisällöt näytetään viereisessä selaimessa. Ominaisuuspuun neljä päähaaraa esiteltiin yllä (sivu 14). Tässä näkyvässä Pääkirjastossa Ominaisuuspuu on työtilan vasemmanpuoleisessa ruudussa. Studion projektin ja median muokkaustyökalujen käyttämässä kirjaston kompaktinäkymässä Ominaisuuspuu sen sijaan esitetään aktiivisen välilehden alasvetoluettelossa. Ryhmittelyperuste-valikko Kaikki mediat -haaran ylätunnisterivissä on pieni alasvetovalikko, jossa on vaihtoehtoja ryhmittelyjen säätämiseksi jokaisessa haaraan luodussa alaosiossa. Luku 2: Kirjasto 17
30 Kyn ryhmittelet kansioittain (oletus), kansiorakenne vastaa kiintolevysi, muistitikkusi tai muun tiedostojärjestelmän laitteen todellisia hakemistoja. Jotkin vakiokansiot ovat sisällytetty oletuksena; voit halutessasi lisätä muita käyttämällä tarkkailukansiojärjestelmää. Ryhmittely kansioittain näytetään Pääkirjaston kuvassa yllä. Kun käytät toista ryhmittelyä, arvostelun mukaan, päivämäärän mukaan tai tiedostotyypeittäin, täsmälleen samat ominaisuustiedostot luetteloidaan jokaisessa alaosiossa kuin ryhmittelyssä kansioittain. Näitä ei kuitenkaan luokitella tiedostojärjestelmätyypeittäin, joissa ne on tallennettu, vaan Ominaisuuspuu ryhmittelee ne 'virtuaalikansioiksi' niiden valitun ominaisuuden mukaan. Esimerkiksi ryhmittely arvostelun mukaan jakaa jokaisen alaosion kuuteen virtuaalikansioon. Viisi niistä näyttää mediatiedostoja, joille olet antanut tähtiarvostelun; kuudes on niille, joita et ole vielä arvostellut. Saat lisätietoja tiedostojen arvosteluista ja niiden käytöstä kohdasta Selain (sivu 24). Yllä olevassa kuvassa, Valokuvat-alaosio Kaikki mediat -haarassa näytetään ryhmiteltynä tiedostotyypin mukaan. Virtuaalikansioilla on nimiä kuten bmp, gif ja jpg yksi virtuaalikansio jokaiselle tunnistetulle tiedostopäätteelle alaosion mediatiedostoissa. Pääkirjasto, jossa on valittu ryhmittely päivämäärän mukaan Ominaisuuspuun Kaikki mediat -haarassa. Ominaisuuspuun alatason kansiot näytetään selaimessa (oikealla). Nämä virtuaalikansiot esittävät kaikkia valokuvia, joiden tiedostopäivämäärä on tietyssä kuussa. 18 Pinnacle Studio
31 Päivämäärän mukaan ryhmitellyssä kohdassa kansiot esittävät tiedoston luomisen vuotta. Kansioiden sisällä olevat kansiot on edelleen ryhmitelty kuukausittain. Ryhmittely muiden alaosioiden mukaan Ominaisuuspuun Projektit ja Luovat elementit -haarat tarjoavat myös ryhmittelyperuste-valikon, joten on mahdollista, että haarat ovat eri ryhmittelytiloissa. Valikkokomennot ovat samoja kuin yllä kuvatussa Kaikki mediat -haarassa, lukuun ottamatta tiedostotyypeittäin-vaihtoehtoa, jota ei tarvita ja joka ei ole näkyvissä. Lisää kokoelma -painike Kokoelmat-haarassa ei ole ryhmittelyperuste-valikkoa. Tämän haaran ylätunnisteessa olevan painikkeen avulla voit luoda uuden kokoelman Kokoelmatoiminnot-kohdassa kuvatulla tavalla. Kokoelmat Kirjaston näkökulmasta Kokoelma on vain mielivaltainen ominaisuuksien ryhmittely kirjastokohteiden sarja ilman järjestelyperiaatetta. Sinulla voi olla hyvä syy kerätä tietyt tiedostot tiettyyn kokoelmaan, mutta kirjaston ei tarvitse tietää, mikä se on. Kokoelman sisällä mitkä tahansa ominaisuudet voidaan asettaa vierekkäin. Yksi kokoelmista, Viimeisin lisäys, päivitetään automaattisesti jokaisen tuontitoiminnon jälkeen lisätyn median näyttämiseksi. Heti Luku 2: Kirjasto 19
32 tuonnin jälkeen, voit siirtyä tähän kokoelmaan ja työskennellä uuden materiaalin kanssa. Toinen automaattsesti luotu kokoelma on Viimeisin Smart Creation, joka tallentaa medioita, joita olet valinnut uusimpia SmartSlide- tai SmartMovie-teoksiasi varten. Kokoelma-toiminnot Luodaksesi uuden kokoelman, napsauta kuvaketta Kokoelmathaaran ylätunnisterivillä ja syötä nimi tekstikenttään. Päätä prosessi painamalla Enter-painiketta. Vaihtoehtoisesti voit valita kohdan Lisää kokoelmaan Luo uusi kokoelma minkä tahansa ominaisuuden kontekstivalikosta. Hallitse kokoelmia: Minkä tahansa kokoelman kontekstivalikko tarjoaa komentoja kokoelman uudelleenimeämisen ja poistamiseen, ja yhden sellaisen alakokoelman luomiseen, jolla on nykyinen kokoelma emo'kansiona'. Vedä ja pudota: Kokoelmia voidaan järjestellä Ominaisuuspuussa hiiren avulla. Vedetystä kokoelmasta tulee alakokoelma, kun se pudotetaan toisen päälle. Kerättyjen ominaisuuksien näyttäminen Kokoelman nimen napsauttaminen saa sen näkymään Selaimessa. Kokoelmien selainnäkymän ja kaikkien muiden luokkien selainnäkymien välillä on yksi tärkeä ero: alakokoelmien mediaominaisuudet sulautetaan visuaalisesti valitun kokoelman mediaominaisuuksiin, mutta niitä ei alaryhmitellä. Selaimen erityisominaisuus tekee kuitenkin ominaisuuksien seurannan helpommaksi, kun katselet kokoelmia, vaikka et olisi robottimaisen järjestelmällinen ihminen. Kun hiiren osoittimesi liikkuu minkä tahansa luetteloidun ominaisuuden yli, kokoelmat johon ominaisuus kuuluu 'syttyy' Ominaisuuspuussa. 20 Pinnacle Studio
33 Kerättyjen ominaisuuksien toiminnot Nämä toiminnot voidaan suorittaa minkä tahansa kokoelma-kohteen kontekstivalikosta. Muokataksesi ryhmän kohteita valitse kohteet ensin hiirellä (käyttämällä Ctrl-napsautusta ja tarpeen mukaan Shiftnapsautusta monivalintaan) ja vetämällä ne pois kehyksestä, joka on kohteiden ympärillä. Napsauta sitten valintaa oikeanpuoleisella näppäimellä päästäksesi kontekstivalikkoon. Lisää kokoelmaan: Valitse kohdekokoelma Lisää kokoelmaan - alavalikosta lisätäksesi valitun kohteen tai kohteet. Vaihtoehtoisesti, vedä valinta kohdekokoelmaan. Poista kokoelmasta: Poista-komento poistaa kohteen (tai kohteet) kokoelmasta. Kirjaston toiminnalle tyypillisellä tavalla taustalla oleviin mediakohteisiin ei kosketa, joten videon tai muun kohteen poistaminen kokoelmasta kirjastossa ei poista sitä muista kirjastosijainneista. Kirjasto-ominaisuuksien hallinta Mediatiedostot ja muut ominaisuudet päätyvät kirjastoon useilla tavoilla. Esimerkiksi kirjaston Luovat elementit -haaran alkuperäinen sisältö asennetaan Pinnacle Studioon. Kirjasto löytää automaattisesti joitain ominaisuuksia järjestelmästäsi skannaamalla säännöllisesti Windowsin vakiomediasijainteja. Nämä sijainnit on määritetty Pinnacle Studio -asennuksessa tarkkailukansioina. Näissä sijainneissa olevat mediatiedostot tuodaan automaattisesti kirjastoon. Voit lisätä omia tarkkailukansioita (katso alta), ja niitä päivitetään myös automaattisesti. Voit myös tuoda medioita manuaalisesti usealla tavalla (katso Tuonti alta). Luku 2: Kirjasto 21
34 Tarkkailukansiot Tarkkailukansiot ovat Pinnacle Studion seuraamia hakemistoja tietokoneellasi. Jos lisäät mediatiedostoja, esimerkiksi videoleikkeitä tarkkailukansioon tai yhteen sen alakansioista, kyseisistä tiedostoista tulee automaattisesti osa kirjastoa. Päivittäminen tapahtuu joka kerran, kun sovellus käynnistetään ja kun sovellus on käynnissä. Tarkkailukansiot määritetään Tarkkailukansiot-sivulla Asetuksetohjauspaneelissa. Voit määritellä jokaiselle lisäämällesi kansiolle joko yhden tuetun mediatyypin, jota 'haetaan' tai kaikki niistä. Katso lisätietoja Luvusta 12: Asetukset. Tuonti Jos sinun tarvitsee tuoda suuria määriä tai erilaista mediaa, tai tuoda analogista mediaa, esimerkiksi VHS-nauhaa, napsauta Tuopainiketta lähellä sovellusikkunan yläreunaa avataksesi Tuonnin. Lisätietoja on Luvussa 10: Tuonti. Nopea tuonti Nopea tuonti -painike kirjaston vasemmasta yläkulmasta avaa Windows-tiedoston valintaikkunan tiedostojen tuomiseksi nopeasti kiintolevyiltä tai muista paikallisista tallennuspaikoista. Määritellyille tiedostoille luodaan uusia kansioita vastaavissa medialuokissa (valokuvat, video, ääni ja projektit). Lisäksi tuodut kohteet lisätään Viimeisin lisäys Kokoelmaan. (Kokoelmat kuvattiin aiemmin tässä luvussa sivulla 19.) Suora tuonti vedä ja pudota -tekniikalla Käytä Windowsin Resurssienhallinnan tai työpöydän vedä-japudota-toimintoa valitaksesi ja tuodaksesi kohteita selaimeen yhdessä vaiheessa. Uudet kohteet näytetään välittömästi kokoelman 'Viimeisin lisäys' -kohdassa, joka luodaan tarpeen mukaan tilaisuutta varten. 22 Pinnacle Studio
35 Suora tuonti kirjastosta Pääkirjastossa sijaitsevat valokuvat, videot, äänitiedostot tai projektit voidaan viedä sellaisinaan alla kuvattuja kontekstivalikon komentoja käyttämällä joko pilvipohjaiseen tallennuspalveluun tai levylle. Jos haluat käyttää muita vientivaihtoehtoja, käytä Vienti-toimintoa valitsemalla ominaisuuden ja napsauttamalla ikkunan yläosassa olevaa Vienti-välilehteä. Lisätietoja on Luvussa 11: Vienti. Jos haluat tallentaa kirjasto-ominaisuuden levylle, valitse kontekstivalikosta Polta levy. Voit polttaa joko tiedoston ja kuvan levystä, jos se on saatavilla. Jos valitset useita ominaisuuksia ja valitset sen jälkeen Polta levy, kaikki valitut ominaisuudet näkyvät Polta tiedostot levylle -valintaikkunassa Voit lisätä ominaisuuksia napsauttamalla Tiedosto-kuvaketta ja etsimällä sen jälkeen haluamasi tiedostot. Voit myös poistaa tiedostoja luettelosta ennen polttamista. Jos haluat käyttää verkkopohjaista tallennusta kirjaston ominaisuuksien tallentamiseen, avaa kontekstivalikko, valitse Lataa kohteeseen ja napsauta Box. Valintaikkuna avautuu tilin luontia tai tilille kirjautumista varten. Lataustoiminto ei muokkaa tiedostoja, vaan tiedostot kopioidaan Box-palveluun eli henkilökohtaiseen tallennustilaasi Box.com-sivustolla. Useita valokuvia on valittu pilvessä sijaitsevaan tallennustilaan vientiä varten Box.com-palvelua käyttämällä. Luku 2: Kirjasto 23
36 Kohteiden poistaminen kirjastosta Poistaaksesi kohteen tai useamman kohteen sisältävän valinnan kirjastosta valitse Poista valitut kontekstivalikosta tai paina Deletenäppäintä. Vahvistusvalintaikkuna varmistaa kirjaston tietokokannasta poistettavat mediatiedostot. Oletuksena tällä ei ole vaikutusta itse tiedostoihin, mutta Poista kirjastosta ja järjestelmästä -vaihtoehdon avulla voit myös halutessasi poistaa tiedostot. Ole varovainen, sillä tämä komento toimii kaikkiin kirjaston ominaisuuksiin, mukaan lukien Pinnacle Studio -projektit, jos niitä on valittu. Kun kaikki kansion tiedostot on poistettu, kirjasto piilottaa myös kansion. Voit myös poistaa kansion ja kaikki sen sisältämät ominaisuudet kirjastosta poistamalla kansion tarkkailukansiot-luettelosta. Tämä ei kuitenkaan ole automaattista ja sinulta kysytään, haluatko pitää nykyiset luotteloidut ominaisuudet kirjastossa, mutta silti lopettaa niiden sijainnin seurannan. Selain Täällä näytetään kirjaston mediaominaisuudet videot, valokuvat, äänitiedostot, projektit, kokoelmat ja 'luovat elementit', jotka ovat käytettävissä elokuva- ja levyprojekteissa. Nämä kohteet näytetään joko tekstitietueiden luettelona tai kuvakeruudukkona. Visuaaliset ominaisuustyypit käyttävät esikatselukuvaa kuvakkeinaan; muut tyypit käyttävät graafisia symboleita. Kirjastosta ei olisi paljon apua, jos selain näyttäisi kaikki ominaisuutensa kerralla. Siksi sillä on monia säätimiä, jotka auttavat sinua suodattamaan pois kohteita, jotka eivät palvele tarkoitustasi. Katso kohtaa Näytettyjen kohteiden valinta alta saadaksesi lisätietoja. 24 Pinnacle Studio
37 Selaimen näytön hallinta Ominaisuuksien näkymistä selaimessa hallitaan kirjaston alatunnistepalkissa sijaitsevilla säätimillä. Pääkirjaston info-painikkeella voidaan vaihtaa selainikkunan alaosassa näkyvää näyttöä, jossa näytetään nykyisen ominaisuuden tietoja, kuten sen kuvateksti, tiedostonimi ja arvostelu sekä siihen mahdollisesti liittyvät tagit tai kommentit. Tietoja voidaan muokata ja joillekin ominaisuuksille on mahdollista käyttää korjaustyökaluja, jotka avautuvat napsauttamalla ruudun vasemmassa yläkulmassa sijaitsevaa vaihde-kuvaketta. Kohtausnäkymä-painiketta käytetään vain videoominaisuuksiin. Kun tämä painike on aktiivisena, selaimen kohteet edustavat tietyn videon yksittäisiä kohtauksia koko ominaisuuden sijasta, kuten tavallisesti. Lisätietoja on kohdassa Kirjaston esikatselu sivulla 32. Pääkirjastossa tämä painike ja sitä seuraavat kaksi painiketta on ryhmitelty oikealle info-painikkeen ja zoomaus-liukusäätimen väliin. Kirjaston kompaktinäkymässä nämä kolme painiketta on sijoitettu vasempaan reunaan. Esikatselukuvat-näkymä-painikkeella ominaisuuksien tarkastelu voidaan vaihtaa tekstiriveistä esikatselukuviin. Painikkeeseen liittyvässä ponnahdusluettelossa voit myös valita, mitkä lukemat ja säätimet ovat näkyvissä esikatselukuvien vieressä selaimessa. Tiedot-näkymä-painikkeella ominaisuuksien tarkastelu voidaan vaihtaa toiseen tilaan, jossa kukin ominaisuus näkyy tekstirivinä. Painikkeeseen liittyvässä ponnahdusluettelossa voit valita, mitkä tekstikentät ovat näkyvissä. Zoomaus-liukusäätimen avulla voit tarkastella esikatselukuvia lähempää tai kauempaa. Liukusäädin on aina käytettävissä alatunnistepalkin oikeassa laidassa. Luku 2: Kirjasto 25
38 Esikatselukuvat ja tiedot Jokainen ominaisuus näytetään kirjaston selaimessa kahdessa muodossa riippuen valitusta näkymästä. Koska esikatselukuvien näkymän ja tietojen tekstitiedostojen kuvakkeet esittävät samoja ominaisuuksia, niillä on joitain yhteisiä piirteitä. Esimerkiksi ominaisuuksien kontekstivalikko on sama riippumatta käytetystä esitystavasta. Samoin vakiomediaominaisuudet (video, valokuva ja ääni), yhdessä Luovat elementit -haaran Äänitehosteiden kanssa, avaavat asianmukaisen mediaeditorin korjauksia varten, kun editoria kaksoisnapsautetaan jommassa kummassa näkymässä. Korjaustyökalut ovat käytettävissä myös projektin aikajanasta, mutta kun korjauksia tehdään kirjasto-ominaisuuteen, korjaukset viedään eteenpäin kaikkiin tuleviin projekteihin, joihin ominaisuus kuuluu. Katso lisätietoja kohdasta Median korjaaminen sivulta 44. Tiedot Tiedot-näkymässä jokainen ominaisuus esitetään yhtenä rivinä tekstitietueiden luettelossa. Esikatselukuvat-näkymässä ominaisuus on näkyvissä esikatselukuvana (visuaaliset mediatyypit) tai graafisena kuvakkeena. Siirtyäksesi selaimesta tiedot-näkymään, napsauta tiedotnäkymä-painikkeen kuvaketta kirjaston alareunassa. Painikkeen vieressä oleva nuoli avaa paneelin, josta voit valita valinnaiset sarakkeet, jotka lisätään tekstitietueisiin (Kuvateksti-sarake näytetään aina). Lisää valinta näytettävien sarakkeiden kohdalle: Tiedoston koko, Tiedostotyyppi, Päivämäärä, Tagit, Arvostelu ja Kesto. 26 Pinnacle Studio
39 Tiedot-näkymässä jokainen ominaisuus näytetään yhden rivin tekstitiedostona. Tiedot-näkymän painikkeen vieressä olevasta ponnahdusluettelosta voit valita näytettävät sarakkeet. Kuvassa 'eläimet' ja 'maisema' ovat kansioiden nimiä kirjaston Kaikki mediat -haarassa. Esikatselukuvat Tiedot-näkymä-painikkeen vasemmanpuoleinen painike valitsee esikatselukuva-näkymän, jossa ominaisuudet näytetään selaimessa kuvakkeina tekstin sijaan. Painikkeen vieressä oleva nuoli avaa ponnahdusluettelon, josta voit valita lisätietoja näytettäväksi yhdessä jokaisen kuvakkeen kanssa. Voit valita seuraavista vaihtoehdoista: Arvostelu, Stereoskooppinen, Tiedot, Korjaus, Kokoelma, Tagi, Käytetty media, Kuvateksti ja Pikanäppäin. Vaihtoehdot on kuvattu alla kohdassa Esikatselukuvien ilmaisimet ja säätimet. Useimpien ominaisuuskuvakkeiden alareunassa keskellä näytetään neliön sisällä oleva esikatselupainike, kun hiiren osoitin on ominaisuuden kohdalla. Kirjaston kompaktiversiossa (joka on näkyvissä projektieditoreissa ja joissakin mediaeditoreissa), esikatselu näytetään upotetun soittimen Lähdevälilehdellä. Pääkirjastossa soitin on kelluvassa ikkunassa, jonka kokoa voidaan muuttaa. Lisätietoja on kohdassa Kirjaston esikatselu sivulla 32. Luku 2: Kirjasto 27
40 Kummassakin kirjaston versiossa esikatselupainikkeen Alt-napsautus avaa ominaisuuskuvakkeen pienoisesikatselun. Videoja äänimedioiden pienoisesikatselua voidaan säätää manuaalisesti ryömijällä, joka on näkyvissä esikatselukuvan alapuolella aina, kun hiiren osoitin on kuvakkeen päällä. Jos ominaisuus on valokuva, ponnahdusesikatselu-painike korvaa toiston vakiosymbolin. Painiketta napsauttamalla valokuva näytetään avautuvassa soittimessa. Kun selain on esikatselukuvat-näkymässä, kuvakkeiden kokoa voidaan säätää liukusäätimellä. Liukusäädin on kirjaston oikeassa alakulmassa. Kuvakkeiden kokoa voidaan muuttaa käyttämällä vierityspyörää, kun Ctrl-näppäin on painettuna ja hiiren osoitin on selainikkunassa. Lukitun sisällön osoitin: Osa kirjastossa sijaitsevista levyvalikoista, teksteistä, montaaseista ja muista luovista elementeistä on lukittu. Tämä tarkoittaa, että sinulla ei ole käyttöoikeutta niiden jakamiseen rajoituksetta. Tätä tilaa kuvataan lukko-osoittimella. Vaikka sisältö on lukittu, sitä voidaan käsitellä tavalliseen tapaan. Sisältöä voidaan muokata kirjastossa ja se voidaan lisätä aikajanalle. Lukittua sisältöä sisältävä projekti voidaan tallentaa, laittaa levylle ja 28 Pinnacle Studio
41 viedä. Lukitussa sisällössä näkyy kuitenkin läpinäkyvä vesileimamerkki: Lukitun sisällön vesileima. Jos haluat ostaa sisällön ja poistaa sen lukituksen, valitse jokin seuraavista vaihtoehdoista: Napsauta kuvakkeessa olevaa lukon symbolia. Kun lukittua sisältöä sisältävää projektia viedään, näkyviin tulee valintaikkuna, jossa sinua kehotetaan napsauttamaan lukon symbolia. Kun muokkaat tehosteita mediaeditorissa, napsauta Asetuksetpaneelissa olevaa lukon symbolia. (Saat lisätietoja kohdasta Asetukset-paneeli sivulla 141.) Luku 2: Kirjasto 29
42 Valinnaiset osoittimet ja säätimet Kirjaston selaimessa sijaitsevien ominaisuuskuvakkeen valinnaisten osoittimien ja painikkeiden avulla voit käyttää ja joissakin tapauksissa myös muokata ominaisuuden tietoja. Voit määrittää näytettävät osoittimet ja painikkeet Esikatselukuvat-näkymäpainikkeen ponnahdusluettelossa. Kuvateksti: Kuvakkeen alla oleva kuvateksti on kirjaston alias ominaisuudelle. Kuvateksti voidaan asettaa Muokkaa kuvatekstiä - kontekstivalikon komennolla kaikille ominaisuuksille. Se ei välttämättä ole ominaisuustiedoston nimi (joka näytetään työkaluvihjeessä). Pikanäppäin: Jos tämä osoitin on näkyvissä esikatselukuvan vasemmassa yläkulmassa, kyseinen ominaisuus on pikanäppäin erillisen mediatiedoston sijaan. Pikanäppäimiä, jotka sisältävät viittauksen olemassa olevaan mediakohteeseen ja Korjauksetasetuksiin, voidaan luoda mediaeditorin Tiedosto-valikosta mille tahansa kirjaston ominaisuudelle. Tämän jälkeen niitä voidaan käyttää samalla tavoin kuin mitä tahansa ominaisuuksia tuotannossa. Tagi-osoitin: Esikatselukuvan oikealla puolella olevista kolmesta symbolista alin näytetään, jos ominaisuudelle on määrätty tageja. Leijuta hiiren osoitinta tagi-osoittimen päällä saadaksesi esiin valikon, jossa ominaisuuden nykyiset tagit näytetään. Kun viet osoittimen tagin nimen päälle tässä valikossa, poista-painike tulee esiin. Napsauta sitä poistaaksesi tagin. Napsauta kohtaa poista kaikki valikon alareunasta, jos haluat poistaa kaikki tagit ominaisuudesta. Tagien luominen ja käyttö selitetään alla ja kohdassa Tagit sivulla 41. Kokoelma-osoitin: Jos tämä symboli on näkyvissä tagi-osoittimen yläpuolella, se osoittaa, että ominaisuus on sisällytetty yhteen tai useampaan kokoelmaan. Kokoelmat saadaan 30 Pinnacle Studio
43 näkyviin viemällä hiiren osoitin symbolin kohdalle. Samoin kuin tagi-osoittimen valikossa, poista-painike näytetään, kun viet hiiren kunkin kokoelman nimen päälle. Poista ominaisuus kokoelmasta napsauttamalla. Poista kaikki -komento poistaa ominaisuudet kaikista kokoelmista, joihin se kuuluu. Korjausten osoitin: Kirjastosta voit käyttää kuvan ja äänen korjauksen suodattimia 'ei-tuhoavasti' kirjaston mediaominaisuuksiin, mikä tarkoittaa, että alkuperäinen ominaisuus pysyy koskemattomana. Ominaisuuksiin käytetyt korjaustyypit ja niiden säätämiseksi käytetyt parametrit tallennetaan kirjaston tietokantaan. Jos ominaisuuteen on tehty korjauksia, korjauksetosoitin on näkyvissä kokoelma-osoittimen yläpuolella. Avaa tarvittava mediaeditori napsauttamalla osoitinta ja päivitä korjausasetukset. Katso lisätietoja korjausten käyttämisestä kirjastoominaisuuksiin sivulta 44. Arvostelut-säädin näytetään esikatselukuvan yläpuolella vasemmalla. Info-painike on ylhäällä oikealla. Korjausten osoitin on myös oikeassa yläkulmassa kokoelma-osoittimen yläpuolella. Arvostelut: Kuvakkeen vasemmassa yläkulmassa olevan tähtirivin avulla arvostelet ominaisuuden. Jos yhdessäkään tähdessä ei ole valoa, ominaisuus on arvostelematon. Arvostellaksesi yhden ominaisuuden tai ominaisuusvalikoiman, napsauta joko vastaavaa tähteä osoittimessa (napsauta ensimmäistä tähteä kahdesti tehdäksesi siitä taas arvostelemattoman) tai valitse asetus Lisää arvostelu kontekstin alavalikosta. 3D-osoitin: Ominaisuus, jonka sisältö on suunniteltu stereoskooppista 3D-katselua varten, on merkitty 3D-osoittimella. Osoitin on näkyvissä, kun video- ja valokuvaominaisuudet havaitaan automaattisesti stereoskooppisiksi kirjastoon tuonnin yhteydessä, ja kun ominaisuus on määritetty manuaalisesti stereoskooppiseksi korjauksia tehtäessä. Luku 2: Kirjasto 31
44 Käytetyn median osoitin: Arvostelut-osoittimen oikealla puolella on valintamerkki, jos ominaisuutta edustava esikatselukuva on avoimessa aikajanassa projektissasi. Valintamerkki on vihreä, jos ominaisuutta käytetään kyseisellä hetkellä näkyvissä olevassa projektissa. Muussa tapauksessa valintamerkki on harmaa. Käytetyn median osoitinta sovelletaan ainoastaan valokuva-, video- ja ääniominaisuuksiin. Osoitinta ei sovelleta siirtymiin ja teksteihin, jotka sijaitsevat Luovat elementit -haarassa. Tiedot-osoitin: Tiedot-osoitinta napsauttamalla voit avata tiedot-paneelin soittimessa, jossa voit muokata ominaisuuden arvostelua, tekstejä ja tageja sekä tarkastella kaikkia sen tietoja. Monien muiden osoittimien tapaan tiedot-osoitin voidaan ottaa käyttöön tai se voidaan poistaa käytöstä esikatselukuvat-näkymästä. Kirjaston esikatselu Useimmat kirjasto-ominaisuudet tukevat esikatselua selaimessa. Mahdollisuus osoitetaan esikatselu-painikkeella ominaisuuskuvakkeessa ja Näytä esikatselu -komennolla ominaisuuden kontekstivalikossa. Muista myös, että useimpia ominaisuustyyppejä voidaan esikatsella suoraan kuvakkeesta toistopainikkeen Alt-napsautuksella. Kirjaston soitin Ominaisuuskuvakkeen keskellä sijaitsevan esikatselu-painikkeen napsauttaminen lataa kohteen kirjaston soittimeen katselua varten. 32 Pinnacle Studio
45 Videoleikkeen esikatselu kirjaston Soitin-ikkunassa. Siirtymispainikkeet ovat alareunassa, alkaen vasemman reunan Silmukka-painikkeesta ja valintapyörästä. Toisto käynnistetään viidestä nuolipainikkeesta koostuvan ryhmän kolmannella painikkeella. Kaksi painiketta sen molemmilla puolilla ovat ominaisuudesta ominaisuuteen navigointia varten kirjastokansiossa. Soittimen yläreunassa näytetään nykyinen katselusijainti. Alareunassa on siirtymispainikkeiden ja toimintopainikkeiden työkalupalkki. Siirtymispainikkeet Ensimmäinen siirtymispainike on silmukka-painike, joka tekee toistosta jatkuvan median alusta. Seuraava on valintapyörä, jonka avulla voit herkästi säätää toiston nopeutta vetämällä säädintä taakse- ja eteenpäin. Keskellä oleva toisto-painike viiden nuolisäätimen ryhmässä aloittaa video- tai ääniominaisuuden esikatselun. Kaksi painiketta sen molemmilla puolilla ovat navigointiin katselluista ominaisuuksista toisiin sen kansiossa. Valokuvaa esikatsellessa toisto-painike ei tule esiin; vain navigointipainikkeet säilyvät näkyvissä. Napsauta mykistys-painiketta siirtymispainikkeiden oikealla puolella vaihtaaksesi leikkeeseen liitettyä ääntä. Äänenvoimakkuuden Luku 2: Kirjasto 33
46 liukusäädin tulee esiin mykistys-painikkeen viereen, kun hiiren osoitin on sen päällä. Toimintopainikkeet Jotkin painikkeet soittimen alareunan viimeisessä ryhmässä tulevat esiin vain tiettyjen ominaisuustyyppien kohdalla. Videotiedosto käyttää kaikkia neljää tyyppiä, tässä näytetyssä ja kuvatussa järjestyksessä. Kohtausnäkymä: Tämä painike aktivoi tilan, jossa selain näyttää erillisen kuvakkeen tai tekstitietueen jokaiselle videotiedoston kohtaukselle. (Kuten selitetty kohdassa Videokohtauksen paikannus, kohtaus on laajasssa merkityksessä mikä tahansa videotiedoston osa). Kun Kohtausnäkymä-toiminto on aktiivinen, sen vieressä oleva Avaa korjauseditorissa -painike poistuu ja Jaa kohtaus -painike tulee sen tilalle. Tämän avulla voit määritellä omat kohtauksesi sen sijaan, että käyttäisit automaattista kohtauksen paikannus-ominaisuuttta. Saat lisätietoja kirjaston videokohtauksista kohdasta Videokohtausten paikannus sivulta 45. Avaa mediaeditorissa: Mediatiedosto avataan muokkaamista varten mediaeditorissa, jotta korjausten asetuksia voidaan säätää. Koko näyttö: Esikatselu näytetään erityisessä koko näyttö - ikkunassa, jolla on omat perussiirtymispainikkeet. Sulje koko näyttö -tila napsauttamalla sulje-painiketta ikkunan oikeasta yläkulmasta tai paina Esc. Info: Tämä painike vaihtaa soittimen informaatio- ja toistonäkymien välillä. Informaatio-näkymä voidaan avata suoraan napsauttamalla info-painiketta mediaominaisuuden kuvakkeesta selaimessa. Ääniominaisuuksilla ei ole erillistä toisto-näkymää; sen sijaan täydet ryömintäsäätimet näytetään informaatio-näkymässä. Informaatio-näkymässä muokattavia tietoja ovat Arvostelu, Otsikko, Tagit ja Kommentti. 34 Pinnacle Studio
47 Tässä kirjasto-ominaisuutta, videota, koskevat tiedot näytetään Soittimen informaatio-näkymässä. Napsauta korostettua Infopainiketta palataksesi ominaisuuden Toisto-näkymään. 3D-katselutilan vaihto Kun stereoskooppista 3D-sisältöä näytetään, 3D-katselutilan vaihto tulee näkyviin. Kun soittimeen avataan valokuvia, videoita ja projekteja, oletustila määräytyy ohjauspaneelin esikatseluasetusten mukaan. Nykyisen tilan kuvake on näkyvissä tilojen vaihtamiseen käytettävän nuolen vieressä. Käytettävissä olevat tilat ovat: Vasen silmä, Oikea silmä: Stereoskooppisen sisällön esikatselu voidaan määrittää näyttämään vain joko vasemman tai oikean silmän näkymän. Näin näkymä voidaan pitää selkeänä silloin, kun stereoskooppista esikatselua ei välttämättä tarvita. Näissä tiloissa muokkaus vastaa 2D-elokuvan muokkausta. Luku 2: Kirjasto 35
48 Vierekkäin: Tässä tilassa molempien silmien ruudut näytetään vaakatasossa vierekkäin siten, että vasemman silmän kuva on vasemmalla ja oikean silmän kuva on oikealla. Stereoskooppisia välineitä ei tarvita editoinnissa. Erotus: Erotustila helpottaa kuvan syvyyden havaitsemista ja sen avulla on myös helppo saada näkyviin alueet, joiden syvyys on nolla. Erotustila näyttää 50 % harmaan alueille, joissa sama sisältö näytetään molemmille silmille. Jos alueet eivät ole identtisiä, ne näytetään värillisinä. Jos 2D-materiaalia lisätään stereoskooppiseen 3D-aikajanaan erotustilassa, sama sisältö on näkyvissä molemmille silmille ja kuva on tasaisen harmaa. Shakkilauta: Shakkilauta-tila muodostaa kuvasta 16 x 9 shakkilautakuvion. Shakkilaudan valkoisissa neliöissä on toisen silmän näkymä ja mustissa neliöissä toisen silmän näkymä. Shakkilauta-tilassa voidaan nopeasti tarkistaa kuvan eroavuudet vasemman ja oikean silmän osalta. 3D-televisio (vierekkäin): Tätä tilaa käytetään stereoskooppisen sisällön esikatseluun 3D-television näytöllä tai liittämällä 3D-projektori toiseen näyttöön. Tällöin tarvitaan erityinen näytönohjain tai lisälaite. Määritä toinen näyttö siten, että se käyttää alkuperäistä resoluutiota, ja laajenna työpöydän näkymä sen peilaamiseen sijasta. Varmista, että syöttöformaattina on vierekkäin. Valitse ohjauspaneelin Esikatselun asetusten Näytä ulkoinen esikatselu -pudotusvalikosta Toinen monitori. Ota 16x9 stereoskooppinen aikajana käyttöön Studiossa. Napsauta lopuksi soittimesta Koko näyttö -painiketta. Katso lisätietoja määrityksistä kohdista Esikatselu -asetukset sivulla 318 ja Aikajanan asetukset sivulla Pinnacle Studio
49 Anaglyfi: Stereoskooppinen Anaglyfi-esikatselu sopii sisällön katsomiseen stereoskooppisilla puna syaani-laseilla. Tämä tila ei vaadi tukea lisälaitteistolle. Pinnacle Studion anaglyfinen näyttö sopii hyvin kuville, joissa on paljon punaista, sillä siinä käytetty menetelmä muistuttaa hyvin paljon optimoidut anaglyfit -tekniikkaa, joka on kuvattu osoitteessa: 3dtv.at/Knowhow/AnaglyphComparison_en.aspx 3D-kuva: Tämä stereoskooppinen tila on saatavilla monissa NVidian näytönohjaimissa sen jälkeen, kun 3D-kuvatoiminto on otettu käyttöön NVidian määritysohjelmassa. Tarjotun 3D-näytön tyyppi riippuu käytössä olevasta laitteistosta. Perustunnistustasolla 3D-kuvan näyttö on tyypiltään anaglyfinen. KIRJASTON KÄYTTÖ Kirjasto on paljon enemmän kuin passiivinen varasto Pinnacle Studio -teosten materiaaleillesi. Näytettyjen kohteiden valinta Kirjaston selaimella on useita ominaisuuksia katselusi selventämiseen. Voit piilottaa ominaisuuksia, jotka eivät palvele tarkoitustasi. Sillä ei ole väliä, kuinka paljon sinulla on Luku 2: Kirjasto 37
50 mediatiedostoja, koska näiden tekniikoiden yhdistetty voima voi nopeuttaa selaamistasi suuresti. Sijaintivälilehdet Mikä tärkeintä, jokainen sijaintivälilehti vastaa eri valikoimaa Ominaisuuspuussa. Kuten verkkoselaimen välilehdet, sijaintivälilehdet ovat helposti määriteltävissä (napsauta '+'- kuvaketta välilehtiluettelon oikeassa päässä). Ne ovat käteviä monien asioiden seuraamiseen samanaikaisesti. Ominaisuuspuussa napsauttaminen asettaa nykyisen välilehden sijainnin; käänteisesti, toisen välilehden napsauttaminen siirtää sinut sen tallennettuun sijaintiin puussa. Vain valitussa sijainnissa olevat ominaisuudet näytetään selaimessa. Jos sijainnilla on alakansioita, niiden sisältöjä ei kuitenkin oteta mukaan. Asioiden yksinkertaistamiseksi valitse sijainti niin läheltä kansion hierarkian pohjaa kuin mahdollista. Muiden säätimien avulla voit rajoittaa näyttöä edelleen suodattamalla pois joitain valitun sijainnin ominaisuuksista. Jokaisella on sijaintivälilehdellä on oma suodatinsarja, joten muutokset suodatusasetuksissa vaikuttavat vain nykyiseen välilehteen. Suodata arvostelun mukaan Suodata arvostelun mukaan -säädin kirjaston yläreunassa piilottaa kaikki ominaisuudet, joilla ei ole vähintään määritettyä arvostelua yhdestä viiteen tähteen (nolla tähteä tarkoittaa 'arvostelematon'). Käyttääksesi suodatinta napsauta vain tähteä, joka edustaa pienintä arvostelua, jota haluat käyttää. Suodatuksen oletusasetus näyttää kaikki ominaisuudet arvostelusta riippumatta. Katso Tahaton suodatus (sivulta 40) saadaksesi tietoja kaikkien suodattimien poistamiseksi käytöstä yhdellä kertaa. 38 Pinnacle Studio
51 Arvostelusuodatin voidaan poistaa käytöstä napsauttamalla viimeksi valittua tai kaksoisnapsauttamalla mitä tahansa tähteä. Tässä lähikuvassa kolme tähteä on korostettu, mikä tarkoittaa, että vain sellaiset ominaisuudet näytetään, jotka on arvosteltu vähintään kolmella tähdellä. Hiiren osoitin on kohdistettu viidenteen tähteen, jota napsauttamalla kaikki muut paitsi viiden tähden ominaisuudet suodatettaisiin näkyvistä. Suodata stereoskooppisen 3D:n mukaan Jos haluat näkyviin vain stereoskooppisen 3D-sisällön, napsauta kirjaston yläosasta kohtaa 3D. Jos haluat palauttaa myös 2Dominaisuudet näkyviin, napsauta kohtaa 3D uudelleen. Suodata tagien mukaan Toinen tapa rajata näytettäviä ominaisuuksia on suodattaa ne tagien mukaan. Tagit ovat avainsanoja, jotka voit määrätä ominaisuuksille. Kun tagit on määritelty, voit käyttää niitä monilla tavoilla säätämään ominaisuuksien näyttöä selaimessa. Saat lisätietoja kohdasta Tagit sivulta 41. Haku Kirjaston oikeassa yläkulmassa on haku-kenttä, joka on vielä yksi tapa näytön suodattamiseen. Kun alat syöttää hakutermiä, selain Luku 2: Kirjasto 39
52 jatkuvasti päivittää näkymän sisältämäään vain ne ominaisuudet, joiden teksti vastaa hakutermiäsi. Silloinkin kun useat termit erotellaan välilyönnillä, jokaiselle termille hyväksytään sekä osittaiset että kokosanan vastaavuudet. Alasvetoluettelosta voit valita, hyväksytäänkö hakutulos, jos vain yksi hakutermeistä vastaa ominaisuuden tekstiä vai tuleeko kaikkien termien löytyä ominaisuudesta, jotta hakutulos voidaan hyväksyä. Tahaton suodatus Erilaisia suodatustapoja voidaan tarvittaessa yhdistää. Jos jätät jonkun suodatustyypeistä päälle, kun et tarvitse sitä, on todennäköistä, että jotkut ominaisuudet, jotka tulisi näyttää, jäävät piiloon. Kun kohde odottamattomasti puuttuu selaimesta, varmista, että suodattimet eivät ole aktiivisia. Selain suojaa tahattomalta suodattamiselta näyttämällä 'suodatusilmoituksen', joka pysyy näkyvissä niin kauan kuin suodatin on käytössä. Suodatusilmoitus näytetään selaimen yläreunassa aina, kun suodatus on käytössä. Napsauta oikealla olevaa x-kuvaketta, jos haluat poistaa kaiken suodatuksen kerralla. 40 Pinnacle Studio
53 Tagit Kirjasto pystyy käsittelemään suuren määrän ominaisuustiedostoja, joskus jopa enemmän kuin yhdessä kansiossa on mahdollista tarkastella kätevästi. Siksi selain tarjoaa useita menetelmiä, joilla asiaankuulumattomat ominaisuudet jätetään näyttämättä. Yksi selaimen menetelmä ominaisuuksien näytön suoraviivaistamiseen on suodattaminen tagien mukaan. Tagi on yksinkertaisesti sana tai lyhyt lause, joka voisi olla hyödyllinen hakuterminä. Tagien määrittäminen mediaan on valinnaista. Jos määrität tageja, ne ovat tehokas tapa näytettävien ominaisuuksien valintaan. Tagien hallinta ja suodatus Tagien hallinta ja tagien mukaan suodattaminen tehdään siinä paneelissa, joka ilmestyy, kun Tagit-painiketta napsautetaan kirjaston yläreunasta. Paaneli voidaan avata myös valitsemalla minkä tahansa ominaisuuden kontekstivalikosta Käytä tagia Luo uusi tagi. Tagit-paneeli, jossa tagit on lueteltu aakkosjärjestyksessä. Luku 2: Kirjasto 41
Pinnacle Studio 19 käyttäjän opas
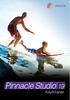 Pinnacle Studio 19 käyttäjän opas Kattaa myös ohjelmistot Pinnacle Studio Plus ja Pinnacle Studio Ultimate Sisältö Ennen kuin aloitat................................ 1 Lyhenteet ja ilmaisut...................................
Pinnacle Studio 19 käyttäjän opas Kattaa myös ohjelmistot Pinnacle Studio Plus ja Pinnacle Studio Ultimate Sisältö Ennen kuin aloitat................................ 1 Lyhenteet ja ilmaisut...................................
Avid Studio. Studio Ultimaten. Elämäsi elokuvina
 Avid Studio Versio 1 Studio Ultimaten Elämäsi elokuvina Documentation by Nick Sullivan and Terri Morgan. Contributors: Josh French, Dieter Huber, Jim Sugg and Markus Weber. Copyright 1996-2011 Avid Technology,
Avid Studio Versio 1 Studio Ultimaten Elämäsi elokuvina Documentation by Nick Sullivan and Terri Morgan. Contributors: Josh French, Dieter Huber, Jim Sugg and Markus Weber. Copyright 1996-2011 Avid Technology,
Ksenos Prime Käyttäjän opas
 Ksenos Prime Käyttäjän opas Versio 11.301 Turun Turvatekniikka Oy 2011 Selaa tallenteita. Tallenteiden selaaminen tapahtuu samassa tilassa kuin livekuvan katselu. Voit raahata hiirellä aikajanaa tai käyttää
Ksenos Prime Käyttäjän opas Versio 11.301 Turun Turvatekniikka Oy 2011 Selaa tallenteita. Tallenteiden selaaminen tapahtuu samassa tilassa kuin livekuvan katselu. Voit raahata hiirellä aikajanaa tai käyttää
Adobe Premiere Elements ohjeet
 Adobe Premiere Elements ohjeet 1. Käynnistä ohjelma kaksoisnapsauttamalla työpöydän kuvaketta. 2. Avautuvasta Elements-ikkunasa valitse a. New Project jos aloitat uuden videoeditoinnin. b. Open Project
Adobe Premiere Elements ohjeet 1. Käynnistä ohjelma kaksoisnapsauttamalla työpöydän kuvaketta. 2. Avautuvasta Elements-ikkunasa valitse a. New Project jos aloitat uuden videoeditoinnin. b. Open Project
JAKELUPISTE KÄYTTÖOHJE 2/6
 käyttöohjeet JAKELUPISTE KÄYTTÖOHJE 2/6 1. Esittely JakeluPiste on helppo ja yksinkertainen ratkaisu tiedostojen lähettämiseen ja vastaanottamiseen. Olipa kyseessä tärkeä word dokumentti tai kokonainen
käyttöohjeet JAKELUPISTE KÄYTTÖOHJE 2/6 1. Esittely JakeluPiste on helppo ja yksinkertainen ratkaisu tiedostojen lähettämiseen ja vastaanottamiseen. Olipa kyseessä tärkeä word dokumentti tai kokonainen
Valintanauhan komennot Valintanauhan kussakin välilehdessä on ryhmiä ja kussakin ryhmässä on toisiinsa liittyviä komentoja.
 Pikaopas Microsoft Excel 2013 näyttää erilaiselta kuin aiemmat versiot. Tämän oppaan avulla pääset alkuun nopeasti ja saat yleiskuvan uusista ominaisuuksista. Komentojen lisääminen pikatyökaluriville Pidä
Pikaopas Microsoft Excel 2013 näyttää erilaiselta kuin aiemmat versiot. Tämän oppaan avulla pääset alkuun nopeasti ja saat yleiskuvan uusista ominaisuuksista. Komentojen lisääminen pikatyökaluriville Pidä
Taulukot. 2002 Päivi Vartiainen 1
 Taulukot Taulukon lisääminen FrontPagessa tapahtuu samalla tavoin kuin Word tekstinkäsittelyohjelmassakin. Valitse vakiotyökaluriviltä Lisää taulukko painike. Kun olet napsauttanut painikkeen alas voit
Taulukot Taulukon lisääminen FrontPagessa tapahtuu samalla tavoin kuin Word tekstinkäsittelyohjelmassakin. Valitse vakiotyökaluriviltä Lisää taulukko painike. Kun olet napsauttanut painikkeen alas voit
idvd 5 ELOKUVAKASVATUS SODANKYLÄSSÄ Vasantie 11 99600 Sodankylä +358 (0)40 73 511 63 tommi.nevala@sodankyla.fi
 ELOKUVAKASVATUS SODANKYLÄSSÄ Vasantie 11 99600 Sodankylä +358 (0)40 73 511 63 tommi.nevala@sodankyla.fi Elokuvakasvatus Sodankylässä -projekti Opettajien täydennyskoulutus Oppimateriaali 10/2005 idvd 5
ELOKUVAKASVATUS SODANKYLÄSSÄ Vasantie 11 99600 Sodankylä +358 (0)40 73 511 63 tommi.nevala@sodankyla.fi Elokuvakasvatus Sodankylässä -projekti Opettajien täydennyskoulutus Oppimateriaali 10/2005 idvd 5
Google-dokumentit. Opetusteknologiakeskus Mediamylly
 Google-dokumentit 1 2 3 Yleistä 1.1 Tilin luominen 4 1.2 Docs-päävalikkoon siirtyminen 7 Dokumentit-päävalikko 2.1 Kirjaudu Dokumentteihin 9 2.2 Lähetä tiedosto Google-dokumentteihin 11 2.3 Uuden asiakirjan
Google-dokumentit 1 2 3 Yleistä 1.1 Tilin luominen 4 1.2 Docs-päävalikkoon siirtyminen 7 Dokumentit-päävalikko 2.1 Kirjaudu Dokumentteihin 9 2.2 Lähetä tiedosto Google-dokumentteihin 11 2.3 Uuden asiakirjan
Muistitikun liittäminen tietokoneeseen
 Muistitikun käyttäminen 1 Muistitikun liittäminen tietokoneeseen Muistitikku liitetään tietokoneen USB-porttiin. Koneessa voi olla useita USB-portteja ja tikun voi liittää mihin tahansa niistä. USB-portti
Muistitikun käyttäminen 1 Muistitikun liittäminen tietokoneeseen Muistitikku liitetään tietokoneen USB-porttiin. Koneessa voi olla useita USB-portteja ja tikun voi liittää mihin tahansa niistä. USB-portti
Siirtyminen Outlook 2010 -versioon
 Tämän oppaan sisältö Microsoft Microsoft Outlook 2010 näyttää hyvin erilaiselta kuin Outlook 2003. Tämän oppaan tarkoituksena on helpottaa uuden ohjelman opiskelua. Seuraavassa on tietoja uuden käyttöliittymän
Tämän oppaan sisältö Microsoft Microsoft Outlook 2010 näyttää hyvin erilaiselta kuin Outlook 2003. Tämän oppaan tarkoituksena on helpottaa uuden ohjelman opiskelua. Seuraavassa on tietoja uuden käyttöliittymän
Sivu 1 / 11 08.01.2013 Viikin kirjasto / Roni Rauramo
 Sivu 1 / 11 Kuvien siirto kamerasta Lyhyesti Tämän oppaan avulla voit: - käyttää tietokoneen omaa automaattista kopiointiin tai siirtoon tarkoitettua toimintaa kuvien siirtoon kamerasta tai muistikortista
Sivu 1 / 11 Kuvien siirto kamerasta Lyhyesti Tämän oppaan avulla voit: - käyttää tietokoneen omaa automaattista kopiointiin tai siirtoon tarkoitettua toimintaa kuvien siirtoon kamerasta tai muistikortista
Skype for Business ohjelman asennus- ja käyttöohje Sisällys
 Skype for Business ohjelman asennus- ja käyttöohje Sisällys Kirjautuminen Office 365 -palveluun... 2 Skype for Business ohjelman asentaminen... 3 Yhteyshenkilöiden lisääminen Skype for Business ohjelmassa...
Skype for Business ohjelman asennus- ja käyttöohje Sisällys Kirjautuminen Office 365 -palveluun... 2 Skype for Business ohjelman asentaminen... 3 Yhteyshenkilöiden lisääminen Skype for Business ohjelmassa...
KUVAN TUOMINEN, MUOKKAAMINEN, KOON MUUTTAMINEN JA TALLENTAMINEN PAINTISSA
 KUVAN TUOMINEN, MUOKKAAMINEN, KOON MUUTTAMINEN JA TALLENTAMINEN PAINTISSA SISÄLLYS 1. KUVAN TUOMINEN PAINTIIN...1 1.1. TALLENNETUN KUVAN HAKEMINEN...1 1.2. KUVAN KOPIOIMINEN JA LIITTÄMINEN...1 1.1. PRINT
KUVAN TUOMINEN, MUOKKAAMINEN, KOON MUUTTAMINEN JA TALLENTAMINEN PAINTISSA SISÄLLYS 1. KUVAN TUOMINEN PAINTIIN...1 1.1. TALLENNETUN KUVAN HAKEMINEN...1 1.2. KUVAN KOPIOIMINEN JA LIITTÄMINEN...1 1.1. PRINT
Uuden työtilan luonti
 Uuden työtilan luonti 1. Valitaan Uusi työtila vasemmanpuoleisesta valikosta 2. Valitaan Tyhjä työtila aukeavasta valikosta. Tämä toiminto luo uuden tyhjän työtilan. 3. Kun uusi työtila on luotu, aukeaa
Uuden työtilan luonti 1. Valitaan Uusi työtila vasemmanpuoleisesta valikosta 2. Valitaan Tyhjä työtila aukeavasta valikosta. Tämä toiminto luo uuden tyhjän työtilan. 3. Kun uusi työtila on luotu, aukeaa
FOTONETTI BOOK CREATOR
 F O T O N E T T I O Y FOTONETTI BOOK CREATOR 6 2012 Kemintie 6 95420 Tornio puhelin: 050-555 6500 pro/kirja: 050-555 6580 www.fotonetti.fi Ohjelman asentaminen 1 Hae ohjelma koneellesi osoitteesta http://www.fotonetti.fi/kuvakirjatilaa
F O T O N E T T I O Y FOTONETTI BOOK CREATOR 6 2012 Kemintie 6 95420 Tornio puhelin: 050-555 6500 pro/kirja: 050-555 6580 www.fotonetti.fi Ohjelman asentaminen 1 Hae ohjelma koneellesi osoitteesta http://www.fotonetti.fi/kuvakirjatilaa
OpenOffice.org Impress 3.1.0
 OpenOffice.org Impress 3.1.0 Sisällysluettelo 1 Esityksen luominen...1 2 Dian rakenne...2 3 Dian lisääminen, poistaminen, siirtäminen ja kopioiminen...3 4 Diojen koon muuttaminen...3 5 Pohjatyylisivut...4
OpenOffice.org Impress 3.1.0 Sisällysluettelo 1 Esityksen luominen...1 2 Dian rakenne...2 3 Dian lisääminen, poistaminen, siirtäminen ja kopioiminen...3 4 Diojen koon muuttaminen...3 5 Pohjatyylisivut...4
KÄYTTÖOHJE DENVER MPG-4054 NR Mediasoitin
 KÄYTTÖOHJE DENVER MPG-4054 NR Mediasoitin Tämä MP4-videosoitin on varustettu täysillä multimediaominaisuuksilla. Laite sopii valokuvien katseluun, e-kirjojen lukemiseen, äänen tallentamiseen ja toistamiseen
KÄYTTÖOHJE DENVER MPG-4054 NR Mediasoitin Tämä MP4-videosoitin on varustettu täysillä multimediaominaisuuksilla. Laite sopii valokuvien katseluun, e-kirjojen lukemiseen, äänen tallentamiseen ja toistamiseen
Pikaohjeita OneNote OPS:in käyttäjille
 OneNote OPS OHJE Pikaohjeita OneNote OPS:in käyttäjille Vinkki: Jos et löydä hakemaasi, voit painaa F1-painiketta, joka avaa OneNote-ohjeen, josta voit hakea hakusanoilla vastausta kysymyksiisi liittyen
OneNote OPS OHJE Pikaohjeita OneNote OPS:in käyttäjille Vinkki: Jos et löydä hakemaasi, voit painaa F1-painiketta, joka avaa OneNote-ohjeen, josta voit hakea hakusanoilla vastausta kysymyksiisi liittyen
Valintanauhan komentojen selaaminen Jokaisessa valintanauhassa on ryhmiä ja jokaisessa ryhmässä on joukko siihen liittyviä komentoja.
 Pikaopas Microsoft Project 2013 näyttää erilaiselta kuin aiemmat versiot. Tämän oppaan avulla pääset alkuun nopeasti ja saat yleiskuvan uusista ominaisuuksista. Pikatyökalurivi Voit mukauttaa tämän alueen,
Pikaopas Microsoft Project 2013 näyttää erilaiselta kuin aiemmat versiot. Tämän oppaan avulla pääset alkuun nopeasti ja saat yleiskuvan uusista ominaisuuksista. Pikatyökalurivi Voit mukauttaa tämän alueen,
Autentikoivan lähtevän postin palvelimen asetukset
 Autentikoivan lähtevän postin palvelimen asetukset - Avaa Työkalut valikko ja valitse Tilien asetukset - Valitse vasemman reunan lokerosta Lähtevän postin palvelin (SM - Valitse listasta palvelin, jonka
Autentikoivan lähtevän postin palvelimen asetukset - Avaa Työkalut valikko ja valitse Tilien asetukset - Valitse vasemman reunan lokerosta Lähtevän postin palvelin (SM - Valitse listasta palvelin, jonka
TIETOKONEEN ASETUKSILLA PARANNAT KÄYTETTÄVYYTTÄ
 TIETOKONEEN ASETUKSILLA PARANNAT KÄYTETTÄVYYTTÄ Windows XP-käyttöjärjestelmän asetuksilla sekä Word-asetuksilla voit vaikuttaa tietokoneen näytön ulkoasuun, selkeyteen ja helppokäyttöisyyteen.. 1) ASETUKSET
TIETOKONEEN ASETUKSILLA PARANNAT KÄYTETTÄVYYTTÄ Windows XP-käyttöjärjestelmän asetuksilla sekä Word-asetuksilla voit vaikuttaa tietokoneen näytön ulkoasuun, selkeyteen ja helppokäyttöisyyteen.. 1) ASETUKSET
CABAS. Release Notes 5.4. Uusi kuvien ja dokumenttien käsittely
 Release Notes 5.4 CABAS Uusi kuvien ja dokumenttien käsittely Olemme päivittäneet ja nykyaikaistaneet CABASin kuvien ja dokumenttien käsittelyn. Nyt kuvia voi vetää hiiren osoittimella ja pudottaa ne kuvaluetteloon.
Release Notes 5.4 CABAS Uusi kuvien ja dokumenttien käsittely Olemme päivittäneet ja nykyaikaistaneet CABASin kuvien ja dokumenttien käsittelyn. Nyt kuvia voi vetää hiiren osoittimella ja pudottaa ne kuvaluetteloon.
Tik-76.115 Tietojenkäsittelyopin ohjelmatyö Tietotekniikan osasto Teknillinen korkeakoulu KÄYTTÖOHJE. LiKe Liiketoiminnan kehityksen tukiprojekti
 Tik-76.115 Tietojenkäsittelyopin ohjelmatyö Tietotekniikan osasto Teknillinen korkeakoulu JÄRJESTELMÄN KÄYTTÖOHJE LiKe Liiketoiminnan kehityksen tukiprojekti Versio: 1.1 Tila: hyväksytty Päivämäärä: 13.2.2001
Tik-76.115 Tietojenkäsittelyopin ohjelmatyö Tietotekniikan osasto Teknillinen korkeakoulu JÄRJESTELMÄN KÄYTTÖOHJE LiKe Liiketoiminnan kehityksen tukiprojekti Versio: 1.1 Tila: hyväksytty Päivämäärä: 13.2.2001
Uutiskirjesovelluksen käyttöohje
 Uutiskirjesovelluksen käyttöohje Käyttäjätuki: Suomen Golfpiste Oy Esterinportti 1 00240 HELSINKI Puhelin: (09) 1566 8800 Fax: (09) 1566 8801 E-mail: gp@golfpiste.com 2 Sisällys Johdanto... 1 Päänavigointi...
Uutiskirjesovelluksen käyttöohje Käyttäjätuki: Suomen Golfpiste Oy Esterinportti 1 00240 HELSINKI Puhelin: (09) 1566 8800 Fax: (09) 1566 8801 E-mail: gp@golfpiste.com 2 Sisällys Johdanto... 1 Päänavigointi...
SharePoint Foundation 2010 perusteet ylläpitäjille
 SharePoint Foundation ylläpitäjän ohjeet Sivu 1/5 SharePoint Foundation 2010 perusteet ylläpitäjille SharePoint Foundationin avulla voit luoda nopeasti useita erilaisia sivustoja, joissa WWW-sivuja, tiedostoja,
SharePoint Foundation ylläpitäjän ohjeet Sivu 1/5 SharePoint Foundation 2010 perusteet ylläpitäjille SharePoint Foundationin avulla voit luoda nopeasti useita erilaisia sivustoja, joissa WWW-sivuja, tiedostoja,
HP Photo Printing -pikaviiteopas
 Kuvien tuonti valokuvagalleriaan Seuraavassa kuvataan tapoja, joilla valokuvagalleriaan voidaan lisätä kuvia. Valokuvagalleria on HP Photo Printing -ohjelman vasemmanpuoleinen ruutu. Tulosteiden ja valokuva-albumin
Kuvien tuonti valokuvagalleriaan Seuraavassa kuvataan tapoja, joilla valokuvagalleriaan voidaan lisätä kuvia. Valokuvagalleria on HP Photo Printing -ohjelman vasemmanpuoleinen ruutu. Tulosteiden ja valokuva-albumin
Skype for Business ohjelman asennus- ja käyttöohje Sisällys
 Skype for Business ohjelman asennus- ja käyttöohje Sisällys Kirjautuminen Office 365 -palveluun... 2 Skype for Business ohjelman asentaminen... 3 Yhteyshenkilöiden lisääminen Skype for Business ohjelmassa...
Skype for Business ohjelman asennus- ja käyttöohje Sisällys Kirjautuminen Office 365 -palveluun... 2 Skype for Business ohjelman asentaminen... 3 Yhteyshenkilöiden lisääminen Skype for Business ohjelmassa...
ALVin käyttöohjeet. Kuvaus, rajaus ja tallennus puhelimella ALVin -mobiilisovelluksen avulla dokumentit kuvataan, rajataan ja tallennetaan palveluun.
 ALVin käyttöohjeet Nämä käyttöohjeet sisältävät hyödyllisiä vinkkejä palvelun käyttöön. Ne kannattaa lukea ennen palvelun käyttöä. Jos kuitenkin kohtaat ongelmia etkä löydä niihin ratkaisua näistä käyttöohjeista
ALVin käyttöohjeet Nämä käyttöohjeet sisältävät hyödyllisiä vinkkejä palvelun käyttöön. Ne kannattaa lukea ennen palvelun käyttöä. Jos kuitenkin kohtaat ongelmia etkä löydä niihin ratkaisua näistä käyttöohjeista
VHS -nauhojen digitointi tietokoneella
 VHS -nauhojen digitointi tietokoneella Finlux VCR 6257 videonauhuri 1. Avaa ohjelma MAGIX Video easy Rescue Your Videotapes -kuvakkeesta. 2. Ohjelman avauduttua valitse Luo uusi videoprojekti. Ohjelma
VHS -nauhojen digitointi tietokoneella Finlux VCR 6257 videonauhuri 1. Avaa ohjelma MAGIX Video easy Rescue Your Videotapes -kuvakkeesta. 2. Ohjelman avauduttua valitse Luo uusi videoprojekti. Ohjelma
Tiedostojen lataaminen netistä ja asentaminen
 s. 1/5 Tiedostojen lataaminen netistä ja asentaminen Yleistä Internetissä on paljon hyödyllisiä ilmaisohjelmia, jotka voi ladata ja asentaa omalle koneelle. Osa ohjelmista löytyy suomenkielisiltä sivuilta,
s. 1/5 Tiedostojen lataaminen netistä ja asentaminen Yleistä Internetissä on paljon hyödyllisiä ilmaisohjelmia, jotka voi ladata ja asentaa omalle koneelle. Osa ohjelmista löytyy suomenkielisiltä sivuilta,
Videokuvan siirtäminen kamerasta tietokoneelle Windows Movie Maker -ohjelman avulla
 Videokuvan siirtäminen kamerasta tietokoneelle Windows Movie Maker -ohjelman avulla 1. Digivideokamera liitetään tietokoneeseen FireWire-piuhalla. (Liitännällä on useita eri nimiä: myös IEEE 1394, DV,
Videokuvan siirtäminen kamerasta tietokoneelle Windows Movie Maker -ohjelman avulla 1. Digivideokamera liitetään tietokoneeseen FireWire-piuhalla. (Liitännällä on useita eri nimiä: myös IEEE 1394, DV,
VHS-kasetin digitointi Adobe Premiere Elements -ohjelmalla
 24.8.2018 1 VHS-kasetin digitointi Adobe Premiere Elements -ohjelmalla I Kasetin luku Adobe Premiere Elements -ohjelmaan Kytke virta tietokoneeseen, näyttöön ja videolaitteeseen. Laita VHS -kasetti videolaitteen
24.8.2018 1 VHS-kasetin digitointi Adobe Premiere Elements -ohjelmalla I Kasetin luku Adobe Premiere Elements -ohjelmaan Kytke virta tietokoneeseen, näyttöön ja videolaitteeseen. Laita VHS -kasetti videolaitteen
Ajokorttimoduuli Moduuli 2. - Laitteenkäyttö ja tiedonhallinta. Harjoitus 1
 Ajokorttimoduuli Moduuli 2 - Laitteenkäyttö ja tiedonhallinta Harjoitus 1 Tämän harjoituksen avulla opit alustamaan levykkeesi (voit käyttää levykkeen sijasta myös USBmuistitikkua). Harjoitus tehdään Resurssienhallinnassa.
Ajokorttimoduuli Moduuli 2 - Laitteenkäyttö ja tiedonhallinta Harjoitus 1 Tämän harjoituksen avulla opit alustamaan levykkeesi (voit käyttää levykkeen sijasta myös USBmuistitikkua). Harjoitus tehdään Resurssienhallinnassa.
Manager. Doro Experience. ja Doro PhoneEasy 740. Suomi
 Doro Experience ja Doro PhoneEasy 740 Suomi Manager Esittely Doro Experience Manager -hallintaportaalia käytetään sovellusten asentamiseen ja käyttöön Doro Experience -laitteella käyttämällä mitä tahansa
Doro Experience ja Doro PhoneEasy 740 Suomi Manager Esittely Doro Experience Manager -hallintaportaalia käytetään sovellusten asentamiseen ja käyttöön Doro Experience -laitteella käyttämällä mitä tahansa
Pikaopas. Microsoft Word 2013 näyttää erilaiselta aiempiin versioihin verrattuna, joten laadimme tämän oppaan avuksi uusien ominaisuuksien opetteluun.
 Pikaopas Microsoft Word 2013 näyttää erilaiselta aiempiin versioihin verrattuna, joten laadimme tämän oppaan avuksi uusien ominaisuuksien opetteluun. Pikatyökalurivi Nämä komennot ovat aina näkyvissä.
Pikaopas Microsoft Word 2013 näyttää erilaiselta aiempiin versioihin verrattuna, joten laadimme tämän oppaan avuksi uusien ominaisuuksien opetteluun. Pikatyökalurivi Nämä komennot ovat aina näkyvissä.
VHS-kasetin kopiointi DVD-levylle Adobe Premiere Elements -ohjelmalla
 Kopiointiohjeita_VHS2DVD 17.3.2016 1 VHS-kasetin kopiointi DVD-levylle Adobe Premiere Elements -ohjelmalla I Kasetin luku Adobe Premiere Elements -ohjelmaan Kytke virta tietokoneeseen, näyttöön ja videolaitteeseen.
Kopiointiohjeita_VHS2DVD 17.3.2016 1 VHS-kasetin kopiointi DVD-levylle Adobe Premiere Elements -ohjelmalla I Kasetin luku Adobe Premiere Elements -ohjelmaan Kytke virta tietokoneeseen, näyttöön ja videolaitteeseen.
Luo mediaopas Tarinatallentimella
 Luo mediaopas Tarinatallentimella 2015 Tarinatallennin Tarinatallentimella voi helposti luoda mediaoppaita käytettäväksi älypuhelimilla. Sen avulla rakennat erilaisia kokonaisuuksia helposti ja hallitset
Luo mediaopas Tarinatallentimella 2015 Tarinatallennin Tarinatallentimella voi helposti luoda mediaoppaita käytettäväksi älypuhelimilla. Sen avulla rakennat erilaisia kokonaisuuksia helposti ja hallitset
TALLENNETAAN MUISTITIKULLE JA MUISTIKORTILLE
 TALLENNETAAN MUISTITIKULLE JA MUISTIKORTILLE HERVANNAN KIRJASTON TIETOTORI Insinöörinkatu 38 33720 Tampere 040 800 7805 tietotori.hervanta@tampere.fi TALLENNETAAN MUISTIKULLE JA MUISTIKORTILLE 1 Muistitikun
TALLENNETAAN MUISTITIKULLE JA MUISTIKORTILLE HERVANNAN KIRJASTON TIETOTORI Insinöörinkatu 38 33720 Tampere 040 800 7805 tietotori.hervanta@tampere.fi TALLENNETAAN MUISTIKULLE JA MUISTIKORTILLE 1 Muistitikun
Verkkoliittymän ohje. F-Secure Online Backup Service for Consumers 2.1
 Verkkoliittymän ohje F-Secure Online Backup Service for Consumers 2.1 F-Secure Online Backup Service for Consumers -verkkoliittymän ohje... 2 Johdanto... 2 Mikä F-Secure Online Backup Service for Consumers
Verkkoliittymän ohje F-Secure Online Backup Service for Consumers 2.1 F-Secure Online Backup Service for Consumers -verkkoliittymän ohje... 2 Johdanto... 2 Mikä F-Secure Online Backup Service for Consumers
1 ClipArt -kuvan käyttö Paint-ohjelmassa
 1 ClipArt -kuvan käyttö Paint-ohjelmassa 1. Avaa Paint: 2. Käynnistä/Kaikki Ohjelmat/Apuohjelmat/Paint. 3. Pienennä Paint -ohjelma kuvakkeeksi tehtäväpalkkiin, ohjelman pienennyspainikkeesta. 4. Avaa Internet
1 ClipArt -kuvan käyttö Paint-ohjelmassa 1. Avaa Paint: 2. Käynnistä/Kaikki Ohjelmat/Apuohjelmat/Paint. 3. Pienennä Paint -ohjelma kuvakkeeksi tehtäväpalkkiin, ohjelman pienennyspainikkeesta. 4. Avaa Internet
VHS-kasetin kopiointi DVD-levylle Adobe Premiere Elements -ohjelmalla
 Kopiointiohjeita_VHS2DVD 8.7.2014 1 VHS-kasetin kopiointi DVD-levylle Adobe Premiere Elements -ohjelmalla I Kasetin luku Adobe Premiere Elements -ohjelmaan Kytke virta tietokoneeseen, näyttöön ja videolaitteeseen.
Kopiointiohjeita_VHS2DVD 8.7.2014 1 VHS-kasetin kopiointi DVD-levylle Adobe Premiere Elements -ohjelmalla I Kasetin luku Adobe Premiere Elements -ohjelmaan Kytke virta tietokoneeseen, näyttöön ja videolaitteeseen.
Pikaopas. Valintanauhan näyttäminen tai piilottaminen Avaa valintanauha napsauttamalla välilehteä, tai kiinnitä se pysyvästi näkyviin.
 Pikaopas Microsoft Visio 2013 näyttää erilaiselta kuin aiemmat versiot. Tämän oppaan avulla pääset alkuun nopeasti ja saat yleiskuvan uusista ominaisuuksista. Päivitetyt mallit Mallien avulla voit nopeasti
Pikaopas Microsoft Visio 2013 näyttää erilaiselta kuin aiemmat versiot. Tämän oppaan avulla pääset alkuun nopeasti ja saat yleiskuvan uusista ominaisuuksista. Päivitetyt mallit Mallien avulla voit nopeasti
Kun olet valmis tekemään tilauksen, rekisteröidy sovellukseen seuraavasti:
 HENKILÖKORTTIEN SUUNNITTELUSOVELLUS SOVELLUKSEN KÄYTTÖOHJE Voit kokeilla korttien suunnittelemista valmiiden korttipohjien avulla ilman rekisteröitymistä. Rekisteröityminen vaaditaan vasta, kun olet valmis
HENKILÖKORTTIEN SUUNNITTELUSOVELLUS SOVELLUKSEN KÄYTTÖOHJE Voit kokeilla korttien suunnittelemista valmiiden korttipohjien avulla ilman rekisteröitymistä. Rekisteröityminen vaaditaan vasta, kun olet valmis
Valintanauhan komennot Valintanauhan välilehdissä on ryhmiä ja kussakin ryhmässä on toisiinsa liittyviä komentoja.
 Pikaopas Microsoft Project 2013 näyttää erilaiselta kuin aiemmat versiot. Tämän oppaan avulla pääset alkuun nopeasti ja saat yleiskuvan uusista ominaisuuksista. Pikatyökalurivi Mukauta tämä alue niin,
Pikaopas Microsoft Project 2013 näyttää erilaiselta kuin aiemmat versiot. Tämän oppaan avulla pääset alkuun nopeasti ja saat yleiskuvan uusista ominaisuuksista. Pikatyökalurivi Mukauta tämä alue niin,
Sonera Viestintäpalvelu VIP VIP Laajennettu raportointi Ohje
 Sonera Viestintäpalvelu VIP VIP Laajennettu raportointi Ohje Sisällysluettelo VIP Laajennettu raportointi... 3 Luo raportti Laajennetun raportoinnin työkaluilla... 4 Avaa Laajennettu raportointi... 4 Valitse
Sonera Viestintäpalvelu VIP VIP Laajennettu raportointi Ohje Sisällysluettelo VIP Laajennettu raportointi... 3 Luo raportti Laajennetun raportoinnin työkaluilla... 4 Avaa Laajennettu raportointi... 4 Valitse
Sen jälkeen Microsoft Office ja sen alta löytyy ohjelmat. Ensin käynnistä-valikosta kaikki ohjelmat
 Microsoft Office 2010 löytyy tietokoneen käynnistävalikosta aivan kuin kaikki muutkin tietokoneelle asennetut ohjelmat. Microsoft kansion sisältä löytyy toimisto-ohjelmistopakettiin kuuluvat eri ohjelmat,
Microsoft Office 2010 löytyy tietokoneen käynnistävalikosta aivan kuin kaikki muutkin tietokoneelle asennetut ohjelmat. Microsoft kansion sisältä löytyy toimisto-ohjelmistopakettiin kuuluvat eri ohjelmat,
HAKUKONEMARKKINOINTI KOTISIVUJEN PÄIVITYSOHJE
 KOTISIVUJEN PÄIVITYSOHJE 1 SISÄLLYSLUETTELO KIRJAUDU PALVELUUN...3 KÄVIJÄSEURANTA...4 SIVUJEN PÄIVITYS...5 Sisältö...6 Sisältö / Työkalut...8 Sisältö / Taulukko...9 Sisältö / Kuvien tuominen...10 Sisältö
KOTISIVUJEN PÄIVITYSOHJE 1 SISÄLLYSLUETTELO KIRJAUDU PALVELUUN...3 KÄVIJÄSEURANTA...4 SIVUJEN PÄIVITYS...5 Sisältö...6 Sisältö / Työkalut...8 Sisältö / Taulukko...9 Sisältö / Kuvien tuominen...10 Sisältö
Copyright 2017 HP Development Company, L.P.
 Käyttöopas Copyright 2017 HP Development Company, L.P. Tässä olevat tiedot voivat muuttua ilman ennakkoilmoitusta. Ainoat HP:n tuotteita ja palveluja koskevat takuut mainitaan erikseen kyseisten tuotteiden
Käyttöopas Copyright 2017 HP Development Company, L.P. Tässä olevat tiedot voivat muuttua ilman ennakkoilmoitusta. Ainoat HP:n tuotteita ja palveluja koskevat takuut mainitaan erikseen kyseisten tuotteiden
Tekstieditorin käyttö ja kuvien käsittely
 Tekstieditorin käyttö ja kuvien käsittely Teksti- ja kuvaeditori Useassa Kotisivukoneen työkalussa on käytössä monipuolinen tekstieditori, johon voidaan tekstin lisäksi liittää myös kuvia, linkkejä ja
Tekstieditorin käyttö ja kuvien käsittely Teksti- ja kuvaeditori Useassa Kotisivukoneen työkalussa on käytössä monipuolinen tekstieditori, johon voidaan tekstin lisäksi liittää myös kuvia, linkkejä ja
elearning Salpaus http://elsa.salpaus.fi Elsa-tutuksi
 elearning Salpaus http://elsa.salpaus.fi Elsa-tutuksi SISÄLLYSLUETTELO 1 MIKÄ ON ELSA, ENTÄ MOODLE?... 3 1.1 MITÄ KURSSILLA VOIDAAN TEHDÄ?... 3 2 KURSSILLE KIRJAUTUMINEN... 3 3 KURSSILLE LIITTYMINEN...
elearning Salpaus http://elsa.salpaus.fi Elsa-tutuksi SISÄLLYSLUETTELO 1 MIKÄ ON ELSA, ENTÄ MOODLE?... 3 1.1 MITÄ KURSSILLA VOIDAAN TEHDÄ?... 3 2 KURSSILLE KIRJAUTUMINEN... 3 3 KURSSILLE LIITTYMINEN...
Kopioi cd-levyt kiintolevylle, niin fyysiset levyt joutavat eläkkeelle.
 TEE KONEESTA CD-VARASTO: Kopioi cd-levyt kiintolevylle, niin fyysiset levyt joutavat eläkkeelle. Siirrä cd-levysi TIETOJA Kopioi cd-levyt kiintolevylle levykuviksi, niin pääset sisältöön nopeasti käsiksi
TEE KONEESTA CD-VARASTO: Kopioi cd-levyt kiintolevylle, niin fyysiset levyt joutavat eläkkeelle. Siirrä cd-levysi TIETOJA Kopioi cd-levyt kiintolevylle levykuviksi, niin pääset sisältöön nopeasti käsiksi
Pika-aloitusopas. Sisältö: Projektin luominen Projektin muokkaaminen ja hallinnointi Projektin/arvioinnin tulosten tarkastelu
 Pika-aloitusopas Sisältö: Projektin luominen Projektin muokkaaminen ja hallinnointi Projektin/arvioinnin tulosten tarkastelu Tämä asiakirja on laadittu auttamaan sinua hallinnoimaan nopeasti CEB TalentCentral
Pika-aloitusopas Sisältö: Projektin luominen Projektin muokkaaminen ja hallinnointi Projektin/arvioinnin tulosten tarkastelu Tämä asiakirja on laadittu auttamaan sinua hallinnoimaan nopeasti CEB TalentCentral
Sivuston muokkaus WordPressin kanssa
 Sivuston muokkaus WordPressin kanssa Sivuston muokkaus WordPress-hallintajärjestelmän kanssa on hyvin helppoa. Sitä vähän tutkimalla ja tätä ohjetta lukemalla sen käyttö tulee nopeasti tutuksi. Olen myös
Sivuston muokkaus WordPressin kanssa Sivuston muokkaus WordPress-hallintajärjestelmän kanssa on hyvin helppoa. Sitä vähän tutkimalla ja tätä ohjetta lukemalla sen käyttö tulee nopeasti tutuksi. Olen myös
Luku 7 Uusien Mallien Tiedostot
 Luku 7 Uusien Mallien Tiedostot Kaikki ZoomTextin asetukset voidaan tallentaa ja palauttaa käyttämällä mallitiedostoja. Mallitiedostot kontrolloivat kaikkia ZoomTextin toimintoja mukaan lukien suurennustasot,
Luku 7 Uusien Mallien Tiedostot Kaikki ZoomTextin asetukset voidaan tallentaa ja palauttaa käyttämällä mallitiedostoja. Mallitiedostot kontrolloivat kaikkia ZoomTextin toimintoja mukaan lukien suurennustasot,
VIENET JULKAISUJÄRJESTELMÄLLÄ TOTEUTETTUJEN INTERNET-SIVUJEN YLLÄPITO-OHJE
 VIENET JULKAISUJÄRJESTELMÄLLÄ TOTEUTETTUJEN INTERNET-SIVUJEN YLLÄPITO-OHJE JULKAISUJÄRJESTELMÄÄN KIRJAUTUMINEN. Osoitekenttään kirjoitetaan www.domain.fi/admin. Kirjoita käyttäjätunnus: xxxxxx. Salasana:
VIENET JULKAISUJÄRJESTELMÄLLÄ TOTEUTETTUJEN INTERNET-SIVUJEN YLLÄPITO-OHJE JULKAISUJÄRJESTELMÄÄN KIRJAUTUMINEN. Osoitekenttään kirjoitetaan www.domain.fi/admin. Kirjoita käyttäjätunnus: xxxxxx. Salasana:
Office 365 palvelujen käyttöohje Sisällys
 Office 365 palvelujen käyttöohje Sisällys Sisäänkirjautuminen... 2 Office 365:n käyttöliittymä... 3 Salasanan vaihto... 5 Outlook-sähköpostin käyttö... 7 Outlook-kalenterin käyttö... 10 OneDriven käyttö...
Office 365 palvelujen käyttöohje Sisällys Sisäänkirjautuminen... 2 Office 365:n käyttöliittymä... 3 Salasanan vaihto... 5 Outlook-sähköpostin käyttö... 7 Outlook-kalenterin käyttö... 10 OneDriven käyttö...
Käyttöopas RoofCon Viewer
 Käyttöopas RoofCon Viewer Sisällysluettelo Käyttöopas RoofCon Viewer... 1 Sisällysluettelo... 2 Asennus... 3 Merkitse objekti... 3 Zoomaa... 3 Mittaa etäisyys... 3 Työkaluvalikko ja Piirustusvaihtoehdot...
Käyttöopas RoofCon Viewer Sisällysluettelo Käyttöopas RoofCon Viewer... 1 Sisällysluettelo... 2 Asennus... 3 Merkitse objekti... 3 Zoomaa... 3 Mittaa etäisyys... 3 Työkaluvalikko ja Piirustusvaihtoehdot...
Adobe Premiere Elements 3.0 -moniste
 Adobe Premiere Elements 3.0 -moniste by Sami Mäkinen Sisällysluettelo Videoprojektin luominen...1 Median tuominen projektiin...2 Leikkeiden lisääminen, poistaminen, valitseminen ja siirtäminen...3 Projektin
Adobe Premiere Elements 3.0 -moniste by Sami Mäkinen Sisällysluettelo Videoprojektin luominen...1 Median tuominen projektiin...2 Leikkeiden lisääminen, poistaminen, valitseminen ja siirtäminen...3 Projektin
Avaa ohjelma ja tarvittaessa Tiedosto -> Uusi kilpailutiedosto
 Condess ratamestariohjelman käyttö Aloitus ja alkumäärittelyt Avaa ohjelma ja tarvittaessa Tiedosto -> Uusi kilpailutiedosto Kun kysytään kilpailun nimeä, syötä kuvaava nimi. Samaa nimeä käytetään oletuksena
Condess ratamestariohjelman käyttö Aloitus ja alkumäärittelyt Avaa ohjelma ja tarvittaessa Tiedosto -> Uusi kilpailutiedosto Kun kysytään kilpailun nimeä, syötä kuvaava nimi. Samaa nimeä käytetään oletuksena
1 Yleistä Web-editorista... 3. 1.1 Web-editori -dokumentin luominen... 3. 2 Pikatoimintopainikkeet... 3. 2.1 Tallenna... 3
 Web-editori 2 Optima Web-editori -ohje Sisällysluettelo 1 Yleistä Web-editorista... 3 1.1 Web-editori -dokumentin luominen... 3 2 Pikatoimintopainikkeet... 3 2.1 Tallenna... 3 2.2 Peru / Tee uudelleen...
Web-editori 2 Optima Web-editori -ohje Sisällysluettelo 1 Yleistä Web-editorista... 3 1.1 Web-editori -dokumentin luominen... 3 2 Pikatoimintopainikkeet... 3 2.1 Tallenna... 3 2.2 Peru / Tee uudelleen...
MultiSave - käyttö ja käyttöönotto
 Tämä ohje on otos oikeusministeriön julkaisusta OpenOffice.org versio 2. Asennuskäsikirja. Se on ilmestynyt sarjassa Oikeusministeriön toiminta ja hallinto numerolla 2006:27. Koko julkaisun verkkoversio
Tämä ohje on otos oikeusministeriön julkaisusta OpenOffice.org versio 2. Asennuskäsikirja. Se on ilmestynyt sarjassa Oikeusministeriön toiminta ja hallinto numerolla 2006:27. Koko julkaisun verkkoversio
Projektit. Pikaopas. Jaa projekti muiden kanssa Kutsu muita projektiyhteistyöhön valitsemalla Jaa.
 Projektit Pikaopas Seuraa tehtäviä SharePoint-tehtäväluettelon avulla voit kätevästi seurata projektiin liittyviä tehtäviä. Voit lisätä aloituspäivät ja määräpäivät, määrittää tehtäviä eri henkilöille
Projektit Pikaopas Seuraa tehtäviä SharePoint-tehtäväluettelon avulla voit kätevästi seurata projektiin liittyviä tehtäviä. Voit lisätä aloituspäivät ja määräpäivät, määrittää tehtäviä eri henkilöille
Condes. Quick Start opas. Suunnistuksen ratamestariohjelmisto. Versio 7. Quick Start - opas Condes 7. olfellows www.olfellows.net 1.
 Condes Suunnistuksen ratamestariohjelmisto Versio 7 Quick Start opas Yhteystiedot: olfellows Jouni Laaksonen Poijukuja 4 21120 RAISIO jouni.laaksonen@olfellows.net www.olfellows.net olfellows www.olfellows.net
Condes Suunnistuksen ratamestariohjelmisto Versio 7 Quick Start opas Yhteystiedot: olfellows Jouni Laaksonen Poijukuja 4 21120 RAISIO jouni.laaksonen@olfellows.net www.olfellows.net olfellows www.olfellows.net
Uuden työ- tai mittavälineen luominen tietokantaan
 Sivu:1(12) Työ- ja mittaväline-tietokanta löytyy serveriltä APPL14.DE.ABB.COM/SRV/ABB Tarvitset read-oikeudet tietokannan tarkasteluun ja editor mainusers-oikeudet tietokannan muokkaukseen. Jos tarkoituksenasi
Sivu:1(12) Työ- ja mittaväline-tietokanta löytyy serveriltä APPL14.DE.ABB.COM/SRV/ABB Tarvitset read-oikeudet tietokannan tarkasteluun ja editor mainusers-oikeudet tietokannan muokkaukseen. Jos tarkoituksenasi
ELOKUVATYÖKALUN KÄYTTÖ ANIMAATION LEIKKAAMISESSA. Kun aloitetaan uusi projekti, on se ensimmäisenä syytä tallentaa.
 ELOKUVATYÖKALUN KÄYTTÖ ANIMAATION LEIKKAAMISESSA Kun aloitetaan uusi projekti, on se ensimmäisenä syytä tallentaa. Projekti kannattaa tallentaa muutenkin aina sillöin tällöin, jos käy niin ikävästi että
ELOKUVATYÖKALUN KÄYTTÖ ANIMAATION LEIKKAAMISESSA Kun aloitetaan uusi projekti, on se ensimmäisenä syytä tallentaa. Projekti kannattaa tallentaa muutenkin aina sillöin tällöin, jos käy niin ikävästi että
Ohje. ipadia käytetään sormella napauttamalla, kaksoisnapsauttamalla, pyyhkäisemällä ja nipistämällä kosketusnäytön
 ipadin käyttö 1. Käynnistä ipad oikeassa yläreunassa olevasta painikkeesta. 2. Valitse alareunasta nuoli Avaa. Vedä sormella nuolesta eteenpäin palkin verran eli pyyhkäise. Tietoturva Käyttöön tarvitaan
ipadin käyttö 1. Käynnistä ipad oikeassa yläreunassa olevasta painikkeesta. 2. Valitse alareunasta nuoli Avaa. Vedä sormella nuolesta eteenpäin palkin verran eli pyyhkäise. Tietoturva Käyttöön tarvitaan
Versio 1.1 P/N 137-40340-20. Copyright 2002, ATI Technologies Inc. Kaikki oikeudet pidätetään.
 HydraVision Käyttöopas Versio 1.1 P/N 137-40340-20 Copyright 2002, ATI Technologies Inc. Kaikki oikeudet pidätetään. ATI, kaikki ATI-tuotteiden ja tuotteen ominaisuuksien nimet ovat Ati Technologies Inc:in
HydraVision Käyttöopas Versio 1.1 P/N 137-40340-20 Copyright 2002, ATI Technologies Inc. Kaikki oikeudet pidätetään. ATI, kaikki ATI-tuotteiden ja tuotteen ominaisuuksien nimet ovat Ati Technologies Inc:in
Siirtyminen Access 2010 -versioon
 Tämän oppaan sisältö Microsoft Access 2010 näyttää hyvin erilaiselta kuin Access 2003. Tämän oppaan tarkoituksena on helpottaa uuden ohjelman opiskelua. Seuraavassa on tietoja uuden käyttöliittymän tärkeimmistä
Tämän oppaan sisältö Microsoft Access 2010 näyttää hyvin erilaiselta kuin Access 2003. Tämän oppaan tarkoituksena on helpottaa uuden ohjelman opiskelua. Seuraavassa on tietoja uuden käyttöliittymän tärkeimmistä
Viva-16. Käyttöohje. 1.4.2009 Veikko Nokkala Suomen Videovalvonta.com
 Viva-16 Käyttöohje 1.4.2009 Veikko Nokkala Sisällysluettelo Sisällysluettelo... 2 Ohjelmisto käyttöliittymä... 3 Asentaminen... 3 Käyttöönotto... 3 Katselu... 6 Tallennus... 8 Toistaminen... 9 Selain käyttöliittymä...
Viva-16 Käyttöohje 1.4.2009 Veikko Nokkala Sisällysluettelo Sisällysluettelo... 2 Ohjelmisto käyttöliittymä... 3 Asentaminen... 3 Käyttöönotto... 3 Katselu... 6 Tallennus... 8 Toistaminen... 9 Selain käyttöliittymä...
Ohjeistus yhdistysten internetpäivittäjille
 Ohjeistus yhdistysten internetpäivittäjille Oman yhdistyksen tietojen päivittäminen www.krell.fi-sivuille Huom! Tarvitset päivittämistä varten tunnukset, jotka saat ottamalla yhteyden Kristillisen Eläkeliiton
Ohjeistus yhdistysten internetpäivittäjille Oman yhdistyksen tietojen päivittäminen www.krell.fi-sivuille Huom! Tarvitset päivittämistä varten tunnukset, jotka saat ottamalla yhteyden Kristillisen Eläkeliiton
TALLENNETAAN MUISTITIKULLE JA MUISTIKORTILLE
 TALLENNETAAN MUISTITIKULLE JA MUISTIKORTILLE HERVANNAN KIRJASTON TIETOTORI Insinöörinkatu 38 33720 Tampere 040 800 7805 tietotori.hervanta@tampere.fi TALLENNETAAN MUISTIKULLE JA MUISTIKORTILLE 1 Muistitikun
TALLENNETAAN MUISTITIKULLE JA MUISTIKORTILLE HERVANNAN KIRJASTON TIETOTORI Insinöörinkatu 38 33720 Tampere 040 800 7805 tietotori.hervanta@tampere.fi TALLENNETAAN MUISTIKULLE JA MUISTIKORTILLE 1 Muistitikun
Ohje internetkarttapalveluun
 Ohje internetkarttapalveluun Kartalla liikkuminen Liiku kartalla käyttäen hiirtä, karttaikkunan zoomauspainikkeita tai pikavalikkotoimintoja. 1. Näkymän liikuttaminen: Liikuta karttaa hiirellä raahaamalla.
Ohje internetkarttapalveluun Kartalla liikkuminen Liiku kartalla käyttäen hiirtä, karttaikkunan zoomauspainikkeita tai pikavalikkotoimintoja. 1. Näkymän liikuttaminen: Liikuta karttaa hiirellä raahaamalla.
Asiakirjojen ja valokuvien skannaaminen Canon Canoscan -skannerilla
 Asiakirjojen ja valokuvien skannaaminen Canon Canoscan -skannerilla 1. Kytke skanneriin virta painamalla skannerin oikealla puolella olevaa virtakytkintä. 2. Avaa skannerin kansi. 3. Aseta valokuva/asiakirja
Asiakirjojen ja valokuvien skannaaminen Canon Canoscan -skannerilla 1. Kytke skanneriin virta painamalla skannerin oikealla puolella olevaa virtakytkintä. 2. Avaa skannerin kansi. 3. Aseta valokuva/asiakirja
2006 i&i Solutions Oy
 2006 i&i Solutions Oy Materiaali on vapaasti käytettävissä. Alkuperäiseen materiaaliin ei saa kuitenkaan tehdä muutoksia ja alkuperäinen tekijä (i&i Solutions Oy) on aina oltava näkyvissä. Mikäli materiaalista
2006 i&i Solutions Oy Materiaali on vapaasti käytettävissä. Alkuperäiseen materiaaliin ei saa kuitenkaan tehdä muutoksia ja alkuperäinen tekijä (i&i Solutions Oy) on aina oltava näkyvissä. Mikäli materiaalista
Basware Supplier Portal
 Basware Supplier Portal Pikaohje Toimittajille (Toukokuu 2011) Prosessin yleiskatsaus Basware Supplier Portal on tarkoitettu toimittajaorganisaatioille (joita kutsutaan jäljempänä toimittajiksi). Järjestelmän
Basware Supplier Portal Pikaohje Toimittajille (Toukokuu 2011) Prosessin yleiskatsaus Basware Supplier Portal on tarkoitettu toimittajaorganisaatioille (joita kutsutaan jäljempänä toimittajiksi). Järjestelmän
Microsoft PhotoStory 3 pikaopas
 Microsoft PhotoStory 3 pikaopas Petäjä-opisto 11.10.2010 Olli Ruohomäki Tämä oppimateriaalin tavoitteena on esitellä tiiviisti ja havainnollisesti otsikossa mainitun ohjelman perusominaisuuksia. Aineisto
Microsoft PhotoStory 3 pikaopas Petäjä-opisto 11.10.2010 Olli Ruohomäki Tämä oppimateriaalin tavoitteena on esitellä tiiviisti ja havainnollisesti otsikossa mainitun ohjelman perusominaisuuksia. Aineisto
ohjeita kirjautumiseen ja käyttöön
 ohjeita kirjautumiseen ja käyttöön Kirjautumisesta Opiskelijat: kirjaudu aina tietokoneelle wilmatunnuksella etunimi.sukunimi@edu.ekami.fi + wilman salasana Opettajat: kirjaudu luokan opekoneelle @edu.ekami.fi
ohjeita kirjautumiseen ja käyttöön Kirjautumisesta Opiskelijat: kirjaudu aina tietokoneelle wilmatunnuksella etunimi.sukunimi@edu.ekami.fi + wilman salasana Opettajat: kirjaudu luokan opekoneelle @edu.ekami.fi
Siistit videot ILMAISELLA Windows Movie Maker 2.1 ohjelmalla
 Siistit videot ILMAISELLA Windows Movie Maker 2.1 ohjelmalla Veikko Pöyhönen Iiro Hirvimäki Teemu Silvennoinen WindowsXP käyttöjärjestelmän mukana tulee vakiona videon editointiin soveltuva Windows Movie
Siistit videot ILMAISELLA Windows Movie Maker 2.1 ohjelmalla Veikko Pöyhönen Iiro Hirvimäki Teemu Silvennoinen WindowsXP käyttöjärjestelmän mukana tulee vakiona videon editointiin soveltuva Windows Movie
Canva CV NÄIN PÄÄSET ALKUUN CANVA CV:N TEOSSA: Canva on graafisen suunnittelun
 Canva CV Canva on graafisen suunnittelun ohjelma, jota voi käyttää niin selaimella kuin mobiiliapplikaatiollakin. Canvassa on paljon maksuttomia pohjia CV:n visualisointiin! Canvan perusominaisuuksia voit
Canva CV Canva on graafisen suunnittelun ohjelma, jota voi käyttää niin selaimella kuin mobiiliapplikaatiollakin. Canvassa on paljon maksuttomia pohjia CV:n visualisointiin! Canvan perusominaisuuksia voit
Revu Kurssi: Merkkausten tallennus työkalulaatikkoon
 Revu Kurssi: Merkkausten tallennus työkalulaatikkoon Revun työkalulaatikon avulla voit tehokkaasti lisätä merkkauksia PDF-tiedostoihin. Työkalulaatikko säilyttää usein käytetyt merkkaukset, joihin pääset
Revu Kurssi: Merkkausten tallennus työkalulaatikkoon Revun työkalulaatikon avulla voit tehokkaasti lisätä merkkauksia PDF-tiedostoihin. Työkalulaatikko säilyttää usein käytetyt merkkaukset, joihin pääset
KYMP Webmail -palvelu
 KYMP Webmail -palvelu Sisältö 1. Kirjautuminen... 3 2. Viestin merkinnät... 4 3. Viestien lukeminen... 4 Viestiin vastaaminen... 4 Viestin välittäminen edelleen / uudelleen ohjaus... 5 4. Viestin kirjoittaminen...
KYMP Webmail -palvelu Sisältö 1. Kirjautuminen... 3 2. Viestin merkinnät... 4 3. Viestien lukeminen... 4 Viestiin vastaaminen... 4 Viestin välittäminen edelleen / uudelleen ohjaus... 5 4. Viestin kirjoittaminen...
1 Funktiot, suurin (max), pienin (min) ja keskiarvo
 1 Funktiot, suurin (max), pienin (min) ja keskiarvo 1. Avaa uusi työkirja 2. Tallenna työkirja nimellä perusfunktiot. 3. Kirjoita seuraava taulukko 4. Muista taulukon kirjoitusjärjestys - Ensin kirjoitetaan
1 Funktiot, suurin (max), pienin (min) ja keskiarvo 1. Avaa uusi työkirja 2. Tallenna työkirja nimellä perusfunktiot. 3. Kirjoita seuraava taulukko 4. Muista taulukon kirjoitusjärjestys - Ensin kirjoitetaan
Hittitoimiston Forte-kotisivujen päivitysohje
 Hittitoimiston Forte-kotisivujen päivitysohje Forte-kotisivujen päivitysohje 2 Sisällysluettelo: Kirjautuminen 2 Ohjausnäkymä 3 Sivun lisääminen ja yleisnäkymä 4 Sivun muokkaus 5 Sivun hakusanaoptimointi
Hittitoimiston Forte-kotisivujen päivitysohje Forte-kotisivujen päivitysohje 2 Sisällysluettelo: Kirjautuminen 2 Ohjausnäkymä 3 Sivun lisääminen ja yleisnäkymä 4 Sivun muokkaus 5 Sivun hakusanaoptimointi
Collector for ArcGIS. Ohje /
 Collector for ArcGIS Ohje / 10.5.2019 2 (11) Sisältö 1. Collector for ArcGIS... 3 2. Kartan luominen ArcGIS Onlinessa... 3 2.1 Karttatason luominen... 3 2.2 Ominaisuustietotaulun kenttien määrittäminen...
Collector for ArcGIS Ohje / 10.5.2019 2 (11) Sisältö 1. Collector for ArcGIS... 3 2. Kartan luominen ArcGIS Onlinessa... 3 2.1 Karttatason luominen... 3 2.2 Ominaisuustietotaulun kenttien määrittäminen...
HRTM58. Windows 10 Resurssienhallinta
 Windows 10 Resurssienhallinta 1 Sisällysluettelo Resurssienhallinta...3 Resurssienhallintaa käytetään tiedostojen ja kansioiden hallintaan...3 Vasen sarake...5 Tietojen muuttaminen...8 Tapa 1: Hiiren 2.
Windows 10 Resurssienhallinta 1 Sisällysluettelo Resurssienhallinta...3 Resurssienhallintaa käytetään tiedostojen ja kansioiden hallintaan...3 Vasen sarake...5 Tietojen muuttaminen...8 Tapa 1: Hiiren 2.
Punomo Blogit BLOGIN LUOMINEN WORDPRESS-ALUSTALLA. Kirjaudu -palveluun osoitteessa www.punomo.npn.fi/wp-login.php tunnuksellasi.
 Punomo Blogit BLOGIN LUOMINEN WORDPRESS-ALUSTALLA Kirjaudu -palveluun osoitteessa www.punomo.npn.fi/wp-login.php tunnuksellasi. Tunnuksia jakavat Punomo.fi:n ylläpitäjät. Kun olet kirjautunut, blogin OHJAUSNÄKYMÄ
Punomo Blogit BLOGIN LUOMINEN WORDPRESS-ALUSTALLA Kirjaudu -palveluun osoitteessa www.punomo.npn.fi/wp-login.php tunnuksellasi. Tunnuksia jakavat Punomo.fi:n ylläpitäjät. Kun olet kirjautunut, blogin OHJAUSNÄKYMÄ
Windows Liven elokuvatyo kalun ka ytto ohje
 Windows Liven elokuvatyo kalun ka ytto ohje Aloittaminen Hae video kansiosta, johon se on tallennettu painamalla Lisää videoita ja valokuvia painiketta. Kun video on tuotu elokuvatyökaluun sitä voi esikatsella
Windows Liven elokuvatyo kalun ka ytto ohje Aloittaminen Hae video kansiosta, johon se on tallennettu painamalla Lisää videoita ja valokuvia painiketta. Kun video on tuotu elokuvatyökaluun sitä voi esikatsella
VERKKOVELHO-YLLÄPITOTYÖKALUN KÄYTTÖOHJE
 VERKKOVELHO-YLLÄPITOTYÖKALUN KÄYTTÖOHJE 1. SISÄÄN KIRJAUTUMINEN Sisään kirjautuminen VerkkoVelho-ylläpitotyökaluun tapahtuu yrityksesi osoitteessa www.omaosoitteesi.fi/yllapito, esim. www.verkkovelho.fi/yllapito.
VERKKOVELHO-YLLÄPITOTYÖKALUN KÄYTTÖOHJE 1. SISÄÄN KIRJAUTUMINEN Sisään kirjautuminen VerkkoVelho-ylläpitotyökaluun tapahtuu yrityksesi osoitteessa www.omaosoitteesi.fi/yllapito, esim. www.verkkovelho.fi/yllapito.
Windows 10 käyttöjärjestelmän helppokäyttötoiminnot ja asetukset
 Windows 10 käyttöjärjestelmän helppokäyttötoiminnot ja asetukset Windowsin asetukset on keskus, jossa voit mm. muuttaa tietokoneen näkemistä, kuulemista ja käyttämistä helpottavia helppokäyttötoimintoja.
Windows 10 käyttöjärjestelmän helppokäyttötoiminnot ja asetukset Windowsin asetukset on keskus, jossa voit mm. muuttaa tietokoneen näkemistä, kuulemista ja käyttämistä helpottavia helppokäyttötoimintoja.
Windows 8.1 -käyttöjärjestelmän käytön aloitus
 Windows 8.1 -käyttöjärjestelmän käytön aloitus Windows 8.1 Support Center @ Lenovo support.lenovo.com/windows8.1 Hyvä lukija! Lenovo on laatinut tämän ohjeen helpottamaan Microsoft Windows 8.1 -käyttöjärjestelmän
Windows 8.1 -käyttöjärjestelmän käytön aloitus Windows 8.1 Support Center @ Lenovo support.lenovo.com/windows8.1 Hyvä lukija! Lenovo on laatinut tämän ohjeen helpottamaan Microsoft Windows 8.1 -käyttöjärjestelmän
Pilvitallennus Google Drive 1
 Pilvitallennus Pilvitallennuspaikka on Internet pilven takana oleva palvelinkone, tai -konerypäs johon määritellyt tiedostosi kopioidaan talteen, ja tarvittaessa jaetaan nettiin määriteltyjen ihmisten
Pilvitallennus Pilvitallennuspaikka on Internet pilven takana oleva palvelinkone, tai -konerypäs johon määritellyt tiedostosi kopioidaan talteen, ja tarvittaessa jaetaan nettiin määriteltyjen ihmisten
Suvi Junes Tietohallinto / Opetusteknologiapalvelut 2012
 Tiedostot Uudet ominaisuudet: - Ei Tiedostot-kohtaa alueen sisällä, vaan tiedostonvalitsin, jolla tiedostot tuodaan alueelle siihen kohtaan missä ne näytetään - Firefox-selaimella voi työpöydältä raahata
Tiedostot Uudet ominaisuudet: - Ei Tiedostot-kohtaa alueen sisällä, vaan tiedostonvalitsin, jolla tiedostot tuodaan alueelle siihen kohtaan missä ne näytetään - Firefox-selaimella voi työpöydältä raahata
Sähköposti ja uutisryhmät 4.5.2005
 Outlook Express Käyttöliittymä Outlook Express on windows käyttöön tarkoitettu sähköpostin ja uutisryhmien luku- ja kirjoitussovellus. Se käynnistyy joko omasta kuvakkeestaan työpöydältä tai Internet Explorer
Outlook Express Käyttöliittymä Outlook Express on windows käyttöön tarkoitettu sähköpostin ja uutisryhmien luku- ja kirjoitussovellus. Se käynnistyy joko omasta kuvakkeestaan työpöydältä tai Internet Explorer
Webmailin käyttöohje. Ohjeen sisältö. Sähköpostin peruskäyttö. Lomavastaajan asettaminen sähköpostiin. Sähköpostin salasanan vaihtaminen
 Webmailin käyttöohje https://mail.webhotelli.net sekä https://webmail.netsor.fi Ohjeen sisältö Sähköpostin peruskäyttö Lukeminen Lähettäminen Vastaaminen ja välittäminen Liitetiedoston lisääminen Lomavastaajan
Webmailin käyttöohje https://mail.webhotelli.net sekä https://webmail.netsor.fi Ohjeen sisältö Sähköpostin peruskäyttö Lukeminen Lähettäminen Vastaaminen ja välittäminen Liitetiedoston lisääminen Lomavastaajan
DIOJEN & NEGATIIVIEN DIGITOINTI Canon Canoscan -skannerilla
 DIOJEN & NEGATIIVIEN DIGITOINTI Canon Canoscan -skannerilla 1. Kytke skanneriin virta painamalla skannerin oikealla puolella olevaa virtakytkintä. 2. Avaa skannerin kansi ja poista valotuskannen suoja-arkki.
DIOJEN & NEGATIIVIEN DIGITOINTI Canon Canoscan -skannerilla 1. Kytke skanneriin virta painamalla skannerin oikealla puolella olevaa virtakytkintä. 2. Avaa skannerin kansi ja poista valotuskannen suoja-arkki.
Ensin klikkaa käynnistä-valikkoa ja sieltä Kaikki ohjelmat valikosta kaikki ohjelmat
 Microsoft Office 2010 löytyy tietokoneen käynnistä-valikosta aivan kuin kaikki muutkin tietokoneelle asennetut ohjelmat. Microsoft kansion sisältä löytyy toimisto-ohjelmistopakettiin kuuluvat eri ohjelmat,
Microsoft Office 2010 löytyy tietokoneen käynnistä-valikosta aivan kuin kaikki muutkin tietokoneelle asennetut ohjelmat. Microsoft kansion sisältä löytyy toimisto-ohjelmistopakettiin kuuluvat eri ohjelmat,
Picasa 3 -kuvankäsittelyopas, osa 2, käytä tehokkaasti
 Picasa 3 -kuvankäsittelyopas, osa 2, käytä tehokkaasti Tämä on ensimmäisen kuvankäsittelyoppaan jatko-osa. Tässä jatko-osassa opimme käyttämään Picasan mainioita ominaisuuksia tehokkaasti ja monipuolisesti.
Picasa 3 -kuvankäsittelyopas, osa 2, käytä tehokkaasti Tämä on ensimmäisen kuvankäsittelyoppaan jatko-osa. Tässä jatko-osassa opimme käyttämään Picasan mainioita ominaisuuksia tehokkaasti ja monipuolisesti.
HP-mediakaukosäädin (vain tietyt mallit) Käyttöopas
 HP-mediakaukosäädin (vain tietyt mallit) Käyttöopas Copyright 2008 Hewlett-Packard Development Company, L.P. Windows ja Windows Vista ovat Microsoft Corporationin tavaramerkkejä tai rekisteröityjä tavaramerkkejä
HP-mediakaukosäädin (vain tietyt mallit) Käyttöopas Copyright 2008 Hewlett-Packard Development Company, L.P. Windows ja Windows Vista ovat Microsoft Corporationin tavaramerkkejä tai rekisteröityjä tavaramerkkejä
ELOKUVAKASVATUS SODANKYLÄSSÄ VIDEON SIIRTÄMINEN DVD-LEVYLLE
 ELOKUVAKASVATUS SODANKYLÄSSÄ 99600 Sodankylä +358 (0)40 73 511 63 tommi.nevala@sodankyla.fi Elokuvakasvatus Sodankylässä Oppimateriaali 9/2005 VIDEON SIIRTÄMINEN DVD-LEVYLLE ROXIO TOAST LITE 6 2 ROXIO
ELOKUVAKASVATUS SODANKYLÄSSÄ 99600 Sodankylä +358 (0)40 73 511 63 tommi.nevala@sodankyla.fi Elokuvakasvatus Sodankylässä Oppimateriaali 9/2005 VIDEON SIIRTÄMINEN DVD-LEVYLLE ROXIO TOAST LITE 6 2 ROXIO
