Luku 1 Laatikon sisältö
|
|
|
- Raimo Nieminen
- 9 vuotta sitten
- Katselukertoja:
Transkriptio
1 TomTom ONE
2 Luku 1 Laatikon sisältö Laatikon sisältö a TomTom ONE A Kosketusnäyttö B Latauksen merkkivalo C Virtapainike D Kaiutin E Ulkoisen antennin liitin F Muistikorttipaikka G USB-liitin b Tuulilasipidike c Muistikortti (SD-kortti) d USB-autolaturi e USB-johto f Tuotekoodikortti g Oppaat 2
3 Luku 2 Ennen kuin aloitat... Ennen kuin aloitat... TomTom ONE on kaikkien suosikki Älä siis koskaan jätä ONEia autoon, kun et käytä sitä - se on helppo saalis varkaille. Ota aina ONE, tuulilasipidike ja autolaturi mukaasi; älä jätä TomTom-tuotteita näkyville. Säilytä ONE-laitetta aina kantolaukussa suojataksesi näyttöä. Varmuuskopioi TomTom ONE Käytä turvalukkoa Suosittelemme, että teet varmuuskopion oman TomTom ONE -laitteesi sisällöstä. Voit tehdä varmuuskopion TomTom HOME -ohjelmiston avulla. Jos haluat lisätietoja TomTom HOME -ohjelmiston käytöstä, katso TomTom HOME -ohjelmiston käyttö sivulla 46. Jotta ajaminen TomTom ONEin kanssa olisi vielä turvallisempaa, valitse TurvalukkoMääritykset-valikosta. Turvalukko Voit halutessasi ottaa turvalukon käyttöön. Kun turvalukko on käytössä, vain osa painikkeista ja toiminnoista on käytössä ajon aikana. Kun olet paikallasi, kaikki painikkeet ja toiminnot ovat käytössä. Varmista TomTom ONE Voit myös kytkeä karttanäytön pois. Jos haluat lisätietoja, katso Turvalukko sivulla 31. Aseta salasana TomTom ONE -laitteellesi, jotta vain sinä voit käyttää sitä. Aina kun käynnistät ONE'n, sinulta pyydetään salasanaa. Voit asettaa salasanan käyttämällä ONE'ta TomTom HOME -ohjelman kautta. Valitse Määritykset-valikosta Aseta omistaja asettaaksesi salasanan. Voit asettaa salasanan käyttämällä ONE'ta TomTom HOME -ohjelman kautta. Voit asettaa salasanan TomTom HOME -ohjelmalla. Voit asettaa laitteen salasanan seuraavasti: 1. Kytke ONE tietokoneeseesi ja käynnistä se. 2. Käynnistä TomTom HOME jos se ei käynnisty automaattisesti. Jos sinulla ei ole TomTom HOME -ohjelmaa asennettuna, asenna se ONE'n mukana tulleelta cd-levyltä. 3
4 Vaihtoehtoisesti voit ladata TomTom HOME -ohjelman osoitteesta Varmista, että sinulla on aina viimeisin versio TomTom HOME -ohjelmasta. Jos haluat lisätietoja TomTom HOME -ohjelmiston käytöstä, katso TomTom HOME -ohjelmiston käyttö sivulla Valitse Suunnittelu-osiosta ONE. Kuva ONE'sta näkyy TomTom HOME -ohjelman pääosiossa. 4. Napauttamalla ONE'n kuvasta virtapainiketta voit käynnistää sen TomTom HOME -ohjelmassa. ONE käynnistyy TomTom HOME -ohjelmassa. Voit nyt asettaa salasanan ONE'lle käyttämällä TomTom HOME -ohjelmaa. Älä irrota ONE'ta vaan käytä sitä tavanomaiseen tapaan napsauttamalla tietokoneellasi näkyviä painikkeita. 5. Valitse laitteen päävalikosta Muuta määrityksiä. 6. Valitse Aseta omistaja. Voit joutua napsauttamaan nuolta, kunnes pääset sivulle, jossa Aseta omistaja on esillä. Aseta omistaja Jos et löydä painiketta Aseta omistaja, varmista, että ONEissa näytetään kaikki painikkeet. Napsauta painiketta Näytä KAIKKI valinnat. Kaikki painikkeet näytetään sen jälkeen. Voit nyt asettaa salasanan ONE'llesi. Voit myös asettaa nimesi ja osoitteesi, jotka näkyvät sen jälkeen kun ONE käynnistyy. Huolehdi TomTom ONEista On tärkeää, että huolehdit ONE-laitteestasi hyvin ja puhdistat sen oikein. Puhdista ONE-laitteen näyttö pehmeällä kankaalla. Älä käytä nestemäisiä puhdistusaineita. Jos ONE kastuu, kuivaa se pehmeällä kankaalla. Älä koskaan avaa ONE-laitteen koteloa. Se voi olla vaarallista ja mitätöi laitteen takuun. Älä käytä muistikorttia (SD-korttia) muussa kuin TomTom-laitteessa. Muut laitteet voivat vahingoittaa muistikorttia. Älä altista ONE-laitetta kuumille tai kylmille lämpötiloille, koska tästä voi aiheutua pysyvää vahinkoa. Älä esimerkiksi jätä laitetta autoon kesähelteellä tai talvipakkasilla. 4
5 Luku 3 Aloittaminen Aloittaminen Käynnistäminen Telakoi TomTom ONE autoosi noudattamalla asennusjulisteen ohjeita. Asetukset Kun kytket virran TomTom ONE -laitteeseen ensimmäistä kertaa, käynnistyminen voi kestää 20 sekuntia. Voit käynnistää TomTom ONE -laitteen painamalla virtapainiketta 2 sekunnin ajan. Joudut aluksi vastaamaan muutamaan kysymykseen, joiden avulla TomTom ONE -laitteesi asetukset valitaan. Vastaa kysymyksiin koskettamalla näyttöä. Kosketusnäyttöä käytetään kaikissa ONE-laitteen toiminnoissa. Voit vaihtaa näitä asetuksia koska tahansa Määritykset-valikosta. Lisätietoja Määritykset-valikosta on kohdassa Määritykset sivulla 30. Kun olet vastannut kysymyksiin, ONE näyttää ajonäkymän. Ajonäkymä näkyy mustavalkoisena, kunnes ONE on paikallistanut nykyisen sijaintisi. Lisätietoja ajonäkymästä on kohdassa Ajonäkymä sivulla 13. Nykyisen sijaintisi paikantaminen TomTom ONE -laitteen tulee olla ulkona nykyisen sijaintisi vastaanottamiseksi. Kun ONE käynnistetään ensimmäistä kertaa, nykyisen sijaintisi hakeminen voi kestää 5 minuuttia. Jos aikaa kuluu yli 5 minuuttia, varmista, että olet avoimella paikalla eikä ympärilläsi ole korkeita rakennuksia eikä isoja puita. Jatkossa sijainti löytyy huomattavasti nopeammin, yleensä muutamassa sekunnissa. Kun ONE on paikantanut sijaintisi, värillinen ajonäkymä esittää sijaintia kartalla. 5
6 Huomaa: TomTom ONE ei välitä eteenpäin tietoa sijainnistasi. Voit silti lähettää itse sijaintisi TomTom Kavereille. Voit lukea lisätietoja osoitteesta Huomaa: Joidenkin autojen tuulilasiin on sisällytetty lämpöä heijastava kerros, joka voi estää TomTom ONE -laitetta paikallistamasta nykyistä sijaintiasi. Jos ongelma ilmenee omassa autossasi, käytä TomTom External Antenna Kit -antennipakkausta (saatavana lisävarusteena). 6
7 Luku 4 Ensimmäinen matka Ensimmäinen matka Reitin suunnitteleminen TomTom ONEilla on erittäin helppoa. Näin suunnittelet ensimmäinen reittisi: Huomaa: Reitti pitäisi aina suunnitella ennen matkalle lähtöä. Reitin suunnitteleminen ajon aikana on vaarallista. 1. Kosketa näyttöä, niin päävalikko tulee näkyviin. 2. Valitse Navigoi kohteeseen... Ensimmäisenä matkanasi navigoimme osoitteeseen. 3. Valitse Osoite. Voit syöttää osoitteen neljää eri vaihtoehtoa käyttäen: Kaupungin keskusta - napauta tätä painiketta, jos haluat asettaa määränpääksi kaupungin keskustan. Katu ja talonumero - napauta tätä painiketta, jos haluat asettaa määränpääksi tarkan osoitteen. Postinumero - napauta tätä painiketta, jos haluat antaa määränpääksi postinumeron. Huomaa: Voit syöttää postinumeron mille maalle tahansa. Yhdistyneessä kuningaskunnassa ja Alankomaissa postinumerot ovat itsessään riittävän tarkkoja erottamaan talon. Muissa maissa postinumerolla voit erottaa kylän tai alueen. Joudut sitten syöttämään kadun ja talonumeron. 7
8 Risteys - napauta tätä painiketta, jos haluat asettaa määränpääksi kahden kadun risteyksen. Käytämme tässä ensimmäisellä matkallasi tarkkaa osoitetta. 4. Valitse Katu ja talonumero. 5. Ala kirjoittaa haluamasi kaupungin nimeä. Samalla kun kirjoitat, näyttöön tulee sanan alkua vastaavia kaupunkien nimiä. 6. Ala kirjoittaa kadun nimeä. Samalla tavoin kuin kaupunkien kohdalla, näyttöön tulee sanan alkua vastaavien katujen nimiä. 7. Kirjoita nyt määränpään talonumero ja valitse Valmis. 8. ONE kysyy, haluatko saapua perille määrättyyn aikaan. 8
9 Valitse KYLLÄ, jos haluat antaa saapumisajan. ONE näyttää, tuletko saapumaan perille määräaikaan mennessä. Jos haluat lisätietoja, katso Saapumisajat sivulla 9. TomTom ONE laskee nyt reitin. 9. Kun reitti on laskettu, valitse Valmis. Saapumisajat TomTom ONE alkaa välittömästi ohjaamaan sinua määränpäähän ääniohjeilla ja näytön visuaalisilla ohjeilla. Huomaa: Ennen kuin voit suunnitella reitin tällä tavalla, TomTom ONEin on ensin paikallistettava nykyinen sijaintisi. Valitse KYLLÄ, jos haluat antaa saapumisajan. ONE laskee saapumisajan ja näyttää, ehditkö ajoissa. Näiden tietojen avulla voit myös laskea, koska sinun on lähdettävä matkaan. Jos ONE näyttää, että saavut 30 minuuttia etuajassa, voit odottaa ja lähteä vasta 30 minuutin kuluttua sen sijaan, että saapuisit perille etuajassa. Saapumisaika lasketaan jatkuvasti uudelleen matkan aikana. Tilapalkki näyttää saavutko ajallaan vai myöhässä seuraavasti: Saavut 55 minuuttia ennen syöttämääsi saapumisaikaa. Jos arvioitu saapumisaika on yli viisi minuuttia ennen syöttämääsi aikaa, se näkyy vihreällä. Saavut 3 minuuttia ennen syöttämääsi saapumisaikaa. Jos arvioitu saapumisaika on alle 5 minuuttia ennen syöttämääsi aikaa, se näkyy keltaisella. Saavut 19 minuuttia myöhässä. Jos arvioitu saapumisaika on syöttämäsi ajan jälkeen, se näkyy punaisella. 9
10 Mitä muita navigointivaihtoehtoja on? Kun valitset Navigoi kohteeseen..., voit asettaa määränpään monella tavalla, ei pelkästään antamalla osoitteen. Muut vaihtoehdot ovat seuraavat: Napauttamalla tätä painiketta voit navigoida kotisi sijaintiin. Koti Käytät tätä painiketta todennäköisesti enemmän kuin mitään muuta. Jos haluat tietoja kodin sijainnin asettamisesta, katso Muuta kodin sijainti sivulla 32 Napauta tätä painiketta, jos haluat valita suosikin määränpääksesi. Suosikki Jos haluat lisätietoja suosikeista, katso Suosikit sivulla 19 Kun napautat tätä painiketta, voit valita määränpään viimeaikaisten määränpäiden luettelosta. Äskeinen määränpää Napsauta tätä painiketta, jos haluat navigoida kiinnostavaan paikkaan (KP). Kiinnostava paikka Jos haluat lisätietoja kiinnostavista paikoista ja kiinnostavaan paikkaan navigoinnista, katso Kiinnostavat paikat sivulla 23 Kun napautat tätä painiketta, voit valita määränpääksi kohdan kartalta karttaselaimen avulla. paikalla Jos haluat lisätietoja karttaselaimesta, katso Kartan käyttö sivulla 17 Kun napautat tätä painiketta, voit antaa määränpään leveys- ja pituuskoordinaatteina. Pit.aste Napauta tätä painiketta, jos haluat navigoida Tom Tom Kaverin nykyiseen paikkaan. Älä unohda, että kaveri voi siirtyä muualle, ennen kuin tulet perille. TomTom Kaveri Jos haluat lisätietoja TomTom Kaverista, katso TomTom PLUS sivulla 44 Etukäteen suunnittelu Voit käyttää ONE -laitettasi myös matkojen suunnitteluun etukäteen valitsemalla sekä aloituskohdan että määränpään. Voit tehdä esimerkiksi seuraavasti: Ottaa selvää matkan kestosta ennen kuin lähdet matkalle. Tarkistaa suunnittelemasi matkan reitin. Tarkistaa reitin jollekin, joka on tulossa luoksesi, ja kuvailla reitin hänelle. Suunnittele reitti etukäteen seuraavasti: 1. Kosketa näyttöä, niin päävalikko tulee näkyviin. 2. Valitse Tarkempi suunnittelu. 3. Valitse matkan aloituskohta samalla tavalla kuin määränpää. 10
11 4. Aseta matkan määränpää. 5. Valitse suunniteltavan reitin tyyppi. Lisätietoja reitistä Nopein reitti - reitti, joka vie vähiten aikaa. Lyhin reitti - pienin etäisyys määrättyjen sijaintien välillä. Tämä ei välttämättä ole nopein reitti, varsinkin jos se kulkee kaupungin läpi. Vältä moottoriteitä - reitti, joka välttää moottoriteitä. Kävelyreitti - reitti, joka on suunniteltu kuljettavaksi jalan. Polkupyöräreitti - reitti, joka on suunniteltu kuljettavaksi polkupyörällä. Rajoitettu nopeus - reitti ajoneuvolle, joka saa ajaa vain rajoitettua nopeutta. Sinun on määritettävä sallittu nopeus. 6. TomTom ONE suunnittelee reitin valitsemiesi kohteiden välille. Jos haluat tarkempia tietoja reitistäsi, valitse Tarkka-painike reitin yhteenvetoruudulta. Voit sitten valita seuraavista vaihtoehdoista: Napauttamalla tätä painiketta saat luettelon kaikista reitin kääntymisohjeista. Selaa tekstinä Tämä on erityisen kätevää, jos sinun tarvitsee selittää reitti jollekin muulle. Napauta tätä painiketta, jos haluat nähdä reitin jokaisen käännöksen. Voit selata matkan kuvia napauttamalla oikeaa ja vasenta nuolta. Selaa kuvina Napauta tätä painiketta, jos haluat poistaa 3D-näytön käytöstä ja katsoa karttaa ylhäältä. 11
12 Napauta tätä painiketta, jos haluat nähdä yleiskuvan reitistä karttaselaimella. Selaa reittikarttaa Jos haluat lisätietoja karttaselaimesta, katso Kartan käyttö sivulla 17 Napauttamalla tätä painiketta voit katsoa demoa reitistä. Voit keskeyttää demon koska tahansa napauttamalla ruutua. reittidemo Napauttamalla tätä painiketta voit avata reitin yhteenvetoruudun. Näytä reittiyhteenv eto 12
13 Luku 5 Ajonäkymä Ajonäkymä A Painikkeet, joilla voit lähentää tai loitontaa sijaintiasi. B Nykyinen sijaintisi. C Seuraavan päätien nimi tai tienviitan tiedot, mikäli käytettävissä. D Seuraava ohje. Tästä kohdasta näet, mitä seuraavaksi on tehtävä ja milloin. Kosketa tätä aluetta, jos haluat toistaa viimeksi kuullun ohjeen tai säätää äänenvoimakkuutta. E Sen kadun nimi, jolle seuraavaksi käännyt. F Tietoja matkastasi. Yleensä tässä kohdassa näkyvät jäljellä oleva matka-aika, jäljellä oleva etäisyys ja saapumisaika. Jos haluat asettaa, mitkä tiedot näytetään, valitse Tilapalkin määritykset Määritykset-valikossa. G GPS-signaalin voimakkuuden osoitin. Jos haluat lisätietoja GPS-järjestelmästä, katso Miten navigointi toimii? sivulla
14 Luku 6 Valikot Valikot Päävalikko Voit avata päävalikon aina, kun TomTom ONE näyttää ajonäkymän, koskettamalla näyttöä. Navigoi kohteeseen... Aloita reitin suunnittelu valitsemalla tämä painike. Etsi vaihtoehto... Valitse tämä painike, jos haluat välttää reitin tietyn kohdan, ajaa tietyn paikan kautta tai laskea vaihtoehtoisen reitin. TomTom Liikenne Valitse tämä painike, kun haluat ottaa liikennetiedot käyttöön tai poistaa ne käytöstä. Jos haluat lisätietoja, katso TomTom Liikenne sivulla 42. Lisää suosikki Napauta tätä painiketta, jos haluat luoda suosikin. Muuta määrityksiä Tämä painike avaa Määritykset-valikon. Voit säätää monella tavalla sitä, miltä TomTom ONE näyttää ja miten se käyttäytyy. Jos haluat lisätietoja, katso Määritykset sivulla 30. Piilotetut painikkeet ja toiminnot Kun otat TomTom ONE -laitteen käyttöön ensimmäistä kertaa, kaikki valikon painikkeet eivät näy. Monet painikkeet ja osa lisätoiminnoista ovat piilossa, koska niitä tarvitaan varsin harvoin. Voit näyttää kaikki painikkeet ja toiminnot valitsemalla Näytä KAIKKI valinnat-valikosta. Voit piilottaa painikkeet uudelleen valitsemalla Näytä vähemmän valintojavalikosta. 14
15 Luku 7 Vaihtoehtoisten reittien etsiminen Vaihtoehtoisten reittien etsiminen Kun olet suunnitellut reitin, saatat haluta muuttaa reittiä ilman, että vaihdat määränpäätä. Miksi muuttaa reittiä? Ehkä jostakin seuraavista syistä: Näet edessä olevan tiesulun tai liikennejonon. Haluat kulkea tietyn kohteen kautta poimiaksesi jonkun kyytiin, pysähtyäksei syomään tai tankataksesi. Haluat välttää vaikean liittymän tai tien, josta et pidä. Valitse Etsi vaihtoehto... päävalikosta muuttaaksesi suunniteltua reittiä. Etsi vaihtoehto... Valitse sitten jokin seuraavista asetuksista. Napauta tätä painiketta, jos haluat laskea vaihtoehdon jo suunnitellulle reitille. Laske vaihtoehto ONE etsii toisen reitin nykyisestä sijainnistasi määränpäähän. Jos kuitenkin päätät, että haluatkin käyttää alkuperäistä reittiä, valitse Laske alkuper.. Miksi tekisin näin? Lukuun ottamatta teitä nykyisen sijainnin ja määränpään lähellä, uusi reitti käyttää täysin eri teitä määränpäähän pääsemiseen. Tämä on helppo tapa laskea täysin erilainen reitti. Napauta tätä painiketta, jos näet tiesulun tai liikennejonon edessä. Sen jälkeen joudut valitsemaan, kuinka pitkä osan reitistä haluat ohittaa. Vältä tiesulku Valitse seuraavista vaihtoehdoista: 100 m, 500 m, 2000 m, 5000 m. ONE laskee reitin uudelleen välttäen valintasi mittaisen osuuden. Älä unohda, että kun vaihtoehtoinen reitti on laskettu, voit joutua kääntymään nykyiseltä tieltä hyvin pian. Jos tiesulku äkisti avautuu, valitse Laske alkuper. käyttääksesi alkuperäistä reittiä. 15
16 Napauta tätä painiketta, jos haluat reitin kulkevan tietyn sijainnin kautta, esimerkiksi kun haluat ottaa jonkun kyytiin. Välietappi... Välietappi valitaan samalla tavalla kuin määränpää. Voit siis valita samoista vaihtoehdoista: esimerkiksi Osoite, Suosikki, Kiinnostava paikka ja Kohta kartalla. ONE laskee uuden reitin määränpäähäsi valitsemasi kohteen kautta. Tätä painiketta käyttämällä voit määrittää vain yhden välietapin. Jos haluat määrittää useampia paikkoja, käytä Reittisuunnittelu-toimintoa. Jos haluat lisätietoja, katso Reittisuunnitelman teko sivulla 27. Napauta tätä painiketta, jos haluat palata takaisin alkuperäiseen reittiin ilman poikkeamia tiesulkujen takia tai tiettyjen kohteiden kautta matkustamista. Laske alkuper. Vältä osaa reitistä Minimoi liikenneruuhk at Napauta tätä painiketta, jos haluat välttää osaa reitistä. Käytä tätä painiketta, jos huomaat reitin sisältävän risteyksen tai tien, josta et pidä tai joka tunnetaan ruuhkistaan. Valitse sitten vältettävä tie reitin teiden luettelosta. Napauta tätä painiketta, jos haluat laskea reitin uudelleen niin, että vältetään mahdollisimman paljon liikenneongelmia. ONE tarkistaa, onko reitin varrella ruuhkia ja laskee parhaan reitin niiden välttämiseksi. Lisätietoja TomTom Traffic -palvelun käytöstä on kohdassa TomTom Liikenne sivulla
17 Luku 8 Kartan käyttö Kartan käyttö Aina kun käytät TomTom ONE -laitetta reitin suunnitteluun, käytät karttaa. Karttaa voi käyttää monella muullakin tavalla. Avaa kartta valitsemalla Selaa karttaa päävalikosta. Aseta sormi näytölle ja siirrä karttaa sormella vetämällä. A Mittakaavapalkki Käytä mittakaavapalkin kahvaa kohdistimen sijainnin lähentämiseen ja loitontamiseen. B Nykyinen sijaintisi C GPS-painike. Keskitä kartta nykyisen sijaintisi mukaan tällä painikkeella. D Options-painike. Options-painikkeella voit valita, mitä kartalla näkyy. E Kohdistin F Find-painike Tällä painikkeella löydät kartalta tarkat osoitteet ja kiinnostavat paikat. G Kohdistin-painike Tällä painikkeella voit navigoida kohdistimen sijaintipaikkaan, lisätä kohdistimen sijaintipaikan suosikkeihin tai etsiä kiinnostavan paikan kohdistimen läheisyydestä. Jäljempänä on aiheesta lisätietoja. H Zoomauspalkki. Voit muuttaa kartan mittakaavaa siirtämällä zoomauspalkkia ylös- tai alaspäin. 17
18 Kohdistin-painikkeen käyttö Voit etsiä kartan avulla osoitteita ja kiinnostavia paikkoja (KP:ja), esimerkiksi, ravintoloita, rautatieasemia ja huoltoasemia. Kohdistin-painikkeen avulla voit käyttää, mitä olet löytänyt. Kohdistin-painiketta napauttamalla voit avata alla näytettävän painikesivun: Napauta tätä painiketta, jos haluat navigoida kohdistimen sijaintipaikkaan. ONE laskee reitin sinne. Navigoi sinne Etsi läheinen KP Napauta tätä painiketta, jos haluat etsiä kohdistinta lähellä olevan kiinnostavan paikan. Jos olet esimerkiksi löytänyt sopivan ravintolan, voit etsiä lähettyviltä pysäköintihallia. Napauta tätä painiketta, jos haluat sijoittaa kartan niin, että kohdistimen sijainti on ruudun keskellä. Keskitä kartalle Napauta tätä painiketta, jos haluat luoda suosikin kohdistimen sijaintiin. Lisää suosikkeihin Lisätietoja suosikeista on kohdassa Suosikit sivulla 19. Napauta tätä painiketta, jos haluat luoda KP:n kohdistimen sijaintiin. Lisää KP:nä Välietappi... Lisätietoja kiinnostavista paikoista on kohdassa Kiinnostavat paikat sivulla 23. Napauta tätä painiketta, jos haluat matkustaa kohdistimen paikan kautta. Tämä painike on käytettävissä vain, kun olet parhaillaan navigoimassa määränpäähän. 18
19 Luku 9 Suosikit Suosikit Mitä ovat suosikit? Miten suosikki luodaan? Suosikit ovat paikkoja, joissa käyt usein. Kun luot suosikkeja, sinun ei tarvitse tarvitse antaa osoitetta joka kerta, kun haluat navigoida tiettyyn paikkaan. Suosikin ei tarvitse olla mieluisa paikka, kunhan se on hyödyllinen osoite. Valitse päävalikosta Lisää suosikki. Huomaa: Painike Lisää suosikki ei ehkä näy päävalikon ensimmäisellä sivulla. Voit avata lisää sivuja napauttamalla nuolta. Voit valita suosikin paikan paikan alla olevasta luettelosta. Anna suosikille helposti muistettava nimi. ONE ehdottaa aina nimeä, yleensä suosikin osoitetta. Jos haluat antaa toisen nimen, ala kirjoittaa. Sinun ei tarvitse poistaa ehdotettua nimeä. Voit asettaa kotisi suosikiksi. Koti Et voi luoda suosikkia toisesta suosikista. Tämä vaihtoehto ei ole koskaan käytettävissä tässä valikossa. Suosikki Jos haluat nimetä suosikin uudelleen, valitse Suosikkien hallintamääritykset-valikosta. Jos haluat lisätietoja, katso Suosikkien hallinta sivulla 32. Osoite Voit määrittää osoitteen suosikiksi. Kun annat osoitteen, voit valita neljästä vaihtoehdosta. Nämä ovat samat vaihtoehdot kuin Navigoi kohteeseen... - valikossa: Kaupungin keskusta Katu ja talonumero Postinumero (täysin tuettu vain Iso-Britanniassa ja Hollannissa) Risteys Valitse suosikin sijainti paikoista, joita olet viime aikoina käyttänyt määränpäinä. Äskeinen määränpää 19
20 Voit lisätä kiinnostavan paikan (KP) suosikiksi. Kiinnostava paikka Onko siinä mieltä? Jos käyt KP:ssä, josta pidät erityisen paljon (esimerkiksi ravintolassa), voit lisätä sen suosikiksi. Voit lisätä KP:n suosikiksi koskettamalla tätä painiketta ja noudattamalla seuraavia ohjeita: 1. Valitse ensin alue, jossa KP sijaitsee. Voit valita seuraavista vaihtoehdoista: KP lähellä - jos haluat etsiä lähellä nykyistä sijaintiasi olevista paikoista. KP kaupungissa - jos haluat valita KP:n tietystä kaupungista. Sinun on ensin valittava kaupunki. KP lähellä kotia - jos haluat etsiä lähellä kotisijaintiasi olevista paikoista. Jos olet parhaillaan navigoimassa määränpäähän, voit valita paikoista, jotka sijaitsevat reitin varrella tai lähellä määränpäätä. Valitse seuraavista vaihtoehdoista: KP reitillä KP lähellä määränpäätä 2. Valitse KP-luokka. Napauta KP-luokkaa, jos se on esillä tai vieritä luetteloa napauttamalla nuolta. Valitse Mikä tahansa KP-luokka, jos haluat etsiä KP:tä nimen perusteella. Lisätietoja kiinnostavista paikoista on kohdassa Kiinnostavat paikat sivulla 23. Napauta tätä painiketta, jos haluat nykyisen sijaintisi suosikiksi. GPS-sijainti Jos esimerkiksi joudut pysähtymään paikkaan, josta pidät, voit luoda suosikin napauttamalla tätä painiketta. Napauta tätä painiketta, jos haluat luoda suosikin karttaselaimen avulla. Kohta kartalla Valitse suosikin sijainti kohdistimella ja valitse sitten Valmis. Lisätietoja karttaselaimesta on kohdassa Kartan käyttö sivulla
21 Kun napautat tätä painiketta, voit luoda suosikin antamalla leveysaste- ja pituusastekoordinaatit. Lev.aste Pit.aste Kun napautat tätä painiketta, voit tehdä TomTom Kaverin nykyisestä sijainnista suosikin. TomTom Kaveri Lisätietoja TomTom Kavereista on kohdassa TomTom PLUS sivulla 44. Miten suosikkeja käytetään? Normaalisti suosikkeja käytetään, kun halutaan navigoida kohteeseen antamatta osoitetta. Navigoi suosikkiin seuraavasti: 1. Kosketa näyttöä, niin päävalikko tulee näkyviin. 2. Valitse Navigoi kohteeseen Valitse Suosikki. 4. Valitse luettelosta suosikki. ONE laskee reitin. 5. Kun reitti on laskettu, valitse Valmis. ONE alkaa välittömästi ohjata sinua määränpäähäsi ääniohjeiden ja näytön kuvaohjeiden avulla. Montako suosikkia voin luoda? Voit luoda enintään 48 suosikkia. Jos haluaisit luoda enemmän kuin 48 suosikkia, suosittelemme, että luot KP-luokkia ja lisäät osan suosikeista kiinnostaviksi paikoiksi. Lisätietoja kiinnostavista paikoista on kohdassa Kiinnostavat paikat sivulla 23. Kuinka suosikki poistetaan? 1. Kosketa näyttöä, niin päävalikko tulee näkyviin. 2. Valitse Muuta määrityksiä avataksesi Määritykset-valikon. 3. Valitse Suosikkien hallinta. Vihje: Siirry seuraavalle painikesivulle nuolta napsauttamalla. 4. Napauta poistettavaa suosikkia. 5. Valitse Poista. Kuinka voin muuttaa suosikin nimeä? 1. Kosketa näyttöä, niin päävalikko tulee näkyviin. 2. Valitse Muuta määrityksiä avataksesi Määritykset-valikon. 21
22 3. Valitse Suosikkien hallinta. Vihje: Siirry seuraavalle painikesivulle napauttamalla nuolta. 4. Napauta suosikkia, jonka haluat nimetä uudelleen. 5. Valitse Nimeä. 22
23 Luku 10 Kiinnostavat paikat Kiinnostavat paikat Kiinnostavat paikat eli KP:t ovat käteviä paikkoja kartalla. Seuraavassa on niistä esimerkkejä: ravintolat hotellit museot pysäköintialueet huoltoasemat KP:jen näyttäminen kartalla 1. Valitse KP:t päälle/pois-valikosta. 2. Valitse kartalla näytettävät KP-luokat. KP:t päälle/ pois Valitse Etsi etsiäksesi kiinnostavaa paikkaa nimen perusteella. Navigointi KP:aan 3. Valitse Valmis. Valitsemasi KP:t näkyvät kartalla kuvakkeina. 1. Kosketa näyttöä, niin päävalikko tulee näkyviin. 2. Valitse Navigoi kohteeseen... päävalikosta. 3. Valitse Kiinnostava paikka. 4. Vähennä vaihtoehtoja valitsemalla alue, jossa KP sijaitsee. 23
24 Voit valita seuraavista vaihtoehdoista: KP lähellä - jos haluat etsiä lähellä nykyistä sijaintiasi olevista paikoista. KP kaupungissa - jos haluat valita KP:n tietystä kaupungista. Sinun on määritettävä haluamasi kaupunki. KP lähellä kotia - jos haluat etsiä lähellä kodin sijaintia olevista paikoista. Jos olet parhaillaan navigoimassa määränpäähän, voit valita paikoista, jotka sijaitsevat reitin varrella tai lähellä määränpäätä. Valitse seuraavista vaihtoehdoista: KP reitillä KP lähellä määränpäätä 5. Valitse KP-luokka: Valitse Mikä tahansa KP-luokka etsiäksesi kiinnostavaa paikkaa nimen perusteella. Napauta haluamaasi KP-luokkaa, jos se on esillä. Napauta nuolta, jos haluat valita kaikista luokista. Valitse luokka luettelosta tai ala kirjoittaa sitä ja valitse se, kun se näkyy luettelossa. 6. Valitse KP-luettelosta paikka, johon haluat navigoida. Seuraavassa taulukossa selitetään jokaisen KP:n vieressä näytettävät etäisyydet. KP lähellä KP kaupungissa KP lähellä kotia KP reitillä KP lähellä määränpäätä Etäisyys nykyisestä sijainnistasi Etäisyys kaupungin keskustasta Etäisyys kotisi sijainnista Etäisyys nykyisestä sijainnistasi Etäisyys määränpäästäsi KP:jen hallinta Jos tiedät KP:n nimen, valitse Etsi ja kirjoita nimi. Valtse nimi luettelosta, kun se tulee näkyviin. Kun olet valinnut KP:n, TomTom ONE -laite laskee reitin KP:aan. Valitse Ylläpidä KP:t Määritykset-valikosta. Ylläpidä KP:t Huomaa: KP:t-painike on käytettävissä vain, kun kaikki valikkopainikkeet ovat esillä. Jos haluat nähdä kaikki painikkeet, valitse Näytä KAIKKI valinnat Määritykset-valikosta. 24
25 Miten oma KP luodaan? Voit toimia esimerkiksi seuraavasti: Luo omat KP-luokkasi ja lisää niihin haluamasi KP:t. Voit asettaa hälytykset, jotka käynnistyvät lähestyessäsi KP:ja. Miksi haluaisin luoda omia KP:ja? KP on eräänlainen pikavalinta - kun olet tallentanut sijainnin kiinnostavana paikkana, et joudu kirjoittamaan osoitetta koskaan uudelleen. 1. Kosketa näyttöä, niin päävalikko tulee näkyviin. 2. Valitse Muuta määrityksiä. 3. Valitse Ylläpidä KP:t. 4. Ennen kuin voit lisätä KP:n, sinun on luotava vähintään yksi KP-luokka. Jokainen KP liitetään johonkin luokkaan. Voit lisätä KP:ja vain itse luomiisi KP-luokkiin. Tap Lisää KP-luokka. Lisää KPluokka 5. Anna KP-luokalle nimi, esimerkiksi "Ystävät" tai "Suosikkiravintolat". Valitse sitten luokalle merkki. 6. Valitse Lisää KP. 7. Valitse KP-luokka, johon haluat lisätä KP:n. 8. Valitse KP:n sijainti seuraavasta luettelosta. Lisää KP Voit asettaa kotisi KP:ksi. Koti Jos haluat muuttaa kotisi sijaintia, voit luoda voit luoda siitä ensin KP:n. Voit luoda KP:n suosikista. Suosikki Osoite Voit luoda vain rajallisen määrän suosikkeja. Jos haluat luoda enemmän suosikkeja, joudut ensin poistamaan joitakin suosikkeja. Jos teet suosikista KP:n ennen sen poistamista, et menetä osoitetta. Voit määrittää osoitteen KP:ksi. Kun annat osoitteen, voit valita neljästä vaihtoehdosta. Nämä ovat samat vaihtoehdot kuin Navigoi kohteeseen... - valikossa: Kaupungin keskusta Katu ja talonumero Postinumero (täysin tuettu vain Iso-Britanniassa ja Hollannissa) Risteys Valitse KP:n sijainti paikoista, joita olet viime aikoina käyttänyt määränpäinä. Äskeinen määränpää 25
26 Kiinnostava paikka Voit lisätä kiinnostavan paikan (KP) KP:ksi. Jos esimerkiksi olet luonut KPluokan omille suosikkiravintoloillesi, käytä tätä vaihtoehtoa sen sijaan, että antaisit ravintoloiden osoitteet. Napauta tätä painiketta lisätäksesi nykyisen sijaintisi KP:ksi. GPS-sijainti Jos esimerkiksi joudut pysähtymään paikkaan, josta pidät, voit luoda KP:n napauttamalla tätä painiketta. Napauta tätä painiketta, jos haluat luoda KP:n karttaselaimen avulla. Kohta paikalla Valitse KP:n sijainti kohdistimella ja valitse sitten Valmis. Lisätietoja karttaselaimesta on kohdassa Kartan käyttö sivulla 17. Kun napautat tätä painiketta, voit luoda KP:n antamalla leveysaste- ja pituusastekoordinaatit. Lev.aste Pit.aste Kun napautat tätä painiketta, voit tehdä TomTom Kaverin nykyisestä sijainnista KP:n. TomTom Kaveri Lisätietoja TomTom Kavereista on kohdassa TomTom PLUS sivulla 44. Kuinka asetan KP-varoitukset? 1. Kosketa näyttöä, niin päävalikko tulee näkyviin. 2. Valitse Muuta määrityksiä. 3. Valitse Ylläpidä KP:t. Huomaa: KP:t-painike on käytettävissä vain, kun kaikki valikkopainikkeet ovat esillä. Jos haluat nähdä kaikki painikkeet, valitse Näytä KAIKKI valinnat Määritykset-valikosta. 4. Valitse Varoita kun KP lähellä. 5. Valitse KP-luokka, josta haluat tulla varoitetuksi. Varoita kun KP lähellä Valitse luokka luettelosta tai ala kirjoittaa sitä ja valitse se, kun se näkyy luettelossa. 6. Valitse, kuinka lähellä KP:n tulee olla, kun saat varoituksen. 7. Valitse valitsemallesi KP-luokalle varoitusääni. 26
27 Luku 11 Reittisuunnitelman teko Reittisuunnitelman teko Mikä on reittisuunnitelma? Reittisuunnitelmassa voit lisätä matkaasi välietappeja päämäärän lisäksi. Reittisuunnitelma koostuu seuraavista kohdista: Määränpäät - tietyn matkan päätepiste, paikka, johon haluat pysähtyä. Välietapit - paikat matkan varrella, joiden kautta haluat kulkea. Seuraavassa esimerkki reittisuunnitelmasta: Määränpäät näytetään tällä merkillä. Välietapit näytetään tällä merkillä. Milloin reittisuunnitelmasta on hyötyä? Reittisuunnitelmaa voi käyttää seuraavankaltaisia matkoja varten: Lomamatka, jossa on paljon pysähdyksiä. Kaksipäiväinen automatka, joka sisältää yöpymisen. Lyhyt matka, joka ohittaa tiettyjä kiinnostavia paikkoja. Kaikissa näissä esimerkeissä voisit valita Navigoi kohteeseen... kullekin paikalle. Jos kuitenkin käytät reittisuunnitelmaa, voit säästää aikaa ohjelmoimalla kaiken etukäteen. 27
28 Reittisuunnitelman teko 1. Kosketa näyttöä, niin päävalikko tulee näkyviin. 2. Valitse Reittisuunnitelman teko. Reittisuunnit elman teko Huomaa: Tämä painike saattaa olla käytettävissä vain, jos kaikki valikon vaihtoehdot näkyvät. Jos haluat näyttää kaikki valikkokohdat, valitse Näytä KAIKKI valinnat. Jos haluat lisätietoja, katso Piilotetut painikkeet ja toiminnot sivulla 30. Näkyviin tulee Reittisuunnitelman teko -ruutu. Aluksi reittisuunnitelma ei sisällä mitään kohtia. 3. Valitse Lisää ja lisää sijainti. Vihje Voit lisätä kohtia missä järjestyksessä hyvänsä ja järjestää ne reittisuunnitelmaksi myöhemmin. Reittisuunnitelman seuraaminen Kun käytät reittisuunnitelmaa navigointiin, reitti lasketaan ensimmäiseen reittisuunnitelman määränpäähän. TomTom ONE laskee jäljellä olevan matkan ja ajan ensimmäiseen määränpäähän eikä koko reittisuunnitelmalle. Kun alat käyttää reittisuunnitelmaa, reitti lasketaan nykyisestä sijainnistasi. Sinun ei tarvitse asettaa lähtöpistettä. Kun olet ohittanut välietapin tai saavuttanut määränpään, se merkitään käydyksi. Välietapit näytetään kartalla, mutta ONE ei varoita, kun lähestyt välietappia, tai kerro, kun saavutat välietapin. Reittisuunnitelman järjestäminen Kun napautat jotain reittisuunnitelman kohdetta, avautuu näytölle painikesivu, joilla voit muokata kohdetta. Seuraavat painikkeet ovat käytettävissä. Voit muuttaa määränpään välietapiksi tällä painikkeella. Merkitse välietapiksi Muista, että välietapit ovat paikkoja, joiden kautta haluat kulkea määränpäähän, ja määränpäät ovat paikkoja, joihin haluat pysähtyä. Tämä painike näkyy vain, jos napautettu kohde on määränpää. Voit muuttaa määränpään välietapiksi tällä painikkeella. Merkitse määränpääks i Merkitse Käyty Muista, että määränpäät ovat paikkoja, joihin haluat pysähtyä, ja välietapit ovat paikkoja, joiden kautta haluat kulkea määränpäähän. Tämä painike näkyy vain, jos napautettu kohde on välietappi. Napauta tätä painiketta, jos haluat jättää väliin, jonkun kohteen reittisuunnitelmassa. ONE jättää sen ja kaikki sitä edeltävät kohteet reittisuunnitelmassa huomiotta. Se navigoi sinut reittisuunnitelman seuraavaan kohteeseen. Tämä painike näkyy vain, jos kohteessa ei ole vielä käyty. 28
29 Merkitse Käydään Napauta tätä kohdetta, jos haluat toistaa jonkin kohdan reittisuunnitelmassa. ONE navigoi sinut tähän kohteeseen ja sitten reittisuunnitelman loppuihin kohteisiin. Tämä painike näkyy vain, jos kohteessa on jo käyty. Napsauta tätä painiketta, jos haluat siirtää kohdetta reittisuunnitelman alkuun päin. Siirrä paikka ylös Tämä painike ei ole käytettävissä, jos kohde on reittisuunnitelman alussa. Napsauta tätä painiketta, jos haluat siirtää kohdetta reittisuunnitelman loppuun päin. Siirrä paikka alas Tämä painike ei ole käytettävissä, jos kohde on reittisuunnitelman lopussa. Tätä painiketta napauttamalla näet kohteen kartalla. Näytä kartalla Lisätietoja karttaselaimesta on kohdassa Kartan käyttö sivulla 17. Napauta tätä painiketta, jos haluat poistaa kohteen reittisuunnitelmasta. Poista paikka Aloita reittisuunnitelman käyttö Valitse Asetukset ja sitten Aloita navigointi. Reittisuunnitelma kannattaa tallentaa. Jos haluat tallentaa reittisuunnitelman, valitse Tallenna reittisuunnitelma. Jos haluat ladata reittisuunnitelman, valitse Lataa reittisuunnitelma. Jos haluat luoda uuden reittisuunnitelman, valitse Uusi reittisuunnitelma ja jos haluat poistaa reittisuunnitelman, valitse Poista reittisuunnitelma. 29
30 Luku 12 Määritykset Määritykset Voit muuttaa TomTom ONE -laitteen ulkoasua ja toimintaa eri tavoin. Valitse Muuta määrityksiä päävalikosta. Piilotetut painikkeet ja toiminnot Kun otat TomTom ONE -laitteen käyttöön ensimmäistä kertaa, kaikki valikon painikkeet eivät näy. Monet painikkeet ja osa lisätoiminnoista ovat piilossa, koska niitä tarvitaan varsin harvoin. Jos haluat nähdä kaikki painikkeet ja toiminnot, napauta tätä painiketta Määritykset-valikossa. Näytä KAIKKI valinnat Näytä vähemmän valintoja Kun olet valmis, kannattaa piilottaa lisäpainikkeet ja -toiminnot napauttamalla tätä painiketta uudelleen. Jokapäiväisessä käytössä et tarvitse kaikkia painikkeita ja toimintoja. Käytä yövärejä / Käytä päivävärejä Napauta tätä painiketta, jos haluat vähentää ruudun kirkkautta ja käyttää tummempia värejä kartalla. Käytä yövärejä Koska tätä kannattaa käyttää? Kun ulkona on pimeää, ONE -laitteen näyttö on helpompi nähdä, kun se ei ole liian kirkas. Jos haluat palauttaa kirkkaamman ruudun ja kirkkaammat kartan värit, napauta painiketta Käytä päivävärejä. Käytä päivävärejä 3D-näyttö pois 3D-näyttö päälle Tällä painikkeella voit valita karttaan suoran näkymän yläpuolelta navigoinnin ajaksi. 3D-näyttö pois 30
31 Jos haluat taas nähdä kartan omasta näkökulmastasi ajaessasi, valitse 3D-näyttö päälle. 3D-näyttö päälle Koska tätä kannattaa käyttää? Tietyissä tilanteissa karttaa on helpompi katsoa yläpuolelta. Esimerkiksi, kun tiet ovat erittäin monimutkaisia tai kävelet ja käytät ONE -laitetta navigointiin. Turvalukko Napauta tätä painiketta jos haluat asettaa seuraavia turva-asetuksia: Turvalukko Turvalukko Karttanäyttö pois Turvalukko Karttanäyttö pois Kun otat turvalukon käyttöön, et voi käyttää kaikkia ONE'n painikkeita ja toimintoja ajon aikana. Päävalikko näyttää vain muutaman painikkeen, joita voi tarvita ajon aikana. Heti kun auto pysähtyy, voit taas käyttää kaikkia painikkeita ja toimintoja. Kun poistat karttanäytön käytöstä, et näe sijaintiasi kartalla ajonäkymässä vaan ainoastaan tiedot seuraavasta ohjeesta. KP:t päälle/pois Kun napautat tätä painiketta, sinun on määritettävä, koska haluat karttanäytön poistettavaksi. Vaihtoehdot ovat seuraavat: Aina - esillä on vain tiedot seuraavasta ohjeesta sekä nuolet. Karttaa ei näytetä koskaan. Yli tietyn nopeuden - voit asettaa nopeuden, jossa kartta poistetaan käytöstä. Nopeasti ajattaessa kartta voi olla häiritsevä. Ei koskaan - kartta on aina esillä. Tällä painikkeella voit valita, mitä kiinnostavien paikkojen (KP) luokkia kartalla näytetään. KP:t päälle/ pois Valitse luettelosta KP:t, jotka haluat nähdä kartalta: 31
32 Ääni pois / Ääni päälle Kun valitset KP-luokan, sitä edustaa kartalla merkki, joka on vastaavan KP-luokan vieressä edellä olevassa luettelossa. Jos haluat etsiä KP-luokan nopeasti, valitse Etsi ja ala kirjoittaa K-luokan nimeä. Heti, kun luokka näkyy luettelossa, voit valita sen. Lisätietoja kiinnostavista paikoista on kohdassa Kiinnostavat paikat sivulla 23. Napauta tätä painiketta, jos haluat poistaa ääniohjeet käytöstä. Painikkeeksi vaihtuu Ääni päälle. Jos poistat äänen käytöstä, myös varoitukset lähestyvistä KP:ista poistetaan käytöstä. Ääni pois Vihje Äänenvoimakkuus Jos haluat muuttaa äänenvoimakkuutta, valitse Äänenvoimakkuus-valikosta. Jos haluat lisätietoja, katso Äänenvoimakkuus sivulla 32. Voit muuttaa äänenvoimakkuutta ajaessasi nopeasti napauttamalla ajonäkymän vasenta alakulmaa ja siirtämällä liukusäädintä. Jos haluat vaihtaa ääntä, valitse Vaihda ääni-valikosta. Napauta tätä painiketta, jos haluat muuttaa ääniohjeiden äänenvoimakkuutta. Äänenvoimak kuus Suosikkien hallinta Napauta tätä painiketta, jos haluat poistaa tai nimetä uudelleen suosikkeja. Suosikkien hallinta Jos haluat etsiä suosikin nopeasti, valitse Etsi ja ala kirjoittaa suosikin nimeä. Heti, kun suosikki näkyy luettelossa, voit valita sen. Lisätietoja suosikeista on kohdassa Suosikit sivulla 19. Muuta kodin sijainti Napauta tätä painiketta, jos haluat muuttaa kodin sijaintia. Pitääkö kodin sijainnin olla todellisen kotini sijainti? Muuta kodin sijainti Kodin sijainti -määritys voi olla paikka, jossa käyt usein, esimerkiksi työpaikka. Sen ei tarvitse olla kotisi. 32
33 Miksi asettaisin kodin sijainnin? Kun olet asettanut kodin sijainnin, voit tarvittaessa navigoida sinne nopeasti. Valitse vain Navigoi kohteeseen... -valikosta Koti. Vaihda ääni Napauta tätä painiketta, jos haluat vaihtaa ääniohjeiden ääntä. Vaihda ääni Vaihda kieli Napauta tätä painiketta, jos haluat vaihtaa kieltä, jota käytetään ONE'n kaikissa painikkeissa ja viesteissä. Vaihda kieli Voit valita suuresta kielimäärästä. Kun vaihdat kieltä, saat myös mahdollisuuden vaihtaa ääntä. Varoita kun KP lähellä Napauta tätä painiketta, jos haluat, että sinua varoitetaan lähellä olevasta kiinnostavasta paikasta (KP). Varoita kun KP lähellä ONE voi esimerkiksi kertoa, kun lähellä on huoltoasema. Lisätietoja kiinnostavista paikoista ja varoitusten asettamisesta on kohdassa Kiinnostavat paikat sivulla 23. Aseta kello Napauta tätä painiketta, jos haluat asettaa ajan tai muuttaa ajan näyttötapaa. Aseta kello Helpoin tapa asettaa aika on koskettaa Synk.-painiketta. ONE ottaa silloin ajan vastaanottamastaan GPS-signaalista. Jos haluat lisätietoja GPS-järjestelmästä, katso Miten navigointi toimii? sivulla 48. Vaihda karttaa Huomaa: Kun olet asettanut ajan Synk.-painikkeella, sinun on ehkä säädettävä tunnit aikavyöhykkeesi mukaan. ONE selvittää aikavyöhykkeesi ja pysyy aina oikeassa ajassa GPS-tietojen avulla. Voit käyttää Synk.-toimintoa vain, kun sinulla on GPS-yhteys. Et voi siis asettaa kelloa tällä tavalla sisätiloissa. Napauta tätä painiketta, jos haluat vaihtaa käyttämääsi karttaa. Koska karttaa pitää vaihtaa? Vaihda karttaa Sinun on kerrottava ONE-laitteelle, mitä karttaa haluat käyttää. Jos ONEin muistikortilla on useita karttoja, voit vaihtaa toiseen karttaan. Huomaa: Kun vaihdat toiseen karttaan, se on ehkä aktivoitava. 33
34 Näppäimistö-määritykset Napauta tätä painiketta, jos haluat vaihtaa näppäimistön kokoa ja asettelua. Voit valita kahdesta koosta: Älä poista karttaa ennen kuin olet tehnyt siitä varmuuskopion. Jos poistat kartan, josta et ole tehnyt varmuuskopiota, et voi palauttaa karttaa ONElaitteeseen. Näppäimistömääritykset Suuri näppäimistö Pieni näppäimistö Karttojen hallinta Käytettävissä on kolme näppäimistöasettelua: ABCD-näppäimistö QWERTY-näppäimistö AZERTY-näppäimistö Näppäimistön avulla voit antaa määränpään tai etsiä luettelosta esimerkiksi KP:ja. Huomaa: Näppäimistö ei sisällä aksenttimerkkejä millekään kielelle, koska sinun ei tarvitse käyttää aksenttimerkkejä kirjainten kanssa. Kirjoita vain kirjain ilman aksenttia ja ONE tunnistaa sen. Huomaa: Tämä painike ei ole käytettävissä, jos käytät TomTom ONEia laitteella, jossa ei ole kosketusnäyttöä. Tämä painike saattaa olla käytettävissä vain, jos kaikki valikon vaihtoehdot näkyvät. Voit näyttää kaikki valikkovaihtoehdot valitsemalla Näytä KAIKKI valinnat. Jos haluat lisätietoja, katso Piilotetut painikkeet ja toiminnot sivulla 30. Napauta tätä painiketta, jos haluat tehdä jotain seuraavista: Karttojen hallinta Lataa kartta - voit ostaa uusia karttoja TomTom HOME -ohjelman avulla. Jos haluat lisätietoja, katso TomTom HOME -ohjelmiston käyttö sivulla 46. Vaihda karttaa - napauta tätä painiketta, jos haluat vaihtaa käytettävää karttaa. Poista kartta - napauta tätä karttaa, jos haluat luoda lisää tilaa ONEiin poistamalla kartan. Lisätietoja varmuuskopion tekemisestä on kohdassa TomTom HOME - ohjelmiston käyttö sivulla 46. Voit myös ladata, lisätä ja poistaa karttoja TomTom HOME -ohjelman avulla. 34
35 Ylläpidä KP:t Tämä painike saattaa olla käytettävissä vain, jos kaikki valikon vaihtoehdot näkyvät. Voit näyttää kaikki valikkovaihtoehdot valitsemalla Näytä KAIKKI valinnat. Jos haluat lisätietoja, katso Piilotetut painikkeet ja toiminnot sivulla 30. Napauta tätä painiketta, jos haluat tehdä jotain seuraavista: Aseta varoitukset lähellä olevista kiinnostavista paikoista. Ylläpidä KP:t ONE voi esimerkiksi kertoa, kun lähellä on huoltoasema. Luo omat KP-luokkasi ja lisää niihin haluamasi KP:t. Voit esimerkiksi luoda KP-luokan nimeltä "Ystävät" ja lisätä kaikkien ystäviesi osoitteet KP:iksi luokkaan. Tilapalkin määritykset Lisätietoja kiinnostavista paikoista on kohdassa Kiinnostavat paikat sivulla 23. Tämä painike saattaa olla käytettävissä vain, jos kaikki valikon vaihtoehdot näkyvät. Voit näyttää kaikki valikkovaihtoehdot valitsemalla Näytä KAIKKI valinnat. Jos haluat lisätietoja, katso Piilotetut painikkeet ja toiminnot sivulla 30. Napauta tätä painiketta, jos haluat valita tiedot, jotka näkyvät tilapalkissa: Aikaa jäljellä - arvioitu aika siihen, että saavutat määränpääsi. Tilapalkin määritykset Matkaa jäljellä - jäljellä oleva etäisyys määränpäähäsi. Saapumisaika - arvioitu saapumisaika. Aika nyt Huomaa: Jos syötät saapumisajan, kun suunnittelet matkasi, nykyistä aikaa ei näytetä. Jos haluat lisätietoja, katso Saapumisajat sivulla 9. Kadunnimi - sen kadun nimi, jolle seuraavaksi käännytään. Nopeus - nopeutesi. Jos tien nopeusrajoitus on saatavilla, se näytetään nopeutesi vieressä. Jos ajat nopeusrajoitusta kovempaa, nopeutesi näkyy punaisella. Huomaa: Nopeusrajoitustiedot tulevat kartan mukana eikä niitä ole saatavilla kaikille teille. Kun käynnistät ensimmäisen kerran TomTom ONE -laitteen, näkyvissä on aikaa jäljellä, matkaa jäljellä, saapumisaika ja kadunnimi. 35
36 Muuta karttavärejä Tämä painike saattaa olla käytettävissä vain, jos kaikki valikon vaihtoehdot näkyvät. Voit näyttää kaikki valikkovaihtoehdot valitsemalla Näytä KAIKKI valinnat. Jos haluat lisätietoja, katso Piilotetut painikkeet ja toiminnot sivulla 30. Napauta tätä painiketta, jos haluat valita väriteemat päivä- ja yökarttoja varten. Muuta karttavärejä Voit myös ladata lisää väriteemoja TomTom PLUS -palvelusta. Lisätietoja saat tuotteen mukana tulleesta TomTom PLUS -lehtisestä. Kirkkaus-määritykset Tämä painike saattaa olla käytettävissä vain, jos kaikki valikon vaihtoehdot näkyvät. Voit näyttää kaikki valikkovaihtoehdot valitsemalla Näytä KAIKKI valinnat. Jos haluat lisätietoja, katso Piilotetut painikkeet ja toiminnot sivulla 30. Napauta tätä painiketta, jos haluat asettaa näytön kirkkauden. Voit asettaa kirkkauden erikseen päivä- ja yönäkymälle. Jos haluat asettaa kartan väriteeman, valitse Muuta karttavärejä. Lisätietoja on kohdassa Muuta karttavärejä sivulla 36. Suunnittelu-määritykset Tämä painike saattaa olla käytettävissä vain, jos kaikki valikon vaihtoehdot näkyvät. Voit näyttää kaikki valikkovaihtoehdot valitsemalla Näytä KAIKKI valinnat. Jos haluat lisätietoja, katso Piilotetut painikkeet ja toiminnot sivulla 30. Napsauta tätä painiketta, jos haluat asettaa reitin tyypin kun valitset määränpään. Seuraavat asetukset on käytettävissä: Kirkkausmääritykset Suunnittelumääritykset Kysy aina suunniteltaessa Suunnittele aina nopeimmat reitit Suunnittele aina lyhyimmät reitit Vältä aina moottoriteitä Suunnittele aina kävelyreitit Suunnittele aina pyöräreitit Suunnittele aina rajoitetun nopeuden reitit 36
37 Tietulli-määritykset Tämä painike saattaa olla käytettävissä vain, jos kaikki valikon vaihtoehdot näkyvät. Voit näyttää kaikki valikkovaihtoehdot valitsemalla Näytä KAIKKI valinnat. Jos haluat lisätietoja, katso Piilotetut painikkeet ja toiminnot sivulla 30. Napauta tätä painiketta, jos haluat asettaa kuinka ONE käsittelee tietulleja, jos niitä on määränpäähän vievällä reitillä. Voit valita välttäväsi aina tietullit, olla välittämättä tietulleista tai pyytää kysymään mitä tehdä, kun suunnitellulla reitillä on tietulli. Jos asetat, että ONE kysyy aina, kun reitillä on tietulli, sinulta kysytään, haluatko välttää tietullit heti, kun suunnittelet reitin. Kompassi-määritykset Tämä painike saattaa olla käytettävissä vain, jos kaikki valikon vaihtoehdot näkyvät. Voit näyttää kaikki valikkovaihtoehdot valitsemalla Näytä KAIKKI valinnat. Jos haluat lisätietoja, katso Piilotetut painikkeet ja toiminnot sivulla 30. Napauta tätä painiketta, jos haluat valita, näkyykö kompassi ja mitä se näyttää. Seuraavat asetukset on käytettävissä: Tietullimääritykset Kompassimääritykset Nuoli pohjoiseen - nuoli näyttää aina pohjoiseen ja menosuunta on kompassin yläreunassa. Nuoli menosuuntaan - nuoli näyttää aina menosuuntaan ja pohjoinen on kompassin yläreunassa. Jos valitset toisen näistä asetuksista, voit sitten valita, mitä näkyy nuolen keskellä: Suunta - menosuunta näytetään kompassin keskellä kompassisuuntana. Asteet - menosuunta näytetään kompassin keskellä asteina. Ei mitään Nuoli määränpäähän - nuoli osoittaa aina määränpäähän suhteessa kulkusuuntaan. Etäisyys määränpäähäsi näkyy nuolen keskellä. Ei mitään - kompassia ei näytetä lainkaan. Aseta yksiköt Tämä painike saattaa olla käytettävissä vain, jos kaikki valikon vaihtoehdot näkyvät. Voit näyttää kaikki valikkovaihtoehdot valitsemalla Näytä KAIKKI valinnat. Jos haluat lisätietoja, katso Piilotetut painikkeet ja toiminnot sivulla 30. Valitse tämä painike, jos haluat asettaa yksiköt, joita käytetään seuraavissa kohdissa: Aseta yksiköt Etäisyydet Aika Leveysasteet ja pituusasteet Lämpötila 37
38 Ilmanpaine Käytä vasenkätisesti / Käytä oikeakätisesti Tämä painike saattaa olla käytettävissä vain, jos kaikki valikon vaihtoehdot näkyvät. Voit näyttää kaikki valikkovaihtoehdot valitsemalla Näytä KAIKKI valinnat. Jos haluat lisätietoja, katso Piilotetut painikkeet ja toiminnot sivulla 30. Koskettamalla tätä painiketta voit siirtää tärkeät painikkeet, kuten Valmis ja Peruuta samoin kuin mittakaavapalkin näytön vasemmalle sivulle. Näin painikkeita on helpompi napauttaa vasemmalla kädellä ilman, että peittää näyttöä. Käytä vasenkätisest i Jos haluat siirtää painikkeet takaisin ruudun oikealle reunalle, valitse Käytä oikeakätisesti. Huomaa: Tämä painike ei ole käytettävissä, jos käytät TomTom ONE ia laitteella, jossa ei ole kosketusnäyttöä. Nimi-määritykset Tämä painike saattaa olla käytettävissä vain, jos kaikki valikon vaihtoehdot näkyvät. Voit näyttää kaikki valikkovaihtoehdot valitsemalla Näytä KAIKKI valinnat. Jos haluat lisätietoja, katso Piilotetut painikkeet ja toiminnot sivulla 30. Napauta tätä painiketta, jos haluat asettaa, mitä ajonäkymän kartassa näkyy. Seuraavat asetukset on käytettävissä: Nimimääritykset Näytä talonnumero ennen kadunnimeä Näytä kadunnimet Näytä seuraava maantie / suuntaviitta - kun tämä on valittu, reitin seuraava päätie näytetään näytön yläreunassa ajonäkymässä. Piilota vihjeet / Näytä vihjeet Tämä painike saattaa olla käytettävissä vain, jos kaikki valikon vaihtoehdot näkyvät. Voit näyttää kaikki valikkovaihtoehdot valitsemalla Näytä KAIKKI valinnat. Jos haluat lisätietoja, katso Piilotetut painikkeet ja toiminnot sivulla 30. Napauta tätä painiketta, jos et halua, että ONE antaa aika ajoin vihjeitä. Piilota vihjeet Kun olet piilottanut vihjeet, painikkeeksi vaihtuu Näytä vihjeet. Napauta tätä painiketta, jos haluat näyttää vihjeet. 38
39 Aseta omistaja Tämä painike saattaa olla käytettävissä vain, jos kaikki valikon vaihtoehdot näkyvät. Voit näyttää kaikki valikkovaihtoehdot valitsemalla Näytä KAIKKI valinnat. Jos haluat lisätietoja, katso Piilotetut painikkeet ja toiminnot sivulla 30. Napauta tätä painiketta, jos haluat asettaa nimesi ja osoitteesi ONE'n omistajaksi ja vaihtaa tai poistaa 4-numeroisen salasanan ONE'lle. Aseta omistaja Voit luoda 4-numeroisen salasanan ONE'lle käyttämällä TomTom HOME - ohjelmaa: 1. Kytke ONE tietokoneeseesi ja käynnistä se. Näyttö ylösalaisin TomTom HOME käynnistyy automaattisesti. Lisätietoja TomTom HOME - ohjelman asentamisesta tietokoneeseen on kohdassa TomTom HOME - ohjelmiston asentaminen sivulla Valitse TomTom HOME -ohjelman Asetukset-valikosta Oma ONE. 3. Napsauta virtapainiketta ONE-laitteen kuvasta, jos haluat käynnistää ohjelman tietokoneellasi. 4. Valitse päävalikosta Muuta määrityksiä. 5. Valitse Aseta omistaja. Voit nyt asettaa nelinumeroisen salasanan ONEille niin, että vain sinä voit käyttää sitä. Voit luoda 4-numeroisen salasanan vain TomTom HOME -ohjelmalla. Voit vain vaihtaa tai poistaa 4-numeroisen salasanan TomTom ONE -laitteellasi. Tämä painike saattaa olla käytettävissä vain, jos kaikki valikon vaihtoehdot näkyvät. Voit näyttää kaikki valikkovaihtoehdot valitsemalla Näytä KAIKKI valinnat. Jos haluat lisätietoja, katso Piilotetut painikkeet ja toiminnot sivulla 30. Napauta tätä painiketta, jos haluat kääntää näytön ylösalaisin. Näyttö ylösalaisin 39
40 GPS-asetukset Tämä painike saattaa olla käytettävissä vain, jos kaikki valikon vaihtoehdot näkyvät. Voit näyttää kaikki valikkovaihtoehdot valitsemalla Näytä KAIKKI valinnat. Jos haluat lisätietoja, katso Piilotetut painikkeet ja toiminnot sivulla 30. Napauta tätä painiketta, jos haluat tietoja GPS-vastaanoton voimakkuudesta ja GPS-sijannista sekä muita GPS-tietoja. Muokkaa TomTom PLUS -tiliä Tämä painike saattaa olla käytettävissä vain, jos kaikki valikon vaihtoehdot näkyvät. Voit näyttää kaikki valikkovaihtoehdot valitsemalla Näytä KAIKKI valinnat. Jos haluat lisätietoja, katso Piilotetut painikkeet ja toiminnot sivulla 30. Napauta tätä painiketta, jos haluat kirjautua sisään TomTom PLUS -tilillesi. Muokkaa TomTom PLUS -tiliä Jos sinulla on useampi kuin yksi TomTom PLUS -tili tai useampi ihminen jakaa saman ONE-laitteen, voit kirjautua toiselle TomTom PLUS -tilille. Käynnistys-määritykset Tämä painike saattaa olla käytettävissä vain, jos kaikki valikon vaihtoehdot näkyvät. Voit näyttää kaikki valikkovaihtoehdot valitsemalla Näytä KAIKKI valinnat. Jos haluat lisätietoja, katso Piilotetut painikkeet ja toiminnot sivulla 30. Napauta tätä painiketta, jos haluat asettaa, mitä ONE tekee, kun se käynnistetään. Seuraavat asetukset on käytettävissä: GPSasetukset Käynnistysmääritykset Jatka siitä mihin lopetettiin - ONE käynnistyy tilassa, johon se jäi sammutettaessa. Kysy määränpäätä - ONE käynnistyy Navigoi kohteeseen... -valikosta. Voit asettaa määränpään heti. Näytä päävalikko - ONE käynnistyy päävalikosta. 40
Käyttöoppaasi. TOMTOM GO 710 http://fi.yourpdfguides.com/dref/528197
 Voit lukea suosituksia käyttäjän oppaista, teknisistä ohjeista tai asennusohjeista tuotteelle. Löydät kysymyksiisi vastaukset käyttöoppaasta ( tiedot, ohjearvot, turvallisuusohjeet, koko, lisävarusteet
Voit lukea suosituksia käyttäjän oppaista, teknisistä ohjeista tai asennusohjeista tuotteelle. Löydät kysymyksiisi vastaukset käyttöoppaasta ( tiedot, ohjearvot, turvallisuusohjeet, koko, lisävarusteet
Käyttöoppaasi. TOMTOM GO 910 http://fi.yourpdfguides.com/dref/2355551
 Voit lukea suosituksia käyttäjän oppaista, teknisistä ohjeista tai asennusohjeista tuotteelle. Löydät kysymyksiisi vastaukset käyttöoppaasta ( tiedot, ohjearvot, turvallisuusohjeet, koko, lisävarusteet
Voit lukea suosituksia käyttäjän oppaista, teknisistä ohjeista tai asennusohjeista tuotteelle. Löydät kysymyksiisi vastaukset käyttöoppaasta ( tiedot, ohjearvot, turvallisuusohjeet, koko, lisävarusteet
A Latauksen merkkivalo B Kosketusnäyttö C Virtapainike D Kaiutin E Ulkoisen antennin liitin F USB-liitin G RDS-TMC-liitin H Muistikorttipaikka
 TomTom ONE XL 1. Laatikon sisältö Laatikon sisältö a TomTom ONE XL A B C D E F G H A Latauksen merkkivalo B Kosketusnäyttö C Virtapainike D Kaiutin E Ulkoisen antennin liitin F USB-liitin G RDS-TMC-liitin
TomTom ONE XL 1. Laatikon sisältö Laatikon sisältö a TomTom ONE XL A B C D E F G H A Latauksen merkkivalo B Kosketusnäyttö C Virtapainike D Kaiutin E Ulkoisen antennin liitin F USB-liitin G RDS-TMC-liitin
Luku 1 Ennen kuin aloitat...
 TomTom NAVIGATOR Luku 1 Ennen kuin aloitat... Ennen kuin aloitat... Asennus Valitse painikkeet Aktivointi Jos olet ostanut TomTom NAVIGATORin TomTom-muistikortilla, laita muistikortti laitteeseen. Jatka
TomTom NAVIGATOR Luku 1 Ennen kuin aloitat... Ennen kuin aloitat... Asennus Valitse painikkeet Aktivointi Jos olet ostanut TomTom NAVIGATORin TomTom-muistikortilla, laita muistikortti laitteeseen. Jatka
A Latausvalo B Virtapainike C Kosketusnäyttö D Antenniliitin E Kaiutin F USB-liitin G Reset-nollauspainike H Muistikorttipaikka. c USB-johto.
 TomTom 1. Laatikon sisältö Laatikon sisältö a TomTom D E AB C F G H A Latausvalo B Virtapainike C Kosketusnäyttö D Antenniliitin E Kaiutin F USB-liitin G Reset-nollauspainike H Muistikorttipaikka b Muistikortti
TomTom 1. Laatikon sisältö Laatikon sisältö a TomTom D E AB C F G H A Latausvalo B Virtapainike C Kosketusnäyttö D Antenniliitin E Kaiutin F USB-liitin G Reset-nollauspainike H Muistikorttipaikka b Muistikortti
Käyttöoppaasi. TOMTOM ONE
 Voit lukea suosituksia käyttäjän oppaista, teknisistä ohjeista tai asennusohjeista tuotteelle. Löydät kysymyksiisi vastaukset käyttöoppaasta ( tiedot, ohjearvot, turvallisuusohjeet, koko, lisävarusteet
Voit lukea suosituksia käyttäjän oppaista, teknisistä ohjeista tai asennusohjeista tuotteelle. Löydät kysymyksiisi vastaukset käyttöoppaasta ( tiedot, ohjearvot, turvallisuusohjeet, koko, lisävarusteet
Luku 1 Laatikon sisältö
 TomTom RIDER 2 Luku 1 Laatikon sisältö Laatikon sisältö a TomTom RIDER 1. Kosketusnäyttö 2. Virtapainike 3. Telakointiliitin 4. Muistikorttipaikka (SD-kortille) 5. USB-liitin 6. Laturin liitin 7. Reset-nollauspainike
TomTom RIDER 2 Luku 1 Laatikon sisältö Laatikon sisältö a TomTom RIDER 1. Kosketusnäyttö 2. Virtapainike 3. Telakointiliitin 4. Muistikorttipaikka (SD-kortille) 5. USB-liitin 6. Laturin liitin 7. Reset-nollauspainike
Käyttöoppaasi. TOMTOM ONE XL http://fi.yourpdfguides.com/dref/1180339
 Voit lukea suosituksia käyttäjän oppaista, teknisistä ohjeista tai asennusohjeista tuotteelle. Löydät kysymyksiisi vastaukset käyttöoppaasta ( tiedot, ohjearvot, turvallisuusohjeet, koko, lisävarusteet
Voit lukea suosituksia käyttäjän oppaista, teknisistä ohjeista tai asennusohjeista tuotteelle. Löydät kysymyksiisi vastaukset käyttöoppaasta ( tiedot, ohjearvot, turvallisuusohjeet, koko, lisävarusteet
a Kosketusnäyttö b Virtapainike c Muistikortti (SD-kortti) -paikka d USB-liitin e Latausliitin f Nollauspainike B Muistikortti (SD-kortti) -paikka
 TomTom RIDER 1. Pakkauksen sisältö Pakkauksen sisältö A TomTom RIDER 1 2 3 4 5 6 a Kosketusnäyttö b Virtapainike c Muistikortti (SD-kortti) -paikka d USB-liitin e Latausliitin f Nollauspainike B Muistikortti
TomTom RIDER 1. Pakkauksen sisältö Pakkauksen sisältö A TomTom RIDER 1 2 3 4 5 6 a Kosketusnäyttö b Virtapainike c Muistikortti (SD-kortti) -paikka d USB-liitin e Latausliitin f Nollauspainike B Muistikortti
Luku 1 Laatikon sisältö
 TomTom GO Luku 1 Laatikon sisältö Laatikon sisältö a TomTom GO A Vapautuspainike B Mikrofoni C Latausvalo D Virtapainike E Valoanturi F Reset-nollauspainike G Kaiutin H Muistikorttipaikka* b Tuulilasiteline
TomTom GO Luku 1 Laatikon sisältö Laatikon sisältö a TomTom GO A Vapautuspainike B Mikrofoni C Latausvalo D Virtapainike E Valoanturi F Reset-nollauspainike G Kaiutin H Muistikorttipaikka* b Tuulilasiteline
Laatikon sisältö a TomTom ONE XL HDT D E F G H
 TomTom ONE XL HDT 1. Laatikon sisältö Laatikon sisältö a TomTom ONE XL HDT A B C D E F G H A Latauksen merkkivalo B Kosketusnäyttö C Virtapainike D Kaiutin E Ulkoisen antennin liitin F USB-liitin G Muistikorttipaikka
TomTom ONE XL HDT 1. Laatikon sisältö Laatikon sisältö a TomTom ONE XL HDT A B C D E F G H A Latauksen merkkivalo B Kosketusnäyttö C Virtapainike D Kaiutin E Ulkoisen antennin liitin F USB-liitin G Muistikorttipaikka
Käyttöohje HERE Maps. 1.0. painos FI
 Käyttöohje HERE Maps 1.0. painos FI HERE Maps HERE Maps näyttää lähellä olevat kohteet ja opastaa sinut perille. Voit etsiä kaupunkeja, katuja ja palveluja löytää perille tarkkojen reittiohjeiden avulla
Käyttöohje HERE Maps 1.0. painos FI HERE Maps HERE Maps näyttää lähellä olevat kohteet ja opastaa sinut perille. Voit etsiä kaupunkeja, katuja ja palveluja löytää perille tarkkojen reittiohjeiden avulla
Pakkauksen sisältö 7. Pakkauksen sisältö... 7. Lue minut ensin 8
 TomTom Viiteopas Sisällys Pakkauksen sisältö 7 Pakkauksen sisältö... 7 Lue minut ensin 8 Laitteen sijoittaminen... 8 Asentaminen autoon... 8 Käynnistäminen ja sammuttaminen... 9 Määrittäminen... 9 GPS-vastaanotto...
TomTom Viiteopas Sisällys Pakkauksen sisältö 7 Pakkauksen sisältö... 7 Lue minut ensin 8 Laitteen sijoittaminen... 8 Asentaminen autoon... 8 Käynnistäminen ja sammuttaminen... 9 Määrittäminen... 9 GPS-vastaanotto...
A Latauksen merkkivalo B Virtapainike C Kosketusnäyttö D Liitin E Kaiutin F USB-liitin G Nollauspainike H Muistikorttipaikka. c USB-johto.
 TomTom Eclipse 1. Pakkauksen sisältö Pakkauksen sisältö a TomTom D E AB C F G H A Latauksen merkkivalo B Virtapainike C Kosketusnäyttö D Liitin E Kaiutin F USB-liitin G Nollauspainike H Muistikorttipaikka
TomTom Eclipse 1. Pakkauksen sisältö Pakkauksen sisältö a TomTom D E AB C F G H A Latauksen merkkivalo B Virtapainike C Kosketusnäyttö D Liitin E Kaiutin F USB-liitin G Nollauspainike H Muistikorttipaikka
Pakkauksen sisältö. TomTom XL. EasyPort TM -pidike. Autolaturi. RDS-TMC-liikennevastaanotin* Oppaat. USB-johto. * Ei tule kaikkien tuotteiden mukana.
 TomTom XL 1. Pakkauksen sisältö Pakkauksen sisältö TomTom XL EasyPort TM -pidike Autolaturi RDS-TMC-liikennevastaanotin* Oppaat USB-johto * Ei tule kaikkien tuotteiden mukana. 2 2. Aloittaminen Aloittaminen
TomTom XL 1. Pakkauksen sisältö Pakkauksen sisältö TomTom XL EasyPort TM -pidike Autolaturi RDS-TMC-liikennevastaanotin* Oppaat USB-johto * Ei tule kaikkien tuotteiden mukana. 2 2. Aloittaminen Aloittaminen
Ulkoiset mediakortit Käyttöopas
 Ulkoiset mediakortit Käyttöopas Copyright 2009 Hewlett-Packard Development Company, L.P. SD-logo on omistajansa tavaramerkki. Tässä olevat tiedot voivat muuttua ilman ennakkoilmoitusta. Ainoat HP:n tuotteita
Ulkoiset mediakortit Käyttöopas Copyright 2009 Hewlett-Packard Development Company, L.P. SD-logo on omistajansa tavaramerkki. Tässä olevat tiedot voivat muuttua ilman ennakkoilmoitusta. Ainoat HP:n tuotteita
Voit alkaa käyttää puhelintasi navigointilaitteena napauttamalla TomTom - painiketta Windows Mobile -käynnistysvalikossa.
 TomTom NAVIGATOR 1. Ennen kuin aloitat... Ennen kuin aloitat... Alkuasetukset Voit alkaa käyttää puhelintasi navigointilaitteena napauttamalla TomTom - painiketta Windows Mobile -käynnistysvalikossa. Tee
TomTom NAVIGATOR 1. Ennen kuin aloitat... Ennen kuin aloitat... Alkuasetukset Voit alkaa käyttää puhelintasi navigointilaitteena napauttamalla TomTom - painiketta Windows Mobile -käynnistysvalikossa. Tee
A B. A Latauksen merkkivalo B Virtapainike C Nollauspainike D Kaiutin E USB-liitin F RDS-TMC-liitin. b Autolaturi. c Oppaat.
 TomTom ONE 1. Laatikon sisältö Laatikon sisältö a TomTom ONE A B D E F C A Latauksen merkkivalo B Virtapainike C Nollauspainike D Kaiutin E USB-liitin F RDS-TMC-liitin b Autolaturi c Oppaat d Tuulilasipidike
TomTom ONE 1. Laatikon sisältö Laatikon sisältö a TomTom ONE A B D E F C A Latauksen merkkivalo B Virtapainike C Nollauspainike D Kaiutin E USB-liitin F RDS-TMC-liitin b Autolaturi c Oppaat d Tuulilasipidike
TG8200NE_QG_(fi-fi).fm Page 1 Friday, September 7, 2007 12:21 PM. Koukut (220 240 V, 50 Hz)
 TG8200NE_QG_(fi-fi).fm Page 1 Friday, September 7, 2007 12:21 PM Pikaopas Tavanomainen hoito L Puhdista laite puhtaalla, kuivalla liinalla. Karhealla liinalla pyyhkiminen tai hankaaminen voisi naarmuttaa
TG8200NE_QG_(fi-fi).fm Page 1 Friday, September 7, 2007 12:21 PM Pikaopas Tavanomainen hoito L Puhdista laite puhtaalla, kuivalla liinalla. Karhealla liinalla pyyhkiminen tai hankaaminen voisi naarmuttaa
Tee laitteen alkusetukset vastaamalla muutamaan kysymykseen näyttöä koskettamalla.
 TomTom 1. Ennen kuin aloitat Ennen kuin aloitat Käynnistäminen Alkuasetukset Voit telakoida TomTom -laitteesi autostereoon noudattamalla tämän ohjekirjan alussa olevia ohjeita. TomTom -laitetta voidaan
TomTom 1. Ennen kuin aloitat Ennen kuin aloitat Käynnistäminen Alkuasetukset Voit telakoida TomTom -laitteesi autostereoon noudattamalla tämän ohjekirjan alussa olevia ohjeita. TomTom -laitetta voidaan
Käyttöohje HERE Drive
 Käyttöohje HERE Drive 1.0. painos FI HERE Drive HERE Drive ohjaa sinut haluamaasi paikkaan ääniopastettujen reittiohjeiden avulla. Voit löytää kotimaassasi tai -alueellasi perille tarkkojen reittiohjeiden
Käyttöohje HERE Drive 1.0. painos FI HERE Drive HERE Drive ohjaa sinut haluamaasi paikkaan ääniopastettujen reittiohjeiden avulla. Voit löytää kotimaassasi tai -alueellasi perille tarkkojen reittiohjeiden
TomTom Urban Rider TomTom Rider Pro
 TomTom Urban Rider TomTom Rider Pro 1. Pakkauksen sisältö Pakkauksen sisältö A TomTom RIDER 1 2 3 4 1. Kosketusnäyttö 2. Virtapainike 3. Latauksen merkkivalo 4. USB-liitin B Pidike C RAM Mount -kiinnityssarja
TomTom Urban Rider TomTom Rider Pro 1. Pakkauksen sisältö Pakkauksen sisältö A TomTom RIDER 1 2 3 4 1. Kosketusnäyttö 2. Virtapainike 3. Latauksen merkkivalo 4. USB-liitin B Pidike C RAM Mount -kiinnityssarja
Lue ohjeet huolellisesti ennen laitteen käyttöä.
 1 Väliaikaisen tallennuskansion käyttö Lue ohjeet huolellisesti ennen laitteen käyttöä. Kun skannaat kuvia, dioja, asiakirjoja jne. sekä digitoit LP-levyjä tai C-kasetteja, sinulla on mahdollisuus tallentaa
1 Väliaikaisen tallennuskansion käyttö Lue ohjeet huolellisesti ennen laitteen käyttöä. Kun skannaat kuvia, dioja, asiakirjoja jne. sekä digitoit LP-levyjä tai C-kasetteja, sinulla on mahdollisuus tallentaa
Sonic Boom BD4000. Käyttöohje
 Sonic Boom BD4000 Käyttöohje Tärkeää: Lue nämä käyttöohjeet ensin huolella läpi jotta saat kaiken hyödyn laitteestasi. Säästä ohjeet tulevia tarpeita varten. Käytä ainoastaan laitteen mukana tullutta verkkolaitetta
Sonic Boom BD4000 Käyttöohje Tärkeää: Lue nämä käyttöohjeet ensin huolella läpi jotta saat kaiken hyödyn laitteestasi. Säästä ohjeet tulevia tarpeita varten. Käytä ainoastaan laitteen mukana tullutta verkkolaitetta
Message Broadcasting. Käyttöympäristö. Message Broadcasting -laajennuksen asentaminen. Viestien luominen
 Message Broadcasting Message Broadcasting on EasyMP Monitor -sovelluksen laajennus. Järjestelmänvalvojat voivat lähettää tämän laajennuksen avulla viestejä ja ilmoituksia yhteen tai useampaan projektoriin
Message Broadcasting Message Broadcasting on EasyMP Monitor -sovelluksen laajennus. Järjestelmänvalvojat voivat lähettää tämän laajennuksen avulla viestejä ja ilmoituksia yhteen tai useampaan projektoriin
TomTom Navigation app for iphone/ipad Viiteopas
 TomTom Navigation app for iphone/ipad Viiteopas Sisällys Aloittaminen 6 Lähtö TomTom Navigation app for iphone/ipad... 6 TomTom Navigation app for iphone/ipad -sovelluksen päivittäminen... 6 GPS-vastaanotto...
TomTom Navigation app for iphone/ipad Viiteopas Sisällys Aloittaminen 6 Lähtö TomTom Navigation app for iphone/ipad... 6 TomTom Navigation app for iphone/ipad -sovelluksen päivittäminen... 6 GPS-vastaanotto...
Pakkauksen sisältö. TomTom ONE. EasyPort TM -pidike. Autolaturi. RDS-TMC-liikennevastaanotin* Oppaat. USB-johto. * Ei tule kaikkien tuotteiden mukana.
 TomTom ONE 1. Pakkauksen sisältö Pakkauksen sisältö TomTom ONE EasyPort TM -pidike Autolaturi RDS-TMC-liikennevastaanotin* Oppaat USB-johto * Ei tule kaikkien tuotteiden mukana. 2 2. Aloittaminen Aloittaminen
TomTom ONE 1. Pakkauksen sisältö Pakkauksen sisältö TomTom ONE EasyPort TM -pidike Autolaturi RDS-TMC-liikennevastaanotin* Oppaat USB-johto * Ei tule kaikkien tuotteiden mukana. 2 2. Aloittaminen Aloittaminen
Käyttöoppaasi. TOMTOM NAVIGATOR 7
 Voit lukea suosituksia käyttäjän oppaista, teknisistä ohjeista tai asennusohjeista tuotteelle. Löydät kysymyksiisi vastaukset käyttöoppaasta ( tiedot, ohjearvot, turvallisuusohjeet, koko, lisävarusteet
Voit lukea suosituksia käyttäjän oppaista, teknisistä ohjeista tai asennusohjeista tuotteelle. Löydät kysymyksiisi vastaukset käyttöoppaasta ( tiedot, ohjearvot, turvallisuusohjeet, koko, lisävarusteet
Käyttöoppaasi. TOMTOM DAIHATSU
 Voit lukea suosituksia käyttäjän oppaista, teknisistä ohjeista tai asennusohjeista tuotteelle. Löydät kysymyksiisi vastaukset käyttöoppaasta ( tiedot, ohjearvot, turvallisuusohjeet, koko, lisävarusteet
Voit lukea suosituksia käyttäjän oppaista, teknisistä ohjeista tai asennusohjeista tuotteelle. Löydät kysymyksiisi vastaukset käyttöoppaasta ( tiedot, ohjearvot, turvallisuusohjeet, koko, lisävarusteet
Merkintöjen tekeminen pohjakuvaan Libre Officella v.1.2
 v.1.2 Tämän ohjeen avulla voit piirtää omia merkintöjäsi olemassa olevan pohjakuvan päälle. Ohje on tehty käyttäen LibreOfficen versiota 5.0, mutta se toimii melko hyvin myös vanhempien versioiden kanssa.
v.1.2 Tämän ohjeen avulla voit piirtää omia merkintöjäsi olemassa olevan pohjakuvan päälle. Ohje on tehty käyttäen LibreOfficen versiota 5.0, mutta se toimii melko hyvin myös vanhempien versioiden kanssa.
Ohje hakulomakkeen täyttämiseen yliopistohaku.fi -palvelussa
 Hakijan ohje Opetushallitus kevät 2013 Ohje hakulomakkeen täyttämiseen yliopistohaku.fi -palvelussa Tässä ohjeessa on kuvattu miten hakulomake täytetään ja lähetetään yliopistohaku.fi-palvelussa. Näytön
Hakijan ohje Opetushallitus kevät 2013 Ohje hakulomakkeen täyttämiseen yliopistohaku.fi -palvelussa Tässä ohjeessa on kuvattu miten hakulomake täytetään ja lähetetään yliopistohaku.fi-palvelussa. Näytön
Sisällys. Vaaravyöhykkeet 3
 TomTom Viiteopas Sisällys Vaaravyöhykkeet 3 Vaaravyöhykkeet Ranskassa... 3 Vaaravyöhykevaroitukset... 3 Varoitustavan muuttaminen... 3 Raporttipainike... 4 Uuden vaaravyöhykkeen ilmoittaminen tien päällä...
TomTom Viiteopas Sisällys Vaaravyöhykkeet 3 Vaaravyöhykkeet Ranskassa... 3 Vaaravyöhykevaroitukset... 3 Varoitustavan muuttaminen... 3 Raporttipainike... 4 Uuden vaaravyöhykkeen ilmoittaminen tien päällä...
Laatikon sisältö a TomTom GO C D I K H G
 TomTom GO 1. Laatikon sisältö Laatikon sisältö a TomTom GO A C D J F b Tuulilasipidike B H G A Mikrofoni B Latauksen merkkivalo C Virtapainike D Valoanturi E Nollauspainike F Kaiutin G Muistikorttipaikka
TomTom GO 1. Laatikon sisältö Laatikon sisältö a TomTom GO A C D J F b Tuulilasipidike B H G A Mikrofoni B Latauksen merkkivalo C Virtapainike D Valoanturi E Nollauspainike F Kaiutin G Muistikorttipaikka
Tutustu merkintöihin! Tärkeää tietoa siitä, miten varmistat pesu- ja puhdistusaineiden käytön turvallisuuden kotona
 Tutustu merkintöihin! Tärkeää tietoa siitä, miten varmistat pesu- ja puhdistusaineiden käytön turvallisuuden kotona Kodin puhdistusaineisiin on lähiaikoina tulossa uudet varoitusmerkinnät. Osa symboleista
Tutustu merkintöihin! Tärkeää tietoa siitä, miten varmistat pesu- ja puhdistusaineiden käytön turvallisuuden kotona Kodin puhdistusaineisiin on lähiaikoina tulossa uudet varoitusmerkinnät. Osa symboleista
RT:n käyttöjärjestelmä pohjautuu Windows 8 käyttöjärjestelmään Ensimmäinen kirjautuja saa järjestelmävalvojan oikeudet
 RT:n käyttöjärjestelmä pohjautuu Windows 8 käyttöjärjestelmään Ensimmäinen kirjautuja saa järjestelmävalvojan oikeudet Ensimmäinen tunnus kannattaa siis olla yleisesti tiedossa oleva, ei henkilökohtaisessa
RT:n käyttöjärjestelmä pohjautuu Windows 8 käyttöjärjestelmään Ensimmäinen kirjautuja saa järjestelmävalvojan oikeudet Ensimmäinen tunnus kannattaa siis olla yleisesti tiedossa oleva, ei henkilökohtaisessa
Nokia Kartat -käyttöohje
 Nokia Kartat -käyttöohje 1.0. painos 2 Sisältö Sisältö Tietoja Nokia Kartat -palvelusta 3 Tarkastele sijaintiasi ja selaa karttaa 3 Etsi paikka 4 Etsi lähialueen paikkoja 4 Lisää paikkaan valokuva 5 Tallenna
Nokia Kartat -käyttöohje 1.0. painos 2 Sisältö Sisältö Tietoja Nokia Kartat -palvelusta 3 Tarkastele sijaintiasi ja selaa karttaa 3 Etsi paikka 4 Etsi lähialueen paikkoja 4 Lisää paikkaan valokuva 5 Tallenna
HP Mobile -kaukosäädin (vain tietyt mallit) Käyttöopas
 HP Mobile -kaukosäädin (vain tietyt mallit) Käyttöopas Copyright 2008 Hewlett-Packard Development Company, L.P. Windows ja Windows Vista ovat Microsoft Corporationin Yhdysvalloissa rekisteröimiä tavaramerkkejä.
HP Mobile -kaukosäädin (vain tietyt mallit) Käyttöopas Copyright 2008 Hewlett-Packard Development Company, L.P. Windows ja Windows Vista ovat Microsoft Corporationin Yhdysvalloissa rekisteröimiä tavaramerkkejä.
D: Digitaalikameran objektiivi E: Asetuspainike ja laukaisin F: USB-liitäntä
 Tuotetiedot A: Objektiivin rengas B: Kiikariobjektiivi C: Nestekidenäyttö Ohjeet käytettäessä kiikareina D: Digitaalikameran objektiivi E: Asetuspainike ja laukaisin F: USB-liitäntä G: Tilapainike H: Tarkennusrengas
Tuotetiedot A: Objektiivin rengas B: Kiikariobjektiivi C: Nestekidenäyttö Ohjeet käytettäessä kiikareina D: Digitaalikameran objektiivi E: Asetuspainike ja laukaisin F: USB-liitäntä G: Tilapainike H: Tarkennusrengas
Nokia Navigointi 3.0 -käyttöohje
 Nokia Navigointi 3.0 -käyttöohje 1.0. painos 2 Sisältö Sisältö Tietoja Nokia Navigointi - sovelluksesta 3 Aja kohteeseen 3 Tallenna paikka tai tarkastele sitä 4 Ääniopastuksen käyttäminen 4 Lataa tai poista
Nokia Navigointi 3.0 -käyttöohje 1.0. painos 2 Sisältö Sisältö Tietoja Nokia Navigointi - sovelluksesta 3 Aja kohteeseen 3 Tallenna paikka tai tarkastele sitä 4 Ääniopastuksen käyttäminen 4 Lataa tai poista
Kuvapankki Imagebank Independent
 SIVU 1/(8) Kuvapankki Imagebank Independent 1. Kirjautuminen palveluun 2. Kategoriat 2.1 Kategorian muokkaus 2.2 Uuden kategorian lisäys 2.3 Kategorioiden järjestely 3. Kuvat 3.1 Uuden kuvan lisääminen
SIVU 1/(8) Kuvapankki Imagebank Independent 1. Kirjautuminen palveluun 2. Kategoriat 2.1 Kategorian muokkaus 2.2 Uuden kategorian lisäys 2.3 Kategorioiden järjestely 3. Kuvat 3.1 Uuden kuvan lisääminen
Huomaathan, että ohjeessa olevat näytöistä otetut kuvat voivat poiketa sinun koulutuksesi vastaavien sivujen kuvista.
 OHJE OPISKELIJALLE MOODLEN KÄYTTÖÖN 1/5 2011/2012 MOODLE KOULUTUKSESSA Työterveyslaitoksella käytetään Moodle -verkko-oppimisalustaa. Potilassiirtojen Ergonomia - koulutus on monimuotokoulutusta, johon
OHJE OPISKELIJALLE MOODLEN KÄYTTÖÖN 1/5 2011/2012 MOODLE KOULUTUKSESSA Työterveyslaitoksella käytetään Moodle -verkko-oppimisalustaa. Potilassiirtojen Ergonomia - koulutus on monimuotokoulutusta, johon
-versiot) Mozilla Firefox Safari Chrome. selaimista. Windows. Windows. Vista. Windows
 F-Secure Online Backup - Tekniikkaan liittyviä kysymyksiä ja vastauksia MITÄ KÄYTTÖJÄRJESTELMIÄ F-SECURE ONLINE BACKUP TUKEE? Tuetut käyttöjärjestelmät: Microsoft XP, 32-bittinen: Home- ja Professional-versiot
F-Secure Online Backup - Tekniikkaan liittyviä kysymyksiä ja vastauksia MITÄ KÄYTTÖJÄRJESTELMIÄ F-SECURE ONLINE BACKUP TUKEE? Tuetut käyttöjärjestelmät: Microsoft XP, 32-bittinen: Home- ja Professional-versiot
Ohje PhotoPortaalin käytöstä
 Ohje PhotoPortaalin käytöstä Yleistä sisällöstä 1. Käyttäjän sisäänkirjautuminen / rekisteröityminen Jos olet kirjautunut aikaisemmin Finland Circuit, Obsession of Light, This is Life, tai johonkin muuhun
Ohje PhotoPortaalin käytöstä Yleistä sisällöstä 1. Käyttäjän sisäänkirjautuminen / rekisteröityminen Jos olet kirjautunut aikaisemmin Finland Circuit, Obsession of Light, This is Life, tai johonkin muuhun
Windows Live SkyDrive - esittely
 Windows Live SkyDrive - esittely Microsoftin SkyDrive on pilvipohjainen tiedostojen säilytys- ja jakopalvelu. SkyDrive tarjoaa 25 Gb ilmaista säilytystilaa tiedostoille ja valokuville. Voit käyttää SkyDriven
Windows Live SkyDrive - esittely Microsoftin SkyDrive on pilvipohjainen tiedostojen säilytys- ja jakopalvelu. SkyDrive tarjoaa 25 Gb ilmaista säilytystilaa tiedostoille ja valokuville. Voit käyttää SkyDriven
Outlook 2007. Microsoft Outlook 2007 PIKAOHJE: SÄHKÖPOSTIN UUSI ILME. Kieliversio: suomi Materiaaliversio 1.0 päivitetty 16.12.
 Outlook 2007 PIKAOHJE: SÄHKÖPOSTIN UUSI ILME Microsoft Outlook 2007 Kieliversio: suomi Materiaaliversio 1.0 päivitetty 16.12.2008 materiaalimyynti@piuha.fi Tämän materiaalin kopioiminen ilman tekijän lupaa
Outlook 2007 PIKAOHJE: SÄHKÖPOSTIN UUSI ILME Microsoft Outlook 2007 Kieliversio: suomi Materiaaliversio 1.0 päivitetty 16.12.2008 materiaalimyynti@piuha.fi Tämän materiaalin kopioiminen ilman tekijän lupaa
Käyttöoppaasi. TOMTOM XXL
 Voit lukea suosituksia käyttäjän oppaista, teknisistä ohjeista tai asennusohjeista tuotteelle. Löydät kysymyksiisi vastaukset käyttöoppaasta ( tiedot, ohjearvot, turvallisuusohjeet, koko, lisävarusteet
Voit lukea suosituksia käyttäjän oppaista, teknisistä ohjeista tai asennusohjeista tuotteelle. Löydät kysymyksiisi vastaukset käyttöoppaasta ( tiedot, ohjearvot, turvallisuusohjeet, koko, lisävarusteet
Trust PhotoCam 1300 TRUST PHOTOCAM 1300. Pika-asennusohje. Versio 1.0
 TRUST PHOTOCAM 1300 Pika-asennusohje SF Versio 1.0 1 1. Johdanto Tämä käyttöohje on tarkoitettu Trust PhotoCam 1300 -tuotteen käyttäjille. Ota ongelmatilanteissa yhteyttä yhteen Trustin asiakastukikeskuksista.
TRUST PHOTOCAM 1300 Pika-asennusohje SF Versio 1.0 1 1. Johdanto Tämä käyttöohje on tarkoitettu Trust PhotoCam 1300 -tuotteen käyttäjille. Ota ongelmatilanteissa yhteyttä yhteen Trustin asiakastukikeskuksista.
Taulukkolaskenta II. Taulukkolaskennan edistyneempiä piirteitä
 Taulukkolaskenta II Taulukkolaskennan edistyneempiä piirteitä Edistyneempää taulukkolaskentaa Tekstitiedoston tuonti taulukkolaskentaohjelmaan Lajittelu - taulukon lajittelu pyydettyjen sarakkeiden mukaan
Taulukkolaskenta II Taulukkolaskennan edistyneempiä piirteitä Edistyneempää taulukkolaskentaa Tekstitiedoston tuonti taulukkolaskentaohjelmaan Lajittelu - taulukon lajittelu pyydettyjen sarakkeiden mukaan
1. Asennus Asennus 1 2 3 4 2
 TomTom ONE/XL/XXL 1. Asennus Asennus 1 2 3 4 2 5 6 5 6 + 7 2 SEC 8 1 2 3 3 1 2 3 180 4 5 4 2. Pakkauksen sisältö Pakkauksen sisältö a TomTom ONE/XL/ XXL b EasyPort TM -pidike c Autolaturi d RDS-TMC-liikennevastaanotin*
TomTom ONE/XL/XXL 1. Asennus Asennus 1 2 3 4 2 5 6 5 6 + 7 2 SEC 8 1 2 3 3 1 2 3 180 4 5 4 2. Pakkauksen sisältö Pakkauksen sisältö a TomTom ONE/XL/ XXL b EasyPort TM -pidike c Autolaturi d RDS-TMC-liikennevastaanotin*
Ohjelmistopäivitykset Käyttöopas
 Ohjelmistopäivitykset Käyttöopas Copyright 2007 Hewlett-Packard Development Company, L.P. Windows on Microsoft Corporationin Yhdysvalloissa rekisteröity tavaramerkki. Tässä olevat tiedot voivat muuttua
Ohjelmistopäivitykset Käyttöopas Copyright 2007 Hewlett-Packard Development Company, L.P. Windows on Microsoft Corporationin Yhdysvalloissa rekisteröity tavaramerkki. Tässä olevat tiedot voivat muuttua
MOBILITY TOOL -TÄYTTÖOHJE
 JR / Sedu 19.12.2013 MOBILITY TOOL -TÄYTTÖOHJE Mobility tooliin pääset ECAS-tunnuksilla osoitteessa: https://webgate.ec.europa.eu/eac/mobility Ohjeita LdV-liikkuvuuksiin ja mobility toolin käyttöön saat
JR / Sedu 19.12.2013 MOBILITY TOOL -TÄYTTÖOHJE Mobility tooliin pääset ECAS-tunnuksilla osoitteessa: https://webgate.ec.europa.eu/eac/mobility Ohjeita LdV-liikkuvuuksiin ja mobility toolin käyttöön saat
Suomen Lions-liitto ry Käyttäjätunnus ja sisäänkirjautuminen MyLCI - Käyttäjäohje Versio 1.2 4.4.2016
 Suomen Lions liitto ry Suomen Lions-liitto ry Käyttäjätunnus ja sisäänkirjautuminen MyLCI - Käyttäjäohje Versio 1.2 4.4.2016 Dokumenttien ja ohjeiden luovutus kolmannelle osapuolelle ilman lupaa, kopioimalla,
Suomen Lions liitto ry Suomen Lions-liitto ry Käyttäjätunnus ja sisäänkirjautuminen MyLCI - Käyttäjäohje Versio 1.2 4.4.2016 Dokumenttien ja ohjeiden luovutus kolmannelle osapuolelle ilman lupaa, kopioimalla,
Mobiiliturva Palvelun käyttöönotto
 Mobiiliturva Palvelun käyttöönotto Protecting the irreplaceable f-secure.com Sovelluksen lataus Tilattuaan Mobiiliturva palvelun, asiakas saa Android-laitteeseensa latauslinkin*, jota klikkaamalla sovellus
Mobiiliturva Palvelun käyttöönotto Protecting the irreplaceable f-secure.com Sovelluksen lataus Tilattuaan Mobiiliturva palvelun, asiakas saa Android-laitteeseensa latauslinkin*, jota klikkaamalla sovellus
Käyttöoppaasi. TOMTOM GO 530
 Voit lukea suosituksia käyttäjän oppaista, teknisistä ohjeista tai asennusohjeista tuotteelle. Löydät kysymyksiisi vastaukset käyttöoppaasta ( tiedot, ohjearvot, turvallisuusohjeet, koko, lisävarusteet
Voit lukea suosituksia käyttäjän oppaista, teknisistä ohjeista tai asennusohjeista tuotteelle. Löydät kysymyksiisi vastaukset käyttöoppaasta ( tiedot, ohjearvot, turvallisuusohjeet, koko, lisävarusteet
PIKAOPAS Microsoft Surface Hub
 PIKAOPAS Microsoft Surface Hub Opi hyödyntämään ryhmätyön teho Microsoft Surface Hubin avulla Sisällysluettelo Istunnon aloittaminen Puhelun soittaminen Käyttäjien lisääminen meneillään olevaan puheluun
PIKAOPAS Microsoft Surface Hub Opi hyödyntämään ryhmätyön teho Microsoft Surface Hubin avulla Sisällysluettelo Istunnon aloittaminen Puhelun soittaminen Käyttäjien lisääminen meneillään olevaan puheluun
Facebook-sivun luominen
 Facebook-sivun luominen Facebook-sivun luominen Etene vaihe vaiheelta 1 Kirjaudu Facebook-palveluun omalla käyttäjätunnuksellasi. Sen jälkeen sivun alareunassa näkyvät toimintolinkit, joista sinun täytyy
Facebook-sivun luominen Facebook-sivun luominen Etene vaihe vaiheelta 1 Kirjaudu Facebook-palveluun omalla käyttäjätunnuksellasi. Sen jälkeen sivun alareunassa näkyvät toimintolinkit, joista sinun täytyy
Ilmoittautuminen kansalliseen, SM-, AM- tai avoimeen kilpailuun
 Ilmoittautuminen kansalliseen, SM-, AM- tai avoimeen kilpailuun 1. Kirjaudu IRMAan suunnistajana. 2. Valitse kilpailukalenterista se kilpailu, johon haluat ilmoittautua ja paina Ilmoittaudu. Vain niihin
Ilmoittautuminen kansalliseen, SM-, AM- tai avoimeen kilpailuun 1. Kirjaudu IRMAan suunnistajana. 2. Valitse kilpailukalenterista se kilpailu, johon haluat ilmoittautua ja paina Ilmoittaudu. Vain niihin
Moodle HOPS-työskentelyn tukena
 Moodle HOPS-työskentelyn tukena Ohjeita alueen tilaamiseen Tilatessasi Moodle-aluetta HOPS-ryhmällesi, voit tilata täysin tyhjän alueen, jonne rakennat itse kaikki tarvittavat työkalut ja materiaalit.
Moodle HOPS-työskentelyn tukena Ohjeita alueen tilaamiseen Tilatessasi Moodle-aluetta HOPS-ryhmällesi, voit tilata täysin tyhjän alueen, jonne rakennat itse kaikki tarvittavat työkalut ja materiaalit.
Webforum. Version 16.2 uudet ominaisuudet. Päivitetty: 2016-06-15
 Webforum Version 16.2 uudet ominaisuudet Päivitetty: 2016-06-15 Sisältö Tietoja tästä dokumentista... 3 Yleistä... 4 Aloita-sivu / Dashboard... 5 Projektilista... 5 Dokumentit... 6 Microsoft Office Online
Webforum Version 16.2 uudet ominaisuudet Päivitetty: 2016-06-15 Sisältö Tietoja tästä dokumentista... 3 Yleistä... 4 Aloita-sivu / Dashboard... 5 Projektilista... 5 Dokumentit... 6 Microsoft Office Online
Puffin selaimella voi osallistua kuuntelijana Android, iphone ja ipad mobiililaitteilla Broadcastissa ja konferenssissa.
 Versio 1.0. / PH Broadcastissa voit osallistua erilaisiin tapahtumiin tai järjestää omia tapahtumia myös Android älypuhelimella tai tabletilla. Versio 4.0.3 tai uudempi. Host eli isäntä avaa tapahtuman.
Versio 1.0. / PH Broadcastissa voit osallistua erilaisiin tapahtumiin tai järjestää omia tapahtumia myös Android älypuhelimella tai tabletilla. Versio 4.0.3 tai uudempi. Host eli isäntä avaa tapahtuman.
SKYPE-RYHMÄN LUOMINEN
 SKYPE-RYHMÄN LUOMINEN JA RYHMÄPUHELUN SOITTAMINEN Ryhmän perustaminen on helppoa. Tarvitset internet-yhteyden sekä tietokoneen, jossa on mikrofoni ja webbikamera. Useimmissa kannettavissa tietokoneissa
SKYPE-RYHMÄN LUOMINEN JA RYHMÄPUHELUN SOITTAMINEN Ryhmän perustaminen on helppoa. Tarvitset internet-yhteyden sekä tietokoneen, jossa on mikrofoni ja webbikamera. Useimmissa kannettavissa tietokoneissa
Sähköpostiohjeet. Tehokas ja huoleton sähköposti
 Sähköpostiohjeet 1 Uuden PST tiedoston luominen sähköposteille... 3 Tärkeää!... 3 Tiedoston luominen... 3 Kansioiden luominen datatiedostoon... 5 Pikatoimintojen luominen... 8 Odottaa vastausta allekirjoitus...
Sähköpostiohjeet 1 Uuden PST tiedoston luominen sähköposteille... 3 Tärkeää!... 3 Tiedoston luominen... 3 Kansioiden luominen datatiedostoon... 5 Pikatoimintojen luominen... 8 Odottaa vastausta allekirjoitus...
Modeemi ja lähiverkko Käyttöopas
 Modeemi ja lähiverkko Käyttöopas Copyright 2009 Hewlett-Packard Development Company, L.P. Tässä olevat tiedot voivat muuttua ilman ennakkoilmoitusta. Ainoat HP:n tuotteita ja palveluja koskevat takuut
Modeemi ja lähiverkko Käyttöopas Copyright 2009 Hewlett-Packard Development Company, L.P. Tässä olevat tiedot voivat muuttua ilman ennakkoilmoitusta. Ainoat HP:n tuotteita ja palveluja koskevat takuut
PÄÄSET PERILLE NOPEAMMIN
 TOMTOM TRAFFICIN AVULLA PÄÄSET PERILLE NOPEAMMIN TomTom on johtava liikennepalvelujen tarjoaja. TomTom valvoo, käsittelee ja toimittaa liikennetietoa itse kehittämällään teknologialla. TomTom uskoo, että
TOMTOM TRAFFICIN AVULLA PÄÄSET PERILLE NOPEAMMIN TomTom on johtava liikennepalvelujen tarjoaja. TomTom valvoo, käsittelee ja toimittaa liikennetietoa itse kehittämällään teknologialla. TomTom uskoo, että
Induktiosilmukka LPS-4 Käyttöopas. 9354812 3. painos
 Induktiosilmukka LPS-4 Käyttöopas 9354812 3. painos VAATIMUSTENMUKAISUUSILMOITUS NOKIA Oyj ilmoittaa vastaavansa siitä, että tuote induktiosilmukka LPS-4 noudattaa Euroopan neuvoston direktiivin 1999/5/EY
Induktiosilmukka LPS-4 Käyttöopas 9354812 3. painos VAATIMUSTENMUKAISUUSILMOITUS NOKIA Oyj ilmoittaa vastaavansa siitä, että tuote induktiosilmukka LPS-4 noudattaa Euroopan neuvoston direktiivin 1999/5/EY
Käyttöoppaasi. TOMTOM XL IQ ROUTES
 Voit lukea suosituksia käyttäjän oppaista, teknisistä ohjeista tai asennusohjeista tuotteelle. Löydät kysymyksiisi vastaukset käyttöoppaasta ( tiedot, ohjearvot, turvallisuusohjeet, koko, lisävarusteet
Voit lukea suosituksia käyttäjän oppaista, teknisistä ohjeista tai asennusohjeista tuotteelle. Löydät kysymyksiisi vastaukset käyttöoppaasta ( tiedot, ohjearvot, turvallisuusohjeet, koko, lisävarusteet
Asteri Kirjanpito Dos ALV% nousu 1 %-yksiköllä Vuosipäivitys 26.11.2012
 Asteri Kirjanpito Dos ALV% nousu 1 %-yksiköllä Vuosipäivitys 26.11.2012 Atsoft Oy Mäkinen www.atsoft.fi Puh. (09) 350 75 30 Päivystys: atsoft@atsoft.fi Fax (09) 351 55 32 0400 316 088 Viime hetken tiedot
Asteri Kirjanpito Dos ALV% nousu 1 %-yksiköllä Vuosipäivitys 26.11.2012 Atsoft Oy Mäkinen www.atsoft.fi Puh. (09) 350 75 30 Päivystys: atsoft@atsoft.fi Fax (09) 351 55 32 0400 316 088 Viime hetken tiedot
OFFICE 365:N KÄYTTÖOHJEITA. Sisällysluettelo
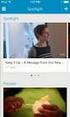 OFFICE 365:N KÄYTTÖOHJEITA Sisällysluettelo 1. OFFICE 365:N PERUSNÄKYMÄ JA ASETUKSET... 2 2. SÄHKÖPOSTIN PERUSTOIMINNOT... 5 3. ALLEKIRJOITUS... 7 4. AUTOMAATTISET VASTAUKSET... 8 5. MUITA ASETUKSIA.8
OFFICE 365:N KÄYTTÖOHJEITA Sisällysluettelo 1. OFFICE 365:N PERUSNÄKYMÄ JA ASETUKSET... 2 2. SÄHKÖPOSTIN PERUSTOIMINNOT... 5 3. ALLEKIRJOITUS... 7 4. AUTOMAATTISET VASTAUKSET... 8 5. MUITA ASETUKSIA.8
Käyttöopas yksityisautolle Android, ios ABAX MOBIILI
 Käyttöopas yksityisautolle Android, ios ABAX MOBIILI 2 The difference is ABAX The difference is ABAX 3 SISÄÄNKIRJAUTUMINEN Avaa ABAX-sovellus, ja klikkaa «Kirjaudu». Syötä käyttäjätunnuksesi ja salasanasi
Käyttöopas yksityisautolle Android, ios ABAX MOBIILI 2 The difference is ABAX The difference is ABAX 3 SISÄÄNKIRJAUTUMINEN Avaa ABAX-sovellus, ja klikkaa «Kirjaudu». Syötä käyttäjätunnuksesi ja salasanasi
Aloittaminen 5. Lähtö TomTom App... 5 TomTom App -sovelluksen päivittäminen... 5 GPS-vastaanotto... 5. Reitin suunnittelu 6
 TomTom App Contents Aloittaminen 5 Lähtö TomTom App... 5 TomTom App -sovelluksen päivittäminen... 5 GPS-vastaanotto... 5 Reitin suunnittelu 6 Reitin suunnittelu... 6 Reitin yhteenveto... 7 Reitin jakaminen...
TomTom App Contents Aloittaminen 5 Lähtö TomTom App... 5 TomTom App -sovelluksen päivittäminen... 5 GPS-vastaanotto... 5 Reitin suunnittelu 6 Reitin suunnittelu... 6 Reitin yhteenveto... 7 Reitin jakaminen...
Kamera. Bullet-verkkokamera. Pikakäyttöohje---suomi. Tämä pikaohje koskee kohteita DS-2CD2612F-I(S), DS-2CD2632F-I(S) UD.
 Kamera Bullet-verkkokamera Pikakäyttöohje---suomi Tämä pikaohje koskee kohteita DS-2CD2612F-I(S), DS-2CD2632F-I(S) UD.6L0201B1272A01EU 1 Tietoja säädöksistä Bullet-verkkokamera Pikakäyttöohje EU:n vaatimustenmukaisuusvakuutus
Kamera Bullet-verkkokamera Pikakäyttöohje---suomi Tämä pikaohje koskee kohteita DS-2CD2612F-I(S), DS-2CD2632F-I(S) UD.6L0201B1272A01EU 1 Tietoja säädöksistä Bullet-verkkokamera Pikakäyttöohje EU:n vaatimustenmukaisuusvakuutus
P-Frami sopimusasiakkaan käyttöohje
 TALON KÄYTTÄJÄT - 1- ja 2- kerros ammattikorkeakoulun henkilökunta (+vieraspysäköinti) - 1-kerrokseen kulku sekä pohjois- että eteläpäästä - 2-kerrokseen suositellaan kulkua pohjoispäästä (kierrerampin
TALON KÄYTTÄJÄT - 1- ja 2- kerros ammattikorkeakoulun henkilökunta (+vieraspysäköinti) - 1-kerrokseen kulku sekä pohjois- että eteläpäästä - 2-kerrokseen suositellaan kulkua pohjoispäästä (kierrerampin
Käynnistä TomTom App napauttamalla tätä painiketta iphonessa.
 TomTom App 1. Aloittaminen Aloittaminen Käynnistä TomTom App napauttamalla tätä painiketta iphonessa. Painikkeiden ja valikkojen kieli TomTom App -sovelluksessa on sama kuin iphone-asetuksissa valittu
TomTom App 1. Aloittaminen Aloittaminen Käynnistä TomTom App napauttamalla tätä painiketta iphonessa. Painikkeiden ja valikkojen kieli TomTom App -sovelluksessa on sama kuin iphone-asetuksissa valittu
Käynnistä TomTom app napauttamalla tätä painiketta iphonessa.
 TomTom app 1. Aloittaminen Aloittaminen Käynnistä TomTom app napauttamalla tätä painiketta iphonessa. Painikkeiden ja valikkojen kieli TomTom app -sovelluksessa on sama kuin iphone-asetuksissa valittu
TomTom app 1. Aloittaminen Aloittaminen Käynnistä TomTom app napauttamalla tätä painiketta iphonessa. Painikkeiden ja valikkojen kieli TomTom app -sovelluksessa on sama kuin iphone-asetuksissa valittu
Tämä opas on tarkoitettu opettajaylläpitäjille, jotka eivät ole ennen käyttäneet TwinSpacea. Neuvomme, kuinka:
 Tervetuloa Opas TwinSpaceen Tämä opas on tarkoitettu opettajaylläpitäjille, jotka eivät ole ennen käyttäneet TwinSpacea. Neuvomme, kuinka: - Pääset TwinSpaceen - Muokkaat profiiliasi - Luot toimintaa projektille
Tervetuloa Opas TwinSpaceen Tämä opas on tarkoitettu opettajaylläpitäjille, jotka eivät ole ennen käyttäneet TwinSpacea. Neuvomme, kuinka: - Pääset TwinSpaceen - Muokkaat profiiliasi - Luot toimintaa projektille
Ohje. ipadia käytetään sormella napauttamalla, kaksoisnapsauttamalla, pyyhkäisemällä ja nipistämällä kosketusnäytön
 ipadin käyttö 1. Käynnistä ipad oikeassa yläreunassa olevasta painikkeesta. 2. Valitse alareunasta nuoli Avaa. Vedä sormella nuolesta eteenpäin palkin verran eli pyyhkäise. Tietoturva Käyttöön tarvitaan
ipadin käyttö 1. Käynnistä ipad oikeassa yläreunassa olevasta painikkeesta. 2. Valitse alareunasta nuoli Avaa. Vedä sormella nuolesta eteenpäin palkin verran eli pyyhkäise. Tietoturva Käyttöön tarvitaan
Nokia Drive 2.0 -käyttöohje
 Nokia Drive 2.0 -käyttöohje 1. painos 2 Sisältö Sisältö Tietoja Nokia Navigointi - sovelluksesta 3 Aja kohteeseen 3 Ääniopastuksen käyttäminen 4 Lataa tai poista karttoja 4 Navigoi offline-tilassa 5 Muuta
Nokia Drive 2.0 -käyttöohje 1. painos 2 Sisältö Sisältö Tietoja Nokia Navigointi - sovelluksesta 3 Aja kohteeseen 3 Ääniopastuksen käyttäminen 4 Lataa tai poista karttoja 4 Navigoi offline-tilassa 5 Muuta
Epsonin kokousratkaisut INTERAKTIIVISTEN PROJEKTORIEN PIKAOPAS
 Epsonin kokousratkaisut INTERAKTIIVISTEN PROJEKTORIEN PIKAOPAS ALOITUS Sivu 9 Kokoukset eivät tapahdu enää vain yhdessä huoneessa. Tämä pikaopas käy läpi Epson-tulostimesi tärkeimmät toiminnot, jotta voit
Epsonin kokousratkaisut INTERAKTIIVISTEN PROJEKTORIEN PIKAOPAS ALOITUS Sivu 9 Kokoukset eivät tapahdu enää vain yhdessä huoneessa. Tämä pikaopas käy läpi Epson-tulostimesi tärkeimmät toiminnot, jotta voit
Memeo Instant Backup Pikaopas. Vaihe 1: Luo oma, ilmainen Memeo-tili. Vaihe 2: Liitä tallennusväline tietokoneeseen
 Johdanto Memeo Instant Backup on yksinkertainen varmuuskopiointiratkaisu monimutkaiseen digitaaliseen maailmaan. Memeo Instant Backup suojaa arvokkaat tietosi varmuuskopioimalla C-aseman tiedot automaattisesti
Johdanto Memeo Instant Backup on yksinkertainen varmuuskopiointiratkaisu monimutkaiseen digitaaliseen maailmaan. Memeo Instant Backup suojaa arvokkaat tietosi varmuuskopioimalla C-aseman tiedot automaattisesti
KiVa Koulu tilannekartoituskysely 2016 sivu 1/31. KiVa Koulu tilannekartoituskysely 2016 sivu 2/31. KiVa Koulu tilannekartoituskysely 2016 sivu 3/31
 KiVa Koulu tilannekartoituskysely 2016 sivu 1/31 Tervetuloa täyttämään kysely! Koulutunnus: Oppilaiden tilannekartoitussalasana: Kirjaudu kyselyyn KiVa Koulu tilannekartoituskysely 2016 sivu 2/31 Kukaan
KiVa Koulu tilannekartoituskysely 2016 sivu 1/31 Tervetuloa täyttämään kysely! Koulutunnus: Oppilaiden tilannekartoitussalasana: Kirjaudu kyselyyn KiVa Koulu tilannekartoituskysely 2016 sivu 2/31 Kukaan
HDS Live Pikaopas. Näppäimet I J
 Näppäimet D FG MOB B C E H I J *Ei saatavilla 7 ja 9 tuuman yksiköihin B C D E F G H I J HDS Live Pikaopas Sivut Reittipiste Nuolet Poistu Enter Zoomaus Valikko Virta Nopea pääsy* Kortinlukija ktivoi aloitussivu
Näppäimet D FG MOB B C E H I J *Ei saatavilla 7 ja 9 tuuman yksiköihin B C D E F G H I J HDS Live Pikaopas Sivut Reittipiste Nuolet Poistu Enter Zoomaus Valikko Virta Nopea pääsy* Kortinlukija ktivoi aloitussivu
Maisema-arkkitehtuurin perusteet 1A, syksy 2015 Pinnanmuodot-tehtävään ArcMap-ohjeet
 Tässä tehtävässä: Ladataan korkeusmallirasterit maanmittauslaitoksen tietopalvelusta Ladataan korkeuskäyrärasterit PaITulista Muotoillaan kartta pinnanmuodoista selkeäksi Ohjeet olettavat, että olet tehnyt
Tässä tehtävässä: Ladataan korkeusmallirasterit maanmittauslaitoksen tietopalvelusta Ladataan korkeuskäyrärasterit PaITulista Muotoillaan kartta pinnanmuodoista selkeäksi Ohjeet olettavat, että olet tehnyt
Marjan makuisia koruja rautalangasta ja helmistä -Portfolio
 Marjan makuisia koruja rautalangasta ja helmistä -Portfolio Saara Lohi 2007 Suunnittelu ja tavoitteet Suunnittelun lähtökohtana oli kuva pihlajanmarjoista pajumatolla. Tavoitteena on suunnitella ja toteuttaa
Marjan makuisia koruja rautalangasta ja helmistä -Portfolio Saara Lohi 2007 Suunnittelu ja tavoitteet Suunnittelun lähtökohtana oli kuva pihlajanmarjoista pajumatolla. Tavoitteena on suunnitella ja toteuttaa
Dakota 10 ja 20 aloitusopas
 Dakota 10 ja 20 aloitusopas Lue lisätietoja varoituksista ja muista tärkeistä seikoista laitteen mukana toimitetusta Tärkeitä turvallisuus- ja tuotetietoja -oppaasta. Dakota-laite tarvitsee kaksi AAakkua.
Dakota 10 ja 20 aloitusopas Lue lisätietoja varoituksista ja muista tärkeistä seikoista laitteen mukana toimitetusta Tärkeitä turvallisuus- ja tuotetietoja -oppaasta. Dakota-laite tarvitsee kaksi AAakkua.
Exchange 2007 -alustan asetukset Outlook 2003, RPC over HTTPS. Alue: Suomi / Käyttöjärjestelmä: Windows XP
 Exchange 2007 -alustan asetukset Outlook 2003, RPC over HTTPS Alue: Suomi / Käyttöjärjestelmä: Windows XP Ohjattu käynnistys...4 Käynnistä-valikko Sähköposti...4 Outlook 2003:n käynnistys...5 Uuden profiilin
Exchange 2007 -alustan asetukset Outlook 2003, RPC over HTTPS Alue: Suomi / Käyttöjärjestelmä: Windows XP Ohjattu käynnistys...4 Käynnistä-valikko Sähköposti...4 Outlook 2003:n käynnistys...5 Uuden profiilin
Johdatus diskreettiin matematiikkaan Harjoitus 7, 28.10.2015
 Johdatus diskreettiin matematiikkaan Harjoitus 7, 28.10.2015 1. Onko olemassa yhtenäistä verkkoa, jossa (a) jokaisen kärjen aste on 6, (b) jokaisen kärjen aste on 5, ja paperille piirrettynä sivut eivät
Johdatus diskreettiin matematiikkaan Harjoitus 7, 28.10.2015 1. Onko olemassa yhtenäistä verkkoa, jossa (a) jokaisen kärjen aste on 6, (b) jokaisen kärjen aste on 5, ja paperille piirrettynä sivut eivät
Käyttöoppaasi. HP COMPAQ PRESARIO F760EM http://fi.yourpdfguides.com/dref/4171044
 Voit lukea suosituksia käyttäjän oppaista, teknisistä ohjeista tai asennusohjeista tuotteelle HP COMPAQ PRESARIO F760EM. Löydät kysymyksiisi vastaukset HP COMPAQ PRESARIO F760EM käyttöoppaasta ( tiedot,
Voit lukea suosituksia käyttäjän oppaista, teknisistä ohjeista tai asennusohjeista tuotteelle HP COMPAQ PRESARIO F760EM. Löydät kysymyksiisi vastaukset HP COMPAQ PRESARIO F760EM käyttöoppaasta ( tiedot,
360 asteen kuvan tekeminen
 360 asteen kuvan tekeminen 1. Kuvaus kopterilla Kuvaa kopterilla samasta paikasta kuvia joka suuntaan. Kuvissa pitää olla peittoa, eli jokaisessa kuvassa näkyy hieman viereisen kuvan aluetta Kuvaus kannattaa
360 asteen kuvan tekeminen 1. Kuvaus kopterilla Kuvaa kopterilla samasta paikasta kuvia joka suuntaan. Kuvissa pitää olla peittoa, eli jokaisessa kuvassa näkyy hieman viereisen kuvan aluetta Kuvaus kannattaa
Modeemi ja lähiverkko Käyttöopas
 Modeemi ja lähiverkko Käyttöopas Copyright 2008 Hewlett-Packard Development Company, L.P. Tässä olevat tiedot voivat muuttua ilman ennakkoilmoitusta. Ainoat HP:n tuotteita ja palveluja koskevat takuut
Modeemi ja lähiverkko Käyttöopas Copyright 2008 Hewlett-Packard Development Company, L.P. Tässä olevat tiedot voivat muuttua ilman ennakkoilmoitusta. Ainoat HP:n tuotteita ja palveluja koskevat takuut
A-LINK IPC1. MJPEG Verkkokamera. Pika-asennusohje
 A-LINK IPC1 MJPEG Verkkokamera Pika-asennusohje 1 Aloitus Paketti Sisältää Tarkista paketin sisältö tarkasti. Paketin tulisi sisältää seuraavat tarvikkeet. Jos yksikin tarvike on viallinen tai puuttuu,
A-LINK IPC1 MJPEG Verkkokamera Pika-asennusohje 1 Aloitus Paketti Sisältää Tarkista paketin sisältö tarkasti. Paketin tulisi sisältää seuraavat tarvikkeet. Jos yksikin tarvike on viallinen tai puuttuu,
Welcome to the World of PlayStation Pika-aloitusopas
 Welcome to the World of PlayStation Pika-aloitusopas Suomi PCH-2016 7025574 PlayStation Vita-järjestelmän käyttäminen ensimmäistä kertaa Paina viisi sekuntia Kytke virta PS Vita -järjestelmään. Kun kytket
Welcome to the World of PlayStation Pika-aloitusopas Suomi PCH-2016 7025574 PlayStation Vita-järjestelmän käyttäminen ensimmäistä kertaa Paina viisi sekuntia Kytke virta PS Vita -järjestelmään. Kun kytket
RollerMouse Red. Käyttöohje
 RollerMouse Red Käyttöohje Kiitos, että saamme auttaa sinua työskentelemään mukavammin ja tehokkaammin. Contour Design on pyrkinyt parhaan hiiren kehittämiseen vuodesta 1995 lähtien. Nyt voin todeta,
RollerMouse Red Käyttöohje Kiitos, että saamme auttaa sinua työskentelemään mukavammin ja tehokkaammin. Contour Design on pyrkinyt parhaan hiiren kehittämiseen vuodesta 1995 lähtien. Nyt voin todeta,
Tärkeää tietoa GILENYA -hoidosta. Tähän lääkkeeseen kohdistuu lisäseuranta.
 Tärkeää tietoa GILENYA -hoidosta Tähän lääkkeeseen kohdistuu lisäseuranta. Ensimmäisen GILENYA-annoksen jälkeen lääkärisi pyytää sinua jäämään vastaanotolle vähintään kuuden tunnin ajaksi, jotta tarvittaviin
Tärkeää tietoa GILENYA -hoidosta Tähän lääkkeeseen kohdistuu lisäseuranta. Ensimmäisen GILENYA-annoksen jälkeen lääkärisi pyytää sinua jäämään vastaanotolle vähintään kuuden tunnin ajaksi, jotta tarvittaviin
Matkahuolto lisäosa WooCommerce alustalle (c) Webbisivut.org
 Matkahuolto lisäosa WooCommerce alustalle (c) Webbisivut.org Sisällysluettelo Yleistä...3 Asennus... 4 Asetukset... 4 Toimitustavat... 5 Tilauksen käsittely...6 Huomioitavaa... 7 Lähipaketti toimitustapa...
Matkahuolto lisäosa WooCommerce alustalle (c) Webbisivut.org Sisällysluettelo Yleistä...3 Asennus... 4 Asetukset... 4 Toimitustavat... 5 Tilauksen käsittely...6 Huomioitavaa... 7 Lähipaketti toimitustapa...
Manager. Doro Experience. ja Doro PhoneEasy 740. Suomi
 Doro Experience ja Doro PhoneEasy 740 Suomi Manager Esittely Doro Experience Manager -hallintaportaalia käytetään sovellusten asentamiseen ja käyttöön Doro Experience -laitteella käyttämällä mitä tahansa
Doro Experience ja Doro PhoneEasy 740 Suomi Manager Esittely Doro Experience Manager -hallintaportaalia käytetään sovellusten asentamiseen ja käyttöön Doro Experience -laitteella käyttämällä mitä tahansa
Sähköpostitilin käyttöönotto. Versio 2.0
 Sähköpostitilin käyttöönotto Versio 2.0 Sivu 1 / 10 Jarno Parkkinen jarno@atflow.fi 1 Johdanto... 2 2 Thunderbird ohjelman lataus ja asennus... 3 3 Sähköpostitilin lisääminen ja käyttöönotto... 4 3.1 Tietojen
Sähköpostitilin käyttöönotto Versio 2.0 Sivu 1 / 10 Jarno Parkkinen jarno@atflow.fi 1 Johdanto... 2 2 Thunderbird ohjelman lataus ja asennus... 3 3 Sähköpostitilin lisääminen ja käyttöönotto... 4 3.1 Tietojen
Tervetuloa käyttämään TomTom-navigaattoria 8. Pakkauksen sisältö 9. Pakkauksen sisältö... 9. Lue minut ensin 10
 TomTom Viiteopas Sisällys Tervetuloa käyttämään TomTom-navigaattoria 8 Pakkauksen sisältö 9 Pakkauksen sisältö... 9 Lue minut ensin 10 Laitteen sijoittaminen... 10 Asentaminen autoon... 10 Käynnistäminen
TomTom Viiteopas Sisällys Tervetuloa käyttämään TomTom-navigaattoria 8 Pakkauksen sisältö 9 Pakkauksen sisältö... 9 Lue minut ensin 10 Laitteen sijoittaminen... 10 Asentaminen autoon... 10 Käynnistäminen
Pikaopas toimittajille - Laskutus Supplier Portal (Lokakuu 2012)
 Pikaopas toimittajille - Laskutus Supplier Portal (Lokakuu 2012) Copyright 1999-2012 Basware Corporation. All rights reserved. Tietoa Basware Supplier Portal-dokumenteista Toimittajille, asiakkaille, julkista
Pikaopas toimittajille - Laskutus Supplier Portal (Lokakuu 2012) Copyright 1999-2012 Basware Corporation. All rights reserved. Tietoa Basware Supplier Portal-dokumenteista Toimittajille, asiakkaille, julkista
Hook2 Series. Quick Guide. 5 HDI, 5 TS, 7X GPS TS, 7 HDI, 7 TS, 9 TS, 9 HDI, and 12 TS DE, ES, FI, FR, IT, NL, NO, PT, SV, ZH
 Hook2 Series Quick Guide 5 HDI, 5 TS, 7X GPS TS, 7 HDI, 7 TS, 9 TS, 9 HDI, and 12 TS DE, ES, FI, FR, IT, NL, NO, PT, SV, ZH www.lowrance.com HOOK2 Aloittaminen 5 HDI, 5 TS, 7x GPS TS, 7 HDI, 7 TS, 9 HDI,
Hook2 Series Quick Guide 5 HDI, 5 TS, 7X GPS TS, 7 HDI, 7 TS, 9 TS, 9 HDI, and 12 TS DE, ES, FI, FR, IT, NL, NO, PT, SV, ZH www.lowrance.com HOOK2 Aloittaminen 5 HDI, 5 TS, 7x GPS TS, 7 HDI, 7 TS, 9 HDI,
SPORTGO. Langattomat urheilukuulokkeet. käyttöohjeet
 FI - Käyttöohjeet SPORTGO Langattomat urheilukuulokkeet käyttöohjeet Turvallisuusohjeet Käyttääksesi tuotetta oikein ja turvallisesti, lue nämä ohjeet huolellisesti läpi ja säästä ne. Tuotteen turvallinen
FI - Käyttöohjeet SPORTGO Langattomat urheilukuulokkeet käyttöohjeet Turvallisuusohjeet Käyttääksesi tuotetta oikein ja turvallisesti, lue nämä ohjeet huolellisesti läpi ja säästä ne. Tuotteen turvallinen
