DNA Welho Laajakaista
|
|
|
- Maija Jääskeläinen
- 9 vuotta sitten
- Katselukertoja:
Transkriptio
1 DNA Welho Laajakaista Kuitutalo Asennus- ja käyttöohje
2 Tervetuloa Tervetuloa DNA-asiakkaaksi Asennus- ja käyttöohjeesta löydät helposti ja nopeasti vastaukset useimpiin kysymyksiin. Nyt vain töpseli seinään ja nauttimaan laajakaistastasi. DNA Welhon Kuitu-liittymän asennus on helppoa Kytke verkkokaapeli seinärasiaan ja kaapelin toinen pää tietokoneeseen niin yhteys toimii. Sisältö 1. Asennus Tietokoneen järjestelmäsuositukset Verkkokortti Kytkentä Tietoturva Asennuspalvelu Laajakaistaliittymän asetukset Windows VISTA Windows XP Windows Macintosh OS Langattoman yhteyden asetukset WLAN-yhteyden asetukset / Windows VISTA WLAN-yhteyden asetukset / Windows XP WLAN-yhteyden asetukset / Windows WLAN-yhteyden asetukset / Mac OS Selaimet Selainasetukset Peruspalvelut Laajakaistan lisäpalvelut DNA Nettiturva DNA Arkisto Google-sovellukset Oma DNA Welho 23 2
3 1. Asennus 1.1. Tietokoneen järjestelmäsuositukset Ethernet-verkkokortti TCP/IP-protokolla asennettuna Windows 2000 tai uudempi käyttöjärjestelmä Verkkokortti Tietokoneeseen tarvitaan kytkentää varten Ethernetverkkokortti, jossa on RJ45-liitin Ethernet-verkkokaapelia varten. Useimmissa nykyään myytävistä tietokonepaketeista Ethernet-verkkokortti on valmiiksi asennettu. Jos koneessasi ei kuitenkaan ole valmiiksi asennettua Ethernet-verkkokorttia, voit hankkia verkkokortin hyvin varustellusta tietokoneliikkeestä. Jos olet hankkinut langattoman tukiaseman (WLAN), tarvitset langattoman yhteyden käyttämiseen WLAN-verkkokortin. Selainohjelman asetukset s. 18: Internet Explorer Mozilla Firefox Safari Onnistuneen yhteydenmuodostuksen jälkeen voit ottaa käyttöösi laajakaistaliittymääsi kuuluvat lisäpalvelut Tietoturva Jos olet liittymän hankinnan yhteydessä tilannut DNA Nettiturva -palvelun, asenna se tietokoneellesi heti kun liittymä on käyttökunnossa. Katso ohjeet virustorjunta- ja palomuuripalvelun asennukseen tämän käyttöohjeen sivuilta Asennuspalvelu DNA Welho Kuitu -palvelun asennus on yritetty tehdä mahdollisimman helpoksi näiden ohjeiden avulla. Jos kuitenkin haluat asennuksessa asiantuntijan apua, suosittelemme Lilliä: Kytkentä Kytke lähiverkkokaapeli huoneen seinäpistokkeesta tietokoneesi verkkosovittimeen eli verkkokorttiin. HUOM! Kytkennät ja verkkokaapeloinnit vaihtelevat kiinteistökohtaisesti. Huoneistosi kytkennöistä ja toimivista pistokkeista saat lisätietoa esimerkiksi isännöitsijältä. Liittääksesi useamman huoneen laajakaistayhteyteen tarvitset ristikytkentäkaappiin kytkimen. (erikseen hankittava laite) Normaalisti tietokone tunnistaa yhteyden automaattisesti, eikä asetuksia tarvitse muuttaa. Tarvittaessa voit tehdä asetukset koneellesi itse. Liittymän asetukset ovat käyttöjärjestelmäkohtaiset, ohjeet löydät seuraavasti: Käyttöjärjestelmän asetukset: Windows Vista s. 3 Windows XP s. 7 Windows 7 s. 10 Mac s. 12 3
4 2. Laajakaistaliittymän asetukset / Windows Vista 2.1 Laajakaistaliittymän asetusten tarkistus / Windows Vista 4. Klikkaa vasemmasta reunasta Muuta sovittimen asetuksia -linkkiä. Seuraavien ohjeiden avulla tarkistat Windows Vista käyttöjärjestelmän asetukset ja luot Internet-yhteyden. 1. Käynnistä Ohjauspaneeli valitsemalla Käynnistä -> Ohjauspaneeli. 2. Aukeaa Ohjauspaneeli-ikkuna. Varmista, että Ohjauspaneelin pääikkuna -näkymä on valittuna. Klikkaa Verkko ja Internet -linkkiä. Huom! Verkko- ja jakamiskeskuksen näkymä on erilainen, jos modeemi ei ole kytkettynä tietokoneeseen. 5. Avautuvasta ikkunasta klikkaa hiiren oikeanpuoleisella painikkeella Lähiverkkoyhteys-kuvaketta ja valitse hiiren vasemmanpuoleisella painikkeella Ominaisuudet. 3. Klikkaa Verkko- ja jakamiskeskus -valikosta linkkiä Näytä verkon tila ja tehtävät. Kuittaa käyttäjätilien valvonta -ikkuna Jatka-komennolla. 6. Tarkista, että Internet-protokolla TCP/IP Version 4(TCP/IPv4) on rastitettuna. 4
5 2. Laajakaistaliittymän asetukset / Windows Vista 7. Klikkaa Internet-protokolla Version 4 (TCP/IPv4) -tekstiriviä ja valitse Ominaisuudet. Huom! Mikäli et halua jakaa muiden tietokoneen käyttäjien kanssa tietokoneesi tiedostoja, älä rastita kohtaa Tiedostojen ja tulostimien jakaminen Microsoftverkossa. Microsoft-verkkojen asiakas-protokollaa ei kotikoneen käyttäjän kannata aktivoida tietoturvariskin takia. 9. Klikkaa Lisäasetukset-painiketta. 10. Aukeaa TCP/IP:n lisäasetukset-ikkuna. Käy välilehdet läpi. Oletusasetusten tulee olla kuvien mukaiset. 11. IP-asetukset-välilehti: DHCP-käytössä tulee näkyä IP-osoite -ikkunassa. 8. Aukeaa Ominaisuudet: Internet-protokolla (TCP/ IP) -ikkuna. Valitse Yleiset-välilehti. Merkitse valituiksi seuraavat kohdat: Hae IP-osoite automaattisesti. Hae DNS-palvelinosoite automaattisesti. 5
6 2. Laajakaistaliittymän asetukset / Windows Vista 12. DNS-välilehti: Vain Liitä ensisijaiset ja yhteyskohtaiset DNS-liitteet -valinta tulee olla valittuna. Poista muut valinnat. 13. WINS-välilehti: Vain Poista käytöstä NetBios- TCP/IP:n päällä -valinta tulee olla valittuna. Poista muut valinnat kuvan mukaan. 14. Hyväksy asetukset painamalla OK. DNA Welho Internet -yhteys on nyt luotu. DNA suosittelee DNA Nettiturvaa. 6
7 2. Laajakaistaliittymän asetukset / Windows XP 2.2 Laajakaistaliittymän asetusten tarkistus / Windows XP Seuraavien ohjeiden avulla tarkistat Windows XP käyttöjärjestelmien asetukset ja luot Internet-yhteyden. 3. Aukeaa Verkkoyhteydet-ikkuna. Tuplaklikkaa Lähiverkkoyhteys-kuvaketta. 1. Käynnistä Ohjauspaneeli valitsemalla Käynnistä -> Ohjauspaneeli. 4. Aukeaa Lähiverkkoyhteys Tila-ikkuna. Valitse Ominaisuudet. Aukeaa Ominaisuudet: Lähiverkkoyhteys-ikkuna. 2. Aukeaa Ohjauspaneeli-ikkuna. Tuplaklikkaa Verkkoyhteydet-kuvaketta. 5. Tarkista, että Internet-protokolla TCP/IP (Internet Protocol TCP/IP) on rastitettuna. Huom! Kuvan mukaisen perinteisen Ohjauspaneeli-näkymän saat valitsemalla Vaihda perinteiseen näkymään -tekstipainikkeesta ikkunan vasemmasta palkista. 7
8 2. Laajakaistaliittymän asetukset / Windows XP 6. Valitse Internet-protokolla (TCP/IP) ja klikkaa Ominaisuudet -painiketta. 9. Aukeaa TCP/IP:n lisäasetukset -ikkuna. Käy välilehdet läpi. Oletusasetusten tulee olla kuvien mukaiset. 10. IP-asetukset-välilehti: DHCP-käytössä tulee näkyä IP-osoite-ikkunassa. Huom! Mikäli et halua jakaa muiden tietokoneen käyttäjien kanssa tietokoneesi tiedostoja, älä rastita kohtaa Tiedostojen ja tulostimien jakaminen Microsoftverkossa. Microsoft-verkkojen asiakas-protokollaa ei kotikoneen käyttäjän kannata aktivoida tietoturvariskin takia 11. DNS-välilehti Vain Liitä ensisijaiset ja yhteyskohtaiset DNSliitteet -valinta tulee olla valittuna. Poista muut valinnat. 7. Aukeaa Ominaisuudet: Internet-protokolla (TCP/ IP) -ikkuna. Valitse Yleiset-välilehti. Merkitse valituiksi seuraavat kohdat: Hae IP-osoite automaattisesti. Hae DNS-palvelinosoite automaattisesti. 8. Klikkaa Lisäasetukset-painiketta. 8
9 2. Laajakaistaliittymän asetukset / Windows XP 12. WINS-välilehti Vain Poista käytöstä NetBios- TCP/IP:n päällä -valinta tulee olla valittuna. Poista muut valinnat kuvan mukaan. 16. Hyväksy asetukset painamalla OK. 17. Poistu Ominaisuudet: Lähiverkkoyhteys -ikkunasta klikkaamalla Sulje-painiketta. 13. Asetukset-välilehti. 14. Hyväksy lisäasetukset painamalla OK. 18. Sulje Lähiverkkoyhteys Tila -valintaikkuna klikkaamalla Sulje -painiketta. DNA Welho Internet -yhteys on nyt luotu. DNA suosittelee DNA Nettiturvaa. 15. Ominaisuudet: Internet protokolla (TCP/IP) -ikkuna. Avaa Vaihtoehtoinen määritys -välilehti. Valitse Automaattinen yksityinen IP-osoite. 9
10 2. Laajakaistaliittymän asetukset / Windows Laajakaistaliittymän asetusten tarkistus / Windows 7 Seuraavien ohjeiden avulla tarkistat Windows 7 käyttöjärjestelmän asetukset ja luot Internet-yhteyden. 4. Klikkaa vasemmasta reunasta Muuta sovittimen asetuksia -linkkiä. 1. Käynnistä Ohjauspaneeli valitsemalla Käynnistä -> Ohjauspaneeli. Huom! Verkko- ja jakamiskeskuksen näkymä on erilainen, jos modeemi ei ole kytkettynä tietokoneeseen. 5. Avautuvasta ikkunasta klikkaa hiiren oikeanpuoleisella painikkeella Lähiverkkoyhteys-kuvaketta ja valitse hiiren vasemmanpuoleisella painikkeella Ominaisuudet. 2. Aukeaa Ohjauspaneeli-ikkuna. Varmista, että Ohjauspaneelin pääikkuna -näkymä on valittuna. Klikkaa Verkko ja Internet-linkkiä. Kuittaa käyttäjätilien valvonta -ikkuna Kyllä-komennolla. 3. Klikkaa Verkko- ja jakamiskeskus -valikosta linkkiä Näytä verkon tila ja tehtävät. 6. Tarkista, että Internet-protokolla TCP/IP Version 4(TCP/IPv4) on rastitettuna. 7. Klikkaa Internet-protokolla Version 4 (TCP/IPv4) -tekstiriviä ja valitse Ominaisuudet. 10
11 2. Laajakaistaliittymän asetukset / Windows 7 8. Aukeaa Ominaisuudet: Internet-protokolla (TCP/ IP) -ikkuna. Valitse Yleiset-välilehti. Merkitse valituiksi seuraavat kohdat: Hae IP-osoite automaattisesti Hae DNS-palvelinosoite automaattisesti 12. DNS-välilehti: Vain Liitä ensisijaiset ja yhteyskohtaiset DNSliitteet -valinta tulee olla valittuna. Poista muut valinnat. 13. WINS-välilehti: Vain Poista käytöstä NetBios- TCP/IP:n päällä -valinta tulee olla valittuna. Poista muut valinnat kuvan mukaan. Huom! Mikäli et halua jakaa muiden tietokoneen käyttäjien kanssa tietokoneesi tiedostoja, älä rastita kohtaa Tiedostojen ja tulostimien jakaminen Microsoft-verkossa. Microsoft-verkkojen asiakasprotokollaa ei kotikoneen käyttäjän kannata aktivoida tietoturvariskin takia 9. Klikkaa Lisäasetukset-painiketta. 10. Aukeaa TCP/IP:n lisäasetukset -ikkuna. Käy välilehdet läpi. Oletusasetusten tulee olla kuvien mukaiset. 11. IP-asetukset -välilehti: DHCP-käytössä tulee näkyä IP-osoite-ikkunassa. 14. Hyväksy asetukset painamalla OK. DNA Welho Internet -yhteys on nyt luotu. DNA suosittelee DNA Nettiturvaa. 11
12 2. Laajakaistaliittymän asetukset / Mac OS Ohjeet on Mac OS X 10.6 (Snow Leopard) -versiolle. 2.4 Internetyhteyden luominen 1. Avaa Omenavalikosta Järjestelmäasetukset. 6. Kun yhteys on muodostunut, saa tietokone IP-osoitteen. 2. Avaa Verkko. 7. Varmista Välipalvelimet-välilehdeltä ettei minkään välipalvelimen kohdalla ole ruksia. 8. Klikkaa lopuksi OK 9. Voit lopettaa asetusten määrittelyn sulkemalla Verkko-ikkunan vasemmasta yläkulmasta ja hyväksyä muutokset klikkaamalla Käytä. 3. Valitse ikkunan vasemmassa reunassa olevasta listasta Ethernet ja klikkaa Lisävalinnat. 4. Valitse TCP/IP-välilehti. 5. Valitse Määrittele Ipv4 -kohtaan Käyttäen DHCP:tä. 12
13 3. Langattoman yhteyden asetukset / Windows Vista 3.1 WLAN-yhteyden asetukset Windows Vista -käyttöjärjestelmässä 4. Klikataan listalta oman verkon nimeä, klikkaa Yhdistä. Langattoman verkkoyhteyden (WLAN) käyttöönotto Windows Vista-järjestelmässä onnistuu seuraavasti: 1. Käynnistä Ohjauspaneeli valitsemalla Käynnistä ->Ohjauspaneeli. 5. Syötä verkon avain (WPA Pre-Shared Key) avoimeen kenttään ja klikkaa Yhdistä. 2. Aukeaa Ohjauspaneeli-ikkuna. Varmista, että Ohjauspaneelin pääikkuna -näkymä on valittuna. Klikkaa Verkko ja Internet-linkkiä. 3. Klikkaa oikealta Yhdistä verkkoon -linkkiä 6. Kone hakee yhteyden verkkoon. Tallenna tämä verkko-, sekä Käynnistä tämä yhteys automaattisesti -valinnat tulee olla valittuina. Paina Sulje. Langaton yhteys on nyt valmis käytettäväksi. DNA suosittelee DNA Nettiturvaa. 13
14 3. Langattoman yhteyden asetukset / Windows XP 3.2 WLAN-yhteyden asetukset Windows XP -käyttöjärjestelmässä Windows XP -käyttöjärjestelmään sisältyy WLAN -verkkokorttia hallinnoiva ohjelmisto, jossa voi määritellä verkkokortin asetukset. Ohje koskee WIN XP käyttöjärjestelmää sisältäen SP 2 (Service Pack) päivityksen. 1. Paina <Käynnistä> (Start) ja valitse Ohjauspaneeli (Control Panel). Huom! Oletuksena Ohjauspaneeli-ikkunassa on perinteinen näkymä. Mikäli Ohjauspaneelissa on Luokiteltu näkymä käytössä, saat perinteisen näkymän vasemmalta ylhäältä Ohjauspaneeli-kohdasta < Vaihda perinteiseen näkymään >. WPA-salaus 1. Valitse Kytkennät-välilehti. Verkkonimi (SSID) kohdassa lisää verkon nimi, jonka kirjoitit modeemin asetuksiin. 2. Verkkotodennus-kohdassa valitse WPA-PSK. 3. Valitse Tiedon salaus-kohdassa TKIP. 4. Kirjoita Verkkoavain-kenttään modeemin asetuksiin kirjoittamasi Salausavain. 5. Vahvista Salausavain kirjoittamalla se uudestaan Vahvista verkkoavain -kenttään. Jatka asetusten määrittelyä kohdasta Yhteys. 2. Tuplaklikkaa Verkkoyhteydet-kuvaketta. 3. Valitse oikealla hiiren painikkeella Ominaisuudet <Langaton verkkoyhteys> -valinnan yllä. 4. Valitse Langattomat verkot -välilehti. (Kuva 2) 5. Kohdassa Ensisijaiset verkot paina <Lisää>-painiketta 6. Aukeaa Ominaisuudet: Langaton verkko -ikkuna. Jatka asennusta valitun salauksen mukaan! 14
15 3. Langattoman yhteyden asetukset / Windows XP WEP-salaus 1. Valitse Kytkennät-välilehti. Verkkonimi (SSID) kohdassa lisää verkon nimi, jonka kirjoitit modeemin asetuksiin. 2. Verkkotodennus-kohdassa Jaettu. 3. Valitse Tiedon salaus -kohdassa WEP. 4. Poista valinta Avain saadaan automaattisesti -kohdasta. Valinnan poiston jälkeen pääset muokkaamaan Verkkoavain kenttiä. 5. Kirjoita Verkkoavain-kenttään modeemin asetuksiin kirjoittamasi Salausavain. Vahvista Salausavain kirjoittamalla se uudestaan Vahvista verkkoavain -kenttään. 6. Valitse oikea Avainindeksi (modeemin asetuksissa olevan Salausavaimen numero = Key). 3. Tämän jälkeen yhteys tietokoneen ja langattoman WLAN-modeemin välille on luotu. Oman verkon nimi tulee näkyä Langattomat verkot -välilehdellä Ensisijaiset verkot -kohdassa. 4. Sulje ikkuna OK-painikkeesta. Langaton yhteys on nyt valmis käytettäväksi. DNA suosittelee turvaksi DNA Nettiturvaa. Huom! Mikäli langattoman verkon asetuksiin haluaa tehdä muutoksia, valitaan hiirellä oman verkon nimi ja painetaan Ominaisuudet-painiketta. Aukeaa Ominaisuudet-ikkuna ja muutokset voidaan tehdä ohjeiden yllä olevien kohtien mukaisesti. Jatka asetusten määrittelyä kohdasta Yhteys. Yhteys 1. Valitse Yhteys-välilehdeltä automaattinen yhteyden muodostus. 2. Paina lopuksi OK. 15
16 3. Langattoman yhteyden asetukset / Windows WLAN-yhteyden asetukset Windows 7 -käyttöjärjestelmässä 4. Klikataan listalta oman verkon nimeä, klikkaa Yhdistä. Langattoman verkkoyhteyden (WLAN) käyttöönotto Windows 7 -järjestelmässä onnistuu seuraavasti: 1. Käynnistä Ohjauspaneeli valitsemalla Käynnistä ->Ohjauspaneeli. 5. Syötä verkon avain (WPA Pre-Shared Key) avoimeen kenttään ja klikkaa Yhdistä. 2. Aukeaa Ohjauspaneeli-ikkuna. Varmista, että Ohjauspaneelin pääikkuna -näkymä on valittuna. Klikkaa Verkko ja Internet-linkkiä. 6. Kone hakee yhteyden verkkoon ja langaton yhteys on nyt valmis käytettäväksi. 3. Klikkaa oikealta Yhdistä verkkoon -linkkiä. DNA suosittelee DNA Nettiturvaa. 16
17 3. Langattoman yhteyden asetukset / Mac OS x 3.4 WLAN yhteys sisäänrakennetulla AirPort:lla 8. Valitse Määrittele IPv4 -kohtaan Käyttäen DHCP:tä. 1. Avaa Omenavalikosta Järjestelmäasetukset. Kun yhteys on muodostunut, saa tietokone IP-osoitteen. 2. Avaa Verkko. 9. Varmista Välipalvelimet-välilehdeltä, ettei minkään välipalvelimen kohdalla ole ruksia. 3. Valitse ikkunan vasemmassa reunassa olevasta listasta AirPort ja klikkaa Lisävalinnat. 10. Klikkaa lopuksi OK. Voit lopettaa asetusten määrittelyn sulkemalla Verkko-ikkunan vasemmasta yläkulmasta ja hyväksyä muutokset klikkaamalla Käytä. 4. Valitse AirPort-välilehti. 5. Klikkaa +-painiketta ja paina aukeavasta ikkunasta Näytä verkot -painiketta. Pikaohje OS X WLAN-asennukseen 1. Paina vasemmassa yläkulmassa olevaa aaltokuvaketta. 2. Valitse oma verkkosi. 6. Valitse listasta langattomaan modeemiin luomasi verkon nimi ja kirjoita verkon salasana sille varattuun kenttään. Salasanan tulee vastata langattomassa modeemissa luotua yhteyden salausavainta. Hyväksy asetukset klikkaamalla Lisää. 3. Syötä verkon avain avoimeen kenttään, valitse Muista tämä verkko ja paina OK. 7. Valitse TCP/IP -välilehti. 17
18 4. Selaimet 4.1 Selainasetukset Mikäli tietokoneessasi on aikaisemmin ollut Internet-yhteys puhelinverkon tai jonkun toisen laajakaistaoperaattorin kautta, on seuraavat asetukset syytä käydä läpi Windows Internet Explorer: 1. Valitse Internet Explorer -selaimesta Työkalut (Tools). 2. Valitse Internet-asetukset (Internet Options). 3. Valitse Yhteydet-välilehti -> (Connections). 4. Valitse Älä koskaan muodosta yhteyttä puhelinverkon kautta (Never dial a connection). 5. Varmista, että välityspalvelin-asetukset eivät ole valittuna: Valitse Lähiverkon asetukset (LAN Settings ). Ota kaikki valinnat (ruksit) pois Lähiverkkoasetuksetikkunassa (local Area Network Settings). Valitse OK molemmissa selaimen päälle avatuissa ikkunoissa. Firefox: 1. Valitse Mozilla Firefox -selaimesta Työkalut (Tools). 2. Valitse Asetukset... (Preferences...). 3. Valitse Lisäasetukset-välilehti (Advanced). 4. Valitse Verkko-alavälilehti (Network). 5. Valitse Asetukset... (Settings...). 6. Valitse Suora yhteys. 7. Valitse OK molemmissa selaimen päälle avatuissa ikkunoissa Mac OS X (10.6) Safari 1. Avaa Omenavalikosta Järjestelmäasetukset (System Preferences). 2. Avaa Verkko (Network). 3. Valitse Näytä-kohtaan (show) Sisäinen Ethernet (Internal Ethernet). Langatonta yhteyttä käytettäessä valitse Airport. 4. Valitse Välipalvelimet-välilehti (Proxies). 5. Varmista, ettei minkään välipalvelimen (proxy) kohdalla ole ruksia. 6. Klikkaa Käytä (Apply Now). Firefox 1. Valitse Firefox-valikosta Asetukset (Preferences ) 2. Valitse Lisäasetukset-välilehti (Advanced). 3. Valitse Verkko-alavälilehti (Network). 4. Valitse Asetukset... (Settings...). 5. Valitse Suora yhteys. 6. Valitse OK molemmissa selaimen päälle avatuissa ikkunoissa. 4.2 DNA:n asettaminen selaimen kotisivuksi IE-selain 1. Avaa Internet Explorer. 2. Mene osoitteeseen 3. Valitse Työkalut -> Internet-asetukset -> Yleiset -> valitse Käytä nykyistä sivua -> vahvista alhaalta vielä Käytä. Firefox-selain 1. Avaa Firefox-selain. 2. Mene osoitteeseen 3. Valitse -> Työkalut -> Asetukset. 4. Klikkaa Käytä avointa sivua -painiketta kohdassa Aloitussivu. 5. Klikkaa OK -painiketta ikkunan alareunassa. Safari-selain (Mac) 1. Käynnistä Safari-selainohjelma näytön alareunassa sijaitsevasta Dock-pikakäynnistysvalikosta. 2. Mene osoitteeseen 3. Valitse valikosta Safari -> Asetukset 4. Klikkaa Aseta nykyiselle sivulle ja sulje ikkuna. 18
19 5. Laajakaistan lisäpalvelut 5.1 DNA Nettiturva Miksi minun on suojattava tietokoneeni? Internetissä käytettävien palveluiden määrä kasvaa Internetin kautta käytetään monia palveluita, ja niiden määrä kasvaa jatkuvasti. Kun lähetät sähköpostia tai asioit verkkopankissa, tietokoneesi ja Internetin välillä siirretään runsaasti tietoa. Tiedot siirretään usein suojaamattomina Kun verkossa siirretään suojaamatonta tietoa, luvattomat tahot saattavat päästä siihen käsiksi. On tärkeää suojata tietokone sellaisilta tietoturvariskeiltä. Haittaohjelmat ovat kasvava uhka Virukset, madot, vakoiluohjelmat ja muut haittaohjelmat ovat yleisiä tietoturvauhkia. Jos tietokonetta ei ole suojattu palomuurilla ja virustorjuntaohjelmalla, haittaohjelmat voivat päästä tietokoneeseen ja aiheuttaa vahinkoa. Haittaohjelmat voivat poistaa tiedostoja ja asentaa tietokoneeseen laittomia ohjelmia. Haittaohjelmilla saastutettuja tietokoneita voidaan käyttää rikollisiin tarkoituksiin, kuten roskapostin lähettämiseen tai luottokorttien ja pankkitilien numeroiden varastamiseen. Tietomurtautujat voivat varastaa tietojasi Internetissä vaaniviin vaaroihin kuuluvat myös tietomurtautujat. Jos tietokonetta ei ole suojattu palomuurilla, tietomurtautujat voivat murtautua siihen Internetin kautta. Tietomurtautuja voi varastaa tiedostoja ja muita henkilökohtaisia tietoja ja käyttää niitä omaksi edukseen tai laittomiin tarkoituksiin. Entistä nopeammat Internetyhteydet ja uudet laitteet ovat tehneet kotikäyttäjistä houkuttelevia kohteita tietomurtautujille. DNA suosittelee DNA Nettiturva ohjelman asennusta laajakaistaliittymän ensiasennuksen yhteydessä. DNA Nettiturvan saat asennettua tilauskoodilla PC- ja Mac-tietokoneisiin. Lapsilukkoa ja palomuuria ei ole saatavilla DNA Nettiturvan Mac versioon. Virustorjunta- ja palomuuripalvelut eivät sisälly automaattisesti kaikkiin DNA Welho -liittymiin vaan ne voi tilata erikseen joko DNA Kaupoista tai DNA Asiakaspalvelusta. DNA Nettiturva sisältää lisenssin kolmelle tietokoneelle. DNA Nettiturva tarjoaa turvallisen ja vaivattoman tavan huolehtia tietoturvasta. DNA Nettiturva on toteutettu yhteistyössä F-Secure Oyj:n kanssa DNA Nettiturvan asennus Huomautus: DNA Nettiturva havaitsee ja poistaa automaattisesti tunnetuimmat tietokoneessa jo olevat tietoturvaohjelmistot asennuksen aikana. On kuitenkin mahdollista, että jostakin syystä poisto epäonnistuu. Tällöin tietokoneeseen jääneet tietoturva- ja palomuuriohjelmistot on poistettava manuaalisesti. Tilauskoodi Asennusta varten tarvittavan tilauskoodin löydät Oma DNA Welhon Omat tuotteet/laajakaistapalvelut osiosta ja saamastasi tilaussopimuksesta. Ota tilauskoodi talteen ennen asennuksen aloittamista. Voit asentaa Nettiturvan kolmeen tietokoneeseen samalla tilauskoodilla DNA Nettiturvan käyttöliittymä DNA Nettiturvan asennus: Vaihe 1 Asennusta varten tarvitset asennustiedoston. Voit ladata tiedoston osoitteesta tai (Mac). Käynnistä asennus napsauttamalla asennustiedostoa. Jos sinulla on asennuslevy voit asentaa ohjelman myös siltä. Asenna CD-asennuslevy asemaan. Asennuksen pitäisi käynnistyä automaattisesti. Jos se ei käynnisty, siirry Windowsin Resurssienhallintaan, kaksoisnapsauta CD-levyn kuvaketta ja aloita asennus kaksoisnapsauttamalla autorun.exe-tiedostoa. Vaihe 2 Valitse asennuskieli ja jatka valitsemalla sitten Seuraava. Vaihe 3 Lue käyttöoikeussopimus. Hyväksy sopimus ja jatka valitsemalla Hyväksy. Vaihe 4 Kirjoita tilauskoodi ja jatka valitsemalla Seuraava. Jos rekisteröinnissä on ongelmia, ota yhteys tekniseen asiakaspalveluumme puh Vaihe 5 Valitse asennustapa ja jatka valitsemalla Seuraava. Vaihe 6 Tietokone käynnistyy automaattisesti hetken kuluttua. Jos haluat käynnistää sen uudelleen heti, valitse Käynnistä nyt. Vaihe 7 Kun tietokone on käynnistetty uudelleen, tuote yrittää muodostaa verkkoyhteyden, jotta tuote voi vahvistaa tilauksen ja ladata päivitykset. Varmista, että Internetyhteys on muodostettu. Näiden tärkeiden päivitysten lataaminen saattaa kestää jonkin aikaa. Kun päivitykset on ladattu, virustentorjunta on ajan tasalla. Uusimmat päivitykset takaavat parhaan suojan. Kun tilauskoodi on vahvistettu, ohjattu Lapsilukko-tilan selaustoiminto avautuu asennusikkunan päälle. Voit määrittää Lapsilukko-selaustilojen asetukset napsauttamalla 19
20 5. Laajakaistan lisäpalvelut Seuraava-painiketta. Huom! Ei Mac-tietokoneella! Jos katsot Lapsilukon tarpeettomaksi, valitse Peruuta. Lapsilukon voit ottaa käyttöön tarvittaessa myöhemmin. Vaihe 8 DNA Nettiturva on nyt asennettu ja voit aloittaa turvallisen Internetin käytön tietokoneella. DNA Nettiturva voidaan asentaa korkeintaan kolmelle tietokoneelle yhtä aikaa. Mikäli ohjelmaa halutaan käyttää useammalla tietokoneella, tarvitaan useampi tietoturvatilaus. Kun tietoturva on asennettu kolmeen kertaan, ei samalla lisenssiavaimella pysty tekemään enää uutta asennusta ilman Oma DNA Welhossa tapahtuvaa lisenssin resetointia. Nettiturvan Oma Welho/ Laajakaistapalveluiden kohdalla laajakaistapalvelulistassasi on punainen R-painike, jota klikkaamalla tuote resetoituu. Resetointi nollaa avaimet noin tunnin sisällä, minkä jälkeen asennus taas onnistuu. 5.2 DNA Arkisto -palvelu Asennus ja käyttöönotto DNA Arkisto varmuuskopiointipalvelun lataustiedoston löydät osoitteesta tai Oma DNA Welhosta. Tiedosto avautuu klikkaamalla linkistä Lataa DNA Arkisto-palvelun asennustiedosto. Varmuuskopiointipalvelun asentaminen 1. Valitse avautuvasta ikkunasta Suorita. 2. Tallennuksen valmistuttua avautuu ikkuna, jossa kysytään haluatko suorittaa tämän ohjelman. Valitse Suorita. 3. Tämän jälkeen valitaan ohjelman asennuskieli ja klikataan Ok. 4. Seuraavaksi tulee sulkea muut käynnissä olevat sovellukset. Sen jälkeen klikkaa Seuraava. 5. Hyväksytään käyttöoikeussopimus eli lisenssiehdot. Lue lisenssiehdot ja klikkaa Seuraava. Hyväksyn sopimuksen tulee olla valittu. 6. Asennusohjelma kysyy mihin kansioon DNA Arkisto -palvelu asennetaan. Suositeltavaa on asentaa asennusohjelman ehdottamaan kansioon klikkaamalla Seuraava. 7. Tämän jälkeen DNA Arkisto -palvelu on valmiina asennukseen. Suorittaaksesi asennuksen klikkaa Asenna 8. Seuraavaksi avautuu asennuksen etenemisestä ilmoittava ikkuna. 9. Asennuksen loppuvaiheessa ilmestyy asennuksen viimeistely ikkuna. Klikkaa Lopeta. 10. Avautuvaan ikkunaan tulee kirjoittaa DNA Arkisto -palvelutilauksen yhteydessä saamasi 20 merkkiä pitkä lisenssikoodi eli tilausavain (löytyy myös Oma DNA Welhosta). 11. Tämän jälkeen valitaan Jatka, jolloin mennään suoraan seuraavan kohdan yli tilitietojen täyttämiseen. DNA Arkisto -palvelun käyttöliittymä Avaa DNA Arkisto -palvelun käyttöliittymä tuplaklikkaamalla näytön oikeassa alakulmassa olevaa DNA Arkisto ikonia tai vie hiiri ikonin päälle ja klikkaa hiiren oikeanpuoleista painiketta ja valitse Näytä. Lisätietoa DNA Nettiturvasta löydät ja kattavan ohjeen DNA Nettiturvan ominaisuuksista ja niiden käytöstä Varmuuskopiointi-välilehti Varmuuskopiointi-välilehdellä hallinnoidaan varmuuskopioitavia tiedostoja. Lisäksi välilehdeltä näkee, paljonko tiedostoja on varmuuskopioitu. Ohjelma kertoo sekä varmuuskopioitujen tiedostojen määrän, että niiden vaatiman kokonaistilan. Mikäli varmuuskopiointi on käynnissä, näkyy ruudulla kolme viimeksi kopioitua tiedostoa (vihreä pallo), juuri kopioitava tiedosto (vihreä palkki) ja kolme seuraavaksi kopioitavaa tiedostoa (harmaa pallo). Kentän alapuolella näkyy, montako tiedostoa on vielä kopioimatta ja kuinka paljon niiden vaatima muistikapasiteetti on yhteensä. 20
21 5. Laajakaistan lisäpalvelut Palauta varmuuskopioidut tiedostot Valitse palautettavat tiedostot samaan tapaan kuin varmuuskopioitavat tiedostot. Asetukset Voit valita, palautetaanko tiedostot alkuperäisiin sijainteihin vai itse määrittelemääsi paikkaan. Lisäksi voit valita, korvataanko paikalliset tiedostot varmuuskopioidulla tiedolla vain, jos ne ovat vanhempia, aina tai ei koskaan. Asetukset-välilehti Toiminnallisuudet Poista-painikkeella voit poistaa haluamasi tiedostot varmuuskopioinnista. Poistamalla tiedostoja vapautat levytilaa ja samalla varmuuskopiointi nopeutuu. Näytä tiedostot listaa varmuuskopioidut tiedostot tietoineen. Tiedostoja ei voi avata tätä kautta. Näytä tiedot etsii tiedostot, jotka on poistettu koneelta, mutta eivät vielä varmuuskopiointipalvelusta (esim. oletusasetuksilla tiedostot säilyvät vielä 30 vuorokautta koneelta poistamisen jälkeen) Valitut varmuuskopioitavat tiedostot valitsee varmuuskopioitavat tiedostotyypit. Mahdollista ottaa käyttöön, muuttaa ja poistaa varmuuskopioitavia tiedostoja käytöstä. Keskeytys keskeyttää varmuuskopioinnin 1, 3 tai 24 tunnin ajaksi. Valinnan jälkeen samasta painikkeesta voi jatkaa varmuuskopiointia välittömästi, 10 minuutin tai tunnin kuluttua. Palauta välilehti Palauta-välilehdellä voit palauttaa varmuuskopioituja tiedostoja takaisin koneellesi. Toiminnallisuudet Käyttäjätiedot Tilauskoodi: Tilausavain, jolla ohjelma on asennettu. Avain on asiakaskohtainen ja löytyy myös Oma DNA Welhosta. Sähköpostiosoite: Asennuksen yhteydessä antamasi sähköpostiosoite, johon varmuuskopiointipalvelu lähettää viikoittaiset raportit. Salasana: Asennuksen yhteydessä antamasi salasana. Näkyy aina tähtinä ****** Varmuuskopioinnin asetukset Yleiset Aloita käynnistettäessä valinta käynnistää varmuuskopioinnin aina kun kone käynnistetään ja liitetään verkkoon. Mikäli valinta ei ole päällä, tulee varmuuskopiointi käynnistää aina manuaalisesti. DNA suosittelee automaattista käynnistämistä. Näytä piilotetut tiedostot valinta ottaa varmuuskopiot myös piilotetuista tiedostoista (esim. järjestelmätiedostot). Näiden palauttaminen ei yleensä kuitenkaan onnistu oikein, joten tätä valintaa ei välttämättä suositella. Sähköpostiraportti voit valita haluatko viikoittain lähetettävän sähköpostiraportin. Varmuuskopioinnin nopeus kohdassa valitaan varmuuskopioinnin käyttämä siirtonopeus. Tallenna Office -asiakirjojen versiohistoria määrittää kuinka monta versiota asiakirjoista tallennetaan. Poista ohitetut tai poistettu tiedostot varmuuskopioinnista määrittää mitä tehdään tiedostoille, jotka on esimerkiksi vahingossa poistettu koneelta. Tiedostoja säilytetään maksimissaan 45 vrk:tta poistamisen jälkeen. 21
22 5. Laajakaistan lisäpalvelut 5.3 Google-sovellukset Gmail sähköposti Gmail on internetpohjainen sähköpostipalvelu, joka yhdistää perinteisen sähköpostin parhaat puolet Googlen edistyksellisiin hakuominaisuuksiin. Gmail antaa käyttäjälleen suuren tallennuskapasiteetin ja tehokkaan roskapostisuodatuksen. Gmailin muita hyödyllisiä ominaisuuksia ovat mm: tehokkaat tunnisteet, suodattimet ja tähdet, joiden avulla viestien järjestely onnistuu joustavasti sisäänrakennettu Google-Talk-pikaviestitoiminto reaaliaikaiseen yhteydenpitoon kontaktiesi kanssa helppokäyttöiset sovellukset mobiililaitteille erinomainen tietosuoja Googlen DNA:n asiakkaille tarjoama sähköposti poikkeaa Googlen ilmaisesta Gmailista mainoksettomuudella, tehokkaammalla hakukoneella, sekä sillä että sähköpostit lähtevät suomalaisen verkkotunnuksen alta, esimerkiksi etunimi. Sähköpostipalveluun pääset kirjautumaan osoitteessa posti.wmail.fi Google-kalenteri Google-kalenteri on jaettava online-kalenteripalvelu. Google-kalenterissa on seuraavanlaisia ominaisuuksia: kalenterin voi helposti jakaa ystävien tai työkavereiden kesken tapahtumakutsut, joihin vastaaminen ja kommentointi käy käden käänteessä nopea hakutoiminto, jonka avulla voi hakea kadonneen tapahtuman henkilökohtaisesta kalenterista tai etsiä mielenkiintoisia tapahtumia monista julkisista kalentereista helppokäyttöinen synkronointi monenlaisten mobiililaitteiden kanssa Kalenteripalveluun pääset kirjautumaan sähköpostin kautta tai osoitteessa kalenteri.wmail.fi Google Talk Google Talk on verkkopohjainen pikaviestintäsovellus, jossa on monenlaisia ominaisuuksia reaaliaikaiseen yhteydenpitoon kontaktiesi kanssa. Google Talk -ominaisuuksia: pikaviestit mahdollistavat keskustelun kaikkien Google Talk - ja Gmail-yhteyshenkilöidesi kanssa reaaliajassa ryhmäkeskustelussa voit kutsua useita ihmisiä samaan keskusteluun mediatiedostojen esikatselu keskusteluikkunoissa Gmail-integroinnin ansiosta Google Talk -keskustelutoiminto on käytettävissä myös Gmail-sähköpostipalvelussa Google Docs Google Docs on verkkopohjainen toimistotyökalu, jolla luot ja jaat asiakirjoja, laskentataulukoita ja esityksiäsi hetkessä. Google Docs -ominaisuuksia: dokumenttien yhtäaikainen käyttö ja editointi muiden käyttäjien kanssa reaaliaikaisesti dokumenttien helppo ja turvallinen tallentaminen verkkoon nykyisten dokumwnttien nopea tuominen ja jakaminen online-ympäristöön, sekä tuki perinteisille tiedostomuodoille helppotekoiset kyselyt ja verkkolomakkeet Google Docsiin pääset sähköpostin kautta tai osoitteessa docs.wmail.fi Google-sivustot Google-sivustot on työkalu, jolla luot ja jaat sivustoja helposti. Google-sivustot soveltuvat niin yksityisten kotisivujen, julkisten wiki-sivustojen kuin yritysten sisäisten intranet-sivustojen luontiin. Google-sivustojen avulla voit: luoda sivustoja muutamalla napsautuksella erilaisista mallipohjista tai täysin tyhjästä muokata sivujen ulkonäköä ja ominaisuuksia kopioida nopeasti olemassa olevia sivuja määritellä, kenellä on mahdollisuus nähdä ja jakaa luomiasi sivuja Google-sivustoihin pääset sähköpostin kautta tai osoitteessa sivustot.wmail.fi 22
23 6. Oma DNA Welho 6. Oma DNA Welho Oma DNA Welho on palvelujenhallintasivusto, jonne pääset kirjautumaan osoitteessa tai -etusivulla olevan Oma DNA Welho- linkin kautta. Oma Welhon hallintatunnus on w-alkuinen tunnus, joka annetaan tv- tai laajakaistasopimuksen yhteydessä. Mikäli sinulla ei ole w-tunnusta, tai olet unohtanut sen, saat uuden tunnuksen ja salasanan Oma DNA Welhosta. Paina Kirjaudu sisään -tekstiä ja klikkaa käyttäjätunnus ja salasanakenttien alla olevaa Tunnus unohtui? -linkkiä. Oma Welhossa pääset tarkastelemaan omia tietojasi ja käytössäsi olevia palveluja, sekä saat tietoa muista palveluista. Sivustolla voit mm. muokata yhteystietojasi, luoda ja muokata sähköpostitilejä, tutustua ja ottaa käyttöön DNA Nettiturva -palvelun. Voit siis hoitaa useimmat DNA Welho -liittymäsi ominaisuuksiin ja lisäpalveluihin liittyvät asiat yhdestä paikasta täysin turvallisesti. 23
24 DNA Asiakaspalvelu Puh (maksuton soitettaessa DNA:n matkatai lankapuhelinliittymästä kotimaassa) Palveluajat: ma pe 8 18, la Vikailmoitukset Puh (maksuton kaikista liittymistä kotimaassa) 24h Sähköposti: apua@dna.fi DNA:n tekninen asiakaspalvelu Puh (maksullinen 37 snt/min +pvm/mpm, jonotus maksullinen) Ulkomailta soitettaessa Sähköposti: apua@dna.fi Palveluajat: ma pe 8 22, la 9 18 ja su
3. Laajakaistaliittymän asetukset / Windows XP
 3. Laajakaistaliittymän asetukset / Windows XP 3.1 Laajakaistaliittymän asetusten tarkistus / Windows XP Seuraavien ohjeiden avulla tarkistat Windows XP -käyttöjärjestelmien asetukset ja luot Internet-yhteyden.
3. Laajakaistaliittymän asetukset / Windows XP 3.1 Laajakaistaliittymän asetusten tarkistus / Windows XP Seuraavien ohjeiden avulla tarkistat Windows XP -käyttöjärjestelmien asetukset ja luot Internet-yhteyden.
MITEN TARKISTAT TIETOKONEESI VERKKOKORTTIASETUKSET
 MITEN TARKISTAT TIETOKONEESI VERKKOKORTTIASETUKSET 1. Sisällys 1. Sisällys...2 2. Laajakaistaliittymän asetukset / Windows 7, Windows 8 ja Windows 10...3 3. Laajakaistaliittymän asetukset / Mac OS X...6
MITEN TARKISTAT TIETOKONEESI VERKKOKORTTIASETUKSET 1. Sisällys 1. Sisällys...2 2. Laajakaistaliittymän asetukset / Windows 7, Windows 8 ja Windows 10...3 3. Laajakaistaliittymän asetukset / Mac OS X...6
Asennus- ja käyttöohje. DNA Welho Laajakaista ADSL
 Asennus- ja käyttöohje DNA Welho Laajakaista ADSL Tervetuloa 1. Modeemin asennus Tervetuloa DNA asiakkaaksi! Asennus- ja käyttöohjeesta löydät helposti ja nopeasti vastaukset useimpiin kysymyksiin. Nyt
Asennus- ja käyttöohje DNA Welho Laajakaista ADSL Tervetuloa 1. Modeemin asennus Tervetuloa DNA asiakkaaksi! Asennus- ja käyttöohjeesta löydät helposti ja nopeasti vastaukset useimpiin kysymyksiin. Nyt
ASENNUS- JA KÄYTTÖOHJE. DNA Welho Laajakaista Ethernet ja Kuitutalo
 ASENNUS- JA KÄYTTÖOHJE DNA Welho Laajakaista Ethernet ja Kuitutalo Tervetuloa DNA:n asiakkaaksi! Tervetuloa DNA-asiakkaaksi! Onnittelut hyvästä valinnasta ja mukavia hetkiä uuden laajakaistasi parissa.
ASENNUS- JA KÄYTTÖOHJE DNA Welho Laajakaista Ethernet ja Kuitutalo Tervetuloa DNA:n asiakkaaksi! Tervetuloa DNA-asiakkaaksi! Onnittelut hyvästä valinnasta ja mukavia hetkiä uuden laajakaistasi parissa.
Tuplaturvan tilaus ja asennusohje
 Tuplaturvan tilaus ja asennusohje 1. Kirjaudu lähiverkkokauppaan omilla tunnuksillasi tai luo itsellesi käyttäjätunnus rekisteröitymällä Lähiverkkokaupan käyttäjäksi. a. Käyttäjätunnus on aina sähköpostiosoitteesi.
Tuplaturvan tilaus ja asennusohje 1. Kirjaudu lähiverkkokauppaan omilla tunnuksillasi tai luo itsellesi käyttäjätunnus rekisteröitymällä Lähiverkkokaupan käyttäjäksi. a. Käyttäjätunnus on aina sähköpostiosoitteesi.
WELHO LAAJAKAISTA. Asennus- ja käyttöohje
 WELHO LAAJAKAISTA Asennus- ja käyttöohje Tervetuloa Tervetuloa Welho asiakkaaksi! Uskomme, että olet tyytyväinen valintaasi, sillä Welho Laajakaista valittiin jälleen Suomen parhaaksi. * Asennus- ja käyttöohjeesta
WELHO LAAJAKAISTA Asennus- ja käyttöohje Tervetuloa Tervetuloa Welho asiakkaaksi! Uskomme, että olet tyytyväinen valintaasi, sillä Welho Laajakaista valittiin jälleen Suomen parhaaksi. * Asennus- ja käyttöohjeesta
2. PPPoE YHTEYDEN POISTAMINEN BAANA-CLIENT Windows 2000 / XP
 DHCP-käyttöönotto 1 1. YLEISTÄ...2 2. PPPoE YHTEYDEN POISTAMINEN BAANA-CLIENT Windows 2000 / XP...2 3. PPPoE YHTEYDEN POISTAMINEN - RAS PPPoE Windows 2000 / XP...4 4. PPPoE YHTEYDEN POISTAMINEN Windows
DHCP-käyttöönotto 1 1. YLEISTÄ...2 2. PPPoE YHTEYDEN POISTAMINEN BAANA-CLIENT Windows 2000 / XP...2 3. PPPoE YHTEYDEN POISTAMINEN - RAS PPPoE Windows 2000 / XP...4 4. PPPoE YHTEYDEN POISTAMINEN Windows
WELHO LAAJAKAISTA Asennus- ja käyttöohje kuitutaloissa
 WELHO LAAJAKAISTA Asennus- ja käyttöohje kuitutaloissa 022010 Tervetuloa Tervetuloa Welho asiakkaaksi! Uskomme, että olet tyytyväinen valintaasi, sillä Welho Laajakaista valittiin jälleen Suomen parhaaksi.
WELHO LAAJAKAISTA Asennus- ja käyttöohje kuitutaloissa 022010 Tervetuloa Tervetuloa Welho asiakkaaksi! Uskomme, että olet tyytyväinen valintaasi, sillä Welho Laajakaista valittiin jälleen Suomen parhaaksi.
Asennus- ja käyttöohje. DNA Welho Laajakaista Kaapeli
 Asennus- ja käyttöohje DNA Welho Laajakaista Kaapeli Tervetuloa DNA:n asiakkaaksi! 2. Modeemin asennus Uskomme, että olet tyytyväinen valintaasi. Asennus- ja käyttöohjeesta löydät helposti ja nopeasti
Asennus- ja käyttöohje DNA Welho Laajakaista Kaapeli Tervetuloa DNA:n asiakkaaksi! 2. Modeemin asennus Uskomme, että olet tyytyväinen valintaasi. Asennus- ja käyttöohjeesta löydät helposti ja nopeasti
Omahallinta.fi itsepalvelusivusto
 Turvapaketti Asennusohje 04/2016 Omahallinta.fi itsepalvelusivusto Kirjautuminen Palveluun kirjaudutaan osoitteessa https://oma.ipp.fi/ Palvelun käyttökielien valintapainikkeet (suomi/ruotsi) Käyttäjätunnus
Turvapaketti Asennusohje 04/2016 Omahallinta.fi itsepalvelusivusto Kirjautuminen Palveluun kirjaudutaan osoitteessa https://oma.ipp.fi/ Palvelun käyttökielien valintapainikkeet (suomi/ruotsi) Käyttäjätunnus
WELHO LAAJAKAISTA Asennus- ja käyttöohje. 032010_Motorola SB5101NE
 WELHO LAAJAKAISTA Asennus- ja käyttöohje 032010_Motorola SB5101NE Tervetuloa Tervetuloa Welho asiakkaaksi! Uskomme, että olet tyytyväinen valintaasi, sillä Welho Laajakaista valittiin jälleen Suomen parhaaksi.
WELHO LAAJAKAISTA Asennus- ja käyttöohje 032010_Motorola SB5101NE Tervetuloa Tervetuloa Welho asiakkaaksi! Uskomme, että olet tyytyväinen valintaasi, sillä Welho Laajakaista valittiin jälleen Suomen parhaaksi.
WELHO LAAJAKAISTA. Asennus- ja käyttöohje
 WELHO LAAJAKAISTA Asennus- ja käyttöohje Tervetuloa Tervetuloa Welho asiakkaaksi! Uskomme, että olet tyytyväinen valintaasi, sillä Welho Laajakaista valittiin jälleen Suomen parhaaksi. * Asennus- ja käyttöohjeesta
WELHO LAAJAKAISTA Asennus- ja käyttöohje Tervetuloa Tervetuloa Welho asiakkaaksi! Uskomme, että olet tyytyväinen valintaasi, sillä Welho Laajakaista valittiin jälleen Suomen parhaaksi. * Asennus- ja käyttöohjeesta
1 (22) LAAJAKAISTA ASENNUS- JA KÄYTTÖÖNOTTO-OPAS ADSL-, KAAPELIMODEEMI JA KUITUPÄÄTE
 1 (22) LAAJAKAISTA ASENNUS- JA KÄYTTÖÖNOTTO-OPAS ADSL-, KAAPELIMODEEMI JA KUITUPÄÄTE 2 (22) LAAJAKAISTA -ASENNUSOPAS Laajakaista Laajakaistaliittymän lisäksi tarvitaan verkkoyhteyttä tukeva tietokone.
1 (22) LAAJAKAISTA ASENNUS- JA KÄYTTÖÖNOTTO-OPAS ADSL-, KAAPELIMODEEMI JA KUITUPÄÄTE 2 (22) LAAJAKAISTA -ASENNUSOPAS Laajakaista Laajakaistaliittymän lisäksi tarvitaan verkkoyhteyttä tukeva tietokone.
ASENNUS- JA KÄYTTÖOHJE. DNA Welho Laajakaista Kuitutalo
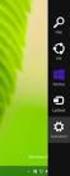 ASENNUS- JA KÄYTTÖOHJE DNA Welho Laajakaista Kuitutalo Tervetuloa 1. Asennus Tervetuloa DNA-asiakkaaksi Asennus- ja käyttöohjeesta löydät helposti ja nopeasti vastaukset useimpiin kysymyksiin. Nyt vain
ASENNUS- JA KÄYTTÖOHJE DNA Welho Laajakaista Kuitutalo Tervetuloa 1. Asennus Tervetuloa DNA-asiakkaaksi Asennus- ja käyttöohjeesta löydät helposti ja nopeasti vastaukset useimpiin kysymyksiin. Nyt vain
ASENNUS- JA KÄYTTÖOHJE. DNA Welho Laajakaista DSL
 ASENNUS- JA KÄYTTÖOHJE DNA Welho Laajakaista DSL Tervetuloa Tervetuloa DNA-asiakkaaksi! Onnittelut hyvästä valinnasta ja mukavia hetkiä uuden laajakaistasi parissa. Muistathan tutustua myös asennus- ja
ASENNUS- JA KÄYTTÖOHJE DNA Welho Laajakaista DSL Tervetuloa Tervetuloa DNA-asiakkaaksi! Onnittelut hyvästä valinnasta ja mukavia hetkiä uuden laajakaistasi parissa. Muistathan tutustua myös asennus- ja
Ohjeita tietokoneverkon käyttöön Latokartano-säätiön ja Metsäylioppilaiden asuntosäätiön asuntoloissa
 Ohjeita tietokoneverkon käyttöön Latokartano-säätiön ja Metsäylioppilaiden asuntosäätiön asuntoloissa 12.9.2011 Osa 1: Perustietoa verkosta Asuntoloiden sisäverkko on yhdistetty Internettiin NATtaavalla
Ohjeita tietokoneverkon käyttöön Latokartano-säätiön ja Metsäylioppilaiden asuntosäätiön asuntoloissa 12.9.2011 Osa 1: Perustietoa verkosta Asuntoloiden sisäverkko on yhdistetty Internettiin NATtaavalla
ASENNUS- JA KÄYTTÖOHJE. DNA Welho Laajakaista DSL
 ASENNUS- JA KÄYTTÖOHJE DNA Welho Laajakaista DSL Tervetuloa 1. Modeemin asennus Tervetuloa DNA-asiakkaaksi! Onnittelut hyvästä valinnasta ja mukavia hetkiä uuden laajakaistasi parissa. Muistathan tutustua
ASENNUS- JA KÄYTTÖOHJE DNA Welho Laajakaista DSL Tervetuloa 1. Modeemin asennus Tervetuloa DNA-asiakkaaksi! Onnittelut hyvästä valinnasta ja mukavia hetkiä uuden laajakaistasi parissa. Muistathan tutustua
ASIAKKAAN OPAS. DNA Laajakaista
 ASIAKKAAN OPAS DNA Laajakaista 1 SISÄLLYSLUETTELO Tervetuloa DNA-palveluiden maailmaan! 1. Tietokoneen asetukset... 4 2. Kytkennät... 6 2.1. ADSL- ja VDSL-päätelaitteen asentaminen... 6 2.2. Kaapelimodeemi-päätelaitteen
ASIAKKAAN OPAS DNA Laajakaista 1 SISÄLLYSLUETTELO Tervetuloa DNA-palveluiden maailmaan! 1. Tietokoneen asetukset... 4 2. Kytkennät... 6 2.1. ADSL- ja VDSL-päätelaitteen asentaminen... 6 2.2. Kaapelimodeemi-päätelaitteen
DNA Prepaid WLAN Mokkula
 DNA Prepaid WLAN Mokkula Mokkula käyttää normaalikokoista / suurempaa SIM-korttia. Irrota SIM-kortti kokonaisena ja laita se Mokkulaan alla olevan kuvan mukaisesti. Jos irrotat vahingossa pienemmän SIM-kortin,
DNA Prepaid WLAN Mokkula Mokkula käyttää normaalikokoista / suurempaa SIM-korttia. Irrota SIM-kortti kokonaisena ja laita se Mokkulaan alla olevan kuvan mukaisesti. Jos irrotat vahingossa pienemmän SIM-kortin,
DSL-LAAJAKAISTAN ASENNUS JA KÄYTTÖ
 DSL-LAAJAKAISTAN ASENNUS JA KÄYTTÖ Tervetuloa Tervetuloa DNA-asiakkaaksi! Onnittelut hyvästä valinnasta ja mukavia hetkiä uuden laajakaistasi parissa. Muistathan tutustua myös asennus- ja käyttöohjeisiin.
DSL-LAAJAKAISTAN ASENNUS JA KÄYTTÖ Tervetuloa Tervetuloa DNA-asiakkaaksi! Onnittelut hyvästä valinnasta ja mukavia hetkiä uuden laajakaistasi parissa. Muistathan tutustua myös asennus- ja käyttöohjeisiin.
ASENNUS- JA KÄYTTÖOHJE. DNA Welho Laajakaista DSL
 ASENNUS- JA KÄYTTÖOHJE DNA Welho Laajakaista DSL Tervetuloa 1. Modeemin asennus Tervetuloa DNA-asiakkaaksi! Asennus- ja käyttöohjeesta löydät helposti ja nopeasti vastaukset useimpiin kysymyksiin. Nyt
ASENNUS- JA KÄYTTÖOHJE DNA Welho Laajakaista DSL Tervetuloa 1. Modeemin asennus Tervetuloa DNA-asiakkaaksi! Asennus- ja käyttöohjeesta löydät helposti ja nopeasti vastaukset useimpiin kysymyksiin. Nyt
Siemens Speedstream 6515
 Siemens Speedstream 6515 Tämä ohje on laadittu helpottamaan uuden langattoman verkkosi käyttöönottoa ta. Ohjeen avulla saat luotua otettua käyttöön suotun langattoman verkkoyhteyden. Ohjeita laitteen lisäasetuksista
Siemens Speedstream 6515 Tämä ohje on laadittu helpottamaan uuden langattoman verkkosi käyttöönottoa ta. Ohjeen avulla saat luotua otettua käyttöön suotun langattoman verkkoyhteyden. Ohjeita laitteen lisäasetuksista
Option GlobeSurfer III pikakäyttöopas
 Option GlobeSurfer III pikakäyttöopas Laitteen ensimmäinen käyttöönotto 1. Aseta SIM-kortti laitteen pohjaan pyötätuen takana olevaan SIM-korttipaikkaan 2. Aseta mukana tullut ethernetkaapeli tietokoneen
Option GlobeSurfer III pikakäyttöopas Laitteen ensimmäinen käyttöönotto 1. Aseta SIM-kortti laitteen pohjaan pyötätuen takana olevaan SIM-korttipaikkaan 2. Aseta mukana tullut ethernetkaapeli tietokoneen
Skype for Business pikaohje
 Skype for Business pikaohje Sisällys KOKOUSKUTSU... 2 ENNEN ENSIMMÄISEN KOKOUKSEN ALKUA... 4 LIITTYMINEN KOKOUKSEEN SKYPE FOR BUSINEKSELLA... 5 LIITTYMINEN KOKOUKSEEN SELAIMEN KAUTTA... 6 LIITTYMINEN KOKOUKSEEN
Skype for Business pikaohje Sisällys KOKOUSKUTSU... 2 ENNEN ENSIMMÄISEN KOKOUKSEN ALKUA... 4 LIITTYMINEN KOKOUKSEEN SKYPE FOR BUSINEKSELLA... 5 LIITTYMINEN KOKOUKSEEN SELAIMEN KAUTTA... 6 LIITTYMINEN KOKOUKSEEN
Anvia Varmuuskopiointi 2.3. Usein kysytyt kysymykset. www.anvia.fi/varmuuskopiointi varmuuskopiointi.anvianet.fi
 Anvia Varmuuskopiointi 2.3 Usein kysytyt kysymykset Ennen asennusta... 4 Toimiiko Anvia Varmuuskopiointi, jos tietokoneeseen on asennettu muita varmuuskopiointiohjelmia?... 4 Onko kaksi verkkovarmuuskopiointiohjelmaa
Anvia Varmuuskopiointi 2.3 Usein kysytyt kysymykset Ennen asennusta... 4 Toimiiko Anvia Varmuuskopiointi, jos tietokoneeseen on asennettu muita varmuuskopiointiohjelmia?... 4 Onko kaksi verkkovarmuuskopiointiohjelmaa
Microsoft Security Essentials (MSE) asennuspaketin lataaminen verkosta
 Etusivu > Tietohallintokeskus > Ohjeet > Tutoriaalit > Virustorjunta (Microsoft Security Essentials) Virustorjunta (Microsoft Security Essentials) Ohjeet Microsoft Security Essentials -virustorjuntaohjelman
Etusivu > Tietohallintokeskus > Ohjeet > Tutoriaalit > Virustorjunta (Microsoft Security Essentials) Virustorjunta (Microsoft Security Essentials) Ohjeet Microsoft Security Essentials -virustorjuntaohjelman
ANVIA VARMUUSKOPIOINTI 2.3
 1(6) ANVIA VARMUUSKOPIOINTI 2.3 Asioita, jotka tulee huomioida ennen asennusta! Koska palvelu sisältää myös sharing-ominaisuuden, on asiakas itse vastuussa millaisia tiedostoja palvelimelle varmuuskopioi
1(6) ANVIA VARMUUSKOPIOINTI 2.3 Asioita, jotka tulee huomioida ennen asennusta! Koska palvelu sisältää myös sharing-ominaisuuden, on asiakas itse vastuussa millaisia tiedostoja palvelimelle varmuuskopioi
KEMI-TORNIONLAAKSON KOULUTUSKUNTAYHTYMÄ LAPPIA LANGATON VIERAILIJAVERKKO 2(7) VERKKOYHTEYDEN MÄÄRITTELY WINDOWS XP:LLE (WINDOWS XP SP3)
 LANGATON VIERAILIJAVERKKO 1(7) LANGATTOMAN VIERAILIJAVERKON KÄYTTÖ Kemi-Tornionlaakson koulutuskuntayhtymä Lappia tarjoaa vierailijoiden, opiskelijoiden ja henkilökunnan käyttöön suojatun langattoman verkon
LANGATON VIERAILIJAVERKKO 1(7) LANGATTOMAN VIERAILIJAVERKON KÄYTTÖ Kemi-Tornionlaakson koulutuskuntayhtymä Lappia tarjoaa vierailijoiden, opiskelijoiden ja henkilökunnan käyttöön suojatun langattoman verkon
Asennus Windows XP ja Vista -käyttöjärjestelmiin
 LW056V2 Langaton Sweex LAN-korttiväyläsovitin 54 Mbps Johdanto Älä altista langatonta Sweex LAN-korttiväylän sovitinta 54 Mbps äärilämpötiloille. Älä aseta laitetta suoraan auringonvaloon tai sulje lämmityselementtejä.
LW056V2 Langaton Sweex LAN-korttiväyläsovitin 54 Mbps Johdanto Älä altista langatonta Sweex LAN-korttiväylän sovitinta 54 Mbps äärilämpötiloille. Älä aseta laitetta suoraan auringonvaloon tai sulje lämmityselementtejä.
Ennen varmenteen asennusta varmista seuraavat asiat:
 NAPPULA-VARMENTEEN ASENNUSOHJE 1/17 Suosittelemme käyttämään Nappulaa uusimmalla versiolla Firefox- tai Chrome- tai Applen laitteissa Safariselaimesta. Tästä dokumentista löydät varmenteen asennusohjeet
NAPPULA-VARMENTEEN ASENNUSOHJE 1/17 Suosittelemme käyttämään Nappulaa uusimmalla versiolla Firefox- tai Chrome- tai Applen laitteissa Safariselaimesta. Tästä dokumentista löydät varmenteen asennusohjeet
Taloyhtiön laajakaistan käyttöohje, Tekniikka: Ethernet. Käyttöjärjestelmä: Windows Vista
 Taloyhtiön laajakaistan käyttöohje, Tekniikka: Ethernet Käyttöjärjestelmä: Windows Vista Espoon Taloyhtiöverkot, 2010 Tervetuloa Espoon Taloyhtiöverkkojen laajakaistan käyttäjäksi! Tässä ohjeessa opastetaan,
Taloyhtiön laajakaistan käyttöohje, Tekniikka: Ethernet Käyttöjärjestelmä: Windows Vista Espoon Taloyhtiöverkot, 2010 Tervetuloa Espoon Taloyhtiöverkkojen laajakaistan käyttäjäksi! Tässä ohjeessa opastetaan,
Kaakkois-Suomen Ammattikorkeakoulu Oy Mikkelin Ammattikorkeakoulu Oy Kymenlaakson Ammattikorkeakoulu Oy
 Opiskelijoiden OneDriveohje Kaakkois-Suomen Ammattikorkeakoulu Oy Mikkelin Ammattikorkeakoulu Oy Kymenlaakson Ammattikorkeakoulu Oy Ohjeen nimi Opiskelijoiden OneDrive-ohje Vastuuhenkilö Mari Jokiniemi
Opiskelijoiden OneDriveohje Kaakkois-Suomen Ammattikorkeakoulu Oy Mikkelin Ammattikorkeakoulu Oy Kymenlaakson Ammattikorkeakoulu Oy Ohjeen nimi Opiskelijoiden OneDrive-ohje Vastuuhenkilö Mari Jokiniemi
Taloyhtiön laajakaistan käyttöohje, Tekniikka: Ethernet. Käyttöjärjestelmä: Windows XP
 Taloyhtiön laajakaistan käyttöohje, Tekniikka: Ethernet Käyttöjärjestelmä: Windows XP Espoon Taloyhtiöverkot Oy, 2010 Tervetuloa Espoon Taloyhtiöverkkojen laajakaistan käyttäjäksi! Tässä ohjeessa opastetaan,
Taloyhtiön laajakaistan käyttöohje, Tekniikka: Ethernet Käyttöjärjestelmä: Windows XP Espoon Taloyhtiöverkot Oy, 2010 Tervetuloa Espoon Taloyhtiöverkkojen laajakaistan käyttäjäksi! Tässä ohjeessa opastetaan,
Ohjeet asiakirjan lisäämiseen arkistoon
 Ohjeet asiakirjan lisäämiseen arkistoon 1. Jos koneellesi ei vielä ole asennettu Open Office ohjelmaa, voit ladata sen linkistä joka löytyy Arkisto => Asiakirjapohjat sivulta seuran kotisivuilta. Jos ohjelma
Ohjeet asiakirjan lisäämiseen arkistoon 1. Jos koneellesi ei vielä ole asennettu Open Office ohjelmaa, voit ladata sen linkistä joka löytyy Arkisto => Asiakirjapohjat sivulta seuran kotisivuilta. Jos ohjelma
DNA Netti. Sisältö. DNA Netti - Käyttöohje v.0.1
 DNA Netti DNA Netti on Mokkuloiden yhteysohjelma. Ohjelman avulla voit hallita Mokkulan asetuksia sekä luoda yhteyden internetiin Mokkulan, WLANin tai Ethernet -yhteyden avulla. Sisältö DNA Netti - Testaa
DNA Netti DNA Netti on Mokkuloiden yhteysohjelma. Ohjelman avulla voit hallita Mokkulan asetuksia sekä luoda yhteyden internetiin Mokkulan, WLANin tai Ethernet -yhteyden avulla. Sisältö DNA Netti - Testaa
Fiscal INFO TV -ohjelmisto koostuu kolmesta yksittäisestä ohjelmasta, Fiscal Media Player, Fiscal Media Manager ja Fiscal Media Server.
 PIKA-ALOITUSOPAS Fiscal INFO TV -ohjelmisto koostuu kolmesta yksittäisestä ohjelmasta, Fiscal Media Player, Fiscal Media Manager ja Fiscal Media Server. Fiscal Media Manager -ohjelmalla tehdään kalenteri,
PIKA-ALOITUSOPAS Fiscal INFO TV -ohjelmisto koostuu kolmesta yksittäisestä ohjelmasta, Fiscal Media Player, Fiscal Media Manager ja Fiscal Media Server. Fiscal Media Manager -ohjelmalla tehdään kalenteri,
HAMINETTI WLAN LIITTYMÄN KÄYTTÖÖNOTTO-OHJE
 HAMINETTI WLAN LIITTYMÄN KÄYTTÖÖNOTTO-OHJE Vaihe 1, Client manager ohjelmiston ja sovittimen ajureiden asennus Asennuksen vaiheissa saattaa olla sovitin ja käyttöjärjestelmä kohtaisia eroja. Alla olevassa
HAMINETTI WLAN LIITTYMÄN KÄYTTÖÖNOTTO-OHJE Vaihe 1, Client manager ohjelmiston ja sovittimen ajureiden asennus Asennuksen vaiheissa saattaa olla sovitin ja käyttöjärjestelmä kohtaisia eroja. Alla olevassa
020 7766 085 Palvelemme arkisin klo. 08:00-17:00
 020 7766 085 Palvelemme arkisin klo. 08:00-17:00 Windows Phone 8 Nokia Lumia käyttöönotto Sisällysluettelo Uuden puhelimen perusasetukset... 2 ENSI KÄYNNISTYS... 2 MICROSOFT-TILIN LUOMINEN... 3 KIRJAUTUMINEN
020 7766 085 Palvelemme arkisin klo. 08:00-17:00 Windows Phone 8 Nokia Lumia käyttöönotto Sisällysluettelo Uuden puhelimen perusasetukset... 2 ENSI KÄYNNISTYS... 2 MICROSOFT-TILIN LUOMINEN... 3 KIRJAUTUMINEN
TW- EAV510 v2: WDS- TOIMINTO KAHDEN TW- EAV510 V2 LAITTEEN VÄLILLÄ
 TWEAV510 v2: WDSTOIMINTO KAHDEN TWEAV510 V2 LAITTEEN VÄLILLÄ Alla kaksi vaihtoehtoista ohjetta WDSverkon luomiseksi Ohje 1: WDSyhteys käyttää WPAsalausta. Tässä ohjeessa WDSyhteys toimii vain, kun tukiasema
TWEAV510 v2: WDSTOIMINTO KAHDEN TWEAV510 V2 LAITTEEN VÄLILLÄ Alla kaksi vaihtoehtoista ohjetta WDSverkon luomiseksi Ohje 1: WDSyhteys käyttää WPAsalausta. Tässä ohjeessa WDSyhteys toimii vain, kun tukiasema
Taloyhtiön laajakaistan käyttöohje, Tekniikka: HomePNA. Käyttöjärjestelmä: Windows XP
 Taloyhtiön laajakaistan käyttöohje, Tekniikka: HomePNA Käyttöjärjestelmä: Windows XP Espoon Taloyhtiöverkot Oy, 2010 Tervetuloa Espoon Taloyhtiöverkkojen laajakaistan käyttäjäksi! Tässä ohjeessa opastetaan,
Taloyhtiön laajakaistan käyttöohje, Tekniikka: HomePNA Käyttöjärjestelmä: Windows XP Espoon Taloyhtiöverkot Oy, 2010 Tervetuloa Espoon Taloyhtiöverkkojen laajakaistan käyttäjäksi! Tässä ohjeessa opastetaan,
Poista tietokoneessa olevat Java ja asenna uusin Java-ohjelma
 Poista tietokoneessa olevat Java ja asenna uusin Java-ohjelma Jos käytät verkkopankkia kotikoneeltasi, toimi näiden ohjeiden mukaan. Jos käytät verkkopankkia työpaikkasi tietokoneelta, anna ohjeet työpaikan
Poista tietokoneessa olevat Java ja asenna uusin Java-ohjelma Jos käytät verkkopankkia kotikoneeltasi, toimi näiden ohjeiden mukaan. Jos käytät verkkopankkia työpaikkasi tietokoneelta, anna ohjeet työpaikan
Uutiskirjesovelluksen käyttöohje
 Uutiskirjesovelluksen käyttöohje Käyttäjätuki: Suomen Golfpiste Oy Esterinportti 1 00240 HELSINKI Puhelin: (09) 1566 8800 Fax: (09) 1566 8801 E-mail: gp@golfpiste.com 2 Sisällys Johdanto... 1 Päänavigointi...
Uutiskirjesovelluksen käyttöohje Käyttäjätuki: Suomen Golfpiste Oy Esterinportti 1 00240 HELSINKI Puhelin: (09) 1566 8800 Fax: (09) 1566 8801 E-mail: gp@golfpiste.com 2 Sisällys Johdanto... 1 Päänavigointi...
PÄIVITÄ TIETOKONEESI
 PÄIVITÄ TIETOKONEESI SAMPOLAN KIRJASTO TIETOTORI Sammonkatu 2 33540 Tampere 040 800 7816 tietotori.sampola@tampere.fi PÄIVITÄ TIETOKONEESI 2(16) Sisällys 1. Mihin päivityksiä tarvitaan?... 3 1.1. Windowsin
PÄIVITÄ TIETOKONEESI SAMPOLAN KIRJASTO TIETOTORI Sammonkatu 2 33540 Tampere 040 800 7816 tietotori.sampola@tampere.fi PÄIVITÄ TIETOKONEESI 2(16) Sisällys 1. Mihin päivityksiä tarvitaan?... 3 1.1. Windowsin
KAAPELILAAJAKAISTAN ASENNUS JA KÄYTTÖ
 KAAPELILAAJAKAISTAN ASENNUS JA KÄYTTÖ Tervetuloa DNA:n asiakkaaksi! Tervetuloa DNA:n asiakkaaksi! Onnittelut hyvästä valinnasta ja mukavia hetkiä uuden laajakaistasi parissa. Muistathan tutustua myös asennus-
KAAPELILAAJAKAISTAN ASENNUS JA KÄYTTÖ Tervetuloa DNA:n asiakkaaksi! Tervetuloa DNA:n asiakkaaksi! Onnittelut hyvästä valinnasta ja mukavia hetkiä uuden laajakaistasi parissa. Muistathan tutustua myös asennus-
Google-dokumentit. Opetusteknologiakeskus Mediamylly
 Google-dokumentit 1 2 3 Yleistä 1.1 Tilin luominen 4 1.2 Docs-päävalikkoon siirtyminen 7 Dokumentit-päävalikko 2.1 Kirjaudu Dokumentteihin 9 2.2 Lähetä tiedosto Google-dokumentteihin 11 2.3 Uuden asiakirjan
Google-dokumentit 1 2 3 Yleistä 1.1 Tilin luominen 4 1.2 Docs-päävalikkoon siirtyminen 7 Dokumentit-päävalikko 2.1 Kirjaudu Dokumentteihin 9 2.2 Lähetä tiedosto Google-dokumentteihin 11 2.3 Uuden asiakirjan
ANVIA ONLINE BACKUP ASENNUSOPAS 1(7) ANVIA ONLINE BACKUP ASENNUSOPAS 1.0
 1(7) ANVIA ONLINE BACKUP Asioita, jotka tulee huomioida ennen asennusta! Koska palvelu sisältää myös sharing-ominaisuuden, on asiakas itse vastuussa millaisia tiedostoja palvelimelle varmuuskopioi ja kenelle
1(7) ANVIA ONLINE BACKUP Asioita, jotka tulee huomioida ennen asennusta! Koska palvelu sisältää myös sharing-ominaisuuden, on asiakas itse vastuussa millaisia tiedostoja palvelimelle varmuuskopioi ja kenelle
DNA Mokkula 4G LTE WLAN S
 PIKAOPAS DNA Mokkula 4G LTE WLAN S Virtapainike Navigaatiopainike WPS-painike LCD-näyttö Ulkoisen antennin liitin Micro USB-portti Paketin sisältö Mokkulan lisäksi: Litium-ioniakku Seinälatausadapteri
PIKAOPAS DNA Mokkula 4G LTE WLAN S Virtapainike Navigaatiopainike WPS-painike LCD-näyttö Ulkoisen antennin liitin Micro USB-portti Paketin sisältö Mokkulan lisäksi: Litium-ioniakku Seinälatausadapteri
TIETOTURVA TUTUKSI. SAMPOLAN KIRJASTO TIETOTORI Sammonkatu 2 33540 Tampere 040 800 7816 tietotori.sampola@tampere.fi
 TIETOTURVA TUTUKSI SAMPOLAN KIRJASTO TIETOTORI Sammonkatu 2 33540 Tampere 040 800 7816 tietotori.sampola@tampere.fi TIETOTURVAN TUTUKSI 2(9) Avast Antivirus - ilmainen virustorjuntaohjelma Lataaminen Internet
TIETOTURVA TUTUKSI SAMPOLAN KIRJASTO TIETOTORI Sammonkatu 2 33540 Tampere 040 800 7816 tietotori.sampola@tampere.fi TIETOTURVAN TUTUKSI 2(9) Avast Antivirus - ilmainen virustorjuntaohjelma Lataaminen Internet
Verkkoliittymän ohje. F-Secure Online Backup Service for Consumers 2.1
 Verkkoliittymän ohje F-Secure Online Backup Service for Consumers 2.1 F-Secure Online Backup Service for Consumers -verkkoliittymän ohje... 2 Johdanto... 2 Mikä F-Secure Online Backup Service for Consumers
Verkkoliittymän ohje F-Secure Online Backup Service for Consumers 2.1 F-Secure Online Backup Service for Consumers -verkkoliittymän ohje... 2 Johdanto... 2 Mikä F-Secure Online Backup Service for Consumers
NETIKKA PCTV KÄYTTÖOHJE
 1 (20) NETIKKA PCTV 2 (20) 1 YLEISTÄ...3 1.1 MIKÄ ON PCTV?...3 2 PCTV:N KÄYTÖN ALOITTAMINEN...4 2.1 VAATIMUKSET PALOMUURILTA...4 2.1.1 IGMP-palvelun käytön salliminen F-Securessa...4 2.2 VAATIMUKSET TIETOKONEELTA...8
1 (20) NETIKKA PCTV 2 (20) 1 YLEISTÄ...3 1.1 MIKÄ ON PCTV?...3 2 PCTV:N KÄYTÖN ALOITTAMINEN...4 2.1 VAATIMUKSET PALOMUURILTA...4 2.1.1 IGMP-palvelun käytön salliminen F-Securessa...4 2.2 VAATIMUKSET TIETOKONEELTA...8
Java Runtime -ohjelmiston asentaminen
 Java Runtime -ohjelmiston asentaminen Windows Vista, Internet Explorer 7 - Suomenkielinen Huomaa! Asennuksen vaiheet voivat poiketa tästä ohjeistuksesta, johtuen esim. käyttämässäsi tietokoneessa olevasta
Java Runtime -ohjelmiston asentaminen Windows Vista, Internet Explorer 7 - Suomenkielinen Huomaa! Asennuksen vaiheet voivat poiketa tästä ohjeistuksesta, johtuen esim. käyttämässäsi tietokoneessa olevasta
Welho Laajakaista. Asennus- ja käyttöohje
 Welho Laajakaista Asennus- ja käyttöohje Tervetuloa Tervetuloa Welho-käyttäjien joukkoon! Olet tehnyt hyvän valinnan - oli Sinulla sitten mikä Welho tahansa. Welhon suosiosta kertoo jo 50.000 tyytyväisen
Welho Laajakaista Asennus- ja käyttöohje Tervetuloa Tervetuloa Welho-käyttäjien joukkoon! Olet tehnyt hyvän valinnan - oli Sinulla sitten mikä Welho tahansa. Welhon suosiosta kertoo jo 50.000 tyytyväisen
TW- EAV510 JA TW- LTE REITITIN: WDS- VERKKO
 TW- EAV510 JA TW- LTE REITITIN: WDS- VERKKO Oletus konfiguroinnissa on, että laitteet ovat tehdasasetuksilla WDS- verkko luodaan 2.4G tukiasemien välillä Laite 1 (TW- EAV510 tai TW- EAV510 AC): - Tähän
TW- EAV510 JA TW- LTE REITITIN: WDS- VERKKO Oletus konfiguroinnissa on, että laitteet ovat tehdasasetuksilla WDS- verkko luodaan 2.4G tukiasemien välillä Laite 1 (TW- EAV510 tai TW- EAV510 AC): - Tähän
Office 2013 - ohjelmiston asennusohje
 Office 2013 - ohjelmiston asennusohje Tämän ohjeen kuvakaappaukset on otettu asentaessa ohjelmistoa Windows 7 käyttöjärjestelmää käyttävään koneeseen. Näkymät voivat hieman poiketa, jos sinulla on Windows
Office 2013 - ohjelmiston asennusohje Tämän ohjeen kuvakaappaukset on otettu asentaessa ohjelmistoa Windows 7 käyttöjärjestelmää käyttävään koneeseen. Näkymät voivat hieman poiketa, jos sinulla on Windows
ohjeita kirjautumiseen ja käyttöön
 ohjeita kirjautumiseen ja käyttöön Kirjautumisesta Opiskelijat: kirjaudu aina tietokoneelle wilmatunnuksella etunimi.sukunimi@edu.ekami.fi + wilman salasana Opettajat: kirjaudu luokan opekoneelle @edu.ekami.fi
ohjeita kirjautumiseen ja käyttöön Kirjautumisesta Opiskelijat: kirjaudu aina tietokoneelle wilmatunnuksella etunimi.sukunimi@edu.ekami.fi + wilman salasana Opettajat: kirjaudu luokan opekoneelle @edu.ekami.fi
Turvapaketti Omahallinta.fi ka ytto ohje
 Turvapaketti Omahallinta.fi ka ytto ohje 05/2015 Vaihda tämän ohjeen mukaisesti VSP Nettiturva TURVAPAKETTI-palveluun 14.6.2015 mennessä, jotta tietoturvapalvelusi säilyy voimassa! Kirjautuminen Palveluun
Turvapaketti Omahallinta.fi ka ytto ohje 05/2015 Vaihda tämän ohjeen mukaisesti VSP Nettiturva TURVAPAKETTI-palveluun 14.6.2015 mennessä, jotta tietoturvapalvelusi säilyy voimassa! Kirjautuminen Palveluun
6. Langattoman modeemin asennus
 6.1 Langattoman modeemin asetukset Cisco EPC3825 Huom! Langattoman verkon käyttöön liittyviä asetuksia voi muuttaa vain sellaiselta tietokoneelta, joka on liitetty laitteeseen verkkokaapelilla. Nyt olet
6.1 Langattoman modeemin asetukset Cisco EPC3825 Huom! Langattoman verkon käyttöön liittyviä asetuksia voi muuttaa vain sellaiselta tietokoneelta, joka on liitetty laitteeseen verkkokaapelilla. Nyt olet
Olet tehnyt hyvän valinnan hankkiessasi kotimaisen StorageIT varmuuskopiointipalvelun.
 StorageIT 2006 varmuuskopiointiohjelman asennusohje. Hyvä asiakkaamme! Olet tehnyt hyvän valinnan hankkiessasi kotimaisen StorageIT varmuuskopiointipalvelun. Ennen asennuksen aloittamista Varmista, että
StorageIT 2006 varmuuskopiointiohjelman asennusohje. Hyvä asiakkaamme! Olet tehnyt hyvän valinnan hankkiessasi kotimaisen StorageIT varmuuskopiointipalvelun. Ennen asennuksen aloittamista Varmista, että
Turvapaketti Asennusohje
 Turvapaketti Asennusohje 09/2014 Omahallinta.fi itsepalvelusivusto Kirjautuminen Palveluun kirjaudutaan osoitteessa https://www.omahallinta.fi/ Palvelun käyttökielien valintapainikkeet (suomi/ruotsi) Käyttäjätunnus
Turvapaketti Asennusohje 09/2014 Omahallinta.fi itsepalvelusivusto Kirjautuminen Palveluun kirjaudutaan osoitteessa https://www.omahallinta.fi/ Palvelun käyttökielien valintapainikkeet (suomi/ruotsi) Käyttäjätunnus
Tiedostojen lataaminen netistä ja asentaminen
 s. 1/5 Tiedostojen lataaminen netistä ja asentaminen Yleistä Internetissä on paljon hyödyllisiä ilmaisohjelmia, jotka voi ladata ja asentaa omalle koneelle. Osa ohjelmista löytyy suomenkielisiltä sivuilta,
s. 1/5 Tiedostojen lataaminen netistä ja asentaminen Yleistä Internetissä on paljon hyödyllisiä ilmaisohjelmia, jotka voi ladata ja asentaa omalle koneelle. Osa ohjelmista löytyy suomenkielisiltä sivuilta,
DNA Netti. DNA Netti - Käyttöohje v.1.0
 DNA Netti DNA Netti on Mokkuloiden yhteysohjelma. Ohjelman avulla voit hallita Mokkulan asetuksia sekä luoda yhteyden internetiin Mokkulan, WLANin tai Ethernet -yhteyden avulla. Sisältö DNA Netti asennus...
DNA Netti DNA Netti on Mokkuloiden yhteysohjelma. Ohjelman avulla voit hallita Mokkulan asetuksia sekä luoda yhteyden internetiin Mokkulan, WLANin tai Ethernet -yhteyden avulla. Sisältö DNA Netti asennus...
Autentikoivan lähtevän postin palvelimen asetukset
 Autentikoivan lähtevän postin palvelimen asetukset - Avaa Työkalut valikko ja valitse Tilien asetukset - Valitse vasemman reunan lokerosta Lähtevän postin palvelin (SM - Valitse listasta palvelin, jonka
Autentikoivan lähtevän postin palvelimen asetukset - Avaa Työkalut valikko ja valitse Tilien asetukset - Valitse vasemman reunan lokerosta Lähtevän postin palvelin (SM - Valitse listasta palvelin, jonka
TIETOTURVA TUTUKSI. SAMPOLAN KIRJASTO TIETOTORI Sammonkatu 2 33540 Tampere 040 800 7816 tietotori.sampola@tampere.fi
 TIETOTURVA TUTUKSI SAMPOLAN KIRJASTO TIETOTORI Sammonkatu 2 33540 Tampere 040 800 7816 tietotori.sampola@tampere.fi TIETOTURVAN ALKEET 2(9) Avast Antivirus - ilmainen virustorjuntaohjelma Lataaminen Internet
TIETOTURVA TUTUKSI SAMPOLAN KIRJASTO TIETOTORI Sammonkatu 2 33540 Tampere 040 800 7816 tietotori.sampola@tampere.fi TIETOTURVAN ALKEET 2(9) Avast Antivirus - ilmainen virustorjuntaohjelma Lataaminen Internet
Webinaariin liittyminen Skype for
 Webinaariin liittyminen Skype for Business Web Appin kautta Ohjeet Sähköpostin Liity webinaariin tästä -linkki Kun klikkaat Osallistumisohjeet webinaariin -sähköpostiviestissä olevaa Liity webinaariin
Webinaariin liittyminen Skype for Business Web Appin kautta Ohjeet Sähköpostin Liity webinaariin tästä -linkki Kun klikkaat Osallistumisohjeet webinaariin -sähköpostiviestissä olevaa Liity webinaariin
Microsoft Lync 2013. Kaakkois-Suomen Ammattikorkeakoulu Oy Mikkelin Ammattikorkeakoulu Oy Kymenlaakson Ammattikorkeakoulu Oy
 Microsoft Lync 2013 Kaakkois-Suomen Ammattikorkeakoulu Oy Mikkelin Ammattikorkeakoulu Oy Kymenlaakson Ammattikorkeakoulu Oy Ohjeen nimi Microsoft Lync 2013 Vastuuhenkilö Mari Jokiniemi ja Sirpa Kemppainen
Microsoft Lync 2013 Kaakkois-Suomen Ammattikorkeakoulu Oy Mikkelin Ammattikorkeakoulu Oy Kymenlaakson Ammattikorkeakoulu Oy Ohjeen nimi Microsoft Lync 2013 Vastuuhenkilö Mari Jokiniemi ja Sirpa Kemppainen
PIKAOPAS. Nokia Connectivity Cable Drivers -ohjainten asentaminen
 PIKAOPAS Nokia Connectivity Cable Drivers -ohjainten asentaminen Sisällysluettelo 1. Johdanto...1 2. Mitä tarvitaan...1 3. Nokia Connectivity Cable Drivers -ohjainten asentaminen...2 3.1 Ennen asennusta...2
PIKAOPAS Nokia Connectivity Cable Drivers -ohjainten asentaminen Sisällysluettelo 1. Johdanto...1 2. Mitä tarvitaan...1 3. Nokia Connectivity Cable Drivers -ohjainten asentaminen...2 3.1 Ennen asennusta...2
Taloyhtiön laajakaistan käyttöohje, Tekniikka: HomePNA. Käyttöjärjestelmä: Windows Vista
 Taloyhtiön laajakaistan käyttöohje, Tekniikka: HomePNA Käyttöjärjestelmä: Windows Vista Espoon Taloyhtiöverkot, 2011 Tervetuloa Espoon Taloyhtiöverkkojen laajakaistan käyttäjäksi! Tässä ohjeessa opastetaan,
Taloyhtiön laajakaistan käyttöohje, Tekniikka: HomePNA Käyttöjärjestelmä: Windows Vista Espoon Taloyhtiöverkot, 2011 Tervetuloa Espoon Taloyhtiöverkkojen laajakaistan käyttäjäksi! Tässä ohjeessa opastetaan,
F-Secure Mobile Security. Android
 F-Secure Mobile Security Android F-Secure Mobile Security Sisällysluettelo 3 Sisällys Luku 1:Asennus...5 Asentaminen...6 Aktivointi...7 Luku 2:Luottamuksellisten tietojen suojaaminen...9 Anti-Theftin
F-Secure Mobile Security Android F-Secure Mobile Security Sisällysluettelo 3 Sisällys Luku 1:Asennus...5 Asentaminen...6 Aktivointi...7 Luku 2:Luottamuksellisten tietojen suojaaminen...9 Anti-Theftin
,QWHUQHWVHODLPHQNl\WWlPLQHQ±,QWHUQHW([SORUHU
 ,QWHUQHWVHODLPHQNl\WWlPLQHQ±,QWHUQHW([SORUHU Tässä pääsette tutustumaan Internet Explorerin (IE) käyttöön. Muitakin selainversioita löytyy, kuten esimerkiksi Netscape, Opera ja Mozilla. Näiden muiden selainten
,QWHUQHWVHODLPHQNl\WWlPLQHQ±,QWHUQHW([SORUHU Tässä pääsette tutustumaan Internet Explorerin (IE) käyttöön. Muitakin selainversioita löytyy, kuten esimerkiksi Netscape, Opera ja Mozilla. Näiden muiden selainten
-versiot) Mozilla Firefox Safari Chrome. selaimista. Windows. Windows. Vista. Windows
 F-Secure Online Backup - Tekniikkaan liittyviä kysymyksiä ja vastauksia MITÄ KÄYTTÖJÄRJESTELMIÄ F-SECURE ONLINE BACKUP TUKEE? Tuetut käyttöjärjestelmät: Microsoft XP, 32-bittinen: Home- ja Professional-versiot
F-Secure Online Backup - Tekniikkaan liittyviä kysymyksiä ja vastauksia MITÄ KÄYTTÖJÄRJESTELMIÄ F-SECURE ONLINE BACKUP TUKEE? Tuetut käyttöjärjestelmät: Microsoft XP, 32-bittinen: Home- ja Professional-versiot
Kirkkopalvelut Office365, Opiskelijan ohje 1 / 17 IT Juha Nalli 22.12.2015
 Kirkkopalvelut Office365, Opiskelijan ohje 1 / 17 Oppilaat saavat vuoden 2016 alusta käyttöönsä oppilaitoksen sähköpostin ja muita palveluita Microsoftin Office365:sta. Oppilaiden sähköposti on muotoa
Kirkkopalvelut Office365, Opiskelijan ohje 1 / 17 Oppilaat saavat vuoden 2016 alusta käyttöönsä oppilaitoksen sähköpostin ja muita palveluita Microsoftin Office365:sta. Oppilaiden sähköposti on muotoa
D-Link DSL-G624T. Langattoman verkkoyhteyden käyttöönotto ja suojaus
 D-Link DSL-G624T Tämä ohje on laadittu helpottamaan uuden langattoman verkkosi käyttöönottoa ta. Ohjeen avulla saat luotua otettua käyttöön suotun langattoman verkkoyhteyden. Ohjeita laitteen lisäasetuksista
D-Link DSL-G624T Tämä ohje on laadittu helpottamaan uuden langattoman verkkosi käyttöönottoa ta. Ohjeen avulla saat luotua otettua käyttöön suotun langattoman verkkoyhteyden. Ohjeita laitteen lisäasetuksista
Tietoa ja ohjeita Hämäläisten ylioppilassäätiön asuntoloiden laajakaistaverkon käytöstä
 Tietoa ja ohjeita Hämäläisten ylioppilassäätiön asuntoloiden laajakaistaverkon käytöstä Release 1 versio 4 14.9.2006 Espoon Taloyhtiöverkot Oy, 2006 Sisällysluettelo Osa 1: Perustietoa verkosta...3 Osa
Tietoa ja ohjeita Hämäläisten ylioppilassäätiön asuntoloiden laajakaistaverkon käytöstä Release 1 versio 4 14.9.2006 Espoon Taloyhtiöverkot Oy, 2006 Sisällysluettelo Osa 1: Perustietoa verkosta...3 Osa
 Webmail on monipuolinen työkalu jolla voi tehdä paljon muutakin kuin lukea sähköpostia. Tässä ohjeessa on lyhyesti esitelty joitakin sen ominaisuuksia. Peruspostilaatikossa ei ole kaikkia ominaisuuksia,
Webmail on monipuolinen työkalu jolla voi tehdä paljon muutakin kuin lukea sähköpostia. Tässä ohjeessa on lyhyesti esitelty joitakin sen ominaisuuksia. Peruspostilaatikossa ei ole kaikkia ominaisuuksia,
1 Kytke ADSL-kaapeli ADSL-linjaliitäntään I.
 Tuotetiedot A B C D E F G H I J K L M N O P A: Virtavalo B: LAN-portti -valo C: LAN-portti -valo D: LAN-portti -valo E: LAN-portti 4 -valo F: ADSL-datavalo G: ADSL-liitäntävalo H: Modeemin valmiusvalo
Tuotetiedot A B C D E F G H I J K L M N O P A: Virtavalo B: LAN-portti -valo C: LAN-portti -valo D: LAN-portti -valo E: LAN-portti 4 -valo F: ADSL-datavalo G: ADSL-liitäntävalo H: Modeemin valmiusvalo
Foscam kameran asennus ilman kytkintä/reititintä
 Foscam kameran asennus ilman kytkintä/reititintä IP laitteiden asennus tapahtuu oletusarvoisesti käyttäen verkkokaapelointia. Kaapeli kytketään kytkimeen tai suoraan reittimeen, josta laite saa IP -osoitetiedot,
Foscam kameran asennus ilman kytkintä/reititintä IP laitteiden asennus tapahtuu oletusarvoisesti käyttäen verkkokaapelointia. Kaapeli kytketään kytkimeen tai suoraan reittimeen, josta laite saa IP -osoitetiedot,
Welho Laajakaista. Langattoman modeemin asennus Scientific Atlanta EPR2325
 Welho Laajakaista Langattoman modeemin asennus Scientific Atlanta EPR2325 1 7.1 Langaton (WLAN) -tekniikka Langattomasta lähiverkosta on paljon hyötyä: pääset eroon ikävistä johtosotkuista ja voit käyttää
Welho Laajakaista Langattoman modeemin asennus Scientific Atlanta EPR2325 1 7.1 Langaton (WLAN) -tekniikka Langattomasta lähiverkosta on paljon hyötyä: pääset eroon ikävistä johtosotkuista ja voit käyttää
Coolselector Asennusohje
 MAKING MODERN LIVING POSSIBLE Coolselector Asennusohje Täydellinen valinta on vain muutaman klikkauksen päässä www.danfoss.fi/kylma Yleiset vaatimukset Windows XP asennus Windows 7 asennus Asennuksen poisto
MAKING MODERN LIVING POSSIBLE Coolselector Asennusohje Täydellinen valinta on vain muutaman klikkauksen päässä www.danfoss.fi/kylma Yleiset vaatimukset Windows XP asennus Windows 7 asennus Asennuksen poisto
Poista tietokoneessasi olevat Javat ja asenna uusin Java-ohjelma
 Poista tietokoneessasi olevat Javat ja asenna uusin Java-ohjelma Jos käytät verkkopankkia kotikoneeltasi, toimi tämän ohjeen mukaan. Jos käytät verkkopankkia työpaikkasi tietokoneelta, anna tämä ohje työpaikan
Poista tietokoneessasi olevat Javat ja asenna uusin Java-ohjelma Jos käytät verkkopankkia kotikoneeltasi, toimi tämän ohjeen mukaan. Jos käytät verkkopankkia työpaikkasi tietokoneelta, anna tämä ohje työpaikan
VSP webmail palvelun ka yttö öhje
 VSP webmail palvelun ka yttö öhje Kirjaudu webmailiin osoitteessa https://webmail.net.vsp.fi Webmailin kirjautumissivu, kirjoita sähköpostiosoitteesi ja salasanasi: Sähköpostin päänäkymä: 1: Kansiolistaus
VSP webmail palvelun ka yttö öhje Kirjaudu webmailiin osoitteessa https://webmail.net.vsp.fi Webmailin kirjautumissivu, kirjoita sähköpostiosoitteesi ja salasanasi: Sähköpostin päänäkymä: 1: Kansiolistaus
Peltotuki Pron Lohkotietopankkimoduli tärkkelysperunalle
 Peltotuki Pron Lohkotietopankkimoduli tärkkelysperunalle Versio 2008.1 15.10.2008 ohje 15.10.2008 Asennus, käyttöönotto ja päätoiminnot Ohjelmiston tarkoitus Ohjelmiston tarkoitus on yhdistää Peltotuki
Peltotuki Pron Lohkotietopankkimoduli tärkkelysperunalle Versio 2008.1 15.10.2008 ohje 15.10.2008 Asennus, käyttöönotto ja päätoiminnot Ohjelmiston tarkoitus Ohjelmiston tarkoitus on yhdistää Peltotuki
Onko tietokoneessasi useita Java-ohjelmia tai vanhoja javoja?
 Onko tietokoneessasi useita Java-ohjelmia tai vanhoja javoja? Jos käytät verkkopankkia kotikoneeltasi, toimi tämän ohjeen mukaan. Jos käytät verkkopankkia työpaikkasi tietokoneelta, anna tämä ohje työpaikan
Onko tietokoneessasi useita Java-ohjelmia tai vanhoja javoja? Jos käytät verkkopankkia kotikoneeltasi, toimi tämän ohjeen mukaan. Jos käytät verkkopankkia työpaikkasi tietokoneelta, anna tämä ohje työpaikan
Suomenkielinen versio
 LW311 Sweex langaton LAN-korttiväylän sovitin 300 Mbps Älä altista langatonta Sweex LAN-korttiväylän sovitinta 300 Mbps äärilämpötiloille. Älä aseta laitetta suoraan auringonvaloon tai sulje lämmityselementtejä.
LW311 Sweex langaton LAN-korttiväylän sovitin 300 Mbps Älä altista langatonta Sweex LAN-korttiväylän sovitinta 300 Mbps äärilämpötiloille. Älä aseta laitetta suoraan auringonvaloon tai sulje lämmityselementtejä.
INTERBASE 5.0 PÄIVITYS VERSIOON 5.6
 1 INTERBASE 5.0 PÄIVITYS VERSIOON 5.6 HUOM: Tämä ohje on tarkoitettu yksittäisen koneen päivittämiseen, mikäli InterBase on asennettu serverille ota yhteys DL Software Tukeen. HUOM: Mikäli koneessasi on
1 INTERBASE 5.0 PÄIVITYS VERSIOON 5.6 HUOM: Tämä ohje on tarkoitettu yksittäisen koneen päivittämiseen, mikäli InterBase on asennettu serverille ota yhteys DL Software Tukeen. HUOM: Mikäli koneessasi on
Nexetic Shield Unlimited
 Nexetic Shield Unlimited Käyttöohje 1. Asennus ja käyttöönotto 2. Ohjelman käyttäminen 3. Lisäasetukset 4. Tietojen palautus 1. Asennus ja käyttöönotto Asiakasohjelman asennus Tehtyäsi tilauksen varmistusohjelmasta
Nexetic Shield Unlimited Käyttöohje 1. Asennus ja käyttöönotto 2. Ohjelman käyttäminen 3. Lisäasetukset 4. Tietojen palautus 1. Asennus ja käyttöönotto Asiakasohjelman asennus Tehtyäsi tilauksen varmistusohjelmasta
Langattoman verkon ohje (kannettavat tietokoneet ym. päätelaitteet) ohje opiskelijoille, henkilökunnalle
 Langattoman verkon ohje (kannettavat tietokoneet ym. päätelaitteet) ohje opiskelijoille, henkilökunnalle Lapin yliopiston opiskelijoiden käytettävissä on langaton verkko (WLAN), joka toimii yliopiston
Langattoman verkon ohje (kannettavat tietokoneet ym. päätelaitteet) ohje opiskelijoille, henkilökunnalle Lapin yliopiston opiskelijoiden käytettävissä on langaton verkko (WLAN), joka toimii yliopiston
Motorola Phone Tools. Pikaopas
 Motorola Phone Tools Pikaopas Sisältö Vähimmäisvaatimukset... 2 Ennen asennusta Motorola Phone Tools... 3 Asentaminen Motorola Phone Tools... 4 Matkapuhelimen asennus ja määritys... 5 Online-rekisteröinti...
Motorola Phone Tools Pikaopas Sisältö Vähimmäisvaatimukset... 2 Ennen asennusta Motorola Phone Tools... 3 Asentaminen Motorola Phone Tools... 4 Matkapuhelimen asennus ja määritys... 5 Online-rekisteröinti...
Asennusopas. Huomautus. Observit RSS
 Asennusopas Observit RSS Versio 5.3 Huomautus Tämä opas on uusia asennuksia varten. Axis-kamerapaketti sisältää käytettävän lehtisen. Jos sinulla on kysyttävää, ota yhteyttä tukeen: +46 60 61 67 50. Tarjoaja:
Asennusopas Observit RSS Versio 5.3 Huomautus Tämä opas on uusia asennuksia varten. Axis-kamerapaketti sisältää käytettävän lehtisen. Jos sinulla on kysyttävää, ota yhteyttä tukeen: +46 60 61 67 50. Tarjoaja:
TW- EAV510 ketjutustoiminto (WDS): Kaksi TW- EAV510 laitetta
 TW- EAV510 ketjutustoiminto (WDS): Kaksi TW- EAV510 laitetta WDS- VERKON RAKENTAMINEN OSA 1: JOHDANTO WDS- tekniikalla voidaan jatkaa langatonta verkkoa käyttämällä tukiasemia siltana, jolloin verkkoa
TW- EAV510 ketjutustoiminto (WDS): Kaksi TW- EAV510 laitetta WDS- VERKON RAKENTAMINEN OSA 1: JOHDANTO WDS- tekniikalla voidaan jatkaa langatonta verkkoa käyttämällä tukiasemia siltana, jolloin verkkoa
Asetusten avulla voit säätää tietokoneen suojaustasoja. Suojaustila ilmoittaa tietokoneen senhetkisen tietoturvan ja suojauksen tason.
 Pikaopas ESET Cybersecurity suojaa tietokonetta haitalliselta koodilta huippuluokan ominaisuuksilla. Palkitussa NOD32-virustentorjuntajärjestelmässä ensimmäisen kerran esiteltyyn ThreatSense -tarkistusohjelmaan
Pikaopas ESET Cybersecurity suojaa tietokonetta haitalliselta koodilta huippuluokan ominaisuuksilla. Palkitussa NOD32-virustentorjuntajärjestelmässä ensimmäisen kerran esiteltyyn ThreatSense -tarkistusohjelmaan
Nexetic Shield Unlimited
 Nexetic Shield Unlimited Käyttöohje 1. Asennus ja käyttöönotto 2. Ohjelman käyttäminen 3. Lisäasetukset 4. Tietojen palautus 1. Asennus ja käyttöönotto Asiakasohjelman asennus Tehtyäsi tilauksen varmistusohjelmasta
Nexetic Shield Unlimited Käyttöohje 1. Asennus ja käyttöönotto 2. Ohjelman käyttäminen 3. Lisäasetukset 4. Tietojen palautus 1. Asennus ja käyttöönotto Asiakasohjelman asennus Tehtyäsi tilauksen varmistusohjelmasta
LW154 Wireless 150N Nano Adapter USB
 LW154 Wireless 150N Nano Adapter USB Huomautus! Toimitukseen sisältyvällä CD-ROM-levyllä on ohjattu asennustoiminto. Sen vaiheittaisten ohjeiden avulla sovitin on helppo asentaa. Wireless 150N Nano Adapter
LW154 Wireless 150N Nano Adapter USB Huomautus! Toimitukseen sisältyvällä CD-ROM-levyllä on ohjattu asennustoiminto. Sen vaiheittaisten ohjeiden avulla sovitin on helppo asentaa. Wireless 150N Nano Adapter
Virustorjuntaohjelman F-Secure 5.54 asennus kotikoneelle
 Virustorjuntaohjelman F-Secure 5.54 asennus kotikoneelle ennen asennusta poista vanha virustorjunta koneeltasi (F-Secure tai jokin muu virustorjuntaohjelma) ja käynnistä kone uuelleen F-Securen tapauksessa
Virustorjuntaohjelman F-Secure 5.54 asennus kotikoneelle ennen asennusta poista vanha virustorjunta koneeltasi (F-Secure tai jokin muu virustorjuntaohjelma) ja käynnistä kone uuelleen F-Securen tapauksessa
Outlook Web Access 1(7) 9.9.2011 OUTLOOK WEB ACCESS (OWA) SÄHKÖPOSTIN KÄYTTÖ
 Outlook Web Access 1(7) OUTLOOK WEB ACCESS (OWA) SÄHKÖPOSTIN KÄYTTÖ Pääset OWA-sähköpostiin selaimella (esim. Internet Explorer, Mozilla Firefox). Tässä ohjeessa on käytetty Internet Exploreria, jonka
Outlook Web Access 1(7) OUTLOOK WEB ACCESS (OWA) SÄHKÖPOSTIN KÄYTTÖ Pääset OWA-sähköpostiin selaimella (esim. Internet Explorer, Mozilla Firefox). Tässä ohjeessa on käytetty Internet Exploreria, jonka
ClassPad fx-cp400 päivitys. + Manager for ClassPad II Subscription päivitys
 ClassPad fx-cp400 päivitys + Manager for ClassPad II Subscription päivitys Käyttöjärjestelmän ja Add-in sovellusten päivityksestä Casio suosittelee aina viimeisimmän käyttöjärjestelmän asentamista. Tällöin
ClassPad fx-cp400 päivitys + Manager for ClassPad II Subscription päivitys Käyttöjärjestelmän ja Add-in sovellusten päivityksestä Casio suosittelee aina viimeisimmän käyttöjärjestelmän asentamista. Tällöin
Kytkentäopas. Tuetut käyttöjärjestelmät. Tulostimen asentaminen. Kytkentäopas
 Sivu 1/5 Kytkentäopas Tuetut käyttöjärjestelmät Software and Documentation -CD-levyltä voi asentaa tulostinohjelmiston seuraaviin käyttöjärjestelmiin: Windows 8 Windows 7 SP1 Windows 7 Windows Server 2008
Sivu 1/5 Kytkentäopas Tuetut käyttöjärjestelmät Software and Documentation -CD-levyltä voi asentaa tulostinohjelmiston seuraaviin käyttöjärjestelmiin: Windows 8 Windows 7 SP1 Windows 7 Windows Server 2008
Mathcad 14.0 Single User -asennus 12.3.2008
 Mathcad 14.0 Single User -asennus 12.3.2008 Asennuksessa on kaksi vaihetta. Ensin asennetaan ohjelma tietokoneelle (vaiheet 1-3). Sen jälkeen asennetaan lisenssi (vaiheet 4-12). 1. Aseta Mathcad 14 CD-levy
Mathcad 14.0 Single User -asennus 12.3.2008 Asennuksessa on kaksi vaihetta. Ensin asennetaan ohjelma tietokoneelle (vaiheet 1-3). Sen jälkeen asennetaan lisenssi (vaiheet 4-12). 1. Aseta Mathcad 14 CD-levy
Aditro Tikon ostolaskujen käsittely versio 6.2.0
 Lokakuu 2012 1 (9) Aditro versio 6.2.0 Päivitysohje Lokakuu 2012 2 (9) Sisällysluettelo 1. Tehtävät ennen versiopäivitystä... 3 1.1. Ohjelmistomuutosten luku... 3 1.2. Aditro Pankkipalvelut yhteensopiva
Lokakuu 2012 1 (9) Aditro versio 6.2.0 Päivitysohje Lokakuu 2012 2 (9) Sisällysluettelo 1. Tehtävät ennen versiopäivitystä... 3 1.1. Ohjelmistomuutosten luku... 3 1.2. Aditro Pankkipalvelut yhteensopiva
HUOM: Jos saat punaisen tekstin: Incorrect New Password. Kirjoitit salasanat eri tavalla. Yritä uudelleen
 Option GlobeSurfer III pikakäyttöopas Option GlobeSurfer III pikakäyttöopas... 1 Laitteen ensimmäinen käyttöönotto... 1 USB-tulostimen tai muistitikun jakaminen GlobeSurferin avulla... 3 dyndns (dynaaminen
Option GlobeSurfer III pikakäyttöopas Option GlobeSurfer III pikakäyttöopas... 1 Laitteen ensimmäinen käyttöönotto... 1 USB-tulostimen tai muistitikun jakaminen GlobeSurferin avulla... 3 dyndns (dynaaminen
Sonera Yrityssähköposti. Outlook 2013 lataus ja asennus
 Sonera Yrityssähköposti. Outlook 2013 lataus ja asennus Sisältö 1/14 Sonera Yrityssähköpostin käyttöönotto Outlook 2013 -sovelluksella SISÄLLYS Outlook 2013 asennuspaketin lataus... 2 Outlook 2013 asennus...
Sonera Yrityssähköposti. Outlook 2013 lataus ja asennus Sisältö 1/14 Sonera Yrityssähköpostin käyttöönotto Outlook 2013 -sovelluksella SISÄLLYS Outlook 2013 asennuspaketin lataus... 2 Outlook 2013 asennus...
