Ohjelmiston aloitusopas
|
|
|
- Yrjö Kokkonen
- 9 vuotta sitten
- Katselukertoja:
Transkriptio
1 SUOMI Ohjelmiston aloitusopas (Canon Digital Camera Solution Disk -levy, versio 30) Asenna Canon Digital Camera Solution Disk -levyllä olevat ohjelmistot ennen kameran liittämistä tietokoneeseen. Asenna ohjelmisto. Windows s. 11 Macintosh s. 44 Kytke kamera tietokoneeseen. Windows/Macintosh Windows Macintosh Tässä oppaassa on selitetty sovellusohjelmien asentaminen. Oppaassa kerrotaan lyhyesti myös ohjelmien toiminnoista ja käytöstä. Voit ladata kuvia asentamatta sovellusohjelmia, jos käytät tiettyjä käyttöjärjestelmän ohjelmistoja (s. 82). (Ei Windows 2000)
2 TURVAOHJEITA Seuraavilla sivuilla olevien ohjeiden tarkoituksena on neuvoa tuotteiden turvallisessa ja oikeassa käytössä, jotta vältyttäisiin henkilö- ja laitevahingoilta. Lue turvaohjeet huolellisesti, ennen kuin siirryt lukemaan oppaan muita jaksoja. Varoituksia Tämän merkin osoittamissa jaksoissa käsitellään asioita, joiden huomiotta jättäminen tai väärinkäyttö saattaa aiheuttaa vakavia vammoja tai jopa hengenvaaran. Varoituksia Älä aseta kameran mukana toimitettua CD-levyä CD-soittimeen, joka ei tue data-cdlevyjä. Data-CD-levyn toistaminen musiikin toistoon tarkoitetussa CD-soittimessa voi vahingoittaa kaiuttimia. Data-CD-levyn toisto musiikin kuunteluun tarkoitetulla CDsoittimella voi vahingoittaa myös kuuloa. Rajoitukset Tähän oppaaseen on pyritty sisällyttämään mahdollisimman täsmälliset ja täydelliset tiedot, mutta Canon ei ole missään vastuussa mahdollisista virheistä tai puutteellisista tiedoista. Canon pidättää itselleen oikeuden muuttaa tässä oppaassa kuvatun laitteiston ja ohjelmiston ominaisuuksia ilman ennakkoilmoitusta. Tätä opasta tai sen osaa ei saa monistaa, lähettää, muuntaa toiseen muotoon, tallentaa tiedonhakujärjestelmään eikä kääntää muille kielille missään muodossa eikä millään tavalla ilman Canonin kirjallista lupaa. Canon ei korvaa vahinkoja, jotka aiheutuvat tietojen vahingoittumisesta tai katoamisesta virheellisen käytön tai kameran, ohjelmiston, muistikorttien, tietokoneiden tai oheislaitteiden toimintahäiriöiden tai muiden kuin Canonin muistikorttien käytön takia. Tavaramerkkitietoja Windows, Windows Vista ja Windows Vista-logo ovat Microsoft Corporationin rekisteröityjä tavaramerkkejä Yhdysvalloissa ja muissa maissa. Macintosh, Mac-logo, Quicktime ja Quicktime-logo ovat Apple Computer Inc:n rekisteröityjä tavaramerkkejä Yhdysvalloissa ja muissa maissa. Canonin asiakastuki Tietoja Canonin asiakastuesta on kameran mukana toimitetun European Warranty System (EWS) -kirjasen takaosassa. Copyright 2007 Canon Inc. Kaikki oikeudet pidätetään.
3 1 Sisällysluettelo Lue tämä ensin 3 Yksinkertaista! Ammattilaistason kuvia kotona...4 Rajattomat mahdollisuudet, innostava ohjelmisto...6 Järjestelmävaatimukset...8 Ohjelmat ja yhteensopivat käyttöjärjestelmät...9 Ennen kameran kytkemistä tietokoneeseen...10 Ohjelmiston käyttäminen Windows-ympäristössä Valmistelut 11 Ohjelmiston ja USB-ajurin asentaminen...11 Ohjelmiston käyttäminen Windows-ympäristössä Perustoiminnot 16 Kuvien lataaminen tietokoneeseen...16 Kuvien tulostaminen...21 Ohjelmiston käyttäminen Windows-ympäristössä Lisätoiminnot 24 ZoomBrowser EX -ohjelman ikkunat...24 ZoomBrowser EX -ohjelman ominaisuudet...30 Elokuvien toistaminen...33 Elokuvien muokkaaminen...34 Laukaisimen käyttö etätoimintona (Remote Shooting/Etäkuvaus)...35 Panoraamakuvien yhdistäminen PhotoStitch...38 Kameran mukauttaminen [My Camera/Minun kamerani] -asetuksilla...39 Ohjelmiston käyttäminen Macintosh-ympäristössä Valmistelut 44 Ohjelmiston asentaminen...44 Ohjelmiston käyttäminen Macintosh-ympäristössä Perustoiminnot 46 Kuvien lataaminen tietokoneeseen...46 Kuvien tulostaminen...50
4 Sisällysluettelo 2 Ohjelmiston käyttäminen Macintosh-ympäristössä Lisätoiminnot 52 ImageBrowser-ohjelman ikkunat...52 ImageBrowser-ohjelman ominaisuudet...58 Elokuvien toistaminen...61 Elokuvien muokkaaminen...62 Laukaisimen käyttö etätoimintona (Remote Shooting/Etäkuvaus)...63 Panoraamakuvien yhdistäminen PhotoStitch...66 Kameran mukauttaminen [My Camera/Minun kamerani] -asetuksilla...67 Liitteet 72 Ohjelmiston asennuksen poistaminen...72 Muistikortin kansiorakenne...75 Vianmääritys...76 Kuvien lataaminen ilman ohjelmiston asennusta...82 Hakemisto 83
5 Lue tämä ensin 3 Tässä luvussa on kerrottu, miten kameraa käytetään Canon Digital Camera Solution Disk -levyn ohjelmiston avulla. Luvussa luetellaan myös ohjelmiston käyttämiseen tarvittavat järjestelmäkokoonpanot. Windows/Macintosh Tietoja tästä oppaasta Tämän oppaan selityksissä on käytetty Windows XP- ja Mac OS X v10.3 -käyttöjärjestelmiä. Jos tietokoneen käyttöjärjestelmä on jokin muu versio edellä mainituista, tarvittavat toimet ja näyttökuvat saattavat hieman poiketa tässä esitetyistä vaihtoehdoista. Tässä oppaassa käytetään seuraavia termejä. Mac OS X -tietokoneiksi kutsutaan Mac OS X (v10.3 v10.4) -tietokoneita.
6 Lue tämä ensin 4 Yksinkertaista! Ammattilaistason kuvia kotona Ota kuva Windows/Macintosh Kuvausohjeita on Kameran käyttöoppaassa. Asenna ohjelmisto tietokoneeseen Windows (s. 11) Macintosh (s. 44) Ohjelmisto tarvitsee asentaa vain kerran alkuvaiheessa.
7 Lue tämä ensin 5 Kytke kamera tietokoneeseen Huomautuksia kameran kytkemisestä tietokoneeseen (s. 10) Windows/Macintosh Kytkemisohjeita on Kameran käyttöoppaassa. Lataa kuvat tietokoneeseen Windows (s. 16) Macintosh (s. 46) Tulosta kuvat Windows (s. 21) Macintosh (s. 50)
8 Lue tämä ensin 6 Rajattomat mahdollisuudet, innostava ohjelmisto Tulosta erilaisia asetteluja Valitse ZoomBrowser EX (Windows)- ja ImageBrowser (Macintosh) -ohjelmien valikoimista sopivin asetteluvaihtoehto. Esimerkit ovat ZoomBrowser EX (Windows) -ohjelmasta. Windows/Macintosh Tulostus on helppoa myös [One Photo per Page Print/Yksi kuva sivulla -tulostus] -toiminnolla. Vahvista kaikki kuvat nopeasti yhdellä tarkistuksella luettelotulostuksen (kuvaluettelon) avulla. Luo panoraamakuva Käytä PhotoStitch-ohjelmaa ja luo panoraamakuva useista erillisistä kuvista.
9 Lue tämä ensin 7 Lähetä kuva sähköpostin liitteenä Käynnistä sähköpostiohjelma ZoomBrowser EX (Windows)- tai ImageBrowser (Macintosh) -ohjelmasta ja liitä kuva sähköpostiviestiin. Windows/Macintosh Käytä kameran laukaisinta tietokoneesta käsin (Remote Shooting/Etäkuvaus) Voit laukaista kameran tietokoneen ja ZoomBrowser EX (Windows) -ohjelman tai ImageBrowser (Macintosh) -ohjelman avulla (Remote Shooting/Etäkuvaus). Tallennetut kuvat ladataan suoraan tietokoneeseen. Laukaisinta käytetään tietokoneesta käsin. Muokkaa elokuvaa Voit muokata elokuvia liittämällä elokuviin tietokoneelle ladattuja valokuvia, lisäämällä tekstiä, esimerkiksi loppu- tai alkutekstit, lisäämällä taustamusiikkia tai käyttämällä erilaisia erikoistehosteita. Poimi elokuvista yksittäisiä valokuvia Voit erottaa katselemastasi elokuvasta yhden ruudun ja tallentaa sen uutena kuvatiedostona. Voit myös määrittää elokuvasta alueen, jonka ruuduista voit erottaa useita valokuvia.
10 Lue tämä ensin 8 Järjestelmävaatimukset Asenna ohjelmisto tietokoneeseen, joka on seuraavien vähimmäisvaatimusten mukainen. Windows Käyttöjärjestelmä Windows 2000 Service Pack 4 Windows XP (Service Pack 1 ja Service Pack 2) Windows Vista Windows/Macintosh Tietokoneen malli Suoritin RAM-muisti Liitäntä Kiintolevyn vapaa tila Näyttö Edellä ilmoitetun käyttöjärjestelmän tulee olla asennettuna tietokoneeseen, jossa on kiinteä USB-portti. Windows 2000 / Windows XP: Pentium 500 MHz tai sitä tehokkaampi Windows Vista: Pentium 1,3 GHz tai sitä tehokkaampi Windows 2000 / Windows XP: vähintään 256 Mt Windows Vista: vähintään 512 Mt USB-portti Canon-apuohjelmat - ZoomBrowser EX: vähintään 200 Mt - PhotoStitch: vähintään 40 Mt Canon Camera TWAIN -ajuri: vähintään 25 Mt Vähintään x 768 kuvapistettä ja 16-bittiset High Color -värit Macintosh Käyttöjärjestelmä Tietokoneen malli Suoritin RAM-muisti Liitäntä Kiintolevyn vapaa tila Näyttö Mac OS X (v10.3 v10.4) Edellä ilmoitetun käyttöjärjestelmän tulee olla asennettuna tietokoneeseen, jossa on kiinteä USB-portti. PowerPC G3/G4/G5- tai Intel-suoritin Vähintään 256 Mt USB-portti Canon-apuohjelmat - ImageBrowser: vähintään 200 Mt - PhotoStitch: vähintään 40 Mt Vähintään x 768 kuvapistettä ja väriä
11 Lue tämä ensin 9 Ohjelmiston asentamiseen tarvitaan CD-asema. Vaikka järjestelmävaatimukset täyttyisivät, kaikkia tietokoneen toimintoja ei voida taata. Elokuvien äänitiedostojen toistoon Windows-järjestelmässä tarvitaan äänikortti. Windows-järjestelmässä PhotoStitch-ohjelmalla QuickTime VR -muotoon yhdistettyjen kuvien tallentamiseen tarvitaan QuickTime-sovellus. Sovellus tarvitaan myös elokuvien toistamiseen ja muokkaamiseen Windows käyttöjärjestelmässä. Macintosh-ohjelmisto ei tue UFS (Unix File System) -järjestelmässä alustettuja levyjä. Windows/Macintosh Ohjelmat ja yhteensopivat käyttöjärjestelmät Kaikkien kameramallien mukana toimitetaan Canon Digital Camera Solution Disk -levy. Levy sisältää seuraavat ohjelmat. Windows-ohjelmat Ohjelma ZoomBrowser EX TWAIN-ajuri PhotoStitch*1 Yhteensopiva käyttöjärjestelmä *1 Voidaan käynnistää ZoomBrowser EX -sovelluksesta käsin. *2 Ajurin asentaminen ei ole välttämätöntä. *3 Kuvat ladataan ZoomBrowser EX -ohjelman avulla. Macintosh-ohjelmat Windows 2000 Windows XP *2 *1 Voidaan käynnistää ImageBrowser-sovelluksesta käsin. Windows Vista *2 EOS Utility *3 Ohjelma ImageBrowser PhotoStitch*1 EOS Utility Tärkeimmät toiminnot Kuvien lataaminen, katseleminen, järjestäminen ja muokkaaminen Canonin kameroiden käyttämä ajuri (Windows 2000) Kuvien yhdistäminen panoraamakuviksi Kuvien lataaminen ja muut toiminnot EOS DIGITAL -sarjan kameroissa Yhteensopiva käyttöjärjestelmä Mac OS X Tärkeimmät toiminnot Kuvien lataaminen, katseleminen, järjestäminen ja muokkaaminen Kuvien yhdistäminen panoraamakuviksi Kuvien lataaminen ja muut toiminnot EOS DIGITAL -sarjan kameroissa
12 Lue tämä ensin 10 Ennen kameran kytkemistä tietokoneeseen Varmista, että kameran mukana toimitetun Canon Digital Camera Solution Disk -levyn ohjelmisto on asennettu, ennen kuin liität kameran tietokoneeseen. Huomautuksia kameran kytkemisestä tietokoneeseen Yhteys ei ehkä toimi oikein, jos liität kameran tietokoneeseen kaapelilla ja USB-keskittimen kautta. Yhteys ei ehkä toimi oikein, jos käytät kameran kanssa samanaikaisesti muita USB-laitteita, USB-hiirtä ja -näppäimistöä lukuun ottamatta. Jos tällainen ongelma ilmenee, irrota muut laitteet tietokoneesta ja liitä kamera uudelleen. Kytke tietokoneeseen enintään yksi kamera. Muutoin yhteys ei ehkä toimi oikein. Älä päästä tietokonetta koskaan valmiustilaan (virransäästötilaan), kun siihen on kytketty kamera USB-liitäntäkaapelin kautta. Jos tietokone kuitenkin siirtyy valmiustilaan, älä koskaan irrota liitäntäkaapelia. Yritä käynnistää tietokone niin, että kamera on edelleen liitettynä siihen. Kaikki tietokoneet eivät käynnisty oikein, jos kamera irrotetaan tietokoneen valmiustilan aikana. Lisätietoja tietokoneen valmiustilasta (virransäästötilasta) on tietokoneen käyttöoppaassa. Windows/Macintosh On suositeltavaa käyttää kameraa verkkovirralla, kun kamera on liitettynä tietokoneeseen. Varmista, että käytät täysin ladattuja akkuja, jos et käytä verkkolaitetta. Toimet kameran kytkemiseksi tietokoneeseen on kerrottu Kameran käyttöoppaassa.
13 Ohjelmiston käyttäminen Windowsympäristössä Valmistelut 11 Tässä luvussa on selitetty ohjelmiston asennukseen sekä kameran ja tietokoneen välisen yhteyden luomiseen liittyvät perustoiminnot. Lue nämä ohjeet, ennen kuin kytket kameran tietokoneeseen. Ohjelmiston ja USB-ajurin asentaminen Asenna ensin Canon Digital Camera Solution Disk -levyn ohjelmisto. Ohjelmisto on asennettava ennen kameran kytkemistä tietokoneeseen. Sinulla on oltava järjestelmänvalvojan oikeudet, jotta voit asentaa ohjelmia. Valmisteltavat osat Kamera ja tietokone Canon Digital Camera Solution Disk -levy Kameran mukana toimitettu liitäntäkaapeli Windows Asennustoiminnot 1 Varmista, että kamera EI ole kytketty tietokoneeseen. Jos kamera on kytketty tietokoneeseen, irrota kaapeli. Ohjelmistoa ei voi asentaa oikein, jos kamera on kytkettynä tietokoneeseen asennuksen aloitusvaiheessa. 2 Sulje käynnissä olevat ohjelmat.
14 Ohjelmiston käyttäminen Windows-ympäristössä Valmistelut 12 3 Aseta Canon Digital Camera Solution Disk -levy tietokoneen CD-asemaan. Jos näyttöön tulee [User Account Control/Käyttäjän tilin hallinta] -ikkuna, jatka noudattamalla näytössä olevia ohjeita. Jos asennusikkuna ei tule näyttöön automaattisesti, toimi seuraavasti. Asennusohjelman ikkunan näyttäminen Jos asennusohjelman ikkuna ei tule näyttöön automaattisesti, noudata seuraavia ohjeita. Windows Vista 1. Valitse [Start/Käynnistä]-valikosta [Computer/Tietokone]. 2. Napsauta CD-ROM-kuvaketta hiiren kakkospainikkeella ja valitse [Open/Avaa]. 3. Kaksoisnapsauta [SETUP.EXE]* -kuvaketta. 4. Kun näyttöön tulee seuraava ikkuna, jatka noudattamalla näytössä olevia ohjeita. Windows XP 1. Valitse [Start/Käynnistä]-valikosta [My Computer/Oma tietokone]. 2. Napsauta CD-ROM-kuvaketta hiiren kakkospainikkeella ja valitse [Open/Avaa]. Windows 3. Kaksoisnapsauta [SETUP.EXE]* -kuvaketta. Windows Kaksoisnapsauta työpöydän [My Computer/Oma tietokone] -kuvaketta. 2. Napsauta CD-ROM-kuvaketta hiiren kakkospainikkeella ja valitse [Open/Avaa]. 3. Kaksoisnapsauta [SETUP.EXE]* -kuvaketta. * Joissakin tietokoneissa [.EXE]-tiedostotunniste ei näy yllä esitetyllä tavalla. 4 Napsauta [Digital Camera Software/ Digitaalikameran ohjelmisto] -kohtan [Easy Installation/Helppo asennus] -painiketta. Voit valita asennettavat ohjelmat yksitellen valitsemalla [Custom Installation/ Mukautettu asennus]. Asennusohjelman ikkuna
15 Ohjelmiston käyttäminen Windows-ympäristössä Valmistelut 13 5 Jos muita ohjelmia on käynnissä, sulje ne, ennen kuin valitset [OK]. 6 Tarkista asennusasetukset ja valitse [Install/Asenna]. Tässä näkyvät tiedot vaihtelevat asennettavien ohjelmien mukaan. Kun valittuna on [Custom Installation/Mukautettu asennus] Windows käyttöjärjestelmässä USB-ajuri (ohjelma, jolla kamera kytketään tietokoneeseen) on pakollinen, kun kamera kytketään tietokoneeseen liitäntäkaapelilla. Varmista, että valitset USB-ajurin [Canon Camera TWAIN Driver/Canon Camera TWAIN -ajuri]. *Windows Vista- ja Windows XP -käyttöjärjestelmässä käytetään sen mukana toimitettua USB-ajuria, joten ajuria ei tarvitse asentaa erikseen. Windows 7 Valitse [Yes/Kyllä], jos hyväksyt kaikki käyttöoikeussopimuksen ehdot. Asennus alkaa. Jatka asennusta noudattamalla näyttöön tulevia ohjeita.
16 Ohjelmiston käyttäminen Windows-ympäristössä Valmistelut 14 8 Kun asennus on valmis, valitse [Restart computer immediately (Recommended)/ Käynnistä tietokone uudelleen heti (suositus)] ja valitse [Restart/Käynnistä uudelleen]. Tässä vaiheessa Solution Disk -levyä EI pidä poistaa CD-asemasta. Jos tietokonetta ei tarvitse käynnistää uudelleen, näyttöön tulee [Finish/Lopeta]. Valitse [Finish/Lopeta], poista Solution Disk -levy CD-asemasta ja siirry vaiheeseen Poista levy CD-asemasta, kun työpöytä tulee näyttöön uudelleenkäynnistämisen jälkeen. Ohjelmiston asennus on nyt valmis. Kytke tämän jälkeen kamera tietokoneeseen, jotta USB-ajuria voidaan käyttää. Windows Jos asensit USB-ajurin, tarvittavat tiedostot on tallennettu tässä vaiheessa vain tietokoneeseen. Kamera on kytkettävä tietokoneeseen liitäntäkaapelilla, jotta asennus voidaan suorittaa loppuun ja ajuri saadaan käyttövalmiiksi. Lisätietoja asennettujen ohjelmien poistamisesta on kohdassa Ohjelmiston asennuksen poistaminen (s. 72). 10 Kytke kamera tietokoneeseen liitäntäkaapelilla ja valitse oikea tila kytkemistä varten. Kameran kytkemistä ja oikean tilan valitsemista koskevat toiminnot vaihtelevat kameramallin mukaan. Lisätietoja on Kameran käyttöoppaassa.
17 Ohjelmiston käyttäminen Windows-ympäristössä Valmistelut 15 Jos [Digital Signature Not Found/Digitaalista allekirjoitusta ei löytynyt] -ikkuna tulee näkyviin, valitse [Yes/Kyllä]. USB-ajuri suorittaa asennuksen automaattisesti loppuun, kun kamera kytketään tietokoneeseen ja yhteys avataan. Seuraavanlaisia ilmoituksia tulee näyttöön prosessin aikana (kun kamera kytketään tietokoneeseen ensimmäisen kerran). Windows Vista Näytölle tuleva viesti kertoo, että USB-ajuri on asennettu. Windows XP Oikealla näkyvä ilmoitus tulee näkyviin hetken kuluttua. Windows Windows 2000 Käynnistä tietokone uudelleen ohjeiden mukaisesti, jos järjestelmä niin kehottaa. Asennuksen jälkeen näyttöön tulee valintaikkuna, jonka avulla voit määrittää oletusasetukset. Tietoja seuraavista vaiheista on kohdassa Ohjelmiston käyttäminen Windows-ympäristössä Perustoiminnot (s. 16). Jos USB-ajurin asentamisessa on ongelmia, poista sen asennus (s. 77) ja asenna se uudelleen. (Windows 2000) Lisätietoja edellisten ohjeiden avulla asennetun USB-ajurin poistamisesta on kohdassa USB-ajurin asennuksen poistaminen (s. 73). (Windows 2000) Jos olet käyttänyt aikaisemmin ZoomBrowser EX -ohjelman versiota 2 tai 3, katso lisätietoja kohdasta Jos käytössäsi on ZoomBrowser EX:n versio 2 tai 3 (s. 81). Olet nyt asentanut ohjelmiston ja USB-ajurin sekä kytkenyt kameran tietokoneeseen. Nyt voit ladata kuvia kamerasta tietokoneeseen (s. 16).
18 Ohjelmiston käyttäminen Windowsympäristössä Perustoiminnot 16 Tässä luvussa esitellään ne toiminnot, joiden avulla ZoomBrowser EX -ohjelmalla voidaan ladata kuvia tietokoneeseen ja tulostaa niitä. Lue tämä luku sen jälkeen, kun olet suorittanut kohdassa Ohjelmiston käyttäminen Windowsympäristössä Valmistelut kuvatut toimet. Kuvien lataaminen tietokoneeseen Lataa ensin kuvat tietokoneeseen. Latausmenetelmä määräytyy sen mukaan, käytätkö kameran ja tietokoneen välistä yhteyttä (katso edempänä) vai muistikortinlukijaa (s. 19). Kuvien lataaminen ei ehkä onnistu, kun kamera on kytketty tietokoneeseen ja muistikortilla on paljon kuvia (noin kuvaa). Käytä lataamiseen siinä tapauksessa muistikortin lukijaa. Windows Kameran ja tietokoneen välinen yhteys 1 Kytke kameran mukana toimitettu liitäntäkaapeli tietokoneen USB-porttiin ja kameran DIGITAL-liitäntään. Valmistele kamera tietokoneyhteyttä varten. Kameran liittämistä ja oikean tilan valitsemista koskevat toiminnot vaihtelevat kameramallin mukaan. Lisätietoja on Kameran käyttöoppaassa. Kameran hallintaikkuna tulee näyttöön. Kameran hallintaikkuna
19 Ohjelmiston käyttäminen Windows-ympäristössä Perustoiminnot 17 Kun kamera kytketään ensimmäisen kerran tietokoneeseen Määritä seuraavat asetukset, kun kytket kameran tietokoneeseen ensimmäisen kerran. Määrityksiä ei tarvitse tehdä enää seuraavilla kytkentäkerroilla. Valitse [Canon CameraWindow], kun näyttöön tulee oikealla esitetyn kaltainen valintaikkuna (tapahtumavalintaikkuna), ja valitse [OK]. Kameramallin nimi tai vaihtoehto Canon Camera näkyy tässä. Valintaikkunassa saattaa näkyä eri ohjelmia tietokoneen kokoonpanon mukaan. Jos tapahtumavalintaikkuna ei tule näyttöön, valitse [Start/Käynnistä]- valikko ja valitse [All Programs/Kaikki ohjelmat] tai [Programs/ Ohjelmat] ja sitten [Canon Utilities], [CameraWindow], [PowerShot - IXY - IXUS - DV 6] ja [CameraWindow]. Windows 2 Lataa kuvat. Lataa kuvat kameraa tai tietokonetta käyttämällä. Oletusarvon mukaan ladatut kuvat tallentuvat [Pictures/Kuvat]- tai [My Pictures/Omat kuvat] -kansioon. Jos tässä valintaruudussa on merkki, tämä ikkuna aukeaa automaattisesti, kun kamera kytketään tietokoneeseen. Valitsemalla [Preferences/Asetukset] voit muuttaa asetuksia, kuten ladattavan kuvan tyyppiä ja kohdekansiota.
20 Ohjelmiston käyttäminen Windows-ympäristössä Perustoiminnot 18 Kuvien lataaminen kameran avulla (Suora siirto -toiminto) Jos olosuhteet sallivat Suora siirto -toiminnon käytön, nestekidenäytössä näkyy Suora siirto -asetusten valikko. Lisäksi (Tulosta/Jaa) -painike syttyy, jos kamerassa on sellainen. Suora siirto -toimintoon ja -asetuksiin liittyviä ohjeita on Kameran käyttöoppaassa. Määritä Suora siirto -asetukset kamerassa ja paina sitten (Tulosta/Jaa) -painiketta tai FUNC./SET-painiketta. Kuvien lataaminen tietokoneen avulla Valitse [Starts to download images/ Aloita kuvien lataaminen]. Windows Oletusarvon mukaan kaikki vielä lataamattomat kuvat ladataan [Pictures/ Kuvat]- tai [My Pictures/Omat kuvat] -kansioon. Jos haluat ladata kuvia, joiden siirtoasetukset on määritetty kameralla, valitse [Preferences/Asetukset] ja valitse ladattavien kuvien tyypiksi [Images whose transfer settings were specified with the camera/kuvat, joiden siirtoasetukset on määritetty kameralla]. Valitse [Lets you select and download images/kuvien valitseminen ja lataaminen], jos haluat tuoda näyttöön luettelon kamerassa olevista kuvista, tarkistaa kuvat ennen lataamista ja ladata vain valitut kuvat.
21 Ohjelmiston käyttäminen Windows-ympäristössä Perustoiminnot 19 Ladatut kuvat tallennetaan kansioihin kuvaamispäivämäärän mukaan. Samalla ne näkyvät päivämäärän mukaan ryhmiteltyinä kansioalueen yläreunassa [Last Acquired Images/Viimeksi haetut kuvat] -osassa. [Last Acquired Images/Viimeksi haetut kuvat] Viimeksi ladatut kuvat näkyvät näytössä kuvaamispäivämäärän mukaan. Ladattujen kuvien kohdekansio Ladattujen kansioiden päällä näkyy lataamisen ilmaiseva merkki. Kansioalue Pienoiskuva Oletusasetusten mukaan ladattujen kuvien pienoiskuvat näkyvät pääikkunassa, kun lataus on valmis. Tulosta seuraavaksi kuvat (s. 21). Muistikortinlukijan liittäminen 1 Aseta muistikortti lukijaan. Käytä tarvittaessa erikseen myytävää korttisovitinta. Lisätietoja muistikortinlukijan liittämisestä ja käytöstä on muistikortinlukijan käyttöoppaassa. Windows 2 Kun oikealla näkyvä valintaikkuna tulee näkyviin, valitse [View/Download Images using Canon CameraWindow/ Näytä tai lataa kuvia Canon CameraWindow -ohjelmalla] ja valitse sitten [OK]. Kameran hallintaikkuna tulee näyttöön. Jos valintaikkuna ei tule näyttöön, valitse [Start/Käynnistä]-valikko ja valitse [All Programs/Kaikki ohjelmat] tai [Programs/Ohjelmat] ja sitten [Canon Utilities], [CameraWindow], [CameraWindowMC] ja [CameraWindow] ja jatka vaiheeseen 3.
22 Ohjelmiston käyttäminen Windows-ympäristössä Perustoiminnot 20 3 Valitse [Starts to download images/ Aloita kuvien lataaminen]. Valitsemalla [Preferences/Asetukset] voit muuttaa asetuksia, kuten ladattavan kuvan tyyppiä ja kohdekansiota. Oletusarvon mukaan kaikki vielä lataamattomat kuvat ladataan [Pictures/Kuvat]- tai [My Pictures/Omat kuvat] -kansioon. Jos haluat ladata kuvia, joiden siirtoasetukset on määritetty kameralla, valitse [Preferences/Asetukset] ja valitse ladattavien kuvien tyypiksi [Images whose transfer settings were specified with the camera/kuvat, joiden siirtoasetukset on määritetty kameralla]. Valitse [Lets you select and download images/kuvien valitseminen ja lataaminen], jos haluat tuoda näyttöön luettelon muistikortilla olevista kuvista, tarkistaa kuvat ennen lataamista ja ladata vain valitut kuvat. Lisätietoja muistikortin kansiorakenteesta ja tiedostonimistä on kohdassa Muistikortin kansiorakenne (s. 75). Windows Ladatut kuvat tallennetaan kansioihin kuvaamispäivämäärän mukaan. Samalla ne näkyvät päivämäärän mukaan ryhmiteltyinä kansioalueen yläreunassa [Last Acquired Images/Viimeksi haetut kuvat] -osassa. Tulosta seuraavaksi kuvat (s. 21).
23 Ohjelmiston käyttäminen Windows-ympäristössä Perustoiminnot 21 Kuvien tulostaminen Kuvia voidaan tulostaa kahdella tavalla: [One Photo per Page Print/Yksi kuva sivulla -tulostus] ja [Index Print/Luettelon tulostus]. Tässä osassa esitellään [One Photo per Page Print/Yksi kuva sivulla -tulostus]. Elokuvia ei voi tulostaa, mutta Windows Vista- ja Windows XP -käyttöjärjestelmien avulla voit tulostaa valokuvia, jotka on erotettu elokuvasta ja tallennettu omiksi tiedostoikseen. Jos haluat käyttää luettelon tulostustoimintoa, valitse pääikkunassa [Print/ Tulosta] ja sitten [Index Print/Luettelon tulostus]. [One Photo per Page Print/Yksi kuva sivulla -tulostus] Tällä vaihtoehdolla kullekin sivulle tulostuu yksi kuva tavallisen valokuvan muodossa. Jos valitset useampia kuvia, kukin kuva tulostuu omalle sivulleen. 1 Valitse ZoomBrowser EX -ohjelman pääikkunassa [Print/Tulosta] ja sitten [One Photo Per Page Print/Yksi kuva sivulla -tulostus]. Windows Jos olet asentanut Canonmerkkisen tulostimen mukana tulleen Easy-PhotoPrint-ohjelman, valittuasi [One Photo Per Page Print/Yksi kuva sivulla -tulostus] -vaihtoehdon siirryt oletusasetusten mukaan Easy-PhotoPrint-ohjelman tulostusikkunaan, joka on kuvattu oikella puolella. Jos tällainen ikkuna aukeaa, katso lisäohjeita Easy-PhotoPrint-ohjelman [Help/Ohje]-valikosta. Voit jatkaa vaiheessa 2 kuvattuun ZoomBrowser EX -ohjelman tulostusikkunaan [One Photo Per Page Print/Yksi kuva sivulla -tulostus] -vaihtoehdon valittuasi avaamalla [Tools/Työkalut]-valikon, valitsemalla [Preferences/Asetukset]-vaihtoehdon ja sitten [Printing/Tulostus]- välilehden. Valitse [Use the Print Function in ZoomBrowser EX/Käytä ZoomBrowser EX -ohjelman tulostustoimintoja].
24 Ohjelmiston käyttäminen Windows-ympäristössä Perustoiminnot 22 2 Varmista, että [1. Select Images/1. Valitse kuvat] on valittuna, ja jatka sitten valitsemalla kuvia. Voit valita useita kuvia pitämällä [Ctrl]-näppäintä painettuna kuvia valittaessa. Valittujen kuvien tausta muuttuu siniseksi. 3 Valitse [2. Printer and Layout Settings/2. Tulostimen ja asettelun asetukset] ja säädä asetuksia tarpeen mukaan. Windows Määritä esimerkiksi tulostin ja paperin koko. Valitse esimerkiksi Borderless/ Reunaton tulostus. Valitse tämä valintaruutu, jos haluat tulostaa kuvien yhteydessä kuvauspäivämäärän ja -ajan. Määritä tulostettavien kopioiden määrä. Tällä painikkeella voit siirtyä kuvien välillä, jos valittuna on useita kuvia. 4 Valitse [3. Print/3. Tulosta]. Tulostus alkaa.
25 Ohjelmiston käyttäminen Windows-ympäristössä Perustoiminnot 23 Tässä luvussa esiteltiin ZoomBrowser EX -ohjelman perustoiminnot. Kun olet perehtynyt näihin toimintoihin, tutustu lisätoimintoihin. Ohjelmiston käyttäminen Windows-ympäristössä Lisätoiminnot (s. 24). Windows
26 24 Ohjelmiston käyttäminen Windowsympäristössä Lisätoiminnot Tässä luvussa on kuvattu useita ZoomBrowser EX -ohjelman toimintoja. Tutustu tähän lukuun vasta, kun olet perehtynyt luvussa Ohjelmiston käyttäminen Windowsympäristössä Perustoiminnot esiteltyihin ZoomBrowser EX -ohjelman perustoimintoihin. ZoomBrowser EX -ohjelman ikkunat Tässä osassa on kuvattu tärkeimmät ZoomBrowser EX -ohjelman ikkunat: pääikkuna, katseluikkuna ja [Properties/Ominaisuudet]-ikkuna. Pääikkuna Tässä ikkunassa tarkastellaan ja järjestellään tietokoneeseen ladattuja kuvia. Tehtäväalue (s. 25) Toimintopainikkeet (s. 27) Windows Näyttötapa (s. 26) Näytön ohjauspaneeli (s. 27) Kansioalue (s. 25) Selainalue (s. 25) Näyttää tai piilottaa tehtäväalueen ja kansioalueen.
27 Ohjelmiston käyttäminen Windows-ympäristössä Lisätoiminnot 25 Tehtäväalue ZoomBrowser EX -ohjelman tehtävät on järjestetty luetteloon. Voit suorittaa haluamasi tehtävän napsauttamalla sen tehtäväpainiketta. Toiminnot on kuvattu kohdassa ZoomBrowser EX -ohjelman toiminnot (s. 30). Kansioalue Tällä alueella voit valita kansioita. Valitun kansion kuvat näkyvät selainalueessa. Jos valitset verkkoaseman etukäteen Windowsin Resurssienhallinnassa, voit tuoda verkkokansiot näkyviin mutta et voi lisätä, muuttaa tai poistaa kyseisiä kansioita selainalueessa. Jos valitset [Favorite Folders/Suosikkikansiot] -vaihtoehdon, vain etukäteen suosikkikansioiksi määritetyt kansiot näkyvät. Suosikkikansioiksi kannattaa rekisteröidä usein käytettyjä kansioita. Jos valitset [All Folders/Kaikki kansiot] -vaihtoehdon, kaikki kansiot näkyvät. Suosikkikansion rekisteröintitapoja Jos näytössä on [Favorite Folders/Suosikkikansiot]: valitse [Add/Lisää] ja valitse kansio. Jos näytössä on [All Folders/Kaikki kansiot]: valitse kansio ja valitse sitten [Add to Favorites/Lisää suosikkeihin]. Poista kansio [Favorite Folders/Suosikkikansiot] -alueelta valitsemalla kansio ja napsauttamalla [Delete/Poista]-painiketta. Ladatut kuvat näkyvät myös [Last Acquired Images/Viimeksi haetut kuvat] -osassa kansioalueen yläreunassa. Kuvia voi tarkastella ryhmiteltyinä kuvaamispäivämäärän mukaan. Windows [My Category/Omat ryhmät] -toimintoa tukevien kameroiden käyttäminen [My Category/Omat ryhmät] näkyy kuvaamispäivämäärän mukaan luokiteltujen kuvien lisäksi kohdassa, jossa [Last Acquired Images/Viimeksi haetut kuvat] -viesti näkyy viimeisen kuvan lataamisen jälkeen. [Star Rating/Tähtien määrä] -luokituksen lisäksi [My Category/Omat ryhmät] -luokittelussa voidaan käyttää [Filter Tool/Suodatustyökalu] -toimintoa. Selainalue Kansioalueessa valitun kansion kuvat näkyvät tässä alueessa. Näkymä määräytyy valitun näyttötavan perusteella. Voit järjestellä kuvat selainalueella tiedostonimen, kuvauspäivämäärän tai muiden ominaisuuksien perusteella valitsemalla [View/Näytä] ja [Sort by/lajitteluperuste]. Kuvien ympärillä voi näkyä niiden ominaisuuksien mukaan seuraavanlaisia kuvakkeita. Kuvat, jotka on otettu kameran [Stitch Assist/Liitä toiminto] -tilassa RAW-kuvat Elokuvat Kuvat, joissa on liitteinä äänikommentteja Suojatut kuvat Kuvat, jotka on otettu käyttämällä kameran valotuksen haarukointi -toimintoa Käännetyt kuvat (vain näytössä)
28 Ohjelmiston käyttäminen Windows-ympäristössä Lisätoiminnot 26 Näyttötapa Valitsee selainalueessa käytettävän näyttötyylin. [Zoom Mode/Zoomaustila] Näyttää kaikki kansion kuvat pienoiskuvina. Tässä tilassa kuvia voi etsiä helposti, koska kaikki kuvat ovat näkyvissä. Jos kansion sisällä on muita kansioita, niidenkin kuvat näkyvät pienoiskuvina. Jos siirrät hiiren osoittimen kansion päälle, ruudun oikeassa yläkulmassa näkyy. Merkin napsauttaminen näyttää kansion sisällön. [Scroll Mode/Selaustila] Valitun kansion ja sen alikansioiden sisältämät kuvat näkyvät näytössä. Jos määrität näyttökansion tasoksi vähintään [1], näyttöön tulevat myös kansiossa olevien kuvien pienoiskuvat. Voit muuttaa kansion tasoa valitsemalla [Tools/Työkalut]-valikosta [Preferences/Asetukset]. Windows [Preview Mode/Esikatselutila] Kuva näytetään suurennettuna, ja myös kuvatiedot ovat näkyvissä. Siirtämällä hiiren kohdistimen pienoiskuvan päälle saat kuvan näkymään suurennettuna [Mouse Over/Hiiri päällä] -ikkunassa. Voit poistaa tämän toiminnon käytöstä valitsemalla [Show Information/Näytä tiedot] ja poistamalla [Show Mouse Over Windows/Näytä Hiiri päällä -ikkunat] -asetuksen valintamerkin.
29 Ohjelmiston käyttäminen Windows-ympäristössä Lisätoiminnot 27 Näytön ohjauspaneeli Tämän paneelin avulla voit muuttaa selainalueen näyttöasetuksia. Valintavalikko Tämän valikon avulla voit valita kaikki selainalueen kuvat tai poistaa niiden kaikkien valinnan. Sovita ikkunaan Muuttaa pienoiskuvan kokoa niin, että kuvat täyttävät koko ikkunan. Näyttökoko Muuttaa pienoiskuvan kokoa selainalueessa. Näytä/piilota kuvatiedot -valikko Tämän valikon avulla voit näyttää/ piilottaa pienoiskuvan alla olevat kuvatiedot, kuten tiedostonimen, kuvauspäivämäärän ja luokituksen. Valintapainike Valitse tällä kuvia [Zoom mode/zoomaustila] -tilassa. [Filter Tool/Suodatustyökalu] -valikko Näyttää vain tiettyjä ehtoja vastaavat kuvat. Toimintopainikkeet Näiden painikkeiden avulla voi suorittaa eri toimintoja. [View Image/Näytä kuva] -painike Näyttää valitun kuvan tai elokuvan katseluikkunassa. [Slide Show/Kuvaesitys] -painike Aloittaa valittujen kuvien kuvaesityksen. [Rotate/Käännä]-painike Kääntää valittua kuvaa. Windows [Properties/Ominaisuudet]-painike Näyttää valitun kuvan tiedot [Properties/Ominaisuudet]- ikkunassa. [Search/Etsi]-painike [Delete/Poista]-painike Suorittaa kuvahakuja Poistaa valitut kuvat tai käyttämällä hakuehtoina kansiot. esimerkiksi tähtien määrää, muokkauspäivämäärää, kuvauspäivämäärää, kommentteja tai avainsanoja.
30 Ohjelmiston käyttäminen Windows-ympäristössä Lisätoiminnot 28 Katseluikkuna Voit tuoda kuvan näkyviin katseluikkunassa kaksoisnapsauttamalla sitä selainalueessa. [Edit/Muokkaa]-valikko Tämän valikon avulla voit poistaa kuvista punasilmäisyyden, korjata värejä ja kirkkautta, rajata kuvia ja liittää tekstiä. Valikon avulla voit myös käynnistää muita muokkausohjelmia. Tulosta-painike Tulostaa näytössä olevan kuvan. Näytä kuvaustiedot -painike Näyttää kuvan kuvaustiedot. Synkronoi-painike Synkronoi näyttöasetukset, kun näytössä on useita kuvia. Kuvien valintapainikkeet Siirtää kuvasta toiseen. Määrittää kuvan näyttökoon vastaamaan katseluikkunan kokoa. Näyttää kuvat katseluikkunassa niiden oikeassa koossa. Näytettävien määrä -painike Näyttää kerralla useita kuvia. Tämä helpottaa kuvien vertaamista keskenään. Windows Zoomaus Muuttaa kuvan zoomausasetusta. Tähtien määrä Määrittää kuvalle tähtien määrän. Koko näyttö -painike Näyttää kuvan koko näytön tilassa. Voit palata normaaliin näyttötapaan osoittamalla kuvaa tai painamalla mitä tahansa näppäimistön näppäintä. Jos näyttöön tuodaan RAW-kuva, sen alapuolelle ilmestyy [Display Original Image/Näytä alkuperäinen kuva] -painike. Painiketta osoittamalla muunnettu kuva tulee katseluikkunaan. Kun Windows Vista- ja Windows XP -käyttöjärjestelmää käytettäessä näyttöön tuodaan elokuva, tähtien määrän viereen tulee (Capture Still Frame/Kaappaa elokuvaruutu) -painike. Tätä painiketta painamalla voit tallentaa elokuvasta yksittäisiä valokuvia.
31 Ohjelmiston käyttäminen Windows-ympäristössä Lisätoiminnot 29 [Properties/Ominaisuudet]-ikkuna [Properties/Ominaisuudet]-ikkuna tulee näkyviin, kun valitset kuvan selainalueessa ja napsautat sitten [Properties/Ominaisuudet]-painiketta. [Properties/Ominaisuudet]-ikkuna ei näy [Preview Mode/Esikatselutilassa]. Näyttää tai piilottaa luokat. Toistaa kuvaan liitetyn äänikommentin. [File Name/ Tiedostonimi] Tiedostonimeä voi muuttaa. [Star Rating/ Tähtien määrä] Määrittää kuvalle luokituksen. [Shooting Information/ Kuvaustiedot] Näyttää yksityiskohtaiset tiedot, kuten suljinnopeuden ja valotusasetuksen. Näytetyt tiedot määräytyvät kameramallin mukaan. [Protect/Suojaa] Estää kuvan korvaamisen ja poistamisen. [Comment/Kommentti] Tähän voit kirjoittaa kommentin. [Keywords/Avainsanat] Määrittää hakutoiminnossa käytettävät hakusanat. [Brightness Histogram/ Kirkkauden histogrammi] Kaavio kuvan kirkkaiden alueiden ja varjojen jakautumisesta. Kuvien valintapainikkeet Siirtää kuvasta toiseen. Windows
32 Ohjelmiston käyttäminen Windows-ympäristössä Lisätoiminnot 30 ZoomBrowser EX -ohjelman ominaisuudet Tässä osassa esitellään lyhyesti tehtäväalueen toiminnot. Kaikissa kameramalleissa ei ehkä ole tiettyjä toimintoja. Tarkista Kameran käyttöoppaasta, tukeeko kameramallisi näitä toimintoja. [Acquire & Camera Settings/Hanki kuvat ja kameran asetukset] Avaa kameran hallintaikkunan, jossa voit suorittaa seuraavat toiminnot. [Connect to Camera/Muodosta yhteys kameraan] Muodostaa yhteyden kameraan, jolloin voit suorittaa seuraavat toiminnot. [Acquire Images/Hanki kuvat] Lataa kuvia ja äänitiedostoja kamerasta (s. 16). [Print Images/Tulosta kuvat] Valitsee ja tulostaa kameran kuvia. Voit tulostaa kuvia useilla eri tavoilla. Voit käyttää DPOFasetuksia, voit tulostaa kaikki kuvat, voit käyttää [Index Print/Luettelon tulostus] -vaihtoehtoa, [One Photo per Page Print/Yksi kuva sivulla -tulostus] -vaihtoehtoa tai voit valita kuvat ennen tulostamista. [Set to Camera/Määritä kameraan] Määrittää kameran asetuksia, kuten [My Camera/Minun kamerani] -asetukset (s. 39). Se myös lataa kuvat tietokoneesta kameraan. [Remote Shooting/Etäkuvaus] Voit käyttää kameran laukaisinta tietokoneesta käsin (s. 35). [Connect to EOS Camera/Muodosta yhteys EOS-kameraan] Tämän voi tehdä vain EOS-sarjan kameroilla. Lisätietoja tästä toiminnosta on kameran käyttöoppaassa. (Vain Windows Vista ja Windows XP) [Acquire Images from Memory Card/Hanki kuvat muistikortilta] Voit ladata kuvia ja äänitiedostoja muistikortilta (s. 19). Voit myös valita kuvia muistikortilta ja tulostaa ne. [View & Classify/Näytä ja luokittele] [View as a Slide Show/Näytä kuvaesityksenä] Aloittaa selainalueessa valittujen kuvien kuvaesityksen. [Rename Multiple Files/Nimeä useita tiedostoja uudelleen] Muuttaa valittujen kuvien tiedostonimet kerralla. [Classify into Folder/Luokittele kansioon] Luokittelee kuvat ja tallentaa ne määritettyyn kansioon. [Search/Etsi] Suorittaa kuvahakuja käyttämällä hakuehtoina esimerkiksi tähtien määrää, muokkauspäivämäärää, kuvauspäivämäärää, kommentteja tai avainsanoja. Tähtien määrän, kommentit ja avainsanat voi määrittää kuvatietojen sarakkeessa [Preview Mode/Esikatselutilassa] tai [Properties/Ominaisuudet]-ikkunassa. Windows
33 Ohjelmiston käyttäminen Windows-ympäristössä Lisätoiminnot 31 [Edit/Muokkaa] [Edit Image/Muokkaa kuvaa] Voit muokata kuvaa esimerkiksi rajaamalla tai korjaamalla kuvaa tai korjaamalla punasilmäisyyttä. Valikon avulla voit myös käynnistää muita kuvanmuokkausohjelmia. [Stitch Photos/Yhdistä kuvat] Yhdistää useita kuvia suureksi panoraamakuvaksi (s. 38). [Edit Movie/Muokkaa elokuvaa] Muokkaa elokuvia tai peräkkäin aseteltuja valokuvia. Voit lisätä tekstiotsikoita tai taustamusiikkia sekä käyttää erilaisia tehosteita (s. 34). [Process RAW Images/Käsittele RAW-kuvia] Muuntaa RAW-kuvia normaaleiksi kuviksi. Voit säätää muunnon yhteydessä muun muassa kuvien kirkkautta, kontrastia ja väritasapainoa. [Export/Vie] [Export Still Images/Vie valokuvat] Voit muuttaa kuvan kokoa tai tyyppiä ja viedä sen uutena kuvana. [Export Movies/Vie elokuvat] Voit muuttaa elokuvan kokoa tai tyyppiä ja viedä sen uutena elokuvana. Windows [Extract frames from a movie/erota elokuvasta ruutuja] Erottaa elokuvasta yksittäisiä valokuvia määrätyin väliajoin ja tallentaa ne kuvatiedostoina. (Vain Windows Vista ja Windows XP) [Export Shooting Properties/Vie kuvausominaisuudet] Voit valita kuvaustiedoista haluamasi tiedot ja viedä ne tekstitiedostoon. [Export as a Screen Saver/Vie näytönsäästäjänä] Vie kuvan näytönsäästäjätiedostona. [Export as a Wallpaper/Vie taustakuvana] Vie kuvan taustakuvatiedostona. [Backup to CD/Varmuuskopioi CD-levylle] Tekee kuvista varmuuskopiot CD-R/RW-levylle. (Vain Windows Vista ja Windows XP) [Backup to CD/Varmuuskopioi CD-levylle] -toimintoa voi käyttää vain tietokoneissa, jotka täyttävät seuraavat vaatimukset. CD-R/RW-asema on tietokoneen vakiovaruste. Kirjoittaminen CD-R/RW-asemaan toimii oikein Windows Vista- ja Windows XP -käyttöjärjestelmissä
34 Ohjelmiston käyttäminen Windows-ympäristössä Lisätoiminnot 32 [Print/Tulosta] [One Photo per Page Print/Yksi kuva sivulla -tulostus] Tulostaa yhden kuvan yhdelle sivulle (s. 21). Voit tulostaa helposti tavallisen valokuvan tyyppisiä tulosteita. [Index Print/Luettelon tulostus] Järjestää kuvat riveihin pienikokoisina ja tulostaa. [Print Using Other Software/Tulosta muulla ohjelmalla] Valitse käytettävä ohjelma ja tulosta. Internet [ Images/Lähetä kuvat sähköpostissa] Muuntaa valitut kuvat sopivan kokoisiksi, jotta ne voi lähettää sähköpostissa. Tämän asetuksen avulla voit myös käynnistää sähköpostiohjelman automaattisesti muunnon jälkeen. Voit palata edelliseen näyttöön tehtävän valitsemisen jälkeen napsauttamalla tehtävänäytön alaosassa [Return to Main Menu/Takaisin päävalikkoon]. ZoomBrowser EX -ohjelmassa on useita ohjetoimintoja. Napsauttamalla [Help/Ohje]-valikkoa, [?]-painiketta tai [Help/Ohje]-painiketta saat näyttöön ohjeaiheita, joissa kerrotaan käytettävissä olevista toiminnoista. Windows
35 Ohjelmiston käyttäminen Windows-ympäristössä Lisätoiminnot 33 Elokuvien toistaminen QuickTime-sovellus tarvitaan myös elokuvien toistamiseen ja muokkaamiseen Windows käyttöjärjestelmässä. 1 Kaksoisnapsauta elokuvakuvakkeella merkittyä pienoiskuvaa ZoomBrowser EX -ohjelman selainalueessa. Katseluikkuna tulee näkyviin, ja elokuva käynnistyy siinä. Voit tallentaa ikkunassa näkyvän kohtauksen valokuvana napsauttamalla tätä. Voit säätää elokuvan toistoa ja äänen voimakkuutta. Windows
36 Ohjelmiston käyttäminen Windows-ympäristössä Lisätoiminnot 34 Elokuvien muokkaaminen Voit tehdä ja muokata elokuvia yhdistämällä tietokoneeseen ladattuja elokuvia ja valokuvia, lisäämällä taustamusiikkia, liittämällä otsikoita tai muuta tekstiä sekä käyttämällä erikoistehosteita. QuickTime-sovellus tarvitaan myös elokuvien toistamiseen ja muokkaamiseen Windows käyttöjärjestelmässä. Elokuvat tallennetaan Motion JPEG AVI -elokuvina. 1 Valitse ZoomBrowser EX -ohjelman pääikkunassa [Edit/Muokkaa] ja sitten [Edit Movie/Muokkaa elokuvaa]. 2 Valitse [1. Add Images/1. Lisää kuvia] ja valitse muokattava kuva (elokuva tai valokuva). Voit valita useita elokuvia tai valokuvia. 3 Seuraa ikkunan vasemmassa laidassa näkyviä vaiheita, muokkaa elokuvaa ja tallenna se lopuksi. Jatka noudattamalla näitä ohjeita. Osoittamalla tätä painiketta saat näyttöön tarkat toimintokohtaiset ohjeet. Windows Ohjeet Osoittamalla tätä painiketta voit toistaa muokattavan elokuvan. Kuvasuunnitelma Tässä alueessa näkyvät valittujen kuvien pienoiskuvat. Kuvat yhdistetään järjestyksessä vasemmalta oikealle. Siirtymätehosteruutu Vierekkäisten kuvien välissä olevassa ruudussa näkyvät yhdistämisessä käytettävien siirtymätehosteiden symbolit.
37 Ohjelmiston käyttäminen Windows-ympäristössä Lisätoiminnot 35 Laukaisimen käyttö etätoimintona (Remote Shooting/Etäkuvaus) Tietokoneen avulla voit hallita tietokoneeseen kytketyn kameran laukaisinta ja ottaa valokuvia. Tämä on erityisen hyödyllistä, jos haluat katsella kuvia tietokoneen näytöstä kuvien ottohetkellä tai jos haluat ottaa paljon kuvia täyttämättä kameran muistikorttia. Tätä toimintoa ei ehkä ole tietyissä kameramalleissa. Tarkista Kameran käyttöoppaasta, tukeeko kameramallisi tätä toimintoa. Etäkuvauksen valmistelu 1 Kytke kameran mukana toimitettu liitäntäkaapeli tietokoneen USB-porttiin ja kameran DIGITAL-liitäntään. Valitse kameraan oikea tila kytkemistä varten. Kameran kytkemistä ja oikean tilan valitsemista koskevat toiminnot vaihtelevat kameramallin mukaan. Lisätietoja on Kameran käyttöoppaassa. Tee kohdassa Kun kamera liitetään ensimmäisen kerran tietokoneeseen (s. 17) kuvatut asetukset, kun ensimmäisen kerran kytket kameran tietokoneeseen. Windows Kameran hallintaikkuna tulee näyttöön. 2 Avaa tai poista objektiivinsuojus (koskee malleja, joihin kuuluu objektiivinsuojus). Jos kameramalliisi ei kuulu objektiivinsuojusta, siirry seuraavaan vaiheeseen. 3 Valitse [Remote shooting/etäkuvaus] -välilehti. 4 Valitse [Starts Remote Shooting/Aloita etäkuvaus]. 5 Valitse otettujen kuvien kohde ja valitse sitten [OK].
38 Ohjelmiston käyttäminen Windows-ympäristössä Lisätoiminnot 36 [RemoteCapture Task/RemoteCapture-tehtävä] -ikkuna [RemoteCapture Task/RemoteCapture-tehtävä] -ikkuna sisältää seuraavat toiminnot: Näyttää tai piilottaa etsimen tai asetusten tietoalueen. Koko- ja tarkkuusvalitsin Määrittää otettavien kuvien koon ja tarkkuuden. Kääntöasetukset Määrittää otettujen kuvien kääntöparametrit. Jos haluat lisätä kuviin kommentteja, lisää tähän valintamerkki ja kirjoita haluamasi teksti alla oleviin ruutuihin. [Release/Laukaisu]- painike Laukaisee sulkimen. Tällä säätimellä voit zoomata kohteen lähelle tai kauas. Etsimen näyttö Jos valitset Avaa tai sulje etsin -painikkeen kamerayhteyden ollessa käytössä, kameran etsimessä oleva kohde näkyy tässä ruudussa. Avaa tai sulje etsin -painike Avaa tai sulkee etsimen näytön. Päivitä-painike Palauttaa valotus-, tarkennus- ja valkotasapainoasetukset. Windows Määritä kameran perusasetukset tässä. [RemoteCapture Task/RemoteCapture-tehtävä] -ikkunan asetusvaihtoehdot vaihtelevat kameramallin mukaan.
39 Ohjelmiston käyttäminen Windows-ympäristössä Lisätoiminnot 37 Remote Shooting/Etäkuvaus Varmista ennen etäkuvauksen aloittamista, että tietokoneen valmiustila on poistettu käytöstä. Laitteen toimintaa ei voida taata, jos tietokone siirtyy valmiustilaan. 1 Valitse ja tarkista kohde etsimestä. 2 Muuta tarvittaessa kuvan kokoa ja tarkkuutta, kääntöasetuksia ja ikkunan alareunassa olevia asetuksia. Jos aiot kuvatessasi pitää kameraa pystysuunnassa, voit tallentaa kuvan tietokoneeseen oikean suuntaisena, jos määrität kääntöasetukset etukäteen. Jos kamerassa on [Auto Rotate/Automaattinen kääntö] -toiminto ja asetus on otettu käyttöön, kuva käännetään automaattisesti ja se näkyy [RemoteCapture Task/RemoteCapture-tehtävä] -ikkunassa oikean suuntaisena, kun kameraa pidetään pystysuunnassa. 3 Osoita [Release/Laukaise]-painiketta. Sulkimen voi laukaista myös painamalla kameran laukaisinta tai painamalla näppäimistön välilyöntinäppäintä. Kun kameraa käytetään [Remote Shooting/Etäkuvaus] -toiminnon avulla, zoomauksen säätöjä tai muita kameran painikkeita ja kytkimiä (kameran laukaisinta lukuun ottamatta) ei voi käyttää. [Remote Shooting/Etäkuvaus] -toiminnossa sulkimen vapauttamisen ja kuvan ottamisen välinen aika saattaa olla hieman pidempi, kuin tavalliseen tapaan kuvattaessa. Windows
40 Ohjelmiston käyttäminen Windows-ympäristössä Lisätoiminnot 38 Panoraamakuvien yhdistäminen PhotoStitch Voit luoda leveän panoraamakuvan yhdistämällä samasta kohteesta erikseen otettuja kuvia. PhotoStitch havaitsee automaattisesti vierekkäisten kuvien päällekkäiset alueet ja korjaa kuvien koon ja suunnan. Voit määrittää päällekkäiset alueet myös manuaalisesti. 1 Valitse ZoomBrowser EX -ohjelman pääikkunassa [Edit/Muokkaa] ja valitse sitten [Stitch Photos/Yhdistä kuvat]. 2 Valitse [1. Select Images/1. Valitse kuvat] ja valitse selainalueessa useita kuvia. 3 Valitse [2. Open PhotoStitch/2. Avaa PhotoStitch]. Ohjeet 4 Yhdistä kuvat noudattamalla PhotoStitch-ikkunan yläreunassa olevan opastuspaneelin ohjeita. Windows Liitä toiminto -tilassa otetut kuvat Kuvien yhdistäminen on helppoa, jos kuvat on otettu kameran Liitä toiminto -tilassa. Tällöin PhotoStitch voi automaattisesti selvittää kuvien järjestyksen ja suunnan. Erilliset kuvat tallennetaan yhdessä yhteen kansioon, kun ne ladataan kamerasta. Liitä toiminto -tilassa otettujen kuvien vieressä näkyvä symboli. Jotkin kameramallit eivät ehkä tue Liitä toiminto -tilaa. Lisätietoja kuvien ottamisesta Liitä toiminto -tilassa on Kameran käyttöoppaassa. Liitä toiminto -tilassa laajakulmasovittimella, telelisäkkeellä tai lähikuvausobjektiivilla otettuja kuvia ei voi yhdistää täsmällisesti.
41 Ohjelmiston käyttäminen Windows-ympäristössä Lisätoiminnot 39 Kameran mukauttaminen [My Camera/ Minun kamerani] -asetuksilla Tätä toimintoa ei ehkä ole tietyissä kameramalleissa. Tarkista Kameran käyttöoppaasta, tukeeko kameramallisi tätä toimintoa. Käynnistyskuvaa, käynnistysääntä, suljinääntä, painikeääntä ja itselaukaisimen ääntä kutsutaan yhteisesti [My Camera/Minun kamerani] -asetuksiksi. Voit lisätä suosikkikuvia ja -ääniä tietokoneesta [My Camera/Minun kamerani] -asetuksiin. Tässä osassa kerrotaan, miten tietokoneeseen tallennetut [My Camera/Minun kamerani] -asetukset ladataan kameraan. [My Camera/Minun kamerani] -asetusten tallentaminen kameraan edellyttää kameran mukana toimitetun ohjelmiston asentamista. [My Camera/Minun kamerani] -ikkunan avaaminen 1 Kytke kameran mukana toimitettu liitäntäkaapeli tietokoneen USB-porttiin ja kameran DIGITAL-liitäntään. Valitse kameraan oikea tila kytkemistä varten. Kameran kytkemistä ja oikean tilan valitsemista koskevat toiminnot vaihtelevat kameramallin mukaan. Lisätietoja on Kameran käyttöoppaassa. Tee kohdassa Kun kamera liitetään ensimmäisen kerran tietokoneeseen (s. 17) kuvatut asetukset, kun ensimmäisen kerran kytket kameran tietokoneeseen. Windows Kameran hallintaikkuna tulee näyttöön. 2 Osoita [Set to Camera/Määritä kameraan] -välilehteä. 3 Valitse [Set My Camera/Määritä minun kamerani]. Näyttöön tulee [My Camera/Minun kamerani] -ikkuna.
42 Ohjelmiston käyttäminen Windows-ympäristössä Lisätoiminnot 40 [My Camera/Minun kamerani] -ikkunan toiminnot ZoomBrowser EX -ohjelma sisältää useita valmiita [My Camera/Minun kamerani] -asetuksia. Voit tarkastella asetuksia [My Camera/Minun kamerani] -ikkunassa. Välilehdet Napsauta tässä, jos haluat muuttaa asetuksia yksitellen tai sarjoina. Tietokone Näyttää tietokoneeseen tallennettujen asetusten luettelon. [Play/Toista]-painike Toistaa äänen kameran asetustiedostosta. [Camera/Kamera] Näyttää kameran asetukset. [Delete/Poista]-painike Poistaa asetustiedoston kamerasta. [Play/Toista]-painike Toistaa äänen valitusta asetustiedostosta. [Delete/Poista]-painike Poistaa asetustiedoston tietokoneesta. ZoomBrowser EX -ohjelman valmiita [My Camera/Minun kamerani] -asetuksia ei voi poistaa (vain Windows Vista). [Save to Camera/Tallenna kameraan] -painike Tallentaa tietokoneen asetustiedoston kameraan. [Save to PC/Tallenna tietokoneeseen] -painike Tallentaa kameran asetustiedoston tietokoneeseen. Windows Kameran mukaan näyttöön tulee [Return to factory default settings/palauta tehtaan oletusasetukset] -painike. Valitsemalla tämän painikkeen voit palauttaa [My Camera/Minun kamerani] -asetukset tehdasasetuksiksi.
43 Ohjelmiston käyttäminen Windows-ympäristössä Lisätoiminnot 41 [My Camera/Minun kamerani] -asetusten tallentaminen kameraan [My Camera/Minun kamerani] -asetukset voidaan määrittää ja tallentaa kameraan kahdella eri tavalla: erikseen tai teemasarjoina. Esimerkiksi Eläin -teemassa aloituskuvana on eläimen kuva ja äänitiedostot sisältävät eläinten ääniä. Valmiiden [My Camera/Minun kamerani] -teema-asetusten tiedostonimien alku on sama. Esimerkiksi Eläin -teeman aloituskuvan ja äänitiedostojen alku on Eläin~. Älä irrota liitäntäkaapelia tai katkaise kamerasta virtaa tai tee mitään sellaista, josta olisi seurauksena kameran ja tietokoneen välisen yhteyden katkeaminen, kun [My Camera/Minun kamerani] -asetuksia tallennetaan tietokoneesta kameraan tai kamerasta tietokoneeseen. 1 Valitse [My Camera/Minun kamerani] -ikkunan [Setup as a theme/aseta teemaksi] -välilehti. Voit määrittää käynnistyskuvan tai -äänet yksitellen valitsemalla haluamasi kuvan tai äänen [Set individually/aseta yksitellen] -välilehdessä. 2 Valitse [My Computer/Oma tietokone] -luettelosta asetustiedosto, jonka haluat tallentaa kameraan. 3 Valitse muutettava asetus [Camera/Kamera]-luettelosta ja valitse sitten [Save to Camera/Tallenna kameraan]. Olet nyt tallentanut [My Camera/Minun kamerani] -asetukset kameraan. [Camera/Kamera]-luettelon asetus vaihtuu valituksi tiedostoksi. Jos kyseiseen luokkaan kuuluva asetus on tallennettu kameraan aiemmin, aiempi asetus korvautuu uudella. Windows Toista tarvittaessa vaiheet 1-3. Voit käyttää näitä tietoja kamerassa muuttamalla käynnistyskuvaa ja ääniasetuksia kamerasta. Lisätietoja on Kameran käyttöoppaassa. Kameran [My Camera/Minun kamerani] -asetusten tallentaminen tietokoneeseen 1 Valitse [My Camera/Minun kamerani] -ikkunan [Setup as a theme/aseta teemaksi] -välilehti. Voit määrittää käynnistyskuvan tai -äänet yksitellen valitsemalla haluamasi kuvan tai äänen [Set individually/aseta yksitellen] -välilehdessä. 2 Valitse [Camera/Kamera]-luettelosta ne asetustiedostot, jotka haluat tallentaa tietokoneeseen. 3 Valitse [Save to PC/Tallenna tietokoneeseen]. 4 Nimeä tallennettavat asetustiedostot ja valitse [OK]. Olet nyt tallentanut asetukset tietokoneeseen. Toista tarvittaessa vaiheet 1 4.
Ohjelmiston aloitusopas
 SUOMI Ohjelmiston aloitusopas (Canon Digital Camera Solution Disk -levy, versio 28) Asenna Canon Digital Camera Solution Disk -levyllä olevat ohjelmistot ennen kameran liittämistä tietokoneeseen. Asenna
SUOMI Ohjelmiston aloitusopas (Canon Digital Camera Solution Disk -levy, versio 28) Asenna Canon Digital Camera Solution Disk -levyllä olevat ohjelmistot ennen kameran liittämistä tietokoneeseen. Asenna
Ohjelmiston aloitusopas
 Ohjelmiston aloitusopas DIGITAL CAMERA Solution Disk -levy Asenna laitteen mukana toimitetut ohjelmat ja lataa kuvat tietokoneeseen. Tässä oppaassa on selitetty sovellusohjelmien asentaminen. Oppaassa
Ohjelmiston aloitusopas DIGITAL CAMERA Solution Disk -levy Asenna laitteen mukana toimitetut ohjelmat ja lataa kuvat tietokoneeseen. Tässä oppaassa on selitetty sovellusohjelmien asentaminen. Oppaassa
Ohjelmiston aloitusopas
 SUOMI Ohjelmiston aloitusopas (Canon Digital Camera Solution Disk -levy, versio 33) Asenna Canon Digital Camera Solution Disk -levyllä olevat ohjelmistot ennen kameran liittämistä tietokoneeseen. Asenna
SUOMI Ohjelmiston aloitusopas (Canon Digital Camera Solution Disk -levy, versio 33) Asenna Canon Digital Camera Solution Disk -levyllä olevat ohjelmistot ennen kameran liittämistä tietokoneeseen. Asenna
Ohjelmiston aloitusopas
 Ohjelmiston aloitusopas Canon Digital Camera Solution Disk -levy Asenna laitteen mukana toimitetut ohjelmat ja lataa kuvat tietokoneeseen Tässä oppaassa on selitetty sovellusohjelmien asentaminen. Oppaassa
Ohjelmiston aloitusopas Canon Digital Camera Solution Disk -levy Asenna laitteen mukana toimitetut ohjelmat ja lataa kuvat tietokoneeseen Tässä oppaassa on selitetty sovellusohjelmien asentaminen. Oppaassa
Ohjelmiston aloitusopas
 SUOMI Ohjelmiston aloitusopas (Canon Digital Camera Solution Disk -levy, versio 26) Asenna Canon Digital Camera Solution Disk -levyllä olevat ohjelmistot ennen kameran liittämistä tietokoneeseen. Asenna
SUOMI Ohjelmiston aloitusopas (Canon Digital Camera Solution Disk -levy, versio 26) Asenna Canon Digital Camera Solution Disk -levyllä olevat ohjelmistot ennen kameran liittämistä tietokoneeseen. Asenna
Ohjelmiston aloitusopas
 Ohjelmiston aloitusopas Canon Digital Camera Solution Disk -levy Asenna laitteen mukana toimitetut ohjelmat ja lataa kuvat tietokoneeseen Tässä oppaassa on selitetty sovellusohjelmien asentaminen. Oppaassa
Ohjelmiston aloitusopas Canon Digital Camera Solution Disk -levy Asenna laitteen mukana toimitetut ohjelmat ja lataa kuvat tietokoneeseen Tässä oppaassa on selitetty sovellusohjelmien asentaminen. Oppaassa
Ohjelmiston aloitusopas
 SUOMI Ohjelmiston aloitusopas (Canon Digital Camera Solution Disk -levy, versio 23) Asenna Canon Digital Camera Solution Disk -levyllä olevat ohjelmistot ennen kameran liittämistä tietokoneeseen. Asenna
SUOMI Ohjelmiston aloitusopas (Canon Digital Camera Solution Disk -levy, versio 23) Asenna Canon Digital Camera Solution Disk -levyllä olevat ohjelmistot ennen kameran liittämistä tietokoneeseen. Asenna
Ohjelmiston aloitusopas
 SUOMI Ohjelmiston aloitusopas (Canon Digital Camera Solution -levy, versio 19) Asenna Canon Digital Camera Solution -levyllä olevat ohjelmistot ennen kameran liittämistä tietokoneeseen. Asenna ohjelmisto.
SUOMI Ohjelmiston aloitusopas (Canon Digital Camera Solution -levy, versio 19) Asenna Canon Digital Camera Solution -levyllä olevat ohjelmistot ennen kameran liittämistä tietokoneeseen. Asenna ohjelmisto.
Tulostinohjelmiston käyttöopas
 Tulostinohjelmiston käyttöopas (Canon Compact Photo Printer Solution Disk -CD-levyn versiota 6 varten) Windows 1 Sisällys Turvaohjeita...3 Lue tämä ensin...4 Tietoja oppaista...4 Tulostuksen vuokaavio...5
Tulostinohjelmiston käyttöopas (Canon Compact Photo Printer Solution Disk -CD-levyn versiota 6 varten) Windows 1 Sisällys Turvaohjeita...3 Lue tämä ensin...4 Tietoja oppaista...4 Tulostuksen vuokaavio...5
Käyttöoppaasi. CANON DIGITAL IXUS II S http://fi.yourpdfguides.com/dref/816899
 Voit lukea suosituksia käyttäjän oppaista, teknisistä ohjeista tai asennusohjeista tuotteelle. Löydät kysymyksiisi vastaukset käyttöoppaasta ( tiedot, ohjearvot, turvallisuusohjeet, koko, lisävarusteet
Voit lukea suosituksia käyttäjän oppaista, teknisistä ohjeista tai asennusohjeista tuotteelle. Löydät kysymyksiisi vastaukset käyttöoppaasta ( tiedot, ohjearvot, turvallisuusohjeet, koko, lisävarusteet
Digitaalikamera Ohjelmisto-opas
 EPSON-digitaalikamera / Digitaalikamera Ohjelmisto-opas Kaikki oikeudet pidätetään. Mitään osaa tästä julkaisusta ei saa jäljentää, tallentaa tai siirtää missään muodossa tai millään tavoin elektronisesti,
EPSON-digitaalikamera / Digitaalikamera Ohjelmisto-opas Kaikki oikeudet pidätetään. Mitään osaa tästä julkaisusta ei saa jäljentää, tallentaa tai siirtää missään muodossa tai millään tavoin elektronisesti,
PIKAOPAS. Nokia Connectivity Cable Drivers -ohjainten asentaminen
 PIKAOPAS Nokia Connectivity Cable Drivers -ohjainten asentaminen Sisällysluettelo 1. Johdanto...1 2. Mitä tarvitaan...1 3. Nokia Connectivity Cable Drivers -ohjainten asentaminen...2 3.1 Ennen asennusta...2
PIKAOPAS Nokia Connectivity Cable Drivers -ohjainten asentaminen Sisällysluettelo 1. Johdanto...1 2. Mitä tarvitaan...1 3. Nokia Connectivity Cable Drivers -ohjainten asentaminen...2 3.1 Ennen asennusta...2
Aloita tästä. Värikasettien kohdistaminen ilman tietokonetta
 Aloita tästä Värikasettien kohdistaminen ilman tietokonetta Noudata Asennusohjeessa annettuja laitteiston asennusohjeita. Jatka optimoimalla tulostuslaatu seuraavasti. 1 Varmista, että olet lisännyt paperikaukaloon
Aloita tästä Värikasettien kohdistaminen ilman tietokonetta Noudata Asennusohjeessa annettuja laitteiston asennusohjeita. Jatka optimoimalla tulostuslaatu seuraavasti. 1 Varmista, että olet lisännyt paperikaukaloon
Fiery Driver Configurator
 2015 Electronics For Imaging, Inc. Tämän julkaisun tiedot kuuluvat tämän tuotteen Lakisääteisien ilmoitusten piiriin. 16. marraskuuta 2015 Sisällys 3 Sisällys Fiery Driver Configurator...5 Järjestelmävaatimukset...5
2015 Electronics For Imaging, Inc. Tämän julkaisun tiedot kuuluvat tämän tuotteen Lakisääteisien ilmoitusten piiriin. 16. marraskuuta 2015 Sisällys 3 Sisällys Fiery Driver Configurator...5 Järjestelmävaatimukset...5
Suomi. Turvallisuusohjeet. Suomi
 Tämä opas sisältää: Turvallisuusohjeet sivulla 17. Asennuksen vianmääritys sivulla 18. Lisätietojen löytäminen sivulla 22. Turvallisuusohjeet Käytä vain tämän tuotteen mukana toimitettua tai valmistajan
Tämä opas sisältää: Turvallisuusohjeet sivulla 17. Asennuksen vianmääritys sivulla 18. Lisätietojen löytäminen sivulla 22. Turvallisuusohjeet Käytä vain tämän tuotteen mukana toimitettua tai valmistajan
MP3 Manager Software for Sony Network Walkman
 MP3 Manager Software for Sony Network Walkman Käyttöohje WALKMAN on Sony Corporationin kuulokestereotuotteisiin liittyvä rekisteröity tavaramerkki. on Sony Corporationin tavaramerkki. NW- E55/75 2004 Sony
MP3 Manager Software for Sony Network Walkman Käyttöohje WALKMAN on Sony Corporationin kuulokestereotuotteisiin liittyvä rekisteröity tavaramerkki. on Sony Corporationin tavaramerkki. NW- E55/75 2004 Sony
Käyttöopas kahden kameran väliseen tiedostojen siirtoon
 Canon-digitaalikamera Käyttöopas kahden kameran väliseen tiedostojen siirtoon Sisällysluettelo Johdanto....................................... 1 Kuvien siirtäminen langattomassa yhteydessä........ 2 Kameran
Canon-digitaalikamera Käyttöopas kahden kameran väliseen tiedostojen siirtoon Sisällysluettelo Johdanto....................................... 1 Kuvien siirtäminen langattomassa yhteydessä........ 2 Kameran
Windows. Valmistelut. Windows
 Laiteohjelman päivittäminen vaihdettavalla objektiivilla varustetuille edistyksellisille Nikon 1 -kameroille, 1 NIKKOR -objektiiveille ja Nikon 1 -lisävarusteille Kiitos, että valitsit Nikon-tuotteen.
Laiteohjelman päivittäminen vaihdettavalla objektiivilla varustetuille edistyksellisille Nikon 1 -kameroille, 1 NIKKOR -objektiiveille ja Nikon 1 -lisävarusteille Kiitos, että valitsit Nikon-tuotteen.
Kytkentäopas. Windows-ohjeet paikallisesti liitettyä tulostinta varten. Ennen Windows-tulostinohjelmiston asentamista
 Sivu 1/5 Kytkentäopas Windows-ohjeet paikallisesti liitettyä tulostinta varten Ennen Windows-tulostinohjelmiston asentamista Paikallinen tulostin on tulostin, joka on liitetty tietokoneeseen USB- tai rinnakkaiskaapelilla.
Sivu 1/5 Kytkentäopas Windows-ohjeet paikallisesti liitettyä tulostinta varten Ennen Windows-tulostinohjelmiston asentamista Paikallinen tulostin on tulostin, joka on liitetty tietokoneeseen USB- tai rinnakkaiskaapelilla.
QL-500 QL-560 QL-570 QL-650TD QL-1050
 QL-500 QL-560 QL-570 QL-650TD QL-1050 Ohjelmiston asennusopas Suomi LB9154001 Johdanto Ominaisuudet P-touch Editor Printer Driver P-touch Address Book (vain Windows ) Tämän avulla on helppo luoda useita
QL-500 QL-560 QL-570 QL-650TD QL-1050 Ohjelmiston asennusopas Suomi LB9154001 Johdanto Ominaisuudet P-touch Editor Printer Driver P-touch Address Book (vain Windows ) Tämän avulla on helppo luoda useita
Windows 8.1:n vaiheittainen päivitysopas
 Windows 8.1:n vaiheittainen päivitysopas Windows 8.1:n asennus ja päivitys Päivitä BIOS, sovellukset ja ohjaimet ja suorita Windows Update Valitse asennustyyppi Asenna Windows 8.1 Käy Samsungin päivitystukisivust
Windows 8.1:n vaiheittainen päivitysopas Windows 8.1:n asennus ja päivitys Päivitä BIOS, sovellukset ja ohjaimet ja suorita Windows Update Valitse asennustyyppi Asenna Windows 8.1 Käy Samsungin päivitystukisivust
Tulostimen asentaminen Software and Documentation -CD-levyn avulla
 Sivu 1/6 Yhteysopas Tuetut käyttöjärjestelmät Software and Documentation -CD-levyltä voi asentaa tulostinohjelmiston seuraaviin käyttöjärjestelmiin: Windows 7 Windows Server 2008 R2 Windows Server 2008
Sivu 1/6 Yhteysopas Tuetut käyttöjärjestelmät Software and Documentation -CD-levyltä voi asentaa tulostinohjelmiston seuraaviin käyttöjärjestelmiin: Windows 7 Windows Server 2008 R2 Windows Server 2008
Kameran laiteohjelman päivittäminen
 Kameran laiteohjelman päivittäminen Kiitos, että valitsit Nikon-tuotteen. Tämä opaskirja kuvaa, miten laiteohjelma päivitetään. Jos et ole varma, että voit tehdä päivityksen, päivitys voidaan tehdä Nikonin
Kameran laiteohjelman päivittäminen Kiitos, että valitsit Nikon-tuotteen. Tämä opaskirja kuvaa, miten laiteohjelma päivitetään. Jos et ole varma, että voit tehdä päivityksen, päivitys voidaan tehdä Nikonin
OTOsuite. Asennusopas. Suomi
 OTOsuite Asennusopas Suomi Asiakirjassa kuvataan OTOsuite-ohjelman asentaminen DVD:ltä, muistitikulta tai pakatusta tiedostosta. Järjestelmävaatimukset 1,5 GHz:n suoritin tai parempi (suositus 2 GHz) 2
OTOsuite Asennusopas Suomi Asiakirjassa kuvataan OTOsuite-ohjelman asentaminen DVD:ltä, muistitikulta tai pakatusta tiedostosta. Järjestelmävaatimukset 1,5 GHz:n suoritin tai parempi (suositus 2 GHz) 2
Ohjelmistopäivitykset
 Ohjelmistopäivitykset Käyttöopas Copyright 2007 Hewlett-Packard Development Company, L.P. Windows on Microsoft Corporationin Yhdysvalloissa rekisteröimä tavaramerkki. Tässä olevat tiedot voivat muuttua
Ohjelmistopäivitykset Käyttöopas Copyright 2007 Hewlett-Packard Development Company, L.P. Windows on Microsoft Corporationin Yhdysvalloissa rekisteröimä tavaramerkki. Tässä olevat tiedot voivat muuttua
Liitäntäkaapelin CA-42 pika-asennusohje
 Liitäntäkaapelin CA-42 pika-asennusohje 9234594 2. painos Nokia, Nokia Connecting People ja Pop-Port ovat Nokia Oyj:n rekisteröityjä tavaramerkkejä. Copyright 2005 Nokia. Kaikki oikeudet pidätetään. Johdanto
Liitäntäkaapelin CA-42 pika-asennusohje 9234594 2. painos Nokia, Nokia Connecting People ja Pop-Port ovat Nokia Oyj:n rekisteröityjä tavaramerkkejä. Copyright 2005 Nokia. Kaikki oikeudet pidätetään. Johdanto
Tulostimen asentaminen Software and Documentation -CD-levyn avulla tietokoneeseen ja suorita asennusohjelma uudelleen.
 Sivu 1/7 Kytkentäopas Tulostimen asentaminen paikallisesti (Windows) Huomautus: Kun asennat paikallisesti liitettyä tulostinta eikä Ohjelmisto ja käyttöoppaat -CD-levy ei tue käyttöjärjestelmää, käytä
Sivu 1/7 Kytkentäopas Tulostimen asentaminen paikallisesti (Windows) Huomautus: Kun asennat paikallisesti liitettyä tulostinta eikä Ohjelmisto ja käyttöoppaat -CD-levy ei tue käyttöjärjestelmää, käytä
WR-R10- langattoman kauko-ohjaimen laiteohjelman päivittäminen
 WR-R10- langattoman kauko-ohjaimen laiteohjelman päivittäminen Kiitos, että valitsit Nikon-tuotteen. Tässä opaskirjassa kerrotaan, miten WR-R10- langattoman kaukoohjaimen laiteohjelma päivitetään. Jos
WR-R10- langattoman kauko-ohjaimen laiteohjelman päivittäminen Kiitos, että valitsit Nikon-tuotteen. Tässä opaskirjassa kerrotaan, miten WR-R10- langattoman kaukoohjaimen laiteohjelma päivitetään. Jos
mobile PhoneTools Käyttöopas
 mobile PhoneTools Käyttöopas Sisältö Vaatimukset...2 Ennen asennusta...3 Asentaminen - mobile PhoneTools...4 Matkapuhelimen asennus ja määritys...5 Online-rekisteröinti...7 Asennuksen poistaminen - mobile
mobile PhoneTools Käyttöopas Sisältö Vaatimukset...2 Ennen asennusta...3 Asentaminen - mobile PhoneTools...4 Matkapuhelimen asennus ja määritys...5 Online-rekisteröinti...7 Asennuksen poistaminen - mobile
Brother ScanViewerin opas ios- / OS X -järjestelmille
 Brother ScanViewerin opas ios- / OS X -järjestelmille Versio 0 FIN Kuvakkeiden selitykset Tässä käyttöoppaassa käytetään seuraavaa vinkkimerkintää: VINKKI Vinkit kertovat, miten eri tilanteissa voi toimia
Brother ScanViewerin opas ios- / OS X -järjestelmille Versio 0 FIN Kuvakkeiden selitykset Tässä käyttöoppaassa käytetään seuraavaa vinkkimerkintää: VINKKI Vinkit kertovat, miten eri tilanteissa voi toimia
Nero 7:n Windows Vista TM -tuki
 Nero 7:n Windows Vista TM -tuki Nero AG Sivu 1 Tietoja tekijänoikeudesta ja tavaramerkistä Tämä opaskirjanen ja sen sisältö on Nero AG:n omaisuutta ja suojattu tekijänoikeudella. Kaikki oikeudet pidätetään.
Nero 7:n Windows Vista TM -tuki Nero AG Sivu 1 Tietoja tekijänoikeudesta ja tavaramerkistä Tämä opaskirjanen ja sen sisältö on Nero AG:n omaisuutta ja suojattu tekijänoikeudella. Kaikki oikeudet pidätetään.
Motorola Phone Tools. Pikaopas
 Motorola Phone Tools Pikaopas Sisältö Vähimmäisvaatimukset... 2 Ennen asennusta Motorola Phone Tools... 3 Asentaminen Motorola Phone Tools... 4 Matkapuhelimen asennus ja määritys... 5 Online-rekisteröinti...
Motorola Phone Tools Pikaopas Sisältö Vähimmäisvaatimukset... 2 Ennen asennusta Motorola Phone Tools... 3 Asentaminen Motorola Phone Tools... 4 Matkapuhelimen asennus ja määritys... 5 Online-rekisteröinti...
PIKAOPAS MODEM SETUP
 PIKAOPAS MODEM SETUP Copyright Nokia Oyj 2003. Kaikki oikeudet pidätetään. Sisällysluettelo 1. JOHDANTO...1 2. MODEM SETUP FOR NOKIA 6310i -OHJELMAN ASENTAMINEN...1 3. PUHELIMEN VALITSEMINEN MODEEMIKSI...2
PIKAOPAS MODEM SETUP Copyright Nokia Oyj 2003. Kaikki oikeudet pidätetään. Sisällysluettelo 1. JOHDANTO...1 2. MODEM SETUP FOR NOKIA 6310i -OHJELMAN ASENTAMINEN...1 3. PUHELIMEN VALITSEMINEN MODEEMIKSI...2
P-touch Transfer Managerin käyttäminen
 P-touch Transfer Managerin käyttäminen Versio 0 FIN Johdanto Tärkeä huomautus Tämän käyttöoppaan sisältöä ja tuotteen teknisiä tietoja voidaan muuttaa ilman ennakkoilmoitusta. Brother pidättää oikeuden
P-touch Transfer Managerin käyttäminen Versio 0 FIN Johdanto Tärkeä huomautus Tämän käyttöoppaan sisältöä ja tuotteen teknisiä tietoja voidaan muuttaa ilman ennakkoilmoitusta. Brother pidättää oikeuden
Käyttöoppaasi. CANON DIGITAL IXUS 950 IS
 Voit lukea suosituksia käyttäjän oppaista, teknisistä ohjeista tai asennusohjeista tuotteelle. Löydät kysymyksiisi vastaukset käyttöoppaasta ( tiedot, ohjearvot, turvallisuusohjeet, koko, lisävarusteet
Voit lukea suosituksia käyttäjän oppaista, teknisistä ohjeista tai asennusohjeista tuotteelle. Löydät kysymyksiisi vastaukset käyttöoppaasta ( tiedot, ohjearvot, turvallisuusohjeet, koko, lisävarusteet
Peilittömien kameroiden, NIKKOR Z-objektiivien ja yhteensopivien lisävarusteiden laiteohjelmiston päivitys
 Peilittömien kameroiden, NIKKOR Z-objektiivien ja yhteensopivien lisävarusteiden laiteohjelmiston päivitys Kiitos, että valitsit Nikon-tuotteen. Tässä oppaassa kuvataan kuinka päivitetään Nikonin peilittömien
Peilittömien kameroiden, NIKKOR Z-objektiivien ja yhteensopivien lisävarusteiden laiteohjelmiston päivitys Kiitos, että valitsit Nikon-tuotteen. Tässä oppaassa kuvataan kuinka päivitetään Nikonin peilittömien
13673 A6 12pp CIG Bro FIN v5 20/7/05 8:01 pm Page 1 Rekisteröitymisohje
 Rekisteröitymisohje CANON image GATEWAY Pääset mukaan digitaalikuvien maailmaan Internetin kautta CANON image GATEWAY - älykäs ja luova tapa saada paras hyöty Canon-digitaalikamerastasi ja Internetistä.
Rekisteröitymisohje CANON image GATEWAY Pääset mukaan digitaalikuvien maailmaan Internetin kautta CANON image GATEWAY - älykäs ja luova tapa saada paras hyöty Canon-digitaalikamerastasi ja Internetistä.
Käyttöoppaasi. CANON POWERSHOT A560
 Voit lukea suosituksia käyttäjän oppaista, teknisistä ohjeista tai asennusohjeista tuotteelle. Löydät kysymyksiisi vastaukset käyttöoppaasta ( tiedot, ohjearvot, turvallisuusohjeet, koko, lisävarusteet
Voit lukea suosituksia käyttäjän oppaista, teknisistä ohjeista tai asennusohjeista tuotteelle. Löydät kysymyksiisi vastaukset käyttöoppaasta ( tiedot, ohjearvot, turvallisuusohjeet, koko, lisävarusteet
Ulkoiset laitteet. Käyttöopas
 Ulkoiset laitteet Käyttöopas Copyright 2007 Hewlett-Packard Development Company, L.P. Windows on Microsoft Corporationin Yhdysvalloissa rekisteröimä tavaramerkki. Tässä olevat tiedot voivat muuttua ilman
Ulkoiset laitteet Käyttöopas Copyright 2007 Hewlett-Packard Development Company, L.P. Windows on Microsoft Corporationin Yhdysvalloissa rekisteröimä tavaramerkki. Tässä olevat tiedot voivat muuttua ilman
HP Photo Printing -pikaviiteopas
 Kuvien tuonti valokuvagalleriaan Seuraavassa kuvataan tapoja, joilla valokuvagalleriaan voidaan lisätä kuvia. Valokuvagalleria on HP Photo Printing -ohjelman vasemmanpuoleinen ruutu. Tulosteiden ja valokuva-albumin
Kuvien tuonti valokuvagalleriaan Seuraavassa kuvataan tapoja, joilla valokuvagalleriaan voidaan lisätä kuvia. Valokuvagalleria on HP Photo Printing -ohjelman vasemmanpuoleinen ruutu. Tulosteiden ja valokuva-albumin
PIKAOPAS. Nokia Connectivity Cable Drivers -ohjainten asentaminen
 PIKAOPAS Nokia Connectivity Cable Drivers -ohjainten asentaminen Sisällysluettelo 1. Johdanto...1 2. Mitä tarvitaan...1 3. Nokia Connectivity Cable Drivers -ohjainten asentaminen...2 3.1 Ennen asennusta...2
PIKAOPAS Nokia Connectivity Cable Drivers -ohjainten asentaminen Sisällysluettelo 1. Johdanto...1 2. Mitä tarvitaan...1 3. Nokia Connectivity Cable Drivers -ohjainten asentaminen...2 3.1 Ennen asennusta...2
Nokia C110/C111-langattoman lähiverkon kortti. Asennusopas
 Nokia C110/C111-langattoman lähiverkon kortti Asennusopas VAATIMUSTENMUKAISUUSILMOITUS NOKIA MOBILE PHONES Ltd ilmoittaa vastaavansa siitä, että tuotteet DTN-10 ja DTN-11 noudattavat Euroopan neuvoston
Nokia C110/C111-langattoman lähiverkon kortti Asennusopas VAATIMUSTENMUKAISUUSILMOITUS NOKIA MOBILE PHONES Ltd ilmoittaa vastaavansa siitä, että tuotteet DTN-10 ja DTN-11 noudattavat Euroopan neuvoston
Käyttöpaneelin käyttäminen
 Tässä luvussa on tietoja käyttöpaneelista, tulostinasetusten muuttamisesta ja käyttöpaneelin valikoista. Useimmat tulostinasetukset voidaan muuttaa sovellusohjelmalla tai tulostinajurilla. Sovellusohjelmalla
Tässä luvussa on tietoja käyttöpaneelista, tulostinasetusten muuttamisesta ja käyttöpaneelin valikoista. Useimmat tulostinasetukset voidaan muuttaa sovellusohjelmalla tai tulostinajurilla. Sovellusohjelmalla
PIKAOPAS NOKIA PC SUITE 4.3. Nokia 8310 -puhelimelle. Copyright Nokia Mobile Phones 2001. Kaikki oikeudet pidätetään Issue 6
 PIKAOPAS NOKIA PC SUITE 4.3 Nokia 8310 -puhelimelle Copyright Nokia Mobile Phones 2001. Kaikki oikeudet pidätetään Issue 6 Sisällysluettelo 1. JOHDANTO...1 2. JÄRJESTELMÄVAATIMUKSET...1 3. PC SUITE -OHJELMISTON
PIKAOPAS NOKIA PC SUITE 4.3 Nokia 8310 -puhelimelle Copyright Nokia Mobile Phones 2001. Kaikki oikeudet pidätetään Issue 6 Sisällysluettelo 1. JOHDANTO...1 2. JÄRJESTELMÄVAATIMUKSET...1 3. PC SUITE -OHJELMISTON
Ohjelmisto-opas. Windows: ZoomBrowser EX CameraWindow PhotoStitch ABC. Erikoistoiminnot. Siirrä kuvia ja elokuvia. Muokkaa videoita.
 Ohjelmisto-opas ZoomBrowser EX CameraWindow PhotoStitch Windows: Erikoistoiminnot Siirrä kuvia ja elokuvia Lisää teksti ABC Tulosta kuvia Tallenna still-kuvia videoista Luo varmuuskopio CD-levylle Muokkaa
Ohjelmisto-opas ZoomBrowser EX CameraWindow PhotoStitch Windows: Erikoistoiminnot Siirrä kuvia ja elokuvia Lisää teksti ABC Tulosta kuvia Tallenna still-kuvia videoista Luo varmuuskopio CD-levylle Muokkaa
Ohjelmiston asennusopas NPD4758-00 FI
 NPD4758-00 FI Ohjelmiston asennus USB-liitäntää koskeva huomautus: Älä liitä USB-johtoa ennen kuin ohjeissa määrätään tekemään niin. Jos tämä näyttö tulee esiin, napsauta Cancel (Peruuta). Ethernet-liitäntää
NPD4758-00 FI Ohjelmiston asennus USB-liitäntää koskeva huomautus: Älä liitä USB-johtoa ennen kuin ohjeissa määrätään tekemään niin. Jos tämä näyttö tulee esiin, napsauta Cancel (Peruuta). Ethernet-liitäntää
Ksenos Prime Käyttäjän opas
 Ksenos Prime Käyttäjän opas Versio 11.301 Turun Turvatekniikka Oy 2011 Selaa tallenteita. Tallenteiden selaaminen tapahtuu samassa tilassa kuin livekuvan katselu. Voit raahata hiirellä aikajanaa tai käyttää
Ksenos Prime Käyttäjän opas Versio 11.301 Turun Turvatekniikka Oy 2011 Selaa tallenteita. Tallenteiden selaaminen tapahtuu samassa tilassa kuin livekuvan katselu. Voit raahata hiirellä aikajanaa tai käyttää
Tiedostojen lataaminen netistä ja asentaminen
 s. 1/5 Tiedostojen lataaminen netistä ja asentaminen Yleistä Internetissä on paljon hyödyllisiä ilmaisohjelmia, jotka voi ladata ja asentaa omalle koneelle. Osa ohjelmista löytyy suomenkielisiltä sivuilta,
s. 1/5 Tiedostojen lataaminen netistä ja asentaminen Yleistä Internetissä on paljon hyödyllisiä ilmaisohjelmia, jotka voi ladata ja asentaa omalle koneelle. Osa ohjelmista löytyy suomenkielisiltä sivuilta,
PIKAOPAS MODEM SETUP FOR NOKIA 6310. Copyright Nokia Oyj 2002. Kaikki oikeudet pidätetään.
 PIKAOPAS MODEM SETUP FOR NOKIA 6310 Copyright Nokia Oyj 2002. Kaikki oikeudet pidätetään. Sisällysluettelo 1. JOHDANTO...1 2. MODEM SETUP FOR NOKIA 6310 -OHJELMAN ASENTAMINEN...1 3. PUHELIMEN VALITSEMINEN
PIKAOPAS MODEM SETUP FOR NOKIA 6310 Copyright Nokia Oyj 2002. Kaikki oikeudet pidätetään. Sisällysluettelo 1. JOHDANTO...1 2. MODEM SETUP FOR NOKIA 6310 -OHJELMAN ASENTAMINEN...1 3. PUHELIMEN VALITSEMINEN
Tobii Communicator 4. Alkutoimet
 Tobii Communicator 4 Alkutoimet TERVETULOA TOBII COMMUNICATOR 4 -OHJELMAAN Tobii Communicator 4:n avulla liikuntarajoitteiset tai kommunikaatiokyvyiltään rajoittuneet henkilöt voivat käyttää tietokonetta
Tobii Communicator 4 Alkutoimet TERVETULOA TOBII COMMUNICATOR 4 -OHJELMAAN Tobii Communicator 4:n avulla liikuntarajoitteiset tai kommunikaatiokyvyiltään rajoittuneet henkilöt voivat käyttää tietokonetta
Asennuksessa kannattaa käyttää asennusohjelman tarjoamia oletusarvoja.
 1 1 Tivax Laskutus 4.5 1.1 Tivax ohjelman asentaminen TivaxLaskutus version 4.5 asentamiseksi on oltava asennus CD. Asennusohjelma käynnistetään tuplaklikkamalla asennus CD:llä olevaa Tivax45LaskuSetup.exe
1 1 Tivax Laskutus 4.5 1.1 Tivax ohjelman asentaminen TivaxLaskutus version 4.5 asentamiseksi on oltava asennus CD. Asennusohjelma käynnistetään tuplaklikkamalla asennus CD:llä olevaa Tivax45LaskuSetup.exe
020 7766 085 Palvelemme arkisin klo. 08:00-17:00
 020 7766 085 Palvelemme arkisin klo. 08:00-17:00 Windows Phone 8 Nokia Lumia käyttöönotto Sisällysluettelo Uuden puhelimen perusasetukset... 2 ENSI KÄYNNISTYS... 2 MICROSOFT-TILIN LUOMINEN... 3 KIRJAUTUMINEN
020 7766 085 Palvelemme arkisin klo. 08:00-17:00 Windows Phone 8 Nokia Lumia käyttöönotto Sisällysluettelo Uuden puhelimen perusasetukset... 2 ENSI KÄYNNISTYS... 2 MICROSOFT-TILIN LUOMINEN... 3 KIRJAUTUMINEN
Comet pysäköintimittarin asennus ja kytkeminen tietokoneeseesi (Windows XP) USB-kaapelilla.
 Comet pysäköintimittarin asennus ja kytkeminen tietokoneeseesi (Windows XP) USB-kaapelilla. HUOM! TÄMÄ OHJE ON COMET LAITTEEN ENSIMMÄISTÄ ASENNUSKERTAA VARTEN. Ladataksesi rahaa Comet pysäköintimittariisi
Comet pysäköintimittarin asennus ja kytkeminen tietokoneeseesi (Windows XP) USB-kaapelilla. HUOM! TÄMÄ OHJE ON COMET LAITTEEN ENSIMMÄISTÄ ASENNUSKERTAA VARTEN. Ladataksesi rahaa Comet pysäköintimittariisi
Langattomien kauko-ohjainten WR-1/WR-R10 laiteohjelman päivittäminen
 Langattomien kauko-ohjainten WR-1/WR-R10 laiteohjelman päivittäminen Kiitos, että valitsit Nikon-tuotteen. Tässä oppaassa kerrotaan, kuinka päivitetään laiteohjelma langattomiin kauko-ohjaimiin WR-1 ja
Langattomien kauko-ohjainten WR-1/WR-R10 laiteohjelman päivittäminen Kiitos, että valitsit Nikon-tuotteen. Tässä oppaassa kerrotaan, kuinka päivitetään laiteohjelma langattomiin kauko-ohjaimiin WR-1 ja
Verkkoliittymän ohje. F-Secure Online Backup Service for Consumers 2.1
 Verkkoliittymän ohje F-Secure Online Backup Service for Consumers 2.1 F-Secure Online Backup Service for Consumers -verkkoliittymän ohje... 2 Johdanto... 2 Mikä F-Secure Online Backup Service for Consumers
Verkkoliittymän ohje F-Secure Online Backup Service for Consumers 2.1 F-Secure Online Backup Service for Consumers -verkkoliittymän ohje... 2 Johdanto... 2 Mikä F-Secure Online Backup Service for Consumers
Varmuuskopiointi ja palauttaminen Käyttöopas
 Varmuuskopiointi ja palauttaminen Käyttöopas Copyright 2009 Hewlett-Packard Development Company, L.P. Windows on Microsoft Corporationin Yhdysvalloissa rekisteröimä tavaramerkki. Tässä olevat tiedot voivat
Varmuuskopiointi ja palauttaminen Käyttöopas Copyright 2009 Hewlett-Packard Development Company, L.P. Windows on Microsoft Corporationin Yhdysvalloissa rekisteröimä tavaramerkki. Tässä olevat tiedot voivat
Digitaalisen SLR-kameran laiteohjelmiston päivittäminen
 Digitaalisen SLR-kameran laiteohjelmiston päivittäminen Kiitos, että valitsit Nikon-tuotteen. Tämä opaskirja kuvaa, miten laiteohjelma päivitetään. Jos et ole varma, että voit tehdä päivityksen, päivitys
Digitaalisen SLR-kameran laiteohjelmiston päivittäminen Kiitos, että valitsit Nikon-tuotteen. Tämä opaskirja kuvaa, miten laiteohjelma päivitetään. Jos et ole varma, että voit tehdä päivityksen, päivitys
Bluetooth-yksikkö BU-20 Tulostusopas. Sisällys Ennen käyttöä...2 Varotoimet...3 Tulostaminen...4
 Bluetooth-yksikkö BU-20 Tulostusopas Sisällys Ennen käyttöä......................................2 Varotoimet.........................................3 Tulostaminen.......................................4
Bluetooth-yksikkö BU-20 Tulostusopas Sisällys Ennen käyttöä......................................2 Varotoimet.........................................3 Tulostaminen.......................................4
Ulkoiset laitteet Käyttöopas
 Ulkoiset laitteet Käyttöopas Copyright 2008 Hewlett-Packard Development Company, L.P. Tässä olevat tiedot voivat muuttua ilman ennakkoilmoitusta. Ainoat HP:n tuotteita ja palveluja koskevat takuut mainitaan
Ulkoiset laitteet Käyttöopas Copyright 2008 Hewlett-Packard Development Company, L.P. Tässä olevat tiedot voivat muuttua ilman ennakkoilmoitusta. Ainoat HP:n tuotteita ja palveluja koskevat takuut mainitaan
Ver. 2. Ohjelmisto-opas. PIXELA CORPORATION. All rights reserved. Finnish
 Ver. 2 Ohjelmisto-opas Copyright c PIXELA CORPORATION. All rights reserved. Finnish Johdanto...3 Tämän ohjelmisto-oppaan käyttäminen...3 Järjestelmävaatimukset...4 Varoitukset...6 Asentaminen/poistaminen...6
Ver. 2 Ohjelmisto-opas Copyright c PIXELA CORPORATION. All rights reserved. Finnish Johdanto...3 Tämän ohjelmisto-oppaan käyttäminen...3 Järjestelmävaatimukset...4 Varoitukset...6 Asentaminen/poistaminen...6
Ohjelmistopäivitykset Käyttöopas
 Ohjelmistopäivitykset Käyttöopas Copyright 2008 Hewlett-Packard Development Company, L.P. Windows on Microsoft Corporationin Yhdysvalloissa rekisteröimä tavaramerkki. Tässä olevat tiedot voivat muuttua
Ohjelmistopäivitykset Käyttöopas Copyright 2008 Hewlett-Packard Development Company, L.P. Windows on Microsoft Corporationin Yhdysvalloissa rekisteröimä tavaramerkki. Tässä olevat tiedot voivat muuttua
E-kirjojen hankkiminen Readerillä
 E-kirjojen hankkiminen Readerillä 2010 Sony Corporation 4-259-024-11(1) E-kirjojen hankkiminen E-kirjojen hankkiminen E-kirjakauppa Reader Library -ohjelmisto Reader-lukulaite Sony Reader Library -ohjelmisto
E-kirjojen hankkiminen Readerillä 2010 Sony Corporation 4-259-024-11(1) E-kirjojen hankkiminen E-kirjojen hankkiminen E-kirjakauppa Reader Library -ohjelmisto Reader-lukulaite Sony Reader Library -ohjelmisto
Kopioi cd-levyt kiintolevylle, niin fyysiset levyt joutavat eläkkeelle.
 TEE KONEESTA CD-VARASTO: Kopioi cd-levyt kiintolevylle, niin fyysiset levyt joutavat eläkkeelle. Siirrä cd-levysi TIETOJA Kopioi cd-levyt kiintolevylle levykuviksi, niin pääset sisältöön nopeasti käsiksi
TEE KONEESTA CD-VARASTO: Kopioi cd-levyt kiintolevylle, niin fyysiset levyt joutavat eläkkeelle. Siirrä cd-levysi TIETOJA Kopioi cd-levyt kiintolevylle levykuviksi, niin pääset sisältöön nopeasti käsiksi
ClassPad fx-cp400 päivitys. + Manager for ClassPad II Subscription päivitys
 ClassPad fx-cp400 päivitys + Manager for ClassPad II Subscription päivitys Käyttöjärjestelmän ja Add-in sovellusten päivityksestä Casio suosittelee aina viimeisimmän käyttöjärjestelmän asentamista. Tällöin
ClassPad fx-cp400 päivitys + Manager for ClassPad II Subscription päivitys Käyttöjärjestelmän ja Add-in sovellusten päivityksestä Casio suosittelee aina viimeisimmän käyttöjärjestelmän asentamista. Tällöin
Poista tietokoneessasi olevat Javat ja asenna uusin Java-ohjelma
 Poista tietokoneessasi olevat Javat ja asenna uusin Java-ohjelma Jos käytät verkkopankkia kotikoneeltasi, toimi tämän ohjeen mukaan. Jos käytät verkkopankkia työpaikkasi tietokoneelta, anna tämä ohje työpaikan
Poista tietokoneessasi olevat Javat ja asenna uusin Java-ohjelma Jos käytät verkkopankkia kotikoneeltasi, toimi tämän ohjeen mukaan. Jos käytät verkkopankkia työpaikkasi tietokoneelta, anna tämä ohje työpaikan
ClassPad fx-cp400 OS2-päivitys. + Manager-ohjelmisto ja Physium-sovellus
 ClassPad fx-cp400 OS2-päivitys + Manager-ohjelmisto ja Physium-sovellus Käyttöjärjestelmän ja Add-in sovellusten päivityksestä Casio suosittelee aina viimeisimmän käyttöjärjestelmän asentamista. Tällöin
ClassPad fx-cp400 OS2-päivitys + Manager-ohjelmisto ja Physium-sovellus Käyttöjärjestelmän ja Add-in sovellusten päivityksestä Casio suosittelee aina viimeisimmän käyttöjärjestelmän asentamista. Tällöin
Messenger. Novell 1.0 NOVELL MESSENGERIN OHJEET. www.novell.com PIKAOPAS
 Novell Messenger 1.0 PIKAOPAS www.novell.com Novell Messenger on Novell edirectory TM -pohjainen, eri käyttöympäristöissä toimiva yritysten pikaviestituote. Messenger-järjestelmän käyttöympäristöksi soveltuu
Novell Messenger 1.0 PIKAOPAS www.novell.com Novell Messenger on Novell edirectory TM -pohjainen, eri käyttöympäristöissä toimiva yritysten pikaviestituote. Messenger-järjestelmän käyttöympäristöksi soveltuu
Ohjelmistopäivitykset Käyttöopas
 Ohjelmistopäivitykset Käyttöopas Copyright 2008, 2009 Hewlett-Packard Development Company, L.P. Windows on Microsoft Corporationin Yhdysvalloissa rekisteröimä tavaramerkki. Tässä olevat tiedot voivat muuttua
Ohjelmistopäivitykset Käyttöopas Copyright 2008, 2009 Hewlett-Packard Development Company, L.P. Windows on Microsoft Corporationin Yhdysvalloissa rekisteröimä tavaramerkki. Tässä olevat tiedot voivat muuttua
Varmista, että olet saanut kaikki varusteet, jotka on lueteltu kohdassa Kuva 1. (Pakkauksessa toimitetut tarrat voivat poiketa ilmoitetusta.
 Insert % Shift Pika-aloitus Varmista, että olet saanut kaikki varusteet, jotka on lueteltu kohdassa Kuva 1. (Pakkauksessa toimitetut tarrat voivat poiketa ilmoitetusta.) Takuukortti Pika-aloitusopas D1-tarrakasetti
Insert % Shift Pika-aloitus Varmista, että olet saanut kaikki varusteet, jotka on lueteltu kohdassa Kuva 1. (Pakkauksessa toimitetut tarrat voivat poiketa ilmoitetusta.) Takuukortti Pika-aloitusopas D1-tarrakasetti
1 Tivax siirto uuteen koneeseen
 Tivax siirto uuteen koneeseen 1 1 Tivax siirto uuteen koneeseen 1.1 Tivax ohjelman asentaminen Huom. Siirrossa mahdollisesti esiintyvien ongelmien ratkaisu on veloituksetonta ainoastaan asiakkaille, joilla
Tivax siirto uuteen koneeseen 1 1 Tivax siirto uuteen koneeseen 1.1 Tivax ohjelman asentaminen Huom. Siirrossa mahdollisesti esiintyvien ongelmien ratkaisu on veloituksetonta ainoastaan asiakkaille, joilla
Varmuuskopiointi ja palauttaminen Käyttöopas
 Varmuuskopiointi ja palauttaminen Käyttöopas Copyright 2008 Hewlett-Packard Development Company, L.P. Windows ja Windows Vista ovat Microsoft Corporationin tavaramerkkejä tai rekisteröityjä tavaramerkkejä
Varmuuskopiointi ja palauttaminen Käyttöopas Copyright 2008 Hewlett-Packard Development Company, L.P. Windows ja Windows Vista ovat Microsoft Corporationin tavaramerkkejä tai rekisteröityjä tavaramerkkejä
Ulkoiset laitteet Käyttöopas
 Ulkoiset laitteet Käyttöopas Copyright 2007 Hewlett-Packard Development Company, L.P. Windows on Microsoft Corporationin Yhdysvalloissa rekisteröimä tavaramerkki. Tässä olevat tiedot voivat muuttua ilman
Ulkoiset laitteet Käyttöopas Copyright 2007 Hewlett-Packard Development Company, L.P. Windows on Microsoft Corporationin Yhdysvalloissa rekisteröimä tavaramerkki. Tässä olevat tiedot voivat muuttua ilman
ANVIA ONLINE BACKUP ASENNUSOPAS 1(7) ANVIA ONLINE BACKUP ASENNUSOPAS 1.0
 1(7) ANVIA ONLINE BACKUP Asioita, jotka tulee huomioida ennen asennusta! Koska palvelu sisältää myös sharing-ominaisuuden, on asiakas itse vastuussa millaisia tiedostoja palvelimelle varmuuskopioi ja kenelle
1(7) ANVIA ONLINE BACKUP Asioita, jotka tulee huomioida ennen asennusta! Koska palvelu sisältää myös sharing-ominaisuuden, on asiakas itse vastuussa millaisia tiedostoja palvelimelle varmuuskopioi ja kenelle
Brother Image Viewer Android -opas
 Brother Image Viewer Android -opas Versio 0 FIN Kuvakkeiden selitykset Tässä käyttöoppaassa käytetään seuraavaa kuvaketta: VINKKI Vinkit kertovat, miten eri tilanteissa voi toimia tai miten toimintoa voi
Brother Image Viewer Android -opas Versio 0 FIN Kuvakkeiden selitykset Tässä käyttöoppaassa käytetään seuraavaa kuvaketta: VINKKI Vinkit kertovat, miten eri tilanteissa voi toimia tai miten toimintoa voi
Poista tietokoneessa olevat Java ja asenna uusin Java-ohjelma
 Poista tietokoneessa olevat Java ja asenna uusin Java-ohjelma Jos käytät verkkopankkia kotikoneeltasi, toimi näiden ohjeiden mukaan. Jos käytät verkkopankkia työpaikkasi tietokoneelta, anna ohjeet työpaikan
Poista tietokoneessa olevat Java ja asenna uusin Java-ohjelma Jos käytät verkkopankkia kotikoneeltasi, toimi näiden ohjeiden mukaan. Jos käytät verkkopankkia työpaikkasi tietokoneelta, anna ohjeet työpaikan
Pika-asennusohjeet Suomeksi
 Pika-asennusohjeet Suomeksi (Virallinen ohje löytyy asennuslevyltä Englanninkielisenä) Tulosta tämä ohje asennuksen avuksi. Ensiksi asennetaan itse ohjelma, sitten rekisteröidytään testerin käyttäjäksi
Pika-asennusohjeet Suomeksi (Virallinen ohje löytyy asennuslevyltä Englanninkielisenä) Tulosta tämä ohje asennuksen avuksi. Ensiksi asennetaan itse ohjelma, sitten rekisteröidytään testerin käyttäjäksi
Ulkoiset laitteet. Käyttöopas
 Ulkoiset laitteet Käyttöopas Copyright 2007 Hewlett-Packard Development Company, L.P. Windows on Microsoft Corporationin Yhdysvalloissa rekisteröimä tavaramerkki. Tässä olevat tiedot voivat muuttua ilman
Ulkoiset laitteet Käyttöopas Copyright 2007 Hewlett-Packard Development Company, L.P. Windows on Microsoft Corporationin Yhdysvalloissa rekisteröimä tavaramerkki. Tässä olevat tiedot voivat muuttua ilman
Archive Player Divar Series. Käyttöopas
 Archive Player Divar Series fi Käyttöopas Archive Player Sisällysluettelo fi 3 Sisällysluettelo 1 Johdanto 4 2 Käyttö 5 2.1 Ohjelman käynnistäminen 5 2.2 Pääikkunan esittely 6 2.3 Avaa-painike 6 2.4 Kameranäkymät
Archive Player Divar Series fi Käyttöopas Archive Player Sisällysluettelo fi 3 Sisällysluettelo 1 Johdanto 4 2 Käyttö 5 2.1 Ohjelman käynnistäminen 5 2.2 Pääikkunan esittely 6 2.3 Avaa-painike 6 2.4 Kameranäkymät
VHOPE-sovelluksen ja VHOPE-kirjastotiedostojen asentaminen
 VHOPE-sovelluksen ja VHOPE-kirjastotiedostojen asentaminen Vaihe 1: Asenna VHOPE PC:hen täytyy asentaa VHOPE-sovellus, ennen kuin USB-muistitikun esitysaineistoa voidaan ryhtyä käyttämään. VCN (Volvo Corporate
VHOPE-sovelluksen ja VHOPE-kirjastotiedostojen asentaminen Vaihe 1: Asenna VHOPE PC:hen täytyy asentaa VHOPE-sovellus, ennen kuin USB-muistitikun esitysaineistoa voidaan ryhtyä käyttämään. VCN (Volvo Corporate
Adobe Premiere Elements ohjeet
 Adobe Premiere Elements ohjeet 1. Käynnistä ohjelma kaksoisnapsauttamalla työpöydän kuvaketta. 2. Avautuvasta Elements-ikkunasa valitse a. New Project jos aloitat uuden videoeditoinnin. b. Open Project
Adobe Premiere Elements ohjeet 1. Käynnistä ohjelma kaksoisnapsauttamalla työpöydän kuvaketta. 2. Avautuvasta Elements-ikkunasa valitse a. New Project jos aloitat uuden videoeditoinnin. b. Open Project
"PLEXTALK Pocket" -verkkosoittimen pikaopas
 "PLEXTALK Pocket" -verkkosoittimen pikaopas PLEXTALK Pocketin asetukset 1. Käännä PLEXTALK Pocket ympäri. Varmista, että kaksi pientä uloketta ovat ylhäällä. Paina PLEXTALK Pocketin pohjassa olevaa suorakulmaista
"PLEXTALK Pocket" -verkkosoittimen pikaopas PLEXTALK Pocketin asetukset 1. Käännä PLEXTALK Pocket ympäri. Varmista, että kaksi pientä uloketta ovat ylhäällä. Paina PLEXTALK Pocketin pohjassa olevaa suorakulmaista
Bluetooth-paritus. Käyttöopas
 Bluetooth-paritus Käyttöopas Copyright 2012, 2016 HP Development Company, L.P. Microsoft, Windows ja Windows Vista ovat Microsoft Corporationin Yhdysvalloissa rekisteröimiä tavaramerkkejä. Bluetooth on
Bluetooth-paritus Käyttöopas Copyright 2012, 2016 HP Development Company, L.P. Microsoft, Windows ja Windows Vista ovat Microsoft Corporationin Yhdysvalloissa rekisteröimiä tavaramerkkejä. Bluetooth on
Ulkoiset laitteet Käyttöopas
 Ulkoiset laitteet Käyttöopas Copyright 2009 Hewlett-Packard Development Company, L.P. Tässä olevat tiedot voivat muuttua ilman ennakkoilmoitusta. Ainoat HP:n tuotteita ja palveluja koskevat takuut mainitaan
Ulkoiset laitteet Käyttöopas Copyright 2009 Hewlett-Packard Development Company, L.P. Tässä olevat tiedot voivat muuttua ilman ennakkoilmoitusta. Ainoat HP:n tuotteita ja palveluja koskevat takuut mainitaan
Järjestelmän varmuuskopioiminen ja palauttaminen Käyttöopas
 Järjestelmän varmuuskopioiminen ja palauttaminen Käyttöopas Copyright 2007-2009 Hewlett-Packard Development Company, L.P. Windows on Microsoft Corporationin Yhdysvalloissa rekisteröimä tavaramerkki. Tässä
Järjestelmän varmuuskopioiminen ja palauttaminen Käyttöopas Copyright 2007-2009 Hewlett-Packard Development Company, L.P. Windows on Microsoft Corporationin Yhdysvalloissa rekisteröimä tavaramerkki. Tässä
Mac. Valmistelut. Mac
 Laiteohjelman päivittäminen vaihdettavalla objektiivilla varustetuille edistyksellisille Nikon 1 -kameroille, 1 NIKKOR -objektiiveille ja Nikon 1 -lisävarusteille Kiitos, että valitsit Nikon-tuotteen.
Laiteohjelman päivittäminen vaihdettavalla objektiivilla varustetuille edistyksellisille Nikon 1 -kameroille, 1 NIKKOR -objektiiveille ja Nikon 1 -lisävarusteille Kiitos, että valitsit Nikon-tuotteen.
KÄYTTÖOHJE DENVER MPG-4054 NR Mediasoitin
 KÄYTTÖOHJE DENVER MPG-4054 NR Mediasoitin Tämä MP4-videosoitin on varustettu täysillä multimediaominaisuuksilla. Laite sopii valokuvien katseluun, e-kirjojen lukemiseen, äänen tallentamiseen ja toistamiseen
KÄYTTÖOHJE DENVER MPG-4054 NR Mediasoitin Tämä MP4-videosoitin on varustettu täysillä multimediaominaisuuksilla. Laite sopii valokuvien katseluun, e-kirjojen lukemiseen, äänen tallentamiseen ja toistamiseen
Ulkoiset laitteet. Asiakirjan osanumero: Tässä oppaassa kerrotaan lisävarusteina saatavien ulkoisten laitteiden käytöstä.
 Ulkoiset laitteet Asiakirjan osanumero: 430221-351 Tammikuu 2007 Tässä oppaassa kerrotaan lisävarusteina saatavien ulkoisten laitteiden käytöstä. Sisällysluettelo 1 USB-laitteen käyttäminen USB-laitteen
Ulkoiset laitteet Asiakirjan osanumero: 430221-351 Tammikuu 2007 Tässä oppaassa kerrotaan lisävarusteina saatavien ulkoisten laitteiden käytöstä. Sisällysluettelo 1 USB-laitteen käyttäminen USB-laitteen
Visma Nova. Visma Nova ASP käyttö ja ohjeet
 Visma Nova Visma Nova ASP käyttö ja ohjeet Oppaan päiväys: 2.2.2012. Helpdesk: http://www.visma.fi/asiakassivut/helpdesk/ Visma Software Oy pidättää itsellään oikeuden mahdollisiin parannuksiin ja/tai
Visma Nova Visma Nova ASP käyttö ja ohjeet Oppaan päiväys: 2.2.2012. Helpdesk: http://www.visma.fi/asiakassivut/helpdesk/ Visma Software Oy pidättää itsellään oikeuden mahdollisiin parannuksiin ja/tai
Kameran laiteohjelman päivittäminen
 Kameran laiteohjelman päivittäminen Kiitos, että valitsit Nikon-tuotteen. Tämä opaskirja kuvaa, miten laiteohjelma päivitetään. Jos et ole varma, että voit tehdä päivityksen, päivitys voidaan tehdä Nikonin
Kameran laiteohjelman päivittäminen Kiitos, että valitsit Nikon-tuotteen. Tämä opaskirja kuvaa, miten laiteohjelma päivitetään. Jos et ole varma, että voit tehdä päivityksen, päivitys voidaan tehdä Nikonin
Ulkoiset laitteet Käyttöopas
 Ulkoiset laitteet Käyttöopas Copyright 2007 Hewlett-Packard Development Company, L.P. Tässä olevat tiedot voivat muuttua ilman ennakkoilmoitusta. Ainoat HP:n tuotteita ja palveluja koskevat takuut mainitaan
Ulkoiset laitteet Käyttöopas Copyright 2007 Hewlett-Packard Development Company, L.P. Tässä olevat tiedot voivat muuttua ilman ennakkoilmoitusta. Ainoat HP:n tuotteita ja palveluja koskevat takuut mainitaan
Käyttöoppaasi. SHARP MX-M260
 Voit lukea suosituksia käyttäjän oppaista, teknisistä ohjeista tai asennusohjeista tuotteelle SHARP MX-M260. Löydät kysymyksiisi vastaukset SHARP MX-M260 käyttöoppaasta ( tiedot, ohjearvot, turvallisuusohjeet,
Voit lukea suosituksia käyttäjän oppaista, teknisistä ohjeista tai asennusohjeista tuotteelle SHARP MX-M260. Löydät kysymyksiisi vastaukset SHARP MX-M260 käyttöoppaasta ( tiedot, ohjearvot, turvallisuusohjeet,
Usein kysyttyä Eee Pad TF201:stä FI6915
 Usein kysyttyä Eee Pad TF201:stä FI6915 Tiedostojen hallinta... 2 Kuinka pääsen käyttämään microsd-kortille, SD-kortille ja USB-laitteelle tallennettuja tietojani?... 2 Kuinka siirrän valitun tiedoston
Usein kysyttyä Eee Pad TF201:stä FI6915 Tiedostojen hallinta... 2 Kuinka pääsen käyttämään microsd-kortille, SD-kortille ja USB-laitteelle tallennettuja tietojani?... 2 Kuinka siirrän valitun tiedoston
Sähköposti ja uutisryhmät 4.5.2005
 Outlook Express Käyttöliittymä Outlook Express on windows käyttöön tarkoitettu sähköpostin ja uutisryhmien luku- ja kirjoitussovellus. Se käynnistyy joko omasta kuvakkeestaan työpöydältä tai Internet Explorer
Outlook Express Käyttöliittymä Outlook Express on windows käyttöön tarkoitettu sähköpostin ja uutisryhmien luku- ja kirjoitussovellus. Se käynnistyy joko omasta kuvakkeestaan työpöydältä tai Internet Explorer
CAMI Havaintotaidot -harjoitusohjelman asennus- ja käyttöönotto-ohje ei verkkoasennus
 CAMI Havaintotaidot -ohjelmiston asennus 1 CognAid Oy CAMI Havaintotaidot -harjoitusohjelman asennus- ja käyttöönotto-ohje ei verkkoasennus CAMI Havaintotaidot -harjoitusohjelma toimii kaikissa ajanmukaisissa
CAMI Havaintotaidot -ohjelmiston asennus 1 CognAid Oy CAMI Havaintotaidot -harjoitusohjelman asennus- ja käyttöönotto-ohje ei verkkoasennus CAMI Havaintotaidot -harjoitusohjelma toimii kaikissa ajanmukaisissa
Varmuuskopiointi ja palauttaminen
 Varmuuskopiointi ja palauttaminen Käyttöopas Copyright 2007 Hewlett-Packard Development Company, L.P. Windows on Microsoft Corporationin Yhdysvalloissa rekisteröimä tavaramerkki. Tässä olevat tiedot voivat
Varmuuskopiointi ja palauttaminen Käyttöopas Copyright 2007 Hewlett-Packard Development Company, L.P. Windows on Microsoft Corporationin Yhdysvalloissa rekisteröimä tavaramerkki. Tässä olevat tiedot voivat
PIKAOPAS NOKIA PC SUITE 4.8 NOKIA 6310i -PUHELIMELLE
 PIKAOPAS NOKIA PC SUITE 4.8 NOKIA 6310i -PUHELIMELLE Copyright Nokia Oyj 2002. Kaikki oikeudet pidätetään Sisällysluettelo 1. JOHDANTO...1 2. JÄRJESTELMÄVAATIMUKSET...1 3. PC SUITE -OHJELMISTON ASENTAMINEN...2
PIKAOPAS NOKIA PC SUITE 4.8 NOKIA 6310i -PUHELIMELLE Copyright Nokia Oyj 2002. Kaikki oikeudet pidätetään Sisällysluettelo 1. JOHDANTO...1 2. JÄRJESTELMÄVAATIMUKSET...1 3. PC SUITE -OHJELMISTON ASENTAMINEN...2
H O I D O N H A L L I N TA O H J E L M I S TO D I A B E T E K S E N HOITOON. Asennusopas
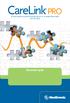 H O I D O N H A L L I N TA O H J E L M I S TO D I A B E T E K S E N HOITOON Asennusopas 2010, Medtronic MiniMed. Kaikki oikeudet pidätetään. Paradigm, Paradigm Link ja CareLink ovat Medtronic, Inc:n rekisteröityjä
H O I D O N H A L L I N TA O H J E L M I S TO D I A B E T E K S E N HOITOON Asennusopas 2010, Medtronic MiniMed. Kaikki oikeudet pidätetään. Paradigm, Paradigm Link ja CareLink ovat Medtronic, Inc:n rekisteröityjä
Langattoman verkon asennusopas
 Langattoman verkon asennusopas [Kamera Tietokone] (Mac OS X v10.4 -käyttäjille) TÄRKEÄÄ! Ohjelmisto on asennettava ennen kameran liittämistä tietokoneeseen. Aloita asentamalla ohjelmisto. Kameran mukana
Langattoman verkon asennusopas [Kamera Tietokone] (Mac OS X v10.4 -käyttäjille) TÄRKEÄÄ! Ohjelmisto on asennettava ennen kameran liittämistä tietokoneeseen. Aloita asentamalla ohjelmisto. Kameran mukana
Microsoft Security Essentials (MSE) asennuspaketin lataaminen verkosta
 Etusivu > Tietohallintokeskus > Ohjeet > Tutoriaalit > Virustorjunta (Microsoft Security Essentials) Virustorjunta (Microsoft Security Essentials) Ohjeet Microsoft Security Essentials -virustorjuntaohjelman
Etusivu > Tietohallintokeskus > Ohjeet > Tutoriaalit > Virustorjunta (Microsoft Security Essentials) Virustorjunta (Microsoft Security Essentials) Ohjeet Microsoft Security Essentials -virustorjuntaohjelman
Ulkoiset laitteet. Asiakirjan osanumero: Tässä oppaassa kerrotaan lisävarusteena saatavien ulkoisten laitteiden käytöstä.
 Ulkoiset laitteet Asiakirjan osanumero: 419462-351 Tammikuu 2007 Tässä oppaassa kerrotaan lisävarusteena saatavien ulkoisten laitteiden käytöstä. Sisällysluettelo 1 USB-laitteen käyttäminen USB-laitteen
Ulkoiset laitteet Asiakirjan osanumero: 419462-351 Tammikuu 2007 Tässä oppaassa kerrotaan lisävarusteena saatavien ulkoisten laitteiden käytöstä. Sisällysluettelo 1 USB-laitteen käyttäminen USB-laitteen
