Ohjelmiston aloitusopas
|
|
|
- Ilmari Aaltonen
- 9 vuotta sitten
- Katselukertoja:
Transkriptio
1 SUOMI Ohjelmiston aloitusopas (Canon Digital Camera Solution -levy, versio 19) Asenna Canon Digital Camera Solution -levyllä olevat ohjelmistot ennen kameran liittämistä tietokoneeseen. Asenna ohjelmisto. Windows (s. 10) Macintosh (s. 47) Kytke kamera tietokoneeseen. Tässä oppaassa on esitelty sovellusohjelmien asentaminen. Oppaassa kuvaillaan lyhyesti myös ohjelmien toimintoja ja käyttöä. Lue asennuksen aikana näyttöön tuleva käyttöoikeussopimus ennen CD-levyllä olevan ohjelmiston käyttämistä. Käyttöoikeussopimuksen ehdot on hyväksyttävä, jotta ohjelmistoa voi käyttää. Windows/Macintosh Windows Macintosh
2 TURVAOHJEITA Seuraavilla sivuilla olevien turvaohjeiden tarkoituksena on neuvoa tuotteiden turvallisessa ja oikeassa käytössä, jotta henkilö- ja laitevahingoilta vältyttäisiin. Lue turvaohjeet huolellisesti, ennen kuin siirryt lukemaan oppaan muita jaksoja. Varoituksia Tämän merkin osoittamissa jaksoissa käsitellään asioita, joiden huomiotta jättäminen tai siitä aiheutuva laitteen väärä käsitteleminen saattaa aiheuttaa vakavia vammoja tai jopa hengenvaaran. Varoituksia Älä aseta kameran mukana toimitettua CD-levyä CD-soittimeen, joka ei tue data-cd-levyjä. Data-CD-levyn toistaminen musiikin toistoon tarkoitetussa CD-soittimessa voi vahingoittaa kaiuttimia. Data-CD-levyn toisto musiikin kuunteluun tarkoitetulla CD-soittimella voi vahingoittaa myös kuuloa. Rajoitukset Tähän oppaaseen on pyritty sisällyttämään mahdollisimman täsmälliset ja täydelliset tiedot, mutta Canon ei ole missään vastuussa mahdollisista virheistä tai puutteellisista tiedoista. Canon pidättää itselleen oikeuden muuttaa tässä oppaassa kuvatun laitteiston ja ohjelmiston ominaisuuksia ilman ennakkoilmoitusta. Tätä opasta tai sen osaa ei saa monistaa, lähettää, muuntaa toiseen muotoon, tallentaa tiedonhakujärjestelmään eikä kääntää muille kielille missään muodossa eikä millään tavalla ilman Canonin kirjallista lupaa. Canon ei korvaa vahinkoja, jotka saattavat aiheutua tietojen vahingoittumisesta tai katoamisesta virhetoiminnon tai kameran, ohjelmiston, CompactFlash -korttien (CF-korttien), tietokoneiden, oheislaitteiden tai muiden kuin Canonin CF-korttien käyttämisestä johtuvien toimintahäiriöiden takia. Tavaramerkkitietoja Canon ja PowerShot ovat Canon Inc:n tavaramerkkejä. ArcSoft, ArcSoft-logo, ArcSoft PhotoImpression ja ArcSoft VideoImpression ovat ArcSoft Inc:n tavaramerkkejä tai rekisteröityjä tavaramerkkejä. Adobe on Adobe Systems Inc:n tavaramerkki. CompactFlash on SanDisk Corporationin tavaramerkki. ibook ja imac ovat Apple Computer Inc:n tavaramerkkejä. Macintosh, PowerBook, Power Macintosh ja QuickTime ovat Apple Computer Inc:n Yhdysvalloissa ja muissa maissa rekisteröityjä tavaramerkkejä. Microsoft, Windows ja Windows-logo ovat Microsoft Corporationin tavaramerkkejä tai rekisteröityjä tavaramerkkejä Yhdysvalloissa ja/tai muissa maissa. Netscape ja Netscape Navigator ovat Netscape Communications Corporationin tavaramerkkejä tai rekisteröityjä tavaramerkkejä Yhdysvalloissa ja muissa maissa. Netscape Communicator on Netscape Communications Corporationin tavaramerkki. Muut nimet ja tuotteet, joita ei ole mainittu edellä, saattavat olla omistajiensa tavaramerkkejä tai rekisteröityjä tavaramerkkejä. Copyright 2004 Canon Inc. Kaikki oikeudet pidätetään.
3 Sisällysluettelo 1 Lue tämä ensin 3 Yksinkertaista! Ammattilaistason kuvia kotona...4 Rajattomat mahdollisuudet, innostava ohjelmisto...6 Järjestelmävaatimukset...8 Ohjelmiston käyttäminen Windows-ympäristössä Valmistelut 10 Ohjelmiston ja USB-ajurin asentaminen...10 Ohjelmiston käyttäminen Windows-ympäristössä Perustoiminnot 15 Kuvien lataaminen tietokoneeseen...15 Kuvien tulostaminen...19 Ohjelmiston käyttäminen Windows-ympäristössä Lisätoiminnot 24 ZoomBrowser EX -ohjelman ikkunat...24 Kuvien tarkistaminen ennen lataamista...26 Elokuvien toistaminen...28 Elokuvien muokkaaminen...29 Kuvien etsiminen...30 RAW-kuvien muuntaminen...33 Laukaisimen käyttö etätoimintona...36 Panoraamakuvien yhdistäminen PhotoStitch...40 Kuvien tallentaminen CD-R/RW-levyille (vain Windows XP)...41 Kameran mukauttaminen Minun kamerani -asetusten avulla...42 Ohjelmiston käyttäminen Macintosh-ympäristössä Valmistelut 47 Ohjelmiston asentaminen...47 Ohjelmiston käyttäminen Macintosh-ympäristössä Perustoiminnot 50 ImageBrowser-ohjelman käynnistäminen...50 Kuvien lataaminen tietokoneeseen...56 Kuvien tulostaminen...59
4 Sisällysluettelo 2 Ohjelmiston käyttäminen Macintosh-ympäristössä Lisätoiminnot 62 Elokuvien toistaminen...62 Elokuvien muokkaaminen (vain Mac OS X)...63 RAW-kuvien muuntaminen...64 Laukaisimen käyttö etätoimintona...66 Panoraamakuvien yhdistäminen PhotoStitch...70 Kameran mukauttaminen Minun kamerani -asetusten avulla...71 Liitteet 75 Tietoja Solution-levyn mukana toimitetuista CD-levyistä Ohjelmiston asennuksen poistaminen...79 Muistikortin kansiorakenne...82 Vianmääritys...83 Tietoja kamerasta 92 Kaikkia malleja koskevat tiedot...92 PowerShot Pro PowerShot S PowerShot S1 IS...96 DIGITAL IXUS DIGITAL IXUS DIGITAL IXUS II s...98 PowerShot A PowerShot A85 / PowerShot A PowerShot A PowerShot A Hakemisto 103
5 Lue tämä ensin 3 Tässä luvussa on kerrottu, miten kameraa käytetään Canon Digital Camera Solution -levyn ohjelmiston avulla. Luvussa luetellaan myös ohjelmiston käyttämiseen tarvittavat järjestelmäkokoonpanot. Tietoja tästä oppaasta Tämän oppaan selityksissä on käytetty Windows XP- ja Mac OS X v10.2 -käyttöjärjestelmiä. Jos tietokoneen käyttöjärjestelmä on jokin muu versio edellä mainituista, tarvittavat toimet ja näyttökuvat saattavat hieman poiketa tässä esitetyistä vaihtoehdoista. Tässä oppaassa seuraaviin vasemmanpuoleisiin osiin ja käyttöjärjestelmiin viitataan oikealla ilmoitetuilla termeillä. Mac OS X (v10.1/v10.2/v10.3) -> Mac OS X Mac OS > Mac OS 9 CF-kortti, SD-kortti, PC-kortti -> Muistikortti Windows/Macintosh
6 Windows/Macintosh Yksinkertaista! Ammattilaistason kuvia kotona 4 Yksinkertaista! Ammattilaistason kuvia kotona Ota kuva Kuvausohjeita on Kameran käyttöoppaassa. Asenna ohjelmisto tietokoneeseen Ohjelmisto tarvitsee asentaa vain kerran alkuvaiheessa.
7 Windows/Macintosh Yksinkertaista! Ammattilaistason kuvia kotona 5 Kytke kamera tietokoneeseen Lataa kuvat tietokoneeseen Tulosta kuvat
8 Rajattomat mahdollisuudet, innostava ohjelmisto 6 Rajattomat mahdollisuudet, innostava ohjelmisto Tulosta erilaisia asetteluja Valitse PhotoRecord (Windows)- ja ImageBrowser (Macintosh) -ohjelmien valikoimista sopivin asetteluvaihtoehto. Esimerkit ovat PhotoRecord (Windows) -ohjelmasta. Kerää tärkeistä hetkistä oma valokuva-albumi. Windows/Macintosh Vahvista kaikki kuvat nopeasti yhdellä tarkistuksella luettelotulostuksen (kuvaluettelon) avulla. Luo panoraamakuva Käytä PhotoStitch-ohjelmaa ja luo panoraamakuva useasta erillisestä kuvasta.
9 Windows/Macintosh Rajattomat mahdollisuudet, innostava ohjelmisto 7 Lähetä kuva sähköpostin liitteenä Käynnistä sähköpostiohjelma ZoomBrowser EX (Windows)- tai ImageBrowser (Macintosh) -ohjelmasta ja liitä kuva sähköpostiviestiin. Käytä kameran laukaisinta tietokoneen kautta Voit laukaista kameran tietokoneesta ZoomBrowser EX (Windows)- tai ImageBrowser (Macintosh) -ohjelmalla. Otettu kuva tallentuu automaattisesti tietokoneeseen. Käytä laukaisinta tietokoneen kautta. Muokkaa elokuvaa Voit tehdä ja muokata elokuvia yhdistämällä tietokoneeseen ladattuja elokuvia ja valokuvia, lisäämällä taustamusiikkia, liittämällä otsikoita tai muuta tekstiä sekä käyttämällä erikoistehosteita. RAW-kuvan muuntaminen RAW-muodossa olevat kuvat ovat erittäin laadukkaita ja tarkkoja, vaikka pakkaamisen ajatellaan yleensä heikentävän kuvien resoluutiota. RAW-kuvat on kuitenkin tallennettu erikoismuodossa, joten ne täytyy muuntaa vakiomuotoisiksi kuvatiedostoiksi, kuten TIFFtai JPEG-tiedostoiksi. Muuntamisen jälkeen voit korjata kuvien laatua ja värejä.
10 Järjestelmävaatimukset 8 Järjestelmävaatimukset Asenna ohjelmisto tietokoneeseen, joka on seuraavien vähimmäisvaatimusten mukainen. Ohjelmiston asentaminen edellyttää CD-asemaa. Kun kamera on kytketty USB 2.0 -määrityksen mukaiseen tietokoneen korttiin, kaikkien toimintojen toimivuutta ei voida taata. Elokuvien äänitiedostojen toistoon Windows-järjestelmässä tarvitaan äänikortti. Ohjelmiston Macintosh-versio on yhteensopiva Mac OS X (v10.1/v10.2/v10.3) -käyttöjärjestelmän kanssa, mutta se ei tue UFS (Unix File System) -järjestelmässä alustettuja levyjä. Windows Windows/Macintosh Käyttöjärjestelmä Tietokoneen malli Suoritin RAM-muisti Liitäntä Kiintolevyn vapaa tila Näyttö Windows 98 (First tai Second Edition) Windows Millennium Edition (Windows Me) Windows 2000 Windows XP (Home Edition, Professional) Edellä ilmoitetun käyttöjärjestelmän tulee olla asennettuna tietokoneeseen, jossa on kiinteä USB-portti. Windows 98, Windows Me, Windows 2000: Pentium 150 Mhz tai sitä tehokkaampi suoritin Windows XP: Pentium 300 Mhz tai sitä tehokkaampi suoritin Kaikki edellä luetellut käyttöjärjestelmät: Suosituksena on Pentium 500 MHz tai sitä tehokkaampi suoritin (elokuvien muokkaukseen). Windows 98, Windows Me, Windows 2000: vähintään 64 Mt Windows XP: vähintään 128 Mt Kaikki edellä luetellut käyttöjärjestelmät: Suosituksena on vähintään 128 Mt (elokuvien muokkaukseen) USB-portti Canon-apuohjelmat - ZoomBrowser EX: vähintään 200 Mt (PhotoRecord-tulostusohjelman kanssa) - PhotoStitch: vähintään 40 Mt Canon Camera TWAIN -ajuri: vähintään 25 Mt Canon Camera WIA -ajuri: vähintään 25 Mt Vähintään 800 x 600 kuvapistettä ja 16-bittiset High Color -värit Suositus vähintään x 768 kuvapistettä
11 Järjestelmävaatimukset 9 Macintosh Käyttöjärjestelmä Tietokoneen malli Mac OS , Mac OS X (v10.1/v10.2/v10.3) Edellä ilmoitetun käyttöjärjestelmän tulee olla asennettuna tietokoneeseen, jossa on kiinteä USB-portti. Suoritin RAM-muisti Liitäntä Kiintolevyn vapaa tila PowerPC Mac OS : vähintään 64 Mt sovellusmuistia Mac OS X (v10.1/v10.2/v10.3): vähintään 128 Mt USB-portti Canon-apuohjelmat - ImageBrowser: vähintään 120 Mt - PhotoStitch: vähintään 30 Mt Windows/Macintosh Näyttö Vähintään 800 x 600 kuvapistettä ja väriä Suositus vähintään x 768 kuvapistettä
12 Ohjelmiston käyttäminen Windowsympäristössä Valmistelut 10 Tässä luvussa on selitetty ohjelmiston asennukseen sekä kameran ja tietokoneen välisen yhteyden luomiseen liittyvät perustoiminnot. Lue nämä ohjeet, ennen kuin kytket kameran tietokoneeseen. Ohjelmiston ja USB-ajurin asentaminen Asenna ensin Canon Digital Camera Solution -levyn ohjelmisto. Ohjelmisto on asennettava ennen kameran kytkemistä tietokoneeseen. Windows XP- ja Windows käyttöjärjestelmissä käyttäjän on kirjauduttava järjestelmään järjestelmänvalvojana, jotta ohjelmat voidaan asentaa. Valmisteltavat osat Kamera ja tietokone Canon Digital Camera Solution -levy Kameran mukana toimitettu liitäntäkaapeli Windows Asennustoiminnot 1 Varmista, että kamera EI ole kytketty tietokoneeseen. Jos kamera on kytketty tietokoneeseen, irrota kaapeli. Ohjelmistoa ei voi asentaa oikein, jos kamera on kytkettynä tietokoneeseen asennuksen aloitusvaiheessa. 2 Sulje käynnissä olevat ohjelmat.
13 Ohjelmiston ja USB-ajurin asentaminen 11 3 Aseta Canon Digital Camera Solution -levy tietokoneen CD-asemaan. Jos asennusikkuna ei tule näyttöön automaattisesti, toimi seuraavasti. Asennusohjelman ikkunan näyttäminen Jos asennusohjelman ikkuna ei tule näyttöön automaattisesti, noudata seuraavia ohjeita. Windows XP 1. Valitse [Start/Käynnistä]-valikosta [My Computer/Oma tietokone]. 2. Napsauta CD-ROM-kuvaketta hiiren kakkospainikkeella ja valitse [Open/Avaa]. 3. Kaksoisnapsauta [Setup.exe] -kuvaketta. Windows 98, Windows Me, Windows Kaksoisnapsauta työpöydän [My Computer/Oma tietokone] -kuvaketta. 2. Napsauta CD-ROM-kuvaketta hiiren kakkospainikkeella ja valitse [Open/Avaa]. 3. Kaksoisnapsauta [Setup.exe] -kuvaketta. (Joissakin tietokoneissa [.exe]-tiedostotunniste ei näy yllä esitetyllä tavalla.) 4 Napsauta digitaalikameran ohjelmiston [Install/Asenna]-painiketta. Windows Asennusohjelman ikkuna Noudata ohjetta käynnistää tietokone uudelleen, jos tällainen ohje tulee näyttöön. Jos näyttöön tulee seuraava ikkuna, jatka asennusta.
14 Ohjelmiston ja USB-ajurin asentaminen 12 5 Valitse [Next/Seuraava]. 6 Valitse asennustyypiksi [Easy Installation/Helppo asennus] ja valitse [Next/Seuraava]. Valitsemalla [Custom Installation/ Mukautettu asennus] voit valita erikseen asennettavat ohjelmat. Kun valittuna on [Custom Installation/Mukautettu asennus] USB-ajuri (ohjelma, jolla kamera kytketään tietokoneeseen) on pakollinen, kun kamera kytketään tietokoneeseen liitäntäkaapelilla. Varmista, että valitset tietokoneen käyttöjärjestelmälle tarkoitetun USB-ajurin alla olevasta luettelosta. Windows 2000 tai Windows 98: Canon Camera TWAIN -ajuri Windows Me: Canon Camera WIA -ajuri Windows XP -käyttöjärjestelmässä käytetään sen mukana toimitettua USB-ajuria, joten ajuria ei tarvitse asentaa erikseen. Windows 7 Lue ohjelmiston käyttöoikeussopimus. Jos hyväksyt kaikki ehdot, valitse [Yes/Kyllä]. 8 Tarkista asennusasetukset ja valitse [Next/Seuraava]. Jatka asennusta noudattamalla näyttöön tulevia ohjeita. Tässä näkyvät tiedot vaihtelevat asennettavien ohjelmien mukaan.
15 Ohjelmiston ja USB-ajurin asentaminen 13 Jos [Digital Signature Not Found/Digitaalista allekirjoitusta ei löydy] -ikkuna tulee näkyviin, valitse [Yes/Kyllä]. 9 Kun asennus on valmis, valitse [Yes, I want to restart my computer now/ Kyllä, haluan käynnistää tietokoneen uudelleen nyt.] ja valitse [Finish/Valmis]. Windows XP- ja Windows käyttöjärjestelmissä käyttäjän on kirjauduttava järjestelmään järjestelmänvalvojana (Administrator), jotta uudelleenkäynnistämistä seuraavat toiminnot voidaan suorittaa. Windows 10 Poista levy CD-asemasta, kun työpöytä tulee näyttöön uudelleenkäynnistämisen jälkeen. Ohjelmiston asennus on nyt valmis. Kytke tämän jälkeen kamera tietokoneeseen, jotta USB-ajuria voidaan käyttää. Jos asensit USB-ajurin, tarvittavat tiedostot on tallennettu tässä vaiheessa vain tietokoneeseen. Kamera on kytkettävä tietokoneeseen liitäntäkaapelilla, jotta asennus voidaan suorittaa loppuun ja ajuri saadaan käyttövalmiiksi. Lisätietoja asennettujen ohjelmien poistamisesta on kohdassa Ohjelmiston asennuksen poistaminen (s. 79).
16 Ohjelmiston ja USB-ajurin asentaminen Liitä kamera tietokoneeseen liitäntäkaapelilla ja valitse oikea tila kytkemistä varten. Kameran liittämistä ja oikean tilan valitsemista koskevat toiminnot vaihtelevat kameramallin mukaan. Lisätietoja on kohdassa Tietoja kamerasta (s. 92). Jos [Digital Signature Not Found/Digitaalista allekirjoitusta ei löydy] -ikkuna tulee näkyviin, valitse [Yes/Kyllä]. USB-ajuri suorittaa asennuksen automaattisesti loppuun, kun kamera kytketään tietokoneeseen ja yhteys avataan. Windows XP Hetken kuluttua näyttöön tulee oikealla näkyvä valintaikkuna, ja järjestelmä asentaa Windows-käyttöjärjestelmän mukana toimitetun USB-ajurin automaattisesti. Windows 2000/Windows Me/Windows 98 Käynnistä tietokone uudelleen ohjeiden mukaisesti, jos järjestelmä niin kehottaa. Asennuksen jälkeen näyttöön tulee valintaikkuna, jonka avulla voit määrittää oletusasetukset. Tietoja seuraavista vaiheista on kohdassa Ohjelmiston käyttäminen Windowsympäristössä Perustoiminnot (s. 15). Windows Jos USB-ajurin asennuksessa ilmenee ongelmia, katso Vianmääritysluvun (s. 84) kohta USB-ajurin asennus ei onnistu. Lisätietoja edellisten ohjeiden avulla asennetun USB-ajurin poistamisesta on kohdassa USB-ajurin asennuksen poistaminen (s. 80). Jos olet käyttänyt aikaisemmin ZoomBrowser EX -ohjelman versiota 2 tai 3, katso lisätietoja kohdasta Jos käytössäsi on ZoomBrowser EX -ohjelman versio 2 tai 3 (s. 91). Olet nyt asentanut ohjelmiston ja USB-ajurin sekä kytkenyt kameran tietokoneeseen. Nyt voit ladata kuvia kamerasta tietokoneeseen (s. 15).
17 Ohjelmiston käyttäminen Windowsympäristössä Perustoiminnot 15 Tässä luvussa esitellään ne toiminnot, joiden avulla ZoomBrowser EX -ohjelmalla voidaan ladata kuvia tietokoneeseen ja tulostaa niitä. Lue tämä luku sen jälkeen, kun olet suorittanut kohdassa Ohjelmiston käyttäminen Windowsympäristössä Valmistelut kuvatut toimet. Kuvien lataaminen tietokoneeseen Aloita käynnistämällä ZoomBrowser EX -ohjelma ja lataamalla kuvat tietokoneeseen. Käynnistystoimet vaihtelevat sen mukaan, onko kamera kytketty tietokoneeseen (ks. alla) vai käytetäänkö muistikortin lukijaa (s. 18). Kohdasta Tietoja kamerasta (s. 92) voit varmistaa, tukeeko käyttämäsi malli Suora siirto -toimintoa. Voit muuttaa ladattavien kuvien asetuksia ja latauskansiota napsauttamalla Zoombrowser EX -ohjelman pääikkunassa [Camera/Kamera]-valikkoa ja valitsemalla [Auto-download setting/automaattisen lataamisen asetukset]. Voit tuoda näyttöön myös luettelon kameran tai muistikortin kuvista ja tarkistaa kuvat ennen lataamista tai valita ladattavat kuvat. Lisäohjeita on kohdassa Kuvien tarkistaminen ennen lataamista (s. 26). Windows Kuvien lataamisen aikana näyttöön saattaa tulla ikkuna, jossa ilmoitetaan, että palvelin on varattu. Jos näin käy, odota hetki ja napsauta [Retry/Yritä uudelleen] -painiketta (s. 90). Kameran ja tietokoneen välinen yhteys 1 Kytke kameran mukana toimitettu liitäntäkaapeli tietokoneen USB-porttiin ja kameran digitaaliliitäntään. Valmistele kamera tietokoneyhteyttä varten. Kameran liittämistä ja oikean tilan valitsemista koskevat toiminnot vaihtelevat kameramallin mukaan. Lisätietoja on kohdassa Tietoja kamerasta (s. 92).
18 Kuvien lataaminen tietokoneeseen 16 Määritä seuraavat asetukset, kun kytket kameran tietokoneeseen ensimmäisen kerran. Määrityksiä ei tarvitse tehdä enää seuraavilla kytkentäkerroilla. 1. Valitse [Canon CameraWindow], kun näyttöön tulee valintaikkuna (tapahtumavalintaikkuna), kuten oikealla, ja valitse [OK]. Kameramallin nimi tai teksti Canon Camera näkyy tässä. Jos tapahtumavalintaikkuna ei tule näyttöön, valitse [Start/Käynnistä]- valikko ja valitse [Programs/Ohjelmat] tai [All Programs/Kaikki ohjelmat] ja sitten [Canon Utilities/Canon-apuohjelmat], [CameraWindow] ja [CameraWindow Set Auto-Launch/CameraWindow Määritä automaattinen käynnistys]. Siirry vaiheeseen 2. Jos kamera ja muistikortin lukija ovat liitettyinä samanaikaisesti, näyttöön tulee valintaikkuna, jossa voit valita kameramallin. Varmista, että näkyvissä on oman kamerasi mallinimi tai teksti Canon Camera, ja valitse [OK]. 2. Valitse [Set/Aseta]. Jos valitset [Don't Set/Älä aseta], edelliset vaiheet 1 ja 2 on toistettava seuraavalla kytkentäkerralla. Windows 2 Lataa kuvat. Lataa kuvat tietokoneen tai kameran avulla. Joidenkin kameramallien yhteydessä ikkuna voi näyttää hieman erilaiselta. Voit vahvistaa tiedot, kuten kuvien tallennuskansion.
19 Windows Kuvien lataaminen tietokoneeseen 17 Kuvien lataaminen tietokoneen avulla Valitse [Start Image Download/Aloita kuvan lataaminen]. Kaikki kuvat, joita ei ole vielä ladattu, ladataan oletusasetuksen mukaan. Kuvien lataaminen kameran avulla (Suora siirto -toiminto) Jos kamerasi tukee Suora siirto -toimintoa, tulostuspainikkeeseen ( ) syttyy valo ja seuraavan kuvan mukainen valikko näkyy nestekidenäytössä. Kohdasta Tietoja kamerasta (s. 92) voit varmistaa, tukeeko käyttämäsi malli Suora siirto -toimintoa. Koska äänimuistiinpanoja ei voi ladata minkään kameran toiminnon avulla, lataa ne valitsemalla [Start Image Download/Aloita kuvan lataaminen]. Määritä Suora siirto -asetukset kameran avulla. Suora siirto -toimintoon ja -asetuksiin liittyviä ohjeita on Kameran käyttöoppaassa. Kameran tulostuspainiketta ei voi käyttää lataamiseen, jos sen valo ei pala. Kameran kuvat ladataan tietokoneeseen. Ladatut kuvat tallennetaan kansioihin kuvaamispäivämäärän mukaan. Kun kuvat on ladattu, niiden pienoiskuvat näkyvät ZoomBrowser EX -ohjelman pääikkunassa. Tulosta seuraavaksi kuvat (s. 19). Pienoiskuva
20 Windows Kuvien lataaminen tietokoneeseen 18 Muistikorttiyhteys 1 Aseta muistikortti lukijaan. Käytä tarvittaessa erikseen myytävää korttisovitinta (PCMCIA-korttisovitinta). Lisätietoja muistikortin liittämisestä ja käytöstä on muistikortin käyttöoppaassa. (2) Aseta kortin sisältävä sovitin korttipaikkaan. 2 Kaksoisnapsauta työpöydän [Canon ZoomBrowser EX] -kuvaketta. (1) Aseta muistikortti tarvittaessa sovittimeen. 3 Valitse [Camera & Memory Card/Kamera ja muistikortti] ja sitten [Browse & Download Images/Selaa ja lataa kuvat]. Jos kytkettynä on useita muistikortin sisältäviä lukijoita tai jos sekä kamera että muistikortin lukija ovat kytkettynä, näyttöön tulee valintaikkuna. Valitse yksi laite ja valitse sitten [OK]. 4 Valitse [Start Image Download/Aloita kuvan lataaminen], kun latausikkuna tulee näyttöön. Voit vahvistaa tiedot, kuten kuvien tallennuskansion.
21 Kuvien tulostaminen 19 Muistikortin kuvat ladataan tietokoneeseen. Ladatut kuvat tallennetaan kansioihin kuvaamispäivämäärän mukaan. Kun lataaminen on suoritettu, ladattujen kuvien pienoiskuvat näkyvät ZoomBrowser EX -ohjelman pääikkunassa. Lisätietoja muistikortin kansiorakenteesta ja tiedostonimistä on kohdassa Muistikortin kansiorakenne (s. 82). Tulosta seuraavaksi kuvat. Kuvien tulostaminen Tässä osassa esitellään PhotoRecord-tulostusapuohjelman perustoiminnot. Lisätietoja on ohjelman [Help/Ohje]-valikossa. Elokuvakuvia ei voi tulostaa. Exif 2.2 (Exif Print) -yhteensopivilla kameroilla otettujen kuvien kuvaustiedot, kuten kuvausasetukset ja -tila, voidaan sisällyttää kuviin. Näiden tietojen avulla voidaan korjata kuvia tulostusta varten. PhotoRecord suorittaa kuvankorjauksen automaattisesti (oletusasetus) sekä Exif 2.2 -yhteensopivilla kameroilla otetuille että muilla kameroilla otetuille kuville, jolloin lopputuloksena on erittäin laadukkaita kuvia. 1 Valitse pääikkunassa [Print/Tulosta] ja sitten [Layout Print/Asettelun tulostus]. Windows 2 Valitse tulostettava kuva ja napsauta ikkunan oikeassa alareunassa olevaa [Next/Seuraava]-painiketta. Valittujen kuvien taustaväri vaihtuu oranssiksi.
22 Windows Kuvien tulostaminen 20 3 Lisää valintamerkki niiden tietojen viereen, jotka haluat sisällyttää tulostukseen (voit valita useita tietoja), ja valitse sitten [Finish/Valmis]. Voit esimerkiksi tulostaa kuvauspäivän ja -ajan, jos valitsit vaihtoehdon [Date and Time/Päivämäärä ja kellonaika]. Jos haluat lisätä kuvaan kommentin, valitse kuva ZoomBrowser EX -ohjelmassa ja valitse sitten [Properties/Ominaisuudet]. PhotoRecord-tulostusapuohjelma käynnistyy ja tuo näyttöön valitun kuvan sekä vaiheessa 3 albumi-ikkunassa valitut tiedot. Tämän lisäksi näytön vasemmassa reunassa näkyvät tulostusprosessin suorittamisen vaiheet. Suorita tulostus loppuun vaiheita noudattamalla. Albumi-ikkuna Valitut kuvat näkyvät tässä. Tulostusvaiheet näkyvät tässä. Seuraavat vaiheet määräytyvät sen mukaan, valitaanko koko sivun tulostus (yksi kuva kullakin sivulla) vai asettelun tulostus (monta kuvaa yhdellä sivulla).
23 Kuvien tulostaminen 21 Koko sivun tulostus Tällä vaihtoehdolla kullekin sivulle tulostuu yksi kuva. 1 Valitse [2 Select Printer & Album Type/ 2 Valitse tulostin ja albumin tyyppi]. Kun olet valinnut tulostimen, valitse albumityypiksi [One Photo Per Page/ Yksi kuva per sivu] tai [One Photo Per Sheet/Yksi kuva per arkki]. 2 Valitse [3 Select paper/3 Valitse paperi] ja valitse paperin koko ja suunta. 3 Valitse [4 Print/4 Tulosta], vahvista kopioiden määrä ja muut tulostusasetukset ja valitse [Print/Tulosta]. Windows Tulostus alkaa. Sulje PhotoRecord tulostuksen jälkeen napsauttamalla painiketta. Tallenna albumi valitsemalla [Yes/Kyllä] tai sulje se tallentamatta valitsemalla [No/Ei]. Näyttöön tulee taas ZoomBrowser EX -ikkuna, kun tallennus on valmis.
24 Kuvien tulostaminen 22 Asettelun tulostus Tällä vaihtoehdolla tulostetaan monta kuvaa yhdelle sivulle, kuten valokuva-albumissa. 1 Valitse [2 Select Printer & Album Type/ 2 Valitse tulostin ja albumin tyyppi]. Kun olet valinnut tulostimen, valitse albumityypiksi [Free Form/Vapaa asettelu]. 2 Valitse [3 Select paper/3 Valitse paperi] ja valitse paperin koko ja suunta. 3 Valitse [Decorate Album/Albumin koristelu] ja muuta kuvan taustan ja reunusten muotoilua tarvittaessa. Windows Selaa vaihtoehtoja napsauttamalla [Themes/ Teemat]-, [Backgrounds/Taustat]-, [Photo Frames/Kuvakehykset]-, [Text Frames/ Tekstikehykset]- tai [Clipart/Leikekuvat]- painiketta. Suorita toiminnot noudattamalla -merkin vieressä olevia ohjeita. [Themes/Teemat]-kohta sisältää koko albumissa käytettäviä yhdenmukaisia muotoilukokonaisuuksia. Voit lisätä myös otsikon tai kuvatekstin valitsemalla [Add Titles & Captions/Lisää otsikko ja kuvateksti].
25 Kuvien tulostaminen 23 4 Valitse [4 Print/4 Tulosta], vahvista kopioiden määrä ja muut tulostusasetukset ja valitse [Print/Tulosta]. Tulostus alkaa. Sulje PhotoRecord tulostuksen jälkeen napsauttamalla painiketta. Tallenna albumi valitsemalla [Yes/Kyllä] tai sulje se tallentamatta valitsemalla [No/Ei]. Näyttöön tulee taas ZoomBrowser EX -ikkuna, kun tallennus on valmis. Käytettävissä on monia erilaisia albumeita. Valitse tarkoitukseen parhaiten sopiva vaihtoehto. Huomaa, että käytettävissä olevat albumityypit saattavat määräytyä käytössä olevan tulostimen mukaan. Albumityyppi One Photo Per Page/ Yksi kuva per sivu One Photo Per Sheet/ Yksi kuva per arkki Free Form/Vapaa asettelu Contact Sheet/ Kuvaluettelo Fixed Size Photo/Kiinteän kokoinen valokuva Mosaic/Mosaiikki Perforated paper/ Perforoitu paperi 8-Sticker Label/ 8 tarran arkki Kuvaus Tulostaa yhden kuvan kullekin paperille. Mahdollistaa kuvien vapaan asettelun sivulle ennen tulostamista. Tulostaa pienoiskuvat ja niiden kuvaustiedot (Exif-tiedot*). Sallii kuvien korkeuden ja leveyden määrittämisen ennen tulostusta. Järjestää annetun määrän kuvia ennen tulostusta. Tulostaa perforoidulle paperille. Tulostaa kahdeksan tarran arkille. * ZoomBrowser EX -ohjelmassa näkyvät kuvaustiedot ja PhotoRecord-ohjelman avulla tulostettavat Exif-tiedot ovat keskenään hieman erilaisia. Windows Tässä luvussa esiteltiin ZoomBrowser EX -ohjelman perustoiminnot. Kun olet perehtynyt näihin toimintoihin, tutustu seuraavassa luvussa esiteltäviin lisätoimintoihin. Ohjelmiston käyttäminen Windows-ympäristössä Lisätoiminnot (s. 24).
26 Ohjelmiston käyttäminen Windowsympäristössä Lisätoiminnot 24 Tässä luvussa on esitelty ZoomBrowser EX -ohjelman toimintoja, joita ovat esimerkiksi elokuvien toisto ja panoraamakuvien luonti. Tutustu tähän lukuun vasta, kun olet perehtynyt luvussa Ohjelmiston käyttäminen Windowsympäristössä Perustoiminnot esiteltyihin ZoomBrowser EX -ohjelman perustoimintoihin. ZoomBrowser EX -ohjelman ikkunat ZoomBrowser EX -ohjelmassa on kaksi ikkunaa: pääikkuna ja CameraWindow-ikkuna. Pääikkuna Tässä ikkunassa voi tehdä muutakin kuin järjestää ladattuja kuvia. Voit esimerkiksi tulostaa kuvia tai liittää niitä sähköpostiviesteihin. Kansioalue Kansioalueessa voi tarkastella kansioiden sisältöä aivan kuten Windows-järjestelmien Resurssienhallinnassa. Toimintopainikkeet Näillä painikkeilla määritetään toimintoja selainalueessa valituille kuville. Windows Tehtäväpainikkeet Näillä painikkeilla valitaan suoritettavat tehtävät. Selainalue Kansioalueessa valitut kuvat näkyvät tässä. Voit suurentaa kuvaa kaksoisnapsauttamalla sitä. Voit vaihtaa selainalueessa näkyvien kuvien zoomausnopeutta. Valitse [Tools/ Työkalut]-valikosta [Preferences/Asetukset] ja liu uta [Zooming/Zoomaus]- säädintä.
27 ZoomBrowser EX -ohjelman ikkunat 25 CameraWindow-ikkuna Tämän ikkunan avulla voit katsella kameran tai muistikortin kuvia ja ladata niitä tietokoneeseen samalla, kun vahvistat ne. Kun valitset kuvia ja napsautat [Download image/lataa kuva] -painiketta, näyttöön tulee ikkuna, jonka avulla voit määrittää ladattavien kuvien kohdekansion. Kamerassa (tai muistikortissa) olevat kuvat näkyvät tässä. Tehtäväpainikkeet Näillä painikkeilla valitaan suoritettavat tehtävät. Toimintopainikkeet Näillä painikkeilla suoritetaan toimintoja CameraWindowikkunassa valituille kuville. ZoomBrowser EX -ohjelma sisältää toiminnon, jonka avulla voit kääntää ja ladata vaaka- tai pystysuunnassa otettuja kuvia sekä näyttää ne oikeassa katselusuunnassa. (Vaikka kameralla otettua kuvaa käännettäisiin, kuvan laatu ja tiedostokoko eivät muutu.) Vain käännetyt kuvat tallennetaan tietokoneeseen, kun valittuna ovat seuraavat kamera- ja kuva-asetukset: JPEG-kuvia otetaan, kun kameran [Auto Rotate/Automaattinen kääntötoiminto] -asetus on [On/Päällä]. JPEG-kuvia käännetään manuaalisilla kääntöasetuksilla. JPEG-kuvia käännetään CameraWindow-ikkunassa. Jos haluat ladata sekä kääntämistä edeltävän että kääntämisen jälkeisen kuvan, valitse ZoomBrowser EX -ohjelman pääikkunassa [Tools/Työkalut]- valikosta [Preferences/Asetukset] ja sitten [Rotation/Kuvan kääntö] -välilehti. Lisää valintamerkki kohdan [Rotate a copy of the JPEG image/käännä JPEGkuvan kopio] viereen. Windows
28 Kuvien tarkistaminen ennen lataamista 26 Kuvien tarkistaminen ennen lataamista Voit tarkistaa kameran tai muistikortin kuvat CameraWindow-ikkunassa ennen kuvien käsittelyä. Halutessasi voit myös ladata CameraWindow-ikkunassa valitut kuvat. 1 Tuo [Download Image/Lataa kuva] -ikkuna näyttöön. Jos haluat ladata kuvia kamerasta, noudata kohdan Kameran ja tietokoneen välinen yhteys (s. 15) vaiheita 1 2. Jos haluat ladata kuvia muistikortilta, noudata kohdan Muistikorttiyhteys (s. 18) vaiheita Valitse [List Images/Luetteloi kuvat]. Joidenkin kameramallien yhteydessä ikkuna voi näyttää hieman erilaiselta. Kameran tai muistikortin kuvat näkyvät CameraWindow-ikkunassa pienoiskuvina. Windows RAW-muodossa olevien kuvien pienoiskuvien alla lukee RAW. Elokuvan pienoiskuvissa on elokuvasymboli. Pienoiskuva 3 Napsauta CameraWindow-ikkunassa niitä kuvia, jotka haluat ladata. Valittujen kuvien taustaväri vaihtuu oranssiksi. Jos lataat kuvia, jotka olet aiemmin valinnut kameran [Transfer Order/ Siirtojärjestys] -asetuksella, valitse [Select/Valitse] ja valitse sitten [Select Send Mark/Valitse lähetysmerkki].
29 Windows Kuvien tarkistaminen ennen lataamista 27 4 Valitse [Download Image/Lataa kuva]. 5 Vahvista asennuskansion polku ja valitse [OK]. Määritä kuvan (tai kuvien) kohdekansio. (Voit vaihtaa kohdekansion napsauttamalla [Browse/Selaa]-painiketta ja valitsemalla uuden kohdekansion.) Valitse [Create new folder/luo uusi kansio], jos haluat luoda edellä määritetyn kansion sisään uuden kansion, ja valitse nimeämistapa. Ladatut kuvat näkyvät pääikkunassa.
30 Elokuvien toistaminen 28 Muita menetelmiä, joilla kuva voidaan ladata tietokoneeseen Kumpikaan menetelmä ei edellytä ZoomBrowser EX -ohjelman asentamista. * Windows XP (USB-ajuria ei tarvitse asentaa) Kamera hyödyntää vakiomuotoista PTP (Picture Transfer Protocol) -kuvansiirtoprotokollaa. Kun käytössä on PTP ja Windows XP, kuvia ladattaessa tarvitsee vain kytkeä kamera tietokoneeseen liitäntäkaapelilla. Lataamista helpottavat vielä ohjattu skanneri- ja kameratoiminto sekä muut toiminnot. Tähän latausmenetelmään liittyy kuitenkin tiettyjä rajoituksia ja heikkouksia. Lisätietoja on Windows XP- ja Mac OS X -käyttäjille -lehtisessä. * Windows Me (johon on asennettu USB-ajuri) Ohjatun skanneri- ja kameratoiminnon tai Windowsin Resurssienhallinnan avulla kuvien lataaminen on helppoa. Riittää, että kamera kytketään tietokoneeseen liitäntäkaapelilla. Lisätietoja ohjatusta skanneri- ja kameratoiminnosta sekä Windowsin Resurssienhallinnasta on Windowsin ohjeessa. Elokuvien toistaminen 1 Kaksoisnapsauta elokuvakuvakkeella merkittyä kuvaa ZoomBrowser EX -ohjelman selainalueessa. QuickTime Player käynnistyy. Windows 2 Napsauta QuickTime Player -ohjelman toistopainiketta. Ohjelma toistaa elokuvan. Älä käynnistä elokuvatiedostoa (tunniste.avi) kaksoisnapsauttamalla sitä Windowsin Resurssienhallinnassa. Jos teet näin, Windows käynnistää Media Player -ohjelman, joka ei ehkä tue tätä tiedostotyyppiä. Jos haluat toistaa elokuvan, käynnistä QuickTime Player Windowsin [Start/Käynnistä]-valikosta ja avaa tiedosto QuickTime Player -ohjelman [File/Tiedosto]-valikosta.
31 Elokuvien muokkaaminen 29 QuickTime-ohjelman asennustoiminnot 1. Aseta Canon Digital Camera Solution -levy CD-asemaan. Asennusohjelman ikkuna tulee automaattisesti näyttöön. (Jos ikkuna ei tule automaattisesti näyttöön, noudata kohdan Asennusohjelman ikkunan näyttäminen (s. 11) ohjeita.) 2 Napsauta QuickTime [Install/Asenna]- painiketta. Jatka asennusta noudattamalla näyttöön tulevia ohjeita. Elokuvien muokkaaminen Voit tehdä ja muokata elokuvia yhdistämällä tietokoneeseen ladattuja elokuvia ja valokuvia, lisäämällä taustamusiikkia, liittämällä otsikoita tai muuta tekstiä sekä käyttämällä erikoistehosteita. Windows Elokuvat tallentuvat AVI-tiedostoina Motion JPEG (MPEG) -muotoon. 1 Valitse ZoomBrowser EX -ohjelman pääikkunassa [View & Modify/Näytä ja muokkaa] ja sitten [Edit Movie/Muokkaa elokuvaa]. 2 Valitse muokattava valokuva tai elokuva selainalueessa ja valitse [Next/Seuraava]. Voit valita useita elokuvia tai valokuvia.
32 Kuvien etsiminen 30 3 Seuraa ikkunan vasemmassa laidassa näkyviä vaiheita, muokkaa elokuvaa ja tallenna se lopuksi. Jatka noudattamalla näitä ohjeita. Osoittamalla tätä painiketta saat näyttöön tarkat toimintokohtaiset ohjeet. Opastus Osoittamalla tätä painiketta voit toistaa muokattavan elokuvan. Kuvasuunnitelma Tässä alueessa näkyvät valittujen kuvien pienoiskuvat. Kuvat yhdistetään järjestyksessä vasemmalta oikealle. Siirtymätehosteruutu Vierekkäisten kuvien välissä olevassa ruudussa näkyvät yhdistämisessä käytettävien siirtymätehosteiden symbolit. Kuvien etsiminen Voit etsiä [Favorites/Suosikit] -luetteloon lisättyjä kuvia. Voit etsiä kuvia myös käyttämällä hakuehtoina muokkauspäivää, kuvauspäivää tai avainsanoja. Suosikkikuvien ja avainsanojen lisäämisen vaiheet on esitetty seuraavilla sivuilla. Windows 1 Valitse selainalueessa kansio, josta etsitään. 2 Valitse [View & Modify/Näytä ja muokkaa] ja seuraavassa valikossa [Search/Etsi]. 3 Määritä etsinnän hakuehdot. Lisää valintamerkki käytettävän hakuehdon viereen.
33 Kuvien etsiminen 31 Jos valitsit muokkaus- tai kuvauspäivän, määritä ajanjakso, jolta etsitään. Jos määritit hakuehdoksi avainsanan, valitse etsittävät avainsanat. Tämä asetus määrittää, käytetäänkö kuvien etsinnässä kaikkia hakuehtoja vai vain yhtä hakuehtoa. Määritä hakuehdot tässä. Napsauta tätä, jos haluat piilottaa hakuehtojen tiedot. 4 Kun olet määrittänyt hakuehdot, valitse [Next/Seuraava]. 5 Jos etsinnän tulokset tyydyttävät, napsauta [Finish/Valmis]-painiketta. Jos haluat muuttaa hakuehtoja ja etsiä uudelleen, valitse [Back/Takaisin] ja toista vaiheet 3 4. Etsintä on nyt tehty. Hakuehdot täyttävät kuvat ovat pääikkunan Search Results [Hakutulokset] -kansiossa. Voit valita, tulostaa tai kopioida kuvat johonkin muuhun kansioon. Kuvat näkyvät kansiossa, kunnes ZoomBrowser EX suljetaan tai uusi etsintä suoritetaan. Hakuehtoja vastaavat kuvat Windows Kansio, joka sisältää hakuehtoja vastaavat kuvat
34 Kuvien etsiminen 32 Kuvien hakuehtojen määrittäminen myöhempiä etsintöjä varten Valintamerkin lisääminen [Favorites/Suosikit]-ruutuun Valintamerkin lisääminen [Favorites/Suosikit] -ruutuun helpottaa myöhempiä etsintöjä. 1 Valitse kuva selainalueessa ja valitse (Properties/Ominaisuudet). [Properties/Ominaisuudet]-ikkuna tulee näyttöön. 2 Lisää valintamerkki napsauttamalla [Favorite Photo/Suosikkikuva]-ruutua ja sulje [Properties/Ominaisuudet] -ikkuna. Kuva on nyt lisätty suosikkikuvien joukkoon. Oikealla näkyvä merkki näkyy suosikiksi merkityn kuvan vieressä. Avainsanojen lisääminen kuviin Lisää kuviin etsinnässä käytettävä avainsana. [Favorites/Suosikit]-merkki Windows 1 Valitse kuva selainalueessa ja valitse (Properties/Ominaisuudet). 2 Valitse [View/Modify Keywords/ Näytä tai muokkaa avainsanoja].
35 RAW-kuvien muuntaminen 33 3 Jos haluat lisätä kuvaan aiemmin luodun avainsanan, lisää valintamerkki avainsanan viereen napsauttamalla sitä. Valitse kuvaan lisättävä, aikaisemmin luotu avainsana. 4 Valitse [OK]. Avainsanat on nyt lisätty kuviin. Jos haluat lisätä uuden avainsanan, kirjoita uusi avainsana vasemmalla olevaan ruutuun ja napsauta [+]-painiketta. RAW-kuvien muuntaminen RAW-muodossa olevat kuvat ovat erittäin laadukkaita, vaikka ne on pakattu. Ne on tallennettu erikoismuodossa, eikä niitä siksi voi avata kaikissa kuvanmuokkausohjelmissa. Ne täytyy muuntaa vakiomuotoisiksi kuvatiedostoiksi, kuten TIFF- tai JPEG-tiedostoiksi. Kohdasta Tietoja kamerasta (s. 92) voit tarkistaa, tukeeko käyttämäsi malli tätä toimintoa. Lisätietoja RAW-kuvien ottamisesta on Kameran käyttöoppaassa. Windows
36 RAW-kuvien muuntaminen 34 RAW-kuvien muuntotoiminnot 1 Valitse RAW-kuva ImageBrowser-ohjelman selainalueessa. 2 Valitse [View & Modify/Näytä ja muokkaa] ja sitten [Process RAW Images/ Käsittele RAW-kuvia]. Näyttöön tulevat pääikkuna, siirtymisikkuna ja kuvan laadun säätöikkuna. Tämän ikkunan painikkeiden avulla voit siirtyä kuvasta toiseen, tuoda näyttöön toimintatiloja, kääntää kuvia ja määrittää muuntoparametreja. Pienoiskuva Valintamerkki Pääikkuna Jos näyttöön ei tule siirtymisikkunaa, valitse [View/Näytä]-valikko ja sitten [Show Navigator/Näytä siirtymisikkuna]. 3 Korjaa kuvan laatua säätöikkunan edellyttämällä tavalla. Tämän ikkunan sisältö on esitelty kohdassa Kuvan laadun säätöikkunan toiminnot. 4 Osoita [2. Save/2. Tallenna] -välilehteä, määritä tiedostomuoto ja kohde ja valitse sitten [Save/Tallenna]. Windows Saat käyttöön yleisimmät muuntoasetukset valitsemalla [All Images/Kaikki kuvat] tai [Checked Images/Merkityt kuvat] (kuvat, joiden vieressä on valintamerkki pääikkunassa). Valitse tiedostomuoto Määritä tiedoston kohde Voit muuttaa kuvatiedoston nimen Kuva muunnetaan. 5 Valitse [3. Exit/3. Lopetus] -välilehti ja sitten [OK].
37 RAW-kuvien muuntaminen 35 Kuvan laadun säätöikkunan toiminnot Tässä ikkunassa voidaan tehdä seuraavat korjaustoimet. (Käytettävissä olevat asetukset saattavat määräytyä kameran mukaan.) [Tone Curve/Sävykäyrä] -välilehti Voit määrittää RGB-väylien tasot yhdessä tai erikseen. Tässä osassa säädetään valkotasapaino valonlähteen ja värilämpötilan mukaan. Tässä osassa säädetään digitaalivalotuksen korjaus, kuvatehoste, kontrasti, terävyys ja kylläisyys. [Advanced Adjustments/ Lisäsäädöt] -välilehti Voit säätää tulosteen kohinaa (Adaptive Noise Control), värinsuodatusta ja väriavaruutta. Jos et saa haluamaasi asetusta vasemmanpuoleisella liukusäätimellä, kirjoita se suoraan tähän. Yllä olevien asetusten vaikutuksen voi tarkistaa heti lisäämällä valintamerkin tähän ruutuun. Asetuksia käytetään valitussa kuvassa Windows Palautetaan ne asetukset, jotka olivat tallennettuina kameraan kuvanottohetkellä. Voit muuttaa kuvan värityksen haluamiesi asetusten mukaiseksi, kun muunnat RAW-kuvan. Voit myös valita valmiin värimallin, kuten [Positive Film/Filmipositiivi]. Voit lisätä oman värimallin (My Color), jota käytetään muita RAW-kuvia muunnettaessa.
38 Laukaisimen käyttö etätoimintona 36 Laukaisimen käyttö etätoimintona Tietokoneen avulla voit hallita tietokoneeseen kytketyn kameran laukaisinta ja ottaa valokuvia. Tämä on erityisen hyödyllistä, jos haluat katsella kuvia tietokoneen näytössä kuvien ottohetkellä tai jos haluat ottaa paljon kuvia täyttämättä kameran muistikorttia. Etäkuvauksen valmistelu 1 Varmista, että kamera on liitetty tietokoneeseen ja että ZoomBrowser EX -ohjelman pääikkuna on näkyvissä. Kameran liittämistä ja oikean tilan valitsemista koskevat toiminnot vaihtelevat kameramallin mukaan. Lisätietoja on kohdassa Tietoja kamerasta (s. 92). 2 Avaa tai poista objektiivinsuojus (koskee malleja, joihin kuuluu objektiivinsuojus). Jos kameramalliisi ei kuulu objektiivinsuojusta, siirry seuraavaan vaiheeseen. 3 Jos tapahtumavalintaikkuna tulee näyttöön, valitse [Cancel/Peruuta]. 4 Valitse selainalueessa kansio, johon kuvat tallennetaan. Tässä valittuun kansioon tallennetaan myös etäkuvauksen kuvat. 5 Valitse [Camera & Memory Card/Kamera ja muistikortti] ja sitten [Remote Shooting/Etäkuvaus]. Windows
39 Laukaisimen käyttö etätoimintona 37 [RemoteCapture Task/RemoteCapture-tehtävä] -ikkuna [RemoteCapture Task/RemoteCapture-tehtävä] -ikkuna sisältää seuraavat toiminnot: Näyttää tai piilottaa etsimen tai asetusten tietoalueen. Koko- ja tarkkuusvalitsin Määrittää otettavien kuvien koon ja pikselitarkkuuden. Kääntöasetukset Määrittää otettujen kuvien kääntöparametrit. Jos haluat lisätä kuviin kommentteja, lisää tähän valintamerkki ja kirjoita haluamasi teksti alla oleviin ruutuihin. [Release/Laukaise]-painike Laukaisee sulkimen. Tällä säätimellä voit zoomata kohteen lähelle tai kauas. Etsimen näyttö Jos osoitat [Start/Stop Viewfinder/Avaa tai sulje etsin] -painiketta kamerayhteyden ollessa käytössä, kameran etsimessä oleva kohde näkyy tässä ruudussa. [Start/Stop Viewfinder/ Avaa tai sulje etsin] -painike Avaa tai sulkee etsimen näytön. [Refresh/Päivitä]-painike Palauttaa valotus-, tarkennus- ja valkotasapainoasetukset. Windows Määritä kameran perusasetukset [RemoteCapture Task/RemoteCapture-tehtävä] -ikkunan asetusvaihtoehdot vaihtelevat kameramallin mukaan. [RemoteCapture Task/RemoteCapture-tehtävä] -ikkuna lukitsee etsinalueen kohteen valotus- ja tarkennusasetukset. Jos valaistus tai etäisyys kohteeseen muuttuu, palauta asetukset valitsemalla.
40 Laukaisimen käyttö etätoimintona 38 Etäkuvaus Varmista ennen etäkuvauksen aloittamista, että tietokoneen valmiustila on poistettu käytöstä. Laitteen toimimista ei voi taata, jos tietokone siirtyy valmiustilaan. 1 Napsauta painiketta ja tarkista kohde etsimestä. 2 Muuta tarvittaessa kuvan kokoa ja pikselitarkkuutta, kääntöasetuksia ja ikkunan alareunassa olevia asetuksia. Jos aiot kallistaa kameraa 90 astetta kuvatessasi ihmistä, voit tallentaa kuvan tietokoneeseen oikean suuntaisena, jos määrität kääntöasetukset etukäteen. Jos kamerassa on Automaattinen kääntö -toiminto ja asetus on otettu käyttöön, kuva käännetään automaattisesti ja se näkyy [RemoteCapture Task/RemoteCapture-tehtävä] -ikkunassa oikean suuntaisena. 3 Osoita [Release/Laukaise]-painiketta. Otettu kuva tallennetaan kansioon, joka näkyi ikkunassa sillä hetkellä, kun etäkuvauksen vaiheet aloitettiin. Sulkimen voi laukaista myös painamalla kameran laukaisinta tai painamalla näppäimistön välilyöntinäppäintä. Kun kameraa käytetään etäkuvaukseen, zoomauksen säätöjä tai muita kameran painikkeita ja kytkimiä (kameran laukaisinta lukuun ottamatta) ei voi käyttää. Etäkuvauksessa sulkimen vapauttamisen ja kuvan ottamisen välinen aika saattaa olla hieman pidempi kuin tavalliseen tapaan kuvattaessa. Windows
41 Laukaisimen käyttö etätoimintona 39 Muut toiminnot Tiedoston tallennusmenetelmän vaihtaminen 1 Valitse [RemoteCapture Task/RemoteCapture-tehtävä] -ikkunassa [File/Tiedosto]- valikko ja valitse [Preferences/Asetukset]. 2 Valitse tiedoston asetusvaihtoehdot ja valitse [OK]. Määrittää, tallennetaanko kuvat vain tietokoneeseen vai sekä tietokoneeseen että kameran muistikorttiin. Kirjoita tähän kuvatiedostojen nimi. Jos esimerkiksi kirjoitat nimeksi Capture, ensimmäisen kuvan nimeksi tulee [Capture_00001.JPG] ja myöhempien kuvien nimi on sama lukuun ottamatta numeroa, joka on aina yhtä suurempi. Voit muuttaa myös merkkien määrää ja aloitusnumeroa. Otetut kuvat tallennetaan tähän kansioon. Jos valitset tallennusvaihtoehdoksi [Computer only/vain tietokoneeseen], voit kuvata kameralla, kun kamerassa ei ole muistikorttia tai kun kameran muistikortti on täynnä. Kohteen näyttäminen kameran nestekidenäytössä Voit tarkastella kuvattavaa kohdetta kameran nestekidenäytössä. Windows 1 Valitse [RemoteCapture Task/RemoteCapture-tehtävä] -ikkunassa [Camera/ Kamera]-valikko ja valitse [Camera Display Settings/Kameran näyttöasetukset]. 2 Valitse [Camera LCD monitor/kameran nestekidenäyttö] ja valitse sitten [OK]. 3 Napsauta [RemoteCapture Task/RemoteCapture-tehtävä] -ikkunassa - kuvaketta. Voit katsella kuvauskohdetta kameraan kytketystä televisiosta valitsemalla vaiheessa 2 vaihtoehdon [Video Out terminal/videoulostulo]. Kameran käyttöoppaassa on lisätietoja kameran kytkemisestä televisioon.
42 Panoraamakuvien yhdistäminen PhotoStitch 40 Panoraamakuvien yhdistäminen PhotoStitch Voit luoda leveän panoraamakuvan yhdistämällä useita kuvia (esimerkiksi Kuvien liittäminen -tilassa otettuja kuvia). PhotoStitch-ohjelman käynnistäminen 1 Valitse ZoomBrowser EX -ohjelman pääikkunassa [View & Modify/Näytä ja muokkaa] ja sitten [Stitch Photos/Yhdistä kuvat]. 2 Valitse kuvia selainalueessa ja valitse [Finish/Valmis]. Yhdistä kuvat noudattamalla ohjeita. 3 Yhdistä kuvat noudattamalla PhotoStitch-ikkunan yläreunassa olevan opastuspaneelin ohjeita. Tarvitaan QuickTime 3.0 tai sitä uudempi versio, mikäli yhdistetyt kuvat halutaan tallentaa QuickTime VR -muotoon. (QuickTime toimitetaan Canon Digital Camera Solution -levyllä.) Kuvien liittäminen -tilassa laajakulmalisäkkeellä, telejatkeella tai lähiobjektiivilla otettuja kuvia ei voi yhdistää täsmällisesti. Windows Kuvien liittäminen -tilassa otetut kuvat Kuvien liittäminen -tilassa otettujen kuvien yhdistäminen on helppoa, sillä PhotoStitch järjestää kuvat automaattisesti oikeaan järjestykseen ja suuntaan. CameraWindow-ikkuna Kuvan liittäminen -tilassa otetut kuvat on merkitty tällä tunnuksella. PhotoStitch-ohjelma voidaan käynnistää napsauttamalla [Stitch Assist/ Kuvan liittäminen] -tilassa otettujen kuvien yläpuolella näkyvää tunnusta. Lisätietoja kuvien ottamisesta Kuvien liittäminen -tilassa on Kameran käyttöoppaassa.
43 Windows Kuvien tallentaminen CD-R/RW-levyille (vain Windows XP) 41 Kuvien tallentaminen CD-R/RW-levyille (vain Windows XP) Voit kopioida ja tallentaa ZoomBrowser EX -kuvia CD-R/RW-levyille. Kuvaustiedot tallennetaan kuvien mukana. Tämä toiminto on käytettävissä vain tietokoneissa, jotka täyttävät seuraavat vaatimukset. Tietokoneeseen on asennettu Windows XP. CD-R/RW-asema on tietokoneen vakiovaruste. 1 Aseta CD-R/RW-levy asemaan. 2 Jos oikealla näkyvä ikkuna tulee näyttöön, sulje se valitsemalla [Cancel/Peruuta]. 3 Valitse ZoomBrowser EX -ohjelman pääikkunassa [View & Modify/Näytä ja muokkaa] ja sitten [Backup to CD/Kopioi CD-levylle]. 4 Jatka noudattamalla vasemmalla näkyviä ohjeita. Asema avautuu automaattisesti, kun tiedostot on kopioitu levylle. Aikaisemmin kirjoitetulle, riittävästi tilaa sisältävälle CD-R/RW-levylle voidaan kopioida lisää kuvia.
44 Kameran mukauttaminen Minun kamerani -asetusten avulla 42 Kameran mukauttaminen Minun kamerani -asetusten avulla Käynnistyskuvaa, käynnistysääntä, suljinääntä, painikeääniä ja itselaukaisimen ääntä kutsutaan yhteisesti [My Camera/Minun kamerani] -asetuksiksi. Voit lisätä suosikkikuvia ja -ääniä tietokoneesta [My Camera/Minun kamerani] -asetuksiin. Tässä osassa kerrotaan, miten tietokoneeseen tallennetut [My Camera/Minun kamerani] -asetukset ladataan kameraan. [My Camera/Minun kamerani] -ikkunan avaaminen 1 Liitä kamera tietokoneeseen ja käynnistä ZoomBrowser EX -ohjelma. 2 Valitse pääikkunassa [Camera/Kamera]- valikko ja valitse [My Camera Settings/ Minun kamerani asetukset]. [My Camera/Minun kamerani] -ikkunan toiminnot ZoomBrowser EX sisältää useita valmiita [My Camera/Minun kamerani] -asetuksia. Voit tarkastella asetuksia [My Camera/Minun kamerani] -ikkunassa. Välilehdet Napsauta tässä, jos haluat muuttaa asetuksia yksitellen tai sarjoina. [Play/Toista]-painike Toistaa äänen kameran asetustiedostosta. Windows Näyttää tietokoneeseen tallennettujen asetusten luettelon. [Add File/Lisää tiedosto] -painike Lisää asetustiedoston luetteloon. [Play/Toista]-painike Toistaa äänen valitusta asetustiedostosta. [Delete/Poista]-painike Poistaa asetustiedoston tietokoneesta. Näyttää kameran asetukset. [Delete/Poista]-painike Poistaa asetustiedoston kamerasta. [Save to Camera/Tallenna kameraan] -painike Tallentaa tietokoneen asetustiedoston kameraan. [Save to PC/Tallenna tietokoneeseen] -painike Tallentaa kameran asetustiedoston tietokoneeseen. Voit lisätä uusia tietoja [My Camera/Minun kamerani] -ikkunaan. Lisätietoja on kohdassa Uusien tietojen lisääminen [My Camera/Minun kamerani] -ikkunaan (s. 44).
45 Kameran mukauttaminen Minun kamerani -asetusten avulla 43 [My Camera/Minun kamerani] -asetusten tallentaminen kameraan [My Camera/Minun kamerani] -asetukset voidaan määrittää ja tallentaa kameraan kahdella eri tavalla: erikseen tai teemasarjoina. Esimerkiksi Animal/Eläin -teemassa aloituskuvana on eläimen kuva ja äänitiedostot sisältävät eläinten ääniä. Valmiiden [My Camera/Minun kamerani] -teema-asetusten tiedostonimien alku on sama, esimerkiksi Animal~. Animal-alkuisessa käynnistyskuvassa on eläin, ja kuvaan liittyy samantyyppisesti nimettyjä kyseisen eläimen äänitiedostoja. Älä irrota liitäntäkaapelia, katkaise kamerasta virtaa tai irrota kameraa tietokoneesta, kun [My Camera/Minun kamerani] -asetuksia tallennetaan tietokoneesta kameraan tai kamerasta tietokoneeseen. 1 Valitse [My Camera/Minun kamerani] -ikkunan [Setup as a theme/aseta teemaksi] -välilehti. Voit määrittää käynnistyskuvan tai -äänet yksitellen valitsemalla haluamasi kuvan tai äänen [Set individually/aseta yksitellen] -välilehdessä. 2 Valitse [My Computer/Oma tietokone] -luettelosta asetustiedosto, jonka haluat tallentaa kameraan. 3 Valitse muutettava asetus [Camera/Kamera -luettelosta ja valitse sitten [Save to Camera/Tallenna kameraan]. Olet nyt tallentanut [My Camera/Minun kamerani] -asetukset kameraan. [Camera/Kamera]-luettelon asetus vaihtuu valituksi tiedostoksi. Jos kyseiseen luokkaan kuuluva asetus on tallennettu kameraan aiemmin, aiempi asetus korvautuu uudella. Windows Toista tarvittaessa vaiheet 1 3. Voit käyttää näitä tietoja kamerassa muuttamalla käynnistyskuvaa ja ääniasetuksia kamerasta. Lisätietoja on Kameran käyttöoppaassa. Kameran [My Camera/Minun kamerani] -asetusten tallentaminen tietokoneeseen 1 Valitse [My Camera/Minun kamerani] -ikkunan [Setup as a theme/aseta teemaksi] -välilehti. Voit määrittää käynnistyskuvan tai -äänet yksitellen valitsemalla haluamasi kuvan tai äänen [Set individually/aseta yksitellen] -välilehdessä. 2 Valitse [Camera/Kamera]-luettelosta ne asetustiedostot, jotka haluat tallentaa tietokoneeseen. 3 Valitse [Save to PC/Tallenna tietokoneeseen]. 4 Nimeä tallennettavat asetustiedostot ja valitse [OK]. Olet nyt tallentanut asetukset tietokoneeseen. Toista tarvittaessa vaiheet 1 4.
46 Kameran mukauttaminen Minun kamerani -asetusten avulla 44 Uusien tietojen lisääminen [My Camera/Minun kamerani] -ikkunaan Voit luoda uuden kuva- tai äänitiedoston ja lisätä sen [My Camera/Minun kamerani] -ikkunaan. Käynnistyskuvan luominen ja lisääminen Luo ensin kuvankäsittelyohjelmalla käynnistyskuvana käytettävä kuvatiedosto ja tallenna se tietokoneeseen. Luo tiedosto JPEG-muotoon ja määritä kooksi 320 (leveys) x 240 (korkeus) kuvapistettä. 1 Avaa [My Camera/Minun kamerani] -ikkuna, valitse [Set individually/aseta yksitellen] -välilehti, valitse [Data Type/ Tietotyyppi] -luettelosta [Startup Image/Käynnistyskuva] ja napsauta [Add File/Lisää tiedosto] -painiketta. 2 Valitse luomasi tiedosto ja valitse [Open/Avaa]. Olet nyt lisännyt uudet tiedot. Voit tallentaa uudet tiedot kameraan kohdassa [My Camera/Minun kamerani] -asetusten tallentaminen kameraan (s. 43) kuvatulla tavalla. Windows Äänitiedoston luominen ja lisääminen (Esimerkki: käynnistysääni) Äänitiedosto on helppoa luoda [My Camera Sound Maker/Minun kamerani äänten luonti] -ikkunan avulla. Tallennetun äänen toistamiseen tarvitaan QuickTime-sovellus. 1 Valitse ZoomBrowser EX -ohjelman pääikkunassa [Camera/Kamera]-valikko ja valitse [Create a My Camera Sound/Luo Minun kamerani -ääni]. 2 Valitse [1. Start-up Sound/ 1. Käynnistysääni] -välilehti ja napsauta sitten [Record/Tallenna]-painiketta. Voit avata tietokoneeseen aiemmin tallennetun äänitiedoston napsauttamalla [Open/Avaa]-painiketta [Record/Tallenna]-painikkeen sijasta. Siirry sitten vaiheeseen 6.
Käyttöoppaasi. CANON DIGITAL IXUS II S http://fi.yourpdfguides.com/dref/816899
 Voit lukea suosituksia käyttäjän oppaista, teknisistä ohjeista tai asennusohjeista tuotteelle. Löydät kysymyksiisi vastaukset käyttöoppaasta ( tiedot, ohjearvot, turvallisuusohjeet, koko, lisävarusteet
Voit lukea suosituksia käyttäjän oppaista, teknisistä ohjeista tai asennusohjeista tuotteelle. Löydät kysymyksiisi vastaukset käyttöoppaasta ( tiedot, ohjearvot, turvallisuusohjeet, koko, lisävarusteet
Ohjelmiston aloitusopas
 SUOMI Ohjelmiston aloitusopas (Canon Digital Camera Solution Disk -levy, versio 23) Asenna Canon Digital Camera Solution Disk -levyllä olevat ohjelmistot ennen kameran liittämistä tietokoneeseen. Asenna
SUOMI Ohjelmiston aloitusopas (Canon Digital Camera Solution Disk -levy, versio 23) Asenna Canon Digital Camera Solution Disk -levyllä olevat ohjelmistot ennen kameran liittämistä tietokoneeseen. Asenna
Ohjelmiston aloitusopas
 Ohjelmiston aloitusopas DIGITAL CAMERA Solution Disk -levy Asenna laitteen mukana toimitetut ohjelmat ja lataa kuvat tietokoneeseen. Tässä oppaassa on selitetty sovellusohjelmien asentaminen. Oppaassa
Ohjelmiston aloitusopas DIGITAL CAMERA Solution Disk -levy Asenna laitteen mukana toimitetut ohjelmat ja lataa kuvat tietokoneeseen. Tässä oppaassa on selitetty sovellusohjelmien asentaminen. Oppaassa
Ohjelmiston aloitusopas
 SUOMI Ohjelmiston aloitusopas (Canon Digital Camera Solution Disk -levy, versio 26) Asenna Canon Digital Camera Solution Disk -levyllä olevat ohjelmistot ennen kameran liittämistä tietokoneeseen. Asenna
SUOMI Ohjelmiston aloitusopas (Canon Digital Camera Solution Disk -levy, versio 26) Asenna Canon Digital Camera Solution Disk -levyllä olevat ohjelmistot ennen kameran liittämistä tietokoneeseen. Asenna
Ohjelmiston aloitusopas
 SUOMI Ohjelmiston aloitusopas (Canon Digital Camera Solution Disk -levy, versio 28) Asenna Canon Digital Camera Solution Disk -levyllä olevat ohjelmistot ennen kameran liittämistä tietokoneeseen. Asenna
SUOMI Ohjelmiston aloitusopas (Canon Digital Camera Solution Disk -levy, versio 28) Asenna Canon Digital Camera Solution Disk -levyllä olevat ohjelmistot ennen kameran liittämistä tietokoneeseen. Asenna
Digitaalikamera Ohjelmisto-opas
 EPSON-digitaalikamera / Digitaalikamera Ohjelmisto-opas Kaikki oikeudet pidätetään. Mitään osaa tästä julkaisusta ei saa jäljentää, tallentaa tai siirtää missään muodossa tai millään tavoin elektronisesti,
EPSON-digitaalikamera / Digitaalikamera Ohjelmisto-opas Kaikki oikeudet pidätetään. Mitään osaa tästä julkaisusta ei saa jäljentää, tallentaa tai siirtää missään muodossa tai millään tavoin elektronisesti,
Ohjelmiston aloitusopas
 SUOMI Ohjelmiston aloitusopas (Canon Digital Camera Solution Disk -levy, versio 30) Asenna Canon Digital Camera Solution Disk -levyllä olevat ohjelmistot ennen kameran liittämistä tietokoneeseen. Asenna
SUOMI Ohjelmiston aloitusopas (Canon Digital Camera Solution Disk -levy, versio 30) Asenna Canon Digital Camera Solution Disk -levyllä olevat ohjelmistot ennen kameran liittämistä tietokoneeseen. Asenna
Tulostinohjelmiston käyttöopas
 Tulostinohjelmiston käyttöopas (Canon Compact Photo Printer Solution Disk -CD-levyn versiota 6 varten) Windows 1 Sisällys Turvaohjeita...3 Lue tämä ensin...4 Tietoja oppaista...4 Tulostuksen vuokaavio...5
Tulostinohjelmiston käyttöopas (Canon Compact Photo Printer Solution Disk -CD-levyn versiota 6 varten) Windows 1 Sisällys Turvaohjeita...3 Lue tämä ensin...4 Tietoja oppaista...4 Tulostuksen vuokaavio...5
Ohjelmiston aloitusopas
 SUOMI Ohjelmiston aloitusopas (Canon Digital Camera Solution Disk -levy, versio 33) Asenna Canon Digital Camera Solution Disk -levyllä olevat ohjelmistot ennen kameran liittämistä tietokoneeseen. Asenna
SUOMI Ohjelmiston aloitusopas (Canon Digital Camera Solution Disk -levy, versio 33) Asenna Canon Digital Camera Solution Disk -levyllä olevat ohjelmistot ennen kameran liittämistä tietokoneeseen. Asenna
13673 A6 12pp CIG Bro FIN v5 20/7/05 8:01 pm Page 1 Rekisteröitymisohje
 Rekisteröitymisohje CANON image GATEWAY Pääset mukaan digitaalikuvien maailmaan Internetin kautta CANON image GATEWAY - älykäs ja luova tapa saada paras hyöty Canon-digitaalikamerastasi ja Internetistä.
Rekisteröitymisohje CANON image GATEWAY Pääset mukaan digitaalikuvien maailmaan Internetin kautta CANON image GATEWAY - älykäs ja luova tapa saada paras hyöty Canon-digitaalikamerastasi ja Internetistä.
Ohjelmiston aloitusopas
 Ohjelmiston aloitusopas Canon Digital Camera Solution Disk -levy Asenna laitteen mukana toimitetut ohjelmat ja lataa kuvat tietokoneeseen Tässä oppaassa on selitetty sovellusohjelmien asentaminen. Oppaassa
Ohjelmiston aloitusopas Canon Digital Camera Solution Disk -levy Asenna laitteen mukana toimitetut ohjelmat ja lataa kuvat tietokoneeseen Tässä oppaassa on selitetty sovellusohjelmien asentaminen. Oppaassa
Motorola Phone Tools. Pikaopas
 Motorola Phone Tools Pikaopas Sisältö Vähimmäisvaatimukset... 2 Ennen asennusta Motorola Phone Tools... 3 Asentaminen Motorola Phone Tools... 4 Matkapuhelimen asennus ja määritys... 5 Online-rekisteröinti...
Motorola Phone Tools Pikaopas Sisältö Vähimmäisvaatimukset... 2 Ennen asennusta Motorola Phone Tools... 3 Asentaminen Motorola Phone Tools... 4 Matkapuhelimen asennus ja määritys... 5 Online-rekisteröinti...
PIKAOPAS. Nokia Connectivity Cable Drivers -ohjainten asentaminen
 PIKAOPAS Nokia Connectivity Cable Drivers -ohjainten asentaminen Sisällysluettelo 1. Johdanto...1 2. Mitä tarvitaan...1 3. Nokia Connectivity Cable Drivers -ohjainten asentaminen...2 3.1 Ennen asennusta...2
PIKAOPAS Nokia Connectivity Cable Drivers -ohjainten asentaminen Sisällysluettelo 1. Johdanto...1 2. Mitä tarvitaan...1 3. Nokia Connectivity Cable Drivers -ohjainten asentaminen...2 3.1 Ennen asennusta...2
Ohjelmiston aloitusopas
 Ohjelmiston aloitusopas Canon Digital Camera Solution Disk -levy Asenna laitteen mukana toimitetut ohjelmat ja lataa kuvat tietokoneeseen Tässä oppaassa on selitetty sovellusohjelmien asentaminen. Oppaassa
Ohjelmiston aloitusopas Canon Digital Camera Solution Disk -levy Asenna laitteen mukana toimitetut ohjelmat ja lataa kuvat tietokoneeseen Tässä oppaassa on selitetty sovellusohjelmien asentaminen. Oppaassa
Aloita tästä. Värikasettien kohdistaminen ilman tietokonetta
 Aloita tästä Värikasettien kohdistaminen ilman tietokonetta Noudata Asennusohjeessa annettuja laitteiston asennusohjeita. Jatka optimoimalla tulostuslaatu seuraavasti. 1 Varmista, että olet lisännyt paperikaukaloon
Aloita tästä Värikasettien kohdistaminen ilman tietokonetta Noudata Asennusohjeessa annettuja laitteiston asennusohjeita. Jatka optimoimalla tulostuslaatu seuraavasti. 1 Varmista, että olet lisännyt paperikaukaloon
Ver. 2. Ohjelmisto-opas. PIXELA CORPORATION. All rights reserved. Finnish
 Ver. 2 Ohjelmisto-opas Copyright c PIXELA CORPORATION. All rights reserved. Finnish Johdanto...3 Tämän ohjelmisto-oppaan käyttäminen...3 Järjestelmävaatimukset...4 Varoitukset...6 Asentaminen/poistaminen...6
Ver. 2 Ohjelmisto-opas Copyright c PIXELA CORPORATION. All rights reserved. Finnish Johdanto...3 Tämän ohjelmisto-oppaan käyttäminen...3 Järjestelmävaatimukset...4 Varoitukset...6 Asentaminen/poistaminen...6
Kytkentäopas. Windows-ohjeet paikallisesti liitettyä tulostinta varten. Ennen Windows-tulostinohjelmiston asentamista
 Sivu 1/5 Kytkentäopas Windows-ohjeet paikallisesti liitettyä tulostinta varten Ennen Windows-tulostinohjelmiston asentamista Paikallinen tulostin on tulostin, joka on liitetty tietokoneeseen USB- tai rinnakkaiskaapelilla.
Sivu 1/5 Kytkentäopas Windows-ohjeet paikallisesti liitettyä tulostinta varten Ennen Windows-tulostinohjelmiston asentamista Paikallinen tulostin on tulostin, joka on liitetty tietokoneeseen USB- tai rinnakkaiskaapelilla.
MP3 Manager Software for Sony Network Walkman
 MP3 Manager Software for Sony Network Walkman Käyttöohje WALKMAN on Sony Corporationin kuulokestereotuotteisiin liittyvä rekisteröity tavaramerkki. on Sony Corporationin tavaramerkki. NW- E55/75 2004 Sony
MP3 Manager Software for Sony Network Walkman Käyttöohje WALKMAN on Sony Corporationin kuulokestereotuotteisiin liittyvä rekisteröity tavaramerkki. on Sony Corporationin tavaramerkki. NW- E55/75 2004 Sony
HP Photo Printing -pikaviiteopas
 Kuvien tuonti valokuvagalleriaan Seuraavassa kuvataan tapoja, joilla valokuvagalleriaan voidaan lisätä kuvia. Valokuvagalleria on HP Photo Printing -ohjelman vasemmanpuoleinen ruutu. Tulosteiden ja valokuva-albumin
Kuvien tuonti valokuvagalleriaan Seuraavassa kuvataan tapoja, joilla valokuvagalleriaan voidaan lisätä kuvia. Valokuvagalleria on HP Photo Printing -ohjelman vasemmanpuoleinen ruutu. Tulosteiden ja valokuva-albumin
Adobe Photoshop Album Starter Edition 3.0
 Adobe Photoshop Album Starter Edition 3.0 EI TAKUUTA Laitteen mukana tulevien kolmansien osapuolten sovellusten valmistajat ja omistajat voivat olla henkilöitä tai yhteisöjä, jotka eivät liity Nokiaan.
Adobe Photoshop Album Starter Edition 3.0 EI TAKUUTA Laitteen mukana tulevien kolmansien osapuolten sovellusten valmistajat ja omistajat voivat olla henkilöitä tai yhteisöjä, jotka eivät liity Nokiaan.
P-touch Transfer Managerin käyttäminen
 P-touch Transfer Managerin käyttäminen Versio 0 FIN Johdanto Tärkeä huomautus Tämän käyttöoppaan sisältöä ja tuotteen teknisiä tietoja voidaan muuttaa ilman ennakkoilmoitusta. Brother pidättää oikeuden
P-touch Transfer Managerin käyttäminen Versio 0 FIN Johdanto Tärkeä huomautus Tämän käyttöoppaan sisältöä ja tuotteen teknisiä tietoja voidaan muuttaa ilman ennakkoilmoitusta. Brother pidättää oikeuden
Fiery Driver Configurator
 2015 Electronics For Imaging, Inc. Tämän julkaisun tiedot kuuluvat tämän tuotteen Lakisääteisien ilmoitusten piiriin. 16. marraskuuta 2015 Sisällys 3 Sisällys Fiery Driver Configurator...5 Järjestelmävaatimukset...5
2015 Electronics For Imaging, Inc. Tämän julkaisun tiedot kuuluvat tämän tuotteen Lakisääteisien ilmoitusten piiriin. 16. marraskuuta 2015 Sisällys 3 Sisällys Fiery Driver Configurator...5 Järjestelmävaatimukset...5
Ohjelmistojen päivittäminen, varmuuskopioiminen ja palauttaminen
 Ohjelmistojen päivittäminen, varmuuskopioiminen ja palauttaminen Käyttöopas Copyright 2006 Hewlett-Packard Development Company, L.P. Microsoft ja Windows ovat Microsoft Corporationin Yhdysvalloissa rekisteröimiä
Ohjelmistojen päivittäminen, varmuuskopioiminen ja palauttaminen Käyttöopas Copyright 2006 Hewlett-Packard Development Company, L.P. Microsoft ja Windows ovat Microsoft Corporationin Yhdysvalloissa rekisteröimiä
PIKAOPAS MODEM SETUP
 PIKAOPAS MODEM SETUP Copyright Nokia Oyj 2003. Kaikki oikeudet pidätetään. Sisällysluettelo 1. JOHDANTO...1 2. MODEM SETUP FOR NOKIA 6310i -OHJELMAN ASENTAMINEN...1 3. PUHELIMEN VALITSEMINEN MODEEMIKSI...2
PIKAOPAS MODEM SETUP Copyright Nokia Oyj 2003. Kaikki oikeudet pidätetään. Sisällysluettelo 1. JOHDANTO...1 2. MODEM SETUP FOR NOKIA 6310i -OHJELMAN ASENTAMINEN...1 3. PUHELIMEN VALITSEMINEN MODEEMIKSI...2
020 7766 085 Palvelemme arkisin klo. 08:00-17:00
 020 7766 085 Palvelemme arkisin klo. 08:00-17:00 Windows Phone 8 Nokia Lumia käyttöönotto Sisällysluettelo Uuden puhelimen perusasetukset... 2 ENSI KÄYNNISTYS... 2 MICROSOFT-TILIN LUOMINEN... 3 KIRJAUTUMINEN
020 7766 085 Palvelemme arkisin klo. 08:00-17:00 Windows Phone 8 Nokia Lumia käyttöönotto Sisällysluettelo Uuden puhelimen perusasetukset... 2 ENSI KÄYNNISTYS... 2 MICROSOFT-TILIN LUOMINEN... 3 KIRJAUTUMINEN
Ohjelmistopäivitykset
 Ohjelmistopäivitykset Käyttöopas Copyright 2007 Hewlett-Packard Development Company, L.P. Windows on Microsoft Corporationin Yhdysvalloissa rekisteröimä tavaramerkki. Tässä olevat tiedot voivat muuttua
Ohjelmistopäivitykset Käyttöopas Copyright 2007 Hewlett-Packard Development Company, L.P. Windows on Microsoft Corporationin Yhdysvalloissa rekisteröimä tavaramerkki. Tässä olevat tiedot voivat muuttua
Uutiskirjesovelluksen käyttöohje
 Uutiskirjesovelluksen käyttöohje Käyttäjätuki: Suomen Golfpiste Oy Esterinportti 1 00240 HELSINKI Puhelin: (09) 1566 8800 Fax: (09) 1566 8801 E-mail: gp@golfpiste.com 2 Sisällys Johdanto... 1 Päänavigointi...
Uutiskirjesovelluksen käyttöohje Käyttäjätuki: Suomen Golfpiste Oy Esterinportti 1 00240 HELSINKI Puhelin: (09) 1566 8800 Fax: (09) 1566 8801 E-mail: gp@golfpiste.com 2 Sisällys Johdanto... 1 Päänavigointi...
Midland BTNext -päivityssovellus
 Midland BTNext -päivityssovellus Kun olet ladannut BTNext-päivityssovelluksen web-sivultamme, kaksoisnapsauta sitä ja seuraa asennusmenettelyä. BTNext-päivityssovellus asentuu automaattisesti "Program"-valikkoon,
Midland BTNext -päivityssovellus Kun olet ladannut BTNext-päivityssovelluksen web-sivultamme, kaksoisnapsauta sitä ja seuraa asennusmenettelyä. BTNext-päivityssovellus asentuu automaattisesti "Program"-valikkoon,
Ksenos Prime Käyttäjän opas
 Ksenos Prime Käyttäjän opas Versio 11.301 Turun Turvatekniikka Oy 2011 Selaa tallenteita. Tallenteiden selaaminen tapahtuu samassa tilassa kuin livekuvan katselu. Voit raahata hiirellä aikajanaa tai käyttää
Ksenos Prime Käyttäjän opas Versio 11.301 Turun Turvatekniikka Oy 2011 Selaa tallenteita. Tallenteiden selaaminen tapahtuu samassa tilassa kuin livekuvan katselu. Voit raahata hiirellä aikajanaa tai käyttää
Windows 8.1:n vaiheittainen päivitysopas
 Windows 8.1:n vaiheittainen päivitysopas Windows 8.1:n asennus ja päivitys Päivitä BIOS, sovellukset ja ohjaimet ja suorita Windows Update Valitse asennustyyppi Asenna Windows 8.1 Käy Samsungin päivitystukisivust
Windows 8.1:n vaiheittainen päivitysopas Windows 8.1:n asennus ja päivitys Päivitä BIOS, sovellukset ja ohjaimet ja suorita Windows Update Valitse asennustyyppi Asenna Windows 8.1 Käy Samsungin päivitystukisivust
DVD-RAM-levyjen käyttö
 Tämä opas sisältää vähimmäistiedot, joita tarvitaan DVD-RAM-levyjen käyttöön DVD MULTI -asemassa Windows 98/Me/2000 -käyttöjärjestelmässä. Windows, Windows NT ja MS-DOS ovat Microsoft Corporationin rekisteröityjä
Tämä opas sisältää vähimmäistiedot, joita tarvitaan DVD-RAM-levyjen käyttöön DVD MULTI -asemassa Windows 98/Me/2000 -käyttöjärjestelmässä. Windows, Windows NT ja MS-DOS ovat Microsoft Corporationin rekisteröityjä
PIKAOPAS. Nokia Connectivity Cable Drivers -ohjainten asentaminen
 PIKAOPAS Nokia Connectivity Cable Drivers -ohjainten asentaminen Sisällysluettelo 1. Johdanto...1 2. Mitä tarvitaan...1 3. Nokia Connectivity Cable Drivers -ohjainten asentaminen...2 3.1 Ennen asennusta...2
PIKAOPAS Nokia Connectivity Cable Drivers -ohjainten asentaminen Sisällysluettelo 1. Johdanto...1 2. Mitä tarvitaan...1 3. Nokia Connectivity Cable Drivers -ohjainten asentaminen...2 3.1 Ennen asennusta...2
PIKAOHJE MODEM OPTIONS for Nokia 7650
 PIKAOHJE MODEM OPTIONS for Nokia 7650 Copyright 2002 Nokia. Kaikki oikeudet pidätetään 9354501 Issue 2 Sisällysluettelo 1. JOHDANTO...1 2. MODEM OPTIONS FOR NOKIA 7650:N ASENTAMINEN...1 3. PUHELIMEN VALITSEMINEN
PIKAOHJE MODEM OPTIONS for Nokia 7650 Copyright 2002 Nokia. Kaikki oikeudet pidätetään 9354501 Issue 2 Sisällysluettelo 1. JOHDANTO...1 2. MODEM OPTIONS FOR NOKIA 7650:N ASENTAMINEN...1 3. PUHELIMEN VALITSEMINEN
ClassPad fx-cp400 päivitys. + Manager for ClassPad II Subscription päivitys
 ClassPad fx-cp400 päivitys + Manager for ClassPad II Subscription päivitys Käyttöjärjestelmän ja Add-in sovellusten päivityksestä Casio suosittelee aina viimeisimmän käyttöjärjestelmän asentamista. Tällöin
ClassPad fx-cp400 päivitys + Manager for ClassPad II Subscription päivitys Käyttöjärjestelmän ja Add-in sovellusten päivityksestä Casio suosittelee aina viimeisimmän käyttöjärjestelmän asentamista. Tällöin
PDA CAM KÄYTTÖOPAS PDA CAM
 PDA CAM KÄYTTÖOPAS Fi 1 Suomi Käyttäjän käsikirja Sisällys Valmistelut... 2 Pakkauksen sisältö... 2 Järjestelmävaatimukset... 2 PDA Cam -kamera... 3 PDA Cam -kameran osat... 3 Asentaminen... 4 Laitteiston
PDA CAM KÄYTTÖOPAS Fi 1 Suomi Käyttäjän käsikirja Sisällys Valmistelut... 2 Pakkauksen sisältö... 2 Järjestelmävaatimukset... 2 PDA Cam -kamera... 3 PDA Cam -kameran osat... 3 Asentaminen... 4 Laitteiston
Lue käyttöohje huolellisesti läpi ennen tuotteen käyttöönottoa.
 KÄYTTÖOHJE 1 (5) VAROITUKSET Lue käyttöohje huolellisesti läpi ennen tuotteen käyttöönottoa. HUOMIO! Laite ei sovellu alle 3-vuotiaille lapsille. Sisältää pieniä osia - Tukehtumisvaara. Pidä huoli ettei
KÄYTTÖOHJE 1 (5) VAROITUKSET Lue käyttöohje huolellisesti läpi ennen tuotteen käyttöönottoa. HUOMIO! Laite ei sovellu alle 3-vuotiaille lapsille. Sisältää pieniä osia - Tukehtumisvaara. Pidä huoli ettei
Windows. Valmistelut. Windows
 Laiteohjelman päivittäminen vaihdettavalla objektiivilla varustetuille edistyksellisille Nikon 1 -kameroille, 1 NIKKOR -objektiiveille ja Nikon 1 -lisävarusteille Kiitos, että valitsit Nikon-tuotteen.
Laiteohjelman päivittäminen vaihdettavalla objektiivilla varustetuille edistyksellisille Nikon 1 -kameroille, 1 NIKKOR -objektiiveille ja Nikon 1 -lisävarusteille Kiitos, että valitsit Nikon-tuotteen.
MyTheatre asennus ja kanavien haku
 25.10.2006 MyTheatre asennus ja kanavien haku Talletettuasi asennusohjelman koneellesi, käynnistä asennus kaksoisklikkaamalla tiedostoa Artec Driverpack by Toptronics.exe Valitse Seuraava Varmista, että
25.10.2006 MyTheatre asennus ja kanavien haku Talletettuasi asennusohjelman koneellesi, käynnistä asennus kaksoisklikkaamalla tiedostoa Artec Driverpack by Toptronics.exe Valitse Seuraava Varmista, että
WorkCentre C226 Verkkoliitäntäopas
 Tarkoitus: WorkCentre C226 Verkkoliitäntäopas Näiden ohjeiden avulla voidaan tarvittaessa muokata tulostimen verkkoasetuksia koneen käyttöpaneelista. Lisää tietoja on koneen käyttöoppaissa. Huom: Verkonvalvojan
Tarkoitus: WorkCentre C226 Verkkoliitäntäopas Näiden ohjeiden avulla voidaan tarvittaessa muokata tulostimen verkkoasetuksia koneen käyttöpaneelista. Lisää tietoja on koneen käyttöoppaissa. Huom: Verkonvalvojan
Comet pysäköintimittarin asennus ja kytkeminen tietokoneeseesi (Windows XP) USB-kaapelilla.
 Comet pysäköintimittarin asennus ja kytkeminen tietokoneeseesi (Windows XP) USB-kaapelilla. HUOM! TÄMÄ OHJE ON COMET LAITTEEN ENSIMMÄISTÄ ASENNUSKERTAA VARTEN. Ladataksesi rahaa Comet pysäköintimittariisi
Comet pysäköintimittarin asennus ja kytkeminen tietokoneeseesi (Windows XP) USB-kaapelilla. HUOM! TÄMÄ OHJE ON COMET LAITTEEN ENSIMMÄISTÄ ASENNUSKERTAA VARTEN. Ladataksesi rahaa Comet pysäköintimittariisi
PIKAOPAS NOKIA PC SUITE 4.51a NOKIA 6510 -PUHELIMELLE
 PIKAOPAS NOKIA PC SUITE 4.51a NOKIA 6510 -PUHELIMELLE Copyright Nokia Oyj 2002. Kaikki oikeudet pidätetään. Sisällysluettelo 1. JOHDANTO...1 2. JÄRJESTELMÄVAATIMUKSET...1 3. PC SUITE -OHJELMISTON ASENTAMINEN...2
PIKAOPAS NOKIA PC SUITE 4.51a NOKIA 6510 -PUHELIMELLE Copyright Nokia Oyj 2002. Kaikki oikeudet pidätetään. Sisällysluettelo 1. JOHDANTO...1 2. JÄRJESTELMÄVAATIMUKSET...1 3. PC SUITE -OHJELMISTON ASENTAMINEN...2
Suomi. Turvallisuusohjeet. Suomi
 Tämä opas sisältää: Turvallisuusohjeet sivulla 17. Asennuksen vianmääritys sivulla 18. Lisätietojen löytäminen sivulla 22. Turvallisuusohjeet Käytä vain tämän tuotteen mukana toimitettua tai valmistajan
Tämä opas sisältää: Turvallisuusohjeet sivulla 17. Asennuksen vianmääritys sivulla 18. Lisätietojen löytäminen sivulla 22. Turvallisuusohjeet Käytä vain tämän tuotteen mukana toimitettua tai valmistajan
ClassPad fx-cp400 OS2-päivitys. + Manager-ohjelmisto ja Physium-sovellus
 ClassPad fx-cp400 OS2-päivitys + Manager-ohjelmisto ja Physium-sovellus Käyttöjärjestelmän ja Add-in sovellusten päivityksestä Casio suosittelee aina viimeisimmän käyttöjärjestelmän asentamista. Tällöin
ClassPad fx-cp400 OS2-päivitys + Manager-ohjelmisto ja Physium-sovellus Käyttöjärjestelmän ja Add-in sovellusten päivityksestä Casio suosittelee aina viimeisimmän käyttöjärjestelmän asentamista. Tällöin
Varmuuskopiointi ja palauttaminen Käyttöopas
 Varmuuskopiointi ja palauttaminen Käyttöopas Copyright 2009 Hewlett-Packard Development Company, L.P. Windows on Microsoft Corporationin Yhdysvalloissa rekisteröimä tavaramerkki. Tässä olevat tiedot voivat
Varmuuskopiointi ja palauttaminen Käyttöopas Copyright 2009 Hewlett-Packard Development Company, L.P. Windows on Microsoft Corporationin Yhdysvalloissa rekisteröimä tavaramerkki. Tässä olevat tiedot voivat
Ohjelmistopäivitykset Käyttöopas
 Ohjelmistopäivitykset Käyttöopas Copyright 2008 Hewlett-Packard Development Company, L.P. Windows on Microsoft Corporationin Yhdysvalloissa rekisteröimä tavaramerkki. Tässä olevat tiedot voivat muuttua
Ohjelmistopäivitykset Käyttöopas Copyright 2008 Hewlett-Packard Development Company, L.P. Windows on Microsoft Corporationin Yhdysvalloissa rekisteröimä tavaramerkki. Tässä olevat tiedot voivat muuttua
Ohjelmiston asennusopas NPD4758-00 FI
 NPD4758-00 FI Ohjelmiston asennus USB-liitäntää koskeva huomautus: Älä liitä USB-johtoa ennen kuin ohjeissa määrätään tekemään niin. Jos tämä näyttö tulee esiin, napsauta Cancel (Peruuta). Ethernet-liitäntää
NPD4758-00 FI Ohjelmiston asennus USB-liitäntää koskeva huomautus: Älä liitä USB-johtoa ennen kuin ohjeissa määrätään tekemään niin. Jos tämä näyttö tulee esiin, napsauta Cancel (Peruuta). Ethernet-liitäntää
E-kirjojen hankkiminen Readerillä
 E-kirjojen hankkiminen Readerillä 2010 Sony Corporation 4-259-024-11(1) E-kirjojen hankkiminen E-kirjojen hankkiminen E-kirjakauppa Reader Library -ohjelmisto Reader-lukulaite Sony Reader Library -ohjelmisto
E-kirjojen hankkiminen Readerillä 2010 Sony Corporation 4-259-024-11(1) E-kirjojen hankkiminen E-kirjojen hankkiminen E-kirjakauppa Reader Library -ohjelmisto Reader-lukulaite Sony Reader Library -ohjelmisto
NOOX xperio herätyskello valvontakamera
 NOOX xperio herätyskello valvontakamera Käyttöohje Ajan asetus Kun kellonaika on näytössä paina SET, ruudulla lukee nyt "2010" Aseta oikea aika UP ja DOWN näppäimillä ja paina SET uudelleen vahvistaakseni
NOOX xperio herätyskello valvontakamera Käyttöohje Ajan asetus Kun kellonaika on näytössä paina SET, ruudulla lukee nyt "2010" Aseta oikea aika UP ja DOWN näppäimillä ja paina SET uudelleen vahvistaakseni
Nokia Lifeblog 2.5 Nokia N76-1
 Nokia Lifeblog 2.5 Nokia N76-1 2007 Nokia. Kaikki oikeudet pidätetään. Nokia, Nokia Connecting People, Nseries ja N76 ovat Nokia Oyj:n tavaramerkkejä tai rekisteröityjä tavaramerkkejä. Muut tässä asiakirjassa
Nokia Lifeblog 2.5 Nokia N76-1 2007 Nokia. Kaikki oikeudet pidätetään. Nokia, Nokia Connecting People, Nseries ja N76 ovat Nokia Oyj:n tavaramerkkejä tai rekisteröityjä tavaramerkkejä. Muut tässä asiakirjassa
QL-500 QL-560 QL-570 QL-650TD QL-1050
 QL-500 QL-560 QL-570 QL-650TD QL-1050 Ohjelmiston asennusopas Suomi LB9154001 Johdanto Ominaisuudet P-touch Editor Printer Driver P-touch Address Book (vain Windows ) Tämän avulla on helppo luoda useita
QL-500 QL-560 QL-570 QL-650TD QL-1050 Ohjelmiston asennusopas Suomi LB9154001 Johdanto Ominaisuudet P-touch Editor Printer Driver P-touch Address Book (vain Windows ) Tämän avulla on helppo luoda useita
Liitäntäkaapelin CA-42 pika-asennusohje
 Liitäntäkaapelin CA-42 pika-asennusohje 9234594 2. painos Nokia, Nokia Connecting People ja Pop-Port ovat Nokia Oyj:n rekisteröityjä tavaramerkkejä. Copyright 2005 Nokia. Kaikki oikeudet pidätetään. Johdanto
Liitäntäkaapelin CA-42 pika-asennusohje 9234594 2. painos Nokia, Nokia Connecting People ja Pop-Port ovat Nokia Oyj:n rekisteröityjä tavaramerkkejä. Copyright 2005 Nokia. Kaikki oikeudet pidätetään. Johdanto
Tulostimen asentaminen Software and Documentation -CD-levyn avulla
 Sivu 1/6 Yhteysopas Tuetut käyttöjärjestelmät Software and Documentation -CD-levyltä voi asentaa tulostinohjelmiston seuraaviin käyttöjärjestelmiin: Windows 7 Windows Server 2008 R2 Windows Server 2008
Sivu 1/6 Yhteysopas Tuetut käyttöjärjestelmät Software and Documentation -CD-levyltä voi asentaa tulostinohjelmiston seuraaviin käyttöjärjestelmiin: Windows 7 Windows Server 2008 R2 Windows Server 2008
Käyttöopas kahden kameran väliseen tiedostojen siirtoon
 Canon-digitaalikamera Käyttöopas kahden kameran väliseen tiedostojen siirtoon Sisällysluettelo Johdanto....................................... 1 Kuvien siirtäminen langattomassa yhteydessä........ 2 Kameran
Canon-digitaalikamera Käyttöopas kahden kameran väliseen tiedostojen siirtoon Sisällysluettelo Johdanto....................................... 1 Kuvien siirtäminen langattomassa yhteydessä........ 2 Kameran
Asennus Windows 2000 ja XP -käyttöjärjestelmiin
 PU007V2 Sweex 1 portin rinnakkainen & 2 portin sarja PCI-kortti Johdanto Älä altista PU007V2-korttia äärilämpötiloille. Älä aseta laitetta suoraan auringonvaloon tai sulje lämmityselementtejä. Älä käytä
PU007V2 Sweex 1 portin rinnakkainen & 2 portin sarja PCI-kortti Johdanto Älä altista PU007V2-korttia äärilämpötiloille. Älä aseta laitetta suoraan auringonvaloon tai sulje lämmityselementtejä. Älä käytä
Kameran laiteohjelman päivittäminen
 Kameran laiteohjelman päivittäminen Kiitos, että valitsit Nikon-tuotteen. Tämä opaskirja kuvaa, miten laiteohjelma päivitetään. Jos et ole varma, että voit tehdä päivityksen, päivitys voidaan tehdä Nikonin
Kameran laiteohjelman päivittäminen Kiitos, että valitsit Nikon-tuotteen. Tämä opaskirja kuvaa, miten laiteohjelma päivitetään. Jos et ole varma, että voit tehdä päivityksen, päivitys voidaan tehdä Nikonin
PIKAOPAS NOKIA PC SUITE 4.88. Copyright Nokia Oyj 2003. Kaikki oikeudet pidätetään
 PIKAOPAS NOKIA PC SUITE 4.88 Copyright Nokia Oyj 2003. Kaikki oikeudet pidätetään Sisällysluettelo 1. JOHDANTO...1 2. JÄRJESTELMÄVAATIMUKSET...1 3. PC SUITE -OHJELMISTON ASENTAMINEN...2 4. KÄYTÖN ALOITTAMINEN...3
PIKAOPAS NOKIA PC SUITE 4.88 Copyright Nokia Oyj 2003. Kaikki oikeudet pidätetään Sisällysluettelo 1. JOHDANTO...1 2. JÄRJESTELMÄVAATIMUKSET...1 3. PC SUITE -OHJELMISTON ASENTAMINEN...2 4. KÄYTÖN ALOITTAMINEN...3
DIGITAALISEN TARINAN TUOTTAMINEN MICROSOFT PHOTO STORY 3- OHJELMAN AVULLA VAIHEINEEN
 OMAN ALAN ESITELMÄ DIGITAALISENA TARINANA Laaditaan digitarina jostakin oman alan aiheesta (ks. lista aiheista). Edetään seuraavasti: 1. Valitse listalta aihe. Voit myös ehdottaa omaa aihetta. 2. Mieti,
OMAN ALAN ESITELMÄ DIGITAALISENA TARINANA Laaditaan digitarina jostakin oman alan aiheesta (ks. lista aiheista). Edetään seuraavasti: 1. Valitse listalta aihe. Voit myös ehdottaa omaa aihetta. 2. Mieti,
Pysäytettyjen töiden tulostus ja poisto Kun tulostuksessa ilmenee asetteluvirheitä Verify print -työt Reserve print -työt
 Kun työ lähetetään tulostimeen, tulostinajurissa voidaan määrittää, että työ säilytetään muistissa. Kun tämä pidätetty työ halutaan tulostaa, se määritetään tulostettavaksi tulostimen käyttöpaneelin valikoissa.
Kun työ lähetetään tulostimeen, tulostinajurissa voidaan määrittää, että työ säilytetään muistissa. Kun tämä pidätetty työ halutaan tulostaa, se määritetään tulostettavaksi tulostimen käyttöpaneelin valikoissa.
Windows Vista /Windows 7 - asennusopas
 Windows Vista / 7 - asennusopas Laite on asetettava käyttövalmiiksi ja sen ohjain on asennettava ennen laitteen käyttöä. Ohjeet löydät pika-asennusoppaasta sekä tästä Windows Vista / 7 -asennusoppaasta.
Windows Vista / 7 - asennusopas Laite on asetettava käyttövalmiiksi ja sen ohjain on asennettava ennen laitteen käyttöä. Ohjeet löydät pika-asennusoppaasta sekä tästä Windows Vista / 7 -asennusoppaasta.
Tulostimen asentaminen Software and Documentation -CD-levyn avulla tietokoneeseen ja suorita asennusohjelma uudelleen.
 Sivu 1/7 Kytkentäopas Tulostimen asentaminen paikallisesti (Windows) Huomautus: Kun asennat paikallisesti liitettyä tulostinta eikä Ohjelmisto ja käyttöoppaat -CD-levy ei tue käyttöjärjestelmää, käytä
Sivu 1/7 Kytkentäopas Tulostimen asentaminen paikallisesti (Windows) Huomautus: Kun asennat paikallisesti liitettyä tulostinta eikä Ohjelmisto ja käyttöoppaat -CD-levy ei tue käyttöjärjestelmää, käytä
Ohjelmistopäivitykset Käyttöopas
 Ohjelmistopäivitykset Käyttöopas Copyright 2008, 2009 Hewlett-Packard Development Company, L.P. Windows on Microsoft Corporationin Yhdysvalloissa rekisteröimä tavaramerkki. Tässä olevat tiedot voivat muuttua
Ohjelmistopäivitykset Käyttöopas Copyright 2008, 2009 Hewlett-Packard Development Company, L.P. Windows on Microsoft Corporationin Yhdysvalloissa rekisteröimä tavaramerkki. Tässä olevat tiedot voivat muuttua
2007 Nokia. Kaikki oikeudet pidätetään. Nokia, Nokia Connecting People, Nseries ja N77 ovat Nokia Oyj:n tavaramerkkejä tai rekisteröityjä
 Nokia Lifeblog 2.5 2007 Nokia. Kaikki oikeudet pidätetään. Nokia, Nokia Connecting People, Nseries ja N77 ovat Nokia Oyj:n tavaramerkkejä tai rekisteröityjä tavaramerkkejä. Muut tässä asiakirjassa mainitut
Nokia Lifeblog 2.5 2007 Nokia. Kaikki oikeudet pidätetään. Nokia, Nokia Connecting People, Nseries ja N77 ovat Nokia Oyj:n tavaramerkkejä tai rekisteröityjä tavaramerkkejä. Muut tässä asiakirjassa mainitut
Sivu 1 / 11 08.01.2013 Viikin kirjasto / Roni Rauramo
 Sivu 1 / 11 Kuvien siirto kamerasta Lyhyesti Tämän oppaan avulla voit: - käyttää tietokoneen omaa automaattista kopiointiin tai siirtoon tarkoitettua toimintaa kuvien siirtoon kamerasta tai muistikortista
Sivu 1 / 11 Kuvien siirto kamerasta Lyhyesti Tämän oppaan avulla voit: - käyttää tietokoneen omaa automaattista kopiointiin tai siirtoon tarkoitettua toimintaa kuvien siirtoon kamerasta tai muistikortista
OTOsuite. Asennusopas. Suomi
 OTOsuite Asennusopas Suomi Asiakirjassa kuvataan OTOsuite-ohjelman asentaminen DVD:ltä, muistitikulta tai pakatusta tiedostosta. Järjestelmävaatimukset 1,5 GHz:n suoritin tai parempi (suositus 2 GHz) 2
OTOsuite Asennusopas Suomi Asiakirjassa kuvataan OTOsuite-ohjelman asentaminen DVD:ltä, muistitikulta tai pakatusta tiedostosta. Järjestelmävaatimukset 1,5 GHz:n suoritin tai parempi (suositus 2 GHz) 2
Mobiilitulostus-/-skannausopas Brother iprint&scanille
 Mobiilitulostus-/-skannausopas Brother iprint&scanille Versio G FIN Kuvakkeiden selitykset Tässä käyttöoppaassa käytetään seuraavaa kuvaketta: Vinkit kertovat, miten eri tilanteissa voi toimia tai miten
Mobiilitulostus-/-skannausopas Brother iprint&scanille Versio G FIN Kuvakkeiden selitykset Tässä käyttöoppaassa käytetään seuraavaa kuvaketta: Vinkit kertovat, miten eri tilanteissa voi toimia tai miten
PhotoCam. PhotoCam. Käyttäjän opas. Versio 1.1
 PhotoCam Käyttäjän opas Versio 1.1 Tekijänoikeus Tämän käyttöoppaan tai sen osien kopioiminen muuhun kuin laitteen ostajan henkilökohtaiseen käyttöön missä tahansa muodossa, joko elektronisesti tai mekaanisesti,
PhotoCam Käyttäjän opas Versio 1.1 Tekijänoikeus Tämän käyttöoppaan tai sen osien kopioiminen muuhun kuin laitteen ostajan henkilökohtaiseen käyttöön missä tahansa muodossa, joko elektronisesti tai mekaanisesti,
Tiedostojen lataaminen netistä ja asentaminen
 s. 1/5 Tiedostojen lataaminen netistä ja asentaminen Yleistä Internetissä on paljon hyödyllisiä ilmaisohjelmia, jotka voi ladata ja asentaa omalle koneelle. Osa ohjelmista löytyy suomenkielisiltä sivuilta,
s. 1/5 Tiedostojen lataaminen netistä ja asentaminen Yleistä Internetissä on paljon hyödyllisiä ilmaisohjelmia, jotka voi ladata ja asentaa omalle koneelle. Osa ohjelmista löytyy suomenkielisiltä sivuilta,
Videokuvan siirtäminen kamerasta tietokoneelle Windows Movie Maker -ohjelman avulla
 Videokuvan siirtäminen kamerasta tietokoneelle Windows Movie Maker -ohjelman avulla 1. Digivideokamera liitetään tietokoneeseen FireWire-piuhalla. (Liitännällä on useita eri nimiä: myös IEEE 1394, DV,
Videokuvan siirtäminen kamerasta tietokoneelle Windows Movie Maker -ohjelman avulla 1. Digivideokamera liitetään tietokoneeseen FireWire-piuhalla. (Liitännällä on useita eri nimiä: myös IEEE 1394, DV,
DS150E:n käyttöopas. Dangerfield June 2009 V3.0 Delphi PSS
 DS150E:n käyttöopas 1 SISÄLTÖ Osat.......3 Asennusohjeet..... 5 Bluetoothin asetusten määritys...26 Diagnoosiohjelma....39 ECU:n kirjoitus (OBD)... 86 Skannaus....89 Historia...94 EOBD-yhteys..97 Tiedosto..41
DS150E:n käyttöopas 1 SISÄLTÖ Osat.......3 Asennusohjeet..... 5 Bluetoothin asetusten määritys...26 Diagnoosiohjelma....39 ECU:n kirjoitus (OBD)... 86 Skannaus....89 Historia...94 EOBD-yhteys..97 Tiedosto..41
USB-siirto-ohjelman ja ajurin asentaminen
 1 (8) USB-siirto-ohjelman ja ajurin asentaminen Ladattuasi Handan CV-7700 PVR laitteen USB-siirto-ohjelman Welhon internet- sivuilta, asenna ohjelma alla olevien ohjeiden mukaan. Siirto-ohjelman asennus
1 (8) USB-siirto-ohjelman ja ajurin asentaminen Ladattuasi Handan CV-7700 PVR laitteen USB-siirto-ohjelman Welhon internet- sivuilta, asenna ohjelma alla olevien ohjeiden mukaan. Siirto-ohjelman asennus
Nokia C110/C111-langattoman lähiverkon kortti. Asennusopas
 Nokia C110/C111-langattoman lähiverkon kortti Asennusopas VAATIMUSTENMUKAISUUSILMOITUS NOKIA MOBILE PHONES Ltd ilmoittaa vastaavansa siitä, että tuotteet DTN-10 ja DTN-11 noudattavat Euroopan neuvoston
Nokia C110/C111-langattoman lähiverkon kortti Asennusopas VAATIMUSTENMUKAISUUSILMOITUS NOKIA MOBILE PHONES Ltd ilmoittaa vastaavansa siitä, että tuotteet DTN-10 ja DTN-11 noudattavat Euroopan neuvoston
Peltotuki Pron Lohkotietopankkimoduli tärkkelysperunalle
 Peltotuki Pron Lohkotietopankkimoduli tärkkelysperunalle Versio 2008.1 15.10.2008 ohje 15.10.2008 Asennus, käyttöönotto ja päätoiminnot Ohjelmiston tarkoitus Ohjelmiston tarkoitus on yhdistää Peltotuki
Peltotuki Pron Lohkotietopankkimoduli tärkkelysperunalle Versio 2008.1 15.10.2008 ohje 15.10.2008 Asennus, käyttöönotto ja päätoiminnot Ohjelmiston tarkoitus Ohjelmiston tarkoitus on yhdistää Peltotuki
Skype for Business pikaohje
 Skype for Business pikaohje Sisällys KOKOUSKUTSU... 2 ENNEN ENSIMMÄISEN KOKOUKSEN ALKUA... 4 LIITTYMINEN KOKOUKSEEN SKYPE FOR BUSINEKSELLA... 5 LIITTYMINEN KOKOUKSEEN SELAIMEN KAUTTA... 6 LIITTYMINEN KOKOUKSEEN
Skype for Business pikaohje Sisällys KOKOUSKUTSU... 2 ENNEN ENSIMMÄISEN KOKOUKSEN ALKUA... 4 LIITTYMINEN KOKOUKSEEN SKYPE FOR BUSINEKSELLA... 5 LIITTYMINEN KOKOUKSEEN SELAIMEN KAUTTA... 6 LIITTYMINEN KOKOUKSEEN
Aloita tästä. Poista kaikki teipit ja nosta näyttö. Tarkasta varusteet
 HP Photosmart 2600/2700 series all-in-one User Guide Aloita tästä 1 USB-kaapelin käyttäjät: Asenna USB-kaapeli vasta, kun sinua neuvotaan tekemään niin, koska muuten ohjelmisto ei ehkä asennu oikein. Määritä
HP Photosmart 2600/2700 series all-in-one User Guide Aloita tästä 1 USB-kaapelin käyttäjät: Asenna USB-kaapeli vasta, kun sinua neuvotaan tekemään niin, koska muuten ohjelmisto ei ehkä asennu oikein. Määritä
TALLENNETAAN MUISTITIKULLE JA MUISTIKORTILLE
 TALLENNETAAN MUISTITIKULLE JA MUISTIKORTILLE HERVANNAN KIRJASTON TIETOTORI Insinöörinkatu 38 33720 Tampere 040 800 7805 tietotori.hervanta@tampere.fi TALLENNETAAN MUISTIKULLE JA MUISTIKORTILLE 1 Muistitikun
TALLENNETAAN MUISTITIKULLE JA MUISTIKORTILLE HERVANNAN KIRJASTON TIETOTORI Insinöörinkatu 38 33720 Tampere 040 800 7805 tietotori.hervanta@tampere.fi TALLENNETAAN MUISTIKULLE JA MUISTIKORTILLE 1 Muistitikun
WR-R10- langattoman kauko-ohjaimen laiteohjelman päivittäminen
 WR-R10- langattoman kauko-ohjaimen laiteohjelman päivittäminen Kiitos, että valitsit Nikon-tuotteen. Tässä opaskirjassa kerrotaan, miten WR-R10- langattoman kaukoohjaimen laiteohjelma päivitetään. Jos
WR-R10- langattoman kauko-ohjaimen laiteohjelman päivittäminen Kiitos, että valitsit Nikon-tuotteen. Tässä opaskirjassa kerrotaan, miten WR-R10- langattoman kaukoohjaimen laiteohjelma päivitetään. Jos
R4C443Setup Guide Rev. C. Proof Sign-off: K.Gazan CRE Tsukada N.Nomoto R.Thomson. 3/15/01 Pass 0. Suomi MSEUL0475
 Proof Sign-off: K.Gazan CRE Tsukada R Suomi MSEUL0475 L Proof Sign-off: K.Gazan CRE Tsukada Pakkauksen sisällön tarkistaminen paperituki tulostimen ohjelmat ja käsikirjan sisältävä CD-ROM värikasettipakkaus
Proof Sign-off: K.Gazan CRE Tsukada R Suomi MSEUL0475 L Proof Sign-off: K.Gazan CRE Tsukada Pakkauksen sisällön tarkistaminen paperituki tulostimen ohjelmat ja käsikirjan sisältävä CD-ROM värikasettipakkaus
Nero 7:n Windows Vista TM -tuki
 Nero 7:n Windows Vista TM -tuki Nero AG Sivu 1 Tietoja tekijänoikeudesta ja tavaramerkistä Tämä opaskirjanen ja sen sisältö on Nero AG:n omaisuutta ja suojattu tekijänoikeudella. Kaikki oikeudet pidätetään.
Nero 7:n Windows Vista TM -tuki Nero AG Sivu 1 Tietoja tekijänoikeudesta ja tavaramerkistä Tämä opaskirjanen ja sen sisältö on Nero AG:n omaisuutta ja suojattu tekijänoikeudella. Kaikki oikeudet pidätetään.
mobile PhoneTools Käyttöopas
 mobile PhoneTools Käyttöopas Sisältö Vaatimukset...2 Ennen asennusta...3 Asentaminen - mobile PhoneTools...4 Matkapuhelimen asennus ja määritys...5 Online-rekisteröinti...7 Asennuksen poistaminen - mobile
mobile PhoneTools Käyttöopas Sisältö Vaatimukset...2 Ennen asennusta...3 Asentaminen - mobile PhoneTools...4 Matkapuhelimen asennus ja määritys...5 Online-rekisteröinti...7 Asennuksen poistaminen - mobile
H O I D O N H A L L I N TA O H J E L M I S TO D I A B E T E K S E N HOITOON. Asennusopas
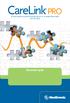 H O I D O N H A L L I N TA O H J E L M I S TO D I A B E T E K S E N HOITOON Asennusopas 2010, Medtronic MiniMed. Kaikki oikeudet pidätetään. Paradigm, Paradigm Link ja CareLink ovat Medtronic, Inc:n rekisteröityjä
H O I D O N H A L L I N TA O H J E L M I S TO D I A B E T E K S E N HOITOON Asennusopas 2010, Medtronic MiniMed. Kaikki oikeudet pidätetään. Paradigm, Paradigm Link ja CareLink ovat Medtronic, Inc:n rekisteröityjä
Opas Logitech Harmony 525 asennusohjelmistoon
 Opas Logitech Harmony 525 asennusohjelmistoon Tervetuloa! Ohjattu asennus asentaa Logitech Harmony kaukoohjaimen ohjelmiston koneellesi jatkaaksesi paina NEXT. Valitse kieli ja paina ok. Ohessa on Logitech
Opas Logitech Harmony 525 asennusohjelmistoon Tervetuloa! Ohjattu asennus asentaa Logitech Harmony kaukoohjaimen ohjelmiston koneellesi jatkaaksesi paina NEXT. Valitse kieli ja paina ok. Ohessa on Logitech
Kopioi cd-levyt kiintolevylle, niin fyysiset levyt joutavat eläkkeelle.
 TEE KONEESTA CD-VARASTO: Kopioi cd-levyt kiintolevylle, niin fyysiset levyt joutavat eläkkeelle. Siirrä cd-levysi TIETOJA Kopioi cd-levyt kiintolevylle levykuviksi, niin pääset sisältöön nopeasti käsiksi
TEE KONEESTA CD-VARASTO: Kopioi cd-levyt kiintolevylle, niin fyysiset levyt joutavat eläkkeelle. Siirrä cd-levysi TIETOJA Kopioi cd-levyt kiintolevylle levykuviksi, niin pääset sisältöön nopeasti käsiksi
Peilittömien kameroiden, NIKKOR Z-objektiivien ja yhteensopivien lisävarusteiden laiteohjelmiston päivitys
 Peilittömien kameroiden, NIKKOR Z-objektiivien ja yhteensopivien lisävarusteiden laiteohjelmiston päivitys Kiitos, että valitsit Nikon-tuotteen. Tässä oppaassa kuvataan kuinka päivitetään Nikonin peilittömien
Peilittömien kameroiden, NIKKOR Z-objektiivien ja yhteensopivien lisävarusteiden laiteohjelmiston päivitys Kiitos, että valitsit Nikon-tuotteen. Tässä oppaassa kuvataan kuinka päivitetään Nikonin peilittömien
Käyttöoppaasi. SHARP MX-M260
 Voit lukea suosituksia käyttäjän oppaista, teknisistä ohjeista tai asennusohjeista tuotteelle SHARP MX-M260. Löydät kysymyksiisi vastaukset SHARP MX-M260 käyttöoppaasta ( tiedot, ohjearvot, turvallisuusohjeet,
Voit lukea suosituksia käyttäjän oppaista, teknisistä ohjeista tai asennusohjeista tuotteelle SHARP MX-M260. Löydät kysymyksiisi vastaukset SHARP MX-M260 käyttöoppaasta ( tiedot, ohjearvot, turvallisuusohjeet,
ATI REMOTE WONDER Asennusopas
 ATI REMOTE WONDER Asennusopas i Vastuuvapautuslauseke Vaikka tämän asiakirjan laatimisessa on pyritty äärimmäiseen huolellisuuteen, ATI Technologies Inc. ei vastaa ATI-laitteen tai - ohjelmiston, muun
ATI REMOTE WONDER Asennusopas i Vastuuvapautuslauseke Vaikka tämän asiakirjan laatimisessa on pyritty äärimmäiseen huolellisuuteen, ATI Technologies Inc. ei vastaa ATI-laitteen tai - ohjelmiston, muun
Autentikoivan lähtevän postin palvelimen asetukset
 Autentikoivan lähtevän postin palvelimen asetukset - Avaa Työkalut valikko ja valitse Tilien asetukset - Valitse vasemman reunan lokerosta Lähtevän postin palvelin (SM - Valitse listasta palvelin, jonka
Autentikoivan lähtevän postin palvelimen asetukset - Avaa Työkalut valikko ja valitse Tilien asetukset - Valitse vasemman reunan lokerosta Lähtevän postin palvelin (SM - Valitse listasta palvelin, jonka
Siirtyminen Outlook 2010 -versioon
 Tämän oppaan sisältö Microsoft Microsoft Outlook 2010 näyttää hyvin erilaiselta kuin Outlook 2003. Tämän oppaan tarkoituksena on helpottaa uuden ohjelman opiskelua. Seuraavassa on tietoja uuden käyttöliittymän
Tämän oppaan sisältö Microsoft Microsoft Outlook 2010 näyttää hyvin erilaiselta kuin Outlook 2003. Tämän oppaan tarkoituksena on helpottaa uuden ohjelman opiskelua. Seuraavassa on tietoja uuden käyttöliittymän
HP WEBCAM HD KÄYTTÖOPAS
 HP WEBCAM HD KÄYTTÖOPAS Copyright 2012 Hewlett-Packard Development Company, L.P. Microsoft, Windows ja Windows Vista ovat Microsoft Corporationin Yhdysvalloissa rekisteröityjä tavaramerkkejä. AMD ja Athlon
HP WEBCAM HD KÄYTTÖOPAS Copyright 2012 Hewlett-Packard Development Company, L.P. Microsoft, Windows ja Windows Vista ovat Microsoft Corporationin Yhdysvalloissa rekisteröityjä tavaramerkkejä. AMD ja Athlon
HP-mediakaukosäädin (vain tietyt mallit) Käyttöopas
 HP-mediakaukosäädin (vain tietyt mallit) Käyttöopas Copyright 2008 Hewlett-Packard Development Company, L.P. Windows ja Windows Vista ovat Microsoft Corporationin tavaramerkkejä tai rekisteröityjä tavaramerkkejä
HP-mediakaukosäädin (vain tietyt mallit) Käyttöopas Copyright 2008 Hewlett-Packard Development Company, L.P. Windows ja Windows Vista ovat Microsoft Corporationin tavaramerkkejä tai rekisteröityjä tavaramerkkejä
Henkilö- ja koulutusrekisterin asennusohje
 Henkilö- ja koulutusrekisterin asennusohje Ohjelmaversio 1.0 Dokumenttiversio 1.0 2 Ohjelman lataaminen Voit ladata henkilöstö- ja koulutusrekisteriohjelman asennuspaketin EduSetup.exe sivustolta valitsemalla
Henkilö- ja koulutusrekisterin asennusohje Ohjelmaversio 1.0 Dokumenttiversio 1.0 2 Ohjelman lataaminen Voit ladata henkilöstö- ja koulutusrekisteriohjelman asennuspaketin EduSetup.exe sivustolta valitsemalla
Varmuuskopiointi ja palauttaminen Käyttöopas
 Varmuuskopiointi ja palauttaminen Käyttöopas Copyright 2008 Hewlett-Packard Development Company, L.P. Windows ja Windows Vista ovat Microsoft Corporationin tavaramerkkejä tai rekisteröityjä tavaramerkkejä
Varmuuskopiointi ja palauttaminen Käyttöopas Copyright 2008 Hewlett-Packard Development Company, L.P. Windows ja Windows Vista ovat Microsoft Corporationin tavaramerkkejä tai rekisteröityjä tavaramerkkejä
MASSER Loader V2.00. käyttö- ja asennusohje 5.5.2014
 MASSER Loader V2.00 käyttö- ja asennusohje 5.5.2014 Masser Oy Tel. +358 400 904 500 BID No 0665142-9 Jämytie 1 Fax. +358 16 282 554 VAT No. FI06651429 FI-96910 Rovaniemi, Finland Domicile Rovaniemi OHJELMAN
MASSER Loader V2.00 käyttö- ja asennusohje 5.5.2014 Masser Oy Tel. +358 400 904 500 BID No 0665142-9 Jämytie 1 Fax. +358 16 282 554 VAT No. FI06651429 FI-96910 Rovaniemi, Finland Domicile Rovaniemi OHJELMAN
Ulkoiset mediakortit. Käyttöopas
 Ulkoiset mediakortit Käyttöopas Copyright 2007 Hewlett-Packard Development Company, L.P. SD-logo on omistajansa tavaramerkki. Tässä olevat tiedot voivat muuttua ilman ennakkoilmoitusta. Ainoat HP:n tuotteita
Ulkoiset mediakortit Käyttöopas Copyright 2007 Hewlett-Packard Development Company, L.P. SD-logo on omistajansa tavaramerkki. Tässä olevat tiedot voivat muuttua ilman ennakkoilmoitusta. Ainoat HP:n tuotteita
TIETOKONE JA TIETOVERKOT TYÖVÄLINEENÄ
 aaro.leikari@hotmail.com TIETOKONE JA TIETOVERKOT TYÖVÄLINEENÄ 25.01.2016 SISÄLLYS 1. Käyttöjärjestelmän asentaminen... 1 1.1 Windowsin asettamia laitteistovaatimuksia... 1 1.2 Windowsin asentaminen...
aaro.leikari@hotmail.com TIETOKONE JA TIETOVERKOT TYÖVÄLINEENÄ 25.01.2016 SISÄLLYS 1. Käyttöjärjestelmän asentaminen... 1 1.1 Windowsin asettamia laitteistovaatimuksia... 1 1.2 Windowsin asentaminen...
Mikäli olet saanut e-kirjan latauslinkin sähköpostilla, seuraa näitä ohjeita e-kirjan lataamisessa.
 E-kirjan latausohje Mikäli olet saanut e-kirjan latauslinkin sähköpostilla, seuraa näitä ohjeita e-kirjan lataamisessa. Pikaohjeet 1. Varmista että tietokoneellesi on asennettu Adobe Digital Editions ohjelma.
E-kirjan latausohje Mikäli olet saanut e-kirjan latauslinkin sähköpostilla, seuraa näitä ohjeita e-kirjan lataamisessa. Pikaohjeet 1. Varmista että tietokoneellesi on asennettu Adobe Digital Editions ohjelma.
Web Services -toiminnon käyttö skannaukseen verkossa (Windows Vista SP2 tai uudempi, Windows 7 ja Windows 8)
 Web Services -toiminnon käyttö skannaukseen verkossa (Windows Vista SP2 tai uudempi, Windows 7 ja Windows 8) Web Services -protokollan avulla Windows Vista (SP2 tai uudempi)-, Windows 7- ja Windows 8 -
Web Services -toiminnon käyttö skannaukseen verkossa (Windows Vista SP2 tai uudempi, Windows 7 ja Windows 8) Web Services -protokollan avulla Windows Vista (SP2 tai uudempi)-, Windows 7- ja Windows 8 -
Visuaalinen opas. Xerox CX -tulostuspalvelin Perustuu Creo Color Server -teknologiaan Xerox Color 550/560 -tulostinta varten 653-01727A-FI
 Visuaalinen opas Xerox CX -tulostuspalvelin Perustuu Creo Color Server -teknologiaan Xerox Color 550/560 -tulostinta varten 653-0177A-FI CX-tulostuspalvelintietokoneen kaapeliliitännät 1 3 4 5 1VDC POWER
Visuaalinen opas Xerox CX -tulostuspalvelin Perustuu Creo Color Server -teknologiaan Xerox Color 550/560 -tulostinta varten 653-0177A-FI CX-tulostuspalvelintietokoneen kaapeliliitännät 1 3 4 5 1VDC POWER
Drive Letter Access. Pikaopas
 Drive Letter Access Pikaopas elokuu 2002 Sisällys Luku 1: Johdanto.......................................................5 Drive Letter Access -ohjelman asentaminen......................................
Drive Letter Access Pikaopas elokuu 2002 Sisällys Luku 1: Johdanto.......................................................5 Drive Letter Access -ohjelman asentaminen......................................
Microsoft PhotoStory 3 pikaopas
 Microsoft PhotoStory 3 pikaopas Petäjä-opisto 11.10.2010 Olli Ruohomäki Tämä oppimateriaalin tavoitteena on esitellä tiiviisti ja havainnollisesti otsikossa mainitun ohjelman perusominaisuuksia. Aineisto
Microsoft PhotoStory 3 pikaopas Petäjä-opisto 11.10.2010 Olli Ruohomäki Tämä oppimateriaalin tavoitteena on esitellä tiiviisti ja havainnollisesti otsikossa mainitun ohjelman perusominaisuuksia. Aineisto
Ulkoiset mediakortit Käyttöopas
 Ulkoiset mediakortit Käyttöopas Copyright 2008 Hewlett-Packard Development Company, L.P. SD-logo on omistajansa tavaramerkki. Tässä olevat tiedot voivat muuttua ilman ennakkoilmoitusta. Ainoat HP:n tuotteita
Ulkoiset mediakortit Käyttöopas Copyright 2008 Hewlett-Packard Development Company, L.P. SD-logo on omistajansa tavaramerkki. Tässä olevat tiedot voivat muuttua ilman ennakkoilmoitusta. Ainoat HP:n tuotteita
