Ohjelmistokäsikirja GoPal Navigator -versio 4
|
|
|
- Kirsi-Kaisa Eeva-Liisa Seppälä
- 8 vuotta sitten
- Katselukertoja:
Transkriptio
1 Ohjelmistokäsikirja GoPal Navigator -versio 4
2 - 2 - Sisällys 1 Johdanto Tervehdys CD/DVD-levyn sisältö Järjestelmävaatimukset Käytännöt tässä käsikirjassa Vinkkejä ja varoituksia Tärkeitä tietoja Lisänavigointiohjelman asentaminen muistikortilta Tekijänoikeus ja takuu Manuaalinen asennus ja käyttöönotto Ensimmäinen käyttöönotto Ohjelmiston uudelleenasennus ja päivitys Karttamateriaalin ja erikoiskohteiden tietojen siirtäminen muistikortille Siirrä tiedot navigointilaitteen sisäiseen muistiin Asennus ja käyttöönotto GoPal Assistant -ohjelmalla GoPal Assistant -ohjelman asentaminen GoPal Assistant -ohjelman käyttöliittymä Manuaaliset tiedonsiirtotoiminnot Toimet sisällön tuontitoiminnolla Laitehallinnan toiminnot Laitenimen muuttaminen Ulkoisen muistikortin alustaminen Nopeasti alkuun... 23
3 Johdanto 1.1 Tervehdys 1.2 CD/DVD-levyn sisältö 1.3 Järjestelmävaatimukset 1.4 Käytännöt tässä käsikirjassa 1.5 Vinkkejä ja varoituksia 1.6 Tärkeitä tietoja 1.7 Lisänavigointiohjelman asentaminen muistikortilta 1.8 Tekijänoikeus ja takuu
4 Tervehdys Tervetuloa ja paljon kiitoksia siitä, että hankit valmistamamme kannettavan navigointijärjestelmän. Navigointijärjestelmäsi koostuu kannettavasta navigointilaitteesta, toimitukseen sisältyvistä lisävarusteista sekä CD/DVD-levystä. Navigointilaitteen ja lisäsovellusten (kuten MP3-soittimen, Picture Viewerin yms.) peruskäyttöohjeet sisältyvät laitteen mukana tulevaan käyttöohjeeseen, mutta tässä käsikirjassa käsitellään seuraavia aiheita: Ohjelmiston asennus ja käyttöönotto Navigointiohjelmiston käyttö (pikaopas ja yksityiskohtainen selostus) Tekninen tuki virheettömään käyttöön Säilytä tämä käsikirja myöhempää tarvetta varten varmassa paikassa. Tämän käsikirjan version lisäksi CD/DVD-levyllä on lyhyt esittely, jonka avulla saat otettua navigointijärjestelmän helposti käyttöön. Lisäksi navigointijärjestelmän ohjetoiminnon avulla saat tietoja tärkeistä käytön vaiheista ja toiminnoista. Kannettavan navigointilaitteesi ohjelmistoa kehitetään jatkuvasti, ja voitkin parannella sitä maksuttomien tai maksullisten päivitysten avulla. Tämän käsikirjan tiedot kattavat ainoastaan navigointijärjestelmän toimitushetkellä sisältämät toiminnot. Jos ohjelmistoa ja/tai laitteistoa on myöhemmin muutettu ja/tai päivitetty, tähän painetut tiedot voivat poiketa todellisista käyttöön liittyvistä toimista. Siinä tapauksesta voit etsiä verkkosivujemme tukialueelta tuoreen käsikirjaversion, jossa on otettu huomioon käyttöön tehdyt muutokset ( Huomaa, että valmistaja ei mitenkään voi ottaa vastuuta tappioista tai vahingoista, joiden syynä ovat tässä käsikirjassa annetut ohjeet tai mahdolliset virheelliset tiedot. 1.2 CD/DVD-levyn sisältö Toimitukseen sisältyvä CD/DVD sisältää kaikki navigointijärjestelmän käyttöön tarvittavat ohjelmistopaketit sekä joko navigointilaitteen muistiin tai Windows-tietokoneelle asennettavien lisäsovellusten asennustiedostot. Kun asetat CD/DVD-levyn tietokoneen levyasemaan, avautuu automaattisesti asennusohjelma, joka tukee asennusprosessia: Seuraa näytölle tulevia ohjeita valittujen tietojen asentamiseen automaattisesti. Jos CD/DVD-levyn sisältämä asennusohjelma ei käynnisty automaattisesti, voit asentaa tarvittavat tiedot myös manuaalisesti. Seuraavassa luetellaan CD/DVD-levyn sisältämät komponentit ja selostetaan, mihin ulkoisen muistikortin tai navigointilaitteen flash-muistin kansioon ne on tallennettava, jotta järjestelmä toimisi virheettömästi. Elementti ActiveSync Adobe Kuvaus Tämä kansio sisältää Microsoft Active Sync -synkronointiohjelman asennustiedot. Tällä ohjelmalla synkronoidaan navigointilaite ja Windows-tietokone. Tämä kansio sisältää Adobe Acrobat Reader -ohjelman asennustiedot. Tämän Kohdehakemisto Tämä ohjelma on (manuaalisesti tai asennusohjelman avulla) asennettava tietokoneen Ohjelmat (Programs) -kansioon. Tämä ohjelma on (manuaalisesti tai asennusohjelman avulla) asennettava
5 - 5 - APD Assistant Installation License Agreements Manuals POI AUTORUN lueminut.txt Setup Assistant ohjelman avulla voit avata tämän käsikirjan digitaalisen PDF-version Windowstietokoneella. Tämä kansio sisältää GoPal Assistant - ohjelman tiedot. Tämä kansio sisältää GoPal Assistant - ohjelman asennustiedot. Tämä kansio sisältää navigointiohjelman asennustiedot. Tämä kansio sisältää käyttöoikeusehdot navigointiohjelmiston käyttöön PDFtiedostoina. Tämä kansio sisältää PDF-versiot tästä käsikirjasta kunkin maan omalla kielellä. Tämä kansio sisältää tiedot, joita navigointijärjestelmä tarvitsee erikoiskohteiden (Points of Interest) tunnistamiseen. Tämä asennusinformaatio/-sovellus varmistaa, että asennusohjelma, joka tukee ohjelmistokomponenttien asennusta, käynnistyy automaattisesti, kun CD/DVD on asetettu levyasemaan. Tämä tekstitiedosto sisältää tärkeitä tietoja tämän CD/DVD-levyn sisällöstä sekä CD/DVD-levyllä olevien sovellusten asentamisesta kunkin maan omalla kielellä. Tämä sovellusohjelma käynnistyy automaattisesti, kun CD/DVD-levy on asetettu levyasemaan, ja auttaa ohjelmistokomponenttien asentamisessa. tietokoneen Ohjelmat (Programs) -kansioon. Näitä tietoja tarvitaan ainoastaan GoPal Assistant -ohjelman asentamiseen tietokoneelle, eikä niitä tarvitse kopioida manuaalisesti. Näitä tietoja tarvitaan ainoastaan GoPal Assistant -ohjelman asentamiseen tietokoneelle, eikä niitä tarvitse kopioida manuaalisesti. Nämä tiedot on asennettava (manuaalisesti tai GoPal Assistant - ohjelman avulla) hakemistoon My Flash Disk > INSTALL ulkoisella muistikortilla tai navigointilaitteen flash-muistissa. Näitä tiedostoja ei tarvitse kopioida. Nämä tiedostot voidaan (manuaalisesti tai asennusohjelman avulla) asentaa tietokoneen hakemistoon Ohjelmat (Programs) > Medion GoPal Assistant > Manuals. Nämä tiedostot on asennettava (manuaalisesti tai GoPal Assistant - ohjelman avulla) hakemistoon MapRegions ulkoisella muistikortilla tai navigointilaitteen flash-muistissa. Näitä tiedostoja ei tarvitse kopioida. Näitä tiedostoja ei tarvitse kopioida. Näitä tiedostoja ei tarvitse kopioida.
6 - 6 - Navigointijärjestelmän versiosta ja varusteista riippuen voi olla mahdollista, ettei joitakin yllä mainituista kansioista ja tiedostoista ole tai että CD/DVD-levyllä on lisäksi muita tietoja. Tarkempia tietoja toimitukseen kuuluvan CD/DVD-levyn sisältämistä tiedoista on CD/DVD-levyn lueminut-tiedostossa. Kun navigointijärjestelmä toimitetaan, navigointilaitteelle ja/tai toimitukseen sisältyvälle muistikortille on jo valmiiksi asennettu komponentteja, kuten käyttöjärjestelmä ja navigointiohjelmisto. Voit siis ottaa navigointijärjestelmän käyttöön heti purettuasi sen pakkauksesta, ilman ylimääräisiä asennuksia. Haluaisimme kuitenkin suositella lisäsovellusten kuten GoPal Assistant- ja Adobe Acrobat Reader -ohjelmien asentamista tietokoneelle, jotta voisit hyödyntää niiden toimintoja. Lisäksi virhetoiminnon vuoksi voit joutua myöhemmin asentamaan navigointijärjestelmän ohjelmistokomponentteja uudelleen. Tämä selostetaan luvuissa Luku 2, Manuaalinen asennus ja käyttöönotto ja Luku 3, Asennus ja käyttöönotto GoPal Assistant -ohjelmalla. 1.3 Järjestelmävaatimukset Voit yhdistää kannettavan navigointijärjestelmäsi tavalliseen Windows-tietokoneeseen sovellustietojen, kuten navigointiohjelmiston, ylimääräisen karttamateriaalin ym. (jälki-) asennusta varten. Jotta tiedonsiirto onnistuisi ongelmitta, tietokoneen on täytettävä seuraavat järjestelmävaatimukset. Tuettuja käyttöjärjestelmiä ovat Windows 2000 mallista SP4, Windows XP & Vista TM Laitteistovaatimuksina nykyaikainen tietokonemalli, vähintään 128 MB RAM, vähintään yksi vapaa USB 1.1 -portti Tarpeelliset lisäohjelmat Microsoft ActiveSync (vain Windows 2000/XP) järjestelmän käyttämiseen kannettavana laitteena yhdessä tietokoneen kanssa, GoPal Assistant automaattiseen tiedonsiirtoon navigointilaitteen ja tietokoneen välillä (tarvittaessa) Vihje Jos käyttöjärjestelmänä on Microsoft Windows Vista TM, et tarvitse ActiveSync -tiedonsiirtoohjelmaa. Tiedonsiirtoon tarvittavat järjestelmätiedostot ovat jo toimitushetkellä osa Windows Vista TM -käyttöjärjestelmää. Kytke laite tietokoneeseen USB-kaapelin avulla. Kun järjestelmä on löytänyt navigointilaitteen uutena laitteena, tarvittavat ohjaimet asennetaan automaattisesti. Onnistuneen asennuksen jälkeen uusi laite näkyy Windowsin Resurssienhallinnassa kohdassa Siirrettävät laitteet. Jos olet tallentanut navigointilaitteelle lisätietoja, muista, että tietoja siirrettäessä on oltava käytettävissä riittävästi kapasiteettia. Jos ei ole, poista tarpeettomat tiedostot. Jos tietokoneesi täyttää nämä vaatimukset, voit kytkeä navigointilaitteen mukana tulleella USB-kaapelilla tietokoneen vapaaseen USB-porttiin tiedonsiirtoa varten. Tarkempia tietoja tästä on luvuissa Luku 2, Manuaalinen asennus ja käyttöönotto ja Luku 3, Asennus ja käyttöönotto GoPal Assistant -ohjelmalla.
7 Käytännöt tässä käsikirjassa Navigointijärjestelmäsi käytössä tulee toimia tietokoneelle tarkoitetun sovellusohjelman käyttäjäopastuksen mukaan. Tämä tarkoittaa, että ohjelmiston ohjeet voidaan näyttää visuaalisesti näytöllä ja suorittaa sieltä käsin. Erilaista on kuitenkin itse käyttö: Kun tietokoneella toiminto suoritetaan hiirellä napsauttamalla, navigointilaitteen käyttö tapahtuu joko toimitukseen sisältyvällä kynällä tai suoraan painamalla navigointilaitteen kosketusnäyttöä kädellä. Seuraaviin selostuksiin pätee siksi seuraava: Tietokoneella hiirellä tehtävistä toimista käytämme käsitettä "napsauttaa" Toiminnoista, jotka tehdään kynällä tai sormella navigointilaitteen kosketusnäytöllä, käytämme käsitettä "naputtaa/napauttaa" Eri kohdissa tässä käsikirjassa viittaamme myös sovellusohjelman sisällä tehtäviin toimiin tai tietokoneen/muistikortin polkuihin. Seuraavissa selostuksissa nämä viittaukset merkitään seuraavasti: Ohjelmistosta peräisin olevat maininnat (kuten painikkeet, valikkokohdat tai kenttien tekstit) ovat lihavoituja. Navigointijärjestelmän (esim. MP3-soitin yms.) tai tietokoneen (esim. Windowsin Resurssienhallinta yms.) erityiset toiminnot ja ohjelmat on painettu kursiivilla. Viittaukset hakemistoihin ja muistipolkuihin (ulkoisella SD-kortilla tai navigointilaitteen flash-muistissa) merkitään kursiivilla. Tässä käsikirjassa kuvataan navigointiohjelmiston käyttöä, selostetaan graafisia esitystapoja tämän navigointilaitteen näytöllä ja yksittäisten toimintojen mahdollisia valintoja. Seuraaviin selostuksiin pätee siksi seuraava: Kuvaukset, jotka viittaavat toiminnon suorittamiseen, merkitään numeroilla ja määrittävät siksi yksittäisten työvaiheiden järjestyksen. Myös kuvaukset, jotka viittaavat ohjelmistoikkunan tms. eri elementteihin merkitään numeroilla, mutta värinä käytetään punaista. Kuvaukset, jotka esittelevät samanarvoisia vaihtoehtoja (kuten tässä tapauksessa), on merkitty luettelomerkeillä. 1.5 Vinkkejä ja varoituksia Eri kohdissa tässä käsikirjassa annamme käytännön vinkkejä tai viittaamme olosuhteisiin, jotka voivat häiritä navigointijärjestelmän virheetöntä käyttöä. Nämä kohdat on merkitty seuraavissa kuvauksissa seuraavasti. Tällä symbolilla viittaamme toimintoihin ja ominaisuuksiin, jotka nopeuttavat työskentelyä ja helpottavat navigointijärjestelmän käyttöä.
8 - 8 - Vihje Tällä symbolilla viittaamme toimintoihin ja ominaisuuksiin, jotka nopeuttavat työskentelyä ja helpottavat navigointijärjestelmän käyttöä. Huomaa Tällä symbolilla viittaamme tärkeisiin toimintoihin ja ominaisuuksiin, jotka ovat ratkaisevia navigointijärjestelmän käytön kannalta. Noudata kaikkia ohjeita välttääksesi käyttövirheistä tai vääristä valinnoista johtuvat käyttövirheet. 1.6 Tärkeitä tietoja Seuraavassa on tärkeitä tietoja navigointijärjestelmän käytöstä. Sopivissa kohdissa nämä tiedot toistetaan käsikirjassa huomautusten ja ohjeiden muodossa. Turvallisuussyistä ajaja ei saa tehdä valintoja itse ajon aikana. Tee tarvittavat valinnat ennen ajamaan lähtöä. Jos joudut muuttamaan valintoja ajon aikana, pysäytä auto sopivaan paikkaan (pysäköintialueelle tms.). Lämpölasista valmistetut tai tyhjömetalloidut auton ikkunat rajoittavat huomattavasti GPSvastaanottoa. Useimmiten metalloinnissa on aukko, jonka taakse navigointilaite voidaan sijoittaa. Jos näin ei ole, apukuljettajan paikan ulkopuolelle (esim. auton katolle) on asennettava yleisesti myynnissä oleva GPS-antenni. Navigointijärjestelmän ohjeet ovat suosituksia: Joka tapauksessa on noudatettava tieliikenneasetusta. Huomaa, että navigointilaitteen on vastaanotettava kunnollinen GPS-signaali voidakseen määrittää reitin nykyisestä sijainnista käsin. Huomaa, että navigointilaitteeseen on määritettävä paikallinen aikavyöhyke, jotta se voisi laskea oikean saapumisajan tulevissa reittilaskelmissaan. Huomaa, että tilapäisiä paikallisia muutoksia ja/tai tieliikenneasetuksen rajoituksia (esim. suurinta sallittua nopeutta) ei voida huomioida reitin suunnittelussa. Suunnista joka tapauksessa tienviittojen ja paikallisen liikenneopastuksen mukaan.
9 Lisänavigointiohjelman asentaminen muistikortilta Navigointijärjestelmän vaatima ohjelmisto voidaan asentaa myös suoraan oikein valmistellulta muistikortilta. Tarvittaessa on ensin poistettava aiemmin asennettu ohjelma (katso laitteen käyttöohjetta). Ensimmäisen asennuksen aikana saat kehotuksen asentaa navigointiohjelman. Toimi seuraavasti: Windows, Windows XP, Windows 2000, Windows Vista TM ja ActiveSync ovat Microsoft Corporationin tavaramerkkejä. Acrobat ja Acrobat Reader ovat Adobe Systems Incorporatedin tavaramerkkejä. Google Earth TM on Google Inc:n tavaramerkki. 1.8 Tekijänoikeus ja takuu Copyright 2007 Versio 4 Kaikki oikeudet pidätetään. Kaikkia tämän käsikirjan tietoja voidaan muuttaa etukäteen ilmoittamatta, eivätkä ne aseta valmistajalle velvoitteita. Valmistaja ei vastaa tappioista tai vahingoista, joita voi aiheutua tämän käsikirjan ohjeista tai mahdollisista virheellisistä tiedoista. Tätä käsikirjaa ei saa ilman valmistajan nimenomaista kirjallista suostumusta jäljentää, tallentaa sähköiselle välineelle tai siirtää muulla tavoin elektronisesti, sähköisesti, mekaanisesti, optisesti, kemiallisesti, valokopioimalla tai ääninauhoituksena kokonaan eikä osittain mihinkään tarkoitukseen.
10 Manuaalinen asennus ja käyttöönotto 2.1 Ensimmäinen käyttöönotto 2.2 Ohjelmiston uudelleenasennus ja päivitys 2.3 Karttamateriaalin ja erikoiskohteiden tietojen siirtäminen muistikortille 2.4 Siirrä tiedot navigointilaitteen sisäiseen muistiin.
11 Navigointilaitteen toimitushetkellä siihen on asennettu valmiiksi Windows CE -käyttöjärjestelmä. Sen lisäksi laitteelle tai sen mukana toimitetulle muistikortille on voitu jo asentaa ensimmäiset ohjelmistokomponentit, kuten navigointiohjelmisto tai eri maiden karttamateriaalia (versiosta riippuen). Ellei näin ole, navigointiohjelmisto ja reitin suunnitteluun tarvittava karttamateriaali on asennettava ennen navigointijärjestelmän käyttöönottoa. Jos haluat tehdä päivityksen tai asentaa navigointilaitteelle myöhemmin hankkimasi navigointiohjelmiston tai lisää kartta- tai erityiskohdetietoja, joko osa tai kaikki laitteelle asennetuista tiedoista on poistettava, jotta saisit asennettua hankkimasi ohjelmiston. Seuraavat tiedot käyttäjä voi asentaa manuaalisesti: Navigointiohjelmisto GoPal Navigator Karttamateriaali PSF-tiedostoina Erikoiskohdetiedot (POI-tiedot) PSF-tiedostoina Vihje Vaikka manuaalinen asennus on mahdollista, suosittelemme ohjelmistokomponenttien siirtämistä ja päivittämistä navigointijärjestelmään toimituksen kuuluvan GoPal Assistant - ohjelman avulla, jonka voit asentaa tietokoneelle. Asennusta ja tietojen vaihtoa GoPal Assistant -ohjelman avulla selostetaan seuraavassa luvussa. Ohjelmistokomponenttien siirtäminen manuaalisesti CD/DVD-levyltä kannettavalle navigointilaitteelle tapahtuu tietokoneen Windowsin Resurssienhallinnassa. Valitse jompikumpi seuraavista menetelmistä tietojen siirtelemiseen navigointijärjestelmän ja tietokoneen välillä: Kun olet asentanut Microsoft ActiveSync -ohjelmiston CD/DVD-levyltä, voit kytkeä navigointilaitteen mukana tulleella USB-kaapelilla suoraan tietokoneen USB-porttiin haluamiesi tietojen synkronointia varten. Silloin pääset käyttämään suoraan navigointilaitteen sisäistä flash-muistia. Jos tietokoneessa on kortinlukulaite, voit asettaa mukana tulleen ulkoisen muistikortin suoraan siihen ja siirtää tiedot manuaalisesti Resurssienhallinnassa. Silloin pääset käyttämään suoraan navigointilaitteen sisäistä flash-muistia. 2.1 Ensimmäinen käyttöönotto Navigointijärjestelmän versiosta riippuen käyttöön tarvittavaa ohjelmistoa ei välttämättä ole asennettu valmiiksi navigointilaitteeseen vaan se voi olla mukana tulleella muistikortilla: Silloin ohjelmisto on asennettava, ennen kuin navigointijärjestelmän voi ottaa käyttöön. Suorita asennus seuraavasti: 1. Ota muistikortti varovasti pakkauksesta. Varo koskettamasta kontakteja tai likaamasta niitä: muuten tiedostojen siirto ei välttämättä onnistu. 2. Aseta muistikortti navigointilaitteen MMC/SD-korttipaikkaan, niin että kuulet sen napsahtavan paikalleen. 3. Käynnistä navigointilaite painamalla laitteen virtakatkaisinta (katso laitteen käyttöohjetta). Nyt tarvittavat ohjelmistokomponentit asennetaan automaattisesti.
12 Jos käynnistät navigointilaitteen asettamatta siihen mukana tullutta muistikorttia, navigointijärjestelmän näytölle tulee seuraava ikkuna. Aseta muistikortti laitteeseen ja napsauta painiketta suorittaaksesi automaattisen asennuksen. Kun asennus on suoritettu, esiin tulee navigointijärjestelmän aloitusikkuna, josta voit käyttää eri toimintoja, kuten navigointia tai MP3-soitinta jne. 2.2 Ohjelmiston uudelleenasennus ja päivitys Tarvittaessa voit poistaa kaikki sovellustiedot tai osan niistä, kuten navigointiohjelmiston tai karttamateriaalia, navigointilaitteen muistista (katso myös laitteen käyttöohjetta). Tämä on tarpeen esimerkiksi GoPal -navigaattoriohjelman uudemman version asentamiseksi, jonka olet ostanut myöhemmin. Uudelleenasennukseen/päivitykseen tarvittava ohjelmisto on CD/DVD-levyn kansiossa Installation, ja sen voi siirtää navigointilaitteelle mukana tulleen muistikortin avulla. Asenna ulkoisella muistikortilla oleva navigointiohjelmisto manuaalisesti seuraavasti: 1. Jos et ole jo tehnyt sitä, ota muistikortti varovasti pakkauksesta ja aseta se tietokoneen (sisäiseen tai ulkoiseen) kortinlukulaitteeseen: kortti napsahtaa kuuluvasti paikalleen, ja kortin sisältö näkyy Windowsin Resurssienhallinnan uudessa ikkunassa. 2. Avaa tietokoneen CD/DVD-asema, ja aseta CD/DVD-levy siihen. Jos CD/DVD-levyn asennusohjelma (Setup Assistant) käynnistyy automaattisesti, lopeta se. 3. Avaa CD/DVD-aseman hakemisto, ja siirry siellä hakemistoon Installation. 4. Kopioi kaikki tämän hakemiston kansiot ja tiedostot. 5. Siirry ulkoisen muistikortin hakemistoikkunaan ja liitä kopioimasi sisältö sinne.
13 Asenna muistikortille kopioimasi ohjelmisto navigointilaitteelle seuraavien ohjeiden mukaan (Kohta 2.1, Ensimmäinen käyttöönotto ). Huomaa Ennen kuin voit asentaa navigointilaitteelle uuden ohjelmiston, vanhat ohjelmistokomponentit on poistettava. Ohjeet tähän löydät navigointilaitteen käyttöohjeesta. 2.3 Karttamateriaalin ja erikoiskohteiden tietojen siirtäminen muistikortille Navigointiohjelmistosta riippumatta voit asentaa laitteelle myös ylimääräistä kartta- ja erikoiskohdemateriaalia tai korvata nykyisiä tietoja myöhemmin ostamasi CD/DVD-levyn sisältämällä tuoreemmalla materiaalilla. Navigointilaite voi kuitenkin lukea näitä tietoja automaattisesti vain, jos sijoitat ne muistikortin hakemistoon MapRegions. Siirrä karttamateriaalia ja erikoiskohteiden tietoja muistikortille seuraavasti: 1. Aseta muistikortti tietokoneen (sisäiseen tai ulkoiseen) kortinlukulaitteeseen: kortti napsahtaa kuuluvasti paikalleen, ja kortin sisältö näkyy Windowsin Resurssienhallinnan uudessa ikkunassa. 2. Avaa tietokoneen CD/DVD-asema, ja aseta CD/DVD-levy siihen. Jos CD/DVD-levyn asennusohjelma (Setup Assistant) käynnistyy automaattisesti, lopeta se. 3. Avaa CD/DVD-aseman hakemisto, ja siirry siellä hakemistoon MapRegions.. 4. Kopioi kaikki haluamasi.psf-päätteiset tiedostot: tiedostonimestä käy ilmi, minkä alueen karttatietoja tiedosto sisältää. 5. Siirry ulkoisen muistikortin hakemistoikkunaan ja luo sinne uusi kansio nimeltä MapRegions. 6. Liitä nyt kaikki kopioimasi tiedostot tähän kansioon. Voit kopioida lisäksi erikoiskohteiden tietoja mukana tulleelta CD/DVD-levyltä muistikortille seuraavasti: 1. Avaa kansio POI CD/DVD-aseman hakemistosta. 2. Kopioi kaikki haluamasi tiedostot (esim. hotel.de.psf tms.). 3. Siirry ulkoisen muistikortin hakemistoikkunaan MapRegions ja liitä kopioimasi sisältö sinne. Asenna muistikortille kopioimasi karttamateriaali ja/tai erikoiskohteiden tiedot navigointilaitteelle seuraavien ohjeiden mukaan (Kohta 2.1, Ensimmäinen käyttöönotto ). Huomaa Ennen kuin voit asentaa navigointilaitteelle uusia kartta- ja/tai erikoiskohdetietoja, vanhat tiedot on poistettava (osittain). Ohjeet tähän löydät navigointilaitteen käyttöohjeesta. Huomaa lisäksi, että tietojen siirtäminen muistikortille ja/tai navigointilaitteen sisäiseen muistiin (katso seuraavaa jaksoa) on mahdollista vain, jos siellä on käytettäväksi riittävästi vapaata muistitilaa. Mahdollisesti tarpeettomia tietoja on poistettava muistitilan vapauttamiseksi.
14 Siirrä tiedot navigointilaitteen sisäiseen muistiin. Kannettavassa navigointilaitteessa on sisäinen, katoamaton muisti, joka sijaitsee My Flash Disk -kansiossa. Voit käyttää tätä muistia navigointiohjelmiston, karttamateriaalin ja/tai puheentunnistustietojen siirtämiseen navigointilaitteelle ja niiden asentamiseen. Tämä edellyttää kuitenkin, että olet ensin asentanut tietokoneelle mukana tulleelta CD/DVD-levyltä Microsoft ActiveSync -ohjelmiston joko manuaalisesti tai CD/DVD-levyn asennusohjelman avulla. Sen lisäksi navigointilaitteen on oltava kytkettynä tietokoneeseen mukana tulleella USB-kaapelilla. Seuraavassa selostuksessa lähtökohtana on, että Microsoft ActiveSync on jo asennettu. Kopioi navigointiohjelmiston asennustiedot navigointilaitteen sisäiseen muistiin seuraavasti: 1. Liitä navigointijärjestelmä tietokoneeseen USB-kaapelilla. 2. Kun tietokone on tunnistanut navigointilaitteen, tietokoneen näytölle tulee valintaikkuna Uusi synkronointisuhde: jos haluat synkronoida tietoja navigointilaitteen ja tietokoneen välillä, valitse Kyllä. Jos haluat käyttää navigointilaitetta vierailevana laitteena tietokoneella, valitse Ei (suositus). Valitse lopuksi Jatka. 3. Valitse Windowsin Resurssienhallinnasta Siirrettävä laite, ja siirry hakemistoon My Flash Disk. 4. Napsauta hakemistoa hiiren kakkospainikkeella ja valitse kontekstivalikosta kohta Uusi kansio. Anna luomasi uuden kansion nimeksi INSTALL ja lopeta toiminto Enter-näppäimellä. 5. Kopioi kaikki tämän (maa-)hakemiston tiedostot ja kansiot. 6. Siirry hakemistoon Siirrettävä laite > My Flash Disk > INSTALL, ja liitä kaikki kopioitu sisältö sinne. Kopioi lisäksi karttamateriaalia navigointilaitteen sisäiseen muistiin seuraavasti: 1. Siirry CD/DVD-aseman hakemistoon MapRegions ja kopioi kaikki haluamasi.psf-päätteiset tiedostot. Tiedostonimestä käy ilmi, minkä alueen karttatietoja tiedosto sisältää. 2. Valitse Windowsin Resurssienhallinnasta Siirrettävä laite, ja siirry hakemistoon My Flash Disk. 3. Napsauta hakemistoa hiiren kakkospainikkeella ja valitse kontekstivalikosta kohta Uusi kansio. Anna luomasi uuden kansion nimeksi MapRegions ja lopeta toiminto Enter-näppäimellä. 4. Liitä nyt kaikki kopioimasi tiedostot tähän kansioon. Jos olet laajentanut navigointiohjelmistoa maksuttomalla päivityksellä erityiskohdetiedostoihin tai "Puheentunnistus"-toiminnolla, niihin kuuluvat tiedot on siirrettävä navigointilaitteen sisäiseen muistiin: toiminto on käytettävissä vasta tietojen automaattisen asennuksen jälkeen. Kopioi erityiskohde- tai puheentunnistustiedot navigointilaitteen sisäiseen muistiin seuraavasti: 1. Siirrä erityiskohdetiedot siirtymällä CD/DVD-aseman hakemistoon POI ja kopioimalla haluamasi PSFtiedostot (esim. hotel.de.psf). 2. Siirry hakemistoon Siirrettävä laite > My Flash Disk > MapRegions, ja liitä kopioitu sisältö sinne. 3. Siirrä puheentunnistustiedot siirtymällä CD/DVD-aseman hakemistoon TSD ja kopioimalla sinne maakohtainen kansiosi: esimerkiksi kansiossa Germany TSD ovat saksankielisen alueen puheentunnistustiedot. Tarvittaessa voit tietysti kopioida muidenkin maiden puheentunnistustietoja/- kansioita niiden asentamiseksi navigointilaitteelle. 4. Siirry hakemistoon Siirrettävä laite > My Flash Disk > MapRegions, ja liitä kopioitu sisältö sinne.
15 Asennus ja käyttöönotto GoPal Assistant -ohjelmalla 3.1 GoPal Assistant -ohjelman asentaminen 3.2 GoPal Assistant -ohjelman käyttöliittymä 3.3 Manuaaliset tiedonsiirtotoiminnot 3.4 Toimet sisällön tuontitoiminnolla 3.5 Laitehallinnan toiminnot
16 Manuaalisen asennuksen lisäksi on mahdollista siirtää tarvittavat tiedot CD/DVD-levyltä siirrettävälle navigointilaitteelle GoPal Assistant ohjelmalla: GoPal Assistant on erityinen työkalu, joka helpottaa tiedonsiirtoa navigointilaitteen ja tietokoneen välillä ja yksinkertaistaa huomattavasti valittujen tietojen siirtämistä. Lisäksi voit ainoastaan GoPal Assistant -ohjelman avulla siirtää navigointilaitteella tallentamiasi GPS-reittitietoja tietokoneelle niiden varmuuskopiointia, muiden käyttäjien kanssa vaihtamista tai Google Earth TM -yhteensopivaan KML-tiedostomuotoon muuntamista varten. GoPal Assistantin käyttämiseksi se on ensin asennettava tietokoneelle.. Vihje Vaikka manuaalinen asennus ja tietojen siirto navigointilaitteelle on mahdollista, suosittelemme kaikkien asennusten suorittamista ensisijaisesti GoPal Assistant -ohjelmalla. 3.1 GoPal Assistant -ohjelman asentaminen Kun asetat laitteen mukana tulleen CD/DVD-levyn tietokoneen levyasemaan, avautuu automaattisesti asennusohjelma, joka tukee eri ohjelmistokomponenttien asentamista tietokoneelle. Asenna GoPal Assistant tietokoneelle seuraavasti: 1. Avaa tietokoneen CD/DVD-asema, ja aseta CD/DVD-levy siihen. Kun tietokone on lukenut CD/DVDlevyn, käynnistyy automaattisesti asennusohjelma: Noudata näytölle tulevia jatko-ohjeita. 2. Valitse Komponenttien valinta -ikkunasta Medion GoPal Assistant (valintamerkki) halutessasi asentaa GoPal Assistant -ohjelman. Tarvittaessa voit nyt napsauttaa muitakin valintakenttiä asentaaksesi tässä vaiheessa muitakin ohjelmistokomponentteja (esim. Medion GoPal Navigator, Microsoft ActiveSync, käsikirjat jne.). Kun olet valinnut haluamasi kentät, napsauta Jatka-painiketta. 3. Tässä valintaikkunassa sinun on ilmoitettava asennuksessa käytettävä muistipolku: Hyväksy ehdotus tai valitse haluamasi polku ja napsauta Jatka-painiketta. 4. Tässä valintaikkunassa voit nimetä kansion uudelleen (ei suositella): Napsauta Asenna-painiketta ottaaksesi merkinnän käyttöön ja asentaaksesi valitut ohjelmistokomponentit tietokoneelle. GoPal Assistant asennetaan tietokoneen ohjelmahakemistoon, ja se on käytettävissä heti asennuksen jälkeen. Jos et myöhemmin enää tarvitse GoPal Assistant -ohjelmaa, voit poistaa sen järjestelmästä joko valitsemalla Ohjauspaneeli > Lisää tai poista sovellus tai valitsemalla Pura asennus komento ohjelmahakemistossa Käynnistä > Kaikki ohjelmat > Medion GoPal Assistant. GoPal Assistant -ohjelmalla tapahtuvaa viestintää ja tiedonsiirtoa varten tietokoneelle on asennettava Microsoft ActiveSync. Asennus voidaan myös suorittaa CD/DVD-levyllä olevan asennusohjelman avulla. Sen lisäksi navigointiohjelma on kytkettävä tietokoneeseen USB-kaapelilla. Vihje ActiveSync on asennettava vain silloin, kun käyttöjärjestelmänä on Windows 2000 SP4 tai Windows XP. Windows Vista TM -järjestelmässä tiedonsiirtoon tarvittavat ohjelmistokomponentit ovat valmiina.
17 GoPal Assistant -ohjelman käyttöliittymä Kun asennus on suoritettu, käynnistä GoPal Assistant valitsemalla Medion GoPal Assistant kansiosta Käynnistä > Kaikki ohjelmat > Medion GoPal Assistant. GoPal Assistant -ohjelman käyttöliittymä jakautuu seuraaviin osiin: Valikkorivi Valikkorivin avulla voit käyttää kaikkia ohjelmiston perustoimintoja. Valikkojen rakenne on seuraava: Tiedosto Valitsemalla Lopeta voit sulkea GoPal Assistant -ohjelman. Toimet Valitsemalla Vie tiedostoja kirjastoon käynnistät ohjatun sisällön vientitoiminnon, joka auttaa uuden sisällön siirtämisessä GoPal Assistant -ohjelman kirjastoon (katso Kohta 3.4, Toimet sisällön tuontitoiminnolla [20]). Kohdassa Tarkista ohjelmistopäivitykset nyt voit etsiä automaattisesti Internetistä uutta ohjelmistoa navigointijärjestelmään. Valitsemalla Tarkista sisältöpäivitykset nyt voit etsiä automaattisesti ajan tasalla olevaa sisältöä kirjastossa oleviin tietoihin. Asetukset Valitsemalla Tarkista ohjelmapäivitykset ohjelman käynnistyksen yhteydessä voit asettaa GoPal Assistant -ohjelman etsimään käynnistyksen jälkeen automaattisesti Internetistä ajan tasalla olevaa ohjelmistoa navigointijärjestelmään. Uudet asetukset tallennetaan ja ladataan jälleen ohjelman seuraavan käynnistyksen yhteydessä. Valitsemalla Tarkista sisältöpäivitykset ohjelman käynnistyksen yhteydessä voit asettaa GoPal Assistant -ohjelman etsimään käynnistyksen jälkeen automaattisesti Internetistä ajan tasalla olevaa sisältöä navigointijärjestelmään. Uudet asetukset tallennetaan ja ladataan jälleen ohjelman seuraavan käynnistyksen yhteydessä..
18 Valitsemalla Tarkista ohjelmapäivitykset ohjelman käynnistyksen yhteydessä voit asettaa GoPal Assistant -ohjelman etsimään käynnistyksen jälkeen automaattisesti ajan tasalla olevaa ohjelmistoa navigointijärjestelmään. Ohje Valitsemalla Ohjelman tiedot saat avattua samannimisen valintaikkunan, joka sisältää tiedot GoPal Assistantin versiosta ja käyttöoikeuksiin liittyviä juridisia ohjeita. Kirjasto, tiedostojen valinta ja laitetiedot GoPal Assistant -ohjelman keskusaluetta käytetään navigointijärjestelmän ja kytkettyjen laitteiden ohjelmisto- ja sisältötietojen hallintaan. Kirjasto Kirjaston merkintöjen avulla voit valita tiettyjä luokkia näiden tietojen siirtämiseksi navigointilaitteelle tai laitteelta tietokoneelle. Valittavina ovat seuraavat luokat: Karttatiedot, Erityiskohteet ja Ohjelmisto. Laitteet Tästä voit valita kytketyn navigointilaitteen, tuoda näytölle tiettyjä tietoja ja nimetä laitteen uudelleen. Tietojen valinta-alue Tämä alue muuttuu merkittävästi valitun asetuksen mukaan. Jos valitset luokan kirjastosta, pääset valitsemaan tässä näkyvistä tiedoista. Jos valitset vaihtoehdon Laitteet, tässä näkyvät laitetiedot. Levyasema-alue Tällä alueella voit hallita valitun navigointilaitteen sisäisen flash-muistin tai siinä käytettävän muistikortin tai tietokoneeseen kytketyssä kortinlukulaitteessa käytettävän muistikortin muistitilaa. Valitessasi kohdemuistia tuonti-/vientitoiminnoille voit tarvittaessa alustaa ulkoiset muistialueet (SD-kortti navigointitai kortinlukulaitteessa). Vihje GoPal Assistantin levyasema-alueella tunnistetaan myös ulkoiset USB-tikut, joita tietokoneeseen on kytketty. Vastaavasti voit valita nämä levyasemat myös Valittu asema - valikosta ja tarvittaessa alustaa ne.i
19 Manuaaliset tiedonsiirtotoiminnot Kirjaston luokkien ja tietojen valinta-alueen graafisen esityksen avulla voit valita tiettyjä tietoja niiden siirtämiseksi navigointilaitteen sisäiseen flash-muistiin tai käytettävälle muistikortille tai niiden tuomiseksi sieltä tietokoneelle. Kun olet valinnut luokan kirjastosta, käytettävissä olevat vaihtoehdot näkyvät välittömästi tiedonsiirtoalueella ja ovat valittavissa sieltä hiirellä. Voit suorittaa seuraavia toimia: Luokassa... Karttatiedot Erikoiskohteet Ohjelmisto valitse tietojen valinta-alueelta CD/DVD-levyltä käytettävissä olevat alueet niiden siirtämiseksi automaattisesti navigointijärjestelmään. CD/DVD-levyltä käytettävissä olevien erityiskohteiden tiedot niiden siirtämiseksi automaattisesti navigointijärjestelmään. CD/DVD-levyltä maakohtaiset asennustiedostot ohjelmiston asentamiseksi automaattisesti navigointilaitteelle. Seuraavassa kuvauksessa lähtökohtana on, että GoPal Assistant ja kaikki tarpeelliset kartta- ja erityiskohdetiedot on asennettu CD/DVD-levyn asennusohjelman avulla tietokoneen sisäiselle kiintolevylle. Toimi seuraavasti valitaksesi tiedot manuaalisesti ja siirtääksesi ne siirrettävälle navigointilaitteelle: 1. Avaa GoPal Assistant valitsemalla samanniminen kohta valikosta Käynnistä > Kaikki ohjelmat > Medion GoPal Assistant. 2. Valitse haluamasi luokka kirjastosta: Tietojen valinta-alueen esitystapa mukautetaan automaattisesti valittuun luokkaan. 3. Valitse haluamasi tiedot. Karttatiedot Napsauta hiiren ykköspainikkeella haluamaasi kohtaa näytöllä olevassa karttanäkymässä: Esiin tulee ikkuna, josta näet, mistä alueesta on kyse ja miten paljon muistitilaa karttatiedot vaativat. Valitut alueet muuttuvat vihreiksi, ne alueet, joita ei ole valittu, taas näkyvät keltaisina. Valinnan voit peruuttaa napsauttamalla aluetta uudelleen. Alue muuttuu jälleen keltaiseksi, eikä sitä ole valittu tiedonsiirtoon. Erikoiskohteet Napsauta hiiren ykköspainikkeella halutun erityiskohdevalinnan vieressä olevaa kenttää (valintamerkki asetettu). Näille riveille tulevat tiedot palveluntarjoajasta, version numero, tietueiden määrä, vaadittu muistitila ja mahdollisesti kuvaus. Voit peruuttaa valinnan napsauttamalla valintakenttää uudelleen (valintamerkki häviää). Kohtaa ei ole enää valittu tiedonsiirtoon. Puheentunnistus Napsauta hiiren ykköspainikkeella haluttujen puheentunnistustietojen vieressä olevaa kenttää (valintamerkki asetettu). Näille riveille tulevat version numero, vaadittu muistitila ja mahdollisesti kuvaus. Voit peruuttaa valinnan napsauttamalla valintakenttää uudelleen (valintamerkki häviää). Kohtaa ei ole enää valittu tiedonsiirtoon. Ohjelmisto Napsauta hiiren ykköspainikkeella maakohtaisen asennustiedoston vieressä olevaa kenttää (valintamerkki asetettu). Näille riveille tulevat tiedot palveluntarjoajasta, version numero, vaadittu
20 muistitila ja tiedoston kuvaus. Voit peruuttaa valinnan napsauttamalla valintakenttää uudelleen (valintamerkki häviää). Kohtaa ei ole enää valittu tiedonsiirtoon. Yhteystiedot Napsauta hiiren ykköspainikkeella haluttujen Microsoft Outlookin yhteystietojen vieressä olevaa kenttää (valintamerkki asetettu). Näille riveille tulevat tiedot yhteystietojen määrästä lähteessä sekä tarvittava muistitila. Voit peruuttaa valinnan napsauttamalla valintakenttää uudelleen (valintamerkki häviää). Kohtaa ei ole enää valittu tiedonsiirtoon. 4. Valitse näytön valikossa valitusta asemasta levyasema-alueella haluamasi tallennuskohde. Käytettävissä oleva ja tarvittava kapasiteetti kerrotaan luvussa Muistitila: Käytettävissä Tämä kapasiteetti on käytettävissä valitussa asemassa, ja se esitetään graafisesti muistipalkkien avulla. Tarvitaan Tämä kapasiteetti tarvitaan kirjastosta valittujen tietojen asentamiseen levyasemaan. Käytössä Tämä kapasiteetti on käytössä valitussa asemassa. 5. Napsauta Synkronoi-painiketta. GoPal Assistant suorittaa nyt kirjaston ja valitun aseman valittujen tiedostojen välisen synkronoinnin. Tässä yhteydessä tietueet asennetaan valittuun asemaan. 3.4 Toimet sisällön tuontitoiminnolla Manuaalisen synkronoinnin lisäksi GoPal Assistant tarjoaa myös mahdollisuuden siirtää kirjastossa olevia tietoja automaattisesti sisällön tuontitoiminnolla. Siinäkin tapauksessa voit valita tarkkaan tiedostopaketit, jotka sitten asennat tietokoneelle. Toimi seuraavien ohjeiden mukaan siirtääksesi tietoja sisällön tuontitoiminnon avulla: 1. Valitse Tuo tietoja kirjastoon GoPal Assistant -ohjelman valikkorivin valikosta Toiminnot. Tämän jälkeen avautuu valintaikkuna sisällön tuontitoiminto. Napsauta Jatka-painiketta. 2. Sisällöin tuontitoiminto etsii uutta sisältöä ja lisää ne automaattisesti alueelle Löydetty sisältö. Jos haluat ilmoittaa tietyn lähdehakemiston manuaalisesti, napsauta Etsi-painiketta. Ilmoita kyseisessä valintaikkunassa nyt hakemisto, jossa tiedot ovat, ja napsauta sitten Avaa-painiketta. Tulkittavat tiedot näkyvät nyt Löydetty sisältö -alueella. 3. Napsauta hiiren ykköspainikkeella halutun tiedon vieressä olevaa kenttää (aseta valintamerkki). Näillä riveillä näkyvät tiedostotyyppi, -nimi, sekä saatavana olevan että jo käytössä olevan version osalta. Voit peruuttaa valinnan napsauttamalla valintakenttää uudelleen (valintamerkki häviää). Kohtaa ei ole enää valittu tiedonsiirtoon. Napsauta Jatka-painiketta. 4. Nyt tuonti suoritetaan, ja se näkyy nykyisen tiedoston ja kokonaisetenemisen palkkina. Kun tiedonsiirto on suoritettu loppuun, napsauta Valmis-painiketta sulkeaksesi sisällön tuontitoiminnon.
Ohjelmistokäsikirja GoPal Navigator -versio 4
 Ohjelmistokäsikirja GoPal Navigator -versio 4 - 2 - Sisällys 1 Johdanto... 3 1.1 Tervehdys... 4 1.2 CD/DVD-levyn sisältö... 4 1.3 Järjestelmävaatimukset... 6 1.4 Käytännöt tässä käsikirjassa... 7 1.5 Vinkkejä
Ohjelmistokäsikirja GoPal Navigator -versio 4 - 2 - Sisällys 1 Johdanto... 3 1.1 Tervehdys... 4 1.2 CD/DVD-levyn sisältö... 4 1.3 Järjestelmävaatimukset... 6 1.4 Käytännöt tässä käsikirjassa... 7 1.5 Vinkkejä
Nero 7:n Windows Vista TM -tuki
 Nero 7:n Windows Vista TM -tuki Nero AG Sivu 1 Tietoja tekijänoikeudesta ja tavaramerkistä Tämä opaskirjanen ja sen sisältö on Nero AG:n omaisuutta ja suojattu tekijänoikeudella. Kaikki oikeudet pidätetään.
Nero 7:n Windows Vista TM -tuki Nero AG Sivu 1 Tietoja tekijänoikeudesta ja tavaramerkistä Tämä opaskirjanen ja sen sisältö on Nero AG:n omaisuutta ja suojattu tekijänoikeudella. Kaikki oikeudet pidätetään.
Digitaalikamera Ohjelmisto-opas
 EPSON-digitaalikamera / Digitaalikamera Ohjelmisto-opas Kaikki oikeudet pidätetään. Mitään osaa tästä julkaisusta ei saa jäljentää, tallentaa tai siirtää missään muodossa tai millään tavoin elektronisesti,
EPSON-digitaalikamera / Digitaalikamera Ohjelmisto-opas Kaikki oikeudet pidätetään. Mitään osaa tästä julkaisusta ei saa jäljentää, tallentaa tai siirtää missään muodossa tai millään tavoin elektronisesti,
Ohjelmistopäivitykset
 Ohjelmistopäivitykset Käyttöopas Copyright 2007 Hewlett-Packard Development Company, L.P. Windows on Microsoft Corporationin Yhdysvalloissa rekisteröimä tavaramerkki. Tässä olevat tiedot voivat muuttua
Ohjelmistopäivitykset Käyttöopas Copyright 2007 Hewlett-Packard Development Company, L.P. Windows on Microsoft Corporationin Yhdysvalloissa rekisteröimä tavaramerkki. Tässä olevat tiedot voivat muuttua
Windows 8.1:n vaiheittainen päivitysopas
 Windows 8.1:n vaiheittainen päivitysopas Windows 8.1:n asennus ja päivitys Päivitä BIOS, sovellukset ja ohjaimet ja suorita Windows Update Valitse asennustyyppi Asenna Windows 8.1 Käy Samsungin päivitystukisivust
Windows 8.1:n vaiheittainen päivitysopas Windows 8.1:n asennus ja päivitys Päivitä BIOS, sovellukset ja ohjaimet ja suorita Windows Update Valitse asennustyyppi Asenna Windows 8.1 Käy Samsungin päivitystukisivust
PIKAOPAS. Nokia Connectivity Cable Drivers -ohjainten asentaminen
 PIKAOPAS Nokia Connectivity Cable Drivers -ohjainten asentaminen Sisällysluettelo 1. Johdanto...1 2. Mitä tarvitaan...1 3. Nokia Connectivity Cable Drivers -ohjainten asentaminen...2 3.1 Ennen asennusta...2
PIKAOPAS Nokia Connectivity Cable Drivers -ohjainten asentaminen Sisällysluettelo 1. Johdanto...1 2. Mitä tarvitaan...1 3. Nokia Connectivity Cable Drivers -ohjainten asentaminen...2 3.1 Ennen asennusta...2
MP3 Manager Software for Sony Network Walkman
 MP3 Manager Software for Sony Network Walkman Käyttöohje WALKMAN on Sony Corporationin kuulokestereotuotteisiin liittyvä rekisteröity tavaramerkki. on Sony Corporationin tavaramerkki. NW- E55/75 2004 Sony
MP3 Manager Software for Sony Network Walkman Käyttöohje WALKMAN on Sony Corporationin kuulokestereotuotteisiin liittyvä rekisteröity tavaramerkki. on Sony Corporationin tavaramerkki. NW- E55/75 2004 Sony
PIKAOPAS NOKIA PC SUITE 4.3. Nokia 8310 -puhelimelle. Copyright Nokia Mobile Phones 2001. Kaikki oikeudet pidätetään Issue 6
 PIKAOPAS NOKIA PC SUITE 4.3 Nokia 8310 -puhelimelle Copyright Nokia Mobile Phones 2001. Kaikki oikeudet pidätetään Issue 6 Sisällysluettelo 1. JOHDANTO...1 2. JÄRJESTELMÄVAATIMUKSET...1 3. PC SUITE -OHJELMISTON
PIKAOPAS NOKIA PC SUITE 4.3 Nokia 8310 -puhelimelle Copyright Nokia Mobile Phones 2001. Kaikki oikeudet pidätetään Issue 6 Sisällysluettelo 1. JOHDANTO...1 2. JÄRJESTELMÄVAATIMUKSET...1 3. PC SUITE -OHJELMISTON
OTOsuite. Asennusopas. Suomi
 OTOsuite Asennusopas Suomi Asiakirjassa kuvataan OTOsuite-ohjelman asentaminen DVD:ltä, muistitikulta tai pakatusta tiedostosta. Järjestelmävaatimukset 1,5 GHz:n suoritin tai parempi (suositus 2 GHz) 2
OTOsuite Asennusopas Suomi Asiakirjassa kuvataan OTOsuite-ohjelman asentaminen DVD:ltä, muistitikulta tai pakatusta tiedostosta. Järjestelmävaatimukset 1,5 GHz:n suoritin tai parempi (suositus 2 GHz) 2
Memeo Instant Backup Pikaopas. Vaihe 1: Luo oma, ilmainen Memeo-tili. Vaihe 2: Liitä tallennusväline tietokoneeseen
 Johdanto Memeo Instant Backup on yksinkertainen varmuuskopiointiratkaisu monimutkaiseen digitaaliseen maailmaan. Memeo Instant Backup suojaa arvokkaat tietosi varmuuskopioimalla C-aseman tiedot automaattisesti
Johdanto Memeo Instant Backup on yksinkertainen varmuuskopiointiratkaisu monimutkaiseen digitaaliseen maailmaan. Memeo Instant Backup suojaa arvokkaat tietosi varmuuskopioimalla C-aseman tiedot automaattisesti
ClassPad fx-cp400 OS2-päivitys. + Manager-ohjelmisto ja Physium-sovellus
 ClassPad fx-cp400 OS2-päivitys + Manager-ohjelmisto ja Physium-sovellus Käyttöjärjestelmän ja Add-in sovellusten päivityksestä Casio suosittelee aina viimeisimmän käyttöjärjestelmän asentamista. Tällöin
ClassPad fx-cp400 OS2-päivitys + Manager-ohjelmisto ja Physium-sovellus Käyttöjärjestelmän ja Add-in sovellusten päivityksestä Casio suosittelee aina viimeisimmän käyttöjärjestelmän asentamista. Tällöin
mobile PhoneTools Käyttöopas
 mobile PhoneTools Käyttöopas Sisältö Vaatimukset...2 Ennen asennusta...3 Asentaminen - mobile PhoneTools...4 Matkapuhelimen asennus ja määritys...5 Online-rekisteröinti...7 Asennuksen poistaminen - mobile
mobile PhoneTools Käyttöopas Sisältö Vaatimukset...2 Ennen asennusta...3 Asentaminen - mobile PhoneTools...4 Matkapuhelimen asennus ja määritys...5 Online-rekisteröinti...7 Asennuksen poistaminen - mobile
PIKAOPAS. Nokia Connectivity Cable Drivers -ohjainten asentaminen
 PIKAOPAS Nokia Connectivity Cable Drivers -ohjainten asentaminen Sisällysluettelo 1. Johdanto...1 2. Mitä tarvitaan...1 3. Nokia Connectivity Cable Drivers -ohjainten asentaminen...2 3.1 Ennen asennusta...2
PIKAOPAS Nokia Connectivity Cable Drivers -ohjainten asentaminen Sisällysluettelo 1. Johdanto...1 2. Mitä tarvitaan...1 3. Nokia Connectivity Cable Drivers -ohjainten asentaminen...2 3.1 Ennen asennusta...2
Windows. Valmistelut. Windows
 Laiteohjelman päivittäminen vaihdettavalla objektiivilla varustetuille edistyksellisille Nikon 1 -kameroille, 1 NIKKOR -objektiiveille ja Nikon 1 -lisävarusteille Kiitos, että valitsit Nikon-tuotteen.
Laiteohjelman päivittäminen vaihdettavalla objektiivilla varustetuille edistyksellisille Nikon 1 -kameroille, 1 NIKKOR -objektiiveille ja Nikon 1 -lisävarusteille Kiitos, että valitsit Nikon-tuotteen.
Motorola Phone Tools. Pikaopas
 Motorola Phone Tools Pikaopas Sisältö Vähimmäisvaatimukset... 2 Ennen asennusta Motorola Phone Tools... 3 Asentaminen Motorola Phone Tools... 4 Matkapuhelimen asennus ja määritys... 5 Online-rekisteröinti...
Motorola Phone Tools Pikaopas Sisältö Vähimmäisvaatimukset... 2 Ennen asennusta Motorola Phone Tools... 3 Asentaminen Motorola Phone Tools... 4 Matkapuhelimen asennus ja määritys... 5 Online-rekisteröinti...
Peilittömien kameroiden, NIKKOR Z-objektiivien ja yhteensopivien lisävarusteiden laiteohjelmiston päivitys
 Peilittömien kameroiden, NIKKOR Z-objektiivien ja yhteensopivien lisävarusteiden laiteohjelmiston päivitys Kiitos, että valitsit Nikon-tuotteen. Tässä oppaassa kuvataan kuinka päivitetään Nikonin peilittömien
Peilittömien kameroiden, NIKKOR Z-objektiivien ja yhteensopivien lisävarusteiden laiteohjelmiston päivitys Kiitos, että valitsit Nikon-tuotteen. Tässä oppaassa kuvataan kuinka päivitetään Nikonin peilittömien
ASENNUSOHJEET INTERNET-ASENNUS. Navita Yritysmalli. YHTEYSTIEDOT Visma Solutions Oy Mannerheiminkatu 5 53900 LAPPEENRANTA Puh.
 1/5 ASENNUSOHJEET INTERNET-ASENNUS Navita Yritysmalli YHTEYSTIEDOT Visma Solutions Oy Mannerheiminkatu 5 53900 LAPPEENRANTA Puh. 010 7564 986 Käyttöönotto Matti Sihvo Koulutus Jan-Markus Viikari LAITEVAATIMUKSET
1/5 ASENNUSOHJEET INTERNET-ASENNUS Navita Yritysmalli YHTEYSTIEDOT Visma Solutions Oy Mannerheiminkatu 5 53900 LAPPEENRANTA Puh. 010 7564 986 Käyttöönotto Matti Sihvo Koulutus Jan-Markus Viikari LAITEVAATIMUKSET
Comet pysäköintimittarin asennus ja kytkeminen tietokoneeseesi (Windows XP) USB-kaapelilla.
 Comet pysäköintimittarin asennus ja kytkeminen tietokoneeseesi (Windows XP) USB-kaapelilla. HUOM! TÄMÄ OHJE ON COMET LAITTEEN ENSIMMÄISTÄ ASENNUSKERTAA VARTEN. Ladataksesi rahaa Comet pysäköintimittariisi
Comet pysäköintimittarin asennus ja kytkeminen tietokoneeseesi (Windows XP) USB-kaapelilla. HUOM! TÄMÄ OHJE ON COMET LAITTEEN ENSIMMÄISTÄ ASENNUSKERTAA VARTEN. Ladataksesi rahaa Comet pysäköintimittariisi
Online karttapäivitys
 Online karttapäivitys Online karttapäivitystä koskevia yleisiät tietoja Karttatietoja päivitetään jatkuvasti, koska ne vanhenevat. Multimediajärjestelmässä päivittämisen voi tehdä seuraavilla tavoilla:
Online karttapäivitys Online karttapäivitystä koskevia yleisiät tietoja Karttatietoja päivitetään jatkuvasti, koska ne vanhenevat. Multimediajärjestelmässä päivittämisen voi tehdä seuraavilla tavoilla:
Liitäntäkaapelin CA-42 pika-asennusohje
 Liitäntäkaapelin CA-42 pika-asennusohje 9234594 2. painos Nokia, Nokia Connecting People ja Pop-Port ovat Nokia Oyj:n rekisteröityjä tavaramerkkejä. Copyright 2005 Nokia. Kaikki oikeudet pidätetään. Johdanto
Liitäntäkaapelin CA-42 pika-asennusohje 9234594 2. painos Nokia, Nokia Connecting People ja Pop-Port ovat Nokia Oyj:n rekisteröityjä tavaramerkkejä. Copyright 2005 Nokia. Kaikki oikeudet pidätetään. Johdanto
ATI REMOTE WONDER Asennusopas
 ATI REMOTE WONDER Asennusopas i Vastuuvapautuslauseke Vaikka tämän asiakirjan laatimisessa on pyritty äärimmäiseen huolellisuuteen, ATI Technologies Inc. ei vastaa ATI-laitteen tai - ohjelmiston, muun
ATI REMOTE WONDER Asennusopas i Vastuuvapautuslauseke Vaikka tämän asiakirjan laatimisessa on pyritty äärimmäiseen huolellisuuteen, ATI Technologies Inc. ei vastaa ATI-laitteen tai - ohjelmiston, muun
Varmuuskopiointi ja palauttaminen Käyttöopas
 Varmuuskopiointi ja palauttaminen Käyttöopas Copyright 2008 Hewlett-Packard Development Company, L.P. Windows on Microsoft Corporationin Yhdysvalloissa rekisteröimä tavaramerkki. Tässä olevat tiedot voivat
Varmuuskopiointi ja palauttaminen Käyttöopas Copyright 2008 Hewlett-Packard Development Company, L.P. Windows on Microsoft Corporationin Yhdysvalloissa rekisteröimä tavaramerkki. Tässä olevat tiedot voivat
Käyttöoppaasi. F-SECURE MOBILE SECURITY 6 FOR ANDROID http://fi.yourpdfguides.com/dref/2859496
 Voit lukea suosituksia käyttäjän oppaista, teknisistä ohjeista tai asennusohjeista tuotteelle F-SECURE MOBILE SECURITY 6 FOR ANDROID. Löydät kysymyksiisi vastaukset F-SECURE MOBILE SECURITY 6 FOR ANDROID
Voit lukea suosituksia käyttäjän oppaista, teknisistä ohjeista tai asennusohjeista tuotteelle F-SECURE MOBILE SECURITY 6 FOR ANDROID. Löydät kysymyksiisi vastaukset F-SECURE MOBILE SECURITY 6 FOR ANDROID
PIKAOPAS MODEM SETUP
 PIKAOPAS MODEM SETUP Copyright Nokia Oyj 2003. Kaikki oikeudet pidätetään. Sisällysluettelo 1. JOHDANTO...1 2. MODEM SETUP FOR NOKIA 6310i -OHJELMAN ASENTAMINEN...1 3. PUHELIMEN VALITSEMINEN MODEEMIKSI...2
PIKAOPAS MODEM SETUP Copyright Nokia Oyj 2003. Kaikki oikeudet pidätetään. Sisällysluettelo 1. JOHDANTO...1 2. MODEM SETUP FOR NOKIA 6310i -OHJELMAN ASENTAMINEN...1 3. PUHELIMEN VALITSEMINEN MODEEMIKSI...2
Kopioi cd-levyt kiintolevylle, niin fyysiset levyt joutavat eläkkeelle.
 TEE KONEESTA CD-VARASTO: Kopioi cd-levyt kiintolevylle, niin fyysiset levyt joutavat eläkkeelle. Siirrä cd-levysi TIETOJA Kopioi cd-levyt kiintolevylle levykuviksi, niin pääset sisältöön nopeasti käsiksi
TEE KONEESTA CD-VARASTO: Kopioi cd-levyt kiintolevylle, niin fyysiset levyt joutavat eläkkeelle. Siirrä cd-levysi TIETOJA Kopioi cd-levyt kiintolevylle levykuviksi, niin pääset sisältöön nopeasti käsiksi
Varmuuskopiointi ja palauttaminen Käyttöopas
 Varmuuskopiointi ja palauttaminen Käyttöopas Copyright 2009 Hewlett-Packard Development Company, L.P. Windows on Microsoft Corporationin Yhdysvalloissa rekisteröimä tavaramerkki. Tässä olevat tiedot voivat
Varmuuskopiointi ja palauttaminen Käyttöopas Copyright 2009 Hewlett-Packard Development Company, L.P. Windows on Microsoft Corporationin Yhdysvalloissa rekisteröimä tavaramerkki. Tässä olevat tiedot voivat
Mathcad 14.0 Single User -asennus 12.3.2008
 Mathcad 14.0 Single User -asennus 12.3.2008 Asennuksessa on kaksi vaihetta. Ensin asennetaan ohjelma tietokoneelle (vaiheet 1-3). Sen jälkeen asennetaan lisenssi (vaiheet 4-12). 1. Aseta Mathcad 14 CD-levy
Mathcad 14.0 Single User -asennus 12.3.2008 Asennuksessa on kaksi vaihetta. Ensin asennetaan ohjelma tietokoneelle (vaiheet 1-3). Sen jälkeen asennetaan lisenssi (vaiheet 4-12). 1. Aseta Mathcad 14 CD-levy
Tiedostojen lataaminen netistä ja asentaminen
 s. 1/5 Tiedostojen lataaminen netistä ja asentaminen Yleistä Internetissä on paljon hyödyllisiä ilmaisohjelmia, jotka voi ladata ja asentaa omalle koneelle. Osa ohjelmista löytyy suomenkielisiltä sivuilta,
s. 1/5 Tiedostojen lataaminen netistä ja asentaminen Yleistä Internetissä on paljon hyödyllisiä ilmaisohjelmia, jotka voi ladata ja asentaa omalle koneelle. Osa ohjelmista löytyy suomenkielisiltä sivuilta,
Ksenos Prime Käyttäjän opas
 Ksenos Prime Käyttäjän opas Versio 11.301 Turun Turvatekniikka Oy 2011 Selaa tallenteita. Tallenteiden selaaminen tapahtuu samassa tilassa kuin livekuvan katselu. Voit raahata hiirellä aikajanaa tai käyttää
Ksenos Prime Käyttäjän opas Versio 11.301 Turun Turvatekniikka Oy 2011 Selaa tallenteita. Tallenteiden selaaminen tapahtuu samassa tilassa kuin livekuvan katselu. Voit raahata hiirellä aikajanaa tai käyttää
DumpDbox-ohjelmiston asennus- ja käyttöohjeet Sisällys
 DumpDbox-ohjelmiston asennus- ja käyttöohjeet Sisällys 1. Esittely... 2 2. Asennusohjeet... 2 3. Yleiskuva ohjelmistosta... 3 4. Tietojen siirtäminen D-Boxin avulla... 4 4.1. Piirturitiedostojen siirtäminen...
DumpDbox-ohjelmiston asennus- ja käyttöohjeet Sisällys 1. Esittely... 2 2. Asennusohjeet... 2 3. Yleiskuva ohjelmistosta... 3 4. Tietojen siirtäminen D-Boxin avulla... 4 4.1. Piirturitiedostojen siirtäminen...
Nokia C110/C111-langattoman lähiverkon kortti. Asennusopas
 Nokia C110/C111-langattoman lähiverkon kortti Asennusopas VAATIMUSTENMUKAISUUSILMOITUS NOKIA MOBILE PHONES Ltd ilmoittaa vastaavansa siitä, että tuotteet DTN-10 ja DTN-11 noudattavat Euroopan neuvoston
Nokia C110/C111-langattoman lähiverkon kortti Asennusopas VAATIMUSTENMUKAISUUSILMOITUS NOKIA MOBILE PHONES Ltd ilmoittaa vastaavansa siitä, että tuotteet DTN-10 ja DTN-11 noudattavat Euroopan neuvoston
CipherLab CPT-8001L -tiedonkeruupäätteen käyttö Ecomin kanssa
 CipherLab CPT-8001L -tiedonkeruupäätteen käyttö Ecomin kanssa Sisällys Laitteen käyttöönotto...3 Latauskehdon asennus...3 Tiedonsiirto-ohjelman asennus...4 Keräilylaitteen käyttö...5 Viivakoodien luku...5
CipherLab CPT-8001L -tiedonkeruupäätteen käyttö Ecomin kanssa Sisällys Laitteen käyttöönotto...3 Latauskehdon asennus...3 Tiedonsiirto-ohjelman asennus...4 Keräilylaitteen käyttö...5 Viivakoodien luku...5
PIKAOPAS NOKIA PC SUITE 4.51a NOKIA 6510 -PUHELIMELLE
 PIKAOPAS NOKIA PC SUITE 4.51a NOKIA 6510 -PUHELIMELLE Copyright Nokia Oyj 2002. Kaikki oikeudet pidätetään. Sisällysluettelo 1. JOHDANTO...1 2. JÄRJESTELMÄVAATIMUKSET...1 3. PC SUITE -OHJELMISTON ASENTAMINEN...2
PIKAOPAS NOKIA PC SUITE 4.51a NOKIA 6510 -PUHELIMELLE Copyright Nokia Oyj 2002. Kaikki oikeudet pidätetään. Sisällysluettelo 1. JOHDANTO...1 2. JÄRJESTELMÄVAATIMUKSET...1 3. PC SUITE -OHJELMISTON ASENTAMINEN...2
MINI-LEXIA OPAS Versio 4.31
 Mini-Lexia-opas 2012 MINI-LEXIA OPAS Versio 4.31 Sisältö Yleistä Lexiasta ja Mini-Lexiasta... 2 Ohjeet Lexian ammattikäyttäjälle: Harjoitusten siirtäminen... 2 Harjoitusten siirtäminen muistitikulla...
Mini-Lexia-opas 2012 MINI-LEXIA OPAS Versio 4.31 Sisältö Yleistä Lexiasta ja Mini-Lexiasta... 2 Ohjeet Lexian ammattikäyttäjälle: Harjoitusten siirtäminen... 2 Harjoitusten siirtäminen muistitikulla...
WR-R10- langattoman kauko-ohjaimen laiteohjelman päivittäminen
 WR-R10- langattoman kauko-ohjaimen laiteohjelman päivittäminen Kiitos, että valitsit Nikon-tuotteen. Tässä opaskirjassa kerrotaan, miten WR-R10- langattoman kaukoohjaimen laiteohjelma päivitetään. Jos
WR-R10- langattoman kauko-ohjaimen laiteohjelman päivittäminen Kiitos, että valitsit Nikon-tuotteen. Tässä opaskirjassa kerrotaan, miten WR-R10- langattoman kaukoohjaimen laiteohjelma päivitetään. Jos
Kameran laiteohjelman päivittäminen
 Kameran laiteohjelman päivittäminen Kiitos, että valitsit Nikon-tuotteen. Tämä opaskirja kuvaa, miten laiteohjelma päivitetään. Jos et ole varma, että voit tehdä päivityksen, päivitys voidaan tehdä Nikonin
Kameran laiteohjelman päivittäminen Kiitos, että valitsit Nikon-tuotteen. Tämä opaskirja kuvaa, miten laiteohjelma päivitetään. Jos et ole varma, että voit tehdä päivityksen, päivitys voidaan tehdä Nikonin
Ohjelmistopäivitysohje
 Johdanto Topfield-vastaanottimet toimitetaan testatulla, vakaasti toimivalla ja helppokäyttöisellä ohjelmistolla varustettuina. Päivitämme ohjelmistoja kuitenkin ajoittain lisäämällä ja parantamalla niiden
Johdanto Topfield-vastaanottimet toimitetaan testatulla, vakaasti toimivalla ja helppokäyttöisellä ohjelmistolla varustettuina. Päivitämme ohjelmistoja kuitenkin ajoittain lisäämällä ja parantamalla niiden
KIITOS RICA OPTIMOINTIOHJELMAN VALITSEMISESTA
 KIITOS RICA OPTIMOINTIOHJELMAN VALITSEMISESTA Asennusohjeiden sisältö 1. RICA optimointiohjelmoinnin periaate isoftloaderilla... 2 2. RICA isoftloader toimituspaketin sisältö... 3 3. isoftloader Sync-ohjelmiston
KIITOS RICA OPTIMOINTIOHJELMAN VALITSEMISESTA Asennusohjeiden sisältö 1. RICA optimointiohjelmoinnin periaate isoftloaderilla... 2 2. RICA isoftloader toimituspaketin sisältö... 3 3. isoftloader Sync-ohjelmiston
Ohjeet e kirjan ostajalle
 1 Ohjeet e kirjan ostajalle 1. Ostaminen ja käyttöönotto 1.1. Näin saat e kirjan käyttöösi Lataa tietokoneellesi Adobe Digital Editions (ADE) ohjelma täältä: http://www.adobe.com/products/digitaleditions/.
1 Ohjeet e kirjan ostajalle 1. Ostaminen ja käyttöönotto 1.1. Näin saat e kirjan käyttöösi Lataa tietokoneellesi Adobe Digital Editions (ADE) ohjelma täältä: http://www.adobe.com/products/digitaleditions/.
Kytkentäopas. Windows-ohjeet paikallisesti liitettyä tulostinta varten. Ennen Windows-tulostinohjelmiston asentamista
 Sivu 1/5 Kytkentäopas Windows-ohjeet paikallisesti liitettyä tulostinta varten Ennen Windows-tulostinohjelmiston asentamista Paikallinen tulostin on tulostin, joka on liitetty tietokoneeseen USB- tai rinnakkaiskaapelilla.
Sivu 1/5 Kytkentäopas Windows-ohjeet paikallisesti liitettyä tulostinta varten Ennen Windows-tulostinohjelmiston asentamista Paikallinen tulostin on tulostin, joka on liitetty tietokoneeseen USB- tai rinnakkaiskaapelilla.
2007 Nokia. Kaikki oikeudet pidätetään. Nokia, Nokia Connecting People, Nseries ja N77 ovat Nokia Oyj:n tavaramerkkejä tai rekisteröityjä
 Nokia Lifeblog 2.5 2007 Nokia. Kaikki oikeudet pidätetään. Nokia, Nokia Connecting People, Nseries ja N77 ovat Nokia Oyj:n tavaramerkkejä tai rekisteröityjä tavaramerkkejä. Muut tässä asiakirjassa mainitut
Nokia Lifeblog 2.5 2007 Nokia. Kaikki oikeudet pidätetään. Nokia, Nokia Connecting People, Nseries ja N77 ovat Nokia Oyj:n tavaramerkkejä tai rekisteröityjä tavaramerkkejä. Muut tässä asiakirjassa mainitut
1. Adobe Digital Editions ohjelman käyttöönotto
 1. Adobe Digital Editions ohjelman käyttöönotto Useimmat verkkokaupassa myytävät e-kirjat on suojattu Adobe DRM suojauksella. Näitä e-kirjoja voi lukea vain Adobe Digital Editions ohjelmalla, joka on asennettava
1. Adobe Digital Editions ohjelman käyttöönotto Useimmat verkkokaupassa myytävät e-kirjat on suojattu Adobe DRM suojauksella. Näitä e-kirjoja voi lukea vain Adobe Digital Editions ohjelmalla, joka on asennettava
Varmuuskopiointi ja palauttaminen Käyttöopas
 Varmuuskopiointi ja palauttaminen Käyttöopas Copyright 2008 Hewlett-Packard Development Company, L.P. Windows ja Windows Vista ovat Microsoft Corporationin tavaramerkkejä tai rekisteröityjä tavaramerkkejä
Varmuuskopiointi ja palauttaminen Käyttöopas Copyright 2008 Hewlett-Packard Development Company, L.P. Windows ja Windows Vista ovat Microsoft Corporationin tavaramerkkejä tai rekisteröityjä tavaramerkkejä
Kameran laiteohjelman päivittäminen
 Kameran laiteohjelman päivittäminen Kiitos, että valitsit Nikon-tuotteen. Tämä opaskirja kuvaa, miten laiteohjelma päivitetään. Jos et ole varma, että voit tehdä päivityksen, päivitys voidaan tehdä Nikonin
Kameran laiteohjelman päivittäminen Kiitos, että valitsit Nikon-tuotteen. Tämä opaskirja kuvaa, miten laiteohjelma päivitetään. Jos et ole varma, että voit tehdä päivityksen, päivitys voidaan tehdä Nikonin
TeleWell TW-WLAN 802.11g/n USB
 TeleWell TW-WLAN 802.11g/n USB V2 Copyright Pikaohje Pakkauksen sisältö. 1 USB-sovittimen asennus Windows Xp.... 2 Windows Vista..... 6 Mac OS X..... 10 Wlan-tukiasemaan yhdistäminen Windows XP / Vista...
TeleWell TW-WLAN 802.11g/n USB V2 Copyright Pikaohje Pakkauksen sisältö. 1 USB-sovittimen asennus Windows Xp.... 2 Windows Vista..... 6 Mac OS X..... 10 Wlan-tukiasemaan yhdistäminen Windows XP / Vista...
Office 2013 - ohjelmiston asennusohje
 Office 2013 - ohjelmiston asennusohje Tämän ohjeen kuvakaappaukset on otettu asentaessa ohjelmistoa Windows 7 käyttöjärjestelmää käyttävään koneeseen. Näkymät voivat hieman poiketa, jos sinulla on Windows
Office 2013 - ohjelmiston asennusohje Tämän ohjeen kuvakaappaukset on otettu asentaessa ohjelmistoa Windows 7 käyttöjärjestelmää käyttävään koneeseen. Näkymät voivat hieman poiketa, jos sinulla on Windows
F-Secure Mobile Security. Android
 F-Secure Mobile Security Android F-Secure Mobile Security Sisällysluettelo 3 Sisällys Luku 1:Asennus...5 Asentaminen...6 Aktivointi...7 Luku 2:Luottamuksellisten tietojen suojaaminen...9 Anti-Theftin
F-Secure Mobile Security Android F-Secure Mobile Security Sisällysluettelo 3 Sisällys Luku 1:Asennus...5 Asentaminen...6 Aktivointi...7 Luku 2:Luottamuksellisten tietojen suojaaminen...9 Anti-Theftin
Ohjelmistopäivitykset Käyttöopas
 Ohjelmistopäivitykset Käyttöopas Copyright 2007 Hewlett-Packard Development Company, L.P. Windows on Microsoft Corporationin Yhdysvalloissa rekisteröimä tavaramerkki. Tässä olevat tiedot voivat muuttua
Ohjelmistopäivitykset Käyttöopas Copyright 2007 Hewlett-Packard Development Company, L.P. Windows on Microsoft Corporationin Yhdysvalloissa rekisteröimä tavaramerkki. Tässä olevat tiedot voivat muuttua
HP ProBook 430 G5 kannettavien käyttöönotto
 HP ProBook 430 G5 kannettavien käyttöönotto Windows 10:n asennus, päivitysten tarkistus ja Abitti-asetukset Kytke tietokone verkkovirtaan ennen koneen käynnistämistä! Windows 10 Home käyttöjärjestelmän
HP ProBook 430 G5 kannettavien käyttöönotto Windows 10:n asennus, päivitysten tarkistus ja Abitti-asetukset Kytke tietokone verkkovirtaan ennen koneen käynnistämistä! Windows 10 Home käyttöjärjestelmän
PIKAOPAS NOKIA PC SUITE 4.88. Copyright Nokia Oyj 2003. Kaikki oikeudet pidätetään
 PIKAOPAS NOKIA PC SUITE 4.88 Copyright Nokia Oyj 2003. Kaikki oikeudet pidätetään Sisällysluettelo 1. JOHDANTO...1 2. JÄRJESTELMÄVAATIMUKSET...1 3. PC SUITE -OHJELMISTON ASENTAMINEN...2 4. KÄYTÖN ALOITTAMINEN...3
PIKAOPAS NOKIA PC SUITE 4.88 Copyright Nokia Oyj 2003. Kaikki oikeudet pidätetään Sisällysluettelo 1. JOHDANTO...1 2. JÄRJESTELMÄVAATIMUKSET...1 3. PC SUITE -OHJELMISTON ASENTAMINEN...2 4. KÄYTÖN ALOITTAMINEN...3
PIKAOHJE MODEM OPTIONS for Nokia 7650
 PIKAOHJE MODEM OPTIONS for Nokia 7650 Copyright 2002 Nokia. Kaikki oikeudet pidätetään 9354501 Issue 2 Sisällysluettelo 1. JOHDANTO...1 2. MODEM OPTIONS FOR NOKIA 7650:N ASENTAMINEN...1 3. PUHELIMEN VALITSEMINEN
PIKAOHJE MODEM OPTIONS for Nokia 7650 Copyright 2002 Nokia. Kaikki oikeudet pidätetään 9354501 Issue 2 Sisällysluettelo 1. JOHDANTO...1 2. MODEM OPTIONS FOR NOKIA 7650:N ASENTAMINEN...1 3. PUHELIMEN VALITSEMINEN
Ohjelmistopäivitykset Käyttöopas
 Ohjelmistopäivitykset Käyttöopas Copyright 2008, 2009 Hewlett-Packard Development Company, L.P. Windows on Microsoft Corporationin Yhdysvalloissa rekisteröimä tavaramerkki. Tässä olevat tiedot voivat muuttua
Ohjelmistopäivitykset Käyttöopas Copyright 2008, 2009 Hewlett-Packard Development Company, L.P. Windows on Microsoft Corporationin Yhdysvalloissa rekisteröimä tavaramerkki. Tässä olevat tiedot voivat muuttua
SQL Server 2008 asennus
 SQL Server 2008 asennus 1. Yleistä... 3 2. Edellytykset... 3 3. SQL Server 2008 Express asennus... 4 4. Yhteystiedot... 6 2/6 1. YLEISTÄ Tässä ohjeessa käydään vaiheittain Microsoft SQL Server 2008 tietokantaohjelmiston
SQL Server 2008 asennus 1. Yleistä... 3 2. Edellytykset... 3 3. SQL Server 2008 Express asennus... 4 4. Yhteystiedot... 6 2/6 1. YLEISTÄ Tässä ohjeessa käydään vaiheittain Microsoft SQL Server 2008 tietokantaohjelmiston
POLAR WEBSYNC POLARGOFIT.COM- KÄYTTÄJILLE
 POLAR WEBSYNC POLARGOFIT.COM- KÄYTTÄJILLE Polar WebSync -ohjelmalla (2.2 tai uudempi) ja Polar FlowLink -tiedonsiirtolaitteella voit siirtää tietoja Polar Active -aktiivisuusmittarien ja polargofit.com-palvelun
POLAR WEBSYNC POLARGOFIT.COM- KÄYTTÄJILLE Polar WebSync -ohjelmalla (2.2 tai uudempi) ja Polar FlowLink -tiedonsiirtolaitteella voit siirtää tietoja Polar Active -aktiivisuusmittarien ja polargofit.com-palvelun
Langattomien kauko-ohjainten WR-1/WR-R10 laiteohjelman päivittäminen
 Langattomien kauko-ohjainten WR-1/WR-R10 laiteohjelman päivittäminen Kiitos, että valitsit Nikon-tuotteen. Tässä oppaassa kerrotaan, kuinka päivitetään laiteohjelma langattomiin kauko-ohjaimiin WR-1 ja
Langattomien kauko-ohjainten WR-1/WR-R10 laiteohjelman päivittäminen Kiitos, että valitsit Nikon-tuotteen. Tässä oppaassa kerrotaan, kuinka päivitetään laiteohjelma langattomiin kauko-ohjaimiin WR-1 ja
PIKAOPAS NOKIA PC SUITE 4.8 NOKIA 6310i -PUHELIMELLE
 PIKAOPAS NOKIA PC SUITE 4.8 NOKIA 6310i -PUHELIMELLE Copyright Nokia Oyj 2002. Kaikki oikeudet pidätetään Sisällysluettelo 1. JOHDANTO...1 2. JÄRJESTELMÄVAATIMUKSET...1 3. PC SUITE -OHJELMISTON ASENTAMINEN...2
PIKAOPAS NOKIA PC SUITE 4.8 NOKIA 6310i -PUHELIMELLE Copyright Nokia Oyj 2002. Kaikki oikeudet pidätetään Sisällysluettelo 1. JOHDANTO...1 2. JÄRJESTELMÄVAATIMUKSET...1 3. PC SUITE -OHJELMISTON ASENTAMINEN...2
Ohje: Tiedostot turvaan ja puhdas Ubuntu alle
 Sivu 1/5 Ohje: Tänään törmäsin tilanteeseen, jossa eräällä Ubuntu-peruskäyttäjällä oli ongelmana, että tietokone käynnistyi jatkuvasti uudelleen, oletettavasti käyttöjärjestelmän vioittumisen seurauksena.
Sivu 1/5 Ohje: Tänään törmäsin tilanteeseen, jossa eräällä Ubuntu-peruskäyttäjällä oli ongelmana, että tietokone käynnistyi jatkuvasti uudelleen, oletettavasti käyttöjärjestelmän vioittumisen seurauksena.
Digitaalisen SLR-kameran laiteohjelmiston päivittäminen
 Digitaalisen SLR-kameran laiteohjelmiston päivittäminen Kiitos, että valitsit Nikon-tuotteen. Tämä opaskirja kuvaa, miten laiteohjelma päivitetään. Jos et ole varma, että voit tehdä päivityksen, päivitys
Digitaalisen SLR-kameran laiteohjelmiston päivittäminen Kiitos, että valitsit Nikon-tuotteen. Tämä opaskirja kuvaa, miten laiteohjelma päivitetään. Jos et ole varma, että voit tehdä päivityksen, päivitys
TIETOKONE JA TIETOVERKOT TYÖVÄLINEENÄ
 aaro.leikari@hotmail.com TIETOKONE JA TIETOVERKOT TYÖVÄLINEENÄ 25.01.2016 SISÄLLYS 1. Käyttöjärjestelmän asentaminen... 1 1.1 Windowsin asettamia laitteistovaatimuksia... 1 1.2 Windowsin asentaminen...
aaro.leikari@hotmail.com TIETOKONE JA TIETOVERKOT TYÖVÄLINEENÄ 25.01.2016 SISÄLLYS 1. Käyttöjärjestelmän asentaminen... 1 1.1 Windowsin asettamia laitteistovaatimuksia... 1 1.2 Windowsin asentaminen...
Ohjelmistojen päivittäminen, varmuuskopioiminen ja palauttaminen
 Ohjelmistojen päivittäminen, varmuuskopioiminen ja palauttaminen Käyttöopas Copyright 2006 Hewlett-Packard Development Company, L.P. Microsoft ja Windows ovat Microsoft Corporationin Yhdysvalloissa rekisteröimiä
Ohjelmistojen päivittäminen, varmuuskopioiminen ja palauttaminen Käyttöopas Copyright 2006 Hewlett-Packard Development Company, L.P. Microsoft ja Windows ovat Microsoft Corporationin Yhdysvalloissa rekisteröimiä
Poista tietokoneessa olevat Java ja asenna uusin Java-ohjelma
 Poista tietokoneessa olevat Java ja asenna uusin Java-ohjelma Jos käytät verkkopankkia kotikoneeltasi, toimi näiden ohjeiden mukaan. Jos käytät verkkopankkia työpaikkasi tietokoneelta, anna ohjeet työpaikan
Poista tietokoneessa olevat Java ja asenna uusin Java-ohjelma Jos käytät verkkopankkia kotikoneeltasi, toimi näiden ohjeiden mukaan. Jos käytät verkkopankkia työpaikkasi tietokoneelta, anna ohjeet työpaikan
TEHTÄVÄ 5: Microsoft Virtual PC asennus ja hallinta
 TEHTÄVÄ 5: Microsoft Virtual PC asennus ja hallinta Windows 7 Enterprise Windows XP Pro Microsoft Virtual PC Windows XP Pro * * Tietokone, jossa on jo asennettuna Windows XP Pro Tomi Stolpe Turun AKK 5.11.2009
TEHTÄVÄ 5: Microsoft Virtual PC asennus ja hallinta Windows 7 Enterprise Windows XP Pro Microsoft Virtual PC Windows XP Pro * * Tietokone, jossa on jo asennettuna Windows XP Pro Tomi Stolpe Turun AKK 5.11.2009
Asennuksessa kannattaa käyttää asennusohjelman tarjoamia oletusarvoja.
 1 1 Tivax Laskutus 4.5 1.1 Tivax ohjelman asentaminen TivaxLaskutus version 4.5 asentamiseksi on oltava asennus CD. Asennusohjelma käynnistetään tuplaklikkamalla asennus CD:llä olevaa Tivax45LaskuSetup.exe
1 1 Tivax Laskutus 4.5 1.1 Tivax ohjelman asentaminen TivaxLaskutus version 4.5 asentamiseksi on oltava asennus CD. Asennusohjelma käynnistetään tuplaklikkamalla asennus CD:llä olevaa Tivax45LaskuSetup.exe
Ajokorttimoduuli Moduuli 2. - Laitteenkäyttö ja tiedonhallinta. Harjoitus 1
 Ajokorttimoduuli Moduuli 2 - Laitteenkäyttö ja tiedonhallinta Harjoitus 1 Tämän harjoituksen avulla opit alustamaan levykkeesi (voit käyttää levykkeen sijasta myös USBmuistitikkua). Harjoitus tehdään Resurssienhallinnassa.
Ajokorttimoduuli Moduuli 2 - Laitteenkäyttö ja tiedonhallinta Harjoitus 1 Tämän harjoituksen avulla opit alustamaan levykkeesi (voit käyttää levykkeen sijasta myös USBmuistitikkua). Harjoitus tehdään Resurssienhallinnassa.
QL-500 QL-560 QL-570 QL-650TD QL-1050
 QL-500 QL-560 QL-570 QL-650TD QL-1050 Ohjelmiston asennusopas Suomi LB9154001 Johdanto Ominaisuudet P-touch Editor Printer Driver P-touch Address Book (vain Windows ) Tämän avulla on helppo luoda useita
QL-500 QL-560 QL-570 QL-650TD QL-1050 Ohjelmiston asennusopas Suomi LB9154001 Johdanto Ominaisuudet P-touch Editor Printer Driver P-touch Address Book (vain Windows ) Tämän avulla on helppo luoda useita
Seuraavat Windowsin käyttöjärjestelmäversiot tukevat Novell Filr -työpöytäsovellusta:
 Novell Filr -työpöytäsovellus lueminut Huhtikuu 2015 1 Tuotteen yleiskatsaus Novell Filr -työpöytäsovelluksella voit synkronoida Novell Filr -tiedostoja tietokoneesi tiedostojärjestelmän kanssa ja muokata
Novell Filr -työpöytäsovellus lueminut Huhtikuu 2015 1 Tuotteen yleiskatsaus Novell Filr -työpöytäsovelluksella voit synkronoida Novell Filr -tiedostoja tietokoneesi tiedostojärjestelmän kanssa ja muokata
PÄIVITÄ TIETOKONEESI
 PÄIVITÄ TIETOKONEESI SAMPOLAN KIRJASTO TIETOTORI Sammonkatu 2 33540 Tampere 040 800 7816 tietotori.sampola@tampere.fi PÄIVITÄ TIETOKONEESI 2(16) Sisällys 1. Mihin päivityksiä tarvitaan?... 3 1.1. Windowsin
PÄIVITÄ TIETOKONEESI SAMPOLAN KIRJASTO TIETOTORI Sammonkatu 2 33540 Tampere 040 800 7816 tietotori.sampola@tampere.fi PÄIVITÄ TIETOKONEESI 2(16) Sisällys 1. Mihin päivityksiä tarvitaan?... 3 1.1. Windowsin
ANVIA ONLINE BACKUP ASENNUSOPAS 1(7) ANVIA ONLINE BACKUP ASENNUSOPAS 1.0
 1(7) ANVIA ONLINE BACKUP Asioita, jotka tulee huomioida ennen asennusta! Koska palvelu sisältää myös sharing-ominaisuuden, on asiakas itse vastuussa millaisia tiedostoja palvelimelle varmuuskopioi ja kenelle
1(7) ANVIA ONLINE BACKUP Asioita, jotka tulee huomioida ennen asennusta! Koska palvelu sisältää myös sharing-ominaisuuden, on asiakas itse vastuussa millaisia tiedostoja palvelimelle varmuuskopioi ja kenelle
VHOPE-sovelluksen ja VHOPE-kirjastotiedostojen asentaminen
 VHOPE-sovelluksen ja VHOPE-kirjastotiedostojen asentaminen Vaihe 1: Asenna VHOPE PC:hen täytyy asentaa VHOPE-sovellus, ennen kuin USB-muistitikun esitysaineistoa voidaan ryhtyä käyttämään. VCN (Volvo Corporate
VHOPE-sovelluksen ja VHOPE-kirjastotiedostojen asentaminen Vaihe 1: Asenna VHOPE PC:hen täytyy asentaa VHOPE-sovellus, ennen kuin USB-muistitikun esitysaineistoa voidaan ryhtyä käyttämään. VCN (Volvo Corporate
Kameran laiteohjelman päivittäminen
 Kameran laiteohjelman päivittäminen Kiitos, että valitsit Nikon-tuotteen. Tämä opaskirja kuvaa, miten laiteohjelma päivitetään. Jos et ole varma, että voit tehdä päivityksen, päivitys voidaan tehdä Nikonin
Kameran laiteohjelman päivittäminen Kiitos, että valitsit Nikon-tuotteen. Tämä opaskirja kuvaa, miten laiteohjelma päivitetään. Jos et ole varma, että voit tehdä päivityksen, päivitys voidaan tehdä Nikonin
TRUST AMI MOUSE WIRELESS 300
 TRUST AMI MOUSE WIRELESS 300 Pika-asennusohje Versio 1.0 1 1. Johdanto Tämä käyttöohje on tarkoitettu Trust Ami Mouse Wireless 300 -tuotteen käyttäjille.voit liikkua hiiren avulla kaikissa lempisovelluksissasi
TRUST AMI MOUSE WIRELESS 300 Pika-asennusohje Versio 1.0 1 1. Johdanto Tämä käyttöohje on tarkoitettu Trust Ami Mouse Wireless 300 -tuotteen käyttäjille.voit liikkua hiiren avulla kaikissa lempisovelluksissasi
1 Tivax siirto uuteen koneeseen
 Tivax siirto uuteen koneeseen 1 1 Tivax siirto uuteen koneeseen 1.1 Tivax ohjelman asentaminen Huom. Siirrossa mahdollisesti esiintyvien ongelmien ratkaisu on veloituksetonta ainoastaan asiakkaille, joilla
Tivax siirto uuteen koneeseen 1 1 Tivax siirto uuteen koneeseen 1.1 Tivax ohjelman asentaminen Huom. Siirrossa mahdollisesti esiintyvien ongelmien ratkaisu on veloituksetonta ainoastaan asiakkaille, joilla
Mac. Valmistelut. Mac
 Laiteohjelman päivittäminen vaihdettavalla objektiivilla varustetuille edistyksellisille Nikon 1 -kameroille, 1 NIKKOR -objektiiveille ja Nikon 1 -lisävarusteille Kiitos, että valitsit Nikon-tuotteen.
Laiteohjelman päivittäminen vaihdettavalla objektiivilla varustetuille edistyksellisille Nikon 1 -kameroille, 1 NIKKOR -objektiiveille ja Nikon 1 -lisävarusteille Kiitos, että valitsit Nikon-tuotteen.
lizengo Asennusopas Windows: in kopioiminen
 lizengo Asennusopas Windows: in kopioiminen Windows: in kopioiminen lizengo Asennusopas Klikkaa sitä Windows-versiota, jonka haluat kopioida USB-tikulle, niin pääset suoraan oikeaan oppaaseen. Windows
lizengo Asennusopas Windows: in kopioiminen Windows: in kopioiminen lizengo Asennusopas Klikkaa sitä Windows-versiota, jonka haluat kopioida USB-tikulle, niin pääset suoraan oikeaan oppaaseen. Windows
Topfieldin sarjaporttipäivitystyökalun asennus(rs232)
 Topfieldin sarjaporttipäivitystyökalun asennus(rs232) Oheinen kuvasarja selitysteksteineen opastaa sinut onnistuneesti päivittämään Topfield -vastaanottimesi. - Lataa sarjaportti -päivitystyökalu -sivustolta
Topfieldin sarjaporttipäivitystyökalun asennus(rs232) Oheinen kuvasarja selitysteksteineen opastaa sinut onnistuneesti päivittämään Topfield -vastaanottimesi. - Lataa sarjaportti -päivitystyökalu -sivustolta
U3000/U3100 Mini (Eee PC:tä varten Linux-käyttöjärjestelmässä) Pikaopas
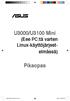 U3000/U3100 Mini (Eee PC:tä varten Linux-käyttöjärjestelmässä) Pikaopas ASUS_U3000_U3100_mini.indd 1 FI3656 Alkuperäispainos Tammikuu 2008 Copyright 2008 ASUSTeK COMPUTER INC. All Rights Reserved. Tämän
U3000/U3100 Mini (Eee PC:tä varten Linux-käyttöjärjestelmässä) Pikaopas ASUS_U3000_U3100_mini.indd 1 FI3656 Alkuperäispainos Tammikuu 2008 Copyright 2008 ASUSTeK COMPUTER INC. All Rights Reserved. Tämän
Drive Letter Access. Pikaopas
 Drive Letter Access Pikaopas elokuu 2002 Sisällys Luku 1: Johdanto.......................................................5 Drive Letter Access -ohjelman asentaminen......................................
Drive Letter Access Pikaopas elokuu 2002 Sisällys Luku 1: Johdanto.......................................................5 Drive Letter Access -ohjelman asentaminen......................................
Ohjelmistopäivitykset Käyttöopas
 Ohjelmistopäivitykset Käyttöopas Copyright 2008 Hewlett-Packard Development Company, L.P. Windows on Microsoft Corporationin Yhdysvalloissa rekisteröimä tavaramerkki. Tässä olevat tiedot voivat muuttua
Ohjelmistopäivitykset Käyttöopas Copyright 2008 Hewlett-Packard Development Company, L.P. Windows on Microsoft Corporationin Yhdysvalloissa rekisteröimä tavaramerkki. Tässä olevat tiedot voivat muuttua
Asteri Vuokrankanto (Dos) Vuosipäivitys 1.11.2007
 Asteri Vuokrankanto (Dos) Vuosipäivitys 1.11.2007 Päivityksen asentaminen... 4 Vista... 6 Uuteen koneeseen siirtäminen... 7 - pikakuvake työpöydälle... 9 Tulostusongelmat uusissa koneissa... 12 - Tulostaminen
Asteri Vuokrankanto (Dos) Vuosipäivitys 1.11.2007 Päivityksen asentaminen... 4 Vista... 6 Uuteen koneeseen siirtäminen... 7 - pikakuvake työpöydälle... 9 Tulostusongelmat uusissa koneissa... 12 - Tulostaminen
Asennus- ja käyttöohjeet
 Asennus- ja käyttöohjeet V1.10+Lokakuu 2011 Sisällysluettelo digicentral Authenticate ohjelmiston asennus Windows iin 4 digicentral Authenticaten asetuksien määrittäminen 5-6 Yrityskortin lisääminen ohjelmistoon
Asennus- ja käyttöohjeet V1.10+Lokakuu 2011 Sisällysluettelo digicentral Authenticate ohjelmiston asennus Windows iin 4 digicentral Authenticaten asetuksien määrittäminen 5-6 Yrityskortin lisääminen ohjelmistoon
ClassPad fx-cp400 päivitys. + Manager for ClassPad II Subscription päivitys
 ClassPad fx-cp400 päivitys + Manager for ClassPad II Subscription päivitys Käyttöjärjestelmän ja Add-in sovellusten päivityksestä Casio suosittelee aina viimeisimmän käyttöjärjestelmän asentamista. Tällöin
ClassPad fx-cp400 päivitys + Manager for ClassPad II Subscription päivitys Käyttöjärjestelmän ja Add-in sovellusten päivityksestä Casio suosittelee aina viimeisimmän käyttöjärjestelmän asentamista. Tällöin
Nexetic Shield Unlimited
 Nexetic Shield Unlimited Käyttöohje 1. Asennus ja käyttöönotto 2. Ohjelman käyttäminen 3. Lisäasetukset 4. Tietojen palautus 1. Asennus ja käyttöönotto Asiakasohjelman asennus Tehtyäsi tilauksen varmistusohjelmasta
Nexetic Shield Unlimited Käyttöohje 1. Asennus ja käyttöönotto 2. Ohjelman käyttäminen 3. Lisäasetukset 4. Tietojen palautus 1. Asennus ja käyttöönotto Asiakasohjelman asennus Tehtyäsi tilauksen varmistusohjelmasta
Nokia Lifeblog 2.5 Nokia N76-1
 Nokia Lifeblog 2.5 Nokia N76-1 2007 Nokia. Kaikki oikeudet pidätetään. Nokia, Nokia Connecting People, Nseries ja N76 ovat Nokia Oyj:n tavaramerkkejä tai rekisteröityjä tavaramerkkejä. Muut tässä asiakirjassa
Nokia Lifeblog 2.5 Nokia N76-1 2007 Nokia. Kaikki oikeudet pidätetään. Nokia, Nokia Connecting People, Nseries ja N76 ovat Nokia Oyj:n tavaramerkkejä tai rekisteröityjä tavaramerkkejä. Muut tässä asiakirjassa
Trust Gamer Kit PCI TRUST GAMER KIT PCI. Pika-asennusohje. Versio 1.0
 TRUST GAMER KIT PCI Pika-asennusohje Versio 1.0 1 1. Johdanto Tämä käyttöohje on tarkoitettu Trust Gamer Kit PCI -tuotteen käyttäjille. Tuotteen asentamisessa tarvitaan jonkin verran kokemusta tietokoneista.
TRUST GAMER KIT PCI Pika-asennusohje Versio 1.0 1 1. Johdanto Tämä käyttöohje on tarkoitettu Trust Gamer Kit PCI -tuotteen käyttäjille. Tuotteen asentamisessa tarvitaan jonkin verran kokemusta tietokoneista.
Tuen kotisivu: http://support.magix.net
 Manual 26 Tuki Tuki Kun otat yhteytää MAGIX-tukeen, varmista että saatavillasi on tarvittavat tiedot järjestelmästäsi ja tarkka kuvaus ongelmasta. Mitä enemmän pystyt antamaan tietoa ongelmastasi, sitä
Manual 26 Tuki Tuki Kun otat yhteytää MAGIX-tukeen, varmista että saatavillasi on tarvittavat tiedot järjestelmästäsi ja tarkka kuvaus ongelmasta. Mitä enemmän pystyt antamaan tietoa ongelmastasi, sitä
CCLEANER LATAAMINEN JA ASENTAMINEN
 CCLEANER LATAAMINEN JA ASENTAMINEN Tämän ohjeen avulla lataat ja asennat CCleaner-ohjelman omalle tietokoneellesi. Ohje opastaa sinua vaihe vaiheelta eteenpäin, käytitpä sitten Internet Exploreria, Google
CCLEANER LATAAMINEN JA ASENTAMINEN Tämän ohjeen avulla lataat ja asennat CCleaner-ohjelman omalle tietokoneellesi. Ohje opastaa sinua vaihe vaiheelta eteenpäin, käytitpä sitten Internet Exploreria, Google
Coolselector Asennusohje
 MAKING MODERN LIVING POSSIBLE Coolselector Asennusohje Täydellinen valinta on vain muutaman klikkauksen päässä www.danfoss.fi/kylma Yleiset vaatimukset Windows XP asennus Windows 7 asennus Asennuksen poisto
MAKING MODERN LIVING POSSIBLE Coolselector Asennusohje Täydellinen valinta on vain muutaman klikkauksen päässä www.danfoss.fi/kylma Yleiset vaatimukset Windows XP asennus Windows 7 asennus Asennuksen poisto
Käyttöoppaasi. SHARP MX-M260
 Voit lukea suosituksia käyttäjän oppaista, teknisistä ohjeista tai asennusohjeista tuotteelle SHARP MX-M260. Löydät kysymyksiisi vastaukset SHARP MX-M260 käyttöoppaasta ( tiedot, ohjearvot, turvallisuusohjeet,
Voit lukea suosituksia käyttäjän oppaista, teknisistä ohjeista tai asennusohjeista tuotteelle SHARP MX-M260. Löydät kysymyksiisi vastaukset SHARP MX-M260 käyttöoppaasta ( tiedot, ohjearvot, turvallisuusohjeet,
Topfield Altair -tiedostojen siirto-ohjelman asennus ja
 Topfield Altair -tiedostojen siirto-ohjelman asennus ja käyttö Oheinen kuvasarja selitysteksteineen opastaa sinut käyttämään Altair -tiedostonsiirto-ohjelmaa Topfield -vastaanottimesi kanssa. - Sammuta
Topfield Altair -tiedostojen siirto-ohjelman asennus ja käyttö Oheinen kuvasarja selitysteksteineen opastaa sinut käyttämään Altair -tiedostonsiirto-ohjelmaa Topfield -vastaanottimesi kanssa. - Sammuta
Visma Avendon asennusohje
 Visma Avendon asennusohje 1 Versio 5.21 On tärkeää, että käytössäsi on aina uusin toimittamamme versio ohjelmistosta. Asentamalla viimeisimmän version saat käyttöösi ohjelman tuoreimmat ominaisuudet ja
Visma Avendon asennusohje 1 Versio 5.21 On tärkeää, että käytössäsi on aina uusin toimittamamme versio ohjelmistosta. Asentamalla viimeisimmän version saat käyttöösi ohjelman tuoreimmat ominaisuudet ja
PIKAOPAS MODEM SETUP FOR NOKIA 6310. Copyright Nokia Oyj 2002. Kaikki oikeudet pidätetään.
 PIKAOPAS MODEM SETUP FOR NOKIA 6310 Copyright Nokia Oyj 2002. Kaikki oikeudet pidätetään. Sisällysluettelo 1. JOHDANTO...1 2. MODEM SETUP FOR NOKIA 6310 -OHJELMAN ASENTAMINEN...1 3. PUHELIMEN VALITSEMINEN
PIKAOPAS MODEM SETUP FOR NOKIA 6310 Copyright Nokia Oyj 2002. Kaikki oikeudet pidätetään. Sisällysluettelo 1. JOHDANTO...1 2. MODEM SETUP FOR NOKIA 6310 -OHJELMAN ASENTAMINEN...1 3. PUHELIMEN VALITSEMINEN
Topfield USB-laiteajurin ja päivitystyökalun asennus
 Topfield USB-laiteajurin ja päivitystyökalun asennus Oheinen kuvasarja selitysteksteineen opastaa sinut onnistuneesti päivittämään Topfield -vastaanottimesi. - Sammuta Topfield-vastaanottimesi. Älä kytke
Topfield USB-laiteajurin ja päivitystyökalun asennus Oheinen kuvasarja selitysteksteineen opastaa sinut onnistuneesti päivittämään Topfield -vastaanottimesi. - Sammuta Topfield-vastaanottimesi. Älä kytke
TRUST USB VIDEO EDITOR
 TRUST USB VIDEO EDITOR Pika-asennusohje SF Versio 1.0 1 1. Johdanto Tämä käyttöohje on tarkoitettu Trust USB Video Editor -tuotteen käyttäjille. Tuotteen asentamisessa tarvitaan jonkin verran kokemusta
TRUST USB VIDEO EDITOR Pika-asennusohje SF Versio 1.0 1 1. Johdanto Tämä käyttöohje on tarkoitettu Trust USB Video Editor -tuotteen käyttäjille. Tuotteen asentamisessa tarvitaan jonkin verran kokemusta
Tulosta yrityksesi tuloslaskelma ja tase myöhempää tarkastusta varten. Ota varmuuskopio tilanteesta ennen tilimuunnosta.
 Tilimuunnosohje 1 (5) Tilimuunnosajo Tilimuunnosajo täytyy tehdä jos halutaan vaihtaa yritykselle tilikartta ja säilyttää tilien tapahtumat. Tilikartan vaihtoa varten perustetaan uusi yritys, jonne muunnosajossa
Tilimuunnosohje 1 (5) Tilimuunnosajo Tilimuunnosajo täytyy tehdä jos halutaan vaihtaa yritykselle tilikartta ja säilyttää tilien tapahtumat. Tilikartan vaihtoa varten perustetaan uusi yritys, jonne muunnosajossa
Home Media Server. Home Media Server -sovelluksen asentaminen tietokoneeseen. Mediatiedostojen hallinta. Home Media Server
 2007 Nokia. Kaikki oikeudet pidätetään. Nokia, Nokia Connecting People ja Nseries ovat Nokia Oyj:n tavaramerkkejä tai rekisteröityjä tavaramerkkejä. Muut tässä asiakirjassa mainitut tuotteiden ja yritysten
2007 Nokia. Kaikki oikeudet pidätetään. Nokia, Nokia Connecting People ja Nseries ovat Nokia Oyj:n tavaramerkkejä tai rekisteröityjä tavaramerkkejä. Muut tässä asiakirjassa mainitut tuotteiden ja yritysten
TALLENNETAAN MUISTITIKULLE JA MUISTIKORTILLE
 TALLENNETAAN MUISTITIKULLE JA MUISTIKORTILLE HERVANNAN KIRJASTON TIETOTORI Insinöörinkatu 38 33720 Tampere 040 800 7805 tietotori.hervanta@tampere.fi TALLENNETAAN MUISTIKULLE JA MUISTIKORTILLE 1 Muistitikun
TALLENNETAAN MUISTITIKULLE JA MUISTIKORTILLE HERVANNAN KIRJASTON TIETOTORI Insinöörinkatu 38 33720 Tampere 040 800 7805 tietotori.hervanta@tampere.fi TALLENNETAAN MUISTIKULLE JA MUISTIKORTILLE 1 Muistitikun
Mac OS X 10.6 Snow Leopard Asennus- ja käyttöönotto-opas
 Mac OS X 10.6 Snow Leopard Asennus- ja käyttöönotto-opas Lue tämä dokumentti ennen Mac OS X:n asentamista. Se sisältää tärkeitä Mac OS X:n asentamista koskevia tietoja. Järjestelmävaatimukset Jos haluat
Mac OS X 10.6 Snow Leopard Asennus- ja käyttöönotto-opas Lue tämä dokumentti ennen Mac OS X:n asentamista. Se sisältää tärkeitä Mac OS X:n asentamista koskevia tietoja. Järjestelmävaatimukset Jos haluat
Trust PhotoCam LCD 2300 PHOTOCAM LCD Pika-asennusohje. Versio 1.0
 PHOTOCAM LCD 2300 Pika-asennusohje Versio 1.0 1 1. Johdanto Tämä käyttöohje on tarkoitettu Trust PhotoCam LCD 2300 -tuotteen käyttäjille. Jos kaipaat lisäapua, voit ottaa yhteyttä yhteen Trustin asiakaspalvelukeskuksista.
PHOTOCAM LCD 2300 Pika-asennusohje Versio 1.0 1 1. Johdanto Tämä käyttöohje on tarkoitettu Trust PhotoCam LCD 2300 -tuotteen käyttäjille. Jos kaipaat lisäapua, voit ottaa yhteyttä yhteen Trustin asiakaspalvelukeskuksista.
Windows Vistan varmuuskopiointi
 Vaihtoehtoja varmuuskopiointiin 1 Windows Vistan varmuuskopiointi Sisällysluettelo mikko.kaariainen@opisto.hel.fi Windows Vistan varmuuskopiointi... 2 Ensimmäinen varmuuskopiointi ja asetukset... 2 Seuraava
Vaihtoehtoja varmuuskopiointiin 1 Windows Vistan varmuuskopiointi Sisällysluettelo mikko.kaariainen@opisto.hel.fi Windows Vistan varmuuskopiointi... 2 Ensimmäinen varmuuskopiointi ja asetukset... 2 Seuraava
TRUST SIGHT FIGHTER VIBRATION FEEDBACK & PREDATOR QZ 500
 TRUST SIGHT FIGHTER VIBRATION FEEDBACK & PREDATOR QZ 500 Pika-asennusohje Versio 1.0 1 1. Johdanto Tämä käyttöohje on tarkoitettu Trust Sight Fighter Vibration Feedback - ja Predator QZ 500 - tuotteiden
TRUST SIGHT FIGHTER VIBRATION FEEDBACK & PREDATOR QZ 500 Pika-asennusohje Versio 1.0 1 1. Johdanto Tämä käyttöohje on tarkoitettu Trust Sight Fighter Vibration Feedback - ja Predator QZ 500 - tuotteiden
