MacBookin perusteet 74% resize factor
|
|
|
- Kalle Saarnio
- 7 vuotta sitten
- Katselukertoja:
Transkriptio
1 MacBookin perusteet
2 Sisältö 4 Luku 1: Tervetuloa 4 Tässä on MacBook 5 Luku 2: MacBook yhdellä silmäyksellä 5 Esittelykierros 6 Sisältö 6 Ohjauslevy 7 Näppäimistö 8 Lisävarusteet 9 Luku 3: Aloittaminen 9 Alkutoimet 11 Löydä etsimäsi 13 Ohjelmien avaaminen nopeasti 13 Akun lataaminen 14 Tietojen siirtäminen 15 Luku 4: MacBookin perusominaisuudet 15 MacBookin käyttö 15 Käytä kaikkea sisältöäsi kaikkialla icloudilla 16 MacBookin ja ios-laitteiden käyttäminen yhdessä 18 Langaton jakaminen, tulostaminen ja toistaminen 20 Videopuhelun soittaminen FaceTimella 21 Ulkoisen näytön käyttäminen 21 Varmuuskopiointi ja palauttaminen 23 Vastauksia kysymyksiin 24 Luku 5: Ohjelmat 24 Tietoja ohjelmista 25 Safari 26 Mail 27 Kalenteri 28 Muistiinpanot 29 Viestit 30 Kartat 31 Spotlight 32 itunes 33 Kuvat, imovie ja GarageBand 34 Pages, Numbers ja Keynote 35 Luku 6: Turvallisuus, käsittely ja tuki 35 Tärkeitä turvallisuustietoja 2
3 37 Tärkeitä käsittelyohjeita 38 Ergonomia 39 Apple ja ympäristö 39 Lisätiedot, huolto ja tuki 40 FCC-vaatimustenmukaisuus 41 Säännöstenmukaisuus Kanadassa 41 Eurooppa EU-vaatimustenmukaisuusvakuutus 42 ENERGY STAR -vaatimustenmukaisuus 42 Tietoja hävittämisestä ja kierrättämisestä 44 Ohjelmistolisenssisopimus Sisältö 3
4 Tervetuloa 1 Tässä on MacBook MacBook on äärimmäisen kannettava se on tehty otettavaksi mukaan kaikkialle, minne menetkin. Tule tutustumaan. Haluatko pikaisen esittelykierroksen MacBookin ominaisuuksiin? Siirry kohtaan Esittelykierros. Aloita. Paina virtanäppäintä ja olet valmis toimintaan. Käyttöönottoon liittyviä vinkkejä saat katsomalla kohdasta Alkutoimet. Tutustu tarjolla oleviin mahdollisuuksiin. Tulosta ja jaa tiedostoja, toista musiikkia ja tee paljon muuta. Kohdasta MacBookin käyttö, näet miten helposti se käy. Ja nauti käyttökokemuksesta. MacBook on täynnä ohjelmia. Kohdasta Tietoja ohjelmista saat inspiraatiota. 4
5 MacBook yhdellä silmäyksellä 2 Esittelykierros MacBookissasi ovat seuraavat ominaisuudet vakiona: USB-C USB-C-portti Lataa akku, siirrä dataa, liitä HDMI- tai VGA-näyttö ja tee paljon muuta. Kuulokkeet Kaksi mikrofonia Kuulokeportti: Liitä kaiuttimia tai kuulokkeita. Kaksi mikrofonia: Puhu ystävien kanssa tai tallenna ääntä. FaceTime -kamera Käynnistyspainike Force Touch -ohjauslevy FaceTime-kamera: Soita FaceTime-videopuheluita tai ota kuvia ja videoita. Hohtava valo tarkoittaa, että kamera on päällä. Virtanäppäin: Laita MacBook päälle tai pois päältä tai laita se nukkumaan. Force Touch -ohjauslevy: Ohjaa MacBookia eleillä. Koko ohjauslevy toimii kätevänä klikkauspainikkeena. Lisätietoja eleiden käytöstä on kohdassa Ohjauslevy. 5
6 Sisältö Voidaksesi käyttää MacBookia tarvitset nämä kaksi pakkaukseen sisältyvää helppokäyttöistä lisävarustetta: USB-C-latauskaapeli (2 m): Liitä toinen pää MacBookiin ja toinen pää USB-C-virtalähteeseen. 29 W USB-C-virtalähde: Varmista, että virtapistoke on kunnolla kiinni virtalähteessä ja että pistokkeen piikit ovat kokonaan ulkona. Työnnä virtalähteen pistoke pistorasiaan, jotta saat MacBookisi ladattua. Muista lisävarusteista saat tietoa kohdasta Lisävarusteet. Ohjauslevy Monet asiat sujuvat MacBookilla käyttäen helppoja ohjauslevyeleitä: voit selata verkkosivuja, lähentää dokumentteihin, pyörittää kuvia ja tehdä paljon muuta. Lisäksi Force Touch -ohjauslevyn paineentunnistusominaisuudet nostavat vuorovaikutuksen aivan uudelle tasolle. Ohjauslevy tunnistaa painalluksen voimakkuuden, joten se tarjoaa sinulle enemmän vaihtoehtoja ja hallintaa joka kosketuksella. Se antaa myös palautetta. Kun vedät tai pyörität objekteja, tunnet kevyen värinän niiden kohdistuessa. Näin voit työskennellä entistä tarkemmin. Seuraavassa on muutamia yleisiä eleitä: Klikkaus: Paina mitä tahansa kohtaa ohjauslevyllä. Tai ota Ohjauslevyasetuksissa käyttöön Klikkaa napauttamalla ja napauta. Voimakas klikkaus: Paina ohjauslevyä ja jatka painallusta alemmas. Voimakkaalla klikkauksella voit katsoa lisätietoja klikkaamalla saat määritelmän sanalle, karttakuvan osoitteelle ynnä muuta. Toissijainen klikkaus (oikealla klikkaus): Avaa oikotievalikoita klikkaamalla kahdella sormella. Jos Klikkaa napauttamalla on otettu käyttöön, napauta kahdella sormella. Kahden sormen vieritys: Vieritä liu'uttamalla kahta sormea ylös ja alas. Zoomaus nipistämällä: Lähennä tai loitonna kuvia tai verkkosivuja avaamalla peukalon ja etusormen nipistystä tai nipistämällä sormia yhteen. Selaus pyyhkäisemällä: Selaa verkkosivuja, dokumentteja ja muuta pyyhkäisemällä kahdella sormella oikealle tai vasemmalle. Launchpadin avaus: Avaa ohjelmat nopeasti Launchpadissa. Nipistä neljää tai viittä sormea yhteen ja avaa sitten ohjelma klikkaamalla sitä. Pyyhkäisy ohjelmien välillä: Kun haluat vaihtaa yhdestä koko näytön ohjelmasta toiseen, pyyhkäise vasemmalle tai oikealle kolmella tai neljällä sormella. Luku 2 MacBook yhdellä silmäyksellä 6
7 Muokkaa eleitä. Valitse Omenavalikko (apple) > Järjestelmäasetukset tai klikkaa Järjestelmäasetukset-kuvaketta Dockissa ja klikkaa sitten Ohjauslevy. Saat lisätietoja kustakin eleestä, voit asettaa mieleisesi paineen, voit valita, käytätkö paineen tunnistavia ominaisuuksia, ja voit muokata muita ohjauslevyominaisuuksia Ohjauslevy-asetuksissa. Näppäimistö Käynnistyspainike Funktionäppäin Fn-näppäin (fn): Pidä tätä näppäintä painettuna samalla, kun painat toimintonäppäintä (F1 F12), saadaksesi näppäimen tekemään sille määritellyn toiminnon. Jos haluat tietoja toimintonäppäinten muokkaamisesta, klikkaa valikkorivillä Ohje-valikkoa ja etsi sitten Macohjeesta sanalla toimintonäppäimet. Kirkkausnäppäimet (F1, F2): Lisää tai vähennä näytön kirkkautta painamalla tai. Mission Control -näppäin (F3): Paina nähdäksesi, mitä MacBookissa on käynnissä. Näppäin näyttää kaikki tilat ja avoinna olevat ikkunat. Launchpad-näppäin (F4): Paina nähdäksesi nopeasti kaikki MacBookisi ohjelmat. Avaa ohjelma klikkaamalla sitä. Näppäimistön valaisunäppäimet (F5, F6): Lisää tai vähennä näppäimistön kirkkautta painamalla tai. Medianäppäimet (F7, F8, F9): Paina siirtyäksesi taaksepäin, toistaaksesi tai keskeyttääksesi toiston tai nopeuttaaksesi kappaletta, elokuvaa tai kuvaesitystä. Mykistysnäppäin (F10): Paina mykistääksesi sisäänrakennetuista kaiuttimista ja kuulokeportista tulevan äänen. Äänenvoimakkuusnäppäimet (F11, F12): Paina tai lisätäksesi tai vähentääksesi sisäänrakennetuista kaiuttimista ja kuulokeportista tulevan äänen voimakkuutta. Luku 2 MacBook yhdellä silmäyksellä 7
8 Virtanäppäin: Pidä painettuna 3 sekunnin ajan laittaaksesi MacBookin päälle tai pois päältä. Paina laittaaksesi MacBookin nukkumaan. Lisävarusteet Saatavilla ovat seuraavat lisävarusteet, joiden avulla voit liittää MacBookin virtalähteeseen ja käyttää sitä muiden laitteiden ja näyttöjen kanssa. Voit liittää tavallisia USB-lisävarusteita, kuten kameroita ja muistitikkuja, käyttämällä näiden sovittimien USB-porttia. Voit synkronoida ja ladata iphonen, ipadin ja ipodin liittämällä USB-kaapelin. USB-C/USB-sovitin: Liitä MacBook tavallisiin USB-lisävarusteisiin. USB-C Digital AV Multiport -sovitin: Liitä MacBookiin HDMI-näyttö ja liitä samanaikaisesti tavallinen USB-laite sekä USB-C- latauskaapeli MacBookin lataamista varten. Voit myös kahdentaa MacBookin näytön HDMI-TV:hen tai -näytölle jopa 1080p HD-laatuisena. USB-C VGA Multiport -sovitin: Liitä MacBookiin VGA-näyttö ja liitä samanaikaisesti tavallinen USB-laite sekä USB-C- latauskaapeli MacBookin lataamista varten. Voit myös kahdentaa MacBookin näytön VGA-TV:hen tai -näytölle jopa 1080p HD-laatuisena. Jos haluat lisätietoja MacBookin näytön kahdentamisesta, katso kohta Ulkoisen näytön käyttäminen. Sovittimia ja muita lisävarusteita myydään erikseen osoitteessa store.apple.com/fi tai paikallisessa Apple Retail Storessa. Joitakin USB-lisävarusteita ei tueta. Varmista oikean sovittimen valinta tutustumalla dokumentaatioon tai tarkistamalla valmistajalta. Luku 2 MacBook yhdellä silmäyksellä 8
9 Aloittaminen 3 Alkutoimet Kun laitat MacBookin päälle ensimmäisen kerran, Käyttöönottoapuri opastaa sinut uuden Macisi käyttöön tarvittavien yksinkertaisten vaiheiden läpi. Jotta saat MacBookista mahdollisimman paljon irti, muodosta Wi-Fi-yhteys ja laita Bluetooth päälle, hanki Apple ID ja kirjaudu sisään icloudiin. Voit tehdä nämä vaiheet nopeasti ja helposti Käyttöönottoapurin avulla. Jos kuitenkin haluat tehdä ne myöhemmin, toimi seuraavasti: Muodosta Wi-Fi-yhteys. Klikkaa valikkorivin Wi-Fi-kuvaketta, valitse sitten Wi-Fi-verkko ja syötä tarvittaessa salasana. 9
10 Jos Wi-Fi-kuvaketta ei näy, valitse Omenavalikko (apple) > Järjestelmäasetukset ja klikkaa sitten Verkko. Valitse vasemmalla olevasta luettelosta Wi-Fi ja valitse sitten Näytä Wi-Fi-tila valikkorivillä. Laita Wi-Fi pois päältä. Klikkaa valikkorivin Wi-Fi-kuvaketta ja valitse sitten Laita Wi-Fi pois päältä. Laita Bluetooth päälle tai pois. Klikkaa valikkorivin Bluetooth-kuvaketta ja valitse sitten Kytke Bluetooth päälle tai Sammuta Bluetooth. Jos Bluetooth-kuvaketta ei näy, valitse Omenavalikko (apple) > Järjestelmäasetukset, klikkaa Bluetooth ja valitse Näytä Bluetooth valikkorivillä. Hanki Apple ID. Apple ID on tili, jota käytetään melkein kaikkeen Appleen liittyvään: esimerkiksi musiikin, elokuvien ja TV-ohjelmien ostoon itunes Storesta, ohjelmien lataamiseen App Storesta sekä sisällön tallentamiseen icloudiin. Jos sinulla ei vielä ole Apple ID:tä, voit luoda sellaisen icloud-asetuksissa. Valitse Omenavalikko (apple) > Järjestelmäasetukset. Klikkaa icloud ja klikkaa Luo Apple ID. Apple ID on tili, jota käytetään melkein kaikkeen Appleen liittyvään: esimerkiksi musiikin, elokuvien ja TV-ohjelmien ostoon itunes Storesta, ohjelmien lataamiseen App Storesta sekä sisällön tallentamiseen icloudiin. Ota icloud käyttöön. Valitse Omenavalikko (apple) > Järjestelmäasetukset. Klikkaa icloud, kirjoita Apple ID:si ja valitse sitten ominaisuudet, joita haluat käyttää. Tärkeää: Kirjaudu icloudiin samalla Apple ID:llä kaikilla laitteillasi. Luku 3 Aloittaminen 10
11 Jos haluat lisätietoja icloudin käyttöönotosta, klikkaa valikkorivillä Ohje-valikkoa ja etsi sitten Mac-ohjeesta icloudin käyttöönotto. Voit tallentaa kaikki dokumenttisi, elokuvasi, musiikkisi, kuvasi ja paljon muuta pilveen, ja ne ovat saatavilla minne tahansa menetkin. Jos haluat lisätietoja kaikesta, mitä voit tehdä icloudilla ja MacBookilla, katso kohta Käytä kaikkea sisältöäsi kaikkialla icloudilla. Löydä etsimäsi Yleiskatsaus Aloita työpöydältä. Se on tukikohtasi Macissa. Siellä voit järjestellä tiedostoja, avata nopeasti ohjelmia, etsiä mitä tahansa Macilta ja muualta ja tehdä paljon muuta. Ohje-valikko Valikkorivi Wi-Fi Spotlight Finder Dock Järjestelmäasetukset Finder Käytä Finderia kaikkien tiedostojen (kuten dokumenttien, kuvien, elokuvien ja musiikkitiedostojen) järjestämiseen ja etsimiseen tai tiedoston nopeaan esikatseluun. Avaa Finder-ikkuna. Klikkaa näytön alareunassa Dockissa Finder-kuvaketta. Luku 3 Aloittaminen 11
12 Dock Näytön alareunassa sijaitseva Dock on kätevä sijoituspaikka usein käyttämillesi ohjelmille ja dokumenteille. Voit suurentaa tai pienentää Dockin, lisätä tai poistaa kohteita, siirtää sen näytön oikeaan tai vasempaan reunaan tai kätkeä sen, kun et käytä sitä. Lisää kohde Dockiin. Vedä kohdetta ja pudota se haluamaasi paikkaan. Sijoita ohjelmat Dockia jakavan viivan vasemmalle puolelle ja tiedostot tai kansiot oikealle puolelle. Poista kohde Dockista. Vedä se pois Dockista. Kohde ei poistu Macista, ainoastaan Dockista. Muuta Dockin ulkoasua. Valitse Omenavalikko (apple) > Järjestelmäasetukset ja klikkaa sitten Dock. Järjestelmäasetukset Tee MacBookistasi täydellinen itsellesi. Voit esimerkiksi muuttaa nukkumisasetuksia Energiansäästäjä-asetuksissa ja lisätä työpöydän taustan tai valita näytönsäästäjän Työpöytä ja näytönsäästäjä -asetuksissa. Avaa järjestelmäasetukset. Valitse Omenavalikko (apple) > Järjestelmäasetukset tai klikkaa Järjestelmäasetukset-kuvaketta Dockissa. Klikkaa sitten haluamaasi asetusta. Spotlight Löydä mitä vain MacBookista ja muualtakin. Spotlightilla löydät tuloksia Maciltasi sekä muista lähteistä, kuten Wikipediasta, Kartoista sekä sää-, pörssi- ja urheilutiedoista. Etsi mitä vain. Klikkaa näytön oikeassa yläkulmassa tai paina komento-välilyönti ja ala sitten kirjoittaa. Valikkorivi Valikkorivi sijaitsee näytön yläreunassa. Kuvakkeiden ja valikoiden avulla voit esimerkiksi muodostaa yhteyden Wi-Fi-verkkoon, tarkista Wi-Fi-tilan, muuttaa äänenvoimakkuutta ja tarkistaa akun latauksen. Ohje Voit löytää vastaukset moniin kysymyksiisi Ohje-valikosta. Etsi apua. Klikkaa valikkorivillä Ohje-valikkoa ja kirjoita kysymys tai termi hakukenttään. Valitse aihe tulosluettelosta tai valitse Näytä kaikki ohjeen aiheet, jotta näet kaikki tulokset. Kun haluat saada apua ohjelman käyttöön, klikkaa vain Ohje-valikkoa ohjelmaa käyttäessäsi. Luku 3 Aloittaminen 12
13 Ohjelmien avaaminen nopeasti MacBookisi mukana tulee ohjelmia kaikkeen kiinnostavaan: esimerkiksi verkon selaamiseen, sähköpostin käyttämiseen, dokumenttien ja esitysten luomiseen, kuvien jakamiseen ja elokuvista nauttimiseen. Voit avata ohjelmat nopeasti Spotlightista tai Dockista tai Launchpadin avulla. Kansiot Launchpad Mac App Store Avaa ohjelma. Klikkaa ohjelman kuvaketta Dockissa tai klikkaa Launchpad-kuvaketta Dockissa ja klikkaa haluamaasi ohjelmaa. Voit etsiä ohjelman myös Spotlightilla ja avata sitten ohjelman suoraan Spotlightin hakutuloksista. Järjestä ohjelmat Launchpadissa. Luo kansio vetämällä ohjelma toisen ohjelman päälle. Voit lisätä uuteen kansioon muita ohjelmia vetämällä. Kun haluat poistaa ohjelman kansiosta, vedä se vain pois. Hanki lisää ohjelmia. Klikkaa Mac App Store -kuvaketta Dockissa. Kun lataat ohjelmia Mac App Storesta, ne tulevat näkyviin Launchpadissa. Voit päivittää ohjelmat ja OS X:n nopeasti klikkaamalla Mac App Storessa Päivitykset. Akun lataaminen MacBookin akku latautuu aina MacBookin ollessa kytkettynä sähkövirtaan. Lataa akku. Liitä MacBook pistorasiaan käyttäen mukana tullutta kaapelia ja USB-C-virtalähdettä. Kuulet äänen, joka ilmoittaa akun latautuvan. Akku latautuu nopeammin, kun tietokone on pois päältä tai nukkumassa. Luku 3 Aloittaminen 13
14 Tarkista akun lataus. Katso akkutilan kuvaketta valikkorivin oikeassa reunassa nähdäksesi akun varaustason tai latauksen tilan. Klikkaa kuvaketta nähdäksesi, miten paljon virtaa on jäljellä, jos jatkat nyt käytössäsi olevien ohjelmien, oheislaitteiden ja järjestelmäasetusten käyttöä. Latautuu Ladattu Säästä akkuvirtaa. Voit pidentää akkuvirran kestoa ennen seuraavaa latausta vähentämällä näytön kirkkautta, sulkemalla ohjelmia ja irrottamalla käyttämättömät oheislaitteet. Voit muuttaa virta-asetuksia Energiansäästäjä-asetuksissa (klikkaa Dockissa Järjestelmäasetukset ja klikkaa sitten Energiansäästäjä). Jos MacBook on lepotilassa tai valmiustilassa laitteen ollessa kytkettynä siihen, laitteen akku voi tyhjentyä. Saat lisätietoja MacBookin sisäisestä akusta sekä virran säästämiseen ja suorituskykyyn liittyviä vinkkejä käymällä osoitteessa Tietojen siirtäminen Voit helposti siirtää tiedostot ja asetukset toiselta Macilta tai PC:ltä MacBookiisi. Voit siirtää tietoja Käyttöönottoapurin avulla, kun otat MacBookin ensi kertaa käyttöön. Jos haluat tehdä datasiirron myöhemmin, voit kopioida tiedostosi langattomasti toiselta Macilta, PC:ltä tai Time Machine -varmuuskopiosta Siirtymisapurin avulla käyttäen AirPort-tukiasemaa (saatavilla erikseen). Voit tehdä datasiirron langattoman verkon kautta edellyttäen, että molemmat tietokoneet ovat liittyneet samaan verkkoon. Käytä Siirtymisapuria. Avaa Finderin ikkuna, siirry kohtaan Ohjelmat > Lisäohjelmat ja kaksoisklikkaa Siirtymisapuria. Siirrä tietoja Wi-Fin kautta noudattaen näytöllä näkyviä ohjeita. Jos haluat lisätietoja, katso Sisällön siirtäminen uuteen MacBookiin. Kopioi tiedostoja tallennuslaitteelta. Liitä laite MacBookiin käyttäen sovitinta, kuten USB-C/USBsovitinta (katso Lisävarusteet). Vedä sitten tiedostot MacBookiisi. Katso kohdastavarmuuskopiointi ja palauttaminen lisätietoja Time Machine -varmuuskopioista. Luku 3 Aloittaminen 14
15 MacBookin perusominaisuudet 4 MacBookin käyttö MacBook on tehty otettavaksi mukaan joka paikkaan. Lisäksi sen ominaisuudet, kuten icloud ja OS X El Capitan, auttavat sinua viemään sisältösi helposti kaikkialle, minne menetkin. Voit tulostaa, pelata, jakaa, videoneuvotella ja varmuuskopioida tietosi kaikki langattomasti. Lue, miten voit ottaa kaiken irti MacBookista. Käytä kaikkea sisältöäsi kaikkialla icloudilla icloud on helpoin tapa varmistaa, että tärkeä sisältösi on siellä missä sinäkin. icloud tallentaa esimerkiksi dokumentit, valokuvat, musiikin, ohjelmat, yhteystiedot ja kalenterit, jotta voit käyttää niitä aina, kun sinulla on Wi-Fi-yhteys. icloud pitää myös kaiken ajan tasalla kaikilla laitteillasi. Joten jos sinulla on iphone tai ipad, kirjaudu icloudiin samalla tilillä ja sinulla on kaikki mitä tarvitset jokaisessa laitteessa. Tässä on joitakin asioita, mitä voit tehdä icloudilla. Tallenna tiedostoja icloud Driveen. Kun tallennat tiedoston icloud Driveen, pääset siihen käsiksi mistä vain: töistä, kotoa tai matkalta. Tallenna tiedosto icloud Driveen avaamalla Finderin ikkuna ja vetämällä tiedosto sivupalkin icloud Driveen. Voit järjestää ja merkitä icloud Drivessä olevia tiedostoja samalla tavalla kuin MacBookissa. Kun muokkaat tiedostoa icloud Drivessä, muokkauksesi tulevat näkyviin kaikissa icloudia käyttävissä laitteissasi. 15
16 Jaa ostoja Perhejaolla. Jopa kuusi perheenjäsentä voi jakaa itunes Store-, App Store- ja ibooks Store -ostoksensa, vaikka heillä jokaisella olisi eri icloud-tilit. Perheen ostokset voi maksaa samalla luottokortilla, ja vanhempi voi hyväksyä lapsen ostokset kätevästi omasta MacBookistaan tai ios-laitteestaan. Myös kuvat, perheen kalenteri, muistutukset ja sijainnit voidaan jakaa. Saat Perhejaon käyttöön klikkaamalla Dockissa olevaa Järjestelmäasetukset-kuvaketta, klikkaamalla icloud ja klikkaamalla sitten Ota Perhejako käyttöön. Jaa kuvia icloud-kuvajaon avulla. Voit jakaa kuvia ja videoita vain valitsemiesi henkilöiden kanssa ja antaa heidän lisätä kuvia, videoita ja kommentteja. Aloita käyttö klikkaamalla Dockissa olevaa Järjestelmäasetukset-kuvaketta, klikkaamalla icloud ja klikkaamalla sitten Kuvat. Nauti ostoksistasi missä tahansa. Kun olet kirjautunut icloudiin, itunes Storesta, Mac App Storesta ja ibooks Storesta tekemäsi ostokset ovat käytettävissä MacBookissasi milloin vain. Kaikki musiikkisi, elokuvasi ja muut kohteet ovat käytettävissäsi missä vain. Selvitä MacBookin sijainti Etsi Macini -toiminnolla. Jos MacBookisi varastetaan, löydät sen helposti kartalta, voit lukita sen näytön tai jopa tyhjentää sen sisällön etänä. Ota Etsi Macini käyttöön klikkaamalla Dockissa olevaa Järjestelmäasetukset-kuvaketta, klikkaamalla icloud ja klikkaamalla sitten Etsi Macini. icloud-tiliisi sisältyy 5 Gt ilmaista tallennustilaa, ja ostamasi musiikki, ohjelmat, TV-ohjelmat ja kirjat eivät käytä saatavilla olevaa tallennustilaa. Jos haluat lisätietoja kaikesta, mitä voit tehdä icloudissa, mene Mac-ohjeisiin ja etsi sanalla icloud, tai katso MacBookin ja ios-laitteiden käyttäminen yhdessä Yleiskatsaus MacBookisi ja ios-laitteesi toimivat saumattomasti yhdessä laajentaen MacBookisi mahdollisuuksia ja kannettavuutta entisestään. Kirjaudu MacBookillasi ja ios-laitteillasi icloudtilillesi, ja aina kun MacBookisi ja laitteesi ovat lähellä toisiaan, voit käyttää niitä yhdessä loistavilla tavoilla. Luku 4 MacBookin perusominaisuudet 16
17 Puhelut Voit vastaanottaa ja soittaa puheluita suoraan MacBookistasi. Vastaa puheluun. Kun joku soittaa iphoneesi, klikkaa ilmoitusta, joka tulee MacBookin näytölle. Macistasi tulee kaiutinpuhelin. Soita puhelu. Klikkaa puhelinnumeroa FaceTimessa, Yhteystiedoissa, Safarissa, Kalenterissa, Spotlightissa tai jossakin muussa ohjelmassa. Tekstiviestit Voit lähettää ja vastaanottaa teksti- ja multimediaviestejä suoraan MacBookillasi. Kun siis ystäväsi lähettävät sinulle tekstiviestin, voit vastata lähimmältä laitteelta. Kaikki MacBookissasi näkyvät viestit näkyvät myös iphonessasi tai ipadissasi. Instant Hotspot Jos olet matkalla, eikä sinulla ole Wi-Fi-yhteyttä, MacBookisi voi ottaa yhteyden internetiin Oman yhteyspisteen avulla käyttäen iphonea (ios 8 tai uudempi) tai ipadia (mobiilimallit, joissa on ios 8 tai uudempi). Ota Oma yhteyspiste käyttöön. Klikkaa Wi-Fi-kuvaketta valikkorivillä ja valitse iphonesi tai ipadisi näkyville tulevasta luettelosta. (Sinun ei tarvitse laittaa laitteestasi mitään päälle, sillä MacBook osaa muodostaa yhteyden automaattisesti.) Tarkista yhteytesi tila. Katso Wi-Fi-valikosta langattoman verkon voimakkuus. Kun et käytä Omaa yhteyspistettä, ios-laitteesi purkaa yhteyden säästääkseen akkua. Luku 4 MacBookin perusominaisuudet 17
18 Handoff Handoffilla voit jatkaa yhdellä laitteella siitä mihin toisella laitteella jäit. Tee esitystä MacBookillasi ja jatka sitä ipadillasi. Tai aloita sähköpostin laatiminen iphonella ja viimeistele se MacBookilla. Kun MacBookisi ja laitteesi ovat lähellä toisiaan, Dockiin ilmestyy kuvake, kun toimintoja luovutetaan. Klikkaa kuvaketta, niin pääset jatkamaan siitä, mihin jäit. Laita Handoff päälle MacBookissa. Klikkaa Dockissa olevaa Järjestelmäasetukset-kuvaketta, klikkaa Yleiset ja valitse Salli Handoff-toiminto Macin ja icloud-laitteiden välillä. Laita Handoff päälle ios-laitteessa. Valitse Asetukset > Yleiset > Handoff ja ehdotetut ohjelmat ja napauta Handoff päälle. Jos et näe valintaa, ios-laitteesi ei tue Handoffia. Huomaa: Handoffia varten tarvitset iphone 5:n tai uudemman, ipod touchin (5. sukupolvi tai uudempi) tai ipadin (4. sukupolvi tai uudempi), ja laitteeseen tulee olla asennettu ios 8. Varmista, että MacBookisi ja ios-laitteesi ovat kirjautuneet samalle icloud-tilille. Handoff toimii Kalenterin, Yhteystietojen, Mailin, Karttojen, Viestien, Muistiinpanojen, Muistutusten, Safarin, Keynoten, Numbersin ja Pagesin kanssa. Lisätietoja Instant Hotspotin, viestien, puheluiden ja Handoffin käyttämisestä MacBookissasi löytyy Mac-ohjeesta. Tai käy sivulla Langaton jakaminen, tulostaminen ja toistaminen Yleiskatsaus Voit jakaa tiedostot, leikkeet ja verkkosivut nopeasti AirDropilla. Tulosta langattomasti AirPrintyhteensopivaan tulostimeen useista ohjelmista, kuten Mail ja Safari. Suoratoista musiikkia, kuvia ja videoita Apple TV AirPlayn avulla. Luku 4 MacBookin perusominaisuudet 18
19 AirDrop AirDropilla tiedostojen jakaminen Macin ja ios-laitteiden välillä on helppoa. Lähetä tiedosto Finderista. Klikkaa Finderin kuvaketta Dockissa ja klikkaa AirDrop vasemmalla olevassa sivupalkissa. Kun kuva siitä henkilöstä, jolle haluat lähettää tiedoston, tulee näkyville ikkunaan, vedä tiedosto hänelle. Lähetä tiedostoja ohjelmasta. Kun käytät ohjelmia kuten Pages tai Esikatselu, klikkaa Jaapainiketta ja valitse AirDrop. Hallitse, ketkä voivat lähettää sinulle tiedostoja AirDropilla. Klikkaa Finder-kuvaketta Dockissa, klikkaa sivupalkissa AirDrop ja klikkaa sitten Minut saa löytää -valikkoa ja valitse vaihtoehto. Kun lähetät tiedoston, vastaanottaja voi valita, hyväksyykö hän tiedoston. Kun joku lähettää sinulle tiedoston, löydät sen MacBookisi Lataukset-kansiosta. Langaton tulostaminen Kun tulostat ohjelmasta, valitse tulostin Tulosta-valintaikkunan Lähellä olevat tulostimet -luettelosta. AirPrintilla voit tulostaa langattomasti: AirPrint-tuettuun tulostimeen Wi-Fi-verkossasi Verkkotulostimeen tai toisen, samassa Wi-Fi-verkossa olevan Macin jakamaan tulostimeen AirPort-tukiaseman USB-liittimeen liitettyyn tulostimeen Tulosta AirPrint-tulostimeen. Tulostaaksesi ohjelmasta valitse AirPrint-tulostin tulostinluettelosta. Etkö löydä etsimääsi tulostinta? Varmista, että se on yhdistetty samaan Wi-Fi-verkkoon kuin MacBookisi. Jos se on, etkä vieläkään näe sitä, lisää se klikkaamalla Dockissa olevaa Järjestelmäasetukset-kuvaketta, klikkaamalla Tulostimet ja skannerit -kuvaketta ja lopuksi klikkaamalla lisäyspainiketta (+). (Sinun on ehkä liitettävä tulostin MacBookiin USB:llä.) Katso Tietoja AirPrintista ja OS X: Ladattavissa olevat tulostin- ja skanneriohjelmistot, jossa näet luettelon AirPrintilla varustetuista ja muista tuetuista tulostimista. Luku 4 MacBookin perusominaisuudet 19
20 AirPlay Käytä AirPlay-peilausta näyttääksesi MacBookin näytön TV:ssäsi. Jos HDTV:si on kytketty Apple TVja Apple TV on samassa Wi-Fi-verkossa kuin MacBookisi, voit peilata MacBookin näytön TV:ssäsi tai käyttää TV:tä toisena näyttönä. Käytä AirPlay-peilausta. Klikkaa valikkorivin AirPlay-kuvaketta ja valitse Apple TV. Kuvake muuttuu siniseksi, kun AirPlay-näyttö on aktiivinen. Joissain tilanteissa voit käyttää AirPlay-näyttöä, vaikka et olisi samassa Wi-Fi-verkossa kuin Apple TV (vertaisverkossa käytettävä AirPlay). Vertaisverkossa käytettävää AirPlayta varten tarvitset Apple TV (3. sukupolven rev A, mallin A1469 tai uudemman), jossa on Apple TV -ohjelmistoversio 7.0 tai uudempi. Apple TV ja AirPort-tukiasemat myydään erikseen osoitteessa store.apple.com/fi tai paikallisessa Apple Retail Storessa. Lisätietoja AirDrop-, AirPrint-, ja AirPlay-toiminnoista löytyy Mac-ohjeesta. Lisätietoja toisen näytön käytöstä MacBookin kanssa löytyy kohdastaulkoisen näytön käyttäminen. Videopuhelun soittaminen FaceTimella MacBookissa on sisäinen FaceTime-kamera, jota voit käyttää FaceTime-videopuheluiden soittamiseen. Soita videopuhelu. Klikkaa Dockin Launchpad-kuvaketta ja klikkaa FaceTime. Aloita kirjoittamaan nimeä tai numeroa, ja jos se löytyy yhteystiedoista, FaceTime täydentää sen puolestasi. Klikkaa sitten kamerapainiketta henkilön nimen kohdalla soittaaksesi. FaceTime -kamera Soita videopuheluita, tallenna videoita ja ota tilannekuvia. Voit myös käyttää kameraa kuvien ja videoiden kuvaamiseen Photo Booth. Lisätietoja saat Macohjeista hakusanalla FaceTime tai Photo Booth. Parhaan tuloksen videopuheluille saat, kun käytät FaceTimea hyvin valaistussa ympäristössä. Luku 4 MacBookin perusominaisuudet 20
21 Ulkoisen näytön käyttäminen MacBookin USB-C-portti tukee videoulostuloa. Voit käyttää ulkoista näyttöä, projektoria tai HDTV:tä MacBookin kanssa. Yhdistä VGA-näyttö tai -projektori. Käytä VGA-kaapelia ja USB-C VGA Multiport -sovitinta. Yhdistä HDMI-näyttö tai -projektori tai HDTV. Käytä HDMI-kaapelia ja USB-C Digital AV Multiport -sovitinta. Sovittimet myydään erikseen. Katso kohdasta Lisävarusteet lisätietoja MacBookin sovittimista. Varmuuskopiointi ja palauttaminen MacBookin säännöllinen varmuuskopiointi on tärkeää, jotta tiedostosi ovat turvassa. Varmuuskopiointi sujuu helpoimmin käyttämällä Time Machinea, joka on vakiona MacBookissa, ja langatonta AirPort Time Capsulea (myydään erikseen) tai omalla virtalähteellä varustettua tallennuslaitetta, joka on liitetty MacBookiin (sopivalla sovittimella). Jos haluat lisätietoja MacBookin sovittimista, katso Lisävarusteet. Luku 4 MacBookin perusominaisuudet 21
22 Ota Time Machine käyttöön. Varmista, että MacBook on samassa Wi-Fi-verkossa kuin AirPort Time Capsule, tai liitä tallennuslaite MacBookiin. Klikkaa Dockissa olevaa Järjestelmäasetuksetkuvaketta, klikkaa Time Machine ja klikkaa Päällä. Valitse asema, jota haluat käyttää varmuuskopiointiin, ja olet valmis. Time Machine: Varmuuskopioi automaattisesti koko MacBookisi: järjestelmätiedostot, ohjelmat, tilit, asetukset, musiikin, valokuvat, elokuvat ja dokumentit. Muistaa miltä tietokoneesi näytti tiettynä päivänä, joten voit palata katsomaan, miltä MacBookisi näytti aiemmin, tai palauttaa jonkin dokumentin vanhemman version. Voit palauttaa koko järjestelmän Time Machine -varmuuskopiosta. Jos siis MacBookillesi tapahtuu jotakin, tiedostosi ovat turvassa. Saat lisätietoja MacBookin varmuuskopioimisesta ja palauttamisesta Mac-ohjeista hakusanoilla: Time Machine, varmuuskopiointi tai palautus. Lisätietoja AirPort Time Capsulesta löytyy osoitteesta AirPort Time Capsule myydään erikseen osoitteessa store.apple.com/fi tai paikallisessa Apple Retail Storessa. Luku 4 MacBookin perusominaisuudet 22
23 Vastauksia kysymyksiin MacBookin käyttöön löytyy paljon lisätietoa Mac-ohjeesta. Etsi apua. Klikkaa Dockissa Finder-kuvaketta, klikkaa valikkorivillä Ohje ja kirjoita kysymys tai termi hakukenttään. Valitse aihe tulosluettelosta tai valitse Näytä kaikki ohjeen aiheet, jotta näet kaikki aiheet. Aihe MacBook-tuki MacBookin tekniset tiedot MacBookin turvallinen käyttö Tärkeitä tietoja MacBookista Tee näin Käy osoitteessa Käy osoitteessa Katso Tärkeitä turvallisuustietoja. Valitse Omenavalikko (apple) > Tietoja tästä Macista. Klikkaa sitten Tuki ja valitse Tärkeää tietoa > Tuotetieto-opas. Luku 4 MacBookin perusominaisuudet 23
24 Ohjelmat 5 Tietoja ohjelmista MacBookisi mukana tulee hieno kokoelma päivittäiseen käyttöön tarkoitettuja ohjelmia verkossa surffaamiseen, sähköpostin ja viestien lähettämiseen ja kalenterin järjestelemiseen. Mukana tuleviin ohjelmiin lukeutuvat myös Kuvat, imovie, GarageBand, Pages, Numbers ja Keynote, joten voit olla luova ja tuottelias alusta alkaen. Lisää ohjelmia löydät Mac App Storesta. Järjestä reseptit, toimi bileiden DJ:nä tai pelaa uusimpia pelejä kaikkeen löytyy ohjelma, kun vain klikkaat Dockin App Store -kuvaketta. Kun käytät ohjelmaa, saat apua sen käyttöön klikkaamalla Ohje-valikkoa (näytön yläreunassa olevalla valikkorivillä). 24
25 Safari Safari on paras tapa surffata verkossa Macilla. Kun klikkaat älykästä hakukenttää, näkyviin tulevat suosikkiverkkosivustojesi kuvakkeet, tai voit kirjoittaa hakusanan tai verkko-osoitteen Safari tietää, kumpi on kumpi, ja vie sinut oikeaan paikkaan. Voit tallentaa sivuja lukulistalle myöhemmin luettaviksi sekä kiinnittää verkkosivustoja, joilla vierailet usein, jotta ne pysyvät avoinna, ajan tasalla ja helposti saatavilla. Välilehtinäkymässä näet kaikki avoinna olevat välilehdet myös ios-laitteidesi välilehdet. Kiinnitetyt sivustot Kiinnitettyjä sivustoja luomalla voit pitää suosikkisivustosi avoinna, aktiivisina ja helposti käytettävissä. Suosikit-näkymä Klikkaa älykästä hakukenttää ja näkyviin tulee suosikkiverkkosivustojesi kuvakkeita. Jaa Lähetä helposti verkkosivuja tai jaa ne sosiaalisissa verkostoissasi. Luku 5 Ohjelmat 25
26 Mail Maililla voit hallita kaikkia sähköpostitilejäsi yhdellä ohjelmalla. Se toimii useimpien suosittujen sähköpostipalveluiden kuten icloudin, Gmailin, Yahoo Mailin ja AOL Mailin kanssa. Mail Dropilla voit lähettää isoja liitteitä. Liitteesi lähetetään icloudiin ja vastaanottajat saavat linkit niihin. Merkintä-ominaisuuden avulla voit täyttää ja allekirjoittaa lomakkeita ja merkitä PDF-tiedostoja. Voit myös poistaa viestejä tai merkitä niitä luetuiksi tai lukemattomiksi pyyhkäisemällä ohjauslevyllä. Pääset alkuun, kun avaat Mailin, jolloin Käyttöönottoapuri auttaa sinua määrittämään tilisi. Sähköpostit kerralla Katsele kaikkia tilejäsi Mailissa. Älykkäät ehdotukset Lisää sähköpostista nimiä tai tapahtumia yhteystietoihin tai kalenteriin yhdellä klikkauksella. Haku Löydä etsimäsi tarkentamalla hakua nopeasti. Luku 5 Ohjelmat 26
27 Kalenteri Pysy kiireisen aikataulusi tasalla Kalenterin avulla. Voit luoda erillisiä kalentereita vapaaaikaa, koulua ja työpaikkaa varten. Voit näyttää yhdessä ikkunassa kaikki kalenterisi tai vain ne, jotka haluat nähdä. Luo ja lähetä kutsuja tapahtumiin ja näe kuka on vastannut. Jos lisäät tapahtumaasi sijainnin, Kalenteri näyttää tapahtumasi sijainnin kartalla, kertoo sääennusteen, laskee matka-ajan ja ilmoittaa, kun on aika lähteä. icloudin avulla voit päivittää kalentereita automaattisesti kaikilla Maceillasi ja ios-laitteillasi tai jakaa kalentereita muiden icloud-käyttäjien kanssa. Voit jakaa icloud-kalentereita ja lisätä Google- ja Yahoo-kalentereita. Lisää tapahtuma Klikkaa +, jos haluat luoda kalenteritapahtuman nopeasti. Tapahtuma-inspektori Kalenteri näyttää tapahtuman sijainnin kartalla ja laskee matka-ajan. Kalenterinäkymä Valitse haluamasi näkymä päivä, viikko, kuukausi tai vuosi. Luku 5 Ohjelmat 27
28 Muistiinpanot Nyt voit lisätä muistiinpanoihisi muutakin kuin tekstiä lisää kuvia, videoita ja ja sisältöä muista ohjelmista, kuten verkkolinkkejä Safarista ja osoitteita Kartoista. Tee tarkistuslistoja ja merkitse asioita tehdyiksi, kun saat niitä hoidettua. Muistiinpanosi pysyvät ajan tasalla, kun olet kirjautunut laitteillasi samalle icloud-tilille. Voit siis luoda tehtäväluettelon Macillasi ja merkitä asioita tehdyiksi iphonellasi, kun olet liikkeellä. Tarkistuslistat Luo itsellesi käteviä listoja. Kuvat Vedä kuvia ja muita kohteita muistiinpanoihin. Luku 5 Ohjelmat 28
29 Viestit Viestit-ohjelma tarjoaa monta tapaa pitää yhteyttä. Kirjaudu sisään Apple ID:lläsi ja voit lähettää ja vastaanottaa sekä imessage- että tekstiviestejä, joissa on tekstiä, kuvia, videoita ja muuta sisältöä, jokaiselle jolla on Mac, ipad, iphone tai ipod touch. imessagella voit jopa aloittaa keskustelun ios-laitteella ja jatkaa sitä MacBookillasi. Voit helposti aloittaa ja hallita ryhmäkeskusteluja sekä lisätä niihin otsikoita ja uusia jäseniä. Jos haluat keskustella kasvokkain, voit aloittaa FaceTime-videopuhelun suoraan Viestit-keskustelusta. Hallitse keskusteluja Klikkaa Lisätiedot ja aloita FaceTime-puhelu tai katso keskustelun liitteet. Vastauksen kirjoittaminen kesken Kolme pistettä tarkoittaa, että ystäväsi kirjoittaa vastausta. Toimituskuittaukset Näe, milloin viestisi saapui perille. Huomaa: FaceTime-puhelut edellyttävät FaceTime-yhteensopivaa laitetta soittajalta ja vastaanottajalta. Ominaisuus ei ole saatavilla kaikilla alueilla. Luku 5 Ohjelmat 29
30 Kartat Tutustu uusiin kohteisiin ja etsi reittiohjeita Macin Kartat-ohjelmassa. Katsele kohteita perustai satelliittinäkymässä tai lennä korkealla valittujen kaupunkien yläpuolella fotorealistisen 3D-ohjelma Flyoverin avulla. Voit myös katsella julkisen liikenteen tarjontaa valikoiduissa kaupungeissa ympäri maailman. Voit etsiä tietoa paikallisista kiinnostavista kohteista, kuten ravintoloista ja hotelleista, ja Kartat näyttää sinulle puhelinnumerot, kuvat ja jopa Yelp-arvostelut. Kun tiedät määränpääsi, Kartat-ohjelma antaa sinulle yksityiskohtaiset reittiohjeet autolla ajamiseen, kävelemiseen ja jopa joukkoliikenteeseen (valikoiduissa kaupungeissa). Voit lähettää reittiohjeet iphoneesi ja käyttää niitä, kun olet liikkeellä. Reittiohjeet Kartat tarjoaa yksityiskohtaisia reittiohjeita, mukaan lukien liikennetietoja. Julkiset Suunnittele reitti bussilla, junalla, metrolla tai lautalla. Lähetä iphoneen Voit lähettää reittiohjeita iphoneen ja käyttää ääninavigointia matkan aikana. VAROITUS: Tärkeitä tietoja navigoinnista ja mahdollisesti vaaratilanteisiin johtavien häiriötekijöiden välttämisestä löytyy kohdasta Tärkeitä turvallisuustietoja. Luku 5 Ohjelmat 30
31 Spotlight Spotlightin avulla löydät mitä tahansa Macilta helposti. Klikkaa valikkorivin Spotlight-kuvaketta tai paina komento-välilyönti ja aloita kirjoittaminen. Spotlight löytää Macissasi olevat kohteet, mukaan lukien dokumentit, yhteystiedot ja sähköpostiviestit, sekä myös mm. Wikipedia-artikkelit, Bing-hakutulokset, elokuvia sekä sää-, pörssi ja urheilutietoja ja paljon muuta. Voit toimia suoraan hakutuloksistasi: soita puhelu, lähetä sähköpostia, hae reittiohjeet ja tee jopa valuuttamuunnos. Tulokset Voit nähdä monenlaisia Spotlight-tuloksia, muun muassa sää-, pörssi- ja urheilutietoja sekä julkisen liikenteen tietoja. Esikatselut Käytä esikatseluita suoraan Spotlightista. Huomaa: Kaikki ominaisuudet eivät ole saatavilla kaikilla alueilla. Luku 5 Ohjelmat 31
32 itunes itunesin avulla musiikista, elokuvista, TV-ohjelmista ja muusta nauttiminen on helppoa. Macin itunes-ohjelmassa on itunes Store, josta voit löytää klassikoita tai uusia suosikkeja. Sen mukana tulee myös Apple Music mullistava musiikkipalvelu, suora radiokanava Beats 1 ja Connect, jossa fanit voivat olla yhteydessä lempiartisteihinsa. Oma kirjasto Järjestele musiikkiasi, elokuviasi, TV-ohjelmiasi, podcastejasi ja paljon muuta. Apple Music Liittymällä jäseneksi voit valita miljoonista kappaleista. Kuuntele suoraa Beat 1 live -radiokanavaa. Ole yhteydessä suosikkiartisteihisi. itunes Store Löydä ja osta uutta musiikkia, elokuvia, TV-ohjelmia ja paljon muuta. Luku 5 Ohjelmat 32
33 Kuvat, imovie ja GarageBand Kuvat-, imovie- ja GarageBand- ohjelmat tarjoavat erinomaisia tapoja luoda ja jakaa kuvia, elokuvia ja musiikkia. Kuvat-ohjelma pitää automaattisesti kirjastosi järjestyksessä ja auttaa sinua luomaan upeita kuvakirjoja, kortteja ja kalentereita. Lisäksi icloud-kuvakirjaston avulla voit pitää kaikki kuvasi ja videosi icloudissa ja katsella niitä kaikilla laitteillasi. imoviella voit tehdä kotivideoistasi kauniita elokuvia ja eeppisiä trailereita Hollywood-tyyliin. GarageBandissa puolestaan on kaikki, mitä tarvitset oppiaksesi soittamaan instrumenttia, säveltääksesi musiikkia tai äänittääksesi kappaleita. Kuvat Kuvat järjestetään automaattisesti päiväyksen ja sijainnin mukaan. Luku 5 Ohjelmat Projektit Luo ja tilaa helposti yksilöllisiä kirjoja, kortteja ja kalentereita. Jaa Julkaise suosikkejasi Facebookissa tai jaa ne icloudin tai Viestit-ohjelman avulla. 33
34 Pages, Numbers ja Keynote Luo upeita dokumentteja, laskentataulukoita ja esityksiä Macillasi. Kauniit työpohjat auttavat sinut alkuun. Lisää vain omat tekstisi ja kuvasi. Työn muokkaaminen on nopeaa valitse jokin teksti tai objekti, niin vaihtoehdot Muoto-paneelissa oikealla. Voit avata ja muokata Microsoft Office -tiedostoja ja jakaa työsi helposti Mailin ja Viestien avulla suoraan työkalupalkista. Lisää grafiikkaa ja muuta Luo runsaasti mediaa sisältäviä dokumentteja kuvien, elokuvien, kaavioiden ja muiden elementtien avulla. Jaa Jaa helposti linkki työhösi Mailin tai Viestien avulla. Muoto-paneeli Älykkäässä Muoto-paneelissa työkalut ovat vain klikkauksen päässä. Luku 5 SectionTitle 34
35 Turvallisuus, käsittely ja tuki 6 Tärkeitä turvallisuustietoja VAROITUS: Näiden turvallisuusohjeiden laiminlyöminen saattaa aiheuttaa tulipalon, sähköiskun tai muun henkilövahingon tai vaurioittaa MacBookia tai muuta omaisuutta. Lue kaikki alla olevat turvallisuustiedot ennen MacBookin käyttöä. Sisäinen akku. Älä yritä vaihtaa tai poistaa akkua itse; se saattaa vahingoittaa akkua, mikä saattaa aiheuttaa ylikuumenemisen ja henkilövahingon. MacBookin litiumioniakun saa vaihtaa vain Apple tai Applen valtuuttama huoltoliike, ja se on kierrätettävä tai hävitettävä erillään talousjätteestä. Älä altista MacBookia erittäin kuumille lämmönlähteille, kuten lämpöpattereille tai tulisijoille, joiden lämpötila voi ylittää 100 C. Akkua ei saa hävittää polttamalla. Tietoja akun huollosta ja kierrättämisestä saat osoitteesta Käsittely. Käsittele MacBookia huolella. Se on tehty metallista, lasista ja muovista, ja sen sisällä on herkkiä elektroniikkakomponentteja. Aseta MacBook tukevalle alustalle, jossa ilma pääsee kiertämään riittävästi tietokoneen alla ja ympärillä. MacBook saattaa vioittua, jos se putoaa, palaa tai puristuu, jos siihen tulee reikä tai jos se joutuu kosketuksiin nesteen kanssa. Älä käytä vahingoittunutta MacBookia esimerkiksi näytön ollessa säröillä, sillä se voi aiheuttaa vammoja. Vesi ja kosteat paikat. Pidä MacBook etäällä nesteistä, kuten juomista, pesualtaista, kylpyammeista ja suihkutiloista. Suojaa MacBook kosteudelta ja märältä säältä, kuten sateelta, lumelta ja sumulta. Korjaaminen. MacBookissa ei ole käyttäjän huollettavissa olevia osia. Älä avaa tai pura MacBookia tai yritä korjata sitä tai vaihtaa sen sisällä olevia komponentteja. MacBookin purkaminen voi vaurioittaa sitä tai aiheuttaa sinulle tapaturman. Jos MacBook tarvitsee huoltoa, on vaurioitunut, siinä on toimintahäiriö tai se joutuu kosketuksiin nesteen kanssa, ota yhteys Appleen tai Applen valtuuttamaan huoltoliikkeeseen. Jos yrität avata tietokoneen kotelon, saatat vioittaa tietokonetta, eikä MacBookin rajoitettu takuu kata kyseistä vikaa. Navigointi. Kartat, reittiohjeet ja sijaintiin perustuvat ohjelmat ovat riippuvaisia datapalveluista. Nämä datapalvelut voivat muuttua eivätkä ne ole ehkä käytettävissä kaikilla alueilla, joten kartat, reittiohjeet tai sijaintiin perustuvat tiedot eivät ehkä ole saatavilla tai ne voivat olla epätarkkoja tai vaillinaisia. Vertaile MacBookin antamia tietoja ympäristöön ja noudata mahdollisissa ristiriitatilanteissa ensisijaisesti liikennemerkkien ja opasteiden ohjeita. Älä käytä näitä palveluita tehdessäsi jotakin, mikä vaatii jakamattoman huomiosi. Noudata aina alueen liikennemerkkejä, lakeja ja sääntöjä käyttäessäsi MacBookia ja käytä tervettä järkeä. Lataaminen. Lataa MacBookia vain mukana tulevalla 29 W USB-C-virtalähteellä tai muiden valmistajien kaapeleilla ja virtalähteillä, jotka ovat yhteensopivia USB-C:n kanssa ja täyttävät soveltuvat määräykset. 35
36 Vioittuneiden kaapeleiden tai latureiden käyttäminen tai lataaminen kosteassa paikassa saattaa aiheuttaa tulipalon, sähköiskun tai henkilövahingon tai vahingoittaa MacBookia tai muuta omaisuutta. Kun käytät mukana tulevaa 29 W USB-C-virtalähdettä MacBookin lataamiseen, varmista, että USB-C-latauskaapeli (2 m) on kytketty kunnolla virtalähteeseen ennen virtalähteen liittämistä pistorasiaan. Pitkäaikainen lämpöaltistuminen. MacBook ja sen 29 W USB-C-virtalähde voivat kuumeta normaalikäytön aikana. MacBook ja sen 29 W USB-C-virtalähde noudattavat niitä koskevia kansainvälisessä tietotekniikan laitteiden turvallisuusstandardissa (IEC ) määriteltyjä pintojen lämpötilavaatimuksia ja -rajoja. Näiden rajojen puitteissakin pitkäaikainen altistuminen lämpimille pinnoille voi aiheuttaa epämukavuutta ja vammoja. Käytä tervettä järkeä välttääksesi tilanteita, joissa iho on pitkään kosketuksissa laitteeseen tai sen virtalähteeseen, kun se on päällä tai liitettynä pistorasiaan. Älä esimerkiksi nuku laitteen tai virtalähteen kanssa sen ollessa liitettynä pistorasiaan. Älä käytä MacBookia tyynyn, peiton tai muun pehmeän alustan päällä, joka voi tukkia ilma-aukot. MacBook ja sen 29 W USB-C-virtalähde tulee pitää käytön ja latauksen aikana tilassa, jossa ilma kiertää hyvin. Älä koskaan työnnä mitään ilmanvaihtoaukkoihin, koska se saattaa olla vaarallista ja aiheuttaa tietokoneen ylikuumenemisen. Älä koskaan aseta mitään näppäimistön päälle, kun käytät MacBookia. Jos pidät MacBookia sylissäsi ja se alkaa tuntua liian kuumalta, siirrä se vakaalle työskentelytasolle, jossa ilma kiertää hyvin. Ole erityisen huolellinen, jos sinulla on terveysongelma, joka vaikuttaa kykyysi tuntea lämpöä iholla. 29 W USB-C-virtalähde. Huolehdi 29 W USB-C-virtalähteen käytön turvallisuudesta ja vähennä kuumuudesta aiheutuvan henkilövahingon tai muun vahingon vaaraa seuraavilla tavoilla: Liitä 29 W USB-C-virtalähde suoraan pistorasiaan. Jos käytät virtalähteen jatkokaapelia, sijoita virtalähde pöydälle tai lattialle paikkaan, jossa ilma kiertää hyvin. Irrota virtalähde ja muut johdot seuraavissa tapauksissa: Haluat puhdistaa kotelon (käytä vain suositeltua menetelmää, joka on kuvattu kohdassa Tärkeitä käsittelyohjeita). Virtajohto tai pistoke on rispaantunut tai muuten vahingoittunut. MacBookisi tai 29 W USB-C-virtalähde on altistunut sateelle tai runsaalle kosteudelle tai kotelon päälle on kaatunut nestettä. MacBookisi tai 29 W USB-C-virtalähde on pudonnut, kotelo on vaurioitunut tai epäilet laitteiston tarvitsevan huoltoa tai korjausta. Jos virtalähdeporttiin joutuu roskia, poista ne varovasti kuivalla pumpulipuikolla. 29 W USB-C-virtalähteen tiedot: Taajuus: Hz, yksivaiheinen Verkkojännite: V Lähtöjännite: 14,5 V tasavirta, 2,0 A tai 5,2 V tasavirta, 2,4 A Kuulovauriot. Kuunteleminen suurella äänenvoimakkuudella saattaa vahingoittaa kuuloa. Taustahäly sekä pitkäaikainen altistuminen suurelle äänenvoimakkuudelle saattavat saada äänet kuulostamaan hiljaisemmilta kuin ne todellisuudessa ovat. Käytä vain MacBookin kanssa yhteensopivia nappikuulokkeita, kuulokkeita tai korvan sisäisiä kuulokkeita. Laita ääni päälle ja tarkista äänenvoimakkuus, ennen kuin laitat mitään kuuloketta korvaasi. Jos haluat lisätietoja kuulon heikkenemisestä, katso Luku 6 Turvallisuus, käsittely ja tuki 36
37 VAROITUS: Kuulovaurioiden välttämiseksi älä kuuntele pitkiä aikoja suurella äänenvoimakkuudella. Altistuminen radiotaajuuksille. MacBook muodostaa yhteyden langattomiin verkkoihin radiosignaalien avulla. Lisätietoja radiosignaalien tuottamasta radiotaajuusenergiasta ja altistumisen vähentämisestä saat osoitteesta Häiriöt lääkinnällisille laitteille. MacBook sisältää komponentteja ja radioita, jotka aiheuttavat sähkömagneettisia kenttiä. Ne saattavat häiritä sydämentahdistimia, defibrillaattoreita ja muita lääkinnällisiä laitteita. Pidä turvallinen välimatka lääkinnällisen laitteen ja MacBookin välillä. Kysy lääkäriltä ja lääkinnällisen laitteen valmistajalta tietoja, jotka koskevat erityisesti käyttämääsi lääkinnällistä laitetta. Jos epäilet MacBookin häiritsevän sydämentahdistintasi tai muuta lääkinnällistä laitetta, lopeta MacBookin käyttö. Sairaudet. Jos sinulla on sairaus, johon epäilet MacBookin voivan vaikuttaa (esim. kohtauksia, tajunnan menetyksiä, silmien rasitusta tai päänsärkyä), pyydä lääkäriltä lisäohjeita ennen MacBookin käyttämistä. Toistuva liike. Kun teet toistuvia liikkeitä, kuten kirjoitat tai pelaat pelejä MacBookilla, saatat tuntea kipua käsissä, käsivarsissa, ranteissa, hartioissa, niskassa, kaulassa tai muualla kehossasi. Jos tunnet kipua, lopeta MacBookin käyttö ja ota yhteys lääkäriin. Tukehtumisvaara. Jotkin MacBookin lisävarusteet voivat aiheuttaa tukehtumisvaaran pikkulapsille. Pidä kyseiset lisävarusteet poissa pikkulasten ulottuvilta. Erityisen riskialtis toiminta. MacBookia ei ole tarkoitettu sellaiseen käyttöön, jossa tietokoneen toimintahäiriö saattaa aiheuttaa kuoleman, henkilövahingon tai vakavan ympäristöhaitan. Räjähdysvaaralliset tilat. MacBookia voi olla vaarallista ladata tai käyttää mahdollisesti räjähdysvaarallisessa tilassa, kuten ympäristössä, jossa ilmassa on suuria määriä herkästi syttyviä kemikaaleja, höyryjä tai hiukkasia (esimerkiksi vilja, pöly tai metallijauheet). Noudata kaikkia kylttejä ja ohjeita. Tärkeitä käsittelyohjeita Käyttöympäristö. MacBookin suorituskyky voi heikentyä, jos sitä käytetään nämä rajat ylittävässä ympäristössä: Käyttölämpötila: C Säilytyslämpötila: C Suhteellinen ilmankosteus: 0 90 % (ei-kondensoituva) Käyttökorkeus: Testattu 3048 metriin saakka MacBookin kantaminen. Jos kannat MacBookia laukussa tai salkussa, varmista, että siellä ei ole irtonaisia esineitä (kuten paperiliittimiä tai kolikoita), jotka saattavat vahingossa joutua tietokoneen sisälle ilmanvaihtoaukoista tai juuttua porttiin. Liittimien ja porttien käyttäminen. Älä koskaan työnnä liitintä porttiin väkisin. Kun liität laitteen, varmista, ettei portissa ole roskia, että liitin sopii porttiin ja että se on oikeassa asennossa porttiin nähden. Luku 6 Turvallisuus, käsittely ja tuki 37
38 USB-C-latauskaapelin (2 m) käyttäminen. Tietynlaiset käyttötavat voivat aiheuttaa kaapelien kulumista tai katkeamisen. Kuten muutkin metallijohdot tai -kaapelit, USB-C-latauskaapeli heikkenee ja haurastuu, jos sitä taivutetaan jatkuvasti samasta kohdasta. Taivuta kaapelia mieluiten loivasti ja vältä taivuttamasta sitä terävässä kulmassa. Tarkista kaapeli ja liittimet säännöllisesti taipumisen, rikkoontumisen ja muiden vaurioiden varalta. Jos huomaat vaurion, lopeta USB-C-latauskaapelin käyttö. MacBookin säilyttäminen. Jos aiot varastoida MacBookin pidemmäksi ajaksi, säilytä sitä viileässä paikassa (mieluiten 22 C) ja pura akun varaus 50 prosenttiin. Jos varastoit tietokoneen yli viideksi kuukaudeksi, säilytä akun kapasiteetti lataamalla sen varaus 50 prosenttiin noin puolen vuoden välein. MacBookin puhdistaminen. Kun puhdistat MacBookin ulkopintaa ja sen komponentteja, sammuta MacBook ensin ja irrota sitten 29 W USB-C-virtalähde. Kostuta sitten puhdas, nukkaamaton liina ja pyyhi MacBookin ulkopinta. Varo, ettei kosteutta pääse tietokoneen aukkoihin. Älä suihkuta nestettä suoraan tietokoneen päälle. Älä käytä suihkeita, liuottimia, hankausaineita tai vetyperoksidia sisältäviä puhdistusaineita, jotka saattavat vahingoittaa pintaa. MacBookin näytön puhdistaminen. Kun puhdistat MacBookin näyttöä, sammuta MacBook ensin ja irrota sitten 29 W USB-C-virtalähde. Kostuta puhdas, nukkaamaton liina pelkällä vedellä ja pyyhi näyttö. Älä suihkuta nestettä suoraan näytölle. Ergonomia Hartioiden tulisi olla rentoina näppäimistöä ja ohjauslevyä käytettäessä. Olka- ja kyynärvarren tulisi olla keskenään suoraa kulmaa hivenen suuremmassa kulmassa, ranteen ja käden suurin piirtein suorassa linjassa. Näin Ei näin Kirjoita ja käytä ohjauslevyä kevyin painalluksin ja anna käsien ja sormien olla rentoina. Vältä peukaloiden kiertymistä kämmenten alle. Näin Ei näin Ehkäise väsymystä vaihtamalla käsien asentoa usein. Jotkut tietokoneen käyttäjät saattavat tuntea kipua käsissä, ranteissa tai käsivarsissa jatkuvan intensiivisen työn jälkeen. Jos sinulle alkaa kehittyä kroonisia kipuja tai epämukavia tuntemuksia käsissä, ranteissa tai käsivarsissa, ota yhteys asiantuntevaan terveydenhuollon ammattilaiseen. Ulkoinen hiiri Jos käytät ulkoista hiirtä, sijoita hiiri samalle korkeudelle näppäimistön kanssa ja sopivalle etäisyydelle. Luku 6 Turvallisuus, käsittely ja tuki 38
39 Tuoli. Paras tuoli on säädettävä ja miellyttävän tukeva. Tuolin korkeus tulee säätää niin, että reidet ovat vaakasuorassa ja jalkaterät ovat tasaisesti lattialla. Tuolin selkänojan on tuettava alaselkää (ristiselkää). Säädä selkänoja itsellesi sopivaksi tuolin valmistajan ohjeiden mukaan. Sisäinen näyttö. Aseta näyttö sellaiseen kulmaan, että valot ja ikkunat aiheuttavat mahdollisimman vähän heijastuksia ja häikäisyä. Jos näyttö ei tunnu liikkuvan, älä työnnä sitä väkisin. Näyttöä ei ole suunniteltu avautumaan yli 135 astetta. Näytön kirkkautta voidaan säätää, mikäli tietokone siirretään työpisteestä toiseen tai valaistus muuttuu. Jos haluat lisätietoja ergonomiasta, vieraile osoitteessa Apple ja ympäristö Apple tiedostaa vastuunsa tuotteidensa ja toimintojensa ympäristövaikutusten pitämisestä mahdollisimman vähäisinä. Jos haluat lisätietoja, katso Lisätiedot, huolto ja tuki Saat lisätietoja MacBookista Mac-ohjeesta, Järjestelmäraportista, Apple Hardware Testistä ja verkossa olevista resursseista. Mac-ohje. Löydät usein vastauksia kysymyksiisi sekä ohjeita ja vianmääritystietoja Mac-ohjeesta Macillasi. Klikkaa Dockissa Finder-kuvaketta, klikkaa valikkorivillä Ohje ja valitse Mac-ohje. Järjestelmäraportti. Saat tietoja MacBookistasi Järjestelmäraportista. Se näyttää asennetut laitteet ja ohjelmat, sarjanumeron ja käyttöjärjestelmäversion, asennetun muistin määrän ja muita tietoja. Kun haluat avata Järjestelmäraportin, valitse Omenavalikko (apple) > Tietoja tästä Macista ja klikkaa sitten Järjestelmäraportti. Apple Hardware Test. Voit selvittää Apple Hardware Testin avulla, onko jossakin tietokoneen osassa, esimerkiksi muistissa tai prosessorissa, vikaa. Kun aiot käyttää Apple Hardware Testiä, irrota tietokoneesta kaikki ulkoiset laitteet paitsi virtalähde. Käynnistä MacBook uudelleen ja pidä D-näppäintä painettuna käynnistyksen aikana. Kun Apple Hardware Testin valintanäyttö avautuu, valitse kieli. Paina rivinvaihtonäppäintä tai klikkaa nuolta oikealle. Kun Apple Hardware Testin pääikkuna tulee näkyviin (noin 45 sekunnin kuluttua), seuraa näytöllä näkyviä ohjeita. Jos Apple Hardware Test havaitsee ongelman, se näyttää virhekoodin. Laita virhekoodi muistiin, ennen kuin alat etsiä sopivaa tukipalvelua. Jos Apple Hardware Test ei havaitse laitteisto-ongelmaa, ongelma saattaa liittyä ohjelmiin. Verkkoresurssit. Osoitteesta löydät lisätietoja huollosta ja tuesta. Sieltä saat lisätietoa Applen tuotteista ja voit lukea verkkokäyttöohjeita sekä etsiä ohjelmistopäivityksiä. Voit olla yhteydessä muiden Apple-käyttäjien kanssa ja saada Applelta huoltoa, tukea ja neuvoja. AppleCare-tuki. Jos tarvitset apua, AppleCare-edustajat voivat auttaa sinua ohjelmien asentamisessa ja avaamisessa sekä vianmäärityksessä. Soita lähimmän tukikeskuksen numeroon (ensimmäiset 90 päivää ovat ilmaisia). Pidä tieto ostopäivästä ja MacBookin sarjanumero käsillä, kun soitat. Luku 6 Turvallisuus, käsittely ja tuki 39
Tervetuloa uuteen imaciin. Haluamme esitellä sinulle paikkoja. Tämä opas näyttää sinulle kaiken, mitä Macillasi on, auttaa sinua ottamaan sen
 Hei. Pikaopas Tervetuloa uuteen imaciin. Haluamme esitellä sinulle paikkoja. Tämä opas näyttää sinulle kaiken, mitä Macillasi on, auttaa sinua ottamaan sen käyttöön ja päästää sinut tositoimiin tarjoamalla
Hei. Pikaopas Tervetuloa uuteen imaciin. Haluamme esitellä sinulle paikkoja. Tämä opas näyttää sinulle kaiken, mitä Macillasi on, auttaa sinua ottamaan sen käyttöön ja päästää sinut tositoimiin tarjoamalla
Apple iphone 4 puhelimen käyttöönotto:
 Apple iphone 4 puhelimen käyttöönotto: Ennen vanhan puhelimesi käytöstä poistoa, pidäthän huolen, että olet synkronisoinut yhteystietosi Exchange palvelimelle! iphone 4 yhdellä silmäyksellä Purettuasi
Apple iphone 4 puhelimen käyttöönotto: Ennen vanhan puhelimesi käytöstä poistoa, pidäthän huolen, että olet synkronisoinut yhteystietosi Exchange palvelimelle! iphone 4 yhdellä silmäyksellä Purettuasi
Apple iphone 4 puhelimen käyttöönotto:
 Apple iphone 4 puhelimen käyttöönotto: Ennen vanhan puhelimesi käytöstä poistoa, pidäthän huolen, että olet synkronisoinut yhteystietosi Exchange palvelimelle! iphone 4 yhdellä silmäyksellä Purettuasi
Apple iphone 4 puhelimen käyttöönotto: Ennen vanhan puhelimesi käytöstä poistoa, pidäthän huolen, että olet synkronisoinut yhteystietosi Exchange palvelimelle! iphone 4 yhdellä silmäyksellä Purettuasi
Skype for Business ohjelman asennus- ja käyttöohje Sisällys
 Skype for Business ohjelman asennus- ja käyttöohje Sisällys Kirjautuminen Office 365 -palveluun... 2 Skype for Business ohjelman asentaminen... 3 Yhteyshenkilöiden lisääminen Skype for Business ohjelmassa...
Skype for Business ohjelman asennus- ja käyttöohje Sisällys Kirjautuminen Office 365 -palveluun... 2 Skype for Business ohjelman asentaminen... 3 Yhteyshenkilöiden lisääminen Skype for Business ohjelmassa...
Ohje. ipadia käytetään sormella napauttamalla, kaksoisnapsauttamalla, pyyhkäisemällä ja nipistämällä kosketusnäytön
 ipadin käyttö 1. Käynnistä ipad oikeassa yläreunassa olevasta painikkeesta. 2. Valitse alareunasta nuoli Avaa. Vedä sormella nuolesta eteenpäin palkin verran eli pyyhkäise. Tietoturva Käyttöön tarvitaan
ipadin käyttö 1. Käynnistä ipad oikeassa yläreunassa olevasta painikkeesta. 2. Valitse alareunasta nuoli Avaa. Vedä sormella nuolesta eteenpäin palkin verran eli pyyhkäise. Tietoturva Käyttöön tarvitaan
HIVE BUDS BLUETOOTH-KUULOKKEET KÄYTTÖOPAS. kitsound.co.uk
 kitsound.co.uk VAROITUS: Vältä mahdolliset kuulovauriot olemalla kuuntelematta suurella äänenvoimakkuudella pitkiä aikoja. Ole oman turvallisuutesi vuoksi tietoinen ympäristöstäsi, kun käytät kuulokkeita.
kitsound.co.uk VAROITUS: Vältä mahdolliset kuulovauriot olemalla kuuntelematta suurella äänenvoimakkuudella pitkiä aikoja. Ole oman turvallisuutesi vuoksi tietoinen ympäristöstäsi, kun käytät kuulokkeita.
Skype for Business ohje
 Skype for Business 2015 -ohje 7.12.2015 1 Kuvaus Skype for Business 2015 on pikaviestinohjelma ja videopuheluiden järjestämiseen suunniteltu ohjelma. Ohjelmalla voi järjestää isonkin kokouksen ja esittää
Skype for Business 2015 -ohje 7.12.2015 1 Kuvaus Skype for Business 2015 on pikaviestinohjelma ja videopuheluiden järjestämiseen suunniteltu ohjelma. Ohjelmalla voi järjestää isonkin kokouksen ja esittää
NOVA LANGATTOMAT KUULOKKEET
 Varoitus: Vältä mahdolliset kuulovauriot olemalla kuuntelematta suurella äänenvoimakkuudella pitkiä aikoja. Ole oman turvallisuutesi vuoksi tietoinen ympäristöstäsi, kun käytät kuulokkeita. Ei sovellu
Varoitus: Vältä mahdolliset kuulovauriot olemalla kuuntelematta suurella äänenvoimakkuudella pitkiä aikoja. Ole oman turvallisuutesi vuoksi tietoinen ympäristöstäsi, kun käytät kuulokkeita. Ei sovellu
RACE -BLUETOOTH-KUULOKKEET KÄYTTÖOPAS
 VAROITUS: Vältä mahdolliset kuulovauriot olemalla kuuntelematta suurella äänenvoimakkuudella pitkiä aikoja. Ole oman turvallisuutesi vuoksi tietoinen ympäristöstäsi, kun käytät kuulokkeita. Ei sovellu
VAROITUS: Vältä mahdolliset kuulovauriot olemalla kuuntelematta suurella äänenvoimakkuudella pitkiä aikoja. Ole oman turvallisuutesi vuoksi tietoinen ympäristöstäsi, kun käytät kuulokkeita. Ei sovellu
Skype for Business ohjelman asennus- ja käyttöohje Sisällys
 Skype for Business ohjelman asennus- ja käyttöohje Sisällys Kirjautuminen Office 365 -palveluun... 2 Skype for Business ohjelman asentaminen... 3 Yhteyshenkilöiden lisääminen Skype for Business ohjelmassa...
Skype for Business ohjelman asennus- ja käyttöohje Sisällys Kirjautuminen Office 365 -palveluun... 2 Skype for Business ohjelman asentaminen... 3 Yhteyshenkilöiden lisääminen Skype for Business ohjelmassa...
ipad maahanmuuttajien ohjauksessa Laitteen käyttöönotto Kotomaatti 2016
 ipad maahanmuuttajien ohjauksessa Laitteen käyttöönotto Kotomaatti 2016 Sisältö hyperlinkkeinä Miten ipad avataan ja suljetaan? Miten sovellukset avataan ja suljetaan? Kuinka luodaan kansio? Kuinka käytän
ipad maahanmuuttajien ohjauksessa Laitteen käyttöönotto Kotomaatti 2016 Sisältö hyperlinkkeinä Miten ipad avataan ja suljetaan? Miten sovellukset avataan ja suljetaan? Kuinka luodaan kansio? Kuinka käytän
Ulkoasu. 1.Objektiivi 2.Tallennuspainike 3.Kuvien ottopainike _ FIN 01
 Ulkoasu 3 2 1 1.Objektiivi 2.Tallennuspainike 3.Kuvien ottopainike FIN 01 13 4.Micro-USB-portti 10 12 11 6 7 8 9 4 5 5.Akun virtakytkin 6.Sivu ylös -painike 7.Virtapainike 8.OK-painike 9.Sivu alas -painike
Ulkoasu 3 2 1 1.Objektiivi 2.Tallennuspainike 3.Kuvien ottopainike FIN 01 13 4.Micro-USB-portti 10 12 11 6 7 8 9 4 5 5.Akun virtakytkin 6.Sivu ylös -painike 7.Virtapainike 8.OK-painike 9.Sivu alas -painike
RIBBONS BLUETOOTH-KUULOKKEET
 Kaikki tavaramerkit ovat vastaavien omistajiensa omaisuutta. Ellei toisin mainita, niiden käyttö ei merkitse sitä, että tavaramerkin omistaja olisi KitSound-yhtiön tytäryhtiö tai hyväksyisi sen tuotteet.
Kaikki tavaramerkit ovat vastaavien omistajiensa omaisuutta. Ellei toisin mainita, niiden käyttö ei merkitse sitä, että tavaramerkin omistaja olisi KitSound-yhtiön tytäryhtiö tai hyväksyisi sen tuotteet.
BLUETOOTH- MUSIIKKISOVITIN
 Kaikki tavaramerkit ovat vastaavien omistajiensa omaisuutta. Ellei toisin mainita, niiden käyttö ei merkitse sitä, että tavaramerkin omistaja olisi KitSound-yhtiön tytäryhtiö tai hyväksyisi sen tuotteet.
Kaikki tavaramerkit ovat vastaavien omistajiensa omaisuutta. Ellei toisin mainita, niiden käyttö ei merkitse sitä, että tavaramerkin omistaja olisi KitSound-yhtiön tytäryhtiö tai hyväksyisi sen tuotteet.
Pikaopas Bookeen Cybook Muse -lukulaitteet
 Pikaopas Bookeen Cybook Muse -lukulaitteet Onnittelut lukulaitteen uudelle omistajalle E-kirjojen siirto lukulaitteelle WiFi-yhteyden yli Kädessäsi on varta vasten e-kirjojen lukemiseen suunniteltu laite,
Pikaopas Bookeen Cybook Muse -lukulaitteet Onnittelut lukulaitteen uudelle omistajalle E-kirjojen siirto lukulaitteelle WiFi-yhteyden yli Kädessäsi on varta vasten e-kirjojen lukemiseen suunniteltu laite,
Muistitikun liittäminen tietokoneeseen
 Muistitikun käyttäminen 1 Muistitikun liittäminen tietokoneeseen Muistitikku liitetään tietokoneen USB-porttiin. Koneessa voi olla useita USB-portteja ja tikun voi liittää mihin tahansa niistä. USB-portti
Muistitikun käyttäminen 1 Muistitikun liittäminen tietokoneeseen Muistitikku liitetään tietokoneen USB-porttiin. Koneessa voi olla useita USB-portteja ja tikun voi liittää mihin tahansa niistä. USB-portti
AirPrint-opas. Tämä käyttöopas koskee seuraavia malleja:
 AirPrint-opas Tämä käyttöopas koskee seuraavia malleja: HL-340CW/350CDN/350CDW/370CDW/380CDW DCP-905CDW/900CDN/900CDW MFC-930CW/940CDN/9330CDW/9340CDW Versio A FIN Kuvakkeiden selitykset Tässä käyttöoppaassa
AirPrint-opas Tämä käyttöopas koskee seuraavia malleja: HL-340CW/350CDN/350CDW/370CDW/380CDW DCP-905CDW/900CDN/900CDW MFC-930CW/940CDN/9330CDW/9340CDW Versio A FIN Kuvakkeiden selitykset Tässä käyttöoppaassa
Rekisteröi tuote ja hae tukitietoja osoitteessa CD250 CD255 SE250 SE255. Pikaopas. Kytke. Asenna. Nauti
 Rekisteröi tuote ja hae tukitietoja osoitteessa www.philips.com/welcome CD250 CD255 SE250 SE255 Pikaopas 1 Kytke 2 Asenna 3 Nauti Mitä laatikko sisältää? Tukiasema TAI Luuri Akkutilan kansi Tukiasema ja
Rekisteröi tuote ja hae tukitietoja osoitteessa www.philips.com/welcome CD250 CD255 SE250 SE255 Pikaopas 1 Kytke 2 Asenna 3 Nauti Mitä laatikko sisältää? Tukiasema TAI Luuri Akkutilan kansi Tukiasema ja
SLAMMERS LANGATTOMAT KUULOKKEET KÄYTTÖOPAS
 Kaikki tavaramerkit ovat vastaavien omistajiensa omaisuutta. Ellei toisin mainita, niiden käyttö ei merkitse sitä, että tavaramerkin omistaja olisi KitSound-yhtiön tytäryhtiö tai hyväksyisi ohjeen tuotteet.
Kaikki tavaramerkit ovat vastaavien omistajiensa omaisuutta. Ellei toisin mainita, niiden käyttö ei merkitse sitä, että tavaramerkin omistaja olisi KitSound-yhtiön tytäryhtiö tai hyväksyisi ohjeen tuotteet.
Oppitunnin käytön aloittaminen. Opettajan opas Macin Oppitunti-ohjelmaan
 Oppitunnin käytön aloittaminen Opettajan opas Macin Oppitunti-ohjelmaan Oppitunnin Mac-version esittely Oppitunti on tehokas ipad-appi ja Mac-ohjelma, joka auttaa ohjaamaan opetusta, jakamaan tehtäviä
Oppitunnin käytön aloittaminen Opettajan opas Macin Oppitunti-ohjelmaan Oppitunnin Mac-version esittely Oppitunti on tehokas ipad-appi ja Mac-ohjelma, joka auttaa ohjaamaan opetusta, jakamaan tehtäviä
Pedanet oppilaan ohje Aleksanteri Kenan koulu Eija Arvola
 Pedanet oppilaan ohje Aleksanteri Kenan koulu Eija Arvola 26.8.2016 SISÄLLYSLUETTELO 1. Omat asetukset kuntoon (kaikkien tehtävä aluksi) sivut 3-5 2. Tärkeiden sivujen tilaaminen omiin linkkeihin sivut
Pedanet oppilaan ohje Aleksanteri Kenan koulu Eija Arvola 26.8.2016 SISÄLLYSLUETTELO 1. Omat asetukset kuntoon (kaikkien tehtävä aluksi) sivut 3-5 2. Tärkeiden sivujen tilaaminen omiin linkkeihin sivut
Nokia stereo-hf WH /1
 Nokia stereo-hf WH-500 5 6 7 1 2 3 4 8 9211094/1 2009 Nokia. Kaikki oikeudet pidätetään. Nokia, Nokia Connecting People ja Nokia Original Accessories -logo ovat Nokia Oyj:n tavaramerkkejä tai rekisteröityjä
Nokia stereo-hf WH-500 5 6 7 1 2 3 4 8 9211094/1 2009 Nokia. Kaikki oikeudet pidätetään. Nokia, Nokia Connecting People ja Nokia Original Accessories -logo ovat Nokia Oyj:n tavaramerkkejä tai rekisteröityjä
Windows. Valmistelut. Windows
 Laiteohjelman päivittäminen vaihdettavalla objektiivilla varustetuille edistyksellisille Nikon 1 -kameroille, 1 NIKKOR -objektiiveille ja Nikon 1 -lisävarusteille Kiitos, että valitsit Nikon-tuotteen.
Laiteohjelman päivittäminen vaihdettavalla objektiivilla varustetuille edistyksellisille Nikon 1 -kameroille, 1 NIKKOR -objektiiveille ja Nikon 1 -lisävarusteille Kiitos, että valitsit Nikon-tuotteen.
 1.1 1.2 2.1 2.2 2.3 3.1 3.2 PUHELIMESI ESITTELY Opi puhelimesi painikkeista, näytöstä ja sen kuvakkeista. Puhelimen näppäimet Puhelimen etupuolta katsoessasi näet seuraavat elementit: (Katso 1.1 Sivu 3)
1.1 1.2 2.1 2.2 2.3 3.1 3.2 PUHELIMESI ESITTELY Opi puhelimesi painikkeista, näytöstä ja sen kuvakkeista. Puhelimen näppäimet Puhelimen etupuolta katsoessasi näet seuraavat elementit: (Katso 1.1 Sivu 3)
TERVETULOA CHROME-TYÖASEMALLE!
 1 TERVETULOA CHROME-TYÖASEMALLE! Hämeenlinnan kaupunginkirjaston käytössä on Chromebox-työasemia. Työasemat ovat pääsääntöisesti aina käynnissä, mutta tarvittaessa laite käynnistyy virtapainikkeesta. Laitteet
1 TERVETULOA CHROME-TYÖASEMALLE! Hämeenlinnan kaupunginkirjaston käytössä on Chromebox-työasemia. Työasemat ovat pääsääntöisesti aina käynnissä, mutta tarvittaessa laite käynnistyy virtapainikkeesta. Laitteet
Pakkauksen sisältö. Tervetuloa. Arlo Baby -kamera USBvirtakaapeli. USBvirtasovitin. Kiitos, että valitsit Arlo Babyn. Pääset alkuun helposti.
 Arlo Baby -pikaopas Pakkauksen sisältö Tervetuloa Kiitos, että valitsit Arlo Babyn. Pääset alkuun helposti. Arlo Baby -kamera USBvirtakaapeli USBvirtasovitin Pikaopas Seinäpidike Kiinnitysruuvit Liitä
Arlo Baby -pikaopas Pakkauksen sisältö Tervetuloa Kiitos, että valitsit Arlo Babyn. Pääset alkuun helposti. Arlo Baby -kamera USBvirtakaapeli USBvirtasovitin Pikaopas Seinäpidike Kiinnitysruuvit Liitä
CCS COMBO 2 ADAPTER. Omistajan käsikirja
 CCS COMBO 2 ADAPTER Omistajan käsikirja VAROITUKSIA SÄILYTÄ NÄMÄ TÄRKEÄT TURVALLISUUSOHJEET. Tämä asiakirja sisältää tärkeitä ohjeita ja varoituksia, joita on noudatettava CCS Combo 2 -adapteria käytettäessä.
CCS COMBO 2 ADAPTER Omistajan käsikirja VAROITUKSIA SÄILYTÄ NÄMÄ TÄRKEÄT TURVALLISUUSOHJEET. Tämä asiakirja sisältää tärkeitä ohjeita ja varoituksia, joita on noudatettava CCS Combo 2 -adapteria käytettäessä.
Käyttöohje. Wireless
 Käyttöohje Wireless Pakkauksen sisältö 4 1. Unimouse 2. Langaton vastaanotin 3. USB 2.0 -kaapeliadapteri 4. Latauskaapeli 5. Käyttöopas 2 3 5 1 /1 Unimousen toiminnot Vieritysrulla/-painike Vasen painike
Käyttöohje Wireless Pakkauksen sisältö 4 1. Unimouse 2. Langaton vastaanotin 3. USB 2.0 -kaapeliadapteri 4. Latauskaapeli 5. Käyttöopas 2 3 5 1 /1 Unimousen toiminnot Vieritysrulla/-painike Vasen painike
Käyttöohje. Wireless
 Käyttöohje Wireless Pakkauksen sisältö 4 1. Unimouse 2. Langaton vastaanotin 3. USB 2.0 -kaapeliadapteri 4. Latauskaapeli 5. Käyttöopas 2 3 5 1 /1 Unimousen toiminnot Taaksepäin-painike Vieritysrulla/-painike
Käyttöohje Wireless Pakkauksen sisältö 4 1. Unimouse 2. Langaton vastaanotin 3. USB 2.0 -kaapeliadapteri 4. Latauskaapeli 5. Käyttöopas 2 3 5 1 /1 Unimousen toiminnot Taaksepäin-painike Vieritysrulla/-painike
Käyttöohje. Wireless
 Käyttöohje Wireless Pakkauksen sisältö 4 Unimousen toiminnot 1. Unimouse 2. Langaton vastaanotin 3. USB 2.0 -kaapeliadapteri 4. Latauskaapeli 5. Käyttöopas 2 3 Vieritysrulla/-painike Taaksepäin-painike
Käyttöohje Wireless Pakkauksen sisältö 4 Unimousen toiminnot 1. Unimouse 2. Langaton vastaanotin 3. USB 2.0 -kaapeliadapteri 4. Latauskaapeli 5. Käyttöopas 2 3 Vieritysrulla/-painike Taaksepäin-painike
Selkosanakirja sdfghjklöäzxcvbnmqwertyuiopåasdfghjklöäzxcvbnmq. Tietokoneet. wertyuiopåasdfghjklöäzxcvbnmqwertyuiopåasdfghjk 1.4.
 qwertyuiopåasdfghjklöäzxcvbnmqwertyuiopåasdfghj klöäzxcvbnmqwertyuiopåasdfghjklöäzxcvbnmqwerty uiopåasdfghjklöäzxcvbnmqwertyuiopåasdfghjklöäzxc vbnmqwertyuiopåasdfghjklöäzxcvbnmqwertyuiopåa Selkosanakirja
qwertyuiopåasdfghjklöäzxcvbnmqwertyuiopåasdfghj klöäzxcvbnmqwertyuiopåasdfghjklöäzxcvbnmqwerty uiopåasdfghjklöäzxcvbnmqwertyuiopåasdfghjklöäzxc vbnmqwertyuiopåasdfghjklöäzxcvbnmqwertyuiopåa Selkosanakirja
KÄYTTÖOHJE DENVER MPG-4054 NR Mediasoitin
 KÄYTTÖOHJE DENVER MPG-4054 NR Mediasoitin Tämä MP4-videosoitin on varustettu täysillä multimediaominaisuuksilla. Laite sopii valokuvien katseluun, e-kirjojen lukemiseen, äänen tallentamiseen ja toistamiseen
KÄYTTÖOHJE DENVER MPG-4054 NR Mediasoitin Tämä MP4-videosoitin on varustettu täysillä multimediaominaisuuksilla. Laite sopii valokuvien katseluun, e-kirjojen lukemiseen, äänen tallentamiseen ja toistamiseen
Pikaohjeita OneNote OPS:in käyttäjille
 OneNote OPS OHJE Pikaohjeita OneNote OPS:in käyttäjille Vinkki: Jos et löydä hakemaasi, voit painaa F1-painiketta, joka avaa OneNote-ohjeen, josta voit hakea hakusanoilla vastausta kysymyksiisi liittyen
OneNote OPS OHJE Pikaohjeita OneNote OPS:in käyttäjille Vinkki: Jos et löydä hakemaasi, voit painaa F1-painiketta, joka avaa OneNote-ohjeen, josta voit hakea hakusanoilla vastausta kysymyksiisi liittyen
Käyttöohje HERE Drive
 Käyttöohje HERE Drive 1.0. painos FI HERE Drive HERE Drive ohjaa sinut haluamaasi paikkaan ääniopastettujen reittiohjeiden avulla. Voit löytää kotimaassasi tai -alueellasi perille tarkkojen reittiohjeiden
Käyttöohje HERE Drive 1.0. painos FI HERE Drive HERE Drive ohjaa sinut haluamaasi paikkaan ääniopastettujen reittiohjeiden avulla. Voit löytää kotimaassasi tai -alueellasi perille tarkkojen reittiohjeiden
WAVE TRUE WIRELESS STEREO BLUETOOTH NAPPIKUULOKKEET
 WAVE TRUE WIRELESS STEREO BLUETOOTH NAPPIKUULOKKEET NÄPPÄIMET JA LIITTIMET KÄYTTÖÖNOTTO JA ENSIMMÄINEN LAITEPARITUS 2. Paina ja pidä virtanäppäinta pohjassa samanaikaisesti molemmista kuulokkeista kunnes
WAVE TRUE WIRELESS STEREO BLUETOOTH NAPPIKUULOKKEET NÄPPÄIMET JA LIITTIMET KÄYTTÖÖNOTTO JA ENSIMMÄINEN LAITEPARITUS 2. Paina ja pidä virtanäppäinta pohjassa samanaikaisesti molemmista kuulokkeista kunnes
Contour Mouse Wireless käyttöohje. /1 Contour Mouse Wireless käyttöohje
 Käyttöohje 4 Pakkauksen sisältö 1. Contour Mouse 2. Langaton vastaanotin 3. USB 2.0 -kaapeliadapteri 4. USB/Micro-USB-kaapeli 5. Käyttöohje 2 3 Yläosan toiminnot Oikea painike 5 5 Contour Mouse Keskipainike
Käyttöohje 4 Pakkauksen sisältö 1. Contour Mouse 2. Langaton vastaanotin 3. USB 2.0 -kaapeliadapteri 4. USB/Micro-USB-kaapeli 5. Käyttöohje 2 3 Yläosan toiminnot Oikea painike 5 5 Contour Mouse Keskipainike
Pika-aloitusopas. Haku Voit etsiä sivustoja, henkilöitä tai tiedostoja. Sivuston tai uutisviestin luominen
 Pika-aloitusopas Saa aikaan enemmän olinpaikastasi riippumatta suojatun käytön, jakamisen ja tiedostotallennuksen avulla. Kirjaudu sisään Office 365 -tilaukseesi ja valitse SharePoint sovellusten käynnistyksestä.
Pika-aloitusopas Saa aikaan enemmän olinpaikastasi riippumatta suojatun käytön, jakamisen ja tiedostotallennuksen avulla. Kirjaudu sisään Office 365 -tilaukseesi ja valitse SharePoint sovellusten käynnistyksestä.
Rekisteröi tuote ja hae tukitietoja osoitteessa SBA3011/00. Käyttöopas
 Rekisteröi tuote ja hae tukitietoja osoitteessa www.philips.com/welcome SBA3011/00 Käyttöopas 1 Tärkeää Turvallisuus Tärkeitä turvallisuusohjeita Huomioi varoitukset. Noudata kaikkia ohjeita. Älä
Rekisteröi tuote ja hae tukitietoja osoitteessa www.philips.com/welcome SBA3011/00 Käyttöopas 1 Tärkeää Turvallisuus Tärkeitä turvallisuusohjeita Huomioi varoitukset. Noudata kaikkia ohjeita. Älä
Google-dokumentit. Opetusteknologiakeskus Mediamylly
 Google-dokumentit 1 2 3 Yleistä 1.1 Tilin luominen 4 1.2 Docs-päävalikkoon siirtyminen 7 Dokumentit-päävalikko 2.1 Kirjaudu Dokumentteihin 9 2.2 Lähetä tiedosto Google-dokumentteihin 11 2.3 Uuden asiakirjan
Google-dokumentit 1 2 3 Yleistä 1.1 Tilin luominen 4 1.2 Docs-päävalikkoon siirtyminen 7 Dokumentit-päävalikko 2.1 Kirjaudu Dokumentteihin 9 2.2 Lähetä tiedosto Google-dokumentteihin 11 2.3 Uuden asiakirjan
Mac. Valmistelut. Mac
 Laiteohjelman päivittäminen vaihdettavalla objektiivilla varustetuille edistyksellisille Nikon 1 -kameroille, 1 NIKKOR -objektiiveille ja Nikon 1 -lisävarusteille Kiitos, että valitsit Nikon-tuotteen.
Laiteohjelman päivittäminen vaihdettavalla objektiivilla varustetuille edistyksellisille Nikon 1 -kameroille, 1 NIKKOR -objektiiveille ja Nikon 1 -lisävarusteille Kiitos, että valitsit Nikon-tuotteen.
HP Roar Plus -kaiutin. Muut ominaisuudet
 HP Roar Plus -kaiutin Muut ominaisuudet Copyright 2014 Hewlett-Packard Development Company, L.P. Microsoft, Windows ja Windows Vista ovat Microsoft-konsernin Yhdysvalloissa rekisteröimiä tavaramerkkejä.
HP Roar Plus -kaiutin Muut ominaisuudet Copyright 2014 Hewlett-Packard Development Company, L.P. Microsoft, Windows ja Windows Vista ovat Microsoft-konsernin Yhdysvalloissa rekisteröimiä tavaramerkkejä.
Kameran laiteohjelman päivittäminen
 Kameran laiteohjelman päivittäminen Kiitos, että valitsit Nikon-tuotteen. Tämä opaskirja kuvaa, miten laiteohjelma päivitetään. Jos et ole varma, että voit tehdä päivityksen, päivitys voidaan tehdä Nikonin
Kameran laiteohjelman päivittäminen Kiitos, että valitsit Nikon-tuotteen. Tämä opaskirja kuvaa, miten laiteohjelma päivitetään. Jos et ole varma, että voit tehdä päivityksen, päivitys voidaan tehdä Nikonin
Koe uusi. Windows 8 viidessä minuutissa
 Koe uusi Windows Windows 8 viidessä minuutissa Mitä tarvitset Päästäksesi nopeasti alkuun, tulee sinulla olla: Salasana langattomaan verkkoosi Salasana sähköpostitiliisi Tervetuloa! Tervetuloa Windows
Koe uusi Windows Windows 8 viidessä minuutissa Mitä tarvitset Päästäksesi nopeasti alkuun, tulee sinulla olla: Salasana langattomaan verkkoosi Salasana sähköpostitiliisi Tervetuloa! Tervetuloa Windows
Käyttöohje HERE Maps. 1.0. painos FI
 Käyttöohje HERE Maps 1.0. painos FI HERE Maps HERE Maps näyttää lähellä olevat kohteet ja opastaa sinut perille. Voit etsiä kaupunkeja, katuja ja palveluja löytää perille tarkkojen reittiohjeiden avulla
Käyttöohje HERE Maps 1.0. painos FI HERE Maps HERE Maps näyttää lähellä olevat kohteet ja opastaa sinut perille. Voit etsiä kaupunkeja, katuja ja palveluja löytää perille tarkkojen reittiohjeiden avulla
Kameran laiteohjelman päivittäminen
 Kameran laiteohjelman päivittäminen Kiitos, että valitsit Nikon-tuotteen. Tämä opaskirja kuvaa, miten laiteohjelma päivitetään. Jos et ole varma, että voit tehdä päivityksen, päivitys voidaan tehdä Nikonin
Kameran laiteohjelman päivittäminen Kiitos, että valitsit Nikon-tuotteen. Tämä opaskirja kuvaa, miten laiteohjelma päivitetään. Jos et ole varma, että voit tehdä päivityksen, päivitys voidaan tehdä Nikonin
Googlen palvelut synkronoinnin apuna. Kampin palvelukeskus Jukka Hanhinen, Urho Karjalainen, Rene Tigerstedt, Pirjo Salo
 Googlen palvelut synkronoinnin apuna Kampin palvelukeskus 31.01.2018 Jukka Hanhinen, Urho Karjalainen, Rene Tigerstedt, Pirjo Salo Google-tili Jos käytät Gmail-sähköpostia niin sinulla on Google-tili (nn.nn@gmail.com)
Googlen palvelut synkronoinnin apuna Kampin palvelukeskus 31.01.2018 Jukka Hanhinen, Urho Karjalainen, Rene Tigerstedt, Pirjo Salo Google-tili Jos käytät Gmail-sähköpostia niin sinulla on Google-tili (nn.nn@gmail.com)
WR-R10- langattoman kauko-ohjaimen laiteohjelman päivittäminen
 WR-R10- langattoman kauko-ohjaimen laiteohjelman päivittäminen Kiitos, että valitsit Nikon-tuotteen. Tässä opaskirjassa kerrotaan, miten WR-R10- langattoman kaukoohjaimen laiteohjelma päivitetään. Jos
WR-R10- langattoman kauko-ohjaimen laiteohjelman päivittäminen Kiitos, että valitsit Nikon-tuotteen. Tässä opaskirjassa kerrotaan, miten WR-R10- langattoman kaukoohjaimen laiteohjelma päivitetään. Jos
TALLENNETAAN MUISTITIKULLE JA MUISTIKORTILLE
 TALLENNETAAN MUISTITIKULLE JA MUISTIKORTILLE HERVANNAN KIRJASTON TIETOTORI Insinöörinkatu 38 33720 Tampere 040 800 7805 tietotori.hervanta@tampere.fi TALLENNETAAN MUISTIKULLE JA MUISTIKORTILLE 1 Muistitikun
TALLENNETAAN MUISTITIKULLE JA MUISTIKORTILLE HERVANNAN KIRJASTON TIETOTORI Insinöörinkatu 38 33720 Tampere 040 800 7805 tietotori.hervanta@tampere.fi TALLENNETAAN MUISTIKULLE JA MUISTIKORTILLE 1 Muistitikun
Tervetuloa. Pikaopas. philips. Liitä. Asenna. Nauti
 Tervetuloa Pikaopas 1 2 3 Liitä Asenna Nauti philips + Pakkauksen sisältö CD640 tukiasema TAI - Connect Install Enjoy CD640/CD645 luuri CD645 tukiasema Tukiaseman verkkolaite Welcome Quick start guide
Tervetuloa Pikaopas 1 2 3 Liitä Asenna Nauti philips + Pakkauksen sisältö CD640 tukiasema TAI - Connect Install Enjoy CD640/CD645 luuri CD645 tukiasema Tukiaseman verkkolaite Welcome Quick start guide
AirPrint-opas. Tämä käyttöopas koskee seuraavia malleja: MFC-J6520DW/J6720DW/J6920DW/J6925DW. Versio A FIN
 AirPrint-opas Tämä käyttöopas koskee seuraavia malleja: MFC-J650DW/J670DW/J690DW/J695DW Versio A FIN Huomautusten selitykset Tässä käyttöoppaassa käytetään seuraavaa huomautusten tyyliä: Vinkit kertovat,
AirPrint-opas Tämä käyttöopas koskee seuraavia malleja: MFC-J650DW/J670DW/J690DW/J695DW Versio A FIN Huomautusten selitykset Tässä käyttöoppaassa käytetään seuraavaa huomautusten tyyliä: Vinkit kertovat,
Teams-ohjelman asennus- ja käyttöohje vertaisohjaajille
 Teams-ohjelman asennus- ja käyttöohje vertaisohjaajille Sisällys Kirjautuminen Office 365 -palveluun... 2 Teams-ohjelman asentaminen... 3 Kokousten järjestäminen ja omaan kokoukseen liittyminen... 5 Kokouskutsun
Teams-ohjelman asennus- ja käyttöohje vertaisohjaajille Sisällys Kirjautuminen Office 365 -palveluun... 2 Teams-ohjelman asentaminen... 3 Kokousten järjestäminen ja omaan kokoukseen liittyminen... 5 Kokouskutsun
Skype for Business pikaohje
 Skype for Business pikaohje Sisällys KOKOUSKUTSU... 2 ENNEN ENSIMMÄISEN KOKOUKSEN ALKUA... 4 LIITTYMINEN KOKOUKSEEN SKYPE FOR BUSINEKSELLA... 5 LIITTYMINEN KOKOUKSEEN SELAIMEN KAUTTA... 6 LIITTYMINEN KOKOUKSEEN
Skype for Business pikaohje Sisällys KOKOUSKUTSU... 2 ENNEN ENSIMMÄISEN KOKOUKSEN ALKUA... 4 LIITTYMINEN KOKOUKSEEN SKYPE FOR BUSINEKSELLA... 5 LIITTYMINEN KOKOUKSEEN SELAIMEN KAUTTA... 6 LIITTYMINEN KOKOUKSEEN
Nokia minikaiuttimet MD-8 9209477/1
 Nokia minikaiuttimet MD-8 9209477/1 7 2008 Nokia. Kaikki oikeudet pidätetään. Nokia, Nokia Connecting People ja Nokia Original Accessories -logo ovat Nokia Oyj:n tavaramerkkejä tai rekisteröityjä tavaramerkkejä.
Nokia minikaiuttimet MD-8 9209477/1 7 2008 Nokia. Kaikki oikeudet pidätetään. Nokia, Nokia Connecting People ja Nokia Original Accessories -logo ovat Nokia Oyj:n tavaramerkkejä tai rekisteröityjä tavaramerkkejä.
TALLENNETAAN MUISTITIKULLE JA MUISTIKORTILLE
 TALLENNETAAN MUISTITIKULLE JA MUISTIKORTILLE HERVANNAN KIRJASTON TIETOTORI Insinöörinkatu 38 33720 Tampere 040 800 7805 tietotori.hervanta@tampere.fi TALLENNETAAN MUISTIKULLE JA MUISTIKORTILLE 1 Muistitikun
TALLENNETAAN MUISTITIKULLE JA MUISTIKORTILLE HERVANNAN KIRJASTON TIETOTORI Insinöörinkatu 38 33720 Tampere 040 800 7805 tietotori.hervanta@tampere.fi TALLENNETAAN MUISTIKULLE JA MUISTIKORTILLE 1 Muistitikun
Digitaalisen SLR-kameran laiteohjelmiston päivittäminen
 Digitaalisen SLR-kameran laiteohjelmiston päivittäminen Kiitos, että valitsit Nikon-tuotteen. Tämä opaskirja kuvaa, miten laiteohjelma päivitetään. Jos et ole varma, että voit tehdä päivityksen, päivitys
Digitaalisen SLR-kameran laiteohjelmiston päivittäminen Kiitos, että valitsit Nikon-tuotteen. Tämä opaskirja kuvaa, miten laiteohjelma päivitetään. Jos et ole varma, että voit tehdä päivityksen, päivitys
Vahvistava kaulasilmukka sisäänrakennetulla äänen vahvistimella. Sopii käytettäväksi puhelimien ja audiolaitteiden kanssa.
 Vahvistava kaulasilmukka sisäänrakennetulla äänen vahvistimella. Sopii käytettäväksi puhelimien ja audiolaitteiden kanssa. Lue tämä ohje huolella ennen kuin käytät Classicia. Lue myös sen laitteen ohjeet,
Vahvistava kaulasilmukka sisäänrakennetulla äänen vahvistimella. Sopii käytettäväksi puhelimien ja audiolaitteiden kanssa. Lue tämä ohje huolella ennen kuin käytät Classicia. Lue myös sen laitteen ohjeet,
Sisällysluettelo. USB-laitteen jakaminen verkossa... 3. USB-tulostimen jakaminen... 5. Macin varmuuskopiointi Time Machine -ohjelmalla...
 Lisätoiminnot Sisällysluettelo USB-laitteen jakaminen verkossa... 3 USB-tulostimen jakaminen... 5 Macin varmuuskopiointi Time Machine -ohjelmalla... 6 NETGEAR genie -sovellus... 8 2 USB-laitteen jakaminen
Lisätoiminnot Sisällysluettelo USB-laitteen jakaminen verkossa... 3 USB-tulostimen jakaminen... 5 Macin varmuuskopiointi Time Machine -ohjelmalla... 6 NETGEAR genie -sovellus... 8 2 USB-laitteen jakaminen
ALVin käyttöohjeet. Kuvaus, rajaus ja tallennus puhelimella ALVin -mobiilisovelluksen avulla dokumentit kuvataan, rajataan ja tallennetaan palveluun.
 ALVin käyttöohjeet Nämä käyttöohjeet sisältävät hyödyllisiä vinkkejä palvelun käyttöön. Ne kannattaa lukea ennen palvelun käyttöä. Jos kuitenkin kohtaat ongelmia etkä löydä niihin ratkaisua näistä käyttöohjeista
ALVin käyttöohjeet Nämä käyttöohjeet sisältävät hyödyllisiä vinkkejä palvelun käyttöön. Ne kannattaa lukea ennen palvelun käyttöä. Jos kuitenkin kohtaat ongelmia etkä löydä niihin ratkaisua näistä käyttöohjeista
Pakkauksen sisältö. 1. Balance Keyboard 2. Langaton vastaanotin 3. Kaksi AAA-paristoa. Balance Keyboard käyttöohje
 Käyttöohje Pakkauksen sisältö 2 3 1. Balance Keyboard 2. Langaton vastaanotin 3. Kaksi AAA-paristoa 1 /1 Vaihe 1: Poista paristolokeron kansi ja aseta AAA-paristot lokeroon. Poista langaton vastaanotin
Käyttöohje Pakkauksen sisältö 2 3 1. Balance Keyboard 2. Langaton vastaanotin 3. Kaksi AAA-paristoa 1 /1 Vaihe 1: Poista paristolokeron kansi ja aseta AAA-paristot lokeroon. Poista langaton vastaanotin
TÄRKEÄ OHJE: Pidä nämä ohjeet tallessa ja lue ne huolella ennen kuin alat käyttää tuotetta. SUUNNITELTU AINOASTAAN SEINÄPISTORASIA KÄYTTÖÖN!
 Käyttöohje Onnittelumme Handy Heater - pistorasiaan kytkettävän tilalämmittimen ostosta. Tämä johdoton keraaminen tilalämmitin tarjoaa nopeasti ja helposti lämpöä melkein kaikkialle kodissasi. Kytke se
Käyttöohje Onnittelumme Handy Heater - pistorasiaan kytkettävän tilalämmittimen ostosta. Tämä johdoton keraaminen tilalämmitin tarjoaa nopeasti ja helposti lämpöä melkein kaikkialle kodissasi. Kytke se
GIGABYTE tietokoneen käyttö ensimmäistä kertaa
 Onnittelut GIGABYTE tietokoneen ostosta. Tämä käyttöohje auttaa sinua tietokoneesi käyttöönotossa. Lopullisen tuotteen asetukset riippuvat ostohetken mallista. GIGABYTE varaa itselleen oikeuden muutoksiin
Onnittelut GIGABYTE tietokoneen ostosta. Tämä käyttöohje auttaa sinua tietokoneesi käyttöönotossa. Lopullisen tuotteen asetukset riippuvat ostohetken mallista. GIGABYTE varaa itselleen oikeuden muutoksiin
Mobiilitulostus-/- skannausopas Brother iprint&scanille (ios)
 Mobiilitulostus-/- skannausopas Brother iprint&scanille (ios) Sisällysluettelo Ennen Brother-laitteen käyttöä... Kuvakkeiden selitykset... Tavaramerkit... Johdanto... Lataa Brother iprint&scan App Storesta...
Mobiilitulostus-/- skannausopas Brother iprint&scanille (ios) Sisällysluettelo Ennen Brother-laitteen käyttöä... Kuvakkeiden selitykset... Tavaramerkit... Johdanto... Lataa Brother iprint&scan App Storesta...
Tervetuloa. Pikaopas. Asennus. Kytkeminen. Instalace
 Tervetuloa FI Pikaopas 1 2 3 Asennus Kytkeminen Instalace Mitä laatikko sisältää Luuri Tukiasema Tukiaseman verkkosovitin Puhelinjohto 2 AAA ladattavat akut Akkutilan kansi Käyttöopas Pika-aloitus opas
Tervetuloa FI Pikaopas 1 2 3 Asennus Kytkeminen Instalace Mitä laatikko sisältää Luuri Tukiasema Tukiaseman verkkosovitin Puhelinjohto 2 AAA ladattavat akut Akkutilan kansi Käyttöopas Pika-aloitus opas
Microsoft Lync 2013. Kaakkois-Suomen Ammattikorkeakoulu Oy Mikkelin Ammattikorkeakoulu Oy Kymenlaakson Ammattikorkeakoulu Oy
 Microsoft Lync 2013 Kaakkois-Suomen Ammattikorkeakoulu Oy Mikkelin Ammattikorkeakoulu Oy Kymenlaakson Ammattikorkeakoulu Oy Ohjeen nimi Microsoft Lync 2013 Vastuuhenkilö Mari Jokiniemi ja Sirpa Kemppainen
Microsoft Lync 2013 Kaakkois-Suomen Ammattikorkeakoulu Oy Mikkelin Ammattikorkeakoulu Oy Kymenlaakson Ammattikorkeakoulu Oy Ohjeen nimi Microsoft Lync 2013 Vastuuhenkilö Mari Jokiniemi ja Sirpa Kemppainen
Aloittaminen. Oppaan aiheet: GAMEPAD. Moto Modin kiinnittäminen ja irrottaminen. Moto Gamepadin lataaminen
 Aloittaminen Tämän oppaan avulla voit ottaa Moto Modin käyttöön. Oppaan aiheet: Moto Modin kiinnittäminen ja irrottaminen Moto Gamepadin lataaminen Moto Gamepadin painikkeet Pelien lataaminen Kuulokkeiden
Aloittaminen Tämän oppaan avulla voit ottaa Moto Modin käyttöön. Oppaan aiheet: Moto Modin kiinnittäminen ja irrottaminen Moto Gamepadin lataaminen Moto Gamepadin painikkeet Pelien lataaminen Kuulokkeiden
Käytön aloittaminen NSZ-GS7. Verkkomediasoitin. Näyttökuvia, toimintoja ja teknisiä ominaisuuksia voidaan muuttua ilman erillistä ilmoitusta.
 Käytön aloittaminen FI Verkkomediasoitin NSZ-GS7 Näyttökuvia, toimintoja ja teknisiä ominaisuuksia voidaan muuttua ilman erillistä ilmoitusta. Käytön aloittaminen: ON/STANDBY Kytkee tai katkaisee soittimen
Käytön aloittaminen FI Verkkomediasoitin NSZ-GS7 Näyttökuvia, toimintoja ja teknisiä ominaisuuksia voidaan muuttua ilman erillistä ilmoitusta. Käytön aloittaminen: ON/STANDBY Kytkee tai katkaisee soittimen
Usein kysyttyä Eee Pad TF201:stä FI6915
 Usein kysyttyä Eee Pad TF201:stä FI6915 Tiedostojen hallinta... 2 Kuinka pääsen käyttämään microsd-kortille, SD-kortille ja USB-laitteelle tallennettuja tietojani?... 2 Kuinka siirrän valitun tiedoston
Usein kysyttyä Eee Pad TF201:stä FI6915 Tiedostojen hallinta... 2 Kuinka pääsen käyttämään microsd-kortille, SD-kortille ja USB-laitteelle tallennettuja tietojani?... 2 Kuinka siirrän valitun tiedoston
Nokia minikaiuttimet MD /1
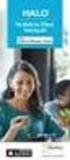 Nokia minikaiuttimet MD-6 3 5 4 2 9205724/1 2007 Nokia. Kaikki oikeudet pidätetään. Nokia ja Nokia Connecting People ovat Nokia Oyj:n rekisteröityjä tavaramerkkejä. Johdanto Onnittelut ostoksesi johdosta.
Nokia minikaiuttimet MD-6 3 5 4 2 9205724/1 2007 Nokia. Kaikki oikeudet pidätetään. Nokia ja Nokia Connecting People ovat Nokia Oyj:n rekisteröityjä tavaramerkkejä. Johdanto Onnittelut ostoksesi johdosta.
Canva CV NÄIN PÄÄSET ALKUUN CANVA CV:N TEOSSA: Canva on graafisen suunnittelun
 Canva CV Canva on graafisen suunnittelun ohjelma, jota voi käyttää niin selaimella kuin mobiiliapplikaatiollakin. Canvassa on paljon maksuttomia pohjia CV:n visualisointiin! Canvan perusominaisuuksia voit
Canva CV Canva on graafisen suunnittelun ohjelma, jota voi käyttää niin selaimella kuin mobiiliapplikaatiollakin. Canvassa on paljon maksuttomia pohjia CV:n visualisointiin! Canvan perusominaisuuksia voit
Oppitunti 2.1:n käytön aloittaminen. Opettajan opas ipadin Oppitunti-appiin
 Oppitunti 2.1:n käytön aloittaminen Opettajan opas ipadin Oppitunti-appiin Esittelyssä Oppitunti Oppitunti on tehokas ipad-appi, joka auttaa ohjaamaan opetusta, jakamaan tehtäviä ja hallitsemaan oppilaiden
Oppitunti 2.1:n käytön aloittaminen Opettajan opas ipadin Oppitunti-appiin Esittelyssä Oppitunti Oppitunti on tehokas ipad-appi, joka auttaa ohjaamaan opetusta, jakamaan tehtäviä ja hallitsemaan oppilaiden
Taskutulostin KÄYTTÖOPAS
 Taskutulostin KÄYTTÖOPAS Kiitos Polaroid Mint -taskutulostimen ostamisesta. Tämä käyttöopas on tarkoitettu tarjoamaan sinulle ohjeita, joita noudattamalla tämän tuotteen käyttö on turvallista eikä se aiheuta
Taskutulostin KÄYTTÖOPAS Kiitos Polaroid Mint -taskutulostimen ostamisesta. Tämä käyttöopas on tarkoitettu tarjoamaan sinulle ohjeita, joita noudattamalla tämän tuotteen käyttö on turvallista eikä se aiheuta
PLAY. TP1 Mobiili musiikkikasvatusteknologia MEDIAT Kuvan ja äänen tallentaminen, muokkaaminen ja jakaminen (v1.1)
 PLAY TP1 Mobiili musiikkikasvatusteknologia MEDIAT Kuvan ja äänen tallentaminen, muokkaaminen ja jakaminen 4.2.2016 (v1.1), projektipäällikkö Sisältö Kuvan ja äänen tallentaminen, muokkaaminen ja jakaminen
PLAY TP1 Mobiili musiikkikasvatusteknologia MEDIAT Kuvan ja äänen tallentaminen, muokkaaminen ja jakaminen 4.2.2016 (v1.1), projektipäällikkö Sisältö Kuvan ja äänen tallentaminen, muokkaaminen ja jakaminen
020 7766 085 Palvelemme arkisin klo. 08:00-17:00
 020 7766 085 Palvelemme arkisin klo. 08:00-17:00 Windows Phone 8 Nokia Lumia käyttöönotto Sisällysluettelo Uuden puhelimen perusasetukset... 2 ENSI KÄYNNISTYS... 2 MICROSOFT-TILIN LUOMINEN... 3 KIRJAUTUMINEN
020 7766 085 Palvelemme arkisin klo. 08:00-17:00 Windows Phone 8 Nokia Lumia käyttöönotto Sisällysluettelo Uuden puhelimen perusasetukset... 2 ENSI KÄYNNISTYS... 2 MICROSOFT-TILIN LUOMINEN... 3 KIRJAUTUMINEN
Epooqin perusominaisuudet
 Epooqin perusominaisuudet Huom! Epooqia käytettäessä on suositeltavaa käyttää Firefox -selainta. Chrome toimii myös, mutta eräissä asioissa, kuten äänittämisessä, voi esiintyä ongelmia. Internet Exploreria
Epooqin perusominaisuudet Huom! Epooqia käytettäessä on suositeltavaa käyttää Firefox -selainta. Chrome toimii myös, mutta eräissä asioissa, kuten äänittämisessä, voi esiintyä ongelmia. Internet Exploreria
SmashBass. Langattomat kuulokkeet
 SmashBass Langattomat kuulokkeet FI Käyttöohje- SmashBass beta Langattomat kuulokkeet Tuotteen turvallinen käsittely Lue nämä ohjeet ennen käyttöä! 1. Pidä kuulokkeet ja niiden mukana tulevat varusteet
SmashBass Langattomat kuulokkeet FI Käyttöohje- SmashBass beta Langattomat kuulokkeet Tuotteen turvallinen käsittely Lue nämä ohjeet ennen käyttöä! 1. Pidä kuulokkeet ja niiden mukana tulevat varusteet
Langattomien kauko-ohjainten WR-1/WR-R10 laiteohjelman päivittäminen
 Langattomien kauko-ohjainten WR-1/WR-R10 laiteohjelman päivittäminen Kiitos, että valitsit Nikon-tuotteen. Tässä oppaassa kerrotaan, kuinka päivitetään laiteohjelma langattomiin kauko-ohjaimiin WR-1 ja
Langattomien kauko-ohjainten WR-1/WR-R10 laiteohjelman päivittäminen Kiitos, että valitsit Nikon-tuotteen. Tässä oppaassa kerrotaan, kuinka päivitetään laiteohjelma langattomiin kauko-ohjaimiin WR-1 ja
Windows Phone. Sähköpostin määritys. Tässä oppaassa kuvataan uuden sähköpostitilin käyttöönotto Windows Phone 8 -puhelimessa.
 Y K S I K Ä Ä N A S I A K A S E I O L E M E I L L E LI I A N P I E NI TAI M I K Ä Ä N H A A S T E LI I A N S U U R I. Windows Phone Sähköpostin määritys Määrittämällä sähköpostitilisi Windows-puhelimeesi,
Y K S I K Ä Ä N A S I A K A S E I O L E M E I L L E LI I A N P I E NI TAI M I K Ä Ä N H A A S T E LI I A N S U U R I. Windows Phone Sähköpostin määritys Määrittämällä sähköpostitilisi Windows-puhelimeesi,
AirPrint-opas. Tämä käyttöopas soveltuu seuraaville malleille:
 AirPrint-opas Tämä käyttöopas soveltuu seuraaville malleille: HL-L850CDN/L8350CDW/L8350CDWT/L900CDW/L900CDWT/ L9300CDW/L9300CDWT/L9300CDWTT DCP-L8400CDN/L8450CDW MFC-L8600CDW/L8650CDW/L8850CDW/L9550CDW
AirPrint-opas Tämä käyttöopas soveltuu seuraaville malleille: HL-L850CDN/L8350CDW/L8350CDWT/L900CDW/L900CDWT/ L9300CDW/L9300CDWT/L9300CDWTT DCP-L8400CDN/L8450CDW MFC-L8600CDW/L8650CDW/L8850CDW/L9550CDW
Transkribuksen pikaopas
 Transkribuksen pikaopas Transkribus on alusta, jolla voi puhtaaksikirjoittaa haluamaansa aineistoa ja automaattisesti tunnistaa käsinkirjoitettua tekstiä. Sitä käyttääkseen täytyy rekisteröityä. Tässä
Transkribuksen pikaopas Transkribus on alusta, jolla voi puhtaaksikirjoittaa haluamaansa aineistoa ja automaattisesti tunnistaa käsinkirjoitettua tekstiä. Sitä käyttääkseen täytyy rekisteröityä. Tässä
Plantronics DA -sarjan vahvistin. Käyttöopas
 Plantronics DA -sarjan vahvistin Käyttöopas Sisällysluettelo Tervetuloa 3 Virta 4 Plantronics-ohjelmisto 5 Sovelluksen asentaminen 5 Aloita ohjelmistot 5 Hub-sovelluksen välilehdet 5 Kuulokkeen käyttäminen
Plantronics DA -sarjan vahvistin Käyttöopas Sisällysluettelo Tervetuloa 3 Virta 4 Plantronics-ohjelmisto 5 Sovelluksen asentaminen 5 Aloita ohjelmistot 5 Hub-sovelluksen välilehdet 5 Kuulokkeen käyttäminen
Nokia Kartat -käyttöohje
 Nokia Kartat -käyttöohje 1.0. painos 2 Sisältö Sisältö Tietoja Nokia Kartat -palvelusta 3 Tarkastele sijaintiasi ja selaa karttaa 3 Etsi paikka 4 Etsi lähialueen paikkoja 4 Lisää paikkaan valokuva 5 Tallenna
Nokia Kartat -käyttöohje 1.0. painos 2 Sisältö Sisältö Tietoja Nokia Kartat -palvelusta 3 Tarkastele sijaintiasi ja selaa karttaa 3 Etsi paikka 4 Etsi lähialueen paikkoja 4 Lisää paikkaan valokuva 5 Tallenna
Welcome to the World of PlayStation Pika-aloitusopas
 Welcome to the World of PlayStation Pika-aloitusopas Suomi PCH-2016 7025574 PlayStation Vita-järjestelmän käyttäminen ensimmäistä kertaa Paina viisi sekuntia Kytke virta PS Vita -järjestelmään. Kun kytket
Welcome to the World of PlayStation Pika-aloitusopas Suomi PCH-2016 7025574 PlayStation Vita-järjestelmän käyttäminen ensimmäistä kertaa Paina viisi sekuntia Kytke virta PS Vita -järjestelmään. Kun kytket
Pikaopas. Viestitehtävien hallinta viestiluettelossa Luokittele, merkitse tai poista viestejä suoraan viestiluettelossa.
 Pikaopas Microsoft Outlook 2013 näyttää erilaiselta kuin aiemmat versiot.tämän oppaan avulla pääset alkuun nopeasti ja saat yleiskuvan uusista ominaisuuksista. Ulkoasun mukauttaminen Mukauta Outlook: Valitse
Pikaopas Microsoft Outlook 2013 näyttää erilaiselta kuin aiemmat versiot.tämän oppaan avulla pääset alkuun nopeasti ja saat yleiskuvan uusista ominaisuuksista. Ulkoasun mukauttaminen Mukauta Outlook: Valitse
COMET TRUE WIRELESS NAPPIKUULOKKEET
 Varoitus: Vältä mahdolliset kuulovauriot olemalla kuuntelematta suurella äänenvoimakkuudella pitkiä aikoja. Kun käytät näitä nappikuulokkeita, kiinnitä oman turvallisuutesi takia huomiota ympäristöön.
Varoitus: Vältä mahdolliset kuulovauriot olemalla kuuntelematta suurella äänenvoimakkuudella pitkiä aikoja. Kun käytät näitä nappikuulokkeita, kiinnitä oman turvallisuutesi takia huomiota ympäristöön.
Suojamaadoitettu etäohjattava pistorasia Käyttöohje
 Suojamaadoitettu etäohjattava pistorasia Käyttöohje Hyvä tietää ennen tuotteen käyttöä Varmista että langattoman verkon reitittimesi käyttää 2,4 GHz verkkoa. Jos sinulla on useampi etäohjattava pistorasia,
Suojamaadoitettu etäohjattava pistorasia Käyttöohje Hyvä tietää ennen tuotteen käyttöä Varmista että langattoman verkon reitittimesi käyttää 2,4 GHz verkkoa. Jos sinulla on useampi etäohjattava pistorasia,
Ohje: Tiedostot turvaan ja puhdas Ubuntu alle
 Sivu 1/5 Ohje: Tänään törmäsin tilanteeseen, jossa eräällä Ubuntu-peruskäyttäjällä oli ongelmana, että tietokone käynnistyi jatkuvasti uudelleen, oletettavasti käyttöjärjestelmän vioittumisen seurauksena.
Sivu 1/5 Ohje: Tänään törmäsin tilanteeseen, jossa eräällä Ubuntu-peruskäyttäjällä oli ongelmana, että tietokone käynnistyi jatkuvasti uudelleen, oletettavasti käyttöjärjestelmän vioittumisen seurauksena.
Pikaopas: ReSound LiNX- kuulokojeen käyttäminen iphone puhelimen avulla
 Pikaopas: ReSound LiNXkuulokojeen käyttäminen iphone puhelimen avulla Pikaopas: Made for iphone (MFi) -toiminnon ottaminen käyttöön ja käyttäminen Yhteensopivat laitteet ReSound LiNX on yhteensopiva MFi-toiminnon
Pikaopas: ReSound LiNXkuulokojeen käyttäminen iphone puhelimen avulla Pikaopas: Made for iphone (MFi) -toiminnon ottaminen käyttöön ja käyttäminen Yhteensopivat laitteet ReSound LiNX on yhteensopiva MFi-toiminnon
Autentikoivan lähtevän postin palvelimen asetukset
 Autentikoivan lähtevän postin palvelimen asetukset - Avaa Työkalut valikko ja valitse Tilien asetukset - Valitse vasemman reunan lokerosta Lähtevän postin palvelin (SM - Valitse listasta palvelin, jonka
Autentikoivan lähtevän postin palvelimen asetukset - Avaa Työkalut valikko ja valitse Tilien asetukset - Valitse vasemman reunan lokerosta Lähtevän postin palvelin (SM - Valitse listasta palvelin, jonka
Li-Ion Akkupack. Käyttöohje Turvaohjeet
 Li-Ion Akkupack Käyttöohje Turvaohjeet STABILA-litiumioniakkupakkauksen ja verkkolaitteen käyttöohje Tärkeitä ohjeita Lue turvaohjeet ja käyttöohje huolellisesti läpi. Tämä käyttöohje on säilytettävä ja
Li-Ion Akkupack Käyttöohje Turvaohjeet STABILA-litiumioniakkupakkauksen ja verkkolaitteen käyttöohje Tärkeitä ohjeita Lue turvaohjeet ja käyttöohje huolellisesti läpi. Tämä käyttöohje on säilytettävä ja
Nokia langaton äänisovitin AD-47W
 Nokia langaton äänisovitin AD-47W 9247383/1 SUOMI AD-47W-sovittimen avulla voit kytkeä langatonta Bluetooth-tekniikkaa tukevan yhteensopivan HF-laitteen tietokoneeseen (tai muuhun yhteensopivaan laitteeseen).
Nokia langaton äänisovitin AD-47W 9247383/1 SUOMI AD-47W-sovittimen avulla voit kytkeä langatonta Bluetooth-tekniikkaa tukevan yhteensopivan HF-laitteen tietokoneeseen (tai muuhun yhteensopivaan laitteeseen).
Tervetuloa tutustumaan Seure Keikkanetti -mobiilisovellukseen!
 Tervetuloa tutustumaan Seure Keikkanetti -mobiilisovellukseen! Lataa Seuren Keikkanetti -mobiilisovellus puhelimeesi tai tablettiisi sovelluskaupastasi. Ilmainen sovellus toimii Android- ja ios-käyttöjärjestelmän
Tervetuloa tutustumaan Seure Keikkanetti -mobiilisovellukseen! Lataa Seuren Keikkanetti -mobiilisovellus puhelimeesi tai tablettiisi sovelluskaupastasi. Ilmainen sovellus toimii Android- ja ios-käyttöjärjestelmän
Articles... 3 Videon tallentaminen ipadista Flowboxiin... 4 Dokumentin lataaminen OneDrivesta Fronterin palautuskansioon...15
 IPAD Table of Contents Articles... 3 Videon tallentaminen ista Flowboxiin... 4 Dokumentin lataaminen OneDrivesta Fronterin palautuskansioon...15 Perusasioita ista...18 Tilan vapauttaminen ista...19 Voice
IPAD Table of Contents Articles... 3 Videon tallentaminen ista Flowboxiin... 4 Dokumentin lataaminen OneDrivesta Fronterin palautuskansioon...15 Perusasioita ista...18 Tilan vapauttaminen ista...19 Voice
Usein kysyttyä Transformer TF201:stä
 FI7211 Usein kysyttyä Transformer TF201:stä Tiedostojen hallinta... 2 Kuinka pääsen käyttämään microsd-kortille, SD-kortille ja USB-laitteelle tallennettuja tietojani?... 2 Kuinka siirrän valitun tiedoston
FI7211 Usein kysyttyä Transformer TF201:stä Tiedostojen hallinta... 2 Kuinka pääsen käyttämään microsd-kortille, SD-kortille ja USB-laitteelle tallennettuja tietojani?... 2 Kuinka siirrän valitun tiedoston
SUOMI Johdanto Yleiskuvaus (Kuva 1) Tärkeää Vaara Varoitus Varoitus Sähkömagneettiset kentät Yleistä
 SUOMI 49 Johdanto Onnittelut ostoksestasi ja tervetuloa Philips-tuotteiden käyttäjäksi! Hyödynnä Philipsin tuki ja rekisteröi tuotteesi osoitteessa www.philips.com/welcome. Yleiskuvaus (Kuva 1) 1 Terä
SUOMI 49 Johdanto Onnittelut ostoksestasi ja tervetuloa Philips-tuotteiden käyttäjäksi! Hyödynnä Philipsin tuki ja rekisteröi tuotteesi osoitteessa www.philips.com/welcome. Yleiskuvaus (Kuva 1) 1 Terä
Office 365 palvelujen käyttöohje Sisällys
 Office 365 palvelujen käyttöohje Sisällys Sisäänkirjautuminen... 2 Office 365:n käyttöliittymä... 3 Salasanan vaihto... 5 Outlook-sähköpostin käyttö... 7 Outlook-kalenterin käyttö... 10 OneDriven käyttö...
Office 365 palvelujen käyttöohje Sisällys Sisäänkirjautuminen... 2 Office 365:n käyttöliittymä... 3 Salasanan vaihto... 5 Outlook-sähköpostin käyttö... 7 Outlook-kalenterin käyttö... 10 OneDriven käyttö...
CMA SELAIN. Käyttöohje. Visuaalinen kommunikaation käyttö tietokoneella, älylaitteella ja selaimella
 CMA SELAIN Käyttöohje Visuaalinen kommunikaation käyttö tietokoneella, älylaitteella ja selaimella Tähän ohjeeseen on kerätty tiedot kokoukseen liittymisestä tietokoneella, selaimella tai Skype for Business
CMA SELAIN Käyttöohje Visuaalinen kommunikaation käyttö tietokoneella, älylaitteella ja selaimella Tähän ohjeeseen on kerätty tiedot kokoukseen liittymisestä tietokoneella, selaimella tai Skype for Business
"PLEXTALK Pocket" -verkkosoittimen pikaopas
 "PLEXTALK Pocket" -verkkosoittimen pikaopas PLEXTALK Pocketin asetukset 1. Käännä PLEXTALK Pocket ympäri. Varmista, että kaksi pientä uloketta ovat ylhäällä. Paina PLEXTALK Pocketin pohjassa olevaa suorakulmaista
"PLEXTALK Pocket" -verkkosoittimen pikaopas PLEXTALK Pocketin asetukset 1. Käännä PLEXTALK Pocket ympäri. Varmista, että kaksi pientä uloketta ovat ylhäällä. Paina PLEXTALK Pocketin pohjassa olevaa suorakulmaista
HP ProBook 430 G5 kannettavien käyttöönotto
 HP ProBook 430 G5 kannettavien käyttöönotto Windows 10:n asennus, päivitysten tarkistus ja Abitti-asetukset Kytke tietokone verkkovirtaan ennen koneen käynnistämistä! Windows 10 Home käyttöjärjestelmän
HP ProBook 430 G5 kannettavien käyttöönotto Windows 10:n asennus, päivitysten tarkistus ja Abitti-asetukset Kytke tietokone verkkovirtaan ennen koneen käynnistämistä! Windows 10 Home käyttöjärjestelmän
Tervetuloa. Kiitos, että valitsit Arlo Babyn. Pääset alkuun helposti.
 Arlo Baby -pikaopas Tervetuloa Kiitos, että valitsit Arlo Babyn. Pääset alkuun helposti. Pakkauksen sisältö Arlo Baby -kamera USBvirtakaapeli USBvirtasovitin (vaihtelee alueittain) Pikaopas Seinäpidike
Arlo Baby -pikaopas Tervetuloa Kiitos, että valitsit Arlo Babyn. Pääset alkuun helposti. Pakkauksen sisältö Arlo Baby -kamera USBvirtakaapeli USBvirtasovitin (vaihtelee alueittain) Pikaopas Seinäpidike
Verkkoliittymän ohje. F-Secure Online Backup Service for Consumers 2.1
 Verkkoliittymän ohje F-Secure Online Backup Service for Consumers 2.1 F-Secure Online Backup Service for Consumers -verkkoliittymän ohje... 2 Johdanto... 2 Mikä F-Secure Online Backup Service for Consumers
Verkkoliittymän ohje F-Secure Online Backup Service for Consumers 2.1 F-Secure Online Backup Service for Consumers -verkkoliittymän ohje... 2 Johdanto... 2 Mikä F-Secure Online Backup Service for Consumers
