Boot Camp Asennus- ja käyttöönotto-opas
|
|
|
- Aleksi Järvenpää
- 10 vuotta sitten
- Katselukertoja:
Transkriptio
1 Boot Camp Asennus- ja käyttöönotto-opas
2 Sisältö 3 Johdanto 4 Asennuksen yleiskatsaus 4 Vaihe 1: Tarkista päivitykset 4 Vaihe 2: Valmistele Mac Windowsia varten 4 Vaihe 3: Windowsin asentaminen Maciin 4 Vaihe 4: Asenna Windows-tukiohjelmisto 4 Vaihe 1: Tarkista päivitykset 5 Vaihe 2: Valmistele Mac Windowsia varten 5 Jos levyosion luomisessa on ongelmia 6 Vaihe 3: Windowsin asentaminen Maciin 7 Jos Windowsin asentamisessa on ongelmia 7 Jos saat ilmoituksen, että asennuslevyä ei löydy, kun yrität asentaa Windowsin 7 Jos Windows ei asennu oikein 7 Jos Windows-asentaja ei reagoi 7 Jos asetat asemaan väärän levyn asennuksen aikana 7 Vaihe 4: Asenna Windows-tukiohjelmisto 8 Jos Windows-tukiohjelmiston asennus epäonnistuu 8 Jos Windowsin käyttämisessä Macissa ilmenee ongelmia 8 Jos Macia käynnistettäessä näkyy ilmoitus, että käynnistyslevyä ei ole liitetty 9 Jos näyttö on pimeä tai vääristynyt 9 Jos et voi nimetä Windows-osiota uudelleen 9 Jos sinulla on RAID-kokoonpano 9 OS X:n tai Windowsin käynnistäminen 9 Oletuskäyttöjärjestelmän asettaminen 10 Käyttöjärjestelmän valitseminen käynnistyksen aikana 10 Windowsin poistaminen tietokoneesta 10 Lisätiedot, tuki ja palaute 2
3 Johdanto Tässä oppaassa kerrotaan, kuinka asennat ja otat käyttöön Boot Campin, jonka avulla voit käyttää Mac-tietokoneessa joko Windowsia tai OS X:tä. Boot Camp -apuri ja tämä opas auttavat sinua Windows-osion Macille luomisen eri vaiheissa ja Macin uudelleenkäynnistämisessä Windowsin asennuslevyllä. Sen jälkeen voit asentaa tämän oppaan ohjeiden avulla Windowsin ja ohjelmistoajurit, joiden avulla Windows toimii Maclaitteiston kanssa. Windows on asennettava omalla asennuslevyllä. Joidenkin Mac-tietokoneiden kanssa voidaan käyttää USB-muistitikkua, joka sisältää Microsoftilta ladatun Windows 7:n tai Windows 8:n ISOlevytiedoston. Boot Camp -apuri auttaa sinua polttamaan levytiedoston muistitikulle. Jos haluat päivittää Windows-osiolla olevan Boot Campin tai Windowsin, sinun ei tarvitse käyttää Boot Camp -apuria. Osoita sen sijaan Dockin Finder-kuvaketta, valitse Ohje > Ohjekeskus ja etsi sanoilla päivitä Boot Camp tai päivitä Windows. Mitä tarvitset Tulostettu kopio tästä oppaasta, joka sisältää Windowsin asentamiseen tarvittavat tiedot. Macin mukana tulleet näppäimistö ja hiiri tai ohjauslevy. (Jos niitä ei ole käytettävissä, käytä USB-näppäimistöä ja -hiirtä.) Jos haluat asentaa Windowsin asennuslevyllä, tarvitset seuraavat: Sisäinen levyasema tai yhteensopiva ulkoinen optinen asema. Katso tietoja Macin käyttämisestä ulkoisen optisen aseman kanssa Macin mukana tulleesta dokumentaatiosta. Asennuslevy, jolla on Windows 7 Home Premiumin, Windows 7 Professionalin, Windows 7 Ultimaten, Windows 8:n tai Windows 8 Pron 64-bittinen versio. Sinun on käytettävä yhtä Windowsin asennuslevyä, joka sisältää täyden ohjelmiston. Et voi käyttää Windowsin päivitysversiota. Ulkoinen asema, joka on alustettu MS-DOS (FAT) -muotoon. Kun olet asentanut Windowsin, sinun on asennettava tukiohjelmisto, joiden avulla Windows toimii Mac-laitteiston kanssa. Voit ladata tukiohjelmiston ulkoiselle asemalle. Alusta ulkoinen asema MS-DOS (FAT) -muotoon Launchpadin Muut-kansiossa olevan Levytyökalun avulla. 3
4 Saatat voida asentaa Windowsin USB-muistitikulla, jossa on Microsoftilta ladattu Windowsin ISO-levytiedosto. Voit tarkistaa tämän avaamalla Boot Camp -apurin, osoittamalla Jatka ja katsomalla, onko Luo Windows 7 -asennuslevy -vaihtoehto käytettävissä. Jos haluat asentaa Windowsin USB-muistitikulla, tarvitset seuraavat: Windows 7 Home Premiumin, Windows 7 Professionalin, Windows 7 Ultimaten, Windows 8:n tai Windows 8 Pron ISO-levytiedosto. Vähintään 8 Gt:n USB-muistitikku. Boot Camp -apuri tyhjentää muistitikun ja kopioi siihen Windowsin ISO-levytiedoston ja tukiohjelmiston. Selvitä Windows-osiolle tarvittavan vapaan levytilan määrä Windowsin mukana tulleesta dokumentaatiosta. Asennuksen yleiskatsaus Windowsin asentaminen Macille sisältää seuraavat vaiheet: Vaihe 1: Tarkista päivitykset Vaihe 2: Valmistele Mac Windowsia varten Boot Camp -apuri (Launchpadin Muut-kansiossa) valmistelee Macin Windowsia varten luomalla Windows-levyosion ja käynnistämällä Windows-asentajan. Valinnaisesti voit ladata Windowstukiohjelmiston ja kopioida Windowsin ISO-levytiedoston USB-muistitikulle. Vaihe 3: Windowsin asentaminen Maciin Vaihe 4: Asenna Windows-tukiohjelmisto Tärkeää: Varmuuskopioi tärkeät tiedostot, ennen kuin aloitat. Vaihe 1: Tarkista päivitykset Muista asentaa ensin kaikki OS X -päivitykset, jotta Windowsin asennus onnistuu. 1 Kirjaudu sisään Maciin järjestelmänvalvojana, sulje kaikki avoimet ohjelmat ja kirjaa ulos kaikki muut käyttäjät. 2 Valitse Omenavalikko > Ohjelmiston päivitys. Asenna kaikki saatavilla olevat päivitykset. Jos Mac käynnistyy uudelleen päivityksen asentamisen jälkeen, asenna loput päivitykset valitsemalla uudelleen Omenavalikko > Ohjelmiston päivitys. 3 Mene osoitteeseen ja tarkista, tarvitaanko lisäpäivityksiä. 4
5 Vaihe 2: Valmistele Mac Windowsia varten Boot Camp -apuri auttaa valmistelemaan Macisi Windowsia varten luomalla uuden levyosion Windowsille ja käynnistämällä Windows-asentajan. Valinnaisesti voit ladata Windowstukiohjelmiston ja kopioida Windowsin ISO-levytiedoston USB-muistitikulle. Tärkeää: Jos käytät kannettavaa tietokonetta, liitä siihen virtalähde ennen kuin jatkat. 1 Avaa Launchpadin Muut-kansiossa oleva Boot Camp -apuri. 2 Valitse vaihtoehto asentaa Windows, valitse muut haluamasi vaihtoehdot ja osoita Jatka. Tässä on muut vaihtoehdot, jotka voit valita: Jos haluat asentaa Windowsin USB-muistitikulta ja sinulla on Windowsin ISO-levytiedosto, valitse vaihtoehto kopioida levytiedosto USB-muistitikulle. Jos tämä vaihtoehto ei ole käytettävissä, Mac ei tue Windowsin asentamista USB-muistitikulta. Jos et ole vielä ladannut Windows-tukiohjelmistoa tähän tietokoneeseen, valitse vaihtoehto ladata se. Myöhemmässä vaiheessa Windows-tukiohjelmisto asennetaan Windows-osiolle. 3 Seuraa näytöllä näkyviä ohjeita valitsemillesi vaihtoehdoille. 4 Kun sinua pyydetään luomaan Windows-osio, määritä osion koko. Katso tarvittaessa apua Windows-osion parhaan koon valintaan Windowsin asennusdokumentaatiosta. Luo Windows 8:lle osio, jonka koko on vähintään 30 Gt. Windows-osio alustetaan myöhemmässä vaiheessa. 5 Laita Windowsin 64-bittisen version asennuslevy Macin optiseen asemaan tai ulkoiseen optiseen asemaan, tai aseta Windowsin 64-bittisen version sisältävä USB-muistitikku Macin USB-porttiin. 6 Osoita Asenna. Boot Camp -apuri luo Windows-osion, käynnistää Macin uudelleen ja avaa Windows-asentajan. Jos levyosion luomisessa on ongelmia Jos Windows-osion luomisessa on ongelmia, tarkista seuraavat seikat: Macissa olevan levyn on oltava yksiosioinen ja alustettu Mac OS laajennettu (kirjaava) -muotoon. Jos levyllä on jo enemmän kuin yksi osio, se on osioitava uudelleen. Macissa olevan levyn on oltava sisäinen levy. Et voi käyttää Boot Camp -apuria Windowsin asentamiseen ulkoiselle levylle. Jos sinulla on Mac Pro, jossa on enemmän kuin yksi sisäinen levy, ja jos haluat asentaa Boot Campin levylle, joka ei ole ensimmäisessä kovalevypaikassa, poista levyt paikoista, joiden numero on pienempi kuin halutun kohdelevyn paikan. Voit asentaa levyt uudelleen Boot Campin asentamisen jälkeen. Jos näkyviin tulee valintaikkuna, jossa lukee, että levyä ei voida osioida, koska tarkistus epäonnistui, yritä korjata levy Levytyökalulla ja yritä avata Boot Camp -apuri uudelleen. Jos se ei auta, varmuuskopioi kaikki Macissa olevat tiedot ja asenna OS X uudelleen. Jos haluat lisätietoja, osoita Dockin Finder-kuvaketta, valitse Ohje > Ohjekeskus ja etsi sanoilla asenna OS X uudelleen. 5
6 Vaihe 3: Windowsin asentaminen Maciin Asenna Windows Maciin seuraavien ohjeiden mukaisesti. Katso yleisiä ohjeita Windowsin asennukseen ja käyttöönottoon Windowsin dokumentaatiosta. 1 Seuraa näytölle tulevia ohjeita Windows 7 -asentajassa, kunnes sinulta kysytään, tehdäänkö päivitys vai muokattu asennus. Valitse Muokattu. 2 Kun sinulta kysytään, minne Windows asennetaan, valitse osio nimeltä BOOTCAMP. VAROITUS: Älä luo tai poista osiota tai valitse mitään muuta osiota. Muuten voit menettää koko OS X -osion sisällön. 3 Osoita Asema-asetukset. 4 Osoita Alusta ja osoita OK. 5 Osoita Seuraava. Asentaja alustaa Windows-osion NTFS-tiedostojärjestelmää käyttäen. 6
7 6 Suorita Windows-osion asennus ja määritykset loppuun noudattaen näytölle tulevia ohjeita. Kun olet asentanut Windows-ohjelmiston, Mac käynnistyy automaattisesti uudelleen Windowsiin. Tee Windowsin määritykset Windowsin käyttöönottoasetuksissa. 7 Älä irrota tukiohjelmiston sisältävää muistitikkua Windowsin asennuksen aikana. Jos Windowsin asentamisessa on ongelmia Jos Windowsin asentamisessa on ongelmia, kokeile seuraavia ratkaisuja: Jos saat ilmoituksen, että asennuslevyä ei löydy, kun yrität asentaa Windowsin Varmista, että olet kirjautunut OS X:een ylläpitäjänä. Jos Windows ei asennu oikein Varmista, että käytät Windows 7 Home Premiumin, Windows 7 Professionalin, Windows 7 Ultimaten, Windows 8:n tai Windows 8 Pron alkuperäistä, täyttä 64-bittistä versiota. Käynnistä Mac uudelleen ja pidä Optio-näppäintä painettuna, kunnes yksi tai useampi levykuvake tulee näytölle. Laita Windows-asennuslevy optiseen asemaan tai Windowsin sisältävä USB-muistitikku Macin USB-porttiin. Valitse Windows-asennuslevyn kuvake ja osoita sen alla olevaa nuolta. Aloita asennus painamalla nopeasti mitä tahansa näppäimistön näppäintä. Korjaa Windows tai asenna se uudelleen näytölle tulevia ohjeita noudattaen. Jos Windows-asentaja ei reagoi Varmista, että käytät Macin mukana tulleita alkuperäishiirtä ja -näppäimistöä. Jos käytät Apple-hiirtä, Windows-asentaja ei ehkä reagoi, mikäli hiiri on liitetty suoraan Maciin. Liitä hiiri näppäimistön USB-porttiin. Jos asetat asemaan väärän levyn asennuksen aikana Poista levy pitämällä näppäimistössä olevaa levynpoistopainiketta painettuna samalla, kun käynnistät Macin uudelleen. Vaihe 4: Asenna Windows-tukiohjelmisto Kun olet asentanut Windowsin, asenna Mac-ajurit ja muu Windowsin tukiohjelmisto. Tukiohjelmisto asentaa Boot Camp -ajurit tukemaan Macin laitteistoa, kuten AirPort-laitteita, sisäistä kameraa, Apple Remote -kaukosäädintä, kannettavan Macin ohjauslevyä ja Applenäppäimistön toimintonäppäimiä. Ohjelmisto asentaa myös Boot Camp -ohjauspaneelin Windowsiin ja Apple Boot Camp -ilmaisinaluekuvakkeen. Voit ladata tukiohjelmiston valitsemalla Boot Camp -apurissa vaihtoehdon Lataa uusin Windows-tukiohjelmisto Applelta. Tukiohjelmisto on kopioitava muistitikulle, joka on alustettu MS-DOS (FAT) -muotoon. 1 Asentaja saattaa käynnistyä automaattisesti. Jos näin ei käy, kaksoisosoita setup.exe-tiedostoa (tukiohjelmiston sisältävän muistitikun BootCamp-kansiossa). 2 Noudata näytölle tulevia ohjeita. Tärkeää: Älä osoita Peruuta-painiketta missään asentajan valintaikkunassa. Jos näytölle tulee ilmoitus, että asentamasi ohjelma ei ole läpäissyt Windows Logo -testiä, osoita Jatka asentamista. Sinun ei tarvitse vastata asentajan valintaikkunoihin, jotka tulevat vain lyhyesti näkyviin asennuksen aikana. 7
8 Jos mitään ei näytä tapahtuvan, sinun on ehkä annettava vastaus piilossa olevan ikkunan kysymykseen. Tarkista tehtäväpalkki ja katso avoinna olevien ikkunoiden taakse. 3 Noudata tietokoneen uudelleenkäynnistymisen jälkeen kaikkia muita mahdollisesti näkyviin tulevia asennusohjeita. 4 Tarkista Windows-tukiohjelmiston mahdolliset päivitykset Ohjelmiston päivitys -toiminnolla tai vierailemalla osoitteessa Jos Windows-tukiohjelmiston asennus epäonnistuu Jos Windows-tukiohjelmiston asennus ei onnistu, laitteisto ei välttämättä toimi odotetulla tavalla. Kokeile jotakin seuraavista: Windows-tukiohjelmiston korjaaminen 1 Käynnistä Mac Windowsissa. Katso OS X:n tai Windowsin käynnistäminen sivulla 9. 2 Liitä USB-muistitikku, joka sisältää Windows-tukiohjelmiston. Asentaja saattaa käynnistyä automaattisesti. Jos ei, kaksoisosoita BootCamp-kansiossa olevaa setup.exe-tiedostoa. 3 Osoita Korjaa ja noudata näytölle tulevia ohjeita. Jos näytölle tulee ilmoitus, että asentamasi ohjelma ei ole läpäissyt Windows Logo -testiä, osoita Jatka asentamista. Tietyn ajurin uudelleenasentaminen Jos sinun on asennettava uudelleen tietyt ajurit, voit asentaa ajureita yksitellen. Esimerkiksi jos Macin sisäinen kamera ei toimi, voit asentaa uudelleen vain kameran ajurin. Yksittäiset ajurit ovat Windows-tukiohjelmiston sisältävän muistitikun BootCamp/ Drivers-kansiossa. 1 Liitä USB-muistitikku, joka sisältää Windows-tukiohjelmiston. 2 Etsi Windowsin Resurssienhallinnan avulla ajuri, jonka haluat asentaa uudelleen. 3 Aloita asennus avaamalla ajuri. Jos Windowsin käyttämisessä Macissa ilmenee ongelmia Jos Windowsin käyttämisessä Macissa ilmenee ongelmia, kokeile seuraavia ratkaisuja. Saat lisätietoja vianmääritykseen osoitteesta Jos Macia käynnistettäessä näkyy ilmoitus, että käynnistyslevyä ei ole liitetty Windows-osio on ehkä alustettu virheellisesti, jolloin sitä ei voida käyttää Macin käynnistämiseen. Käynnistä Mac OS X:ssä ja avaa Boot Camp -apuri. Poista Windows-osio ja asenna sitten Windows uudelleen ja muista alustaa osio. 8
9 Jos näyttö on pimeä tai vääristynyt Jotkin näytönohjaimet eivät välttämättä toimi sekä OS X:n että Windowsin kanssa Macissa. Jos näytön kuvan kanssa on ongelmia Windowsissa, kokeile seuraavia keinoja: Käytä Macin mukana tullutta näytönohjainta. Varmista, että olet asentanut Boot Camp -ajurit. Katso Vaihe 4: Asenna Windowstukiohjelmisto sivulla 4. Säädä näytön tarkkuusasetusta Näyttö-ohjauspaneelissa. Vieraile osoitteessa ja tarkista yhteensopivuustiedot sekä tietokoneellesi mahdollisesti tarjottavat päivitetyt ohjelmistot. Jos et voi nimetä Windows-osiota uudelleen Voit nimetä Windows-osion uudelleen ainoastaan Windowsissa. Jos sinulla on RAID-kokoonpano Boot Campin käyttöä RAID-kokoonpanoissa ei tueta. Saat lisätietoja osoitteesta etsimällä sanalla RAID. OS X:n tai Windowsin käynnistäminen Windowsin ja tukiohjelmiston asentamisen jälkeen Macissa on helppoa käynnistää Boot Campin avulla joko OS X tai Windows. Valitse käyttöjärjestelmä valitsemalla käynnistyslevyksi levy, jolle käyttöjärjestelmä on asennettu, ja käynnistämällä Mac uudelleen. Oletuskäyttöjärjestelmän asettaminen Aseta oletuskäyttöjärjestelmä OS X:ssä Järjestelmäasetusten Käynnistyslevy-osion avulla. Voit asettaa sen Windowsissa Boot Camp -ohjauspaneelin avulla. Oletuskäyttöjärjestelmän asettaminen OS X:ssä 1 Valitse OS X:ssä Omenavalikko > Järjestelmäasetukset ja osoita Käynnistyslevy. 2 Valitse se käynnistyslevy, jonka käyttöjärjestelmää haluat käyttää oletusarvoisesti. 3 Jos haluat käynnistää tietokoneen valitulla oletuskäyttöjärjestelmällä heti, osoita Käynnistä uudelleen. Oletuskäyttöjärjestelmän asettaminen Windowsissa 1 Osoita Windows 7:ssä Boot Camp -kuvaketta ilmaisinalueella ja valitse Boot Camp -ohjauspaneeli. Windows 8:ssa siirrä kohdistin näytön oikeaan yläkulmaan ja osoita sitten Etsi. Etsi kohdetta Boot Camp, osoita Asetukset ja osoita sitten Boot Camp. 2 Valitse se käynnistyslevy, jonka käyttöjärjestelmää haluat käyttää oletusarvoisesti. 3 Jos haluat käynnistää tietokoneen valitulla oletuskäyttöjärjestelmällä heti, osoita Käynnistä uudelleen. OS X:n käynnistäminen uudelleen ilmaisinalueen Boot Camp -kuvakkeella mm Osoita Windowsissa Boot Camp -kuvaketta ilmaisinalueella ja valitse Käynnistä OS X:een. Tällöin OS X myös asetetaan oletuskäyttöjärjestelmäksi. 9
10 Käyttöjärjestelmän valitseminen käynnistyksen aikana Voit valita käynnistyksen aikana haluamasi käyttöjärjestelmän pitämällä Optio-näppäintä painettuna. Näkyviin tulevat kaikkien käytettävissä olevien käynnistyslevyjen kuvakkeet, ja voit ohittaa käynnistyslevyn oletusasetuksen, joka on tehty Käynnistys-asetuksissa (OS X) tai Boot Camp -ohjauspaneelissa (Windows), muuttamatta asetusta. 1 Käynnistä Mac uudelleen ja pidä Optio-näppäintä painettuna, kunnes levyjen kuvakkeet tulevat näyttöön. 2 Valitse se käynnistyslevy, jonka käyttöjärjestelmää haluat käyttää, ja osoita sitten kuvakkeen alla olevaa nuolta. Windowsin poistaminen tietokoneesta Se, kuinka Windows poistetaan Macista, riippuu siitä, onko Windows asennettu toiselle osiolle vai yksitaltioiselle levylle. Jos asensit Windowsin toiselle levyosiolle: Käytä Boot Camp -apuria, kuten jäljempänä on kuvattu, ja poista Windows poistamalla Windows-osio ja palauttamalla levy yksiosioiseksi OS X -taltioksi. Jos Macissa on useita levyjä ja asensit Windowsin levylle, jolla on vain yksi osio: Alusta se uudelleen OS X -taltioksi käynnistämällä OS X:ssä ja käyttämällä Launchpadin Muut-kansiossa olevaa Levytyökalua. 1 Käynnistä Mac OS X:ssä. 2 Sulje kaikki avoimet ohjelmat ja kirjaa ulos Macin mahdolliset muut käyttäjät. 3 Avaa Boot Camp -apuri. 4 Valitse Poista Windows 7 ja osoita Jatka. 5 Tee jokin seuraavista: Jos Macissa on yksi sisäinen levy, osoita Palauta. Jos Macissa on useita sisäisiä levyjä, valitse Windows-levy, valitse sitten Palauta yhdeksi Mac OS -osioksi ja osoita Jatka. Lisätiedot, tuki ja palaute Jos tarvitset Boot Camp -tukea, käy osoitteessa Apple ottaa mielellään vastaan palautettasi Boot Campista. Jos haluat lähettää palautetta, vieraile osoitteessa Apple ei tarjoa tukea Microsoft Windows -ohjelmiston asennukseen tai käyttöön. Jos tarvitset apua Windowsiin liittyen, vieraile osoitteessa windows.microsoft.com. 10
11 apple Apple Inc Apple Inc. Kaikki oikeudet pidätetään. Apple, Apple logo, AirPort, Boot Camp, Mac, Mac OS, Mac Pro ja OS X ovat Apple Inc:n Yhdysvalloissa ja muissa maissa rekisteröityjä tavaramerkkejä. Launchpad on Apple Inc:n tavaramerkki. Muut mainitut yritys- ja tuotenimet voivat olla vastaavien yritysten tuotemerkkejä. Muiden valmistajien tuotteet on mainittu ainoastaan tiedonvälitystarkoituksessa, eikä maininta tarkoita suositusta. Apple ei vastaa näiden tuotteiden toimivuudesta tai käytöstä. Kaikki mahdolliset sopimukset ja takuut ovat suoraan myyjien ja käyttäjien välisiä. Tässä käyttöoppaassa annettujen tietojen virheettömyys on pyritty varmistamaan kaikin tavoin. Apple ei vastaa paino- tai lyöntivirheistä. K /
Boot Camp Asennus- ja käyttöönotto-opas
 Boot Camp Asennus- ja käyttöönotto-opas Sisältö 3 Johdanto 3 Mitä tarvitset 4 Asennuksen yleiskatsaus 4 Vaihe 1: Tarkista päivitykset 4 Vaihe 2: Valmistele Mac Windowsia varten 5 Vaihe 3: Asenna Windows
Boot Camp Asennus- ja käyttöönotto-opas Sisältö 3 Johdanto 3 Mitä tarvitset 4 Asennuksen yleiskatsaus 4 Vaihe 1: Tarkista päivitykset 4 Vaihe 2: Valmistele Mac Windowsia varten 5 Vaihe 3: Asenna Windows
Boot Camp Asennus- ja käyttöönotto-opas
 Boot Camp Asennus- ja käyttöönotto-opas Sisältö 3 Johdanto 3 Mitä tarvitset 4 Asennuksen yleiskatsaus 4 Vaihe 1: Etsi päivityksiä 4 Vaihe 2: Valmistele Mac Windowsia varten 4 Vaihe 3: Asenna Windows 4
Boot Camp Asennus- ja käyttöönotto-opas Sisältö 3 Johdanto 3 Mitä tarvitset 4 Asennuksen yleiskatsaus 4 Vaihe 1: Etsi päivityksiä 4 Vaihe 2: Valmistele Mac Windowsia varten 4 Vaihe 3: Asenna Windows 4
Boot Camp Asennus- ja käyttöönotto-opas
 Boot Camp Asennus- ja käyttöönotto-opas Sisältö 3 Johdanto 3 Mitä tarvitset 4 Asennuksen yleiskatsaus 4 Vaihe 1: Tarkista päivitykset 4 Vaihe 2: Valmistele Mac Windowsia varten 4 Vaihe 3: Asenna Windows
Boot Camp Asennus- ja käyttöönotto-opas Sisältö 3 Johdanto 3 Mitä tarvitset 4 Asennuksen yleiskatsaus 4 Vaihe 1: Tarkista päivitykset 4 Vaihe 2: Valmistele Mac Windowsia varten 4 Vaihe 3: Asenna Windows
Boot Camp Asennus- ja käyttöönotto-opas
 Boot Camp Asennus- ja käyttöönotto-opas Sisältö 4 Johdanto 5 Mitä tarvitset 6 Asennuksen yleiskatsaus 6 Vaihe 1: Tarkista päivitykset. 6 Vaihe 2: Avaa Boot Camp -apuri. 6 Vaihe 3: Asenna Windows. 6 Vaihe
Boot Camp Asennus- ja käyttöönotto-opas Sisältö 4 Johdanto 5 Mitä tarvitset 6 Asennuksen yleiskatsaus 6 Vaihe 1: Tarkista päivitykset. 6 Vaihe 2: Avaa Boot Camp -apuri. 6 Vaihe 3: Asenna Windows. 6 Vaihe
Boot Camp Asennus- ja käyttöönotto-opas
 Boot Camp Asennus- ja käyttöönotto-opas 1 Sisältö 3 Boot Camp 3 Johdanto 4 Mitä tarvitset 4 Jos olet jo käyttänyt Boot Campin beta-versiota 5 Windows XP:n päivittäminen Windows Vistaan 5 Asennuksen yleiskatsaus
Boot Camp Asennus- ja käyttöönotto-opas 1 Sisältö 3 Boot Camp 3 Johdanto 4 Mitä tarvitset 4 Jos olet jo käyttänyt Boot Campin beta-versiota 5 Windows XP:n päivittäminen Windows Vistaan 5 Asennuksen yleiskatsaus
Mac OS X 10.6 Snow Leopard Asennus- ja käyttöönotto-opas
 Mac OS X 10.6 Snow Leopard Asennus- ja käyttöönotto-opas Lue tämä dokumentti ennen Mac OS X:n asentamista. Se sisältää tärkeitä Mac OS X:n asentamista koskevia tietoja. Järjestelmävaatimukset Jos haluat
Mac OS X 10.6 Snow Leopard Asennus- ja käyttöönotto-opas Lue tämä dokumentti ennen Mac OS X:n asentamista. Se sisältää tärkeitä Mac OS X:n asentamista koskevia tietoja. Järjestelmävaatimukset Jos haluat
Lue ennen Mac OS X:n asennusta
 Lue ennen Mac OS X:n asennusta Tää dokuentti sisältää tärkeää Mac OS X:n asentaiseen liittyvää tietoa, johon on hyvä tutustua ennen asennusta. Dokuentissa on tietoja tuetuista koneista, järjestelävaatiuksista
Lue ennen Mac OS X:n asennusta Tää dokuentti sisältää tärkeää Mac OS X:n asentaiseen liittyvää tietoa, johon on hyvä tutustua ennen asennusta. Dokuentissa on tietoja tuetuista koneista, järjestelävaatiuksista
Käyttöoppaasi. APPLE BOOT CAMP
 Voit lukea suosituksia käyttäjän oppaista, teknisistä ohjeista tai asennusohjeista tuotteelle. Löydät kysymyksiisi vastaukset käyttöoppaasta ( tiedot, ohjearvot, turvallisuusohjeet, koko, lisävarusteet
Voit lukea suosituksia käyttäjän oppaista, teknisistä ohjeista tai asennusohjeista tuotteelle. Löydät kysymyksiisi vastaukset käyttöoppaasta ( tiedot, ohjearvot, turvallisuusohjeet, koko, lisävarusteet
PIKAOPAS. Nokia Connectivity Cable Drivers -ohjainten asentaminen
 PIKAOPAS Nokia Connectivity Cable Drivers -ohjainten asentaminen Sisällysluettelo 1. Johdanto...1 2. Mitä tarvitaan...1 3. Nokia Connectivity Cable Drivers -ohjainten asentaminen...2 3.1 Ennen asennusta...2
PIKAOPAS Nokia Connectivity Cable Drivers -ohjainten asentaminen Sisällysluettelo 1. Johdanto...1 2. Mitä tarvitaan...1 3. Nokia Connectivity Cable Drivers -ohjainten asentaminen...2 3.1 Ennen asennusta...2
Boot Camp Asennus- ja käyttöönotto-opas
 Boot Camp Asennus- ja käyttöönotto-opas 1 Sisältö 3 Boot Camp 3 Johdanto 4 Mitä tarvitset 5 Jos olet jo käyttänyt Boot Campin beta-versiota 5 Windows XP:n päivittäminen Windows Vistaan 6 Asennuksen yleiskatsaus
Boot Camp Asennus- ja käyttöönotto-opas 1 Sisältö 3 Boot Camp 3 Johdanto 4 Mitä tarvitset 5 Jos olet jo käyttänyt Boot Campin beta-versiota 5 Windows XP:n päivittäminen Windows Vistaan 6 Asennuksen yleiskatsaus
Mac OS X 10.5 Leopardin asennus- ja käyttöönotto-opas
 Mac OS X 10.5 Leopardin asennus- ja käyttöönotto-opas Jos tietokoneessa on Mac OS X 10.3 tai uudempi: Voit yksinkertaisesti päivittää Leopardiin. Katso lisätietoja kohdasta Mac OS X:n päivittäminen sivulla
Mac OS X 10.5 Leopardin asennus- ja käyttöönotto-opas Jos tietokoneessa on Mac OS X 10.3 tai uudempi: Voit yksinkertaisesti päivittää Leopardiin. Katso lisätietoja kohdasta Mac OS X:n päivittäminen sivulla
Windows 8.1:n vaiheittainen päivitysopas
 Windows 8.1:n vaiheittainen päivitysopas Windows 8.1:n asennus ja päivitys Päivitä BIOS, sovellukset ja ohjaimet ja suorita Windows Update Valitse asennustyyppi Asenna Windows 8.1 Käy Samsungin päivitystukisivust
Windows 8.1:n vaiheittainen päivitysopas Windows 8.1:n asennus ja päivitys Päivitä BIOS, sovellukset ja ohjaimet ja suorita Windows Update Valitse asennustyyppi Asenna Windows 8.1 Käy Samsungin päivitystukisivust
Ohjelmistopäivitykset
 Ohjelmistopäivitykset Käyttöopas Copyright 2007 Hewlett-Packard Development Company, L.P. Windows on Microsoft Corporationin Yhdysvalloissa rekisteröimä tavaramerkki. Tässä olevat tiedot voivat muuttua
Ohjelmistopäivitykset Käyttöopas Copyright 2007 Hewlett-Packard Development Company, L.P. Windows on Microsoft Corporationin Yhdysvalloissa rekisteröimä tavaramerkki. Tässä olevat tiedot voivat muuttua
OTOsuite. Asennusopas. Suomi
 OTOsuite Asennusopas Suomi Asiakirjassa kuvataan OTOsuite-ohjelman asentaminen DVD:ltä, muistitikulta tai pakatusta tiedostosta. Järjestelmävaatimukset 1,5 GHz:n suoritin tai parempi (suositus 2 GHz) 2
OTOsuite Asennusopas Suomi Asiakirjassa kuvataan OTOsuite-ohjelman asentaminen DVD:ltä, muistitikulta tai pakatusta tiedostosta. Järjestelmävaatimukset 1,5 GHz:n suoritin tai parempi (suositus 2 GHz) 2
Varmuuskopiointi ja palauttaminen Käyttöopas
 Varmuuskopiointi ja palauttaminen Käyttöopas Copyright 2009 Hewlett-Packard Development Company, L.P. Windows on Microsoft Corporationin Yhdysvalloissa rekisteröimä tavaramerkki. Tässä olevat tiedot voivat
Varmuuskopiointi ja palauttaminen Käyttöopas Copyright 2009 Hewlett-Packard Development Company, L.P. Windows on Microsoft Corporationin Yhdysvalloissa rekisteröimä tavaramerkki. Tässä olevat tiedot voivat
Nero 7:n Windows Vista TM -tuki
 Nero 7:n Windows Vista TM -tuki Nero AG Sivu 1 Tietoja tekijänoikeudesta ja tavaramerkistä Tämä opaskirjanen ja sen sisältö on Nero AG:n omaisuutta ja suojattu tekijänoikeudella. Kaikki oikeudet pidätetään.
Nero 7:n Windows Vista TM -tuki Nero AG Sivu 1 Tietoja tekijänoikeudesta ja tavaramerkistä Tämä opaskirjanen ja sen sisältö on Nero AG:n omaisuutta ja suojattu tekijänoikeudella. Kaikki oikeudet pidätetään.
Varmuuskopiointi ja palauttaminen Käyttöopas
 Varmuuskopiointi ja palauttaminen Käyttöopas Copyright 2008 Hewlett-Packard Development Company, L.P. Windows ja Windows Vista ovat Microsoft Corporationin tavaramerkkejä tai rekisteröityjä tavaramerkkejä
Varmuuskopiointi ja palauttaminen Käyttöopas Copyright 2008 Hewlett-Packard Development Company, L.P. Windows ja Windows Vista ovat Microsoft Corporationin tavaramerkkejä tai rekisteröityjä tavaramerkkejä
Liitäntäkaapelin CA-42 pika-asennusohje
 Liitäntäkaapelin CA-42 pika-asennusohje 9234594 2. painos Nokia, Nokia Connecting People ja Pop-Port ovat Nokia Oyj:n rekisteröityjä tavaramerkkejä. Copyright 2005 Nokia. Kaikki oikeudet pidätetään. Johdanto
Liitäntäkaapelin CA-42 pika-asennusohje 9234594 2. painos Nokia, Nokia Connecting People ja Pop-Port ovat Nokia Oyj:n rekisteröityjä tavaramerkkejä. Copyright 2005 Nokia. Kaikki oikeudet pidätetään. Johdanto
Sisällysluettelo. USB-laitteen jakaminen verkossa... 3. USB-tulostimen jakaminen... 5. Macin varmuuskopiointi Time Machine -ohjelmalla...
 Lisätoiminnot Sisällysluettelo USB-laitteen jakaminen verkossa... 3 USB-tulostimen jakaminen... 5 Macin varmuuskopiointi Time Machine -ohjelmalla... 6 NETGEAR genie -sovellus... 8 2 USB-laitteen jakaminen
Lisätoiminnot Sisällysluettelo USB-laitteen jakaminen verkossa... 3 USB-tulostimen jakaminen... 5 Macin varmuuskopiointi Time Machine -ohjelmalla... 6 NETGEAR genie -sovellus... 8 2 USB-laitteen jakaminen
HARJOITUS 3: Asennetaan Windows Vista koneeseen Windows 7 Professional upgrade ohjelmisto (Windows 7 käyttöjärjestelmän asennus)
 HARJOITUS 3: Asennetaan Windows Vista koneeseen Windows 7 Professional upgrade ohjelmisto (Windows 7 käyttöjärjestelmän asennus) Microsoft Windows Vista Business Microsoft Winodows 7 Professional Upgrade
HARJOITUS 3: Asennetaan Windows Vista koneeseen Windows 7 Professional upgrade ohjelmisto (Windows 7 käyttöjärjestelmän asennus) Microsoft Windows Vista Business Microsoft Winodows 7 Professional Upgrade
Ulkoiset laitteet. Käyttöopas
 Ulkoiset laitteet Käyttöopas Copyright 2007 Hewlett-Packard Development Company, L.P. Windows on Microsoft Corporationin Yhdysvalloissa rekisteröimä tavaramerkki. Tässä olevat tiedot voivat muuttua ilman
Ulkoiset laitteet Käyttöopas Copyright 2007 Hewlett-Packard Development Company, L.P. Windows on Microsoft Corporationin Yhdysvalloissa rekisteröimä tavaramerkki. Tässä olevat tiedot voivat muuttua ilman
lizengo Asennusopas Windows: in kopioiminen
 lizengo Asennusopas Windows: in kopioiminen Windows: in kopioiminen lizengo Asennusopas Klikkaa sitä Windows-versiota, jonka haluat kopioida USB-tikulle, niin pääset suoraan oikeaan oppaaseen. Windows
lizengo Asennusopas Windows: in kopioiminen Windows: in kopioiminen lizengo Asennusopas Klikkaa sitä Windows-versiota, jonka haluat kopioida USB-tikulle, niin pääset suoraan oikeaan oppaaseen. Windows
Digitaalikamera Ohjelmisto-opas
 EPSON-digitaalikamera / Digitaalikamera Ohjelmisto-opas Kaikki oikeudet pidätetään. Mitään osaa tästä julkaisusta ei saa jäljentää, tallentaa tai siirtää missään muodossa tai millään tavoin elektronisesti,
EPSON-digitaalikamera / Digitaalikamera Ohjelmisto-opas Kaikki oikeudet pidätetään. Mitään osaa tästä julkaisusta ei saa jäljentää, tallentaa tai siirtää missään muodossa tai millään tavoin elektronisesti,
Visuaalinen opas. Xerox CX -tulostuspalvelin Perustuu Creo Color Server -teknologiaan Xerox Color 550/560 -tulostinta varten 653-01727A-FI
 Visuaalinen opas Xerox CX -tulostuspalvelin Perustuu Creo Color Server -teknologiaan Xerox Color 550/560 -tulostinta varten 653-0177A-FI CX-tulostuspalvelintietokoneen kaapeliliitännät 1 3 4 5 1VDC POWER
Visuaalinen opas Xerox CX -tulostuspalvelin Perustuu Creo Color Server -teknologiaan Xerox Color 550/560 -tulostinta varten 653-0177A-FI CX-tulostuspalvelintietokoneen kaapeliliitännät 1 3 4 5 1VDC POWER
Käyttöoppaasi. HP COMPAQ PRESARIO F760EM http://fi.yourpdfguides.com/dref/4171044
 Voit lukea suosituksia käyttäjän oppaista, teknisistä ohjeista tai asennusohjeista tuotteelle HP COMPAQ PRESARIO F760EM. Löydät kysymyksiisi vastaukset HP COMPAQ PRESARIO F760EM käyttöoppaasta ( tiedot,
Voit lukea suosituksia käyttäjän oppaista, teknisistä ohjeista tai asennusohjeista tuotteelle HP COMPAQ PRESARIO F760EM. Löydät kysymyksiisi vastaukset HP COMPAQ PRESARIO F760EM käyttöoppaasta ( tiedot,
Aloita tästä. Värikasettien kohdistaminen ilman tietokonetta
 Aloita tästä Värikasettien kohdistaminen ilman tietokonetta Noudata Asennusohjeessa annettuja laitteiston asennusohjeita. Jatka optimoimalla tulostuslaatu seuraavasti. 1 Varmista, että olet lisännyt paperikaukaloon
Aloita tästä Värikasettien kohdistaminen ilman tietokonetta Noudata Asennusohjeessa annettuja laitteiston asennusohjeita. Jatka optimoimalla tulostuslaatu seuraavasti. 1 Varmista, että olet lisännyt paperikaukaloon
Ohje: Tiedostot turvaan ja puhdas Ubuntu alle
 Sivu 1/5 Ohje: Tänään törmäsin tilanteeseen, jossa eräällä Ubuntu-peruskäyttäjällä oli ongelmana, että tietokone käynnistyi jatkuvasti uudelleen, oletettavasti käyttöjärjestelmän vioittumisen seurauksena.
Sivu 1/5 Ohje: Tänään törmäsin tilanteeseen, jossa eräällä Ubuntu-peruskäyttäjällä oli ongelmana, että tietokone käynnistyi jatkuvasti uudelleen, oletettavasti käyttöjärjestelmän vioittumisen seurauksena.
QL-500 QL-560 QL-570 QL-650TD QL-1050
 QL-500 QL-560 QL-570 QL-650TD QL-1050 Ohjelmiston asennusopas Suomi LB9154001 Johdanto Ominaisuudet P-touch Editor Printer Driver P-touch Address Book (vain Windows ) Tämän avulla on helppo luoda useita
QL-500 QL-560 QL-570 QL-650TD QL-1050 Ohjelmiston asennusopas Suomi LB9154001 Johdanto Ominaisuudet P-touch Editor Printer Driver P-touch Address Book (vain Windows ) Tämän avulla on helppo luoda useita
Ulkoiset laitteet Käyttöopas
 Ulkoiset laitteet Käyttöopas Copyright 2007 Hewlett-Packard Development Company, L.P. Windows on Microsoft Corporationin Yhdysvalloissa rekisteröimä tavaramerkki. Tässä olevat tiedot voivat muuttua ilman
Ulkoiset laitteet Käyttöopas Copyright 2007 Hewlett-Packard Development Company, L.P. Windows on Microsoft Corporationin Yhdysvalloissa rekisteröimä tavaramerkki. Tässä olevat tiedot voivat muuttua ilman
Ulkoiset laitteet Käyttöopas
 Ulkoiset laitteet Käyttöopas Copyright 2007 Hewlett-Packard Development Company, L.P. Tässä olevat tiedot voivat muuttua ilman ennakkoilmoitusta. Ainoat HP:n tuotteita ja palveluja koskevat takuut mainitaan
Ulkoiset laitteet Käyttöopas Copyright 2007 Hewlett-Packard Development Company, L.P. Tässä olevat tiedot voivat muuttua ilman ennakkoilmoitusta. Ainoat HP:n tuotteita ja palveluja koskevat takuut mainitaan
Comet pysäköintimittarin asennus ja kytkeminen tietokoneeseesi (Windows XP) USB-kaapelilla.
 Comet pysäköintimittarin asennus ja kytkeminen tietokoneeseesi (Windows XP) USB-kaapelilla. HUOM! TÄMÄ OHJE ON COMET LAITTEEN ENSIMMÄISTÄ ASENNUSKERTAA VARTEN. Ladataksesi rahaa Comet pysäköintimittariisi
Comet pysäköintimittarin asennus ja kytkeminen tietokoneeseesi (Windows XP) USB-kaapelilla. HUOM! TÄMÄ OHJE ON COMET LAITTEEN ENSIMMÄISTÄ ASENNUSKERTAA VARTEN. Ladataksesi rahaa Comet pysäköintimittariisi
Microsoft Security Essentials (MSE) asennuspaketin lataaminen verkosta
 Etusivu > Tietohallintokeskus > Ohjeet > Tutoriaalit > Virustorjunta (Microsoft Security Essentials) Virustorjunta (Microsoft Security Essentials) Ohjeet Microsoft Security Essentials -virustorjuntaohjelman
Etusivu > Tietohallintokeskus > Ohjeet > Tutoriaalit > Virustorjunta (Microsoft Security Essentials) Virustorjunta (Microsoft Security Essentials) Ohjeet Microsoft Security Essentials -virustorjuntaohjelman
HP ProBook 430 G5 kannettavien käyttöönotto
 HP ProBook 430 G5 kannettavien käyttöönotto Windows 10:n asennus, päivitysten tarkistus ja Abitti-asetukset Kytke tietokone verkkovirtaan ennen koneen käynnistämistä! Windows 10 Home käyttöjärjestelmän
HP ProBook 430 G5 kannettavien käyttöönotto Windows 10:n asennus, päivitysten tarkistus ja Abitti-asetukset Kytke tietokone verkkovirtaan ennen koneen käynnistämistä! Windows 10 Home käyttöjärjestelmän
Varmuuskopiointi ja palauttaminen Käyttöopas
 Varmuuskopiointi ja palauttaminen Käyttöopas Copyright 2008 Hewlett-Packard Development Company, L.P. Windows on Microsoft Corporationin Yhdysvalloissa rekisteröimä tavaramerkki. Tässä olevat tiedot voivat
Varmuuskopiointi ja palauttaminen Käyttöopas Copyright 2008 Hewlett-Packard Development Company, L.P. Windows on Microsoft Corporationin Yhdysvalloissa rekisteröimä tavaramerkki. Tässä olevat tiedot voivat
Ulkoiset laitteet. Asiakirjan osanumero: Tässä oppaassa kerrotaan lisävarusteena saatavien ulkoisten laitteiden käytöstä.
 Ulkoiset laitteet Asiakirjan osanumero: 419462-351 Tammikuu 2007 Tässä oppaassa kerrotaan lisävarusteena saatavien ulkoisten laitteiden käytöstä. Sisällysluettelo 1 USB-laitteen käyttäminen USB-laitteen
Ulkoiset laitteet Asiakirjan osanumero: 419462-351 Tammikuu 2007 Tässä oppaassa kerrotaan lisävarusteena saatavien ulkoisten laitteiden käytöstä. Sisällysluettelo 1 USB-laitteen käyttäminen USB-laitteen
Nokia C110/C111-langattoman lähiverkon kortti. Asennusopas
 Nokia C110/C111-langattoman lähiverkon kortti Asennusopas VAATIMUSTENMUKAISUUSILMOITUS NOKIA MOBILE PHONES Ltd ilmoittaa vastaavansa siitä, että tuotteet DTN-10 ja DTN-11 noudattavat Euroopan neuvoston
Nokia C110/C111-langattoman lähiverkon kortti Asennusopas VAATIMUSTENMUKAISUUSILMOITUS NOKIA MOBILE PHONES Ltd ilmoittaa vastaavansa siitä, että tuotteet DTN-10 ja DTN-11 noudattavat Euroopan neuvoston
PIKAOPAS. Nokia Connectivity Cable Drivers -ohjainten asentaminen
 PIKAOPAS Nokia Connectivity Cable Drivers -ohjainten asentaminen Sisällysluettelo 1. Johdanto...1 2. Mitä tarvitaan...1 3. Nokia Connectivity Cable Drivers -ohjainten asentaminen...2 3.1 Ennen asennusta...2
PIKAOPAS Nokia Connectivity Cable Drivers -ohjainten asentaminen Sisällysluettelo 1. Johdanto...1 2. Mitä tarvitaan...1 3. Nokia Connectivity Cable Drivers -ohjainten asentaminen...2 3.1 Ennen asennusta...2
Ohjelmistopäivitykset Käyttöopas
 Ohjelmistopäivitykset Käyttöopas Copyright 2008 Hewlett-Packard Development Company, L.P. Windows on Microsoft Corporationin Yhdysvalloissa rekisteröimä tavaramerkki. Tässä olevat tiedot voivat muuttua
Ohjelmistopäivitykset Käyttöopas Copyright 2008 Hewlett-Packard Development Company, L.P. Windows on Microsoft Corporationin Yhdysvalloissa rekisteröimä tavaramerkki. Tässä olevat tiedot voivat muuttua
Windows. Valmistelut. Windows
 Laiteohjelman päivittäminen vaihdettavalla objektiivilla varustetuille edistyksellisille Nikon 1 -kameroille, 1 NIKKOR -objektiiveille ja Nikon 1 -lisävarusteille Kiitos, että valitsit Nikon-tuotteen.
Laiteohjelman päivittäminen vaihdettavalla objektiivilla varustetuille edistyksellisille Nikon 1 -kameroille, 1 NIKKOR -objektiiveille ja Nikon 1 -lisävarusteille Kiitos, että valitsit Nikon-tuotteen.
Kytkentäopas. Windows-ohjeet paikallisesti liitettyä tulostinta varten. Ennen Windows-tulostinohjelmiston asentamista
 Sivu 1/5 Kytkentäopas Windows-ohjeet paikallisesti liitettyä tulostinta varten Ennen Windows-tulostinohjelmiston asentamista Paikallinen tulostin on tulostin, joka on liitetty tietokoneeseen USB- tai rinnakkaiskaapelilla.
Sivu 1/5 Kytkentäopas Windows-ohjeet paikallisesti liitettyä tulostinta varten Ennen Windows-tulostinohjelmiston asentamista Paikallinen tulostin on tulostin, joka on liitetty tietokoneeseen USB- tai rinnakkaiskaapelilla.
Digitaalisen SLR-kameran laiteohjelmiston päivittäminen
 Digitaalisen SLR-kameran laiteohjelmiston päivittäminen Kiitos, että valitsit Nikon-tuotteen. Tämä opaskirja kuvaa, miten laiteohjelma päivitetään. Jos et ole varma, että voit tehdä päivityksen, päivitys
Digitaalisen SLR-kameran laiteohjelmiston päivittäminen Kiitos, että valitsit Nikon-tuotteen. Tämä opaskirja kuvaa, miten laiteohjelma päivitetään. Jos et ole varma, että voit tehdä päivityksen, päivitys
Suomi. Turvallisuusohjeet. Suomi
 Tämä opas sisältää: Turvallisuusohjeet sivulla 17. Asennuksen vianmääritys sivulla 18. Lisätietojen löytäminen sivulla 22. Turvallisuusohjeet Käytä vain tämän tuotteen mukana toimitettua tai valmistajan
Tämä opas sisältää: Turvallisuusohjeet sivulla 17. Asennuksen vianmääritys sivulla 18. Lisätietojen löytäminen sivulla 22. Turvallisuusohjeet Käytä vain tämän tuotteen mukana toimitettua tai valmistajan
Ulkoiset laitteet Käyttöopas
 Ulkoiset laitteet Käyttöopas Copyright 2008 Hewlett-Packard Development Company, L.P. Tässä olevat tiedot voivat muuttua ilman ennakkoilmoitusta. Ainoat HP:n tuotteita ja palveluja koskevat takuut mainitaan
Ulkoiset laitteet Käyttöopas Copyright 2008 Hewlett-Packard Development Company, L.P. Tässä olevat tiedot voivat muuttua ilman ennakkoilmoitusta. Ainoat HP:n tuotteita ja palveluja koskevat takuut mainitaan
WR-R10- langattoman kauko-ohjaimen laiteohjelman päivittäminen
 WR-R10- langattoman kauko-ohjaimen laiteohjelman päivittäminen Kiitos, että valitsit Nikon-tuotteen. Tässä opaskirjassa kerrotaan, miten WR-R10- langattoman kaukoohjaimen laiteohjelma päivitetään. Jos
WR-R10- langattoman kauko-ohjaimen laiteohjelman päivittäminen Kiitos, että valitsit Nikon-tuotteen. Tässä opaskirjassa kerrotaan, miten WR-R10- langattoman kaukoohjaimen laiteohjelma päivitetään. Jos
Ohjelmistopäivitykset Käyttöopas
 Ohjelmistopäivitykset Käyttöopas Copyright 2007 Hewlett-Packard Development Company, L.P. Windows on Microsoft Corporationin Yhdysvalloissa rekisteröimä tavaramerkki. Tässä olevat tiedot voivat muuttua
Ohjelmistopäivitykset Käyttöopas Copyright 2007 Hewlett-Packard Development Company, L.P. Windows on Microsoft Corporationin Yhdysvalloissa rekisteröimä tavaramerkki. Tässä olevat tiedot voivat muuttua
Usein kysyttyä Eee Pad TF201:stä FI6915
 Usein kysyttyä Eee Pad TF201:stä FI6915 Tiedostojen hallinta... 2 Kuinka pääsen käyttämään microsd-kortille, SD-kortille ja USB-laitteelle tallennettuja tietojani?... 2 Kuinka siirrän valitun tiedoston
Usein kysyttyä Eee Pad TF201:stä FI6915 Tiedostojen hallinta... 2 Kuinka pääsen käyttämään microsd-kortille, SD-kortille ja USB-laitteelle tallennettuja tietojani?... 2 Kuinka siirrän valitun tiedoston
Mac. Valmistelut. Mac
 Laiteohjelman päivittäminen vaihdettavalla objektiivilla varustetuille edistyksellisille Nikon 1 -kameroille, 1 NIKKOR -objektiiveille ja Nikon 1 -lisävarusteille Kiitos, että valitsit Nikon-tuotteen.
Laiteohjelman päivittäminen vaihdettavalla objektiivilla varustetuille edistyksellisille Nikon 1 -kameroille, 1 NIKKOR -objektiiveille ja Nikon 1 -lisävarusteille Kiitos, että valitsit Nikon-tuotteen.
POLAR WEBSYNC POLARGOFIT.COM- KÄYTTÄJILLE
 POLAR WEBSYNC POLARGOFIT.COM- KÄYTTÄJILLE Polar WebSync -ohjelmalla (2.2 tai uudempi) ja Polar FlowLink -tiedonsiirtolaitteella voit siirtää tietoja Polar Active -aktiivisuusmittarien ja polargofit.com-palvelun
POLAR WEBSYNC POLARGOFIT.COM- KÄYTTÄJILLE Polar WebSync -ohjelmalla (2.2 tai uudempi) ja Polar FlowLink -tiedonsiirtolaitteella voit siirtää tietoja Polar Active -aktiivisuusmittarien ja polargofit.com-palvelun
Kameran laiteohjelman päivittäminen
 Kameran laiteohjelman päivittäminen Kiitos, että valitsit Nikon-tuotteen. Tämä opaskirja kuvaa, miten laiteohjelma päivitetään. Jos et ole varma, että voit tehdä päivityksen, päivitys voidaan tehdä Nikonin
Kameran laiteohjelman päivittäminen Kiitos, että valitsit Nikon-tuotteen. Tämä opaskirja kuvaa, miten laiteohjelma päivitetään. Jos et ole varma, että voit tehdä päivityksen, päivitys voidaan tehdä Nikonin
Visma Avendon asennusohje
 Visma Avendon asennusohje 1 Versio 5.21 On tärkeää, että käytössäsi on aina uusin toimittamamme versio ohjelmistosta. Asentamalla viimeisimmän version saat käyttöösi ohjelman tuoreimmat ominaisuudet ja
Visma Avendon asennusohje 1 Versio 5.21 On tärkeää, että käytössäsi on aina uusin toimittamamme versio ohjelmistosta. Asentamalla viimeisimmän version saat käyttöösi ohjelman tuoreimmat ominaisuudet ja
Office 2013 - ohjelmiston asennusohje
 Office 2013 - ohjelmiston asennusohje Tämän ohjeen kuvakaappaukset on otettu asentaessa ohjelmistoa Windows 7 käyttöjärjestelmää käyttävään koneeseen. Näkymät voivat hieman poiketa, jos sinulla on Windows
Office 2013 - ohjelmiston asennusohje Tämän ohjeen kuvakaappaukset on otettu asentaessa ohjelmistoa Windows 7 käyttöjärjestelmää käyttävään koneeseen. Näkymät voivat hieman poiketa, jos sinulla on Windows
1 Tivax siirto uuteen koneeseen
 Tivax siirto uuteen koneeseen 1 1 Tivax siirto uuteen koneeseen 1.1 Tivax ohjelman asentaminen Huom. Siirrossa mahdollisesti esiintyvien ongelmien ratkaisu on veloituksetonta ainoastaan asiakkaille, joilla
Tivax siirto uuteen koneeseen 1 1 Tivax siirto uuteen koneeseen 1.1 Tivax ohjelman asentaminen Huom. Siirrossa mahdollisesti esiintyvien ongelmien ratkaisu on veloituksetonta ainoastaan asiakkaille, joilla
mobile PhoneTools Käyttöopas
 mobile PhoneTools Käyttöopas Sisältö Vaatimukset...2 Ennen asennusta...3 Asentaminen - mobile PhoneTools...4 Matkapuhelimen asennus ja määritys...5 Online-rekisteröinti...7 Asennuksen poistaminen - mobile
mobile PhoneTools Käyttöopas Sisältö Vaatimukset...2 Ennen asennusta...3 Asentaminen - mobile PhoneTools...4 Matkapuhelimen asennus ja määritys...5 Online-rekisteröinti...7 Asennuksen poistaminen - mobile
Peilittömien kameroiden, NIKKOR Z-objektiivien ja yhteensopivien lisävarusteiden laiteohjelmiston päivitys
 Peilittömien kameroiden, NIKKOR Z-objektiivien ja yhteensopivien lisävarusteiden laiteohjelmiston päivitys Kiitos, että valitsit Nikon-tuotteen. Tässä oppaassa kuvataan kuinka päivitetään Nikonin peilittömien
Peilittömien kameroiden, NIKKOR Z-objektiivien ja yhteensopivien lisävarusteiden laiteohjelmiston päivitys Kiitos, että valitsit Nikon-tuotteen. Tässä oppaassa kuvataan kuinka päivitetään Nikonin peilittömien
Ohjelmistopäivitykset Käyttöopas
 Ohjelmistopäivitykset Käyttöopas Copyright 2008, 2009 Hewlett-Packard Development Company, L.P. Windows on Microsoft Corporationin Yhdysvalloissa rekisteröimä tavaramerkki. Tässä olevat tiedot voivat muuttua
Ohjelmistopäivitykset Käyttöopas Copyright 2008, 2009 Hewlett-Packard Development Company, L.P. Windows on Microsoft Corporationin Yhdysvalloissa rekisteröimä tavaramerkki. Tässä olevat tiedot voivat muuttua
TIETOKONE JA TIETOVERKOT TYÖVÄLINEENÄ
 aaro.leikari@hotmail.com TIETOKONE JA TIETOVERKOT TYÖVÄLINEENÄ 25.01.2016 SISÄLLYS 1. Käyttöjärjestelmän asentaminen... 1 1.1 Windowsin asettamia laitteistovaatimuksia... 1 1.2 Windowsin asentaminen...
aaro.leikari@hotmail.com TIETOKONE JA TIETOVERKOT TYÖVÄLINEENÄ 25.01.2016 SISÄLLYS 1. Käyttöjärjestelmän asentaminen... 1 1.1 Windowsin asettamia laitteistovaatimuksia... 1 1.2 Windowsin asentaminen...
MultiBoot Käyttöopas
 MultiBoot Käyttöopas Copyright 2008 Hewlett-Packard Development Company, L.P. Tässä olevat tiedot voivat muuttua ilman ennakkoilmoitusta. Ainoat HP:n tuotteita ja palveluja koskevat takuut mainitaan erikseen
MultiBoot Käyttöopas Copyright 2008 Hewlett-Packard Development Company, L.P. Tässä olevat tiedot voivat muuttua ilman ennakkoilmoitusta. Ainoat HP:n tuotteita ja palveluja koskevat takuut mainitaan erikseen
ATI REMOTE WONDER Asennusopas
 ATI REMOTE WONDER Asennusopas i Vastuuvapautuslauseke Vaikka tämän asiakirjan laatimisessa on pyritty äärimmäiseen huolellisuuteen, ATI Technologies Inc. ei vastaa ATI-laitteen tai - ohjelmiston, muun
ATI REMOTE WONDER Asennusopas i Vastuuvapautuslauseke Vaikka tämän asiakirjan laatimisessa on pyritty äärimmäiseen huolellisuuteen, ATI Technologies Inc. ei vastaa ATI-laitteen tai - ohjelmiston, muun
Kameran laiteohjelman päivittäminen
 Kameran laiteohjelman päivittäminen Kiitos, että valitsit Nikon-tuotteen. Tämä opaskirja kuvaa, miten laiteohjelma päivitetään. Jos et ole varma, että voit tehdä päivityksen, päivitys voidaan tehdä Nikonin
Kameran laiteohjelman päivittäminen Kiitos, että valitsit Nikon-tuotteen. Tämä opaskirja kuvaa, miten laiteohjelma päivitetään. Jos et ole varma, että voit tehdä päivityksen, päivitys voidaan tehdä Nikonin
Ulkoiset mediakortit. Käyttöopas
 Ulkoiset mediakortit Käyttöopas Copyright 2006 Hewlett-Packard Development Company, L.P. SD-logo on omistajansa tavaramerkki. Java on Sun Microsystems, Inc:n tavaramerkki Yhdysvalloissa. Tässä olevat tiedot
Ulkoiset mediakortit Käyttöopas Copyright 2006 Hewlett-Packard Development Company, L.P. SD-logo on omistajansa tavaramerkki. Java on Sun Microsystems, Inc:n tavaramerkki Yhdysvalloissa. Tässä olevat tiedot
Ulkoiset laitteet. Asiakirjan osanumero: Tässä oppaassa kerrotaan lisävarusteina saatavien ulkoisten laitteiden käytöstä.
 Ulkoiset laitteet Asiakirjan osanumero: 430221-351 Tammikuu 2007 Tässä oppaassa kerrotaan lisävarusteina saatavien ulkoisten laitteiden käytöstä. Sisällysluettelo 1 USB-laitteen käyttäminen USB-laitteen
Ulkoiset laitteet Asiakirjan osanumero: 430221-351 Tammikuu 2007 Tässä oppaassa kerrotaan lisävarusteina saatavien ulkoisten laitteiden käytöstä. Sisällysluettelo 1 USB-laitteen käyttäminen USB-laitteen
Usein kysyttyä Transformer TF201:stä
 FI7211 Usein kysyttyä Transformer TF201:stä Tiedostojen hallinta... 2 Kuinka pääsen käyttämään microsd-kortille, SD-kortille ja USB-laitteelle tallennettuja tietojani?... 2 Kuinka siirrän valitun tiedoston
FI7211 Usein kysyttyä Transformer TF201:stä Tiedostojen hallinta... 2 Kuinka pääsen käyttämään microsd-kortille, SD-kortille ja USB-laitteelle tallennettuja tietojani?... 2 Kuinka siirrän valitun tiedoston
Viljo-Praktiikka ja Kirjanpito -ohjelman versio 3.05 asennusohje uudet käyttäjät
 1 Viljo-Praktiikka ja Kirjanpito -ohjelman versio 3.05 asennusohje uudet käyttäjät Uuden version asennuksessa on kaksi vaihetta: 1. SQL Server 2005 Express version asennus 2. Viljo 3.05 Praktiikka- ja
1 Viljo-Praktiikka ja Kirjanpito -ohjelman versio 3.05 asennusohje uudet käyttäjät Uuden version asennuksessa on kaksi vaihetta: 1. SQL Server 2005 Express version asennus 2. Viljo 3.05 Praktiikka- ja
JOHDANTO AirPrint on käytettävissä vain tulostimissa tai monitoimilaitteissa, jotka tukevat AirPrintiä. Huomaa
 Käyttöopas AirPrint JOHDANTO Tässä oppaassa olevien tietojen täydellisyys, täsmällisyys ja ajantasaisuus on pyritty varmistamaan kaikin keinoin. Valmistaja ei vastaa omien vaikutusmahdollisuuksiensa ulkopuolella
Käyttöopas AirPrint JOHDANTO Tässä oppaassa olevien tietojen täydellisyys, täsmällisyys ja ajantasaisuus on pyritty varmistamaan kaikin keinoin. Valmistaja ei vastaa omien vaikutusmahdollisuuksiensa ulkopuolella
ANVIA ONLINE BACKUP ASENNUSOPAS 1(7) ANVIA ONLINE BACKUP ASENNUSOPAS 1.0
 1(7) ANVIA ONLINE BACKUP Asioita, jotka tulee huomioida ennen asennusta! Koska palvelu sisältää myös sharing-ominaisuuden, on asiakas itse vastuussa millaisia tiedostoja palvelimelle varmuuskopioi ja kenelle
1(7) ANVIA ONLINE BACKUP Asioita, jotka tulee huomioida ennen asennusta! Koska palvelu sisältää myös sharing-ominaisuuden, on asiakas itse vastuussa millaisia tiedostoja palvelimelle varmuuskopioi ja kenelle
Päivitys käyttäen USB-tikkua
 Päivitys käyttäen USB-tikkua HUOM! Näiden ohjeiden noudattaminen on täysin käyttäjän omalla vastuulla! Ohjeen tekijät eivät vastaa mahdollisesti aiheutuvista ongelmista tai vahingoista. Tämän ohjeen tarkoitus
Päivitys käyttäen USB-tikkua HUOM! Näiden ohjeiden noudattaminen on täysin käyttäjän omalla vastuulla! Ohjeen tekijät eivät vastaa mahdollisesti aiheutuvista ongelmista tai vahingoista. Tämän ohjeen tarkoitus
Helppo seitsemänvaiheinen
 HP DeskJet 720C Series -kirjoitin Helppo seitsemänvaiheinen asennus Onnittelumme uuden HP DeskJet 720C Series -kirjoittimen omistajalle! Tässä näkyy laatikon sisältö. Jos jotain puuttuu, ota yhteyttä HP-jälleenmyyjääsi
HP DeskJet 720C Series -kirjoitin Helppo seitsemänvaiheinen asennus Onnittelumme uuden HP DeskJet 720C Series -kirjoittimen omistajalle! Tässä näkyy laatikon sisältö. Jos jotain puuttuu, ota yhteyttä HP-jälleenmyyjääsi
PÄIVITÄ TIETOKONEESI
 PÄIVITÄ TIETOKONEESI SAMPOLAN KIRJASTO TIETOTORI Sammonkatu 2 33540 Tampere 040 800 7816 tietotori.sampola@tampere.fi PÄIVITÄ TIETOKONEESI 2(16) Sisällys 1. Mihin päivityksiä tarvitaan?... 3 1.1. Windowsin
PÄIVITÄ TIETOKONEESI SAMPOLAN KIRJASTO TIETOTORI Sammonkatu 2 33540 Tampere 040 800 7816 tietotori.sampola@tampere.fi PÄIVITÄ TIETOKONEESI 2(16) Sisällys 1. Mihin päivityksiä tarvitaan?... 3 1.1. Windowsin
Ulkoiset mediakortit Käyttöopas
 Ulkoiset mediakortit Käyttöopas Copyright 2007 Hewlett-Packard Development Company, L.P. SD-logo on omistajansa tavaramerkki. Java on Sun Microsystems, Inc:n tavaramerkki Yhdysvalloissa. Tässä olevat tiedot
Ulkoiset mediakortit Käyttöopas Copyright 2007 Hewlett-Packard Development Company, L.P. SD-logo on omistajansa tavaramerkki. Java on Sun Microsystems, Inc:n tavaramerkki Yhdysvalloissa. Tässä olevat tiedot
Ulkoiset tallennusvälinekortit
 Ulkoiset tallennusvälinekortit Asiakirjan osanumero: 419584-351 Tammikuu 2007 Tässä oppaassa kerrotaan ulkoisten tallennusvälinekorttien käytöstä. Sisällysluettelo 1 Digitaalisten tallennusvälineiden korttipaikassa
Ulkoiset tallennusvälinekortit Asiakirjan osanumero: 419584-351 Tammikuu 2007 Tässä oppaassa kerrotaan ulkoisten tallennusvälinekorttien käytöstä. Sisällysluettelo 1 Digitaalisten tallennusvälineiden korttipaikassa
DJI PÄIVITYSOHJEET. Haetaan ajurit ja ohjelmistot osoitteesta http://www.dji.com/products/everyone. 1. Valitaan oma kopterimalli.
 Future Retail Oy Sahaajankatu 26 A 00880 Helsinki (09) 4282 7070 huolto@futurertail.fi www.futureretail.fi DJI PÄIVITYSOHJEET Haetaan ajurit ja ohjelmistot osoitteesta http://www.dji.com/products/everyone
Future Retail Oy Sahaajankatu 26 A 00880 Helsinki (09) 4282 7070 huolto@futurertail.fi www.futureretail.fi DJI PÄIVITYSOHJEET Haetaan ajurit ja ohjelmistot osoitteesta http://www.dji.com/products/everyone
KIITOS RICA OPTIMOINTIOHJELMAN VALITSEMISESTA
 KIITOS RICA OPTIMOINTIOHJELMAN VALITSEMISESTA Asennusohjeiden sisältö 1. RICA optimointiohjelmoinnin periaate isoftloaderilla... 2 2. RICA isoftloader toimituspaketin sisältö... 3 3. isoftloader Sync-ohjelmiston
KIITOS RICA OPTIMOINTIOHJELMAN VALITSEMISESTA Asennusohjeiden sisältö 1. RICA optimointiohjelmoinnin periaate isoftloaderilla... 2 2. RICA isoftloader toimituspaketin sisältö... 3 3. isoftloader Sync-ohjelmiston
ANVIA VARMUUSKOPIOINTI 2.3
 1(6) ANVIA VARMUUSKOPIOINTI 2.3 Asioita, jotka tulee huomioida ennen asennusta! Koska palvelu sisältää myös sharing-ominaisuuden, on asiakas itse vastuussa millaisia tiedostoja palvelimelle varmuuskopioi
1(6) ANVIA VARMUUSKOPIOINTI 2.3 Asioita, jotka tulee huomioida ennen asennusta! Koska palvelu sisältää myös sharing-ominaisuuden, on asiakas itse vastuussa millaisia tiedostoja palvelimelle varmuuskopioi
MultiBoot. Käyttöopas
 MultiBoot Käyttöopas Copyright 2006 Hewlett-Packard Development Company, L.P. Tässä olevat tiedot voivat muuttua ilman ennakkoilmoitusta. Ainoat HP:n tuotteita ja palveluja koskevat takuut mainitaan erikseen
MultiBoot Käyttöopas Copyright 2006 Hewlett-Packard Development Company, L.P. Tässä olevat tiedot voivat muuttua ilman ennakkoilmoitusta. Ainoat HP:n tuotteita ja palveluja koskevat takuut mainitaan erikseen
KÄYTTÖOHJE GREEN BUTTON - OHJELMISTO
 KÄYTTÖOHJE GREEN BUTTON - OHJELMISTO Rev. 046/PC Varoitus Kaikki oikeudet pidätetään. Tässä käyttöohjeessa käytetään nimettyjä tuotteita ainoastaan tunnistamistarkoituksiin. Ne voivat olla vastaavien yritysten
KÄYTTÖOHJE GREEN BUTTON - OHJELMISTO Rev. 046/PC Varoitus Kaikki oikeudet pidätetään. Tässä käyttöohjeessa käytetään nimettyjä tuotteita ainoastaan tunnistamistarkoituksiin. Ne voivat olla vastaavien yritysten
Digitaalisen SLR-kameran laiteohjelmiston päivittäminen
 Digitaalisen SLR-kameran laiteohjelmiston päivittäminen Kiitos, että valitsit Nikon-tuotteen. Tämä opaskirja kuvaa, miten laiteohjelma päivitetään. Jos et ole varma, että voit tehdä päivityksen, päivitys
Digitaalisen SLR-kameran laiteohjelmiston päivittäminen Kiitos, että valitsit Nikon-tuotteen. Tämä opaskirja kuvaa, miten laiteohjelma päivitetään. Jos et ole varma, että voit tehdä päivityksen, päivitys
McAfee epolicy Orchestrator Pre-Installation Auditor 2.0.0
 Julkaisutiedot McAfee epolicy Orchestrator Pre-Installation Auditor 2.0.0 McAfee epolicy Orchestrator -ohjelmiston kanssa käytettäväksi Sisällys Tietoja tästä julkaisusta Uudet toiminnot Parannukset Ratkaistut
Julkaisutiedot McAfee epolicy Orchestrator Pre-Installation Auditor 2.0.0 McAfee epolicy Orchestrator -ohjelmiston kanssa käytettäväksi Sisällys Tietoja tästä julkaisusta Uudet toiminnot Parannukset Ratkaistut
Ulkoiset laitteet Käyttöopas
 Ulkoiset laitteet Käyttöopas Copyright 2008 Hewlett-Packard Development Company, L.P. Tässä olevat tiedot voivat muuttua ilman ennakkoilmoitusta. Ainoat HP:n tuotteita ja palveluja koskevat takuut mainitaan
Ulkoiset laitteet Käyttöopas Copyright 2008 Hewlett-Packard Development Company, L.P. Tässä olevat tiedot voivat muuttua ilman ennakkoilmoitusta. Ainoat HP:n tuotteita ja palveluja koskevat takuut mainitaan
U3000/U3100 Mini (Eee PC:tä varten Linux-käyttöjärjestelmässä) Pikaopas
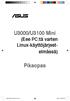 U3000/U3100 Mini (Eee PC:tä varten Linux-käyttöjärjestelmässä) Pikaopas ASUS_U3000_U3100_mini.indd 1 FI3656 Alkuperäispainos Tammikuu 2008 Copyright 2008 ASUSTeK COMPUTER INC. All Rights Reserved. Tämän
U3000/U3100 Mini (Eee PC:tä varten Linux-käyttöjärjestelmässä) Pikaopas ASUS_U3000_U3100_mini.indd 1 FI3656 Alkuperäispainos Tammikuu 2008 Copyright 2008 ASUSTeK COMPUTER INC. All Rights Reserved. Tämän
Asennuksessa kannattaa käyttää asennusohjelman tarjoamia oletusarvoja.
 1 1 Tivax Laskutus 4.5 1.1 Tivax ohjelman asentaminen TivaxLaskutus version 4.5 asentamiseksi on oltava asennus CD. Asennusohjelma käynnistetään tuplaklikkamalla asennus CD:llä olevaa Tivax45LaskuSetup.exe
1 1 Tivax Laskutus 4.5 1.1 Tivax ohjelman asentaminen TivaxLaskutus version 4.5 asentamiseksi on oltava asennus CD. Asennusohjelma käynnistetään tuplaklikkamalla asennus CD:llä olevaa Tivax45LaskuSetup.exe
ClassPad fx-cp400 OS2-päivitys. + Manager-ohjelmisto ja Physium-sovellus
 ClassPad fx-cp400 OS2-päivitys + Manager-ohjelmisto ja Physium-sovellus Käyttöjärjestelmän ja Add-in sovellusten päivityksestä Casio suosittelee aina viimeisimmän käyttöjärjestelmän asentamista. Tällöin
ClassPad fx-cp400 OS2-päivitys + Manager-ohjelmisto ja Physium-sovellus Käyttöjärjestelmän ja Add-in sovellusten päivityksestä Casio suosittelee aina viimeisimmän käyttöjärjestelmän asentamista. Tällöin
Varmuuskopiointi ja palauttaminen
 Varmuuskopiointi ja palauttaminen Käyttöopas Copyright 2007 Hewlett-Packard Development Company, L.P. Windows on Microsoft Corporationin Yhdysvalloissa rekisteröimä tavaramerkki. Tässä olevat tiedot voivat
Varmuuskopiointi ja palauttaminen Käyttöopas Copyright 2007 Hewlett-Packard Development Company, L.P. Windows on Microsoft Corporationin Yhdysvalloissa rekisteröimä tavaramerkki. Tässä olevat tiedot voivat
Office 2013 ohjelman asennus omalle työasemalle/laitteelle. 3.2.2015 Esa Väistö
 Office 2013 ohjelman asennus omalle työasemalle/laitteelle 3.2.2015 Esa Väistö Sisällysluettelo 2 (8) Office2013 ProPlus asennus opiskelijoille ja opettajille... 3 Asennus Windows työasemaan... 3 Asennus
Office 2013 ohjelman asennus omalle työasemalle/laitteelle 3.2.2015 Esa Väistö Sisällysluettelo 2 (8) Office2013 ProPlus asennus opiskelijoille ja opettajille... 3 Asennus Windows työasemaan... 3 Asennus
Asennus- ja aktivointiohje (Päivitetty )
 Asennus- ja aktivointiohje (Päivitetty 22.2.2012) Organisaation / tietokoneen asennuksista vastaavalle. Sisältö 1. Järjestelmävaatimukset 2. Ohjelmiston asennus 3. Ohjelmiston käyttöohjeet 4. Ohjelmiston
Asennus- ja aktivointiohje (Päivitetty 22.2.2012) Organisaation / tietokoneen asennuksista vastaavalle. Sisältö 1. Järjestelmävaatimukset 2. Ohjelmiston asennus 3. Ohjelmiston käyttöohjeet 4. Ohjelmiston
CipherLab CPT-8001L -tiedonkeruupäätteen käyttö Ecomin kanssa
 CipherLab CPT-8001L -tiedonkeruupäätteen käyttö Ecomin kanssa Sisällys Laitteen käyttöönotto...3 Latauskehdon asennus...3 Tiedonsiirto-ohjelman asennus...4 Keräilylaitteen käyttö...5 Viivakoodien luku...5
CipherLab CPT-8001L -tiedonkeruupäätteen käyttö Ecomin kanssa Sisällys Laitteen käyttöönotto...3 Latauskehdon asennus...3 Tiedonsiirto-ohjelman asennus...4 Keräilylaitteen käyttö...5 Viivakoodien luku...5
Langattomien kauko-ohjainten WR-1/WR-R10 laiteohjelman päivittäminen
 Langattomien kauko-ohjainten WR-1/WR-R10 laiteohjelman päivittäminen Kiitos, että valitsit Nikon-tuotteen. Tässä oppaassa kerrotaan, kuinka päivitetään laiteohjelma langattomiin kauko-ohjaimiin WR-1 ja
Langattomien kauko-ohjainten WR-1/WR-R10 laiteohjelman päivittäminen Kiitos, että valitsit Nikon-tuotteen. Tässä oppaassa kerrotaan, kuinka päivitetään laiteohjelma langattomiin kauko-ohjaimiin WR-1 ja
Drive Letter Access. Pikaopas
 Drive Letter Access Pikaopas elokuu 2002 Sisällys Luku 1: Johdanto.......................................................5 Drive Letter Access -ohjelman asentaminen......................................
Drive Letter Access Pikaopas elokuu 2002 Sisällys Luku 1: Johdanto.......................................................5 Drive Letter Access -ohjelman asentaminen......................................
Febdok 6.0 paikallisversion asennus OHJEISTUS
 Febdok 6.0 paikallisversion asennus OHJEISTUS Sisällys 1 YLEISTÄ 1 2 ASENNUKSEN VALMISTELUT 2 2.1 VARMUUSKOPIOT 2 2.2 ASENNUSTIEDOSTON LATAUS, WWW.FEBDOK.FI 2 2.3 ASENNUSTIEDOSTON LATAUS, FEBDOK:IN SISÄINEN
Febdok 6.0 paikallisversion asennus OHJEISTUS Sisällys 1 YLEISTÄ 1 2 ASENNUKSEN VALMISTELUT 2 2.1 VARMUUSKOPIOT 2 2.2 ASENNUSTIEDOSTON LATAUS, WWW.FEBDOK.FI 2 2.3 ASENNUSTIEDOSTON LATAUS, FEBDOK:IN SISÄINEN
TRUST WIRELESS KEYBOARD & MOUSE
 TRUST WIRELESS KEYBOARD & MOUSE Pika-asennusohje Versio 1.0 1 1. Johdanto Tämä käyttöohje on tarkoitettu Trust Wireless Keyboard & Mouse -tuotteiden käyttäjille. Jos kaipaat lisäapua, voit ottaa yhteyttä
TRUST WIRELESS KEYBOARD & MOUSE Pika-asennusohje Versio 1.0 1 1. Johdanto Tämä käyttöohje on tarkoitettu Trust Wireless Keyboard & Mouse -tuotteiden käyttäjille. Jos kaipaat lisäapua, voit ottaa yhteyttä
Ulkoiset mediakortit. Käyttöopas
 Ulkoiset mediakortit Käyttöopas Copyright 2006 Hewlett-Packard Development Company, L.P. Java on Sun Microsystems, Inc:n tavaramerkki Yhdysvalloissa. Tässä olevat tiedot voivat muuttua ilman ennakkoilmoitusta.
Ulkoiset mediakortit Käyttöopas Copyright 2006 Hewlett-Packard Development Company, L.P. Java on Sun Microsystems, Inc:n tavaramerkki Yhdysvalloissa. Tässä olevat tiedot voivat muuttua ilman ennakkoilmoitusta.
Kameran laiteohjelman päivittäminen
 Kameran laiteohjelman päivittäminen Kiitos, että valitsit Nikon-tuotteen. Tämä opaskirja kuvaa, miten laiteohjelma päivitetään. Jos et ole varma, että voit tehdä päivityksen, päivitys voidaan tehdä Nikonin
Kameran laiteohjelman päivittäminen Kiitos, että valitsit Nikon-tuotteen. Tämä opaskirja kuvaa, miten laiteohjelma päivitetään. Jos et ole varma, että voit tehdä päivityksen, päivitys voidaan tehdä Nikonin
TIETOKONEYLIASENTAJAN ERIKOISAMMATTITUTKINTO
 TIETOKONEYLIASENTAJAN ERIKOISAMMATTITUTKINTO HARJOITUS: asennus ja konfigurointi TVAT-141 Windows Server 2008 Trial (120 days) Active Directory, AD Domain Name System, DNS Dynamic Host Configuration Protocol,
TIETOKONEYLIASENTAJAN ERIKOISAMMATTITUTKINTO HARJOITUS: asennus ja konfigurointi TVAT-141 Windows Server 2008 Trial (120 days) Active Directory, AD Domain Name System, DNS Dynamic Host Configuration Protocol,
Ohjelmistojen päivittäminen, varmuuskopioiminen ja palauttaminen
 Ohjelmistojen päivittäminen, varmuuskopioiminen ja palauttaminen Käyttöopas Copyright 2006 Hewlett-Packard Development Company, L.P. Microsoft ja Windows ovat Microsoft Corporationin Yhdysvalloissa rekisteröimiä
Ohjelmistojen päivittäminen, varmuuskopioiminen ja palauttaminen Käyttöopas Copyright 2006 Hewlett-Packard Development Company, L.P. Microsoft ja Windows ovat Microsoft Corporationin Yhdysvalloissa rekisteröimiä
TRUST AMI MOUSE WIRELESS 300
 TRUST AMI MOUSE WIRELESS 300 Pika-asennusohje Versio 1.0 1 1. Johdanto Tämä käyttöohje on tarkoitettu Trust Ami Mouse Wireless 300 -tuotteen käyttäjille.voit liikkua hiiren avulla kaikissa lempisovelluksissasi
TRUST AMI MOUSE WIRELESS 300 Pika-asennusohje Versio 1.0 1 1. Johdanto Tämä käyttöohje on tarkoitettu Trust Ami Mouse Wireless 300 -tuotteen käyttäjille.voit liikkua hiiren avulla kaikissa lempisovelluksissasi
Tuen kotisivu: http://support.magix.net
 Manual 26 Tuki Tuki Kun otat yhteytää MAGIX-tukeen, varmista että saatavillasi on tarvittavat tiedot järjestelmästäsi ja tarkka kuvaus ongelmasta. Mitä enemmän pystyt antamaan tietoa ongelmastasi, sitä
Manual 26 Tuki Tuki Kun otat yhteytää MAGIX-tukeen, varmista että saatavillasi on tarvittavat tiedot järjestelmästäsi ja tarkka kuvaus ongelmasta. Mitä enemmän pystyt antamaan tietoa ongelmastasi, sitä
Varmuuskopiointi ja palauttaminen
 Varmuuskopiointi ja palauttaminen Käyttöopas Copyright 2007 Hewlett-Packard Development Company, L.P. Windows on Microsoft Corporationin Yhdysvalloissa rekisteröimä tavaramerkki. Tässä olevat tiedot voivat
Varmuuskopiointi ja palauttaminen Käyttöopas Copyright 2007 Hewlett-Packard Development Company, L.P. Windows on Microsoft Corporationin Yhdysvalloissa rekisteröimä tavaramerkki. Tässä olevat tiedot voivat
Ohjelmistopäivitykset Käyttöopas
 Ohjelmistopäivitykset Käyttöopas Copyright 2008 Hewlett-Packard Development Company, L.P. Windows on Microsoft Corporationin Yhdysvalloissa rekisteröimä tavaramerkki. Tässä olevat tiedot voivat muuttua
Ohjelmistopäivitykset Käyttöopas Copyright 2008 Hewlett-Packard Development Company, L.P. Windows on Microsoft Corporationin Yhdysvalloissa rekisteröimä tavaramerkki. Tässä olevat tiedot voivat muuttua
Käyttöoppaasi. F-SECURE PSB E-MAIL AND SERVER SECURITY http://fi.yourpdfguides.com/dref/2859688
 Voit lukea suosituksia käyttäjän oppaista, teknisistä ohjeista tai asennusohjeista tuotteelle F-SECURE PSB E-MAIL AND SERVER SECURITY. Löydät kysymyksiisi vastaukset käyttöoppaasta ( tiedot, ohjearvot,
Voit lukea suosituksia käyttäjän oppaista, teknisistä ohjeista tai asennusohjeista tuotteelle F-SECURE PSB E-MAIL AND SERVER SECURITY. Löydät kysymyksiisi vastaukset käyttöoppaasta ( tiedot, ohjearvot,
Ulkoiset laitteet Käyttöopas
 Ulkoiset laitteet Käyttöopas Copyright 2009 Hewlett-Packard Development Company, L.P. Tässä olevat tiedot voivat muuttua ilman ennakkoilmoitusta. Ainoat HP:n tuotteita ja palveluja koskevat takuut mainitaan
Ulkoiset laitteet Käyttöopas Copyright 2009 Hewlett-Packard Development Company, L.P. Tässä olevat tiedot voivat muuttua ilman ennakkoilmoitusta. Ainoat HP:n tuotteita ja palveluja koskevat takuut mainitaan
Käyttöoppaasi. SHARP MX-M260
 Voit lukea suosituksia käyttäjän oppaista, teknisistä ohjeista tai asennusohjeista tuotteelle SHARP MX-M260. Löydät kysymyksiisi vastaukset SHARP MX-M260 käyttöoppaasta ( tiedot, ohjearvot, turvallisuusohjeet,
Voit lukea suosituksia käyttäjän oppaista, teknisistä ohjeista tai asennusohjeista tuotteelle SHARP MX-M260. Löydät kysymyksiisi vastaukset SHARP MX-M260 käyttöoppaasta ( tiedot, ohjearvot, turvallisuusohjeet,
