FI9102 Ensimmäinen painos Maaliskuu 2014 Kannettavan tietokoneen
|
|
|
- Irma Ahola
- 8 vuotta sitten
- Katselukertoja:
Transkriptio
1 FI9102 Ensimmäinen painos Maaliskuu 2014 Kannettavan tietokoneen E-käyttöopas
2 Tekijänoikeustiedot Tämän käyttöoppaan osia tai siinä kuvattuja tuotteita ja ohjelmistoja ei saa monistaa, siirtää, jäljentää, tallentaa hakujärjestelmään tai kääntää millekään kielelle missään muodossa tai millään tavalla, lukuun ottamatta dokumentaatiota, jonka ostaja on säilyttänyt varmistustarkoituksessa, ilman ASUSTeK COMPUTER INC:n ( ASUS ) erikseen myöntämää, kirjallista lupaa. ASUS TARJOAA TÄMÄN KÄYTTÖOPPAAN SELLAISENAAN ILMAN MINKÄÄNLAISTA SUORAA TAI EPÄSUORAA TAKUUTA, MUKAAN LUKIEN MUTTA EI AINOASTAAN EPÄSUORAT TAKUUT TAI KAUPATTAVUUSEDELLYTYKSET TAI SOVELTUVUUS TIETTYYN KÄYTTÖÖN. ASUS, SEN JOHTAJAT, TOIMIHENKILÖT, TYÖNTEKIJÄT TAI EDUSTAJAT EIVÄT MISSÄÄN TAPAUKSESSA OLE VASTUUSSA MISTÄÄN EPÄSUORISTA, ERITYISISTÄ, SATUNNAISISTA TAI VÄLILLISISTÄ VAHINGOISTA (MUKAAN LUKIEN LIIKEVOITON MENETYKSET, LIIKETOIMINNAN MENETYKSET, HYÖDYN TAI DATAN MENETYKSET, LIIKETOIMINNAN KESKEYTYKSET YMS.), VAIKKA ASUS:LLE OLISI ILMOITETTU, ETTÄ TÄMÄN KÄYTTÖOPPAAN TAI TUOTTEEN VIAT TAI VIRHEET SAATTAVAT AIHEUTTAA KYSEISIÄ VAHINKOJA. Tässä käyttöoppaassa mainitut tuotteet ja yritysnimet saattavat olla yritystensä rekisteröityjä tavaramerkkejä tai tekijänoikeuksia, ja niitä käytetään ainoastaan omistajan avuksi tunnistamiseen tai selittämiseen ilman loukkaustarkoitusta. TÄSSÄ KÄYTTÖOPPAASSA ESITELLYT TEKNISET TIEDOT JA INFORMAATIO ON TUOTETTU AINOASTAAN INFORMAATIOKÄYTTÖÖN, JA NE VOIVAT MUUTTUA MILLOIN TAHANSA ILMAN ENNAKKOVAROITUSTA, JOTEN NE EIVÄT OLE ASUS:N SITOUMUKSIA. ASUS EI OTA MINKÄÄNLAISTA VASTUUTA KÄYTTÖOPPAASSA MAHDOLLISESTI ESIINTYVISTÄ VIRHEISTÄ, MUKAAN LUKIEN SIINÄ KUVATUT TUOTTEET JA OHJELMISTOT. Copyright 2014 ASUSTeK COMPUTER INC. Kaikki oikeudet pidätetään. Vastuurajoitus Joissain tapauksissa voit olla oikeutettu saamaan korvauksia ASUSilta ASUSin tai muun vastuullisen osapuolen virheen vuoksi. Sellaisessa tapauksessa, syistä riippumatta, jossa olet oikeutettu hakemaan vahingonkorvauksia ASUSilta, ASUS on vastuussa ainoastaan ruumiillisista vahingoista (mukaan lukien kuolema) sekä kiinteälle omaisuudelle ja henkilökohtaiselle reaaliomaisuudelle aiheutuneista vahingoista tai mistä tahansa muista todellisista ja suorista vahingoista, jotka ovat aiheutuneet tässä takuuasiakirjassa mainittujen juridisten velvollisuuksien laiminlyönnistä tai puutteellisuudesta, mukaan lukien kunkin tuotteen luettelonmukainen sopimushinta. ASUS on vastuussa tai hyvittää ainoastaan menetykset, vahingot tai korvausvaatimukset, jotka johtuvat tässä takuuasiakirjassa mainituista rikkomuksista tai oikeudenloukkauksista. Rajoitus koskee myös ASUSin hankkijoita ja jälleenmyyjää. Se on ASUSin, sen hankkijoiden ja jälleenmyyjäsi yhteinen enimmäisvastuu. ASUS EI OLE MISSÄÄN TAPAUKSESSA VASTUUSSA SEURAAVISTA: (1) KOLMANNEN OSAPUOLEN KORVAUSVAATIMUKSET SINULLE AIHEUTUNEISTA VAHINGOISTA; (2) TALLENTEIDESI TAI DATASI KATOAMINEN TAI VAHINGOITTUMINEN; TAI (3) ERITYISET, SATUNNAISET TAI EPÄSUORAT VAHINGOT TAI TALOUDELLISET VÄLILLISET VAHINGOT (MUKAAN LUKIEN MENETETYT LIIKEVOITOT TAI SÄÄSTÖT), VAIKKA ASUS, SEN HANKKIJAT TAI JÄLLEENMYYJÄT OLISIVAT MAHDOLLISUUDESTA TIETOISIA. Huolto ja tuki Käy monikielisillä Internet-sivuillamme osoitteessa 2 Kannettavan tietokoneen E-käyttöopas
3 Sisältö Tietoja tästä käyttöoppaasta...7 Tämän käyttöoppaan merkintätavat... 9 Kuvakkeet... 9 Typografia... 9 Turvallisuus- ja varotoimenpiteet...10 Kannettavan tietokoneen käyttö Kannettavan tietokoneen ylläpito Oikea hävittäminen Luku 1: Laitteiston asetus Tutustuminen kannettavaan tietokoneeseen...14 Näkymä päältä Pohja Oikea puoli Vasen puoli Etupuoli Luku 2: Kannettavan tietokoneen käyttö Näin pääset alkuun...26 Asenna akku Lataa kannettava tietokone Avaa näyttöpaneeli nostamalla Paina virtapainiketta Kosketuslevy ja eleet...30 Osoittimen siirtäminen ASUS Smart Gesture -sovelluksen käyttö...35 Kiertoeleen ottaminen käyttöön Kolmen sormen eleiden käyttöön ottaminen Kierto- ja kolmen sormen eleiden käyttö Kannettavan tietokoneen E-käyttöopas 3
4 Näppäimistön käyttö...40 Toimintonäppäimet Windows 8.1 -näppäimet Näppäimistö numeronäppäimistönä Optisen levyaseman käyttö...42 Luku 3: Työskentely Windows 8.1:lla Käynnistäminen ensimmäistä kertaa...46 Windows -käyttöliittymä (UI)...47 Käynnistysnäyttö Kohdepisteet Käynnistä-painike Käynnistys-näytön mukauttaminen Työskentely Windows -sovelluksilla...54 Sovellusten käynnistäminen Sovellusten mukauttaminen Sovellukset-näytön käynnistäminen Charms bar Snap-ominaisuus Muut näppäimistön pikavalinnat...63 Yhdistäminen langattomiin verkkoihin...65 Wi-Fi-yhteys Bluetooth Airplane mode (Lentokonetila) Yhdistäminen langallisiin verkkoihin...68 Dynaamisen IP/PPPoE-verkkoyhteyden määrittäminen Staattisen IP-verkkoyhteyden määrittäminen Kannettavan tietokoneen sammuttaminen...70 Kannettavan tietokoneen asettaminen lepotilaan Windows 8.1 -lukitusnäyttö...71 Jatkaminen lukitusnäytöstä Lukitusnäytön mukauttaminen Kannettavan tietokoneen E-käyttöopas
5 Luku 4: ASUS-sovellukset USB Charger Pikalatausrajan asettaminen ASUS FingerPrint...78 ASUS FingerPrint -sovelluksen käyttäminen ASUS FingerPrint -asetukset Trusted Platform Module (TPM)...85 TPM-sovellukset TPM-tuen käyttöönotto ASUSPRO Business Center*...87 ASUS Business Centerin käyttäminen ASUSPRO Business Center -alkunäyttö Luku 5: Virta päällä -itsetesti (POST) Virta päällä -itsetesti (POST)...94 POST-tilan käyttö BIOS-asetuksiin siirtymiseen ja vianetsintään BIOS...94 Siirtyminen BIOS-asetuksiin BIOS-asetukset Vianetsintä Tietokoneen virkistäminen Tietokoneen nollaaminen Lisäasetukset Vinkkejä ja Usein kysyttyä Hyödyllisiä vinkkejä kannettavan tietokoneen käytöstä Usein kysyttyä laitteistosta Usein kysyttyä ohjelmistosta Kannettavan tietokoneen E-käyttöopas 5
6 Liitteet DVD-ROM-aseman tietoja (tietyissä malleissa) Blu-ray ROM -asematiedot (tietyissä malleissa) Sisäinen modeemiyhteensopivuus Yleiskatsaus Verkkoyhteensopivuusilmoitus Ei-puheäänilaitteisto FCC-lausunto FCC:n radiotaajuusaltistuvaroitus Vaatimustenmukaisuusvakuutus (R&TTE-direktiivi 1999/5/EY) CE-merkkivaroitus Langaton käyttökanava eri alueilla Ranskan rajoitetut langattoman taajuuskaistat UL-turvallisuushuomautukset Virtaturvallisuusvaatimus Huomautuksia TV-virittimestä REACH-huomautukset Macrovision Corporationin tuotehuomautus Suojautuminen kuulovauriolta Eri maiden varoitukset Pohjoismaiden varoitukset (litium-ioniakut) Optisen aseman turvallisuustiedot CTR 21 -hyväksyntä (kannettaville tietokoneille, joissa on sisäänrakennettu modeemi) ENERGY STAR yhteensopiva tuote Euroopan unionin ekomerkintä Globaalien ympäristösäädösten vaatimustenmukaisuus ja vakuutus ASUS-kierrätys/Palautuspalvelut Kannettavan tietokoneen E-käyttöopas
7 Tietoja tästä käyttöoppaasta Tämä käyttöopas tarjoaa tietoja kannettavan tietokoneesi laitteiston ja ohjelmiston ominaisuuksista järjestettyinä lukuihin seuraavasti: Luku 1: Laitteiston asetus Tässä luvussa kuvataan yksityiskohtaisesti kannettavan tietokoneesi komponentit. Luku 2: Kannettavan tietokoneen käyttö Tässä luvussa näytetään, kuinka kannettavan tietokoneen eri osia käytetään. Luku 3: Työskentely Windows 8.1:lla Tässä luvussa annetaan yleiskatsaus Windows 8.1:n käytöstä kannettavassa tietokoneessa. Luku 4: ASUS-sovellukset Tässä kappaleessa kerrotaan kannettavan tietokoneesi Windows 8.1 -käyttöjärjestelmän mukana tulleista ASUS-sovelluksista. Kannettavan tietokoneen E-käyttöopas 7
8 Luku 5: Virta päällä -itsetesti (POST) Tässä luvussa näytetään, kuinka POST-sovellusta käytetään kannettavan tietokoneen asetusten muuttamiseen. Vinkkejä ja Usein kysyttyä Liitteet Tässä osassa esitetään joitakin suositeltavia vinkkejä, usein kysyttyä osat laitteistosta ja ohjelmistosta, joista voit katsoa ohjeita kannettavan tietokoneesi kunnossapitoon ja ratkaisuja yleisimpiin ongelmiin. Tämä osa sisältää kannettavan tietokoneen huomautukset ja turvallisuusilmoitukset. 8 Kannettavan tietokoneen E-käyttöopas
9 Tämän käyttöoppaan merkintätavat Tämän käyttöoppaan tärkeiden tietojen korostamiseksi osa tekstistä on esitetty seuraavasti: TÄRKEÄÄ! Tämä viesti sisältää tärkeää tietoa, jota tulee noudattaa tehtävän suorittamiseksi. HUOMAUTUS: Tämä viesti sisältää lisätietoja ja vihjeitä, jotka helpottavat tehtävien suorittamista. VAROITUS! Tämä viestin sisältää tärkeitä tietoja, joita tulee noudattaa turvallisuuden ylläpitämiseksi tiettyjä tehtäviä suoritettaessa tai kannettavan tietokoneesi tietojen ja komponenttien vahingoittumisen estämiseksi. Kuvakkeet Alla näkyvät kuvakkeet ilmaisevat mitä laitetta voi käyttää kannettavan tietokoneen tehtäväsarjojen tai toimenpiteiden suorittamiseen. = Käytä kosketuslevyä. = Käytä näppäimistöä. Typografia Lihavoitu Kursivoitu = Ilmaisee valikon tai kohteen, joka on valittava. = Tämä ilmaisee käyttöoppaan osat, joista voit katsoa lisätietoja. Kannettavan tietokoneen E-käyttöopas 9
10 Turvallisuus- ja varotoimenpiteet Kannettavan tietokoneen käyttö Tätä kannettavaa tulisi käyttää vain ympäristössä, jonka lämpötila on välillä 5 C (41 F) ja 35 C (95 F). Tarkista kannettavan pohjassa olevasta merkinnästä että käytettävä virta-adateri ja kannettava toimivat samalla jännitteellä Älä pidä kannettavaa tietokonetta sylissäsi tai muuten päälläsi, jotta välttyisit kuumalle altistumisen aiheuttamasta epämukavuudesta tai loukkaantumisesta. ÄLÄ käytä vahingoittuneita virtajohtoja, lisälaitteita tai muita lisävarusteita. Varmista virran ollessa päällä, ettet käytä tai peitä kannettavaa tietokonetta millään materiaalilla, joka voi vähentää ilmankiertoa. Älä aseta kannettavaa tietokonetta epätasaiselle tai epävakaalle työtasolle. Voit viedä kannettavan tietokoneen lentoaseman läpivalaisulaitteiden läpi (käytetään matkatavarahihnoilla olevien kohteiden tutkimiseen), mutta älä altista sitä magneettisille tunnistimille ja sauvoille. Ota yhteys lentoyhtiöön saadaksesi lisätietoja asiaan liittyvistä käytettävistä lennonsisäisistä palveluista ja rajoituksista, joita on noudatettava käytettäessä kannettavaa tietokonetta lennon aikana. 10 Kannettavan tietokoneen E-käyttöopas
11 Kannettavan tietokoneen ylläpito Irrota virtajohto ja poista akkupakkaus ennen kannettavan tietokoneen puhdistusta. Käytä puhdasta selluloosasientä tai säämiskää, jota on kostutettu hankaamattomalla pesuaineliuoksella ja muutamalla pisaralla lämmintä vettä. Poista kannettavaan tietokoneeseen mahdollisesti jäänyt kosteus kuivalla liinalla. Älä käytä vahvoja liuottimia, kuten tinneriä, bentseeniä tai muita kemikaaleja kannettavan tietokoneen pinnalla tai sen lähellä. Älä aseta esineitä kannettavan tietokoneen päälle. Älä altista kannettavaa tietokonetta vahvoille magneetti- tai sähkökentille. Älä altista kannettavaa tietokonetta nesteille, sateelle tai kosteudelle tai käytä niiden lähellä. Älä altista kannettavaa tietokonetta pölyisille ympäristöille. Älä käytä kannettavaa tietokonetta lähellä kaasuvuotoja. Kannettavan tietokoneen E-käyttöopas 11
12 Oikea hävittäminen ÄLÄ heitä kannettavaa tietokonetta kunnalliseen jätesäiliöön. Tämä tuote on suunniteltu siten, että sen osat voidaan käyttää uudelleen ja kierrättää. Rastilla ylivedetyn roskasäiliön symboli ilmoittaa, että tuotetta (sähkö-, elektroninen tuote ja elohopeaa sisältävä kennoakku) ei saa hävittää kunnallisjätteen mukana. Tarkista alueesi sähkölaitteita koskevat jätemääräykset. ÄLÄ heitä akkua talousjätteisiin. Symboli, jossa roskalaatikon päällä on risti, merkitsee, ettei akkua saa laittaa talousjätteisiin. 12 Kannettavan tietokoneen E-käyttöopas
13 Luku 1: Laitteiston asetus Kannettavan tietokoneen E-käyttöopas 13
14 Tutustuminen kannettavaan tietokoneeseen Näkymä päältä HUOMAUTUS: Näppäimistön asettelu voi vaihdella alueittain tai maittain. Kannettavan näkymä voi myös vaihdella ulkoasultaan riippuen kannettavan PC:n mallista. 14 Kannettavan tietokoneen E-käyttöopas
15 Kamera Voit ottaa kannettavan tietokoneen sisäisellä kameralla kuvia tai nauhoittaa videota. Kameran merkkivalo Kameran merkkivalo näyttää, kun sisäänrakennettu kamera on käytössä. Mikrofoni Sisäistä mikrofonia voi käyttää videokokouksissa, äänisaneluun tai yksinkertaiseen audiotallennukseen. Näyttöpaneeli Näyttöpaneeli tarjoaa loistavia katseluominaisuuksia kuville, videoille ja muille kannettavan tietokoneesi multimediatiedostoille. Virtapainike Paina virtapainiketta kytkeäksesi kannettavan tietokoneen päälle tai pois päältä. Voit käyttää virtapainiketta myös kannettavan tietokoneen kytkemiseen lepo- tai unitilaan ja herättää sen niistä. Jos kannettava tietokone lakkaa vastaamasta, pidä virtapainiketta painettuna noin neljä (4) sekuntia, kunnes kannettava tietokone sammuu. Caps Lock -merkkivalo Tämä merkkivalo syttyy, kun Caps Lock -toiminto aktivoidaan. Caps Lock -toiminto aktivoituna kannettavan tietokoneen näppäimistöllä voi kirjoittaa isoja kirjaimia (kuten A, B, C). Kannettavan tietokoneen E-käyttöopas 15
16 Näppäimistö Näppäimistö tarjoaa täysikokoiset QWERTY-näppäimet, joissa on kirjoitettaessa mukava painallussyvyys. Näppäimistöllä voi myös käyttää toimintonäppäimiä, joilla voi käyttää nopeasti Windows -toimintoja ja ohjata multimediaa. HUOMAUTUS: Näppäimistön asettelu vaihtelee malleittain ja alueittain. Kosketuslevy Kosketuslevy mahdollistaa moni-eleiden käytön näytöllä navigointiin, mikä tuottaa intuitiivisen käyttäjäkokemuksen. Se myös simuloi tavallisen hiiren toimintoja. HUOMAUTUS: Katso lisätietoja tämän käyttöoppaan Kosketuslevy ja eleet -osasta. Numeronäppäimistö Numeronäppäimistöä käytetään numeroiden syöttöön tai osoittimen suuntanäppäiminä. HUOMAUTUS: Katso lisätietoja tämän käyttöoppaan Numeronäppäimistö-osasta. Sormenjälkianturi Tämä sisäinen sormenjälkianturi kuvaa sormenjälkesi ja käyttää sitä biometrisenä todennuksena kannettavan tietokoneen järjestelmään ja muihin ohjelmiin kirjautumista varten Windows 8.1:ssa. HUOMAUTUS: Katso lisätietoja tämän käyttöoppaan Sormenjälkianturi ja eleet -osasta. 16 Kannettavan tietokoneen E-käyttöopas
17 Pohja HUOMAUTUS: Alapuolen ulkomuoto saattaa vaihdella mallin mukaan. VAROITUS! Kannettavan tietokoneen pohjavoi lämmetä tai kuumentua käytettäessä tai akkua ladatessa. Älä aseta kannettavalla tietokoneella työskennellessäsi sitä pinnoille, jotka voivat tukkia tuuletusaukot. TÄRKEÄÄ! Akun kesto määräytyy käytön ja kannettavan tietokoneen teknisten tietojen mukaan. Akkua ei voi purkaa. Kannettavan tietokoneen E-käyttöopas 17
18 Akku Akku latautuu automaattisesti, kun kannettava tietokone liitetään virtalähteeseen. Ladattuna akku toimii kannettavan tietokoneen virtalähteenä. Akun jousilukko Akun jousilukko lukitsee akun automaattisesi paikalleen, kun akku on asetettu akkulokeroon. TÄRKEÄÄ! Tämä lukko tulee pitää lukitsemattomassa asennossa, kun akku poistetaan. Audiokaiuttimet Sisäiset audiokaiuttimet mahdollistavat audion kuuntelun suoraan kannettavasta tietokoneesta. Tämän kannettavan tietokoneen audio-ominaisuudet ovat ohjelmistolla ohjattavia. Tuuletusaukot Tuuletusaukot mahdollistavat viileän ilman pääsyn kannettavaan tietokoneeseen ja kuuman ilman poistumisen siitä. VAROITUS! Varmista, etteivät paperi, kirjat, vaatteet, kaapelit tai muut esineet tuki tuuletusaukkoja, muuten laite voi ylikuumentua. 18 Kannettavan tietokoneen E-käyttöopas
19 Oikea puoli Kuulokelähtö / Mikrofonitulon yhdistelmäliitäntä Tällä portilla kannettavaan tietokoneeseen voi liittää vahvistetut kaiuttimet tai kuulokkeet. Voit käyttää tätä porttia myös ulkoisen mikrofonin liittämiseen kannettavaan tietokoneeseen. USB 2.0 -portti Tämä Universal Serial Bus 2.0 (USB 2.0) -portti on yhteensopiva USB tai USB 1.1 -laitteiden kanssa, kuten näppäimistöt, osoitinlaitteet, flash-levyasemat, ulkoiset kiintolevyt, kaiuttimet, kamerat ja tulostimet. Optinen asema Kannettavan tietokoneesi optinen asema tukee useita levymuotoja, kuten CD- ja DVD-levyt sekä tallentavat ja uudelleenkirjoitettavat levyt. Kannettavan tietokoneen E-käyttöopas 19
20 Optisen levyaseman avauspainike Paina tätä painiketta avataksesi optisen aseman levykelkan. Optisen levyaseman manuaalinen avausreikä Reikää manuaalista avaamista varten käytetään levykelkan avaamiseen, jos elektroninen avauspainike ei toimi. VAROITUS! Käytä manuaalisen avauksen reikää vain, kun elektroninen avauspainike ei toimi. HUOMAUTUS: Katso lisätietoja tämän käyttöoppaan Optisen levyaseman käyttö -osasta. Kensington -lukkoportti Kensington -lukkoportti mahdollistaa kannettavan tietokoneen suojaamisen Kensington -yhteensopivilla turvallisuustuotteilla. 20 Kannettavan tietokoneen E-käyttöopas
21 Vasen puoli Virtaliitäntä Liitä verkkolaite tähän porttiin virtalähteeksi kannettavalle tietokoneelle ja lataamaan sisäistä akkua. VAROITUS! Verkkolaite voi lämmetä tai kuumentua käytössä. Älä peitä verkkolaitetta ja pidä sitä erillään kehostasi, kun se on liitetty virtalähteeseen. TÄRKEÄÄ! Käytä vain toimitukseen kuuluvaa verkkolaitetta virtalähteenä kannettavalle tietokoneelle ja sisäisen akun lataamiseen. Tuuletusaukot Tuuletusaukot mahdollistavat viileän ilman pääsyn kannettavaan tietokoneeseen ja kuuman ilman poistumisen siitä. VAROITUS! Varmista, etteivät paperi, kirjat, vaatteet, kaapelit tai muut esineet tuki tuuletusaukkoja, muuten laite voi ylikuumentua. Kannettavan tietokoneen E-käyttöopas 21
22 VGA-portti Tämä portti mahdollistaa ulkoisen näytön liittämisen kannettavaan tietokoneeseen. LAN-portti Liitä verkkokaapeli tähän porttiin muodostaaksesi yhteyden lähiverkkoon. HDMI-portti Tämä portti on tarkoitettu High-Definition Multimedia Interface (HDMI) -liitännälle ja se on HDCP-yhteensopiva HD DVD:n, Blurayn ja muiden sisältösuojattujen medioiden kanssa. USB 3.0 -portti Tämä Universal Serial Bus 3.0 (USB 3.0) -portti tarjoaa enintään 5 Gbit/s -siirtonopeuden ja se on taaksepäin yhteensopiva USB 2.0:n kanssa USB 3.0 -portti ja USB Charger+ Tämä Universal Serial Bus 3.0 (USB 3.0) -portti tarjoaa enintään 5 Gbit/s -siirtonopeuden ja se on taaksepäin yhteensopiva USB 2.0:n kanssa. -kuvake osoittaa tämän portin USB-laturin+ ominaisuuden, joka antaa sinun ladata nopeasti mobiililaitteita, myös kun kannettava PC on sammutettuna. HUOMAUTUS: Katso lisätietoja tämän käyttöoppaan USB-laturin+ ja eleet -osasta. 22 Kannettavan tietokoneen E-käyttöopas
23 Etupuoli Tilan merkkivalot Tilan merkkivalot auttavat havaitsemaan kannettavan tietokoneen laitteiston nykyisen tilan. Virran merkkivalo Virran merkkivalo syttyy, kun kannettava tietokone kytketään päälle, ja vilkkuu hitaasti, kun kannettava tietokone on lepotilassa. Kaksivärinen akun varauksen merkkivalo Tämä kaksivärinen LED-merkkivalo näyttää visuaalisesti akun varaustilan. Katso lisätietoja seuraavasta taulukosta: Kannettavan tietokoneen E-käyttöopas 23
24 Väri Tasainen vihreä Tasainen oranssi Vilkkuva oranssi Valot pois Tila Kannettavan tietokoneen on liitetty virtalähteeseen, joka lataa sen akkua, ja akun varaus on %. Kannettavan tietokoneen on liitetty virtalähteeseen, joka lataa sen akkua, ja akun varaus on alle 95 %. Kannettava tietokone käy akkutilassa ja akun varaustaso on alle 10 %. Kannettava tietokone käy akkutilassa ja akun varaustaso on välillä %. Aseman toiminnan merkkivalo Tämä merkkivalo syttyy, kun kannettava tietokone käyttää sisäisiä tallennusasemia. Bluetooth/Langaton-merkkivalo Tämä merkkivalo syttyy, kun kannettavan tietokoneen langaton toiminto (Bluetooth tai Wi-Fi) otetaan käyttöön. Muistikortin lukija Tässä kannettavassa tietokoneessa on yksi sisäinen muistikortinlukija, joka tukee MMC- ja SD-korttimuotoja. 24 Kannettavan tietokoneen E-käyttöopas
25 Luku 2: Kannettavan tietokoneen käyttö Kannettavan tietokoneen E-käyttöopas 25
26 Näin pääset alkuun HUOMAUTUS: Jos kannettavassa tietokoneessa ei ole asennettuna akkua, asenna se seuraavasti. Asenna akku A. Siirrä akun jousisalpa auki-asentoon. B. Aseta akku kuvassa näkyvässä kulmassa ja paina sitä, kunnes se naksahtaa paikalleen. 6-kennoinen litiumioniakku 9-kennoinen litiumioniakku 26 Kannettavan tietokoneen E-käyttöopas
27 Lataa kannettava tietokone. A. Liitä virtajohto verkkolaitteeseen. B. Liitä verkkolaite 100 V V -virtalähteeseen. C. Liitä verkkolaitteen liitin kannettavan tietokoneen tasavirtatuloon (DC). Lataa kannettavaa tietokonetta 3 tuntia ennen kuin käytät sitä ensimmäistä kertaa akkutilassa. HUOMAUTUS: Verkkolaitteen ulkoasu saattaa vaihdella mallin ja alueen mukaan. HUOMAUTUS: Verkkolaitetiedot: Tulojännite: VAC Tulotaajuus: 50 60Hz Nimellisantovirta: 3,42 A (65 W) Nimellisantojännite: 19 VDC Kannettavan tietokoneen E-käyttöopas 27
28 TÄRKEÄÄ! Paikallista otto-/antojännite-arvokilpi kannettavasta tietokoneesta ja varmista, että se vastaa verkkolaitteen otto-/antojännite-tietoja. Joillakin kannettavien tietokoneiden malleille voi olla useita antojännitearvoja käytettävissä olevan tuotekoodin mukaan. Varmista, että kannettava tietokone on liitetty verkkolaitteeseen, ennen kuin käytät sitä ensimmäistä kertaa. On vahvasti suositeltavaa, että käytät maadoitettua pistorasiaa käyttäessäsi kannettavaa tietokonetta verkkolaitetilassa. Pistorasian on oltava helposti tavoitettavissa ja lähellä kannettavaa tietokonetta. Irrottaaksesi kannettavan tietokoneen verkkovirrasta, irrota se virtapistokkeesta. VAROITUS! Lue seuraavat kannettavan tietokoneen akun varotoimet. Tässä laitteessa käytetty akku voi aiheuttaa tulipalon tai kemiallisen palovamman vaaran, jos se poistetaan tai puretaan. Seuraavien varoitustarrojen tarkoitus on varmistaa turvallisuutesi. Räjähdysvaara, jos akku on vaihdettu vääräntyyppiseen akkuun. Älä hävitä polttamalla. Älä yritä oikosulkea kannettavan tietokoneen akkua. Älä koskaan yritä purkaa ja koota akkua uudelleen. Jos havaitset, vuodon lopeta akun käyttö. Akku ja sen osat on kierrätettävä tai hävitettävä asianmukaisesti. Pidä akku ja muut pienet osat lasten ulottumattomissa. 28 Kannettavan tietokoneen E-käyttöopas
29 Avaa näyttöpaneeli nostamalla. Paina virtapainiketta. Kannettavan tietokoneen E-käyttöopas 29
30 Kosketuslevy ja eleet Eleet mahdollistavat kannettavan tietokoneen ohjelmien käynnistämisen ja asetusten käytön. Katso seuraavista kuvista, kuinka käsieleitä käytetään kosketuslevyllä. Osoittimen siirtäminen Voit napauttaa tai napsauttaa mitä tahansa kosketuslevyn kohtaa aktivoidaksesi sen osoittimen ja sitten liu'uttaa sormea kosketuslevyllä siirtääksesi näytöllä näkyvää osoitinta. Vaakasuuntaan liu'uttaminen Pystysuuntaan liu'uttaminen Vinottain liu'uttaminen 30 Kannettavan tietokoneen E-käyttöopas
31 Kosketuslevyn käyttö Vasen napsautus Oikea napsautus Napsauta käynnistysnäytöllä sovellusta käynnistääksesi sen. Käynnistä sovellus kaksoisnapauttamalla sitä työpöytätilassa. Valitse sovellus käynnistysnäytössä napsauttamalla sitä ja käynnistä asetuspalkki. Voit myös painaa tätä painiketta käynnistääksesi All Apps (Kaikki sovellukset) -palkin. Käytä tätä painiketta työpöytätilassa avataksesi hiiren oikean painikkeen valikon. Kannettavan tietokoneen E-käyttöopas 31
32 Napauta/Kaksoisnapauta Napauta Start -käynnistysnäytössä sovellusta käynnistääksesi sen. Kaksoisnapsauta työpöytätilassa kohdetta käynnistääksesi sen. Vedä ja pudota Kaksoisnapauta kohdetta ja liu'uta sitten samaa sormea nostamatta sitä kosketuslevystä. Pudota kohde uuteen sijaintiin nostamalla sormesi kosketuslevyltä. 32 Kannettavan tietokoneen E-käyttöopas
33 Yläreunan pyyhkäisy Pyyhkäise Start -käynnistysnäytössä yläreunasta käynnistääksesi Kaikki sovellukset -palkin. Pyyhkäise käynnissä olevassa sovelluksessa yläreunasta näyttääksesi sen valikon. Vasemman reunan pyyhkäisy Oikean reunan pyyhkäisy Pyyhkäise vasemmasta reunasta sekoittaaksesi käynnissä olevia sovelluksia. Pyyhkäise oikeasta reunasta käynnistääksesi Charms bar -sovelluksen. Kannettavan tietokoneen E-käyttöopas 33
34 Kahden sormen eleet Kahden sormen vieritys (ylös/alas) Kahden sormen vieritys (vasemmalle/oikealle) Liu'uta kahta sormea vierittääksesi ylös tai alas. Liu'uta kahta sormea vierittääksesi vasemmalle tai oikealle. Loitonna Lähennä Tuo kaksi sormea yhteen kosketuslevyllä. Levitä kaksi sormea erilleen kosketuslevyllä. Vedä ja pudota Valitse kohde ja pidä sitten vasenta napsautuspainiketta painettuna. Liu'uta kahdella sormella kosketuslevyllä vetääksesi ja pudottaaksesi kohteen uuteen sijaintiin. 34 Kannettavan tietokoneen E-käyttöopas
35 ASUS Smart Gesture -sovelluksen käyttö Voit ottaa kannettavan tietokoneen ASUS Smart Gesture -sovelluksella käyttöön muita kosketuslevyeleitä tai ottaa valittuja eleitä pois käytöstä tarpeen mukaan. Kiertoeleen ottaminen käyttöön 1. Napsauta työpöydän tehtäväpalkissa -kuvaketta. 2. Käynnistä ASUS Smart Gesture -sovellus kaksoisnapsauttamalla -kuvaketta. Kannettavan tietokoneen E-käyttöopas 35
36 3. Rastita ASUS Smart Gesture -ikkunassa Rotate (Kierrä). 4. Napsauta Apply (Käytä) tallentaaksesi muutokset ja sitten OK sulkeaksesi ASUS Smart Gesture -ikkunan. 36 Kannettavan tietokoneen E-käyttöopas
37 Kolmen sormen eleiden käyttöön ottaminen 1. Napsauta työpöydän tehtäväpalkissa -kuvaketta. 2. Käynnistä ASUS Smart Gesture -sovellus kaksoisnapsauttamalla -kuvaketta. Kannettavan tietokoneen E-käyttöopas 37
38 3. Rastita ASUS Smart Gesture ikkunassa eleet, jotka haluat ottaa käyttöön Kolme sormea -kohdassa. 4. Napsauta Apply (Käytä) tallentaaksesi muutokset ja sitten OK sulkeaksesi ASUS Smart Gesture -ikkunan. 38 Kannettavan tietokoneen E-käyttöopas
39 Kierto- ja kolmen sormen eleiden käyttö Kierrä Pyyhkäise vasemmalle tai oikealle Pitäen yhtä sormea kosketuslevyllä kierrä toista sormea myötä- tai vastapäivään. Pyyhkäisy ylös Pyyhkäise kolmella sormella vasemmalle tai oikealla navigoidaksesi sivuilla. Pyyhkäisy alas Pyyhkäise kolmella sormella ylöspäin näyttääksesi kaikki käynnissä olevat sovellukset. Pyyhkäise kolmella sormella alaspäin näyttääksesi työpöytätilan. Kannettavan tietokoneen E-käyttöopas 39
40 Näppäimistön käyttö Toimintonäppäimet Kannettavan tietokoneen näppäimistön toimintonäppäimet voi aktivoida seuraavilla komennoilla: Asettaa kannettavan tietokoneen sleep mode (lepotilaan) Kytkee airplane mode (lentokonetilan) päälle tai pois Huomautus: käyttöön otettuna airplane mode (lentokonetila) ottaa kaikki langattomat yhteydet pois käytöstä. Vähentää näytön kirkkautta Lisää näytön kirkkautta Kytkee näyttöpaneelin pois päältä Näyttötilan vaihtamiseen Huomautus: varmista, että toinen näyttö on liitetty kannettavaan tietokoneeseen. Ottaa kosketuslevyn käyttöön tai pois käytöstä. Kytkee kaiuttimen päälle tai pois päältä. 40 Kannettavan tietokoneen E-käyttöopas
41 Säätää kaiuttimen äänenvoimakkuutta alas. Säätää kaiuttimen äänenvoimakkuutta ylös. Windows 8.1 -näppäimet Kannettavan tietokoneen näppäimistössä on kaksi erikois-windows näppäintä, joita käytetään seuraavasti:ç Paina tätä painiketta siirtyäksesi takaisin Start -käynnistysnäyttöön. Jos olet jo Start -käynnistysnäytössä, paina tätä painiketta palataksesi viimeksi avaamaasi sovellukseen. Paina tätä näppäintä simuloidaksesi hiiren oikean painikkeen napsautustoimintoja. Näppäimistö numeronäppäimistönä HUOMAUTUS: Numeronäppäimistön asettelu voi poiketa mallin tai alueen mukaan, mutta käyttötoimenpiteet ovat samat. Numeronäppäimistö on käytettävissä tietyissä kannettavan tietokoneen malleissa. Voit käyttää tätä näppäimistöä numeroarvojen syöttöön tai osoittimen suuntanäppäiminä. Paina -painiketta vaihtaaksesi näiden näppäinten käyttöön numeronäppäiminä tai alkuperäisenä näppäimistötoimintona. Kannettavan tietokoneen E-käyttöopas 41
42 Optisen levyaseman käyttö HUOMAUTUS: Elektronisen avauspainikkeen todellinen sijainti vaihtelee kannettavan tietokoneen mallin mukaan. Kannettavan tietokoneen optisen aseman todellinen ulkoasu vaihtelee mallin mukaan, mutta käyttötoimenpiteet ovat samat. Optisen levyn asettaminen paikalleen 1. Kun kannettava tietokone on päällä, paina elektronista avauspainiketta avataksesi optisen aseman levykelkan osittain. 42 Kannettavan tietokoneen E-käyttöopas
43 2. Vedä levykelkkaa varovasti ulospäin. TÄRKEÄÄ! Varo koskettamasta optisen aseman linssiä. Varmista, ettei lähellä ole mitään esineitä, jotka voivat juuttua levykelkan alle. 3. Pitele levyä reunasta painettu puoli ylöspäin ja aseta se varovasta levykelkan keskiöön. 4. Paina levyn muovista keskiötä alaspäin, kunnes se napsahtaa kiinni levykelkan keskiöön. Kannettavan tietokoneen E-käyttöopas 43
44 5. Työnnä levykelkka varovasti takaisin paikallee sulkeaksesi optisen aseman. HUOMAUTUS: Kun dataa luetaan, on normaalia, että optisesta asemasta kuuluu pyörinnän aiheuttamaa ja värisevää ääntä. Reikä manuaalista avaamista varten Reikä manuaalista avaamista varten sijaitsee optisen aseman kannessa ja sitä käytetään optisen aseman avaamiseen, kun elektroninen avauspainike ei toimi. Voit avata optisen levyaseman pistämällä suoristetun paperiliittimen manuaalisen avaamisen reikään, kunnes levyasema avautuu. VAROITUS! Käytä manuaalisen avauksen reikää vain, kun elektroninen avauspainike ei toimi. 44 Kannettavan tietokoneen E-käyttöopas
45 Luku 3: Työskentely Windows 8.1:lla Kannettavan tietokoneen E-käyttöopas 45
46 Käynnistäminen ensimmäistä kertaa Kun käynnistät tietokoneen ensimmäistä kertaa, näkyviin tulee sarja näyttöjä, jotka opastavat sinua Windows 8.1:n käyttöjärjestelmän perusasetusten määrittämisessä. Kannettavan tietokoneen käynnistäminen ensimmäistä kertaa: 1. Paina kannettavan tietokoneen virtapainiketta. Odota muutama minuutti, kunnes asetusnäyttö tulee näkyviin. 2. Valitse asetusnäytössä kannettavassa tietokoneessa käytettävä kieli. 3. Lue huolellisesti käyttöoikeussopimuksen ehdot. Valitse I accept (Minä hyväksyn). 4. Toimi näytön ohjeiden mukaisesti määrittääksesi seuraavat peruskohteet: Mukauttaminen Hae online-tilassa Asetukset Tilisi 5. Kun olet määrittänyt peruskohteet, Windows 8.1 jatkaa sovellustesi ja haluamiesi asetusten asentamista. Varmista, että kannettava tietokone pysyy kytkettynä päälle asetuksen aikana. 6. Kun asetus on valmis, Käynnistysnäyttö tulee näkyviin. 46 Kannettavan tietokoneen E-käyttöopas
47 Windows -käyttöliittymä (UI) Windows 8.1:ssa on vierekkäisiin ruutuihin perustuva käyttöliittymä (UI), joka mahdollistaa Windows -sovellusten helpon organisoinnin ja käytön Käynnistysnäytössä. Se sisältää myös seuraavat ominaisuudet, joita voit käyttää työskennellessäsi kannettavalla tietokoneella. Käynnistysnäyttö Käynnistysnäyttö tulee näkyviin, kun kirjautuminen käyttäjätilille on onnistunut. Se auttaa organisoimaan kaikki tarvitsemasi ohjelmat ja sovellukset yhteen paikkaan. Windows -sovellukset Nämä sovellukset on kiinnitetty käynnistysnäyttöön ja ne näytetään ruutumuodossa helpon käytettävyyden vuoksi. HUOMAUTUS: Jotkut sovellukset vaativat Microsoft-tilille kirjautumisen ennen kuin ne voidaan käynnistää kokonaan. Kannettavan tietokoneen E-käyttöopas 47
48 Kohdepisteet Näytön kohdepisteet mahdollistavat kannettavan tietokoneen ohjelmien käynnistämisen ja asetusten käytön. Näiden kohdepisteiden toiminnot voi aktivoida kosketuslevyllä. Käynnistetyn sovelluksen kohdepisteet Käynnistysnäytön kohdepisteet 48 Kannettavan tietokoneen E-käyttöopas
49 Kohdepiste vasen yläkulma vasen alakulma Toiminta Osoita hiiren kohdistimella aiemmin käyttämäsi sovelluksen kuvakkeen vasempaa yläkulmaa ja napauta sitä jatkaaksesi kyseisen sovelluksen käyttöä. Jos käynnistit useamman kuin yhden sovelluksen, liu'uta alaspäin näyttääksesi kaikki käynnistetyt sovellukset. Käynnissä olevan sovelluksen näytössä: Osoita hiiren kohdistimella vasenta alakulmaa ja napauta käynnistysnäyttöön. palataksesi HUOMAUTUS: Voit myös painaa näppäimistön Windows-näppäintä palataksesi käynnistysnäyttöön. Käynnistysnäytössä: Osoita hiiren kohdistimella vasenta alakulmaa ja napauta palataksesi kyseiseen sovellukseen. Kannettavan tietokoneen E-käyttöopas 49
50 Kohdepiste yläosa Toiminta Osoita hiiren kohdistimella, kunnes se muuttuu käsikuvakkeeksi. Vedä ja pudota sitten sovellus uuteen sijaintiin. HUOMAUTUS: Tämä kohdepistetoiminto toimii vain käynnissä olevassa sovelluksessa, tai kun haluat käyttää Snap-ominaisuutta. Katso lisätietoja kohdasta "Snapominaisuus" luvussa Työskentely Windows -sovelluksilla. oikea ylä- ja alakulma Osoita hiiren osoittimella oikeaa ylä- tai alakulmaa käynnistääksesi Charms bar -palkin. 50 Kannettavan tietokoneen E-käyttöopas
51 Käynnistä-painike Windows 8.1:ssä on Käynnistä-painike, joka mahdollistaa vaihtamisen kahden uusimman avaamasi sovelluksen välillä. Käynnistys-painike on käytettävissä Käynnistys-näytössä työpöytätilassa ja kaikissa sovelluksissa, jotka ovat parhaillaan avattuna näytöllä. Käynnistys-näytön Käynnistys-painike HUOMAUTUS: Käynnistys-painikkeen todellinen väri vaihtelee Käynnistys-näytölle valitsemiesi näyttöasetusten mukaan. Vie hiiren kohdistin Käynnistys-näytön vasemman kulman päälle tai mille tahansa avatulle sovellukselle tuodaksesi Käynnistys-painikkeen esiin. Kannettavan tietokoneen E-käyttöopas 51
52 Käynnistys-painike työpöytätilassa Pikavalikko Kun napautat Käynnistä-painiketta ja pidät sitä painettuna, pikavalikko tulee näkyviin ruutuna, jossa on pikavalintoja joihinkin Windows 8.1:n ohjelmiin. Pikavalikko sisältää myös seuraavat kannettavan tietokoneen sammutusvalinnat: kirjaudu ulos, lepotila, sammuta, käynnistä uudelleen. 52 Kannettavan tietokoneen E-käyttöopas
53 Käynnistys-näytön mukauttaminen Windows 8.1 mahdollistaa myös Käynnistys-näytön mukauttamisen, ja sallii uudelleenkäynnistyksen suoraan Työpöytä-tilasta ja antaa mukauttaa näytöllä näkyvien sovellusten järjestystä. Käynnistä-näytön asetusten mukauttaminen: 1. Käynnistä työpöytä 2. Napsauta hiiren oikealla painikkeella mitä tahansa kohtaa tehtäväpalkissa, paitsi Käynnistys-painiketta, käynnistääksesi ponnahdusikkunan. 3. Napsauta Properties (Ominaisuudet) ja valitse sitten Navigation (Navigointi) -välilehti valitaksesi Navigointi- ja Käynnistysnäyttö-valinnat, joita haluat käyttää. 4. Napauta/napsauta Apply (Käytä) tallentaaksesi uudet asetukset ja lopeta. Kannettavan tietokoneen E-käyttöopas 53
54 Työskentely Windows -sovelluksilla Käynnistä ja mukauta sovelluksiasi kannettavan tietokoneen kosketuslevyllä tai näppäimistöllä. Sovellusten käynnistäminen Siirrä hiiren kohdistin sovelluksen päälle ja käynnistä se hiiren vasenta painiketta napsauttamalla tai napauttamalla kerran. Paina kahdesti nuolinäppäimillä. Paina sovelluksen. ja selaa sitten sovelluksia käynnistääksesi Sovellusten mukauttaminen Voit siirtää sovelluksia, muuttaa niiden kokoa tai vapauttaa sovellusten kiinnityksen aloitusnäytössä seuraavasti. Sovellusten siirtäminen Siirrä sovellusta kaksoisnapsauttamalla sitä ja vetämällä ja pudottamalla sitten sovellus uuteen sijaintiin. Sovellusten koon muuttaminen Napsauta sovellusta hiiren oikealla painikkeella aktivoidaksesi sen asetuspalkin ja napauta sitten valitse sovellusruudun koko. ja 54 Kannettavan tietokoneen E-käyttöopas
55 Sovellusten kiinnityksen vapauttaminen Napsauta sovellusta hiiren oikealla näppäimellä aktivoidaksesi Customize (Mukauta) -palkin ja napauta sitten. Sovellusten sulkeminen 1. Siirrä hiiren kohdistin käynnistetyn sovelluksen yläosaan ja odota, kunnes kohdistin muuttuu käsikuvakkeeksi. 2. Sulje sovellus vetämällä ja pudottamalla se näytön alaosaan. Paina käynnistetyn sovelluksen näytössä. Kannettavan tietokoneen E-käyttöopas 55
56 Sovellukset-näytön käynnistäminen Aloitusnäyttöön jo kiinnitettyjen sovellusten lisäksi voit avata myös muita sovelluksia Sovellukset-näytössä. HUOMAUTUS: Todelliset näytöllä näkyvät sovellukset vaihtelevat mallin mukaan. Seuraava näyttökuva on vain viitteellinen. Sovellukset-näytön käynnistäminen Käynnistä Sovellukset-näyttö kannettavan tietokoneen kosketuslevyllä tai näppäimistöllä. Napsauta käynnistysnäytössä -painiketta. Paina käynnistysnäytössä. ja paina sitten 56 Kannettavan tietokoneen E-käyttöopas
57 Lisäsovellusten lisääminen Käynnistysnäytölle Voit kiinnittää lisää sovelluksia käynnistysnäyttöön käyttämällä kosketuslevyä. 1. Käynnistä Kaikki sovellukset -näyttö 2. Napsauta hiiren oikealla painikkeella sovelluksia, jotka haluat lisätä Käynnistys-näyttöön. 3. Napauta/napsauta -kuvaketta kiinnittääksesi valitut sovellukset Käynnistysnäytölle. Kannettavan tietokoneen E-käyttöopas 57
58 Charms bar Charms bar on työkalupalkki, jonka voi aktivoida näytön oikealle puolelle. Se koostuu useista työkaluista, joilla voit jakaa sovelluksia, ja jotka tarjoaavat nopean pääsyn mukauttamaan kannettavan tietokoneen asetuksia. Charms bar 58 Kannettavan tietokoneen E-käyttöopas
59 Charms bar -palkin käynnistäminen HUOMAUTUS: Esiin kutsuttuna Charms bar koostuu aluksi sarjasta valkoisia kuvakkeita. Yllä olevassa kuvassa näkyy, miltä Charms bar näyttää, kun se on aktivoitu. Käynnistä Charms bar kannettavan tietokoneen kosketuslevyllä tai näppäimistöllä. Siirrä hiiren kohdistin näytön oikeaan tai vasempaan yläkulmaan. Paina Kannettavan tietokoneen E-käyttöopas 59
60 Charms bar -palkin sisällä Search (Etsi) Tämä työkalu mahdollistaa tiedostojen, sovellusten tai ohjelmien etsimisen kannettavasta tietokoneesta. Share (Jaa) Tämä työkalu mahdollistaa sovellusten jakamisen sosiaalisissa verkoissa tai sähköpostitse. Start (Käynnistä) Tämä työkalu palauttaa näytön takaisin Käynnistysnäytöksi. Käynnistysnäytössä voit myös käyttää tätä aiemmin avattuun sovellukseen palaamiseen. Devices (Laitteet) Tällä työkalulla voit käyttää ja jakaa tiedostoja kannettavaan tietokoneeseen liitetyistä laitteista, kuten ulkoisesta näytöstä tai tulostimesta. Settings (Asetukset) Tällä työkalulla voit käyttää kannettavan tietokoneesi tietokoneasetuksia. 60 Kannettavan tietokoneen E-käyttöopas
61 Snap-ominaisuus Snap-ominaisuus näyttää kaksi sovellusta vierekkäin, mikä mahdollistaa työskentelyn tai vaihtamisen sovellusten välillä. TÄRKEÄÄ! Varmista, että kannettavan tietokoneen näyttötarkkuudeksi on asetettu vähintään 1366 x 768 pikseliä ennen kuin käytät Snapominaisuutta. Snap-palkki Kannettavan tietokoneen E-käyttöopas 61
62 Snap-toiminnon käyttö Käytä kannettavan tietokoneen kosketuslevyä tai näppäimistöä Snappalkin aktivointiin ja käyttämiseen. 1. Käynnistä sovellus, johon haluat käyttää Snaptoimintoa. 2. Pidä hiiren kohdistinta näytön yläosan yllä. 3. Kun kohdistin muuttuu käsikuvakkeeksi, vedä ja pudota sovellus näyttöpaneelin vasemmalle tai oikealle puolelle. 4. Käynnistä toinen sovellus. 1. Käynnistä sovellus, johon haluat käyttää Snaptoimintoa. 2. Paina ja vasenta tai oikeaa nuolinäppäintä ja napsauta sovellus vasempaan tai oikeaan ruutuun. 3. Käynnistä toinen sovellus. Tämä sovellus asetetaan automaattisesti tyhjään ruutuun. 62 Kannettavan tietokoneen E-käyttöopas
63 Muut näppäimistön pikavalinnat Voit käyttää näppäimistöllä myös seuraavia pikavalintoja helpottaaksesi sovellusten käynnistämistä ja navigointia Windows 8.1:ssa. \ Vaihtaa Käynnistysnäytön ja käynnissä olevan sovelluksen välillä Käynnistää työpöydän Käynnistää This PC (Tämä tietokone) -ikkunan Työpöytätilassa Avaa File (Tiedosto) -valinnan Search (Haku) -charm-palkissa Avaa Jaa-ruudun Avaa Asetukset-ruudun. Avaa Laitteet-ruudun Aktivoi lukitusnäytön Pienentää nyt avoinna olevan ikkunan Kannettavan tietokoneen E-käyttöopas 63
64 Käynnistä Project (Projekti) -ruutua Avaa Everywhere (Kaikkialla) -valinnan Search (Haku) -charm-palkissa Avaa Suorita-ikkunan Avaa Helppokäyttökeskuksen Avaa Settings (Asetukset) -valinnan Search (Haku) -charm-palkissa Avaa Käynnistys-painikkeen pikavalikon Käynnistää suurennuslasikuvakkeen ja lähentää näyttöön Loitontaa näytöstä Avaa Narrator-asetukset 64 Kannettavan tietokoneen E-käyttöopas
65 Yhdistäminen langattomiin verkkoihin Wi-Fi-yhteys Avaa sähköposteja, surffaa internetissä ja jaa sovelluksia sosiaalisissa verkoissa kannettavan tietokoneen Wi-Fi-yhteydellä. TÄRKEÄÄ! Varmista, että Airplane mode (Lentokonetila) on kytketty pois päältä voidaksesi ottaa käyttöön kannettavan tietokoneen Wi-Fitoiminnon. Katos lisätietoja tämän käyttöoppaan Lentokonetila-osasta. Wi-Fi-yhteyden ottaminen käyttöön Aktivoi kannettavan tietokoneen Wi-Fi seuraavien ohjeiden mukaisesti: 1. Käynnistä Charms bar. 2. Napauta ja napauta. 3. Valitse tukiasema käytettävissä olevien Wi-Fiyhteyksien luettelosta. 4. Muodosta verkkoyhteys napauttamalla Connect (Yhdistä). HUOMAUTUS: Sinua voidaan kehottaa antamaan suojausavain Wi-Fi-yhteyden aktivoimiseksi. 5. Jos haluat ottaa käyttöön jakamisen kannettavan tietokoneen ja muiden langattomien järjestelmien välillä, napauta/napsauta Yes (Kyllä). napauta/ napsauta No (Ei), jollet halua ottaa käyttöön jakamistoimintoa. Kannettavan tietokoneen E-käyttöopas 65
66 Bluetooth Käytä Bluetoothia langattoman datan siirtoihin muiden Bluetoothlaitteiden kanssa. TÄRKEÄÄ! Varmista, että Airplane mode (Lentokonetila) on kytketty pois päältä voidaksesi ottaa käyttöön kannettavan tietokoneen Bluetoothtoiminnon. Katos lisätietoja tämän käyttöoppaan Lentokonetila-osasta. Laiteparin muodostaminen muiden Bluetooth-laitteiden kanssa Kannettavasta tietokoneesta on muodostettava laitepari toisen Bluetooth-laitteen kanssa tietojen siirron ottamiseksi käyttöön. Tee se kosketuslevyllä seuraavasti: 1. Käynnistä Charms bar. 2. Napauta ja napauta sitten Change PC Settings (Muuta tietokoneasetuksia) 3. Valitse PC Settings (Tietokoneasetukset) -kohdassa Devices (Laitteet) ja napauta sitten Add a Device (Lisää laite) hakeaksesi Bluetoothlaitteita. 4. Valitse laite luettelosta. Vertaa kannettavan tietokoneen salakoodia valitsemallesi laitteelle lähetettyyn salakoodiin. Jos ne ovat samat, napauta Yes (Kyllä) Muodostaaksesi kannettavasta tietokoneesta ja laitteesta laiteparin. HUOMAUTUS: Joissakin Bluetooth-laitteissa sinua saatetaan kehottaa näppäilemään kannettavan tietokoneen salakoodi. 66 Kannettavan tietokoneen E-käyttöopas
67 Airplane mode (Lentokonetila) Airplane mode (Lentokonetila) ottaa langattoman tiedonsiirron pois käytöstä, jolloin voit käyttää kannettavaa tietokonetta turvallisesti lennon aikana. Lentokonetilan kytkeminen päälle 1. Käynnistä Charms bar. 2. Napauta ja napauta. 3. Siirrä liukusäädintä oikealle kytkeäksesi lentokonetilan päälle. Paina. Lentokonetilan kytkeminen pois päältä 1. Käynnistä Charms bar. 2. Napauta ja napauta. 3. Siirrä liukusäädintä vasemmalle kytkeäksesi lentokonetilan pois päältä. Paina. HUOMAUTUS: Ota yhteys lentoyhtiöön saadaksesi lisätietoja asiaan liittyvistä käytettävistä lennonsisäisistä palveluista ja rajoituksista, joita on noudatettava käytettäessä kannettavaa tietokonetta lennon aikana. Kannettavan tietokoneen E-käyttöopas 67
68 Yhdistäminen langallisiin verkkoihin Voit myös muodostaa yhteyden langallisiin verkkoihin, kuten lähiverkkoihin ja laajakaista-internet-yhteyteen käyttämällä kannettavan tietokoneen LAN-porttia. HUOMAUTUS: Ota yhteyttä internet-palveluntarjoajaasi (ISP) saadaksesi lisätietoja tai järjestelmänvalvojaan, jos tarvitset apua internet-yhteyden muodostamisessa. Määritä asetukset seuraavien ohjeiden mukaisesti. TÄRKEÄÄ! Varmista, että verkkokaapeli on liitetty kannettavan tietokoneen LAN-portin ja lähiverkon välille ennen seuraavien toimintojen suorittamista. Dynaamisen IP/PPPoE-verkkoyhteyden määrittäminen 1. Käynnistä Desktop (Työpöytä). 2. Napsauta hiiren oikealla painikkeella Windows :in tehtäväpalkiin verkkokuvaketta ja napauta sitten Open Network and Sharing Center (Avaa Verkko- ja jakamiskeskus). 3. Napauta Verkko- ja jakamiskeskus -ikkunassa Change adapter settings (Muuta sovitinasetuksia). 4. Napsauta hiiren oikealla painikkeella LAN-valintaa ja valitse sitten Properties (Ominaisuudet). 5. Napauta Internet Protocol Version 4(TCP/IPv4) (Internet-protokollaversio 4 (TCP/IPv4)) ja napauta sitten Properties (Ominaisuudet). 68 Kannettavan tietokoneen E-käyttöopas
69 6. Napauta Obtain an IP address automatically (Hanki IP-osoite automaattisesti) napauta sitten OK. HUOMAUTUS: Siirry seuraavaan vaiheeseen, jos käytät PPPoE-yhteyttä. 7. Palaa Network and Sharing Center (Verkko- ja jakamiskeskus) -ikkunaan ja napauta sitten Set up a new connection or network (Aseta uusi yhteys tai verkko). 8. Valitse Connect to the Internet (Muodosta yhteys internetiin) ja napauta sitten Next (Seuraava). 9. Napauta Broadband (PPPoE) (Laajakaista (PPPoE)). 10. Näppäile Käyttäjänimi, Salasana ja Yhteyden nimi ja napauta sitten Connect (Yhdistä). 11. Napauta Close (Sulje) päättääksesi määrityksen. 12. Napauta tehtäväpalkin -kuvaketta ja napauta sitten juuri luomaasi yhteyttä. 13. Näppäile käyttäjänimesi ja salasanasi ja napauta sitten Connect (Yhdistä) aloittaaksesi yhteyden muodostamisen internetiin. Staattisen IP-verkkoyhteyden määrittäminen 1. Toista vaiheet 1 5 kohdasta Configuring a dynamic IP/PPPoE network connection (Liittäminen dynaamiseen IP/PPPoE-verkkoon). 2 Napauta Use the following IP address (Käytä seuraavaa IP-osoitetta). 3. Anna palveluntarjoajan antamat IP-osoite, aliverkon peite ja oletusyhdyskäytävä. 4. Jos on tarpeen, voit myös näppäillä ensisijaisen ja vaihtoehtoisen DNS-palvelimen osoitteen ja napauttaa sitten OK. Kannettavan tietokoneen E-käyttöopas 69
70 Kannettavan tietokoneen sammuttaminen Voit sammuttaa kannettavan tietokoneen kahdella tavalla: Napauta Charms bar -palkin -kuvaketta ja napauta sitten > Shut down (Sammuta) sammuttaaksesi laitteen normaalisti. Napauta kirjautumisnäytössä > Shut down (Sammuta). Voit myös sulkea Notebook PC:n työpöytätilassa. Tee se käynnistämällä työpöytä ja painamalla alt + f4, mikä käynnistää sammutusikkunan. Valitse avattavasta luettelosta Shut Down (Sammuta) ja valitse OK. Jos kannettava tietokone ei vastaa, pidä virtapainiketta painettuina vähintään neljä (4) sekuntia, kunnes kannettava tietokone sammuu. Kannettavan tietokoneen asettaminen lepotilaan Voit asettaa kannettavan tietokoneen lepotilaan painamalla kerran virtapainiketta. Voit myös asettaa Notebook PC:n lepotilaan työpöytätilassa. Tee se käynnistämällä työpöytä ja painamalla alt + f4, mikä käynnistää sammutusikkunan. Valitse avattavasta luettelosta Sleep (Lepotila) ja valitse OK. 70 Kannettavan tietokoneen E-käyttöopas
71 Windows 8.1 -lukitusnäyttö Windows 8.1 -lukitusnäyttö tulee näkyviin, kun herätät kannettavan tietokoneen lepo- tai unitilasta. Se tulee näkyviin myös, kun lukitset Windows 8.1:n tai vapautat sen lukituksen. Lukitusnäytön voi mukauttaa säätelemään käyttöjärjestelmän käyttöä. Voit muuttaa sen taustanäyttöä ja käyttää joitakin sovelluksia, kun kannettava tietokone on vielä lukittuna. Jatkaminen lukitusnäytöstä 1. Jatka napauttamalla/napsauttamalla lukitusnäyttöä tai painamalla mitä tahansa näppäintä kannettavan tietokoneen näppäimistöllä. 2. (valinnainen) Jos tilisi on salasanasuojattu, sinun on näppäiltävä salasana jatkaaksesi Käynnistysnäyttöön. Kannettavan tietokoneen E-käyttöopas 71
72 Lukitusnäytön mukauttaminen Voit mukauttaa lukitusnäytön näyttämään haluamasi valokuvan, diaesityksen, sovelluspäivityksiä ja pikakäyttää kannettavan tietokoneen kameraa. Muuttaaksesi lukitusnäytön asetuksia, voit katsoa seuraavat tiedot: Valokuvan valitseminen 1. Käynnistä Charms bar > Settings (Asetukset). 2. valitse Change PC Settings (Muuta tietokoneasetuksia) > Lock screen (Lukitusnäyttö). 3. Napsauta Lock screen preview (Lukitusnäytön esikatselu) -kohdassa Browse (Selaa) valitaksesi valokuvan käytettäväksi lukitusnäytön taustana. Diaesityksen toistaminen 1. Käynnistä Charms bar > Settings (Asetukset). 2. valitse Change PC Settings (Muuta tietokoneasetuksia) > Lock screen (Lukitusnäyttö). 3. Siirrä Lock screen preview (Lukitusnäytön esikatselu) -kohdassa Play a slide show on the lock screen (Toista diaesitys lukitusnäytöllä) -liukusäädin kohtaan On (Päälle). 4. Vieritä alas mukauttaaksesi seuraavia lukitusnäytön diaesityksen valintoja: 72 Kannettavan tietokoneen E-käyttöopas
73 Sovelluspäivitysten lisääminen 1. Käynnistä Charms bar > Settings (Asetukset). 2. valitse Change PC Settings (Muuta tietokoneasetuksia) > Lock screen (Lukitusnäyttö). 3. Vieritä alas, kunnes näet Lock screen apps (Lukitusnäytön sovellukset) -valinnan. 4. Käytä seuraavia valintoja lisätäksesi sovelluksia, joiden päivitykset haluat nähdä lukitusnäytössä: Kannettavan tietokoneen kameran aktivointi lukitusnäytössä Voit pyyhkäistä alas lukitusnäytössä aktivoidaksesi kannettavan tietokoneen kameran ja käyttääksesi sitä. Katso seuraavista ohjeista, kuinka tämä ominaisuus otetaan käyttöön: 1. Käynnistä Charms bar > Settings (Asetukset). 2. valitse Change PC Settings (Muuta tietokoneasetuksia) > Lock screen (Lukitusnäyttö). 3. Vieritä alas, kunnes näet Camera (Kamera) -valinnan. 4. Siirrä liukusäädin kohtaan On (Päälle). Kannettavan tietokoneen E-käyttöopas 73
74 74 Kannettavan tietokoneen E-käyttöopas
75 Luku 4: ASUS-sovellukset Kannettavan tietokoneen E-käyttöopas 75
76 USB Charger+ USB Charger+ mahdollistaa laitteiden pika-latauksen kannettavan tietokoneen USB 3.0 -latausportista, jossa on -kuvake. VAROITUS! Jos liitetty laite ylikuumenee, irrota se välittömästi. Pikalatausrajan asettaminen Kannettava tietokoneesi tukee oletuksena pikalataamista USB Charger+ -portista verkkolaitetilassa ollessaan. Voit asettaa USB Charger+ -asetuksilla pikalatausrajan niin, että voit jatkaa laitteiden pikalatausta samasta portista, vaikka kannettava tietokone olisi käynnissä akkutilassa tai sammutettuna. HUOMAUTUS: Jotkut kannettavat tietokonemallit tukevat tuotekoodin mukaan pikalatausta, vaikka olisivat lepo-, uni- tai sammutustilassa. 1. Napsauta työpöydän tehtäväpalkissa -kuvaketta.. 2. Napsauta hiiren oikealla painikkeella -kuvaketta ja napsauta sitten Settings (Asetukset). 76 Kannettavan tietokoneen E-käyttöopas
77 3. Siirrä prosenttiliukusäädintä vasemmalle tai oikealle asettaaksesi rajan ladattaville laitteille. HUOMAUTUS: Oletusrajaksi on asetettu 40 % mutta voi asettaa pikalatauksen rajaksi %. 4. Napsauta OK tallentaaksesi ja lopettaaksesi. Kannettavan tietokoneen E-käyttöopas 77
78 ASUS FingerPrint Kuvaa kannettavan tietokoneen sormenjälkianturilla sormenjälkibiometriikka käyttämällä ASUS FingerPrint -sovellusta. Tämä sovellus mahdollistaa sormenjälkibiometriikan käyttämisen käyttäjäntodennuksena käytettäessä kannettavan tietokoneen järjestelmää ja sovelluksia. Voit ottaa tällä sovelluksella käyttöön seuraavat ominaisuudet: Pyyhkäise sormella sormenjälkianturin yli kirjautuaksesi käynnistyksestä suoraan Windows -käyttöjärjestelmään näppäilemättä manuaalisesti salasanoja. Aseta käynnistysnäppäin sormenjälkibiometriikan varakäynnistimeksi. Tuo tai varmuuskopioi toinen sormenjälkibiometriikka, jolla haluat kirjautua sisään kannettavaan tietokoneeseen ja järjestelmäohjelmiin. ASUS FingerPrint -sovelluksen käyttäminen Luo sormenjälkibiometriikka seuraavasti: 1. Käynnistä Sovellukset näyttö ja napsauta sitten ASUS FingerPrint -kuvaketta sovellusluettelossa ASUS-kohdassa. 78 Kannettavan tietokoneen E-käyttöopas
79 2. Napsauta Register (Rekisteröi) luodaksesi uuden sormenjälkitilin. 3. Näppäile tilin salasana ja napsauta sitten OK-painiketta. Kannettavan tietokoneen E-käyttöopas 79
80 4. Napsauta sormikuvassa, joka vastaa sormea, jota haluat käyttää sormenjälkibiometriikkadatana. 5. Pyyhkäise määritetyllä sormella kahdesti sormenjälkianturia luodaksesi sormenjälkibiometriikkadatan. 80 Kannettavan tietokoneen E-käyttöopas
81 6. 1 ja 2 muuttuvat siniseksi ilmaisten, että sormenjäljen kuvaus onnistui. Jatka napsauttamalla Next (Seuraava) -painiketta. 7. Luo seuraavassa ikkunassa käynnistysnäppäinsalasana varakäynnistimeksi sormenjälkibiometriikkadatalle. Kannettavan tietokoneen E-käyttöopas 81
82 8. Napsauta Enable (Ota käyttöön) aktivoidaksesi nykyisen sormenjälkibiometriikkadatan järjstelmään kirjautumista varten. 9. ASUS FingerPrint -asetusikkuna tulee näkyviin. Voit joko sulkea tämän ikkunan tai muuttaa sormenjälkibiometriikkadatan asetuksia. HUOMAUTUS: Katso lisätietoja sormenjälkibiometriikkadatan asetusten määrittämisestä tämän käyttöoppaan ASUS FingerPrint -asetukset-osasta. 82 Kannettavan tietokoneen E-käyttöopas
83 ASUS FingerPrint -asetukset Määritä käynnistysnäppäinasetukset ja sormenjälkibiometriikkadata ASUS FingerPrint -asetusten perus- ja lisäasetuksilla. ASUS FingerPrint -asetusten käyttäminen ASUS FingerPrint -asetusikkuna tulee näkyviin heti, kun olet luonut ensimmäisen sormenjälkibiometriikkadatan. Voit käyttää tätä ikkunaa myös myöhemmin käynnistämällä ASUS FingerPrint -sovelluksen käynnistysnäytöstä. Basic (Perusasetukset) ASUS FingerPrint -sovelluksen perusasetukset mahdollistavat sormenjälkibiometriikkadatan määrittämisen, uusien sormenjälkibiometriikkojen lisäämisen ja käynnistysnäppäimen tietojen muuttamisen. Se näyttää myös kannettavan tietokoneen sormenjälkianturin nykyisen tilan. Kannettavan tietokoneen E-käyttöopas 83
84 Advanced (Lisäasetukset) ASUS FingerPrint -sovelluksen lisäasetuksissa voi asettaa lukitusvalintoja, kun annetaan väärä salasana tai tunnistetaan väärä sormenjälki, varmuuskopioida ja tuoda tilitietoja ja poistaa sormenjäljen tai käynnistysavaintietueita järjestelmästä. 84 Kannettavan tietokoneen E-käyttöopas
85 Trusted Platform Module (TPM) TPM (Trusted Platform Module) on emolevyllä oleva suojauslaite, joka säilyttää tietokoneen luomia avaimia salausta varten. Se on laitteistopohjainen ratkaisu, joka auttaa välttämään hakkerihyökkäyksiä, joissa haetaan luottamuksellisten tietojen salasanoja ja salausavaimia. TPM:n suojausominaisuudet ovat jokaisen TPM:n seuraavien salausominaisuuksien sisäisesti tukemia: hajautus satunnaisten numeroiden luominen epäsymmetrinen avaimen luominen epäsymmetrinen salaus / salauksen purkaminen Jokaiseen yksittäiseen TMP:hen jokaisessa tietokonejärjestelmässä alustetaan silikonin valmistusprosessin aikana ainutkertainen allekirjoitus, joka edelleen parantaa sen luotettavuutta ja suojauksen tehoa. Jokaisella yksittäisellä TPM:llä on oltava omistaja ennen kuin sitä voi hyödyntää suojauslaitteena. TPM-sovellukset TPM on hyödyllinen henkilöille, joita kiinnostaa hankkia tietokonejärjestelmään lisäsuojaustaso. Suojausohjelmistopaketin osana TPM tarjoaa järjestelmän yleissuojauksen, tiedostonsuojauksen ja suojauksen sähköposti-/tietosuojauhkia vastaan. TPM tarjoaa suojauksen, joka voi olla voimakkaampi kuin järjestelmän BIOSiin, käyttöjärjestelmään tai muuhun kuin TMP-sovellukseen sisältyvä. HUOMAUTUS: TPM on oletuksena pois käytöstä. Ota tämä ominaisuus käyttöön BIOS-asetuksissa. Kannettavan tietokoneen E-käyttöopas 85
86 TPM-tuen käyttöönotto Käynnistä kannettava tietokone uudelleen ja paina Aseta TPM Support (TPM-tuki) tilaan [Enable] (Ota käyttöön) kohdassa BIOS-asetus Advanced (Lisäasetukset) > Trusted Computing (Luotettava tietojenkäsittely). POST-tilassa. HUOMAUTUS: Katso lisätietoja tämän käyttöoppaan Luku 5: Virta päällä -itsetesti (POST)-osasta. ASUS Setup Utility Aptio Setup Utility - Copyright (C) 2011 American Megatrends, Inc. Main Advanced Boot Security Save & Exit Configuration Security Device Support TPM State Pending operation [Enabled] [Enabled] [None] Enables or disables TPM Support. O.S. will not show TPM. Reset of platform is required. Current TPM Status Information TPM Enabled Status: TPM Support TPM Active Status: Disabled TPM Owner Status: Enabled : Select Screen : Select Item Enter: Select +/ : Change Opt. F1 : General Help F9 : Optimized Defaults F10 : Save & Exit ESC : Exit Version TÄRKEÄÄ! Varmuuskopioi TPM-sovelluksen "Backup" (Varmuuskopiointi)- tai "Migration" (Siirto)-toiminnolla TPM-suojaustietosi. 86 Kannettavan tietokoneen E-käyttöopas
87 ASUSPRO Business Center ASUSPRO Business Center on sovelluskeskitin, jossa on joitakin vain ASUS -sovelluksia ja Intel Small Business Advantage (SBA) hallittavuuden parantamiseksi käytettäessä kannettavaa tietokonetta tuottavasti liiketoiminnassa. ASUS Business Centerin käyttäminen Käynnistä Sovellukset-näyttö ja napsauta sitten sovellusluettelosta ASUSPRO Business Center -kuvaketta. Kannettavan tietokoneen E-käyttöopas 87
88 ASUSPRO Business Center -alkunäyttö valikkovalinnat Napsauta jotakin näistä kuvakkeista käynnistääksesi sovelluksen. 88 Kannettavan tietokoneen E-käyttöopas
89 ASUSPRO Business Center -valikkovalinnat Login/Logout (Sisään/ulos kirjautuminen) - Tämä valinta mahdollistaa sisään tai kirjautumisen ASUSPRO Business Center -sovellukseen tai siitä ulos ASUSPRO Business Center -salasanalla. Home (Koti) - Tällä valinnalla voi palata ASUSPRO Business Center -kotisivulle. Alert Center (Hälytyskeskus) - Tällä valinnalla voi tarkastella luetteloa kannettavalle tietokoneelle lähetetyistä hälytyksistä. Settings (Asetukset) - Tällä sovelluksella voi määrittää salasanaasetukset, lähettää sähköpostiasetuksia ja viedä tai tuoda asetuksia. Update (Päivitä) - Tällä valinnalla voi tarkistaa ASUSPRO Business Center -sovelluksen käytettävissä olevat asetukset. About (Tietoja) - Tämä valinta näyttää joitakin tärkeitä tietoja ASUSPRO Business Center -sovelluksesta, kuten tekijänoikeuspäivämäärän ja sovelluksen versionumeron. Contact (Yhteystiedot) - Tämä valinta näyttää linkit, joilla voit ottaa yhteyden ASUKSEEN sovellukseen liittyvissä asioissa. Help (Ohje) - Tämä valinta näyttää yksityiskohtaisia tietoja Intel Small Business Advantage (SBA) -ohjelmasta ja sen sovelluksista. Kannettavan tietokoneen E-käyttöopas 89
90 ASUSPRO Business Center -sovellukset USB Blocker Tämä sovellus antaa rajoittaa, minkä USB-laitteiden on sallittua käyttää kannettavaa tietokonettasi. Tällä sovelluksella voit estää kannettavan tietokoneen valtuuttamattoman käytön näistä USB-laiteluokista: audio/video, viihde, tallennustila, toimista ja muita. Software Monitor Tämä sovellus mahdollistaa muiden suojaukseen liittyvien järjestelmäsovellusten valvonnan, jolloin saat hälytyksen, jos ne lakkaavat toimimasta. 90 Kannettavan tietokoneen E-käyttöopas
91 Health Center Tämä sovellus mahdollistaa aikatauluttaa kunnossapitotehtäviä, jotka huolehtivat järjestelmän suorituskyvyn säilyttämisestä. Se mahdollistaa myös sähköpostien vastaanottamisen, kun kannettava tietokone vastaanottaa hälytyksiä puhekuplaviesteinä tai lähetettyinä Windows -ilmaisinalueelle. Data Backup and Restore Tällä sovelluksella voit varmuuskopioida automaattisesti määritetyt tiedot perustuen ennalta määritettyyn aikatauluun. Tämä varmuuskopiointi käy automaattisesti taustalla myös käyttäessäsi kannettavaa tietokonetta. Kannettavan tietokoneen E-käyttöopas 91
FI8997 Ensimmäinen painos Maaliskuu 2014 Kannettavan tietokoneen
 FI8997 Ensimmäinen painos Maaliskuu 2014 Kannettavan tietokoneen E-käyttöopas Tekijänoikeustiedot Tämän käyttöoppaan osia tai siinä kuvattuja tuotteita ja ohjelmistoja ei saa monistaa, siirtää, jäljentää,
FI8997 Ensimmäinen painos Maaliskuu 2014 Kannettavan tietokoneen E-käyttöopas Tekijänoikeustiedot Tämän käyttöoppaan osia tai siinä kuvattuja tuotteita ja ohjelmistoja ei saa monistaa, siirtää, jäljentää,
FI8923 Ensimmäinen painos Huhtikuu 2014 Kannettavan tietokoneen
 FI8923 Ensimmäinen painos Huhtikuu 2014 Kannettavan tietokoneen E-käyttöopas Tekijänoikeustiedot Tämän käyttöoppaan osia tai siinä kuvattuja tuotteita ja ohjelmistoja ei saa monistaa, siirtää, jäljentää,
FI8923 Ensimmäinen painos Huhtikuu 2014 Kannettavan tietokoneen E-käyttöopas Tekijänoikeustiedot Tämän käyttöoppaan osia tai siinä kuvattuja tuotteita ja ohjelmistoja ei saa monistaa, siirtää, jäljentää,
FI9582 Ensimmäinen painos Elokuu 2014 Kannettavan tietokoneen
 FI9582 Ensimmäinen painos Elokuu 2014 Kannettavan tietokoneen E-käyttöopas Tekijänoikeustiedot Tämän käyttöoppaan osia tai siinä kuvattuja tuotteita ja ohjelmistoja ei saa monistaa, siirtää, jäljentää,
FI9582 Ensimmäinen painos Elokuu 2014 Kannettavan tietokoneen E-käyttöopas Tekijänoikeustiedot Tämän käyttöoppaan osia tai siinä kuvattuja tuotteita ja ohjelmistoja ei saa monistaa, siirtää, jäljentää,
FI9500 Ensimmäinen painos Heinäkuu 2014 Kannettavan tietokoneen
 FI9500 Ensimmäinen painos Heinäkuu 2014 Kannettavan tietokoneen E-käyttöopas Tekijänoikeustiedot Tämän käyttöoppaan osia tai siinä kuvattuja tuotteita ja ohjelmistoja ei saa monistaa, siirtää, jäljentää,
FI9500 Ensimmäinen painos Heinäkuu 2014 Kannettavan tietokoneen E-käyttöopas Tekijänoikeustiedot Tämän käyttöoppaan osia tai siinä kuvattuja tuotteita ja ohjelmistoja ei saa monistaa, siirtää, jäljentää,
FI9974 Toinen painos Joulukuu 2014 Kannettavan tietokoneen
 FI9974 Toinen painos Joulukuu 2014 Kannettavan tietokoneen E-käyttöopas Tekijänoikeustiedot Tämän käyttöoppaan osia tai siinä kuvattuja tuotteita ja ohjelmistoja ei saa monistaa, siirtää, jäljentää, tallentaa
FI9974 Toinen painos Joulukuu 2014 Kannettavan tietokoneen E-käyttöopas Tekijänoikeustiedot Tämän käyttöoppaan osia tai siinä kuvattuja tuotteita ja ohjelmistoja ei saa monistaa, siirtää, jäljentää, tallentaa
FI9926 Ensimmäinen painos Helmikuu 2015 Kannettavan tietokoneen
 FI9926 Ensimmäinen painos Helmikuu 2015 Kannettavan tietokoneen E-käyttöopas Tekijänoikeustiedot Tämän käyttöoppaan osia tai siinä kuvattuja tuotteita ja ohjelmistoja ei saa monistaa, siirtää, jäljentää,
FI9926 Ensimmäinen painos Helmikuu 2015 Kannettavan tietokoneen E-käyttöopas Tekijänoikeustiedot Tämän käyttöoppaan osia tai siinä kuvattuja tuotteita ja ohjelmistoja ei saa monistaa, siirtää, jäljentää,
FI10103 Toinen painos Helmikuu 2015 Kannettavan tietokoneen
 FI10103 Toinen painos Helmikuu 2015 Kannettavan tietokoneen E-käyttöopas Tekijänoikeustiedot Tämän käyttöoppaan osia tai siinä kuvattuja tuotteita ja ohjelmistoja ei saa monistaa, siirtää, jäljentää, tallentaa
FI10103 Toinen painos Helmikuu 2015 Kannettavan tietokoneen E-käyttöopas Tekijänoikeustiedot Tämän käyttöoppaan osia tai siinä kuvattuja tuotteita ja ohjelmistoja ei saa monistaa, siirtää, jäljentää, tallentaa
Kannettavan tietokoneen. E-käyttöopas
 Kannettavan tietokoneen E-käyttöopas FI8108 Ensimmäinen painos Toukokuu 2013 TEKIJÄNOIKEUSTIEDOT Tämän käyttöoppaan osia tai siinä kuvattuja tuotteita ja ohjelmistoja ei saa monistaa, siirtää, jäljentää,
Kannettavan tietokoneen E-käyttöopas FI8108 Ensimmäinen painos Toukokuu 2013 TEKIJÄNOIKEUSTIEDOT Tämän käyttöoppaan osia tai siinä kuvattuja tuotteita ja ohjelmistoja ei saa monistaa, siirtää, jäljentää,
FI9042 Ensimmäinen painos Huhtikuu 2014 Kannettavan tietokoneen
 FI9042 Ensimmäinen painos Huhtikuu 2014 Kannettavan tietokoneen E-käyttöopas Tekijänoikeustiedot Tämän käyttöoppaan osia tai siinä kuvattuja tuotteita ja ohjelmistoja ei saa monistaa, siirtää, jäljentää,
FI9042 Ensimmäinen painos Huhtikuu 2014 Kannettavan tietokoneen E-käyttöopas Tekijänoikeustiedot Tämän käyttöoppaan osia tai siinä kuvattuja tuotteita ja ohjelmistoja ei saa monistaa, siirtää, jäljentää,
FI10293 Kolmas painos Huhtikuu 2015 Kannettavan tietokoneen
 FI10293 Kolmas painos Huhtikuu 2015 Kannettavan tietokoneen E-käyttöopas Tekijänoikeustiedot Tämän käyttöoppaan osia tai siinä kuvattuja tuotteita ja ohjelmistoja ei saa monistaa, siirtää, jäljentää, tallentaa
FI10293 Kolmas painos Huhtikuu 2015 Kannettavan tietokoneen E-käyttöopas Tekijänoikeustiedot Tämän käyttöoppaan osia tai siinä kuvattuja tuotteita ja ohjelmistoja ei saa monistaa, siirtää, jäljentää, tallentaa
FI10362 Ensimmäinen painos Huhtikuu 2015 Kannettavan tietokoneen
 FI10362 Ensimmäinen painos Huhtikuu 2015 Kannettavan tietokoneen E-käyttöopas Tekijänoikeustiedot Tämän käyttöoppaan osia tai siinä kuvattuja tuotteita ja ohjelmistoja ei saa monistaa, siirtää, jäljentää,
FI10362 Ensimmäinen painos Huhtikuu 2015 Kannettavan tietokoneen E-käyttöopas Tekijänoikeustiedot Tämän käyttöoppaan osia tai siinä kuvattuja tuotteita ja ohjelmistoja ei saa monistaa, siirtää, jäljentää,
Kannettavan tietokoneen
 FI8770 Ensimmäinen painos Helmikuu 2014 Kannettavan tietokoneen E-käyttöopas 14 : X453MA -sarja 15 : X553MA -sarja Tekijänoikeustiedot Tämän käyttöoppaan osia tai siinä kuvattuja tuotteita ja ohjelmistoja
FI8770 Ensimmäinen painos Helmikuu 2014 Kannettavan tietokoneen E-käyttöopas 14 : X453MA -sarja 15 : X553MA -sarja Tekijänoikeustiedot Tämän käyttöoppaan osia tai siinä kuvattuja tuotteita ja ohjelmistoja
FI8781 Ensimmäinen painos Tammikuu 2014 Kannettavan tietokoneen
 FI8781 Ensimmäinen painos Tammikuu 2014 Kannettavan tietokoneen E-käyttöopas Tekijänoikeustiedot Tämän käyttöoppaan osia tai siinä kuvattuja tuotteita ja ohjelmistoja ei saa monistaa, siirtää, jäljentää,
FI8781 Ensimmäinen painos Tammikuu 2014 Kannettavan tietokoneen E-käyttöopas Tekijänoikeustiedot Tämän käyttöoppaan osia tai siinä kuvattuja tuotteita ja ohjelmistoja ei saa monistaa, siirtää, jäljentää,
FI10479 Kolmas painos Kesäkuu 2014 Kannettavan tietokoneen
 FI10479 Kolmas painos Kesäkuu 2014 Kannettavan tietokoneen E-käyttöopas Tekijänoikeustiedot Tämän käyttöoppaan osia tai siinä kuvattuja tuotteita ja ohjelmistoja ei saa monistaa, siirtää, jäljentää, tallentaa
FI10479 Kolmas painos Kesäkuu 2014 Kannettavan tietokoneen E-käyttöopas Tekijänoikeustiedot Tämän käyttöoppaan osia tai siinä kuvattuja tuotteita ja ohjelmistoja ei saa monistaa, siirtää, jäljentää, tallentaa
FI10476 Kolmas painos Kesäkuu 2015 Kannettavan tietokoneen
 FI10476 Kolmas painos Kesäkuu 2015 Kannettavan tietokoneen E-käyttöopas Tekijänoikeustiedot Tämän käyttöoppaan osia tai siinä kuvattuja tuotteita ja ohjelmistoja ei saa monistaa, siirtää, jäljentää, tallentaa
FI10476 Kolmas painos Kesäkuu 2015 Kannettavan tietokoneen E-käyttöopas Tekijänoikeustiedot Tämän käyttöoppaan osia tai siinä kuvattuja tuotteita ja ohjelmistoja ei saa monistaa, siirtää, jäljentää, tallentaa
FI8680 Marraskuu 2013 Kannettavan tietokoneen
 FI8680 Marraskuu 2013 Kannettavan tietokoneen E-käyttöopas Tekijänoikeustiedot Tämän käyttöoppaan osia tai siinä kuvattuja tuotteita ja ohjelmistoja ei saa monistaa, siirtää, jäljentää, tallentaa hakujärjestelmään
FI8680 Marraskuu 2013 Kannettavan tietokoneen E-käyttöopas Tekijänoikeustiedot Tämän käyttöoppaan osia tai siinä kuvattuja tuotteita ja ohjelmistoja ei saa monistaa, siirtää, jäljentää, tallentaa hakujärjestelmään
FI8582 Syykuu 2013 Kannettavan tietokoneen
 FI8582 Syykuu 2013 Kannettavan tietokoneen E-käyttöopas Tekijänoikeustiedot Tämän käyttöoppaan osia tai siinä kuvattuja tuotteita ja ohjelmistoja ei saa monistaa, siirtää, jäljentää, tallentaa hakujärjestelmään
FI8582 Syykuu 2013 Kannettavan tietokoneen E-käyttöopas Tekijänoikeustiedot Tämän käyttöoppaan osia tai siinä kuvattuja tuotteita ja ohjelmistoja ei saa monistaa, siirtää, jäljentää, tallentaa hakujärjestelmään
Kannettavan tietokoneen. E-käyttöopas
 Kannettavan tietokoneen E-käyttöopas FI7914 Ensimmäinen painos Toukokuu 2013 TEKIJÄNOIKEUSTIEDOT Tämän käyttöoppaan osia tai siinä kuvattuja tuotteita ja ohjelmistoja ei saa monistaa, siirtää, jäljentää,
Kannettavan tietokoneen E-käyttöopas FI7914 Ensimmäinen painos Toukokuu 2013 TEKIJÄNOIKEUSTIEDOT Tämän käyttöoppaan osia tai siinä kuvattuja tuotteita ja ohjelmistoja ei saa monistaa, siirtää, jäljentää,
ASUS-tabletin ASUS-mobiilitelakan
 FI9159 Ensimmäinen painos Kesäkuu 2014 ASUS-tabletin ASUS-mobiilitelakan E-käyttöopas T200 -sarja Tekijänoikeustiedot Tämän käyttöoppaan osia tai siinä kuvattuja tuotteita ja ohjelmistoja ei saa monistaa,
FI9159 Ensimmäinen painos Kesäkuu 2014 ASUS-tabletin ASUS-mobiilitelakan E-käyttöopas T200 -sarja Tekijänoikeustiedot Tämän käyttöoppaan osia tai siinä kuvattuja tuotteita ja ohjelmistoja ei saa monistaa,
ASUS-tabletin ASUS-mobiilitelakan
 FI10029 Kolmas painos Joulukuu 2014 ASUS-tabletin ASUS-mobiilitelakan E-käyttöopas T100 -sarja Tekijänoikeustiedot Tämän käyttöoppaan osia tai siinä kuvattuja tuotteita ja ohjelmistoja ei saa monistaa,
FI10029 Kolmas painos Joulukuu 2014 ASUS-tabletin ASUS-mobiilitelakan E-käyttöopas T100 -sarja Tekijänoikeustiedot Tämän käyttöoppaan osia tai siinä kuvattuja tuotteita ja ohjelmistoja ei saa monistaa,
Kannettavan tietokoneen. E-käyttöopas
 Kannettavan tietokoneen E-käyttöopas FI7780 Tammikuu 2013 Tekijänoikeustiedot Tämän käyttöoppaan osia tai siinä kuvattuja tuotteita ja ohjelmistoja ei saa monistaa, siirtää, jäljentää, tallentaa hakujärjestelmään
Kannettavan tietokoneen E-käyttöopas FI7780 Tammikuu 2013 Tekijänoikeustiedot Tämän käyttöoppaan osia tai siinä kuvattuja tuotteita ja ohjelmistoja ei saa monistaa, siirtää, jäljentää, tallentaa hakujärjestelmään
ASUS Transformer Book
 FI9590 Ensimmäinen painos Syyskuu 2014 ASUS Transformer Book E-käyttöopas ASUS Transformer Book T300FA Tekijänoikeustiedot Tämän käyttöoppaan osia tai siinä kuvattuja tuotteita ja ohjelmistoja ei saa monistaa,
FI9590 Ensimmäinen painos Syyskuu 2014 ASUS Transformer Book E-käyttöopas ASUS Transformer Book T300FA Tekijänoikeustiedot Tämän käyttöoppaan osia tai siinä kuvattuja tuotteita ja ohjelmistoja ei saa monistaa,
ASUS Transformer Book. E-käyttöopas
 ASUS Transformer Book E-käyttöopas FI8378 Toukokuu 2013 Kolmas painos Tekijänoikeustiedot Tämän käyttöoppaan osia tai siinä kuvattuja tuotteita ja ohjelmistoja ei saa monistaa, siirtää, jäljentää, tallentaa
ASUS Transformer Book E-käyttöopas FI8378 Toukokuu 2013 Kolmas painos Tekijänoikeustiedot Tämän käyttöoppaan osia tai siinä kuvattuja tuotteita ja ohjelmistoja ei saa monistaa, siirtää, jäljentää, tallentaa
Kannettavan tietokoneen. E-käyttöopas
 Kannettavan tietokoneen E-käyttöopas FI7859 Toukokuu 2013 Tekijänoikeustiedot Tämän käyttöoppaan osia tai siinä kuvattuja tuotteita ja ohjelmistoja ei saa monistaa, siirtää, jäljentää, tallentaa hakujärjestelmään
Kannettavan tietokoneen E-käyttöopas FI7859 Toukokuu 2013 Tekijänoikeustiedot Tämän käyttöoppaan osia tai siinä kuvattuja tuotteita ja ohjelmistoja ei saa monistaa, siirtää, jäljentää, tallentaa hakujärjestelmään
FI10292 Kolmas painos Maaliskuu 2015 Kannettavan tietokoneen
 FI10292 Kolmas painos Maaliskuu 2015 Kannettavan tietokoneen E-käyttöopas Tekijänoikeustiedot Tämän käyttöoppaan osia tai siinä kuvattuja tuotteita ja ohjelmistoja ei saa monistaa, siirtää, jäljentää,
FI10292 Kolmas painos Maaliskuu 2015 Kannettavan tietokoneen E-käyttöopas Tekijänoikeustiedot Tämän käyttöoppaan osia tai siinä kuvattuja tuotteita ja ohjelmistoja ei saa monistaa, siirtää, jäljentää,
ASUS Transformer Book Trio
 FI8300 Elokuu 2013 Kannettavan tietokoneen ASUS Transformer Book Trio E-käyttöopas Tekijänoikeustiedot Tämän käyttöoppaan osia tai siinä kuvattuja tuotteita ja ohjelmistoja ei saa monistaa, siirtää, jäljentää,
FI8300 Elokuu 2013 Kannettavan tietokoneen ASUS Transformer Book Trio E-käyttöopas Tekijänoikeustiedot Tämän käyttöoppaan osia tai siinä kuvattuja tuotteita ja ohjelmistoja ei saa monistaa, siirtää, jäljentää,
FI9188 Ensimmäinen painos Huhtikuu 2014 Kannettavan tietokoneen
 FI9188 Ensimmäinen painos Huhtikuu 2014 Kannettavan tietokoneen E-käyttöopas Tekijänoikeustiedot Tämän käyttöoppaan osia tai siinä kuvattuja tuotteita ja ohjelmistoja ei saa monistaa, siirtää, jäljentää,
FI9188 Ensimmäinen painos Huhtikuu 2014 Kannettavan tietokoneen E-käyttöopas Tekijänoikeustiedot Tämän käyttöoppaan osia tai siinä kuvattuja tuotteita ja ohjelmistoja ei saa monistaa, siirtää, jäljentää,
FI10453 Viides painos Toukokuu 2015 Kannettavan tietokoneen
 FI10453 Viides painos Toukokuu 2015 Kannettavan tietokoneen E-käyttöopas Tekijänoikeustiedot Tämän käyttöoppaan osia tai siinä kuvattuja tuotteita ja ohjelmistoja ei saa monistaa, siirtää, jäljentää, tallentaa
FI10453 Viides painos Toukokuu 2015 Kannettavan tietokoneen E-käyttöopas Tekijänoikeustiedot Tämän käyttöoppaan osia tai siinä kuvattuja tuotteita ja ohjelmistoja ei saa monistaa, siirtää, jäljentää, tallentaa
FI10024 Ensimmäinen painos Maaliskuu 2015 Kannettavan tietokoneen
 FI10024 Ensimmäinen painos Maaliskuu 2015 Kannettavan tietokoneen E-käyttöopas Tekijänoikeustiedot Tämän käyttöoppaan osia tai siinä kuvattuja tuotteita ja ohjelmistoja ei saa monistaa, siirtää, jäljentää,
FI10024 Ensimmäinen painos Maaliskuu 2015 Kannettavan tietokoneen E-käyttöopas Tekijänoikeustiedot Tämän käyttöoppaan osia tai siinä kuvattuja tuotteita ja ohjelmistoja ei saa monistaa, siirtää, jäljentää,
Kannettavan tietokoneen
 Kannettavan tietokoneen E-käyttöopas 15.6 : X551 -sarja 14.0 : X451 -sarja FI8717 Toinen painos V2 Lokakuu 2013 Tekijänoikeustiedot Tämän käyttöoppaan osia tai siinä kuvattuja tuotteita ja ohjelmistoja
Kannettavan tietokoneen E-käyttöopas 15.6 : X551 -sarja 14.0 : X451 -sarja FI8717 Toinen painos V2 Lokakuu 2013 Tekijänoikeustiedot Tämän käyttöoppaan osia tai siinä kuvattuja tuotteita ja ohjelmistoja
Kannettavan tietokoneen
 FI8453 Heinäkuu 2013 Kannettavan tietokoneen E-käyttöopas 15.6 : X552 -sarja 14.0 : X452 -sarja Tekijänoikeustiedot Tämän käyttöoppaan osia tai siinä kuvattuja tuotteita ja ohjelmistoja ei saa monistaa,
FI8453 Heinäkuu 2013 Kannettavan tietokoneen E-käyttöopas 15.6 : X552 -sarja 14.0 : X452 -sarja Tekijänoikeustiedot Tämän käyttöoppaan osia tai siinä kuvattuja tuotteita ja ohjelmistoja ei saa monistaa,
FI11756 Toinen painos Syyskuu E-käyttöopas
 FI11756 Toinen painos Syyskuu 2016 E-käyttöopas Tekijänoikeustiedot Tämän käyttöoppaan osia tai siinä kuvattuja tuotteita ja ohjelmistoja ei saa monistaa, siirtää, jäljentää, tallentaa hakujärjestelmään
FI11756 Toinen painos Syyskuu 2016 E-käyttöopas Tekijänoikeustiedot Tämän käyttöoppaan osia tai siinä kuvattuja tuotteita ja ohjelmistoja ei saa monistaa, siirtää, jäljentää, tallentaa hakujärjestelmään
Kannettavan tietokoneen
 FI8713 Toinen painos Tammikuu 2014 Kannettavan tietokoneen E-käyttöopas T100 -sarja Tekijänoikeustiedot Tämän käyttöoppaan osia tai siinä kuvattuja tuotteita ja ohjelmistoja ei saa monistaa, siirtää, jäljentää,
FI8713 Toinen painos Tammikuu 2014 Kannettavan tietokoneen E-käyttöopas T100 -sarja Tekijänoikeustiedot Tämän käyttöoppaan osia tai siinä kuvattuja tuotteita ja ohjelmistoja ei saa monistaa, siirtää, jäljentää,
GIGABYTE tietokoneen käyttö ensimmäistä kertaa
 Onnittelut GIGABYTE tietokoneen ostosta. Tämä käyttöohje auttaa sinua tietokoneesi käyttöönotossa. Lopullisen tuotteen asetukset riippuvat ostohetken mallista. GIGABYTE varaa itselleen oikeuden muutoksiin
Onnittelut GIGABYTE tietokoneen ostosta. Tämä käyttöohje auttaa sinua tietokoneesi käyttöönotossa. Lopullisen tuotteen asetukset riippuvat ostohetken mallista. GIGABYTE varaa itselleen oikeuden muutoksiin
Kannettavan tietokoneen
 Kannettavan tietokoneen E-käyttöopas 15.6 : X551 -sarja 14.0 : X451 -sarja FI8619 Elokuu 2013 Tekijänoikeustiedot Tämän käyttöoppaan osia tai siinä kuvattuja tuotteita ja ohjelmistoja ei saa monistaa,
Kannettavan tietokoneen E-käyttöopas 15.6 : X551 -sarja 14.0 : X451 -sarja FI8619 Elokuu 2013 Tekijänoikeustiedot Tämän käyttöoppaan osia tai siinä kuvattuja tuotteita ja ohjelmistoja ei saa monistaa,
Kannettavan tietokoneen
 Kannettavan tietokoneen E-käyttöopas 15.6 : X551 -sarja 14.0 : X451 -sarja FI8290 Kesäkuu 2013 Tekijänoikeustiedot Tämän käyttöoppaan osia tai siinä kuvattuja tuotteita ja ohjelmistoja ei saa monistaa,
Kannettavan tietokoneen E-käyttöopas 15.6 : X551 -sarja 14.0 : X451 -sarja FI8290 Kesäkuu 2013 Tekijänoikeustiedot Tämän käyttöoppaan osia tai siinä kuvattuja tuotteita ja ohjelmistoja ei saa monistaa,
Kannettavan tietokoneen
 FI8516 Elokuu 2013 Kannettavan tietokoneen E-käyttöopas T100T -sarja Tekijänoikeustiedot Tämän käyttöoppaan osia tai siinä kuvattuja tuotteita ja ohjelmistoja ei saa monistaa, siirtää, jäljentää, tallentaa
FI8516 Elokuu 2013 Kannettavan tietokoneen E-käyttöopas T100T -sarja Tekijänoikeustiedot Tämän käyttöoppaan osia tai siinä kuvattuja tuotteita ja ohjelmistoja ei saa monistaa, siirtää, jäljentää, tallentaa
ASUS-tabletti ja ASUS-mobiilitelakka
 FI10147 Toinen painos Helmikuu 2015 ASUS-tabletti ja ASUS-mobiilitelakka E-käyttöopas T300 Chi T300 Chi -mobiilitelakka Tekijänoikeustiedot Tämän käyttöoppaan osia tai siinä kuvattuja tuotteita ja ohjelmistoja
FI10147 Toinen painos Helmikuu 2015 ASUS-tabletti ja ASUS-mobiilitelakka E-käyttöopas T300 Chi T300 Chi -mobiilitelakka Tekijänoikeustiedot Tämän käyttöoppaan osia tai siinä kuvattuja tuotteita ja ohjelmistoja
Kannettavan tietokoneen. E-käyttöopas
 Kannettavan tietokoneen E-käyttöopas FI8244 Heinäkuu 2013 Tekijänoikeustiedot Tämän käyttöoppaan osia tai siinä kuvattuja tuotteita ja ohjelmistoja ei saa monistaa, siirtää, jäljentää, tallentaa hakujärjestelmään
Kannettavan tietokoneen E-käyttöopas FI8244 Heinäkuu 2013 Tekijänoikeustiedot Tämän käyttöoppaan osia tai siinä kuvattuja tuotteita ja ohjelmistoja ei saa monistaa, siirtää, jäljentää, tallentaa hakujärjestelmään
FI8994 Ensimmäinen painos Maaliskuu 2014 Kannettavan tietokoneen
 FI8994 Ensimmäinen painos Maaliskuu 2014 Kannettavan tietokoneen E-käyttöopas Tekijänoikeustiedot Tämän käyttöoppaan osia tai siinä kuvattuja tuotteita ja ohjelmistoja ei saa monistaa, siirtää, jäljentää,
FI8994 Ensimmäinen painos Maaliskuu 2014 Kannettavan tietokoneen E-käyttöopas Tekijänoikeustiedot Tämän käyttöoppaan osia tai siinä kuvattuja tuotteita ja ohjelmistoja ei saa monistaa, siirtää, jäljentää,
FI8276 Heinäkuu 2013 Kannettavan tietokoneen
 FI8276 Heinäkuu 2013 Kannettavan tietokoneen E-käyttöopas Tekijänoikeustiedot Tämän käyttöoppaan osia tai siinä kuvattuja tuotteita ja ohjelmistoja ei saa monistaa, siirtää, jäljentää, tallentaa hakujärjestelmään
FI8276 Heinäkuu 2013 Kannettavan tietokoneen E-käyttöopas Tekijänoikeustiedot Tämän käyttöoppaan osia tai siinä kuvattuja tuotteita ja ohjelmistoja ei saa monistaa, siirtää, jäljentää, tallentaa hakujärjestelmään
Ulkoiset laitteet. Käyttöopas
 Ulkoiset laitteet Käyttöopas Copyright 2007 Hewlett-Packard Development Company, L.P. Windows on Microsoft Corporationin Yhdysvalloissa rekisteröimä tavaramerkki. Tässä olevat tiedot voivat muuttua ilman
Ulkoiset laitteet Käyttöopas Copyright 2007 Hewlett-Packard Development Company, L.P. Windows on Microsoft Corporationin Yhdysvalloissa rekisteröimä tavaramerkki. Tässä olevat tiedot voivat muuttua ilman
FI9564 Ensimmäinen painos Syyskuu 2014 Kannettavan tietokoneen
 FI9564 Ensimmäinen painos Syyskuu 2014 Kannettavan tietokoneen E-käyttöopas Tekijänoikeustiedot Tämän käyttöoppaan osia tai siinä kuvattuja tuotteita ja ohjelmistoja ei saa monistaa, siirtää, jäljentää,
FI9564 Ensimmäinen painos Syyskuu 2014 Kannettavan tietokoneen E-käyttöopas Tekijänoikeustiedot Tämän käyttöoppaan osia tai siinä kuvattuja tuotteita ja ohjelmistoja ei saa monistaa, siirtää, jäljentää,
Kannettavan tietokoneen. E-käyttöopas
 Kannettavan tietokoneen E-käyttöopas FI7770 Joulukuu 2012 Tekijänoikeustiedot Tämän käyttöoppaan osia tai siinä kuvattuja tuotteita ja ohjelmistoja ei saa monistaa, siirtää, jäljentää, tallentaa hakujärjestelmään
Kannettavan tietokoneen E-käyttöopas FI7770 Joulukuu 2012 Tekijänoikeustiedot Tämän käyttöoppaan osia tai siinä kuvattuja tuotteita ja ohjelmistoja ei saa monistaa, siirtää, jäljentää, tallentaa hakujärjestelmään
Kannettavan tietokoneen. E-käyttöopas
 Kannettavan tietokoneen E-käyttöopas FI7847 Joulukuu 2012 Tekijänoikeustiedot Tämän käyttöoppaan osia tai siinä kuvattuja tuotteita ja ohjelmistoja ei saa monistaa, siirtää, jäljentää, tallentaa hakujärjestelmään
Kannettavan tietokoneen E-käyttöopas FI7847 Joulukuu 2012 Tekijänoikeustiedot Tämän käyttöoppaan osia tai siinä kuvattuja tuotteita ja ohjelmistoja ei saa monistaa, siirtää, jäljentää, tallentaa hakujärjestelmään
Wi-Fi Direct -opas. Helppo määritys Wi-Fi Directin avulla. Vianmääritys. Liite
 Wi-Fi Direct -opas Helppo määritys Wi-Fi Directin avulla Vianmääritys Liite Sisällys Tietoja oppaasta... 2 Oppaassa käytetyt symbolit... 2 Vastuuvapauslauseke... 2 1. Helppo määritys Wi-Fi Directin avulla
Wi-Fi Direct -opas Helppo määritys Wi-Fi Directin avulla Vianmääritys Liite Sisällys Tietoja oppaasta... 2 Oppaassa käytetyt symbolit... 2 Vastuuvapauslauseke... 2 1. Helppo määritys Wi-Fi Directin avulla
Kannettavan tietokoneen
 Syykuu 2013 FI8558 Toinen painos Kannettavan tietokoneen E-käyttöopas Tekijänoikeustiedot Tämän käyttöoppaan osia tai siinä kuvattuja tuotteita ja ohjelmistoja ei saa monistaa, siirtää, jäljentää, tallentaa
Syykuu 2013 FI8558 Toinen painos Kannettavan tietokoneen E-käyttöopas Tekijänoikeustiedot Tämän käyttöoppaan osia tai siinä kuvattuja tuotteita ja ohjelmistoja ei saa monistaa, siirtää, jäljentää, tallentaa
FI10818 Ensimmäinen painos Lokakuu ASUS Kannettavan tietokoneen. E-käyttöopas
 FI10818 Ensimmäinen painos Lokakuu 2015 ASUS Kannettavan tietokoneen E-käyttöopas Tekijänoikeustiedot Tämän käyttöoppaan osia tai siinä kuvattuja tuotteita ja ohjelmistoja ei saa monistaa, siirtää, jäljentää,
FI10818 Ensimmäinen painos Lokakuu 2015 ASUS Kannettavan tietokoneen E-käyttöopas Tekijänoikeustiedot Tämän käyttöoppaan osia tai siinä kuvattuja tuotteita ja ohjelmistoja ei saa monistaa, siirtää, jäljentää,
Kannettavan tietokoneen
 FI8435 Heinäkuu 2013 Kannettavan tietokoneen E-käyttöopas UX301 -sarja Tekijänoikeustiedot Tämän käyttöoppaan osia tai siinä kuvattuja tuotteita ja ohjelmistoja ei saa monistaa, siirtää, jäljentää, tallentaa
FI8435 Heinäkuu 2013 Kannettavan tietokoneen E-käyttöopas UX301 -sarja Tekijänoikeustiedot Tämän käyttöoppaan osia tai siinä kuvattuja tuotteita ja ohjelmistoja ei saa monistaa, siirtää, jäljentää, tallentaa
Ulkoiset laitteet Käyttöopas
 Ulkoiset laitteet Käyttöopas Copyright 2009 Hewlett-Packard Development Company, L.P. Tässä olevat tiedot voivat muuttua ilman ennakkoilmoitusta. Ainoat HP:n tuotteita ja palveluja koskevat takuut mainitaan
Ulkoiset laitteet Käyttöopas Copyright 2009 Hewlett-Packard Development Company, L.P. Tässä olevat tiedot voivat muuttua ilman ennakkoilmoitusta. Ainoat HP:n tuotteita ja palveluja koskevat takuut mainitaan
FI11814 Ensimmäinen painos Marraskuu E-käyttöopas
 FI11814 Ensimmäinen painos Marraskuu 2016 E-käyttöopas Tekijänoikeustiedot Tämän käyttöoppaan osia tai siinä kuvattuja tuotteita ja ohjelmistoja ei saa monistaa, siirtää, jäljentää, tallentaa hakujärjestelmään
FI11814 Ensimmäinen painos Marraskuu 2016 E-käyttöopas Tekijänoikeustiedot Tämän käyttöoppaan osia tai siinä kuvattuja tuotteita ja ohjelmistoja ei saa monistaa, siirtää, jäljentää, tallentaa hakujärjestelmään
FI9959 Toinen painos Joulukuu 2014 Kannettavan tietokoneen
 FI9959 Toinen painos Joulukuu 2014 Kannettavan tietokoneen E-käyttöopas Tekijänoikeustiedot Tämän käyttöoppaan osia tai siinä kuvattuja tuotteita ja ohjelmistoja ei saa monistaa, siirtää, jäljentää, tallentaa
FI9959 Toinen painos Joulukuu 2014 Kannettavan tietokoneen E-käyttöopas Tekijänoikeustiedot Tämän käyttöoppaan osia tai siinä kuvattuja tuotteita ja ohjelmistoja ei saa monistaa, siirtää, jäljentää, tallentaa
Kannettavan tietokoneen. E-käyttöopas
 Kannettavan tietokoneen E-käyttöopas FI8233 Ensimmäinen painos Kesäkuu 2013 TEKIJÄNOIKEUSTIEDOT Tämän käyttöoppaan osia tai siinä kuvattuja tuotteita ja ohjelmistoja ei saa monistaa, siirtää, jäljentää,
Kannettavan tietokoneen E-käyttöopas FI8233 Ensimmäinen painos Kesäkuu 2013 TEKIJÄNOIKEUSTIEDOT Tämän käyttöoppaan osia tai siinä kuvattuja tuotteita ja ohjelmistoja ei saa monistaa, siirtää, jäljentää,
Usein kysyttyä Eee Pad TF201:stä FI6915
 Usein kysyttyä Eee Pad TF201:stä FI6915 Tiedostojen hallinta... 2 Kuinka pääsen käyttämään microsd-kortille, SD-kortille ja USB-laitteelle tallennettuja tietojani?... 2 Kuinka siirrän valitun tiedoston
Usein kysyttyä Eee Pad TF201:stä FI6915 Tiedostojen hallinta... 2 Kuinka pääsen käyttämään microsd-kortille, SD-kortille ja USB-laitteelle tallennettuja tietojani?... 2 Kuinka siirrän valitun tiedoston
Windows 8.1:n vaiheittainen päivitysopas
 Windows 8.1:n vaiheittainen päivitysopas Windows 8.1:n asennus ja päivitys Päivitä BIOS, sovellukset ja ohjaimet ja suorita Windows Update Valitse asennustyyppi Asenna Windows 8.1 Käy Samsungin päivitystukisivust
Windows 8.1:n vaiheittainen päivitysopas Windows 8.1:n asennus ja päivitys Päivitä BIOS, sovellukset ja ohjaimet ja suorita Windows Update Valitse asennustyyppi Asenna Windows 8.1 Käy Samsungin päivitystukisivust
Kannettavan tietokoneen. E-käyttöopas
 Kannettavan tietokoneen E-käyttöopas FI7598 Syyskuu 2012 Tekijänoikeustiedot Tämän käyttöoppaan osia tai siinä kuvattuja tuotteita ja ohjelmistoja ei saa monistaa, siirtää, jäljentää, tallentaa hakujärjestelmään
Kannettavan tietokoneen E-käyttöopas FI7598 Syyskuu 2012 Tekijänoikeustiedot Tämän käyttöoppaan osia tai siinä kuvattuja tuotteita ja ohjelmistoja ei saa monistaa, siirtää, jäljentää, tallentaa hakujärjestelmään
Ulkoiset laitteet. Asiakirjan osanumero: Tässä oppaassa kerrotaan lisävarusteena saatavien ulkoisten laitteiden käytöstä.
 Ulkoiset laitteet Asiakirjan osanumero: 419462-351 Tammikuu 2007 Tässä oppaassa kerrotaan lisävarusteena saatavien ulkoisten laitteiden käytöstä. Sisällysluettelo 1 USB-laitteen käyttäminen USB-laitteen
Ulkoiset laitteet Asiakirjan osanumero: 419462-351 Tammikuu 2007 Tässä oppaassa kerrotaan lisävarusteena saatavien ulkoisten laitteiden käytöstä. Sisällysluettelo 1 USB-laitteen käyttäminen USB-laitteen
Ulkoiset laitteet Käyttöopas
 Ulkoiset laitteet Käyttöopas Copyright 2007 Hewlett-Packard Development Company, L.P. Windows on Microsoft Corporationin Yhdysvalloissa rekisteröimä tavaramerkki. Tässä olevat tiedot voivat muuttua ilman
Ulkoiset laitteet Käyttöopas Copyright 2007 Hewlett-Packard Development Company, L.P. Windows on Microsoft Corporationin Yhdysvalloissa rekisteröimä tavaramerkki. Tässä olevat tiedot voivat muuttua ilman
Ulkoiset laitteet Käyttöopas
 Ulkoiset laitteet Käyttöopas Copyright 2008 Hewlett-Packard Development Company, L.P. Tässä olevat tiedot voivat muuttua ilman ennakkoilmoitusta. Ainoat HP:n tuotteita ja palveluja koskevat takuut mainitaan
Ulkoiset laitteet Käyttöopas Copyright 2008 Hewlett-Packard Development Company, L.P. Tässä olevat tiedot voivat muuttua ilman ennakkoilmoitusta. Ainoat HP:n tuotteita ja palveluja koskevat takuut mainitaan
Ulkoiset laitteet. Asiakirjan osanumero: Tässä oppaassa kerrotaan lisävarusteina saatavien ulkoisten laitteiden käytöstä.
 Ulkoiset laitteet Asiakirjan osanumero: 430221-351 Tammikuu 2007 Tässä oppaassa kerrotaan lisävarusteina saatavien ulkoisten laitteiden käytöstä. Sisällysluettelo 1 USB-laitteen käyttäminen USB-laitteen
Ulkoiset laitteet Asiakirjan osanumero: 430221-351 Tammikuu 2007 Tässä oppaassa kerrotaan lisävarusteina saatavien ulkoisten laitteiden käytöstä. Sisällysluettelo 1 USB-laitteen käyttäminen USB-laitteen
Kannettavan tietokoneen. E-käyttöopas
 Kannettavan tietokoneen E-käyttöopas FI7545 Lokakuu 2012 Tekijänoikeustiedot Tämän käyttöoppaan osia tai siinä kuvattuja tuotteita ja ohjelmistoja ei saa monistaa, siirtää, jäljentää, tallentaa hakujärjestelmään
Kannettavan tietokoneen E-käyttöopas FI7545 Lokakuu 2012 Tekijänoikeustiedot Tämän käyttöoppaan osia tai siinä kuvattuja tuotteita ja ohjelmistoja ei saa monistaa, siirtää, jäljentää, tallentaa hakujärjestelmään
FI12053 Ensimmäinen painos Marraskuu E-käyttöopas
 FI12053 Ensimmäinen painos Marraskuu 2016 E-käyttöopas Tekijänoikeustiedot Tämän käyttöoppaan osia tai siinä kuvattuja tuotteita ja ohjelmistoja ei saa monistaa, siirtää, jäljentää, tallentaa hakujärjestelmään
FI12053 Ensimmäinen painos Marraskuu 2016 E-käyttöopas Tekijänoikeustiedot Tämän käyttöoppaan osia tai siinä kuvattuja tuotteita ja ohjelmistoja ei saa monistaa, siirtää, jäljentää, tallentaa hakujärjestelmään
Tarkista mukana tulevat oheistarvikkeet
 Onnittelut GIGABYTE tietokoneen ostosta. Tämä käyttöohje auttaa sinua tietokoneesi käyttöönotossa. Lopullisen tuotteen asetukset riippuvat ostohetken mallista. GIGABYTE varaa itselleen oikeuden muutoksiin
Onnittelut GIGABYTE tietokoneen ostosta. Tämä käyttöohje auttaa sinua tietokoneesi käyttöönotossa. Lopullisen tuotteen asetukset riippuvat ostohetken mallista. GIGABYTE varaa itselleen oikeuden muutoksiin
Ulkoiset laitteet Käyttöopas
 Ulkoiset laitteet Käyttöopas Copyright 2008 Hewlett-Packard Development Company, L.P. Tässä olevat tiedot voivat muuttua ilman ennakkoilmoitusta. Ainoat HP:n tuotteita ja palveluja koskevat takuut mainitaan
Ulkoiset laitteet Käyttöopas Copyright 2008 Hewlett-Packard Development Company, L.P. Tässä olevat tiedot voivat muuttua ilman ennakkoilmoitusta. Ainoat HP:n tuotteita ja palveluja koskevat takuut mainitaan
FI12726 Ensimmäinen painos / Helmikuu G Series GAMING NOTEBOOK PC
 FI12726 Ensimmäinen painos / Helmikuu 2017 G Series GAMING NOTEBOOK PC Tekijänoikeustiedot Tämän käyttöoppaan osia tai siinä kuvattuja tuotteita ja ohjelmistoja ei saa monistaa, siirtää, jäljentää, tallentaa
FI12726 Ensimmäinen painos / Helmikuu 2017 G Series GAMING NOTEBOOK PC Tekijänoikeustiedot Tämän käyttöoppaan osia tai siinä kuvattuja tuotteita ja ohjelmistoja ei saa monistaa, siirtää, jäljentää, tallentaa
Ulkoiset laitteet. Käyttöopas
 Ulkoiset laitteet Käyttöopas Copyright 2007 Hewlett-Packard Development Company, L.P. Windows on Microsoft Corporationin Yhdysvalloissa rekisteröimä tavaramerkki. Tässä olevat tiedot voivat muuttua ilman
Ulkoiset laitteet Käyttöopas Copyright 2007 Hewlett-Packard Development Company, L.P. Windows on Microsoft Corporationin Yhdysvalloissa rekisteröimä tavaramerkki. Tässä olevat tiedot voivat muuttua ilman
Ulkoiset laitteet Käyttöopas
 Ulkoiset laitteet Käyttöopas Copyright 2007 Hewlett-Packard Development Company, L.P. Tässä olevat tiedot voivat muuttua ilman ennakkoilmoitusta. Ainoat HP:n tuotteita ja palveluja koskevat takuut mainitaan
Ulkoiset laitteet Käyttöopas Copyright 2007 Hewlett-Packard Development Company, L.P. Tässä olevat tiedot voivat muuttua ilman ennakkoilmoitusta. Ainoat HP:n tuotteita ja palveluja koskevat takuut mainitaan
Kannettavan tietokoneen. E-käyttöopas
 Kannettavan tietokoneen E-käyttöopas FI7620 Syyskuu 2012 Tekijänoikeustiedot Tämän käyttöoppaan osia tai siinä kuvattuja tuotteita ja ohjelmistoja ei saa monistaa, siirtää, jäljentää, tallentaa hakujärjestelmään
Kannettavan tietokoneen E-käyttöopas FI7620 Syyskuu 2012 Tekijänoikeustiedot Tämän käyttöoppaan osia tai siinä kuvattuja tuotteita ja ohjelmistoja ei saa monistaa, siirtää, jäljentää, tallentaa hakujärjestelmään
Usein kysyttyä Transformer TF201:stä
 FI7211 Usein kysyttyä Transformer TF201:stä Tiedostojen hallinta... 2 Kuinka pääsen käyttämään microsd-kortille, SD-kortille ja USB-laitteelle tallennettuja tietojani?... 2 Kuinka siirrän valitun tiedoston
FI7211 Usein kysyttyä Transformer TF201:stä Tiedostojen hallinta... 2 Kuinka pääsen käyttämään microsd-kortille, SD-kortille ja USB-laitteelle tallennettuja tietojani?... 2 Kuinka siirrän valitun tiedoston
FI9840 Ensimmäinen painos Joulukuu 2014 Kannettavan tietokoneen
 FI9840 Ensimmäinen painos Joulukuu 2014 Kannettavan tietokoneen E-käyttöopas Tekijänoikeustiedot Tämän käyttöoppaan osia tai siinä kuvattuja tuotteita ja ohjelmistoja ei saa monistaa, siirtää, jäljentää,
FI9840 Ensimmäinen painos Joulukuu 2014 Kannettavan tietokoneen E-käyttöopas Tekijänoikeustiedot Tämän käyttöoppaan osia tai siinä kuvattuja tuotteita ja ohjelmistoja ei saa monistaa, siirtää, jäljentää,
FI12434 Ensimmäinen painos / Maaliskuu E-käyttöopas
 FI12434 Ensimmäinen painos / Maaliskuu 2017 E-käyttöopas Tekijänoikeustiedot Tämän käyttöoppaan osia tai siinä kuvattuja tuotteita ja ohjelmistoja ei saa monistaa, siirtää, jäljentää, tallentaa hakujärjestelmään
FI12434 Ensimmäinen painos / Maaliskuu 2017 E-käyttöopas Tekijänoikeustiedot Tämän käyttöoppaan osia tai siinä kuvattuja tuotteita ja ohjelmistoja ei saa monistaa, siirtää, jäljentää, tallentaa hakujärjestelmään
Kannettavan tietokoneen. E-käyttöopas
 Kannettavan tietokoneen E-käyttöopas FI7766 Lokakuu 2012 Tekijänoikeustiedot Tämän käyttöoppaan osia tai siinä kuvattuja tuotteita ja ohjelmistoja ei saa monistaa, siirtää, jäljentää, tallentaa hakujärjestelmään
Kannettavan tietokoneen E-käyttöopas FI7766 Lokakuu 2012 Tekijänoikeustiedot Tämän käyttöoppaan osia tai siinä kuvattuja tuotteita ja ohjelmistoja ei saa monistaa, siirtää, jäljentää, tallentaa hakujärjestelmään
FI10849 Ensimmäinen painos Marraskuu 2015. E-käyttöopas
 FI10849 Ensimmäinen painos Marraskuu 2015 E-käyttöopas Tekijänoikeustiedot Tämän käyttöoppaan osia tai siinä kuvattuja tuotteita ja ohjelmistoja ei saa monistaa, siirtää, jäljentää, tallentaa hakujärjestelmään
FI10849 Ensimmäinen painos Marraskuu 2015 E-käyttöopas Tekijänoikeustiedot Tämän käyttöoppaan osia tai siinä kuvattuja tuotteita ja ohjelmistoja ei saa monistaa, siirtää, jäljentää, tallentaa hakujärjestelmään
Ulkoiset laitteet Käyttöopas
 Ulkoiset laitteet Käyttöopas Copyright 2009 Hewlett-Packard Development Company, L.P. Tässä olevat tiedot voivat muuttua ilman ennakkoilmoitusta. Ainoat HP:n tuotteita ja palveluja koskevat takuut mainitaan
Ulkoiset laitteet Käyttöopas Copyright 2009 Hewlett-Packard Development Company, L.P. Tässä olevat tiedot voivat muuttua ilman ennakkoilmoitusta. Ainoat HP:n tuotteita ja palveluja koskevat takuut mainitaan
Kannettavan tietokoneen. E-käyttöopas
 Kannettavan tietokoneen E-käyttöopas FI8279 Kesäkuu 2013 Tekijänoikeustiedot Tämän käyttöoppaan osia tai siinä kuvattuja tuotteita ja ohjelmistoja ei saa monistaa, siirtää, jäljentää, tallentaa hakujärjestelmään
Kannettavan tietokoneen E-käyttöopas FI8279 Kesäkuu 2013 Tekijänoikeustiedot Tämän käyttöoppaan osia tai siinä kuvattuja tuotteita ja ohjelmistoja ei saa monistaa, siirtää, jäljentää, tallentaa hakujärjestelmään
FI10585 Kolmas painos Lokakuu 2015 Kannettavan tietokoneen
 FI10585 Kolmas painos Lokakuu 2015 Kannettavan tietokoneen E-käyttöopas Tekijänoikeustiedot Tämän käyttöoppaan osia tai siinä kuvattuja tuotteita ja ohjelmistoja ei saa monistaa, siirtää, jäljentää, tallentaa
FI10585 Kolmas painos Lokakuu 2015 Kannettavan tietokoneen E-käyttöopas Tekijänoikeustiedot Tämän käyttöoppaan osia tai siinä kuvattuja tuotteita ja ohjelmistoja ei saa monistaa, siirtää, jäljentää, tallentaa
Rider 20 Rider 20:ssä on kolme näppäintä, joita käytetään useisiin eri tarkoituksiin.
 Pikaopas Rider Rider :ssä on kolme näppäintä, joita käytetään useisiin eri tarkoituksiin. 1 Näppäintoiminnot YLÖS (1) ALAS (3) Paina pitkään kytkeäksesi taustavalon Paina mittaritilassa lyhyesti vierittääksesi
Pikaopas Rider Rider :ssä on kolme näppäintä, joita käytetään useisiin eri tarkoituksiin. 1 Näppäintoiminnot YLÖS (1) ALAS (3) Paina pitkään kytkeäksesi taustavalon Paina mittaritilassa lyhyesti vierittääksesi
NOOX xperio herätyskello valvontakamera
 NOOX xperio herätyskello valvontakamera Käyttöohje Ajan asetus Kun kellonaika on näytössä paina SET, ruudulla lukee nyt "2010" Aseta oikea aika UP ja DOWN näppäimillä ja paina SET uudelleen vahvistaakseni
NOOX xperio herätyskello valvontakamera Käyttöohje Ajan asetus Kun kellonaika on näytössä paina SET, ruudulla lukee nyt "2010" Aseta oikea aika UP ja DOWN näppäimillä ja paina SET uudelleen vahvistaakseni
Ulkoiset laitteet Käyttöopas
 Ulkoiset laitteet Käyttöopas Copyright 2008 Hewlett-Packard Development Company, L.P. Tässä olevat tiedot voivat muuttua ilman ennakkoilmoitusta. Ainoat HP:n tuotteita ja palveluja koskevat takuut mainitaan
Ulkoiset laitteet Käyttöopas Copyright 2008 Hewlett-Packard Development Company, L.P. Tässä olevat tiedot voivat muuttua ilman ennakkoilmoitusta. Ainoat HP:n tuotteita ja palveluja koskevat takuut mainitaan
Ulkoiset laitteet Käyttöopas
 Ulkoiset laitteet Käyttöopas Copyright 2008 Hewlett-Packard Development Company, L.P. Tässä olevat tiedot voivat muuttua ilman ennakkoilmoitusta. Ainoat HP:n tuotteita ja palveluja koskevat takuut mainitaan
Ulkoiset laitteet Käyttöopas Copyright 2008 Hewlett-Packard Development Company, L.P. Tässä olevat tiedot voivat muuttua ilman ennakkoilmoitusta. Ainoat HP:n tuotteita ja palveluja koskevat takuut mainitaan
FI11734 Ensimmäinen painos Heinäkuu E-käyttöopas
 FI11734 Ensimmäinen painos Heinäkuu 2016 E-käyttöopas Tekijänoikeustiedot Tämän käyttöoppaan osia tai siinä kuvattuja tuotteita ja ohjelmistoja ei saa monistaa, siirtää, jäljentää, tallentaa hakujärjestelmään
FI11734 Ensimmäinen painos Heinäkuu 2016 E-käyttöopas Tekijänoikeustiedot Tämän käyttöoppaan osia tai siinä kuvattuja tuotteita ja ohjelmistoja ei saa monistaa, siirtää, jäljentää, tallentaa hakujärjestelmään
FI10628 Ensimmäinen painos Marraskuu E-käyttöopas
 FI10628 Ensimmäinen painos Marraskuu 2015 E-käyttöopas Tekijänoikeustiedot Tämän käyttöoppaan osia tai siinä kuvattuja tuotteita ja ohjelmistoja ei saa monistaa, siirtää, jäljentää, tallentaa hakujärjestelmään
FI10628 Ensimmäinen painos Marraskuu 2015 E-käyttöopas Tekijänoikeustiedot Tämän käyttöoppaan osia tai siinä kuvattuja tuotteita ja ohjelmistoja ei saa monistaa, siirtää, jäljentää, tallentaa hakujärjestelmään
Ulkoasu. 1.Objektiivi 2.Tallennuspainike 3.Kuvien ottopainike _ FIN 01
 Ulkoasu 3 2 1 1.Objektiivi 2.Tallennuspainike 3.Kuvien ottopainike FIN 01 13 4.Micro-USB-portti 10 12 11 6 7 8 9 4 5 5.Akun virtakytkin 6.Sivu ylös -painike 7.Virtapainike 8.OK-painike 9.Sivu alas -painike
Ulkoasu 3 2 1 1.Objektiivi 2.Tallennuspainike 3.Kuvien ottopainike FIN 01 13 4.Micro-USB-portti 10 12 11 6 7 8 9 4 5 5.Akun virtakytkin 6.Sivu ylös -painike 7.Virtapainike 8.OK-painike 9.Sivu alas -painike
Ulkoiset laitteet. Asiakirjan osanumero: Tässä oppaassa esitellään lisävarusteena saatavien tietokoneen ulkoisten laitteiden käyttöä.
 Ulkoiset laitteet Asiakirjan osanumero: 410774-351 Huhtikuu 2006 Tässä oppaassa esitellään lisävarusteena saatavien tietokoneen ulkoisten laitteiden käyttöä. Sisällysluettelo 1 USB-laitteen käyttäminen
Ulkoiset laitteet Asiakirjan osanumero: 410774-351 Huhtikuu 2006 Tässä oppaassa esitellään lisävarusteena saatavien tietokoneen ulkoisten laitteiden käyttöä. Sisällysluettelo 1 USB-laitteen käyttäminen
Käyttämisen aloittaminen!
 Käyttämisen aloittaminen! FI Tervetuloa Kiitos, että valitsit Optapadin ergonomiseksi hiireksi. Tämän käyttöohjeen voi ladata suomeksi, ruotsiksi tanskaksi, norjaksi ja englanniksi osoitteesta optapad.com.
Käyttämisen aloittaminen! FI Tervetuloa Kiitos, että valitsit Optapadin ergonomiseksi hiireksi. Tämän käyttöohjeen voi ladata suomeksi, ruotsiksi tanskaksi, norjaksi ja englanniksi osoitteesta optapad.com.
Pakkauksen sisältö. Tervetuloa. Arlo Baby -kamera USBvirtakaapeli. USBvirtasovitin. Kiitos, että valitsit Arlo Babyn. Pääset alkuun helposti.
 Arlo Baby -pikaopas Pakkauksen sisältö Tervetuloa Kiitos, että valitsit Arlo Babyn. Pääset alkuun helposti. Arlo Baby -kamera USBvirtakaapeli USBvirtasovitin Pikaopas Seinäpidike Kiinnitysruuvit Liitä
Arlo Baby -pikaopas Pakkauksen sisältö Tervetuloa Kiitos, että valitsit Arlo Babyn. Pääset alkuun helposti. Arlo Baby -kamera USBvirtakaapeli USBvirtasovitin Pikaopas Seinäpidike Kiinnitysruuvit Liitä
HIVE BUDS BLUETOOTH-KUULOKKEET KÄYTTÖOPAS. kitsound.co.uk
 kitsound.co.uk VAROITUS: Vältä mahdolliset kuulovauriot olemalla kuuntelematta suurella äänenvoimakkuudella pitkiä aikoja. Ole oman turvallisuutesi vuoksi tietoinen ympäristöstäsi, kun käytät kuulokkeita.
kitsound.co.uk VAROITUS: Vältä mahdolliset kuulovauriot olemalla kuuntelematta suurella äänenvoimakkuudella pitkiä aikoja. Ole oman turvallisuutesi vuoksi tietoinen ympäristöstäsi, kun käytät kuulokkeita.
FI11168 Ensimmäinen painos Joulukuu E-käyttöopas
 FI11168 Ensimmäinen painos Joulukuu 2015 E-käyttöopas Tekijänoikeustiedot Tämän käyttöoppaan osia tai siinä kuvattuja tuotteita ja ohjelmistoja ei saa monistaa, siirtää, jäljentää, tallentaa hakujärjestelmään
FI11168 Ensimmäinen painos Joulukuu 2015 E-käyttöopas Tekijänoikeustiedot Tämän käyttöoppaan osia tai siinä kuvattuja tuotteita ja ohjelmistoja ei saa monistaa, siirtää, jäljentää, tallentaa hakujärjestelmään
Käyttämisen aloittaminen!
 Käyttämisen aloittaminen! FI Tervetuloa Kiitos, että valitsit Optapadin ergonomiseksi hiireksi. Tämän käyttöohjeen voi ladata suomeksi, ruotsiksi tanskaksi, norjaksi ja englanniksi osoitteesta optapad.com.
Käyttämisen aloittaminen! FI Tervetuloa Kiitos, että valitsit Optapadin ergonomiseksi hiireksi. Tämän käyttöohjeen voi ladata suomeksi, ruotsiksi tanskaksi, norjaksi ja englanniksi osoitteesta optapad.com.
Käyttöoppaasi. HP COMPAQ PRESARIO F760EM http://fi.yourpdfguides.com/dref/4171044
 Voit lukea suosituksia käyttäjän oppaista, teknisistä ohjeista tai asennusohjeista tuotteelle HP COMPAQ PRESARIO F760EM. Löydät kysymyksiisi vastaukset HP COMPAQ PRESARIO F760EM käyttöoppaasta ( tiedot,
Voit lukea suosituksia käyttäjän oppaista, teknisistä ohjeista tai asennusohjeista tuotteelle HP COMPAQ PRESARIO F760EM. Löydät kysymyksiisi vastaukset HP COMPAQ PRESARIO F760EM käyttöoppaasta ( tiedot,
Welcome to the World of PlayStation Pika-aloitusopas
 Welcome to the World of PlayStation Pika-aloitusopas Suomi PCH-2016 7025574 PlayStation Vita-järjestelmän käyttäminen ensimmäistä kertaa Paina viisi sekuntia Kytke virta PS Vita -järjestelmään. Kun kytket
Welcome to the World of PlayStation Pika-aloitusopas Suomi PCH-2016 7025574 PlayStation Vita-järjestelmän käyttäminen ensimmäistä kertaa Paina viisi sekuntia Kytke virta PS Vita -järjestelmään. Kun kytket
Kannettava DVD soitin Daewoo DPC-7200PD
 Kannettava DVD soitin Daewoo DPC-7200PD Laitteeseen tutustuminen: Yläkuva laitteesta 1. LCD panelin sammutus kytkin 2. Laajakuva 3. Pysäytys 4. Edellinen 5. Seuraava 6. Toista 7. Valikko painike Nuolinäppäimet:
Kannettava DVD soitin Daewoo DPC-7200PD Laitteeseen tutustuminen: Yläkuva laitteesta 1. LCD panelin sammutus kytkin 2. Laajakuva 3. Pysäytys 4. Edellinen 5. Seuraava 6. Toista 7. Valikko painike Nuolinäppäimet:
FI12021 Ensimmäinen painos Joulukuu E-käyttöopas
 FI12021 Ensimmäinen painos Joulukuu 2016 E-käyttöopas Tekijänoikeustiedot Tämän käyttöoppaan osia tai siinä kuvattuja tuotteita ja ohjelmistoja ei saa monistaa, siirtää, jäljentää, tallentaa hakujärjestelmään
FI12021 Ensimmäinen painos Joulukuu 2016 E-käyttöopas Tekijänoikeustiedot Tämän käyttöoppaan osia tai siinä kuvattuja tuotteita ja ohjelmistoja ei saa monistaa, siirtää, jäljentää, tallentaa hakujärjestelmään
Kannettavan tietokoneen. E-käyttöopas
 Kannettavan tietokoneen E-käyttöopas FI7386 Lokakuu 2012 Tekijänoikeustiedot Tämän käyttöoppaan osia tai siinä kuvattuja tuotteita ja ohjelmistoja ei saa monistaa, siirtää, jäljentää, tallentaa hakujärjestelmään
Kannettavan tietokoneen E-käyttöopas FI7386 Lokakuu 2012 Tekijänoikeustiedot Tämän käyttöoppaan osia tai siinä kuvattuja tuotteita ja ohjelmistoja ei saa monistaa, siirtää, jäljentää, tallentaa hakujärjestelmään
FI11304 Ensimmäinen painos Toukokuu E-käyttöopas
 FI11304 Ensimmäinen painos Toukokuu 2016 E-käyttöopas Tekijänoikeustiedot Tämän käyttöoppaan osia tai siinä kuvattuja tuotteita ja ohjelmistoja ei saa monistaa, siirtää, jäljentää, tallentaa hakujärjestelmään
FI11304 Ensimmäinen painos Toukokuu 2016 E-käyttöopas Tekijänoikeustiedot Tämän käyttöoppaan osia tai siinä kuvattuja tuotteita ja ohjelmistoja ei saa monistaa, siirtää, jäljentää, tallentaa hakujärjestelmään
FI11160 Ensimmäinen painos Joulukuu E-käyttöopas
 FI11160 Ensimmäinen painos Joulukuu 2015 E-käyttöopas Tekijänoikeustiedot Tämän käyttöoppaan osia tai siinä kuvattuja tuotteita ja ohjelmistoja ei saa monistaa, siirtää, jäljentää, tallentaa hakujärjestelmään
FI11160 Ensimmäinen painos Joulukuu 2015 E-käyttöopas Tekijänoikeustiedot Tämän käyttöoppaan osia tai siinä kuvattuja tuotteita ja ohjelmistoja ei saa monistaa, siirtää, jäljentää, tallentaa hakujärjestelmään
U3000/U3100 Mini (Eee PC:tä varten Linux-käyttöjärjestelmässä) Pikaopas
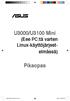 U3000/U3100 Mini (Eee PC:tä varten Linux-käyttöjärjestelmässä) Pikaopas ASUS_U3000_U3100_mini.indd 1 FI3656 Alkuperäispainos Tammikuu 2008 Copyright 2008 ASUSTeK COMPUTER INC. All Rights Reserved. Tämän
U3000/U3100 Mini (Eee PC:tä varten Linux-käyttöjärjestelmässä) Pikaopas ASUS_U3000_U3100_mini.indd 1 FI3656 Alkuperäispainos Tammikuu 2008 Copyright 2008 ASUSTeK COMPUTER INC. All Rights Reserved. Tämän
FI13043 Toinen painos / Elokuu E-käyttöopas
 FI13043 Toinen painos / Elokuu 2017 E-käyttöopas Tekijänoikeustiedot Tämän käyttöoppaan osia tai siinä kuvattuja tuotteita ja ohjelmistoja ei saa monistaa, siirtää, jäljentää, tallentaa hakujärjestelmään
FI13043 Toinen painos / Elokuu 2017 E-käyttöopas Tekijänoikeustiedot Tämän käyttöoppaan osia tai siinä kuvattuja tuotteita ja ohjelmistoja ei saa monistaa, siirtää, jäljentää, tallentaa hakujärjestelmään
Windows 10 käyttöjärjestelmän helppokäyttötoiminnot ja asetukset
 Windows 10 käyttöjärjestelmän helppokäyttötoiminnot ja asetukset Windowsin asetukset on keskus, jossa voit mm. muuttaa tietokoneen näkemistä, kuulemista ja käyttämistä helpottavia helppokäyttötoimintoja.
Windows 10 käyttöjärjestelmän helppokäyttötoiminnot ja asetukset Windowsin asetukset on keskus, jossa voit mm. muuttaa tietokoneen näkemistä, kuulemista ja käyttämistä helpottavia helppokäyttötoimintoja.
ASUS Transformer Book. E-käyttöopas
 ASUS Transformer Book E-käyttöopas FI7636 Lokakuu 2012 Tekijänoikeustiedot Tämän käyttöoppaan osia tai siinä kuvattuja tuotteita ja ohjelmistoja ei saa monistaa, siirtää, jäljentää, tallentaa hakujärjestelmään
ASUS Transformer Book E-käyttöopas FI7636 Lokakuu 2012 Tekijänoikeustiedot Tämän käyttöoppaan osia tai siinä kuvattuja tuotteita ja ohjelmistoja ei saa monistaa, siirtää, jäljentää, tallentaa hakujärjestelmään
