VIDEOKAMERA. Yksityiskohtainen käyttöopas GZ-RX515 GZ-RX510 C5B7_RX515_EU_FI
|
|
|
- Helmi Heikkilä
- 7 vuotta sitten
- Katselukertoja:
Transkriptio
1 VIDEOKAMERA GZ-RX515 GZ-RX510 Yksityiskohtainen käyttöopas C5B7_RX515_EU_FI
2 Sisällysluettelo Aloittaminen Varusteiden tarkastaminen 4 Laitteen käynnistäminen 5 Liitinsuojuksen (SD-kortin suojuksen) avaaminen 5 Lataaminen 6 Laitteen nollaaminen 6 Quad Proof 7 Ennen kuin käytät laitetta veden alla tai matalassa lämpötilassa 7 Käsihihnan säätö 9 Ydinsuodattimen kiinnittäminen 9 SD-kortin liittäminen 10 Käytettävät SD-korttityypit 10 Kosketusnäytön käyttö 12 Näytön lukitseminen (veden alla kuvattaessa) 12 Kosketuspaneelin säätäminen 13 LCD-monitorin painikkeiden ja toimintojen nimet 14 Kellon asetus 17 Kellon nollaaminen 17 Näytön kielen vaihtaminen 18 Laitteen piteleminen 19 Kamerajalustan kiinnitys 19 Tämän laitteen käyttö ulkomailla 20 Akun lataaminen ulkomailla 20 Kellon asettaminen paikallisaikaan matkustettaessa 20 Kesäajan asettaminen 21 Valinnaiset lisävarusteet 21 Tallennus Videoiden kuvaaminen automaattitilassa 22 Yksittäiskuvien ottaminen videotallennuksen aikana 25 Yksittäiskuvien otto automaattitilassa 26 Zoomaus 28 Manuaalinen tallennus 29 Tarkennuksen säätö manuaalisesti (FOCUS) 30 Kirkkaudensäätö 31 Taustavalon kompensaation asetus 32 Valkotasapainon valinta 33 Lähikuvien ottaminen (TELE MACRO) 34 Kuvaaminen veden alla 35 Tallennus tehosteita käyttäen 36 Vanhanaikaisia mustavalkokuvia muistuttavien kuvien tallennus (GRAINY MONOCHROME) 37 Ruokakuvien tallennus (FOOD) 38 Lapsikuvien tallennus (BABY) 39 Tallennus animaatiotehosteita käyttämällä (ANIMATION EFFECT) 40 Terävä videokuvaus kohteista (TOUCH PRIORITY AE/AF) 42 Kameran tärinän vähentäminen 43 Tallennus aikaintervallein (AIKAINTERVALLITALLENNUS) 44 Tallennus, kun osa näytöstä on suurennettu alinäyttöön (CLOSE- UP SUB-WINDOW) 46 Ryhmäkuvien ottaminen (ajastin) 47 Videoiden tallennus päivämäärällä ja kellonajalla 48 Jäljellä olevan tallennusajan tarkastus 49 Toisto Videoiden toisto 51 Normaali toisto 52 Tallenteen päiväyksen ja muiden tietojen tarkistaminen 54 MARKING PLAYBACK 55 DIGEST PLAYBACK 59 PLAYBACK OTHER FILE 60 Yksittäiskuvien toisto 61 Diaesityksen toisto 62 TV-vastaanottimeen liittäminen ja siinä katselu 63 Kytkentä HDMI-miniliitintä käyttäen 63 Kytkentä AV-liitintä käyttäen 65 Muokkaus Tarpeettomien tiedostojen poistaminen 66 Näytössä olevan tiedoston poistaminen 66 Valittujen tiedostojen poistaminen 66 Tiedostojen suojaaminen 67 Näytössä näkyvän tiedoston suojaus tai suojauksen poisto 67 Valittujen tiedostojen suojaus tai suojauksen poisto 68 Yksittäiskuvan kaappaaminen videolta toiston aikana 69 Saumattomasti tallennettujen videoiden yhdistäminen 70 Videon halutun osan kaappaaminen (RAJAA) 71 Kopiointi Tiedostojen koostaminen levylle yhdistämällä Blu-raytallentimeen 72 Tiedostojen kopiointi SD-kortille 73 Kopiointi Windows-tietokoneelle 74 Järjestelmävaatimusten varmistaminen (ohjeellinen) 74 Mukana toimitetun ohjelmiston asentaminen (sisäänrakennettu) 77 Kaikkien tiedostojen varmuuskopiointi 79 Tiedostojen organisointi 80 Videoiden tallentaminen levykkeille 81 Tiedostojen varmuuskopioiminen ilman erillistä ohjelmistoa 83 Tiedostojen ja kansioiden luettelo 84 Kopiointi Mac-tietokoneelle 85 Wi-Fi-yhteyden käyttäminen Wi-Fi-ominaisuudet 86 Käyttöympäristö 87 Varoituksia Wi-Fi-yhteyden käyttöön liittyen 87 Kuvan tarkastus suoralla yhteydellä (DIRECT MONITORING) 88 Kuvan tarkastelu liitäntäpisteen kautta kotona (INDOOR MONITORING) 91 Sijaintitietojen tallentaminen 94 Asetusten vaihtaminen 98 Liitäntäpisteen rekisteröiminen suojatun langattoman määrityksen (WPS) avulla 99 Liitäntäpisteen rekisteröiminen WPS PIN -menetelmällä 100 Tämän kameran MAC-osoitteen määritys 101 Wi-Fi-asetusten alustaminen 101 Älypuhelinsovellusten käyttäminen 102 Näytössä näkyvät ilmoitukset 102 Merkintöjen käyttäminen 103 Pelin tuloksen käyttäminen 104 Videoiden siirto (AVCHD-muoto) 106 Yksittäiskuvien siirtäminen 109 Älypuhelinsovelluksen asetukset 111 Ongelmanratkaisu 113 Wi-Fi-ominaisuudet 117 Wi-Fi-käyttö QR-koodin luomisen avulla DIRECT MONITORING 119 INDOOR MONITORING 122 OUTDOOR MONITORING 125 Liitäntäpisteen rekisteröiminen manuaalisesti 129 Asetusvalikko Valikon käyttö 130 Ylävalikon käyttö 130 RECORD SETTING Valikko (video) 131 RECORD SETTING Valikko (yksittäiskuva) 136 PLAYBACK SETTING Valikko (video) 138 EDIT Valikko (video) 139 PLAYBACK SETTING Valikko (yksittäiskuva) 140 2
3 EDIT Valikko (yksittäiskuva) 141 SETUP (video/yksittäiskuva) 142 CONNECTION SETTINGS (video/yksittäiskuva) 145 USB-LIITÄNTÄ VALIKKO 146 Osien nimet 147 Merkit LCD-monitorissa 150 Ongelmanratkaisu 153 Kun laite ei toimi kunnolla 153 Lataaminen 153 Virtalähde 154 Tallennus 154 SD-kortti 155 Toisto 155 Muokkaus/kopiointi 156 Tietokone 156 Näyttö/kuva 157 Muita ongelmia 157 Virheviesti? 158 Kunnossapito 160 Tekniset tiedot 161 Tavaramerkit 163 3
4 Aloittaminen Varusteiden tarkastaminen Mikäli mitään esineitä puuttuu tai ne ovat viallisia, käänny JVC-jälleenmyyjäsi tai lähimmän JVC-huoltokeskuksen puoleen Piirros Kuvaus Verkkolaite AC-V10E 0 Lataa tämän laitteen Kiinnitä lataussovitinkaapeli johdon päähän Sitä voidaan käyttää myös videoiden tallentamiseen tai toistoon sisätiloissa Lataussovitinkaapeli QAM Kiinnitä verkkolaitteen johdon päähän ja yhdistä tämän laitteen USB-liitäntään latausta varten USB-johto (Tyyppi A - Mikrotyyppi B) 0 Yhdistää tämän laitteen tietokoneeseen AV-kaapeli E3A Yhdistää tämän laitteen TV:hen tallennettujen kuvien esittämiseksi siinä 0 Ota yhteyttä JVC-kauppiaaseen tai lähimpään JVC-palvelukeskukseen, kun haluat ostaa uuden AVkaapelin Pieni ydinsuodatin (verkkolaitteelle) Suuri ydinsuodatin (AV-kaapelille) Peruskäyttöopas 0 Lue tarkkaan ja säilytä tallessa paikassa, josta se on helppo löytää tarpeen mukaan HUOMAUTUS : 0 Mukana toimitettava ohjelmisto (sovellusohjelmisto) on asennettu laitteeseen Järjestelmävaatimusten varmistaminen (ohjeellinen) (A s 74) 0 Suurta ydinsuodatinta käytetään AV-kaapelin kanssa Älä käytä sitä muun kuin AV-kaapelin kanssa Pientä ydinsuodatinta käytetään verkkolaitteen kanssa Älä käytä sitä muun kuin verkkolaitteen kanssa Ydinsuodattimen kiinnittäminen (A s 9) 0 SD-muistikortit myydään erikseen Käytettävät SD-korttityypit (A s 10) 0 Kun käytät verkkolaitetta ulkomailla, hanki tarvittaessa kyseisessä maassa käytettäväksi sopiva, kaupallisesti saatavilla oleva sovitinpistoke Akun lataaminen ulkomailla (A s 20) 4
5 Aloittaminen Laitteen käynnistäminen Kytke laite päälle avaamalla LCD-monitori Kytke virta pois päältä sulkemalla LCD-monitori o Virran kytkeminen päälle Avaa LCD-monitori Liitinsuojuksen (SD-kortin suojuksen) avaaminen o Avaaminen o Virran sammuttaminen Sulje LCD-monitori A Avaa LCD-monitori B Liu uta suojuksen lukko alas ja liu uta suojus sivuun C Nosta suojus hitaasti o Sulkeminen POWER/ACCESS-merkkivalo sammuu, ja virta sammutetaan POWER/ACCESS (virta/luku) -merkkivalo (A s 148) Jätä LCD-näyttö ensin auki A Paina kansi hitaasti alas ja varmista samalla, että harmaa vedenpitävä tiiviste asettuu paikoilleen sitä varten olevaan aukkoon B Paina koko kantta tasaisella voimalla videokameraa vasten ja kiinnitä se tiukasti täysin paikoilleen C Liu uta suojusta, kunnes se napsahtaa paikoilleen Suojus ei ole kunnolla kiinni, jos suojuksen lukossa oleva punainen merkki jää näkyviin TÄRKEÄÄ : 0 Varmista, että liitinsuojus ja harmaa vedenpitävä tiiviste ovat ehjiä ja että suojukseen ei ole tarttunut likaa (kuten hiuksia, nukkaa, hiekkaa tai pölyä) 0 Jos suojus tai vastaava on vahingoittunut, lopeta vedenalainen käyttö ja ota yhteyttä JVC-jälleenmyyjään tai lähimpään JVC-huoltokeskukseen 0 Älä käytä liikaa voimaa, kun avaat tai suljet liitinsuojuksen 0 Lue Vedenalaiseen käyttöön liittyviä huomautuksia (A s 7) huolellisesti, ennen kuin käytät kameraa veden alla tai paikoissa, joissa kamera altistuu vesipisaroille 5
6 Aloittaminen Lataaminen Tässä laitteessa on sisäänrakennettu akku Avaa liitännän suojus ja liitä verkkolaite lataamista varten kuvan mukaisesti TÄRKEÄÄ : 0 USB:n kautta ladattaviin laitteisiin liittyy tiettyjä rajoituksia Käytä lataukseen laitetta, jonka lähtöjännite on vähintään 5 V / 1 A 0 Latauslaitteen ominaisuuksista ja laitteeseen liittämiseen käytettävän USB-kaapelin paksuudesta ja pituudesta riippuen latausaika saattaa olla tavallista pidempi tai lataus ei välttämättä edes käynnisty 0 Emme vastaa toimintahäiriöistä, jotka johtuvat standardista poikkeavan tai huonolaatuisen laitteen käytöstä Laitteen nollaaminen Jos laitteessa ilmenee toimintahäiriö, nollaa laite seuraavien ohjeiden mukaisesti (Laitteen nollaaminen ei poista tallennettuja tietoja) 1 Avaa liitinsuojus 0 Irrota virtajohto ja kaikki liitäntäkaapelit 2 Kytke laite pois päältä sulkemalla LCD-monitori 3 Paina Reset-painiketta varovasti suippokärkisellä esineellä TÄRKEÄÄ : 0 Paina Reset-painiketta varovasti vain kerran 0 Älä käytä teräväkärkisiä esineitä Tämä voi vahingoittaa laitetta tai aiheuttaa sähköiskun HUOMAUTUS : 0 Jos Reset-painikkeen painaminen ei ratkaise ongelmaa, ota yhteyttä lähimpään JVC-huoltokeskukseen TÄRKEÄÄ : 0 Sisäänrakennettu akku on ostettaessa lataamaton 0 Ostohetkellä tai jos akkua ei ole käytetty pitkään aikaan, latausaika on tavallista pidempi Kamera ei kytkeydy päälle, jos akun varaus on vähissä Tässä tapauksessa lataa akkua yli 40 minuuttia ennen kuin kytket virran päälle 0 Latausaika: noin 6 h 10 min (kun ympäristön lämpötila on 25 ) 0 Akkua ei voi ladata huonelämpötila-alueen 10 C 35 C ulkopuolella CHARGE-valo ei syty, kun akkua ei ladata Jos lämpötila nousee tai laskee lataamisen aikana, CHARGE-valo vilkkuu hitaasti ja lataus keskeytyy Irrota tällöin verkkolaite, paina Reset-painiketta ja odota, että huoneen lämpötila on yllä mainitulla lämpötila-alueella ennen kuin lataat uudelleen 0 Voit tallentaa tai toistaa videoita lataamisen aikana (Latausaika on kuitenkin tällöin tavallista pidempi Lisäksi jäljellä oleva akkuvirta saattaa vähentyä olosuhteiden mukaisesti) Jos laitteen sisälämpötila nousee käytön aikana, keskeytä lataaminen hetkeksi (CHARGE-valo sammuu) 0 Virhetilanteiden (kuten ylijännitteen) sattuessa, lataus keskeytyy Tällöin CHARGE-merkkivalo vilkkuu nopeasti merkkinä virheestä 0 Näytön P-kuvake muuttuu latauksen aikana O-kuvakkeeksi, joka ilmoittaa, että lataus on käynnissä (kun käytetään mukana toimitettua verkkolaitetta) 0 Jos tallennusaika muuttuu hyvin lyhyeksi silloinkin, kun akku on täynnä, akku täytyy vaihtaa uuteen Kysy lähimmästä JVC-palvelukeskuksesta tietoja sisäänrakennetun akun vaihtamisesta (toimenpide on maksullinen) 6
7 Aloittaminen Quad Proof Tämä laite on vesitiivis ja pölytiivis sekä pudotuksen ja jäätymisen kestävä Vedenpitävä: Vastaa IECstandardijulkaisua 529 IPX8 ja IPX6 (30 minuuttia enintään 5 m:n syvyydessä) Pudotuksen kestävä: Tämä kamera läpäisee valmistajan oman testauksen, joka noudattaa MIL- STD-810Fmenetelmää; 5165 Isku: Pudotus 3 cm paksulle vanerille 1,5 m:n korkeudesta Pölytiivis: Vastaa IECstandardijulkaisua 529 IP5X Jäätymisen kestävä: Sallittu käyttölämpötila: 10 C +40 C Huomautus: Kun lämpötila on välillä 10 C ja 0 C, akun suorituskyky laskee väliaikaisesti, mikä lyhentää tallentamiseen käytettävissä olevaa aikaa TÄRKEÄÄ : 0 Kun laitetta käytetään yllä mainituissa lämpötiloissa, ei kuitenkaan voida taata, etteikö vaurioita voi syntyä Takuu ei kata laitteen putoamisesta johtuvan iskun aiheuttamia naarmuja ja kolhuja tai muita ulkonäköön kohdistuneita muutoksia 0 Vääränlaisesta käsittelystä johtuvat toimintahäiriöt mitätöivät takuun 0 Ennen käyttöä vedessä varmista, että olet lukenut ja ymmärtänyt Ennen kuin käytät laitetta veden alla tai matalassa lämpötilassa (A s 7) 0 Sulje liitinsuojus tiukasti, kunnes se napsahtaa ja varmista, että punainen merkki katoaa kokonaan 0 Varmista, ettei suojuksen sisäpuolella olevaan tiivisteeseen ole tullut vaurioita tai tarttunut mitään vierasta ainesta 0 Käytä enintään 5 m:n syvyydessä ja enintään 30 minuuttia kerrallaan 0 Vesitiiviyttä ei voida taata, jos videokamera altistuu iskulle esimerkiksi pudotessaan 0 Älä hyppää tai sukella veteen videokameran kanssa 0 Älä käytä videokameraa kovassa vedenvirtauksessa, kuten koskissa tai vesiputouksen alla Kova vedenpaine voi heikentää tuotteen vedenpitävyyttä 0 Älä upota kuumaan lähteeseen tai kuumaan veteen, jonka lämpötila on yli 40 C Ennen kuin käytät laitetta veden alla tai matalassa lämpötilassa Vedenalaiseen käyttöön liittyviä huomautuksia (A s 7) Käytön jälkeinen huolto (A s 8) Matalassa lämpötilassa käyttöön liittyviä huomautuksia (A s 8) Matalassa lämpötilassa käyttöön liittyviä huomautuksia (A s 8) Vedenalaiseen käyttöön liittyviä huomautuksia Huomaa seuraavat käyttäessäsi laitetta veden lähellä tai veden alla 0 Varmista, että suojus on suljettu kunnolla Liitinsuojuksen (SD-kortin suojuksen) avaaminen (A s 5) 0 Varmista, että liitinsuojus ja harmaa vedenpitävä tiiviste ovat ehjiä ja että suojukseen ei ole tarttunut likaa (kuten hiuksia, nukkaa, hiekkaa tai pölyä) 0 Jos suojus tai vastaava on vahingoittunut, lopeta vedenalainen käyttö ja ota yhteyttä JVC-jälleenmyyjään tai lähimpään huoltokeskukseen 0 Käytä enintään 5 m:n syvyydessä ja enintään 30 minuuttia kerrallaan 0 Älä avaa/sulje suojusta tai aseta/poista SD-korttia tai kaapeleita, kun käytät laitetta veden alla tai rannalla tai jos kätesi ovat märät tai hiekkaiset Muuten kameraan saattaa päästä vettä, tai kamera voi vahingoittua 0 Älä altista kameraa korkealle paineelle tai tärinälle, joka johtuu nopeasta virtauksesta, vesiputouksesta tai veteen sukeltamisesta 0 Vedenpitävyyttä ei taata, jos kamera putoaa tai muuten altistuu iskulle Jos kameraan on osunut isku, ota yhteyttä lähimpään huoltokeskukseen 0 Kameran sisältä kuuluvat äänet (zoomausäänet jne) saattavat tallentua veden alla kuvattaessa Tämä ei ole vika 0 Älä upota kuumaan lähteeseen tai kuumaan veteen, jonka lämpötila on yli 40 C Se voi heikentää vedenpitävyyttä 0 Älä käsittele laitetta, jos käsissäsi on aurinkoöljyä tai aurinkovoidetta Se voi aiheuttaa värimuutoksia tai heikentää materiaalia 0 Tämä laite uppoaa veden alla Kiinnitä käsihihna tiukasti, jotta kamera ei katoa veden alla 0 Varusteet eivät ole vedenpitäviä 0 Wi-Fi-toimintoa ei voi käyttää veden alla 7
8 Aloittaminen Käytön jälkeinen huolto Kun kameraa on käytetty veden alla tai pölyisissä paikoissa, huuhtele se välittömästi vedellä ja kuivaa huolellisesti 1 Varmista, että liitinsuojus on suljettu 2 Huuhtele puhtaalla vedellä Upota kamera astiaan, jossa on niin paljon vettä, että kamera on kokonaan veden alla, ja huuhtele kamera varovasti Muita varo-ohjeita 0 Älä jätä kameraa matalaan lämpötilaan tai yli 40 C:n lämpötilaan (kuten suoraan auringonvaloon, auringossa olevaan ajoneuvoon tai lämmittimen lähelle) Tämä heikentää vedenpitävyyttä 0 Vääränlaisesta käsittelystä johtuvat toimintahäiriöt mitätöivät takuun 0 Emme vastaa kameraan sisään päässeestä vedestä johtuvasta tietojen menettämisestä Tämä varoitus on huomioitava 0 Suosittelemme vaihtamaan vedenpitävän tiivisteen kerran vuodessa vedenpitävyyden varmistamiseksi Ota yhteyttä lähimpään huoltokeskukseen (Palvelu on maksullinen) 0 Kun kameraa on käytetty meressä tai rannalla, upota kamera puhtaaseen veteen noin 10 minuutiksi poistaaksesi suolan ja vaihda sitten vesi ja huuhtele kamera 0 Avaa ja sulje LCD-näyttö ja käytä painikkeita tai zoomaussäätimiä, jotta raoissa oleva hiekka ja pöly irtoavat 3 Kuivaa kamera Pyyhi kamera huolellisesti pehmeällä, kuivalla liinalla ja anna sen kuivua hyvin ilmastoidussa, varjoisassa paikassa 0 Aseta kamera niin, että objektiivi osoittaa alaspäin ja LCD-monitori on suljettu, ja anna kameran olla tässä asennossa noin 10 minuuttia (Tämä helpottaa mikrofonin ja LCD-osan kuivumista) Nosta kamera sitten pystyyn kuivan liinan päälle Sulje liitinsuojus, kun kamera on kokonaan kuivunut 0 Pyyhi suojuksen sisällä oleva lika ja vesi pois * Kameran jättäminen suolaveteen tai suolaveden jääminen kameraan voi aiheuttaa korroosiota, värjäytymiä tai vedenpitävyyden heikentymistä * Jos pyyhit tai kuivaat kameran, kun siihen on tarttunut hiekkaa, kamera saattaa naarmuuntua * Älä pese kemikaaleilla, saippualla, neutraaleilla pesuaineilla tai alkoholilla * Älä kuivaa kameraa hiustenkuivaajalla tai muiden lämmönlähteiden avulla Se voi heikentää tuotteen vedenpitävyyttä Matalassa lämpötilassa käyttöön liittyviä huomautuksia 0 Akun suorituskyky heikkenee tilapäisesti, kun lämpötila on -10 C 0 C, mikä lyhentää jäljellä olevaa tallennusaikaa 0 Akkua ei voi ladata, kun ympäristön lämpötila on alle 10 C 0 Jos kamera kytketään päälle sen ollessa vielä kylmä, LCD-monitorin suorituskyky heikkenee Tämä voi aiheuttaa ongelmia, kuten näytön hetkellistä pimentymistä tai jälkikuvia 0 Jos kameraan joutuu lunta tai vettä pakkasessa, painikkeiden, kaiuttimen tai mikrofonin ympärillä oleviin rakoihin saattaa muodostua jäätä Tämä vaikeuttaa painikkeiden käyttämistä ja heikentää äänenvoimakkuutta 0 Suora kosketus paljaisiin metalliosiin kylmässä säässä voi saada ihon tarttumaan metalliin ja aiheuttaa vammoja, kuten paleltuman Älä koske paljain käsin 8
9 Aloittaminen Käsihihnan säätö A Avaa pehmuste B Säädä hihnan pituutta C Sulje pehmuste TÄRKEÄÄ : 0 Varmista, että käsihihna on kunnolla kiinni Jos hihna on löysällä, tämän laitteen voi pudota ja aiheuttaa vahingon Ydinsuodattimen kiinnittäminen Ydinsuodattimen kiinnittäminen verkkolaitteen johtoon ja AV-kaapeliin (tähän laitteeseen kytkettyyn päähän) voi vähentää häiriöitä, joita syntyy, kun tämä laite yhdistetään ulkoiseen laitteeseen 0 Käytä pientä ydinsuodatinta virtajohdossa ja suurta ydinsuodatinta AVkaapelissa 0 Älä kiinnitä ydinsuodatinta mukana toimitettuun sovitinkaapeliin 9
10 Aloittaminen SD-kortin liittäminen Kun kaupallisesti saatavana oleva SD-kortti asetetaan sisään, kortille voidaan edelleen tallentaa keskeytyksettä, vaikka sisäisen muistin tallennusaika loppuu Käytettävät SD-korttityypit (A s 10) Arvioitu videotallennusaika (A s 50) Kortin poistaminen Työnnä SD-korttia sisään kerran ja vedä se sitten suoraan ulos 1 Avaa liitinsuojus 2 Kytke laite pois päältä sulkemalla LCD-monitori 3 Aseta SD-kortti sisään Käytettävät SD-korttityypit Seuraavia SD-kortteja voidaan käyttää tässä laitteen Toimivuus on varmistettu seuraavien valmistajien SD-korteilla 0 Panasonic 0 TOSHIBA 0 SanDisk SD-kortti Varoitus 0 Varmista, ettet aseta SD-korttia väärin päin Tämä voi vahingoittaa laitetta ja SD-korttia 0 Ennen kuin asetat tai poistat SD-kortin, sulje LCD-monitori ja varmista, että POWER/ACCESS-merkkivalo sammuu 0 Älä kosketa metallisia kontaktipintoja liittäessäsi SD-korttia HUOMAUTUS : 0 Kun SEAMLESS RECORDING (saumaton tallennus) -asetuksena on ON (päällä), SD-kortille voidaan edelleen tallentaa keskeytyksettä, vaikka sisäisen muistin tallennusaika loppuu SEAMLESS RECORDING (A s 133) 0 Sekä videoita että yksittäiskuvia voidaan tallentaa samalle SD-kortille On suositeltavaa varmistaa SD-kortin videotoimivuus ennen käyttöä 0 SD-kortille tallennettaessa tallennusvälineeksi on valittava SD CARD REC MEDIA FOR VIDEO (A s 143) REC MEDIA FOR IMAGE (A s 144) 0 Käyttääksesi uutta SD-korttia tai SD-korttia, jota on käytetty muissa laitteissa, SD-kortti pitää formatoida (alustaa) käyttämällä SETUP - valikon kohtaa FORMAT SD CARD FORMAT SD CARD (A s 144) 0 Tämä laite tukee 256 Mt 2 Gt:n SD-kortteja 0 Käytä videotallennukseen luokan 4 tai sitä korkeamman luokan yhteensopivaa SD-korttia (2 Gt) SDHC-kortti 0 Käytä videotallennukseen luokan 4 tai sitä korkeamman luokan yhteensopivaa SDHC-korttia (4 Gt 32 Gt) SDXC-kortti 0 Käytä videotallennukseen luokan 4 tai sitä korkeamman luokan yhteensopivaa SDXC-korttia (128 Gt) 10
11 Aloittaminen HUOMAUTUS : 0 Muiden kuin yllä mainittujen SD-korttien (mukaan lukien SDHC/SDXCkortit) käyttäminen voi johtaa tallennusvirheisiin tai tietojen menetykseen 0 Tämän laitteen ei taata toimivan kaikkien SD-korttien kanssa Jotkin SDkortit eivät välttämättä toimi teknisten muutosten jne takia 0 Älä käytä mini- tai mikrosd-korttia (vaikka kortti olisi asetettu sovittimeen) Se voi aiheuttaa toimintahäiriön 0 Tallentaaksesi videoita, kun VIDEO QUALITY (videon laatu) - asetuksena on UXP, luokan 6 tai korkeampi yhteensopivan SDHC/ SDXC-kortin käyttö on suositeltavaa 0 Jotta voit valita 50p SYSTEM SELECT -kohdasta, käytä luokan 6 tai sitä korkeamman yhteensopivuusluokan SDHC/SDXC-korttia 0 Luokan 4 ja 6 korteilla on taattu 4 Mt/s ja 6 Mt/s vähimmäissiirtonopeus datan luvun tai kirjoittamisen aikana 0 Voit myös käyttää luokan 10 yhteensopivaa SDHC/SDXC-korttia 0 Sekä videoita että yksittäiskuvia voidaan tallentaa samalle SD-kortille On suositeltavaa varmistaa SD-kortin videotoimivuus ennen käyttöä 0 Tietojen suojaamiseksi SD-kortin liittimiin ei saa koskea 0 UHS-I SDHC/SDXC -kortteja voidaan käyttää samalla tavalla kuin tavallisia SDHC/SDXC-kortteja UHS Speed Class -nopeusluokitus ei ole tuettu 0 SD-korttia, jota on käytetty tallennukseen ja/tai muokkaukseen muilla laitteilla, ei välttämättä voida toistaa tai muokata tällä laitteella 0 SD-korttia, jota on käytetty tallennukseen tällä laitteella, ei välttämättä voida toistaa ja/tai muokata muilla laitteilla Kun tietokone ei pysty tunnistamaan SDXC-korttia Vahvista tietokoneesi käyttöjärjestelmä ja päivitä se Windows Vista Windows 7 0 Varmista, että käyttöjärjestelmän versio on SP1 tai uudempi 0 Lataa ja asenna päivitysohjelma (KB975823) seuraavasta URL-osoitteesta 32 tavun versio displaylang=ja&familyid=2d1abe f8aabb2-2ad529de00a1 FamilyID=2d1abe f8a-abb2-2ad529de00a1 64 tavun versio displaylang=ja&familyid=7d54c53f-017c-4ea5- ae08-34c3452ba315 FamilyID=7d54c53f-017c-4ea5-ae08-34c3452ba315 Lataa ja asenna päivitysohjelma (KB976422) seuraavasta URL-osoitteesta 32 tavun versio displaylang=ja&familyid=3ee91fc2-a9bc-4ee1- aca3-2a9aff5915ea FamilyID=3ee91fc2-a9bc-4ee1-aca3-2a9aff5915ea 64 tavun versio displaylang=ja&familyid=73f766dd b f FamilyID=73f766dd b f Mac OS X 104 Tiger / Mac OS X 105 Leopard Mac OS X 106 Snow Leopard Ei ole yhteensopiva Päivitä käyttöjärjestelmäversioksi 1065 tai uudempi 11
12 Aloittaminen Kosketusnäytön käyttö Tämän laitteen LCD-monitori on kosketuspaneeli, jota voi käyttää koskettamalla näyttöä Kuvaketoimintopainikkeet, pikkukuvat ja valikkokohteet näkyvät kosketusnäytössä käytettävän toimintatilan mukaan 0 Kosketusnäyttöä voi käyttää kahdella tavalla, nimittäin koskettamalla ja vetämällä Seuraavassa on muutamia esimerkkejä A Tee valinta koskettamalla kosketusnäytössä näkyvää painiketta (kuvaketta) tai pikkukuvaa (tiedostoa) B Hae haluttu tiedosto kosketusnäytön pikkukuvakkeita vetämällä Näytön lukitseminen (veden alla kuvattaessa) Lukitse näyttö ennen laitteen käyttämistä veden alla estääksesi kosketusnäytön toimintavirheet 0 Kun näyttö on lukittu, kosketusnäytön toiminnot ovat pois käytöstä 0 START/STOP (tallennus) -painiketta ja zoomausvipua voi käyttää, kun näyttö on lukittu 0 Voidaan asettaa sekä video- että yksittäiskuvatilassa 0 Jos SCREEN LOCK on asetettu, laitteen sammuminen LCD-monitorin sulkemisen jälkeen kestää pidempään o SCREEN LOCK -toiminnon asettaminen A Tarkista, että laite on tallennustilassa B Kosketa MENU -painiketta C Kosketa RECORD SETTING -painiketta D Kosketa SCREEN LOCK -painiketta 0 L-painike ilmestyy näytölle HUOMAUTUS : 0 Tämän laitteen kosketusnäyttö on paineherkkä Kun kosketusnäyttö ei reagoi helposti, paina sormenpäälläsi hiukan voimakkaammin 0 Kosketa kosketusnäytön painikkeita (kuvakkeita) tarkasti Painikkeet eivät vastaa, ellei kosketeta oikeaa aluetta 0 Älä paina tai hankaa liiallisella voimalla 0 Älä käytä kosketusnäyttöä teräväkärkisellä esineellä 0 Kahdesta tai useammasta kohdasta yhtä aikaa painaminen voi aiheuttaa toimintahäiriön 0 Suorita TOUCH SCREEN ADJUST, jos näytön reaktiivinen alue ei ole samassa kohdassa kuin kosketusalue (Säädä koskemalla kevyesti SDkortin tms kulmalla Älä paina teräväkärkisellä esineellä äläkä paina voimakkaasti) Kosketuspaneelin säätäminen (A s 13) 0 Kosketusnäyttöä ei voi käyttää veden alla Lukitse näyttö toimintavirheiden estämiseksi Kuvaaminen veden alla (A s 35) o SCREEN LOCK -toiminnon peruuttaminen Kosketa L-painiketta HUOMAUTUS : 0 Kun SCREEN LOCK on asetettu, vain kosketusnäytön L-painiketta voi käyttää 0 SCREEN LOCK -toimintoa ei voida asettaa seuraavissa tilanteissa: - tallennuksen aikana - kun TIME-LAPSE RECORDING tai DATE/TIME RECORDING on asetettu 12
13 Aloittaminen Kosketuspaneelin säätäminen Säätää kosketusnäytön hipaisupainikkeiden toiminta-aluetta 1 Kosketa MENU -painiketta 6 Kosketa OK -painiketta 0 Asettaminen päättyy ja näyttö palaa valikkonäyttöön 2 Kosketa SETUP -kohtaa TÄRKEÄÄ : 0 Älä kosketa muita alueita kuin + -hipaisupainiketta kosketusnäytön säädön aikana (vaiheet 4 5) Jos teet niin, seurauksena voi olla, että kosketusnäyttö lakkaa toimimasta HUOMAUTUS : 0 Säädä koskemalla kevyesti SD-kortin tms kulmalla 0 Älä paina teräväkärkisellä esineellä äläkä paina voimakkaasti 3 Kosketa TOUCH SCREEN ADJUST -painiketta 0 Kosketusnäytön säätönäyttö tulee esiin 4 Kosketa + -painiketta (yhteensä 3 kertaa) 0 Kosketa edelleen toistamiseen + -hipaisupainiketta sen sijainnin muuttuessa jokaisella kosketuksella 0 Jos jotain muuta aluetta kuin + -hipaisupainiketta kosketetaan, seurauksena on virhe Varmista, että kosketat + -merkkiä 5 Vahvista säädetyt sijainnit koskemalla uudelleen + (yhteensä 3 kertaa) 0 Kosketa edelleen toistamiseen + -hipaisupainiketta sen sijainnin muuttuessa jokaisella kosketuksella 13
14 Aloittaminen LCD-monitorin painikkeiden ja toimintojen nimet Seuraavat näkymät tulevat näyttöön A video- ja B-yksittäiskuvatiloissa ja toimivat kosketusnäyttöinä Toistonäyttö (video) Tallennusnäyttö (video-/yksittäiskuva) 0 Kun laitetta ei käytetä, LCD-monitorin toimintopainikkeet häviävät automaattisesti Näytä toimintopainikkeet uudelleen koskemalla näyttöä 1 A/B (Video/yksittäiskuva) -tilapainike 0 Vaihtaa A video- ja B-yksittäiskuvatilojen välillä 2 Zoomauspainike Zoomaus (A s 28) 3 Pysäytyskuvan tallennuspainike 0 Tallentaa yksittäiskuvia videon tallennuksen aikana Yksittäiskuvien ottaminen videotallennuksen aikana (A s 25) 4 Toistotilapainike 0 Kytkee päälle toistotilan 5 Tallennuksen käynnistys-/pysäytyspainike 0 6: Videontallennuksen käynnistyspainike 0 7: Videontallennuksen pysäytyspainike 6 Valikkopainike Valikon käyttö (A s 130) 7 Näyttöpainike Jokaisella painikkeen painalluksella näyttö vaihtuu koko näytön (m) ja yksinkertaisen näytön (n) välillä 0 Yksinkertainen näyttö: Jotkin näkymät häviävät automaattisesti, kun näyttöä ei käytetä 0 Koko näyttö: Näyttää kaikki Näyttöpainike vaihtuu n- hipaisupainikkeesta m-hipaisupainikkeeksi 0 Kun virta katkaistaan, näyttöasetukseksi palautetaan yksinkertainen näyttö (n) 8 Tallennustilapainike Vaihtaa tallennustilaa (P Älykäs automaattinen / H Manuaalinen) 1 A/B (Video/yksittäiskuva) -tilapainike 0 Vaihtaa A video- ja B-yksittäiskuvatilojen välillä 2 Videokohtauksen tallennuspainike 0 Näkyy, kun toisto on keskeytetty 0 Tallentaa yhden kohtauksen toistettavasta videosta yksittäiskuvana 3 Tallennustilapainike 0 Kytkee tallennustilan käyttöön 4 Hakemistonäyttö (pikkukuvanäyttö) -painike 0 Palaa hakemistonäyttöön (pienoiskuvanäyttö) Videotoiston toimintopainikkeet (A s 52) 5 Poistopainike Näytössä olevan tiedoston poistaminen (A s 66) 6 Toiston zoomauspainike 0 Suurentaa toistettavan videon Toistettaessa videota (A s 53) 7 Valikkopainike Valikon käyttö (A s 130) 8 Toimintopainikkeet Videotoiston toimintopainikkeet (A s 52) 9 Näyttöpainike Jokaisella painikkeen painalluksella näyttö vaihtuu koko näytön (m) ja yksinkertaisen näytön (n) välillä 0 Yksinkertainen näyttö: Jotkin näkymät häviävät automaattisesti, kun näyttöä ei käytetä 0 Koko näyttö: Näyttää kaikki Näyttöpainike vaihtuu n- hipaisupainikkeesta m-hipaisupainikkeeksi 0 Kun virta katkaistaan, näyttöasetukseksi palautetaan yksinkertainen näyttö (n) 14
15 Aloittaminen Toistonäyttö (yksittäiskuva) Hakemistonäyttö (pikkukuvanäyttö) -näyttö 0 Kun laitetta ei käytetä, LCD-monitorin toimintopainikkeet häviävät automaattisesti Näytä toimintopainikkeet uudelleen koskemalla näyttöä 1 A/B (Video/yksittäiskuva) -tilapainike 0 Vaihtaa A video- ja B-yksittäiskuvatilojen välillä 2 Tallennustilapainike 0 Kytkee tallennustilan käyttöön 3 Hakemistonäyttö (pikkukuvanäyttö) -painike 0 Palaa hakemistonäyttöön (pienoiskuvanäyttö) Toimintopainikkeet yksittäiskuvan toistolle (A s 61) 4 Poistopainike Näytössä olevan tiedoston poistaminen (A s 66) 5 Toiston zoomauspainike 0 Suurentaa toistettavan yksittäiskuvan Yksittäiskuvien toisto (A s 62) 6 Valikkopainike Valikon käyttö (A s 130) 7 Toimintopainikkeet Toimintopainikkeet yksittäiskuvan toistolle (A s 61) 8 Näyttöpainike Jokaisella painikkeen painalluksella näyttö vaihtuu koko näytön (m) ja yksinkertaisen näytön (n) välillä 0 Yksinkertainen näyttö: Jotkin näkymät häviävät automaattisesti, kun näyttöä ei käytetä 0 Koko näyttö: Näyttää kaikki Näyttöpainike vaihtuu n- hipaisupainikkeesta m-hipaisupainikkeeksi 0 Kun virta katkaistaan, näyttöasetukseksi palautetaan yksinkertainen näyttö (n) 1 A/B (Video/yksittäiskuva) -tilapainike 0 Vaihtaa A video- ja B-yksittäiskuvatilojen välillä 2 Sivu eteenpäin/taaksepäin -painike Videotoiston toimintopainikkeet (A s 52) Toimintopainikkeet yksittäiskuvan toistolle (A s 61) 3 Tallennustilapainike 0 Kytkee tallennustilan käyttöön 4 Merkinnän toiston painike (vain video) 0 Mahdollistaa kohtaukset, jotka on merkitty helposti toistettaviksi MARKING PLAYBACK (A s 55) 5 Poistopainike Valittujen tiedostojen poistaminen (A s 66) Näytössä olevan tiedoston poistaminen (A s 66) 6 Toistovälinepainike 0 Vaihtaa SD-kortin ja sisäisen muistin välillä 7 Valikkopainike Valikon käyttö (A s 130) 8 Päivämääräpainike Videotoiston toimintopainikkeet (A s 52) Toimintopainikkeet yksittäiskuvan toistolle (A s 61) 15
16 Aloittaminen Valikkonäyttö (vain tallennustila) Valikkonäyttö (toistotila) 1 SILENT-painike Äänettömän tilan käyttö (A s 24) 2 INFO-painike Jäljellä olevan tallennusajan tarkastus (A s 49) 3 Wi-Fi-painike Wi-Fi-yhteyden käyttäminen (A s 86) 4 SETUP-valikko SETUP (video/yksittäiskuva) (A s 142) 5 CONNECTION SETTINGS-valikko CONNECTION SETTINGS (video/yksittäiskuva) (A s 145) 6 RECORD SETTING-valikko RECORD SETTING Valikko (video) (A s 131) RECORD SETTING Valikko (yksittäiskuva) (A s 136) 7 Sulkupainike Poistu valikosta 1 SILENT-painike Äänettömän tilan käyttö (A s 24) 2 INFO-painike (näkyy vain toiston jälkeen) Tallenteen päiväyksen ja muiden tietojen tarkistaminen (A s 54) 3 PLAYBACK SETTING-valikko PLAYBACK SETTING Valikko (video) (A s 138) PLAYBACK SETTING Valikko (yksittäiskuva) (A s 140) 4 SETUP-valikko SETUP (video/yksittäiskuva) (A s 142) 5 CONNECTION SETTINGS-valikko CONNECTION SETTINGS (video/yksittäiskuva) (A s 145) 6 EDIT-valikko EDIT Valikko (video) (A s 139) EDIT Valikko (yksittäiskuva) (A s 141) 7 Sulkupainike Poistu valikosta 16
17 Aloittaminen Kellon asetus SET DATE/TIME! -näyttö ilmestyy, kun kytket tämän laitteen päälle ensimmäistä kertaa oston jälkeen, kun sitä ei ole käytetty pitkään aikaan tai kun kelloa ei ole vielä asetettu Aseta kello ennen tallentamista 1 Avaa LCD-monitori Kellon nollaaminen Aseta kello valitsemalla valikosta DATE & TIME 1 Kosketa MENU -painiketta 0 Laite käynnistyy 0 Kun LCD-monitori suljetaan, laite sammuu 2 Kosketa OK -painiketta, kun näytössä näkyy SET DATE/TIME! 2 Kosketa SETUP -kohtaa 3 Kosketa DATE & TIME -painiketta 3 Aseta päivämäärä ja aika 0 Selaa näyttöä koskettamalla 3- tai 2-kuvaketta 4 Kosketa CLOCK SETTING -painiketta 0 Kun vuosi-, kuukausi-, päivä-, tunti- tai minuuttikohtaa on kosketettu, näytössä näkyy 3 ja 2 0 Säädä lukema kentille vuosi, kuukausi, päivä, tunti ja minuutti hipaisupainikkeilla 3 ja 2 4 Kosketa päivämäärän ja ajan asettamisen jälkeen SAVE -painiketta 5 Valitse alue, jolla asut, ja kosketa SAVE -painiketta 5 Aseta päivämäärä ja aika 0 Valitun paikkakunnan ja GMT-ajan (Greenwich Mean Time) välinen aikaero tulee näyttöön 0 Valitse kaupungin nimi koskettamalla 0- tai 1-painiketta HUOMAUTUS : 0 Kello voidaan asettaa uudelleen aikaan myöhemmin Kellon nollaaminen (A s 17) 0 Kun tämän laitteen käytetään ulkomailla, voit asettaa sen paikallisaikaan tallentamista varten Kellon asettaminen paikallisaikaan matkustettaessa (A s 20) 0 Kello nollautuu noin yhden kuukauden kuluttua sen jälkeen kun akku on tyhjentynyt SET DATE/TIME! näkyy seuraavan kerran, kun kytket laitteen päälle Aseta kello uudelleen sen jälkeen, kun akku on ladattu 0 Kun vuosi-, kuukausi-, päivä-, tunti- tai minuuttikohtaa on kosketettu, näytössä näkyy 3 ja 2 0 Säädä lukema kentille vuosi, kuukausi, päivä, tunti ja minuutti hipaisupainikkeilla 3 ja 2 6 Kosketa päivämäärän ja ajan asettamisen jälkeen SAVE -painiketta 17
18 Aloittaminen 7 Valitse alue, jolla asut, ja kosketa SAVE -painiketta Näytön kielen vaihtaminen Näytöllä näkyvä kieli voidaan vaihtaa 1 Kosketa MENU -painiketta 0 Valitun paikkakunnan ja GMT-ajan (Greenwich Mean Time) välinen aikaero tulee näyttöön 0 Valitse kaupungin nimi koskettamalla 0- tai 1-painiketta 2 Kosketa SETUP -kohtaa 3 Kosketa LANGUAGE -painiketta 0 Selaa näyttöä koskettamalla 3- tai 2-kuvaketta 4 Kosketa haluttua kieltä 0 Selaa näyttöä koskettamalla 3- tai 2-kuvaketta 18
19 Aloittaminen Laitteen piteleminen Pidellessäsi tämän laitteen, pidä kyynärpääsi lähellä sivujasi estääksesi kameran tärinän Kamerajalustan kiinnitys Tämä laite voidaan kiinnittää kolmijalkajalustaan (tai yksijalkajalustaan) Se on kätevä kameran tärinän estämiseksi ja kiinteästä asennosta kuvattaessa 0 Estääksesi tämän laitteen putoamisen, tarkista jalusta kiinnitysruuvien reiät ja tämän laitteen kohdistusreiät huolellisesti ennen kiinnitystä ja kiristä ruuvit, niin että ne ovat lujasti kiinni 0 Pitele LCD-näyttöä vasemmalla kädelläsi ja säädä sen kulmaa tarpeen mukaan LCD-monitorin tukeminen vasemmalla kädellä tallennuksen aikana vakauttaa kameraa TÄRKEÄÄ : 0 Varo pudottamasta tämän laitteen kuljetuksen aikana 0 Vanhempien tulisi valvoa, kun lapset käyttävät tämän laitteen HUOMAUTUS : 0 Jos kamera tärisee liikaa, käytä kuvanvakainta Kameran tärinän vähentäminen (A s 43) TÄRKEÄÄ : 0 Estääksesi vahingot tai vauriot, joita voi syntyä tämän laitteen pudotessa, lue käytettävän kolmijalkajalustan (tai yksijalkajalustan) käyttöohje ja varmista, että se on kiinnitetty kunnolla HUOMAUTUS : 0 On suositeltavaa käyttää kolmijalkajalustaa tai yksijalkajalustaa tallennettaessa olosuhteissa, joissa kameralla on tapana täristä (kuten pimeässä tai zoomatessasi telefotopäällä) 0 Aseta kuvanvakain asetukseen b (OFF) käyttäessäsi kolmijalkaista jalustaa tallennukseen 19
20 Aloittaminen Tämän laitteen käyttö ulkomailla Virtapistokkeen muoto vaihtelee maittain ja alueittain Ladataksesi akun tarvitset sovitinliittimen, joka vastaa pistokkeen muotoa Akun lataaminen ulkomailla (A s 20) Muuta päiväys ja aikanäyttö paikallisaikaan valitsemalla matkakohteesi AREA SETTING kohdassa DATE & TIME Kellon asettaminen paikallisaikaan matkustettaessa (A s 20) Kun ON on valittuna DST SETTING kohdassa DATE & TIME, aika on asetettu 1 tunti eteenpäin Kesäajan asettaminen (A s 21) Akun lataaminen ulkomailla Virtapistokkeen muoto vaihtelee maittain ja alueittain Ladataksesi akun tarvitset sovitinliittimen, joka vastaa pistokkeen muotoa Kellon asettaminen paikallisaikaan matkustettaessa Muuta päiväys ja aikanäyttö paikallisaikaan valitsemalla matkakohteesi AREA SETTING kohdassa DATE & TIME Palauta alueasetukset, kun palaat kotiin matkaltasi 1 Kosketa MENU -painiketta 2 Kosketa SETUP -kohtaa 3 Kosketa DATE & TIME -painiketta 0 Selaa näyttöä koskettamalla 3- tai 2-kuvaketta 4 Kosketa AREA SETTING -painiketta 5 Valitse alue, johon matkustat, ja kosketa SAVE (tallenna) 0 Valitun paikkakunnan ja GMT-ajan (Greenwich Mean Time) välinen aikaero tulee näyttöön 0 Valitse kaupungin nimi koskettamalla 0- tai 1-painiketta HUOMAUTUS : 0 Asetus AREA SETTING muuttaa kellonajan aikaeron mukaan Palattuasi kotimaahasi, valitse uudelleen se alue, joka oli alunperin asetettu palauttaaksesi alkuperäiset kelloasetukset 20
21 Aloittaminen Kesäajan asettaminen Kun ON on valittuna DST SETTING kohdassa DATE & TIME, aika on asetettu 1 tunti eteenpäin 1 Kosketa MENU -painiketta 2 Kosketa SETUP -kohtaa Valinnaiset lisävarusteet Tuotenimi HDMI-minijohto 0 VX-HD310 0 VX-HD315 Kuvaus 0 Mahdollistaa korkealaatuisen kuvien katselun televisioon kytkettynä 0 Lähettää video-, ääni- ja ohjaussignaaleja laitteiden välillä HUOMAUTUS : 0 Joillakin alueilla edellä mainitut valinnaiset lisävarusteet eivät ehkä ole tuettuja 0 Lisätietoja löydät luettelostamme 0 Lisätietoja mukana toimitetuista lisävarusteista saat kohdasta Varusteiden tarkastaminen Varusteiden tarkastaminen (A s 4) 3 Kosketa DATE & TIME -painiketta 0 Selaa näyttöä koskettamalla 3- tai 2-kuvaketta 4 Kosketa DST SETTING -painiketta 5 Kosketa ON -painiketta HUOMAUTUS : 0 Mikä on kesäaika? Kesäaika on järjestelmä, jossa kelloa siirretään 1 tunti eteenpäin tiettynä aikajaksona kesällä Sitä käytetään pääasiassa länsimaissa 0 Palauta kesäajan asetukset, kun palaat kotiin matkaltasi 21
22 Tallennus Videoiden kuvaaminen automaattitilassa Merkinnät videon tallennuksessa Voit tallentaa huolehtimatta asetusten yksityiskohdista käyttämällä P Intelligent Auto -tilaa (älykäs automaattitila) Esim sellaiset asetukset, kuten valotus ja tarkennus, säädetään automaattisesti olosuhteita vastaaviksi 0 Tietyissä kuvaustilanteissa, kuten henkilö jne, sen kuvake näkyy näytössä 0 Ennen tärkeän tapahtuman tallentamista on suositeltavaa tehdä koetallennus 1 Avaa LCD-monitori Näyttökuvake Kuvaus A Videon laatu Näyttää tallennusvalikossa valitun VIDEO QUALITY -asetuksen kuvakkeen, kun SYSTEM SELECT -asetukseksi on asetettu 60i VIDEO QUALITY (A s 134) 0 Tarkasta, onko tallennustilana A 0 Mikäli tilana on B yksittäiskuvatila, kosketa B-painiketta tallennusnäytöllä, jotta näkyviin tulee tilanvaihtonäyttö Vaihda videotilaan koskettamalla A-painiketta 2 Tarkasta, onko tallennustilana P älykäs automaattitila B TOUCH PRIORITY AE/AF Näyttää TOUCH PRIORITY AE/AF - asetuksen Asetuksena on oletusarvoisesti FACE TRACKING Terävä videokuvaus kohteista (TOUCH PRIORITY AE/AF) (A s 42) C Aika Näyttää senhetkisen ajan Kellon asetus (A s 17) D Kuvanvakain Näyttää kuvanvakaimen asetuksen Kameran tärinän vähentäminen (A s 43) E Tallennusväline Esittää mediakuvakkeen, jolle videot tallennetaan Tallennusvälinettä voidaan vaihtaa REC MEDIA FOR VIDEO (A s 143) 0 Mikäli tilana on H manuaalinen, kosketa H-painiketta tallennusnäytöllä, jotta näkyviin tulee tilanvaihtonäyttö Kosketa P-painiketta vaihtaaksesi tallennustilan älykkääseen automaattitilaan F Akun varaustila Näyttää akun arvioidun jäljellä olevan virran käytön aikana Jäljellä olevan tallennusajan tarkastus (A s 49) G Tallennustila Näyttää nykyisen tallennustilan P (älykäs automaattitila) tai H (manuaalinen) Nykyinen kuvaustila tulee näyttöön H Älykkään automaattitilan näkymän määritys Näyttää kohtaukset, jotka älykäs automaattitila on tunnistanut automaattiseti Useita kohtauksia voidaan tunnistaa 3 Aloita tallennus painamalla START/STOP-painiketta I SEAMLESS RECORDING Näyttää saumattoman tallennuksen kuvakkeen, kun se on määritetty q tulee näyttöön, jos saumatonta tallennusta ei voi suorittaa SEAMLESS RECORDING (A s 133) J Jäljellä oleva tallennusaika Näyttää videotallentamiseen jäljellä olevan ajan Jäljellä olevan tallennusajan tarkastus (A s 49) 0 Pysäytä painamalla uudelleen 0 Jotkin näkymät häviävät noin 3 sekunnin jälkeen Vaihda näyttöjä n-hipaisupainikkeella K Kohtauslaskuri (Tallennettu aika) Esittää tällä hetkellä tallennettavan videon kuluneen ajan 22
23 Tallennus o Näkymä älykkäästä automaattitilasta Näyttökuvake Kuvaus Videotallennuksen toimintopainikkeet g V f S a Taltioi henkilön ihon kauniisti Anna ihmisten tulla kuvatuksi luonnollisesti Kuvaa ihmisryhmää sopivimmilla asetuksilla Tallentaa tarkennettaessa läheiseen kohteeseen Tarkentaa kauas ja taltioi terävän kuvan kirkkain värein Z T d X i Y h k U c b e j Minimaalinen kohina yleiskuvassa tallennettaessa pimeässä Mahdollistaa yökuvauksen tarkasti ja minimaalisella kohinalla yleiskuvassa Estää värien haalistumisen jopa kirkkaassa ympäristössä (kuten lumihangella ja rannalla) kuvattaessa Estää värien haalistumisen kun kohde on kohdevalossa Toisintaa puiden vihreän värin voimakkaasti Taltioi auringonlaskun värit luonnollisesti Säätää asetuksia niin, että kohde ei näy liian tummana taustavalon vuoksi Korostaa värien kirkkautta tallennuksen aikana Toisintaa ulkotilojen luonnolliset valot päivänvalossa Toisintaa sisätilojen värit kylmän sävyisessä valaistuksessa Toisintaa sisätilojen värit lämpimän sävyisessä valaistuksessa Valitsee käsikuvaukseen sopivimmat asetukset Valitsee jalan avulla kuvaukseen sopivimmat asetukset HUOMAUTUS : 0 Näkymät voidaan havaita kuvan otto-olosuhteiden mukaan, ja niitä säädetään automaattisesti älykkäässä automaattitilassa 0 Kuvausolosuhteiden mukaan voidaan tunnistaa useita kohtauksia 0 Jotkin toiminnot eivät välttämättä toimi kuvausolosuhteiden mukaan A Toimintopainikkeet Video-/ yksittäiskuvatila A/B Kuvaus Vaihtaa video- ja yksittäiskuvatilojen välillä B WT-zoom Mahdollistaa samojen toimintojen käytön kuin zoomaussäädin Zoomaussäätimen käytössä usein esiintyvää kameratärinää voidaan minimoida Zoomaus (A s 28) C Yksittäiskuvan tallennus A Kosketa tätä painiketta tallentaaksesi yksittäiskuvan videon tallennuksen aikana Yksittäiskuvien ottaminen videotallennuksen aikana (A s 25) D Toistotila Kytkee päälle toistotilan E/ F Tallennuksen käynnistys 6 Tallennuksen valmiustila 7 Toimii START/STOP-painikkeena G MENU Näyttää videotallentamisen eri valikot Valikon käyttö (A s 130) H Näyttöpainike n Jokaisella painikkeen painalluksella näyttö vaihtuu koko näytön (m) ja yksinkertaisen näytön (n) välillä 0 Yksinkertainen näyttö: Jotkin näkymät häviävät automaattisesti, kun näyttöä ei käytetä 0 Koko näyttö: Näyttää kaikki Näyttöpainike vaihtuu n- hipaisupainikkeesta m- hipaisupainikkeeksi 0 Kun virta katkaistaan, näyttöasetukseksi palautetaan yksinkertainen näyttö (n) I Tallennustila P/H Vaihtaa P älykkään automaattisen ja H manuaalisen tilan välillä 23
24 Tallennus Äänettömän tilan käyttö Kun äänetön tila on käytössä, LCD-monitori pimentyy ja käyttöääniä ei enää soiteta Käytä tätä tilaa hiljaiseen tallentamiseen pimeässä, esim esityksen aikana 0 T tulee näyttöön, kun SILENT MODE on määritetty ON -tilaan 0 Hiljentääksesi vain käyttöäänet aseta valikon kohdan OPERATION SOUND asetukseksi OFF hiljaisen tilan käyttämisen sijaan OPERATION SOUND (A s 143) o Käyttömenettely A Kosketa MENU -painiketta 0 Ylävalikko tulee näyttöön B Kosketa T -painiketta C Kosketa ON -painiketta Hyödylliset asetukset tallentamiseen 0 Kun AUTO POWER OFF on asetettu kohtaan ON, tämän laitteen kytkeytyy automaattisesti pois päältä säästääkseen virtaa, kun sitä ei käytetä 5 minuuttiin (Verkkolaitetta käytettäessä tämä laite siirtyy valmiustilaan) AUTO POWER OFF (A s 143) 0 Kun TOUCH PRIORITY AE/AF on asetettu asetukseen FACE TRACKING (kasvojen seuranta), laite tunnistaa kasvot ja säätää kirkkauden ja tarkkuuden automaattisesti kasvojen selvempää tallennusta varten Terävä videokuvaus kohteista (TOUCH PRIORITY AE/AF) (A s 42) 0 Jos sisäisen muistin jäljellä oleva muistitila loppuu, kun SEAMLESS RECORDING (saumaton tallennus) -asetuksena on ON (päällä), tallennus jatkuu SD-korttiin siirtymisen jälkeen 0 Kun käytetään tilaa DATE/TIME RECORDING, päivämäärä ja aika voidaan tallentaa videon mukana Videoiden tallennus päivämäärällä ja kellonajalla (A s 48) TÄRKEÄÄ : 0 Älä altista linssiä suoralle auringonvalolle 0 Vaikka tätä laitetta voi käyttää LCD-monitorin ollessa käännetty ja suljettu, lämpötila nousee tällöin helpommin Jätä LCD-monitori auki käyttäessäsi tätä laitetta pitkään tai suorassa auringonvalossa tai korkeassa lämpötilassa 0 Virta voi pysähtyä piirien suojelemiseksi, kun lämpötila nousee liian korkeaksi 0 Jos laitteen lämpötila nousee tallennuksen aikana, symbolin 7 väri vaihtuu keltaiseksi 0 Älä poista SD-korttia, kun POWER/ACCESS-merkkivalo palaa Tallennetut tiedot voivat vioittua lukukelvottomiksi Ennen kuin asetat tai poistat SD-kortin, sulje LCD-monitori ja varmista, että POWER/ACCESSmerkkivalo sammuu SD-kortin liittäminen (A s 10) 0 Tämä on mikroprosessoriohjattu laite Sähköstaattinen varaus, ulkoinen melu ja häiriö (televisiosta, radiosta jne) voi estää sitä toimimasta oikein Sulje tällöin monitorinäyttö katkaistaksesi virran, irrota verkkolaite ja nollaa laite painamalla Reset-painiketta Laitteen nollaaminen (A s 6) 0 Vastuuvapauslauseke - Emme ole vastuussa menetetystä tallennetusta sisällöstä, jos videoita/ ääntä ei voi tallentaa eikä sisältöä toistaa laitteen, mukana toimitettujen osien tai muistikortin vian vuoksi - Poiston jälkeen tallennettua sisältöä (tietoja), mukaan lukien laitevian vuoksi menetetyt tiedot, ei voi palauttaa Tämä varoitus on huomioitava - JVC ei ota vastuuta menetetyistä tiedoista - Laadunparannuksen vuoksi vialliset tallennusvälineet on analysoitava Tästä johtuen niitä ei voi palauttaa 24
25 Tallennus HUOMAUTUS : 0 Tarkista muistin jäljellä oleva tallennusaika ennen kuvauksen aloittamista Jos muistia ei ole tarpeeksi, siirrä (kopioi) tiedot tietokoneelle tai levylle 0 Jos tiedostoja on paljon, saattaa kestää jonkin aikaa, ennen kuin ne näkyvät toistonäytössä Odota jonkin aikaa, kun POWER/ACCESSmerkkivalo vilkkuu, mikä osoittaa normaalia toimintaa 0 Älä unohda kopioida tietoja tallennuksen jälkeen! 0 Tallennus päättyy automaattisesti, koska sitä ei voida suorittaa 12 tai useamman tunnin ajan spesifikaation mukaisesti (Saattaa kestää aikaa jatkaa tallentamista) 0 Yhteen videotiedostoon voidaan tallentaa enintään 4GB Tiedostot, joiden tallennuskoko on yli 4GB, jaetaan ja tallennetaan useaan videotiedostoon 0 Voit tallentaa tai toistaa videoita verkkolaitteen ollessa liitettynä latausta varten (Latausaika on kuitenkin tällöin tavallista pidempi Lisäksi jäljellä oleva akkuvirta saattaa vähentyä olosuhteiden mukaisesti) Jos laitteen sisälämpötila nousee käytön aikana, keskeytä lataaminen hetkeksi (CHARGE-valo sammuu) 0 Riippuen kohteesta ja kuvan otto-olosuhteista, tallennus ei välttämättä toimi kunnolla edes älykkäässä automaattitilassa (Intelligent Auto - tilassa) 0 Kuvausolosuhteista riippuen näytön neljä kulmaa saattavat näyttää tummilta, mutta tämä ei ole toimintahäiriö Muuta kuvausolosuhteita kääntämällä zoom-vipua jne Yksittäiskuvien ottaminen videotallennuksen aikana Yksittäiskuvia voidaan tallentaa koskettamalla A-painiketta videotilassa (valmiustila tai tallennus) 0 PHOTO syttyy näytöllä, kun yksittäiskuva otetaan 0 Videotallennuksen aikana otetut yksittäiskuvat tallennetaan kohdassa REC MEDIA FOR IMAGE määritettyyn kohteeseen HUOMAUTUS : 0 Videotilassa tallennetun yksittäiskuvan koko on x Toimintoa ei voi käyttää - kun valikko on esillä - kun jäljellä oleva tallennusaika tai pariston jäljellä oleva varaus näytetään näytössä - kun jokin TIME-LAPSE RECORDING -, ANIMATION EFFECT -, RECORDING EFFECT -, CLOSE-UP SUB-WINDOW - tai DATE/TIME RECORDING -valikon toiminto on otettu käyttöön - kun AV-kaapeli on liitetty AV-liitäntään - kun HDMI-kaapeli on liitetty ja lähtöresoluutio on jokin muu kuin 1080i 25
26 Tallennus Yksittäiskuvien otto automaattitilassa Merkinnät yksittäiskuvan tallennuksen aikana Voit tallentaa huolehtimatta asetusten yksityiskohdista käyttämällä P Intelligent Auto -tilaa (älykäs automaattitila) 1 Avaa LCD-monitori 0 Jotkin näkymät häviävät noin 3 sekunnin jälkeen Vaihda näyttöjä n-hipaisupainikkeella Näyttökuvake Kuvaus 0 Tarkasta, onko tallennustilana B 0 Mikäli tilana on A video, kosketa A-painiketta tallennusnäytöllä, jotta näkyviin tulee tilanvaihtonäyttö Vaihda yksittäiskuvatilaan koskettamalla B-painiketta 2 Tarkasta, onko tallennustilana P älykäs automaattitila A Kuvakoko Näyttää kuvakoon kuvakkeen 0 Yksittäiskuvien kokoa voidaan muuttaa IMAGE SIZE (A s 137) B TOUCH PRIORITY AE/AF Näyttää TOUCH PRIORITY AE/AF - asetuksen Asetuksena on oletusarvoisesti FACE TRACKING Terävä videokuvaus kohteista (TOUCH PRIORITY AE/AF) (A s 42) C Aika Näyttää senhetkisen ajan Kellon asetus (A s 17) 0 Mikäli tilana on H manuaalinen, kosketa H-painiketta tallennusnäytöllä, jotta näkyviin tulee tilanvaihtonäyttö Kosketa P-painiketta vaihtaaksesi tallennustilan älykkääseen automaattitilaan D Tallennusväline Esittää mediakuvakkeen, jolle yksittäiskuvat tallennetaan Tallennusvälinettä voidaan vaihtaa REC MEDIA FOR IMAGE (A s 144) E Akun varaustila Näyttää akun arvioidun jäljellä olevan virran käytön aikana Jäljellä olevan tallennusajan tarkastus (A s 49) F Tallennustila Näyttää nykyisen tallennustilan P (älykäs automaattitila) tai H (manuaalinen) G Älykkään automaattitilan näkymän määritys Näyttää kohtaukset, jotka älykäs automaattitila on tunnistanut automaattiseti Useita kohtauksia voidaan tunnistaa 3 Paina START/STOP -painiketta H Jäljellä olevien kuvien määrä Näyttää jäljellä olevien kuvien määrän yksittäiskuvatallennuksessa Arvioitu yksittäiskuvien määrä (yksikkö: kuvien määrä) (A s 50) I Tallennus käynnissä PHOTO ilmestyy näytölle, kun yksittäiskuvaa otetaan 0 PHOTO syttyy näytöllä, kun yksittäiskuvaa otetaan HUOMAUTUS : 0 Riippuen kohteesta ja kuvan otto-olosuhteista, tallennus ei välttämättä toimi kunnolla edes älykkäässä automaattitilassa (Intelligent Auto - tilassa) J Tarkennus Syttyy vihreänä, kun tarkennus on kohdallaan o Aloita tallennus säädettyäsi tarkennuksen A Paina kosketusnäytön A-painiketta ja pidä sitä painettuna, kunnes tarkennus on säädetty B Nosta sormi painikkeelta laukaistaksesi sulkimen Käytettävissä vain, kun SHUTTER MODE -asetuksena on RECORD ONE SHOT 26
27 Tallennus o Näkymä älykkäästä automaattitilasta Näyttökuvake Kuvaus Toimintopainikkeet yksittäiskuvan tallentamiselle g V f S a Z T d X Taltioi henkilön ihon kauniisti Anna ihmisten tulla kuvatuksi luonnollisesti Kuvaa ihmisryhmää sopivimmilla asetuksilla Tallentaa tarkennettaessa läheiseen kohteeseen Tarkentaa kauas ja taltioi terävän kuvan kirkkain värein Minimaalinen kohina yleiskuvassa tallennettaessa pimeässä Mahdollistaa yökuvauksen tarkasti ja minimaalisella kohinalla yleiskuvassa Estää värien haalistumisen jopa kirkkaassa ympäristössä (kuten lumihangella ja rannalla) kuvattaessa Estää värien haalistumisen kun kohde on kohdevalossa A Toimintopainikkeet Video-/ yksittäiskuvatila A/B Kuvaus Vaihtaa video- ja yksittäiskuvatilojen välillä B WT-zoom Mahdollistaa samojen toimintojen käytön kuin zoomaussäädin Zoomaussäätimen käytössä usein esiintyvää kameratärinää voidaan minimoida Zoomaus (A s 28) i Y h Toisintaa puiden vihreän värin voimakkaasti Taltioi auringonlaskun värit luonnollisesti Säätää asetuksia niin, että kohde ei näy liian tummana taustavalon vuoksi C Yksittäiskuvan tallennus A Mahdollistaa yksittäiskuvien ottamisen kosketuspaneelia käyttämällä Voit säätää tarkennuksen ennen kuvausta painamalla painiketta ja pitämällä sitä painettuna Aloita tallennus säädettyäsi tarkennuksen (A s 26) k Korostaa värien kirkkautta tallennuksen aikana D Toistotila Kytkee päälle toistotilan U c b e j Toisintaa ulkotilojen luonnolliset valot päivänvalossa Toisintaa sisätilojen värit kylmän sävyisessä valaistuksessa Toisintaa sisätilojen värit lämpimän sävyisessä valaistuksessa Valitsee käsikuvaukseen sopivimmat asetukset Valitsee jalan avulla kuvaukseen sopivimmat asetukset HUOMAUTUS : 0 Näkymät voidaan havaita kuvan otto-olosuhteiden mukaan, ja niitä säädetään automaattisesti älykkäässä automaattitilassa 0 Kuvausolosuhteiden mukaan voidaan tunnistaa useita kohtauksia 0 Jotkin toiminnot eivät välttämättä toimi kuvausolosuhteiden mukaan E MENU Näyttää yksittäiskuvatallentamisen eri valikot Valikon käyttö (A s 130) F Näyttöpainike n Jokaisella painikkeen painalluksella näyttö vaihtuu koko näytön (m) ja yksinkertaisen näytön (n) välillä 0 Yksinkertainen näyttö: Jotkin näkymät häviävät automaattisesti, kun näyttöä ei käytetä 0 Koko näyttö: Näyttää kaikki Näyttöpainike vaihtuu n- hipaisupainikkeesta m- hipaisupainikkeeksi 0 Kun virta katkaistaan, yksinkertainen näyttö (n) määritetään käyttöön G Tallennustila P/H Vaihtaa P älykkään automaattisen ja H manuaalisen tilan välillä 27
28 Tallennus Äänettömän tilan käyttö Kun äänetön tila on käytössä, LCD-monitori pimentyy ja käyttöääniä ei enää soiteta Käytä tätä tilaa hiljaiseen tallentamiseen pimeässä, esim esityksen aikana 0 T tulee näyttöön, kun SILENT MODE on määritetty ON -tilaan 0 Hiljentääksesi vain käyttöäänet aseta valikon kohdan OPERATION SOUND asetukseksi OFF hiljaisen tilan käyttämisen sijaan OPERATION SOUND (A s 143) o Käyttömenettely A Kosketa MENU -painiketta 0 Ylävalikko tulee näyttöön B Kosketa T -painiketta Zoomaus Kuvakulmaa voidaan säätää zoomin avulla 0 Käytä W-päätä (laajakulma) kuvataksesi laajempaa kuvakenttää 0 Käytä T-päätä (telefoto) suurentaaksesi kohdetta kuvausta varten 0 Seuraavat zoomausvaihtoehdot ovat käytettävissä: - Optinen zoom (1-40x) - Digitaalinen zoom (41 200x) 0 Voit käyttää zoomaukseen myös kosketusnäytön zoomauspainiketta (WT) 0 Kosketa WT-painiketta ja paina sitten T (telekuvaus)- tai W (laajakulma) - painiketta ja pidä sitä painettuna C Kosketa ON -painiketta Hyödylliset asetukset tallentamiseen 0 Kun AUTO POWER OFF on asetettu kohtaan ON, tämän laitteen kytkeytyy automaattisesti pois päältä säästääkseen virtaa, kun sitä ei käytetä 5 minuuttiin (Verkkolaitetta käytettäessä tämä laite siirtyy valmiustilaan) AUTO POWER OFF (A s 143) 0 Kun TOUCH PRIORITY AE/AF on asetettu asetukseen FACE TRACKING (kasvojen seuranta), laite tunnistaa kasvot ja säätää kirkkauden ja tarkkuuden automaattisesti kasvojen selvempää tallennusta varten Terävä videokuvaus kohteista (TOUCH PRIORITY AE/AF) (A s 42) TÄRKEÄÄ : 0 Älä altista linssiä suoralle auringonvalolle 0 Vaikka tätä laitetta voi käyttää LCD-monitorin ollessa käännetty ja suljettu, lämpötila nousee tällöin helpommin Jätä LCD-monitori auki käyttäessäsi tätä laitetta pitkään tai suorassa auringonvalossa tai korkeassa lämpötilassa 0 Virta voi pysähtyä piirien suojelemiseksi, kun lämpötila nousee liian korkeaksi 0 Älä poista verkkolaitetta tai SD-korttia, kun POWER/ACCESS-merkkivalo palaa Tallennetut tiedot voivat vioittua lukukelvottomiksi 0 Tämä on mikroprosessoriohjattu laite Sähköstaattinen varaus, ulkoinen melu ja häiriö (televisiosta, radiosta jne) voi estää sitä toimimasta oikein Sulje tällöin monitorinäyttö katkaistaksesi virran, irrota verkkolaite ja nollaa laite painamalla Reset-painiketta Laitteen nollaaminen (A s 6) HUOMAUTUS : 0 Ennen tärkeän tapahtuman tallentamista on suositeltavaa tehdä koetallennus 0 Kuvausolosuhteista riippuen näytön neljä kulmaa saattavat näyttää tummilta, mutta tämä ei ole toimintahäiriö Muuta kuvausolosuhteita kääntämällä zoom-vipua jne HUOMAUTUS : 0 Kun digitaalinen zoom on käytössä, kuvasta tulee rakeista, koska sitä suurennetaan digitaalisesti 0 Zoomaussuhteen määrää voidaan muuttaa ZOOM (A s 134) 28
29 Tallennus Manuaalinen tallennus 4 Kosketa RECORD SETTING -kohtaa Voit säätää asetuksia, kuten kirkkautta, käyttämällä manuaalitilaa Manuaalinen tallennus voidaan asettaa sekä video- että yksittäiskuvatilassa 1 Avaa LCD-monitori 5 Tee manuaaliset asetukset kohdetta napauttamalla 0 Aseta tallennustilaksi joko A video tai B yksittäiskuva 0 Vaihda video- ja yksittäiskuvatilan välillä koskettamalla A- tai B- painiketta tallennusnäytöllä, jotta näkyviin tulee tilanvaihtonäyttö Kosketa A tai B vaihtaaksesi tilan video- tai yksittäiskuvatilaksi 2 Valitse manuaalinen tallennustila 0 Lisätietoja manuaaliasetuksista löydät kohdasta Manuaalisen tallennuksen valikko Manuaalisen tallennuksen valikko Seuraavat asetukset voidaan määrittää 0 Mikäli tilana on P älykäs automaattitila, kosketa P-painiketta tallennusnäytöllä, jotta näkyviin tulee tilanvaihtonäyttö Vaihda manuaaliseen tallennustilaan koskettamalla H-painiketta 3 Kosketa MENU -painiketta FOCUS Nimi BRIGHTNESS ADJUST BACKLIGHT COMP WHITE BALANCE TELE MACRO Kuvaus 0 Käytä manuaalista tarkennusta, jos kohde ei tarkennu automaattisesti Tarkennuksen säätö manuaalisesti (FOCUS) (A s 30) 0 Yleistä näytön kirkkautta voidaan säätää 0 Käytä tätä tallentaessasi pimeässä tai kirkkaassa paikassa Kirkkaudensäätö (A s 31) 0 Korjaa kuvaa, kun kohde näyttää liian tummalta taustavalon vuoksi 0 Käytä tätä kuvattaessa valoa vasten Taustavalon kompensaation asetus (A s 32) 0 Yleistä näytön väriä voidaan säätää 0 Käytä tätä kun näytön värit poikkeavat todellisista väreistä Valkotasapainon valinta (A s 33) 0 Käytä tätä ottaaksesi lähikuvia (makro) kohteesta Lähikuvien ottaminen (TELE MACRO) (A s 34) 0 Ylävalikko tulee näyttöön 29
30 Tallennus Tarkennuksen säätö manuaalisesti (FOCUS) Aseta tämä, kun tarkennus ei ole selkeä älykkäässä automaattitilassa tai kun manuaalitarkennus on toivottavaa 1 Valitse manuaalinen tallennustila 5 Kosketa MANUAL -painiketta 6 Säädä tarkennus 0 Mikäli tilana on P älykäs automaattitila, kosketa P-painiketta tallennusnäytöllä, jotta näkyviin tulee tilanvaihtonäyttö Vaihda manuaaliseen tallennustilaan koskettamalla H-painiketta 2 Kosketa MENU -painiketta 0 Paina E (tarkenna kauas), kun haluat tarkentaa etäiseen kohteeseen Jos E näyttää vilkkuvan, tarkennusta ei voi määrittää yhtään kauemmaksi 0 Paina p (tarkenna lähelle), kun haluat tarkentaa läheiseen kohteeseen Jos p näyttää vilkkuvan, tarkennusta ei voi määrittää yhtään lähemmäksi 7 Vahvista painamalla SET (aseta) 0 Ylävalikko tulee näyttöön 3 Kosketa RECORD SETTING -kohtaa 0 Kun tarkennus on vahvistettu, tarkennuskehys poistuu ja E ja p tulee näyttöön 4 Kosketa FOCUS -painiketta 0 Poistu valikosta koskettamalla L 0 Palaa edelliseen näyttöön koskettamalla J-painiketta 30
31 Tallennus Kirkkaudensäätö Voit säätää kirkkauden haluamallesi tasolle 1 Valitse manuaalinen tallennustila 5 Kosketa MANUAL -painiketta 6 Säädä kirkkausarvo 0 Mikäli tilana on P älykäs automaattitila, kosketa P-painiketta tallennusnäytöllä, jotta näkyviin tulee tilanvaihtonäyttö Vaihda manuaaliseen tallennustilaan koskettamalla H-painiketta 2 Kosketa MENU -painiketta 0 Kompensaatioväli: -2,0 +2,0 0 Lisää kirkkautta painamalla 3 0 Vähennä kirkkautta painamalla 2 7 Vahvista painamalla SET (aseta) 0 Ylävalikko tulee näyttöön 3 Kosketa RECORD SETTING -kohtaa HUOMAUTUS : 0 Asetuksia voidaan säätää erikseen videoille ja yksittäiskuville 4 Kosketa BRIGHTNESS ADJUST -painiketta 0 Poistu valikosta koskettamalla L 0 Palaa edelliseen näyttöön koskettamalla J-painiketta 31
32 Tallennus Taustavalon kompensaation asetus Voit korjata kuvaa, kun kohde näyttää liian tummalta taustavalon vuoksi 1 Valitse manuaalinen tallennustila 5 Kosketa ON - tai ADVANCE -painiketta 0 Mikäli tilana on P älykäs automaattitila, kosketa P-painiketta tallennusnäytöllä, jotta näkyviin tulee tilanvaihtonäyttö Vaihda manuaaliseen tallennustilaan koskettamalla H-painiketta 0 ADVANCE on suunniteltu kompensoimaan taustavalo paremmin Valitse tämä valinta, kun taustavalon kompensointi ei tapahdu kunnolla ON -asetuksella 0 Valinnan jälkeen l-kuvake (Advance: Q) tulee näkyviin Asetus Tiedot OFF ON ADVANCE Taustavalon kompensointi on poissa käytöstä Taustavalon kompensointi on käytössä Tulee olla valittuna, jotta taustavalon kompensointi on hyvä 2 Kosketa MENU -painiketta 0 Ylävalikko tulee näyttöön 3 Kosketa RECORD SETTING -kohtaa 4 Kosketa BACKLIGHT COMP -painiketta 0 Poistu valikosta koskettamalla L 0 Palaa edelliseen näyttöön koskettamalla J-painiketta 32
33 Tallennus Valkotasapainon valinta Voit asettaa värisävyn valonlähteen mukaan 1 Valitse manuaalinen tallennustila 5 Valitse valkotasapainon asetus 0 Mikäli tilana on P älykäs automaattitila, kosketa P-painiketta tallennusnäytöllä, jotta näkyviin tulee tilanvaihtonäyttö Vaihda manuaaliseen tallennustilaan koskettamalla H-painiketta 0 Voit joko koskettaa kuvaketta tai valita kohteen käyttämällä painiketta ja koskettamalla SET 0 Valkotasapainon kuvake tulee näyttöön, kun asetus on valmis n AUTO Asetus Tiedot Säätää automaattisesti luonnollisiin väreihin 2 Kosketa MENU -painiketta l MWB m FINE p CLOUD o HALOGEN q MARINE:BLUE r MARINE:GREEN Käytä tätä, kun epäluonnollisten värien ongelmaa ei voida ratkaista Aseta tämä kuvattaessa ulkona aurinkoisena päivänä Aseta tämä kuvattaessa pilvisenä päivänä tai varjossa Aseta tämä kuvattaessa keinovalaistuksen, kuten videovalon, alla Valitse tämä, kun kuvaat syvässä vedessä (vesi näkyy sinisenä) Valitse tämä, kun kuvaat matalassa vedessä (vesi näkyy vihreänä) 0 Ylävalikko tulee näyttöön 3 Kosketa RECORD SETTING -kohtaa MWB-asetuksen käyttö 1 Siirrä osoitin kohtaan MWB käyttämällä 0 1 -painiketta 2 Pidä tyhjää valkoista paperia linssin edessä, niin että paperi täyttää näytön, ja kosketa SET -painiketta ja pidä sitä painettuna 3 o vilkkuu; nosta sormesi, kun asetusnäyttö häviää näytöltä 0 Voit valita asetuksen myös koskettamalla MWB -kuvaketta ja pitämällä sitä painettuna HUOMAUTUS : 0 Asetus ei vaihdu, jos MWB -hipaisupainiketta kosketetaan liian nopeasti (alle 1 sekunnin) 4 Kosketa WHITE BALANCE -painiketta 0 Poistu valikosta koskettamalla L 0 Palaa edelliseen näyttöön koskettamalla J-painiketta 33
34 Tallennus Lähikuvien ottaminen (TELE MACRO) Voit ottaa lähikuvia kohteesta käyttäen telemakrotoimintoa 4 Kosketa 1-painiketta * Kuva on ainoastaan vaikutelma 1 Valitse manuaalinen tallennustila 5 Kosketa TELE MACRO -painiketta 0 Mikäli tilana on P älykäs automaattitila, kosketa P-painiketta tallennusnäytöllä, jotta näkyviin tulee tilanvaihtonäyttö Vaihda manuaaliseen tallennustilaan koskettamalla H-painiketta 0 Jos kuvake ei näy näytöllä, kosketa 1 vierittääksesi näyttöä 0 Poistu valikosta koskettamalla L 0 Palaa edelliseen näyttöön koskettamalla J-painiketta 6 Kosketa ON -painiketta 2 Kosketa MENU -painiketta 0 Valinnan jälkeen telemakrokuvake o tulee esiin Asetus OFF Tiedot Mahdollistaa lähikuvat 1 m:iin saakka telefoto (T) -päällä Mahdollistaa lähikuvat 5 senttimetriin saakka laajakulma (W) - päällä 0 Ylävalikko tulee näyttöön 3 Kosketa RECORD SETTING -kohtaa ON Mahdollistaa lähikuvat 60 senttimetriin saakka telefoto (T) - päällä Mahdollistaa lähikuvat 5 senttimetriin saakka laajakulma (W) - päällä TÄRKEÄÄ : 0 Kun et ota lähikuvia, vaihda TELE MACRO -asetukseksi OFF Kuva saattaa olla muutoin epätarkka 34
35 Tallennus Kuvaaminen veden alla 5 Kosketa q- tai r-painiketta Ota seuraavat asetukset käyttöön kuvatessasi veden alla Valkotasapainon asettaminen vedenalaiseen tilaan Korjaa värejä veden alla kuvattaessa, jotta värit tallentuvat luonnollisempina Valitse jompikumpi seuraavista kahdesta asetuksesta riippuen kuvauspaikan veden väristä 1 Valitse manuaalinen tallennustila Asetus q MARINE:BLUE r MARINE:GREEN Tiedot Valitse tämä, kun kuvaat syvässä vedessä (vesi näkyy sinisenä) Valitse tämä, kun kuvaat matalassa vedessä (vesi näkyy vihreänä) 0 Mikäli tilana on P älykäs automaattitila, kosketa P-painiketta tallennusnäytöllä, jotta näkyviin tulee tilanvaihtonäyttö Vaihda manuaaliseen tallennustilaan koskettamalla H-painiketta HUOMAUTUS : 0 Korjaus ei välttämättä vaikuta odotetulla tavalla 0 Suosittelemme kokeilemaan tallennusta etukäteen Näytön lukitseminen 1 Kosketa MENU -painiketta 2 Kosketa MENU -painiketta 0 Ylävalikko tulee näyttöön 2 Kosketa RECORD SETTING -kohtaa 0 Ylävalikko tulee näyttöön 3 Kosketa RECORD SETTING -kohtaa 3 Muuta näytettäviä kohteita koskettamalla 1 4 Kosketa WHITE BALANCE -painiketta 35
36 Tallennus 4 Kosketa SCREEN LOCK -painiketta 0 L-painike tulee näkyviin Tallennus tehosteita käyttäen Voit lisätä ja tallentaa erilaisia tehosteita videoihin tai yksittäiskuviin Kun asetus on valittu, voit helposti tallentaa kuvia, jotka sopivat kuhunkin tilanteeseen HUOMAUTUS : 0 Jos SCREEN LOCK on asetettu, laitteen sammuminen LCD-monitorin sulkemisen jälkeen kestää pidempään Jos avaat LCD-monitorin suljettuasi sen ja virta on edelleen päällä, voit jatkaa tallennusta o SCREEN LOCK -toiminnon peruuttaminen Kosketa L-painiketta Tehosteen tyyppi GRAINY MONOCHROME FOOD BABY Tehosteen kuvaus Tallentaa filmikuvia muistuttavia yksivärisiä kuvia lisäämällä keskitason kirkkauden kontrastia ja korostamalla epätasaista, rakeista vaikutelmaa Vanhanaikaisia mustavalkokuvia muistuttavien kuvien tallennus (GRAINY MONOCHROME) (A s 37) Tallentaa ruokakuvia, joissa ruoka näyttää herkulliselta myös kotien loisteputkivalaistuksessa, muuttamalla värejä lämpimämmän sävyisiksi ja syventämällä värejä Ruokakuvien tallennus (FOOD) (A s 38) Tallentaa pehmeän ja herkän kuvan, jossa ihon sävyä on vaalennettu, mutta punainen sävy on säilytetty, mikä saa ihon näyttämään kauniilta ja tasaiselta Lapsikuvien tallennus (BABY) (A s 39) HUOMAUTUS : 0 Kun SCREEN LOCK on asetettu, vain kosketusnäytön L-painiketta voi käyttää 0 START/STOP (tallennus) -painiketta ja zoomausvipua voi käyttää, kun näyttö on lukittu 0 SCREEN LOCK -toimintoa ei voida asettaa seuraavissa tilanteissa: - tallennuksen aikana - kun TIME-LAPSE RECORDING tai DATE/TIME RECORDING on asetettu TÄRKEÄÄ : 0 Kuvausympäristöstä ja kohteesta riippuen haluttua kuvaustehostetta ei välttämättä saavuteta TÄRKEÄÄ : 0 Ennen kuin käytät kameraa veden alla, lue Ennen kuin käytät laitetta veden alla tai matalassa lämpötilassa (A s 7) huolellisesti Jos laitetta ei käytetä oikein, siihen pääsevä vesi voi vahingoittaa laitetta ja aiheuttaa vammoja 0 Varmista, että liitinsuojus on suljettu kunnolla, ennen kuin käytät laitetta veden alla tai rannalla Liitinsuojuksen (SD-kortin suojuksen) avaaminen (A s 5) 36
37 Tallennus Vanhanaikaisia mustavalkokuvia muistuttavien kuvien tallennus (GRAINY MONOCHROME) Tallentaa filmikuvia muistuttavia yksivärisiä kuvia lisäämällä keskitason kirkkauden kontrastia ja korostamalla epätasaista, rakeista vaikutelmaa 1 Avaa LCD-monitori 5 Kosketa GRAINY MONOCHROME -painiketta 0 Poistu valikosta koskettamalla L 0 Palaa edelliseen näyttöön koskettamalla J-painiketta 6 Aloita tallennus 0 Poista asetus käytöstä toistamalla menettely alusta alkaen ja koskettamalla OFF vaiheessa 5 0 Aseta tallennustilaksi joko A video tai B yksittäiskuva 0 Vaihda video- ja yksittäiskuvatilan välillä koskettamalla A- tai B- painiketta tallennusnäytöllä, jotta näkyviin tulee tilanvaihtonäyttö Kosketa A tai B vaihtaaksesi tilan video- tai yksittäiskuvatilaksi 2 Kosketa MENU -painiketta 0 Ylävalikko tulee näyttöön 3 Kosketa RECORD SETTING -painiketta 4 Kosketa RECORDING EFFECT -painiketta 0 Jos kuvake ei näy näytöllä, kosketa 1 vierittääksesi näyttöä 0 Poistu valikosta koskettamalla L 0 Palaa edelliseen näyttöön koskettamalla J-painiketta 37
38 Tallennus Ruokakuvien tallennus (FOOD) Tallentaa ruokakuvia, joissa ruoka näyttää herkulliselta myös kotien loisteputkivalaistuksessa, muuttamalla värejä lämpimämmän sävyisiksi ja syventämällä värejä 1 Avaa LCD-monitori 5 Kosketa FOOD -painiketta 0 Poistu valikosta koskettamalla L 0 Palaa edelliseen näyttöön koskettamalla J-painiketta 6 Aloita tallennus 0 Poista asetus käytöstä toistamalla menettely alusta alkaen ja koskettamalla OFF vaiheessa 5 0 Aseta tallennustilaksi joko A video tai B yksittäiskuva 0 Vaihda video- ja yksittäiskuvatilan välillä koskettamalla A- tai B- painiketta tallennusnäytöllä, jotta näkyviin tulee tilanvaihtonäyttö Kosketa A tai B vaihtaaksesi tilan video- tai yksittäiskuvatilaksi 2 Kosketa MENU -painiketta 0 Ylävalikko tulee näyttöön 3 Kosketa RECORD SETTING -painiketta 4 Kosketa RECORDING EFFECT -painiketta 0 Jos kuvake ei näy näytöllä, kosketa 1 vierittääksesi näyttöä 0 Poistu valikosta koskettamalla L 0 Palaa edelliseen näyttöön koskettamalla J-painiketta 38
39 Tallennus Lapsikuvien tallennus (BABY) Tallentaa pehmeän ja herkän kuvan, jossa ihon sävyä on vaalennettu, mutta punainen sävy on säilytetty, mikä saa ihon näyttämään kauniilta ja tasaiselta 1 Avaa LCD-monitori 5 Kosketa BABY -painiketta 0 Poistu valikosta koskettamalla L 0 Palaa edelliseen näyttöön koskettamalla J-painiketta 6 Aloita tallennus 0 Poista asetus käytöstä toistamalla menettely alusta alkaen ja koskettamalla OFF vaiheessa 5 0 Aseta tallennustilaksi joko A video tai B yksittäiskuva 0 Vaihda video- ja yksittäiskuvatilan välillä koskettamalla A- tai B- painiketta tallennusnäytöllä, jotta näkyviin tulee tilanvaihtonäyttö Kosketa A tai B vaihtaaksesi tilan video- tai yksittäiskuvatilaksi 2 Kosketa MENU -painiketta 0 Ylävalikko tulee näyttöön 3 Kosketa RECORD SETTING -painiketta 4 Kosketa RECORDING EFFECT -painiketta 0 Jos kuvake ei näy näytöllä, kosketa 1 vierittääksesi näyttöä 0 Poistu valikosta koskettamalla L 0 Palaa edelliseen näyttöön koskettamalla J-painiketta 39
40 Tallennus Tallennus animaatiotehosteita käyttämällä (ANIMATION EFFECT) 5 Valitse haluamasi tehoste ja kosketa SET Voit lisätä animaatiotehosteita videotallenteisiin Animaatiotehosteet näkyvät, kun hymyileminen tunnistetaan tai kun näyttöä kosketaan 1 Avaa LCD-monitori 0 Muuta tehostetta koskettamalla 0- tai 1-kuvaketta 0 Aloita tallennus painamalla kameran START/STOP-painiketta Pysäytä painamalla uudelleen 0 Valitse toinen tehoste uudelleen SET -kosketuksen jälkeen koskettamalla uudelleen J-kohtaa 0 Poistu ANIMATION EFFECT -toiminnosta koskettamalla L- painiketta (Jos haluat suorittaa muitakin toimintoja kuin tallennuksen, peruuta ensin ANIMATION EFFECT koskettamalla L-painiketta) 0 Aseta tallennustilaksi joko A video tai B yksittäiskuva 0 Vaihda video- ja yksittäiskuvatilan välillä koskettamalla A- tai B- painiketta tallennusnäytöllä, jotta näkyviin tulee tilanvaihtonäyttö Kosketa A tai B vaihtaaksesi tilan video- tai yksittäiskuvatilaksi 2 Kosketa MENU -painiketta 0 Ylävalikko tulee näyttöön 3 Kosketa RECORD SETTING -painiketta 4 Kosketa ANIMATION EFFECT -kohtaa 0 Jos kuvake ei näy näytöllä, kosketa 1 vierittääksesi näyttöä 0 Poistu valikosta koskettamalla L 0 Palaa edelliseen näyttöön koskettamalla J-painiketta 40
41 Tallennus Asetuksen aikana: Asetuksen jälkeen Huomautus Animaatio (efekti) tulee esiin, kun hymyileminen tunnistetaan Animaatio (efekti) tulee esiin, kun hymyileminen tunnistetaan Animaatio (efekti) tulee esiin, kun hymyileminen tunnistetaan Animaatio (efekti) tulee esiin, kun näyttöä kosketaan 41
42 Tallennus Terävä videokuvaus kohteista (TOUCH PRIORITY AE/AF) 5 Kosketa haluttua asetusta TOUCH PRIORITY AE/AF on toiminto, joka säätää tarkennusta ja kirkkautta valitun kohdan mukaan Rekisteröimällä henkilön kasvot etukäteen voit ottaa henkilön seurannan käyttöön ilman erityistä valintaa tallennuksen aikana Tämä toiminto on käytettävissä sekä videoille että yksittäiskuville 1 Avaa LCD-monitori 0 Aseta tallennustilaksi joko A video tai B yksittäiskuva 0 Vaihda video- ja yksittäiskuvatilan välillä koskettamalla A- tai B- painiketta tallennusnäytöllä, jotta näkyviin tulee tilanvaihtonäyttö Kosketa A tai B vaihtaaksesi tilan video- tai yksittäiskuvatilaksi 2 Kosketa MENU -painiketta OFF 0 Tarkennus ja kirkkaus säätyvät automaattisesti valitun kohdan (kasvot/väri/alue) mukaan Sininen kehys ilmestyy valitun kohteen (kasvot/väri) ympärille ja valkoinen kehys valitun alueen ympärille 0 Jos asettaa asetuksen uudelleen, kosketa haluttua kohtaa (kasvot/ väri/alue) uudelleen 0 Kosketa sinistä kehystä peruuttaaksesi FACE TRACKING - tai COLOR TRACKING -toiminnon 0 Peruuttaaksesi AREA SELECT -toiminnon napauta valkoista kehystä Asetus Poistaa käytöstä toiminnon Tiedot 0 Ylävalikko tulee näyttöön 3 Kosketa RECORD SETTING -kohtaa FACE TRACKING COLOR TRACKING AREA SELECT e ilmestyy näyttöön Tallennus suoritetaan samalla kun kamera seuraa ja säätää automaattisesti kosketettujen kasvojen (kohteen) tarkennusta ja kirkkautta Lisäksi vihreä kehys ilmestyy kosketettujen kasvojen (kohteen) ympärille f ilmestyy näyttöön Tallennus suoritetaan samalla, kun kosketettua väriä (kohdetta) seurataan ja säädetään automaattisesti asianmukaisella tarkennuksella Lisäksi sininen kehys ilmestyy kosketetun värin (kohteen) ympärille g ilmestyy näyttöön Tallennus suoritetaan samalla kun kosketettua aluetta (kiinteää sijaintia) seurataan ja säädetään automaattisesti asianmukaisella tarkennuksella ja kirkkaudella Lisäksi valkoinen kehys ilmestyy kosketetun alueen ympärille AREA SELECTTOUCH PRIORITY AE/AF-kohdassa on käytettävissä vain optisen zoomauksen rajoissa (ei voida käyttää, kun käytetään digitaalista zoomia) 4 Kosketa TOUCH PRIORITY AE/AF -painiketta 0 Jos kuvake ei näy näytöllä, kosketa 1 vierittääksesi näyttöä 0 Poistu valikosta koskettamalla L 0 Palaa edelliseen näyttöön koskettamalla J-painiketta 42
43 Tallennus HUOMAUTUS : 0 Kun TOUCH PRIORITY AE/AF on valittu, FOCUS asetetaan asetukseen AUTO automaattisesti 0 Jos haluat peruuttaa asetuksen, kosketa haluttua kohtaa (kasvot/väri/ alue) uudelleen 0 Jos haluat asettaa asetuksen uudelleen, kosketa valitsematonta kohtaa (kasvot/väri/alue) 0 Jos kamera kadottaa kohteen, kosketa kohdetta uudelleen 0 Asetuksen peruuntuvat, kun zoomaustoimintoa käytetään (vain AREA SELECT ) 0 Kun COLOR TRACKING (väriseuranta) on valittu, seurattava kohde (väri) voi vaihtua, jos samanlaisia värejä tunnistetaan Kosketa tässä tapauksessa kohdetta uudelleen Seurattavaa kohdetta (väriä) voidaan myös seurata uudelleen, jos se ilmestyy näytön keskelle määrätyn ajan kuluessa TÄRKEÄÄ : 0 LCD-näytön reunojen lähellä olevat kohteet eivät saata reagoida tai niitä ei saateta tunnistaa niitä kosketettaessa Siirrä kohde tässä tapauksessa keskelle ja kosketa sitä uudelleen 0 Toiminnon FACE TRACKING kunnolla toimiminen riippuu kuvausolosuhteista (etäisyys, kulma, kirkkaus jne) sekä kohteesta (kasvojen suunta jne) Kasvoja on myös erityisen vaikea havaita taustavalossa 0 COLOR TRACKING -toiminto ei ehkä toimi kunnolla - kuvattaessa kohteita, joilla ei ole kontrastia - kuvattaessa suurella nopeudella liikkuvia kohteita - kuvattaessa pimeässä paikassa - kun ympäristön kirkkaus muuttuu 0 AREA SELECT ei ole käytettävissä, kun käytetään digitaalista zoomia Kameran tärinän vähentäminen Kun kuvanvakautin on asetettu, kameran tärinää videotallennuksen aikana voidaan vähentää tehokkaasti 1 Kosketa MENU -painiketta 2 Kosketa RECORD SETTING -kohtaa 3 Kosketa OIS -painiketta 0 Jos kuvake ei näy näytöllä, kosketa 1 vierittääksesi näyttöä 0 Poistu valikosta koskettamalla L 0 Palaa edelliseen näyttöön koskettamalla J-painiketta 4 Kosketa haluttua asetusta 43
44 Tallennus Asetus b OFF a ON r ON (AIS) s (tehostettu AIS) Tiedot Poistaa käytöstä kuvanvakautuksen Vähentää kameran tärinää normaaleissa kuvausolosuhteissa Vähentää kameran tärinää tehokkaammin kuvatessa kirkkaita kohteita laajakulmapäässä Vain laajakulmapäässä (noin 5x) Parannetun AIS-tilan korjausalue on suurempi kuin AIS-tilassa Kameran tärinää voidaan vähentää tehokkaammin, vaikka tallennettaisiin zoomaamalla laajakulmasta telekuvaan Tallennus aikaintervallein (AIKAINTERVALLITALLENNUS) Tällä toiminnolla voidaan näyttää hitaasti, pitkän ajanjakson aikana tapahtuvat muutokset lyhyellä aikajaksolla ottamalla kohtauksesta kuvia tietyin välein Tämä on hyödyllistä kuvattaessa havaintoja, kuten kukannupun avautuminen 1 Avaa LCD-monitori HUOMAUTUS : 0 On suositeltavaa asettaa kuvanvakautin OFF, kun kuvataan jalustan päältä vähän liikkuvaa kohdetta 0 Täydellinen kuvan vakaus ei ehkä ole saavutettavissa, mikäli kamera tärisee paljon 0 Tämä asetus on tehokas vain videotallennuksessa 0 Kuvanvakauttimen käyttäminen kaventaa kuvakulmaa 0 Dynaaminen zoomaus ei ole käytettävissä tehostetussa AIS-tilassa 0 Parannetun AIS-tilan resoluutio on pienempi kuin muissa tiloissa 0 Tarkasta, onko tallennustilana A 0 Mikäli tilana on B yksittäiskuvatila, kosketa B-painiketta tallennusnäytöllä, jotta näkyviin tulee tilanvaihtonäyttö Vaihda videotilaan koskettamalla A-painiketta 2 Kosketa MENU -painiketta 0 Ylävalikko tulee näyttöön 3 Kosketa RECORD SETTING -kohtaa 4 Kosketa TIME-LAPSE RECORDING -painiketta 0 Jos kuvake ei näy näytöllä, kosketa 1 vierittääksesi näyttöä 0 Poistu valikosta koskettamalla L 0 Palaa edelliseen näyttöön koskettamalla J-painiketta 44
45 Tallennus 5 Valitse tallennusintervalli (1 80 sekuntia) Aika-intervalliasetus Mitä suurempi on sekuntimäärä, sen pidempi on tallennusintervalli Asetus Tiedot 0 Jos kuvake ei näy näytöllä, kosketa 1 vierittääksesi näyttöä 0 Mitä suurempi on sekuntimäärä, sen pidempi on tallennusintervalli 0 Poistu valikosta koskettamalla L 0 Palaa edelliseen näyttöön koskettamalla J-painiketta 6 Aloita tallennus OFF 1SEC INTERVAL 5SEC INTERVAL 20SEC INTERVAL 80SEC INTERVAL Poistaa käytöstä toiminnon Ottaa kuvan 1 sekunnin intervallein Tallennetut videot toistetaan 30-kertaisella toistonopeudella Ottaa kuvan 5 sekunnin intervallein Tallennetut videot toistetaan 150-kertaisella toistonopeudella Ottaa kuvan 20 sekunnin intervallein Tallennetut videot toistetaan 600-kertaisella toistonopeudella Ottaa kuvan 80 sekunnin intervallein Tallennetut videot toistetaan 2400-kertaisella toistonopeudella 0 Kuva otetaan valitun jakson mukaisin intervallein 0 Kun tallennusintervalli on asetettu kohtaan 20SEC INTERVAL tai suuremmaksi, tämän laitteen vaihtaa virransäästötilaan tallennusten välillä Seuraavassa tallennuspisteessä virransäästötila sammuu ja tallennus alkaa automaattisesti 0 Aikaintervallitallennuksen asetukset eivät tallennu, kun virta kytketään pois päältä Merkinnät aikaintervallitallennuksen aikana TÄRKEÄÄ : 0 Aikaintervallitallennuksen aikana videon laatu asetetaan XP-tilaan 0 Ääntä ei voi tallentaa aikaintervallitallennuksen aikana 0 Kun tallennus lopetetaan tallennusajan ollessa alle 0:00:00:14, video ei tallennu 0 Zoomaus, samanaikainen yksittäiskuvan tallennus ja kuvanvakain eivät ole käytettävissä aikaintervallitallennuksessa 0 Saumaton kuvaus ei ole käytettävissä aikaintervallitallennuksessa 0 Kun aikaintervallitallennus on asetettu, yksittäiskuvia ei voida tallentaa HUOMAUTUS : 0 Aikaintervallitallennuksen asetukset eivät nollaudu, kun virta on kytketty pois päältä Aikaintervallitallennuksen uudelleen aloittamiseksi valinta on tehtävä uudelleen 0 Tallennus loppuu automaattisesti 99 tunnin kuluttua sen aloittamisesta 0 Käytä kolmijalkaa ja verkkolaitetta pitkien ajanjaksojen aikaintervallitallennuksessa On myös suositeltavaa säätää tarkennus ja valkotasapaino manuaalisesti Kamerajalustan kiinnitys (A s 19) Näyttö Kuvaus A Tallennusväli Näyttää asetetun tallennusintervallin B Tallennettu aika Näyttää videon todellisen tallennusajan Tallennusaika kasvaa kuvanyksikkönä C D Todellinen kulunut aika Jäljellä oleva tallennusaika Näyttää todellisuudessa kuluneen ajan tallennuksen alusta Jäljellä oleva tallennusaika valitun videolaadun kanssa 45
46 Tallennus Tallennus, kun osa näytöstä on suurennettu alinäyttöön (CLOSE-UP SUB-WINDOW) 5 Valitse ja kosketa kohtaa, jonka haluat näytettävän alinäytöllä Tallennus, kun osa näytöstä on suurennettu ja se näytetään alinäytöllä Tämän avulla voit tallentaa ympäristön ja kohteen ilmeet samaan aikaan 1 Avaa LCD-monitori 0 Kosketa A-painiketta muuttaaksesi alinäytön sijaintia oikealle tai vasemmalle 0 Kun alinäytöllä näytettävä kohta on päällekkäinen alinäytön sijainnin kanssa, alinäyttö asetetaan keskelle 6 Aloita tallennus 0 Tarkasta, onko tallennustilana A 0 Mikäli tilana on B yksittäiskuvatila, kosketa B-painiketta tallennusnäytöllä, jotta näkyviin tulee tilanvaihtonäyttö Vaihda videotilaan koskettamalla A-painiketta 2 Kosketa MENU -painiketta 0 Paina START/STOP-painiketta uudelleen lopettaaksesi tallennuksen 0 Poistu CLOSE-UP SUB-WINDOW -toiminnosta koskettamalla L- painiketta (Jos haluat suorittaa muitakin toimintoja kuin tallennuksen, peruuta ensin CLOSE-UP SUB-WINDOW koskettamalla L-painiketta) TÄRKEÄÄ : 0 Alinäytön näkymä on suurennettu sähköisesti normaalin näytön näkymästä, joten kuva saattaa olla rakeinen 0 Ylävalikko tulee näyttöön 3 Kosketa RECORD SETTING -kohtaa 4 Kosketa CLOSE-UP SUB-WINDOW -painiketta 0 Jos kuvake ei näy näytöllä, kosketa 1 vierittääksesi näyttöä 0 Poistu valikosta koskettamalla L 0 Palaa edelliseen näyttöön koskettamalla J-painiketta 46
47 Tallennus Ryhmäkuvien ottaminen (ajastin) 4 Kosketa SELF-TIMER -painiketta 10 sekunnin ajastin on kätevä toiminto ryhmäkuvien ottamiseen 2 sekunnin ajastimella voidaan estää laukaisimen painamisesta aiheutuva kameran tärähtäminen HUOMAUTUS : 0 Tämä toiminto on käytettävissä yksittäiskuvien tallennustilassa 0 On suositeltavaa käyttää kamerajalustaa, kun kuvataan ajastintoimintoa käyttäen Kamerajalustan kiinnitys (A s 19) 2 tai 10 sekunnin ajastimen käyttö 1 Avaa LCD-monitori 0 Jos kuvake ei näy näytöllä, kosketa 1 vierittääksesi näyttöä 0 Poistu valikosta koskettamalla L 0 Palaa edelliseen näyttöön koskettamalla J-painiketta 5 Kosketa 2SEC - tai 10SEC -painiketta 0 Tarkasta, onko tallennustilana B 0 Mikäli tilana on A video, kosketa A-painiketta tallennusnäytöllä, jotta näkyviin tulee tilanvaihtonäyttö Vaihda yksittäiskuvatilaan koskettamalla B-painiketta 2 Kosketa MENU -painiketta 6 Kuvaa yksittäiskuva 0 Ajastin tulee näkyviin ja ajanlasku kuvan ottoon alkaa 0 Voit pysäyttää ajastimen painamalla START/STOP-painiketta uudelleen HUOMAUTUS : 0 Laitteen START/STOP-painiketta ei voi käyttää tarkennuksen säätämiseen etukäteen Säädä tarkennusta etukäteen painamalla kosketusnäytön A-painiketta ja pitämällä sitä painettuna, kunnes tarkennus on säädetty Aloita tallennus säädettyäsi tarkennuksen (A s 26) 0 Kun ajastin on näkyvissä, painikkeita ei voi käyttää, koska ne eivät näy näytöllä 0 Ylävalikko tulee näyttöön 3 Kosketa RECORD SETTING -kohtaa 47
48 Tallennus Videoiden tallennus päivämäärällä ja kellonajalla 5 Valitse kellon tyyppi 0- tai 1-kuvakkeella ja kosketa SET Voit tallentaa päivämäärän ja kellonajan videoiden mukana Valitse tämä asetus, kun haluat tallentaa päivämäärän ja kellonajan näytön tiedoston mukana (Päivämäärää ja aikaa ei voi poistaa tallennuksen jälkeen) 1 Avaa LCD-monitori 0 Kun SET -kuvaketta kosketaan, päivämäärän/ajan tallennusta koskevat varo-ohjeet tulevat näkyviin 0 Poistu valikosta koskettamalla L 6 Kosketa näyttökohtaa sormellasi ja säädä sen paikkaa vetämällä sitä sormellasi 0 Tarkasta, onko tallennustilana A 0 Mikäli tilana on B yksittäiskuvatila, kosketa B-painiketta tallennusnäytöllä, jotta näkyviin tulee tilanvaihtonäyttö Vaihda videotilaan koskettamalla A-painiketta 2 Kosketa MENU -painiketta 0 Siirrä päivämäärän ja kellonajan näyttöä koskettamalla sitä samalla sormella ja siirtämällä sitä näytöllä 7 Aloita tallennus painamalla START/STOP-painiketta 0 Ylävalikko tulee näyttöön 3 Kosketa RECORD SETTING -painiketta 4 Kosketa DATE/TIME RECORDING -painiketta 0 Paina START/STOP-painiketta uudelleen lopettaaksesi tallennuksen 0 Palaa kellotyyppien valintanäyttöön koskettamalla J-kuvaketta 0 Poistu DATE/TIME RECORDING -toiminnosta koskettamalla L- painiketta (Jos haluat suorittaa muitakin toimintoja kuin tallennuksen, peruuta ensin DATE/TIME RECORDING koskettamalla L-painiketta) TÄRKEÄÄ : 0 Päivämäärää ja aikaa ei voi poistaa tallennuksen jälkeen 0 Jos kuvake ei näy näytöllä, kosketa 1 vierittääksesi näyttöä 0 Poistu valikosta koskettamalla L 0 Palaa edelliseen näyttöön koskettamalla J-painiketta 48
49 Tallennus Jäljellä olevan tallennusajan tarkastus Näytä jäljellä oleva akkuvirta ja jäljellä oleva tallennusaika HUOMAUTUS : 0 Jäljellä oleva akkuvirta ja jäljellä oleva tallennusaika ovat arvioita 0 Jäljellä oleva tallennusaika näytetään ainoastaan videotilassa 0 Jäljellä oleva tallennusaika näytetään valittuna olevalle tallennusvälineelle 1 Avaa LCD-monitori 0 Tarkista, että kamera on asetettu tallennustilaan Jos kamera on toistotilassa, napsauta 3 siirtyäksesi tallennustilaan 2 Kosketa MENU -painiketta 0 Ylävalikko tulee näyttöön 3 Kosketa C -painiketta 4 Näytä jäljellä oleva tallennusaika 0 Jäljellä oleva tallennusaika näytetään ainoastaan videotallennustilassa 0 Jäljellä oleva tallennusaika näytetään valittuna olevalle tallennusvälineelle 0 Kun verkkolaite on liitetty, jäljellä olevan akkuvirran tilalla näkyy O 0 Jos haluat poistua näytöstä, kosketa L 49
50 Tallennus Arvioitu videotallennusaika Kuvanlaadulla Sisäinen muisti 8GB UXP XP EP 50p 35 min 50 min 3 h 30 min Kuvanlaadulla SDHC/SDXC-kortti 4GB 8GB 16GB 32GB 64GB 128GB UXP 20 min 40 min 1 h 20 min 2 h 40 min 5 h 40 min 11 h 30 min XP 30 min 1 h 1 h 50 min 3 h 50 min 8 h 10 min 16 h 20 min EP 1 h 40 min 3 h 30 min 7 h 14 h 28 h 50 min 57 h 50 min 50p 15 min 35 min 1 h 10 min 2 h 30 min 5 h 10 h 10 min 0 Tallennusaika on vain ohjeellinen Todellinen tallennusaika saattaa olla pidempi tai lyhempi kuin yllä ilmoitettu aika 0 UXP, XP, SP ja EP voidaan valita vain 50i-tilassa (kun SYSTEM SELECT -asetuksena on 50i ) Arvioitu yksittäiskuvien määrä (yksikkö: kuvien määrä) Kuvakoko Sisäinen muisti SDHC/SDXC-kortti 8GB 4GB 8GB 16GB 32GB 64GB x (10 M) (4:3) x 1080 (2M) (16:9) x 1080 (1,5M) (4:3) x 480 (0,3M) (4:3) Videotallennuksen tai videotoiston aikana otetut yksittäiskuvat tallentuvat koossa 1920 x 1080 Sisäänrakennetun akun arvioitu kesto Todellinen tallennusaika Yhtämittainen tallennusaika (Maksimitallennusaika) 2 h 40 min 4 h 50 min 0 Yllä olevat arvot pätevät, kun MONITOR BRIGHTNESS on asetettu arvoon 3 (vakio) ja SYSTEM SELECT on asetettu arvoon 50i 0 Todellinen tallennusaika on arvio, sillä on mahdollista, että käytetään esimerkiksi zoomausta tai että tallennus keskeytetään toistuvasti Tallennusaika voi olla lyhyempi todellisessa käytössä 0 Todellinen tallennusaika voi vaihdella kuvausympäristöstä ja käytöstä riippuen 0 Jos tallennusaika muuttuu hyvin lyhyeksi silloinkin, kun akku on täynnä, akku täytyy vaihtaa uuteen Kysy lähimmästä JVC-palvelukeskuksesta tietoja sisäänrakennetun akun vaihtamisesta (toimenpide on maksullinen) 50
51 Toisto Videoiden toisto Seuraavat ovat toistotyyppejä, jotka tällä laitteella voi suorittaa Osa Normaali toisto DIGEST PLAYBACK PLAYBACK OTHER FILE Toistaa tallennetut videot Kuvaus Kohtaukset poimitaan automaattisesti tallennetusta videosta ja koostetaan yhteenvedon toistoa varten määrätyltä kestolta Aloita toisto DIGEST PLAYBACK - toiminnosta PLAYBACK SETTING -valikosta Videotiedostot, joiden hallintatiedot ovat vaurioituneet, voidaan toistaa Aloita toisto PLAYBACK OTHER FILE - toiminnosta PLAYBACK SETTING -valikosta o Videon toistonäyttöön siirtyminen TÄRKEÄÄ : 0 Varmuuskopioi tärkeät tallennetut tiedot Tärkeät tallennetut tiedot on suositeltavaa varmuuskopioida BD:lle tai johonkin muuhun tallennusvälineeseen 0 Tämä on mikroprosessoriohjattu laite Sähköstaattinen varaus, ulkoinen melu ja häiriö (televisiosta, radiosta jne) voi estää sitä toimimasta oikein Sulje tällöin monitorinäyttö katkaistaksesi virran, irrota verkkolaite ja nollaa laite painamalla Reset-painiketta Laitteen nollaaminen (A s 6) 0 Vastuuvapauslauseke - Emme ole vastuussa menetetystä tallennetusta sisällöstä, jos videoita/ ääntä ei voi tallentaa eikä sisältöä toistaa laitteen, mukana toimitettujen osien tai muistikortin vian vuoksi - Poiston jälkeen tallennettua sisältöä (tietoja), mukaan lukien laitevian vuoksi menetetyt tiedot, ei voi palauttaa Tämä varoitus on huomioitava - JVC ei ota vastuuta menetetyistä tiedoista - Laadunparannuksen vuoksi vialliset tallennusvälineet on analysoitava Tästä johtuen niitä ei voi palauttaa 1 Avaa LCD-monitori 0 Tarkasta, onko tallennustilana A 0 Mikäli tilana on B yksittäiskuvatila, kosketa B-painiketta tallennusnäytöllä, jotta näkyviin tulee tilanvaihtonäyttö Vaihda videotilaan koskettamalla A-painiketta 2 Valitse toistotila koskettamalla M-painiketta 3 Videon toistonäyttö tulee näyttöön 51
52 Toisto Normaali toisto Toistaa tallennetut videot 1 Avaa LCD-monitori TÄRKEÄÄ : 0 Vaikka tätä laitetta voi käyttää LCD-monitorin ollessa käännetty ja suljettu, lämpötila nousee tällöin helpommin Älä käytä laitetta pitkään LCDmonitorin ollessa käännetty ja suljettu tai suorassa auringonvalossa tai korkeassa lämpötilassa 0 Virta voi pysähtyä piirien suojelemiseksi, kun lämpötila nousee liian korkeaksi Videotoiston toimintopainikkeet Hakemistoruudun aikana 0 Tarkasta, onko tallennustilana A 0 Mikäli tilana on B yksittäiskuvatila, kosketa B-painiketta tallennusnäytöllä, jotta näkyviin tulee tilanvaihtonäyttö Vaihda videotilaan koskettamalla A-painiketta 2 Valitse toistotila koskettamalla M-painiketta A Näyttö Video-/ yksittäiskuvatila A/B Kuvaus Vaihtaa video- (50i/50p) ja yksittäiskuvatilan välillä B Päivämäärä Siirtää seuraavaan tai edelliseen päivämäärään 3 Kosketa tiedostoa (kuva) C > Näyttää seuraavan hakemistonäytön (pikkukuvanäytön) 0 Voit tehdä saman toiminnon zoomaussäätimellä D < Näyttää edellisen hakemistonäytön (pikkukuvanäytön) 0 Voit tehdä saman toiminnon zoomaussäätimellä E 3 Kytkee tallennustilan käyttöön 0 Kosketa I/J valitaksesi toistovälineen ja muuttaaksesi hakemistoruutua (esikatselunäyttö) 0 L näkyy viimeksi toistetussa kuvassa 0 Pikkukuvanäytön alla näkyvät eriväriset viivat osoittavat tallennuspäivät 0 50p- ja 50i-tilassa tallennetut kuvat näkyvät erikseen hakemistoruudulla 0 Kun haluat katsella 50p-tilassa taltioituja kuvia, aseta SYSTEM SELECT videotallennusvalikossa arvoon 50p ennen toistotilan valintaa Esim yhteenvedon toistossa tai toistettaessa/ muokattaessa soittolistaa SYSTEM SELECT on määritettävä samalla tavalla ennen käyttöä 0 Kun haluat katsella 50i-tilassa taltioituja kuvia, aseta SYSTEM SELECT videotallennusvalikossa arvoon 50i ennen toistotilan valintaa Esim yhteenvedon toistossa tai toistettaessa/ muokattaessa soittolistaa SYSTEM SELECT on määritettävä samalla tavalla ennen käyttöä 4 Toisto alkaa 0 Kosketa e, kun haluat keskeyttää 0 Palaa hakemistonäyttöön koskettamalla u F J Siirtyy merkinnän toistotilaan MARKING PLAYBACK (A s 55) G R Näyttää hakemistonäytön (pikkukuvanäytön) poiston suorittamiseksi H I/J Vaihtaa muistilaitetta, johon kuvat tallennetaan (I sisäinen muisti / J SD -kortti) I MENU Näyttää valikkonäytön J Pikkukuva (tiedosto) Kosketa pikkukuvaa käynnistää toiston Hipaise oikealle - Siirtyy oikealle edelliseen hakemistoruutuun (pikkukuvanäyttö) Hipaise vasemmalle - Siirtyy vasemmalle seuraavaan hakemistoruutuun (pikkukuvanäyttö) Kuvat, joilla on sama alleviivattu väri, ovat samalta tallennuspäivältä 52
53 Toisto Toistettaessa videota Näyttö Kuvaus 0 Kun laitetta ei käytetä, kosketusnäytön toimintopainikkeet häviävät automaattisesti Näytä toimintopainikkeet uudelleen koskemalla näyttöä A Näyttö Video-/ yksittäiskuvatila A/B Kuvaus Vaihtaa video- ja yksittäiskuvatilojen välillä B Aikapalkki Kosketa jotakin kohtaa siirtyy kosketettuun kohtaan Vedä toistopistettä vasemmalle tai oikealle aloittaa toiston uudesta kohdasta Kosketa jotakin kohtaa siirtyy kosketettuun kohtaan C Kohdistin Näyttää senhetkisen arvioidun toistokohdan kuvatusta kohtauksesta D Pysäytyskuvan tallennuspainike Tallentaa yhden kohtauksen toistettavasta videosta yksittäiskuvana 0 Näkyy, kun toisto on keskeytetty E h Palaa kohtauksen alkuun Palaa edelliseen kohtaukseen, jos kosketetaan kohtauksen alkua 0 Mahdollistaa samojen toimintojen käytön kuin zoomaussäädin, kun toisto on keskeytetty J Näyttöpainike Jokaisella painikkeen painalluksella näyttö vaihtuu koko näytön (m) ja yksinkertaisen näytön (n) välillä 0 Yksinkertainen näyttö: Jotkin näkymät häviävät automaattisesti, kun näyttöä ei käytetä 0 Koko näyttö: Näyttää kaikki Näyttöpainike vaihtuu n-hipaisupainikkeesta m- hipaisupainikkeeksi 0 Kun virta katkaistaan, näyttöasetukseksi palautetaan yksinkertainen näyttö (n) K 3 Kytkee tallennustilan käyttöön L u Pysäytä (palaa hakemistonäyttöön) c R Poistaa näytössä olevan videon d 2Toiston zoomaus Suurentaa näytössä olevaa videota 0 Kosketa kuvaa kohdasta, jota haluat suurentaa 0 Zoomaussuhdetta muutetaan (+)- ja (-)- painikkeilla e MENU Näyttää valikkonäytön HUOMAUTUS : 0 Kosketa tai vedä kosketusnäytön toiminta-alueella 0 Tallennuspäivä ja -aika voidaan näyttää ruudulla toiston aikana (A s 138) Videoiden äänenvoimakkuuden säätäminen Voit säätää äänenvoimakkuutta zoomauksen ja äänenvoimakkuuden säätövivulla F j (toiston aikana) l (keskeytyksen aikana) Haku taaksepäin (nopeus nousee jokaisella kosketuksella) Hidastettu takaisinpäinkelaus / Aloita hidas takaisinpäintoisto pitämällä painike painettuna G d Aloittaa toiston H e i (toiston aikana) k (keskeytyksen aikana) Keskeytys Haku eteenpäin (nopeus nousee jokaisella kosketuksella) Kelaa eteenpäin hidastetusti / Aloita hidas toisto pitämällä painike painettuna I g Siirtyy seuraavaan kohtaukseen 53
54 Toisto Tallenteen päiväyksen ja muiden tietojen tarkistaminen Voit katsoa tallennettujen videoiden tallennustiedot 5 Kosketa C -painiketta 1 Avaa LCD-monitori 0 Poistu valikosta koskettamalla L Voit esittää valitun tiedoston tallennuspäivän ja keston 0 Kosketa A tai B valitaksesi video- tai yksittäiskuvatilan 2 Valitse toistotila koskettamalla M-painiketta 3 Aloita toisto koskettamalla tiedostoa 4 Kosketa MENU -painiketta 54
55 Toisto MARKING PLAYBACK 0 Voit käyttää älypuhelinsovellusta etsiäksesi merkittyjä ja tavoiteltuja kohtauksia pelin tuloksissa Voit myös poimia ja toistaa vain merkityt kohtaukset ja tavoitellut kohtaukset 0 Vaihda merkinnän toistotilaan koskettamalla videon toistonäytössä J-kuvaketta 5 Valitse toistettavan videon tallennuspäivämäärä 1 Avaa LCD-monitori 0 Toista kaikki kohtaukset koskettamalla ALL SCENES -kuvaketta 6 Valitse MARK -tyyppi 0 Tarkasta, onko tallennustilana A 0 Mikäli tilana on B yksittäiskuvatila, kosketa B-painiketta tallennusnäytöllä, jotta näkyviin tulee tilanvaihtonäyttö Vaihda videotilaan koskettamalla A-painiketta 7 Yhteenvedon toisto alkaa 2 Valitse toistotila koskettamalla M-painiketta 8 Yhteenvedon toisto pysähtyy automaattisesti; voit myös tuoda seuraavan ruudun näyttöön koskettamalla MENU -kuvaketta 3 Avaa merkinnän toistotila koskettamalla J-painiketta 0 NORMAL MARKING P/B: aloittaa normaalin merkinnän toiston 0 PLAYBACK AGAIN: aloittaa uudelleen yhteenvedon toiston 0 SELECT DATE: palaa vaiheeseen 5 4 Valitse DIGEST-/merkinnän toistotila koskettamalla DIGEST - painiketta 0 Kun pikkukuvanäyttöä kosketetaan suoraan (koskettamatta DIGEST -painiketta), normaali toisto (lisämerkintöjä voidaan lisätä) alkaa 0 Säädä kohtauksen toistoaikaa ja toistokohtaa koskettamalla SET - kuvaketta GAME PLAYBACK (A s 56) Merkityn toistoasennon säätäminen (A s 58) 0 Tallennettujen pelien luettelo tulee näyttöön, kun GAME valitaan GAME PLAYBACK (A s 56) 55
56 Toisto Ilmaisut merkinnän toiston aikana Normaalin merkinnän toiston aikana GAME PLAYBACK 0 Pelin toisto on toiminto, jolla toistetaan pelin halutut kohdat ja/tai merkitty kohtaus, joka tallennetaan Everio sync 2 -älypuhelinsovelluksella 0 Aloita koskettamalla toistonäytön J-kuvaketta 0 Jos haluat lisätietoja pelituloksen tallennuksesta, katso Älypuhelinsovellusten käyttäminen (A s 102) 1 Avaa LCD-monitori A Näyttö Toiston merkintäpainike Kuvaus Syötä merkki, kun toisto on käynnissä B Kulunut aika Näyttää videon toistoajan C D -kuvake tulee näyttöön P -kuvake tulee näyttöön Ilmaisee, että nykyinen kohtaus on merkitty Ilmaisee, että tuloksen tallennus on käynnissä D Tulos Näyttää pelin tuloksen (näytetään vain, jos tulos on rekisteröity) DIGEST-/merkinnän toiston aikana 0 Tarkasta, onko tallennustilana A 0 Mikäli tilana on B yksittäiskuvatila, kosketa B-painiketta tallennusnäytöllä, jotta näkyviin tulee tilanvaihtonäyttö Vaihda videotilaan koskettamalla A-painiketta 2 Valitse toistotila koskettamalla M-painiketta Näyttö Kuvaus 3 Avaa merkinnän toistotila koskettamalla J-painiketta A B Päivämäärän ja kellonajan näyttö DIGEST-toiston peruutuspainike Näyttää tallennuspäivämäärän (kun päivämäärä on valittu) Siirtyy normaaliin merkinnän toistotilaan C Kulunut aika Näyttää videon toistoajan D D -kuvake tulee näyttöön P -kuvake tulee näyttöön Ilmaisee, että nykyinen kohtaus on merkitty Ilmaisee, että tuloksen tallennus on käynnissä 4 Valitse pelin toistotila koskettamalla GAME -painiketta E Tulos Näyttää pelin tuloksen (näytetään vain, jos tulos on rekisteröity) HUOMAUTUS : 0 Kun olet merkinnyt kohtauksen, seuraavaa merkintää ei voi tehdä 5 sekuntiin 56
57 Toisto 5 Kosketa tallennettua peliä Ilmaisut pelin toiston aikana o Normaalin pelin toiston aikana 0 Kosketa peliluetteloa, niin voit toistaa kaikki pelin kohtaukset 0 Hae tulos ja merkityt kohtaukset pelistä koskettamalla DIGESTpainiketta, jolloin alkaa myös YHTEENVEDON toisto 6 Merkityt kohtaukset toistetaan automaattisesti Näyttö Kuvaus A Tallennettu aika Näyttää videon tallennusajan B D -kuvake tulee näyttöön P -kuvake tulee näyttöön Ilmaisee, että nykyinen kohtaus on merkitty Ilmaisee, että tuloksen tallennus on käynnissä C Pelin toistotila Ilmaisee, että pelin toisto on käynnissä D Tulos Näyttää pelin tuloksen (näytetään vain, jos tulos on rekisteröity) 0 Toisto pysähtyy, kun kaikki kohtaukset on toistettu 0 Kosketa YHTEENVEDON toiston aikana DIGESTL -kohtaa, niin pääset poistumaan merkinnän/yhteenvedon toistosta ja siirtymään normaaliin merkinnän toistoon o DIGEST-/pelin toiston aikana Näyttö Kuvaus A B Päivämäärän ja kellonajan näyttö DIGEST-toiston peruutuspainike - Siirtyy normaaliin merkinnän toistotilaan C Tallennettu aika Näyttää videon tallennusajan D D -kuvake tulee näyttöön P -kuvake tulee näyttöön Ilmaisee, että nykyinen kohtaus on merkitty Ilmaisee, että tuloksen tallennus on käynnissä E Pelin toistotila Ilmaisee, että pelin toisto on käynnissä F Tulos Näyttää pelin tuloksen (näytetään vain, jos tulos on rekisteröity) HUOMAUTUS : 0 Kun olet merkinnyt kohtauksen, seuraavaa merkintää ei voi tehdä 5 sekuntiin 57
58 Toisto Merkityn toistoasennon säätäminen Määritä kesto ennen merkittyä kohtaa ja sen jälkeen merkityn videon toistoa varten Toistoajan enimmäiskesto merkintää kohti on 20 sekuntia 1 Avaa LCD-monitori 5 Valitse asetuksen kohteet 0 Jatka vaiheeseen 6, jos P/B TIME PER SCENE on valittu, ja jatka vaiheeseen 7, jos P/B POSITION ADJUST on valittu 6 Valitse toistoaika kohtausta kohti 0 Tarkasta, onko tallennustilana A 0 Mikäli tilana on B yksittäiskuvatila, kosketa B-painiketta tallennusnäytöllä, jotta näkyviin tulee tilanvaihtonäyttö Vaihda videotilaan koskettamalla A-painiketta 2 Valitse toistotila koskettamalla M-painiketta 0 Palaa edelliseen näyttöön koskettamalla J-painiketta 7 Säädä toistokohtaa 3 Avaa merkinnän toistotila koskettamalla J-painiketta 0 Siirrä toistokohtaa edestakaisin Toistoaika, joka on määritetty vaiheessa 6, pysyy muuttumattomana 0 Säädä 0- tai 1-kuvakkeella ja kosketa sitten SET -kuvaketta 0 Palaa edelliseen näyttöön koskettamalla J-painiketta 0 Poistu valikosta koskettamalla L 4 Kosketa SET -painiketta 58
59 Toisto DIGEST PLAYBACK Voit toistaa yhteenvedon tallennetuista videoista (yhteenvedon toisto) Tämä on kätevää videoiden nopeaa tarkistusta varten 1 Avaa LCD-monitori 6 Kosketa valitaksesi päivämäärän yhteenvedon toistolle 0 Kosketa päivämäärän valinnan jälkeen NEXT -painiketta 0 Kun kosketetaan ALL -painiketta, yhteenvedon toisto suoritetaan kaikille päivämäärille 0 Poistu valikosta koskettamalla L 0 Palaa edelliseen näyttöön koskettamalla J-painiketta 0 Tarkasta, onko tallennustilana A 0 Mikäli tilana on B yksittäiskuvatila, kosketa B-painiketta tallennusnäytöllä, jotta näkyviin tulee tilanvaihtonäyttö Vaihda videotilaan koskettamalla A-painiketta 2 Valitse toistotila koskettamalla M-painiketta 7 Valitse yhteenvedon toistoaika (Vain, kun vaiheessa 7 on valittu AUTO ) 3 Kosketa MENU -painiketta 0 Valitse yhteenvedon toistoaika minuutteina (min) 0 Yhteenvedon toiston aikanäyttö vaihtelee tallennusajan mukaan 0 Kun DIGEST PLAYBACK -toiminnon alkaminen kestää (yli 2 sekuntia) yhteenvedon toistoajan valinnan suorittamisen jälkeen, siirron edistyminen näkyy näytöllä 0 Yhteenvedon toiston aika on vain ohjeellinen 8 Yhteenvedon toisto alkaa 4 Kosketa PLAYBACK SETTING -painiketta 0 Kosketa e, kun haluat keskeyttää 0 Palaa hakemistonäyttöön koskettamalla u 0 Palaa normaalin toiston näyttöön koskettamalla DIGESTL -kohtaa 0 Videon toiston aikaiset toiminnot Videotoiston toimintopainikkeet (A s 52) 9 Yhteenvedon toisto pysähtyy automaattisesti; voit myös tuoda seuraavan ruudun näyttöön koskettamalla MENU -kuvaketta 5 Kosketa DIGEST PLAYBACK -painiketta 0 TO NORMAL PLAYBACK: aloittaa normaalin toiston 0 PLAYBACK AGAIN: aloittaa uudelleen yhteenvedon toiston 0 SELECT DATE: palaa vaiheeseen 6 59
60 Toisto PLAYBACK OTHER FILE Videon hallintatiedot saattavat vahingoittua, jos tallennusta ei suoriteta oikein, esimerkiksi jos virta sammutetaan tallennuksen ollessa käynnissä Seuraavat toimet voidaan tehdä videoiden toistamiseksi, kun hallintotiedot ovat virheelliset 1 Avaa LCD-monitori 6 Aloita toisto koskettamalla tiedostoa Videotoiston toimintopainikkeet (A s 52) 0 Kosketa L palataksesi tavalliseen hakemistonäyttöön HUOMAUTUS : 0 MTS-tiedosto luodaan EXTMOV-kansioon, kun hallintatiedot korruptoituvat 0 Korruptoituneen tiedoston kunnosta riippuen toisto voi epäonnistua tai sen laatu voi olla heikko 0 Tarkasta, onko tallennustilana A 0 Mikäli tilana on B yksittäiskuvatila, kosketa B-painiketta tallennusnäytöllä, jotta näkyviin tulee tilanvaihtonäyttö Vaihda videotilaan koskettamalla A-painiketta 2 Valitse toistotila koskettamalla M-painiketta 3 Kosketa MENU -painiketta 4 Kosketa PLAYBACK SETTING -painiketta 5 Kosketa PLAYBACK OTHER FILE -painiketta 60
61 Toisto Yksittäiskuvien toisto Voit valita toistettavat tallennetut yksittäiskuvat hakemistoruudusta (esikatselunäyttö) Toimintopainikkeet yksittäiskuvan toistolle Hakemistoruudun aikana 1 Avaa LCD-monitori 0 Yksittäiskuvat, joita tallennetaan jatkuvasti suurella tai keskinopeudella, ryhmitetään yhteen Vain ensimmäinen tallennettu tiedosto (yksittäiskuva) näytetään, ja ryhmä näkyy vihreän kehyksen kanssa 0 Tarkasta, onko tallennustilana B 0 Mikäli tilana on A video, kosketa A-painiketta tallennusnäytöllä, jotta näkyviin tulee tilanvaihtonäyttö Vaihda yksittäiskuvatilaan koskettamalla B-painiketta A Näyttö Video-/ yksittäiskuvatila A/B Kuvaus Vaihtaa video- ja yksittäiskuvatilojen välillä 2 Valitse toistotila koskettamalla M-painiketta B Päivämäärä Siirtää seuraavaan tai edelliseen päivämäärään C > Näyttää seuraavan hakemistonäytön (pikkukuvanäytön) 0 Voit tehdä saman toiminnon zoomaussäätimellä 3 Aloita toisto koskettamalla tiedostoa D < Näyttää edellisen hakemistonäytön (pikkukuvanäytön) 0 Voit tehdä saman toiminnon zoomaussäätimellä E 3 Kytkee tallennustilan käyttöön F R Näyttää hakemistonäytön (pikkukuvanäytön) poiston suorittamiseksi G I/J Vaihtaa SD-kortin ja sisäisen muistin hakemistonäyttöjen välillä H MENU Näyttää valikkonäytön 0 Kosketa I/J valitaksesi toistovälineen ja muuttaaksesi hakemistoruutua (esikatselunäyttö) 0 Palaa hakemistonäyttöön koskettamalla u 0 L näkyy viimeksi toistetussa kuvassa 0 Pikkukuvanäytön alla näkyvät eriväriset viivat osoittavat tallennuspäivät I Tiedosto (Yksittäiskuva) Kosketa pikkukuvaa käynnistää toiston Hipaise oikealle - Siirtyy oikealle edelliseen hakemistoruutuun (pikkukuvanäyttö) Hipaise vasemmalle - Siirtyy vasemmalle seuraavaan hakemistoruutuun (pikkukuvanäyttö) 61
62 Toisto Toistettaessa yksittäiskuvaa Diaesityksen toisto Yksittäiskuvia voidaan toistaa diaesityksenä Kosketa I yksittäiskuvien toiston aikana diaesityksen aloittamiseksi 0 Kun laitetta ei käytetä, kosketusnäytön toimintopainikkeet häviävät automaattisesti Näytä toimintopainikkeet uudelleen koskemalla näyttöä A Näyttö Video-/ yksittäiskuvatila A/B Kuvaus Vaihtaa video- ja yksittäiskuvatilojen välillä Toimintopainikkeet yksittäiskuvan toistolle (A s 61) HUOMAUTUS : 0 Siirtymiin voidaan lisätä efektejä diaesityksen toistossa SLIDE SHOW EFFECTS (A s 140) B h Palaa edelliseen yksittäiskuvaan 0 Voit tehdä saman toiminnon zoomaussäätimellä C d / e Käynnistää/keskeyttää diaesityksen D g Siirtyy seuraavaan yksittäiskuvaan 0 Voit tehdä saman toiminnon zoomaussäätimellä E 3 Kytkee tallennustilan käyttöön F u Palaa hakemistonäyttöön G R Poistaa näytössä olevan yksittäiskuvan H 2Toiston zoomaus Suurentaa näytössä olevaa videota 0 Kosketa kuvaa kohdasta, jota haluat suurentaa 0 Zoomaussuhdetta muutetaan (+)- ja (-)- painikkeilla I MENU Näyttää valikkonäytön HUOMAUTUS : 0 Kosketa tai vedä kosketusnäytön toiminta-alueella TÄRKEÄÄ : 0 Tämä on mikroprosessoriohjattu laite Sähköstaattinen varaus, ulkoinen melu ja häiriö (televisiosta, radiosta jne) voi estää sitä toimimasta oikein Sulje tällöin monitorinäyttö katkaistaksesi virran, irrota verkkolaite ja nollaa laite painamalla Reset-painiketta Laitteen nollaaminen (A s 6) 62
63 Toisto TV-vastaanottimeen liittäminen ja siinä katselu Voit kytkeä tämän laitteen televisioon toistoa varten Television kuvanlaatu vaihtelee television tyypin ja liitosjohdon mukaan Valitse liitin, joka sopii parhaiten televisioosi 0 Katso ohjeita myös käytettävän television käyttöoppaasta Kytkentä HDMI-miniliitintä käyttäen (A s 63) Kytkentä AV-liitintä käyttäen (A s 65) 0 Kun haluat näyttää päivämäärän ja kellonajan televisiossa, määritä sekä DISPLAY DATE/TIME että DISPLAY ON TV ON -tilaan (A s 138) DISPLAY ON TV (A s 145) Kytkentä HDMI-miniliitintä käyttäen Jos käytät HDTV:tä, voit toistaa kuvaa HD-tasoisena liittämällä laitteen HDMI-miniliittimeen 0 Kun et käytä mukana toimitettua kaapelia, käytä korkeanopeuksista HDMI-minikaapelia HDMI-minikaapelina 0 Katso ohjeita myös käytettävän television käyttöoppaasta 1 Kytke televisioon Epänormaali kuva TV:llä Ongelma Toimenpide 2 Liitä sovitinkaapeli ja verkkolaite tähän laitteeseen Kuvat eivät näy televisiossa oikein Kuvat vääristyvät televisiossa pystysuuntaisesti Kuvat vääristyvät televisiossa vaakasuuntaisesti Kuvien väri näyttää omituiselta HDMI-CECtoiminnot eivät toimi oikein eikä televisio toimi tämän laitteen kanssa Näytön kieli on muutettu 0 Irrota johto ja kytke se uudelleen 0 Sammuta tämän laitteen ja käynnistä se uudelleen 0 Kuvat eivät ehkä näy kunnolla, kun akun virta on vähissä Käytä verkkolaitetta 0 Aseta CONNECTION SETTINGS - valikon VIDEO OUTPUT -asetukseksi 4:3 VIDEO OUTPUT (A s 145) 0 Säädä television kuvaa vastaavasti 0 Säädä television kuvaa vastaavasti 0 Televisioiden toiminta voi vaihdella teknisten ominaisuuksien mukaan, vaikka televisio olisikin HDMI-CEC-yhteensopiva Täten tämän laitteen HDMI-CEC-toimintoja ei voida taata kaikkien televisioiden kohdalla Aseta tällöin HDMI CONTROL asetukseen OFF HDMI CONTROL (A s 145) 0 Näin voi käydä silloin, kun tämä laite liitetään HDMI-minikaapelilla televisioon, jossa on toinen kieliasetus 3 Avaa LCD-monitori 0 Laite käynnistyy automaattisesti 4 Paina TV:n ulkoisen tulon painiketta kytkeäksesi tulon tästä laitteesta yhdistetyn liittimen kautta TÄRKEÄÄ : 0 Älä poista tallennusvälinettä tai suorita muita toimintoja (kuten kytke virtaa pois) tiedostojen käytön aikana Varmista myös käyttäväsi pakkauksen verkkolaitetta, sillä tallennusvälineen tiedot voivat korruptoitua, jos akku kuluu loppuun käytön aikana Jos tallennusvälineen tiedot korruptoituvat, formatoi tallennusväline käyttääksesi sitä uudelleen 5 Toista tiedosto Videoiden toisto (A s 51) Yksittäiskuvien toisto (A s 61) 63
64 Toisto HUOMAUTUS : 0 Muuta HDMI OUTPUT -laitteen asetukset liitännän mukaan HDMI OUTPUT (A s 145) 0 Kun TV-liitäntä on HDMI-minikaapelin kautta, kuvat ja äänet eivät välttämättä näy oikein liitetyssä televisiossa Toimi tällöin seuraavasti 1) Irrota HDMI-minikaapeli ja liitä se uudelleen 2) Sammuta tämän laitteen ja käynnistä se uudelleen 0 Mikäli sinulla on kysyttävää TV:stä tai liitostavasta, ota yhteys TVvastaanottimesi valmistajaan Käyttö yhdessä TV:n kanssa HDMI-kaapelia käyttäen Kun tämä laite kytketään HDMI-CEC-toimintoa tukevaan televisioon, HDMIminijohto mahdollistaa yhdistettyjen toimintojen käytön TV:n kanssa 0 HDMI-CEC (Consumer Electronics Control) on teollinen standardi, joka mahdollistaa HDMI-CEC-toimintoa tukevien laitteiden yhteiskäytön HDMI-kaapeleita käyttäen HUOMAUTUS : 0 Kaikki HDMI-laitteet eivät täytä HDMI-CEC-standardia Tämän laitteen HDMI-toiminto ei toimi, kun se liitetään kyseisiin laitteisiin 0 Tämä laite ei välttämättä toimi kaikkien HDMI-CEC-toimintoa tukevien laitteiden kanssa 0 Jokaisen HDMI-CEC-toimintoa tukevan laitteen teknisistä ominaisuuksista riippuen jotkin toiminnot eivät välttämättä toimi tämän laitteen kanssa (Katso lisätietoja television käyttöohjeista) 0 Joidenkin liitettyjen laitteiden kohdalla voi esiintyä odottamattomia toimintoja Aseta tällöin HDMI CONTROL asetukseen OFF HDMI CONTROL (A s 145) Valmistelutoimenpiteet 0 Liitä HDMI-minijohto tästä laitteesta televisioon Kytkentä HDMI-miniliitintä käyttäen (A s 63) 0 Kytke televisio päälle ja aseta HDMI-CEC-toiminnon asetus valintaan ON (Katso lisätietoja television käyttöohjeista) 0 Aseta CONNECTION SETTINGS-valikon HDMI CONTROL - asetukseksi ON HDMI CONTROL (A s 145) Toimintatapa 1 1 Kytke tämä laite päälle 2 Valitse toistotila 3 Liitä HDMI-minijohto 0 Televisio kytkeytyy päälle automaattisesti ja se kytkeytyy HDMIsyöttötilaan, kun laite kytketään päälle Toimintatapa 2 1 Kytke televisio pois päältä 0 Laite kytkeytyy automaattisesti pois päältä HUOMAUTUS : 0 Liitetystä televisiosta riippuen tämän laitteen näyttökieli kytkeytyy automaattisesti kieliasetukseen, joka valitaan televisiolle tämän laitteen kytkennän yhteydessä (Tämä on voimassa vain, jos tämä laite tukee televisiolle valittua kieltä) Tätä laitetta voidaan käyttää jollakin toisella kielellä kuin television näyttökielellä asettamalla HDMI CONTROL asetukseen OFF 0 Television näyttökieli ei vaihdu automaattisesti, vaikka tämän laitteen näyttökieltä vaihdettaisiinkin 0 Kyseiset toiminnot eivät välttämättä toimi oikein, kun järjestelmään liitetään muita laitteita, kuten vahvistin tai valitsin Aseta HDMI CONTROL asetukseen OFF 0 Jos HDMI-CEC ei toimi oikein, kytke tämä laite päälle ja pois päältä 64
65 Toisto Kytkentä AV-liitintä käyttäen Toistaaksesi videoita TV:ssä liitä AV-kaapeli (mukana: E3A ) tämän laitteen AV-liitäntään 0 Katso ohjeita myös käytettävän television käyttöoppaasta 1 Kytke televisioon HUOMAUTUS : 0 Mikäli sinulla on kysyttävää TV:stä tai liitostavasta, ota yhteys TVvastaanottimesi valmistajaan 0 AV-kaapeli (mukana: E3A ) Seuraavassa on kuvattu nelinastaisen pienoisliittimen johtoja koskevat tekniset tiedot (video/ääni) Voit hankkia sen lähimmältä JVC-jälleenmyyjältä tai JVChuoltokeskuksesta 2 Liitä sovitinkaapeli ja verkkolaite tähän laitteeseen 0 Kun käytät mukana toimitettua AV-kaapelia, kiinnitä ensin tämän laitteen mukana toimitettu ydinsuodatin Ydinsuodattimen kiinnittäminen (A s 9) 3 Avaa LCD-monitori 0 Laite käynnistyy automaattisesti 4 Paina TV:n ulkoisen tulon painiketta kytkeäksesi tulon tästä laitteesta yhdistetyn liittimen kautta 5 Toista tiedosto Videoiden toisto (A s 51) Yksittäiskuvien toisto (A s 61) 65
66 Muokkaus Tarpeettomien tiedostojen poistaminen Poista tarpeettomia videoita ja yksittäiskuvia, kun tallennusvälineen tila on loppumassa Tällä tavoin voit vapauttaa lisätilaa tallennusvälineestä Näytössä olevan tiedoston poistaminen (A s 66) Valittujen tiedostojen poistaminen (A s 66) HUOMAUTUS : 0 Poistettuja tiedostoja ei voi palauttaa 0 Suojattuja tiedostoja ei voi poistaa Poista suojaus ennen tiedoston poistoa Tiedostojen suojaaminen (A s 67) 0 Muista varmuuskopioida tärkeät tiedostot tietokoneelle Kaikkien tiedostojen varmuuskopiointi (A s 79) Valittujen tiedostojen poistaminen Poistaa valitut tiedostot TÄRKEÄÄ : 0 Poistettuja tiedostoja ei voi palauttaa 1 Avaa LCD-monitori Näytössä olevan tiedoston poistaminen Poistaa näytössä olevan tiedoston TÄRKEÄÄ : 0 Poistettuja tiedostoja ei voi palauttaa 1 Kosketa R-kuvaketta 0 Kosketa A tai B valitaksesi video- tai yksittäiskuvatilan 0 Kosketa B- tai A-painiketta tallennusnäytöllä, jotta näkyviin tulee tilanvaihtonäyttö Vaihda videotilaan A koskettamalla A-painiketta Vaihda yksittäiskuvatilaan B koskettamalla B-painiketta 2 Valitse toistotila koskettamalla M-painiketta 0 Kuvassa näkyy videotila, mutta samat toiminnot koskevat yksittäiskuvatilaa 2 Kosketa YES -painiketta 0 Kuvassa näkyy videotila, mutta samat toiminnot koskevat yksittäiskuvatilaa 3 Kosketa R-kuvaketta 0 Valitse edellinen tai seuraava tiedosto koskettamalla h tai g 0 Kun tiedostoja ei ole enää jäljellä, näyttö palaa hakemistonäyttöön 4 Poista tiedostot koskemalla niitä 0 P ilmestyy näyttöön valituille tiedostoille Poista P tiedoston kohdalta koskettamalla tiedostoa uudelleen 0 Valitse kaikki tiedostot koskettamalla SEL ALL 0 Vapauta kaikki valinnat koskettamalla REL ALL 66
67 Muokkaus 5 Kosketa SET -painiketta Tiedostojen suojaaminen Estä tärkeiden videoiden/yksittäiskuvien poistaminen vahingossa suojaamalla ne Näytössä näkyvän tiedoston suojaus tai suojauksen poisto (A s 67) Valittujen tiedostojen suojaus tai suojauksen poisto (A s 68) TÄRKEÄÄ : 0 Kun tallennusväline formatoidaan, jopa suojatut tiedostot poistetaan 0 Jos tiedostoa ei ole valittu, SET -painiketta ei voi painaa 6 Vahvista poisto koskettamalla EXECUTE Näytössä näkyvän tiedoston suojaus tai suojauksen poisto Suojaa näytössä näkyvän tiedoston tai poistaa sen suojauksen 1 Kosketa MENU -painiketta 0 Kun poisto on tehty, kosketa OK 0 Peruuta poisto koskettamalla QUIT 0 Kuvassa näkyy videotila, mutta samat toiminnot koskevat yksittäiskuvatilaa 2 Kosketa EDIT -painiketta 3 Kosketa PROTECT/CANCEL -painiketta 4 Kosketa YES -painiketta 0 Valitse edellinen tai seuraava tiedosto koskettamalla h tai g 0 Kosketa asetuksen jälkeen OK 67
68 Muokkaus Valittujen tiedostojen suojaus tai suojauksen poisto Suojaa valitut tiedostot tai poistaa suojauksen 1 Avaa LCD-monitori 6 Kytke suojaus päälle tai pois koskettamalla tiedostoja 0 Kosketa A tai B valitaksesi video- tai yksittäiskuvatilan 0 Kosketa B- tai A-painiketta tallennusnäytöllä, jotta näkyviin tulee tilanvaihtonäyttö Vaihda videotilaan A koskettamalla A-painiketta Vaihda yksittäiskuvatilaan B koskettamalla B-painiketta 2 Valitse toistotila koskettamalla M-painiketta 0 P ilmestyy näyttöön valituille tiedostoille Poista P tiedoston kohdalta koskettamalla tiedostoa uudelleen 0 I ja P näkyvät näytössä jo suojatuille tiedostoille Kun haluat poistaa tiedoston suojauksen, kosketa tiedostoa niin että P poistuu 0 Valitse kaikki tiedostot koskettamalla SEL ALL 0 Vapauta kaikki valinnat koskettamalla REL ALL 7 Päätä suojausasettaminen koskettamalla SET 0 Suojausmerkit I ilmestyvät näyttöön valitulle tiedostoille Suojausmerkit I poistuvat tiedostoista, joista valinta poistetaan 0 Kuvassa näkyy videotila, mutta samat toiminnot koskevat yksittäiskuvatilaa 3 Kosketa MENU -painiketta 4 Kosketa EDIT -painiketta 5 Kosketa PROTECT/CANCEL -painiketta 68
69 Muokkaus Yksittäiskuvan kaappaaminen videolta toiston aikana 5 Kosketa A-painiketta Voit kaapata yksittäiskuvia haluamistasi kohtauksista tallennetuilla videoilla 1 Avaa LCD-monitori HUOMAUTUS : 0 Kaapattavien yksittäiskuvien koko on 1920x Siepatut yksittäiskuvat tallennetaan laitteeseen, jolla video toistetaan 0 Tarkasta, onko tallennustilana A 0 Mikäli tilana on B yksittäiskuvatila, kosketa B-painiketta tallennusnäytöllä, jotta näkyviin tulee tilanvaihtonäyttö Vaihda videotilaan koskettamalla A-painiketta 2 Valitse toistotila koskettamalla M-painiketta 3 Kosketa haluttua videota 4 Kosketa keskeytyksen hipaisupainiketta e halutussa kohdassa toiston aikana 0 Videon keskeydyttyä voit hienosäätää siepattavaa kohtaa koskettamalla eteenpäin hidastuksen painiketta k tai taaksepäin hidastuksen painiketta l 69
70 Muokkaus Saumattomasti tallennettujen videoiden yhdistäminen 6 Kosketa COMBINE SCENES -painiketta Videot, jotka on tallennettu kahdelle eri tallennusvälineelle videotallennusvalikon SEAMLESS RECORDING -asetuksen ollessa käytössä, voidaan yhdistää yhdeksi videoksi SEAMLESS RECORDING (A s 133) 1 Avaa LCD-monitori 0 Tämä laite aloittaa saumattomien videoiden haun Yhdistämistä ei voida tehdä, jos saumattomia videoita ei löydy 7 Kosketa YES -painiketta 0 Tarkasta, onko tallennustilana A 0 Mikäli tilana on B yksittäiskuvatila, kosketa B-painiketta tallennusnäytöllä, jotta näkyviin tulee tilanvaihtonäyttö Vaihda videotilaan koskettamalla A-painiketta 8 Kosketa medialaitetta, johon tallennus tehdään 2 Valitse toistotila koskettamalla M-painiketta 9 Kosketa YES -painiketta 3 Kosketa MENU -painiketta 4 Kosketa EDIT -painiketta 0 Videoiden yhdistäminen alkaa 0 Kosketa videoiden yhdistämisen jälkeen OK HUOMAUTUS : 0 Saumattomia videoita ei voi yhdistää, jos sisäisessä muistissa tai SDkortilla ei ole riittävästi tilaa Tarkista jäljellä oleva tila ennen yhdistämistä 5 Kosketa SEAMLESS REC CTRL -painiketta Miten saumaton videotallennus voidaan ottaa uudelleen käyttöön Jotta saumaton tallennus voidaan aloittaa uudelleen edellisen tallennusjakson päätyttyä, saumattomat videot on yhdistettävä tai saumattomien videoiden yhdistämistiedot on poistettava Poista saumattomien videoiden yhdistämistiedot valitsemalla DEL COMBINED SCENES vaiheessa 6 70
71 Muokkaus Videon halutun osan kaappaaminen (RAJAA) 6 Kosketa muokattavaa videota Valitse haluttu osa videota ja tallenna se uutena videotiedostona 0 Alkuperäinen video säilyy sijainnissaan 1 Avaa LCD-monitori 7 Keskeytä toisto halutussa aloituskohdassa koskettamalla e ja kosketa sitten A 0 Tarkasta, onko tallennustilana A 0 Mikäli tilana on B yksittäiskuvatila, kosketa B-painiketta tallennusnäytöllä, jotta näkyviin tulee tilanvaihtonäyttö Vaihda videotilaan koskettamalla A-painiketta 2 Valitse toistotila koskettamalla M-painiketta 0 Kun A -hipaisupainiketta kosketetaan, aloituskohta asetetaan 0 Jatka toistoa aloituskohdan asettamisen jälkeen koskettamalla d 8 Keskeytä toisto halutussa lopetuskohdassa koskettamalla e ja kosketa sitten B 3 Kosketa MENU -painiketta 0 Kun B -hipaisupainiketta kosketetaan, lopetuskohta asetetaan 0 Jos haluat asettaa aloitus- tai lopetuskohdan uudelleen, kosketa A tai B kuvauksen halutussa kohdassa 0 Voit hienosäätää kohtaa painamalla l ja k, kun toisto on keskeytetty 9 Kosketa SET -painiketta 4 Kosketa EDIT -painiketta 0 Kun SET -hipaisupainiketta kosketetaan, rajausalue vahvistetaan 10 Kosketa YES -painiketta 5 Kosketa TRIMMING -painiketta 0 Kosketa kopioinnin jälkeen OK 0 Kun kopiointi on valmis, kopioitu tiedosto lisätään hakemistonäyttöön HUOMAUTUS : 0 Jakokohta saattaa poiketa hieman valitusta kohtauksesta 71
72 Kopiointi Tiedostojen koostaminen levylle yhdistämällä Blu-ray-tallentimeen 5 Kosketa haluttua mediaa Voit koostaa videoita teräväpiirtolaadulla liittämällä AVCHD-yhteensopivan Blu-ray-tallentimen tähän laitteeseen USB-kaapelilla Katso lisätietoja levyn luomisesta Blu-ray-tallentimen käyttöohjeista 0 Tätä toimintoa ei voida suorittaa, jos akkuvirtaa ei ole jäljellä riittävästi Lataa akku ensin täyteen 1 Avaa liitinsuojus 2 Kytke Blu-ray-tallentimeen 0 Liitä käyttämällä tämän laitteen mukana toimitettua USB-kaapelia 0 Ennen kuin liität kaapeleita, sulje LCD-monitori sammuttaaksesi tämän laitteen 0 Kun kameran toiminto on valmis, seuraava näkymä tulee näyttöön 0 Toiminnot on suoritettava Blu-ray-tallentimella näytön vaihduttua 6 Suorita koostaminen Blu-ray-tallentimella 0 Lue myös Blu-ray-tallentimen käyttöohjeet 0 Kun koostaminen on valmis, sulje tämän laitteen LCD-monitori ja tarkista, että POWER/ACCESS-merkkivalo on sammunut, ennen kuin irrotat USB-kaapelin Tälle laitteelle ei voi suorittaa toimintoja, ennen kuin USB-johto on irrotettu 3 Avaa LCD-monitori 0 Laite käynnistyy ja SELECT DEVICE -näyttö tulee näkyviin 4 Kosketa CONNECT TO OTHER -painiketta 72
73 Kopiointi Tiedostojen kopiointi SD-kortille 5 Kosketa COPY -painiketta Voit kopioida videoita ja yksittäiskuvia (stillkuvia) sisäisestä muistista SDkortille Kortille kopioidut yksittäiskuvat voidaan viedä kätevästi liikkeeseen tulostettavaksi (kehitettäväksi) 0 Tätä toimintoa ei voida suorittaa, jos akkuvirtaa ei ole jäljellä riittävästi Lataa akku ensin täyteen TÄRKEÄÄ : 0 Varmista, että tallennusvälineessä on riittävästi tilaa 0 SD-kortin videoita ei voi kopioida sisäiseen muistiin 6 Kopioi tiedostot koskemalla niitä 1 Avaa LCD-monitori 0 P ilmestyy näyttöön valituille tiedostoille Poista P tiedoston kohdalta koskettamalla tiedostoa uudelleen 0 Valitse kaikki tiedostot koskettamalla SEL ALL 0 Vapauta kaikki valinnat koskettamalla REL ALL 0 Kosketa A tai B valitaksesi video- tai yksittäiskuvatilan 2 Valitse toistotila koskettamalla M-painiketta 7 Kosketa SET -painiketta 0 SET ei ole aktiivinen, kun mitään tiedostoja ei ole valittu 0 Tila vaihtuu tallennuksen ja toiston välillä joka kosketuksella 3 Kosketa MENU -painiketta 8 Kosketa YES -painiketta 0 Kopiointi alkaa 0 Kosketa kopioinnin jälkeen OK 4 Kosketa EDIT -painiketta 73
74 Kopiointi Kopiointi Windows-tietokoneelle Voit kopioida tiedostoja tietokoneelle mukana toimitetulla ohjelmistolla Levyjä voidaan luoda käyttämällä tietokoneen DVD- tai Blu-ray-asemaa Ellei mukana toimitettua ohjelmistoa ole asennettu, tämän laitteen tunnistetaan ulkoisena tallennuslaitteena, kun se liitetään HUOMAUTUS : 0 Jotta voit tallentaa levyille, tietokoneessa pitää olla tallentava DVD- tai Blu-ray-asema 0 Jos haluat luoda DVD-videolevyjä käyttämällä mukana toimitettua ohjelmistoa, lisäohjelmisto (DVD-videoiden luomiseen tarkoitettu ohjelmisto) on asennettava Katso lisätietoja Pixelan kotisivulta 0 Tiedostojen varmuuskopioimista ilman erillistä ohjelmistoa ei tueta Ongelmat mukana toimitetun Everio MediaBrowser 4-ohjelmiston käytössä Ota yhteys alla mainittuun asiakaspalvelukeskukseen 0 Pixela-käyttäjätukikeskus Puhelin Kotisivu Yhdysvallat ja Kanada (Englanti): (maksuton) Eurooppa (Iso-Britannia, Saksa, Ranska ja Espanja) (Englanti): (maksuton) Muut Euroopan maat (Englanti): Aasia (Filippiinit) (Englanti): Jos haluat lisätietoja ohjelmiston käyttämisestä, katso Everio MediaBrowser 4 -sovelluksen Ohje -valikon MediaBrowser opastus Järjestelmävaatimusten varmistaminen (ohjeellinen) Windows 8/Windows 81 1 Näytä Apps (Windows 8) Napsauta Search -kuvaketta (Windows 81) Napsauta F 2 Napsauta Windows System Tool -valikossa hiiren oikealla painikkeella Computer tai PC valitaksesi valintaruudun 74
75 Kopiointi 3 Napsauta alapalkista Properties 0 Jos Computer -kuvake näkyy työpöydällä, napsauta kuvaketta hiiren oikealla painikkeella ja valitse valikosta Properties näyttääksesi tietokoneesi tiedot Windows Vista/Windows 7 1 Napsauta käynnistyspainiketta 2 Napsauta hiiren oikealla painikkeella Tietokone 3 Napsauta Ominaisuudet 75
76 Kopiointi 4 Tarkista alla olevan taulukon kohdat Windows 8/Windows 81 Windows Vista/Windows 7 OS Prosessori Windows 8 64-bittinen Windows 8 tai Windows 8 Pro (Esiasennetut versiot, vain työpöytätila) Windows81 64-bittinen Windows81 tai Windows81 Pro (Esiasennetut versiot, vain työpöytätila) Intel Core Duo -prosessori, 1,66 GHz tai nopeampi (Intel Core 2 Duo -prosessori, 2,13 GHz tai nopeampi suositeltu) Windows Vista, 32-/64-bittinen Home Basic tai Home Premium (vain esiasennetut versiot)service Pack 2 Windows 7, 32-/64-bittinen Home Premium (vain esiasennetut versiot)service Pack 1 Intel Core Duo -prosessori, 1,66 GHz tai nopeampi (Intel Core 2 Duo -prosessori, 2,13 GHz tai nopeampi suositeltu) RAM-muisti Vähintään 2 Gt Vähintään 2 Gt Videon editointi Intel Core i7, CPU 2,53 GHz tai suurempaa suositellaan Intel Core i7, CPU 2,53 GHz tai suurempaa suositellaan o Muut vaatimukset Näyttö: vähintään pikseliä (suositellaan vähintään pikseliä) Grafiikka: Intel G965 tai nopeampi suositeltu HUOMAUTUS : 0 Mukana toimitetun ohjelmiston toimintoja ei voida taata, mikäli tietokone ei täytä yllä mainittuja järjestelmävaatimuksia 0 Kysy lisätietoja PC:n valmistajalta 76
77 Kopiointi Mukana toimitetun ohjelmiston asentaminen (sisäänrakennettu) Voit näyttää tallennetut kuvat kalenterimuodossa ja editoida mukana toimitetulla ohjelmistolla 0 Tätä toimintoa ei voida suorittaa, jos akkuvirtaa ei ole jäljellä riittävästi Lataa akku ensin täyteen 6 Toimi tietokoneellasi seuraavasti A Näytä Apps (Windows 8) Napsauta Search -kuvaketta (Windows 81) Napsauta F Valmistelutoimenpiteet Yhdistä tämä laite tietokoneeseen USB-kaapelilla o Windows 8/Windows 81 1 Avaa liitinsuojus 2 Liitä tietokoneeseen käyttämällä mukana toimitettua USB-kaapelia 0 Ennen kuin liität kaapelin, sulje LCD-monitori sammuttaaksesi tämän laitteen B Napsauta Windows System Tool -valikossa Computer tai PC 3 Avaa LCD-monitori 0 Jos Computer -kuvake näkyy työpöydällä, kaksoisnapsauta kuvaketta avataksesi Computer C Kaksoisnapsauta JVCCAM_APP -kuvaketta kohdassa Devices with Removable Storage 0 Yksikkö käynnistyy ja SELECT DEVICE -valikko tulee näkyviin 4 Kosketa CONNECT TO PC -painiketta D Kaksoisnapsauta install (tai Installexe) 5 Kosketa PLAYBACK ON PC -painiketta E Napsauta Yes Käyttäjätilien valvonta -näytöllä 0 Software Setup tulee näkyviin hetken kuluttua 0 Irrota USB-kaapeli palataksesi tallennus- tai toistonäyttöön 0 Everio Software Setup ilmestyy tietokoneen näyttöön Tietokoneelle on suoritettava toiminnot näytön vaihduttua 7 Napsauta Everio MediaBrowser 4 0 Noudata näytön ohjeita viimeistelläksesi asennuksen 77
78 Kopiointi 8 Napsauta Valmis 5 Kosketa PLAYBACK ON PC -painiketta 9 Napsauta QUIT 0 Everio Software Setup ilmestyy tietokoneen näyttöön Tietokoneelle on suoritettava toiminnot näytön vaihduttua 6 Toimi tietokoneellasi seuraavasti A Napsauta Avaa kansio, jossa ovat halutut tiedostot automaattisen toiston valintaikkunassa ja kaksoisnapsauta sitten installexe B Napsauta Yes Käyttäjätilien valvonta -näytöllä *Windows 7 0 Asennus on valmis, ja työpöydälle on luotu kaksi kuvaketta 10 Irrota tämä laite tietokoneesta Laitteen kytkeminen irti tietokoneesta (A s 80) HUOMAUTUS : 0 Jos Everio Software Setup ei tule näyttöön, kaksoisnapsauta JVCCAM_APP Oma tietokone - tai Tietokone - näytöstä ja kaksoisnapsauta sitten install (tai Installexe) 0 Jos automaattisen toiston valintaikkuna tulee esiin, valitse Avaa kansio, jossa ovat halutut tiedostot ja napsauta OK Napsauta sitten kansiosta install (tai Installexe) o Windows Vista/Windows 7 0 Jos käytössä on Windows Vista, napsauta Allow (jatka) 0 Software Setup tulee näkyviin hetken kuluttua 0 Jos se ei tule näkyviin, kaksoisnapsauta JVCCAM_APP kohdassa Tietokone tai Oma tietokone ja kaksoisnapsauta sitten installexe 7 Napsauta Everio MediaBrowser 4 1 Avaa liitinsuojus 2 Liitä tietokoneeseen käyttämällä mukana toimitettua USB-kaapelia 0 Ennen kuin liität kaapelin, sulje LCD-monitori sammuttaaksesi tämän laitteen 0 Noudata näytön ohjeita viimeistelläksesi asennuksen 8 Napsauta Valmis 3 Avaa LCD-monitori 0 Yksikkö käynnistyy ja SELECT DEVICE -valikko tulee näkyviin 4 Kosketa CONNECT TO PC -painiketta 9 Napsauta QUIT 0 Asennus on valmis, ja työpöydälle on luotu kaksi kuvaketta 10 Irrota tämä laite tietokoneesta Laitteen kytkeminen irti tietokoneesta (A s 80) 78
79 Kopiointi HUOMAUTUS : 0 Jos Everio Software Setup ei tule näyttöön, kaksoisnapsauta JVCCAM_APP Oma tietokone - tai Tietokone - näytöstä ja kaksoisnapsauta sitten install (tai Installexe) 0 Jos automaattisen toiston valintaikkuna tulee esiin, valitse Avaa kansio, jossa ovat halutut tiedostot ja napsauta OK Napsauta sitten kansiosta install (tai Installexe) 6 Valitse kuvatiedoston lähde Kaikkien tiedostojen varmuuskopiointi Varmista ennen varmuuskopiointia, että tietokoneen kiintolevyllä on tarpeeksi vapaata tilaa Varmuuskopiointi ei ala jos tilaa ei ole tarpeeksi 0 Tätä toimintoa ei voida suorittaa, jos akkuvirtaa ei ole jäljellä riittävästi Lataa akku ensin täyteen 1 Avaa liitinsuojus 2 Liitä tietokoneeseen käyttämällä mukana toimitettua USB-kaapelia 0 Ennen kuin liität kaapelin, sulje LCD-monitori sammuttaaksesi tämän laitteen 7 Aloita varmuuskopiointi 3 Avaa LCD-monitori 0 Varmuuskopiointi alkaa 8 Kun varmuuskopiointi on tehty, napsauta OK 0 Yksikkö käynnistyy ja SELECT DEVICE -valikko tulee näkyviin 4 Kosketa CONNECT TO PC -painiketta 5 Kosketa BACK UP -painiketta 9 Irrota tämä laite tietokoneesta HUOMAUTUS : 0 Ennen varmuuskopion tekemistä lataa SD-kortti, jolle videot ja yksittäiskuvat ovat tallennettuna laitteella 0 Jos mukana toimitetun ohjelmiston Everio MediaBrowser 4 käytössä ilmenee ongelmia, ota yhteys Pixela käyttötukikeskukseen Puhelin Yhdysvallat ja Kanada (Englanti): (maksuton) Eurooppa (Iso-Britannia, Saksa, Ranska ja Espanja) (Englanti): (maksuton) Muut Euroopan maat (Englanti): Aasia (Filippiinit) (Englanti): Kotisivu 0 Poista tarpeettomat videot ennen varmuuskopion tekemistä Monen videon varmuuskopiointi vie aikaa Tarpeettomien tiedostojen poistaminen (A s 66) 0 Irrota USB-kaapeli palataksesi tallennus- tai toistonäyttöön 0 Mukana toimitettu ohjelmisto Everio MediaBrowser 4 käynnistyy tietokoneella Seuraavat toiminnot tehdään tietokoneella 79
80 Kopiointi Laitteen kytkeminen irti tietokoneesta (Windows 7 / Windows 8 / Windows 81) 1 Napsauta Poista laite turvallisesti ja poista tietoväline asemasta 2 Napsauta kaikkia JVCCAM~ -kohtia 3 Irrota USB-johto ja sulje LCD-monitori (Windows Vista) 1 Napsauta Poista laite turvallisesti ja poista tietoväline asemasta 2 Napsauta Poista USB massamuistilaite turvallisesti 3 Napsauta OK 4 Irrota USB-johto ja sulje LCD-monitori Tiedostojen organisointi Varmuuskopioituasi tiedostosi järjestä ne lisäämällä nimekkeitä, kuten Perheretki tai Urheilutapahtuma Tämä on kätevää levykkeiden luomisen lisäksi myös tiedostojen tarkastelussa 1 Kaksoisnapsauta Everio MediaBrowser 4 -kuvaketta 0 Pakkauksen ohjelmisto käynnistyy 2 Näytä tiedostojen kuukausi organisointia varten 3 Luo käyttäjälista 0 Uusi käyttäjälista lisätään käyttäjälistakirjastoon 4 Napsauta tallennuspäivää 0 Sinä päivänä tallennettujen tiedostojen esikatselukuvat näytetään 80
81 Kopiointi 5 Rekisteröi tiedostot luotuun käyttäjälistaan Videoiden tallentaminen levykkeille Kopioi käyttäjälistan avulla järjestetyt tiedostot levyille 1 Aseta uusi levy tietokoneen tallentavaan DVD-asemaan 2 Valitse haluttu käyttäjälista Videon tai yksittäiskuvan yksilöinti: 0 Voit valita tiedostoja käyttämällä näytön oikean yläkulman VALITSEvalikkoa 0 Tarkista pikkukuvan oikean yläkulman video-/yksittäiskuvakuvake 3 Valitse levytyyppi HUOMAUTUS : 0 Jos mukana toimitetun ohjelmiston Everio MediaBrowser 4 käytössä ilmenee ongelmia, ota yhteys Pixela käyttötukikeskukseen Puhelin Yhdysvallat ja Kanada (Englanti): (maksuton) Eurooppa (Iso-Britannia, Saksa, Ranska ja Espanja) (Englanti): (maksuton) Muut Euroopan maat (Englanti): Aasia (Filippiinit) (Englanti): Valitse levylle kopioitavat tiedostot järjestyksessä Kotisivu 0 Valitse levytyyppi napsauta Asetukset 0 Valitse kaikki näkyvät tiedostot napsauta Valitse kaikki 0 Valittuasi ne napsauta Seuraava 5 Aseta levyn ylävalikon nimi 0 Valitse valikon tausta napsauta Asetukset 0 Napsauta asetuksen valitsemisen jälkeen Aloita 81
82 Kopiointi 6 Kun kopiointi on valmis, valitse OK HUOMAUTUS : 0 Seuraavan tyyppisiä levykkeitä voidaan käyttää mukana toimitetussa Everio MediaBrowser 4-ohjelmistossa DVD-R DVD-R DL DVD-RW DVD+R DVD+R DL DVD+RW 0 Laitteen mukana toimitettu Everio MediaBrowser 4-ohjelmisto tukee seuraavia muotoja AVCHD DVD-Video* * Jos haluat luoda DVD-videolevyjä käyttämällä mukana toimitettua ohjelmistoa, lisäohjelmisto (DVD-videoiden luomiseen tarkoitettu ohjelmisto) on asennettava Katso lisätietoja Pixelan kotisivulta 0 Käytä Blu-ray-levyn luomiseen kaupallisesti saatavilla olevaa ohjelmistoa 0 Käytä Everio MediaBrowser 4 -soitinta AVCHD-levyn toistamiseen Lue käyttöohjeet Everio MediaBrowser 4 -ohjelmiston opastiedostosta 0 Kun UXP-tallennustilassa tallennettuja videoita kopioidaan AVCHD-levyn luomiseksi, videot on muunnettava XP-tallennustilaan ennen kopioimista Siksi niiden kopioiminen voi kestää kauemmin kuin muissa tiloissa tallennettujen videoiden kopiointi 0 Näytä Everio MediaBrowser 4 -ohjelmiston ohjetiedosto valitsemalla Ohje Everio MediaBrowser 4 -valikkoriviltä tai painamalla näppäimistön F1-näppäintä 0 Jos mukana toimitetun ohjelmiston Everio MediaBrowser 4 käytössä ilmenee ongelmia, ota yhteys Pixela käyttötukikeskukseen Puhelin Yhdysvallat ja Kanada (Englanti): (maksuton) Eurooppa (Iso-Britannia, Saksa, Ranska ja Espanja) (Englanti): (maksuton) Muut Euroopan maat (Englanti): Aasia (Filippiinit) (Englanti): Kotisivu 82
83 Kopiointi Tiedostojen varmuuskopioiminen ilman erillistä ohjelmistoa Kopioi tiedostot tietokoneelle seuraavalla tavalla 0 Tätä toimintoa ei voida suorittaa, jos akkuvirtaa ei ole jäljellä riittävästi Lataa akku ensin täyteen 1 Avaa liitinsuojus 2 Liitä tietokoneeseen käyttämällä mukana toimitettua USB-kaapelia 0 Ennen kuin liität kaapelin, sulje LCD-monitori sammuttaaksesi tämän laitteen 3 Avaa LCD-monitori 6 (Windows 8) Napsauta Windows System Tool -valikossa hiiren oikealla painikkeella kohtaa Computer valitaksesi valintaruudun ja napsauta sitten JVCCAM_MEM - tai JVCCAM_SD -kuvaketta (Windows 7/Windows Vista) Valitse Tietokone Käynnistä -valikosta ja napsauta sitten JVCCAM_MEM - tai JVCCAM_SD -kuvaketta 0 Avaa kansio, jossa ovat halutut tiedostot Tiedostojen ja kansioiden luettelo (A s 84) 7 Kopioi tiedostot mihin tahansa tietokoneen kansioon (työpöytä jne) TÄRKEÄÄ : 0 Jos kamera ja tietokone on yhdistetty USB-kaapelilla, tallennettu tallennusväline on kirjoitussuojattu HUOMAUTUS : 0 Muokkaa/katso tiedostoja ohjelmistolla, joka tukee AVCHD (video)/jpeg (yksittäiskuva) -tiedostoja 0 Yllä mainitut tietokoneen toimenpiteet voivat vaihdella käytetyn järjestelmän mukaan Laitteen kytkeminen irti tietokoneesta 0 Yksikkö käynnistyy ja SELECT DEVICE -valikko tulee näkyviin 4 Kosketa CONNECT TO PC -painiketta 5 Kosketa PLAYBACK ON PC -painiketta (Windows 7 / Windows 8 / Windows 81) 1 Napsauta Poista laite turvallisesti ja poista tietoväline asemasta 2 Napsauta kaikkia JVCCAM~ -kohtia 3 Irrota USB-johto ja sulje LCD-monitori (Windows Vista) 1 Napsauta Poista laite turvallisesti ja poista tietoväline asemasta 2 Napsauta Poista USB massamuistilaite turvallisesti 3 Napsauta OK 4 Irrota USB-johto ja sulje LCD-monitori 0 Irrota USB-kaapeli palataksesi tallennus- tai toistonäyttöön 0 Sulkee Everio MediaBrowser 4-ohjelman, jos se käynnistyy 0 Kun kameran toiminto on valmis, seuraava näkymä tulee näyttöön 0 Tietokoneelle on suoritettava toiminnot näytön vaihduttua 83
84 Kopiointi Tiedostojen ja kansioiden luettelo Kansiot ja tiedostot luodaan sisäänrakennetussa muistissa ja SD-kortilla seuraavalla tavalla Ne luodaan vain tarvittaessa TÄRKEÄÄ : 0 Jos kamera ja tietokone on yhdistetty USB-kaapelilla, tallennettu tallennusväline on kirjoitussuojattu 84
85 Kopiointi Kopiointi Mac-tietokoneelle Kopioi tiedostot Mac-tietokoneeseen seuraavalla tavalla TÄRKEÄÄ : 0 Tätä toimintoa ei voida suorittaa, jos akkuvirtaa ei ole jäljellä riittävästi Lataa akku ensin täyteen 1 Avaa liitinsuojus 2 Liitä tietokoneeseen käyttämällä mukana toimitettua USB-kaapelia 0 Ennen kuin liität kaapelin, sulje LCD-monitori sammuttaaksesi tämän laitteen 3 Avaa LCD-monitori 6 Lataa kuvatiedosto iphotoon 0 iphoto käynnistyy automaattisesti ja näyttää kameralla tallennetut videot Lataa haluamasi kuvat 0 Sisäisessä muistissa ja SD-kortilla olevat kuvat näytetään erikseen Vaihda vaihtoehtojen JVCCAM_MEM (sisäinen muisti) ja JVCCAM- SD (SD-kortti) välillä iphoton Lähdeluettelon kohdassa Laitteet 0 iphotolla ladattuja videoita ei voi muokata imoviella Muokataksesi videoita lataa tiedostot imoviesta 7 Muokkaa videota käyttämällä imovieta 0 Käynnistä imovie ja lataa tarvittavat videot imoviehen 0 iphotolla ladattuja videoita ei voi tuoda imoviehen 0 Katso lisätietoja imovien käytöstä imovie-ohjetiedostosta TÄRKEÄÄ : 0 Älä irrota kaapelia tai sammuta tätä laitetta, ennen kuin kuvat on ladattu 0 Jos kamera ja tietokone on yhdistetty USB-kaapelilla, tallennettu tallennusväline on kirjoitussuojattu 0 Mac-koneelle kopioitavia MTS-tiedostoja ei voi tuoda imovie-ohjelmaan Tuo MTS-tiedostot imovie-ohjelmalla, jotta voit käyttää niitä sillä HUOMAUTUS : 0 Muokkaa/katso tiedostoja ohjelmistolla, joka tukee AVCHD (video) - tiedostoja 0 Irrottaessasi tämän laitteen tietokoneesta, vedä ja pudota JVCCAM_MEM - tai JVCCAM_SD -kuvake työpöydältä roskakoriin 4 Kosketa CONNECT TO PC -painiketta imovie ja iphoto Voit tuoda tiedostoja tältä laitteelta tietokoneelle käyttämällä Applen ohjelmistoja imovie 8, imovie 9, imovie 11, imovie version 10 (video) tai iphoto (yksittäiskuva) Tarkista tiedot imovien ja iphoton PC-käyttöjärjestelmästä Applelta 0 Katso uusimmat tiedot ohjelmistoista imovie ja iphoto Applen verkkosivustolta 0 Katso tiedot ohjelmiston imovie tai iphoto käytöstä ohjelmiston ohjetiedostosta 0 Ei voida taata, että toiminnot toimivat kaikissa tietokoneympäristöissä 5 Kosketa PLAYBACK ON PC -painiketta 0 Irrota USB-kaapeli palataksesi tallennus- tai toistonäyttöön 0 Kun kameran toiminto on valmis, seuraava näkymä tulee näyttöön 0 JVCCAM_MEM - tai JVCCAM_SD -kuvake ilmestyy työpöydälle 85
86 Wi-Fi-yhteyden käyttäminen Wi-Fi-ominaisuudet Tässä laitteessa on Wi-Fi-toiminto Voit tehdä seuraavan käyttämällä älypuhelinta langattomalla yhteydellä Toiminnon nimi DIRECT MONITORING (DIRECT CONNECTION) INDOOR MONITORING (ACCESS POINT CONNECTION) OUTDOOR MONITORING (ACCESS POINT CONNECTION) Sijaintitietojen tallennustiedot (DIRECT CONNECTION) Ominaisuus 0 Voit tarkastaa kameran tallentaman kuvan suoralla yhteydellä (Wi-Fi Direct) älypuhelimeen tarvitsematta liitäntäpistettä (langatonta LAN-reititintä) Videot ja yksittäiskuvat voidaan tallentaa valvonnan aikana Kuvan tarkastus suoralla yhteydellä (DIRECT MONITORING) (A s 88) 0 Voit tarkastaa kameran tallentaman kuvan yhdistämällä älypuhelimen liitäntäpisteen (langattoman LANreitittimen) kautta Videot ja yksittäiskuvat voidaan tallentaa valvonnan aikana Kuvan tarkastelu liitäntäpisteen kautta kotona (INDOOR MONITORING) (A s 91) 0 Voit tarkastaa kameran tallentaman kuvan älypuhelimella Internet-yhteyden avulla ollessasi ulkona Videot ja yksittäiskuvat voidaan tallentaa valvonnan aikana OUTDOOR MONITORING (A s 125) 0 Voit tallentaa tallennuspaikan sijaintitiedot suoralla yhteydellä (Wi-Fi Direct) GPS-toimintoa tukevan älypuhelimen kautta Tallennettuja sijaintitietoja voidaan käyttää laitteen mukana toimitetulla ohjelmistolla Sijaintitietojen tallentaminen (A s 94) Oppaassa käytetyt termit: 0 Tässä oppaassa kosketuspaneelin käyttöön viitataan koskettamisena 0 Älypuhelimen painikkeiden nimet kirjoitetaan muodossa MENU tai RETURN ja ne voivat vaihdella eri älypuhelimissa Katso ohjeita myös älypuhelimen käyttöoppaasta 86
87 Wi-Fi-yhteyden käyttäminen Käyttöympäristö Jotta voit tarkastaa kameran kuvan älypuhelimella ja siirtää videoita/ yksittäiskuvia, laitteiden on täytettävä seuraavat vaatimukset Android-älypuhelin ja tabletti A Käyttöjärjestelmä: Android23 tai uudempi (Tämän laitteen ei taata toimivan kaikissa malleissa) B Tukee GPS-toimintoa (GPS-tallennusta varten) C Voidaan yhdistää Internetiin tai Google Play -sivustoon (ohjelmistojen asentamiseen vaaditaan Everio sync 2 ) iphone/ipod touch A Käyttöjärjestelmä: ios51 tai uudempi (Tämän laitteen ei taata toimivan kaikissa malleissa) B Voidaan yhdistää Internetiin tai App Store -sivustoon (vaaditaan ohjelmistojen asentamiseen) Varoituksia Wi-Fi-yhteyden käyttöön liittyen Varoituksia Wi-Fi-toimintoon liittyen 0 Toiminta kaikissa laitteissa ei ole taattu 0 Tätä toimintoa ei ole suunniteltu onnettomuuksien tai rikosten estämiseen 0 Jotta voit estää tilanteen, jossa laite unohtuu päälle, laite sammuu automaattisesti 10 vuorokauden jatkuvan käytön jälkeen 0 LCD-monitorin jättäminen auki helpottaa radioaaltojen vastaanottamista Siksi suosittelemme, että avaat LCD-monitorin käyttäessäsi Wi-Fitoimintoa 0 Langattoman LAN-verkon turvallisuus Langattoman LAN-verkon (WLAN) etuna on se, että LAN-kaapelin sijasta tietoa lähetetään radioaaltojen välityksellä mahdollistaen LAN-yhteyden muodostamisen radioaaltojen kantoetäisyydellä Radioaallot läpäisevät kuitenkin esineitä (kuten seiniä) peittoalueellaan, joka voi johtaa turvallisuusongelmiin, mukaan lukien lähetyksen kaappaaminen tai luvaton tietojen käsittely, jollei turvallisuusasetuksia määritetä Ennen kuin liität langattomaan LAN-verkkoon, lue käytössä olevan WLAN-laitteen käyttöohjeet ja määritä turvallisuusasetukset Muussa tapauksessa seurauksena voi olla henkilökohtaisten tietojen, kuten käyttäjänimien, salasanojen ja sähköpostiesi sisällön varkaus tai verkon luvaton käyttö 0 Langattoman LAN-verkon rakenteen takia suojaus voidaan murtaa epätavallisella tai odottamattomalla tavalla 0 Ota yhteyttä WLAN-laitteesi valmistajaan saadaksesi lisätietoja WLANverkosta ja verkkoturvallisuudesta 0 JVC ei ole vastuussa tämän ominaisuuden käytöstä johtuvista turvallisuusongelmista, vaivoista, vahingoista tai menetyksistä 0 Wi-Fi-toimintoa ei voi käyttää veden alla 87
88 Wi-Fi-yhteyden käyttäminen Tämän tuotteen käyttämät radioaallot Tämä tuote käyttää ISM-taajuusalueen radioaaltoja (2,4 GHz) Ota huomioon seuraavat seikat, vaikka tämän tuotteen käyttöön ei vaadita radioasemalisenssiä o Älä käytä tätä tuotetta seuraavassa lueteltujen paikkojen lähellä 0 Teolliset, tieteelliset tai lääketieteelliset laitteet, kuten mikroaaltouunit tai tahdistimet 0 Teolliset, tieteelliset tai lääketieteelliset laitteet, kuten mikroaaltouunit tai tahdistimet 0 Määrätyt pienitehoiset radioasemat (radioasemalisenssiä ei vaadita) 0 Bluetooth-laitteet Edellä mainitun tyyppiset laitteet käyttävät samaa taajuusaluetta kuin Wi-Fi Tämän tuotteen käyttö edellä mainittujen laitteiden lähellä voi aiheuttaa radioaaltohäiriöitä, joka estää yhteyden muodostamisen tai hidastaa tiedonsiirtoa Kytke tällöin virta pois laitteista, joita et käytä o Älä käytä tätä tuotetta TV:n tai radion lähellä TV- ja radiolaitteistot käyttävät taajuusaluetta, joka eroaa Wi-Fin käyttämästä, minkä vuoksi se ei vaikuta tämän tuotteen tai TV:n/radion tiedonsiirtoon Kun TV/radio asetetaan Wi-Fi-tuotteen lähelle, Wi-Fi-tuotteen lähettämät sähkömagneettiset aallot aiheuttavat kohinaa TV:n/radion äänessä ja kuvassa 0 Yhteys voi olla puutteellinen radiolaitteiden tai radiolähettimien lähellä Vaihda tällöin laitteen paikkaa o Radiosignaalit eivät läpäise lujitettua terästä, metallia tai betonia Tämän tuotteen käyttämät radioaallot eivät läpäise lujitettua terästä, metallia tai betonia Yhteyttä ei voi ehkä muodostaa kahden huoneen tai kerroksen välillä, jos ne on erotettu näillä materiaaleilla *Yhteys voi heiketä myös, kun Wi-Fi-laitteiden välillä on ihmisiä tai jokin osa kehosta o Älä muodosta yhteyttä langattomiin verkkoihin, joiden käyttöoikeutta sinulla ei ole Kun yhteys on muodostettu, sitä voidaan pitää luvattomana käyttönä, mikä voi johtaa oikeustoimiin sinua vastaan o Älä käytä Wi-Fi-toimintoa tuotteen ostomaan ulkopuolella Kussakin maassa voi olla rajoituksia radioaaltojen käyttöä koskien, ja rikkomukset saattavat johtaa rikosoikeudellisiin seuraamuksiin Laitteen vienti ja tuominen ulkomaille Yhdysvaltain valtiolta voidaan joutua hakemaan lupa tuotaessa laitetta Yhdysvaltain valtion vientisulkumaaksi määrittämään maahan (esim Kuubaan, Irakiin, Pohjois-Koreaan, Iraniin, Ruandaan ja Syyriaan; joulukuusta 2012 lähtien) Jos haluat lisätietoja, ota yhteys Yhdysvaltain suurlähetystön kaupalliseen palveluun Kuvan tarkastus suoralla yhteydellä (DIRECT MONITORING) Voit tarkastaa kameran tallentaman kuvan suoralla yhteydellä (Wi-Fi Direct) älypuhelimeen tarvitsematta liitäntäpistettä (langatonta LAN-reititintä) 0 Videot ja yksittäiskuvat voidaan tallentaa valvonnan aikana TÄRKEÄÄ : 0 Tätä toimintoa ei ole suunniteltu onnettomuuksien tai rikosten estämiseen 0 Jotta voit estää tilanteen, jossa laite unohtuu päälle, laite sammuu automaattisesti 10 vuorokauden jatkuvan käytön jälkeen 0 Kun kuvaa ei valvota älypuhelimella, kameran tarkennus on kiinteä 0 Myös älypuhelimella valvottaessa kameran tarkennus on kiinteä, jos sitä ei käytetä yli 3 tuntiin (Tarkennus toimii uudelleen, kun kameraa käytetään) 0 Yhteyden muodostaminen suoran valvonnan avulla voi olla vaikeaa, jos kamera on kaukana älypuhelimesta Tässä tapauksessa voit yhdistää liitäntäpisteen avulla (langaton LAN-reititin) Kuvan tarkastelu liitäntäpisteen kautta kotona (INDOOR MONITORING) (A s 91) 0 Yhteyden muodostaminen voi kestää hetken käytettävän laitteen tai yhteysympäristön mukaan Tarvittavat varusteet ja säädöt 0 Älypuhelin (WPA2-yhteensopiva Wi-Fi tarvitaan) Etukäteen vaadittavat asetukset Määritä kameran ja älypuhelimen asetukset toimimalla seuraavasti: Jos älypuhelin tukee WPS:ää, tutustu suojattuun langattomaan määritykseen (Wi-Fi Protected Setup eli WPS) *WPS on menetelmä, jonka avulla kamera ja älypuhelin voidaan kytkeä langatomasti helposti painiketta painamalla 88
89 Wi-Fi-yhteyden käyttäminen Älypuhelimen yhdistäminen suoraan kameraan (Wi-Fi Direct) Yhdistä älypuhelin suoraan kameraan (Wi-Fi Direct) jommallakummalla seuraavista tavoista o Yhdistäminen Wi-Fi-salasanan syöttämisen avulla 5 Valitse älypuhelimen WiFi-verkon valintanäytön kohdassa 4 SSID ja syötä PASS salasanakenttään (Käyttö älypuhelimessa) 1 Kosketa MENU -painiketta Aseta kamera tallennustilaan 0 Katso lisätietoja älypuhelimen yhdistämisestä Wi-Fi-verkkoon käytettävän laitteen käyttöoppaasta 0 Ylävalikko tulee näyttöön 6 Yhteys muodostetaan ja kameran näyttöön tulee Q-symboli 2 Kosketa Wi-Fi (Q) -kuvaketta o Yhteyden muodostaminen WPS-toiminnolla 3 Kosketa Wi-Fi -valikon DIRECT CONNECTION (N) -kuvaketta 1 Kosketa MENU -painiketta Aseta kamera tallennustilaan 0 Kun 50p valitaan kohtaan SYSTEM SELECT, seuraava näyttö avautuu ja tallennustilaksi vaihtuu 50i-tila 0 Ylävalikko tulee näyttöön 2 Kosketa Wi-Fi (Q) -kuvaketta 4 Tarkista kameran näytöstä SSID- ja PASS-määritteet 3 Kosketa Wi-Fi -valikon DIRECT CONNECTION (N) -kuvaketta 0 Kun 50p valitaan kohtaan SYSTEM SELECT, seuraava näyttö avautuu ja tallennustilaksi vaihtuu 50i-tila 89
90 Wi-Fi-yhteyden käyttäminen Kuvien katselu älypuhelimella o Älypuhelin (Android / iphone) HUOMAUTUS : 0 Ennen kuin tätä toimintoa voidaan käyttää, älypuhelimeen on asennettava älypuhelinsovellus Älypuhelinsovellusten asentaminen (A s 102) 4 Kosketa WPS -painiketta 1 Käynnistä älypuhelimessa Everio sync 2, kun DIRECT CONNECTION on asetettu 5 Aktivoi WPS älypuhelimella 2 minuutin kuluessa (Käyttö älypuhelimessa) 2 Kosketa DIRECT MONITORING -painiketta 0 Kun haluat aktivoida WPS:n, tutustu käytössä olevan laitteen ohjekirjaan 6 Yhteys muodostetaan ja kameran näyttöön tulee Q-symboli 90
91 Wi-Fi-yhteyden käyttäminen 3 Tallennusnäyttö tulee näyttöön Kuvan tarkastelu liitäntäpisteen kautta kotona (INDOOR MONITORING) Yhdistä kamera ja älypuhelin langattomasti kodin liitäntäpisteen (langattoman LAN-reitittimen) kautta Voit katsella kameran tallentamaa kuvaa siihen yhdistetyllä älypuhelimella 0 Videot ja yksittäiskuvat voidaan tallentaa valvonnan aikana 0 Käyttö älypuhelimella: Älypuhelinsovellusten käyttäminen (A s 102) TÄRKEÄÄ : 0 Tätä toimintoa ei ole suunniteltu onnettomuuksien tai rikosten estämiseen 0 Jotta voit estää tilanteen, jossa laite unohtuu päälle, laite sammuu automaattisesti 10 vuorokauden jatkuvan käytön jälkeen 0 Kun kuvaa ei valvota älypuhelimella, kameran tarkennus on kiinteä 0 Myös älypuhelimella valvottaessa kameran tarkennus on kiinteä, jos sitä ei käytetä yli 3 tuntiin (Tarkennus toimii uudelleen, kun kameraa käytetään) Tarvittavat varusteet ja säädöt 0 Älypuhelin 0 Liitäntäpiste (langaton LAN-reititin) Käytä tuotetta, jossa on Wi-Fi-sertifiointilogo HUOMAUTUS : 0 Käytössä olevasta liitäntäpisteestä (langattomasta LAN-reitittimestä) ja signaalin voimakkuudesta riippuen yhteysongelmia voi esiintyä tai yhteys voi olla hidas 91
92 Wi-Fi-yhteyden käyttäminen Käyttötapa Yhdistä kamera liitäntäpisteeseen (langaton LAN-reititin) 5 Kosketa ADD -painiketta Yhdistä kamera liitäntäpisteeseen jommallakummalla seuraavista tavoista o Wi-Fi Protected Setup (WPS) -rekisteröinti Noudata seuraavia ohjeita, jos liitäntäpiste (langaton LAN-reititin) tukee WPS:ää 1 Kosketa MENU -painiketta 6 Kosketa EZ REGISTRATION WPS -painiketta 0 Ylävalikko tulee näyttöön 2 Kosketa Wi-Fi (Q) -kuvaketta 7 Aktivoi liitäntäpisteen (langaton LAN-reititin) WPS 2 minuutin kuluessa 0 Kun haluat aktivoida WPS:n, tutustu käytössä olevan laitteen ohjekirjaan 8 Kun rekisteröinti on valmis, kosketa kameran näytössä OK -kuvaketta 3 Kosketa Wi-Fi SETTING -painiketta 9 Valitse liitäntäpiste ja kosketa sitten SET 4 Kosketa ACCESS POINTS -painiketta 0 Jos rekisteröityjä liitäntäpisteitä on useampia, kosketa käytettävää liitäntäpistettä ja kosketa sitten USE 0 Poista rekisteröity liitäntäpiste koskettamalla liitäntäpistettä ja koskettamalla sitten DELETE 0 Myös seuraavia rekisteröintitapoja voi käyttää Liitäntäpisteen rekisteröiminen WPS PIN -menetelmällä (A s 100) Liitäntäpisteen rekisteröiminen manuaalisesti (A s 129) 92
93 Wi-Fi-yhteyden käyttäminen Älypuhelimen yhdistäminen liitäntäpisteeseen (langaton LAN-reititin) 4 Kun kamera on liitetty liitäntäpisteeseen, seuraava näkymä tulee näyttöön 0 Yhdistä älypuhelin kodin liitäntäpisteeseen (langaton LAN-reititin) 0 Katso lisätietoja yhdistämisestä käytettävän laitteen tai liitäntäpisteen (langattoman LAN-reitittimen) käyttöoppaasta 0 Tätä asetusta ei tarvita, jos älypuhelin on jo yhdistetty kodin liitäntäpisteeseen (langaton LAN-reititin) Kuvien katselu yhdistämällä älypuhelin ja kamera o Käyttö älypuhelimessa 1 Käynnistä älypuhelimessa Everio sync 2, kun INDOOR MONITORING on asetettu 0 Asenna älypuhelimeen etukäteen Everio sync 2 Älypuhelinsovellusten asentaminen (A s 102) o Käyttö tässä kamerassa 1 Kosketa MENU -painiketta 2 Kosketa INDOOR MONITORING -painiketta 0 Ylävalikko tulee näyttöön 2 Kosketa Wi-Fi (Q) -kuvaketta 3 Kosketa ACCESS POINT CONNECTION -painiketta 93
94 Wi-Fi-yhteyden käyttäminen 3 Kirjaudu sisään käyttäjätunnuksellasi ja salasanallasi (jos todennusta ei saada suoritettua) Sijaintitietojen tallentaminen Voit tallentaa paikan, jossa äänitys tapahtuu, sijaintitiedot suoralla yhteydellä (Wi-Fi Direct) älypuhelimen kautta HUOMAUTUS : 0 Jotta sijaintitiedot voidaan hakea, älypuhelin on yhdistettävä kameraan ja älypuhelinsovellus on käynnistettävä Lisäksi älypuhelinsovellukselle on määritettävä SIJTIET SIIRTOINT Älypuhelinsovelluksen asetukset (A s 111) 0 Aktivoi älypuhelimen GPS-toiminto etukäteen 0 Tallennettuja sijaintitietoja voidaan käyttää laitteen mukana toimitetulla ohjelmistolla 0 Käyttäjätunnus on everio, ja oletussalasana on Salasanan vaihtoa varten on luotava QR-koodi QR-koodin luominen (A s 122) 4 Tallennusnäyttö tulee näyttöön Tarvittavat varusteet ja säädöt 0 Älypuhelin Etukäteen vaadittavat asetukset Määritä kameran ja älypuhelimen asetukset toimimalla seuraavasti: Jos älypuhelin tukee WPS:ää, tutustu suojattuun langattomaan määritykseen (Wi-Fi Protected Setup eli WPS) *WPS on menetelmä, jonka avulla kamera ja älypuhelin voidaan kytkeä langatomasti helposti painiketta painamalla o Yhdistäminen Wi-Fi-salasanan syöttämisen avulla 1 Kosketa MENU -painiketta Aseta kamera tallennustilaan 0 Ylävalikko tulee näyttöön 2 Kosketa Wi-Fi (Q) -kuvaketta 0 Käyttö älypuhelimella: Älypuhelinsovellusten käyttäminen (A s 102) 94
95 Wi-Fi-yhteyden käyttäminen 3 Kosketa Wi-Fi -valikon DIRECT CONNECTION (N) -kuvaketta o Yhteyden muodostaminen WPS-toiminnolla 1 Kosketa MENU -painiketta Aseta kamera tallennustilaan 0 Kun 50p valitaan kohtaan SYSTEM SELECT, seuraava näyttö avautuu ja tallennustilaksi vaihtuu 50i-tila 0 Ylävalikko tulee näyttöön 2 Kosketa Wi-Fi (Q) -kuvaketta 4 Tarkista kameran näytöstä SSID- ja PASS-määritteet 3 Kosketa Wi-Fi -valikon DIRECT CONNECTION (N) -kuvaketta 5 Valitse älypuhelimen WiFi-verkon valintanäytön kohdassa 4 SSID ja syötä PASS salasanakenttään (Käyttö älypuhelimessa) 0 Kun 50p valitaan kohtaan SYSTEM SELECT, seuraava näyttö avautuu ja tallennustilaksi vaihtuu 50i-tila 0 Katso lisätietoja älypuhelimen yhdistämisestä Wi-Fi-verkkoon käytettävän laitteen käyttöoppaasta 6 Yhteys muodostetaan ja kameran näyttöön tulee Q-symboli 4 Kosketa WPS -painiketta 95
96 Wi-Fi-yhteyden käyttäminen 5 Aktivoi WPS älypuhelimella 2 minuutin kuluessa (Käyttö älypuhelimessa) 3 Kosketa DIRECT MONITORING -painiketta 0 Kun haluat aktivoida WPS:n, tutustu käytössä olevan laitteen ohjekirjaan 6 Yhteys muodostetaan ja kameran näyttöön tulee Q-symboli 4 Valvontanäyttö tulee näyttöön Käyttötapa 1 Aktivoi älypuhelimen GPS-toiminto (Käyttö älypuhelimessa) 0 Jos haluat lisätietoja älypuhelimen käytöstä, tutustu käytettävän puhelimen mukana toimitettuun ohjekirjaan 2 Käynnistä Everio sync 2 älypuhelimessa 0 Muuta GPS-sijaintitietojen hakuväliä (pois päältä - 15 sekuntia) koskettamalla Q-kuvaketta Älypuhelinsovelluksen asetukset (A s 111) 5 Sijaintitietojen vastaanotto (Näyttö tässä kamerassa) 0 Kun älypuhelimelta on vastaanotettu GPS-tietoja, kameran näyttöön tulee siitä kertova kuvake (Z) 96
97 Wi-Fi-yhteyden käyttäminen 6 Aloita tallennus 0 Aloita normaali tallennus painamalla START/STOP -painiketta HUOMAUTUS : 0 Manuaalinen tallennus ei ole mahdollista 0 Toistotilaan ei voi vaihtaa 97
98 Wi-Fi-yhteyden käyttäminen Asetusten vaihtaminen Wi-Fi-toiminnon käyttö saattaa edellyttää tiettyjen asetusten säätämistä kameralla ja älypuhelimella Valikkoasetukset Asetus Tiedot Wi-Fi SETTING Määrittää erilaisia verkkoasetuksia 0 SET FROM QR CODE Kun kamera on lukenut luodun QR-koodin, suorita Wi-Fi-asetusten määritys Yksityiskohtainen käyttöopas -ohjeessa kerrotulla tavalla Wi-Fi-käyttö QR-koodin luomisen avulla (A s 118) 0 ACCESS POINTS Lisää tai poistaa liitäntäpisteen (langaton LAN-reititin) Liitäntäpisteen rekisteröiminen suojatun langattoman määrityksen (WPS) avulla (A s 99) Liitäntäpisteen rekisteröiminen WPS PIN -menetelmällä (A s 100) 0 MAC ADDRESS (Media Access Control -osoite) Näyttää kameran MAC-osoitteen (Edellä näkyy MAC-osoite oltaessa yhteydessä liitäntäpisteeseen, kun taas alla näkyy osoite suoran yhteyden aikana) Tämän kameran MAC-osoitteen määritys (A s 101) 0 INITIALIZATION Palauttaa verkkoasetukset niiden oletusarvoihin Wi-Fi-asetusten alustaminen (A s 101) 0 Liitäntäpisteen manuaalinen rekisteröinti on tehtävä QR-koodin avulla Liitäntäpisteen rekisteröiminen manuaalisesti (A s 129) 98
99 Wi-Fi-yhteyden käyttäminen Liitäntäpisteen rekisteröiminen suojatun langattoman määrityksen (WPS) avulla Noudata seuraavia ohjeita, jos liitäntäpiste (langaton LAN-reititin) tukee WPS:ää 1 Kosketa MENU -painiketta 6 Kosketa EZ REGISTRATION WPS -painiketta 7 Aktivoi liitäntäpisteen (langaton LAN-reititin) WPS 2 minuutin kuluessa 0 Kun haluat aktivoida WPS:n, tutustu käytössä olevan laitteen ohjekirjaan 0 Ylävalikko tulee näyttöön 2 Kosketa Wi-Fi (Q) -kuvaketta 8 Kun rekisteröinti on valmis, kosketa kameran näytössä OK -kuvaketta 9 Valitse liitäntäpiste ja kosketa sitten SET 3 Kosketa Wi-Fi SETTING -painiketta 4 Kosketa ACCESS POINTS -painiketta 0 Jos rekisteröityjä liitäntäpisteitä on useampia, kosketa käytettävää liitäntäpistettä ja kosketa sitten USE 0 Poista rekisteröity liitäntäpiste koskettamalla liitäntäpistettä ja koskettamalla sitten DELETE 5 Kosketa ADD -painiketta 99
100 Wi-Fi-yhteyden käyttäminen Liitäntäpisteen rekisteröiminen WPS PIN -menetelmällä 1 Kosketa MENU -painiketta 6 Kosketa WPS PIN -painiketta 0 Ylävalikko tulee näyttöön 2 Kosketa Wi-Fi (Q) -kuvaketta 0 Näyttöön tulee PIN-koodi 7 Syötä kamerassa näkyvä PIN-koodi liitäntäpisteelle (langaton LANreititin) 0 Jos haluat lisätietoja PIN-koodin syöttämisestä, tutustu käytössä olevaan laitteen ohjekirjaan 8 Kosketa START -painiketta 3 Kosketa Wi-Fi SETTING -painiketta 0 Kosketa START, kun olet syöttänyt PIN-koodin liitäntäpisteeseen (langattomaan LAN-reitittimeen) (Yhteyttä ei voi muodostaa, jos START -painiketta painetaan ennen koodin syöttämistä) 9 Kun rekisteröinti on valmis, kosketa kameran näytössä OK -kuvaketta 4 Kosketa ACCESS POINTS -painiketta 10 Valitse liitäntäpiste ja kosketa sitten SET 5 Kosketa ADD -painiketta 0 Jos rekisteröityjä liitäntäpisteitä on useampia, kosketa käytettävää liitäntäpistettä ja kosketa sitten USE 0 Poista rekisteröity liitäntäpiste koskettamalla liitäntäpistettä ja koskettamalla sitten DELETE 100
101 Wi-Fi-yhteyden käyttäminen Tämän kameran MAC-osoitteen määritys Näyttää kameran MAC-osoitteen 1 Kosketa MENU -painiketta Wi-Fi-asetusten alustaminen Palauttaa Wi-FI-asetukset niiden oletusarvoihin 1 Kosketa MENU -painiketta 0 Ylävalikko tulee näyttöön 2 Kosketa Wi-Fi (Q) -kuvaketta 0 Ylävalikko tulee näyttöön 2 Kosketa Wi-Fi (Q) -kuvaketta 3 Kosketa Wi-Fi SETTING -painiketta 3 Kosketa Wi-Fi SETTING -painiketta 4 Kosketa MAC ADDRESS -painiketta 4 Kosketa INITIALIZATION -painiketta 0 Näyttöön tulee kameran MAC-osoite (Tämä näyttää osoitteen suoran yhteyden aikana, kun taas alla oleva näyttää MAC-osoitteen, kun yhteys on muodostettu liitäntäpisteen kautta) 0 Kosketa asetuksen jälkeen SET 0 Tarkistettuasi ne kosketa SET 5 Kosketa YES -painiketta 0 Voit peruuttaa koskettamalla NO 0 Kun YES -kuvaketta kosketaan, verkkoasetukset palaavat niiden oletusarvoihin 101
102 Wi-Fi-yhteyden käyttäminen Älypuhelinsovellusten käyttäminen 0 Kun Everio sync 2 -älypuhelinohjelmisto on asennettu, kuvia voidaan katsella etäyhteydellä, videoita ja yksittäiskuvia voidaan tallentaa ja kameran kuvaa loitontaa ja lähentää 0 Kameran kuvaamia kuvia voidaan lähettää Wi-Fi-verkon kautta älypuhelimeen, jolloin tallennettuja kuvia voidaan katsella älypuhelimella tai tabletilla Älypuhelinsovellusten asentaminen Älypuhelinsovellusten käyttäminen 0 Näytössä näkyvät ilmoitukset Näytössä näkyvät ilmoitukset (A s 102) 0 Videoiden siirtäminen Videoiden siirto (AVCHD-muoto) (A s 106) 0 Yksittäiskuvien siirtäminen Yksittäiskuvien siirtäminen (A s 109) 0 Asetusten vaihtaminen Älypuhelinsovelluksen asetukset (A s 111) Näytössä näkyvät ilmoitukset o Alkunäyttö o Android-älypuhelin 1 Kosketa PLAY STORE -kohtaa sovellusluettelossa 2 Hae Everio sync 2 -sovellusta 3 Kosketa Everio sync 2 -sovellusta 0 Sovelluksen tarkat tiedot ovat näkyvissä 4 Kosketa INSTALL -painiketta 0 Tämän laitteen tietoja tai toimintoja käsittelevissä sovelluksissa näkyviin tulee ikkuna, jossa näytetään käytettävät tiedot tai toiminnot 5 Vahvista sisältö ja kosketa DOWNLOAD -kuvaketta 0 Lataaminen alkaa Sovelluksen poistaminen A Kosketa PLAY STORE -kohtaa sovellusluettelossa B Paina valikkopainiketta ja kosketa kohtaa My apps 0 Näkyviin tulee luettelo aiemmin ladatuista sovelluksista C Kosketa Everio sync 2 -sovellusta D Kosketa kohtaa Poista ja sitten kohtaa OK HUOMAUTUS : Google Play -sivuston tietoja voidaan muuttaa ilman erillistä ilmoitusta Jos haluat lisätietoja sen käytöstä, katso Google Play-ohjetiedosto o Tallennusnäyttö o iphone/ipod touch 1 Kosketa päänäytön kohtaa App Store 2 Hae Everio sync 2 -sovellusta 0 Hae iphone -sovellusta 3 Kosketa Everio sync 2 -sovellusta 0 Sovelluksen tarkat tiedot ovat näkyvissä 4 Kosketa Ilmainen F INSTALL 0 Syötä salasanasi salasanan syöttönäytössä 0 Lataaminen alkaa 0 Ladattu sovellus lisätään automaattisesti päänäyttöön Sovelluksen poistaminen A Paina Everio sync 2 -sovelluskuvaketta päänäytössä ja pidä se painettuna B Vahvista poisto koskettamalla L HUOMAUTUS : App Store -sivuston tietoja voidaan muuttaa ilman erillistä ilmoitusta Jos haluat lisätietoja sen käytöstä, katso App Store -ohjetiedosto 102
103 Wi-Fi-yhteyden käyttäminen o Hakemistonäyttö (AVCHD-video/yksittäiskuva) Merkintöjen käyttäminen Syötä merkintä, jotta kohtaus on helpompi löytää myöhemmin o Sekä Android- että IOS-käyttöjärjestelmässä 1 Kosketa Marking -kohtaa, kun tallennat videota o Siirtonäyttö 2 Kosketa merkintäkuvaketta (D) sen kohtauksen kohdalla, jonka haluat merkitä o Pelin tuloksen näyttö 0 Kun olet merkinnyt kohtauksen, seuraavaa merkintää ei voi tehdä 5 sekuntiin 0 Palaa valvontanäyttöön koskettamalla Monitor -kohtaa TÄRKEÄÄ : 0 Everio sync 2 for iphone -sovellusta ei voida käyttää, kun iphone on yhdistettynä matkapuhelinverkkoon Yhdistä kameraan tai liitäntäpisteeseen langattoman verkon avulla käyttääksesi sovellusta o Kameran näytön näkymä merkinnän aikana 0 Merkintäkuvake tulee näyttöön, kun kohtaus on merkitty 103
104 Wi-Fi-yhteyden käyttäminen Pelin tuloksen käyttäminen Useiden urheilupelien tulokset voidaan tallentaa videokuvien kanssa Tallennuskohdan voi myös merkitä, mikä helpottaa kohtausten löytämistä myöhemmin o Sekä Android- että IOS-käyttöjärjestelmässä 3 Kosketa JOUKKUEEN VALINTA -kohtaa 1 Kosketa Game Score -kohtaa 0 Muuta joukkueen nimeä ja väriä ja lisää joukkue koskettamalla JOUKKUELUETTELO -kohtaa 4 Valitse joukkue ja kosketa OK -painiketta 2 Kosketa tulosliuskaa 0 Jos et halua muuttaa joukkueen asetuksia, jatka kohdasta 5 104
105 Wi-Fi-yhteyden käyttäminen 5 Kosketa c-kuvaketta, kun haluat aloittaa videon tallennuksen 7 Kosketa numeroa, kun tulos on lisätty 6 Kun peli alkaa, kosketa Game Start -kohtaa 0 Kosketa maalin tehneen joukkueen numeroa 0 Muuta tulosta koskettamalla tulosliuskaa 0 Peruuta viimeisin tulosmerkintä koskettamalla Undo -painiketta 0 Kun kohtaus on merkitty, seuraavaa merkintää ei voi tehdä viiteen sekuntiin 8 Merkitse lempikohtaukset 0 Merkitse lempikohtaukset koskettamalla lippukuvaketta (D) 0 Kun olet merkinnyt kohtauksen, seuraavaa merkintää ei voi tehdä 5 sekuntiin 105
106 Wi-Fi-yhteyden käyttäminen 9 Kun peli päättyy, kosketa Game End -kohtaa Videoiden siirto (AVCHD-muoto) Siirrä älypuhelimelle videoita, jotka on tallennettu AVCHD-muodossa TÄRKEÄÄ : 0 Eteenpäin lähetettävä video muunnetaan seuraavaan muotoon Osa Tiedot Järjestelmä MP4 Video Koodekki H264- / MPEG-4 AVC - perusprofiili koodekki Tarkkuus * Bittinopeus on esitetty yksiköissä ( ) Kuvataajuus 640 X 360 (1 Mb/s) 30p Ääni Koodausjärjestelmä AAC Näytteenottotaajuus Bitit Kanavien lukumäärä 48 khz 16-bittinen 2 kan 0 Kosketa OK -painiketta, jos HALUATKO POISTUA? tulee näyttöön 0 Kun peli päättyy, videotallennus jatkuu, kunnes se keskeytetään 0 Palaa 1 kohdan valvontanäyttöön koskettamalla Monitor -kohtaa HUOMAUTUS : 0 Joukkueen nimi, väri ja näytön taustaväri voidaan määrittää ennen tallennusta 0 Valitse tulospainike pelilajin mukaan 0 Seuraavaa tulosta ei rekisteröidä viiteen sekuntiin merkinnän jälkeen Tulos voidaan silti rekisteröitä heti merkinnän jälkeen muuttamalla pelin tulosasetuksia Pelin tulosasetukset (A s 112) o Kameran näytön näkymä pelin tuloksen tallennuksen aikana 1 Käynnistä Everio sync 2 älypuhelimessa 0 Käynnistä sovellus, kun olet vahvistanut, että älypuhelin on kytketty kameraan 2 Valitse kameraan yhdistämisen tyyppi A Joukkueen nimi ja pelitulos Joukkueen nimi voidaan määrittää ennen tallennusta (Käytä aakkosia ja numeroita) Pelin tulosasetukset (A s 112) B Pelin tuloksen tallennuskuvake 0 Kosketa nykyistä yhdistämistapaa 0 Tallennusnäyttö tulee esiiin 106
107 Wi-Fi-yhteyden käyttäminen 3 Kosketa Index -kohtaa 5 Tiedostot näytetään tiedostoina, jotka on jaettu tietyin välein Valitse valintaruutu (A) siirrettävien tiedostojen kohdalta ja kosketa oikean alakulman siirtomerkintäkuvaketta (B) 4 Kosketa hakemistonäytössä niitä kuvia, jotka haluat siirtää 0 Valittujen kuvatiedostojen lukumäärä näkyy vasemmassa alakulmassa valintamerkin vieressä 0 Määritä siirrettävän videon kesto alla esitettyjen ohjeiden avulla Älypuhelinsovelluksen asetukset (A s 111) 6 Kosketa SIIRTÄMINEN -kohtaa 0 Varmista, että näytön alaosoassa näkyy AVCHD -välilehti 0 Peruuta toiminto koskettamalla CANCEL -painiketta 107
108 Wi-Fi-yhteyden käyttäminen 7 SIIRTÄMINEN alkaa o Manuaalinen siirto Voit määrittää siirrettyjen videoiden kestot A Kosketa vaiheessa viisi MANUAL -kohtaa B Syötä aloituskohtaan videon aloitusaika Määritä videon pituus liukupalkin avulla ( sekuntia) C Kun olet vahvistanut asetuksen, kosketa SIIRTÄMINEN -kohtaa ja sen jälkeen vielä kerran SIIRTÄMINEN -kohtaa 0 Peruuta toiminto koskettamalla CANCEL -painiketta 0 Määritä videon siirron aloituskohta koskettamalla + - ja - -painikkeita (minuutit/sekunnit) 0 Siirretyn videon pituus voidaan säätää liukupalkin avulla 0 Mitä pidempi siirrettävä video on, sitä pidempään sen siirto kestää 8 Kun siirto on valmis, kosketa OK -kuvaketta 0 Toista ja tarkista video koskettamalla SHEKKI -kuvaketta (vain Android) 0 Lataa video koskettamalla JAA -kuvaketta (vain Android) Kosketa haluamaasi palvelua ja jatka latausvaiheeseen Palveluun on rekisteröidyttävä, ennen kuin sitä voi käyttää 108
109 Wi-Fi-yhteyden käyttäminen Yksittäiskuvien siirtäminen Voit siirtää tallennetut yksittäiskuvat älypuhelimellesi Jos alkuperäisen kuvan kuvasuhde on 4:3, kuva pienennetään 1600 X kokoon siirron yhteydessä Jos alkuperäisen kuvan kuvasuhde on 16:9, kuva pienennetään 1920 X kokoon siirron yhteydessä 1 Käynnistä Everio sync 2 älypuhelimessa 3 Kosketa Index -kohtaa 0 Käynnistä sovellus, kun olet vahvistanut, että älypuhelin on kytketty kameraan 2 Valitse kameraan yhdistämisen tyyppi 4 Valitse Still Image näytön alareunasta ja kosketa sen jälkeen hakemistonäyttöä 0 Kosketa nykyistä yhdistämistapaa 0 Tallennusnäyttö tulee esiiin 0 Palaa valvontanäyttöön koskettamalla Monitor -kohtaa 0 Siirry asetusnäyttöön koskettamalla Q-kuvaketta 109
110 Wi-Fi-yhteyden käyttäminen 5 Valitse valintaruutu (A) siirrettävien kuvien kohdalla ja kosketa oikean alakulman siirtomerkintäkuvaketta (B) 7 SIIRTÄMINEN alkaa 0 Palaa valvontanäyttöön koskettamalla Monitor -kohtaa 0 Siirry asetusnäyttöön koskettamalla Q-kuvaketta 6 Kosketa SIIRTÄMINEN -kohtaa 0 Peruuta toiminto koskettamalla CANCEL -painiketta 8 Kun siirto on valmis, kosketa OK -kuvaketta 0 Peruuta toiminto koskettamalla CANCEL -painiketta 0 Toista ja tarkista yksittäiskuva koskettamalla SHEKKI -kuvaketta (vain Android) 0 Lataa yksittäiskuva koskettamalla JAA -kuvaketta (vain Android) Kosketa haluamaasi palvelua ja jatka latausvaiheeseen Palveluun on rekisteröidyttävä, ennen kuin sitä voi käyttää 110
111 Wi-Fi-yhteyden käyttäminen Älypuhelinsovelluksen asetukset Voit muuttaa älypuhelinsovellusten asetuksia o Sekä Android- että IOS-käyttöjärjestelmässä 1 Kosketa Q-kohtaa Osa MONITOROI PANOROINNIN TOIMINTANOPEUS SIJTIET SIIRTOINT SIIR VID PITUUS PITUUS Tiedot Kytkee päälle ja pois päältä näytön valvontatoiminnon (Aseta käyttöön valitsemalla valintaruutu sen vierestä) Ei käytettävissä tällä laitteella Valitse GPS-sijaintitietojen vastaanottoväli suoran valvonnan aikana (pois päältä - 15 SEK) Määritä älypuhelimeen siirrettävän videon kesto ( SEK) Käytettävissä vain AVCHD-muodossa oleville videoille VID SIZE TO TRANS Ei voida asettaa tällä laitteella valitaan asetukseksi 2 Kosketa haluttua asetusta PELIN PISTEYTYKSEN ASETUKSET URL Syötä älypuhelimeen langattomalla verkkoyhteydellä yhdistetyn kameran URLosoite HTTP- AUKTORISOINTI VAIHDA TAUSTAN VÄRI EI LEPOTILAAN OHJE LISENSSISOPIMUS Syötä pelin tuloksen tallennusmenetelmät sekä joukkueen tiedot Pelin tulosasetukset (A s 112) Määritä INDOOR MONITORING- ja OUTDOOR MONITORING-tilojen käyttäjätunnus ja salasana Oletuskäyttäjätunnus on everio (vakio) ja - salasana 0000 Salasanan vaihtoa varten on luotava QRkoodi QR-koodin luominen (A s 122) QR-koodin luominen (A s 125) Valitse tausta Valitse, jos et halua älypuhelimen siirtyvän lepotilaan, kun sovellus on käytössä (Lepotila poistetaan käytöstä valitsemalla valintaruutu) Tuo ohjetiedoston näyttöön Tuo ohjelmiston lisenssisopimuksen näyttöön (vain Android) HUOMAUTUS : 0 Yhdistettäessä INDOOR MONITORING- tai OUTDOOR MONITORINGtilaan saat kehotuksen syöttää URL- tai HTTP-valtuutus, jos niitä ei ole syötetty tai ne on syötetty väärin 111
112 Wi-Fi-yhteyden käyttäminen Pelin tulosasetukset Syötä pelin tuloksen tallennusmenetelmät sekä joukkueen tiedot o Sekä Android- että IOS-käyttöjärjestelmässä 3 Kosketa haluttua asetusta 1 Kosketa Q-kohtaa Osa Tiedot 2 Kosketa PELIN PISTEYTYKSEN ASETUKSET -kohtaa JOUKKUELUETTELO Määritä joukkueen nimi ja väri Tuo HOME ja VISITOR näyttöön koskettamalla A JOUKKUELUETTELO -kohtaa B JOUKKUEEN NIMI ja JOUKKUEEN VÄRI voidaan määrittää koskettamalla kutakin painiketta C Tuo esiin näyttö, jossa voit syöttää joukkueen nimen, valitsemalla JOUKKUEEN NIMI Syötä joukkueen nimi koskettamalla saraketta ja painamalla OK -painiketta DValitse JOUKKUEEN VÄRI koskettamalla haluamaasi väriä väripaletista Lisää uusi joukkue koskettamalla +-painiketta PISTEPAINIKKEENValitse enintään neljä painiketta ASETUS koskettamalla BUTTON SETTING -kohtaa Jokainen numero ilmaisee kerralla lisättävän tuloksen Valitse painike (/painikkeet) pelilajin mukaan VAIHDA TAUSTAN VÄRI Määritä pelin tulosnäytön taustaväri JÄRJESTÄ Tulos voidaan syöttää viisi sekuntia merkinnän jälkeen PISTEET valitsemalla valintaruutu On kuitenkin huomattava, ARVOJÄRJESTYKSEEN että merkitty kohta muuttuu, kun tulos rekisteröidään OHJE Tuo ohjetiedoston näyttöön HUOMAUTUS : 0 Kun rekisteröit joukkueen nimen, älypuhelimella syötettävä \ -merkintä näkyy \ (kenoviiva) -merkintänä kamerassa 0 Kun rekisteröit joukkueen nimen ja pelaajan nimen, älypuhelimella syötettävä \ -merkintä näkyy \ (kenoviiva) -merkintänä tässä kamerassa 112
113 Wi-Fi-yhteyden käyttäminen Ongelmanratkaisu Suora valvonta Ongelma Kameraan ei saa yhteyttä (URL vaaditaan) Kuva tai ääni keskeytyy tai toistuu viiveellä Laite sammuu automaattisesti Tarkennusta ei voi määrittää Yhteys katkaistaan tai näet EI SAA YHTEYTTÄ -viestin Toimenpide 0 Tarkista, onnistuiko Wi-Fi-yhteyden muodostaminen 0 Tarkista onko langaton yhteys muodostettu DIRECT-**EVERIO -sovellukseen 0 Tarkista, onko älypuhelin yhdistetty kameraan 0 Yritä uudelleen sammutettuasi ja käynnistettyäsi kameran ja päätteen (älypuhelin) uudelleen 0 Jos älypuhelin tukee Wi-Fi Direct -standardia, yritä luoda QR-koodi ja valitse kohdan ENFORCED GROUP OWNER asetukseksi OFF Tämä on Yhteyden muodostaminen suojatulla langattomalla määrityksellä (WPS) -menetelmä 0 Jos verkkoyhteys on hidas, videokuva tai ääni voi keskeytyä tai toistua huomattavalla viiveellä 0 Yritä yhteyden muodostamista eri paikassa ja eri aikaan löytääksesi ympäristön, jossa on hyvä signaalin voimakkuus 0 Jotta voit estää tilanteen, jossa laite unohtuu päälle, laite sammuu automaattisesti 10 vuorokauden jatkuvan käytön jälkeen 0 Kun kuvaa ei valvota älypuhelimella, kameran tarkennus on kiinteä 0 Myös älypuhelimella valvottaessa kameran tarkennus on kiinteä, jos sitä ei käytetä yli 3 tuntiin (Tarkennus toimii uudelleen, kun kameraa käytetään) 0 Yritä muodostaa yhteys uudelleen paikassa, missä on hyvä signaalin vahvuus Siirtonopeus voi laskea tai yhteys voi katketa, jos laitteet on sijoitettu liian etäälle toisistaan, laitteiden välillä on esineitä tai jos mikroaaltouuneja tai muita langattomia laitteita käytetään samanaikaisesti 0 Jos yhteyttä ei pystytä muodostamaan uudelleen, käynnistä pääte (älypuhelin) uudelleen 0 Yhteyden muodostaminen suoran valvonnan avulla voi olla vaikeaa, jos kamera on kaukana älypuhelimesta Tässä tapauksessa voit yhdistää liitäntäpisteen avulla (langaton LAN-reititin) Liitäntäpiste (langaton LAN-reititin) Ongelma Ei voi muodostaa yhteyttä liitäntäpisteeseen (langaton LAN-reititin) En tiedä, mitä liitäntäpistettä (langaton LANreititin) tulee käyttää En ole varma, mikä liitäntäpisteen (langaton LAN-reititin) salasana on Yhteyden luominen ei onnistu suojatun langattoman määrityksen (WPS) kautta Toimenpide 0 Tarkista, että salasana on oikein 0 Jos liitäntäpiste on rekisteröity QR-koodilla, tarkista, että SSID tai todennusmenetelmä on oikea 0 Jos liitäntäpisteen (langaton LAN-reititin) asetuksia ei ole koskaan muutettu oletusarvoistaan, tarkasta seuraavat - Tarkista, onko liitäntäpisteen (WLAN-reititin) rungossa oletusasetukset sisältävä tarra - Tarkasta oletusasetukset liitäntäpisteen (langaton LAN-reititin) ohjekirjasta Tutustu käytössä olevan liitäntäpisteen (langaton LAN-reititin) ohjekirjaan 0 Muiden yksinkertaisten yhteysmenetelmien kuin WPS:n käyttö ei ole tuettu Rekisteröi liitäntäpiste QRkoodilla ennen yhteyden muodostamista 0 Sammuta kamera ja yritä uudelleen 113
114 Wi-Fi-yhteyden käyttäminen INDOOR MONITORING (yhteys kotona) Ongelma Kameraan ei saa yhteyttä Kuva tai ääni keskeytyy tai toistuu viiveellä Laite sammuu automaattisesti Tarkennusta ei voi määrittää Yhteys katkaistaan tai näet EI SAA YHTEYTTÄ -viestin Ruutu ei päivity tai pysyy pimeänä Toimenpide 0 Tarkista, onnistuiko Wi-Fi-yhteyden muodostaminen 0 Varmista, että kamera ja pääte (älypuhelin) on yhdistetty samaan liitäntäpisteeseen 0 Yritä uudelleen sammutettuasi ja käynnistettyäsi kameran ja päätteen (älypuhelin) uudelleen 0 Jos verkkoyhteys on hidas, videokuva tai ääni voi keskeytyä tai toistua huomattavalla viiveellä 0 Yritä yhteyden muodostamista eri paikassa ja eri aikaan löytääksesi ympäristön, jossa on hyvä signaalin voimakkuus 0 Jotta voit estää tilanteen, jossa laite unohtuu päälle, laite sammuu automaattisesti 10 vuorokauden jatkuvan käytön jälkeen 0 Kun kuvaa ei valvota älypuhelimella, kameran tarkennus on kiinteä 0 Myös älypuhelimella valvottaessa kameran tarkennus on kiinteä, jos sitä ei käytetä yli 3 tuntiin (Tarkennus toimii uudelleen, kun kameraa käytetään) 0 Yritä muodostaa yhteys uudelleen paikassa, missä on hyvä signaalin vahvuus Siirtonopeus voi laskea tai yhteys voi katketa, jos laitteet on sijoitettu liian etäälle toisistaan, laitteiden välillä on esineitä tai jos mikroaaltouuneja tai muita langattomia laitteita käytetään samanaikaisesti 0 Jos yhteyttä ei pystytä muodostamaan uudelleen, käynnistä pääte (älypuhelin) uudelleen 0 Tarkista, onko kamera ja liitäntäpiste yhdistetty oikein Pääte (älypuhelin) ei havaitse kuvia, jos kameran yhteys liitäntäpisteeseen katkeaa 114
115 Wi-Fi-yhteyden käyttäminen OUTDOOR MONITORING (yhteys Internetin kautta) Ongelma URL (WAN) ei näy verkkotiedoissa Syötettyä URL-osoitetta ei voi käyttää (ei löydy) Kuva tai ääni keskeytyy tai toistuu viiveellä Laite sammuu automaattisesti Tarkennusta ei voi määrittää Yhteys katkaistaan tai näet EI SAA YHTEYTTÄ -viestin Ruutu ei päivity tai pysyy pimeänä LUPnP tulee näyttöön Yhteyttä ei voi muodostaa, vaikka LUPnP tulee näyttöön Toimenpide 0 URL (WAN) ei näy, jos dynaamista DNS:ää (DDNS) ei ole määritetty kameraan Määritä dynaaminen DNS (DDNS) toimimalla seuraavasti 1 Luo tili JVC:n dynaamiseen DNS-palveluun (DDNS) tietokoneellasi 2 Kirjaudu JVC:n DNS-palveluun ja hanki dynaaminen DNS-palvelu (DDNS) 3 Määritä käyttäjätunnus ja salasana kameralle hankitulle dynaamiselle DNS:lle (DDNS) * Tälle kameralle voidaan määrittää vain JVC:n dynaaminen DNS-palvelu (DDNS) 0 URL (WAN) ei näy, jos dynaamista DNS:ää (DDNS) ei ole määritetty kameraan Määritä dynaaminen DNS (DDNS) toimimalla seuraavasti 1 Luo tili JVC:n dynaamiseen DNS-palveluun (DDNS) tietokoneellasi 2 Kirjaudu JVC:n DNS-palveluun ja hanki dynaaminen DNS-palvelu (DDNS) 3 Määritä käyttäjätunnus ja salasana kameralle hankitulle dynaamiselle DNS:lle (DDNS) * Tälle kameralle voidaan määrittää vain JVC:n dynaaminen DNS-palvelu (DDNS) 0 Jos kameran ja WAN:n (globaali IP-osoite) välisellä reitillä on kaksi tai useampia reitittimiä (tai kaksi tai useampi reititystoimintoa), Internetin kautta yhdistämistä ei voi käyttää 0 Tarkasta, että dynaaminen DNS-käyttäjätunnus ja -salasana ovat oikein 0 Käytössä oleva liitäntäpiste (langaton LAN-reititin) ei ole UPnP-yhteensopiva, tai UPnP on kytketty pois päältä Katso käytössä olevan liitäntäpisteen (langattoman LAN-reitittimen) käyttöopas ja kytke UPnP päälle 0 Kameran UPnP -ominaisuus on määritetty OFF -tilaan (Asetuksena on oletusarvoisesti ON ) Luo QR-koodi ja aseta kohdan UPnP asetukseksi ON 0 Tarkista, onko porttia 80 käyttävä pääte (kuten verkkopalvelimet) määritetty verkossa tai onko jokin tietty pääte määritetty käyttämään liitäntäpisteen (langattoman LAN-reitittimen) porttia 80 Jos näin on, muuta HTTP-portti muuksi kuin 80 ja luo QR-koodi 0 Yritä uudelleen sammutettuasi ja käynnistettyäsi kameran ja päätteen (älypuhelin) uudelleen 0 Jos verkkoyhteys on hidas, videokuva tai ääni voi keskeytyä tai toistua huomattavalla viiveellä 0 Yritä yhteyden muodostamista eri paikassa ja eri aikaan löytääksesi ympäristön, jossa on hyvä signaalin voimakkuus 0 Jotta voit estää tilanteen, jossa laite unohtuu päälle, laite sammuu automaattisesti 10 vuorokauden jatkuvan käytön jälkeen 0 Kun kuvaa ei valvota älypuhelimella, kameran tarkennus on kiinteä 0 Myös älypuhelimella valvottaessa kameran tarkennus on kiinteä, jos sitä ei käytetä yli 3 tuntiin (Tarkennus toimii uudelleen, kun kameraa käytetään) 0 Yritä muodostaa yhteys uudelleen paikassa, missä on hyvä signaalin vahvuus Siirtonopeus voi laskea tai yhteys voi katketa, jos laitteet on sijoitettu liian etäälle toisistaan, laitteiden välillä on esineitä tai jos mikroaaltouuneja tai muita langattomia laitteita käytetään samanaikaisesti 0 Jos yhteyttä ei pystytä muodostamaan uudelleen, käynnistä pääte (älypuhelin) uudelleen 0 Tarkista, onko kamera ja liitäntäpiste yhdistetty oikein Pääte (älypuhelin) ei havaitse kuvia, jos kameran yhteys liitäntäpisteeseen katkeaa Kuvake ilmestyy silloin, kun UPnP-ominaisuus epäonnistuu 0 Tarkista, onko käytössä oleva WLAN-reititin UPnP-yhteensopiva (Tutustu langattoman LAN-reitittimen ohjekirjaan tai ota yhteys reitittimen valmistajaan) 0 Jos käytössä oleva WLAN-reititin on UPnP-yhteensopiva, kytke UPnP-toiminto päälle 0 Jos kuvake ei häviä UPnP-toiminnon käyttöönoton jälkeen, sammuta ja käynnistä WLAN-reititin sekä kamera ja yritä uudelleen 0 Jos UPnP on asetettu OFF -tilaan, LUPnP ei tule näkyviin Aseta tällöin UPnP -asetukseksi ON 0 Jos muut laitteet käyttävät porttia 80 UPnP-toiminnon avulla, yhteyttä ei voida muodostaa Yhdistä kamera uudelleen 115
116 Wi-Fi-yhteyden käyttäminen Videon/yksittäiskuvan siirto Ongelma Videoiden ja yksittäiskuvien siirto älypuhelimeen ei onnistu Toimenpide 0 Tarkista kohdelaitteessa (älypuhelin) jäljellä olevan vapaan tilan määrä 116
117 Wi-Fi-yhteyden käyttäminen Wi-Fi-ominaisuudet Wi-Fi-ominaisuudet Osa Tiedot WLAN-standardi Wi-Fi-turvallisuus IEEE80211b/g/n (2,4 GHz:n taajuusalue) Salaus: WEP, WPA, WPA2 *Vain henkilökohtainen tila (PSK) tukee WPA:ta ja WPA2:ta DIRECT MONITORING / INDOOR MONITORING / OUTDOOR MONITORING o Käyttäessäsi Everio sync 2 Osa Tiedot Tuetut päätteet Monitorin näyttö Videon siirto Pysäytyskuvan siirto iphone/ipod touch: ios 51 tai uudempi Android: Android 2,3 tai uudempi 0 Toimintojen toimivuutta kaikissa päätteissä ei voida taata 0 Everio sync 2 for iphone -sovellusta ei voida käyttää, kun iphone on yhdistettynä matkapuhelinverkkoon Yhdistä kameraan tai liitäntäpisteeseen langattoman verkon avulla käyttääksesi sovellusta 0 Tietoa lähettävälle kameralle sekä tietoa vastaanottavalle älypuhelimelle suositellaan verkkoympäristöä, jonka tiedonsiirtonopeus on vähintään 5,3 Mbps Jos verkkoyhteys on liian hidas, videokuva voi hyppiä tai ääni voi keskeytyä tai toistua viiveellä Video: JPEG 640x360 maks 15 fps Ääni: lineaarinen PCM 8 khz, 16-bittinen, 1-kanavainen Video: MP4-yhteensopiva H264, perusprofiili, 640x360 tai 1280x720 30p Ääni: AAC 48 khz, 16-bittinen, 2-kanavainen JPEG-muoto 117
118 Wi-Fi-käyttö QR-koodin luomisen avulla Tietojen käsittely: Syöttämiäsi tietoja käytetään QR-koodin luomiseen Tiedot poistetaan, kun QR-koodi on luotu, eikä niitä säilytetä verkkopalvelimella Ole varovainen QR-koodin käytössä, koska se sisältää antamiasi tietoja DIRECT MONITORING Voit tarkastaa kameran tallentaman kuvan suoralla yhteydellä (Wi-Fi Direct) älypuhelimeen tarvitsematta liitäntäpistettä (langatonta LAN-reititintä) INDOOR MONITORING Voit tarkastaa kameran tallentaman kuvan yhdistämällä älypuhelimen liitäntäpisteen (langattoman LAN-reitittimen) kautta OUTDOOR MONITORING Voit tarkastaa kameran tallentaman kuvan älypuhelimella Internet-yhteyden avulla ollessasi ulkona Liitäntäpisteen rekisteröiminen manuaalisesti Voit rekisteröidä liitäntäpisteen, joka ei tue WPS:ää 118
119 Wi-Fi-käyttö QR-koodin luomisen avulla DIRECT MONITORING 5 Kosketa EXECUTE -kohtaa o Asetus (kun asetus on määritetty, aloita alla olevasta Normaali toiminta -kohdasta) QR-koodin luominen o Syötä suoran valvonnan vaatimat tietojen arvot 0 Salasana: määritä salasana, jota käyttämällä kamera yhdisteään laitteeseen suoralla valvonnalla (8 63 merkkiä (64 merkkiä heksadesimaaleja käytettäessä)) 0 Pakotettu ryhmän omistaja: asetus, jolla mahdollistetaan yhteys laitteeseen, joka ei tule Wi-Fi Directiä Tavallisesti asetuksena on ON (päällä) 0 HTTP-portti: Tavallisesti asetuksena on 80 Lue QR-koodi 1 Lue QR-koodi Tuo esiin näyttö, jossa voit lukea QR-koodin 1 Kosketa MENU -painiketta 2 Kosketa YES -painiketta 0 Ylävalikko tulee näyttöön 2 Kosketa Wi-Fi (Q) -kuvaketta 3 Kosketa OK -painiketta 3 Kosketa Wi-Fi SETTING -painiketta 0 Palaa lukemaan QR-koodi ruudulta koskettamalla NEXT - painiketta 0 Määritetty sisältö tallennetaan 4 Kosketa SET FROM QR CODE -kohtaa 119
120 Wi-Fi-käyttö QR-koodin luomisen avulla o Normaali toiminta Älypuhelimen yhdistäminen kameraan langattomasti o Yhdistäminen Wi-Fi-salasanan syöttämisen avulla 5 Valitse älypuhelimen WiFi-verkon valintanäytön kohdassa 4 SSID ja syötä PASS salasanakenttään (Käyttö älypuhelimessa) 1 Kosketa MENU -painiketta Aseta kamera tallennustilaan 0 Ylävalikko tulee näyttöön 2 Kosketa Wi-Fi (Q) -kuvaketta 0 Katso lisätietoja älypuhelimen yhdistämisestä Wi-Fi-verkkoon käytettävän laitteen käyttöoppaasta 6 Yhteys muodostetaan ja kameran näyttöön tulee Q-symboli o Yhteyden muodostaminen WPS-toiminnolla 3 Kosketa Wi-Fi -valikon DIRECT CONNECTION (N) -kuvaketta 1 Kosketa MENU -painiketta Aseta kamera tallennustilaan 0 Kun 50p valitaan kohtaan SYSTEM SELECT, seuraava näyttö avautuu ja tallennustilaksi vaihtuu 50i-tila 0 Tämä näyttö katoaa automaattisesti noin 3 sekunnin kuluttua, mutta jos näyttöä kosketetaan, se katoaa välittömästi 0 Ylävalikko tulee näyttöön 2 Kosketa Wi-Fi (Q) -kuvaketta 4 Tarkista kameran näytöstä SSID- ja PASS-määritteet 3 Kosketa Wi-Fi -valikon DIRECT CONNECTION (N) -kuvaketta 0 Kun 50p valitaan kohtaan SYSTEM SELECT, seuraava näyttö avautuu ja tallennustilaksi vaihtuu 50i-tila 0 Tämä näyttö katoaa automaattisesti noin 3 sekunnin kuluttua, mutta jos näyttöä kosketetaan, se katoaa välittömästi 120
121 Wi-Fi-käyttö QR-koodin luomisen avulla 2 Kosketa DIRECT MONITORING -painiketta 4 Kosketa WPS -painiketta 5 Aktivoi WPS älypuhelimella 2 minuutin kuluessa (Käyttö älypuhelimessa) 3 Tallennusnäyttö tulee näyttöön 0 Kun haluat aktivoida WPS:n, tutustu käytössä olevan laitteen ohjekirjaan 6 Yhteys muodostetaan ja kameran näyttöön tulee Q-symboli Kuvien katselu älypuhelimella o Älypuhelin (Android / iphone) HUOMAUTUS : 0 Ennen kuin tätä toimintoa voidaan käyttää, älypuhelimeen on asennettava älypuhelinsovellus Älypuhelinsovellusten asentaminen (A s 102) 4 Käyttö älypuhelimelta käsin 1 Käynnistä älypuhelimessa Everio sync 2, kun DIRECT MONITORING on asetettu 0 Käyttö älypuhelimella: Älypuhelinsovellusten käyttäminen (A s 102) 121
122 Wi-Fi-käyttö QR-koodin luomisen avulla INDOOR MONITORING 4 Kosketa SET FROM QR CODE -kohtaa o Asetus (kun asetus on määritetty, aloita alla olevasta Normaali toiminta -kohdasta) QR-koodin luominen o Syötä sisävalvonnan vaatimien tietojen arvot 0 Sisävalvontaa varten ei tarvitse asettaa muita asetuksia kuin salasana ja HTTP-portti Muita kuin yllä lueteltuja tietoja käytetään ULKOVALVONTA - toiminnossa Kun käytät ulkovalvontaa, syötä tiedot kuhunkin kohtaan ja säädä asetukset uudelleen Jos yhteyden muodostaminen ei onnistu, tarkista, että kunkin kohdan tiedot ovat oikein, luo QR-koodi uudelleen ja määritä kameran asetukset 0 Salasana: määritä salasana, jota käyttämällä kamera yhdistetään laitteeseen liitäntäpisteen kautta (Enintään 8 merkkiä) 0 DDNS: Määritä yhteysympäristö Internetiin Käytä asetusta OFF, kun ulkovalvontaa ei käytetä 0 Käyttäjänimi (DDNS): määritä hankitun DDNS-tilin käyttäjätunnus 0 Salasana (DDNS): määritä hankitun DDNS-tilin salasana 0 UPnP: määritä arvoksi ON, jos laite voidaan yhdistää verkkoon UPnPprotokollan avulla 0 HTTP-portti: määritä porttinumero Internet-yhteyttä varten Tavallisesti asetuksena on 80 Tuo esiin näyttö, jossa voit lukea QR-koodin 5 Kosketa EXECUTE -kohtaa Lue QR-koodi 1 Lue QR-koodi 1 Kosketa MENU -painiketta 2 Kosketa YES -painiketta 0 Ylävalikko tulee näyttöön 2 Kosketa Wi-Fi (Q) -kuvaketta 3 Kosketa OK -painiketta 3 Kosketa Wi-Fi SETTING -painiketta 0 Palaa lukemaan QR-koodi ruudulta koskettamalla NEXT - painiketta 0 Määritetty sisältö tallennetaan 122
123 Wi-Fi-käyttö QR-koodin luomisen avulla Liitäntäpisteiden rekisteröinti (langaton LAN-reititin) laitteeseen o Wi-Fi Protected Setup (WPS) -rekisteröinti 6 Kosketa EZ REGISTRATION WPS -painiketta 1 Kosketa MENU -painiketta 0 Ylävalikko tulee näyttöön 2 Kosketa Wi-Fi (Q) -kuvaketta 7 Aktivoi liitäntäpisteen (langaton LAN-reititin) WPS 2 minuutin kuluessa 0 Kun haluat aktivoida WPS:n, tutustu käytössä olevan laitteen ohjekirjaan 8 Kun rekisteröinti on valmis, kosketa kameran näytössä OK -kuvaketta 3 Kosketa Wi-Fi SETTING -painiketta 0 Myös seuraavia rekisteröintitapoja voi käyttää Liitäntäpisteen rekisteröiminen WPS PIN -menetelmällä (A s 100) Liitäntäpisteen rekisteröiminen manuaalisesti (A s 129) 4 Kosketa ACCESS POINTS -painiketta 5 Kosketa ADD -painiketta 123
124 Wi-Fi-käyttö QR-koodin luomisen avulla Älypuhelimen yhdistäminen liitäntäpisteeseen (langaton LAN-reititin) 0 Yhdistä älypuhelin kodin liitäntäpisteeseen (langaton LAN-reititin) 0 Tätä asetusta ei tarvita, jos älypuhelin on jo yhdistetty kodin liitäntäpisteeseen (langaton LAN-reititin) o Normaali toiminta 5 Kun kamera on liitetty liitäntäpisteeseen, seuraava näkymä tulee näyttöön Kuvien katselu yhdistämällä älypuhelin ja kamera o Käyttö tässä kamerassa 1 Kosketa MENU -painiketta 0 Tuo kameran yhdistämiseen selaimelta tarvittava URL näyttöön napsauttamalla URL -kohtaa o Käyttö älypuhelimessa HUOMAUTUS : 0 Ennen kuin tätä toimintoa voidaan käyttää, älypuhelimeen on asennettava älypuhelinsovellus Älypuhelinsovellusten asentaminen (A s 102) 0 Ylävalikko tulee näyttöön 2 Kosketa Wi-Fi (Q) -kuvaketta 1 Käynnistä älypuhelimessa Everio sync 2, kun INDOOR MONITORING on asetettu 3 Kosketa ACCESS POINT CONNECTION -painiketta 0 Aloita koskettamalla START -kuvaketta kameran INDOOR MONITORING -kohdasta 2 Kosketa INDOOR MONITORING -painiketta 4 Aloita yhteyden muodostaminen 0 Yhdistetyn liitäntäpisteen (langaton LAN-reititin) nimi (SSID) tulee näyttöön 124
125 Wi-Fi-käyttö QR-koodin luomisen avulla 3 Tallennusnäyttö tulee näyttöön OUTDOOR MONITORING o Asetus (kun asetus on määritetty, aloita alla olevasta Normaali toiminta -kohdasta) 0 Käyttö älypuhelimella: Älypuhelinsovellusten käyttäminen (A s 102) Dynaamisen DNS-tilin (DDNS) hankkiminen Kun dynaaminen DNS-tili on hankittu, tätä laitetta voidaan käyttää verkossa tavalliseen tapaan, vaikka IP-osoite vaihtuisi, kun laitteeseen muodostetaan yhteys Internetin kautta 0 Tälle kameralle voidaan määrittää vain JVC:n dynaaminen DNS-palvelu Hanki (rekisteröi) tili toimimalla seuraavasti 1 Siirry selaimen kautta seuraavaan URL-osoitteseen ja rekisteröi tili (Käyttö tietokoneella tai älypuhelimella) Määrittää sähköpostiosoitteesi käyttäjätunnukseksi 2 Varmista, että olet vastaanottanut vahvistussähköpostin rekisteröinnissä käytettyyn osoitteeseen, ja muodosta yhteys sähköpostissa mainittuun URL-osoitteeseen (Käyttö tietokoneella tai älypuhelimella) 3 Määritä käyttäjätunnus ja salasana, joita käytetään kameran rekisteröinnissä Luo QR-koodi ja rekisteröi käyttäjätunnus ja salasana kameraan 4 Suorita OUTDOOR MONITORING Jos OUTDOOR MONITORING suoritetaan dynaamisten DNSasetusten ollessa käytössä, kamera käyttää dynaamista DNSpalvelinta 5 Tarkasta, että URL (WAN) näkyy, koskemalla CAMERA NETWORK INFO -kuvaketta (Rekisteröinti valmis) TÄRKEÄÄ : 0 Rekisteröinti peruutetaan, jos et käytä dynaamista DNS-palvelinta kamerasta käsin kolmen vuorokauden kuluessa Suorita tässä tapauksessa rekisteröinti uudelleen 0 Rekisteröinti ei onnistu, jos tälle kameralle määritetty käyttäjätunnus ja salasana ovat vääriä Muista tarkastaa, että ne ovat oikein 0 Onnistunut rekisteröinti peruutetaan myös silloin, jos et käytä dynaamista DNS-palvelinta 1 vuoteen QR-koodin luominen o Syötä ulkovalvonnan edellyttämien tietojen arvot 0 Kaikkien kohtien tiedot korvataan Syötä tiedot kaikkiin vaadittuihin kohtiin Jos yhteyden muodostaminen ei onnistu, tarkista, että kunkin kohdan tiedot ovat oikein, luo QR-koodi uudelleen ja määritä kameran asetukset 0 Salasana: määritä salasana, jota käyttämällä kamera yhdistetään laitteeseen liitäntäpisteen kautta (Enintään 8 merkkiä) 0 DDNS: määritä yhteysympäristö Internetiin Tavallisesti asetuksena on ON (päällä) 0 Käyttäjänimi (DDNS): määritä hankitun DDNS-tilin käyttäjätunnus 0 Salasana (DDNS): määritä hankitun DDNS-tilin salasana 0 UPnP: määritä arvoksi ON, jos laite voidaan yhdistää verkkoon UPnPprotokollan avulla 0 HTTP-portti: määritä porttinumero Internet-yhteyttä varten Tavallisesti asetuksena on
126 Wi-Fi-käyttö QR-koodin luomisen avulla Tuo esiin näyttö, jossa voit lukea QR-koodin 1 Kosketa MENU -painiketta Lue QR-koodi 1 Lue QR-koodi 0 Ylävalikko tulee näyttöön 2 Kosketa Wi-Fi (Q) -kuvaketta 2 Kosketa YES -painiketta 3 Kosketa OK -painiketta 3 Kosketa Wi-Fi SETTING -painiketta 4 Kosketa SET FROM QR CODE -kohtaa 0 Palaa lukemaan QR-koodi ruudulta koskettamalla NEXT - painiketta 0 Määritetty sisältö tallennetaan Liitäntäpisteiden rekisteröinti (langaton LAN-reititin) laitteeseen o Wi-Fi Protected Setup (WPS) -rekisteröinti 1 Kosketa MENU -painiketta 5 Kosketa EXECUTE -kohtaa 0 Ylävalikko tulee näyttöön 2 Kosketa Wi-Fi (Q) -kuvaketta 126
127 Wi-Fi-käyttö QR-koodin luomisen avulla 3 Kosketa Wi-Fi SETTING -painiketta o Normaali toiminta Kameran yhdistäminen älypuhelimeen 1 Kosketa MENU -painiketta 4 Kosketa ACCESS POINTS -painiketta 0 Ylävalikko tulee näyttöön 2 Kosketa Wi-Fi (Q) -kuvaketta 5 Kosketa ADD -painiketta 3 Kosketa ACCESS POINT CONNECTION -painiketta 6 Kosketa EZ REGISTRATION WPS -painiketta 4 Aloita yhteyden muodostaminen 7 Aktivoi liitäntäpisteen (langaton LAN-reititin) WPS 2 minuutin kuluessa 0 Kun haluat aktivoida WPS:n, tutustu käytössä olevan laitteen ohjekirjaan 8 Kun rekisteröinti on valmis, kosketa kameran näytössä OK -kuvaketta 0 Yhdistetyn liitäntäpisteen (langaton LAN-reititin) nimi (SSID) tulee näyttöön 5 Kun kamera on liitetty liitäntäpisteeseen, seuraava näkymä tulee näyttöön 0 Myös seuraavia rekisteröintitapoja voi käyttää Liitäntäpisteen rekisteröiminen WPS PIN -menetelmällä (A s 100) Liitäntäpisteen rekisteröiminen manuaalisesti (A s 129) 0 Kun kohtaa INFO kosketetaan, älypuhelimen yhdistämiseen tarvittava URL (WAN) tulee näkyviin (Se ei tule näyttöön, jos DDNS:ää ei ole määritetty tai se on määritetty väärin) 0 LUPnP tulee näyttöön, kun UPnP-toimintoa ei voi käyttää 127
128 Wi-Fi-käyttö QR-koodin luomisen avulla o Käyttö älypuhelimessa HUOMAUTUS : 0 Ennen kuin tätä toimintoa voidaan käyttää, älypuhelimeen on asennettava älypuhelinsovellus Älypuhelinsovellusten asentaminen (A s 102) 1 Käynnistä älypuhelimessa Everio sync 2, kun OUTDOOR MONITORING on asetettu 0 Aloita koskettamalla START -kuvaketta kameran OUTDOOR MONITORING -kohdasta 2 Kosketa OUTDOOR MONITORING -painiketta 0 Käyttäjätunnus on everio, ja oletussalasana on Salasanan vaihtoa varten on luotava QR-koodi QR-koodin luominen (A s 125) 5 Tallennusnäyttö tulee näyttöön 3 Aseta URL 6 Käyttö älypuhelimelta käsin 0 URL on asetettava, kun tätä toimintoa käytetään ensimmäisen kerran Syötä kamerassa näkyvä URL 0 Jos tämä näyttö tulee näkyviin sen jälkeen, kun URL on asetettu, tarkista Internet-yhteyden tila tai kameran asetukset 4 Kirjaudu sisään käyttäjätunnuksellasi ja salasanallasi (jos todennusta ei saada suoritettua) 0 Käyttö älypuhelimella: Älypuhelinsovellusten käyttäminen (A s 102) 128
129 Wi-Fi-käyttö QR-koodin luomisen avulla Liitäntäpisteen rekisteröiminen manuaalisesti 4 Kosketa SET FROM QR CODE -kohtaa QR-koodin luominen o Syötä liitäntäpisteen rekisteröinnissä tarvittavat tiedot 0 Kaikkien kohtien tiedot korvataan Syötä tiedot kaikkiin vaadittuihin kohtiin 0 SSID: Määritä liitäntäpisteen nimi (SSID) 0 Suojauksen todennus: Määritä yhteyden suojauksen salaustaso 0 Salasana: Aseta liitäntäpisteen salasana 0 DHCP: Määritä, haetaanko Internet-yhteyteen vaadittavat tiedot automaattisesti DHCP-palvelimelta (ON) vai ei (OFF) 0 Kun DHCP-asetuksena on ON, IP-osoitteen perässä olevia kohtia ei tarvitse asettaa 0 IP-osoite: Määritä kameran Internet-yhteyden tiedot (IP-osoite) 0 Aliverkon peite: Määritä kameran Internet-yhteyden tiedot (aliverkon peite) 0 Oletusyhdyskäytävä: Määritä kameran Internet-yhteyden tiedot (oletusyhdyskäytävä) 0 Ensisijainen DNS: Määritä kameran Internet-yhteyden tiedot (ensisijainen DNS) 0 Toissijainen DNS: Määritä kameran Internet-yhteyden tiedot (toissijainen DNS) 5 Kosketa EXECUTE -kohtaa Lue QR-koodi 1 Lue QR-koodi Tuo esiin näyttö, jossa voit lukea QR-koodin 1 Kosketa MENU -painiketta 2 Kosketa YES -painiketta 0 Ylävalikko tulee näyttöön 2 Kosketa Wi-Fi (Q) -kuvaketta 3 Kosketa OK -painiketta 3 Kosketa Wi-Fi SETTING -painiketta 0 Palaa lukemaan QR-koodi ruudulta koskettamalla NEXT - painiketta 0 Määritetty sisältö tallennetaan 129
130 Asetusvalikko Valikon käyttö Tässä laitteessa on käytettävissä seuraava valikko 0 TOP MENU: valikko, joka sisältää kaikki kohteet, jotka koskevat videoiden tallennus-, yksittäiskuvien tallennus-, videoiden toisto- ja yksittäiskuvien toistotiloja Ylävalikon käyttö Valikon kautta voidaan säätää eri asetuksia 1 Kosketa MENU -painiketta 0 Ylävalikko tulee näyttöön 0 Valikon sisältö riippuu käytössä olevasta tilasta 2 Kosketa haluttua valikkoa 3 Kosketa haluttua asetusta HUOMAUTUS : 0 Näyttääksesi edellisen/seuraavan valikon Kosketa 0- tai 1-painiketta 0 Edelliseen ruutuun palaaminen Kosketa J -painiketta 0 Ruudusta poistuminen Kosketa L (lopeta) 130
131 Asetusvalikko RECORD SETTING Valikko (video) FOCUS Tarkennusta voidaan säätää manuaalisesti Tarkennuksen säätö manuaalisesti (FOCUS) (A s 30) * Näytetään ainoastaan kuvattaessa manuaalitilassa BRIGHTNESS ADJUST Säätää ruudun kokonaiskirkkautta Kirkkaudensäätö (A s 31) * Näytetään ainoastaan kuvattaessa manuaalitilassa BACKLIGHT COMP Korjaa kuvaa, kun kohde näyttää liian tummalta taustavalon vuoksi Taustavalon kompensaation asetus (A s 32) * Näytetään ainoastaan kuvattaessa manuaalitilassa WHITE BALANCE Säätää väriä valonlähteen mukaan Valkotasapainon valinta (A s 33) * Näytetään ainoastaan kuvattaessa manuaalitilassa TELE MACRO Mahdollistaa lähikuvat zoomin telefotopäätä (T) käytettäessä Lähikuvien ottaminen (TELE MACRO) (A s 34) * Näytetään ainoastaan kuvattaessa manuaalitilassa TOUCH PRIORITY AE/AF Säätää automaattisesti tarkennuksen ja kirkkauden kohteiden kasvojen tai valitun alueen mukaan Terävä videokuvaus kohteista (TOUCH PRIORITY AE/AF) (A s 42) LIGHT (GZ-RX515) Kytkee valon päälle/pois päältä Asetus Tiedot OFF AUTO ON Ei syty Syttyy automaattisesti, kun ympäröivä alue on pimeä Syttyy aina DIS Kameran tärinää voidaan vähentää tehokkaasti videon tallennuksen aikana Kameran tärinän vähentäminen (A s 43) 131
132 Asetusvalikko GAIN UP Saa kohteen näyttämään kirkkaalta automaattisesti tallennettaessa pimeissä tiloissa Asetus Tiedot OFF ON AUTO SLOW-SHUTTER Poistaa käytöstä toiminnon Kirkastaa sähköisesti kuvausaluetta, kun on pimeää Hidastaa suljinnopeutta kohtauksen kirkastamiseksi, kun on hämärää HUOMAUTUS : 0 Vaikka AUTO SLOW-SHUTTER kirkastaa kohtausta enemmän kuin ON, kohteen liikkeet voivat tulla epäluonnollisiksi WIND CUT Vähentää tuulen aiheuttamaa ääntä Asetus Tiedot OFF ON AUTO Poistaa käytöstä toiminnon Aktivoi toiminnon Aktivoi toiminto automaattisesti TIME-LAPSE RECORDING Tällä toiminnolla voidaan näyttää hitaasti, pitkän ajanjakson aikana tapahtuvat muutokset lyhyellä aikajaksolla ottamalla kohtauksesta kuvia tietyin välein Tämä on hyödyllistä kuvattaessa havaintoja, kuten kukannupun avautuminen Tallennus aikaintervallein (AIKAINTERVALLITALLENNUS) (A s 44) CLOSE-UP SUB-WINDOW Suurentaa ja näyttää osan näytöstä alinäytöllä Tallennus, kun osa näytöstä on suurennettu alinäyttöön (CLOSE-UP SUB-WINDOW) (A s 46) Asetus Tiedot Pois päältä Päällä Ei näytä CLOSE-UP SUB-WINDOW-kohtaa Näyttää CLOSE-UP SUB-WINDOW-kohdan ANIMATION EFFECT Tallentaa videoita animaatioefektejä käyttäen Tallennus animaatiotehosteita käyttämällä (ANIMATION EFFECT) (A s 40) RECORDING EFFECT Voit lisätä ja tallentaa kuviin erilaisia tehosteita Kun asetus on valittu, voit helposti tallentaa kuvia, jotka sopivat kuhunkin tilanteeseen o GRAINY MONOCHROME Voit tallentaa kuvia, jotka muistuttavat rakeisia mustavalkokuvia Vanhanaikaisia mustavalkokuvia muistuttavien kuvien tallennus (GRAINY MONOCHROME) (A s 37) o FOOD Voit ottaa ruokakuvia, joissa ruoka näyttää houkuttelevalta Ruokakuvien tallennus (FOOD) (A s 38) o BABY Voit ottaa pehmeäsävyisiä kuvia selkeyttämällä ja kirkastamalla ihonväriä Tämä tehoste sopii vauvojen kuvaamiseen Lapsikuvien tallennus (BABY) (A s 39) 132
133 Asetusvalikko DATE/TIME RECORDING Voit tallentaa päivämäärän ja kellonajan videoiden mukana Valitse tämä asetus, kun haluat tallentaa päivämäärän ja kellonajan näytön tiedoston mukana (Päivämäärää ja aikaa ei voi poistaa tallennuksen jälkeen) Videoiden tallennus päivämäärällä ja kellonajalla (A s 48) SHUTTER MODE Jatkuvan kuvaamisen asetuksia voidaan säätää Asetus Tiedot RECORD ONE SHOT CONTINUOUS SHOOTING Tallentaa yhden yksittäiskuvan Tallentaa yksittäiskuvia jatkuvasti niin kauan kun LCD-näytön A-painiketta painetaan HUOMAUTUS : 0 Videotilassa tallennetun yksittäiskuvan koko on x Jotkin SD-kortit eivät ehkä tue jatkuvaa kuvaamista 0 Jatkuvan kuvauksen nopeus laskee, jos tätä toimintoa käytetään toistuvasti SEAMLESS RECORDING Jatkaa tallennusta keskeytyksettä SD-kortille, kun sisäinen muisti tulee täyteen Asetus Tiedot OFF ON Ei vaihda tallennusvälinettä automaattisesti Vaihtaa tallennusvälineen automaattisesti HUOMAUTUS : 0 Saumatonta tallennusta ei voi suorittaa, jos SD-kortilla ei ole riittävästi tilaa 0 q tulee näyttöön, jos saumatonta tallennusta ei voi suorittaa 0 Jotta saumaton tallennus voidaan aloittaa uudelleen edellisen tallennusjakson päätyttyä, saumattomat videot on yhdistettävä tai saumattomien videoiden yhdistämistiedot on poistettava Saumattomasti tallennettujen videoiden yhdistäminen (A s 70) SYSTEM SELECT Määrittää tallennuksen kuvanopeuden Määrittää, suoritetaanko videoiden progressiivinen tallennus Kun progressiivinen tallennus on otettu käyttöön, voidaan tallentaa korkealaatuisia kuvia tasaisella syväterävyydellä Tämän lisäksi nopeasti liikkuvat kohteet on mahdollista tallentaa tarkasti ilman värinää Asetus Tiedot 50p 50i Tallentaa progressiivisessa muodossa Ei tallenna progressiivisessa muodossa HUOMAUTUS : 0 Videon laatua ei voi määrittää 50p-tilassa 0 50p-tilassa tallennetut videot voi toistaa vain AVCHD Progressive -yhteensopivilla laitteilla 0 50p-tilassa tallennettuja videoita sisältäviä Blu-ray-levyjä voidaan toistaa vain AVCHD Progressive -yhteensopivilla laitteilla 133
134 Asetusvalikko VIDEO QUALITY Asettaa videolaadun Asetus Tiedot UXP XP EP Mahdollistaa tallennuksen parhaalla kuvanlaadulla Mahdollistaa tallennuksen korkealla kuvanlaadulla Mahdollistaa pitkäkestoiset tallennukset HUOMAUTUS : 0 Häiriöiden välttämiseksi aseta UXP - tai XP -tila tallentaessasi nopeasti liikkuvia tapahtumia tai tapahtumia, joissa esiintyy huomattavia kirkkausmuutoksia ZOOM Asettaa suurimman zoom-suhteen Asetus Tiedot 40x OPTICAL 60x DYNAMIC (55x DYNAMIC) 80x DIGITAL (GZ-RX510) 120x DIGITAL (GZ-RX515) 100x DIGITAL (GZ-RX510) 200x DIGITAL (GZ-RX515) Mahdollistaa tallennuksen 1 40-kertaisella optisella zoomilla Käytä tätä, kun et halua käyttää digitaalista zoomia Mahdollistaa tallennuksen 1 40-kertaisella optisella zoomilla ja kertaisella dynaamisella zoomilla, kun kuvanvakain on normaalissa tilassa tai asetettu pois päältä (Mahdollistaa tallennuksen 1 40-kertaisella optisella zoomilla ja kertaisella dynaamisella zoomilla, kun kuvanvakain on aktiivisessa tilassa Ei käytettävissä tehostetussa AIS-tilassa) Mahdollistaa tallennuksen 1 40-kertaisella optisella zoomilla ja kertaisella digitaalisella zoomilla (GZ-RX510) Mahdollistaa tallennuksen 1 40-kertaisella optisella zoomilla ja kertaisella digitaalisella zoomilla (GZ-RX515) Mahdollistaa tallennuksen 1 40-kertaisella optisella zoomilla ja kertaisella digitaalisella zoomilla (GZ-RX510) Mahdollistaa tallennuksen 1 40-kertaisella optisella zoomilla ja kertaisella digitaalisella zoomilla (GZ-RX515) HUOMAUTUS : 0 Kun digitaalinen zoom on käytössä, kuvasta tulee rakeista, koska sitä suurennetaan digitaalisesti 0 Kuvakulma muuttuu, kun kuvanvakain kytketään päälle tai pois ZOOM MIC Määrittää zoomausmikrofonin Asetus Tiedot OFF ON Poistaa zoomausmikrofonin käytöstä Tallentaa äänet samaan suuntaan kuin zoomaustoimenpide HUOMAUTUS : 0 Kun ON on valittu, laajakulmapään (W) voimakkuus on suurempi kuin telekuvauspään (T) MIC LEVEL Tee säädöt niin, ettei MIC LEVEL muutu punaiseksi Asetus Tiedot OFF ON Piilottaa mikrofonitulon tason Näyttää mikrofonitulon tason 134
135 Asetusvalikko MIC LEVEL SETTING Määrittää mikrofonin tason Tee säädöt niin, ettei MIC LEVEL muutu punaiseksi Asetus Tiedot +1 Lisää mikrofonitulon tasoa 0 Mikrofonitulon taso ei muutu -1 Vähentää mikrofonitulon tasoa K2 TECHNOLOGY Vähentää äänenlaadun heikentymistä, jonka aiheuttaa digitaalinen signaalinkäsittely, ja tallentaa alkuperäistä hyvin lähellä olevalla äänenlaadulla Asetus Tiedot OFF ON Poistaa K2 TECHNOLOGY -asetuksen Aktivoi K2 TECHNOLOGY -asetuksen SCREEN LOCK Kun kuvaat veden alla, lukitse kosketusnäyttö estääksesi toimintavirheet Näytön lukitseminen (veden alla kuvattaessa) (A s 12) 135
136 Asetusvalikko RECORD SETTING Valikko (yksittäiskuva) FOCUS Tarkennusta voidaan säätää manuaalisesti Tarkennuksen säätö manuaalisesti (FOCUS) (A s 30) * Näytetään ainoastaan kuvattaessa manuaalitilassa BRIGHTNESS ADJUST Säätää ruudun kokonaiskirkkautta Kirkkaudensäätö (A s 31) * Näytetään ainoastaan kuvattaessa manuaalitilassa BACKLIGHT COMP Korjaa kuvaa, kun kohde näyttää liian tummalta taustavalon vuoksi Taustavalon kompensaation asetus (A s 32) * Näytetään ainoastaan kuvattaessa manuaalitilassa WHITE BALANCE Säätää väriä valonlähteen mukaan Valkotasapainon valinta (A s 33) * Näytetään ainoastaan kuvattaessa manuaalitilassa TELE MACRO Mahdollistaa lähikuvat zoomin telefotopäätä (T) käytettäessä Lähikuvien ottaminen (TELE MACRO) (A s 34) * Näytetään ainoastaan kuvattaessa manuaalitilassa TOUCH PRIORITY AE/AF Säätää automaattisesti tarkennuksen ja kirkkauden kohteiden kasvojen tai valitun alueen mukaan Terävä videokuvaus kohteista (TOUCH PRIORITY AE/AF) (A s 42) LIGHT (GZ-RX515) Kytkee valon päälle/pois päältä Asetus Tiedot OFF AUTO ON Ei syty Syttyy automaattisesti, kun ympäröivä alue on pimeä Syttyy aina SELF-TIMER Käytä tätä ottaessasi ryhmäkuvaa Ryhmäkuvien ottaminen (ajastin) (A s 47) 136
137 Asetusvalikko GAIN UP Saa kohteen näyttämään kirkkaalta automaattisesti tallennettaessa pimeissä tiloissa Asetus Tiedot OFF ON Poistaa käytöstä toiminnon Kirkastaa sähköisesti kuvausaluetta, kun on pimeää HUOMAUTUS : 0 Asetusta voidaan säätää erikseen videoille GAIN UP (video) (A s 132) RECORDING EFFECT Voit lisätä ja tallentaa kuviin erilaisia tehosteita Kun asetus on valittu, voit helposti tallentaa kuvia, jotka sopivat kuhunkin tilanteeseen o GRAINY MONOCHROME Voit tallentaa kuvia, jotka muistuttavat rakeisia mustavalkokuvia Vanhanaikaisia mustavalkokuvia muistuttavien kuvien tallennus (GRAINY MONOCHROME) (A s 37) o FOOD Voit ottaa ruokakuvia, joissa ruoka näyttää houkuttelevalta Ruokakuvien tallennus (FOOD) (A s 38) o BABY Voit ottaa pehmeäsävyisiä kuvia selkeyttämällä ja kirkastamalla ihonväriä Tämä tehoste sopii vauvojen kuvaamiseen Lapsikuvien tallennus (BABY) (A s 39) SHUTTER MODE Jatkuvan kuvaamisen asetuksia voidaan säätää Asetus Tiedot RECORD ONE SHOT CONTINUOUS SHOOTING Tallentaa yhden yksittäiskuvan Tallentaa yksittäiskuvia jatkuvasti niin kauan kun START/STOP-painiketta painetaan Tallentaa yksittäiskuvia jatkuvasti niin kauan kun START/STOP-painiketta painetaan tai kun LCD-näytön A-painiketta kosketetaan HUOMAUTUS : 0 Jotkin SD-kortit eivät ehkä tue jatkuvaa kuvaamista 0 Jatkuvan kuvauksen nopeus laskee, jos tätä toimintoa käytetään toistuvasti IMAGE SIZE Asettaa kuvakoon (pikselien määrän) yksittäiskuville Asetus Tiedot 1920X1080(2M) Ottaa yksittäiskuvia, joiden kuvasuhde on 16:9 0 Kuvasuhteessa 16:9 tallennettujen yksittäiskuvien reunat saattavat jäädä ulkopuolelle tulostettaessa 3680X2760(10M) 1440X1080(15M) 640X480(03M) Ottaa yksittäiskuvia, joiden kuvasuhde on 4:3 *12 megapikselin yksittäiskuva Ultra Resolution -tekniikalla SCREEN LOCK Kun kuvaat veden alla, lukitse kosketusnäyttö estääksesi toimintavirheet Näytön lukitseminen (veden alla kuvattaessa) (A s 12) 137
138 Asetusvalikko PLAYBACK SETTING Valikko (video) DISPLAY DATE/TIME Määrittää, näytetäänkö tallennuspäivämäärä ja -aika videotoiston aikana Asetus Tiedot OFF ON Ei näytä päivämäärää eikä kellonaikaa toiston aikana Näyttää päivämäärän ja kellonajan toiston aikana DIGEST PLAYBACK Toistaa yhteenvedon tallennetuista videoista DIGEST PLAYBACK (A s 59) PLAYBACK OTHER FILE Toistaa viallisilla hallintotiedoilla varustetut videot PLAYBACK OTHER FILE (A s 60) 138
139 Asetusvalikko EDIT Valikko (video) PROTECT/CANCEL Suojaa tiedostot tahattomalta poistolta Näytössä näkyvän tiedoston suojaus tai suojauksen poisto (A s 67) Valittujen tiedostojen suojaus tai suojauksen poisto (A s 68) COPY Kopioi tiedostot sisäisestä muistista SD-kortille Tiedostojen kopiointi SD-kortille (A s 73) TRIMMING Valitse haluttu osa videota ja tallenna se uutena videotiedostona Alkuperäinen video säilyy sijainnissaan Videon halutun osan kaappaaminen (RAJAA) (A s 71) SEAMLESS REC CTRL Videot, jotka on tallennettu kahdelle eri tallennusvälineelle videotallennusvalikon SEAMLESS RECORDING -asetuksen ollessa käytössä, voidaan yhdistää yhdeksi videoksi Saumattomasti tallennettujen videoiden yhdistäminen (A s 70) 139
140 Asetusvalikko PLAYBACK SETTING Valikko (yksittäiskuva) SLIDE SHOW EFFECTS Määrittää kuvien näyttötavan diaesitystoistossa Asetus Tiedot SLIDE BLINDS CHECKERBOARD RANDOM Vaihtaa näytön liukumalla oikealta vasemmalle Vaihtaa näytön jakamalla pystysuoriin kaistoihin Vaihtaa näytön ruudullisen kuvion kautta Vaihtaa ruudun satunnaisefektillä SLIDE, BLINDS ja CHECKERBOARD HUOMAUTUS : 0 Diaesitystehosteet eivät ole käytettävissä, kun yksittäiskuvia toistetaan ulkoisissa laitteissa (kuten ulkoisissa USB-kiintolevyasemissa) 140
141 Asetusvalikko EDIT Valikko (yksittäiskuva) PROTECT/CANCEL Suojaa tiedostot tahattomalta poistolta Näytössä näkyvän tiedoston suojaus tai suojauksen poisto (A s 67) Valittujen tiedostojen suojaus tai suojauksen poisto (A s 68) COPY Kopioi tiedostot sisäisestä muistista SD-kortille Tiedostojen kopiointi SD-kortille (A s 73) 141
142 Asetusvalikko SETUP (video/yksittäiskuva) Mobile User Guide Näyttää QR-koodin, jolla pääset kännykkäkäyttöoppaaseen 0 Portaalisivusto tulee näkyviin, kun QR-koodi on luettu oikein Valitse kamerasi mallin nimi nähdäksesi sen kännykkäkäyttöoppaan HUOMAUTUS : 0 QR-koodin lukemiseen vaaditaan tietty sovellus Jos QR-koodia ei voi lukea, syötä URL manuaalisesti verkkoselaimessa 0 Android-laitteet ja iphone tukevat kännykkäkäyttöopasta Saat sen näkyviin standardeilla selaimilla, kuten Google Chrome (Android) ja Mobile Safari (iphone) 0 QR-koodi on Denso Wave Incorporatedin rekisteröity tuotemerkki DATE & TIME Nollaa nykyisen ajan tai asettaa paikallisaikaan käytettäessä tämän laitteen ulkomailla Kellon asetus (A s 17) Kellon asettaminen paikallisaikaan matkustettaessa (A s 20) Kesäajan asettaminen (A s 21) DATE DISPLAY STYLE Asettaa vuoden, kuukauden ja päivän järjestyksen sekä kellonajan esitystavan muodon (24h/12h) Lajittelujärjestys Ajan näyttö yearmonthday monthdayyear 12h 24h daymonthyear - LANGUAGE Näytöllä näkyvä kieli voidaan vaihtaa Näytön kielen vaihtaminen (A s 18) MONITOR BRIGHTNESS Asettaa LCD-monitorin kirkkauden Asetus Tiedot AUTO Asettaa kirkkauden automaattisesti kohtaan 4 käytettäessä ulkona ja kohtaan 3 käytettäessä sisällä 4 Kirkastaa monitorin taustavaloa riippumatta ympäristön olosuhteista 3 Valitsee vakiokirkkauden 2 Pimentää monitorin taustavaloa riippumatta ympäristön olosuhteista 1 Määrittää hämärään kirkkauteen Auttaa valittuna säästämään akunkestoa 142
143 Asetusvalikko OPERATION SOUND Kytkee käyttöäänen päälle tai pois päältä Asetus Tiedot OFF ON Kytkee käyttöäänen pois päältä Kytkee käyttöäänen päälle AUTO POWER OFF Kun mitään toimintoja ei tehdä 5 minuuttiin, tämä toiminto sammuttaa laitteen tai asettaa laitteen valmiustilaan, kun verkkolaite on käytössä, jos et ole muistanut katkaista virtaa Asetus Tiedot OFF ON Virta ei kytkeydy pois päältä, vaikkei tämän laitteen käytettäisi 5 minuuttiin Kytkee virran automaattisesti pois päältä, jos tämän laitteen ei käytetä 5 minuuttiin HUOMAUTUS : 0 Kytkee virran automaattisesti pois päältä, jos tämän laitteen ei käytetä 5 minuuttiin 0 Käytettäessä verkkolaitetta tämän laitteen ei siirry valmiustilaan DEMO MODE Esittää demonstraation tämän laitteen erikoisominaisuuksista Asetus Tiedot OFF ON Poistaa käytöstä toiminnon Esittää demonstraation tämän laitteen erikoisominaisuuksista HUOMAUTUS : 0 Tämä tila ei ole saatavan toistotilassa TOUCH SCREEN ADJUST Säätää kosketusnäytön hipaisupainikkeiden toiminta-aluetta Kosketuspaneelin säätäminen (A s 13) REC MEDIA FOR VIDEO Asettaa tallennus-/toistovälineen videoille Asetus I BUILT-IN MEMORY G SD CARD Tiedot Tallentaa videot laitteen sisäänrakennettuun muistiin Tallentaa videot SD-kortille 143
144 Asetusvalikko REC MEDIA FOR IMAGE Asettaa tallennus-/toistovälineen yksittäiskuville Asetus I BUILT-IN MEMORY G SD CARD Tallentaa yksittäiskuvat laitteen sisäiseen muistiin Tallentaa yksittäiskuvat SD-kortille Tiedot FORMAT BUILT-IN MEM Poistaa kaikki tiedostot sisäänrakennetusta muistista Asetus Tiedot FILE Poistaa kaikki tiedostot sisäänrakennetusta muistista FILE + MANAGEMENT NO Poistaa kaikki tiedostot sisäisestä muistista ja palauttaa kansio-ja tiedostonumeroiksi 1 (AVCHD-videotiedoston tiedostonumero alkaa 0 ) TÄRKEÄÄ : 0 Kaikki sisäisessä muistissa olevat tiedot poistetaan, kun se alustetaan Kopioi kaikki sisäisessä muistissa tiedostot tietokoneelle ennen alustamista 0 Varmista, että akku on täysin ladattu tai liitä verkkolaite, koska formatointiprosessi voi kestää jonkin aikaa FORMAT SD CARD Poistaa kaikki tiedostot SD-kortilta Asetus Tiedot FILE Poistaa kaikki tiedostot SD-kortilta FILE + MANAGEMENT NO Poistaa kaikki tiedostot SD-kortilta ja palauttaa kansio- ja tiedostonumeroiksi 1 TÄRKEÄÄ : 0 Ei valittavana, kun SD-korttia ei ole sisällä 0 Kaikki SD-kortilla olevat tiedot poistetaan, kun kortti alustetaan Kopioi kaikki SD-kortin tiedostot tietokoneelle ennen alustamista 0 Varmista, että akku on täysin ladattu tai liitä verkkolaite, koska formatointiprosessi voi kestää jonkin aikaa FACTORY PRESET Palauttaa kaikki asetukset niiden oletusarvoihin FIRMWARE UPDATE Päivittää tämän laitteen toiminnot uusimpaan versioon Katso lisätietoja JVC:n kotisivulta (Kotisivulla ei ole ladattavia ohjelmia, jos tälle laitteelle ei ole saatavilla ohjelmiston päivitysohjelmaa) OPEN SOURCE LICENSES (vain tallennus) Näyttää avoimen lähdekoodin ohjelmistolisenssit, joita käytetään tässä laitteessa 144
145 Asetusvalikko CONNECTION SETTINGS (video/yksittäiskuva) DISPLAY ON TV Näyttää kuvakkeet ja päiväyksen/ajan TV-ruudulla Asetus Tiedot OFF ON Ei näytä kuvakkeita ja päiväystä/aikaa TV:ssä Esittää kuvakkeet ja päiväyksen/ajan TV:ssä VIDEO OUTPUT Asettaa kuvasuhteen (16:9 tai 4:3) liitettävän TV:n mukaan Asetus Tiedot 4:3 Valitse tämä liittäessäsi tavanomaiseen TV:hen (4:3) 16:9 Valitse tämä liittäessäsi laajakulma-tv:hen (16:9) HDMI OUTPUT Määrittää lähdön HDMI-liittimestä, kun laite on liitettynä TV:hen Asetus Tiedot AUTO 480p Yleensä suositellaan valintaa AUTO Valitse tämä valinta, kun videon toisto yksikössä AUTO on virheellinen HDMI CONTROL Määrittää, linkitetäänkö toimintoja HDMI-CEC-yhteensopivalle TV:lle Asetus Tiedot OFF ON Kytkee yhdistetyt toiminnot pois päältä Kytkee yhdistetyt toiminnot päälle 145
146 Asetusvalikko USB-LIITÄNTÄ VALIKKO Tämä valikko näytetään, kun laite yhdistetään tietokoneeseen USB-kaapelilla PLAYBACK ON PC 0 Esittää laitteen tallentamat videot käyttämällä Everio MediaBrowser 4 -ohjelmaa Mukana toimitetun ohjelmiston asentaminen (sisäänrakennettu) (A s 77) 0 Tallentaa laitteella tallennetut videot tietokoneellasi toimitettua ohjelmistoa käyttämättä Tiedostojen varmuuskopioiminen ilman erillistä ohjelmistoa (A s 83) Kopiointi Mac-tietokoneelle (A s 85) BACK UP Varmuuskopioi laitteella tallennetut videot tietokoneelle Everio MediaBrowser 4 -ohjelmalla Kaikkien tiedostojen varmuuskopiointi (A s 79) HUOMAUTUS : 0 Ennen varmuuskopion tekemistä, lataa SD-kortti, jolle videot ovat tallennettuna laitteella 0 Kun olet varmuuskopioinut tiedostosi mukana toimitetulla ohjelmistolla, niitä ei voi palauttaa tälle laitteelle 0 Poista tarpeettomat videot ennen varmuuskopion tekemistä Monen videon varmuuskopiointi vie aikaa Tarpeettomien tiedostojen poistaminen (A s 66) 146
147 Osien nimet Oikea puoli Alapuoli A Kaiutin B Käsihihna 0 Pujota kätesi käsihihna läpi pidelläksesi tukevasti kiinni tämän laitteen Käsihihnan säätö (A s 9) A Suojuksen lukko B Jalustan asennusliitin Kamerajalustan kiinnitys (A s 19) 147
148 Osien nimet Ylä-/vasen/takapuoli Liitinsuojuksen sisäpuoli A Linssi 0 Linssin suojana on lasinen suojus 0 Jos linssi on likainen, poista pöly käyttämällä erikseen saatavaa linssipuhallinta ja pyyhi lika pois käyttämällä erikseen saatavaa puhdistusliinaa 0 Älä peitä linssiä sormillasi tallennuksen aikana B Valo (GZ-RX515) 0 Kytke valo päälle kuvatessasi pimeissä paikoissa C Stereomikrofoni 0 Älä peitä mikrofonia sormillasi videotallennuksen aikana D LCD-monitori E CHARGE (lataus) -merkkivalo 0 Palaa: Lataus käynnissä 0 Sammuu: Lataus valmis / Lämpötila-alueen ulkopuolella 0 Vilkkuu: Latausvirhe tai epätavallinen lämpötila F POWER/ACCESS (virta/luku) -merkkivalo 0 Syttyy tai välkkyy tallennuksen ja toiston aikana Älä poista SD-korttia tai liitäntäkaapeleita G Zoomaus/äänenvoimakkuussäädin 0 Kuvauksen aikana: Säätää kuvausetäisyyttä 0 Toiston aikana (hakemistoruutu): siirtää seuraavalle tai edelliselle sivulle 0 Videotoiston aikana: Säätää äänenvoimakkuutta H START/STOP videontallennuspainike 0 Käynnistää/pysäyttää videoiden/yksittäiskuvien tallennuksen I Liitinsuojus A SD-korttipaikka 0 Aseta valinnainen SD-kortti sisään B Nollauspainike C HDMI-miniliitin 0 Liitettävissä TV:hen HDMI-minikaapelilla D AV-liitin 0 TV:n AV-liittimeen jne kytkemistä varten E USB-liitäntä (Micro USB AB -tyyppi) 0 Liitä verkkolaitteeseen latausta varten Voit liittää laitteen myös ulkoiseen laitteeseen tai tietokoneeseen USBkaapelilla 148
149 Osien nimet LCD-monitori A LCD-monitori 0 Kytkee virran päälle ja pois avattaessa ja suljettaessa 0 Mahdollistaa omakuvien oton kiertämällä monitoria Kosketusnäytön käyttö (A s 12) LCD-monitorin painikkeiden ja toimintojen nimet (A s 14) TÄRKEÄÄ : 0 Älä paina pintaa voimalla tai kohdista sitä voimakkaille iskuille Tämä saattaa vaurioittaa tai rikkoa näytön 149
150 Merkit LCD-monitorissa Yleiset tallennusmerkit Videon tallennus A TOUCH PRIORITY AE/AF Terävä videokuvaus kohteista (TOUCH PRIORITY AE/AF) (A s 42) B Taustavalon kompensaatio Taustavalon kompensaation asetus (A s 32) C Telemakro Lähikuvien ottaminen (TELE MACRO) (A s 34) D VALKOTASAPAINO Valkotasapainon valinta (A s 33) E Aika Kellon asetus (A s 17) F Tallennusväline REC MEDIA FOR VIDEO (A s 143) REC MEDIA FOR IMAGE (A s 144) G Akun varaustila Jäljellä olevan tallennusajan tarkastus (A s 49) H JATKUVA KUVAUS SHUTTER MODE (video) (A s 133) SHUTTER MODE (Yksittäiskuva) (A s 137) I Tallennustila Videoiden kuvaaminen automaattitilassa (A s 22) Manuaalinen tallennus (A s 29) J Älykkään automaattitilan näkymän määritys 0 Näyttää kohtaukset, jotka älykäs automaattitila on tunnistanut automaattiseti Useita kohtauksia voidaan tunnistaa Näkymä älykkäästä automaattitilasta (A s 23) K SILENT MODE Äänettömän tilan käyttö (A s 24) L Zoom ZOOM (A s 134) M Suljin N Tarkennus Tarkennuksen säätö manuaalisesti (FOCUS) (A s 30) O Kirkkaus Kirkkaudensäätö (A s 31) A Videotila 0 Vaihtaa video- ja yksittäiskuvatilojen välillä B Videon laatu SYSTEM SELECT (A s 133) VIDEO QUALITY (A s 134) C TIME-LAPSE RECORDING(1SEC) Tallennus aikaintervallein (AIKAINTERVALLITALLENNUS) (A s 44) D Kuvanvakain Kameran tärinän vähentäminen (A s 43) E Saumaton tallennus SEAMLESS RECORDING (A s 133) F Tuulen vaimennus WIND CUT (A s 132) G Aikaintervallitallennuksen laskin Tallennus aikaintervallein (AIKAINTERVALLITALLENNUS) (A s 44) H Jäljellä oleva tallennusaika Jäljellä olevan tallennusajan tarkastus (A s 49) I Kohtauslaskuri J MIC LEVEL METER MIC LEVEL (A s 134) 150
151 Merkit LCD-monitorissa Yksittäiskuvan tallennus Videotoisto A Yksittäiskuvatila 0 Vaihtaa video- ja yksittäiskuvatilojen välillä B Kuvakoko IMAGE SIZE (A s 137) C Itselaukaisin Ryhmäkuvien ottaminen (ajastin) (A s 47) D Jäljellä olevien kuvien määrä Jäljellä olevan tallennusajan tarkastus (A s 50) E Tarkennus F Tallennus käynnissä A Videotila 0 Vaihtaa video- ja yksittäiskuvatilojen välillä B Videon laatu VIDEO QUALITY (A s 134) C Toiminnan merkkivalo Videotoiston toimintopainikkeet (A s 52) D Päiväys/aika 0 Näyttää tallennuspäivämäärän ja -ajan E Tallennusväline REC MEDIA FOR VIDEO (A s 143) F Akun varaustila Jäljellä olevan tallennusajan tarkastus (A s 49) G Toistoaika H Aika-intervallitoisto Aika-intervalliasetus (A s 45) I 1080p tulo HDMI OUTPUT (A s 145) J SILENT MODE Äänettömän tilan käyttö (A s 24) K Kohtauslaskuri 151
VIDEOKAMERA Yksityiskohtainen käyttöopas GZ-R315 GZ-R310
 VIDEOKAMERA Yksityiskohtainen käyttöopas GZ-R315 GZ-R310 C5B5_R315_EU_FI Sisällysluettelo Aloittaminen Varusteiden tarkastaminen 3 Laitteen käynnistäminen 4 Liitinsuojuksen (SD-kortin suojuksen) avaaminen
VIDEOKAMERA Yksityiskohtainen käyttöopas GZ-R315 GZ-R310 C5B5_R315_EU_FI Sisällysluettelo Aloittaminen Varusteiden tarkastaminen 3 Laitteen käynnistäminen 4 Liitinsuojuksen (SD-kortin suojuksen) avaaminen
VIDEOKAMERA. Yksityiskohtainen käyttöopas GZ-RX110 GZ-RX115 LYT A
 VIDEOKAMERA GZ-RX110 GZ-RX115 Yksityiskohtainen käyttöopas LYT2730-013A Sisällysluettelo Aloittaminen Varusteiden tarkastaminen... 4 Laitteen käynnistäminen... 5 Liitinsuojuksen (SD-kortin suojuksen) avaaminen...
VIDEOKAMERA GZ-RX110 GZ-RX115 Yksityiskohtainen käyttöopas LYT2730-013A Sisällysluettelo Aloittaminen Varusteiden tarkastaminen... 4 Laitteen käynnistäminen... 5 Liitinsuojuksen (SD-kortin suojuksen) avaaminen...
VIDEOKAMERA Yksityiskohtainen käyttöopas GZ-R415 GZ-R410
 VIDEOKAMERA Yksityiskohtainen käyttöopas GZ-R415 GZ-R410 C6B5_R415_EU_FI Sisällysluettelo Aloittaminen Varusteiden tarkastaminen 3 Laitteen käynnistäminen 4 Liitinsuojuksen (SD-kortin suojuksen) avaaminen
VIDEOKAMERA Yksityiskohtainen käyttöopas GZ-R415 GZ-R410 C6B5_R415_EU_FI Sisällysluettelo Aloittaminen Varusteiden tarkastaminen 3 Laitteen käynnistäminen 4 Liitinsuojuksen (SD-kortin suojuksen) avaaminen
VIDEOKAMERA Yksityiskohtainen käyttöopas GZ-R15 GZ-R10
 VIDEOKAMERA Yksityiskohtainen käyttöopas GZ-R15 GZ-R10 LYT2701-015A Sisällysluettelo Aloittaminen Varusteiden tarkastaminen... 4 Laitteen käynnistäminen... 5 Liitinsuojuksen (SD-kortin suojuksen) avaaminen...
VIDEOKAMERA Yksityiskohtainen käyttöopas GZ-R15 GZ-R10 LYT2701-015A Sisällysluettelo Aloittaminen Varusteiden tarkastaminen... 4 Laitteen käynnistäminen... 5 Liitinsuojuksen (SD-kortin suojuksen) avaaminen...
VIDEOKAMERA. Yksityiskohtainen käyttöopas GC-PX100 LYT2615-015B
 VIDEOKAMERA GC-PX100 Yksityiskohtainen käyttöopas LYT2615-015B Sisällysluettelo Hyödyllisiä kuvaustekniikoita Lomakausi/joulu 4 Häät 5 Matkustaminen 7 Huvipuisto 9 Aloittaminen Lisävarusteiden kiinnittäminen
VIDEOKAMERA GC-PX100 Yksityiskohtainen käyttöopas LYT2615-015B Sisällysluettelo Hyödyllisiä kuvaustekniikoita Lomakausi/joulu 4 Häät 5 Matkustaminen 7 Huvipuisto 9 Aloittaminen Lisävarusteiden kiinnittäminen
Ulkoasu. 1.Objektiivi 2.Tallennuspainike 3.Kuvien ottopainike _ FIN 01
 Ulkoasu 3 2 1 1.Objektiivi 2.Tallennuspainike 3.Kuvien ottopainike FIN 01 13 4.Micro-USB-portti 10 12 11 6 7 8 9 4 5 5.Akun virtakytkin 6.Sivu ylös -painike 7.Virtapainike 8.OK-painike 9.Sivu alas -painike
Ulkoasu 3 2 1 1.Objektiivi 2.Tallennuspainike 3.Kuvien ottopainike FIN 01 13 4.Micro-USB-portti 10 12 11 6 7 8 9 4 5 5.Akun virtakytkin 6.Sivu ylös -painike 7.Virtapainike 8.OK-painike 9.Sivu alas -painike
VIDEOKAMERA Yksityiskohtainen käyttöopas GZ-V500/ GZ-V515
 VIDEOKAMERA Yksityiskohtainen käyttöopas GZ-V500/ GZ-V515 LYT2463-015A Sisällysluettelo Aloittelijan opas 4 Lataaminen 4 Tallennus 4 Toisto 4 Kuvausvinkkejä 4 Lomakausi/joulu 5 Häät 6 Matkustaminen 7 Huvipuisto
VIDEOKAMERA Yksityiskohtainen käyttöopas GZ-V500/ GZ-V515 LYT2463-015A Sisällysluettelo Aloittelijan opas 4 Lataaminen 4 Tallennus 4 Toisto 4 Kuvausvinkkejä 4 Lomakausi/joulu 5 Häät 6 Matkustaminen 7 Huvipuisto
Aloitusopas SUOMI CEL-SV5TA260
 Aloitusopas SUOMI CEL-SV5TA260 Pakkauksen sisältö Tarkista ennen käyttöä, sisältääkö kameran pakkaus seuraavat osat. Jos jokin osista puuttuu, ota yhteys kameran jälleenmyyjään. Kamera Akku NB-13L* 1 Latauslaite
Aloitusopas SUOMI CEL-SV5TA260 Pakkauksen sisältö Tarkista ennen käyttöä, sisältääkö kameran pakkaus seuraavat osat. Jos jokin osista puuttuu, ota yhteys kameran jälleenmyyjään. Kamera Akku NB-13L* 1 Latauslaite
FullHD herätyskello-valvontakamera
 FullHD herätyskello-valvontakamera Käyttöohje Ajan asetus Kun kellonaika on näytössä paina SET, näytöllä näkyy nyt vuosi aseta oikea aika UP ja DOWNnäppäimillä ja paina SET uudelleen. Aset kuukausi, päivä,
FullHD herätyskello-valvontakamera Käyttöohje Ajan asetus Kun kellonaika on näytössä paina SET, näytöllä näkyy nyt vuosi aseta oikea aika UP ja DOWNnäppäimillä ja paina SET uudelleen. Aset kuukausi, päivä,
GZ-E300 / GZ-E305 / GZ-E309 / GZ-EX310 / GZ-EX315
 VIDEOKAMERA Yksityiskohtainen käyttöopas GZ-E300 / GZ-E305 / GZ-E309 / GZ-EX310 / GZ-EX315 LYT2536-013A Sisällysluettelo Aloittelijan opas... 4 Hyödyllisiä kuvaustekniikoita Lomakausi/joulu... 5 Häät...
VIDEOKAMERA Yksityiskohtainen käyttöopas GZ-E300 / GZ-E305 / GZ-E309 / GZ-EX310 / GZ-EX315 LYT2536-013A Sisällysluettelo Aloittelijan opas... 4 Hyödyllisiä kuvaustekniikoita Lomakausi/joulu... 5 Häät...
VIDEOKAMERA Yksityiskohtainen käyttöopas GZ-VX810 / GZ-VX815
 VIDEOKAMERA Yksityiskohtainen käyttöopas GZ-VX810 / GZ-VX815 LYT2549-013A Sisällysluettelo Aloittelijan opas... 4 Hyödyllisiä kuvaustekniikoita Lomakausi/joulu... 5 Häät... 6 Matkustaminen... 8 Huvipuisto...
VIDEOKAMERA Yksityiskohtainen käyttöopas GZ-VX810 / GZ-VX815 LYT2549-013A Sisällysluettelo Aloittelijan opas... 4 Hyödyllisiä kuvaustekniikoita Lomakausi/joulu... 5 Häät... 6 Matkustaminen... 8 Huvipuisto...
VIDEOKAMERA Yksityiskohtainen käyttöopas GZ-E200 GZ-E205 GZ-E209
 VIDEOKAMERA Yksityiskohtainen käyttöopas GZ-E200 GZ-E205 GZ-E209 LYT2431-016A Sisällysluettelo Aloittelijan opas 4 Lataaminen 4 Tallennus 4 Toisto 4 Kuvausvinkkejä 4 Lomakausi/joulu 5 Häät 6 Matkustaminen
VIDEOKAMERA Yksityiskohtainen käyttöopas GZ-E200 GZ-E205 GZ-E209 LYT2431-016A Sisällysluettelo Aloittelijan opas 4 Lataaminen 4 Tallennus 4 Toisto 4 Kuvausvinkkejä 4 Lomakausi/joulu 5 Häät 6 Matkustaminen
NOOX xperio herätyskello valvontakamera
 NOOX xperio herätyskello valvontakamera Käyttöohje Ajan asetus Kun kellonaika on näytössä paina SET, ruudulla lukee nyt "2010" Aseta oikea aika UP ja DOWN näppäimillä ja paina SET uudelleen vahvistaakseni
NOOX xperio herätyskello valvontakamera Käyttöohje Ajan asetus Kun kellonaika on näytössä paina SET, ruudulla lukee nyt "2010" Aseta oikea aika UP ja DOWN näppäimillä ja paina SET uudelleen vahvistaakseni
MINITV POCKET43 MINI DV VIDEOKAMERA
 MINITV POCKET43 MINI DV VIDEOKAMERA MAAILMAN PIENIN VIDEOKAMERA PIKAOHJE Copyright 2009 Bat. Power Oy www.batpower.fi Kaikki oikeudet muutoksiin pidätetään Versio 1.0 JOHDANTO Kiitos kun ostit MiniDV MD80
MINITV POCKET43 MINI DV VIDEOKAMERA MAAILMAN PIENIN VIDEOKAMERA PIKAOHJE Copyright 2009 Bat. Power Oy www.batpower.fi Kaikki oikeudet muutoksiin pidätetään Versio 1.0 JOHDANTO Kiitos kun ostit MiniDV MD80
GZ-HM655/GZ-HM650/ GZ-HM446/GZ-HM445/ GZ-HM440
 VIDEOKAMERA Yksityiskohtainen käyttöopas GZ-HM655/GZ-HM650/ GZ-HM446/GZ-HM445/ GZ-HM440 LYT2268-014A Sisällysluettelo Aloittelijan opas 4 Lataaminen 4 Tallennus 4 Toisto 4 Kuvausvinkkejä 4 Lomakausi/Joulu
VIDEOKAMERA Yksityiskohtainen käyttöopas GZ-HM655/GZ-HM650/ GZ-HM446/GZ-HM445/ GZ-HM440 LYT2268-014A Sisällysluettelo Aloittelijan opas 4 Lataaminen 4 Tallennus 4 Toisto 4 Kuvausvinkkejä 4 Lomakausi/Joulu
CCT-1301 KÄYTTÖOPAS. facebook.com/denverelectronics FIN-1
 CCT-1301 KÄYTTÖOPAS facebook.com/denverelectronics FIN-1 1.suljin 2.Kaiutin 3.Päälle/Pois päältä 4.USB-portti 5.Micro SD -korttipaikka 6.Objektiivi 7.Latauksen merkkivalo 8.Varatun merkkivalo 9.Kansi 10.Näyttö
CCT-1301 KÄYTTÖOPAS facebook.com/denverelectronics FIN-1 1.suljin 2.Kaiutin 3.Päälle/Pois päältä 4.USB-portti 5.Micro SD -korttipaikka 6.Objektiivi 7.Latauksen merkkivalo 8.Varatun merkkivalo 9.Kansi 10.Näyttö
VIDEOKAMERA Yksityiskohtainen käyttöopas GZ-E100 GZ-E105
 VIDEOKAMERA Yksityiskohtainen käyttöopas GZ-E100 GZ-E105 LYT2522-013A Sisällysluettelo Aloittelijan opas 3 Lataaminen 3 Tallennus 3 Toisto 3 Kuvausvinkkejä 3 Lomakausi/joulu 4 Häät 5 Matkustaminen 6 Huvipuisto
VIDEOKAMERA Yksityiskohtainen käyttöopas GZ-E100 GZ-E105 LYT2522-013A Sisällysluettelo Aloittelijan opas 3 Lataaminen 3 Tallennus 3 Toisto 3 Kuvausvinkkejä 3 Lomakausi/joulu 4 Häät 5 Matkustaminen 6 Huvipuisto
PhotoPC 650-kameran poistaminen pakkauksesta. Varmista, että olet saanut kaikki alla olevat osat. PhotoPC 650 -kamera. kantohihna videokaapeli
 EPSON R Aluksi -kameran poistaminen pakkauksesta Varmista, että olet saanut kaikki alla olevat osat. -kamera Mac-sovitinkaapeli ohjelmisto (tyyppi ja määrä vaihtelevat maakohtaisesti) kantohihna videokaapeli
EPSON R Aluksi -kameran poistaminen pakkauksesta Varmista, että olet saanut kaikki alla olevat osat. -kamera Mac-sovitinkaapeli ohjelmisto (tyyppi ja määrä vaihtelevat maakohtaisesti) kantohihna videokaapeli
TUTA Q2 Tallentava valvontakamera Asennusohje
 TUTA Q2 Tallentava valvontakamera Asennusohje 1.02 Version 1.8.2011 Uusin versio tästä käsirkirjasta löytyy internet-osoitteesta: http://www.microdata.fi/pdf/tuta/tuta-q2_kasikirja.pdf Copyright 2011 Microdata
TUTA Q2 Tallentava valvontakamera Asennusohje 1.02 Version 1.8.2011 Uusin versio tästä käsirkirjasta löytyy internet-osoitteesta: http://www.microdata.fi/pdf/tuta/tuta-q2_kasikirja.pdf Copyright 2011 Microdata
Touch Memo -laitteen käyttöopas
 Touch Memo -laitteen käyttöopas Kiitos, että olet ostanut Touch Memo -äänimerkkauslaitteen. Lue tämä käyttöohje huolellisesti läpi ennen laitteen käyttöä ja huomioi varotoimenpiteet. Säilytä käyttöohje
Touch Memo -laitteen käyttöopas Kiitos, että olet ostanut Touch Memo -äänimerkkauslaitteen. Lue tämä käyttöohje huolellisesti läpi ennen laitteen käyttöä ja huomioi varotoimenpiteet. Säilytä käyttöohje
Ulkoiset mediakortit Käyttöopas
 Ulkoiset mediakortit Käyttöopas Copyright 2009 Hewlett-Packard Development Company, L.P. SD-logo on omistajansa tavaramerkki. Tässä olevat tiedot voivat muuttua ilman ennakkoilmoitusta. Ainoat HP:n tuotteita
Ulkoiset mediakortit Käyttöopas Copyright 2009 Hewlett-Packard Development Company, L.P. SD-logo on omistajansa tavaramerkki. Tässä olevat tiedot voivat muuttua ilman ennakkoilmoitusta. Ainoat HP:n tuotteita
Ulkoiset mediakortit Käyttöopas
 Ulkoiset mediakortit Käyttöopas Copyright 2009 Hewlett-Packard Development Company, L.P. SD-logo on omistajansa tavaramerkki. Tässä olevat tiedot voivat muuttua ilman ennakkoilmoitusta. Ainoat HP:n tuotteita
Ulkoiset mediakortit Käyttöopas Copyright 2009 Hewlett-Packard Development Company, L.P. SD-logo on omistajansa tavaramerkki. Tässä olevat tiedot voivat muuttua ilman ennakkoilmoitusta. Ainoat HP:n tuotteita
Tämän ohjeen kopiointi ja jakaminen on kielletty ilman Bracun Oy:n lupaa Laitteella 1 vuoden (1v) takuu ostopäivästä, takuu asioissa ota yhteys
 Tämän ohjeen kopiointi ja jakaminen on kielletty ilman Bracun Oy:n lupaa Laitteella 1 vuoden (1v) takuu ostopäivästä, takuu asioissa ota yhteys sähköpostitse info@bracun.net ja sovi takuumenettelystä.
Tämän ohjeen kopiointi ja jakaminen on kielletty ilman Bracun Oy:n lupaa Laitteella 1 vuoden (1v) takuu ostopäivästä, takuu asioissa ota yhteys sähköpostitse info@bracun.net ja sovi takuumenettelystä.
Numero hakasuluissa kuvaa sivua, jossa aiheesta kerrotaan enemmän.
 Pikaopas SUOMI Yleisohje Numero hakasuluissa kuvaa sivua, jossa aiheesta kerrotaan enemmän. Kamera Edestä Takaa 1 Zoom-säädin 2 Laukaisin 3 Salama 4 [ON/OFF] (Virta) 5 Etuvalo 6 Linssi 7 Mikrofoni 8 [
Pikaopas SUOMI Yleisohje Numero hakasuluissa kuvaa sivua, jossa aiheesta kerrotaan enemmän. Kamera Edestä Takaa 1 Zoom-säädin 2 Laukaisin 3 Salama 4 [ON/OFF] (Virta) 5 Etuvalo 6 Linssi 7 Mikrofoni 8 [
Ulkoiset mediakortit Käyttöopas
 Ulkoiset mediakortit Käyttöopas Copyright 2008 Hewlett-Packard Development Company, L.P. SD-logo on omistajansa tavaramerkki. Tässä olevat tiedot voivat muuttua ilman ennakkoilmoitusta. Ainoat HP:n tuotteita
Ulkoiset mediakortit Käyttöopas Copyright 2008 Hewlett-Packard Development Company, L.P. SD-logo on omistajansa tavaramerkki. Tässä olevat tiedot voivat muuttua ilman ennakkoilmoitusta. Ainoat HP:n tuotteita
MIGS Videoendoskooppi Käyttöohje
 MIGS Videoendoskooppi Käyttöohje Migs käyttöohje sivu 2 Sisällys Varoitukset ja turvaohjeita... 3 1. Kuvaus... 4 Osat ja toiminta... 5 Toimitussisältö... 5 2. Valmistaminen käyttööön... 5 3. Asetusvalikko...
MIGS Videoendoskooppi Käyttöohje Migs käyttöohje sivu 2 Sisällys Varoitukset ja turvaohjeita... 3 1. Kuvaus... 4 Osat ja toiminta... 5 Toimitussisältö... 5 2. Valmistaminen käyttööön... 5 3. Asetusvalikko...
NEX-3/5/5C/C3 NEX-VG10/VG10E
 NEX-3/5/5C/C3 NEX-VG10/VG10E Tämän laiteohjelmapäivityksen uudet toiminnot ja niiden käyttö on kuvattu jäljempänä. Jos haluat lisätietoja, katso kameran/videokameran ja LA-EA2- kiinnityssovittimen mukana
NEX-3/5/5C/C3 NEX-VG10/VG10E Tämän laiteohjelmapäivityksen uudet toiminnot ja niiden käyttö on kuvattu jäljempänä. Jos haluat lisätietoja, katso kameran/videokameran ja LA-EA2- kiinnityssovittimen mukana
ACT-5020TW-pika-aloitusopas
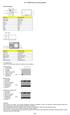 Kamerakaavio: ENGLISH Micro USB Micro HDMI Reset Micro SD LCD UP Down Mode TRANSLATION Micro USB Micro HDMI Palauta Micro SD LCD Ylös Alas Tila ENGLISH Shutter key Power key Busy indicator WIFI indicator
Kamerakaavio: ENGLISH Micro USB Micro HDMI Reset Micro SD LCD UP Down Mode TRANSLATION Micro USB Micro HDMI Palauta Micro SD LCD Ylös Alas Tila ENGLISH Shutter key Power key Busy indicator WIFI indicator
VIDEOKAMERA Yksityiskohtainen käyttöopas GZ-E10 GZ-E15
 VIDEOKAMERA Yksityiskohtainen käyttöopas GZ-E10 GZ-E15 LYT2432-014A Sisällysluettelo Aloittelijan opas 4 Lataaminen 4 Tallennus 4 Toisto 4 Kuvausvinkkejä 4 Lomakausi/joulu 5 Häät 6 Matkustaminen 7 Huvipuisto
VIDEOKAMERA Yksityiskohtainen käyttöopas GZ-E10 GZ-E15 LYT2432-014A Sisällysluettelo Aloittelijan opas 4 Lataaminen 4 Tallennus 4 Toisto 4 Kuvausvinkkejä 4 Lomakausi/joulu 5 Häät 6 Matkustaminen 7 Huvipuisto
Käyttöohje. Painikkeet:
 Käyttöohje Painikkeet: 1. PLAY: Päällä/pois päältä Toisto/Pysäytys 2. M: Valinta/Vahvistus 3. ON/OFF: Virtapainike soittimen päällä 4 Vol+: Äänenvoimakkuuden lisäys 5 Vol-: Äänenvoimakkuuden vähennys :
Käyttöohje Painikkeet: 1. PLAY: Päällä/pois päältä Toisto/Pysäytys 2. M: Valinta/Vahvistus 3. ON/OFF: Virtapainike soittimen päällä 4 Vol+: Äänenvoimakkuuden lisäys 5 Vol-: Äänenvoimakkuuden vähennys :
Digitaalisen SLR-kameran laiteohjelmiston päivittäminen
 Digitaalisen SLR-kameran laiteohjelmiston päivittäminen Kiitos, että valitsit Nikon-tuotteen. Tämä opaskirja kuvaa, miten laiteohjelma päivitetään. Jos et ole varma, että voit tehdä päivityksen, päivitys
Digitaalisen SLR-kameran laiteohjelmiston päivittäminen Kiitos, että valitsit Nikon-tuotteen. Tämä opaskirja kuvaa, miten laiteohjelma päivitetään. Jos et ole varma, että voit tehdä päivityksen, päivitys
Käyttöohje Kopiointioikeus: Delivet Oy/Jammaa.com Kypäräkamera DV20. Sisällysluettelo
 Käyttöohje Kopiointioikeus: Delivet Oy/Jammaa.com Kypäräkamera DV20 Sisällysluettelo Huomautuksia 1 Rakenne. 2 Ominaisuudet. 3 Tekniset tiedot... 4 Pikaopas. 5 Ongelmanratkaisu.. 6 Huomautuksia: 1. Älä
Käyttöohje Kopiointioikeus: Delivet Oy/Jammaa.com Kypäräkamera DV20 Sisällysluettelo Huomautuksia 1 Rakenne. 2 Ominaisuudet. 3 Tekniset tiedot... 4 Pikaopas. 5 Ongelmanratkaisu.. 6 Huomautuksia: 1. Älä
Käyttöohje CRL Ennen tämän tuotteen käyttöä lue tämä käyttöohje huolellisesti ja kokonaan.
 Käyttöohje Kelloradio CRL-340 www.denver-electronics.com Ennen tämän tuotteen käyttöä lue tämä käyttöohje huolellisesti ja kokonaan. 1. Toiminto 1.1 LED-aikanäyttö 12 tuntia tai 24 tuntia 1.2 Valkoinen
Käyttöohje Kelloradio CRL-340 www.denver-electronics.com Ennen tämän tuotteen käyttöä lue tämä käyttöohje huolellisesti ja kokonaan. 1. Toiminto 1.1 LED-aikanäyttö 12 tuntia tai 24 tuntia 1.2 Valkoinen
SingStar -mikrofonipaketti Käyttöohje. SCEH-0001 7010524 2010 Sony Computer Entertainment Europe
 SingStar -mikrofonipaketti Käyttöohje SCEH-0001 7010524 2010 Sony Computer Entertainment Europe Kiitos siitä, että olet ostanut SingStar -mikrofonipaketin. Lue tämä käyttöohje huolellisesti ennen tuotteen
SingStar -mikrofonipaketti Käyttöohje SCEH-0001 7010524 2010 Sony Computer Entertainment Europe Kiitos siitä, että olet ostanut SingStar -mikrofonipaketin. Lue tämä käyttöohje huolellisesti ennen tuotteen
Nokia minikaiuttimet MD /1
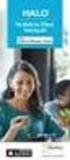 Nokia minikaiuttimet MD-6 3 5 4 2 9205724/1 2007 Nokia. Kaikki oikeudet pidätetään. Nokia ja Nokia Connecting People ovat Nokia Oyj:n rekisteröityjä tavaramerkkejä. Johdanto Onnittelut ostoksesi johdosta.
Nokia minikaiuttimet MD-6 3 5 4 2 9205724/1 2007 Nokia. Kaikki oikeudet pidätetään. Nokia ja Nokia Connecting People ovat Nokia Oyj:n rekisteröityjä tavaramerkkejä. Johdanto Onnittelut ostoksesi johdosta.
NEX-3/NEX-5/NEX-5C A-DRJ-100-12(1) 2010 Sony Corporation
 NEX-3/NEX-5/NEX-5C Tässä esitteessä on kuvattu tämän laiteohjelmapäivityksen sisältämät 3Dtoiminnot. Lisätietoja on Käyttöoppaassa ja mukana toimitetun CD-ROMlevyn α Käsikirjassa. 2010 Sony Corporation
NEX-3/NEX-5/NEX-5C Tässä esitteessä on kuvattu tämän laiteohjelmapäivityksen sisältämät 3Dtoiminnot. Lisätietoja on Käyttöoppaassa ja mukana toimitetun CD-ROMlevyn α Käsikirjassa. 2010 Sony Corporation
Ulkoiset tallennusvälinekortit
 Ulkoiset tallennusvälinekortit Asiakirjan osanumero: 419584-351 Tammikuu 2007 Tässä oppaassa kerrotaan ulkoisten tallennusvälinekorttien käytöstä. Sisällysluettelo 1 Digitaalisten tallennusvälineiden korttipaikassa
Ulkoiset tallennusvälinekortit Asiakirjan osanumero: 419584-351 Tammikuu 2007 Tässä oppaassa kerrotaan ulkoisten tallennusvälinekorttien käytöstä. Sisällysluettelo 1 Digitaalisten tallennusvälineiden korttipaikassa
Ulkoiset mediakortit. Käyttöohje
 Ulkoiset mediakortit Käyttöohje Copyright 2007 Hewlett-Packard Development Company, L.P. SD-logo on omistajansa tavaramerkki. Tässä olevat tiedot voivat muuttua ilman ennakkoilmoitusta. Ainoat HP:n tuotteita
Ulkoiset mediakortit Käyttöohje Copyright 2007 Hewlett-Packard Development Company, L.P. SD-logo on omistajansa tavaramerkki. Tässä olevat tiedot voivat muuttua ilman ennakkoilmoitusta. Ainoat HP:n tuotteita
Ulkoiset mediakortit Käyttöopas
 Ulkoiset mediakortit Käyttöopas Copyright 2008 Hewlett-Packard Development Company, L.P. Java on Sun Microsystems, Inc:n tavaramerkki Yhdysvalloissa. SD-logo on omistajansa tavaramerkki. Tuotetta koskeva
Ulkoiset mediakortit Käyttöopas Copyright 2008 Hewlett-Packard Development Company, L.P. Java on Sun Microsystems, Inc:n tavaramerkki Yhdysvalloissa. SD-logo on omistajansa tavaramerkki. Tuotetta koskeva
SISÄLTÖ SISÄLTÖ. Esittely. Käyttövinkkejä. Digitaalinen yönäkö-monokulaari SISÄLTÖ DENVER NVI-500 DENVER NVI-500
 SISÄLTÖ SISÄLTÖ Digitaalinen yönäkö-monokulaari Käyttöohje Malli: SISÄLTÖ Esittely 3 Käyttövinkkejä 4 Osien esittely 5 7 Paristojen asennus 7 Virta päälle 8 Virran sammuttaminen 8 Ympäristön tarkkailu
SISÄLTÖ SISÄLTÖ Digitaalinen yönäkö-monokulaari Käyttöohje Malli: SISÄLTÖ Esittely 3 Käyttövinkkejä 4 Osien esittely 5 7 Paristojen asennus 7 Virta päälle 8 Virran sammuttaminen 8 Ympäristön tarkkailu
Käyttöopas. Tuetut kameramallit. Osien tunnistus. Valmistelut. Kuvaaminen
 Tämä on avuksi, kun herättää käyttöön liittyviä ongelmia tai kysymyksiä. Tuetut kameramallit Osien tunnistus Valmistelut Purkaminen Pariston asettaminen ja kameran yhdistäminen Bluetooth -toimintoon Tahattomien
Tämä on avuksi, kun herättää käyttöön liittyviä ongelmia tai kysymyksiä. Tuetut kameramallit Osien tunnistus Valmistelut Purkaminen Pariston asettaminen ja kameran yhdistäminen Bluetooth -toimintoon Tahattomien
Paikantavan turvapuhelimen käyttöohje
 Paikantavan turvapuhelimen käyttöohje Stella Turvapuhelin ja Hoiva Oy Tämä ohje kertoo miten paikantavaa turvapuhelinta käytetään Stella Turvapuhelin ja Hoiva Oy Mannerheimintie 164 00300 Helsinki Sisällysluettelo
Paikantavan turvapuhelimen käyttöohje Stella Turvapuhelin ja Hoiva Oy Tämä ohje kertoo miten paikantavaa turvapuhelinta käytetään Stella Turvapuhelin ja Hoiva Oy Mannerheimintie 164 00300 Helsinki Sisällysluettelo
Ulkoiset mediakortit Käyttöopas
 Ulkoiset mediakortit Käyttöopas Copyright 2007 Hewlett-Packard Development Company, L.P. SD-logo on omistajansa tavaramerkki. Java on Sun Microsystems, Inc:n tavaramerkki Yhdysvalloissa. Tässä olevat tiedot
Ulkoiset mediakortit Käyttöopas Copyright 2007 Hewlett-Packard Development Company, L.P. SD-logo on omistajansa tavaramerkki. Java on Sun Microsystems, Inc:n tavaramerkki Yhdysvalloissa. Tässä olevat tiedot
Sangean PR-D4 Käyttöohjeet
 Sangean PR-D4 Käyttöohjeet Kytkimet 1. Taajuuden valintanäppäimet 2. Radioasemien selailun ja kellonajan asetus 3. Muistipaikan valintanäppäimet 4. Äänenvoimakkuuden säätö 5. LCD-näyttö 6. Herätyksen asetus
Sangean PR-D4 Käyttöohjeet Kytkimet 1. Taajuuden valintanäppäimet 2. Radioasemien selailun ja kellonajan asetus 3. Muistipaikan valintanäppäimet 4. Äänenvoimakkuuden säätö 5. LCD-näyttö 6. Herätyksen asetus
Ulkoiset mediakortit Käyttöopas
 Ulkoiset mediakortit Käyttöopas Copyright 2009 Hewlett-Packard Development Company, L.P. SD-logo on omistajansa tavaramerkki. Tässä olevat tiedot voivat muuttua ilman ennakkoilmoitusta. Ainoat HP:n tuotteita
Ulkoiset mediakortit Käyttöopas Copyright 2009 Hewlett-Packard Development Company, L.P. SD-logo on omistajansa tavaramerkki. Tässä olevat tiedot voivat muuttua ilman ennakkoilmoitusta. Ainoat HP:n tuotteita
Kiitos, että valitsit GoXtreme WiFi Control -toimintakameran. Lue tämä käyttöohje huolellisesti ennen tuotteen. käyttöä. Kameran osat ja painikkeet
 Käyttöohje Kiitos, että valitsit GoXtreme WiFi Control -toimintakameran. Lue tämä käyttöohje huolellisesti ennen tuotteen käyttöä. Kameran osat ja painikkeet 1 1. Laukaisin 8. Mikro USB -portti 2. Mikrofoni
Käyttöohje Kiitos, että valitsit GoXtreme WiFi Control -toimintakameran. Lue tämä käyttöohje huolellisesti ennen tuotteen käyttöä. Kameran osat ja painikkeet 1 1. Laukaisin 8. Mikro USB -portti 2. Mikrofoni
SUOMI Johdanto Yleiskuvaus (Kuva 1) Tärkeää Vaara Varoitus Varoitus Sähkömagneettiset kentät Yleistä
 SUOMI 49 Johdanto Onnittelut ostoksestasi ja tervetuloa Philips-tuotteiden käyttäjäksi! Hyödynnä Philipsin tuki ja rekisteröi tuotteesi osoitteessa www.philips.com/welcome. Yleiskuvaus (Kuva 1) 1 Terä
SUOMI 49 Johdanto Onnittelut ostoksestasi ja tervetuloa Philips-tuotteiden käyttäjäksi! Hyödynnä Philipsin tuki ja rekisteröi tuotteesi osoitteessa www.philips.com/welcome. Yleiskuvaus (Kuva 1) 1 Terä
Ulkoiset mediakortit Käyttöopas
 Ulkoiset mediakortit Käyttöopas Copyright 2010 Hewlett-Packard Development Company, L.P. Java on Sun Microsystems, Inc:n tavaramerkki Yhdysvalloissa. SD-logo on omistajansa tavaramerkki. Tuotetta koskeva
Ulkoiset mediakortit Käyttöopas Copyright 2010 Hewlett-Packard Development Company, L.P. Java on Sun Microsystems, Inc:n tavaramerkki Yhdysvalloissa. SD-logo on omistajansa tavaramerkki. Tuotetta koskeva
SG520 Series. Käyttöohje Bolyguard Small riistakamera. Sivu 1
 1 Yleiskatsaus Käyttöohje Bolyguard Small riistakamera SG520 Series Sivu 1 1 Yleiskatsaus Sisältö 1 Yleiskatsaus... 3 1.1 Kameran rakenne... 3 1.2 Yleinen kuvaus... 4 1.3 Näyttö... 4 1.4 Kuvien ja videoiden
1 Yleiskatsaus Käyttöohje Bolyguard Small riistakamera SG520 Series Sivu 1 1 Yleiskatsaus Sisältö 1 Yleiskatsaus... 3 1.1 Kameran rakenne... 3 1.2 Yleinen kuvaus... 4 1.3 Näyttö... 4 1.4 Kuvien ja videoiden
Welcome to the World of PlayStation Pika-aloitusopas
 Welcome to the World of PlayStation Pika-aloitusopas Suomi PCH-2016 7025574 PlayStation Vita-järjestelmän käyttäminen ensimmäistä kertaa Paina viisi sekuntia Kytke virta PS Vita -järjestelmään. Kun kytket
Welcome to the World of PlayStation Pika-aloitusopas Suomi PCH-2016 7025574 PlayStation Vita-järjestelmän käyttäminen ensimmäistä kertaa Paina viisi sekuntia Kytke virta PS Vita -järjestelmään. Kun kytket
Kiitos tämän digitaalisen MP3-soittimen ostamisesta. Lue laitteen käyttöohje huolellisesti ennen käyttöä. Näin varmistat, että käytät laitetta oikein.
 Kiitos tämän digitaalisen MP3-soittimen ostamisesta. Lue laitteen käyttöohje huolellisesti ennen käyttöä. Näin varmistat, että käytät laitetta oikein. A. Huomaa 1) Sammuta virta, kun et käytä laitetta.
Kiitos tämän digitaalisen MP3-soittimen ostamisesta. Lue laitteen käyttöohje huolellisesti ennen käyttöä. Näin varmistat, että käytät laitetta oikein. A. Huomaa 1) Sammuta virta, kun et käytä laitetta.
Mac. Valmistelut. Mac
 Laiteohjelman päivittäminen vaihdettavalla objektiivilla varustetuille edistyksellisille Nikon 1 -kameroille, 1 NIKKOR -objektiiveille ja Nikon 1 -lisävarusteille Kiitos, että valitsit Nikon-tuotteen.
Laiteohjelman päivittäminen vaihdettavalla objektiivilla varustetuille edistyksellisille Nikon 1 -kameroille, 1 NIKKOR -objektiiveille ja Nikon 1 -lisävarusteille Kiitos, että valitsit Nikon-tuotteen.
Peilittömien kameroiden, NIKKOR Z-objektiivien ja yhteensopivien lisävarusteiden laiteohjelmiston päivitys
 Peilittömien kameroiden, NIKKOR Z-objektiivien ja yhteensopivien lisävarusteiden laiteohjelmiston päivitys Kiitos, että valitsit Nikon-tuotteen. Tässä oppaassa kuvataan kuinka päivitetään Nikonin peilittömien
Peilittömien kameroiden, NIKKOR Z-objektiivien ja yhteensopivien lisävarusteiden laiteohjelmiston päivitys Kiitos, että valitsit Nikon-tuotteen. Tässä oppaassa kuvataan kuinka päivitetään Nikonin peilittömien
Ulkoiset mediakortit Käyttöohje
 Ulkoiset mediakortit Käyttöohje Copyright 2007 Hewlett-Packard Development Company, L.P. Tässä olevat tiedot voivat muuttua ilman ennakkoilmoitusta. Ainoat HP:n tuotteita ja palveluja koskevat takuut mainitaan
Ulkoiset mediakortit Käyttöohje Copyright 2007 Hewlett-Packard Development Company, L.P. Tässä olevat tiedot voivat muuttua ilman ennakkoilmoitusta. Ainoat HP:n tuotteita ja palveluja koskevat takuut mainitaan
Riistakameran käyttöohje
 Riistakameran käyttöohje Sisällysluettelo I. Pikakäyttöönotto... 2 1. Etupaneeli... 2 2. Alaosa ja virtakytkin... 3 Automaattinen infrapunakuvaustila... 3 Testitila... 3 Liitännät... 3 3. Patterin asettaminen...
Riistakameran käyttöohje Sisällysluettelo I. Pikakäyttöönotto... 2 1. Etupaneeli... 2 2. Alaosa ja virtakytkin... 3 Automaattinen infrapunakuvaustila... 3 Testitila... 3 Liitännät... 3 3. Patterin asettaminen...
Johdanto. Kiitos että olet ostanut tämän toimintakameran! Lue tämä käyttöohje huolellisesti ennen laitteen käyttöä. Huomio
 KÄYTTÖOHJEET Suomi Johdanto Kiitos että olet ostanut tämän toimintakameran! Lue tämä käyttöohje huolellisesti ennen laitteen käyttöä. Huomio 1. Tämä kamera on elektroninen tuote, älä pudota tai kolhi sitä.
KÄYTTÖOHJEET Suomi Johdanto Kiitos että olet ostanut tämän toimintakameran! Lue tämä käyttöohje huolellisesti ennen laitteen käyttöä. Huomio 1. Tämä kamera on elektroninen tuote, älä pudota tai kolhi sitä.
SISÄLLYSLUETTELO JOHDANTO 3 TUOTETAKUU 3 Hyväksyntätiedot 3 YLEISKATSAUS 4 OMINAISUUDET 5 PÄÄRAKENNE 6 AMMATTIMAINEN VESITIIVIS RAKENNE 7 ASENNUS 8
 SISÄLLYSLUETTELO JOHDANTO 3 TUOTETAKUU 3 Hyväksyntätiedot 3 YLEISKATSAUS 4 OMINAISUUDET 5 PÄÄRAKENNE 6 AMMATTIMAINEN VESITIIVIS RAKENNE 7 ASENNUS 8 KÄYTTÖOHJE 12 TIEDOSTON TALLENTAMINEN JA ESITTÄMINEN
SISÄLLYSLUETTELO JOHDANTO 3 TUOTETAKUU 3 Hyväksyntätiedot 3 YLEISKATSAUS 4 OMINAISUUDET 5 PÄÄRAKENNE 6 AMMATTIMAINEN VESITIIVIS RAKENNE 7 ASENNUS 8 KÄYTTÖOHJE 12 TIEDOSTON TALLENTAMINEN JA ESITTÄMINEN
CCT-5001 KÄYTTÖOPAS FIN-1. facebook.com/denverelectronics
 CCT-5001 KÄYTTÖOPAS facebook.com/denverelectronics FIN-1 Videokameran osat Käyttöön valmistelu 1. HDMI-portti 6. Näyttö 11. Suojus 16. YLÖS 2. Micro SD 7. Varatun merkkivalo 12. Kaiutin 17. ALAS -korttipaikka
CCT-5001 KÄYTTÖOPAS facebook.com/denverelectronics FIN-1 Videokameran osat Käyttöön valmistelu 1. HDMI-portti 6. Näyttö 11. Suojus 16. YLÖS 2. Micro SD 7. Varatun merkkivalo 12. Kaiutin 17. ALAS -korttipaikka
Pakkauksen sisältö. Huomautus * Usean luurin pakkauksissa on enemmän luureja, latureita ja verkkolaitteita. ** Tukiasema
 Pikaopas SE888 Pakkauksen sisältö Tukiasema Huomautus * Usean luurin pakkauksissa on enemmän luureja, latureita ja verkkolaitteita. ** Joissakin maissa on liitettävä linjasovitin linjajohtoon ja sitten
Pikaopas SE888 Pakkauksen sisältö Tukiasema Huomautus * Usean luurin pakkauksissa on enemmän luureja, latureita ja verkkolaitteita. ** Joissakin maissa on liitettävä linjasovitin linjajohtoon ja sitten
Rider 20 Rider 20:ssä on kolme näppäintä, joita käytetään useisiin eri tarkoituksiin.
 Pikaopas Rider Rider :ssä on kolme näppäintä, joita käytetään useisiin eri tarkoituksiin. 1 Näppäintoiminnot YLÖS (1) ALAS (3) Paina pitkään kytkeäksesi taustavalon Paina mittaritilassa lyhyesti vierittääksesi
Pikaopas Rider Rider :ssä on kolme näppäintä, joita käytetään useisiin eri tarkoituksiin. 1 Näppäintoiminnot YLÖS (1) ALAS (3) Paina pitkään kytkeäksesi taustavalon Paina mittaritilassa lyhyesti vierittääksesi
Kannettava DVD soitin Daewoo DPC-7200PD
 Kannettava DVD soitin Daewoo DPC-7200PD Laitteeseen tutustuminen: Yläkuva laitteesta 1. LCD panelin sammutus kytkin 2. Laajakuva 3. Pysäytys 4. Edellinen 5. Seuraava 6. Toista 7. Valikko painike Nuolinäppäimet:
Kannettava DVD soitin Daewoo DPC-7200PD Laitteeseen tutustuminen: Yläkuva laitteesta 1. LCD panelin sammutus kytkin 2. Laajakuva 3. Pysäytys 4. Edellinen 5. Seuraava 6. Toista 7. Valikko painike Nuolinäppäimet:
NEX-3/NEX-5/NEX-5C A-DTS-100-12(1) 2010 Sony Corporation
 NEX-3/NEX-5/NEX-5C Tämän laiteohjelmistopäivityksen uudet toiminnot ja niiden toiminta on kuvattu tässä. Käyttöopas ja mukana toimitetulla CD-ROM-levyllä oleva α-käsikirja sisältävät lisätietoja. 2010
NEX-3/NEX-5/NEX-5C Tämän laiteohjelmistopäivityksen uudet toiminnot ja niiden toiminta on kuvattu tässä. Käyttöopas ja mukana toimitetulla CD-ROM-levyllä oleva α-käsikirja sisältävät lisätietoja. 2010
Apple iphone 4 puhelimen käyttöönotto:
 Apple iphone 4 puhelimen käyttöönotto: Ennen vanhan puhelimesi käytöstä poistoa, pidäthän huolen, että olet synkronisoinut yhteystietosi Exchange palvelimelle! iphone 4 yhdellä silmäyksellä Purettuasi
Apple iphone 4 puhelimen käyttöönotto: Ennen vanhan puhelimesi käytöstä poistoa, pidäthän huolen, että olet synkronisoinut yhteystietosi Exchange palvelimelle! iphone 4 yhdellä silmäyksellä Purettuasi
Windows. Valmistelut. Windows
 Laiteohjelman päivittäminen vaihdettavalla objektiivilla varustetuille edistyksellisille Nikon 1 -kameroille, 1 NIKKOR -objektiiveille ja Nikon 1 -lisävarusteille Kiitos, että valitsit Nikon-tuotteen.
Laiteohjelman päivittäminen vaihdettavalla objektiivilla varustetuille edistyksellisille Nikon 1 -kameroille, 1 NIKKOR -objektiiveille ja Nikon 1 -lisävarusteille Kiitos, että valitsit Nikon-tuotteen.
Ulkoiset mediakortit Käyttöopas
 Ulkoiset mediakortit Käyttöopas Copyright 2009 Hewlett-Packard Development Company, L.P. Java on Sun Microsystems, Inc:in yhdysvaltalainen tavaramerkki. SD-logo on omistajansa tavaramerkki. Tuotetta koskeva
Ulkoiset mediakortit Käyttöopas Copyright 2009 Hewlett-Packard Development Company, L.P. Java on Sun Microsystems, Inc:in yhdysvaltalainen tavaramerkki. SD-logo on omistajansa tavaramerkki. Tuotetta koskeva
Käyttöohje www.facebook.com/denverelectronics
 Käyttöohje www.facebook.com/denverelectronics Ulkonäkö ja toiminnallinen kuvaus 1. 6. 11. 16. Valikkonäppäin TV-lähtöliitäntä Objektiivi Kaiutin 2. 7. 12. 17. Ylös-näppäin HDMI-portti Virtapainike MIKROFONI
Käyttöohje www.facebook.com/denverelectronics Ulkonäkö ja toiminnallinen kuvaus 1. 6. 11. 16. Valikkonäppäin TV-lähtöliitäntä Objektiivi Kaiutin 2. 7. 12. 17. Ylös-näppäin HDMI-portti Virtapainike MIKROFONI
Ulkoiset mediakortit. Käyttöopas
 Ulkoiset mediakortit Käyttöopas Copyright 2006 Hewlett-Packard Development Company, L.P. SD-logo on omistajansa tavaramerkki. Java on Sun Microsystems, Inc:n tavaramerkki Yhdysvalloissa. Tässä olevat tiedot
Ulkoiset mediakortit Käyttöopas Copyright 2006 Hewlett-Packard Development Company, L.P. SD-logo on omistajansa tavaramerkki. Java on Sun Microsystems, Inc:n tavaramerkki Yhdysvalloissa. Tässä olevat tiedot
Seuraavat toiminnot suoritetaan käyttämällä LG- tallentimen kaukosäädintä.
 1 Digitointi VHS-kasetilta DVD-Ievylle Lue ohjeet huolellisesti ennen laitteen käyttöä. Prosessi kestää niin kauan kuin VHS:n toisto kestää. Soittimessa voi käyttää DVD-R, DVD+R sekä uudelleen kirjoitettavia
1 Digitointi VHS-kasetilta DVD-Ievylle Lue ohjeet huolellisesti ennen laitteen käyttöä. Prosessi kestää niin kauan kuin VHS:n toisto kestää. Soittimessa voi käyttää DVD-R, DVD+R sekä uudelleen kirjoitettavia
Ohjelmoitava magneettivastuksellinen kuntopyörä. LCD-Näyttö BC-81295
 Ohjelmoitava magneettivastuksellinen kuntopyörä LCD-Näyttö BC-81295 Yhteenveto Tämä on tarkoitettu ainoastaan ohjelmoitavaan magneettivastukselliseen kuntopyörään. Järjestelmään kuuluu kolme (3) osaa:
Ohjelmoitava magneettivastuksellinen kuntopyörä LCD-Näyttö BC-81295 Yhteenveto Tämä on tarkoitettu ainoastaan ohjelmoitavaan magneettivastukselliseen kuntopyörään. Järjestelmään kuuluu kolme (3) osaa:
Ulkoiset mediakortit Käyttöopas
 Ulkoiset mediakortit Käyttöopas Copyright 2007 Hewlett-Packard Development Company, L.P. SD-logo on omistajansa tavaramerkki. Java on Sun Microsystems, Inc:n tavaramerkki Yhdysvalloissa. Tässä olevat tiedot
Ulkoiset mediakortit Käyttöopas Copyright 2007 Hewlett-Packard Development Company, L.P. SD-logo on omistajansa tavaramerkki. Java on Sun Microsystems, Inc:n tavaramerkki Yhdysvalloissa. Tässä olevat tiedot
Ulkoiset mediakortit. Käyttöohje
 Ulkoiset mediakortit Käyttöohje Copyright 2007 Hewlett-Packard Development Company, L.P. SD-logo on omistajansa tavaramerkki. Tässä olevat tiedot voivat muuttua ilman ennakkoilmoitusta. Ainoat HP:n tuotteita
Ulkoiset mediakortit Käyttöohje Copyright 2007 Hewlett-Packard Development Company, L.P. SD-logo on omistajansa tavaramerkki. Tässä olevat tiedot voivat muuttua ilman ennakkoilmoitusta. Ainoat HP:n tuotteita
VIDEOKAMERA Yksityiskohtainen käyttöopas GZ-MS150
 VIDEOKAMERA Yksityiskohtainen käyttöopas GZ-MS150 LYT2368-013A Sisällysluettelo Aloittelijan opas 4 Lataaminen 4 Tallennus 4 Toisto 4 Kuvausvinkkejä 4 Lomakausi/Joulu 5 Häät 6 Matkustaminen 7 Huvipuisto
VIDEOKAMERA Yksityiskohtainen käyttöopas GZ-MS150 LYT2368-013A Sisällysluettelo Aloittelijan opas 4 Lataaminen 4 Tallennus 4 Toisto 4 Kuvausvinkkejä 4 Lomakausi/Joulu 5 Häät 6 Matkustaminen 7 Huvipuisto
Ulkoiset laitteet Käyttöopas
 Ulkoiset laitteet Käyttöopas Copyright 2008 Hewlett-Packard Development Company, L.P. Tässä olevat tiedot voivat muuttua ilman ennakkoilmoitusta. Ainoat HP:n tuotteita ja palveluja koskevat takuut mainitaan
Ulkoiset laitteet Käyttöopas Copyright 2008 Hewlett-Packard Development Company, L.P. Tässä olevat tiedot voivat muuttua ilman ennakkoilmoitusta. Ainoat HP:n tuotteita ja palveluja koskevat takuut mainitaan
Ulkoiset laitteet Käyttöopas
 Ulkoiset laitteet Käyttöopas Copyright 2007 Hewlett-Packard Development Company, L.P. Tässä olevat tiedot voivat muuttua ilman ennakkoilmoitusta. Ainoat HP:n tuotteita ja palveluja koskevat takuut mainitaan
Ulkoiset laitteet Käyttöopas Copyright 2007 Hewlett-Packard Development Company, L.P. Tässä olevat tiedot voivat muuttua ilman ennakkoilmoitusta. Ainoat HP:n tuotteita ja palveluja koskevat takuut mainitaan
PANASONIC NV-GS120EG. Digitaalivideokamera. Käyttöohje
 PANASONIC NV-GS120EG Digitaalivideokamera Käyttöohje Sodankylän kunta puh 040 73 511 63 Elokuvakasvatus Sodankylässä fax 016 618 155 Vasantie 11 email tommi.nevala@sodankyla.fi 99600 SODANKYLÄ 1 PANASONIC
PANASONIC NV-GS120EG Digitaalivideokamera Käyttöohje Sodankylän kunta puh 040 73 511 63 Elokuvakasvatus Sodankylässä fax 016 618 155 Vasantie 11 email tommi.nevala@sodankyla.fi 99600 SODANKYLÄ 1 PANASONIC
BLUETOOTH- MUSIIKKISOVITIN
 Kaikki tavaramerkit ovat vastaavien omistajiensa omaisuutta. Ellei toisin mainita, niiden käyttö ei merkitse sitä, että tavaramerkin omistaja olisi KitSound-yhtiön tytäryhtiö tai hyväksyisi sen tuotteet.
Kaikki tavaramerkit ovat vastaavien omistajiensa omaisuutta. Ellei toisin mainita, niiden käyttö ei merkitse sitä, että tavaramerkin omistaja olisi KitSound-yhtiön tytäryhtiö tai hyväksyisi sen tuotteet.
"PLEXTALK Pocket" -verkkosoittimen pikaopas
 "PLEXTALK Pocket" -verkkosoittimen pikaopas PLEXTALK Pocketin asetukset 1. Käännä PLEXTALK Pocket ympäri. Varmista, että kaksi pientä uloketta ovat ylhäällä. Paina PLEXTALK Pocketin pohjassa olevaa suorakulmaista
"PLEXTALK Pocket" -verkkosoittimen pikaopas PLEXTALK Pocketin asetukset 1. Käännä PLEXTALK Pocket ympäri. Varmista, että kaksi pientä uloketta ovat ylhäällä. Paina PLEXTALK Pocketin pohjassa olevaa suorakulmaista
Kameran laiteohjelman päivittäminen
 Kameran laiteohjelman päivittäminen Kiitos, että valitsit Nikon-tuotteen. Tämä opaskirja kuvaa, miten laiteohjelma päivitetään. Jos et ole varma, että voit tehdä päivityksen, päivitys voidaan tehdä Nikonin
Kameran laiteohjelman päivittäminen Kiitos, että valitsit Nikon-tuotteen. Tämä opaskirja kuvaa, miten laiteohjelma päivitetään. Jos et ole varma, että voit tehdä päivityksen, päivitys voidaan tehdä Nikonin
WR-R10- langattoman kauko-ohjaimen laiteohjelman päivittäminen
 WR-R10- langattoman kauko-ohjaimen laiteohjelman päivittäminen Kiitos, että valitsit Nikon-tuotteen. Tässä opaskirjassa kerrotaan, miten WR-R10- langattoman kaukoohjaimen laiteohjelma päivitetään. Jos
WR-R10- langattoman kauko-ohjaimen laiteohjelman päivittäminen Kiitos, että valitsit Nikon-tuotteen. Tässä opaskirjassa kerrotaan, miten WR-R10- langattoman kaukoohjaimen laiteohjelma päivitetään. Jos
Ulkoiset mediakortit. Käyttöopas
 Ulkoiset mediakortit Käyttöopas Copyright 2006 Hewlett-Packard Development Company, L.P. SD-logo on omistajansa tavaramerkki. Tässä olevat tiedot voivat muuttua ilman ennakkoilmoitusta. Ainoat HP:n tuotteita
Ulkoiset mediakortit Käyttöopas Copyright 2006 Hewlett-Packard Development Company, L.P. SD-logo on omistajansa tavaramerkki. Tässä olevat tiedot voivat muuttua ilman ennakkoilmoitusta. Ainoat HP:n tuotteita
Ulkoiset mediakortit. Käyttöopas
 Ulkoiset mediakortit Käyttöopas Copyright 2007 Hewlett-Packard Development Company, L.P. Java on Sun Microsystems, Inc:n tavaramerkki Yhdysvalloissa. Tässä olevat tiedot voivat muuttua ilman ennakkoilmoitusta.
Ulkoiset mediakortit Käyttöopas Copyright 2007 Hewlett-Packard Development Company, L.P. Java on Sun Microsystems, Inc:n tavaramerkki Yhdysvalloissa. Tässä olevat tiedot voivat muuttua ilman ennakkoilmoitusta.
PIKAOPAS E6000/8000-sarja
 PIKAOPAS E6000/8000-sarja SISÄLLYSLUETTELO Akun lataaminen... 4 Akun asennus... 9 Akun irroittamien... 10 Pyörätietokoneen kiinnittäminen ja irrottaminen... 12 Virran kytkeminen päälle/pois... 13 Polkupyörällä
PIKAOPAS E6000/8000-sarja SISÄLLYSLUETTELO Akun lataaminen... 4 Akun asennus... 9 Akun irroittamien... 10 Pyörätietokoneen kiinnittäminen ja irrottaminen... 12 Virran kytkeminen päälle/pois... 13 Polkupyörällä
Vahvistava kaulasilmukka sisäänrakennetulla äänen vahvistimella. Sopii käytettäväksi puhelimien ja audiolaitteiden kanssa.
 Vahvistava kaulasilmukka sisäänrakennetulla äänen vahvistimella. Sopii käytettäväksi puhelimien ja audiolaitteiden kanssa. Lue tämä ohje huolella ennen kuin käytät Classicia. Lue myös sen laitteen ohjeet,
Vahvistava kaulasilmukka sisäänrakennetulla äänen vahvistimella. Sopii käytettäväksi puhelimien ja audiolaitteiden kanssa. Lue tämä ohje huolella ennen kuin käytät Classicia. Lue myös sen laitteen ohjeet,
Metal ActionCam Käyttöohje
 Metal ActionCam Käyttöohje Tärkeimpiä ominaisuuksia Taskuun mahtuva digivideokamera muistikorttitallennuksella. Täysi tuki AVI-videoformaatille. Toimii myös web-kamerana. Korkeatasoinen kuvanlaatu, myös
Metal ActionCam Käyttöohje Tärkeimpiä ominaisuuksia Taskuun mahtuva digivideokamera muistikorttitallennuksella. Täysi tuki AVI-videoformaatille. Toimii myös web-kamerana. Korkeatasoinen kuvanlaatu, myös
Muistimoduulit Käyttöopas
 Muistimoduulit Käyttöopas Copyright 2007 Hewlett-Packard Development Company, L.P. Tässä olevat tiedot voivat muuttua ilman ennakkoilmoitusta. Ainoat HP:n tuotteita ja palveluja koskevat takuut mainitaan
Muistimoduulit Käyttöopas Copyright 2007 Hewlett-Packard Development Company, L.P. Tässä olevat tiedot voivat muuttua ilman ennakkoilmoitusta. Ainoat HP:n tuotteita ja palveluja koskevat takuut mainitaan
Ulkoiset laitteet Käyttöopas
 Ulkoiset laitteet Käyttöopas Copyright 2008 Hewlett-Packard Development Company, L.P. Tässä olevat tiedot voivat muuttua ilman ennakkoilmoitusta. Ainoat HP:n tuotteita ja palveluja koskevat takuut mainitaan
Ulkoiset laitteet Käyttöopas Copyright 2008 Hewlett-Packard Development Company, L.P. Tässä olevat tiedot voivat muuttua ilman ennakkoilmoitusta. Ainoat HP:n tuotteita ja palveluja koskevat takuut mainitaan
Ohjelmistopäivitykset
 Ohjelmistopäivitykset Käyttöopas Copyright 2007 Hewlett-Packard Development Company, L.P. Windows on Microsoft Corporationin Yhdysvalloissa rekisteröimä tavaramerkki. Tässä olevat tiedot voivat muuttua
Ohjelmistopäivitykset Käyttöopas Copyright 2007 Hewlett-Packard Development Company, L.P. Windows on Microsoft Corporationin Yhdysvalloissa rekisteröimä tavaramerkki. Tässä olevat tiedot voivat muuttua
C. Painikkeiden toiminnot ja soittimen käyttö 1. Painikkeiden toiminnot
 Kiitos tämän digitaalisen MP3-soittimen ostamisesta. Lue laitteen käyttöohje huolellisesti ennen käyttöä. Näin varmistat, että käytät laitetta oikein. A.VAROITUS Lue turvavaroitukset ennen kuin muutat
Kiitos tämän digitaalisen MP3-soittimen ostamisesta. Lue laitteen käyttöohje huolellisesti ennen käyttöä. Näin varmistat, että käytät laitetta oikein. A.VAROITUS Lue turvavaroitukset ennen kuin muutat
Käyttöoppaasi. PIONEER AVIC-S1 http://fi.yourpdfguides.com/dref/1236045
 Voit lukea suosituksia käyttäjän oppaista, teknisistä ohjeista tai asennusohjeista tuotteelle PIONEER AVIC-S1. Löydät kysymyksiisi vastaukset PIONEER AVIC-S1 käyttöoppaasta ( tiedot, ohjearvot, turvallisuusohjeet,
Voit lukea suosituksia käyttäjän oppaista, teknisistä ohjeista tai asennusohjeista tuotteelle PIONEER AVIC-S1. Löydät kysymyksiisi vastaukset PIONEER AVIC-S1 käyttöoppaasta ( tiedot, ohjearvot, turvallisuusohjeet,
HIVE BUDS BLUETOOTH-KUULOKKEET KÄYTTÖOPAS. kitsound.co.uk
 kitsound.co.uk VAROITUS: Vältä mahdolliset kuulovauriot olemalla kuuntelematta suurella äänenvoimakkuudella pitkiä aikoja. Ole oman turvallisuutesi vuoksi tietoinen ympäristöstäsi, kun käytät kuulokkeita.
kitsound.co.uk VAROITUS: Vältä mahdolliset kuulovauriot olemalla kuuntelematta suurella äänenvoimakkuudella pitkiä aikoja. Ole oman turvallisuutesi vuoksi tietoinen ympäristöstäsi, kun käytät kuulokkeita.
Ulkoiset mediakortit. Asiakirjan osanumero: Tässä oppaassa kerrotaan ulkoisten tallennusvälinekorttien käytöstä.
 Ulkoiset mediakortit Asiakirjan osanumero: 393506-351 Lokakuu 2005 Tässä oppaassa kerrotaan ulkoisten tallennusvälinekorttien käytöstä. Sisällysluettelo 1 Digitaalisten tallennusvälineiden korttipaikassa
Ulkoiset mediakortit Asiakirjan osanumero: 393506-351 Lokakuu 2005 Tässä oppaassa kerrotaan ulkoisten tallennusvälinekorttien käytöstä. Sisällysluettelo 1 Digitaalisten tallennusvälineiden korttipaikassa
Ulkoiset mediakortit. Käyttöopas
 Ulkoiset mediakortit Käyttöopas Copyright 2006 Hewlett-Packard Development Company, L.P. SD-logo on omistajansa tavaramerkki. Näitä tietoja voidaan muuttaa ilman etukäteisilmoitusta. HP-tuotteiden ja -
Ulkoiset mediakortit Käyttöopas Copyright 2006 Hewlett-Packard Development Company, L.P. SD-logo on omistajansa tavaramerkki. Näitä tietoja voidaan muuttaa ilman etukäteisilmoitusta. HP-tuotteiden ja -
TOIMINTAVIDEOKAMERA KÄYTTÖOHJE
 TOIMINTAVIDEOKAMERA KÄYTTÖOHJE Kiitos että valitsit easypix GoXtreme Race kameran. Tässä käyttöohjeessa on käyttöohjeen tekohetken uusimmat ohjeet tuotteen käyttöön. Kameran näytön ja käyttöohjeen tiedoissa
TOIMINTAVIDEOKAMERA KÄYTTÖOHJE Kiitos että valitsit easypix GoXtreme Race kameran. Tässä käyttöohjeessa on käyttöohjeen tekohetken uusimmat ohjeet tuotteen käyttöön. Kameran näytön ja käyttöohjeen tiedoissa
Mini0801 Dash Kamera
 Käyttöohje Mini0801 Dash Kamera Lue tämä käyttöohje huolellisesti ennen käyttöä. 1. X24 Super HD ajoneuvokamera (Mini0801) 1.1 X24 Dash kamera pakkauksen sisältö Kamerayksikkä (vaatii lisäksi erillisen
Käyttöohje Mini0801 Dash Kamera Lue tämä käyttöohje huolellisesti ennen käyttöä. 1. X24 Super HD ajoneuvokamera (Mini0801) 1.1 X24 Dash kamera pakkauksen sisältö Kamerayksikkä (vaatii lisäksi erillisen
Langattomien kauko-ohjainten WR-1/WR-R10 laiteohjelman päivittäminen
 Langattomien kauko-ohjainten WR-1/WR-R10 laiteohjelman päivittäminen Kiitos, että valitsit Nikon-tuotteen. Tässä oppaassa kerrotaan, kuinka päivitetään laiteohjelma langattomiin kauko-ohjaimiin WR-1 ja
Langattomien kauko-ohjainten WR-1/WR-R10 laiteohjelman päivittäminen Kiitos, että valitsit Nikon-tuotteen. Tässä oppaassa kerrotaan, kuinka päivitetään laiteohjelma langattomiin kauko-ohjaimiin WR-1 ja
VIDEOKAMERA GZ-HM335 GZ-HM334. Yksityiskohtainen käyttöopas GZ-HM330 GZ-HM310 GZ-HM300 LYT2211-015B
 VIDEOKAMERA GZ-HM335 GZ-HM334 Yksityiskohtainen käyttöopas GZ-HM330 GZ-HM310 GZ-HM300 LYT2211-015B Sisällysluettelo Aloittelijan opas Lataaminen 5 Tallennus 5 Toisto 5 Kuvausvinkkejä 5 Hyödyllisiä kuvaustekniikoita
VIDEOKAMERA GZ-HM335 GZ-HM334 Yksityiskohtainen käyttöopas GZ-HM330 GZ-HM310 GZ-HM300 LYT2211-015B Sisällysluettelo Aloittelijan opas Lataaminen 5 Tallennus 5 Toisto 5 Kuvausvinkkejä 5 Hyödyllisiä kuvaustekniikoita
Muistimoduulit. Käyttöopas
 Muistimoduulit Käyttöopas Copyright 2007 Hewlett-Packard Development Company, L.P. Tässä olevat tiedot voivat muuttua ilman ennakkoilmoitusta. Ainoat HP:n tuotteita ja palveluja koskevat takuut mainitaan
Muistimoduulit Käyttöopas Copyright 2007 Hewlett-Packard Development Company, L.P. Tässä olevat tiedot voivat muuttua ilman ennakkoilmoitusta. Ainoat HP:n tuotteita ja palveluja koskevat takuut mainitaan
Active Life Tracker Bluetooth Smart Watch B2205
 Active Life Tracker Bluetooth Smart Watch B2205 B C A 24/7 aktiivisuusranneke ja sovellus älypuhelimelle/tabletille. Toiminnot: Askelmittari Unen mittaus Kilometrilaskuri Kalorilaskuri Aktiivisuusmittari
Active Life Tracker Bluetooth Smart Watch B2205 B C A 24/7 aktiivisuusranneke ja sovellus älypuhelimelle/tabletille. Toiminnot: Askelmittari Unen mittaus Kilometrilaskuri Kalorilaskuri Aktiivisuusmittari
Ulkoiset mediakortit Käyttöopas
 Ulkoiset mediakortit Käyttöopas Copyright 2008 Hewlett-Packard Development Company, L.P. SD-logo on omistajansa tavaramerkki. Tässä olevat tiedot voivat muuttua ilman ennakkoilmoitusta. Ainoat HP:n tuotteita
Ulkoiset mediakortit Käyttöopas Copyright 2008 Hewlett-Packard Development Company, L.P. SD-logo on omistajansa tavaramerkki. Tässä olevat tiedot voivat muuttua ilman ennakkoilmoitusta. Ainoat HP:n tuotteita
LUE KÄYTTÖOHJE KOKONAISUUDESSAAN ENNEN LAITTEEN KÄYTTÖÄ SÄILYTÄ NÄMÄ OHJEET
 TÄMÄ SISÄLTYY: Tuulettimen Virtapainike nopeuden merkkivalot Takasäleikkö EA I SK KE NEN I HA AL KO RK Etusäleikkö Vesisäiliö Tuulettimen nopeuspainike Valopainike USB-johto USB-virta-adapteri LUE KÄYTTÖOHJE
TÄMÄ SISÄLTYY: Tuulettimen Virtapainike nopeuden merkkivalot Takasäleikkö EA I SK KE NEN I HA AL KO RK Etusäleikkö Vesisäiliö Tuulettimen nopeuspainike Valopainike USB-johto USB-virta-adapteri LUE KÄYTTÖOHJE
