MacBook Käyttöopas. Sisältää MacBook-tietokoneen käyttöönotto-, laajennus- ja vianetsintätietoja
|
|
|
- Mika Halonen
- 10 vuotta sitten
- Katselukertoja:
Transkriptio
1 MacBook Käyttöopas Sisältää MacBook-tietokoneen käyttöönotto-, laajennus- ja vianetsintätietoja
2 K Apple Computer, Inc 2006 Apple Computer, Inc. Kaikki oikeudet pidätetään. Tämä käyttöopas on tekijänoikeuslakien suojaama eikä sitä saa osittainkaan kopioida ilman Applen antamaa kirjallista lupaa. Tämän käyttöoppaan sisältämien tietojen oikeellisuus on pyritty varmistamaan kaikin tavoin. Apple ei vastaa paino- tai lyöntivirheistä. Apple 1 Infinite Loop Cupertino, CA Apple, Apple-logo, AirPort, AppleTalk, Final Cut, FireWire, ical, idvd, ilife, imac, imovie, iphoto, ipod, itunes, Mac, Macintosh, Mac OS ja QuickTime ovat Apple Computer Incorporatedin Yhdysvalloissa ja muissa maissa rekisteröityjä tavaramerkkejä. AirPort Express, Exposé, FileVault, Finder, FireWire-logo, isight, MacBook, Macintosh Products Guide, MagSafe, Safari, Spotlight, SuperDrive ja Tiger ovat Apple Computer Incorporatedin tavaramerkkejä. AppleCare, Apple Store ja itunes Music Store ovat Apple Computer Incorporatedin Yhdysvalloissa ja muissa maissa rekisteröityjä palvelumerkkejä..mac on Apple Computer Incorporatedin palvelumerkki. ENERGY STAR on Yhdysvalloissa rekisteröity tavaramerkki. Intel ja Intel Core ovat Intel Corporationin tavaramerkkejä Yhdysvalloissa ja muissa maissa. Bluetooth -sana ja -logot ovat Bluetooth SIG Incorporatedin omaisuutta, ja Apple Computer Incorporated käyttää niitä lisenssinvaraisesti. Kaikki muut tässä mainitut yritysten ja tuotteiden nimet ovat asianomaisten yritysten tavaramerkkejä. Muiden valmistajien tuotteiden mainitseminen on tapahtunut yksinomaan tiedonvälitystarkoituksessa eikä merkitse tukea tai suositusta. Apple ei vastaa näiden tuotteiden toiminnasta tai käytöstä. Valmistettu Dolby Laboratoriesin lisenssillä. Dolby, Pro Logic ja kaksois-d-symboli ovat Dolby Laboratoriesin tavaramerkkejä. Confidential Unpublished Works, Dolby Laboratories, Inc. Kaikki oikeudet pidätetään. Tässä käsikirjassa kuvattu tuote sisältää kopiointisuojaustekniikkaa, joka on Macrovision Corporationin ja muiden oikeuksienomistajien hakemien menetelmäpatenttihakemusten suojaama. Tämän kopiointisuojaustekniikan käyttö edellyttää Macrovision Corporationin lupaa, ja ilman Macrovison Corporationin erillistä lupaa se on tarkoitettu vain kotikäyttöön ja muuhun rajoitettuun käyttöön. Järjestelmän muuttaminen tai purkaminen on kielletty. Laitteisto sisältää yhdysvaltalaisten patenttihakemusten no. 4,631,603, 4,577,216, 4,819,098 ja 4,907,093 suojaamaa tekniikkaa, ja se on lisensoitu vain rajoitettua katselua varten. Julkaistu samanaikaisesti Yhdysvalloissa ja Kanadassa.
3 Sisältö 7 Luku 1: Käyttöönotto 8 MacBookin käyttöönotto 16 MacBookin perusosat 18 MacBookin näppäimistön ominaisuudet 20 MacBookin lisäosat 22 MacBookin laittaminen nukkumaan tai sammuttaminen 23 Akun kalibrointi 25 Lisätietoja 26 Vastausten saaminen kysymyksiin Mac-ohjeiden avulla 27 Luku 2: Opi tuntemaan MacBook 28 Näytön säätäminen 30 Virtalähteen käyttö 31 Ohjauslevyn käyttö 33 Näppäimistön käyttö 34 Hiiren käyttö 35 Apple Remote -kaukosäätimen ja Front Rown käyttäminen 40 Sisäisen isight-kameran käyttäminen 3
4 44 Tietoja Mac OS X:stä 45 Työpöydän muokkaus ja asetusten tekeminen 46 Ohjelmien käyttäminen 47 Kun ohjelma ei vastaa 47 Ohjelmiston pitäminen päivitettynä 48 Kirjoittimen yhdistäminen 49 CD-levyn toistaminen ja kuulokkeiden liittäminen 50 Kameran tai muun FireWire- tai USB-laitteen liittäminen 50 Tiedostojen siirtäminen tietokoneiden välillä 53 Luku 3: MacBookin käyttäminen 54 USB-laitteiden käyttö 57 FireWire-laitteiden liittäminen tietokoneeseen 61 Miten AirPort mahdollistaa langattoman internet-yhteyden 62 Langattoman Bluetooth-teknologian käyttö 64 Yhteyden muodostaminen ethernetin avulla 65 Ulkoisen videotuen käyttäminen 68 Kaiuttimien ja muiden äänilaitteiden liittäminen 69 Optisen aseman käyttö 74 Tietoja Sudden Motion Sensor -tekniikasta 74 Akun käyttö 78 MacBookin turvaaminen 79 Luku 4: Muistin lisääminen MacBookiin 4 Sisältö
5 80 Lisämuistin asentaminen 87 Varmista, että MacBook tunnistaa uuden muistin 89 Luku 5: Vianetsintä 90 Ongelmat, jotka estävät tietokoneen käytön 93 Muita ongelmia 96 Tietokoneen mukana tulleen ohjelmiston uudelleenasennus 98 Apple Hardware Test -ohjelman käyttö 99 Tuotteen sarjanumeron sijainti 101 Liite A: Tekniset tiedot 103 Liite B: Turvallisuus, huolto ja ergonomia 103 Yleisten turvallisuusohjeiden ymmärtäminen 105 MacBookin ja virtalähteen käyttöönotto 106 MacBookin käyttäminen 108 Kuulovaurioiden välttäminen 110 Ergonomiasta 112 Tietoja Applesta ja ympäristöasioista 113 Liite C: Internet-yhteyden muodostaminen 115 Tarvittavien tietojen kokoaminen 117 Tietojen syöttäminen 119 Yhteyden vianetsintä Sisältö 5
6 123 Liite D: Kymmenen kysytyintä kysymystä 129 Communications Regulation Information 6 Sisältö
7 MENU 1 Käyttöönotto 1 Tämä MacBook sisältää seuraavat osat: Apple Remote -kaukosäädin Pistoke 60 W MagSafe-virtalähde Virtajohto Tärkeää: Lue tarkasti kaikki asennusohjeet (ja liitteessä B, Turvallisuus, huolto ja ergonomia, sivulla 103 olevat turvallisuustiedot) ennen tietokoneen liittämistä pistorasiaan. 7
8 MacBookin käyttöönotto MacBook on suunniteltu siten, että sen käyttöönotto ja käynnistys kävisivät mahdollisimman vaivattomasti. Seuraavilla sivuilla esitellään käyttöönottoon liittyvät vaiheet, mukaan lukien seuraavat toiminnot:  60 W Apple MagSafe -virtalähteen liittäminen  Kaapelien liittäminen  MacBookin käynnistäminen  Käyttäjätunnuksen ja muiden asetusten määritteleminen käyttöönottoapurin kanssa Vaihe 1: Liitä 60 W Apple MagSafe -virtalähde Jos virtalähteen ympärillä on suojamuovi, poista se ennen MacBookin käyttöönottoa. m Kytke virtalähteen pistoke pistorasiaan ja virtalähteen liitin MacBookin virtalähdeporttiin. Kun liitin on lähellä porttia, tunnet, miten magneetti vetää liitintä porttia kohden. Pistoke 8 Luku 1 Käyttöönotto
9 Varoitus: Varmista, että pistoke on kunnolla paikallaan virtalähteessä ja pistokkeen kärjet ovat ääriasennossa, ennen kuin liität virtalähteen pistorasiaan. Pistoke Virtalähteen liitin Virtalähteen portti Virtajohto Jos haluat pidentää virtalähteen ulottuvuutta, voit liittää virtajohdon. Vedä ensin pistoke pois virtalähteestä ja liitä sitten mukana tullut virtajohto virtalähteeseen. Liitä toinen pää pistorasiaan. Aiheesta on kuva sivulla 31. Vaihe 2: Kytke johdot Kytke MacBook DSL-, kaapeli- tai ulkoiseen modeemiin tai ethernet-verkkoon internetyhteyttä varten. Jos olet liittymässä langattomaan verkkoon, kuten AirPort Extreme -verkkoon, et tarvitse johtoja. Lisätietoja yhteysvaihtoehdoista annetaan liitteessä C, Internet-yhteyden muodostaminen, sivulla 113. Luku 1 Käyttöönotto 9
10 Huomaa: Puhelinyhteyden käyttämiseen tarvitaan ulkoinen Apple USB Modem -modeemi, jonka voit ostaa verkon Apple Storesta osoitteesta tai Apple-jälleenmyyjältä. Liitä Apple USB Modem -modeemi MacBookin USB-porttiin ja puhelinjohto (ei mukana) modeemista puhelinpistorasiaan. DSL- tai kaapelimodeemiin tai ethernet-verkkoon yhdistäminen: m Liitä kaapeli DSL- tai kaapelimodeemiin modeemin ohjeissa neuvotulla tavalla tai liitä ethernet-kaapeli ethernet-keskittimeen tai -rasiaan. Liitä sitten johdon toinen pää tietokoneen ethernet-porttiin. G Gigabit Ethernet -portti (10/100/1000 Base-T) Ethernetkaapeli Huomaa: Jos käytät AirPortia langattoman yhteyden ottamiseen, AirPort havaitsee saatavilla olevat langattomat verkot, kun olet käynnistänyt tietokoneen. Valitse tarvittaessa valikkorivin AirPort-tilavalikosta (Z) Käynnistä AirPort ja sitten haluamasi verkko. 10 Luku 1 Käyttöönotto
11 Vaihe 3: Käynnistä MacBook 1 Käynnistä MacBook painamalla käynnistyspainiketta ( ) lyhyen aikaa (enintään 1 sekunti). Tietokoneen käynnistyessä kuulet merkkiäänen. Älä pidä käynnistyspainiketta painettuna enää käynnistysäänen kuultuasi tietokone saattaa sammua uudelleen. Tietokoneen käynnistyminen kestää hetken. Kun tietokone on käynnistynyt, Käyttöönottoapuri avautuu automaattisesti. Käynnistyspainike Lepotilan merkkivalo Luku 1 Käyttöönotto 11
12 2 Käytä MacBookin ohjauslevyä pöytätietokoneen hiiren tavoin näytöllä olevien kohteiden valitsemiseen ja siirtämiseen. Â Nuoliosoitinta siirretään näytöllä liu'uttamalla sormea ohjauslevyllä. Tärkeää: Käytä yhtä sormea osoittimen siirtämiseen ohjauslevyn avulla. Voit rullata vetämällä kahta sormea ohjauslevyllä. Rullausominaisuus on oletusarvoisesti päällä. Lisätietoja on kohdassa Ohjauslevyn käyttö sivulla 31. Â Käytä ohjauslevyn painiketta näytöllä olevien kohteiden valitsemiseen, osoittamiseen ja kaksoisosoittamiseen. Ohjauslevy Ohjauslevyn painike 12 Luku 1 Käyttöönotto
13 Ongelmia tietokoneen käynnistämisessä? Mitään ei tapahdu, kun painat käynnistyspainiketta ( ). Â Akku on ehkä tyhjä. Varmista, että olet liittänyt virtalähteen sekä tietokoneeseen että pistorasiaan. Virtalähteen liittimeen tulisi syttyä valo, kun liität sen tietokoneeseen. Â Jos tietokone ei käynnisty vieläkään, tutustu kappaleeseen Ongelmat, jotka estävät tietokoneen käytön sivulla 90. Näytöllä näkyy levyn tai kansion kuva, jossa vilkkuu kysymysmerkki. Tämä symboli tarkoittaa yleensä sitä, että tietokone ei löydä käyttöjärjestelmää kovalevyltä tai tietokoneessa olevilta levyiltä. Irrota kaikki ulkoiset lisälaitteet ja käynnistä tietokone uudelleen. Pidä käynnistyspainiketta ( ) painettuna 8-10 sekunnin ajan, kunnes tietokone sammuu. Paina sitten käynnistyspainiketta uudelleen. Jos ongelma jatkuu, käyttöjärjestelmä on ehkä asennettava uudelleen. Lisätietoja on kohdassa Tietokoneen mukana tulleen ohjelmiston uudelleenasennus sivulla 96. Vaihe 4: Määrittele MacBook käyttöönottoapurin avulla Kun käynnistät tietokoneen ensimmäistä kertaa, käyttöönottoapuri avautuu. Käyttöönottoapuri auttaa sinua internet- ja sähköpostitietojen syöttämisessä ja käyttäjätunnuksen luomisessa tietokoneelle. Jos sinulla on jo Mac, käyttöönottoapuri voi auttaa sinua siirtämään tiedostot, ohjelmat ja muut tiedot automaattisesti toisesta Macista uuteen MacBookiin. Luku 1 Käyttöönotto 13
14 Kun haluat siirtää tietoja, varmista että:  Toisessa Macissa on sisäänrakennettu FireWire-liitäntä ja se tukee FireWire-levytilaa  Toisessa Macissa on asennettuna Mac OS X v10.1 tai uudempi  Sinulla on vakiomallinen 6-nastaisesta 6-nastaiseen yhdistävä FireWire-kaapeli Käyttöönottoapuri auttaa sinut tietojen siirtoprosessin läpi seuraa vain näytöllä näkyviä ohjeita. Tietojen siirtäminen uuteen MacBookiin ei vaikuta toisen Macin tietoihin. (Jos teet uuteen MacBookiin levyosioita, kaikki toisen Macin tiedot siirretään yhdelle levyosiolle.) Käyttöönottoapurin avulla voit siirtää:  käyttäjätunnukset (mukaan lukien asetukset ja sähköposti).  verkkoasetukset, jotta uusi MacBook toimii automaattisesti samoilla verkkoasetuksilla kuin toinen Mac.  kovalevyillä ja levyosioilla olevat tiedostot ja kansiot. Näin pääset helposti käsiksi toisessa Macissa käyttämiisi tiedostoihin ja kansioihin.  ohjelmakansion, jotta kaikki toisessa Macissa käyttämäsi ohjelmat ovat nyt uudessa MacBookissa. (Jotkut siirrettävistä ohjelmista on ehkä asennettava uudestaan.) Tärkeää: Ole varovainen ohjelmia siirtäessäsi, ettet ylikirjoita MacBookissa jo asennettuna olevien ohjelmien uudempia versioita. 14 Luku 1 Käyttöönotto
15 Jos et aio enää pitää tai käyttää toista Macia, sen valtuutus toistaa itunes Music Storesta ostettua musiikkia, videoita tai äänikirjoja kannattaa poistaa. Valtuutuksen poistaminen tietokoneelta estää muita toistamasta ostamiasi kappaleita, videoita tai äänikirjoja ja vapauttaa valtuuden muuhun käyttöön (itunes-tunnuksen käyttövaltuuksia voidaan käyttää kerrallaan enintään viidellä tietokoneella). Jos haluat lisätietoja itunesin valtuuksien poistamisesta, avaa Ohjeet > itunes ja Music Store -ohjeet. Jos et käytä käyttöönottoapuria tietojen siirtämiseen, kun käynnistät MacBookin ensimmäistä kertaa, voit tehdä sen myöhemmin Siirtymisapurin avulla. Siirry Ohjelmat-kansioon, avaa Lisäohjelmat ja kaksoisosoita Siirtymisapuria. Huomaa: Jos olet käyttänyt käyttöönottoapuria siirtämään tietoja toisesta Macintoshista ja haluat käyttää Siirtymisapuria siirtämään siitä tietoja uudelleen, varmista, että FileVault on pois käytöstä toisessa Macintoshissa. FileVault otetaan pois päältä avaamalla Järjestelmäasetusten Turvallisuus-osio ja osoittamalla Kytke FileVault pois päältä. Seuraa näytöllä näkyviä ohjeita. Käyttöönottoapuri voi auttaa sinua myös internet-yhteyden muodostamisessa. Kotikäyttäjien osalta internet-yhteys edellyttää internet-palveluntarjoajalta hankittavaa liittymää. Sopimus saattaa olla maksullinen. Jos sinulla on jo sopimus palveluntarjoajan kanssa, liitteessä C, Internet-yhteyden muodostaminen, sivulla 113 annetaan lisätietoja siitä, mitä tietoja sinun on syötettävä tietokoneen eri asetusosioihin. Onnittelut! Tietokoneesi on valmiina toimeen! Luku 1 Käyttöönotto 15
16 ? MacBookin perusosat Mikrofoni isight-kamera Kameran merkkivalo Stereokaiuttimet Ohjauslevy Lepotilan merkkivalo Kelkaton optinen asema Ohjauslevyn painike Infrapunavastaanotin Käynnistyspainike 16 Luku 1 Käyttöönotto
17 Mikrofoni Tee äänityksiä suoraan tällä sisäänrakennetulla mikrofonilla (isight-kameran vasemmalla puolella). Sisäinen isight-kamera ja kameran merkkivalo Videoneuvottele mukana tulevan ichat AV -ohjelman avulla. Kameran merkkivalo hehkuu, kun videokamera kuvaa ja näyttää videota. Sisäänrakennetut stereokaiuttimet (3) Musiikin, elokuvien ja multimediatiedostojen toistoon sekä pelien pelaamiseen. Ohjauslevy Siirrä osoitinta MacBookin näytöllä liikuttamalla yhtä sormea ohjauslevyllä; rullaa käyttämällä kahta sormea. Lepotilan merkkivalo Valkoinen valo sykkii MacBookin ollessa nukkumassa. Sisäänrakennettu infrapunavastaanotin (IR) Apple Remote -kaukosäätimen ja sisäänrakennetun infrapunavastaanottimen avulla voit ohjata MacBookia etäältä. Kelkaton optinen asema Optinen asema pystyy lukemaan CD- ja DVD-levyjä ja kirjoittamaan CD-levyjä. Jos koneessa on SuperDrive, voit myös kirjoittaa DVD-levyjä. Lisätietoja annetaan kohdassa Optisen aseman käyttö sivulla 69. Käynnistyspainike Käynnistää tai sammuttaa MacBookin tai laittaa sen nukkumaan. Luku 1 Käyttöönotto 17
18 MacBookin näppäimistön ominaisuudet Toimintonäppäin (fn) -näppäin näppäin esc num F1 F2 F3 F4 F5 lock F6 F7 F8 F9 F10 F11 F12 Kirkkauden säätimet - Äänenvoimakkuuden säätimet Levynpoistonäppäin Mykistys- Num Lock i Näyttötila- C näppäin Vakiotoimintonäppäimet 18 Luku 1 Käyttöönotto
19 Toimintonäppäin (Fn) Kun tätä näppäintä pidetään painettuna, toimintonäppäimille (F1 - F12) asetetut omat toiminnot aktivoituvat. Lisätietoja toimintojen asettamisesta toimintonäppäimille saat valitsemalla valikkoriviltä Ohjeet > Mac-ohjeet ja hakemalla sanalla toimintonäppäimet. Kirkkauden säätimet Lisää ( ) tai vähennä ( ) MacBookin näytön kirkkautta. Mykistysnäppäin Mykistää sisäisistä kaiuttimista ja kuulokeportista tulevan äänen. - Äänenvoimakkuuden säätimet Lisää (-) tai vähennä ( ) sisäänrakennetuista kauittimista tai kuulokeportista tulevan äänen voimakkuutta. Num Lock -näppäin Ottaa käyttöön MacBookin näppäimistöön integroidun numeronäppäimistön. Kun numeronäppäimistö on käytössä, Num Lock -näppäimen valo hehkuu vihreänä. i Näyttötilanäppäin Tällä näppäimellä vaihdellaan kahden näytön tilan (laajennetaan työpöytä ulkoiselle näytölle) ja näytönkahdennustilan (esitetään sama sisältö molemmilla näytöillä) välillä. F11, F12 Oletusarvoisesti F11 avaa Exposén ja F12 avaa Dashboardin. C Levynpoistonäppäin Poista levy pitämällä tätä näppäintä painettuna. Voit poistaa levyn myös vetämällä sen työpöytäsymbolin roskakoriin. Luku 1 Käyttöönotto 19
20 MacBookin lisäosat G Gigabit Ethernet -portti (10/100/ 1000 Base-T), Äänen linja sisään/optinen digitaalinen äänen sisäänmenoportti Lukituskaapelin paikka Mini-DVIportti H FireWire USB portti -portit MagSafevirtalähteen portti d f Kuuloke-/optinen digitaalinen äänen ulostuloportti 20 Luku 1 Käyttöönotto
21 G H d, f MagSafe-virtalähteen portti MacBookin akku ladataan liittämällä mukana tuleva 60 W Apple MagSafe -virtalähde tähän porttiin. Gigabit Ethernet -portti (10/100/1000Base-T) Tämän portin kautta voidaan kytkeytyä nopeaan ethernet-verkkoon tai toiseen tietokoneeseen tiedostojen siirtoa varten. Ethernet-portin automaattitunnistus havaitsee muut ethernet-laitteet, eikä laitteiden liittämiseen tarvita ethernet-ristikytkentäkaapelia. Mini-DVI (video ulos) -portti Liitä tähän ulkoinen näyttö tai projektori, jossa on DVI-, VGA-, komposiitti- tai S-videoliitin. Liitettävän ulkoisen laitteen tyypistä riippuen voit käyttää Mini-DVI DVI-sovitinta, Mini-DVI VGA-sovitinta tai Mini-DVI Video-sovitinta; niitä myydään erikseen osoitteessa FireWire 400 -portti Liitä tietokoneeseen nopeita ulkoisia laitteita, kuten digitaalisia videokameroita tai ulkoisia tallennusvälineitä. Kaksi nopeaa USB 2.0 -porttia Liitä MacBookiin lisälaitteita kuten kirjoittimia, ulkoisia tallennuslaitteita, digitaalikameroita, modeemeja, näppäimistöjä ja peliohjaimia. Äänen linja sisään/optinen digitaalinen äänen sisäänmenoportti MacBookin liittämiseksi linjatasoiseen mikrofoniin tai digitaaliseen äänilaitteeseen. Kuuloke-/optinen digitaalinen äänen ulostuloportti Ulkoisten kaiuttimien, kuulokkeiden tai digitaalisten äänilaitteiden liittämiseen. Lukituskaapelin paikka Suojaa MacBook varkauksilta liittämällä siihen lukituskaapeli (myydään erikseen). Lisätietoja näistä ominaisuuksista on luvussa 3, MacBookin käyttäminen, sivulla 53. Luku 1 Käyttöönotto 21
22 MacBookin laittaminen nukkumaan tai sammuttaminen Kun lopetat MacBookin käytön, voit laittaa tietokoneen nukkumaan tai sammuttaa sen. MacBookin laittaminen nukkumaan Jos MacBook on käyttämättömänä vain vähän aikaa, laita se nukkumaan. Lepotilassa oleva tietokone voidaan herättää nopeasti ilman, että sen käynnistymistä täytyy odotella. Tietokone laitetaan nukkumaan jollain seuraavista tavoista: Â Sulje näyttö. Â Valitse valikkoriviltä Omenavalikko (apple) > Mene nukkumaan. Â Paina käynnistyspainiketta ( ) ja osoita avautuvassa valintataulussa Nuku. Â Valitse Omenavalikko (apple) > Järjestelmäasetukset, osoita Energiansäästäjä ja aseta nukkumisajastus. Â Paina Apple Remote -kaukosäätimen toisto/taukopainiketta ( ) 3 sekunnin ajan. Varoitus: Odota, kunnes valkoinen nukkumisvalo alkaa sykkiä (osoittaen, että tietokone on nukkumassa ja kovalevy pysähtynyt), ennen kuin liikutat MacBookia. Tietokoneen siirtäminen kovalevyn vielä pyöriessä voi vahingoittaa kovalevyä ja johtaa tiedostojen katoamiseen tai siihen, ettei tietokonetta voida käynnistää kovalevyltä. 22 Luku 1 Käyttöönotto
23 Tietokoneen herättäminen lepotilasta: Â Jos näyttö on suljettu, voit herättää MacBookin avaamalla näytön. Â Jos näyttö on jo avoinna, paina käynnistyspainiketta ( ) tai mitä tahansa näppäimistön näppäintä tai Apple Remote -kaukosäätimen painiketta. MacBookin sammuttaminen Jos et aio käyttää MacBookia pariin päivään, se kannattaa sammuttaa. Lepotilan merkkivalo syttyy hetkeksi tietokoneen sammutuksen aikana. Tietokone sammutetaan jollain seuraavista tavoista: Â Valitse valikkoriviltä Omenavalikko (apple) > Sammuta. Â Paina käynnistyspainiketta ( ) ja osoita avautuvassa valintataulussa Sammuta. Jos aiot säilyttää MacBookia pitkän aikaa varastossa, katso kohdasta MacBookin varastoiminen sivulla 107, kuinka estät akkua tyhjentymästä kokonaan. Akun kalibrointi Jotta akku kestäisi mahdollisimman kauan, kalibroi se MacBookin ensimmäisen käyttöviikon aikana ja toista menettely aika ajoin, jotta akku toimii jatkuvasti täydellä teholla. Luku 1 Käyttöönotto 23
24 Akun kalibrointi: 1 Liitä virtalähde MacBookiin ja lataa sitä niin kauan, että virtalähteen liittimen valo muuttuu vihreäksi ja näytön valikkorivillä näkyvä akkusymboli osoittaa akun olevan täynnä. 2 Anna akun levätä täyteen ladattuna kaksi tuntia tai kauemmin. Voit käyttää tietokonetta tänä aikana, mikäli virtalähde on kytkettynä. 3 Irrota virtalähde MacBookin ollessa käynnissä ja anna sen toimia akun varassa. Voit käyttää tietokonetta tänä aikana. Kun akun virta on vähissä, näet näytöllä varoituksen. 4 Pidä tietokone päällä, kunnes se menee automaattisesti nukkumaan. Tallenna työt ja sulje kaikki ohjelmat, kun akun virta alkaa olla vähissä ja ennen kuin järjestelmä menee automaattisesti nukkumaan. 5 Kytke tietokone pois päältä tai anna sen nukkua viisi tuntia tai kauemmin. 6 Kytke virtalähde päälle ja pidä se kytkettynä, kunnes akku on jälleen täysin latautunut. Tärkeää: Toista kalibrointitoimenpiteet parin kuukauden välein, jotta akku toimii jatkuvasti täydellä teholla. Jos käytät MacBookia harvoin, akku kannattaa kalibroida ainakin kerran kuussa. Jos olet hankkinut ylimääräisiä akkuja, kalibroi myös ne. Lisätietoja annetaan kohdassa Akun käyttö sivulla Luku 1 Käyttöönotto
25 Lisätietoja Lisätietoja MacBookista saat seuraavista lähteistä:  Tärkeät perustiedot annetaan luvussa 2, Opi tuntemaan MacBook, sivulla 27.  Jos et tunne Mac OS X:ää, tutustu tietokoneen mukana tulleeseen Tervetuloa Tigeriin -kirjaseen ja selaa Mac-ohjeiden tietoja. Lisätietoja annetaan kohdassa Vastausten saaminen kysymyksiin Mac-ohjeiden avulla sivulla 26.  Jos sinulla on tietokoneen käytön estävä ongelma, tutustu luvussa 5, Vianetsintä, sivulla 89, oleviin ohjeisiin.  Tutustu useimmin esitettyihin kysymyksiin kohdassa Kymmenen kysytyintä kysymystä sivulla 123.  Tukitiedot, käyttäjien keskusteluryhmät ja uusimmat Applen ohjelmistopäivitykset löydät vierailemalla osoitteessa  Jos et löydä vastauksia kysymyksiisi näistä paikoista, etsi Applen yhteystiedot tietokoneen mukana tulleesta AppleCare-huolto- ja tukioppaasta. Luku 1 Käyttöönotto 25
26 Vastausten saaminen kysymyksiin Mac-ohjeiden avulla Lähes kaikki Macintosh-tietokoneen käyttämiseen tarvittava tieto on saatavilla tietokoneen Mac-ohjeista. Mac-ohjeiden avaaminen: 1 Osoita Dockissa (näytön alalaidassa oleva symbolirivistö) olevaa Finderin symbolia. 2 Valitse Ohjeet > Mac-ohjeet (osoita valikkorivin Ohjeet-valikkoa ja valitse Mac-ohjeet). 3 Osoita Haku-kenttää, kirjoita kysymys ja paina näppäimistön rivinvaihtonäppäintä. Hakukenttä 26 Luku 1 Käyttöönotto
27 2 Opi tuntemaan MacBook 2 Tässä luvussa kerrotaan tärkeitä perustietoja MacBookista. Aina kun lopetat MacBookin käytön, odota, että kovalevy ja optinen asema (kuten CDtai DVD-asema) lopettavat pyörimisen, ennen kuin siirrät tietokonetta. Vältä MacBookin tönimistä tai kolhimista levyjen pyöriessä. Huomaa: MacBook käyttää Sudden Motion Sensor -tekniikkaa suojaamaan kovalevyä tietokoneen pudotessa tai täristessä. Lisätietoja annetaan kohdassa Tietoja Sudden Motion Sensor -tekniikasta sivulla 74. On normaalia, että MacBookin pohja lämpenee, kun käytät sitä tai lataat sen akkua. Jos käytät MacBookia pitkään, aseta se tasaiselle ja tukevalle alustalle. Tietokoneen pohja on hivenen irti alustasta, jotta sen alla kiertäisi ilma eikä tietokoneen sisäosien lämpötila pääsisi nousemaan liian korkeaksi. Saatat kuulla järjestelmä-ääniä käynnistyksen aikana ja käyttäessäsi kovalevyä ja optista asemaa. Kun MacBook on ollut käynnissä jonkin aikaa, pieni tuuletin alkaa jäähdyttää sitä ja tuottaa vaimeaa ääntä. Tämän tyyppiset äänet ovat osa tietokoneen normaalia toimintaa. 27
28 Tarkempia ohjeita MacBookin turvalliseen käyttöön ja käsittelyyn eri paikoissa annetaan liitteessä B, Turvallisuus, huolto ja ergonomia, sivulla 103. Tämän luvun loppuosassa kerrotaan MacBookin eri osien, kuten näytön, virtalähteen, ohjauslevyn, näppäimistön, sisäisen isight-kameran ja Apple Remote -kaukosäätimen, käytöstä. Lisäksi annetaan tietoja Mac OS X:stä, Mac-ohjeista, ohjelmista ja oheislaitteiden liittämisestä. Näytön säätäminen Kun aloitat työskentelyn uuden MacBookin kanssa, saatat joutua säätämään näyttöä, jotta kuva olisi helpompi nähdä. Näytön kirkkautta voidaan säätää F1- ja F2-näppäimillä, joissa on kirkkaussymboli ( ). Akun käyttöä optimoivien näyttöasetusten asettaminen: 1 Avaa Järjestelmäasetukset ja osoita Energiansäästäjä. 2 Valitse Asetukset kohteelle -ponnahdusvalikosta Akku ja osoita Valinnat. 3 Poista Vähennä sisäisen näytön kirkkautta käytettäessä tätä voimanlähdettä -valinta, jos et halua näytön himmentyvän akun virran säästämiseksi. Kun ominaisuus on päällä, näyttöä himmennetään hieman, kun vaihdat MacBookin käyttämään akkua virtalähteen sijasta. Kun liität virtalähteen uudelleen, näyttö palaa aiempaan kirkkauteen. Poista Vähennä näytön kirkkautta automaattisesti ennen kuin näyttö menee lepotilaan -kohdan valinta, jos et halua näytön himmentyvän, ennen kuin MacBook menee nukkumaan. 28 Luku 2 Opi tuntemaan MacBook
29 Näytöllä olevien kuvien koon muuttaminen Tässä MacBookissa on 13,3 tuuman laajakuvanäyttö, jonka oletustarkkuus on 1280 x 800. Voit muuttaa näytöllä näkyvien kuvien kokoa vaihtamalla näytön tarkkuutta. Voit valita pienemmän tarkkuuden Järjestelmäasetusten Näytöt-osiosta. Kun pienempi tarkkuus otetaan käyttöön, näyttöruudulla olevat kohteet näyttävät suuremmilta ja ne on helpompi nähdä. Pienemmät tarkkuudet eivät kuitenkaan aina ole yhtä teräviä kuin näytön oletustarkkuus. Joillakin tarkkuuksilla näytön molemmin puolin näkyy musta palkki. Jos et halua näytölle palkkeja, voit valita tarkkuudesta venytetyn version, jolloin kuva venytetään koko näytön kokoiseksi ja palkit katoavat. Näin vaihdat näytön tarkkuutta: m Valitse valikkoriviltä Omenavalikko (apple) > Järjestelmäasetukset. Avaa Järjestelmäasetusten Näytöt-osio. Näytön tarkkuutta voidaan vaihtaa myös valikkorivin tilavalikon avulla. Saat valikon näkyviin valitsemalla Näytöt-asetusten Näytä asetukset valikkorivillä -kohdan. Luku 2 Opi tuntemaan MacBook 29
30 Virtalähteen käyttö Kun MacBook on liitetty virtalähteeseen, se saa virtaa ja sen akku latautuu. Tärkeää: Parhaan mahdollisen suorituskyvyn takaamiseksi käytä ainoastaan tietokoneen mukana tullutta virtalähdettä tai hanki ylimääräinen 60 watin Apple MagSafe -virtalähde. Kun liität virtalähteen tietokoneeseen, virtalähteen liittimessä oleva merkkivalo alkaa hehkua. Keltainen valo merkitsee, että akku latautuu. Vihreä valo merkitsee, että akkuun ei mene virtaa eli se on täysin latautunut tai sitä ei ole asennettu tai siinä on ongelma. Jos merkkivalo ei syty, liitin ei luultavasti ole kunnolla paikoillaan. Tarkista, ettei liitännässä ole roskia. Voit tarkistaa akun varaustason valikkorivin tilavalikosta tai akun pohjassa olevista akun latausvaloista (lisätietoja sivulla 74). Varoitus: MacBookin virtalähdeportissa on magneetti, joka voi poistaa luottokorttien, ipodien tai muiden laitteiden tiedot. Pidä nämä ja kaikki muu magneettinen media etäällä virtalähdeportista. Jos haluat virtalähteen ulottuvan pidemmälle, vedä ensin virtapistoke irti virtalähteestä. Liitä tietokoneen mukana tullut virtajohto virtalähteeseen ja varmista, että se menee kunnolla paikalleen. Liitä toinen pää pistorasiaan. Virtajohdon liitäntä on maadoitettu. 30 Luku 2 Opi tuntemaan MacBook
31 Virtajohto Pistoke Käytä vaihtovirtajohtoa ja liitä se maadoitettuun pistorasiaan, kun sellainen on käytettävissä. Käytä ainoastaan virtalähteen mukana tullutta virtajohtoa. Varmista, että työnnät virtapistokkeen tiukasti tietokoneen virtalähteen porttiin, jotta se on kunnolla kiinni ja tietokone saa virtaa. Jos virtajohto on liitetty oikein, merkkivalo hehkuu johdon MacBookiin liitetyssä päässä. Kun irrotat virtalähteen pistorasiasta tai tietokoneesta, vedä pistokkeesta, älä johdosta. Lisätietoja virtalähteen käyttöön liittyvistä turvaohjeista on kohdassa MacBookin ja virtalähteen käyttöönotto sivulla 105. Ohjauslevyn käyttö Se, miten pitkän matkan osoitin siirtyy näytöllä, riippuu siitä, miten nopeasti liikutat sormeasi ohjauslevyllä. Jos haluat siirtää osoitinta lyhyen matkan, siirrä sormea hitaasti ohjauslevyllä; mitä nopeammin siirrät sormea, sitä nopeammin osoitin liikkuu näytöllä. Voit säätää seurantanopeutta myös Järjestelmäasetusten Näppäimistö ja hiiri -osiossa. Luku 2 Opi tuntemaan MacBook 31
32 Voit myös rullata rullausjanoilla varustetuissa ikkunoissa pysty- tai vaakasuunnassa liikuttamalla kahta sormea ohjauslevyllä. Tämä toiminto voidaan poistaa käytöstä tai ottaa käyttöön Järjestelmäasetusten Näppäimistö ja hiiri -osiossa. Ohjauslevyn käyttövihjeitä Kun haluat käyttää ohjauslevyä mahdollisimman tehokkaasti: Â Käytä vain yhtä sormea, paitsi kun rullausominaisuus on päällä ja haluat rullata. Â Älä käytä kynää tai muuta esinettä. Â Pidä sormi ja ohjauslevy kuivina. Mikäli ohjauslevy kostuu, pyyhi se kuivaksi puhtaalla kankaalla ennen käyttöä. Â Älä käytä ohjauslevyyn mitään puhdistusaineita. Tarkempia tietoja ohjauslevyn käytöstä saat valitsemalla näytön yläreunan valikkoriviltä Ohjeet > Mac-ohjeet. 32 Luku 2 Opi tuntemaan MacBook
33 Ohjauslevyn painikkeen painamisen lisäksi voit osoittaa ja kaksoisosoittaa suoraan ohjauslevyllä. Nämä ja muut ohjauslevyyn liittyvät asetukset tehdään Järjestelmäasetusten Näppäimistö ja hiiri -osiossa. Huomaa: Jos osoitin liikkuu kirjoitettaessa, koska hipaiset vahingossa ohjauslevyä, voit poistaa ongelman valitsemalla Järjestelmäasetusten Näppäimistö ja hiiri -osiosta Älä huomioi tahatonta ohjauslevyn käyttöä -valinnan. Näppäimistön käyttö MacBookin näppäimistössä numeronäppäimistö on integroituna tavallisiin näppäimiin. Numeronäppäimistön näppäimissä on pieni lisämerkki. Num Lock -näppäin Numeronäppäimistö Luku 2 Opi tuntemaan MacBook 33
34 Kun haluat käyttää numeronäppäimistöä, paina Num Lock -näppäintä. Num Lock -näppäimen merkkivalo hehkuu, kun näppäimistö on aktiivinen. Kun haluat lopettaa näppäimistön käytön, ota se pois päältä painamalla Num Lock -näppäintä uudelleen. Tärkeää: Jos näppäimistö ei tunnu toimivan oikein, tarkista Num Lock -näppäin. Kun numeronäppäimistö on käytössä, muut näppäimet ja valikkokomentojen näppäinvastineet (kuten lopettamiseen käytettävä x-q) ovat pois käytöstä. Front Row -ohjelmaa voidaan hallita sekä näppäimistön että Apple Remote -kaukosäätimen avulla. Lisätietoja on kohdassa Front Rown käyttäminen näppäimistön avulla sivulla 40. Jos haluat tehostaa työskentelyäsi käyttämällä näppäinoikoteitä, avaa Mac-ohjeet ja tee haku sanalla näppäinoikotiet. Löydät kattavan luettelon useimpien ohjelmien ja toimintojen näppäinoikoteistä. Hiiren käyttö Jos sinulla on USB-liitäntäinen Apple-hiiri, voit liittää USB-liittimen USB 2.0 -porttiin ja aloittaa hiiren käytön heti. Jos sinulla on langaton Apple-hiiri, katso lisätietoja sen liittämisestä kohdasta Langattoman Bluetooth-teknologian käyttö sivulla 62. Voit hankkia langattoman tai USB-hiiren verkon Apple Storesta osoitteesta tai Apple-jälleenmyyjältä. 34 Luku 2 Opi tuntemaan MacBook
35 Apple Remote -kaukosäätimen ja Front Rown käyttäminen Apple Remote -kaukosäädin toimii yhdessä Front Row -käyttöliittymän ja MacBookin oikeassa etualakulmassa olevan infrapunavastaanottimen kanssa. Apple Remote -kaukosäätimellä voit avata Front Rown ja käyttää itunesia, iphotoa, imoviea, DVDsoitinta ja muita ohjelmia huoneen toiselta puolelta. Apple Remote -kaukosäätimellä voit: Â avata Front Rown ja selata musiikki-, valokuva-, video- ja DVD-valikoita. Â säätää kappaleen äänenvoimakkuutta, toistaa tai keskeyttää kappaleen tai siirtyä seuraavaan tai edelliseen kappaleeseen itunesissa. Â toistaa minkä tahansa iphoton valokuva-albumin kuvaesityksenä. Â toistaa Elokuvat-kansiossa olevia elokuvia tai katsella QuickTime-trailereita verkosta. Â toistaa optisessa asemassa olevan DVD:n DVD-soittimella. Â liikkua Keynote-esityksissä. Â laittaa MacBookin nukkumaan tai herättää sen. Käytä Apple Remote -kaukosäädintä Front Rown kanssa suuntaamalla se MacBookiin ja: Â paina Menu-painiketta (») avataksesi tai sulkeaksesi Front Rown tai palataksesi edelliseen valikkoon, kun liikut Front Rown sisällä. Â paina Seuraava/eteenpäin-painiketta ( ) tai Edellinen/taaksepäin-painiketta (]) käydäksesi läpi Front Rown ohjelmat. Â paina Äänenvoimakkuus/valikko ylös ( )- ja Äänenvoimakkuus/valikko alas (D) -painiketta liikkuaksesi valikoissa ja säätääksesi äänenvoimakkuutta. Luku 2 Opi tuntemaan MacBook 35
36 Â paina Valitse/toisto/tauko-painiketta ( ) valitaksesi valikkokohteen tai toistaaksesi tai pysäyttääksesi kappaleen, kuvaesityksen, videon tai DVD:n. Â paina Seuraava/eteenpäin-painiketta ( ) tai Edellinen/taaksepäin-painiketta (]) hypätäksesi eteen- tai taaksepäin mediasisällössä. Pidä vastaavaa painiketta painettuna pitkään, jos haluat kelata eteen- tai taaksepäin. Â pidä Toisto/tauko-painiketta ( ) painettuna 3 sekunnin ajan, kun haluat laittaa MacBookin nukkumaan. Äänenvoimakkuus/ valikko ylös Infrapunaikkuna Edellinen/taaksepäin Seuraava/eteenpäin Äänenvoimakkuus/ valikko alas Valitse/toisto/tauko Menu-painike Paristokotelo 36 Luku 2 Opi tuntemaan MacBook
37 Apple Remote -kaukosäätimen käyttö Keynoten kanssa Jos koneellasi on Keynote, voit ohjata esityksiä Apple Remote -kaukosäätimellä. Kun Keynote on avoinna, aloita esitys painamalla Valitse/toisto/tauko-painiketta ( ). Suuntaa sitten Apple Remote -kaukosäädin MacBookiin ja ohjaa Keynotea seuraavassa taulukossa kuvatulla tavalla (sen mukaan, haluatko liikkua esityksessä vai kalvojen järjestelijässä). Paina tätä painiketta Esityksessä Kalvojen järjestelijässä (Valitse/toisto/tauko) Pysäytys/jatko Siirtyminen valittuun kalvoon» (Menu) Kalvojen järjestelijän avaaminen Kalvojen järjestelijästä poistuminen», pidä painettuna Poistuminen Esityksestä poistuminen ] (Edellinen/taaksepäin) Edelliseen kalvoon siirtyminen Edellisen kalvon valinta ], pidä painettuna Siirtyminen ensimmäiseen kalvoon (Seuraava/eteenpäin) Seuraavaan kalvoon siirtyminen Seuraavan kalvon valinta, pidä painettuna Siirtyminen viimeiseen kalvoon (Äänenvoimakkuus/valikko Äänenvoimakkuuden lisäys ylös) D (Äänenvoimakkuus/valikko alas) Äänenvoimakkuuden vähennys Äänenvoimakkuuden lisäys Äänenvoimakkuuden vähennys Luku 2 Opi tuntemaan MacBook 37
38 Parin muodostaminen Apple Remote -kaukosäätimen kanssa Jos huoneessa on useita tietokoneita tai laitteita, joissa on sisäinen infrapunavastaanotin (esimerkiksi useampi kuin yksi MacBook tai imac työhuoneessa tai luokassa), voit muodostaa Apple Remote -kaukosäätimestä ja tietystä tietokoneesta tai laitteesta parin. Parin muodostaminen asettaa vastaanottavan tietokoneen tai laitteen tottelemaan vain määrättyä Apple Remote -kaukosäädintä. Parin muodostaminen Apple Remote -kaukosäätimestä ja MacBookista: 1 Aseta Apple Remote 5-10 cm etäisyydelle MacBookin infrapunavastaanottimesta. 2 Pidä Apple Remote -kaukosäätimen Menu (»)- ja Seuraava/eteenpäin ( ) -painikkeita painettuina samanaikaisesti 5 sekunnin ajan. Kun Apple Remote -kaukosäädin ja MacBook muodostavat parin, näytöllä näkyy ketjusymboli ( ). Apple Remote -kaukosäätimen ja MacBookin parinmuodostuksen poistaminen: 1 Valitse valikkoriviltä Omenavalikko (apple) > Järjestelmäasetukset. 2 Osoita Turvallisuus ja Poista pari. Pariston vaihtaminen Apple Remote -kaukosäätimessä on paristo, jota ei voida ladata uudestaan. Kun paristo pitää vaihtaa, käytä CR paristoa. Älä yritä ladata paristoa. 38 Luku 2 Opi tuntemaan MacBook
39 Paina tätä painiketta pienellä tylpällä esineellä, jotta paristokotelo tulee osittain ulos. MENU Positiivinen (+) puoli on ylöspäin. Vedä paristokotelo kokonaan irti. Pariston asettaminen takaisin paikoilleen: 1 Avaa paristokotelo painamalla painiketta (kuvassa yllä) jollakin pienellä esineellä, kuten paperiliittimen päällä. 2 Vedä paristokotelo ulos ja poista paristo. 3 Laita uusi paristo koteloon positiivinen puoli (+) ylöspäin. 4 Sulje paristokotelo. Infrapunavastaanoton estäminen Voit estää tai sallia MacBookin infrapunavastaanoton Turvallisuus-asetuksista. Infrapunavastaanoton estäminen: Â Valitse valikkoriviltä Omenavalikko (apple) > Järjestelmäasetukset ja osoita Turvallisuus. Â Valitse Estä kaukosäätimen infrapunan vastaanotto -valintaneliö. Luku 2 Opi tuntemaan MacBook 39
40 Front Rown käyttäminen näppäimistön avulla Voit käyttää Front Rowta Apple Remote -kaukosäätimen lisäksi myös näppäimistöllä. Seuraavat näppäimet vastaavat Apple Remote -kaukosäätimen painikkeita: Näppäinvastine Apple Remote -painike Komento (x) - Esc Siirry valikkoon (») Esc Poistu valikosta (») Välilyönti tai rivinvaihto Valitse/toisto/tauko ( ) Nuoli ylös (Ò) Äänenvoimakkuus/valikko ylös ( ) Nuoli alas ( ) Äänenvoimakkuus/valikko alas (D) Nuoli oikealle ( ) Seuraava/eteenpäin ( ) Nuoli vasemmalle (k) Edellinen/taaksepäin (]) Lisätietoja Apple Remote -kaukosäätimestä Lisätietoja Apple Remote -kaukosäätimestä löytyy Mac-ohjeista. Valitse valikkoriviltä Ohjeet > Mac-ohjeet ja etsi hakusanoilla Apple Remote. Sisäisen isight-kameran käyttäminen Sisäistä isight-kameraa käyttäen voit ottaa valokuvia Photo Boothilla tai videoneuvotella ichat AV -käyttäjien kanssa. Valokuvien ottaminen Photo Boothilla Photo Boothilla voit ottaa valokuvia ja käyttää niissä hauskoja tehosteita, kuten seepiaa, mustavalkoista, hehkua ja värikynää. 40 Luku 2 Opi tuntemaan MacBook
41 Mikrofoni Kameran merkkivalo isight-kamera Valokuvan ottaminen Photo Boothilla: 1 Avaa Photo Booth ja käynnistä sisäänrakennettu isight-kamera osoittamalla Dockissa näkyvää Photo Booth -symbolia. Kameran vieressä näkyvä hehkuva merkkivalo kertoo, että se on päällä. 2 Voit halutessasi lisätä kuvaan tehosteen. 3 Ota valokuva osoittamalla kuvan alla olevaa kamerasymbolia. Voit käyttää kuvaa ichat-ystäväkuvana, lähettää sen sähköpostilla ystäville tai tallentaa sen iphoto-kirjastoon. Kuvan käyttäminen ystävä- tai tunnuskuvana: 1 Avaa Photo Booth ja ota valokuva. 2 Valitse valokuva, jota haluat käyttää ystävä- tai tunnuskuvana. 3 Päivitä kuva automaattisesti osoittamalla ystäväkuva- tai tunnuskuvasymbolia. Lisätietoja Photo Boothista löydät valitsemalla valikkoriviltä Ohjeet > Mac-ohjeet ja sitten Kirjasto > Photo Booth -ohjeet. Luku 2 Opi tuntemaan MacBook 41
42 isight-kameran käyttäminen imovie HD:n kanssa Voit kaapata suoraa videota isight-kamerasta imovie HD:hen. Suoran videon kaappaaminen: 1 Avaa imovie HD osoittamalla sen symbolia Dockissa. 2 Aseta imovie HD sisäinen kamera -tilaan osoittamalla tilanvaihtokytkintä. Tilanvaihtokytkin 3 Osoita tilanvaihtokytkimen vasemmalla puolella olevaa kamerasymbolia ja valitse ponnahdusvalikosta Sisäinen isight. 4 Aloita tallentaminen osoittamalla imovie-ikkunassa näkyvää Tallenna isightin avulla -painiketta. imovie-ikkunassa näkyvä video tallennetaan imovien Leikkeet-paneeliin. 5 Lopeta tallentaminen osoittamalla Tallenna isightin avulla -painiketta uudelleen. Voit tallentaa MacBookilla niin paljon videota kuin kovalevylle mahtuu. Lisätietoja imovie HD:stä on Mac-ohjeissa. Valitse valikkoriviltä Ohjeet > Mac-ohjeet ja sitten Kirjasto > imovie HD -ohjeet. Videoneuvottelu ichat AV:llä Kun avaat ichat AV:n, kameran merkkivalo syttyy. Videoneuvottele ichat AV -käyttäjän kanssa reaaliajassa osoittamalla hänen videosymboliaan. MacBookin sisäisen mikrofonin ansiosta ichat AV -videoneuvotteluille on sekä ääni- että videotuki. 42 Luku 2 Opi tuntemaan MacBook
43 Sisäisen isight-kameran käyttämiseen videoneuvotteluun tarvitaan: Â.Mac-, AOL (American Online)- tai AIM (AOL Instant Messenger) -tunnus (tarvitaan ichat AV:ssä). Â Laajakaistainen internet-yhteys DSL- tai kaapelimodeemia tai lähiverkkoa (LAN) käyttäen. Tätä toimintoa ei voida käyttää puhelinmodeemin avulla muodostettavan internet-yhteyden kanssa. Videoneuvottelun aloittaminen: 1 Avaa ichat AV. 2 Osoita ystäväluettelossa ystävän vieressä näkyvää kamerapainiketta. Tietoja ystäväluettelon käytöstä saat valitsemalla Ohjeet > ichat AV -ohjeet. Kun osoitat ystäväluettelon kamerasymbolia, kameran merkkivalo hehkuu osoittaen, että näytät videota. Samalla ystävällesi lähetetään kutsu videoneuvotteluun ja sinulla on mahdollisuus katsoa miltä näytät kamerakuvassa. Kun ystävä hyväksyy kutsun, näet hänet näytöllä yhdessä itsesi kanssa. Videoneuvottelu useamman kuin yhden ystävän kanssa Voit videoneuvotella jopa kolmen ystävän kanssa samanaikaisesti. Yksi ystävä isännöi videoneuvottelua ja muut osallistuvat siihen. Videoneuvottelun aloittaminen useamman kuin yhden ystävän kanssa: 1 Avaa ichat AV. 2 Pidä komentonäppäintä painettuna, kun valitset ystävät, jotka haluat kutsua. 3 Osoita ystäväluettelon alalaidassa olevaa kamerapainiketta. Luku 2 Opi tuntemaan MacBook 43
44 isight-kameran laittaminen pois päältä Voit laittaa isight-kameran pois päältä sulkemalla aktiivisen ichat-ikkunan. Kameran merkkivalo sammuu osoittaen, että isight-kamera on pois päältä ja kuvaus pysäytetty. Kuvan käyttäminen ystäväkuvana Voit ottaa kuvan itsestäsi isight-kameralla ja käyttää sitä ystäväkuvanasi. Henkilöt, joiden ystäväluettelossa olet, näkevät tämän kuvan. Ystäväkuvan asettaminen: 1 Avaa ichat AV. 2 Valitse Ystävät > Vaihda oma kuva. 3 Osoita Kamera-painiketta. Tietoja Mac OS X:stä Tässä tietokoneessa on Mac OS X v10.4 Tiger, joka sisältää automaattisesti kaikki tiedostosi indeksoivan hakukoneen Spotlightin, widgetit eli miniohjelmat ulottuvillesi tuovan käyttöliittymän Dashboardin ja kaikki avoinna olevat ohjelmat ryhmittelevän ja tyylikkäästi näyttävän Exposén sekä paljon muuta. Kun haluat oppia lisää Mac OS X:stä ja tietokoneen mukana tulleista palkituista ilifeohjelmista, tutustu MacBookin mukana tulleeseen Tervetuloa Tigeriin -kirjaseen. Jos sinulla on ongelmia Mac OS X:n käytössä, tutustu luvussa 5, Vianetsintä, tai Macohjeissa oleviin tietoihin. Kun haluat lisätietoja Mac OS X:n kanssa yhteensopivista ohjelmista tai Mac OS X:stä, vieraile Applen web-sivuilla osoitteessa 44 Luku 2 Opi tuntemaan MacBook
45 Työpöydän muokkaus ja asetusten tekeminen Voit nopeasti muokata työpöydän haluamasi näköiseksi Järjestelmäasetusten avulla. Valitse valikkoriviltä Omenavalikko (apple) > Järjestelmäasetukset. Tee vapaasti muutoksia ja kokeile seuraavia asetuksia: Â Ulkoasu: Käytä tätä Järjestelmäasetusten osiota, jos haluat muuttaa vaikkapa painikkeiden, valikoiden ja ikkunoiden väriä tai korostusväriä. Â Dashboard ja Exposé: Tämän asetusten osan avulla voit asettaa näytön aktivointikulmat ja oikotiet Dashboardia, työpöytää, ohjelmien ikkunoita ja kaikkia ikkunoita varten. Luku 2 Opi tuntemaan MacBook 45
46 Â Työpöytä ja näytönsäästäjä: Käytä tätä Järjestelmäasetusten osiota, jos haluat muuttaa työpöydän taustaväriä tai kuviota tai lisätä siihen haluamasi kuvan. Voit myös valita huomiota herättävän näytönsäästäjän, joka tulee näkyviin näytölle, kun tietokone on käyttämättömänä. Â Dock: Valitsemalla tämän asetusosion voit muuttaa Dockin (näytön alareunassa näkyvä symbolipalkki) kokoa, sijaintia ja toimintatapaa. Kun opit tuntemaan tietokoneesi, tutustu muihin Järjestelmäasetuksiin. Järjestelmäasetukset ovat useimpien MacBookin asetusten komentokeskus. Jos tarvitset lisätietoja, avaa Mac-ohjeet ja etsi sanalla Järjestelmäasetukset tai tiettyä asetusosiota, jota haluat käyttää. Huomaa: Koska Apple julkaisee usein uusia versioita ja päivityksiä käyttöjärjestelmästä, sovelluksista ja internet-sivustoista, tässä kirjassa olevat kuvat saattavat olla hieman erilaisia kuin mitä näet näytöllä. Ohjelmien käyttäminen MacBookissa on mukana ohjelmia sähköpostin lähettämiseen, internetissä surffaamiseen ja chattailemiseen. Siinä on mukana myös ilife-ohjelmistokokoelma, jonka avulla voit esimerkiksi järjestää musiikkia ja digitaalisia valokuvia, tehdä elokuvia ja web-sivustoja ja paljon muuta. Lisätietoja näistä ohjelmista saat tutustumalla tietokoneen mukana tulleeseen Tervetuloa Tigeriin -kirjaseen. 46 Luku 2 Opi tuntemaan MacBook
47 Kun ohjelma ei vastaa Joissakin harvinaisissa tapauksissa ohjelma voi jumiutua näytölle. Mac OS X tarjoaa mahdollisuuden lopettaa tällainen ohjelma käynnistämättä tietokonetta uudelleen. Jähmettyneen ohjelman lopettaminen voi ehkä sallia työn tallentamisen muissa avoimissa ohjelmissa. Ohjelman pakottaminen lopettamaan: 1 Paina Komento (x)-optio-esc tai valitse valikkoriviltä Omenavalikko (apple) > Pakota lopettamaan. Pakota lopettamaan -valintataulu avautuu, ja ohjelma on valmiiksi valittuna. 2 Osoita valintataulussa Pakota lopettamaan. Ohjelma sulkeutuu jättäen muut ohjelmat auki. Voit tarvittaessa myös käynnistää Finderin uudelleen tästä valintataulusta. Jos ohjelmaa käytettäessä ilmenee muita ongelmia, katso luvussa 5, Vianetsintä, sivulla 89 olevia ohjeita. Ohjelmiston pitäminen päivitettynä Voit muodostaa internet-yhteyden ja hakea ja asentaa automaattisesti uusimmat ilmaiset ohjelmistoversiot, ohjaimet ja muut Applen uutuudet. Kun olet yhteydessä internetiin, Ohjelmiston päivitys tarkistaa Applen internetpalvelimilta, onko tietokoneeseesi saatavilla sopivia päivityksiä. Voit asettaa Macin tarkistamaan Applen palvelimen säännöllisesti ja hakemaan ja asentamaan päivitetyt ohjelmat. Luku 2 Opi tuntemaan MacBook 47
48 Ohjelmistopäivitysten tarkistaminen: 1 Avaa Järjestelmäasetukset. 2 Osoita Ohjelmiston päivitys -symbolia ja seuraa näytöllä näkyviä ohjeita. Â Jos haluat lisätietoja, etsi aihe ohjelmiston päivitys Mac-ohjeessa. Â Uusimmat Mac OS X:ää koskevat tiedot löytyvät Mac OS X -sivuilta osoitteesta Kirjoittimen yhdistäminen Seuraa tietokoneen mukana tulleita ohjeita tarvittavien ohjelmien asentamiseksi ja kirjoittimen liittämiseksi. Useimpien kirjoittimien ohjaimet ovat sisäänrakennettuina Mac OS X:ssä. Voit yhdistää useimmat kirjoittimet USB-kaapelilla; toiset saattavat vaatia verkkoyhteyden, kuten ethernetin. Jos sinulla on AirPort Express- tai AirPort Extreme -tukiasema, voit liittää USB-kirjoittimen tukiasemaan (tietokoneen sijasta) ja tulostaa langattomasti. Lisätietoja USB-porteista on kohdassa USB-laitteiden käyttö sivulla 54. Lisätietoja langattomista yhteyksistä tai verkkoyhteyksistä on kohdissa Miten AirPort mahdollistaa langattoman internet-yhteyden sivulla 61 ja Yhteyden muodostaminen ethernetin avulla sivulla 64. Kun liität USB-kirjoittimen, tietokone tunnistaa sen yleensä automaattisesti ja lisää sen käytettävissä olevien kirjoittimien luetteloon. Sinun on ehkä tiedettävä sen verkon nimi tai osoite, johon kirjoittimet on yhdistetty, ennen kuin voit tulostaa niille. Valitse kirjoitin Järjestelmäasetusten Tulostus ja faksaus -osion avulla. Huomaa: Jos kirjoitin ei toimi, tarkista, onko kirjoittimen valmistajan verkkosivuilla yhteensopivia kirjoitinohjaimia. 48 Luku 2 Opi tuntemaan MacBook
49 Kirjoittimen asetusten tekeminen: 1 Avaa Järjestelmäasetukset ja osoita Tulostus ja faksaus -symbolia. 2 Osoita Tulostus ja lisää kirjoitin osoittamalla lisäyspainiketta (+). 3 Valitse kirjoitin, jota haluat käyttää, ja osoita Lisää. 4 Valitse kirjoitinluettelossa näkyvät kirjoittimet käyttämällä lisäys- (+) ja poistopainikkeita ( ). Tulostuksen seuraaminen Kun olet lähettänyt dokumentin kirjoittimelle, voit seurata tulostusta, pysäyttää tulostustyön tai keskeyttää tulostuksen väliaikaisesti. Avaa tulostusikkuna osoittamalla Dockin kirjoitinsymbolia. Lisätietoja saat valitsemalla Ohjeet > Mac-ohjeet ja etsimällä hakusalla tulostaminen. CD-levyn toistaminen ja kuulokkeiden liittäminen Voit käyttää itunesia (helppokäyttöinen digitaalinen jukeboksi ja verkkokauppa, josta voit ostaa musiikkia, videoita, podcasteja ja äänikirjoja) itunes-musiikin ja CD-levyjen kuuntelemiseen. Kun laitat musiikki-cd:n optiseen asemaan, itunes avautuu automaattisesti näytölle. Voit kuunnella musiikkia MacBookin sisäisillä kauittimilla tai liittää kuulokkeet MacBookin kuulokeporttiin yksityistä kuuntelua varten. Jos haluat lisätietoja itunesista: m Avaa itunes ja valitse Ohjeet > itunes ja Music Store -ohjeet. Luku 2 Opi tuntemaan MacBook 49
50 Kameran tai muun FireWire- tai USB-laitteen liittäminen Jos sinulla on ipod, digitaalikamera, videokamera, skanneri tai muu FireWire- tai USBliitännällä varustettu laite, voit liittää sen MacBookiin. Seuraa laitteen mukana tulleita asennusohjeita. FireWirestä annetaan tietoja kohdassa FireWire-laitteiden liittäminen tietokoneeseen sivulla 57. USB:stä annetaan tietoja kohdassa USB-laitteiden käyttö sivulla 54. Tiedostojen siirtäminen tietokoneiden välillä On useita tapoja siirtää tiedostoja ja dokumentteja tietokoneiden välillä. Â Voit helposti siirtää kaikki tiedostot Siirtymisapurin ja FireWire-kaapelin (myydään erikseen) avulla. Â Voit liittää MacBookin toiseen Maciin FireWire-kaapelilla ja käynnistää sen FireWirelevytilassa. MacBook näkyy kovalevynä toisessa tietokoneessa, ja voit vetää siihen tiedostoja. Lisätietoja FireWiren käytöstä tiedostonsiirrossa annetaan kohdassa MacBookin liittäminen toiseen tietokoneeseen FireWiren avulla sivulla 59. Â Jos sinulla on ulkoinen kovalevy, ipod, flash-muisti tai jokin muu tallennuslaite, joka liitetään tietokoneeseen USB- tai FireWire-kaapelilla, voit käyttää sitä tiedostojen siirtämiseen. Â Jos sinulla on sähköpostiyhteys, voit lähettää tiedostoja sähköpostitse toiseen tietokoneeseen. 50 Luku 2 Opi tuntemaan MacBook
51 Â Jos rekisteröit.mac-tunnuksen Applelta (maksullinen), voit käyttää sitä tiedostojen siirtämiseen..mac-tunnuksen avulla saat idiskin, joka tarjoaa tallennustilaa internetissä tiedostojen varmuuskopiointia ja varastointia varten niin, että muilta tietokoneilta pääsee käsiksi sinne siirtämiisi tiedostoihin. Â Jos sinulla on tallentava asema, voit tallentaa tiedostoja siirtämistä varten CDtai DVD-levylle. Â Jos liität tietokoneesi verkkoon ethernetin avulla, voit siirtää tiedostoja toisiin verkossa oleviin tietokoneisiin. Voit ottaa yhteyden palvelimeen tai toiseen tietokoneeseen osoittamalla Finderin sivupalkin Verkko-kohtaa tai valitsemalla valikkoriviltä Siirry > Yhdistä palvelimeen. Â Voit luoda pienen ethernet-verkon kytkemällä MacBookin ethernet-kaapelilla toisen tietokoneen ethernet-porttiin. Kun olet liittänyt tietokoneet yhteen, voit siirtää tiedostoja suoraan tietokoneesta toiseen. Jos haluat lisätietoja, avaa Mac-ohjeet ja etsi aihe kahden tietokoneen yhdistäminen. Â Voit ottaa yhteyden langattomaan AirPort Extreme -verkkoon tiedostojen siirtoa varten. Lisätietoja annetaan kohdassa Miten AirPort mahdollistaa langattoman internet-yhteyden sivulla 61. Â Jos sinulla on langatonta Bluetooth -tekniikkaa käyttäviä laitteita, voit siirtää tiedostoja muihin Bluetooth-laitteisiin. Lisätietoja annetaan kohdassa Langattoman Bluetooth-teknologian käyttö sivulla 62. Yleistä tietoa tiedostojen ja dokumenttien siirtämisestä saat avaamalla Mac-ohjeet ja hakemalla sanalla siirtäminen tai tarvitsemasi yhteystyypin nimellä. Luku 2 Opi tuntemaan MacBook 51
52
53 3 MacBookin käyttäminen 3 MacBookissa on monia sisäänrakennettuja ominaisuuksia ja liitäntämahdollisuuksia. Näihin kuuluvat: Â Universal Serial Bus (USB) 2.0 -portit lisälaitteiden (kuten ipodien, kirjoittimien, skannereiden ja muiden laitteiden) liittämiseen. Lisätietoja on kohdassa USBlaitteiden käyttö sivulla 54. Â FireWire (400) -portti erittäin nopeiden laitteiden, kuten digitaalivideokameroiden ja ulkoisten kovalevyjen liittämiseen. Lisätietoja on kohdassa FireWire-laitteiden liittäminen tietokoneeseen sivulla 57. Â Langaton Bluetooth-toiminto, langaton AirPort-verkkotoiminto ja Gigabit Ethernet -verkkotoiminto. Katso Langattoman Bluetooth-teknologian käyttö sivulla 62, Miten AirPort mahdollistaa langattoman internet-yhteyden sivulla 61 ja Yhteyden muodostaminen ethernetin avulla sivulla 64. Â Äänen linja sisään/optinen digitaalinen äänen sisäänmenoportti ja kuuloke-/optinen digitaalinen äänen ulostuloportti kuulokkeiden, kaiutinten ja digitaalisten äänilaitteiden liittämistä varten. Lisätietoja on kohdassa Kaiuttimien ja muiden äänilaitteiden liittäminen sivulla
54 Â Mini-DVI (video ulos) -portti, jonka kautta MacBookiin voidaan liittää ulkoinen näyttö Mini-DVI DVI-sovittimella tai Mini-DVI VGA-sovittimella. Käytä Mini-DVI Videosovitinta, jos haluat liittää videolaitteen, joka vaatii komposiitti- tai S-video-liitännän. Kaikki sovittimet myydään erikseen. Lisätietoja on kohdassa Ulkoisen videotuen käyttäminen sivulla 65. Â Kelkaton optinen asema CD- ja DVD-levyjen toistamiseen ja CD-levyjen polttamiseen. Jos sinulla on SuperDrive-asema, voit myös polttaa DVD-levyjä. Lisätietoja on kohdassa Optisen aseman käyttö sivulla 69. Â Sudden Motion Sensor -tekniikka, joka auttaa suojaamaan sisäistä kovalevyä, jos MacBook putoaa tai altistuu ravistelulle. Lisätietoja on kohdassa Tietoja Sudden Motion Sensor -tekniikasta sivulla 74. Â MacBook-akku, josta näkee latauksen tilan yhdellä vilkaisulla. Lisätietoja on kohdassa Akun käyttö sivulla 74. Â Lukituskaapelin paikka, jotta voit olla varma, että MacBook pysyy siellä, missä pitääkin. Lisätietoja on kohdassa MacBookin turvaaminen sivulla 78. USB-laitteiden käyttö Tässä MacBookissa on kaksi nopeaa USB 2.0 -porttia (d), joihin voidaan liittää erilaisia ulkoisia laitteita kuten ipodeja, kirjoittimia, skannereita, digitaalikameroita, peliohjaimia, sauvaohjaimia, näppäimistöjä ja levykeasemia. USB 2.0 -portit ovat yhteensopivia aiempien USB-laitteiden kanssa. Voit yleensä liittää tai irrottaa USB-laitteen, vaikka tietokone olisi päällä. Kun olet yhdistänyt laitteen, se on valmis käytettäväksi. Tietokoneen uudelleenkäynnistys tai -määrittely ei ole tarpeen. 54 Luku 3 MacBookin käyttäminen
55 USB-laitteen käyttöönotoksi riittää, että se liitetään tietokoneeseen. Tietokone havaitsee automaattisesti siihen kytketyt uudet laitteet ja lataa laitteen käyttämiseen tarvittavan ohjelmiston. Huomaa: Jos MacBook ei löydä oikeaa ohjelmistoa, kun liität USB-laitteen, sinun on joko asennettava laitteen mukana tullut ohjelmisto tai etsittävä ja asennettava oikea ohjelmisto laitteen valmistajan web-sivuilta. Huomioitavaa USB-laitteiden ja akkuvirran käytössä Voit käyttää USB-laitteita, kuten sauvaohjaimia tai näppäimistöjä, jotka saavat virtansa MacBookin USB-liitännästä erillisen virtalähteen sijaan. Tällaiset USB-laitteet saattavat kuitenkin kuluttaa MacBookin akkua tavallista nopeammin. Jos laite on liitettynä pitkään, MacBook kannattaa liittää virtalähteeseen. Luku 3 MacBookin käyttäminen 55
56 Usean USB-laitteen käyttö samanaikaisesti Voit hankkia USB-keskittimen ja sen avulla liittää useita USB-laitteita tietokoneeseen. USB-keskitin liitetään tietokoneen vapaana olevaan USB-porttiin, ja siinä on useita USBportteja (yleensä neljä tai seitsemän). Nopeat keskittimet tukevat sekä nopeita USB 2.0 -laitteita että USB 1.1 -yhteensopivia laitteita. USB 1.1 -keskittimillä nopeat USB-laitteet eivät pysty toimimaan enimmäisnopeuksillaan. Useimmissa USB-keskittimissä on virtalähde, joka tulisi kytkeä pistorasiaan. Huomaa: Jos käytät ketjutettuja USB-laitteita ja -keskittimiä, kaikki USB-laitteet eivät ehkä toimi, jos ne liitetään sekä nopeita (Hi-Speed) USB 2.0 -keskittimiä että täysnopeuksisia (Full-Speed) tai hitaita (Low-Speed) USB 1.1 -keskittimiä sisältävän yhdistelmän kautta. Et ehkä näe ulkoista USB-kovalevyä työpöydällä. Voit välttää ongelman sillä, ettet liitä yhteen eri nopeuksilla toimivia USB-laitteita. Kytke suurinopeuksinen keskitin suoraan tietokoneeseen ja liitä siihen suurinopeuksiset laitteet. Liitä täysnopeuksinen tai hidas keskitin suoraan tietokoneeseen ja samoja nopeuksia käyttävät laitteet siihen. USB-keskitin 56 Luku 3 MacBookin käyttäminen
57 Lisätietoja USB:stä Lisätietoja USB:stä on Mac-ohjeissa. Valitse valikkoriviltä Ohjeet > Mac-ohjeet ja etsi hakusanalla USB. Lisätietoa löytyy myös Applen USB-sivuilta osoitteessa Tietokoneeseesi sopivista USB-laitteista kerrotaan Macintosh Products Guidessa osoitteessa FireWire-laitteiden liittäminen tietokoneeseen Tietokoneessa on yksi FireWire 400 -portti (H). FireWiren avulla voit helposti liittää ja irrottaa nopeita ulkoisia laitteita esimerkiksi tavallisia ja teräväpiirtoisia digitaalivideokameroita ja kovalevyjä ilman, että tietokonetta tarvitsee käynnistää uudelleen. Standardit 6-nastaiset FireWire-laitteet voidaan liittää suoraan FireWire 400 -porttiin (H). Portti tarjoaa virtaa liitetyille laitteille, joten laitteet eivät tarvitse erillistä virtalähdettä. Luku 3 MacBookin käyttäminen 57
58 FireWiren avulla voidaan tehdä esimerkiksi seuraavia asioita: Â Liittää tietokoneeseen HDV- tai digitaalivideokamera ja tallentaa, siirtää ja editoida korkeatasoista videota suoraan tietokoneessa käyttäen editointiohjelmaa, kuten imovie HD:tä, Final Cut Expressiä tai Final Cut Studiota (myydään erikseen). Â Liittää tietokoneeseen ulkoisen FireWire-kovalevyn ja käyttää sitä varmuuskopioiden tekoon tai tiedostojen siirtoon. Â Käynnistää tietokone ulkoiselta FireWire-kovalevyasemalta. Liitä ulkoinen FireWirekovalevy (jolle on asennettu Mac OS X tai uudempi) tietokoneeseen, avaa Järjestelmäasetuksien Käynnistys-osio ja osoita FireWire-kovalevyn symbolia. Käynnistä tietokone uudestaan. Â Siirtää tiedostoja MacBookin ja toisen FireWire-tietokoneen välillä käyttämällä FireWire-levytilaa. Lisätietoja on kohdassa MacBookin liittäminen toiseen tietokoneeseen FireWiren avulla sivulla 59. FireWire-laitteiden käyttö FireWire-laite otetaan käyttöön kytkemällä se tietokoneeseen ja asentamalla kaikki mukana tulleet ohjelmat. Tietokone tunnistaa automaattisesti siihen kytketyt uudet laitteet. Huomaa: Jos MacBook ei löydä oikeaa ohjelmistoa, kun liität FireWire-laitteen, sinun on joko asennettava laitteen mukana tullut ohjelmisto tai etsittävä ja asennettava oikea ohjelmisto laitteen valmistajan web-sivuilta. 58 Luku 3 MacBookin käyttäminen
59 Huomioitavaa FireWire-laitteiden ja akkuvirran käytöstä Voit käyttää FireWire-laitteita, kuten tiettyjä ulkoisia kovalevyjä, jotka saavat virtansa MacBookin FireWire-liitännästä erillisen virtalähteen sijaan. Tällaiset FireWire-laitteet saattavat kuitenkin kuluttaa MacBookin akkua tavallista nopeammin. Jos laite on liitettynä pitkään, MacBook kannattaa liittää virtalähteeseen. Huomaa: FireWire-portti (H) on suunniteltu antamaan virtaa FireWire-laitteille (enintään 7 wattia). Voit liittää useita laitteita toisiinsa ja liittää tämän laiteketjun tietokoneen FireWire-porttiin, mutta ainoastaan yhden laitteen tulisi ottaa virtansa suoraan tietokoneesta. Muiden yhteen liitettyjen laitteiden tulisi saada virtaa erillisistä virtalähteistä. Useamman kuin yhden portista virtaa saavan FireWire-laitteen yhdistäminen voi tuottaa ongelmia. Mikäli ongelmia ilmenee, sulje tietokone, irrota FireWirelaitteet ja käynnistä tietokone uudelleen. MacBookin liittäminen toiseen tietokoneeseen FireWiren avulla Mikäli haluat siirtää tiedostoja MacBookin ja toisen FireWirellä varustetun tietokoneen välillä tai jos koneen kanssa on käynnistysongelmia, voit käyttää FireWire-levytilaa liittääksesi tietokoneesi toiseen tietokoneeseen. Kun MacBook käynnistetään FireWirelevytilassa, toinen tietokone pääsee käsiksi MacBookiin aivan kuin mihin tahansa ulkoiseen kovalevyyn. Huomaa: Kun käytät FireWire-levytilaa, kannattaa liittää virtalähde MacBookiin. Luku 3 MacBookin käyttäminen 59
60 MacBookin liittäminen toiseen tietokoneeseen FireWire-levytilassa: 1 Varmista, että MacBook on pois päältä. 2 Liitä MacBook toiseen FireWire-liitännällä varustettuun tietokoneeseen FireWirekaapelin avulla. 3 Käynnistä MacBook ja paina heti T-näppäin pohjaan. MacBookin näytöllä näkyy FireWire-symboli. Toisen tietokoneen näytöllä näkyy MacBookin sisäisen kovalevyn symboli. Voit vetää ja pudottaa tiedostoja tietokoneiden välillä. 4 Kun olet siirtänyt tiedostot, vedä MacBookin kovalevyn symboli roskakoriin (poistosymboli). 5 Sammuta MacBook painamalla käynnistyspainiketta ( ) ja irrota sitten FireWire-kaapeli. Lisätietoja FireWirestä Lisätietoja FireWirestä löytyy Mac-ohjeista. Valitse Finder-valikosta Ohjeet > Mac-ohjeet ja etsi hakusanalla FireWire. Lisätietoa on myös Applen FireWire-sivuilla osoitteessa 60 Luku 3 MacBookin käyttäminen
61 Miten AirPort mahdollistaa langattoman internet-yhteyden MacBook muodostaa AirPort-tekniikan avulla langattoman yhteyden AirPort Expressiin, AirPort Extreme -tukiasemaan tai muuhun b- tai g-yhteensopivaan laitteeseen, joka on liitetty internetiin puhelinlinjan, DSL- tai kaapelimodeemin tai lähiverkon kautta. AirPort Express Pistorasia DSL- tai kaapelimodeemi Internetyhteys Lisätietoja AirPort Extremestä Voit hankkia AirPort Extreme -tukiaseman tai AirPort Expressin verkon Apple Storesta osoitteesta tai Apple-jälleenmyyjältä. Lisätietoja AirPort Extremestä ja AirPort Expressistä on AirPort-ohjeissa. Valitse Ohjeet > Mac-ohjeet ja sitten Kirjasto > AirPort-ohjeet. Lisätietoja löytyy myös Applen AirPortsivuilta osoitteista ja airportextreme. Luku 3 MacBookin käyttäminen 61
62 Langattoman Bluetooth-teknologian käyttö MacBook toimitetaan langattomalla Bluetooth-tekniikalla varustettuna. Bluetoothin avulla voit luoda langattomia lyhyen kantaman yhteyksiä pöytäkoneiden, kannettavien ja kämmentietokoneiden, matkapuhelimien, kamerapuhelimien, kirjoittimien, digitaalikameroiden ja langattomien syöttölaitteiden, kuten Apple Wireless Keyboard -näppäimistön ja Apple Wireless Mouse -hiiren (ostettavissa verkon Apple Storesta osoitteesta välillä. Langaton Bluetooth-teknologia poistaa perinteisten, laitteet toisiinsa yhdistävien kaapeleiden tarpeen. Bluetooth-laitteet voidaan yhdistää toisiinsa langattomasti jopa 10 metrin etäisyydeltä. Langattoman Bluetooth-tekniikan avulla voit: Â Siirtää tietoja MacBookin ja sen kanssa yhteensopivan Bluetooth-valmiudella varustetun matkapuhelimen välillä. Puhelimesi voi toimia modeemina ja muodostaa langattoman yhteyden palveluntarjoajaan, jopa 56 kb/s nopeudella. Voit siis muodostaa internet-yhteyden matkapuhelimen avulla. Â Synkronoida Bluetooth-valmiudella varustetun kämmentietokoneen kanssa. isyncin avulla voit suorittaa HotSync-toiminnon ilman kaapeleita tai lähettää käyntikorttisi tai kalenteritapahtumasi suoraan työtoverisi kämmenmikroon. Â Vaihtaa tiedostoja Bluetooth-toiminnolla varustettujen tietokoneiden ja laitteiden välillä jopa Macin ja PC:n välillä. Â käyttää langatonta Bluetooth-tekniikkaa käyttävää kirjoitinta, näppäimistöä, hiirtä tai kuulokkeita. 62 Luku 3 MacBookin käyttäminen
63 Bluetooth-laitteen käyttöönotto Ennen kuin voit käyttää MacBookin kanssa Bluetooth-laitetta, laite on asetettava toimimaan tietokoneen kanssa. Määritettyäsi laitteen siitä ja tietokoneesta muodostetaan pari, ja näet sen Laitteet-osiossa Bluetooth-asetuksissa. Sinun on muodostettava laitteesta pari tietokoneen kanssa vain kerran, ja pari säilyy, kunnes poistat sen. Bluetooth-laitteen käyttöönotto: 1 Valitse Bluetooth-tilavalikosta ( ) Aseta Bluetooth-laite. 2 Noudata näytöllä näkyviä ohjeita laitetyypin osalta. Jos Bluetooth-tilavalikko ( ) ei näy valikkorivillä, avaa Järjestelmäasetukset ja osoita Bluetooth. Osoita Asetukset ja valitse sitten Näytä Bluetooth-tila valikkorivillä. Kun haluat poistaa tietyn laitteen kanssa muodostetun parin: 1 Avaa Järjestelmäasetukset ja osoita Bluetooth. 2 Osoita Laitteet ja valitse luettelosta laite. 3 Osoita Poista. Lisätietoja langattomasta Bluetooth-tekniikasta Löydät lisätietoja langattoman Bluetooth-tekniikan käytöstä avaamalla Bluetoothtiedostojaon (Ohjelmat-kansion Lisäohjelmat-kansiossa) ja valitsemalla Ohjeet > Bluetooth-ohjeet. Lisätietoa löytyy myös Applen Bluetooth-sivuilta osoitteessa Luku 3 MacBookin käyttäminen 63
64 Yhteyden muodostaminen ethernetin avulla Tietokoneessa on sisäinen Gigabit Ethernet -verkkotoiminto (G), jonka avulla voit liittää tietokoneen verkkoon tai DSL- tai kaapelimodeemiin. Tietokoneen liittäminen verkkoon tarjoaa mahdollisuuden käyttää muita tietokoneita ja mahdollisesti myös kirjoittimia, modeemeja, sähköpostia ja internetiä. Voit käyttää ethernetiä tiedostojen jakamiseen kahden tietokoneen välillä tai pienen verkon luomiseen. MacBookin ethernet-portti tunnistaa automaattisesti muut ethernetlaitteet. Jos haluat liittää tietokoneeseen muita ethernet-laitteita, et tarvitse ristiinkytkettyä ethernet-kaapelia. Lisätietoja ethernetin käytöstä Lisätietoja muun muassa ethernet-verkon käyttöönotosta ja tiedostojen siirtämisestä ethernetin kautta on Mac-ohjeissa. Valitse Ohjeet-valikosta Mac-ohjeet ja hae sanalla ethernet tai verkko. 64 Luku 3 MacBookin käyttäminen
65 MacBookin kanssa käytettäviksi soveltuvista verkkotuotteista kerrotaan Macintosh Products Guidessa osoitteessa Ulkoisen videotuen käyttäminen Tietokoneessa on ulkoisen näytön portti (mini-dvi), joka mahdollistaa DVI- tai VGAliitäntäisen näytön tai projektorin liittämisen. Applen Mini-DVI DVI-sovittimen (myydään erikseen) avulla voit liittää MacBookin DVI-näyttöön tai -projektoriin. Applen Mini-DVI VGA-sovittimen (myydään erikseen) avulla voit liittää MacBookin VGA-näyttöön tai -projektoriin. Voit myös näyttää kuvia television ruudulla, nauhoittaa kuvia videonauhurilla tai toistaa DVD:itä televisiossa liittämällä Applen Mini-DVI Video-sovittimen komposiittija S-video-liittimiä varten. Voit ostaa sovittimia verkon Apple Storesta osoitteesta tai Apple-jälleenmyyjältä. Luku 3 MacBookin käyttäminen 65
66 Kun tietokoneeseen on liitetty ulkoinen näyttö tai televisio, voit joko esittää saman kuvan sekä sisäisellä että ulkoisella näytöllä (ns. näytön kahdennus) tai laajentaa Mac OS -työpöytää ulkoisella näytöllä (ns. kahden näytön tila tai laajennettu työpöytä). MacBook käynnistyy oletusarvoisesti kahden näytön tilassa. Vaihda näytönkahdennustilan ja kahden näytön tilan välillä painamalla F7-näppäintä (i). Jos haluat äänen tulevan ulkoisesta näyttölaitteesta, kuten projektorista tai televisiosta, liitä äänikaapeli (ei mukana) tietokoneen kuulokeportista (f) kyseiseen laitteeseen. Huomaa: Useimpien televisioiden heikompien ominaisuuksien vuoksi television näytöllä kuvat näkyvät huonompilaatuisina kuin sisäisellä tai ulkoisella näytöllä. Ulkoisen näytön tai projektorin liittäminen VGA- tai DVI-liitäntäisen ulkoisen näytön tai projektorin liittäminen tietokoneeseen: 1 Käynnistä ulkoinen näyttö tai projektori. 2 Varmista, että näyttökaapeli on liitetty ulkoiseen näyttöön tai projektoriin. 3 Liitä näyttökaapeli MacBookiin asianmukaista sovitinta (Applen Mini-DVI DVI-sovitin tai Applen Mini-DVI VGA-sovitin) käyttäen. MacBook tunnistaa ulkoisen näytön automaattisesti. 4 Säädä ulkoisen näytön tarkkuutta käyttämällä Järjestelmäasetusten Näytöt-osion Näyttö-välilehteä tai valikkorivin näyttösymbolia. Huomaa: Tämä MacBook tukee ulkoisille näytöille jopa 1920 x 1200 tarkkuutta, jos ne ovat Applen DVI-näyttöjä tai jopa 1600 x 1200 tarkkuutta, jos ne ovat VGA-näyttöjä. 66 Luku 3 MacBookin käyttäminen
67 MacBookin käyttö näytön ollessa suljettuna Voit käyttää MacBookia näytön ollessa suljettuna, jos siihen on liitetty ulkoinen näyttö, näppäimistö ja hiiri. Tärkeää: Jos haluat käyttää MacBookia näyttö suljettuna, MacBook on liitettävä toimivaan virtalähteeseen. Tietokoneen käyttö ulkoisen näytön ollessa liitettynä ja näytön ollessa suljettuna: 1 Liitä MacBookiin USB-näppäimistö ja -hiiri. 2 Liitä virtalähde MacBookiin ja pistorasiaan. Varmista, että virtalähteen valo palaa. 3 Laita MacBook nukkumaan sulkemalla sen näyttö. 4 Liitä MacBook ulkoiseen näyttöön seuraamalla edellisessä kohdassa esitettyjä vaiheita. 5 Odota muutama sekunti ja herätä MacBook painamalla mitä tahansa ulkoisen näppäimistön näppäintä. Television, videonauhurin tai muun videolaitteen liittäminen Komposiitti- tai S-video-liitännän vaativan television tai videolaitteen liittäminen: 1 Liitä Applen Mini-DVI Video-sovitin (myydään erikseen) MacBookin mini-dvi-porttiin. 2 Liitä laite sovittimeen. 3 Jos haluat lähettää ääntä MacBookista laitteeseen, liitä miniliitin RCA-kaapeli (ei mukana) MacBookin kuulokeportista (f) laitteen äänen sisäänmenoportteihin. 4 Kytke ulkoinen laite päälle. 5 Etsi TV tai muu ulkoinen laite pitämällä komentonäppäintä (x) alhaalla ja painamalla F2-näppäintä. Voit myös avata Järjestelmäasetusten Näytöt-osion ja osoittaa Tunnista näytöt -painiketta. Luku 3 MacBookin käyttäminen 67
68 6 Kun haluat säätää kuvan näkyvyyttä laitteessa, käytä Järjestelmäasetusten Näytöt-osiota. Lisätietoja ulkoisen näytön tai television käytöstä Tarkempia tietoja ulkoisen näytön käytöstä ja määrittelystä löydät Mac-ohjeista. Valitse valikkoriviltä Ohjeet > Mac-ohjeet ja etsi hakusanalla ulkoinen näyttö. Kaiuttimien ja muiden äänilaitteiden liittäminen Tässä MacBookissa on kolme sisäänrakennettua kaiutinta, sisäänrakennettu mikrofoni, äänen linja sisään/optinen digitaalinen äänen sisäänmenoportti ja kuuloke-/optinen digitaalinen äänen ulostuloportti (f). Kuulokeporttiin (f) voidaan liittää ulkoisia kaiuttimia, kuulokkeita ja muita äänentoistolaitteita. Kuulokeportti on myös S/PDIF 3,5 mm stereominiliitäntä. Kun tietokoneeseen on liitetty äänilaitteita, ääni ei tule ulos sisäänrakennetuista kaiuttimista. Jos haluat kuulla äänen tietokoneen sisäänrakennetuista kaiuttimista, irrota kuulokkeet tai kaiuttimet. Voit tallentaa ääntä kovalevylle käyttäen sisäänrakennetun isight-kameran vieressä olevaa sisäänrakennettua mikrofonia. Voit myös liittää ulkoisia mikrofoneja tai muita äänilaitteita äänen linja sisään -porttiin. Äänen linja sisään -portti on myös S/PDIF 3,5 mm stereominiliitäntä, joka ei anna virtaa liitetylle laitteelle. Sen kanssa on käytettävä omalla virtalähteellä varustettuja oheislaitteita. Minipistokkeen Toslink-sovittimen avulla voit liittää Toslink-kaapelilla Digital Audio Tape (DAT) -nauhureita tai digitaalisia soittimia sisäänmenoon ja miksata omaa musiikkia. 68 Luku 3 MacBookin käyttäminen
69 Kun valitset käytettävän äänen syöttölaitteen (myös USB:n avulla yhdistetyt mikrofonit) äänittävissä ohjelmissa, kuten imovie HD:ssä, käytä Järjestelmäasetusten Ääni-osiota. Ulostulevan äänen voimakkuutta voidaan säätää helposti näppäimistön äänenvoimakkuussäätimien avulla. Voit säätää sekä ulostulevan että sisäänmenevän äänen voimakkuutta myös Järjestelmäasetusten Ääni-osiosta. Lisätietoja tietokoneen äänen käytöstä tai vianetsinnästä saat valitsemalla Ohjeet > Mac-ohjeet ja etsimällä hakusanalla ääni. Optisen aseman käyttö Tässä MacBookissa on optinen asema Combo- tai SuperDrive-asema. Optisen aseman avulla voit:  asentaa tai käyttää CD- ja DVD-levyillä olevia ohjelmia  toistaa CD-levyillä olevia musiikki- ja multimediatiedostoja.  kirjoittaa musiikkia, dokumentteja ja muita tiedostoja CD-R- ja CD-RW-levyille.  toistaa DVD-elokuvia ja lukea useimpia DVD-levyjä. Jos tietokoneessasi on SuperDrive-asema, voit myös tallentaa tietoja tyhjille DVD±Rja DVD±RW-levyille. Tärkeää: MacBookin optiseen asemaan sopivat standardit pyöreät, halkaisijaltaan 12 cm levyt. Erimuotoisia tai pienempiä kuin 12 cm levyjä ei tueta. Tällaiset levyt saattavat juuttua asemaan. Luku 3 MacBookin käyttäminen 69
70 ? CD- ja DVD-levyjen laittaminen asemaan CD- ja DVD-levyillä olevien ohjelmien asentaminen ja käyttö: 1 Sijoita levyasemaan (etikettipuoli ylöspäin) koneen ollessa käynnissä ja anna levyaseman vetää levy sisälle. Levy on ehkä syötettävä lähes pohjaan asti, ennen kuin asema vetää sen kokonaan sisään. Tämä on aivan normaalia. 2 Kun levyn symboli tulee työpöydälle, levy on valmis käytettäväksi. Levyn poistaminen asemasta Levy voidaan poistaa asemasta seuraavasti: Â Vedä levyn symboli roskakoriin (poistosymboli) Â Pidä näppäimistön levynpoistonäppäintä (C) painettuna, kunnes levy poistuu asemasta. 70 Luku 3 MacBookin käyttäminen
71 Anna levyn tulla kokonaan ulos asemasta ennen kuin yrität poistaa sitä tai asettaa sitä takaisin asemaan. Jos et voi poistaa levyä, lopeta ohjelmat, jotka saattavat käyttää levyä ja yritä uudelleen. Jos tämä ei auta, käynnistä tietokone uudelleen pitäen samalla ohjauslevyn painiketta painettuna. DVD-levyjen toistaminen Kun haluat toistaa DVD-videolevyjä MacBookissa, laita DVD-levy asemaan. DVD-soitin avautuu automaattisesti. DVD-soittimen helppokäyttöisten säätimien avulla DVDlevyjen käynnistys, pysäytys ja katselu käyvät vaivattomasti. Jos MacBook on liitetty televisioon ja katsot DVD-Video-levyjä television ruudulta, valitse Järjestelmäasetusten Näytöt-osion Näyttö-välilehdeltä tarkkuudeksi 720 x 480 NTSC (Yhdysvalloissa) tai 720 x 576 PAL (Euroopassa ja muualla). MacBookin voi helposti kytkeä stereojärjestelmään. Liitä MacBookin kuulokeportti (f) stereoiden äänen sisäänmenoportteihin miniliitin RCA-kaapelin (ei mukana) avulla. Tallentaminen CD-R- ja CD-RW-levyille MacBookilla voidaan tallentaa tietoa CD-R- ja CD-RW-levyille. Jos tietokoneessasi on SuperDrive-asema, voit myös tallentaa omia digitaalielokuviasi tyhjille tallennuskelpoisille DVD±R- ja DVD±RW-levyille. Tallennuskelpoisille DVD-levyille voidaan tallentaa muutakin digitaalista tietoa, esimerkiksi tiedostojen varmuuskopioita. Luku 3 MacBookin käyttäminen 71
72 Dataa tallennetaan CD-R-, CD-RW-, DVD±R- tai DVD±RW-levyille seuraavasti: 1 Laita tyhjä tallennuskelpoinen CD tai (vain SuperDrive-aseman tapauksessa) DVD optiseen asemaan. 2 Syötä avautuvassa valintataulussa levyn nimi ja valitse haluttu muoto. 3 Kaksoisosoita työpöydällä näkyvää levysymbolia ja vedä sen päälle tiedostoja ja kansioita. 4 Osoita Finderin sivupalkissa näkyvän levyn nimen vieressä olevaa Polta CD -symbolia. Voit myös tallentaa musiikkia CD- tai DVD-levyille suoraan itunes-kirjastosta. Musiikin tallentaminen itunes-kirjastosta: 1 Osoita Dockissa olevaa itunesin symbolia. 2 Valitse soittolistat tai kappaleet, jotka haluat tallentaa levylle. 3 Laita CD tai (vain SuperDrive-aseman tapauksessa) DVD asemaan. 4 Osoita itunes-ikkunan yläosan Polta CD -painiketta. Tärkeää: Jos akku tyhjenee, kun poltat CD-levyä, polttaminen epäonnistuu eikä CDlevyä voida käyttää uudestaan. Tämä voidaan estää kytkemällä aina virtalähde tietokoneeseen CD:n polton ajaksi. Jos tietokoneessa on SuperDrive-asema, voit tallentaa omia digitaalisia elokuvia tyhjille DVD-levyille. Myös muunlaista digitaalista tietoa voidaan tallentaa. Voit esimerkiksi tehdä varmuuskopioita tiedostoista kirjoitettaville DVD-levyille. idvd:n kaltaisilla ohjelmilla voidaan luoda omia digitaalimediaprojekteja, polttaa ne tyhjille, tallennuskelpoisille DVD-levyille ja toistaa niitä useimmissa tavallisissa DVD-soittimissa. 72 Luku 3 MacBookin käyttäminen
73 idvd-projektin polttaminen tyhjälle DVD±R- tai DVD±RW-levylle: 1 Avaa idvd ja sitten idvd-projektisi. 2 Osoita Polta-painiketta. 3 Kun tietokone kehottaa, aseta tyhjä DVD-levy asemaan. 4 Osoita uudelleen Polta-painiketta. Lisätietoja saat avaamalla idvd:n ja valitsemalla Ohjeet > idvd-ohjeet. Tärkeää: Jos akku tyhjenee, kun poltat DVD-levyä, polttaminen epäonnistuu eikä DVDlevyä voida käyttää uudestaan. Tämä voidaan estää kytkemällä aina virtalähde tietokoneeseen DVD:n polton ajaksi. Lisätietoja Lisätietoja DVD-soittimesta ja itunesista löytyy seuraavista lähteistä: Â Jos haluat lisätietoja DVD-soitin-ohjelman käytöstä, valitse ohjelman sisältä Ohjeet > DVD-soitin-ohjeet. Â Lisätietoja itunesin käytöstä musiikkitiedostojen tallentamiseen CD- tai DVD-levylle saat valitsemalla itunes-ohjelmassa Ohjeet > itunes ja Music Store -ohjeet. Luku 3 MacBookin käyttäminen 73
74 Tietoja Sudden Motion Sensor -tekniikasta MacBookissa on Sudden Motion Sensor -tekniikka, joka auttaa suojaamaan kovalevyä mahdollisen putoamisen tai ravistelun aiheuttamilta vahingoilta. Sudden Motion Sensor -suojaus ei vaikuta kovalevyn suorituskykyyn MacBookin normaalin toiminnan aikana. Kun MacBook lukee tai kirjoittaa suuria tietomääriä (kuten videota tai ääntä toistettaessa tai tallennettaessa), saattaa esiintyä poikkeuksellisen voimakasta tärinää, joka voi toisinaan aktivoida Sudden Motion Sensor -tekniikan. Jos kuva tai ääni katkeilee, varmista, että MacBook on vakaalla alustalla eikä altistu tärinälle tai äkillisille liikkeille. Akun käyttö Kun ulkoinen virtalähde ei ole kytkettynä, tietokone käyttää virtalähteenä akkua. MacBookin akun kesto riippuu käytetyistä ohjelmista ja MacBookiin liitetyistä ulkoisista laitteista. Joidenkin toimintojen, kuten AirPort Extremen tai langattoman Bluetoothtekniikan, kytkeminen pois päältä saattaa pidentää akun kestoa. Lisätietoja akun käytöstä on kohdassa Huomioitavaa akun säästämisen suhteen sivulla 77. Akun jäljellä oleva varaus voidaan tarkistaa akussa olevista varaustilan merkkivaloista. Paina merkkivalojen vieressä olevaa painiketta, niin valot hehkuvat hetken osoittaen akun jäljellä olevan varauksen. Akun varaus voidaan tarkistaa, kun se on MacBookin sisällä tai irrallaan. Jos akku tyhjenee työskennellessäsi, liitä virtalähde koneeseen ja anna akun latautua. Jos haluat vaihtaa tyhjän akun ladattuun, kun virtalähde ei ole liitettynä tietokoneeseen, tietokone kannattaa sammuttaa. 74 Luku 3 MacBookin käyttäminen
75 Tärkeää: Jos vain yksi valo palaa, akussa on enää hyvin vähän varausta. Jos mikään valo ei pala, akku on tyhjentynyt täysin eikä tietokone käynnisty ellei virtalähdettä kytketä. Liitä virtalähde tietokoneeseen ja anna akun latautua tai vaihda tyhjä akku ladattuun (lisätietoja kohdassa Akun poistaminen sivulla 80). Á Painike Akun merkkivalot Akku Jos Finderin valikkorivin akkusymboli on asetettu näyttämään varaus prosenttilukuna, akku ei aina näytä täyttä 100 prosentin varausta, vaikka virtalähde on liitetty tietokoneeseen. Tämä on normaalia. Akun käyttöikä pitenee, kun latausta ei jatkuvasti aloiteta ja lopeteta akun varauksen ollessa prosentin välillä. Kun akun varauksen taso laskee alle 95 prosentin, akku latautuu kokonaan 100 prosenttiin. Luku 3 MacBookin käyttäminen 75
76 Akun poistaminen ja vaihtaminen Ohjeita akun poistamisesta ja laittamisesta takaisin annetaan kohdissa Akun poistaminen sivulla 80 ja Akun vaihtaminen sivulla 86. Huomaa: Akkua hävitettäessä on noudatettava paikallisia ympäristömääräyksiä. Lisätietoja annetaan kohdassa Tietoja hävittämisestä ja kierrätyksestä sivulla 132. Akun lataaminen Kun virtalähde on kiinni tietokoneessa, akku latautuu tietokoneen ollessa sammutettuna, käynnissä tai nukkumassa. Tietokone latautuu kuitenkin nopeammin tietokoneen ollessa sammutettuna ja lepotilassa. Tietokoneen ollessa päällä voit tarkkailla akun varaustasoa valikkorivillä olevan akun tilasymbolin kautta. Akun ilmoittama varaustaso perustuu akussa jäljellä olevan virran määrään sillä hetkellä käytössä olevien ohjelmien, oheislaitteiden ja järjestelmäasetusten (näytön kirkkaus, energiansäästäjä-asetukset jne.) mukaan. Kun haluat säästää virtaa, sulje ohjelmat ja irrota oheislaitteet, joita et käytä, ja säädä Energiansäästäjä-asetuksia (katso seuraava kappale). 76 Luku 3 MacBookin käyttäminen
77 Huomioitavaa akun säästämisen suhteen MacBookin käyttöaika yhdellä akun latauksella riippuu käytettävistä ohjelmista, oheislaitteista ja virransäästötoimenpiteistä. Voit säästää akkua noudattamalla seuraavia vinkkejä: Â Irrota väylästä virtansa saavat USB- ja FireWire-laitteet, kun ne eivät ole käytössä. Â Lopeta kaikki ohjelmat, joita et käytä. Â Kytke AirPort tai Bluetooth pois päältä, kun ne eivät ole käytössä. (Käytä valikkorivin AirPort- ja Bluetooth-tilasymboleja. Jos symboleja ei näy valikkorivillä, voit ottaa ne käyttöön Järjestelmäasetusten Verkko- ja Bluetooth-osioissa.) Â Poista CD- ja DVD-levyt asemasta, mikäli niitä ei tarvita. Â Vähennä näytön kirkkautta MacBookin näppäimistön kirkkaussäätimillä. Â Aseta kovalevy pysähtymään lyhyen ajan päästä. Valitse Järjestelmäasetusten Energiansäästäjä-osiossa Aseta kovalevy nukkumaan kun mahdollista -valintaneliö. Â Aseta MacBook menemään nukkumaan, kun se on ollut käyttämättä viisi minuuttia (tai lyhyemmän ajan). Â MacBook on esiasetettu vähentämään prosessointinopeuttaan automaattisesti vähäisen prosessointitoiminnan ajaksi akkua käytettäessä. Tämä säästää virtaa. Tämä asetus on vaihtoehto Normaali Järjestelmäasetusten Energiansäästäjä-osion Optimointi-ponnahdusvalikossa. Kun prosessointitoiminta on runsasta, tietokone vaihtaa automaattisesti suurempaan prosessointinopeuteen. Jos haluat akun kestävän mahdollisimman pitkään, valitse Optimointi-ponnahdusvalikosta Pidempi akun käyttöaika -vaihtoehto. Tämän vaihtoehdon valinta voi kuitenkin vaikuttaa koneen suorituskykyyn. Aseta tietokone toimimaan koko ajan suurimmalla prosessointinopeudella valitsemalla Parempi suorituskyky. Luku 3 MacBookin käyttäminen 77
78 Lisätietoja MacBookin akusta Lisätietoja on Mac-ohjeissa. Valitse Ohjeet > Mac-ohjeet ja hae sanalla akku. Akun käyttöiän pidentämisestä annetaan tietoja myös osoitteessa batteries/notebooks.html. MacBookin turvaaminen Voit turvata MacBookin hankkimalla lukituskaapelin. Sen avulla voit kiinnittää tietokoneesi pöytään. Esimerkki lukituskaapelista Lukituskaapelin paikka Lisätietoja turvallisuusseikoista Lisätietoja MacBookin ohjelmiston turvaominaisuuksista, kuten useiden käyttäjien salasanoista ja tiedostojen salauksesta, on Mac-ohjeissa. Valitse Ohjeet > Mac-ohjeet ja etsi hakusanoilla turvallisuus ja käyttäjät. 78 Luku 3 MacBookin käyttäminen
79 5 Vianetsintä 5 Jos MacBookin käytössä esiintyy ongelmia, kokeile ensin oheisia ratkaisuja ja neuvoja. Jos MacBookia käytettäessä esiintyy ongelmia, niihin on yleensä olemassa helppoa ja nopea ratkaisu. Kiinnitä huomiota ongelmaan johtaneisiin olosuhteisiin. Kannattaa painaa mieleen, mitä teit ennen ongelman ilmaantumista, sillä se auttaa ongelman syiden rajaamisessa ja vastausten löytämisessä. Pistä muistiin seuraavat asiat: Â Ohjelmat, joita käytit ennen ongelman ilmaantumista. Ongelmat, jotka esiintyvät vain tietyn ohjelman kanssa, saattavat osoittaa, että ohjelma ei ole yhteensopiva tietokoneeseesi asennetun Mac OS -version kanssa. Â Äskettäin asentamasi ohjelmat, erityisesti sellaiset, jotka lisäävät kohteita järjestelmäkansioon. Â Vasta-asennetut laitteet, kuten lisämuisti ja oheislaitteet. Lisää ongelmanratkaisutietoa löytyy Mac-ohjeista ja Applen tukisivuilta osoitteesta 89
80 Ongelmat, jotka estävät tietokoneen käytön Jos tietokone ei vastaa tai osoitin ei liiku  Pakota jumiutunut ohjelma lopettamaan painamalla Komento (x)-optio-esc. Valitse näytölle avautuvasta valintataulusta lopetettava ohjelma ja osoita Pakota lopettamaan. Tallenna sitten työt kaikissa ohjelmissa ja varmista, että ongelma on poistunut käynnistämällä tietokone uudelleen.  Jos et saa pakotettua ohjelmaa lopettamaan, sammuta tietokone pitämällä käynnistyspainiketta ( ) painettuna muutaman sekunnin ajan.  Jos tietokone ei vieläkään reagoi, yritä käynnistää se painamalla samanaikaisesti käynnistyspainiketta ( ) ja Komento-(x) ja Ctrl-näppäimiä. Jos ongelma toistuu usein, valitse näytön yläreunassa näkyvältä valikkoriviltä Ohjeet > Mac-ohjeet. Etsi hakusanalla jumiutua, niin saat näkyviin ohjeita sellaisten tilanteiden varalta, jolloin tietokone jumiutuu tai ei vastaa. Jos ongelma toistuu vain tiettyä ohjelmaa käytettäessä, tarkista ohjelman valmistajalta, onko ohjelma varmasti yhteensopiva tietokoneesi kanssa. Jos olet varma, että ohjelma on yhteensopiva, tietokoneen käyttöjärjestelmä on ehkä asennettava uudestaan. 90 Luku 5 Vianetsintä
81 Jos tietokone jumiutuu käynnistyksen aikana, jos näet välkkyvän kysymysmerkin tai jos näyttö on pimeänä, mutta nukkumisvalo palaa tasaisesti (tietokone ei ole nukkumassa)  Odota muutama sekunti. Jos tietokone ei hetken kuluessa käynnisty, sammuta se pitämällä käynnistyspainiketta ( ) painettuna noin 5 sekunnin ajan, kunnes tietokone sammuu. Pidä sitten Optio-näppäintä painettuna ja paina käynnistyspainiketta ( ) uudelleen tietokoneen käynnistämiseksi. Kun tietokone käynnistyy, osoita kovalevyn symbolia ja osoita sitten oikealle osoittavaa nuolta. Kun tietokone on käynnistynyt kokonaan, avaa Järjestelmäasetukset ja osoita Käynnistys-kohtaa. Valitse paikallinen Mac OS X -järjestelmäkansio.  Jos tämä ei auta, kokeile levyn korjausta Levytyökalun avulla. Laita Mac OS X:n asennuslevy 1 tietokoneeseen. Käynnistä sitten tietokone uudestaan pitäen samalla C-näppäintä painettuna. Valitse Asentaja > Avaa Levytyökalu. Kun Levytyökalu avautuu, seuraa Korjaus-osassa olevia ohjeita ja kokeile osaako Levytyökalu korjata levyn. Jos Levytyökalun käyttö ei auta, tietokoneen käyttöjärjestelmä on ehkä asennettava uudelleen. Lisätietoja on kohdassa Tietokoneen mukana tulleen ohjelmiston uudelleenasennus sivulla 96. Jos tietokone ei käynnisty  Varmista, että virtalähde on liitetty tietokoneeseen ja toimivaan pistorasiaan. Käytä ainoastaan tietokoneen mukana tulevaa virtalähdettä. Jos virtalähde lakkaa lataamasta, mutta virtalähteen merkkivalo ei syty, kun liität virtajohdon, nollaa virtalähde irrottamalla ja liittämällä virtajohto. Luku 5 Vianetsintä 91
82 Â Tarkista, onko akku latauksen tarpeessa. Paina akussa olevaa pientä painiketta. Sinun tulisi nähdä yhdestä neljään valoa, jotka osoittavat akun latauksen määrää. Jos vain yksi akun varaustason valoista vilkkuu, lataa akkua virtalähteen avulla ainakin niin kauan, kunnes yksi valoista palaa vilkkumatta. Â Jos kaksi ensimmäistä ehdotusta eivät ratkaise ongelmaa, palauta tietokone tehdasasetuksiin irrottamalla virtalähde, poistamalla akku ja pitämällä käynnistyspainiketta ( ) painettuna vähintään 5 sekunnin ajan. Â Jos olet vastikään asentanut lisämuistia, varmista, että asennus on suoritettu oikein ja että muisti on yhteensopiva tietokoneen kanssa. Kokeile käynnistyykö tietokone, jos muisti poistetaan (lisätietoja kohdassa Muistin asentaminen sivulla 82). Â Jos tämä ei auta, paina käynnistyspainiketta ( ) ja pidä välittömästi Komento- (x), Optio-, P- ja R-näppäimiä samanaikaisesti painettuina, kunnes kuulet käynnistysäänen toisen kerran. Â Jos MacBookin käynnistäminen ei edelleenkään onnistu, etsi MacBookin mukana tulleista huolto- ja tukitiedoista Applen huollon yhteystiedot. Jos näyttö pimenee yhtäkkiä tai järjestelmä jumiutuu Yritä käynnistää tietokone uudelleen. 1 Irrota kaikki MacBookiin liitetyt laitteet virtalähdettä lukuun ottamatta. 2 Käynnistä tietokone uudelleen pitämällä Komento- (x) ja Ctrl-näppäimiä painettuina ja painamalla käynnistyspainiketta ( ). 3 Anna akun latautua vähintään 10-prosenttisesti, ennen kuin kytket tietokoneeseen muita ulkoisia laitteita ja jatkat työtäsi. 92 Luku 5 Vianetsintä
83 Valikkorivin akkutilavalikon avulla voit tarkistaa akun varauksen. Näyttö saattaa pimentyä, jos akulle on asetettu energiansäästöominaisuuksia. Lisätietoja annetaan kohdassa Näytön säätäminen sivulla 28. Muita ongelmia Jos olet unohtanut salasanan Voit nollata ylläpitäjän ja kaikkien muiden käyttäjien salasanat. 1 Laita Mac OS X:n asennuslevy 1 asemaan. Käynnistä sitten tietokone uudestaan ja pidä C-näppäintä painettuna sen käynnistyessä. 2 Valitse valikkoriviltä Asentaja > Palauta salasana. Seuraa näytöllä näkyviä ohjeita. Jos ongelmia esiintyy tietyn ohjelman kanssa  Muiden valmistajien ohjelmiin liittyvien ongelmien yhteydessä kannattaa ottaa yhteyttä kyseiseen valmistajaan. Ohjelmistojen valmistajien web-sivuilla on ohjelmistopäivityksiä.  Voit halutessasi asettaa MacBookin tarkistamaan ja asentamaan uusimmat Appleohjelmat automaattisesti käyttäen Järjestelmäasetusten Ohjelmiston päivitys -osiota. Lisätietoja saat valitsemalla Ohjeet > Mac-ohjeet ja kirjoittamalla hakusanaksi ohjelmiston päivitys. Huomaa: Classic (tai Mac OS 9) -ohjelmat eivät ole yhteensopivia tietokoneen kanssa eikä niitä voida käyttää. Luku 5 Vianetsintä 93
84 Jos sinulla on ongelmia langattoman AirPort Extreme -yhteyden kanssa  Varmista, että tietokone tai verkko, johon yritetään ottaa yhteys, on toiminnassa ja että siihen voidaan ottaa langaton yhteys.  Varmista, että olet toisen tietokoneen tai verkon yhteyspisteen antennin kantomatkan sisällä tarkistamalla valikkorivin AirPort-tilavalikko (Z). Enimmillään neljä palkkia osoittavat signaalin voimakkuuden. Lähellä olevat sähkölaitteet tai metallirakenteet voivat häiritä langatonta tietoliikennettä ja lyhentää kantomatkaa. Tietokoneen asennon vaihtaminen tai sen kääntäminen saattaa parantaa vastaanottoa.  Varmista, että olet määritellyt ohjelman oikein tietokoneen tai tukiaseman mukana tulleiden ohjeiden mukaisesti.  Tutustu AirPort-ohjeisiin (valitse Ohjeet > Mac-ohjeet ja sitten valikkoriviltä Kirjasto > AirPort-ohjeet). Katso myös lisätietoja langattoman laitteen mukana tulleista ohjeista. Jos tietokoneen kovalevy ei tallenna tietoja oikein  Jos kovalevy joutuu alttiiksi voimakkaalle tärinälle, Sudden Motion Sensor saattaa aktivoitua ja aiheuttaa puuttuvia kehyksiä tai äänien tai datan tallennuksen puutteita, kun levy tallentaa suuria tietomääriä. Jos näin tapahtuu, varmista, että MacBook on paikassa, jossa se ei pääse tärisemään tai liikkumaan äkkinäisesti.  Jos ongelma ei johdu tärinästä, tarkista levy Levytyökalulla (/Ohjelmat/Lisäohjelmat/- kansiossa). Jos sinulla on ongelmia levyn poistamisessa m Lopeta ohjelmat, jotka saattavat olla käyttämässä levyä, ja yritä uudelleen. Jos tämä ei auta, käynnistä tietokone uudelleen pitäen samalla ohjauslevyn painiketta painettuna. 94 Luku 5 Vianetsintä
85 Mikäli epäilet tietokoneen laitteistossa olevan vikaa  Apple Hardware Test -ohjelman avulla voit tarkistaa, onko jossain tietokoneen osista (esim. muistissa tai prosessorissa) vikaa. Lisätietoja Apple Hardware Testistä annetaan kohdassa Apple Hardware Test -ohjelman käyttö sivulla 98. Jos sinulla on ongelmia internet-yhteyden kanssa  Varmista, että puhelinlinja ja verkkokaapeli ovat kytkettyinä ja toimivat normaalisti.  Jos käytät puhelinmodeemin kautta toimivaa internet-yhteyttä, varmista, että puhelinjohto on liitetty Apple USB Modem -modeemiin (myydään erikseen) eikä tietokoneen ethernet-porttiin (G).  Avaa Järjestelmäasetusten Verkko-osio ja tarkista internet-palveluntarjoajalta tai verkon ylläpitäjältä, että tiedot ovat oikein. Jos tietokoneen tai Mac OS:n käytössä on ongelmia  Jos vastauksia kysymyksiisi ei löydy tästä opaskirjasta, valitse valikkoriviltä Ohjeet > Mac-ohjeet ja etsi neuvoja ja vianetsintätietoja.  Hae uusimmat vianmääritystiedot ja ohjelmistopäivitykset Applen tukisivuilta osoitteesta Luku 5 Vianetsintä 95
86 Tietokoneen mukana tulleen ohjelmiston uudelleenasennus Käytä tietokoneen mukana tulleita asennuslevyjä Mac OS X:n ja muiden tietokoneen mukana tulleiden ohjelmien asentamiseen. Tärkeää: Apple suosittelee kovalevyllä olevien tietojen varmuuskopiointia ennen ohjelmistojen palauttamista. Apple ei vastaa kadonneista tiedostoista. Mac OS X:n ja ohjelmien asentaminen Mac OS X:n ja tietokoneen mukana tulleiden ohjelmien asentaminen: 1 Tee varmuuskopio tärkeistä tiedostoista. Koska Tyhjennä ja asenna pyyhkii kohdelevyn, varmuuskopioi tärkeät tiedostosi ennen Mac OS X:n ja muiden ohjelmien asentamista. 2 Varmista, että virtalähde on liitettynä. 3 Laita tietokoneen mukana tullut Mac OS X:n asennuslevy 1 asemaan. 4 Kaksoisosoita Install Mac OS X and Bundled Software. 5 Seuraa näytöllä näkyviä ohjeita. 6 Kun olet valinnut kohdelevyn asennusta varten, seuraa näytöllä näkyviä ohjeita. Tietokone saattaa käynnistyä uudelleen ja pyytää sinua syöttämään seuraavan Mac OS X -asennuslevyn. Huomaa: Jos haluat palauttaa tietokoneessa olevan Mac OS X:n alkuperäisiin asetuksiinsa, osoita Asentajan Valitse kohde -osiossa Valinnat ja valitse Tyhjennä ja asenna. Kun olet valinnut kohdelevyn asennukselle, jatka Mac OS X:n perusasennusta seuraamalla näytöllä näkyviä ohjeita. Jos haluat muokata asennettavien ohjelmien luetteloa, osoita Muokkaa, osoita ohjelman vieressä olevaa kolmiota ja valitse haluamasi versio. 96 Luku 5 Vianetsintä
87 Ohjelmien asentaminen Jos haluat asentaa pelkästään tietokoneen mukana tulleet ohjelmat, noudata seuraavia ohjeita. Tietokoneessa on oltava Mac OS X asennettuna. 1 Tee varmuuskopio tärkeistä tiedostoista. 2 Varmista, että virtalähde on liitettynä. 3 Laita tietokoneen mukana tullut Mac OS X:n asennuslevy 1 asemaan. 4 Kaksoisosoita Install Bundled Software Only. 5 Seuraa näytöllä näkyviä ohjeita. 6 Kun olet valinnut kohdelevyn asennusta varten, seuraa näytöllä näkyviä ohjeita. Tietokone saattaa käynnistyä uudelleen ja pyytää sinua syöttämään seuraavan Mac OS X -asennuslevyn. Huomaa: Kun haluat asentaa icalin, ichat AV:n, isyncin, Safarin ja ilife-ohjelmat, noudata ohjeita kohdassa Mac OS X:n ja ohjelmien asentaminen sivulla 96. Sinun on ehkä laitettava asemaan Mac OS X -asennuslevy 2, riippuen asennettavaksi valittavista ohjelmista. Luku 5 Vianetsintä 97
88 Apple Hardware Test -ohjelman käyttö Apple Hardware Test -ohjelman avulla voit tarkistaa, johtuuko ongelma tietokoneen laitteistosta. Apple Hardware Testiä käytetään seuraavasti: 1 Irrota tietokoneesta kaikki ulkoiset laitteet paitsi virtalähde. Jos tietokoneeseen on liitetty ethernet-kaapeli, irrota sekin. 2 Laita tietokoneen mukana tullut Mac OS X:n asennuslevy 1 asemaan. 3 Käynnistä tietokone uudestaan pitäen D-näppäintä painettuna. 4 Kun Apple Hardware Testin pääikkuna tulee näkyviin, noudata näytöllä näkyviä ohjeita. 5 Jos Apple Hardware Test havaitsee ongelman, se näyttää virhekoodin. Laita virhekoodi muistiin, ennen kuin alat etsiä sopivaa tukipalvelua. Jos Apple Hardware Test ei havaitse laitteisto-ongelmaa, ongelma saattaa liittyä ohjelmiin. Lisätietoja Apple Hardware Testistä saat Apple Hardware Testin Lue minut -tiedostosta, joka on Mac OS X:n ensimmäisellä asennus-cd:llä. 98 Luku 5 Vianetsintä
89 Tuotteen sarjanumeron sijainti Selvitä tietokoneen sarjanumero jollakin seuraavista tavoista: Â Valitse Omenavalikko (apple) > Tietoja tästä Macista ja osoita sitten versionumeroa, joka näkyy sanojen Mac OS X alla. Osoittamalla näkyviin tulevat vuorotellen Mac OS X -versionumero, build-versio ja sarjanumero. Â Avaa Järjestelmän kuvaus (/Ohjelmat/Lisäohjelmat/-kansiossa) ja osoita Laitteisto. Voit avata Järjestelmän kuvauksen myös osoittamalla Tietoja tästä Macista -ikkunan Lisätietoja-painiketta. Â Poista akku ja tarkista MacBookin sarjanumero akkupaikasta. Tietoja akun irrottamisesta on kohdassa Akun poistaminen sivulla 80. Luku 5 Vianetsintä 99
90
91 A Tekniset tiedot A Liite Yksityiskohtaisia tietoja MacBookista saat Järjestelmän kuvauksesta. Sieltä löydät muun muassa muistin määrän, kovalevyn koon, liitetyt laitteet ja tuotteen sarjanumeron. Pääset käsiksi Järjestelmän kuvauksen tietoihin, kun valitset valikkoriviltä Omenavalikko (apple) > Tietoja tästä Macista ja osoitat Lisätietoja, tai avaat Järjestelmän kuvauksen /Ohjelmat/Lisäohjelmat/-kansiosta. Osoittamalla ikkunassa olevia kolmioita saat näkyviin tai pois näkyvistä eri kategorioissa olevaa tietoa. 101
92 Käyttöympäristö  Käyttölämpötila: 10 C - 35 C  Korkeus: enintään 3048 m  Suhteellinen kosteus: 0 % - 90 % ei-kondensoituva Virtalähde  Tulojännite: Vaihtovirta volttia (V), 50/60 hertsiä (Hz)  Lähtöjännite: Tasavirta 16,5 V, 3,65 A Akku  Lähtojännite: Tasavirta 10,8 V  Kapasiteetti: 55 Wh Lisätietoja löytyy Applen sivuilta osoitteista ja Liite A Tekniset tiedot
93 LiiteB B Turvallisuus, huolto ja ergonomia Lue tarkasti nämä MacBookin turvallisuus- ja huolto-ohjeet. Applen tuotteet suunnitellaan ja arvioidaan uusimpien tietotekniikkalaitteiden turvallisuutta koskevien standardien mukaisesti. Turvallisen käytön takaamiseksi on kuitenkin tärkeää, että tuotteessa ja dokumentaatiossa olevia turvaohjeita noudatetaan. Yleisten turvallisuusohjeiden ymmärtäminen Lue kaikki tuotteessa ja tässä käyttöoppaassa olevat ohjeet ennen MacBookin käyttämistä ja noudata niitä. Pidä nämä ohjeet itsesi ja muiden tietokoneen käyttäjien ulottuvilla. Â Aseta MacBook vakaalle työtasolle. Â Pidä tietokone etäällä nesteistä (juomista, pesualtaista, ammeista, suihkukopeista). Â Suojaa tietokone kosteudelta ja märältä säältä, kuten sateelta, lumelta ja sumulta. 103
94  Oman ja laitteen turvallisuuden vuoksi on aina huolehdittava seuraavista varotoimenpiteistä. Irrota aina seuraavissa tilanteissa virtajohto (vetämällä pistokkeesta, ei johdosta) ja muut kaapelit ja poista akku:  haluat asentaa muistia  olet vaihtamassa tietokoneen osia  virtajohto rispaantuu tai on muuten vahingoittunut  tietokoneen koteloon kaatuu nestettä  tietokone joutuu alttiiksi sateelle tai muulle kosteudelle  tietokone on pudonnut tai kotelo on muuten vahingoittunut  epäilet tietokoneen tarvitsevan huoltoa tai korjausta  haluat puhdistaa kotelon (vain jäljempänä kuvatulla tavalla).  MacBookin virtalähteen portti sisältää magneetin. Älä laita magneeteille herkkiä materiaaleja tai laitteita lähemmäs kuin 2,5 cm päähän portista.  Älä laita mitään esineitä MacBookin ilmanvaihtoaukkoihin.  MacBookin akku saattaa väärin käytettynä aiheuttaa tulipalon tai palovamman riskin. Älä pura akkua, kuumenna sitä yli 100 º C tai puhko sitä. Vaihda akku ainoastaan Applen hyväksymään, tälle tuotteelle tarkoitettuun akkuun. Muun akun käyttäminen saattaa aiheuttaa tulipalo- tai räjähdysvaaran. Käytetyt akut on hävitettävä viipymättä paikallisia ympäristömääräyksiä noudattaen. 104 Liite B Turvallisuus, huolto ja ergonomia
95 MacBookin ja virtalähteen käyttöönotto Varmista, että virtapistoke tai -johto on kunnolla paikallaan virtalähteessä ennen kuin liität virtalähteen pistorasiaan. Virtalähteen liittämisessä suositellaan käytettävän virtajohtoa ja maadoitettua pistorasiaa. Käytä ainoastaan MacBookin mukana tullutta virtalähdettä. Muiden sähkölaitteiden (mukaan lukien MacBook Pro -mallien ja kannettavien tietokoneiden) virtalähteet saattavat näyttää samanlaisilta, mutta voivat heikentää tietokoneen suorituskykyä tai vahingoittaa tietokonetta. Virtalähde saattaa kuumentua MacBookin normaalin käytön aikana. Varmista, että virtalähteen ympärillä on riittävä ilmanvaihto, ja käsittele sitä varoen käytön aikana ja heti sen jälkeen. Sijoita virtalähde kovalle, tasaiselle alustalle, jotta lämpö pääsee poistumaan. Älä työnnä liitintä porttiin väkisin. Varmista, että portissa ei ole esteitä. Jos et saa liitettyä liitintä porttiin suhteellisen helposti, se ei luultavasti ole yhteensopiva portin kanssa. Varmista, että liitin sopii porttiin ja että olet asettanut liittimen oikeaan asentoon porttiin nähden. Jos virtalähteen porttiin joutuu roskia, virtalähdettä ei ehkä voida liittää oikein. Poista roskat varovasti vanupuikolla. Liite B Turvallisuus, huolto ja ergonomia 105
96 MacBookin käyttäminen Kun käytät MacBookia tai lataat akkua, on normaalia, että kotelon pohja lämpenee. Jos käytät MacBookia pitkään, aseta se tasaiselle ja tukevalle alustalle. Älä pidä MacBookia sylissä tai muualla kehosi päällä pitkää aikaa. Pitkittynyt kosketus kehon kanssa saattaa aiheuttaa kipua ja mahdollisesti palovamman. MacBookin kotelon pohja toimii jäähdytyspintana, joka siirtää lämpöä tietokoneen sisältä viileämpään ulkoilmaan. Tietokoneen pohja on hivenen irti alustasta, jotta sen alla kiertäisi ilma eikä tietokoneen sisäosien lämpötila pääsisi nousemaan liian korkeaksi. Lämmintä ilmaa poistetaan lisäksi tietokoneen takana olevista aukoista. Varoitus: Älä aseta MacBookia tyynyn tai muun pehmeän materiaalin päälle, kun se on käynnissä. Materiaali voi tukkia ilmanvaihtoaukot, varsinkin taka-osassa olevat, ja aiheuttaa tietokoneen ylikuumenemisen. Älä sijoita mitään näppäimistölle, kun käytät tietokonetta kansi suljettuna. Tämä voi aiheuttaa tietokoneen jatkuvan sammumisen ja käynnistymisen, josta on seurauksena liiallinen kuumuus ja akun virran kulutus. Tietokonetta ei saa koskaan käynnistää niin, että sen kaikki sisäiset ja ulkoiset osat eivät ole paikoillaan. Tietokoneen käyttäminen avattuna tai ilman kaikkia osia voi olla vaarallista ja vahingoittaa tietokonetta. MacBookin kantaminen Jos kuljetat MacBookia kassissa tai salkussa, varmista, ettei kassissa tai salkussa ole irtonaisia esineitä (kuten paperiliittimiä tai kolikoita), jotka saattaisivat vahingossa joutua tietokoneen sisälle jonkin aukon (esimerkiksi optisen aseman aukon) kautta tai jotka saattaisivat juuttua porttiin. Pidä lisäksi magneeteille herkät laitteet erossa virtalähteen portista. 106 Liite B Turvallisuus, huolto ja ergonomia
97 MacBookin varastoiminen Jos aiot pitää MacBookia varastossa, säilytä se viileässä tilassa (ihannelämpötila 22 C) ja paranna MacBookin akun kestoa jollakin seuraavista tavoista: Â Pura akun varausta 50 prosenttia ennen MacBookin varastointia. Â Kun varastoit MacBookin yli viideksi kuukaudeksi, pura akun varaus noin 50 prosenttiin ja irrota se tietokoneesta. Jos varastoit tietokoneen pitkäksi ajaksi, lataa akku noin 50-prosenttisesti suunnilleen puolen vuoden välein. MacBookin puhdistaminen Tietokoneen ulkopuolta ja osia puhdistettaessa kannattaa noudattaa seuraavia ohjeita: Â Sammuta MacBook, irrota virtalähde ja poista akku. Â Puhdista tietokoneen ulkopuoli pehmeällä ja kostealla nukkaamattomalla kankaalla. Varo, ettei kosteutta pääse tietokoneen aukkoihin. Älä suihkuta nestettä tietokoneen päälle. Â Vältä aerosolisuihkeiden, liuottimien ja hankaavien aineiden käyttöä, sillä ne saattavat vahingoittaa koneen pintaa. MacBookin näytön puhdistaminen MacBookin näyttö puhdistetaan seuraavasti: Â Sammuta MacBook, irrota virtalähde ja poista akku. Â Kostuta puhdas ja pehmeä nukkaamaton kangas tai paperi vedellä ja pyyhi näyttö. Älä suihkuta nestettä suoraan näytölle. Liite B Turvallisuus, huolto ja ergonomia 107
98 Kuulovaurioiden välttäminen Varoitus: Nappikuulokkeiden tai tavallisten kuulokkeiden käyttäminen kovalla äänenvoimakkuudella saattaa aiheuttaa pysyviä kuulovaurioita. Ajan kuluessa voit tottua korkeampaan äänenvoimakkuuteen niin, että se kuulostaa normaalilta vaikka saattaakin vahingoittaa kuuloasi. Jos korvissasi soi tai kuulet puheen vaimeana, lopeta kuuntelu ja tarkistuta kuulosi. Mitä korkeampi äänenvoimakkuus on, sitä lyhyemmässä ajassa kuulo voi vaurioitua. Asiantuntijat suosittelevat kuulon suojaamista seuraavasti: Â Rajoita kuulokkeiden käyttöä korkealla äänenvoimakkuudella. Â Vältä lisäämästä äänenvoimakkuutta ympäristön melun peittämiseksi. Â Vähennä äänenvoimakkuutta, jos et kuule lähellä olevien henkilöiden puhetta. Laser-tietoa Varoitus: Muiden kuin laitteen käyttöoppaassa esitettyjen säätöjen tai toimintojen suorittaminen saattaa aiheuttaa altistumisen haitalliselle säteilylle. Älä yritä purkaa koteloa, joka sisältää laserin. Tässä tuotteessa käytetty laser-säde on haitallinen silmille. Optisten instrumenttien, kuten suurennuslasien, käyttö tuotteen kanssa lisää silmien vahingoittumisen vaaraa. Jätä oman turvallisuutesi vuoksi laitteen huolto Applen valtuuttaman huollon tehtäväksi. 108 Liite B Turvallisuus, huolto ja ergonomia
99 Tämä tietokone on optisen levyasemansa takia luokan 1 (Class 1) laser-tuote. Käyttäjän nähtävissä oleva Class 1 -tarra kertoo, että asema täyttää turvallisuuden vähimmäisvaatimukset. Huoltovaroitustarra on paikassa, joka on näkyvissä vain huollon yhteydessä. Tuotteen tarrat saattavat poiketa hieman tässä esitetyistä. Class 1 -tarra Huoltovaroitustarra Varoitus erityisen riskialttiista toiminnasta Tätä tietokonejärjestelmää ei ole suunniteltu käytettäväksi ydinenergia-alan toiminnan, lentoliikenteen navigointi- ja tietoliikennejärjestelmien, lennonjohtolaitteiden tai muiden sellaisten järjestelmien yhteydessä, joissa tietokonejärjestelmässä ilmennyt toimintahäiriö saattaa aiheuttaa kuoleman, henkilövahingon tai vakavan ympäristöhaitan vaaran. Liite B Turvallisuus, huolto ja ergonomia 109
Käyttöoppaasi. APPLE MACBOOK 13 INCH http://fi.yourpdfguides.com/dref/3677695
 Voit lukea suosituksia käyttäjän oppaista, teknisistä ohjeista tai asennusohjeista tuotteelle. Löydät kysymyksiisi vastaukset käyttöoppaasta ( tiedot, ohjearvot, turvallisuusohjeet, koko, lisävarusteet
Voit lukea suosituksia käyttäjän oppaista, teknisistä ohjeista tai asennusohjeista tuotteelle. Löydät kysymyksiisi vastaukset käyttöoppaasta ( tiedot, ohjearvot, turvallisuusohjeet, koko, lisävarusteet
Käyttöoppaasi. APPLE MACBOOK PRO 17 INCH http://fi.yourpdfguides.com/dref/3677755
 Voit lukea suosituksia käyttäjän oppaista, teknisistä ohjeista tai asennusohjeista tuotteelle. Löydät kysymyksiisi vastaukset käyttöoppaasta ( tiedot, ohjearvot, turvallisuusohjeet, koko, lisävarusteet
Voit lukea suosituksia käyttäjän oppaista, teknisistä ohjeista tai asennusohjeista tuotteelle. Löydät kysymyksiisi vastaukset käyttöoppaasta ( tiedot, ohjearvot, turvallisuusohjeet, koko, lisävarusteet
MacBook Pro Käyttöopas. Sisältää MacBook Pro -tietokoneen käyttöönotto-, laajennus- ja vianetsintätietoja
 MacBook Pro Käyttöopas Sisältää MacBook Pro -tietokoneen käyttöönotto-, laajennus- ja vianetsintätietoja K Apple Computer, Inc. 2006 Apple Computer, Inc. Kaikki oikeudet pidätetään. Tämä käyttöopas on
MacBook Pro Käyttöopas Sisältää MacBook Pro -tietokoneen käyttöönotto-, laajennus- ja vianetsintätietoja K Apple Computer, Inc. 2006 Apple Computer, Inc. Kaikki oikeudet pidätetään. Tämä käyttöopas on
Käyttöoppaasi. APPLE MACBOOK PRO 15 INCH http://fi.yourpdfguides.com/dref/3677739
 Voit lukea suosituksia käyttäjän oppaista, teknisistä ohjeista tai asennusohjeista tuotteelle. Löydät kysymyksiisi vastaukset käyttöoppaasta ( tiedot, ohjearvot, turvallisuusohjeet, koko, lisävarusteet
Voit lukea suosituksia käyttäjän oppaista, teknisistä ohjeista tai asennusohjeista tuotteelle. Löydät kysymyksiisi vastaukset käyttöoppaasta ( tiedot, ohjearvot, turvallisuusohjeet, koko, lisävarusteet
Seu manual do usuário APPLE IMAC http://pt.yourpdfguides.com/dref/3677349
 Você pode ler as recomendações contidas no guia do usuário, no guia de técnico ou no guia de instalação para. Você vai encontrar as respostas a todas suas perguntas sobre a no manual do usuário (informação,
Você pode ler as recomendações contidas no guia do usuário, no guia de técnico ou no guia de instalação para. Você vai encontrar as respostas a todas suas perguntas sobre a no manual do usuário (informação,
imac Käyttöopas Sisältää tietoja imacin käyttöönotosta, käytöstä ja vianetsinnästä
 imac Käyttöopas Sisältää tietoja imacin käyttöönotosta, käytöstä ja vianetsinnästä K Apple, Inc. 2006 Apple, Inc. Kaikki oikeudet pidätetään. Tämä käyttöopas on tekijänoikeuslakien suojaama eikä sitä saa
imac Käyttöopas Sisältää tietoja imacin käyttöönotosta, käytöstä ja vianetsinnästä K Apple, Inc. 2006 Apple, Inc. Kaikki oikeudet pidätetään. Tämä käyttöopas on tekijänoikeuslakien suojaama eikä sitä saa
17 tuuman PowerBook G4 Käyttöopas Sisältää PowerBook G4 -tietokoneen käyttöönotto-, laajennus- ja vianetsintätietoja
 17 tuuman PowerBook G4 Käyttöopas Sisältää PowerBook G4 -tietokoneen käyttöönotto-, laajennus- ja vianetsintätietoja K Apple Computer, Inc. 2005 Apple Computer, Inc. Kaikki oikeudet pidätetään. Tämä käyttöopas
17 tuuman PowerBook G4 Käyttöopas Sisältää PowerBook G4 -tietokoneen käyttöönotto-, laajennus- ja vianetsintätietoja K Apple Computer, Inc. 2005 Apple Computer, Inc. Kaikki oikeudet pidätetään. Tämä käyttöopas
ibook G4 Käyttöönotto Sisältää ibook G4 -tietokoneen käyttöönottoon, laajennukseen ja vianetsintään liittyviä tietoja
 ibook G4 Käyttöönotto Sisältää ibook G4 -tietokoneen käyttöönottoon, laajennukseen ja vianetsintään liittyviä tietoja K Apple Computer, Inc. 2004 Apple Computer, Inc. Kaikki oikeudet pidätetään. Tämä käyttöopas
ibook G4 Käyttöönotto Sisältää ibook G4 -tietokoneen käyttöönottoon, laajennukseen ja vianetsintään liittyviä tietoja K Apple Computer, Inc. 2004 Apple Computer, Inc. Kaikki oikeudet pidätetään. Tämä käyttöopas
Käyttöoppaasi. APPLE POWERBOOK G4 17 INCH http://fi.yourpdfguides.com/dref/3677834
 Voit lukea suosituksia käyttäjän oppaista, teknisistä ohjeista tai asennusohjeista tuotteelle. Löydät kysymyksiisi vastaukset käyttöoppaasta ( tiedot, ohjearvot, turvallisuusohjeet, koko, lisävarusteet
Voit lukea suosituksia käyttäjän oppaista, teknisistä ohjeista tai asennusohjeista tuotteelle. Löydät kysymyksiisi vastaukset käyttöoppaasta ( tiedot, ohjearvot, turvallisuusohjeet, koko, lisävarusteet
Käyttöoppaasi. APPLE IBOOK G4 http://fi.yourpdfguides.com/dref/3677258
 Voit lukea suosituksia käyttäjän oppaista, teknisistä ohjeista tai asennusohjeista tuotteelle. Löydät kysymyksiisi vastaukset käyttöoppaasta ( tiedot, ohjearvot, turvallisuusohjeet, koko, lisävarusteet
Voit lukea suosituksia käyttäjän oppaista, teknisistä ohjeista tai asennusohjeista tuotteelle. Löydät kysymyksiisi vastaukset käyttöoppaasta ( tiedot, ohjearvot, turvallisuusohjeet, koko, lisävarusteet
Mac mini Käyttöopas. Sisältää Mac mini -tietokonetta koskevia käyttöönotto- ja vianetsintätietoja
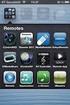 Mac mini Käyttöopas Sisältää Mac mini -tietokonetta koskevia käyttöönotto- ja vianetsintätietoja KApple Computer, Inc. 2005 Apple Computer, Inc. Kaikki oikeudet pidätetään. Tämä käyttöopas on tekijänoikeuslakien
Mac mini Käyttöopas Sisältää Mac mini -tietokonetta koskevia käyttöönotto- ja vianetsintätietoja KApple Computer, Inc. 2005 Apple Computer, Inc. Kaikki oikeudet pidätetään. Tämä käyttöopas on tekijänoikeuslakien
15 tuuman PowerBook G4 Käyttöönotto Sisältää PowerBook G4 -tietokoneen käyttöönotto-, laajennus- ja vianetsintätietoja
 15 tuuman PowerBook G4 Käyttöönotto Sisältää PowerBook G4 -tietokoneen käyttöönotto-, laajennus- ja vianetsintätietoja K Apple Computer, Inc. 2004 Apple Computer, Inc. Kaikki oikeudet pidätetään. Tämä
15 tuuman PowerBook G4 Käyttöönotto Sisältää PowerBook G4 -tietokoneen käyttöönotto-, laajennus- ja vianetsintätietoja K Apple Computer, Inc. 2004 Apple Computer, Inc. Kaikki oikeudet pidätetään. Tämä
Käyttöoppaasi. APPLE IMAC http://fi.yourpdfguides.com/dref/3677359
 Voit lukea suosituksia käyttäjän oppaista, teknisistä ohjeista tai asennusohjeista tuotteelle. Löydät kysymyksiisi vastaukset käyttöoppaasta ( tiedot, ohjearvot, turvallisuusohjeet, koko, lisävarusteet
Voit lukea suosituksia käyttäjän oppaista, teknisistä ohjeista tai asennusohjeista tuotteelle. Löydät kysymyksiisi vastaukset käyttöoppaasta ( tiedot, ohjearvot, turvallisuusohjeet, koko, lisävarusteet
Käyttöoppaasi. APPLE POWERBOOK G4 15 INCH
 Voit lukea suosituksia käyttäjän oppaista, teknisistä ohjeista tai asennusohjeista tuotteelle. Löydät kysymyksiisi vastaukset käyttöoppaasta ( tiedot, ohjearvot, turvallisuusohjeet, koko, lisävarusteet
Voit lukea suosituksia käyttäjän oppaista, teknisistä ohjeista tai asennusohjeista tuotteelle. Löydät kysymyksiisi vastaukset käyttöoppaasta ( tiedot, ohjearvot, turvallisuusohjeet, koko, lisävarusteet
Käyttöoppaasi. APPLE IMAC G5 http://fi.yourpdfguides.com/dref/3979967
 Voit lukea suosituksia käyttäjän oppaista, teknisistä ohjeista tai asennusohjeista tuotteelle. Löydät kysymyksiisi vastaukset käyttöoppaasta ( tiedot, ohjearvot, turvallisuusohjeet, koko, lisävarusteet
Voit lukea suosituksia käyttäjän oppaista, teknisistä ohjeista tai asennusohjeista tuotteelle. Löydät kysymyksiisi vastaukset käyttöoppaasta ( tiedot, ohjearvot, turvallisuusohjeet, koko, lisävarusteet
Mac OS X 10.6 Snow Leopard Asennus- ja käyttöönotto-opas
 Mac OS X 10.6 Snow Leopard Asennus- ja käyttöönotto-opas Lue tämä dokumentti ennen Mac OS X:n asentamista. Se sisältää tärkeitä Mac OS X:n asentamista koskevia tietoja. Järjestelmävaatimukset Jos haluat
Mac OS X 10.6 Snow Leopard Asennus- ja käyttöönotto-opas Lue tämä dokumentti ennen Mac OS X:n asentamista. Se sisältää tärkeitä Mac OS X:n asentamista koskevia tietoja. Järjestelmävaatimukset Jos haluat
emac Käyttöopas Sisältää emac-tietokoneiden käyttöönotto-, laajennus- ja vianetsintätietoja
 emac Käyttöopas Sisältää emac-tietokoneiden käyttöönotto-, laajennus- ja vianetsintätietoja KApple Computer, Inc. 2004 Apple Computer, Inc. Kaikki oikeudet pidätetään. Tämä käsikirja on tekijänoikeuslakien
emac Käyttöopas Sisältää emac-tietokoneiden käyttöönotto-, laajennus- ja vianetsintätietoja KApple Computer, Inc. 2004 Apple Computer, Inc. Kaikki oikeudet pidätetään. Tämä käsikirja on tekijänoikeuslakien
imac G5 Käyttöopas Sisältää tietoja imac G5 -tietokoneen käyttöönottoon, laajennukseen ja vianetsintään
 imac G5 Käyttöopas Sisältää tietoja imac G5 -tietokoneen käyttöönottoon, laajennukseen ja vianetsintään K Apple Computer, Inc. 2005 Apple Computer, Inc. Kaikki oikeudet pidätetään. Tämä käyttöopas on tekijänoikeuslakien
imac G5 Käyttöopas Sisältää tietoja imac G5 -tietokoneen käyttöönottoon, laajennukseen ja vianetsintään K Apple Computer, Inc. 2005 Apple Computer, Inc. Kaikki oikeudet pidätetään. Tämä käyttöopas on tekijänoikeuslakien
Onneksi olkoon! Sinä ja MacBook Pro olette kuin luodut toisillenne.
 Onneksi olkoon! Sinä ja MacBook Pro olette kuin luodut toisillenne. Tutustu MacBook Prohosi. www.apple.com/fi/macbookpro Sisäinen isight-kamera ja ichat Käy videokeskusteluja ystävien ja sukulaisten kanssa
Onneksi olkoon! Sinä ja MacBook Pro olette kuin luodut toisillenne. Tutustu MacBook Prohosi. www.apple.com/fi/macbookpro Sisäinen isight-kamera ja ichat Käy videokeskusteluja ystävien ja sukulaisten kanssa
Käyttöoppaasi. APPLE MAC MINI http://fi.yourpdfguides.com/dref/3677591
 Voit lukea suosituksia käyttäjän oppaista, teknisistä ohjeista tai asennusohjeista tuotteelle. Löydät kysymyksiisi vastaukset käyttöoppaasta ( tiedot, ohjearvot, turvallisuusohjeet, koko, lisävarusteet
Voit lukea suosituksia käyttäjän oppaista, teknisistä ohjeista tai asennusohjeista tuotteelle. Löydät kysymyksiisi vastaukset käyttöoppaasta ( tiedot, ohjearvot, turvallisuusohjeet, koko, lisävarusteet
Apple iphone 4 puhelimen käyttöönotto:
 Apple iphone 4 puhelimen käyttöönotto: Ennen vanhan puhelimesi käytöstä poistoa, pidäthän huolen, että olet synkronisoinut yhteystietosi Exchange palvelimelle! iphone 4 yhdellä silmäyksellä Purettuasi
Apple iphone 4 puhelimen käyttöönotto: Ennen vanhan puhelimesi käytöstä poistoa, pidäthän huolen, että olet synkronisoinut yhteystietosi Exchange palvelimelle! iphone 4 yhdellä silmäyksellä Purettuasi
Kannettava DVD soitin Daewoo DPC-7200PD
 Kannettava DVD soitin Daewoo DPC-7200PD Laitteeseen tutustuminen: Yläkuva laitteesta 1. LCD panelin sammutus kytkin 2. Laajakuva 3. Pysäytys 4. Edellinen 5. Seuraava 6. Toista 7. Valikko painike Nuolinäppäimet:
Kannettava DVD soitin Daewoo DPC-7200PD Laitteeseen tutustuminen: Yläkuva laitteesta 1. LCD panelin sammutus kytkin 2. Laajakuva 3. Pysäytys 4. Edellinen 5. Seuraava 6. Toista 7. Valikko painike Nuolinäppäimet:
17 tuuman PowerBook G4. Käyttöönotto. Sisältää PowerBook G4 -tietokoneiden käyttöönotto-, laajennus- ja vianetsintätietoja
 17 tuuman PowerBook G4 Käyttöönotto Sisältää PowerBook G4 -tietokoneiden käyttöönotto-, laajennus- ja vianetsintätietoja K Apple Computer, Inc. 2003 Apple Computer, Inc. Kaikki oikeudet pidätetään. Tämä
17 tuuman PowerBook G4 Käyttöönotto Sisältää PowerBook G4 -tietokoneiden käyttöönotto-, laajennus- ja vianetsintätietoja K Apple Computer, Inc. 2003 Apple Computer, Inc. Kaikki oikeudet pidätetään. Tämä
Eye Pal Solo. Käyttöohje
 Eye Pal Solo Käyttöohje 1 Eye Pal Solon käyttöönotto Eye Pal Solon pakkauksessa tulee kolme osaa: 1. Peruslaite, joka toimii varsinaisena lukijana ja jonka etureunassa on laitteen ohjainpainikkeet. 2.
Eye Pal Solo Käyttöohje 1 Eye Pal Solon käyttöönotto Eye Pal Solon pakkauksessa tulee kolme osaa: 1. Peruslaite, joka toimii varsinaisena lukijana ja jonka etureunassa on laitteen ohjainpainikkeet. 2.
Onneksi olkoon! Sinä ja MacBook olette kuin luodut toisillenne.
 Onneksi olkoon! Sinä ja MacBook olette kuin luodut toisillenne. Sisäinen isight-kamera Käy videokeskusteluja jopa kolmen ystävän kanssa kerralla olivatpa he missä päin maailmaa tahansa. www.apple.com/fi/macbook
Onneksi olkoon! Sinä ja MacBook olette kuin luodut toisillenne. Sisäinen isight-kamera Käy videokeskusteluja jopa kolmen ystävän kanssa kerralla olivatpa he missä päin maailmaa tahansa. www.apple.com/fi/macbook
Ulkoiset laitteet Käyttöopas
 Ulkoiset laitteet Käyttöopas Copyright 2008 Hewlett-Packard Development Company, L.P. Tässä olevat tiedot voivat muuttua ilman ennakkoilmoitusta. Ainoat HP:n tuotteita ja palveluja koskevat takuut mainitaan
Ulkoiset laitteet Käyttöopas Copyright 2008 Hewlett-Packard Development Company, L.P. Tässä olevat tiedot voivat muuttua ilman ennakkoilmoitusta. Ainoat HP:n tuotteita ja palveluja koskevat takuut mainitaan
Käyttöoppaasi. APPLE POWERBOOK G4 17 INCH http://fi.yourpdfguides.com/dref/3677832
 Voit lukea suosituksia käyttäjän oppaista, teknisistä ohjeista tai asennusohjeista tuotteelle. Löydät kysymyksiisi vastaukset käyttöoppaasta ( tiedot, ohjearvot, turvallisuusohjeet, koko, lisävarusteet
Voit lukea suosituksia käyttäjän oppaista, teknisistä ohjeista tai asennusohjeista tuotteelle. Löydät kysymyksiisi vastaukset käyttöoppaasta ( tiedot, ohjearvot, turvallisuusohjeet, koko, lisävarusteet
Käyttöoppaasi. HP COMPAQ PRESARIO F760EM http://fi.yourpdfguides.com/dref/4171044
 Voit lukea suosituksia käyttäjän oppaista, teknisistä ohjeista tai asennusohjeista tuotteelle HP COMPAQ PRESARIO F760EM. Löydät kysymyksiisi vastaukset HP COMPAQ PRESARIO F760EM käyttöoppaasta ( tiedot,
Voit lukea suosituksia käyttäjän oppaista, teknisistä ohjeista tai asennusohjeista tuotteelle HP COMPAQ PRESARIO F760EM. Löydät kysymyksiisi vastaukset HP COMPAQ PRESARIO F760EM käyttöoppaasta ( tiedot,
Power Mac G5 Käyttöopas Sisältää Power Mac G5 -tietokonetta koskevia käyttöönotto-, laajennus- ja vianetsintätietoja
 Power Mac G5 Käyttöopas Sisältää Power Mac G5 -tietokonetta koskevia käyttöönotto-, laajennus- ja vianetsintätietoja apple Apple Computer, Inc. 2005 Apple Computer, Inc. Kaikki oikeudet pidätetään. Tämä
Power Mac G5 Käyttöopas Sisältää Power Mac G5 -tietokonetta koskevia käyttöönotto-, laajennus- ja vianetsintätietoja apple Apple Computer, Inc. 2005 Apple Computer, Inc. Kaikki oikeudet pidätetään. Tämä
Plantronics DA80 Audio Processor. User Guide
 Plantronics DA80 Audio Processor User Guide Sisällysluettelo Tervetuloa 3 Virta 4 Plantronics Spokes -ohjelmisto 5 Sovelluksen asentaminen 5 Aloita ohjelmistot 5 Hub-sovelluksen välilehdet 5 Kuulokkeen
Plantronics DA80 Audio Processor User Guide Sisällysluettelo Tervetuloa 3 Virta 4 Plantronics Spokes -ohjelmisto 5 Sovelluksen asentaminen 5 Aloita ohjelmistot 5 Hub-sovelluksen välilehdet 5 Kuulokkeen
Digikamera. Perustietoa digikamerasta ja kuvien siirtämisestä tietokoneelle
 TEEMA 1 Tietokoneen peruskäyttö Digikamera Perustietoa digikamerasta ja kuvien siirtämisestä tietokoneelle Tämä tietopaketti hahmottaa lukijalle, millä tavalla kuvat voidaan siirtää kamerakännykästä tai
TEEMA 1 Tietokoneen peruskäyttö Digikamera Perustietoa digikamerasta ja kuvien siirtämisestä tietokoneelle Tämä tietopaketti hahmottaa lukijalle, millä tavalla kuvat voidaan siirtää kamerakännykästä tai
Lue ennen Mac OS X:n asennusta
 Lue ennen Mac OS X:n asennusta Tää dokuentti sisältää tärkeää Mac OS X:n asentaiseen liittyvää tietoa, johon on hyvä tutustua ennen asennusta. Dokuentissa on tietoja tuetuista koneista, järjestelävaatiuksista
Lue ennen Mac OS X:n asennusta Tää dokuentti sisältää tärkeää Mac OS X:n asentaiseen liittyvää tietoa, johon on hyvä tutustua ennen asennusta. Dokuentissa on tietoja tuetuista koneista, järjestelävaatiuksista
"PLEXTALK Pocket" -verkkosoittimen pikaopas
 "PLEXTALK Pocket" -verkkosoittimen pikaopas PLEXTALK Pocketin asetukset 1. Käännä PLEXTALK Pocket ympäri. Varmista, että kaksi pientä uloketta ovat ylhäällä. Paina PLEXTALK Pocketin pohjassa olevaa suorakulmaista
"PLEXTALK Pocket" -verkkosoittimen pikaopas PLEXTALK Pocketin asetukset 1. Käännä PLEXTALK Pocket ympäri. Varmista, että kaksi pientä uloketta ovat ylhäällä. Paina PLEXTALK Pocketin pohjassa olevaa suorakulmaista
KÄYTTÖOHJE DENVER MPG-4054 NR Mediasoitin
 KÄYTTÖOHJE DENVER MPG-4054 NR Mediasoitin Tämä MP4-videosoitin on varustettu täysillä multimediaominaisuuksilla. Laite sopii valokuvien katseluun, e-kirjojen lukemiseen, äänen tallentamiseen ja toistamiseen
KÄYTTÖOHJE DENVER MPG-4054 NR Mediasoitin Tämä MP4-videosoitin on varustettu täysillä multimediaominaisuuksilla. Laite sopii valokuvien katseluun, e-kirjojen lukemiseen, äänen tallentamiseen ja toistamiseen
Plantronics DA -sarjan vahvistin. Käyttöopas
 Plantronics DA -sarjan vahvistin Käyttöopas Sisällysluettelo Tervetuloa 3 Virta 4 Plantronics-ohjelmisto 5 Sovelluksen asentaminen 5 Aloita ohjelmistot 5 Hub-sovelluksen välilehdet 5 Kuulokkeen käyttäminen
Plantronics DA -sarjan vahvistin Käyttöopas Sisällysluettelo Tervetuloa 3 Virta 4 Plantronics-ohjelmisto 5 Sovelluksen asentaminen 5 Aloita ohjelmistot 5 Hub-sovelluksen välilehdet 5 Kuulokkeen käyttäminen
Power Mac G5 Käyttöopas Sisältää Power Mac G5 -tietokonetta koskevia käyttöönotto-, laajennus- ja vianetsintätietoja
 Power Mac G5 Käyttöopas Sisältää Power Mac G5 -tietokonetta koskevia käyttöönotto-, laajennus- ja vianetsintätietoja apple Apple Computer, Inc. 2004 Apple Computer, Inc. Kaikki oikeudet pidätetään. Tämä
Power Mac G5 Käyttöopas Sisältää Power Mac G5 -tietokonetta koskevia käyttöönotto-, laajennus- ja vianetsintätietoja apple Apple Computer, Inc. 2004 Apple Computer, Inc. Kaikki oikeudet pidätetään. Tämä
Ulkoiset laitteet Käyttöopas
 Ulkoiset laitteet Käyttöopas Copyright 2008 Hewlett-Packard Development Company, L.P. Tässä olevat tiedot voivat muuttua ilman ennakkoilmoitusta. Ainoat HP:n tuotteita ja palveluja koskevat takuut mainitaan
Ulkoiset laitteet Käyttöopas Copyright 2008 Hewlett-Packard Development Company, L.P. Tässä olevat tiedot voivat muuttua ilman ennakkoilmoitusta. Ainoat HP:n tuotteita ja palveluja koskevat takuut mainitaan
Kaukosäädin (vain tietyt mallit) Käyttöopas
 Kaukosäädin (vain tietyt mallit) Käyttöopas Copyright 2007 Hewlett-Packard Development Company, L.P. Windows ja Windows Vista ovat Microsoft Corporationin tavaramerkkejä tai rekisteröityjä tavaramerkkejä
Kaukosäädin (vain tietyt mallit) Käyttöopas Copyright 2007 Hewlett-Packard Development Company, L.P. Windows ja Windows Vista ovat Microsoft Corporationin tavaramerkkejä tai rekisteröityjä tavaramerkkejä
Ulkoiset laitteet Käyttöopas
 Ulkoiset laitteet Käyttöopas Copyright 2009 Hewlett-Packard Development Company, L.P. Tässä olevat tiedot voivat muuttua ilman ennakkoilmoitusta. Ainoat HP:n tuotteita ja palveluja koskevat takuut mainitaan
Ulkoiset laitteet Käyttöopas Copyright 2009 Hewlett-Packard Development Company, L.P. Tässä olevat tiedot voivat muuttua ilman ennakkoilmoitusta. Ainoat HP:n tuotteita ja palveluja koskevat takuut mainitaan
Welcome to the World of PlayStation Pika-aloitusopas
 Welcome to the World of PlayStation Pika-aloitusopas Suomi PCH-2016 7025574 PlayStation Vita-järjestelmän käyttäminen ensimmäistä kertaa Paina viisi sekuntia Kytke virta PS Vita -järjestelmään. Kun kytket
Welcome to the World of PlayStation Pika-aloitusopas Suomi PCH-2016 7025574 PlayStation Vita-järjestelmän käyttäminen ensimmäistä kertaa Paina viisi sekuntia Kytke virta PS Vita -järjestelmään. Kun kytket
LIITÄNTÄSOVITIN ipodille KS-PD100 Ennen tämän sovittimen käyttöä
 LIITÄNTÄSOVITIN ipodille KS-PD100 Ennen tämän sovittimen käyttöä Viimeisin päivitys: 1. maaliskuuta 2006 1 Tuetut JVC:n autovastaanottimet Tämä sovitin tukee seuraavia JVC:n autovastaanottimia* 1 : Vuonna
LIITÄNTÄSOVITIN ipodille KS-PD100 Ennen tämän sovittimen käyttöä Viimeisin päivitys: 1. maaliskuuta 2006 1 Tuetut JVC:n autovastaanottimet Tämä sovitin tukee seuraavia JVC:n autovastaanottimia* 1 : Vuonna
HP Roar Plus -kaiutin. Muut ominaisuudet
 HP Roar Plus -kaiutin Muut ominaisuudet Copyright 2014 Hewlett-Packard Development Company, L.P. Microsoft, Windows ja Windows Vista ovat Microsoft-konsernin Yhdysvalloissa rekisteröimiä tavaramerkkejä.
HP Roar Plus -kaiutin Muut ominaisuudet Copyright 2014 Hewlett-Packard Development Company, L.P. Microsoft, Windows ja Windows Vista ovat Microsoft-konsernin Yhdysvalloissa rekisteröimiä tavaramerkkejä.
Onneksi olkoon! Sinä ja MacBook Air olette kuin luodut toisillenne.
 Onneksi olkoon! Sinä ja MacBook Air olette kuin luodut toisillenne. + Sisäinen isight-kamera Käy videokeskusteluja jopa kolmen ystävän kanssa kerralla, olivatpa he missä päin maailmaa tahansa. www.apple.com/fi/macbookair
Onneksi olkoon! Sinä ja MacBook Air olette kuin luodut toisillenne. + Sisäinen isight-kamera Käy videokeskusteluja jopa kolmen ystävän kanssa kerralla, olivatpa he missä päin maailmaa tahansa. www.apple.com/fi/macbookair
Käyttöoppaasi. HP PAVILION DV6899EA http://fi.yourpdfguides.com/dref/4156636
 Voit lukea suosituksia käyttäjän oppaista, teknisistä ohjeista tai asennusohjeista tuotteelle. Löydät kysymyksiisi vastaukset käyttöoppaasta ( tiedot, ohjearvot, turvallisuusohjeet, koko, lisävarusteet
Voit lukea suosituksia käyttäjän oppaista, teknisistä ohjeista tai asennusohjeista tuotteelle. Löydät kysymyksiisi vastaukset käyttöoppaasta ( tiedot, ohjearvot, turvallisuusohjeet, koko, lisävarusteet
PIKAOPAS. Nokia Connectivity Cable Drivers -ohjainten asentaminen
 PIKAOPAS Nokia Connectivity Cable Drivers -ohjainten asentaminen Sisällysluettelo 1. Johdanto...1 2. Mitä tarvitaan...1 3. Nokia Connectivity Cable Drivers -ohjainten asentaminen...2 3.1 Ennen asennusta...2
PIKAOPAS Nokia Connectivity Cable Drivers -ohjainten asentaminen Sisällysluettelo 1. Johdanto...1 2. Mitä tarvitaan...1 3. Nokia Connectivity Cable Drivers -ohjainten asentaminen...2 3.1 Ennen asennusta...2
Mac OS X 10.5 Leopardin asennus- ja käyttöönotto-opas
 Mac OS X 10.5 Leopardin asennus- ja käyttöönotto-opas Jos tietokoneessa on Mac OS X 10.3 tai uudempi: Voit yksinkertaisesti päivittää Leopardiin. Katso lisätietoja kohdasta Mac OS X:n päivittäminen sivulla
Mac OS X 10.5 Leopardin asennus- ja käyttöönotto-opas Jos tietokoneessa on Mac OS X 10.3 tai uudempi: Voit yksinkertaisesti päivittää Leopardiin. Katso lisätietoja kohdasta Mac OS X:n päivittäminen sivulla
Onneksi olkoon! Sinä ja MacBook Prosi olette kuin luodut toisillenne.
 Onneksi olkoon! Sinä ja MacBook Prosi olette kuin luodut toisillenne. Sisäinen isight-kamera Käy videokeskusteluja jopa kolmen ystävän kanssa kerralla olivatpa he missä päin maailmaa tahansa www.apple.com/fi/macbookpro
Onneksi olkoon! Sinä ja MacBook Prosi olette kuin luodut toisillenne. Sisäinen isight-kamera Käy videokeskusteluja jopa kolmen ystävän kanssa kerralla olivatpa he missä päin maailmaa tahansa www.apple.com/fi/macbookpro
ipod Oppitunnit Sisältää oppitunteja musiikin siirtämisestä ipodiin, musiikin toistamisesta ipodissa ja tiedostojen tallentamisesta ipodiin
 ipod Oppitunnit Sisältää oppitunteja musiikin siirtämisestä ipodiin, musiikin toistamisesta ipodissa ja tiedostojen tallentamisesta ipodiin apple Apple Computer, Inc. 2004 Apple Computer, Inc. Kaikki oikeudet
ipod Oppitunnit Sisältää oppitunteja musiikin siirtämisestä ipodiin, musiikin toistamisesta ipodissa ja tiedostojen tallentamisesta ipodiin apple Apple Computer, Inc. 2004 Apple Computer, Inc. Kaikki oikeudet
Onneksi olkoon! Sinä ja MacBook Airisi olette kuin luodut toisillenne.
 Onneksi olkoon! Sinä ja MacBook Airisi olette kuin luodut toisillenne. Tutustu MacBook Airiisi. www.apple.com/fi/macbookair Sisäinen isight-kamera ja ichat Käy videokeskusteluja ystävien ja sukulaisten
Onneksi olkoon! Sinä ja MacBook Airisi olette kuin luodut toisillenne. Tutustu MacBook Airiisi. www.apple.com/fi/macbookair Sisäinen isight-kamera ja ichat Käy videokeskusteluja ystävien ja sukulaisten
Käyttöoppaasi. APPLE POWER MAC G5 http://fi.yourpdfguides.com/dref/3677820
 Voit lukea suosituksia käyttäjän oppaista, teknisistä ohjeista tai asennusohjeista tuotteelle. Löydät kysymyksiisi vastaukset käyttöoppaasta ( tiedot, ohjearvot, turvallisuusohjeet, koko, lisävarusteet
Voit lukea suosituksia käyttäjän oppaista, teknisistä ohjeista tai asennusohjeista tuotteelle. Löydät kysymyksiisi vastaukset käyttöoppaasta ( tiedot, ohjearvot, turvallisuusohjeet, koko, lisävarusteet
Ulkoiset laitteet Käyttöopas
 Ulkoiset laitteet Käyttöopas Copyright 2007 Hewlett-Packard Development Company, L.P. Windows on Microsoft Corporationin Yhdysvalloissa rekisteröimä tavaramerkki. Tässä olevat tiedot voivat muuttua ilman
Ulkoiset laitteet Käyttöopas Copyright 2007 Hewlett-Packard Development Company, L.P. Windows on Microsoft Corporationin Yhdysvalloissa rekisteröimä tavaramerkki. Tässä olevat tiedot voivat muuttua ilman
Ulkoiset laitteet Käyttöopas
 Ulkoiset laitteet Käyttöopas Copyright 2008 Hewlett-Packard Development Company, L.P. Tässä olevat tiedot voivat muuttua ilman ennakkoilmoitusta. Ainoat HP:n tuotteita ja palveluja koskevat takuut mainitaan
Ulkoiset laitteet Käyttöopas Copyright 2008 Hewlett-Packard Development Company, L.P. Tässä olevat tiedot voivat muuttua ilman ennakkoilmoitusta. Ainoat HP:n tuotteita ja palveluja koskevat takuut mainitaan
Ohjeistus Auditorion laitteiden käyttämiseksi.
 Ohjeistus Auditorion laitteiden käyttämiseksi. Jatkuu seuraavalla sivulla Huomioi ensimmäiseksi nämä asiat: Kuvassa näkyvissä liitinlaatikoissa tulisi olla kaikki johdot paikallaan. Mikäli jokin kuvassa
Ohjeistus Auditorion laitteiden käyttämiseksi. Jatkuu seuraavalla sivulla Huomioi ensimmäiseksi nämä asiat: Kuvassa näkyvissä liitinlaatikoissa tulisi olla kaikki johdot paikallaan. Mikäli jokin kuvassa
BackBeat FIT sarja. Käyttöopas
 BackBeat FIT 3100 -sarja Käyttöopas Sisällysluettelo Toimintojen hallinta 3 Virta, pariliitos ja lataaminen 4 Kotelon virran kytkeminen 4 Pariliitoksen muodostaminen ensimmäistä kertaa 4 Pariliitostila
BackBeat FIT 3100 -sarja Käyttöopas Sisällysluettelo Toimintojen hallinta 3 Virta, pariliitos ja lataaminen 4 Kotelon virran kytkeminen 4 Pariliitoksen muodostaminen ensimmäistä kertaa 4 Pariliitostila
Ulkoiset laitteet. Käyttöopas
 Ulkoiset laitteet Käyttöopas Copyright 2007 Hewlett-Packard Development Company, L.P. Windows on Microsoft Corporationin Yhdysvalloissa rekisteröimä tavaramerkki. Tässä olevat tiedot voivat muuttua ilman
Ulkoiset laitteet Käyttöopas Copyright 2007 Hewlett-Packard Development Company, L.P. Windows on Microsoft Corporationin Yhdysvalloissa rekisteröimä tavaramerkki. Tässä olevat tiedot voivat muuttua ilman
HIVE BUDS BLUETOOTH-KUULOKKEET KÄYTTÖOPAS. kitsound.co.uk
 kitsound.co.uk VAROITUS: Vältä mahdolliset kuulovauriot olemalla kuuntelematta suurella äänenvoimakkuudella pitkiä aikoja. Ole oman turvallisuutesi vuoksi tietoinen ympäristöstäsi, kun käytät kuulokkeita.
kitsound.co.uk VAROITUS: Vältä mahdolliset kuulovauriot olemalla kuuntelematta suurella äänenvoimakkuudella pitkiä aikoja. Ole oman turvallisuutesi vuoksi tietoinen ympäristöstäsi, kun käytät kuulokkeita.
Ulkoiset laitteet Käyttöopas
 Ulkoiset laitteet Käyttöopas Copyright 2008 Hewlett-Packard Development Company, L.P. Tässä olevat tiedot voivat muuttua ilman ennakkoilmoitusta. Ainoat HP:n tuotteita ja palveluja koskevat takuut mainitaan
Ulkoiset laitteet Käyttöopas Copyright 2008 Hewlett-Packard Development Company, L.P. Tässä olevat tiedot voivat muuttua ilman ennakkoilmoitusta. Ainoat HP:n tuotteita ja palveluja koskevat takuut mainitaan
Muistitikun liittäminen tietokoneeseen
 Muistitikun käyttäminen 1 Muistitikun liittäminen tietokoneeseen Muistitikku liitetään tietokoneen USB-porttiin. Koneessa voi olla useita USB-portteja ja tikun voi liittää mihin tahansa niistä. USB-portti
Muistitikun käyttäminen 1 Muistitikun liittäminen tietokoneeseen Muistitikku liitetään tietokoneen USB-porttiin. Koneessa voi olla useita USB-portteja ja tikun voi liittää mihin tahansa niistä. USB-portti
Vahvistava kaulasilmukka sisäänrakennetulla äänen vahvistimella. Sopii käytettäväksi puhelimien ja audiolaitteiden kanssa.
 Vahvistava kaulasilmukka sisäänrakennetulla äänen vahvistimella. Sopii käytettäväksi puhelimien ja audiolaitteiden kanssa. Lue tämä ohje huolella ennen kuin käytät Classicia. Lue myös sen laitteen ohjeet,
Vahvistava kaulasilmukka sisäänrakennetulla äänen vahvistimella. Sopii käytettäväksi puhelimien ja audiolaitteiden kanssa. Lue tämä ohje huolella ennen kuin käytät Classicia. Lue myös sen laitteen ohjeet,
Ulkoiset laitteet Käyttöopas
 Ulkoiset laitteet Käyttöopas Copyright 2009 Hewlett-Packard Development Company, L.P. Tässä olevat tiedot voivat muuttua ilman ennakkoilmoitusta. Ainoat HP:n tuotteita ja palveluja koskevat takuut mainitaan
Ulkoiset laitteet Käyttöopas Copyright 2009 Hewlett-Packard Development Company, L.P. Tässä olevat tiedot voivat muuttua ilman ennakkoilmoitusta. Ainoat HP:n tuotteita ja palveluja koskevat takuut mainitaan
Ulkoasu. 1.Objektiivi 2.Tallennuspainike 3.Kuvien ottopainike _ FIN 01
 Ulkoasu 3 2 1 1.Objektiivi 2.Tallennuspainike 3.Kuvien ottopainike FIN 01 13 4.Micro-USB-portti 10 12 11 6 7 8 9 4 5 5.Akun virtakytkin 6.Sivu ylös -painike 7.Virtapainike 8.OK-painike 9.Sivu alas -painike
Ulkoasu 3 2 1 1.Objektiivi 2.Tallennuspainike 3.Kuvien ottopainike FIN 01 13 4.Micro-USB-portti 10 12 11 6 7 8 9 4 5 5.Akun virtakytkin 6.Sivu ylös -painike 7.Virtapainike 8.OK-painike 9.Sivu alas -painike
Blackwire C310-M/ C320-M
 Blackwire C310-M/ C320-M USB Corded Headset User Guide Contents Tervetuloa 3 Järjestelmävaatimukset 3 Tarvitsetko ohjeita? 3 Pakkauksen sisältö 4 Perustiedot kuulokkeesta 5 Kuulokkeen käyttäminen 6 Pääsangan
Blackwire C310-M/ C320-M USB Corded Headset User Guide Contents Tervetuloa 3 Järjestelmävaatimukset 3 Tarvitsetko ohjeita? 3 Pakkauksen sisältö 4 Perustiedot kuulokkeesta 5 Kuulokkeen käyttäminen 6 Pääsangan
Pikaopas XL370/XL375
 Pikaopas XL370/XL375 Pakkauksen sisältö Tukiasema (XL375) Tukiasema (XL370) Huomautus * Usean luurin pakkauksissa on enemmän luureja, latureita ja verkkolaitteita. ** Joissakin maissa on liitettävä linjasovitin
Pikaopas XL370/XL375 Pakkauksen sisältö Tukiasema (XL375) Tukiasema (XL370) Huomautus * Usean luurin pakkauksissa on enemmän luureja, latureita ja verkkolaitteita. ** Joissakin maissa on liitettävä linjasovitin
GIGABYTE tietokoneen käyttö ensimmäistä kertaa
 Onnittelut GIGABYTE tietokoneen ostosta. Tämä käyttöohje auttaa sinua tietokoneesi käyttöönotossa. Lopullisen tuotteen asetukset riippuvat ostohetken mallista. GIGABYTE varaa itselleen oikeuden muutoksiin
Onnittelut GIGABYTE tietokoneen ostosta. Tämä käyttöohje auttaa sinua tietokoneesi käyttöönotossa. Lopullisen tuotteen asetukset riippuvat ostohetken mallista. GIGABYTE varaa itselleen oikeuden muutoksiin
Pakkauksen sisältö. Huomautus * Usean luurin pakkauksissa on enemmän luureja, latureita ja verkkolaitteita. ** Tukiasema
 Pikaopas SE888 Pakkauksen sisältö Tukiasema Huomautus * Usean luurin pakkauksissa on enemmän luureja, latureita ja verkkolaitteita. ** Joissakin maissa on liitettävä linjasovitin linjajohtoon ja sitten
Pikaopas SE888 Pakkauksen sisältö Tukiasema Huomautus * Usean luurin pakkauksissa on enemmän luureja, latureita ja verkkolaitteita. ** Joissakin maissa on liitettävä linjasovitin linjajohtoon ja sitten
HP Mobile -kaukosäädin (vain tietyt mallit) Käyttöopas
 HP Mobile -kaukosäädin (vain tietyt mallit) Käyttöopas Copyright 2008 Hewlett-Packard Development Company, L.P. Windows ja Windows Vista ovat Microsoft Corporationin tavaramerkkejä tai rekisteröityjä tavaramerkkejä
HP Mobile -kaukosäädin (vain tietyt mallit) Käyttöopas Copyright 2008 Hewlett-Packard Development Company, L.P. Windows ja Windows Vista ovat Microsoft Corporationin tavaramerkkejä tai rekisteröityjä tavaramerkkejä
BLUETOOTH- MUSIIKKISOVITIN
 Kaikki tavaramerkit ovat vastaavien omistajiensa omaisuutta. Ellei toisin mainita, niiden käyttö ei merkitse sitä, että tavaramerkin omistaja olisi KitSound-yhtiön tytäryhtiö tai hyväksyisi sen tuotteet.
Kaikki tavaramerkit ovat vastaavien omistajiensa omaisuutta. Ellei toisin mainita, niiden käyttö ei merkitse sitä, että tavaramerkin omistaja olisi KitSound-yhtiön tytäryhtiö tai hyväksyisi sen tuotteet.
Käyttöoppaasi. APPLE POWERBOOK G4 http://fi.yourpdfguides.com/dref/3677838
 Voit lukea suosituksia käyttäjän oppaista, teknisistä ohjeista tai asennusohjeista tuotteelle. Löydät kysymyksiisi vastaukset käyttöoppaasta ( tiedot, ohjearvot, turvallisuusohjeet, koko, lisävarusteet
Voit lukea suosituksia käyttäjän oppaista, teknisistä ohjeista tai asennusohjeista tuotteelle. Löydät kysymyksiisi vastaukset käyttöoppaasta ( tiedot, ohjearvot, turvallisuusohjeet, koko, lisävarusteet
Macintosh (Mac OS X 10.2) Verkkoasetukset Elisa Laajakaista yhteyksille:
 1 (13) Macintosh () Verkkoasetukset Elisa Laajakaista yhteyksille: Valitse Omenavalikosta Järjestelmäasetukset. Järjestelmäasetuksista Verkko 2 (13) Verkkoasetuksista (1.) Kytkentä Ethernet ja (2.) Määrittelytapa
1 (13) Macintosh () Verkkoasetukset Elisa Laajakaista yhteyksille: Valitse Omenavalikosta Järjestelmäasetukset. Järjestelmäasetuksista Verkko 2 (13) Verkkoasetuksista (1.) Kytkentä Ethernet ja (2.) Määrittelytapa
TUTA Q2 Tallentava valvontakamera Asennusohje
 TUTA Q2 Tallentava valvontakamera Asennusohje 1.02 Version 1.8.2011 Uusin versio tästä käsirkirjasta löytyy internet-osoitteesta: http://www.microdata.fi/pdf/tuta/tuta-q2_kasikirja.pdf Copyright 2011 Microdata
TUTA Q2 Tallentava valvontakamera Asennusohje 1.02 Version 1.8.2011 Uusin versio tästä käsirkirjasta löytyy internet-osoitteesta: http://www.microdata.fi/pdf/tuta/tuta-q2_kasikirja.pdf Copyright 2011 Microdata
Digitaalikamera Ohjelmisto-opas
 EPSON-digitaalikamera / Digitaalikamera Ohjelmisto-opas Kaikki oikeudet pidätetään. Mitään osaa tästä julkaisusta ei saa jäljentää, tallentaa tai siirtää missään muodossa tai millään tavoin elektronisesti,
EPSON-digitaalikamera / Digitaalikamera Ohjelmisto-opas Kaikki oikeudet pidätetään. Mitään osaa tästä julkaisusta ei saa jäljentää, tallentaa tai siirtää missään muodossa tai millään tavoin elektronisesti,
Pikaopas CD480/CD485
 Pikaopas CD480/CD485 Pakkauksen sisältö Tukiasema (CD485) Tukiasema (CD480) Huomautus * Usean luurin pakkauksissa on enemmän luureja, latureita ja verkkolaitteita. ** Joissakin maissa on liitettävä linjasovitin
Pikaopas CD480/CD485 Pakkauksen sisältö Tukiasema (CD485) Tukiasema (CD480) Huomautus * Usean luurin pakkauksissa on enemmän luureja, latureita ja verkkolaitteita. ** Joissakin maissa on liitettävä linjasovitin
Onneksi olkoon! Sinä ja MacBookisi olette kuin luodut toisillenne.
 Onneksi olkoon! Sinä ja MacBookisi olette kuin luodut toisillenne. Tutustu MacBookiisi. www.apple.com/fi/macbook Sisäinen isight-kamera ja ichat Käy videokeskusteluja ystävien ja sukulaisten kanssa olivatpa
Onneksi olkoon! Sinä ja MacBookisi olette kuin luodut toisillenne. Tutustu MacBookiisi. www.apple.com/fi/macbook Sisäinen isight-kamera ja ichat Käy videokeskusteluja ystävien ja sukulaisten kanssa olivatpa
Kiitos tämän digitaalisen MP3-soittimen ostamisesta. Lue laitteen käyttöohje huolellisesti ennen käyttöä. Näin varmistat, että käytät laitetta oikein.
 Kiitos tämän digitaalisen MP3-soittimen ostamisesta. Lue laitteen käyttöohje huolellisesti ennen käyttöä. Näin varmistat, että käytät laitetta oikein. A. Huomaa 1) Sammuta virta, kun et käytä laitetta.
Kiitos tämän digitaalisen MP3-soittimen ostamisesta. Lue laitteen käyttöohje huolellisesti ennen käyttöä. Näin varmistat, että käytät laitetta oikein. A. Huomaa 1) Sammuta virta, kun et käytä laitetta.
Ohjelmistopäivitykset
 Ohjelmistopäivitykset Käyttöopas Copyright 2007 Hewlett-Packard Development Company, L.P. Windows on Microsoft Corporationin Yhdysvalloissa rekisteröimä tavaramerkki. Tässä olevat tiedot voivat muuttua
Ohjelmistopäivitykset Käyttöopas Copyright 2007 Hewlett-Packard Development Company, L.P. Windows on Microsoft Corporationin Yhdysvalloissa rekisteröimä tavaramerkki. Tässä olevat tiedot voivat muuttua
Kytkentäopas. Windows-ohjeet paikallisesti liitettyä tulostinta varten. Ennen Windows-tulostinohjelmiston asentamista
 Sivu 1/5 Kytkentäopas Windows-ohjeet paikallisesti liitettyä tulostinta varten Ennen Windows-tulostinohjelmiston asentamista Paikallinen tulostin on tulostin, joka on liitetty tietokoneeseen USB- tai rinnakkaiskaapelilla.
Sivu 1/5 Kytkentäopas Windows-ohjeet paikallisesti liitettyä tulostinta varten Ennen Windows-tulostinohjelmiston asentamista Paikallinen tulostin on tulostin, joka on liitetty tietokoneeseen USB- tai rinnakkaiskaapelilla.
Rekisteröi tuote ja hae tukitietoja osoitteessa CD250 CD255 SE250 SE255. Pikaopas. Kytke. Asenna. Nauti
 Rekisteröi tuote ja hae tukitietoja osoitteessa www.philips.com/welcome CD250 CD255 SE250 SE255 Pikaopas 1 Kytke 2 Asenna 3 Nauti Mitä laatikko sisältää? Tukiasema TAI Luuri Akkutilan kansi Tukiasema ja
Rekisteröi tuote ja hae tukitietoja osoitteessa www.philips.com/welcome CD250 CD255 SE250 SE255 Pikaopas 1 Kytke 2 Asenna 3 Nauti Mitä laatikko sisältää? Tukiasema TAI Luuri Akkutilan kansi Tukiasema ja
BackBeat FIT sarja. Käyttöopas
 BackBeat FIT 2100 -sarja Käyttöopas Sisällysluettelo Kuulokkeen osat 3 Käytä turvallisesti! 3 Pariliitos 4 Pariliitoksen muodostaminen 4 Pariliitostila 4 Päähän sovittaminen ja lataaminen 5 Säätäminen
BackBeat FIT 2100 -sarja Käyttöopas Sisällysluettelo Kuulokkeen osat 3 Käytä turvallisesti! 3 Pariliitos 4 Pariliitoksen muodostaminen 4 Pariliitostila 4 Päähän sovittaminen ja lataaminen 5 Säätäminen
Wi-Fi Direct -opas. Helppo määritys Wi-Fi Directin avulla. Vianmääritys. Liite
 Wi-Fi Direct -opas Helppo määritys Wi-Fi Directin avulla Vianmääritys Liite Sisällys Tietoja oppaasta... 2 Oppaassa käytetyt symbolit... 2 Vastuuvapauslauseke... 2 1. Helppo määritys Wi-Fi Directin avulla
Wi-Fi Direct -opas Helppo määritys Wi-Fi Directin avulla Vianmääritys Liite Sisällys Tietoja oppaasta... 2 Oppaassa käytetyt symbolit... 2 Vastuuvapauslauseke... 2 1. Helppo määritys Wi-Fi Directin avulla
AMIS-ohjelman käyttöohjeet
 AMIS-ohjelman käyttöohjeet Yleistä AMIS-ohjelma on Daisy-kirjojen ilmainen lukuohjelma. AMISin avulla voit lukea Daisy-äänikirjoja, Daisy-yhdistelmäkirjoja, jotka sisältävät sekä tekstiä että ääntä, ja
AMIS-ohjelman käyttöohjeet Yleistä AMIS-ohjelma on Daisy-kirjojen ilmainen lukuohjelma. AMISin avulla voit lukea Daisy-äänikirjoja, Daisy-yhdistelmäkirjoja, jotka sisältävät sekä tekstiä että ääntä, ja
Nokia langaton äänisovitin AD-47W
 Nokia langaton äänisovitin AD-47W 9247383/1 SUOMI AD-47W-sovittimen avulla voit kytkeä langatonta Bluetooth-tekniikkaa tukevan yhteensopivan HF-laitteen tietokoneeseen (tai muuhun yhteensopivaan laitteeseen).
Nokia langaton äänisovitin AD-47W 9247383/1 SUOMI AD-47W-sovittimen avulla voit kytkeä langatonta Bluetooth-tekniikkaa tukevan yhteensopivan HF-laitteen tietokoneeseen (tai muuhun yhteensopivaan laitteeseen).
Apple iphone 4 puhelimen käyttöönotto:
 Apple iphone 4 puhelimen käyttöönotto: Ennen vanhan puhelimesi käytöstä poistoa, pidäthän huolen, että olet synkronisoinut yhteystietosi Exchange palvelimelle! iphone 4 yhdellä silmäyksellä Purettuasi
Apple iphone 4 puhelimen käyttöönotto: Ennen vanhan puhelimesi käytöstä poistoa, pidäthän huolen, että olet synkronisoinut yhteystietosi Exchange palvelimelle! iphone 4 yhdellä silmäyksellä Purettuasi
Tervetuloa. Pikaopas. philips. Liitä. Asenna. Nauti
 Tervetuloa Pikaopas 1 2 3 Liitä Asenna Nauti philips + Pakkauksen sisältö CD640 tukiasema TAI - Connect Install Enjoy CD640/CD645 luuri CD645 tukiasema Tukiaseman verkkolaite Welcome Quick start guide
Tervetuloa Pikaopas 1 2 3 Liitä Asenna Nauti philips + Pakkauksen sisältö CD640 tukiasema TAI - Connect Install Enjoy CD640/CD645 luuri CD645 tukiasema Tukiaseman verkkolaite Welcome Quick start guide
Pakkauksen sisältö. Tervetuloa. Arlo Baby -kamera USBvirtakaapeli. USBvirtasovitin. Kiitos, että valitsit Arlo Babyn. Pääset alkuun helposti.
 Arlo Baby -pikaopas Pakkauksen sisältö Tervetuloa Kiitos, että valitsit Arlo Babyn. Pääset alkuun helposti. Arlo Baby -kamera USBvirtakaapeli USBvirtasovitin Pikaopas Seinäpidike Kiinnitysruuvit Liitä
Arlo Baby -pikaopas Pakkauksen sisältö Tervetuloa Kiitos, että valitsit Arlo Babyn. Pääset alkuun helposti. Arlo Baby -kamera USBvirtakaapeli USBvirtasovitin Pikaopas Seinäpidike Kiinnitysruuvit Liitä
Ulkoiset laitteet. Asiakirjan osanumero: Tässä oppaassa kerrotaan lisävarusteina saatavien ulkoisten laitteiden käytöstä.
 Ulkoiset laitteet Asiakirjan osanumero: 430221-351 Tammikuu 2007 Tässä oppaassa kerrotaan lisävarusteina saatavien ulkoisten laitteiden käytöstä. Sisällysluettelo 1 USB-laitteen käyttäminen USB-laitteen
Ulkoiset laitteet Asiakirjan osanumero: 430221-351 Tammikuu 2007 Tässä oppaassa kerrotaan lisävarusteina saatavien ulkoisten laitteiden käytöstä. Sisällysluettelo 1 USB-laitteen käyttäminen USB-laitteen
Ulkoiset laitteet. Asiakirjan osanumero: Tässä oppaassa kerrotaan lisävarusteena saatavien ulkoisten laitteiden käytöstä.
 Ulkoiset laitteet Asiakirjan osanumero: 419462-351 Tammikuu 2007 Tässä oppaassa kerrotaan lisävarusteena saatavien ulkoisten laitteiden käytöstä. Sisällysluettelo 1 USB-laitteen käyttäminen USB-laitteen
Ulkoiset laitteet Asiakirjan osanumero: 419462-351 Tammikuu 2007 Tässä oppaassa kerrotaan lisävarusteena saatavien ulkoisten laitteiden käytöstä. Sisällysluettelo 1 USB-laitteen käyttäminen USB-laitteen
Käyttöohje. Painikkeet:
 Käyttöohje Painikkeet: 1. PLAY: Päällä/pois päältä Toisto/Pysäytys 2. M: Valinta/Vahvistus 3. ON/OFF: Virtapainike soittimen päällä 4 Vol+: Äänenvoimakkuuden lisäys 5 Vol-: Äänenvoimakkuuden vähennys :
Käyttöohje Painikkeet: 1. PLAY: Päällä/pois päältä Toisto/Pysäytys 2. M: Valinta/Vahvistus 3. ON/OFF: Virtapainike soittimen päällä 4 Vol+: Äänenvoimakkuuden lisäys 5 Vol-: Äänenvoimakkuuden vähennys :
HP Mobile -kaukosäädin (vain tietyt mallit) Käyttöopas
 HP Mobile -kaukosäädin (vain tietyt mallit) Käyttöopas Copyright 2008 Hewlett-Packard Development Company, L.P. Windows ja Windows Vista ovat Microsoft Corporationin tavaramerkkejä tai rekisteröityjä tavaramerkkejä
HP Mobile -kaukosäädin (vain tietyt mallit) Käyttöopas Copyright 2008 Hewlett-Packard Development Company, L.P. Windows ja Windows Vista ovat Microsoft Corporationin tavaramerkkejä tai rekisteröityjä tavaramerkkejä
Tarkista mukana tulevat oheistarvikkeet
 Onnittelut GIGABYTE tietokoneen ostosta. Tämä käyttöohje auttaa sinua tietokoneesi käyttöönotossa. Lopullisen tuotteen asetukset riippuvat ostohetken mallista. GIGABYTE varaa itselleen oikeuden muutoksiin
Onnittelut GIGABYTE tietokoneen ostosta. Tämä käyttöohje auttaa sinua tietokoneesi käyttöönotossa. Lopullisen tuotteen asetukset riippuvat ostohetken mallista. GIGABYTE varaa itselleen oikeuden muutoksiin
Herätyskellokamera. Käyttäjän ohjeet
 Herätyskellokamera Käyttäjän ohjeet Sisällysluettelo 1. Tärkeää tietoa 2. Pakkauksen sisältö 3. Tekniset tiedot 4. Tuotetiedot 5. Laitteen käyttö 1. tärkeää tietoa Tämä käsikirja on suunniteltu tutustuttamaan
Herätyskellokamera Käyttäjän ohjeet Sisällysluettelo 1. Tärkeää tietoa 2. Pakkauksen sisältö 3. Tekniset tiedot 4. Tuotetiedot 5. Laitteen käyttö 1. tärkeää tietoa Tämä käsikirja on suunniteltu tutustuttamaan
Ulkoiset laitteet Käyttöopas
 Ulkoiset laitteet Käyttöopas Copyright 2007 Hewlett-Packard Development Company, L.P. Tässä olevat tiedot voivat muuttua ilman ennakkoilmoitusta. Ainoat HP:n tuotteita ja palveluja koskevat takuut mainitaan
Ulkoiset laitteet Käyttöopas Copyright 2007 Hewlett-Packard Development Company, L.P. Tässä olevat tiedot voivat muuttua ilman ennakkoilmoitusta. Ainoat HP:n tuotteita ja palveluja koskevat takuut mainitaan
ClassPad fx-cp400 OS2-päivitys. + Manager-ohjelmisto ja Physium-sovellus
 ClassPad fx-cp400 OS2-päivitys + Manager-ohjelmisto ja Physium-sovellus Käyttöjärjestelmän ja Add-in sovellusten päivityksestä Casio suosittelee aina viimeisimmän käyttöjärjestelmän asentamista. Tällöin
ClassPad fx-cp400 OS2-päivitys + Manager-ohjelmisto ja Physium-sovellus Käyttöjärjestelmän ja Add-in sovellusten päivityksestä Casio suosittelee aina viimeisimmän käyttöjärjestelmän asentamista. Tällöin
RIBBONS BLUETOOTH-KUULOKKEET
 Kaikki tavaramerkit ovat vastaavien omistajiensa omaisuutta. Ellei toisin mainita, niiden käyttö ei merkitse sitä, että tavaramerkin omistaja olisi KitSound-yhtiön tytäryhtiö tai hyväksyisi sen tuotteet.
Kaikki tavaramerkit ovat vastaavien omistajiensa omaisuutta. Ellei toisin mainita, niiden käyttö ei merkitse sitä, että tavaramerkin omistaja olisi KitSound-yhtiön tytäryhtiö tai hyväksyisi sen tuotteet.
Usein kysyttyä Eee Pad TF201:stä FI6915
 Usein kysyttyä Eee Pad TF201:stä FI6915 Tiedostojen hallinta... 2 Kuinka pääsen käyttämään microsd-kortille, SD-kortille ja USB-laitteelle tallennettuja tietojani?... 2 Kuinka siirrän valitun tiedoston
Usein kysyttyä Eee Pad TF201:stä FI6915 Tiedostojen hallinta... 2 Kuinka pääsen käyttämään microsd-kortille, SD-kortille ja USB-laitteelle tallennettuja tietojani?... 2 Kuinka siirrän valitun tiedoston
MultiBoot. Käyttöopas
 MultiBoot Käyttöopas Copyright 2006 Hewlett-Packard Development Company, L.P. Tässä olevat tiedot voivat muuttua ilman ennakkoilmoitusta. Ainoat HP:n tuotteita ja palveluja koskevat takuut mainitaan erikseen
MultiBoot Käyttöopas Copyright 2006 Hewlett-Packard Development Company, L.P. Tässä olevat tiedot voivat muuttua ilman ennakkoilmoitusta. Ainoat HP:n tuotteita ja palveluja koskevat takuut mainitaan erikseen
Aloita tästä. Värikasettien kohdistaminen ilman tietokonetta
 Aloita tästä Värikasettien kohdistaminen ilman tietokonetta Noudata Asennusohjeessa annettuja laitteiston asennusohjeita. Jatka optimoimalla tulostuslaatu seuraavasti. 1 Varmista, että olet lisännyt paperikaukaloon
Aloita tästä Värikasettien kohdistaminen ilman tietokonetta Noudata Asennusohjeessa annettuja laitteiston asennusohjeita. Jatka optimoimalla tulostuslaatu seuraavasti. 1 Varmista, että olet lisännyt paperikaukaloon
Copyright 2007 Hewlett-Packard Development Company, L.P.
 Asemat Käyttöohje Copyright 2007 Hewlett-Packard Development Company, L.P. Tässä olevat tiedot voivat muuttua ilman ennakkoilmoitusta. Ainoat HP:n tuotteita ja palveluja koskevat takuut mainitaan erikseen
Asemat Käyttöohje Copyright 2007 Hewlett-Packard Development Company, L.P. Tässä olevat tiedot voivat muuttua ilman ennakkoilmoitusta. Ainoat HP:n tuotteita ja palveluja koskevat takuut mainitaan erikseen
Ulkoiset laitteet. Käyttöopas
 Ulkoiset laitteet Käyttöopas Copyright 2007 Hewlett-Packard Development Company, L.P. Windows on Microsoft Corporationin Yhdysvalloissa rekisteröimä tavaramerkki. Tässä olevat tiedot voivat muuttua ilman
Ulkoiset laitteet Käyttöopas Copyright 2007 Hewlett-Packard Development Company, L.P. Windows on Microsoft Corporationin Yhdysvalloissa rekisteröimä tavaramerkki. Tässä olevat tiedot voivat muuttua ilman
AirPrint-opas. Tämä käyttöopas koskee seuraavia malleja:
 AirPrint-opas Tämä käyttöopas koskee seuraavia malleja: HL-340CW/350CDN/350CDW/370CDW/380CDW DCP-905CDW/900CDN/900CDW MFC-930CW/940CDN/9330CDW/9340CDW Versio A FIN Kuvakkeiden selitykset Tässä käyttöoppaassa
AirPrint-opas Tämä käyttöopas koskee seuraavia malleja: HL-340CW/350CDN/350CDW/370CDW/380CDW DCP-905CDW/900CDN/900CDW MFC-930CW/940CDN/9330CDW/9340CDW Versio A FIN Kuvakkeiden selitykset Tässä käyttöoppaassa
Onneksi olkoon! Sinä ja Mac minisi olette kuin luodut toisillenne.
 Onneksi olkoon! Sinä ja Mac minisi olette kuin luodut toisillenne. Tutustu Mac miniisi. www.apple.com/fi/macmini Finder Selaa tiedostojasi niin kuin selaat musiikkia Cover Flow -näkymässä. Mail Hallitse
Onneksi olkoon! Sinä ja Mac minisi olette kuin luodut toisillenne. Tutustu Mac miniisi. www.apple.com/fi/macmini Finder Selaa tiedostojasi niin kuin selaat musiikkia Cover Flow -näkymässä. Mail Hallitse
