Tietoalustan ohjeet. atflow Oy,
|
|
|
- Martti Heikkilä
- 6 vuotta sitten
- Katselukertoja:
Transkriptio
1 Tietoalustan ohjeet atflow Oy,
2 1 Sisällysluettelo 1. Kirjautuminen Sisältöalueiden muokkaaminen Sisältöalueen sisällön muokkaaminen Monistettavan sisällön muokkaaminen Uuden sivun luominen ja aiemmin luotujen sivujen hallinta Tapahtumien, matkailualueiden, kohderyhmien ja kategorioiden hallinta Kieliversioiden muokkaaminen ja käännökset Sivurakenteen kääntäminen Käyttöliittymätermien kääntäminen Sisältöalueiden kääntäminen Käyttäjäryhmän luominen Käyttäjän luominen Tietoalustan kirjautuminen ja kyselyt Kyselyn tiedot Kyselykohteet Kyselylomake Kyselyn järjestys Kyselyn yhteenveto Kyselyn lähetys Jakelut Tietovirran perustiedot Tietovirtakohteet Tietovirtatiedot Tietovirran hallinta... 24
3 2 1. Kirjautuminen Kirjoita verkkosivun osoitteen perään /atadmin Ruutuun avautuu kirjautumisnäkymä. Kirjoita käyttäjätunnuksesi ja salasanasi.
4 3 Kirjautumisen jälkeen sivuston päälle tulee näkymä, mikä mahdollistaa sisältöjen muokkaamisen. Voit kirjautua ulos valitsemalla oikeasta reunasta kohdan Kirjaudu ulos.
5 4 2. Sisältöalueiden muokkaaminen Sisältöalueita verkkosivulla voi olla useita erilaisia sivustosta riippuen. Kaikki sisältöalueet noudattavat muokattaessa samoja toimintatapoja. 2.1 Sisältöalueen sisällön muokkaaminen Liikuttaessa hiirtä sisältöalueiden ylitse alueen oikeaan yläkulmaan ilmestyy kaksi kuvaketta. Muokataksesi alueen sisältöjä valitse Muokkaa sisältöä. Saat ikonit kaikista muokattavista sisältöalueista näkyviin valitsemalla vasemmasta reunasta kohdan Näytä sisältöalueet.
6 5 Ruudulle nousee muokkausnäkymä, josta voi muokata tai lisätä sisältöjä. Kun muokkaus on valmis, valitse oikeasta yläkulmasta kohta Tallenna. Sisältöalueen voi poistaa kokonaan valitsemalla alareunasta kohdan Poista. Muistathan, että poistettua sisältöä ei saa palautettua takaisin. Muokkausnäkymästä voi poistua valitsemalla oikeasta yläkulmasta rastin. Muokatun sisällön saa näkymään sivuille päivittämällä sivun uudelleen.
7 6 2.2 Monistettavan sisällön muokkaaminen Monistettavalla sisältöalueella tarkoitetaan sisältöaluetta, jonka sisältö on monistettavissa useaan eri osioon joiden ulkoasu on samanlainen, mutta sisältö eroaa toisistaan. Monistettavaan sisältöalueeseen voi lisätä uuden alueen valitsemalla muokkausnäkymän alalaidasta kohta +Lisää uusi. Täytä uuden osion tiedot ja tallenna. Kaikki monistettavan sisältöalueen osiot näkyvät muokkausalueen vasemmassa reunassa, josta niitä pääsee tarvittaessa muokkaamaan tai poistamaan. Muistathan, että poistettua osiota ei saa enää palautettua takaisin. Muokkausnäkymästä voi poistua valitsemalla oikeasta yläkulmasta rastin. Muokatun sisällön saa näkymään sivuille päivittämällä sivun uudelleen.
8 7 3. Uuden sivun luominen ja aiemmin luotujen sivujen hallinta Luodaksesi uuden sivun verkkosivuille, valitse vasemmasta reunasta Sivuston asetukset. Ruudulle nousee Sivuston asetukset näkymä, josta valitaan kohta +Uusi.
9 8 Täytä sivulle tarvittavat tiedot ja valitse kohta Tallenna. Aiemmin verkkosivuille luodut sivut näkyvät vasemmassa reunassa. Sivujen nimiä sekä tasoa (onko jokin sivu jonkin toisen sivun alasivu) voidaan muokata painamalla halutun sivun nimeä sivuston rakennepuusta. Kun sivun nimeä painaa, sen ominaisuudet avautuvat sivuston rakennepuun oikealle puolelle. Tähän näkymään voidaan syöttää myös sivukohtaiset Meta-tiedot (nämä on tärkeää täyttää sivuston hakukonenäkyvyyden kannalta).
10 9 Mikäli sivun halutaan näkyvän sivuston päävalikossa, Julkaistu -kohtaan tulee valita vaihtoehto Kyllä. Jos sivu halutaan piilottaa, Julkaistu -kohtaan tulee valita vaihtoehto Ei. Halutessasi voit poistaa sivun kokonaan valitsemalla muokkausnäkymän ylälaidasta kohta Poista. Muistathan, että poistettua sivua ei saa enää takaisin. Voit navigoida aiemmin luodulle sivulle painamalla näkymän yläosan Näytä sivu -painiketta. 4. Tapahtumien, matkailualueiden, kohderyhmien ja kategorioiden hallinta Valitse vasemmasta reunasta Sivuston asetukset. Ruudulle nousee muokkausnäkymä, jonka ylälaidasta valitse välilehti Tapahtumat, Matkailualeet, Kohderyhmät tai Kategoriat. Uuden tapahtuman, matkailualueen, kohderyhmän tai kategorian voi lisätä valitsemalla kohdan +Uusi. Täytä tarvittavat kentät ja valitse kohta Tallenna. Vasemmassa reunassa näkyvät kaikki aikaisemmin sivulle lisätyt tapahtumat, matkailualueet, kohderyhmät ja kategoriat joita voi muokata valitsemalla listauksesta haluamansa kohteen, muokkaamalla haluttuja kenttiä ja valitsemalla Tallenna. Voit poistaa tapahtuman, matkailualueen, kohderyhmän tai kategorian valitsemalla näkymän alalaidasta kohdan Poista. Muistathan, että poistettua kohdetta ei saa enää takaisin. Saat lisäämäsi tai muokkaamasi kohteen näkymään verkkosivuille päivittämällä verkkosivun uudelleen.
11 10 5. Kieliversioiden muokkaaminen ja käännökset 5.1 Sivurakenteen kääntäminen Sivurakenteen kääntämiseksi valitse vasemmasta reunasta Sivuston asetukset. Sivupuun yläpuolelta valitaan sen kielen painike, jonka haluat kääntää (esim. EN, RU tai DE ). Sivun tietoihin syötetään otsikko, slugi (järjestelmä tekee slugin automaattisesti, tämä kenttä kannattaa vaan tyhjentää vanhasta slugista) sekä Julkaistu-valintaan Kyllä, mikäli sivu halutaan julkiseksi. Lopuksi tallennetaan. Koko sivurakenne käydään läpi samalla tavalla.
12 Käyttöliittymätermien kääntäminen Käyttöliittymätermien kääntämiseksi valitse vasemmasta reunasta Sivuston asetukset. Ruudulle nousee muokkausnäkymä, jonka ylälaidasta valitse välilehti Käännökset. Sivuston käyttöliittymätermit ovat listana näkymän vasemmassa reunassa. Kun käännettävän sanan valitsee aktiiviseksi, sen muokkaus avautuu näkymän oikeaan laitaan. Ylälaidasta valitaan painike Kaikki, jolloin muokkaukseen ilmestyy uudet kentät sivustolla käytettävien kielten lipuilla. Näihin kenttiin syötetään käännökset. Lopuksi tallennetaan. Kaikki käyttöliittymätermit käydään läpi samalla tavalla.
13 Sisältöalueiden kääntäminen Sisällön kääntäminen tapahtuu samoin kuin sivuston muokkaus, eli sisältöalueen päälle ilmestyvästä kynä-ikonista. Ainoana erona on, että sisältöä syötettäessä valitaan näkymän yläreunasta aktiiviseksi kaikki kielipainikkeet (esim. EN, RU ja DE ), jotka avaavat jokaisen kentän alapuolelle uudet kentät kyseisten kielten lipuilla. Käännökset voi joko syöttää suoraan suomenkielisen version kautta (esimerkkisivusto.fi) johon ohjeet kuvattu yllä, tai ne voidaan syöttää suoraan kieliversioihin (esim. tai Jos sisällön syöttää suoraan tietyn kieliversion päälle, kielikohtainen painike on jo valmiiksi aktiivinen ja valitun kielen lipuilla varustetut kentät näkyvissä.
14 13 6. Käyttäjäryhmän luominen Valitse vasemmasta reunasta Sivuston asetukset. Jos olet luomassa kokonaan uutta käyttäjäryhmää, valitse välilehti Käyttäjäryhmät. Jos luot käyttäjätunnuksia jo olemassa olevaan käyttäjäryhmään, voit hypätä tämän ohjeen kohtaan 10. Uusi käyttäjäryhmä luodaan näkymän yläosan vihreästä +Uusi-painikkeesta. Painike avaa kaikki käyttäjäryhmään liittyvät kentät. a. Ryhmän nimi: käyttäjäryhmän nimi, esim. Kääntäjät. b. Kuvaus: Käyttäjäryhmän kuvaus c. Moduulien oikeudet: tästä kohdasta valitaan, mitkä osiot näkyvät ja ovat muokattavissa millekin käyttäjäryhmälle / käyttäjälle. Oikeuksia voidaan rajata katseluun, muokkaukseen, lisäykseen ja poistoon erikseen. Esim. käyttäjällä voi olla oikeus katsella ja muokata tiettyä osiota, mutta ei esim. poistaa tai lisätä uusia tietoja. Oikeuksia voidaan rajata myös tietue, kenttäryhmä tai kenttäkohtaisesti. Esimerkiksi käyttäjäryhmältä voidaan rajoittaa tiettyjä tietokenttiä kokonaan näkyvistä. d. Käyttäjät: kaikki käyttäjät listattuina. Vihreällä Valittu-merkinnällä merkityt käyttäjät kuuluvat kyseiseen käyttäjäryhmään. 7. Käyttäjän luominen Valitse vasemmasta reunasta Sivuston asetukset. Valitse välilehti Käyttäjät. Uusi käyttäjä luodaan näkymän yläosan vihreästä +Uusi-painikkeesta. Painike avaa kaikki käyttäjään liittevät kentät a. Käyttäjän perustiedot (näitä ei ole pakko täyttää kaikilta osin, mutta on tärkeää on täyttää ainakin nämä Etunimi, Käyttäjätunnus, Salasana, Käyttäjäryhmä - käyttäjäryhmä valitaan listasta painamalla Ei valittu -painiketta, jolloin painike muuttuu vihreäksi ja siihen tulee teksti Valittu ) Jos luodaan uutta käyttäjää ja halutaan muokata yksittäisen käyttäjän oikeuksia (Oikeudet moduuleihin -kenttä), niin tallenna käyttäjä kerran, ennen kuin painat Muokkaa oikeuksia -painiketta. Kun käyttäjä on kerran tallennettu, voidaan oikeuksia muokata. Muokkaa oikeuksia -painikkeella voidaan moduulikohtaisesti määrittää, periytetäänkö käyttäjän oikeudet käyttäjäryhmältä vai asetetaanko oikeudet käyttäjäkohtaisesti. Moduulioikeuksien tarkemmasta määrittelystä lisätietoa kohdassa 6.c.
15 14 8. Tietoalustan kirjautuminen ja kyselyt Siirry Tietoalustan taustahallintaan osoitteella [domainosoitteen runko].[domainpääte]/dataflow/[domainosoitteen runko] (esimerkkejä: esimerkkisivusto.fi/dataflow/esimerkkisivusto tai mallidomainosoite.atflow.biz/dataflow/mallidomainosoite) Kirjaudu sisään (samat tunnukset kuin sivuston hallinnassa) Valitse Kyselyt sivupalkista Kyselyillä hallinnoidaan tiedonkeräyslomakkeita ja tietojärjestelmään sisään tuotavaa tietoa Valitse +Uusi kysely luodaksesi uuden kyselyn Aiemmin tehtyjä kyselyitä voidaan tarkastella / muokata sekä poistaa asianmukaisilla painikkeilla 8.1 Kyselyn tiedot Kyselyn tiedoissa määritetään kyselyyn liittyvät perustiedot ja kyselyn hallinnoijan tiedot Kyselyn nimi: Hallinnassa näkyvä kyselyn nimi
16 15 Kyselyn lähetysosoite: Sähköpostitse lähetettävässä kyselyssä lähettäjä näkyy tämä sähköpostiosoite Ilmoitettavat osoitteet: Sähköpostiosoitteet pilkulla (,) erotettuna, joihin ilmoitus kyselyn uusista vastauksista lähetetään Sähköpostin otsikko: Sähköpostitse lähetettävän kyselyn viestin otsikko. Saateviesti: Kyselyn vastaanottajalle lähetettävän sähköpostiviestin sisältö o Huom! Lisätäksesi vastaanottajalle personoidun linkin, joka ohjaa tämän omaan kyselylomakkeeseen, kirjoita saateviestiin #linkki# Muistutusviestin otsikolle ja saatteelle ovat omat kenttänsä. Kielet: Kyselyssä käytettävät kieliversiot Kysely suljettu: Kyselyyn ei voi lisätä vastauksia tämän valinnan ollessa tehtynä Kyselyn moduulit: Valitaan kyselyyn liittyvät moduulit / tietorekisterit (esimerkiksi tapahtumarekisterin tietoja kysyessä valitaan moduuli Tapahtumat ) Näytä palautelomake: Lisää kyselyn loppuun vapaasanaisen palautekentän, johon käyttäjä voi kirjoittaa vapaata palautetta Luo kohteille tunnukset Tietoalustalle: Luo kyselyn lähetyksen yhteydessä kyselyn vastaanottajille tietojen ylläpitoon Tietoalustalla oikeuttavat tunnukset Uusien käyttäjätunnusten saateviesti: Sähköpostiviestin sisältö, jos on valittu kohteille tunnukset lähetettäväksi. Aloitussivun otsikko: Vastauslomakkeen introsivun otsikko Aloitussivun kuvausteksti: Vastauslomakkeen introsivun kuvausteksti Muokattuasi tietoja, paina Seuraava Voit myös tallentaa tämänhetkiset tiedot ja sulkea lomakkeen muokkauksen painamalla Tallenna ja sulje Kyselyssä on myös mahdollista navigoida käyttämällä kyselyn vaihevalintoja. Huomioithan että näitä käyttämällä kyseiseen vaiheeseen tehdyt muutokset eivät tallennu.
17 Kyselykohteet Tässä osiossa haetaan ja valitaan kyselyn kohteet. Jos kyselyä ei aiota lähettää sähköpostitse vastaanottajille, vaihe on tarpeeton. Haun kohteet -valikosta valitaan tietorekisteri, johon haku ulotetaan. Suorita haku yksi rekisteri kerrallaan Hakuehdot -osiossa määritellään hakuehdot, joilla tietoja haetaan valitusta tietorekisteristä Aloita painamalla +Ehto Ilmestyvässä kentässä voit määritellä hakuehtoja tarkemmin
18 17 AND/OR -ehtolausekevalikosta voit valita ovatko annetut hakukriteerit ehdollisia toisiinsa nähden Kenttä -valikosta voit valita tietorekisterissä olevan alaotsikon, esimerkiksi Yritykset / Sähköposti Tekstihaku -kenttään voit kirjoittaa hakusanan tai -sanoja Näytettävät kentät -valikosta valitaan hakutuloksissa näkyvät sarakkeet esim. hakutuloksissa näytetään tällä hetkellä vain Kohteen nimi Lisätoiminnot -kentästä valitaan haun oletuskieli sekä kuinka monta hakutulosta näytetään kerralla
19 18 Laajennetut rivit näyttää laajennetut kentät (jos haussa on moduulien välisiä liitoksia) Näytä monistettavat kentät laajennettuina - monistettavien kenttätietojen esittäminen (jos yhdessä kentässä useita monistettavia arvoja) Tulokset -osioon tulostuu tekemääsi hakua vastaavat tulokset. Klikkaamalla X valitset hakutuloksen. Voit valita monta hakutulosta samaan aikaan Kun hakutulokset ovat valittu, paina Lisää valitut kohteet lisätäksesi hakutulokset valittuihin kyselyn kohteisiin Valitut kyselyn kohteet -osioon ilmestyy kaikki valitsemasi hakutulokset Voit tallentaa ja sulkea lomakkeen, mennä edelliseen vaiheeseen tai jatkaa lomakkeen täyttämistä painamalla Seuraava 8.3 Kyselylomake Tässä vaiheessa valitaan kyselylomakkeessa näytettävät kentät Kentät määrittyvät sen mukaan, mitä moduuleita olet valinnut kyselyyn mukaan Valitse kentät klikkaamalla kohteen vieressä olevaa laatikkoa
20 19 Valittuasi kaikki haluamasi lomakkeen kentät, voit joko tallentaa ja sulkea lomakkeen, mennä takaisin edelliseen vaiheeseen tai siirtyä eteenpäin painamalla Seuraava 8.4 Kyselyn järjestys Tässä vaiheessa voit määrittää näytetäänkö kyselylomake yhdellä vai useammalla sivulla. Voit ohittaa vaiheen, jos lomake esitetään yhdellä sivulla. Voit lisätä vaiheen valitsemalla Lisää vaihe Vaiheen nimi: Määritä vaiheelle nimi Järjestys: Numeroarvo, joka määrittää monentenako ko. vaihe esitetään kyselylomakkeella (pienempi numero esitetään aiemmin) Vaihe näkyvillä: Määrittää näytetäänkö vaiheistus lomakkeella Valinnalla Tallenna vaihe tallennetaan Voit muokata tai poistaa vaiheen asianmukaisista kuvakkeita Vaiheen muokkauksessa voit lisätä ko. vaiheessa lomakkeella näytettävät ohjetekstit sekä näiden käännökset. Jos kyselyyn on luotu yksi tai useampi vaihe, ilmestyy näkyviin Vaiheissa näytettävät kenttäryhmät.
21 20 Tippuvalikoista valitaan vaihe jossa ko. kenttäryhmä esitetään. Kun olet valmis, voit tallentaa ja sulkea lomakkeen, mennä edelliseen vaiheeseen tai painaa Seuraava 8.5 Kyselyn yhteenveto Tässä vaiheessa näet tekemäsi kyselyn yhteenvedon Näet monelleko vastaanottajalle kysely lähetetään Näet puuttuvatko kyselyn perustiedot Näet onko kyselykohteet valittu Näet onko kyselyyn valittu kenttiä Näet onko kysely lähetetty Kun olet valmis, voit tallentaa ja sulkea lomakkeen, mennä edelliseen vaiheeseen tai painaa Seuraava
22 Kyselyn lähetys Kyselyn viimeisessä vaiheessa voit esikatsella kyselyä, nähdä kyselyn uusien kohteiden lomakelinkit sekä seurata kyselyn eri vaiheita ja kohteita Voit esikatsella kyselyä painamalla silmäikonista Voit lähettää testikyselyn esimerkiksi itsellesi, jolloin näet miltä vastaanottajalle lähetettävä kysely näyttää kokonaisuudessaan Uusia kohteita (tyhjä lomake) voidaan lisätä Uuden kyselykohteen linkeillä Tallennetaan käsittelemättömänä: Näillä lomakkeilla lisätyt kohteet ilmestyvät ko. kyselyn Käsittelylistalle odottamaan käsittelyä. Tallennetaan käsiteltynä: Näillä lomakkeilla lisätyt kohteet ilmestyvät ko. kyselyn Valmislistalle, eli lomakkeiden kautta syötetyt kohteet tallentuvat suoraan tietokantaan. LÄHETYKSEN VAIHEET Lomakelista: Kyselyyn valitut kohteet joille ei ole luotu kyselylomaketta. Lomakkeet tulee luoda, ennen kuin kysely voidaan lähettää ko. kohteille. Valitse kohteet joille lomakkeet halutaan luoda ja paina Luo puuttuvat kyselylomakkeet Lähetyslista: Listalle ilmestyvät kyselykohteet, joille on luotu kyselylomakkeet, mutta joihin kyselyä ei ole vielä lähetetty Listasta valitaan halutut kohteet, joille kysely aiotaan lähettää sähköpostitse. Valinnan jälkeen painetaan Lähetä valitut kyselylomakkeet
23 22 Lähetyksestä näytetään vahvistus ja yhteenveto kaikista lähetettävistä kyselyistä Kun olet tarkistanut tiedot oikeiksi, paina Lähetä kysely Muistutuslista: Listalla on kohteet, joille kysely on lähetetty, mutta jotka eivät ole vielä vastanneet kyselyyn. Muistutuslistalta voit valita kohteet, joille muistutuskysely halutaan lähettää. Huomiothan kyselyn vaiheessa 1 määritettävät muistutuksen otsikon ja saatteen. Muistutukset lähetetään painamalla Lähetä valitut muistutuslomakkeet. Listalla olevan kohteen lomaketta voit tarkastella ja tarvittaessa täyttää valitsemalla Avaa lomake. Valitsemalla kohteita ja painamalla Siirrä valitut kohteet käsittelylistalle voit siirtää kohteet Käsittelylista -vaiheeseen. Käsittelylista: Listalle ilmestyvät kohteet, jotka ovat vastanneet kyselyyn ja jotka odottavat käsittelyä. Painamalla Käsittele voit siirtyä käsittelemään kohteen tietoja. Käsittelynäkymä avautuu uuteen selainvälilehteen tai ikkunaan. o Käsittelynäkymässä muuttuneet tiedot ovat merkitty HUOM! -merkinnällä. o Voit tehdä muutoksia vastauksiin. o Kun tiedot ovat käsitelty, valitse Tallenna o Tiedot tallentuvat tietokantaan korvaten mahdolliset aiemmat ko. kohteen tiedot Käsittelyn jälkeen voit sulkea välilehden. Painamalla Poista Tietoalustasta voit poistaa kohteen tietojärjestelmästä. Huomiothan, että poistettua kohdetta ei voi palauttaa. Valitsemalla Siirrä valitut kohteet valmislistalle valitut kohteet siirtyvät kyselyn Valmislista - vaiheeseen Valmislista: Listalla on kohteet, kyselyprosessin läpäisseet kohteet, jotka ovat tallentuneet tietokantaan Voit palauttaa valitut kohteet kyselyprosessin alkuun valitsemalla Siirrä valitut kohteet lähetyslistalle Voit lisätä valitut kohteet haluttuun jakeluun valitsemalla alasvetovalikosta halutut jakelun ja painamalla Päivitä. Mikäli valitut kohteet olivat jo lisättynä aiemmin ko. jakeluun, ei uudelleen lisääminen aiheuta muutoksia. Valitsemalla Näytä lähetyshistoria näet kyselyn lähetysten yhteenvedon Valitsemalla Näytä palautteet näet kyselyiden kautta jätetyt palautteet
24 23 9 Jakelut Jakelut -osiossa hallinnoidaan tietojärjestelmästä ulos vietävää tietoa. Yksittäistä jakelutoimintoa nimitetään järjestelmässä tietovirraksi. Valitsemalla Luo uusi tietovirta pääset uuden tietovirran luontiin Voit tarkastella käytössä olevia (aktiivisia) ja arkistoituja tietovirtoja asianmukaisilla painikkeilla Muokkaa -ikonia painamalla pääset muokkaamaan tietovirtaa. Arkistoi -ikonia painamalla tietovirta arkistoidaan. 9.1 Tietovirran perustiedot Perustiedoissa määritetään tietovirran toiminnot ja jakelutavat Tietovirran muokkauksessa voit navigoida vaihevalintapainikkeilla. Huomioithan että näitä valintoja käyttämällä kyseiseen vaiheeseen tehdyt muutokset eivät tallennu. Tietovirran nimi: Hallinnassa näkyvä tietovirran nimi Selite: Tietovirran kuvausteksti Yhteyshenkilö: Tietovirran yhteyshenkilön valinta Moduuli: Valitaan moduuli / tietorekisteri, jonka tietoja ko. tietovirrassa jaellaan Päivitä tietovirrat automaattisesti: Valittuna päivitettäväksi valitut tietovirrat (syötteet) päivittyvät automaattisesti kerran vuorokaudessa, ellei toisin ole määritetty Päivitettävät tietovirrat: Edelliseen valintaan liittyvät automaattisesti päivitettävät tietovirrat (syötteet) Päivitettävät kieliversiot: Edellisiin valintoihin liittyvät automaattisesti päivitettävät syötteiden kieliversiot
25 24 Luokittelu xml: Valittuna määrittää ko. tietovirran luokittelu-tietovirraksi. Luokittelu-tietovirta sisältää ainoastaan valittuun tietorekisteriin liittyvän luokittelutiedon. Voit tallentaa muutokset valitsemalla Tallenna 9.2 Tietovirtakohteet Tässä vaiheessa valitaan tietovirrassa vietävät kohteet. Tietovirtaan voi lisätä kohteita myös kyselyiden Valmislista -vaiheessa. Manuaalinen kohteiden haku, hakutulokset ja valinta tietovirtaan: ks. 8.2 Kyselykohteet 9.3 Tietovirtatiedot Tässä vaiheessa määritetään mitä tietoja tietovirtaan valituista kohteista lisätään tietovirran syötteisiin Valitse tietovirran kenttäryhmät kohdassa valitaan kenttäryhmät Kenttäryhmien otsikoiden alta voi tehdä yksittäisien kenttien valintoja 9.4 Tietovirran hallinta Tässä vaiheessa luodaan ja päivitetään tietovirtojen syötteitä sekä tarkastellaan syötteiden osoitteita. Huomioithan, että kukin kieliversio on omassa syötteessään. Tietovirtojen syötteet ovat jaoteltu jakelutyyppien alle (XML, InDesign XML, CSV, XLS, RSS, PDF, JSON) Mikäli syötettä ei ole luotu, syötteessä on Tiedostoa ei ole luotu. Luodun syötteen yhteydessä on edellisen päivityksen aikaleima sekä osoite (Sijainti) ko. syötteeseen, jossa syöte on saatavilla Syötteen voi luoda tai päivittää manuaalisesti valitsemalla kieliversion otsikon (esim. FI, EN, RU) tai Kaikki kieliversiot, joka päivittää kaikki saatavilla olevat kieliversiot kerralla Julkinen päivityslinkki on osoite jossa vierailemalla ko. tietovirran kaikki kieliversiot päivittyvät. Näin voidaan päivittää tietovirran syötteet kirjautumatta järjestelmään.
Data@Flow ohjeet. AtFlow Oy, Pekka Rönkkönen, pekka@atflow.fi +358 (0)50 340 1705
 Data@Flow ohjeet AtFlow Oy, Pekka Rönkkönen, pekka@atflow.fi +358 (0)50 340 1705 1 Sisällysluettelo 1. Kirjautuminen... 2 2. Sisältöalueiden muokkaaminen... 4 2.1. Sisältöalueen sisällön muokkaaminen...
Data@Flow ohjeet AtFlow Oy, Pekka Rönkkönen, pekka@atflow.fi +358 (0)50 340 1705 1 Sisällysluettelo 1. Kirjautuminen... 2 2. Sisältöalueiden muokkaaminen... 4 2.1. Sisältöalueen sisällön muokkaaminen...
Data@Flow. Verkkosivuston hallinnan ohjeet. atflow Oy tuki@atflow.fi. AtFlow Oy, tuki@atflow.fi, +358 (0)50 452 5620
 Data@Flow Verkkosivuston hallinnan ohjeet atflow Oy tuki@atflow.fi AtFlow Oy, tuki@atflow.fi, +358 (0)50 452 5620 Sisällysluettelo 1. Kirjautuminen... 2 2. Sivuston muokkaus... 2 3. Sivujen ja valikoiden
Data@Flow Verkkosivuston hallinnan ohjeet atflow Oy tuki@atflow.fi AtFlow Oy, tuki@atflow.fi, +358 (0)50 452 5620 Sisällysluettelo 1. Kirjautuminen... 2 2. Sivuston muokkaus... 2 3. Sivujen ja valikoiden
1. Perustiedot. Sivu 1 / 4. Tietovirran nimi: Hallinnassa näkyvä tietovirran nimi. Selite: Tietovirran kuvausteksti.
 Widget käyttöohjeet Sivu 1 / 4 1. Perustiedot Tietovirran nimi: Hallinnassa näkyvä tietovirran nimi. Selite: Tietovirran kuvausteksti. Yhteyshenkilö: Tietovirran yhteyshenkilön valinta (vain tietona käyttäjille).
Widget käyttöohjeet Sivu 1 / 4 1. Perustiedot Tietovirran nimi: Hallinnassa näkyvä tietovirran nimi. Selite: Tietovirran kuvausteksti. Yhteyshenkilö: Tietovirran yhteyshenkilön valinta (vain tietona käyttäjille).
KYMP Webmail -palvelu
 KYMP Webmail -palvelu Sisältö 1. Kirjautuminen... 3 2. Viestin merkinnät... 4 3. Viestien lukeminen... 4 Viestiin vastaaminen... 4 Viestin välittäminen edelleen / uudelleen ohjaus... 5 4. Viestin kirjoittaminen...
KYMP Webmail -palvelu Sisältö 1. Kirjautuminen... 3 2. Viestin merkinnät... 4 3. Viestien lukeminen... 4 Viestiin vastaaminen... 4 Viestin välittäminen edelleen / uudelleen ohjaus... 5 4. Viestin kirjoittaminen...
Seutudokumenttien pä ivittä misohje
 Seutudokumenttien pä ivittä misohje Kirjautuminen sisällönhallinta-työkaluun Käytä ylläpidossa Firefox-selainta. Käyttäjätunnukset Käy rekisteröitymässä osoitteessa www./kirjaudu kohdassa Rekisteröidy.
Seutudokumenttien pä ivittä misohje Kirjautuminen sisällönhallinta-työkaluun Käytä ylläpidossa Firefox-selainta. Käyttäjätunnukset Käy rekisteröitymässä osoitteessa www./kirjaudu kohdassa Rekisteröidy.
Google-dokumentit. Opetusteknologiakeskus Mediamylly
 Google-dokumentit 1 2 3 Yleistä 1.1 Tilin luominen 4 1.2 Docs-päävalikkoon siirtyminen 7 Dokumentit-päävalikko 2.1 Kirjaudu Dokumentteihin 9 2.2 Lähetä tiedosto Google-dokumentteihin 11 2.3 Uuden asiakirjan
Google-dokumentit 1 2 3 Yleistä 1.1 Tilin luominen 4 1.2 Docs-päävalikkoon siirtyminen 7 Dokumentit-päävalikko 2.1 Kirjaudu Dokumentteihin 9 2.2 Lähetä tiedosto Google-dokumentteihin 11 2.3 Uuden asiakirjan
Toimittajaportaalin pikaohje
 1 Toimittajaportaalin pikaohje Toimittajaportaalin rekisteröityminen Toimittajaportaalin sisäänkirjautuminen Laskun luonti Liitteen lisääminen laskulle Asiakkaiden hallinta Uuden asiakkaan lisääminen Laskujen
1 Toimittajaportaalin pikaohje Toimittajaportaalin rekisteröityminen Toimittajaportaalin sisäänkirjautuminen Laskun luonti Liitteen lisääminen laskulle Asiakkaiden hallinta Uuden asiakkaan lisääminen Laskujen
VERKKOVELHO-YLLÄPITOTYÖKALUN KÄYTTÖOHJE
 VERKKOVELHO-YLLÄPITOTYÖKALUN KÄYTTÖOHJE 1. SISÄÄN KIRJAUTUMINEN Sisään kirjautuminen VerkkoVelho-ylläpitotyökaluun tapahtuu yrityksesi osoitteessa www.omaosoitteesi.fi/yllapito, esim. www.verkkovelho.fi/yllapito.
VERKKOVELHO-YLLÄPITOTYÖKALUN KÄYTTÖOHJE 1. SISÄÄN KIRJAUTUMINEN Sisään kirjautuminen VerkkoVelho-ylläpitotyökaluun tapahtuu yrityksesi osoitteessa www.omaosoitteesi.fi/yllapito, esim. www.verkkovelho.fi/yllapito.
Seutudokumenttien pä ivittä misohje
 Seutudokumenttien pä ivittä misohje Kirjautuminen sisällönhallinta-työkaluun Käytä ylläpidossa Firefox-selainta. Käyttäjätunnukset Käy rekisteröitymässä osoitteessa www./kirjaudu kohdassa Rekisteröidy.
Seutudokumenttien pä ivittä misohje Kirjautuminen sisällönhallinta-työkaluun Käytä ylläpidossa Firefox-selainta. Käyttäjätunnukset Käy rekisteröitymässä osoitteessa www./kirjaudu kohdassa Rekisteröidy.
Webmailin käyttöohje. Ohjeen sisältö. Sähköpostin peruskäyttö. Lomavastaajan asettaminen sähköpostiin. Sähköpostin salasanan vaihtaminen
 Webmailin käyttöohje https://mail.webhotelli.net sekä https://webmail.netsor.fi Ohjeen sisältö Sähköpostin peruskäyttö Lukeminen Lähettäminen Vastaaminen ja välittäminen Liitetiedoston lisääminen Lomavastaajan
Webmailin käyttöohje https://mail.webhotelli.net sekä https://webmail.netsor.fi Ohjeen sisältö Sähköpostin peruskäyttö Lukeminen Lähettäminen Vastaaminen ja välittäminen Liitetiedoston lisääminen Lomavastaajan
CV-kannan käyttöohje 2017
 Sisällysluettelo 1. Sisäänkirjautuminen... 2 a) Sinulle lähetetään käyttäjätunnus ja salasana Monsterilta... 2 b) Sinulla ei ole vielä tunnuksia Monsterin työnantajat sivulle... 3 Turvakysymykset... 3
Sisällysluettelo 1. Sisäänkirjautuminen... 2 a) Sinulle lähetetään käyttäjätunnus ja salasana Monsterilta... 2 b) Sinulla ei ole vielä tunnuksia Monsterin työnantajat sivulle... 3 Turvakysymykset... 3
Skhole Käyttöohjeet Pääkäyttäjille ja Ohjaajille. Päivitetty
 Skhole Käyttöohjeet Pääkäyttäjille ja Ohjaajille Päivitetty 27.3.2019 Kirjautuminen & ohjeet Voit kirjautua Skholen verkkopalveluun kahdesta eri paikkaa. Joko Skholen verkkosivulta osoitteesta www.skhole.fi
Skhole Käyttöohjeet Pääkäyttäjille ja Ohjaajille Päivitetty 27.3.2019 Kirjautuminen & ohjeet Voit kirjautua Skholen verkkopalveluun kahdesta eri paikkaa. Joko Skholen verkkosivulta osoitteesta www.skhole.fi
Toimittajaportaalin rekisteröityminen Toimittajaportaalin sisäänkirjautuminen Laskun luonti Liitteen lisääminen laskulle Asiakkaiden hallinta Uuden
 1 Toimittajaportaalin rekisteröityminen Toimittajaportaalin sisäänkirjautuminen Laskun luonti Liitteen lisääminen laskulle Asiakkaiden hallinta Uuden asiakkaan lisääminen Laskujen haku Salasanan vaihto
1 Toimittajaportaalin rekisteröityminen Toimittajaportaalin sisäänkirjautuminen Laskun luonti Liitteen lisääminen laskulle Asiakkaiden hallinta Uuden asiakkaan lisääminen Laskujen haku Salasanan vaihto
Moodlen lohkot. Lohkojen lisääminen: Lohkojen muokkaaminen: Tampereen yliopisto/tietohallinto 2017 Suvi Junes
 Moodlen lohkot Lohkojen lisääminen: Moodlen lohkot sisältävät kurssialueen hallinnointiin liittyviä toimintoja. Kun saat uuden tyhjän kurssialueen, sen molemmilla reunoilla on valmiina muutama keskeinen
Moodlen lohkot Lohkojen lisääminen: Moodlen lohkot sisältävät kurssialueen hallinnointiin liittyviä toimintoja. Kun saat uuden tyhjän kurssialueen, sen molemmilla reunoilla on valmiina muutama keskeinen
Hittitoimiston Forte-kotisivujen päivitysohje
 Hittitoimiston Forte-kotisivujen päivitysohje Forte-kotisivujen päivitysohje 2 Sisällysluettelo: Kirjautuminen 2 Ohjausnäkymä 3 Sivun lisääminen ja yleisnäkymä 4 Sivun muokkaus 5 Sivun hakusanaoptimointi
Hittitoimiston Forte-kotisivujen päivitysohje Forte-kotisivujen päivitysohje 2 Sisällysluettelo: Kirjautuminen 2 Ohjausnäkymä 3 Sivun lisääminen ja yleisnäkymä 4 Sivun muokkaus 5 Sivun hakusanaoptimointi
Näin tilaat tuotteita Kuulotarvikkeen verkkokaupasta
 Näin tilaat tuotteita Kuulotarvikkeen verkkokaupasta 1 Sisällysluettelo 1. Kun tilaat ensimmäisen kerran ja rekisteröidyt asiakkaaksemme....2 Rekisteröidy palveluun...2 Kirjautuminen...4 Salasanan vaihtaminen...5
Näin tilaat tuotteita Kuulotarvikkeen verkkokaupasta 1 Sisällysluettelo 1. Kun tilaat ensimmäisen kerran ja rekisteröidyt asiakkaaksemme....2 Rekisteröidy palveluun...2 Kirjautuminen...4 Salasanan vaihtaminen...5
27.11.09. Napsauta Kurssin viikkonäkymä- näkymässä oikeassa yläreunassa sijaitsevaa Muokkaustila päälle -painiketta.
 1 (14) MOBILOGI-ET Tässä dokumentissa on ohjeita Moodlen Logi-työkalun mobiililaajennuksen (Mobilogi) käyttöön. Dokumentin pohjana on käytetty HAMK:n Teemu Tuurin kirjoittamaa ohjeistusta ja sen sisältö
1 (14) MOBILOGI-ET Tässä dokumentissa on ohjeita Moodlen Logi-työkalun mobiililaajennuksen (Mobilogi) käyttöön. Dokumentin pohjana on käytetty HAMK:n Teemu Tuurin kirjoittamaa ohjeistusta ja sen sisältö
Sisältö. Päivitetty viimeksi 31.8.2011 Sivu 2 / 14
 Ylläpitäjän ohje Sisältö Ylläpitäjän ohje... 1 Yleistä... 3 Vinkkejä ylläpitäjälle... 3 Osoitteet... 3 Internet-selain ja Flash-laajennus... 3 Julkinen sivunäkymä ja ylläpitonäkymä eri välilehdissä...
Ylläpitäjän ohje Sisältö Ylläpitäjän ohje... 1 Yleistä... 3 Vinkkejä ylläpitäjälle... 3 Osoitteet... 3 Internet-selain ja Flash-laajennus... 3 Julkinen sivunäkymä ja ylläpitonäkymä eri välilehdissä...
Toimittajaportaalin pikaohje
 1 Toimittajaportaalin pikaohje Toimittajaportaalin rekisteröityminen Toimittajaportaalin sisäänkirjautuminen Laskun luonti Liitteen lisääminen laskulle Asiakkaiden hallinta Uuden asiakkaan lisääminen Laskujen
1 Toimittajaportaalin pikaohje Toimittajaportaalin rekisteröityminen Toimittajaportaalin sisäänkirjautuminen Laskun luonti Liitteen lisääminen laskulle Asiakkaiden hallinta Uuden asiakkaan lisääminen Laskujen
Päänäkymä Opiskelijan ohjeet Kurssin suorittaminen Opettajan ohjeet kurssin teko
 Simppelit ohjeet Sisällys Päänäkymä... 1 Valikko... 1 Opiskelijan ohjeet Kurssin suorittaminen... 2 Kurssin haku... 2 Kurssin suorittaminen... 2 Opettajan ohjeet kurssin teko... 3 Kirjautuminen... 3 Kurssin
Simppelit ohjeet Sisällys Päänäkymä... 1 Valikko... 1 Opiskelijan ohjeet Kurssin suorittaminen... 2 Kurssin haku... 2 Kurssin suorittaminen... 2 Opettajan ohjeet kurssin teko... 3 Kirjautuminen... 3 Kurssin
KÄYTTÖOHJE / Ver 1.0 / Huhtikuu Martat - KÄYTTÖOHJE Yhdistyksille 2017
 / / Martat - KÄYTTÖOHJE Yhdistyksille 2017 Sisältö Sisältö 1. Yleistä 2. Kirjautuminen ylläpitoon 2.1. Kirjaudu osoitteessa: https://www.martat.fi/wp-admin 2.2 Salasana hukassa? 3. Uuden Ajankohtaisen
/ / Martat - KÄYTTÖOHJE Yhdistyksille 2017 Sisältö Sisältö 1. Yleistä 2. Kirjautuminen ylläpitoon 2.1. Kirjaudu osoitteessa: https://www.martat.fi/wp-admin 2.2 Salasana hukassa? 3. Uuden Ajankohtaisen
KÄYTTÖOHJE / Ver 1.0 / Huhtikuu WordPress KÄYTTÖOHJE Sotkamo 2016
 / / WordPress KÄYTTÖOHJE Sotkamo 2016 Sisältö Sisältö 1. Yleistä 2. Kirjautuminen ylläpitoon 2.1. Kirjaudu osoitteessa: http://sotkamo.valudata.fi/admin Myöhemmin: http://www.sotkamo.fi/admin 2.2 Salasana
/ / WordPress KÄYTTÖOHJE Sotkamo 2016 Sisältö Sisältö 1. Yleistä 2. Kirjautuminen ylläpitoon 2.1. Kirjaudu osoitteessa: http://sotkamo.valudata.fi/admin Myöhemmin: http://www.sotkamo.fi/admin 2.2 Salasana
Perustietoja Mietoisten kyläportaalista... 2. Yhdistyksen ylläpitäjän kirjautuminen... 2. Yhdistyksen etusivun muokkaaminen... 2
 Mietoisten kyläportaalin käyttöohjeet alasivujen ylläpitäjille Päivitetty 8.4.2011 Sisältö Perustietoja Mietoisten kyläportaalista... 2 Yhdistyksen ylläpitäjän kirjautuminen... 2 Yhdistyksen etusivun muokkaaminen...
Mietoisten kyläportaalin käyttöohjeet alasivujen ylläpitäjille Päivitetty 8.4.2011 Sisältö Perustietoja Mietoisten kyläportaalista... 2 Yhdistyksen ylläpitäjän kirjautuminen... 2 Yhdistyksen etusivun muokkaaminen...
Sonera Viestintäpalvelu VIP VIP Laajennettu raportointi Ohje
 Sonera Viestintäpalvelu VIP VIP Laajennettu raportointi Ohje Sisällysluettelo VIP Laajennettu raportointi... 3 Luo raportti Laajennetun raportoinnin työkaluilla... 4 Avaa Laajennettu raportointi... 4 Valitse
Sonera Viestintäpalvelu VIP VIP Laajennettu raportointi Ohje Sisällysluettelo VIP Laajennettu raportointi... 3 Luo raportti Laajennetun raportoinnin työkaluilla... 4 Avaa Laajennettu raportointi... 4 Valitse
Opas administraattori-tason käyttäjille. MANAGERIX -ohjelman esittely... 2 Kirjautuminen... 2
 MANAGERIX Opas administraattori-tason käyttäjille SISÄLLYS MANAGERIX -ohjelman esittely... 2 Kirjautuminen... 2 Käyttöliittymä... 2 1 ORGANISAATIO Organisaation tietojen tarkastelu ja muokkaaminen4 Yhteenveto
MANAGERIX Opas administraattori-tason käyttäjille SISÄLLYS MANAGERIX -ohjelman esittely... 2 Kirjautuminen... 2 Käyttöliittymä... 2 1 ORGANISAATIO Organisaation tietojen tarkastelu ja muokkaaminen4 Yhteenveto
Ohjeet ALS Online-palvelun käyttöön PÄIVITETTY
 Ohjeet ALS Online-palvelun käyttöön PÄIVITETTY 15.11.2017 ALS Online-palveluun kirjautuminen Henkilökohtaiset ALS Online-tunnukset saat käyttöösi täyttämällä kotisivuiltamme löytyvän lomakkeen tai ottamalla
Ohjeet ALS Online-palvelun käyttöön PÄIVITETTY 15.11.2017 ALS Online-palveluun kirjautuminen Henkilökohtaiset ALS Online-tunnukset saat käyttöösi täyttämällä kotisivuiltamme löytyvän lomakkeen tai ottamalla
1. Valitse suunniteltu valmistumisvuosi alasvetovalikosta ja tallenna valinta. 2. Luo uusi HOPS painikkeella pääset tekemään HOPSia.
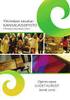 ehopsin käyttöohje opiskelijalle 1.2 versio Ennen kuin aloitat hopsin tekemisen, tutustu huolella tiedekuntasi HOPS ohjeistukseen ja pääaineesi/koulutusohjelmasi tutkintorakenteeseen. Tiedekuntakohtaisissa
ehopsin käyttöohje opiskelijalle 1.2 versio Ennen kuin aloitat hopsin tekemisen, tutustu huolella tiedekuntasi HOPS ohjeistukseen ja pääaineesi/koulutusohjelmasi tutkintorakenteeseen. Tiedekuntakohtaisissa
Skype for Business ohjelman asennus- ja käyttöohje Sisällys
 Skype for Business ohjelman asennus- ja käyttöohje Sisällys Kirjautuminen Office 365 -palveluun... 2 Skype for Business ohjelman asentaminen... 3 Yhteyshenkilöiden lisääminen Skype for Business ohjelmassa...
Skype for Business ohjelman asennus- ja käyttöohje Sisällys Kirjautuminen Office 365 -palveluun... 2 Skype for Business ohjelman asentaminen... 3 Yhteyshenkilöiden lisääminen Skype for Business ohjelmassa...
1 Johdanto. 2 Kirjautuminen. Sisällysluettelo. Kanakoirakerho - websivujen ylläpito
 Kanakoirakerho - websivujen ylläpito 1 Sisällysluettelo 1 Johdanto... 1 2 Kirjautuminen... 1 2.1 Ylläpitovalikko... 2 3 Käyttäjien hallinta... 3 4 Sisällön muokkaaminen... 4 4.1 Editorin käyttäminen...
Kanakoirakerho - websivujen ylläpito 1 Sisällysluettelo 1 Johdanto... 1 2 Kirjautuminen... 1 2.1 Ylläpitovalikko... 2 3 Käyttäjien hallinta... 3 4 Sisällön muokkaaminen... 4 4.1 Editorin käyttäminen...
Artikkelin lisääminen
 Sisällys Artikkelin lisääminen...3 Artikkelin muokkaaminen...5 Kuvan lisääminen artikkeliin...6 Väliotsikoiden lisääminen artikkeliin...9 Navigointilinkin lisääminen valikkoon...10 Käyttäjätietojen muuttaminen...13
Sisällys Artikkelin lisääminen...3 Artikkelin muokkaaminen...5 Kuvan lisääminen artikkeliin...6 Väliotsikoiden lisääminen artikkeliin...9 Navigointilinkin lisääminen valikkoon...10 Käyttäjätietojen muuttaminen...13
KÄYTTÖOHJE LATOMO VERSO
 Kirjautuminen Kirjatuminen järjestelmään tapahtuu syöttämällä ylläpitäjältä (yleensä sähköpostilla) saatu käyttäjätunnus ja salasana niille varattuihin kenttiin. Jos olet unohtanut salasanasi voit syöttää
Kirjautuminen Kirjatuminen järjestelmään tapahtuu syöttämällä ylläpitäjältä (yleensä sähköpostilla) saatu käyttäjätunnus ja salasana niille varattuihin kenttiin. Jos olet unohtanut salasanasi voit syöttää
Vehmaan kunta. Wordpress käyttöopas. Betta Digital Oy
 Vehmaan kunta Wordpress käyttöopas Betta Digital Oy 1 / 22 Sisällys 1. Kirjautuminen... 3 1.1. Sisäänkirjautuminen ei onnistu... 3 2. Hallintapaneeli... 5 2.1. Sisään kirjautuneen hallintanäkymä... 6 3.
Vehmaan kunta Wordpress käyttöopas Betta Digital Oy 1 / 22 Sisällys 1. Kirjautuminen... 3 1.1. Sisäänkirjautuminen ei onnistu... 3 2. Hallintapaneeli... 5 2.1. Sisään kirjautuneen hallintanäkymä... 6 3.
KiMeWebin käyttöohjeet
 KiMeWebin käyttöohjeet 5.3.2017 Miten saan käyttäjätunnuksen? Jos haluat käyttäjätunnuksen (eli oikeuden muokata sivuja) laita viesti webvelho@kime.fi ja kerro viestissä nimi pesti lippukunnassa (esim.
KiMeWebin käyttöohjeet 5.3.2017 Miten saan käyttäjätunnuksen? Jos haluat käyttäjätunnuksen (eli oikeuden muokata sivuja) laita viesti webvelho@kime.fi ja kerro viestissä nimi pesti lippukunnassa (esim.
Opiskelijalistojen tulostaminen, opiskelijoiden hallinta ja sähköpostin lähettäminen
 1 Opiskelijalistojen tulostaminen, opiskelijoiden hallinta ja sähköpostin lähettäminen Sisällysluettelo Opetustapahtuman opiskelijalistan tulostaminen... 2 Tenttien opiskelijalistojen tulostaminen... 3
1 Opiskelijalistojen tulostaminen, opiskelijoiden hallinta ja sähköpostin lähettäminen Sisällysluettelo Opetustapahtuman opiskelijalistan tulostaminen... 2 Tenttien opiskelijalistojen tulostaminen... 3
Informaatiotekniikan kehitysyksikkö
 SAVONIA Savonia RPM Käyttöopas Informaatiotekniikan kehitysyksikkö 18.8.2011 Sisällysluettelo 1. Perusnäkymä... 3 2. Kirjautuminen... 4 3. Rekisteröinti... 5 4. Idean jättäminen... 6 4. Arviointi... 8
SAVONIA Savonia RPM Käyttöopas Informaatiotekniikan kehitysyksikkö 18.8.2011 Sisällysluettelo 1. Perusnäkymä... 3 2. Kirjautuminen... 4 3. Rekisteröinti... 5 4. Idean jättäminen... 6 4. Arviointi... 8
ejuttu ohjeet kuinka sitä käytetään.
 ejuttu ohjeet kuinka sitä käytetään. 1. Artikkelin lisääminen a. Kirjaudu sisään b. Lisää sisältöä c. Artikkeli i. Lisää pääkuva 1. Pääkuvalle kuvateksti ii. Anna artikkelille otsikko iii. Ingressi-kenttään
ejuttu ohjeet kuinka sitä käytetään. 1. Artikkelin lisääminen a. Kirjaudu sisään b. Lisää sisältöä c. Artikkeli i. Lisää pääkuva 1. Pääkuvalle kuvateksti ii. Anna artikkelille otsikko iii. Ingressi-kenttään
Office 365 palvelujen käyttöohje Sisällys
 Office 365 palvelujen käyttöohje Sisällys Sisäänkirjautuminen... 2 Office 365:n käyttöliittymä... 3 Salasanan vaihto... 5 Outlook-sähköpostin käyttö... 7 Outlook-kalenterin käyttö... 10 OneDriven käyttö...
Office 365 palvelujen käyttöohje Sisällys Sisäänkirjautuminen... 2 Office 365:n käyttöliittymä... 3 Salasanan vaihto... 5 Outlook-sähköpostin käyttö... 7 Outlook-kalenterin käyttö... 10 OneDriven käyttö...
OHJEITA OMAPALVELUN KÄYTTÖÖN
 OHJEITA OMAPALVELUN KÄYTTÖÖN OMAPALVELU Omapalvelussa voit tehdä toimeentulotuen ensihakemuksen tai toimeentulotuen jatkohakemuksen seurata hakemuksesi käsittelyn tilaa vastata sähköisesti lähetettyyn
OHJEITA OMAPALVELUN KÄYTTÖÖN OMAPALVELU Omapalvelussa voit tehdä toimeentulotuen ensihakemuksen tai toimeentulotuen jatkohakemuksen seurata hakemuksesi käsittelyn tilaa vastata sähköisesti lähetettyyn
Ohjeet S-ryhmän tuotetietoportaaliin
 Ohjeet S-ryhmän tuotetietoportaaliin Tervetuloa käyttämään S-ryhmän tuotetietoportaalia! Ensimmäisellä kirjautumiskerralla käyttäjää pyydetään luomaan salasana portaalin käyttöä varten. Päivitä tarvittaessa
Ohjeet S-ryhmän tuotetietoportaaliin Tervetuloa käyttämään S-ryhmän tuotetietoportaalia! Ensimmäisellä kirjautumiskerralla käyttäjää pyydetään luomaan salasana portaalin käyttöä varten. Päivitä tarvittaessa
Kotkaliikkuu.fi. Ohjeita seuroile ja yhteisöille palvelun käytöstä
 Kotkaliikkuu.fi Ohjeita seuroile ja yhteisöille palvelun käytöstä Tunnukset Tarvitset käyttäjätunnuksen ja salasanan käyttääksesi palvelua. Tunnukset ovat usein yhteisölle yhteiset. Henkilökohtaisia tunnuksia
Kotkaliikkuu.fi Ohjeita seuroile ja yhteisöille palvelun käytöstä Tunnukset Tarvitset käyttäjätunnuksen ja salasanan käyttääksesi palvelua. Tunnukset ovat usein yhteisölle yhteiset. Henkilökohtaisia tunnuksia
Tik-76.115 Tietojenkäsittelyopin ohjelmatyö Tietotekniikan osasto Teknillinen korkeakoulu KÄYTTÖOHJE. LiKe Liiketoiminnan kehityksen tukiprojekti
 Tik-76.115 Tietojenkäsittelyopin ohjelmatyö Tietotekniikan osasto Teknillinen korkeakoulu JÄRJESTELMÄN KÄYTTÖOHJE LiKe Liiketoiminnan kehityksen tukiprojekti Versio: 1.1 Tila: hyväksytty Päivämäärä: 13.2.2001
Tik-76.115 Tietojenkäsittelyopin ohjelmatyö Tietotekniikan osasto Teknillinen korkeakoulu JÄRJESTELMÄN KÄYTTÖOHJE LiKe Liiketoiminnan kehityksen tukiprojekti Versio: 1.1 Tila: hyväksytty Päivämäärä: 13.2.2001
Netsor Webmailin käyttöohje
 Netsor Webmailin käyttöohje https://mail.webhotelli.net sekä https://webmail.netsor.fi Ohjeen sisältö Sähköpostin peruskäyttö Lukeminen Lähettäminen Vastaaminen ja välittäminen Liitetiedoston lisääminen
Netsor Webmailin käyttöohje https://mail.webhotelli.net sekä https://webmail.netsor.fi Ohjeen sisältö Sähköpostin peruskäyttö Lukeminen Lähettäminen Vastaaminen ja välittäminen Liitetiedoston lisääminen
Opintokohteiden muokkaus
 1 Opintokohteiden muokkaus Näiden ohjeiden avulla hahmottuu kuinka opintokohteita voidaan muokata Opinto-oppaassa. Ohje on suunnattu käyttäjille, joilla on WebOodiin OpasMuokkaaja-oikeudet. WebOodin käyttölupia
1 Opintokohteiden muokkaus Näiden ohjeiden avulla hahmottuu kuinka opintokohteita voidaan muokata Opinto-oppaassa. Ohje on suunnattu käyttäjille, joilla on WebOodiin OpasMuokkaaja-oikeudet. WebOodin käyttölupia
ORGANISAATION KIRJAUTUMINEN TURVASIRU.FI-PALVELUUN
 ORGANISAATION KIRJAUTUMINEN TURVASIRU.FI-PALVELUUN Organisaatiot kuten eläinsuojeluyhdistykset kirjautuvat KIRJAUTUMINEN ORGANISAATIOT-osiosta: http://www.turvasiru.fi/pet/turvasiru.jsp Organisaatioiden
ORGANISAATION KIRJAUTUMINEN TURVASIRU.FI-PALVELUUN Organisaatiot kuten eläinsuojeluyhdistykset kirjautuvat KIRJAUTUMINEN ORGANISAATIOT-osiosta: http://www.turvasiru.fi/pet/turvasiru.jsp Organisaatioiden
1.1 Sisäänkirjautuminen ST-Akatemia Online -palveluun kirjaudutaan -osoitteen kautta.
 Sisällysluettelo ST-Akatemia Online -palvelun käyttöohjeet... 2 1. Kirjautuminen... 2 1.1 Sisäänkirjautuminen... 2 1.2 Uloskirjautuminen... 2 2. Julkaisujen lukeminen... 2 2.1 Julkaisuista palaaminen palvelun
Sisällysluettelo ST-Akatemia Online -palvelun käyttöohjeet... 2 1. Kirjautuminen... 2 1.1 Sisäänkirjautuminen... 2 1.2 Uloskirjautuminen... 2 2. Julkaisujen lukeminen... 2 2.1 Julkaisuista palaaminen palvelun
OHJEITA OMAPALVELUN KÄYTTÖÖN
 OHJEITA OMAPALVELUN KÄYTTÖÖN OMAPALVELU Omapalvelussa voit tehdä toimeentulotuen tai vammaispalveluiden hakemuksen seurata hakemuksesi käsittelyn tilaa vastata sähköisesti lähetettyyn lisäselvityspyyntöön
OHJEITA OMAPALVELUN KÄYTTÖÖN OMAPALVELU Omapalvelussa voit tehdä toimeentulotuen tai vammaispalveluiden hakemuksen seurata hakemuksesi käsittelyn tilaa vastata sähköisesti lähetettyyn lisäselvityspyyntöön
Punomo Blogit BLOGIN LUOMINEN WORDPRESS-ALUSTALLA. Kirjaudu -palveluun osoitteessa www.punomo.npn.fi/wp-login.php tunnuksellasi.
 Punomo Blogit BLOGIN LUOMINEN WORDPRESS-ALUSTALLA Kirjaudu -palveluun osoitteessa www.punomo.npn.fi/wp-login.php tunnuksellasi. Tunnuksia jakavat Punomo.fi:n ylläpitäjät. Kun olet kirjautunut, blogin OHJAUSNÄKYMÄ
Punomo Blogit BLOGIN LUOMINEN WORDPRESS-ALUSTALLA Kirjaudu -palveluun osoitteessa www.punomo.npn.fi/wp-login.php tunnuksellasi. Tunnuksia jakavat Punomo.fi:n ylläpitäjät. Kun olet kirjautunut, blogin OHJAUSNÄKYMÄ
HAKUKONEMARKKINOINTI KOTISIVUJEN PÄIVITYSOHJE
 KOTISIVUJEN PÄIVITYSOHJE 1 SISÄLLYSLUETTELO KIRJAUDU PALVELUUN...3 KÄVIJÄSEURANTA...4 SIVUJEN PÄIVITYS...5 Sisältö...6 Sisältö / Työkalut...8 Sisältö / Taulukko...9 Sisältö / Kuvien tuominen...10 Sisältö
KOTISIVUJEN PÄIVITYSOHJE 1 SISÄLLYSLUETTELO KIRJAUDU PALVELUUN...3 KÄVIJÄSEURANTA...4 SIVUJEN PÄIVITYS...5 Sisältö...6 Sisältö / Työkalut...8 Sisältö / Taulukko...9 Sisältö / Kuvien tuominen...10 Sisältö
Pika-aloitusopas. Sisältö: Projektin luominen Projektin muokkaaminen ja hallinnointi Projektin/arvioinnin tulosten tarkastelu
 Pika-aloitusopas Sisältö: Projektin luominen Projektin muokkaaminen ja hallinnointi Projektin/arvioinnin tulosten tarkastelu Tämä asiakirja on laadittu auttamaan sinua hallinnoimaan nopeasti CEB TalentCentral
Pika-aloitusopas Sisältö: Projektin luominen Projektin muokkaaminen ja hallinnointi Projektin/arvioinnin tulosten tarkastelu Tämä asiakirja on laadittu auttamaan sinua hallinnoimaan nopeasti CEB TalentCentral
Käyttöopas Ajanvaraus
 Käyttöopas Ajanvaraus Tarjoa asiakkaillesi mahdollisuus varata aikojasi kellon ympäri Sisällys Kalenterin käyttö osana arkea 3 1. Luo aukioloaikoja Luo aukioloaikoja 4 Viikkoaikataulupohja 6 2. Varaukset
Käyttöopas Ajanvaraus Tarjoa asiakkaillesi mahdollisuus varata aikojasi kellon ympäri Sisällys Kalenterin käyttö osana arkea 3 1. Luo aukioloaikoja Luo aukioloaikoja 4 Viikkoaikataulupohja 6 2. Varaukset
Sisällys Clerica Web-sovellusten käytön aloittaminen 2
 Sisällys Clerica Web-sovellusten käytön aloittaminen 2 Kirjautuminen järjestelmään 2 Myyntilaskut 2 Ostolaskujen käsittely 4 Uuden laskun syöttö 6 Palkkailmoituslomake 8 Palkkailmoituksesta kopio 9 Henkilötietojen
Sisällys Clerica Web-sovellusten käytön aloittaminen 2 Kirjautuminen järjestelmään 2 Myyntilaskut 2 Ostolaskujen käsittely 4 Uuden laskun syöttö 6 Palkkailmoituslomake 8 Palkkailmoituksesta kopio 9 Henkilötietojen
Tämän ohjeen avulla pääset alkuun Elisa Toimisto 365 palvelun käyttöönotossa. Lisää ohjeita käyttöösi saat: www.elisa.fi/toimisto365-ohjeet
 Elisa Toimisto 365 Pääkäyttäjän pikaopas 02/2015 Tämän ohjeen avulla pääset alkuun Elisa Toimisto 365 palvelun käyttöönotossa. Lisää ohjeita käyttöösi saat: www.elisa.fi/toimisto365-ohjeet Kirjautumalla
Elisa Toimisto 365 Pääkäyttäjän pikaopas 02/2015 Tämän ohjeen avulla pääset alkuun Elisa Toimisto 365 palvelun käyttöönotossa. Lisää ohjeita käyttöösi saat: www.elisa.fi/toimisto365-ohjeet Kirjautumalla
EVTEK-PROJEKTORI KÄYTTÖOHJE Tekijä: Teemu Tammivaara VBP04S
 EVTEK-PROJEKTORI KÄYTTÖOHJE 2007 Tekijä: Teemu Tammivaara VBP04S SISÄLLYS 1 Projektorin käyttö... 3 2 Projektien julkinen haku ja selailu... 4 2.1 Hakuvaihtoehdot... 4 2.2 Tarkennettu haku... 5 3 Rekisteröityminen
EVTEK-PROJEKTORI KÄYTTÖOHJE 2007 Tekijä: Teemu Tammivaara VBP04S SISÄLLYS 1 Projektorin käyttö... 3 2 Projektien julkinen haku ja selailu... 4 2.1 Hakuvaihtoehdot... 4 2.2 Tarkennettu haku... 5 3 Rekisteröityminen
Pikaohjeita OneNote OPS:in käyttäjille
 OneNote OPS OHJE Pikaohjeita OneNote OPS:in käyttäjille Vinkki: Jos et löydä hakemaasi, voit painaa F1-painiketta, joka avaa OneNote-ohjeen, josta voit hakea hakusanoilla vastausta kysymyksiisi liittyen
OneNote OPS OHJE Pikaohjeita OneNote OPS:in käyttäjille Vinkki: Jos et löydä hakemaasi, voit painaa F1-painiketta, joka avaa OneNote-ohjeen, josta voit hakea hakusanoilla vastausta kysymyksiisi liittyen
Helsingin yliopisto WebOodi 1 Opiskelijarekisteri Versio 3.2. Tenttityökalu
 Helsingin yliopisto WebOodi 1 Tenttityökalu Tenttityökalu on oiva väline laitos- ja tiedekuntatenttien tekemiseen. Esimerkiksi tiedekuntatentissä voi tenttiä samana päivänä kymmeniä eri opintojaksoja.
Helsingin yliopisto WebOodi 1 Tenttityökalu Tenttityökalu on oiva väline laitos- ja tiedekuntatenttien tekemiseen. Esimerkiksi tiedekuntatentissä voi tenttiä samana päivänä kymmeniä eri opintojaksoja.
UUDEN NETTIJÄSENREKISTERIN OHJEET. Kirjaudu sisään antamalla käyttäjätunnus ja salasana
 UUDEN NETTIJÄSENREKISTERIN OHJEET Kirjaudu sisään antamalla käyttäjätunnus ja salasana Aloitussivu näyttää seuraavalta. Sen kautta voi siirtyä haluttuihin toimintoihin. JÄSENREKISTERIN SELAUS/MUOKKAAMINEN
UUDEN NETTIJÄSENREKISTERIN OHJEET Kirjaudu sisään antamalla käyttäjätunnus ja salasana Aloitussivu näyttää seuraavalta. Sen kautta voi siirtyä haluttuihin toimintoihin. JÄSENREKISTERIN SELAUS/MUOKKAAMINEN
Octo käyttöohje 1. Sisältö
 Octo käyttöohje 1 Sisältö Sisältö...1 Sisäänkirjautuminen...2 Etusivu...2 Uimarihaku...3 Uimariryhmät...4 Seurahaku...4 Kilpailutilastot...5 Ilmoittautuminen kilpailuun...6 Kilpailuun ilmoittautuminen...7
Octo käyttöohje 1 Sisältö Sisältö...1 Sisäänkirjautuminen...2 Etusivu...2 Uimarihaku...3 Uimariryhmät...4 Seurahaku...4 Kilpailutilastot...5 Ilmoittautuminen kilpailuun...6 Kilpailuun ilmoittautuminen...7
STS Uuden Tapahtuma-dokumentin teko
 STS Uuden Tapahtuma-dokumentin teko Valitse vasemmasta reunasta kohta Sisällöt. Sisällöt-näkymä Valitse painike Lisää uusi Tapahtuma 1 Valitse kieleksi Suomi Välilehti 1. Perustiedot Musta reunus kieliversioneliön
STS Uuden Tapahtuma-dokumentin teko Valitse vasemmasta reunasta kohta Sisällöt. Sisällöt-näkymä Valitse painike Lisää uusi Tapahtuma 1 Valitse kieleksi Suomi Välilehti 1. Perustiedot Musta reunus kieliversioneliön
Oma kartta Google Maps -palveluun
 TAMPERE 1 (6) Oma kartta Google Maps -palveluun Google Maps palveluun on mahdollista luoda karttoja omilla paikkamerkeillä. Tilin luonti Google-palveluihin Tehdäksesi karttoja omilla paikkamerkinnöillä,
TAMPERE 1 (6) Oma kartta Google Maps -palveluun Google Maps palveluun on mahdollista luoda karttoja omilla paikkamerkeillä. Tilin luonti Google-palveluihin Tehdäksesi karttoja omilla paikkamerkinnöillä,
Moodle-alueen muokkaaminen
 Moodle-alueen muokkaaminen Alla oleva kuva esittää Moodle-aluetta sellaisena kuin se sinulle toimitetaan tilattuasi alueen Opetusteknologiapalveluista: - Etusivun näkymä koostuu sivun keskellä olevista
Moodle-alueen muokkaaminen Alla oleva kuva esittää Moodle-aluetta sellaisena kuin se sinulle toimitetaan tilattuasi alueen Opetusteknologiapalveluista: - Etusivun näkymä koostuu sivun keskellä olevista
SUOMI LIIKKUU KOULULIIKUNTATAPAHTUMIEN ILMOITTAUTUMISJÄRJESTELMÄ
 SUOMI LIIKKUU KOULULIIKUNTATAPAHTUMIEN ILMOITTAUTUMISJÄRJESTELMÄ KÄYTTÄJÄN OHJE 2 S i v u SISÄLLYSLUETTELO 1. Kirjautuminen 3 2. Etusivunäkymä 4 3. Tapahtumat 5 3.1. Tapahtumaan ilmoittautuneet 6 3.2.
SUOMI LIIKKUU KOULULIIKUNTATAPAHTUMIEN ILMOITTAUTUMISJÄRJESTELMÄ KÄYTTÄJÄN OHJE 2 S i v u SISÄLLYSLUETTELO 1. Kirjautuminen 3 2. Etusivunäkymä 4 3. Tapahtumat 5 3.1. Tapahtumaan ilmoittautuneet 6 3.2.
OHJE 1 (14) Peruskoulun ensimmäiselle luokalle ilmoittautuminen Wilmassa
 OHJE 1 (14) Peruskoulun ensimmäiselle luokalle ilmoittautuminen Wilmassa Wilman hakemukset ja muut lomakkeet EIVÄT NÄY mobiililaitteisiin asennettavissa Wilma-sovelluksissa. Huoltajan tulee siis käyttää
OHJE 1 (14) Peruskoulun ensimmäiselle luokalle ilmoittautuminen Wilmassa Wilman hakemukset ja muut lomakkeet EIVÄT NÄY mobiililaitteisiin asennettavissa Wilma-sovelluksissa. Huoltajan tulee siis käyttää
LUKKARIN KÄYTTÖOHJE Sisällys
 LUKKARIN KÄYTTÖOHJE Sisällys 1. Yleistä... 2 2. Lukkarin käynnistys ja sisäänkirjautuminen... 2 3. Vapaa aikatauluhaku... 2 4. Lukujärjestyksen luominen ja avaaminen... 3 Lukukauden valinta... 3 Uuden
LUKKARIN KÄYTTÖOHJE Sisällys 1. Yleistä... 2 2. Lukkarin käynnistys ja sisäänkirjautuminen... 2 3. Vapaa aikatauluhaku... 2 4. Lukujärjestyksen luominen ja avaaminen... 3 Lukukauden valinta... 3 Uuden
OHJEITA OMAPALVELUN KÄYTTÖÖN
 OHJEITA OMAPALVELUN KÄYTTÖÖN OMAPALVELU Omapalvelussa voit tehdä hakemuksia, vastata sinulle sähköisesti lähetettyihin lisäselvityspyyntöihin ja kirjeisiin seurata hakemuksesi käsittelyn tilaa saada tiedoksi
OHJEITA OMAPALVELUN KÄYTTÖÖN OMAPALVELU Omapalvelussa voit tehdä hakemuksia, vastata sinulle sähköisesti lähetettyihin lisäselvityspyyntöihin ja kirjeisiin seurata hakemuksesi käsittelyn tilaa saada tiedoksi
Tonttihakemuksen tekeminen
 Tonttihakemuksen tekeminen Tontinluovutuksen periaatteet ja hyväksyttävän hakemuksen ehdot on kuvattu Espoon kaupungin internet-sivuilla osoitteessa. Tärkeitä huomioita tonttihakuun osallistumisessa: 1)
Tonttihakemuksen tekeminen Tontinluovutuksen periaatteet ja hyväksyttävän hakemuksen ehdot on kuvattu Espoon kaupungin internet-sivuilla osoitteessa. Tärkeitä huomioita tonttihakuun osallistumisessa: 1)
Wilman pikaopas huoltajille
 Wilman pikaopas huoltajille Vehmaan kunnan Vinkkilän koulussa on käytössä sähköinen reissuvihko Wilma, joka helpottaa tiedonvaihtoa kodin ja koulun välillä. Wilman kautta huoltajat seuraavat ja selvittävät
Wilman pikaopas huoltajille Vehmaan kunnan Vinkkilän koulussa on käytössä sähköinen reissuvihko Wilma, joka helpottaa tiedonvaihtoa kodin ja koulun välillä. Wilman kautta huoltajat seuraavat ja selvittävät
Maatiaiskanojen säilyttäjän ohjeet Maatiaiskanat-palvelun käyttöön
 Maatiaiaskanat-järjestelmä säilyttäjän ohjeet Luonnonvarakeskus/Eläingeenivarat 7.6.2019 Maatiaiskanojen säilyttäjän ohjeet Maatiaiskanat-palvelun käyttöön Tässä dokumentissa neuvotaan, miten maatiaiskanasäilyttäjänä
Maatiaiaskanat-järjestelmä säilyttäjän ohjeet Luonnonvarakeskus/Eläingeenivarat 7.6.2019 Maatiaiskanojen säilyttäjän ohjeet Maatiaiskanat-palvelun käyttöön Tässä dokumentissa neuvotaan, miten maatiaiskanasäilyttäjänä
STS UUDEN SEUDULLISEN TAPAHTUMAN TEKO
 STS UUDEN SEUDULLISEN TAPAHTUMAN TEKO Valitse vasemmasta reunasta kohta Sisällöt Valitse painike Lisää uusi Tapahtuma Tämän jälkeen valitse kieleksi Suomi VÄLILEHTI 1 PERUSTIEDOT Valittuasi kieleksi suomen,
STS UUDEN SEUDULLISEN TAPAHTUMAN TEKO Valitse vasemmasta reunasta kohta Sisällöt Valitse painike Lisää uusi Tapahtuma Tämän jälkeen valitse kieleksi Suomi VÄLILEHTI 1 PERUSTIEDOT Valittuasi kieleksi suomen,
JulkICT portaalin käyttöohje
 LUONNOS 30.4.2013 2 (12) Sisällys 1 Johdanto... 3 2 QPR Portaali... 3 2.1 Kirjautuminen palveluun... 3 2.2 Portaalin Prosessit-välilehden toimintakuvaus... 5 2.3 Mallin valitseminen mallilistasta... 7
LUONNOS 30.4.2013 2 (12) Sisällys 1 Johdanto... 3 2 QPR Portaali... 3 2.1 Kirjautuminen palveluun... 3 2.2 Portaalin Prosessit-välilehden toimintakuvaus... 5 2.3 Mallin valitseminen mallilistasta... 7
KÄYTTÖOHJE. Servia. S solutions
 KÄYTTÖOHJE Servia S solutions Versio 1.0 Servia S solutions Servia Finland Oy PL 1188 (Microkatu 1) 70211 KUOPIO puh. (017) 441 2780 info@servia.fi www.servia.fi 2001 2004 Servia Finland Oy. Kaikki oikeudet
KÄYTTÖOHJE Servia S solutions Versio 1.0 Servia S solutions Servia Finland Oy PL 1188 (Microkatu 1) 70211 KUOPIO puh. (017) 441 2780 info@servia.fi www.servia.fi 2001 2004 Servia Finland Oy. Kaikki oikeudet
Kielivalinta Kojelauta - Luo lasku Asetukset - Käyttäjät - Kirjaudu ulos
 TOIMITTAJAPORTAALI Kalajoen kaupunki tarjoaa käyttöönne CGI:n ylläpitämän web-pohjaisen käyttöliittymän, jonka avulla toimittaja pystyy luomaan ja lähettämään sähköisen laskun vastaanottajalle. Toimittajaportaalin
TOIMITTAJAPORTAALI Kalajoen kaupunki tarjoaa käyttöönne CGI:n ylläpitämän web-pohjaisen käyttöliittymän, jonka avulla toimittaja pystyy luomaan ja lähettämään sähköisen laskun vastaanottajalle. Toimittajaportaalin
Sähköisen Markkinoinnin Koulutus Kotisivutyöpaja. Julkaisujärjestelmän ohje
 Sähköisen Markkinoinnin Koulutus Kotisivutyöpaja Julkaisujärjestelmän ohje 2014 2 PM-Julk aisujärjestelmän perusohjeet Julkaisujärjestelmän käyttöönotto Julkaisujärjestelämän avulla voit itsenäisesti muokata
Sähköisen Markkinoinnin Koulutus Kotisivutyöpaja Julkaisujärjestelmän ohje 2014 2 PM-Julk aisujärjestelmän perusohjeet Julkaisujärjestelmän käyttöönotto Julkaisujärjestelämän avulla voit itsenäisesti muokata
Suvi Junes/Pauliina Munter Tietohallinto/Opetusteknologiapalvelut 2014
 Moodlen lohkot Lohkojen lisääminen: Moodlen lohkot sisältävät kurssialueen hallinnointiin liittyviä toimintoja. Kun saat uuden tyhjän kurssialueen, sen molemmilla reunoilla on valmiina muutama keskeinen
Moodlen lohkot Lohkojen lisääminen: Moodlen lohkot sisältävät kurssialueen hallinnointiin liittyviä toimintoja. Kun saat uuden tyhjän kurssialueen, sen molemmilla reunoilla on valmiina muutama keskeinen
Ohjeita Porin Lyseon koulun yrittäjuuskasvatuksen blogin kirjoittamiseen
 Ohjeita Porin Lyseon koulun yrittäjuuskasvatuksen blogin kirjoittamiseen Tervetuloa mukaan rakentamaan yr-blogiamme! Lue seuraavat ohjeet ennen artikkelisi julkaisemista. Pääset kirjautumaan sisään osoitteessa
Ohjeita Porin Lyseon koulun yrittäjuuskasvatuksen blogin kirjoittamiseen Tervetuloa mukaan rakentamaan yr-blogiamme! Lue seuraavat ohjeet ennen artikkelisi julkaisemista. Pääset kirjautumaan sisään osoitteessa
Suvi Junes/Pauliina Munter Tietohallinto/Opetusteknologiapalvelut 2014
 Tietokanta Tietokanta on työkalu, jolla opettaja ja opiskelijat voivat julkaista tiedostoja, tekstejä, kuvia ja linkkejä alueella. Opettaja määrittelee lomakkeen muotoon kentät, joiden kautta opiskelijat
Tietokanta Tietokanta on työkalu, jolla opettaja ja opiskelijat voivat julkaista tiedostoja, tekstejä, kuvia ja linkkejä alueella. Opettaja määrittelee lomakkeen muotoon kentät, joiden kautta opiskelijat
1. ASIAKKAAN OHJEET... 2. 1.1 Varauksen tekeminen... 2. 1.2 Käyttäjätunnuksen luominen... 4. 1.3 Varauksen peruminen... 4
 1. ASIAKKAAN OHJEET... 2 1.1 Varauksen tekeminen... 2 1.2 Käyttäjätunnuksen luominen... 4 1.3 Varauksen peruminen... 4 1.4 Omien tietojen muokkaaminen... 5 1.5 Salasanan muuttaminen... 5 2. TYÖNTEKIJÄN
1. ASIAKKAAN OHJEET... 2 1.1 Varauksen tekeminen... 2 1.2 Käyttäjätunnuksen luominen... 4 1.3 Varauksen peruminen... 4 1.4 Omien tietojen muokkaaminen... 5 1.5 Salasanan muuttaminen... 5 2. TYÖNTEKIJÄN
LUKKARIKONE KÄYTTÖOHJE
 LUKKARIKONE KÄYTTÖOHJE 23.8.2018 Sisällys 1 HAKU -välilehti... 2 1.1 Ryhmän perusteella hakeminen... 3 1.2 Toteutuksen perusteella hakeminen... 4 1.3 Opettajan lukujärjestyksen hakeminen... 5 2 LUKUJÄRJESTYS
LUKKARIKONE KÄYTTÖOHJE 23.8.2018 Sisällys 1 HAKU -välilehti... 2 1.1 Ryhmän perusteella hakeminen... 3 1.2 Toteutuksen perusteella hakeminen... 4 1.3 Opettajan lukujärjestyksen hakeminen... 5 2 LUKUJÄRJESTYS
Ohje internetkarttapalveluun
 Ohje internetkarttapalveluun Kartalla liikkuminen Liiku kartalla käyttäen hiirtä, karttaikkunan zoomauspainikkeita tai pikavalikkotoimintoja. 1. Näkymän liikuttaminen: Liikuta karttaa hiirellä raahaamalla.
Ohje internetkarttapalveluun Kartalla liikkuminen Liiku kartalla käyttäen hiirtä, karttaikkunan zoomauspainikkeita tai pikavalikkotoimintoja. 1. Näkymän liikuttaminen: Liikuta karttaa hiirellä raahaamalla.
VSP webmail palvelun ka yttö öhje
 VSP webmail palvelun ka yttö öhje Kirjaudu webmailiin osoitteessa https://webmail.net.vsp.fi Webmailin kirjautumissivu, kirjoita sähköpostiosoitteesi ja salasanasi: Sähköpostin päänäkymä: 1: Kansiolistaus
VSP webmail palvelun ka yttö öhje Kirjaudu webmailiin osoitteessa https://webmail.net.vsp.fi Webmailin kirjautumissivu, kirjoita sähköpostiosoitteesi ja salasanasi: Sähköpostin päänäkymä: 1: Kansiolistaus
Autokunto-ohjelmiston käyttöohjeet
 Autokunto-ohjelmiston käyttöohjeet Koskilinjat Oy Panu Toropainen SISÄLLYSLUETTELO SISÄLLYSLUETTELO...I 1. TÖIHIN SISÄÄN JA ULOS KIRJAUTUMINEN...1 1.1. Työlle kirjautuminen...2 1.2. Vikailmoituksen tekeminen...5
Autokunto-ohjelmiston käyttöohjeet Koskilinjat Oy Panu Toropainen SISÄLLYSLUETTELO SISÄLLYSLUETTELO...I 1. TÖIHIN SISÄÄN JA ULOS KIRJAUTUMINEN...1 1.1. Työlle kirjautuminen...2 1.2. Vikailmoituksen tekeminen...5
Wordpresspikaopas. Viivamedia
 Wordpresspikaopas 1 Viivamedia Kirjautuminen Kirjaudu sivuston ylläpitoon osoitteessa http://[verkkotunnus]/wp-admin. Verkkotunnus on sivuston osoitteen perusosa, esim. viivamedia.fi. Syöttämällä pääkäyttäjältä
Wordpresspikaopas 1 Viivamedia Kirjautuminen Kirjaudu sivuston ylläpitoon osoitteessa http://[verkkotunnus]/wp-admin. Verkkotunnus on sivuston osoitteen perusosa, esim. viivamedia.fi. Syöttämällä pääkäyttäjältä
Sisältö. 3 Yleistä 4 Toimittajaportaalin edut 5-10 Rekisteröinti 11-22 Laskun teko 23 Lasku JIP. 29/05/2015 Anna-Stina Lindblad
 Toimittajaportaali Sisältö 3 Yleistä 4 Toimittajaportaalin edut 5-10 Rekisteröinti 11-22 Laskun teko 23 Lasku JIP 2 Yleistä Toimittajaportaali on Baswaren internetissä toimiva sovellus, jonka kautta voi
Toimittajaportaali Sisältö 3 Yleistä 4 Toimittajaportaalin edut 5-10 Rekisteröinti 11-22 Laskun teko 23 Lasku JIP 2 Yleistä Toimittajaportaali on Baswaren internetissä toimiva sovellus, jonka kautta voi
Nippupelipassi. Nippupelipassien rakentaminen
 Nippupelipassi Nippupelipassien rakentaminen 1. Kirjaudu tunnuksilla sisään. 2. Valitse alasvetovalikosta oma seurasi. Mikäli omaa seuraasi ei löydy valikosta (mm. uudet seurat), valitse seuraksi Harrastealue
Nippupelipassi Nippupelipassien rakentaminen 1. Kirjaudu tunnuksilla sisään. 2. Valitse alasvetovalikosta oma seurasi. Mikäli omaa seuraasi ei löydy valikosta (mm. uudet seurat), valitse seuraksi Harrastealue
Oulun kaupunki Liikuntapalvelut. Timmi -tilanvarauksen pikaopas internetasiakkaille
 Oulun kaupunki Liikuntapalvelut Timmi -tilanvarauksen pikaopas internetasiakkaille Aloittaminen Kirjaudu rekisteröitymisen jälkeen varausjärjestelmään käyttäjätunnuksella ja salasanalla jotka olet saanut
Oulun kaupunki Liikuntapalvelut Timmi -tilanvarauksen pikaopas internetasiakkaille Aloittaminen Kirjaudu rekisteröitymisen jälkeen varausjärjestelmään käyttäjätunnuksella ja salasanalla jotka olet saanut
Teams-ohjelman asennus- ja käyttöohje vertaisohjaajille
 Teams-ohjelman asennus- ja käyttöohje vertaisohjaajille Sisällys Kirjautuminen Office 365 -palveluun... 2 Teams-ohjelman asentaminen... 3 Kokousten järjestäminen ja omaan kokoukseen liittyminen... 5 Kokouskutsun
Teams-ohjelman asennus- ja käyttöohje vertaisohjaajille Sisällys Kirjautuminen Office 365 -palveluun... 2 Teams-ohjelman asentaminen... 3 Kokousten järjestäminen ja omaan kokoukseen liittyminen... 5 Kokouskutsun
ASUKASKYSELYOHJE Sivu 1 / 8. Kauppalehti Tietopalvelujen asiakaspalvelu vastaa lupahakemuksen tarkastamisesta ja luvan myöntää Väestörekisterikeskus.
 ASUKASKYSELYOHJE Sivu 1 / 8 Asukaskyselypalvelun käyttöönotto Sisällys 1. Palveluun kirjautuminen... 1 2. Uusien taloyhtiöiden lisääminen... 2 3. Rakennusten lisääminen... 3 4. Lupahakemuksen lähetys...
ASUKASKYSELYOHJE Sivu 1 / 8 Asukaskyselypalvelun käyttöönotto Sisällys 1. Palveluun kirjautuminen... 1 2. Uusien taloyhtiöiden lisääminen... 2 3. Rakennusten lisääminen... 3 4. Lupahakemuksen lähetys...
Sanomapavelinohjelmiston käyttöohje (Vanha versio RO)
 Sanomapavelinohjelmiston käyttöohje (Vanha versio 22.5.2015 RO) Asio Sanomapalvelinohjelmiston ja viestintäpalvelun käyttö nettiselaimella Kirjautuminen palveluun, Viestin lähetys, Sanomaryhmän luominen
Sanomapavelinohjelmiston käyttöohje (Vanha versio 22.5.2015 RO) Asio Sanomapalvelinohjelmiston ja viestintäpalvelun käyttö nettiselaimella Kirjautuminen palveluun, Viestin lähetys, Sanomaryhmän luominen
Automaattitilausten hallinta. Automaattitilauksien uudistettu käsittely
 Automaattitilausten hallinta Raportit Saat yhteenvedon voimassa olevista automaattitilauksista ja automaatti-ilmoituksista hakemistopuun Raportit-valikon alta. PDF-napista voit ladata koneellesi yhteenvedon
Automaattitilausten hallinta Raportit Saat yhteenvedon voimassa olevista automaattitilauksista ja automaatti-ilmoituksista hakemistopuun Raportit-valikon alta. PDF-napista voit ladata koneellesi yhteenvedon
OSAAMISENHALLINTA HENKILÖSTÖ. Esimiehen pikaohje
 OSAAMISENHALLINTA HENKILÖSTÖ Esimiehen pikaohje Omat tiedot, etusivu Omien tietojen etusivulla näkyy kirjautuneen käyttäjän nimi sekä käytössä olevat osiot Näkymäksi voi valita joko ns. Tiilet tai Etusivun
OSAAMISENHALLINTA HENKILÖSTÖ Esimiehen pikaohje Omat tiedot, etusivu Omien tietojen etusivulla näkyy kirjautuneen käyttäjän nimi sekä käytössä olevat osiot Näkymäksi voi valita joko ns. Tiilet tai Etusivun
Verkkokaupan ohje. Alkutieto. Scanlase verkkokauppa. Sisäänkirjautuminen
 Verkkokaupan ohje Alkutieto Verkkokaupan tarkoitus on helpottaa Scanlase asiakkaiden tilaamisprosessia kun asiakkaat tarvitsevat tuotteita. Verkkokaupan ollessa pois toiminnasta tilaukset tulee tehdä puhelimitse
Verkkokaupan ohje Alkutieto Verkkokaupan tarkoitus on helpottaa Scanlase asiakkaiden tilaamisprosessia kun asiakkaat tarvitsevat tuotteita. Verkkokaupan ollessa pois toiminnasta tilaukset tulee tehdä puhelimitse
https://www.oppi.uku.fi/pk/ Onni-oppimispäiväkirjan ohje 15.9.2010 version 1.2
 https://www.oppi.uku.fi/pk/ Onni-oppimispäiväkirjan ohje 15.9.2010 version 1.2 Sisällys: 1. Onni-oppimispäiväkirja yleisesti... 3 2. Käyttäjätunnuksen luominen... 3 2.1 Itä-Suomen yliopiston Opiskelija
https://www.oppi.uku.fi/pk/ Onni-oppimispäiväkirjan ohje 15.9.2010 version 1.2 Sisällys: 1. Onni-oppimispäiväkirja yleisesti... 3 2. Käyttäjätunnuksen luominen... 3 2.1 Itä-Suomen yliopiston Opiskelija
KYSELYN JULKAISEMINEN JA VASTAUSTEN KERÄÄMINEN
 KYSELYN JULKAISEMINEN JA VASTAUSTEN KERÄÄMINEN KYSELYN JULKAISEMINEN JA VASTAUSTEN KERÄÄMINEN Paina vihreää ok painiketta. Seuraavaksi paina kyllä ( haluatteko julkaista kyselyn? ). Mikäli haluatte korjata
KYSELYN JULKAISEMINEN JA VASTAUSTEN KERÄÄMINEN KYSELYN JULKAISEMINEN JA VASTAUSTEN KERÄÄMINEN Paina vihreää ok painiketta. Seuraavaksi paina kyllä ( haluatteko julkaista kyselyn? ). Mikäli haluatte korjata
Lyhyt ohje Ning-verkoston hallinnoimiseksi ja muokkaamiseksi
 Lyhyt ohje Ning-verkoston hallinnoimiseksi ja muokkaamiseksi Valtti Valmis tutkinto työelämävalttina, Jenni Kaisto Sisältö NÄKYMÄ SISÄÄNKIRJAUTUESSA... 1 NINGIN HALLINNOINTI JA MUOKKAUS... 3 KOJELAUTA...
Lyhyt ohje Ning-verkoston hallinnoimiseksi ja muokkaamiseksi Valtti Valmis tutkinto työelämävalttina, Jenni Kaisto Sisältö NÄKYMÄ SISÄÄNKIRJAUTUESSA... 1 NINGIN HALLINNOINTI JA MUOKKAUS... 3 KOJELAUTA...
Käyttöohje Suomen Pankin DCS2-järjestelmään rekisteröityminen
 1 (13) Käyttöohje Suomen Pankin DCS2-järjestelmään rekisteröityminen 2 (13) Sisällysluettelo 1 Palveluun rekisteröityminen... 3 1.1 Henkilötiedot...4 1.2 Suomen Pankin tiedonkeruut... 5 1.2.1 Alustava
1 (13) Käyttöohje Suomen Pankin DCS2-järjestelmään rekisteröityminen 2 (13) Sisällysluettelo 1 Palveluun rekisteröityminen... 3 1.1 Henkilötiedot...4 1.2 Suomen Pankin tiedonkeruut... 5 1.2.1 Alustava
WILMAN KÄYTTÖOHJE TYÖPAIKKAOHJAAJILLE Lahden diakonian instituutti
 WILMAN KÄYTTÖOHJE TYÖPAIKKAOHJAAJILLE Lahden diakonian instituutti Sisällys 1. Wilmaan kirjautuminen... 1 2. Työpaikkaohjaajan etusivu... 1 3. Työssäoppiminen... 2 4. Näytöt/tutkintotilaisuudet välilehti,
WILMAN KÄYTTÖOHJE TYÖPAIKKAOHJAAJILLE Lahden diakonian instituutti Sisällys 1. Wilmaan kirjautuminen... 1 2. Työpaikkaohjaajan etusivu... 1 3. Työssäoppiminen... 2 4. Näytöt/tutkintotilaisuudet välilehti,
Pauliina Munter/Suvi Junes Tampereen yliopisto / Tietohallinto Valitse muokkaustila päälle kurssialueen etusivun oikean yläkulman painikkeesta.
 Sanasto Sanasto -työkalulla voi laatia sanakirjan tapaisen sanaston, jonka hakusanoja (käsitteitä ja niiden määritelmiä) voidaan selata ja opettajan niin halutessa myös kommentoida. Sekä opettaja että
Sanasto Sanasto -työkalulla voi laatia sanakirjan tapaisen sanaston, jonka hakusanoja (käsitteitä ja niiden määritelmiä) voidaan selata ja opettajan niin halutessa myös kommentoida. Sekä opettaja että
KESKUSTANUORTEN NETTISIVUT- OHJEITA PIIRIYLLÄPITÄJÄLLE 1. KIRJAUTUMINEN
 KESKUSTANUORTEN NETTISIVUT- OHJEITA PIIRIYLLÄPITÄJÄLLE 1. KIRJAUTUMINEN -Mene osoitteeseen keskustanuoret.fi/user - Kirjoita saamasi käyttäjätunnus ja salasana - Klikkaa yllä olevaa piirisi logoa niin
KESKUSTANUORTEN NETTISIVUT- OHJEITA PIIRIYLLÄPITÄJÄLLE 1. KIRJAUTUMINEN -Mene osoitteeseen keskustanuoret.fi/user - Kirjoita saamasi käyttäjätunnus ja salasana - Klikkaa yllä olevaa piirisi logoa niin
Yliopistohaku.fi -palvelun Oma haku -palvelu
 Hakijan ohje Opetushallitus syksy 2013 Yliopistohaku.fi -palvelun Oma haku -palvelu Sisältö Yliopistohaku.fi palvelun Oma haku -palvelu... 2 Aloitusnäyttö... 4 Kirjaudu Oma haku -palveluun... 5 Entä jos
Hakijan ohje Opetushallitus syksy 2013 Yliopistohaku.fi -palvelun Oma haku -palvelu Sisältö Yliopistohaku.fi palvelun Oma haku -palvelu... 2 Aloitusnäyttö... 4 Kirjaudu Oma haku -palveluun... 5 Entä jos
Jahtipaikat.fi Käyttöohje
 Jahtipaikat.fi Käyttöohje versio 2.0 Sisällysluettelo 1. Kirjautuminen...3 2. Näyttöruudun osat...3 3. Kartta-alusta...4 4. Kartan sisällön määrittely...4 5. Työkalut...5 5.1 Keskitä kartta koko Suomeen...5
Jahtipaikat.fi Käyttöohje versio 2.0 Sisällysluettelo 1. Kirjautuminen...3 2. Näyttöruudun osat...3 3. Kartta-alusta...4 4. Kartan sisällön määrittely...4 5. Työkalut...5 5.1 Keskitä kartta koko Suomeen...5
ehopsin käyttöohje opiskelijalle
 ehopsin käyttöohje opiskelijalle 2 12 2009 1. Kirjaudu Weboodiin omalla käyttäjätunnuksella. 2. Valitse vasemmasta valikosta HOPS toiminto, jolloin tulet Opinto oikeudet ja opintosuunnitelmat ikkunaan
ehopsin käyttöohje opiskelijalle 2 12 2009 1. Kirjaudu Weboodiin omalla käyttäjätunnuksella. 2. Valitse vasemmasta valikosta HOPS toiminto, jolloin tulet Opinto oikeudet ja opintosuunnitelmat ikkunaan
