Pika-asennusopas DCP-350C DCP-353C DCP-357C DCP-560CN. Vaihe 1. Vaihe 2. Asennus on valmis! Laitteen asettaminen käyttökuntoon
|
|
|
- Teemu Toivonen
- 7 vuotta sitten
- Katselukertoja:
Transkriptio
1 DCP-350C DCP-353C DCP-357C DCP-560CN Pika-asennusopas Laite on asetettava käyttövalmiiksi ja sen ohjelmisto on asennettava ennen sen käyttöä. Lue tämän Pika-asennusoppaan valmistelu- ja asennusohjeet huolellisesti. Vaihe 1 Laitteen asettaminen käyttökuntoon Vaihe 2 Ohjainten ja ohjelmien asentaminen Asennus on valmis! Pidä tämä Pika-asennusopas, Käyttöopas ja pakkauksen mukana toimitettu CD-ROM-levy tallessa, jotta voit katsoa ohjeita tarvittaessa.
2 1 Oppaassa käytetyt merkinnät Varoitus Huomautus Sopimaton asetus Noudata näitä varoituksia mahdollisten henkilövahinkojen välttämiseksi. Huomautukset sisältävät varotoimenpiteitä, jotka täytyy huomioida, jotta vältytään mahdollisilta laitteelle tai muulle omaisuudelle aiheutuvilta vahingoilta. Sopimaton asetus varoittaa sellaisista laitteista ja toiminnoista, joita ei voi käyttää tämän laitteen kanssa. kertoo, miten toimia tietyissä tilanteissa, tai antaa vinkin siitä, miten valittu toiminto toimii yhdessä muiden toimintojen kanssa. Käyttöopas, Ohjelmiston käyttöopas tai Verkkokäyttäjän opas Viittaa kohtiin Käyttöoppaassa, Ohjelmiston käyttöoppaassa tai Verkkokäyttäjän oppaassa, jotka löytyvät mukana toimitetulta CD-ROMlevyltä.
3 Sisällysluettelo Ennen käyttöönottoa Pakkauksen sisältö... 2 Ohjauspaneeli... 3 Vaihe 1 Laitteen asettaminen käyttökuntoon Suojaosien poistaminen... 4 Paperin asettaminen... 4 Sähköjohdon kytkeminen... 6 Kielen valitseminen... 6 Värikasettien asentaminen... 7 Tulostuksen laaduntarkistus... 9 Nestekidenäytön kontrastin säätäminen Päivämäärän ja kellonajan asettaminen Vaihe 2 Ohjainten ja ohjelmien asentaminen USB-liitännän käyttäjät ( 2000 Professional/XP/XP Professional x64 Edition/Windows Vista -käyttöjärjestelmät) FaceFilter Studion asentaminen Verkkoliitännän käyttäjät (vain DCP-560CN) ( 2000 Professional/XP/XP Professional x64 Edition/Windonws Vista ) FaceFilter Studion asentaminen Macintosh USB-liitäntä (Mac OS X tai uudempi) Verkkoliitännän käyttäjät (vain DCP-560CN) (Mac OS X tai uudempi) Verkkokäyttäjät BRAdmin Light -apuohjelma ( ) BRAdmin Light -määritysapuohjelman asentaminen IP-osoitteen, aliverkon peitteen ja yhdyskäytävän määritys BRAdmin Light -apuohjelman avulla BRAdmin Light -apuohjelma (Mac OS X) IP-osoitteen, aliverkon peitteen ja yhdyskäytävän määritys BRAdmin Light -apuohjelman avulla FaceFilter Studio Helpin (Ohjeen) asentaminen Ohjeet FaceFilter Studio Helpin (Ohjeen) asentamiseksi ( ) FaceFilter Studio Helpin (Ohjeen) asentaminen...30 Tarvikkeet Vaihdettavat tarvikkeet Värikasetti
4 Ennen käyttöönottoa 1 1 Pakkauksen sisältö Pakkauksen sisältö voi vaihdella eri maissa. Säilytä pakkausmateriaalit ja laatikko mahdollista laitteen kuljetusta varten. Pika-asennusopas CD-ROM-levy Käyttöopas Sähköjohdot Tanskaa varten Muita varten Musta (LC1000BK) Keltainen (LC1000Y) Syaani (LC1000C) Magenta (LC1000M) Värikasetit ovat paperikasetin päällä. Katso Suojaosien poistaminen sivulla 4. Värikasetit Liitäntäkaapeli ei kuulu toimitukseen. Sinun tulee hankkia sopiva USB 2.0 -liitäntäkaapeli tai verkkokaapeli. Käyttäjät Suomessa, Ruotsissa ja Norjassa: Tämän laitteen mukana toimitetaan kaksipinninen sivuilta maadoitettu pistoke. Varmista, että tämä pistoke sopii pistorasiaan. Laite on kytkettävä maadoitettuun pistorasiaan. Jos olet epävarma, ota yhteys sähköliikkeeseen. Käyttäjät Tanskassa: Tämän laitteen mukana toimitetaan maadoitettu kolmipinninen pistoke. Varmista, että tämä pistoke sopii pistorasiaan. Laite on kytkettävä maadoitettuun pistorasiaan. Jos olet epävarma, ota yhteys sähköliikkeeseen. USB-kaapeli Varmista, että käyttämäsi USB 2.0 -kaapelin pituus on korkeintaan 2 metriä. Laitteessa on USB 2.0 -standardin mukainen USB 2.0-liitäntä. ÄLÄ kytke liitäntäkaapelia vielä tässä vaiheessa. Liitäntäkaapeli kytketään ohjelmistoa asennettaessa. Verkkokaapeli (vain DCP-560CN) Käytä 10BASE-T or 100BASE-TX Fast Ethernet -verkossa suoraa luokan 5 (tai uudempi) parikaapelia. 2
5 Ennen käyttöönottoa 2 Ohjauspaneeli Laatu Suuren./Pienen. Paperityyppi Paperikoko Kirkkaus 01 Normaali 100% Tavall. A4 Laatu Suuren./Pienen. Paperityyppi Paperikoko Kirkkaus 01 Normaali % Tavall. A4 1 Nestekidenäyttö (LCD) 2 Number of Copies (Kopioiden lukumäärä) -näppäin 3 Menu (Valikko) -näppäimet 4 Start (Käynnistä) -näppäimet 5 Stop/Exit (Lopeta/Poistu) -näppäin 6 On/Off (Virta) -näppäin 7 Ink management (Musteen hallinta) -näppäin 8 Tilanäppäimet 9 Varoitusvalo (LED) Lisätietoja ohjauspaneelista on Käyttöoppaan luvun 1 kohdassa Ohjauspaneelin esittely. Tämän Pika-asennusoppaan kuvat perustuvat malliin DCP-350C. 3
6 Vaihe 1 Laitteen asettaminen käyttökuntoon 1 1 Suojaosien poistaminen 2 Paperin asettaminen 1 Poista valotustason suojateippi ja -kalvo. 2 Irrota värikasetit sisältävä vaahtomuovipussi (1) paperikasetin päältä. 1 Voit asettaa paperikasettiin korkeintaan 100 arkkia 80 g/m 2 -paperia. Lisätietoja on Käyttöoppaan luvun 2 kohdassa Hyväksyttävä paperi ja muu tulostusmateriaali. 1 Vedä paperikasetti kokonaan ulos laitteesta ja nosta luovutusalustan kansi (1). Sopimaton asetus ÄLÄ kytke liitäntäkaapelia. Liitäntäkaapeli kytketään ohjelmiston asennuksen yhteydessä. 1 2 Paina ja siirrä paperin sivuohjaimia (1) sekä paperin pituusohjainta (2), ja säädä ne paperikoon mukaan
7 Laitteen asettaminen käyttökuntoon 3 Vältä paperin juuttuminen ja syöttövirheet leyhyttelemällä paperit. 5 Säädä varovasti molemmin käsin paperin sivuohjaimia paperin kokoon sopiviksi. Varmista, että paperiohjaimet koskettavat paperin reunoja. 4 Aseta paperit varovasti paperikasettiin tulostuspuoli alaspäin ja yläreuna ensin. Tarkista, että paperi on paperikasetissa tasaisesti. Varo työntämästä paperia liian syvälle, sillä se saattaa taipua kasetin perällä ja aiheuttaa paperinsyöttöhäiriöitä. Jos käytät Legal-paperikokoa, paina yleisohjaimen vapautuspainiketta (1) ja pidä sitä painettuna samalla, kun vedät paperikasetin etureunaa ulospäin. 6 Sulje luovutusalustan kansi (1). 1 7 Työnnä paperikasetti hitaasti takaisin kokonaan laitteeseen. 5
8 Vaihe 1 Laitteen asettaminen käyttökuntoon 8 Kun pidät paperikasettia paikallaan, vedä samalla paperituki, ulos kunnes se naksahtaa ja avaa paperituen läppä. 4 Kielen valitseminen 1 Sähköjohdon kytkemisen jälkeen näyttöön tulee viesti: Älä käytä paperituen läppää kanssa. Legal-paperikoon Käytä paperikasetin päällä sijaitsevaa valokuvapaperikasettia valokuvien tulostamiseen 100 x 150 mm - ja Valokuva L -kokoisille papereille. Lisätietoja on Käyttöoppaan luvun 2 kohdassa Valokuvapaperin asettaminen. Select Language English Norsk Svenska Dansk Suomi Valitse haluamasi kieli painamalla a tai b ja paina OK. 2 Valitse Yes (Kyllä) tai No (Ei) ja paina OK. Suomi Yes No 3 Sähköjohdon kytkeminen 1 Kytke sähköjohto. Jos olet valinnut väärän kielen, voit muuttaa sen laitteen ohjauspaneelin valikosta päivämäärän ja ajan asettamisen jälkeen. (Lisätietoja saat kohdasta Nestekidenäytön kielen vaihtaminen Käyttöoppaan liitteissä B.) Sopimaton asetus ÄLÄ kytke liitäntäkaapelia. Liitäntäkaapeli kytketään ohjelmiston asennuksen yhteydessä. Varoitus Laite on kytkettävä maadoitettuun pistorasiaan. Ohjauspaneelin varoitusmerkkivalo palaa, kunnes olet asentanut värikasetit. 6
9 Laitteen asettaminen käyttökuntoon 5 Värikasettien asentaminen 4 Ota värikasetti pois pakkauksesta. Varoitus Jos mustetta joutuu silmiin, huuhtele silmät vedellä välittömästi ja ota yhteyttä lääkäriin, jos ärsytys jatkuu. 1 Varmista, että virta on kytketty päälle. Näytössä on: Ei värikasettia Musta Keltainen Syaani Magenta 2 Avaa värikasetin kansi (1). 5 Irrota varovasti keltainen suojus (1) Paina lukitusvivut alas ja irrota keltainen suojaosa (1). Sopimaton asetus ÄLÄ kosketa alla olevassa kuvassa näkyvää aluetta. Värikasetti ei vahingoitu, vaikka keltainen suojus irtoaisikin pakkausta avattaessa. 1 Älä heitä keltaista suojaosaa pois. Sitä tarvitaan, kun laitetta kuljetetaan. 7
10 Vaihe 1 Laitteen asettaminen käyttökuntoon 6 Asenna värikasetti etiketissä olevan nuolen suuntaisesti. Huolehdi, että lukitusvivun (1) väri täsmää värikasetin värin (2) kanssa seuraavassa esitetyllä tavalla. Kun värikasetit asennetaan ensimmäisen kerran, laite valmistelee ja puhdistaa musteputkijärjestelmän. Tämä alustava toimenpide kestää kauemmin kuin normaali puhdistus, mutta se tehdään vain yhden kerran. Näytössä on: Puhdistaa Järj. valmistel. noin 4 minuuttia M brother 7 Nosta jokaista lukon vapautusvipua ja paina sitä kevyesti, kunnes se naksahtaa. Sulje sen jälkeen värikasetin kansi. Jos nestekidenäyttö kehottaa värikasettien asentamisen jälkeen asentamaan värikasetit uudelleen oikein, tarkista, että värikasetit on asennettu oikein. Huomautus ÄLÄ poista värikasetteja, jos niitä ei tarvitse vaihtaa. Jos poistat kasetit, niiden musteen määrä saattaa vähentyä, eikä laite tiedä jäljellä olevan musteen määrää. ÄLÄ ravista värikasetteja. Jos iholle tai vaatteille joutuu mustetta, pese se välittömästi pois saippualla tai muulla puhdistusaineella. ÄLÄ asenna ja irrota värikasetteja toistuvasti. Värikasetista saattaa valua mustetta. Jos värikasetti asennetaan väärään paikkaan, musteiden värit sekoittuvat. Värikasetit on asennettava uudelleen oikeisiin paikkoihin, ja tulostuspää on puhdistettava useaan kertaan. (Katso Käyttöoppaan Liitteen B kohtaa Tulostuspään puhdistaminen.) Kun olet avannut värikasetin, asenna se laitteeseen ja käytä loppuun kuuden kuukauden kuluessa asennuksesta. Käytä avaamattomat värikasetit pakkaukseen merkittyyn käyttöpäivään mennessä. ÄLÄ yritä avata tai peukaloida värikasettia, koska muste voi valua ulos. Brother-monitoimilaitteet on suunniteltu käytettäviksi tietyt laatuvaatimukset täyttävän musteen kanssa, ja niiden suorituskyky on optimaalinen käytettäessä aitoja Brothervärikasetteja. Brother ei voi taata optimaalista suorituskykyä, jos laitteessa käytetään muiden valmistajien mustetta tai värikasetteja. Brother ei tästä johtuen suosittele muiden kuin aitojen Brother-värikasettien käyttämistä laitteessa eikä tyhjien kasettien täyttämistä muiden valmistajien musteella. Takuu ei kata tulostuspään tai muiden laitteen osien vaurioita tai tästä aiheutuvia korjaustöitä, jos laitteessa on käytetty muita kuin asianmukaisia tuotteita. 8
11 Laitteen asettaminen käyttökuntoon 6 Tulostuksen laaduntarkistus 4 Näytössä on: Onko laatu OK? 1 Kun puhdistus on suoritettu loppuun, näyttöön tulee viesti: Aseta paperi ja Paina Start 2 Varmista, että paperikasetissa on A4-, Lettertai Legal-kokoista paperia. Paina Colour Start (Käynnistä Väri) - näppäintä. Laite aloittaa testisivun tulostamisen (vain ensimmäisellä värikasettien asennuskerralla). 3 Tarkista neljän arkille tulostetun väripalkin laatu. (musta/keltainen/syaani/magenta) Kyllä i Paina Ei i Paina Jos kaikki viivat ovat selkeitä ja näkyvissä, lopeta laaduntarkastus painamalla (Kyllä). Jos kuvasta puuttuu lyhyitä viivoja, paina (Ei) ja siirry vaiheeseen 5. OK 5 Nestekidenäytössä kysytään, onko mustan ja väritulostuksen laatu OK. Paina (Kyllä) tai (Ei). Musta OK? Huono Kyllä i Paina Ei i Paina Onko väri OK? Kyllä i Paina Ei i Paina Sopimaton asetus Vältä koskettamasta paperin tulostuspintaa välittömästi tulostamisen jälkeen, sillä se saattaa olla osin märkä ja tahrata sormesi. Kun olet painanut (Kyllä) tai (Ei) sekä mustan että väritulostuksen osalta, nestekidenäytössä näkyy: Aloita puhd.? Kyllä i Paina Ei i Paina 6 Paina (Kyllä) ja laite aloittaa värien puhdistamisen. 7 Kun puhdistus on suoritettu loppuun, paina Colour Start. Laite aloittaa testisivun tulostamisen ja palaa vaiheeseen 3. 9
12 Vaihe 1 Laitteen asettaminen käyttökuntoon 7 Nestekidenäytön kontrastin säätäminen 8 Päivämäärän ja kellonajan asettaminen Voit parantaa näytön tarkkuutta ja eloisuutta säätämällä kontrastia. Jos nestekidenäytön teksti ei erotu kunnolla, kontrastiasetusta kannattaa muuttaa. 1 Paina Menu. 2 Paina a tai b ja valitse Yleiset aset.. Paina OK. 3 Paina a tai b ja valitse Näytön asetus. Paina OK. 4 Paina a tai b ja valitse Näytön kontr.. Paina OK. 5 Paina a tai b ja valitse Vaalea, Keski tai Tumma. Paina OK. 6 Paina Stop/Exit. Nestekidenäytön kulmaa voi myös säätää nostamalla sitä. Kun asetat päivämäärän ja kellonajan, laite pystyy ylläpitämään tulostuslaatua puhdistamalla tulostuspään säännöllisin väliajoin. Lisäksi laite pystyy nimeämään tiedostot näiden tietojen perusteella Skannaa korttiin -toimintoa käytettäessä. 1 Paina Menu. 2 Paina a tai b ja valitse Perusasetukset ja paina sitten OK. 3 Paina a tai b ja valitse Pvm&Aika ja paina sitten OK. 4 Paina a tai b ja syötä vuoden kaksi viimeistä numeroa. Paina sitten OK. Pvm&Aika Vuosi:20 07 (Esim. valitse vuosi 2007 näppäilemällä 0 7.) 5 Paina a tai b ja anna kuukausi kahdella numerolla. Paina sitten OK. Pvm&Aika Kuukausi: 03 (Esim. valitse maaliskuu näppäilemällä 0 3.) 6 Paina a tai b ja anna päivä kahdella numerolla. Paina sitten OK. Pvm&Aika Päivä: 01 (Esim. kuukauden ensimmäinen päivä on 0 1.) 10
13 Laitteen asettaminen käyttökuntoon 7 Paina a tai b ja syötä aika kahdella numerolla 24-tunnin muodossa. Paina sitten ja syötä minuutit. Pvm&Aika Kello: 15:00 (Esim. näppäile 1 5, jos kello on 15:00.) 8 Paina a tai b ja syötä minuutit kahdella numerolla. Paina sen jälkeen OK. Pvm&Aika Kello: 15:25 (Esim. näppäile 1 5, 2 5, jos kello on 15:25.) Voit suurentaa tai pienentää numeroita nopeasti pitämällä painettuna näppäintä a tai b. 9 Paina Stop/Exit. Jos teet virheen ja haluat aloittaa alusta uudelleen, paina Stop/Exit ja palaa vaiheeseen 1. Kun haluat nähdä laitteen nykyiset päivämäärä- ja aika-asetukset, tulosta Käyttäjäasetusten raportti. (Katso lisätietoja Käyttöoppaan luvun 1 kohdasta Raporttien tulostaminen.) Siirry seuraavaan vaiheeseen Seuraavilla sivuilla neuvotaan miten ajureita asennetaan. 11
14 Pakkauksen mukana toimitettu CD-ROM-levy MFL-Pro Suite 1 1 Pakkauksen mukana toimitettu CD-ROM-levy MFL-Pro Suite Macintosh 12 Asenna MFL-Pro Suite Voit asentaa MFL-Pro Suite -ohjelman ja monitoimiohjaimia. Asenna muut ohjaimet/apuohjelmat Voit asentaa MFL-Pro Suite -ohjelman apuohjelmia, asentaa ilman ScanSoft PaperPort 11SE ja NUANCE : n tekstintunnistus-sovellusta, asentaa vain tulostinohjaimen (vain DCP-560CN) tai FaceFilter Studion. Oppaat Lue Ohjelmiston käyttöopasta ja Verkkokäyttäjän opasta (vain DCP-560CN) HTML-muodossa. Oppaita voi myös lukea PDF-muodossa Brother Solutions Centerin sivuilta. Ohjelmiston käyttöoppaassa ja Verkkokäyttäjän oppaassa on ohjeita toiminnoille, jotka ovat käytettävissä, kun laite on liitetty tietokoneeseen. (Esim. tietoa tulostuksesta, skannauksesta ja verkkoyhteyksistä.) Internet-rekisteröinti Voit rekisteröidä laitteesi Brotherin tuotteiden rekisteröintiin tarkoitetulla Internet-sivulla. Brother Solutions Center Brother Solutions Centerista löydät usein kysyttyjä kysymyksiä, käyttöoppaita, ohjainpäivityksiä ja laitteen käyttövinkkejä. (Tarvitaan Internet-yhteys) Tarviketietoja Katso tiedot alkuperäisistä Brother-tarvikkeista websivustostamme osoitteesta Korjaa MFL-Pro Suite (vain USB) Jos MFL-Pro Suiten asennuksen aikana tapahtuu virhe, tämän toiminnon avulla voidaan korjata virhe ja asentaa MFL-Pro Suite uudelleen automaattisesti. MFL-Pro Suite -ohjelma sisältää tulostinohjaimen, skanneriohjaimen, Brother ControlCenter3 - ja ScanSoft PaperPort 11SE -ohjelmat. ScanSoft PaperPort 11SE on asiakirjojen hallintasovellus, jota käytetään asiakirjojen skannaukseen ja katseluun. Start Here OSX (Käynnistä tästä OSX) Voit asentaa MFL-Pro Suiten, joka sisältää tulostinohjaimen, skanneriohjaimen, Brother ControlCenter2 -sovelluksen sekä BRAdmin Light - apuohjelman (vain MFC-560CN) Macintoshtietokoneeseen, jossa on Mac OS X tai sitä uudempi käyttöjärjestelmä. Presto! PageManager Voit asentaa myös Presto! PageManager - ohjelman, joka lisää tekstintunnistusominaisuudet Brother ControlCenter2 -ohjelmaan ja helpottaa valokuvien ja asiakirjojen skannausta, jakamista ja järjestelyä. Mac OS X tai uudemman käyttöjärjestelmän käyttäjät voivat asentaa ohjelmiston suoraan toimitetulta CD-ROM-levyltä noudattamalla ohjeita kohdassa Ohjaimien ja ohjelmiston asentaminen. Käyttöjärjestelmien Mac OS X käyttäjät voivat ladata ohjelmiston Brother Solutions Centerin web-sivulta. Lataa noudattamalla ohjeita kohdassa Ohjaimien ja ohjelmiston asentaminen Documentation (Oppaat) Tarkastele Ohjelmiston käyttöopasta ja Verkkokäyttäjän opasta (vain DCP-560CN) HTMLmuodossa. Oppaita voi myös lukea PDF-muodossa Brother Solutions Centerin sivuilta. Ohjelmiston käyttöoppaassa ja Verkkokäyttäjän oppaassa on ohjeita toiminnoille, jotka ovat käytettävissä, kun laite on liitetty tietokoneeseen. (Esim. tulostuksen, skannauksen ja verkkoyhteyksien tiedot.) Brother Solutions Center Brother Solutions Centerista löydät usein kysyttyjä kysymyksiä, käyttöoppaita, ohjainpäivityksiä ja laitteen käyttövinkkejä. On-Line Registration (Internet-rekisteröinti) Voit rekisteröidä laitteesi Brotherin tuotteiden rekisteröintiin tarkoitetulla Internet-sivulla. Utilities (Apuohjelmat) Tästä kansiosta löytyy seuraavat apuohjelmat. Presto! PageManager UnInstaller (asennuksen poisto-ohjelma) BRAdmin Light (vain DCP-560CN)
15 Vaihe 2 Ohjainten ja ohjelmien asentaminen Siirry sille sivulle, jossa käsitellään tietokoneesi käyttöjärjestelmää ja käyttämäsi liitäntää. Uusimmat laiteohjaimet, käyttöoppaat ja yleisimpien ongelmien ratkaisut saat Brother Solutions Centeristä, jonne pääset suoraan CD-ROMilta, ohjaimelta tai menemällä osoitteeseen USB-liitännän käyttäjät ( 2000 Professional/XP/ XP Professional x64 Edition/Windows Vista -käyttöjärjestelmät) Verkkoliitännän käyttäjät (vain DCP-560CN) ( 2000 Professional/XP/ XP Professional x64 Edition/Windonws Vista ) Macintosh USB-liitäntä (Mac OS X tai uudempi) Verkkoliitännän käyttäjät (vain DCP-560CN) (Mac OS X tai uudempi) Tämän pika-asennusoppaan -näyttökuvat ovat XP:n mukaisia. Tämän pika-asennusoppaan Mac OS X -näyttökuvat ovat Mac OS X 10.4:n mukaisia. Oman tietokoneesi näytöt saattavat poiketa näistä riippuen tietokoneesi käyttöjärjestelmästä. 13
16 Vaihe 2 Ohjainten ja ohjelmien asentaminen USB 1 1 USB-liitännän käyttäjät ( 2000 Professional/XP/ XP Professional x64 Edition/Windows Vista -käyttöjärjestelmät) Tärkeää Varmista, että olet noudattanut kaikkia ohjeita vaiheessa 1 Laitteen asettaminen käyttökuntoon sivuilla CD-ROM-levyn päävalikko tulee näyttöön. Napsauta Asenna MFL-Pro Suite. Laitteen mukana toimitetulla CD-ROM-levyllä on ScanSoft PaperPort 11SE -ohjelmisto. Tämä ohjelma tukee vain seuraavia käyttöjärjestelmiä: 2000 (SP4 tai uudempi), XP (SP2 tai uudempi), XP Professional x64 Edition ja Windows Vista. Päivitä uusimpaan Service Pack -ohjelmaan ennen MFL-Pro Suiten asennusta. Sulje kaikki mahdolliset sovellukset ennen MFL-Pro Suiten asentamista. Varmista, ettei laitteen edessä oleviin mediaasemiin tai USB-suoraliitäntään ole kytketty muistikortteja tai USB-muistitikkua. Jos ikkuna ei avaudu, siirry - Resurssienhallintaan ja suorita Brother CD-ROM-levyn juurihakemistosta ohjelma start.exe. Kun näyttöön tulee tämä ikkuna, napsauta OK, ja käynnistä tietokone uudelleen. 1 1 Irrota laite verkkovirrasta ja tietokoneesta, jos liitäntäkaapeli on jo kytketty. Jos asennus ei jatku automaattisesti, avaa päävalikko uudelleen avaamalla ja sulkemalla CD-ROM-levyasema tai kaksoisnapsauttamalla start.exe-ohjelmaa levyn juurihakemistossa. Jatka vaiheesta 4 ja asenna MFL-Pro Suite. Jos olet Windows Vista -käyttäjä, Käyttäjätilien valvonta napsauta Salli. 2 Käynnistä tietokone. Sinun tulee kirjautua sisään Järjestelmävalvojan käyttöoikeuksin. 3 Aseta laitteen mukana toimitettu CD-ROM-levy CD-ROM-asemaan. Jos näyttöön tulee ikkuna, jossa kysytään mallin nimeä, valitse oma mallisi. Jos näyttöön tulee kielivalintaikkuna, valitse suomi. 14
17 Ohjainten ja ohjelmien asentaminen 5 Kun olet lukenut ja hyväksynyt ScanSoft PaperPort 11SE -käyttöoikeussopimuksen, napsauta Kyllä. 9 Kun alla oleva ikkuna tulee esiin, siirry seuraavaan vaiheeseen. USB 6 ScanSoft PaperPort 11SE:n asennus alkaa automaattisesti, ja sen jälkeen asennetaan MFL-Pro Suite. 7 Kun Brother MFL-Pro Suite -ohjelmiston Lisenssisopimus-ikkuna aukeaa, napsauta Kyllä, jos hyväksyt kyseisen käyttöoikeussopimuksen. 10 Nosta skannerin kantta laitteen molemmilla puolilla olevista muovisista ulokkeista molemmin käsin, kunnes kansi lukittuu vakaasti yläasentoon. 11 Kytke USB-kaapeli USB-liitäntään, jossa on symboli. USB-liitäntä sijaitsee laitteen sisällä oikealla, kuten alla on esitetty. 8 Valitse Normaali (DCP-350C) tai Paikallinen liitäntä (DCP-560CN), ja napsauta sitten Seuraava. Asennus jatkuu. 15
18 Vaihe 2 Ohjainten ja ohjelmien asentaminen 12 Aseta USB-kaapeli varovasti sille varattuun kouruun alla osoitetulla tavalla ja vie kaapeli kourua pitkin laitteen takaosaa kohti. Kytke kaapeli sen jälkeen tietokoneeseen. 14 Käynnistä laite kytkemällä sähköjohto verkkovirtaan. USB Sopimaton asetus Laitetta EI SAA kytkeä näppäimistön USBporttiin tai virrattomaan USB-keskittimeen. Suosittelemme, että laite kytketään suoraan tietokoneeseen. Varmista, ettei kaapeli estä kantta sulkeutumasta kunnolla, koska se voi häiritä laitteen toimintaa. Varmista, että käyttämäsi USB 2.0 -kaapelin pituus on korkeintaan 2 metriä. 13 Nosta skannerin kantta ja vapauta salpa. Työnnä varovasti skannerin kannen tukea alaspäin ja sulje skannerin kansi. Brother-ohjainten asennus alkaa automaattisesti. Odota, sillä asennusikkunat tulevat näyttöön toinen toisensa jälkeen. Odota, että kaikki asennusikkunat ovat ehtineet näkyä näytössä. Tähän kuluu muutama sekunti. Sopimaton asetus ÄLÄ yritä sulkea näitä ikkunoita asennuksen aikana. 15 Kun Internet-rekisteröinti-ikkuna tulee näyttöön, tee valintasi ja seuraa näytön ohjeita. 16
19 Ohjainten ja ohjelmien asentaminen 16 Käynnistä tietokone uudelleen napsauttamalla Valmis. Kun käynnistät tietokoneen uudelleen, sinun on kirjauduttava sisään Järjestelmävalvojan käyttöoikeuksin. FaceFilter Studion asentaminen FaceFilter Studio on helppokäyttöinen reunattomien valokuvien tulostussovellus. FaceFilter Studion avulla voit myös muokata valokuvien tietoja ja lisätä niihin tehosteita, kuten punasilmäisyyden poisto tai ihonvärin korostus. USB Kun tietokone on käynnistynyt uudelleen, Asennusdiagnostiikkaohjelma käynnistyy automaattisesti. Jos asennus ei onnistunut, siitä tulee ilmoitus diagnostiikkaohjelman näyttöön. Jos Asennusdiagnostiikka näyttää virhettä, noudata näytön ohjeita tai lue Web-tuki ja usein kysytyt kysymykset (FAQ), jotka löytyvät kohdasta Käynnistä/Kaikki ohjelmat/brother/dcp-xxxx. Tärkeää Ennen kuin käynnistät FaceFilter Studion ensimmäisen kerran, sinun on vahvistettava, että MFL-Pro Suite on asennettu, Brother-laite on päällä ja kytketty tietokoneeseen. 17 Avaa päävalikko uudelleen avaamalla ja sulkemalla CD-ROM-levy tai kaksoisnapsauttamalla start.exe-ohjelmaa levyn juurihakemistossa. 18 CD-ROM-levyn päävalikko tulee näyttöön. Napsauta Asenna muut ohjaimet/ apuohjelmat. MFL-Pro Suiten asennus on täysin valmis. Siirry kohtaan FaceFilter Studion asentaminen sivulla 17 ja asenna FaceFilter Studio -sovellus. MFL-Pro Suite -ohjelma sisältää tulostinohjaimen, skanneriohjaimen, Brother ControlCenter3 - ja ScanSoft PaperPort 11SE -ohjelmat. ScanSoft PaperPort 11SE on asiakirjojen hallintasovellus, jota käytetään asiakirjojen skannaukseen ja katseluun. 19 Napsauta FaceFilter Studio -painiketta, ja asennus käynnistyy. 20 Katso lisätietoja FaceFilter Studion toiminnoista kohdasta FaceFilter Studion käyttö valokuvien tulostukseen REALLUSIONohjelmalla CD-ROM-levyllä olevasta Ohjelmiston käyttöoppaasta. Saat tarkempia tietoja asentamalla FaceFilter Studio Helpin (FaceFilter Studion Ohje). Katso Ohjeet FaceFilter Studio Helpin (Ohjeen) asentamiseksi ( ) sivulla
20 Vaihe 2 Ohjainten ja ohjelmien asentaminen 2 Verkkoliitännän käyttäjät (vain DCP-560CN) ( 2000 Professional/XP/ XP Professional x64 Edition/Windonws Vista ) Verkko Tärkeää Varmista, että olet noudattanut kaikkia ohjeita vaiheessa 1 Laitteen asettaminen käyttökuntoon sivuilla Laitteen mukana toimitetulla CD-ROM-levyllä on ScanSoft PaperPort 11SE -ohjelmisto. Tämä ohjelma tukee vain seuraavia käyttöjärjestelmiä: 2000 (SP4 tai uudempi), XP (SP2 tai uudempi), XP Professional x64 Edition ja Windows Vista. Päivitä uusimpaan Service Pack -ohjelmaan ennen MFL-Pro Suiten asennusta. Sulje kaikki mahdolliset sovellukset ennen MFL-Pro Suiten asentamista. Varmista, ettei laitteen edessä oleviin mediaasemiin tai USB-suoraliitäntään ole kytketty muistikortteja tai USB-muistitikkua. 4 Aseta verkkokaapeli varovasti sille varattuun kouruun alla osoitetulla tavalla, ja vie kaapeli kourua pitkin laitteen takaosaa kohti. Kytke sitten kaapeli verkkoon. Sopimaton asetus Varmista, ettei kaapeli estä kantta sulkeutumasta kunnolla, koska se voi häiritä laitteen toimintaa. 1 Irrota laite verkkopistorasiasta. 2 Nosta skannerin kantta laitteen molemmilla puolilla olevista muovisista ulokkeista molemmin käsin, kunnes kansi lukittuu vakaasti yläasentoon. Jos käytät sekä USB- että verkkokaapelia, aseta kaapelit päällekkäin niille varattuun kouruun. 5 Nosta skannerin kantta ja vapauta salpa. Työnnä varovasti skannerin kannen tukea alaspäin ja sulje skannerin kansi. 3 Kytke verkkokaapeli lähiverkkoliitäntään, jossa on symboli. Lähiverkkoliitäntä sijaitsee laitteen sisällä vasemmalla, kuten alla on esitetty. 6 Käynnistä laite kytkemällä sähköjohto verkkovirtaan. 18
21 Ohjainten ja ohjelmien asentaminen 7 Käynnistä tietokone. Sinun tulee kirjautua sisään Järjestelmävalvojan käyttöoikeuksin. Sulje kaikki ohjelmat ennen MFL-Pro Suiten asentamista. Jos olet Windows Vista -käyttäjä, Käyttäjätilien valvonta napsauta Salli. Jos käytössä on henkilökohtainen palomuuriohjelma, poista se tilapäisesti käytöstä ennen asennusta. Käynnistä henkilökohtainen palomuuriohjelma uudelleen asennuksen jälkeen. 8 Aseta laitteen mukana toimitettu CD-ROM-levy CD-ROM-asemaan. Jos näyttöön tulee ikkuna, jossa kysytään mallin nimeä, valitse oma mallisi. Jos näyttöön tulee kielivalintaikkuna, valitse suomi. 10 Kun olet lukenut ja hyväksynyt ScanSoft PaperPort 11SE -käyttöoikeussopimuksen, napsauta Kyllä. Verkko 9 CD-ROM-levyn päävalikko tulee näyttöön. Napsauta Asenna MFL-Pro Suite. 11 ScanSoft PaperPort 11SE:n asennus alkaa automaattisesti, ja sen jälkeen asennetaan MFL-Pro Suite. 12 Kun Brother MFL-Pro Suite -ohjelmiston Lisenssisopimus-ikkuna aukeaa, napsauta Kyllä, jos hyväksyt kyseisen käyttöoikeussopimuksen. Jos ikkuna ei avaudu, siirry - Resurssienhallintaan ja suorita Brother CD-ROM-levyn juurihakemistosta ohjelma start.exe. Kun näyttöön tulee tämä ikkuna, napsauta OK, ja käynnistä tietokone uudelleen. 13 Valitse Verkkoyhteys ja napsauta sitten Seuraava. Jos asennus ei jatku automaattisesti, avaa päävalikko uudelleen avaamalla ja sulkemalla CD-ROM-levyasema tai kaksoisnapsauttamalla start.exe-ohjelmaa levyn juurihakemistossa. Jatka vaiheesta 9 ja asenna MFL-Pro Suite. 19
22 Vaihe 2 Ohjainten ja ohjelmien asentaminen 14 Jos olet XP SP2/Windows Vista - käyttäjä ja tämä näyttö tulee esiin, valitse Muuta palomuurin porttiasetuksia siten, että verkkoyhteys on mahdollinen ja jatka asennusta. (Suositeltu vaihtoehto) ja napsauta Seuraava. 15 Brother-ohjainten asennus alkaa automaattisesti. Odota, sillä asennusikkunat tulevat näyttöön toinen toisensa jälkeen. Odota, että kaikki asennusikkunat ovat ehtineet näkyä näytössä. Tähän kuluu muutama sekunti. Sopimaton asetus ÄLÄ yritä sulkea näitä ikkunoita asennuksen aikana. Verkko Jos et käytä -palomuuria, katso ohjelmistosi Käyttöoppaasta tiedot siitä, kuinka seuraavat portit lisätään. Lisää UDP-portti verkkoskannausta varten. Mikäli sinulla on vielä ongelmia verkkoyhteyden kanssa, lisää UDP-portti 137. Windows Vista -käyttäjät: kun tämä ikkuna ilmestyy näyttöön, rastita valintaruutu ja suorita asennus loppuun asianmukaisesti napsauttamalla Asenna. Jos laite on määritetty käyttämääsi verkkoa varten, valitse laite luettelosta ja napsauta Seuraava. Tämä ikkuna ei aukea, jos verkkoon on kytketty vain yksi laite. Valinta tapahtuu silloin automaattisesti. 16 Kun Internet-rekisteröinti-ikkuna tulee näyttöön, tee valintasi ja seuraa näytön ohjeita. Jos laitteen IP-osoite-kentässä näkyy APIPA, napsauta Määritä IP-osoite ja anna laitteelle verkkoon sopiva IP-osoite. Jos laitetta ei ole vielä määritetty käytettäväksi verkossasi, näyttöön tulee seuraava ikkuna. 17 Käynnistä tietokone uudelleen napsauttamalla Valmis Kun käynnistät tietokoneen uudelleen, sinun on kirjauduttava sisään Järjestelmävalvojan käyttöoikeuksin. Napsauta OK. Näyttöön ilmestyy Määritä IP-osoite -ikkuna. Syötä laitteen IP-osoitetiedot verkkosi ja näytön ohjeiden mukaan. Kun tietokone on käynnistynyt uudelleen, Asennusdiagnostiikkaohjelma käynnistyy automaattisesti. Jos asennus ei onnistunut, siitä tulee ilmoitus diagnostiikkaohjelman näyttöön. Jos Asennusdiagnostiikka näyttää virhettä, noudata näytön ohjeita tai lue Web-tuki ja usein kysytyt kysymykset (FAQ), jotka löytyvät kohdasta Käynnistä/Kaikki ohjelmat/brother/dcp-xxxx. 20
23 Ohjainten ja ohjelmien asentaminen MFL-Pro Suiten asennus on täysin valmis. Siirry kohtaan FaceFilter Studion asentaminen sivulla 21 ja asenna FaceFilter Studio -sovellus. MFL-Pro Suite -ohjelma sisältää tulostinohjaimen, skanneriohjaimen, Brother ControlCenter3 - ja ScanSoft PaperPort 11SE -ohjelmat. ScanSoft PaperPort 11SE on asiakirjojen hallintasovellus, jota käytetään asiakirjojen skannaukseen ja katseluun. FaceFilter Studion asentaminen FaceFilter Studio on helppokäyttöinen reunattomien valokuvien tulostussovellus. FaceFilter Studion avulla voit myös muokata valokuvien tietoja ja lisätä niihin tehosteita, kuten punasilmäisyyden poisto tai ihonvärin korostus. Tärkeää Ennen kuin käynnistät FaceFilter Studion ensimmäisen kerran, sinun on vahvistettava, että MFL-Pro Suite on asennettu, Brother-laite on päällä ja kytketty tietokoneeseen. 18 Avaa päävalikko uudelleen avaamalla ja sulkemalla CD-ROM-levy tai kaksoisnapsauttamalla start.exe-ohjelmaa levyn juurihakemistossa. 19 CD-ROM-levyn päävalikko tulee näyttöön. Napsauta Asenna muut ohjaimet/ apuohjelmat. Verkko 20 Napsauta FaceFilter Studio -painiketta, ja asennus käynnistyy. 21 Katso lisätietoja FaceFilter Studion toiminnoista kohdasta FaceFilter Studion käyttö valokuvien tulostukseen REALLUSIONohjelmalla CD-ROM-levyllä olevasta Ohjelmiston käyttöoppaasta. Saat tarkempia tietoja asentamalla FaceFilter Studio Helpin (FaceFilter Studion Ohje). Katso Ohjeet FaceFilter Studio Helpin (Ohjeen) asentamiseksi ( ) sivulla
24 Vaihe 2 Ohjainten ja ohjelmien asentaminen Macintosh 3 USB-liitäntä (Mac OS X tai uudempi) Tärkeää Varmista, että olet noudattanut kaikkia ohjeita vaiheessa 1 Laitteen asettaminen käyttökuntoon sivuilla Aseta USB-kaapeli varovasti sille varattuun kouruun alla osoitetulla tavalla ja vie kaapeli kourua pitkin laitteen takaosaa kohti. Kytke kaapeli sen jälkeen Macintosh - tietokoneeseen. Macintosh USB Mac OS X käyttäjien on päivitettävä käyttöjärjestelmään Mac OS X tai uudempi. (Uusimmat tiedot Mac OS X -käyttöjärjestelmästä saat osoitteesta Varmista, ettei laitteen edessä oleviin mediaasemiin tai USB-suoraliitäntään ole kytketty muistikortteja tai USB-muistitikkua. 1 Nosta skannerin kantta laitteen molemmilla puolilla olevista muovisista ulokkeista molemmin käsin, kunnes kansi lukittuu vakaasti yläasentoon. 2 Kytke USB-kaapeli USB-liitäntään, jossa on symboli. USB-liitäntä sijaitsee laitteen sisällä oikealla, kuten alla on esitetty. Sopimaton asetus Laitetta EI SAA kytkeä näppäimistön USBporttiin tai virrattomaan USB-keskittimeen. Suosittelemme, että liität laitteen suoraan Macintosh -tietokoneeseen. Varmista, ettei kaapeli estä kantta sulkeutumasta kunnolla, koska se voi häiritä laitteen toimintaa. Varmista, että käyttämäsi USB 2.0 -kaapelin pituus on korkeintaan 2 metriä. 4 Nosta skannerin kantta ja vapauta salpa. Työnnä varovasti skannerin kannen tukea alaspäin ja sulje skannerin kansi. Käynnistä laite kytkemällä sähköjohto verkkovirtaan. 22
25 Ohjainten ja ohjelmien asentaminen Macintosh 5 Käynnistä Macintosh. 6 Aseta laitteen mukana toimitettu CD-ROM-levy CD-ROM-asemaan. 10 Mac OS X : Osoita Lisää. 11 Valitse USB. 7 Aloita asennus kaksoisosoittamalla kuvaketta Start Here OSX (Käynnistä tästä OSX). Noudata näytöllä olevia ohjeita. 12 Valitse DCP-XXXX (XXXX on mallisi nimi) ja osoita sitten Lisää. Macintosh USB Ohjelmiston asennus kestää jonkin aikaa. Kun ohjelmiston asennus on valmis, viimeistele se osoitamalla Käynnistä uudelleen 8 Brother-ohjelmisto etsii Brother-laitetta. Haun aikana näkyy alla oleva näyttö. 13 Osoita Tulostuskeskus ja sitten Lopeta Tulostuskeskus. 9 Jos alla oleva näyttö tulee esiin, osoita OK. Mac OS X 10.3.x tai uudempi: MFL-Pro Suite, Brother-tulostinohjain, skanneriohjain ja Brother ControlCenter2 on asennettu ja asennus on suoritettu loppuun. Jatka vaiheeseen 14. MFL-Pro Suite, Brother-tulostinohjain, skanneriohjain ja Brother ControlCenter2 on asennettu ja asennus on suoritettu loppuun. 23
26 Vaihe 2 Ohjainten ja ohjelmien asentaminen Macintosh 14 Asenna Presto! PageManager -ohjelma kaksoisosoittamalla Presto! PageManager - kuvaketta, ja seuraa näytön ohjeita. Käyttöjärjestelmien Mac OS X käyttäjät: Kun näyttööön tulee fämä ikkuna, osoita Siirry ja lataa ohjelmisto Brother Solutions Centerin web-sivustosta. Macintosh USB Asennettaessa Presto! PageManager Brother ControlCenter2 -ohjelmaan lisätään tekstintunnistustoiminto. Valokuvia ja asiakirjoja on helppo skannata, jakaa ja järjestää Presto! PageManager -ohjelmalla. Presto! PageManager on asennettu, ja asennus on suoritettu loppuun. 24
27 Ohjainten ja ohjelmien asentaminen Macintosh 4 Verkkoliitännän käyttäjät (vain DCP-560CN) (Mac OS X tai uudempi) Tärkeää Varmista, että olet noudattanut kaikkia ohjeita vaiheessa 1 Laitteen asettaminen käyttökuntoon sivuilla Aseta verkkokaapeli varovasti sille varattuun kouruun alla osoitetulla tavalla, ja vie kaapeli kourua pitkin laitteen takaosaa kohti. Kytke sitten kaapeli verkkoon. Mac OS X käyttäjien on päivitettävä käyttöjärjestelmään Mac OS X tai uudempi. (Uusimmat tiedot Mac OS X -käyttöjärjestelmästä saat osoitteesta Varmista, ettei laitteen edessä oleviin mediaasemiin tai USB-suoraliitäntään ole kytketty muistikortteja tai USB-muistitikkua. 1 Nosta skannerin kantta laitteen molemmilla puolilla olevista muovisista ulokkeista molemmin käsin, kunnes kansi lukittuu vakaasti yläasentoon. Sopimaton asetus Varmista, ettei kaapeli estä kantta sulkeutumasta kunnolla, koska se voi häiritä laitteen toimintaa. Jos käytät sekä USB- että verkkokaapelia, aseta kaapelit päällekkäin niille varattuun kouruun. Macintosh Verkko 4 Nosta skannerin kantta ja vapauta salpa. Työnnä varovasti skannerin kannen tukea alaspäin ja sulje skannerin kansi. 2 Kytke verkkokaapeli lähiverkkoliitäntään, jossa on symboli. Lähiverkkoliitäntä sijaitsee laitteen sisällä vasemmalla, kuten alla on esitetty. Käynnistä laite kytkemällä sähköjohto verkkovirtaan. 5 Käynnistä Macintosh. 25
28 Vaihe 2 Ohjainten ja ohjelmien asentaminen Macintosh 6 Aseta laitteen mukana toimitettu CD-ROM-levy CD-ROM-asemaan. Jos alla oleva näyttö aukeaa, osoita OK. Anna Macintosh -tietokoneen enintään 15 merkin mittainen nimi kenttään Näyttönimi ja osoita OK. Jatka vaiheeseen 9. 7 Aloita asennus kaksoisosoittamalla kuvaketta Start Here OSX (Käynnistä tästä OSX). Noudata näytöllä olevia ohjeita. Macintosh Verkko Ohjelmiston asennus kestää jonkin aikaa. Kun ohjelmiston asennus on valmis, viimeistele se osoitamalla Käynnistä uudelleen 8 Brother-ohjelmisto etsii Brother-laitetta. Haun aikana näkyy alla oleva näyttö. Jos haluat käyttää laitteen Scan (Skannaa) - näppäintä verkkoskannaukseen, sinun on laitettava rasti Rekisteröi tietokoneesi laitteen Skannaa-toiminnon kanssa -valintaruutuun. Kun Scan-näppäintä painetaan ja valitaan skannaustoiminto, annettu nimi näkyy laitteen nestekidenäytössä. (Lisätietoja on CD-ROMlevyllä olevan Ohjelmiston käyttöoppaan kohdassa Verkkoskannaus.) 9 Jos alla oleva näyttö tulee esiin, osoita OK. Jos laite on määritetty käyttämääsi verkkoa varten, valitse laite luettelosta ja osoita OK. Tämä ikkuna ei aukea, jos verkkoon on kytketty vain yksi laite. Valinta tapahtuu silloin automaattisesti. Jatka vaiheeseen 9. Mac OS X 10.3.x tai uudempi: MFL-Pro Suite, Brother-tulostinohjain, skanneriohjain ja Brother ControlCenter2 on asennettu ja asennus on suoritettu loppuun. Jatka vaiheeseen Mac OS X : Osoita Lisää. 26
29 Ohjainten ja ohjelmien asentaminen Macintosh 11 Valitse alla olevan kuvan mukaisesti. 14 Asenna Presto! PageManager -ohjelma kaksoisosoittamalla Presto! PageManager - kuvaketta, ja seuraa näytön ohjeita. 12 Valitse DCP-XXXX (XXXX on mallisi nimi) ja osoita sitten Lisää. Käyttöjärjestelmien Mac OS X käyttäjät: Kun näyttööön tulee tämä ikkuna, osoita Siirry ja lataa ohjelmisto Brother Solutions Centerin web-sivustosta. 13 Osoita Tulostuskeskus ja sitten Lopeta Tulostuskeskus. Asennettaessa Presto! PageManager Brother ControlCenter2 -ohjelmaan lisätään tekstintunnistustoiminto. Valokuvia ja asiakirjoja on helppo skannata, jakaa ja järjestää Presto! PageManager -ohjelmalla. Macintosh Verkko Presto! PageManager on asennettu, ja asennus on suoritettu loppuun. MFL-Pro Suite, Brother-tulostinohjain, skanneriohjain ja Brother ControlCenter2 on asennettu ja asennus on suoritettu loppuun. 27
30 Verkkokäyttäjät 1 1 BRAdmin Light -apuohjelma ( ) BRAdmin Light -apuohjelman avulla voidaan määrittää verkkoon kytkettyjä Brother-laitteita. Sen avulla voidaan myös etsiä Brother-laitteita verkkoympäristöstä, tarkastella tilaa ja määrittää perusverkkoasetuksia, kuten IPosoite. Lisätietoja BRAdmin Light -apuohjelmasta on osoitteessa Jos tulostuksen hallintaan kaivataan kehittyneempiä työkaluja, kannattaa käyttää Brother BRAdmin Professional -määritysapuohjelman uusinta versiota, jonka voi ladata osoitteesta BRAdmin Light - määritysapuohjelman asentaminen 1 Napsauta valikkonäytössä Asenna muut ohjaimet/apuohjelmat. IP-osoitteen, aliverkon peitteen ja yhdyskäytävän määritys BRAdmin Light -apuohjelman avulla Jos verkossa on DHCP/BOOTP/RARP-palvelin, seuraava toimenpide voidaan ohittaa. Koska tulostuspalvelin hakee oman IP-osoitteensa automaattisesti. 1 Käynnistä BRAdmin Light. Apuohjelma etsii uusia laitteita automaattisesti. 2 Napsauta BRAdmin Light ja noudata näytön ohjeita. 2 Kaksoisosoita uutta laitetta. 3 Valitse Boot Method -kohdassa STATIC. Syötä IP-osoite, Aliverkon peite ja Yhdyskäytävä ja napsauta sitten OK. 4 Osoitetiedot tallentuvat laitteeseen. 28
31 Verkkokäyttäjät 2 BRAdmin Light -apuohjelma (Mac OS X) BRAdmin Light -apuohjelman avulla voidaan määrittää verkkoon kytkettyjä Brother-laitteita. Sen avulla voidaan myös etsiä Brother-laitteita verkkoympäristöstä, tarkastella tilaa ja määrittää perusverkkoasetuksia, kuten IPosoite tietokoneessa, jossa on Mac OS X tai uudempi käyttöjärjestelmä. The BRAdmin Light ohjelmisto asennetaan automaattisesti tulostinohjaimen asennuksen yhteydessä. Jos tulostinohjain on jo asennettu, sitä ei tarvitse asentaa uudelleen. Lisätietoja BRAdmin Light -apuohjelmasta on osoitteessa 4 Kaksoisosoita uutta laitetta. IP-osoitteen, aliverkon peitteen ja yhdyskäytävän määritys BRAdmin Light -apuohjelman avulla Jos verkossa on DHCP/BOOTP/RARP-palvelin, seuraava toimenpide voidaan ohittaa. Tulostuspalvelin hakee oman IP-osoitteensa automaattisesti. Varmista, että tietokoneeseen on asennettu Java -asiakasohjelmiston versio 1.4.1_07 tai uudempi. 5 Valitse Boot Method (Käynnistystapa) - kohdassa STATIC. Syötä IP Address (IP-osoite), Subnet Mask (Aliverkon peite) ja Gateway (Yhdyskäytävä) ja osoita sitten OK. 1 Kaksoisosoita työpöydällä olevaa Macintosh HD -symbolia. 6 Osoitetiedot tallentuvat laitteeseen. 2 Valitse Kirjasto, Printers, Brother ja sitten Utilities. 3 Kaksoisosoita BRAdmin Light.jar -tiedostoa ja käynnistä ohjelmisto. BRAdmin Light etsii sitten uudet laitteet automaattisesti. 29
32 FaceFilter Studio Helpin (Ohjeen) asentaminen 1 1 Ohjeet FaceFilter Studio Helpin (Ohjeen) asentamiseksi ( ) Kun lataat ja asennat FaceFilter Studio Helpin -ohjelman, saat ohjeet FaceFilter Studion asentamista varten. Tietokoneen on oltava yhteydessä Internet-verkkoon. FaceFilter Studio Helpin (Ohjeen) asentaminen 1 Käynnistä FaceFilter Studio valitsemalla Käynnistä/Kaikki ohjelmat/ FaceFilter Studio tietokoneesi Käynnistävalikossa. 2 Napsauta -painiketta näytön oikeassa yläreunassa. 3 Napsauta Check for updates (Tarkista päivitykset) ja mene Reallusionin web-sivuston päivitysosaan. 4 Napsauta Download (Lataa) -painiketta ja valitse kansio, johon tallennat tiedoston. 5 Sulje FaceFilter Studio, ennen kuin käynnistät FaceFilter Studio Helpin asennusohjelman. Kaksoisnapsauta määrittämääsi kansioon ladattua tiedostoa, ja noudata näytöllä olevia asennusohjeita. Kun haluat lukea täydellistä FaceFilter Studioohjetta, valitse Käynnistä/Kaikki ohjelmat/ FaceFilter Studio/FaceFilter Studio Help tietokoneessasi. 30
33 Tarvikkeet 1 1 Vaihdettavat tarvikkeet Nestekidenäyttöön tulee virheviesti, kun on aika vaihtaa värikasetit. Katso lisätietoja laitteen värikaseteista osoitteesta tai ota yhteys Brother-jälleenmyyjään. Värikasetti Musta Keltainen Syaani Magenta LC1000BK LC1000Y LC1000C LC1000M Mikä Innobella on? Innobella on alkuperäisten Brother-tarvikkeiden tuotemerkki. Nimi "Innobella " tulee sanoista "Innovation" (innovaatio) ja "Bella" (kaunis italiaksi). Se edustaa innovatiivista teknologiaa, joka tuottaa kauniita ja kestäviä tulosteita. 31
34 Tavaramerkit Brother-logo on Brother Industries Ltd:n rekisteröity tavaramerkki. Brother on Brother Industries Ltd:n rekisteröity tavaramerkki. Multi-Function Link on Brother International Corporationin rekisteröity tavaramerkki. Microsoft ja Windows ovat Microsoft Microsoft Corporationin rekisteröityjä tavaramerkkejä Yhdysvalloissa ja/tai muissa maissa. Windows Vista on Microsoft Corporationin joko rekisteröity tavaramerkki tai tavaramerkki Yhdysvalloissa ja/tai muissa maissa. Macintosh ja True Type ovat Apple Inc:n rekisteröityjä tavaramerkkejä. Nuance, Nuance-logo, PaperPort ja ScanSoft ovat Nuance Communications, Inc:in tai sen tytäryhtiöiden tavaramerkkejä tai rekisteröityjä tavaramerkkejä Yhdysvalloissa ja/tai muissa maissa. Presto! PageManager on NewSoft Technology Corporationin rekisteröity tavaramerkki. PictBridge on tavaramerkki. FaceFilter Studio Reallusion, Inc.:n tavaramerkki. Jokaisella yhtiöllä, jonka ohjelmiston nimi on mainittu tässä käyttöoppaassa, on erityinen ohjelmiston käyttöoikeussopimus. Kaikki muut tässä käyttöoppaassa mainitut tuotemerkit ja tuotenimet ovat omistajiensa tavaramerkkejä tai rekisteröityjä tavaramerkkejä. Laadinta ja julkaisu Tämä käyttöopas on laadittu ja julkaistu Brother Industries Ltd:n valvonnassa, ja se sisältää tuotteen uusimman kuvauksen ja tekniset tiedot. Tämän käyttöohjeen sisältöä ja tuotteen teknisiä tietoja voidaan muuttaa ilman erillistä ilmoitusta. Brother pidättää oikeuden muuttaa tässä mainittuja teknisiä tietoja ja aineistoa siitä ilmoittamatta, eikä vastaa mistään vahingoista (mukaan lukien välilliset vahingot), jotka aiheutuvat luottamuksesta esitettyyn aineistoon, mukaan lukien painovirheet tai muut julkaisuun liittyvät virheet, kuitenkaan niihin rajoittumatta. Tekijänoikeudet ja lisenssit 2007 Brother Industries, Ltd. Tämä tuote sisältää seuraavien yritysten kehittämiä ohjelmistoja TROY Group, Inc PACIFIC SOFTWORKS, INC.
35 FIN
Ennen laitteen käyttöä on valmisteltava laite ja asennettava ohjelmisto. Lue tämän Pika-asennusoppaan valmistelu- ja asennusohjeet huolellisesti.
 DCP-130C Pika-asennusopas Ennen laitteen käyttöä on valmisteltava laite ja asennettava ohjelmisto. Lue tämän Pika-asennusoppaan valmistelu- ja asennusohjeet huolellisesti. Vaihe 1 Laitteen asettaminen
DCP-130C Pika-asennusopas Ennen laitteen käyttöä on valmisteltava laite ja asennettava ohjelmisto. Lue tämän Pika-asennusoppaan valmistelu- ja asennusohjeet huolellisesti. Vaihe 1 Laitteen asettaminen
Ennen laitteen käyttöä on valmisteltava laite ja asennettava ohjelmisto. Lue tämän Pika-asennusoppaan valmistelu- ja asennusohjeet huolellisesti.
 DCP-330C DCP-540CN Pika-asennusopas Ennen laitteen käyttöä on valmisteltava laite ja asennettava ohjelmisto. Lue tämän Pika-asennusoppaan valmistelu- ja asennusohjeet huolellisesti. Vaihe 1 Laitteen asettaminen
DCP-330C DCP-540CN Pika-asennusopas Ennen laitteen käyttöä on valmisteltava laite ja asennettava ohjelmisto. Lue tämän Pika-asennusoppaan valmistelu- ja asennusohjeet huolellisesti. Vaihe 1 Laitteen asettaminen
Windows Vista /Windows 7 - asennusopas
 Windows Vista / 7 - asennusopas Laite on asetettava käyttövalmiiksi ja sen ohjain on asennettava ennen laitteen käyttöä. Ohjeet löydät pika-asennusoppaasta sekä tästä Windows Vista / 7 -asennusoppaasta.
Windows Vista / 7 - asennusopas Laite on asetettava käyttövalmiiksi ja sen ohjain on asennettava ennen laitteen käyttöä. Ohjeet löydät pika-asennusoppaasta sekä tästä Windows Vista / 7 -asennusoppaasta.
Windows Vista -asennusopas
 Windows Vista -asennusopas Laite on asetettava käyttövalmiiksi ja sen ohjain on asennettava ennen laitteen käyttöä. Ohjeet löydät pika-asennusoppaasta sekä tästä Windows Vista -asennusoppaasta. Vaihe 1
Windows Vista -asennusopas Laite on asetettava käyttövalmiiksi ja sen ohjain on asennettava ennen laitteen käyttöä. Ohjeet löydät pika-asennusoppaasta sekä tästä Windows Vista -asennusoppaasta. Vaihe 1
Windows Vista /Windows 7 - asennusopas
 MFC-8220 Windows Vista / 7 - asennusopas Laite on asetettava käyttövalmiiksi ja sen ohjain on asennettava ennen laitteen käyttöä. Ohjeet löydät pika-asennusoppaasta sekä tästä Windows Vista / 7 -asennusoppaasta.
MFC-8220 Windows Vista / 7 - asennusopas Laite on asetettava käyttövalmiiksi ja sen ohjain on asennettava ennen laitteen käyttöä. Ohjeet löydät pika-asennusoppaasta sekä tästä Windows Vista / 7 -asennusoppaasta.
Pika-asennusopas DCP-770CW. Vaihe 1. Vaihe 2. Asennus on valmis! Laitteen asettaminen käyttökuntoon. Ohjainten ja ohjelmien asentaminen
 DCP-770CW Pika-asennusopas Laite on asetettava käyttövalmiiksi ja sen ohjelmisto on asennettava ennen sen käyttöä. Lue tämän Pika-asennusoppaan valmistelu- ja asennusohjeet huolellisesti. Vaihe 1 Laitteen
DCP-770CW Pika-asennusopas Laite on asetettava käyttövalmiiksi ja sen ohjelmisto on asennettava ennen sen käyttöä. Lue tämän Pika-asennusoppaan valmistelu- ja asennusohjeet huolellisesti. Vaihe 1 Laitteen
Pika-asennusopas MFC-440CN MFC-660CN. Vaihe 1. Vaihe 2. Asennus on valmis! Laitteen asettaminen käyttökuntoon. Ohjainten ja ohjelmien asentaminen
 MFC-440CN MFC-660CN Pika-asennusopas Ennen laitteen käyttöä on laite asetettava käyttökuntoon ja asennettava ohjelmisto. Lue tämän Pika-asennusoppaan valmistelu- ja asennusohjeet huolellisesti. Vaihe 1
MFC-440CN MFC-660CN Pika-asennusopas Ennen laitteen käyttöä on laite asetettava käyttökuntoon ja asennettava ohjelmisto. Lue tämän Pika-asennusoppaan valmistelu- ja asennusohjeet huolellisesti. Vaihe 1
Windows Vista /Windows 7 - asennusopas
 Lasertulostinsarja Windows Vista / 7 - asennusopas Tulostin on asetettava käyttövalmiiksi ja sen ohjain on asennettava ennen tulostimen käyttöä. Ohjeet löydät pika-asennusoppaasta sekä tästä Windows Vista
Lasertulostinsarja Windows Vista / 7 - asennusopas Tulostin on asetettava käyttövalmiiksi ja sen ohjain on asennettava ennen tulostimen käyttöä. Ohjeet löydät pika-asennusoppaasta sekä tästä Windows Vista
Ennen laitteen käyttöä on valmisteltava laite ja asennettava ohjelmisto. Lue Pika-asennusoppaan valmistelu- ja asennusohjeet huolellisesti.
 DCP-115C DCP-117C DCP-120C DCP-315CN Pika-asennusopas Ennen laitteen käyttöä on valmisteltava laite ja asennettava ohjelmisto. Lue Pika-asennusoppaan valmistelu- ja asennusohjeet huolellisesti. Vaihe 1
DCP-115C DCP-117C DCP-120C DCP-315CN Pika-asennusopas Ennen laitteen käyttöä on valmisteltava laite ja asennettava ohjelmisto. Lue Pika-asennusoppaan valmistelu- ja asennusohjeet huolellisesti. Vaihe 1
Käyttöoppaasi. BROTHER DCP-115C
 Voit lukea suosituksia käyttäjän oppaista, teknisistä ohjeista tai asennusohjeista tuotteelle BROTHER DCP-115C. Löydät kysymyksiisi vastaukset BROTHER DCP-115C käyttöoppaasta ( tiedot, ohjearvot, turvallisuusohjeet,
Voit lukea suosituksia käyttäjän oppaista, teknisistä ohjeista tai asennusohjeista tuotteelle BROTHER DCP-115C. Löydät kysymyksiisi vastaukset BROTHER DCP-115C käyttöoppaasta ( tiedot, ohjearvot, turvallisuusohjeet,
Vaihe 1. Vaihe 2. Asennus on valmis!
 DCP-9040CN DCP-9042CDN Pika-asennusopas Ennen laitteen käyttöä on laite asetettava käyttökuntoon ja asennettava ohjain. Lue tämän Pikaasennusoppaan valmistelu- ja asennusohjeet huolellisesti. Vaihe 1 Laitteen
DCP-9040CN DCP-9042CDN Pika-asennusopas Ennen laitteen käyttöä on laite asetettava käyttökuntoon ja asennettava ohjain. Lue tämän Pikaasennusoppaan valmistelu- ja asennusohjeet huolellisesti. Vaihe 1 Laitteen
Vaihe 1. Vaihe 2. Asennus on valmis!
 MFC-7440N MFC-7320 Pika-asennusopas Ennen laitteen käyttöä on laite asetettava käyttökuntoon ja asennettava ohjain. Lue tämän Pikaasennusoppaan valmistelu- ja asennusohjeet huolellisesti. Vaihe 1 Laitteen
MFC-7440N MFC-7320 Pika-asennusopas Ennen laitteen käyttöä on laite asetettava käyttökuntoon ja asennettava ohjain. Lue tämän Pikaasennusoppaan valmistelu- ja asennusohjeet huolellisesti. Vaihe 1 Laitteen
Vaihe 1. Vaihe 2. Asennus on valmis!
 DCP-9045CDN Pika-asennusopas Ennen laitteen käyttöä on laite asetettava käyttökuntoon ja asennettava ohjain. Lue tämän Pikaasennusoppaan valmistelu- ja asennusohjeet huolellisesti. Vaihe 1 Laitteen asettaminen
DCP-9045CDN Pika-asennusopas Ennen laitteen käyttöä on laite asetettava käyttökuntoon ja asennettava ohjain. Lue tämän Pikaasennusoppaan valmistelu- ja asennusohjeet huolellisesti. Vaihe 1 Laitteen asettaminen
Pika-asennusopas MFC-235C MFC-260C. Vaihe 1. Vaihe 2. Asennus on valmis! Laitteen asettaminen käyttökuntoon. Ohjainten ja ohjelmien asentaminen
 MFC-235C MFC-260C Pika-asennusopas Laite on asetettava käyttövalmiiksi ja sen ohjelmisto on asennettava ennen sen käyttöä. Lue tämän Pika-asennusoppaan valmistelu- ja asennusohjeet huolellisesti. Vaihe
MFC-235C MFC-260C Pika-asennusopas Laite on asetettava käyttövalmiiksi ja sen ohjelmisto on asennettava ennen sen käyttöä. Lue tämän Pika-asennusoppaan valmistelu- ja asennusohjeet huolellisesti. Vaihe
Vaihe 1. Vaihe 2. Asennus on valmis!
 MFC-9440CN MFC-9450CDN Pika-asennusopas Ennen laitteen käyttöä on laite asetettava käyttökuntoon ja asennettava ohjain. Lue tämän Pikaasennusoppaan valmistelu- ja asennusohjeet huolellisesti. Vaihe 1 Laitteen
MFC-9440CN MFC-9450CDN Pika-asennusopas Ennen laitteen käyttöä on laite asetettava käyttökuntoon ja asennettava ohjain. Lue tämän Pikaasennusoppaan valmistelu- ja asennusohjeet huolellisesti. Vaihe 1 Laitteen
Ennen laitteen käyttöä on laite on asetettava käyttövalmiiksi. Lue tämän Pika-asennusoppaan valmisteluohjeet huolellisesti. Asennus on valmis!
 FAX-355 FAX-360 FAX-460 Pika-asennusopas Ennen laitteen käyttöä on laite on asetettava käyttövalmiiksi. Lue tämän Pika-asennusoppaan valmisteluohjeet huolellisesti. Laitteen asettaminen käyttökuntoon Asennus
FAX-355 FAX-360 FAX-460 Pika-asennusopas Ennen laitteen käyttöä on laite on asetettava käyttövalmiiksi. Lue tämän Pika-asennusoppaan valmisteluohjeet huolellisesti. Laitteen asettaminen käyttökuntoon Asennus
Ennen laitteen käyttöä on valmisteltava laite ja asennettava ohjelmisto. Lue Pika-asennusoppaan valmistelu- ja asennusohjeet huolellisesti.
 MFC-215C MFC-425CN Pika-asennusopas Ennen laitteen käyttöä on valmisteltava laite ja asennettava ohjelmisto. Lue Pika-asennusoppaan valmistelu- ja asennusohjeet huolellisesti. Vaihe 1 Laitteen valmistelu
MFC-215C MFC-425CN Pika-asennusopas Ennen laitteen käyttöä on valmisteltava laite ja asennettava ohjelmisto. Lue Pika-asennusoppaan valmistelu- ja asennusohjeet huolellisesti. Vaihe 1 Laitteen valmistelu
Ennen laitteen käyttöä on valmisteltava laite ja asennettava ohjelmisto. Lue pika-asennusoppaan valmistelu- ja asennusohjeet huolellisesti.
 DCP-340CW Pika-asennusopas Ennen laitteen käyttöä on valmisteltava laite ja asennettava ohjelmisto. Lue pika-asennusoppaan valmistelu- ja asennusohjeet huolellisesti. Vaihe 1 Laitteen valmistelu Vaihe
DCP-340CW Pika-asennusopas Ennen laitteen käyttöä on valmisteltava laite ja asennettava ohjelmisto. Lue pika-asennusoppaan valmistelu- ja asennusohjeet huolellisesti. Vaihe 1 Laitteen valmistelu Vaihe
Käyttöoppaasi. BROTHER MFC-3220C
 Voit lukea suosituksia käyttäjän oppaista, teknisistä ohjeista tai asennusohjeista tuotteelle. Löydät kysymyksiisi vastaukset käyttöoppaasta ( tiedot, ohjearvot, turvallisuusohjeet, koko, lisävarusteet
Voit lukea suosituksia käyttäjän oppaista, teknisistä ohjeista tai asennusohjeista tuotteelle. Löydät kysymyksiisi vastaukset käyttöoppaasta ( tiedot, ohjearvot, turvallisuusohjeet, koko, lisävarusteet
Ennen laitteen käyttöä on valmisteltava laite ja asennettava ohjelmisto. Lue tämän Pika-asennusoppaan valmistelu- ja asennusohjeet huolellisesti.
 MFC-820CW Pika-asennusopas Ennen laitteen käyttöä on valmisteltava laite ja asennettava ohjelmisto. Lue tämän Pika-asennusoppaan valmistelu- ja asennusohjeet huolellisesti. Vaihe 1 Laitteen valmistelu
MFC-820CW Pika-asennusopas Ennen laitteen käyttöä on valmisteltava laite ja asennettava ohjelmisto. Lue tämän Pika-asennusoppaan valmistelu- ja asennusohjeet huolellisesti. Vaihe 1 Laitteen valmistelu
Käyttöoppaasi. BROTHER MFC-210C
 Voit lukea suosituksia käyttäjän oppaista, teknisistä ohjeista tai asennusohjeista tuotteelle. Löydät kysymyksiisi vastaukset käyttöoppaasta ( tiedot, ohjearvot, turvallisuusohjeet, koko, lisävarusteet
Voit lukea suosituksia käyttäjän oppaista, teknisistä ohjeista tai asennusohjeista tuotteelle. Löydät kysymyksiisi vastaukset käyttöoppaasta ( tiedot, ohjearvot, turvallisuusohjeet, koko, lisävarusteet
Vaihe 1. Vaihe 2. Asennus on valmis!
 MFC-9440CN Pika-asennusopas Ennen laitteen käyttöä on laite asetettava käyttökuntoon ja asennettava ohjain. Lue tämän Pikaasennusoppaan valmistelu- ja asennusohjeet huolellisesti. Vaihe 1 Laitteen asettaminen
MFC-9440CN Pika-asennusopas Ennen laitteen käyttöä on laite asetettava käyttökuntoon ja asennettava ohjain. Lue tämän Pikaasennusoppaan valmistelu- ja asennusohjeet huolellisesti. Vaihe 1 Laitteen asettaminen
Aloita tästä. Värikasettien kohdistaminen ilman tietokonetta
 Aloita tästä Värikasettien kohdistaminen ilman tietokonetta Noudata Asennusohjeessa annettuja laitteiston asennusohjeita. Jatka optimoimalla tulostuslaatu seuraavasti. 1 Varmista, että olet lisännyt paperikaukaloon
Aloita tästä Värikasettien kohdistaminen ilman tietokonetta Noudata Asennusohjeessa annettuja laitteiston asennusohjeita. Jatka optimoimalla tulostuslaatu seuraavasti. 1 Varmista, että olet lisännyt paperikaukaloon
Suomi. Turvallisuusohjeet. Suomi
 Tämä opas sisältää: Turvallisuusohjeet sivulla 17. Asennuksen vianmääritys sivulla 18. Lisätietojen löytäminen sivulla 22. Turvallisuusohjeet Käytä vain tämän tuotteen mukana toimitettua tai valmistajan
Tämä opas sisältää: Turvallisuusohjeet sivulla 17. Asennuksen vianmääritys sivulla 18. Lisätietojen löytäminen sivulla 22. Turvallisuusohjeet Käytä vain tämän tuotteen mukana toimitettua tai valmistajan
Pika-asennusopas MFC-5460CN MFC-5860CN. Vaihe 1. Vaihe 2. Asennus on valmis! Laitteen asettaminen käyttökuntoon. Ohjainten ja ohjelmien asentaminen
 MFC-5460CN MFC-5860CN Pika-asennusopas Ennen laitteen käyttöä on laite asetettava käyttökuntoon ja asennettava ohjelmisto. Lue tämän Pika-asennusoppaan valmistelu- ja asennusohjeet huolellisesti. Vaihe
MFC-5460CN MFC-5860CN Pika-asennusopas Ennen laitteen käyttöä on laite asetettava käyttökuntoon ja asennettava ohjelmisto. Lue tämän Pika-asennusoppaan valmistelu- ja asennusohjeet huolellisesti. Vaihe
Käyttöoppaasi. BROTHER DCP-4020C
 Voit lukea suosituksia käyttäjän oppaista, teknisistä ohjeista tai asennusohjeista tuotteelle. Löydät kysymyksiisi vastaukset käyttöoppaasta ( tiedot, ohjearvot, turvallisuusohjeet, koko, lisävarusteet
Voit lukea suosituksia käyttäjän oppaista, teknisistä ohjeista tai asennusohjeista tuotteelle. Löydät kysymyksiisi vastaukset käyttöoppaasta ( tiedot, ohjearvot, turvallisuusohjeet, koko, lisävarusteet
Pika-asennusopas MFC-885CW. Vaihe 1. Vaihe 2. Asennus on valmis! Laitteen asettaminen käyttökuntoon. Ohjainten ja ohjelmien asentaminen
 MFC-885CW Pika-asennusopas Laite on asetettava käyttövalmiiksi ja sen ohjelmisto on asennettava ennen käyttöä. Lue tämän Pika-asennusoppaan valmistelu- ja asennusohjeet huolellisesti. Vaihe 1 Laitteen
MFC-885CW Pika-asennusopas Laite on asetettava käyttövalmiiksi ja sen ohjelmisto on asennettava ennen käyttöä. Lue tämän Pika-asennusoppaan valmistelu- ja asennusohjeet huolellisesti. Vaihe 1 Laitteen
Ennen laitteen käyttöä on valmisteltava laite ja asennettava ohjain.
 MFC-3240C Ennen laitteen käyttöä on valmisteltava laite ja asennettava ohjain. Lue Pikaopas ja noudata siinä annettuja yksinkertaisia ohjeita laitteen valmistelemiseksi ja ohjaimen ja ohjelmiston asentamiseksi.
MFC-3240C Ennen laitteen käyttöä on valmisteltava laite ja asennettava ohjain. Lue Pikaopas ja noudata siinä annettuja yksinkertaisia ohjeita laitteen valmistelemiseksi ja ohjaimen ja ohjelmiston asentamiseksi.
Pikaopas DCP-4020C. DCP:n asetukset. Ohjainten ja ohjelmien asentaminen. Asennus on valmis! Vaihe 1. Vaihe 2
 Ennen DCP:n käyttöä on määritettävä laitteiston asetukset ja asennettava ohjain. Lue Pikaopas ja noudata siinä annettuja yksinkertaisia ohjeita laitteen asetusten määrittämiseksi ja ohjaimen ja ohjelmiston
Ennen DCP:n käyttöä on määritettävä laitteiston asetukset ja asennettava ohjain. Lue Pikaopas ja noudata siinä annettuja yksinkertaisia ohjeita laitteen asetusten määrittämiseksi ja ohjaimen ja ohjelmiston
Vaihe 1. Vaihe 2. Asennus on valmis!
 DCP-7030 DCP-7040 DCP-7045N Pika-asennusopas Ennen laitteen käyttöä on laite asetettava käyttökuntoon ja asennettava ohjain. Lue tämän Pikaasennusoppaan valmistelu- ja asennusohjeet huolellisesti. Vaihe
DCP-7030 DCP-7040 DCP-7045N Pika-asennusopas Ennen laitteen käyttöä on laite asetettava käyttökuntoon ja asennettava ohjain. Lue tämän Pikaasennusoppaan valmistelu- ja asennusohjeet huolellisesti. Vaihe
PIKAOPAS. Nokia Connectivity Cable Drivers -ohjainten asentaminen
 PIKAOPAS Nokia Connectivity Cable Drivers -ohjainten asentaminen Sisällysluettelo 1. Johdanto...1 2. Mitä tarvitaan...1 3. Nokia Connectivity Cable Drivers -ohjainten asentaminen...2 3.1 Ennen asennusta...2
PIKAOPAS Nokia Connectivity Cable Drivers -ohjainten asentaminen Sisällysluettelo 1. Johdanto...1 2. Mitä tarvitaan...1 3. Nokia Connectivity Cable Drivers -ohjainten asentaminen...2 3.1 Ennen asennusta...2
Pika-asennusopas Vaihe 2
 MFC-8460N MFC-8860DN Laitetta voidaan käyttää vasta, kun laite on asetettu käyttökuntoon ja ohjain on asennettu. Lue huolella kokoonpano- ja asennusohjeet tästä pika-asennusoppaasta. Vaihe 1 Laitteen valmistelu
MFC-8460N MFC-8860DN Laitetta voidaan käyttää vasta, kun laite on asetettu käyttökuntoon ja ohjain on asennettu. Lue huolella kokoonpano- ja asennusohjeet tästä pika-asennusoppaasta. Vaihe 1 Laitteen valmistelu
Ennen laitteen käyttöä on määritettävä laitteiston asetukset ja asennettava ohjain.
 Pikaopas DCP-110C Ennen laitteen käyttöä on määritettävä laitteiston asetukset ja asennettava ohjain. Lue Pikaopas ja noudata siinä annettuja yksinkertaisia ohjeita laitteen asetusten määrittämiseksi ja
Pikaopas DCP-110C Ennen laitteen käyttöä on määritettävä laitteiston asetukset ja asennettava ohjain. Lue Pikaopas ja noudata siinä annettuja yksinkertaisia ohjeita laitteen asetusten määrittämiseksi ja
Pika-asennusopas DCP-750CW. Vaihe 1. Vaihe 2. Asennus on valmis! Laitteen asettaminen käyttökuntoon. Ohjainten ja ohjelmien asentaminen
 DCP-750CW Pika-asennusopas Ennen laitteen käyttöä on laite asetettava käyttökuntoon ja asennettava ohjelmisto. Lue tämän Pika-asennusoppaan valmistelu- ja asennusohjeet huolellisesti. Vaihe 1 Laitteen
DCP-750CW Pika-asennusopas Ennen laitteen käyttöä on laite asetettava käyttökuntoon ja asennettava ohjelmisto. Lue tämän Pika-asennusoppaan valmistelu- ja asennusohjeet huolellisesti. Vaihe 1 Laitteen
Käyttöoppaasi. BROTHER MFC-3820CN http://fi.yourpdfguides.com/dref/4672132
 Voit lukea suosituksia käyttäjän oppaista, teknisistä ohjeista tai asennusohjeista tuotteelle. Löydät kysymyksiisi vastaukset käyttöoppaasta ( tiedot, ohjearvot, turvallisuusohjeet, koko, lisävarusteet
Voit lukea suosituksia käyttäjän oppaista, teknisistä ohjeista tai asennusohjeista tuotteelle. Löydät kysymyksiisi vastaukset käyttöoppaasta ( tiedot, ohjearvot, turvallisuusohjeet, koko, lisävarusteet
Laitteen valmistelu. Asennus on valmis!
 FAX-1840C Ennen laitteen käyttöä on valmisteltava laite. Lue Pikaoppaan valmisteluohjeet huolellisesti. Laitteen valmistelu Laitteen valmistelu Pikaopas Asennus on valmis! Parhaat ratkaisut ongelmiin ja
FAX-1840C Ennen laitteen käyttöä on valmisteltava laite. Lue Pikaoppaan valmisteluohjeet huolellisesti. Laitteen valmistelu Laitteen valmistelu Pikaopas Asennus on valmis! Parhaat ratkaisut ongelmiin ja
Pikaopas. Laitteen valmistelu. Asennus on valmis! Laite on valmisteltava ennen sen käyttöä. Lue tämän Pikaoppaan määritysohjeet huolellisesti.
 FAX-2820 FAX-2920 Laite on valmisteltava ennen sen käyttöä. Lue tämän Pikaoppaan määritysohjeet huolellisesti. Pikaopas Laitteen valmistelu Asennus on valmis! Pidä tämä Pikaopas ja Käyttöopas tallessa,
FAX-2820 FAX-2920 Laite on valmisteltava ennen sen käyttöä. Lue tämän Pikaoppaan määritysohjeet huolellisesti. Pikaopas Laitteen valmistelu Asennus on valmis! Pidä tämä Pikaopas ja Käyttöopas tallessa,
Web Services -toiminnon käyttö skannaukseen verkossa (Windows Vista SP2 tai uudempi, Windows 7 ja Windows 8)
 Web Services -toiminnon käyttö skannaukseen verkossa (Windows Vista SP2 tai uudempi, Windows 7 ja Windows 8) Web Services -protokollan avulla Windows Vista (SP2 tai uudempi)-, Windows 7- ja Windows 8 -
Web Services -toiminnon käyttö skannaukseen verkossa (Windows Vista SP2 tai uudempi, Windows 7 ja Windows 8) Web Services -protokollan avulla Windows Vista (SP2 tai uudempi)-, Windows 7- ja Windows 8 -
Ennen laitteen käyttöä on valmisteltava laite ja asennettava ohjelmisto. Lue Pikaoppaan valmistelu- ja asennusohjeet huolellisesti.
 MFC-7420 MFC-7820N Ennen laitteen käyttöä on valmisteltava laite ja asennettava ohjelmisto. Lue Pikaoppaan valmistelu- ja asennusohjeet huolellisesti. Vaihe 1 Laitteen valmistelu Laitteen valmistelu USB
MFC-7420 MFC-7820N Ennen laitteen käyttöä on valmisteltava laite ja asennettava ohjelmisto. Lue Pikaoppaan valmistelu- ja asennusohjeet huolellisesti. Vaihe 1 Laitteen valmistelu Laitteen valmistelu USB
QL-580N QL-1060N. English LB9157001
 QL-580N QL-060N English LB95700 Johdanto Ominaisuudet P-touch Editor Tulostinohjain P-touch Address Book (vain Windows ) CD-levyjen varotoimenpiteet Älä naarmuta CD-levyä. Älä altista CD-levyä hyvin korkeille
QL-580N QL-060N English LB95700 Johdanto Ominaisuudet P-touch Editor Tulostinohjain P-touch Address Book (vain Windows ) CD-levyjen varotoimenpiteet Älä naarmuta CD-levyä. Älä altista CD-levyä hyvin korkeille
Tulostimen asentaminen Software and Documentation -CD-levyn avulla
 Sivu 1/6 Yhteysopas Tuetut käyttöjärjestelmät Software and Documentation -CD-levyltä voi asentaa tulostinohjelmiston seuraaviin käyttöjärjestelmiin: Windows 7 Windows Server 2008 R2 Windows Server 2008
Sivu 1/6 Yhteysopas Tuetut käyttöjärjestelmät Software and Documentation -CD-levyltä voi asentaa tulostinohjelmiston seuraaviin käyttöjärjestelmiin: Windows 7 Windows Server 2008 R2 Windows Server 2008
Ennen laitteen käyttöä on valmisteltava laite ja asennettava ohjelmisto. Lue Pikaoppaan valmistelu- ja asennusohjeet huolellisesti.
 MFC-7225N Ennen laitteen käyttöä on valmisteltava laite ja asennettava ohjelmisto. Lue Pikaoppaan valmistelu- ja asennusohjeet huolellisesti. Vaihe 1 Laitteen valmistelu Laitteen asetukset USB Vaihe 2
MFC-7225N Ennen laitteen käyttöä on valmisteltava laite ja asennettava ohjelmisto. Lue Pikaoppaan valmistelu- ja asennusohjeet huolellisesti. Vaihe 1 Laitteen valmistelu Laitteen asetukset USB Vaihe 2
PIKAOPAS. Nokia Connectivity Cable Drivers -ohjainten asentaminen
 PIKAOPAS Nokia Connectivity Cable Drivers -ohjainten asentaminen Sisällysluettelo 1. Johdanto...1 2. Mitä tarvitaan...1 3. Nokia Connectivity Cable Drivers -ohjainten asentaminen...2 3.1 Ennen asennusta...2
PIKAOPAS Nokia Connectivity Cable Drivers -ohjainten asentaminen Sisällysluettelo 1. Johdanto...1 2. Mitä tarvitaan...1 3. Nokia Connectivity Cable Drivers -ohjainten asentaminen...2 3.1 Ennen asennusta...2
Ennen laitteen käyttöä on valmisteltava laite ja asennettava ohjelmisto. Lue Pikaoppaan valmistelu- ja asennusohjeet huolellisesti.
 DCP-7010 DCP-7025 Ennen laitteen käyttöä on valmisteltava laite ja asennettava ohjelmisto. Lue Pikaoppaan valmistelu- ja asennusohjeet huolellisesti. Vaihe 1 Laitteen valmistelu Laitteen valmistelu Windows
DCP-7010 DCP-7025 Ennen laitteen käyttöä on valmisteltava laite ja asennettava ohjelmisto. Lue Pikaoppaan valmistelu- ja asennusohjeet huolellisesti. Vaihe 1 Laitteen valmistelu Laitteen valmistelu Windows
Vaihe 1. Vaihe 2. Asennus on valmis!
 MFC-9840CDW Pika-asennusopas Ennen laitteen käyttöä on laite asetettava käyttökuntoon ja asennettava ohjain. Lue tämän Pikaasennusoppaan valmistelu- ja asennusohjeet huolellisesti. Vaihe 1 Laitteen asettaminen
MFC-9840CDW Pika-asennusopas Ennen laitteen käyttöä on laite asetettava käyttökuntoon ja asennettava ohjain. Lue tämän Pikaasennusoppaan valmistelu- ja asennusohjeet huolellisesti. Vaihe 1 Laitteen asettaminen
HP ProBook 430 G5 kannettavien käyttöönotto
 HP ProBook 430 G5 kannettavien käyttöönotto Windows 10:n asennus, päivitysten tarkistus ja Abitti-asetukset Kytke tietokone verkkovirtaan ennen koneen käynnistämistä! Windows 10 Home käyttöjärjestelmän
HP ProBook 430 G5 kannettavien käyttöönotto Windows 10:n asennus, päivitysten tarkistus ja Abitti-asetukset Kytke tietokone verkkovirtaan ennen koneen käynnistämistä! Windows 10 Home käyttöjärjestelmän
Windows Vista -asennusopas
 MFC-8870DW Windows Vista -asennusopas Laite on asetettava käyttövalmiiksi ja sen ohjain on asennettava ennen laitteen käyttöä. Ohjeet löydät pika-asennusoppaasta sekä tästä Windows Vista -asennusoppaasta.
MFC-8870DW Windows Vista -asennusopas Laite on asetettava käyttövalmiiksi ja sen ohjain on asennettava ennen laitteen käyttöä. Ohjeet löydät pika-asennusoppaasta sekä tästä Windows Vista -asennusoppaasta.
Ohjelmiston asennusopas
 Ohjelmiston asennusopas Oppaassa kerrotaan, miten ohjelmisto asennetaan USB- tai verkkoliitännän kautta. Verkkoasennus ei ole käytettävissä malleissa SP 200/200S/203S/203SF/204SF. Kaavio Kaaviossa kuvataan,
Ohjelmiston asennusopas Oppaassa kerrotaan, miten ohjelmisto asennetaan USB- tai verkkoliitännän kautta. Verkkoasennus ei ole käytettävissä malleissa SP 200/200S/203S/203SF/204SF. Kaavio Kaaviossa kuvataan,
Ohjelmistopäivitykset
 Ohjelmistopäivitykset Käyttöopas Copyright 2007 Hewlett-Packard Development Company, L.P. Windows on Microsoft Corporationin Yhdysvalloissa rekisteröimä tavaramerkki. Tässä olevat tiedot voivat muuttua
Ohjelmistopäivitykset Käyttöopas Copyright 2007 Hewlett-Packard Development Company, L.P. Windows on Microsoft Corporationin Yhdysvalloissa rekisteröimä tavaramerkki. Tässä olevat tiedot voivat muuttua
Ennen laitteen käyttöä on määritettävä laitteiston asetukset ja asennettava ohjain.
 MFC-5440CN MFC-5840CN Ennen laitteen käyttöä on määritettävä laitteiston asetukset ja asennettava ohjain. Lue Pikaopas ja noudata siinä annettuja yksinkertaisia ohjeita laitteen asetusten määrittämiseksi
MFC-5440CN MFC-5840CN Ennen laitteen käyttöä on määritettävä laitteiston asetukset ja asennettava ohjain. Lue Pikaopas ja noudata siinä annettuja yksinkertaisia ohjeita laitteen asetusten määrittämiseksi
MFC:n asetukset. Asennus on valmis!
 Ennen MFC:n käyttöä on määritettävä laitteiston asetukset ja asennettava ohjain. Saat apua laitteen asetusten tekemiseen sekä ohjaimen ja ohjelmistojen asentamiseen lukemalla Pikaoppaan ja seuraamalla
Ennen MFC:n käyttöä on määritettävä laitteiston asetukset ja asennettava ohjain. Saat apua laitteen asetusten tekemiseen sekä ohjaimen ja ohjelmistojen asentamiseen lukemalla Pikaoppaan ja seuraamalla
QL-500 QL-560 QL-570 QL-650TD QL-1050
 QL-500 QL-560 QL-570 QL-650TD QL-1050 Ohjelmiston asennusopas Suomi LB9154001 Johdanto Ominaisuudet P-touch Editor Printer Driver P-touch Address Book (vain Windows ) Tämän avulla on helppo luoda useita
QL-500 QL-560 QL-570 QL-650TD QL-1050 Ohjelmiston asennusopas Suomi LB9154001 Johdanto Ominaisuudet P-touch Editor Printer Driver P-touch Address Book (vain Windows ) Tämän avulla on helppo luoda useita
Liitäntäkaapelin CA-42 pika-asennusohje
 Liitäntäkaapelin CA-42 pika-asennusohje 9234594 2. painos Nokia, Nokia Connecting People ja Pop-Port ovat Nokia Oyj:n rekisteröityjä tavaramerkkejä. Copyright 2005 Nokia. Kaikki oikeudet pidätetään. Johdanto
Liitäntäkaapelin CA-42 pika-asennusohje 9234594 2. painos Nokia, Nokia Connecting People ja Pop-Port ovat Nokia Oyj:n rekisteröityjä tavaramerkkejä. Copyright 2005 Nokia. Kaikki oikeudet pidätetään. Johdanto
Ennen laitteen käyttöä on ensin suoritettava joitakin toimenpiteitä ja asennettava ohjain.
 MFC-210C MFC-410CN MFC-620CN Ennen laitteen käyttöä on ensin suoritettava joitakin toimenpiteitä ja asennettava ohjain. Lue Pikaopas ja noudata siinä annettuja yksinkertaisia ohjeita laitteen asetusten
MFC-210C MFC-410CN MFC-620CN Ennen laitteen käyttöä on ensin suoritettava joitakin toimenpiteitä ja asennettava ohjain. Lue Pikaopas ja noudata siinä annettuja yksinkertaisia ohjeita laitteen asetusten
Ennen laitteen käyttöä on valmisteltava laite ja asennettava ohjelmisto. Lue Pikaoppaan valmistelu- ja asennusohjeet huolellisesti.
 DCP-7010L DCP-7025 Ennen laitteen käyttöä on valmisteltava laite ja asennettava ohjelmisto. Lue Pikaoppaan valmistelu- ja asennusohjeet huolellisesti. Vaihe 1 Laitteen valmistelu Laitteen valmistelu Windows
DCP-7010L DCP-7025 Ennen laitteen käyttöä on valmisteltava laite ja asennettava ohjelmisto. Lue Pikaoppaan valmistelu- ja asennusohjeet huolellisesti. Vaihe 1 Laitteen valmistelu Laitteen valmistelu Windows
Kytkentäopas. Windows-ohjeet paikallisesti liitettyä tulostinta varten. Ennen Windows-tulostinohjelmiston asentamista
 Sivu 1/5 Kytkentäopas Windows-ohjeet paikallisesti liitettyä tulostinta varten Ennen Windows-tulostinohjelmiston asentamista Paikallinen tulostin on tulostin, joka on liitetty tietokoneeseen USB- tai rinnakkaiskaapelilla.
Sivu 1/5 Kytkentäopas Windows-ohjeet paikallisesti liitettyä tulostinta varten Ennen Windows-tulostinohjelmiston asentamista Paikallinen tulostin on tulostin, joka on liitetty tietokoneeseen USB- tai rinnakkaiskaapelilla.
Vaihe 1. Vaihe 2. Asennus on valmis!
 MFC-7840W Pika-asennusopas Ennen laitteen käyttöä on laite asetettava käyttökuntoon ja asennettava ohjain. Lue tämän Pikaasennusoppaan valmistelu- ja asennusohjeet huolellisesti. Vaihe 1 Laitteen asettaminen
MFC-7840W Pika-asennusopas Ennen laitteen käyttöä on laite asetettava käyttökuntoon ja asennettava ohjain. Lue tämän Pikaasennusoppaan valmistelu- ja asennusohjeet huolellisesti. Vaihe 1 Laitteen asettaminen
Visma Avendon asennusohje
 Visma Avendon asennusohje 1 Versio 5.21 On tärkeää, että käytössäsi on aina uusin toimittamamme versio ohjelmistosta. Asentamalla viimeisimmän version saat käyttöösi ohjelman tuoreimmat ominaisuudet ja
Visma Avendon asennusohje 1 Versio 5.21 On tärkeää, että käytössäsi on aina uusin toimittamamme versio ohjelmistosta. Asentamalla viimeisimmän version saat käyttöösi ohjelman tuoreimmat ominaisuudet ja
Käyttöoppaasi. SHARP MX-M260
 Voit lukea suosituksia käyttäjän oppaista, teknisistä ohjeista tai asennusohjeista tuotteelle SHARP MX-M260. Löydät kysymyksiisi vastaukset SHARP MX-M260 käyttöoppaasta ( tiedot, ohjearvot, turvallisuusohjeet,
Voit lukea suosituksia käyttäjän oppaista, teknisistä ohjeista tai asennusohjeista tuotteelle SHARP MX-M260. Löydät kysymyksiisi vastaukset SHARP MX-M260 käyttöoppaasta ( tiedot, ohjearvot, turvallisuusohjeet,
Comet pysäköintimittarin asennus ja kytkeminen tietokoneeseesi (Windows XP) USB-kaapelilla.
 Comet pysäköintimittarin asennus ja kytkeminen tietokoneeseesi (Windows XP) USB-kaapelilla. HUOM! TÄMÄ OHJE ON COMET LAITTEEN ENSIMMÄISTÄ ASENNUSKERTAA VARTEN. Ladataksesi rahaa Comet pysäköintimittariisi
Comet pysäköintimittarin asennus ja kytkeminen tietokoneeseesi (Windows XP) USB-kaapelilla. HUOM! TÄMÄ OHJE ON COMET LAITTEEN ENSIMMÄISTÄ ASENNUSKERTAA VARTEN. Ladataksesi rahaa Comet pysäköintimittariisi
AirPrint-opas. Tämä käyttöopas koskee seuraavia malleja:
 AirPrint-opas Tämä käyttöopas koskee seuraavia malleja: HL-340CW/350CDN/350CDW/370CDW/380CDW DCP-905CDW/900CDN/900CDW MFC-930CW/940CDN/9330CDW/9340CDW Versio A FIN Kuvakkeiden selitykset Tässä käyttöoppaassa
AirPrint-opas Tämä käyttöopas koskee seuraavia malleja: HL-340CW/350CDN/350CDW/370CDW/380CDW DCP-905CDW/900CDN/900CDW MFC-930CW/940CDN/9330CDW/9340CDW Versio A FIN Kuvakkeiden selitykset Tässä käyttöoppaassa
Laitteen asetukset. Asennus on valmis!
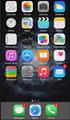 Pikaopas FAX-1820C Ennen laitteen käyttöä on määritettävä laitteiston asetukset. Lue tämä Pikaopas ja noudata siinä annettuja yksinkertaisia ohjeita laitteen asetusten määrittämiseksi. Laitteen asetukset
Pikaopas FAX-1820C Ennen laitteen käyttöä on määritettävä laitteiston asetukset. Lue tämä Pikaopas ja noudata siinä annettuja yksinkertaisia ohjeita laitteen asetusten määrittämiseksi. Laitteen asetukset
TRUST FLAT SCAN USB 19200
 TRUST FLAT SCAN USB 19200 Pika-asennusohje Versio 1.0 1 1. Johdanto Tämä käyttöohje on tarkoitettu Trust Flat Scan USB 19200 - tuotteen käyttäjille. Tuotteen asentamisessa ei tarvita mitään erityisiä ennakkotietoja
TRUST FLAT SCAN USB 19200 Pika-asennusohje Versio 1.0 1 1. Johdanto Tämä käyttöohje on tarkoitettu Trust Flat Scan USB 19200 - tuotteen käyttäjille. Tuotteen asentamisessa ei tarvita mitään erityisiä ennakkotietoja
OTOsuite. Asennusopas. Suomi
 OTOsuite Asennusopas Suomi Asiakirjassa kuvataan OTOsuite-ohjelman asentaminen DVD:ltä, muistitikulta tai pakatusta tiedostosta. Järjestelmävaatimukset 1,5 GHz:n suoritin tai parempi (suositus 2 GHz) 2
OTOsuite Asennusopas Suomi Asiakirjassa kuvataan OTOsuite-ohjelman asentaminen DVD:ltä, muistitikulta tai pakatusta tiedostosta. Järjestelmävaatimukset 1,5 GHz:n suoritin tai parempi (suositus 2 GHz) 2
Yleisen tulostinohjaimen ohjekirja
 Yleisen tulostinohjaimen ohjekirja Brother Universal Printer Driver (BR-Script3) Brother Mono Universal Printer Driver (PCL) Brother Universal Printer Driver (Inkjet) Versio B FIN 1 Yleistä 1 Brother Universal
Yleisen tulostinohjaimen ohjekirja Brother Universal Printer Driver (BR-Script3) Brother Mono Universal Printer Driver (PCL) Brother Universal Printer Driver (Inkjet) Versio B FIN 1 Yleistä 1 Brother Universal
AirPrint-opas. Tämä käyttöopas koskee seuraavia malleja: DCP-J132W/J152W/J172W/J552DW/J752DW, MFC-J285DW/ J450DW/J470DW/J475DW/J650DW/J870DW/J875DW
 AirPrint-opas Tämä käyttöopas koskee seuraavia malleja: DCP-J3W/J5W/J7W/J55DW/J75DW, MFC-J85DW/ J450DW/J470DW/J475DW/J650DW/J870DW/J875DW Versio 0 FIN Kuvakkeiden selitykset Tässä käyttöoppaassa käytetään
AirPrint-opas Tämä käyttöopas koskee seuraavia malleja: DCP-J3W/J5W/J7W/J55DW/J75DW, MFC-J85DW/ J450DW/J470DW/J475DW/J650DW/J870DW/J875DW Versio 0 FIN Kuvakkeiden selitykset Tässä käyttöoppaassa käytetään
Ohjelmistopäivitykset Käyttöopas
 Ohjelmistopäivitykset Käyttöopas Copyright 2008 Hewlett-Packard Development Company, L.P. Windows on Microsoft Corporationin Yhdysvalloissa rekisteröimä tavaramerkki. Tässä olevat tiedot voivat muuttua
Ohjelmistopäivitykset Käyttöopas Copyright 2008 Hewlett-Packard Development Company, L.P. Windows on Microsoft Corporationin Yhdysvalloissa rekisteröimä tavaramerkki. Tässä olevat tiedot voivat muuttua
Ulkoiset laitteet. Käyttöopas
 Ulkoiset laitteet Käyttöopas Copyright 2007 Hewlett-Packard Development Company, L.P. Windows on Microsoft Corporationin Yhdysvalloissa rekisteröimä tavaramerkki. Tässä olevat tiedot voivat muuttua ilman
Ulkoiset laitteet Käyttöopas Copyright 2007 Hewlett-Packard Development Company, L.P. Windows on Microsoft Corporationin Yhdysvalloissa rekisteröimä tavaramerkki. Tässä olevat tiedot voivat muuttua ilman
Ohjelmiston asennusopas
 Ohjelmiston asennusopas Oppaassa kerrotaan, miten ohjelmisto asennetaan USB- tai verkkoyhteydellä. Verkkoasennus ei ole käytettävissä malleissa SP 200/200S/203S/203SF/204SF. Jos haluat määrittää langattoman
Ohjelmiston asennusopas Oppaassa kerrotaan, miten ohjelmisto asennetaan USB- tai verkkoyhteydellä. Verkkoasennus ei ole käytettävissä malleissa SP 200/200S/203S/203SF/204SF. Jos haluat määrittää langattoman
Tulostimen asentaminen Software and Documentation -CD-levyn avulla tietokoneeseen ja suorita asennusohjelma uudelleen.
 Sivu 1/7 Kytkentäopas Tulostimen asentaminen paikallisesti (Windows) Huomautus: Kun asennat paikallisesti liitettyä tulostinta eikä Ohjelmisto ja käyttöoppaat -CD-levy ei tue käyttöjärjestelmää, käytä
Sivu 1/7 Kytkentäopas Tulostimen asentaminen paikallisesti (Windows) Huomautus: Kun asennat paikallisesti liitettyä tulostinta eikä Ohjelmisto ja käyttöoppaat -CD-levy ei tue käyttöjärjestelmää, käytä
ClassPad fx-cp400 päivitys. + Manager for ClassPad II Subscription päivitys
 ClassPad fx-cp400 päivitys + Manager for ClassPad II Subscription päivitys Käyttöjärjestelmän ja Add-in sovellusten päivityksestä Casio suosittelee aina viimeisimmän käyttöjärjestelmän asentamista. Tällöin
ClassPad fx-cp400 päivitys + Manager for ClassPad II Subscription päivitys Käyttöjärjestelmän ja Add-in sovellusten päivityksestä Casio suosittelee aina viimeisimmän käyttöjärjestelmän asentamista. Tällöin
Brother ScanViewerin opas ios- / OS X -järjestelmille
 Brother ScanViewerin opas ios- / OS X -järjestelmille Versio 0 FIN Kuvakkeiden selitykset Tässä käyttöoppaassa käytetään seuraavaa vinkkimerkintää: VINKKI Vinkit kertovat, miten eri tilanteissa voi toimia
Brother ScanViewerin opas ios- / OS X -järjestelmille Versio 0 FIN Kuvakkeiden selitykset Tässä käyttöoppaassa käytetään seuraavaa vinkkimerkintää: VINKKI Vinkit kertovat, miten eri tilanteissa voi toimia
JOHDANTO AirPrint on käytettävissä vain tulostimissa tai monitoimilaitteissa, jotka tukevat AirPrintiä. Huomaa
 Käyttöopas AirPrint JOHDANTO Tässä oppaassa olevien tietojen täydellisyys, täsmällisyys ja ajantasaisuus on pyritty varmistamaan kaikin keinoin. Valmistaja ei vastaa omien vaikutusmahdollisuuksiensa ulkopuolella
Käyttöopas AirPrint JOHDANTO Tässä oppaassa olevien tietojen täydellisyys, täsmällisyys ja ajantasaisuus on pyritty varmistamaan kaikin keinoin. Valmistaja ei vastaa omien vaikutusmahdollisuuksiensa ulkopuolella
Aloita tästä. Poista kaikki teipit ja nosta näyttö. Tarkasta varusteet
 HP Photosmart 2600/2700 series all-in-one User Guide Aloita tästä 1 USB-kaapelin käyttäjät: Asenna USB-kaapeli vasta, kun sinua neuvotaan tekemään niin, koska muuten ohjelmisto ei ehkä asennu oikein. Määritä
HP Photosmart 2600/2700 series all-in-one User Guide Aloita tästä 1 USB-kaapelin käyttäjät: Asenna USB-kaapeli vasta, kun sinua neuvotaan tekemään niin, koska muuten ohjelmisto ei ehkä asennu oikein. Määritä
Aloituksen Pikaopas DCP-8020
 Aloituksen Pikaopas DCP-8020 DCP-8025D Ennen DCP:n käyttöä on määritettävä laitteiston asetukset ja asennettava ohjain. Lue Pikaopas ja noudata siinä annettuja yksinkertaisia ohjeita laitteen asetusten
Aloituksen Pikaopas DCP-8020 DCP-8025D Ennen DCP:n käyttöä on määritettävä laitteiston asetukset ja asennettava ohjain. Lue Pikaopas ja noudata siinä annettuja yksinkertaisia ohjeita laitteen asetusten
Käyttöoppaasi. BROTHER DCP-8045D
 Voit lukea suosituksia käyttäjän oppaista, teknisistä ohjeista tai asennusohjeista tuotteelle. Löydät kysymyksiisi vastaukset käyttöoppaasta ( tiedot, ohjearvot, turvallisuusohjeet, koko, lisävarusteet
Voit lukea suosituksia käyttäjän oppaista, teknisistä ohjeista tai asennusohjeista tuotteelle. Löydät kysymyksiisi vastaukset käyttöoppaasta ( tiedot, ohjearvot, turvallisuusohjeet, koko, lisävarusteet
Vaihe 1. Vaihe 2. Asennus on valmis!
 MFC-8870DW Pika-asennusopas Laitetta voidaan käyttää vasta, kun laite on asetettu käyttökuntoon ja ohjain on asennettu. Lue huolella valmistelu- ja asennusohjeet tästä pika-asennusoppaasta. Vaihe 1 Laitteen
MFC-8870DW Pika-asennusopas Laitetta voidaan käyttää vasta, kun laite on asetettu käyttökuntoon ja ohjain on asennettu. Lue huolella valmistelu- ja asennusohjeet tästä pika-asennusoppaasta. Vaihe 1 Laitteen
Digitaalikamera Ohjelmisto-opas
 EPSON-digitaalikamera / Digitaalikamera Ohjelmisto-opas Kaikki oikeudet pidätetään. Mitään osaa tästä julkaisusta ei saa jäljentää, tallentaa tai siirtää missään muodossa tai millään tavoin elektronisesti,
EPSON-digitaalikamera / Digitaalikamera Ohjelmisto-opas Kaikki oikeudet pidätetään. Mitään osaa tästä julkaisusta ei saa jäljentää, tallentaa tai siirtää missään muodossa tai millään tavoin elektronisesti,
Wi-Fi Direct -opas. Helppo määritys Wi-Fi Directin avulla. Vianmääritys. Liite
 Wi-Fi Direct -opas Helppo määritys Wi-Fi Directin avulla Vianmääritys Liite Sisällys Tietoja oppaasta... 2 Oppaassa käytetyt symbolit... 2 Vastuuvapauslauseke... 2 1. Helppo määritys Wi-Fi Directin avulla
Wi-Fi Direct -opas Helppo määritys Wi-Fi Directin avulla Vianmääritys Liite Sisällys Tietoja oppaasta... 2 Oppaassa käytetyt symbolit... 2 Vastuuvapauslauseke... 2 1. Helppo määritys Wi-Fi Directin avulla
mobile PhoneTools Käyttöopas
 mobile PhoneTools Käyttöopas Sisältö Vaatimukset...2 Ennen asennusta...3 Asentaminen - mobile PhoneTools...4 Matkapuhelimen asennus ja määritys...5 Online-rekisteröinti...7 Asennuksen poistaminen - mobile
mobile PhoneTools Käyttöopas Sisältö Vaatimukset...2 Ennen asennusta...3 Asentaminen - mobile PhoneTools...4 Matkapuhelimen asennus ja määritys...5 Online-rekisteröinti...7 Asennuksen poistaminen - mobile
Ohjelmistopäivitykset Käyttöopas
 Ohjelmistopäivitykset Käyttöopas Copyright 2008, 2009 Hewlett-Packard Development Company, L.P. Windows on Microsoft Corporationin Yhdysvalloissa rekisteröimä tavaramerkki. Tässä olevat tiedot voivat muuttua
Ohjelmistopäivitykset Käyttöopas Copyright 2008, 2009 Hewlett-Packard Development Company, L.P. Windows on Microsoft Corporationin Yhdysvalloissa rekisteröimä tavaramerkki. Tässä olevat tiedot voivat muuttua
Ulkoiset laitteet. Asiakirjan osanumero: Tässä oppaassa kerrotaan lisävarusteena saatavien ulkoisten laitteiden käytöstä.
 Ulkoiset laitteet Asiakirjan osanumero: 419462-351 Tammikuu 2007 Tässä oppaassa kerrotaan lisävarusteena saatavien ulkoisten laitteiden käytöstä. Sisällysluettelo 1 USB-laitteen käyttäminen USB-laitteen
Ulkoiset laitteet Asiakirjan osanumero: 419462-351 Tammikuu 2007 Tässä oppaassa kerrotaan lisävarusteena saatavien ulkoisten laitteiden käytöstä. Sisällysluettelo 1 USB-laitteen käyttäminen USB-laitteen
Nero 7:n Windows Vista TM -tuki
 Nero 7:n Windows Vista TM -tuki Nero AG Sivu 1 Tietoja tekijänoikeudesta ja tavaramerkistä Tämä opaskirjanen ja sen sisältö on Nero AG:n omaisuutta ja suojattu tekijänoikeudella. Kaikki oikeudet pidätetään.
Nero 7:n Windows Vista TM -tuki Nero AG Sivu 1 Tietoja tekijänoikeudesta ja tavaramerkistä Tämä opaskirjanen ja sen sisältö on Nero AG:n omaisuutta ja suojattu tekijänoikeudella. Kaikki oikeudet pidätetään.
Windows 8.1:n vaiheittainen päivitysopas
 Windows 8.1:n vaiheittainen päivitysopas Windows 8.1:n asennus ja päivitys Päivitä BIOS, sovellukset ja ohjaimet ja suorita Windows Update Valitse asennustyyppi Asenna Windows 8.1 Käy Samsungin päivitystukisivust
Windows 8.1:n vaiheittainen päivitysopas Windows 8.1:n asennus ja päivitys Päivitä BIOS, sovellukset ja ohjaimet ja suorita Windows Update Valitse asennustyyppi Asenna Windows 8.1 Käy Samsungin päivitystukisivust
AirPrint-opas. Tämä käyttöopas soveltuu seuraaville malleille:
 AirPrint-opas Tämä käyttöopas soveltuu seuraaville malleille: HL-L850CDN/L8350CDW/L8350CDWT/L900CDW/L900CDWT/ L9300CDW/L9300CDWT/L9300CDWTT DCP-L8400CDN/L8450CDW MFC-L8600CDW/L8650CDW/L8850CDW/L9550CDW
AirPrint-opas Tämä käyttöopas soveltuu seuraaville malleille: HL-L850CDN/L8350CDW/L8350CDWT/L900CDW/L900CDWT/ L9300CDW/L9300CDWT/L9300CDWTT DCP-L8400CDN/L8450CDW MFC-L8600CDW/L8650CDW/L8850CDW/L9550CDW
AirPrint-opas. Tämä käyttöopas koskee seuraavia malleja: MFC-J6520DW/J6720DW/J6920DW/J6925DW. Versio A FIN
 AirPrint-opas Tämä käyttöopas koskee seuraavia malleja: MFC-J650DW/J670DW/J690DW/J695DW Versio A FIN Huomautusten selitykset Tässä käyttöoppaassa käytetään seuraavaa huomautusten tyyliä: Vinkit kertovat,
AirPrint-opas Tämä käyttöopas koskee seuraavia malleja: MFC-J650DW/J670DW/J690DW/J695DW Versio A FIN Huomautusten selitykset Tässä käyttöoppaassa käytetään seuraavaa huomautusten tyyliä: Vinkit kertovat,
Ulkoiset laitteet. Asiakirjan osanumero: Tässä oppaassa kerrotaan lisävarusteina saatavien ulkoisten laitteiden käytöstä.
 Ulkoiset laitteet Asiakirjan osanumero: 430221-351 Tammikuu 2007 Tässä oppaassa kerrotaan lisävarusteina saatavien ulkoisten laitteiden käytöstä. Sisällysluettelo 1 USB-laitteen käyttäminen USB-laitteen
Ulkoiset laitteet Asiakirjan osanumero: 430221-351 Tammikuu 2007 Tässä oppaassa kerrotaan lisävarusteina saatavien ulkoisten laitteiden käytöstä. Sisällysluettelo 1 USB-laitteen käyttäminen USB-laitteen
R4C443Setup Guide Rev. C. Proof Sign-off: K.Gazan CRE Tsukada N.Nomoto R.Thomson. 3/15/01 Pass 0. Suomi MSEUL0475
 Proof Sign-off: K.Gazan CRE Tsukada R Suomi MSEUL0475 L Proof Sign-off: K.Gazan CRE Tsukada Pakkauksen sisällön tarkistaminen paperituki tulostimen ohjelmat ja käsikirjan sisältävä CD-ROM värikasettipakkaus
Proof Sign-off: K.Gazan CRE Tsukada R Suomi MSEUL0475 L Proof Sign-off: K.Gazan CRE Tsukada Pakkauksen sisällön tarkistaminen paperituki tulostimen ohjelmat ja käsikirjan sisältävä CD-ROM värikasettipakkaus
WR-R10- langattoman kauko-ohjaimen laiteohjelman päivittäminen
 WR-R10- langattoman kauko-ohjaimen laiteohjelman päivittäminen Kiitos, että valitsit Nikon-tuotteen. Tässä opaskirjassa kerrotaan, miten WR-R10- langattoman kaukoohjaimen laiteohjelma päivitetään. Jos
WR-R10- langattoman kauko-ohjaimen laiteohjelman päivittäminen Kiitos, että valitsit Nikon-tuotteen. Tässä opaskirjassa kerrotaan, miten WR-R10- langattoman kaukoohjaimen laiteohjelma päivitetään. Jos
Aloituksen Pikaopas MFC-3220C
 Aloituksen Pikaopas MFC-3220C Ennen MFC:n käyttöä on määritettävä laitteiston asetukset ja asennettava ohjain. Lue tämä Pikaopas ja noudata siinä annettuja yksinkertaisia ohjeita laitteen asetusten määrittämiseksi
Aloituksen Pikaopas MFC-3220C Ennen MFC:n käyttöä on määritettävä laitteiston asetukset ja asennettava ohjain. Lue tämä Pikaopas ja noudata siinä annettuja yksinkertaisia ohjeita laitteen asetusten määrittämiseksi
Vaihe 1. Vaihe 2. Asennus on valmis!
 SP 1200S Pika-asennusopas Ennen laitteen käyttöä on laite asetettava käyttökuntoon ja asennettava ohjain. Lue tämän Pikaasennusoppaan valmistelu- ja asennusohjeet huolellisesti. Vaihe 1 Laitteen asettaminen
SP 1200S Pika-asennusopas Ennen laitteen käyttöä on laite asetettava käyttökuntoon ja asennettava ohjain. Lue tämän Pikaasennusoppaan valmistelu- ja asennusohjeet huolellisesti. Vaihe 1 Laitteen asettaminen
Google Cloud Print -opas
 Google Cloud Print -opas Versio 0 FIN Kuvakkeiden selitykset Tässä käyttöoppaassa käytetään seuraavaa kuvaketta: Käyttövinkit kertovat, miten eri tilanteissa on toimittava tai miten kutakin toimintoa voi
Google Cloud Print -opas Versio 0 FIN Kuvakkeiden selitykset Tässä käyttöoppaassa käytetään seuraavaa kuvaketta: Käyttövinkit kertovat, miten eri tilanteissa on toimittava tai miten kutakin toimintoa voi
Helppo seitsemänvaiheinen
 HP DeskJet 720C Series -kirjoitin Helppo seitsemänvaiheinen asennus Onnittelumme uuden HP DeskJet 720C Series -kirjoittimen omistajalle! Tässä näkyy laatikon sisältö. Jos jotain puuttuu, ota yhteyttä HP-jälleenmyyjääsi
HP DeskJet 720C Series -kirjoitin Helppo seitsemänvaiheinen asennus Onnittelumme uuden HP DeskJet 720C Series -kirjoittimen omistajalle! Tässä näkyy laatikon sisältö. Jos jotain puuttuu, ota yhteyttä HP-jälleenmyyjääsi
Ulkoiset laitteet Käyttöopas
 Ulkoiset laitteet Käyttöopas Copyright 2009 Hewlett-Packard Development Company, L.P. Tässä olevat tiedot voivat muuttua ilman ennakkoilmoitusta. Ainoat HP:n tuotteita ja palveluja koskevat takuut mainitaan
Ulkoiset laitteet Käyttöopas Copyright 2009 Hewlett-Packard Development Company, L.P. Tässä olevat tiedot voivat muuttua ilman ennakkoilmoitusta. Ainoat HP:n tuotteita ja palveluja koskevat takuut mainitaan
Ennen MFC:n käyttöä on määritettävä laitteiston asetukset ja asennettava ohjain.
 MFC-8440 MFC-8840D Ennen MFC:n käyttöä on määritettävä laitteiston asetukset ja asennettava ohjain. Lue Pikaopas ja noudata siinä annettuja yksinkertaisia ohjeita laitteen asetusten määrittämiseksi ja
MFC-8440 MFC-8840D Ennen MFC:n käyttöä on määritettävä laitteiston asetukset ja asennettava ohjain. Lue Pikaopas ja noudata siinä annettuja yksinkertaisia ohjeita laitteen asetusten määrittämiseksi ja
Langattomien kauko-ohjainten WR-1/WR-R10 laiteohjelman päivittäminen
 Langattomien kauko-ohjainten WR-1/WR-R10 laiteohjelman päivittäminen Kiitos, että valitsit Nikon-tuotteen. Tässä oppaassa kerrotaan, kuinka päivitetään laiteohjelma langattomiin kauko-ohjaimiin WR-1 ja
Langattomien kauko-ohjainten WR-1/WR-R10 laiteohjelman päivittäminen Kiitos, että valitsit Nikon-tuotteen. Tässä oppaassa kerrotaan, kuinka päivitetään laiteohjelma langattomiin kauko-ohjaimiin WR-1 ja
LASERJET PRO 200 COLOR MFP. Pikaopas M276
 LASERJET PRO 200 COLOR MFP Pikaopas M276 Kopiolaadun optimointi Valittavissa olevat kopiointilaatuasetukset Autom. valinta: Valitse tämä asetus, jos kopiointilaadulla ei ole suurta merkitystä. Tämä on
LASERJET PRO 200 COLOR MFP Pikaopas M276 Kopiolaadun optimointi Valittavissa olevat kopiointilaatuasetukset Autom. valinta: Valitse tämä asetus, jos kopiointilaadulla ei ole suurta merkitystä. Tämä on
Mac-uudelleenalustusapuohjelman käyttäminen... 1 FreeAgent-ohjelmiston asentaminen... 4 Levyasemien turvallinen poistaminen... 9
 Käyttöopas Mac Sisällys Aloittaminen... 1 Mac-uudelleenalustusapuohjelman käyttäminen... 1 FreeAgent-ohjelmiston asentaminen... 4 Levyasemien turvallinen poistaminen... 9 Levyasemien hallinta... 10 Ohjelmiston
Käyttöopas Mac Sisällys Aloittaminen... 1 Mac-uudelleenalustusapuohjelman käyttäminen... 1 FreeAgent-ohjelmiston asentaminen... 4 Levyasemien turvallinen poistaminen... 9 Levyasemien hallinta... 10 Ohjelmiston
Pika-aloitusopas. Langaton IP-kamera. Tekninen tuki QG4_B
 FI Tekninen tuki Langaton IP-kamera Pika-aloitusopas Lataa Windows- tai Mac-asiakasohjelmisto seuraavasta osoitteesta: https://reolink.com/software-and-manual/ Tarkemmat asennusohjeet selostetaan käyttöoppaassa:
FI Tekninen tuki Langaton IP-kamera Pika-aloitusopas Lataa Windows- tai Mac-asiakasohjelmisto seuraavasta osoitteesta: https://reolink.com/software-and-manual/ Tarkemmat asennusohjeet selostetaan käyttöoppaassa:
Ulkoiset laitteet Käyttöopas
 Ulkoiset laitteet Käyttöopas Copyright 2007 Hewlett-Packard Development Company, L.P. Windows on Microsoft Corporationin Yhdysvalloissa rekisteröimä tavaramerkki. Tässä olevat tiedot voivat muuttua ilman
Ulkoiset laitteet Käyttöopas Copyright 2007 Hewlett-Packard Development Company, L.P. Windows on Microsoft Corporationin Yhdysvalloissa rekisteröimä tavaramerkki. Tässä olevat tiedot voivat muuttua ilman
