Software käyttöohje. Johdanto. Asennus. Tulostinohjaimen käyttäminen. TM-T20 Utility. Tietoja sovelluskehityksestä. M FI Rev.
|
|
|
- Teuvo Juusonen
- 8 vuotta sitten
- Katselukertoja:
Transkriptio
1 Software käyttöohje Johdanto TM-T0 Software Installer -asennusohjelman ominaisuudet. Asennus Asentaminen ja asennuksen poisto. Tulostinohjaimen käyttäminen Perustulostustoiminnot ja muut hyödylliset toiminnot. TM-T0 Utility TM-T0 Utility -ohjelman kuvaus. Tietoja sovelluskehityksestä Tulostimen hallinta ja muita tarpeellisia tietoja. M FI Rev. F
2 Varoitukset Mitään tämän asiakirjan osaa ei saa jäljentää, tallentaa hakujärjestelmään tai lähettää missään muodossa tai millään menetelmällä sähköisesti, mekaanisesti, valokopioimalla, tallentamalla eikä millään muulla tavalla ilman Seiko Epson Corporationin kirjallista ennakkolupaa. Tämän asiakirjan sisältöä voidaan muuttaa ilman erillistä ilmoitusta. Ota yhteyttä meihin saadaksesi viimeisimmät tiedot. Vaikka käyttöohjeen laadinnassa on pyritty virheettömyyteen kaikin mahdollisin keinoin, Seiko Epson Corporation ei ota vastuuta siinä olevista virheistä tai puutteista. Seiko Epson Corporation ei myöskään ota mitään vastuuta asiakirjan sisältämien tietojen käytöstä aiheutuneista vahingoista. Seiko Epson Corporation eivätkä sen tytäryhtiöt vastaa tuotteen ostajalle tai kolmansille osapuolille vahingoista, tappioista, kuluista tai kustannuksista, jotka ovat seurausta ostajan tai kolmansien osapuolten aiheuttamista onnettomuuksista, tuotteen väärinkäytöksistä tai tuotteeseen luvattomasti tehdyistä muutoksista, muunnoksista ja korjauksista, tai (pois lukien Yhdysvalloissa) Seiko Epson Corporationin käyttö- ja huolto-ohjeiden laiminlyönneistä. Seiko Epson Corporation ei vastaa mistään vahingoista tai ongelmista, jotka aiheutuvat muiden kuin Seiko Epson Corporationin "Original EPSON Products"- tai "EPSON Approved Products" -merkinnällä varustettujen lisävarusteiden tai kuluvien osien käytöstä. Tavaramerkit EPSON ja ESC/POS ovat Seiko Epson Corporationin rekisteröityjä tavaramerkkejä Yhdysvalloissa ja muissa maissa. MS-DOS, Microsoft, Win3, Windows, Windows Vista, Visual Studio, Visual Basic, Visual C++ ja Visual C# ovat Microsoft Corporationin joko rekisteröityjä tavaramerkkejä tai tavaramerkkejä Yhdysvalloissa ja muissa maissa. ESC/POS -komentojärjestelmä EPSON ESC/POS on Epsonin oma kuittitulostimen komentojärjestelmä, joka on suojattu patenteilla tai hyväksyntää odottavilla patenteilla. ESC/POS-järjestelmää voidaan käyttää kaikentyyppisissä EPSONkuittitulostimissa ja näytöissä (paitsi TM-C100-tulostimessa). ESC/POS vähentää isäntätietokoneen käsittelemää tietomäärää kuittitulostinta käytettäessä. Järjestelmä koostuu erittäin käytännöllisistä ja tehokkaista komennoista. Lisäksi se helpottaa myös tulevia päivityksiä. Tekijänoikeudet omistaa 010, 01 Seiko Epson Corporation, Nagano, Japani.
3 Turvallisuus Symbolien selitykset Tämän käyttöohjeen symbolit osoittavat eri tietojen tärkeyttä, kuten seuraavasta käy ilmi. Lue seuraava osio huolellisesti ennen laitteen käsittelyä. Sisältää tärkeitä tietoja, joiden ohittaminen voi aiheuttaa laitteen rikkoutumisen tai toimintahäiriön. Sisältää tärkeitä tietoja ja hyödyllisiä vinkkejä. Käyttöä koskeva rajoitus Laitteen käytön yhteydessä on harkittava huolellisesti, edellyttääkö järjestelmän turvallisuus ja luotettavuus erillisiä turvajärjestelmiä ja varalaitteita, mikäli laitetta käytetään korkeaa luotettavuus- ja turvallisuustasoa edellyttävissä kohteissa. Tällaisia kohteita ovat mm. lento-, juna-, laiva- ja autoliikenteen kulkuneuvot, katastrofien suojajärjestelmät ja muut turvalaitteet. Tätä laitetta ei ole suunniteltu käytettäväksi erittäin korkeaa luotettavuus- ja turvallisuustasoa edellyttävissä kohteissa, kuten avaruusaluksissa, pääasiallisissa viestintävälineissä, ydinvoimalan ohjauslaitteissa tai hoitotilanteessa käytettävissä lääkintälaitteissa. Tämän vuoksi käyttäjän tulee arvioida huolellisesti, sopiiko laite kyseisiin käyttötarkoituksiin. 3
4 Tähän käyttöohjeeseen liittyviä tietoja Käyttöohjeen tarkoitus Tämä käyttöohje sisältää TM-T0 Software & Documents Disc -levyn käyttöohjeita sekä laitteen käyttäjille että ohjelmistoa käyttäville kehitysinsinööreille. Käyttöohjeen sisältö Käyttöohje koostuu seuraavista osista: Kappale 1 Kappale Kappale 3 Kappale 4 Kappale 5 Johdanto Asennus Tulostinohjaimen käyttäminen TM-T0 Utility Tietoja sovelluskehityksestä 4
5 Sisällysluettelo Turvallisuus...3 Symbolien selitykset... 3 Käyttöä koskeva rajoitus...3 Tähän käyttöohjeeseen liittyviä tietoja...4 Käyttöohjeen tarkoitus... 4 Käyttöohjeen sisältö... 4 Sisällysluettelo...5 Johdanto...9 TM-T0 Software Installer...9 Asennettavat ohjaimet ja apuohjelmat... 9 Tuetut käyttöjärjestelmät...10 Useiden ohjainten samassa järjestelmässä käyttämiseen liittyvät rajoitukset...11 Käyttöohjeiden avaaminen...1 Käyttöjärjestelmäkohtaiset erot...13 Käyttöohjeen ja ohjelmiston käyttöohjeen lukeminen...14 Epsonin tuotetukisivuston Internet-osoitteen tarkistaminen...16 Asennus...17 Asennustavat...17 Easy Install (Helppo asennus)...18 Ethernet-tulostimen verkko-osoitteen määrittäminen... Advanced Printer Driver -käyttöohjeen asentaminen... 4 Tulostinohjaimen IP-osoitteen määrittäminen... 6 Custom Install (Mukautettu asennus)...7 Select Software (Valitse ohjelmisto) -näytön avaaminen... 8 Tulostinohjaimen asentaminen... 9 OPOS ADK:n asentaminen... 3 OPOS ADK for.net:n asentaminen JavaPOS ADK:n asentaminen Apuohjelman asentaminen Päivitystila...41 Asennuksen poistaminen...44 Windows-tulostinohjaimen asennuksen poistaminen TM-T0 Utility -sovelluksen asennuksen poistaminen TMNet WinConfig -sovelluksen asennuksen poistaminen
6 EpsonNet Simple Viewer -sovelluksen asennuksen poistaminen...46 TM Virtual Port Driver -sovelluksen asennuksen poistaminen...46 OPOS ADK -sovelluksen asennuksen poistaminen...47 OPOS ADK for.net -sovelluksen asennuksen poistaminen...48 JavaPOS ADK -sovelluksen asennuksen poistaminen...48 Tulostinohjaimen käyttäminen...49 Tulostinohjaimen käyttötavat ja asetusten vaikutusalue Käyttäminen tulostinohjaimen Tulosta-valikosta...49 Käyttäminen tulostinohjaimen Ominaisuudet-valikosta...50 Käyttäminen sovelluksen tulostusasetukset-valikosta...50 Ominaisuudet-valikon kieli Tulostinasetusten määrittäminen sovelluksessa... 5 Merkkien tulostaminen Merkkien tulostaminen kuvana...55 Merkkien tulostaminen laitefonteilla...55 Fonttien lisäasetukset...58 Laitefonttien tulostaminen.net-ympäristössä Fonttien korvaaminen...63 Laitefonteilla tulostaminen...65 Viivakoodi- ja D-koodifonttien tulostaminen...66 Viivakoodin tulostaminen Viivakoodifonttien määrittäminen...67 Viivakoodin tulostaminen...69 D-koodin tulostaminen D-koodifonttien määrittäminen...70 D-koodin tulostaminen...7 Logon tulostaminen Logojen tallentaminen...73 Logon tulostusasetusten määrittäminen...73 Logon tulostaminen...75 Kuvien puolisävyasetukset Valinnainen summeri Summerin asetukset...77 Kassakone Kassakoneen avaaminen tulostinohjaimen asetuksilla...78 Automaattinen paperileikkuri Automaattisen leikkurin asetusten määrittäminen
7 TM-T0 Utility...81 Johdanto...81 TM-T0 Utility -ohjelman käynnistäminen...8 TM-T0 Utility -ohjelman käynnistäminen... 8 Tietoliikenneportin lisääminen ja TM-T0 Utility -ohjelman käynnistäminen Nykyiset asetukset...87 Toiminnan tarkistus...90 Logojen tallentaminen...9 Logon lisääminen Autom. paperinleikkauksen asetukset...98 Tulostuksenohjauksen asetukset Fonttiasetukset Valinnainen summeri...10 Tiedonsiirtoliitännän asetukset Asetusten varmuuskopiointi/palautus Tulostimen asetusten tallentaminen tiedostoksi Tulostimen asetusten palauttaminen Acknowledgements Tietoja sovelluskehityksestä Tulostimen hallinta Ohjain ESC/POS-komennot Logojen tallentaminen Lataukset
8 8
9 Kappale 1 Johdanto Johdanto Tässä kappaleessa kuvataan TM-T0 Software & Documents Disc -levyn sisältö. TM-T0 Software Installer TM-T0 Software Installer -asennusohjelmalla voit asentaa useita ohjaimia ja apuohjelmia TM-T0 - tulostimeen. Asennettavat ohjaimet ja apuohjelmat 1 Ohjaimet Advanced Printer Driver Windows tulostinohjain. Levy sisältää seuraavat versiot: Advanced Printer Driver Ver.4.xx UPOS Lyhenne tulee sanoista Unified Point of Service. Se on POS laitteiden standardimääritys, joka määrittää ohjaimet, joita käytetään POS oheislaitteiden hallintaan eri käyttöympäristöissä. Levy sisältää seuraavat ohjaimet: OPOS ADK OPOS ADK for.net JavaPOS ADK for Windows Apuohjelmat TM T0 Utility Tällä voit määrittää tarkistaa ja määrittää TM T0 tulostimen asetuksia. TMNet WinConfig Tämä apuohjelma on tarkoitettu Ethernet yhteydellä käytettävän tulostimen verkkoasetusten, kuten IP osoitteen, määrittämiseen. EpsonNet Simple Viewer Tämän avulla voit seurata verkkotulostimeen tai asiakastietokoneeseen (POS tai KIOSK päätelaite) liitetyn tulostimen tilaa. Tämän TM T0 Utility apuohjelman avulla voi muuttaa asiakastietokoneeseen liitetyn TM T0 tulostimen asetuksia. EpsonTM Virtual Port Driver Tämän apuohjelman avulla voit käyttää USB porttiin kytkettyä TM T0 tulostinta aivan kuin se olisi kytketty sarja /rinnakkaisporttiin. Tämä toiminto on hyödyllinen, jos TM T0 tulostinta voidaan käyttää POS sovelluksessa vain sarja /rinnakkais /Ethernet portissa, mutta haluat kytkeä TM T0 tulostimesi USB porttiin. Apuohjelma suorittaa muunnoksen automaattisesti, joten sinun ei tarvitse muuttaa sovelluksen ESC/POS komentoja, jotka ohjaavat sarja / rinnakkaisporttiin kytkettyä tulostinta. 9
10 Tuetut käyttöjärjestelmät Seuraavassa on lueteltu käyttöjärjestelmät, joissa TM-T0 -tulostimen ohjaimia ja apuohjelmia voidaan käyttää. Windows 7 SP1 (3 bittinen / 64 bittinen *1 ) Windows Vista SP (3 bittinen / 64 bittinen *1 ) Windows XP SP3 (3 bittinen) Windows 000 SP4 * Windows Server 008 R SP1 (64 bittinen *1 ) Windows Server 008 SP (3 bittinen / 64 bittinen *1 ) Windows Embedded for Point of Service *3 Windows Embedded POSReady 009 *3 *1 OPOS ADK -ohjainta voidaan käyttää 64-bittisessä käyttöjärjestelmässä, mikäli järjestelmä täyttää sille asetetut vaatimukset. Katso lisätietoja julkaisutiedoista, kun olet asentanut OPOS ADK:n. * OPOS ADK for.net -ohjainta ja EpsonTM Virtual Port Driver -ohjainta ei voida käyttää Windows järjestelmässä. *3 EpsonNet Simple Viewer- ja TMNet WinConfig -ohjelmia ei tueta. 10
11 Kappale 1 Johdanto Useiden ohjainten samassa järjestelmässä käyttämiseen liittyvät rajoitukset TM-T0 Software Installer -asennusohjelma ei asenna välttämättä ohjainta, tai jos ohjaimen asennus onnistuu, järjestelmä ei välttämättä tue aiemmin ja nyt asennetun ohjaimen yhdistelmää. Katso lisätietoja alla olevasta taulukosta. TM-T0 Software Installer Ennen TM-T0 -ohjaimen asentamista Advanced Printer Driver Ver.4.5x OPOS ADK Ver..7x (TM-T0) OPOS ADK for.net Ver.1.1.x (TM-T0) JavaPOS ADK for Windows Ver.1.13.x (TM-T0) 1 Advanced Printer Driver Ver.3 Advanced Printer Driver Ver * * * Advanced Printer Driver Ver Advanced Printer Driver Ver4.50 tai uudempi OPOS ADK Ver..67 tai aiempi OPOS ADK Ver..68 tai uudempi nykyinen OPOS ADK for.net Ver tai aiempi OPOS ADK for.net Ver tai uudempi JavaPOS ADK Ver tai aiempi JavaPOS ADK Ver tai uudempi TM-S1000 -ohjain TM-S9000/S000 -ohjain TM-J9000 OPOS ADK TM-J9000 Advanced Printer Driver TM-J9000 Status API TMCOMUSB Ver. TMCOMUSB Ver.3 ja Ver.4. tai EpsonTM Virtual Port Driver Ver.5 tai uudempi Epson InkJet Printer Driver : Tuettu : Ei tuettu * : Ei voida asentaa. : TM-T0 Software Installer -asennusohjelma käynnistyy päivitystilaan. Asennusohjelma näyttää tietokoneeseen aiemmin asennetun ohjaimen ja antaa käyttäjän valita, päivitetäänkö ohjain vai ei. 11
12 Käyttöohjeiden avaaminen Myös ohjeiden ja apuohjelmien käyttöohjeet on asennettu tietokoneeseen. Voit käyttää käyttöohjeita seuraavien ohjeiden mukaisesti: Advanced Printer Driver Ver.4 [Käynnistä] [Kaikki ohjelmat] [EPSON] [EPSON Advanced Printer Driver4] [Manual] Easy Install (Helppo asennus) asennus ei asenna käyttöohjeita. Asenna käyttöohjeet erikseen Easy Install asennuksen jälkeen. Advanced Printer Driver -käyttöohjeen asentaminen (p.4) OPOS ADK [Käynnistä] [Kaikki ohjelmat] [OPOS] [Manual] OPOS ADK for.net [Käynnistä] [Kaikki ohjelmat] [EPSON OPOS for.net] [Manual] JavaPOS ADK for Windows [Käynnistä] [Kaikki ohjelmat] [Epson JavaPOS ADK] [Documentation] TM T0 Utility [Käynnistä] [Kaikki ohjelmat] [EPSON] [TM T0 Software] [TM T0 Utility] [Userʹs Manual] TMNet WinConfig [Käynnistä] [Kaikki ohjelmat] [EpsonNet] [TMNet WinConfig] [Userʹs Guide] EpsonNet Simple Viewer [Käynnistä] [Kaikki ohjelmat] [EpsonNet] [EpsonNet Simple Viewer] [Userʹs Manual] 1
13 Kappale 1 Johdanto Käyttöjärjestelmäkohtaiset erot Jotkin tämän kirjan toimintojen kuvaukset voivat poiketa hieman todellisesta tilanteessa eri käyttöjärjestelmissä. Katso lisätietoja seuraavasta taulukosta: Kohde Ruutukuvat Tulostinohjaimen ja sen asetusten määrittäminen Ohjelman asennuksen poistaminen Kuvaus Tämän käyttöohjeen kuvauksissa käytetään Windows Vista -käyttöjärjestelmän ruutukuvia. Windows 7 [Käynnistä] - [Ohjauspaneeli] - [Laitteisto ja äänet] - [Laitteet ja tulostimet] Napsauta tulostinohjainta hiiren kakkospainikkeella ja valitse [Tulostimen ominaisuudet]. Windows Vista [Käynnistä] - [Ohjauspaneeli] - [Laitteisto ja äänet] - [Tulostimet] Napsauta tulostinohjainta hiiren kakkospainikkeella ja valitse [Ominaisuudet]. Windows XP [Käynnistä] - [Ohjauspaneeli] - [Tulostimet ja faksit] Napsauta tulostinohjainta hiiren kakkospainikkeella ja valitse [Ominaisuudet]. Windows 000 [Käynnistä] - [Asetukset] - [Ohjauspaneeli] - [Tulostimet] Napsauta tulostinohjainta hiiren kakkospainikkeella ja valitse [Ominaisuudet]. Windows 7 [Käynnistä] - [Ohjauspaneeli] - [Poista ohjelman asennus] Windows Vista [Käynnistä] - [Ohjauspaneeli] - [Poista ohjelman asennus] Windows XP [Käynnistä] - [Ohjauspaneeli] - [Lisää tai poista sovellus] Windows 000 [Käynnistä] - [Asetukset] - [Ohjauspaneeli] - [Lisää tai poista sovellus] 1 13
14 Käyttöohjeen ja ohjelmiston käyttöohjeen lukeminen Ohjelmiston käyttöohje (tämä ohje): Sisältää mm. TM T0 Software & Documents Disc levyn kuvauksen, ohjaimen asennusohjeet sekä apuohjelmien käyttöohjeet. Käyttöohje: Käyttöohje sisältää mm. TM T0 laitteen asennusohjeet, tiedot tuotepakkauksen sisällöstä, laitteen käsittelyohjeet, laitteeseen liittyvät turvallisuusstandardit ja varotoimet. Tekninen opas: Sisältää kaikki ne tiedot, joita tarvitaan TM T0:ää käyttävän järjestelmän kehittämiseen, suunnitteluun ja/tai asentamiseen tai TM T0:n tulostinsovellusten kehittämiseen tai suunnitteluun. ESC/POS Quick Reference: Quick Reference ohjaa käyttämään ESC/POS komentoa tulostimen hallitsemiseksi. Käyttöohjeiden lukuohjeet: 1 Aseta TM-T0 Software & Documents Disc -levy tietokoneeseen. Tietokone suorittaa TM-T0 Software Installer -asennusohjelman automaattisesti ja EPSON TM-T0 Software Installer (EPSON TM-T0 Software Installer) -asennusohjelmaa avautuu näytölle. Napsauta [Install Now (Asenna nyt)] -painiketta. Jos TM-T0 Software Installer -asennusohjelma ei käynnisty automaattisesti, kaksoisnapsauta TM-T0 Software & Documents Disc -ohjelmistolevyn [TMInstallNavi.exe] -kuvaketta. 14
15 Kappale 1 Johdanto User's Manual (Käyttöohje) -näyttö avautuu. Napsauta sen käyttöohjeen painiketta, jota haluat tarkastella. 1 15
16 Epsonin tuotetukisivuston Internet-osoitteen tarkistaminen Tukisivustolla on paljon tuotteisiin liittyviä tietoja. Sivustolta voi ladata myös uusimmat ohjaimet. 1 Aseta TM-T0 Software & Documents Disc -levy tietokoneeseen. Tietokone suorittaa TM-T0 Software Installer -asennusohjelman automaattisesti ja EPSON TM-T0 Software Installer (EPSON TM-T0 Software Installer) -asennusohjelmaa avautuu näytölle. Napsauta [Support (Tukitiedot)] -painiketta. Jos TM-T0 Software Installer -asennusohjelma ei käynnisty automaattisesti, kaksoisnapsauta TM-T0 Software & Documents Disc -ohjelmistolevyn [TMInstallNavi.exe] -kuvaketta. Support Information (Tukitiedot) -näyttö avautuu. Napsauta oman alueesi painiketta. Epsonin tukisivuston Internet-osoite tulee näytölle. 16
17 Kappale Asennus Asennus Tässä kappaleessa kerrotaan, miten asennat tulostinohjaimet ja tulostat testisivun asennuksen jälkeen. Kappaleessa kuvataan myös asennuksen poistaminen. p. 44 Asenna järjestelmänvalvojan oikeuksilla. Sulje kaikki avoimet sovellukset ennen asentamista. Asennustavat Voit valita jonkin seuraavista asennustavoista: Easy Install (Helppo asennus): p. 18 Tämä on normaali asennustapa, joka asentaa TM T0 tulostinohjaimen ja TM T0 Utility sovelluksen. Jos käytät Ethernet /WLAN yhteyttä, tietokoneeseen asennetaan lisäksi TMNet WinConfig ja EpsonNet Simple Viewer. Custom Install (Mukautettu asennus): p. 7 Tällä asennustavalla voit valita asennettavat tulostinohjaimet ja apuohjelmat itse. Valitse tämä asennustapa, jos haluat asentaa OPOS ohjaimen, JavaPOS ohjaimen, tulostinohjaimen käyttöohjeen, malliohjelmat ja sovelluskehitystyökalut. Update mode: p. 41 Jos tulostinohjain ja/tai UPOS on jo asennettu tietokoneeseen, tämä asennustapa näyttää ohjaimen version. Voit valita itse päivitätkö ohjaimen vai et. 17
18 Easy Install (Helppo asennus) Kytke tietokoneeseen vain yksi tulostin tätä asennustapaa käyttäessäsi. Sammuta tulostimen virta ennen asennuksen aloittamista. 1 Aseta TM-T0 Software & Documents Disc -levy tietokoneeseen. TM-T0 Software Installer -asennusohjelma käynnistyy automaattisesti, ja EPSON TM-T0 Software Installer (EPSON TM-T0 Software Installer) -asennusohjelma tulee näkyviin. Napsauta [Install Now (Asenna nyt)] -painiketta. Asennusohjelman kielen voi vaihtaa kohdasta [Select language (Valitse kieli)]. Jos TM-T0 Software Installer -asennusohjelma ei käynnisty automaattisesti, kaksoisnapsauta TM-T0 Software & Documents Disc -ohjelmistolevyn [TMInstallNavi.exe] -kuvaketta. 3 License Agreement (Lisenssisopimus) -näyttö tulee näkyviin. Lue lisenssisopimuksen teksti ja valitse I accept the terms in the license agreement (Hyväksyn lisenssisopimuksen ehdot). Napsauta sen jälkeen [Seuraava]- painiketta. Select Installation Type (Valitse asennuksen tyyppi) -näyttö tulee näkyviin. Napsauta [Easy Install (Helppo asennus)] -painiketta. 18
19 Kappale Asennus 4 Communication Port Settings (Tietoliikenneportin asetukset) -näyttö tulee näkyviin. Asetus vaihtelee liitäntätavasta riippuen. Valitse portti, johon tulostin liitetään. USB-liitäntä Napsauta [USB port (USB-portti)] -painiketta, ja sen jälkeen [Seuraava]-painiketta. Siirry vaiheeseen 7. Sarjaliitäntä Siirry vaiheeseen 5. Ethernet-liitäntä Siirry vaiheeseen 6. 5 Napsauta [Serial port (Sarjaportti)] -painiketta. Määritä tiedonsiirtoasetukset ja napsauta sitten [Seuraava]-painiketta. Siirry vaiheeseen 7. Valitse asetukset COM-portti, bittiä sekunnissa, databitit, pariteetti ja stop-bitit. Ohjaimen sarjaliitännän tiedonsiirtoasetusten tulisi olla samat kuin tulostimen asetukset. 19
20 6 Napsauta [Ethernet (Ethernet)]-painiketta. Kun tulostin on jo yhdistetty verkkoon Siirry vaiheeseen 7. Kun käytät Ehternet-yhteyttä Napsauta [Run TMNet WinConfig (Suorita TMNet WinConfig)] - painiketta ja määritä tulostimen verkkoasetukset TMNet WinConfig - sovelluksella. p. Kun määrität verkkoasetukset ohjaimen asentamisen jälkeen. Siirry vaiheeseen 7. Kun TMNet WinConfig -sovellusta ei ole asennettu, [Cannot start TMNet WinConfig. Do you want to install it now? (Sovellusta TMNet WinConfig ei voi käynnistää. Haluatko asentaa sen nyt?)] -viesti tulee näyttöön. Asenna se napsauttamalla [Kyllä]-painiketta. 7 Start Installation (Aloita asennus) -näyttö tulee näkyviin. Asennettava ohjain ja apuohjelma näkyvät näytössä. Advanced Printer Driver Ver. 4.xx TM T0 Utility Ver. x.xx TMNet WinConfig Ver. x.xx (vain Ethernet) EpsonNet Simple Viewer (vain Ethernet) Aloita asennus napsauttamalla [Install (Asenna)]-painiketta. 0
21 Kappale Asennus 8 Connect Printer (Liitä tulostin) -näyttö tulee näkyviin. Liitä tulostin tietokoneeseen ja kytke tulostimen virta päälle. Jos asennat ohjaimen tulostinta liittämättä, napsauta [Seuraava]-painiketta. 9 Installation finished (Asennus valmis) -näyttö tulee näkyviin, kun asennus on valmis. Kun tulostat testisivun Napsauta [PrintingTest (Tulostustesti )] -painiketta. Kun testisivu on tulostunut, lopeta asennus napsauttamalla [Finish (Valmis)]- painiketta. Kun poistut asennusohjelmasta Kun määrität tulostimen asetuksia toistuvasti TM-T0 Utility -sovelluksella Poista valinta kohdasta [Run TM-T0 Utility (Suorita TM-T0 Utility)]. Lopeta asennus sen jälkeen napsauttamalla [Finish (Valmis)]- painiketta. Valitse [Run TM-T0 Utility (Suorita TM-T0 Utility)] -valintaruutu (oletusasetus: valintaruutu on valittuna). Lopeta asennus napsauttamalla [Finish (Valmis)]-painiketta. TM-T0 Utility käynnistyy. TM-T0 Utility (p.81) Tulostinohjaimen asennus päättyy tähän. Tulostinohjaimen käytöstä on lisätietoja kohdassa Tulostinohjaimen käyttäminen (p.49). 1
22 Ethernet-tulostimen verkko-osoitteen määrittäminen Jos käytät tulostinta Ethernet-yhteydellä, määritä tulostimen IP-osoite TMNet WinConfig -sovelluksella. 1 Käynnistä TMNet WinConfig. Jos TMNet WinConfig on jo asennettuna, käynnistä se valitsemalla [Käynnistä]-[Kaikki ohjelmat]- [EpsonNet]-[TMNet WinConfig]-[TMNet WinConfig Ver. x]. TMNet WinConfig Ver. x.xx -näyttö tulee näkyviin. Valitse Liitäntä-kohdasta [Ethernet (Ethernet)]. Tarkista, että kohdetulostin näkyy luettelossa. 3 4 Valitse määritettävä tulostin ja napsauta [Configuration]-painiketta. Jos tulostinta ei näy luettelossa, napsauta [Search (Haku)]-painiketta. Network Interface Card Properties -näyttö tulee näkyviin. Valitse [TCP/IP]- välilehti.
23 Kappale Asennus 5 Määritä tulostimen IP-osoite. Napsauta sen jälkeen [OK]-painiketta. Valitse [Manual] ja [Set using PING]. Määritä sen jälkeen IP-osoite, aliverkon peite ja oletusyhdyskäytävä Vahvistusnäyttö tulee näkyviin. Napsauta [Yes]-painiketta. [Password] -näyttö tulee näkyviin. Jätä kenttä tyhjäksi ja napsauta [OK]-painiketta. Määrittämäsi asetukset lähetetään tulostimeen. Viimeistelynäyttö tulee näkyviin noin 30 sekunnin kuluttua. Napsauta [OK]-painiketta. 9 Tarkista asetukset TMNet WinConfig Ver. x.xx -näytössä. Sulje TMNet WinConfig. 10 3
24 Advanced Printer Driver -käyttöohjeen asentaminen [Helppo asennus] -asennus ei asenna Advanced Printer Driver -käyttöohjetta. Jos haluat lukea käyttöohjetta, asenna se erikseen Aseta TM-T0 Software & Documents Disc -levy tietokoneeseen. TM-T0 Software Installer -asennusohjelma käynnistyy automaattisesti, ja EPSON TM-T0 Software Installer (EPSON TM-T0 Software Installer) -asennusohjelma tulee näkyviin. Napsauta [Install Now (Asenna nyt)] -painiketta. Jos TM-T0 Software Installer -asennusohjelma ei käynnisty automaattisesti, kaksoisnapsauta TM-T0 Software & Documents Disc -ohjelmistolevyn [TMInstallNavi.exe] -kuvaketta. License Agreement (Lisenssisopimus) -näyttö tulee näkyviin. Lue lisenssisopimuksen teksti ja valitse I accept the terms in the license agreement (Hyväksyn lisenssisopimuksen ehdot). Napsauta sen jälkeen [Seuraava]- painiketta. Update Software (Päivitä ohjelmisto) -näyttö tulee näkyviin. Napsauta [Seuraava]-painiketta. Select Software (Valitse ohjelmisto) -näyttö tulee näkyviin. Valitse [Sample and Manual] -valintaruutu ja napsauta sitten [Seuraava]-painiketta. Poista valinta niiden ohjainten ja apuohjelmien valintaruuduista, joita et halua asentaa Start Installation (Aloita asennus) -näyttö tulee näkyviin. Napsauta [Install (Asenna)]-painiketta. EPSON APD4 Sample&Manual - InstallShield Wizard -näyttö tulee näkyviin. Napsauta [Seuraava]-painiketta. License Agreement (Lisenssisopimus) -näyttö tulee näkyviin. Lue lisenssisopimuksen teksti ja valitse I accept the terms in the license agreement (Hyväksyn lisenssisopimuksen ehdot). Napsauta sen jälkeen [Seuraava]- painiketta. 4
25 Kappale Asennus 8 9 Ominaisuuksien valitseminen -näyttö tulee näkyviin. Valitse [Manual]-valintaruutu ja napsauta sitten [Seuraava]-painiketta. Käyttöohjeen asennus alkaa. Valmis ohjelman asentamiseen -näyttö tulee näkyviin. Aloita malliohjelmien ja Advanced Printer Driver -ohjaimen käyttöohjeen asentaminen napsauttamalla [Install (Asenna)]-painiketta. InstallShield Wizard Complete -näyttö tulee näkyviin. Napsauta [Finish (Valmis)]- 10 painiketta. Installation finished (Asennus valmis) -näyttö tulee näkyviin. Lopeta asennus 11 napsauttamalla [Finish (Valmis)]-painiketta. Advanced Printer Driver -käyttöohjeen asennus päättyy tähän. 5
26 Tulostinohjaimen IP-osoitteen määrittäminen Seuraavassa osiossa esitetään, miten tulostimen IP-osoite määritetään tietokoneeseen asennettua tulostinohjainta varten. Tämä muuttaa Epsonin porttiasetusta. 1 Valitse [Käynnistä] - [Ohjauspaneeli] - [Laitteisto ja äänet] ja avaa [Tulostimet]. Napsauta sitten kohdetulostimen ohjainta hiiren kakkospainikkeella ja valitse [Ominaisuudet]. Käyttöjärjestelmäkohtaiset erot (p.13) Tulostimen ominaisuudet-näyttö tulee näkyviin. Valitse [Portit]-välilehti ja napsauta sen jälkeen [Määritä portti] -painiketta. 3 Portin asetukset -näyttö tulee näkyviin. Määritä näytössä olevat portin asetukset ja napsauta [OK]-painiketta. 4 Järjestelmä palaa Ominaisuudet-näyttöön. Tekemäsi muutokset tulevat voimaan, kun napsautat [OK]-painiketta. 6
27 Kappale Asennus Custom Install (Mukautettu asennus) Kytke tietokoneeseen vain yksi tulostin, kun asennat ohjaimia ja sovelluksia. Kun järjestelmä pyytää sinua käynnistämään tietokoneen asennuksen aikana uudelleen, valitse [Ei] ja jatka asennusta. Käynnistä tietokone ja tulostin uudelleen vasta, kun kaikki asennustoiminnot on suoritettu. Jos valitset [Kyllä] ja käynnistät tietokoneen uudelleen asennuksen aikana, jäljellä olevia ohjaimia ei asenneta. Jos valitset Windows 000 käyttöjärjestelmässä useita asennettavia ohjaimia, järjestelmä ilmoittaa, että tulostin ei toimi tämän seurauksena välttämättä oikein. Voit asentaa Windows 000 käyttöjärjestelmässä vain yhden ohjaimen. Mukautettu asennus -menetelmällä voidaan asentaa seuraavassa luetellut kohteet. Mukautettu asennus vaatii TM-T0 Software & Documents Disc -levyn. Advanced Printer Driver Malli ja käyttöohje OPOS ADK OPOS ADK for.net JavaPOS ADK TM T0 Utility TMNet WinConfig EpsonNet Simple Viewer TM Virtual Port Driver 7
28 Select Software (Valitse ohjelmisto) -näytön avaaminen Mukautettu asennus vaatii TM-T0 Software & Documents Disc -levyn. Voit valita asennettavat kohteet Select Software (Valitse ohjelmisto) -näytössä. Avaa Select Software (Valitse ohjelmisto) -näyttö seuraavien ohjeiden mukaisesti. 1 Aseta TM-T0 Software & Documents Disc -levy tietokoneeseen. TM-T0 Software Installer -asennusohjelma käynnistyy automaattisesti, ja EPSON TM-T0 Software Installer (EPSON TM-T0 Software Installer) -asennusohjelma tulee näkyviin. Napsauta [Install Now (Asenna nyt)] -painiketta. Asennusohjelman kielen voi vaihtaa kohdasta [Select language (Valitse kieli)]. Jos TM-T0 Software Installer -asennusohjelma ei käynnisty automaattisesti, kaksoisnapsauta tulostinohjainlevyn [TMInstallNavi.exe]-kuvaketta. 3 4 License Agreement (Lisenssisopimus) -näyttö tulee näkyviin. Lue lisenssisopimuksen teksti ja valitse I accept the terms in the license agreement (Hyväksyn lisenssisopimuksen ehdot). Napsauta sen jälkeen [Seuraava]- painiketta. Select Installation Type (Valitse asennuksen tyyppi) -näyttö tulee näkyviin. Napsauta [Custom Install (Mukautettu asennus)] -painiketta. Select Software (Valitse ohjelmisto) -näyttö tulee näkyviin. Valitse asennettavat kohteet luettelosta. Asenna kohteet tämän vaiheen jälkeen niiden asennustoiminnon mukaisesti. 8
29 Kappale Asennus Tulostinohjaimen asentaminen Tulostinohjain voidaan asentaa myös TM-T0 Software & Documents Disc -levyn Helppo asennus - menetelmällä. Helppo asennus asentaa tulostinohjaimen kaikki kohteet. Mukautettu asennus - menetelmällä voit valita, mitkä seuraavista kohteista haluat asentaa. Advanced Printer Driver Malli ja käyttöohje Asenna tulostinohjain seuraavien vaiheiden mukaisesti Aseta TM-T0 Software & Documents Disc -levy tietokoneeseen ja noudata kohdan p. 8 ohjeita. Avaa Select Software (Valitse ohjelmisto) -näyttö. Valitse [Advanced Printer Driver Ver. 4.xx]. Poista valinnat niiden kohteiden valintaruuduista, joita et halua asentaa. Napsauta [Seuraava]-painiketta. Start Installation (Aloita asennus) -näyttö tulee näkyviin. Asennettava ohjain ja apuohjelma näkyvät näytössä. Aloita asennus napsauttamalla [Install (Asenna)]- painiketta. EPSON Advanced Printer Driver 4 - InstallShield Wizard -näyttö tulee näkyviin. Napsauta [Seuraava]-painiketta. License Agreement (Lisenssisopimus) -näyttö tulee näkyviin. Lue lisenssisopimuksen teksti ja valitse Hyväksyn käyttöoikeussopimuksen ehdot. Napsauta sen jälkeen [Seuraava]-painiketta. Asennustapa -näyttö tulee näkyviin. Valitse [Vakio] ja napsauta sitten [Seuraava]- painiketta. Asennustyyppi Tulostinohjain Ohjeen kieli TM-T0 Utility Minimum Valitse automaattisesti Valitse Asenna käyttöjärjestelmän mukaan automaattisesti käyttöjärjestelmän mukaan Standard 3-/64-bittinen Kaikki kielet Asenna Custom Määritä 3- ja 64- bittinen Määritä kielet Valitse asennetaanko vai ei 9
30 7 8 Printer Configuration (Tulostimen määritys) -näyttö tulee näkyviin. Napsauta [Lisää]-painiketta. Lisää tulostin -näyttö avautuu. Valitse tulostinohjain, jonka kieli vastaa [Select driver] -pudotusvalikosta valittua tulostinta. Valitse [Port Type] -kohdasta käyttämäsi yhteyden mukainen portin tyyppi. Napsauta [Seuraava]-painiketta. 9 Printer Configuration (Tulostimen määritys) -näyttö tulee näkyviin. TM-T0 on lisätty luetteloon. Napsauta [Seuraava]-painiketta. Aloita tiedostojen kopiointi -näyttö tulee näkyviin. Aloita tulostinohjaimen 10 asennus napsauttamalla [Seuraava]-painiketta. InstallShield Wizard Complete -näyttö tulee näkyviin. Napsauta [Finish (Valmis)]- 11 painiketta. Malliohjelmat ja Advanced Printer Driver -ohjaimen käyttöohje asennetaan 1 tietokoneeseen. Kun EPSON APD4 Sample&Manual - InstallShield Wizard -näyttö tulee näkyviin, napsauta [Seuraava]-painiketta. License Agreement (Lisenssisopimus) -näyttö tulee näkyviin. Lue 13 lisenssisopimuksen teksti ja valitse I accept the terms in the license agreement (Hyväksyn lisenssisopimuksen ehdot). Napsauta sen jälkeen [Seuraava]- painiketta. 30
31 Kappale Asennus Ominaisuuksien valitseminen -näyttö tulee näkyviin. Valitse kohtien [Manual] ja 14 [Samples] (valittu oletuksena) ja napsauta sitten [Seuraava]-painiketta. Valmis ohjelman asentamiseen -näyttö tulee näkyviin. Aloita malliohjelmien ja 15 Advanced Printer Driver -ohjaimen käyttöohjeen asentaminen napsauttamalla [Install (Asenna)]-painiketta. Ohjattu InstallShield-toiminto on valmis -näyttö tulee näkyviin. Napsauta [Finish 16 (Valmis)]-painiketta. Installation finished (Asennus valmis) -näyttö tulee näkyviin, kun asennus on 17 valmis. Kun tulostat testisivua: Napsauta [Printing Test] -painiketta. Kun testisivu on tulostunut, lopeta asennus napsauttamalla [Finish (Valmis)]-painiketta. Tulostinohjaimen asennus päättyy tähän. 31
32 OPOS ADK:n asentaminen Aseta TM-T0 Software & Documents Disc -levy tietokoneeseen ja noudata kohdan p. 8 ohjeita. Avaa Select Software (Valitse ohjelmisto) -näyttö. Valitse kohta [OPOS ADK Ver. x.xx]. Poista valinnat niiden kohteiden valintaruuduista, joita et halua asentaa. Napsauta [Seuraava]-painiketta. Start Installation (Aloita asennus) -näyttö tulee näkyviin. Asennettava ohjain ja apuohjelma näkyvät näytössä. Aloita asennus napsauttamalla [Install (Asenna)]- painiketta. EPSON OPOS ADK for TM-T0 Version x.xx xxx tulee näyttöön. Napsauta [Seuraava]-painiketta. Software License Agreement -näyttö tulee näkyviin. Lue lisenssisopimuksen teksti ja valitse Hyväksyn käyttöoikeussopimuksen ehdot. Napsauta sen jälkeen [Seuraava]-painiketta. Select Registry File -näyttö tulee näkyviin. Napsauta [Seuraava]-painiketta. Setup Type -näyttö tulee näkyviin. Valitse [Developer] ja napsauta sitten [Seuraava]-painiketta. Muuta oletusasetuksen mukaista asennuskohdetta napsauttamalla [Selaa]-painiketta. Start Copying Files -näyttö tulee näkyviin. Napsauta [Seuraava]-painiketta. Port selection -näyttö tulee näkyviin. Valitse portti. Aloita asennus napsauttamalla [Seuraava]-painiketta. 10 InstallShield Wizard Complete -näyttö tulee näkyviin. Napsauta [Finish (Valmis)]- painiketta. 3
33 Kappale Asennus Installation finished (Asennus valmis) -näyttö tulee näkyviin, kun asennus on 11 valmis. Lopeta asennus sen jälkeen napsauttamalla [Finish (Valmis)]-painiketta. OPOS ADK:n asennus päättyy tähän. 33
34 OPOS ADK for.net:n asentaminen OPOS ADK for.net -asennukseen tarvitaan Microsoft.NET Framework ja Microsoft POS for.net. Varmista, että yllä mainittu ohjelmisto on asennettu ennen OPOS ADK for.net -ohjaimen asentamista Aseta TM-T0 Software & Documents Disc -levy tietokoneeseen ja noudata kohdan p. 8 ohjeita. Avaa Select Software (Valitse ohjelmisto) -näyttö. Valitse [OPOS ADK for.net Ver. x.xx.x]. Poista valinnat niiden kohteiden valintaruuduista, joita et halua asentaa. Napsauta [Seuraava]-painiketta. Start Installation (Aloita asennus) -näyttö tulee näkyviin. Asennettava ohjain ja apuohjelma näkyvät näytössä. Aloita asennus napsauttamalla [Install (Asenna)]- painiketta. EPSON OPOS ADK for.net x.xx.x - InstallShield Wizard -näyttä tulee näkyviin. Valitse kieli ja napsauta sitten [Seuraava]-painiketta. Welcome to the InstallShield EPSON OPOS ADK for.net x.xx.x -näyttö tulee näkyviin. Napsauta [Seuraava]-painiketta. License Agreement -näyttö tulee näkyviin. Lue lisenssisopimuksen teksti ja valitse [I accept the terms of the license agreement]. Napsauta [Seuraava]-painiketta. Setup Type -näyttö tulee näkyviin. Valitse [Developer] ja napsauta sitten [Seuraava]-painiketta. Muuta oletusasetuksen mukaista asennuskohdetta napsauttamalla [Browse]-painiketta. Setup Type -näyttö tulee näkyviin. Valitse portti ja napsauta [Seuraava]- painiketta. Start Copying Files -näyttö tulee näkyviin. Aloita asennus napsauttamalla [Install (Asenna)]-painiketta. 34
35 Kappale Asennus InstallShield Wizard Complete -näyttö tulee näkyviin. Napsauta [Finish (Valmis)]- 10 painiketta. Installation Finished -näyttö tulee näkyviin, kun asennus on valmis. Lopeta 11 asennus sen jälkeen napsauttamalla [Finish (Valmis)]-painiketta. OPOS ADK for.net:n asennus päättyy tähän. 35
36 JavaPOS ADK:n asentaminen JavaPOS ADK:n asentaminen edellyttää myös sovellusten Java Runtime Environment ja Java Advanced Imaging API asentamista. Varmista, että yllä mainittu ohjelmisto on asennettu ennen JavaPOS ADK -ohjaimen asentamista Aseta TM-T0 Software & Documents Disc -levy tietokoneeseen ja noudata kohdan p. 8 ohjeita. Avaa Select Software (Valitse ohjelmisto) -näyttö. Valitse [JavaPOS ADK Ver. x.xx.x]. Poista valinnat niiden kohteiden valintaruuduista, joita et halua asentaa. Napsauta [Seuraava]-painiketta. Start Installation -näyttö tulee näkyviin. Asennettava ohjain ja apuohjelma näkyvät näytössä. Aloita asennus napsauttamalla [Install (Asenna)]-painiketta. EPSON JavaPOS ADK x.xx.x -näyttö tulee näkyviin. Valitse kieli ja napsauta sitten [OK]-painiketta Introduction -näyttö tulee näkyviin. Napsauta [Seuraava]-painiketta. License Agreement (Lisenssisopimus) -näyttö tulee näkyviin. Lue lisenssisopimuksen teksti ja valitse I accept the terms in the license agreement (Hyväksyn lisenssisopimuksen ehdot). Napsauta sen jälkeen [Seuraava]- painiketta. Choose JVM -näyttö tulee näkyviin. Napsauta [Seuraava]-painiketta. Choose Install Set -näyttö tulee näkyviin. Valitse [Developer] ja napsauta sitten [Seuraava]-painiketta. 9 Choose Folder Location -näyttö tulee näkyviin. Napsauta [Seuraava]-painiketta. Choose your communication -näyttö tulee näkyviin. Valitse portti ja napsauta 10 [Seuraava]-painiketta. Location to jpos.xml -näyttö tulee näkyviin. Napsauta [Seuraava]-painiketta
37 Kappale Asennus Pre-Installation Summary -näyttö tulee näkyviin. Aloita asennus napsauttamalla 1 [Install (Asenna)]-painiketta. Installation Complete -näyttö tulee näkyviin. Napsauta [Done]-painiketta. 13 Installation finished (Asennus valmis) -näyttö tulee näkyviin, kun asennus on 14 valmis. Lopeta asennus sen jälkeen napsauttamalla [Finish (Valmis)]-painiketta. JavaPOS ADK:n asennus päättyy tähän. 37
38 Apuohjelman asentaminen Apuohjelma voidaan asentaa myös TM-T0 Software & Documents Disc -levyn Helppo asennus - menetelmällä. Helppo asennus asentaa TM-T0 Utility -apuohjelman sarja-, rinnakkais- tai USB-liitäntää varten. Ethernet / WLAN-yhteyttä varten se asentaa sovellukset TM-T0 Utility, TMNet WinConfig ja EpsonNet Simple Viewer. Mukautettu asennus -menetelmällä voit valita, mitkä seuraavista apuohjelmista haluat asentaa. TM T0 Utility Ver. x.xx TMNet WinConfig Ver. x.xx EpsonNet Simple Viewer Ver.x.xx TM Virtual Port Driver Ver. x.xx Asenna apuohjelma seuraavien vaiheiden mukaisesti Aseta TM-T0 Software & Documents Disc -levy tietokoneeseen ja noudata kohdan p. 8 ohjeita. Avaa Select Software (Valitse ohjelmisto) -näyttö. Valitse asennettavat apuohjelmat luettelosta. Poista valinnat niiden kohteiden valintaruuduista, joita et halua asentaa. Napsauta [Seuraava]-painiketta. Start Installation (Aloita asennus) -näyttö tulee näkyviin. Asennettavat ohjaimet ja apuohjelmat näkyvät näytössä. Aloita asennus napsauttamalla [Install (Asenna)]-painiketta. TM-T0 Utility on asennettu. Muita näyttöjä ei tule näkyviin ennen asennuksen käynnistymistä. TMNet WinConfig on asennettu. Muita näyttöjä ei tule näkyviin ennen asennuksen käynnistymistä. EpsonNet Simple Viewer on asennettu. Muita näyttöjä ei tule näkyviin ennen asennuksen käynnistymistä. Asenna TM Virtual Port Driver. EPSON TM Virtual Port Driver Ver. x.xx - InstallShield Wizard -näyttö tulee näkyviin. Valitse asennuksessa käyttävä kieli ja napsauta [OK]-painiketta. 38
39 Kappale Asennus 8 9 Welcome to the EPSON TM Virtual Port Driver Ver. x.xx Setup Wizard -näyttö tulee näkyviin. Napsauta [Next]-painiketta. License Agreement -näyttö tulee näkyviin. Lue lisenssisopimuksen teksti ja valitse I accept the terms of the license agreement. Napsauta sen jälkeen [Next]- painiketta. Ready to Install the Program -näyttö tulee näkyviin. Napsauta sen jälkeen 10 [Install]-painiketta. Napsauta [Restart Later] -painiketta, kun seuraava näyttö tulee näkyviin. 11 Jos käynnistät tietokoneen uudelleen nyt, asennusta ei välttämättä voida suorittaa loppuun. Muista valita [Restart Later] -painike. "InstallShield Wizard Complete" -näyttö tulee näkyviin. Napsauta [Finish]-painiketta. 1 Jos sinua pyydetään käynnistämään tietokone uudelleen, valitse [Yes, I want to restart my computer now.] ja napsauta [Finish]-painiketta. Jos käynnistit tietokoneen uudelleen, sinun ei tarvitse jatkaa vaiheeseen 13, sillä asennus on suoritettu. Jos sinua pyydetään käynnistämään tietokone uudelleen "InstallShield Wizard Complete" - näytössä, valitse [Yes, I want to restart my computer now]. 39
40 Installation finished (Asennus valmis) -näyttö tulee näkyviin, kun asennus on 13 valmis. Kun poistut asennusohjelmasta: Poista valinta [Run TM-T0 Utility (Suorita TM-T0 Utility)] -valintaruudusta (valintaruutu ei ole oletuksena valittuna). Lopeta asennus sen jälkeen napsauttamalla [Finish (Valmis)]-painiketta. Kun määrität tulostimen asetuksia toistuvasti TM-T0 Utility -sovelluksella: Valitse [Run TM-T0 Utility (Suorita TM-T0 Utility)] -valintaruutu. Lopeta asennus napsauttamalla [Finish (Valmis)]-painiketta. TM-T0 Utility käynnistyy. TM-T0 Utility (p.81) Apuohjelman asennus päättyy tähän. 40
41 Kappale Asennus Päivitystila Kytke tietokoneeseen vain yksi tulostin, kun asennat ohjaimia ja sovelluksia. Kun järjestelmä pyytää sinua käynnistämään tietokoneen asennuksen aikana uudelleen, valitse [Ei] ja jatka asennusta. Käynnistä tietokone ja tulostin uudelleen vasta, kun kaikki asennustoiminnot on suoritettu. Jos valitset [Kyllä] ja käynnistät tietokoneen uudelleen asennuksen aikana, jäljellä olevia ohjaimia ei asenneta. Päivitystilassa voit päivittää järjestelmään aiemmin asennetun tulostinohjaimen. Voit myös tarkistaa, voiko tulostinohjaimen valittu uudempi versio olla samassa järjestelmässä yhtä aikaa nykyisen tulostinohjaimen kanssa. Jos Advanced Printer Driver, OPOS ADK, OPOS ADK for.net, JavaPOS ADK ja TM Virtual Port Driver ovat jo asennettuina, ohjaimen asennus suoritetaan päivitystilassa. TM-T0 Utility asennetaan automaattisesti, kun asennat Advanced Printer Driver -ohjaimen:n. Uuden ja olemassa olevien ohjainten yhteensopivuustarkistusta ei suoriteta Windows käyttöjärjestelmässä. Käyttäjälle vain ilmoitetaan, että uuden ohjaimen asentaminen saattaa aiheuttaa tulostimen toimintahäiriöitä. Nämä johtuvat siitä, että uusi ja olemassa oleva versio eivät ole yhteensopivia. 1 Aseta TM-T0 Software & Documents Disc -levy tietokoneeseen. TM-T0 Software Installer -asennusohjelma käynnistyy automaattisesti, ja EPSON TM-T0 Software Installer (EPSON TM-T0 Software Installer) -asennusohjelma tulee näkyviin. Napsauta [Install Now (Asenna nyt)] -painiketta. Asennusohjelman kielen voi vaihtaa kohdasta [Select language (Valitse kieli)]. Jos TM-T0 Software Installer -asennusohjelma ei käynnisty automaattisesti, kaksoisnapsauta TM-T0 Software & Documents Disc -ohjelmistolevyn [TMInstallNavi.exe] -kuvaketta. License Agreement (Lisenssisopimus) -näyttö tulee näkyviin. Lue lisenssisopimuksen teksti ja valitse I accept the terms in the license agreement (Hyväksyn lisenssisopimuksen ehdot). Napsauta sen jälkeen [Seuraava]- painiketta. 41
42 3 Update Software (Päivitä ohjelmisto) -näyttö tulee näkyviin. Ohjelma tarkistaa järjestelmän ja näyttää järjestelmässä olevan ohjaimen ja sen version. Napsauta [Seuraava]-painiketta. 4 Select Software (Valitse ohjelmisto) -näyttö tulee näkyviin. Valitse asennettavien ohjainten ja apuohjelmien valintaruudut ja poista niiden kohteiden valintaruudut, joita et halua asentaa. Kohteet, jotka täytyy päivittää, valitaan automaattisesti. 4
43 Kappale Asennus 5 Asennusohjelma tarkistaa päivityksen tai ohjainyhdistelmän kelpoisuuden. Jos ohjainyhdistelmä voi aiheuttaa tulostimen toimintahäiriöitä, näyttöön tulee varoitussanoma. Lue varoitussanoma näytöltä ja napsauta [Seuraava]-painiketta. Jos napsautat [Seuraava]-painiketta, kun varoitussanoma on näytöllä, se häviää. Siirry vaiheeseen 6 napsauttamalla [OK]-painiketta. Jos valitset Windows 000 -käyttöjärjestelmässä useita asennettavia ohjaimia, järjestelmä ilmoittaa, että tulostin ei toimi tämän seurauksena välttämättä oikein. Voit asentaa Windows 000 -käyttöjärjestelmässä vain yhden ohjaimen. 6 7 Start Installation (Aloita asennus) -näyttö tulee näkyviin. Tarkista, että asennettavat kohteet on valittu oikein, ja napsauta [Install (Asenna)]-painiketta. Installation finished (Asennus valmis) -näyttö tulee näkyviin, kun asennus on valmis. Lopeta asennus napsauttamalla [Finish (Valmis)]-painiketta. 43
44 Asennuksen poistaminen Windows tulostinohjaimen asennuksen poistaminen Poista TM T0 Utility Poista TMNet WinConfig Poista EpsonNet Simple Viewer Poista TM Virtual Port Driver Poista OPOS ADK Poista OPOS ADK for.net Poista JavaPOS ADK Windows-tulostinohjaimen asennuksen poistaminen Älä poista tulostinohjainta kohdasta [Käynnistä] - [Ohjauspaneeli] - [Laitteisto ja äänet] - [Tulostimet]. Käyttöjärjestelmäkohtaiset erot (p.13) Vaikka kuvake (tulostinohjain) häviää näytöstä, tulostinohjaimen asennusta ei poisteta Sulje tietokoneen kaikki avoimet sovellukset. Valitse [Käynnistä] - [Kaikki ohjelmat] - [EPSON] -[EPSON Advanced Printer Driver4] - [Change or delete APD4, or create a silent installer for APD4.]. Kun User Account Control -näyttö tulee näkyviin, napsauta [Allow]-painiketta. Tervetuloa -näyttö tulee näkyviin. Valitse [Poista asennus] ja napsauta sitten [Seuraava]-painiketta. Tulostinohjaimen asennuksen poistamisen vahvistusnäyttö tulee näkyviin. Napsauta [Kyllä]-painiketta. Tulostinohjaimen asennuksen poistaminen käynnistyy. Asennuksen poistaminen valmis -näyttö tulee näkyviin. Suorita asennuksen poistaminen loppuun napsauttamalla [Finish (Valmis)]-painiketta. 44
45 Kappale Asennus TM-T0 Utility -sovelluksen asennuksen poistaminen 1 3 Sulje tietokoneen kaikki avoimet sovellukset. Valitse [Käynnistä] - [Ohjauspaneeli] - [Poista ohjelman asennus] - [EPSON TM-T0 Utility]. Napsauta Poista asennus. Käyttöjärjestelmien ruutukuvien välisistä eroista on lisätietoja kohdassa Käyttöjärjestelmäkohtaiset erot (p.13). Napsauta [Jatka]-painiketta, kun Käyttäjätilien valvonta -näyttö tulee näkyviin. TM-T0 Utility -sovelluksen asennuksen poistamisen vahvistusnäyttö tulee näkyviin. Napsauta [Kyllä]-painiketta. 4 5 TM-T0 Utility -sovelluksen asennuksen poistaminen käynnistyy. Asennuksen poistaminen valmis -näyttö tulee näkyviin. Suorita asennuksen poistaminen loppuun napsauttamalla [Finish (Valmis)]-painiketta. TMNet WinConfig -sovelluksen asennuksen poistaminen Valitse [Käynnistä] - [Ohjauspaneeli] - [Poista ohjelman asennus] - [EPSON TMNet WinConfig]. Napsauta Poista asennus. Käyttöjärjestelmien ruutukuvien välisistä eroista on lisätietoja kohdassa Käyttöjärjestelmäkohtaiset erot (p.13). Napsauta [Jatka]-painiketta, kun Käyttäjätilien valvonta -näyttö tulee näkyviin. Virtuaaliportin ohjaimen asennuksen poistamisen vahvistusnäyttö tulee näkyviin. Napsauta [Kyllä]-painiketta. TMNet WinConfig -sovelluksen asennuksen poistaminen käynnistyy. Asennuksen poistaminen valmis -näyttö tulee näkyviin. Suorita asennuksen poistaminen loppuun napsauttamalla [Finish (Valmis)]-painiketta. 45
46 EpsonNet Simple Viewer -sovelluksen asennuksen poistaminen Kun poistat tämän apuohjelman, poista myös EpsonNet SDK for Windows -sovellus, ellet käytä sitä jonkun toisen sovelluksen kanssa. Poista tämän apuohjelman asennus seuraavien vaiheiden mukaisesti Valitse [Käynnistä] - [Ohjauspaneeli] - [Poista ohjelman asennus] - [EpsonNet Simple Viewer]. Napsauta Poista asennus. Käyttöjärjestelmien ruutukuvien välisistä eroista on lisätietoja kohdassa Käyttöjärjestelmäkohtaiset erot (p.13). Napsauta [Jatka]-painiketta, kun Käyttäjätilien valvonta -näyttö tulee näkyviin. Näyttöön tulee Uninstall Confirmation -ikkuna. Napsauta [Kyllä]-painiketta. Apuohjelman asennus poistetaan. Näyttöön tulee Uninstall Complete -ikkuna. Napsauta [Finish (Valmis)]-painiketta. Jos EpsonNet SDK for Windows -sovellusta ei ole käytetty minkään muun sovelluksen yhteydessä, suorita vaiheet 4 6. Uninstall or change a program -ikkuna tulee näyttöön. Kaksoisnapsauta [EpsonNet SDK for Windows]. Näyttöön tulee Uninstall Confirmation -ikkuna. Napsauta [Kyllä]-painiketta. EpsonNet SDK for Windows -sovelluksen asennus poistetaan. Näyttöön tulee Uninstall Complete -ikkuna. Napsauta [Valmis]-painiketta. TM Virtual Port Driver -sovelluksen asennuksen poistaminen Valitse [Käynnistä] - [Ohjauspaneeli] - [Poista ohjelman asennus] - [EPSON TM Virtual Port Driver Ver.x.xx]. Napsauta Poista asennus. Käyttöjärjestelmien ruutukuvien välisistä eroista on lisätietoja kohdassa Käyttöjärjestelmäkohtaiset erot (p.13). Napsauta [Jatka]-painiketta, kun Käyttäjätilien valvonta -näyttö tulee näkyviin. TM Virtual Port Driver -sovelluksen asennuksen poistamisen vahvistusnäyttö tulee näkyviin. Napsauta [Kyllä]-painiketta. TM Virtual Port Driver -sovelluksen asennuksen poistaminen käynnistyy. Näyttöön tulee Uninstall Complete -ikkuna. Napsauta [Valmis]-painiketta. 46
47 Kappale Asennus OPOS ADK -sovelluksen asennuksen poistaminen Sulje tietokoneen kaikki avoimet sovellukset. Valitse [Käynnistä] - [Ohjauspaneeli] - [Poista ohjelman asennus] - [EPSON OPOS ADK Version x.xx]. Napsauta Poista asennus. Käyttöjärjestelmien ruutukuvien välisistä eroista on lisätietoja kohdassa Käyttöjärjestelmäkohtaiset erot (p.13). Napsauta [Jatka]-painiketta, kun Käyttäjätilien valvonta -näyttö tulee näkyviin. EPSON OPOS ADK -sovelluksen asennuksen poistamisen vahvistusnäyttö tulee näkyviin. Napsauta [Kyllä]-painiketta. Information -näyttö tulee näkyviin. Napsauta [Kyllä]-painiketta. ADK Selection -näyttö tulee näkyviin. Napsauta [Seuraava]-painiketta. Confirm Deletion -näyttö tulee näkyviin. Napsauta [Käynnistä]-painiketta. EPSON OPOS ADK -sovelluksen asennuksen poistaminen käynnistyy. Uninstall Complete -näyttö tulee näkyviin. Napsauta [Finish (Valmis)]-painiketta. Kun valitset vaihtoehdon [Kyllä, haluan käynnistää tietokoneen uudelleen nyt.], tietokone käynnistetään uudelleen. 47
48 OPOS ADK for.net -sovelluksen asennuksen poistaminen Sulje tietokoneen kaikki avoimet sovellukset. Valitse [Käynnistä] - [Ohjauspaneeli] - [Poista ohjelman asennus] - [EPSON OPOS ADK for.net x.x.x]. Napsauta Poista asennus. Käyttöjärjestelmien ruutukuvien välisistä eroista on lisätietoja kohdassa Käyttöjärjestelmäkohtaiset erot (p.13). Napsauta [Jatka]-painiketta, kun Käyttäjätilien valvonta -näyttö tulee näkyviin. EPSON OPOS ADK for.net -sovelluksen asennuksen poistamisen vahvistusnäyttö tulee näkyviin. Napsauta [Kyllä]-painiketta. EPSON OPOS ADK for.net -sovelluksen asennuksen poistaminen käynnistyy. Viimeistelynäyttö tulee näkyviin. Suorita asennuksen poistaminen loppuun napsauttamalla [Finish (Valmis)]-painiketta. JavaPOS ADK -sovelluksen asennuksen poistaminen Sulje tietokoneen kaikki avoimet sovellukset. Valitse [Käynnistä] - [Ohjauspaneeli] - [Poista ohjelman asennus] - [EPSON JavaPOS ADK]. Napsauta Poista tai muuta. Käyttöjärjestelmien ruutukuvien välisistä eroista on lisätietoja kohdassa Käyttöjärjestelmäkohtaiset erot (p.13). Napsauta [Jatka]-painiketta, kun Käyttäjätilien valvonta -näyttö tulee näkyviin. Uninstall Epson JavaPOS ADK -näyttö tulee näkyviin. Napsauta [Poista asennus] - painiketta. EPSON JavaPOS ADK -sovelluksen asennuksen poistaminen käynnistyy. Viimeistelynäyttö tulee näkyviin. Suorita asennuksen poistaminen loppuun napsauttamalla [Valmis]-painiketta. 48
49 Kappale 3 Tulostinohjaimen käyttäminen Tulostinohjaimen käyttäminen Tässä kappaleessa kerrotaan, miten tulostinohjaimen tärkeimpiä toimintoja käytetään. Tulostinohjaimen käyttötavat ja asetusten vaikutusalue Asetusten vaikutusalue vaihtelee ja määräytyy tulostinohjaimen käyttötavan mukaan. Tulostinohjaimen käyttäminen tulostinohjaimen Tulosta valikosta Tulostinohjaimeen tekemiäsi tulostusasetuksia käytetään kaikkien tietokoneeseen määritettyjen käyttäjien kohdalla. Asetusten määrittäminen edellyttää järjestelmänvalvojan oikeuksia. Tulostinohjaimen käyttäminen tulostinohjaimen Ominaisuudet valikosta Tulostinohjaimeen tekemiäsi tulostusasetuksia käytetään vain itsesi kohdalla. Ne eivät vaikuta muiden käyttäjien asetuksiin. Suosittelemme käyttämään tätä menetelmää. Tulostinohjaimen käyttäminen sovelluksen tulostusasetukset valikosta Tekemiäsi tulostusasetuksia käytetään vain kyseisen sovelluksen kohdalla. Asetukset perutaan, kun suljet kyseisen sovelluksen. Kun käynnistät sovelluksen uudestaan, siinä käytetään tulostinohjaimen Ominaisuudet valikossa määritettyjä asetuksia. Käyttäminen tulostinohjaimen Tulosta-valikosta 3 49
50 Käyttäminen tulostinohjaimen Ominaisuudet-valikosta Käyttäminen sovelluksen tulostusasetukset-valikosta 50
51 Kappale 3 Tulostinohjaimen käyttäminen Ominaisuudet-valikon kieli Advanced Printer Driver -näytössä ja ohjeessa käytettävä kieli voidaan valita 4 kielivaihtoehdosta. Kun valitset parhaiten ymmärtämäsi kielen, sinun on helpompi määrittää asetukset oikein kohdassa Advanced Printer Driver. Oletuksena käytettävä kieli määräytyy tietokoneen käyttöjärjestelmän kieliasetusten mukaan. 1 Valitse [Printer Settings (Tulostimen asetukset)] -välilehti kohdasta Tulostusmääritykset. Valitse luettelosta [Language for displaying properties (Ominaisuuksien näyttökieli)]. 3 Valitse näytöissä ja ohjeessa käytettävä kieli [Select language (Valitse kieli)] - pudotusvalikosta. Kun olet valmis, napsauta [OK]-painiketta. Valittavissa olevat kielet näkyvät alla. Valittavissa olevat kielet kiina, Hongkong kiina, yksinkertaistettu kiina, perinteinen kroatia tšekki tanska hollanti englanti suomi ranska saksa unkari italia japani korea norja portugali venäjä slovenia espanja ruotsi thai turkki vietnam 51
52 Tulostinasetusten määrittäminen sovelluksessa Tässä osiossa kerrotaan, miten kuittitulostimen tulostusasetukset määritetään Windows-sovelluksessa. Sovelluksessa tulee valita tulostinmalli ja paperiasetukset. Seuraavassa esimerkissä asetukset määritetään Windows WordPad -sovelluksessa. 1 Käynnistä WordPad valitsemalla [Käynnistä] - [Kaikki ohjelmat] - [Apuohjelmat] - [WordPad]. Avaa Tulosta-valintaikkuna valitsemalla [Tiedosto] - [Tulosta...]. Valitse TM-T0 ja napsauta [Käytä]-painiketta. Palaa WordPad-näyttöön valitsemalla [Peruuta]. 3 Avaa Sivun asetukset -valintaikkuna valitsemalla [Tiedosto] - [Sivun asetukset]. Valitse käytettävä paperi [Koko]-pudotusvalikosta ja määritä [Reunukset]. Napsauta [OK]-painiketta. Vaikka vasemmaksi ja oikeaksi reunukseksi määritetään 0, sivun molempiin laitoihin jää pieni tyhjä tila alla näkyvien tulostusmääritysten mukaisesti. Kuittitulostin Vasen reunus (mm) Oikea reunus (mm) 79,5 mm malli 3,7 3,7 58 mm malli 3,7 3,0 5
53 Kappale 3 Tulostinohjaimen käyttäminen 4 Sivun asetukset -kohdassa valittua paperin leveyttä käytetään WordPadsovelluksessa. Asetukset käytettäessä Microsoft Word -sovellusta Word 003 tai aiempi versio: Valitse [Työkalut] valikko [Asetukset] [Yhteensopivuus] välilehti ja muuta kohdesovellukseksi Microsoft Word 6.0/95 tai valitse saman välilehden [Asetukset] kohdasta valintaruutu Määritä asiakirjan asettelu käyttäen tulostimen mittatietoja. Word 007: Valitse [Wordin asetukset] [Lisäasetukset] [Yhteensopivuusasetukset kohteelle:] ja valitse kohdan Asettele tämä asiakirja kuin se olisi luotu sovelluksessa asetukseksi Microsoft Word 6.0/95 tai valitse [Asetteluasetukset] kohdan alta valintaruutu Määritä asiakirjan asettelu käyttäen tulostimen mittatietoja. Jos käytössä on Word 010: Valitse [File] [Options] [Advanced] [Compatibility Options for], valitse [Microsoft Word 6.0/95] tai [Custom] kohdasta [Lay out this document as if created in], ja valitse [Use printer metrics to lay out document] kohdasta [Layout Options]. 3 53
54 Merkkien tulostaminen Merkkien tulostaminen kuvana p. 55 Tulostamiseen käytetään Windows fontteja. Huomioita käytettävissä olevista toiminnoista: Voit kursivoida ja käyttää muita merkkien muunnoksia sekä muuttaa fonttikokoa vapaasti. Voit tulostaa lähes kaiken, mitä sovelluksen näytössä näkyy. Koska tulostimen tarkkuus on 03 dpi, alle 10 pisteen kokoiset merkit voivat tulostua epätarkkoina. Merkkien tulostaminen laitefonteilla p. 55 Tulostamiseen käytetään kuittitulostimeen integroituja laitefontteja. Huomioita käytettävissä olevista toiminnoista: Eurooppalaisia fontteja on kaksi vaihtoehtoa: FontA ja FontB. FontB on kapea fontti, jota käytettäessä yhdelle riville mahtuu enemmän merkkejä. FontA1 ja FontB1 ovat pystysuunnassa pitkiä fontteja, joten niillä voidaan korostaa merkkejä, ilman että yhteenlaskettu merkkimäärä pienenee. Standardi Korkeus x Leveys x Korkeus/leveys x Tukee useita koodisivuja p. 57 Pienet merkit (FontA11 ja FontB11) tulostuvat tarkkoina. Nämä ovat kiinteävälisiä fontteja. Merkkijonojen pituus voidaan laskea etukäteen, mikä helpottaa tekstin asettelua. Laitefontin koko määräytyy fontin mukaan. Laitefontin valinta määrittää siis myös fonttikoon. Alla olevassa taulukossa näkyy kunkin laitefontin merkkikoko ja yhdelle riville mahtuvien merkkien lukumäärä p. 56. Fontin nimi Fontin koko (pistettä) Merkin rakenne Korkeus x leveys (pistettä)* Tuloste voi poiketa hieman sovelluksen näytöstä. Merkkiä/rivi 80mm paperille Sovelluksessa tehdyt lihavoinnit ja kursivoinnit eivät tulostu. Alleviivaukset tulostuvat, mutta eivät välttämättä sovelluksessa määritettyihin kohtiin. Samalla rivillä ei voi käyttää sekä laitefonttia että viivakoodi tai D koodifonttia. Merkkiä/rivi 58mm paperille FontA11 8,5 1 x FontB11 6,0 9 x NET ympäristössä täytyy määrittää TrueType fontin korvaaminen asetus p. 63. Tämä asetus estää korvaavien Windows fonttien käyttämisen tulostuksessa. Pysty tai vaakasuunnassa pitkiä fontteja, kuten FontA1 ja FontA1 ei voida käyttää. 54
55 Kappale 3 Tulostinohjaimen käyttäminen Merkkien tulostaminen kuvana 1 Kirjoita tulostettavat merkit ja määritä fontti, pistekoko ja kieli. Kun olet valinnut asetukset, tulosta tiedot. 1 Merkkien tulostaminen laitefonteilla Kirjoita tulostettavat merkit ja määritä laitefontti, pistekoko ja kieli. Varmista, että määrität valitun laitefontin pistekoon p. 56. Esimerkki: jos valitset FontA44, määritä kooksi 34 pistettä ja kieleksi Western. 3 Kun olet valinnut asetukset, tulosta tiedot. 55
56 Laitefonttiluettelo TM-T0 -tulostimeen on asennettu seuraavat fontit: Fontin nimi Fontin koko (pistettä) * Leveys sisältää kaksi tyhjää pistettä. Merkin rakenne Korkeus x leveys (pistettä)* FontA11 8,5 1 x 4 FontA1 17 korkeus x FontA1 8,5 leveys x 1 x 48 4 x 4 FontA 17 4 x 48 FontA4 34 korkeus x FontA4 17 leveys x 4 x x 48 FontA x 96 FontA48 68 korkeus x FontA84 34 leveys x 48 x x 96 FontA x 19 FontB x 17 FontB1 1 korkeus x FontB1 6 leveys x 9 x x 17 FontB 1 18 x 34 FontB4 4 korkeus x FontB4 1 leveys x 18 x x 34 FontB x 68 FontB48 48 korkeus x FontB84 4 leveys x 36 x x 68 FontB x
57 Kappale 3 Tulostinohjaimen käyttäminen Asennettujen fonttien koodisivut TM-T0 -tulostin tukee seuraavia koodisivuja: PC 437 (USA, Eurooppa (standardi)) Tuetut koodisivut Katakana PC737 (kreikka) 77 (liettua) 774 (liettua) WPC 775 PC 850 (monikielinen) PC 851 (kreikka) PC 85 (latinalainen ) PC 853 (turkki) PC 855 (kyrillinen) PC 857 (turkki) PC 858 (Euro) PC 860 (portugali) PC861 (islanti) PC 86 (heprea) PC 863 (ranska, Kanada) PC 864 (arabia) PC 865 (Pohjoismaat) PC 866 (kyrillinen #) PC869 (kreikka) WPC 150 WPC 151 WPC 15 WPC 153 WPC 154 WPC 155 WPC 156 WPC 157 WPC 158 ISO (latinalainen ) ISO (kreikka) ISO (latinalainen 9) PC1098: farsi PC 70 KZ1048: Kazakstan PC 115 (ukraina) 3 57
58 Fonttien lisäasetukset Tulostussovellusta kehitettäessä joudutaan usein laitteen vaihtuessa hienosäätämään tulostusasettelua ja muuttamaan fonttien nimiä. Jos fonttien lisäasetukset määritetään etukäteen, asetuksiin tarvitsee tehdä sovelluksessa vain pieniä muutoksia halutun lopputuloksen saavuttamiseksi. Alias asetukset Laitefontille voidaan määrittää alias nimi. Tällä tavoin tulostettaessa voidaan käyttää laitefonttia ilman, että fontin nimeä täytyisi muuttaa sovelluksessa. Laitefontin korvaaminen Tämä toiminto korvaa laitefontit TrueType fonteilla. TrueType fontit säädetään laitefonttien koon mukaisesti, jotta tekstin asettelu muuttuisi mahdollisimman vähän. Suhteutetut fontit tulostetaan kiinteävälisinä fontteina. Valitse tämä asetus, jos fonttikokojen pienet erot rikkovat tekstin asettelun. Emulointifontin tallentaminen Voit määrittää minkä tahansa fontin nimen, fonttikoon (korkeus ja leveys pisteinä) ja fontin (TrueType fontti). Käytä näitä asetuksia, kun haluat muuttaa fontin nimeä ja kokoa. Avaa Printer font advanced setting (Tulostinfonttien lisäasetukset) -näyttö seuraavien ohjeiden mukaisesti. 1 Valitse [Font (Fontti)]-välilehti kohdasta Tulostusmääritykset. Napsauta [Advanced Settings... (Lisäasetukset...)] -painiketta. 58
59 Kappale 3 Tulostinohjaimen käyttäminen Näyttöön avautuu Printer font advanced setting (Tulostinfonttien lisäasetukset) - näyttö. Jos [Printer Font Substitution (Tulostinfontin korvaaminen)] -välilehti ei tule näkyviin, valitse Tulostusmääritykset-kohdasta [Document Settings (Asiakirjan asetukset)] -välilehti ja valitse [Print all text as graphic images (Tulosta kaikki teksti kuvina)] -asetukseksi Yes (Kyllä). 3 59
60 Alias-asetus Valitse [Alias Setting (Alias-asetus)] -välilehti. Valitse fontti [Modifiable printer font (Muutettavissa oleva tulostinfontti)] -luettelosta, ja määritä alias-nimi. Kun olet valmis, napsauta [OK (OK)]-painiketta. Jos esimerkiksi sovellusfontin nimi määritetään laitefontin alias-nimeksi -FontA11 teksti voidaan tulostaa FontA11 -fontilla sovellusta vaihtamatta. Tulostuksessa käytettävä laitefontti Sovelluksessa määritetty fontin nimi 60
61 Kappale 3 Tulostinohjaimen käyttäminen Laitefontin korvaaminen Valitse [Printer Font Substitution (Tulostinfontin korvaaminen)] -välilehti. Valitse fontti [Printer font list (Tulostinfonttiluettelo)] -luettelosta ja valitse fontti (TrueType Font (TrueType-fontti)), jolla haluat korvata sen. Kun olet valmis, napsauta [OK (OK)]-painiketta. Jos esimerkiksi FontA korvataan Arial-fontilla, tällöin teksti, jonka fontiksi on valittu sovelluksessa FontA11, tulostuu Arial-fontilla, jonka koko on sama kuin FontA11-fontilla. Fontin koko määritetään laitefontin koon mukaiseksi. Tämän asetuksen ansiosta 180 dpi:n tarkkuudella toimiva tulostin pystyy tulostamaan 80 mm leveää paperia käytettäessä yhdelle riville 46 Arial-merkkiä. Kaksitavuisilla TrueType-fonteilla ei voi korvata FontA/FontB-fontteja. Sovelluksessa määritetty fontin nimi Tulostuksessa käytettävä fontti 3 61
62 Emulointifontin tallentaminen Valitse [Register Emulation Font (Tallenna emulointifontti)] -välilehti. Kirjoita tallennettavan emulointifontin nimi ja määritä korvattava fontti (TrueType Font (TrueType-fontti)). Anna leveys ja korkeus. Kun olet valmis, napsauta [OK (OK)]-painiketta. Emulointifontin tallentaminen helpottaa tulosteen asettelun säätämistä. Emulointifonttien avulla aiempaa tekstikokoa ja asettelua voidaan käyttää olemassa olevassa sovelluksessa myös eri laitteilla, ilman että sovellusta täytyy vaihtaa. Merkit voivat tulostua epätarkkoina, jos tekstin koko on liian pieni tai korkeuden ja leveyden välinen suhde on liian suuri. Tulosta testisivu ja tarkista tulostuslaatu huolellisesti ennen tämän toiminnon käyttämistä. Fontin nimi Fontin koko Tulostuksessa käytettävä fontti 6
63 Kappale 3 Tulostinohjaimen käyttäminen Laitefonttien tulostaminen.net-ympäristössä.net Framework tukee vain TrueType- ja OpenType-fontteja, joten siinä ei voida käyttää tulostimen laitefontteja. Tulostinohjaimessa on kuitenkin fontinkorvaustoiminto, jonka avulla laitefontteja voidaan käyttää.net-ympäristössä. Tätä toimintoa voidaan käyttää myös silloin, kun laitefontteja halutaan käyttää sovelluksessa, joka tukee vain TrueType-fontteja. Fonttien korvaaminen Tulostinohjaimen fontinkorvaustoiminto korvaa TrueType-fontin laitefontilla. Sovelluksessa TrueType-fontiksi määritetyt merkit muunnetaan valitun laitefontin mukaisiksi ja tulostetaan. Korvausasetusten määrittäminen ei muuta laitefontilla korvattavaa TrueType-fonttia sovelluksen näytössä. Asetus vaikuttaa vain tulosteeseen. Huomaa, että seuraavassa lueteltuja TrueType-fontteja ei voi korvata. TrueType-fontit, joita ei voi korvata Marlett Symbol MS Outlook Wingdings 3 Wingdings Webdings Wingdings Suhteutettujen fonttien jokainen merkki on tietyn levyinen. Jos suhteutettu fontti korvataan laitefontilla, merkit saattavat mennä tulostettaessa päällekkäin tai merkkien välit voivat kasvaa. Tämän vuoksi laitefonteilla kannattaa korvata lähinnä kiinteävälisiä fontteja. Sovelluksen näytössä olevia kuvia ei voi tulostaa sellaisena kuin ne näkyvät näytössä. Tämä johtuu siitä, että laitefonttien ja TrueType-fonttien ominaisuudet (esim. mittasuhteet) poikkeavat toisistaan. Muista tehdä testitulostus ja varmistaa tulostuslaatu. 3 Laitefontteja, joiden leveyden ja korkeuden välinen suhde poikkeaa normaalista (esim. FontA1 ja FontA1) ei voida tulostaa. 63
64 1 Valitse [Printer Settings (Tulostimen asetukset)] -välilehti kohdasta Tulostusmääritykset. Valitse luettelosta [True Type Font Substitution (True Type -fontin korvaaminen)] ja valitse [Substitute (Korvaa)]. 3 Napsauta [Advanced Settings... (Lisäasetukset...)] -painiketta. Näyttöön avautuu TrueType Font Substitution (TrueType-fontin korvaaminen) - näyttö. Valitse korvattava TrueType-fontti sekä fontti, jolla se korvataan. Napsauta [OK (OK)]-painiketta. Kun olet valinnut korvattavan TrueType-fontin, valitse korvaava fontti [Device Font Name (Tulostinfontin nimi)] -kohdan pudotusvalikosta. 64
65 Kappale 3 Tulostinohjaimen käyttäminen Laitefonteilla tulostaminen Huomioi seuraavat asiat, jos tulostat laitefonteilla: 1 Voit tulostaa vain laitefontteja, joiden leveyden ja korkeuden välinen suhde on normaali. Tällaisia ovat mm. FontA11 ja FontA. Sellaisia merkkejä ei voida tulostaa, joiden fonttikoko on pienintä laitefonttia (esim. FontB11) pienempi. Jos fontin koko määritetään TrueType fontin pistekokona laitefonttien FontA11 ja FontA väliltä, tulostuksessa käytetään pienempää laitefonttia. Esimerkki: Jos fontiksi määritetään Arial 1 pistettä, tulostuksessa käytetään laitefonttia FontA11. Sovelluksessa tehdyt lihavoinnit ja kursivoinnit eivät tulostu. Alleviivaukset tulostuvat, mutta eivät välttämättä sovelluksessa määritettyihin kohtiin. Korvaa fontti Fonttien korvaaminen (p.63) Kun fontti on korvattu, TrueType-fontit tulostetaan aina laitefontilla. Valitse TrueType-fontit, joita et käytä mihinkään muuhun tarkoitukseen. Kirjoita tulostettavat merkit. Määritä TrueType-fontti, fontin koko pisteinä ja oman alueesi kieli. (Määritä TrueType-fontin koko pistekokokenttään alla olevien ohjeiden mukaisesti.) Jos merkit eivät mahdu yhdelle riville, eli osa niistä tulostuu seuraavalle riville, pienennä TrueTypefontin pistekokoa. 3 Määritä TrueType-fontin pistekoko pyöristämällä [Font (Fontti)]-välilehdellä oleva fontin koko seuraavaan kokonaislukuun. Esimerkki: Jos laitefontin koko on 38,5 pistettä, määritä kooksi 39,0. 3 Esimerkki: Jos valitset 39,0, tulostuksessa käytetään laitefonttia FontA44. Jos valitset 10,0, tulostuksessa käytetään laitefonttia FontA44. Kun olet määrittänyt asetukset, tulosta tiedot. Suorita testitulostus sovelluksessa ja varmista, että tuloste on halutunlainen. 65
66 Viivakoodi- ja D-koodifonttien tulostaminen 1 3 Korvaa fontti Fonttien korvaaminen (p.63) Valitse eri TrueType-fontti viivakoodeille 1, ja 3. Jos haluat käyttää tulostettaessa sekä viivakoodeja 1 8 että D-koodeja 1 8, sinun on määritettävä kaikille niille eri TrueType-fontti. Valittuja TrueType-fontteja ei voi käyttää muuhun kuin viivakoodien tulostamiseen. Muut kyseisellä TrueType-fontilla kirjoitetut merkit eivät tulostu lainkaan. Valitse siis varmasti sellaiset TrueType-fontit, joita et käytä mihinkään muuhun tarkoitukseen. Kirjoita tulostettavat merkit. Valitse TrueType-fontti ja fonttikoko, jonka haluat korvata viivakoodi- tai D-koodifontilla. Valitse [Barcode (Viivakoodi)]- tai [D Code (D-koodi)]-välilehdellä määritetty pistekoko. Muussa tapauksessa tulostuslaatu ja sivun asettelu eivät ole halutunlaisia. Kun olet määrittänyt asetukset, tulosta tiedot. Suorita testitulostus sovelluksessa ja varmista, että tuloste on halutunlainen. 66
67 Kappale 3 Tulostinohjaimen käyttäminen Viivakoodin tulostaminen Tulostinohjain sisältää viivakoodifontteja. Viivakoodien tulostaminen ei siis edellytä, että sovellukseen on upotettava viivakoodin luontiohjelma tai että viivakoodi on muunnettava kuvaksi. Viivakoodit tulostuvat erittäin tarkasti..net ympäristössä tulostaminen edellyttää Unicode fonttien korvausasetusten määrittämistä. Korvattavia Unicode fontteja ei voi käyttää muuhun kuin viivakoodien tulostamiseen. Jos käytät samanaikaisesti myös [Rotation (Pyöritys)]-asetusta, valitse [Document Settings (Asiakirjan asetukset)] -välilehdeltä hidas tulostusnopeus. Viivakoodista tulee epätarkka eikä sitä pystytä lukemaan, jos tulostusnopeus on liian suuri. Viivakoodifonttien määrittäminen Viivakoodifonttia voidaan käyttää heti, kun viivakoodin tyyppi ja koko on rekisteröity. Avaa tulostinohjaimen asetukset tulostinohjaimen Ominaisuudet-valikosta ja noudata alla olevia ohjeita. 1 Valitse [Barcode (Viivakoodi)]-välilehti kohdasta Tulostusmääritykset. Valitse viivakoodifontti [Font Name (Fontin nimi)] -pudotusvalikosta ja valitse sen jälkeen viivakoodin tyyppi [Type (Tyyppi)]-pudotusvalikosta. 3 Asetus Font Name (Fontin nimi) Points (Pistettä) Alias (Alias) Type (Tyyppi) Kuvaus Voit määrittää enintään kahdeksan viivakoodifonttia (Viivakoodi1 Viivakoodi8). Ohjelmoitaessa fontti tulee määrittää käyttämällä asetusta [Font Name (Fontin nimi)] tai [Alias (Alias)]. Näyttää viivakoodin fonttikoon. Määritä tulostettaessa tämä fonttikoko omassa sovelluksessasi. Tämän avulla voi tehdä valinnaisia asetuksia. Alias voidaan määrittää myös ohjelmoinnin yhteydessä. Määrittää viivakoodin tyypin. (UPC-A, Code39, jne.). 67
68 3 Napsauta [Advanced Settings... (Lisäasetukset...)] -painiketta. Viivakoodin lisäasetusten näyttö avautuu. Määritä viivakoodin (elementin) leveys ja korkeus sekä tulostetaanko HRI-merkit. Kun olet valmis, napsauta [OK (OK)]- painiketta. Lisätietoja on tulostinohjaimen käyttöohjeessa (Advanced Printer Driver Ver. 4 Printer Setting Guide). Asetus Element Width (Elementin leveys) Element Height (Elementin korkeus) HRI Position (HRIkohta) HRI Font (HRI-fontti) Rotation (Pyöritys) Hex Input Mode (Hex-syöttötila) Add Quiet Zone (Lisää tyhjä alue) Kuvaus Määrittää viivakoodin kapeimpien viivojen vähimmäisleveyden. Leveyden yksikkö on kuittitulostimen pienin pistekoko. Elementin korkeus ja leveys määrittävät viivakoodifontin pistekoon. Viivakoodin leveys määräytyy tämän asetuksen ja viivakoodin merkkimäärän mukaan. Jos viivakoodi on leveämpi kuin käytettävän paperin tulostusalue, viivakoodia ei tulosteta tai osa siitä voi leikkautua pois. Määrittää viivakoodin korkeuden. Korkeuden yksikkö on kuittitulostimen pisteiden vähimmäismäärä. Elementin korkeus ja leveys määrittävät viivakoodifontin pistekoon. Määrittää tulostetaanko HRI-merkit, ja mikäli kyllä, myös niiden sijainnin. Määrittää HRI-merkkien fontin. Määrittää, pyöritetäänkö viivakoodia. Jos olet määrittänyt [Layout (Asettelu)]-välilehdellä koko sivun koko sivun pyöritysasetuksen ja määrität sen lisäksi tällä asetuksella viivakoodin pyörityksen, viivakoodia pyöritetään näiden kahden asetuksen arvojen yhteenlasketun summan verran. Esimerkki: Jos valitset [Layout (Asettelu)]-välilehdellä [Rotate by 90 Degrees (Pyöritä 90 astetta)] -asetuksen ja tässä asetuksessa vaihtoehdon [Rotate by 90 Degrees (Pyöritä 90 astetta)], viivakoodia pyöritetään 180 astetta. Sallii viivakoodimerkkien syöttämisen binäärimuodossa. Lisää (viivakoodin lukemiseen vaadittavan) tyhjän alueen viivakoodin molemmille puolille. 4 Rekisteröi viivakoodi napsauttamalla [Käytä]-painiketta. 68
69 Kappale 3 Tulostinohjaimen käyttäminen Viivakoodin tulostaminen 1 Kirjoita tulostettavat merkit. Määritä viivakoodifontti, fontin koko pisteinä ja oman alueesi kieli. Varmista, että määrität valitun viivakoodifontin pistekoon. Jos et olet varma koosta, voit tarkistaa sen Tulostusmääritykset-kohdan [Barcode (Viivakoodi)]-välilehdeltä. Viivakoodifonttien määrittäminen (p.67) Esimerkki: jos valitset Viivakoodi1, pistekoon tulisi olla 65 ja kieliasetuksen Western. Kun olet valinnut asetukset, tulosta tiedot. 3 69
70 D-koodin tulostaminen Tulostinohjain sisältää D koodifontteja. D koodien tulostaminen ei edellytä D koodien kuvaksi muuntamista. D koodit tulostuvat erittäin tarkasti..net ympäristössä tulostaminen edellyttää Unicode fonttien korvausasetusten määrittämistä. Korvattavia Unicode fontteja ei voi käyttää muuhun kuin D koodien tulostamiseen. Valitse [Document Settings (Asiakirjan asetukset)] -välilehdeltä hidas tulostusnopeus. Symboleista voi tulla epätarkkoja eikä niitä voida lukea, jos tulostusnopeus on liian suuri. D-koodifonttien määrittäminen D-koodifonttia voidaan käyttää heti, kun D-koodin tyyppi ja koko on rekisteröity. Avaa tulostinohjaimen asetukset tulostinohjaimen Ominaisuudet-valikosta ja noudata alla olevia ohjeita. 1 Valitse [D Code (D-koodi)] -välilehti kohdasta Tulostusmääritykset. Valitse Dkoodifontti [Font Name (Fontin nimi)] -pudotusvalikosta ja valitse sen jälkeen Dkoodin tyyppi [Type (Tyyppi)]-pudotusvalikosta. Asetus Font Name (Fontin nimi) Points (Pistettä) Alias (Alias) Type (Tyyppi) Kuvaus Voit määrittää enintään kahdeksan D-koodifonttia (D-koodi1 D-koodi8). Ohjelmoitaessa fontti tulee määrittää käyttämällä asetusta Font Name (Fontin nimi) tai Alias (Alias). Näyttää D-koodin fonttikoon. Määritä tulostettaessa tämä fonttikoko omassa sovelluksessasi. Tämän avulla voi tehdä valinnaisia asetuksia. Alias voidaan määrittää myös ohjelmoinnin yhteydessä. Määrittää D-koodin tyypin. (QR-koodi, FDF417, jne.) 70
71 Kappale 3 Tulostinohjaimen käyttäminen 3 Napsauta [Advanced Settings... (Lisäasetukset...)] -painiketta. D-koodin lisäasetusten näyttö avautuu. Määritä D-koodin tarkat asetukset. Kun olet valmis, napsauta [OK (OK)]-painiketta. Lisätietoja on tulostinohjaimen käyttöohjeessa (Advanced Printer Driver Ver. 4 Printer Setting Guide). Asetus Advanced settings (Advanced Asetukset) Rotation (Pyöritys) Hex Input Mode (Hexsyöttötila) Add Quiet Zone (Lisää tyhjä alue) Kuvaus Tässä kohdassa voit määrittää D-koodin koon, virheenkorjaustason jne. Asetukset vaihtelevat D-koodin tyypin mukaan. Määrittää, pyöritetäänkö D-koodia. Jos olet määrittänyt [Layout (Asettelu)]-välilehdellä koko sivun koko sivun pyöritysasetuksen ja määrität sen lisäksi tällä asetuksella D-koodin pyörityksen, D-koodia pyöritetään näiden kahden asetuksen arvojen yhteenlasketun summan verran. Esimerkki: Jos valitset [Layout (Asettelu)]-välilehdellä [Rotate by 90 Degrees (Pyöritä 90 astetta)] -asetuksen ja tässä asetuksessa vaihtoehdon [Rotate by 90 Degrees (Pyöritä 90 astetta)], D-koodia pyöritetään 180 astetta. Sallii D-koodimerkkien syöttämisen binäärimuodossa. Lisää (D-koodin lukemiseen vaadittavan) tyhjän alueen D-koodin molemmille puolille. 3 4 Rekisteröi D-koodi napsauttamalla [Käytä]-painiketta. 71
72 D-koodin tulostaminen 1 Kirjoita tulostettavat merkit. Määritä D-koodifontti, fontin koko pisteinä ja oman alueesi kieli. Varmista, että määrität valitun D-koodifontin pistekoon. Jos et ole varma koosta, voit tarkistaa sen Tulostusmääritykset-kohdan [D Code (D-koodi)] -välilehdeltä. D-koodifonttien määrittäminen (p.70) Esimerkki: jos valitset D-koodi1, pistekoon tulisi olla 9,5 ja kieliasetuksen Western. Kun olet valinnut asetukset, tulosta tiedot. 7
73 Kappale 3 Tulostinohjaimen käyttäminen Logon tulostaminen Logoja voidaan tulostaa jokaisen sivun alkuun tai loppuun. Logot voidaan tallentaa tulostimen muistiin, josta ne luetaan tulostettaessa. Soveltuu kuvien (esim. kaupan logo) tulostamiseen. TM T0 Utility ohjelman avulla tulostimeen voidaan tallentaa BMP, JPEG, GIF ja PNGtiedostoja. Tallennettavan logon enimmäiskoko on 047 x 831 kuvapistettä (leveys x korkeus). Logotiedoston käsittely Jos haluat tulostaa 50 mm leveän ja 15 mm korkean logon, laske logon koko seuraavalla kaavalla: Kaava: Kuvapisteet = Pituus (cm) /,54 (tuuma) x kuittitulostimen tarkkuus (dpi) Leveys: 6,0 /,54 x 03 = 480 kuvapistettä Korkeus:,0 /,54 x 03 = 160 kuvapistettä Tässä tapauksessa logotiedoston koon tulee olla siis 480 x 160 kuvapistettä. Logojen tallentaminen TM-T0 Utility tallentaa logotiedostot kuittitulostimen NV-muistiin (pysyväismuistiin). Tallennettuja tiedostoja ei poisteta edes silloin, kun tulostin sammutetaan. Logojen tallentaminen (p.9) Logon tulostusasetusten määrittäminen 3 1 Valitse [Document Settings (Asiakirjan asetukset)] -välilehti kohdasta Tulostusmääritykset. Valitse luettelosta [Logo Printing (Logon tulostus)]. Valitse, mihin kohtaan logo tulostetaan. Valitse jokin vaihtoehdoista [Start of Document (Asiakirjan alku)] / [End of Document (Asiakirjan loppu)] / [Start of Page (Sivun alku)] / [End of Page (Sivun loppu)]. 73
74 3 Valitse tulostettava logo ja kohta, johon haluat tulostaa sen. Kun olet valmis, napsauta [OK]-painiketta. Asetus Select logo (Valitse logo) Key Code (Avainkoodi) Kuvaus Valitse [Logo registered in the printer (Tulostimeen tallennettu logo)]. Määritä tulostettavan logon avainkoodi. Käytettävissä olevat avainkoodit on nähtävissä TM-T0 Utility:n kohdassa Logojen tallentaminen. Logojen tallentaminen (p.9) Esimerkki: Jos logot on tallennettu alla olevan TM-T0 Utility:n Logojen tallentaminen - kohdan mukaisesti, avainkoodiksi voidaan määrittää [48, 48] / [48, 49] / [48, 50]. Print Position (Tulostuskohta) Määrittää logon tulostuskohdan. Valitse [Left (Vasen)] / [Center (Keski)] / [Right (Oikea)]. 74
75 Kappale 3 Tulostinohjaimen käyttäminen Logon tulostaminen 1 Kirjoita tulostettavat merkit. Logon tulostaminen ei vaadi tässä kohdassa mitään asetuksia, sillä logon tyyppi, tulostuskohta ja muut asetukset on määritetty on TM- T0 Utility -ohjelmalla. Tulosta tiedot. Logo tulostuu TM-T0 Utility -ohjelmassa määritettyyn kohtaan. 3 75
76 Kuvien puolisävyasetukset Kuvan tulostuslaatua voidaan parantaa puolisävyasetuksilla. Käytettävissäsi on seuraavat asetukset: Ditheröintityyppi Kirkkaus Valitse [Halftone Settings (Puolisävyasetukset)] -välilehti kohdasta Tulostusmääritykset. Valitse ditheröinti ja kirkkaus ja napsauta sitten [OK]-painiketta. Asetus Dither Type (Ditheröinti) Brightness (Kirkkaus) Kuvaus Määrittää ditheröintialgoritmin. Valitusta ditheröintityypistä riippuen kuva näytetään erilaisina pistekuvioina. Valitse jokin vaihtoehdoista [Dispersed Ordered Dither (Hajoitettu ditheröinti)] / [Clustered Ordered Dither (Karkea ditheröinti)] / [Error Diffusion (Virhediffuusio)] / [Threshold (Raja-arvo)]. Määritä kuvan kirkkaus. Kuva näytetään pistekuviona valitun kirkkausasetuksen mukaan. 76
77 Kappale 3 Tulostinohjaimen käyttäminen Valinnainen summeri Laitteessa voidaan käyttää valinnaista ulkoista summeria. Ulkoista äänimerkkiä käytettäessä voidaan määrittää summerin soittokertojen määrä ja soittoääni. Summerin asetukset 1 Valitse [Document Settings (Asiakirjan asetukset)] -välilehti kohdasta Tulostusmääritykset. Valitse luettelosta [Option buzzer (Valinnan äänimerkki)]. 3 Valitse, milloin summeri toistetaan. Valitse jokin vaihtoehdoista [Start of Document (Asiakirjan alku)] / [End of Document (Asiakirjan loppu)] / [Start of Page (Sivun alku)] / [End of Page (Sivun loppu)]. Määritä summeri. Kun olet valmis, napsauta [OK]-painiketta. 3 Asetus Select buzzer (Valitse äänimerkki) Do not sound the buzzer (Älä anna äänimerkkiä) Sound external buzzer (Toista ulkoinen äänimerkki) Pattern (Kuvio) Count (Määrä) Kuvaus Valitse summerin asetus. Älä käytä summeria. Käytä ulkoista valinnaista summeria. Valitse summerin ääni viidestä vaihtoehdosta: A E. Määritä summerin soittokertojen lukumäärä. 77
78 Kassakone Voit määrittää, että laitteeseen liitetty kassakone avautuu joko ennen tulostusta tai tulostuksen jälkeen. Kassakone suljetaan manuaalisesti. Kassakoneen avaaminen tulostinohjaimen asetuksilla 1 Valitse [Document Settings (Asiakirjan asetukset)] -välilehti kohdasta Tulostusmääritykset. Valitse näyttöön avautuvasta luettelosta [Cash Drawer (Kassakone)]. Määritä kassakoneen asetukset. Kun olet valmis, napsauta [OK]-painiketta. EPSON-kassakone avautuu seuraavilla asetuksilla: Asetus Cash Drawer #1 ( Pins) (Kassakone #1 ( nastaa)) Cash Drawer # (5 Pins) (Kassakone # (5 nastaa)) Open before printing (Avaa ennen tulostusta) Open after printing (Avaa tulostuksen jälkeen) Kuvaus Määrittää kassakoneen asetukseksi Do not open (Do not send command) (Älä avaa (älä lähetä komentoa)). Määritä kassakoneen avautumaan. Kassakone avautuu ennen tulostusta. Kassakone avautuu tulostuksen jälkeen. 78
79 Kappale 3 Tulostinohjaimen käyttäminen Automaattinen paperileikkuri Voit määrittää, milloin paperi leikataan automaattisella leikkurilla. Automaattisen leikkurin asetusten määrittäminen 1 Valitse [Document Settings (Asiakirjan asetukset)] -välilehti kohdasta Tulostusmääritykset. Valitse näyttöön avautuvasta luettelosta [Paper Source (Paperilähde)]. 3 Määritä automaattisen paperileikkurin asetukset. Kun olet valmis, napsauta [OK]- painiketta. Asetus Document[Feed,Cut] Document[Feed,No Cut] Document[No Feed,Cut] Document[No Feed,No Cut] Page[Feed,Cut] Page[Feed,No Cut] Page[No Feed,Cut] Custom (Mukautettu) Kuvaus Paperia syötetään ja se leikataan jokaisen tulostustyön jälkeen. Paperia syötetään, mutta ei leikata jokaisen tulostustyön jälkeen. Paperi leikataan, mutta sitä ei syötetä jokaisen tulostustyön päättymisen jälkeen. Automaattisen leikkurin ja tulostuspään välisen tilan takia (1 cm kuittitulostinmallista riippuen) tulostetaan vähimmäisyläreunus, vaikka yläreunukseksi olisi määritetty 0 (nolla). Jotta tulosteeseen ei jää turhaa tyhjää tilaa, tämän asetuksen avulla voidaan tulostaa seuraavan sivun yläosa (esim. kaupan logot) edellisen sivun alaosaan ja leikata paperi sitten syöttämättä sitä. Näin voidaan hyödyntää kuittitulostimen fyysisen tilan luoma yläreunus. Paperia ei syötetä eikä leikata jokaisen tulostustyön jälkeen. Paperia syötetään ja se leikataan jokaisen sivun tulostamisen jälkeen. Paperia syötetään, mutta ei leikata jokaisen sivun tulostamisen jälkeen. Paperi leikataan, mutta sitä ei syötetä jokaisen sivun tulostamisen jälkeen. Määritä mukautetut asetukset. Tämän asetuksen valinta avaa mukautettujen asetusten näytön. 79
80 80
81 Kappale 4 TM-T0 Utility TM-T0 Utility Tässä kappaleessa kerrotaan, miten tulostimen määritysten tekemiseen käytettävää TM-T0 Utility - ohjelmaa käytetään. Johdanto Kun tallennat asetuksia, älä sammuta tulostinta tai katkaise tulostimen ja tietokoneen välistä yhteyttä. TM-T0 Utility -ohjelmassa on seuraavat toiminnot: Normaalikäyttäjät Toiminnan tarkistus p. 90 Elektroninen lehti *1 *3 *4 Logojen tallentaminen p. 9 Kuponkiasetukset *1 *3 *4 * *4 Paperikoon pienennysasetukset Automaattiset paperin leikkausasetukset * p. 98 Tulostimen pääkäyttäjät Tulostuksenohjauksen asetukset p. 100 Fonttiasetukset p. 101 Valinnainen summeri p. 10 Tiedonsiirtoliitännän asetukset p. 104 Asetusten varmuuskopiointi/palautus p *1 Ei toimi Windows 000 -käyttöjärjestelmässä. * Koska tätä ei voida käyttää joissakin tulostinversioissa, se ei välttämättä näy. *3 Jos kupongin ohjainta tai Virtual Port Driver -versiota 8 ei ole asennettu, tämä ei näy. *4 Katso lisätietoa asiakirjasta TM-T0 Utility User s Manual. 81
82 TM-T0 Utility -ohjelman käynnistäminen TM-T0 Utility -ohjelman käynnistäminen Ota TM-T0 Utility käyttöön seuraavasti. Jos olet valinnut Helpon asennuksen vaiheessa 10 [Run TM-T0 Utility (Suorita TM-T0 Utility)], aloita vaiheesta. 1 Valitse [Käynnistä] - [Kaikki ohjelmat] - [EPSON] - [TM-T0 Software] - [TM-T0 Utility]. Seuraava näyttö avautuu. Valitse käytettävä tulostin ja napsauta [OK (OK)]- painiketta. Jos haluat vaihtaa TM-T0 Utility -ohjelman kieltä, paina [Select Language (Valitse kieli)] -painiketta. Jos tulostinta ei näytetä, napsauta [Add Port (Lisää portti)] -painiketta. Siirry tämän jälkeen seuraavaan osioon: Tietoliikenneportin lisääminen ja TM-T0 Utility -ohjelman käynnistäminen (p.84). Napsauta [Add Port (Lisää portti)] painiketta, kun haluat määrittää uuden tulostinportin. Tietoliikenneportin lisääminen ja TM T0 Utility ohjelman käynnistäminen (p.84) Jos haluat poistaa portin, valitse portti ja napsauta [Delete Port (Poista portti)] painiketta. 8
83 Kappale 4 TM-T0 Utility 3 TM-T0 Utility käynnistyy. Kun yhteys tulostimeen on muodostettu, tulostimelta saadut tulostimen asetukset näytetään [Printer settings (Tulostinasetukset)]- näytössä. USB-porttiin yhdistetyn tulostimen voi tunnistaa suorittamalla TM-T0 Utility -ohjelman [Test Printing (Testituloste)] -toiminnon tai tarkistamalla tulostimen kyljessä olevan sarjanumeron ja TM-T0 Utility - ohjelman sarjanumeron. 4 83
84 Tietoliikenneportin lisääminen ja TM-T0 Utility -ohjelman käynnistäminen Lisää tietoliikenneportti seuraavien ohjeiden mukaisesti: 1 Valitse [Käynnistä] - [Kaikki ohjelmat] - [EPSON] - [TM-T0 Software] - [TM-T0 Utility]. Seuraava näyttö avautuu. Napsauta [Add Port (Lisää portti)] -painiketta. 3 [Add Port (Lisää portti)] -näyttö avautuu. Määritä lisättävä portti. Napsauta sen jälkeen [OK (OK)]-painiketta. Jos porttiin ei saada yhteyttä, näyttöön tulee virheilmoitus. Tällöin porttia ei voida lisätä. Varmista, että tulostin on kytketty oikein ja tarkista yhteysasetukset. Kun napsautat [Communication test (Yhteystesti)] painiketta, yhteystestin tulokset tulevat näyttöön. Toiminto ei tulosta testisivua. 84
85 Kappale 4 TM-T0 Utility Serial (Sarja) Port: (Portti:) Parallel (Rinnakkais) USB (USB) Asetus Search (Haku) Communication speed: (Yhteysnopeus:) Parity: (Pariteetti:) Data Bit: (Databitti:) Stop Bit: (Stop-bitti:) Virtual Port Settings (Virtuaaliportin asetukset) Communication test (Yhteystesti) Asetus Port: (Portti:) Search (Haku) Virtual Port Settings (Virtuaaliportin asetukset) Communication test (Yhteystesti) Asetus Port: (Portti:) Search (Haku) Communication test (Yhteystesti) Ethernet (Ethernet) Asetus IP Address: (IP-osoite:) Search (Haku) Advanced settings (TMNet WinConfig) (Lisäasetukset (TMNet WinConfig)) Communication test (Yhteystesti) Kuvaus Valitsee tietokoneen sarjaportin, jota käytät. Hakee käytettävissä olevia sarjaportteja. Määrittää yhteysnopeuden. Määrittää pariteetin. Määrittää databitin pituuden. Määrittää stop-bitin. Käynnistää Virtuaaliportin asetukset -työkalun. Virtuaaliportin asetukset -työkalusta on lisätietoja sen käyttöohjeessa. Suorittaa yhteystestin. Kuvaus Valitsee tietokoneen sarjaportin, jota käytät. Hakee käytettävissä olevia rinnakkaisportteja. Käynnistää Virtuaaliportin asetukset -työkalun. Virtuaaliportin asetukset -työkalusta on lisätietoja sen käyttöohjeessa. Suorittaa yhteystestin. Kuvaus Valitsee käyttämäsi USB-portin. Hakee käytettävissä olevia USB-portteja. Suorittaa yhteystestin. Kuvaus Määrittää käyttämäsi tulostimen IP-osoitteen. Hakee verkosta TM-T0 -tulostimia ja näyttää niiden IP-osoitteet. Käynnistää TMNet WinConfig -ohjelman. Määritä TMNet WinConfig - ohjelmaa käyttävän tulostimen verkkoasetukset. Suorittaa yhteystestin. 4 Jos TM-T0 ja sen määritetty IP-osoite eivät näy edes [Search (Haku)]-painikkeen painamisen jälkeen, syötä TM-T0 -tulostimen IP-osoite suoraan kohtaan IP Address: (IP-osoite:). 85
86 4 Seuraava näyttö avautuu uudelleen. Valitse lisätty portti ja napsauta [OK (OK)]- painiketta. 5 TM-T0 Utility käynnistyy. 86
87 Kappale 4 TM-T0 Utility Nykyiset asetukset Tämän toiminnon avulla voit tarkistaa tulostimen asetukset ja huoltolaskurin. Asetus Storing Logos (Logojen tallentaminen) Automatic Paper Cut Settings (Autom. paperinleikkauksen asetukset) Coupon Settings (Kuponkiasetukset) *1 Paper Reduction Settings (Paperin pienennysasetukset) * Printing Control (Tulostuksenohjaus) Font (Fontti) Optional Buzzer (Valinnainen summeri) Communication I/F (Tiedonsiirtoliittymä) Details (Lisätiedot) Kuvaus Näyttää tallennettujen logojen määrän ja niiden koot. Näyttää automaattisen paperinleikkaustoiminnon asetukset. Näyttää kuponkiasetukset. Näyttää paperin pienennyksen Käyttöön / Pois käytöstä -asetuksen. Näyttää paperin leveyden ja tulostustummuuden asetukset. Näyttää laitefontin koodisivun ja kansainvälisen merkistön. Näyttää summerin asetukset. Näyttää portin yhteysasetukset. Näyttää USB -liitännän tiedot ja huoltolaskurin. Lisätiedot (p.88) 4 *1 Jos kupongin ohjainta tai Virtual Port Driver -versiota 8 ei ole asennettu, tämä ei näy. * Koska tätä ei voida käyttää joissakin tulostinversioissa, se ei välttämättä näy. 87
88 Lisätiedot Liitännän tiedot Liitännän tiedot eivät tule näkyviin sarja- tai rinnakkaisliitäntää käytettäessä. Tällöin näyttöön tulee vain huoltolaskuri. USB I/F (USB I/F) Asetus USB Device: (USB-laite:) USB Device Version: (USB-laiteversio:) USB ID: (USB-tunnus:) USB Information: (USBtiedot:) Näyttää laitteen nimen. Näyttää laitteen version. Kuvaus Näyttää sarjanumeron. Näyttää liitännälle tunnistamistarkoitusta varten määritetyn merkkijonon. Ethernet I/F (Ethernet liitäntä) Asetus Ethernet I/F: (Ethernetliitäntä:) MAC address: (MACosoite:) Hardware version: (Laiteversio:) Software version: (Ohjelmistoversio:) Kuvaus Näyttää laitteen nimen. Näyttää liitännän MAC-osoiteasetuksen. Näyttää liitännän laiteversion. Näyttää liitännän ohjelmistoversion. 88
89 Kappale 4 TM-T0 Utility Huoltolaskuri Tämän toiminnon avulla voit tarkistaa seuraavat laskurit ja nollata joitakin niistä. Kumulatiivista laskuria ei voi nollata. Length of paper feed [km] (Syötetty paperi [km]) Number of autocutter operations [Times] (Autom. leikkurin toimintojen määrä [kertaa]) 4 89
90 Toiminnan tarkistus Tämän toiminnon avulla voit tarkistaa tulostimen toiminnan sekä tulostimen ja ohjaimen välisen yhteyden. Tee määritykset seuraavasti: 1 Napsauta [Operation Check (Toiminnan tarkistus)] -painiketta. Napsauta tarkistettavan kohteen painiketta. Voit tarkistaa seuraavat kohdat: Unit Test (Laitetesti) Asetus Communication Test (Yhteystesti) Test Printing (Testituloste) Print Logo (Tulosta logo) Print Font (Tulosta fontti) Open Drawer (Avaa laatikko) Test Buzzer (Testaa summeri) Driver Test (Ajuritesti) Asetus Select the driver to test: (Valitse testattava ajuri:) Test Printing (Testituloste) Kuvaus Tarkistaa, toimiiko tietokoneen ja tulostimen välinen yhteys normaalisti. Tulostaa testisivun. Voit tarkistaa, toimiiko tulostin oikein. Tulostaa tulostimeen tallennetun logon. Tulostaa tulostimeen tallennetut fontit. Avaa tulostimeen liitetyn kassakoneen. Toistaa tulostimeen liitetyn ulkoisen, valinnaisen summerin. Kuvaus Valitse tarkistettava ohjain. Tulostaa testisivun. Voit tarkistaa, toimiiko tulostin oikein. Testaa tulostus -toiminto ei ole käytettävissä Windows 000 -käyttöjärjestelmässä. 90
91 Kappale 4 TM-T0 Utility Electronic Journal (Elektroninen lehti) Asetus Enable electronic journal: (Ota käyttöön elektroninen lehti:) Open: (Avoin:) Kuvaus elektroninen lehti Käytössä/Pois käytöstä. (Aktivoituu rastittaessa) näyttää elektronisen lehden näytön. 4 91
92 Logojen tallentaminen Tämän toiminnon avulla määrittää tulostimeen tallennettavat logot. Tässä kappaleessa kerrotaan, miten tulostimeen tallennettavat logot määritetään. Tämän apuohjelman voit tulostaa aiemmin tulostimeen tallennetun logosi, mutta et voi muokata sitä tai palauttaa sitä tiedostoksi. Jos käytät logon tallennuksessa OPOSia, katso lisätietoja kappaleen 5 kohdasta Storing Logos (Logojen tallentaminen). [Storing Logos (Logojen tallentaminen)] -toiminnossa on seuraavat ominaisuudet. Asetus Key Code LIst (Avainkoodien luettelo) Add (Lisää) Edit (Muokkaa) Delete (Poista) Test print (Testituloste) Change Logo Mode (Vaihda logotilaa) Kuvaus Näyttää tulostimeen rekisteröidyt ja lisättävät logot. Tulostimeen rekisteröityjen logojen avainkoodin edessä on. Lisää logotiedot luetteloon. Muokkaa valittujen logotietojen puolisävy- ja kirkkausasetuksia. Poistaa valitut logotiedot luettelosta tai tulostimeen tallennetut logot. Tulostaa valitut logot. Näyttää Select Mode for Storing Logo (Valitse logojen tallennustila) -näytön, jossa voit muuttaa [Storing Logos (Logojen tallentaminen)] -asetustilaa. Nykyinen asetus näkyy kohdan [Storing Logos (Logojen tallentaminen)] alapuolella. First Key-code Selection Mode (Ensimmäisen avainkoodin valintatila) Määrittää logon tunnistuskoodin. 9
93 Kappale 4 TM-T0 Utility Asetus Automatically set the key-code for the logo to be stored. (Aseta avainkoodi automaattisesti logon tallennusta varten.) Advanced Printer Driver Control Font Setting Mode (Advanced Printer Driver -ohjauksen fontin asetustila) Key-code Nonuse Mode (not recommended) (Avainkoodi ei käytössä -tila (ei suositella)) Key-code Management (Avainkoodien ylläpito) Kuvaus Jos tämä on käytössä, rekisteröitävien logojen avainkoodit määritetään automaattisesti. Jos tämä ei ole käytössä, avainkoodit määritetään logoja lisättäessä tai muokattaessa. Advanced Printer Driver -ohjaimen avulla voit määrittää logollesi ohjausfontin (h l) sen sijaan, että käyttäisit avainkoodia. Ei suositella. Voit tarkistaa tulostimeen tallennetun logon avainkoodin tai poistaa logoja. Get KeyCode (Hae avainkoodi) Preview (Esikatselu) Logo Indicator (Logokuvake) Save to File (Tall. Tiedostoon) Store to Printer (Tallenna tulostimeen) Hankkii rekisteröidyt avainkoodinumerot. Näyttää tulostimeen tallennettavan logokuvan. Toiminto ei näytä tulostimeen aiemmin tallennettuja logokuvia. Kuvake: Tulostimen logoille rekisteröitävissä olevan muistin koko Tilaa logoille: Luettelossa näytettävien logojen koko Käytetty tila: Rekisteröityjen logojen koko Tallenna määritetyt logotiedot tiedostoksi, joka tallennetaan tulostimeen. Tiedot voidaan tallentaa myös BMP-tiedostoksi. Tallentaa määritetyt logotiedot tulostimeen. 4 93
94 Logon lisääminen Lisää logo seuraavien ohjeiden mukaisesti: 1 Napsauta [Add (Lisää)]-painiketta. Määritä kuva, jota käytetään logona. Kuva voi olla kooltaan enintään 047 (L) x 831 (K) kuvapistettä, ja sen tulee olla bmp-, jpeg-, gif- tai png-muodossa. Jos logo on paperin leveyttä suurempi, näyttöön tulee varoitus. Napsauta [OK (OK)]- painiketta ja pienennä logon kokoa vaiheen 3 [Logo Edit (Logon muokkaaminen)] -näytössä. Paperin leveys - sarakkeiden määrä: Kuvapistettä 80mm - 48 saraketta mm - 4 saraketta mm - 4 saraketta mm - 35 saraketta 40 94
95 Kappale 4 TM-T0 Utility 3 [Logo Edit (Logon muokkaaminen)] -näyttö avautuu. Muokkaa logoa ja tarkista tulos näytön yläosassa olevasta esikatselusta. Kun olet valmis, napsauta [OK (OK)]- painiketta. 4 Voit tehdä seuraavia muokkauksia: Asetus Image width (Kuvan leveys) Resize (Muuta kokoa) Half toning: (Puolisävytys:) Brightness: (Kirkkaus:) Density: (Tiheys:) Kuvaus Määritä (millimetreinä) leveys, johon kuvan koko muutetaan. Määrittää, muutetaanko kuvan kokoa. Jos kuvan leveys ylittää paperin leveyden ja koon muuttaminen ei ole käytössä, paperin leveyden ylittävä kuvan osa leikkautuu pois. Määrittää kuvan puolisävytysasetukset. Määrittää kuvan kirkkauden. Asettaa tulostuspitoisuuden. Jos logotila on [First Key-code Selection Mode (Ensimmäisen avainkoodin valintatila)] ja [Automatically set the keycode for the logo to be stored. (Aseta avainkoodi automaattisesti logon tallennusta varten.)] ei ole käytössä, "Key-code Settings (Avainkoodien asetukset)" -näyttö näytetään. Määritä avainkoodi ja napsauta [OK] (OK) -painiketta. Jos logotila on jokin muu kuin [First Key-code Selection Mode (Ensimmäisen avainkoodin valintatila)] tai [Automatically set the keycode for the logo to be stored. (Aseta avainkoodi automaattisesti logon tallennusta varten.)] on käytössä, "Key-code Settings (Avainkoodien asetukset)" -näyttöä ei näytetä. 4 95
Software käyttöohje M00026006 FI
 M00026006 FI Varoitukset ja tavaramerkit Varoitukset ja tavaramerkit Varoitukset Mitään tämän asiakirjan osaa ei saa jäljentää, tallentaa hakujärjestelmään tai lähettää missään muodossa tai millään menetelmällä
M00026006 FI Varoitukset ja tavaramerkit Varoitukset ja tavaramerkit Varoitukset Mitään tämän asiakirjan osaa ei saa jäljentää, tallentaa hakujärjestelmään tai lähettää missään muodossa tai millään menetelmällä
Software käyttöohje. Johdanto. Asennus. Tulostinohjaimen käyttäminen. TM-T20 Utility. Tietoja sovelluskehityksestä. M00026001FI Rev.
 Software käyttöohje Johdanto TM-T0 Software Installer -asennusohjelman ominaisuudet. Asennus Asentaminen ja asennuksen poisto. Tulostinohjaimen käyttäminen Perustulostustoiminnot ja muut hyödylliset toiminnot.
Software käyttöohje Johdanto TM-T0 Software Installer -asennusohjelman ominaisuudet. Asennus Asentaminen ja asennuksen poisto. Tulostinohjaimen käyttäminen Perustulostustoiminnot ja muut hyödylliset toiminnot.
Software käyttöohje M00068500 FI
 M00068500 FI Varoitukset ja tavaramerkit Varoitukset ja tavaramerkit Varoitukset Mitään tämän asiakirjan osaa ei saa jäljentää, tallentaa hakujärjestelmään tai lähettää missään muodossa tai millään menetelmällä
M00068500 FI Varoitukset ja tavaramerkit Varoitukset ja tavaramerkit Varoitukset Mitään tämän asiakirjan osaa ei saa jäljentää, tallentaa hakujärjestelmään tai lähettää missään muodossa tai millään menetelmällä
Software käyttöohje M FI
 M00023005 FI Varoitukset ja tavaramerkit Varoitukset ja tavaramerkit Varoitukset Mitään tämän asiakirjan osaa ei saa jäljentää, tallentaa hakujärjestelmään tai lähettää missään muodossa tai millään menetelmällä
M00023005 FI Varoitukset ja tavaramerkit Varoitukset ja tavaramerkit Varoitukset Mitään tämän asiakirjan osaa ei saa jäljentää, tallentaa hakujärjestelmään tai lähettää missään muodossa tai millään menetelmällä
PIKAOPAS. Nokia Connectivity Cable Drivers -ohjainten asentaminen
 PIKAOPAS Nokia Connectivity Cable Drivers -ohjainten asentaminen Sisällysluettelo 1. Johdanto...1 2. Mitä tarvitaan...1 3. Nokia Connectivity Cable Drivers -ohjainten asentaminen...2 3.1 Ennen asennusta...2
PIKAOPAS Nokia Connectivity Cable Drivers -ohjainten asentaminen Sisällysluettelo 1. Johdanto...1 2. Mitä tarvitaan...1 3. Nokia Connectivity Cable Drivers -ohjainten asentaminen...2 3.1 Ennen asennusta...2
Ohjelmiston asennusopas NPD4758-00 FI
 NPD4758-00 FI Ohjelmiston asennus USB-liitäntää koskeva huomautus: Älä liitä USB-johtoa ennen kuin ohjeissa määrätään tekemään niin. Jos tämä näyttö tulee esiin, napsauta Cancel (Peruuta). Ethernet-liitäntää
NPD4758-00 FI Ohjelmiston asennus USB-liitäntää koskeva huomautus: Älä liitä USB-johtoa ennen kuin ohjeissa määrätään tekemään niin. Jos tämä näyttö tulee esiin, napsauta Cancel (Peruuta). Ethernet-liitäntää
Fiery Driver Configurator
 2015 Electronics For Imaging, Inc. Tämän julkaisun tiedot kuuluvat tämän tuotteen Lakisääteisien ilmoitusten piiriin. 16. marraskuuta 2015 Sisällys 3 Sisällys Fiery Driver Configurator...5 Järjestelmävaatimukset...5
2015 Electronics For Imaging, Inc. Tämän julkaisun tiedot kuuluvat tämän tuotteen Lakisääteisien ilmoitusten piiriin. 16. marraskuuta 2015 Sisällys 3 Sisällys Fiery Driver Configurator...5 Järjestelmävaatimukset...5
PIKAOPAS. Nokia Connectivity Cable Drivers -ohjainten asentaminen
 PIKAOPAS Nokia Connectivity Cable Drivers -ohjainten asentaminen Sisällysluettelo 1. Johdanto...1 2. Mitä tarvitaan...1 3. Nokia Connectivity Cable Drivers -ohjainten asentaminen...2 3.1 Ennen asennusta...2
PIKAOPAS Nokia Connectivity Cable Drivers -ohjainten asentaminen Sisällysluettelo 1. Johdanto...1 2. Mitä tarvitaan...1 3. Nokia Connectivity Cable Drivers -ohjainten asentaminen...2 3.1 Ennen asennusta...2
Digitaalikamera Ohjelmisto-opas
 EPSON-digitaalikamera / Digitaalikamera Ohjelmisto-opas Kaikki oikeudet pidätetään. Mitään osaa tästä julkaisusta ei saa jäljentää, tallentaa tai siirtää missään muodossa tai millään tavoin elektronisesti,
EPSON-digitaalikamera / Digitaalikamera Ohjelmisto-opas Kaikki oikeudet pidätetään. Mitään osaa tästä julkaisusta ei saa jäljentää, tallentaa tai siirtää missään muodossa tai millään tavoin elektronisesti,
Motorola Phone Tools. Pikaopas
 Motorola Phone Tools Pikaopas Sisältö Vähimmäisvaatimukset... 2 Ennen asennusta Motorola Phone Tools... 3 Asentaminen Motorola Phone Tools... 4 Matkapuhelimen asennus ja määritys... 5 Online-rekisteröinti...
Motorola Phone Tools Pikaopas Sisältö Vähimmäisvaatimukset... 2 Ennen asennusta Motorola Phone Tools... 3 Asentaminen Motorola Phone Tools... 4 Matkapuhelimen asennus ja määritys... 5 Online-rekisteröinti...
Käyttöoppaasi. SHARP MX250E/F/FE/MX300E/W/WE http://fi.yourpdfguides.com/dref/5390110
 Voit lukea suosituksia käyttäjän oppaista, teknisistä ohjeista tai asennusohjeista tuotteelle. Löydät kysymyksiisi vastaukset käyttöoppaasta ( tiedot, ohjearvot, turvallisuusohjeet, koko, lisävarusteet
Voit lukea suosituksia käyttäjän oppaista, teknisistä ohjeista tai asennusohjeista tuotteelle. Löydät kysymyksiisi vastaukset käyttöoppaasta ( tiedot, ohjearvot, turvallisuusohjeet, koko, lisävarusteet
PRINTER DRIVER PÄÄKÄYTTÄJÄN OPAS
 PÄÄKÄYTTÄJÄN OPAS OpusCapita pidättää oikeuden muuttaa tuotteen ominaisuuksia ja tätä tuotekuvausta. Uusimmat versiot julkaistaan osoitteessa www.opuscapita.com/terms. 1. TEHTÄVÄKUVAUS Pääkäyttäjällä on
PÄÄKÄYTTÄJÄN OPAS OpusCapita pidättää oikeuden muuttaa tuotteen ominaisuuksia ja tätä tuotekuvausta. Uusimmat versiot julkaistaan osoitteessa www.opuscapita.com/terms. 1. TEHTÄVÄKUVAUS Pääkäyttäjällä on
Tulostimen asentaminen Software and Documentation -CD-levyn avulla tietokoneeseen ja suorita asennusohjelma uudelleen.
 Sivu 1/7 Kytkentäopas Tulostimen asentaminen paikallisesti (Windows) Huomautus: Kun asennat paikallisesti liitettyä tulostinta eikä Ohjelmisto ja käyttöoppaat -CD-levy ei tue käyttöjärjestelmää, käytä
Sivu 1/7 Kytkentäopas Tulostimen asentaminen paikallisesti (Windows) Huomautus: Kun asennat paikallisesti liitettyä tulostinta eikä Ohjelmisto ja käyttöoppaat -CD-levy ei tue käyttöjärjestelmää, käytä
Kytkentäopas. Windows-ohjeet paikallisesti liitettyä tulostinta varten. Ennen Windows-tulostinohjelmiston asentamista
 Sivu 1/5 Kytkentäopas Windows-ohjeet paikallisesti liitettyä tulostinta varten Ennen Windows-tulostinohjelmiston asentamista Paikallinen tulostin on tulostin, joka on liitetty tietokoneeseen USB- tai rinnakkaiskaapelilla.
Sivu 1/5 Kytkentäopas Windows-ohjeet paikallisesti liitettyä tulostinta varten Ennen Windows-tulostinohjelmiston asentamista Paikallinen tulostin on tulostin, joka on liitetty tietokoneeseen USB- tai rinnakkaiskaapelilla.
PIKAOPAS MODEM SETUP
 PIKAOPAS MODEM SETUP Copyright Nokia Oyj 2003. Kaikki oikeudet pidätetään. Sisällysluettelo 1. JOHDANTO...1 2. MODEM SETUP FOR NOKIA 6310i -OHJELMAN ASENTAMINEN...1 3. PUHELIMEN VALITSEMINEN MODEEMIKSI...2
PIKAOPAS MODEM SETUP Copyright Nokia Oyj 2003. Kaikki oikeudet pidätetään. Sisällysluettelo 1. JOHDANTO...1 2. MODEM SETUP FOR NOKIA 6310i -OHJELMAN ASENTAMINEN...1 3. PUHELIMEN VALITSEMINEN MODEEMIKSI...2
Nopean asennuksen ohje
 Tulostuspalvelin Nopean asennuksen ohje Nopean asennuksen ohje 1.1 Hardwaren asennusmenettely 1. Liitä tulostuspalvelin tulostimeen, jota haluat käyttää verkossa. 2. Liitä tulostuspalvelin verkkoon liittämällä
Tulostuspalvelin Nopean asennuksen ohje Nopean asennuksen ohje 1.1 Hardwaren asennusmenettely 1. Liitä tulostuspalvelin tulostimeen, jota haluat käyttää verkossa. 2. Liitä tulostuspalvelin verkkoon liittämällä
Windows Vista /Windows 7 - asennusopas
 Windows Vista / 7 - asennusopas Laite on asetettava käyttövalmiiksi ja sen ohjain on asennettava ennen laitteen käyttöä. Ohjeet löydät pika-asennusoppaasta sekä tästä Windows Vista / 7 -asennusoppaasta.
Windows Vista / 7 - asennusopas Laite on asetettava käyttövalmiiksi ja sen ohjain on asennettava ennen laitteen käyttöä. Ohjeet löydät pika-asennusoppaasta sekä tästä Windows Vista / 7 -asennusoppaasta.
Tulostimen asentaminen Software and Documentation -CD-levyn avulla
 Sivu 1/6 Yhteysopas Tuetut käyttöjärjestelmät Software and Documentation -CD-levyltä voi asentaa tulostinohjelmiston seuraaviin käyttöjärjestelmiin: Windows 7 Windows Server 2008 R2 Windows Server 2008
Sivu 1/6 Yhteysopas Tuetut käyttöjärjestelmät Software and Documentation -CD-levyltä voi asentaa tulostinohjelmiston seuraaviin käyttöjärjestelmiin: Windows 7 Windows Server 2008 R2 Windows Server 2008
DS150E:n käyttöopas. Dangerfield June 2009 V3.0 Delphi PSS
 DS150E:n käyttöopas 1 SISÄLTÖ Osat.......3 Asennusohjeet..... 5 Bluetoothin asetusten määritys...26 Diagnoosiohjelma....39 ECU:n kirjoitus (OBD)... 86 Skannaus....89 Historia...94 EOBD-yhteys..97 Tiedosto..41
DS150E:n käyttöopas 1 SISÄLTÖ Osat.......3 Asennusohjeet..... 5 Bluetoothin asetusten määritys...26 Diagnoosiohjelma....39 ECU:n kirjoitus (OBD)... 86 Skannaus....89 Historia...94 EOBD-yhteys..97 Tiedosto..41
PIKAOHJE MODEM OPTIONS for Nokia 7650
 PIKAOHJE MODEM OPTIONS for Nokia 7650 Copyright 2002 Nokia. Kaikki oikeudet pidätetään 9354501 Issue 2 Sisällysluettelo 1. JOHDANTO...1 2. MODEM OPTIONS FOR NOKIA 7650:N ASENTAMINEN...1 3. PUHELIMEN VALITSEMINEN
PIKAOHJE MODEM OPTIONS for Nokia 7650 Copyright 2002 Nokia. Kaikki oikeudet pidätetään 9354501 Issue 2 Sisällysluettelo 1. JOHDANTO...1 2. MODEM OPTIONS FOR NOKIA 7650:N ASENTAMINEN...1 3. PUHELIMEN VALITSEMINEN
TRUST SIGHT FIGHTER VIBRATION FEEDBACK & PREDATOR QZ 500
 TRUST SIGHT FIGHTER VIBRATION FEEDBACK & PREDATOR QZ 500 Pika-asennusohje Versio 1.0 1 1. Johdanto Tämä käyttöohje on tarkoitettu Trust Sight Fighter Vibration Feedback - ja Predator QZ 500 - tuotteiden
TRUST SIGHT FIGHTER VIBRATION FEEDBACK & PREDATOR QZ 500 Pika-asennusohje Versio 1.0 1 1. Johdanto Tämä käyttöohje on tarkoitettu Trust Sight Fighter Vibration Feedback - ja Predator QZ 500 - tuotteiden
H O I D O N H A L L I N TA O H J E L M I S TO D I A B E T E K S E N HOITOON. Asennusopas
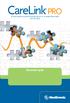 H O I D O N H A L L I N TA O H J E L M I S TO D I A B E T E K S E N HOITOON Asennusopas 2010, Medtronic MiniMed. Kaikki oikeudet pidätetään. Paradigm, Paradigm Link ja CareLink ovat Medtronic, Inc:n rekisteröityjä
H O I D O N H A L L I N TA O H J E L M I S TO D I A B E T E K S E N HOITOON Asennusopas 2010, Medtronic MiniMed. Kaikki oikeudet pidätetään. Paradigm, Paradigm Link ja CareLink ovat Medtronic, Inc:n rekisteröityjä
1 KÄYNNISTÄ MD-3100 USB ADSL MODEM. Tuotetiedot
 Tuotetiedot A B C D A. Virtavalo (palaa: USB-yhteys ja tietokone ovat käytössä / ei pala: ei yhteyttä tai tietokoneeseen ei tule virtaa. B. ADSL LINK -merkkivalo (vilkkuu: ADSL-linjaa haetaan / palaa yhtäjaksoisesti:
Tuotetiedot A B C D A. Virtavalo (palaa: USB-yhteys ja tietokone ovat käytössä / ei pala: ei yhteyttä tai tietokoneeseen ei tule virtaa. B. ADSL LINK -merkkivalo (vilkkuu: ADSL-linjaa haetaan / palaa yhtäjaksoisesti:
QL-500 QL-560 QL-570 QL-650TD QL-1050
 QL-500 QL-560 QL-570 QL-650TD QL-1050 Ohjelmiston asennusopas Suomi LB9154001 Johdanto Ominaisuudet P-touch Editor Printer Driver P-touch Address Book (vain Windows ) Tämän avulla on helppo luoda useita
QL-500 QL-560 QL-570 QL-650TD QL-1050 Ohjelmiston asennusopas Suomi LB9154001 Johdanto Ominaisuudet P-touch Editor Printer Driver P-touch Address Book (vain Windows ) Tämän avulla on helppo luoda useita
Onko tietokoneessasi useita Java-ohjelmia tai vanhoja javoja?
 Onko tietokoneessasi useita Java-ohjelmia tai vanhoja javoja? Jos käytät verkkopankkia kotikoneeltasi, toimi tämän ohjeen mukaan. Jos käytät verkkopankkia työpaikkasi tietokoneelta, anna tämä ohje työpaikan
Onko tietokoneessasi useita Java-ohjelmia tai vanhoja javoja? Jos käytät verkkopankkia kotikoneeltasi, toimi tämän ohjeen mukaan. Jos käytät verkkopankkia työpaikkasi tietokoneelta, anna tämä ohje työpaikan
R4C443Setup Guide Rev. C. Proof Sign-off: K.Gazan CRE Tsukada N.Nomoto R.Thomson. 3/15/01 Pass 0. Suomi MSEUL0475
 Proof Sign-off: K.Gazan CRE Tsukada R Suomi MSEUL0475 L Proof Sign-off: K.Gazan CRE Tsukada Pakkauksen sisällön tarkistaminen paperituki tulostimen ohjelmat ja käsikirjan sisältävä CD-ROM värikasettipakkaus
Proof Sign-off: K.Gazan CRE Tsukada R Suomi MSEUL0475 L Proof Sign-off: K.Gazan CRE Tsukada Pakkauksen sisällön tarkistaminen paperituki tulostimen ohjelmat ja käsikirjan sisältävä CD-ROM värikasettipakkaus
Coolselector Asennusohje
 MAKING MODERN LIVING POSSIBLE Coolselector Asennusohje Täydellinen valinta on vain muutaman klikkauksen päässä www.danfoss.fi/kylma Yleiset vaatimukset Windows XP asennus Windows 7 asennus Asennuksen poisto
MAKING MODERN LIVING POSSIBLE Coolselector Asennusohje Täydellinen valinta on vain muutaman klikkauksen päässä www.danfoss.fi/kylma Yleiset vaatimukset Windows XP asennus Windows 7 asennus Asennuksen poisto
OTOsuite. Asennusopas. Suomi
 OTOsuite Asennusopas Suomi Asiakirjassa kuvataan OTOsuite-ohjelman asentaminen DVD:ltä, muistitikulta tai pakatusta tiedostosta. Järjestelmävaatimukset 1,5 GHz:n suoritin tai parempi (suositus 2 GHz) 2
OTOsuite Asennusopas Suomi Asiakirjassa kuvataan OTOsuite-ohjelman asentaminen DVD:ltä, muistitikulta tai pakatusta tiedostosta. Järjestelmävaatimukset 1,5 GHz:n suoritin tai parempi (suositus 2 GHz) 2
PIKAOPAS NOKIA PC SUITE 4.88. Copyright Nokia Oyj 2003. Kaikki oikeudet pidätetään
 PIKAOPAS NOKIA PC SUITE 4.88 Copyright Nokia Oyj 2003. Kaikki oikeudet pidätetään Sisällysluettelo 1. JOHDANTO...1 2. JÄRJESTELMÄVAATIMUKSET...1 3. PC SUITE -OHJELMISTON ASENTAMINEN...2 4. KÄYTÖN ALOITTAMINEN...3
PIKAOPAS NOKIA PC SUITE 4.88 Copyright Nokia Oyj 2003. Kaikki oikeudet pidätetään Sisällysluettelo 1. JOHDANTO...1 2. JÄRJESTELMÄVAATIMUKSET...1 3. PC SUITE -OHJELMISTON ASENTAMINEN...2 4. KÄYTÖN ALOITTAMINEN...3
1 Kytke ADSL-kaapeli ADSL-linjaliitäntään I.
 Tuotetiedot A B C D E F G H I J K L M N O P A: Virtavalo B: LAN-portti -valo C: LAN-portti -valo D: LAN-portti -valo E: LAN-portti 4 -valo F: ADSL-datavalo G: ADSL-liitäntävalo H: Modeemin valmiusvalo
Tuotetiedot A B C D E F G H I J K L M N O P A: Virtavalo B: LAN-portti -valo C: LAN-portti -valo D: LAN-portti -valo E: LAN-portti 4 -valo F: ADSL-datavalo G: ADSL-liitäntävalo H: Modeemin valmiusvalo
Suomenkielinen versio. Johdanto. Laitteiston asennus. PU013 Sweex 1-portin rinnakkainen & 2 -portin sarja PCI-kortti
 PU013 Sweex 1-portin rinnakkainen & 2 -portin sarja PCI-kortti Johdanto Älä altista PU013-korttia äärilämpötiloille. Älä aseta laitetta suoraan auringonvaloon tai sulje lämmityselementtejä. Älä käytä PU013-korttia
PU013 Sweex 1-portin rinnakkainen & 2 -portin sarja PCI-kortti Johdanto Älä altista PU013-korttia äärilämpötiloille. Älä aseta laitetta suoraan auringonvaloon tai sulje lämmityselementtejä. Älä käytä PU013-korttia
Suomi. Turvallisuusohjeet. Suomi
 Tämä opas sisältää: Turvallisuusohjeet sivulla 17. Asennuksen vianmääritys sivulla 18. Lisätietojen löytäminen sivulla 22. Turvallisuusohjeet Käytä vain tämän tuotteen mukana toimitettua tai valmistajan
Tämä opas sisältää: Turvallisuusohjeet sivulla 17. Asennuksen vianmääritys sivulla 18. Lisätietojen löytäminen sivulla 22. Turvallisuusohjeet Käytä vain tämän tuotteen mukana toimitettua tai valmistajan
Asennus Windows 2000 ja XP -käyttöjärjestelmiin
 PU007V2 Sweex 1 portin rinnakkainen & 2 portin sarja PCI-kortti Johdanto Älä altista PU007V2-korttia äärilämpötiloille. Älä aseta laitetta suoraan auringonvaloon tai sulje lämmityselementtejä. Älä käytä
PU007V2 Sweex 1 portin rinnakkainen & 2 portin sarja PCI-kortti Johdanto Älä altista PU007V2-korttia äärilämpötiloille. Älä aseta laitetta suoraan auringonvaloon tai sulje lämmityselementtejä. Älä käytä
Nokia C110/C111-langattoman lähiverkon kortti. Asennusopas
 Nokia C110/C111-langattoman lähiverkon kortti Asennusopas VAATIMUSTENMUKAISUUSILMOITUS NOKIA MOBILE PHONES Ltd ilmoittaa vastaavansa siitä, että tuotteet DTN-10 ja DTN-11 noudattavat Euroopan neuvoston
Nokia C110/C111-langattoman lähiverkon kortti Asennusopas VAATIMUSTENMUKAISUUSILMOITUS NOKIA MOBILE PHONES Ltd ilmoittaa vastaavansa siitä, että tuotteet DTN-10 ja DTN-11 noudattavat Euroopan neuvoston
TW-LTE 4G/3G. USB-modeemi (USB 2.0)
 TW-LTE 4G/3G USB-modeemi (USB 2.0) Tiedonsiirtonopeus: 100 Mbps/50 Mbps LTE: 1800/2100/2600 MHz GSM/GPRS/EDGE: 850/900/1800/1900 MHz UMTS: 900/2100 MHz Pikaohje (Finnish) CE Käyttöönotto- ohje SIM- kortin
TW-LTE 4G/3G USB-modeemi (USB 2.0) Tiedonsiirtonopeus: 100 Mbps/50 Mbps LTE: 1800/2100/2600 MHz GSM/GPRS/EDGE: 850/900/1800/1900 MHz UMTS: 900/2100 MHz Pikaohje (Finnish) CE Käyttöönotto- ohje SIM- kortin
PIKAOPAS NOKIA PC SUITE 4.51a NOKIA 6510 -PUHELIMELLE
 PIKAOPAS NOKIA PC SUITE 4.51a NOKIA 6510 -PUHELIMELLE Copyright Nokia Oyj 2002. Kaikki oikeudet pidätetään. Sisällysluettelo 1. JOHDANTO...1 2. JÄRJESTELMÄVAATIMUKSET...1 3. PC SUITE -OHJELMISTON ASENTAMINEN...2
PIKAOPAS NOKIA PC SUITE 4.51a NOKIA 6510 -PUHELIMELLE Copyright Nokia Oyj 2002. Kaikki oikeudet pidätetään. Sisällysluettelo 1. JOHDANTO...1 2. JÄRJESTELMÄVAATIMUKSET...1 3. PC SUITE -OHJELMISTON ASENTAMINEN...2
Windowsia verkkoyhteyksiin käyttäville asiakkaille
 Windowsia verkkoyhteyksiin käyttäville asiakkaille Käytettäessä eri käyttöjärjestelmää tai järjestelmäarkkitehtuuria palvelimelle ja asiakkaalle yhteys ei ehkä toimi oikein, kun yhteyden muodostus suoritetaan
Windowsia verkkoyhteyksiin käyttäville asiakkaille Käytettäessä eri käyttöjärjestelmää tai järjestelmäarkkitehtuuria palvelimelle ja asiakkaalle yhteys ei ehkä toimi oikein, kun yhteyden muodostus suoritetaan
Poista tietokoneessasi olevat Javat ja asenna uusin Java-ohjelma
 Poista tietokoneessasi olevat Javat ja asenna uusin Java-ohjelma Jos käytät verkkopankkia kotikoneeltasi, toimi tämän ohjeen mukaan. Jos käytät verkkopankkia työpaikkasi tietokoneelta, anna tämä ohje työpaikan
Poista tietokoneessasi olevat Javat ja asenna uusin Java-ohjelma Jos käytät verkkopankkia kotikoneeltasi, toimi tämän ohjeen mukaan. Jos käytät verkkopankkia työpaikkasi tietokoneelta, anna tämä ohje työpaikan
WorkCentre C226 Verkkoliitäntäopas
 Tarkoitus: WorkCentre C226 Verkkoliitäntäopas Näiden ohjeiden avulla voidaan tarvittaessa muokata tulostimen verkkoasetuksia koneen käyttöpaneelista. Lisää tietoja on koneen käyttöoppaissa. Huom: Verkonvalvojan
Tarkoitus: WorkCentre C226 Verkkoliitäntäopas Näiden ohjeiden avulla voidaan tarvittaessa muokata tulostimen verkkoasetuksia koneen käyttöpaneelista. Lisää tietoja on koneen käyttöoppaissa. Huom: Verkonvalvojan
Windows 8.1:n vaiheittainen päivitysopas
 Windows 8.1:n vaiheittainen päivitysopas Windows 8.1:n asennus ja päivitys Päivitä BIOS, sovellukset ja ohjaimet ja suorita Windows Update Valitse asennustyyppi Asenna Windows 8.1 Käy Samsungin päivitystukisivust
Windows 8.1:n vaiheittainen päivitysopas Windows 8.1:n asennus ja päivitys Päivitä BIOS, sovellukset ja ohjaimet ja suorita Windows Update Valitse asennustyyppi Asenna Windows 8.1 Käy Samsungin päivitystukisivust
Comet pysäköintimittarin asennus ja kytkeminen tietokoneeseesi (Windows XP) USB-kaapelilla.
 Comet pysäköintimittarin asennus ja kytkeminen tietokoneeseesi (Windows XP) USB-kaapelilla. HUOM! TÄMÄ OHJE ON COMET LAITTEEN ENSIMMÄISTÄ ASENNUSKERTAA VARTEN. Ladataksesi rahaa Comet pysäköintimittariisi
Comet pysäköintimittarin asennus ja kytkeminen tietokoneeseesi (Windows XP) USB-kaapelilla. HUOM! TÄMÄ OHJE ON COMET LAITTEEN ENSIMMÄISTÄ ASENNUSKERTAA VARTEN. Ladataksesi rahaa Comet pysäköintimittariisi
TeleWell TW-LTE/4G/3G USB -modeemi Cat 4 150/50 Mbps
 TeleWell TW-LTE/4G/3G USB -modeemi Cat 4 150/50 Mbps Pikaohje Laite toimii Windows XP SP3, Windows 7,8,10 ja Mac OSx 10.5 tai käyttöjärjestelmissä, Linux tuki netistä ladattavilla ajureilla USB portin
TeleWell TW-LTE/4G/3G USB -modeemi Cat 4 150/50 Mbps Pikaohje Laite toimii Windows XP SP3, Windows 7,8,10 ja Mac OSx 10.5 tai käyttöjärjestelmissä, Linux tuki netistä ladattavilla ajureilla USB portin
Mathcad 14.0 Single User -asennus 12.3.2008
 Mathcad 14.0 Single User -asennus 12.3.2008 Asennuksessa on kaksi vaihetta. Ensin asennetaan ohjelma tietokoneelle (vaiheet 1-3). Sen jälkeen asennetaan lisenssi (vaiheet 4-12). 1. Aseta Mathcad 14 CD-levy
Mathcad 14.0 Single User -asennus 12.3.2008 Asennuksessa on kaksi vaihetta. Ensin asennetaan ohjelma tietokoneelle (vaiheet 1-3). Sen jälkeen asennetaan lisenssi (vaiheet 4-12). 1. Aseta Mathcad 14 CD-levy
Suomenkielinen versio. Johdanto. Laitteiston asennus. PU011 Sweex 1-portin rinnakkainen PCI Express -kortti
 PU011 Sweex 1-portin rinnakkainen PCI Express -kortti Johdanto Älä altista PU011-korttia äärilämpötiloille. Älä aseta laitetta suoraan auringonvaloon tai sulje lämmityselementtejä. Älä käytä PU011-korttia
PU011 Sweex 1-portin rinnakkainen PCI Express -kortti Johdanto Älä altista PU011-korttia äärilämpötiloille. Älä aseta laitetta suoraan auringonvaloon tai sulje lämmityselementtejä. Älä käytä PU011-korttia
Ohjelmiston asennusopas
 Ohjelmiston asennusopas Oppaassa kerrotaan, miten ohjelmisto asennetaan USB- tai verkkoliitännän kautta. Verkkoasennus ei ole käytettävissä malleissa SP 200/200S/203S/203SF/204SF. Kaavio Kaaviossa kuvataan,
Ohjelmiston asennusopas Oppaassa kerrotaan, miten ohjelmisto asennetaan USB- tai verkkoliitännän kautta. Verkkoasennus ei ole käytettävissä malleissa SP 200/200S/203S/203SF/204SF. Kaavio Kaaviossa kuvataan,
WinTraden päivitys- ja asennusohjeistus 2006-09-06
 Sisällysluettelo Automaattisesta päivityksestä...1 Uuden version hakeminen...2 Laajennetut asetukset...3 Lataamisen aloittaminen...3 Latauksen päättäminen...5 Ohjelman asentamisesta...6 Kielen valinta...6
Sisällysluettelo Automaattisesta päivityksestä...1 Uuden version hakeminen...2 Laajennetut asetukset...3 Lataamisen aloittaminen...3 Latauksen päättäminen...5 Ohjelman asentamisesta...6 Kielen valinta...6
Ohjelmistojen päivittäminen, varmuuskopioiminen ja palauttaminen
 Ohjelmistojen päivittäminen, varmuuskopioiminen ja palauttaminen Käyttöopas Copyright 2006 Hewlett-Packard Development Company, L.P. Microsoft ja Windows ovat Microsoft Corporationin Yhdysvalloissa rekisteröimiä
Ohjelmistojen päivittäminen, varmuuskopioiminen ja palauttaminen Käyttöopas Copyright 2006 Hewlett-Packard Development Company, L.P. Microsoft ja Windows ovat Microsoft Corporationin Yhdysvalloissa rekisteröimiä
TeleWell TW-WLAN 802.11g/n USB
 TeleWell TW-WLAN 802.11g/n USB V2 Copyright Pikaohje Pakkauksen sisältö. 1 USB-sovittimen asennus Windows Xp.... 2 Windows Vista..... 6 Mac OS X..... 10 Wlan-tukiasemaan yhdistäminen Windows XP / Vista...
TeleWell TW-WLAN 802.11g/n USB V2 Copyright Pikaohje Pakkauksen sisältö. 1 USB-sovittimen asennus Windows Xp.... 2 Windows Vista..... 6 Mac OS X..... 10 Wlan-tukiasemaan yhdistäminen Windows XP / Vista...
SQL Server 2008 asennus
 SQL Server 2008 asennus 1. Yleistä... 3 2. Edellytykset... 3 3. SQL Server 2008 Express asennus... 4 4. Yhteystiedot... 6 2/6 1. YLEISTÄ Tässä ohjeessa käydään vaiheittain Microsoft SQL Server 2008 tietokantaohjelmiston
SQL Server 2008 asennus 1. Yleistä... 3 2. Edellytykset... 3 3. SQL Server 2008 Express asennus... 4 4. Yhteystiedot... 6 2/6 1. YLEISTÄ Tässä ohjeessa käydään vaiheittain Microsoft SQL Server 2008 tietokantaohjelmiston
Yleisen tulostinohjaimen ohjekirja
 Yleisen tulostinohjaimen ohjekirja Brother Universal Printer Driver (BR-Script3) Brother Mono Universal Printer Driver (PCL) Brother Universal Printer Driver (Inkjet) Versio B FIN 1 Yleistä 1 Brother Universal
Yleisen tulostinohjaimen ohjekirja Brother Universal Printer Driver (BR-Script3) Brother Mono Universal Printer Driver (PCL) Brother Universal Printer Driver (Inkjet) Versio B FIN 1 Yleistä 1 Brother Universal
TIETOKONE JA TIETOVERKOT TYÖVÄLINEENÄ
 aaro.leikari@hotmail.com TIETOKONE JA TIETOVERKOT TYÖVÄLINEENÄ 25.01.2016 SISÄLLYS 1. Käyttöjärjestelmän asentaminen... 1 1.1 Windowsin asettamia laitteistovaatimuksia... 1 1.2 Windowsin asentaminen...
aaro.leikari@hotmail.com TIETOKONE JA TIETOVERKOT TYÖVÄLINEENÄ 25.01.2016 SISÄLLYS 1. Käyttöjärjestelmän asentaminen... 1 1.1 Windowsin asettamia laitteistovaatimuksia... 1 1.2 Windowsin asentaminen...
Ver. 2. Ohjelmisto-opas. PIXELA CORPORATION. All rights reserved. Finnish
 Ver. 2 Ohjelmisto-opas Copyright c PIXELA CORPORATION. All rights reserved. Finnish Johdanto...3 Tämän ohjelmisto-oppaan käyttäminen...3 Järjestelmävaatimukset...4 Varoitukset...6 Asentaminen/poistaminen...6
Ver. 2 Ohjelmisto-opas Copyright c PIXELA CORPORATION. All rights reserved. Finnish Johdanto...3 Tämän ohjelmisto-oppaan käyttäminen...3 Järjestelmävaatimukset...4 Varoitukset...6 Asentaminen/poistaminen...6
TW- WLAN 802.11ac SOVITTIMEN ASENNUSOHJE
 TW- WLAN 802.11ac SOVITTIMEN ASENNUSOHJE Copyright TeleWell Oy Tekniset tiedot: - - - - - - - Yhteensopiva IEEE 802.11b/g/n/ac - standardien kanssa Taajuusalueet 2.4 GHz ja 5 GHz Maksiminopeus: 300 Mbps
TW- WLAN 802.11ac SOVITTIMEN ASENNUSOHJE Copyright TeleWell Oy Tekniset tiedot: - - - - - - - Yhteensopiva IEEE 802.11b/g/n/ac - standardien kanssa Taajuusalueet 2.4 GHz ja 5 GHz Maksiminopeus: 300 Mbps
Käyttöoppaasi. SHARP MX-M260
 Voit lukea suosituksia käyttäjän oppaista, teknisistä ohjeista tai asennusohjeista tuotteelle SHARP MX-M260. Löydät kysymyksiisi vastaukset SHARP MX-M260 käyttöoppaasta ( tiedot, ohjearvot, turvallisuusohjeet,
Voit lukea suosituksia käyttäjän oppaista, teknisistä ohjeista tai asennusohjeista tuotteelle SHARP MX-M260. Löydät kysymyksiisi vastaukset SHARP MX-M260 käyttöoppaasta ( tiedot, ohjearvot, turvallisuusohjeet,
Finnish Value Pack Asennusohje Vianova Systems Finland Oy Versio 18.10 12.4.2011
 Finnish Value Pack Asennusohje Vianova Systems Finland Oy Versio 18.10 12.4.2011 2(6) 1. Käyttöoikeudet ja asennusvaatimukset 2. Asennus Novapoint Finnish Value Pack 18.10 sovellusten asennus vaatii järjestelmänvalvojan
Finnish Value Pack Asennusohje Vianova Systems Finland Oy Versio 18.10 12.4.2011 2(6) 1. Käyttöoikeudet ja asennusvaatimukset 2. Asennus Novapoint Finnish Value Pack 18.10 sovellusten asennus vaatii järjestelmänvalvojan
Toimi näin, jos et pääse verkkopankkiin Mozilla Firefox-selaimella
 Toimi näin, jos et pääse verkkopankkiin Mozilla Firefox-selaimella Jos käytät verkkopankkia kotikoneeltasi, toimi tämän ohjeen mukaan. Jos käytät verkkopankkia työpaikkasi tietokoneelta, anna tämä ohje
Toimi näin, jos et pääse verkkopankkiin Mozilla Firefox-selaimella Jos käytät verkkopankkia kotikoneeltasi, toimi tämän ohjeen mukaan. Jos käytät verkkopankkia työpaikkasi tietokoneelta, anna tämä ohje
TRUST FLAT SCAN USB 19200
 TRUST FLAT SCAN USB 19200 Pika-asennusohje Versio 1.0 1 1. Johdanto Tämä käyttöohje on tarkoitettu Trust Flat Scan USB 19200 - tuotteen käyttäjille. Tuotteen asentamisessa ei tarvita mitään erityisiä ennakkotietoja
TRUST FLAT SCAN USB 19200 Pika-asennusohje Versio 1.0 1 1. Johdanto Tämä käyttöohje on tarkoitettu Trust Flat Scan USB 19200 - tuotteen käyttäjille. Tuotteen asentamisessa ei tarvita mitään erityisiä ennakkotietoja
SQL Server 2005 Express Edition tietokannan asennusohje
 1 SQL Server 2005 Express Edition tietokannan asennusohje SQL Server 2005 Express Edition on Microsoftin tietokantaohjelmiston ilmaisversio. Asennukset tulee tehdä käyttäjätunnuksella, jolla on administrator-oikeudet.
1 SQL Server 2005 Express Edition tietokannan asennusohje SQL Server 2005 Express Edition on Microsoftin tietokantaohjelmiston ilmaisversio. Asennukset tulee tehdä käyttäjätunnuksella, jolla on administrator-oikeudet.
OHJELMISTON ASENNUSOPAS
 OHJELMISTON ASENNUSOPAS DIGITAALINEN MONITOIMIJÄRJESTELMÄ Sivu JOHDANTO... Sisäkansi TIETOJA OHJELMASTA... ENNEN ASENNUSTA... OHJELMISTON ASENNUS... LIITTÄMINEN TIETOKONEESEEN.. TULOSTUSAJURIN KONFIGUROINTI...
OHJELMISTON ASENNUSOPAS DIGITAALINEN MONITOIMIJÄRJESTELMÄ Sivu JOHDANTO... Sisäkansi TIETOJA OHJELMASTA... ENNEN ASENNUSTA... OHJELMISTON ASENNUS... LIITTÄMINEN TIETOKONEESEEN.. TULOSTUSAJURIN KONFIGUROINTI...
mobile PhoneTools Käyttöopas
 mobile PhoneTools Käyttöopas Sisältö Vaatimukset...2 Ennen asennusta...3 Asentaminen - mobile PhoneTools...4 Matkapuhelimen asennus ja määritys...5 Online-rekisteröinti...7 Asennuksen poistaminen - mobile
mobile PhoneTools Käyttöopas Sisältö Vaatimukset...2 Ennen asennusta...3 Asentaminen - mobile PhoneTools...4 Matkapuhelimen asennus ja määritys...5 Online-rekisteröinti...7 Asennuksen poistaminen - mobile
Liitäntäkaapelin CA-42 pika-asennusohje
 Liitäntäkaapelin CA-42 pika-asennusohje 9234594 2. painos Nokia, Nokia Connecting People ja Pop-Port ovat Nokia Oyj:n rekisteröityjä tavaramerkkejä. Copyright 2005 Nokia. Kaikki oikeudet pidätetään. Johdanto
Liitäntäkaapelin CA-42 pika-asennusohje 9234594 2. painos Nokia, Nokia Connecting People ja Pop-Port ovat Nokia Oyj:n rekisteröityjä tavaramerkkejä. Copyright 2005 Nokia. Kaikki oikeudet pidätetään. Johdanto
Käytettäväksi QR-koodin lukulaitteen/lukijan kanssa yhteensopivien sovellusten kanssa
 Xerox QR Code -sovellus Pika-aloitusopas 702P03999 Käytettäväksi QR-koodin lukulaitteen/lukijan kanssa yhteensopivien sovellusten kanssa Käytä QR (Quick Response) Code -sovellusta seuraavien sovellusten
Xerox QR Code -sovellus Pika-aloitusopas 702P03999 Käytettäväksi QR-koodin lukulaitteen/lukijan kanssa yhteensopivien sovellusten kanssa Käytä QR (Quick Response) Code -sovellusta seuraavien sovellusten
Microsoft Security Essentials (MSE) asennuspaketin lataaminen verkosta
 Etusivu > Tietohallintokeskus > Ohjeet > Tutoriaalit > Virustorjunta (Microsoft Security Essentials) Virustorjunta (Microsoft Security Essentials) Ohjeet Microsoft Security Essentials -virustorjuntaohjelman
Etusivu > Tietohallintokeskus > Ohjeet > Tutoriaalit > Virustorjunta (Microsoft Security Essentials) Virustorjunta (Microsoft Security Essentials) Ohjeet Microsoft Security Essentials -virustorjuntaohjelman
Copyright 2007 Xerox Corporation. Kaikki oikeudet pidätetään. Julkaisemattomat oikeudet pidätetään Yhdysvaltojen tekijänoikeuslakien mukaan.
 Copyright 2007 Xerox Corporation. Kaikki oikeudet pidätetään. Julkaisemattomat oikeudet pidätetään Yhdysvaltojen tekijänoikeuslakien mukaan. XEROX, CentreWare, ControlCentre, Image Retriever, Phaser ja
Copyright 2007 Xerox Corporation. Kaikki oikeudet pidätetään. Julkaisemattomat oikeudet pidätetään Yhdysvaltojen tekijänoikeuslakien mukaan. XEROX, CentreWare, ControlCentre, Image Retriever, Phaser ja
Ohjelmiston asennusopas
 Ohjelmiston asennusopas Oppaassa kerrotaan, miten ohjelmisto asennetaan USB- tai verkkoyhteydellä. Verkkoasennus ei ole käytettävissä malleissa SP 200/200S/203S/203SF/204SF. Jos haluat määrittää langattoman
Ohjelmiston asennusopas Oppaassa kerrotaan, miten ohjelmisto asennetaan USB- tai verkkoyhteydellä. Verkkoasennus ei ole käytettävissä malleissa SP 200/200S/203S/203SF/204SF. Jos haluat määrittää langattoman
Xerox Device Agent, XDA-Lite. Pika-asennusopas
 Xerox Device Agent, XDA-Lite Pika-asennusopas XDA-Liten esittely XDA-Lite on ohjelmisto, jolla kerätään laitetietoja ja sen päätehtävänä on lähettää automaattisia mittarilukemia laskutuksen tarkkuuden
Xerox Device Agent, XDA-Lite Pika-asennusopas XDA-Liten esittely XDA-Lite on ohjelmisto, jolla kerätään laitetietoja ja sen päätehtävänä on lähettää automaattisia mittarilukemia laskutuksen tarkkuuden
USB-siirto-ohjelman ja ajurin asentaminen
 1 (8) USB-siirto-ohjelman ja ajurin asentaminen Ladattuasi Handan CV-7700 PVR laitteen USB-siirto-ohjelman Welhon internet- sivuilta, asenna ohjelma alla olevien ohjeiden mukaan. Siirto-ohjelman asennus
1 (8) USB-siirto-ohjelman ja ajurin asentaminen Ladattuasi Handan CV-7700 PVR laitteen USB-siirto-ohjelman Welhon internet- sivuilta, asenna ohjelma alla olevien ohjeiden mukaan. Siirto-ohjelman asennus
Windows Vista -asennusopas
 Windows Vista -asennusopas Laite on asetettava käyttövalmiiksi ja sen ohjain on asennettava ennen laitteen käyttöä. Ohjeet löydät pika-asennusoppaasta sekä tästä Windows Vista -asennusoppaasta. Vaihe 1
Windows Vista -asennusopas Laite on asetettava käyttövalmiiksi ja sen ohjain on asennettava ennen laitteen käyttöä. Ohjeet löydät pika-asennusoppaasta sekä tästä Windows Vista -asennusoppaasta. Vaihe 1
Aloita tästä. Värikasettien kohdistaminen ilman tietokonetta
 Aloita tästä Värikasettien kohdistaminen ilman tietokonetta Noudata Asennusohjeessa annettuja laitteiston asennusohjeita. Jatka optimoimalla tulostuslaatu seuraavasti. 1 Varmista, että olet lisännyt paperikaukaloon
Aloita tästä Värikasettien kohdistaminen ilman tietokonetta Noudata Asennusohjeessa annettuja laitteiston asennusohjeita. Jatka optimoimalla tulostuslaatu seuraavasti. 1 Varmista, että olet lisännyt paperikaukaloon
Asennus Windows XP ja Vista -käyttöjärjestelmiin
 LW056V2 Langaton Sweex LAN-korttiväyläsovitin 54 Mbps Johdanto Älä altista langatonta Sweex LAN-korttiväylän sovitinta 54 Mbps äärilämpötiloille. Älä aseta laitetta suoraan auringonvaloon tai sulje lämmityselementtejä.
LW056V2 Langaton Sweex LAN-korttiväyläsovitin 54 Mbps Johdanto Älä altista langatonta Sweex LAN-korttiväylän sovitinta 54 Mbps äärilämpötiloille. Älä aseta laitetta suoraan auringonvaloon tai sulje lämmityselementtejä.
QL-580N QL-1060N. English LB9157001
 QL-580N QL-060N English LB95700 Johdanto Ominaisuudet P-touch Editor Tulostinohjain P-touch Address Book (vain Windows ) CD-levyjen varotoimenpiteet Älä naarmuta CD-levyä. Älä altista CD-levyä hyvin korkeille
QL-580N QL-060N English LB95700 Johdanto Ominaisuudet P-touch Editor Tulostinohjain P-touch Address Book (vain Windows ) CD-levyjen varotoimenpiteet Älä naarmuta CD-levyä. Älä altista CD-levyä hyvin korkeille
TW-WLAN 802.11g/n MIMO USB-sovitin Asennusohje
 TW-WLAN 802.11g/n MIMO USB-sovitin Asennusohje CE Copyright Telewell Oy Esittely TW-WLAN USB-sovitin on ulkoinen Wlan-sovitin USBväylään. Ominaisuudet Yhteensopiva sekä IEEE 802.11b, 802.11g, että 802.11n
TW-WLAN 802.11g/n MIMO USB-sovitin Asennusohje CE Copyright Telewell Oy Esittely TW-WLAN USB-sovitin on ulkoinen Wlan-sovitin USBväylään. Ominaisuudet Yhteensopiva sekä IEEE 802.11b, 802.11g, että 802.11n
Nero 7:n Windows Vista TM -tuki
 Nero 7:n Windows Vista TM -tuki Nero AG Sivu 1 Tietoja tekijänoikeudesta ja tavaramerkistä Tämä opaskirjanen ja sen sisältö on Nero AG:n omaisuutta ja suojattu tekijänoikeudella. Kaikki oikeudet pidätetään.
Nero 7:n Windows Vista TM -tuki Nero AG Sivu 1 Tietoja tekijänoikeudesta ja tavaramerkistä Tämä opaskirjanen ja sen sisältö on Nero AG:n omaisuutta ja suojattu tekijänoikeudella. Kaikki oikeudet pidätetään.
TW- LTE 4G/3G. USB- sovitin (USB 2.0)
 TW- LTE 4G/3G USB- sovitin (USB 2.0) Tiedonsiirtonopeus: 100 Mbps/50 Mbps LTE: 800/1800/2600 MHz GSM/GPRS/EDGE: 850/900/1800/1900 MHz UMTS: 900/2100 MHz Pikaohje (Finnish) CE Käyttöönotto- ohje SIM- kortin
TW- LTE 4G/3G USB- sovitin (USB 2.0) Tiedonsiirtonopeus: 100 Mbps/50 Mbps LTE: 800/1800/2600 MHz GSM/GPRS/EDGE: 850/900/1800/1900 MHz UMTS: 900/2100 MHz Pikaohje (Finnish) CE Käyttöönotto- ohje SIM- kortin
KEMI-TORNIONLAAKSON KOULUTUSKUNTAYHTYMÄ LAPPIA LANGATON VIERAILIJAVERKKO 2(7) VERKKOYHTEYDEN MÄÄRITTELY WINDOWS XP:LLE (WINDOWS XP SP3)
 LANGATON VIERAILIJAVERKKO 1(7) LANGATTOMAN VIERAILIJAVERKON KÄYTTÖ Kemi-Tornionlaakson koulutuskuntayhtymä Lappia tarjoaa vierailijoiden, opiskelijoiden ja henkilökunnan käyttöön suojatun langattoman verkon
LANGATON VIERAILIJAVERKKO 1(7) LANGATTOMAN VIERAILIJAVERKON KÄYTTÖ Kemi-Tornionlaakson koulutuskuntayhtymä Lappia tarjoaa vierailijoiden, opiskelijoiden ja henkilökunnan käyttöön suojatun langattoman verkon
ALOITA TÄSTÄ. Langaton USB Langallinen. Haluatko liittää tulostimen langattomaan verkkoon? Käytä Langaton verkkoasennus ja liitännät -ohjetta.
 ALOITA TÄSTÄ Jos vastaus johonkin näistä kysymyksistä on kyllä, siirry vastaavaan kohtaan lukemaan asennus- ja liitäntäohjeet. Haluatko liittää tulostimen langattomaan verkkoon? Käytä Langaton verkkoasennus
ALOITA TÄSTÄ Jos vastaus johonkin näistä kysymyksistä on kyllä, siirry vastaavaan kohtaan lukemaan asennus- ja liitäntäohjeet. Haluatko liittää tulostimen langattomaan verkkoon? Käytä Langaton verkkoasennus
Network Video Recorder. Pika-asennusohje
 Network Video Recorder Pika-asennusohje 1 Aloitus Paketti sisältää Tarkasta paketin sisältö huolellisesti. Paketin tulisi sisältää seuraavat tarvikkeet. Jos jokin osista puuttuu tai on vahingoittunut,
Network Video Recorder Pika-asennusohje 1 Aloitus Paketti sisältää Tarkasta paketin sisältö huolellisesti. Paketin tulisi sisältää seuraavat tarvikkeet. Jos jokin osista puuttuu tai on vahingoittunut,
Selvitysraportti. MySQL serverin asennus Windows ympäristöön
 Selvitysraportti MySQL serverin asennus Windows ympäristöön IIO30200 / Jouni Huotari Arto Sorsa / F3900 CREATIVE COMMONS LISENSOITU http://creativecommons.org/licenses/by-nc-sa/1.0/fi/ 26.4.2010 1 SISÄLTÖ
Selvitysraportti MySQL serverin asennus Windows ympäristöön IIO30200 / Jouni Huotari Arto Sorsa / F3900 CREATIVE COMMONS LISENSOITU http://creativecommons.org/licenses/by-nc-sa/1.0/fi/ 26.4.2010 1 SISÄLTÖ
Kytkentäopas. Tuetut käyttöjärjestelmät. Tulostimen asentaminen. Kytkentäopas
 Sivu 1/5 Kytkentäopas Tuetut käyttöjärjestelmät Software and Documentation -CD-levyltä voi asentaa tulostinohjelmiston seuraaviin käyttöjärjestelmiin: Windows 8 Windows 7 SP1 Windows 7 Windows Server 2008
Sivu 1/5 Kytkentäopas Tuetut käyttöjärjestelmät Software and Documentation -CD-levyltä voi asentaa tulostinohjelmiston seuraaviin käyttöjärjestelmiin: Windows 8 Windows 7 SP1 Windows 7 Windows Server 2008
HOIDONHALLINTAOHJELMISTO DIABETEKSEN HOITOON
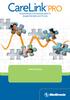 HOIDONHALLINTAOHJELMISTO DIABETEKSEN HOITOON Asennusopas 2007, Medtronic MiniMed. Kaikki oikeudet pidätetään. Paradigm ja Paradigm Link ovat Medtronic MiniMedin rekisteröityjä tavaramerkkejä. CareLink,
HOIDONHALLINTAOHJELMISTO DIABETEKSEN HOITOON Asennusopas 2007, Medtronic MiniMed. Kaikki oikeudet pidätetään. Paradigm ja Paradigm Link ovat Medtronic MiniMedin rekisteröityjä tavaramerkkejä. CareLink,
Web Services -toiminnon käyttö skannaukseen verkossa (Windows Vista SP2 tai uudempi, Windows 7 ja Windows 8)
 Web Services -toiminnon käyttö skannaukseen verkossa (Windows Vista SP2 tai uudempi, Windows 7 ja Windows 8) Web Services -protokollan avulla Windows Vista (SP2 tai uudempi)-, Windows 7- ja Windows 8 -
Web Services -toiminnon käyttö skannaukseen verkossa (Windows Vista SP2 tai uudempi, Windows 7 ja Windows 8) Web Services -protokollan avulla Windows Vista (SP2 tai uudempi)-, Windows 7- ja Windows 8 -
WBelectronics. Infinity USB Phoenix - Käyttöohje
 WBelectronics Infinity USB Phoenix - Käyttöohje Johdanto Laitteen asentaminen Onneksi olkoon Infinity USB Phoenix -laitteen hankinnasta! Infinity kytketään toimintaan kolmessa vaiheessa: 1) Asenna laite
WBelectronics Infinity USB Phoenix - Käyttöohje Johdanto Laitteen asentaminen Onneksi olkoon Infinity USB Phoenix -laitteen hankinnasta! Infinity kytketään toimintaan kolmessa vaiheessa: 1) Asenna laite
Voodoo Dragon 2. Voodoo Dragon 2. Käyttöohje. Versio 1.0
 Voodoo Dragon 2 Käyttöohje Versio 1.0 Tekijänoikeus Tätä käsikirjaa ei saa miltään osin kopioida tai luovuttaa missään muodossa tai millään tavalla: sähköisesti, mekaanisesti, valokopiona tai äänitteenä
Voodoo Dragon 2 Käyttöohje Versio 1.0 Tekijänoikeus Tätä käsikirjaa ei saa miltään osin kopioida tai luovuttaa missään muodossa tai millään tavalla: sähköisesti, mekaanisesti, valokopiona tai äänitteenä
TEHTÄVÄ 5: Microsoft Virtual PC asennus ja hallinta
 TEHTÄVÄ 5: Microsoft Virtual PC asennus ja hallinta Windows 7 Enterprise Windows XP Pro Microsoft Virtual PC Windows XP Pro * * Tietokone, jossa on jo asennettuna Windows XP Pro Tomi Stolpe Turun AKK 5.11.2009
TEHTÄVÄ 5: Microsoft Virtual PC asennus ja hallinta Windows 7 Enterprise Windows XP Pro Microsoft Virtual PC Windows XP Pro * * Tietokone, jossa on jo asennettuna Windows XP Pro Tomi Stolpe Turun AKK 5.11.2009
MASSER Loader V2.00. käyttö- ja asennusohje 5.5.2014
 MASSER Loader V2.00 käyttö- ja asennusohje 5.5.2014 Masser Oy Tel. +358 400 904 500 BID No 0665142-9 Jämytie 1 Fax. +358 16 282 554 VAT No. FI06651429 FI-96910 Rovaniemi, Finland Domicile Rovaniemi OHJELMAN
MASSER Loader V2.00 käyttö- ja asennusohje 5.5.2014 Masser Oy Tel. +358 400 904 500 BID No 0665142-9 Jämytie 1 Fax. +358 16 282 554 VAT No. FI06651429 FI-96910 Rovaniemi, Finland Domicile Rovaniemi OHJELMAN
CLS verkkolisenssin asennusohje ( ) sivu 1
 CLS verkkolisenssin asennusohje (2014-2017) sivu 1 Huom! Jos sinulla on ollut SURFCAM verkkolisenssi ennestään CLS verkkolisenssi ei tarvitse enää ohjelmasuojaa, vaan sen lisenssi on sidottu siihen tietokoneeseen
CLS verkkolisenssin asennusohje (2014-2017) sivu 1 Huom! Jos sinulla on ollut SURFCAM verkkolisenssi ennestään CLS verkkolisenssi ei tarvitse enää ohjelmasuojaa, vaan sen lisenssi on sidottu siihen tietokoneeseen
Lab SBS3.FARM_Hyper-V - Navigating a SharePoint site
 Lab SBS3.FARM_Hyper-V - Navigating a SharePoint site Note! Before starting download and install a fresh version of OfficeProfessionalPlus_x64_en-us. The instructions are in the beginning of the exercise.
Lab SBS3.FARM_Hyper-V - Navigating a SharePoint site Note! Before starting download and install a fresh version of OfficeProfessionalPlus_x64_en-us. The instructions are in the beginning of the exercise.
LUE MINUT ENSIN WorkCentre 7300 Series Fiery-asennus
 LUE MINUT ENSIN WorkCentre 7300 Series Fiery-asennus Tässä asiakirjassa kerrotaan, miten Fiery Network Controller for WorkCentre 7300 Series asennetaan ja otetaan käyttöön. Tee verkkoympäristöösi ja toimintoihin
LUE MINUT ENSIN WorkCentre 7300 Series Fiery-asennus Tässä asiakirjassa kerrotaan, miten Fiery Network Controller for WorkCentre 7300 Series asennetaan ja otetaan käyttöön. Tee verkkoympäristöösi ja toimintoihin
Ohjelmistojen päivittäminen, varmuuskopioiminen ja palauttaminen
 Ohjelmistojen päivittäminen, varmuuskopioiminen ja palauttaminen Käyttöopas Copyright 2007 Hewlett-Packard Development Company, L.P. Windows on Microsoft Corporationin Yhdysvalloissa rekisteröity tavaramerkki.
Ohjelmistojen päivittäminen, varmuuskopioiminen ja palauttaminen Käyttöopas Copyright 2007 Hewlett-Packard Development Company, L.P. Windows on Microsoft Corporationin Yhdysvalloissa rekisteröity tavaramerkki.
Poista tietokoneessa olevat Java ja asenna uusin Java-ohjelma
 Poista tietokoneessa olevat Java ja asenna uusin Java-ohjelma Jos käytät verkkopankkia kotikoneeltasi, toimi näiden ohjeiden mukaan. Jos käytät verkkopankkia työpaikkasi tietokoneelta, anna ohjeet työpaikan
Poista tietokoneessa olevat Java ja asenna uusin Java-ohjelma Jos käytät verkkopankkia kotikoneeltasi, toimi näiden ohjeiden mukaan. Jos käytät verkkopankkia työpaikkasi tietokoneelta, anna ohjeet työpaikan
Langattoman verkon asennusopas NPD4759-00 FI
 Langattoman verkon asennusopas NPD4759-00 FI Verkon tarkistus Tarkista tietokoneesi verkkoasetukset ja valitse, mitä tehdään seuraavaksi. Noudata sitä verkkoympäristöä koskevia ohjeita, jossa verkkosi
Langattoman verkon asennusopas NPD4759-00 FI Verkon tarkistus Tarkista tietokoneesi verkkoasetukset ja valitse, mitä tehdään seuraavaksi. Noudata sitä verkkoympäristöä koskevia ohjeita, jossa verkkosi
iloq P10S.10/20 -ohjelmointilaite Käyttöohje
 iloq P10S.10/20 -ohjelmointilaite Käyttöohje SISÄLTÖ YLEISTÄ... 3 OHJELMOINTILAITTEEN KÄYTTÖ... 5 Virran kytkeminen... 5 Lukon ohjelmointi... 5 Avaimen ohjelmointi... 5 Lukon lokin lukeminen... 6 Paristojen
iloq P10S.10/20 -ohjelmointilaite Käyttöohje SISÄLTÖ YLEISTÄ... 3 OHJELMOINTILAITTEEN KÄYTTÖ... 5 Virran kytkeminen... 5 Lukon ohjelmointi... 5 Avaimen ohjelmointi... 5 Lukon lokin lukeminen... 6 Paristojen
TELEWELL TW-EA200 MODEEMIN ASENTAMINEN SILLATTUUN SAUNALAHDEN ADSL-LIITTYMÄÄN KÄYTTÄEN USB-VÄYLÄÄ
 TELEWELL TW-EA200 MODEEMIN ASENTAMINEN SILLATTUUN SAUNALAHDEN ADSL-LIITTYMÄÄN KÄYTTÄEN USB-VÄYLÄÄ VERSIO 1.0 JIPPII GROUP OYJ 1 DOKUMENTIN TARKOITUS Tervetuloa Saunalahden ADSL-liittymän käyttöönottoon
TELEWELL TW-EA200 MODEEMIN ASENTAMINEN SILLATTUUN SAUNALAHDEN ADSL-LIITTYMÄÄN KÄYTTÄEN USB-VÄYLÄÄ VERSIO 1.0 JIPPII GROUP OYJ 1 DOKUMENTIN TARKOITUS Tervetuloa Saunalahden ADSL-liittymän käyttöönottoon
TIETOKONEYLIASENTAJAN ERIKOISAMMATTITUTKINTO
 TIETOKONEYLIASENTAJAN ERIKOISAMMATTITUTKINTO TEHTÄVÄ 2: Symantec Endpoint Protection Manager, SEPM keskitetyn tietoturva hallintaohjelmiston asennus, sekä vaadittavien palveluiden/roolien käyttöönottaminen
TIETOKONEYLIASENTAJAN ERIKOISAMMATTITUTKINTO TEHTÄVÄ 2: Symantec Endpoint Protection Manager, SEPM keskitetyn tietoturva hallintaohjelmiston asennus, sekä vaadittavien palveluiden/roolien käyttöönottaminen
Loppukäyttäjän ohje Asennus- ja käyttöohje - Windows
 Loppukäyttäjän ohje Asennus- ja käyttöohje - Windows Fujitsun mpollux DigiSign Client on kortinlukijaohjelmisto, jonka avulla voit kirjautua luotettavasti ja turvallisesti organisaation tietoverkkoon tai
Loppukäyttäjän ohje Asennus- ja käyttöohje - Windows Fujitsun mpollux DigiSign Client on kortinlukijaohjelmisto, jonka avulla voit kirjautua luotettavasti ja turvallisesti organisaation tietoverkkoon tai
KIITOS RICA OPTIMOINTIOHJELMAN VALITSEMISESTA
 KIITOS RICA OPTIMOINTIOHJELMAN VALITSEMISESTA Asennusohjeiden sisältö 1. RICA optimointiohjelmoinnin periaate isoftloaderilla... 2 2. RICA isoftloader toimituspaketin sisältö... 3 3. isoftloader Sync-ohjelmiston
KIITOS RICA OPTIMOINTIOHJELMAN VALITSEMISESTA Asennusohjeiden sisältö 1. RICA optimointiohjelmoinnin periaate isoftloaderilla... 2 2. RICA isoftloader toimituspaketin sisältö... 3 3. isoftloader Sync-ohjelmiston
N300 WiFi USB Micro -sovitin (N300MA)
 Easy, Reliable & Secure 2012 On Networks All rights reserved. 240-10825-02 Instructions: If the CD does not start automatically, browse to the CD drive and double-click on autorun.exe. For Mac OS, double-click
Easy, Reliable & Secure 2012 On Networks All rights reserved. 240-10825-02 Instructions: If the CD does not start automatically, browse to the CD drive and double-click on autorun.exe. For Mac OS, double-click
Ennen kuin aloitat lataamisen tarkista järjestelmävaatimukset: http://www.fprot.com/support/windows/fpwin_faq/425.html
 Lataaminen ja asennus F-PROT Antivirus 6 Windows Home Huomautukset: Ennen kuin aloitat lataamisen tarkista järjestelmävaatimukset: http://www.fprot.com/support/windows/fpwin_faq/425.html F-PROT Antivirus
Lataaminen ja asennus F-PROT Antivirus 6 Windows Home Huomautukset: Ennen kuin aloitat lataamisen tarkista järjestelmävaatimukset: http://www.fprot.com/support/windows/fpwin_faq/425.html F-PROT Antivirus
AR-M236 AR-M276 DIGITAALINEN MONITOIMIJÄRJESTELMÄ OHJELMISTON ASENNUSOPAS MALLI
 !!install_ar070_fin.book ページ 00 年 月 日 月 曜 日 午 前 9 時 5 分 MALLI AR-M6 AR-M76 DIGITAALINEN MONITOIMIJÄRJESTELMÄ OHJELMISTON ASENNUSOPAS Sivu JOHDANTO... i SHARP AR-M0/M70 SARJAN OHJELMISTO... ENNEN ASENNUSTA...
!!install_ar070_fin.book ページ 00 年 月 日 月 曜 日 午 前 9 時 5 分 MALLI AR-M6 AR-M76 DIGITAALINEN MONITOIMIJÄRJESTELMÄ OHJELMISTON ASENNUSOPAS Sivu JOHDANTO... i SHARP AR-M0/M70 SARJAN OHJELMISTO... ENNEN ASENNUSTA...
Visuaalinen opas. Xerox CX -tulostuspalvelin Perustuu Creo Color Server -teknologiaan Xerox Color 550/560 -tulostinta varten 653-01727A-FI
 Visuaalinen opas Xerox CX -tulostuspalvelin Perustuu Creo Color Server -teknologiaan Xerox Color 550/560 -tulostinta varten 653-0177A-FI CX-tulostuspalvelintietokoneen kaapeliliitännät 1 3 4 5 1VDC POWER
Visuaalinen opas Xerox CX -tulostuspalvelin Perustuu Creo Color Server -teknologiaan Xerox Color 550/560 -tulostinta varten 653-0177A-FI CX-tulostuspalvelintietokoneen kaapeliliitännät 1 3 4 5 1VDC POWER
