SISÄLLYS JOHDANTO 2 NÄIN SIVUSTOSI VALMISTUU 2 SISÄLLÖNTUOTTAJAN OHJE 3
|
|
|
- Tapani Hyttinen
- 8 vuotta sitten
- Katselukertoja:
Transkriptio
1 SISÄLLYS JOHDANTO 2 NÄIN SIVUSTOSI VALMISTUU 2 SISÄLLÖNTUOTTAJAN OHJE 3 VERKKOVELHO-YLLÄPITOTYÖKALUN KÄYTTÖOHJE 7 1. Sisään kirjautuminen 7 2. Sivut 7 3. Tiedotteet 9 4. Sisältöeditorin toiminnot Käyttäjätunnukset Sivuston tiedot Kirjaudu ulos 13 SQUIRRELMAIL SÄHKÖPOSTIN KÄYTTÖOHJE Johdanto SquirrelMailiin Viestilista Viestin lukeminen Viestin kirjoitus Osoitteet Kansiot Asetukset Etsi Useimmin Esitettyjä Kysymyksiä 21
2 JOHDANTO Tervetuloa helpompaan Internetiin! VerkkoVelho on internetsivujen sisällönhallintaan tarkoitettu monipuolinen työkalu. Sen avulla sivujen lisääminen ja muokkaaminen on todella helppoa. VerkkoVelho on tuote, joka kasvaa kanssasi. Kun toimintasi laajenee, VerkkoVelho tarjoaa tarpeelliset lisäpalvelut, jotta internetsivusi pysyvät kehityksessäsi mukana. Tämän käsikirjan tarkoitus on opastaa sinua käyttämään VerkkoVelhoasi mahdollisimman monipuolisesti ja tehokkaasti. Käsikirjan avulla opit tuottamaan laadukasta sisältöä internetsivuillesi ja käyttämään VerkkoVelho-ylläpitotyökalua parhaalla mahdollisella tavalla. Lue käsikirja huolella läpi. Vastaukset yleisimpiin kysymyksiin löydät tästä käsikirjasta. Mikäli vastausta ei kuitenkaan löydy, ota yhteys asiakaspalveluun. VerkkoVelhon maksuton tuki auttaa sinua, jos kohtaat ongelman, jota et pysty itse käsikirjan avulla ratkaisemaan. Asiakastuki Puh Sähköposti: NÄIN SIVUSTOSI VALMISTUU Kun VerkkoVelhon sopimus on tehty, alkaa sivuston ulkoasun suunnittelu ja toteutus. Toivomme, että käyt täyttämässä graafikon tietolomakkeen osoitteessa 1. Graafinen suunnittelija soittaa Sinulle. Keskustelette mm. tarvittavista materiaaleista ja toiveistasi ulkoasun suhteen. 2. Toimita sovitut materiaalit graafiselle suunnittelijalle. 3. Graafinen suunnittelija tekee sivuston ulkoasusta ehdotelman. 4. Ulkoasuun tehdään vielä tarvittaessa toivomasi muutokset. 5. Graafinen suunnittelija pyytää hyväksynnän ulkoasulle. Tämän jälkeen sitä ei voi enää muuttaa. 6. Sivustosi luodaan ulkoasun pohjalta. 7. Pääset laittamaan sisällön sivuillesi. 8. Graafinen suunnittelija tarkistaa, että sisältö on kunnossa. 9. Sivustosi on valmis julkaistavaksi. Graafikon tietolomakkeen kysymykset: 1. Yrityksen toimenkuva (toiminta, tuotteet ym.)? 2. Mitä sivustolla halutaan viestiä? 3. Kohderyhmän määrittely (esim. yritys/kuluttaja, ikäluokka, sukupuoli jne.)? 4. Toiveet sivuston ulkoasun ja rakenteen suhteen (esim. väri- ja muotomaailma)? 2 Johdanto & Näin sivustosi valmistuu
3 SISÄLLÖNTUOTTAJAN OHJE Pääosassa yrityksesi Internetsivut saattavat olla uuden asiakkaan ensimmäinen tutustumiskäynti yritykseesi. Vakuuta lukija, että juuri sinun palvelusi ja erikoisosaamisesi merkitsee. Ennen kuin aloitat sisällön tekemisen Mieti, mitä yrityksesi tekee ja millaisiin tarpeisiin se vastaa. Kirjaa muistiin toiminta-ajatus eli miksi yritys on olemassa. Pitäydy todellisessa tekemisessäsi. Määrittele kohderyhmäsi: pohdi, kenelle tarjoat tuotteita tai palveluja. Millaisia henkilöitä oletat kuuluvan näihin ryhmiin? Miten heitä kannattaa puhutella? Millaisen yritysilmeen haluat välittää asiakkaillesi? Miellekartta tukee ideointia Sivuston sisällön pohdinnassa voit käyttää apunasi miellekarttaa eli mind mapia. Kirjaa paperille asiat, jotka tulevat mieleesi yrityksestäsi, sen liikeideasta ja toiminnasta. Aloita yleisestä tasosta ja etene yksityiskohtaisiin seikkoihin. laktoosittomat gluteenittomat kuopiolaiset palvelua arvostavat henkilöt sesonkituotteet suolaiset perinteiset leipomotuotteet makeat suolaiset leipäkakut täytekakut makeat turistit Asiakkaat Tuotteet tilaustuotteet nostalginen sisustus myymälä laaja tuotevalikoima LEIVO OY Sijainti Jauhokatu henkilökohtainen palvelu Palvelu puutalomiljöö leipomo Asiakasrekisterit nykyaikaiset laitteet ammattitaitoiset leipurit perinteikkyys Sisällöntuottajan ohje 3
4 Hahmottelusta valmiiseen sisältöön Aloita kirjoittamisprosessi raakaversion tekemisellä. Voit hyödyntää miellekarttaan kirjaamiasi asioita. Yritä asettua asiakkaasi asemaan pohtimalla, mitä hän hyötyy yrityksestäsi. Pidä tämä ajatus mielessäsi kirjoittaessa. Päätä, mikä on kunkin sivun tai linkin pääasia. Laita se työotsikoksi ja kirjaa alle seikat, jotka käsittelevät otsikon kuvaamaa aihetta. Valikoi alakohdiksi vain muutama tärkeä asia, ettei teksti paisu liian suureksi. Laita merkittävimmät asiat ensimmäisiin lauseisiin. Lisää selventävät seikat kappaleiden ja sivujen loppuun. Kirjaa ydinviestit aiheittain Esimerkiksi: Mikä yrityksemme on? uusi leipomo Kuopiossa Mitä ovat tuotteemme tai palvelumme? laaja tuotevalikoima perinteiset tuotteet Tiivis teksti palvelee Käytä täsmällisiä sanavalintoja. Vältä ammattisanastoa, jonka merkitys saattaa jäädä epäselväksi. Kirjoita lyhyitä kappaleita, niin saat sivustoista ilmavat. Suosi helppolukuista kirjasintyyppiä, mutta vältä lihavointia, kursivointia, h a r v e n n u k s i a ja VERSAALEJA. Ne tekevät tekstistä vaikeasti luettavan. Toiminta-ajatuksemme: tuotteet valmistetaan asiakkaan toiveiden mukaan perinteiset työmenetelmät wanhan ajan tunnelma, myymälä muistuttaa 1950-luvun kauppaa Kohderyhmämme: henkilökohtaista palvelua arvostavat kuopiolaiset Muotoile Valitse sivustolle sopiva tekstityyli ja pitäydy siinä sivuston alusta loppuun. Mieti esimerkiksi, puhutteletko lukijaa sinutellen vai teititellen. Käytätkö yrityksestäsi me-muotoa vai passiivia? Me palvelemme sinua. tai: Leivo Oy:ssä Teitä palvellaan. Tyyliin ja sisältöön vaikuttaa, miten haluat yrityksesi erottuvan muista saman alan toimijoista. Pohdi, mikä tekee juuri sinun yrityksestäsi ainutlaatuisen. Leivo Oy on kaupungin kolmanneksi suurin leipomo. Palvelemme asiakasta yksilöllisesti tarpeiden mukaisesti. Tekstin viimeistelyvaiheessa sisältöön voi etsiä mainosmaisuutta, joka houkuttelee lukijaa perehtymään yritykseesi. Verkkosivusto on markkinoinnin väline, joten älä kainostele. Hio teksti kieliopillisesti oikeaksi, sanastoltaan vaihtelevaksi ja ulkoasultaan selkeäksi. Karsi toistot, tarkista lauseiden pilkutus ja korjaa kielioppivirheet. Muotoile ydinviestit lauseiksi Leivo Oy on uusi leipomo Kuopiossa. Sillä on runsaasti tuotteita, jotka leivotaan asiakkaiden toiveiden mukaan. Perinteitä vaalitaan tuotteissa, työmenetelmissä ja yrityksen tiloissa. Myymälä sijaitsee Jauhokujan puutalomiljöössä. Myy yrityksesi palvelut! Poista toistot ja markkinoi osaamistasi. Kokoa pääasioista myyntiväittämät, jotka sijoitat sivuille ensimmäisiksi. Leivo Oy on tuore kuopiolaisleipomo, joka valmistaa tuotteensa asiakkaidensa toiveiden mukaan. Perinteet maistuvat jo leivontavaiheessa. Kotoinen tunnelma viehättää Jauhokujan myymälässä. Seuraavassa vaiheessa teksti ryhmitellään sivuittain. Mieti, mitä avaussivulla näkyy. Mitä asiakas haluaa tietää seuraavaksi? 4 Sisällöntuottajan ohje
5 Suosi nopeutta Verkkosivut kannattaa mieltää asiakaspalveluksi ja markkinointivälineeksi. Hitaasti latautuvat sivustot kyllästyttävät. Mutkikkaat linkkipolut vaikeuttavat asioiden löytymistä. Asian tulisi löytyä nopeasti yhdellä vilkaisulla. Hyvä sivusto ei rasita vastaanottajaa kankealla tekstillä tai hankalilla teknisillä ratkaisuilla. Linkit nimetään selkeiksi ja kuvaaviksi. Sivun avaamisen jälkeen näkyvissä otsikoissa lukee sama kuin mitä sivulle johtavassa linkissä, joten sen tulee olla lyhyt ja iskevä. Esimerkiksi: Linkki: Yritysesittely Yritysesittely: Leivo Oy vaalii perinteitä ja asiakkaitaan Ryhmittele selkeäksi Kerro aloitussivulla yleistietoa yrityksestä ja toiminta-ajatuksesta. Historiasta voit mainita, mutta vain muutamalla lauseella. Tarkemmat taustatiedot voit sijoitella oman linkkinsä alle. Esittele yhdellä sivulla henkilöstö tai vähintään yrityksesi avainhenkilöt. Kerro myös yhteystiedot ja yrityksen sijainti. Seuraavilla sivuilla kuvaat yrityksesi toimintatapaa ja tuotteita tai palveluita. Toiminnan tai toimialan mukaan voit lisätä sivustoille myös muita osioita, kuten referenssejä tai esimerkkitöitä. Kerro asiasi niin lyhyesti, että yksittäisen sivun tekstikokonaisuus näkyy silmäyksellä. Kappaleet saavat olla vain muutaman rivin mittaisia, sillä suuret tekstimassat eivät kuulu verkkotyyliin. Yritysesittely Tuotteet Henkilökunta Palaute Yritysesittely Leivo Oy vaalii perinteitä ja asiakkaitaan (väliotsikko) Kotoisasta Jauhokadun leipomostamme saat tutut herkut arkeen ja juhlaan. Päivittäisen valikoimaamme kuuluu jopa 15 erilaista lämpimäistä, ja valmistamme myös toiveidesi mukaiset tilaustuotteet. (linkit johtavat Tuotteet-sivulle) Tiistaisin ja torstaisin pyöräytämme erikoisruokavalioon sopivat sämpylät ja rieskat gluteenittomina sekä laktoosittomina. Lauantaisin valmistamme juhlavehnäset viikonlopun kahvipöytään. Luo mielikuvia Kuvitus tukee tekstiä, välittää tunnelmaa ja vaikuttaa sivuston ilmeeseen. Kuvien pitää sopia tekstin sisältöön. Sivujen pääväri valitaan sen mukaan, mitä yrityksesi käyttää esimerkiksi liikemerkissään tai markkinointimateriaaleissaan. Näin luodaan tietty ilme, joka erottaa yrityksesi muista. Tekstin tyylin lisäksi kuvien valinnassa huomioidaan kohderyhmä ja sen mieltymykset. Esimerkiksi nuorille suunnatut sivut poikkeavat myös kuvitukseltaan keski-ikäisille tarkoitetuista. Sisällöntuottajan ohje 5
6 Yksinkertaisesti tyylikästä Luo kuvien koolla ja muodolla sivuille yhtenäisyyttä. Voit upottaa otokset tekstiin tai sijoittaa ne aina tiettyyn paikkaan. Hyvä esimerkki kuvan asemoinnista Lorem ipsum dolor sit amet, consectetuer adipiscing elit, sed diam nonummy nibh euismod tincidunt ut laoreet dolore magna aliquam erat volutpat. Ut wisi enim ad minim veniam, quis nostrud exerci tation ullamcorper suscipit lobortis nisl ut aliquip ex ea commodo consequat. Duis autem vel eum iriure dolor in hendrerit in vulputate velit esse molestie consequat, vel illum dolore eu feugiat nulla facilisis at vero eros et accumsan et iusto odio dignissim qui blandit praesent luptatum zzril delenit augue duis dolore te feugait nulla facilisi. Lorem ipsum dolor sit amet, consectetuer adipiscing elit, sed diam nonummy nibh euismod tincidunt ut laoreet Huono esimerkki kuvan asemoinnista Lorem ipsum dolor sit amet, consectetuer adipiscing elit, sed diam nonummy nibh euismod tincidunt ut laoreet dolore magna aliquam erat volutpat. Ut wisi enim ad minim veniam, quis nostrud exerci tation ullamcorper suscipit lobortis nisl ut aliquip ex ea commodo consequat. Duis autem vel eum iriure dolor in hendrerit in vulputate velit esse molestie consequat, vel illum dolore eu feugiat nulla facilisis at vero eros et Liitä kuvatekstit selittämään sisältöä, jos haluat esitellä esimerkiksi tuotteita tai palveluita erilaisin kuvin. Tunnelmaa luoviin otoksiin tekstejä ei aina tarvita. Kuvat hidastavat sivun latautumisaikaa, joten huomioi seuraavat seikat: Mieti kuvien merkitys viestisi kannalta ja valitse vain tärkeimmät otokset. Käytä ainoastaan laadukkaita kuvia ja rajaa ne tarkasti. Laita muutama kuva yhdelle sivulle. Sijoita isot kuvatiedostot linkkien taakse. Pakkaa jpg-kuvat riittävästi, jotta tiedosto latautuu nopeasti. Tallenna kuvat jpg-muotoon ja laita ne sivulle lopullisessa koossaan. Tarkkuudeksi riittää 72 dpi. Pidä sivustolle laitettavien kuvien yhteiskoko kilotavussa. 6 Sisällöntuottajan ohje
7 VERKKOVELHO-YLLÄPITOTYÖKALUN KÄYTTÖOHJE 1. SISÄÄN KIRJAUTUMINEN Sisään kirjautuminen VerkkoVelho-ylläpitotyökaluun tapahtuu yrityksesi osoitteessa esim. Sinne pääset myös sivustosi alareunassa olevasta -merkistä. Myyjältä sopimuksessa saatu käyttäjätunnus ja salasana kirjoitetaan kuvassa näkyviin kohtiin ja painetaan Kirjaudu sisään -nappia. 2. SIVUT VerkkoVelho-ylläpitotyökalu avautuu suoraan Sivut-kohtaan ja päävalikko on vasemmassa reunassa. Päävalikosta pääset muokkaamaan haluttuja ominaisuuksia ja se pysyy kaikilla sivuilla ennallaan. Sivulistalla näkyvät kaikki olemassa olevat sivut ja toiminnot, joita sivulle voi tehdä. Toiminnot Uuden sivun lisääminen Paina Lisää uusi sivu -nappia. Sisältöeditori avautuu samaan ikkunaan (editorin käyttöohje s. 10). Sivun esikatselu Paina haluamasi sivun Esikatsele-nappia. Sivun esikatselu avautuu uuteen ikkunaan, jonka sulkemalla pääset takaisin ylläpitotyökaluun. VerkkoVelho-ylläpitotyökalun käyttöohje 7
8 Sivun muokkaus Paina haluamasi sivun Muokkaa-nappia. Sisältöeditori avautuu käyttöön samaan ikkunaan (editorin käyttöohje s. 10). Kun olet tehnyt muutokset, paina Tallenna-nappia sivun alareunasta. Poista sivu Paina haluamasi sivun Poista-nappia. Poisto on lopullinen, eikä poistettua sivua voida palauttaa. Siirrä sivuja Sivuja voidaan siirtää valikossa ylös- tai alaspäin nuolien avulla. Valikkoruudut Valikossa-sarake kertoo näkyykö kyseinen sivu sivuston valikossa. Sivu voidaan lisätä näkyville valikkoon valitsemalla ruutu ja poistaa valikosta poistamalla valinta ruudusta. Uuden sivun tekeminen Uudelle sivulle täytyy kirjoittaa otsikko sivun yläreunassa olevaan Sivun nimi -kenttään. Tähän kirjoitettu nimi näkyy sivun otsikkona sekä sivuston valikossa linkkinä. Voit luoda sivulle haluamasi sisällön Lisää uusi sivu -kohdassa olevaan avoimeen tilaan. Sisältö voi koostua tekstistä, kuvista ja taulukoista. Sisällön muokkaamiseen voit käyttää sisältöeditorin monipuolisia ominaisuuksia (editorin käyttöohje s. 10). Kun olet luonut haluamasi sisällön, paina Tallenna-nappia, jolloin sivu tallentuu järjestelmään ja ilmestyy sivulistaan. 8 VerkkoVelho-ylläpitotyökalun käyttöohje
9 3. TIEDOTTEET Tiedotteet-listalla näkyy kaikkien tiedotteiden nimet ja toiminnot, joita niille voi tehdä. Tiedotteiden avulla voidaan kertoa esim. uutuuksista, tarjouksista ja ajankohtaisista asioista. Tiedote on nähtävissä sivustolla sille määritetyn voimassaoloajan. Tiedote jää ylläpitotyökaluun näkyville myös voimassaoloajan jälkeen, joten sama tiedote voidaan julkaista tarvittaessa uudelleen. Toiminnot Uuden tiedotteen lisääminen Paina Lisää uusi tiedote -nappia. Sisältöeditori avautuu samaan ikkunaan (editorin käyttöohje s. 10). Tiedotteen esikatselu Paina haluamasi tiedotteen Esikatsele-nappia. Tiedote avautuu uuteen ikkunaan, jonka sulkemalla pääset takaisin ylläpitotyökaluun. Tiedotteen muokkaus Paina haluamasi tiedotteen Muokkaa-nappia. Sisältöeditori avautuu käyttöön samaan ikkunaan (editorin käyttöohje s. 10). Kun olet tehnyt muutokset, paina Tallenna-nappia sivun alareunasta. Poista tiedote Paina haluamasi tiedotteen Poista-nappia. Poisto on lopullinen, eikä poistettua sivua voida palauttaa. Uuden tiedotteen tekeminen Uudelle tiedotteelle täytyy kirjoittaa otsikko sivun yläreunassa olevaan Otsikko-kenttään. Tähän kirjoitettu nimi näkyy tiedotteen otsikkona sekä Tiedotteet-kohdassa linkkinä. Tiedotteen voimassaoloajan määrittäminen on pakollista. Kirjoita Voimassaoloaika-kohtaan ne päivämäärät, joiden välisenä aikana haluat tiedotteen olevan nähtävissä sivustolla. Tämä auttaa esimerkiksi viikkotarjousten julkaisussa. VerkkoVelho-ylläpitotyökalun käyttöohje 9
10 Voit luoda tiedotteeseen haluamasi sisällön Lisää uusi tiedote -kohdassa olevaan avoimeen tilaan. Sisältö voi koostua tekstistä, kuvista ja taulukoista. Sisällön muokkaamiseen voit käyttää sisältöeditorin monipuolisia ominaisuuksia (editorin käyttöohje s. 10). Kun olet luonut haluamasi sisällön, paina Tallenna-nappia, jolloin tiedote tallentuu järjestelmään ja ilmestyy tiedotelistaan. 4. SISÄLTÖEDITORIN TOIMINNOT Lihavointi Alleviivaus Yliviivaus Alaindeksi Yläindeksi Tasaa vasemmat reunat Keskitä Tasaa oikeat reunat Numerointi Luettelomerkit Pienennä sisennystä Suurenna sisennystä Etsi & korvaa Lisää erikoismerkki Lisää vaakaviiva Lisää linkki Lisää kuva Lisää taulukko Poista muotoilut Poista tekstin muotoilut Poista Word-muotoilut Tyylit -valikko Otsikot -valikko Tekstin ja taulukoiden muotoilut sekä valmiiden tyylien käyttö Tekstien tyylit on säädetty VerkkoVelhossa oletusarvoisesti sivuston ulkoasuun sopivaksi. Aloita tekstin muokkaaminen maalaamalla teksti hiirellä. Käytä ensisijaisesti otsikoiden ja normaalin tekstin muotoiluun Tyylit- ja Otsikot-valikoiden vaihtoehtoja. Näistä löytyvät kaikki tarpeelliset muotoilut. Esimerkiksi, jos maalaat sisällöstä hiirellä otsikon ja valitset Väliotsikko-tyylin, saat tekstille valmiiksi määritellyn tyylin, joka sopii sivuston ulkoasuun. Kuvan lisääminen sivulle Vie kursori siihen kohtaan sivulla, johon haluat lisätä kuvan ja paina Lisää kuva -nappia. Kirjoita avautuvaan ikkunaan joko kuvan internet-osoite (URL), lataa kuva omalta koneeltasi painamalla Lataa kuva -nappia tai valitse joku jo aiemmin ladatuista kuvista painamalla Ladatut Kuvat -nappia. Voit liittää ikkunassa kuvaan tekstin, joka näkyy varsinaisella sivulla hiiren kohdistimen ollessa kuvan päällä. Ikkunasta voit myös muuttaa kuvan asettelua, marginaaleja ja kokoa. Lopuksi hyväksy kuvan lisääminen painamalla OK-nappia, jolloin kuva ilmestyy sivulle haluttuun kohtaan. 10 VerkkoVelho-ylläpitotyökalun käyttöohje
11 Uuden kuvan lataaminen VerkkoVelhoon Paina Selaa-nappia Lataa kuva -ikkunasta ja etsi haluamasi kuva omalta koneeltasi. Lataa kuva Verkko- Velhoon painamalla Lataa-nappia. Kuvan tulee olla jpg-muodossa eikä nimessä saa olla skandinaavisia kirjaimia (ä, ö ja å). Aiemmin ladatun kuvan lisääminen sivulle Ladatut kuvat -ikkunassa on näkyvillä kaikki kuvat, joita VerkkoVelhoon on aiemmin ladattu. Voit valita minkä tahansa näkyvillä olevista kuvista sijoitettavaksi sivulle klikkaamalla -kuvaketta. Voit poistaa kuvan -kuvakkeesta ja esikatsella sitä -kuvakkeesta. Linkin lisääminen sivulle Maalaa hiirellä teksti, jonka haluat linkiksi tai valitse kuva, johon haluat linkin liittää. Sen jälkeen paina työkalun Lisää linkki -nappia. Avautuvan ikkunan URLkohtaan voit kirjoittaa linkin osoitteen. Voit myös valita Kohde-valikosta avataanko linkki uuteen vai samaan ikkunaan. Linkittäminen toiseen sivuun VerkkoVelholla on mahdollista tehdä sivuston sisäisiä linkityksiä Yhdistä sivuun -napin avulla. Valitse avautuneesta ikkunasta se sivu, johon haluat linkin johtavan ja paina Valitse-nappia. Tiedostojen linkittäminen sivuille VerkkoVelholla on mahdollista tehdä linkki johonkin asiaan liittyvään liitetiedostoon, kuten PDF- tai Word-dokumenttiin tai isoon kuvaan. Voit lisätä liitetiedoston painamalla Lataa tiedosto -nappia ja etsimällä omalta tietokoneeltasi tiedoston, jonka haluat sivulle liittää. Voit myös linkittää jonkin aiemmin VerkkoVelhoon ladatun tiedoston painamalla Ladatut tiedostot -nappia ja valitsemalla tiedoston, jonka haluat sivulle liittää. Hyväksy linkki painamalla OK-nappia. Voit myös poistaa linkin painamalla Poista linkki -nappia. Taulukon lisääminen sivulle Lisää sivulle taulukko painamalla editorin Lisää taulukko -nappia. Taulukon lisäämisikkunaan voit syöttää taulukon rivien ja sarakkeiden määrät sekä leveyden prosentteina sivun leveydestä. Lisäksi voit määrittää taulukon asettelun sivulla, solujen välien suuruuden ja niiden marginaalit. Hyväksy taulukon lisääminen OK-napista, jolloin se ilmestyy sivulle kursorin määrittämään paikkaan. VerkkoVelho-ylläpitotyökalun käyttöohje 11
12 Taulukon muokkaaminen Taulukon rivien ja sarakkeiden muokkaaminen on mahdollista ainoastaan Firefox-selaimella. Voit lisätä uuden rivin valitun solun ylä- tai alapuolelle sen viereen ilmestyvistä nuolista. Solun yläpuolelle ilmestyvistä nuolista voit lisätä uusia sarakkeita. Nuolten välissä olevasta rastista voit poistaa valitun rivin tai sarakkeen. Voit myös muuttaa taulukon kokoa tarttumalla kiinni sen kulmasta ja reunoista. 5. KÄYTTÄJÄTUNNUKSET Käytössä olevat käyttäjätunnukset näkyvät tällä sivulla. Käyttäjätunnuksia voidaan antaa kaikille niille henkilöille, joilla on tarvetta päivittää sivujen sisältöä. Päällekkäisten muutosten välttämiseksi on suositeltavaa, että ainoastaan yksi käyttäjä kerrallaan päivittää sisältöä. Voit tarkistaa edellisen käyttäjän kirjautumisajan Kirjaudu sisään -sivulta. Toiminnot Uuden käyttäjätunnuksen lisääminen Paina Lisää uusi käyttäjätunnus -nappia. Vie kursori Käyttäjätunnus-kenttään ja kirjoita tunnus, jota tarvitaan sisään kirjautumisessa. Kirjoita nimi ja salasana niille tarkoitettuihin kenttiin. Lopuksi paina Tallenna-nappia. Nyt uusi käyttäjätunnus näkyy listalla. 12 VerkkoVelho-ylläpitotyökalun käyttöohje
13 Muuta käyttäjätunnusta Paina haluamasi käyttäjätunnuksen Muokkaa-nappia. Voit muuttaa kyseisen tunnuksen haltijan nimeä ja salasanaa. Paina lopuksi Tallenna-nappia. Poista käyttäjätunnus Paina haluamasi käyttäjätunnuksen Poista-nappia. Huom. kaikkia tunnuksia ei saa poistaa, koska silloin kirjautuminen VerkkoVelhoon ei ole mahdollista. 6. SIVUSTON TIEDOT Sivuston tiedot -sivulla näkyy tiedot, joilla kuvataan ja kerrotaan yrityksen toiminnasta. Näiden tietojen täydentäminen on tärkeää, jotta sivut löytyvät helposti. Otsikko-kohtaan kirjoitetaan teksti, joka näkyy kaikkien sivujen pääotsikkona. Tämä teksti näkyy selainikkunan nimenä. Myös hakukoneet näyttävät tämän sivuston otsikkona, joten otsikkoon kannattaa panostaa. Kuvaus-kohtaan kirjoitetaan lyhyt ja ytimekäs kuvaus sivustosta, jotta hakukoneet esim. Google löytävät ja näyttävät sen hakutuloksessaan. Mitä houkuttelevampi ja paremmin yrityksestä kertova kuvaus on, sen varmemmin käyttäjä tulee sivuille. Hakusanat-kohtaan kirjoitetaan sivustoa mahdollisimman hyvin kuvaavia hakusanoja esim. yrityksen nimi, tuotteet ja toimiala, joilla tietyt hakukoneet löytävät sivuston. Erota hakusanat toisistaan pilkulla ja välilyönnillä (esim. tietokone, näppäimistö, hiiri). Paina lopuksi Tallenna-nappia. 7. KIRJAUDU ULOS Poistuminen VerkkoVelho-ylläpitotyökalusta tapahtuu aina Kirjaudu ulos -nappia painamalla. VerkkoVelho-ylläpitotyökalun käyttöohje 13
14 SQUIRRELMAIL SÄHKÖPOSTIN KÄYTTÖOHJE 1. JOHDANTO SQUIRRELMAILIIN SquirrelMail on sähköpostityökalu. Se on suunniteltu mahdollistamaan sähköpostin käsittely mistä tahansa, kunhan sinulla on yhteys Internetiin ja internetselain (esim. Internet Explorer). Kirjautuminen sähköpostiin SquirrelMailiin voit kirjautua osoitteessa Käyttäjätunnus on sähköpostiosoitteesi ja salasanan löydät Käyttäjätunnukset-lomakkeesta, jonka sait sopimuksen mukana. Perusasiat Useimpiin kysymyksiin löytyy vastaus Useimmin Esitettyjä Kysymyksiä -osiosta. Ongelman löytyessä kannattaa siis ensimmäisenä katsoa ko. osio (Luku 9). SquirrelMail-ohjelma muodostuu kahdesta erillisestä osasta. Vasemmassa laidassa näkyvät käytettävissä olevat kansiot. Kansioiden oikealla puolella olevassa suuremmassa osassa tapahtuu varsinaisten viestien käsittely. Tämän osan ylälaidasta löytyy joukko linkkejä: Uusi Viesti - Kirjoita ja lähetä viestejä. Voit myös liittää tiedostoja viesteihin. Osoitteet - Henkilökohtainen osoitekirjasi. Kansiot - Kansioiden käsittely. Voit poistaa, luoda, muuttaa nimeä, ottaa käyttöön ja poistaa käytöstä. Asetukset - Voit vaihtaa SquirrelMailin asetuksia. Etsi - Voit etsiä viestejä, jotka sisältävät annetun hakutekstin. Apua - Tästä osasta löydät apua, jos et tiedä mitä tehdä. 2. VIESTILISTA Tämä on lista kansion viesteistä. Kun klikkaat kansion nimeä kansiolistalta, kyseisen kansion viestit listataan näyttöön. Näytössä on myös ilmoitus, montako viestiä sivulla on listattu ja montako viestiä kansiossa on kaikkiaan. Esimerkiksi Näytössä viestit 1 2 (2 Kaikkiaan). 14 Squirrelmail sähköpostin käyttöohje
15 Seuraavana ruudulla on palkki, jonka valintoja käyttäen voit siirtää viestejä kansiosta toiseen, edelleenlähettää viestejä, merkitä viestejä luetuksi tai ei-luetuksi ja poistaa viestejä. Viestin siirtäminen ym. toimet vaativat viestin valitsemisen. Tämä tapahtuu valitsemalla viestin vasemmassa laidassa oleva valintaruutuu. Listalla on otsikkotietoja lähettäjästä, päivämäärästä ja aiheesta. Näiden esitystä voi muokata indeksijärjestysasetuksista. Huomaa: Aiheen edessä saattaa olla myös pieni ruutu, jossa voi olla +! tai A. Jos ruudussa on + merkki, se tarkoittaa, että viestissä on liitteitä. A tarkoittaa, että olet vastannut viestiin.! tarkoittaa, että lähettäjä on merkinnyt viestin tärkeäksi (urgent tai high priority). Muut tiedot ovat viestien aiheita. Lukemattomat viestit ovat paksummalla tekstillä kuin luetut. Vasemmassa laidassa on valintaruutu, jonka valitsemalla voit poistaa tai siirtää viestejä, kuten edellä on kerrottu. 3. VIESTIN LUKEMINEN Kun klikkaat minkä tahansa viestin (listalta) aihetta, viesti tulee näyttöön. Viestistä voit huomata, että www- ja sähköpostiosoitteet ovat klikattavia linkkejä. Linkkiä klikkaamalla voit avata sivun selaimessasi tai siirtyä kirjoittamaan sähköpostia. Viestin yläpuolella on valikoita, joiden avulla viestiä voidaan käsitellä. Viestilista Pääset takaisin viestilistalle. Poista Voit poistaa viestin. Viestin mukana poistetaan myös mahdolliset liitteet. Jos haluat säilyttää liitteet, tallenna ne ennen viestin poistamista. Edellinen Voit siirtyä viestilistassasi olevaan edelliseen viestiin. Seuraava Voit siirtyä viestilistassasi olevaan seuraavaan viestiin. Edelleenlähetys Tästä pääset muokkaamaan viestiä. Lukemasi viesti on valmiina --Alkuperäinen viesti-- merkinnän alla. Aiheriville tulee aikaisemman eteen Fwd: Voit kirjoittaa kommenttisi, valita vastaanottajat ja muut kuten uutta viestiä kirjoittaessasi. Vastaus Tästä pääset muokkaamaan vastausviestiä lukemasi viestin lähettäjälle. Re: liite lisätään aiheeseen. Alkuperäinen viesti on merkitty > merkein. Viestiä käsitellään samalla tavalla kuin kirjoittaisit uutta viestiä. Squirrelmail sähköpostin käyttöohje 15
16 Vastaus kaikille Kuten edellinen, mutta vastaanottajiksi laitetaan viestin lähettäjän lisäksi myös kaikki sen vastaanottajat. Näytä kaikki otsikkotiedot Tuo näyttöön kaikki viestin otsikkotiedot. Näihin kuuluu myös koko se reitti, jonka viesti on kulkenut sekä paljon muuta tietoa itse viestin sisällöstä. Näytä tulostettavassa muodossa Viesti avautuu uuteen ikkunaan sellaisessa muodossa, jota tulostimen on helpompi tulkita ja tulostaa varmasti oikein. Liitteet Viestin liitteet löydät viestin alalaidasta Liitteet-palkista. Klikkaamalla viestin nimeä se joko näytetään selaimessa tai tallennetaan. Tämä riippuu liitteen tiedostotyypistä. Jos haluat tallentaa liitteen sen tiedostotyypistä riippumatta, klikkaa Lataa-linkkiä rivin oikeassa laidassa. 4. VIESTIN KIRJOITUS Tällä sivulla on muutama kenttä, joiden toiminnoista on hyvä olla perillä. Riippuen siitä mitä kautta tänne tulit (Uusi viesti, Vastaus jne.), jotkut kentät voivat jo sisältää tekstiä. Vastaanottaja Ensimmäisenä on Vastaanottaja:. Kirjoita tähän vastaanottajan sähköpostiosoite. Voit samalla kertaa lähettää viestin useammallekin vastaanottajalle. Erota osoitteet toisistaan pilkulla. Voit myös hakea osoitteet osoitekirjasta. Älä huolestu, jos rivi tulee niin pitkäksi ettei se mahdu kokonaan näyttöön, osoitteet ovat silti mukana. 16 Squirrelmail sähköpostin käyttöohje
17 Kopio Seuraavana on Kopio:. Englanniksi Carbon Copy (CC), suoraan suomennettuna hiilikopio. Täytä kuten Vastaanottajakenttä. Tähän kenttään voit kirjoittaa myös viestin vastaanottajien osoitteita. Piilokopio Tulee sanoista Blind Carbon Copy (BCC). Täytä kuten Vastaanottaja-kenttä. Tässä kentässä olevat vastaanottajat eivät näe muiden vastaanottajien osoitteita viestiä tarkastellessaan. Aihe Kirjoita tähän mitä viesti koskee. Osoitteet Käynnistää osoitekirjahaun. Lisää tietoja Osoitteet-kohdassa kappaleessa 5. Viesti Tämä on se tekstikenttä, johon kirjoitat itse viestin. Mikäli allekirjoituksen käyttö on valittu, se ilmestyy valmiiksi kenttään. Liite Tämä toiminto löytyy sivun alalaidasta ja se mahdollistaa tiedostojen liittämisen viestiin. Voit käyttää Browse-nappia liitetiedoston hakemiseen tai jos tiedät tiedoston koko hakemistopolun, kirjoita se ruutuun. Liite lisätään Lisää liite -nappia painamalla. Kun viestiin on liitetty ainakin yksi liite, uusi valitsin ilmestyy näyttöön. Sitä käyttämällä voit poistaa vahingossa liitetyt tiedostot. 5. OSOITTEET Osoitekirjan avulla voit tehostaa toimintaasi, sillä sinun ei tarvitse muistaa kaikkien vastaanottajien sähköpostiosoitteita. Ensimmäisellä käyttökerralla osoitekirjasi on tyhjä. Aloita osoitekirjan käyttö lisäämällä siihen uusi henkilö. Lempinimi Laita vastaanottajan lempinimi tähän. Jokin sellainen nimi, joka yksilöi vastaanottajan. Sähköpostiosoite Kirjoita tähän vastaanottajan sähköpostiosoite. Lisätietoja Tähän voit kirjoittaa haluamasi lisätietoja vastaanottajasta. Squirrelmail sähköpostin käyttöohje 17
18 Muokkaa tai Poista Näitä nappeja käyttäen voit valita osoitteen muokattavaksi tai poistaa sen. Voit muokata vain yhtä osoitetta kerrallaan. Lisää Henkilökohtaiseen osoitekirjaan Ensimmäiset kolme kenttää (Lempinimi, Sähköpostiosoite ja Etunimi) ovat pakollisia. Sukunimi ja Lisätietoja ovat vapaaehtoisia. 6. KANSIOT Voit tallettaa viestejä eri kansioihin. Tämä on kätevää, jos sinulla on paljon viestejä ja haluat pitää ne tietyssä järjestyksessä. Käytetyt kansiot ja Kansiolista Käytössä olevat kansiot näkyvät kansiolistalla. Kansiolistan automaattipäivitys asetetaan Näyttöasetuksista. Lista voidaan päivittää myös klikkaamalla Päivitä lista -linkkiä Kansiolistasta. Ensimmäisenä listalla on saapuneiden viestien kansio. Usein sen nimenä on INBOX. Ei luettujen viestien esitys on valittavissa kansioasetuksissa. Seuraavaksi listalla on yleensä lähetettyjen viestien kansio, mahdollisesti Sent ja sen jälkeen roskakori (Trash). Tämän jälkeen listataan itse luomasi kansiot. Poista Voit poistaa valitun kansion. Huomaa, että kaikki kansiolistalla olevat kansiot eivät ole poistettavissa. 18 Squirrelmail sähköpostin käyttöohje
19 Luo Kirjoita uuden kansion nimi ja paina Luo-nappia. Muuta kansion nimeä Voit muuttaa kaikkien muiden kansioiden paitsi saapuneiden, lähetettyjen ja paperikorin nimeä. Poista käytöstä / Ota käyttöön Ota käyttöön: Luomasi kansiot eivät automaattisesti tule käyttöön. Ota ne käyttöön tästä. Poista käytöstä: Poistaa kansion käytöstä, mutta ei tuhoa sitä. Voit käyttää niin montaa kansiota kuin haluat. Kun poistat kansion käytöstä, se siirtyy listalle, josta sen voi ottaa uudelleen käyttöön. Kun otat kansion käyttöön, se siirtyy listalle, josta sen voi poistaa käytöstä. 7. ASETUKSET SquirrelMailin asetuksissa on paljon vaihtoehtoja. Tässä esitellään niistä tärkeimmät. Lisää asetuksista voit lukea valitsemalla Apua SquirrelMailin pääsivulta. Henkilötiedot Koko Nimi Kirjoita koko nimesi, esimerkiksi Esko Esimerkki. Tämä on se nimi, jonka viestisi vastaanottaja näkee. Jos jätät tämän tyhjäksi, nimen sijaan näytetään sähköpostiosoitteesi. Sähköpostiosoite (vapaaehtoinen) Voit muuttaa vastaanottajalle näkyvän osoitteesi, jos se eroaa siitä, minkä systeemi sinulle automaattisesti valitsee. Vastaus osoitteeseen (vapaaehtoinen) Tämä on se osoite, johon viestisi vastaanottaja lähettää mahdollisen vastausviestin (reply). Kätevä silloin, jos osoite johon haluat vastaukset, ei ole sama kuin lähettäjäosoitteesi. Allekirjoitus (vapaaehtoinen) Allekirjoitus on teksti, joka liitetään kirjoittamasi viestien perään automaattisesti. Jos haluat käyttää tätä ominaisuutta, varmista, että Käytä allekirjoitusta -valintaruutu on valittu ja että Allekirjoitus-kentässä on haluamasi teksti. Squirrelmail sähköpostin käyttöohje 19
20 Näyttöasetukset Teema SquirrelMailissa on monta väriteemavaihtoehtoa. Kokeilemalla löydät mieleisesi. Kieli Voit helposti vaihtaa kielen, jolla useimmat asiat näytetään. Huomaa, että tämä ei vaikuta viestien sisältöön eikä systeemikohtaisten kansioiden nimiin. Viestien lukumäärä viestilistassa Tämä on listalla sivua kohden näkyvien viestien lukumäärä. Jos viestejä on enemmän, voit käyttää Edellinen- ja Seuraava-linkkejä liikkuaksesi listaussivuilla. Viestien Merkintä Tämä toiminto helpottaa erottamaan jo listalta sen mistä viestit tulevat. Erittäin käytännöllistä, jos olet mukana useissa viestilistoissa. Klikkaa Uusi-linkkiä ja luo uusi merkintäohje tai klikkaa Muokkaa-linkkiä ja muuta jo olemassa olevaa. Kansioasetukset Tästä löydät erilaisia asetuksia kansioiden esittämisestä ja niiden käytöstä. Indeksijärjestys Indeksijärjestys on sarakkeiden esittämisjärjestys viestilistalla. Voit lisätä, poistaa ja siirtää sarakkeita tarpeen mukaan. 8. ETSI Tällä hakuvälineellä löydät kansiossa olevista viesteistä ne, jotka täyttävät annetut ehdot. Yleistä Valitse kansio, kirjoita haettava teksti ja valitse mistä kentistä tekstiä haetaan. Kun painat Etsi-nappia, hakukaavakkeen alle ilmestyy lista viesteistä. Voit avata haluamasi viestin listalta ja lukea sen tavalliseen tapaan. Huomaa, että mennessäsi hakusivulle Tämänhetkinen Kansio on alustavasti valittu. Jos olet esimerkiksi lukemassa viestejä lähetettyjen kansiossa ja painat Etsi-nappia, se on alustavasti valittu hakukansioksi. Mistä etsiä Tekstiruudun oikealla puolella on hakukenttien valintanappi. Valittavissa on itse viesti, kaikki kentät, aihe, lähettäjä, cc (kopion vastaanottaja) tai vastaanottaja. Viesti Haku suoritetaan viestin tekstiosassa. 20 Squirrelmail sähköpostin käyttöohje
21 Kaikki kentät Haku suoritetaan koko viestistä otsikkotiedot mukaan lukien. Jos et tiedä varmasti mistä hakea, valitse tämä. Aihe Haku suoritetaan vain aiheriveiltä (subject). Lähettäjä Haku suoritetaan lähettäjätiedoista (from). Huomaa, että tämä voi sisältää enemmän, mitä on näytössä viestejä lukiessasi. Tavanomainen lähettäjätieto sisältää nimen ja sähköpostiosoitteen, mutta SquirrelMail näyttää tavallisesti vain nimen. Haku suoritetaan kuitenkin kaikista lähettäjätiedoista. Vastaanottaja Haku suoritetaan vastaanottajalistasta (to). Tämä voi olla useampikin kuin yksi osoite. Kopio Samoin kuin edellinen, mutta kopion vastaanottajista (cc). 9. USEIMMIN ESITETTYJÄ KYSYMYKSIÄ Monet tavallisimmat kysymykset tulevat esille kerta kerran jälkeen. Tämä on lista useasti esitetyistä kysymyksistä vastauksineen. Voinko samalla kertaa valita useita nimiä osoitekirjasta? Kyllä. Osoitekirjahaku näyttää kaikki osumat, jotka täyttävät annetut ehdot. Jos näytössä on esimerkiksi 10 nimeä, ne voit haluamallasi tavalla valita Vastaanottajiksi tai Kopion (CC) vastaanottajiksi. Kaikki valitsemasi osoitteet sijoitetaan oikeaan kenttään, kun painat Käytä osoitteita -nappia. Voinko poimia nimiä osoitekirjaan viestistä? Et voi. Tätä toimintaa ei valitettavasti vielä tueta. Voit kuitenkin maalata osoitteen hiirellä, kopioida ja liittää sen sitten osoitekirjaan. SquirrelMailia kehitetään kuitenkin jatkuvasti ja voi olla, että tulevaisuudessa osoitteiden poimiminen suoraan on mahdollista. Kuka on tehnyt SquirrelMailin? SquirrelMail perustuu avoimeen lähdekoodiin ja sitä on ollut tekemässä monet henkilöt. Lisätietoja saat osoitteesta Mitä Webmail (internetselainsähköposti) tarkoittaa? Tämä tarkoittaa sitä, että pääset lukemaan sähköpostiasi internetselaimen avulla miltä tahansa Internetissä olevalta tietokoneelta ilman erillistä sähköpostiohjelmaa. Missä voin käyttää tätä Webmailia? Missä tahansa, kunhan sinulla on käytössäsi nykyaikainen internetselain ja olet yhteydessä Internetiin. Miksi käyttää internetselainpostia eikä tavallista postiohjelmaa? Webmailin avulla pääset aina käsiksi sähköposteihisi. Monet tavalliset sähköpostiohjelmat hakevat viestit palvelimilta tietokoneellesi etkä sen jälkeen pääse niihin käsiksi kuin kotikoneeltasi. Squirrelmail sähköpostin käyttöohje 21
VERKKOVELHO-YLLÄPITOTYÖKALUN KÄYTTÖOHJE
 VERKKOVELHO-YLLÄPITOTYÖKALUN KÄYTTÖOHJE 1. SISÄÄN KIRJAUTUMINEN Sisään kirjautuminen VerkkoVelho-ylläpitotyökaluun tapahtuu yrityksesi osoitteessa www.omaosoitteesi.fi/yllapito, esim. www.verkkovelho.fi/yllapito.
VERKKOVELHO-YLLÄPITOTYÖKALUN KÄYTTÖOHJE 1. SISÄÄN KIRJAUTUMINEN Sisään kirjautuminen VerkkoVelho-ylläpitotyökaluun tapahtuu yrityksesi osoitteessa www.omaosoitteesi.fi/yllapito, esim. www.verkkovelho.fi/yllapito.
KÄYTTÖOHJE. Servia. S solutions
 KÄYTTÖOHJE Servia S solutions Versio 1.0 Servia S solutions Servia Finland Oy PL 1188 (Microkatu 1) 70211 KUOPIO puh. (017) 441 2780 info@servia.fi www.servia.fi 2001 2004 Servia Finland Oy. Kaikki oikeudet
KÄYTTÖOHJE Servia S solutions Versio 1.0 Servia S solutions Servia Finland Oy PL 1188 (Microkatu 1) 70211 KUOPIO puh. (017) 441 2780 info@servia.fi www.servia.fi 2001 2004 Servia Finland Oy. Kaikki oikeudet
weela.net graafinen ohjeisto
 weela.net graafinen ohjeisto Sisällys Weela.net SISÄLLYS: Logo sivu Värimääritykset... 2 Suoja-alueet... 3 Typografia... 4 Materiaali malleja Posteri, pöytäständi A ja B... 5 Julistepohja, käyntikorttimalli
weela.net graafinen ohjeisto Sisällys Weela.net SISÄLLYS: Logo sivu Värimääritykset... 2 Suoja-alueet... 3 Typografia... 4 Materiaali malleja Posteri, pöytäständi A ja B... 5 Julistepohja, käyntikorttimalli
Graafinen ohjeisto. Mainostoimisto Bock's Office Oy VAASANSEUDUN KEHITYS OY VASAREGIONENS UTVECKLING AB VAASA REGION DEVELOPMENT COMPANY
 Graafinen ohjeisto Mainostoimisto Bock's Office Oy Johdanto Vaasanseudun Kehitys Oy VASEK elää ajan hengessä on avoin ja helposti lähestyttävä, mutta kuitenkin ryhdikäs, määrätietoinen ja terävä koko seudun
Graafinen ohjeisto Mainostoimisto Bock's Office Oy Johdanto Vaasanseudun Kehitys Oy VASEK elää ajan hengessä on avoin ja helposti lähestyttävä, mutta kuitenkin ryhdikäs, määrätietoinen ja terävä koko seudun
Sinä osaat. Käyttäjän käsikirja
 Sinä osaat. Käyttäjän käsikirja Asiakaspalvelu Myynti: 020 7416 669 Tuki: 020 7416 668 Sähköposti: tuki@verkkovelho.fi www.verkkovelho.fi Servia Finland Oy PL 1188 (Microkatu 1) 70211 KUOPIO Vaihde: 020
Sinä osaat. Käyttäjän käsikirja Asiakaspalvelu Myynti: 020 7416 669 Tuki: 020 7416 668 Sähköposti: tuki@verkkovelho.fi www.verkkovelho.fi Servia Finland Oy PL 1188 (Microkatu 1) 70211 KUOPIO Vaihde: 020
Tunnus. Tiedosto: 4ctunnus.eps
 Tunnus Yleiset ohjeet Tunnus esiintyy aina tekstillisenä. Tunnuksen värit ovat identtiset EU-lipun värien kanssa. Värit: Pantone Reflex Blue ja Pantone Process Yellow ja neliväripainatuksessa seuraavasti:
Tunnus Yleiset ohjeet Tunnus esiintyy aina tekstillisenä. Tunnuksen värit ovat identtiset EU-lipun värien kanssa. Värit: Pantone Reflex Blue ja Pantone Process Yellow ja neliväripainatuksessa seuraavasti:
GRAAFINEN MANUAALI.
 www.liberaalipuolue.fi/media LOGO Puolueen logo koostuu kolmesta eri elementistä ja niiden asettelusta. Oikein -merkki, Liberaalipuolue -teksti ja vapaus valita -teksti. Logoa pitää käyttää täysin sille
www.liberaalipuolue.fi/media LOGO Puolueen logo koostuu kolmesta eri elementistä ja niiden asettelusta. Oikein -merkki, Liberaalipuolue -teksti ja vapaus valita -teksti. Logoa pitää käyttää täysin sille
Värit. Punainen Pantone: 179 CMYK: 0C 90M 80Y 0K RGB: 199R 55G 53B Hex: #C73735
 Graafinen ohjeisto Tunnus Pinskujen tunnusta voidaan käyttää värillisenä tai mustavalkoisena. Tunnusta suositellaan käytettäväksi vaalealla tai Pinskujen keltaisella pohjalla. Mustavalkoista tunnusta voi
Graafinen ohjeisto Tunnus Pinskujen tunnusta voidaan käyttää värillisenä tai mustavalkoisena. Tunnusta suositellaan käytettäväksi vaalealla tai Pinskujen keltaisella pohjalla. Mustavalkoista tunnusta voi
Lue tämä Kauniaisten kaupunki -tunnusoriginaalien käytöstä
 Lue tämä Kauniaisten kaupunki -tunnusoriginaalien käytöstä 1. 2. 2. Kauniaisten kaupungin tunnus Kauniaisten kaupunki -tunnuskokonaisuus muodostuu seuraavista osista: 1. Pelkästä Kauniaisten vaakunasta,
Lue tämä Kauniaisten kaupunki -tunnusoriginaalien käytöstä 1. 2. 2. Kauniaisten kaupungin tunnus Kauniaisten kaupunki -tunnuskokonaisuus muodostuu seuraavista osista: 1. Pelkästä Kauniaisten vaakunasta,
AUTTAJIEN VERKOSTO. Graafinen ohjeisto CMY
 AUTTAJIEN VERKOSTO Graafinen ohjeisto CMY 1.1. VISUAALISEN ILMEEN PERUSELEMENTIT Tunnus Vapaaehtoisen pelastuspalvelun tunnus muodostuu sinisellä pohjalla olevasta valkoisesta risti- ja nuolikuviosta sekä
AUTTAJIEN VERKOSTO Graafinen ohjeisto CMY 1.1. VISUAALISEN ILMEEN PERUSELEMENTIT Tunnus Vapaaehtoisen pelastuspalvelun tunnus muodostuu sinisellä pohjalla olevasta valkoisesta risti- ja nuolikuviosta sekä
Lorem ipsum dolor sit amet, consectetur adipiscing elit
 Kirjaudu sisään / Rekisteröidy TUOTTEET Y R ITY S OTA YHT EYT TÄ Lorem ipsum dolor sit amet, consectetur adipiscing elit Nulla facilisi. Aenean ac LO R E M I P S U M Etsi tuotetta... MYYMÄL Ä K A L U ST
Kirjaudu sisään / Rekisteröidy TUOTTEET Y R ITY S OTA YHT EYT TÄ Lorem ipsum dolor sit amet, consectetur adipiscing elit Nulla facilisi. Aenean ac LO R E M I P S U M Etsi tuotetta... MYYMÄL Ä K A L U ST
Tervetuloa yhteiskunta-alan visuaaliseen maailmaan
 Graafinen ohjeisto Tervetuloa yhteiskunta-alan visuaaliseen maailmaan Tämän oppaan tavoitteena on esitellä Yhteiskunta-alan korkeakoulutetut ry:n ilmeen perusasiat ja niiden kautta ohjata, kannustaa ja
Graafinen ohjeisto Tervetuloa yhteiskunta-alan visuaaliseen maailmaan Tämän oppaan tavoitteena on esitellä Yhteiskunta-alan korkeakoulutetut ry:n ilmeen perusasiat ja niiden kautta ohjata, kannustaa ja
GRAAFINEN OHJEISTO. Mainostoimisto Bock s Office Oy, syyskuu 2012
 GRAAFINEN OHJEISTO Mainostoimisto Bock s Office Oy, syyskuu 2012 Kuntatunnus ja värimääritykset CMYK liukuvärinen CMYK liukuvärinen heittovarjolla Säteittäinen liuku CMYK C100 M0 Y100 K70 C40 M0 Y100 K0
GRAAFINEN OHJEISTO Mainostoimisto Bock s Office Oy, syyskuu 2012 Kuntatunnus ja värimääritykset CMYK liukuvärinen CMYK liukuvärinen heittovarjolla Säteittäinen liuku CMYK C100 M0 Y100 K70 C40 M0 Y100 K0
VSP webmail palvelun ka yttö öhje
 VSP webmail palvelun ka yttö öhje Kirjaudu webmailiin osoitteessa https://webmail.net.vsp.fi Webmailin kirjautumissivu, kirjoita sähköpostiosoitteesi ja salasanasi: Sähköpostin päänäkymä: 1: Kansiolistaus
VSP webmail palvelun ka yttö öhje Kirjaudu webmailiin osoitteessa https://webmail.net.vsp.fi Webmailin kirjautumissivu, kirjoita sähköpostiosoitteesi ja salasanasi: Sähköpostin päänäkymä: 1: Kansiolistaus
UpdateIT 2010: Editorin käyttöohje
 UpdateIT 2010: Editorin käyttöohje Käyttäjätuki: Suomen Golfpiste Oy Esterinportti 1 00240 HELSINKI Puhelin: (09) 1566 8800 Fax: (09) 1566 8801 E-mail: gp@golfpiste.com Sisällys Editorin käyttöohje...
UpdateIT 2010: Editorin käyttöohje Käyttäjätuki: Suomen Golfpiste Oy Esterinportti 1 00240 HELSINKI Puhelin: (09) 1566 8800 Fax: (09) 1566 8801 E-mail: gp@golfpiste.com Sisällys Editorin käyttöohje...
GRAAFINEN OHJEISTUS 2017
 GRAAFINEN OHJEISTUS 2017 Logo vaaka Logo pysty Logo slogan Logo Varten logoa käytetään ensisijaisesti värillisenä, mutta sen käyttäminen yksivärisenä on suositeltavaa, jos se näin sopii käyttökohteeseen
GRAAFINEN OHJEISTUS 2017 Logo vaaka Logo pysty Logo slogan Logo Varten logoa käytetään ensisijaisesti värillisenä, mutta sen käyttäminen yksivärisenä on suositeltavaa, jos se näin sopii käyttökohteeseen
Uutiskirjesovelluksen käyttöohje
 Uutiskirjesovelluksen käyttöohje Käyttäjätuki: Suomen Golfpiste Oy Esterinportti 1 00240 HELSINKI Puhelin: (09) 1566 8800 Fax: (09) 1566 8801 E-mail: gp@golfpiste.com 2 Sisällys Johdanto... 1 Päänavigointi...
Uutiskirjesovelluksen käyttöohje Käyttäjätuki: Suomen Golfpiste Oy Esterinportti 1 00240 HELSINKI Puhelin: (09) 1566 8800 Fax: (09) 1566 8801 E-mail: gp@golfpiste.com 2 Sisällys Johdanto... 1 Päänavigointi...
Keravan kaupunki. :: graafinen ohjeisto
 Keravan kaupunki :: graafinen ohjeisto Esipuhe 1 Graafinen ohjeisto on yhtenäisen viestinnän perustyökalu 1. Tunnus 2 1.1 Tunnus vaaka 3 1.2 Tunnus pysty 4 1.3 Tunnuksen käyttö pienenä 4 1.4 Tunnuksen
Keravan kaupunki :: graafinen ohjeisto Esipuhe 1 Graafinen ohjeisto on yhtenäisen viestinnän perustyökalu 1. Tunnus 2 1.1 Tunnus vaaka 3 1.2 Tunnus pysty 4 1.3 Tunnuksen käyttö pienenä 4 1.4 Tunnuksen
Nettiposti. Nettiposti käyttöohje
 YKSIKÄÄN ASIAKAS EI OLE MEILLE LIIAN PIENI TAI MIKÄÄN HAASTE LIIAN SUURI. Nettiposti Nettiposti käyttöohje Tässä käyttöohjeessa kuvataan selainkäyttöisen Nettiposti sähköpostiohjelman toiminnot. Käyttöohje
YKSIKÄÄN ASIAKAS EI OLE MEILLE LIIAN PIENI TAI MIKÄÄN HAASTE LIIAN SUURI. Nettiposti Nettiposti käyttöohje Tässä käyttöohjeessa kuvataan selainkäyttöisen Nettiposti sähköpostiohjelman toiminnot. Käyttöohje
VÄYLÄVIRASTO GRAAFINEN OHJEISTO 12/2018
 VÄYLÄVIRASTO GRAAFINEN OHJEISTO 12/2018 YKSINKERTAINEN ON KAUNISTA Väylän liikemerkki koostuu sanasta VÄYLÄ ja sinisen sävyisestä tunnuksesta. Tunnuksessa on V-kirjain, jonka negatiivisesta tilasta muodostuu
VÄYLÄVIRASTO GRAAFINEN OHJEISTO 12/2018 YKSINKERTAINEN ON KAUNISTA Väylän liikemerkki koostuu sanasta VÄYLÄ ja sinisen sävyisestä tunnuksesta. Tunnuksessa on V-kirjain, jonka negatiivisesta tilasta muodostuu
Kutsu Professoriluennot torstaina L U O N N O N T I E T E E L L I N E N T I E D E K U N TA
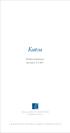 Kutsu Professoriluennot torstaina 2.4.2011 L U O N N O N T I E T E E L L I N E N T I E D E K U N TA Ohjetekstit "Ohje" tasolla. Poista taso näkyvistä ennen tulostamista tai painoon lähettämistä pdf-muodossa.
Kutsu Professoriluennot torstaina 2.4.2011 L U O N N O N T I E T E E L L I N E N T I E D E K U N TA Ohjetekstit "Ohje" tasolla. Poista taso näkyvistä ennen tulostamista tai painoon lähettämistä pdf-muodossa.
VÄYLÄVIRASTO GRAAFINEN OHJEISTO 10/2018
 VÄYLÄVIRASTO GRAAFINEN OHJEISTO 10/2018 YKSINKERTAINEN ON KAUNISTA Väyläviraston liikemerkki koostuu sanasta VÄYLÄ ja sinisen sävyisestä tunnuksesta. Tunnuksessa on V-kirjain, jonka negatiivisesta tilasta
VÄYLÄVIRASTO GRAAFINEN OHJEISTO 10/2018 YKSINKERTAINEN ON KAUNISTA Väyläviraston liikemerkki koostuu sanasta VÄYLÄ ja sinisen sävyisestä tunnuksesta. Tunnuksessa on V-kirjain, jonka negatiivisesta tilasta
Päivitetty 08.12.2008. graafinen ohjeisto
 Päivitetty 08.12.2008 graafinen ohjeisto 1 Tämän graafisen ohjeiston tarkoituksena on opastaa sinua K-Plussan visuaalisten elementtien käytössä. Ohjeisto pitää sisällään logon käyttöohjeet sekä ohjeet
Päivitetty 08.12.2008 graafinen ohjeisto 1 Tämän graafisen ohjeiston tarkoituksena on opastaa sinua K-Plussan visuaalisten elementtien käytössä. Ohjeisto pitää sisällään logon käyttöohjeet sekä ohjeet
Webmailin käyttöohje. Ohjeen sisältö. Sähköpostin peruskäyttö. Lomavastaajan asettaminen sähköpostiin. Sähköpostin salasanan vaihtaminen
 Webmailin käyttöohje https://mail.webhotelli.net sekä https://webmail.netsor.fi Ohjeen sisältö Sähköpostin peruskäyttö Lukeminen Lähettäminen Vastaaminen ja välittäminen Liitetiedoston lisääminen Lomavastaajan
Webmailin käyttöohje https://mail.webhotelli.net sekä https://webmail.netsor.fi Ohjeen sisältö Sähköpostin peruskäyttö Lukeminen Lähettäminen Vastaaminen ja välittäminen Liitetiedoston lisääminen Lomavastaajan
Ulkoasiainministeriö. Graafinen ohjeisto 1.6.2007
 Ulkoasiainministeriö Graafinen ohjeisto 1.6.2007 Sisällysluettelo Johdanto 1. Tunnus 1.1 Tunnus 1.2 Suoja-alue 1.3 Tunnuksen koko ja osien suhteet 1.4 Tunnuksen esiintyminen ilman palkkia 1.5 Tunnus yhteistyömateriaaleissa
Ulkoasiainministeriö Graafinen ohjeisto 1.6.2007 Sisällysluettelo Johdanto 1. Tunnus 1.1 Tunnus 1.2 Suoja-alue 1.3 Tunnuksen koko ja osien suhteet 1.4 Tunnuksen esiintyminen ilman palkkia 1.5 Tunnus yhteistyömateriaaleissa
Intranet Työtilat Etuustyö Siiri Suomalainen > Haku sivustolta. Ma 14.5. 9.00 Yhteispalvelun teemaviikko. Ti 15.5. 9.00 Kelan palkkapäivä. Ke 16.5.
 Kelan puhelinpalvelussa on häiriö. Vikaa selvitellään. Valitse tapahtumat > dolor sit amet, consectetur adipiscing elit 12.5.2012 dolor sit amet, consectetur adipiscing elit. Vestibulum sem augue, pulvinar
Kelan puhelinpalvelussa on häiriö. Vikaa selvitellään. Valitse tapahtumat > dolor sit amet, consectetur adipiscing elit 12.5.2012 dolor sit amet, consectetur adipiscing elit. Vestibulum sem augue, pulvinar
 Webmail on monipuolinen työkalu jolla voi tehdä paljon muutakin kuin lukea sähköpostia. Tässä ohjeessa on lyhyesti esitelty joitakin sen ominaisuuksia. Peruspostilaatikossa ei ole kaikkia ominaisuuksia,
Webmail on monipuolinen työkalu jolla voi tehdä paljon muutakin kuin lukea sähköpostia. Tässä ohjeessa on lyhyesti esitelty joitakin sen ominaisuuksia. Peruspostilaatikossa ei ole kaikkia ominaisuuksia,
Päivitetty 17.04.2009. graafinen ohjeisto
 Päivitetty 17.04.2009 graafinen ohjeisto 1 Tämän graafisen ohjeiston tarkoituksena on opastaa sinua K-Plussan visuaalisten elementtien käytössä. Ohjeisto pitää sisällään logon käyttöohjeet sekä ohjeet
Päivitetty 17.04.2009 graafinen ohjeisto 1 Tämän graafisen ohjeiston tarkoituksena on opastaa sinua K-Plussan visuaalisten elementtien käytössä. Ohjeisto pitää sisällään logon käyttöohjeet sekä ohjeet
TYPOGRAFIA 1.2.2016 WWW-VISUALISOINTI - IIM60110 - TYPOGRAFIA
 TYPOGRAFIA 1.2.2016 Kirjain on ylivoimaisesti useimmin nähtävä visuaalisen viestinnän väline Kirjainmuodot ja niiden kehitys ovat aina olleet tiiviisti yhteydessä käytettyihin kirjoitusmenetelmiin. Papyrus/ruokokynä,
TYPOGRAFIA 1.2.2016 Kirjain on ylivoimaisesti useimmin nähtävä visuaalisen viestinnän väline Kirjainmuodot ja niiden kehitys ovat aina olleet tiiviisti yhteydessä käytettyihin kirjoitusmenetelmiin. Papyrus/ruokokynä,
KYMP Webmail -palvelu
 KYMP Webmail -palvelu Sisältö 1. Kirjautuminen... 3 2. Viestin merkinnät... 4 3. Viestien lukeminen... 4 Viestiin vastaaminen... 4 Viestin välittäminen edelleen / uudelleen ohjaus... 5 4. Viestin kirjoittaminen...
KYMP Webmail -palvelu Sisältö 1. Kirjautuminen... 3 2. Viestin merkinnät... 4 3. Viestien lukeminen... 4 Viestiin vastaaminen... 4 Viestin välittäminen edelleen / uudelleen ohjaus... 5 4. Viestin kirjoittaminen...
Netsor Webmailin käyttöohje
 Netsor Webmailin käyttöohje https://mail.webhotelli.net sekä https://webmail.netsor.fi Ohjeen sisältö Sähköpostin peruskäyttö Lukeminen Lähettäminen Vastaaminen ja välittäminen Liitetiedoston lisääminen
Netsor Webmailin käyttöohje https://mail.webhotelli.net sekä https://webmail.netsor.fi Ohjeen sisältö Sähköpostin peruskäyttö Lukeminen Lähettäminen Vastaaminen ja välittäminen Liitetiedoston lisääminen
Ylläpitoalue - Etusivu
 Crasmanager 5.2 Ylläpitoalue - Etusivu Sivut osiossa sisällön selaus ja perussivujen ylläpito. Tietokannat osiossa tietokantojen ylläpito. Tiedostot osiossa kuvien ja liitetiedostojen hallinta. Työkalut
Crasmanager 5.2 Ylläpitoalue - Etusivu Sivut osiossa sisällön selaus ja perussivujen ylläpito. Tietokannat osiossa tietokantojen ylläpito. Tiedostot osiossa kuvien ja liitetiedostojen hallinta. Työkalut
Palvelun rakenne sekä sivumääritykset on työstetty toteutusprojektissa yhdessä Asiakkaan kanssa.
 500m - Palvelun kuvaus - vaihe Thu Feb 6 06 Palvelun kuvaus.. Käyttötarkoitus. Käyttörajoitukset Palvelun rakenne sekä sivumääritykset on työstetty toteutusprojektissa yhdessä Asiakkaan kanssa. Tarjottavan
500m - Palvelun kuvaus - vaihe Thu Feb 6 06 Palvelun kuvaus.. Käyttötarkoitus. Käyttörajoitukset Palvelun rakenne sekä sivumääritykset on työstetty toteutusprojektissa yhdessä Asiakkaan kanssa. Tarjottavan
Tietosuoja-portaali. päivittäjän ohje
 Tietosuoja-portaali päivittäjän ohje Maisa Kinnunen 2010 1 Sisältö PÄIVITTÄJÄN OHJE Kirjautuminen...3 Sivujen tekstin muokkaus...4 Tiedostojen lisääminen palvelimelle...9 Jos sinun pitää selvittää tiedoston/kuvan
Tietosuoja-portaali päivittäjän ohje Maisa Kinnunen 2010 1 Sisältö PÄIVITTÄJÄN OHJE Kirjautuminen...3 Sivujen tekstin muokkaus...4 Tiedostojen lisääminen palvelimelle...9 Jos sinun pitää selvittää tiedoston/kuvan
Työ- ja elinkeinoministeriö Neuvonta- ja ohjauspalvelujen kehittämisprojekti NUOVE (ESR 2008-2011):
 Työ- ja elinkeinoministeriö Neuvonta- ja ohjauspalvelujen kehittämisprojekti NUOVE (ESR 2008-2011): Elinikäinen ohjaus Keski-Uudellamaalla 13.10.2011 Projektisuunnittelija Jaana Puuronen Neuvonta- ja ohjauspalvelujen
Työ- ja elinkeinoministeriö Neuvonta- ja ohjauspalvelujen kehittämisprojekti NUOVE (ESR 2008-2011): Elinikäinen ohjaus Keski-Uudellamaalla 13.10.2011 Projektisuunnittelija Jaana Puuronen Neuvonta- ja ohjauspalvelujen
Sisällysluettelo. TunnuS 3 Versiot... 3 Suoja-alue... 4 Käyttö kuvien kanssa... 5 Virheellinen käyttö... 6. VäriT 7 Käytettävät värit...
 Graafinen ohjeisto Sisällysluettelo TunnuS 3 Versiot... 3 Suoja-alue... 4 Käyttö kuvien kanssa... 5 Virheellinen käyttö... 6 VäriT 7 Käytettävät värit... 7 Typografia 8 Käytettävät fontit... 8 Kielletyt
Graafinen ohjeisto Sisällysluettelo TunnuS 3 Versiot... 3 Suoja-alue... 4 Käyttö kuvien kanssa... 5 Virheellinen käyttö... 6 VäriT 7 Käytettävät värit... 7 Typografia 8 Käytettävät fontit... 8 Kielletyt
ohjeita kirjautumiseen ja käyttöön
 ohjeita kirjautumiseen ja käyttöön Kirjautumisesta Opiskelijat: kirjaudu aina tietokoneelle wilmatunnuksella etunimi.sukunimi@edu.ekami.fi + wilman salasana Opettajat: kirjaudu luokan opekoneelle @edu.ekami.fi
ohjeita kirjautumiseen ja käyttöön Kirjautumisesta Opiskelijat: kirjaudu aina tietokoneelle wilmatunnuksella etunimi.sukunimi@edu.ekami.fi + wilman salasana Opettajat: kirjaudu luokan opekoneelle @edu.ekami.fi
Ohjeet asiakirjan lisäämiseen arkistoon
 Ohjeet asiakirjan lisäämiseen arkistoon 1. Jos koneellesi ei vielä ole asennettu Open Office ohjelmaa, voit ladata sen linkistä joka löytyy Arkisto => Asiakirjapohjat sivulta seuran kotisivuilta. Jos ohjelma
Ohjeet asiakirjan lisäämiseen arkistoon 1. Jos koneellesi ei vielä ole asennettu Open Office ohjelmaa, voit ladata sen linkistä joka löytyy Arkisto => Asiakirjapohjat sivulta seuran kotisivuilta. Jos ohjelma
UpdateIT 2010: Uutisten päivitys
 UpdateIT 2010: Uutisten päivitys Käyttäjätuki: Suomen Golfpiste Oy Esterinportti 1 00240 HELSINKI Puhelin: (09) 1566 8800 Fax: (09) 1566 8801 E-mail: gp@golfpiste.com 2 Sisällys Uutisen lisääminen... 1
UpdateIT 2010: Uutisten päivitys Käyttäjätuki: Suomen Golfpiste Oy Esterinportti 1 00240 HELSINKI Puhelin: (09) 1566 8800 Fax: (09) 1566 8801 E-mail: gp@golfpiste.com 2 Sisällys Uutisen lisääminen... 1
Data@Flow ohjeet. AtFlow Oy, Pekka Rönkkönen, pekka@atflow.fi +358 (0)50 340 1705
 Data@Flow ohjeet AtFlow Oy, Pekka Rönkkönen, pekka@atflow.fi +358 (0)50 340 1705 1 Sisällysluettelo 1. Kirjautuminen... 2 2. Sisältöalueiden muokkaaminen... 4 2.1. Sisältöalueen sisällön muokkaaminen...
Data@Flow ohjeet AtFlow Oy, Pekka Rönkkönen, pekka@atflow.fi +358 (0)50 340 1705 1 Sisällysluettelo 1. Kirjautuminen... 2 2. Sisältöalueiden muokkaaminen... 4 2.1. Sisältöalueen sisällön muokkaaminen...
Outlook Web Access 1(7) 9.9.2011 OUTLOOK WEB ACCESS (OWA) SÄHKÖPOSTIN KÄYTTÖ
 Outlook Web Access 1(7) OUTLOOK WEB ACCESS (OWA) SÄHKÖPOSTIN KÄYTTÖ Pääset OWA-sähköpostiin selaimella (esim. Internet Explorer, Mozilla Firefox). Tässä ohjeessa on käytetty Internet Exploreria, jonka
Outlook Web Access 1(7) OUTLOOK WEB ACCESS (OWA) SÄHKÖPOSTIN KÄYTTÖ Pääset OWA-sähköpostiin selaimella (esim. Internet Explorer, Mozilla Firefox). Tässä ohjeessa on käytetty Internet Exploreria, jonka
Tärkeimmät toiminnot. Kertausta ja uusia toimintoja Wordistä sekä tiedostonhallinnasta. Tärkeimmät toiminnot jatkuu...
 Tärkeimmät toiminnot Kertausta ja uusia toimintoja Wordistä sekä tiedostonhallinnasta Kun hiiren jättää kuvakkeen päälle vähäksi ajaksi Word selittää toiminnon Avaa tiedosto Tallenna Kumoa, nuolesta aiemmat
Tärkeimmät toiminnot Kertausta ja uusia toimintoja Wordistä sekä tiedostonhallinnasta Kun hiiren jättää kuvakkeen päälle vähäksi ajaksi Word selittää toiminnon Avaa tiedosto Tallenna Kumoa, nuolesta aiemmat
Kuukauden kuvat kerhon galleriaan 1.4.2016 lähtien kuukaudenkuvaajan kuvagalleria on siirretty uudelle palvelimelle osoitteeseen:
 Kuukauden kuvat kerhon galleriaan 1.4.2016 lähtien kuukaudenkuvaajan kuvagalleria on siirretty uudelle palvelimelle osoitteeseen: http://www.kamera73.fi/kuukaudenkuvaaja Kukin seuran jäsen voi laittaa
Kuukauden kuvat kerhon galleriaan 1.4.2016 lähtien kuukaudenkuvaajan kuvagalleria on siirretty uudelle palvelimelle osoitteeseen: http://www.kamera73.fi/kuukaudenkuvaaja Kukin seuran jäsen voi laittaa
Uuden Peda.netin käyttöönotto
 Sisällysluettelo Uuden Peda.netin käyttöönotto...2 Sisään- ja uloskirjautuminen...2 OmaTila...3 Peda.netin yleisrakenne...4 Työvälineet - Sivut...5 Sivun lisääminen omaan profiiliin:...5 Sivun poistaminen
Sisällysluettelo Uuden Peda.netin käyttöönotto...2 Sisään- ja uloskirjautuminen...2 OmaTila...3 Peda.netin yleisrakenne...4 Työvälineet - Sivut...5 Sivun lisääminen omaan profiiliin:...5 Sivun poistaminen
Ohjeet Joutsenmerkin käyttämiselle. tuotteissa ja palveluissa
 Ohjeet Joutsenmerkin käyttämiselle tuotteissa ja palveluissa VERSIO 1.0 / KESÄKUU 2017 Tervetuloa Näissä ohjeissa esitellään perussäännöt Pohjoismaisen ympäristömerkin eli Joutsenmerkin käyttämiselle tuotepakkauksissa,
Ohjeet Joutsenmerkin käyttämiselle tuotteissa ja palveluissa VERSIO 1.0 / KESÄKUU 2017 Tervetuloa Näissä ohjeissa esitellään perussäännöt Pohjoismaisen ympäristömerkin eli Joutsenmerkin käyttämiselle tuotepakkauksissa,
VIENET JULKAISUJÄRJESTELMÄLLÄ TOTEUTETTUJEN INTERNET-SIVUJEN YLLÄPITO-OHJE
 VIENET JULKAISUJÄRJESTELMÄLLÄ TOTEUTETTUJEN INTERNET-SIVUJEN YLLÄPITO-OHJE JULKAISUJÄRJESTELMÄÄN KIRJAUTUMINEN. Osoitekenttään kirjoitetaan www.domain.fi/admin. Kirjoita käyttäjätunnus: xxxxxx. Salasana:
VIENET JULKAISUJÄRJESTELMÄLLÄ TOTEUTETTUJEN INTERNET-SIVUJEN YLLÄPITO-OHJE JULKAISUJÄRJESTELMÄÄN KIRJAUTUMINEN. Osoitekenttään kirjoitetaan www.domain.fi/admin. Kirjoita käyttäjätunnus: xxxxxx. Salasana:
Google Sites: sivun muokkaaminen (esim. tekstin, kuvien, linkkien, tiedostojen, videoiden ym. lisääminen)
 Google Sites: sivun muokkaaminen (esim. tekstin, kuvien, linkkien, tiedostojen, videoiden ym. lisääminen) 1. Valitse sivu, jolle haluat lisätä sisältöä tai jota haluat muutoin muokata, ja klikkaa sitä.
Google Sites: sivun muokkaaminen (esim. tekstin, kuvien, linkkien, tiedostojen, videoiden ym. lisääminen) 1. Valitse sivu, jolle haluat lisätä sisältöä tai jota haluat muutoin muokata, ja klikkaa sitä.
6.1 Tekstialueiden valinta eli maalaaminen (tulee tehdä ennen jokaista muokkausta ym.)
 6. Tekstin muokkaaminen 6.1 Tekstialueiden valinta eli maalaaminen (tulee tehdä ennen jokaista muokkausta ym.) Tekstin maalaaminen onnistuu vetämällä hiirellä haluamansa tekstialueen yli (eli osoita hiiren
6. Tekstin muokkaaminen 6.1 Tekstialueiden valinta eli maalaaminen (tulee tehdä ennen jokaista muokkausta ym.) Tekstin maalaaminen onnistuu vetämällä hiirellä haluamansa tekstialueen yli (eli osoita hiiren
SISÄLLYS. Esipuhe KOTKAN VAAKUNA
 Graafinen ohjeisto 02 SISÄLLYS 03 04 05 06 07 08 09 10 11 12 14 15 16 17 18 19 20 21 22 24 26 28 29 30 31 32 33 34 35 36 Esipuhe PERUSELEMENTIT Markkinointitunnus Markkinointitunnuksen esitystavat Tunnuksen
Graafinen ohjeisto 02 SISÄLLYS 03 04 05 06 07 08 09 10 11 12 14 15 16 17 18 19 20 21 22 24 26 28 29 30 31 32 33 34 35 36 Esipuhe PERUSELEMENTIT Markkinointitunnus Markkinointitunnuksen esitystavat Tunnuksen
Graafinen ohjeisto. Tervetuloa 2 Tunnus 3-4 Värit 5 Typografia 6 Graafiset kuviot ja kuvat 7 Lomakkeisto 8-10 PowerPoint 11
 Graafinen ohjeisto Tervetuloa 2 Tunnus 3-4 Värit 5 Typografia 6 Graafiset kuviot ja kuvat 7 Lomakkeisto 8-0 PowerPoint Seudulliset toimijat 2 Tunnusversio. 3 Lomakkeisto 4-5 PowerPoint 6 Tunnusversio 2.
Graafinen ohjeisto Tervetuloa 2 Tunnus 3-4 Värit 5 Typografia 6 Graafiset kuviot ja kuvat 7 Lomakkeisto 8-0 PowerPoint Seudulliset toimijat 2 Tunnusversio. 3 Lomakkeisto 4-5 PowerPoint 6 Tunnusversio 2.
Google-dokumentit. Opetusteknologiakeskus Mediamylly
 Google-dokumentit 1 2 3 Yleistä 1.1 Tilin luominen 4 1.2 Docs-päävalikkoon siirtyminen 7 Dokumentit-päävalikko 2.1 Kirjaudu Dokumentteihin 9 2.2 Lähetä tiedosto Google-dokumentteihin 11 2.3 Uuden asiakirjan
Google-dokumentit 1 2 3 Yleistä 1.1 Tilin luominen 4 1.2 Docs-päävalikkoon siirtyminen 7 Dokumentit-päävalikko 2.1 Kirjaudu Dokumentteihin 9 2.2 Lähetä tiedosto Google-dokumentteihin 11 2.3 Uuden asiakirjan
Kyläsivujen InfoWeb-ohje
 Kyläsivujen InfoWeb-ohje Kirjoita internet-selaimesi osoitekenttään kyläsivujen hallintaosoite; www.yla -savo.fi/admin Saavut seuraavalle sivulle, johon kirjoitat käyttäjätunnuksesi ja salasanasi: Paina
Kyläsivujen InfoWeb-ohje Kirjoita internet-selaimesi osoitekenttään kyläsivujen hallintaosoite; www.yla -savo.fi/admin Saavut seuraavalle sivulle, johon kirjoitat käyttäjätunnuksesi ja salasanasi: Paina
Vuosi 2019 on myös Lakimiesliiton 75. juhlavuosi, jonka osana kampanja toteutetaan.
 Graafinen ohjeisto Oikeus kuuluu kaikille -kampanjalla herätetään keskustelua siitä, milloin oikeus ei ole toteutunut saavutettavuudesta johtuen. Kohderyhmän halutaan jakavan tarinansa siitä, milloin oikeus
Graafinen ohjeisto Oikeus kuuluu kaikille -kampanjalla herätetään keskustelua siitä, milloin oikeus ei ole toteutunut saavutettavuudesta johtuen. Kohderyhmän halutaan jakavan tarinansa siitä, milloin oikeus
Uudet Internet-sivustot ja sähköiset työvälineet TEtoimistojen neuvonta- ja ohjauspalvelujen tueksi
 Uudet Internet-sivustot ja sähköiset työvälineet TEtoimistojen neuvonta- ja ohjauspalvelujen tueksi Työ- ja elinkeinoministeriö/ Neuvonta- ja ohjauspalvelujen kehittämisprojekti NUOVE (ESR 2008-2013),
Uudet Internet-sivustot ja sähköiset työvälineet TEtoimistojen neuvonta- ja ohjauspalvelujen tueksi Työ- ja elinkeinoministeriö/ Neuvonta- ja ohjauspalvelujen kehittämisprojekti NUOVE (ESR 2008-2013),
Ohjeistus yhdistysten internetpäivittäjille
 Ohjeistus yhdistysten internetpäivittäjille Oman yhdistyksen tietojen päivittäminen www.krell.fi-sivuille Huom! Tarvitset päivittämistä varten tunnukset, jotka saat ottamalla yhteyden Kristillisen Eläkeliiton
Ohjeistus yhdistysten internetpäivittäjille Oman yhdistyksen tietojen päivittäminen www.krell.fi-sivuille Huom! Tarvitset päivittämistä varten tunnukset, jotka saat ottamalla yhteyden Kristillisen Eläkeliiton
Wilman käyttöohje huoltajille
 Wilman käyttöohje huoltajille Sisällysluettelo: Sisään kirjautuminen... 1 Oma etusivu... 2 Pikaviestit... 3 Tiedotteet... 5 Suoritukset... 6 Poissaolot... 6 Palaute... 8 Opettajat... 9 Salasanan vaihto...
Wilman käyttöohje huoltajille Sisällysluettelo: Sisään kirjautuminen... 1 Oma etusivu... 2 Pikaviestit... 3 Tiedotteet... 5 Suoritukset... 6 Poissaolot... 6 Palaute... 8 Opettajat... 9 Salasanan vaihto...
Turun ja Kaarinan seurakuntayhtymä. Visuaalinen identiteetti
 Turun ja Kaarinan Visuaalinen identiteetti Eteenpäin katsova risti Turun ja Kaarinan n uusi visuaalinen ilme vahvistaa yhtymän ja sen yhdeksän seurakunnan identiteettiä. Graafinen ilme on kirkkojen arkkitehtuuriin
Turun ja Kaarinan Visuaalinen identiteetti Eteenpäin katsova risti Turun ja Kaarinan n uusi visuaalinen ilme vahvistaa yhtymän ja sen yhdeksän seurakunnan identiteettiä. Graafinen ilme on kirkkojen arkkitehtuuriin
Skype for Business pikaohje
 Skype for Business pikaohje Sisällys KOKOUSKUTSU... 2 ENNEN ENSIMMÄISEN KOKOUKSEN ALKUA... 4 LIITTYMINEN KOKOUKSEEN SKYPE FOR BUSINEKSELLA... 5 LIITTYMINEN KOKOUKSEEN SELAIMEN KAUTTA... 6 LIITTYMINEN KOKOUKSEEN
Skype for Business pikaohje Sisällys KOKOUSKUTSU... 2 ENNEN ENSIMMÄISEN KOKOUKSEN ALKUA... 4 LIITTYMINEN KOKOUKSEEN SKYPE FOR BUSINEKSELLA... 5 LIITTYMINEN KOKOUKSEEN SELAIMEN KAUTTA... 6 LIITTYMINEN KOKOUKSEEN
SÄHKÖPOSTIN PERUSKURSSI
 SÄHKÖPOSTIN PERUSKURSSI HERVANNAN KIRJASTO TIETOTORI Insinöörinkatu 38 33720 Tampere 040 800 7805 tietotori.hervanta@tampere.fi LIELAHDEN KIRJASTO TIETOTORI Teivaankatu 1, Lielahtikeskus 33400 Tampere
SÄHKÖPOSTIN PERUSKURSSI HERVANNAN KIRJASTO TIETOTORI Insinöörinkatu 38 33720 Tampere 040 800 7805 tietotori.hervanta@tampere.fi LIELAHDEN KIRJASTO TIETOTORI Teivaankatu 1, Lielahtikeskus 33400 Tampere
SÄHKÖPOSTIPALVELUN KÄYTTÖOHJE 14.4.2015
 SÄHKÖPOSTIPALVELUN KÄYTTÖOHJE 14.4.2015 Tämä ohje on tehty MPY:n laajakaista-asiakkaiden käytössä olevan sähköpostipalvelun webmailia varten. Palvelussa olevat sähköpostiosoitteet päättyvät @surffi.fi
SÄHKÖPOSTIPALVELUN KÄYTTÖOHJE 14.4.2015 Tämä ohje on tehty MPY:n laajakaista-asiakkaiden käytössä olevan sähköpostipalvelun webmailia varten. Palvelussa olevat sähköpostiosoitteet päättyvät @surffi.fi
1. Ohjeiston käyttäjälle
 Graafinen ohjeisto Sisältö 1. Ohjeiston käyttäjälle 2. Kauhajoen tunnus ja graafinen linja 3. Peruselementit 3.1. Tunnus 3.2. Merkki 3.3. Logo ja slogan 3.4. Suoja-alue ja minimikoko 4. Tunnuksen värimääritykset
Graafinen ohjeisto Sisältö 1. Ohjeiston käyttäjälle 2. Kauhajoen tunnus ja graafinen linja 3. Peruselementit 3.1. Tunnus 3.2. Merkki 3.3. Logo ja slogan 3.4. Suoja-alue ja minimikoko 4. Tunnuksen värimääritykset
Tekstieditorin käyttö ja kuvien käsittely
 Tekstieditorin käyttö ja kuvien käsittely Teksti- ja kuvaeditori Useassa Kotisivukoneen työkalussa on käytössä monipuolinen tekstieditori, johon voidaan tekstin lisäksi liittää myös kuvia, linkkejä ja
Tekstieditorin käyttö ja kuvien käsittely Teksti- ja kuvaeditori Useassa Kotisivukoneen työkalussa on käytössä monipuolinen tekstieditori, johon voidaan tekstin lisäksi liittää myös kuvia, linkkejä ja
HAKUKONEMARKKINOINTI KOTISIVUJEN PÄIVITYSOHJE
 KOTISIVUJEN PÄIVITYSOHJE 1 SISÄLLYSLUETTELO KIRJAUDU PALVELUUN...3 KÄVIJÄSEURANTA...4 SIVUJEN PÄIVITYS...5 Sisältö...6 Sisältö / Työkalut...8 Sisältö / Taulukko...9 Sisältö / Kuvien tuominen...10 Sisältö
KOTISIVUJEN PÄIVITYSOHJE 1 SISÄLLYSLUETTELO KIRJAUDU PALVELUUN...3 KÄVIJÄSEURANTA...4 SIVUJEN PÄIVITYS...5 Sisältö...6 Sisältö / Työkalut...8 Sisältö / Taulukko...9 Sisältö / Kuvien tuominen...10 Sisältö
Epooqin perusominaisuudet
 Epooqin perusominaisuudet Huom! Epooqia käytettäessä on suositeltavaa käyttää Firefox -selainta. Chrome toimii myös, mutta eräissä asioissa, kuten äänittämisessä, voi esiintyä ongelmia. Internet Exploreria
Epooqin perusominaisuudet Huom! Epooqia käytettäessä on suositeltavaa käyttää Firefox -selainta. Chrome toimii myös, mutta eräissä asioissa, kuten äänittämisessä, voi esiintyä ongelmia. Internet Exploreria
,QWHUQHWVHODLPHQNl\WWlPLQHQ±,QWHUQHW([SORUHU
 ,QWHUQHWVHODLPHQNl\WWlPLQHQ±,QWHUQHW([SORUHU Tässä pääsette tutustumaan Internet Explorerin (IE) käyttöön. Muitakin selainversioita löytyy, kuten esimerkiksi Netscape, Opera ja Mozilla. Näiden muiden selainten
,QWHUQHWVHODLPHQNl\WWlPLQHQ±,QWHUQHW([SORUHU Tässä pääsette tutustumaan Internet Explorerin (IE) käyttöön. Muitakin selainversioita löytyy, kuten esimerkiksi Netscape, Opera ja Mozilla. Näiden muiden selainten
 Visuaalinen identiteetti Elokuu 2006 Turvallisuusyhteistyön taustavoima Suomen Erillisverkot Oy:n uusi visio on olla turvallisuusviranomaisten verkottamisen kumppani. Erillisverkot ja sen palvelut ovat
Visuaalinen identiteetti Elokuu 2006 Turvallisuusyhteistyön taustavoima Suomen Erillisverkot Oy:n uusi visio on olla turvallisuusviranomaisten verkottamisen kumppani. Erillisverkot ja sen palvelut ovat
Sivukartta ja rakennesuunnitelma Lahden Seutu www.lahdenseutu.fi 18.2.2013
 Liite 3: Verkkomäärittelytyö Sivukartta ja rakennesuunnitelma Lahden Seutu www.lahdenseutu.fi 18.2.2013 PÄIJÄT-HÄMEEN VETOVOIMATEKIJÄT TITLE PAGE 2 Versiohistoria Versio: Pvm Tekijä(t): Muutokset: 0.9
Liite 3: Verkkomäärittelytyö Sivukartta ja rakennesuunnitelma Lahden Seutu www.lahdenseutu.fi 18.2.2013 PÄIJÄT-HÄMEEN VETOVOIMATEKIJÄT TITLE PAGE 2 Versiohistoria Versio: Pvm Tekijä(t): Muutokset: 0.9
Kirkkopalvelut Office365, Opiskelijan ohje 1 / 17 IT Juha Nalli 22.12.2015
 Kirkkopalvelut Office365, Opiskelijan ohje 1 / 17 Oppilaat saavat vuoden 2016 alusta käyttöönsä oppilaitoksen sähköpostin ja muita palveluita Microsoftin Office365:sta. Oppilaiden sähköposti on muotoa
Kirkkopalvelut Office365, Opiskelijan ohje 1 / 17 Oppilaat saavat vuoden 2016 alusta käyttöönsä oppilaitoksen sähköpostin ja muita palveluita Microsoftin Office365:sta. Oppilaiden sähköposti on muotoa
1 Yleistä Web-editorista... 3. 1.1 Web-editori -dokumentin luominen... 3. 2 Pikatoimintopainikkeet... 3. 2.1 Tallenna... 3
 Web-editori 2 Optima Web-editori -ohje Sisällysluettelo 1 Yleistä Web-editorista... 3 1.1 Web-editori -dokumentin luominen... 3 2 Pikatoimintopainikkeet... 3 2.1 Tallenna... 3 2.2 Peru / Tee uudelleen...
Web-editori 2 Optima Web-editori -ohje Sisällysluettelo 1 Yleistä Web-editorista... 3 1.1 Web-editori -dokumentin luominen... 3 2 Pikatoimintopainikkeet... 3 2.1 Tallenna... 3 2.2 Peru / Tee uudelleen...
Nettisivujen Päivitysohje
 Hämeenlinnan rauhanyhdistys ry Nettisivujen Päivitysohje Ohje päivitetty 18.7.2012 Hallintapaneeli Kirjautuminen nettisivujen hallintaan Hallintapaneeliin päästään kirjautumaan klikkaamalla linkkiä nettisivujen
Hämeenlinnan rauhanyhdistys ry Nettisivujen Päivitysohje Ohje päivitetty 18.7.2012 Hallintapaneeli Kirjautuminen nettisivujen hallintaan Hallintapaneeliin päästään kirjautumaan klikkaamalla linkkiä nettisivujen
BLOGGER. ohjeita blogin pitämiseen Googlen Bloggerilla
 BLOGGER ohjeita blogin pitämiseen Googlen Bloggerilla Sisältö Blogin luominen... 1 Uuden blogitekstin kirjoittaminen... 4 Kuvan lisääminen blogitekstiin... 5 Lisää kuva omalta koneelta... 6 Lisää kuva
BLOGGER ohjeita blogin pitämiseen Googlen Bloggerilla Sisältö Blogin luominen... 1 Uuden blogitekstin kirjoittaminen... 4 Kuvan lisääminen blogitekstiin... 5 Lisää kuva omalta koneelta... 6 Lisää kuva
SOMMITTELU & WWW-LAYOUT WEB-VISUALISOINTI - TTMS0400.6S0V2
 SOMMITTELU & WWW-LAYOUT 27.9.2016 Sivuston layoutin suunnittelu on sisältöelementtien välisten suhteiden määrittelyä. Sommittelu on kuvallisten elementtien järjestämistä mielekkääksi kokonaisuudeksi kuvapinnalla.
SOMMITTELU & WWW-LAYOUT 27.9.2016 Sivuston layoutin suunnittelu on sisältöelementtien välisten suhteiden määrittelyä. Sommittelu on kuvallisten elementtien järjestämistä mielekkääksi kokonaisuudeksi kuvapinnalla.
Office_365_loppukäyttäjän ohje. 15.5.2015 Esa Väistö
 Office_365_loppukäyttäjän ohje 15.5.2015 Esa Väistö 2 Sisällysluettelo Kuvaus... 3 Kirjautuminen Office_365:een... 3 Valikko... 4 Oppilaan näkymä alla.... 4 Opettajan näkymä alla... 4 Outlook (Oppilailla)...
Office_365_loppukäyttäjän ohje 15.5.2015 Esa Väistö 2 Sisällysluettelo Kuvaus... 3 Kirjautuminen Office_365:een... 3 Valikko... 4 Oppilaan näkymä alla.... 4 Opettajan näkymä alla... 4 Outlook (Oppilailla)...
Office 365 palvelujen käyttöohje Sisällys
 Office 365 palvelujen käyttöohje Sisällys Sisäänkirjautuminen... 2 Office 365:n käyttöliittymä... 3 Salasanan vaihto... 5 Outlook-sähköpostin käyttö... 7 Outlook-kalenterin käyttö... 10 OneDriven käyttö...
Office 365 palvelujen käyttöohje Sisällys Sisäänkirjautuminen... 2 Office 365:n käyttöliittymä... 3 Salasanan vaihto... 5 Outlook-sähköpostin käyttö... 7 Outlook-kalenterin käyttö... 10 OneDriven käyttö...
Ylläpito toimittaa sinulla sähköpostiisi käyttäjätunnuksen ja salasanan. Tässä esimerkissä
 Sivustolle santaskyla.net kirjautuminen Sisällysluettelo Sisällys Sivustolle santaskyla.net kirjautuminen... 1 Sisällysluettelo... 1 Käyttöoikeus... 1 Kirjautunut käyttäjä... 3 Artikkelin kommentointi...
Sivustolle santaskyla.net kirjautuminen Sisällysluettelo Sisällys Sivustolle santaskyla.net kirjautuminen... 1 Sisällysluettelo... 1 Käyttöoikeus... 1 Kirjautunut käyttäjä... 3 Artikkelin kommentointi...
Fixcom Webmail ohje. Allekirjoitus. Voit lisätä yhden tai useamman allekirjoituksen.
 Webmail on monipuolinen työkalu jolla voi tehdä paljon muutakin kuin lukea sähköpostia. Tässä ohjeessa on lyhyesti esitelty joitakin sen ominaisuuksia. Peruspostilaatikossa ei ole kaikkia ominaisuuksia,
Webmail on monipuolinen työkalu jolla voi tehdä paljon muutakin kuin lukea sähköpostia. Tässä ohjeessa on lyhyesti esitelty joitakin sen ominaisuuksia. Peruspostilaatikossa ei ole kaikkia ominaisuuksia,
EU:n rakennerahastokausi 2007 2013 GRAAFINEN OHJEISTUS
 EU:n rakennerahastokausi 2007 2013 GRAAFINEN OHJEISTUS EU:n rakennerahastokausi 2007 2013 2 Ingressi 3 Graafisen ilmeen osat 4 Logo 5 Graafinen aihe 6 Graafinen aihe variaatiot 7 Värisävyt 8 Typografia
EU:n rakennerahastokausi 2007 2013 GRAAFINEN OHJEISTUS EU:n rakennerahastokausi 2007 2013 2 Ingressi 3 Graafisen ilmeen osat 4 Logo 5 Graafinen aihe 6 Graafinen aihe variaatiot 7 Värisävyt 8 Typografia
3 VIESTIT... 7 3.1 UUSI VIESTI... 7 3.2 VIESTIN LUKEMINEN... 9 3.3 SAAPUNEET JA LÄHETETYT... 9 3.4 KANSIOT... 10 3.5 ROSKAKORI...
 OHJE HUOLTAJALLE 2 / 22 1 YLEISTÄ TIETOA HELMESTÄ... 3 2 ETUSIVU... 4 2.1 YHTEENVETO... 4 2.2 LUKUJÄRJESTYS / KOTITEHTÄVÄT / HUOMAUTUKSET... 4 2.3 VIESTIT... 6 2.4 KOKEET... 6 3 VIESTIT... 7 3.1 UUSI VIESTI...
OHJE HUOLTAJALLE 2 / 22 1 YLEISTÄ TIETOA HELMESTÄ... 3 2 ETUSIVU... 4 2.1 YHTEENVETO... 4 2.2 LUKUJÄRJESTYS / KOTITEHTÄVÄT / HUOMAUTUKSET... 4 2.3 VIESTIT... 6 2.4 KOKEET... 6 3 VIESTIT... 7 3.1 UUSI VIESTI...
OPTIMAverkko-oppimisalusta KÄYTTÖOPAS OPISKELIJALLE. Riitta Tammenoksa Pertti Heikkilä 10.11.2006 Versio 0.2 (luonnos)
 OPTIMAverkko-oppimisalusta KÄYTTÖOPAS OPISKELIJALLE Riitta Tammenoksa Pertti Heikkilä 10.11.2006 Versio 0.2 (luonnos) 1 (18) SISÄLTÖ 1 Optimaan kirjautuminen... 2 2 Salasanan vaihto... 2 3 Optiman sivujen
OPTIMAverkko-oppimisalusta KÄYTTÖOPAS OPISKELIJALLE Riitta Tammenoksa Pertti Heikkilä 10.11.2006 Versio 0.2 (luonnos) 1 (18) SISÄLTÖ 1 Optimaan kirjautuminen... 2 2 Salasanan vaihto... 2 3 Optiman sivujen
Pikaohjeita OneNote OPS:in käyttäjille
 OneNote OPS OHJE Pikaohjeita OneNote OPS:in käyttäjille Vinkki: Jos et löydä hakemaasi, voit painaa F1-painiketta, joka avaa OneNote-ohjeen, josta voit hakea hakusanoilla vastausta kysymyksiisi liittyen
OneNote OPS OHJE Pikaohjeita OneNote OPS:in käyttäjille Vinkki: Jos et löydä hakemaasi, voit painaa F1-painiketta, joka avaa OneNote-ohjeen, josta voit hakea hakusanoilla vastausta kysymyksiisi liittyen
Perustietoja Mietoisten kyläportaalista... 2. Yhdistyksen ylläpitäjän kirjautuminen... 2. Yhdistyksen etusivun muokkaaminen... 2
 Mietoisten kyläportaalin käyttöohjeet alasivujen ylläpitäjille Päivitetty 8.4.2011 Sisältö Perustietoja Mietoisten kyläportaalista... 2 Yhdistyksen ylläpitäjän kirjautuminen... 2 Yhdistyksen etusivun muokkaaminen...
Mietoisten kyläportaalin käyttöohjeet alasivujen ylläpitäjille Päivitetty 8.4.2011 Sisältö Perustietoja Mietoisten kyläportaalista... 2 Yhdistyksen ylläpitäjän kirjautuminen... 2 Yhdistyksen etusivun muokkaaminen...
NTG CMS. Julkaisujärjestelm. rjestelmä
 NTG CMS Julkaisujärjestelm rjestelmä NTG CMS julkaisujärjestelmän avulla voit päivittää ja ylläpitää internetsivujen sisältöä helppokäyttöisen webkäyttöliittymän kautta, ilman minkäänlaista html-osaamista.
NTG CMS Julkaisujärjestelm rjestelmä NTG CMS julkaisujärjestelmän avulla voit päivittää ja ylläpitää internetsivujen sisältöä helppokäyttöisen webkäyttöliittymän kautta, ilman minkäänlaista html-osaamista.
Jahtipaikat.fi Käyttöohje
 Jahtipaikat.fi Käyttöohje versio 2.0 Sisällysluettelo 1. Kirjautuminen...3 2. Näyttöruudun osat...3 3. Kartta-alusta...4 4. Kartan sisällön määrittely...4 5. Työkalut...5 5.1 Keskitä kartta koko Suomeen...5
Jahtipaikat.fi Käyttöohje versio 2.0 Sisällysluettelo 1. Kirjautuminen...3 2. Näyttöruudun osat...3 3. Kartta-alusta...4 4. Kartan sisällön määrittely...4 5. Työkalut...5 5.1 Keskitä kartta koko Suomeen...5
Moodle-oppimisympäristö
 k5kcaptivate Moodle-oppimisympäristö Opiskelijan opas Sisältö 1. Mikä on Moodle? 2. Mistä löydän Moodlen? 3. Kuinka muokkaan käyttäjätietojani? 4. Kuinka ilmoittaudun kurssille? 5. Kuinka käytän Moodlen
k5kcaptivate Moodle-oppimisympäristö Opiskelijan opas Sisältö 1. Mikä on Moodle? 2. Mistä löydän Moodlen? 3. Kuinka muokkaan käyttäjätietojani? 4. Kuinka ilmoittaudun kurssille? 5. Kuinka käytän Moodlen
opiskelijan ohje - kirjautuminen
 opiskelijan ohje - kirjautuminen estudio on Edupolin kehittämä e-oppimisympäristö koulutusryhmän verkkoalustana perinteisen luokkaopetuksen tukena. etäopiskelussa ja -opetuksessa kotoa tai työpaikalta.
opiskelijan ohje - kirjautuminen estudio on Edupolin kehittämä e-oppimisympäristö koulutusryhmän verkkoalustana perinteisen luokkaopetuksen tukena. etäopiskelussa ja -opetuksessa kotoa tai työpaikalta.
Artikkelin lisääminen
 Sisällys Artikkelin lisääminen...3 Artikkelin muokkaaminen...5 Kuvan lisääminen artikkeliin...6 Väliotsikoiden lisääminen artikkeliin...9 Navigointilinkin lisääminen valikkoon...10 Käyttäjätietojen muuttaminen...13
Sisällys Artikkelin lisääminen...3 Artikkelin muokkaaminen...5 Kuvan lisääminen artikkeliin...6 Väliotsikoiden lisääminen artikkeliin...9 Navigointilinkin lisääminen valikkoon...10 Käyttäjätietojen muuttaminen...13
SÄHKÖPOSTIN PERUSKURSSI. HERVANNAN KIRJASTO TIETOTORI Insinöörinkatu 38 337200 Tampere 040 800 7805 tietotori.hervanta@tampere.fi
 SÄHKÖPOSTIN PERUSKURSSI HERVANNAN KIRJASTO TIETOTORI Insinöörinkatu 38 337200 Tampere 040 800 7805 tietotori.hervanta@tampere.fi SÄHKÖPOSTIN PERUSKURSSI 2 SISÄLLYSLUETTELO 1. Kirjautuminen Gmail-postiin
SÄHKÖPOSTIN PERUSKURSSI HERVANNAN KIRJASTO TIETOTORI Insinöörinkatu 38 337200 Tampere 040 800 7805 tietotori.hervanta@tampere.fi SÄHKÖPOSTIN PERUSKURSSI 2 SISÄLLYSLUETTELO 1. Kirjautuminen Gmail-postiin
Microsoft Lync 2013. Kaakkois-Suomen Ammattikorkeakoulu Oy Mikkelin Ammattikorkeakoulu Oy Kymenlaakson Ammattikorkeakoulu Oy
 Microsoft Lync 2013 Kaakkois-Suomen Ammattikorkeakoulu Oy Mikkelin Ammattikorkeakoulu Oy Kymenlaakson Ammattikorkeakoulu Oy Ohjeen nimi Microsoft Lync 2013 Vastuuhenkilö Mari Jokiniemi ja Sirpa Kemppainen
Microsoft Lync 2013 Kaakkois-Suomen Ammattikorkeakoulu Oy Mikkelin Ammattikorkeakoulu Oy Kymenlaakson Ammattikorkeakoulu Oy Ohjeen nimi Microsoft Lync 2013 Vastuuhenkilö Mari Jokiniemi ja Sirpa Kemppainen
Kirjaudu sisään palveluun klikkaamalla Omat kartat -painiketta.
 Kirjaudu sisään palveluun klikkaamalla Omat kartat -painiketta. Sisäänkirjauduttuasi näet palvelun etusivulla helppokäyttöisen hallintapaneelin. Vasemmassa reunassa on esillä viimeisimmät tehdyt muutokset
Kirjaudu sisään palveluun klikkaamalla Omat kartat -painiketta. Sisäänkirjauduttuasi näet palvelun etusivulla helppokäyttöisen hallintapaneelin. Vasemmassa reunassa on esillä viimeisimmät tehdyt muutokset
CMS Made Simple Perusteet
 CMS Made Simple Perusteet 1. Hallintaan kirjautuminen Kirjautumisruutuun pääset lisäämällä osakaskuntasi www-osoitteen perään liitteen /admin. Käyttäjätunnuksena toimii onkija ja salasanana postitse saamasi
CMS Made Simple Perusteet 1. Hallintaan kirjautuminen Kirjautumisruutuun pääset lisäämällä osakaskuntasi www-osoitteen perään liitteen /admin. Käyttäjätunnuksena toimii onkija ja salasanana postitse saamasi
Verkkoposti selkokielellä
 Petri Ilmonen Verkkoposti selkokielellä Tekijä ja Oppimateriaalikeskus Opike, FAIDD, 2009 Selkokielinen käsikirjoitus: Petri Ilmonen Selkokielen tarkistus: Ari Sainio Kustannustoimitus: Petri Ilmonen Kansikuva
Petri Ilmonen Verkkoposti selkokielellä Tekijä ja Oppimateriaalikeskus Opike, FAIDD, 2009 Selkokielinen käsikirjoitus: Petri Ilmonen Selkokielen tarkistus: Ari Sainio Kustannustoimitus: Petri Ilmonen Kansikuva
KiMeWebin käyttöohjeet
 KiMeWebin käyttöohjeet 5.3.2017 Miten saan käyttäjätunnuksen? Jos haluat käyttäjätunnuksen (eli oikeuden muokata sivuja) laita viesti webvelho@kime.fi ja kerro viestissä nimi pesti lippukunnassa (esim.
KiMeWebin käyttöohjeet 5.3.2017 Miten saan käyttäjätunnuksen? Jos haluat käyttäjätunnuksen (eli oikeuden muokata sivuja) laita viesti webvelho@kime.fi ja kerro viestissä nimi pesti lippukunnassa (esim.
Pieni suuri kaupunki. GRAAFINEN OHJEISTO KERAVAN KAUPUNKI 2017
 Pieni suuri kaupunki. GRAAFINEN OHJEISTO KERAVAN KAUPUNKI 2017 TUNNUS pystytunnus PYSTY- JA VAAKATUNNUS vaakatunnus Keravan kaupungin tunnus muodostuu kahdesta elemen stä: vihreästä käpyaiheisesta merkistä
Pieni suuri kaupunki. GRAAFINEN OHJEISTO KERAVAN KAUPUNKI 2017 TUNNUS pystytunnus PYSTY- JA VAAKATUNNUS vaakatunnus Keravan kaupungin tunnus muodostuu kahdesta elemen stä: vihreästä käpyaiheisesta merkistä
Graafinen ohjeisto Salon kaupunki 1076/ /2016 1
 Graafinen ohjeisto 1 Salon yhtenäinen ilme Graafisen ohjeiston tehtävänä on yhtenäistää Salon kaupungin visuaalista ilmettä. Harkittu värimaailma, ennalta valittu typografia ja valmiiksi määritellyt reu
Graafinen ohjeisto 1 Salon yhtenäinen ilme Graafisen ohjeiston tehtävänä on yhtenäistää Salon kaupungin visuaalista ilmettä. Harkittu värimaailma, ennalta valittu typografia ja valmiiksi määritellyt reu
Punomo Tee itse -julkaisun tekeminen
 Punomo Tee itse -julkaisun tekeminen Tässä pikaohje Uuden Punomon Tee itse -julkaisujen tekemiseen. Kun ensimmäinen juttusi on tehty tätä ohjetta noudattaen, seuraava homma hoituu maalaisjärjellä. Uudistuvan
Punomo Tee itse -julkaisun tekeminen Tässä pikaohje Uuden Punomon Tee itse -julkaisujen tekemiseen. Kun ensimmäinen juttusi on tehty tätä ohjetta noudattaen, seuraava homma hoituu maalaisjärjellä. Uudistuvan
Siirtyminen Outlook 2010 -versioon
 Tämän oppaan sisältö Microsoft Microsoft Outlook 2010 näyttää hyvin erilaiselta kuin Outlook 2003. Tämän oppaan tarkoituksena on helpottaa uuden ohjelman opiskelua. Seuraavassa on tietoja uuden käyttöliittymän
Tämän oppaan sisältö Microsoft Microsoft Outlook 2010 näyttää hyvin erilaiselta kuin Outlook 2003. Tämän oppaan tarkoituksena on helpottaa uuden ohjelman opiskelua. Seuraavassa on tietoja uuden käyttöliittymän
OHJEET WORDPRESS-BLOGIN LUOMISEEN JA TAVALLISIMPIIN BLOGITOIMINTOIHIN
 OHJEET WORDPRESS-BLOGIN LUOMISEEN JA TAVALLISIMPIIN BLOGITOIMINTOIHIN Koulutusteknologian perusopinnot Digitaalinen portfolio oppimisen tukena 2010 Essi Vuopala 1. BLOGIN LUOMINEN Mene osoitteeseen http://www.wordpress.com
OHJEET WORDPRESS-BLOGIN LUOMISEEN JA TAVALLISIMPIIN BLOGITOIMINTOIHIN Koulutusteknologian perusopinnot Digitaalinen portfolio oppimisen tukena 2010 Essi Vuopala 1. BLOGIN LUOMINEN Mene osoitteeseen http://www.wordpress.com
KÄYTTÖOHJE LATOMO VERSO
 Kirjautuminen Kirjatuminen järjestelmään tapahtuu syöttämällä ylläpitäjältä (yleensä sähköpostilla) saatu käyttäjätunnus ja salasana niille varattuihin kenttiin. Jos olet unohtanut salasanasi voit syöttää
Kirjautuminen Kirjatuminen järjestelmään tapahtuu syöttämällä ylläpitäjältä (yleensä sähköpostilla) saatu käyttäjätunnus ja salasana niille varattuihin kenttiin. Jos olet unohtanut salasanasi voit syöttää
Ohjeita kirjan tekemiseen
 Suomen Sukututkimustoimisto on yhdessä Omakirjan kanssa tehnyt internetiin uuden Perhekirja-sivuston. Se löytyy osoitteesta: www.omakirja.fi -> Kirjat -> Perhekirja tai http://www.omakirja.fi/perhekirja?product=6
Suomen Sukututkimustoimisto on yhdessä Omakirjan kanssa tehnyt internetiin uuden Perhekirja-sivuston. Se löytyy osoitteesta: www.omakirja.fi -> Kirjat -> Perhekirja tai http://www.omakirja.fi/perhekirja?product=6
Ohjeita Porin Lyseon koulun yrittäjuuskasvatuksen blogin kirjoittamiseen
 Ohjeita Porin Lyseon koulun yrittäjuuskasvatuksen blogin kirjoittamiseen Tervetuloa mukaan rakentamaan yr-blogiamme! Lue seuraavat ohjeet ennen artikkelisi julkaisemista. Pääset kirjautumaan sisään osoitteessa
Ohjeita Porin Lyseon koulun yrittäjuuskasvatuksen blogin kirjoittamiseen Tervetuloa mukaan rakentamaan yr-blogiamme! Lue seuraavat ohjeet ennen artikkelisi julkaisemista. Pääset kirjautumaan sisään osoitteessa
