AJANOTTO-OHJELMAN EXTIME PIKAOHJEET, VERSIO 7.*.* KILPAILUTIEDOSTON VALMISTAMINEN: COPYRIGHT 2012 JORMA TUOMIMÄKI SIVU 1/6
|
|
|
- Outi Sipilä
- 8 vuotta sitten
- Katselukertoja:
Transkriptio
1 KILPAILUTIEDOSTON VALMISTAMINEN: UUDEN KILPAILUN ALOITUS: Menu Kilpailut, toiminto Aloita uusi kilpailu Kisan tunnus on kilpailun kalenterinumero, esim. 123 Kisan NIMI on kilpailun nimi, 35 merkkiä esimerkiksi Vantaan IV talvikisat Aseta kilpailun perustiedoissa yleiset arvot, kuten kilpailun hiihtotapa, sarjan lähtöpaikka, hiihdossa yleensä tyhjä, suunnistuksessa voi olla useita eri lähtöpaikkoja Siirry välilehdelle Lähtöaika ja anna ensimmäisen todellisen lähtijän lähtöaika ( ,0). Anna ruutuun lähtönumero aikaa vastaavan kilpailijan numero (3). Lähtöväli sekunteina (30), suunnistuksessa jopa 180 sekuntia (= 3 min), siis yhden sarjan sisällä kilpailijoiden lähtöväli, yhteislähdöissä 00 sekuntia. Yhtäaikaa lähtijät (1), parilähdössä 2, yhteislähdöissä (0 tai iso luku). Huomaa nappi Tee näistä oletusarvot, varsinkin uuden kauden alussa Siirry välilehdelle Kilpailumaksut Ilmoittautumismaksuna annetaan ensin lisättävän sarjan ilmoittautumismaksu täysinä euroina (8), samoin jälkiilmoittautumisen lisämaksu (8) - vinkki! Pidä tallessa peruskilpailu, jossa on sarjat ilman kilpailijoita. Voit avata sen, lisätä kilpailijat ja tallettaa tämän sitten varsinaiseksi kilpailutiedostoksi. LISÄÄ KILPAILUUN SARJAT: Mieti ensin vähäsen kilpailun aikataulua ja sarjojen kilpailutusta ja sen vaikutusta sarjojen kilpailujärjestykseen Menu Muutokset, toiminto Sarjatiedot Lisättyjen sarjojen kilpailujärjestystä voi muuttaa. Nappi Uusi sarja, välilehti Tunnus. Sarjan tunnus alkaa kirjaimella, enintään 6 merkkiä, pienet kirjaimet kääntyvät isoiksi, älä käytä erikoismerkkejä, älä jätä tyhjiä välejä, M12, N12, M45 ovat hyviä, selittäviä tunnuksia, käytä niitä, MYL= Miehet, yleinen Nappi Rakenna oletusnimi osaa em. tunnuksesta tehdä sarjalle nimen Tiedot kopioituvat mallisarjasta (0-sarja tai valittuna ollut), niitä voi muuttaa ao. ruuduissa, tarvittaessa vaihda myös välilehteä Lähtöaikoja/numeroita ei tarvitse (=kannata) vielä antaa, muuttuvat kuitenkin arvonnassa Nappi OK lopettaa yhden sarjan Valitse ennen seuraavan sarjan lisäystä sille sopiva mallisarja, näin matka ja maksut kopioituvat oikein Sarjan paikan vaihtaminen: = valitse sarjan rivi ja tupla klikkaa sitä, tai nappi Tiedot tai hiiren oikea nappi ja menusta Sarjan tiedot = Välilehti Tunnus, ruutu Kilpailujärjestys, aseta uusi järjestysnumero ja paina nappi Vaihda. Usean sarjan tietojen samanaikainen muutos: = aseta ensin muutettava tieto, esim. maksu yhdelle sarjalle oikeaksi (= olkoon se kohta X) = pidä shift alhaalla ja valitse hiirellä kaikki ne sarjat, joihin haluat tämän arvon = vapauta shift, siirrä hiiren osoitin sen sarjan ja tiedon päälle, jonka haluat kopioituvan (siis kohtaan X) = paina hiiren oikeaa nappia, jotta saat esiin valikon = valitse valikosta tiedon monistus Nappi Poista sarja poistaa valitun sarjan, jos hyväksyt poiston, kilpailijatkin poistuvat, jos niitä sarjassa oli Nappi Yhdistä siirtää sarjan kilpailijat ensin toiseen sarjaan, sen jälkeen voit päättää, poistatko sarjan SARJAN LISÄTIEDOT LYHYESTI: Aika määrää sijoituksen (oletus), muuten pisteet määräävät sijoituksen (hirven hiihto) Sarja on apusarja, sarjassa ei kilpailla vaan sarjassa käytetään toisen sarjan tuloksia, esimerkiksi yleisen sarjan kisassa jaetaan Keimolan ja Seutulan mestaruudet, jolloin näissä apusarjoissa toisessa on Keimolalaiset, toisessa Seutulalaiset Mukana pisteissä, sarja otetaan mukaan kun lasketaan pistemääriä sijoituksien mukaan Joukkueen tulos, sarjaan lasketaan joukkueen yhteistulos joukkuekilpailuissa (esim SMmaastojuoksujen joukkuetulokset) Sarja on arvottu, arvonta on jo tehty Onko sprintin jatkosarja, lasketaanko sarjasta jatkoon pääsijöitä, sarjan automaattinen tunnistaminen Viesti, osuuksien kokonaismäärä, viestisarja varaa aina 1 + osuuksien määrän sarjatunnuksia Viestin osuuksien numerointi, itseselittävä kai? Sprinttiviestin joukkueen koko, osuuksien kilpailijoiden nimien automaattinen kopiointi Sarja on valmis, jokaisella kilpailijalla on joko tulos tai keskeytys/poisjääntitieto LISÄÄ KILPAILIJAT: Varmista, että käytössäsi on SHL:n uusin lisenssitiedosto ja sen polku on oikein asetettu (Säädöt/Kansiot), alin ruutu. Menu Ilmoittautumiset, toiminto Ilmoittautumiset Kirjoita ruutuun Seuran lisenssoidut urheilijat ilmoittavan seuran nimen alkua, rasti joko Aakkosjärjestys tai Sukunimen mukaan ja hae kilpailijat napilla Hae Jos väärä järjestys, vaihda rastin paikkaa ja hae uudelleen Jos listalla on useaa eri seuraa, lisää nimen pituutta ja hae uudelleen Valitse listasta yksi, tiedot ilmestyvät oikeaan reunaan, sarja valitaan automaattisesti ja alareunassa näkyy sarjassa jo olevat kilpailijat Tarkista arvontaryhmä Nappi Ilmoita tai kilpailijan rivin tupla-klikkaus lisää kilpailijan sarjaan Jos ei löydy seuran listasta: = kirjoita lisenssinumero ja paina Hae Lis. numeroa. = Jos vieläkään ei löydy, täytä kaikki tiedot ja paina nappi Ilmoita Numero vaihtuu arvonnassa, joten ehdotettua ei tarvitse vaihtaa. Arvontaryhmä on tärkeä, 1 arvotaan alkuun ja 4 sarjan loppuun. Jos sarja oli jo arvottu, kilpailija saa huomautuksen J, joka tarkoittaa jälki-ilmoittautunutta, se näkyy myös rahastuslistauksissa erikseen. Alueella Tämän kilpailut tiedot näkyvän kilpailijan tietoja voit Korjaa-napilla korjata, tai Poista-napilla poistaa kokonaan Hae nimellä-napilla etsitään sitä kilpailijaa tästä kilpailusta, jonka nimen alkua on Tämän kilpailut tiedot Kilpailijan nimi-ruudussa. Voit valita löytyneistäö yhden, ja korjata sitä. SÄHKÖPOSTI-ILMOITTAUTUMISET LEIKEPÖYDÄN KAUTTA: Menu Ilmoittautumiset, toiminto Ota leikepöydältä, jos näkyy jotain vanhaa leikepöydän sisältöä, poista se napilla Vanha pois. Tarkista erotinmerkkivalikoima ja niiden määrä (montako tyhjä-merkkiä on kenttien väli) Avaa sähköpostiohjelma ja avaa ensimmäisen ilmoittautumisen sähköposti ja sen liitetiedosto, jos on Maalaa sähköpostista ilmoittautumistiedot ja kopioi ne leikepöydälle, tärkein tieto on lisenssinumero Vaihda ExTime-ohjelmaan, paina nappi Uutta tilalle Vaihda oikean reunan tietojen järjestys vastaamaan sähköpostissa olevaa järjestystä (0=tietoa ei ole), ja taas tärkein on lisenssinumero Valitse listasta yksi, tiedot ilmestyvät alareunaan. Jos ne menevät väärin ruutuihin, korjaa tietojen järjestys tai erotinmerkit Paina Hae Lis.nroa, niin tiedot tarkistetaan kannasta Nappi Ilmoita lisää kilpailijan sarjaan COPYRIGHT 2012 JORMA TUOMIMÄKI SIVU 1/6
2 Valitse yläosan listasta seuraavan kilpailijan rivi ja toista äskeiset pallukat Kaikkien tultua lisätyiksi, paina Vanha pois, ja siirry sähköpostiohjelmaan. Vastaa äskeiselle ilmoittajalle, löytyivätkö kaikki ja täsmäsivätkö sarjat. Siirry seuraavaan sähköpostiin, maalaa tavaraa leikepöydälle ja vaihda taas ExTime-ohjelmaan, nappi Uutta tilalle ja niin edelleen tuosta yläpuolelta. ILMOITTAUTUMISET TIEDOSTOSTA == KILMO Tiedoston tulee olla puhdas tekstitiedosto, ei wordin doc Excelin *.csv suositeltavin, myös notepadin (muistio) tai wordpadin *.txt käyvät hyvin Menu Säädöt, toiminto Excel parametrit. Tarkista tiedoston tietojen järjestys, tarvittaessa listaa myös lisättävän tiedoston alkua napilla Näytä csv-tiedoston alku Aseta muut kenttien erotin tiedot (yleisin välimerkki puolipiste ; tiedot yhdellä rivillä, jne) Ilmoittautumisissa rasti vasemmalta Lisää kaikki, jos taas täydennät kilpailijoiden tietoja valitse tieto, jonka avulla tiedot kohdistetaan oikealle kilpailijalle Anna ExTimen perustaa sarjatkin, voit väärän sarjan helposti Yhdistää oikeaan, katso edellä sarjatiedot. Nappi Lue csv-tiedosto lisää kaikki tiedostossa olevat rivit mukaan kilpailuun Toista homma seuraavalle tiedostolle, jos tarve Muista tallettaa kisatiedosto lisäyksen jälkeen VIESTIKILPAILUN LISÄMÄÄREET : Viestisarja lisätään eri tavalla, napilla Lisää viestisarja Välilehti Viesti, aseta osuuksien kokonaismäärä ja numerointitapa Välilehti Lähtöaika, aseta sarjalle lähtöaika, se kopioituu joukkueille lähtöajaksi Välilehti Tunnus, tunnukseen tulee loppuun -V viestin kokonaistuloksen merkiksi, älä poista sitä, vaikka muuttaisit muuten tunnusta Napin OK painallus lisää heti perään myös jokaiselle osuudelle oman sarjan (tunnukset -1, -2, jne) osuustuloksia varten. Osuustulossarjat ovat taas jokainen "Yksilökilpailuja". Ensimmäiseen osuussarjaan tulee sama lähtöaika kuin joukkueelle, muiden osuussarjojen lähtöajat jäävät nollaksi. Vaihda sarjojen paikat vasta kaikkien ilmoittautumisten tultua tehdyiksi, jos koet tarpeelliseksi pitää joukkueita eri paikassa peräkkäin. Ei ole välttämättä tarvetta vaihtaa. VIESTIJOUKKUEEN LISÄYS: Menu Ilmoittautumiset, toiminto Viestijoukkueet Kirjoita Seura-ruutuun seuran nimi (Espoon Hiihtoseura) ja joukkueen nimen paikalle lyhenne (EHS I), jos joukkue ei käytä lempinimeään (Temen talli) Anna joukkueen numero, muista osuuksien numerointi ja viime vuosi. (edellisvuoden voittaja lähtee keskeltä) Paina Ilmoita, kun joukkueen nimi ja numero sekä sarjan tunnus ovat oikein. ExTime lisää joukkueeseen jäsenet automaattisesti ja numeroi ne annetun tavan mukaan. Joukkue saa oman yksilöivän numerotunnuksensa, se ei näy tulosliuskoissa. Osuuksien sarjojen on oltava tässä vaiheessa heti viestin yhteissarjan jälkeen. Vaihda kilpailijoiden nimet tekstin "U" paikalle vasta myöhemmin valikon Muutokset toiminnolla Viestijoukkueen muutokset. Samoin vaihda virheellinen numerointi valikon Muutokset toiminnolla Viestijoukkueen muutokset. Valitse ensin viestisarja ja sen ilmoittautuneet, ja siirrä palkki sen joukkueen kohdalle, jonka järjestyksen aiot antaa. Väärin lisätty joukkue ja sen jäsenet poistetaan valikon Tilanteet toiminnolla Sarjan tilanne valitsemalla sarjaksi viestin sarja, poistettava joukkue ja painamalla nappi Poista sekä hyväksymällä poisto TEE MYÖS VÄLITALLETUKSET: Menu Kilpailut, toiminto Entiselle nimelle talteen tallentaa vanhan tilalle, ei kysy kuittausta päällekirjoituksesta Menu Kilpailut, toiminto Siirrä talteen toiselle nimelle antaa mahdollisuuden tallentaa toisen nimisenä/uuteen paikkaan Jos samanniminen jo löytyy, hyväksy/hylkää päällekirjoitus. VANHAAN KILPAILUUN MUUTOKSIA: Menu Tiedostot, toiminto Kilpailutiedosto Selaa haluamaasi kansioon ja valitse tiedoston nimi, sama johon viimeksi talletit. Valikossa Tiedostot näkyy alimpana viimeksi luettu ja tallennettu tiedosto. Valitsemalla jompikumpi, se avataan. Tiedostoja näkyy vain yksi, jos sama on viimeksi avattu ja suljettu. ILMOITTAUTUNEIDEN SELAILU Menu Ilmoittautuminen, toiminto Tilanne nyt Valitse vasemmalta joko Kaikki tai jokin sarja Valitse keskeltä joko Kaikki tai jokin seura COPYRIGHT 2012 JORMA TUOMIMÄKI SIVU 2/6 Näet kilpailijat joko lisenssinumeron mukaan tai aakkosissa joko etunimen tai sukunimen mukaan riippuen rasteista listan alareunassa Valittujen yhteismäärä näkyy myös WEB-lista-nappi tuottaa html-tiedoston valittuun kansioon annetulle nimelle nettiin siirtämistä varten. Kokonaismäärät näkyvät valikon Ajanotto toiminnon Kokonaistilanne avulla, ne voidaan tulostaa paperille/tiedostoon napin Paperille avulla. ILMOITTAUTUNEIDEN KORJAILU Hae korjattava kilpailija valikon Tilanteet toiminnolla Sarjan tilanne. Selaa oikea sarja esille ja avaa kilpailijan muutosruutu joko tupla klikkaamalla kilpailijan riviä tai valitsemalla rivi ja painamalla nappia Korjaa Korjaa tiedot, vaihda välilehteä tarvittaessa ja hyväksy muutos painamalla OK Isossa kisassa hakua auttaa valikon Ranking toiminnolla Vertaa lisenssinumeroita avautuva ikkuna. Katso lisää netin html-opasteista Muista myös Ilmoittautumiset-valikon Hae nimellänappi Myös Listaukset-valikon toiminnon Pussituslistauksen kautta voidaan korjattavaa kilpailijaa etsiä. Korjailu on kuitenkin tehtävä Sarjan tilanne näytössä. ARVONTA Tee ensin paperille aikataulusuunnitelma, käytä tarvittaessa apuna aikataululistausta, paras on edellinen vastaava kisa havaitut muutostarpeet korjattuina = Menu Listaukset, toiminto Lähtölistat, nappi Kilpailutapahtuman aikataululista = Tarvittaessa ensin toiminto Valitse kirjoitin, jos listaus meneekin tiedostoon eikä tule paperille. Aseta sarjat määrättyyn kilpailujärjestykseen = Menu Muutokset, toiminto Sarjatiedot = valitse siirrettävä sarja, tuplaklikkaa, välilehden Tunnus ruutuun Kilpailujärjestys uusi sijoituspaikka järjestysnumerona. Paina nappia Vaihda, niin sarjan paikka vaihtuu. = Toista ylläolevaa, kunnes sarjojen keskinäinen järjestys on oikea. Valikon Muutokset toiminnolla Puuttuvat numerot voit estää tiettyjen numeroiden käytön. Varmistu että lista on tyhjä, kun kaikki numerot ovat käytettävissä. Menu Muutokset toiminto Arvonta Tarkista yläkulman rastit, yleensä entiset numerot eivät säily. Siirry ensimmäiseen arvottavaan sarjaan alarivin Edellinen ja Seuraava napeilla, järjestysnumero näkyy siinä keskellä.
3 Tarkista ja korjaa ensimmäisen arvottavan sarjan tärkeät tiedot: = Sarjan aloitusnumero = Sarjan lähtöaika = Sarjan lähtöväli = Rinnan (=samaan aikaan) lähtijät = varmista että arvontaryhmät ovat oikein (vasemman listan ensimmäinen numero). Jos se on väärin tupla klikkaa ko. kilpailijaa vasemmassa listassa ja korjaa tieto. Kun tiedot kunnossa Arvo tämä sarja. Saat uuden listan oikealle Siirry seuraavaan sarjaan Seuraava napilla Tarkista taas arvontaryhmät!!!!! Helpointa on määrittää uuden sarjan lähtöaika ja ensimmäinen lähtönumero edellisen sarjan perusteella. Aseta sarjojen väliin haluttujen tyhjien numeroiden määrä (jälki-ilmoittautumisvara) ja paina sen alapuolista nappia Edellisen sarjan viimeiseen lisää. ExTime laskee ensimmäiselle lähtöajan ja numeron, tuloksen tyydyttäessä toista arvonta napilla Arvo tämä sarja. Ja taas seuraavaan sarjaan tarkistamaan arvontaryhmiä ja lisäämään jälki-ilmoittautumisvaraa tai makkaranpaistotaukoa. LÄHTÖLISTAT PAINETTAVAAN KISAN KÄSIOHJELMAAN o Menu Kilpailut, toiminto Tulostus tiedostoon Anna syntyvälle tekstitiedostolle nimi o Menu Listaukset/Lähtölistat ja asetuksia o Rasti vasemmasta reunasta oikeat vaihtoehdot ja laita ne muistiin napilla Lähtölistan asetukset Initiedostoon o Valitse Ensimmäinen ja Viimeinen sarja, paina nappia Henkilökohtaiset lähtölistat o Toista tarvittaessa yllä olevaa, tulostus jatkuu samaan tiedostoon o Sulje tulostus napilla Valmis ja vaihda toinen tulostustiedosto/kirjoitin, niin juuri tehty tiedosto vapautuu o Muotoile lempiteksturillasi o Lähetä tiedosto kirjapainoon/kopioitavaksi NETTIIN o Menu Listaukset/Netti-lähtölistat, joko perushtml tai oman mallin mukaan o Valitse järjestys, joko kisa-aikataulun mukaisesti tai sarjojen ikäjärjestykseen. o Poimi halutut sarjat mukaan ja hyväksy valinta o Valitse sopiva kansio ja anna tiedostolle nimi. o Siirrä syntynyt tiedosto web-palvelimelle o Joukkueen jäsenten nimet saadaan mukaan Joukkue kokoonpanoissa. LÄHETTÄJÄLLE o Menu Listaukset/Lähtölistat o varmista vasemman reunan rastien paikat. o aseta ensimmäinen lähtönumero o aseta viimeinen lähtönumero o napilla Ylläoleva numeroväli saat listalle myös varanumerot sarjojen välissä, lähettäjä arvostaa eikä lähetä ketään liian ennen NUMEROIDEN JAKAJALLE o Menu Listaukset/Pussituslistat o laita Pussituslistan vähimmäiskoko, helpottaa saksimista o napilla Pussituslista syntyy seurakohtainen listaus RAHASTONHOITAJALLE o varmista, että ilmoittautumismaksut ovat oikein o Menu Listaukset/Pussituslistat o nappi Maksut yht tuottaa yhteenvedon seuroittain o valitse listan ylin seura, nappi Seuran maksut tuottaa listan myös nimistä o toista Seuran maksut kunnes ollaan listan lopussa KISATIEDOSTON VIIMEISTELY JA ARKISTOINTI tallenna tiedosto, mieluusti kahteen paikkaan kts VÄLITALLETUKSET Kilpailut, toiminto Lopetus Menu Kilpailut, toiminto Lopetus Päätös ei onnistu, jos on tehty muutoksia talletuksen jälkeen, niistä kysytään jätetäänkö ne tallentamatta, Kyllä vastaus jättää muutokset pois. Talleta tilanne sekä kovalevylle, että myös muistitikulle/levykkeelle. Talleta AINA kahteen eri paikkaan. Tietokone voi hajota, mutta varmuuskopiota voi käyttää toisessakin koneessa. AJANOTTONÄYTTÖ KOOSTUU 2 PÄÄSARAKKEESTA Vasemmalla ovat ajat nousevassa järjestyksessä, ajasta näkyy järjestysnumero: kanavan tunnus, itse kelloaika. Aika tulee riville: = ulkoiselta kellolta = näppäimistöltä F10-painalluksella (kanava N) = joystickin painonapista(kanavat A..D) = kilpailijalta poistettaessa (kanava X) = saadusta ajasta tehty kopio (kanava K) = oikeanpuoleisimmasta ikonista (sekkarin nappi, T) Kanava on kellon sanomassa tietyllä sarakkeella oleva merkki, joka kertoo mistä kellon napista/tapahtumasta ko. aika on lähtöisin. Sen merkitys asetetaan menussa Säädöt/asetusarvot, lähtöajalle yksi kanavatunnus, maali- ja kierrosajoille max 4 tunnusta (=merkkiä) Oikealla ovat kilpailijat syötetyssä järjestyksessä, kilpailijasta näytettäviä tietoja voidaan säätää (Säädöt/Perusnäyttö). Kilpailija tulee riville: = syöttämällä numero näppäimistöltä = kellosanomassa olevaa kilpailijanumeroa käyttäen = hakemalla F5-näppäimellä se kilpailija, jonka lähdöstä on kulunut eniten aikaa AJAN KIINNITTÄMINEN KILPAILIJAN AJAKSI yksi aika/kilpailija rivi on aktiivinen (oletuksena näkyy keltaisena rivinä). Tällä rivillä oleva aika hyväksytään kilpailijalle aika on erikseen hyväksyttävä kilpailijan ajaksi joko näppäimillä: = F1 näppäimellä loppuajaksi = F4 näppäimellä väliajaksi = F6 näppäimellä kierrosajaksi = hiirellä käyttäen oikean napin avulla Menua = työkaluikoneja klikkaamalla (lähtä, väli, maali) kilpailija siirretään oikean ajan luokse = poistamalla mahdollinen vanha numero DEL:llä = syöttämällä kilpailijan numero näppäimistöllä = nostamalla/laskemalla alempana/ylempänä oleva kilpailija shift+nuolinäppäimellä Kiinnitetty aika-kilpailijapari siirtyy ja poistuu yhdessä F1-näppäily uudelleen poistaa kiinnityksen, jos kysymykseen Onko aika oikealla kilpailijalla vastataan Ei NÄYTÖN SIIVOUS Kilpailija poistetaan riviltä DEL-näppäimellä, ei tarvitse kuittausta. Jos aika on kiinnitetty, sekin häviää. Kiinnittämätön aika poistetaan joko DEL-näppäimellä tai hiirellä käyttäen oikean napin avulla Menua. Jos rivillä on myös kilpailija se poistetaan aina ensiksi. COPYRIGHT 2012 JORMA TUOMIMÄKI SIVU 3/6
4 Hyväksymättömän ajan poisto vaatii kuittauksen. Hyväksytyt ajat ja kilpailijat poistetaan näytöstä HOMEnäppäimellä TEE PIKATALLETUKSIA RIITTÄVÄN USEIN Paina F2, viimeisin tilanne kirjoittuu tiedostoon valitalletus.tmp entinen välitilanne tuhoutuu pois. Muutoksia-laskuri nollaantuu. Piippi muistuttaa. TEE MYÖS TALLETUKSIA ERI NIMELLE / MUISTITIKULLE: Menu Kilpailut/Siirrä talteen toiselle nimelle Valitse kansio, anna tiedoston nimi Jos samanniminen jo löytyy, hyväksy/hylkää päällekirjoitus. Nämä välitalletukset säilyvät, talleta näin ainakin viimeinen tilanne. NÄPPÄIMISTÖ PERUSNÄPPÄIMET AJANOTTONÄYTÖSSÄ F10 kellon napin painaminen, aika siirtyy aikasarakkeelle aikapuskuriin F1 ajan kiinnitys kilpailijalle loppuajaksi 0..9 numeron painallus aloittaa kilpailjanumeron syötön omaan pikkuikkunnaan oikealla alhaalla ESC numerosyötön katkaisu DEL kilpailijan tietojen poisto riviltä, jos kilpailijaa ei ole, aika poistuu, se vaatii hyväksynnän Home hyväksyttyjen aikarivien poisto näytöstä SH+Home shift ja samalla Home, vain tyhjien rivien siivous F2 tilanteen talletus levylle (valitalletus.tmp) PgUp siirtyminen ylimmälle riville PgDw siirtyminen alimmalle riville nuoli ylös, siirtyminen ylemmälle riville nuoli alas, siirtyminen alemmalle riville SH+ shift ja samalla nuoli ylös, kilpailijan siirtäminen ylöspäin SH+ shift ja samalla nuoli alas, kilpailijan siirtäminen alaspäin enter, CR, return, aktiivisen kilpailijan muutosruutu näkyviin (kursori kilpailijasarakkeella) tai ajan korjailuikkunan avaus(kursori aikasarakkeella) S palkkirivin kilpailija loppuaikaseurantaan V palkkirivin kilpailija väliaikaseurantaan VARSINAINEN AJANOTTO Viimeksi tulleet ajat ja maaliin tulleet kilpailijat näkyvät. Palkki on viimeksi aktiivisena olleella rivillä Paina lähestyvän kilpailijan numeron ensimmäinen merkki. Täydennä numero valmiiksi oikeaan alakulman ikkunassa, paina. Uusi kilpailija lisätään aina ensimmäiselle kilpailijasarakkeen tyhjälle paikalle, joka on palkkirivillä tai sen alapuolella. Jos kilpailija on jo ajanottonäytössä, ei sama kilpailija tule uudelleen jos on samannumeroinen eri sarjassa. Jos saman numeroisia ei ole muita, tulee kilpailija toiseen kertaan Palkki säilyy samalla rivillä Odota aikaa, joko ulkoiselta kellolta tai paina F10, kun jalka ylittää maaliviivan. Uusi aika tulee palkkiriville, jos siinä on tilaa, muuten ensimmäiselle aikasarakkeen tyhjälle paikalle palkin alapuolella. Varmistu numeron ja ajan yhteenkuuluvuudesta (järjestyksestä) Sido aika ja kilpailija, paina F1 (loppuaika), F4 (väliaika). Palkkirivi vaihtuu yhtä alemmaksi. Numeroita kannattaa syöttää valmiiksi etukäteen odottamaan maaliintuloa. Ajat tulevat sitten kellolta aikanaan. Muista siirtää keltainen palkki oikean kilpailijan kohdalle ennen F1-näppäilyä.. Vaihda muuttuneet järjestykset ennen ajan sitomista kilpailijalle eli raahaa kilpailija ajan luokse (shift + nuoli ylös/alas). Voit myös painaa S-kirjainta sellaisen kilpailijan kohdalla, jota odotetaan maaliin, niin saat sijoittumisen Seurannan. VÄLIAJAT Määritä ennen kilpailun alkua sarjoille väliaikapisteet ja ihanneajat menusta Muutokset/Sarjatiedot. Tuplaklikkaa sarjaa, valitse välilehti Väliajat ja kierrokset Syötä Matka sekä nopein ja hitain sallittu väliaika ja paina Uusi piste. Ohjeaikoja tarvitaan väliaikojen oikeellisuustarkistukseen. Vaihtoehtoisesti kopioi väliaikapisteet toisesta sarjasta napilla Ota sarjasta ja tarvittaessa muuta ohjeaikoja sarjan tasoa vastaaviksi. Huomioi hiihtotapa ja keli! Aika menee väliajaksi F4-näppäimellä. ExTime vertaa aikaa ohjeaikoihin ja pyytää varmistuksen jos se eroaa liikaa. Kilpailijan väliajan korjaus tehdään kilpailijan muutosikkunassa, välilehti Väliajat Puuttuvat väliajat lisätään samalla näytöllä Väliaika-sarakkeessa on aina ohitushetki, väliaika lasketaan vähentämällä lähtöaika ohitushetkestä. Väliajat saadaan tuloksiin määrittämällä tulosliskan rakenteeseen Historia/erittelyyn joko Väliajat/osuudet tai Tiivis väliaikarivi, nämä säädöt tehdään menusta Listaukset/Asetukset ja tulostuksia Menu Listaukset/Väliaikatulosteet tekee listauksia ajankäytöstä tietystä väliaikakohdasta johonkin toiseen väliaikapisteeseen paremmuusjärjestyksessä. KILPAILIJOIDEN SELAILU Menu Tilanteet/Sarjatilanne Viimeksi aktiivisen sarjan kilpailijat näkyvät, oletusjärjestys on lähtöajan mukaan ja saman lähtöajan kesken numeroittain. Klikkaamalla sarakkeen otsikkoa, lajittelu tapahtuu valitun sarakkeen mukaan. Seuraava näyttää seuraavan sarjan kilpailijat, Edellinen edellisen, End sarjan viimeisen ja Home sarjan ensimmäisen. Nuolet alas/ylös vaihtaa aktiivista kilpailijaa ja tuplaklikkaus avaa kilpailijan muutosruudun. Uudista-nappi päivittää näyttöön muilta koneilta tulleet muutokset KILPAILIJAN KORJAILU Hae korjattava kilpailija, joko Sarjatilanne näytöstä tai Menu Kilpailija/Hae numerolla tai Menu Kilpailija/Hae kilpailijaa nimellä Avaa kilpailijan muutosikkuna :llä (Enter) Siirry korjattavaan tietoon hiirellä/nuoli ylös/alasnäppäimillä. Päällekirjoita uusi tieto, INS tekee tilaa uusille merkeille, DEL poistaa merkin. Sulje ikkuna OK-napilla TULOSLUETTELOT KUULUTTAJALLE, ILMOITUSTAULULLE, MONISTUKSEEN: Aseta ennen kisaa tulosliuskan sarakkeet paikalleen (Listaukset/Asetuksia ja tulostuksia), valitse saraketiedot, historiatiedot ja lopuksi Muuta oletusta Valitse kirjoitin (Kilpailut/Valitse kirjoitin) Kisan aikana tulostus: menu Listaukset/Tulosliuskat rastimalla, rasti halutut sarjat, aseta kopio määrä ja Tulosta nämä ja Paluu. Napit Merkkaa valmiit ja Poista tulostetut auttavat siinä, että kaikista sarjoista muistetaan tulostaa. STT:LLE, SANOMALEHTIIN, YMS: Valitse tulostiedostoksi txt-tiedosto levyllä (Kilpailut/Tulostus tiedostoon) COPYRIGHT 2012 JORMA TUOMIMÄKI SIVU 4/6
5 Säädä STT-tulostuksen muoto (Säädöt/STT-listamallin asetukset) jos olet tekemässä STT-listaa Menu Listaukset/Tulosliuskat rastimalla. Rasti kaikki sarjat (=Merkkaa Kaikki), tee tulostiedosto napilla STT:n listaus. Napilla Tulosta nämä tiedostoon menee normaalisti kirjoittimelle menevän tiedoston mukainen tulostus Vapauta tiedosto joko valitsemalla tulostus kirjoittimelle (Kilpailut/Valitse kirjoitin) tai toiseen tiedostoon (Kilpailut/Tulostus tiedostoon) Lähetä tiedosto sähköpostin liitetiedostona halutuille tahoille tai muotoile sitä itse ennen lähetystä. HTML-LISTAT NETTIIN: Aseta tulosliuskan sarakkeet paikalleen (Listaukset/Asetuksia ja tulostuksia), valitse saraketiedot, historiatiedot ja lopuksi Muuta oletusta Menu Listaukset/HTM-tulokset. Valitse malli, perus tai oma, ja tulostusjärjestys (kisa tai oma). Valitse sarjat ja hyväksy valinta. Anna tiedostolle nimi. HTML-tiedosto vapautuu heti ja tulostus jatkuu automaattisesti kirjoittimelle. Siirrä tiedosto web-palvelimelle oikealle nimelle, toki rakensit tulos-sivulla linkit tiedostoon jo hyvissä ajoin ennen kisaa. CSV-TIEDOSTO RANKING-LASKENTAAN: Talleta täydellinen kilpailutiedosto (Kilpailut/Siirrä talteen) arkistoosi, valitse huolella tallennuksen kansio Varmista, että kilpailunumero on kisan perustiedoissa (Muutokset/Sarjatiedot nappi Kilpailun perustiedot, kenttä Kisan tunnus) Siirry tekemään tiedosto valikosta Ilmoittautumiset/ Kirjoita CSV (myös ranki) Merkkaa ranking-sarjat napilla Ranking-sarjat Tee CSV napilla Maastohiihdon rankicsv näistä Anna CSV-tiedostolle kansio ja nimi, jotka muistat. Lähetä tämä tiedosto SHL:n web-masterille oikealla saatetekstillä ja lehdistötulosten kera. KILPAILUN SEURANTA Harkitse tarvitsetko sinä tai kuuluttaja ajanoton lokiikkunaa, jossa näkyvät viimeiset tapahtumat järjestyksessä. Menusta Uudet piirteet/ajanoton lokiikkuna se saadaan mukaan tai pois. Sarjakohtaiset seurantaikkunat saadaan näkyviin Maalivaate-ikonista, kun tämän sarjan kilpailija on valittuna ajanoton rivillä tai sarjan muutosruutu on auki. Voit näytössä vaihtaa seuraavaan tai edelliseen sarjaan. Muista asettaa värit selkeiksi ja kerro niiden tarkoitus myös kuuluttajalle: = ennuste matkallaolijoille = valmiit maaliin jo saapuneille = viimeisin uusimalle saapujalle = pohja taustaksi = päivitysvälinä sekunti on oikein hyvä, kaksikin riittää Menu Tilanteet/ Maalin seuranta avaa maaliin tulon seurantaikkunan, johon tulevat kaikki loppuajan saaneet paremmuusjärjestykseen. Tätä näyttöä voi pitää auki ajanoton rinnalla ja vaihtaa siinää haluttuun sarjaan, myös fonttia ja kokoa voi vaihtaa niin, että kuuluttaja näkee selvästi. Menu Tilanteet/ Lähdön seuranta avaa lähdön seurantaikkunan, johon tulevat lähtövuorossa olevat 2 minuuttia(oletus) ennen starttiaikaa. Tätä näyttöä voi pitää auki ajanoton rinnalla. Oletusaika vaihdetaan extimi.inissä lohkon [Lähtö] muuttujaan odotus=120 haluttu sekuntimäärä 120 paikalle.. Älä pidä liikaa seurantoja näytöllä, jos koneesi on heikkotehoinen YLEISIMMÄT KORJAILUT? VÄÄRÄ KILPAILIJA AJAN KANSSA SAMALLA RIVILLÄ: = Paina DEL, väärä kilpailija poistuu näytöstä, anna oikea numero = tai paina shift+nuoli ylös/alas, oikea kilpailija siirtyy riville? LOPUSSA VAIHTUNUT MAALIINTULOJÄRJESTYS: = Paina Shift + nuoli ylös, kunnes oikea kilpailija on ajan luona? KILPAILIJAA EI TULE MAALILISTALLE NUMEROSYÖTÖN JÄLKEEN: = Varmistu, että numero on tosiaan olemassa. Muussa tapauksessa kilpailija on jo listalla, poista edellinen painamalla DEL.? SAMA AIKA KUULUU KAHDELLE KILPAILIJALLE = Osoita hiirellä monistettavaa aikaa, paina hiiren oikeaa näppäintä, valitse valikosta Tee ajasta kopio.? AIKA MENI VÄÄRÄLLE KILPAILIJALLE, F1 PAINETTIIN VÄÄRÄSSÄ KOHTAA: = Lyhyt tapa, kun rivi vielä näytössä:paina F1 uudelleen, vastaa Ei ole aika oikealla kilpailijalla. Näppäile oikea kilpailijan numero tälle riville (poista vanha ensin DEL-näppäimellä tai raahaa se shift+nuolinäppäimellä muualle) = Pitkä tapa, kun rivi on jo siivottu pois: Avaa väärän ajan saaneen kilpailijan muutosikkuna, (= enter). Siirry Tulos-välilehdelle ja siirrä aika takaisin (=Peruuta maaliaika), sulje ikkuna (=OK). Poista kilpailija näytöstä (=DEL). Peruutettu aika tuli ajanottonäyttöön X-tunnuksella, siirry tälle ajan riville, anna oikean kilpailijan numero tai jos hän on jo listalla, siirrä kilpailija ajan luokse, paina F1.? AIKAA PITÄÄ KORJATA (VÄÄRÄ TUNNUS, TAI TIETOLIIKENTEEN TAKIA PUUTTEELLINEN ) : = Osoita hiirellä korjattavaa aikaa (ei saa olla vielä kiinnitetty), paina hiiren oikeaa näppäintä, valitse valikosta Muuta aikaa, korjaa tunnusta ja/tai aikaa. Paina Peruuta, jos korjailu meni väärin, muuten OK. = Jos aika on jo kiinnitetty, poista kiinnitys (F1), korjaa aikaa kuten yllä, kiinnitä uudelleen (F1). = tai korjaa loppuaikaa kilpailijan muutosikkunassa, katso alla.? AIKAA EI SAADA LAINKAAN = Anna kilpailijan numero. Avaa Muutosikkuna (= enter tai tuplaklikkaus), siirry Tulos-välilehdelle ja anna käsin oikea maaliintuloaika. Paina Tuloslaskenta ja OK. Tarvittaessa siivoa kilpailija COPYRIGHT 2012 JORMA TUOMIMÄKI SIVU 5/6
6 pois näytöstä (DEL). Käsivarmistus tai ajanottokellon paperituloste on tärkeä varokeino.? KILPAILIJA EI OSALLISTU, JÄÄ POIS = Anna kilpailijan numero ja heti perään P kirjain, paina enter Ja taas näkyy kilpailijan kohdalla tähti (*).? KILPAILIJA KESKEYTTÄÄ TAI HYLÄTÄÄN = Anna kilpailijan numero. Jos aika otettiin, siirrä se kilpailijalle (F1). Paina enter (tuplaklikkaus), ja aseta kilpailijalle välilehdellä Tulos oikea huomautustieto K kesk, tai H hylätty. On hyödyllistä ottaa myös keskeyttäneille aika, varsinkin jos he leikkaavat maalilinjan. Näytössä näkyy *, jos aikaa ei lasketa. = Kilpailijanumero ja heti perään K on keskeytys (H hylkäys)? SIJOITUS EI VAIHDU = Poista rasti kilpailijan tiedoista kohdasta Sijoitus on annettu (huomautusmerkki A)? KILPAILIJALLA ON JO AIKA = Jos vanha aika kuuluu jollekin toiselle, älä hyväksy. Avaa muutosikkuna (enter/tuplaklikkaus), Poista maaliaika. Sulje ikkuna. Nyt kelpaa F1 painallus. Laita poisotettu maaliaika oikealle kilpailijalle. = Jos vanha aika ei kuulu kenellekään, hyväksy päällekirjoitus (K)? EPÄSELVYYTTÄ MAALIINTULOJÄRJESTYKSESSÄ = Jos yhden sarjan sisällä, siirry sarjanäyttöön (Tilanteet/Sarjan tilanne) ja aseta sarja maaliintulojärjestykseen klikkaamalla maalintulootsikkoa.. Tee vertailu ja korjaa. = Jos epäselvyyttä usean sarjan kesken, tulosta maaliintulojärjestyksen lista,(listaukset Laajemmat tulostukset). Täytä aluella Maaliintulo kentät Alkaen ja Kesto, paina toiminto Maalikontrolli. Selvittele paperilla ja korjaa kuten yllä kerrottu.? ULKOISEN KELLON AIKOJA EI TULE = Tarkista kaapelit. Vapauta sarjaportti ja kytke kello uudelleen (Ajanotto/Ulkoiset laitteet)? VÄLIAIKA EI SALLITUISSA RAJOISSA = Tarkista että väliaikoja ei puutu ko. kilpailijalta. Jos aika on OK, hyväksy väliajaksi. Jos samasta sarjasta tulee paljon rajatarkistuksia, muuta sarjan väliajan odotusaikaa. Sarjan tiedot/välilehti Väliajat, napit Laske toteutunut keskiarvo ja Korjaa keskiarvoa. = Jos kilpailijalta puuttuu väliaika, lisää se kilpailijan tietojen muutos-ikkunan kautta. MIETI JA TEE TARVITTAVAT ASETUKSET ETUKÄTEEN: Mikä on ulkoinen kellolaite ja onko se sarjaportissa vai usb-serial palikassa kiinni. varaa mukaan tarvittavat ajurit (muistitikku/romppu). Jos käytössä lähtöportti, niin tarkista myös minkä tunnuksen lähtöviiksi antaa ajalle. Aseta lähtöajan kanavatunnus paikalleen menun säädöt/asetusarvot lähtöportti-alueella Päätä myös haluatko nähdä ja kuitata tapahtuneet lähdöt (näkymätön automerkkaus) Valitse käytettävän ajan tarkkuus, normaalisti 1/10 sek Päätä tulosliuskan sarakkeiden sisältö ja talleta se valikon Asetukset ja tulostuksia avulla tulostuskoneen ini-tiedostoon napilla Muuta oletus Muista varata laserin värisäiliö/mustesuihkun patruuna Aseta tulosliuskan mainosteksti käyttämääsi mainostiedostoon Miten kuuluttajalle toimitetaan tieto Suunnittele käytettävien koneiden ip-osoitteet ja hanki taito asettaa ne, opettele ping Tee nettisivuille valmiit linkit tuloksia varten Varmistu että käytössäsi on maalintulon varoittaja ja maaliviivalla myös paperivarmistus ja maalituomari samanaikaisia maaliintuloja varten. TEHTÄVÄT KILPAILUPAIKALLA ENNEN KILPAILUN ALKUA: Kytke käytettävät koneet yhteen ja kopioi jokaiseen kilpailutiedosto (=se johon tallensit ilmoittautumiset). Käynnistä jokaisessa koneessa ExTime Avaa jokaisessa (oikea) kilpailutiedosto Aseta serverit, kuuluttajan(toimiston) PC:t kuuntelulle, myös maalin kone, jos se saa väliaikoja muualta Aseta ajanoton(väliaikojen) PC:t lähettämään tietoja Tarkista, että jokainen PC käy samaa kelloaikaa Tarkista, että ulkoiset kellolaitteet käyvät myös samaa aikaa Muuta kokeeksi jonkin kilpailijan sukunimeä ja tarkista, että muutos meni muillekin PC:lle Siirrä lähtöajat lähtökellolle noin 30 min ennen kisan alkua, laita lähtökelloon ylimääräinen lähtöaika 0-ajalla (tai 5 min ennen) Varmistu tulostimien paperista/mainoksista tulostamalla lähtölista lähettäjälle. Ota kanslian muutokset numeroiden jakelusta/poisjääneistä talteen myös paperille Tarkista ulkoisen kellolaitteen toiminta Varmistu että käytössäsi on maalintulon varoittaja ja maaliviivalla myös paperivarmistus ja maalituomari samanaikaisia maaliintuloja varten. COPYRIGHT 2012 JORMA TUOMIMÄKI SIVU 6/6
Opiskelijalistojen tulostaminen, opiskelijoiden hallinta ja sähköpostin lähettäminen
 1 Opiskelijalistojen tulostaminen, opiskelijoiden hallinta ja sähköpostin lähettäminen Sisällysluettelo Opetustapahtuman opiskelijalistan tulostaminen... 2 Tenttien opiskelijalistojen tulostaminen... 3
1 Opiskelijalistojen tulostaminen, opiskelijoiden hallinta ja sähköpostin lähettäminen Sisällysluettelo Opetustapahtuman opiskelijalistan tulostaminen... 2 Tenttien opiskelijalistojen tulostaminen... 3
OpeOodi Opiskelijalistojen tulostaminen, opiskelijoiden hallinta ja sähköpostin lähettäminen
 Helsingin yliopisto WebOodi 1 OpeOodi Opiskelijalistojen tulostaminen, opiskelijoiden hallinta ja sähköpostin lähettäminen Opetustapahtuman opiskelijalistan tulostaminen Ilmoittautuneista opiskelijoista
Helsingin yliopisto WebOodi 1 OpeOodi Opiskelijalistojen tulostaminen, opiskelijoiden hallinta ja sähköpostin lähettäminen Opetustapahtuman opiskelijalistan tulostaminen Ilmoittautuneista opiskelijoista
ExTime ohjeistus Apusarjojen käyttö 22.12.2012 Jorma Tuomimäki Sivu 1 / (8)
 Jorma Tuomimäki Sivu 1 / (8) ESIMERKKI MAAKUNTAVIESTIN TULOSTUKSESTA EXTIME-OHJELMALLA APUSARJOJA KÄYTTÄEN EP:N MAAKUNTAVIESTIN TIEDOT EP:llä maakuntaviestin paremmuus julkaistaan kahdessa sarjassa yhteistuloksen
Jorma Tuomimäki Sivu 1 / (8) ESIMERKKI MAAKUNTAVIESTIN TULOSTUKSESTA EXTIME-OHJELMALLA APUSARJOJA KÄYTTÄEN EP:N MAAKUNTAVIESTIN TIEDOT EP:llä maakuntaviestin paremmuus julkaistaan kahdessa sarjassa yhteistuloksen
1/10 E-RESULTS LITE-OHJEET ITÄRASTEILLE (JL 30.7.2009)
 1/10 E-RESULTS LITE-OHJEET ITÄRASTEILLE (JL 30.7.2009) 1 OHJELMAN OMAT OHJEET Avaa tulospalveluohjelma kaksoisklikkaamalla EResultsLite.lnk kuviota. Lue ohjelman omat ohjeet valitsemalla Ohje-Avustus...
1/10 E-RESULTS LITE-OHJEET ITÄRASTEILLE (JL 30.7.2009) 1 OHJELMAN OMAT OHJEET Avaa tulospalveluohjelma kaksoisklikkaamalla EResultsLite.lnk kuviota. Lue ohjelman omat ohjeet valitsemalla Ohje-Avustus...
WCONDES OHJEET ITÄRASTEILLE (tehty Condes versiolle 8)
 WCONDES OHJEET ITÄRASTEILLE (tehty Condes versiolle 8) 1 UUDEN KILPAILUTIEDOSTON AVAUS Avaa Wcondes ohjelma tuplaklikkaamalla wcondes.lnk ikonia. Ohjelma avaa automaattisesti viimeksi tallennetun kilpailutiedoston.
WCONDES OHJEET ITÄRASTEILLE (tehty Condes versiolle 8) 1 UUDEN KILPAILUTIEDOSTON AVAUS Avaa Wcondes ohjelma tuplaklikkaamalla wcondes.lnk ikonia. Ohjelma avaa automaattisesti viimeksi tallennetun kilpailutiedoston.
SYDÄN-HÄMEEN RASTIT 2015. TULOSPALVELUN OHJEET v.2 1. LAITTEISTO 2. LAITTEISTON VALMISTELU 3. VALMISTELUT ENNEN TAPAHTUMAA
 SYDÄN-HÄMEEN RASTIT 2015 TULOSPALVELUN OHJEET v.2 1. LAITTEISTO - Kannettava tietokone Panasonic CF-29, verkkolaturi, autolaturi ja langaton hiiri. (vara-akku) - Emit 250 -lukijaleimasin - MTR4-kortinlukija
SYDÄN-HÄMEEN RASTIT 2015 TULOSPALVELUN OHJEET v.2 1. LAITTEISTO - Kannettava tietokone Panasonic CF-29, verkkolaturi, autolaturi ja langaton hiiri. (vara-akku) - Emit 250 -lukijaleimasin - MTR4-kortinlukija
SYDÄN-HÄMEEN RASTIT 2017 TULOSPALVELUN OHJEET LAITTEISTO 2. LAITTEISTON VALMISTELU 3. VALMISTELUT ENNEN TAPAHTUMAA
 SYDÄN-HÄMEEN RASTIT 2017 TULOSPALVELUN OHJEET 30.4.2017 1. LAITTEISTO - Kannettava tietokone Panasonic CF-29, verkkolaturi, autolaturi ja langaton hiiri. (vara-akku) - Emit 250 -lukijaleimasin ( UUSI USB-lukija)
SYDÄN-HÄMEEN RASTIT 2017 TULOSPALVELUN OHJEET 30.4.2017 1. LAITTEISTO - Kannettava tietokone Panasonic CF-29, verkkolaturi, autolaturi ja langaton hiiri. (vara-akku) - Emit 250 -lukijaleimasin ( UUSI USB-lukija)
OpeOodi Opiskelijalistojen tulostaminen, opiskelijoiden hallinta ja sähköpostin lähettäminen
 Helsingin yliopisto WebOodi 1 OpeOodi Opiskelijalistojen tulostaminen, opiskelijoiden hallinta ja sähköpostin lähettäminen Opetustapahtuman opiskelijalistan tulostaminen Ilmoittautuneista opiskelijoista
Helsingin yliopisto WebOodi 1 OpeOodi Opiskelijalistojen tulostaminen, opiskelijoiden hallinta ja sähköpostin lähettäminen Opetustapahtuman opiskelijalistan tulostaminen Ilmoittautuneista opiskelijoista
WCONDES OHJEET ITÄRASTEILLE (tehty Condes versiolle 8)
 WCONDES OHJEET ITÄRASTEILLE (tehty Condes versiolle 8) 1 UUDEN KILPAILUTIEDOSTON AVAUS Avaa Wcondes ohjelma tuplaklikkaamalla wcondes.lnk ikonia. Ohjelma avaa automaattisesti viimeksi tallennetun kilpailutiedoston.
WCONDES OHJEET ITÄRASTEILLE (tehty Condes versiolle 8) 1 UUDEN KILPAILUTIEDOSTON AVAUS Avaa Wcondes ohjelma tuplaklikkaamalla wcondes.lnk ikonia. Ohjelma avaa automaattisesti viimeksi tallennetun kilpailutiedoston.
TAULUKON TEKEMINEN. Sisällysluettelo
 Excel 2013 Taulukon tekeminen Sisällysluettelo TAULUKON TEKEMINEN TAULUKON TEKEMINEN... 1 Tietotyypit... 1 Tiedon syöttäminen taulukkoon... 1 Kirjoitusvirheiden korjaaminen... 2 Alueen sisällön tyhjentäminen...
Excel 2013 Taulukon tekeminen Sisällysluettelo TAULUKON TEKEMINEN TAULUKON TEKEMINEN... 1 Tietotyypit... 1 Tiedon syöttäminen taulukkoon... 1 Kirjoitusvirheiden korjaaminen... 2 Alueen sisällön tyhjentäminen...
Netsor Webmailin käyttöohje
 Netsor Webmailin käyttöohje https://mail.webhotelli.net sekä https://webmail.netsor.fi Ohjeen sisältö Sähköpostin peruskäyttö Lukeminen Lähettäminen Vastaaminen ja välittäminen Liitetiedoston lisääminen
Netsor Webmailin käyttöohje https://mail.webhotelli.net sekä https://webmail.netsor.fi Ohjeen sisältö Sähköpostin peruskäyttö Lukeminen Lähettäminen Vastaaminen ja välittäminen Liitetiedoston lisääminen
Muistitikun liittäminen tietokoneeseen
 Muistitikun käyttäminen 1 Muistitikun liittäminen tietokoneeseen Muistitikku liitetään tietokoneen USB-porttiin. Koneessa voi olla useita USB-portteja ja tikun voi liittää mihin tahansa niistä. USB-portti
Muistitikun käyttäminen 1 Muistitikun liittäminen tietokoneeseen Muistitikku liitetään tietokoneen USB-porttiin. Koneessa voi olla useita USB-portteja ja tikun voi liittää mihin tahansa niistä. USB-portti
Ajokorttimoduuli Moduuli 2. - Laitteenkäyttö ja tiedonhallinta. Harjoitus 1
 Ajokorttimoduuli Moduuli 2 - Laitteenkäyttö ja tiedonhallinta Harjoitus 1 Tämän harjoituksen avulla opit alustamaan levykkeesi (voit käyttää levykkeen sijasta myös USBmuistitikkua). Harjoitus tehdään Resurssienhallinnassa.
Ajokorttimoduuli Moduuli 2 - Laitteenkäyttö ja tiedonhallinta Harjoitus 1 Tämän harjoituksen avulla opit alustamaan levykkeesi (voit käyttää levykkeen sijasta myös USBmuistitikkua). Harjoitus tehdään Resurssienhallinnassa.
Irman käyttöohje Tunturisuunnistajille
 Irman käyttöohje Tunturisuunnistajille Tämä ohje on tarkoitettu niille suunnistajille joilla ei ole koskaan ollut nk. lisenssiä. Mikäli sinulla on joskus ollut lisenssi, niin ohjeet Irman käyttöön löytyvät
Irman käyttöohje Tunturisuunnistajille Tämä ohje on tarkoitettu niille suunnistajille joilla ei ole koskaan ollut nk. lisenssiä. Mikäli sinulla on joskus ollut lisenssi, niin ohjeet Irman käyttöön löytyvät
Webmailin käyttöohje. Ohjeen sisältö. Sähköpostin peruskäyttö. Lomavastaajan asettaminen sähköpostiin. Sähköpostin salasanan vaihtaminen
 Webmailin käyttöohje https://mail.webhotelli.net sekä https://webmail.netsor.fi Ohjeen sisältö Sähköpostin peruskäyttö Lukeminen Lähettäminen Vastaaminen ja välittäminen Liitetiedoston lisääminen Lomavastaajan
Webmailin käyttöohje https://mail.webhotelli.net sekä https://webmail.netsor.fi Ohjeen sisältö Sähköpostin peruskäyttö Lukeminen Lähettäminen Vastaaminen ja välittäminen Liitetiedoston lisääminen Lomavastaajan
Send-It ilmoittautumisjärjestelmä (judotapahtumat Suomessa)
 Ilmoittautumis järjestelmän otsikko alue Jokaisella tapahtumalla on otsikko-osa joka on samanlainen joka puolella sovellusta. Tämä Judokilpailuissa käytetty otsikko-osa koostuu viidestä linkistä, joita
Ilmoittautumis järjestelmän otsikko alue Jokaisella tapahtumalla on otsikko-osa joka on samanlainen joka puolella sovellusta. Tämä Judokilpailuissa käytetty otsikko-osa koostuu viidestä linkistä, joita
EResults Pro. Tulospalvelua vaivattomasti
 EResults Pro Tulospalvelua vaivattomasti EResults Pro EResults Pro on helppo ja yksinkertainen mutta monipuolinen sovellus suunnistuskilpailujen tulospalvelun järjestämiseen. Tämän esityksen tarkoitus
EResults Pro Tulospalvelua vaivattomasti EResults Pro EResults Pro on helppo ja yksinkertainen mutta monipuolinen sovellus suunnistuskilpailujen tulospalvelun järjestämiseen. Tämän esityksen tarkoitus
Octo käyttöohje 1. Sisältö
 Octo käyttöohje 1 Sisältö Sisältö...1 Sisäänkirjautuminen...2 Etusivu...2 Uimarihaku...3 Uimariryhmät...4 Seurahaku...4 Kilpailutilastot...5 Ilmoittautuminen kilpailuun...6 Kilpailuun ilmoittautuminen...7
Octo käyttöohje 1 Sisältö Sisältö...1 Sisäänkirjautuminen...2 Etusivu...2 Uimarihaku...3 Uimariryhmät...4 Seurahaku...4 Kilpailutilastot...5 Ilmoittautuminen kilpailuun...6 Kilpailuun ilmoittautuminen...7
- Jalkapalloa jokaiselle -
 Kauden vaihto Ohjeita ylläpitäjille Arto Kalliola - Jalkapalloa jokaiselle - KAUDEN VAIHTAMINEN JOPOX-JÄRJESTELMÄSSÄ Yleistä Kun toimintakausi lähestyy loppuaan, luodaan Jopox-järjestelmään seuraavaa kautta
Kauden vaihto Ohjeita ylläpitäjille Arto Kalliola - Jalkapalloa jokaiselle - KAUDEN VAIHTAMINEN JOPOX-JÄRJESTELMÄSSÄ Yleistä Kun toimintakausi lähestyy loppuaan, luodaan Jopox-järjestelmään seuraavaa kautta
Avaa ohjelma ja tarvittaessa Tiedosto -> Uusi kilpailutiedosto
 Condess ratamestariohjelman käyttö Aloitus ja alkumäärittelyt Avaa ohjelma ja tarvittaessa Tiedosto -> Uusi kilpailutiedosto Kun kysytään kilpailun nimeä, syötä kuvaava nimi. Samaa nimeä käytetään oletuksena
Condess ratamestariohjelman käyttö Aloitus ja alkumäärittelyt Avaa ohjelma ja tarvittaessa Tiedosto -> Uusi kilpailutiedosto Kun kysytään kilpailun nimeä, syötä kuvaava nimi. Samaa nimeä käytetään oletuksena
8. Väliajat... 14 8.1 Väliaikapisteen lukitus... 15 9. SkyDrive lähtölistat... 16 9.1 SkyDrive kirjautuminen... 16 9.2 Microsoft-tilin varmistus
 SplitTimes Sisällys 1. Yleistä... 3 2. Kilpailut... 3 3. Kilpailun tiedot... 3 3.1 Sarjat-valintanäyttö... 4 3.2 Sarja-näyttö... 5 3.3 Lähtöväli-valintanäyttö... 5 3.4 Kilpailupäivä-valintanäyttö... 6
SplitTimes Sisällys 1. Yleistä... 3 2. Kilpailut... 3 3. Kilpailun tiedot... 3 3.1 Sarjat-valintanäyttö... 4 3.2 Sarja-näyttö... 5 3.3 Lähtöväli-valintanäyttö... 5 3.4 Kilpailupäivä-valintanäyttö... 6
E-ResultsLite ohjelman käyttö Ounasrasteilla
 E-ResultsLite ohjelman käyttö Ounasrasteilla 1 Tutustu ohjeisiin Avaa ohjelma kaksoisklikkaamalla ohjelman pikakuvaketta. Tutustu ohjelman omiin ohjeisiin valitsemalla: Ohje > Avustus.., ohjeet avautuvat
E-ResultsLite ohjelman käyttö Ounasrasteilla 1 Tutustu ohjeisiin Avaa ohjelma kaksoisklikkaamalla ohjelman pikakuvaketta. Tutustu ohjelman omiin ohjeisiin valitsemalla: Ohje > Avustus.., ohjeet avautuvat
Skype for Business ohjelman asennus- ja käyttöohje Sisällys
 Skype for Business ohjelman asennus- ja käyttöohje Sisällys Kirjautuminen Office 365 -palveluun... 2 Skype for Business ohjelman asentaminen... 3 Yhteyshenkilöiden lisääminen Skype for Business ohjelmassa...
Skype for Business ohjelman asennus- ja käyttöohje Sisällys Kirjautuminen Office 365 -palveluun... 2 Skype for Business ohjelman asentaminen... 3 Yhteyshenkilöiden lisääminen Skype for Business ohjelmassa...
Sähköposti ja uutisryhmät 4.5.2005
 Outlook Express Käyttöliittymä Outlook Express on windows käyttöön tarkoitettu sähköpostin ja uutisryhmien luku- ja kirjoitussovellus. Se käynnistyy joko omasta kuvakkeestaan työpöydältä tai Internet Explorer
Outlook Express Käyttöliittymä Outlook Express on windows käyttöön tarkoitettu sähköpostin ja uutisryhmien luku- ja kirjoitussovellus. Se käynnistyy joko omasta kuvakkeestaan työpöydältä tai Internet Explorer
Excel Perusteet. 2005 Päivi Vartiainen 1
 Excel Perusteet 2005 Päivi Vartiainen 1 SISÄLLYS 1 Excel peruskäyttö... 3 2 Fonttikoon vaihtaminen koko taulukkoon... 3 3 Sarakkeen ja rivin lisäys... 4 4 Solun sisällön ja kaavojen kopioiminen... 5 5
Excel Perusteet 2005 Päivi Vartiainen 1 SISÄLLYS 1 Excel peruskäyttö... 3 2 Fonttikoon vaihtaminen koko taulukkoon... 3 3 Sarakkeen ja rivin lisäys... 4 4 Solun sisällön ja kaavojen kopioiminen... 5 5
KÄYTTÄJÄN KÄSIKIRJA OE/OSSPEAKER V.10.3 7.3.2007 KÄYTTÄJÄN KÄSIKIRJA OE/OSSPEAKER V.10.3 SISÄLLYSLUETTELO
 KÄYTTÄJÄN KÄSIKIRJA OE/OSSPEAKER V.10.3 OESPEAKER VERSIO 10.3 OSSPEAKER VERSIO 10.3 TILA: 3.3.2007 SISÄLLYSLUETTELO Ohjelman asennus... 2 Radiorastien liittäminen... 2 Taustatietojen syöttö... 2 Verkon
KÄYTTÄJÄN KÄSIKIRJA OE/OSSPEAKER V.10.3 OESPEAKER VERSIO 10.3 OSSPEAKER VERSIO 10.3 TILA: 3.3.2007 SISÄLLYSLUETTELO Ohjelman asennus... 2 Radiorastien liittäminen... 2 Taustatietojen syöttö... 2 Verkon
E-RESULTS LITE -OHJEET
 E-RESULTS LITE -OHJEET 1 ALKUVALMISTELUT Huolehdi ennen rastiesi pitoa, että Tulospalvelutietokoneen akku on ladattu täyteen Seuran EMIT-kortit ovat tallessa ja selkeästi erillään lähtöleimasimesta. Lähtö-
E-RESULTS LITE -OHJEET 1 ALKUVALMISTELUT Huolehdi ennen rastiesi pitoa, että Tulospalvelutietokoneen akku on ladattu täyteen Seuran EMIT-kortit ovat tallessa ja selkeästi erillään lähtöleimasimesta. Lähtö-
Länsi-Suomi-rastien ajanotossa käytetään E-Results Lite -ajanotto-ohjelmaa.
 Sivu 1/10 Länsi-Suomi-rastien ajanotossa käytetään E-Results Lite -ajanotto-ohjelmaa. Ohjelma käyttää suunnistusliiton emit -rekisteriä, joka sisältää nimet sekä leimasimien numerot. Rekisteriä on täydennetty
Sivu 1/10 Länsi-Suomi-rastien ajanotossa käytetään E-Results Lite -ajanotto-ohjelmaa. Ohjelma käyttää suunnistusliiton emit -rekisteriä, joka sisältää nimet sekä leimasimien numerot. Rekisteriä on täydennetty
1. HARJOITUS harjoitus3_korjaus.doc
 Word - harjoitus 1 1. HARJOITUS harjoitus3_korjaus.doc Kopioi itsellesi harjoitus3_korjaus.doc niminen tiedosto Avaa näyttöön kopioimasi harjoitus. Harjoitus on kirjoitettu WordPerfet 5.1 (DOS) versiolla
Word - harjoitus 1 1. HARJOITUS harjoitus3_korjaus.doc Kopioi itsellesi harjoitus3_korjaus.doc niminen tiedosto Avaa näyttöön kopioimasi harjoitus. Harjoitus on kirjoitettu WordPerfet 5.1 (DOS) versiolla
KUVAN TUOMINEN, MUOKKAAMINEN, KOON MUUTTAMINEN JA TALLENTAMINEN PAINTISSA
 KUVAN TUOMINEN, MUOKKAAMINEN, KOON MUUTTAMINEN JA TALLENTAMINEN PAINTISSA SISÄLLYS 1. KUVAN TUOMINEN PAINTIIN...1 1.1. TALLENNETUN KUVAN HAKEMINEN...1 1.2. KUVAN KOPIOIMINEN JA LIITTÄMINEN...1 1.1. PRINT
KUVAN TUOMINEN, MUOKKAAMINEN, KOON MUUTTAMINEN JA TALLENTAMINEN PAINTISSA SISÄLLYS 1. KUVAN TUOMINEN PAINTIIN...1 1.1. TALLENNETUN KUVAN HAKEMINEN...1 1.2. KUVAN KOPIOIMINEN JA LIITTÄMINEN...1 1.1. PRINT
OHJE KILPIEN LISÄÄMISESTÄ ATJN KILPIVARASTOON
 OHJE KILPIEN LISÄÄMISESTÄ ATJN KILPIVARASTOON Kilpiä voidaan joutua lisäämään kilpivarastotiedoksi mm. alla mainituissa tilanteissa. Sarjakilpivarastoon: - Tunnus on määräytynyt ajoneuvolle LTJn aikaisessa
OHJE KILPIEN LISÄÄMISESTÄ ATJN KILPIVARASTOON Kilpiä voidaan joutua lisäämään kilpivarastotiedoksi mm. alla mainituissa tilanteissa. Sarjakilpivarastoon: - Tunnus on määräytynyt ajoneuvolle LTJn aikaisessa
Visma Fivaldi -käsikirja MiniCRM
 Visma Fivaldi -käsikirja MiniCRM 2 Sisällys 1 Yleistä... 3 2 Ylävalikko... 4 3 Perustiedot - välilehti... 5 4 Tila (vapaassa tekstikentässä edellisellä sivulla annettu nimi) - välilehti... 6 5 Vasemman
Visma Fivaldi -käsikirja MiniCRM 2 Sisällys 1 Yleistä... 3 2 Ylävalikko... 4 3 Perustiedot - välilehti... 5 4 Tila (vapaassa tekstikentässä edellisellä sivulla annettu nimi) - välilehti... 6 5 Vasemman
Ksenos Prime Käyttäjän opas
 Ksenos Prime Käyttäjän opas Versio 11.301 Turun Turvatekniikka Oy 2011 Selaa tallenteita. Tallenteiden selaaminen tapahtuu samassa tilassa kuin livekuvan katselu. Voit raahata hiirellä aikajanaa tai käyttää
Ksenos Prime Käyttäjän opas Versio 11.301 Turun Turvatekniikka Oy 2011 Selaa tallenteita. Tallenteiden selaaminen tapahtuu samassa tilassa kuin livekuvan katselu. Voit raahata hiirellä aikajanaa tai käyttää
Liveseuranta (1/9) Suomen Palloliiton Tampereen piiri
 Liveseuranta (1/9) Liveseuranta on kätevä tapa hoitaa ottelupöytäkirjan täyttäminen jo itse ottelun aikana. Suosittelemme sen käyttämistä sarjasta riippumatta, jolloin kaikki tarpeellinen pystytään tekemään
Liveseuranta (1/9) Liveseuranta on kätevä tapa hoitaa ottelupöytäkirjan täyttäminen jo itse ottelun aikana. Suosittelemme sen käyttämistä sarjasta riippumatta, jolloin kaikki tarpeellinen pystytään tekemään
Koneen käyttöön tarvitaan erillinen kortti, jonka voi lunastaa joko aikuisten infotiskiltä tai palvelupisteestä.
 Kopiointi Koneen käyttöön tarvitaan erillinen kortti, jonka voi lunastaa joko aikuisten infotiskiltä tai palvelupisteestä. Hinnat Kortin panttimaksu on 2. Pantin saa takaisin jos kortin palauttaa. Kortille
Kopiointi Koneen käyttöön tarvitaan erillinen kortti, jonka voi lunastaa joko aikuisten infotiskiltä tai palvelupisteestä. Hinnat Kortin panttimaksu on 2. Pantin saa takaisin jos kortin palauttaa. Kortille
Selkosanakirja sdfghjklöäzxcvbnmqwertyuiopåasdfghjklöäzxcvbnmq. Tietokoneet. wertyuiopåasdfghjklöäzxcvbnmqwertyuiopåasdfghjk 1.4.
 qwertyuiopåasdfghjklöäzxcvbnmqwertyuiopåasdfghj klöäzxcvbnmqwertyuiopåasdfghjklöäzxcvbnmqwerty uiopåasdfghjklöäzxcvbnmqwertyuiopåasdfghjklöäzxc vbnmqwertyuiopåasdfghjklöäzxcvbnmqwertyuiopåa Selkosanakirja
qwertyuiopåasdfghjklöäzxcvbnmqwertyuiopåasdfghj klöäzxcvbnmqwertyuiopåasdfghjklöäzxcvbnmqwerty uiopåasdfghjklöäzxcvbnmqwertyuiopåasdfghjklöäzxc vbnmqwertyuiopåasdfghjklöäzxcvbnmqwertyuiopåa Selkosanakirja
Lapin Veikot suunnistusjaosto Iltarastien tulospalveluohjeet versio 29.4.2016 Pentti Poikela
 Lapin Veikot suunnistusjaosto Iltarastien tulospalveluohjeet versio 29.4.2016 Pentti Poikela 2.5.2016 2 Sisältö... 1 1. Laitteet ja ohjelmat... 3 2. Tulospalvelun yleisohjeet... 3 3. E-Result ohjeet...
Lapin Veikot suunnistusjaosto Iltarastien tulospalveluohjeet versio 29.4.2016 Pentti Poikela 2.5.2016 2 Sisältö... 1 1. Laitteet ja ohjelmat... 3 2. Tulospalvelun yleisohjeet... 3 3. E-Result ohjeet...
Asiakirjojen ja valokuvien skannaaminen Canon Canoscan -skannerilla
 Asiakirjojen ja valokuvien skannaaminen Canon Canoscan -skannerilla 1. Kytke skanneriin virta painamalla skannerin oikealla puolella olevaa virtakytkintä. 2. Avaa skannerin kansi. 3. Aseta valokuva/asiakirja
Asiakirjojen ja valokuvien skannaaminen Canon Canoscan -skannerilla 1. Kytke skanneriin virta painamalla skannerin oikealla puolella olevaa virtakytkintä. 2. Avaa skannerin kansi. 3. Aseta valokuva/asiakirja
ERESULTS LITE -OHJELMAN PIKAKÄYTTÖOHJEET (AA, ) Ohje löytyy myös tulospalvelukoneen työpöydältä nimellä Ohje E-Results Liten käytöstä.
 ERESULTS LITE -OHJELMAN PIKAKÄYTTÖOHJEET (AA, 24.4.2017) Ohje löytyy myös tulospalvelukoneen työpöydältä nimellä Ohje E-Results Liten käytöstä.pdf LUE NÄMÄ OHJEET ENNEN KUNTORASTEJA! Tietokonelaukun sisältö,
ERESULTS LITE -OHJELMAN PIKAKÄYTTÖOHJEET (AA, 24.4.2017) Ohje löytyy myös tulospalvelukoneen työpöydältä nimellä Ohje E-Results Liten käytöstä.pdf LUE NÄMÄ OHJEET ENNEN KUNTORASTEJA! Tietokonelaukun sisältö,
VSP webmail palvelun ka yttö öhje
 VSP webmail palvelun ka yttö öhje Kirjaudu webmailiin osoitteessa https://webmail.net.vsp.fi Webmailin kirjautumissivu, kirjoita sähköpostiosoitteesi ja salasanasi: Sähköpostin päänäkymä: 1: Kansiolistaus
VSP webmail palvelun ka yttö öhje Kirjaudu webmailiin osoitteessa https://webmail.net.vsp.fi Webmailin kirjautumissivu, kirjoita sähköpostiosoitteesi ja salasanasi: Sähköpostin päänäkymä: 1: Kansiolistaus
JAKELUPISTE KÄYTTÖOHJE 2/6
 käyttöohjeet JAKELUPISTE KÄYTTÖOHJE 2/6 1. Esittely JakeluPiste on helppo ja yksinkertainen ratkaisu tiedostojen lähettämiseen ja vastaanottamiseen. Olipa kyseessä tärkeä word dokumentti tai kokonainen
käyttöohjeet JAKELUPISTE KÄYTTÖOHJE 2/6 1. Esittely JakeluPiste on helppo ja yksinkertainen ratkaisu tiedostojen lähettämiseen ja vastaanottamiseen. Olipa kyseessä tärkeä word dokumentti tai kokonainen
Toiminta ennen ensimmäistä ottelua (1/2)
 Toiminta ennen ensimmäistä ottelua (1/2) Kotijoukkue kirjautuu järjestelmään omalla joukkuekoodillaan Joukkue- /seuratunnus -kohdasta. Kirjoita joukkueesi tunnus siihen ja paina Kirjaudu -kohdasta. Tunnukset
Toiminta ennen ensimmäistä ottelua (1/2) Kotijoukkue kirjautuu järjestelmään omalla joukkuekoodillaan Joukkue- /seuratunnus -kohdasta. Kirjoita joukkueesi tunnus siihen ja paina Kirjaudu -kohdasta. Tunnukset
VERKKOVELHO-YLLÄPITOTYÖKALUN KÄYTTÖOHJE
 VERKKOVELHO-YLLÄPITOTYÖKALUN KÄYTTÖOHJE 1. SISÄÄN KIRJAUTUMINEN Sisään kirjautuminen VerkkoVelho-ylläpitotyökaluun tapahtuu yrityksesi osoitteessa www.omaosoitteesi.fi/yllapito, esim. www.verkkovelho.fi/yllapito.
VERKKOVELHO-YLLÄPITOTYÖKALUN KÄYTTÖOHJE 1. SISÄÄN KIRJAUTUMINEN Sisään kirjautuminen VerkkoVelho-ylläpitotyökaluun tapahtuu yrityksesi osoitteessa www.omaosoitteesi.fi/yllapito, esim. www.verkkovelho.fi/yllapito.
Käsikirjan paperiversiota ei enää ylläpidetä ohjeen päivämäärän jälkeen. Viimeisimmät versiot ohjeista löydät ohjelman Help-ruudulta.
 2 Käsikirjan paperiversiota ei enää ylläpidetä ohjeen päivämäärän jälkeen. Viimeisimmät versiot ohjeista löydät ohjelman Help-ruudulta. Sisällys 1 Yleistä... 3 1.1 Kirjanpitolain uudistus 2016... 3 Liitetietotosite...
2 Käsikirjan paperiversiota ei enää ylläpidetä ohjeen päivämäärän jälkeen. Viimeisimmät versiot ohjeista löydät ohjelman Help-ruudulta. Sisällys 1 Yleistä... 3 1.1 Kirjanpitolain uudistus 2016... 3 Liitetietotosite...
Kortinhaltijat joilla on maksukeskeytys Maksuryhmään liitettyjen kortinhaltijoiden lukumäärä, joiden maksut ovat tilapäisesti keskeytetty.
 1(6) MAKSURYHMÄN HALLINTA Maksuryhmäkohtaiselle sivulle pääset klikkaamalla yksittäisen maksuryhmän nimeä verkkopalvelun etusivulla tai valitsemalla ryhmän Maksuryhmät - osion listalta. Sivun tiedot ja
1(6) MAKSURYHMÄN HALLINTA Maksuryhmäkohtaiselle sivulle pääset klikkaamalla yksittäisen maksuryhmän nimeä verkkopalvelun etusivulla tai valitsemalla ryhmän Maksuryhmät - osion listalta. Sivun tiedot ja
Toiminta ennen ensimmäistä ottelua (1/2)
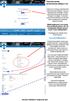 Toiminta ennen ensimmäistä ottelua (1/2) Kotijoukkue kirjautuu järjestelmään omalla joukkuekoodillaan Joukkue- /seuratunnus -kohdasta. Kirjoita joukkueesi tunnus siihen ja paina Kirjaudu -kohdasta. Tunnukset
Toiminta ennen ensimmäistä ottelua (1/2) Kotijoukkue kirjautuu järjestelmään omalla joukkuekoodillaan Joukkue- /seuratunnus -kohdasta. Kirjoita joukkueesi tunnus siihen ja paina Kirjaudu -kohdasta. Tunnukset
Tulostaminen koulun koneilta Sibelius-tulostimelle voi tulostaa seuraavilta koulun koneilta
 Sibelius-tulostin Monistamossa on uusi tulostin nimeltään sibelius, joka korvaa vanhan topelius-tulostimen. Tällä uudella tulostimella on käytössä tulostusmäärien seuranta sekä henkilökohtainen tulostussaldo.
Sibelius-tulostin Monistamossa on uusi tulostin nimeltään sibelius, joka korvaa vanhan topelius-tulostimen. Tällä uudella tulostimella on käytössä tulostusmäärien seuranta sekä henkilökohtainen tulostussaldo.
TIETOKONEEN ASETUKSILLA PARANNAT KÄYTETTÄVYYTTÄ
 TIETOKONEEN ASETUKSILLA PARANNAT KÄYTETTÄVYYTTÄ Windows XP-käyttöjärjestelmän asetuksilla sekä Word-asetuksilla voit vaikuttaa tietokoneen näytön ulkoasuun, selkeyteen ja helppokäyttöisyyteen.. 1) ASETUKSET
TIETOKONEEN ASETUKSILLA PARANNAT KÄYTETTÄVYYTTÄ Windows XP-käyttöjärjestelmän asetuksilla sekä Word-asetuksilla voit vaikuttaa tietokoneen näytön ulkoasuun, selkeyteen ja helppokäyttöisyyteen.. 1) ASETUKSET
Hockeyliitto - Torneopal
 Hockeyliitto - Torneopal 2018_2019 Hockeyliiton sähköinen tulospalvelujärjestelmä löytyy osoitteesta www.hockey.torneopal.fi tai sisäkaudella www.indoorhockey.torneopal.fi Sivulta löydät kaikkien sarjojen
Hockeyliitto - Torneopal 2018_2019 Hockeyliiton sähköinen tulospalvelujärjestelmä löytyy osoitteesta www.hockey.torneopal.fi tai sisäkaudella www.indoorhockey.torneopal.fi Sivulta löydät kaikkien sarjojen
Fixcom Webmail ohje. Allekirjoitus. Voit lisätä yhden tai useamman allekirjoituksen.
 Webmail on monipuolinen työkalu jolla voi tehdä paljon muutakin kuin lukea sähköpostia. Tässä ohjeessa on lyhyesti esitelty joitakin sen ominaisuuksia. Peruspostilaatikossa ei ole kaikkia ominaisuuksia,
Webmail on monipuolinen työkalu jolla voi tehdä paljon muutakin kuin lukea sähköpostia. Tässä ohjeessa on lyhyesti esitelty joitakin sen ominaisuuksia. Peruspostilaatikossa ei ole kaikkia ominaisuuksia,
Lipas 2.0 käyttöohjeet ( )
 Lipas 2.0 käyttöohjeet (14.3.2019) (Liikuntapaikan muokkaus, liikuntapaikan lisäys, liikuntapaikan poisto, pistemäiset liikuntapaikat) Liikuntapaikan muokkaaminen Liikuntapaikan lisääminen tai tietojen
Lipas 2.0 käyttöohjeet (14.3.2019) (Liikuntapaikan muokkaus, liikuntapaikan lisäys, liikuntapaikan poisto, pistemäiset liikuntapaikat) Liikuntapaikan muokkaaminen Liikuntapaikan lisääminen tai tietojen
Pikaohjeita OneNote OPS:in käyttäjille
 OneNote OPS OHJE Pikaohjeita OneNote OPS:in käyttäjille Vinkki: Jos et löydä hakemaasi, voit painaa F1-painiketta, joka avaa OneNote-ohjeen, josta voit hakea hakusanoilla vastausta kysymyksiisi liittyen
OneNote OPS OHJE Pikaohjeita OneNote OPS:in käyttäjille Vinkki: Jos et löydä hakemaasi, voit painaa F1-painiketta, joka avaa OneNote-ohjeen, josta voit hakea hakusanoilla vastausta kysymyksiisi liittyen
Tiedonsiirto helposti navetta-automaation ja tuotosseurannan välillä
 Tiedonsiirto helposti navetta-automaation ja tuotosseurannan välillä Tiedonsiirto VMS-, Alpro- tai DelProtuotannonohjausjärjestelmästä Ammuohjelmistoon 5/2014 Asennettavat ohjelmat ja versiot VMS-Management
Tiedonsiirto helposti navetta-automaation ja tuotosseurannan välillä Tiedonsiirto VMS-, Alpro- tai DelProtuotannonohjausjärjestelmästä Ammuohjelmistoon 5/2014 Asennettavat ohjelmat ja versiot VMS-Management
Toimittajaportaalin pikaohje
 1 Toimittajaportaalin pikaohje Toimittajaportaalin rekisteröityminen Toimittajaportaalin sisäänkirjautuminen Laskun luonti Liitteen lisääminen laskulle Asiakkaiden hallinta Uuden asiakkaan lisääminen Laskujen
1 Toimittajaportaalin pikaohje Toimittajaportaalin rekisteröityminen Toimittajaportaalin sisäänkirjautuminen Laskun luonti Liitteen lisääminen laskulle Asiakkaiden hallinta Uuden asiakkaan lisääminen Laskujen
Sen jälkeen Microsoft Office ja sen alta löytyy ohjelmat. Ensin käynnistä-valikosta kaikki ohjelmat
 Microsoft Office 2010 löytyy tietokoneen käynnistävalikosta aivan kuin kaikki muutkin tietokoneelle asennetut ohjelmat. Microsoft kansion sisältä löytyy toimisto-ohjelmistopakettiin kuuluvat eri ohjelmat,
Microsoft Office 2010 löytyy tietokoneen käynnistävalikosta aivan kuin kaikki muutkin tietokoneelle asennetut ohjelmat. Microsoft kansion sisältä löytyy toimisto-ohjelmistopakettiin kuuluvat eri ohjelmat,
STS Uuden Tapahtuma-dokumentin teko
 STS Uuden Tapahtuma-dokumentin teko Valitse vasemmasta reunasta kohta Sisällöt. Sisällöt-näkymä Valitse painike Lisää uusi Tapahtuma 1 Valitse kieleksi Suomi Välilehti 1. Perustiedot Musta reunus kieliversioneliön
STS Uuden Tapahtuma-dokumentin teko Valitse vasemmasta reunasta kohta Sisällöt. Sisällöt-näkymä Valitse painike Lisää uusi Tapahtuma 1 Valitse kieleksi Suomi Välilehti 1. Perustiedot Musta reunus kieliversioneliön
Skype for Business ohjelman asennus- ja käyttöohje Sisällys
 Skype for Business ohjelman asennus- ja käyttöohje Sisällys Kirjautuminen Office 365 -palveluun... 2 Skype for Business ohjelman asentaminen... 3 Yhteyshenkilöiden lisääminen Skype for Business ohjelmassa...
Skype for Business ohjelman asennus- ja käyttöohje Sisällys Kirjautuminen Office 365 -palveluun... 2 Skype for Business ohjelman asentaminen... 3 Yhteyshenkilöiden lisääminen Skype for Business ohjelmassa...
Toiminta ennen ensimmäistä ottelua (1/2)
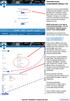 Toiminta ennen ensimmäistä ottelua (1/2) Kotijoukkue kirjautuu järjestelmään omalla joukkuekoodillaan Joukkue- /seuratunnus -kohdasta. Kirjoita joukkueesi tunnus siihen ja paina Kirjaudu -kohdasta. Tunnukset
Toiminta ennen ensimmäistä ottelua (1/2) Kotijoukkue kirjautuu järjestelmään omalla joukkuekoodillaan Joukkue- /seuratunnus -kohdasta. Kirjoita joukkueesi tunnus siihen ja paina Kirjaudu -kohdasta. Tunnukset
Toiminta ennen ensimmäistä ottelua (1/2)
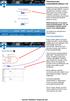 Toiminta ennen ensimmäistä ottelua (1/2) Kotijoukkue kirjautuu järjestelmään omalla joukkuekoodillaan Joukkue- /seuratunnus -kohdasta. Kirjoita joukkueesi tunnus siihen ja paina Kirjaudu -kohdasta. Tunnukset
Toiminta ennen ensimmäistä ottelua (1/2) Kotijoukkue kirjautuu järjestelmään omalla joukkuekoodillaan Joukkue- /seuratunnus -kohdasta. Kirjoita joukkueesi tunnus siihen ja paina Kirjaudu -kohdasta. Tunnukset
Pelaajan tietojen lisääminen
 Käytön aloitus Ohjelma käynnistetään tuplaklikkaamalla Jäseri-kuvaketta työpöydältä, tai käynnistä-valikosta. Ohjelmasta aukeaa seuraavanlainen valikko; Jäsenrekisterissä muutetaan jäsentietoja, maksukirjassa
Käytön aloitus Ohjelma käynnistetään tuplaklikkaamalla Jäseri-kuvaketta työpöydältä, tai käynnistä-valikosta. Ohjelmasta aukeaa seuraavanlainen valikko; Jäsenrekisterissä muutetaan jäsentietoja, maksukirjassa
Järjestävän seuran toimenpiteet kilpailun ilmoittautumisen avaamiseksi (kansallinen, SM ja avoin sekä AM)
 Järjestävän seuran toimenpiteet kilpailun ilmoittautumisen avaamiseksi (kansallinen, SM ja avoin sekä AM) 1. Kirjaudu IRMAan seuran pääkäyttäjänä. 2. Valitse Kilpailuhallinta kohdan kautta halutun kilpailun
Järjestävän seuran toimenpiteet kilpailun ilmoittautumisen avaamiseksi (kansallinen, SM ja avoin sekä AM) 1. Kirjaudu IRMAan seuran pääkäyttäjänä. 2. Valitse Kilpailuhallinta kohdan kautta halutun kilpailun
Tutustu ohjelman omiin ohjeisiin valitsemalla: Ohje > Avustus.., jotka avautuvat selaimessa
 E-Results ohjelman käyttö SV:n Keski-Uusimaa rasteilla 1 Heti aluksi, ja sitten ratojen syöttö Eresults.lnk Avaa ohjelma kaksoisklikkaamalla ohjelman pikakuvaketta. Tutustu ohjelman omiin ohjeisiin valitsemalla:
E-Results ohjelman käyttö SV:n Keski-Uusimaa rasteilla 1 Heti aluksi, ja sitten ratojen syöttö Eresults.lnk Avaa ohjelma kaksoisklikkaamalla ohjelman pikakuvaketta. Tutustu ohjelman omiin ohjeisiin valitsemalla:
Toiminta ennen ensimmäistä ottelua (1/2)
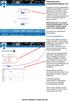 Toiminta ennen ensimmäistä ottelua (1/2) Kotijoukkue kirjautuu järjestelmään omalla joukkuekoodillaan Joukkue- /seuratunnus -kohdasta. Kirjoita joukkueesi tunnus siihen ja paina Kirjaudu -kohdasta. Tunnukset
Toiminta ennen ensimmäistä ottelua (1/2) Kotijoukkue kirjautuu järjestelmään omalla joukkuekoodillaan Joukkue- /seuratunnus -kohdasta. Kirjoita joukkueesi tunnus siihen ja paina Kirjaudu -kohdasta. Tunnukset
Koripallon Live Score
 Koripallon Live Score Tässä ohjeessa neuvotaan TorneoPal Live Scoren käyttäminen koripalloturnauksissa. Kirjautuminen Kirjaudu järjestelmään osoitteessa https://extranet.torneopal.fi Järjestelmä kysyy
Koripallon Live Score Tässä ohjeessa neuvotaan TorneoPal Live Scoren käyttäminen koripalloturnauksissa. Kirjautuminen Kirjaudu järjestelmään osoitteessa https://extranet.torneopal.fi Järjestelmä kysyy
Tulospalvelun käyttö. Ringette/Länsi-Suomen alue
 Tulospalvelun käyttö Ringette/Länsi-Suomen alue 1 Tulospalvelun käyttö E-, D- ja Harraste-sarjoissa Tulospalvelu https://ringette.torneopal.fi/ Joukkueenjohtajat lisäävät pelaajat joukkueeseen tulospalvelussa
Tulospalvelun käyttö Ringette/Länsi-Suomen alue 1 Tulospalvelun käyttö E-, D- ja Harraste-sarjoissa Tulospalvelu https://ringette.torneopal.fi/ Joukkueenjohtajat lisäävät pelaajat joukkueeseen tulospalvelussa
Tero Mononen / Kumppanuuskampus
 Yksi tili kaikkiin Googlen palveluihin. Ne joilla on GOOGLE TILI, tutkikaa ja testatkaa sivun 19 valikosta löytyvää GOOGLE DRIVE -palvelua https://accounts.google.com/signup 1 Yksityisille ilmainen palvelu
Yksi tili kaikkiin Googlen palveluihin. Ne joilla on GOOGLE TILI, tutkikaa ja testatkaa sivun 19 valikosta löytyvää GOOGLE DRIVE -palvelua https://accounts.google.com/signup 1 Yksityisille ilmainen palvelu
LibreOffice Writer perusteita
 LibreOffice Writer perusteita Käytetään Digabi-käyttöjärjestelmää (DigabiOS) ja harjoitellaan LibreOfficen käyttöä. 1. Ohjelman käynnistys Avaa Sovellusvalikko => Toimisto => LibreOffice Writer. Ohjelma
LibreOffice Writer perusteita Käytetään Digabi-käyttöjärjestelmää (DigabiOS) ja harjoitellaan LibreOfficen käyttöä. 1. Ohjelman käynnistys Avaa Sovellusvalikko => Toimisto => LibreOffice Writer. Ohjelma
OHJE WWW.MUKAANPARTIOON.FI -LIPPUKUNTASIVUN MUOKKAAMISEEN
 OHJE WWW.MUKAANPARTIOON.FI -LIPPUKUNTASIVUN MUOKKAAMISEEN 1. KIRJAUDU Navigoi osoitteeseen www.mukaanpartioon.fi. Aloita kirjautumalla: käyttäjätunnus: salasana: lippukunta HpL1Ka KUVA 1: Kirjautumislinkki
OHJE WWW.MUKAANPARTIOON.FI -LIPPUKUNTASIVUN MUOKKAAMISEEN 1. KIRJAUDU Navigoi osoitteeseen www.mukaanpartioon.fi. Aloita kirjautumalla: käyttäjätunnus: salasana: lippukunta HpL1Ka KUVA 1: Kirjautumislinkki
Ohjekirja Kilipa Cup versio 1.0 Mäkihypyn ja yhdistetyn cup-pisteiden laskentaohjelma
 Ohjekirja Kilipa Cup versio 1.0 Mäkihypyn ja yhdistetyn cup-pisteiden laskentaohjelma Keijo Hyttinen Live tulospalvelu: http://www.kilipa.com/ Sisältö 1 Laitteistovaatimukset 2 Yleistä 3 Cup-kilpailun
Ohjekirja Kilipa Cup versio 1.0 Mäkihypyn ja yhdistetyn cup-pisteiden laskentaohjelma Keijo Hyttinen Live tulospalvelu: http://www.kilipa.com/ Sisältö 1 Laitteistovaatimukset 2 Yleistä 3 Cup-kilpailun
Windows 10 -käyttöohje
 Windows 10 -käyttöohje Sisällys 1. Aloitus 3 1.1. Painikkeet 3 1.2. Haku 4 1.3. Aloitusvalikko ja ohjelmien kiinnitys 4 1.4. Tämä tietokone 5 1.5. Resurssienhallinta 5 2. Asetukset ja mukautus 6 2.1. Windowsin
Windows 10 -käyttöohje Sisällys 1. Aloitus 3 1.1. Painikkeet 3 1.2. Haku 4 1.3. Aloitusvalikko ja ohjelmien kiinnitys 4 1.4. Tämä tietokone 5 1.5. Resurssienhallinta 5 2. Asetukset ja mukautus 6 2.1. Windowsin
Konfiguraatiotyökalun päivitys
 Konfiguraatiotyökalun päivitys Kuinka aloitan? Konfiguraatiotyökalu avataan niin kuin aiemminkin suoraan Tenstar clientin käyttöliittymästä, tai harjoituksen ollessa käynnissä. Kuinka aloitan konfiguraatiotyökalun
Konfiguraatiotyökalun päivitys Kuinka aloitan? Konfiguraatiotyökalu avataan niin kuin aiemminkin suoraan Tenstar clientin käyttöliittymästä, tai harjoituksen ollessa käynnissä. Kuinka aloitan konfiguraatiotyökalun
GEOS 1. Ilmastodiagrammi Libre Office Calc ohjelmalla
 GEOS 1 Ilmastodiagrammi Libre Office Calc ohjelmalla Libre Office Calc ohjelman saat ladattua ilmaiseksi osoitteesta: https://fi.libreoffice.org/ Tässä ohjeessa on käytetty Libre Office Calc 5.0 versiota
GEOS 1 Ilmastodiagrammi Libre Office Calc ohjelmalla Libre Office Calc ohjelman saat ladattua ilmaiseksi osoitteesta: https://fi.libreoffice.org/ Tässä ohjeessa on käytetty Libre Office Calc 5.0 versiota
Autentikoivan lähtevän postin palvelimen asetukset
 Autentikoivan lähtevän postin palvelimen asetukset - Avaa Työkalut valikko ja valitse Tilien asetukset - Valitse vasemman reunan lokerosta Lähtevän postin palvelin (SM - Valitse listasta palvelin, jonka
Autentikoivan lähtevän postin palvelimen asetukset - Avaa Työkalut valikko ja valitse Tilien asetukset - Valitse vasemman reunan lokerosta Lähtevän postin palvelin (SM - Valitse listasta palvelin, jonka
Tekstinkäsittelyn jatko Error! Use the Home tab to apply Otsikko 1 to the text that you want to appear here. KSAO Liiketalous 1
 KSAO Liiketalous 1 Lomakkeet Lomake on asiakirja, joka sisältää täyttämistä ohjaavia tietoja tai merkintöjä. Wordin lomakekenttä-toiminnolla luodaan näytöllä täytettäviä lomakkeita tai tulostettavia lomakepohjia.
KSAO Liiketalous 1 Lomakkeet Lomake on asiakirja, joka sisältää täyttämistä ohjaavia tietoja tai merkintöjä. Wordin lomakekenttä-toiminnolla luodaan näytöllä täytettäviä lomakkeita tai tulostettavia lomakepohjia.
Excel-harjoitus 1. Tietojen syöttö työkirjaan. Taulukon muotoilu
 Excel-harjoitus 1 Tietojen syöttö työkirjaan Kuvitteellinen yritys käyttää Excel-ohjelmaa kirjanpidon laskentaan. He merkitsevät taulukkoon päivittäiset ostot, kunnostuskulut, tilapäistilojen vuokramenot,
Excel-harjoitus 1 Tietojen syöttö työkirjaan Kuvitteellinen yritys käyttää Excel-ohjelmaa kirjanpidon laskentaan. He merkitsevät taulukkoon päivittäiset ostot, kunnostuskulut, tilapäistilojen vuokramenot,
Muuttuneet toimintatavat. Toimitsijakoulutus Harrastesarja Tulospalvelun käyttö
 Muuttuneet toimintatavat Toimitsijakoulutus Harrastesarja Tulospalvelun käyttö Toimitsijakoulutus Seurojen toimitsijakouluttajat kouluttavat oman seuran ottelutoimitsijat! Seurojen kouluttajat löytyvät
Muuttuneet toimintatavat Toimitsijakoulutus Harrastesarja Tulospalvelun käyttö Toimitsijakoulutus Seurojen toimitsijakouluttajat kouluttavat oman seuran ottelutoimitsijat! Seurojen kouluttajat löytyvät
OKLV120 Demo 7. Marika Peltonen
 OKLV120 Demo 7 Marika Peltonen 0504432380 marika.p.peltonen@jyu.fi Tekstin sanat allekkain Kirjoita teksti Wordiin tai kopioi teksti, laitetaan teksti joka sana eri riville Valitse Muokkaa > Etsi ja korvaa
OKLV120 Demo 7 Marika Peltonen 0504432380 marika.p.peltonen@jyu.fi Tekstin sanat allekkain Kirjoita teksti Wordiin tai kopioi teksti, laitetaan teksti joka sana eri riville Valitse Muokkaa > Etsi ja korvaa
CEM DT-3353 Pihtimittari
 CEM DT-3353 Pihtimittari Sivu 1/5 CEM DT-3353 Pihtimittari Ongelma Mittarin ohjelmisto ilmoittaa NO DATA vaikka tiedonsiirtokaapeli on kytketty tietokoneen ja mittarin välille, mittarissa on virta päällä
CEM DT-3353 Pihtimittari Sivu 1/5 CEM DT-3353 Pihtimittari Ongelma Mittarin ohjelmisto ilmoittaa NO DATA vaikka tiedonsiirtokaapeli on kytketty tietokoneen ja mittarin välille, mittarissa on virta päällä
EeNet materiaalit ohje
 EeNet materiaalit ohje EeNetin materiaaleissa voidaan ladata ja jakaa materiaaleja sekä katsoa ja keskustella materiaaleista. Materiaalit voivat olla teksti-, kuva tai videotiedostoja. Videoihin voidaan
EeNet materiaalit ohje EeNetin materiaaleissa voidaan ladata ja jakaa materiaaleja sekä katsoa ja keskustella materiaaleista. Materiaalit voivat olla teksti-, kuva tai videotiedostoja. Videoihin voidaan
4 Google. Eetu Kahelin ja Kimi Syrjä DAT 17
 4 Google Eetu Kahelin ja Kimi Syrjä DAT 17 Googleen siirtyminen Avaa Firefox- tai Google Crome selain Siirry näkymättömään tilaan Google Cromessa näppäinyhdistelmällä (Ctrl + Shift + N) ja Firefoxissa
4 Google Eetu Kahelin ja Kimi Syrjä DAT 17 Googleen siirtyminen Avaa Firefox- tai Google Crome selain Siirry näkymättömään tilaan Google Cromessa näppäinyhdistelmällä (Ctrl + Shift + N) ja Firefoxissa
Office 365 palvelujen käyttöohje Sisällys
 Office 365 palvelujen käyttöohje Sisällys Sisäänkirjautuminen... 2 Office 365:n käyttöliittymä... 3 Salasanan vaihto... 5 Outlook-sähköpostin käyttö... 7 Outlook-kalenterin käyttö... 10 OneDriven käyttö...
Office 365 palvelujen käyttöohje Sisällys Sisäänkirjautuminen... 2 Office 365:n käyttöliittymä... 3 Salasanan vaihto... 5 Outlook-sähköpostin käyttö... 7 Outlook-kalenterin käyttö... 10 OneDriven käyttö...
Taulukot, taulukkoryhmät Sisällysluettelo
 Excel 2013 Taulukot, taulukkoryhmät Sisällysluettelo TAULUKKORYHMÄT TAULUKOIDEN VÄLISET KAAVAT, FUNKTIOT YM.... 1 Taulukon lisääminen työkirjaan... 1 Taulukon (välilehden) poistaminen työkirjasta... 1
Excel 2013 Taulukot, taulukkoryhmät Sisällysluettelo TAULUKKORYHMÄT TAULUKOIDEN VÄLISET KAAVAT, FUNKTIOT YM.... 1 Taulukon lisääminen työkirjaan... 1 Taulukon (välilehden) poistaminen työkirjasta... 1
Ryhmäkirjeen hyödyntäminen
 Ryhmäkirjeen hyödyntäminen hannele.rajaniemi@jyu.fi konkkola@cc.jyu.fi Sisältö Joukkokirje-toiminnon (Wordin ja Excelin yhteiskäytön) periaatteet Excel tietolähteenä tutuksi (valmis harjoitustiedosto)
Ryhmäkirjeen hyödyntäminen hannele.rajaniemi@jyu.fi konkkola@cc.jyu.fi Sisältö Joukkokirje-toiminnon (Wordin ja Excelin yhteiskäytön) periaatteet Excel tietolähteenä tutuksi (valmis harjoitustiedosto)
Sisällys Clerica Web-sovellusten käytön aloittaminen 2
 Sisällys Clerica Web-sovellusten käytön aloittaminen 2 Kirjautuminen järjestelmään 2 Myyntilaskut 2 Ostolaskujen käsittely 4 Uuden laskun syöttö 6 Palkkailmoituslomake 8 Palkkailmoituksesta kopio 9 Henkilötietojen
Sisällys Clerica Web-sovellusten käytön aloittaminen 2 Kirjautuminen järjestelmään 2 Myyntilaskut 2 Ostolaskujen käsittely 4 Uuden laskun syöttö 6 Palkkailmoituslomake 8 Palkkailmoituksesta kopio 9 Henkilötietojen
NÄIN TEET VIDEO-MAILIN (v-mail)
 1 NÄIN TEET VIDEO-MAILIN (v-mail) Kirjaudu iwowwe Back Officeen. HOME Klikkaa kotisivullasi (HOME) olevaa vihreää Video E-mail kuvaa Vastaava linkki Video Email on myös Video Tools - alasvetovalikossa
1 NÄIN TEET VIDEO-MAILIN (v-mail) Kirjaudu iwowwe Back Officeen. HOME Klikkaa kotisivullasi (HOME) olevaa vihreää Video E-mail kuvaa Vastaava linkki Video Email on myös Video Tools - alasvetovalikossa
Tik-76.115 Tietojenkäsittelyopin ohjelmatyö Tietotekniikan osasto Teknillinen korkeakoulu KÄYTTÖOHJE. LiKe Liiketoiminnan kehityksen tukiprojekti
 Tik-76.115 Tietojenkäsittelyopin ohjelmatyö Tietotekniikan osasto Teknillinen korkeakoulu JÄRJESTELMÄN KÄYTTÖOHJE LiKe Liiketoiminnan kehityksen tukiprojekti Versio: 1.1 Tila: hyväksytty Päivämäärä: 13.2.2001
Tik-76.115 Tietojenkäsittelyopin ohjelmatyö Tietotekniikan osasto Teknillinen korkeakoulu JÄRJESTELMÄN KÄYTTÖOHJE LiKe Liiketoiminnan kehityksen tukiprojekti Versio: 1.1 Tila: hyväksytty Päivämäärä: 13.2.2001
17 BUDJETOINTI. Asiakaskohtainen Budjetti. 17.1 Ylläpito-ohjelma. Dafo Versio 10 BUDJETOINTI. Käyttöohje. BudgCust. 17.1.1 Yleistä
 17 Asiakaskohtainen Budjetti 17.1 Ylläpito-ohjelma 17.1.1 Yleistä BudgCust Ohjelmalla avataan järjestelmään asiakaskohtaisia budjetteja, jotka annetaan kuukausitasolla (oletus). 17.1.2 Parametrit Ohjelmaa
17 Asiakaskohtainen Budjetti 17.1 Ylläpito-ohjelma 17.1.1 Yleistä BudgCust Ohjelmalla avataan järjestelmään asiakaskohtaisia budjetteja, jotka annetaan kuukausitasolla (oletus). 17.1.2 Parametrit Ohjelmaa
Pelaajan ja kilpailun järjestäjän ohjekirja
 1(16) Tennisliitto Ässä-kilpailujärjestelmä Pelaajan ja kilpailun järjestäjän ohjekirja 1 Tennisliitto Ässä-kisajärjestelmä 2 2 Päävalikko 2 3 Kilpailun hakeminen 3 4 Kilpailun luonti 3 4.1 Kilpailun luokkien
1(16) Tennisliitto Ässä-kilpailujärjestelmä Pelaajan ja kilpailun järjestäjän ohjekirja 1 Tennisliitto Ässä-kisajärjestelmä 2 2 Päävalikko 2 3 Kilpailun hakeminen 3 4 Kilpailun luonti 3 4.1 Kilpailun luokkien
Kopioi cd-levyt kiintolevylle, niin fyysiset levyt joutavat eläkkeelle.
 TEE KONEESTA CD-VARASTO: Kopioi cd-levyt kiintolevylle, niin fyysiset levyt joutavat eläkkeelle. Siirrä cd-levysi TIETOJA Kopioi cd-levyt kiintolevylle levykuviksi, niin pääset sisältöön nopeasti käsiksi
TEE KONEESTA CD-VARASTO: Kopioi cd-levyt kiintolevylle, niin fyysiset levyt joutavat eläkkeelle. Siirrä cd-levysi TIETOJA Kopioi cd-levyt kiintolevylle levykuviksi, niin pääset sisältöön nopeasti käsiksi
KÄYTTÖOHJE SISÄLLYSLUETTELO KIRJAUTUMINEN JÄRJESTELMÄÄN...2 JÄLKITOIMITUSKÄSITTELY...8 TUOTTEEN ETSIMINEN TILAUSTA TEHDESSÄ...9
 1 / 18 KÄYTTÖOHJE SISÄLLYSLUETTELO KIRJAUTUMINEN JÄRJESTELMÄÄN...2 JÄLKITOIMITUSKÄSITTELY...8 TUOTTEEN ETSIMINEN TILAUSTA TEHDESSÄ...9 ETSIMINEN TUOTTEEN LYHENTEEN AVULLA...9 ETSIMINEN TUOTEKOODIN OSAN
1 / 18 KÄYTTÖOHJE SISÄLLYSLUETTELO KIRJAUTUMINEN JÄRJESTELMÄÄN...2 JÄLKITOIMITUSKÄSITTELY...8 TUOTTEEN ETSIMINEN TILAUSTA TEHDESSÄ...9 ETSIMINEN TUOTTEEN LYHENTEEN AVULLA...9 ETSIMINEN TUOTEKOODIN OSAN
Toiminta ennen ensimmäistä ottelua (1/2)
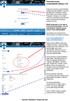 Toiminta ennen ensimmäistä ottelua (1/2) Kotijoukkue kirjautuu järjestelmään omalla joukkuekoodillaan Joukkue- /seuratunnus -kohdasta. Kirjoita joukkueesi tunnus siihen ja paina Kirjaudu -kohdasta. Tunnukset
Toiminta ennen ensimmäistä ottelua (1/2) Kotijoukkue kirjautuu järjestelmään omalla joukkuekoodillaan Joukkue- /seuratunnus -kohdasta. Kirjoita joukkueesi tunnus siihen ja paina Kirjaudu -kohdasta. Tunnukset
Moodle-alueen muokkaaminen
 Moodle-alueen muokkaaminen Alla oleva kuva esittää Moodle-aluetta sellaisena kuin se sinulle toimitetaan tilattuasi alueen Opetusteknologiapalveluista: - Etusivun näkymä koostuu sivun keskellä olevista
Moodle-alueen muokkaaminen Alla oleva kuva esittää Moodle-aluetta sellaisena kuin se sinulle toimitetaan tilattuasi alueen Opetusteknologiapalveluista: - Etusivun näkymä koostuu sivun keskellä olevista
Toiminta ennen ensimmäistä ottelua (1/2)
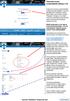 Toiminta ennen ensimmäistä ottelua (1/2) Kotijoukkue kirjautuu järjestelmään omalla joukkuekoodillaan Joukkue- /seuratunnus -kohdasta. Kirjoita joukkueesi tunnus siihen ja paina Kirjaudu -kohdasta. Tunnukset
Toiminta ennen ensimmäistä ottelua (1/2) Kotijoukkue kirjautuu järjestelmään omalla joukkuekoodillaan Joukkue- /seuratunnus -kohdasta. Kirjoita joukkueesi tunnus siihen ja paina Kirjaudu -kohdasta. Tunnukset
KIRJAUTUMINEN JÄRJESTELMÄÄN ALOITUSSIVU. OMAT ASETUKSET Salasanan vaihto. VITANet KÄYTTÄJÄOPAS. Avaa VITANet osoitteessa https://vitanet.vita.
 KIRJAUTUMINEN JÄRJESTELMÄÄN Avaa VITANet osoitteessa https://vitanet.vita.fi Kirjaudu sisään saamillasi käyttäjäkohtaisilla tunnuksilla. Käyttäjätunnus: xxxxxxx Salasana: xxxxxxxx Asiakas: esim. VITALA
KIRJAUTUMINEN JÄRJESTELMÄÄN Avaa VITANet osoitteessa https://vitanet.vita.fi Kirjaudu sisään saamillasi käyttäjäkohtaisilla tunnuksilla. Käyttäjätunnus: xxxxxxx Salasana: xxxxxxxx Asiakas: esim. VITALA
SPL-Näyttelyohjelman ohje
 SPL-Näyttelyohjelman ohje Versio 0.1 (Ohje tarkentuu ajan kuluessa) 0. Kirjautuminen Ohjelmaan kirjautumiseen tarvitaan näyttelykohtaiseen tunnus. Tämän tunnuksen saa esim tietohallinnosta hyvissä ajoin
SPL-Näyttelyohjelman ohje Versio 0.1 (Ohje tarkentuu ajan kuluessa) 0. Kirjautuminen Ohjelmaan kirjautumiseen tarvitaan näyttelykohtaiseen tunnus. Tämän tunnuksen saa esim tietohallinnosta hyvissä ajoin
GolfBox -käyttöohjeet Sarfvikin jäsenille. Versio 3.0
 GolfBox -käyttöohjeet Sarfvikin jäsenille Päivitetty toukokuu 2015 Sisällysluettelo 1 JOHDANTO... 3 2 SISÄÄN- JA ULOSKIRJAUTUMINEN GOLFBOXISTA... 4 2.1 SISÄÄNKIRJAUTUMINEN GOLFBOXIIN... 4 2.2 ULOSKIRJAUTUMINEN
GolfBox -käyttöohjeet Sarfvikin jäsenille Päivitetty toukokuu 2015 Sisällysluettelo 1 JOHDANTO... 3 2 SISÄÄN- JA ULOSKIRJAUTUMINEN GOLFBOXISTA... 4 2.1 SISÄÄNKIRJAUTUMINEN GOLFBOXIIN... 4 2.2 ULOSKIRJAUTUMINEN
Luo ensimmäisenä uusi kansio sellaiseen paikkaan esim. työpöydälle, että löydät kansion helposti. Nimeä kansio esim. Uusin tallennusohjelma 2012.
 Luo ensimmäisenä uusi kansio sellaiseen paikkaan esim. työpöydälle, että löydät kansion helposti. Nimeä kansio esim. Uusin tallennusohjelma 2012. Työpöydän päällä, kun klikkaat hiiren oikeaa painiketta,
Luo ensimmäisenä uusi kansio sellaiseen paikkaan esim. työpöydälle, että löydät kansion helposti. Nimeä kansio esim. Uusin tallennusohjelma 2012. Työpöydän päällä, kun klikkaat hiiren oikeaa painiketta,
Kotkaliikkuu.fi. Ohjeita seuroile ja yhteisöille palvelun käytöstä
 Kotkaliikkuu.fi Ohjeita seuroile ja yhteisöille palvelun käytöstä Tunnukset Tarvitset käyttäjätunnuksen ja salasanan käyttääksesi palvelua. Tunnukset ovat usein yhteisölle yhteiset. Henkilökohtaisia tunnuksia
Kotkaliikkuu.fi Ohjeita seuroile ja yhteisöille palvelun käytöstä Tunnukset Tarvitset käyttäjätunnuksen ja salasanan käyttääksesi palvelua. Tunnukset ovat usein yhteisölle yhteiset. Henkilökohtaisia tunnuksia
Tulospalvelun pikaohje
 Tulospalvelun pikaohje http://gameresultsonline.com Turnauksen kotisivut: http://www.gameresultsonline.com/jyki/kevatturnaus 2017/ Kirjaudu tulospalveluun saamillasi tunnuksilla, http://gameresultsonline.com/login
Tulospalvelun pikaohje http://gameresultsonline.com Turnauksen kotisivut: http://www.gameresultsonline.com/jyki/kevatturnaus 2017/ Kirjaudu tulospalveluun saamillasi tunnuksilla, http://gameresultsonline.com/login
