Kuva 1: LabelMANAGER 450 Elektroninen tarrakirjoitin. Nestekidenäyttö. USB-liitin Verkkovirtaliitin. Tarran ulostulo
|
|
|
- Tarja Jaakkola
- 8 vuotta sitten
- Katselukertoja:
Transkriptio
1 USB-liitin Verkkovirtaliitin Nestekidenäyttö Tarran ulostulo wwwdymocom Kirjasintyyli/koko Kirjasin/kiinteä pituus Kehys/tasaus Symbolit Virta Tarraleikkuri Asetukset Muisti Kieli Esikatselu/lisäys Sarkain ISOT Language Memory Preview Symbols Insert Cancel! Clear 1?, =, / 7 8 % 9 & 0, A Z E R T Y U I O P Q S D F G H J CAPS W X C V B Shift SPACE K L M * Shift 1,2n Enter Tulosta Peruuta Nuolinäppäimet ja OK Askelpalautin/ Tyhjennä Palautus/Enter Valuutta Välilyönti Vaihto Kuva 1: LabelMANAGER 450 Elektroninen tarrakirjoitin
2 Tarrakirjoittimen esittely Uuden LabelMANAGER tarrakirjoittimen avulla voit tulostaa laadukkaita itsekiinnittyviä tarroja Voit käyttää tarroissa useita eri kokoja ja tyylejä Tarrakirjoittimessa käytetään D1 tarrakasetteja, joiden leveys voi olla 6 mm (1/4 ), 9 mm (3/8 ), tai 12 mm (1/2") 19 mm (3/4 ) tai 24 mm (1") Saatavilla on laaja valikoima tarrakasetteja, joissa on tarroja eri materiaaleista Osoitteesta wwwdymocom saat tietoa tarrojen ja tarrakirjoittimen tarvikkeiden hankinnasta Takuun rekisteröinti Täytä takuun rekisteröintikortti ja palauta se asianmukaiseen asiakaspalveluosoitteeseen seitsemän päivän kuluessa ostopäivästä Osoitteesta wwwdymocom saat lisätietoja Aloittaminen Voit tulostaa ensimmäisen tarran seuraavien ohjeiden mukaan Laitteen kytkeminen verkkovirtaan Tarrakirjoitin toimii verkkovirralla tai paristoilla Energian säästämiseksi tarrakirjoitin sammuu automaattisesti, kun laitetta ei ole käytetty kahteen minuuttiin Paristojen asettaminen paikoilleen Tarrakirjoitin toimii kuudella 1,5 voltin AAalkalitehoparistolla Paristojen asettaminen paikoilleen 1 Irrota paristolokeron kansi Katso Kuva 2 Kuva 2 2 Aseta paristot paikoilleen ottaen huomioon niiden napaisuudet (+ tai ) 3 Aseta paristolokeron kansi paikoilleen Poista paristot tarrakirjoittimesta, jos et käytä sitä pitkään aikaan Verkkolaitteen yhdistäminen Kun tarrakirjoitin yhdistetään verkkolaitteen avulla verkkovirtaan, se alkaa ottaa virtaa verkosta paristojen sijaan Verkkolaitteen yhdistäminen 1 Yhdistä verkkolaite tarrakirjoittimen vasemmalla puolella ylhäällä olevaan virtaliitäntään 2 Yhdistä verkkolaite pistorasiaan Tarrakasetin asettaminen paikoilleen FIN Tarrakirjoittimen mukana toimitetaan yksi D1 tarrakasetti Osoitteessa wwwdymocom on tietoa tarrakasettien hankkimisesta 51
3 Tarrakasetin asettaminen paikoilleen 1 Avaa kasettitila painamalla ja vapauttamalla tilan suojakansi Katso Kuva 3 KLIK! Kuva 3 Poista suojapahvi tulostuspään ja jousitetun syöttörullan välistä ennen tarrakirjoittimen ensimmäistä käyttökertaa Katso Kuva 4 Poista suojapahvi Kuva 4 2 Varmista, että teippi ja nauha ovat kireällä kasetin ulostuloaukossa ja että teippi menee ohjainten läpi Voit tarvittaessa kiristää nauhaa kiertämällä kelaa taaksepäin 3 Vedä kasetista tuleva teippi ja nauha tulostuspään ja puristusrullan välistä Katso Kuva 5 Kuva 5 4 Paina kasettia tiukasti, kunnes se napsahtaa paikoilleen Varmista, että tarran ja nauhan sijainti on oikea 5 Sulje kasettitilan kansi ja kytke laite päälle painamalla virtakytkintä A Valikko Tarran asetukset tulee automaattisesti esiin heti, kun uusi tarrakasetti on laitettu laitteeseen 6 Valitse navigointinäppäimillä tarrakirjoittimessa parhaillaan olevan tarran leveys, ja paina sitten Asetukset Voit asettaa haluamasi kielen, nykyisen päivämäärän ja kellonajan sekä mittayksikön Kielen valitseminen Voit valita useasta eri kielestä Oletuskielenä on englanti Kielen valitseminen Language 1 Paina 2 Valitse kieli navigointinäppäimellä ja paina sitten 52
4 Päivämäärän asetus Päivämäärän oletusmuoto riippuu tarrakirjoittimeen valitusta kielestä Voit muuttaa päivämäärän oletusmuotoa noudattamalla ohjeita kohdassa Päiväystavan muutos sivulla 58 Päivämäärän asetus 1 Paina 2 Valitse Aseta päiväys, ja paina Näyttöön tulee oletuspäivämäärä 3 Siirrä kohdistin kunkin asetuksen päälle (kuukausi, päivä ja vuosi) ja muuta arvoja navigointinäppäimen ylös- ja alas-nuolilla 4 Kun olet valmis, paina Kellonajan asetus Kellonajan oletusmuoto riippuu tarrakirjoittimeen valitusta kielestä Voit muuttaa kellonajan oletusmuotoa noudattamalla ohjeita kohdassa Kellonajan esitystavan muutos sivulla 59 Kellonajan asetus 1 Paina Asetukset 2 Valitse Aseta aika, ja paina Näyttöön tulee oletuskellonaika 3 Siirrä kohdistin kunkin asetuksen päälle (tunnit ja minuutit) ja muuta arvoja navigointinäppäimen ylös- ja alas-nuolilla 4 Kun olet valmis, paina Mittayksiköiden valitseminen Voit valita mittayksiköksi millimetrit tai tuumat Oletusmittayksiköt riippuvat tarrakirjoittimeen valitusta kielestä Mittayksiköiden valitseminen 1 Paina 2 Valitse mittayksiköt nuolinäppäimillä ja paina 3 Valitse millimetrit tai tuumat ja paina Ensimmäisen tarran tulostaminen Voit nyt tulostaa ensimmäisen tarran Tarran tulostaminen 1 Voit luoda yksinkertaisen tarran kirjoittamalla tekstiä 1,2n 2 Paina Tarra katkaistaan automaattisesti Automaattinen katkaisu on päällä oletuksena Ohjeet katkaisutoiminnon kytkemisestä pois päältä ovat kohdassa Katkaisutavan muutos sivulla 61 3 Poista tarra Onnittelut! Olet tulostanut ensimmäisen tarran Jatka lukemista, niin saat lisää tietoa tarrojen kaikista mahdollisuuksista Tarrakirjoittimeen tutustuminen Seuraavissa osioissa käydään ominaisuudet yksityiskohtaisesti läpi Tutustu tarrakirjoittimen ominaisuuksien sijainteihin ja toimintonäppäimiin Katso Kuva 1 Virta Laite käynnistetään ja sammutetaan painikkeella A Laitteen virta sammuu automaattisesti, kun sitä ei käytetä kahteen minuuttiin Kun käynnistät laitteen uudelleen, näyttöön ilmestyy viimeksi luotu tarrateksti Myös aiemmin valitut tyyliasetukset on tallennettu 53
5 Nestekidenäyttö Tarrakirjoittimen nestekidenäyttöön mahtuu 16 merkin jono Voit kuitenkin syöttää enintään 99 merkkiä ja välilyöntiä Näyttö toimii kuin ikkuna, joka liikkuu tekstin läpi (Katso Kuva 6) Näytöllä esitettävien merkkien määrä riippuu tekstin suhteellisesta välistyksestä Viekas kettu punaturkki laiskan koiran takaa Kuva 6 Lisäksi näytölle ilmestyy valitut piirteet osoittavia merkkejä Katso Kuva 7 ISOT kirjaimet Kirjasintyyli ja -koko Monta riviä Kiinteä pituus BIG ISOT kirjaimet Kohdistus/tasaus Alleviivaus/kehys Kuva 7 Tyyli Useita muotoiluja Kopioiden määrä Vieritys Automaattinen katkaisu Voit kytkeä käyttöön joko isot tai pienet kirjaimet CAPS -näppäimellä Kun tämä tila on käytössä, näytössä on ISOT-ilmaisin ja kaikki kirjaimet näkyvät suuraakkosina ISOT-tila on oletusasetuksena Kun tämä tila ei ole käytössä, kaikki kirjaimet kirjoitetaan pieninä kirjaimina Vaihtonäppäin Kun Shift -näppäintä painetaan yhtä aikaa kirjainnäppäimen kanssa, valittu kirjain muuttuu isoksi Käytettäessä Shift -näppäintä yhdessä numero- tai toimintonäppäinten kanssa, aktivoituu Clear tällöin vaihtoehtoinen toiminto Esimerkiksi - näppäin poistaa kohdistimen vasemmalla puolella olevan merkin Jos kuitenkin painat yhtä aikaa Clear Shift +, tarran koko teksti ja sen muotoilu poistetaan, ja näyttö tyhjenee uuden tarratekstin syöttöä varten Välinäppäin V-näppäimellä voit lisätä yhden tai useamman välilyönnin tekstiisi Askelpalautin Clear -näppäin poistaa kohdistimen vasemmalla puolella olevan merkin Painettaessa näppäimiä Clear Shift + yhtä aikaa, poistuvat tarran teksti ja muotoilu Peruuta Cancel -painikkeella voit poistua valikosta tekemättä valintaa tai peruuttaa toiminnon Nuolinäppäimet Näppäimillä C voit lukea ja muokata tarratekstiä ja liikkua valikoissa Siirrä kohdistinta tarratekstissä tai liiku kentissä navigointinäppäimen ylös- ja alasnuolilla Voit muuttaa asetuksia käyttämällä navigointinäppäimen ylös- ja alas-nuolia Hyväksy sitten valinta painamalla 54
6 Yhdistäminen tietokoneeseen Tarrakirjoitinta voi käyttää täysin itsenäisenä laitteena tai tietokoneen kautta tarrakirjoittimen ohjelman avulla Tarrakirjoitin yhdistetään tietokoneeseen USB-portin kautta laitteen yläosassa olevan liitännän kautta Katso Kuva 8 Kuva 8 Lue LabelMANAGER 450 pikaoppaasta asennusohjeet ja -tarrakirjoittimen ohjelman käyttöoppaasta tarrojen suunnittelusta ja tulostamisesta Tarran muotoilu Voit muuttaa tarran ulkoasua valitsemalla eri muotoiluvaihtoehtoja Tarrakirjoitin muistaa viimeisimmän toiminnon valinnan, joten aina kun valitset jonkin tässä kappaleessa kuvatun toimintovalikon asetuksen, näyttöön ilmestyy viimeksi valittu asetus Kirjasinlajin muuttaminen Voit valita seitsemästä eri kirjasinlajista eli fontista: Arial Narrow Arial Normal Arial Wide ISOT KIRJAIMET Times New Roman Valitsemasi kirjasin vaikuttaa kaikkiin tarran merkkeihin Kirjasimen valitseminen 1 Paina -näppäintä 2 Valitse haluamasi kirjasin nuolinäppäimien avulla ja paina sitten Kirjasintyylin lisääminen Voit valita erilaisesta kirjasintyylistä: Normaali Lihavoitu Kursiivi Ääriviivat Varjostettu 3D Yliviivattu Pystysuora Peilikuva Kursivoitu + lihavoitu Kursivoitu + ääriviivat Kursivoitu + varjostettu Kursiivi + 3D Vain yhtä tyyliä voi käyttää kerrallaan Tyylejä voi käyttää kaikkiin kirjaimiin, numeroihin ja symboleihin Lisätietoja symbolien tulostuksesta kohdassa Symbolien ja erikoismerkkien käyttö sivulla 57 Kirjasintyylin valitseminen 1 Paina -näppäintä 2 Valitse haluamasi tyyli nuolinäppäimillä ja paina sitten 55
7 Tekstikehyksen ja taustan lisääminen Voit myös korostaa tekstiä valitsemalla kehyksen, alleviivauksen tai taustatyylin Voit myös käyttää muistiin tallennettuja tarratekstejä uusien tarrojen taustateksteinä Tarran tekstin voi alleviivata tai ympäröidä kehyksellä tai taustalla, mutta molempia ominaisuuksia ei voi käyttää yhtä aikaa Tyylit esitetään kohdassa Kuva 9 LabelMANAGER Kuva 9 Alleviivaus Neliskanttinen kehys Kärjekäs kehys Pyöristetty kehys Krokotiilikehys Käärökehys 3D-kehys Pisteet Puukuvio Tiilet Shakkilauta Parketti Timantit Koripunos Tekstitausta Taustakuvioita ei voi käyttää 6 mm tarralle Kehystyylin valitseminen 1 Paina -näppäintä 2 Valitse kehyksen tyyli ja paina Monirivisen tarran kaikki rivit alleviivataan Kehystys ympäröi tarran kaikki rivit Tekstitaustan valinta 1 Paina -näppäintä 2 Valitse tekstitausta ja paina Näyttöön tulee ensimmäinen muistipaikka 3 Valitse taustaksi haluamasi tallennettu teksti nuolinäppäimillä, ja paina sitten Monirivisten tarrojen teko Tarraan mahtuva rivimäärä määräytyy kirjoittimessa käytettävän tarran leveyden mukaan: 19 mm (3/4") ja 24 mm (1") tarrat enintään viisi riviä 9 mm (3/8") ja 12 mm (1/2") tarrat enintään kolme riviä 6 mm (1/4") tarrat vain yksi rivi Monirivisen tarran laadinta 1 Kirjoita ensimmäisen rivin teksti, ja paina Enter Tarran ensimmäisen rivin loppuun sijoitetaan rivinvaihtomerkki, joka ei kuitenkaan tulostu tarralle 2 Kirjoita toisen rivi teksti Näytöllä esitetään aina rivi, jolle olet lisäämässä tekstiä Alla oleva esimerkki osoittaa, että parhaillaan tarkastellaan tarran toista riviä Voit siirtyä rivistä toiseen nuolinäppäimillä Usean muotoilun käyttö Voit käyttää tarran tekstissä erilaisia kirjasimia ja tyylejä jakamalla tarran tekstilohkoiksi tai sivuiksi Sivut erotetaan toisistaan sivunvaihtomerkillä 56
8 Sivulle mahtuva rivimäärä määräytyy kirjoittimessa käytettävän tarran leveyden mukaan Voit lisätä kaksi sivunvaihtomerkkiä tarraa kohti Tasauksa, alleviivauksia, kehystyylejä ja taustakuvioita ei voi käyttää sekaisin yhdessä tarrassa, Nämä tyylit ovat yhteisiä koko tarralle Sivunvaihtomerkin lisäys 1 Kirjoita ja muotoile ensimmäisen sivun teksti Preview 2 Paina Insert 3 Valitse Lisää muotoilun vaihto ja paina 4 Jatka lisäämällä ja muotoilemalla tarran seuraavan sivun teksti Sisennyksen käyttö Voit lisätä tarraan sisennyksiä, jos haluat kohdistaa monirivisten tarrojen tekstejä Sisennykset on tasattu vasemmalle ja niiden oletusväli on 50 mm (20 ) Sisennyksen koon muuttaminen 1 Paina 2 Valitse Aseta sisennyksen koko ja paina 3 Voit muuttaa sarkaimen asetusta käyttämällä navigointinäppäimen ylös- ja alas-nuolia Paina sitten Sisennyksen lisääminen 1 Kirjoita teksti 2 Paina -näppäintä ja jatka tekstin kirjoittamista Symbolien ja erikoismerkkien käyttö Tarroihin voi lisätä symboleja ja muita erikoismerkkejä Kansainvälisten merkkien käyttö Tarrakirjoitin tukee laajennettua latinalaista merkistöä niin kutsutun RACE-tekniikan avulla Se toimii samalla tavalla kuin matkapuhelimen näppäimet: kun painat kirjainnäppäintä useita kertoja nopeasti, voit valita sillä eri kirjaimia Jos esimerkiksi kieleksi on valittu ranska ja painat toistuvasti a-kirjainta, näkyviin tulee a à â æ ja muut käytettävissä olevat merkit Eri merkit ja niiden järjestys määräytyvät valitun kielen mukaan Valuuttamerkit Valuuttanäppäimella syötettävissä valuuttamerkeissä käytetään myös RACEtekniikkaa: $ Merkkien järjestys riippuu valitsemastasi kielestä 57
9 Symbolien lisääminen Tarrakirjoitin tukee laajennetun merkistön symboleita, kuten Kuva 10 osoittaa Symbolin lisääminen 1 Paina Symbols Näyttöön ilmestyy viereisen taulukon ensimmäinen symbolirivi 2 Voit siirtyä haluamaasi symboliin nuolinäppäimillä Vasemmalla ja oikealla nuolinäppäimellä liikut symbolien valikon rivissä vaakasuorassa suunnassa Voit siirtyä ylä- ja alanuolinäppäimellä pystysuoraan symbolien valikossa Jos haluat symbolit näkyviin nopeasti, paina symboliriviä vastaavaa kirjainta 3 Kun löydät sopivan symbolin, lisää symboli tarratekstiin painamalla -näppäintä Päiväyksen ja kellonajan lisäys Voit halutessasi lisätä tarroihin päiväyksen ja kellonajan Päiväystavan muutos Voit valita kahdestatoista erilaisesta päiväystavasta: 24/12/ /24/ /12/04 12/24/04 24 jou 2004 Dec 24, 2004 (US-oletus) 24 Dec 04 (EU-oletus) Jou 24, joulukuuta 2004 Joulukuun 24, joulukuuta 04 Joulukuun 24, 04 Päiväystavan muutos 1 Valitse painamalla Aseta päiväys, ja paina 2 Valitse päiväystapa nuolinäppäimillä ja paina Näyttöön tulee päiväys valitussa muodossa Kuva 10 3 Muuta päiväyksen kutakin osaa (kuukausi, päivä, vuosi) nuolinäppäimillä, ja paina jokaisen osan jälkeen 58
10 Päiväyksen lisäys tarraan Päiväyksen voi lisätä kiinteänä tekstinä (päivämäärä pysyy samana) tai muuttuvana tekstinä, joka päivittyy automaattisesti sille päivälle, jona tarra tulostetaan Päiväyksen lisäys Preview 1 Paina Insert 2 Valitse Lisää päiväys, ja paina 3 Valitse KIINTEÄ PVM tai AUTOM PÄIVITYS, ja paina Kun Autom päivitys on valittu, tarraan lisätään päiväyskuvake Kun Kiinteä pvm on valittu, tarraan lisätään kulloinenkin päivämäärä määrityssä muodossa Kellonajan esitystavan muutos Kellonajan esitystavaksi voi valita 12 tunnin kellon tai 24 tunnin kellon Kellonajan esitystavan asetus 1 Paina, valitse Aseta aika, ja paina 2 Valitse nuolinäppäimillä kellonajan esitystapa (24 tunnin kello tai 12 tunnin kello), ja paina Näyttöön tulee oletusaika 3 Muuta kellonajan kumpaakin osaa (tunnit ja minuutit) nuolinäppäimillä, ja paina osien jälkeen Kellonajan lisäys tarraan Kellonajan voi lisätä kiinteänä tekstinä (nykyinen aika) tai muuttuvana tekstinä, joka päivittyy automaattisesti oikeaksi kellonajaksi, jona tarra tulostetaan Kellonajan lisäys Preview 1 Paina Insert 2 Valitse Lisää aika, ja paina 3 Valitse Kiinteä aika tai Autom päivitys, ja paina Kun Autom päivitys on valittu, tarraan lisätään kellonaikakuvake Kun Kiinteä aika on valittu, tarraan lisätään kulloinenkin oikea kellonaika määrityssä muodossa Tulostusvaihtoehdot Voit tulostaa monta kopiota samasta tarrasta, tulostaa samanpituisia tarroja, tarkastella tarratekstiä ja muotoiluja sekä muokata tulostuksen tummuutta Usean kopion tulostaminen Voit tulostaa kerrallaan enintään 16 kopiota samasta tarrasta Tulostettaessa useita kopioita niiden väliin tulee pisteillä merkitty leikkausviiva Monen kopion tulostaminen 1 Paina ja valitse sitten Valitse # kopiota 2 Voit lisätä tulostettavien kopioiden määrää ylänuolinäppäimellä 3 Paina alanuolinäppäintä, kun haluat vähentää kopioiden määrää 16 tarrasta 4 Paina 1,2n 5 Aloita tulostus painamalla Tulostettaessa monimutkaisin muotoilun varustettuja tarroja saatat havaita pienen tauon Kun tulostus on päättynyt, tarrojen oletustulostusmäärä 1 palautetaan Sarjanumeroisten tarrojen laatiminen Voit tulostaa tarroja, joiden viimeistä numeroa kasvatetaan aina yhdellä Sarjanumeroitujen tarrojen määrä riippuu siitä, kuinka monta kopiota olet valinnut tulostettavaksi Vain viimeistä kirjainta, välilyöntiä tai pistettä seuraavaa numeroa 59
11 kasvatetaan Esimerkki: abc123 tulostetaan muodoissa abc123, abc124, abc125; ja tulostetaan muodoissa , , jne Sarjanumeroisten tarrojen laatiminen 1 Syötä tarran teksti 2 Paina ja valitse sitten Valitse # kopiota 3 Lisätä tulostettavien askellisäysten määrää ylänuolinäppäimellä, ja paina 1,2n 4 Paina Shift + Tarrat tulostuvat automaattisesti, ja kunkin tarran lukema kasvaa yhdellä numerolla Kiinteäpituisten tarrojen tulostus Tarran pituus määräytyy tavallisesti syötetyn tekstin pituuden mukaan Voit kuitenkin laatia erikoistarkoituksiin tarroja, joilla on kiinteä pituus, joka ei muutu tekstin pituuden mukaan Voit määrittää tarran kiinteäksi pituudeksi 40 mm 400 mm, ja muuttaa pituutta 2 millimetrin välein Kiinteän pituuden oletusarvo on 100 mm (4 ) Kaikki tarran pituuteen tekemäsi muutokset säilyvät, kunnes muutat niitä Tarran pituuden määrittäminen 1 Paina Shift + 2 Valitse Kiinteä pituus valittu nuolinäppäimillä, ja paina sitten 3 Aseta pituus nuolinäppäimillä 4 Paina Tulostettuasi tarran, sinun täytyy nollata kiinteäpituisen tarran asetus tilaan OFF, muuten sen jälkeen tulostetuista tarroista tulee saman pituisia Viivakoodien lisäys tarroihin Tarrakirjoitin voi tulostaa kuusi standardimuotoista viivakoodia: UPC A, UPC E, EAN8, EAN13, CODE-39 ja CODE-128 Viivakoodin voi tulostaa 19 mm (3/4") ja 24 mm (1") tarroille, ja yhdelle tarralle voi tulostaa vain yhden viivakoodin Viivakoodi tulostuu vaakasuorassa siten, että teksti näkyy pienellä sen alla Voit halutessasi lisätä tekstiä ennen viivakoodia ja sen jälkeen Voit myös lisätä tekstiä viivakoodin ylä- ja alapuolelle, jolloin syntyy kaksirivinen tarra Katso Monirivisten tarrojen teko sivulla 56 Neljä standardiviivakoodia EAN-8, EAN-13, UPC- A ja UPC-E tarvitsevat tietyn määrän merkkejä CODE-39- ja CODE-128 -viivakoodeihin voi syöttää eri määrän merkkejä Viivakoodityypin valinta 1 Paina 2 Valitse Aseta viivakoodi, ja paina 3 Valitse viivakoodin tyyppi nuolinäppäimillä ja paina Yksi tai useampi kysymysmerkki ilmestyy viivakoodisymbolien ( ) väliin???????0 Joidenkin viivakoodityyppien oikealla puolella saattaa näkyä 0 Kyseessä on tarkistusnumero, joka korvautuu numerolla, kun viivakoodin tiedot on syötetty 4 Syötä viivakoodin tiedot korvaamaan kysymysmerkit ja paina, kun olet valmis Valittuasi viivakoodityypin, sen asetus säilyy, kunnes valitset toisen viivakoodityypin Viivakoodin lisääminen 1 Syötä teksti, jonka haluat näkyvän tarrassa ennen viivakoodia (Valinnainen) Preview 2 Paina Insert 60
12 3 Valitse Lisää viivakoodi, ja paina 4 Syötä teksti, jonka haluat näkyvän tarrassa viivakoodin jälkeen (Valinnainen) 1,2n 5 Paina Tarran esikatselu Voit tarkastella tarrasi tekstiä ja muotoilua ennen tulostusta Kaksirivinen tarra näkyy esikatselussa yksirivisenä Tarran esikatselu Preview 1 Paina Shift + Insert 2 Valitse teksti tai muotoilu, ja paina sitten Jos valitset kohdan Teksti, tarran teksti vierii näytön läpi Jos valitset kohdan Muotoilu, valittu muotoilu näkyy lyhyen ajan Tekstin tasaaminen Kun tulostat kiinteänpituisen tarran, voit tasata tekstin vasemmalle, keskelle tai oikealle Monirivisten tarrojen kaikki rivit tasataan samalla tavalla vasemmalle, keskelle tai oikealle Tekstin tasaaminen 1 Paina Shift + 2 Valitse haluamasi tasaus ja paina Tasausasetus säilyy voimassa, kunnes nollaat tasauksen Katkaisutavan muutos Voit valita kunkin tarran katkaistavaksi automaattisesti tulostuksen jälkeen, tai voit katkaista tarrat itse näppäimellä Oletuksena tarrat katkaistaan automaattisesti Kun on valittu käyttäjän suorittama katkaisu, ja tulostetaan useita kopioita ja sarjatarroja, niiden väliin tulostuu pisteillä merkitty leikkausviiva Leikkaustavan muutos 1 Paina 2 Valitse Aseta automaattinen katkaisu,ja paina 3 Valitse On tai Ei, ja paina sitten Tämä asetus säilyy, kunnes muutat sitä Tulostuksen tummuuden säätäminen Voit muokata tulostuksen tummuutta tulostuslaadun säätämiseksi Tummuuden säätäminen 1 Paina 2 Valitse Säädä kontrastia ja paina 3 Valitse kontrastin aste ja paina Tarrakirjoittimen muistin käyttö Tarrakirjoittimessa on tehokas muistiominaisuus, joka tallentaa tekstin ja muotoilut seuraavasti: Viimeisen 15 tulostetun tarran automaattinen tallennus Mahdollisuus tallentaa kymmenen usein käyttämääsi tarraa Mahdollisuus nimetä ja tallentaa kymmenen usein käyttämääsi tarramuotoilua Tarran tekstin tallentaminen Tarrakirjoitin tallentaa automaattisesti viisitoista viimeisintä tarraa tekstipuskurimuistiin Sen lisäksi voit tallentaa kymmenen muuta usein käyttämääsi tarraa Nykyisen tarratekstin tallentaminen 1 Paina Memory 2 Valitse Tallenna, ja paina sitten 61
13 3 Valitse nuolinäppäimillä Tarra, ja paina sitten Näyttöön tulee kymmenen muistipaikkoja edustavaa kenttää Täytetyt kentät kuvaavat tallennettuja tarratekstejä Voit tallentaa uuden tekstin vapaavalintaiseen muistipaikkaan Jos valitsemasi muistipaikka on jo käytetty, vanha tarrateksti korvataan uudella 4 Valitse muistipaikka ja paina Tarratekstisi tallennetaan ja palaat automaattisesti tarraan Tallentamisen muodot Tarratekstin lisäksi voit tallentaa kymmenen usein käyttämääsi tarramuotoilua Tämä toiminto tallentaa vain muotoilun, ei itse tarratekstiä Nykyisen muotoilun tallentaminen 1 Paina Memory 2 Valitse Tallenna, ja sitten Muotoilu Näyttöön tulee kymmenen muistipaikkoja edustavaa kenttää Muotoiluja sisältävissän kentissä on nimet Voit tallentaa uuusia muotoiluja vapaavalintaiseen kenttään Jos valitsemasi muistipaikka on jo käytetty, vanha tarramuotoilu korvataan uudella 3 Valitse kenttä ja paina Sana Nimi? ilmestyy kenttään 4 Kirjoita muotoilun nimi ja paina Tarramuotoilusi tallennetaan, ja palaat automaattisesti tarraan Tallennettujen tarrojen ja muotoilujen käyttö Tallennettujen tarrojen ja muotoilujen käyttö myöhemmin on helppoa Tarrojen ja muotoilujen käyttö 1 Paina Memory 2 Valitse Hae, ja sitten Tarra, Muotoilu tai Viimeksi tulostettu Näyttöön ilmestyy samanlainen muistipaikkaluettelo, kuin tekstiä tai muotoilua tallennettaessa 3 Valitse käytettävä teksti tai muotoilu ja paina Tarrakirjoittimen hoito Tarrakirjoitin on tarkoitettu pitkäkestoiseen ja ongelmattomaan käyttöön, ja se tarvitsee hyvin vähän huoltoa Puhdista tarrakirjoitin säännöllisesti, niin se toimii hyvin Puhdista leikkuuterä aina vaihtaessasi tarrakasetin Leikkuuterän puhdistaminen: 1 Katkaise virta painamalla A 2 Paina samanaikaisesti A ja Näyttöön ilmestyy viesti Katkaisutesti 3 Paina ja pidä painettuina näppäimiä Shift + Leikkuuterä siirtyy näkyviin pienin nykäyksin 4 Vapauta näppäimet, kun pääset käsiksi terän molempiin sivuihin 5 Puhdista terän molemmat puolet alkoholiin kastetulla pumpulitupolla 6 Puhdistettuasi terän palauta se alkuasentoon painamalla Voit tehdä näin myös, jos leikkuuterä lukittuu etuasentoon eikä liiku ollenkaan 62
14 Tulostuspään puhdistaminen Puhdista tulostuspää käyttämällä tarralokeron kannessa olevaa puhdistustyökalua Katso Kuva 11 Kuva 11 63
15 Vianetsintä Kokeile seuraavia ratkaisuja, jos tarrakirjoittimen käytössä on ongelmia Ongelma/virheilmoitus Ratkaisu Näyttö on pimeä Varmista, että tarrakirjoitin on päällä Vaihda tyhjentyneet paristot Huono tulostuslaatu Vaihda paristot tai yhdistä verkkolaite Varmista, että teippikasetti on asennettu oikein Puhdista tulostuspää Vaihda teippikasetti Leikkuri toimii huonosti Puhdista leikkuuterä Katso kohta Tarrakirjoittimen hoito Tulostaa Mitään toimenpiteitä ei tarvita Viesti häviää, kun tulostus on päättynyt Liian monta merkkiä Puskurimuistissa on liikaa merkkejä Liian monta riviä Suurin sallittu rivimäärä on ylitetty Aseta tarrakasetti paikoilleen Tarrakasetti puuttuu Paristot lähes tyhjiä Paristot ovat lähes tyhjät Tarratukos Tarratukos on pysäyttänyt moottorin Aseta Olet valinnut kiinteänpituisen tarran ja tekstin pituus ylittää valitun pituuden Pyyhi joitain merkkejä tai kaikki merkit puskurimuistista Valitse toinen muotoilu Aseta uusi tarrakasetti paikoilleen Vaihda paristot tai yhdistä verkkolaite Irrota jumiutunut tarra ja vaihda tarrakasetti Puhdista leikkuuterä Tämän viestin jälkeen näyttöön ilmestyy kiinteän pituuden arvo, joka ilmaisee tekstin edellyttämän tarran vähimmäispituuden Tee näin: Muuta kiinteänpituisen tarran pituus sopivaksi tai valitse kapeampi kirjasinkoko Jos tarvitset lisäapua, ota yhteyttä -asiakaspalveluun Kohdasta Asiakaspalvelun yhteystiedot takasisäkannessa löydät tarvittavan puhelinnumeron 64
16 Palautetta käyttöohjeesta Pyrimme jatkuvasti kehittämään tuotteidemme käyttöohjeita Palautteesi on tervetullutta Ole hyvä ja lähetä meille käyttöohjeitamme koskevia kommentteja tai ehdotuksia Liitäthän palautteeseen seuraavat tiedot: tuotteen nimi, versionumero ja sivunumero sekä sisällön lyhyt kuvaus (tiedot epätarkoista tai epäselvistä ohjeita tai lisätietoa kaipaavista kohdista jne) Otamme mielellämme vastaan myös ehdotuksia käyttöohjeeseen lisättävästä aineistosta Lähetä sähköpostia osoitteeseen: Huomaathan, että tämä sähköpostiosoite on vain käyttöohjetta koskevaa palautetta varten Jos mielessäsi on tekninen kysymys, ota yhteys asiakaspalveluun Laite on saanut CE-merkinnän EMC- ja matalajännitedirektiivin mukaan Se on suunniteltu täyttämään seuraavat kansainväliset standardit: Yhteensopiva: USA, FCC-säännöt, B-luokan vaatimukset Kyttöturvallisuus UL, CUL, TUV, CE, T-Mark, SAA, BABT, C-Tick EMC - EMI yhteensopivuus EN 55022; EN (+ lisäykset) Esseltellä on ISO sertifiointi Tarrakirjoittimen muoviosat voidaan hävittää ympäristöä säästävällä tavalla 65
Tarrakirjoittimen esittely. Aloittaminen. Teippikasetin asettaminen paikoilleen. Laitteen kytkeminen verkkovirtaan FIN. Takuun rekisteröinti
 Tarrakirjoittimen esittely Uuden DYMO LabelPOINT 150 -tarrakirjoittimen avulla voit tulostaa laadukkaita, itsekiinnittyviä tarroja. Voit käyttää tarroissa useita eri kokoja ja tyylejä. Tarrakirjoittimessa
Tarrakirjoittimen esittely Uuden DYMO LabelPOINT 150 -tarrakirjoittimen avulla voit tulostaa laadukkaita, itsekiinnittyviä tarroja. Voit käyttää tarroissa useita eri kokoja ja tyylejä. Tarrakirjoittimessa
Tarrakirjoittimen esittely. Käyttöönotto. Laitteen kytkeminen verkkovirtaan FIN. Takuun rekisteröinti. Akun käyttäminen
 Tarrakirjoittimen esittely Uuden -LabelPOINT 350 -tarrakirjoittimen avulla voit tulostaa laadukkaita, itsekiinnittyviä tarroja.voit valita useasta tulostuskoosta ja tyylistä. tarrakirjoittimessa käytetään
Tarrakirjoittimen esittely Uuden -LabelPOINT 350 -tarrakirjoittimen avulla voit tulostaa laadukkaita, itsekiinnittyviä tarroja.voit valita useasta tulostuskoosta ja tyylistä. tarrakirjoittimessa käytetään
Kuva 1 LabelPOINT 250 elektroninen tarrakirjoitin. Tarran ulostulo. Tarraleikkuri Nestekidenäyttö. Virtakytkin
 Tarran ulostulo Tarraleikkuri Nestekidenäyttö Virtakytkin Tyyli-/kielinäppäin Tasaus-/alleviivauskehysnäppäin Kiinteä pituus-/kirjasinnäppäin Muisti/Extra-näppäin Numeronäppäimet Tulostusnäppäin Peruutusnäppäin
Tarran ulostulo Tarraleikkuri Nestekidenäyttö Virtakytkin Tyyli-/kielinäppäin Tasaus-/alleviivauskehysnäppäin Kiinteä pituus-/kirjasinnäppäin Muisti/Extra-näppäin Numeronäppäimet Tulostusnäppäin Peruutusnäppäin
Käyttöoppaasi. DYMO LABELMANAGER 220P http://fi.yourpdfguides.com/dref/2816983
 Voit lukea suosituksia käyttäjän oppaista, teknisistä ohjeista tai asennusohjeista tuotteelle DYMO LABELMANAGER 220P. Löydät kysymyksiisi vastaukset DYMO LABELMANAGER 220P käyttöoppaasta ( tiedot, ohjearvot,
Voit lukea suosituksia käyttäjän oppaista, teknisistä ohjeista tai asennusohjeista tuotteelle DYMO LABELMANAGER 220P. Löydät kysymyksiisi vastaukset DYMO LABELMANAGER 220P käyttöoppaasta ( tiedot, ohjearvot,
Kuva 1 LetraTag Labelmaker
 Tarran poisto Asetukset Virta Lisää Peruuta Muisti tallenna Muistin kutsuminen Nestekidenäyttö Tarraleikkuri Tulosta Muoto OK Navigointi Num Lock ISOT Tyhjennä Välinäppäin Askelpalautin Virtaliitäntä Kuva
Tarran poisto Asetukset Virta Lisää Peruuta Muisti tallenna Muistin kutsuminen Nestekidenäyttö Tarraleikkuri Tulosta Muoto OK Navigointi Num Lock ISOT Tyhjennä Välinäppäin Askelpalautin Virtaliitäntä Kuva
Sisältö Tarrakirjoittimen esittely... 53 Aloittaminen... 53 Tarratulostimen käyttö ensimmäistä kertaa... 54 Tarrakirjoittimeen tutustuminen...
 50 Sisältö Tarrakirjoittimen esittely... 53 Tuotteen rekisteröinti...53 Aloittaminen... 53 Virran kytkeminen laitteeseen...53 Tarrakasetin asettaminen paikoilleen...54 Tarratulostimen käyttö ensimmäistä
50 Sisältö Tarrakirjoittimen esittely... 53 Tuotteen rekisteröinti...53 Aloittaminen... 53 Virran kytkeminen laitteeseen...53 Tarrakasetin asettaminen paikoilleen...54 Tarratulostimen käyttö ensimmäistä
Sisältö Tarrakirjoittimen esittely...97 Aloittaminen...97 Tarratulostimen käyttö ensimmäistä kertaa...99 Tarrakirjoittimeen tutustuminen...
 94 Sisältö Tarrakirjoittimen esittely... 97 Tuotteen rekisteröinti... 97 Aloittaminen... 97 Virran kytkeminen laitteeseen... 97 Paristojen asettaminen paikoilleen... 97 Valinnaisen verkkolaitteen liittäminen...
94 Sisältö Tarrakirjoittimen esittely... 97 Tuotteen rekisteröinti... 97 Aloittaminen... 97 Virran kytkeminen laitteeseen... 97 Paristojen asettaminen paikoilleen... 97 Valinnaisen verkkolaitteen liittäminen...
Sisältö Tarrakirjoittimen esittely... 85 Aloittaminen... 85 Tarratulostimen käyttö ensimmäistä kertaa... 87 Tarrakirjoittimeen tutustuminen...
 82 Sisältö Tarrakirjoittimen esittely... 85 Tuotteen rekisteröinti...85 Aloittaminen... 85 Virran kytkeminen laitteeseen...85 Paristojen asettaminen paikoilleen...85 Valinnaisen verkkolaitteen liittäminen...86
82 Sisältö Tarrakirjoittimen esittely... 85 Tuotteen rekisteröinti...85 Aloittaminen... 85 Virran kytkeminen laitteeseen...85 Paristojen asettaminen paikoilleen...85 Valinnaisen verkkolaitteen liittäminen...86
Sisältö Tarrakirjoittimen esittely... 89 Aloitusvinkkejä... 89
 Sisältö Tarrakirjoittimen esittely... 89 Tuotteen rekisteröiminen... 89 Aloitusvinkkejä... 89 Virran kytkeminen... 89 Akun asentaminen... 90 Akun lataaminen... 90 Tarrakasetin asettaminen paikalleen...
Sisältö Tarrakirjoittimen esittely... 89 Tuotteen rekisteröiminen... 89 Aloitusvinkkejä... 89 Virran kytkeminen... 89 Akun asentaminen... 90 Akun lataaminen... 90 Tarrakasetin asettaminen paikalleen...
Käyttöoppaasi. DYMO LABELMANAGER 450D http://fi.yourpdfguides.com/dref/2817029
 Voit lukea suosituksia käyttäjän oppaista, teknisistä ohjeista tai asennusohjeista tuotteelle DYMO LABELMANAGER 450D. Löydät kysymyksiisi vastaukset DYMO LABELMANAGER 450D käyttöoppaasta ( tiedot, ohjearvot,
Voit lukea suosituksia käyttäjän oppaista, teknisistä ohjeista tai asennusohjeista tuotteelle DYMO LABELMANAGER 450D. Löydät kysymyksiisi vastaukset DYMO LABELMANAGER 450D käyttöoppaasta ( tiedot, ohjearvot,
Kä tt pas. LabelManager 160
 Kä tt pas LabelManager 160 Tekijänoikeustiedot 2011 Sanford, L.P. Kaikki oikeudet pidätetään. Mitään tämän asiakirjan osaa ei saa kopioida tai välittää millään tavalla missään muodossa tai kääntää toiselle
Kä tt pas LabelManager 160 Tekijänoikeustiedot 2011 Sanford, L.P. Kaikki oikeudet pidätetään. Mitään tämän asiakirjan osaa ei saa kopioida tai välittää millään tavalla missään muodossa tai kääntää toiselle
Sisältö Tietoja uudesta tarrakirjoittimesta...53 Aloitusvinkkejä...53 Asetukset...54 Tarrakirjoittimeen tutustuminen...55 Tarran muotoileminen...
 Sisältö Tietoja uudesta tarrakirjoittimesta...53 Takuurekisteröinti...53 Aloitusvinkkejä...53 Virran kytkeminen...53 Paristojen asentaminen...53 Virtamuuntimen kytkeminen...53 Teippikasetin asentaminen...53
Sisältö Tietoja uudesta tarrakirjoittimesta...53 Takuurekisteröinti...53 Aloitusvinkkejä...53 Virran kytkeminen...53 Paristojen asentaminen...53 Virtamuuntimen kytkeminen...53 Teippikasetin asentaminen...53
Sisältö Tietoja uudesta tarrakirjoittimesta... 59 Aloitusvinkkejä... 59 Asetukset...60 Tarrakirjoittimeen tutustuminen... 61
 56 Sisältö Tietoja uudesta tarrakirjoittimesta... 59 Takuurekisteröinti... 59 Aloitusvinkkejä... 59 Virran kytkeminen... 59 Virtamuuntimen kytkeminen... 59 Paristojen asentaminen... 59 Teippikasetin asentaminen...
56 Sisältö Tietoja uudesta tarrakirjoittimesta... 59 Takuurekisteröinti... 59 Aloitusvinkkejä... 59 Virran kytkeminen... 59 Virtamuuntimen kytkeminen... 59 Paristojen asentaminen... 59 Teippikasetin asentaminen...
Varmista, että olet saanut kaikki varusteet, jotka on lueteltu kohdassa Kuva 1. (Pakkauksessa toimitetut tarrat voivat poiketa ilmoitetusta.
 Insert % Shift Pika-aloitus Varmista, että olet saanut kaikki varusteet, jotka on lueteltu kohdassa Kuva 1. (Pakkauksessa toimitetut tarrat voivat poiketa ilmoitetusta.) Takuukortti Pika-aloitusopas D1-tarrakasetti
Insert % Shift Pika-aloitus Varmista, että olet saanut kaikki varusteet, jotka on lueteltu kohdassa Kuva 1. (Pakkauksessa toimitetut tarrat voivat poiketa ilmoitetusta.) Takuukortti Pika-aloitusopas D1-tarrakasetti
Käyttöopas. LabelManager 420P
 Käyttöopas LabelManager 420P 17 18 19 20 21 22 16 1 15 2 14 13 3 4, - + 5 % Shift 6 12 7 8 11 10 9 Kuva 1 DYMO LabelManager 420P Label Maker 1 Tulosta 9 Aksentilliset kirjaimet 17 Muoto 2 Esikatselu 10
Käyttöopas LabelManager 420P 17 18 19 20 21 22 16 1 15 2 14 13 3 4, - + 5 % Shift 6 12 7 8 11 10 9 Kuva 1 DYMO LabelManager 420P Label Maker 1 Tulosta 9 Aksentilliset kirjaimet 17 Muoto 2 Esikatselu 10
TAULUKON TEKEMINEN. Sisällysluettelo
 Excel 2013 Taulukon tekeminen Sisällysluettelo TAULUKON TEKEMINEN TAULUKON TEKEMINEN... 1 Tietotyypit... 1 Tiedon syöttäminen taulukkoon... 1 Kirjoitusvirheiden korjaaminen... 2 Alueen sisällön tyhjentäminen...
Excel 2013 Taulukon tekeminen Sisällysluettelo TAULUKON TEKEMINEN TAULUKON TEKEMINEN... 1 Tietotyypit... 1 Tiedon syöttäminen taulukkoon... 1 Kirjoitusvirheiden korjaaminen... 2 Alueen sisällön tyhjentäminen...
Käyttöoppaasi. DYMO LABELMANAGER 420P
 Voit lukea suosituksia käyttäjän oppaista, teknisistä ohjeista tai asennusohjeista tuotteelle DYMO LABELMANAGER 420P. Löydät kysymyksiisi vastaukset DYMO LABELMANAGER 420P käyttöoppaasta ( tiedot, ohjearvot,
Voit lukea suosituksia käyttäjän oppaista, teknisistä ohjeista tai asennusohjeista tuotteelle DYMO LABELMANAGER 420P. Löydät kysymyksiisi vastaukset DYMO LABELMANAGER 420P käyttöoppaasta ( tiedot, ohjearvot,
Tarrakirjoittimet toimisto- ja ammattikäyttöön
 Tarrakirjoittimet toimisto- ja ammattikäyttöön Sisältö Ammattimainen DYMO-merkintä tuo tehokkuutta toimistoosi. Nimeä ja merkitse asiakirjat, lokerot ja LabelManager 120P 4 Perustarrakirjoitin helppokäyttöisillä
Tarrakirjoittimet toimisto- ja ammattikäyttöön Sisältö Ammattimainen DYMO-merkintä tuo tehokkuutta toimistoosi. Nimeä ja merkitse asiakirjat, lokerot ja LabelManager 120P 4 Perustarrakirjoitin helppokäyttöisillä
DYMO FIN DYMO. Ensimmäisen tarran luominen Olet epäilemättä innokas näkemään, mitä uusi LabelPoint 200:si voi tehdä. Ennen kuin tutustumme
 1 1 Johdanto Dymo LabelPoint 200:lla voit luoda monenlaisia korkealuokkaisia tarroja, joissa voi olla jopa 90 merkkiä. LabelPoint käyttää 6 mm, 9 mm tai 12 mm leveitä, eri värisiä teippejä kasetilta. Teippien
1 1 Johdanto Dymo LabelPoint 200:lla voit luoda monenlaisia korkealuokkaisia tarroja, joissa voi olla jopa 90 merkkiä. LabelPoint käyttää 6 mm, 9 mm tai 12 mm leveitä, eri värisiä teippejä kasetilta. Teippien
Käyttöopas. LabelManager 280
 Käyttöopas LabelManager 280 Tekijänoikeustiedot 2012 Newell Rubbermaid Europe, LLC. Kaikki oikeudet pidätetään. Mitään tämän asiakirjan tai ohjelmiston osaa ei saa kopioida tai välittää millään tavalla
Käyttöopas LabelManager 280 Tekijänoikeustiedot 2012 Newell Rubbermaid Europe, LLC. Kaikki oikeudet pidätetään. Mitään tämän asiakirjan tai ohjelmiston osaa ei saa kopioida tai välittää millään tavalla
ALOITA. Laitteen asentaminen. 4. Kytke liitin paikoilleen. 1. Kiristä nauha. 2. Avaa kansi. 5. Kytke laite päälle.
 Pikaopas ALOITA Laitteen asentaminen 1. Kiristä nauha 4. Kytke liitin paikoilleen 2. Avaa kansi 5. Kytke laite päälle. 3. Aseta patruuna paikoilleen ja sulje kansi Aseta patruuna paikoilleen siten, että
Pikaopas ALOITA Laitteen asentaminen 1. Kiristä nauha 4. Kytke liitin paikoilleen 2. Avaa kansi 5. Kytke laite päälle. 3. Aseta patruuna paikoilleen ja sulje kansi Aseta patruuna paikoilleen siten, että
Käyttöpaneelin käyttäminen
 Tässä jaksossa on tietoja käyttöpaneelin käytöstä, tulostimen asetusten muuttamisesta ja käyttöpaneelin valikoiden sisällöstä. 1 Useimpia tulostimen asetuksia voi muuttaa sovellusohjelmasta tai tulostinajurista.
Tässä jaksossa on tietoja käyttöpaneelin käytöstä, tulostimen asetusten muuttamisesta ja käyttöpaneelin valikoiden sisällöstä. 1 Useimpia tulostimen asetuksia voi muuttaa sovellusohjelmasta tai tulostinajurista.
Vesa Ollikainen, päivitys Juha Haataja 3.8.2010
 METROPOLIA Tekstinkäsittely1 Peruskäyttö Vesa Ollikainen, päivitys Juha Haataja 3.8.2010 Tavoitteet ja sisältö Tavoite Lyhyen asiakirjan kirjoitustaito Word-tekstinkäsittelyohjelmalla Sisältö Tekstinkäsittelyohjelman
METROPOLIA Tekstinkäsittely1 Peruskäyttö Vesa Ollikainen, päivitys Juha Haataja 3.8.2010 Tavoitteet ja sisältö Tavoite Lyhyen asiakirjan kirjoitustaito Word-tekstinkäsittelyohjelmalla Sisältö Tekstinkäsittelyohjelman
ALCOVISOR. Käyttöohjeet FIN
 ALCOVISOR Alkometri Käyttöohjeet FIN BAC 200 Alcovisor BAC 200 on luotettava ja huipputarkka todistuskelpoisen mittaustuloksen antava alkometri ammatti ja viranomaiskäyttöön. BAC 200 on täysin automaattinen.
ALCOVISOR Alkometri Käyttöohjeet FIN BAC 200 Alcovisor BAC 200 on luotettava ja huipputarkka todistuskelpoisen mittaustuloksen antava alkometri ammatti ja viranomaiskäyttöön. BAC 200 on täysin automaattinen.
Tekstinkäsittelyn jatko. KSAO Liiketalous 1
 KSAO Liiketalous 1 Tyylien käyttö on keskeinen osa tehokasta tekstinkäsittelyä. Merkki- ja kappalemuotoilujen tallentaminen valmiiksi tyyleiksi nopeuttavat tekstinkäsittelyä; tekstin kirjoittamista ja
KSAO Liiketalous 1 Tyylien käyttö on keskeinen osa tehokasta tekstinkäsittelyä. Merkki- ja kappalemuotoilujen tallentaminen valmiiksi tyyleiksi nopeuttavat tekstinkäsittelyä; tekstin kirjoittamista ja
Sen jälkeen Microsoft Office ja sen alta löytyy ohjelmat. Ensin käynnistä-valikosta kaikki ohjelmat
 Microsoft Office 2010 löytyy tietokoneen käynnistävalikosta aivan kuin kaikki muutkin tietokoneelle asennetut ohjelmat. Microsoft kansion sisältä löytyy toimisto-ohjelmistopakettiin kuuluvat eri ohjelmat,
Microsoft Office 2010 löytyy tietokoneen käynnistävalikosta aivan kuin kaikki muutkin tietokoneelle asennetut ohjelmat. Microsoft kansion sisältä löytyy toimisto-ohjelmistopakettiin kuuluvat eri ohjelmat,
Toimittajaportaalin pikaohje
 1 Toimittajaportaalin pikaohje Toimittajaportaalin rekisteröityminen Toimittajaportaalin sisäänkirjautuminen Laskun luonti Liitteen lisääminen laskulle Asiakkaiden hallinta Uuden asiakkaan lisääminen Laskujen
1 Toimittajaportaalin pikaohje Toimittajaportaalin rekisteröityminen Toimittajaportaalin sisäänkirjautuminen Laskun luonti Liitteen lisääminen laskulle Asiakkaiden hallinta Uuden asiakkaan lisääminen Laskujen
SATAKUNNAN AMMATTIKORKEAKOULU. Hakala Toni Varpelaide Heidi TEKSTINKÄSITTELYN OHJEET CASE: OPINNÄYTETYÖN RAPORTOINTI WORDILLA
 SATAKUNNAN AMMATTIKORKEAKOULU Hakala Toni Varpelaide Heidi TEKSTINKÄSITTELYN OHJEET CASE: OPINNÄYTETYÖN RAPORTOINTI WORDILLA Liiketalous ja tietojenkäsittely Huittinen Liiketalous Taloushallinto 2005 1
SATAKUNNAN AMMATTIKORKEAKOULU Hakala Toni Varpelaide Heidi TEKSTINKÄSITTELYN OHJEET CASE: OPINNÄYTETYÖN RAPORTOINTI WORDILLA Liiketalous ja tietojenkäsittely Huittinen Liiketalous Taloushallinto 2005 1
Käyttöpaneelin käyttäminen
 Tässä luvussa on tietoja käyttöpaneelista, tulostinasetusten muuttamisesta ja käyttöpaneelin valikoista. Useimmat tulostinasetukset voidaan muuttaa sovellusohjelmalla tai tulostinajurilla. Sovellusohjelmalla
Tässä luvussa on tietoja käyttöpaneelista, tulostinasetusten muuttamisesta ja käyttöpaneelin valikoista. Useimmat tulostinasetukset voidaan muuttaa sovellusohjelmalla tai tulostinajurilla. Sovellusohjelmalla
Toimittajaportaalin rekisteröityminen Toimittajaportaalin sisäänkirjautuminen Laskun luonti Liitteen lisääminen laskulle Asiakkaiden hallinta Uuden
 1 Toimittajaportaalin rekisteröityminen Toimittajaportaalin sisäänkirjautuminen Laskun luonti Liitteen lisääminen laskulle Asiakkaiden hallinta Uuden asiakkaan lisääminen Laskujen haku Salasanan vaihto
1 Toimittajaportaalin rekisteröityminen Toimittajaportaalin sisäänkirjautuminen Laskun luonti Liitteen lisääminen laskulle Asiakkaiden hallinta Uuden asiakkaan lisääminen Laskujen haku Salasanan vaihto
Pysäytettyjen töiden tulostus ja poisto Kun tulostuksessa ilmenee asetteluvirheitä Verify print -työt Reserve print -työt
 Kun työ lähetetään tulostimeen, tulostinajurissa voidaan määrittää, että työ säilytetään muistissa. Kun tämä pidätetty työ halutaan tulostaa, se määritetään tulostettavaksi tulostimen käyttöpaneelin valikoissa.
Kun työ lähetetään tulostimeen, tulostinajurissa voidaan määrittää, että työ säilytetään muistissa. Kun tämä pidätetty työ halutaan tulostaa, se määritetään tulostettavaksi tulostimen käyttöpaneelin valikoissa.
Selkosanakirja sdfghjklöäzxcvbnmqwertyuiopåasdfghjklöäzxcvbnmq. Tietokoneet. wertyuiopåasdfghjklöäzxcvbnmqwertyuiopåasdfghjk 1.4.
 qwertyuiopåasdfghjklöäzxcvbnmqwertyuiopåasdfghj klöäzxcvbnmqwertyuiopåasdfghjklöäzxcvbnmqwerty uiopåasdfghjklöäzxcvbnmqwertyuiopåasdfghjklöäzxc vbnmqwertyuiopåasdfghjklöäzxcvbnmqwertyuiopåa Selkosanakirja
qwertyuiopåasdfghjklöäzxcvbnmqwertyuiopåasdfghj klöäzxcvbnmqwertyuiopåasdfghjklöäzxcvbnmqwerty uiopåasdfghjklöäzxcvbnmqwertyuiopåasdfghjklöäzxc vbnmqwertyuiopåasdfghjklöäzxcvbnmqwertyuiopåa Selkosanakirja
Tekstinkäsittely 1. Peruskäyttö. Tietotekniikan perusteet Metropolia Ammattikorkeakoulu Vesa Ollikainen
 Tekstinkäsittely 1 Peruskäyttö Tavoitteet ja sisältö Tavoite Lyhyen asiakirjan kirjoitustaito Word-tekstinkäsittelyohjelmalla Sisältö Tekstinkäsittelyohjelman esittely Tekstinkäsittelyprosessi Tekstin
Tekstinkäsittely 1 Peruskäyttö Tavoitteet ja sisältö Tavoite Lyhyen asiakirjan kirjoitustaito Word-tekstinkäsittelyohjelmalla Sisältö Tekstinkäsittelyohjelman esittely Tekstinkäsittelyprosessi Tekstin
Sangean PR-D4 Käyttöohjeet
 Sangean PR-D4 Käyttöohjeet Kytkimet 1. Taajuuden valintanäppäimet 2. Radioasemien selailun ja kellonajan asetus 3. Muistipaikan valintanäppäimet 4. Äänenvoimakkuuden säätö 5. LCD-näyttö 6. Herätyksen asetus
Sangean PR-D4 Käyttöohjeet Kytkimet 1. Taajuuden valintanäppäimet 2. Radioasemien selailun ja kellonajan asetus 3. Muistipaikan valintanäppäimet 4. Äänenvoimakkuuden säätö 5. LCD-näyttö 6. Herätyksen asetus
T e k s t i n k ä s i t t e l y ä s e l k o k i e l e l l ä WORD
 1 MICROSOFT T e k s t i n k ä s i t t e l y ä s e l k o k i e l e l l ä WORD Eero Seitsemän veljeksen Eero on vilkas, sukkelasanainen ja älykkäämpi kuin muut veljekset. Hän kiusoittelee ja pilkkaa puheillaan
1 MICROSOFT T e k s t i n k ä s i t t e l y ä s e l k o k i e l e l l ä WORD Eero Seitsemän veljeksen Eero on vilkas, sukkelasanainen ja älykkäämpi kuin muut veljekset. Hän kiusoittelee ja pilkkaa puheillaan
Toimittajaportaalin pikaohje
 1 Toimittajaportaalin pikaohje Toimittajaportaalin rekisteröityminen Toimittajaportaalin sisäänkirjautuminen Laskun luonti Liitteen lisääminen laskulle Asiakkaiden hallinta Uuden asiakkaan lisääminen Laskujen
1 Toimittajaportaalin pikaohje Toimittajaportaalin rekisteröityminen Toimittajaportaalin sisäänkirjautuminen Laskun luonti Liitteen lisääminen laskulle Asiakkaiden hallinta Uuden asiakkaan lisääminen Laskujen
1. HARJOITUS harjoitus3_korjaus.doc
 Word - harjoitus 1 1. HARJOITUS harjoitus3_korjaus.doc Kopioi itsellesi harjoitus3_korjaus.doc niminen tiedosto Avaa näyttöön kopioimasi harjoitus. Harjoitus on kirjoitettu WordPerfet 5.1 (DOS) versiolla
Word - harjoitus 1 1. HARJOITUS harjoitus3_korjaus.doc Kopioi itsellesi harjoitus3_korjaus.doc niminen tiedosto Avaa näyttöön kopioimasi harjoitus. Harjoitus on kirjoitettu WordPerfet 5.1 (DOS) versiolla
Käyttöopas. Rhino 5200. Advanced Labeling Tool
 Käyttöopas Rhino 5200 Advanced Labeling Tool Sisällys Tietoja uudesta tulostimestasi..................................................................5 Käytön aloittaminen............................................................................5
Käyttöopas Rhino 5200 Advanced Labeling Tool Sisällys Tietoja uudesta tulostimestasi..................................................................5 Käytön aloittaminen............................................................................5
Tekstinkäsittelyn jatko Error! Use the Home tab to apply Otsikko 1 to the text that you want to appear here. KSAO Liiketalous 1
 KSAO Liiketalous 1 Lomakkeet Lomake on asiakirja, joka sisältää täyttämistä ohjaavia tietoja tai merkintöjä. Wordin lomakekenttä-toiminnolla luodaan näytöllä täytettäviä lomakkeita tai tulostettavia lomakepohjia.
KSAO Liiketalous 1 Lomakkeet Lomake on asiakirja, joka sisältää täyttämistä ohjaavia tietoja tai merkintöjä. Wordin lomakekenttä-toiminnolla luodaan näytöllä täytettäviä lomakkeita tai tulostettavia lomakepohjia.
MERKKIMUOTOILUT. Word 2013. Merkkimuotoilut
 Word 2013 Merkkimuotoilut MERKKIMUOTOILUT MERKKIMUOTOILUT... 1 Fonttiryhmän muotoilut... 1 Merkkimuotoilujen pikanäppäimet... 2 Isot/pienet kirjaimet... 2 Muotoilu valintataulun avulla... 3 Merkkimuotoilujen
Word 2013 Merkkimuotoilut MERKKIMUOTOILUT MERKKIMUOTOILUT... 1 Fonttiryhmän muotoilut... 1 Merkkimuotoilujen pikanäppäimet... 2 Isot/pienet kirjaimet... 2 Muotoilu valintataulun avulla... 3 Merkkimuotoilujen
Ohjelmoitava magneettivastuksellinen kuntopyörä. LCD-Näyttö BC-81295
 Ohjelmoitava magneettivastuksellinen kuntopyörä LCD-Näyttö BC-81295 Yhteenveto Tämä on tarkoitettu ainoastaan ohjelmoitavaan magneettivastukselliseen kuntopyörään. Järjestelmään kuuluu kolme (3) osaa:
Ohjelmoitava magneettivastuksellinen kuntopyörä LCD-Näyttö BC-81295 Yhteenveto Tämä on tarkoitettu ainoastaan ohjelmoitavaan magneettivastukselliseen kuntopyörään. Järjestelmään kuuluu kolme (3) osaa:
VSP webmail palvelun ka yttö öhje
 VSP webmail palvelun ka yttö öhje Kirjaudu webmailiin osoitteessa https://webmail.net.vsp.fi Webmailin kirjautumissivu, kirjoita sähköpostiosoitteesi ja salasanasi: Sähköpostin päänäkymä: 1: Kansiolistaus
VSP webmail palvelun ka yttö öhje Kirjaudu webmailiin osoitteessa https://webmail.net.vsp.fi Webmailin kirjautumissivu, kirjoita sähköpostiosoitteesi ja salasanasi: Sähköpostin päänäkymä: 1: Kansiolistaus
KÄYTTÖOPAS H500 JOHDANTO TARRAN MUOKKAAMINEN TARRAN TULOSTAMINEN TIEDOSTOMUISTIN KÄYTTÄMINEN P-TOUCH-OHJELMISTON KÄYTTÄMINEN NOLLAAMINEN JA YLLÄPITO
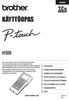 SUOMI KÄYTTÖOPAS H00 Lue ensin tuotteen mukana tuleva Pika-asennusopas P-touch-tarratulostimen turvallista käyttöä varten. Lue tämä käyttöopas ennen P-touch-tarratulostimen käytön aloittamista. Säilytä
SUOMI KÄYTTÖOPAS H00 Lue ensin tuotteen mukana tuleva Pika-asennusopas P-touch-tarratulostimen turvallista käyttöä varten. Lue tämä käyttöopas ennen P-touch-tarratulostimen käytön aloittamista. Säilytä
"PLEXTALK Pocket" -verkkosoittimen pikaopas
 "PLEXTALK Pocket" -verkkosoittimen pikaopas PLEXTALK Pocketin asetukset 1. Käännä PLEXTALK Pocket ympäri. Varmista, että kaksi pientä uloketta ovat ylhäällä. Paina PLEXTALK Pocketin pohjassa olevaa suorakulmaista
"PLEXTALK Pocket" -verkkosoittimen pikaopas PLEXTALK Pocketin asetukset 1. Käännä PLEXTALK Pocket ympäri. Varmista, että kaksi pientä uloketta ovat ylhäällä. Paina PLEXTALK Pocketin pohjassa olevaa suorakulmaista
Sisällys Tarratulostimen esittely........................................................... 6
 Tekijänoikeustiedot 2011 Sanford, L.P. Kaikki oikeudet pidätetään. Mitään tämän asiakirjan tai ohjelmiston osaa ei saa kopioida tai välittää millään tavalla missään muodossa tai kääntää toiselle kielelle
Tekijänoikeustiedot 2011 Sanford, L.P. Kaikki oikeudet pidätetään. Mitään tämän asiakirjan tai ohjelmiston osaa ei saa kopioida tai välittää millään tavalla missään muodossa tai kääntää toiselle kielelle
MySchenker tulostimen ohjeet
 MySchenker tulostimen ohjeet Paperirullan asettaminen tulostimeen 1. Avaa tulostin painamalla etulevyn OPEN painikkeesta ja nostamalla kansi kevyesti yläasentoonsa Paperirullan asettaminen tulostimeen
MySchenker tulostimen ohjeet Paperirullan asettaminen tulostimeen 1. Avaa tulostin painamalla etulevyn OPEN painikkeesta ja nostamalla kansi kevyesti yläasentoonsa Paperirullan asettaminen tulostimeen
6.1 Tekstialueiden valinta eli maalaaminen (tulee tehdä ennen jokaista muokkausta ym.)
 6. Tekstin muokkaaminen 6.1 Tekstialueiden valinta eli maalaaminen (tulee tehdä ennen jokaista muokkausta ym.) Tekstin maalaaminen onnistuu vetämällä hiirellä haluamansa tekstialueen yli (eli osoita hiiren
6. Tekstin muokkaaminen 6.1 Tekstialueiden valinta eli maalaaminen (tulee tehdä ennen jokaista muokkausta ym.) Tekstin maalaaminen onnistuu vetämällä hiirellä haluamansa tekstialueen yli (eli osoita hiiren
Tekstinkäsittely ja opinnäytetyö I sisällysluettelo ja sivunumerointi. Word 2007
 Tekstinkäsittely ja opinnäytetyö I sisällysluettelo ja sivunumerointi Word 2007 Perttu Suhonen 2008 Sisällysluettelo 1 Sisällysluettelon tekeminen...5 1.1 Monitasoinen numerointi...5 1.2 Otsikkotyylien
Tekstinkäsittely ja opinnäytetyö I sisällysluettelo ja sivunumerointi Word 2007 Perttu Suhonen 2008 Sisällysluettelo 1 Sisällysluettelon tekeminen...5 1.1 Monitasoinen numerointi...5 1.2 Otsikkotyylien
Ulkoasu. 1.Objektiivi 2.Tallennuspainike 3.Kuvien ottopainike _ FIN 01
 Ulkoasu 3 2 1 1.Objektiivi 2.Tallennuspainike 3.Kuvien ottopainike FIN 01 13 4.Micro-USB-portti 10 12 11 6 7 8 9 4 5 5.Akun virtakytkin 6.Sivu ylös -painike 7.Virtapainike 8.OK-painike 9.Sivu alas -painike
Ulkoasu 3 2 1 1.Objektiivi 2.Tallennuspainike 3.Kuvien ottopainike FIN 01 13 4.Micro-USB-portti 10 12 11 6 7 8 9 4 5 5.Akun virtakytkin 6.Sivu ylös -painike 7.Virtapainike 8.OK-painike 9.Sivu alas -painike
Käyttöoppaasi. KONICA MINOLTA DI251F http://fi.yourpdfguides.com/dref/590228
 Voit lukea suosituksia käyttäjän oppaista, teknisistä ohjeista tai asennusohjeista tuotteelle. Löydät kysymyksiisi vastaukset käyttöoppaasta ( tiedot, ohjearvot, turvallisuusohjeet, koko, lisävarusteet
Voit lukea suosituksia käyttäjän oppaista, teknisistä ohjeista tai asennusohjeista tuotteelle. Löydät kysymyksiisi vastaukset käyttöoppaasta ( tiedot, ohjearvot, turvallisuusohjeet, koko, lisävarusteet
FullHD herätyskello-valvontakamera
 FullHD herätyskello-valvontakamera Käyttöohje Ajan asetus Kun kellonaika on näytössä paina SET, näytöllä näkyy nyt vuosi aseta oikea aika UP ja DOWNnäppäimillä ja paina SET uudelleen. Aset kuukausi, päivä,
FullHD herätyskello-valvontakamera Käyttöohje Ajan asetus Kun kellonaika on näytössä paina SET, näytöllä näkyy nyt vuosi aseta oikea aika UP ja DOWNnäppäimillä ja paina SET uudelleen. Aset kuukausi, päivä,
Kopioiminen TAI. Xerox WorkCentre 5845/5855/5865/5875/5890. Ohjaustaulu. Originaalien syöttölaite. Valotuslasi
 Xerox WorkCentre 8/8/8/8/890 Kopioiminen Kaikki palvelut Töiden tila Kosketusnäyttö Käynnistys Nollaa kaikki Pysäytys. Aseta originaalit etusivut ylöspäin syöttölaitteen syöttöalustalle. Siirrä syöttöohjain
Xerox WorkCentre 8/8/8/8/890 Kopioiminen Kaikki palvelut Töiden tila Kosketusnäyttö Käynnistys Nollaa kaikki Pysäytys. Aseta originaalit etusivut ylöspäin syöttölaitteen syöttöalustalle. Siirrä syöttöohjain
Lupa opetuskäyttöön pyydettävä. info@tietsikka.net. Näppäimistö. Kohdistimen ohjausnäppäimistö. Funktionäppäimistö. Kirjoitusnäppäimistö
 Näppäimistö 2005 Päivi Vartiainen 1 Kohdistimen ohjausnäppäimistö Funktionäppäimistö Kirjoitusnäppäimistö Numeronäppäimistö Kohdistimen ohjausnäppäimistöllä siirretään hiiren osoitinta ruudulla. Kohdistin
Näppäimistö 2005 Päivi Vartiainen 1 Kohdistimen ohjausnäppäimistö Funktionäppäimistö Kirjoitusnäppäimistö Numeronäppäimistö Kohdistimen ohjausnäppäimistöllä siirretään hiiren osoitinta ruudulla. Kohdistin
YLÄ JA ALATUNNISTE...
 Word 2013 Ylä- ja alatunniste YLÄ- JA ALATUNNISTE YLÄ JA ALATUNNISTE... 1 Ylätunnisteen tekeminen... 1 Oman ylätunnisteen tekeminen ja tallentaminen rakenneosaksi... 4 Alatunnisteen tekeminen... 4 Erilainen
Word 2013 Ylä- ja alatunniste YLÄ- JA ALATUNNISTE YLÄ JA ALATUNNISTE... 1 Ylätunnisteen tekeminen... 1 Oman ylätunnisteen tekeminen ja tallentaminen rakenneosaksi... 4 Alatunnisteen tekeminen... 4 Erilainen
PIKAOHJE DATAMAX EX2
 PIKAOHJE DATAMAX EX2 Tulostusmateriaalin asettaminen Uuden rullan asettaminen paikoilleen 1. Vedä vihreät rullapidikkeet sivuille kunnes ne lukittuvat paikoilleen. 2. Aseta rulla paikoilleen. Tarvittaessa
PIKAOHJE DATAMAX EX2 Tulostusmateriaalin asettaminen Uuden rullan asettaminen paikoilleen 1. Vedä vihreät rullapidikkeet sivuille kunnes ne lukittuvat paikoilleen. 2. Aseta rulla paikoilleen. Tarvittaessa
QWERTY (EU) QWERTY (S-FIN) QWERTZ 3
 QWERTY (EU) QWERTY (S-FIN) QWERTZ 3 Accessories Tape cassettes Width: 6mm 9mm 12mm 19mm Length: 7m 7m 7m 7m Black/Clear 43610 40910 45010 45800 Blue/Clear 45011 Red/Clear 45012 Black/White 43613 40913
QWERTY (EU) QWERTY (S-FIN) QWERTZ 3 Accessories Tape cassettes Width: 6mm 9mm 12mm 19mm Length: 7m 7m 7m 7m Black/Clear 43610 40910 45010 45800 Blue/Clear 45011 Red/Clear 45012 Black/White 43613 40913
Taulukkolaskentaa selkokielellä EXCEL
 Taso 1 1 MICROSOFT Taulukkolaskentaa selkokielellä EXCEL Tuomas Seitsemän veljeksen Tuomas on vakaa ja vahva kuin tammi. Hänellä ei ole juuri mielikuvitusta, hän ei keksi mitään itse, vaan ideat tulevat
Taso 1 1 MICROSOFT Taulukkolaskentaa selkokielellä EXCEL Tuomas Seitsemän veljeksen Tuomas on vakaa ja vahva kuin tammi. Hänellä ei ole juuri mielikuvitusta, hän ei keksi mitään itse, vaan ideat tulevat
Lue nämä käyttöohjeet ennen kuin alat käyttää P-touch-laitettasi. Pidä tämä käyttöohje tallessa tulevaa tarvetta varten.
 2470 KÄYTTÖOPAS Lue nämä käyttöohjeet ennen kuin alat käyttää P-touch-laitettasi. Pidä tämä käyttöohje tallessa tulevaa tarvetta varten. http://solutions.brother.com/ Käännös- ja julkaisuilmoitus Tämä
2470 KÄYTTÖOPAS Lue nämä käyttöohjeet ennen kuin alat käyttää P-touch-laitettasi. Pidä tämä käyttöohje tallessa tulevaa tarvetta varten. http://solutions.brother.com/ Käännös- ja julkaisuilmoitus Tämä
KÄYTTÖOPAS CR-421 Lue tämä käyttöopas huolellisesti ennen tuotteen käyttämistä.
 KÄYTTÖOPAS CR-421 WWW.DENVER-ELECTRONICS.COM Lue tämä käyttöopas huolellisesti ennen tuotteen käyttämistä. SÄÄTIMET JA MERKKIVALOT Näkymä takaa 1. SNOOZE/DIM/SLEEP -painike 2. ON/OFF/NAP -painike 3. P-
KÄYTTÖOPAS CR-421 WWW.DENVER-ELECTRONICS.COM Lue tämä käyttöopas huolellisesti ennen tuotteen käyttämistä. SÄÄTIMET JA MERKKIVALOT Näkymä takaa 1. SNOOZE/DIM/SLEEP -painike 2. ON/OFF/NAP -painike 3. P-
Ohje tekstinkäsittelyharjoitus 10. Pöytäkirja, jossa käytetään ylätunnistetta. Tehtävän aloitus
 Ohje tekstinkäsittelyharjoitus 10 Pöytäkirja, jossa käytetään ylätunnistetta Standardiasiakirjan asettelut Microsoft Word 2007 ja 2010 versioissa Word ohjelman oletusasetukset ovat sellaiset, että suomalaisen
Ohje tekstinkäsittelyharjoitus 10 Pöytäkirja, jossa käytetään ylätunnistetta Standardiasiakirjan asettelut Microsoft Word 2007 ja 2010 versioissa Word ohjelman oletusasetukset ovat sellaiset, että suomalaisen
Electronic Labelmaker. Elektronisk märkmaskin. Elektronisk Tekstmaskin. Elektronisk Tekstmaskine. Sähköinen tarrakirjoitin
 LM350 NEU.qxd 07-11-2003 15:19 Pagina 1 350 Electronic Labelmaker User Guide Elektronisk märkmaskin Handbok Elektronisk Tekstmaskin Brukerveiledning Elektronisk Tekstmaskine Brugsanvisning Sähköinen tarrakirjoitin
LM350 NEU.qxd 07-11-2003 15:19 Pagina 1 350 Electronic Labelmaker User Guide Elektronisk märkmaskin Handbok Elektronisk Tekstmaskin Brukerveiledning Elektronisk Tekstmaskine Brugsanvisning Sähköinen tarrakirjoitin
Käyttöpaneelin merkkivalot
 tarkoittavat eri asioita niiden järjestyksen mukaan. Merkkivalot, jotka ovat pois päältä, päällä ja/tai vilkkuvat, osoittavat tulostimen eri tilanteita kuten tulostimen tilaa, tarvittavia käyttäjän toimia
tarkoittavat eri asioita niiden järjestyksen mukaan. Merkkivalot, jotka ovat pois päältä, päällä ja/tai vilkkuvat, osoittavat tulostimen eri tilanteita kuten tulostimen tilaa, tarvittavia käyttäjän toimia
Netsor Webmailin käyttöohje
 Netsor Webmailin käyttöohje https://mail.webhotelli.net sekä https://webmail.netsor.fi Ohjeen sisältö Sähköpostin peruskäyttö Lukeminen Lähettäminen Vastaaminen ja välittäminen Liitetiedoston lisääminen
Netsor Webmailin käyttöohje https://mail.webhotelli.net sekä https://webmail.netsor.fi Ohjeen sisältö Sähköpostin peruskäyttö Lukeminen Lähettäminen Vastaaminen ja välittäminen Liitetiedoston lisääminen
WCONDES OHJEET ITÄRASTEILLE (tehty Condes versiolle 8)
 WCONDES OHJEET ITÄRASTEILLE (tehty Condes versiolle 8) 1 UUDEN KILPAILUTIEDOSTON AVAUS Avaa Wcondes ohjelma tuplaklikkaamalla wcondes.lnk ikonia. Ohjelma avaa automaattisesti viimeksi tallennetun kilpailutiedoston.
WCONDES OHJEET ITÄRASTEILLE (tehty Condes versiolle 8) 1 UUDEN KILPAILUTIEDOSTON AVAUS Avaa Wcondes ohjelma tuplaklikkaamalla wcondes.lnk ikonia. Ohjelma avaa automaattisesti viimeksi tallennetun kilpailutiedoston.
KUVAN TUOMINEN, MUOKKAAMINEN, KOON MUUTTAMINEN JA TALLENTAMINEN PAINTISSA
 KUVAN TUOMINEN, MUOKKAAMINEN, KOON MUUTTAMINEN JA TALLENTAMINEN PAINTISSA SISÄLLYS 1. KUVAN TUOMINEN PAINTIIN...1 1.1. TALLENNETUN KUVAN HAKEMINEN...1 1.2. KUVAN KOPIOIMINEN JA LIITTÄMINEN...1 1.1. PRINT
KUVAN TUOMINEN, MUOKKAAMINEN, KOON MUUTTAMINEN JA TALLENTAMINEN PAINTISSA SISÄLLYS 1. KUVAN TUOMINEN PAINTIIN...1 1.1. TALLENNETUN KUVAN HAKEMINEN...1 1.2. KUVAN KOPIOIMINEN JA LIITTÄMINEN...1 1.1. PRINT
Käyttö-ja huolto-ohje Ajastin 1533 3-aikaa FIN
 Ajastin 1533 FIN 1 Kellonaika tai jäljellä oleva lämmitysaika 2 Tuuletuksen merkki 3 Ajan siirto eteen (kellonajan näyttö) 4 Ohjelmointi 5 Muistipaikan tunnus 6 Manuaalikäynnistys 7 Kellonajan asetuksen/kyselyn
Ajastin 1533 FIN 1 Kellonaika tai jäljellä oleva lämmitysaika 2 Tuuletuksen merkki 3 Ajan siirto eteen (kellonajan näyttö) 4 Ohjelmointi 5 Muistipaikan tunnus 6 Manuaalikäynnistys 7 Kellonajan asetuksen/kyselyn
ABCDE ABCDE ABCDE. Tulostuslaatuopas. Tulostuslaatuongelmien selvittäminen. Epätasainen tulostusjälki. Tulostuslaatuopas
 Sivu 1/8 Tulostuslaatuopas Monet tulostuslaatuongelmat voidaan ratkaista vaihtamalla tulostustarvike tai huoltotarvike, jonka käyttöikä on päättymässä. Tarkista tulostimen tarvikkeen tila ohjauspaneelista.
Sivu 1/8 Tulostuslaatuopas Monet tulostuslaatuongelmat voidaan ratkaista vaihtamalla tulostustarvike tai huoltotarvike, jonka käyttöikä on päättymässä. Tarkista tulostimen tarvikkeen tila ohjauspaneelista.
Käyttöohje. Sida 1. BRT-12 Battery Replacement Tool
 Käyttöohje Sida 1 Sisältö JOHDANTO... 3 Turvallisuustiedote... 3 Tuotetietoa... 3 NÄYTTÖ JA NÄPPÄIMISTÖ... 4 KÄYTTÖLITTYMÄ... 5 BRT-12 KÄYTTÖÖNOTTO... 6 PÄÄVALIKKO... 7 AKUN VAIHTO... 8 KIELEN VALITSEMINEN...
Käyttöohje Sida 1 Sisältö JOHDANTO... 3 Turvallisuustiedote... 3 Tuotetietoa... 3 NÄYTTÖ JA NÄPPÄIMISTÖ... 4 KÄYTTÖLITTYMÄ... 5 BRT-12 KÄYTTÖÖNOTTO... 6 PÄÄVALIKKO... 7 AKUN VAIHTO... 8 KIELEN VALITSEMINEN...
Webmailin käyttöohje. Ohjeen sisältö. Sähköpostin peruskäyttö. Lomavastaajan asettaminen sähköpostiin. Sähköpostin salasanan vaihtaminen
 Webmailin käyttöohje https://mail.webhotelli.net sekä https://webmail.netsor.fi Ohjeen sisältö Sähköpostin peruskäyttö Lukeminen Lähettäminen Vastaaminen ja välittäminen Liitetiedoston lisääminen Lomavastaajan
Webmailin käyttöohje https://mail.webhotelli.net sekä https://webmail.netsor.fi Ohjeen sisältö Sähköpostin peruskäyttö Lukeminen Lähettäminen Vastaaminen ja välittäminen Liitetiedoston lisääminen Lomavastaajan
MEM-O-MATIC. 6800 järjestelmä
 MEM-O-MATIC 6800 järjestelmä Ohjeet Windows yhdysohjelmalle / 6800 yhdysohjelman käyttöohje זתתתתת Windows yhdysohjelman asennus tietokoneelle Tee uusi kansio esimerkiksi nimellä MEMO kovalevyllesi. Kopio
MEM-O-MATIC 6800 järjestelmä Ohjeet Windows yhdysohjelmalle / 6800 yhdysohjelman käyttöohje זתתתתת Windows yhdysohjelman asennus tietokoneelle Tee uusi kansio esimerkiksi nimellä MEMO kovalevyllesi. Kopio
Konsolin näytössä näkyy käytettäessä ohjaavia viestejä, joita kannattaa tämän ohjeen lisäksi seurata.
 1 Tulostaulun käyttöohje 1. Yleistä Konsolin näytössä näkyy käytettäessä ohjaavia viestejä, joita kannattaa tämän ohjeen lisäksi seurata. Näytön alapuolella olevilla A, B, C jne. painikkeilla voi valita
1 Tulostaulun käyttöohje 1. Yleistä Konsolin näytössä näkyy käytettäessä ohjaavia viestejä, joita kannattaa tämän ohjeen lisäksi seurata. Näytön alapuolella olevilla A, B, C jne. painikkeilla voi valita
KÄYTTÖOPAS. Pikahakemisto S. 21 SUOMI ENNEN P-TOUCHIN KÄYTTÖÄ ALOITTAMINEN TARRAN MUOKKAAMINEN TARRAN TULOSTUS TIEDOSTOMUISTIN KÄYTTÄMINEN
 SUOMI KÄYTTÖOPAS Pikahakemisto S. ENNEN P-TOUCHIN KÄYTTÖÄ ALOITTAMINEN TARRAN MUOKKAAMINEN TARRAN TULOSTUS TIEDOSTOMUISTIN KÄYTTÄMINEN P-TOUCHIN HUOLTAMINEN VIANMÄÄRITYS LIITE HAKEMISTO Vaatimustenmukaisuusvakuutus
SUOMI KÄYTTÖOPAS Pikahakemisto S. ENNEN P-TOUCHIN KÄYTTÖÄ ALOITTAMINEN TARRAN MUOKKAAMINEN TARRAN TULOSTUS TIEDOSTOMUISTIN KÄYTTÄMINEN P-TOUCHIN HUOLTAMINEN VIANMÄÄRITYS LIITE HAKEMISTO Vaatimustenmukaisuusvakuutus
NOOX xperio herätyskello valvontakamera
 NOOX xperio herätyskello valvontakamera Käyttöohje Ajan asetus Kun kellonaika on näytössä paina SET, ruudulla lukee nyt "2010" Aseta oikea aika UP ja DOWN näppäimillä ja paina SET uudelleen vahvistaakseni
NOOX xperio herätyskello valvontakamera Käyttöohje Ajan asetus Kun kellonaika on näytössä paina SET, ruudulla lukee nyt "2010" Aseta oikea aika UP ja DOWN näppäimillä ja paina SET uudelleen vahvistaakseni
TYYLIT. Word Tyylit
 Word 2013 Tyylit TYYLIT TYYLIT... 1 Pikatyylien käyttäminen... 1 Tyylimuotoilun poistaminen... 2 Tyylin muokkaaminen... 2 Uuden tyylin luominen muotoillusta tekstistä... 2 Uuden tyylin luominen valintataulussa...
Word 2013 Tyylit TYYLIT TYYLIT... 1 Pikatyylien käyttäminen... 1 Tyylimuotoilun poistaminen... 2 Tyylin muokkaaminen... 2 Uuden tyylin luominen muotoillusta tekstistä... 2 Uuden tyylin luominen valintataulussa...
Visma Business AddOn Tuotetarrat. Käsikirja
 Visma Business AddOn Tuotetarrat Käsikirja Oppaan päiväys: 30.8.2012. Asiakaspalvelu: Helpdesk: www.visma.fi Visma Software Oy pidättää itsellään oikeuden mahdollisiin parannuksiin ja/tai muutoksiin tässä
Visma Business AddOn Tuotetarrat Käsikirja Oppaan päiväys: 30.8.2012. Asiakaspalvelu: Helpdesk: www.visma.fi Visma Software Oy pidättää itsellään oikeuden mahdollisiin parannuksiin ja/tai muutoksiin tässä
Tämä dokumentti on tehty pohjaan Muistiopohja_logolla.ott
 Muistio 1 (5) Asiakirjapohjien dokumentaatio Asiakirjapohjien tiedostot Tämä dokumentti kuvaa joukon SFS 2487 -standardin mukaisia OpenOfficeasiakirjapohjia. Pohjat on laatinut Martti Karjalainen oikeusministeriön
Muistio 1 (5) Asiakirjapohjien dokumentaatio Asiakirjapohjien tiedostot Tämä dokumentti kuvaa joukon SFS 2487 -standardin mukaisia OpenOfficeasiakirjapohjia. Pohjat on laatinut Martti Karjalainen oikeusministeriön
Google-dokumentit. Opetusteknologiakeskus Mediamylly
 Google-dokumentit 1 2 3 Yleistä 1.1 Tilin luominen 4 1.2 Docs-päävalikkoon siirtyminen 7 Dokumentit-päävalikko 2.1 Kirjaudu Dokumentteihin 9 2.2 Lähetä tiedosto Google-dokumentteihin 11 2.3 Uuden asiakirjan
Google-dokumentit 1 2 3 Yleistä 1.1 Tilin luominen 4 1.2 Docs-päävalikkoon siirtyminen 7 Dokumentit-päävalikko 2.1 Kirjaudu Dokumentteihin 9 2.2 Lähetä tiedosto Google-dokumentteihin 11 2.3 Uuden asiakirjan
UpdateIT 2010: Editorin käyttöohje
 UpdateIT 2010: Editorin käyttöohje Käyttäjätuki: Suomen Golfpiste Oy Esterinportti 1 00240 HELSINKI Puhelin: (09) 1566 8800 Fax: (09) 1566 8801 E-mail: gp@golfpiste.com Sisällys Editorin käyttöohje...
UpdateIT 2010: Editorin käyttöohje Käyttäjätuki: Suomen Golfpiste Oy Esterinportti 1 00240 HELSINKI Puhelin: (09) 1566 8800 Fax: (09) 1566 8801 E-mail: gp@golfpiste.com Sisällys Editorin käyttöohje...
KÄYTTÖOPAS. Pikahakemisto S. 20 SUOMI ENNEN P-TOUCHIN KÄYTTÖÄ ALOITTAMINEN TARRAN MUOKKAAMINEN TARRAN TULOSTUS TIEDOSTOMUISTIN KÄYTTÄMINEN
 SUOMI KÄYTTÖOPAS Lue tämä käyttöopas ennen P-touchin käyttöä. Säilytä tämä käyttöopas kätevässä paikassa tulevaa varten. Pikahakemisto S. 0 ENNEN P-TOUCHIN KÄYTTÖÄ ALOITTAMINEN TARRAN MUOKKAAMINEN TARRAN
SUOMI KÄYTTÖOPAS Lue tämä käyttöopas ennen P-touchin käyttöä. Säilytä tämä käyttöopas kätevässä paikassa tulevaa varten. Pikahakemisto S. 0 ENNEN P-TOUCHIN KÄYTTÖÄ ALOITTAMINEN TARRAN MUOKKAAMINEN TARRAN
Valotuslasi. 1. Aseta originaalit etusivut ylöspäin syöttölaitteen syöttöalustalle. Siirrä syöttöohjain originaaleja vasten.
 Xerox WorkCentre 9/9 -monitoimitulostin Kopioiminen. Aseta originaalit etusivut ylöspäin syöttölaitteen syöttöalustalle. Siirrä syöttöohjain originaaleja vasten. Laske syöttölaite alas.. Peruuta mahdolliset
Xerox WorkCentre 9/9 -monitoimitulostin Kopioiminen. Aseta originaalit etusivut ylöspäin syöttölaitteen syöttöalustalle. Siirrä syöttöohjain originaaleja vasten. Laske syöttölaite alas.. Peruuta mahdolliset
KSAO Liiketalous 1. Asiakirjan ulkoasuun vaikuttavat tekstin muotoilut ja kappale muotoilut. Kappaleen ulkoasuun vaikuttavia tekijöitä:
 KSAO Liiketalous 1 Asiakirjan ulkoasuun vaikuttavat tekstin muotoilut ja kappale muotoilut. Kappaleen ulkoasuun vaikuttavia tekijöitä: tekstin tasaus sisennys riviväli; kappaleen sisäiset rivivälit kappaleiden
KSAO Liiketalous 1 Asiakirjan ulkoasuun vaikuttavat tekstin muotoilut ja kappale muotoilut. Kappaleen ulkoasuun vaikuttavia tekijöitä: tekstin tasaus sisennys riviväli; kappaleen sisäiset rivivälit kappaleiden
Vianmääritys. Paperinkäsittely. Huolto. Vianmääritys. Ylläpito. Hakemisto
 Jos pyydät Lexmarkin asiakastukikeskukselta apua tulostusongelman ratkaisemisessa, sieltä saatetaan ohjata sinut vianmääritystilan avulla muuttamaan oletusasetuksia (esimerkiksi ottamaan käyttöön PPDS-tiedostojen
Jos pyydät Lexmarkin asiakastukikeskukselta apua tulostusongelman ratkaisemisessa, sieltä saatetaan ohjata sinut vianmääritystilan avulla muuttamaan oletusasetuksia (esimerkiksi ottamaan käyttöön PPDS-tiedostojen
Käyttöopas. Sangean PR-D4
 Käyttöopas Sangean PR-D4 TURVAOHJEET Lue tuotteen ohjeet tuotteen turvallisen käytön takaamiseksi ja säilytä nämä ohjeet tulevaisuuden varalle. 1. Älä käytä tuotetta veden lähellä. 2. Puhdista laite kuivalla
Käyttöopas Sangean PR-D4 TURVAOHJEET Lue tuotteen ohjeet tuotteen turvallisen käytön takaamiseksi ja säilytä nämä ohjeet tulevaisuuden varalle. 1. Älä käytä tuotetta veden lähellä. 2. Puhdista laite kuivalla
Numero hakasuluissa kuvaa sivua, jossa aiheesta kerrotaan enemmän.
 Pikaopas SUOMI Yleisohje Numero hakasuluissa kuvaa sivua, jossa aiheesta kerrotaan enemmän. Kamera Edestä Takaa 1 Zoom-säädin 2 Laukaisin 3 Salama 4 [ON/OFF] (Virta) 5 Etuvalo 6 Linssi 7 Mikrofoni 8 [
Pikaopas SUOMI Yleisohje Numero hakasuluissa kuvaa sivua, jossa aiheesta kerrotaan enemmän. Kamera Edestä Takaa 1 Zoom-säädin 2 Laukaisin 3 Salama 4 [ON/OFF] (Virta) 5 Etuvalo 6 Linssi 7 Mikrofoni 8 [
 TÄRKEITÄ HUOMIOITA Kiitos, että valitsit Casa Bugatin UMA keittövaa'an. Kuten kaikkia elektronisia laitteita, myös tätä vaakaa tulee käyttää huolellisesti ja ohjeiden mukaan vammojen ja laitteen vaurioitumisen
TÄRKEITÄ HUOMIOITA Kiitos, että valitsit Casa Bugatin UMA keittövaa'an. Kuten kaikkia elektronisia laitteita, myös tätä vaakaa tulee käyttää huolellisesti ja ohjeiden mukaan vammojen ja laitteen vaurioitumisen
Avaa ohjelma ja tarvittaessa Tiedosto -> Uusi kilpailutiedosto
 Condess ratamestariohjelman käyttö Aloitus ja alkumäärittelyt Avaa ohjelma ja tarvittaessa Tiedosto -> Uusi kilpailutiedosto Kun kysytään kilpailun nimeä, syötä kuvaava nimi. Samaa nimeä käytetään oletuksena
Condess ratamestariohjelman käyttö Aloitus ja alkumäärittelyt Avaa ohjelma ja tarvittaessa Tiedosto -> Uusi kilpailutiedosto Kun kysytään kilpailun nimeä, syötä kuvaava nimi. Samaa nimeä käytetään oletuksena
HYVÄKSILUKEMISEN TEKEMINEN ILMAN ENNAKKOPÄÄTÖSTÄ
 HYVÄKSILUKEMISEN TEKEMINEN ILMAN ENNAKKOPÄÄTÖSTÄ Valitse Opintojen rekisteröinti -valikosta komento. Ikkuna aukeaa. Voit valita Näytettävät opinnot - osiosta, mitkä opiskelijan suorituksista näkyvät aktiivisina
HYVÄKSILUKEMISEN TEKEMINEN ILMAN ENNAKKOPÄÄTÖSTÄ Valitse Opintojen rekisteröinti -valikosta komento. Ikkuna aukeaa. Voit valita Näytettävät opinnot - osiosta, mitkä opiskelijan suorituksista näkyvät aktiivisina
Opinnäytteen nimi ja mahdollinen alaotsikko (tämä pohja toimii parhaiten Word2010-versiolla)
 T A M P E R E E N Y L I O P I S T O Opinnäytteen nimi ja mahdollinen alaotsikko (tämä pohja toimii parhaiten Word2010-versiolla) Kasvatustieteiden yksikkö Kasvatustieteiden pro gradu -tutkielma NIMI NIMINEN
T A M P E R E E N Y L I O P I S T O Opinnäytteen nimi ja mahdollinen alaotsikko (tämä pohja toimii parhaiten Word2010-versiolla) Kasvatustieteiden yksikkö Kasvatustieteiden pro gradu -tutkielma NIMI NIMINEN
WCONDES OHJEET ITÄRASTEILLE (tehty Condes versiolle 8)
 WCONDES OHJEET ITÄRASTEILLE (tehty Condes versiolle 8) 1 UUDEN KILPAILUTIEDOSTON AVAUS Avaa Wcondes ohjelma tuplaklikkaamalla wcondes.lnk ikonia. Ohjelma avaa automaattisesti viimeksi tallennetun kilpailutiedoston.
WCONDES OHJEET ITÄRASTEILLE (tehty Condes versiolle 8) 1 UUDEN KILPAILUTIEDOSTON AVAUS Avaa Wcondes ohjelma tuplaklikkaamalla wcondes.lnk ikonia. Ohjelma avaa automaattisesti viimeksi tallennetun kilpailutiedoston.
Käyttöohje CRL Ennen tämän tuotteen käyttöä lue tämä käyttöohje huolellisesti ja kokonaan.
 Käyttöohje Kelloradio CRL-340 www.denver-electronics.com Ennen tämän tuotteen käyttöä lue tämä käyttöohje huolellisesti ja kokonaan. 1. Toiminto 1.1 LED-aikanäyttö 12 tuntia tai 24 tuntia 1.2 Valkoinen
Käyttöohje Kelloradio CRL-340 www.denver-electronics.com Ennen tämän tuotteen käyttöä lue tämä käyttöohje huolellisesti ja kokonaan. 1. Toiminto 1.1 LED-aikanäyttö 12 tuntia tai 24 tuntia 1.2 Valkoinen
E s i t y s g r a f i i k k a a s e l k o k i e l e l l ä MICROSOFT. PowerPoint. P e t r i V a i n i o P e t r i I l m o n e n TIKAS-SARJA
 MICROSOFT E s i t y s g r a f i i k k a a s e l k o k i e l e l l ä PowerPoint P e t r i V a i n i o P e t r i I l m o n e n TIKAS-SARJA 6 Sisällysluettelo JOHDANTO TIKAS-PROJEKTI KIRJAN RAKENNE JA TASOMERKINNÄT
MICROSOFT E s i t y s g r a f i i k k a a s e l k o k i e l e l l ä PowerPoint P e t r i V a i n i o P e t r i I l m o n e n TIKAS-SARJA 6 Sisällysluettelo JOHDANTO TIKAS-PROJEKTI KIRJAN RAKENNE JA TASOMERKINNÄT
Xerox WorkCentre 3655 Monitoimitulostin Ohjaustaulu
 Ohjaustaulu Käytettävissä olevat palvelut voivat vaihdella tulostimen asetusten mukaan. Lisätietoja palveluista ja asetuksista on Käyttöoppaassa. 3 4 5 Kosketusnäyttö Valikot 6 6 Aakkosnumeerinen näppäimistö
Ohjaustaulu Käytettävissä olevat palvelut voivat vaihdella tulostimen asetusten mukaan. Lisätietoja palveluista ja asetuksista on Käyttöoppaassa. 3 4 5 Kosketusnäyttö Valikot 6 6 Aakkosnumeerinen näppäimistö
Excel Perusteet. 2005 Päivi Vartiainen 1
 Excel Perusteet 2005 Päivi Vartiainen 1 SISÄLLYS 1 Excel peruskäyttö... 3 2 Fonttikoon vaihtaminen koko taulukkoon... 3 3 Sarakkeen ja rivin lisäys... 4 4 Solun sisällön ja kaavojen kopioiminen... 5 5
Excel Perusteet 2005 Päivi Vartiainen 1 SISÄLLYS 1 Excel peruskäyttö... 3 2 Fonttikoon vaihtaminen koko taulukkoon... 3 3 Sarakkeen ja rivin lisäys... 4 4 Solun sisällön ja kaavojen kopioiminen... 5 5
Aloita tästä. Värikasettien kohdistaminen ilman tietokonetta
 Aloita tästä Värikasettien kohdistaminen ilman tietokonetta Noudata Asennusohjeessa annettuja laitteiston asennusohjeita. Jatka optimoimalla tulostuslaatu seuraavasti. 1 Varmista, että olet lisännyt paperikaukaloon
Aloita tästä Värikasettien kohdistaminen ilman tietokonetta Noudata Asennusohjeessa annettuja laitteiston asennusohjeita. Jatka optimoimalla tulostuslaatu seuraavasti. 1 Varmista, että olet lisännyt paperikaukaloon
1 Funktiot, suurin (max), pienin (min) ja keskiarvo
 1 Funktiot, suurin (max), pienin (min) ja keskiarvo 1. Avaa uusi työkirja 2. Tallenna työkirja nimellä perusfunktiot. 3. Kirjoita seuraava taulukko 4. Muista taulukon kirjoitusjärjestys - Ensin kirjoitetaan
1 Funktiot, suurin (max), pienin (min) ja keskiarvo 1. Avaa uusi työkirja 2. Tallenna työkirja nimellä perusfunktiot. 3. Kirjoita seuraava taulukko 4. Muista taulukon kirjoitusjärjestys - Ensin kirjoitetaan
Tekstinkäsittelyn jatko KSAO Liiketalous 1. Osanvaihto näkyy näytöllä vaakasuorana kaksoispisteviivarivinä ja keskellä riviä lukee osanvaihdon tyyppi
 KSAO Liiketalous 1 Osat Tiedosto voidaan jakaa osiin ja jokainen osa muotoilla erikseen. Osa voi olla miten pitkä tahansa, yhdestä kappaleesta kokonaiseen tiedostoon. Osanvaihto näkyy näytöllä vaakasuorana
KSAO Liiketalous 1 Osat Tiedosto voidaan jakaa osiin ja jokainen osa muotoilla erikseen. Osa voi olla miten pitkä tahansa, yhdestä kappaleesta kokonaiseen tiedostoon. Osanvaihto näkyy näytöllä vaakasuorana
Word 2003:n käyttötoimintojen muutokset Word 2010:ssä
 1/6 Word 2003:n käyttötoimintojen muutokset Word 2010:ssä WORD 2003 TOIMINNOT TOIMINNOT WORD 2010:ssä Uusi tiedosto Avaa tiedosto Sivun asetukset valikosta painike ja avautuvasta valikosta valitse haluamasi
1/6 Word 2003:n käyttötoimintojen muutokset Word 2010:ssä WORD 2003 TOIMINNOT TOIMINNOT WORD 2010:ssä Uusi tiedosto Avaa tiedosto Sivun asetukset valikosta painike ja avautuvasta valikosta valitse haluamasi
Vesa Ollikainen, päivitys Juha Haataja 12.8.2011
 METROPOLIA Tekstinkäsittely1 Peruskäyttö Vesa Ollikainen, päivitys Juha Haataja 12.8.2011 Sisällys 1 Tekstinkäsittelyohjelma... 1 2 Tekstinkäsittelyprosessi... 2 3 Word-tekstinkäsittelyohjelman käyttöliittymä...
METROPOLIA Tekstinkäsittely1 Peruskäyttö Vesa Ollikainen, päivitys Juha Haataja 12.8.2011 Sisällys 1 Tekstinkäsittelyohjelma... 1 2 Tekstinkäsittelyprosessi... 2 3 Word-tekstinkäsittelyohjelman käyttöliittymä...
TUTA Q2 Tallentava valvontakamera Asennusohje
 TUTA Q2 Tallentava valvontakamera Asennusohje 1.02 Version 1.8.2011 Uusin versio tästä käsirkirjasta löytyy internet-osoitteesta: http://www.microdata.fi/pdf/tuta/tuta-q2_kasikirja.pdf Copyright 2011 Microdata
TUTA Q2 Tallentava valvontakamera Asennusohje 1.02 Version 1.8.2011 Uusin versio tästä käsirkirjasta löytyy internet-osoitteesta: http://www.microdata.fi/pdf/tuta/tuta-q2_kasikirja.pdf Copyright 2011 Microdata
Skype for Business ohjelman asennus- ja käyttöohje Sisällys
 Skype for Business ohjelman asennus- ja käyttöohje Sisällys Kirjautuminen Office 365 -palveluun... 2 Skype for Business ohjelman asentaminen... 3 Yhteyshenkilöiden lisääminen Skype for Business ohjelmassa...
Skype for Business ohjelman asennus- ja käyttöohje Sisällys Kirjautuminen Office 365 -palveluun... 2 Skype for Business ohjelman asentaminen... 3 Yhteyshenkilöiden lisääminen Skype for Business ohjelmassa...
