PuzzleWorld Kokoelma tunnettuja palapelejä Sisällysluettelo
|
|
|
- Pekka Laine
- 8 vuotta sitten
- Katselukertoja:
Transkriptio
1 PuzzleWorld Kokoelma tunnettuja palapelejä Sisällysluettelo Tekijänoikeus... 2 LifeTool-ohjelmien lisenssisäädökset... 2 Johdanto... 3 Käyttöohjeet... 3 Päävalikko... 3 Aihevalikko Kuvakirjasto Omat kuvat... 4 Pelit... 5 Kuvaus asetusvalikosta... 9 Käyttäjän hallinta... 9 Asetukset Askellustila Tilastot PuzzleWorldin opetukselliset ja psykologiset periaatteet PuzzleWorld Peli PuzzleWorld Terapiatyökalu Opetusopillisia vihjeitä kouluttajalle FAQ Asennus Project... 16
2 HYVÄ ASIAKAS Kiitos kun ostit tämän LifeTool ohjelman. Jotta pääsisit ohjelman kanssa hyvään alkuun tarjoamme tämän ohjekirjan joka sisältää tärkeää tietoa ja arvokkaita vinkkejä ohjelman käyttöön. Jos sinulle jää vielä lisää kysymyksiä, ota yhteys paikalliseen ohjelman myyjään. Toivottavasti nautit ohjelman parissa työskentelemisestä. Tekijänoikeus LifeTool ohjelmisto on suojattu kopiosuojauksella. Ohjelmistoa saa käyttää ainoastaan laillisesti sitovan lisenssisopimuksen ehtojen mukaisesti. Ohjelmiston kopioiminen on lain vastaista. Mitään ohjelman osaa ei saa kopioida, lainata, vuokrata tai luovuttaa eteenpäin ilman LifeToolin antamaa kirjallista lupaa, riippumatta tavasta tai välineistä (elektroninen tai mekaaninen) jolla tämä tapahtuisi. Microsoft on rekisteröity tavaramerkki, MS-Windows on Windows Corporationin tavaramerkki. Kaikki muut tavaramerkit tai tuotteiden nimet ovat omistajiensa tavaramerkkejä tai rekisteröityjä tavaramerkkejä ja niihin viitataan satunnaisesti tämän ohjeen tekstissä ilman tarkoitusperäistä kyseisten tavaramerkkien hyväksikäyttöä. LifeTool-ohjelmien lisenssisäädökset Yksittäinen lisenssi Yksittäisen lisenssin ostaminen oikeuttaa ohjelman käyttöön yhdellä tietokoneella. Yksittäisen asennuksen jälkeen ohjelma käynnistyy vain jos alkuperäinen CD-levy on tietokoneen CD-asemassa. Tekijänoikeus säätää muun muassa että kopioiden tuottaminen ohjelmasta on kiellettyä. On kuitenkin sallittua asentaa ja käyttää yksittäisen lisenssin ohjelmaa niin monessa tietokoneessa kuin käyttäjä haluaa, olettaen että alkuperäinen CD on aina asemassa kun ohjelmaa käytetään. Ohjelman tai ohjelmien rinnakkainen käyttö on kielletty. Useita lisenssejä Usean lisenssin ostaminen oikeuttaa ohjelman asennukseen ja käyttöön niin monella tietokoneella kuin haluttua. Yhteen osoitteeseen on mahdollista hankkia vain yksi usean lisenssin ohjelmisto. Usean lisenssin oston yhteydessä ohjelma toimitetaan tilaajalle mukanaan nimenomaiseen osoitteeseen rekisteröity koodi. Tämän koodin avulla ohjelman koko sisältö voidaan asentaa tietokoneisiin. Täten ohjelman samanaikainen käyttö monilla tietokoneilla on mahdollista ilman alkuperäisen CD-levyn käyttöä tietokoneen levyasemassa. Ohjelman asennus tai käyttö muualla kuin tilaukseen merkityssä osoitteessa ei ole sallittua. Lisenssi 2, 5 ja 15 tietokoneelle Tilatusta lisenssistä riippuen, 2, 5 tai 15 CD:tä toimitetaan ja rekisteröidään tilausosoitteeseen. Asennus- ja lisenssiohjeet vastaavat yksittäisen lisenssin säännöksiä. Yleisesti ottaen, opettajat ja terapeutit saavat käyttää kaikkia LifeToolin ohjelmalisenssejä kotonaan valmistautuakseen opetukseen tai terapiaan. Tämä ei koske heidän oppilaitaan tai asikkaitaan. 2 / 16
3 Johdanto PuzzleWorld on kokoelma tunnettuja ongelmanratkaisupelejä ja palapelejä toteutettuna tietokoneella. Se on suunniteltu pääasiassa lapsille jotka eivät kykene tekemään tavallisia palapelejä esimerkiksi fyysisten rajoitteiden vuoksi. Tämän lisäksi ohjelmaa voidaan käyttää myös aikaisena koulutustyökaluna tietokoneen käyttöön. Käyttöohjeet Päävalikko Ohjelman asennuksen ja käynnistämisen jälkeen pääset kohtaan Päävalikko Huomaa: Molemmat esittelyruudut voidaan ohittaa yhdellä napsautuksella. Päävalikko sisältää neljä eri peliä : Rekkapeli, Puiset palapelit, Tiilipalapelit and Palapelit. 3 / 16
4 Valikkotyökalurivi ruudun alareunassa sisältää monia asetusvaihtoehtoja : Paina F2 tai tästä kuvakkeesta päästäksesi Asetusvalikkoon. Täältä voit säätää tärkeitä asetuksia ohjelmaa varteen ja muokata ohjelmaa käyttäjän yksillöllisiä tarpeita vastaavaksi (Katso myös vastaava kappale tässä ohjekirjassa.) Paina F11 tai tästä kuvakkeesta avataksesi Kuvakirjaston. Täältä voit määrittää mitkä kuvat haluat ottaa käyttöön yksittäisiin peleihin. Lukko näyttää valikkotyökalurivin tilan. Jos työkalurivi on lukittu, voit valita asetusruudut vain näppäimistön kautta. Painamalla F12 voit kytkeä/avata lukon. Paina ESC tai tästä kuvakkeesta poistuaksesi ohjelmasta Aihevalikko Kuvakirjasto Omat kuvat Kun olet valinnut pelin, pääset Aihevalikkoon. Saatavilla olevat aiheet Rekkapelilla ja Puupalapeleille ovat : Eläimet, Kulkuvälineet, Talon ympärillä, Kylpyhuoneessa/Ihmiskeho, Vaatteet, Talossa, Keittiö, Koulu, Kirjaimet ja Numerot: Tähän ei voi lisätä omia kuvia. Aihevalikko peleille Tiilipalapelit and Palapelit sisältää aihealueet Vuodenajat, Sadut, Ammatit, Sitä ja tätä, ja Valokuvat. Toisin kuin Rekkapelissä ja Puupalapeleissä, tähän voi lisätä myös omia kuvia. 4 / 16
5 Kuvakirjastossa voit valita aihealueen ja siihen liittyvät kuvat/kuviot. (Saatavilla on yksitoista aihealuetta, kahdestoista ruutu on Sekalaiset, sekoitus kaikista aiheista.) Aihevalikon voi myös kytkeä pois päältä. Tässä tapauksessa valitut kuvat sekoitetaan peleissä. Paina F11 Päävalikossa päästäksesi Kuvakirjastoon. Valitse vasemman puolen kansioista yksi aihe ja sen jälkeen siihen haluamasi kuvat ruudun oikealta puolelta. Napsauta kuvakkeita ruudun alalaidasta valitaksesi tai poistaaksesi valinnan aihealueesta tai valitaksesi kaikki tietyn aiheen kuvat yhdellä napsautuksella. PuzzleWorld sisältää tuontiominaisuuden jonka avulla voit sisällyttää omia kuvia ohjelmaan. Näpsäytä tätä kuvaa ja määritä kansio joka sisältää ohjelmaan tuotavat kuvat. Ohjelma kopio omat kuvasi erityiseen kohdekansioon. Tämän toiminnon aikana kuvien koko muunnetaan ohjelmaan soveltuvaksi, jotta pelien latausajat pysyvät lyhyinä.huomaa: Kuvien tuomiseksi sinulla täytyy olla kohdekansioon muokkausoikeus! Kohdekansiota voidaan muuttaa Asetusvalikossa. Tämä on erityisen hyödyllistä verkkoympäristössä, jolloin kaikki kuvat voidaan varastoida keskusserverille. Pelit Rekkapeli Ruudulle ajaa rekka joka töräyttää torveaan. Kankaalla näkyy musta muoto. Yritä löytää muotoon sopiva esine rekan alla annetuista vaihtoehdoista. 5 / 16
6 Seuraavat toiminnot löytyvät valikkokalutyörivistä: Paina Vasen nuoli-näppäintä tai ESC palataksesi takaisin Päävalikkoon. Tästä voit vaihtaa tämänhetkisen palapelin palasten määrää. Paina Miinus tai Plus tai vaihtoehtoisesti F4 tai F5 vaihtaaksesi palasten määrää. Tästä voit määrittää tehtävien harjoitusten määrän. Paina Miinus or Plus tai vaihtoehtoisesti F6 tai F7. Jos numeroiden sijaan näkyy kaksi tähteä, kaikki palaset täytyy poistaa pelin aikana. Paina tästä tai F3 kääntääksesi visuaaliset avut- toiminnon päälle tai pois. Puupalapelit Toisin kuin Rekkapelissä, mustien muotojen määrä on sama kuin valittavissa olevien esineiden määrä. Jokaiselle pelin ruudulle on siis hahmoon sopiva esine. Valittavissa on tässä kolme eri tasoa. Taso I: Automaattinen sijoitus : Napsauta esinettä ja katso kun ne siirtyvät vastaavaan peliruutuun. Valitse tämä taso painamalla tätä kuvaketta tai näppäintä F8. Taso II: Tummat muodot tuodaan esille yksi kerrallaan. Etsi korostettuun ruutuun sopiva esine. Valitse tämä taso painamalla tätä kuvaketta tai näppäintä F9. Taso III: Vie kukin esine niille sopivaan peliruutuun. Tällä tasolla järjestyksellä ei ole merkitystä. Valitse tämä taso painamalla tätä kuvaketta tai näppäintä F10. 6 / 16
7 Seuraavat toiminnot löytyvät myöskin valikkotyökalurivistä : Paina vasen nuoli- näppäintä tai ESC päästäksesi takaisin Päävalikkoon. Tästä voit muuttaa palasten määrää tämänhetkiselle palapelille. Paina Miinus tai Plus tai vaihtoehtoisesti F4 or F5. Paina tästä tai F3 kääntääksesi visuaaliset avut- toiminnon päälle tai pois. Tiilipalapelit Useita kuvia leikataan palasiksi ja kuvakasat sekoitetaan. Paina yksittäisiin kasoihin selataksesi palasia. Pelin tavoitteena on rakentaa kaikki kuvat uudelleen. Jos vain yksi kuva on näkyvissä, (katso vaihtoehdot valikkotyökalurivissä) yksittäiset palaset pitää kierrättää kuvassa oikealle paikalleen jotta oikea kuva muodostuu. Seuraavat toiminnot näkyvät valikkotyökalurivissä : Paina Vasen nuoli-näppäintä tai ESC palataksesi takaisin Päävalikkoon. Tästä voit määrittää kuinka moneen palaan haluat leikata kuvan. Paina Miinus tai Plus, tai vaihtoehtoisesti F4 or F5. Tästä voit määrittää kuinka monta erilaista kuvaa pelaajan tulee rakentaa uudelleen. Paina Miinus tai Plus tai vaihtoehtoisesti F6 tai F7. Paina tästä tai F3 kääntääksesi visuaaliset avut- toiminnon päälle tai pois. 7 / 16
8 Palapelit Kuva on leikattu palasiksi jotka on ripoteltu ruudulle. Pelin tarkoituksena on järkestää palaset uudelleen kokonaiseksi kuvaksi. Valittavissa on kolme eri tasoa. Taso I: Automaattinen sijoitus: Napsauta palapelin palasiin ja seuraa kun ne liikkuvat oikeille paikoilleen kuvassa. Valitse tämä taso painamalla tätä kuvaketta tai näppäintä F8. Taso II: Pelaajalle annetaan esimerkki palapelin palasta oikealla paikallaan. Tehtävänä on yrittää löytää vastaava palanen. Valitse tämä taso painamalla tätä kuvaketta tai näppäintä F9. Taso III: Aseta palapelin palaset oikeisiin kohtiinsa kuvaan. Tässä ei ole tiettyä järjestystä. Paina tästä kuvakkeesta tai F10 jos haluat valita tämän tason. Seuraavat toiminnot ovat käytettävissä valikkotyökalurivistä : Paina Nuoli vasemmalle- painiketta tai ESC päästäksesi takaisin Päävalikkoon. Täältä voit muuttaa palapelin palojen määrää. Paina Miinus tai Plus tai vaihtoehtoisesti F4 or F5. Paina tästä tai F3 kääntääksesi visuaalinen apu- toiminnon päälle tai pois. 8 / 16
9 Kuvaus asetusvalikosta Pääset Asetusvalikkoon painamalla tätä kuvaketta tai F2 Päävalikossa. Käyttäjän hallinta Täällä voit määritellä henkilökohtaisen profiilin jokaiselle käyttäjälle omine asetuksine ja tuloksineen. Tämä on erityisen hyödyllistä jos samalla tietokoneella työskentelee useampia henkilöitä. Napsauta painiketta Uusi luodaksesi uuden käyttäjäprofiilin. Napsauta painiketta Muokkaa vaihtaaksesi nimeä ja asetuksia. Napsauta painiketta Poista jos haluat poistaa käyttäjäprofiilin. Täällä voit määritellä näytetäänkö Aihevalikko pelin valinnan jälkeen. Jos valikkoa ei näytetä, kaikki valitut kuvat sekoitetaan peleihin. Pelin nopeuttamiseksi voit valinnaisesti kytkeä palauteanimaatiot pois päältä. Ohjelman hallintaan on kiinnitetty erityistä huomiota : Jos käyttäjällä ei ole ongelmia hiiren käyttämisessä, voit käyttää asetusta Raahaa & Pudota. Palapelin palaa voi siten liikuttaa vain hiirennappia pohjassa painamalla. Napsauta-Raahaa-Napsauta tarkoittaa että yksi hiiren napsaus lukitsee palan hiiren osoittimeen niin että sitä voi liikuttaa kunnes hiiren nappulaa painetaan jälleen. Jos käytät kosketusnäyttöä, valitse tämä vaihtoehto. 9 / 16
10 Asetusvalikosta voit nähdä kansion jonne omat kuvat on varastoitu. Voidaksesi tuoda omia kuviasi tähän kansioon, sinulla täytyy olla käyttöoikeus muokata kyseistä sijaintia. Napsauta kansion kuvaan määrittääksesi eri kansion. Tämä ominaisuus mahdollistaa kaikkien tuotujen omien kuvien tallentamisen keskeiselle serverille kun työskennellään verkkoympäristössä. Huomaa: Jos vaihdat kansiota edellä mainitulla tavalla, vain uuden kansion kuvat ovat saatavilla ohjelmassa. Kaikki vanhan kansion sisältämät kuvat täytyy tuoda ohjelmaan uudelleen (Suositellaan käytettäväksi ohjelman omaa tuontitoimintoa) tai kopioda uuteen kohdekansioon käsin. Huomioitavaa tuontitoiminnosta: Kuvien kokoa muutetaan ohjelmaan sopivaksi kun ne tuodaan ohjelmaan jotta latausajat pysyvät lyhyinä. Tämän vuoksi suosittelemme että kuvia ei kopioida käsin Windows ympäristössä kansiosta toiseen. Painamalla tätä kuvaa vahvistat tehdyt asetukset. Asetukset Askellustila Painamalla tätä kuvaa poistut Asetusvalikosta tallentamatta tehtyjä muutoksia. Paina kuvaketta jos haluat muokata askellustilan asetuksia. Seuraavat käyttötilat ovat valittavissa : 1-Kytkimen tila Askelluskenttä tai hahmo liikkuu automaattisesti yhdeltä vaihtoehtokentältä toiselle. Painamalla Väli, Enter, vasenta tai oikeaa hiiren painiketta, valitaan korostettu kenttä. Kentän liikkeen nopeutta voidaan säädellä kohdassa "Askelluskello" (määrittää kuinka kauan kenttä pysyy yksittäisellä valintaruudulla ennen siirtymistä eteenpäin). 2-Kytkimen tila Askelluskenttä tai hahmo ei liiku automaattisesti vaan sitä liikutetaan eteenpäin painamalla Enteriä tai oikeaa hiiren painiketta. Painamalla välilyöntiä tai vasenta hiiren painiketta valitaan korostettu kenttä. 3-Kytkimen tila Valintakehystä liikutetaan seuraavaan valintakenttään painamalla Oikeaa nuolta tai oikeaa hiiren näppäintä. Sitä voi liikuttaa takaisin edelliseen valintakenttään painamalla vasenta nuolta tai keskimmäistä hiiren painiketta. Välilyönnin tai vasemman hiiren näppäimen painaminen valitsee korostetun kohteen. 10 / 16
11 Askellustilan hallintanäppäinten ja painikkeiden yleiskatsaus: 1-Kytkin tila HIIRIPAINIKKEET NÄPPÄIMISTÖ Valitse Vasen Oikea Valitse Vasen Oikea VHP Väli, Enter 2-Kytkin tila VHP OHP Väli 3-Kytkin tila VHP KHP OHP Väli, Enter Vasen nuoli Oikea nuoli, Enter Oikea nuoli Huomaa: Kun käytetään 3-näppäimistä hiirtä (tai vastaavaa syöttölaitetta), näppäinten oletustehtävät on oltava seuraavat (oletustehtävät on määriteltävä hiiren ajurien kautta) : VHP (vasen hiiren painike): KHP (keskimmäinen hiiren painike): OHP (oikea hiiren painike): vasen napsautus keskimmäinen napsautus oikea napsautus Seuraavat asetukset ovat samat kaikille askellustiloille (1-2, ja 3-kytkimen tila). Esikatseluruudusta voit tarkastella valittuja asetuksia Kehyksen asetukset: Valitse kehyksen paksuus ja väri. Huomaa että palapelin palojen kehyksen paksuutta ei voi muuttaa. Painallusaika: Jos tämä laatikko on valittu, asetettu arvo määrittää kuinka kauan näppäintä/kytkintä täytyy painaa jotta signaali tunnistetaan ja hyväksytään painallukseksi. Suosittelemme tämän toiminnon käyttöä käyttäjille jotka tekevät usein lyhyitä vahinkopainalluksia (johtuen esim. CP-vammasta.) Estoaika : Jos tämä laatikko on valittuna, kaikki napsaukset eivät johda signaaliin ohjelmaan. Kun näppäintä/kytkintä painetaan, se menee asetetuksi ajaksi lukkoon (Estoaika). Suosittelemme tämän toiminnon käyttöä käyttäjille joilla on vaikeuksia painaa näppäimiä vain kerran vaan jotka tapaavat painaa näppäimiä useita kertoja peräkkäin (esimerkiksi tärinän vuoksi) Huomaa: Jos jompi kumpi yllä mainituista asetuksista on valittuna Painallusaika tai Estoaika vastaava kuvake näkyy Päävalikossa ruudun oikeassa laidassa muistuttaen toiminnosta. Ulkoisten näppäinten/kytkinten käyttö askellustilassa : Näppäimistöemulaattoreita, hiiriemulaattoreita tai erityisliittymillä muokattuja hiirilaitteita voidaan käyttää yhdistämään ulkoisia painikkeita/kytkimiä. 11 / 16
12 Tilastot Paina raporttilippua niin pääset tilastoruudulle. Ohjelma tallentaa jokaisen loppuun pelatun pelin ja siirtää tärkeimmät tiedot jatkuvaan taulukkoon. Paina tulostimen kuvaa niin voit tulostaa käsittelyssä olevan käyttäjän tilastoraportin. Painamalla roskakoria käsittelyssä olevan käyttäjän tallennetut tulokset poistetaan. Seuraavia tietoja tallennetaan : Päiväys ja pelin pituus (sekunteina) Kuvat (aihe, sekalaiset tai omat kuvat) Palojen määrä Harjoitusten määrä (vain Rekkapelissä) Taso ( Vain Puupalapelit and Palapelit) Saatavilla olevien kuvien määrä ( vain Tiilipalapeli) Visuaalinen apu- toiminto (päällä vai pois) Oikeiden vastausten määrä 12 / 16
13 Väärien vastauksien määrä Oikeiden ja väärien vastausten suhde (prosenttia) PuzzleWorldin opetukselliset ja psykologiset periaatteet Kuten muutkin LifeTool tuotteet, tämä ohjelma perustuu opetuksellisiin ja psykologisiin näkökantoihin. PuzzleWorld Peli Palapelien ratkaisu tuottaa arvokkaita pelaus- ja oppimiskokemuksia. Palapelejä on eri ikäisille. Yksinkertaisimpai ovat puupalapelit. Hahmot täytyy sijoittaa pelilaudalla vastaavan muotoisiin aukkoihin. Tiilipalapelit ovat hyvin yleisiä. NE koostuvat kuutioista jotka muodostavat jopa kuusi eri kuvaa. Kuutioita kierrättämällä ja asettelemalla oikeisiin paikkoihin yksittäiset kuvat voidaan muodostaa. Lopuksi vaihtoehtona ovat myös Palapelit jotka yleisesti koostuvat vaihtelevasta määrästä pahvisia palasia.. Fyysisesti rajoittuneilla lapsilla on usein vaikeuksia selviytyä yllä kuvailluista peleistä. PuzzleWorldin avulla tietokoneella on nyt kuitenkin mahdollista kokea nämä palapelien ratkomisen tärkeät vaiheet. Tietokone auttaa fyysisten rajojen ylittämisessä suuresti. Ohjelmaa voidaan myös tarvittaessa käyttää vain yhtä kytkintä käyttäen. Lisäksi ohjelman vaikeustasoa voidaan säädellä täydellisesti lapsen kognitiivisa kykyjä vastaavaksi. Täten pelaaja saavuttaa nopeasti onnistumisen tunteen. Ohjelma sisältää myös motivoivaa palautetta ja erittäin hienon multimedia-pohjaisen asettelun. Käyttäjäystävällinen tuonti-tuominto mahdollistaa omien kuvien tuonnin ohjelmaan helposti. Täten kuvakirjostoa voidaan jatkuvasti laajentaa joka varmistaa että lapsella on jatkossakin hauskaa. PuzzleWorld Terapiatyökalu PuzzleWorld auttaa tärkeiden kognitiivisten kykyjen kehittämisessä. Se voi kehittää optista erottelukykyä, syvyyshavainnointia, mielikuvitusta, ongelmanratkaisukykyä samoin kuin huomio- ja keskittymiskykyä. Moninaiset asetusvaihtoehdot (palasten määrä, tehtävien määrä, vaikeustaso, visuaalien apu...) mahdollistavat ohjelman täydellisen muokkauksen lapsen kykyihin soveltuvaksi. Tässä vaiheessa haluaisimme kiinnittää huomionne Tasoon 1 (automaattinen sijoitus) peleissä Puupalapelit ja Palapelit. Opetukselliselta ja psykologiselta näkökannalta on erittäin tärkeää tällä tasolla että lapsi saa helposti onnistumisen tunteen, sillä virheiden tekeminen on tässä vaiheessa mahdotonta. 13 / 16
14 Mahdollisuus vapaasti valita käytettävät kuvat ja lisätä omia kuvia antavat mahdollisuuden muokata pelin lapsen kiinnostuksia vastaavaksi. Isojen näppäimien ja ikonien ansiosta, PuzzleWorldiä voidaan käyttää myös opettamaan hiiren tai kytkimien (askellustila) käyttöä. Käyttäjän hallinnassa yksittäisiä profiileja voidaan kehittää ja tallentaa jokaisella lapselle. Terapeutit voivat kiinnostua tilastot- toiminnosta, johon pelien aikana tallennetaana tärkeää tietoa pelaajasta osoittaen oppimiskehityksen. Opetusopillisia vihjeitä kouluttajalle Seuraavat huomiot auttavat ohjelman käytön oppimiseen nopeasti: Tutustu ohjelman tärkeimpiin toimintoihin jo ennen kuin alat työskentelemään ohjelman parissa lapsen kanssa. Painamalla F2 Päävalikossa pääset Asetusvalikkoon ja voit kokeilla erilaisia asetusvaihtoehtoja. Älä huoli, et voi tehdä mitään peruuttamattomia muutoksia. Yritä arvella mikä käyttötila olisi sopivin lapsellesi (hiiri tai vaihtoehtoinen hiirilaite, kosketusnäyttö, 1-Kytkin, 2- Kytkin vai 3-Kytkin askellustila) Aloita kiintoisilla ja hupaisilla kuvilla. Valitaksesi kuvat, paina F11 päävalikossa niin pääset Kuvakirjastoon. Käytä mahdollisuutta tuoda omia kuvia ohjelmaan. Tunnettujen henkilöiden kuvat, eläin- ja esinekuvat ovat usein kiinnostavia lapsille. Valitse sopiva vaikeustaso jotta lapsi menestyy pelissä nopeasti. 14 / 16
15 FAQ Haluan lisätä palapelin palojen tai kuvien määrää mutta se ei onnistu. Mitä voin tehdä? Kuvakirjastossa ei mahdollisesti ole tarpeeksi muotoja tai kuvia valittuna. Mene Päävalikkoon ja paina päästäksesi Kuvakirjastoon F11 Työskentelen askellustilassa mutta kytkimet eivät toimi kunnolla tai ollenkaan. Mitä voin tehdä? Estoaika tai Painallusaika saattavat olla kytkettyinä päälle. Tämä tarkoittaa että saatat joutua painamaan kytkintä pohjaan pidemmän ajan tai että kytkin menee lukkoon tietyksi aikaväliksi napsautuksen jälkeen. Mene Päävalikkoon (painamalla ESC) ja tarkista näkyykö toimintoa vastaava symboli ruudun oikeassa reunassa. Muuta asetuksia Asetusvalikossa jos tarpeellista (katso vastaava kappale tässä ohjekirjassa). Pidän palauteanimaatioista mutta tahtoisin nopeuttaa peliä. Mitä voin tehdä? Asetusvalikosta voit määrittää haluatko animaatiot päälle vai pois. Huomaa että animaatiot voi aina myös pysäyttää yhdellä napsautuksella. Haluaisin tuoda peliin omia kuviani, mutta saan viestin jonka mukaan minulla ei ole oikeutta tehdä tätä. Mitä voin tehdä? Kuvien tuontiin tarvitset käyttöoikeuden kohdekansion muokkaukseen. Muuta tietokoneen käyttöoikeusasetuksia tai määritä pelin Asetusvalikosta uusi kohdekansio tietokoneelta johon sinulla on käyttöoikeudet muutoksiin. Pelien latausajat ovat erittäin pitkiä, etenkin Tiilipalapelit ja kuvakirjasto.mitä voin tehdä? Jos työskentelet omien kuvien kanssa, kuvat voivat olla liian suuria. Tuo omat kuvasi kirjastoon aina pelin oman tuontitoiminnon kautta. Työskentelen verkkoympäristössä ja haluaisin käyttää samoja omia kuviani eri tietokoneilla. Mitä voin tehdä? Luo kansio serverille ja aseta sitten tämä kansio kohdekansioksi Asetusvalikosta kaikilla tietokoneilla. Kaikki tähän kansioon tuodut kuvat ovat saatavilla kaikilla tietokoneilla. Varmista että että sinulla on muokkausoikeudet tähän kansioon serverillä. 15 / 16
16 Asennus Aseta PuzzleWorld CD tietokoneesi CD-asemaan. Käynnistä SETUP.EXE tiedosto ja seuraa ohjeita Asennus luo pikakuvakkeen tietokoneesi työpöydälle. PuzzleWorldin asennuksen jälkeen käynnistyy automaattisesti testausohjelma joka arvioi tietokoneesi multimedia- asetukset ja ruudun tarkkuuden. Seuraa ohjelman ohjeita. Voit myös käynnistää testausohjelman milloin tahansa valitsemalla kyseisen kohdan Windowsin Käynnistä- valikosta.. Huomaa että ohjelma käynnistyy vain jos alkuperäinen CD on tietokoneesi levyasemassa. Tämä ei päde jos käytössäsi on useita lisenssejä. Project Konsepti: Projektin johto: Ohjelmointi: Yhteistyössä: Äänet: Illustrations: Pictures: Layout, Grafiikka: Karl Kaser, Michael Gstöttenbauer Karl Kaser Severin Kreuzmayr, Alfred Doppler, Michael Kittl Irmgard Steininger, Thomas Burger Klaus Weinzierl, Stefan Vogt Paul Mangold Karl Kaser, David Hofer, Birgit Breitenberger, Irmgard Steininger, Michael Gstöttenbauer, Michael Kittl.ART SCHOCK werbeateliers FMOD Sound System, Copyright Firelight Technologies Pty, Ltd., PuzzleWorld LifeTool 16 / 16
SwitchTrainer Ohjelma joka opettaa kahden kytkimen käyttöä Sisältö
 SwitchTrainer Ohjelma joka opettaa kahden kytkimen käyttöä Sisältö Tekijänoikeus... 2 LifeTool-ohjelmien lisenssisäädökset... 2 Johdanto... 3 Käyttöohjeet... 3 Päävalikko... 3 Pelit... 4 Peli 1: Tutustutaan
SwitchTrainer Ohjelma joka opettaa kahden kytkimen käyttöä Sisältö Tekijänoikeus... 2 LifeTool-ohjelmien lisenssisäädökset... 2 Johdanto... 3 Käyttöohjeet... 3 Päävalikko... 3 Pelit... 4 Peli 1: Tutustutaan
PlayWithMe Yhteistä pelaamista tietokoneella Sisällysluettelo
 PlayWithMe Yhteistä pelaamista tietokoneella Sisällysluettelo Tekijänoikeus... 2 LifeTool-ohjelmien lisenssisäädökset... 2 Johdanto... 3 Käyttöohjeet... 3 Päävalikko... 3 Parhaat tulokset... 4 Pelit...
PlayWithMe Yhteistä pelaamista tietokoneella Sisällysluettelo Tekijänoikeus... 2 LifeTool-ohjelmien lisenssisäädökset... 2 Johdanto... 3 Käyttöohjeet... 3 Päävalikko... 3 Parhaat tulokset... 4 Pelit...
Kopioi cd-levyt kiintolevylle, niin fyysiset levyt joutavat eläkkeelle.
 TEE KONEESTA CD-VARASTO: Kopioi cd-levyt kiintolevylle, niin fyysiset levyt joutavat eläkkeelle. Siirrä cd-levysi TIETOJA Kopioi cd-levyt kiintolevylle levykuviksi, niin pääset sisältöön nopeasti käsiksi
TEE KONEESTA CD-VARASTO: Kopioi cd-levyt kiintolevylle, niin fyysiset levyt joutavat eläkkeelle. Siirrä cd-levysi TIETOJA Kopioi cd-levyt kiintolevylle levykuviksi, niin pääset sisältöön nopeasti käsiksi
CATCHME 2.0 OPETTELE HIIREN KÄYTTÖÄ
 CATCHME 2.0 OPETTELE HIIREN KÄYTTÖÄ Tekijänoikeus... 2 Lisensoimissäännöt LifeTool -ohjelmistoille... 2 Aloittaminen... 3 CatchMe 2.0 -ohjelman opetukselliset ja psykologiset käsitteet... 5 Opetuksellisesti
CATCHME 2.0 OPETTELE HIIREN KÄYTTÖÄ Tekijänoikeus... 2 Lisensoimissäännöt LifeTool -ohjelmistoille... 2 Aloittaminen... 3 CatchMe 2.0 -ohjelman opetukselliset ja psykologiset käsitteet... 5 Opetuksellisesti
PABLO Värityskirja, jossa on askellustoiminto
 PABLO Värityskirja, jossa on askellustoiminto 1. Tekijänoikeus... 2 2. Lisensoimissäännöt LifeTool -ohjelmistoille... 2 3. Kuvaus... 3 3.1. Päävalikko... 3 3.2. Asetukset... 4 4. Aloittaminen... 5 5. PABLOn
PABLO Värityskirja, jossa on askellustoiminto 1. Tekijänoikeus... 2 2. Lisensoimissäännöt LifeTool -ohjelmistoille... 2 3. Kuvaus... 3 3.1. Päävalikko... 3 3.2. Asetukset... 4 4. Aloittaminen... 5 5. PABLOn
Tobii Communicator 4. Alkutoimet
 Tobii Communicator 4 Alkutoimet TERVETULOA TOBII COMMUNICATOR 4 -OHJELMAAN Tobii Communicator 4:n avulla liikuntarajoitteiset tai kommunikaatiokyvyiltään rajoittuneet henkilöt voivat käyttää tietokonetta
Tobii Communicator 4 Alkutoimet TERVETULOA TOBII COMMUNICATOR 4 -OHJELMAAN Tobii Communicator 4:n avulla liikuntarajoitteiset tai kommunikaatiokyvyiltään rajoittuneet henkilöt voivat käyttää tietokonetta
KUVAN TUOMINEN, MUOKKAAMINEN, KOON MUUTTAMINEN JA TALLENTAMINEN PAINTISSA
 KUVAN TUOMINEN, MUOKKAAMINEN, KOON MUUTTAMINEN JA TALLENTAMINEN PAINTISSA SISÄLLYS 1. KUVAN TUOMINEN PAINTIIN...1 1.1. TALLENNETUN KUVAN HAKEMINEN...1 1.2. KUVAN KOPIOIMINEN JA LIITTÄMINEN...1 1.1. PRINT
KUVAN TUOMINEN, MUOKKAAMINEN, KOON MUUTTAMINEN JA TALLENTAMINEN PAINTISSA SISÄLLYS 1. KUVAN TUOMINEN PAINTIIN...1 1.1. TALLENNETUN KUVAN HAKEMINEN...1 1.2. KUVAN KOPIOIMINEN JA LIITTÄMINEN...1 1.1. PRINT
Office_365_loppukäyttäjän ohje. 15.5.2015 Esa Väistö
 Office_365_loppukäyttäjän ohje 15.5.2015 Esa Väistö 2 Sisällysluettelo Kuvaus... 3 Kirjautuminen Office_365:een... 3 Valikko... 4 Oppilaan näkymä alla.... 4 Opettajan näkymä alla... 4 Outlook (Oppilailla)...
Office_365_loppukäyttäjän ohje 15.5.2015 Esa Väistö 2 Sisällysluettelo Kuvaus... 3 Kirjautuminen Office_365:een... 3 Valikko... 4 Oppilaan näkymä alla.... 4 Opettajan näkymä alla... 4 Outlook (Oppilailla)...
Siirtyminen Outlook 2010 -versioon
 Tämän oppaan sisältö Microsoft Microsoft Outlook 2010 näyttää hyvin erilaiselta kuin Outlook 2003. Tämän oppaan tarkoituksena on helpottaa uuden ohjelman opiskelua. Seuraavassa on tietoja uuden käyttöliittymän
Tämän oppaan sisältö Microsoft Microsoft Outlook 2010 näyttää hyvin erilaiselta kuin Outlook 2003. Tämän oppaan tarkoituksena on helpottaa uuden ohjelman opiskelua. Seuraavassa on tietoja uuden käyttöliittymän
HP Photo Printing -pikaviiteopas
 Kuvien tuonti valokuvagalleriaan Seuraavassa kuvataan tapoja, joilla valokuvagalleriaan voidaan lisätä kuvia. Valokuvagalleria on HP Photo Printing -ohjelman vasemmanpuoleinen ruutu. Tulosteiden ja valokuva-albumin
Kuvien tuonti valokuvagalleriaan Seuraavassa kuvataan tapoja, joilla valokuvagalleriaan voidaan lisätä kuvia. Valokuvagalleria on HP Photo Printing -ohjelman vasemmanpuoleinen ruutu. Tulosteiden ja valokuva-albumin
Konfiguraatiotyökalun päivitys
 Konfiguraatiotyökalun päivitys Kuinka aloitan? Konfiguraatiotyökalu avataan niin kuin aiemminkin suoraan Tenstar clientin käyttöliittymästä, tai harjoituksen ollessa käynnissä. Kuinka aloitan konfiguraatiotyökalun
Konfiguraatiotyökalun päivitys Kuinka aloitan? Konfiguraatiotyökalu avataan niin kuin aiemminkin suoraan Tenstar clientin käyttöliittymästä, tai harjoituksen ollessa käynnissä. Kuinka aloitan konfiguraatiotyökalun
idvd 5 ELOKUVAKASVATUS SODANKYLÄSSÄ Vasantie 11 99600 Sodankylä +358 (0)40 73 511 63 tommi.nevala@sodankyla.fi
 ELOKUVAKASVATUS SODANKYLÄSSÄ Vasantie 11 99600 Sodankylä +358 (0)40 73 511 63 tommi.nevala@sodankyla.fi Elokuvakasvatus Sodankylässä -projekti Opettajien täydennyskoulutus Oppimateriaali 10/2005 idvd 5
ELOKUVAKASVATUS SODANKYLÄSSÄ Vasantie 11 99600 Sodankylä +358 (0)40 73 511 63 tommi.nevala@sodankyla.fi Elokuvakasvatus Sodankylässä -projekti Opettajien täydennyskoulutus Oppimateriaali 10/2005 idvd 5
Site Data Manager Käyttöohje
 Site Data Manager Käyttöohje Sisällysluettelo Sivu Mikä on SDM 2 SDM asennus 2 Ohjelman käyttö 3 Päävalikko 4 Varmuuskopion tekeminen 5 Täydellisen palautuksen tekeminen 6 Osittaisen palautuksen tekeminen
Site Data Manager Käyttöohje Sisällysluettelo Sivu Mikä on SDM 2 SDM asennus 2 Ohjelman käyttö 3 Päävalikko 4 Varmuuskopion tekeminen 5 Täydellisen palautuksen tekeminen 6 Osittaisen palautuksen tekeminen
TIETOKONEEN ASETUKSILLA PARANNAT KÄYTETTÄVYYTTÄ
 TIETOKONEEN ASETUKSILLA PARANNAT KÄYTETTÄVYYTTÄ Windows XP-käyttöjärjestelmän asetuksilla sekä Word-asetuksilla voit vaikuttaa tietokoneen näytön ulkoasuun, selkeyteen ja helppokäyttöisyyteen.. 1) ASETUKSET
TIETOKONEEN ASETUKSILLA PARANNAT KÄYTETTÄVYYTTÄ Windows XP-käyttöjärjestelmän asetuksilla sekä Word-asetuksilla voit vaikuttaa tietokoneen näytön ulkoasuun, selkeyteen ja helppokäyttöisyyteen.. 1) ASETUKSET
Ksenos Prime Käyttäjän opas
 Ksenos Prime Käyttäjän opas Versio 11.301 Turun Turvatekniikka Oy 2011 Selaa tallenteita. Tallenteiden selaaminen tapahtuu samassa tilassa kuin livekuvan katselu. Voit raahata hiirellä aikajanaa tai käyttää
Ksenos Prime Käyttäjän opas Versio 11.301 Turun Turvatekniikka Oy 2011 Selaa tallenteita. Tallenteiden selaaminen tapahtuu samassa tilassa kuin livekuvan katselu. Voit raahata hiirellä aikajanaa tai käyttää
Scratch ohjeita. Perusteet
 Perusteet Scratch ohjeita Scratch on graafinen ohjelmointiympäristö koodauksen opetteluun. Se soveltuu hyvin alakouluista yläkouluunkin asti, sillä Scratchin käyttömahdollisuudet ovat monipuoliset. Scratch
Perusteet Scratch ohjeita Scratch on graafinen ohjelmointiympäristö koodauksen opetteluun. Se soveltuu hyvin alakouluista yläkouluunkin asti, sillä Scratchin käyttömahdollisuudet ovat monipuoliset. Scratch
Ulkoiset laitteet Käyttöopas
 Ulkoiset laitteet Käyttöopas Copyright 2009 Hewlett-Packard Development Company, L.P. Tässä olevat tiedot voivat muuttua ilman ennakkoilmoitusta. Ainoat HP:n tuotteita ja palveluja koskevat takuut mainitaan
Ulkoiset laitteet Käyttöopas Copyright 2009 Hewlett-Packard Development Company, L.P. Tässä olevat tiedot voivat muuttua ilman ennakkoilmoitusta. Ainoat HP:n tuotteita ja palveluja koskevat takuut mainitaan
Ulkoiset laitteet. Käyttöopas
 Ulkoiset laitteet Käyttöopas Copyright 2007 Hewlett-Packard Development Company, L.P. Windows on Microsoft Corporationin Yhdysvalloissa rekisteröimä tavaramerkki. Tässä olevat tiedot voivat muuttua ilman
Ulkoiset laitteet Käyttöopas Copyright 2007 Hewlett-Packard Development Company, L.P. Windows on Microsoft Corporationin Yhdysvalloissa rekisteröimä tavaramerkki. Tässä olevat tiedot voivat muuttua ilman
Sport In The Box Käyttöohje
 Sport In The Box Käyttöohje Esivalmistelut: Kytke käytössä oleva pelikello/konsoli kiinni USBkaapelilla tietokoneeseen ennen virran kytkemistä pelikelloon/konsoliin. Odota että laite on asennettu käyttövalmiiksi,
Sport In The Box Käyttöohje Esivalmistelut: Kytke käytössä oleva pelikello/konsoli kiinni USBkaapelilla tietokoneeseen ennen virran kytkemistä pelikelloon/konsoliin. Odota että laite on asennettu käyttövalmiiksi,
JAKELUPISTE KÄYTTÖOHJE 2/6
 käyttöohjeet JAKELUPISTE KÄYTTÖOHJE 2/6 1. Esittely JakeluPiste on helppo ja yksinkertainen ratkaisu tiedostojen lähettämiseen ja vastaanottamiseen. Olipa kyseessä tärkeä word dokumentti tai kokonainen
käyttöohjeet JAKELUPISTE KÄYTTÖOHJE 2/6 1. Esittely JakeluPiste on helppo ja yksinkertainen ratkaisu tiedostojen lähettämiseen ja vastaanottamiseen. Olipa kyseessä tärkeä word dokumentti tai kokonainen
sivu 1 Verkkopäätteen muuttaminen Anvian uuteen tekniikkaan Ohje käy seuraaviin verkkopäätteisiin
 sivu 1 Verkkopäätteen muuttaminen Anvian uuteen tekniikkaan Ohje käy seuraaviin verkkopäätteisiin Zyxel Prestige 645 ISP Zyxel Prestige 645 WEB Zyxel Prestige 645R Zyxel Prestige 645 Ennen aloitusta tarkista,
sivu 1 Verkkopäätteen muuttaminen Anvian uuteen tekniikkaan Ohje käy seuraaviin verkkopäätteisiin Zyxel Prestige 645 ISP Zyxel Prestige 645 WEB Zyxel Prestige 645R Zyxel Prestige 645 Ennen aloitusta tarkista,
Varmuuskopiointi ja palauttaminen Käyttöopas
 Varmuuskopiointi ja palauttaminen Käyttöopas Copyright 2009 Hewlett-Packard Development Company, L.P. Windows on Microsoft Corporationin Yhdysvalloissa rekisteröimä tavaramerkki. Tässä olevat tiedot voivat
Varmuuskopiointi ja palauttaminen Käyttöopas Copyright 2009 Hewlett-Packard Development Company, L.P. Windows on Microsoft Corporationin Yhdysvalloissa rekisteröimä tavaramerkki. Tässä olevat tiedot voivat
Site Data Manager Käyttöohje
 Site Data Manager Käyttöohje Sisällysluettelo Sivu Mikä on SDM 2 SDM asennus 2 Ohjelman käyttö 3 Päävalikko 4 Varmuuskopion tekeminen 5 Täydellisen palautuksen tekeminen 6 Osittaisen palautuksen tekeminen
Site Data Manager Käyttöohje Sisällysluettelo Sivu Mikä on SDM 2 SDM asennus 2 Ohjelman käyttö 3 Päävalikko 4 Varmuuskopion tekeminen 5 Täydellisen palautuksen tekeminen 6 Osittaisen palautuksen tekeminen
Selkosanakirja sdfghjklöäzxcvbnmqwertyuiopåasdfghjklöäzxcvbnmq. Tietokoneet. wertyuiopåasdfghjklöäzxcvbnmqwertyuiopåasdfghjk 1.4.
 qwertyuiopåasdfghjklöäzxcvbnmqwertyuiopåasdfghj klöäzxcvbnmqwertyuiopåasdfghjklöäzxcvbnmqwerty uiopåasdfghjklöäzxcvbnmqwertyuiopåasdfghjklöäzxc vbnmqwertyuiopåasdfghjklöäzxcvbnmqwertyuiopåa Selkosanakirja
qwertyuiopåasdfghjklöäzxcvbnmqwertyuiopåasdfghj klöäzxcvbnmqwertyuiopåasdfghjklöäzxcvbnmqwerty uiopåasdfghjklöäzxcvbnmqwertyuiopåasdfghjklöäzxc vbnmqwertyuiopåasdfghjklöäzxcvbnmqwertyuiopåa Selkosanakirja
Visma Avendon asennusohje
 Visma Avendon asennusohje 1 Versio 5.21 On tärkeää, että käytössäsi on aina uusin toimittamamme versio ohjelmistosta. Asentamalla viimeisimmän version saat käyttöösi ohjelman tuoreimmat ominaisuudet ja
Visma Avendon asennusohje 1 Versio 5.21 On tärkeää, että käytössäsi on aina uusin toimittamamme versio ohjelmistosta. Asentamalla viimeisimmän version saat käyttöösi ohjelman tuoreimmat ominaisuudet ja
Digitaalikamera Ohjelmisto-opas
 EPSON-digitaalikamera / Digitaalikamera Ohjelmisto-opas Kaikki oikeudet pidätetään. Mitään osaa tästä julkaisusta ei saa jäljentää, tallentaa tai siirtää missään muodossa tai millään tavoin elektronisesti,
EPSON-digitaalikamera / Digitaalikamera Ohjelmisto-opas Kaikki oikeudet pidätetään. Mitään osaa tästä julkaisusta ei saa jäljentää, tallentaa tai siirtää missään muodossa tai millään tavoin elektronisesti,
Ulkoiset laitteet. Asiakirjan osanumero: Tässä oppaassa kerrotaan lisävarusteina saatavien ulkoisten laitteiden käytöstä.
 Ulkoiset laitteet Asiakirjan osanumero: 430221-351 Tammikuu 2007 Tässä oppaassa kerrotaan lisävarusteina saatavien ulkoisten laitteiden käytöstä. Sisällysluettelo 1 USB-laitteen käyttäminen USB-laitteen
Ulkoiset laitteet Asiakirjan osanumero: 430221-351 Tammikuu 2007 Tässä oppaassa kerrotaan lisävarusteina saatavien ulkoisten laitteiden käytöstä. Sisällysluettelo 1 USB-laitteen käyttäminen USB-laitteen
Sivu 1 / 11 08.01.2013 Viikin kirjasto / Roni Rauramo
 Sivu 1 / 11 Kuvien siirto kamerasta Lyhyesti Tämän oppaan avulla voit: - käyttää tietokoneen omaa automaattista kopiointiin tai siirtoon tarkoitettua toimintaa kuvien siirtoon kamerasta tai muistikortista
Sivu 1 / 11 Kuvien siirto kamerasta Lyhyesti Tämän oppaan avulla voit: - käyttää tietokoneen omaa automaattista kopiointiin tai siirtoon tarkoitettua toimintaa kuvien siirtoon kamerasta tai muistikortista
Sen jälkeen Microsoft Office ja sen alta löytyy ohjelmat. Ensin käynnistä-valikosta kaikki ohjelmat
 Microsoft Office 2010 löytyy tietokoneen käynnistävalikosta aivan kuin kaikki muutkin tietokoneelle asennetut ohjelmat. Microsoft kansion sisältä löytyy toimisto-ohjelmistopakettiin kuuluvat eri ohjelmat,
Microsoft Office 2010 löytyy tietokoneen käynnistävalikosta aivan kuin kaikki muutkin tietokoneelle asennetut ohjelmat. Microsoft kansion sisältä löytyy toimisto-ohjelmistopakettiin kuuluvat eri ohjelmat,
Bluetooth-paritus. Käyttöopas
 Bluetooth-paritus Käyttöopas Copyright 2012, 2016 HP Development Company, L.P. Microsoft, Windows ja Windows Vista ovat Microsoft Corporationin Yhdysvalloissa rekisteröimiä tavaramerkkejä. Bluetooth on
Bluetooth-paritus Käyttöopas Copyright 2012, 2016 HP Development Company, L.P. Microsoft, Windows ja Windows Vista ovat Microsoft Corporationin Yhdysvalloissa rekisteröimiä tavaramerkkejä. Bluetooth on
OpenOffice.org Impress 3.1.0
 OpenOffice.org Impress 3.1.0 Sisällysluettelo 1 Esityksen luominen...1 2 Dian rakenne...2 3 Dian lisääminen, poistaminen, siirtäminen ja kopioiminen...3 4 Diojen koon muuttaminen...3 5 Pohjatyylisivut...4
OpenOffice.org Impress 3.1.0 Sisällysluettelo 1 Esityksen luominen...1 2 Dian rakenne...2 3 Dian lisääminen, poistaminen, siirtäminen ja kopioiminen...3 4 Diojen koon muuttaminen...3 5 Pohjatyylisivut...4
elearning Salpaus http://elsa.salpaus.fi Elsa-tutuksi
 elearning Salpaus http://elsa.salpaus.fi Elsa-tutuksi SISÄLLYSLUETTELO 1 MIKÄ ON ELSA, ENTÄ MOODLE?... 3 1.1 MITÄ KURSSILLA VOIDAAN TEHDÄ?... 3 2 KURSSILLE KIRJAUTUMINEN... 3 3 KURSSILLE LIITTYMINEN...
elearning Salpaus http://elsa.salpaus.fi Elsa-tutuksi SISÄLLYSLUETTELO 1 MIKÄ ON ELSA, ENTÄ MOODLE?... 3 1.1 MITÄ KURSSILLA VOIDAAN TEHDÄ?... 3 2 KURSSILLE KIRJAUTUMINEN... 3 3 KURSSILLE LIITTYMINEN...
Kerro kuvin: InPrint 2.8 asennus Asennus järjestelmänvalvojan oikeuksin
 Kerro kuvin: InPrint 2.8 asennus Asennus järjestelmänvalvojan oikeuksin Kerro kuvin: InPrint 2.8 sisältää ilmaisen, yli 3000 symbolia sisältävän symbolipäivityksen. Uudet kuvasymbolit löytyvät erillisistä
Kerro kuvin: InPrint 2.8 asennus Asennus järjestelmänvalvojan oikeuksin Kerro kuvin: InPrint 2.8 sisältää ilmaisen, yli 3000 symbolia sisältävän symbolipäivityksen. Uudet kuvasymbolit löytyvät erillisistä
Ulkoiset laitteet Käyttöopas
 Ulkoiset laitteet Käyttöopas Copyright 2008 Hewlett-Packard Development Company, L.P. Tässä olevat tiedot voivat muuttua ilman ennakkoilmoitusta. Ainoat HP:n tuotteita ja palveluja koskevat takuut mainitaan
Ulkoiset laitteet Käyttöopas Copyright 2008 Hewlett-Packard Development Company, L.P. Tässä olevat tiedot voivat muuttua ilman ennakkoilmoitusta. Ainoat HP:n tuotteita ja palveluja koskevat takuut mainitaan
Windows 8.1:n vaiheittainen päivitysopas
 Windows 8.1:n vaiheittainen päivitysopas Windows 8.1:n asennus ja päivitys Päivitä BIOS, sovellukset ja ohjaimet ja suorita Windows Update Valitse asennustyyppi Asenna Windows 8.1 Käy Samsungin päivitystukisivust
Windows 8.1:n vaiheittainen päivitysopas Windows 8.1:n asennus ja päivitys Päivitä BIOS, sovellukset ja ohjaimet ja suorita Windows Update Valitse asennustyyppi Asenna Windows 8.1 Käy Samsungin päivitystukisivust
Samsung Galaxy Tab tietokoneen käyttöohje
 Tervetuloa käyttämään Samsungin Galaxy Tab tietokonetta Laitteen keskeinen ominaisuus on 7 tuuman kosketusnäyttö, jonka alapuolella ole neljä (4) taustavalaistua ohjausnäppäintä, ja yläpuolella 1.3 pixelin
Tervetuloa käyttämään Samsungin Galaxy Tab tietokonetta Laitteen keskeinen ominaisuus on 7 tuuman kosketusnäyttö, jonka alapuolella ole neljä (4) taustavalaistua ohjausnäppäintä, ja yläpuolella 1.3 pixelin
Nuorten hyvinvointi tilastotietokannan käyttöohjeet Tieke 18.5 2015
 Nuorten hyvinvointi tilastotietokannan käyttöohjeet Tieke 18.5 2015 Taulukon valinta Valitse vasemmalta kansioita, kunnes saat taulukkoluettelon näkyviin. Jos etsit tietoa jostain tietystä aiheesta, voit
Nuorten hyvinvointi tilastotietokannan käyttöohjeet Tieke 18.5 2015 Taulukon valinta Valitse vasemmalta kansioita, kunnes saat taulukkoluettelon näkyviin. Jos etsit tietoa jostain tietystä aiheesta, voit
3 TAPAA KATSELLA OHJAUSPANEELIA - 1
 WINDOWSIN ASETUKSET WINDOWSIN ASETUKSET Asetuksilla pyritään siihen, että käyttö olisi turvallisempaa, helpompaa ja mukavampaa Windowsin asetukset löytyvät Ohjauspaneelista Osa asetuksista on lisäohjelmakohtaisia
WINDOWSIN ASETUKSET WINDOWSIN ASETUKSET Asetuksilla pyritään siihen, että käyttö olisi turvallisempaa, helpompaa ja mukavampaa Windowsin asetukset löytyvät Ohjauspaneelista Osa asetuksista on lisäohjelmakohtaisia
Windows 10 käyttöjärjestelmän helppokäyttötoiminnot ja asetukset
 Windows 10 käyttöjärjestelmän helppokäyttötoiminnot ja asetukset Windowsin asetukset on keskus, jossa voit mm. muuttaa tietokoneen näkemistä, kuulemista ja käyttämistä helpottavia helppokäyttötoimintoja.
Windows 10 käyttöjärjestelmän helppokäyttötoiminnot ja asetukset Windowsin asetukset on keskus, jossa voit mm. muuttaa tietokoneen näkemistä, kuulemista ja käyttämistä helpottavia helppokäyttötoimintoja.
Office 2013 - ohjelmiston asennusohje
 Office 2013 - ohjelmiston asennusohje Tämän ohjeen kuvakaappaukset on otettu asentaessa ohjelmistoa Windows 7 käyttöjärjestelmää käyttävään koneeseen. Näkymät voivat hieman poiketa, jos sinulla on Windows
Office 2013 - ohjelmiston asennusohje Tämän ohjeen kuvakaappaukset on otettu asentaessa ohjelmistoa Windows 7 käyttöjärjestelmää käyttävään koneeseen. Näkymät voivat hieman poiketa, jos sinulla on Windows
Java Runtime -ohjelmiston asentaminen
 Java Runtime -ohjelmiston asentaminen Windows Vista, Internet Explorer 7 - Suomenkielinen Huomaa! Asennuksen vaiheet voivat poiketa tästä ohjeistuksesta, johtuen esim. käyttämässäsi tietokoneessa olevasta
Java Runtime -ohjelmiston asentaminen Windows Vista, Internet Explorer 7 - Suomenkielinen Huomaa! Asennuksen vaiheet voivat poiketa tästä ohjeistuksesta, johtuen esim. käyttämässäsi tietokoneessa olevasta
ELOKUVATYÖKALUN KÄYTTÖ ANIMAATION LEIKKAAMISESSA. Kun aloitetaan uusi projekti, on se ensimmäisenä syytä tallentaa.
 ELOKUVATYÖKALUN KÄYTTÖ ANIMAATION LEIKKAAMISESSA Kun aloitetaan uusi projekti, on se ensimmäisenä syytä tallentaa. Projekti kannattaa tallentaa muutenkin aina sillöin tällöin, jos käy niin ikävästi että
ELOKUVATYÖKALUN KÄYTTÖ ANIMAATION LEIKKAAMISESSA Kun aloitetaan uusi projekti, on se ensimmäisenä syytä tallentaa. Projekti kannattaa tallentaa muutenkin aina sillöin tällöin, jos käy niin ikävästi että
Kirjan toteutus BoD easybook -taittotyökalun avulla
 Kirjan toteutus BoD easybook -taittotyökalun avulla Seuraavilla sivuilla esittelemme yksityiskohtaisesti, miten voit helposti ja nopeasti yhdistää kuvia ja tekstiä easybook -taittotyökalun avulla. Edellytykset
Kirjan toteutus BoD easybook -taittotyökalun avulla Seuraavilla sivuilla esittelemme yksityiskohtaisesti, miten voit helposti ja nopeasti yhdistää kuvia ja tekstiä easybook -taittotyökalun avulla. Edellytykset
Autentikoivan lähtevän postin palvelimen asetukset
 Autentikoivan lähtevän postin palvelimen asetukset - Avaa Työkalut valikko ja valitse Tilien asetukset - Valitse vasemman reunan lokerosta Lähtevän postin palvelin (SM - Valitse listasta palvelin, jonka
Autentikoivan lähtevän postin palvelimen asetukset - Avaa Työkalut valikko ja valitse Tilien asetukset - Valitse vasemman reunan lokerosta Lähtevän postin palvelin (SM - Valitse listasta palvelin, jonka
Muistitikun liittäminen tietokoneeseen
 Muistitikun käyttäminen 1 Muistitikun liittäminen tietokoneeseen Muistitikku liitetään tietokoneen USB-porttiin. Koneessa voi olla useita USB-portteja ja tikun voi liittää mihin tahansa niistä. USB-portti
Muistitikun käyttäminen 1 Muistitikun liittäminen tietokoneeseen Muistitikku liitetään tietokoneen USB-porttiin. Koneessa voi olla useita USB-portteja ja tikun voi liittää mihin tahansa niistä. USB-portti
DTU Lisäohje TotalMedia -ohjelmiston käyttöön. 1 Pääsivu Kun olet avannut TotalMedia -ohjelmiston, näet pääsivun kuten alla kuvassa:
 DTU Lisäohje TotalMedia -ohjelmiston käyttöön 1 Pääsivu Kun olet avannut TotalMedia -ohjelmiston, näet pääsivun kuten alla kuvassa: TV Tässä valikossa voit katsoa TV:tä ja muokata TV:n tallennusasetuksia.
DTU Lisäohje TotalMedia -ohjelmiston käyttöön 1 Pääsivu Kun olet avannut TotalMedia -ohjelmiston, näet pääsivun kuten alla kuvassa: TV Tässä valikossa voit katsoa TV:tä ja muokata TV:n tallennusasetuksia.
Golfsimulaattorin käyttö- ja peliohjeet
 Golfsimulaattorin käyttö- ja peliohjeet 1. Käynnistys 1.1 Koneiden käynnistys Käynnistettäviä laitteita on yhteensä Kolme: tietokone, monitori ja videotykki, myös tarvittaessa lasertulostin. Tietokoneen
Golfsimulaattorin käyttö- ja peliohjeet 1. Käynnistys 1.1 Koneiden käynnistys Käynnistettäviä laitteita on yhteensä Kolme: tietokone, monitori ja videotykki, myös tarvittaessa lasertulostin. Tietokoneen
Ulkoiset laitteet. Asiakirjan osanumero: Tässä oppaassa esitellään lisävarusteena saatavien tietokoneen ulkoisten laitteiden käyttöä.
 Ulkoiset laitteet Asiakirjan osanumero: 410774-351 Huhtikuu 2006 Tässä oppaassa esitellään lisävarusteena saatavien tietokoneen ulkoisten laitteiden käyttöä. Sisällysluettelo 1 USB-laitteen käyttäminen
Ulkoiset laitteet Asiakirjan osanumero: 410774-351 Huhtikuu 2006 Tässä oppaassa esitellään lisävarusteena saatavien tietokoneen ulkoisten laitteiden käyttöä. Sisällysluettelo 1 USB-laitteen käyttäminen
Ulkoiset laitteet Käyttöopas
 Ulkoiset laitteet Käyttöopas Copyright 2008 Hewlett-Packard Development Company, L.P. Tässä olevat tiedot voivat muuttua ilman ennakkoilmoitusta. Ainoat HP:n tuotteita ja palveluja koskevat takuut mainitaan
Ulkoiset laitteet Käyttöopas Copyright 2008 Hewlett-Packard Development Company, L.P. Tässä olevat tiedot voivat muuttua ilman ennakkoilmoitusta. Ainoat HP:n tuotteita ja palveluja koskevat takuut mainitaan
Gallery 13-W. 7 Digitaalinen valokuvakehys. Käyttöohje
 Gallery 13-W 7 Digitaalinen valokuvakehys Käyttöohje Sisällysluettelo Sisällysluettelo... 1 Tärkeät turvaohjeet... 2 LCD ruudun puhdistus... 2 Digitaalisenvalokuvakehyksen puhdistaminen... 2 Johdanto...
Gallery 13-W 7 Digitaalinen valokuvakehys Käyttöohje Sisällysluettelo Sisällysluettelo... 1 Tärkeät turvaohjeet... 2 LCD ruudun puhdistus... 2 Digitaalisenvalokuvakehyksen puhdistaminen... 2 Johdanto...
Opi kuvin: By Choice v.1.4 asennus Asennus järjestelmänvalvojan oikeuksin
 Opi kuvin: By Choice v.1.4 asennus Asennus järjestelmänvalvojan oikeuksin Opi kuvin: By Choice 1.4 sisältää ilmaisen, yli 3000 symbolia sisältävän symbolipäivityksen. Uudet kuvasymbolit löytyvät erillisistä
Opi kuvin: By Choice v.1.4 asennus Asennus järjestelmänvalvojan oikeuksin Opi kuvin: By Choice 1.4 sisältää ilmaisen, yli 3000 symbolia sisältävän symbolipäivityksen. Uudet kuvasymbolit löytyvät erillisistä
Kansionäkymä listasta suuriin kuvakkeisiin
 Sirpa Leinonen Kansionäkymä listasta suuriin kuvakkeisiin Riippuen koneen Windows versiosta hieman eroja miten näkymä valitaan 1. Tiedosto 2. Näytä välilehdellä valinta kansio näkymlle Suurimmat tai suuret
Sirpa Leinonen Kansionäkymä listasta suuriin kuvakkeisiin Riippuen koneen Windows versiosta hieman eroja miten näkymä valitaan 1. Tiedosto 2. Näytä välilehdellä valinta kansio näkymlle Suurimmat tai suuret
Konsolin näytössä näkyy käytettäessä ohjaavia viestejä, joita kannattaa tämän ohjeen lisäksi seurata.
 1 Tulostaulun käyttöohje 1. Yleistä Konsolin näytössä näkyy käytettäessä ohjaavia viestejä, joita kannattaa tämän ohjeen lisäksi seurata. Näytön alapuolella olevilla A, B, C jne. painikkeilla voi valita
1 Tulostaulun käyttöohje 1. Yleistä Konsolin näytössä näkyy käytettäessä ohjaavia viestejä, joita kannattaa tämän ohjeen lisäksi seurata. Näytön alapuolella olevilla A, B, C jne. painikkeilla voi valita
SG520 Series. Käyttöohje Bolyguard Small riistakamera. Sivu 1
 1 Yleiskatsaus Käyttöohje Bolyguard Small riistakamera SG520 Series Sivu 1 1 Yleiskatsaus Sisältö 1 Yleiskatsaus... 3 1.1 Kameran rakenne... 3 1.2 Yleinen kuvaus... 4 1.3 Näyttö... 4 1.4 Kuvien ja videoiden
1 Yleiskatsaus Käyttöohje Bolyguard Small riistakamera SG520 Series Sivu 1 1 Yleiskatsaus Sisältö 1 Yleiskatsaus... 3 1.1 Kameran rakenne... 3 1.2 Yleinen kuvaus... 4 1.3 Näyttö... 4 1.4 Kuvien ja videoiden
NUUO ETÄOHJELMA PIKAOPAS. Maahantuoja Dasys Oy Kaivolahdenkatu 6 00810 HELSINKI helpdesk@dasys.fi www.dasys.fi
 Maahantuoja Dasys Oy Kaivolahdenkatu 6 00810 HELSINKI helpdesk@dasys.fi www.dasys.fi NUUO ETÄOHJELMA PIKAOPAS 1.0 Tallenteiden haku ja kamerakuvien katselu DASYS-NUUO Tallentimien mukana tulee cd-levy
Maahantuoja Dasys Oy Kaivolahdenkatu 6 00810 HELSINKI helpdesk@dasys.fi www.dasys.fi NUUO ETÄOHJELMA PIKAOPAS 1.0 Tallenteiden haku ja kamerakuvien katselu DASYS-NUUO Tallentimien mukana tulee cd-levy
U3000/U3100 Mini (Eee PC:tä varten Linux-käyttöjärjestelmässä) Pikaopas
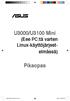 U3000/U3100 Mini (Eee PC:tä varten Linux-käyttöjärjestelmässä) Pikaopas ASUS_U3000_U3100_mini.indd 1 FI3656 Alkuperäispainos Tammikuu 2008 Copyright 2008 ASUSTeK COMPUTER INC. All Rights Reserved. Tämän
U3000/U3100 Mini (Eee PC:tä varten Linux-käyttöjärjestelmässä) Pikaopas ASUS_U3000_U3100_mini.indd 1 FI3656 Alkuperäispainos Tammikuu 2008 Copyright 2008 ASUSTeK COMPUTER INC. All Rights Reserved. Tämän
Google-dokumentit. Opetusteknologiakeskus Mediamylly
 Google-dokumentit 1 2 3 Yleistä 1.1 Tilin luominen 4 1.2 Docs-päävalikkoon siirtyminen 7 Dokumentit-päävalikko 2.1 Kirjaudu Dokumentteihin 9 2.2 Lähetä tiedosto Google-dokumentteihin 11 2.3 Uuden asiakirjan
Google-dokumentit 1 2 3 Yleistä 1.1 Tilin luominen 4 1.2 Docs-päävalikkoon siirtyminen 7 Dokumentit-päävalikko 2.1 Kirjaudu Dokumentteihin 9 2.2 Lähetä tiedosto Google-dokumentteihin 11 2.3 Uuden asiakirjan
Aloita tästä. Värikasettien kohdistaminen ilman tietokonetta
 Aloita tästä Värikasettien kohdistaminen ilman tietokonetta Noudata Asennusohjeessa annettuja laitteiston asennusohjeita. Jatka optimoimalla tulostuslaatu seuraavasti. 1 Varmista, että olet lisännyt paperikaukaloon
Aloita tästä Värikasettien kohdistaminen ilman tietokonetta Noudata Asennusohjeessa annettuja laitteiston asennusohjeita. Jatka optimoimalla tulostuslaatu seuraavasti. 1 Varmista, että olet lisännyt paperikaukaloon
Varmuuskopiointi ja palauttaminen Käyttöopas
 Varmuuskopiointi ja palauttaminen Käyttöopas Copyright 2008 Hewlett-Packard Development Company, L.P. Windows ja Windows Vista ovat Microsoft Corporationin tavaramerkkejä tai rekisteröityjä tavaramerkkejä
Varmuuskopiointi ja palauttaminen Käyttöopas Copyright 2008 Hewlett-Packard Development Company, L.P. Windows ja Windows Vista ovat Microsoft Corporationin tavaramerkkejä tai rekisteröityjä tavaramerkkejä
Office 365 palvelujen käyttöohje Sisällys
 Office 365 palvelujen käyttöohje Sisällys Sisäänkirjautuminen... 2 Office 365:n käyttöliittymä... 3 Salasanan vaihto... 5 Outlook-sähköpostin käyttö... 7 Outlook-kalenterin käyttö... 10 OneDriven käyttö...
Office 365 palvelujen käyttöohje Sisällys Sisäänkirjautuminen... 2 Office 365:n käyttöliittymä... 3 Salasanan vaihto... 5 Outlook-sähköpostin käyttö... 7 Outlook-kalenterin käyttö... 10 OneDriven käyttö...
VSP webmail palvelun ka yttö öhje
 VSP webmail palvelun ka yttö öhje Kirjaudu webmailiin osoitteessa https://webmail.net.vsp.fi Webmailin kirjautumissivu, kirjoita sähköpostiosoitteesi ja salasanasi: Sähköpostin päänäkymä: 1: Kansiolistaus
VSP webmail palvelun ka yttö öhje Kirjaudu webmailiin osoitteessa https://webmail.net.vsp.fi Webmailin kirjautumissivu, kirjoita sähköpostiosoitteesi ja salasanasi: Sähköpostin päänäkymä: 1: Kansiolistaus
Ohjeistus Auditorion laitteiden käyttämiseksi.
 Ohjeistus Auditorion laitteiden käyttämiseksi. Jatkuu seuraavalla sivulla Huomioi ensimmäiseksi nämä asiat: Kuvassa näkyvissä liitinlaatikoissa tulisi olla kaikki johdot paikallaan. Mikäli jokin kuvassa
Ohjeistus Auditorion laitteiden käyttämiseksi. Jatkuu seuraavalla sivulla Huomioi ensimmäiseksi nämä asiat: Kuvassa näkyvissä liitinlaatikoissa tulisi olla kaikki johdot paikallaan. Mikäli jokin kuvassa
Ulkoiset laitteet Käyttöopas
 Ulkoiset laitteet Käyttöopas Copyright 2009 Hewlett-Packard Development Company, L.P. Tässä olevat tiedot voivat muuttua ilman ennakkoilmoitusta. Ainoat HP:n tuotteita ja palveluja koskevat takuut mainitaan
Ulkoiset laitteet Käyttöopas Copyright 2009 Hewlett-Packard Development Company, L.P. Tässä olevat tiedot voivat muuttua ilman ennakkoilmoitusta. Ainoat HP:n tuotteita ja palveluja koskevat takuut mainitaan
TALLENNETAAN MUISTITIKULLE JA MUISTIKORTILLE
 TALLENNETAAN MUISTITIKULLE JA MUISTIKORTILLE HERVANNAN KIRJASTON TIETOTORI Insinöörinkatu 38 33720 Tampere 040 800 7805 tietotori.hervanta@tampere.fi TALLENNETAAN MUISTIKULLE JA MUISTIKORTILLE 1 Muistitikun
TALLENNETAAN MUISTITIKULLE JA MUISTIKORTILLE HERVANNAN KIRJASTON TIETOTORI Insinöörinkatu 38 33720 Tampere 040 800 7805 tietotori.hervanta@tampere.fi TALLENNETAAN MUISTIKULLE JA MUISTIKORTILLE 1 Muistitikun
Visma Nova. Visma Nova ASP käyttö ja ohjeet
 Visma Nova Visma Nova ASP käyttö ja ohjeet Oppaan päiväys: 2.2.2012. Helpdesk: http://www.visma.fi/asiakassivut/helpdesk/ Visma Software Oy pidättää itsellään oikeuden mahdollisiin parannuksiin ja/tai
Visma Nova Visma Nova ASP käyttö ja ohjeet Oppaan päiväys: 2.2.2012. Helpdesk: http://www.visma.fi/asiakassivut/helpdesk/ Visma Software Oy pidättää itsellään oikeuden mahdollisiin parannuksiin ja/tai
ohjeita kirjautumiseen ja käyttöön
 ohjeita kirjautumiseen ja käyttöön Kirjautumisesta Opiskelijat: kirjaudu aina tietokoneelle wilmatunnuksella etunimi.sukunimi@edu.ekami.fi + wilman salasana Opettajat: kirjaudu luokan opekoneelle @edu.ekami.fi
ohjeita kirjautumiseen ja käyttöön Kirjautumisesta Opiskelijat: kirjaudu aina tietokoneelle wilmatunnuksella etunimi.sukunimi@edu.ekami.fi + wilman salasana Opettajat: kirjaudu luokan opekoneelle @edu.ekami.fi
Ohjeistus opiskelijalle opinnäytetyön tallentamiseksi Theseus-verkkokirjastoon.
 Kirjasto- ja tietopalvelut Theseus opas Ohjeistus opiskelijalle opinnäytetyön tallentamiseksi Theseus-verkkokirjastoon. Pikaohje: 2 1. Aloita tallennus kun työsi on valmis ja ohjaava opettajasi on hyväksynyt
Kirjasto- ja tietopalvelut Theseus opas Ohjeistus opiskelijalle opinnäytetyön tallentamiseksi Theseus-verkkokirjastoon. Pikaohje: 2 1. Aloita tallennus kun työsi on valmis ja ohjaava opettajasi on hyväksynyt
erasmartcardkortinlukijaohjelmiston
 erasmartcardkortinlukijaohjelmiston asennusohje Sisällysluettelo 1. erasmartcard... 2 2. erasmartcard-ohjelmiston normaali asennus... 3 2.1. Ennen asennusta... 3 2.2. Asennus... 3 3. Muut asennustavat...
erasmartcardkortinlukijaohjelmiston asennusohje Sisällysluettelo 1. erasmartcard... 2 2. erasmartcard-ohjelmiston normaali asennus... 3 2.1. Ennen asennusta... 3 2.2. Asennus... 3 3. Muut asennustavat...
Ulkoiset laitteet. Asiakirjan osanumero: Tässä oppaassa kerrotaan lisävarusteena saatavien ulkoisten laitteiden käytöstä.
 Ulkoiset laitteet Asiakirjan osanumero: 419462-351 Tammikuu 2007 Tässä oppaassa kerrotaan lisävarusteena saatavien ulkoisten laitteiden käytöstä. Sisällysluettelo 1 USB-laitteen käyttäminen USB-laitteen
Ulkoiset laitteet Asiakirjan osanumero: 419462-351 Tammikuu 2007 Tässä oppaassa kerrotaan lisävarusteena saatavien ulkoisten laitteiden käytöstä. Sisällysluettelo 1 USB-laitteen käyttäminen USB-laitteen
Paperiton näyttösuunnitelma
 Paperiton näyttösuunnitelma Käyttöohje opettajalle ja työpaikkaohjaajalle Koonnut: Jarkko Lehmuskenttä Turun sivistystoimiala, Suunnittelu- ja kehittämispalvelut 18.10.2015 Versio 2.0 Ohje on koottu OPH:n
Paperiton näyttösuunnitelma Käyttöohje opettajalle ja työpaikkaohjaajalle Koonnut: Jarkko Lehmuskenttä Turun sivistystoimiala, Suunnittelu- ja kehittämispalvelut 18.10.2015 Versio 2.0 Ohje on koottu OPH:n
TeleWell TW-WLAN 802.11g/n USB
 TeleWell TW-WLAN 802.11g/n USB V2 Copyright Pikaohje Pakkauksen sisältö. 1 USB-sovittimen asennus Windows Xp.... 2 Windows Vista..... 6 Mac OS X..... 10 Wlan-tukiasemaan yhdistäminen Windows XP / Vista...
TeleWell TW-WLAN 802.11g/n USB V2 Copyright Pikaohje Pakkauksen sisältö. 1 USB-sovittimen asennus Windows Xp.... 2 Windows Vista..... 6 Mac OS X..... 10 Wlan-tukiasemaan yhdistäminen Windows XP / Vista...
WCONDES OHJEET ITÄRASTEILLE (tehty Condes versiolle 8)
 WCONDES OHJEET ITÄRASTEILLE (tehty Condes versiolle 8) 1 UUDEN KILPAILUTIEDOSTON AVAUS Avaa Wcondes ohjelma tuplaklikkaamalla wcondes.lnk ikonia. Ohjelma avaa automaattisesti viimeksi tallennetun kilpailutiedoston.
WCONDES OHJEET ITÄRASTEILLE (tehty Condes versiolle 8) 1 UUDEN KILPAILUTIEDOSTON AVAUS Avaa Wcondes ohjelma tuplaklikkaamalla wcondes.lnk ikonia. Ohjelma avaa automaattisesti viimeksi tallennetun kilpailutiedoston.
AMIS-ohjelman käyttöohjeet
 AMIS-ohjelman käyttöohjeet Yleistä AMIS-ohjelma on Daisy-kirjojen ilmainen lukuohjelma. AMISin avulla voit lukea Daisy-äänikirjoja, Daisy-yhdistelmäkirjoja, jotka sisältävät sekä tekstiä että ääntä, ja
AMIS-ohjelman käyttöohjeet Yleistä AMIS-ohjelma on Daisy-kirjojen ilmainen lukuohjelma. AMISin avulla voit lukea Daisy-äänikirjoja, Daisy-yhdistelmäkirjoja, jotka sisältävät sekä tekstiä että ääntä, ja
KODU. Lumijoen peruskoulu
 KODU Lumijoen peruskoulu Sisällysluettelo 1. Aloitus... 2 1.1 Pelin tallennuspaikka... 2 1.2 Kodu Game lab... 3 2 Maan luominen... 4 2.1. Seinän tekeminen... 5 2.2. Vesialueen tekeminen peliin... 6 2.3.
KODU Lumijoen peruskoulu Sisällysluettelo 1. Aloitus... 2 1.1 Pelin tallennuspaikka... 2 1.2 Kodu Game lab... 3 2 Maan luominen... 4 2.1. Seinän tekeminen... 5 2.2. Vesialueen tekeminen peliin... 6 2.3.
HRTM58. Windows 10 Resurssienhallinta
 Windows 10 Resurssienhallinta 1 Sisällysluettelo Resurssienhallinta...3 Resurssienhallintaa käytetään tiedostojen ja kansioiden hallintaan...3 Vasen sarake...5 Tietojen muuttaminen...8 Tapa 1: Hiiren 2.
Windows 10 Resurssienhallinta 1 Sisällysluettelo Resurssienhallinta...3 Resurssienhallintaa käytetään tiedostojen ja kansioiden hallintaan...3 Vasen sarake...5 Tietojen muuttaminen...8 Tapa 1: Hiiren 2.
Ulkoiset laitteet. Käyttöopas
 Ulkoiset laitteet Käyttöopas Copyright 2007 Hewlett-Packard Development Company, L.P. Windows on Microsoft Corporationin Yhdysvalloissa rekisteröimä tavaramerkki. Tässä olevat tiedot voivat muuttua ilman
Ulkoiset laitteet Käyttöopas Copyright 2007 Hewlett-Packard Development Company, L.P. Windows on Microsoft Corporationin Yhdysvalloissa rekisteröimä tavaramerkki. Tässä olevat tiedot voivat muuttua ilman
P-touch Transfer Managerin käyttäminen
 P-touch Transfer Managerin käyttäminen Versio 0 FIN Johdanto Tärkeä huomautus Tämän käyttöoppaan sisältöä ja tuotteen teknisiä tietoja voidaan muuttaa ilman ennakkoilmoitusta. Brother pidättää oikeuden
P-touch Transfer Managerin käyttäminen Versio 0 FIN Johdanto Tärkeä huomautus Tämän käyttöoppaan sisältöä ja tuotteen teknisiä tietoja voidaan muuttaa ilman ennakkoilmoitusta. Brother pidättää oikeuden
Itsepalvelukopiokone
 Itsepalvelukopiokone Tarvitset kopiointiin joko Waltti-matkakortin tai tunnistetarran kirjastokorttiisi. Waltti-matkakortin voit hankkia Kansalaisinfosta ja tunnistetarran pääkirjaston Infosta. Näin aloitan
Itsepalvelukopiokone Tarvitset kopiointiin joko Waltti-matkakortin tai tunnistetarran kirjastokorttiisi. Waltti-matkakortin voit hankkia Kansalaisinfosta ja tunnistetarran pääkirjaston Infosta. Näin aloitan
2007 Nokia. Kaikki oikeudet pidätetään. Nokia, Nokia Connecting People, Nseries ja N77 ovat Nokia Oyj:n tavaramerkkejä tai rekisteröityjä
 Nokia Lifeblog 2.5 2007 Nokia. Kaikki oikeudet pidätetään. Nokia, Nokia Connecting People, Nseries ja N77 ovat Nokia Oyj:n tavaramerkkejä tai rekisteröityjä tavaramerkkejä. Muut tässä asiakirjassa mainitut
Nokia Lifeblog 2.5 2007 Nokia. Kaikki oikeudet pidätetään. Nokia, Nokia Connecting People, Nseries ja N77 ovat Nokia Oyj:n tavaramerkkejä tai rekisteröityjä tavaramerkkejä. Muut tässä asiakirjassa mainitut
BaseMidlet. KÄYTTÖOHJE v. 1.00
 KÄYTTÖOHJE v. 1.00 KUVAUS BaseMidlet on matkapuhelimessa toimiva sovellus jolla voi etäkäyttää Tiimi 7000 sarjan säätimiä. Copyright Team-Control Oy, oikeudet muutoksiin pidätetään. TiiMi on Team-Control
KÄYTTÖOHJE v. 1.00 KUVAUS BaseMidlet on matkapuhelimessa toimiva sovellus jolla voi etäkäyttää Tiimi 7000 sarjan säätimiä. Copyright Team-Control Oy, oikeudet muutoksiin pidätetään. TiiMi on Team-Control
Visma Fivaldi -käsikirja MiniCRM
 Visma Fivaldi -käsikirja MiniCRM 2 Sisällys 1 Yleistä... 3 2 Ylävalikko... 4 3 Perustiedot - välilehti... 5 4 Tila (vapaassa tekstikentässä edellisellä sivulla annettu nimi) - välilehti... 6 5 Vasemman
Visma Fivaldi -käsikirja MiniCRM 2 Sisällys 1 Yleistä... 3 2 Ylävalikko... 4 3 Perustiedot - välilehti... 5 4 Tila (vapaassa tekstikentässä edellisellä sivulla annettu nimi) - välilehti... 6 5 Vasemman
Visma Business AddOn Tuotetarrat. Käsikirja
 Visma Business AddOn Tuotetarrat Käsikirja Oppaan päiväys: 30.8.2012. Asiakaspalvelu: Helpdesk: www.visma.fi Visma Software Oy pidättää itsellään oikeuden mahdollisiin parannuksiin ja/tai muutoksiin tässä
Visma Business AddOn Tuotetarrat Käsikirja Oppaan päiväys: 30.8.2012. Asiakaspalvelu: Helpdesk: www.visma.fi Visma Software Oy pidättää itsellään oikeuden mahdollisiin parannuksiin ja/tai muutoksiin tässä
Helppokäyttöisyyttä Windows Vista käyttöjärjestelmän asetuksilla
 Lena Wahlroos-Hänninen, Helsingin Tikoteekki 2009 1 Helppokäyttöisyyttä Windows Vista käyttöjärjestelmän asetuksilla Windows-käyttöjärjestelmä mahdollistaa useita eri helppokäyttötoimintoja, joilla voi
Lena Wahlroos-Hänninen, Helsingin Tikoteekki 2009 1 Helppokäyttöisyyttä Windows Vista käyttöjärjestelmän asetuksilla Windows-käyttöjärjestelmä mahdollistaa useita eri helppokäyttötoimintoja, joilla voi
ATI REMOTE WONDER Asennusopas
 ATI REMOTE WONDER Asennusopas i Vastuuvapautuslauseke Vaikka tämän asiakirjan laatimisessa on pyritty äärimmäiseen huolellisuuteen, ATI Technologies Inc. ei vastaa ATI-laitteen tai - ohjelmiston, muun
ATI REMOTE WONDER Asennusopas i Vastuuvapautuslauseke Vaikka tämän asiakirjan laatimisessa on pyritty äärimmäiseen huolellisuuteen, ATI Technologies Inc. ei vastaa ATI-laitteen tai - ohjelmiston, muun
Nexetic Shield Unlimited
 Nexetic Shield Unlimited Käyttöohje 1. Asennus ja käyttöönotto 2. Ohjelman käyttäminen 3. Lisäasetukset 4. Tietojen palautus 1. Asennus ja käyttöönotto Asiakasohjelman asennus Tehtyäsi tilauksen varmistusohjelmasta
Nexetic Shield Unlimited Käyttöohje 1. Asennus ja käyttöönotto 2. Ohjelman käyttäminen 3. Lisäasetukset 4. Tietojen palautus 1. Asennus ja käyttöönotto Asiakasohjelman asennus Tehtyäsi tilauksen varmistusohjelmasta
Facebook-sivun luominen
 Facebook-sivun luominen Facebook-sivun luominen Etene vaihe vaiheelta 1 Kirjaudu Facebook-palveluun omalla käyttäjätunnuksellasi. Sen jälkeen sivun alareunassa näkyvät toimintolinkit, joista sinun täytyy
Facebook-sivun luominen Facebook-sivun luominen Etene vaihe vaiheelta 1 Kirjaudu Facebook-palveluun omalla käyttäjätunnuksellasi. Sen jälkeen sivun alareunassa näkyvät toimintolinkit, joista sinun täytyy
Ulkoiset laitteet Käyttöopas
 Ulkoiset laitteet Käyttöopas Copyright 2008 Hewlett-Packard Development Company, L.P. Tässä olevat tiedot voivat muuttua ilman ennakkoilmoitusta. Ainoat HP:n tuotteita ja palveluja koskevat takuut mainitaan
Ulkoiset laitteet Käyttöopas Copyright 2008 Hewlett-Packard Development Company, L.P. Tässä olevat tiedot voivat muuttua ilman ennakkoilmoitusta. Ainoat HP:n tuotteita ja palveluja koskevat takuut mainitaan
FOTONETTI BOOK CREATOR
 F O T O N E T T I O Y FOTONETTI BOOK CREATOR 6 2012 Kemintie 6 95420 Tornio puhelin: 050-555 6500 pro/kirja: 050-555 6580 www.fotonetti.fi Ohjelman asentaminen 1 Hae ohjelma koneellesi osoitteesta http://www.fotonetti.fi/kuvakirjatilaa
F O T O N E T T I O Y FOTONETTI BOOK CREATOR 6 2012 Kemintie 6 95420 Tornio puhelin: 050-555 6500 pro/kirja: 050-555 6580 www.fotonetti.fi Ohjelman asentaminen 1 Hae ohjelma koneellesi osoitteesta http://www.fotonetti.fi/kuvakirjatilaa
DNA Mokkula E180 - korjaus päivityksen yhteydessä syntyneeseen ongelmaan
 DNA Mokkula E180 - korjaus päivityksen yhteydessä syntyneeseen ongelmaan Tätä ohjetta tai sen osaa ei saa kopioida tai välittää missään muodossa ilman DNA Oy:n kirjallista suostumusta. Tavaramerkit ja
DNA Mokkula E180 - korjaus päivityksen yhteydessä syntyneeseen ongelmaan Tätä ohjetta tai sen osaa ei saa kopioida tai välittää missään muodossa ilman DNA Oy:n kirjallista suostumusta. Tavaramerkit ja
Opus Internet ajanvaraus on maksullinen lisäominaisuus. Lue lisää www.opusdental.com
 Internetajanvaraus Opus Internet ajanvaraus on maksullinen lisäominaisuus. Lue lisää www.opusdental.com Kuinka Opus Internet ajanvaraus toimii? OpusOnlineClient Opus Online Client on ohjelmisto, joka huolehtii
Internetajanvaraus Opus Internet ajanvaraus on maksullinen lisäominaisuus. Lue lisää www.opusdental.com Kuinka Opus Internet ajanvaraus toimii? OpusOnlineClient Opus Online Client on ohjelmisto, joka huolehtii
Tietokoneen asetukset -apuohjelma Käyttöopas
 Tietokoneen asetukset -apuohjelma Käyttöopas Copyright 2007 Hewlett-Packard Development Company, L.P. Windows on Microsoft Corporationin Yhdysvalloissa rekisteröity tavaramerkki. Tässä olevat tiedot voivat
Tietokoneen asetukset -apuohjelma Käyttöopas Copyright 2007 Hewlett-Packard Development Company, L.P. Windows on Microsoft Corporationin Yhdysvalloissa rekisteröity tavaramerkki. Tässä olevat tiedot voivat
Swiss timer kellokonsoli käyttöohje
 Swiss timer kellokonsoli käyttöohje Hae toimitsijapöytä varastosta ja kellokonsoli sovitusta paikasta. Toistaiseksi kellokonsolista sovitaan HYVISSÄ AJOIN ennen peliä Mia Westerlundin (050 3018726) kanssa.
Swiss timer kellokonsoli käyttöohje Hae toimitsijapöytä varastosta ja kellokonsoli sovitusta paikasta. Toistaiseksi kellokonsolista sovitaan HYVISSÄ AJOIN ennen peliä Mia Westerlundin (050 3018726) kanssa.
Office 365 OneDrive Opiskelijan ohje 2017
 Digitaalisen oppimisen tiimi/ Mia Tele & Kalle Malinen 13.10.2017 Office 365 OneDrive Opiskelijan ohje 2017 Sisältö 1. OneDrive... 2 2. Miten voin ottaa OneDriven käyttöön?... 3 3. Mitä OneDrivella voi
Digitaalisen oppimisen tiimi/ Mia Tele & Kalle Malinen 13.10.2017 Office 365 OneDrive Opiskelijan ohje 2017 Sisältö 1. OneDrive... 2 2. Miten voin ottaa OneDriven käyttöön?... 3 3. Mitä OneDrivella voi
Ohjelman Suositukset. Luku 5 Suositukset
 Luku 5 Suositukset Suositukset ovat asetuksia jotka määräävät kuinka ZoomText käynnistyy, lopettaa ja esiintyy Windows työpöydällä käytön aikana. Aktivoimalla Automaattiset Päivitykset, aina ZoomTextin
Luku 5 Suositukset Suositukset ovat asetuksia jotka määräävät kuinka ZoomText käynnistyy, lopettaa ja esiintyy Windows työpöydällä käytön aikana. Aktivoimalla Automaattiset Päivitykset, aina ZoomTextin
Nexetic Shield Unlimited
 Nexetic Shield Unlimited Käyttöohje 1. Asennus ja käyttöönotto 2. Ohjelman käyttäminen 3. Lisäasetukset 4. Tietojen palautus 1. Asennus ja käyttöönotto Asiakasohjelman asennus Tehtyäsi tilauksen varmistusohjelmasta
Nexetic Shield Unlimited Käyttöohje 1. Asennus ja käyttöönotto 2. Ohjelman käyttäminen 3. Lisäasetukset 4. Tietojen palautus 1. Asennus ja käyttöönotto Asiakasohjelman asennus Tehtyäsi tilauksen varmistusohjelmasta
Uutiskirjesovelluksen käyttöohje
 Uutiskirjesovelluksen käyttöohje Käyttäjätuki: Suomen Golfpiste Oy Esterinportti 1 00240 HELSINKI Puhelin: (09) 1566 8800 Fax: (09) 1566 8801 E-mail: gp@golfpiste.com 2 Sisällys Johdanto... 1 Päänavigointi...
Uutiskirjesovelluksen käyttöohje Käyttäjätuki: Suomen Golfpiste Oy Esterinportti 1 00240 HELSINKI Puhelin: (09) 1566 8800 Fax: (09) 1566 8801 E-mail: gp@golfpiste.com 2 Sisällys Johdanto... 1 Päänavigointi...
PIKAOPAS MODEM SETUP FOR NOKIA 6310. Copyright Nokia Oyj 2002. Kaikki oikeudet pidätetään.
 PIKAOPAS MODEM SETUP FOR NOKIA 6310 Copyright Nokia Oyj 2002. Kaikki oikeudet pidätetään. Sisällysluettelo 1. JOHDANTO...1 2. MODEM SETUP FOR NOKIA 6310 -OHJELMAN ASENTAMINEN...1 3. PUHELIMEN VALITSEMINEN
PIKAOPAS MODEM SETUP FOR NOKIA 6310 Copyright Nokia Oyj 2002. Kaikki oikeudet pidätetään. Sisällysluettelo 1. JOHDANTO...1 2. MODEM SETUP FOR NOKIA 6310 -OHJELMAN ASENTAMINEN...1 3. PUHELIMEN VALITSEMINEN
Sähköpostitilin käyttöönotto. Versio 2.0
 Sähköpostitilin käyttöönotto Versio 2.0 Sivu 1 / 10 Jarno Parkkinen jarno@atflow.fi 1 Johdanto... 2 2 Thunderbird ohjelman lataus ja asennus... 3 3 Sähköpostitilin lisääminen ja käyttöönotto... 4 3.1 Tietojen
Sähköpostitilin käyttöönotto Versio 2.0 Sivu 1 / 10 Jarno Parkkinen jarno@atflow.fi 1 Johdanto... 2 2 Thunderbird ohjelman lataus ja asennus... 3 3 Sähköpostitilin lisääminen ja käyttöönotto... 4 3.1 Tietojen
Basware Supplier Portal
 Basware Supplier Portal Pikaohje Toimittajille (Toukokuu 2011) Prosessin yleiskatsaus Basware Supplier Portal on tarkoitettu toimittajaorganisaatioille (joita kutsutaan jäljempänä toimittajiksi). Järjestelmän
Basware Supplier Portal Pikaohje Toimittajille (Toukokuu 2011) Prosessin yleiskatsaus Basware Supplier Portal on tarkoitettu toimittajaorganisaatioille (joita kutsutaan jäljempänä toimittajiksi). Järjestelmän
Kameran laiteohjelman päivittäminen
 Kameran laiteohjelman päivittäminen Kiitos, että valitsit Nikon-tuotteen. Tämä opaskirja kuvaa, miten laiteohjelma päivitetään. Jos et ole varma, että voit tehdä päivityksen, päivitys voidaan tehdä Nikonin
Kameran laiteohjelman päivittäminen Kiitos, että valitsit Nikon-tuotteen. Tämä opaskirja kuvaa, miten laiteohjelma päivitetään. Jos et ole varma, että voit tehdä päivityksen, päivitys voidaan tehdä Nikonin
