Sisältö Tietoja uudesta tarrakirjoittimesta Aloitusvinkkejä Asetukset...60 Tarrakirjoittimeen tutustuminen... 61
|
|
|
- Kaarina Jurkka
- 8 vuotta sitten
- Katselukertoja:
Transkriptio
1
2 56 Sisältö Tietoja uudesta tarrakirjoittimesta Takuurekisteröinti Aloitusvinkkejä Virran kytkeminen Virtamuuntimen kytkeminen Paristojen asentaminen Teippikasetin asentaminen Asetukset Kielen valitseminen...60 Päivämäärän asettaminen...60 Kellonajan asettaminen Mittayksiköiden valitseminen Ensimmäisen tarran kirjoittaminen Tarrakirjoittimeen tutustuminen Virta LCD-näyttö CAPS-tila (vain suuret kirjaimet) Vaihto-näppäin Välilyönti Askelpalautin Peruutus Navigointinäppäimet Liittäminen tietokoneeseen Tarran muotoileminen Fontin muuttaminen Fonttityylien lisääminen Ruutujen ja taustan tyylien lisääminen Monirivisten tarrojen luonti...64 Muotoilujen sekoittaminen...64 Sarkainten käyttäminen...64 Symbolien ja erikoismerkkien käyttäminen Kielikohtaisten merkkien lisääminen...64 Valuuttasymbolit Päivämäärän ja ajan lisääminen Päivämäärän muotoilun muuttaminen...66 Päivämäärän lisääminen tarraan...66 Kellonajan muotoilun muuttaminen...66 Kellonajan lisääminen tarraan...66
3 Tulostusasetukset Usean kopion tulostaminen...66 Sarjanumeroiden kirjoittaminen tarroihin Tietyn pituisten tarrojen tulostaminen Viivakoodien lisääminen tarroihin Tarran esikatselu...68 Tekstin kohdistus...68 Leikkauasetuksen vaihto...68 Tulostuksen kontrastin säätö...68 Tarrakirjoittimen muistin käyttö Tarran tekstien tallentaminen...68 Muotoilujen tallennus Tallennettujen tarrojen ja muotoilujen lataus Tarrakirjoittimen kunnosta huolehtiminen Vianmääritys DYMO D1 -teippikasetit Virtamuunnin Dokumentaation palaute Ympäristötiedot
4 Language Memory Preview Insert! 1?, / = 7 E R T Y S D F G 8 U H Symbols, 9 & 0 I O J K Cancel Clear P L 1,2...n Enter CAPS X C V B N Shift SPACE Shift Kuva 1 elektroninen LabelManager 450D Professional -tarrakirjoitin 1 Automaattinen leikkuri 10 Tyhjennys/Poisto 19 Virta 2 Teippiaukko 11 Vaihto (shift) 20 Vaihtovirtaliitin 3 LCD-näyttö 12 Välilyönti 21 USB-liitin 4 Leikkuri 13 Muisti 22 Fonttikoko/Tyyli 5 Tulostus 14 Esikatselu 23 Fontti/Kiinteä pituus 6 Peruutus 15 CAPS 24 Alleviivaus-ruutu/Kohdistus 7 Navigointi 16 Sarkain 25 Symbolit 8 Return/Enter 17 Kieli 9 Valuutta 18 Asetukset 58
5 Tietoja uudesta tarrakirjoittimesta Uudella elektronisella DYMO LabelManager 450D -tarrakirjoittimella voi luoda useita erilaisia, korkealaatuisia, itsestään kiinnittyviä tarroja. Tarrat voi tulostaa monella erikokoisella fontilla tai eri tyyleillä. Tarrakirjoitin käyttää 6 mm, 9 mm, 12 mm, 19 mm tai 24 mm DYMO D1 - teippikasetteja. Näitä teippikasettaja on saatavilla usealla eri materiaalilla. Osoitteessa on tietoja tarrojen ja lisälaitteiden saatavuudesta tarrakirjoittimellesi. Takuurekisteröinti Voit rekisteröidä tarrakirjoittimesi verkossa, osoitteessa Aloitusvinkkejä Tämän osion neuvoja noudattamalla opit kirjoittamaan ensimmäisen tarrasi. Virran kytkeminen Tarrakirjoitinta voi käyttää verkkovirralla tai parisoilla. Tarrakirjoitin sammuu virran säästämiseksi itsestään, jos sitä ei käytetä kahteen minuuttiin. Virtamuuntimen kytkeminen Tarrakirjoittimeen voidaan myös liittää valinnainen 9 volttinen, 1,5 ampeerin virtamuunnin. Virtamuuntimen liittämien tarrakirjoittimeen ohittaa paristot virranlähteenä. Virtamuuntimen kytkeminen 1. Liitä virtamuunnin laitteen vasemmassa yläreunassa olevaan virtaliittimeen. 2. Liitä virtamuuntimen toinen pää seinäpistokkeeseen. x Muista sammuttaa tarrakirjoitin ennen virtamuuntimen kytkemistä verkkovirtaan. Muuten viimeisimmät muistiasetukset nollaantuvat. Paristojen asentaminen Tarrakirjoitin käyttää kuuttaa 1,5 voltin AA-alkaaliparistoa. Paristojen asentaminen 1. Avaa paristojen kansi. Katso kuvaa 2. Kuva 2 2. Huomioi paristojen napamerkinnät (+ ja ). 3. Kiinnitöä paristojen kansi. x Poista paristot, jos tarrakirjoitinta ei käytetä pitkään aikaan. Teippikasetin asentaminen Tarratulostimesi toimitetaan yhdellä DYMO D1 -teippikasetilla. Osoitteessa on tarjolla tietoa teippikasettien saatavuudesta ja ostamisesta. Teippikasetin asentaminen 1. Paina teippikasetin kantta teippikotelon avaamiseksi. Katso kuvaa 3. Kuva 3 59
6 x Poista tulostuspäätä suojaava pahvi ennen tarrakirjoittimen ensimmäsitä käyttökertaa. Katso kuvaa 4. Kuva 4 2. Aseta kasetti siten, että teippi ja nauha kulkevat ohjaustappien välissä. Katso kuvaa 5. Kuva 5 3. Paina kunnolla, kunnes kasetti napsahtaa paikoilleen. Click!! Irtoava pahvisuoja 4. Sulje kasetin kansi ja paina A virran kytkemiseksi. Tape (teippiasetukset) -valikko ilmestyy näytölle heti, kun uusi kasetti on asetettu paikalleen. 5. Valitse nuolinäppäimillä tarrakirjoittimessa olevan teipin leveys ja paina H. Asetukset Voit valita kielen, päivämäärän ja mittayksiköt, joita haluat käytettävän laitteessa. Kielen valitseminen Kielivaihtoehtoja on tarjolla useita. Oletuskielenä käytetään englantia. Kielen valitseminen Language 2. Valitse haluamasi kieli nuolinäppäimillä ja paina H. Päivämäärän asettaminen Oletuksena päivämäärän esitystapa riippuu tarrakirjoittimelle valitusta kieliasetuksesta. Päivämäärän estiysmuotoa voi muuttaa seuraamalla ohjeita, jotka ovat kohdassa Päivämäärän muotoilun muuttaminen sivulla 66. Päivämäärän asettaminen 2. Valitse Set Date (aseta päivämäärä)ja paina H. Oletuspäivä tulee näkyviin. 3. Siirrä kohdistinta eri vaihtoehtojen välillä (kuukausi, päivä ja vuosi), ja muuta arvoja nuolinäppäimillä. 4. Paina lopuksi H. Kuva 6 60
7 Kellonajan asettaminen Oletuksena kellonajan esitystapa riippuu tarrakirjoittimelle valitusta kieliasetuksesta. Kellonajan estiysmuotoa voi muuttaa seuraamalla ohjeita, jotka ovat kohdassa Kellonajan muotoilun muuttaminen sivulla 66. Kellonajan asettaminen 2. Valitse Set Time (aseta aika) ja paina H. Oletusaika tulee näkyviin. 3. Siirrä kohdistinta eri vaihtoehtojen välillä (tunnit ja minuutit), ja muuta arvoja nuolinäppäimillä. 4. Paina lopuksi H. Mittayksiköiden valitseminen Käytettäväksi mittayksiköksi voi valita millimetrit tai tuumat. Oletusmittayksikkö riippuu valitusta kieliasetuksesta. Mittayksiköiden asettaminen 2. Valitse nuolinäppäimillä Set Units (valitse yksiköt) ja paina H. 3. Valitse tuumat tai millimetrit ja paina H. Ensimmäisen tarran kirjoittaminen Olet nyt valmis kirjoittamaan ensimmäisen tarrasi. Tarran tulostaminen 1. Kirjoita tekstiä yksinkertaisen tarran luomiseksi. 1,2...n 2. Paina. Tarra leikataan automaattisesti. Aautomaattinen leikkausominaisuus on oletuksena päällä. Automaattisen leikkauksen voi myös kytkeä pois; ohjeet ovat kohdassa Leikkauasetuksen vaihto, sivulla Poista tarra. Onnittelut! Olet juuri tulostanut ensimmäisen tarrasi. Jatka lukemista, jos haluat lisää tietoa tarrojen luomiseen liittyvistä valinnoista ja asetuksista. Tarrakirjoittimeen tutustuminen Seuraavassa osiossa kuvaillaan laitteen jokaista ominaisuutta yksityiskohtaisesti. Opettele aluksi tarrakirjoittimen ominaisuus- ja toimintonäppänten sijainnit. Katso kuvaa 1. Virta A-painike kytkee laitteen virran päälle ja pois. Virta katkeaa automaattisesti, jos laitetta ei käytetä kahteen minuuttiin. Kun virta kytketään taikaisin, viimeksi luotu tarra näkyy ruudulla. Myös viimeksi vaitut tyyliasetukset palautetaan käyttöön. LCD-näyttö Tarrakirjoittimen LCD-näytöllä on 16 merkin pituinen rivi. Merkkejä ja välejä voi kuitenkin kirjoittaa yhteensä 99. Näyttöikkunaan mahtuu 16 suurta merkkiä. Merkit rullaavat vasemmalle sitä mukaan, kun näyttö täyttyy. Suhteutuettujen välien takia, näkyvien merkkien määrä vaihtelee käytännössä. Lisäksi näytöllä näkyvät myös ominaisuusmerkit, jotta näet valitut ominaisuudet helposti. Katso kuvaa 7. Fontti ja koko Tyyli Vieritys CAPS-tila (vain suuret kirjaimet) Monta riviä Kiinteä pituus BIG Kohdistus Alleviivaus/Ruutu Kuva 7 Muotoilujen sekoittaminen kopioiden lukumäärä Automaattinen leikkaus 61
8 CAPS-tila (vain suuret kirjaimet) CAPS -näppäin vaihtaa suurten ja pienten kirjainten välillä. CAPS-tilassa näytöllä näkyy CAPS-tilan ilmaisin, ja kaikki tässä tilassa kirjoitetut kirjaimet kirjoitetaan SUURINA. Oletuksena CAPS on päällä. Kaikki kirjaimet kirjoitetaan pienellä, kun CAPS-tila on kytketty pois käytöstä. Vaihto-näppäin Shift -näppäin, yhdessä aakkosnäppäimen kanssa, vaihtaa valitun kirjaimen kokoasetuksen. Shift -näppäintä käytetään yhdessä numero- tai toimintonäppäinten kanssa, se suorittaa kyseisessä näppäimessä näkyvän toissijaisen toiminnon. Jos Clear painat esimerkiksi, osoittimen vasemmalla puolella oleva Clear merkki pyyhitään pois, mutta jos painat Shift + näppäimiä yhdessä, koko tarran teksti ja muotoilut poistetaan käytöstä, ja näyttö on valmiina uutta tarraa varten. Välilyönti Välilyönti lisää tekstiin yhden "tyhjän välin". Askelpalautin Clear -näppäin pyyhkii osoittimen vasemmalla puolella olevan Clear merkin. Shift + pyyhkii koko tarran tekstin ja muotoilun. Peruutus Cancel -näppäimellä on mahdollista peruuttaa toimenpide tai poistua valikosta ilman, että valintaa suoritetaan. Navigointinäppäimet -näppäimillä voit esikatsella tai muokata tarraa sekä liikkua valikoissa. Vasemmalla ja oikealla nuolinäppäimellä liikutetaan kohdistinta tarran tekstissä, tai vaihdetaan eri kenttien välillä. Ylä- ja alanuolinäppäimillä muutetaan asetuksia ja valitaan valikkokohtia, ja valinnat hyväksytään painamalla H. Liittäminen tietokoneeseen Tarrakirjoitinta voidaan käyttää erillisenä tarratulostimena, tai DYMO Label Software -ohjelmiston avulla voit myös tulostaa tarroja tietokoneellasi. Tarrakirjoittimesi yhdistetään tietokoneeseen tarrakirjoittimen päällä olevalla USBliitännällä. Katso kuvaa 8. Kuva 8 LabelManager 450D -pikaopaskortissa on asennusohjeet, ja DYMO Label Software -käyttöoppaassa on tietoja tarrojen suunnittelemisesta ja tulostamisesta. Tarran muotoileminen Voit valita useita erilaisia tarrojen ulkoasua parantavia muotoiluasetuksia. x Tämä tarrakirjoitin muistaa viimeksi valitut ominaisuudet, joten joka kerta kun avaat jonkin tässä osiossa kuvailluista valikoista, se avautuu viimeksi valitun asetuksen kohdalle. Fontin muuttaminen Tarroille on käytettävissä seitsemän fonttia: Arial Narrow Arial Normal Arial Wide Times New Roman BIG Aina kun valitset fontin, sitä sovelletaan tarran kaikkiin merkkeihin. Sinun on lisättävä muotoiluvaihtoja, jos haluat käyttää useampaa kuin yhtä fonttia yhdessä tarrassa. Katso kohtaa "Muotoilujen sekoittaminen", sivulla 64, jos haluat lisätietoja. 62
9 Fontin asettaminen 1. Paina -näppäintä. 2. Valitse haluamasi fontti nuolinäppäimillä ja paina H. Fonttityylien lisääminen Voit valita useasta erilaisesta fonttityylistä: Tavallinen Lihavoitu Kursiivi Rajattu Varjo 3D Läpilyönti Pysty Peili Kursivoitu + lihavoitu Kursivoitu + rajattu Kursivoitu + varjo Kursivoitu + 3D Aina kun valitset tyylin, sitä sovelletaan tarran kaikkiin merkkeihin. Sinun on lisättävä muotoiluvaihtoja, jos haluat käyttää useampaa kuin yhtä tyyliä yhdessä tarrassa. Katso kohtaa Symbolien ja erikoismerkkien käyttäminen sivulla 64, jos haluat oppia lisää symbolien kirjoittamisesta. Fontin tyylin asettaminen 1. Paina -näppäintä. 2. Valitse haluamasi tyyli nuolinäppäimillä ja paina H. Ruutujen ja taustan tyylien lisääminen Voit korostaa tekstiä entisestään valitsemalla ruudun, alleviivauksen tai taustan tyylin. Voit käyttää tarran taustana myös laitteeseen tallennettuja tekstejä. Katso kohtaa "Tarran tekstien tallentaminen", sivulla 68, jos haluat lisää tietoa tekstin tallentamisesta muistiin. Tarran voi alleviivata, tai ympäröidä ruudulla tai taustalla (ei molempia kerralla). Kuvassa 9 näkyvät kaikki mahdolliset tyyliasetukset. Alleviivaus Neliöruutu Terävä ruutu Pyöristetty ruutu Krokotiiliruutu LabelManager DYMO450D Vieritysruutu 3D-ruutu Pisteet Puukuosi Tiilet Shakkilauta Parketti Timantit Punos Tekstitausta Kuva 9 x Taustakuvioita ei voi käyttää 6 mm tarroissa. 63
10 Ruudun tyylin asettaminen 1. Paina -näppäintä. 2. Valitse raamityyli ja paina H. Monirivisten tarrojen kaikki rivit alleviivataan. Ruutuja käytettäessä kaikki rivit suljetaan yhteen ruutuun. Tekstitaustan valitseminen 1. Paina -näppäintä. 2. Valitse Text Background (tekstitausta)ja paina H. Näytöllä näkyy ensimmäinen muistipaikka. 3. Valitse taustaksi haluamsi, tallennettu teksti nuolinäppäimillä ja paina H. Katso kohtaa "Tarran tekstien tallentaminen", sivulla 68. Monirivisten tarrojen luonti Kirjoitettavien rivien määrä riippuu käytettävän tarran leveydestä: Korkeintaan viisi riviä 19 mm ja 24 mm tarroilla Korkeintaan kolme riviä 9 mm ja 12 mm tarroilla Korkeintaan yksi rivi 6 mm tarroilla Monirivisten tarrojen luominen 1. Kirjoita ensimmäisen rivin teksti ja paina Enter. Ensimmäisen rivin loppuun tulee näytölle uuden rivin merkki, joka ei tulostu paperille. 2. Kirjoita toisen rivin teksti. Näytöllä näkyy rivi, jolle kirjoitat. Alla olevassa esimerkissä toinen rivi on tarran aktiivinen rivi. 3. Voit vaihtaa rivejä nuolinäppäimillä. Muotoilujen sekoittaminen Jos teksti on jaettu muotoiluvaihdoilla blokkeihin tai eri tekstiosiin, fontteja ja muotoilutyylejä voi sekoittaa niiden välillä. Jokaisen osan välillä on muotoiluvaihto. Voit käyttää kahta muotoiluvaihtoa, eli jokaisessa tarrassa voi käyttää kolmea eri muotoiluasetusta. Kohditusta, alleviivusta, ruututyylejä ja taustakuvioita ei voi sekoittaa samalla tarralla. Nämä tyylittelyt pätevät aina koko tarraan. Muotoiluvaihdon lisääminen 1. Kirjoita ja muotoile ensimmäisen osan teksti. Preview 2. Paina Insert. 3. Valitse Insert Format Break (lisää muotoiluvaihto) ja paina H. Jatka kirjoittamista ja muotoilua toisen osan tekstille. Sarkainten käyttäminen Voit lisätä moniriviseen tarraan sarkainpainalluksia tekstien kohdistamista varten. Sarkainpainallukset ovat kohdistettu vasemmalle, ja oletusväli on 50 mm. Sarkaimen välistyksen muuttaminen 2. Valitse Set Tab Length (valitse sarkainpituus) ja paina H. 3. Nosta tai laske sarkainasetusta ylä- ja alanuolinäppäimillä ja paina H. Sarkainpainalluksen lisääminen 1. Kirjoita teksti. 2. Paina æ-näppäintä ja jatka kirjoittamista. Symbolien ja erikoismerkkien käyttäminen Voit lisätä tarroihisi symboleja ja erikoismerkkejä. Kielikohtaisten merkkien lisääminen Tarrakirjoitin tukee RACE-teknologian ansiosta laajennetua latinalaista merkkivalikoimaa. Kännykän näppäinten tavoin, tietyn kirjaimen painaminen nopeasti peräkkäin selaa kyseisen kirjaimen eri vaihtoehtoja. Jos painat esimerkiksi a-kirjainta toistuvasti, näet kirjaimet a à á â ã ä åjne. Kirjaimen vaihtoehtojen esiintymisjärjestys, ja itse vaihtoehdot riippuvat käytössä olevasta kieliasetuksesta. 64
11 Valuuttasymbolit Myös valuuttanäppäin hyödyntää RACE-teknologiaa eri valuuttasymbolien selaamiseen: $ Näiden symbolien esiintymisjärjestys riippuu valitusta kieliasetuksesta. Symbolien lisääminen Tarrakirjoitin tukee kuvassa 10 esillä olevia symboleja. Symbolin lisääminen Symbols Taulukon ensimmäisen rivin symbolit tulevat näkyviin näytölle. 2. Haluttu symboli valitaan nuolinäppäimillä. Vasen ja oikea nuoli vierittävät symbolirivejä vaakatasossa. Ylä. ja alanuoli vierittävät symboliluetteloa pystytasossa. Tietylle riville pääsee nopeasti painamalla sitä vastaavaa kirjainta. 3. Kun haluttu symboli on valittu luettelosta, se lisätään tarran tekstiin H-näppäimellä. Kuva 10 65
12 Päivämäärän ja ajan lisääminen Voit lisätä tarroihisi päivämäärän ja kellonajan. Päivämäärän muotoilun muuttaminen Voit valita kahdestatoista päivämäärän muotoiluasetuksesta: 24/12/ /24/ /12/04 12/24/04 24 jouluk 2004 Dec 24, 2004 (Yhdysvaltain oletus) 24 jouluk 04 (EU:n oletus) jouluk 24, joulukuuta 2004 joulukuun 24, joulukuuta 04 joulukuun 24, 04 Päivämäärän muotoilun muuttaminen 1. Paina, valitse Set Date (aseta päivämäärä) ja paina H. 2. Valitse haluamasi muoto nuolinäppäimillä ja paina H. Näytöllä näkyy nykyinen päivämäärä. 3. Nuolinäppäimillä voit muuttaa päivämäärän eri kohtia (kuukausi, päivä, vuosi), ja jokainen kohta hyväksytään H-painikkeellaH. Päivämäärän lisääminen tarraan Päivämäärän voi lisätä kiinteänä tekstinä (päivämäärä pysyy samana) tai muuttuvana tekstinä, joka päivittyy tulostushetkenä automaattisesti. Päivämäärän lisääminen Preview Insert 2. Valitse Insert Date (lisää päivämäärä) ja paina H. 3. Valitse FIXED DATE (KIINTEÄ PÄIVÄMÄÄRÄ) tai AUTOM. UPDATED (AUTOM. PÄIVITTYVÄ) ja paina H. Kun automaattinen päivitys on valittu, tarraan lisätään -kuvake. Kun kiinteä päivämäärä on valittu, päivämäärä lisätään tarran muotoiluasetuksia noudattaen. Kellonajan muotoilun muuttaminen Kellonaika voiddan asettaa 12- tai 24-tunnin muotoon. Kellonajan muotoilun asettaminen 1. Paina, select valitse Set Time (aseta aika)ja paina H. 2. Valitse muotoiluasetus nuolinäppäimillä (24-tunnin tai 12- tunnin kello) ja paina H. Näytölle ilmestyy oletusaika. 3. Nuolinäppäimillä voit muuttaa eri kohtia (tunteja ja minuutteja) ja jokainen kohta hyväksytään H- painikkeella. Kellonajan lisääminen tarraan Kellonajan voi lisätä kiinteänä tekstinä (aika pysyy samana) tai muuttuvana tekstinä, joka päivittyy tulostushetkenä automaattisesti. Kellonajan lisääminen Preview Insert 2. Valitse Insert Time (lisää kellonaika) ja paina H. 3. Valitse Fixed Time (kiinteä aika) tai Autom. Updated (autom. päivittyvä) ja paina H. Kun automaattinen päivitys on valittu, tarraan lisätään -kuvake. Kun kiinteä kellonaika on valittu, päivämäärä lisätään tarran muotoiluasetuksia noudattaen. Tulostusasetukset Voit tulostaa useita kopioita samasta tarrasta, tulostaa sarjanumeroituja ja tietyn pituisia tarroja, lisätä viivakoodeja, tarkastella tekstiä ja muotoilua sekä säätää tulostuskontrastia. Usean kopion tulostaminen Voit tulostaa korkeintaan 16 kappaletta samaa tarraa kerralla. Jokaisen tarran väliin tulostetaan katkoviiva, kun tulostat useita kopioita. 66
13 Usean kopion tulostaminen samasta tarrasta 2. Valitse Set # Copies (kopioiden lkm.) ja paina H. 3. Kopioiden lukumäärää lisätään ylänuolinäppäimellä. 4. Kopioiden lukumäärää vähennetään alanuolinäppäimellä. 5. Paina H. 1,2...n 6. Paina tulostamisen aloittamiseksi. x Monimutkaisesti muotoillut tarrat voivat aiheuttaa lyhyen tauon tarrojen tulostuksen välillä. Tulostuksen jälkeen kopioiden oletusmääräksi palautetaan 1. Sarjanumeroiden kirjoittaminen tarroihin Voit tulostaa sarjan tarroja, joiden viimeistä numeroa nostetaan itsestään aina yhdellä. Sarjanumeroitujen tarrojen lukumäärä riippuu tulostettavien tarrojen lukumäärän asetuksesta. Vain viimeisen kirjaimen, välin tai välimerkin perässä olevaa lukua/numeroa muutetaan. Esimerkiksi, abc123 tulostetaan muodossa abc123, abc124, abc125 ja tulostetaan muodossa , , jne. Sarjanumerotoiminnon käyttäminen tarroissa 1. Kirjoita tarran teksti 2. Paina ja valitse Set # Copies (kopioiden lkm.). 3. Kopioiden lukumäärää lisätään ylänuolinäppäimellä. 1,2...n 4. Paina Shift +. Tarrat tulostuvat automaattisesti, ja jokaisen sajanumero kasvaa yhdellä. Tietyn pituisten tarrojen tulostaminen Tavallisesti tarran pituus riippuu kirjoitetun tekstin pituudesta. Tarra voidaan kuitenkin tarpeen vaatiessa pakottaa tekstin pituudesta riippumatta määrätyn pituiseksi. Voit määrittää kiinteän pituuden 2 mm (0,1 ) askelissa 40 millimetristä 400 millimetriin. Esiasetettu kiinteä pituus on 100 mm. Tälle asetukselle tehtävät muutokset pysyvät voimassa seuraavaan muutokseen asti. Tarran pituuden asettaminen 1. Paina Shift Valitse ylänuolinäppäimellä Fixed Length On (kiinteä pituus päällä) ja paina sitten H. 3. Aseta kiinteä pituus nuolinäppäimillä. 4. Paina H. Paina tarran tulostamisen jälkeen pituusasetuksen pois kytkemiseksi OFF, muuten myös kaikki seuraavat tarrat tulostetaan saman pituisina. Viivakoodien lisääminen tarroihin Tarratulostin osaa tulostaa kuutta erilaista viivakoodia: UPCA, UPCE, EAN8, EAN13, CODE39, sekä CODE128. Voit tulostaa viivakoodin 19 mm ja 24 mm tarroille, ja voit tulostaa vain yhden viivakoodin per tarra. Viivakoodi tulostuu automaattisesti vaakatasossa, ja teksti tulee pienellä viivakoodin alle. Voit lisätä tekstiä myös viivakoodin eteen tai perään. Luomalla kaksirivisen tarran, voit lisätä tekstiä myös viivakoodin ylä- tai alaouolelle. Katso kohtaa "Monirivisten tarrojen luonti" sivulla 64. Neljän standardin viivakoodeille pitää antaa tietty määrä merkkejä viivakoodin luomiseen: EAN8, EAN13, UPCA ja UPCE. CODE39- ja CODE128-viivakoodit sallivat muuttuvat numeromäärät. Viivakoodin tyypin valinta 2. Valitse Set Barcode (valitse viivakoodi) ja paina H. 3. Valitse haluamasi viivakoodi nuolinäppäimillä ja paina H. Viivakoodisymbolien väliin ilmestyy ainakin yksi kysymysmerkki ( ). Saatat nähdä nollan (0) joidenkin viivakoodien oikeanpuolimmaisessa paikassa. Kyseessä on tarksitusnumero, joka korvataan numerolla viiakoodin tietojen antamisen jälkeen. 4. Anna viivakoodin tiedot, täytä kysymysmerkkien paikat, ja paina lopuksi H. Kun olet valinnut viivakoodin tyypin, vlainta säilyy, kunnes valitset toisentyyppisen viivakoodin. 67
14 Viivakoodin lisääminen 1. Kirjoita teksti, jonka haluat viivakoodin eteen. (ei ole pakollinen) Preview 2. Paina Insert. 3. Valitse Insert Barcode (lisää viivakoodi) ja paina H. 4. Kirjoita teksti, jonka haluat viivakoodin perään. (ei ole pakollinen) 1,2...n 5. Paina. Tarran esikatselu Tulostettavan tarran tekstiä ja muotoilua voi esikatsella ennen varsinaista tulostamista. Kaksiriviset tarrat näkyvät esikatselussa yhdellä rivillä. Tarrojen esikatseleminen Preview Shift Insert 1. Paina Valitse Text (teksti) tai Format (muotoilu) ja paina sitten H. Jos valitset Text (teksti), tarran teksti vieritetään näytön läpi. Jos valitset Format (muotoilu),, valittu muotoilu näkyy näytöllä hetken ajan. Tekstin kohdistus Tietyn pituisten tarrojen tapauksessa teksti on mahdollista kohdistaa vasemmalle, keskelle tai oikealle. Monirivisten tarrojen tapauksessa kaikkien rivien teksti kohdistetaan vasemmalle, keskelle ja oikealle. Tekstin kohdistaminen 1. Paina Shift Valitse haluamasi kohdistus ja paina H. Kohdistusasetus pysyy aktiivisena, kunnes se nollataan. Leikkauasetuksen vaihto Jokainen tarra voidaan leikata automaattisesti tulostuksen yhteydessä tai käsin tulostuksen jälkeen. Asetusta hallitaan -näppäimellä. Oletusasetuksena on automaattinen leikkaus. Jokaisen tarran väliin tulostetaan katkoviiva, kun käsin leikkaaminen on valittu ja tulostat useita kopioita tai sarjanumeroituja tarroja. Leikkausasetuksen vaihtaminen 2. Valitse Set Auto Cut (aseta automaattinen leikkaus) ja paina H. 3. Valitse On (päällä) tai Off (pois) ja paina H. Asetus säilyy kunnes sitä muutetaan. Tulostuksen kontrastin säätö Voit säätää tulostuskontrastia parhaan mahdollisen laadun saavuttamiseksi. Kontrastin säätäminen 2. Valitse Set Contrast (aseta kontrasti) ja paina H. 3. Valitse kontrastiasetus ja paina H. Tarrakirjoittimen muistin käyttö Tarrakirjoittimessa on tehokas muistiominaisuus, joka tallentaa tekstejä ja muotoiluja seuraavalla tavalla: Tallentaa automaattisesti viimeiset viisitoista tulostettua tarraa. Voit tallentaa kymmenen usein käyttämäsi tarran tekstit. Voit tallentaa ja nimetä kymmenen usein käyttämääsi muotoiluasetusta. Tarran tekstien tallentaminen Tarrakirjoitin säilyttää automaattisesti viimeiset viisitoista tekstiä. Voit lisäksi tallentaa korkeintaan kymmenen usein käyttämääsi tarraa. Nykyisen tarran tekstien tallentaminen Memory 2. Valitse Save (tallenna) ja paina sitten H. 3. Valitse nuolinäppäimillä Label (tarra) ja paina sitten H. Näytölle ilmestyy kymmenen muistipaikkoja edustavaa kenttää. Täytetyt kentät edustavat tallennettuja tekstejä. Voit tallentaa tekstejä mihin tahansa muistipaikkaan. Muista, että vaha teksti korvataan, jos valitset aiemmin käytetyn muistipaikan. 4. Valitse muistipaikka ja paina H. Tarrateksti tallennetaan, ja näkymä palaa tarraan. 68
15 Muotoilujen tallennus Voit lisäksi tallentaa korkeintaan kymmenen usein käyttämääsi tarraa. Tämä ominaisuus tallentaa pelkät muotoilutiedot, ei tarran tekstiä. Näytölle ilmestyy kymmenen muistipaikkoja edustavaa kenttää. Voit tallentaa muotoilun mihin tahansa muistipaikkaan, mutta aiemmin tallennettu muotoilu korvataan, jos valitset aiemmin käytetyn muistipaikan. Nykyisen muotoilun tallentaminen Memory 2. Valitse Save (tallenna) ja paina H. 3. Valitse Format (muotoilu) ja paina H. 4. Valitse kenttä ja paina H. Kenttään ilmestyy sana Name? (nimi?). 5. Kirjoita muotoilulle haluamasi nimi ja paina sitten H. Muotoilun nimi tallennetaan, ja näkymä palaa tarraan. Tallennettujen tarrojen ja muotoilujen lataus Tallennetut tarrat ja muotoiluasetukset on helppo ladata muistista. Tarrojen tai muotoilujen lataaminen Memory 2. Valitse Recall (lataa) ja sitten Label (tarra), Format (muotoilu) tai Last Printed (viimeksi tulostettu). Tarrojen tai muotoilujen tallentamista vastaava muistipaikkaluettelo tulee näkyviin. 3. Valitse ladattava tarra tai muotoilu ja paina H. Tarrakirjoittimen kunnosta huolehtiminen Tarrakirjoittimesi on suunniteltu toimimaan pitkään ja huoletta, eikä sitä juurikaan tarvitse ylläpitää tai huoltaa. Puhdista tarrakirjoittimesi silloin tällöin, jotta se pysyy hyvässä toimintakunnossa. Pyyhi leikkausterä aina teippikasetin vaihtamisen yhteydessä. Leikkausterän puhdistaminen 1. Sammuta laite painamalla A-päiniketta. 2. Avaa teippikasetin kotelo ja poista kasetti. 3. Paina ja A samaan aikaan. Näytölle ilmestyy viesti Cut Test (leikkaustesti). Shift 4. Paina + - näppäimiä samaan aikaan, ja sitten toistuvasti, samalla kun pidät pohjassa Shift -näppäintä. Leikkuuterä tulee pikkuhiljaa näkyviin. 5. Vapauta näppäimet, kun terän molemmat puolet ovat käsiteltävissä. 6. Pyyhi terä molemmin puolin alkoholilla ja pumpulilla. è Leikkuasterä on hyvin terävä. Ole varovainen, kun puhdistat terää. 7. Paina terän puhdistamisen jälkeen, jolloin terä palaa toiminta-asentoon. Tämä toimenpide voi auttaa myös, jos terä jumiutuu etuasentoon. Tulostuspään puhdistaminen 1. Teippikasetin poistaminen. 2. Irrota puhdistusväline tarrakotelon kannesta. 3. Pyyhi tulostuspäätä puhdistusvälineen pehmustetulla osalla. Katso kuvaa 11. Kuva 11 69
16 Vianmääritys Noudata seuraavia ratkaisuja, jos tarrakirjoittimesi ei toimi oikein. Ongelma/Virheviesti Ei näyttöä Huono tulostuslaatu Leikkuri ei toimi kunnolla Printing (tulostus)... Too many characters (liikaa merkkejä) Olet ylittänyt suurimman sallitun merkkimäärän Too many lines (liian monta riviä) Olet ylittänyt suurimman sallitun rivimäärän Insert Tape Cassette (asenna teippikasetti) Teippikasettia ei ole, tai se on tyhjä. Battery low (virta vähissä) Paristot ovat melkein loppu Tape Jam (teippi jumissa) Moottori on sakannut, koska teippi on jumittanut sen Too many pages (liian monta sivua) Olet ylittänyt suurimman sallitun muotoiluvaihtojen määrän. Page not empty (sivu ei ole tyhjä) Ratkaisu Varmista, että laite on päälllä. Vaihda kuluneet paristot. Vaihda paristot tai kytke virtamuunnin. Nosta kontrastiasetusta. Katso kohtaa "Tulostuksen kontrastin säätö". Varmista, että teippikasetti on asennettu oikein. Puhdista tulostuspää. Vaihda teippikasetti. Puhdista leikkuasterä. Katso kohtaa "Tarrakirjoittimen kunnosta huolehtiminen". Mitään ei tarvitse tehdä. Viesti häviää, kun tulostaminen on suoritettu. Pyyhi osa tekstiä tai koko teksti. Pyyhi jokin rivi, jotta teksti sopii teipin leveydelle. Aseta leveämpi teippikasetti. Aseta uusi teippikasetti. Vaihda paristot tai kytke virtamuunnin. Posita jumiutunut tarra; vaihda teippikasetti. Puhdista leikkuasterä. Muuta tarran asettelua Pyyhi koko sivu Tape size too small (teippikoko ei riitä) Vaihda tarrakokoa tai tarran muotoilua. Aseta Tietyn pituinen tarra on valittuna, eikä se riitä tekstille. Tämän viestin jälkeen näytetään viesti, jossa näkyy tekstin vaatima tarran vähimmäispituus. Toimi seuraavasti: Säädä tarran pituus sopivaksi tai valitse kapeampi fontti. Ota ytheyttä DYMOn asiakaspalveluun, jos tarvitset lisää apua. Katso kohtaa "Asiakaspalvelun tavoittaminen", joka on tämän käyttöoppaan lopussa. Osio sisältää maakohtaiset yhteystiedot. 70
17 DYMO D1 -teippikasetit Leveys: Pituus: Musta/Läpinäkyvä 6 mm 7 m S Sininen/Läpinäkyvä Punainen/Läpinäkyvä Musta/Valkoinen Sininen/Valkoinen Punainen/Valkoinen Musta/Sininen Musta/Punainen Musta/Keltainen Musta/Vihreä S S mm 7 m S S S S S S S S Valkoinen/Läpinkyvä Valkoinen/Musta 12 mm 7 m S S S S S S S S S S S S mm 7 m S S S S S S S S S S mm 7 m S S S S S S S S S S Leveys: Pituus: 6 mm 3,5 m 9 mm 3,5 m Joustava nailon Leveys: Pituus: 6 mm 5,5 m 9 mm 5,5 m Pysyvä polyesteri 12 mm 3,5 m S mm 5,5 m S mm 3,5 m S mm 5,5 m S mm 3,5 m 24 mm 5,5 m Virtamuunnin Iso-Britannian muunnin S /40075 Muun Euroopan muunnin S /
18 Dokumentaation palaute Pyrimme jatkuvasti parantamaan tuotteidemme mukana toimitettavaa dokumentaatiota. Palautteesi on erittäin tervetullutta. Voit lähettää meille oppaitamme koskevia kommentteja tai ehdotuksia. Muista toimittaa palautteesi yhteydessä seuraavat tiedot: Tuotteen nimi, versionumero ja sivunumero Lyhyt kuvaus sisällöstä (väärät tai epäselvät ohjeet, tarkennusta vaativat kohdat tms.) Myös täysin uudet ohjeiden aihehdotukset ovat tervetulleita, jos dokumentaatiosta mielestäsi puuttuu jotain tärkeää. Sähköpostia voi lähettää osoitteeseen: Muista, että tämä sähköpostiosoite on varattu nimenomaan dokumentaation palautteille. Tekniset kysymykset tulee suunnata asiakaspalveluun. Ympäristötiedot Ostamasi laitteiston tuotanto on vaatinut luonnonvarojen hyväksikäyttämistä. Laite voi sisältää terveydelle ja ympäristölle vaarallisa ainesosia. Suosittelemme sopivien kierrätysjärjestelmien hyödyntämistä laitteen hävittämisen yhteydessä, jotta vältät kuormittamasta ympäristöä turhaan. Sopivat kierrätysjärjestemät kykenevät kierrättämään valtaosan laitteen materiaaleista täysin ympäristöystävällisesti. laitteeseen merkitty "ruksattu roskissymboli" ilmaisee, että laite tulee hävittää kierrättämällä se oikeaoppisesti. Ota ytheyttä paikallisiin kierrätys- ja jäteviranomaisiin, jos kaipaat liasätietoa tämän tuotteen hävittämisestä, uudelleen käyttämisestä tai kierrättämisestä. Voit ottaa yhteyttä myös meihin näissä asioissa, jos kyse on meidän valmistamastamme tuotteesta. Tuote on CE-merkitty EMC (sähkömagneettinen yhteesopivuus) -direktiivin sekä pienjännitedirektiivin mukaisesti, ja laite on suunniteltu vastaamaan seuraavia kansainvälisiä standardeja: US FCC Class B Compatibility Turvallisuus - UL, CUL, TUV, CE, T-Mark, SAA, BABT, C-Tick EMC (sähkömagneettinen yhteesopivuus) - EMI (sähkömagneettinen häiriö) -yhteensopivuus EN 55022; EN (+ lisäykset) RoHS 2002/95/EC 72
19 73
Käyttöoppaasi. DYMO LABELMANAGER 450D http://fi.yourpdfguides.com/dref/2817029
 Voit lukea suosituksia käyttäjän oppaista, teknisistä ohjeista tai asennusohjeista tuotteelle DYMO LABELMANAGER 450D. Löydät kysymyksiisi vastaukset DYMO LABELMANAGER 450D käyttöoppaasta ( tiedot, ohjearvot,
Voit lukea suosituksia käyttäjän oppaista, teknisistä ohjeista tai asennusohjeista tuotteelle DYMO LABELMANAGER 450D. Löydät kysymyksiisi vastaukset DYMO LABELMANAGER 450D käyttöoppaasta ( tiedot, ohjearvot,
Sisältö Tietoja uudesta tarrakirjoittimesta...53 Aloitusvinkkejä...53 Asetukset...54 Tarrakirjoittimeen tutustuminen...55 Tarran muotoileminen...
 Sisältö Tietoja uudesta tarrakirjoittimesta...53 Takuurekisteröinti...53 Aloitusvinkkejä...53 Virran kytkeminen...53 Paristojen asentaminen...53 Virtamuuntimen kytkeminen...53 Teippikasetin asentaminen...53
Sisältö Tietoja uudesta tarrakirjoittimesta...53 Takuurekisteröinti...53 Aloitusvinkkejä...53 Virran kytkeminen...53 Paristojen asentaminen...53 Virtamuuntimen kytkeminen...53 Teippikasetin asentaminen...53
Käyttöoppaasi. DYMO LABELMANAGER 220P http://fi.yourpdfguides.com/dref/2816983
 Voit lukea suosituksia käyttäjän oppaista, teknisistä ohjeista tai asennusohjeista tuotteelle DYMO LABELMANAGER 220P. Löydät kysymyksiisi vastaukset DYMO LABELMANAGER 220P käyttöoppaasta ( tiedot, ohjearvot,
Voit lukea suosituksia käyttäjän oppaista, teknisistä ohjeista tai asennusohjeista tuotteelle DYMO LABELMANAGER 220P. Löydät kysymyksiisi vastaukset DYMO LABELMANAGER 220P käyttöoppaasta ( tiedot, ohjearvot,
Kä tt pas. LabelManager 160
 Kä tt pas LabelManager 160 Tekijänoikeustiedot 2011 Sanford, L.P. Kaikki oikeudet pidätetään. Mitään tämän asiakirjan osaa ei saa kopioida tai välittää millään tavalla missään muodossa tai kääntää toiselle
Kä tt pas LabelManager 160 Tekijänoikeustiedot 2011 Sanford, L.P. Kaikki oikeudet pidätetään. Mitään tämän asiakirjan osaa ei saa kopioida tai välittää millään tavalla missään muodossa tai kääntää toiselle
Tarrakirjoittimen esittely. Käyttöönotto. Laitteen kytkeminen verkkovirtaan FIN. Takuun rekisteröinti. Akun käyttäminen
 Tarrakirjoittimen esittely Uuden -LabelPOINT 350 -tarrakirjoittimen avulla voit tulostaa laadukkaita, itsekiinnittyviä tarroja.voit valita useasta tulostuskoosta ja tyylistä. tarrakirjoittimessa käytetään
Tarrakirjoittimen esittely Uuden -LabelPOINT 350 -tarrakirjoittimen avulla voit tulostaa laadukkaita, itsekiinnittyviä tarroja.voit valita useasta tulostuskoosta ja tyylistä. tarrakirjoittimessa käytetään
Kuva 1: LabelMANAGER 450 Elektroninen tarrakirjoitin. Nestekidenäyttö. USB-liitin Verkkovirtaliitin. Tarran ulostulo
 USB-liitin Verkkovirtaliitin Nestekidenäyttö Tarran ulostulo wwwdymocom Kirjasintyyli/koko Kirjasin/kiinteä pituus Kehys/tasaus Symbolit Virta Tarraleikkuri Asetukset Muisti Kieli Esikatselu/lisäys Sarkain
USB-liitin Verkkovirtaliitin Nestekidenäyttö Tarran ulostulo wwwdymocom Kirjasintyyli/koko Kirjasin/kiinteä pituus Kehys/tasaus Symbolit Virta Tarraleikkuri Asetukset Muisti Kieli Esikatselu/lisäys Sarkain
Sisältö Tarrakirjoittimen esittely... 89 Aloitusvinkkejä... 89
 Sisältö Tarrakirjoittimen esittely... 89 Tuotteen rekisteröiminen... 89 Aloitusvinkkejä... 89 Virran kytkeminen... 89 Akun asentaminen... 90 Akun lataaminen... 90 Tarrakasetin asettaminen paikalleen...
Sisältö Tarrakirjoittimen esittely... 89 Tuotteen rekisteröiminen... 89 Aloitusvinkkejä... 89 Virran kytkeminen... 89 Akun asentaminen... 90 Akun lataaminen... 90 Tarrakasetin asettaminen paikalleen...
Tarrakirjoittimen esittely. Aloittaminen. Teippikasetin asettaminen paikoilleen. Laitteen kytkeminen verkkovirtaan FIN. Takuun rekisteröinti
 Tarrakirjoittimen esittely Uuden DYMO LabelPOINT 150 -tarrakirjoittimen avulla voit tulostaa laadukkaita, itsekiinnittyviä tarroja. Voit käyttää tarroissa useita eri kokoja ja tyylejä. Tarrakirjoittimessa
Tarrakirjoittimen esittely Uuden DYMO LabelPOINT 150 -tarrakirjoittimen avulla voit tulostaa laadukkaita, itsekiinnittyviä tarroja. Voit käyttää tarroissa useita eri kokoja ja tyylejä. Tarrakirjoittimessa
Sisältö Tarrakirjoittimen esittely... 53 Aloittaminen... 53 Tarratulostimen käyttö ensimmäistä kertaa... 54 Tarrakirjoittimeen tutustuminen...
 50 Sisältö Tarrakirjoittimen esittely... 53 Tuotteen rekisteröinti...53 Aloittaminen... 53 Virran kytkeminen laitteeseen...53 Tarrakasetin asettaminen paikoilleen...54 Tarratulostimen käyttö ensimmäistä
50 Sisältö Tarrakirjoittimen esittely... 53 Tuotteen rekisteröinti...53 Aloittaminen... 53 Virran kytkeminen laitteeseen...53 Tarrakasetin asettaminen paikoilleen...54 Tarratulostimen käyttö ensimmäistä
Varmista, että olet saanut kaikki varusteet, jotka on lueteltu kohdassa Kuva 1. (Pakkauksessa toimitetut tarrat voivat poiketa ilmoitetusta.
 Insert % Shift Pika-aloitus Varmista, että olet saanut kaikki varusteet, jotka on lueteltu kohdassa Kuva 1. (Pakkauksessa toimitetut tarrat voivat poiketa ilmoitetusta.) Takuukortti Pika-aloitusopas D1-tarrakasetti
Insert % Shift Pika-aloitus Varmista, että olet saanut kaikki varusteet, jotka on lueteltu kohdassa Kuva 1. (Pakkauksessa toimitetut tarrat voivat poiketa ilmoitetusta.) Takuukortti Pika-aloitusopas D1-tarrakasetti
Käyttöoppaasi. DYMO LABELMANAGER 420P
 Voit lukea suosituksia käyttäjän oppaista, teknisistä ohjeista tai asennusohjeista tuotteelle DYMO LABELMANAGER 420P. Löydät kysymyksiisi vastaukset DYMO LABELMANAGER 420P käyttöoppaasta ( tiedot, ohjearvot,
Voit lukea suosituksia käyttäjän oppaista, teknisistä ohjeista tai asennusohjeista tuotteelle DYMO LABELMANAGER 420P. Löydät kysymyksiisi vastaukset DYMO LABELMANAGER 420P käyttöoppaasta ( tiedot, ohjearvot,
Käyttöopas. LabelManager 420P
 Käyttöopas LabelManager 420P 17 18 19 20 21 22 16 1 15 2 14 13 3 4, - + 5 % Shift 6 12 7 8 11 10 9 Kuva 1 DYMO LabelManager 420P Label Maker 1 Tulosta 9 Aksentilliset kirjaimet 17 Muoto 2 Esikatselu 10
Käyttöopas LabelManager 420P 17 18 19 20 21 22 16 1 15 2 14 13 3 4, - + 5 % Shift 6 12 7 8 11 10 9 Kuva 1 DYMO LabelManager 420P Label Maker 1 Tulosta 9 Aksentilliset kirjaimet 17 Muoto 2 Esikatselu 10
Kuva 1 LabelPOINT 250 elektroninen tarrakirjoitin. Tarran ulostulo. Tarraleikkuri Nestekidenäyttö. Virtakytkin
 Tarran ulostulo Tarraleikkuri Nestekidenäyttö Virtakytkin Tyyli-/kielinäppäin Tasaus-/alleviivauskehysnäppäin Kiinteä pituus-/kirjasinnäppäin Muisti/Extra-näppäin Numeronäppäimet Tulostusnäppäin Peruutusnäppäin
Tarran ulostulo Tarraleikkuri Nestekidenäyttö Virtakytkin Tyyli-/kielinäppäin Tasaus-/alleviivauskehysnäppäin Kiinteä pituus-/kirjasinnäppäin Muisti/Extra-näppäin Numeronäppäimet Tulostusnäppäin Peruutusnäppäin
Sisältö Tarrakirjoittimen esittely...97 Aloittaminen...97 Tarratulostimen käyttö ensimmäistä kertaa...99 Tarrakirjoittimeen tutustuminen...
 94 Sisältö Tarrakirjoittimen esittely... 97 Tuotteen rekisteröinti... 97 Aloittaminen... 97 Virran kytkeminen laitteeseen... 97 Paristojen asettaminen paikoilleen... 97 Valinnaisen verkkolaitteen liittäminen...
94 Sisältö Tarrakirjoittimen esittely... 97 Tuotteen rekisteröinti... 97 Aloittaminen... 97 Virran kytkeminen laitteeseen... 97 Paristojen asettaminen paikoilleen... 97 Valinnaisen verkkolaitteen liittäminen...
Sisältö Tarrakirjoittimen esittely... 85 Aloittaminen... 85 Tarratulostimen käyttö ensimmäistä kertaa... 87 Tarrakirjoittimeen tutustuminen...
 82 Sisältö Tarrakirjoittimen esittely... 85 Tuotteen rekisteröinti...85 Aloittaminen... 85 Virran kytkeminen laitteeseen...85 Paristojen asettaminen paikoilleen...85 Valinnaisen verkkolaitteen liittäminen...86
82 Sisältö Tarrakirjoittimen esittely... 85 Tuotteen rekisteröinti...85 Aloittaminen... 85 Virran kytkeminen laitteeseen...85 Paristojen asettaminen paikoilleen...85 Valinnaisen verkkolaitteen liittäminen...86
Käyttöopas. LabelManager 280
 Käyttöopas LabelManager 280 Tekijänoikeustiedot 2012 Newell Rubbermaid Europe, LLC. Kaikki oikeudet pidätetään. Mitään tämän asiakirjan tai ohjelmiston osaa ei saa kopioida tai välittää millään tavalla
Käyttöopas LabelManager 280 Tekijänoikeustiedot 2012 Newell Rubbermaid Europe, LLC. Kaikki oikeudet pidätetään. Mitään tämän asiakirjan tai ohjelmiston osaa ei saa kopioida tai välittää millään tavalla
Kuva 1 LetraTag Labelmaker
 Tarran poisto Asetukset Virta Lisää Peruuta Muisti tallenna Muistin kutsuminen Nestekidenäyttö Tarraleikkuri Tulosta Muoto OK Navigointi Num Lock ISOT Tyhjennä Välinäppäin Askelpalautin Virtaliitäntä Kuva
Tarran poisto Asetukset Virta Lisää Peruuta Muisti tallenna Muistin kutsuminen Nestekidenäyttö Tarraleikkuri Tulosta Muoto OK Navigointi Num Lock ISOT Tyhjennä Välinäppäin Askelpalautin Virtaliitäntä Kuva
Sisällys Tarratulostimen esittely........................................................... 6
 Tekijänoikeustiedot 2011 Sanford, L.P. Kaikki oikeudet pidätetään. Mitään tämän asiakirjan tai ohjelmiston osaa ei saa kopioida tai välittää millään tavalla missään muodossa tai kääntää toiselle kielelle
Tekijänoikeustiedot 2011 Sanford, L.P. Kaikki oikeudet pidätetään. Mitään tämän asiakirjan tai ohjelmiston osaa ei saa kopioida tai välittää millään tavalla missään muodossa tai kääntää toiselle kielelle
ALCOVISOR. Käyttöohjeet FIN
 ALCOVISOR Alkometri Käyttöohjeet FIN BAC 200 Alcovisor BAC 200 on luotettava ja huipputarkka todistuskelpoisen mittaustuloksen antava alkometri ammatti ja viranomaiskäyttöön. BAC 200 on täysin automaattinen.
ALCOVISOR Alkometri Käyttöohjeet FIN BAC 200 Alcovisor BAC 200 on luotettava ja huipputarkka todistuskelpoisen mittaustuloksen antava alkometri ammatti ja viranomaiskäyttöön. BAC 200 on täysin automaattinen.
Selkosanakirja sdfghjklöäzxcvbnmqwertyuiopåasdfghjklöäzxcvbnmq. Tietokoneet. wertyuiopåasdfghjklöäzxcvbnmqwertyuiopåasdfghjk 1.4.
 qwertyuiopåasdfghjklöäzxcvbnmqwertyuiopåasdfghj klöäzxcvbnmqwertyuiopåasdfghjklöäzxcvbnmqwerty uiopåasdfghjklöäzxcvbnmqwertyuiopåasdfghjklöäzxc vbnmqwertyuiopåasdfghjklöäzxcvbnmqwertyuiopåa Selkosanakirja
qwertyuiopåasdfghjklöäzxcvbnmqwertyuiopåasdfghj klöäzxcvbnmqwertyuiopåasdfghjklöäzxcvbnmqwerty uiopåasdfghjklöäzxcvbnmqwertyuiopåasdfghjklöäzxc vbnmqwertyuiopåasdfghjklöäzxcvbnmqwertyuiopåa Selkosanakirja
1. HARJOITUS harjoitus3_korjaus.doc
 Word - harjoitus 1 1. HARJOITUS harjoitus3_korjaus.doc Kopioi itsellesi harjoitus3_korjaus.doc niminen tiedosto Avaa näyttöön kopioimasi harjoitus. Harjoitus on kirjoitettu WordPerfet 5.1 (DOS) versiolla
Word - harjoitus 1 1. HARJOITUS harjoitus3_korjaus.doc Kopioi itsellesi harjoitus3_korjaus.doc niminen tiedosto Avaa näyttöön kopioimasi harjoitus. Harjoitus on kirjoitettu WordPerfet 5.1 (DOS) versiolla
Sangean PR-D4 Käyttöohjeet
 Sangean PR-D4 Käyttöohjeet Kytkimet 1. Taajuuden valintanäppäimet 2. Radioasemien selailun ja kellonajan asetus 3. Muistipaikan valintanäppäimet 4. Äänenvoimakkuuden säätö 5. LCD-näyttö 6. Herätyksen asetus
Sangean PR-D4 Käyttöohjeet Kytkimet 1. Taajuuden valintanäppäimet 2. Radioasemien selailun ja kellonajan asetus 3. Muistipaikan valintanäppäimet 4. Äänenvoimakkuuden säätö 5. LCD-näyttö 6. Herätyksen asetus
Aloita tästä. Värikasettien kohdistaminen ilman tietokonetta
 Aloita tästä Värikasettien kohdistaminen ilman tietokonetta Noudata Asennusohjeessa annettuja laitteiston asennusohjeita. Jatka optimoimalla tulostuslaatu seuraavasti. 1 Varmista, että olet lisännyt paperikaukaloon
Aloita tästä Värikasettien kohdistaminen ilman tietokonetta Noudata Asennusohjeessa annettuja laitteiston asennusohjeita. Jatka optimoimalla tulostuslaatu seuraavasti. 1 Varmista, että olet lisännyt paperikaukaloon
TAULUKON TEKEMINEN. Sisällysluettelo
 Excel 2013 Taulukon tekeminen Sisällysluettelo TAULUKON TEKEMINEN TAULUKON TEKEMINEN... 1 Tietotyypit... 1 Tiedon syöttäminen taulukkoon... 1 Kirjoitusvirheiden korjaaminen... 2 Alueen sisällön tyhjentäminen...
Excel 2013 Taulukon tekeminen Sisällysluettelo TAULUKON TEKEMINEN TAULUKON TEKEMINEN... 1 Tietotyypit... 1 Tiedon syöttäminen taulukkoon... 1 Kirjoitusvirheiden korjaaminen... 2 Alueen sisällön tyhjentäminen...
NOOX xperio herätyskello valvontakamera
 NOOX xperio herätyskello valvontakamera Käyttöohje Ajan asetus Kun kellonaika on näytössä paina SET, ruudulla lukee nyt "2010" Aseta oikea aika UP ja DOWN näppäimillä ja paina SET uudelleen vahvistaakseni
NOOX xperio herätyskello valvontakamera Käyttöohje Ajan asetus Kun kellonaika on näytössä paina SET, ruudulla lukee nyt "2010" Aseta oikea aika UP ja DOWN näppäimillä ja paina SET uudelleen vahvistaakseni
Tarrakirjoittimet toimisto- ja ammattikäyttöön
 Tarrakirjoittimet toimisto- ja ammattikäyttöön Sisältö Ammattimainen DYMO-merkintä tuo tehokkuutta toimistoosi. Nimeä ja merkitse asiakirjat, lokerot ja LabelManager 120P 4 Perustarrakirjoitin helppokäyttöisillä
Tarrakirjoittimet toimisto- ja ammattikäyttöön Sisältö Ammattimainen DYMO-merkintä tuo tehokkuutta toimistoosi. Nimeä ja merkitse asiakirjat, lokerot ja LabelManager 120P 4 Perustarrakirjoitin helppokäyttöisillä
Pikaopas. Tarratulostimen rekisteröiminen
 Pikaopas Tässä oppaassa on kuvaukset joistakin DYMO LabelManager 500TS -tarratulostimen ominaisuuksista. Lue seuraavista osioista lisätietoja tarratulostimen käytöstä. Tarratulostimen rekisteröiminen Virran
Pikaopas Tässä oppaassa on kuvaukset joistakin DYMO LabelManager 500TS -tarratulostimen ominaisuuksista. Lue seuraavista osioista lisätietoja tarratulostimen käytöstä. Tarratulostimen rekisteröiminen Virran
Tekstinkäsittely 1. Peruskäyttö. Tietotekniikan perusteet Metropolia Ammattikorkeakoulu Vesa Ollikainen
 Tekstinkäsittely 1 Peruskäyttö Tavoitteet ja sisältö Tavoite Lyhyen asiakirjan kirjoitustaito Word-tekstinkäsittelyohjelmalla Sisältö Tekstinkäsittelyohjelman esittely Tekstinkäsittelyprosessi Tekstin
Tekstinkäsittely 1 Peruskäyttö Tavoitteet ja sisältö Tavoite Lyhyen asiakirjan kirjoitustaito Word-tekstinkäsittelyohjelmalla Sisältö Tekstinkäsittelyohjelman esittely Tekstinkäsittelyprosessi Tekstin
ALOITA. Laitteen asentaminen. 4. Kytke liitin paikoilleen. 1. Kiristä nauha. 2. Avaa kansi. 5. Kytke laite päälle.
 Pikaopas ALOITA Laitteen asentaminen 1. Kiristä nauha 4. Kytke liitin paikoilleen 2. Avaa kansi 5. Kytke laite päälle. 3. Aseta patruuna paikoilleen ja sulje kansi Aseta patruuna paikoilleen siten, että
Pikaopas ALOITA Laitteen asentaminen 1. Kiristä nauha 4. Kytke liitin paikoilleen 2. Avaa kansi 5. Kytke laite päälle. 3. Aseta patruuna paikoilleen ja sulje kansi Aseta patruuna paikoilleen siten, että
FullHD herätyskello-valvontakamera
 FullHD herätyskello-valvontakamera Käyttöohje Ajan asetus Kun kellonaika on näytössä paina SET, näytöllä näkyy nyt vuosi aseta oikea aika UP ja DOWNnäppäimillä ja paina SET uudelleen. Aset kuukausi, päivä,
FullHD herätyskello-valvontakamera Käyttöohje Ajan asetus Kun kellonaika on näytössä paina SET, näytöllä näkyy nyt vuosi aseta oikea aika UP ja DOWNnäppäimillä ja paina SET uudelleen. Aset kuukausi, päivä,
T e k s t i n k ä s i t t e l y ä s e l k o k i e l e l l ä WORD
 1 MICROSOFT T e k s t i n k ä s i t t e l y ä s e l k o k i e l e l l ä WORD Eero Seitsemän veljeksen Eero on vilkas, sukkelasanainen ja älykkäämpi kuin muut veljekset. Hän kiusoittelee ja pilkkaa puheillaan
1 MICROSOFT T e k s t i n k ä s i t t e l y ä s e l k o k i e l e l l ä WORD Eero Seitsemän veljeksen Eero on vilkas, sukkelasanainen ja älykkäämpi kuin muut veljekset. Hän kiusoittelee ja pilkkaa puheillaan
6.1 Tekstialueiden valinta eli maalaaminen (tulee tehdä ennen jokaista muokkausta ym.)
 6. Tekstin muokkaaminen 6.1 Tekstialueiden valinta eli maalaaminen (tulee tehdä ennen jokaista muokkausta ym.) Tekstin maalaaminen onnistuu vetämällä hiirellä haluamansa tekstialueen yli (eli osoita hiiren
6. Tekstin muokkaaminen 6.1 Tekstialueiden valinta eli maalaaminen (tulee tehdä ennen jokaista muokkausta ym.) Tekstin maalaaminen onnistuu vetämällä hiirellä haluamansa tekstialueen yli (eli osoita hiiren
Käyttöopas. Rhino 5200. Advanced Labeling Tool
 Käyttöopas Rhino 5200 Advanced Labeling Tool Sisällys Tietoja uudesta tulostimestasi..................................................................5 Käytön aloittaminen............................................................................5
Käyttöopas Rhino 5200 Advanced Labeling Tool Sisällys Tietoja uudesta tulostimestasi..................................................................5 Käytön aloittaminen............................................................................5
Sen jälkeen Microsoft Office ja sen alta löytyy ohjelmat. Ensin käynnistä-valikosta kaikki ohjelmat
 Microsoft Office 2010 löytyy tietokoneen käynnistävalikosta aivan kuin kaikki muutkin tietokoneelle asennetut ohjelmat. Microsoft kansion sisältä löytyy toimisto-ohjelmistopakettiin kuuluvat eri ohjelmat,
Microsoft Office 2010 löytyy tietokoneen käynnistävalikosta aivan kuin kaikki muutkin tietokoneelle asennetut ohjelmat. Microsoft kansion sisältä löytyy toimisto-ohjelmistopakettiin kuuluvat eri ohjelmat,
MERKKIMUOTOILUT. Word 2013. Merkkimuotoilut
 Word 2013 Merkkimuotoilut MERKKIMUOTOILUT MERKKIMUOTOILUT... 1 Fonttiryhmän muotoilut... 1 Merkkimuotoilujen pikanäppäimet... 2 Isot/pienet kirjaimet... 2 Muotoilu valintataulun avulla... 3 Merkkimuotoilujen
Word 2013 Merkkimuotoilut MERKKIMUOTOILUT MERKKIMUOTOILUT... 1 Fonttiryhmän muotoilut... 1 Merkkimuotoilujen pikanäppäimet... 2 Isot/pienet kirjaimet... 2 Muotoilu valintataulun avulla... 3 Merkkimuotoilujen
Facebook-sivun luominen
 Facebook-sivun luominen Facebook-sivun luominen Etene vaihe vaiheelta 1 Kirjaudu Facebook-palveluun omalla käyttäjätunnuksellasi. Sen jälkeen sivun alareunassa näkyvät toimintolinkit, joista sinun täytyy
Facebook-sivun luominen Facebook-sivun luominen Etene vaihe vaiheelta 1 Kirjaudu Facebook-palveluun omalla käyttäjätunnuksellasi. Sen jälkeen sivun alareunassa näkyvät toimintolinkit, joista sinun täytyy
KUVAN TUOMINEN, MUOKKAAMINEN, KOON MUUTTAMINEN JA TALLENTAMINEN PAINTISSA
 KUVAN TUOMINEN, MUOKKAAMINEN, KOON MUUTTAMINEN JA TALLENTAMINEN PAINTISSA SISÄLLYS 1. KUVAN TUOMINEN PAINTIIN...1 1.1. TALLENNETUN KUVAN HAKEMINEN...1 1.2. KUVAN KOPIOIMINEN JA LIITTÄMINEN...1 1.1. PRINT
KUVAN TUOMINEN, MUOKKAAMINEN, KOON MUUTTAMINEN JA TALLENTAMINEN PAINTISSA SISÄLLYS 1. KUVAN TUOMINEN PAINTIIN...1 1.1. TALLENNETUN KUVAN HAKEMINEN...1 1.2. KUVAN KOPIOIMINEN JA LIITTÄMINEN...1 1.1. PRINT
Lupa opetuskäyttöön pyydettävä. info@tietsikka.net. Näppäimistö. Kohdistimen ohjausnäppäimistö. Funktionäppäimistö. Kirjoitusnäppäimistö
 Näppäimistö 2005 Päivi Vartiainen 1 Kohdistimen ohjausnäppäimistö Funktionäppäimistö Kirjoitusnäppäimistö Numeronäppäimistö Kohdistimen ohjausnäppäimistöllä siirretään hiiren osoitinta ruudulla. Kohdistin
Näppäimistö 2005 Päivi Vartiainen 1 Kohdistimen ohjausnäppäimistö Funktionäppäimistö Kirjoitusnäppäimistö Numeronäppäimistö Kohdistimen ohjausnäppäimistöllä siirretään hiiren osoitinta ruudulla. Kohdistin
Ohjelmoitava magneettivastuksellinen kuntopyörä. LCD-Näyttö BC-81295
 Ohjelmoitava magneettivastuksellinen kuntopyörä LCD-Näyttö BC-81295 Yhteenveto Tämä on tarkoitettu ainoastaan ohjelmoitavaan magneettivastukselliseen kuntopyörään. Järjestelmään kuuluu kolme (3) osaa:
Ohjelmoitava magneettivastuksellinen kuntopyörä LCD-Näyttö BC-81295 Yhteenveto Tämä on tarkoitettu ainoastaan ohjelmoitavaan magneettivastukselliseen kuntopyörään. Järjestelmään kuuluu kolme (3) osaa:
Vesa Ollikainen, päivitys Juha Haataja 3.8.2010
 METROPOLIA Tekstinkäsittely1 Peruskäyttö Vesa Ollikainen, päivitys Juha Haataja 3.8.2010 Tavoitteet ja sisältö Tavoite Lyhyen asiakirjan kirjoitustaito Word-tekstinkäsittelyohjelmalla Sisältö Tekstinkäsittelyohjelman
METROPOLIA Tekstinkäsittely1 Peruskäyttö Vesa Ollikainen, päivitys Juha Haataja 3.8.2010 Tavoitteet ja sisältö Tavoite Lyhyen asiakirjan kirjoitustaito Word-tekstinkäsittelyohjelmalla Sisältö Tekstinkäsittelyohjelman
Toimittajaportaalin pikaohje
 1 Toimittajaportaalin pikaohje Toimittajaportaalin rekisteröityminen Toimittajaportaalin sisäänkirjautuminen Laskun luonti Liitteen lisääminen laskulle Asiakkaiden hallinta Uuden asiakkaan lisääminen Laskujen
1 Toimittajaportaalin pikaohje Toimittajaportaalin rekisteröityminen Toimittajaportaalin sisäänkirjautuminen Laskun luonti Liitteen lisääminen laskulle Asiakkaiden hallinta Uuden asiakkaan lisääminen Laskujen
Taulukkolaskentaa selkokielellä EXCEL
 Taso 1 1 MICROSOFT Taulukkolaskentaa selkokielellä EXCEL Tuomas Seitsemän veljeksen Tuomas on vakaa ja vahva kuin tammi. Hänellä ei ole juuri mielikuvitusta, hän ei keksi mitään itse, vaan ideat tulevat
Taso 1 1 MICROSOFT Taulukkolaskentaa selkokielellä EXCEL Tuomas Seitsemän veljeksen Tuomas on vakaa ja vahva kuin tammi. Hänellä ei ole juuri mielikuvitusta, hän ei keksi mitään itse, vaan ideat tulevat
SISÄLLYSLUETTELO. Word Sisällysluettelo
 Word 2013 Sisällysluettelo SISÄLLYSLUETTELO SISÄLLYSLUETTELO... 1 Otsikoiden merkitseminen... 1 Ylä- ja alatunnisteet: sisällysluettelosivulla ja tekstissä erilainen ylätunniste... 1 Sisällysluettelon
Word 2013 Sisällysluettelo SISÄLLYSLUETTELO SISÄLLYSLUETTELO... 1 Otsikoiden merkitseminen... 1 Ylä- ja alatunnisteet: sisällysluettelosivulla ja tekstissä erilainen ylätunniste... 1 Sisällysluettelon
Tärkeimmät toiminnot. Kertausta ja uusia toimintoja Wordistä sekä tiedostonhallinnasta. Tärkeimmät toiminnot jatkuu...
 Tärkeimmät toiminnot Kertausta ja uusia toimintoja Wordistä sekä tiedostonhallinnasta Kun hiiren jättää kuvakkeen päälle vähäksi ajaksi Word selittää toiminnon Avaa tiedosto Tallenna Kumoa, nuolesta aiemmat
Tärkeimmät toiminnot Kertausta ja uusia toimintoja Wordistä sekä tiedostonhallinnasta Kun hiiren jättää kuvakkeen päälle vähäksi ajaksi Word selittää toiminnon Avaa tiedosto Tallenna Kumoa, nuolesta aiemmat
Webmailin käyttöohje. Ohjeen sisältö. Sähköpostin peruskäyttö. Lomavastaajan asettaminen sähköpostiin. Sähköpostin salasanan vaihtaminen
 Webmailin käyttöohje https://mail.webhotelli.net sekä https://webmail.netsor.fi Ohjeen sisältö Sähköpostin peruskäyttö Lukeminen Lähettäminen Vastaaminen ja välittäminen Liitetiedoston lisääminen Lomavastaajan
Webmailin käyttöohje https://mail.webhotelli.net sekä https://webmail.netsor.fi Ohjeen sisältö Sähköpostin peruskäyttö Lukeminen Lähettäminen Vastaaminen ja välittäminen Liitetiedoston lisääminen Lomavastaajan
KÄYTTÖOPAS H500 JOHDANTO TARRAN MUOKKAAMINEN TARRAN TULOSTAMINEN TIEDOSTOMUISTIN KÄYTTÄMINEN P-TOUCH-OHJELMISTON KÄYTTÄMINEN NOLLAAMINEN JA YLLÄPITO
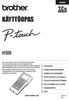 SUOMI KÄYTTÖOPAS H00 Lue ensin tuotteen mukana tuleva Pika-asennusopas P-touch-tarratulostimen turvallista käyttöä varten. Lue tämä käyttöopas ennen P-touch-tarratulostimen käytön aloittamista. Säilytä
SUOMI KÄYTTÖOPAS H00 Lue ensin tuotteen mukana tuleva Pika-asennusopas P-touch-tarratulostimen turvallista käyttöä varten. Lue tämä käyttöopas ennen P-touch-tarratulostimen käytön aloittamista. Säilytä
Google-dokumentit. Opetusteknologiakeskus Mediamylly
 Google-dokumentit 1 2 3 Yleistä 1.1 Tilin luominen 4 1.2 Docs-päävalikkoon siirtyminen 7 Dokumentit-päävalikko 2.1 Kirjaudu Dokumentteihin 9 2.2 Lähetä tiedosto Google-dokumentteihin 11 2.3 Uuden asiakirjan
Google-dokumentit 1 2 3 Yleistä 1.1 Tilin luominen 4 1.2 Docs-päävalikkoon siirtyminen 7 Dokumentit-päävalikko 2.1 Kirjaudu Dokumentteihin 9 2.2 Lähetä tiedosto Google-dokumentteihin 11 2.3 Uuden asiakirjan
Käyttöpaneelin käyttäminen
 Tässä jaksossa on tietoja käyttöpaneelin käytöstä, tulostimen asetusten muuttamisesta ja käyttöpaneelin valikoiden sisällöstä. 1 Useimpia tulostimen asetuksia voi muuttaa sovellusohjelmasta tai tulostinajurista.
Tässä jaksossa on tietoja käyttöpaneelin käytöstä, tulostimen asetusten muuttamisesta ja käyttöpaneelin valikoiden sisällöstä. 1 Useimpia tulostimen asetuksia voi muuttaa sovellusohjelmasta tai tulostinajurista.
Käyttöopas. Sangean PR-D4
 Käyttöopas Sangean PR-D4 TURVAOHJEET Lue tuotteen ohjeet tuotteen turvallisen käytön takaamiseksi ja säilytä nämä ohjeet tulevaisuuden varalle. 1. Älä käytä tuotetta veden lähellä. 2. Puhdista laite kuivalla
Käyttöopas Sangean PR-D4 TURVAOHJEET Lue tuotteen ohjeet tuotteen turvallisen käytön takaamiseksi ja säilytä nämä ohjeet tulevaisuuden varalle. 1. Älä käytä tuotetta veden lähellä. 2. Puhdista laite kuivalla
Tekstinkäsittelyn jatko. KSAO Liiketalous 1
 KSAO Liiketalous 1 Tyylien käyttö on keskeinen osa tehokasta tekstinkäsittelyä. Merkki- ja kappalemuotoilujen tallentaminen valmiiksi tyyleiksi nopeuttavat tekstinkäsittelyä; tekstin kirjoittamista ja
KSAO Liiketalous 1 Tyylien käyttö on keskeinen osa tehokasta tekstinkäsittelyä. Merkki- ja kappalemuotoilujen tallentaminen valmiiksi tyyleiksi nopeuttavat tekstinkäsittelyä; tekstin kirjoittamista ja
YLÄ JA ALATUNNISTE...
 Word 2013 Ylä- ja alatunniste YLÄ- JA ALATUNNISTE YLÄ JA ALATUNNISTE... 1 Ylätunnisteen tekeminen... 1 Oman ylätunnisteen tekeminen ja tallentaminen rakenneosaksi... 4 Alatunnisteen tekeminen... 4 Erilainen
Word 2013 Ylä- ja alatunniste YLÄ- JA ALATUNNISTE YLÄ JA ALATUNNISTE... 1 Ylätunnisteen tekeminen... 1 Oman ylätunnisteen tekeminen ja tallentaminen rakenneosaksi... 4 Alatunnisteen tekeminen... 4 Erilainen
Riistakameran käyttöohje
 Riistakameran käyttöohje Sisällysluettelo I. Pikakäyttöönotto... 2 1. Etupaneeli... 2 2. Alaosa ja virtakytkin... 3 Automaattinen infrapunakuvaustila... 3 Testitila... 3 Liitännät... 3 3. Patterin asettaminen...
Riistakameran käyttöohje Sisällysluettelo I. Pikakäyttöönotto... 2 1. Etupaneeli... 2 2. Alaosa ja virtakytkin... 3 Automaattinen infrapunakuvaustila... 3 Testitila... 3 Liitännät... 3 3. Patterin asettaminen...
SATAKUNNAN AMMATTIKORKEAKOULU. Hakala Toni Varpelaide Heidi TEKSTINKÄSITTELYN OHJEET CASE: OPINNÄYTETYÖN RAPORTOINTI WORDILLA
 SATAKUNNAN AMMATTIKORKEAKOULU Hakala Toni Varpelaide Heidi TEKSTINKÄSITTELYN OHJEET CASE: OPINNÄYTETYÖN RAPORTOINTI WORDILLA Liiketalous ja tietojenkäsittely Huittinen Liiketalous Taloushallinto 2005 1
SATAKUNNAN AMMATTIKORKEAKOULU Hakala Toni Varpelaide Heidi TEKSTINKÄSITTELYN OHJEET CASE: OPINNÄYTETYÖN RAPORTOINTI WORDILLA Liiketalous ja tietojenkäsittely Huittinen Liiketalous Taloushallinto 2005 1
Käyttöopas. Rhino 4200
 Käyttöopas Rhino 4200 Tekijänoikeustiedot 2011 Sanford, LP Kaikki oikeudet pidätetään Mitään tämän asiakirjan tai ohjelmiston osaa ei saa kopioida tai välittää millään tavalla missään muodossa tai kääntää
Käyttöopas Rhino 4200 Tekijänoikeustiedot 2011 Sanford, LP Kaikki oikeudet pidätetään Mitään tämän asiakirjan tai ohjelmiston osaa ei saa kopioida tai välittää millään tavalla missään muodossa tai kääntää
DYMO FIN DYMO. Ensimmäisen tarran luominen Olet epäilemättä innokas näkemään, mitä uusi LabelPoint 200:si voi tehdä. Ennen kuin tutustumme
 1 1 Johdanto Dymo LabelPoint 200:lla voit luoda monenlaisia korkealuokkaisia tarroja, joissa voi olla jopa 90 merkkiä. LabelPoint käyttää 6 mm, 9 mm tai 12 mm leveitä, eri värisiä teippejä kasetilta. Teippien
1 1 Johdanto Dymo LabelPoint 200:lla voit luoda monenlaisia korkealuokkaisia tarroja, joissa voi olla jopa 90 merkkiä. LabelPoint käyttää 6 mm, 9 mm tai 12 mm leveitä, eri värisiä teippejä kasetilta. Teippien
MySchenker tulostimen ohjeet
 MySchenker tulostimen ohjeet Paperirullan asettaminen tulostimeen 1. Avaa tulostin painamalla etulevyn OPEN painikkeesta ja nostamalla kansi kevyesti yläasentoonsa Paperirullan asettaminen tulostimeen
MySchenker tulostimen ohjeet Paperirullan asettaminen tulostimeen 1. Avaa tulostin painamalla etulevyn OPEN painikkeesta ja nostamalla kansi kevyesti yläasentoonsa Paperirullan asettaminen tulostimeen
Visma Fivaldi -käsikirja MiniCRM
 Visma Fivaldi -käsikirja MiniCRM 2 Sisällys 1 Yleistä... 3 2 Ylävalikko... 4 3 Perustiedot - välilehti... 5 4 Tila (vapaassa tekstikentässä edellisellä sivulla annettu nimi) - välilehti... 6 5 Vasemman
Visma Fivaldi -käsikirja MiniCRM 2 Sisällys 1 Yleistä... 3 2 Ylävalikko... 4 3 Perustiedot - välilehti... 5 4 Tila (vapaassa tekstikentässä edellisellä sivulla annettu nimi) - välilehti... 6 5 Vasemman
Tekstinkäsittelyn jatko Error! Use the Home tab to apply Otsikko 1 to the text that you want to appear here. KSAO Liiketalous 1
 KSAO Liiketalous 1 Lomakkeet Lomake on asiakirja, joka sisältää täyttämistä ohjaavia tietoja tai merkintöjä. Wordin lomakekenttä-toiminnolla luodaan näytöllä täytettäviä lomakkeita tai tulostettavia lomakepohjia.
KSAO Liiketalous 1 Lomakkeet Lomake on asiakirja, joka sisältää täyttämistä ohjaavia tietoja tai merkintöjä. Wordin lomakekenttä-toiminnolla luodaan näytöllä täytettäviä lomakkeita tai tulostettavia lomakepohjia.
Netsor Webmailin käyttöohje
 Netsor Webmailin käyttöohje https://mail.webhotelli.net sekä https://webmail.netsor.fi Ohjeen sisältö Sähköpostin peruskäyttö Lukeminen Lähettäminen Vastaaminen ja välittäminen Liitetiedoston lisääminen
Netsor Webmailin käyttöohje https://mail.webhotelli.net sekä https://webmail.netsor.fi Ohjeen sisältö Sähköpostin peruskäyttö Lukeminen Lähettäminen Vastaaminen ja välittäminen Liitetiedoston lisääminen
Käyttöpaneelin käyttäminen
 Tässä luvussa on tietoja käyttöpaneelista, tulostinasetusten muuttamisesta ja käyttöpaneelin valikoista. Useimmat tulostinasetukset voidaan muuttaa sovellusohjelmalla tai tulostinajurilla. Sovellusohjelmalla
Tässä luvussa on tietoja käyttöpaneelista, tulostinasetusten muuttamisesta ja käyttöpaneelin valikoista. Useimmat tulostinasetukset voidaan muuttaa sovellusohjelmalla tai tulostinajurilla. Sovellusohjelmalla
Pysäytettyjen töiden tulostus ja poisto Kun tulostuksessa ilmenee asetteluvirheitä Verify print -työt Reserve print -työt
 Kun työ lähetetään tulostimeen, tulostinajurissa voidaan määrittää, että työ säilytetään muistissa. Kun tämä pidätetty työ halutaan tulostaa, se määritetään tulostettavaksi tulostimen käyttöpaneelin valikoissa.
Kun työ lähetetään tulostimeen, tulostinajurissa voidaan määrittää, että työ säilytetään muistissa. Kun tämä pidätetty työ halutaan tulostaa, se määritetään tulostettavaksi tulostimen käyttöpaneelin valikoissa.
Vesa Ollikainen, päivitys Juha Haataja 12.8.2011
 METROPOLIA Tekstinkäsittely1 Peruskäyttö Vesa Ollikainen, päivitys Juha Haataja 12.8.2011 Sisällys 1 Tekstinkäsittelyohjelma... 1 2 Tekstinkäsittelyprosessi... 2 3 Word-tekstinkäsittelyohjelman käyttöliittymä...
METROPOLIA Tekstinkäsittely1 Peruskäyttö Vesa Ollikainen, päivitys Juha Haataja 12.8.2011 Sisällys 1 Tekstinkäsittelyohjelma... 1 2 Tekstinkäsittelyprosessi... 2 3 Word-tekstinkäsittelyohjelman käyttöliittymä...
Tämä dokumentti on tehty pohjaan Muistiopohja_logolla.ott
 Muistio 1 (5) Asiakirjapohjien dokumentaatio Asiakirjapohjien tiedostot Tämä dokumentti kuvaa joukon SFS 2487 -standardin mukaisia OpenOfficeasiakirjapohjia. Pohjat on laatinut Martti Karjalainen oikeusministeriön
Muistio 1 (5) Asiakirjapohjien dokumentaatio Asiakirjapohjien tiedostot Tämä dokumentti kuvaa joukon SFS 2487 -standardin mukaisia OpenOfficeasiakirjapohjia. Pohjat on laatinut Martti Karjalainen oikeusministeriön
Käyttöohje. Sida 1. BRT-12 Battery Replacement Tool
 Käyttöohje Sida 1 Sisältö JOHDANTO... 3 Turvallisuustiedote... 3 Tuotetietoa... 3 NÄYTTÖ JA NÄPPÄIMISTÖ... 4 KÄYTTÖLITTYMÄ... 5 BRT-12 KÄYTTÖÖNOTTO... 6 PÄÄVALIKKO... 7 AKUN VAIHTO... 8 KIELEN VALITSEMINEN...
Käyttöohje Sida 1 Sisältö JOHDANTO... 3 Turvallisuustiedote... 3 Tuotetietoa... 3 NÄYTTÖ JA NÄPPÄIMISTÖ... 4 KÄYTTÖLITTYMÄ... 5 BRT-12 KÄYTTÖÖNOTTO... 6 PÄÄVALIKKO... 7 AKUN VAIHTO... 8 KIELEN VALITSEMINEN...
KÄYTTÖÖN. Koulukirjat tietokoneelle PIKAOHJEET PAPERPORT -OHJELMAN. Sisällysluettelo
 Koulukirjat tietokoneelle PIKAOHJEET PAPERPORT -OHJELMAN KÄYTTÖÖN Sisällysluettelo ImageViewer ja PDF Viewer Plus -ohjelmien esittelyt 1 Käytön aloittaminen 1 Työpöydän hyödylliset työkalut 2 Image View
Koulukirjat tietokoneelle PIKAOHJEET PAPERPORT -OHJELMAN KÄYTTÖÖN Sisällysluettelo ImageViewer ja PDF Viewer Plus -ohjelmien esittelyt 1 Käytön aloittaminen 1 Työpöydän hyödylliset työkalut 2 Image View
HAAGA-HELIA ammattikorkeakoulu Ohje 1 (5) Raportin tekeminen
 HAAGA-HELIA ammattikorkeakoulu Ohje 1 (5) RAPORTIN TMS. PITKÄN ASIAKIRJAN TEKEMINEN WORD:LLÄ Raportin reunukset ja sarkaimet Raportin kirjoittaminen Laita reunukset: Page Layout, Margins (Sivun asettelu,
HAAGA-HELIA ammattikorkeakoulu Ohje 1 (5) RAPORTIN TMS. PITKÄN ASIAKIRJAN TEKEMINEN WORD:LLÄ Raportin reunukset ja sarkaimet Raportin kirjoittaminen Laita reunukset: Page Layout, Margins (Sivun asettelu,
Tulostimen muisti. Muistinhallinta. Tulostaminen. Värien käyttäminen. Paperinkäsittely. Huolto. Vianmääritys. Ylläpito. Hakemisto
 Tulostimen muisti Tulostimessa on toimitettaessa vähintään 64 Mt muistia. Tarkista tulostimeen asennetun muistin määrä seuraavasti: valitse tulostimen Apuohjelmat-valikosta Tulosta valikot. Tulosteessa
Tulostimen muisti Tulostimessa on toimitettaessa vähintään 64 Mt muistia. Tarkista tulostimeen asennetun muistin määrä seuraavasti: valitse tulostimen Apuohjelmat-valikosta Tulosta valikot. Tulosteessa
"PLEXTALK Pocket" -verkkosoittimen pikaopas
 "PLEXTALK Pocket" -verkkosoittimen pikaopas PLEXTALK Pocketin asetukset 1. Käännä PLEXTALK Pocket ympäri. Varmista, että kaksi pientä uloketta ovat ylhäällä. Paina PLEXTALK Pocketin pohjassa olevaa suorakulmaista
"PLEXTALK Pocket" -verkkosoittimen pikaopas PLEXTALK Pocketin asetukset 1. Käännä PLEXTALK Pocket ympäri. Varmista, että kaksi pientä uloketta ovat ylhäällä. Paina PLEXTALK Pocketin pohjassa olevaa suorakulmaista
 TÄRKEITÄ HUOMIOITA Kiitos, että valitsit Casa Bugatin UMA keittövaa'an. Kuten kaikkia elektronisia laitteita, myös tätä vaakaa tulee käyttää huolellisesti ja ohjeiden mukaan vammojen ja laitteen vaurioitumisen
TÄRKEITÄ HUOMIOITA Kiitos, että valitsit Casa Bugatin UMA keittövaa'an. Kuten kaikkia elektronisia laitteita, myös tätä vaakaa tulee käyttää huolellisesti ja ohjeiden mukaan vammojen ja laitteen vaurioitumisen
Toimittajaportaalin pikaohje
 1 Toimittajaportaalin pikaohje Toimittajaportaalin rekisteröityminen Toimittajaportaalin sisäänkirjautuminen Laskun luonti Liitteen lisääminen laskulle Asiakkaiden hallinta Uuden asiakkaan lisääminen Laskujen
1 Toimittajaportaalin pikaohje Toimittajaportaalin rekisteröityminen Toimittajaportaalin sisäänkirjautuminen Laskun luonti Liitteen lisääminen laskulle Asiakkaiden hallinta Uuden asiakkaan lisääminen Laskujen
Puhelinnumeroiden lataaminen laitteesta tietokoneelle
 OHJE 1/9 Yleistä Saunalahti on lähettänyt asiakkaillemme uuden SIM kortin. Kaikki Saunalahden SIM kortit tulevat vaihtumaan jollakin aikajaksolla Saunalahden siirryttyä palveluoperaattorista virtuaalioperaattoriksi.
OHJE 1/9 Yleistä Saunalahti on lähettänyt asiakkaillemme uuden SIM kortin. Kaikki Saunalahden SIM kortit tulevat vaihtumaan jollakin aikajaksolla Saunalahden siirryttyä palveluoperaattorista virtuaalioperaattoriksi.
Office 365 palvelujen käyttöohje Sisällys
 Office 365 palvelujen käyttöohje Sisällys Sisäänkirjautuminen... 2 Office 365:n käyttöliittymä... 3 Salasanan vaihto... 5 Outlook-sähköpostin käyttö... 7 Outlook-kalenterin käyttö... 10 OneDriven käyttö...
Office 365 palvelujen käyttöohje Sisällys Sisäänkirjautuminen... 2 Office 365:n käyttöliittymä... 3 Salasanan vaihto... 5 Outlook-sähköpostin käyttö... 7 Outlook-kalenterin käyttö... 10 OneDriven käyttö...
Moduulitarrojen luominen... 13 Sulakekertoimien käyttäminen... 13 Tyhjien moduulien tulostaminen... 13 Pystysuorien tarrojen luominen...
 Käyttöopas Sisällys Tietoja uudesta tulostimestasi 5 Käytön aloittaminen 5 Virran liittäminen 5 Muuntajan liittäminen 5 Akun asettaminen tulostimeen 5 Akun lataaminen 6 Paristojen asettaminen tulostimeen
Käyttöopas Sisällys Tietoja uudesta tulostimestasi 5 Käytön aloittaminen 5 Virran liittäminen 5 Muuntajan liittäminen 5 Akun asettaminen tulostimeen 5 Akun lataaminen 6 Paristojen asettaminen tulostimeen
WCONDES OHJEET ITÄRASTEILLE (tehty Condes versiolle 8)
 WCONDES OHJEET ITÄRASTEILLE (tehty Condes versiolle 8) 1 UUDEN KILPAILUTIEDOSTON AVAUS Avaa Wcondes ohjelma tuplaklikkaamalla wcondes.lnk ikonia. Ohjelma avaa automaattisesti viimeksi tallennetun kilpailutiedoston.
WCONDES OHJEET ITÄRASTEILLE (tehty Condes versiolle 8) 1 UUDEN KILPAILUTIEDOSTON AVAUS Avaa Wcondes ohjelma tuplaklikkaamalla wcondes.lnk ikonia. Ohjelma avaa automaattisesti viimeksi tallennetun kilpailutiedoston.
Visma Business AddOn Tuotetarrat. Käsikirja
 Visma Business AddOn Tuotetarrat Käsikirja Oppaan päiväys: 30.8.2012. Asiakaspalvelu: Helpdesk: www.visma.fi Visma Software Oy pidättää itsellään oikeuden mahdollisiin parannuksiin ja/tai muutoksiin tässä
Visma Business AddOn Tuotetarrat Käsikirja Oppaan päiväys: 30.8.2012. Asiakaspalvelu: Helpdesk: www.visma.fi Visma Software Oy pidättää itsellään oikeuden mahdollisiin parannuksiin ja/tai muutoksiin tässä
Ohje tekstinkäsittelyharjoitus 10. Pöytäkirja, jossa käytetään ylätunnistetta. Tehtävän aloitus
 Ohje tekstinkäsittelyharjoitus 10 Pöytäkirja, jossa käytetään ylätunnistetta Standardiasiakirjan asettelut Microsoft Word 2007 ja 2010 versioissa Word ohjelman oletusasetukset ovat sellaiset, että suomalaisen
Ohje tekstinkäsittelyharjoitus 10 Pöytäkirja, jossa käytetään ylätunnistetta Standardiasiakirjan asettelut Microsoft Word 2007 ja 2010 versioissa Word ohjelman oletusasetukset ovat sellaiset, että suomalaisen
135 & 145 sarja. Väärennetyn rahan tunnistin. Manuaalinen
 135 & 145 sarja Väärennetyn rahan tunnistin Manuaalinen Käyttöohje Safescan 135i, 135ix & 145ix Väärennetyn rahan tunnistin Onnittelut Safescan 135i, 135ix tai 145ix väärennetyn rahan tunnistimen hankinnan
135 & 145 sarja Väärennetyn rahan tunnistin Manuaalinen Käyttöohje Safescan 135i, 135ix & 145ix Väärennetyn rahan tunnistin Onnittelut Safescan 135i, 135ix tai 145ix väärennetyn rahan tunnistimen hankinnan
SISÄLLYSLUETTELO, KUVIEN JA TAULUKOIDEN AUTOMAATTINEN NUMEROINTI
 Word 2013 Sisällysluettelo, kuvien ja taulukoiden numerointi SISÄLLYSLUETTELO, KUVIEN JA TAULUKOIDEN AUTOMAATTINEN NUMEROINTI SISÄLLYSLUETTELO... 1 Otsikoiden merkitseminen... 1 Ylä- ja alatunnisteet:
Word 2013 Sisällysluettelo, kuvien ja taulukoiden numerointi SISÄLLYSLUETTELO, KUVIEN JA TAULUKOIDEN AUTOMAATTINEN NUMEROINTI SISÄLLYSLUETTELO... 1 Otsikoiden merkitseminen... 1 Ylä- ja alatunnisteet:
2. Aloitus -välilehti, leikepöytä- ja fontti -ryhmät
 2. Aloitus -välilehti, leikepöytä- ja fontti -ryhmät Aloitus -välilehdelle on sijoitettu eniten käytetyt muotoiluihin liittyvät komennot. Välilehti sisältää viisi eri ryhmää, johon komennot on sijoitettu
2. Aloitus -välilehti, leikepöytä- ja fontti -ryhmät Aloitus -välilehdelle on sijoitettu eniten käytetyt muotoiluihin liittyvät komennot. Välilehti sisältää viisi eri ryhmää, johon komennot on sijoitettu
WCONDES OHJEET ITÄRASTEILLE (tehty Condes versiolle 8)
 WCONDES OHJEET ITÄRASTEILLE (tehty Condes versiolle 8) 1 UUDEN KILPAILUTIEDOSTON AVAUS Avaa Wcondes ohjelma tuplaklikkaamalla wcondes.lnk ikonia. Ohjelma avaa automaattisesti viimeksi tallennetun kilpailutiedoston.
WCONDES OHJEET ITÄRASTEILLE (tehty Condes versiolle 8) 1 UUDEN KILPAILUTIEDOSTON AVAUS Avaa Wcondes ohjelma tuplaklikkaamalla wcondes.lnk ikonia. Ohjelma avaa automaattisesti viimeksi tallennetun kilpailutiedoston.
Adobe Premiere Elements ohjeet
 Adobe Premiere Elements ohjeet 1. Käynnistä ohjelma kaksoisnapsauttamalla työpöydän kuvaketta. 2. Avautuvasta Elements-ikkunasa valitse a. New Project jos aloitat uuden videoeditoinnin. b. Open Project
Adobe Premiere Elements ohjeet 1. Käynnistä ohjelma kaksoisnapsauttamalla työpöydän kuvaketta. 2. Avautuvasta Elements-ikkunasa valitse a. New Project jos aloitat uuden videoeditoinnin. b. Open Project
Xerox WorkCentre 3655 Monitoimitulostin Ohjaustaulu
 Ohjaustaulu Käytettävissä olevat palvelut voivat vaihdella tulostimen asetusten mukaan. Lisätietoja palveluista ja asetuksista on Käyttöoppaassa. 3 4 5 Kosketusnäyttö Valikot 6 6 Aakkosnumeerinen näppäimistö
Ohjaustaulu Käytettävissä olevat palvelut voivat vaihdella tulostimen asetusten mukaan. Lisätietoja palveluista ja asetuksista on Käyttöoppaassa. 3 4 5 Kosketusnäyttö Valikot 6 6 Aakkosnumeerinen näppäimistö
VIENET JULKAISUJÄRJESTELMÄLLÄ TOTEUTETTUJEN INTERNET-SIVUJEN YLLÄPITO-OHJE
 VIENET JULKAISUJÄRJESTELMÄLLÄ TOTEUTETTUJEN INTERNET-SIVUJEN YLLÄPITO-OHJE JULKAISUJÄRJESTELMÄÄN KIRJAUTUMINEN. Osoitekenttään kirjoitetaan www.domain.fi/admin. Kirjoita käyttäjätunnus: xxxxxx. Salasana:
VIENET JULKAISUJÄRJESTELMÄLLÄ TOTEUTETTUJEN INTERNET-SIVUJEN YLLÄPITO-OHJE JULKAISUJÄRJESTELMÄÄN KIRJAUTUMINEN. Osoitekenttään kirjoitetaan www.domain.fi/admin. Kirjoita käyttäjätunnus: xxxxxx. Salasana:
Taulukot, taulukkoryhmät Sisällysluettelo
 Excel 2013 Taulukot, taulukkoryhmät Sisällysluettelo TAULUKKORYHMÄT TAULUKOIDEN VÄLISET KAAVAT, FUNKTIOT YM.... 1 Taulukon lisääminen työkirjaan... 1 Taulukon (välilehden) poistaminen työkirjasta... 1
Excel 2013 Taulukot, taulukkoryhmät Sisällysluettelo TAULUKKORYHMÄT TAULUKOIDEN VÄLISET KAAVAT, FUNKTIOT YM.... 1 Taulukon lisääminen työkirjaan... 1 Taulukon (välilehden) poistaminen työkirjasta... 1
Käyttöpaneelin merkkivalot
 tarkoittavat eri asioita niiden järjestyksen mukaan. Merkkivalot, jotka ovat pois päältä, päällä ja/tai vilkkuvat, osoittavat tulostimen eri tilanteita kuten tulostimen tilaa, tarvittavia käyttäjän toimia
tarkoittavat eri asioita niiden järjestyksen mukaan. Merkkivalot, jotka ovat pois päältä, päällä ja/tai vilkkuvat, osoittavat tulostimen eri tilanteita kuten tulostimen tilaa, tarvittavia käyttäjän toimia
STELLARIUM KÄYTTÖOHJE
 Järjestelmävaatimukset: Windows (XP, Vista, 7) DirectX 9.x ja uusin ServicePack tai MacOS X 10.3.x (tai suurempi), 3D-grafi ikkkortti ja OpenGL-tuki, min. 512 MB RAM, 1 GB vapaata levytilaa. ASENNUS Asennus
Järjestelmävaatimukset: Windows (XP, Vista, 7) DirectX 9.x ja uusin ServicePack tai MacOS X 10.3.x (tai suurempi), 3D-grafi ikkkortti ja OpenGL-tuki, min. 512 MB RAM, 1 GB vapaata levytilaa. ASENNUS Asennus
KAPPALEMUOTOILUT. Word Kappalemuotoilut
 Word 2013 Kappalemuotoilut KAPPALEMUOTOILUT KAPPALEMUOTOILUT... 1 Tekstin tasaaminen... 1 Sisentäminen... 1 Koko kappaleen sisentäminen... 2 Sisennyksen poistaminen... 2 Riippuva sisennys (sivuotsikko)...
Word 2013 Kappalemuotoilut KAPPALEMUOTOILUT KAPPALEMUOTOILUT... 1 Tekstin tasaaminen... 1 Sisentäminen... 1 Koko kappaleen sisentäminen... 2 Sisennyksen poistaminen... 2 Riippuva sisennys (sivuotsikko)...
VSP webmail palvelun ka yttö öhje
 VSP webmail palvelun ka yttö öhje Kirjaudu webmailiin osoitteessa https://webmail.net.vsp.fi Webmailin kirjautumissivu, kirjoita sähköpostiosoitteesi ja salasanasi: Sähköpostin päänäkymä: 1: Kansiolistaus
VSP webmail palvelun ka yttö öhje Kirjaudu webmailiin osoitteessa https://webmail.net.vsp.fi Webmailin kirjautumissivu, kirjoita sähköpostiosoitteesi ja salasanasi: Sähköpostin päänäkymä: 1: Kansiolistaus
Toimittajaportaalin rekisteröityminen Toimittajaportaalin sisäänkirjautuminen Laskun luonti Liitteen lisääminen laskulle Asiakkaiden hallinta Uuden
 1 Toimittajaportaalin rekisteröityminen Toimittajaportaalin sisäänkirjautuminen Laskun luonti Liitteen lisääminen laskulle Asiakkaiden hallinta Uuden asiakkaan lisääminen Laskujen haku Salasanan vaihto
1 Toimittajaportaalin rekisteröityminen Toimittajaportaalin sisäänkirjautuminen Laskun luonti Liitteen lisääminen laskulle Asiakkaiden hallinta Uuden asiakkaan lisääminen Laskujen haku Salasanan vaihto
Ksenos Prime Käyttäjän opas
 Ksenos Prime Käyttäjän opas Versio 11.301 Turun Turvatekniikka Oy 2011 Selaa tallenteita. Tallenteiden selaaminen tapahtuu samassa tilassa kuin livekuvan katselu. Voit raahata hiirellä aikajanaa tai käyttää
Ksenos Prime Käyttäjän opas Versio 11.301 Turun Turvatekniikka Oy 2011 Selaa tallenteita. Tallenteiden selaaminen tapahtuu samassa tilassa kuin livekuvan katselu. Voit raahata hiirellä aikajanaa tai käyttää
Muistimoduulit. Asiakirjan osanumero: 393521-351. Tässä oppaassa kerrotaan tietokoneen muistin vaihtamisesta ja laajentamisesta.
 Muistimoduulit Asiakirjan osanumero: 393521-351 Lokakuu 2005 Tässä oppaassa kerrotaan tietokoneen muistin vaihtamisesta ja laajentamisesta. Sisällysluettelo 1 Muistimoduulien lisääminen tai vaihtaminen
Muistimoduulit Asiakirjan osanumero: 393521-351 Lokakuu 2005 Tässä oppaassa kerrotaan tietokoneen muistin vaihtamisesta ja laajentamisesta. Sisällysluettelo 1 Muistimoduulien lisääminen tai vaihtaminen
QWERTY (EU) QWERTY (S-FIN) QWERTZ 3
 QWERTY (EU) QWERTY (S-FIN) QWERTZ 3 Accessories Tape cassettes Width: 6mm 9mm 12mm 19mm Length: 7m 7m 7m 7m Black/Clear 43610 40910 45010 45800 Blue/Clear 45011 Red/Clear 45012 Black/White 43613 40913
QWERTY (EU) QWERTY (S-FIN) QWERTZ 3 Accessories Tape cassettes Width: 6mm 9mm 12mm 19mm Length: 7m 7m 7m 7m Black/Clear 43610 40910 45010 45800 Blue/Clear 45011 Red/Clear 45012 Black/White 43613 40913
TYYLIT. Word Tyylit
 Word 2013 Tyylit TYYLIT TYYLIT... 1 Pikatyylien käyttäminen... 1 Tyylimuotoilun poistaminen... 2 Tyylin muokkaaminen... 2 Uuden tyylin luominen muotoillusta tekstistä... 2 Uuden tyylin luominen valintataulussa...
Word 2013 Tyylit TYYLIT TYYLIT... 1 Pikatyylien käyttäminen... 1 Tyylimuotoilun poistaminen... 2 Tyylin muokkaaminen... 2 Uuden tyylin luominen muotoillusta tekstistä... 2 Uuden tyylin luominen valintataulussa...
Käyttöoppaasi. KONICA MINOLTA DI251F http://fi.yourpdfguides.com/dref/590228
 Voit lukea suosituksia käyttäjän oppaista, teknisistä ohjeista tai asennusohjeista tuotteelle. Löydät kysymyksiisi vastaukset käyttöoppaasta ( tiedot, ohjearvot, turvallisuusohjeet, koko, lisävarusteet
Voit lukea suosituksia käyttäjän oppaista, teknisistä ohjeista tai asennusohjeista tuotteelle. Löydät kysymyksiisi vastaukset käyttöoppaasta ( tiedot, ohjearvot, turvallisuusohjeet, koko, lisävarusteet
FrontPage 2000 - Näkymät
 FrontPage 2000 - Näkymät FrontPagessa on kuusi erilaista näkymää sivustoon. Sivunäkymä Tässä näkymässä luodaan sivut eli näkymä vastaa paljolti Wordin tekstinkäsittelyohjelman näkymää. Tässä on myös muokattava
FrontPage 2000 - Näkymät FrontPagessa on kuusi erilaista näkymää sivustoon. Sivunäkymä Tässä näkymässä luodaan sivut eli näkymä vastaa paljolti Wordin tekstinkäsittelyohjelman näkymää. Tässä on myös muokattava
Uuden työ- tai mittavälineen luominen tietokantaan
 Sivu:1(12) Työ- ja mittaväline-tietokanta löytyy serveriltä APPL14.DE.ABB.COM/SRV/ABB Tarvitset read-oikeudet tietokannan tarkasteluun ja editor mainusers-oikeudet tietokannan muokkaukseen. Jos tarkoituksenasi
Sivu:1(12) Työ- ja mittaväline-tietokanta löytyy serveriltä APPL14.DE.ABB.COM/SRV/ABB Tarvitset read-oikeudet tietokannan tarkasteluun ja editor mainusers-oikeudet tietokannan muokkaukseen. Jos tarkoituksenasi
Kun tulostuksessa ilmenee muotoiluvirheitä
 Kun työ lähetetään tulostimeen, tulostinajurilla voidaan määrittää, että työ säilytetään muistissa. Kun pidätetty työ halutaan tulostaa, se valitaan tulostettavaksi tulostimen käyttöpaneelista. Lisätietoja
Kun työ lähetetään tulostimeen, tulostinajurilla voidaan määrittää, että työ säilytetään muistissa. Kun pidätetty työ halutaan tulostaa, se valitaan tulostettavaksi tulostimen käyttöpaneelista. Lisätietoja
UpdateIT 2010: Editorin käyttöohje
 UpdateIT 2010: Editorin käyttöohje Käyttäjätuki: Suomen Golfpiste Oy Esterinportti 1 00240 HELSINKI Puhelin: (09) 1566 8800 Fax: (09) 1566 8801 E-mail: gp@golfpiste.com Sisällys Editorin käyttöohje...
UpdateIT 2010: Editorin käyttöohje Käyttäjätuki: Suomen Golfpiste Oy Esterinportti 1 00240 HELSINKI Puhelin: (09) 1566 8800 Fax: (09) 1566 8801 E-mail: gp@golfpiste.com Sisällys Editorin käyttöohje...
ClassPad fx-cp400 OS2-päivitys. + Manager-ohjelmisto ja Physium-sovellus
 ClassPad fx-cp400 OS2-päivitys + Manager-ohjelmisto ja Physium-sovellus Käyttöjärjestelmän ja Add-in sovellusten päivityksestä Casio suosittelee aina viimeisimmän käyttöjärjestelmän asentamista. Tällöin
ClassPad fx-cp400 OS2-päivitys + Manager-ohjelmisto ja Physium-sovellus Käyttöjärjestelmän ja Add-in sovellusten päivityksestä Casio suosittelee aina viimeisimmän käyttöjärjestelmän asentamista. Tällöin
Epooqin perusominaisuudet
 Epooqin perusominaisuudet Huom! Epooqia käytettäessä on suositeltavaa käyttää Firefox -selainta. Chrome toimii myös, mutta eräissä asioissa, kuten äänittämisessä, voi esiintyä ongelmia. Internet Exploreria
Epooqin perusominaisuudet Huom! Epooqia käytettäessä on suositeltavaa käyttää Firefox -selainta. Chrome toimii myös, mutta eräissä asioissa, kuten äänittämisessä, voi esiintyä ongelmia. Internet Exploreria
