Käyttöönotto-opas. (suomenkielinen versio) BarTender-tarraohjelmiston, Commander-integrointiapuohjelman ja Seagull-tulostinohjainten käyttö
|
|
|
- Niina Saija Halonen
- 8 vuotta sitten
- Katselukertoja:
Transkriptio
1
2 Käyttöönotto-opas BarTender-tarraohjelmiston, Commander-integrointiapuohjelman ja Seagull-tulostinohjainten käyttö (suomenkielinen versio) Rev Suomi
3 ii BarTender: Käyttöönotto-opas Copyright Seagull Scientific, Inc All rights reserved. Information in this document is subject to change without notice. No part of the publication may be reproduced, transmitted, transcribed, stored in a retrieval system, or translated into any language in any form or by any means without the written permission of Seagull Scientific, Inc. HASP is a registered trademark of Aladdin Knowledge Systems, Ltd. Windows is a registered trademark, and SQL Server a trademark, of Microsoft Corporation. Microsoft, Windows, Windows Vista, the Windows Vista Start button, and the Windows logos are trademarks, or registered trademarks of Microsoft Corp. in the USA and/or other countries. Oracle is a registered trademark of Oracle Corporation. SAP is a trademark of SAP Aktiengesellschaft. BarTender is a registered trademark of Seagull Scientific, Inc. All other registered names and trademarks referred to in this manual are the property of their respective companies.
4 Sisällysluettelo iii Sisällysluettelo Luku 1: Asennus ja aktivointi...1 BarTender-ohjelmiston osat... 1 Asentaminen... 2 Suojausavaimen asentaminen (versioissa, joissa se on)... 2 Seagull License Server -ohjelman asennus (vain Enterprise-versiot)... 3 BarTender-ohjelmiston asentaminen... 4 Commander-ohjelman asennus... 4 BarTender Web Print Serverin asennus... 4 Aktivointi... 4 Luku 2: BarTender-ohjelmiston käyttö...5 Johdanto... 5 Uuden tarramallin luominen... 6 Käytettävän tulostimen valinta... 6 Tarrakoon määritys... 6 Tekstiobjektin luonti... 8 Viivakoodi- tai RFID-objektin luonti... 8 Objektin valitseminen ja valinnan poistaminen... 8 Tarraobjektin siirtäminen... 8 Objektien venyttäminen ja koon muuttaminen... 9 Tarraobjektin kopioiminen, leikkaaminen ja liittäminen... 9 Objektin poistaminen tarranäkymästä... 9 Teksti- tai viivakoodiobjektin tietolähteen määrittäminen Tietokannan asetusten määrittäminen Viivakoodin koodisymbolien muuttaminen Fontin muuttaminen Muut tarraobjektien ominaisuuksien muutokset Kuvan tuominen Tarran tulostus Aloitus valmiilla BarTender-mallilla BarTender-työkaluryhmä Käytönaikaisen BarTender-ohjeen käyttö Seagull License Server... 16
5 iv BarTender: Käyttöönotto-opas Luku 3: Commander, yritysintegroinnin apuohjelma...17 Mikä on Commander? Commander-ohjelman yleiset toiminnot Commander-ohjelman käynnistäminen Commander-ohjelman tehtäväluettelon luominen tai muokkaaminen Commander-tehtävien poistaminen, siirtäminen ja järjestyksen muuttaminen...18 Commander-tehtäväluettelon suorittaminen Lisätietoja Luku 4: BarTender Web Print Server...21 Mikä on BarTender Web Print Server? BarTender Web Print Serverin käyttö Tarramallin valinta Tulostus Lisätietoja Luku 5: Seagull-tulostinohjaimien asentaminen ja määrittäminen..23 Johdanto Tulostinohjainten asennus, päivitys ja poisto Ohjainten asennusohjeet Tulostinohjainten päivitys Tulostinohjainten poisto Sarjaliitäntä Johdanto Asetus- ja kaapeliongelmat Sarjaliitäntäasetukset Sarjaliitäntäasetusten määrittäminen tulostimessa Sarjaliitäntäasetusten määrittäminen Windowsissa Sopivan sarjakaapelin käyttö Tulostimen suorituskyvyn parantaminen Vihjeitä suorituskyvyn parantamiseksi Vaiheittaiset ohjeet tulostusongelmien selvittämiseksi Liite B: Tekninen tuki...34 Hakemisto...37
6 Luku 1: Asennus ja aktivointi BarTender-ohjelmiston osat Voit joutua asentamaan useita BarTender-ohjelmiston osia. BarTender: Tehokas viivakooditarrojen ja muiden tarrojen suunnitteluun ja tulostukseen tarkoitettu ohjelmisto, joka pystyy lukemaan tietoja useista eri lähteistä. Se osaa myös koodata RFIDtunnisteita (vain versio RFID Enterprise Edition). Commander (vain Enterprise-versiot): Ohjelma suorittaa automaattisesti käynnistimien avulla käyttäjän määrittämät tehtävät. Katso Commander-ohjelman yleiset toiminnot alla. Seagull License Server (vain Enterprise-versiot): Tulostinten käyttöoikeuksien valvontaan ja soveltamiseen tarkoitettu työkaluohjelma. Katso Seagull License Server alla. BarTender Web Print Server (vain Enterprise Print Server -versio): Verkkosovellus, joka tukee tarratulostusta selaimilla. Katso Aktivointi alla. BarTender-suojausavain (versioissa, joissa se on): Suojausavain, joka kiinnitetään rinnakkais- tai USB-liitäntään. Seagull-tulostinohjaimet yleisille nopeille tarratulostimille ja RFIDtulostimille: Katso Luku 5. Ohjelmiston osien asentamisen lisäksi on ohjelmisto myös aktivoitava. (Katso Aktivointi alla.) 1
7 2 BarTender: Käyttöönotto-opas Asentaminen BarTender-ohjelmiston osat pitää asentaa alla mainitussa järjestyksessä. Asennettavat osat riippuvat käyttöjärjestelmästä ja BarTender-versiosta. BarTender-CD-levyn automaattisesti avautuvasta aloitusikkunasta voit asentaa kaikki tarvittavat ohjelmiston osat. Suojausavaimen asentaminen (versioissa, joissa se on) Jos BarTender-versiossasi on HASP -suojausavain, se pitää asentaa tietokoneen rinnakkaisporttiin tai USB-porttiin. (Jos käytössäsi on Enterprise-versio, asenna avain tietokoneeseen, jossa tullaan käyttämään Seagull License Server -ohjelmaa. Katso Seagull License Server -ohjelman asennus alla.) Jollei suojausavainta ole asennettu tietokoneeseen, BarTender toimii vain esittelytilassa, jossa jokaisen tekstikentän ja viivakoodin yksi kirjain tai numero muutetaan satunnaisesti tarroja tulostettaessa. HASP4-suojausavaimen ohjaimen asennus 1. Laita BarTender-CD-ROM levyasemaan. Aloitusikkuna avautuu automaattisesti. 2. Napsauta aloitusikkunan kohtaa BarTender-tarratulostusohjelmisto. Napsauta HASP4-suojausavaimen ohjain ja noudata asennusohjelmassa annettuja ohjeita. 3. Jatka seuraavassa avaintyyppisi mukaisista ohjeista: Suojausavaimen liittäminen rinnakkaisporttiin 1. Liitä suojausavain tietokoneen rinnakkaisporttiin (mieluiten LPT1-porttiin). 2. Kiinnitä mahdolliset muiden valmistajien suojausavaimet Seagull Scientificin avaimen taakse. 3. Kytke tarvittaessa liitäntäkaapeli avaimeen.
8 Luku 1: Asennus ja aktivointi 3 Suojausavaimen liittäminen USB-porttiin Liitä suojausavain vapaaseen USB-porttiin. Seagull License Server -ohjelman asennus (vain Enterprise-versiot) Jos sinulla on BarTender -ohjelmiston Enterprise-versio, asenna Seagull License Server -ohjelma ennen BarTender-ohjelmiston asentamista. Tätä sovellusta voi käyttää huomaamattomasti ja ilman valvontaa missä tahansa verkossa olevassa tietokoneessa. Voit asentaa sen tietokoneeseen, jossa käytetään myös BarTender-ohjelmistoa. Seagull License Server -ohjelma toimii saumattomasti BarTender -ohjelmiston kanssa, eikä BarTender-käyttäjien tarvitse edes tietää siitä. 1. Valitse verkossa oleva tietokone Seagull License Server -ohjelman isäntäkoneeksi. Isäntäkoneeksi kelpaa mikä tahansa tietokone, kunhan sitä voi käyttää verkossa työasemilta, joissa BarTender-ohjelmistoa käytetään. Jos haluat käyttää BarTender-ohjelmistoa tietokoneissa, jotka ovat yhteydessä käyttöoikeuspalvelimeen reitittimen kautta, ota yhteys Seagull Scientificin tekniseen tukeen. Katso Liite B: Tekninen tuki.) 2. Jos aloitusikkuna ei ole vielä auki, aseta CD-asemaan BarTender-CDlevy. Aloitusikkuna avautuu automaattisesti. 3. Napsauta aloitusikkunan kohtaa BarTender-tarratulostusohjelmisto. Napsauta sitten Seagull License Server. 4. Voit suorittaa Ohjatun aktivoinnin asennuksen loppuvaiheessa. Jos haluat aktivoida ohjelman, noudata ruudulla näkyviä ohjeita. (Katso Aktivointi alla.) Yksityiskohtainen ohje Seagull License Server -ohjelmasta ja sen toiminnasta BarTenderin kanssa: 1. Valitse Seagull License Server -valikosta Ohje ja valitse Seagull License Serverin ohje. 2. Valitse BarTender-valikosta Työkalut ja valitse Määritykset. Avaa Käyttöoikeuksien hallinta -välilehti ja napsauta Ohje-painiketta.
9 4 BarTender: Käyttöönotto-opas BarTender-ohjelmiston asentaminen Tee nämä kaikissa tietokoneissa, joissa aiot käyttää BarTender-ohjelmistoa. 1. Jos aloitusikkuna ei ole vielä auki, laita BarTender-CD-levy CDasemaan. Aloitusikkuna avautuu automaattisesti. 2. Napsauta aloitusikkunan kohtaa BarTender-tarratulostusohjelmisto. Napsauta BarTender ja noudata asennusohjelmassa annettuja ohjeita. Commander-ohjelman asennus Enterprise-versioissa asennetaan Commander automaattisesti BarTenderin kanssa. Mitään ylimääräisiä asennusvaiheita ei tarvita. BarTender Web Print Serverin asennus Tämä sovellus on saatavilla vain Enterprise Print Server -versiossa. Asenna se näin: 1. Jos asennusohjelman aloitusikkuna ei ole vielä näytöllä, laita BarTender- CD-levy CD-asemaan. Aloitusikkuna tulee automaattisesti näytölle. 2. Napsauta kohtaa BarTender-tarratulostusohjelmisto. 3. Napsauta BarTender Web Print Server ja noudata ohjeita. Aktivointi Voit aktivoida ohjelmasi asennuksen aikana. Aktivointi on nopea ja vaivaton prosessi, jolla vahvistetaan nimettömästi ohjelmistotuotteen rajaton käyttöoikeus ja torjutaan ohjelmistopiratismia. Kun valitset aktivoinnin, Ohjattu aktivointi käynnistyy. Lisätietoja aktivoinnista ja tietosuojasta saa napsauttamalla Ohje-painiketta.
10 Luku 2: BarTender-ohjelmiston käyttö Johdanto Tässä luvussa kerrotaan, miten suunnitellaan tarroja, muutetaan tarramalleja ja määritetään tulostettavat tarratiedot. Käynnistä BarTender. Näyttöön tulee tyhjä tarra, ja hiiriosoittimen pitäisi muuttua nuolenmuotoiseksi. 5
11 6 BarTender: Käyttöönotto-opas Uuden tarramallin luominen Uuden tarramallin luominen: 1. Valitse Tiedosto-valikosta Uusi. Ohjattu Uusi malli -toiminto käynnistyy. 2. Ohjattu Uusi malli -toiminto opastaa sinua uuden tarramallin luomisessa. Jollet halua käyttää ohjattua toimintoa, noudata kahden seuraavan osan ohjeita. Käytettävän tulostimen valinta Kun alat suunnitella tarramallia, määritä ensin tulostin, jota käytät tavallisesti tähän tarramalliin perustuvien tarrojen tulostuksessa. Tämä vähentää riskiä, että tarrat sisältäisivät fontteja, joita tulostin ei voi tulostaa nopeasti, ja että tarramalli ei mahtuisi tulostimen muistiin. 1. Napsauta Päätyökalurivin tulostinpainiketta tai valitse Tiedostovalikosta Tulosta. Näyttöön tulee Tulostus-valintaikkuna. 2. Napsauta Nimi-asetuksen oikealla puolella olevaa alanuolipainiketta, jotta näyttöön tulee asennettujen tulostinohjainten luettelo. 3. Napsauta sen tulostimen nimeä, jota haluat käyttää tulostuksessa. Huom: Jos luettelossa ei ole haluamaasi tulostinta, asenna sen tulostinohjain Seagull Driver Wizardilla. Katso Seagull-tulostinohjaimien asentaminen ja määrittäminen. 4. Napsauta Sulje. Tarrakoon määritys 1. Avaa Sivun asetukset -valintaikkuna napsauttamalla Päätyökalurivillä olevaa Sivun asetukset painiketta, valitsemalla Tiedosto-valikosta Sivun asetukset tai kaksoisnapsauttamalla tarranäkymän tyhjää kohtaa. 2. Napsauta Tulostusmateriaali-välilehteä ja valitse tarran tulostusmateriaalin valmistaja Luokka-luettelosta. (Jos luettelossa ei mainita tarrasi tulostusmateriaalin valmistajaa, siirry kohtaan 4.)
12 Luku 2: BarTender-ohjelmiston käyttö 7 3. Valitse tulostusmateriaali Materiaalin nimi -luettelosta. (Jos tulostusmateriaalia ei ole mainittu luettelossa, siirry kohtaan 4, muutoin napsauta OK.) 4. Napsauta Sivu-välilehteä ja määritä Sivun koko ja Suunta (joko Pysty tai Vaaka). 5. Napsauta Asettelu-välilehteä ja määritä sivun reunukset sekä rivien ja sarakkeiden määrä. (Nämä asetukset voi tavallisesti määrittää vain lasertulostimille, mutta myös lämpötulostimien tarramateriaali voi olla jaettu sarakkeisiin ja riveihin.) 6. Jos haluat määrittää tarrojen koon, merkkaa ruksi Aseta käsin -ruutuun ja kirjoita mitat Korkeus- ja Leveys-kenttiin. (BarTender määrittää tarran korkeuden ja leveyden automaattisesti, jos Aseta käsin -ruutua ei valita.) 7. Napsauta OK.
13 8 BarTender: Käyttöönotto-opas Tekstiobjektin luonti 1. Napsauta Päätyökalurivin tekstinluontipainiketta. 2. Siirrä osoitin tarranäkymään ja napsauta kohtaa, johon haluat keskittää objektin. Huomautus: Tarraan voi lisätä objekteja myös BarTender-työkaluryhmän avulla. Katso BarTender-työkaluryhmä. Viivakoodi- tai RFID-objektin luonti 1. Avaa Vakioviivakoodi- tai Vakio-RFID -ikkuna Työkaluryhmästä. (Katso BarTender-työkaluryhmä.) Kummassakin on määritettyjen objektien lista. Viivakoodien koodisymbolit ja muut vaihtoehdot ovat valittuina. RFID-objektit on määritetty tunnistetyyppi- ja tietomallein. 2. Vedä haluamasi objekti tarralle. Huomautuksia: Jos haluat viivakoodi- tai RFID-objektin kaikkiin ominaisuuksiin oletusarvot, voit napsauttaa Päätyökaluryhmän viivakoodipainiketta tai RFID-painiketta ja sitten napsauttaa tarraa. Jotta voisit lisätä RFID-objekteja tarralle, täytyy sinulla olla RFID Enterprise -versio. Objektin valitseminen ja valinnan poistaminen Valitse objekti napsauttamalla sitä. Kun objekti on valittu, siinä on kahdeksan tartuntakahvaa (yksi jokaisessa kulmassa ja yksi jokaisen sivun keskellä), joiden avulla sen kokoa voi muuttaa. Poista objektin valinta napsauttamalla jotakin kohtaa objektin ulkopuolella. Tarraobjektin siirtäminen Helpoin tapa siirtää objektia tarranäkymässä on valita se ja vetää se hiirellä haluttuun kohtaan. Katso kohdasta Tarraobjektin kopioiminen, leikkaaminen ja liittäminen tietoa objektin siirtämisestä tarramallista toiseen.
14 Luku 2: BarTender-ohjelmiston käyttö 9 Objektien venyttäminen ja koon muuttaminen Voit muuttaa tarraobjektin kokoa napsauttamalla sitä kerran (valitsemalla sen) ja vetämällä jotakin sen reunoilla olevista pienistä neliönmuotoisista kahvoista. 1. Valitse objekti ja aseta nuoliosoitin nurkassa olevan kahvan kohdalle, jos haluat muuttaa sekä korkeutta että leveyttä. Jos haluat muuttaa objektin kokoa vain yhdessä suunnassa, aseta osoitin objektin sivulla olevan kahvan kohdalle. Kun osoitin on oikeassa kohdassa, se muuttuu ohueksi nuoleksi, jonka kummassakin päässä on piste. 2. Valitse haluamasi kahva ja vedä sitä, kunnes objekti on halutun kokoinen. Tarraobjektin kopioiminen, leikkaaminen ja liittäminen Windowsin leikepöydän avulla Kaikki viivakoodit ja tekstiobjektit voi kopioida (tai leikata) ja liittää toiseen tarramalliin tai toiseen kohtaan nykyisessä tarramallissa Windowsin leikepöydän sekä Kopioi-, Leikkaa- ja Liitä-painikkeiden avulla. Lisätietoja on Windowsin käyttöohjeissa. Valitsemalla ja vetämällä Voit myös valita objektin ja vetää sen hiirellä tarramallin toiseen kohtaan. Jos pidät samalla CONTROL-näppäintä alhaalla, objekti kopioidaan toiseen kohtaan. Voit myös valita objektin hiiren kakkospainikkeella ja vetää sen haluamaasi kohtaan. Kun vapautat hiiripainikkeen, näyttöön avautuu pikavalikko. Valitse valikosta Kopioi tähän. Objektin poistaminen tarranäkymästä Valitse objekti ja paina DELETE-näppäintä tai valitse Muokkaa-valikosta Poista. (Jos haluat poistaa objektin tarranäkymästä ja tallentaa sen tiedot Windowsin leikepöydälle, käytä Poista-komennon sijaan Leikkaa-komentoa.)
15 10 BarTender: Käyttöönotto-opas Teksti- tai viivakoodiobjektin tietolähteen määrittäminen Tarratiedot on usein haettava eri lähteistä. BarTender-ohjelmistossa luoduissa tarramalleissa voi olla tietoja, jotka on haettu tietokannoista, kuten sarkainerotelluista tekstitiedostoista, vakiomittaisista tekstitiedostoista, OLE DBtietokannoista, ODBC (Open Database Connectivity) -tietokannoista, taulukoista ja SAP IDoc -tiedostoista Visual Basic Scripts -komentotiedostoista luotuja tietoja järjestelmäsi päivämäärä ja kellonaika näytöllä suoraan tarralle kirjoitettuja tietoja Tarraobjektin tietolähteen määrittäminen 1. Kaksoisnapsauta tarraobjektia, jonka tietoja haluat muuttaa. Muokkaa valittua... objektia -välilehdet tulevat näytölle. 2. Napsauta Tietolähde-välilehteä (jos se ei ole näkyvillä), jotta näytölle tulee Tietolähteen-ominaisuussivu. 3. Tietolähteen valinnan voit suorittaa ohjatusti napsauttamalla ohjatun tiedonhaun painiketta, joka käynnistää Ohjattu osamerkkijonon valinta -toiminnon. Tai voit jatkaa seuraavalla tavalla. 4. Valitse haluamasi tietolähde Lähde-valintalistasta ja määritä lähteen asetukset välilehden Asetukset-kohdassa. Jos valitset lähteeksi Tietokantakenttä-vaihtoehdon etkä ole vielä määrittänyt yhteyttä tietokantaan, napsauta Tietokannan asetukset -painiketta. Katso Tietokannan asetusten määrittäminen.
16 Luku 2: BarTender-ohjelmiston käyttö 11 Osamerkkijonojen yhdistely eri tietolähteistä: Joskus yhtä viivakoodia tai tekstiobjektia varten pitää hakea tietoja kahdesta tai useammasta tietolähteestä. Tällöin voit ketjuttaa useita osamerkkijonoja yhdeksi merkkijonoksi. Toimi seuraavasti: 1. Napsauta Tietolähde-välilehdellä Muokkaa valittua... objektia - valintaikkunassa Lisäasetukset-painiketta. 2. Luo lisää osamerkkijonoja napsauttamalla työkalurivin uuden osamerkkijonon painiketta, joka on Osamerkkijonot-kohdan alapuolella. Lisätietoja tietolähteitä koskevista aiheista, kuten tietojen tarkistus, sarjanumerointi ja kehotteet, on BarTenderin käytönaikaisessa ohjeessa.
17 12 BarTender: Käyttöönotto-opas Tietokannan asetusten määrittäminen Haluat ehkä joskus tulostaa tarroja suoraan jostakin luettelosta, kuten osa- tai asiakasluettelosta. Tällöin tarratiedot pitää lukea tietokannasta. BarTender voi lukea tietoja seuraavanlaisista tietokannoista: erottimella erotelluista ja kiinteämittaisista tekstitiedostoista Oracle -, Microsoft Access-, Excel- ja SQL Server -tietokannoista muista OLE DB -tietokannoista ODBC (Open Database Connectivity) -tietokannoista ja laskentataulukoista SAP IDoc -tiedostoista Luettavan tietokannan määrittäminen: 1. Avaa Tietokannan asetukset -valintaikkuna napsauttamalla BarTenderin Päätyökalurivillä olevaa Tietokannan asetukset painiketta. Ohjattu tietokannan lisääminen -toiminto näkyy valintaikkunan keskellä.
18 Luku 2: BarTender-ohjelmiston käyttö Ohjattu tietokannan lisääminen -toiminto opastaa sinua tietokannan asetusten määrittämisessä. Lisätietoja taulukoiden yhdistämisestä, tietojen lukemisesta useista eri tietokannoista ja kyselyjen määrittämisestä on BarTenderin käytönaikaisessa ohjeessa. Viivakoodin koodisymbolien muuttaminen 1. Kaksoisnapsauta viivakoodia, jotta näyttöön tulee Muokkaa valittua viivakoodiobjektia -valintaikkuna. 2. Napsauta Yleistä-välilehteä. 3. Napsauta Koodisymboli-ruudun oikealla puolella olevaa alanuolipainiketta, jotta näyttöön tulee viivakoodisymbolien luettelo. 4. Napsauta haluamasi koodisymbolin nimeä. 5. Napsauta OK. Fontin muuttaminen 1. Kaksoisnapsauta viivakoodia tai tekstiobjektia. Muokkaa valittua... objektia -valintaikkuna tulee näytölle. 2. Napsauta Fontti-välilehteä. 3. Muuta kirjasimen nimeä, kokoa, kursivointia, lihavointia, mittakaavaa ja komentoja tarpeen mukaan. 4. Napsauta OK Muut tarraobjektien ominaisuuksien muutokset Kun kaksoisnapsautat jotakin objektia, näyttöön tulee sen Muokkaa valittua... - valintaikkuna. Avaa haluamasi ominaisuussivu napsauttamalla vastaavaa välilehteä. Kuvan tuominen Jos aiot käyttää samaa kuvaa useissa tarroissa, voit tuoda sen seuraavasti: 1. Napsauta Päätyökalurivin kuvanluontipainiketta. 2. Napsauta kohtaa, johon haluat lisätä kuvan. Tarramalliin ilmestyy kuvanäyte.
19 14 BarTender: Käyttöönotto-opas 3 Kaksoisnapsauta kuvaa, jotta näyttöön tulee Muokkaa valittua kuvaa - valintaikkuna. 4. Jätä Tyyppi-vaihtoehdon asetukseksi Upotettu kuva, mutta napsauta Valitse kuva -painiketta, jotta näyttöön tulee Valitse kuva -valintaikkuna. 5. Valitse kuva -valintaikkuna on Windowsin tavallinen hakemistojen selaamiseen tarkoitettu valintaikkuna. Sillä etsit haluamasi kuvatiedoston ja kaksoisnapsautat sitä. BarTender palaa sitten automaattisesti Muokkaa valittua kuvaa -valintaikkunaan. 6. Napsauta OK. Kun olet tuonut kuvan tarranäkymään, voit muuttaa sen paikkaa, kuten kohdassa Tarraobjektin siirtäminen on edellä kerrottu. Tarran tulostus 1. Napsauta Päätyökalurivin tulostinpainiketta tai valitse Tiedostovalikosta Tulosta. Näyttöön tulee Tulostus-valintaikkuna. 2. Vahvista, että oikea tulostimen nimi on valittu. 3. Jos jokin tarramallin objekteista hakee tietoja tietokantatiedostosta, merkkaa rasti Käytä tietokantaa -ruutuun. Kun napsautat Tietokannan asetukset painiketta, näyttöön tulee Tietokannan asetukset -valintaikkuna. 4. Määritä Tarran kaksoiskappaleet -kohdassa, kuinka monta kopiota kustakin tarrasta tulostetaan. 5. Napsauta Tulosta-painiketta ja BarTender alkaa tulostaa tarroja. Aloitus valmiilla BarTender-mallilla BarTender-ohjelmiston mukana tulee valmiita tarramalleja. Valmiin tarramallin muokkaaminen voi olla nopeampaa kuin täysin uuden mallin suunnitteleminen. Valmiiksi suunniteltujen tarramallien katseleminen: 1. Valitse Tiedosto. 2. Valitse Avaa. 3. Tarramallitiedoston avaaminen -valintaikkunassa (Windows 2000, 2003 and XP) siirry hakemistoon
20 Luku 2: BarTender-ohjelmiston käyttö 15 My Documents\BarTender\Formats\Samples. Jos käytät Windows Vistaa, siirry hakemistoon Documents\BarTender\Formats\Samples. 4. Napsauta jonkin tarramallin nimeä. Tarramalli tulee näkyviin valintaikkunan Esikatselu-ikkunaan. Jos löydät sopivan tarramallin, avaa se BarTender-ohjelmistossa kaksoisnapsauttamalla sen nimeä. Tee tarramalliin tarvittavat muutokset ja tallenna tarramalli uudeksi tiedostoksi Tallenna nimellä -toiminnolla (Tallenna-toiminnon sijasta). BarTender-työkaluryhmä BarTender-työkaluryhmässä on lisätoimintoja ja vaihtoehtoisia tapoja tehtävien suorittamiseen. Työkaluryhmässä on neljä osaa: Osat: Tänne voi tallentaa viivakoodeja, tekstiä ja muita objekteja tai objektiryhmiä, jotka olet määrittänyt. Käytä tallennettuja osia uudelleen vetämällä ne tarraan. Tietolähteet: tällä ruudulla voit ketjuttaa objektit nopeasti erityisiin tietolähteisiin, kuten ennalta määritettyihin tietokantakenttiin tai osamerkkijonoihin. Vakioviivakoodit: tästä ruudusta voit vetää viivakoodeja, jotka on jo ketjutettu määrättyihin koodisymboleihin. Vakio-RFID: Tältä ikkunalta voit vetää RFID-objekteja, joiden tietomuoto on jo määritetty. Käytönaikaisen BarTender-ohjeen käyttö Voit avata ohjeen jollakin seuraavista tavoista. Ohjeen pääikkunan avaaminen: Napsauta Ohje-valikosta BarTender-ohje.
21 16 BarTender: Käyttöönotto-opas Tilannekohtaisen ohjeen avaaminen: Kun olet valintaikkunassa, napsauta Ohje-painiketta tai paina F1- näppäintä. tai Jos haluat nähdä tiettyä valikkotoimintoa koskevan ohjeen, korosta kyseinen toiminto ja paina F1-näppäintä. Lisätietoja ohjeen käytöstä ja mukauttamisesta on käytönaikaisen ohjeen Using BarTender's Online Help -aiheessa. Jos haluat nähdä Visual Basic -ohjeen, valitse Ohje-valikosta Visual Basic Script Help -ohje. Microsoftin täydellinen Visual Basic -ohje avataan oletusarvoisessa WWW-selaimessa. Seagull License Server Huomautus: Tämä kappale käsittelee pelkästään BarTenderin Enterprise-versioita. Seagull License Server -käyttöoikeuspalvelin on tulostimien käyttöoikeuksien valvontaan ja soveltamiseen tarkoitettu apuohjelma. Tätä ohjelmaa voi käyttää ilman valvontaa kaikissa lähiverkon tietokoneissa, ja se valvoo BarTender-asiakasohjelmia lähiverkon kautta. Kun BarTender aloittaa uuden tulostustyön, Seagull License Server pitää kirjaa käytössä olevien tulostimien yhteismäärästä. Seagull License Server voidaan määrittää Windows-palveluksi, joka käynnistyy aina, kun tietokone laitetaan päälle, riippumatta siitä, onko tietokoneeseen kirjautunut kukaan sisään. Katso kapa Seagull License Server -ohjelman asennusleesta edellä asennusohjeet. Lisätietoja Seagull License Server -ohjelman käytöstä on sen käytönaikaisessa ohjeessa.
22 Luku 3: Commander, yritysintegroinnin apuohjelma Mikä on Commander? Commander on BarTender-ohjelmiston Enterprise-version mukana toimitettava ohjelma, jonka avulla BarTenderillä voi tulostaa automaattisesti tarroja tilanteissa, joissa komentorivin tai ActiveX-komponenttien käyttö ei ole mahdollista tai taloudellista. Commanderia voi käyttää sovelluksena tai Windows-palveluna. Kun jokin sovellus tarvitsee tarroja, Commander luo käynnistystapahtuman (käynnistimen) esimerkiksi sijoittamalla tiedoston valitsemaasi paikkaan verkossa tai lähettämällä sähköpostin valitsemaasi osoitteeseen. Commander havaitsee saapuneen tiedoston (tai sähköpostin) ja käynnistää BarTenderohjelmiston, joka siirtää tiedot tarramalliin ja tulostaa tarrat automaattisesti. Käynnistintiedosto tai -viesti voi olla tyhjä, mutta se voi myös sisältää tietoja, jotka lukee BarTender-ohjelmisto, jokin toinen Commanderin käynnistämä sovellus tai Commander-ohjelma. Käynnistimiä luovat sovellukset voivat tallentaa erilaisia tietoja käynnistimiin. Näin sovellus voi määrittää dynaamisesti Commander-ohjelman suorittamat tehtävät ja käyttämät tiedot. Yrityksen sisäisiä tilauksia tekevä sovellus voi vaikkapa kirjoittaa tilausta koskevat tiedot tietokantaan ja tallentaa tyhjän tiedoston nimellä NewOrder.dat Commanderin tarkkailemaan hakemistoon. Commander havaitsee tiedoston ja avaa BarTender-ohjelmistossa tarramallin, joka on määritetty hakemaan tietokannasta tietyn ajankohdan jälkeen tehdyt tilaukset. BarTender lukee tiedot ja tulostaa tarran. Commander poistaa seuraavaksi NewOrder.dat-tiedoston ja jatkaa hakemiston tarkkailua. 17
23 18 BarTender: Käyttöönotto-opas Commander-ohjelman yleiset toiminnot Commander-ohjelman käynnistäminen Käynnistä Commander kaksoisnapsauttamalla sen kuvaketta Käynnistä-valikon Seagull-haarasta. Alla kuvataan ohjelman yleisimmin käytetyt toiminnot. Commander-ohjelman tehtäväluettelon luominen tai muokkaaminen Commanderin toimintoja käytetään tehtäväluetteloilla, jotka sisältävät käynnistimet ja toteutettavat tehtävät. Tehtäväluettelon luominen: 1 Luo uusi tehtäväluettelo napsauttamalla uuden tehtäväluettelon painiketta tai valitsemalla Tiedosto-valikosta Uusi. Jos haluat muokata jotakin valmista tehtäväluetteloa, napsauta Avaa-painiketta tai valitse Tiedosto-valikosta Avaa, valitse tehtäväluettelotiedosto ja napsauta Avaa-painiketta. 2. Luo uusi tehtävämääritys napsauttamalla uuden tehtävän luontipainiketta tai valitsemalla Tehtävät-valikosta Lisää. Jos haluat muokata aiemmin luotua tehtävää, valitse se ja napsauta Ominaisuudet-painiketta tai valitse Tehtävä-valikosta Ominaisuudet. 3. Määritä Tehtäväasetukset-valintaikkunassa tehtävän lisätiedot ja valitse ja määritä komennot, jotka suoritetaan, kun tehtävä käynnistetään. Napsauta lopuksi OK-painiketta. 4. Toista vaiheet 2 ja 3 jokaiselle tehtäväluetteloon lisättävälle tehtävälle ja tallenna tehtäväluettelo. Commander-tehtävien poistaminen, siirtäminen ja järjestyksen muuttaminen Voit poistaa tehtäviä luettelosta valitsemalla poistettavan tehtävän ja napsauttamalla DELETE-painiketta tai valitsemalla Tehtävä-valikosta Poista. Muokkaa-valikon toiminnoilla Leikkaa, Kopioi ja Liitä voit muuttaa tehtävien järjestystä tai siirtää tehtäviä luettelosta toiseen.
24 Luku 3: Commander, yritysintegroinnin apuohjelma 19 Commander-tehtäväluettelon suorittaminen Commander-tehtäväluettelon suorittaminen: 1. Avaa tehtäväluettelo napsauttamalla Avaa-painiketta tai valitsemalla Tiedosto-valikosta Avaa. 2. Ota käyttöön suoritettavat tehtävät korostamalla ne ja valitsemalla Tehtävä-valikosta Ota käyttöön. 3. Käynnistä tunnistus käynnistimillä napsauttamalla Aloita tunnistus - painiketta tai valitsemalla Tunnistus-valikosta Aloita tunnistus. Lisätietoja Commanderista saa lisätietoja eri lähteistä. Commander-ohje Commander-ohjelmassa on laaja ohje, jossa on yksityiskohtaisia esimerkkejä Commanderin käytöstä ja lisätietoa sen monista tehokkaista ominaisuuksista. Artikkelit Näissä kahdessa artikkelissa on tarkempaa tietoa Commanderin käytöstä: Commander Commander-esimerkit Voit lukea näitä ja muita artikkeleita osoitteessa:
25
26 Luku 4: BarTender Web Print Server Mikä on BarTender Web Print Server? BarTender Web Print Server on ASP.Net-sovellus, joka tulee BarTenderin Enterprise Print Server version mukana. Sen avulla voit millä tahansa selainohjelmalla valita BarTender-tarroja ja tulostaa lähi- tai etäverkossasi olevalle tulostimelle tai etätulostimille internetin välityksellä. Myös PDFtulostus on mahdollista. BarTender Web Print Serverin käyttö BarTender Web Print Server -sovelluksessa on kolme perussivua: Tarramallin valinta Tarratulostus Sivuston hallinta Tarramallin valinta BarTender Web Print Serverin aloitussivulla näkyvät kaikkien käytettävissä olevien tarramallien esikatselukuvat. Kun tarramalleja on paljon, voit rajata (suodattaa) näkyvät esikatselukuvat kirjoittamalla haluttujen mallien nimien ensimmäiset kirjaimet Etsi -toiminnolle. 21
27 22 BarTender: Käyttöönotto-opas Tulostus Kun valitset tarramallin napsauttamalla sitä, näytölle tulee Tulostus-sivu. Sillä valitaan tulostin, määritetään tulostettava määrä ja tulostetaan tarrat. Tarrasi mallista riippuen on sivulla myös muita valintakontrolleja. Tietokehoteikkunat BarTender on jo vuosia tukenut käyttäjiltä tulostettaessa tietoja kysyvien kysely- ja syöteikkunoiden suunnittelua. Kun käytät BarTender Web Print Serveriä sellaisten tarramallien tulostamiseen, joissa käytetään kehotteita, muunnetaan kehoteikkunoitten sisältö automaattisesti HTML:ksi ja näytetään Tulostus-sivulla. Lisätietoja: Etsi BarTenderin Ohje-toiminnolla Kyselykehotteet tai Kysy tulostettaessa. Lue BarTender Web Print Server -artikkeli. Sivuston hallinta Sivuston hallinta -sivua käytetään Web Print Server -sovelluksen määrityksiin, kuten sen mitkä toiminnot näkyvät Tarramallin valinta- ja Tulostus -sivuilla. Se on tarkoitettu vain järjestelmänhaltijoitten käyttöön eivätkä tavalliset tulostuskäyttäjät pääse sille. Sivuston hallintaan pääset verkkopalvelimen Windowsin Käynnistä-valikosta. Lisätietoja BarTender Web Print Server -artikkeli löytyy osoitteesta:
28 Luku 5: Seagull-tulostinohjaimien asentaminen ja määrittäminen Johdanto Tässä kappaleessa kerrotaan miten Drivers by Seagull (Windows) asennetaan tarratulostimille (lämpötulostimet) sekä miten päivitetään ja poistetaan tulostinohjaimia. Siinä kerrotaan myös, miten tulostamisesta saa mahdollisimman tehokasta ja miten sarjaliitännän toimintaa voi nopeuttaa. Tulostinohjainten asennus, päivitys ja poisto Alkaen Bartenderin versiosta 8.0 toimitettiin Drivers by Seagull yhdessä Seagull Driver Wizard -apuohjelman kanssa. Varoitus Microsoftin ohjatusta Lisää tulostin toiminnosta: Suosittelemme, että käytät Seagullin Driver Wizardia aina, kun asennat, poistat ja päivität ohjaimia. Windowsin mukana tuleva ohjattu Lisää tulostin -toiminto ei aina tee ohjainten päivityksiä kunnolla. Ohjainten asennusohjeet 1. Kytke tulostimesi pois päältä, liitä tulostinkaapeli ja laita tulostin uudestaan päälle. 2. Jos tulostimesi on Plug-and-Play-yhteensopiva ja olet liittänyt sen USBtai rinnakkaiskaapelilla, havaitsee Windowsin ohjattu Lisää laite - toiminto tulostimen automaattisesti ja näyttää ohjainten asennusvalintaikkunan. Napsauta Peruuta äläkä asenna ohjainta tämän ohjatun Windows-toiminnon avulla. 3. Käynnistä sen sijaan Driver Wizard -apuohjelma siitä hakemistokansiosta, jossa Seagullin tulostinohjainten tiedostot sijaitsevat. 23
29 24 BarTender: Käyttöönotto-opas 4. Valitse Asenna tulostinohjaimet ja suorita ohjattu toiminto loppuun asti. 5. Seagull-ohjaimesi on nyt oikein asennettu. Tulostinohjainten päivitys Älä käytä Microsoft Windowsin ohjattua Lisää tulostin -toimintoa tulostinohjainten päivittämiseen. Joskus se ei päivitä kaikkia ohjaintiedostoja oikein ja tulostinhjaimet jäävät viallisiksi. Käytä sen sijaan Seagullin Driver Wizardia nykyisten tulostinohjainten päivittämiseen: 1. Käynnistä Driver Wizard -apuohjelma siitä hakemistokansiosta, jossa ohjaintiedostot ovat. 2. Valitse Päivitä tulostinohjaimet ja suorita ohjattu toiminto loppuun asti. Tulostinohjainten poisto Driver Wizardia voidaan käyttää tulostinhjainten poistoon järjestelmästä. 1. Käynnistä Driver Wizard -apuohjelma siitä hakemistokansiosta, jossa ohjaintiedostot ovat. 2. Valitse Poista tulostinohjaimet ja suorita ohjattu toiminto loppuun asti. Sarjaliitäntä Johdanto Suosittelemme, että käytät tulostinta rinnakkais- tai USB-liitännän tai Ethernet-yhteyden kautta, jos tulostimessasi on jokin niistä. Tämä parantaa tulostimen suorituskykyä ja helpottaa sopivan yhteyskaapelin valintaa. Joissakin tulostimissa on vain 9- tai 25-napainen sarjaliitäntä (RS-232). Seuraavassa kerrotaan yleisimmistä tällaisen vanhanaikaisen sarjaliitännän kanssa ilmenevistä ongelmista ja siitä, miten voit määrittää asianmukaiset Windows-asetukset ja valita sopivan sarjakaapelin.
30 Luku 5: Seagull-tulostinohjaimien asentaminen ja määrittäminen 25 Huomautus: Sarjaliitännän ongelmista kerrotaan enemmän tulostinohjaimen ohjeen Serial Communications -osassa. Asetus- ja kaapeliongelmat Jos tietokoneen ja tulostimen sarjaliitäntäasetukset eivät ole samat, tiedonsiirto ei toimi luotettavasti. Eri sarjakaapelien johdotus on myös usein erilainen. Johdotustapaa ei näe kaapelista päältäpäin. Muista, että käyttämäsi tulostusohjelmisto, kuten BarTender, ei valvo tietokoneen ja tulostimen välistä sarjaliikennettä. Tietoliikenteeseen sarjaliitännän kautta vaikuttavat: tulostimen sarjaliitäntäasetukset tietokoneen sarjaliitäntäasetukset käytettävän sarjakaapelin tyyppi. Sarjaliitäntäasetukset Sarjaliikenteeseen vaikuttavat seuraavat asetukset. Asetusten pitää olla samat tulostimessa ja tietokoneessa. Siirtonopeus: Nopeus, jolla tulostin ottaa vastaan dataa (bittejä sekunnissa). Yleisiä nopeuksia ovat 2 400, 4 800, 9 600, , ja , joista on yleisin oletusasetus. Valitse suurin nopeus, jolla tulostin toimii luotettavasti. Saat selville tämän nopeuden kokeilemalla sen jälkeen, kun olet määrittänyt muut sarjaliitännän asetukset. Databitit (kutsutaan myös sanapituudeksi tai tavun pituudeksi): Tämä asetus määrittää, kuinka monella bitillä tulostimeen lähetettävä merkki ilmaistaan. Yleisin arvo on 8, mutta vanhemmissa tulostimissa se voi olla 7. Pariteettibitti: Valinnainen virheentarkistuksessa käytetty lisäbitti, joka voidaan lähettää tulostettavan merkin databittien jälkeen. Mahdolliset asetukset ovat Pariton, Pariton ja Ei mitään.
31 26 BarTender: Käyttöönotto-opas Lopetusbitit: Lähetettävän merkin lopussa olevan tauon pituus. Lopetusbittejä on yleensä yksi. Vuonohjaus ( kättely ): Tämä asetuksen arvo voi olla ohjelmisto (myös nimellä Xon/Xoff) tai laitteisto. Älä koskaan valitse vuonohjauksen asetukseksi vaihtoehtoa Ei mitään. Jos otat vuonohjauksen pois käytöstä, tulosteesta voi tulla viallinen tai tulostus voi epäonnistua kokonaan. Huomautus: Lisätietoja handshaking-tavan valitsemisesta on tulostinohjaimen käytönaikaisen ohjeen aiheessa Understanding and Setting Flow Control (Handshaking). Sarjaliitäntäasetusten määrittäminen tulostimessa Tulostimen sarjaliitännä asetukset voi määrittää DIP-kytkimin Overview_of_Printer_DIP_Switches tai tulostimen etupaneelin valikosta. Lisätietoja löytyy tulostimen käyttöohjeista. Useimmissa tulostimissa ei voi muuttaa kaikkia yllä esiteltyjä asetuksia. Tarkista tarvittavat asetukset tulostimen käyttöoppaasta ja määritä asetukset Windowsissa täsmälleen samanlaisiksi. Sarjaliitäntäasetusten määrittäminen Windowsissa Jos joudut muuttamaan tulostimen asennuksen aikana määrittämiäsi sarjaliitännän asetuksia, toimi seuraavasti. 1. Napsauta Windowsin Käynnistä-painiketta. 2. Valitse Windowsin 2000-, ja XP -versioissaasetukset ja sitten Tulostimet. Valitse Windows Vistassa Ohjauspaneeli ja sitten Tulostimet. Näytölle tulee Kirjoittimet-kansio. 3. Napsauta hiiren kakkospainikkeella tulostinta, jonka asetuksia haluat muuttaa, ja valitse Ominaisuudet. Näytölle tulee Ominaisuudet-valintaikkuna. 4. Valitse välilehti Portit. 5 Jos haluat tarkistaa porttiasetukset, napsauta Määritä portti -painiketta. Näytölle tulee Porttiasetukset.
32 Luku 5: Seagull-tulostinohjaimien asentaminen ja määrittäminen Muuta porttiasetuksia tarvittaessa ja napsauta OK-painiketta. 7. Poistu tulostimen Ominaisuudet-valintaikkunasta valitsemalla Sulje. Sopivan sarjakaapelin käyttö Koska tulostimen ja tietokoneen sarjaliitännän samoja napoja käytetään sekä tiedon lähetyksessä että vastaanotossa, sarjakaapelin johtojen pitää liittää lähtöliitännän navat vastaaviin tuloliitännän napoihin. Sarjakaapelia, joka yhdistää signaalit tällä tavalla ristiin, sanotaan nollamodeemikaapeliksi. Sen sijaan läpisyöttöä käyttävässä sarjakaapelissa, jonka avulla tietokone liitetään usein modeemiin, tietokoneen sarjaliitännän navat 1, 2, 3 jne. yhdistetään suoraan modeemin vastaaviin napoihin. Jos läpisyöttöä käyttävää sarjakaapelia käytetään tulostimen kanssa, tietokoneesta lähtevä tulostussignaali ei kulje tulostimen tulonapaan, jonka kautta se voidaan ottaa vastaan, vaan tulostimen lähtönapaan, jolloin signaalia ei havaita. Huomautus: Jotkin uudet lämpökirjoittimet käyttävät läpisyöttökaapelia. Jos et tiedä, mitä kaapelia pitäisi käyttää, tarkista asia tulostimen käyttöohjeista. Kaapelointi ja vuonhallinta (handshaking) Tulostimen kanssa voi ehkä käyttää myös sarjakaapelia, joka mahdollistaa laitteistopohjaisen kättelyn. (Katso Sarjaliitäntäasetukset edellä.) Tarkista tulostimen käyttöoppaasta, mikä kaapeli sopii sille parhaiten. Joitakin yleiskaapeleita voidaan käyttää erilaisten tulostimien kanssa, vaikka niissä olisikin enemmän johtoja kuin tulostimien kanssa tarvitaan. Huomautus: Tarkista lämpötulostimissa yleisesti käytettyjen nollakaapelien nastoitus ja johdotus tulostinohjaimen käytönaikaisen ohjeen kaaviokuvista. Lue ohjeesta myös maadoitusta koskeva erikoishuomautus.
33 28 BarTender: Käyttöönotto-opas Tulostimen suorituskyvyn parantaminen Vihjeitä suorituskyvyn parantamiseksi Joidenkin Windowsin grafiikkatoimintojen kuten TrueType-fonttien tulostuksen takia lämpötulostimeen lähetettävät tiedostot voivat olla suuria. Tämän takia tulostimen ja tietokoneen asetukset pitää määrittää huolellisesti. Seuraavat vihjeet auttavat määrittämään tulostusnopeuden mahdollisimman suureksi ja ymmärtämään, miten Windowsin muodostamat ja tulostimen muodostamat kuvat eroavat toisistaan. Älä käytä RS-232-sarjaliitäntää, jos ei ole pakko Joissakin lämpötulostimissa on pelkästään 9- tai 25-nastainen sarjaliitäntä (RS- 232). Tällaiseen tulostimeen voi saada lisävarusteena rinnakkaisliitännän, USBliitännän tai Ethernet-liitännän. RS-232-sarjaliitäntäa kannattaa käyttää vain, jos aiot käyttää pelkästään tulostimen muistissa olevia viivakoodeja ja kirjasimia. Jos aiot hyödyntää Windowsin grafiikkatoimintoja, tulostus on huomattavasti nopeampaa rinnakkais- tai USB-liitännän tai Ethernet-yhteyden kautta. Käytä tulostimeen tallennettuja objekteja ja fontteja tai ladattavia fontteja Useat Windows-ohjelmat lähettävät kuvat ja fontit, joita ei voi ladata tulostimeen, yksittäisiä pisteitä sisältävinä bittikarttakuvina, mikä voi hidastaa tulostimen toimintaa. Useita lämpötulostimia voi kuitenkin pyytää tulostamaan niihin tallennettuja viivakoodeja, viivoja, laatikoita ja skaalattavia ääriviivafontteja ylätason komennoilla. Windows-ohjelma voi muutamalla ohjauskoodilla pyytää tulostinta tulostamaan tekstin siihen tallennetulla fontilla sen sijaan, että ohjelma lähettäisi tekstin tulostimeen suurena bittikarttakuvana. Windows-ohjelma joutuu joskus lähettämään kuvan bittikarttana tulostimeen. Mitä suurempia kuvatiedostoja lähetät tulostimeen, sitä hitaampaa on tulostus.
34 Luku 5: Seagull-tulostinohjaimien asentaminen ja määrittäminen 29 Tulostimen toiminnot, jotka eivät ole kaikkien ohjelmien käytettävissä Koska useimmat lämpötulostimien erikoistoiminnoista ovat valmistajakohtaisia ja lämpötulostimet ovat täysin erilaisia kuin muut Windows-ympäristössä käytettävät tulostimet, yleisesti käytetyt Windowsohjelmat eivät tavallisesti tue lämpötulostimien erikoiskomentoja. BarTender osaa sen sijaan hyödyntää näitä komentoja.
35 Liite A: Tulostinohjaimen vianmääritys Tässä liitteessä kerrotaan, miten tulostusongelmat voi ratkaista. Vaiheittaiset ohjeet tulostusongelmien selvittämiseksi Jos sinulla on tulostusongelmia, lue seuraavat ohjeet. Jos ongelma ei ratkea näiden ohjeiden avulla, ota yhteys Seagullin tekniseen tukeen (katso Liite B: Tekninen tuki.) 1. Tarkista sarjaliitäntäasetukset: Jos tulostat sarjaliitännän kautta, tarkista seuraavat tulostimen ja Windowsin asetukset: siirtonopeus, databitit, lopetusbitit ja pariteetti. (Katso Sarjaliitäntäasetukset kohdassa Aktivointi.) Käyttöoppaassa mainitut oletusarvoiset tulostinasetukset eivät välttämättä vastaa tulostimen todellisia asetuksia. Tarkista tulostimen tietoliikenneasetukset mekaanisten kytkimien asennosta (yleensä tulostimen takaosassa) tai etupaneelin valikosta. 2. Tarkista kaapeli: Tarkista, että kaapeli on liitetty kunnolla oikeaan tietokoneen porttiin ja että Windowsissa on valittu sama tietoliikenneportti, johon tulostinkaapeli on kiinnitetty. 3. Tulosta tulostimen tilatiedot: Tarkista, onko tulostimessa mekaanisia ongelmia, tulostamalla tulostimen ohjauspaneelin kautta (ei tietokoneesta) tulostimen muistiin tallennettu testisivu tai -tarra. Tämän sivun tai tarran nimi vaihtelee tulostimen mallin mukaan. Testisivua voidaan kutsua tilasivuksi, näytetarraksi, kokoonpanosivuksi tai kokoonpanotarraksi. Katso tarkat tulostusohjeet tulostimen käyttöoppaasta. Jos tulostimella ei voi tulostaa tällaista testisivua tai -tarraa, voit joutua viemään tulostimen huoltoon, ennen kuin voit jatkaa vianmääritystä. 30
36 Liite A: Tulostinohjaimen vianmääritys 31 Huomautus: Jos joudut muuttamaan tulostimen kytkimen asentoa testisivun tulostamista varten, muista asettaa kytkin tulostamisen jälkeen alkuperäiseen asentoon. 4. Käynnistä tulostin uudestaan: Tulostinta ei ole ehkä käynnistetty asianmukaisesti uudestaan edellisen epäonnistuneen työn jälkeen tai sen jälkeen, kun muutit viimeksi jonkin tietoliikenneasetuksen. Katkaise tulostimesta virta ja kytke virta takaisin viiden sekunnin kuluttua. Kun tulostin käynnistyy, tarkista, että se suorittaa itsetestin, ennen kuin yrität tulostusta uudestaan. (Tulostimessa ei pitäisi vilkkua mitään merkkivaloja. Tulostimen näytössä voi näkyä teksti Ready ( valmis ) tai tulostusvalmiutta ilmaisee, yleensä vihreä, merkkivalo.) 5. Tulosta ohjaimen testitarra: Kun olet suorittanut vaiheet 1-4, tulosta testitarra Seagull-tulostinohjaimen Tulosta testitarra -toiminnolla: a. Napsauta Windowsin Käynnistä-painiketta. b. Valitse Asetukset ja sitten Tulostimet. Näytölle tulee Kirjoittimetkansio. c. Napsauta hiiren kakkospainikkeella tulostinta, jonka asetuksia haluat muuttaa, ja valitse Ominaisuudet. Näytölle tulee Ominaisuudetvalintaikkuna. d. Valitse välilehti Yleistä. e Napsauta Tulosta testisivu -painiketta. Jos tulostin ei tulosta testitarraa (ei edes tyhjää tarraa) ja/tai tulostimen näyttöön tulee ilmoitus tietoliikennevirheestä, siirry vaiheeseen 11. Siirry muussa tapauksessa vaiheeseen Tulosta laiteteksti sovelluksesta: Luo tarra sovelluksellasi. Käytä mieluummin tulostimen omia fontteja kuin Windowsin TrueType-fontteja. Jos tämä testi onnistuu eikä sinun tarvitse käyttää tarroissa kuvia tai TrueType-fontteja, voit toteuttaa tarramallisi saman tien ja käyttää tulostinta niiden tulostukseen. 7. Tulosta pieni kuva sovelluksesta: Lisää tarraan hyvin pieni kuva ja yksi TrueType-fontilla (kuten Arial tai Times New Roman) kirjoitettu kirjain. Käytä pientä fonttikokoa (noin 12).
37 32 BarTender: Käyttöönotto-opas Jos TrueType-teksti ja kuva eivät tulostu, voit joutua päivittämään tulostimen laiteohjelmistoja tai muistia. Katso lisätietoja tulostimen käyttöoppaasta. 8. Tulosta enemmän kuvia sovelluksesta: Lisää TrueType-tekstin pistekokoa ja yritä tulostaa TrueType-fontilla yhden kirjaimen sijasta sanoja. Jos tulostus onnistuu, yritä tulostaa tarralle kaikki tarvittavat kuvat. 9. Tarkista, onko tulostimessa liian vähän muistia: Jos kaikki TrueTypefontit tai bittikarttakuvat tulostuvat oikein osalle tarraa, mutta leikkautuvat sitten pois kokonaan, tulostimessa ei ole tarpeeksi muistia tarran kaikkien kuvien tulostusta varten. Hanki muistipäivitys tulostimen myyjältä. Jos tarrassa näkyy edellisessä kappaleessa kerrotun leikkautuneen kuvan sijasta vääriä tietoja, viallisia kuvia tai ei mitään, muistia voi olla liian vähän. Jos tulostat sarjaliitännän kautta, nämä virheet voivat olla merkki myös vuonohjauksen (kättely) ongelmasta, josta kerrotaan vaiheessa 10. (Aina kun tällainen virhe ilmenee, katkaise tulostimesta virta ja kytke se uudestaan.) 10. Tarkista, onko sarjaliitännässä vuonohjausongelmia: Jos käytät sarjaliitäntää ja tulostus keskeytyy ja/tai näyttöön tulee ilmoitus tiedonsiirtovirheestä sen jälkeen, kun osa tiedoista on jo siirretty tulostimeen, vuonohjauksessa voi olla häiriö. Tarkista asia pienentämällä tulostusnopeutta. Esimerkiksi jos tulostusnopeus on ollut baudia, tulosta testisivu huomattavasti pienemmällä nopeudella, kuten baudia tai vähemmän. (Muuta porttiasetukset samoiksi Windowsissa ja tulostimessa.) Jos tulostusnopeuden pienentäminen ratkaisi ongelman tai siirsi sen ilmenemistä myöhäisemmäksi, sinun pitää muuttaa vuonohjausasetuksia. Muuta ohjelmistopohjainen (Xon/Xoff) vuonohjaus laitteistopohjaiseksi (tai päinvastoin). Varmista, että käyttämäsi kaapeli sallii laitteistopohjaisen vuonohjauksen. (Lisätietoja on tulostimen käyttöoppaassa.) 11. Tarkista, toimiiko sarjakaapeli oikein: Jos Tulosta testitarra -toiminto epäonnistuu sarjaliitäntää käyttäessäsi, saat selville mahdollisen kaapelivian ottamalla vuonohjauksen (kättely) väliaikaisesti pois käytöstä. a. Tarkista, että tulostimesi tietoliikenneasetukset vastaavat Windowsin porttiasetuksia.
38 Liite A: Tulostinohjaimen vianmääritys 33 b. Tarkista, että käytät nollakaapelia etkä läpisyöttöä käyttävää sarjakaapelia. c. Muuta Windowsissa sarjaliitännän vuonohjausasetukseksi Ei mitään. Sammuta sen jälkeen tulostin viideksi sekunniksi ja käynnistä se uudelleen. d. Kun tulostin on suorittanut käynnistystestinsä, yritä tulostaa tarra, jossa on vähän kuvia ja tekstiä. Jos tulostus onnistuu, sarjakaapeli ei ole yhteensopiva vuonohjauksen (kättelyn) kanssa. Selvitä, mikä kaapelissa on vikana. Korjaa vika ja valitse uudelleen joko ohjelmistopohjainen (Xon/Xoff) tai laitteistopohjainen vuonohjaus. 12. Selvitä muita ongelmia: Jos tulostus ei onnistu vieläkään, on luultavaa, että jokin toinen laite käyttää samaa keskeytystä tai I/O-osoitetta kuin tietoliikenneportti. tai jokin Windowsin lisäasetus on määritetty väärin. Ota kummassakin tapauksessa yhteys tietokoneen myyjään tai yrityksesi atk-tukeen. Muita mahdollisia ongelmia: Väärä (tai väärin määritetty) tulostimen sarjakaapeli. Esimerkiksi yksinkertaista 3-johtoista nollakaapelia ei voi käyttää Windowstulostuksessa, jos vuonohjauksen asetus on Ei mitään. Tulostimen kaapeli on liitetty väärään porttiin tietokoneessa. Tietokoneen tai tulostimen tulostusportti ei toimi oikein. Tulostin on pois päältä tai offline-tilassa. Tietokoneen tietoliikenneportti voi olla ristiriidassa jonkin muun tietokoneessa olevan laitteen kanssa. Selvitä nämä ongelmat yksitellen.
39 Liite B: Tekninen tuki Jos ongelmat eivät selviä käyttöoppaan ja käytönaikaisen ohjeen avulla, voit soittaa alla mainittuihin Seagullin teknisen tuen puhelinnumeroihin tai lähettää sähköpostiviestin alla mainittuun osoitteeseen. Faksina saatuihin tukipyyntöihin vastataan faksitse. Internetin kautta saatuihin tukipyyntöihin vastataan sähköpostitse. Seagull Scientific, Inc. USA, Kanada ja Latinalainen Amerikka Puhelin: Faksi: Internet: TechSupport@SeagullScientific.com Seagull Scientific Europe, Inc. Eurooppa, Lähi-itä ja Afrikka Puhelin: Faksi: Internet: EuroTech@SeagullScientific.com Seagull Scientific Asia-Pacific, Inc. Aasia ja Tyynimeri Puhelin: Faksi: Internet: AsiaTech@SeagullScientific.com Seagull Scientific: Japanin toimipiste Puhelin: Faksi: Internet: JapanTech@SeagullScientific.com Huomautus: Visual Basic Scripts -komentotiedostojen tekninen tuki on rajoitettua. Jos haluat tietää enemmän näistä rajoituksista, katso BarTender-ohjeen hakemistosta Technical Support, A Note on Technical Support for Visual Basic Scripting. 34
40 Liite B: Tekninen tuki 35 Ohjelmisto täytyy rekisteröidä, jotta saat tuotetukea Voit rekisteröidä tuotteesi Internetissä: Tuote on rekisteröitävä, jotta saat teknistä tukea. Asiakastukeen saa soittaa vain tietokoneen äärestä Ennen kuin soitat tekniseen tukeen, mene sellaisen tietokoneen ääreen, jossa on BarTender-ohjelmisto käynnissä. Tällöin teknisen tuen on paljon helpompi auttaa sinua.
41
42 Hakemisto A Access, 12 aktivointi, 1, 3, 4 Ä älytarrat. Katso RFID. A asennus BarTender, 4 Seagull License Server, 3 Seagullin Windows-tulostinohjaimet, 23 suojausavain, 2 Web Print Server, 4 avun pyytäminen, 16 B BarTenderin rekisteröinti, 36 C Commander-ohjelma, 1 yleiset toiminnot, 19 E ennalta valmistetut tarramallit, 15 Enterprise Print Server -versio., 1, 4, 21 Enterprise-versiot, 2, 3 esittelytila, 2 Ethernet-yhteys parempi kuin RS-232, 25, 28 etsi tarramallit, Web Print Server, 21 Excel, 12 G grafiikka tuominen, 14 H hallinta Web Print Server, 22 HASP, 2 I ikkuna. Katso valintaikkuna. Internet-osoite, Seagull Scientific, 35 K kättely sarjaliitännät, 28, 32, 33 käyttöoikeus. Katso Seagull License Server. kellonaika tarratietona, 10 keskeytys- tai I/O-osoiteristiriita, 33 koko paperi, 7 tarrat. Katso tarrakoko. koodisymboli, 13 kopioi tarraobjekti, 9 korkeus tarrat, 7 tekstiobjektin muuttaminen, 9 viivakoodin korkeuden muuttaminen, 9 kuvat tuominen, 14 kuvien tuominen, 14 37
43 38 BarTender: Käyttöönotto-opas L ladattavat fontit, 29 läpisyöttöä käyttävä sarjakaapeli, 27, 33 leikepöytä, 9 leveys tarrat, 7 liitä tarraobjekti, 9 M malli tarra. Katso tarramallit. Microsoft Access, 12 Microsoft Excel, 12 Microsoft SQL Server, 12 N näytön tiedot, 10 näyttö. Katso valintaikkuna. nollakaapeli, 27, 33 O objektien luominen kuvien tuominen, 14 objektin peruuttaminen, 10 objektin poistaminen, 10 objektin siirtäminen, 8 objektin tuhoaminen, 10 ODBC tietojen lukeminen, 10, 12 ohjainpäivitykset, 24 ohjainten asennus Seagull Driver Wizard, 23 ohjainten poisto, 24 Ohjattu aktivointi, 3 Ohjattu tiedonhaku, 10 Ohjattu tietokannan lisääminen, 13 Ohjattu Uusi malli toiminto, 6 ohje avun pyytäminen, 16 Seagull License Server, 3 OLE DB, 10, 12 ominaisuudet tarraobjektit, 13 Oracle, 12 P paikka objektin paikan muuttaminen, 8 päivämäärä tarratietona, 10 PDF-tulostus, 21 puhelinnumerot, Seagull Scientific, 35 R reunukset sivu, 7 RFID, 1 RFID-objekti luonti, 8 rinnakkaisliitäntä parempi kuin RS-232, 25, 28 RS-232-sarjaliitäntä, 25, 28 S SAP tietojen lukeminen, 10, 12 sarjakaapelit, 27 sarjaliitäntä, 25 asetukset, 25 sarjaliitäntäasetukset tulostin, 26 Windows, 27 Seagull License Server, 1 asennus, 3
Käyttöönotto-opas. BarTender-ohjelmistoa, Commander-ohjelmistoa, Seagulltulostinohjaimia. (Suomenkielinen versio)
 Käyttöönotto-opas BarTender-ohjelmistoa, Commander-ohjelmistoa, Seagulltulostinohjaimia varten (Suomenkielinen versio) Käyttöönotto-opas BarTender-ohjelmistoa, Commander-ohjelmistoa, Seagulltulostinohjaimia
Käyttöönotto-opas BarTender-ohjelmistoa, Commander-ohjelmistoa, Seagulltulostinohjaimia varten (Suomenkielinen versio) Käyttöönotto-opas BarTender-ohjelmistoa, Commander-ohjelmistoa, Seagulltulostinohjaimia
The World s Leading Label & RFID Software
 The World s Leading Label & RFID Software BarTenderohjelmiston käyttöönotto Johdanto, asennus, ja peruskäyttö (suomenkielinen versio) Maailman johtava tarra- ja RFID-ohjelmisto BarTenderohjelmiston käyttöönotto
The World s Leading Label & RFID Software BarTenderohjelmiston käyttöönotto Johdanto, asennus, ja peruskäyttö (suomenkielinen versio) Maailman johtava tarra- ja RFID-ohjelmisto BarTenderohjelmiston käyttöönotto
Käyttöönotto-opas. BarTender-ohjelmistoa, Commander-ohjelmistoa, Seagulltulostinohjaimia. (Suomenkielinen versio)
 Käyttöönotto-opas BarTender-ohjelmistoa, Commander-ohjelmistoa, Seagulltulostinohjaimia varten (Suomenkielinen versio) Käyttöönotto-opas BarTender-ohjelmistoa, Commander-ohjelmistoa, Seagulltulostinohjaimia
Käyttöönotto-opas BarTender-ohjelmistoa, Commander-ohjelmistoa, Seagulltulostinohjaimia varten (Suomenkielinen versio) Käyttöönotto-opas BarTender-ohjelmistoa, Commander-ohjelmistoa, Seagulltulostinohjaimia
Johtava ohjelmisto maailmassa tarra-, viivakoodi-, RFID- ja korttitulostukseen
 Johtava ohjelmisto maailmassa tarra-, viivakoodi-, RFID- ja korttitulostukseen BarTender Application Suiten käyttöönotto Yleiskatsaus, asennus ja peruskäyttö (suomenkielinen versio) Ver. 13.06. 20.1541
Johtava ohjelmisto maailmassa tarra-, viivakoodi-, RFID- ja korttitulostukseen BarTender Application Suiten käyttöönotto Yleiskatsaus, asennus ja peruskäyttö (suomenkielinen versio) Ver. 13.06. 20.1541
Johtava ohjelmisto maailmassa tarra-, viivakoodi-, RFID- ja korttitulostukseen
 Johtava ohjelmisto maailmassa tarra-, viivakoodi-, RFID- ja korttitulostukseen BarTender Application Suiten käyttöönotto Johdanto, asennus ja peruskäyttö (suomenkielinen versio) Ver. 12.09.20.0853 suomi
Johtava ohjelmisto maailmassa tarra-, viivakoodi-, RFID- ja korttitulostukseen BarTender Application Suiten käyttöönotto Johdanto, asennus ja peruskäyttö (suomenkielinen versio) Ver. 12.09.20.0853 suomi
PIKAOPAS. Nokia Connectivity Cable Drivers -ohjainten asentaminen
 PIKAOPAS Nokia Connectivity Cable Drivers -ohjainten asentaminen Sisällysluettelo 1. Johdanto...1 2. Mitä tarvitaan...1 3. Nokia Connectivity Cable Drivers -ohjainten asentaminen...2 3.1 Ennen asennusta...2
PIKAOPAS Nokia Connectivity Cable Drivers -ohjainten asentaminen Sisällysluettelo 1. Johdanto...1 2. Mitä tarvitaan...1 3. Nokia Connectivity Cable Drivers -ohjainten asentaminen...2 3.1 Ennen asennusta...2
Tulostimen asentaminen Software and Documentation -CD-levyn avulla tietokoneeseen ja suorita asennusohjelma uudelleen.
 Sivu 1/7 Kytkentäopas Tulostimen asentaminen paikallisesti (Windows) Huomautus: Kun asennat paikallisesti liitettyä tulostinta eikä Ohjelmisto ja käyttöoppaat -CD-levy ei tue käyttöjärjestelmää, käytä
Sivu 1/7 Kytkentäopas Tulostimen asentaminen paikallisesti (Windows) Huomautus: Kun asennat paikallisesti liitettyä tulostinta eikä Ohjelmisto ja käyttöoppaat -CD-levy ei tue käyttöjärjestelmää, käytä
mobile PhoneTools Käyttöopas
 mobile PhoneTools Käyttöopas Sisältö Vaatimukset...2 Ennen asennusta...3 Asentaminen - mobile PhoneTools...4 Matkapuhelimen asennus ja määritys...5 Online-rekisteröinti...7 Asennuksen poistaminen - mobile
mobile PhoneTools Käyttöopas Sisältö Vaatimukset...2 Ennen asennusta...3 Asentaminen - mobile PhoneTools...4 Matkapuhelimen asennus ja määritys...5 Online-rekisteröinti...7 Asennuksen poistaminen - mobile
Suomi. Turvallisuusohjeet. Suomi
 Tämä opas sisältää: Turvallisuusohjeet sivulla 17. Asennuksen vianmääritys sivulla 18. Lisätietojen löytäminen sivulla 22. Turvallisuusohjeet Käytä vain tämän tuotteen mukana toimitettua tai valmistajan
Tämä opas sisältää: Turvallisuusohjeet sivulla 17. Asennuksen vianmääritys sivulla 18. Lisätietojen löytäminen sivulla 22. Turvallisuusohjeet Käytä vain tämän tuotteen mukana toimitettua tai valmistajan
Kytkentäopas. Windows-ohjeet paikallisesti liitettyä tulostinta varten. Ennen Windows-tulostinohjelmiston asentamista
 Sivu 1/5 Kytkentäopas Windows-ohjeet paikallisesti liitettyä tulostinta varten Ennen Windows-tulostinohjelmiston asentamista Paikallinen tulostin on tulostin, joka on liitetty tietokoneeseen USB- tai rinnakkaiskaapelilla.
Sivu 1/5 Kytkentäopas Windows-ohjeet paikallisesti liitettyä tulostinta varten Ennen Windows-tulostinohjelmiston asentamista Paikallinen tulostin on tulostin, joka on liitetty tietokoneeseen USB- tai rinnakkaiskaapelilla.
Tulostimen asentaminen Software and Documentation -CD-levyn avulla
 Sivu 1/6 Yhteysopas Tuetut käyttöjärjestelmät Software and Documentation -CD-levyltä voi asentaa tulostinohjelmiston seuraaviin käyttöjärjestelmiin: Windows 7 Windows Server 2008 R2 Windows Server 2008
Sivu 1/6 Yhteysopas Tuetut käyttöjärjestelmät Software and Documentation -CD-levyltä voi asentaa tulostinohjelmiston seuraaviin käyttöjärjestelmiin: Windows 7 Windows Server 2008 R2 Windows Server 2008
PIKAOPAS. Nokia Connectivity Cable Drivers -ohjainten asentaminen
 PIKAOPAS Nokia Connectivity Cable Drivers -ohjainten asentaminen Sisällysluettelo 1. Johdanto...1 2. Mitä tarvitaan...1 3. Nokia Connectivity Cable Drivers -ohjainten asentaminen...2 3.1 Ennen asennusta...2
PIKAOPAS Nokia Connectivity Cable Drivers -ohjainten asentaminen Sisällysluettelo 1. Johdanto...1 2. Mitä tarvitaan...1 3. Nokia Connectivity Cable Drivers -ohjainten asentaminen...2 3.1 Ennen asennusta...2
QL-500 QL-560 QL-570 QL-650TD QL-1050
 QL-500 QL-560 QL-570 QL-650TD QL-1050 Ohjelmiston asennusopas Suomi LB9154001 Johdanto Ominaisuudet P-touch Editor Printer Driver P-touch Address Book (vain Windows ) Tämän avulla on helppo luoda useita
QL-500 QL-560 QL-570 QL-650TD QL-1050 Ohjelmiston asennusopas Suomi LB9154001 Johdanto Ominaisuudet P-touch Editor Printer Driver P-touch Address Book (vain Windows ) Tämän avulla on helppo luoda useita
Ohjelmistopäivitykset
 Ohjelmistopäivitykset Käyttöopas Copyright 2007 Hewlett-Packard Development Company, L.P. Windows on Microsoft Corporationin Yhdysvalloissa rekisteröimä tavaramerkki. Tässä olevat tiedot voivat muuttua
Ohjelmistopäivitykset Käyttöopas Copyright 2007 Hewlett-Packard Development Company, L.P. Windows on Microsoft Corporationin Yhdysvalloissa rekisteröimä tavaramerkki. Tässä olevat tiedot voivat muuttua
Motorola Phone Tools. Pikaopas
 Motorola Phone Tools Pikaopas Sisältö Vähimmäisvaatimukset... 2 Ennen asennusta Motorola Phone Tools... 3 Asentaminen Motorola Phone Tools... 4 Matkapuhelimen asennus ja määritys... 5 Online-rekisteröinti...
Motorola Phone Tools Pikaopas Sisältö Vähimmäisvaatimukset... 2 Ennen asennusta Motorola Phone Tools... 3 Asentaminen Motorola Phone Tools... 4 Matkapuhelimen asennus ja määritys... 5 Online-rekisteröinti...
Digitaalikamera Ohjelmisto-opas
 EPSON-digitaalikamera / Digitaalikamera Ohjelmisto-opas Kaikki oikeudet pidätetään. Mitään osaa tästä julkaisusta ei saa jäljentää, tallentaa tai siirtää missään muodossa tai millään tavoin elektronisesti,
EPSON-digitaalikamera / Digitaalikamera Ohjelmisto-opas Kaikki oikeudet pidätetään. Mitään osaa tästä julkaisusta ei saa jäljentää, tallentaa tai siirtää missään muodossa tai millään tavoin elektronisesti,
2. Modeemi- ja ISDN-yhteyden käyttöönotto
 2. Modeemi- ja ISDN-yhteyden käyttöönotto Asenna ensin tietokoneeseesi modeemi tai ISDN-sovitin valmistajan ohjeiden mukaisesti. Varmista myös, että Windowsissa on asennettu puhelinverkkoyhteydet. Seuraa
2. Modeemi- ja ISDN-yhteyden käyttöönotto Asenna ensin tietokoneeseesi modeemi tai ISDN-sovitin valmistajan ohjeiden mukaisesti. Varmista myös, että Windowsissa on asennettu puhelinverkkoyhteydet. Seuraa
R4C443Setup Guide Rev. C. Proof Sign-off: K.Gazan CRE Tsukada N.Nomoto R.Thomson. 3/15/01 Pass 0. Suomi MSEUL0475
 Proof Sign-off: K.Gazan CRE Tsukada R Suomi MSEUL0475 L Proof Sign-off: K.Gazan CRE Tsukada Pakkauksen sisällön tarkistaminen paperituki tulostimen ohjelmat ja käsikirjan sisältävä CD-ROM värikasettipakkaus
Proof Sign-off: K.Gazan CRE Tsukada R Suomi MSEUL0475 L Proof Sign-off: K.Gazan CRE Tsukada Pakkauksen sisällön tarkistaminen paperituki tulostimen ohjelmat ja käsikirjan sisältävä CD-ROM värikasettipakkaus
Comet pysäköintimittarin asennus ja kytkeminen tietokoneeseesi (Windows XP) USB-kaapelilla.
 Comet pysäköintimittarin asennus ja kytkeminen tietokoneeseesi (Windows XP) USB-kaapelilla. HUOM! TÄMÄ OHJE ON COMET LAITTEEN ENSIMMÄISTÄ ASENNUSKERTAA VARTEN. Ladataksesi rahaa Comet pysäköintimittariisi
Comet pysäköintimittarin asennus ja kytkeminen tietokoneeseesi (Windows XP) USB-kaapelilla. HUOM! TÄMÄ OHJE ON COMET LAITTEEN ENSIMMÄISTÄ ASENNUSKERTAA VARTEN. Ladataksesi rahaa Comet pysäköintimittariisi
Unifaun OnlinePrinter
 Unifaun OnlinePrinter Unifaun Online 2013-10-14 2 Sisältö 1 Unifaun OnlinePrinter tulostusasetukset... 3 2 Automaattinen asennus - Unifaun Online Printer... 4 3 Javan asentaminen... 6 4 Vianmääritys Internet
Unifaun OnlinePrinter Unifaun Online 2013-10-14 2 Sisältö 1 Unifaun OnlinePrinter tulostusasetukset... 3 2 Automaattinen asennus - Unifaun Online Printer... 4 3 Javan asentaminen... 6 4 Vianmääritys Internet
OTOsuite. Asennusopas. Suomi
 OTOsuite Asennusopas Suomi Asiakirjassa kuvataan OTOsuite-ohjelman asentaminen DVD:ltä, muistitikulta tai pakatusta tiedostosta. Järjestelmävaatimukset 1,5 GHz:n suoritin tai parempi (suositus 2 GHz) 2
OTOsuite Asennusopas Suomi Asiakirjassa kuvataan OTOsuite-ohjelman asentaminen DVD:ltä, muistitikulta tai pakatusta tiedostosta. Järjestelmävaatimukset 1,5 GHz:n suoritin tai parempi (suositus 2 GHz) 2
KUVAN TUOMINEN, MUOKKAAMINEN, KOON MUUTTAMINEN JA TALLENTAMINEN PAINTISSA
 KUVAN TUOMINEN, MUOKKAAMINEN, KOON MUUTTAMINEN JA TALLENTAMINEN PAINTISSA SISÄLLYS 1. KUVAN TUOMINEN PAINTIIN...1 1.1. TALLENNETUN KUVAN HAKEMINEN...1 1.2. KUVAN KOPIOIMINEN JA LIITTÄMINEN...1 1.1. PRINT
KUVAN TUOMINEN, MUOKKAAMINEN, KOON MUUTTAMINEN JA TALLENTAMINEN PAINTISSA SISÄLLYS 1. KUVAN TUOMINEN PAINTIIN...1 1.1. TALLENNETUN KUVAN HAKEMINEN...1 1.2. KUVAN KOPIOIMINEN JA LIITTÄMINEN...1 1.1. PRINT
Windows 8.1:n vaiheittainen päivitysopas
 Windows 8.1:n vaiheittainen päivitysopas Windows 8.1:n asennus ja päivitys Päivitä BIOS, sovellukset ja ohjaimet ja suorita Windows Update Valitse asennustyyppi Asenna Windows 8.1 Käy Samsungin päivitystukisivust
Windows 8.1:n vaiheittainen päivitysopas Windows 8.1:n asennus ja päivitys Päivitä BIOS, sovellukset ja ohjaimet ja suorita Windows Update Valitse asennustyyppi Asenna Windows 8.1 Käy Samsungin päivitystukisivust
Liitäntäkaapelin CA-42 pika-asennusohje
 Liitäntäkaapelin CA-42 pika-asennusohje 9234594 2. painos Nokia, Nokia Connecting People ja Pop-Port ovat Nokia Oyj:n rekisteröityjä tavaramerkkejä. Copyright 2005 Nokia. Kaikki oikeudet pidätetään. Johdanto
Liitäntäkaapelin CA-42 pika-asennusohje 9234594 2. painos Nokia, Nokia Connecting People ja Pop-Port ovat Nokia Oyj:n rekisteröityjä tavaramerkkejä. Copyright 2005 Nokia. Kaikki oikeudet pidätetään. Johdanto
MySchenker tulostimen ohjeet
 MySchenker tulostimen ohjeet Paperirullan asettaminen tulostimeen 1. Avaa tulostin painamalla etulevyn OPEN painikkeesta ja nostamalla kansi kevyesti yläasentoonsa Paperirullan asettaminen tulostimeen
MySchenker tulostimen ohjeet Paperirullan asettaminen tulostimeen 1. Avaa tulostin painamalla etulevyn OPEN painikkeesta ja nostamalla kansi kevyesti yläasentoonsa Paperirullan asettaminen tulostimeen
Aloita tästä. Värikasettien kohdistaminen ilman tietokonetta
 Aloita tästä Värikasettien kohdistaminen ilman tietokonetta Noudata Asennusohjeessa annettuja laitteiston asennusohjeita. Jatka optimoimalla tulostuslaatu seuraavasti. 1 Varmista, että olet lisännyt paperikaukaloon
Aloita tästä Värikasettien kohdistaminen ilman tietokonetta Noudata Asennusohjeessa annettuja laitteiston asennusohjeita. Jatka optimoimalla tulostuslaatu seuraavasti. 1 Varmista, että olet lisännyt paperikaukaloon
Langattomien kauko-ohjainten WR-1/WR-R10 laiteohjelman päivittäminen
 Langattomien kauko-ohjainten WR-1/WR-R10 laiteohjelman päivittäminen Kiitos, että valitsit Nikon-tuotteen. Tässä oppaassa kerrotaan, kuinka päivitetään laiteohjelma langattomiin kauko-ohjaimiin WR-1 ja
Langattomien kauko-ohjainten WR-1/WR-R10 laiteohjelman päivittäminen Kiitos, että valitsit Nikon-tuotteen. Tässä oppaassa kerrotaan, kuinka päivitetään laiteohjelma langattomiin kauko-ohjaimiin WR-1 ja
Ohjelmiston asennusopas NPD4758-00 FI
 NPD4758-00 FI Ohjelmiston asennus USB-liitäntää koskeva huomautus: Älä liitä USB-johtoa ennen kuin ohjeissa määrätään tekemään niin. Jos tämä näyttö tulee esiin, napsauta Cancel (Peruuta). Ethernet-liitäntää
NPD4758-00 FI Ohjelmiston asennus USB-liitäntää koskeva huomautus: Älä liitä USB-johtoa ennen kuin ohjeissa määrätään tekemään niin. Jos tämä näyttö tulee esiin, napsauta Cancel (Peruuta). Ethernet-liitäntää
Asennuksessa kannattaa käyttää asennusohjelman tarjoamia oletusarvoja.
 1 1 Tivax Laskutus 4.5 1.1 Tivax ohjelman asentaminen TivaxLaskutus version 4.5 asentamiseksi on oltava asennus CD. Asennusohjelma käynnistetään tuplaklikkamalla asennus CD:llä olevaa Tivax45LaskuSetup.exe
1 1 Tivax Laskutus 4.5 1.1 Tivax ohjelman asentaminen TivaxLaskutus version 4.5 asentamiseksi on oltava asennus CD. Asennusohjelma käynnistetään tuplaklikkamalla asennus CD:llä olevaa Tivax45LaskuSetup.exe
KIITOS RICA OPTIMOINTIOHJELMAN VALITSEMISESTA
 KIITOS RICA OPTIMOINTIOHJELMAN VALITSEMISESTA Asennusohjeiden sisältö 1. RICA optimointiohjelmoinnin periaate isoftloaderilla... 2 2. RICA isoftloader toimituspaketin sisältö... 3 3. isoftloader Sync-ohjelmiston
KIITOS RICA OPTIMOINTIOHJELMAN VALITSEMISESTA Asennusohjeiden sisältö 1. RICA optimointiohjelmoinnin periaate isoftloaderilla... 2 2. RICA isoftloader toimituspaketin sisältö... 3 3. isoftloader Sync-ohjelmiston
Nero 7:n Windows Vista TM -tuki
 Nero 7:n Windows Vista TM -tuki Nero AG Sivu 1 Tietoja tekijänoikeudesta ja tavaramerkistä Tämä opaskirjanen ja sen sisältö on Nero AG:n omaisuutta ja suojattu tekijänoikeudella. Kaikki oikeudet pidätetään.
Nero 7:n Windows Vista TM -tuki Nero AG Sivu 1 Tietoja tekijänoikeudesta ja tavaramerkistä Tämä opaskirjanen ja sen sisältö on Nero AG:n omaisuutta ja suojattu tekijänoikeudella. Kaikki oikeudet pidätetään.
Visuaalinen opas. Xerox CX -tulostuspalvelin Perustuu Creo Color Server -teknologiaan Xerox Color 550/560 -tulostinta varten 653-01727A-FI
 Visuaalinen opas Xerox CX -tulostuspalvelin Perustuu Creo Color Server -teknologiaan Xerox Color 550/560 -tulostinta varten 653-0177A-FI CX-tulostuspalvelintietokoneen kaapeliliitännät 1 3 4 5 1VDC POWER
Visuaalinen opas Xerox CX -tulostuspalvelin Perustuu Creo Color Server -teknologiaan Xerox Color 550/560 -tulostinta varten 653-0177A-FI CX-tulostuspalvelintietokoneen kaapeliliitännät 1 3 4 5 1VDC POWER
Varmuuskopiointi ja palauttaminen Käyttöopas
 Varmuuskopiointi ja palauttaminen Käyttöopas Copyright 2009 Hewlett-Packard Development Company, L.P. Windows on Microsoft Corporationin Yhdysvalloissa rekisteröimä tavaramerkki. Tässä olevat tiedot voivat
Varmuuskopiointi ja palauttaminen Käyttöopas Copyright 2009 Hewlett-Packard Development Company, L.P. Windows on Microsoft Corporationin Yhdysvalloissa rekisteröimä tavaramerkki. Tässä olevat tiedot voivat
Autentikoivan lähtevän postin palvelimen asetukset
 Autentikoivan lähtevän postin palvelimen asetukset - Avaa Työkalut valikko ja valitse Tilien asetukset - Valitse vasemman reunan lokerosta Lähtevän postin palvelin (SM - Valitse listasta palvelin, jonka
Autentikoivan lähtevän postin palvelimen asetukset - Avaa Työkalut valikko ja valitse Tilien asetukset - Valitse vasemman reunan lokerosta Lähtevän postin palvelin (SM - Valitse listasta palvelin, jonka
MP3 Manager Software for Sony Network Walkman
 MP3 Manager Software for Sony Network Walkman Käyttöohje WALKMAN on Sony Corporationin kuulokestereotuotteisiin liittyvä rekisteröity tavaramerkki. on Sony Corporationin tavaramerkki. NW- E55/75 2004 Sony
MP3 Manager Software for Sony Network Walkman Käyttöohje WALKMAN on Sony Corporationin kuulokestereotuotteisiin liittyvä rekisteröity tavaramerkki. on Sony Corporationin tavaramerkki. NW- E55/75 2004 Sony
Ulkoiset laitteet Käyttöopas
 Ulkoiset laitteet Käyttöopas Copyright 2007 Hewlett-Packard Development Company, L.P. Tässä olevat tiedot voivat muuttua ilman ennakkoilmoitusta. Ainoat HP:n tuotteita ja palveluja koskevat takuut mainitaan
Ulkoiset laitteet Käyttöopas Copyright 2007 Hewlett-Packard Development Company, L.P. Tässä olevat tiedot voivat muuttua ilman ennakkoilmoitusta. Ainoat HP:n tuotteita ja palveluja koskevat takuut mainitaan
Web Services -toiminnon käyttö skannaukseen verkossa (Windows Vista SP2 tai uudempi, Windows 7 ja Windows 8)
 Web Services -toiminnon käyttö skannaukseen verkossa (Windows Vista SP2 tai uudempi, Windows 7 ja Windows 8) Web Services -protokollan avulla Windows Vista (SP2 tai uudempi)-, Windows 7- ja Windows 8 -
Web Services -toiminnon käyttö skannaukseen verkossa (Windows Vista SP2 tai uudempi, Windows 7 ja Windows 8) Web Services -protokollan avulla Windows Vista (SP2 tai uudempi)-, Windows 7- ja Windows 8 -
Ohjelmistopäivitykset Käyttöopas
 Ohjelmistopäivitykset Käyttöopas Copyright 2008 Hewlett-Packard Development Company, L.P. Windows on Microsoft Corporationin Yhdysvalloissa rekisteröimä tavaramerkki. Tässä olevat tiedot voivat muuttua
Ohjelmistopäivitykset Käyttöopas Copyright 2008 Hewlett-Packard Development Company, L.P. Windows on Microsoft Corporationin Yhdysvalloissa rekisteröimä tavaramerkki. Tässä olevat tiedot voivat muuttua
Tuen kotisivu: http://support.magix.net
 Manual 26 Tuki Tuki Kun otat yhteytää MAGIX-tukeen, varmista että saatavillasi on tarvittavat tiedot järjestelmästäsi ja tarkka kuvaus ongelmasta. Mitä enemmän pystyt antamaan tietoa ongelmastasi, sitä
Manual 26 Tuki Tuki Kun otat yhteytää MAGIX-tukeen, varmista että saatavillasi on tarvittavat tiedot järjestelmästäsi ja tarkka kuvaus ongelmasta. Mitä enemmän pystyt antamaan tietoa ongelmastasi, sitä
Käyttöoppaasi. SHARP MX-M260
 Voit lukea suosituksia käyttäjän oppaista, teknisistä ohjeista tai asennusohjeista tuotteelle SHARP MX-M260. Löydät kysymyksiisi vastaukset SHARP MX-M260 käyttöoppaasta ( tiedot, ohjearvot, turvallisuusohjeet,
Voit lukea suosituksia käyttäjän oppaista, teknisistä ohjeista tai asennusohjeista tuotteelle SHARP MX-M260. Löydät kysymyksiisi vastaukset SHARP MX-M260 käyttöoppaasta ( tiedot, ohjearvot, turvallisuusohjeet,
Windowsia verkkoyhteyksiin käyttäville asiakkaille
 Windowsia verkkoyhteyksiin käyttäville asiakkaille Käytettäessä eri käyttöjärjestelmää tai järjestelmäarkkitehtuuria palvelimelle ja asiakkaalle yhteys ei ehkä toimi oikein, kun yhteyden muodostus suoritetaan
Windowsia verkkoyhteyksiin käyttäville asiakkaille Käytettäessä eri käyttöjärjestelmää tai järjestelmäarkkitehtuuria palvelimelle ja asiakkaalle yhteys ei ehkä toimi oikein, kun yhteyden muodostus suoritetaan
Ulkoiset laitteet Käyttöopas
 Ulkoiset laitteet Käyttöopas Copyright 2007 Hewlett-Packard Development Company, L.P. Windows on Microsoft Corporationin Yhdysvalloissa rekisteröimä tavaramerkki. Tässä olevat tiedot voivat muuttua ilman
Ulkoiset laitteet Käyttöopas Copyright 2007 Hewlett-Packard Development Company, L.P. Windows on Microsoft Corporationin Yhdysvalloissa rekisteröimä tavaramerkki. Tässä olevat tiedot voivat muuttua ilman
1 ClipArt -kuvan käyttö Paint-ohjelmassa
 1 ClipArt -kuvan käyttö Paint-ohjelmassa 1. Avaa Paint: 2. Käynnistä/Kaikki Ohjelmat/Apuohjelmat/Paint. 3. Pienennä Paint -ohjelma kuvakkeeksi tehtäväpalkkiin, ohjelman pienennyspainikkeesta. 4. Avaa Internet
1 ClipArt -kuvan käyttö Paint-ohjelmassa 1. Avaa Paint: 2. Käynnistä/Kaikki Ohjelmat/Apuohjelmat/Paint. 3. Pienennä Paint -ohjelma kuvakkeeksi tehtäväpalkkiin, ohjelman pienennyspainikkeesta. 4. Avaa Internet
PIKAOPAS MODEM SETUP
 PIKAOPAS MODEM SETUP Copyright Nokia Oyj 2003. Kaikki oikeudet pidätetään. Sisällysluettelo 1. JOHDANTO...1 2. MODEM SETUP FOR NOKIA 6310i -OHJELMAN ASENTAMINEN...1 3. PUHELIMEN VALITSEMINEN MODEEMIKSI...2
PIKAOPAS MODEM SETUP Copyright Nokia Oyj 2003. Kaikki oikeudet pidätetään. Sisällysluettelo 1. JOHDANTO...1 2. MODEM SETUP FOR NOKIA 6310i -OHJELMAN ASENTAMINEN...1 3. PUHELIMEN VALITSEMINEN MODEEMIKSI...2
Google Cloud Print -opas
 Google Cloud Print -opas Tietoja Google Cloud Printistä Tulostaminen Google Cloud Printillä Liite Sisällys Tietoja oppaasta... 2 Oppaassa käytetyt symbolit... 2 Vastuuvapauslauseke... 2 1. Tietoja Google
Google Cloud Print -opas Tietoja Google Cloud Printistä Tulostaminen Google Cloud Printillä Liite Sisällys Tietoja oppaasta... 2 Oppaassa käytetyt symbolit... 2 Vastuuvapauslauseke... 2 1. Tietoja Google
HARJOITUS 3: Asennetaan Windows Vista koneeseen Windows 7 Professional upgrade ohjelmisto (Windows 7 käyttöjärjestelmän asennus)
 HARJOITUS 3: Asennetaan Windows Vista koneeseen Windows 7 Professional upgrade ohjelmisto (Windows 7 käyttöjärjestelmän asennus) Microsoft Windows Vista Business Microsoft Winodows 7 Professional Upgrade
HARJOITUS 3: Asennetaan Windows Vista koneeseen Windows 7 Professional upgrade ohjelmisto (Windows 7 käyttöjärjestelmän asennus) Microsoft Windows Vista Business Microsoft Winodows 7 Professional Upgrade
Ulkoiset laitteet Käyttöopas
 Ulkoiset laitteet Käyttöopas Copyright 2008 Hewlett-Packard Development Company, L.P. Tässä olevat tiedot voivat muuttua ilman ennakkoilmoitusta. Ainoat HP:n tuotteita ja palveluja koskevat takuut mainitaan
Ulkoiset laitteet Käyttöopas Copyright 2008 Hewlett-Packard Development Company, L.P. Tässä olevat tiedot voivat muuttua ilman ennakkoilmoitusta. Ainoat HP:n tuotteita ja palveluja koskevat takuut mainitaan
HASP-vianetsintäopas 1
 1 HASP-vianetsintäopas Corporate office: Trimble Geospatial Division 10368 Westmoor Drive Westminster, CO 80021 USA www.trimble.com Copyright and trademarks: 2005-2013, Trimble Navigation Limited. All
1 HASP-vianetsintäopas Corporate office: Trimble Geospatial Division 10368 Westmoor Drive Westminster, CO 80021 USA www.trimble.com Copyright and trademarks: 2005-2013, Trimble Navigation Limited. All
Ulkoiset laitteet Käyttöopas
 Ulkoiset laitteet Käyttöopas Copyright 2009 Hewlett-Packard Development Company, L.P. Tässä olevat tiedot voivat muuttua ilman ennakkoilmoitusta. Ainoat HP:n tuotteita ja palveluja koskevat takuut mainitaan
Ulkoiset laitteet Käyttöopas Copyright 2009 Hewlett-Packard Development Company, L.P. Tässä olevat tiedot voivat muuttua ilman ennakkoilmoitusta. Ainoat HP:n tuotteita ja palveluja koskevat takuut mainitaan
Uuden työtilan luonti
 Uuden työtilan luonti 1. Valitaan Uusi työtila vasemmanpuoleisesta valikosta 2. Valitaan Tyhjä työtila aukeavasta valikosta. Tämä toiminto luo uuden tyhjän työtilan. 3. Kun uusi työtila on luotu, aukeaa
Uuden työtilan luonti 1. Valitaan Uusi työtila vasemmanpuoleisesta valikosta 2. Valitaan Tyhjä työtila aukeavasta valikosta. Tämä toiminto luo uuden tyhjän työtilan. 3. Kun uusi työtila on luotu, aukeaa
Ulkoiset laitteet. Käyttöopas
 Ulkoiset laitteet Käyttöopas Copyright 2007 Hewlett-Packard Development Company, L.P. Windows on Microsoft Corporationin Yhdysvalloissa rekisteröimä tavaramerkki. Tässä olevat tiedot voivat muuttua ilman
Ulkoiset laitteet Käyttöopas Copyright 2007 Hewlett-Packard Development Company, L.P. Windows on Microsoft Corporationin Yhdysvalloissa rekisteröimä tavaramerkki. Tässä olevat tiedot voivat muuttua ilman
Verkkolisensoinnin Lueminut
 Verkkolisensoinnin Lueminut Yrityksen hallinto Trimble Navigation Limited Engineering and Construction Division 935 Stewart Drive Sunnyvale, California 94085 U.S.A. Puhelin: +1-408-481-8000 Maksuton: +1-800-874-6253
Verkkolisensoinnin Lueminut Yrityksen hallinto Trimble Navigation Limited Engineering and Construction Division 935 Stewart Drive Sunnyvale, California 94085 U.S.A. Puhelin: +1-408-481-8000 Maksuton: +1-800-874-6253
1 Tivax siirto uuteen koneeseen
 Tivax siirto uuteen koneeseen 1 1 Tivax siirto uuteen koneeseen 1.1 Tivax ohjelman asentaminen Huom. Siirrossa mahdollisesti esiintyvien ongelmien ratkaisu on veloituksetonta ainoastaan asiakkaille, joilla
Tivax siirto uuteen koneeseen 1 1 Tivax siirto uuteen koneeseen 1.1 Tivax ohjelman asentaminen Huom. Siirrossa mahdollisesti esiintyvien ongelmien ratkaisu on veloituksetonta ainoastaan asiakkaille, joilla
Käyttöpaneelin merkkivalot
 tarkoittavat eri asioita niiden järjestyksen mukaan. Merkkivalot, jotka ovat pois päältä, päällä ja/tai vilkkuvat, osoittavat tulostimen eri tilanteita kuten tulostimen tilaa, tarvittavia käyttäjän toimia
tarkoittavat eri asioita niiden järjestyksen mukaan. Merkkivalot, jotka ovat pois päältä, päällä ja/tai vilkkuvat, osoittavat tulostimen eri tilanteita kuten tulostimen tilaa, tarvittavia käyttäjän toimia
Ohjelmistopäivitysohje
 Johdanto Topfield-vastaanottimet toimitetaan testatulla, vakaasti toimivalla ja helppokäyttöisellä ohjelmistolla varustettuina. Päivitämme ohjelmistoja kuitenkin ajoittain lisäämällä ja parantamalla niiden
Johdanto Topfield-vastaanottimet toimitetaan testatulla, vakaasti toimivalla ja helppokäyttöisellä ohjelmistolla varustettuina. Päivitämme ohjelmistoja kuitenkin ajoittain lisäämällä ja parantamalla niiden
Asteri saldoreskontra (Dos) (lisäohjelma kirjanpitoon) Vuosipäivitys 10.9.2004
 Asteri saldoreskontra (Dos) (lisäohjelma kirjanpitoon) Vuosipäivitys 10.9.2004 Atsoft Oy Mäkinen www.atsoft.fi Päivystys: Malminkaari 21 B Puh (09)3507530 0400 316 088 00700 HELSINKI Fax (90)3515532 0500
Asteri saldoreskontra (Dos) (lisäohjelma kirjanpitoon) Vuosipäivitys 10.9.2004 Atsoft Oy Mäkinen www.atsoft.fi Päivystys: Malminkaari 21 B Puh (09)3507530 0400 316 088 00700 HELSINKI Fax (90)3515532 0500
Tulostimen asentaminen Software and Documentation -CD-levyn avulla tietokoneeseen ja suorita asennusohjelma uudelleen.
 Sivu 1/6 Yhteysopas Tulostimen asentaminen paikallisesti (Windows) Huomautus: Jos Software and Doumentation ei tue käyttöjärjestelmää, tulostin on lisättävä Ohjattu tulostimen lisääminen - toiminnon avulla.
Sivu 1/6 Yhteysopas Tulostimen asentaminen paikallisesti (Windows) Huomautus: Jos Software and Doumentation ei tue käyttöjärjestelmää, tulostin on lisättävä Ohjattu tulostimen lisääminen - toiminnon avulla.
Visma Avendon asennusohje
 Visma Avendon asennusohje 1 Versio 5.21 On tärkeää, että käytössäsi on aina uusin toimittamamme versio ohjelmistosta. Asentamalla viimeisimmän version saat käyttöösi ohjelman tuoreimmat ominaisuudet ja
Visma Avendon asennusohje 1 Versio 5.21 On tärkeää, että käytössäsi on aina uusin toimittamamme versio ohjelmistosta. Asentamalla viimeisimmän version saat käyttöösi ohjelman tuoreimmat ominaisuudet ja
Asteri Vuokrankanto (Dos) Vuosipäivitys 1.11.2007
 Asteri Vuokrankanto (Dos) Vuosipäivitys 1.11.2007 Päivityksen asentaminen... 4 Vista... 6 Uuteen koneeseen siirtäminen... 7 - pikakuvake työpöydälle... 9 Tulostusongelmat uusissa koneissa... 12 - Tulostaminen
Asteri Vuokrankanto (Dos) Vuosipäivitys 1.11.2007 Päivityksen asentaminen... 4 Vista... 6 Uuteen koneeseen siirtäminen... 7 - pikakuvake työpöydälle... 9 Tulostusongelmat uusissa koneissa... 12 - Tulostaminen
Peilittömien kameroiden, NIKKOR Z-objektiivien ja yhteensopivien lisävarusteiden laiteohjelmiston päivitys
 Peilittömien kameroiden, NIKKOR Z-objektiivien ja yhteensopivien lisävarusteiden laiteohjelmiston päivitys Kiitos, että valitsit Nikon-tuotteen. Tässä oppaassa kuvataan kuinka päivitetään Nikonin peilittömien
Peilittömien kameroiden, NIKKOR Z-objektiivien ja yhteensopivien lisävarusteiden laiteohjelmiston päivitys Kiitos, että valitsit Nikon-tuotteen. Tässä oppaassa kuvataan kuinka päivitetään Nikonin peilittömien
AirPrint-opas. Tietoja AirPrintistä. Asetustoimet. Tulostaminen. Liite
 AirPrint-opas Tietoja AirPrintistä Asetustoimet Tulostaminen Liite Sisällys Tietoja oppaasta... 2 Oppaassa käytetyt symbolit... 2 Vastuuvapauslauseke... 2 1. Tietoja AirPrintistä Tulostaminen AirPrintillä...
AirPrint-opas Tietoja AirPrintistä Asetustoimet Tulostaminen Liite Sisällys Tietoja oppaasta... 2 Oppaassa käytetyt symbolit... 2 Vastuuvapauslauseke... 2 1. Tietoja AirPrintistä Tulostaminen AirPrintillä...
Nopean asennuksen ohje
 Tulostuspalvelin Nopean asennuksen ohje Nopean asennuksen ohje 1.1 Hardwaren asennusmenettely 1. Liitä tulostuspalvelin tulostimeen, jota haluat käyttää verkossa. 2. Liitä tulostuspalvelin verkkoon liittämällä
Tulostuspalvelin Nopean asennuksen ohje Nopean asennuksen ohje 1.1 Hardwaren asennusmenettely 1. Liitä tulostuspalvelin tulostimeen, jota haluat käyttää verkossa. 2. Liitä tulostuspalvelin verkkoon liittämällä
Office 2013 - ohjelmiston asennusohje
 Office 2013 - ohjelmiston asennusohje Tämän ohjeen kuvakaappaukset on otettu asentaessa ohjelmistoa Windows 7 käyttöjärjestelmää käyttävään koneeseen. Näkymät voivat hieman poiketa, jos sinulla on Windows
Office 2013 - ohjelmiston asennusohje Tämän ohjeen kuvakaappaukset on otettu asentaessa ohjelmistoa Windows 7 käyttöjärjestelmää käyttävään koneeseen. Näkymät voivat hieman poiketa, jos sinulla on Windows
Varmista, että olet saanut kaikki varusteet, jotka on lueteltu kohdassa Kuva 1. (Pakkauksessa toimitetut tarrat voivat poiketa ilmoitetusta.
 Insert % Shift Pika-aloitus Varmista, että olet saanut kaikki varusteet, jotka on lueteltu kohdassa Kuva 1. (Pakkauksessa toimitetut tarrat voivat poiketa ilmoitetusta.) Takuukortti Pika-aloitusopas D1-tarrakasetti
Insert % Shift Pika-aloitus Varmista, että olet saanut kaikki varusteet, jotka on lueteltu kohdassa Kuva 1. (Pakkauksessa toimitetut tarrat voivat poiketa ilmoitetusta.) Takuukortti Pika-aloitusopas D1-tarrakasetti
Valintanauhan komennot Valintanauhan kussakin välilehdessä on ryhmiä ja kussakin ryhmässä on toisiinsa liittyviä komentoja.
 Pikaopas Microsoft Excel 2013 näyttää erilaiselta kuin aiemmat versiot. Tämän oppaan avulla pääset alkuun nopeasti ja saat yleiskuvan uusista ominaisuuksista. Komentojen lisääminen pikatyökaluriville Pidä
Pikaopas Microsoft Excel 2013 näyttää erilaiselta kuin aiemmat versiot. Tämän oppaan avulla pääset alkuun nopeasti ja saat yleiskuvan uusista ominaisuuksista. Komentojen lisääminen pikatyökaluriville Pidä
Ulkoiset laitteet Käyttöopas
 Ulkoiset laitteet Käyttöopas Copyright 2008 Hewlett-Packard Development Company, L.P. Tässä olevat tiedot voivat muuttua ilman ennakkoilmoitusta. Ainoat HP:n tuotteita ja palveluja koskevat takuut mainitaan
Ulkoiset laitteet Käyttöopas Copyright 2008 Hewlett-Packard Development Company, L.P. Tässä olevat tiedot voivat muuttua ilman ennakkoilmoitusta. Ainoat HP:n tuotteita ja palveluja koskevat takuut mainitaan
Käyttöohjeet. Sovellussivusto
 Käyttöohjeet Sovellussivusto SISÄLLYSLUETTELO Tietoja oppaasta...2 Oppaassa käytetyt symbolit...2 Vastuuvapauslauseke...3 Huomautuksia...3 Mitä sovellussivustolla voi tehdä... 4 Ennen sovellussivuston
Käyttöohjeet Sovellussivusto SISÄLLYSLUETTELO Tietoja oppaasta...2 Oppaassa käytetyt symbolit...2 Vastuuvapauslauseke...3 Huomautuksia...3 Mitä sovellussivustolla voi tehdä... 4 Ennen sovellussivuston
Kytkentäopas. Tuetut käyttöjärjestelmät. Tulostimen asentaminen. Kytkentäopas
 Sivu 1/5 Kytkentäopas Tuetut käyttöjärjestelmät Software and Documentation -CD-levyltä voi asentaa tulostinohjelmiston seuraaviin käyttöjärjestelmiin: Windows 8 Windows 7 SP1 Windows 7 Windows Server 2008
Sivu 1/5 Kytkentäopas Tuetut käyttöjärjestelmät Software and Documentation -CD-levyltä voi asentaa tulostinohjelmiston seuraaviin käyttöjärjestelmiin: Windows 8 Windows 7 SP1 Windows 7 Windows Server 2008
ASENNUS- JA KÄYTTÖOHJE
 ASENNUS- JA KÄYTTÖOHJE YKSIKKÖHINTA SOPIMUKSEN TOTEUTUNEET MÄÄRÄT-SOVELLUS CMPRO5 VERSIO 2.8 PÄIVITETTY HEINÄKUU 2010 COPYRIGHT 2010 ARTEMIS FINLAND OY. ALL RIGHTS RESERVED. KÄYTTÖOHJE SIVU 2 (12) SISÄLLYSLUETTELO
ASENNUS- JA KÄYTTÖOHJE YKSIKKÖHINTA SOPIMUKSEN TOTEUTUNEET MÄÄRÄT-SOVELLUS CMPRO5 VERSIO 2.8 PÄIVITETTY HEINÄKUU 2010 COPYRIGHT 2010 ARTEMIS FINLAND OY. ALL RIGHTS RESERVED. KÄYTTÖOHJE SIVU 2 (12) SISÄLLYSLUETTELO
Pikaopas. Ohjeiden etsiminen Hae ohjesisältöä napsauttamalla kysymysmerkkiä.
 Pikaopas Microsoft Access 2013 näyttää erilaiselta kuin aiemmat versiot. Tämän oppaan avulla pääset alkuun nopeasti ja saat yleiskuvan uusista ominaisuuksista. Näyttökoon muuttaminen tai tietokannan sulkeminen
Pikaopas Microsoft Access 2013 näyttää erilaiselta kuin aiemmat versiot. Tämän oppaan avulla pääset alkuun nopeasti ja saat yleiskuvan uusista ominaisuuksista. Näyttökoon muuttaminen tai tietokannan sulkeminen
Ulkoiset laitteet Käyttöopas
 Ulkoiset laitteet Käyttöopas Copyright 2008 Hewlett-Packard Development Company, L.P. Tässä olevat tiedot voivat muuttua ilman ennakkoilmoitusta. Ainoat HP:n tuotteita ja palveluja koskevat takuut mainitaan
Ulkoiset laitteet Käyttöopas Copyright 2008 Hewlett-Packard Development Company, L.P. Tässä olevat tiedot voivat muuttua ilman ennakkoilmoitusta. Ainoat HP:n tuotteita ja palveluja koskevat takuut mainitaan
Tobii Communicator 4. Alkutoimet
 Tobii Communicator 4 Alkutoimet TERVETULOA TOBII COMMUNICATOR 4 -OHJELMAAN Tobii Communicator 4:n avulla liikuntarajoitteiset tai kommunikaatiokyvyiltään rajoittuneet henkilöt voivat käyttää tietokonetta
Tobii Communicator 4 Alkutoimet TERVETULOA TOBII COMMUNICATOR 4 -OHJELMAAN Tobii Communicator 4:n avulla liikuntarajoitteiset tai kommunikaatiokyvyiltään rajoittuneet henkilöt voivat käyttää tietokonetta
Windows. Valmistelut. Windows
 Laiteohjelman päivittäminen vaihdettavalla objektiivilla varustetuille edistyksellisille Nikon 1 -kameroille, 1 NIKKOR -objektiiveille ja Nikon 1 -lisävarusteille Kiitos, että valitsit Nikon-tuotteen.
Laiteohjelman päivittäminen vaihdettavalla objektiivilla varustetuille edistyksellisille Nikon 1 -kameroille, 1 NIKKOR -objektiiveille ja Nikon 1 -lisävarusteille Kiitos, että valitsit Nikon-tuotteen.
WR-R10- langattoman kauko-ohjaimen laiteohjelman päivittäminen
 WR-R10- langattoman kauko-ohjaimen laiteohjelman päivittäminen Kiitos, että valitsit Nikon-tuotteen. Tässä opaskirjassa kerrotaan, miten WR-R10- langattoman kaukoohjaimen laiteohjelma päivitetään. Jos
WR-R10- langattoman kauko-ohjaimen laiteohjelman päivittäminen Kiitos, että valitsit Nikon-tuotteen. Tässä opaskirjassa kerrotaan, miten WR-R10- langattoman kaukoohjaimen laiteohjelma päivitetään. Jos
Varmuuskopiointi ja palauttaminen Käyttöopas
 Varmuuskopiointi ja palauttaminen Käyttöopas Copyright 2008 Hewlett-Packard Development Company, L.P. Windows ja Windows Vista ovat Microsoft Corporationin tavaramerkkejä tai rekisteröityjä tavaramerkkejä
Varmuuskopiointi ja palauttaminen Käyttöopas Copyright 2008 Hewlett-Packard Development Company, L.P. Windows ja Windows Vista ovat Microsoft Corporationin tavaramerkkejä tai rekisteröityjä tavaramerkkejä
Tiedostojen lataaminen netistä ja asentaminen
 s. 1/5 Tiedostojen lataaminen netistä ja asentaminen Yleistä Internetissä on paljon hyödyllisiä ilmaisohjelmia, jotka voi ladata ja asentaa omalle koneelle. Osa ohjelmista löytyy suomenkielisiltä sivuilta,
s. 1/5 Tiedostojen lataaminen netistä ja asentaminen Yleistä Internetissä on paljon hyödyllisiä ilmaisohjelmia, jotka voi ladata ja asentaa omalle koneelle. Osa ohjelmista löytyy suomenkielisiltä sivuilta,
Resteri myyntireskontra (Dos)
 Resteri myyntireskontra (Dos) (lisäohjelma peruslaskutukseen: "laajempi myyntireskontra") Vuosipäivitys 10.9.2004 Atsoft Oy Mäkinen puh (09) 350 7530 0400-316 088 www.atsoft.fi Malminkaari 21 B fax (09)
Resteri myyntireskontra (Dos) (lisäohjelma peruslaskutukseen: "laajempi myyntireskontra") Vuosipäivitys 10.9.2004 Atsoft Oy Mäkinen puh (09) 350 7530 0400-316 088 www.atsoft.fi Malminkaari 21 B fax (09)
Microsoft Security Essentials (MSE) asennuspaketin lataaminen verkosta
 Etusivu > Tietohallintokeskus > Ohjeet > Tutoriaalit > Virustorjunta (Microsoft Security Essentials) Virustorjunta (Microsoft Security Essentials) Ohjeet Microsoft Security Essentials -virustorjuntaohjelman
Etusivu > Tietohallintokeskus > Ohjeet > Tutoriaalit > Virustorjunta (Microsoft Security Essentials) Virustorjunta (Microsoft Security Essentials) Ohjeet Microsoft Security Essentials -virustorjuntaohjelman
Vianmääritys. Paperinkäsittely. Huolto. Vianmääritys. Ylläpito. Hakemisto
 Jos pyydät Lexmarkin asiakastukikeskukselta apua tulostusongelman ratkaisemisessa, sieltä saatetaan ohjata sinut vianmääritystilan avulla muuttamaan oletusasetuksia (esimerkiksi ottamaan käyttöön PPDS-tiedostojen
Jos pyydät Lexmarkin asiakastukikeskukselta apua tulostusongelman ratkaisemisessa, sieltä saatetaan ohjata sinut vianmääritystilan avulla muuttamaan oletusasetuksia (esimerkiksi ottamaan käyttöön PPDS-tiedostojen
Jäsenrekisteri (dos) Kirjuri tekstinkäsittely Vuosipäivitys 3.11.2007
 Jäsenrekisteri (dos) Kirjuri tekstinkäsittely Vuosipäivitys 3.11.2007 Asentaminen... 4 Näppäinpikakomentoja... 5 EtäAsteri... 6 Tulostaminen doswintu:n avulla... 8 Wordiin tulostaminen... 10 Windows XP
Jäsenrekisteri (dos) Kirjuri tekstinkäsittely Vuosipäivitys 3.11.2007 Asentaminen... 4 Näppäinpikakomentoja... 5 EtäAsteri... 6 Tulostaminen doswintu:n avulla... 8 Wordiin tulostaminen... 10 Windows XP
5210n / 5310n -pikaopas
 5210n / 5310n -pikaopas VAARA: Ennen kuin asennat Dell-tulostimen ja käytät sitä, lue Omistajan oppaassa olevat turvallisuusohjeet. 1 5 1 Vastaanottoalusta 2 6 2 Käyttöpaneeli 3 Lokero 1 (vakiolokero)
5210n / 5310n -pikaopas VAARA: Ennen kuin asennat Dell-tulostimen ja käytät sitä, lue Omistajan oppaassa olevat turvallisuusohjeet. 1 5 1 Vastaanottoalusta 2 6 2 Käyttöpaneeli 3 Lokero 1 (vakiolokero)
Ohjelmistopäivitykset Käyttöopas
 Ohjelmistopäivitykset Käyttöopas Copyright 2008, 2009 Hewlett-Packard Development Company, L.P. Windows on Microsoft Corporationin Yhdysvalloissa rekisteröimä tavaramerkki. Tässä olevat tiedot voivat muuttua
Ohjelmistopäivitykset Käyttöopas Copyright 2008, 2009 Hewlett-Packard Development Company, L.P. Windows on Microsoft Corporationin Yhdysvalloissa rekisteröimä tavaramerkki. Tässä olevat tiedot voivat muuttua
TIETOKONEEN ASETUKSILLA PARANNAT KÄYTETTÄVYYTTÄ
 TIETOKONEEN ASETUKSILLA PARANNAT KÄYTETTÄVYYTTÄ Windows XP-käyttöjärjestelmän asetuksilla sekä Word-asetuksilla voit vaikuttaa tietokoneen näytön ulkoasuun, selkeyteen ja helppokäyttöisyyteen.. 1) ASETUKSET
TIETOKONEEN ASETUKSILLA PARANNAT KÄYTETTÄVYYTTÄ Windows XP-käyttöjärjestelmän asetuksilla sekä Word-asetuksilla voit vaikuttaa tietokoneen näytön ulkoasuun, selkeyteen ja helppokäyttöisyyteen.. 1) ASETUKSET
Asennuksen pikaopas. Laitteistokuvaus. AXIS PrintPoint 140 BJC:n asennus. Laitteistoasennus
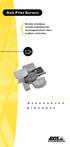 Asennuksen pikaopas Tässä ohjeessa käsitellään AXIS PrintPoint 140 BJC:n asennusta ja käyttöönoton perusteita. Lähempiä tietoja ja ohjeita saat AXIS PrintPoint 140 BJC:n käyttöoppaasta. Laitteistokuvaus
Asennuksen pikaopas Tässä ohjeessa käsitellään AXIS PrintPoint 140 BJC:n asennusta ja käyttöönoton perusteita. Lähempiä tietoja ja ohjeita saat AXIS PrintPoint 140 BJC:n käyttöoppaasta. Laitteistokuvaus
Tuplaturvan tilaus ja asennusohje
 Tuplaturvan tilaus ja asennusohje 1. Kirjaudu lähiverkkokauppaan omilla tunnuksillasi tai luo itsellesi käyttäjätunnus rekisteröitymällä Lähiverkkokaupan käyttäjäksi. a. Käyttäjätunnus on aina sähköpostiosoitteesi.
Tuplaturvan tilaus ja asennusohje 1. Kirjaudu lähiverkkokauppaan omilla tunnuksillasi tai luo itsellesi käyttäjätunnus rekisteröitymällä Lähiverkkokaupan käyttäjäksi. a. Käyttäjätunnus on aina sähköpostiosoitteesi.
PIKAOHJE MODEM OPTIONS for Nokia 7650
 PIKAOHJE MODEM OPTIONS for Nokia 7650 Copyright 2002 Nokia. Kaikki oikeudet pidätetään 9354501 Issue 2 Sisällysluettelo 1. JOHDANTO...1 2. MODEM OPTIONS FOR NOKIA 7650:N ASENTAMINEN...1 3. PUHELIMEN VALITSEMINEN
PIKAOHJE MODEM OPTIONS for Nokia 7650 Copyright 2002 Nokia. Kaikki oikeudet pidätetään 9354501 Issue 2 Sisällysluettelo 1. JOHDANTO...1 2. MODEM OPTIONS FOR NOKIA 7650:N ASENTAMINEN...1 3. PUHELIMEN VALITSEMINEN
Käyttöpaneelin käyttäminen
 Tässä luvussa on tietoja käyttöpaneelista, tulostinasetusten muuttamisesta ja käyttöpaneelin valikoista. Useimmat tulostinasetukset voidaan muuttaa sovellusohjelmalla tai tulostinajurilla. Sovellusohjelmalla
Tässä luvussa on tietoja käyttöpaneelista, tulostinasetusten muuttamisesta ja käyttöpaneelin valikoista. Useimmat tulostinasetukset voidaan muuttaa sovellusohjelmalla tai tulostinajurilla. Sovellusohjelmalla
Drive Letter Access. Pikaopas
 Drive Letter Access Pikaopas elokuu 2002 Sisällys Luku 1: Johdanto.......................................................5 Drive Letter Access -ohjelman asentaminen......................................
Drive Letter Access Pikaopas elokuu 2002 Sisällys Luku 1: Johdanto.......................................................5 Drive Letter Access -ohjelman asentaminen......................................
Wi-Fi Direct -opas. Helppo määritys Wi-Fi Directin avulla. Vianmääritys. Liite
 Wi-Fi Direct -opas Helppo määritys Wi-Fi Directin avulla Vianmääritys Liite Sisällys Tietoja oppaasta... 2 Oppaassa käytetyt symbolit... 2 Vastuuvapauslauseke... 2 1. Helppo määritys Wi-Fi Directin avulla
Wi-Fi Direct -opas Helppo määritys Wi-Fi Directin avulla Vianmääritys Liite Sisällys Tietoja oppaasta... 2 Oppaassa käytetyt symbolit... 2 Vastuuvapauslauseke... 2 1. Helppo määritys Wi-Fi Directin avulla
Poista tietokoneessa olevat Java ja asenna uusin Java-ohjelma
 Poista tietokoneessa olevat Java ja asenna uusin Java-ohjelma Jos käytät verkkopankkia kotikoneeltasi, toimi näiden ohjeiden mukaan. Jos käytät verkkopankkia työpaikkasi tietokoneelta, anna ohjeet työpaikan
Poista tietokoneessa olevat Java ja asenna uusin Java-ohjelma Jos käytät verkkopankkia kotikoneeltasi, toimi näiden ohjeiden mukaan. Jos käytät verkkopankkia työpaikkasi tietokoneelta, anna ohjeet työpaikan
Ohjelmiston asennusopas
 Ohjelmiston asennusopas Oppaassa kerrotaan, miten ohjelmisto asennetaan USB- tai verkkoliitännän kautta. Verkkoasennus ei ole käytettävissä malleissa SP 200/200S/203S/203SF/204SF. Kaavio Kaaviossa kuvataan,
Ohjelmiston asennusopas Oppaassa kerrotaan, miten ohjelmisto asennetaan USB- tai verkkoliitännän kautta. Verkkoasennus ei ole käytettävissä malleissa SP 200/200S/203S/203SF/204SF. Kaavio Kaaviossa kuvataan,
Fiery Driver Configurator
 2015 Electronics For Imaging, Inc. Tämän julkaisun tiedot kuuluvat tämän tuotteen Lakisääteisien ilmoitusten piiriin. 16. marraskuuta 2015 Sisällys 3 Sisällys Fiery Driver Configurator...5 Järjestelmävaatimukset...5
2015 Electronics For Imaging, Inc. Tämän julkaisun tiedot kuuluvat tämän tuotteen Lakisääteisien ilmoitusten piiriin. 16. marraskuuta 2015 Sisällys 3 Sisällys Fiery Driver Configurator...5 Järjestelmävaatimukset...5
Asennusopas. Huomautus. Observit RSS
 Asennusopas Observit RSS Versio 5.3 Huomautus Tämä opas on uusia asennuksia varten. Axis-kamerapaketti sisältää käytettävän lehtisen. Jos sinulla on kysyttävää, ota yhteyttä tukeen: +46 60 61 67 50. Tarjoaja:
Asennusopas Observit RSS Versio 5.3 Huomautus Tämä opas on uusia asennuksia varten. Axis-kamerapaketti sisältää käytettävän lehtisen. Jos sinulla on kysyttävää, ota yhteyttä tukeen: +46 60 61 67 50. Tarjoaja:
56K ESP-2 Modem 56K ESP-2 MODEM. Pika-asennusohje. Versio 1.0
 56K ESP-2 MODEM Pika-asennusohje Versio 1.0 1 1. Johdanto Tämä käyttöohje on tarkoitettu modeemin 56K ESP-2 Modem käyttäjille. Tuotteen asentamisessa tai käytössä ei tarvita mitään erityisiä ennakkotietoja
56K ESP-2 MODEM Pika-asennusohje Versio 1.0 1 1. Johdanto Tämä käyttöohje on tarkoitettu modeemin 56K ESP-2 Modem käyttäjille. Tuotteen asentamisessa tai käytössä ei tarvita mitään erityisiä ennakkotietoja
P-touch Transfer Managerin käyttäminen
 P-touch Transfer Managerin käyttäminen Versio 0 FIN Johdanto Tärkeä huomautus Tämän käyttöoppaan sisältöä ja tuotteen teknisiä tietoja voidaan muuttaa ilman ennakkoilmoitusta. Brother pidättää oikeuden
P-touch Transfer Managerin käyttäminen Versio 0 FIN Johdanto Tärkeä huomautus Tämän käyttöoppaan sisältöä ja tuotteen teknisiä tietoja voidaan muuttaa ilman ennakkoilmoitusta. Brother pidättää oikeuden
DS150E:n käyttöopas. Dangerfield June 2009 V3.0 Delphi PSS
 DS150E:n käyttöopas 1 SISÄLTÖ Osat.......3 Asennusohjeet..... 5 Bluetoothin asetusten määritys...26 Diagnoosiohjelma....39 ECU:n kirjoitus (OBD)... 86 Skannaus....89 Historia...94 EOBD-yhteys..97 Tiedosto..41
DS150E:n käyttöopas 1 SISÄLTÖ Osat.......3 Asennusohjeet..... 5 Bluetoothin asetusten määritys...26 Diagnoosiohjelma....39 ECU:n kirjoitus (OBD)... 86 Skannaus....89 Historia...94 EOBD-yhteys..97 Tiedosto..41
Kansion asetusten muuttaminen Windows 2000 käyttöjärjestelmässä Resurssienhallinnan kautta
 Kansion asetusten muuttaminen Windows 2000 käyttöjärjestelmässä Resurssienhallinnan kautta..1 Tiedoston kytkeminen haluttuun ohjelmaan...2 Pikakuvakkeen luominen...3 Resurssien jakaminen verkossa olevien
Kansion asetusten muuttaminen Windows 2000 käyttöjärjestelmässä Resurssienhallinnan kautta..1 Tiedoston kytkeminen haluttuun ohjelmaan...2 Pikakuvakkeen luominen...3 Resurssien jakaminen verkossa olevien
Asentaminen Android-laitteeseen
 Asentaminen Android-laitteeseen Huomaa! Tarkempia tietoja ohjelmien asentamisesta saat tarvittaessa puhelimesi käyttöoppaasta. MyMMX mobile -sovelluksen asentaminen Android-laitteeseen: 1. Avaa laitteesi
Asentaminen Android-laitteeseen Huomaa! Tarkempia tietoja ohjelmien asentamisesta saat tarvittaessa puhelimesi käyttöoppaasta. MyMMX mobile -sovelluksen asentaminen Android-laitteeseen: 1. Avaa laitteesi
Käyttöpaneelin käyttäminen
 Tässä jaksossa on tietoja käyttöpaneelin käytöstä, tulostimen asetusten muuttamisesta ja käyttöpaneelin valikoiden sisällöstä. 1 Useimpia tulostimen asetuksia voi muuttaa sovellusohjelmasta tai tulostinajurista.
Tässä jaksossa on tietoja käyttöpaneelin käytöstä, tulostimen asetusten muuttamisesta ja käyttöpaneelin valikoiden sisällöstä. 1 Useimpia tulostimen asetuksia voi muuttaa sovellusohjelmasta tai tulostinajurista.
Muistitikun liittäminen tietokoneeseen
 Muistitikun käyttäminen 1 Muistitikun liittäminen tietokoneeseen Muistitikku liitetään tietokoneen USB-porttiin. Koneessa voi olla useita USB-portteja ja tikun voi liittää mihin tahansa niistä. USB-portti
Muistitikun käyttäminen 1 Muistitikun liittäminen tietokoneeseen Muistitikku liitetään tietokoneen USB-porttiin. Koneessa voi olla useita USB-portteja ja tikun voi liittää mihin tahansa niistä. USB-portti
