MUSEO 2.1 KÄYTTÖOHJE MUSEO 2.1 1
|
|
|
- Teuvo Jaakkola
- 8 vuotta sitten
- Katselukertoja:
Transkriptio
1 MUSEO 2.1 KÄYTTÖOHJE MUSEO 2.1 1
2 Museo Yleistä Museo 2.1 ohjelma on tarkoitettu museoiden esineluettelointiin esinekortin mallin mukaan. Sen lisäksi ohjelmassa on esineluovuttajien henkilörekisteri, josta selviää, mitä kukin henkilö on lahjoittanut tai myynyt. Toiminteita ovat: esinerekisteri esinekortin tulostus lomakkeelle esinekortin tulostus tyhjälle paperille esineluettelo henkilörekisteri luovuttajia ja muita henkilöitä varten henkilöluettelo henkilöiden osoitetarrat Museo 2.1 on tehty FileMaker Pro Developer-ohjelmalla, jota on myyty maailmanlaajuisesti yli 2 miljoonaa kappaletta. Museo 2.1 toimitetaan nk. runtimemuodossa, jonka mukana seuraa FileMakerin tietokannan käsittelyohjelmat. MUSEO 2.1 2
3 2. Asennus Ohjelma tarvitsee kovalevyllä tilaa vähintään 13 MB. Tiedostojen koko kasvaa, kun niihin syötetään tietoa, joten sille kannattaa varata tilaa vähintään 40 MB. Ohjelma toimitetaan virustarkastettuna itsestään purkautuvana tiedostona Museo 2.1 setup.exe. Se avautuu automaattisesti, kun kuvaketta näpäyttää kaksi kertaa. Esiin tulee koko ruudun peittävä ikkuna: Ohjelma antaa asennukseen tarvittavat ohjeet suomenkielisinä. MUSEO 2.1 3
4 MUSEO 2.1 4
5 Ohjelma latautuu ja käynnistyskuvakkeet asetetaan valikkoon ja työpöydälle. Lataamista voi seurata alla olevasta mittarista. MUSEO 2.1 5
6 Kuvakkeet näkyvät nyt Ohjelmavalikossa: Lataus on tehty. MUSEO 2.1 6
7 3. Käyttö aloitus Napautettaessa aloituskuvaketta näkyy valikko: Valikosta voi valita: esinerekisterin henkilörekisterin lainojen ja näyttelyiden valinnat lopetus varmuuskopiot BACKUP avun tarvitsijalle HELP tietoja ohjelman tekijästä ABOUT MUSEO 2.1 7
8 4. Esinerekisteri 4.1. Syöttölomake Valittaessa esinerekisteri avautuu tietokannan syöttölomake, jonka alkuosa alla: Ylimpänä on otsaketaulu. Syöttöruudut on ryhmitelty seuraavasti museotiedot esineen yleistiedot esineen käyttötiedot esineen valmistus- ja muut tiedot esineen luovuttajan tiedot sijainti ja käsittelytiedot kuvat esineestä Loppuosa on seuraavanlainen: MUSEO 2.1 8
9 Tiedot syötetään ruutuihin ylhäältä alas TAB-näppäimistön avulla. Sähköiset kuvat voidaan siirtää kopioi-liitä-tekniikalla alkuperäisestä lähteestä kortille. Kortissa tiedot ovat bitmap-muodossa, johon ohjelma muuttaa useassa formaatissa olevat kuvat, mm: BMP, JPG, GIF, TIFF jne. Asiakirjat voivat olla mitä tahansa muotoa. Vasemmassa yläkuvassa on esinekortiston kuva. Luku 1 tarkoittaa ensimmäistä korttia. Records tarkoittaa korttien kokonaismäärää, joka esimerkissämme on 107. Vasemmassa alakulmassa on pieni apunäyttö, jossa 100 tarkoittaa kuvan kokoa 100 %. Sen vieressä olevilla painikkeilla voidaan valita pienempi tai suurempi kuva. Nappula Browse esittää normaalimuotoa ja Preview esikatselutilaa. MUSEO 2.1 9
10 Painikkeiden merkitykset ovat seuraavat: Uuden, tyhjän kortin luominen. Näkyvissä olevan kortin kloonaaminen eli duplikointi. Kortin poistaminen. Etsi. Tällä voidaan rajoittaa kortit tiettyjen hakuehtojen mukaan. Katso ohjetta jäljempänä. Näyttää kaikki kortit. Lajittelu esim. aika- tai aakkosjärjestykseen. Tulostaa kortin, joka on näytössä. Tulostaa Museoviraston lomakkeelle. Tulostaa tyhjälle paperille Museoviraston lomakkeeksi. Tulostaa esineluettelon. Etsi ja lajittelu on tehtävä tätä ennen. Siirrytään henkilökortistoon. Lopetus ja poistuminen ohjelmasta. Ohjelma tekee automaattisesti varmuuskopion Kortin toiminnot Uusi, tyhjä kortti saadaan painamalla nappia UUSI KORTTI. Ohjelma antaa jokaiselle kortille oman numeronsa, jota käytetään ohjelman sisällä. KLOONAA KORTTI helpottaa toimintaa silloin, kun kyseessä on esimerkiksi samasta lähteestä saadut esineet, jolloin muutetaan ainoastaan tarpeelliset tiedot. Muuten jouduttaisiin samoja tietoja kirjoittamaan toistuvasti. POISTA KORTTI tuhoaa kortin. Sitä ei voi palauttaa. MUSEO
11 4.3. Etsi-toiminto ETSI-painike tuo esiin hakutoiminnon: Lomake tyhjenee, joten siihen voi kirjoittaa hakuehdon. Esimerkissämme haetaan radioita, joten kaksi kirjainta riittänee. Kirjaimien koolla ei ole väliä. Kun painetaan nappia Find, hakee ohjelma kaikki tiedot, joissa esineen nimessä on kirjainyhdistelmä ra. Tulokseksi saadaan: Kortteja (records) on yhteensä 48 ja niistä ra-kirjainyhdistelmä on 46 kappaletta. MUSEO
12 Hakukriteerejä on erilaisia: Haku-toiminteen hakuehdot: < pienempi <= pienempi tai yhtä suuri > isompi = sama alue! duplikaatit eli kaksoistiedot // tämän päivän päiväys? väärä aika tai yksi kirjain tai numero * nolla tai useampi kirjain tai numero tarkka teksti == kentän sisältö sopii yhteen Haun avulla on helppo löytää tietyt esineet, tietyssä sijoituspaikassa olevat esineet, tietyn lajin esineet jne. HUOM! Haun jälkeen tehtyjen toimintojen jälkeen on muistettava painaa NÄYTÄ KAIKKI painiketta, jottei osa korteista jää pois näkyvistä. Tiedot eivät katoa minnekään. MUSEO
13 4.4. Lajittelu Lajittelu on oiva apuneuvo järjestelyssä: aakkos-, numero- aika- jne. LAJITTELEnappia painettaessa esiin tulee ponnahdustiedote: Vasemmanpuoleisessa taulussa ovat kortin kaikki tiedot otsakkeittain. Nyt valitaan haluttu tai halutut lajittelukriteerit näppäisemällä otsaketta, jolloin se tummenee. Samalla voi valita lajittelujärjestyksen Ascendic = nouseva, Descendic = laskeva. Custom order ei ole toiminnassa.: Painamalla nappia >>MOVE>> tai kaksoisnapauttamalla tieto siirtyy oikeanpuoleiseen tauluun. MUSEO
14 Nyt on lajitteluavaimeksi määrätty luettelonumero. Lajittelu tapahtuu painamalla nappia SORT. Vasemmassa yläkulmassa olevaan konsoliin ilmestyy teksti Sorted eli lajiteltu. Joissakin tapauksissa on parempi, etteivät tiedot ole lajiteltu, joten ne voidaan palauttaa syöttöjärjestykseensä seuraavasti: Ensin painetaan nappia LAJITTELE, jolloin alla oleva ponnahdustiedote tulee näkyviin: Tyhjennetään oikeanpuoleinen taulu painamalla nappia Clear All. MUSEO
15 Näkymä on tämän jälkeen tällainen: Nyt painetaan nappia Unsort ja kortit menevät alkuperäiseen eli syöttöjärjestykseen. Palkissa on nyt teksti Unsorted Kuvien ja dokumenttien säilytys (kts myös liite 1) Kuvat tuodaan jostakin kuvankäsittelyohjelmasta kopio-liitä- menetelmällä (copypaste) asianomaiseen ruutuun. Tällöin kuva jäävät näkyviin. Mikäli halutaan säästää tilaa, niin tilaan voidaan tuoda myös pelkkä pikakuvake, jota näpäyttämällä varsinainen kuva tulee esiin. Tässä tapauksessa kuva jää alkupräiseen tiedostoonsa eikä kopioidu tietokantaan. Jos halutaan tulostaa kuvallisia esineluetteloita, tällä menetelmällä se ei onnistu, vaan luettelossa näkyvät ko. pikakuvakkeet. Muut asiakirjat tuodaan samalla tavalla. Jos ne kopioidaan, niin jokainen dokumentti vie kokonsa mukaisen tilan tietokannassa, joka satojen, isojen dokumenttien jälkeen tulee hitaaksi. Suositeltavampi tapa on tuoda pikakuvake, joka tapahtuu siten, että lähdekuvake napataan hiirellä ja siirretään dokumenttiruutuun painamalla samalla näppäimistän SHIFT-näppäinta (isot kirjaimet) MUSEO
16 4.6. Tulosta kortti Painettaessa näppäintä TULOSTA KORTTI näyttö muuttuu esikatselutilaan: Päälle tulee ponnahdusvalikko, jonka avulla määritetään kirjoittimen asetukset: MUSEO
17 Kun asetukset on valittu painetaan OK. Esille tulee seuraava valikko: Lopputuloksena on seuraava tuloste: MUSEO
18 4.7. Tulosta lomake Tuloste on tarkoitettu täyttämään Museoviraston virallinen esinekortti Tulosta blanco Jos käytössä ei ole valmiita lomakepohjia, päästään samaan lopputulokseen tulostamalla TULOSTA BLANCO. MUSEO
19 4.9. Tulosta luettelo Painikkeen takana on valittavana: Tekstiluettelon ensimmäisen sivun otsake on tämän näköinen: Seuraavien sivujen otsakkeet ovat tämän näköisiä: Kuvaluettelo näyttää puolestaan seuraavanlaiselta: Kuvaluettelo on miellyttvä tapa tehdä kansioita, joita kiinnostuneet voivat tutkia. Yleensähän museoiden esineistöstä esillä on vain murto-osa. Näin saadaan muutkin kätevään esittelymuotoon. MUSEO
20 5. Käyttö - henkilökortisto Henkilörekisteri avautuu esinerekisterin näppäimellä HENKILÖT. Esille tulee seuraava näkymä: Henkilökortisto on tarkoitettu lähinnä V.I.P.-henkilöiden rekisteriksi. Näitä ovat esineiden lahjoittajat ja myyjät, alueen vaikuttajat, yhteistyökumppanit sekä muut tärkeät henkilöt. Kortiston avulla voidaan helpottaa rutiineja, kuten joulukorttipostituksia, ilmoituksia tapahtumista, näyttelyavajaisten kutsujen tekemistä ja postitusta sekä jopa yhteydenpitoa. Henkilökortin syöttölomakkeella on seuraavat kohdat: henkilön nimi puhelinnumero Lähiosoite Postinumero Postiosoite Luettelo henkilön luovuttamista esineistä MUSEO
21 Luo uusi henkilökortti Poista henkilökortti Etsi henkilökortti (Kts ohje s. 6) Näytä kaikki kortit. Korttien lajittelu (Käyttö sama kuin s. 8) Tulosta henkilökortti Tulosta henkilöluettelo Tulosta tarrat Paluu esinekortistoon Lopeta ohjelma 5.1. Viestintä Viestintää helpottavat seuraavat toiminteet: postitustarrojen tulostus soittoautomaatti sähköposti Postitustarroina on käytettävä arkkia, jossa on tarroja kolmessa sarakkeessa jokaisessa 8 riviä (3 x 8 A4). Reunoja ei arkilla saa olla. Jos tietokoneeseen on kytketty puhelinlinjaa käyttävä modeemi, voidaan sen avulla soittaa henkilölle näpäyttämällä puhelinnumeron vieressä olevaa painiketta Soita: Vastaavasti sähköposti voidaan avata viestiä varten siten, että saajan osoite on valmiina oikeassa kentässä painamalla -osoitteen vieressä olevaa Tulos näyttää Eudora-sähköpostiohjelmassa seuraavalta: MUSEO
22 5.2. Tulosteet Henkilökortti näyttää tulostettuna tämän näköiseltä: Henkilöluettelo vastaavasti tämän näköiseltä: MUSEO
23 6. Lainat ja näyttelyt Painettaessa Lainat & näyttelyt-nappia avautuu seuraava lomake: Lomake on esinerekisterin kopio, mutta siinä on vähemmän toiminteita: valikko lainaksi tai näyttelyyn valitut esineet ruksataan etsi toimii kuten esinerekisterissä näytä kaikki - toimii kuten esinerekisterissä lainat valitsee ruksatut tulosta kortti tulostaa esillä olevan esineen tiedot tulosta luettelo tulostaa kaikki valitut luetteloon valikko siirry päävalikkoon MUSEO
24 6.1. Lainat Lainat-painike aiheuttaa sen, että tietokone etsii kaikki ruksatut esinekortit ja tuoesiin kysymyksen: Kyselyyn vastataan peruuttamalla koko toiminne (EI) tai kirjoittamalla lainapaikka tai näyttelyn nimi syöttöruutuun ja painamalla OK. MUSEO
25 Nyt jäljellä on vain lainattavien tai näyttelyyn asetettavien esineiden tiedot. Samalla kaikkien valittujen Tilapäinen sijaintipaikka -kohtaan on lisätty esineiden suusi sijaintipaikka: MUSEO
26 6.2. Tulosteet Painettaessa näppäintä tulosta kortti, ohjelma tulostaa musta-valkoisen esinesivun. MUSEO
27 Valittaessa tulosta luettelo, tulee esille ponnahdusvalikko: Valittaessa teksti -painike, ohjelma tulostaa esineluettelon: MUSEO
28 Valittaessa kuvaluettelo nappi, ohjelma tulostaa seuraavan näköisen luettelon: MUSEO
29 7. Varmuuskopiot Suljettaessa ohjelma tekee aina automaattisesti varmuuskopion. Valikon BACKUP-painikkeella voidaan tietokannat tallentaa haluttuun kansioon tai jopa CD:lle: Tiedostot voidaan nimetä mielivaltaisesti. Esimerkkitapauksessa päiväyksellä. Ongelmatilanteessa voi ottaa yhteyttä valmistajaan: Finestec Oy, MUSEO
30 8. Ohjelman poisto Ohjelma poistetaan painamalla ohjelmavalikon Uninstall Museo-kuvaketta: Esiin tulee varmuuskysymys: Ohjelman poistoa voi seurata poistotaululta: MUSEO
31 LIITE 1 Kuvien liittäminen Museo-ohjelmaan 1. Kuvat FileMaker tallentaa kuvat bitmap-muodossa, jossa jokainen väripiste on mukana myös tiedostossa. Tämä vie paljon tilaa ennenkaikkea suurten kuvien kanssa, joten kuvaesitys kannattaa rationalisoida. Varsinaiset kuvat tallennetaan omaan (omiin) kansioonsa ja tietokantaan liitetään linkit sinne. Lisäksi kuvista tehdään JPEG-formaatissa (.jpg) pienennökset, jotka pannaan esinekortin kuvagalleriaan. Käytännössä tähän tarvitaan kuvankäsittelyohjelma, jolla tehdään pienet kuvat sekä tarvittaessa JPEG-formaatissa olevat arkistokuvat. Seuraavissa esimerkeissä käytetään IrfanView-ilmaisohjelmaa, joka voidaan imuroida esimerkiksi Tietokone-lehden www-sivuilta IrfanView IrfanView on näppärä ja nopea ohjelma kuvien käsittelyyn. Ominaisuuksista käsitellään vain kuvan koon muutosta ja JPEG-muunnosta. Avattaessa IrfanView tulee esiin seuraava näkymä: MUSEO
32 Valikossa ovat seuraavat toiminteet: File Edit MUSEO
33 Image Options MUSEO
34 View Help MUSEO
35 3. Kuvan pienennös Kuva tuodaan ohjelmaan normaalisti komennolla File/Open. Esimerkissämme ladataan seuraavan näköinen kuva: Vasemmassa alakulmassa on kuvan tiedot: leveys: 2048 pix, korkeus 1536 pix, värilaajuus: 24 bit Pienentäminen tapahtuu komennolla: Image/Resize/Resample MUSEO
36 Esille ponnahtaa ikkuna: Ponnahdusvalikossa ovat seuraavat tiedot: Vasemmalla: nykyinen koko, uusi koko, uuden koon määritykset pisteittäin (pix), cm tai tuumittain ja tulostintarkkuus. Oikealla on koon pikanäppäimet, valmiit standardikoot ja muunnossuodatintyyppi. Koska Museo-ohjelman esinerekisterin kuusi kuvapaikkaa ovat kooltaan 160 x 120 pistettä, kannattaa pienennös tehdä sen kokoiseksi, että se juuri mahtuu kuvapaikkaan eli korkeudeltaan enintään 110 pistettä ja leveydeltään 160 pistettä. Kuva pienenee käyttökokoonsa: MUSEO
37 Nyt kuva voidaan kopioida ja liittää esinerekisteriin (Esimerkissä oleva kivi on löydetty Pohjois-Kymenlaaksosta. Kiven kuviosta tietävä voi soittaa puh: ) MUSEO
38 4. Kuvan tallentaminen JPEG-muotoon Kuvan tallennus arkistoon kannattaa tehdä JPEG-muodossa (.jpg). Se prässää kaikista metodeista tiedot pienimpään bittikokoon. Prässääminen tapahtuu seuraavasti: Kuva tuodaan käskyllä File/Open tai kopioimalla IrfanViewiin: Valitaan komento: Save as MUSEO
39 Esille ponnahtaa valikko, jolla voi määrätä tallennuspaikan, kuvan nimen ja prässäystekniikan. Viimeksi mainittuja on valittavana 19 erilaista. Valittaessa JPG ponnahtaa seuraava valikko esiin: Save quality prässäyslaatu kannattaa valita 100%, jos kyseessä on orginaalikuvan säilytys. Tällöin JPEG-tekniikka ei muuta kuvaa. Jos kuvaa tarvitaan esimerkiksi www-sivuja varten, 80 % on suositeltava arvo. Silloin kuvan bittikoko/laatu on optimillaan. MUSEO
40 5. Linkin tekeminen kuvakansioon Kun näpäytetään esinerekisterin asiakirja-ruutua, tulee esille valikko: Jos valitaan Insert Picture, ohjelma kopioi kuvan ruutuun. Mikäli valitaan Insert Object, ohjelma tekee linkin kyseiseen kohteeseen, esimerkiksi valokuvaan. Esille ponnahtaa seuraava valintaruutu: Tällä voidaan valita kansio, jossa kyseinen kuva sijaitsee: MUSEO
41 Valitsemalla kyseinen kuva ja painamalla Open, syntyy linkki kohteeseen. Se näyttää tältä: Ruudussa näkyvä kuva esittää kuvankatselussa käytettävää oletusohjelmaa. Ruutua näpäyttämällä saadaan kyseinen ohjelma näyttämään kuvaa. Esimerkissä ACDSeekuvankatseluohjelma. MUSEO
6.1 Tekstialueiden valinta eli maalaaminen (tulee tehdä ennen jokaista muokkausta ym.)
 6. Tekstin muokkaaminen 6.1 Tekstialueiden valinta eli maalaaminen (tulee tehdä ennen jokaista muokkausta ym.) Tekstin maalaaminen onnistuu vetämällä hiirellä haluamansa tekstialueen yli (eli osoita hiiren
6. Tekstin muokkaaminen 6.1 Tekstialueiden valinta eli maalaaminen (tulee tehdä ennen jokaista muokkausta ym.) Tekstin maalaaminen onnistuu vetämällä hiirellä haluamansa tekstialueen yli (eli osoita hiiren
WCONDES OHJEET ITÄRASTEILLE (tehty Condes versiolle 8)
 WCONDES OHJEET ITÄRASTEILLE (tehty Condes versiolle 8) 1 UUDEN KILPAILUTIEDOSTON AVAUS Avaa Wcondes ohjelma tuplaklikkaamalla wcondes.lnk ikonia. Ohjelma avaa automaattisesti viimeksi tallennetun kilpailutiedoston.
WCONDES OHJEET ITÄRASTEILLE (tehty Condes versiolle 8) 1 UUDEN KILPAILUTIEDOSTON AVAUS Avaa Wcondes ohjelma tuplaklikkaamalla wcondes.lnk ikonia. Ohjelma avaa automaattisesti viimeksi tallennetun kilpailutiedoston.
WCONDES OHJEET ITÄRASTEILLE (tehty Condes versiolle 8)
 WCONDES OHJEET ITÄRASTEILLE (tehty Condes versiolle 8) 1 UUDEN KILPAILUTIEDOSTON AVAUS Avaa Wcondes ohjelma tuplaklikkaamalla wcondes.lnk ikonia. Ohjelma avaa automaattisesti viimeksi tallennetun kilpailutiedoston.
WCONDES OHJEET ITÄRASTEILLE (tehty Condes versiolle 8) 1 UUDEN KILPAILUTIEDOSTON AVAUS Avaa Wcondes ohjelma tuplaklikkaamalla wcondes.lnk ikonia. Ohjelma avaa automaattisesti viimeksi tallennetun kilpailutiedoston.
Office 365 palvelujen käyttöohje Sisällys
 Office 365 palvelujen käyttöohje Sisällys Sisäänkirjautuminen... 2 Office 365:n käyttöliittymä... 3 Salasanan vaihto... 5 Outlook-sähköpostin käyttö... 7 Outlook-kalenterin käyttö... 10 OneDriven käyttö...
Office 365 palvelujen käyttöohje Sisällys Sisäänkirjautuminen... 2 Office 365:n käyttöliittymä... 3 Salasanan vaihto... 5 Outlook-sähköpostin käyttö... 7 Outlook-kalenterin käyttö... 10 OneDriven käyttö...
Ohjeet asiakirjan lisäämiseen arkistoon
 Ohjeet asiakirjan lisäämiseen arkistoon 1. Jos koneellesi ei vielä ole asennettu Open Office ohjelmaa, voit ladata sen linkistä joka löytyy Arkisto => Asiakirjapohjat sivulta seuran kotisivuilta. Jos ohjelma
Ohjeet asiakirjan lisäämiseen arkistoon 1. Jos koneellesi ei vielä ole asennettu Open Office ohjelmaa, voit ladata sen linkistä joka löytyy Arkisto => Asiakirjapohjat sivulta seuran kotisivuilta. Jos ohjelma
4 Google. Eetu Kahelin ja Kimi Syrjä DAT 17
 4 Google Eetu Kahelin ja Kimi Syrjä DAT 17 Googleen siirtyminen Avaa Firefox- tai Google Crome selain Siirry näkymättömään tilaan Google Cromessa näppäinyhdistelmällä (Ctrl + Shift + N) ja Firefoxissa
4 Google Eetu Kahelin ja Kimi Syrjä DAT 17 Googleen siirtyminen Avaa Firefox- tai Google Crome selain Siirry näkymättömään tilaan Google Cromessa näppäinyhdistelmällä (Ctrl + Shift + N) ja Firefoxissa
Viva-16. Käyttöohje. 1.4.2009 Veikko Nokkala Suomen Videovalvonta.com
 Viva-16 Käyttöohje 1.4.2009 Veikko Nokkala Sisällysluettelo Sisällysluettelo... 2 Ohjelmisto käyttöliittymä... 3 Asentaminen... 3 Käyttöönotto... 3 Katselu... 6 Tallennus... 8 Toistaminen... 9 Selain käyttöliittymä...
Viva-16 Käyttöohje 1.4.2009 Veikko Nokkala Sisällysluettelo Sisällysluettelo... 2 Ohjelmisto käyttöliittymä... 3 Asentaminen... 3 Käyttöönotto... 3 Katselu... 6 Tallennus... 8 Toistaminen... 9 Selain käyttöliittymä...
HRTM58. Windows 10 Resurssienhallinta
 Windows 10 Resurssienhallinta 1 Sisällysluettelo Resurssienhallinta...3 Resurssienhallintaa käytetään tiedostojen ja kansioiden hallintaan...3 Vasen sarake...5 Tietojen muuttaminen...8 Tapa 1: Hiiren 2.
Windows 10 Resurssienhallinta 1 Sisällysluettelo Resurssienhallinta...3 Resurssienhallintaa käytetään tiedostojen ja kansioiden hallintaan...3 Vasen sarake...5 Tietojen muuttaminen...8 Tapa 1: Hiiren 2.
TAULUKON TEKEMINEN. Sisällysluettelo
 Excel 2013 Taulukon tekeminen Sisällysluettelo TAULUKON TEKEMINEN TAULUKON TEKEMINEN... 1 Tietotyypit... 1 Tiedon syöttäminen taulukkoon... 1 Kirjoitusvirheiden korjaaminen... 2 Alueen sisällön tyhjentäminen...
Excel 2013 Taulukon tekeminen Sisällysluettelo TAULUKON TEKEMINEN TAULUKON TEKEMINEN... 1 Tietotyypit... 1 Tiedon syöttäminen taulukkoon... 1 Kirjoitusvirheiden korjaaminen... 2 Alueen sisällön tyhjentäminen...
FAMILYTREEPAINTER. FamilyTreePainter Käyttöohje
 FAMILYTREEPAINTER FamilyTreePainter Käyttöohje i F A M I L Y T R E E P A I N T E R FamilyTreePainter Käyttöohje Copyright 2006-2013 Timo Vaara Email: timo@vaara.org ii Table of contents 1 YLESIATÄ... 1
FAMILYTREEPAINTER FamilyTreePainter Käyttöohje i F A M I L Y T R E E P A I N T E R FamilyTreePainter Käyttöohje Copyright 2006-2013 Timo Vaara Email: timo@vaara.org ii Table of contents 1 YLESIATÄ... 1
Opiskelijalistojen tulostaminen, opiskelijoiden hallinta ja sähköpostin lähettäminen
 1 Opiskelijalistojen tulostaminen, opiskelijoiden hallinta ja sähköpostin lähettäminen Sisällysluettelo Opetustapahtuman opiskelijalistan tulostaminen... 2 Tenttien opiskelijalistojen tulostaminen... 3
1 Opiskelijalistojen tulostaminen, opiskelijoiden hallinta ja sähköpostin lähettäminen Sisällysluettelo Opetustapahtuman opiskelijalistan tulostaminen... 2 Tenttien opiskelijalistojen tulostaminen... 3
KUVAN TUOMINEN, MUOKKAAMINEN, KOON MUUTTAMINEN JA TALLENTAMINEN PAINTISSA
 KUVAN TUOMINEN, MUOKKAAMINEN, KOON MUUTTAMINEN JA TALLENTAMINEN PAINTISSA SISÄLLYS 1. KUVAN TUOMINEN PAINTIIN...1 1.1. TALLENNETUN KUVAN HAKEMINEN...1 1.2. KUVAN KOPIOIMINEN JA LIITTÄMINEN...1 1.1. PRINT
KUVAN TUOMINEN, MUOKKAAMINEN, KOON MUUTTAMINEN JA TALLENTAMINEN PAINTISSA SISÄLLYS 1. KUVAN TUOMINEN PAINTIIN...1 1.1. TALLENNETUN KUVAN HAKEMINEN...1 1.2. KUVAN KOPIOIMINEN JA LIITTÄMINEN...1 1.1. PRINT
TEHTÄVÄ 1.1 RATKAISUOHJEET
 TEHTÄVÄ 1.1 RATKAISUOHJEET 1. Luo mallin mukainen kansiorakenne Käynnistä Resurssienhallinta painamalla näppäimistöltä peräkkäin Windows- ja E-näppäimiä niin, että Windows-näppäin on yhä pohjassa, kun
TEHTÄVÄ 1.1 RATKAISUOHJEET 1. Luo mallin mukainen kansiorakenne Käynnistä Resurssienhallinta painamalla näppäimistöltä peräkkäin Windows- ja E-näppäimiä niin, että Windows-näppäin on yhä pohjassa, kun
Yhdistysnetin Tapahtumakalenterin ohje
 Yhdistysnetin Tapahtumakalenterin ohje Lapin Yhdistysnettiin rekisteröityneelle käyttäjälle avautuu oman yhdistyksen Yhdistystietosivun ohella muitakin ilmaisia palveluita. Rekisteröitynyt käyttäjä voi
Yhdistysnetin Tapahtumakalenterin ohje Lapin Yhdistysnettiin rekisteröityneelle käyttäjälle avautuu oman yhdistyksen Yhdistystietosivun ohella muitakin ilmaisia palveluita. Rekisteröitynyt käyttäjä voi
OpeOodi Opiskelijalistojen tulostaminen, opiskelijoiden hallinta ja sähköpostin lähettäminen
 Helsingin yliopisto WebOodi 1 OpeOodi Opiskelijalistojen tulostaminen, opiskelijoiden hallinta ja sähköpostin lähettäminen Opetustapahtuman opiskelijalistan tulostaminen Ilmoittautuneista opiskelijoista
Helsingin yliopisto WebOodi 1 OpeOodi Opiskelijalistojen tulostaminen, opiskelijoiden hallinta ja sähköpostin lähettäminen Opetustapahtuman opiskelijalistan tulostaminen Ilmoittautuneista opiskelijoista
Sähköposti ja uutisryhmät 4.5.2005
 Outlook Express Käyttöliittymä Outlook Express on windows käyttöön tarkoitettu sähköpostin ja uutisryhmien luku- ja kirjoitussovellus. Se käynnistyy joko omasta kuvakkeestaan työpöydältä tai Internet Explorer
Outlook Express Käyttöliittymä Outlook Express on windows käyttöön tarkoitettu sähköpostin ja uutisryhmien luku- ja kirjoitussovellus. Se käynnistyy joko omasta kuvakkeestaan työpöydältä tai Internet Explorer
Pedanet oppilaan ohje Aleksanteri Kenan koulu Eija Arvola
 Pedanet oppilaan ohje Aleksanteri Kenan koulu Eija Arvola 26.8.2016 SISÄLLYSLUETTELO 1. Omat asetukset kuntoon (kaikkien tehtävä aluksi) sivut 3-5 2. Tärkeiden sivujen tilaaminen omiin linkkeihin sivut
Pedanet oppilaan ohje Aleksanteri Kenan koulu Eija Arvola 26.8.2016 SISÄLLYSLUETTELO 1. Omat asetukset kuntoon (kaikkien tehtävä aluksi) sivut 3-5 2. Tärkeiden sivujen tilaaminen omiin linkkeihin sivut
Uutiskirjesovelluksen käyttöohje
 Uutiskirjesovelluksen käyttöohje Käyttäjätuki: Suomen Golfpiste Oy Esterinportti 1 00240 HELSINKI Puhelin: (09) 1566 8800 Fax: (09) 1566 8801 E-mail: gp@golfpiste.com 2 Sisällys Johdanto... 1 Päänavigointi...
Uutiskirjesovelluksen käyttöohje Käyttäjätuki: Suomen Golfpiste Oy Esterinportti 1 00240 HELSINKI Puhelin: (09) 1566 8800 Fax: (09) 1566 8801 E-mail: gp@golfpiste.com 2 Sisällys Johdanto... 1 Päänavigointi...
Visma Fivaldi -käsikirja MiniCRM
 Visma Fivaldi -käsikirja MiniCRM 2 Sisällys 1 Yleistä... 3 2 Ylävalikko... 4 3 Perustiedot - välilehti... 5 4 Tila (vapaassa tekstikentässä edellisellä sivulla annettu nimi) - välilehti... 6 5 Vasemman
Visma Fivaldi -käsikirja MiniCRM 2 Sisällys 1 Yleistä... 3 2 Ylävalikko... 4 3 Perustiedot - välilehti... 5 4 Tila (vapaassa tekstikentässä edellisellä sivulla annettu nimi) - välilehti... 6 5 Vasemman
Adobe Premiere Elements ohjeet
 Adobe Premiere Elements ohjeet 1. Käynnistä ohjelma kaksoisnapsauttamalla työpöydän kuvaketta. 2. Avautuvasta Elements-ikkunasa valitse a. New Project jos aloitat uuden videoeditoinnin. b. Open Project
Adobe Premiere Elements ohjeet 1. Käynnistä ohjelma kaksoisnapsauttamalla työpöydän kuvaketta. 2. Avautuvasta Elements-ikkunasa valitse a. New Project jos aloitat uuden videoeditoinnin. b. Open Project
3. Vasemman reunan resurssiselaimen Omiin resursseihin luodaan uusi Handmade -niminen kansio.
 ActivInspire JATKO AINEISTON TUOTTAMINEN Uuden aineiston tekemisen alkua helpottaa etukäteen tehty suunnitelma (tekstit, kuvat, videot, linkit) miellekarttaa hyödyntäen. Valmista aineistoa voi muokata
ActivInspire JATKO AINEISTON TUOTTAMINEN Uuden aineiston tekemisen alkua helpottaa etukäteen tehty suunnitelma (tekstit, kuvat, videot, linkit) miellekarttaa hyödyntäen. Valmista aineistoa voi muokata
1 Visma Econet Pro Arkistointi
 1 Visma Econet Pro Arkistointi 1.1 Arkistointiajo Visma Econet Pro:n on lisätty ominaisuus, jolla tietokannassa olevista tiedoista voidaan ajaa arkistointiajo. Arkistointi luo määriteltyyn hakemistoon
1 Visma Econet Pro Arkistointi 1.1 Arkistointiajo Visma Econet Pro:n on lisätty ominaisuus, jolla tietokannassa olevista tiedoista voidaan ajaa arkistointiajo. Arkistointi luo määriteltyyn hakemistoon
Taulukot, taulukkoryhmät Sisällysluettelo
 Excel 2013 Taulukot, taulukkoryhmät Sisällysluettelo TAULUKKORYHMÄT TAULUKOIDEN VÄLISET KAAVAT, FUNKTIOT YM.... 1 Taulukon lisääminen työkirjaan... 1 Taulukon (välilehden) poistaminen työkirjasta... 1
Excel 2013 Taulukot, taulukkoryhmät Sisällysluettelo TAULUKKORYHMÄT TAULUKOIDEN VÄLISET KAAVAT, FUNKTIOT YM.... 1 Taulukon lisääminen työkirjaan... 1 Taulukon (välilehden) poistaminen työkirjasta... 1
zotero www.zotero.org
 zotero www.zotero.org Viitteidenhallintajärjestelmä Zotero toimii Firefox-selaimessa. Muita ilmaisia viitteidenhallintajärjestelmiä ovat esimerkiksi EndNote ja Mendeley. Näissä ohjeissa on kuvataan Zoteron
zotero www.zotero.org Viitteidenhallintajärjestelmä Zotero toimii Firefox-selaimessa. Muita ilmaisia viitteidenhallintajärjestelmiä ovat esimerkiksi EndNote ja Mendeley. Näissä ohjeissa on kuvataan Zoteron
Automaattitilausten hallinta. Automaattitilauksien uudistettu käsittely
 Automaattitilausten hallinta Raportit Saat yhteenvedon voimassa olevista automaattitilauksista ja automaatti-ilmoituksista hakemistopuun Raportit-valikon alta. PDF-napista voit ladata koneellesi yhteenvedon
Automaattitilausten hallinta Raportit Saat yhteenvedon voimassa olevista automaattitilauksista ja automaatti-ilmoituksista hakemistopuun Raportit-valikon alta. PDF-napista voit ladata koneellesi yhteenvedon
EASY Tiedostopalvelin - mobiilin käyttöopas
 EASY Tiedostopalvelin - mobiilin käyttöopas ios www.storageit.fi - Äyritie 8 D, 01510 VANTAA Salorantie 1, 98310 KEMIJÄRVI Sisältö 1. Lataaminen ja asennus 2. Kansiot ja tiedostot Uusien tiedostojen luonti
EASY Tiedostopalvelin - mobiilin käyttöopas ios www.storageit.fi - Äyritie 8 D, 01510 VANTAA Salorantie 1, 98310 KEMIJÄRVI Sisältö 1. Lataaminen ja asennus 2. Kansiot ja tiedostot Uusien tiedostojen luonti
Ksenos Prime Käyttäjän opas
 Ksenos Prime Käyttäjän opas Versio 11.301 Turun Turvatekniikka Oy 2011 Selaa tallenteita. Tallenteiden selaaminen tapahtuu samassa tilassa kuin livekuvan katselu. Voit raahata hiirellä aikajanaa tai käyttää
Ksenos Prime Käyttäjän opas Versio 11.301 Turun Turvatekniikka Oy 2011 Selaa tallenteita. Tallenteiden selaaminen tapahtuu samassa tilassa kuin livekuvan katselu. Voit raahata hiirellä aikajanaa tai käyttää
VSP webmail palvelun ka yttö öhje
 VSP webmail palvelun ka yttö öhje Kirjaudu webmailiin osoitteessa https://webmail.net.vsp.fi Webmailin kirjautumissivu, kirjoita sähköpostiosoitteesi ja salasanasi: Sähköpostin päänäkymä: 1: Kansiolistaus
VSP webmail palvelun ka yttö öhje Kirjaudu webmailiin osoitteessa https://webmail.net.vsp.fi Webmailin kirjautumissivu, kirjoita sähköpostiosoitteesi ja salasanasi: Sähköpostin päänäkymä: 1: Kansiolistaus
Muistitikun liittäminen tietokoneeseen
 Muistitikun käyttäminen 1 Muistitikun liittäminen tietokoneeseen Muistitikku liitetään tietokoneen USB-porttiin. Koneessa voi olla useita USB-portteja ja tikun voi liittää mihin tahansa niistä. USB-portti
Muistitikun käyttäminen 1 Muistitikun liittäminen tietokoneeseen Muistitikku liitetään tietokoneen USB-porttiin. Koneessa voi olla useita USB-portteja ja tikun voi liittää mihin tahansa niistä. USB-portti
Kuvien lisääminen ja käsittely
 Kuvien lisääminen ja käsittely KUVIEN LISÄÄMINEN JA KÄSITTELY Tämä on ote VIS Online Mediahallinta ohjeesta. Kuvia lisätään autojen tietoihin VIS Online kuvankäsittelyohjelmalla. Ohjelma käynnistyy klikkaamalla
Kuvien lisääminen ja käsittely KUVIEN LISÄÄMINEN JA KÄSITTELY Tämä on ote VIS Online Mediahallinta ohjeesta. Kuvia lisätään autojen tietoihin VIS Online kuvankäsittelyohjelmalla. Ohjelma käynnistyy klikkaamalla
Käyttö ohjeet kirpputorille
 Käyttö ohjeet kirpputorille Asiakas kortisto Oma asiakaskortti kaikille (Tilitys, sopimukset, viivakoodihintalaput) Tuote kortit Lisätään kaikki Alv: sisältävät tuotteet. (Myyntipaikat, kahvila, muut tuotteet)
Käyttö ohjeet kirpputorille Asiakas kortisto Oma asiakaskortti kaikille (Tilitys, sopimukset, viivakoodihintalaput) Tuote kortit Lisätään kaikki Alv: sisältävät tuotteet. (Myyntipaikat, kahvila, muut tuotteet)
Jypelin käyttöohjeet» Ruutukentän luominen
 Jypelin käyttöohjeet» Ruutukentän luominen Pelissä kentän (Level) voi luoda tekstitiedostoon "piirretyn" mallin mukaisesti. Tällöin puhutaan, että tehdään ns. ruutukenttä, sillä tekstitiedostossa jokainen
Jypelin käyttöohjeet» Ruutukentän luominen Pelissä kentän (Level) voi luoda tekstitiedostoon "piirretyn" mallin mukaisesti. Tällöin puhutaan, että tehdään ns. ruutukenttä, sillä tekstitiedostossa jokainen
Uuden työtilan luonti
 Uuden työtilan luonti 1. Valitaan Uusi työtila vasemmanpuoleisesta valikosta 2. Valitaan Tyhjä työtila aukeavasta valikosta. Tämä toiminto luo uuden tyhjän työtilan. 3. Kun uusi työtila on luotu, aukeaa
Uuden työtilan luonti 1. Valitaan Uusi työtila vasemmanpuoleisesta valikosta 2. Valitaan Tyhjä työtila aukeavasta valikosta. Tämä toiminto luo uuden tyhjän työtilan. 3. Kun uusi työtila on luotu, aukeaa
Itsepalvelukopiokone
 Itsepalvelukopiokone Tarvitset kopiointiin joko Waltti-matkakortin tai tunnistetarran kirjastokorttiisi. Waltti-matkakortin voit hankkia Kansalaisinfosta ja tunnistetarran pääkirjaston Infosta. Näin aloitan
Itsepalvelukopiokone Tarvitset kopiointiin joko Waltti-matkakortin tai tunnistetarran kirjastokorttiisi. Waltti-matkakortin voit hankkia Kansalaisinfosta ja tunnistetarran pääkirjaston Infosta. Näin aloitan
VERKKOVELHO-YLLÄPITOTYÖKALUN KÄYTTÖOHJE
 VERKKOVELHO-YLLÄPITOTYÖKALUN KÄYTTÖOHJE 1. SISÄÄN KIRJAUTUMINEN Sisään kirjautuminen VerkkoVelho-ylläpitotyökaluun tapahtuu yrityksesi osoitteessa www.omaosoitteesi.fi/yllapito, esim. www.verkkovelho.fi/yllapito.
VERKKOVELHO-YLLÄPITOTYÖKALUN KÄYTTÖOHJE 1. SISÄÄN KIRJAUTUMINEN Sisään kirjautuminen VerkkoVelho-ylläpitotyökaluun tapahtuu yrityksesi osoitteessa www.omaosoitteesi.fi/yllapito, esim. www.verkkovelho.fi/yllapito.
OpenOffice.org Impress 3.1.0
 OpenOffice.org Impress 3.1.0 Sisällysluettelo 1 Esityksen luominen...1 2 Dian rakenne...2 3 Dian lisääminen, poistaminen, siirtäminen ja kopioiminen...3 4 Diojen koon muuttaminen...3 5 Pohjatyylisivut...4
OpenOffice.org Impress 3.1.0 Sisällysluettelo 1 Esityksen luominen...1 2 Dian rakenne...2 3 Dian lisääminen, poistaminen, siirtäminen ja kopioiminen...3 4 Diojen koon muuttaminen...3 5 Pohjatyylisivut...4
Avaa sovellus (PERUSAURORA)
 23.12.2010. Päivitetty 12.01.2011. Täydennetty 01.02.2011 Kaarina Karjalainen 1 Tehdyn numeron kopioiminen omalle osastolle Tämä on ohje numeroiden kopioimista varattaville/lainattaville lehdille. Pääsääntönä
23.12.2010. Päivitetty 12.01.2011. Täydennetty 01.02.2011 Kaarina Karjalainen 1 Tehdyn numeron kopioiminen omalle osastolle Tämä on ohje numeroiden kopioimista varattaville/lainattaville lehdille. Pääsääntönä
Netsor Webmailin käyttöohje
 Netsor Webmailin käyttöohje https://mail.webhotelli.net sekä https://webmail.netsor.fi Ohjeen sisältö Sähköpostin peruskäyttö Lukeminen Lähettäminen Vastaaminen ja välittäminen Liitetiedoston lisääminen
Netsor Webmailin käyttöohje https://mail.webhotelli.net sekä https://webmail.netsor.fi Ohjeen sisältö Sähköpostin peruskäyttö Lukeminen Lähettäminen Vastaaminen ja välittäminen Liitetiedoston lisääminen
Epooqin perusominaisuudet
 Epooqin perusominaisuudet Huom! Epooqia käytettäessä on suositeltavaa käyttää Firefox -selainta. Chrome toimii myös, mutta eräissä asioissa, kuten äänittämisessä, voi esiintyä ongelmia. Internet Exploreria
Epooqin perusominaisuudet Huom! Epooqia käytettäessä on suositeltavaa käyttää Firefox -selainta. Chrome toimii myös, mutta eräissä asioissa, kuten äänittämisessä, voi esiintyä ongelmia. Internet Exploreria
Transkribuksen pikaopas
 Transkribuksen pikaopas Transkribus on alusta, jolla voi puhtaaksikirjoittaa haluamaansa aineistoa ja automaattisesti tunnistaa käsinkirjoitettua tekstiä. Sitä käyttääkseen täytyy rekisteröityä. Tässä
Transkribuksen pikaopas Transkribus on alusta, jolla voi puhtaaksikirjoittaa haluamaansa aineistoa ja automaattisesti tunnistaa käsinkirjoitettua tekstiä. Sitä käyttääkseen täytyy rekisteröityä. Tässä
Teams-ohjelman asennus- ja käyttöohje vertaisohjaajille
 Teams-ohjelman asennus- ja käyttöohje vertaisohjaajille Sisällys Kirjautuminen Office 365 -palveluun... 2 Teams-ohjelman asentaminen... 3 Kokousten järjestäminen ja omaan kokoukseen liittyminen... 5 Kokouskutsun
Teams-ohjelman asennus- ja käyttöohje vertaisohjaajille Sisällys Kirjautuminen Office 365 -palveluun... 2 Teams-ohjelman asentaminen... 3 Kokousten järjestäminen ja omaan kokoukseen liittyminen... 5 Kokouskutsun
1 Asentaminen. 2 Yleistä ja simuloinnin aloitus 12/2006 1.1.1
 1 Asentaminen...2 2 Yleistä ja simuloinnin aloitus...2 2.1 PI-säätimet...3 2.2 Trendit...4 3 Lämpölaitoksen ohjaus...5 4 Voimalan alkuarvojen muuttaminen...6 5 Tulostus...8 6 Mahdollisia ongelmia...8 6.1
1 Asentaminen...2 2 Yleistä ja simuloinnin aloitus...2 2.1 PI-säätimet...3 2.2 Trendit...4 3 Lämpölaitoksen ohjaus...5 4 Voimalan alkuarvojen muuttaminen...6 5 Tulostus...8 6 Mahdollisia ongelmia...8 6.1
Henkilö- ja koulutusrekisterin asennusohje
 Henkilö- ja koulutusrekisterin asennusohje Ohjelmaversio 1.0 Dokumenttiversio 1.0 2 Ohjelman lataaminen Voit ladata henkilöstö- ja koulutusrekisteriohjelman asennuspaketin EduSetup.exe sivustolta valitsemalla
Henkilö- ja koulutusrekisterin asennusohje Ohjelmaversio 1.0 Dokumenttiversio 1.0 2 Ohjelman lataaminen Voit ladata henkilöstö- ja koulutusrekisteriohjelman asennuspaketin EduSetup.exe sivustolta valitsemalla
STS Uuden Tapahtuma-dokumentin teko
 STS Uuden Tapahtuma-dokumentin teko Valitse vasemmasta reunasta kohta Sisällöt. Sisällöt-näkymä Valitse painike Lisää uusi Tapahtuma 1 Valitse kieleksi Suomi Välilehti 1. Perustiedot Musta reunus kieliversioneliön
STS Uuden Tapahtuma-dokumentin teko Valitse vasemmasta reunasta kohta Sisällöt. Sisällöt-näkymä Valitse painike Lisää uusi Tapahtuma 1 Valitse kieleksi Suomi Välilehti 1. Perustiedot Musta reunus kieliversioneliön
Miten siirrän omat työni Office 365:stä Peda.nettiin sekä jaan sen siellä muille Eija Arvola
 Miten siirrän omat työni Office 365:stä Peda.nettiin sekä jaan sen siellä muille Eija Arvola 16.12.2017 UUDEN SIVUN LUOMINEN OMAAN TILAAN Jos haluat tallentaa omia töitäsi Peda.nettiin, sinun pitää luoda
Miten siirrän omat työni Office 365:stä Peda.nettiin sekä jaan sen siellä muille Eija Arvola 16.12.2017 UUDEN SIVUN LUOMINEN OMAAN TILAAN Jos haluat tallentaa omia töitäsi Peda.nettiin, sinun pitää luoda
Octo käyttöohje 1. Sisältö
 Octo käyttöohje 1 Sisältö Sisältö...1 Sisäänkirjautuminen...2 Etusivu...2 Uimarihaku...3 Uimariryhmät...4 Seurahaku...4 Kilpailutilastot...5 Ilmoittautuminen kilpailuun...6 Kilpailuun ilmoittautuminen...7
Octo käyttöohje 1 Sisältö Sisältö...1 Sisäänkirjautuminen...2 Etusivu...2 Uimarihaku...3 Uimariryhmät...4 Seurahaku...4 Kilpailutilastot...5 Ilmoittautuminen kilpailuun...6 Kilpailuun ilmoittautuminen...7
Ajokorttimoduuli Moduuli 2. - Laitteenkäyttö ja tiedonhallinta. Harjoitus 1
 Ajokorttimoduuli Moduuli 2 - Laitteenkäyttö ja tiedonhallinta Harjoitus 1 Tämän harjoituksen avulla opit alustamaan levykkeesi (voit käyttää levykkeen sijasta myös USBmuistitikkua). Harjoitus tehdään Resurssienhallinnassa.
Ajokorttimoduuli Moduuli 2 - Laitteenkäyttö ja tiedonhallinta Harjoitus 1 Tämän harjoituksen avulla opit alustamaan levykkeesi (voit käyttää levykkeen sijasta myös USBmuistitikkua). Harjoitus tehdään Resurssienhallinnassa.
Sen jälkeen Microsoft Office ja sen alta löytyy ohjelmat. Ensin käynnistä-valikosta kaikki ohjelmat
 Microsoft Office 2010 löytyy tietokoneen käynnistävalikosta aivan kuin kaikki muutkin tietokoneelle asennetut ohjelmat. Microsoft kansion sisältä löytyy toimisto-ohjelmistopakettiin kuuluvat eri ohjelmat,
Microsoft Office 2010 löytyy tietokoneen käynnistävalikosta aivan kuin kaikki muutkin tietokoneelle asennetut ohjelmat. Microsoft kansion sisältä löytyy toimisto-ohjelmistopakettiin kuuluvat eri ohjelmat,
10. ASIAKASHALLINTA CRM; Osoitetarrat, ryhmäsähköposti ja export
 10. ASIAKASHALLINTA CRM; Osoitetarrat, ryhmäsähköposti ja export 10.1. PERIAATE CRM asiakashallintajärjestelmästä voidaan tulostaa osoitetarrat, lähettää ryhmäsähköpostia sekä exportata (viedä) hakutuloksia
10. ASIAKASHALLINTA CRM; Osoitetarrat, ryhmäsähköposti ja export 10.1. PERIAATE CRM asiakashallintajärjestelmästä voidaan tulostaa osoitetarrat, lähettää ryhmäsähköpostia sekä exportata (viedä) hakutuloksia
Tekstinkäsittelyn jatko Error! Use the Home tab to apply Otsikko 1 to the text that you want to appear here. KSAO Liiketalous 1
 KSAO Liiketalous 1 Lomakkeet Lomake on asiakirja, joka sisältää täyttämistä ohjaavia tietoja tai merkintöjä. Wordin lomakekenttä-toiminnolla luodaan näytöllä täytettäviä lomakkeita tai tulostettavia lomakepohjia.
KSAO Liiketalous 1 Lomakkeet Lomake on asiakirja, joka sisältää täyttämistä ohjaavia tietoja tai merkintöjä. Wordin lomakekenttä-toiminnolla luodaan näytöllä täytettäviä lomakkeita tai tulostettavia lomakepohjia.
2013 -merkistä tunnistat uudet ominaisuudet
 Tähän käsikirjaan on koottu Ecomiin liittyviä yleisiä aiheita ja toimintatapoja, joiden opiskelemisesta on hyötyä kaikille Ecomin käyttäjille. 2013 2013 -merkistä tunnistat uudet ominaisuudet Ohjeita käsikirjan
Tähän käsikirjaan on koottu Ecomiin liittyviä yleisiä aiheita ja toimintatapoja, joiden opiskelemisesta on hyötyä kaikille Ecomin käyttäjille. 2013 2013 -merkistä tunnistat uudet ominaisuudet Ohjeita käsikirjan
LeadDesk Soittajan käsikirja
 LeadDesk Soittajan käsikirja Sisällysluettelo. SOITA... 3. Automaatti... 3. Puoliautomaatti... 4.3 Soittolista... 5.4 Tilauksen ja soittopyynnön... 6.5 Haastattelun tekeminen ja tallentaminen... 8.6 Manuaalisoitto...
LeadDesk Soittajan käsikirja Sisällysluettelo. SOITA... 3. Automaatti... 3. Puoliautomaatti... 4.3 Soittolista... 5.4 Tilauksen ja soittopyynnön... 6.5 Haastattelun tekeminen ja tallentaminen... 8.6 Manuaalisoitto...
Adobe Photoshop Elements, kuvakäsittelyn perusteet
 Sivu 1 / 8 Adobe Photoshop Elements, kuvakäsittelyn perusteet Lyhyesti Tämän oppaan avulla voit - kääntää kuvan - valita kuvasta vain tietyn alueen ja poistaa kuvasta muut (eng. crop, suom. rajaus) - muuttaa
Sivu 1 / 8 Adobe Photoshop Elements, kuvakäsittelyn perusteet Lyhyesti Tämän oppaan avulla voit - kääntää kuvan - valita kuvasta vain tietyn alueen ja poistaa kuvasta muut (eng. crop, suom. rajaus) - muuttaa
SSH Secure Shell & SSH File Transfer
 SSH Secure Shell & SSH File Transfer TIETOHALLINTO Janne Suvanto 1.9 2002 Sisällysluettelo Sisällysluettelo... 1 Yleistä... 2 SSH Secure Shell ohjelman asetukset... 3 POP3 tunnelin asetukset... 6 Yhteyden
SSH Secure Shell & SSH File Transfer TIETOHALLINTO Janne Suvanto 1.9 2002 Sisällysluettelo Sisällysluettelo... 1 Yleistä... 2 SSH Secure Shell ohjelman asetukset... 3 POP3 tunnelin asetukset... 6 Yhteyden
Kuvan pienentäminen Paint.NET-kuvankäsittelyohjelmalla
 Kuvan pienentäminen Paint.NET-kuvankäsittelyohjelmalla Avaa Paint.NET tuplaklikkaamalla sen pikakuvaketta. Paint.NET avautuu tämän näköisenä. Edessä on tyhjä paperi. Saadaksesi auki kuvan, jota aiot pienentää
Kuvan pienentäminen Paint.NET-kuvankäsittelyohjelmalla Avaa Paint.NET tuplaklikkaamalla sen pikakuvaketta. Paint.NET avautuu tämän näköisenä. Edessä on tyhjä paperi. Saadaksesi auki kuvan, jota aiot pienentää
JÄRJESTELMÄN TEKNINEN KÄYTTÖOHJE
 JÄRJESTELMÄN TEKNINEN KÄYTTÖOHJE TEKNINEN OHJE OSAAJAPLUS- JÄRJESTELMÄN KÄYTTÖÖN OsaajaPlus -järjestelmä on luotu siten, että sen käyttöön tarvittavat ohjelmat ovat maksutta ladattavissa internetistä.
JÄRJESTELMÄN TEKNINEN KÄYTTÖOHJE TEKNINEN OHJE OSAAJAPLUS- JÄRJESTELMÄN KÄYTTÖÖN OsaajaPlus -järjestelmä on luotu siten, että sen käyttöön tarvittavat ohjelmat ovat maksutta ladattavissa internetistä.
Tekstieditorin käyttö ja kuvien käsittely
 Tekstieditorin käyttö ja kuvien käsittely Teksti- ja kuvaeditori Useassa Kotisivukoneen työkalussa on käytössä monipuolinen tekstieditori, johon voidaan tekstin lisäksi liittää myös kuvia, linkkejä ja
Tekstieditorin käyttö ja kuvien käsittely Teksti- ja kuvaeditori Useassa Kotisivukoneen työkalussa on käytössä monipuolinen tekstieditori, johon voidaan tekstin lisäksi liittää myös kuvia, linkkejä ja
TIETOKONEEN ASETUKSILLA PARANNAT KÄYTETTÄVYYTTÄ
 TIETOKONEEN ASETUKSILLA PARANNAT KÄYTETTÄVYYTTÄ Windows XP-käyttöjärjestelmän asetuksilla sekä Word-asetuksilla voit vaikuttaa tietokoneen näytön ulkoasuun, selkeyteen ja helppokäyttöisyyteen.. 1) ASETUKSET
TIETOKONEEN ASETUKSILLA PARANNAT KÄYTETTÄVYYTTÄ Windows XP-käyttöjärjestelmän asetuksilla sekä Word-asetuksilla voit vaikuttaa tietokoneen näytön ulkoasuun, selkeyteen ja helppokäyttöisyyteen.. 1) ASETUKSET
Autokunto-ohjelmiston käyttöohjeet
 Autokunto-ohjelmiston käyttöohjeet Koskilinjat Oy Panu Toropainen SISÄLLYSLUETTELO SISÄLLYSLUETTELO...I 1. TÖIHIN SISÄÄN JA ULOS KIRJAUTUMINEN...1 1.1. Työlle kirjautuminen...2 1.2. Vikailmoituksen tekeminen...5
Autokunto-ohjelmiston käyttöohjeet Koskilinjat Oy Panu Toropainen SISÄLLYSLUETTELO SISÄLLYSLUETTELO...I 1. TÖIHIN SISÄÄN JA ULOS KIRJAUTUMINEN...1 1.1. Työlle kirjautuminen...2 1.2. Vikailmoituksen tekeminen...5
TAULUKKORYHMÄT. Sisällysluettelo
 Excel 2010 Taulukkoryhmät Sisällysluettelo TAULUKKORYHMÄT TAULUKOIDEN RYHMITTÄMINEN... 1 Ryhmän luominen... 1 Ryhmän purkaminen... 1 Tietojen kirjoittaminen, muotoilu ym.... 1 Tietojen kopioiminen taulukosta
Excel 2010 Taulukkoryhmät Sisällysluettelo TAULUKKORYHMÄT TAULUKOIDEN RYHMITTÄMINEN... 1 Ryhmän luominen... 1 Ryhmän purkaminen... 1 Tietojen kirjoittaminen, muotoilu ym.... 1 Tietojen kopioiminen taulukosta
ALVin käyttöohjeet. Kuvaus, rajaus ja tallennus puhelimella ALVin -mobiilisovelluksen avulla dokumentit kuvataan, rajataan ja tallennetaan palveluun.
 ALVin käyttöohjeet Nämä käyttöohjeet sisältävät hyödyllisiä vinkkejä palvelun käyttöön. Ne kannattaa lukea ennen palvelun käyttöä. Jos kuitenkin kohtaat ongelmia etkä löydä niihin ratkaisua näistä käyttöohjeista
ALVin käyttöohjeet Nämä käyttöohjeet sisältävät hyödyllisiä vinkkejä palvelun käyttöön. Ne kannattaa lukea ennen palvelun käyttöä. Jos kuitenkin kohtaat ongelmia etkä löydä niihin ratkaisua näistä käyttöohjeista
OpeOodi Opiskelijalistojen tulostaminen, opiskelijoiden hallinta ja sähköpostin lähettäminen
 Helsingin yliopisto WebOodi 1 OpeOodi Opiskelijalistojen tulostaminen, opiskelijoiden hallinta ja sähköpostin lähettäminen Opetustapahtuman opiskelijalistan tulostaminen Ilmoittautuneista opiskelijoista
Helsingin yliopisto WebOodi 1 OpeOodi Opiskelijalistojen tulostaminen, opiskelijoiden hallinta ja sähköpostin lähettäminen Opetustapahtuman opiskelijalistan tulostaminen Ilmoittautuneista opiskelijoista
Skype for Business ohjelman asennus- ja käyttöohje Sisällys
 Skype for Business ohjelman asennus- ja käyttöohje Sisällys Kirjautuminen Office 365 -palveluun... 2 Skype for Business ohjelman asentaminen... 3 Yhteyshenkilöiden lisääminen Skype for Business ohjelmassa...
Skype for Business ohjelman asennus- ja käyttöohje Sisällys Kirjautuminen Office 365 -palveluun... 2 Skype for Business ohjelman asentaminen... 3 Yhteyshenkilöiden lisääminen Skype for Business ohjelmassa...
Ohje. ipadia käytetään sormella napauttamalla, kaksoisnapsauttamalla, pyyhkäisemällä ja nipistämällä kosketusnäytön
 ipadin käyttö 1. Käynnistä ipad oikeassa yläreunassa olevasta painikkeesta. 2. Valitse alareunasta nuoli Avaa. Vedä sormella nuolesta eteenpäin palkin verran eli pyyhkäise. Tietoturva Käyttöön tarvitaan
ipadin käyttö 1. Käynnistä ipad oikeassa yläreunassa olevasta painikkeesta. 2. Valitse alareunasta nuoli Avaa. Vedä sormella nuolesta eteenpäin palkin verran eli pyyhkäise. Tietoturva Käyttöön tarvitaan
TALLENNETAAN MUISTITIKULLE JA MUISTIKORTILLE
 TALLENNETAAN MUISTITIKULLE JA MUISTIKORTILLE HERVANNAN KIRJASTON TIETOTORI Insinöörinkatu 38 33720 Tampere 040 800 7805 tietotori.hervanta@tampere.fi TALLENNETAAN MUISTIKULLE JA MUISTIKORTILLE 1 Muistitikun
TALLENNETAAN MUISTITIKULLE JA MUISTIKORTILLE HERVANNAN KIRJASTON TIETOTORI Insinöörinkatu 38 33720 Tampere 040 800 7805 tietotori.hervanta@tampere.fi TALLENNETAAN MUISTIKULLE JA MUISTIKORTILLE 1 Muistitikun
Puhelinnumeroiden lataaminen laitteesta tietokoneelle
 OHJE 1/9 Yleistä Saunalahti on lähettänyt asiakkaillemme uuden SIM kortin. Kaikki Saunalahden SIM kortit tulevat vaihtumaan jollakin aikajaksolla Saunalahden siirryttyä palveluoperaattorista virtuaalioperaattoriksi.
OHJE 1/9 Yleistä Saunalahti on lähettänyt asiakkaillemme uuden SIM kortin. Kaikki Saunalahden SIM kortit tulevat vaihtumaan jollakin aikajaksolla Saunalahden siirryttyä palveluoperaattorista virtuaalioperaattoriksi.
VIENET JULKAISUJÄRJESTELMÄLLÄ TOTEUTETTUJEN INTERNET-SIVUJEN YLLÄPITO-OHJE
 VIENET JULKAISUJÄRJESTELMÄLLÄ TOTEUTETTUJEN INTERNET-SIVUJEN YLLÄPITO-OHJE JULKAISUJÄRJESTELMÄÄN KIRJAUTUMINEN. Osoitekenttään kirjoitetaan www.domain.fi/admin. Kirjoita käyttäjätunnus: xxxxxx. Salasana:
VIENET JULKAISUJÄRJESTELMÄLLÄ TOTEUTETTUJEN INTERNET-SIVUJEN YLLÄPITO-OHJE JULKAISUJÄRJESTELMÄÄN KIRJAUTUMINEN. Osoitekenttään kirjoitetaan www.domain.fi/admin. Kirjoita käyttäjätunnus: xxxxxx. Salasana:
A. Peruskäyttöohje Digilehtiö
 A. Peruskäyttöohje Digilehtiö 1 1. Aseta haluamasi paperi tai lehtiö alustan päälle. Kirjoita ja piirrä muistiinpanot digilehtiön kynällä, kun kirjoitat uudelle sivulle, käännä lehti syrjään, ja paina
A. Peruskäyttöohje Digilehtiö 1 1. Aseta haluamasi paperi tai lehtiö alustan päälle. Kirjoita ja piirrä muistiinpanot digilehtiön kynällä, kun kirjoitat uudelle sivulle, käännä lehti syrjään, ja paina
Tukipyyntö-toiminnon ohje
 Tukipyyntö-toiminnon ohje Diagnoosilaitteen teknisen tukipyyntötoiminnon avulla avataan teknistä tukea koskeva asiakirja, joka sisältää tietoja ongelmatilanteen ratkaisemiseksi. Sen kautta saadaan käyttöön
Tukipyyntö-toiminnon ohje Diagnoosilaitteen teknisen tukipyyntötoiminnon avulla avataan teknistä tukea koskeva asiakirja, joka sisältää tietoja ongelmatilanteen ratkaisemiseksi. Sen kautta saadaan käyttöön
Selkosanakirja sdfghjklöäzxcvbnmqwertyuiopåasdfghjklöäzxcvbnmq. Tietokoneet. wertyuiopåasdfghjklöäzxcvbnmqwertyuiopåasdfghjk 1.4.
 qwertyuiopåasdfghjklöäzxcvbnmqwertyuiopåasdfghj klöäzxcvbnmqwertyuiopåasdfghjklöäzxcvbnmqwerty uiopåasdfghjklöäzxcvbnmqwertyuiopåasdfghjklöäzxc vbnmqwertyuiopåasdfghjklöäzxcvbnmqwertyuiopåa Selkosanakirja
qwertyuiopåasdfghjklöäzxcvbnmqwertyuiopåasdfghj klöäzxcvbnmqwertyuiopåasdfghjklöäzxcvbnmqwerty uiopåasdfghjklöäzxcvbnmqwertyuiopåasdfghjklöäzxc vbnmqwertyuiopåasdfghjklöäzxcvbnmqwertyuiopåa Selkosanakirja
CABAS. Perusominaisuuksien käyttö
 CABAS Perusominaisuuksien käyttö Aloitussivu s.3-4 Laskelman luominen s.5-6 Omistajan/Ajoneuvon tiedot s.7-8 Vahinkotiedot s.9 Veloitukset s.10 Korjauskohteet s.11 Toimenpiteet/korjauskohteet s.12-14 Pintaoikaisu
CABAS Perusominaisuuksien käyttö Aloitussivu s.3-4 Laskelman luominen s.5-6 Omistajan/Ajoneuvon tiedot s.7-8 Vahinkotiedot s.9 Veloitukset s.10 Korjauskohteet s.11 Toimenpiteet/korjauskohteet s.12-14 Pintaoikaisu
Nuorten hyvinvointi tilastotietokannan käyttöohjeet Tieke 18.5 2015
 Nuorten hyvinvointi tilastotietokannan käyttöohjeet Tieke 18.5 2015 Taulukon valinta Valitse vasemmalta kansioita, kunnes saat taulukkoluettelon näkyviin. Jos etsit tietoa jostain tietystä aiheesta, voit
Nuorten hyvinvointi tilastotietokannan käyttöohjeet Tieke 18.5 2015 Taulukon valinta Valitse vasemmalta kansioita, kunnes saat taulukkoluettelon näkyviin. Jos etsit tietoa jostain tietystä aiheesta, voit
Tietosuoja-portaali. päivittäjän ohje
 Tietosuoja-portaali päivittäjän ohje Maisa Kinnunen 2010 1 Sisältö PÄIVITTÄJÄN OHJE Kirjautuminen...3 Sivujen tekstin muokkaus...4 Tiedostojen lisääminen palvelimelle...9 Jos sinun pitää selvittää tiedoston/kuvan
Tietosuoja-portaali päivittäjän ohje Maisa Kinnunen 2010 1 Sisältö PÄIVITTÄJÄN OHJE Kirjautuminen...3 Sivujen tekstin muokkaus...4 Tiedostojen lisääminen palvelimelle...9 Jos sinun pitää selvittää tiedoston/kuvan
Posterin teko MS Publisherilla
 Posterin teko MS Publisherilla Ensimmäisenä avaa MS Publisher 2010. Löydät sen Windows valikosta - All programs - Microsoft Office. Publisheriin avautuu allaolevan kuvan mukainen näkymä. Mikäli et näe
Posterin teko MS Publisherilla Ensimmäisenä avaa MS Publisher 2010. Löydät sen Windows valikosta - All programs - Microsoft Office. Publisheriin avautuu allaolevan kuvan mukainen näkymä. Mikäli et näe
Toiminta ennen ensimmäistä ottelua (1/2)
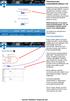 Toiminta ennen ensimmäistä ottelua (1/2) Kotijoukkue kirjautuu järjestelmään omalla joukkuekoodillaan Joukkue- /seuratunnus -kohdasta. Kirjoita joukkueesi tunnus siihen ja paina Kirjaudu -kohdasta. Tunnukset
Toiminta ennen ensimmäistä ottelua (1/2) Kotijoukkue kirjautuu järjestelmään omalla joukkuekoodillaan Joukkue- /seuratunnus -kohdasta. Kirjoita joukkueesi tunnus siihen ja paina Kirjaudu -kohdasta. Tunnukset
ohjeita kirjautumiseen ja käyttöön
 ohjeita kirjautumiseen ja käyttöön Kirjautumisesta Opiskelijat: kirjaudu aina tietokoneelle wilmatunnuksella etunimi.sukunimi@edu.ekami.fi + wilman salasana Opettajat: kirjaudu luokan opekoneelle @edu.ekami.fi
ohjeita kirjautumiseen ja käyttöön Kirjautumisesta Opiskelijat: kirjaudu aina tietokoneelle wilmatunnuksella etunimi.sukunimi@edu.ekami.fi + wilman salasana Opettajat: kirjaudu luokan opekoneelle @edu.ekami.fi
Muita kuvankäsittelyohjelmia on mm. Paint Shop Pro, Photoshop Elements, Microsoft Office Picture Manager
 Missio: 1. Asentaminen 2. Valokuvien tarkastelu, tallennus/formaatit, koko, tarkkuus, korjaukset/suotimet, rajaus 3. Kuvan luonti/työkalut (grafiikka kuvat) 4. Tekstin/grafiikan lisääminen kuviin, kuvien/grafiikan
Missio: 1. Asentaminen 2. Valokuvien tarkastelu, tallennus/formaatit, koko, tarkkuus, korjaukset/suotimet, rajaus 3. Kuvan luonti/työkalut (grafiikka kuvat) 4. Tekstin/grafiikan lisääminen kuviin, kuvien/grafiikan
ASENNUS- JA KÄYTTÖOHJE
 ASENNUS- JA KÄYTTÖOHJE YKSIKKÖHINTA SOPIMUKSEN TOTEUTUNEET MÄÄRÄT-SOVELLUS CMPRO5 VERSIO 2.8 PÄIVITETTY HEINÄKUU 2010 COPYRIGHT 2010 ARTEMIS FINLAND OY. ALL RIGHTS RESERVED. KÄYTTÖOHJE SIVU 2 (12) SISÄLLYSLUETTELO
ASENNUS- JA KÄYTTÖOHJE YKSIKKÖHINTA SOPIMUKSEN TOTEUTUNEET MÄÄRÄT-SOVELLUS CMPRO5 VERSIO 2.8 PÄIVITETTY HEINÄKUU 2010 COPYRIGHT 2010 ARTEMIS FINLAND OY. ALL RIGHTS RESERVED. KÄYTTÖOHJE SIVU 2 (12) SISÄLLYSLUETTELO
Tärkeimmät toiminnot. Kertausta ja uusia toimintoja Wordistä sekä tiedostonhallinnasta. Tärkeimmät toiminnot jatkuu...
 Tärkeimmät toiminnot Kertausta ja uusia toimintoja Wordistä sekä tiedostonhallinnasta Kun hiiren jättää kuvakkeen päälle vähäksi ajaksi Word selittää toiminnon Avaa tiedosto Tallenna Kumoa, nuolesta aiemmat
Tärkeimmät toiminnot Kertausta ja uusia toimintoja Wordistä sekä tiedostonhallinnasta Kun hiiren jättää kuvakkeen päälle vähäksi ajaksi Word selittää toiminnon Avaa tiedosto Tallenna Kumoa, nuolesta aiemmat
Webmailin käyttöohje. Ohjeen sisältö. Sähköpostin peruskäyttö. Lomavastaajan asettaminen sähköpostiin. Sähköpostin salasanan vaihtaminen
 Webmailin käyttöohje https://mail.webhotelli.net sekä https://webmail.netsor.fi Ohjeen sisältö Sähköpostin peruskäyttö Lukeminen Lähettäminen Vastaaminen ja välittäminen Liitetiedoston lisääminen Lomavastaajan
Webmailin käyttöohje https://mail.webhotelli.net sekä https://webmail.netsor.fi Ohjeen sisältö Sähköpostin peruskäyttö Lukeminen Lähettäminen Vastaaminen ja välittäminen Liitetiedoston lisääminen Lomavastaajan
KÄYTTÖOHJE LATOMO VERSO
 Kirjautuminen Kirjatuminen järjestelmään tapahtuu syöttämällä ylläpitäjältä (yleensä sähköpostilla) saatu käyttäjätunnus ja salasana niille varattuihin kenttiin. Jos olet unohtanut salasanasi voit syöttää
Kirjautuminen Kirjatuminen järjestelmään tapahtuu syöttämällä ylläpitäjältä (yleensä sähköpostilla) saatu käyttäjätunnus ja salasana niille varattuihin kenttiin. Jos olet unohtanut salasanasi voit syöttää
MEM-O-MATIC. 6800 järjestelmä
 MEM-O-MATIC 6800 järjestelmä Ohjeet Windows yhdysohjelmalle / 6800 yhdysohjelman käyttöohje זתתתתת Windows yhdysohjelman asennus tietokoneelle Tee uusi kansio esimerkiksi nimellä MEMO kovalevyllesi. Kopio
MEM-O-MATIC 6800 järjestelmä Ohjeet Windows yhdysohjelmalle / 6800 yhdysohjelman käyttöohje זתתתתת Windows yhdysohjelman asennus tietokoneelle Tee uusi kansio esimerkiksi nimellä MEMO kovalevyllesi. Kopio
Microsoft Outlook Web Access. Pikaohje sähköpostin peruskäyttöön
 Microsoft Outlook Web Access Pikaohje sähköpostin peruskäyttöön 1 Käyttö työpaikalla (Hallinto-verkossa) Käynnistetään sähköposti Työpöydällä olevasta Faiposti-pikakuvakkeesta (hiirellä kaksoisklikkaamalla).
Microsoft Outlook Web Access Pikaohje sähköpostin peruskäyttöön 1 Käyttö työpaikalla (Hallinto-verkossa) Käynnistetään sähköposti Työpöydällä olevasta Faiposti-pikakuvakkeesta (hiirellä kaksoisklikkaamalla).
SYDÄN-HÄMEEN RASTIT 2015. TULOSPALVELUN OHJEET v.2 1. LAITTEISTO 2. LAITTEISTON VALMISTELU 3. VALMISTELUT ENNEN TAPAHTUMAA
 SYDÄN-HÄMEEN RASTIT 2015 TULOSPALVELUN OHJEET v.2 1. LAITTEISTO - Kannettava tietokone Panasonic CF-29, verkkolaturi, autolaturi ja langaton hiiri. (vara-akku) - Emit 250 -lukijaleimasin - MTR4-kortinlukija
SYDÄN-HÄMEEN RASTIT 2015 TULOSPALVELUN OHJEET v.2 1. LAITTEISTO - Kannettava tietokone Panasonic CF-29, verkkolaturi, autolaturi ja langaton hiiri. (vara-akku) - Emit 250 -lukijaleimasin - MTR4-kortinlukija
Ohjeet S-ryhmän tuotetietoportaaliin
 Ohjeet S-ryhmän tuotetietoportaaliin Tervetuloa käyttämään S-ryhmän tuotetietoportaalia! Ensimmäisellä kirjautumiskerralla käyttäjää pyydetään luomaan salasana portaalin käyttöä varten. Päivitä tarvittaessa
Ohjeet S-ryhmän tuotetietoportaaliin Tervetuloa käyttämään S-ryhmän tuotetietoportaalia! Ensimmäisellä kirjautumiskerralla käyttäjää pyydetään luomaan salasana portaalin käyttöä varten. Päivitä tarvittaessa
Pelaajan tietojen lisääminen
 Käytön aloitus Ohjelma käynnistetään tuplaklikkaamalla Jäseri-kuvaketta työpöydältä, tai käynnistä-valikosta. Ohjelmasta aukeaa seuraavanlainen valikko; Jäsenrekisterissä muutetaan jäsentietoja, maksukirjassa
Käytön aloitus Ohjelma käynnistetään tuplaklikkaamalla Jäseri-kuvaketta työpöydältä, tai käynnistä-valikosta. Ohjelmasta aukeaa seuraavanlainen valikko; Jäsenrekisterissä muutetaan jäsentietoja, maksukirjassa
SÄHKÖPOSTIN PERUSKURSSI. HERVANNAN KIRJASTO TIETOTORI Insinöörinkatu 38 337200 Tampere 040 800 7805 tietotori.hervanta@tampere.fi
 SÄHKÖPOSTIN PERUSKURSSI HERVANNAN KIRJASTO TIETOTORI Insinöörinkatu 38 337200 Tampere 040 800 7805 tietotori.hervanta@tampere.fi SÄHKÖPOSTIN PERUSKURSSI 2 SISÄLLYSLUETTELO 1. Kirjautuminen Gmail-postiin
SÄHKÖPOSTIN PERUSKURSSI HERVANNAN KIRJASTO TIETOTORI Insinöörinkatu 38 337200 Tampere 040 800 7805 tietotori.hervanta@tampere.fi SÄHKÖPOSTIN PERUSKURSSI 2 SISÄLLYSLUETTELO 1. Kirjautuminen Gmail-postiin
Pika-aloitusopas. Sisältö: Projektin luominen Projektin muokkaaminen ja hallinnointi Projektin/arvioinnin tulosten tarkastelu
 Pika-aloitusopas Sisältö: Projektin luominen Projektin muokkaaminen ja hallinnointi Projektin/arvioinnin tulosten tarkastelu Tämä asiakirja on laadittu auttamaan sinua hallinnoimaan nopeasti CEB TalentCentral
Pika-aloitusopas Sisältö: Projektin luominen Projektin muokkaaminen ja hallinnointi Projektin/arvioinnin tulosten tarkastelu Tämä asiakirja on laadittu auttamaan sinua hallinnoimaan nopeasti CEB TalentCentral
Tulorekisteri: Vakuuttamisen poikkeustilanteet Visma Fivaldi
 Tulorekisteri: Vakuuttamisen poikkeustilanteet Visma Fivaldi 1(30) Sisällysluettelo Yleistä 2 Muu tulorekisteri-dokumentaatio 2 Tulorekisteriin liittyvät vakuuttamisen poikkeustilanteet 3 Tyel-vakuuttamisen
Tulorekisteri: Vakuuttamisen poikkeustilanteet Visma Fivaldi 1(30) Sisällysluettelo Yleistä 2 Muu tulorekisteri-dokumentaatio 2 Tulorekisteriin liittyvät vakuuttamisen poikkeustilanteet 3 Tyel-vakuuttamisen
idvd 5 ELOKUVAKASVATUS SODANKYLÄSSÄ Vasantie 11 99600 Sodankylä +358 (0)40 73 511 63 tommi.nevala@sodankyla.fi
 ELOKUVAKASVATUS SODANKYLÄSSÄ Vasantie 11 99600 Sodankylä +358 (0)40 73 511 63 tommi.nevala@sodankyla.fi Elokuvakasvatus Sodankylässä -projekti Opettajien täydennyskoulutus Oppimateriaali 10/2005 idvd 5
ELOKUVAKASVATUS SODANKYLÄSSÄ Vasantie 11 99600 Sodankylä +358 (0)40 73 511 63 tommi.nevala@sodankyla.fi Elokuvakasvatus Sodankylässä -projekti Opettajien täydennyskoulutus Oppimateriaali 10/2005 idvd 5
Kun olet valmis tekemään tilauksen, rekisteröidy sovellukseen seuraavasti:
 HENKILÖKORTTIEN SUUNNITTELUSOVELLUS SOVELLUKSEN KÄYTTÖOHJE Voit kokeilla korttien suunnittelemista valmiiden korttipohjien avulla ilman rekisteröitymistä. Rekisteröityminen vaaditaan vasta, kun olet valmis
HENKILÖKORTTIEN SUUNNITTELUSOVELLUS SOVELLUKSEN KÄYTTÖOHJE Voit kokeilla korttien suunnittelemista valmiiden korttipohjien avulla ilman rekisteröitymistä. Rekisteröityminen vaaditaan vasta, kun olet valmis
TIMMI-TILAVARAUSOHJELMISTO
 Timmi Software Oy Pikaopas 1(12) TIMMI-TILAVARAUSOHJELMISTO Tämä dokumentti on pikaopas Timmi-tilavarausohjelmiston ominaisuuksien testausta varten. Pikaohjeen merkinnät Pikaohjeessa käytetään seuraavia
Timmi Software Oy Pikaopas 1(12) TIMMI-TILAVARAUSOHJELMISTO Tämä dokumentti on pikaopas Timmi-tilavarausohjelmiston ominaisuuksien testausta varten. Pikaohjeen merkinnät Pikaohjeessa käytetään seuraavia
F-Secure 5.42 -virustorjuntaohjelmiston käyttö
 F-Secure 5.42 -virustorjuntaohjelmiston käyttö Tässä ohjeessa käsitellään: 1. Ohjelmiston asennuksen jälkeen. 1.1 Käyttöasetusten ja toiminnan tarkistus --> 2. Käyttäjäkohtaisten asetuksien muokkaaminen
F-Secure 5.42 -virustorjuntaohjelmiston käyttö Tässä ohjeessa käsitellään: 1. Ohjelmiston asennuksen jälkeen. 1.1 Käyttöasetusten ja toiminnan tarkistus --> 2. Käyttäjäkohtaisten asetuksien muokkaaminen
Kuvan ottaminen ja siirtäminen
 Kuvan ottaminen ja siirtäminen Kuvien ottaminen Kuvien ottaminen tapahtuu oppilaiden omien kännykkäkameroiden tai koulun tablettien kameran avulla o Työ tehdään pareittain, joten ainakin toisella työparin
Kuvan ottaminen ja siirtäminen Kuvien ottaminen Kuvien ottaminen tapahtuu oppilaiden omien kännykkäkameroiden tai koulun tablettien kameran avulla o Työ tehdään pareittain, joten ainakin toisella työparin
 Webmail on monipuolinen työkalu jolla voi tehdä paljon muutakin kuin lukea sähköpostia. Tässä ohjeessa on lyhyesti esitelty joitakin sen ominaisuuksia. Peruspostilaatikossa ei ole kaikkia ominaisuuksia,
Webmail on monipuolinen työkalu jolla voi tehdä paljon muutakin kuin lukea sähköpostia. Tässä ohjeessa on lyhyesti esitelty joitakin sen ominaisuuksia. Peruspostilaatikossa ei ole kaikkia ominaisuuksia,
Ohje internetkarttapalveluun
 Ohje internetkarttapalveluun Kartalla liikkuminen Liiku kartalla käyttäen hiirtä, karttaikkunan zoomauspainikkeita tai pikavalikkotoimintoja. 1. Näkymän liikuttaminen: Liikuta karttaa hiirellä raahaamalla.
Ohje internetkarttapalveluun Kartalla liikkuminen Liiku kartalla käyttäen hiirtä, karttaikkunan zoomauspainikkeita tai pikavalikkotoimintoja. 1. Näkymän liikuttaminen: Liikuta karttaa hiirellä raahaamalla.
Windows 10 -käyttöohje
 Windows 10 -käyttöohje Sisällys 1. Aloitus 3 1.1. Painikkeet 3 1.2. Haku 4 1.3. Aloitusvalikko ja ohjelmien kiinnitys 4 1.4. Tämä tietokone 5 1.5. Resurssienhallinta 5 2. Asetukset ja mukautus 6 2.1. Windowsin
Windows 10 -käyttöohje Sisällys 1. Aloitus 3 1.1. Painikkeet 3 1.2. Haku 4 1.3. Aloitusvalikko ja ohjelmien kiinnitys 4 1.4. Tämä tietokone 5 1.5. Resurssienhallinta 5 2. Asetukset ja mukautus 6 2.1. Windowsin
TALLENNETAAN MUISTITIKULLE JA MUISTIKORTILLE
 TALLENNETAAN MUISTITIKULLE JA MUISTIKORTILLE HERVANNAN KIRJASTON TIETOTORI Insinöörinkatu 38 33720 Tampere 040 800 7805 tietotori.hervanta@tampere.fi TALLENNETAAN MUISTIKULLE JA MUISTIKORTILLE 1 Muistitikun
TALLENNETAAN MUISTITIKULLE JA MUISTIKORTILLE HERVANNAN KIRJASTON TIETOTORI Insinöörinkatu 38 33720 Tampere 040 800 7805 tietotori.hervanta@tampere.fi TALLENNETAAN MUISTIKULLE JA MUISTIKORTILLE 1 Muistitikun
Toiminta ennen ensimmäistä ottelua (1/2)
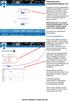 Toiminta ennen ensimmäistä ottelua (1/2) Kotijoukkue kirjautuu järjestelmään omalla joukkuekoodillaan Joukkue- /seuratunnus -kohdasta. Kirjoita joukkueesi tunnus siihen ja paina Kirjaudu -kohdasta. Tunnukset
Toiminta ennen ensimmäistä ottelua (1/2) Kotijoukkue kirjautuu järjestelmään omalla joukkuekoodillaan Joukkue- /seuratunnus -kohdasta. Kirjoita joukkueesi tunnus siihen ja paina Kirjaudu -kohdasta. Tunnukset
2. Paina hiiren oikeaa näppäintä, pääset valikkoon. Valitse Lisää, tyhjä sarake ilmestyy aktivoidun sarakkeen eteen
 Sivu 1 / 8 24 TIETOJEN SUODATTAMINEN JA LAJITTELU EXCELISSÄ Kun olet tehnyt raporttihaun, saat todennäköisesti paljon tietoa Excel-listalle. Tässä ohjeessa on esitelty joitain keinoja, joilla Excelissä
Sivu 1 / 8 24 TIETOJEN SUODATTAMINEN JA LAJITTELU EXCELISSÄ Kun olet tehnyt raporttihaun, saat todennäköisesti paljon tietoa Excel-listalle. Tässä ohjeessa on esitelty joitain keinoja, joilla Excelissä
