Jobiilin käyttöohjeet Harjoitteluorganisaatio
|
|
|
- Juha Melasniemi
- 6 vuotta sitten
- Katselukertoja:
Transkriptio
1 Jobiilin käyttöohjeet Harjoitteluorganisaatio Päivitetty Organisaation rekisteröiminen 2 2. Käyttäjän rekisteröityminen 7 3. Kirjautuminen Uloskirjautuminen 10
2 5. Salasanan vaihtaminen Omien tietojen muuttaminen Omat viestit Oma etusivu Tilastot Luonnostilassa olevat harjoittelupaikat Oma organisaatio Organisaation perustietojen muokkaus Organisaation yksiköt (vain pääorganisaatio) Uuden yksikön luominen Organisaation käyttäjät Uuden käyttäjän luominen Käyttäjäoikeudet Harjoittelupaikkailmoitukset Harjoittelupaikkailmoitusten hakeminen Harjoittelupaikan tietojen ja opiskelijoiden katselu Varattujen viikkojen muuttaminen Uuden harjoittelupaikkailmoituksen luominen Harjoittelupaikkailmoituksen julkaiseminen Harjoittelupaikkailmoituksen passivointi Harjoittelupaikkailmoituksen poistaminen Harjoittelupaikkailmoituksen kopioiminen Käyttäjät Käyttäjähaku Käyttäjähakemuksien käsittely Käyttäjän tietojen muokkaus Käyttäjäoikeuksien muokkaus Lisää käyttäjäoikeus Käyttäjäoikeuden passivoiminen Raportointi 33 1
3 12.1 Opiskelijaraportit Varaustilanne 34 Organisaatiorakenne Jobiilissa 35 Huom! Kaikki tässä käyttöohjeessa esitetyt toiminnot eivät ole saatavilla kaikille käyttäjäoikeuksille. Sinisellä merkityt otsikot koskevat vain organisaation ja yksikön ylläpitäjää. Jobiili on suunniteltu toimivaksi kaikkien yleisimpien internet-selainten (Chrome, Firefox, Edge, Safari) uusimpien versioiden kanssa työpöytä- ja mobiilikäytössä. Internet Explorerista versiot 10 ja 11 on tuettu. 1. Organisaation rekisteröiminen Tarkasta ensin onko oma organisaatiosi rekisteröity Jobiiliin. Tämän voit tehdä klikkaamalla Luo käyttäjätunnus ja etsimällä omaa organisaatiotasi kohdasta Valitse pääorganisaatio. 2
4 Mikäli organisaatiota ei löydy, tulee organisaatio aluksi rekisteröidä järjestelmään eli luoda uusi Jobiili-tili. Suosittelemme, että organisaation tuleva Jobiili-ylläpitäjä ( organisaation ylläpitäjä ) rekisteröi organisaation. Mikäli organisaatio on jo rekisteröity, siirry kohtaan kaksi, käyttäjän rekisteröityminen. HUOM! Selvitä omasta organisaatiostasi mikä teidän organisaation rakenne tulee olemaan Jobiilissa. Älä luo organisaatiota, jos et ole varma että olet oikea henkilö tehtävään. Jos et tiedä, kuka organisaatiossasi vastaa Jobiili-asioista, voit ottaa yhteyttä oman alueesi AMK:n ylläpitäjään. Katso yhteystiedot 1. Luo Jobiili-tili organisaatiollesi klikkaamalla Luo käyttäjätunnus sivun ylälaidasta ja valitsemalla Luo uusi organisaatio. 2. Syötä organisaation tiedot. Valitse listasta ammattikorkeakoulu, jonka asiakas olet. Tämän ammattikorkeakoulun ylläpitäjä hyväksyy organisaatiosi Jobiiliin ja toimii tarvittaessa lähitukena Jobiilin käytössä. 3
5 3. Klikkaa Seuraava ja täytä omat tietosi. Sähköpostiosoitteesi toimii jatkossa käyttäjätunnuksena. 4
6 4. Klikkaa Seuraava 5. Esikatselunäkymässä voit tarkistaa tiedot ja tarvittaessa palata takaisin päin. Vahvista rekisteröityminen klikkaamalla Luo käyttäjätunnus. 5
7 6. Valitsemasi ammattikorkeakoulun ylläpitäjän tulee hyväksyä hakemuksesi, ennen kuin voit kirjautua. Kun hakemuksesi on hyväksytty, saat tästä sähköpostin. Sähköpostissa on linkki, josta pääset asettamaan salasanasi. 6
8 Kun olet asettanut salasanan, voit kirjautua sisään. 2. Käyttäjän rekisteröityminen Voit rekisteröityä käyttäjäksi, jos organisaatiosi on jo Jobiilissa. 1. Klikkaa etusivulla Luo käyttäjätunnus 2. Valitse oma organisaatiosi ja sen yksikkö, johon haet käyttöoikeutta. 3. Klikkaa seuraava 4. Täytä omat tietosi ja valitse mitä käyttöoikeutta haet (harjoittelupaikkavastaava/ selailija/ ylläpitäjä). 7
9 5. Klikkaa Seuraava 6. Esikatselunäkymässä voit tarkistaa tiedot ja tarvittaessa palata takaisin päin. Vahvista rekisteröityinen klikkaamalla Luo käyttäjätunnus. 8
10 7. Rekisteröitymisestäsi on lähetetty viesti organisaatiosi tai yksikkösi ylläpitäjälle. Saat sähköpostilla salasananvaihtolinkin, kun hakemuksesi on hyväksytty. Salasananvaihtolinkki on voimassa 1 viikon. Jos linkki on vanhentunut, saat tästä ilmoituksen klikattuasi linkkiä. Tilaa uusi salasananvaihtolinkki menemällä kohtaan kirjaudu sisään ja anna 9
11 sähköpostiosoitteesi. Klikkaa sitten unohtuiko salasana. Saat uuden linkin sähköpostiisi, joka on jälleen viikon voimassa. 3. Kirjautuminen 1. Osoitteessa klikkaa yläreunasta HARJOITTELUORANISAATIO Kirjaudu sisään -linkkiä. 2. Anna sähköpostiosoitteesi, jolla rekisteröidyit järjestelmään ja salasanasi. 4. Uloskirjautuminen 1. Klikkaa oikeasta yläkulmasta omaa nimeäsi. 2. Klikkaa Kirjaudu ulos. 5. Salasanan vaihtaminen 1. Klikkaa oikeasta yläkulmasta omaa nimeäsi ja vaihda salasana 2. Anna nykyinen salasanasi 3. Anna uusi salasana 4. Toista uusi salasana 5. Klikkaa Tallenna salasana 6. Kirjaudu uudestaan sisään uudella salasanalla 10
12 Salasanassa tulee olla vähintään 8 merkkiä, isoja ja pieniä kirjaimia ja numeroita. 6. Omien tietojen muuttaminen 1. Klikkaa oikeasta yläreunasta omaa nimeäsi ja Omat tiedot. 2. Klikkaa Muokkaa. 3. Muista tallentaa muutokset vihreästä Tallenna -painikkeesta. 11
13 Organisaation ja yksikön ylläpitäjä voivat muuttaa muiden käyttäjien käyttäjäoikeuksia ja päivittää organisaation käyttäjien tietoja. Katso kohta 11 - Käyttäjät. 7. Omat viestit Kohdassa omat tiedot, voit valita millaisia sähköposteja haluat järjestelmän lähettävän sähköpostiisi. Mikäli et halua viestejä sähköpostiisi, löydät kaikki viestisi kuitenkin Jobiilista. 1. Katsele viestejä klikkaamalla ylävalikon kirjekuoren kuvaketta tai klikkaamalla oikeasta yläkulmasta omaa nimeäsi ja Viestit 2. Avaa uusi viesti klikkaamalla sitä. 3. Voit hakea viestejä kirjoittamalla hakukenttään tai valitsemalla vain tietyn tyyppiset viestit hakukentän alapuolelta. 12
14 8. Oma etusivu Voit siirtyä omalle etusivulle klikkaamalla Jobiili -nimeä päävalikossa. Omalta etusivulta näet suosikiksi merkityt harjoittelupaikat, tilastoja ja harjoittelupaikkavastaavana omat luonnostilassa olevat harjoittelupaikkailmoitukset. Oikeassa reunassa on yhteyshenkilöt, joihin voit ottaa yhteyttä mikäli tarvitset apua Jobiilin käytössä. 8.1 Tilastot Tilastoissa näytetään kuluva ja tuleva hakukausi omina laatikkoina. Tilastot ryhmitellään joko ilmoituksittain tai yksiköittäin. Tilastot ryhmiteltynä ilmoituksittain (näet tilastot jokaisesta yksittäisestä ilmoituksesta): 13
15 Tilastot ryhmiteltynä yksiköittäin (näkymä laskee yhteen koko yksikön ilmoitukset): Yksiköt ryhmitellään yksikköryhmittäin. HUOM! Jos yksikkö kuuluu useampaan yksikköryhmään, se näytetään jokaisen ryhmän alla. Tilastoissa huomioidaan vain vahvistetut varaukset. 14
16 Tilastoissa on seuraavat tiedot: Opiskelijoita: Kuinka monta erillistä opiskelijaa on tehnyt vahvistetun varauksen Varattuja paikkoja: Montako yksittäistä paikkaa on varattu (yhdellä viikolla voi olla useampi paikka) Täyttöaste: Kuinka suuri osa harjoittelupaikkailmoituksen paikoista on täytetty 8.2 Luonnostilassa olevat harjoittelupaikat Harjoittelupaikkavastaavalla ja ylläpitäjällä luonnostilassa olevat harjoittelupaikat on listattu tilastojen jälkeen. Klikkaamalla harjoittelupaikan riviä, pääset harjoittelupaikan sivulle. 9. Oma organisaatio Siirry omaan organisaatioon valitsemalla ylävalikosta Oma organisaatio. Jos kuulut useampaan organisaatioon, voit valita minkä organisaation tietoja katselet. 9.1 Organisaation perustietojen muokkaus 1. Muokkaa organisaation perustietoja klikkaamalla Muokkaa -painiketta. 15
17 2. Tallenna muutokset klikkaamalla Tallenna -painiketta. Yksikköryhmät: (tämä valinta vain pääorganisaatiolla) Voit luoda yksikköryhmiä, joihin yksiköt voidaan myöhemmin lisätä. Lisää uusi -painikkeesta voit lisätä uusia ryhmiä. Anna kenttään ryhmälle kuvaava nimi. Yksikkö kuuluu ryhmiin: (tämä valinta vain yksiköllä) Valitse ryhmät, joihin yksikkö kuuluu. Ryhmät tulee luoda pääorganisaatiossa kohdassa yksikköryhmät. Viestiasetukset Tervetuloa -kirje lähetetään opiskelijalle kaksi viikkoa ennen harjoittelun alkua. Tähän kenttään voit antaa kentän oletustekstin. Kirje voidaan lopullisesti määritellä harjoittelupaikkailmoituksessa. HUOM! Tervetulokirjeenä lähetetään ensisijaisesti se teksti, joka on määritelty harjoittelupaikkailmoituksessa. Jos harjoittelupaikkailmoituksessa ei ole tekstiä, lähetetään se teksti, joka on yksikön tiedoissa. Pääorganisaatioon määritelty tervetulokirje lähetetään vain, jos harjoittelupaikkailmoitus on luotu pääorganisaatiotasolle. HUOM! Opiskelijalle lähetetään aina viesti 2 viikkoa ennen harjoittelun alkua, vaikka et olisi tehnyt tervetulokirjettä. Viestissä muistutetaan harjoittelun alkamisesta ja kehoitetaan ottamaan välittömästi yhteyttä opettajaan, jos ei aio osallistua harjoittelujaksolle. Kirjeeseen ei voi lisätä liitetiedostoja. 16
18 9.2 Organisaation yksiköt (vain pääorganisaatio) Siirry yksiköt -välilehdelle yläreunasta organisaation nimen alapuolelta. Suodata yksiköitä ryhmien perusteella valitsemalla Yksiköiden ryhmät -kentästä halutut ryhmät. Siirry yksikön tietoihin klikkaamalla yksikön nimeä. 17
19 Yksikkö vs yksikköryhmä Yksikkö toimii Jobiilissa pääorganisaation tavoin. Käyttäjille voidaan antaa käyttöoikeuksia yksikköön (yksikön ylläpitäjä, harjoittelupaikkavastaava, selailija) ja yksikköön voidaan luoda harjoittelupaikkailmoituksia. Yksikköryhmillä yksiköitä voidaan luokitella. Suoraan yksikköryhmään ei voida antaa käyttäjäoikeuksia tai luoda harjoittelupaikkoja. Yksikköryhmien avulla voidaan esimerkiksi luoda raportteja tietyistä yksiköistä. Esimerkiksi jos organisaatiossa on useita neuvoloita, voidaan jokainen neuvola luoda omana yksikkönään. Jokaiselle yksikölle (neuvolalle) voidaan antaa ryhmä Lasten terveydenhuolto. Myöhemmin voidaan esimerkiksi valita, että halutaan luoda raportti opiskelijoista, jotka ovat harjoittelussa Lasten terveydenhuolto -ryhmään kuuluvissa yksiköissä Uuden yksikön luominen 1. Klikkaa Uusi yksikkö -painiketta. 2. Syötä yksikön tiedot kuten kohdassa Organisaation perustiedot (vain nimi on pakollinen tieto, muut tiedot voidaan täyttää myöhemminkin) 3. Tallenna yksikkö klikkaamalla Tallenna 4. Voit siirtyä takaisin pääorganisaatioon klikkaamalla ylävalikosta Oma organisaatio tai luoda uuden yksikön klikkaamalla Uusi yksikkö muokkaa -painikkeen vierestä yksikön sivulta. 18
20 9.3 Organisaation käyttäjät Siirry käyttäjät -välilehdelle yläreunasta organisaation nimen alapuolelta. Katsele käyttäjän tietoja klikkaamalla käyttäjän nimeä Uuden käyttäjän luominen Käyttäjät voivat itse rekisteröityä järjestelmään ja hakea käyttöoikeutta haluamaansa organisaatioon (katso kohta Käyttäjän rekisteröityminen) ja ylläpitäjä hyväksyy käyttäjähakemuksen (katso kohta Käyttäjähakemuksien käsittely). Tarvittaessa organisaation ja yksikön ylläpitäjät voivat luoda itse uusia käyttäjiä. 1. Klikkaa Uusi käyttäjä -painiketta 2. Syötä käyttäjän tiedot kuten kohdassa Omien tietojen muuttaminen. 3. Muista antaa käyttäjän sähköpostiosoite, johon käyttäjä saa salasananvaihtolinkin 4. Anna käyttäjälle jokin käyttäjäoikeus klikkaamalla Uusi käyttäjäoikeus (Et voi tallentaa käyttäjää ilman käyttäjäoikeutta) 5. Valitse haluttu organisaatio tai yksikkö listasta ja valitse sopiva käyttöoikeus 6. Tallenna käyttäjä ja käyttöoikeus klikkaamalla Tallenna uusi käyttäjäoikeus HUOM! Yksi käyttäjä voi olla vain kerran järjestelmässä samalla sähköpostiosoitteella. Jos saat ilmoituksen Sähköpostiosoite on jo käytössä, käyttäjä on jo luotu järjestelmään. Hae käyttäjä menemällä ylävalikosta Käyttäjät -> Hae. Klikkaa käyttäjän nimeä ja voit muokata hänen tietojaan. Jos et löydä käyttäjää, käyttäjä saattaa olla rekisteröityneenä toiseen organisaatioon tai yksikköön. Pyydä apua oman pääorganisaatiosi ylläpitäjältä tai oman alueesi AMK:n ylläpitäjältä. 19
21 Kun käyttäjä on luotu, hänelle lähetetään sähköposti. Sähköpostin linkin kautta käyttäjä pääsee luomaan itselleen salasanan ja kirjautumaan sisään. Voit palata omaan organisaatioon klikkaamalla ylävalikosta Oma organisaatio Käyttäjäoikeudet Järjestelmässä käyttäjällä voi olla 7 erilaista käyttöoikeutta: - Pääkäyttäjä (Tampereen ammattikorkeakoulu ja City Dev Labs) - Koulun ylläpitäjä - Opettaja - Opiskelija - Organisaation ylläpitäjä - Yksikön ylläpitäjä - Harjoittelupaikkavastaava - Selailija Yksi käyttäjä voi toimia useissa eri rooleissa eri organisaatioissa/ yksiköissä. Yhdessä organisaatiossa/ yksikössä voi olla useampi samalla roolilla toimiva henkilö. 20
22 Harjoitteluorganisaation käyttäjien käyttöoikeudet: Organisaation ylläpitäjä Yksikön ylläpitäjä Harjoittelupaikka vastaava Selailija Pääorganisaation luominen x*1 Organisaation poistaminen Pääorganisaation tietojen päivittäminen Oman organisaation/ yksikön tietojen katselu x x x x x Yksikön luominen x Yksikön passivoiminen x Yksikön tietojen päivittäminen x x Käyttäjähakemuksien hyväksyminen x x Käyttäjän/ käyttöoikeuden lisääminen x x Käyttöoikeuden passivoiminen x x Käyttäjän poistaminen Käyttäjien tietojen katselu x x x x Harjoittelupaikkailmoituksen luominen x x x Harjoittelupaikkailmoituksen julkaiseminen Harjoittelupaikkailmoituksen poistaminen ja passivoiminen Julkaistun harjoittelupaikkailmoituksen katselu x x x x x x x x x x 21
23 Luonnostilassa olevan harjoittelupaikkailmoituksen katselu Passiivisen harjoittelupaikkailmoituksen katselu x x x x x x x Poistetun harjoittelupaikkailmoituksen katselu Harjoittelupaikkailmoituksen aikataulun (varauskalenterin) katselu x x x x Opiskelijan CV:n katselu harjoittelupaikkavarausten kautta Viikkojen lisääminen opiskelijan harjoittelupaikkavaraukseen x x x x*2 x x x *1 Organisaation ylläpitäjä voi luoda organisaatiohakemuksen (käyttöohjeen luku 1) *2 Selailija näkee opiskelijoiden nimet ja CV:t vain vahvistettujen varausten osalta HUOM! Organisaation ylläpitäjä voi suorittaa yllä mainitut asiat sekä pääorganisaatiossa että kaikissa sen alla olevissa yksiköissä. Muut käyttäjät voivat suorittaa yllä mainitut asiat vain siinä yksikössä, johon heille on annettu käyttöoikeus. Käyttäjällä voi olla käyttöoikeus yhdessä tai useammassa yksikössä. 22
24 Koulun käyttäjien käyttöoikeudet harjoittelupaikkailmoituksissa: Koulun ylläpitäjä Opettaja Opiskelija Julkaistun harjoittelupaikkailmoituksen katselu x x x Passiivisen harjoittelupaikkailmoituksen katselu x *2 x *2 x *2 Luonnostilassa olevien harjoittelupaikkojen katselu x*1 Harjoittelupaikan varaaminen itselle x Harjoittelupaikan varaaminen oman koulun opiskelijoille x x Vahvistamattoman varauksen muuttaminen ja peruminen x x x Varauksen vahvistaminen x x Vahvistetun varauksen muuttaminen ja peruminen x x *1 Koulun ylläpitäjä näkee oman koulun yhteistyöorganisaatioiden luonnostilassa olevat harjoittelupaikkailmoitukset, jotta pystyy antamaan organisaation käyttäjille tukea harjoittelupaikkailmoituksen luomiseen. *2 Passiivinen harjoittelupaikkailmoitus ei löydy harjoittelupaikkahausta. Opettajat ja opiskelijat voivat kuitenkin nähdä paikan tiedot, jos heillä on suora linkki ilmoitukseen. Useimmiten tämä tapahtuu silloin, kun opiskelijalla on varaus harjoittelupaikkailmoituksessa, joka on varaamisen jälkeen passivoitu. 10. Harjoittelupaikkailmoitukset 10.1 Harjoittelupaikkailmoitusten hakeminen 1. Valitse ylävalikosta Harjoittelupaikat ja Hae. 23
25 2. Anna halutut hakuehdot, oletuksena haku on rajattu oman organisaatiosi harjoittelupaikkoihin. 3. Hae harjoittelupaikat klikkaamalla Hae 4. Taulukosta näet hakutulokset, voit järjestää hakutuloksia klikkaamalla taulukon sarakkeiden otsikoita. Katso harjoittelupaikan tietoja tarkemmin klikkaamalla sen nimeä. Tallenna harjoittelupaikka suosikkeihin klikkaamalla Lisää suosikiksi -sarakkeen tähteä. Suosikit näet etusivulta, jonne pääset klikkaamalla ylävalikon Jobiili -tekstiä Harjoittelupaikan tietojen ja opiskelijoiden katselu Voit hakea kaikkia järjestelmässä olevia harjoittelupaikkoja, mutta näet opiskelijoiden tiedot vain oman organisaation harjoittelupaikoista. Selailija näkee opiskelijoiden nimet vain vahvistettujen varausten osalta. 1. Avaa haluamasi harjoittelupaikka ja näet harjoittelupaikan tiedot ja varaustilanteen. 2. Taulukossa näet varatut ja vahvistetut viikot. 24
26 3. Voit katsella varauksen tehneen opiskelijan tietoja klikkaamalla kuvaketta opiskelijan kohdalta. 4. Tiedot -välilehdeltä näet ohjaavan ja vahvistaneen opettajan yhteystiedot ja CV -välilehdeltä opiskelijan tiedot ja CV:n. 5. Sulje avautunut ikkuna klikkaamalla sen ulkopuolelta Varattujen viikkojen muuttaminen (Vain ylläpitäjä ja harjoittelupaikkavastaava) Tarvittaessa voit lisätä opiskelijan harjoittelupaikkavaraukseen lisäviikkoja, mutta et voi poistaa varattuja viikkoja tai perua koko varausta. 1. Valitse haluamasi opiskelija, jolloin näet Valitse viikot -rivillä opiskelijan valitut viikot. Valitse haluamasi lisäviikot. 2. Jos opiskelijalla on muita harjoittelupaikkavarauksia, et voi varata hänelle päällekkäisiä viikkoja. Taulukossa on punaisella ei-varattavissa -tilassa viikot joita ei voida valita. 3. Tallenna valitut viikot klikkaamalla Päivitä varaus. Uudet viikot ovat vahvistamatta -tilassa, kunnes opettaja käy ne vahvistamassa. 25
27 10.3 Uuden harjoittelupaikkailmoituksen luominen (Vain ylläpitäjä ja harjoittelupaikkavastaava) 1. Valitse ylävalikosta Harjoittelupaikat ja Lisää uusi 2. Anna harjoittelupaikan tiedot 3. Valitse harjoittelupaikan aikataulu: harjoittelut varataan kokonaisina viikkoina 4. Valitse paljonko harjoittelussa voi olla yhtä aikaa opiskelijoita 5. Harjoittelun aikataulu ilmestyy taulukkoon, josta voit valita tarkemmin monta harjoittelijaa kullakin viikolla voi olla. Jos jollekin viikolle ei oteta opiskelijoita, laita Paikkoja riville Muista tallentaa harjoittelupaikka Tallenna -painikkeesta Harjoittelupaikasta annettavat tiedot (pakolliset tiedot merkitty lomakkeella * -merkillä): Yksikkö: Pääorganisaatio/ yksikkö, jolle harjoittelupaikka kuuluu Ilmoituksen tila: Julkaistu/ luonnos/ passiivinen/ poistettu (katso harjoittelupaikan julkaiseminen, harjoittelupaikan passivointi ja poistaminen). Uutta ilmoitusta luodessa et voi vaihtaa ilmoituksen tilaa. Täytä tiedot, tallenna ilmoitus ja palaa sitten julkaisemaan ilmoitus. Paikka 26
28 avoinna haettavaksi: Hakuaika, jolloin paikkaa voidaan hakea. Hakuajat ovat kaikille yhteiset. Hakuaika aukeaa ensin ensisijaisten koulujen opiskelijoille ja 28 päivää myöhemmin kaikille. Käyntiosoite, postinumero, postitoimipaikka: Harjoittelupaikan sijainti Yhteyshenkilöt: Harjoittelupaikan yhteyshenkilö, valitse Jobiili-käyttäjä listalta tai jos henkilö ei ole Jobiili -käyttäjä, anna tiedot vapaaseen kenttään (Yhteyshenkilöt (muut kuin järjestelmän käyttäjät)) Tutkintonimikkeet*: Valitse tutkintonimikkeet, joita harjoittelupaikka koskee Harjoittelun luokittelu*: Tutkintonimikkeen perusteella valitaan tarkempi luokittelu harjoittelulle. Jokaiselle valitulle tutkintonimikkeelle tulee olla vastaava luokittelu. Varattavissa ensisijaisesti*: Koulut, joiden opiskelijat pääsevät varaamaan harjoittelupaikkaa heti hakuajan alkaessa. Muut opiskelijat pääsevät varaamaan 28 päivää myöhemmin. Ohjauskielet: Kielet, joilla harjoittelupaikassa annetaan ohjausta Vain loppuvaiheen opiskelijoille: Valitse, jos harjoittelupaikkaan otetaan vain loppuvaiheen opiskelijoita. Loppuvaiheen opiskelijalla tarkoitetaan opiskelijaa, joka on suorittanut noin 70 % opintoihinsa kuuluvasta harjoittelusta. Anna perustelut vaatimukselle. Myös avoimen AMK:n opiskelijoille: Harjoitteluun otetaan myös avoimen AMK:n opiskelijoita Harjoittelun kuvaus: Kuvaus harjoittelupaikasta, joka auttaa opiskelijaa valitsemaan harjoittelupaikkaa. Kerro esimerkiksi millaisesta paikasta on kyse, millaisia asiakkaita paikassa on, minkä ammattiryhmän jäseniä paikassa työskentelee, millaisia taitoja harjoittelupaikassa on mahdollisuus oppia. Lisäksi voit kertoa esimerkiksi harjoitteluajoista ja muista paikan valintaan vaikuttavista asioista. Opiskelijalta vaaditaan ennen harjoittelun aloitusta: Kirjoita tähän esimerkiksi tietoihin ja taitoihin liittyviä vaatimuksia. Lisätiedot: Muut harjoittelupaikkaan liittyvät lisätiedot, esimerkiksi tarkemmat tiedot vuoroista tai aikatauluista. Tervetulokirje: Tervetulokirje lähetetään opiskelijalle 2 viikkoa ennen harjoittelun alkua. Kirjeen oletusteksti voidaan määrittää yksikössä, johon ilmoitus kuuluu, mutta voit tässä vielä muokata tekstiä halutessasi. Jos jätät tämän kentän tyhjäksi, lähetetään opiskelijalle se viesti, joka on määritelty yksikön tiedoissa. Mikäli yksikössäkään ei ole tervetulokirjeen tekstiä, lähetetään joka tapauksessa yleinen muistutusviesti harjoittelun alkamisesta. 27
29 Harjoittelun aikataulu Harjoittelijoita otetaan vastaan aikavälillä*: Aikaväli kokonaisina viikkoina. Tarkenna harjoittelun aikataulu/ työvuorot harjoittelupaikan kuvauksessa. Harjoittelijoita yhtä aikaa maks.*: Harjoittelijoiden maksimimäärä per viikko. Voit asettaa opiskelijamäärät tarkemmin alle ilmestyvään taulukkoon (taulukko tulee näkyviin, kun aikaväli ja harjoittelijoiden maksimimäärä on asetettu). Harjoittelijoita yhteensä maks.: Harjoittelijoiden maksimimäärä koko harjoitteluaikana. Jos harjoittelijoiden määrä tulee täyteen, ei paikkoja voi enää varata, vaikka harjoittelussa olisi tyhjiä paikkoja. Lyhin varattava jakso (viikkoa)*: Lyhin yhtä mittainen jakso, jonka harjoittelija voi varata. Vain yhtenäinen jakso: Jos tämä on valittu, opiskelijaa opastetaan valitsemaan vain yhtenäiset viikot. HUOM! Tämä ei estä opiskelijaa valitsemasta yksittäisiä viikkoja, mutta antaa varoituksen mikäli näin toimitaan. Paikkoja: Alle ilmestyneeseen taulukkoon voit tarkentaa, monta harjoittelijaa kullakin viikolla voi olla yhtäaikaisesti. Voit asettaa määräksi 0, jos haluat väliviikkoja, joilla ei ole harjoittelijoita Harjoittelupaikkailmoituksen julkaiseminen Oletuksena harjoittelupaikkailmoitus tallennetaan Luonnos -tilassa. Tällöin se näkyy vain oman organisaation ylläpitäjille ja harjoittelupaikkavastaaville sekä oman vastuu ammattikorkeakoulun ylläpitäjille. 1. Kun haluat julkaista harjoittelupaikkailmoituksen, valitse Ilmoituksen tila -valikosta Julkaistu. 2. Tallenna harjoittelupaikkailmoitus ja se tulee näkyväksi kaikille käyttäjille. 28
30 Harjoittelupaikkailmoituksen passivointi Voit passivoida ja poistaa harjoittelupaikan valitsemalla Ilmoituksen tila -valikosta Passiivinen. Muutos tulee voimaan, kun tallennat harjoittelupaikan. Passiivinen harjoittelupaikkailmoitus näkyy opiskelijoille ja opettajille, jos heillä on linkki ilmoitukseen, mutta sitä ei löydy harjoittelupaikkahausta eikä siihen voi tehdä uusia varauksia. Opiskelija tai opettaja voi perua jo tehdyn varauksen Harjoittelupaikkailmoituksen poistaminen Voit passivoida ja poistaa harjoittelupaikan valitsemalla Ilmoituksen tila -valikosta Poistettu. Muutos tulee voimaan, kun tallennat harjoittelupaikan. 29
31 Et voi poistaa ilmoitusta, jos siinä on varauksia. Ota ensin yhteyttä varauksen tehneisiin opiskelijoihin tai heidän opettajaan ja selvitä varauksen peruminen AMK:n kanssa. Vain opettaja voi perua vahvistetun varauksen. Poistettu harjoittelupaikkailmoitus ei ole näkyvissä käyttäjille. Et pääse katsomaan harjoittelupaikkaa, kun olet valinnut tilaksi poistettu ja tallentanut paikan Harjoittelupaikkailmoituksen kopioiminen Voit kopioida harjoittelupaikkailmoituksen kun siirryt ilmoituksen muokkaustilaan ja valitset alareunasta Kopioi uudeksi harjoittelupaikkailmoitukseksi. Kopioinnin jälkeen voit muokata kopioitua ilmoitusta haluamallasi tavalla. 11. Käyttäjät 11.1 Käyttäjähaku 1. Voit hakea käyttäjiä klikkaamalla ylävalikosta Käyttäjät. 2. Valitse halutut hakuehdot ja klikkaa Hae. Käyttäjähaussa voit nähdä vain oman organisaatiosi käyttäjät. 3. Voit katsella käyttäjän tietoja klikkaamalla käyttäjän nimeä tai viedä hakutulokset Exceliin klikkaamalla Vie Exceliin -painiketta Käyttäjähakemuksien käsittely 1. Näet käyttäjähakemukset klikkaamalla ylävalikosta Käyttäjät ja valitsemalla Hakemusjono. 30
32 2. Klikkaa käyttäjän nimeä ja pääset katsomaan käyttäjän tietoja 3. Hyväksy käyttöoikeushakemus klikkaamalla Hyväksy hakemus tai hylkää hakemus, jos huomaat, että käyttäjä ei ole oman organisaation edustaja. 4. Hyväksytylle käyttäjälle lähtee sähköpostilla salasananvaihtolinkki ja hän pääsee kirjautumaan järjestelmään 31
33 11.3 Käyttäjän tietojen muokkaus 1. Mene halutun käyttäjän tietoihin 2. Käyttäjän sivulla klikkaa Muokkaa -painiketta. 3. Tee haluamasi muutokset ja tallenna Käyttäjäoikeuksien muokkaus 1. Mene halutun käyttäjän tietoihin 2. Näet käyttäjän sivulla käyttäjän oikeudet Lisää käyttäjäoikeus 1. Klikkaa Uusi käyttäjäoikeus 2. Valitse haluttu organisaatio tai sen yksikkö (voit valita vain sellaisen organisaation/yksikön, johon itselläsi on oikeus) 3. Valitse sopiva käyttäjäoikeustaso 4. Tallenna klikkaamalla Tallenna uusi käyttäjäoikeus -painiketta Käyttäjäoikeuden passivoiminen 1. Klikkaa halutun käyttäjäoikeuden perässä olevaa Passivoi -painiketta 2. Jos käyttäjällä ei ole aktiivisia rooleja, hänen käyttäjätunnus poistetaan 2 vuoden päästä viimeisimmän roolin passivoinnista 32
34 12. Raportointi 12.1 Opiskelijaraportit Raportointitoiminnolla voit hakea ja tulostaa listoja opiskelijoista. Siirry raportointiin valitsemalla ylävalikosta Raportointi -> Opiskelijaraportit. Voit hakea opiskelijoita antamalla haluamasi hakuehdot. Harjoittelu aikavälillä: Jos annat tietyn aikavälin, voit hakea opiskelijat jotka joko aloittavat harjoittelunsa valittuna aikavälinä tai jotka ovat harjoittelussa valittuna aikavälinä. Vain opiskelijat, joiden harjoittelu alkaa valitulla aikavälillä: Jos tämä on valittu, haetaan opiskelijat, joiden harjoittelujakso alkaa valittuna aikavälinä. Esimerkiksi jos valittu aikaväli on haetaan opiskelijat, joiden harjoittelujakso alkaa tällöin. Jos tätä ei ole valittu, haetaan kaikki opiskelijat, jotka ovat harjoittelussa tällä aikavälillä. Mukana ovat siis myös ne opiskelijat, joiden harjoittelu on alkanut jo aikaisemmin ja jatkuu myös valitulla aikavälillä. 33
35 HUOM! Hakutuloksissa aikavälinä näytetään opiskelijan varaus alkavaksi varauksen ensimmäisestä päivästä ja päättyy varauksen viimeisenä päivänä. Tällä välillä saattaa olla väliviikkoja, jolloin opiskelija ei ole läsnäolevana. Hakutuloksissa ilmoitetaan viikkomäärä joka kertoo montako viikkoa opiskelija todella on varannut. Tämä on se viikkomäärä, jonka opiskelija on paikkalla harjoittelussa. Valitse näytettävät sarakkeet kohdasta voit lisätä tai poistaa sarakkeita, joita tuloksissa näytetään. Hakutulokset voi viedä Excel-tiedostoon tai tulostamista varten pdf-tiedostoon. Mikäli viet hakutulokset Excel-tiedostoon, voit valita Näytä koulujen laskutustiedot Excel-tiedostossa. Tällöin Excel-tiedostoon muodostetaan omalle välilehdelleen lista kouluista ja näiden laskutustiedoista. Voit valita tulostuksen vain, jos olet valinnut vähemmän kuin 8 saraketta. Mikäli haluat useampia sarakkeita, vie tulokset excel-tiedostoon ja tulosta tarvittaessa sen kautta Varaustilanne Näet viikkokohtaisen kokonaiskatsauksen harjoittelupaikkailmoitusten varaustilanteesta kohdasta Raportit -> Varaustilanne. Rajaa hakua valitsemalla haluamasi yksiköt ja aikaväli. HUOM! Haku on melko raskas ja voi viedä aikaa. Etenkin isossa organisaatiossa älä yritä hakea varaustilannetta koko organisaatiosta, rajaa hakua yksiköiden tai yksikköryhmien ja päivämäärävälin perusteella. Taulukossa näet vahvistettujen paikkojen määrän ja kokonaispaikkamäärän viikottain. Voit järjestää hakutulokset myös yksikön tai yksikköryhmän perusteella. 34
36 Organisaatiorakenne Jobiilissa 35
37 Pääorganisaatioita on aina yksi ja pääorganisaation alla voi olla useita yksiköitä. Pääorganisaatiossa voidaan luoda yksikköryhmiä ja yksikkö voidaan liittää tällaiseen ryhmään. Yksikköryhmiä voidaan myöhemmin hyödyntää esim. hakemalla raportti, jossa näytetään opiskelijat kaikista yksikköryhmään kuuluvista yksiköistä. Esim. yksikköryhmäksi voidaan määritellä neuvolat ja halutut yksiköt liitetään neuvolat - ryhmään. Raportoinnissa voidaan hakea raportti kaikista neuvolat -ryhmän yksiköistä ja harjoittelupaikoista. Käyttäjille annetaan käyttöoikeus joko yksikköön tai pääorganisaatioon. Pääorganisaatiossa organisaation ylläpitäjä on pakollinen. Näitä voi olla yksi tai useampia. Muut käyttäjäroolit ovat vapaaehtoisia. Yksiköissä kaikki käyttäjäroolit ovat vapaaehtoisia. Organisaation ylläpitäjällä on kaikki oikeudet pääorganisaatioon ja yksiköihin. Pääorganisaatiossa ja yksiköissä voi olla useita käyttäjiä samalla käyttöoikeudella. Sama käyttäjä voi kuulua useampaan yksikköön. 36
38 Yksiköihin ja pääorganisaatioihin voidaan luoda harjoittelupaikkoja. Yksikössä ja pääorganisaatiossa voi olla useita erillisiä harjoittelupaikkoja hakukautena. Harjoittelupaikoista voidaan määrittää alkamis- ja päättymisaika ja opiskelija voi valita tältä väliltä haluamansa viikot. Harjoittelupaikkakohtaisesti voidaan määrittää, montako opiskelijaa harjoittelupaikkaan otetaan kerralla. 37
Jobiilin käyttöohjeet Työnantaja
 Jobiilin käyttöohjeet Työnantaja Päivitetty 14.5.2017 Sisällys 2 1. Organisaation rekisteröiminen 4 2. Käyttäjän rekisteröityminen 7 3. Kirjautuminen 8 4. Uloskirjautuminen 8 5. Salasanan vaihtaminen 9
Jobiilin käyttöohjeet Työnantaja Päivitetty 14.5.2017 Sisällys 2 1. Organisaation rekisteröiminen 4 2. Käyttäjän rekisteröityminen 7 3. Kirjautuminen 8 4. Uloskirjautuminen 8 5. Salasanan vaihtaminen 9
Jobiili. Työelämäkäyttäjät
 Jobiili Työelämäkäyttäjät Jobiili Sähköinen harjoittelupaikkavarausjärjestelmä Ammattikorkeakoulujen yhteinen (sosiaali- ja terveysalat) Kehitystyössä mukana kaikkien käyttäjäryhmien edustajia (opiskelijat,
Jobiili Työelämäkäyttäjät Jobiili Sähköinen harjoittelupaikkavarausjärjestelmä Ammattikorkeakoulujen yhteinen (sosiaali- ja terveysalat) Kehitystyössä mukana kaikkien käyttäjäryhmien edustajia (opiskelijat,
Kaksinkäsin.fi - ohjeet varaamiseen
 Kaksinkäsin.fi - ohjeet varaamiseen 27.2.2017 Yleiset ohjeet Kaksinkäsin.fi sivujen yläreunassa on valikko, josta pääsee suoraan useisiin tässä ohjeessa viitattuihin alisivuihin. Kun olet kirjautuneena
Kaksinkäsin.fi - ohjeet varaamiseen 27.2.2017 Yleiset ohjeet Kaksinkäsin.fi sivujen yläreunassa on valikko, josta pääsee suoraan useisiin tässä ohjeessa viitattuihin alisivuihin. Kun olet kirjautuneena
TYÖNTEKIJÄN KÄYTTÖOHJEET - SOKU
 TYÖNTEKIJÄN KÄYTTÖOHJEET - SOKU ETUSIVU Kun tulet SOKU-järjestelmän (SOKU) etusivulle, näet listan avoimista työpaikoista. Yläpalkissa mustalla ympyröitynä on Kirjaudu-nappi Kun klikkaat sitä, pääset kirjautumissivulle.
TYÖNTEKIJÄN KÄYTTÖOHJEET - SOKU ETUSIVU Kun tulet SOKU-järjestelmän (SOKU) etusivulle, näet listan avoimista työpaikoista. Yläpalkissa mustalla ympyröitynä on Kirjaudu-nappi Kun klikkaat sitä, pääset kirjautumissivulle.
Kalajoen kaupungin tilavarausjärjestelmä
 Kalajoen kaupungin tilavarausjärjestelmä Yleistä Kalajoen kaupungin tilavarausjärjestelmä on tarkoitettu kaupungin asukkaiden, yritysten, yhdistysten ja kaupungin työntekijöiden työkaluksi varattessa kaupungin
Kalajoen kaupungin tilavarausjärjestelmä Yleistä Kalajoen kaupungin tilavarausjärjestelmä on tarkoitettu kaupungin asukkaiden, yritysten, yhdistysten ja kaupungin työntekijöiden työkaluksi varattessa kaupungin
Pika-aloitusopas. Sisältö: Projektin luominen Projektin muokkaaminen ja hallinnointi Projektin/arvioinnin tulosten tarkastelu
 Pika-aloitusopas Sisältö: Projektin luominen Projektin muokkaaminen ja hallinnointi Projektin/arvioinnin tulosten tarkastelu Tämä asiakirja on laadittu auttamaan sinua hallinnoimaan nopeasti CEB TalentCentral
Pika-aloitusopas Sisältö: Projektin luominen Projektin muokkaaminen ja hallinnointi Projektin/arvioinnin tulosten tarkastelu Tämä asiakirja on laadittu auttamaan sinua hallinnoimaan nopeasti CEB TalentCentral
SIJAISET.FI KÄYTTÖOHJE TAKSI YRITYKSILLE. 1. Palveluun rekisteröityminen... 2. 2. Palveluun kirjautuminen... 2. 3. Etusivu... 2
 SIJAISET.FI KÄYTTÖOHJEET TAKSIAUTOILIJAT SISÄLLYS 1. Palveluun rekisteröityminen... 2 2. Palveluun kirjautuminen... 2 3. Etusivu... 2 4. Autojen lisääminen... 3 5. Kuljettajaryhmät ja niiden perustaminen...
SIJAISET.FI KÄYTTÖOHJEET TAKSIAUTOILIJAT SISÄLLYS 1. Palveluun rekisteröityminen... 2 2. Palveluun kirjautuminen... 2 3. Etusivu... 2 4. Autojen lisääminen... 3 5. Kuljettajaryhmät ja niiden perustaminen...
Oulun kaupunki Liikuntapalvelut. Timmi -tilanvarauksen pikaopas internetasiakkaille
 Oulun kaupunki Liikuntapalvelut Timmi -tilanvarauksen pikaopas internetasiakkaille Aloittaminen Kirjaudu rekisteröitymisen jälkeen varausjärjestelmään käyttäjätunnuksella ja salasanalla jotka olet saanut
Oulun kaupunki Liikuntapalvelut Timmi -tilanvarauksen pikaopas internetasiakkaille Aloittaminen Kirjaudu rekisteröitymisen jälkeen varausjärjestelmään käyttäjätunnuksella ja salasanalla jotka olet saanut
Toimittajaportaalin rekisteröityminen Toimittajaportaalin sisäänkirjautuminen Laskun luonti Liitteen lisääminen laskulle Asiakkaiden hallinta Uuden
 1 Toimittajaportaalin rekisteröityminen Toimittajaportaalin sisäänkirjautuminen Laskun luonti Liitteen lisääminen laskulle Asiakkaiden hallinta Uuden asiakkaan lisääminen Laskujen haku Salasanan vaihto
1 Toimittajaportaalin rekisteröityminen Toimittajaportaalin sisäänkirjautuminen Laskun luonti Liitteen lisääminen laskulle Asiakkaiden hallinta Uuden asiakkaan lisääminen Laskujen haku Salasanan vaihto
Toimittajaportaalin pikaohje
 1 Toimittajaportaalin pikaohje Toimittajaportaalin rekisteröityminen Toimittajaportaalin sisäänkirjautuminen Laskun luonti Liitteen lisääminen laskulle Asiakkaiden hallinta Uuden asiakkaan lisääminen Laskujen
1 Toimittajaportaalin pikaohje Toimittajaportaalin rekisteröityminen Toimittajaportaalin sisäänkirjautuminen Laskun luonti Liitteen lisääminen laskulle Asiakkaiden hallinta Uuden asiakkaan lisääminen Laskujen
CV-kannan käyttöohje 2017
 Sisällysluettelo 1. Sisäänkirjautuminen... 2 a) Sinulle lähetetään käyttäjätunnus ja salasana Monsterilta... 2 b) Sinulla ei ole vielä tunnuksia Monsterin työnantajat sivulle... 3 Turvakysymykset... 3
Sisällysluettelo 1. Sisäänkirjautuminen... 2 a) Sinulle lähetetään käyttäjätunnus ja salasana Monsterilta... 2 b) Sinulla ei ole vielä tunnuksia Monsterin työnantajat sivulle... 3 Turvakysymykset... 3
Maatiaiskanojen säilyttäjän ohjeet Maatiaiskanat-palvelun käyttöön
 Maatiaiaskanat-järjestelmä säilyttäjän ohjeet Luonnonvarakeskus/Eläingeenivarat 7.6.2019 Maatiaiskanojen säilyttäjän ohjeet Maatiaiskanat-palvelun käyttöön Tässä dokumentissa neuvotaan, miten maatiaiskanasäilyttäjänä
Maatiaiaskanat-järjestelmä säilyttäjän ohjeet Luonnonvarakeskus/Eläingeenivarat 7.6.2019 Maatiaiskanojen säilyttäjän ohjeet Maatiaiskanat-palvelun käyttöön Tässä dokumentissa neuvotaan, miten maatiaiskanasäilyttäjänä
OPAS KULTA2 -JÄRJESTELMÄN KÄYTTÖÖN
 OPAS KULTA2 -JÄRJESTELMÄN KÄYTTÖÖN 1. Kulta2 -järjestelmän käyttäminen ensimmäistä kertaa s. 1-3 2. Järjestelmään kirjautuminen olemassa olevalla käyttäjätunnuksella ja salasanalla s. 4-5 3. Hakemuksen
OPAS KULTA2 -JÄRJESTELMÄN KÄYTTÖÖN 1. Kulta2 -järjestelmän käyttäminen ensimmäistä kertaa s. 1-3 2. Järjestelmään kirjautuminen olemassa olevalla käyttäjätunnuksella ja salasanalla s. 4-5 3. Hakemuksen
1. ASIAKKAAN OHJEET... 2. 1.1 Varauksen tekeminen... 2. 1.2 Käyttäjätunnuksen luominen... 4. 1.3 Varauksen peruminen... 4
 1. ASIAKKAAN OHJEET... 2 1.1 Varauksen tekeminen... 2 1.2 Käyttäjätunnuksen luominen... 4 1.3 Varauksen peruminen... 4 1.4 Omien tietojen muokkaaminen... 5 1.5 Salasanan muuttaminen... 5 2. TYÖNTEKIJÄN
1. ASIAKKAAN OHJEET... 2 1.1 Varauksen tekeminen... 2 1.2 Käyttäjätunnuksen luominen... 4 1.3 Varauksen peruminen... 4 1.4 Omien tietojen muokkaaminen... 5 1.5 Salasanan muuttaminen... 5 2. TYÖNTEKIJÄN
ChatSimulaatio Käyttöopas
 ChatSimulaatio Käyttöopas 2 1. ChatSimulaation etusivu Etusivulla on seuraavat toiminnot (kuva 1). 1. Kielivalikko 4. Linkit 2. Ohjeet 5. Kirjaudu 3. Materiaalit 6. Ilmoitustaulu Kuva 1. ChatSimulaation
ChatSimulaatio Käyttöopas 2 1. ChatSimulaation etusivu Etusivulla on seuraavat toiminnot (kuva 1). 1. Kielivalikko 4. Linkit 2. Ohjeet 5. Kirjaudu 3. Materiaalit 6. Ilmoitustaulu Kuva 1. ChatSimulaation
Osaamispassin luominen Google Sites palveluun
 n luominen Google Sites palveluun Mikä Osaamispassi on? Osaamispassi auttaa kertomaan taidoistasi, koulutuksestasi, työkokemuksestasi ja sinua kiinnostavista asioista työnantajalle kun haet työtä. Osaamispassi
n luominen Google Sites palveluun Mikä Osaamispassi on? Osaamispassi auttaa kertomaan taidoistasi, koulutuksestasi, työkokemuksestasi ja sinua kiinnostavista asioista työnantajalle kun haet työtä. Osaamispassi
KÄYTTÖOHJE YRITYKSILLE
 21.11.2012 KÄYTTÖOHJE YRITYKSILLE Sähköinen asiointipalvelu e-vientiasiakirjat www.e-vientiasiakirjat.fi OY SAMLINK AB KÄYTTÖOHJE YRITYKSILLE 2 (41) Sisällysluettelo Sisällysluettelo 1 Laitevaatimukset...
21.11.2012 KÄYTTÖOHJE YRITYKSILLE Sähköinen asiointipalvelu e-vientiasiakirjat www.e-vientiasiakirjat.fi OY SAMLINK AB KÄYTTÖOHJE YRITYKSILLE 2 (41) Sisällysluettelo Sisällysluettelo 1 Laitevaatimukset...
KÄYTTÖOHJE YRITYKSILLE
 19.2.2014 KÄYTTÖOHJE YRITYKSILLE Sähköinen asiointipalvelu e-vientiasiakirjat www.e-vientiasiakirjat.fi OY SAMLINK AB KÄYTTÖOHJE YRITYKSILLE 2 (40) Sisällysluettelo Sisällysluettelo 1 Laitevaatimukset...
19.2.2014 KÄYTTÖOHJE YRITYKSILLE Sähköinen asiointipalvelu e-vientiasiakirjat www.e-vientiasiakirjat.fi OY SAMLINK AB KÄYTTÖOHJE YRITYKSILLE 2 (40) Sisällysluettelo Sisällysluettelo 1 Laitevaatimukset...
TENNISVARAUSJÄRJESTELMÄ. OHJEKIRJA v.1.0
 1 TENNISVARAUSJÄRJESTELMÄ OHJEKIRJA v.1.0 2 KÄYTTÄJÄTUNNUKSEN REKISTERÖIMINEN 3 KIRJAUTUMINEN TUNNUKSILLA 5 OMIEN TIETOJEN MUOKKAAMINEN 5 KALENTERIN SELAAMINEN 8 VUORON VARAAMINEN 9 VARAUKSEN PERUUTTAMINEN
1 TENNISVARAUSJÄRJESTELMÄ OHJEKIRJA v.1.0 2 KÄYTTÄJÄTUNNUKSEN REKISTERÖIMINEN 3 KIRJAUTUMINEN TUNNUKSILLA 5 OMIEN TIETOJEN MUOKKAAMINEN 5 KALENTERIN SELAAMINEN 8 VUORON VARAAMINEN 9 VARAUKSEN PERUUTTAMINEN
Kirjautuminen Timmiin
 Sisällys Kirjautuminen Timmiin... 1 Tilojen haku... 2 Pikkukalenteri... 5 Hakemuksen teko... 6 Yöpymiskäyttö... 7 Hakemuksen lisätiedot... 7 Oheisvarattavat... 7 Varaukset Oma asiointi... 9 Vapaa-ajan
Sisällys Kirjautuminen Timmiin... 1 Tilojen haku... 2 Pikkukalenteri... 5 Hakemuksen teko... 6 Yöpymiskäyttö... 7 Hakemuksen lisätiedot... 7 Oheisvarattavat... 7 Varaukset Oma asiointi... 9 Vapaa-ajan
TIMMI-TILAVARAUSOHJELMISTO
 Timmi Software Oy Pikaopas 1(12) TIMMI-TILAVARAUSOHJELMISTO Tämä dokumentti on pikaopas Timmi-tilavarausohjelmiston ominaisuuksien testausta varten. Pikaohjeen merkinnät Pikaohjeessa käytetään seuraavia
Timmi Software Oy Pikaopas 1(12) TIMMI-TILAVARAUSOHJELMISTO Tämä dokumentti on pikaopas Timmi-tilavarausohjelmiston ominaisuuksien testausta varten. Pikaohjeen merkinnät Pikaohjeessa käytetään seuraavia
Toimittajaportaalin pikaohje
 1 Toimittajaportaalin pikaohje Toimittajaportaalin rekisteröityminen Toimittajaportaalin sisäänkirjautuminen Laskun luonti Liitteen lisääminen laskulle Asiakkaiden hallinta Uuden asiakkaan lisääminen Laskujen
1 Toimittajaportaalin pikaohje Toimittajaportaalin rekisteröityminen Toimittajaportaalin sisäänkirjautuminen Laskun luonti Liitteen lisääminen laskulle Asiakkaiden hallinta Uuden asiakkaan lisääminen Laskujen
VTJ-YLLÄPITO. Vastuukäyttäjän ohje
 VTJ-YLLÄPITO Vastuukäyttäjän ohje 2 (9) Sisällysluettelo 1 Johdanto...3 1.1 Vastuukäyttäjän tehtävät...3 2 Käyttäjien hallinta...3 2.1 Kirjautuminen VTJkyselyn hallintapalveluihin...3 2.2 Uuden käyttäjän
VTJ-YLLÄPITO Vastuukäyttäjän ohje 2 (9) Sisällysluettelo 1 Johdanto...3 1.1 Vastuukäyttäjän tehtävät...3 2 Käyttäjien hallinta...3 2.1 Kirjautuminen VTJkyselyn hallintapalveluihin...3 2.2 Uuden käyttäjän
Datahub-tukipalvelu ServiceNow. Käyttöohje
 Datahub-tukipalvelu ServiceNow Käyttöohje Ota Datahub-tukipalvelu käyttöön Ota datahub-tukipalvelu käyttöön osoitteessa: https://support.datahub.fi/fingrid 1. tai siirry tukipalveluun EDIELfi-portaalin
Datahub-tukipalvelu ServiceNow Käyttöohje Ota Datahub-tukipalvelu käyttöön Ota datahub-tukipalvelu käyttöön osoitteessa: https://support.datahub.fi/fingrid 1. tai siirry tukipalveluun EDIELfi-portaalin
Google-dokumentit. Opetusteknologiakeskus Mediamylly
 Google-dokumentit 1 2 3 Yleistä 1.1 Tilin luominen 4 1.2 Docs-päävalikkoon siirtyminen 7 Dokumentit-päävalikko 2.1 Kirjaudu Dokumentteihin 9 2.2 Lähetä tiedosto Google-dokumentteihin 11 2.3 Uuden asiakirjan
Google-dokumentit 1 2 3 Yleistä 1.1 Tilin luominen 4 1.2 Docs-päävalikkoon siirtyminen 7 Dokumentit-päävalikko 2.1 Kirjaudu Dokumentteihin 9 2.2 Lähetä tiedosto Google-dokumentteihin 11 2.3 Uuden asiakirjan
Webmailin käyttöohje. Ohjeen sisältö. Sähköpostin peruskäyttö. Lomavastaajan asettaminen sähköpostiin. Sähköpostin salasanan vaihtaminen
 Webmailin käyttöohje https://mail.webhotelli.net sekä https://webmail.netsor.fi Ohjeen sisältö Sähköpostin peruskäyttö Lukeminen Lähettäminen Vastaaminen ja välittäminen Liitetiedoston lisääminen Lomavastaajan
Webmailin käyttöohje https://mail.webhotelli.net sekä https://webmail.netsor.fi Ohjeen sisältö Sähköpostin peruskäyttö Lukeminen Lähettäminen Vastaaminen ja välittäminen Liitetiedoston lisääminen Lomavastaajan
STS Uuden Tapahtuma-dokumentin teko
 STS Uuden Tapahtuma-dokumentin teko Valitse vasemmasta reunasta kohta Sisällöt. Sisällöt-näkymä Valitse painike Lisää uusi Tapahtuma 1 Valitse kieleksi Suomi Välilehti 1. Perustiedot Musta reunus kieliversioneliön
STS Uuden Tapahtuma-dokumentin teko Valitse vasemmasta reunasta kohta Sisällöt. Sisällöt-näkymä Valitse painike Lisää uusi Tapahtuma 1 Valitse kieleksi Suomi Välilehti 1. Perustiedot Musta reunus kieliversioneliön
SUOMI LIIKKUU KOULULIIKUNTATAPAHTUMIEN ILMOITTAUTUMISJÄRJESTELMÄ
 SUOMI LIIKKUU KOULULIIKUNTATAPAHTUMIEN ILMOITTAUTUMISJÄRJESTELMÄ KÄYTTÄJÄN OHJE 2 S i v u SISÄLLYSLUETTELO 1. Kirjautuminen 3 2. Etusivunäkymä 4 3. Tapahtumat 5 3.1. Tapahtumaan ilmoittautuneet 6 3.2.
SUOMI LIIKKUU KOULULIIKUNTATAPAHTUMIEN ILMOITTAUTUMISJÄRJESTELMÄ KÄYTTÄJÄN OHJE 2 S i v u SISÄLLYSLUETTELO 1. Kirjautuminen 3 2. Etusivunäkymä 4 3. Tapahtumat 5 3.1. Tapahtumaan ilmoittautuneet 6 3.2.
Opiskelijalistojen tulostaminen, opiskelijoiden hallinta ja sähköpostin lähettäminen
 1 Opiskelijalistojen tulostaminen, opiskelijoiden hallinta ja sähköpostin lähettäminen Sisällysluettelo Opetustapahtuman opiskelijalistan tulostaminen... 2 Tenttien opiskelijalistojen tulostaminen... 3
1 Opiskelijalistojen tulostaminen, opiskelijoiden hallinta ja sähköpostin lähettäminen Sisällysluettelo Opetustapahtuman opiskelijalistan tulostaminen... 2 Tenttien opiskelijalistojen tulostaminen... 3
EVTEK-PROJEKTORI KÄYTTÖOHJE Tekijä: Teemu Tammivaara VBP04S
 EVTEK-PROJEKTORI KÄYTTÖOHJE 2007 Tekijä: Teemu Tammivaara VBP04S SISÄLLYS 1 Projektorin käyttö... 3 2 Projektien julkinen haku ja selailu... 4 2.1 Hakuvaihtoehdot... 4 2.2 Tarkennettu haku... 5 3 Rekisteröityminen
EVTEK-PROJEKTORI KÄYTTÖOHJE 2007 Tekijä: Teemu Tammivaara VBP04S SISÄLLYS 1 Projektorin käyttö... 3 2 Projektien julkinen haku ja selailu... 4 2.1 Hakuvaihtoehdot... 4 2.2 Tarkennettu haku... 5 3 Rekisteröityminen
Ohjeet ALS Online-palvelun käyttöön PÄIVITETTY
 Ohjeet ALS Online-palvelun käyttöön PÄIVITETTY 15.11.2017 ALS Online-palveluun kirjautuminen Henkilökohtaiset ALS Online-tunnukset saat käyttöösi täyttämällä kotisivuiltamme löytyvän lomakkeen tai ottamalla
Ohjeet ALS Online-palvelun käyttöön PÄIVITETTY 15.11.2017 ALS Online-palveluun kirjautuminen Henkilökohtaiset ALS Online-tunnukset saat käyttöösi täyttämällä kotisivuiltamme löytyvän lomakkeen tai ottamalla
Aloittaminen. Tilojen ja ajan haku. Liikuntapalvelut Hietalahdenkatu Vaasa
 Aloittaminen Kirjaudu rekisteröitymisen jälkeen varausjärjestelmään käyttäjätunnuksella ja salasanalla. Klikkaa näytöltä Varauskalenteri linkkiä tai ylävalikosta Varaukset varauskalenteri Vasemmasta sivupalkista
Aloittaminen Kirjaudu rekisteröitymisen jälkeen varausjärjestelmään käyttäjätunnuksella ja salasanalla. Klikkaa näytöltä Varauskalenteri linkkiä tai ylävalikosta Varaukset varauskalenteri Vasemmasta sivupalkista
Päänäkymä Opiskelijan ohjeet Kurssin suorittaminen Opettajan ohjeet kurssin teko
 Simppelit ohjeet Sisällys Päänäkymä... 1 Valikko... 1 Opiskelijan ohjeet Kurssin suorittaminen... 2 Kurssin haku... 2 Kurssin suorittaminen... 2 Opettajan ohjeet kurssin teko... 3 Kirjautuminen... 3 Kurssin
Simppelit ohjeet Sisällys Päänäkymä... 1 Valikko... 1 Opiskelijan ohjeet Kurssin suorittaminen... 2 Kurssin haku... 2 Kurssin suorittaminen... 2 Opettajan ohjeet kurssin teko... 3 Kirjautuminen... 3 Kurssin
Seutudokumenttien pä ivittä misohje
 Seutudokumenttien pä ivittä misohje Kirjautuminen sisällönhallinta-työkaluun Käytä ylläpidossa Firefox-selainta. Käyttäjätunnukset Käy rekisteröitymässä osoitteessa www./kirjaudu kohdassa Rekisteröidy.
Seutudokumenttien pä ivittä misohje Kirjautuminen sisällönhallinta-työkaluun Käytä ylläpidossa Firefox-selainta. Käyttäjätunnukset Käy rekisteröitymässä osoitteessa www./kirjaudu kohdassa Rekisteröidy.
Rekisteröitymisohje. Vaihe 1. Rekisteröityminen palveluun tapahtuu seuraavasti: 22.2.2013
 Rekisteröitymisohje Vaihe 1 Kiitos osoittamastasi luottamuksesta ja ilmoituksesta liittyä Suomen Yrittäjien hankintaasiamiespalvelun käyttäjäksi. Tämä ohje koskee rekisteröitymistä palvelun käyttäjäksi.
Rekisteröitymisohje Vaihe 1 Kiitos osoittamastasi luottamuksesta ja ilmoituksesta liittyä Suomen Yrittäjien hankintaasiamiespalvelun käyttäjäksi. Tämä ohje koskee rekisteröitymistä palvelun käyttäjäksi.
KÄYTTÖOHJE / Ver 1.0 / Huhtikuu WordPress KÄYTTÖOHJE Sotkamo 2016
 / / WordPress KÄYTTÖOHJE Sotkamo 2016 Sisältö Sisältö 1. Yleistä 2. Kirjautuminen ylläpitoon 2.1. Kirjaudu osoitteessa: http://sotkamo.valudata.fi/admin Myöhemmin: http://www.sotkamo.fi/admin 2.2 Salasana
/ / WordPress KÄYTTÖOHJE Sotkamo 2016 Sisältö Sisältö 1. Yleistä 2. Kirjautuminen ylläpitoon 2.1. Kirjaudu osoitteessa: http://sotkamo.valudata.fi/admin Myöhemmin: http://www.sotkamo.fi/admin 2.2 Salasana
1.1 Sisäänkirjautuminen ST-Akatemia Online -palveluun kirjaudutaan -osoitteen kautta.
 Sisällysluettelo ST-Akatemia Online -palvelun käyttöohjeet... 2 1. Kirjautuminen... 2 1.1 Sisäänkirjautuminen... 2 1.2 Uloskirjautuminen... 2 2. Julkaisujen lukeminen... 2 2.1 Julkaisuista palaaminen palvelun
Sisällysluettelo ST-Akatemia Online -palvelun käyttöohjeet... 2 1. Kirjautuminen... 2 1.1 Sisäänkirjautuminen... 2 1.2 Uloskirjautuminen... 2 2. Julkaisujen lukeminen... 2 2.1 Julkaisuista palaaminen palvelun
EXAM Kypsyysnäytteen toteuttaminen ja arvioiminen
 EXAM Kypsyysnäytteen toteuttaminen ja arvioiminen Tarkista onko asennettu Korkeakoulu voi itse päättää, asennetaanko heidän EXAM-järjestelmään kypsyysnäyte-toiminto vai ei. Osassa kouluja kypsyysnäytteet
EXAM Kypsyysnäytteen toteuttaminen ja arvioiminen Tarkista onko asennettu Korkeakoulu voi itse päättää, asennetaanko heidän EXAM-järjestelmään kypsyysnäyte-toiminto vai ei. Osassa kouluja kypsyysnäytteet
LUKKARIKONE KÄYTTÖOHJE
 LUKKARIKONE KÄYTTÖOHJE 23.8.2018 Sisällys 1 HAKU -välilehti... 2 1.1 Ryhmän perusteella hakeminen... 3 1.2 Toteutuksen perusteella hakeminen... 4 1.3 Opettajan lukujärjestyksen hakeminen... 5 2 LUKUJÄRJESTYS
LUKKARIKONE KÄYTTÖOHJE 23.8.2018 Sisällys 1 HAKU -välilehti... 2 1.1 Ryhmän perusteella hakeminen... 3 1.2 Toteutuksen perusteella hakeminen... 4 1.3 Opettajan lukujärjestyksen hakeminen... 5 2 LUKUJÄRJESTYS
OpeOodi Opiskelijalistojen tulostaminen, opiskelijoiden hallinta ja sähköpostin lähettäminen
 Helsingin yliopisto WebOodi 1 OpeOodi Opiskelijalistojen tulostaminen, opiskelijoiden hallinta ja sähköpostin lähettäminen Opetustapahtuman opiskelijalistan tulostaminen Ilmoittautuneista opiskelijoista
Helsingin yliopisto WebOodi 1 OpeOodi Opiskelijalistojen tulostaminen, opiskelijoiden hallinta ja sähköpostin lähettäminen Opetustapahtuman opiskelijalistan tulostaminen Ilmoittautuneista opiskelijoista
Ohjeet vanhan venepaikan uudelleen varaamiseen
 26.1.2017 Ohjeet vanhan venepaikan uudelleen varaamiseen Voit varata vanhan venepaikkasi uudestaan seuraavalle kaudelle kaupungin uudessa sähköisessä varauspalvelussa seuraamalla tätä ohjetta. Nämä toimenpiteet
26.1.2017 Ohjeet vanhan venepaikan uudelleen varaamiseen Voit varata vanhan venepaikkasi uudestaan seuraavalle kaudelle kaupungin uudessa sähköisessä varauspalvelussa seuraamalla tätä ohjetta. Nämä toimenpiteet
Markkinointijakelun tilaaminen
 Markkinointijakelun tilaaminen PTP käyttöohje 1 Sisältö Kirjautuminen Extranet-palveluun Luo markkinointijakelulle nimi Yrityksen yhteystietojen tarkistaminen Aloita markkinointijakelun tilaaminen Tilaaminen:
Markkinointijakelun tilaaminen PTP käyttöohje 1 Sisältö Kirjautuminen Extranet-palveluun Luo markkinointijakelulle nimi Yrityksen yhteystietojen tarkistaminen Aloita markkinointijakelun tilaaminen Tilaaminen:
PIKAOPAS INTRUM WEBIN PERINNÄN TOIMINTOIHIN. Päivitetty 10/2014
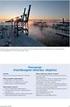 PIKAOPAS INTRUM WEBIN PERINNÄN TOIMINTOIHIN Päivitetty 10/2014 Tervetuloa Intrum Webin Perinnän verkkopalvelun käyttäjäksi! Tämä pikaopas johdattaa Intrum Webin perustoimintoihin. Tarkempaa tietoa toiminnoista
PIKAOPAS INTRUM WEBIN PERINNÄN TOIMINTOIHIN Päivitetty 10/2014 Tervetuloa Intrum Webin Perinnän verkkopalvelun käyttäjäksi! Tämä pikaopas johdattaa Intrum Webin perustoimintoihin. Tarkempaa tietoa toiminnoista
STS UUDEN SEUDULLISEN TAPAHTUMAN TEKO
 STS UUDEN SEUDULLISEN TAPAHTUMAN TEKO Valitse vasemmasta reunasta kohta Sisällöt Valitse painike Lisää uusi Tapahtuma Tämän jälkeen valitse kieleksi Suomi VÄLILEHTI 1 PERUSTIEDOT Valittuasi kieleksi suomen,
STS UUDEN SEUDULLISEN TAPAHTUMAN TEKO Valitse vasemmasta reunasta kohta Sisällöt Valitse painike Lisää uusi Tapahtuma Tämän jälkeen valitse kieleksi Suomi VÄLILEHTI 1 PERUSTIEDOT Valittuasi kieleksi suomen,
Näin tilaat tuotteita Kuulotarvikkeen verkkokaupasta
 Näin tilaat tuotteita Kuulotarvikkeen verkkokaupasta 1 Sisällysluettelo 1. Kun tilaat ensimmäisen kerran ja rekisteröidyt asiakkaaksemme....2 Rekisteröidy palveluun...2 Kirjautuminen...4 Salasanan vaihtaminen...5
Näin tilaat tuotteita Kuulotarvikkeen verkkokaupasta 1 Sisällysluettelo 1. Kun tilaat ensimmäisen kerran ja rekisteröidyt asiakkaaksemme....2 Rekisteröidy palveluun...2 Kirjautuminen...4 Salasanan vaihtaminen...5
EXAM Kypsyysnäytteen laatiminen ja arviointi
 EXAM Kypsyysnäytteen laatiminen ja arviointi Tarkista onko asennettu Korkeakoulu voi itse päättää, asennetaanko heidän EXAM-järjestelmään kypsyysnäyte vai ei. Opettajan ohje kypsyysnäytteen toteuttamiseen
EXAM Kypsyysnäytteen laatiminen ja arviointi Tarkista onko asennettu Korkeakoulu voi itse päättää, asennetaanko heidän EXAM-järjestelmään kypsyysnäyte vai ei. Opettajan ohje kypsyysnäytteen toteuttamiseen
Ohje huoltajille Helmen käytöstä
 Ohje huoltajille Helmen käytöstä Tervetuloa Seinäjoen Helmen käyttäjäksi! Helmi on oppilaiden, opettajien ja huoltajien väliseen viestintään tarkoitettu ohjelma. Sieltä näet helposti mm. oppilaan arvosanat
Ohje huoltajille Helmen käytöstä Tervetuloa Seinäjoen Helmen käyttäjäksi! Helmi on oppilaiden, opettajien ja huoltajien väliseen viestintään tarkoitettu ohjelma. Sieltä näet helposti mm. oppilaan arvosanat
Opettajan ohje kypsyysnäytteen toteuttamiseen ja arvioimiseen sähköisenä tenttinä
 A. Kypsyysnäytteen luominen 1/12 Opettajan ohje kypsyysnäytteen toteuttamiseen ja arvioimiseen sähköisenä tenttinä A. Kypsyysnäytteen luominen Avaa Firefox- tai Chrome -selain ja kirjaudu Karelia-amk:n
A. Kypsyysnäytteen luominen 1/12 Opettajan ohje kypsyysnäytteen toteuttamiseen ja arvioimiseen sähköisenä tenttinä A. Kypsyysnäytteen luominen Avaa Firefox- tai Chrome -selain ja kirjaudu Karelia-amk:n
Hallintaliittymän käyttöohje
 Hallintaliittymän käyttöohje 1. Yleisiä huomioita Hallintaliittymän käyttöä helpottavia yleisiä huomioita: - Käytä listanäkymien hakukentissä kentän vieressä olevaa hakunappia, älä enter-näppäintä. - Älä
Hallintaliittymän käyttöohje 1. Yleisiä huomioita Hallintaliittymän käyttöä helpottavia yleisiä huomioita: - Käytä listanäkymien hakukentissä kentän vieressä olevaa hakunappia, älä enter-näppäintä. - Älä
KYMP Webmail -palvelu
 KYMP Webmail -palvelu Sisältö 1. Kirjautuminen... 3 2. Viestin merkinnät... 4 3. Viestien lukeminen... 4 Viestiin vastaaminen... 4 Viestin välittäminen edelleen / uudelleen ohjaus... 5 4. Viestin kirjoittaminen...
KYMP Webmail -palvelu Sisältö 1. Kirjautuminen... 3 2. Viestin merkinnät... 4 3. Viestien lukeminen... 4 Viestiin vastaaminen... 4 Viestin välittäminen edelleen / uudelleen ohjaus... 5 4. Viestin kirjoittaminen...
Kirjautuminen Timmiin
 Sisällys Kirjautuminen Timmiin...1 Tilojen haku...2 Pikkukalenteri...4 Varauskalenteri...5 Hakemuksen teko...5 Hakemuksen lisätiedot-välilehti...6 Varaukset Oma asiointi...7 Kirjautuminen Timmiin Mene
Sisällys Kirjautuminen Timmiin...1 Tilojen haku...2 Pikkukalenteri...4 Varauskalenteri...5 Hakemuksen teko...5 Hakemuksen lisätiedot-välilehti...6 Varaukset Oma asiointi...7 Kirjautuminen Timmiin Mene
Pedanet oppilaan ohje Aleksanteri Kenan koulu Eija Arvola
 Pedanet oppilaan ohje Aleksanteri Kenan koulu Eija Arvola 26.8.2016 SISÄLLYSLUETTELO 1. Omat asetukset kuntoon (kaikkien tehtävä aluksi) sivut 3-5 2. Tärkeiden sivujen tilaaminen omiin linkkeihin sivut
Pedanet oppilaan ohje Aleksanteri Kenan koulu Eija Arvola 26.8.2016 SISÄLLYSLUETTELO 1. Omat asetukset kuntoon (kaikkien tehtävä aluksi) sivut 3-5 2. Tärkeiden sivujen tilaaminen omiin linkkeihin sivut
OHJE 1: Uudet oppilaat
 1 OHJE 1: Uudet oppilaat HUOM! Jos Sinulla on jo Peda.net-tunnukset suomalaisen koulusi kautta, Sinun ei tarvitse rekisteröityä uudelleen. Kirjaudu sisään Omaan tilaasi ja aloita ohjeiden luku sivulta
1 OHJE 1: Uudet oppilaat HUOM! Jos Sinulla on jo Peda.net-tunnukset suomalaisen koulusi kautta, Sinun ei tarvitse rekisteröityä uudelleen. Kirjaudu sisään Omaan tilaasi ja aloita ohjeiden luku sivulta
TEBOIL Korttiextranetin käyttöohje
 TEBOIL Korttiextranetin käyttöohje Sisällysluettelo I. Sisällysluettelo... 1 II. Esittely... 4 III. Käyttäjätietojen hallinta... 5 Sisäänkirjautuminen... 5 Unohtunut salasana... 6 Salasanan vaihtaminen...
TEBOIL Korttiextranetin käyttöohje Sisällysluettelo I. Sisällysluettelo... 1 II. Esittely... 4 III. Käyttäjätietojen hallinta... 5 Sisäänkirjautuminen... 5 Unohtunut salasana... 6 Salasanan vaihtaminen...
KÄYTTÖOHJEET. TIMMI-tilavarausjärjestelmä. Digipolis Kemin Teknologiakylä ja Kemin kulttuurikeskus
 TIMMI-tilavarausjärjestelmä Digipolis Kemin Teknologiakylä ja Kemin kulttuurikeskus KÄYTTÖOHJEET Kalenterin selaus Varauksen teko Oma asiointi Omat tiedot ja edustamani organisaation tiedot 8.8.2018 1
TIMMI-tilavarausjärjestelmä Digipolis Kemin Teknologiakylä ja Kemin kulttuurikeskus KÄYTTÖOHJEET Kalenterin selaus Varauksen teko Oma asiointi Omat tiedot ja edustamani organisaation tiedot 8.8.2018 1
OpeOodi Opiskelijalistojen tulostaminen, opiskelijoiden hallinta ja sähköpostin lähettäminen
 Helsingin yliopisto WebOodi 1 OpeOodi Opiskelijalistojen tulostaminen, opiskelijoiden hallinta ja sähköpostin lähettäminen Opetustapahtuman opiskelijalistan tulostaminen Ilmoittautuneista opiskelijoista
Helsingin yliopisto WebOodi 1 OpeOodi Opiskelijalistojen tulostaminen, opiskelijoiden hallinta ja sähköpostin lähettäminen Opetustapahtuman opiskelijalistan tulostaminen Ilmoittautuneista opiskelijoista
OHJE 1 (14) Peruskoulun ensimmäiselle luokalle ilmoittautuminen Wilmassa
 OHJE 1 (14) Peruskoulun ensimmäiselle luokalle ilmoittautuminen Wilmassa Wilman hakemukset ja muut lomakkeet EIVÄT NÄY mobiililaitteisiin asennettavissa Wilma-sovelluksissa. Huoltajan tulee siis käyttää
OHJE 1 (14) Peruskoulun ensimmäiselle luokalle ilmoittautuminen Wilmassa Wilman hakemukset ja muut lomakkeet EIVÄT NÄY mobiililaitteisiin asennettavissa Wilma-sovelluksissa. Huoltajan tulee siis käyttää
Opintokohteiden muokkaus
 1 Opintokohteiden muokkaus Näiden ohjeiden avulla hahmottuu kuinka opintokohteita voidaan muokata Opinto-oppaassa. Ohje on suunnattu käyttäjille, joilla on WebOodiin OpasMuokkaaja-oikeudet. WebOodin käyttölupia
1 Opintokohteiden muokkaus Näiden ohjeiden avulla hahmottuu kuinka opintokohteita voidaan muokata Opinto-oppaassa. Ohje on suunnattu käyttäjille, joilla on WebOodiin OpasMuokkaaja-oikeudet. WebOodin käyttölupia
1 Kirjautuminen ja Käyttöliittymä... 2. 1.1 Kirjautuminen... 2. 1.2 Käyttöliittymä... 2. 2 Uuden varauksen tekeminen... 3. 2.1 Normaali varaus...
 1 Kirjautuminen ja Käyttöliittymä... 2 1.1 Kirjautuminen... 2 1.2 Käyttöliittymä... 2 2 Uuden varauksen tekeminen... 3 2.1 Normaali varaus... 3 2.2 Alustava Varaus... 5 2.2.1 Alustavan varauksen muuttaminen
1 Kirjautuminen ja Käyttöliittymä... 2 1.1 Kirjautuminen... 2 1.2 Käyttöliittymä... 2 2 Uuden varauksen tekeminen... 3 2.1 Normaali varaus... 3 2.2 Alustava Varaus... 5 2.2.1 Alustavan varauksen muuttaminen
OPISKELIJAN REKISTERÖITYMINEN JA TYÖTILA-AVAIMEN KÄYTTÖ. 1. Mitä kaikkea saan käyttööni samoilla tunnuksilla?
 OPISKELIJAN REKISTERÖITYMINEN JA TYÖTILA-AVAIMEN KÄYTTÖ 1. Mitä kaikkea saan käyttööni samoilla tunnuksilla? Rekisteröitymällä saat käyttöösi koulusi hankkimat sähköiset opetus- ja oppimateriaalit. Pääset
OPISKELIJAN REKISTERÖITYMINEN JA TYÖTILA-AVAIMEN KÄYTTÖ 1. Mitä kaikkea saan käyttööni samoilla tunnuksilla? Rekisteröitymällä saat käyttöösi koulusi hankkimat sähköiset opetus- ja oppimateriaalit. Pääset
KULTA2-JÄRJESTELMÄN KÄYTTÖOPAS Liikunta-, kulttuuri-, nuoriso-, hyvinvointiavustukset
 KULTA2-JÄRJESTELMÄN KÄYTTÖOPAS Liikunta-, kulttuuri-, nuoriso-, hyvinvointiavustukset Sisällysluettelo: 1. Sisällysluettelo s. 1 2. Kulta2-järjestelmän käyttäminen ensimmäistä kertaa s. 2-3 3. Kirjautuminen
KULTA2-JÄRJESTELMÄN KÄYTTÖOPAS Liikunta-, kulttuuri-, nuoriso-, hyvinvointiavustukset Sisällysluettelo: 1. Sisällysluettelo s. 1 2. Kulta2-järjestelmän käyttäminen ensimmäistä kertaa s. 2-3 3. Kirjautuminen
KÄYTTÖOHJE / Ver 1.0 / Huhtikuu Martat - KÄYTTÖOHJE Yhdistyksille 2017
 / / Martat - KÄYTTÖOHJE Yhdistyksille 2017 Sisältö Sisältö 1. Yleistä 2. Kirjautuminen ylläpitoon 2.1. Kirjaudu osoitteessa: https://www.martat.fi/wp-admin 2.2 Salasana hukassa? 3. Uuden Ajankohtaisen
/ / Martat - KÄYTTÖOHJE Yhdistyksille 2017 Sisältö Sisältö 1. Yleistä 2. Kirjautuminen ylläpitoon 2.1. Kirjaudu osoitteessa: https://www.martat.fi/wp-admin 2.2 Salasana hukassa? 3. Uuden Ajankohtaisen
Rekisteröityminen, tilojen varaaminen ja maksaminen WebTimmi varausjärjestelmässä
 Rekisteröityminen, tilojen varaaminen ja maksaminen WebTimmi varausjärjestelmässä 1. Sanasto WebTimmi on Tampereen kaupungin kulttuuripalvelujen käytössä oleva internetpohjainen varausjärjestelmä, jossa
Rekisteröityminen, tilojen varaaminen ja maksaminen WebTimmi varausjärjestelmässä 1. Sanasto WebTimmi on Tampereen kaupungin kulttuuripalvelujen käytössä oleva internetpohjainen varausjärjestelmä, jossa
Kirjautuminen ja oma tili
 Kirjautuminen ja oma tili Kyytin verkkokirjasto kyyti.finna.fi 31.1.2019 Kirjautuminen Kirjautuminen tarvitaan, jotta voit uusia lainoja tehdä varauksia ilmoittaa yhteystietojen muutoksista tehdä omia
Kirjautuminen ja oma tili Kyytin verkkokirjasto kyyti.finna.fi 31.1.2019 Kirjautuminen Kirjautuminen tarvitaan, jotta voit uusia lainoja tehdä varauksia ilmoittaa yhteystietojen muutoksista tehdä omia
Uuden lukuvuoden aloitus ViLLEssa
 Uuden lukuvuoden aloitus ViLLEssa Tässä dokumentissa käydään läpi lukuvuoden aloituksessa tarvittavat toimenpiteet uuden ViLLEopintopolkukurssin aloittamiseksi. Huomaa, ettet voi suoraan käyttää viime
Uuden lukuvuoden aloitus ViLLEssa Tässä dokumentissa käydään läpi lukuvuoden aloituksessa tarvittavat toimenpiteet uuden ViLLEopintopolkukurssin aloittamiseksi. Huomaa, ettet voi suoraan käyttää viime
OHJE KÄYTTÄJILLE 2019
 LAPPILAISET.FI -JÄRJESTÖTIETOPALVELU LYHYESTI Lappilaiset.fi - järjestötietopalvelu on maksuton tiedotus- ja viestintäkanava Lapissa toimiville järjestöille, yhdistyksille ja yhteisöille. Sivusto kokoaa
LAPPILAISET.FI -JÄRJESTÖTIETOPALVELU LYHYESTI Lappilaiset.fi - järjestötietopalvelu on maksuton tiedotus- ja viestintäkanava Lapissa toimiville järjestöille, yhdistyksille ja yhteisöille. Sivusto kokoaa
Office 365 palvelujen käyttöohje Sisällys
 Office 365 palvelujen käyttöohje Sisällys Sisäänkirjautuminen... 2 Office 365:n käyttöliittymä... 3 Salasanan vaihto... 5 Outlook-sähköpostin käyttö... 7 Outlook-kalenterin käyttö... 10 OneDriven käyttö...
Office 365 palvelujen käyttöohje Sisällys Sisäänkirjautuminen... 2 Office 365:n käyttöliittymä... 3 Salasanan vaihto... 5 Outlook-sähköpostin käyttö... 7 Outlook-kalenterin käyttö... 10 OneDriven käyttö...
Käy$öohjeet ylläpitäjille. Yhteistyössä
 Käy$öohjeet ylläpitäjille Yhteistyössä Copyright Mo5vade 2015 OSA1: PALVELUN TILAAMINEN JA KÄYTTÖÖNOTTO SELAINSUOSITUKSET Suosittelemme käyttämään palvelua Chromella, Safarilla tai modernilla (v. 10+)
Käy$öohjeet ylläpitäjille Yhteistyössä Copyright Mo5vade 2015 OSA1: PALVELUN TILAAMINEN JA KÄYTTÖÖNOTTO SELAINSUOSITUKSET Suosittelemme käyttämään palvelua Chromella, Safarilla tai modernilla (v. 10+)
SÄHKÖINEN AVUSTUSTEN HAKU VANTAALLA
 SÄHKÖINEN AVUSTUSTEN HAKU VANTAALLA 21.01.2019 Tämä ohjedokumentti kertoo, miten sähköisiä avustushakemuksia haetaan Oma Vantaa - palvelussa. Ohje koskee yhdistyksiä, työ- ja toimintaryhmiä, yrityksiä
SÄHKÖINEN AVUSTUSTEN HAKU VANTAALLA 21.01.2019 Tämä ohjedokumentti kertoo, miten sähköisiä avustushakemuksia haetaan Oma Vantaa - palvelussa. Ohje koskee yhdistyksiä, työ- ja toimintaryhmiä, yrityksiä
Samk Exam ohjeistus opiskelijalle
 Samk Exam ohjeistus opiskelijalle Mikäli opintojaksolla käytetään tenttiakvaariotenttiä, avoinna olevat tenttiperiodit löytyvät SoleOPSista opintojaksoselosteelta. Kaikilla opintojaksoilla ei käytetä tenttiakvaariota.
Samk Exam ohjeistus opiskelijalle Mikäli opintojaksolla käytetään tenttiakvaariotenttiä, avoinna olevat tenttiperiodit löytyvät SoleOPSista opintojaksoselosteelta. Kaikilla opintojaksoilla ei käytetä tenttiakvaariota.
SOPPARI. Sopimustoimittajan käyttöohje versio IS-Hankinta Oy
 SOPPARI Sopimustoimittajan käyttöohje versio 13.10.2016 IS-Hankinta Oy Sisällysluettelo YLEINEN OSIO s.3 Rekisteröityminen ja palvelun käytön aloittaminen s.5 Käyttäjähallinta s.6 Käyttäjäprofiili s.7
SOPPARI Sopimustoimittajan käyttöohje versio 13.10.2016 IS-Hankinta Oy Sisällysluettelo YLEINEN OSIO s.3 Rekisteröityminen ja palvelun käytön aloittaminen s.5 Käyttäjähallinta s.6 Käyttäjäprofiili s.7
Metsähallituksen Tarjouspalvelu.fi toimittajaportaalin esittely. Taimikonhoidon ja istutuksen hankinnat
 Metsähallituksen Tarjouspalvelu.fi toimittajaportaalin esittely Taimikonhoidon ja istutuksen hankinnat Tarjouspalvelu.fi -toimittajaportaali https://tarjouspalvelu.fi/metsähallitus Tämän palvelun kautta
Metsähallituksen Tarjouspalvelu.fi toimittajaportaalin esittely Taimikonhoidon ja istutuksen hankinnat Tarjouspalvelu.fi -toimittajaportaali https://tarjouspalvelu.fi/metsähallitus Tämän palvelun kautta
Muksunetti. Huoltajan ohje VARHAISKASVATUS. Muksunetti, huoltajan ohje sivu 1/20. Lähde: Tiedon Muksunetti-opas huoltajille
 VARHAISKASVATUS Muksunetti Huoltajan ohje Lähde: Tiedon Muksunetti-opas huoltajille sivu 1/20 1 Sisällysluettelo 1. Mikä Muksunetti on ja mitä sillä voi tehdä? 1.1. Muksunetti selaimessa ja mobiilissa
VARHAISKASVATUS Muksunetti Huoltajan ohje Lähde: Tiedon Muksunetti-opas huoltajille sivu 1/20 1 Sisällysluettelo 1. Mikä Muksunetti on ja mitä sillä voi tehdä? 1.1. Muksunetti selaimessa ja mobiilissa
Skhole Käyttöohjeet Pääkäyttäjille ja Ohjaajille. Päivitetty
 Skhole Käyttöohjeet Pääkäyttäjille ja Ohjaajille Päivitetty 27.3.2019 Kirjautuminen & ohjeet Voit kirjautua Skholen verkkopalveluun kahdesta eri paikkaa. Joko Skholen verkkosivulta osoitteesta www.skhole.fi
Skhole Käyttöohjeet Pääkäyttäjille ja Ohjaajille Päivitetty 27.3.2019 Kirjautuminen & ohjeet Voit kirjautua Skholen verkkopalveluun kahdesta eri paikkaa. Joko Skholen verkkosivulta osoitteesta www.skhole.fi
Kaislanet-käyttöohjeet
 päivitetty 25.10.2013 Kaislanet-käyttöohjeet Rekisteröityminen Sisällysluettelo 1. Yleistä Kaislanetistä... 3 1.1 Tekniset vaatimukset Kaislanetin käyttöön... 3 1.2 Kaislanet-helpdesk... 3 2. Rekisteröityminen...
päivitetty 25.10.2013 Kaislanet-käyttöohjeet Rekisteröityminen Sisällysluettelo 1. Yleistä Kaislanetistä... 3 1.1 Tekniset vaatimukset Kaislanetin käyttöön... 3 1.2 Kaislanet-helpdesk... 3 2. Rekisteröityminen...
Lemminkäisen Urapolun käyttöohje
 Lemminkäisen Urapolun käyttöohje 1 Sisällys 1 Kuinka haen avoimeen tehtävään?... 3 2 Rekisteröityminen Lemminkäisen Urapolkuun... 3 3 Hakijaprofiilin täydentäminen... 3 3.1 Henkilötietojen täyttäminen...
Lemminkäisen Urapolun käyttöohje 1 Sisällys 1 Kuinka haen avoimeen tehtävään?... 3 2 Rekisteröityminen Lemminkäisen Urapolkuun... 3 3 Hakijaprofiilin täydentäminen... 3 3.1 Henkilötietojen täyttäminen...
Varaushakemusten teko
 1 Varaushakemusten teko 1. Mene osoitteeseen https://webtimmi.keminkaari.fi/webtimmi Varauskalenteri löytyy myös osoitteesta www.kemi.fi/liikuntapalvelut 2. Valitse Liikunta- ja nuorisotoimi 3. Kirjaudu
1 Varaushakemusten teko 1. Mene osoitteeseen https://webtimmi.keminkaari.fi/webtimmi Varauskalenteri löytyy myös osoitteesta www.kemi.fi/liikuntapalvelut 2. Valitse Liikunta- ja nuorisotoimi 3. Kirjaudu
Liikennöitsijäsivuston käyttöohje
 Liikennöitsijäsivuston käyttöohje Liikennöitsijäksi rekisteröityminen Liikennöitsijäsivuston www-osoite on http://www.vastaanottopisteet.net Ennen järjestelmän käyttöä liikennöitsijän tulee rekisteröityä
Liikennöitsijäsivuston käyttöohje Liikennöitsijäksi rekisteröityminen Liikennöitsijäsivuston www-osoite on http://www.vastaanottopisteet.net Ennen järjestelmän käyttöä liikennöitsijän tulee rekisteröityä
Työryhmän jäsenen käyttöohje - RUMA-mobiilisovellus. 1. Sisäänkirjautuminen ja uloskirjautuminen
 Työryhmän jäsenen käyttöohje - RUMA-mobiilisovellus Sisällys 1. Sisäänkirjautuminen ja uloskirjautuminen... 1 2. Päävalikko... 2 3. Työkartta-näkymä... 3 4. Liittyminen työryhmään... 4 5. Poistuminen työryhmästä...
Työryhmän jäsenen käyttöohje - RUMA-mobiilisovellus Sisällys 1. Sisäänkirjautuminen ja uloskirjautuminen... 1 2. Päävalikko... 2 3. Työkartta-näkymä... 3 4. Liittyminen työryhmään... 4 5. Poistuminen työryhmästä...
Informaatiotekniikan kehitysyksikkö
 SAVONIA Savonia RPM Käyttöopas Informaatiotekniikan kehitysyksikkö 18.8.2011 Sisällysluettelo 1. Perusnäkymä... 3 2. Kirjautuminen... 4 3. Rekisteröinti... 5 4. Idean jättäminen... 6 4. Arviointi... 8
SAVONIA Savonia RPM Käyttöopas Informaatiotekniikan kehitysyksikkö 18.8.2011 Sisällysluettelo 1. Perusnäkymä... 3 2. Kirjautuminen... 4 3. Rekisteröinti... 5 4. Idean jättäminen... 6 4. Arviointi... 8
Opintokohteiden muokkaus
 1 Opintokohteiden muokkaus Näiden ohjeiden avulla hahmottuu kuinka opintokohteita voidaan muokata ssa. Ohje on suunnattu käyttäjille, joilla on in OpasMuokkaaja-oikeudet. n käyttölupia voi hakea lomakkeella,
1 Opintokohteiden muokkaus Näiden ohjeiden avulla hahmottuu kuinka opintokohteita voidaan muokata ssa. Ohje on suunnattu käyttäjille, joilla on in OpasMuokkaaja-oikeudet. n käyttölupia voi hakea lomakkeella,
AGA ONLINE SHOP-OHJEET
 AGA ONLINE SHOP-OHJEET Tervetuloa käyttämään AGA online shop-verkkokauppaa! Oheisissa ohjeissa kerrotaan verkkokaupan perustoiminnoista. Mikäli verkkokaupan käytöstä tulee kysyttävää, voitte aina olla
AGA ONLINE SHOP-OHJEET Tervetuloa käyttämään AGA online shop-verkkokauppaa! Oheisissa ohjeissa kerrotaan verkkokaupan perustoiminnoista. Mikäli verkkokaupan käytöstä tulee kysyttävää, voitte aina olla
Kirjautuminen Timmiin
 Sisällys Kirjautuminen Timmiin... 1 Liikuntatilojen haku... 2 Pikkukalenterin käyttö... 4 Hakemuksen teko:... 5 Varaushakemukset - Oma asiointi... 7 Vapaa-ajan käyttöön sopivia tiloja pääsee hakemaan seuraavasti:
Sisällys Kirjautuminen Timmiin... 1 Liikuntatilojen haku... 2 Pikkukalenterin käyttö... 4 Hakemuksen teko:... 5 Varaushakemukset - Oma asiointi... 7 Vapaa-ajan käyttöön sopivia tiloja pääsee hakemaan seuraavasti:
Yliopistohaku.fi -palvelun Oma haku -palvelu
 Hakijan ohje Opetushallitus syksy 2013 Yliopistohaku.fi -palvelun Oma haku -palvelu Sisältö Yliopistohaku.fi palvelun Oma haku -palvelu... 2 Aloitusnäyttö... 4 Kirjaudu Oma haku -palveluun... 5 Entä jos
Hakijan ohje Opetushallitus syksy 2013 Yliopistohaku.fi -palvelun Oma haku -palvelu Sisältö Yliopistohaku.fi palvelun Oma haku -palvelu... 2 Aloitusnäyttö... 4 Kirjaudu Oma haku -palveluun... 5 Entä jos
1. JOHDANTO... 2. 1.1 Rekisteröityminen... 2. 1.2. Henkilökohtaiset asetukset... 3. 1.3. Salasanan muuttaminen ja uuden salasanan tilaaminen...
 1 HAKIJAN OHJEET Sisällys 1. JOHDANTO... 2 1.1 Rekisteröityminen... 2 1.2. Henkilökohtaiset asetukset... 3 1.3. Salasanan muuttaminen ja uuden salasanan tilaaminen... 4 2. OMA PROFIILINI... 5 2.1. Liikkuminen
1 HAKIJAN OHJEET Sisällys 1. JOHDANTO... 2 1.1 Rekisteröityminen... 2 1.2. Henkilökohtaiset asetukset... 3 1.3. Salasanan muuttaminen ja uuden salasanan tilaaminen... 4 2. OMA PROFIILINI... 5 2.1. Liikkuminen
Meeting Plannerin käyttöohje
 Meeting Plannerin käyttöohje Näytteilleasettaja & Yhteistyökumppani Sisällysluettelo Näytteilleasettajat ja yhteistyökumppanit... 2 Sisään kirjautuminen... 2 Järjestelmän etusivu... 2 Peruskäyttäjien näkymät...
Meeting Plannerin käyttöohje Näytteilleasettaja & Yhteistyökumppani Sisällysluettelo Näytteilleasettajat ja yhteistyökumppanit... 2 Sisään kirjautuminen... 2 Järjestelmän etusivu... 2 Peruskäyttäjien näkymät...
Muksunetti. Huoltajan ohje VARHAISKASVATUS. Muksunetti, huoltajan ohje sivu 1/18. Lähde: Tiedon Muksunetti-opas huoltajille
 VARHAISKASVATUS Muksunetti Huoltajan ohje Lähde: Tiedon Muksunetti-opas huoltajille sivu 1/18 1 Sisällysluettelo 1. Mikä Muksunetti on ja mitä sillä voi tehdä? 1.1. Muksunetti selaimessa ja mobiilissa
VARHAISKASVATUS Muksunetti Huoltajan ohje Lähde: Tiedon Muksunetti-opas huoltajille sivu 1/18 1 Sisällysluettelo 1. Mikä Muksunetti on ja mitä sillä voi tehdä? 1.1. Muksunetti selaimessa ja mobiilissa
Sähköinen kuljetuspalveluhakemus - Käyttöohje
 Sähköinen kuljetuspalveluhakemus - Käyttöohje Tuetut selaimet Internet Explorer 11 tai uudempi. Microsoft on päättänyt Internet Explorerin (IE) versioiden 8, 9 ja 10 tuen. Firefox 3.5 eteenpäin Opera 10.5
Sähköinen kuljetuspalveluhakemus - Käyttöohje Tuetut selaimet Internet Explorer 11 tai uudempi. Microsoft on päättänyt Internet Explorerin (IE) versioiden 8, 9 ja 10 tuen. Firefox 3.5 eteenpäin Opera 10.5
Tik-76.115 Tietojenkäsittelyopin ohjelmatyö Tietotekniikan osasto Teknillinen korkeakoulu KÄYTTÖOHJE. LiKe Liiketoiminnan kehityksen tukiprojekti
 Tik-76.115 Tietojenkäsittelyopin ohjelmatyö Tietotekniikan osasto Teknillinen korkeakoulu JÄRJESTELMÄN KÄYTTÖOHJE LiKe Liiketoiminnan kehityksen tukiprojekti Versio: 1.1 Tila: hyväksytty Päivämäärä: 13.2.2001
Tik-76.115 Tietojenkäsittelyopin ohjelmatyö Tietotekniikan osasto Teknillinen korkeakoulu JÄRJESTELMÄN KÄYTTÖOHJE LiKe Liiketoiminnan kehityksen tukiprojekti Versio: 1.1 Tila: hyväksytty Päivämäärä: 13.2.2001
Opintokohteiden muokkaus
 1 Opintokohteiden muokkaus Näiden ohjeiden avulla hahmottuu kuinka opintokohteita voidaan muokata WebOodissa. Ohje on suunnattu käyttäjille, joilla on WebOodiin OpasMuokkaaja-oikeudet. WebOodin käyttölupia
1 Opintokohteiden muokkaus Näiden ohjeiden avulla hahmottuu kuinka opintokohteita voidaan muokata WebOodissa. Ohje on suunnattu käyttäjille, joilla on WebOodiin OpasMuokkaaja-oikeudet. WebOodin käyttölupia
Artikkelin lisääminen
 Sisällys Artikkelin lisääminen...3 Artikkelin muokkaaminen...5 Kuvan lisääminen artikkeliin...6 Väliotsikoiden lisääminen artikkeliin...9 Navigointilinkin lisääminen valikkoon...10 Käyttäjätietojen muuttaminen...13
Sisällys Artikkelin lisääminen...3 Artikkelin muokkaaminen...5 Kuvan lisääminen artikkeliin...6 Väliotsikoiden lisääminen artikkeliin...9 Navigointilinkin lisääminen valikkoon...10 Käyttäjätietojen muuttaminen...13
5. Klikkaa avautuvan ikkunan oikeasta yläkulmasta käyttäjätunnustasi ja valitse Luo pikakuvake
 1 Sisällysluettelo 1. Accuna-pikakuvakkeen asentaminen työpöydälle... 2 2. Työasemakäyttö... 3 2.1 Käynnistäminen... 3 2.2 Raportin valinta... 4 2.3 Laskentakohteiden valinta... 4 2.4 Kauden vaihto...
1 Sisällysluettelo 1. Accuna-pikakuvakkeen asentaminen työpöydälle... 2 2. Työasemakäyttö... 3 2.1 Käynnistäminen... 3 2.2 Raportin valinta... 4 2.3 Laskentakohteiden valinta... 4 2.4 Kauden vaihto...
Rekisteröityminen. Sijaisrekisterin käyttöohje sijaisille Sijaisrekisteri löytyy osoitteesta:
 Sisällys Rekisteröityminen... 1 Kirjautuminen...2 Hakemuksen tekeminen...2 Haastatteluajan varaus ja peruminen... 3 Kalenterin käyttö... 4 Sijaisuusehdotukset... 4 Sijaisuuspyyntöön vastaaminen tekstiviestillä...
Sisällys Rekisteröityminen... 1 Kirjautuminen...2 Hakemuksen tekeminen...2 Haastatteluajan varaus ja peruminen... 3 Kalenterin käyttö... 4 Sijaisuusehdotukset... 4 Sijaisuuspyyntöön vastaaminen tekstiviestillä...
POSTI KONSERNIN HANKINTAPORTAALI LYHYT ESITTELY
 POSTI KONSERNIN HANKINTAPORTAALI LYHYT ESITTELY MIKÄ ON POSTIN HANKINTAPORTAALI? Postin hankintaportaali on sähköinen järjestelmä, jota Posti käyttää harjoittaessaan hankintaa toimittajiensa kanssa. Tähän
POSTI KONSERNIN HANKINTAPORTAALI LYHYT ESITTELY MIKÄ ON POSTIN HANKINTAPORTAALI? Postin hankintaportaali on sähköinen järjestelmä, jota Posti käyttää harjoittaessaan hankintaa toimittajiensa kanssa. Tähän
Fixcom Webmail ohje. Allekirjoitus. Voit lisätä yhden tai useamman allekirjoituksen.
 Webmail on monipuolinen työkalu jolla voi tehdä paljon muutakin kuin lukea sähköpostia. Tässä ohjeessa on lyhyesti esitelty joitakin sen ominaisuuksia. Peruspostilaatikossa ei ole kaikkia ominaisuuksia,
Webmail on monipuolinen työkalu jolla voi tehdä paljon muutakin kuin lukea sähköpostia. Tässä ohjeessa on lyhyesti esitelty joitakin sen ominaisuuksia. Peruspostilaatikossa ei ole kaikkia ominaisuuksia,
UPM Urakoitsijaportaali. Ohjeet urakoitsijoille Urakoitsijaportaali
 UPM Urakoitsijaportaali Ohjeet urakoitsijoille Urakoitsijaportaali https://upm.aventra.fi/upmcp 1. Urakoitsijaportaali 2. Työntekijän ilmoittaminen tehtaalle Työtilaukset, resursointi ja aikataulutus 3.
UPM Urakoitsijaportaali Ohjeet urakoitsijoille Urakoitsijaportaali https://upm.aventra.fi/upmcp 1. Urakoitsijaportaali 2. Työntekijän ilmoittaminen tehtaalle Työtilaukset, resursointi ja aikataulutus 3.
1 PIKAOHJE... 3 1.1 SELAA AIKOJA... 3 1.2 PALAUTE... 3 1.3 AJANVARAUS... 3 1.4 VARAUKSEN TARKASTELU... 3 1.5 VAHVISTA LÄHTÖÖN OSALLISTUMINEN...
 KÄYTTÖOHJE JÄSENET 1 PIKAOHJE... 3 1.1 SELAA AIKOJA... 3 1.2 PALAUTE... 3 1.3 AJANVARAUS... 3 1.4 VARAUKSEN TARKASTELU... 3 1.5 VAHVISTA LÄHTÖÖN OSALLISTUMINEN... 4 1.5.1 Vahvista lähtöön osallistuminen
KÄYTTÖOHJE JÄSENET 1 PIKAOHJE... 3 1.1 SELAA AIKOJA... 3 1.2 PALAUTE... 3 1.3 AJANVARAUS... 3 1.4 VARAUKSEN TARKASTELU... 3 1.5 VAHVISTA LÄHTÖÖN OSALLISTUMINEN... 4 1.5.1 Vahvista lähtöön osallistuminen
