HP Deskjet D4200 series. Windowsin Ohje
|
|
|
- Kirsi-Kaisa Mattila
- 6 vuotta sitten
- Katselukertoja:
Transkriptio
1 HP Deskjet D4200 series Windowsin Ohje
2 HP Deskjet D4200 -tulostinsarja HP Photosmart -ohjelmiston ohje
3 2007 Hewlett-Packard Development Company, L.P. Hewlett-Packard Companyn ilmoitukset Tämän asiakirjan sisältämiä tietoja voidaan muuttaa ilman ennakkoilmoitusta. Kaikki oikeudet pidätetään. Tämän materiaalin kopioiminen, muokkaaminen tai kääntäminen on kielletty ilman Hewlett-Packardin kirjallista ennakkolupaa lukuun ottamatta tekijänoikeuslain sallimia tapoja. HP-tuotteiden ja -palvelujen ainoat takuut määritetään tuotteiden ja palvelujen mukana toimitettavissa rajoitetun takuun lausekkeissa. Tämän julkaisun sisältöä ei tule tulkita lisätakuuksi. HP ei vastaa tämän julkaisun sisältämistä teknisistä tai toimituksellisista virheistä tai puutteista. Tavaramerkit Microsoft, MS, MS-DOS ja Windows ovat Microsoft Corporationin rekisteröityjä tavaramerkkejä. TrueType on Apple Computer, Inc:n tavaramerkki Yhdysvalloissa. Adobe, AdobeRGB ja Acrobat ovat Adobe Systems Incorporatedin tavaramerkkejä. Käsitteet ja merkintätavat Käyttöoppaassa käytetään seuraavia käsitteitä ja merkintätapoja. Käsitteet HP Deskjet -tulostimesta voidaan käyttää nimitystä HP Deskjet, HPtulostin tai tulostin. Varoitukset Varoitus ilmoittaa HP Deskjet -tulostimeen tai muuhun laitteeseen kohdistuvasta vahingon mahdollisuudesta. Esimerkiksi: Näkökyky Käyttäjät, joilla on näkövamma tai heikentynyt näkökyky, voivat käyttää tulostinohjelmistoa Windowsin helppokäyttöasetusten ja -toimintojen avulla. Tulostinohjelmisto tukee myös useimpia apuvälineitä, esimerkiksi näytönlukuohjelmia, pistekirjoitusnäyttöä ja sanelusovelluksia. Värisokeita käyttäjiä varten ohjelmiston ja HP-tulostimen värillisissä painikkeissa ja välilehdissä on kyseistä toimintoa kuvaava lyhyt teksti tai kuvake. Liikkuvuus Liikuntarajoitteiset käyttäjät voivat käyttää tulostinohjelmiston toimintoja näppäinkomennoilla. Ohjelmisto tukee myös Windowsin helppokäyttötoimintoja, esimerkiksi alas jääviä näppäimiä, lukitusnäppäimiä, näppäimien toiston suodatusta ja hiirinäppäimiä. Tulostimen luukkuja, painikkeita, paperilokeroita ja paperinohjaimia voivat käyttää myös henkilöt, joiden fyysiset voimat ovat heikot tai joiden ulottuvuus on rajallinen. Tuki Katso tuotteen helppokäyttötoimintojen ja HP:n tuotteiden helppokäyttöisyyteen sitoutumiseen liittyvät lisätiedot HP:n Web-sivuston osoitteesta Varoitus Älä koske tulostuskasetin mustesuuttimiin tai kupariliitäntöihin. Niihin koskeminen saattaa aiheuttaa tukkeumia, musteongelmia tai kontaktihäiriöitä. Vaara ilmoittaa käyttäjään tai toisiin henkilöihin kohdistuvan vahingon mahdollisuudesta. Esimerkiksi: Varoitus Pidä uudet ja käytetyt kasetit poissa lasten ulottuvilta. Helppokäyttöisyys Helppokäyttöominaisuuksien ansiosta HP-tulostinta voivat käyttää myös sellaiset henkilöt, joilla on jokin vamma.
4 Sisältö 1 Johdanto Erikoisominaisuudet Perustietoja Tulostin yhdellä silmäyksellä...8 Painikkeet ja valot...10 Virtapainike ja virran merkkivalo...11 Tulostuskasettien tilavalot...12 Photosmart Essential -painike...13 Jatka-painike ja -merkkivalo...14 Etupaneelin USB-portin merkkivalot...14 Peruuta-kuvake...15 Paperilokerot...15 Paperilokeroiden avaaminen...16 Syöttölokero...17 Paperinohjain...17 Tulostelokero...18 Paperilokeroiden sulkeminen...19 Tulostuskasetit...20 Tulostuskasettien vaihtaminen...20 Varamustetila...21 Varamustetilan tulosteet...22 Poistuminen varamustetilasta Tulostimen liittäminen USB Tulostaminen Photosmart Essential -painiketta käyttämällä Tietoja Photosmart Essential -painikkeesta...24 Tietoja HP Photosmart -ohjelmistosta Valokuvien tulostaminen käyttämällä etupaneelin USB-porttia Tietoja etupaneelin USB-portista...25 Valokuvien tulostaminen etupaneelin USB-portin kautta...26 Tietoja etupaneelin USB-portin valoista Valokuvien tulostaminen Reunattomien valokuvien tulostaminen...28 Reunallisten valokuvien tulostaminen...30 HP Real Life -tekniikoiden kuvankorjaus...32 Valokuvatulostuskasetti...33 Värien lisäasetukset...33 Exif Print...34 Valokuvapaperin säilyttäminen ja käsittely...34 Taloudellinen valokuvatulostus...35 Sisältö 1
5 Valokuvien jakaminen ystäville ja sukulaisille...35 Muut valokuvatyöt...35 Sisältö 8 Muiden asiakirjojen tulostaminen Sähköpostien tulostaminen...37 Asiakirjojen tulostaminen...38 Kirjeiden tulostaminen...39 Kirjekuorien tulostaminen...40 Postikorttien tulostaminen...41 Hagaki-korttien tulostaminen...42 Arkistokorttien ja muiden pienikokoisten materiaalien tulostaminen...43 Tarrojen tulostaminen...44 CD/DVD-etikettien tulostaminen...45 Kalvojen tulostaminen...46 Esitteiden tulostaminen...47 Korttien tulostaminen...48 Vihkojen tulostaminen...49 Julisteiden tulostaminen...51 Silitettävien siirtokuvien tulostaminen Tulostusvihjeet Tulosta testisivu...54 Tulostuksen pikavalinnat...54 Tulostuksen pikavalintojen luominen...55 Nopea, taloudellinen tulostus...55 Paperityypin valitseminen...56 Halutun paperityypin valitseminen...56 Tulostusnopeuden tai -laadun muuttaminen...56 Tulostustarkkuus...57 Suurin mahdollinen dpi...57 Tulosta harmaasävyinä...58 Sivujärjestyksen määrittäminen...58 Mukautetun paperikoon määrittäminen...58 Useiden sivujen tulostaminen yhdelle paperiarkille...59 Asiakirjan koon muuttaminen...59 Tulostuksen esikatselu...60 Kaksipuolinen tulostus...60 Sidotut kaksipuoliset asiakirjat Tulostinohjelmisto HP Deskjet -laitteen määrittäminen oletustulostimeksi...63 Aseta tulostuksen oletusasetukset...63 Tulostimen ominaisuudet -valintaikkuna...64 Lisätietoja-ohjeen käyttäminen...65 Musteen tila -ikkuna...65 Tulostimen ohjelmistopäivitysten lataaminen
6 Sisältö 11 Huolto Tulostuskasettien asentaminen...67 Tulostuskasettiyhdistelmät...67 Valintanumerot...67 Tulostaminen yhdellä tulostuskasetilla...68 Asennusohjeet...68 Tulostuskasettien kohdistaminen...70 Tulostuskasettien automaattinen puhdistaminen...70 Tulostuslaadun kalibroiminen...71 Ohjeellisten mustemäärien näyttäminen...71 Tulostimen rungon huoltaminen...72 Musteen poistaminen iholta ja vaatteista...72 Tulostuskasettien manuaalinen puhdistaminen...72 Tulostuskasettien huoltaminen...73 Tulostuskasettien säilytys ja käsittely...74 Tulostuskasetin suojus...74 Tulostimen Työkalut-toiminto Vianmääritys Virheilmoitukset...76 Tulostuskasetin virheilmoitukset...76 Muut virheilmoitukset...77 Asennusongelmat...77 Tulostimen valot palavat tai vilkkuvat...79 Vilkkuvan valon merkitys...80 Virran merkkivalo vilkkuu...80 Jatka-valo vilkkuu...81 Sekä virran merkkivalo että Jatka-merkkivalo vilkkuvat...81 Tulostuskasetin tilavalot palavat tai vilkkuvat...82 Etupaneelin USB-portin merkkivalot vilkkuvat...83 Tulostin ei tulosta...83 Tarkista seuraavat asiat...83 Tarkista tulostimen merkkivalot...83 Tarkista tulostimen kaapeliliitäntä...84 Tulostimen toiminta on pysähtynyt...85 Mikäli tulostin ei tästä huolimatta tulosta...85 Asiakirja tulostuu hitaasti...86 Tulostuskasetteihin liittyvät ongelmat...86 Paperinsyöttöongelmat...89 Paperitukokset...89 Paperi on lopussa...91 Tulostin tulostaa useille arkeille kerralla...91 Valokuvat eivät tulostu oikein...92 Tarkista paperilokero...92 Tarkista tulostimen ominaisuudet...92 Valokuva on osittain haalistunut...93 Haalistumia esiintyy valokuvan reunoilla...94 Haalistumia esiintyy valokuvan reunojen lähellä...94 Sisältö 3
7 Sisältö A B Reunattomien asiakirjojen ongelmat...94 Reunattoman tulostuksen ohjeet...95 Valokuva on osittain haalistunut...97 Haalistumia esiintyy valokuvan reunoilla...97 Haalistumia esiintyy valokuvan reunojen lähellä...98 Valokuvassa on ylimääräinen reuna...98 Useimmat paperityypit...98 Valokuvapaperi, jossa on repäisynauha...99 Tulostuslaatu on huono...99 Asiakirja tulostuu virheellisesti Etupaneelin USB-portin ongelmat Jos ongelma ei ratkea HP-tuki Mustekasetin takuutiedot Tukiprosessi HP:n puhelintuki Puhelintuen ajanjakso Soittaminen Puhelintuen ajanjakson jälkeen Tarvikkeiden tilaaminen Paperin tai muun tulostusmateriaalin tilaaminen Tulostuskasettien tilaaminen Muiden tarvikkeiden tilaaminen C Tekniset tiedot Tulostimen tekniset tiedot Ympäristönsuojelu-ohjelma Paperinkäyttö Muovit Käyttöturvallisuustiedotteet Kierrätysohjelma HP:n inkjet-tarvikkeiden kierrätysohjelma Energiankulutus Laitteiden hävittäminen kotitalouksissa Euroopan unionin alueella Lainsäädäntöä koskevat huomautukset FCC statement LED indicator statement Notice to users in Korea VCCI (Class B) compliance statement for users in Japan Notice to users in Japan about power cord Hakemisto
8 1 Johdanto Tervetuloa lukemaan HP Deskjet D4200 -tulostinsarjan tulostimen ohjetta. Tässä oppaassa selvitetään pääpiirteissään valokuvien tulostaminen muistikortilta, digitaalikameroista ja muista USB-laitteista. Saat lisätietoja tietokoneen ja tulostimen käyttämisestä yhdessä valitsemalla seuraavasta taulukosta haluamasi aiheen. Tiedonhaussa voi käyttää myös vasemmalla olevaa sisällysluetteloruutua. Huomautus Lisätietoja ohjelmiston asentamisesta on tulostimen mukana toimitetussa asennusoppaassa. Osa Erikoisominaisuudet, sivu 7 Perustietoja, sivu 8 Tulostimen liittäminen, sivu 23 Tulostaminen PhotoEssential-painiketta käyttämällä, sivu 24 Valokuvien tulostaminen digitaalikamerasta, sivu 25 Valokuvien tulostaminen, sivu 28 Muiden asiakirjojen tulostaminen, sivu 37 Tulostusvihjeet, sivu 54 Kuvaus Tietoa tulostimen erikoisominaisuuksista. Ohjeita tulostimen käytöstä sekä tulostuskasettien käytöstä ja vaihtamisesta. Tietoja tulostimen liittämisestä tietokoneeseen. HP Photosmart -ohjelmiston avaaminen ja siirtyminen HP:n kuvankäsittelytoimintoihin. Tietoja kuvien siirtämisestä ja tulostamisesta digitaalikamerasta käyttämällä tulostimen etupaneelin USB-porttia. Tietoja kuvien tulostamisesta, kuvien ulkoasun muokkaamisesta ennen tulostusta, valokuvatulostuskasetin asentamisesta, valokuvapaperin säilyttämisestä ja käsittelystä sekä kuvien jakamisesta ystävien ja sukulaisten kanssa. Tietoa monenlaisten asiakirjojen tulostamisesta, mukaan lukien sähköposti, onnittelukortit, kirjekuoret, tarrat, julisteet, vihkot, kalvot ja silitettävä materiaali. Tietoja tulostuksen pikavalinnoista, paperityypin valinnasta, tulostustarkkuuden muuttamisesta, sivujärjestyksen asettamisesta, usean sivun tulostamisesta yhdelle arkille, asiakirjan esikatselusta ja kaksipuolisesta tulostuksesta. Johdanto Johdanto 5
9 Luku 1 (jatkoa) Osa Tulostinohjelmisto, sivu 63 Huolto, sivu 67 HP-tuki, sivu 106 Vianmääritys, sivu 76 Tarvikkeiden tilaaminen, sivu 108 Tekniset tiedot, sivu 110 HP:n inkjet-tarvikkeiden kierrätysohjelma, sivu 111 Kuvaus Tietoja HP Deskjet -tulostimen muuttamisesta oletustulostimeksi, tulostuksen oletusasetusten määrittämisestä ja tulostinohjelmiston päivitysten lataamisesta. Tietoja tulostuskasettien asentamisesta ja hoidosta, tulostuskasetin mustemäärän tarkistamisesta, testisivun tulostamisesta ja mustetahrojen poistosta. Yhteyden ottaminen HP:n tukeen. Ratkaisuja laitteiston tai ohjelmiston ongelmiin. Tulostimen tarvikkeiden tilaaminen. Tietoja paperikapasiteetista, vaatimuksista ja muista tulostimen teknisistä tiedoista. Tietoja tulostuskasettien kierrätyksestä. Johdanto 6 Johdanto
10 2 Erikoisominaisuudet Onnittelut! Olet ostanut HP Deskjet -tulostimen, jossa on paljon käteviä ominaisuuksia: Reunaton tulostus: Kun tulostat valokuvia, sivu 28 ja esitteitä, sivu 47 käyttäen reunatonta tulostusta, voit hyödyntää sivun koko tilan. Päivitettävissä kuusiväritulostukseen: paranna valokuvatulostusta entisestään erillisen valokuvatulostuskasetin, sivu 33 avulla (valinnainen lisävaruste). Varamustetila: Voit jatkaa tulostamista yhdellä tulostuskasetilla, vaikka toisesta tulostuskasetista loppuisi muste. Lisätietoja on kohdassa Varamustetila, sivu 21. Tulostaminen digitaalikamerasta: Siirrä ja tulosta valokuvat suoraan digitaalikamerasta etupaneelin USB, sivu 25-portin avulla. Tulostuskasetin tilavalot: Katso, miten saat tietää tulostuskasetin musteen olevan vähissä, kohdasta Tulostuskasettien tilavalot, sivu 12. Panoraamatulostus: Tulosta panoraamavalokuvat reunallisina, sivu 30 tai ilman reunoja, sivu 28. HP Vivera -musteet: Musteet takaavat todenmukaisen kuvanlaadun, ja ne säilyttävät värit elävinä ja haalistumattomina poikkeuksellisen pitkään. HP:n tieteellisesti testatut Vivera-musteet on suunniteltu erityisesti laadukkaaseen, puhtaaseen ja haalistumattomaan värien toistamiseen. Photosmart Essential -painike: Photosmart Essential -painikkeella, sivu 24 voi avata HP Photosmart -ohjelmiston, jolla on helppoa ja nopeaa tulostaa valokuvia. CD/DVD-etiketit: Tee persoonallisia CD- ja DVD-levyjä tulostamalla laadukkaita ja edullisia CD/DVD-etikettejä, sivu 45. (Tämä toiminto ei ehkä ole saatavana maassasi tai alueellasi.) Erikoisominaisuudet Erikoisominaisuudet 7
11 3 Perustietoja Tulostin yhdellä silmäyksellä Painikkeet ja valot Paperilokerot Tulostuskasetit Varamustetila Tulostin yhdellä silmäyksellä Lisätietoja tulostimen ominaisuuksista saat napsauttamalla alla olevia linkkejä. 1 Painikkeet ja valot, sivu 10 2 Etupaneelin USB-portti, sivu 25 3 Paperilokerot, sivu 15 Perustietoja 8 Perustietoja
12 1 Tulostuskasetit, sivu 20 2 Varamustetila, sivu 21 1 USB, sivu 23-portti Perustietoja Tulostin yhdellä silmäyksellä 9
13 Luku 3 Painikkeet ja valot Tulostimen painikkeiden avulla voit kytkeä ja katkaista laitteen virran, peruuttaa tulostustyön, aloittaa työn uudelleen ja käynnistää HP Photosmart -ohjelmiston. Merkkivalot ilmoittavat tulostimen tilan. 1 Virtapainike ja virran merkkivalo, sivu 11 2 Tulostuskasettien tilavalot, sivu 12 3 Photosmart Essential -painike, sivu 13 4 Jatka-painike ja -merkkivalo, sivu 14 5 Etupaneelin USB-portin merkkivalot, sivu 14 6 Peruuta-kuvake, sivu 15 Perustietoja 10 Perustietoja
14 Virtapainike ja virran merkkivalo Voit kytkeä tai katkaista tulostimen virran painamalla virtapainiketta. Tulostimen käynnistyminen kestää muutaman sekunnin virtapainikkeen painamisen jälkeen. 1 Virtapainike ja virran merkkivalo Virran merkkivalo vilkkuu, kun tulostin käsittelee tietoja. Varoitus Käytä aina virtapainiketta tulostimen virran kytkemiseen ja katkaisemiseen. Virran kytkeminen tulostimeen tai virran katkaiseminen muuten kuin virtapainiketta painamalla saattaa vahingoittaa laitetta. Älä esimerkiksi katkaise virtaa ylijännitesuojasta tai erillisestä katkaisijasta. Perustietoja Painikkeet ja valot 11
15 Luku 3 Tulostuskasettien tilavalot Värikasettien tilavalot sijaitsevat ohjauspaneelin keskellä. Lisätietoja on kohdassa Tulostuskasetit, sivu Tulostuskasettien tilavalot 1 Kolmivärikasetin merkkivalo 2 Mustan tulostuskasetin / valokuvatulostuskasetin merkkivalo Perustietoja 12 Perustietoja
16 1. Vasemmanpuoleinen tilavalo ilmoittaa kasettivaunun vasemmassa reunassa olevan kolmivärikasetin tilan. Valo palaa tasaisesti, jos kolmivärikasetin muste on vähissä. Valo vilkkuu, jos kolmivärikasetti on huollettava. 2. Oikeanpuoleinen tilavalo ilmoittaa mustan tulostuskasetin tai valokuvatulostuskasetin tilan. Lisätietoja on kohdassa Valokuvatulostuskasetti, sivu 33. Tulostuskasettivaunun oikeaan reunaan on asennettu jompikumpi näistä tulostuskaseteista. Valo palaa tasaisesti, jos mustan tulostuskasetin tai valokuvatulostuskasetin muste on vähissä. Valo vilkkuu, jos musta tulostuskasetti tai valokuvatulostuskasetti on huollettava. Photosmart Essential -painike Avaa HP Photosmart -ohjelmisto Photosmart Essential -painikkeella. 1 Photosmart Essential -painike HP Photosmart -ohjelmiston avulla on nopea ja helppo luoda tulosteita valokuvista. Ohjelmiston kautta pääsee käyttämään myös muita HP:n kuvankäsittelyohjelmiston toimintoja kuten tallennusta, katselua ja valokuvien jakamista. Perustietoja Painikkeet ja valot 13
17 Luku 3 Jatka-painike ja -merkkivalo Jatka-merkkivalo vilkkuu siksi, että laitteen toiminta edellyttää toimenpiteitä. Kyseessä voi olla esimerkiksi paperin loppuminen tai paperitukos. Kun ongelma on ratkaistu, jatka tulostamista painamalla Jatka-painiketta. 1 Jatka-painike ja -merkkivalo Etupaneelin USB-portin merkkivalot Voit siirtää valokuvia digitaalikamerasta, ulkoisesta kortinlukulaitteesta tai USB-muistista liittämällä kameran tai muun laitteen tulostimen USB-porttiin. Tämän jälkeen voit tulostaa kuvat käyttämällä HP Photosmart -ohjelmistoa. Perustietoja 1 Yhteysvalo 2 Virhevalo 14 Perustietoja
18 Yhteysvalo palaa, kun kamera on asianmukaisesti liitetty tulostimeen. Yhteysvalo vilkkuu vihreänä, kun tulostus kamerasta on käynnissä. Virhevalo vilkkuu, ellei kameraa ole asetettu oikeaan tilaan valokuvien lataamista varten. Huomautus Voit käyttää etupaneelin USB-porttia myös kuvien lataamiseen ulkoisista kortinlukulaitteista, USB-asemista ja muista USB-laitteista. Peruuta-kuvake Tulostimen virtapainikkeen vasemmalla puolella on Peruuta-kuvake. Kun tulostin on varattu, virtapainike toimii Peruuta-painikkeen tavoin. 1 Peruuta-kuvake Kun virtapainiketta painetaan tulostustyön tai tulostuskasetin kohdistustehtävän aikana, työ keskeytetään. Kun virtapainiketta painetaan tulostimen ollessa valmiustilassa, tulostimen virta katkaistaan. Paperilokerot Näet paperilokeroiden lisätiedot valitsemalla jonkin oheisista aiheista. Paperilokeroiden avaaminen Syöttölokero Paperinohjain Tulostelokero Paperilokeroiden sulkeminen Perustietoja Paperilokerot 15
19 Luku 3 Paperilokeroiden avaaminen Paperilokeroiden avaaminen 1. Laske syöttölokero alas. 2. Laske tulostelokero alas. 3. Vedä tulostelokeron jatke ulos. Perustietoja 16 Perustietoja
20 Syöttölokero Paperi ja muu tulostusmateriaali asetetaan syöttölokeroon. 1 Syöttölokero Paperinohjain Voit tulostaa erikokoisille tulostusmateriaaleille siirtämällä paperinohjainta oikealle tai vasemmalle. Perustietoja Paperilokerot 17
21 Luku 3 Tulostelokero Valmiiksi tulostetut arkit ohjautuvat tulostelokeroon. 1 Tulostelokero Nosta tulostelokeroa, kun lataat paperia tai muuta tulostusmateriaalia. Laske tulostelokero paikalleen ennen tulostamista. Vedä tulostelokeron jatkeen molemmat osat ulos, jotta paperit eivät putoaisi tulostelokerosta. Jos tulostat nopeassa vedostilassa, nosta tulostelokeron jatkeen pysäytin. 1 Tulostelokeron jatkeen toinen osa 2 Tulostelokeron jatkeen pysäytin Perustietoja 18 Perustietoja
22 Paperilokeroiden sulkeminen Paperilokeroiden sulkeminen 1. Poista paperi tai muu tulostusmateriaali paperilokeroista. 2. Jos tulostelokeron jatkeen pysäytin on taitettu esiin, taita se alas ja työnnä tulostelokeron jatkeen toinen osa sisään. 3. Työnnä tulostelokeron jatkeen ensimmäinen osa tulostelokeroon. 4. Nosta tulostelokero ylös. 5. Nosta syöttölokeroa. Perustietoja Paperilokerot 19
23 Luku 3 Tulostuskasetit Tulostimessa voi käyttää kolmea tulostuskasettia: 1 Musta tulostuskasetti 2 Kolmivärikasetti 3 Valokuvatulostuskasetti Lisätietoja tulostuskasettien käytöstä saa seuraavista aiheista: Tulostuskasettien käyttäminen Tulostuskasettien vaihtaminen Tulostuskasettien käyttäminen Tulostuskasetteja voi käyttää seuraavin tavoin: Normaali tulostus: musta tulostuskasetti ja kolmivärikasetti soveltuvat päivittäisiin yleistulosteisiin. Laadukkaat värivalokuvat: Jos haluat entistä kirkkaammat värit tulostaessasi värillisiä valokuvia tai muita erikoisasiakirjoja, poista musta tulostuskasetti ja asenna tulostimeen valokuvatulostuskasetti. Käyttämällä valokuvatulostuskasettia kolmivärikasetin kanssa saat lähes täysin rakeettomat kuvat. Tulostuskasettien vaihtaminen Ostaessasi uusia tulostuskasetteja tarkista kasetin valintanumero. Perustietoja 20 Perustietoja
24 Tämä numero on merkitty kolmeen paikkaan. Valintanumerotarra: tarkista numero kasetista, jonka aiot vaihtaa. 1 Valintanumerotarra Tulostimen käyttöopas: tulostimen viiteoppaassa on tulostuskasettien valintanumeroiden luettelo. Tulostuskasetin tilaustietojen valintaikkuna: näytä tulostuskasettien valintanumeroluettelo avaamalla tulostimen Työkalut, sivu 75-toiminto, napsauttamalla Arvioitu musteen taso -välilehteä ja valitsemalla Värikasetin tiedot -painike. Jos tulostuskasetista loppuu muste, voit silti tulostaa varamustetilassa. Lisätietoja on kohdassa Varamustetila, sivu 21. Lisätietoja vaihtokasetin asentamisesta on kohdassa Asennusohjeet, sivu 68. Varamustetila Varamustetilassa tulostin toimii käyttämällä vain yhtä tulostuskasettia. Varamustetila käynnistyy siinä vaiheessa, kun toinen tulostuskasetti poistetaan kasettivaunusta. Huomautus Näyttöön tulee ilmoitus, kun tulostinta käytetään varamustetilassa. Jos näyttöön tulee ilmoitus ja tulostimessa on kaksi kasettia, varmista, että suojamuoviteippi on poistettu kummastakin tulostuskasetista. Jos muoviteippi peittää tulostuskasetin kontaktipinnat, tulostin ei havaitse kasettia. Perustietoja Varamustetila 21
25 Luku 3 Muoviteipin irrottaminen tulostuskasetista Pidä tulostuskasettia niin, että kupariset kosketuspinnat osoittavat alaspäin ja kohti tulostinta. Irrota sitten muoviteippi varovasti. 1 Poista muoviteippi Varoitus Älä koske tulostuskasetin mustesuuttimiin tai kupariliitäntöihin. Niihin koskeminen saattaa aiheuttaa tukkeumia, musteongelmia tai kontaktihäiriöitä. Älä poista kupariliuskoja. Ne ovat sähkönjohtimia. Lisätietoa varamustetilasta saa seuraavista otsikoista: Varamustetilan tulosteet Poistuminen varamustetilasta Varamustetilan tulosteet Varamustetilassa tulostaminen on normaalia hitaampaa ja tulostuslaatu on heikompi. Asennettu tulostuskasetti Musta tulostuskasetti Kolmivärikasetti Valokuvatulostuskasetti Tulos Värit tulostuvat harmaasävyinä. Värit tulostuvat, mutta musta tulostuu harmaana, ei täysin mustana. Värit tulostuvat harmaasävyinä. Huomautus HP ei suosittele valokuvatulostuskasetin käyttämistä varamustetilassa. Poistuminen varamustetilasta Poistu varamustetilasta asentamalla tulostimeen kaksi tulostuskasettia. Lisätietoja tulostuskasetin asentamisesta on kohdassa Asennusohjeet, sivu 68. Perustietoja 22 Perustietoja
26 4 Tulostimen liittäminen USB USB Tulostin liitetään tietokoneeseen USB (universal serial bus) -kaapelilla. Huomautus Saat parhaat tulostustulokset käyttämällä USB 2.0 -yhteensopivaa kaapelia. Tulostimen liittäminen Tulostimen mukana toimitetussa asennusoppaassa on ohjeita tulostimen liittämisestä USB-kaapelilla. Huomautus USB-kaapelia ei välttämättä toimiteta tulostimen mukana. Tulostimen liittäminen 23
27 5 Tulostaminen Photosmart Essential -painiketta käyttämällä Käytä Photosmart Essential -painiketta valokuvien nopeaan tulostamiseen. Tietoja Photosmart Essential -painikkeesta Tietoja HP Photosmart -ohjelmistosta Tulostaminen Photosmart Essential -painiketta käyttämällä Tietoja Photosmart Essential -painikkeesta Photosmart Essential -painike sijaitsee tulostimen etupaneelissa. Kun painat painiketta, tietokoneesi käynnistää HP Photosmart -ohjelmiston. 1 Photosmart Essential -painike Tietoja HP Photosmart -ohjelmistosta HP Photosmart -ohjelmiston avulla on nopea ja helppo luoda tulosteita valokuvista. Ohjelmiston kautta pääsee käyttämään myös muita HP:n kuvankäsittelyohjelmiston toimintoja kuten tallennusta, katselua ja valokuvien jakamista. Huomautus Ellei HP Photosmart -ohjelmistoa ole asennettu tietokoneeseen, näyttöön tulee ilmoitus, kun Photosmart Essential -painiketta painetaan. Lisätietoja on kohdassa Painoin Photosmart Essential -painiketta, mutta mitään ei tapahdu, sivu 103. Lisätietoja HP Photosmart -ohjelmiston käyttämisestä: Tarkista vasemmalla oleva Sisällys-ruutu. Etsi yläosasta HP Photosmart -ohjelmiston ohjeen sisällys. Jos et näe HP Photosmart -ohjelmiston ohjeen sisällys -aihetta Sisällys-ruudun yläosassa, avaa ohjelmiston ohje HP:n ratkaisukeskus -sovelluksesta. 24 Tulostaminen Photosmart Essential -painiketta käyttämällä
28 6 Valokuvien tulostaminen käyttämällä etupaneelin USBporttia Voit siirtää valokuvia tietokoneeseen digitaalikamerasta, ulkoisesta kortinlukulaitteesta tai USB-muistista ja sitten tulostaa niitä. Lisätietoja on seuraavissa aiheissa: Tietoja etupaneelin USB-portista Valokuvien tulostaminen etupaneelin USB-portin kautta Tietoja etupaneelin USB-portin valoista Tietoja etupaneelin USB-portista Voit siirtää valokuvia digitaalikamerasta, ulkoisesta kortinlukulaitteesta tai USB-muistista liittämällä kameran tai muun laitteen tulostimen USB-porttiin. Tämän jälkeen voit tulostaa kuvat käyttämällä HP Photosmart -ohjelmistoa. Jos haluat tulostaa valokuvia etupaneelin USB-portin kautta, tarvitset kameran kanssa yhteensopivan USB-kaapelin. HP suosittelee käyttämään kaapelia, jonka pituus on alle kolme metriä. Valokuvien tulostaminen käyttämällä etupaneelin USB-porttia Valokuvien tulostaminen käyttämällä etupaneelin USB-porttia 25
29 Luku 6 Valokuvien tulostaminen etupaneelin USB-portin kautta Huomautus Tulostettaessa näiden ohjeiden mukaan tietokoneessa on oltava asennettuna HP Photosmart -ohjelmisto. Valokuvien tulostaminen käyttämällä etupaneelin USB-porttia Valokuvien tulostaminen etupaneelin USB-portin kautta 1. Lataa tulostimeen valokuvapaperia. Katso valokuvapaperin lisäämistä koskevat lisätiedot seuraavista kohdista: Reunattomien valokuvien tulostaminen, sivu 28 Reunallisten valokuvien tulostaminen, sivu Liitä kamera tai muu USB-laite USB-kaapelilla etupaneelin USB-porttiin. Vihreän yhteysvalon tulisi palaa. Lisätietoja on kohdassa Tietoja etupaneelin USB -portin valoista, sivu Kytke virta kameraan tai laitteeseen ja aseta se siirtämään kuvia. Ellet tiedä, miten kamera tai laite saadaan siirtämään kuvia, katso ohjeet kameran tai laitteen käyttöoppaasta. 4. Käynnistä HP Photosmart -ohjelmisto. HP Photosmart -ohjelmisto käynnistyy automaattisesti, jos etupaneelin USB-porttiin liitetään HP:n digitaalikamera. Jos porttiin on liitetty muu kuin HP:n digitaalikamera tai muu laite, paina tulostimen Photosmart Essential -painiketta. 5. Kuvat on siirrettävä tietokoneen kiintolevylle, ennen kuin niitä voi tulostaa. Toimi jollakin seuraavista tavoista: Jos valokuvat näkyvät HP Photosmart -ohjelmiston valintaikkunan yläreunassa, napsauta Tallenna ja noudata näytön ohjeita. Elleivät kuvat näy HP Photosmart -ohjelmiston valintaikkunan yläreunassa, napsauta Selaa kuvia. Etsi kuvat noudattamalla näytön ohjeita. Napsauta Tallenna ja toimi näytön ohjeiden mukaan. Kun kuvat on siirretty, näyttöön avautuu HP Photosmart -ohjelmiston valintaikkuna. 6. Napsauta Tulosta ja toimi näytön ohjeiden mukaan. Lisätietoja HP Photosmart -ohjelmiston käytöstä on kohdassa HP Photosmart -ohjelmiston ohje. Tietoja etupaneelin USB-portin valoista Etupaneelin USB-portissa olevat valot ilmoittavat, onko laite liitetty oikein ja siirretäänkö kuvia. Yhteysvalo palaa, kun kamera on asianmukaisesti liitetty tulostimeen. Vihreä yhteysvalo vilkkuu valokuvien siirron aikana. Virhevalo vilkkuu, ellei kameraa ole asetettu oikeaan tilaan valokuvien siirtoa varten. 26 Valokuvien tulostaminen käyttämällä etupaneelin USB-porttia
30 1 Yhteysvalo 2 Virhevalo Valokuvien tulostaminen käyttämällä etupaneelin USB-porttia Tietoja etupaneelin USB-portin valoista 27
31 7 Valokuvien tulostaminen Tulostinohjelmiston avulla voidaan yksinkertaistaa digitaalikuvien tulostamista ja parantaa valokuvien laatua monin eri tavoin. Opi tulostamaan valokuvia Reunattoman valokuvan, sivu 28 tulostaminen. Reunallisen, sivu 30 valokuvan tulostaminen. Opi muita valokuvien tulostustehtäviä Valokuvien tulostaminen valokuvatulostuskasetin, sivu 33 avulla, jolloin valokuvat tulostuvat kirkkaissa väreissä ja lähes rakeettomasti Tulostusvärien parantaminen värien lisäasetuksilla, sivu 33 Exif Print -yhteensopivan, sivu 34 valokuvan tulostaminen, jos käytössä on Exif Print -standardia tukeva ohjelma Valokuvapaperin käpristymisen estäminen noudattamalla valokuvapaperin säilytysja käsittelyohjeita, sivu 34 HP:n tavallisen valokuvapaperin käyttäminen säästää sekä rahaa että mustetta, sivu 35 Valokuvien jakaminen ystäville ja sukulaisille, sivu 35 Muiden valokuvaprojektien, sivu 35 luominen Reunattomien valokuvien tulostaminen Reunatonta tulostusta käyttämällä voit tulostaa valokuvat tiettyjen paperityyppien reunaan asti käyttäen eri paperikokoja (4 x 6 tuuman valokuvapaperista aina 210 x 594 millimetrin [8,5 x 23,4 tuuman] mukautettuun valokuvapaperiin). Valokuvien tulostaminen Ohjeita Parhaan tuloksen saat käyttämällä valokuvatulostuskasettia, sivu 33 yhdessä kolmivärikasetin kanssa. Älä tulosta reunattomia valokuvia, jos tulostin on varamustetilassa. Tulostimessa pitää aina olla kaksi tulostuskasettia. Lisätietoja on kohdassa Varamustetila, sivu 21. Avaa tiedosto esimerkiksi HP Photosmart -ohjelmistolla ja määritä kuvan koko uudelleen. Varmista, että koko vastaa paperikokoa, jota haluat käyttää. HP Premium Plus -valokuvapaperille tulostetut valokuvat kestävät parhaiten haalistumista. 28 Valokuvien tulostaminen
32 Tarkista, että valokuvapaperi on suoraa ja sileää. Kohdassa Valokuvapaperin säilyttäminen ja käsittely, sivu 34 on ohjeita, kuinka paperin käpristyminen estetään. Älä ylitä syöttölokeron kapasiteettia: 30 arkkia valokuvapaperia. Tulostusvalmistelut 1. Nosta tulostelokero ylös. 2. Siirrä paperinohjain aivan vasempaan reunaan. 3. Varmista, että valokuvapaperi on tasainen. 4. Aseta valokuvapaperi syöttölokeron oikealle puolelle. Tulostuspuolen on oltava alaspäin ja lyhyen reunan on osoitettava kohti tulostinta. Jos käytät repäisynauhallista valokuvapaperia, varmista, että nauha on tulostimesta poispäin. 5. Työnnä paperi tulostimeen niin pitkälle kuin se menee. 6. Työnnä paperinohjain tiiviisti paperin reunaa vasten. 1 Pienet valokuvat 2 Suuret valokuvat 7. Laske tulostelokero alas. Tulostus Huomautus Jos tulostusohjelmassa on valokuvien tulostustoiminto, noudata ohjelman antamia ohjeita. Muussa tapauksessa noudata seuraavia ohjeita: Valokuvien tulostaminen Reunattomien valokuvien tulostaminen 29
33 Luku 7 1. Avaa valokuva ohjelmassa, jossa voit muokata kuvia, kuten HP Photosmart -ohjelmistossa. 2. Avaa Tulostimen ominaisuudet -valintaikkuna, sivu Valitse Tulostuksen pikavalinnat -välilehti. 4. Valitse Tulostuksen pikavalinnat -luettelosta Valokuvatulostus, reunaton ja määritä sitten seuraavat asetukset: Tulostuslaatu: Normaali tai Paras Huomautus Paras tarkkuus saavutetaan valitsemalla Features (Ominaisuudet) -välilehti ja valitsemalla sitten avattavasta Tulostuslaatuluettelosta Suurin mahdollinen dpi. Paperityyppi: asianmukainen valokuvapaperityyppi Paperikoko: asianmukainen reunaton valokuvapaperikoko Suunta: Pysty tai Vaaka 5. Muuta HP Real Life -tekniikoiden kuvankorjaus, sivu 32 -asetusta tarvittaessa. 6. Valitse muut haluamasi tulostusasetukset ja napsauta sitten OK. Kun tulostat valokuvapaperille, jossa on repäisynauhat, lopputulos on täysin reunaton, kun irroitat repäisynauhan. Valitse Lisätietoja-ohjeen käyttäminen, sivu 65, kun haluat lisätietoja Tulostimen ominaisuudet -valintaikkunan toiminnoista. Reunallisten valokuvien tulostaminen Valokuvien tulostaminen Ohjeita Parhaan tuloksen saat käyttämällä valokuvatulostuskasettia, sivu 33 yhdessä kolmivärikasetin kanssa. HP Premium Plus -valokuvapaperille tulostetut valokuvat kestävät parhaiten haalistumista. Avaa tiedosto esimerkiksi HP Photosmart -ohjelmistossa ja määritä kuvan koko. Varmista, että koko vastaa paperikokoa, jolle haluat tulostaa valokuvan. 30 Valokuvien tulostaminen
34 Tarkista, että valokuvapaperi on suoraa ja sileää. Kohdassa Valokuvapaperin säilyttäminen ja käsittely, sivu 34 on ohjeita, kuinka paperin käpristyminen estetään. Älä ylitä syöttölokeron kapasiteettia: 30 arkkia valokuvapaperia. Tulostusvalmistelut 1. Nosta tulostelokero ylös. 2. Siirrä paperinohjain aivan vasempaan reunaan. 3. Varmista, että valokuvapaperi on tasainen. 4. Aseta valokuvapaperi syöttölokeron oikealle puolelle. Tulostuspuolen on oltava alaspäin ja lyhyen reunan on osoitettava kohti tulostinta. Huomautus Jotkut paperikoot voivat ulottua syöttölokeron reunan ulkopuolelle. 5. Työnnä paperi tulostimeen niin pitkälle kuin se menee. 6. Työnnä paperinohjain tiiviisti paperin reunaa vasten. 1 Pienet valokuvat 2 Suuret valokuvat 7. Laske tulostelokero alas. Tulostus Huomautus Jos tulostusohjelmassa on valokuvien tulostustoiminto, noudata ohjelman antamia ohjeita. Muussa tapauksessa noudata seuraavia ohjeita: Valokuvien tulostaminen Reunallisten valokuvien tulostaminen 31
35 Luku 7 1. Avaa valokuva ohjelmassa, jossa voit muokata kuvia, kuten HP Photosmart -ohjelmistossa. 2. Avaa Tulostimen ominaisuudet -valintaikkuna, sivu Valitse Tulostuksen pikavalinnat -välilehti. 4. Valitse Tulostuksen pikavalinnat -luettelosta Valokuvatulostus, valkoinen reuna ja määritä sitten seuraavat asetukset: Tulostuslaatu: Normaali tai Paras Huomautus Paras tarkkuus saavutetaan valitsemalla Features (Ominaisuudet) -välilehti ja valitsemalla sitten avattavasta Tulostuslaatuluettelosta Suurin mahdollinen dpi. Paperityyppi: asianmukainen valokuvapaperityyppi Paperikoko: asianmukainen valokuvapaperin koko Suunta: Pysty tai Vaaka 5. Muuta HP Real Life -tekniikoiden kuvankorjaus, sivu 32 -asetusta tarvittaessa. 6. Valitse muut haluamasi tulostusasetukset ja napsauta sitten OK. Valitse Lisätietoja-ohjeen käyttäminen, sivu 65, kun haluat lisätietoja Tulostimen ominaisuudet -valintaikkunan toiminnoista. HP Real Life -tekniikoiden kuvankorjaus HP Real Life -tekniikat parantavat tulostettujen kuvien laatua. Tulostuksen oletusasetusta Perus ei yleensä tarvitse muuttaa. Perusasetus tarkentaa tulostettavia kuvia ja parantaa sellaisten kuvien laatua ja terävyyttä, joissa on käytetty pientä resoluutiota. Tällaisia ovat esimerkiksi Internetistä ladatut kuvat. Asetukseksi voi muuttaa Täysi, jos tulostettavat kuvat ovat ali- tai ylivalottuneita, jos niissä on tummia alueita tai punasilmäisyyttä tai jos niiden värit ovat haalistuneet. Kuvankorjauksen asetukseksi voi valita myös Ei käytössä, jos kuvia halutaan muokata manuaalisesti esimerkiksi HP Photosmart -ohjelmistossa. HP Real Life -tekniikka-asetuksen muuttaminen 1. Avaa Tulostimen ominaisuudet -valintaikkuna, sivu Napsauta Features (Ominaisuudet) -välilehteä. 3. Valitse haluamasi asetus tulostettavaa kuvaa varten HP Real Life -tekniikoiden avattavasta Kuvankorjaus-luettelosta. Valokuvien tulostaminen 32 Valokuvien tulostaminen
36 Valokuvatulostuskasetti Käyttämällä valokuvatulostuskasettia yhdessä kolmivärikasetin kanssa saadaan lähes täysin rakeettomia kuvia. Valokuvat myös säilyvät haalistumattomina poikkeuksellisen pitkään, jos ne tulostetaan HP Premium Plus -valokuvapaperille. Valokuvatulostuskasetti voidaan ostaa erikseen, jos sitä ei ole toimitettu tulostimen mukana. Valokuvatulostuskasetin asentaminen Voit asentaa valokuvatulostuskasetin poistamalla mustan tulostuskasetin tulostimesta ja asentamalla valokuvatulostuskasetin kasettivaunun oikeaan reunaan. Huomautus Tulostuskasetin asennusohjeet ovat kohdassa Asennusohjeet, sivu 68. Kun tulostuskasetti ei ole tulostimessa, voit säilyttää sitä turvallisesti noudattamalla kohdan Tulostuskasettien huoltaminen, sivu 73 ohjeita. Valokuvatulostuskasetin käyttäminen 1. Avaa Tulostimen ominaisuudet -valintaikkuna, sivu Valitse Tulostuksen pikavalinnat -välilehti. 3. Valitse Tulostuksen pikavalinnat -luettelosta joko Valokuvatulostus, reunaton tai Valokuvatulostus, valkoinen reuna. 4. Valitse avattavasta Tulostuslaatu-luettelosta Normaali tai Paras. Huomautus Paras tarkkuus saavutetaan valitsemalla Features (Ominaisuudet) -välilehti ja valitsemalla sitten avattavasta Tulostuslaatu-luettelosta Suurin mahdollinen dpi. 5. Napsauta haluamaasi valokuvapaperityyppiä avattavasta Paperityyppi-luettelosta. 6. Valitse muut haluamasi tulostusasetukset ja sitten OK. Värien lisäasetukset Muokkaa valokuvien tulostettavia värejä Värien lisäasetukset -valintaikkunan asetuksilla. Kun näitä asetuksia muutetaan, tulosteen värit poikkeavat tietokoneen näytöllä näkyvistä väreistä. Valokuvien tulostaminen Valokuvatulostuskasetti 33
37 Luku 7 Exif Print Värien lisäasetusten määrittäminen 1. Avaa Tulostimen ominaisuudet -valintaikkuna, sivu Napsauta Väri-välilehteä ja valitse sitten Värien lisäasetukset -painike. Näyttöön tulee Värien lisäasetukset -valintaikkuna. 3. Voit muokata seuraavia asetuksia: Voit muuttaa värien yleistä tulostusta Kirkkaus-, Kylläisyys- ja Värisävy -asetuksilla. Värien Syaani, Magenta, Keltainen ja Musta liukusäätimillä muutetaan tulostuksessa käytettävien värien tasoa. Huomautus Kun mukautat väriasetuksia, muutosten vaikutukset näkyvät Esikatselu-ruudussa. 4. Kun väriasetukset ovat valmiit, napsauta OK. 5. Valitse muut haluamasi tulostusasetukset ja valitse sitten OK. Exif Print (Exchangeable Image File Format 2.2) on kansainvälinen digitaalisen kuvankäsittelyn standardi, joka helpottaa digitaalikuvausta ja parantaa valokuvatulosteiden laatua. Kuvattaessa Exif Print -standardia tukevalla digitaalikameralla Exif Print -toiminto tallentaa esimerkiksi valotusaikaa, salamavalon tyyppiä ja värikylläisyyttä koskevat tiedot ja tallentaa ne kuvatiedostoon. Tulostinohjelmisto käyttää kyseisiä tietoja tehdäkseen kuvaan automaattisesti tiettyjä korjauksia, joiden ansiosta tulostettavat valokuvat ovat erinomaisia. Jos haluat tulostaa Exif Print -käsiteltyjä valokuvia, sinulla on oltava digitaalikamera, joka tukee Exif Print -standardia Exif Print -standardia tukeva valokuvaohjelmisto, kuten HP Photosmart -ohjelmisto. Valokuvien tulostaminen Exif Print -standardilla parannettujen kuvien tulostaminen 1. Avaa valokuva Exif Print -standardia tukevassa ohjelmassa, jonka avulla voit muokata kuvia, kuten HP Photosmart -ohjelmistossa. 2. Avaa Tulostimen ominaisuudet -valintaikkuna, sivu Napsauta Features (Ominaisuudet) -välilehteä. 4. Valitse avattavasta Paperityyppi-luettelosta Lisää ja sitten haluamasi valokuvapaperityyppi. 5. Valitse avattavasta Tulostuslaatu-luettelosta Normaali, Paras tai Suurin mahdollinen dpi. 6. Valitse muut haluamasi tulostusasetukset ja sitten OK. Tulostinohjelmisto optimoi tulostettavan kuvan automaattisesti. Valokuvapaperin säilyttäminen ja käsittely HP:n valokuvapaperi säilyy laadukkaana, kun noudatat seuraavia ohjeita. 34 Valokuvien tulostaminen
38 Säilyttäminen Säilytä käyttämättömät valokuvapaperiarkit suljetussa muovipussissa. Säilytä pakattua valokuvapaperia tasaisella pinnalla viileässä paikassa. Kun tulostat, ota pakkauksesta vain sen verran paperia, kuin yhdellä käyttökerralla tarvitset. Aseta ylimääräiset arkit tulostuksen jälkeen takaisin muovipussiin. Älä jätä käyttämätöntä valokuvapaperia paperilokeroon. Paperi voi käpristyä. Käpristyminen huonontaa valokuvien laatua. Käsitteleminen Tartu valokuvapaperiin ainoastaan sen reunoista. Paperilla olevat sormenjäljet voivat heikentää tulostuslaatua. Jos valokuvapaperin reunat käpristyvät yli 10 mm (0,4 tuumaa), suorista paperi asettamalla se säilytyspussiin ja taittamalla sitä vastakkaiseen suuntaan, kunnes paperi on suora. Käytä tulostukseen vain sileitä paperiarkkeja. Taloudellinen valokuvatulostus Säästä rahaa ja mustetta tulostaessasi valokuvia käyttämällä HP:n tavallista valokuvapaperia ja määrittämällä tulostuslaaduksi Normaali. HP:n tavallinen valokuvapaperi on suunniteltu tavallista vähemmän mustetta kuluttavaan valokuvatulostukseen. Huomautus Jos haluat erittäin laadukkaita valokuvatulosteita, käytä Premium Plus -valokuvapaperia ja määritä tulostuslaaduksi Paras tai Suurin mahdollinen dpi. Valokuvien jakaminen ystäville ja sukulaisille Jos olet asentanut HP Photosmart -ohjelmiston, voit jakaa kuvia helposti sähköpostitse HP Photosmart Share -ohjelman avulla eikä sinun tarvitse käyttää suuria liitetiedostoja. HP Photosmart Share antaa mahdollisuuden valita ja jakaa kuvia luoda online-albumeja valokuvien jakamista, järjestämistä ja tallentamista varten käyttää valokuvalaboratorioiden tulostuspalveluja verkon välityksellä (saatavuus vaihtelee maittain). Huomautus HP Photosmart Share -ohjelman käyttö edellyttää Internet-yhteyttä. Lisätietoja on HP Photosmart -jaon ohjeessa. Muut valokuvatyöt HP Photosmart -ohjelmistolla ohjataan HP:n kuvankäsittelylaitteiden toimintoja. Kuvankäsittelylaitteita ovat skannerit, kamerat, tulostimet ja erilaiset all-in-one-laitteet. Käytettävissä olevien laitteiden ja niiden ominaisuuksien mukaan voit nopeasti ja helposti järjestellä, muokata ja jakaa digitaalikuvia. Taloudellinen valokuvatulostus 35 Valokuvien tulostaminen
39 Luku 7 Jos asensit tulostinohjelmiston oletusasennuksena, sen mukana asentui myös HP Photosmart -ohjelmisto. HP Photosmart -ohjelmiston avulla on helppo tehdä seuraavat toimet: digitaalikuvien järjestäminen, muokkaaminen ja jakaminen valokuvien ja muiden digitaalikuvien tulostaminen kuvien siirtäminen kamerasta tai muistikortilta kuvien katseleminen diaesityksenä kuvien muokkaaminen valokuva-albumin sivujen ja lehtisten luominen valokuvien jakelu ystäville ja tuttaville. Lisätietoja HP Photosmart -ohjelmiston käyttämisestä: Tarkista vasemmalla oleva Sisällys-ruutu. Etsi yläosasta HP Photosmart -ohjelmiston ohjeen sisällys. Jos et näe HP Photosmart -ohjelmiston ohjeen sisällys -aihetta Sisällys-ruudun yläosassa, avaa ohjelmiston ohje HP:n ratkaisukeskus -sovelluksesta. Valokuvien tulostaminen 36 Valokuvien tulostaminen
40 8 Muiden asiakirjojen tulostaminen Sähköposti, sivu 37 Asiakirjat, sivu 38 Kirjeet, sivu 39 Kirjekuoret, sivu 40 Muiden asiakirjojen tulostaminen Postikortit, sivu 41 Hagaki-kortit, sivu 42 Arkistokortit, sivu 43 Tarrat, sivu 44 CD/DVD-etiketit, sivu 45 Kalvot, sivu 46 Esitteet, sivu 47 Onnittelukortit, sivu 48 Vihkot, sivu 49 Julisteet, sivu 51 Silitettävät siirtokuvat, sivu 52 Tulostusvihjeet: minimoi kulut ja vaiva sekä optimoi tulosteiden laatu käyttämällä tulostusvihjeitä, sivu 54. Tulostinohjelmisto: tutustu tulostinohjelmistoon, sivu 63. Sähköpostien tulostaminen Ohjeita Älä ylitä syöttölokeron kapasiteettia: 100 arkkia tavallista paperia. Tulostusvalmistelut 1. Nosta tulostelokero ylös. 2. Siirrä paperinohjain aivan vasempaan reunaan. 3. Aseta tavallinen paperi syöttölokeron oikealle puolelle. Tulostuspuolen on oltava alaspäin. 4. Työnnä paperi tulostimeen niin pitkälle kuin se menee. Muiden asiakirjojen tulostaminen 37
41 Luku 8 Muiden asiakirjojen tulostaminen 5. Työnnä paperinohjain tiiviisti paperin reunaa vasten. 6. Laske tulostelokero alas. Tulostus 1. Avaa Tulostimen ominaisuudet -valintaikkuna, sivu Valitse Tulostuksen pikavalinnat -välilehti. 3. Napsauta Tulostuksen pikavalinnat -välilehdestä kohtaa Tavallinen tulostus tai Nopea, taloudellinen tulostus ja määritä sitten seuraavat tulostusasetukset: Paperityyppi: Tavallinen paperi Paperikoko: sopiva paperikoko. 4. Valitse muut haluamasi tulostusasetukset ja napsauta sitten OK. Valitse Lisätietoja-ohjeen käyttäminen, sivu 65, kun haluat lisätietoja Tulostimen ominaisuudet -valintaikkunan toiminnoista. Asiakirjojen tulostaminen Ohjeita Vedoslaatuisille asiakirjoille sopii Nopea, taloudellinen tulostus, sivu 55. Säästä paperia kaksipuolisella tulostuksella, sivu 60. Älä ylitä syöttölokeron kapasiteettia: 100 paperiarkkia. Tulostusvalmistelut 1. Nosta tulostelokero ylös. 2. Siirrä paperinohjain aivan vasempaan reunaan. 3. Aseta tavallinen paperi syöttölokeron oikealle puolelle. Tulostuspuolen on oltava alaspäin. 4. Työnnä paperi tulostimeen niin pitkälle kuin se menee. Huomautus ulkopuolelle. Paperikoon mukaan paperi saattaa ulottua lokeron reunan 38 Muiden asiakirjojen tulostaminen
42 5. Työnnä paperinohjain tiiviisti paperin reunaa vasten. 6. Laske tulostelokero alas. Muiden asiakirjojen tulostaminen Tulostus 1. Avaa Tulostimen ominaisuudet -valintaikkuna, sivu Valitse Tulostuksen pikavalinnat -välilehti. 3. Valitse Tulostuksen pikavalinnat -luettelosta Tavallinen tulostus ja määritä seuraavat tulostusasetukset: Paperityyppi: Tavallinen paperi Paperikoko: sopiva paperikoko. 4. Määritä seuraavat tulostusasetukset: Tulostuslaatu, jos haluat tulostukseen muun laadun kuin Normaali. Tulosta molemmat puolet, jos haluat tulostaa paperin molemmille puolille. Lisätietoja on kohdassa Kaksipuolinen tulostus, sivu Valitse muut haluamasi tulostusasetukset ja sitten OK. Valitse Lisätietoja-ohjeen käyttäminen, sivu 65, kun haluat lisätietoja Tulostimen ominaisuudet -valintaikkunan toiminnoista. Kirjeiden tulostaminen Ohjeita Lisätietoja kirjekuoren tulostamisesta kirjettä varten on kohdassa kirjekuoret, sivu 40. Älä ylitä syöttölokeron kapasiteettia: 100 paperiarkkia. Tulostusvalmistelut 1. Nosta tulostelokero ylös. 2. Siirrä paperinohjain aivan vasempaan reunaan. 3. Aseta tavallinen paperi syöttölokeron oikealle puolelle. Tulostuspuolen on oltava alaspäin. Huomautus Jos käytät kirjelomakkeita, lomakepuolen on oltava alaspäin ja otsikon osoitettava kohti tulostinta. 4. Työnnä paperi tulostimeen niin pitkälle kuin se menee. Kirjeiden tulostaminen 39
43 Luku 8 Muiden asiakirjojen tulostaminen 5. Työnnä paperinohjain tiiviisti paperin reunaa vasten. 6. Laske tulostelokero alas. Tulostus 1. Avaa Tulostimen ominaisuudet -valintaikkuna, sivu Valitse Tulostuksen pikavalinnat -välilehti. 3. Valitse Tulostuksen pikavalinnat -luettelosta Julkaisujen tulostus ja määritä seuraavat tulostusasetukset: Paperityyppi: Tavallinen paperi Paperikoko: sopiva paperikoko. 4. Valitse muut haluamasi tulostusasetukset ja sitten OK. Valitse Lisätietoja-ohjeen käyttäminen, sivu 65, kun haluat lisätietoja Tulostimen ominaisuudet -valintaikkunan toiminnoista. Kirjekuorien tulostaminen Ohjeita Vältä kirjekuoria, joissa on seuraavia ominaisuuksia: kiinnittimiä tai ikkunoita paksut, epäsäännölliset tai käpristyneet reunat kiiltävä tai kohokuvioitu pinta rypistymiä, repeytymiä tai muita vaurioita. Voit tulostaa yksittäisen kirjekuoren tai useita kirjekuoria. Tasaa kirjekuorien reunat, ennen kuin asetat kirjekuoret syöttölokeroon. Älä ylitä syöttölokeron kapasiteettia: 10 kirjekuorta. Tulostusvalmistelut 1. Nosta tulostelokero ylös ja tyhjennä syöttölokero. 2. Siirrä paperinohjain aivan vasempaan reunaan. 3. Aseta kirjekuoret syöttölokeron oikealle puolelle. Tulostuspuolen on oltava alaspäin. Taitteen on oltava vasemmalla puolella. 4. Työnnä kirjekuoret tulostimeen niin pitkälle kuin ne menevät. 40 Muiden asiakirjojen tulostaminen
44 5. Työnnä paperinohjain tiiviisti kirjekuoria vasten. 6. Laske tulostelokero alas. Muiden asiakirjojen tulostaminen Tulostus 1. Avaa Tulostimen ominaisuudet -valintaikkuna, sivu Napsauta Features (Ominaisuudet) -välilehteä ja valitse seuraavat tulostusasetukset: Paperityyppi: Tavallinen paperi Koko: asianmukainen kirjekuoren koko. 3. Valitse muut haluamasi tulostusasetukset ja sitten OK. Valitse Lisätietoja-ohjeen käyttäminen, sivu 65, kun haluat lisätietoja Tulostimen ominaisuudet -valintaikkunan toiminnoista. Postikorttien tulostaminen Ohjeita Älä ylitä syöttölokeron kapasiteettia: 30 postikorttia. Tulostusvalmistelut 1. Nosta tulostelokero ylös ja tyhjennä syöttölokero. 2. Siirrä paperinohjain aivan vasempaan reunaan. 3. Aseta kortit syöttölokeron oikealle puolelle. Korttien tulostuspuolien on oltava alaspäin ja lyhyen reunan on osoitettava kohti tulostinta. 4. Työnnä kortit tulostimeen niin pitkälle kuin ne menevät. 5. Työnnä paperinohjainta siten, että se tulee tiiviisti korttien reunaa vasten. 6. Laske tulostelokero alas. Postikorttien tulostaminen 41
45 Luku 8 Muiden asiakirjojen tulostaminen Tulostus 1. Avaa Tulostimen ominaisuudet -valintaikkuna, sivu Napsauta Features (Ominaisuudet) -välilehteä ja määritä seuraavat tulostusasetukset: Paperityyppi: valitse Lisää, napsauta Erikoispaperit ja valitse sitten sopiva korttityyppi Tulostuslaatu: Normaali tai Paras Koko: sopiva kortin koko. 3. Valitse muut haluamasi tulostusasetukset ja sitten OK. Valitse Lisätietoja-ohjeen käyttäminen, sivu 65, kun haluat lisätietoja Tulostimen ominaisuudet -valintaikkunan toiminnoista. Huomautus Jos näyttöön tulee ilmoitus paperin loppumisesta, katso ohjeita ongelman ratkaisuun kohdasta Paperi on lopussa, sivu 91. Hagaki-korttien tulostaminen (vain Japani) Ohjeita Älä ylitä syöttölokeron kapasiteettia: 30 Hagaki-korttia Tulostusvalmistelut 1. Nosta tulostelokero ylös ja tyhjennä syöttölokero. 2. Siirrä paperinohjain aivan vasempaan reunaan. 3. Aseta kortit syöttölokeron oikealle puolelle. Korttien tulostuspuolien on oltava alaspäin ja lyhyen reunan on osoitettava kohti tulostinta. 4. Työnnä kortit tulostimeen niin pitkälle kuin ne menevät. 5. Työnnä paperinohjainta siten, että se tulee tiiviisti korttien reunaa vasten. 6. Laske tulostelokero alas. 42 Muiden asiakirjojen tulostaminen
46 Tulostus 1. Avaa Tulostimen ominaisuudet -valintaikkuna, sivu Napsauta Features (Ominaisuudet) -välilehteä ja määritä seuraavat tulostusasetukset: Paperityyppi: Valitse Lisää, napsauta Hagaki ja valitse sitten sopiva Hagakikorttityyppi Tulostuslaatu: Normaali tai Paras Koko: sopiva Hagaki-kortin koko. 3. Valitse muut haluamasi tulostusasetukset ja sitten OK. Valitse Lisätietoja-ohjeen käyttäminen, sivu 65, kun haluat lisätietoja Tulostimen ominaisuudet -valintaikkunan toiminnoista. Muiden asiakirjojen tulostaminen Huomautus Jos näyttöön tulee ilmoitus paperin loppumisesta, katso ohjeita ongelman ratkaisuun kohdasta Paperi on lopussa, sivu 91. Arkistokorttien ja muiden pienikokoisten materiaalien tulostaminen Ohjeita Älä ylitä syöttölokeron kapasiteettia: 30 korttia. Tulostusvalmistelut 1. Nosta tulostelokero ylös ja tyhjennä syöttölokero. 2. Siirrä paperinohjain aivan vasempaan reunaan. 3. Aseta kortit syöttölokeron oikealle puolelle. Korttien tulostuspuolien on oltava alaspäin ja lyhyen reunan on osoitettava kohti tulostinta. 4. Työnnä kortit tulostimeen niin pitkälle kuin ne menevät. 5. Työnnä paperinohjainta siten, että se tulee tiiviisti korttien reunaa vasten. 6. Laske tulostelokero alas. Arkistokorttien ja muiden pienikokoisten materiaalien tulostaminen 43
47 Luku 8 Muiden asiakirjojen tulostaminen Tulostus 1. Avaa Tulostimen ominaisuudet -valintaikkuna, sivu Napsauta Features (Ominaisuudet) -välilehteä ja määritä seuraavat tulostusasetukset: Paperityyppi: Tavallinen paperi Koko: sopiva kortin koko 3. Valitse muut haluamasi tulostusasetukset ja sitten OK. Valitse Lisätietoja-ohjeen käyttäminen, sivu 65, kun haluat lisätietoja Tulostimen ominaisuudet -valintaikkunan toiminnoista. Huomautus Jos näyttöön tulee ilmoitus paperin loppumisesta, katso ohjeita ongelman ratkaisuun kohdasta Paperi on lopussa, sivu 91. Tarrojen tulostaminen Ohjeita Käytä ainoastaan mustesuihkutulostimeen tarkoitettuja paperisia, muovisia tai läpinäkyviä tarroja. Käytä ainoastaan täysiä tarra-arkkeja. Älä käytä tarra-arkkeja, jotka ovat tahmeita tai rypistyneitä tai joiden tarrat ovat huonosti paikallaan. Älä ylitä syöttölokeron kapasiteettia: 20 arkkia tarroja (käytä vain Letter- tai A4-koon arkkeja). Tulostusvalmistelut 1. Nosta tulostelokero ylös ja tyhjennä syöttölokero. 2. Siirrä paperinohjain aivan vasempaan reunaan. 3. Ilmasta tarra-arkit ja aseta niiden reunat kohdakkain. 4. Aseta tarra-arkit syöttölokeron oikealle puolelle. Tarrapuolen on oltava alaspäin. 5. Työnnä arkit tulostimeen niin pitkälle kuin ne menevät. 6. Työnnä paperiohjain tiiviisti arkkien reunaa vasten. 7. Laske tulostelokero alas. 44 Muiden asiakirjojen tulostaminen
48 Tulostus Huomautus Jos tulostusohjelmassa on tarratulostustoiminto, noudata ohjelmassa annettuja ohjeita. Muussa tapauksessa noudata alla olevia ohjeita. 1. Avaa Tulostimen ominaisuudet -valintaikkuna, sivu Valitse Tulostuksen pikavalinnat -välilehti. 3. Valitse Tulostuksen pikavalinnat -luettelosta Tavallinen tulostus ja määritä seuraavat tulostusasetukset: Paperityyppi: Tavallinen paperi Paperikoko: sopiva paperikoko. 4. Napsauta OK. Valitse Lisätietoja-ohjeen käyttäminen, sivu 65, kun haluat lisätietoja Tulostimen ominaisuudet -valintaikkunan toiminnoista. Muiden asiakirjojen tulostaminen CD/DVD-etikettien tulostaminen Huomautus Tämä toiminto ei ehkä ole saatavana maassasi tai alueellasi. Ohjeita Uusimmat tulostusvinkit näkyvät CD/DVD-etiketteihin liittyvissä ohjeissa. Älä syötä CD/DVD-etikettiä tulostimen läpi useammin kuin kerran, jotta tulostin ei vahingoittuisi. CD/DVD-etiketin tulee peittää koko tausta-arkki, eikä rakoja saa olla. Jos CD/DVDetiketin suojaava tausta-arkki irrotetaan ennen tulostusta, tulostin voi vahingoittua. Älä käytä CD/DVD-etikettiarkkia, joka on irtoamassa suojaavasta tausta-arkista tai joka on ryppyinen, kiertynyt tai muulla tavalla vahingoittunut. Älä ylitä syöttölokeron kapasiteettia: 1 arkki CD-/DVD-painatuspaperia. Tulostusvalmistelut 1. Nosta tulostelokero ylös ja tyhjennä syöttölokero. 2. Siirrä paperinohjain aivan vasempaan reunaan. 3. Aseta yksi CD/DVD-etiketti syöttölokeron oikealle puolelle. Tulostuspuolen on oltava alaspäin. 4. Työnnä paperi tulostimeen niin pitkälle kuin se menee. 5. Työnnä paperinohjain tiiviisti paperin reunaa vasten. CD/DVD-etikettien tulostaminen 45
49 Luku 8 Muiden asiakirjojen tulostaminen 6. Laske tulostelokero alas. Tulostus 1. Avaa Tulostimen ominaisuudet -valintaikkuna, sivu Napsauta Features (Ominaisuudet) -välilehteä ja määritä tulostusasetukset alla esitetyssä järjestyksessä: Koko: 5 x 7 tuumaa Paperityyppi: napsauta Lisää, Erikoispaperit ja HP CD/DVD -siirtokuva Tulostuslaatu: Paras. Huomautus Jos käytät HP Photosmart Essential -ohjelmistoa, valitse Lisäasetukset-välilehti. Laajenna sitten Tulostimen ominaisuudet ja määritä Peilikuva-kohdan asetukseksi Käytössä. 3. Valitse muut haluamasi tulostusasetukset ja sitten OK. Valitse Lisätietoja-ohjeen käyttäminen, sivu 65, kun haluat lisätietoja Tulostimen ominaisuudet -valintaikkunan toiminnoista. Kalvojen tulostaminen Ohjeita Paras tulos saavutetaan käyttämällä HP Premium Inkjet -kalvoa. Älä ylitä syöttölokeron kapasiteettia: 30 kalvoa. Tulostusvalmistelut 1. Nosta tulostelokero ylös ja tyhjennä syöttölokero. 2. Siirrä paperinohjain aivan vasempaan reunaan. 3. Aseta kalvot lokeron oikealle puolelle. Kalvojen tulostuspuolen on oltava alaspäin ja tarranauhan on osoitettava ylös ja kohti tulostinta. 4. Työnnä kalvot varovasti tulostimeen, kunnes ne ovat paikoillaan. Varmista, että tarranauhat eivät takerru toisiinsa. 5. Työnnä paperiohjain tiiviisti kalvoja vasten. 6. Laske tulostelokero alas. 46 Muiden asiakirjojen tulostaminen
50 Tulostus 1. Avaa Tulostimen ominaisuudet -valintaikkuna, sivu Valitse Tulostuksen pikavalinnat -välilehti. 3. Valitse Tulostuksen pikavalinnat -luettelosta Julkaisujen tulostus ja määritä seuraavat tulostusasetukset: Paperityyppi: Napsauta Lisää ja sen jälkeen haluamasi kalvo. Paperikoko: sopiva paperikoko 4. Valitse muut haluamasi tulostusasetukset ja sitten OK. Valitse Lisätietoja-ohjeen käyttäminen, sivu 65, kun haluat lisätietoja Tulostimen ominaisuudet -valintaikkunan toiminnoista. Esitteiden tulostaminen Muiden asiakirjojen tulostaminen Ohjeita Älä tulosta reunattomia esitteitä, jos tulostin on varamustetilassa. Tulostimessa pitää aina olla kaksi tulostuskasettia. Lisätietoja on kohdassa Varamustetila, sivu 21. Avaa tiedosto ohjelmassa ja määritä esitteen koko. Varmista, että koko vastaa paperikokoa, jolle haluat esitteen tulostaa. Älä ylitä syöttölokeron kapasiteettia: 20 arkkia esitepaperia. Tulostusvalmistelut 1. Nosta tulostelokero ylös. 2. Siirrä paperinohjain aivan vasempaan reunaan. 3. Aseta paperi syöttölokeron oikealle puolelle. Tulostuspuolen on oltava alaspäin. 4. Työnnä paperi tulostimeen niin pitkälle kuin se menee. 5. Työnnä paperinohjain tiiviisti paperin reunaa vasten. 6. Laske tulostelokero alas. Tulostus 1. Avaa Tulostimen ominaisuudet -valintaikkuna, sivu Napsauta Features (Ominaisuudet) -välilehteä. 3. Valitse Reunaton tulostus -valintaruutu, jos tulostat esitteitä ilman reunuksia. Esitteiden tulostaminen 47
51 Luku 8 Muiden asiakirjojen tulostaminen 4. Määritä seuraavat tulostusasetukset: Tulostuslaatu: Paras Paperityyppi: valitse Lisää ja sitten haluamasi HP inkjet -paperi Suunta: Pysty tai Vaaka Koko: sopiva paperikoko Kaksipuolinen tulostus: Manuaalinen. Lisätietoja on kohdassa Kaksipuolinen tulostus, sivu Tulosta valitsemalla OK. Valitse Lisätietoja-ohjeen käyttäminen, sivu 65, kun haluat lisätietoja Tulostimen ominaisuudet -valintaikkunan toiminnoista. Korttien tulostaminen Onnittelukortit Avaa taitetut kortit ja aseta ne syöttölokeroon. Parhaat tulokset saat käyttämällä HP:n onnittelukorttipaperia. Älä ylitä syöttölokeron kapasiteettia: 20 korttia. Tulostusvalmistelut 1. Nosta tulostelokero ylös ja tyhjennä syöttölokero. 2. Siirrä paperinohjain aivan vasempaan reunaan. 3. Erota onnittelukortit toisistaan ilmastamalla ja aseta niiden reunat kohdakkain. 4. Aseta kortit syöttölokeron oikealle puolelle. Tulostuspuolen on oltava alaspäin. 5. Työnnä kortit tulostimeen niin pitkälle kuin ne menevät. 6. Työnnä paperinohjainta siten, että se tulee tiiviisti korttien reunaa vasten. 7. Laske tulostelokero alas. Tulostus Huomautus Jos tulostusohjelmassa on erillinen onnittelukorttien tulostustoiminto, noudata ohjelmassa annettuja ohjeita. Muussa tapauksessa noudata alla olevia ohjeita. 48 Muiden asiakirjojen tulostaminen
52 1. Avaa Tulostimen ominaisuudet -valintaikkuna, sivu Napsauta Features (Ominaisuudet) -välilehteä ja määritä seuraavat tulostusasetukset: Tulostuslaatu: Normaali Paperityyppi: valitse Lisää ja sopiva korttityyppi Koko: sopiva kortin koko. 3. Valitse muut haluamasi tulostusasetukset ja sitten OK. Valitse Lisätietoja-ohjeen käyttäminen, sivu 65, kun haluat lisätietoja Tulostimen ominaisuudet -valintaikkunan toiminnoista. Vihkojen tulostaminen Vihkotulostustoiminto järjestää asiakirjan sivut ja muuttaa sivukokoa siten, että asiakirjan sivujen järjestys säilyy, kun se taitetaan vihkoksi. Jos nelisivuinen vihko tulostetaan esimerkiksi kaksipuolista tulostusta käyttäen, sivujen järjestys muuttuu automaattisesti ja asiakirja tulostuu seuraavasti: Muiden asiakirjojen tulostaminen Ohjeita Älä ylitä syöttölokeron kapasiteettia: 100 paperiarkkia. Tulostusvalmistelut 1. Nosta tulostelokero ylös. 2. Siirrä paperinohjain aivan vasempaan reunaan. 3. Aseta tavallinen paperi syöttölokeron oikealle puolelle. Tulostuspuolen on oltava alaspäin. 4. Työnnä paperi tulostimeen niin pitkälle kuin se menee. Vihkojen tulostaminen 49
53 Luku 8 Muiden asiakirjojen tulostaminen 5. Työnnä paperinohjain tiiviisti paperin reunaa vasten. 6. Laske tulostelokero alas. Tulostus 1. Avaa Tulostimen ominaisuudet -valintaikkuna, sivu Valitse Tulostuksen pikavalinnat -välilehti. 3. Valitse Tulostuksen pikavalinnat -luettelosta Kaksipuolinen tulostus. 4. Valitse avattavasta Tulosta molemmat puolet -luettelosta toinen seuraavista sidontavaihtoehdoista: Vasemman reunan sidonta Oikean reunan sidonta 5. Valitse muut haluamasi tulostusasetukset ja sitten OK. 6. Kun kehote tulee näyttöön, lataa tulostetut sivut paperilokeroon oheisen kuvan esittämällä tavalla. 7. Tulosta vihko loppuun valitsemalla Jatka. Valitse Lisätietoja-ohjeen käyttäminen, sivu 65, kun haluat lisätietoja Tulostimen ominaisuudet -valintaikkunan toiminnoista. 50 Muiden asiakirjojen tulostaminen
54 Julisteiden tulostaminen Ohjeita Julistetulostuksen yhteydessä julisteen osat järjestetään automaattisesti omille arkeilleen, jotka voidaan liittää yhteen. Kun julisteen osat on tulostettu, tasaa arkkien reunat ja teippaa arkit kiinni toisiinsa. Muiden asiakirjojen tulostaminen Älä ylitä syöttölokeron kapasiteettia: 100 paperiarkkia. Tulostusvalmistelut 1. Nosta tulostelokero ylös. 2. Siirrä paperinohjain aivan vasempaan reunaan. 3. Aseta tavallinen paperi syöttölokeron oikealle puolelle. Tulostuspuolen on oltava alaspäin. 4. Työnnä paperi tulostimeen niin pitkälle kuin se menee. 5. Työnnä paperinohjain tiiviisti paperin reunaa vasten. 6. Laske tulostelokero alas. Tulostus 1. Avaa Tulostimen ominaisuudet -valintaikkuna, sivu Napsauta Features (Ominaisuudet) -välilehteä ja määritä seuraavat tulostusasetukset: Paperityyppi: Tavallinen paperi Suunta: Pysty tai Vaaka Koko: sopiva paperikoko. Julisteiden tulostaminen 51
55 Luku 8 Muiden asiakirjojen tulostaminen 3. Valitse Lisäasetukset-välilehti ja napsauta sitten Tulostimen ominaisuudet -painiketta. 4. Valitse avattavasta Julistetulostus-luettelosta arkkien määrä julistetta varten. 5. Napsauta Valitse osat -painiketta. 6. Tarkista, että osien lukumäärä vastaa julisteen arkkien lukumäärää ja napsauta sitten OK. 7. Valitse muut haluamasi tulostusasetukset ja sitten OK. Valitse Lisätietoja-ohjeen käyttäminen, sivu 65, kun haluat lisätietoja Tulostimen ominaisuudet -valintaikkunan toiminnoista. Silitettävien siirtokuvien tulostaminen Ohjeita Kun tulostat peilikuvan, teksti ja kuvat tulostuvat vaakasuuntaisena peilikuvana verrattuna tietokoneen näytössä näkyvään kuvaan. Älä ylitä syöttölokeron kapasiteettia: 12 silitettävää siirtokuvaa. Tulostusvalmistelut 1. Nosta tulostelokero ylös ja tyhjennä syöttölokero. 2. Siirrä paperinohjain aivan vasempaan reunaan. 3. Aseta silitettävä siirtopaperi syöttölokeron oikealle puolelle. Tulostuspuolen on oltava alaspäin. 4. Työnnä paperi tulostimeen niin pitkälle kuin se menee. 5. Työnnä paperinohjain tiiviisti paperin reunaa vasten. 6. Laske tulostelokero alas. 52 Muiden asiakirjojen tulostaminen
56 Tulostus Huomautus Jos tulostusohjelmassa on silitettävien siirtokuvien tulostustoiminto, toimi ohjelman antamien ohjeiden mukaan. Muussa tapauksessa noudata alla olevia ohjeita. 1. Avaa Tulostimen ominaisuudet -valintaikkuna, sivu Napsauta Features (Ominaisuudet) -välilehteä ja määritä seuraavat tulostusasetukset: Tulostuslaatu: Normaali tai Paras Paperityyppi: napsauta Lisää, Erikoispaperit ja HP:n silitettävä siirtokuvapaperi Koko: sopiva paperikoko. 3. Napsauta Lisäasetukset-välilehteä. 4. Napsauta Tulostimen ominaisuudet ja määritä Peilikuva-kohdan asetukseksi Käytössä. Muiden asiakirjojen tulostaminen Huomautus Jotkin ohjelmat, joissa on silitettävien siirtokuvien tulostusominaisuus, eivät edellytä peilikuvan tulostamista. 5. Valitse muut haluamasi tulostusasetukset ja sitten OK. Valitse Lisätietoja-ohjeen käyttäminen, sivu 65, kun haluat lisätietoja Tulostimen ominaisuudet -valintaikkunan toiminnoista. Silitettävien siirtokuvien tulostaminen 53
57 9 Tulostusvihjeet Tulostusvihjeet Tarkista tulostin Liitä tulostin, sivu 23 tietokoneeseen. Tulosta testisivu, sivu 54. Säästä aikaa Käytä Tulostuksen pikavalinnat, sivu 54 -välilehteä. Määritä järjestys, sivu 58, jossa sivut tulostetaan. Säästä rahaa Valitse Nopea, taloudellinen tulostus, sivu 55. Tulosta useita sivuja yhdelle arkille, sivu 59. Tulosta harmaasävyisenä, sivu 58. Tulosta kaksipuolinen asiakirja, sivu 60. HP:n tavallinen valokuvapaperi, sivu 35 säästää rahaa ja mustetta valokuvatulostuksessa. Paranna tulosteiden laatua Esikatsele, sivu 60 asiakirja ennen sen tulostamista. Käytä tulostuksessa mukautettua paperikokoa, sivu 58. Paperityypin valitseminen, sivu 56. Muuta tulostusnopeutta tai -laatua, sivu 56. Tarkista tulostustarkkuus, sivu 57. Paras tulostustarkkuus saavutetaan Suurin mahdollinen dpi, sivu 57 -asetuksella. Muuta asiakirjan kokoa, sivu 59 tarpeen mukaan. Tulosta testisivu Tulostamalla testisivun voit tarkistaa, että tulostin pystyy tulostamaan oikein tietokoneesta. Testisivun tulostaminen 1. Lisää paperilokeroon Letter- tai A4-kokoista käyttämätöntä valkoista paperia. 2. Avaa tulostimen Työkalut, sivu Valitse Laitepalvelut-välilehden Tulosta testisivu -painike. Näyttöön tulee Tulosta testisivu -valintaikkuna. 4. Napsauta Tulosta sivu -painiketta. Kierrätä tai hävitä testisivu. Tulostuksen pikavalinnat Tulostuksen pikavalintoja voi käyttää tulostukseen useimmin käytetyillä asetuksilla. Tulostinohjelmistossa on useita erityisesti suunniteltuja tulostuksen pikavalintoja, jotka näkyvät Tulostuksen pikavalinnat -luettelossa. 54 Tulostusvihjeet
58 Huomautus Kun valitset tulostuksen pikavalinnan, sopivat tulostusasetukset avautuvat näyttöön automaattisesti. Voit jättää ne ennalleen tai muuttaa niitä. Tulostuksen pikavalintojen käyttäminen Tulostuksen pikavalinnat -välilehdessä voi määrittää asetukset seuraaviin toimintoihin: Tavallinen tulostus, sivu 56 Valokuvatulostus, reunaton, sivu 28 Valokuvatulostus, valkeat reunat, sivu 30 Nopea, taloudellinen tulostus, sivu 55 Julkaisujen tulostus, sivu 56 Kaksipuolinen tulostus, sivu 60 Voit myös luoda, sivu 55 omia tulostuksen pikavalintoja. Tulostuksen pikavalintojen luominen Tulostuksen pikavalinnat -luettelossa näkyvien pikavalintojen lisäksi voit luoda omia tulostuksen pikavalintoja. Jos tulostat usein esimerkiksi kalvoja, voit luoda tulostuksen pikavalinnan valitsemalla Esitysten tulostus -pikavalinnan ja muuttamalla paperityypiksi HP Premium Inkjet -kalvon. Tallenna muokattu pikavalinta uudella nimellä, esimerkiksi Kalvoesitykset. Kun tulostuksen pikavalinta on luotu, sen voi valita kalvoa tulostettaessa, jolloin tulostusasetuksia ei tarvitse joka kerta muuttaa erikseen. Tulostuksen pikavalinnan luominen 1. Avaa Tulostimen ominaisuudet -valintaikkuna, sivu Napsauta Tulostuksen pikavalinnat -välilehteä. 3. Napsauta pikavalintaa Tulostuksen pikavalinnat -luettelosta. Valitun tulostuksen pikavalinnan tulostusasetukset näkyvät näytössä. 4. Muuta tulostusasetuksia haluamallasi tavalla uudessa tulostuksen pikavalinnassa. 5. Kirjoita uuden tulostuksen pikavalinnan nimi Kirjoita uuden pikavalinnan nimi tähän -ruutuun ja napsauta Tallenna. Tulostuksen pikavalinta lisätään luetteloon. Tulostuksen pikavalinnan poistaminen 1. Avaa Tulostimen ominaisuudet -valintaikkuna, sivu Napsauta Tulostuksen pikavalinnat -välilehteä. 3. Napsauta Tulostuksen pikavalinnat -luettelosta pikavalintaa, jonka haluat poistaa. 4. Valitse Poista. Tulostuksen pikavalinta poistetaan luettelosta. Huomautus Vain itse luodut pikavalinnat voi poistaa. Alkuperäisiä HP:n pikavalintoja ei voi poistaa. Tulostusvihjeet Nopea, taloudellinen tulostus Käyttämällä nopeaa, taloudellista tulostusta saat nopeasti vedoslaatuisia tulosteita. Nopea, taloudellinen tulostus 55
59 Luku 9 Nopean ja taloudellisen tulostuksen käyttäminen 1. Avaa Tulostimen ominaisuudet -valintaikkuna, sivu Valitse Tulostuksen pikavalinnat -välilehti. 3. Napsauta Tulostuksen pikavalinnat -luettelosta kohtaa Nopea, taloudellinen tulostus. 4. Valitse muut haluamasi tulostusasetukset ja napsauta sitten OK. Tavallinen tulostaminen Käytä tavallista tulostusta, jos haluat tulostaa asiakirjoja nopeasti. Asiakirjat, sivu 38 Sähköposti, sivu 37 Tulostusvihjeet Julkaisujen tulostus Käytä Julkaisujen tulostus -asetusta, jos haluat tulostaa laadukkaita asiakirjoja. Näitä ovat esimerkiksi seuraavat: Kirjeet, sivu 39 Esitteet, sivu 47 Kalvot, sivu 46 Paperityypin valitseminen Määritä tulostamisessa käytettävä paperityyppi valitsemalla Automaattinen, jos haluat käyttää automaattista paperityypin tunnistusta, tai haluamasi paperityyppi. Halutun paperityypin valitseminen HP suosittelee, että erittäin laadukkaita asiakirjoja tulostettaessa tulosteelle valitaan jokin tietty paperityyppi. Tietyn paperityypin valitseminen 1. Avaa Tulostimen ominaisuudet -valintaikkuna, sivu Napsauta Features (Ominaisuudet) -välilehteä. 3. Napsauta Lisää avattavassa Paperityyppi-luettelossa ja valitse haluamasi paperityyppi. 4. Valitse OK. 5. Valitse muut haluamasi tulostusasetukset ja sitten OK. Tulostusnopeuden tai -laadun muuttaminen HP Deskjet valitsee automaattisesti tulostuslaadun ja -nopeuden asetuksen valitun paperityyppiasetuksen mukaan. Tulostuslaatuasetusta muuttamalla voi myös mukauttaa tulostusnopeutta ja -laatua. 56 Tulostusvihjeet
60 Tulostuslaatuasetukset Nopea vedos -asetus tulostaa vedoslaatuisen tulosteen mahdollisimman nopeasti ja käyttää vähiten mustetta. Nopea normaali -asetus tulostaa laadukkaamman tulosteen kuin Nopea vedos -asetus, ja tulostus on nopeampaa kuin Normaali-asetusta käytettäessä. Normaali-asetuksessa tulostuslaatu ja -nopeus ovat parhaiten tasapainossa. Tämä asetus sopii useimmille asiakirjoille. Paras-asetuksessa laatu ja nopeus ovat parhaiten tasapainossa, joten asetusta voi käyttää laadukkaisiin tulosteisiin. Paras-asetuksella laite tulostaa useimmat asiakirjat hitaammin kuin Normaali-asetuksella. Suurin mahdollinen dpi optimoi pisteet tuumaa kohti (dots per inch, dpi), jotka HP Deskjet tulostaa. Suurin mahdollinen dpi -tilassa tulostaminen kestää kauemmin kuin muilla asetuksilla tulostaminen. Se vaatii myös paljon levytilaa. Lisätietoja on kohdassa Suurin mahdollinen dpi, sivu 57. Tulostuslaadun ja -nopeuden valitseminen 1. Avaa Tulostimen ominaisuudet -valintaikkuna, sivu Napsauta Features (Ominaisuudet) -välilehteä. 3. Napsauta tulostimeen lataamaasi paperityyppiä avattavasta Paperityyppiluettelosta. 4. Valitse avattavasta Tulostuslaatu-luettelosta työhön soveltuva tulostuslaatuasetus. Tulostustarkkuus Tulostinohjelmisto näyttää tulostustarkkuuden pisteinä tuumaa kohti (dpi). Dpi vaihtelee tulostinohjelmistossa valitsemasi paperityypin ja tulostuslaadun mukaan. Tulostustarkkuuden näyttäminen 1. Avaa Tulostimen ominaisuudet -valintaikkuna, sivu Napsauta Features (Ominaisuudet) -välilehteä. 3. Napsauta tulostimeen lataamaasi paperityyppiä avattavasta Paperityyppiluettelosta. 4. Valitse avattavasta Tulostuslaatu-luettelosta projektiin soveltuva tulostuslaatuasetus. 5. Napsauta Resolution (Resoluutio) -painiketta, jolloin saat näkyviin tulostustarkkuuden dpi:n. Suurin mahdollinen dpi Valitse Suurin mahdollinen dpi -tila, kun haluat tulostaa laadukkaita, teräviä kuvia. Suurin mahdollinen dpi -tilasta on eniten hyötyä, kun sitä käytetään laadukkaiden kuvien kuten digitaalisten valokuvien tulostukseen. Kun valitset Suurin mahdollinen dpi -asetuksen, tulostinohjelmisto näyttää optimoidut pisteet tuumaa kohti (dpi), jotka HP Deskjet -tulostin tulostaa. Suurin mahdollinen dpi -tilassa tulostaminen kestää kauemmin kuin muilla asetuksilla tulostaminen. Se vaatii myös paljon levytilaa. Tulostusvihjeet Tulostustarkkuus 57
61 Luku 9 Huomautus Tulostuslaatu paranee entisestään, jos tulostimeen on asennettu myös valokuvatulostuskasetti. Valokuvatulostuskasetti voidaan ostaa erikseen, mikäli sitä ei ole toimitettu HP Deskjet -laitteen mukana. Tulostaminen Suurin mahdollinen dpi -tilassa 1. Avaa Tulostimen ominaisuudet -valintaikkuna, sivu Napsauta Features (Ominaisuudet) -välilehteä. 3. Valitse avattavasta Paperityyppi-luettelosta Lisää ja sitten haluamasi paperityyppi. 4. Valitse avattavasta Tulostuslaatu-luettelosta Suurin mahdollinen dpi. Huomautus HP Deskjet -tulostimen käyttämän suurimman mahdollisen dpi:n saa näkyviin napsauttamalla Resolution (Resoluutio). 5. Valitse muut haluamasi tulostusasetukset ja sitten OK. Tulosta harmaasävyinä Tulostusvihjeet Harmaasävyinen tulostus 1. Avaa Tulostimen ominaisuudet -valintaikkuna, sivu Napsauta Väri-välilehteä. 3. Napsauta Harmaasävytulostus. 4. Valitse jokin vaihtoehto avattavasta Harmaasävytulostus-luettelosta. 5. Valitse muut haluamasi tulostusasetukset ja sitten OK. Sivujärjestyksen määrittäminen Sivujärjestys määrää monisivuisten asiakirjojen sivujen tulostusjärjestyksen. Sivujärjestyksen asettaminen 1. Avaa Tulostimen ominaisuudet -valintaikkuna, sivu Napsauta Lisäasetukset-välilehteä. 3. Valitse Asiakirjan asetukset ja sitten Asetteluvaihtoehdot. 4. Valitse seuraavista Sivujärjestys-vaihtoehdoista: Edestä taakse: Asiakirjan ensimmäinen sivu tulostuu viimeiseksi. Tämä asetus säästää aikaa, koska tulostettuja sivuja ei tarvitse järjestellä uudelleen. Tämä asetus soveltuu useimpien asiakirjojen tulostamiseen. Takaa eteen: asiakirjan viimeinen sivu tulostuu viimeiseksi. 5. Valitse muut haluamasi tulostusasetukset ja sitten OK. Mukautetun paperikoon määrittäminen Mukautettu paperikoko -valintaikkunan avulla voit tulostaa normaalikoosta poikkeavalle paperille. 58 Tulostusvihjeet
62 Huomautus yhteydessä. Tämä ominaisuus ei ole valittavissa kaikkien paperityyppien Mukautetun paperikoon määrittäminen 1. Avaa Tulostimen ominaisuudet -valintaikkuna, sivu Napsauta Features (Ominaisuudet) -välilehteä. 3. Valitse avattavasta Koko-luettelosta Mukautettu. Näyttöön avautuu Mukautettu paperikoko -valintaikkuna. 4. Kirjoita mukautetun paperikoon nimi Nimi-ruutuun. 5. Kirjoita mukautetun paperikoon mitat Leveys- ja Pituus-ruutuihin. Vähimmäis- ja enimmäismitat näkyvät leveyden ja pituuden alapuolella. 6. Valitse mittayksikkö: Tuuma tai Millimetri. 7. Tallenna mukautettu paperikoko valitsemalla Tallenna. 8. Sulje Mukautettu paperikoko -valintaikkuna valitsemalla OK. 9. Mukautettua paperikokoa käytetään valitsemalla sen nimi avattavasta Kokoluettelosta. Useiden sivujen tulostaminen yhdelle paperiarkille Tulostinohjelmiston avulla voit tulostaa useita asiakirjan sivuja yhdelle paperiarkille. Tulostinohjelmisto muuttaa asiakirjan tekstin ja kuvien koon automaattisesti siten, että ne mahtuvat tulostettavalle sivulle. Usean sivun tulostaminen yhdelle paperiarkille 1. Avaa Tulostimen ominaisuudet -valintaikkuna, sivu Napsauta Features (Ominaisuudet) -välilehteä. 3. Valitse avattavasta Sivua arkille -luettelosta se sivujen lukumäärä, jonka haluat tulostaa kullekin paperiarkille. 4. Valitse sivujen asettelu avattavasta Sivujärjestys-luettelosta. Sivujärjestyksen esikatseluikkuna näkyy Features (Ominaisuudet) -välilehden yläosassa. 5. Valitse muut haluamasi tulostusasetukset ja sitten OK. Asiakirjan koon muuttaminen Tulostinohjelmistolla asiakirja tulostetaan sen muotoilumäärityksistä poikkeavan kokoiselle paperille. Tämä on kätevää esimerkiksi silloin, kun oikeankokoista paperia ei ole. Esimerkiksi, jos olet tehnyt asiakirjan Letter-kokoiselle arkille, mutta kyseistä paperikokoa ei olekaan saatavana, voit käyttää tulostuksessa sellaista paperia, jota sinulla on. Asiakirjan koon muuttaminen eri paperikokoa varten 1. Avaa Tulostimen ominaisuudet -valintaikkuna, sivu Napsauta Features (Ominaisuudet) -välilehteä. Tulostusvihjeet Useiden sivujen tulostaminen yhdelle paperiarkille 59
63 Luku 9 3. Napsauta Skaalaa paperikokoon ja valitse haluamasi uusi paperikoko avattavasta luettelosta. Käytettävä paperikoko on siis se, jolle asiakirja todellisuudessa tulostetaan, ei se, jolle asiakirja on muotoiltu. 4. Valitse muut haluamasi tulostusasetukset ja sitten OK. Tulostuksen esikatselu Tarkasta tuloste tietokoneen näytössä käyttämällä tulostuksen esikatselua ennen asiakirjan tulostamista. Jos tuloste ei näytä siltä, miltä sen pitäisi, peruuta tulostustyö ja muokkaa tulostusasetuksia tarpeen mukaan. Tulostusvihjeet Tulostettavan asiakirjan esikatselu 1. Avaa Tulostimen ominaisuudet -valintaikkuna, sivu Napsauta Features (Ominaisuudet)- tai Väri-välilehteä. 3. Lisää valintamerkki Näytä tulostuksen esikatselu -ruutuun. 4. Valitse muut haluamasi tulostusasetukset ja sitten OK. Ennen kuin asiakirja tulostetaan, se näytetään esikatselukuvassa. 5. Valitse jompikumpi seuraavista: Tulosta työ valitsemalla OK. Voit peruuttaa tulostustyön valitsemalla Peruuta. Tee tarvittavat muutokset tulostusasetuksiin ennen kuin tulostat asiakirjan. Kaksipuolinen tulostus Kaksipuolisen tulostuksen avulla voit tulostaa paperin molemmille puolille. Paperin molemmille puolille tulostaminen on sekä taloudellista että ympäristön kannalta suositeltavaa. Kaksipuolisen asiakirjan tulostaminen 1. Avaa Tulostimen ominaisuudet -valintaikkuna, sivu Valitse Tulostuksen pikavalinnat -välilehti. 3. Napsauta avattavasta Tulostuksen pikavalinnat -luettelosta Kaksipuolinen tulostus. 4. Valitse avattavasta Tulosta molemmat puolet -luettelosta Manuaalisesti. 5. Valitse muut haluamasi tulostusasetukset ja sitten OK. Tulostin tulostaa ensin parittomat sivut. 60 Tulostusvihjeet
64 6. Kun parittomat sivut ovat tulostuneet, aseta tulostetut sivut takaisin tulostimeen tulostettu puoli ylöspäin. 7. Tulosta parilliset sivut valitsemalla Jatka. Lisätietoja sidotun kaksipuolisen asiakirjan luomisesta on kohdassa Sidotut kaksipuoliset asiakirjat, sivu 61. Sidotut kaksipuoliset asiakirjat Jos haluat sitoa tulostetut sivut kirjaksi, voit muokata tulostusasetuksia sitomiseen sopiviksi. Sidotuissa kaksipuolisissa asiakirjoissa voidaan soveltaa kirjasidontaa (sidos sivulla) tai lehtiösidontaa (sidos yläreunassa). Kirjasidonta on yleisimmin käytetty sidontatapa. Kaksipuolisen asiakirjan tulostaminen, kirjasidonta Noudata tavallisen kaksipuolisen tulostuksen ohjeita, sivu 60. Tulostusvihjeet Kaksipuolisen asiakirjan tulostaminen, lehtiösidonta 1. Avaa Tulostimen ominaisuudet -valintaikkuna, sivu Napsauta Features (Ominaisuudet) -välilehteä. 3. Napsauta avattavasta Kaksipuolinen tulostus -luettelosta kohtaa Manuaalinen. 4. Valitse seuraavat valintaruudut: Käännä sivut Säilytä asettelu. 5. Valitse muut haluamasi tulostusasetukset ja sitten OK. Tulostin tulostaa ensin parittomat sivut. Sidotut kaksipuoliset asiakirjat 61
65 Luku 9 6. Kun parittomat sivut ovat tulostuneet, aseta tulostetut sivut takaisin tulostimeen tulostettu puoli ylöspäin ja asiakirjan suunnan (pysty tai vaaka) mukaan. Kaavio 9-1 Pysty Tulostusvihjeet Kaavio 9-2 Vaaka 7. Tulosta parilliset sivut valitsemalla Jatka. 62 Tulostusvihjeet
66 10 Tulostinohjelmisto HP Deskjet -laitteen määrittäminen oletustulostimeksi, sivu 63. Määritä tulostuksen oletusasetukset, sivu 63 kaikille asiakirjoille. Valitse tulostusasetukset käyttämällä Tulostimen ominaisuudet -valintaikkuna, sivu 64 -valikkoa. Valitse Lisätietoja-ohje, sivu 65, kun haluat lisätietoja yksittäisistä tulostusasetuksista. Katso kunkin tulostuskasetin suuntaa-antava mustemäärä Musteen tila, sivu 65 -ikkunasta. Ota viimeisimmät ominaisuudet ja parannukset käyttöön lataamalla tulostimen ohjelmistopäivitykset, sivu 66. HP Deskjet -laitteen määrittäminen oletustulostimeksi Voit määrittää HP Deskjet -laitteen oletustulostimeksi, jota käytetään kaikista ohjelmistoista. Tämä tarkoittaa, että HP Deskjet valitaan automaattisesti avattavasta tulostinluettelosta, kun napsautat ohjelman Tiedosto-valikosta Tulosta. Windows käyttäjät 1. Valitse Windowsin tehtäväpalkista Käynnistä - Asetukset - Tulostimet. 2. Napsauta HP Deskjet -kuvaketta hiiren kakkospainikkeella ja valitse Aseta oletustulostimeksi. Windows XP -käyttäjät 1. Valitse Windowsin tehtäväpalkista Käynnistä ja sitten Tulostimet ja faksit. 2. Napsauta HP Deskjet -kuvaketta hiiren kakkospainikkeella ja valitse Aseta oletustulostimeksi. Aseta tulostuksen oletusasetukset HP Deskjet käyttää tulostuksen oletusasetuksia kaikkien asiakirjojen tulostuksessa, ellei muita asetuksia määritetä. Tulostinohjelmisto Tulostinohjelmisto 63
67 Tulostinohjelmisto Luku 10 Voit nopeuttaa tulostamista valitsemalla useimmin käytetyt asetukset oletusasetuksiksi. Silloin asetuksia ei tarvitse muuttaa jokaisella tulostuskerralla. Tulostuksen oletusasetusten muuttaminen 1. Kaksoisnapsauta HP Digital Imaging Monitor -kuvaketta, joka on Windowsin tehtäväpalkissa oikealla. 1 HP Digital Imaging Monitor -kuvake HP:n ratkaisukeskus tulee näkyviin. 2. Napsauta HP:n ratkaisukeskuksessa kohtaa Asetukset - Tulostusasetukset -Tulostimen asetukset. 3. Tee tarvittavat muutokset tulostusasetuksiin ja napsauta OK. Tulostimen ominaisuudet -valintaikkuna Tulostinta ohjaa tietokoneeseen asennettu ohjelmisto. Voit muuttaa asiakirjan tulostusasetuksia tulostinohjelmasta, jota kutsutaan myös tulostinajuriksi. Aloita tulostusasetusten muuttaminen avaamalla Tulostimen ominaisuudet -valintaikkuna. Huomautus Tulostimen ominaisuudet -valintaikkunasta käytetään myös nimitystä Tulostinasetukset. Tulostimen ominaisuudet -valintaikkunan avaaminen 1. Avaa tulostettava tiedosto. 2. Valitse Tiedosto, Tulosta ja sitten Ominaisuudet tai Asetukset. Näkyviin tulee Tulostimen ominaisuudet -valintaikkuna. 64 Tulostinohjelmisto
68 Huomautus Tulostimen ominaisuudet -valintaikkunan avauskomennot saattavat vaihdella sovelluskohtaisesti. Lisätietoja-ohje Valitse Lisätietoja-ohjeen käyttäminen, sivu 65, kun haluat lisätietoja Tulostimen ominaisuudet -valintaikkunan toiminnoista. Lisätietoja-ohjeen käyttäminen Lisätietoja-ohjeesta saat täydentäviä tietoja käytettävissä olevista tulostustoiminnoista. Lisätietoja-ohjeen käyttäminen 1. Vie osoitin sen toiminnon kohdalle, josta haluat lisätietoja. 2. Napsauta hiiren kakkospainiketta. Lisätietoja-ruutu tulee näkyviin. 3. Siirrä kohdistin Lisätietoja-ikkunan kohdalle ja napsauta sitä hiiren vasemmalla painikkeella. Toiminnon kuvaus tulee näkyviin. Musteen tila -ikkuna Musteen tila -ikkuna näytetään aina, kun tulostin tulostaa tiedoston. Ikkuna näyttää kussakin tulostuskasetissa olevan musteen arvioidun määrän. Sulje Musteen tila -ikkuna valitsemalla Sulje. Huomautus Kaikki käyttöjärjestelmäversiot eivät tue tätä toimintoa. Tulostuskasettien tiedot ja tilaaminen Katso tulostuskasettien tiedot ja tilaa tulostuskasetit siirtymällä HP:n verkkosivuille napsauttamalla Värikasetin tiedot -painiketta. Musteen tila -ikkunan näyttäminen Jos et haluat Musteen tila -ikkunan avautuvan näyttöön tulostamisen aikana, valitse ikkunan vasemmassa alakulmassa oleva Älä näytä tätä uudelleen -valintaruutu. Jos olet aikaisemmin poistanut musteen määrän näyttämisen ja haluat sen nyt takaisin, toimi seuraavasti: 1. Windows käyttöjärjestelmässä valitse Käynnistä, ja sitten Asetukset. Windows XP -käyttöjärjestelmässä valitse Käynnistä ja sitten Tulostimet ja faksit. Näkyviin tulee luettelo, jossa näkyvät tietokoneeseen asennetut tulostimet. 2. Valitse tulostimen nimi ja avaa sitten pikavalikko hiiren kakkospainikkeen napsautuksella. 3. Valitse Ominaisuudet. Näkyviin tulee Tulostimen ominaisuudet -valintaikkuna. 4. Napsauta Laiteasetukset-välilehteä. 5. Palauta Näytä musteen tilaikkuna valitsemalla Käytössä ja sitten OK. Tulostinohjelmisto Lisätietoja-ohjeen käyttäminen 65
69 Luku 10 Tulostimen ohjelmistopäivitysten lataaminen Lataa tulostinohjelmiston viimeisin päivitys parin kuukauden välein. Näin varmistat, että käytössäsi ovat uusimmat toiminnot ja ominaisuudet. Tulostinohjelmiston päivityksen lataaminen 1. Tarkista, että Internet-yhteys on muodostettu. 2. Valitse Windowsin Käynnistä-valikosta Ohjelmat tai Kaikki ohjelmat, valitse HP ja valitse sitten HP:n päivitysohjelma. Näyttöön tulee HP:n päivitysohjelma -ikkuna. 3. Valitse Seuraava. HP:n päivitysohjelma etsii ohjelmistopäivityksen HP:n Web-sivustosta. Jos tietokoneessa on viimeisin tulostinohjelmistoversio, HP:n päivitysohjelma -ikkunaan tulee ilmoitus Uusia ohjelmistopäivityksiä ei ole saatavana tällä hetkellä. Jos tietokoneeseen ei ole asennettu tulostinohjelmiston uusinta versiota, HP:n päivitysohjelma -ikkunassa näkyy vaihtoehtoluettelo ohjelmiston uudempien versioiden lataamista varten. 4. Jos ohjelmapäivitys on saatavana, valitse se lisäämällä valintamerkki viereiseen valintaruutuun. 5. Asenna päivitys valitsemalla Asenna. 6. Seuraa näytön ohjeita. HP Photosmart -ohjelmiston lataaminen HP:n sivustosta ladatun tulostinohjelmistopäivityksen asentaminen ei päivitä tietokoneessasi mahdollisesti olevaa HP Photosmart -ohjelmistoa. Lisätietoja HP Photosmart -ohjelmiston päivityksestä on HP Photosmart -ohjeessa. Tulostinohjelmisto 66 Tulostinohjelmisto
70 11 Huolto Tulostuskasettien asentaminen Tulostuskasettien kohdistaminen Tulostuskasettien automaattinen puhdistaminen Tulostuslaadun kalibroiminen Ohjeellisten mustemäärien näyttäminen Tulostimen rungon huoltaminen Musteen poistaminen iholta ja vaatteista Tulostuskasettien manuaalinen puhdistaminen Tulostuskasettien huoltaminen Tulostimen Työkalut-toiminto Tulostuskasettien asentaminen Kun tulostuskasetit on vaihdettava, varmista, että käsillä olevat kasetit sopivat tulostimeen ja asenna kasetit sitten kasettivaunuun. Tulostuskasettiyhdistelmät Valintanumerot Tulostaminen yhdellä tulostuskasetilla Asennusohjeet Tulostuskasettiyhdistelmät Oikean tulostuskasettiyhdistelmän valitseminen Parhaan tulostuskasettiyhdistelmän valitseminen tulostustyötä varten: Tavallinen tulostaminen: käytä mustaa tulostuskasettia yhdessä kolmivärikasetin kanssa. Värivalokuvat: käytä valokuvakasettia yhdessä kolmivärikasetin kanssa. Asenna kolmivärikasetti aina kasettivaunun vasemmalle puolelle. Asenna musta tulostuskasetti tai kolmivärikasetti aina kasettivaunun oikealle puolelle. Valintanumerot Kun ostat uusia tulostuskasetteja, käytä valitsemiseen tulostuskasetin valintanumeroa. Huolto Huolto 67
71 Luku 11 Tämä numero on merkitty kolmeen paikkaan: Valintanumerotarra: tarkista numero kasetista, jonka aiot vaihtaa. 1 Valintanumerotarra Tulostimen käyttöopas: tulostimen viiteoppaassa on tulostuskasettien valintanumeroiden luettelo. Värikasetin tiedot -valintaikkuna: näytä tulostuskasettien valintanumeroluettelo avaamalla tulostimen Työkalut, sivu 75-toiminto, napsauttamalla Arvioitu musteen taso -välilehteä ja valitsemalla Värikasetin tiedot -painike. Tulostaminen yhdellä tulostuskasetilla Tulostinta voi käyttää, vaikka siinä olisi vain yksi tulostuskasetti. Lisätietoja on kohdassa Varamustetila, sivu 21. Asennusohjeet Tulostuskasetin asentaminen 1. Varmista, että tulostimeen on kytketty virta. 2. Lisää paperilokeroon Letter- tai A4-kokoista valkoista paperia. 3. Avaa tulostimen kansi. 4. Odota, kunnes kasettivaunu on siirtynyt tulostimen oikeaan reunaan ja on paikallaan liikkumatta. Huolto 68 Huolto
72 5. Paina tulostuskasettia alaspäin ja vedä se ulos kasettivaunusta. 6. Ota vaihtokasetti pakkauksestaan ja poista varovasti muoviteippi. Pidä tulostuskasettia siten, että kupariset kosketuspinnat osoittavat alaspäin ja kohti tulostinta. 1 Poista muoviteippi Varoitus Älä koske tulostuskasetin mustesuuttimiin tai kupariliitäntöihin. Niihin koskeminen saattaa aiheuttaa tukkeumia, musteongelmia tai kontaktihäiriöitä. Älä poista kupariliuskoja. Ne ovat sähkönjohtimia. Huolto Tulostuskasettien asentaminen 69
73 Luku Työnnä tulostuskasettia kasettivaunuun loivassa kulmassa, kunnes se napsahtaa paikalleen. 8. Sulje tulostimen kansi. Kohdista, sivu 70 tulostuskasetit parhaan tulostuslaadun takaamiseksi. Katso uusien tulostuskasettien säilyttämistä koskevat lisätiedot kohdasta Tulostuskasettien huoltaminen, sivu 73. Lisätietoja tyhjien tulostuskasettien kierrätyksestä on kohdassa HP:n inkjet-tarvikkeiden kierrätysohjelma, sivu 111. Varoitus Pidä uudet ja käytetyt kasetit poissa lasten ulottuvilta. Tulostuskasettien kohdistaminen Voit varmistaa parhaimman tulostuslaadun kohdistamalla tulostuskasetit niiden asentamisen jälkeen. Tulostuskasettien kohdistaminen 1. Lisää paperilokeroon Letter- tai A4-kokoista käyttämätöntä valkoista paperia. 2. Avaa tulostimen Työkalut, sivu Valitse Kohdista tulostuskasetit. 4. Valitse Kohdista ja toimi näytön ohjeiden mukaan. HP Deskjet tulostaa testisivun, kohdistaa tulostuskasetit ja kalibroi tulostimen. Kierrätä tai hävitä testisivu. Tulostuskasettien automaattinen puhdistaminen Jos tulostetut sivut ovat haalistuneita tai niissä on mustejuovia, tulostuskasettien muste voi olla loppumassa tai tulostuskasetit on puhdistettava. Lisätietoja on kohdassa Ohjeellisten mustemäärien näyttäminen, sivu 71. Jos tulostuskasettien muste ei ole loppumassa, puhdista tulostuskasetit automaattisesti. Huolto 70 Huolto
74 Tulostuskasettien puhdistaminen 1. Avaa tulostimen Työkalut, sivu Valitse Puhdista tulostuskasetit. 3. Valitse Puhdista ja toimi näytön ohjeiden mukaan. Jos tulosteet ovat yhä haalistuneita puhdistamisen jälkeenkin, puhdista tulostuskasetin kontaktipinnat manuaalisesti, sivu 72. Varoitus Puhdista kasetit vain tarvittaessa. Tarpeeton puhdistaminen kuluttaa mustetta ja lyhentää kasettien käyttöikää. Tulostuslaadun kalibroiminen Kalibroi tulostuslaatu, jos kolmivärikasetilla ja mustalla tulostuskasetilla tulostetuissa asiakirjoissa on vaaleita tai tummia vaakasuoria raitoja. Ennen kuin kalibroit tulostuslaadun, puhdista tulostuskasetit, sivu 70 ja tulosta asiakirja uudelleen. Jos asiakirjoissa näkyy vieläkin raitoja, kalibroi tulostuslaatu. Tulostuslaadun kalibroiminen 1. Lisää paperilokeroon Letter- tai A4-kokoista käyttämätöntä valkoista paperia. 2. Varmista, että tulostimeen on asennettu sekä musta tulostuskasetti että kolmivärikasetti, sivu Avaa tulostimen Työkalut, sivu Valitse Tulostuslaadun kalibrointi. 5. Valitse Jatka. Toimi sitten näytön ohjeiden mukaan. Ohjeellisten mustemäärien näyttäminen Tarkasta tulostimeen asennettujen tulostuskasettien arvioidut mustetasot seuraavasti. 1. Avaa tulostimen Työkalut, sivu Napsauta Arvioitu musteen taso -välilehteä. Huomautus Jos tulostuskasetteja on käytetty ennen niiden asentamista tulostimeen tai jos ne eivät ole aitoja HP-tulostuskasetteja tai ne on täytetty uudelleen, Arvioitu musteen taso -välilehdessä ei näy mustemäärän arviota. Arvioitu musteen taso -välilehdessä on myös tulostuskasettien tilaustiedot. Voit näyttää nämä tiedot napsauttamalla Värikasetin tiedot -painiketta. Huolto Tulostuslaadun kalibroiminen 71
75 Luku 11 Tulostimen rungon huoltaminen HP Deskjet ruiskuttaa mustetta paperille hienojakoisena sumuna, joten mustetahroja syntyy väistämättä. Tahrojen tai kuivuneen musteen poistaminen ulkopinnasta 1. Katkaise HP Deskjet -laitteesta virta ja irrota virtajohto. 2. Pyyhi HP Deskjet -laitteen ulkopinta puhtaaksi vedellä kostutetulla pehmeällä kankaalla. Varoitus Älä käytä mitään puhdistusaineita. Kodin puhdistus- ja pesuaineet voivat vahingoittaa tulostimen pintaa. Älä päästä tulostimen sisään nesteitä. Älä voitele metallikiskoa, jota pitkin kasettivaunu liukuu. Vaunun liikkuessa edestakaisin kuuluu ääntä. Tämä on normaalia. Musteen poistaminen iholta ja vaatteista Poista muste iholta ja vaatteista seuraavien ohjeiden mukaan: Pinta Iho Valkoinen kangas Värillinen kangas Menetelmä Pese likaantunut alue hankaavalla pesuaineella. Käytä pesuun kylmää vettä ja kloorivalkaisuainetta. Käytä pesuun kylmää vettä ja vaahtoavaa ammoniakkia. Varoitus Käytä musteen poistamiseen kankaasta aina kylmää vettä. Lämmin tai kuuma vesi saattaa kiinnittää musteen kankaaseen. Tulostuskasettien manuaalinen puhdistaminen Jos HP Deskjet -tulostinta käytetään pölyisessä ympäristössä, tulostuskasetin kosketuspintoihin saattaa kertyä likaa. Lika voi aiheuttaa mustejuovia tulostettuihin sivuihin. Ongelman voi korjata puhdistamalla tulostuskasetin liitinpinnat manuaalisesti. Tarvitset seuraavat välineet tulostuskasettien puhdistamiseen: tislattua vettä, sillä vesijohtovedessä voi olla tulostuskasetteja vaurioittavia epäpuhtauksia pumpulipuikkoja tai muuta pehmeää, nukatonta materiaalia, joka ei tartu tulostuskasettiin. Varo, ettei mustetta tartu puhdistamisen aikana käsiin tai vaatteisiin, sivu 72. Huolto 72 Huolto
76 Puhdistuksen valmistelu 1. Avaa HP Deskjet -laitteen kansi. 2. Odota, kunnes kasettivaunu on siirtynyt HP Deskjet -laitteen oikeaan reunaan ja on paikallaan liikkumatta. 3. Poista tulostuskasetit tulostimesta ja aseta ne paperin päälle kupariset kosketuspinnat ylöspäin. Varoitus Älä jätä tulostuskasetteja HP Deskjet -laitteen ulkopuolelle yli 30 minuutiksi. Tulostuskasetin liitinpintojen puhdistaminen manuaalisesti 1. Kostuta pumpulipuikko kevyesti tislatulla vedellä ja purista ylimääräinen vesi pois. 2. Pyyhi kasetin kupariset liitinpinnat kevyesti vanupuikolla. Varoitus Älä koske tulostuskasetin mustesuuttimiin. Suutinlevyyn koskeminen saattaa aiheuttaa tukkeumia, musteongelmia ja katkoksia sähkökytkentöihin. 1 Mustesuuttimet (älä koske) 2 Kupariset kosketuspinnat 3. Jatka kunnes pumpulipuikkoon ei jää enää mustetta tai pölyä. 4. Aseta tulostuskasetit takaisin HP Deskjet -laitteeseen ja sulje kansi. Lisätietoja on kohdassa Asennusohjeet, sivu 68. Tulostuskasettien huoltaminen Noudattamalla näitä ohjeita voit pitää HP:n tulostuskasetit kunnossa, säilyttää ne ja varmistaa tasaisen tulostuslaadun. Tulostuskasettien säilytys ja käsittely Tulostuskasetin suojus Huolto Tulostuskasettien huoltaminen 73
77 Luku 11 Tulostuskasettien säilytys ja käsittely Seuraavat ohjeet auttavat huoltamaan HP:n tulostuskasetteja ja siten varmistamaan tasaisen tulostuslaadun: Asenna tulostuskasetti viimeistään tulostuskasetin pakkaukseen merkittyyn viimeiseen asennuspäivämäärään mennessä. Säilytä tulostimesta poistettua valokuvatulostuskasettia aina tulostimen mukana toimitetussa suojuksessa, jotta muste ei kuivu. Jos käytössäsi ei ole tulostuskasetin suojusta, voit suojata tulostuskasetin asettamalla sen ilmatiiviseen muoviastiaan. Lisätietoja on kohdassa Asennusohjeet, sivu 68. Säilytä käyttämättömät tulostuskasetit alkuperäispakkauksissa siihen asti, kunnes ne otetaan käyttöön. Säilytä tulostuskasetteja huoneenlämmössä (15-35 C). Älä poista mustesuuttimien päällä olevaa muoviteippiä ennen kuin olet valmis asentamaan tulostuskasetin tulostimeen. Jos muoviteippi on irronnut tulostuskasetista, älä yritä kiinnittää sitä uudelleen. Teipin kiinnittäminen uudelleen vahingoittaa tulostuskasettia. Varoitus Katkaise tulostimen virta virtapainikkeella aina, ennen kuin irrotat virtajohdon tai katkaiset virran erillisestä katkaisijasta. Tällöin tulostin varastoi tulostuskasetit oikein. Kun varastoit tulostimen, jätä käytössä olevat tulostuskasetit tulostimen sisään. Tulostuskasetin suojus Jos olet ostanut HP:n valokuvatulostuskasetin, voit säilyttää sitä tulostuskasetin mukana toimitettavassa suojuksessa. Jos käytössäsi ei ole tulostuskasetin suojusta, voit suojata tulostuskasetin asettamalla sen ilmatiiviseen muoviastiaan. Tulostuskasetin asettaminen tulostuskasetin suojukseen Työnnä tulostuskasetti loivassa kulmassa suojuksen sisään ja napsauta se tukevasti paikalleen. Huolto 74 Huolto
78 Tulostuskasetin poistaminen tulostuskasetin suojuksesta 1. Irrota tulostuskasetti painamalla suojakotelon yläreunaa alas- ja taaksepäin. 2. Työnnä tulostuskasetti ulos kotelosta. Varoitus Tulostuskasettia ei saa pudottaa. Kasetti saattaa pudotessa vahingoittua. Tulostimen Työkalut-toiminto Tulostimen Työkalut-toiminto sisältää useita hyödyllisiä työkaluja, joilla voit parantaa tulostimen suorituskykyä. Tulostimen Työkalut-toiminnon avulla voit suorittaa seuraavat tehtävät: Tulostuskasettien kohdistus, sivu 70 Tulostuslaadun kalibrointi, sivu 71 Tulostuskasettien puhdistus, sivu 70 Testisivun tulostus, sivu 54 Tulostuskasettien mustemäärän arvioiminen, sivu 71 Tulostimen Työkalut-toiminnon käynnistäminen 1. Avaa Tulostimen ominaisuudet -valintaikkuna, sivu Valitse Features (Ominaisuudet) -välilehti ja napsauta sitten Printer services (Tulostinpalvelut) -painiketta. Työkalut avautuvat näyttöön. Huolto Tulostimen Työkalut-toiminto 75
79 12 Vianmääritys Vianmääritys Virheilmoitukset Asennusongelmat Tulostimen valot palavat tai vilkkuvat Tulostin ei tulosta Asiakirja tulostuu hitaasti Tulostuskasetteihin liittyvät ongelmat Paperinsyöttöongelmat Valokuvat eivät tulostu oikein Reunattomien asiakirjojen ongelmat Tulostuslaatu on huono Asiakirja tulostuu virheellisesti Painoin Photosmart Essential -painiketta, mutta mitään ei tapahdu Etupaneelin USB-portin ongelmat Jos ongelma ei ratkea Virheilmoitukset Jos tietokoneen näyttöön tulee virheilmoitus, löydät ehkä ratkaisun seuraavista aiheista: Tulostuskasetin virheilmoitukset Muut virheilmoitukset Tulostuskasetin virheilmoitukset Jos saat tulostuskasetin virheilmoituksen, noudata näitä ohjeita. Väärästä tulostuskasetista tai tulostuskasetin puuttumisesta ilmoittava sanoma Tulostin tulostaa ainoastaan, kun laitteeseen on asennettu asianmukaiset tulostuskasetit. Jos näyttöön tulee tulostuskasettiin liittyvä virheilmoitus, yhtä tai useampaa kasettia ei voi käyttää tulostimessa. Ratkaise ongelma noudattamalla ohjeita kohdassa Väärä tai puuttuva tulostuskasetti, sivu 86. Ilmoitus tulostuskasettiongelmasta Tulostin ei voi tulostaa, jos tulostuskasetit ovat viallisia tai jos niitä ei ole asennettu oikein. Jos saat tulostuskasettiongelmaa koskevan virheilmoituksen, ratkaise ongelma noudattamalla kohdassa Tulostuskasetti on viallinen, tai sitä ei ole asennettu oikein, sivu 87 olevia ohjeita. Tulostuskasetin vaunu on pysähtynyt -ilmoitus Jos tulostin pysähtyy asiakirjan tulostamisen aikana, noudata kohdassa Tulostimen toiminta on pysähtynyt, sivu 85 olevia ohjeita. 76 Vianmääritys
80 Tulostuskasetti on väärässä kasettipaikassa -ilmoitus Mikäli tämä ilmoitus tulee näyttöön, tulostuskasetti on asennettu tulostimen kasettivaunun väärälle puolelle. Korjaa ongelma kohdassa Tulostuskasetti on väärässä kasettipaikassa -ilmoitus, sivu 88 annettuja ohjeita noudattamalla. Tulostetaan varamustetilassa -ilmoitus Jos saat tämän virheilmoituksen, noudata kohdassa Tulostetaan varamustetilassa -ilmoitus, sivu 89 olevia ohjeita. Muut virheilmoitukset Jos saat virheilmoituksen, noudata näitä ohjeita. Vianmääritys Ilmoitus paperin loppumisesta Jos näyttöön tulee ilmoitus paperin loppumisesta, toimi kohdan Paperi on lopussa, sivu 91 ohjeiden mukaan. Virhe kirjoitettaessa kohteeseen USB-portti -ilmoitus Tulostin ei ehkä saa asianmukaisia tietoja toisesta USB-laitteesta tai USB-keskittimestä. Kytke tulostin suoraan tietokoneen USB-porttiin. Kaksisuuntaisen tiedonsiirtoyhteyden muodostaminen ei onnistu - tai Tulostin ei vastaa -ilmoitus Tiedonsiirtoyhteys tulostimen ja tietokoneen välillä ei välttämättä toimi, jos USB-kaapeli on liian pitkä. Jos tämä virheilmoitus tulee näyttöön, varmista, että USB-kaapeli on korkeintaan kolme metriä pitkä. Huomautus kaapelia. Saat parhaat tulostustulokset käyttämällä USB 2.0 -yhteensopivaa Asennusongelmat Jos ohjelmiston asennusohjelma pysähtyy tai asennus epäonnistuu, lue lisätietoa seuraavista aiheista: Asennusohjelma pysähtyy Tuntematon laite -ilmoitus tulee näyttöön Tulostimen nimi ei näy Mikäli ongelma ei ratkea, käy HP:n teknisen tuen sivustossa osoitteessa support. Asennusongelmat 77
81 Vianmääritys Luku 12 Asennusohjelma pysähtyy Syy: Jos asennusohjelma pysähtyy uuden laitteen etsinnän aikana, jokin seuraavista seikoista aiheuttaa yhteysongelman: USB-kaapeli on vanha tai viallinen. Jokin ohjelma, kuten virustentorjuntaohjelma, on käytössä. Tietokoneessa on kytkettynä jokin toinen laite, kuten skanneri. Ratkaisu: Ongelman ratkaiseminen 1. Varmista, ettei tietokoneeseen ole liitetty muita USB-laitteita kuin tulostin, näppäimistö ja hiiri. 2. Irrota USB-kaapeli ja kytke se uudelleen. 3. Varmista, että tulostin on liitetty suoraan tietokoneen USB-porttiin (eikä USB -keskittimen kautta). 4. Jos asennusohjelma ei vieläkään löydä tulostinta, vaihda USB-kaapeli ja jatka sitten seuraavaan kohtaan. 5. Napsauta Peruuta ja käynnistä tietokone uudelleen. 6. Katkaise virta tulostimesta ja irrota sitten USB-kaapeli ja virtajohto. 7. Sulje kaikki virustentorjuntaohjelmistot tai muut tietokoneessa käytössä olevat ohjelmat. Huomautus ohjeita. Poistu virustentorjuntaohjelmasta noudattamalla valmistajan 8. Asenna tulostinohjelmisto uudelleen: a. Aseta tulostinohjelmisto-cd-levy levyasemaan. b. Noudata näytön ohjeita. Kun asennusohjelma antaa kehotteen, liitä USB -kaapeli ja virtajohto tulostimeen ja varmista, että tulostimeen on kytketty virta. Huomautus Älä kytke USB-kaapelia, ennen kuin ohjeissa pyydetään tekemään niin. c. Suorita asennus loppuun noudattamalla näytön ohjeita. 9. Käynnistä viruksentorjuntaohjelmisto uudelleen. Tuntematon laite -ilmoitus tulee näyttöön Syy: Näyttöön saattaa avautua asennuksen aikana Tuntematon laite -ilmoitus, kun liität USB-kaapelin tulostimeen ja tietokoneeseen. Syynä saattaa olla viallinen USB-kaapeli. Ratkaisu: Huomautus Tämä ei ole ongelma Windows käyttöjärjestelmässä. Jos käytät Windows käyttöjärjestelmää ja tämä viesti tulee näyttöön, voit jatkaa ohjelmiston asentamista. 78 Vianmääritys
82 Ongelman ratkaiseminen 1. Irrota USB-kaapeli tulostimesta. 2. Irrota virtajohto tulostimesta. 3. Odota noin 30 sekuntia. 4. Kiinnitä virtajohto takaisin tulostimeen. 5. Kiinnitä USB-kaapeli uudelleen tulostimeen. 6. Jos Tuntematon laite -ilmoitus näkyy edelleen näytössä, vaihda USB-kaapeli. Tulostimen nimi ei näy Ratkaisu: Jos tulostinohjelmisto näytti asentuvan oikein mutta tulostimen nimi ei näy tulostinluettelossa, kun napsautat Tulosta-painiketta Tiedosto-valikossa tai Ohjauspaneelin Tulostimet-kansiossa, yritä asentaa tulostin uudelleen. Vianmääritys Tulostinohjelmiston asentaminen uudelleen 1. Sulje kaikki virustentorjuntaohjelmistot tai muut tietokoneessa käytössä olevat ohjelmat. Huomautus ohjeita. Poistu virustentorjuntaohjelmasta noudattamalla valmistajan 2. Poista tulostinohjelmiston asennus. a. Aseta tulostinohjelmisto-cd-levy tietokoneen levyasemaan ja noudata näytön ohjeita. Huomautus Ellei asennusohjelma käynnisty automaattisesti, napsauta CD-aseman kirjainta Windowsin Resurssienhallinnassa. Kaksoisnapsauta setup.exe-tiedostoa. Kaksoisnapsauta esimerkiksi D: \setup.exe. b. Kun järjestelmä kehottaa, napsauta Poista kaikki -vaihtoehtoa. 3. Asenna tulostinohjelmisto uudelleen: a. Aseta tulostinohjelmisto-cd-levy levyasemaan. b. Suorita asennus loppuun noudattamalla näytön ohjeita. 4. Käynnistä virustentorjuntaohjelmisto uudelleen. Tulostimen valot palavat tai vilkkuvat Vilkkuvan valon merkitys Virran merkkivalo vilkkuu Jatka-valo vilkkuu Sekä virran merkkivalo että Jatka-merkkivalo vilkkuvat Tulostuskasetin tilavalot palavat tai vilkkuvat Etupaneelin USB-portin merkkivalot vilkkuvat Tulostimen valot palavat tai vilkkuvat 79
83 Luku 12 Vilkkuvan valon merkitys Tulostimen merkkivalot ilmaisevat laitteen tilan. Vianmääritys 1 Virtavalo, sivu 80 2 Tulostuskasettien tilavalot, sivu 82 3 Jatka-valo, sivu 81 Virran merkkivalo vilkkuu 1 Virtavalo Jos virran merkkivalo vilkkuu, tulostin valmistelee tulostusta. Merkkivalo lakkaa vilkkumasta, kun tulostin on vastaanottanut kaikki tiedot. 80 Vianmääritys
84 Jatka-valo vilkkuu Vianmääritys 1 Jatka-valo Jos Jatka-valo vilkkuu, tarkista seuraavat asiat: Tulostimesta on saattanut loppua paperi. Aseta paperi syöttölokeroon ja paina Jatka-painiketta. Tulostimessa voi olla paperitukos. Lisätietoja paperitukosten poistamisesta on kohdassa Paperitukokset, sivu 89. Tulostimen toiminta on saattanut pysähtyä. Lisätietoja ongelman korjaamisesta on kohdassa Tulostimen toiminta on pysähtynyt, sivu 85. Sekä virran merkkivalo että Jatka-merkkivalo vilkkuvat Tulostin on ehkä käynnistettävä uudelleen. 1. Katkaise tulostimesta virta painamalla virtapainiketta. Kytke sitten tulostimeen virta painamalla virtapainiketta uudelleen. Jatka vaiheeseen 2, jos valojen vilkkuminen jatkuu. 2. Katkaise tulostimesta virta painamalla virtapainiketta. 3. Irrota tulostimen virtajohto pistorasiasta. 4. Kytke virtajohto uudelleen pistorasiaan. 5. Käynnistä tulostin painamalla virtapainiketta. Tulostimen valot palavat tai vilkkuvat 81
85 Luku 12 Tulostuskasetin tilavalot palavat tai vilkkuvat Tulostimessa on kaksi tulostuskasetin tilavaloa. Vianmääritys 1. Vasemmanpuoleinen tilavalo ilmoittaa tulostuskasettien keinun vasemmassa reunassa olevan kolmivärikasetin tilan. 2. Oikeanpuoleinen tilavalo ilmoittaa mustan tulostuskasetin tai valokuvatulostuskasetin tilan. Tulostuskasettivaunun oikeaan reunaan on asennettu jompikumpi näistä tulostuskaseteista. Lisätietoja on kohdassa Valokuvatulostuskasetti, sivu 33. Jos jompikumpi tai molemmat tulostimen tilamerkkivaloista palavat tasaisesti (eivät vilku) Tarkista, onko tulostuskasetin muste vähissä, sivu 71. Jos tulostuskasetin muste on vähissä, saatat joutua vaihtamaan kasetin. Jos kummankaan tulostuskasetin muste ei ole vähissä, napsauta Jatka-painiketta. Jos tulostuskasetin tilavalo palaa edelleen, katkaise tulostimesta virta ja kytke se sitten takaisin. Jos jompikumpi tai molemmat tulostimen tilamerkkivaloista palavat tai vilkkuvat Varmista, että tulostimeen on asennettu oikeanlaiset tulostuskasetit. Lisätietoja on kohdassa Asennusohjeet, sivu 68. Jos valo alkoi vilkkua reunuksetonta asiakirjaa tulostettaessa, katso lisätietoja kohdasta Reunattoman tulostuksen ohjeet, sivu Vianmääritys
86 Muussa tapauksessa noudata seuraavia ohjeita: 1. Nosta tulostimen kansi, poista oikeanpuoleinen tulostuskasetti ja laske kansi alas. 2. Valitse jompikumpi seuraavista Jos virran merkkivalo vilkkuu: Avaa tulostimen kansi, irrota oikeanpuoleinen tulostuskasetti ja sulje sitten kansi. Siirry vaiheeseen 3. Jos virran merkkivalo ei pala: Ongelma on poistamassasi tulostuskasetissa. Siirry vaiheeseen Puhdista tulostuskasetti manuaalisesti, sivu 72. Kun tulostuskasetti on puhdistettu, aseta se takaisin tulostimeen. Jos merkkivalo vilkkuu edelleen, vaihda tulostuskasetti, sivu 67. Etupaneelin USB-portin merkkivalot vilkkuvat Jos etupaneelin USB-portin valot vilkkuvat, noudata kohdassa Etupaneelin USB-portin merkkivalot vilkkuvat, sivu 104 olevia ohjeita. Tulostin ei tulosta Tarkista seuraavat asiat Tarkista tulostimen merkkivalot Tarkista tulostimen kaapeliliitäntä Tulostusjonon poistaminen Tulostimen toiminta on pysähtynyt Mikäli tulostin ei tästä huolimatta tulosta Tarkista seuraavat asiat Jos tulostin ei tulosta, tarkista seuraavat asiat: Tulostin on kytketty virtalähteeseen. Kaapelit on kiinnitetty kunnolla. Tulostin on käynnistetty. Tulostuskasetit ovat tulostimeen tarkoitettuja kasetteja, ja ne on asennettu asianmukaisesti. Katso lisätiedot kohdista Tulostuskasetit, sivu 20 ja Asennusohjeet, sivu 68. Paperilokerossa on paperia tai muuta tulostusmateriaalia. Tulostimen kansi on kiinni. Takaluukku on kiinni. Tarkista tulostimen merkkivalot Tulostimen merkkivalot ilmaisevat laitteen tilan sekä mahdolliset ongelmat. Lisätietoja on kohdassa Tulostimen valot palavat tai vilkkuvat, sivu 79. Vianmääritys Tulostin ei tulosta 83
87 Vianmääritys Luku 12 Tarkista tulostimen kaapeliliitäntä Jos tulostin ja tietokone on liitetty toisiinsa USB-kaapelilla mutta tiedonsiirto niiden välillä ei onnistu, kokeile seuraavaa: Varmista, että virtajohto on liitetty tulostimeen ja pistorasiaan. Tarkasta USB-kaapeli. Jos käytät vanhaa kaapelia, se ei ehkä toimi oikein. Jos huomaat ongelmia, USB-kaapeli on ehkä vaihdettava. Varmista myös, että kaapelin pituus ei ylitä kolmea metriä. Tarkista tulostimen ja tietokoneen väliset liitännät. Varmista, että USB-kaapeli on tiukasti kiinni tulostimen takaosan USB-portissa. Varmista, että USB-kaapelin toinen pää on kytketty tietokoneen USB-porttiin. Kun kaapeli on tiukasti kiinni, katkaise tulostimesta virta ja kytke virta uudelleen. Jos liität tulostimen USB-keskittimen kautta, varmista, että keskittimeen on kytketty virta. Jos keskitin on käytössä, yritä yhteyttä tulostimesta suoraan tietokoneeseen. Liitä USB-kaapeli tietokoneen toiseen USB-liitäntään. Kun olet tarkistanut yhteydet, käynnistä tietokone uudelleen. Katkaise tulostimen virta ja kytke se uudelleen. Huomautus kaapelia. Saat parhaat tulostustulokset käyttämällä USB 2.0 -yhteensopivaa Tulostusjonon poistaminen Syy: Kun aloitat tulostustyön, se lähetetään tulostusjonoon. Jos tulostin pysähtyy ennen kuin tulostustyö on valmis, tulostustyö on saattanut keskeytyä tulostusjonossa. Ratkaisu: Jonoon keskeytyneen tulostustyön poistaminen 1. Valitse Windows käyttöjärjestelmässä Käynnistä, Asetukset ja sitten Tulostimet. Valitse Windows XP -käyttöjärjestelmässä Käynnistä ja sitten Tulostimet ja faksit. 2. Kaksoisnapsauta HP Deskjet -tulostimen nimeä. 3. Napsauta Tulostin-valikkoa ja valitse sitten Keskeytä tulostus. 4. Valitse Tulostin-valikosta seuraavaksi Peruuta kaikki tiedostot. 5. Vahvista peruutus valitsemalla Kyllä. 6. Poista Tulostin-valikosta valinta kohdasta Keskeytä tulostus. 7. Jos tulostusjonossa on edelleen asiakirjoja, käynnistä tietokone uudelleen. 8. Jos uudelleenkäynnistyksen jälkeenkin tulostusjonossa on asiakirjoja, tee vaiheet 1-6 uudelleen. 84 Vianmääritys
88 Tulostusjono ei välttämättä vielä ole tyhjä, vaikka tulostusjonoon keskeytynyt tulostustyö olisikin valmis. Silloin tulostuspalvelu on pysäytettävä ja käynnistettävä uudelleen. Tulostuspalvelun pysäyttäminen ja aloittaminen uudelleen 1. Windows käyttöjärjestelmässä napsauta Käynnistä-painiketta ja valitse Ohjauspaneeli ja sitten Valvontatyökalut. Windows XP -käyttöjärjestelmässä napsauta Käynnistä-painiketta ja valitse Ohjauspaneeli, Suorituskyky ja ylläpito ja Valvontatyökalut. 2. Kaksoisnapsauta ensin Palvelut-kuvaketta ja sitten Taustatulostusohjainkuvaketta. 3. Käynnistä tulostuspalvelu uudelleen valitsemalla Pysäytä ja sitten Käynnistä. 4. Sulje ikkuna valitsemalla OK. Vianmääritys Tulostimen toiminta on pysähtynyt Jos tulostimen toiminta lakkaa asiakirjan tulostamisen yhteydessä, paina Jatkapainiketta. Mikäli tulostin ei aloita tulostamista, nosta tulostimen kansi ja irrota virtajohto tulostimen takaosasta. Varoitus Tarkista ensin, onko tulostimessa irtonaisia tai särkyneitä osia. Mikäli irtonaisia tai särkyneitä osia on, siirry osoitteeseen Jos taas irronneita tai särkyneitä osia ei löydy, toimi seuraavasti. 1. Poista mahdolliset toiminnan esteet, kuten pakkausteippi tai -materiaalit, jotka estävät tulostuskasettien edestakaisen liikkeen. 2. Varmista, että tulostuskasetit on asennettu asianmukaisesti kasettivaunuun. Lisätietoja on kohdassa Asennusohjeet, sivu Varmista, että kolmivärikasetti on asennettu vaunun vasemmalle puolelle ja että musta tulostuskasetti sekä valokuvatulostuskasetti ovat vaunun oikealla puolella. 4. Tarkista ja selvitä mahdolliset paperitukokset. Lisätietoja on kohdassa Paperitukokset, sivu Sulje tulostimen kansi. 6. Liitä virtajohto tulostimen takaosaan ja kytke sitten virta tulostimeen. Jos Jatka-merkkivalo ei vilku, jatka asiakirjan tulostamista. Jos Jatka-valo vilkkuu,paina Jatka-painiketta. Jos valo jatkaa vilkkumista,toista vaiheet. Mikäli tulostin ei tästä huolimatta tulosta 1. Valitse seuraavista aiheista se, joka kuvaa ongelmaa parhaiten. Paperitukokset, sivu 89 Paperi on lopussa, sivu 91 Tulostin työntää paperit ulos, sivu 91 Tulostimen toiminta on pysähtynyt, sivu Jos tulostin ei vieläkään tulosta, sammuta tietokone ja käynnistä se uudelleen. Tulostin ei tulosta 85
89 Luku 12 Asiakirja tulostuu hitaasti Useita ohjelmia on auki Tietokoneen resurssit eivät riitä tulostimen parhaimman mahdollisen nopeuden käyttämiseen. Lisää tulostimen nopeutta sulkemalla kaikki tarpeettomat sovellukset tulostuksen ajaksi. Vianmääritys Tulostettavat asiakirjat, grafiikka tai valokuvat ovat monimutkaisia Monimutkaiset, grafiikkaa tai valokuvia sisältävät asiakirjat tulostuvat hitaammin kuin tekstiasiakirjat. Tulostuslaaduksi on valittu Paras tai Suurin mahdollinen dpi Tulostin tulostaa hitaammin, kun tulostuslaaduksi on valittu Paras tai Suurin mahdollinen dpi. Tulostusnopeutta voi lisätä valitsemalla jonkin muun tulostuslaatutilan. Varamustetila on käytössä Tulostin saattaa toimia hitaammin, jos se on varamustetilassa. Lisätietoja on kohdassa Varamustetila, sivu 21. Lisää tulostusnopeutta käyttämällä tulostimessa kahta tulostuskasettia. Tulostinohjelmisto on vanhentunut Tietokoneeseen asennettu tulostinohjelmisto voi olla vanhentunut. Lisätietoja tulostinohjelmiston päivittämisestä on kohdassa Tulostimen ohjelmistopäivitysten lataaminen, sivu 66. Tietokone ei vastaa järjestelmävaatimuksia Jos tietokoneessa ei ole riittävästi työmuistia tai paljon vapaata kiintolevytilaa, tulostin käsittelee työtä tavallista kauemmin. 1. Tarkista, että tietokoneen kiintolevytila, työmuisti ja suorittimen nopeus vastaavat järjestelmävaatimuksia. Katso järjestelmävaatimukset tulostimen mukana toimitetusta viiteoppaasta. 2. Vapauta kiintolevytilaa poistamalla tarpeettomia tiedostoja. Tulostuskasetteihin liittyvät ongelmat Väärä tai puuttuva tulostuskasetti Tulostuskasetti on viallinen, tai sitä ei ole asennettu oikein Tulostuskasetti on väärässä kasettipaikassa -ilmoitus Muste vähissä Tulostetaan varamustetilassa -ilmoitus Väärä tai puuttuva tulostuskasetti Syy: Tulostimella ei voi tulostaa, jos siihen on asennettu väärä tulostuskasetti tai jos siitä puuttuu tulostuskasetti. 86 Vianmääritys
90 Ratkaisu: Oikeiden tulostuskasettien tarkistaminen ja asentaminen 1. Avaa tulostimen kansi. 2. Lue kasetin päälle merkitty valintanumero. Vianmääritys 1 Valintanumero 3. Tutustu tulostimen yhteydessä käytettävissä olevien tulostuskasettien luetteloon. a. Avaa tulostimen Työkalut, sivu 75. b. Napsauta Arvioitu musteen taso -välilehteä. c. Valitse Värikasetin tiedot -painike ja näytä tulostuskasettien valintanumeroiden luettelo. Tulostuskasettien numerot voidaan tarkistaa myös tulostimen mukana toimitetusta viiteoppaasta. 4. Jos tulostukasetin valintanumero on oikea, yritä puhdistaa tulostuskasetti. Lisätietoja on kohdassa Tulostuskasettien manuaalinen puhdistaminen, sivu Jos tulostuskasetin valintanumero on väärä, asenna uusi tulostuskasetti. Lisätietoja on kohdassa Asennusohjeet, sivu Sulje tulostimen kansi. Jos tulostuskasetin tilavalot eivät vilku, ongelma on korjattu. Jos jompikumpi tai molemmat tulostimen tilavaloista vilkkuvat, katso lisätietoja HP:n teknisestä tuesta osoitteesta Tulostuskasetti on viallinen, tai sitä ei ole asennettu oikein Syy: Tulostin ei voi tulostaa, jos tulostuskasetit ovat viallisia tai jos niitä ei ole asennettu oikein. Tulostuskasetteihin liittyvät ongelmat 87
91 Luku 12 Ratkaisu: Vianmääritys Ongelman ratkaiseminen 1. Avaa tulostimen kansi. 2. Toimi jollakin seuraavista tavoista: Jos näytössä näkyy virheilmoitus, poista tulostuskasetti, jonka nimi ilmoitetaan virheilmoituksessa. Siirry vaiheeseen 3. Jos näytössä ei ole virheilmoitusta, poista kaikki tulostuskasetit, asenna ne uudelleen ja sulje sitten tulostimen kansi. Jos virtavalo ei vilku, ongelma on ratkaistu. Jos virtavalo vilkkuu, siirry vaiheeseen Aseta tulostuskasetti paikalleen ja sulje tulostimen kansi. Lisätietoja on kohdassa Asennusohjeet, sivu 68. Jos virtavalo ei vilku, ongelma on ratkaistu. Jos virtavalo vilkkuu, siirry vaiheeseen Puhdista tulostuskasetti manuaalisesti, sivu Aseta tulostuskasetti takaisin tulostimeen ja sulje kansi. Jos virtavalo edelleen vilkkuu, vika on kasetissa ja kasetti tulee vaihtaa. Huomautus Voit tulostaa yhdellä tulostuskasetilla varamustetilassa, jos vaihtokasettia ei ole saatavilla. Lisätietoja on kohdassa Varamustetila, sivu Jos virtavalo jatkaa vilkkumista kasetin vaihtamisen jälkeen, käy HP:n teknisen tuen sivustossa osoitteessa Tulostuskasetti on väärässä kasettipaikassa -ilmoitus Syy: Mikäli tämä ilmoitus tulee näyttöön, tulostuskasetti on asennettu tulostimen kasettivaunun väärälle puolelle. Ratkaisu: Kolmivärikasetti asennetaan aina kasettivaunun vasemmanpuoleiseen kasettipaikkaan. Musta tulostuskasetti tai valokuvatulostuskasetti asennetaan kasettivaunun oikeanpuoleiseen kasettipaikkaan. Muste vähissä Syy: Vähintään yhden tulostuskasetin musteen arvioidaan olevan vähissä, joten tulostuskasetti pitää vaihtaa pian. Ratkaisu: Voit välttää tulostuksen keskeytykset pitämällä vaihtotulostuskasetin valmiina. Tulostuskasettia ei tarvitse vaihtaa, ennen kuin tulostuslaatu huononee. Jos olet asentanut tulostimeen uudelleentäytetyn tai -valmistetun tulostuskasetin tai jos tulostuskasettia on käytetty muussa tulostimessa, mustemäärän ilmaisin ei ole täsmällinen tai se ei ole käytettävissä. 88 Vianmääritys
92 Lisätietoja tulostuskasettien vaihtamisesta on kohdassa Tulostuskasettien vaihtaminen, sivu 20. Tulostetaan varamustetilassa -ilmoitus Syy: Jos tulostin havaitsee, että vain yksi tulostuskasetti on asennettuna, laite siirtyy varamustetilaan. Tässä tilassa käyttäjä voi tulostaa yhden tulostuskasetin avulla, jolloin tulostimen toiminta hidastuu ja tulosten laatu kärsii. Ratkaisu: Jos näyttöön tulee varamustetilaa koskeva ilmoitus ja tulostimessa on kaksi kasettia, varmista, että suojamuoviteippi on poistettu kummastakin tulostuskasetista. Jos muoviteippi peittää tulostuskasetin kontaktipinnat, tulostin ei havaitse kasettia. Vianmääritys Muoviteipin irrottaminen tulostuskasetista Pidä tulostuskasettia niin, että kupariset kosketuspinnat osoittavat alaspäin ja kohti tulostinta. Irrota sitten muoviteippi varovasti. 1 Poista muoviteippi Varoitus Älä koske tulostuskasetin mustesuuttimiin tai kupariliitäntöihin. Niihin koskeminen saattaa aiheuttaa tukkeumia, musteongelmia tai kontaktihäiriöitä. Älä poista kupariliuskoja. Ne ovat sähkönjohtimia. Paperinsyöttöongelmat Paperitukokset Paperitukokset Tulostimen paperinsyöttö ei toimi Tulostin työntää paperit ulos Paperi on lopussa Tulostin tulostaa useille arkeille kerralla Paperinsyöttöongelmat 89
93 Luku 12 Paperitukoksen poistaminen 1. Paina Jatka-painiketta. Jos tukos ei poistu, siirry seuraavaan vaiheeseen. 2. Katkaise virta tulostimesta. 3. Irrota tulostimen virtajohto pistorasiasta. 4. Poista takaluukku. Käännä kahvaa oikealle ja vedä luukku ulos. Vianmääritys 5. Poista tulostimen sisään mahdollisesti jäänyt paperi vetämällä se pois takakautta. Kun tulostat tarroja, tarkista, ettei tarroja ole irronnut tarra-arkin kulkiessa tulostimen läpi. 6. Sulje takaluukku takaisin paikalleen. 7. Mikäli paperitukosta ei voi selvittää tulostimen takaa, nosta tulostimen kansi ylös, poista paperitukos tulostimen etuosasta ja laske kansi takaisin alas. Varoitus Poista paperitukos varovasti, sillä tulostin voi vaurioitua, kun paperitukos poistetaan etukautta. 8. Kytke virtajohto uudelleen pistorasiaan. 9. Kytke tulostimeen virta ja paina sitten Jatka-painiketta. 10. Tulosta asiakirja uudelleen. 90 Vianmääritys
94 Huomautus Jos paperitukoksia esiintyy usein, kokeile tulostaa hieman paksummalle paperille. Katso lisätietoja papereiden painoista kohdasta Tulostimen tekniset tiedot, sivu 110. Tulostimen paperinsyöttö ei toimi Ratkaisu: Kokeile seuraavia ratkaisuja. Vähennä arkkeja syöttölokerosta. Poista paperi ja lisää se syöttölokeroon uudelleen. Käytä eri paperia. Vianmääritys Tulostin työntää paperit ulos Ratkaisu: Jos tulostin työntää paperin ulos, kokeile seuraavaa. Tarkista, että muovinen suojateippi on poistettu tulostuskaseteista. Jos tulostat reunatonta asiakirjaa ja Jatka-valo ja tulostuskasetin tilavalo vilkkuvat, yrität ehkä tulostaa reunatonta asiakirjaa, vaikka tulostimeen on asennettu ainoastaan musta tulostuskasetti. Aina kun tulostat reunatonta asiakirjaa, pidä kolmivärikasetti sekä musta tulostuskasetti tai valokuvatulostuskasetti asennettuna tulostimessa. Paperi on lopussa Valitse tilanteen edellyttämät toimenpiteet. Syöttölokerossa on paperia Syöttölokero on tyhjä Syöttölokerossa on paperia 1. Tarkista seuraavat asiat: Syöttölokerossa on riittävästi paperia (vähintään kymmenen arkkia). Syöttölokerossa ei ole liikaa paperia. Paperipino koskettaa syöttölokeron takaseinää. 2. Työnnä paperinohjainta siten, että se tulee tiiviisti paperin reunaa vasten. 3. Jatka tulostusta painamalla Jatka-painiketta. Syöttölokero on tyhjä 1. Lisää syöttölokeroon paperia. 2. Jatka tulostusta painamalla Jatka-painiketta. Tulostin tulostaa useille arkeille kerralla Jos tulostin tulostaa kerralla useille arkeille, tarkista seuraavat asiat. Paperin paino Paperi on voitu lisätä lokeroon väärin Paperinsyöttöongelmat 91
95 Luku 12 Paperin paino Laite saattaa tulostaa usealle arkille kerrallaan, jos paperin paino on pienempi kuin suositeltu paperin paino, sivu 110. Käytä suositusten mukaista paperia. Vianmääritys Paperi on voitu lisätä lokeroon väärin Tulostin saattaa tulostaa useita arkkeja kerralla, mikäli paperi on asetettu liian kauas tulostimen takaosaan, tai jos paperinohjain ei ole tiiviisti paperia vasten. Aseta paperi uudelleen paperilokeroon, työnnä sitä, kunnes tunnet esteen tulevan vastaan ja vedä sitten paperinohjain tiiviisti paperipinoa vasten. Laite saattaa tulostaa useille arkeille kerralla, jos tulostimessa on monentyyppistä paperia. Esimerkiksi niin, että valokuvapaperin joukossa on tavallista paperia. Tyhjennä paperilokero ja lataa siihen pelkästään nykyisessä tulostustyössä käytettävää paperia. Valokuvat eivät tulostu oikein Tarkista paperilokero Tarkista tulostimen ominaisuudet Värit ovat epätasaisia tai vääriä Valokuvassa on vaakasuoria juovia Valokuva on osittain haalistunut Tarkista paperilokero 1. Varmista, että valokuvapaperi on asetettu paperilokeroon tulostuspuoli alaspäin. 2. Työnnä paperia eteenpäin niin pitkälle kuin se menee. 3. Työnnä paperinohjain tiiviisti paperin reunaa vasten. Älä työnnä paperinohjainta niin lujaa, että paperiarkit taipuvat tai rypistyvät. Tarkista tulostimen ominaisuudet Avaa Tulostimen ominaisuudet -valintaikkuna, sivu 64 ja vahvista seuraavat asetukset: Välilehti Features (Ominaisuudet) Asetus Koko: sopiva paperikoko Paperityyppi: asianmukainen valokuvapaperi Tulostuslaatu: Paras tai Suurin mahdollinen dpi Värit ovat epätasaisia tai vääriä Ratkaisu: Jos valokuvien värit ovat epätasaisia tai vääriä, noudata seuraavia ohjeita: 1. Varmista, että kummankaan tulostuskasetin muste ei ole vähissä. Lisätietoja on kohdassa Ohjeellisten mustemäärien näyttäminen, sivu 71. Jos kummankaan tulostuskasetin muste ei ole vähissä, jatka kohtaan Kohdista, sivu 70 tulostuskasetit. 3. Tulosta valokuva uudelleen. 92 Vianmääritys
96 4. Jos värit näkyvät yhä epätasaisesti tai väärin, avaa Tulostimen ominaisuudet -valintaikkuna, sivu 64 ja valitse Väri-välilehdestä Lisää väriasetuksia -painike. 5. Muokkaa värejä Lisää väriasetuksia -valintaikkunan asetuksilla. Valokuvassa on vaakasuoria juovia Ratkaisu: Vianmääritys Jos valokuvissa on vaaleita tai tummia vaakasuoria juovia, toimi seuraavasti: 1. Puhdista, sivu 70 tulostuskasetit. 2. Tulosta valokuva uudelleen. 3. Jos asiakirjoissa näkyy vieläkin juovia, kalibroi tulostuslaatu, sivu 71. Tulostuslaadun kalibroimista varten tulostimessa on oltava asennettuna sekä valokuvatulostuskasetti että kolmivärikasetti. 4. Tulosta valokuva uudelleen. Huomautus Jos et vieläkään ole tyytyväinen tulokseen, vaihda tulostuskasetit. Lisätietoja: Asennusohjeet, sivu 68. Valokuva on osittain haalistunut Valokuva saattaa haalistua reunoilta tai reunojen läheltä. Haalistumia esiintyy valokuvan reunoilla Haalistumia esiintyy valokuvan reunojen lähellä Valokuvat eivät tulostu oikein 93
97 Luku 12 Haalistumia esiintyy valokuvan reunoilla Vianmääritys Varmista, ettei valokuvapaperi ole käpristynyt. Jos valokuvapaperi on käpristynyttä, aseta se muovipussiin ja taivuta käpristymää varovasti vastakkaiseen suuntaan, kunnes paperi on tasainen. Jos ongelma toistuu, käytä paperia, joka ei ole käpristynyt. Katso valokuvapaperin käpristymisen estämistä koskevat lisätiedot kohdasta Valokuvapaperin säilyttäminen ja käsittely, sivu 34. Haalistumia esiintyy valokuvan reunojen lähellä Jos kuvassa näkyy haalistumista noin 2,5-6,3 senttimetrin etäisyydellä kuvan reunoista, kokeile seuraavaa: Asenna tulostimeen valokuvatulostuskasetti, sivu 33 ja kolmivärikasetti. Avaa Tulostimen ominaisuudet -valintaikkuna, sivu 64, napsauta Features (Ominaisuudet) -välilehteä ja määritä Tulostuslaatu-asetukseksi Suurin mahdollinen dpi. Reunattomien asiakirjojen ongelmat Reunattoman tulostuksen ohjeet Valokuvan vaaleassa osassa on juovia Valokuvassa on vaakasuoria juovia 94 Vianmääritys
98 Kuva tulostuu vinosti Mustetahrat Valokuva on osittain haalistunut Valokuvassa on ylimääräinen reuna Reunattoman tulostuksen ohjeet Reunattomat valokuvat ja esitteet tulostat seuraavasti: Varmista, että Tulostuksen pikavalinnat -välilehden avattavassa Paperikokoluettelossa määritetty paperikoko vastaa paperilokerossa olevan paperin kokoa. Valitse paperityyppi Tulostuksen pikavalinnat -välilehden avattavasta Paperityyppi-luettelosta. Kun tulostat harmaasävyisenä, valitse Väri-välilehden Tulosta harmaasävyinä kohdasta Korkea laatu. Älä tulosta asiakirjoja ilman reunoja, jos laite on varamustetilassa. Tulostimessa pitää aina olla asennettuna kaksi tulostuskasettia, jos tulostetaan reunattomia asiakirjoja. Lisätietoja on kohdassa Varamustetila, sivu 21. Valokuvan vaaleassa osassa on juovia Vianmääritys Ratkaisu: Jos valokuvan vaaleassa alueessa (noin 63 millimetrin päässä kuvan toisesta pitkästä reunasta) esiintyy vaaleita juovia, kokeile seuraavia ratkaisuvaihtoehtoja: Asenna tulostimeen valokuvatulostuskasetti, sivu 33. Avaa Tulostimen ominaisuudet -valintaikkuna, sivu 64, napsauta Features (Ominaisuudet) -välilehteä ja määritä Tulostuslaatu-asetukseksi Suurin mahdollinen dpi. Reunattomien asiakirjojen ongelmat 95
99 Luku 12 Valokuvassa on vaakasuoria juovia Ratkaisu: Vianmääritys Jos valokuvissa on vaaleita tai tummia vaakasuoria juovia, toimi seuraavasti: 1. Puhdista, sivu 70 tulostuskasetit. 2. Tulosta valokuva uudelleen. 3. Jos asiakirjoissa näkyy vieläkin juovia, kalibroi tulostuslaatu, sivu 71. Tulostuslaadun kalibroimista varten tulostimessa on oltava asennettuna sekä valokuvatulostuskasetti että kolmivärikasetti. 4. Tulosta valokuva uudelleen. Kuva tulostuu vinosti Ratkaisu: Varmista, että ongelma ei johdu lähdekuvasta. Jos esimerkiksi tulostat skannattua kuvaa, varmista, että kuvaa ei ole skannattu vinossa. Jos ongelma ei johdu lähdekuvasta, toimi seuraavasti: 1. Poista syöttölokerosta kaikki paperit. 2. Lisää paperi oikein syöttölokeroon. 96 Vianmääritys
100 3. Tarkista, että paperiohjain on tiiviisti paperin reunaa vasten. 4. Noudata paperityypin mukaisia paperin lisäysohjeita. Mustetahrat Ratkaisu: Jos tulosteen takapuolelle on levinnyt mustetta tai paperit tarttuvat toisiinsa, toimi seuraavasti: Käytä HP:n valokuvapaperia. Varmista, ettei valokuvapaperi ole käpristynyt. Jos valokuvapaperi on käpristynyt, työnnä paperi muovipussiin ja taivuta kevyesti vastakkaiseen suuntaan, kunnes paperi on oiennut. Vianmääritys Valokuva on osittain haalistunut Valokuva saattaa haalistua reunoilta tai reunojen läheltä. Haalistumia esiintyy valokuvan reunoilla Haalistumia esiintyy valokuvan reunojen lähellä Haalistumia esiintyy valokuvan reunoilla Varmista, ettei valokuvapaperi ole käpristynyt. Jos valokuvapaperi on käpristynyttä, aseta se muovipussiin ja taivuta käpristymää varovasti vastakkaiseen suuntaan, kunnes paperi on tasainen. Jos ongelma toistuu, käytä paperia, joka ei ole käpristynyt. Katso valokuvapaperin käpristymisen estämistä koskevat lisätiedot kohdasta Valokuvapaperin säilyttäminen ja käsittely, sivu 34. Reunattomien asiakirjojen ongelmat 97
101 Luku 12 Haalistumia esiintyy valokuvan reunojen lähellä Vianmääritys Jos kuvassa näkyy haalistumista noin 2,5-6,3 senttimetrin etäisyydellä kuvan reunoista, kokeile seuraavaa: Asenna tulostimeen valokuvatulostuskasetti, sivu 33 ja kolmivärikasetti. Avaa Tulostimen ominaisuudet -valintaikkuna, sivu 64, napsauta Features (Ominaisuudet) -välilehteä ja määritä Tulostuslaatu-asetukseksi Suurin mahdollinen dpi. Valokuvassa on ylimääräinen reuna Useimmat paperityypit Valokuvapaperi, jossa on repäisynauha Useimmat paperityypit Jos valokuvassa on ylimääräinen reuna, kokeile jotakin seuraavista vaihtoehdoista: Kohdista tulostuskasetit, sivu 70. Avaa Tulostimen ominaisuudet -valintaikkuna, sivu 64, napsauta Features (Ominaisuudet) -välilehteä ja tarkista, että valittu paperikoko vastaa sekä valokuvan paperikokoa että tulostimeen ladatun paperin kokoa. 98 Vianmääritys
102 Varmista, että ongelma ei johdu lähdekuvasta. Jos esimerkiksi tulostat skannattua kuvaa, varmista, että kuvaa ei ole skannattu vinossa. Tarkista, että käyttämäsi sovellus tukee reunatonta tulostusta. Valokuvapaperi, jossa on repäisynauha Jos reuna on repäisynauhan alapuolella, poista repäisynauha. Vianmääritys Jos reuna on repäisynauhan yläpuolella, toimi seuraavasti: Kohdista tulostuskasetit, sivu 70. Varmista, että ongelma ei johdu lähdekuvasta. Jos esimerkiksi tulostat skannattua kuvaa, varmista, että kuvaa ei ole skannattu vinossa. Tulostuslaatu on huono Jos tulostuslaadussa on ongelmia, yritä ratkaista ne tämän kohdan ohjeiden avulla ja ottamalla huomioon seuraavat ohjeet: Vaihda uudelleentäytetyt tai tyhjät tulostuskasetit. Tarkista laiteasetuksista, että määritetty tulostustila ja valittu paperi vastaavat käytettävää paperia ja tulostustehtävää. Lisätietoja on kohdassa Paperityypin valitseminen, sivu 56. Tulostuslaatu on huono 99
103 Luku 12 Vianmääritys Tulosta testisivu ja arvioi se. Lisätietoja on kohdassa Tulosta testisivu, sivu 54. Jos testisivussa on virheitä, toimi seuraavasti: Suorita tulostuskasettien automaattinen puhdistus. Lisätietoja on kohdassa Tulostuskasettien automaattinen puhdistaminen, sivu 70. Jos tulosteissa on mustejuovia, puhdista sähkökoskettimet. Lisätietoja on kohdassa Tulostuskasettien manuaalinen puhdistaminen, sivu 72. Vaihda tulostuskasetti. Lisätietoja on kohdassa Tulostuskasettien vaihtaminen, sivu 20. Jos testisivussa ei ole ongelmia, tarkista muut mahdolliset virheiden aiheuttajat, kuten kuvatiedosto tai ohjelma. HP:n Web-sivustossa osoitteessa on lisätietoja tulostuskasettien vianmäärityksestä. Tässä osassa käsitellään seuraavia aiheita: Haalistuneet tulosteet, joissa on mustejuovia Tulosteet ovat haalistuneita Tyhjien sivujen tulostuminen Haalistuneet tulosteet, joissa on mustejuovia Ratkaisu: Jos tulostetut sivut ovat haalistuneita tai niissä on mustejuovia, tulostuskasettien muste voi olla loppumassa tai tulostuskasetit on puhdistettava. Katso lisätiedot kohdista Ohjeellisten mustemäärien näyttäminen, sivu 71 ja Tulostuskasettien automaattinen puhdistaminen, sivu 70. Tulosteet ovat haalistuneita Ratkaisu: Tarkista, että kummankaan tulostuskasetin muste ei ole vähissä. Lisätietoja on kohdassa Ohjeellisten mustemäärien näyttäminen, sivu 71. Jos tulostuskasetin muste on vähissä, saatat joutua vaihtamaan kasetin. Katso oikeat osanumerot tulostimen mukana toimitetusta viiteoppaasta. Tarkista, että musta tulostuskasetti on asennettu. Jos tulosteiden musta teksti ja kuvat ovat haalistuneita, käytössä saattaa olla pelkästään kolmivärikasetti. Paras mustan värin tulostustarkkuus saadaan, kun laitteessa on kolmivärikasetin lisäksi myös musta tulostuskasetti. 100 Vianmääritys
104 Tarkista, että muovinen suojateippi on poistettu tulostuskaseteista. 1 Poista muoviteippi Vianmääritys Valitse tarvittaessa parempi tulostuslaatu, sivu 56. Tyhjien sivujen tulostuminen Ratkaisu: Muovinen suojateippi saattaa olla edelleen kiinni tulostuskaseteissa. Tarkista, että teippi on poistettu tulostuskaseteista. 1 Poista muoviteippi Värikasetin muste saattaa olla lopussa. Vaihda toinen tai molemmat tulostuskasetit. Lisätietoja on kohdassa Ohjeellisten mustemäärien näyttäminen, sivu 71. Yrität ehkä tulostaa reunatonta asiakirjaa, vaikka tulostimessa on vain musta tulostuskasetti. Aina kun tulostat reunatonta asiakirjaa, pidä kolmivärikasetti ja musta tulostuskasetti tai valokuvatulostuskasetti asennettuna tulostimessa. Asiakirja tulostuu virheellisesti Teksti ja kuvat kohdistuvat väärin Asiakirja tulostuu paperin laitaan tai vinoon Osa tulosteesta puuttuu, tai se tulostuu väärään paikkaan Asiakirja tulostuu virheellisesti 101
105 Luku 12 Kirjekuori tulostuu vinosti Asiakirja ei vastaa uusia tulostusasetuksia Teksti ja kuvat kohdistuvat väärin Ratkaisu: Jos tulosteiden teksti ja kuvat kohdistuvat väärin, kohdista, sivu 70 tulostuskasetit. Vianmääritys Asiakirja tulostuu paperin laitaan tai vinoon Ratkaisu: 1. Varmista, että paperi on asetettu syöttölokeroon oikein. 2. Tarkista, että paperiohjain on tiiviisti paperin reunaa vasten. 3. Tulosta asiakirja uudelleen. Osa tulosteesta puuttuu, tai se tulostuu väärään paikkaan Ratkaisu: Avaa Tulostimen ominaisuudet -valintaikkuna, sivu 64 ja vahvista seuraavat asetukset: Välilehti Asetus Pysty tai Vaaka: varmista, että paperin suunta on oikea. Features (Ominaisuudet) Koko: varmista asianmukainen paperikoko. Skaalaa paperikokoon: Valitse tämä vaihtoehto, jos haluat skaalata tekstin ja grafiikan paperikokoon, joka on määritetty vastaavassa avattavassa luettelossa. Jos asiakirjan osia yhä puuttuu, tulostusohjelmiston asetukset ovat voineet korvata tulostimen asetukset. Määritä oikeat tulostusasetukset tulostusohjelmistossa. Kirjekuori tulostuu vinosti Ratkaisu: 1. Työnnä läppä kirjekuoren sisään ennen kuin asetat kuoren tulostimeen. 2. Varmista, että paperinohjain on tiiviisti paperin reunaa vasten. 3. Tulosta kirjekuori uudelleen. Asiakirja ei vastaa uusia tulostusasetuksia Ratkaisu: Tulostimen asetukset voivat poiketa tulostusohjelmiston tulostusasetuksista. Määritä oikeat tulostusasetukset sovelluksessa. 102 Vianmääritys
106 Painoin Photosmart Essential -painiketta, mutta mitään ei tapahdu Syy: HP Photosmart -ohjelmistoa ei ole asennettu. Ratkaisu: Asenna HP Deskjet -laitteen mukana toimitettu HP Photosmart -ohjelmisto. Jos ohjelmisto on asennettuna, käynnistä tietokone uudelleen. HP Photosmart -ohjelmiston asentaminen 1. Aseta HP Deskjet -laitteen CD-levy tietokoneen CD-asemaan ja käynnistä asennusohjelma. 2. Voit asentaa HP Photosmart -ohjelmiston valitsemalla kehotettaessa Asenna lisää ohjelmia. 3. Noudata näyttöön tulevia ohjeita ja HP Deskjet -laitteen mukana toimitetun asennusoppaan ohjeita. Vianmääritys Huomautus Jos käytössäsi ei ole HP Deskjet -CD-ROM-levyä, siirry HP:n tuen Web-sivustoon osoitteessa ja lataa HP Photosmart -ohjelmisto. Syy: HP Deskjet -laitteen virta on katkaistu. Ratkaisu: Kytke HP Deskjet -laitteeseen virta. Syy: Tietokoneen virta on katkaistu. Ratkaisu: Käynnistä tietokone. Syy: HP Deskjet -laitetta ei ole liitetty tietokoneeseen oikein. Ratkaisu: Tarkista HP Deskjet -laitteen ja tietokoneen väliset kytkennät. Varmista, että USB-kaapeli on kytketty oikein HP Deskjet -laitteen takana olevaan USB-porttiin. Varmista, että USB-kaapelin toinen pää on kytketty tietokoneen USB-porttiin. Kun kaapeli on kytketty tiukasti paikalleen, katkaise HP Deskjet -laitteen virta ja kytke se uudelleen. Lisätietoja HP Deskjet -laitteen valmistelemisesta ja liittämisestä tietokoneeseen on HP Deskjet -laitteen mukana toimitetussa asennusoppaassa. Asiakirja tulostuu virheellisesti 103
107 Luku 12 Etupaneelin USB-portin ongelmat Tulostimeen liitetyn digitaalikameran kuvat eivät tulostu Etupaneelin USB-portin merkkivalot vilkkuvat Vianmääritys Tulostimeen liitetyn digitaalikameran kuvat eivät tulostu Syy: On useita mahdollisia syitä, miksi tulostimeen liitetyn digitaalikameran valokuvat eivät tulostu. Kuvia ei siirretty kamerasta tietokoneeseen. Digitaalikamera ei ole oikeassa tilassa valokuvien lataamista varten. Tulostin ei tue kameran kuvatiedostomuotoa. Kamerasta ei ole valittu tulostettavia valokuvia. Ratkaisu: Tarkista, että olet siirtänyt kuvat kamerasta tietokoneeseen. Tarkista lisäksi, että digitaalikamera tallentaa kuvat tiedostomuodossa, jota HP Photosmart -ohjelmisto tai muu kuvien tulostusohjelma tukee. Ennen kuin liität digitaalikameran tulostimen etuosan USB-porttiin, valitse joitakin kuvia kamerasta tulostettaviksi. Lisätietoja HP Photosmart -ohjelmiston käytöstä on kohdassa HP Photosmart -ohjelmiston ohje. Etupaneelin USB-portin merkkivalot vilkkuvat Ratkaisu: 1 Yhteysvalo 2 Virhevalo Merkkivalojen tila Yhteys- ja virhevalo vilkkuvat viiden sekunnin ajan Tehtävä Tulostimen ja kameran välinen yhteys on katkennut kesken tulostuksen. 104 Vianmääritys
108 (jatkoa) Merkkivalojen tila Tehtävä Tarkista USB-liitos. Yhteysvalo palaa ja virhevalo vilkkuu Kameraa ei ole asetettu oikeaan tilaan kuvien siirtoa varten. Vaihda kameran tilaa. Yhteysvalo ei pala, mutta virhevalo palaa Jos ongelma ei ratkea Etuosan USB-porttiin on liitetty laite (esimerkiksi hiiri), jota ei tueta. Poista laite, jota ei tueta. Jos ongelmat eivät poistu vianmääritysohjeen aiheisiin tutustumisen jälkeen, katkaise tietokoneen virta ja käynnistä sitten tietokone uudelleen. Mikäli ongelma ei ratkea tietokoneen uudelleenkäynnistämisen jälkeen, käy HP:n teknisen tuen sivustossa osoitteessa Tietoa tukiprosessista on kohdassa HP-tuki, sivu 106. Vianmääritys Jos ongelma ei ratkea 105
109 A HP-tuki Mustekasetin takuutiedot Tukiprosessi HP:n puhelintuki Mustekasetin takuutiedot HP:n tulostuskasettien takuu on sovellettavissa, kun tuotetta on käytetty siinä HP:n tulostimessa, johon se on suunniteltu. Tämä takuu ei koske HP:n mustetuotteita, jotka on uudelleentäytetty tai uudelleenvalmistettu tai joita on käytetty väärin tai muokattu jollakin tavoin uudelleen. Takuuaikana tuotteen takuu on voimassa niin kauan kuin HP:n mustetta riittää eikä takuun päättymispäivää ole saavutettu. Takuun päättymispäivä on muodossa VVVV/KK/PP, ja se on tuotteessa kuvan osoittamassa paikassa: HP-tuki Tukiprosessi HP:n rajoitettu takuu on määritetty tulostimen mukana toimitetussa Viiteoppaassa. Jos laitteen käytössä on ongelmia, toimi seuraavien vaiheiden mukaisesti: 1. Tarkista HP Deskjet -laitteen mukana toimitetut ohjeet. 2. Käy HP-tuen Web-sivustossa HP:n verkkotuki on kaikkien HP:n asiakkaiden käytettävissä. Sieltä saa nopeimmin ajantasaisia tietoja laitteesta sekä asiantuntijoiden apua. Tukeen sisältyy seuraavat palvelut: pätevien verkkotukiasiantuntijoiden nopeasti antama apu HP Deskjet -tuotteen ohjelmisto- ja ajuripäivitykset arvokkaita HP Deskjet -tuotetta ja vianmääritystä koskevia tietoja yleisten ongelmien ratkaisemista varten ennakoivat laitepäivitykset, tukihälytykset ja HP:n uutiskirjeet, jotka saat käyttöösi, kun rekisteröit laitteen. 3. Vain Eurooppa: Ota yhteys ostopaikkaan. Jos laitteessa on laitteistohäiriö, toimita laite paikalliseen myyntipisteeseen. (Huolto on maksutonta laitteen rajoitetun takuun aikana. Takuuajan jälkeen sinulta veloitetaan huoltomaksu.) 4. Soita HP-tukeen. Asiakastukivaihtoehdot ja niiden saatavuus vaihtelevat laitteittain, maittain ja alueittain sekä kielittäin. 106 HP-tuki
110 HP:n puhelintuki Puhelintuen ajanjakso Soittaminen Puhelintuen ajanjakson jälkeen Puhelintuen ajanjakso Pohjois-Amerikassa, Kaakkois-Aasiassa ja Latinalaisessa Amerikassa (myös Meksikossa) puhelinpalvelu on käytettävissä yhden vuoden ajan. Katso sivustosta miten pitkään puhelintukea voi käyttää Euroopassa, Lähi-idässä ja Afrikassa. Palvelussa noudatetaan puhelinyhtiöiden vakiopuhelumaksuja. Soittaminen Soita HP:n asiakastukeen tietokoneen ja HP Deskjet -laitteen läheltä. Valmistaudu antamaan seuraavat tiedot: Laitteen mallinumero (laitteen etupuolella olevassa tarrassa) Laitteen sarjanumero (laitteen takana tai pohjassa) Viestit, jotka tulevat näyttöön kyseisessä tilanteessa Vastaukset seuraaviin kysymyksiin: Onko tällaista tapahtunut aikaisemmin? Pystytkö saamaan aikaan samanlaisen tilanteen uudelleen? Lisäsitkö tietokoneeseen uusia laitteita tai ohjelmia niihin aikoihin, kun ongelma alkoi? Tapahtuiko jotain muuta ennen tätä tilannetta (oliko esimerkiksi ukonilma, oliko laitetta siirretty)? Puhelintuen ajanjakson jälkeen Kun puhelintuen ajanjakso on päättynyt, saat HP:ltä tukea lisämaksusta. Apua saa myös seuraavasta HP-tuen Web-sivustosta: Lisätietoja tukivaihtoehdoista saat ottamalla yhteyden HP-jälleenmyyjään tai soittamalla maasi tai alueesi tukipuhelinnumeroon. HP-tuki HP:n puhelintuki 107
111 B Tarvikkeiden tilaaminen Voit tilata HP:n tuotteita, esimerkiksi suositeltuja paperityyppejä ja tulostuskasetteja, Internetin kautta HP:n Web-sivustosta. Tässä osassa käsitellään seuraavia aiheita: Paperin tai muun tulostusmateriaalin tilaaminen Tulostuskasettien tilaaminen Muiden tarvikkeiden tilaaminen Paperin tai muun tulostusmateriaalin tilaaminen Voit tilata HP-papereita ja muita tarvikkeita, kuten HP Premium -valokuvapapereita, siirtymällä osoitteeseen Valitse kehotettaessa maa tai alue. Valitse myös tuote ja napsauta sitten sivulla olevaa ostolinkkiä. Tulostuskasettien tilaaminen HP Deskjet -laitteen mukana toimitetussa painetussa oppaassa on tulostuskasettien numeroiden luettelo. Voit selvittää kaikkien tulostuskasettien tilausnumerot myös HP Deskjet -laitteen mukana toimitetun ohjelmiston avulla. Voit tilata tulostuskasetteja Internetistä HP:n Web-sivustosta. Voit kysyä oman laitteesi tulostuskasettien oikeat tilausnumerot ja ostaa tulostuskasetteja myös paikalliselta HP-jälleenmyyjältä. Saat lisätietoja HP:n paperien ja muiden tarvikkeiden tilaamisesta valitsemalla linkin buy/supplies. Valitse kehotettaessa maa tai alue. Valitse myös tuote ja napsauta sitten sivulla olevaa ostolinkkiä. Huomautus Tulostuskasettien tilaaminen Web-sivuston kautta ei ole mahdollista kaikissa maissa tai kaikilla alueilla. Jos se ei ole mahdollista omassa maassasi tai alueellasi, pyydä paikalliselta HP:n jälleenmyyjältä tietoja tulostuskasettien hankkimisesta. Tarvikkeiden tilaaminen Tulostuskasettien tilaaminen HP:n ratkaisukeskus -ohjelman kautta 1. Valitse HP:n ratkaisukeskus -ohjelman välilehti, jossa näkyy oma HP Deskjet -tulostimesi. Näyttöön tulee verkkokauppasivu. 2. Napsauta Osta verkosta -painiketta. Näyttöön tulee Tulostuskasetin tiedot -sivu. 3. Valitse Verkkokauppa. Näyttöön tulee yksityisyyden suojaa koskeva sivu. 4. Napsauta Lähetä. Näyttöön tulee tarvikkeiden hankintaikkuna, jossa on luettelo tulostimesi kanssa yhteensopivista tulostuskaseteista. Muiden tarvikkeiden tilaaminen Jos haluat tilata muita lisävarusteita, esimerkiksi HP Deskjet -ohjelmiston, painetun asennusoppaan tai muun ohjeen tai muita asiakkaan vaihdettavissa olevia osia, soita oman maasi tai alueesi palvelunumeroon. Maa/alue Tilausnumero Aasia ja Tyynenmeren alue (paitsi Japani) Australia Tarvikkeiden tilaaminen
112 (jatkoa) Maa/alue Eurooppa Tilausnumero (Saksa) (Iso-Britannia) Uusi-Seelanti Etelä-Afrikka +27 (0) Yhdysvallat ja Kanada (1 800 HP INVENT) Jos haluat tilata lisävarusteita maassa tai alueella, jota ei ole mainittu taulukossa, siirry osoitteeseen Valitse kehotettaessa maa tai alue ja katso sitten teknisen tuen tietoja valitsemalla Yhteystiedot. Tarvikkeiden tilaaminen Muiden tarvikkeiden tilaaminen 109
113 C Tekniset tiedot Tulostimen tekniset tiedot Ympäristönsuojelu-ohjelma Lainsäädäntöä koskevat huomautukset Tulostimen tekniset tiedot HP Deskjet -laitetta koskevat seuraavat tekniset tiedot ja edellytykset. Mitat Tulostimen mitat (lokero ulos vedettynä): korkeus 144 mm x leveys 459 mm x syvyys 480 mm (korkeus 5,67 tuumaa x leveys 18,07 tuumaa x syvyys 18,90 tuumaa) Tulostimen paino (ilman tulostuskasetteja): 3,462 kg (7,635 lb) Ohjelmistoyhteensopivuus Windows-yhteensopiva (2000 ja XP) Muisti 0,5MB sisäinen muisti Järjestelmän vähimmäisvaatimukset Käyttöjärjestelmä 1 Suoritin RAM Kiintolevytila Windows 2000 ja XP Pentium II tai vastaava 64 Mt 200 Mt 1 HP-tuen Web-sivustossa osoitteessa on tietoja tulevaisuudessa julkaistavista käyttöjärjestelmistä ja tuesta. Huomautus Saat parhaat tulostustulokset käyttämällä USB 2.0 -yhteensopivaa kaapelia. Syöttölokeron kapasiteetti Tavallinen paperi: enintään 100 Tulostelokeron kapasiteetti Tavallinen paperi: enintään 50 Paperikoko Käytettävissä olevien materiaalikokojen täydellinen luettelo on tulostinohjelmassa. Paperin painot Letter-paperi: g/m² (16-24 lb) Legal-paperi: g/m² (20-24 lb) Kirjekuoret: g/m² (20-24 lb) Kortit: enintään 200 g/m² (arkistokortit enintään 110 lb) Valokuvapaperi: enintään 280 g/m² (arkistokortit enintään 75 lb) Tekniset tiedot Ympäristönsuojelu-ohjelma Hewlett-Packard on sitoutunut tuottamaan laatutuotteita ympäristöä suojaavien periaatteiden mukaisesti. Tuote on suunniteltu kierrätystä ajatellen. Valmistuksessa on käytetty mahdollisimman pieni määrä materiaaleja, kuitenkin niin, että samalla on säilytetty vaadittava toimivuus ja luotettavuus. Eri materiaalit on suunniteltu niin, että ne ovat helposti toisistaan erotettavissa. 110 Tekniset tiedot
114 Kiinnikkeet ja muut liitännät on helppo paikantaa, ja niitä on helppo käyttää. Ne voi myös poistaa tavallisilla työkaluilla. Tärkeät osat on suunniteltu niin, että ne voidaan irrottaa ja korjata nopeasti. Lisätietoja HP:n ympäristöohjelmasta on Web-sivustossa osoitteessa Tässä osassa käsitellään seuraavia aiheita: Paperinkäyttö Muovit Käyttöturvallisuustiedotteet Kierrätysohjelma HP:n inkjet-tarvikkeiden kierrätysohjelma Energiankulutus Laitteiden hävittäminen kotitalouksissa Euroopan unionin alueella Paperinkäyttö Tässä tulostimessa voi käyttää standardien DIN ja EN 12281:2002 mukaista uusiopaperia. Muovit Yli 25 grammaa painavat muoviosat on merkitty kansainvälisten standardien mukaisesti, jotta kierrätettävät muoviosat olisi helppo tunnistaa tuotteen käyttöiän päätyttyä. Käyttöturvallisuustiedotteet Käyttöturvallisuustiedotteen (Material Safety Data Sheets, MSDS) voi tilata HP:n Web-sivustosta osoitteesta Kierrätysohjelma HP tarjoaa yhä enemmän tuotteiden palautus- ja kierrätysohjelmia eri maissa ja alueilla. HP toimii myös yhteistyössä suurimpien elektroniikan kierrätyskeskusten kanssa kaikkialla maailmassa. HP säästää luonnonvaroja myymällä suosituimpia tuotteitaan uudelleen. Lisätietoja HP-tuotteiden kierrätyksestä on sivustossa HP:n inkjet-tarvikkeiden kierrätysohjelma HP on sitoutunut ympäristönsuojeluun. HP:n Inkjet-tarvikkeiden kierrätysohjelma on käytettävissä monissa maissa ja eri alueilla. Sen avulla voit kierrättää käytetyt tulostuskasetit ja mustekasetit maksutta. Lisätietoja on Web-sivustossa osoitteessa Energiankulutus Tämä tuote on suunniteltu pienentämään virrankulutusta ja säästämään luonnonvaroja tuotteen suorituskykyä heikentämättä. Tuote on suunniteltu pienentämään energian kokonaiskulutusta sekä käytön aikana että valmiustilassa. Yksityiskohtaisia tietoja energiankulutuksesta on tuotteen teknisissä tiedoissa. Tekniset tiedot Ympäristönsuojelu-ohjelma 111
115 Liite C Laitteiden hävittäminen kotitalouksissa Euroopan unionin alueella Tekniset tiedot 112 Tekniset tiedot
HP Deskjet D1400 series. Windowsin Ohje
 HP Deskjet D1400 series Windowsin Ohje HP Deskjet D1400 tulostinsarja HP Photosmart -ohjelmiston ohje 2007 Hewlett-Packard Development Company, L.P. Hewlett-Packard Companyn ilmoitukset Tämän asiakirjan
HP Deskjet D1400 series Windowsin Ohje HP Deskjet D1400 tulostinsarja HP Photosmart -ohjelmiston ohje 2007 Hewlett-Packard Development Company, L.P. Hewlett-Packard Companyn ilmoitukset Tämän asiakirjan
Käyttöoppaasi. HP DESKJET D4100 http://fi.yourpdfguides.com/dref/900293
 Voit lukea suosituksia käyttäjän oppaista, teknisistä ohjeista tai asennusohjeista tuotteelle HP DESKJET D4100. Löydät kysymyksiisi vastaukset HP DESKJET D4100 käyttöoppaasta ( tiedot, ohjearvot, turvallisuusohjeet,
Voit lukea suosituksia käyttäjän oppaista, teknisistä ohjeista tai asennusohjeista tuotteelle HP DESKJET D4100. Löydät kysymyksiisi vastaukset HP DESKJET D4100 käyttöoppaasta ( tiedot, ohjearvot, turvallisuusohjeet,
Käyttöoppaasi. HP DESKJET D1470
 Voit lukea suosituksia käyttäjän oppaista, teknisistä ohjeista tai asennusohjeista tuotteelle HP DESKJET D1470. Löydät kysymyksiisi vastaukset HP DESKJET D1470 käyttöoppaasta ( tiedot, ohjearvot, turvallisuusohjeet,
Voit lukea suosituksia käyttäjän oppaista, teknisistä ohjeista tai asennusohjeista tuotteelle HP DESKJET D1470. Löydät kysymyksiisi vastaukset HP DESKJET D1470 käyttöoppaasta ( tiedot, ohjearvot, turvallisuusohjeet,
HP Deskjet D1300 series. HP Photosmart -ohjelmiston ohje
 HP Deskjet D1300 series HP Photosmart -ohjelmiston ohje 2006 Hewlett-Packard Development Company, L.P. Hewlett-Packard Companyn ilmoitukset HP pidättää itsellään oikeuden muuttaa tämän julkaisun sisältöä
HP Deskjet D1300 series HP Photosmart -ohjelmiston ohje 2006 Hewlett-Packard Development Company, L.P. Hewlett-Packard Companyn ilmoitukset HP pidättää itsellään oikeuden muuttaa tämän julkaisun sisältöä
HP Deskjet D2300 series. HP Photosmart -ohjelmiston ohje
 HP Deskjet D2300 series HP Photosmart -ohjelmiston ohje 2006 Hewlett-Packard Development Company, L.P. Hewlett-Packard Companyn ilmoitukset HP pidättää itsellään oikeuden muuttaa tämän julkaisun sisältöä
HP Deskjet D2300 series HP Photosmart -ohjelmiston ohje 2006 Hewlett-Packard Development Company, L.P. Hewlett-Packard Companyn ilmoitukset HP pidättää itsellään oikeuden muuttaa tämän julkaisun sisältöä
HP Deskjet D730 Printer. Windowsin ohje
 HP Deskjet D730 Printer Windowsin ohje HP Deskjet D730 -tulostin HP Photosmart -ohjelmiston ohje 2007 Hewlett-Packard Development Company, L.P. Hewlett-Packard Companyn ilmoitukset HP pidättää itsellään
HP Deskjet D730 Printer Windowsin ohje HP Deskjet D730 -tulostin HP Photosmart -ohjelmiston ohje 2007 Hewlett-Packard Development Company, L.P. Hewlett-Packard Companyn ilmoitukset HP pidättää itsellään
HP Deskjet D2300 series. HP Photosmart -ohjelmiston ohje
 HP Deskjet D2300 series HP Photosmart -ohjelmiston ohje 2006 Hewlett-Packard Development Company, L.P. Hewlett-Packard Companyn ilmoitukset HP pidättää itsellään oikeuden muuttaa tämän julkaisun sisältöä
HP Deskjet D2300 series HP Photosmart -ohjelmiston ohje 2006 Hewlett-Packard Development Company, L.P. Hewlett-Packard Companyn ilmoitukset HP pidättää itsellään oikeuden muuttaa tämän julkaisun sisältöä
HP Deskjet 5900 series. Käyttöopas
 HP Deskjet 5900 series Käyttöopas Hewlett-Packard-yhtiön ilmoitukset Tämän asiakirjan tiedot voivat muuttua ilman erillistä ilmoitusta. Kaikki oikeudet pidätetään. Tämän materiaalin kopioiminen, sovittaminen
HP Deskjet 5900 series Käyttöopas Hewlett-Packard-yhtiön ilmoitukset Tämän asiakirjan tiedot voivat muuttua ilman erillistä ilmoitusta. Kaikki oikeudet pidätetään. Tämän materiaalin kopioiminen, sovittaminen
Käyttöoppaasi. HP DESKJET 5442 http://fi.yourpdfguides.com/dref/4167870
 Voit lukea suosituksia käyttäjän oppaista, teknisistä ohjeista tai asennusohjeista tuotteelle HP DESKJET 5442. Löydät kysymyksiisi vastaukset HP DESKJET 5442 käyttöoppaasta ( tiedot, ohjearvot, turvallisuusohjeet,
Voit lukea suosituksia käyttäjän oppaista, teknisistä ohjeista tai asennusohjeista tuotteelle HP DESKJET 5442. Löydät kysymyksiisi vastaukset HP DESKJET 5442 käyttöoppaasta ( tiedot, ohjearvot, turvallisuusohjeet,
HP Deskjet 5400 series -tulostin. Käyttöopas
 HP Deskjet 5400 series -tulostin Käyttöopas Hewlett-Packard-yhtiön ilmoitukset Tämän asiakirjan tiedot voivat muuttua ilman erillistä ilmoitusta. Kaikki oikeudet pidätetään. Tämän materiaalin kopioiminen,
HP Deskjet 5400 series -tulostin Käyttöopas Hewlett-Packard-yhtiön ilmoitukset Tämän asiakirjan tiedot voivat muuttua ilman erillistä ilmoitusta. Kaikki oikeudet pidätetään. Tämän materiaalin kopioiminen,
HP Deskjet 5700 Series. HP Deskjet 5700 Series
 HP Deskjet 5700 Series HP Deskjet 5700 Series Hewlett-Packard-yhtiön ilmoitukset Tämän asiakirjan tietoja voidaan muuttaa ilman eri ilmoitusta. Kaikki oikeudet pidätetään. Tämän materiaalin jäljentäminen,
HP Deskjet 5700 Series HP Deskjet 5700 Series Hewlett-Packard-yhtiön ilmoitukset Tämän asiakirjan tietoja voidaan muuttaa ilman eri ilmoitusta. Kaikki oikeudet pidätetään. Tämän materiaalin jäljentäminen,
1 HP Deskjet 6500 series -tulostimet
 1 HP Deskjet 6500 series -tulostimet Saat vastauksen kysymykseesi valitsemalla sitä koskevan aiheen: HP Deskjet 6540-50 series Ilmoituksia Erikoisominaisuudet Aloitusopas Tulostimen liittäminen Valokuvien
1 HP Deskjet 6500 series -tulostimet Saat vastauksen kysymykseesi valitsemalla sitä koskevan aiheen: HP Deskjet 6540-50 series Ilmoituksia Erikoisominaisuudet Aloitusopas Tulostimen liittäminen Valokuvien
HP Deskjet 3900 series -tulostin. Käyttöopas
 HP Deskjet 3900 series -tulostin Käyttöopas Hewlett-Packard-yhtiön ilmoitukset Tämän asiakirjan tiedot voivat muuttua ilman erillistä ilmoitusta. Kaikki oikeudet pidätetään. Tämän materiaalin kopioiminen,
HP Deskjet 3900 series -tulostin Käyttöopas Hewlett-Packard-yhtiön ilmoitukset Tämän asiakirjan tiedot voivat muuttua ilman erillistä ilmoitusta. Kaikki oikeudet pidätetään. Tämän materiaalin kopioiminen,
Käyttöoppaasi. HP DESKJET 3840 http://fi.yourpdfguides.com/dref/898640
 Voit lukea suosituksia käyttäjän oppaista, teknisistä ohjeista tai asennusohjeista tuotteelle. Löydät kysymyksiisi vastaukset käyttöoppaasta ( tiedot, ohjearvot, turvallisuusohjeet, koko, lisävarusteet
Voit lukea suosituksia käyttäjän oppaista, teknisistä ohjeista tai asennusohjeista tuotteelle. Löydät kysymyksiisi vastaukset käyttöoppaasta ( tiedot, ohjearvot, turvallisuusohjeet, koko, lisävarusteet
1 HP Deskjet 3840 series -tulostin
 1 HP Deskjet 3840 series -tulostin Hae vastaus kysymykseen valitsemalla jokin seuraavista ohjeen aiheista: Ilmoituksia Erikoisominaisuudet Aloitusopas Tulostimen liittäminen Valokuvien tulostaminen Muiden
1 HP Deskjet 3840 series -tulostin Hae vastaus kysymykseen valitsemalla jokin seuraavista ohjeen aiheista: Ilmoituksia Erikoisominaisuudet Aloitusopas Tulostimen liittäminen Valokuvien tulostaminen Muiden
LASERJET PRO 400 MFP. Pikaopas M425
 LASERJET PRO 400 MFP Pikaopas M425 Kopiolaadun optimointi Valittavissa olevat kopiointilaatuasetukset Autom. valinta: Valitse tämä asetus, jos kopiointilaadulla ei ole suurta merkitystä. Tämä on oletusasetus.
LASERJET PRO 400 MFP Pikaopas M425 Kopiolaadun optimointi Valittavissa olevat kopiointilaatuasetukset Autom. valinta: Valitse tämä asetus, jos kopiointilaadulla ei ole suurta merkitystä. Tämä on oletusasetus.
LASERJET PRO 200 COLOR MFP. Pikaopas M276
 LASERJET PRO 200 COLOR MFP Pikaopas M276 Kopiolaadun optimointi Valittavissa olevat kopiointilaatuasetukset Autom. valinta: Valitse tämä asetus, jos kopiointilaadulla ei ole suurta merkitystä. Tämä on
LASERJET PRO 200 COLOR MFP Pikaopas M276 Kopiolaadun optimointi Valittavissa olevat kopiointilaatuasetukset Autom. valinta: Valitse tämä asetus, jos kopiointilaadulla ei ole suurta merkitystä. Tämä on
LASERJET PRO 500 COLOR MFP. Pikaopas M570
 LASERJET PRO 500 COLOR MFP Pikaopas M570 USB-pikatulostus 1. Liitä USB-asema laitteen etupaneelin USBporttiin. 2. USB-flash-asema-valikko avautuu. Selaa vaihtoehtoja nuolipainikkeilla. Tulosta asiakirja
LASERJET PRO 500 COLOR MFP Pikaopas M570 USB-pikatulostus 1. Liitä USB-asema laitteen etupaneelin USBporttiin. 2. USB-flash-asema-valikko avautuu. Selaa vaihtoehtoja nuolipainikkeilla. Tulosta asiakirja
1 HP Deskjet 3740 series -tulostin
 1 HP Deskjet 3740 series -tulostin Hae vastaus kysymykseen valitsemalla jokin seuraavista ohjeen aiheista: Ilmoituksia Erikoisominaisuudet Aloitusopas Tulostimen liittäminen Valokuvien tulostaminen Muiden
1 HP Deskjet 3740 series -tulostin Hae vastaus kysymykseen valitsemalla jokin seuraavista ohjeen aiheista: Ilmoituksia Erikoisominaisuudet Aloitusopas Tulostimen liittäminen Valokuvien tulostaminen Muiden
Ulkoiset laitteet. Käyttöopas
 Ulkoiset laitteet Käyttöopas Copyright 2007 Hewlett-Packard Development Company, L.P. Windows on Microsoft Corporationin Yhdysvalloissa rekisteröimä tavaramerkki. Tässä olevat tiedot voivat muuttua ilman
Ulkoiset laitteet Käyttöopas Copyright 2007 Hewlett-Packard Development Company, L.P. Windows on Microsoft Corporationin Yhdysvalloissa rekisteröimä tavaramerkki. Tässä olevat tiedot voivat muuttua ilman
LASERJET PROFESSIONAL M1130/M1210. MFP-sarja. Pikaopas
 LASERJET PROFESSIONAL M1130/M1210 MFP-sarja Pikaopas Erikoispaperille, tarroille tai kalvoille tulostaminen Windowsissa 1. Valitse ohjelman Tiedosto-valikosta Tulosta. 2. Valitse laite ja paina Ominaisuudet-
LASERJET PROFESSIONAL M1130/M1210 MFP-sarja Pikaopas Erikoispaperille, tarroille tai kalvoille tulostaminen Windowsissa 1. Valitse ohjelman Tiedosto-valikosta Tulosta. 2. Valitse laite ja paina Ominaisuudet-
Aloita tästä. Värikasettien kohdistaminen ilman tietokonetta
 Aloita tästä Värikasettien kohdistaminen ilman tietokonetta Noudata Asennusohjeessa annettuja laitteiston asennusohjeita. Jatka optimoimalla tulostuslaatu seuraavasti. 1 Varmista, että olet lisännyt paperikaukaloon
Aloita tästä Värikasettien kohdistaminen ilman tietokonetta Noudata Asennusohjeessa annettuja laitteiston asennusohjeita. Jatka optimoimalla tulostuslaatu seuraavasti. 1 Varmista, että olet lisännyt paperikaukaloon
HP Color LaserJet CP1210 Series -tulostin
 HP Color LaserJet CP1210 Series -tulostin Paperi- ja tulostusmateriaaliopas Tekijänoikeus- ja käyttöoikeustiedot 2007 Copyright Hewlett-Packard Development Company, L.P. Tämän materiaalin kopioiminen,
HP Color LaserJet CP1210 Series -tulostin Paperi- ja tulostusmateriaaliopas Tekijänoikeus- ja käyttöoikeustiedot 2007 Copyright Hewlett-Packard Development Company, L.P. Tämän materiaalin kopioiminen,
HP Color LaserJet CP1510 Series -tulostin Paperi- ja tulostusmateriaaliopas
 HP Color LaserJet CP1510 Series -tulostin Paperi- ja tulostusmateriaaliopas Tekijänoikeus- ja käyttöoikeustiedot 2007 Copyright Hewlett-Packard Development Company, L.P. Tämän materiaalin kopioiminen,
HP Color LaserJet CP1510 Series -tulostin Paperi- ja tulostusmateriaaliopas Tekijänoikeus- ja käyttöoikeustiedot 2007 Copyright Hewlett-Packard Development Company, L.P. Tämän materiaalin kopioiminen,
250 arkin vakiolokeron täyttäminen
 Pikaopas Paperin ja erikoismateriaalin lisääminen Tässä osassa kerrotaan, miten 250 ja 550 arkin lokerot sekä käsinsyöttölokero täytetään.lisäksi siinä on tietoja Paperikoko- ja Paperilaji-asetuksista.
Pikaopas Paperin ja erikoismateriaalin lisääminen Tässä osassa kerrotaan, miten 250 ja 550 arkin lokerot sekä käsinsyöttölokero täytetään.lisäksi siinä on tietoja Paperikoko- ja Paperilaji-asetuksista.
Ulkoiset laitteet Käyttöopas
 Ulkoiset laitteet Käyttöopas Copyright 2009 Hewlett-Packard Development Company, L.P. Tässä olevat tiedot voivat muuttua ilman ennakkoilmoitusta. Ainoat HP:n tuotteita ja palveluja koskevat takuut mainitaan
Ulkoiset laitteet Käyttöopas Copyright 2009 Hewlett-Packard Development Company, L.P. Tässä olevat tiedot voivat muuttua ilman ennakkoilmoitusta. Ainoat HP:n tuotteita ja palveluja koskevat takuut mainitaan
Monisyöttölaitteen täyttäminen
 Monisyöttölaitteeseen voidaan lisätä monia eri paperikokoja ja -lajeja, kuten kalvoja ja kirjekuoria. Se on kätevä tulostettaessa yksi sivu kirjelomaketta, värillistä paperia tai muuta erikoispaperia.
Monisyöttölaitteeseen voidaan lisätä monia eri paperikokoja ja -lajeja, kuten kalvoja ja kirjekuoria. Se on kätevä tulostettaessa yksi sivu kirjelomaketta, värillistä paperia tai muuta erikoispaperia.
HP Color LaserJet CM2320 MFP Series Paperi- ja tulostusmateriaaliopas
 HP Color LaserJet CM2320 MFP Series Paperi- ja tulostusmateriaaliopas Tekijänoikeus ja käyttöoikeus 2008 Copyright Hewlett-Packard Development Company, L.P. Tämän materiaalin kopioiminen, sovittaminen
HP Color LaserJet CM2320 MFP Series Paperi- ja tulostusmateriaaliopas Tekijänoikeus ja käyttöoikeus 2008 Copyright Hewlett-Packard Development Company, L.P. Tämän materiaalin kopioiminen, sovittaminen
Käyttöoppaasi. HP DESKJET 3743/3744
 Voit lukea suosituksia käyttäjän oppaista, teknisistä ohjeista tai asennusohjeista tuotteelle. Löydät kysymyksiisi vastaukset käyttöoppaasta ( tiedot, ohjearvot, turvallisuusohjeet, koko, lisävarusteet
Voit lukea suosituksia käyttäjän oppaista, teknisistä ohjeista tai asennusohjeista tuotteelle. Löydät kysymyksiisi vastaukset käyttöoppaasta ( tiedot, ohjearvot, turvallisuusohjeet, koko, lisävarusteet
Ulkoiset mediakortit Käyttöopas
 Ulkoiset mediakortit Käyttöopas Copyright 2008 Hewlett-Packard Development Company, L.P. Java on Sun Microsystems, Inc:n tavaramerkki Yhdysvalloissa. SD-logo on omistajansa tavaramerkki. Tuotetta koskeva
Ulkoiset mediakortit Käyttöopas Copyright 2008 Hewlett-Packard Development Company, L.P. Java on Sun Microsystems, Inc:n tavaramerkki Yhdysvalloissa. SD-logo on omistajansa tavaramerkki. Tuotetta koskeva
Ulkoiset laitteet Käyttöopas
 Ulkoiset laitteet Käyttöopas Copyright 2008 Hewlett-Packard Development Company, L.P. Tässä olevat tiedot voivat muuttua ilman ennakkoilmoitusta. Ainoat HP:n tuotteita ja palveluja koskevat takuut mainitaan
Ulkoiset laitteet Käyttöopas Copyright 2008 Hewlett-Packard Development Company, L.P. Tässä olevat tiedot voivat muuttua ilman ennakkoilmoitusta. Ainoat HP:n tuotteita ja palveluja koskevat takuut mainitaan
Ulkoiset laitteet. Asiakirjan osanumero: Tässä oppaassa esitellään lisävarusteena saatavien tietokoneen ulkoisten laitteiden käyttöä.
 Ulkoiset laitteet Asiakirjan osanumero: 410774-351 Huhtikuu 2006 Tässä oppaassa esitellään lisävarusteena saatavien tietokoneen ulkoisten laitteiden käyttöä. Sisällysluettelo 1 USB-laitteen käyttäminen
Ulkoiset laitteet Asiakirjan osanumero: 410774-351 Huhtikuu 2006 Tässä oppaassa esitellään lisävarusteena saatavien tietokoneen ulkoisten laitteiden käyttöä. Sisällysluettelo 1 USB-laitteen käyttäminen
Ulkoiset laitteet. Asiakirjan osanumero: Tässä oppaassa kerrotaan lisävarusteina saatavien ulkoisten laitteiden käytöstä.
 Ulkoiset laitteet Asiakirjan osanumero: 430221-351 Tammikuu 2007 Tässä oppaassa kerrotaan lisävarusteina saatavien ulkoisten laitteiden käytöstä. Sisällysluettelo 1 USB-laitteen käyttäminen USB-laitteen
Ulkoiset laitteet Asiakirjan osanumero: 430221-351 Tammikuu 2007 Tässä oppaassa kerrotaan lisävarusteina saatavien ulkoisten laitteiden käytöstä. Sisällysluettelo 1 USB-laitteen käyttäminen USB-laitteen
Ulkoiset laitteet Käyttöopas
 Ulkoiset laitteet Käyttöopas Copyright 2007 Hewlett-Packard Development Company, L.P. Windows on Microsoft Corporationin Yhdysvalloissa rekisteröimä tavaramerkki. Tässä olevat tiedot voivat muuttua ilman
Ulkoiset laitteet Käyttöopas Copyright 2007 Hewlett-Packard Development Company, L.P. Windows on Microsoft Corporationin Yhdysvalloissa rekisteröimä tavaramerkki. Tässä olevat tiedot voivat muuttua ilman
Ulkoiset laitteet Käyttöopas
 Ulkoiset laitteet Käyttöopas Copyright 2008 Hewlett-Packard Development Company, L.P. Tässä olevat tiedot voivat muuttua ilman ennakkoilmoitusta. Ainoat HP:n tuotteita ja palveluja koskevat takuut mainitaan
Ulkoiset laitteet Käyttöopas Copyright 2008 Hewlett-Packard Development Company, L.P. Tässä olevat tiedot voivat muuttua ilman ennakkoilmoitusta. Ainoat HP:n tuotteita ja palveluja koskevat takuut mainitaan
Ulkoiset laitteet. Asiakirjan osanumero: Tässä oppaassa kerrotaan lisävarusteena saatavien ulkoisten laitteiden käytöstä.
 Ulkoiset laitteet Asiakirjan osanumero: 419462-351 Tammikuu 2007 Tässä oppaassa kerrotaan lisävarusteena saatavien ulkoisten laitteiden käytöstä. Sisällysluettelo 1 USB-laitteen käyttäminen USB-laitteen
Ulkoiset laitteet Asiakirjan osanumero: 419462-351 Tammikuu 2007 Tässä oppaassa kerrotaan lisävarusteena saatavien ulkoisten laitteiden käytöstä. Sisällysluettelo 1 USB-laitteen käyttäminen USB-laitteen
Ulkoiset mediakortit Käyttöopas
 Ulkoiset mediakortit Käyttöopas Copyright 2009 Hewlett-Packard Development Company, L.P. SD-logo on omistajansa tavaramerkki. Tässä olevat tiedot voivat muuttua ilman ennakkoilmoitusta. Ainoat HP:n tuotteita
Ulkoiset mediakortit Käyttöopas Copyright 2009 Hewlett-Packard Development Company, L.P. SD-logo on omistajansa tavaramerkki. Tässä olevat tiedot voivat muuttua ilman ennakkoilmoitusta. Ainoat HP:n tuotteita
HP OfficeJet 200 Mobile Printer series. Bluetooth-asennusopas
 HP OfficeJet 200 Mobile Printer series Bluetooth-asennusopas Tekijänoikeustiedot Copyright 2017 HP Development Company, L.P 1. versio, 4/2017 HP Companyn ilmoitukset Tämän asiakirjan sisältämiä tietoja
HP OfficeJet 200 Mobile Printer series Bluetooth-asennusopas Tekijänoikeustiedot Copyright 2017 HP Development Company, L.P 1. versio, 4/2017 HP Companyn ilmoitukset Tämän asiakirjan sisältämiä tietoja
Ulkoiset mediakortit Käyttöopas
 Ulkoiset mediakortit Käyttöopas Copyright 2009 Hewlett-Packard Development Company, L.P. SD-logo on omistajansa tavaramerkki. Tässä olevat tiedot voivat muuttua ilman ennakkoilmoitusta. Ainoat HP:n tuotteita
Ulkoiset mediakortit Käyttöopas Copyright 2009 Hewlett-Packard Development Company, L.P. SD-logo on omistajansa tavaramerkki. Tässä olevat tiedot voivat muuttua ilman ennakkoilmoitusta. Ainoat HP:n tuotteita
Ulkoiset mediakortit. Käyttöopas
 Ulkoiset mediakortit Käyttöopas Copyright 2007 Hewlett-Packard Development Company, L.P. Java on Sun Microsystems, Inc:n tavaramerkki Yhdysvalloissa. Tässä olevat tiedot voivat muuttua ilman ennakkoilmoitusta.
Ulkoiset mediakortit Käyttöopas Copyright 2007 Hewlett-Packard Development Company, L.P. Java on Sun Microsystems, Inc:n tavaramerkki Yhdysvalloissa. Tässä olevat tiedot voivat muuttua ilman ennakkoilmoitusta.
Ulkoiset laitteet Käyttöopas
 Ulkoiset laitteet Käyttöopas Copyright 2007 Hewlett-Packard Development Company, L.P. Tässä olevat tiedot voivat muuttua ilman ennakkoilmoitusta. Ainoat HP:n tuotteita ja palveluja koskevat takuut mainitaan
Ulkoiset laitteet Käyttöopas Copyright 2007 Hewlett-Packard Development Company, L.P. Tässä olevat tiedot voivat muuttua ilman ennakkoilmoitusta. Ainoat HP:n tuotteita ja palveluja koskevat takuut mainitaan
Ulkoiset mediakortit Käyttöopas
 Ulkoiset mediakortit Käyttöopas Copyright 2007 Hewlett-Packard Development Company, L.P. SD-logo on omistajansa tavaramerkki. Java on Sun Microsystems, Inc:n tavaramerkki Yhdysvalloissa. Tässä olevat tiedot
Ulkoiset mediakortit Käyttöopas Copyright 2007 Hewlett-Packard Development Company, L.P. SD-logo on omistajansa tavaramerkki. Java on Sun Microsystems, Inc:n tavaramerkki Yhdysvalloissa. Tässä olevat tiedot
Ulkoiset laitteet Käyttöopas
 Ulkoiset laitteet Käyttöopas Copyright 2008 Hewlett-Packard Development Company, L.P. Tässä olevat tiedot voivat muuttua ilman ennakkoilmoitusta. Ainoat HP:n tuotteita ja palveluja koskevat takuut mainitaan
Ulkoiset laitteet Käyttöopas Copyright 2008 Hewlett-Packard Development Company, L.P. Tässä olevat tiedot voivat muuttua ilman ennakkoilmoitusta. Ainoat HP:n tuotteita ja palveluja koskevat takuut mainitaan
HP Color LaserJet CM1312 MFP Series Paperi- ja tulostusmateriaaliopas
 HP Color LaserJet CM1312 MFP Series Paperi- ja tulostusmateriaaliopas Tekijänoikeus ja käyttöoikeus 2008 Copyright Hewlett-Packard Development Company, L.P. Tämän materiaalin kopioiminen, sovittaminen
HP Color LaserJet CM1312 MFP Series Paperi- ja tulostusmateriaaliopas Tekijänoikeus ja käyttöoikeus 2008 Copyright Hewlett-Packard Development Company, L.P. Tämän materiaalin kopioiminen, sovittaminen
Ulkoiset mediakortit Käyttöopas
 Ulkoiset mediakortit Käyttöopas Copyright 2010 Hewlett-Packard Development Company, L.P. Java on Sun Microsystems, Inc:n tavaramerkki Yhdysvalloissa. SD-logo on omistajansa tavaramerkki. Tuotetta koskeva
Ulkoiset mediakortit Käyttöopas Copyright 2010 Hewlett-Packard Development Company, L.P. Java on Sun Microsystems, Inc:n tavaramerkki Yhdysvalloissa. SD-logo on omistajansa tavaramerkki. Tuotetta koskeva
Ulkoiset laitteet Käyttöopas
 Ulkoiset laitteet Käyttöopas Copyright 2008 Hewlett-Packard Development Company, L.P. Tässä olevat tiedot voivat muuttua ilman ennakkoilmoitusta. Ainoat HP:n tuotteita ja palveluja koskevat takuut mainitaan
Ulkoiset laitteet Käyttöopas Copyright 2008 Hewlett-Packard Development Company, L.P. Tässä olevat tiedot voivat muuttua ilman ennakkoilmoitusta. Ainoat HP:n tuotteita ja palveluja koskevat takuut mainitaan
Ulkoiset mediakortit Käyttöopas
 Ulkoiset mediakortit Käyttöopas Copyright 2007 Hewlett-Packard Development Company, L.P. SD-logo on omistajansa tavaramerkki. Java on Sun Microsystems, Inc:n tavaramerkki Yhdysvalloissa. Tässä olevat tiedot
Ulkoiset mediakortit Käyttöopas Copyright 2007 Hewlett-Packard Development Company, L.P. SD-logo on omistajansa tavaramerkki. Java on Sun Microsystems, Inc:n tavaramerkki Yhdysvalloissa. Tässä olevat tiedot
pikaohjeen sisällysluettelo
 pikaohjeen sisällysluettelo opi tulostamaan tulostaminen paperille ja muille tulostusmateriaaleille erikoisominaisuudet huolto ongelman ratkaiseminen tekniset tiedot pikaohje hp deskjet 995c series sisällysluettelo
pikaohjeen sisällysluettelo opi tulostamaan tulostaminen paperille ja muille tulostusmateriaaleille erikoisominaisuudet huolto ongelman ratkaiseminen tekniset tiedot pikaohje hp deskjet 995c series sisällysluettelo
Ulkoiset mediakortit Käyttöopas
 Ulkoiset mediakortit Käyttöopas Copyright 2008 Hewlett-Packard Development Company, L.P. SD-logo on omistajansa tavaramerkki. Tässä olevat tiedot voivat muuttua ilman ennakkoilmoitusta. Ainoat HP:n tuotteita
Ulkoiset mediakortit Käyttöopas Copyright 2008 Hewlett-Packard Development Company, L.P. SD-logo on omistajansa tavaramerkki. Tässä olevat tiedot voivat muuttua ilman ennakkoilmoitusta. Ainoat HP:n tuotteita
käyttöopas Löydät vastauksen kysymykseen valitsemalla jonkin tulostinmallin kuvan alla olevista aiheista:
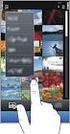 käyttöopas Löydät vastauksen kysymykseen valitsemalla jonkin tulostinmallin kuvan alla olevista aiheista: ilmoitukset Erikoisominaisuudet aloitusopas Liitännät tulostaminen huolto vianmääritys suositukset
käyttöopas Löydät vastauksen kysymykseen valitsemalla jonkin tulostinmallin kuvan alla olevista aiheista: ilmoitukset Erikoisominaisuudet aloitusopas Liitännät tulostaminen huolto vianmääritys suositukset
Ulkoiset laitteet Käyttöopas
 Ulkoiset laitteet Käyttöopas Copyright 2009 Hewlett-Packard Development Company, L.P. Tässä olevat tiedot voivat muuttua ilman ennakkoilmoitusta. Ainoat HP:n tuotteita ja palveluja koskevat takuut mainitaan
Ulkoiset laitteet Käyttöopas Copyright 2009 Hewlett-Packard Development Company, L.P. Tässä olevat tiedot voivat muuttua ilman ennakkoilmoitusta. Ainoat HP:n tuotteita ja palveluja koskevat takuut mainitaan
Muistimoduulit Käyttöopas
 Muistimoduulit Käyttöopas Copyright 2007 Hewlett-Packard Development Company, L.P. Tässä olevat tiedot voivat muuttua ilman ennakkoilmoitusta. Ainoat HP:n tuotteita ja palveluja koskevat takuut mainitaan
Muistimoduulit Käyttöopas Copyright 2007 Hewlett-Packard Development Company, L.P. Tässä olevat tiedot voivat muuttua ilman ennakkoilmoitusta. Ainoat HP:n tuotteita ja palveluja koskevat takuut mainitaan
Ulkoiset laitteet. Käyttöopas
 Ulkoiset laitteet Käyttöopas Copyright 2007 Hewlett-Packard Development Company, L.P. Tässä olevat tiedot voivat muuttua ilman ennakkoilmoitusta. Ainoat HP:n tuotteita ja palveluja koskevat takuut mainitaan
Ulkoiset laitteet Käyttöopas Copyright 2007 Hewlett-Packard Development Company, L.P. Tässä olevat tiedot voivat muuttua ilman ennakkoilmoitusta. Ainoat HP:n tuotteita ja palveluja koskevat takuut mainitaan
Ulkoiset laitteet. Käyttöopas
 Ulkoiset laitteet Käyttöopas Copyright 2006 Hewlett-Packard Development Company, L.P. Tässä olevat tiedot voivat muuttua ilman ennakkoilmoitusta. Ainoat HP:n tuotteita ja palveluja koskevat takuut mainitaan
Ulkoiset laitteet Käyttöopas Copyright 2006 Hewlett-Packard Development Company, L.P. Tässä olevat tiedot voivat muuttua ilman ennakkoilmoitusta. Ainoat HP:n tuotteita ja palveluja koskevat takuut mainitaan
Ulkoiset mediakortit. Käyttöopas
 Ulkoiset mediakortit Käyttöopas Copyright 2006 Hewlett-Packard Development Company, L.P. Java on Sun Microsystems, Inc:n tavaramerkki Yhdysvalloissa. Tässä olevat tiedot voivat muuttua ilman ennakkoilmoitusta.
Ulkoiset mediakortit Käyttöopas Copyright 2006 Hewlett-Packard Development Company, L.P. Java on Sun Microsystems, Inc:n tavaramerkki Yhdysvalloissa. Tässä olevat tiedot voivat muuttua ilman ennakkoilmoitusta.
Ulkoiset mediakortit. Käyttöohje
 Ulkoiset mediakortit Käyttöohje Copyright 2007 Hewlett-Packard Development Company, L.P. SD-logo on omistajansa tavaramerkki. Tässä olevat tiedot voivat muuttua ilman ennakkoilmoitusta. Ainoat HP:n tuotteita
Ulkoiset mediakortit Käyttöohje Copyright 2007 Hewlett-Packard Development Company, L.P. SD-logo on omistajansa tavaramerkki. Tässä olevat tiedot voivat muuttua ilman ennakkoilmoitusta. Ainoat HP:n tuotteita
Ulkoiset laitteet. Käyttöopas
 Ulkoiset laitteet Käyttöopas Copyright 2007 Hewlett-Packard Development Company, L.P. Windows on Microsoft Corporationin Yhdysvalloissa rekisteröimä tavaramerkki. Tässä olevat tiedot voivat muuttua ilman
Ulkoiset laitteet Käyttöopas Copyright 2007 Hewlett-Packard Development Company, L.P. Windows on Microsoft Corporationin Yhdysvalloissa rekisteröimä tavaramerkki. Tässä olevat tiedot voivat muuttua ilman
Ulkoiset mediakortit. Käyttöopas
 Ulkoiset mediakortit Käyttöopas Copyright 2006 Hewlett-Packard Development Company, L.P. SD-logo on omistajansa tavaramerkki. Java on Sun Microsystems, Inc:n tavaramerkki Yhdysvalloissa. Tässä olevat tiedot
Ulkoiset mediakortit Käyttöopas Copyright 2006 Hewlett-Packard Development Company, L.P. SD-logo on omistajansa tavaramerkki. Java on Sun Microsystems, Inc:n tavaramerkki Yhdysvalloissa. Tässä olevat tiedot
Ulkoiset mediakortit. Käyttöopas
 Ulkoiset mediakortit Käyttöopas Copyright 2006 Hewlett-Packard Development Company, L.P. SD-logo on omistajansa tavaramerkki. Näitä tietoja voidaan muuttaa ilman etukäteisilmoitusta. HP-tuotteiden ja -
Ulkoiset mediakortit Käyttöopas Copyright 2006 Hewlett-Packard Development Company, L.P. SD-logo on omistajansa tavaramerkki. Näitä tietoja voidaan muuttaa ilman etukäteisilmoitusta. HP-tuotteiden ja -
Ulkoiset mediakortit Käyttöopas
 Ulkoiset mediakortit Käyttöopas Copyright 2009 Hewlett-Packard Development Company, L.P. Java on Sun Microsystems, Inc:in yhdysvaltalainen tavaramerkki. SD-logo on omistajansa tavaramerkki. Tuotetta koskeva
Ulkoiset mediakortit Käyttöopas Copyright 2009 Hewlett-Packard Development Company, L.P. Java on Sun Microsystems, Inc:in yhdysvaltalainen tavaramerkki. SD-logo on omistajansa tavaramerkki. Tuotetta koskeva
Ulkoiset mediakortit. Käyttöopas
 Ulkoiset mediakortit Käyttöopas Copyright 2006 Hewlett-Packard Development Company, L.P. SD-logo on omistajansa tavaramerkki. Tässä olevat tiedot voivat muuttua ilman ennakkoilmoitusta. Ainoat HP:n tuotteita
Ulkoiset mediakortit Käyttöopas Copyright 2006 Hewlett-Packard Development Company, L.P. SD-logo on omistajansa tavaramerkki. Tässä olevat tiedot voivat muuttua ilman ennakkoilmoitusta. Ainoat HP:n tuotteita
Color LaserJet Pro MFP M253-M254. Teknisten tietojen opas
 Color LaserJet Pro MFP M253-M254 Teknisten tietojen opas Tekijänoikeus- ja käyttöoikeustiedot Copyright 2017 HP Development Company, L.P. Tämän materiaalin kopioiminen, sovittaminen tai kääntäminen on
Color LaserJet Pro MFP M253-M254 Teknisten tietojen opas Tekijänoikeus- ja käyttöoikeustiedot Copyright 2017 HP Development Company, L.P. Tämän materiaalin kopioiminen, sovittaminen tai kääntäminen on
Ulkoiset mediakortit Käyttöohje
 Ulkoiset mediakortit Käyttöohje Copyright 2007 Hewlett-Packard Development Company, L.P. Tässä olevat tiedot voivat muuttua ilman ennakkoilmoitusta. Ainoat HP:n tuotteita ja palveluja koskevat takuut mainitaan
Ulkoiset mediakortit Käyttöohje Copyright 2007 Hewlett-Packard Development Company, L.P. Tässä olevat tiedot voivat muuttua ilman ennakkoilmoitusta. Ainoat HP:n tuotteita ja palveluja koskevat takuut mainitaan
Color LaserJet Pro M153-M154. Teknisten tietojen opas
 Color LaserJet Pro M153-M154 Teknisten tietojen opas Tekijänoikeus- ja käyttöoikeustiedot Copyright 2017 HP Development Company, L.P. Tämän materiaalin kopioiminen, sovittaminen tai kääntäminen on kiellettyä,
Color LaserJet Pro M153-M154 Teknisten tietojen opas Tekijänoikeus- ja käyttöoikeustiedot Copyright 2017 HP Development Company, L.P. Tämän materiaalin kopioiminen, sovittaminen tai kääntäminen on kiellettyä,
Ulkoiset laitteet. Käyttöopas
 Ulkoiset laitteet Käyttöopas Copyright 2007 Hewlett-Packard Development Company, L.P. Tässä olevat tiedot voivat muuttua ilman ennakkoilmoitusta. Ainoat HP:n tuotteita ja palveluja koskevat takuut mainitaan
Ulkoiset laitteet Käyttöopas Copyright 2007 Hewlett-Packard Development Company, L.P. Tässä olevat tiedot voivat muuttua ilman ennakkoilmoitusta. Ainoat HP:n tuotteita ja palveluja koskevat takuut mainitaan
Muistimoduulit. Käyttöopas
 Muistimoduulit Käyttöopas Copyright 2006 Hewlett-Packard Development Company, L.P. Näitä tietoja voidaan muuttaa ilman etukäteisilmoitusta. HP-tuotteiden ja - palvelujen ainoat takuut määritetään tuotteiden
Muistimoduulit Käyttöopas Copyright 2006 Hewlett-Packard Development Company, L.P. Näitä tietoja voidaan muuttaa ilman etukäteisilmoitusta. HP-tuotteiden ja - palvelujen ainoat takuut määritetään tuotteiden
HP LaserJet P2050 -sarja -tulostin Paperi- ja tulostusmateriaaliopas
 HP LaserJet P2050 -sarja -tulostin Paperi- ja tulostusmateriaaliopas Tekijänoikeus ja käyttöoikeus 2008 Copyright Hewlett-Packard Development Company, L.P. Tämän materiaalin kopioiminen, sovittaminen tai
HP LaserJet P2050 -sarja -tulostin Paperi- ja tulostusmateriaaliopas Tekijänoikeus ja käyttöoikeus 2008 Copyright Hewlett-Packard Development Company, L.P. Tämän materiaalin kopioiminen, sovittaminen tai
5210n / 5310n -pikaopas
 5210n / 5310n -pikaopas VAARA: Ennen kuin asennat Dell-tulostimen ja käytät sitä, lue Omistajan oppaassa olevat turvallisuusohjeet. 1 5 1 Vastaanottoalusta 2 6 2 Käyttöpaneeli 3 Lokero 1 (vakiolokero)
5210n / 5310n -pikaopas VAARA: Ennen kuin asennat Dell-tulostimen ja käytät sitä, lue Omistajan oppaassa olevat turvallisuusohjeet. 1 5 1 Vastaanottoalusta 2 6 2 Käyttöpaneeli 3 Lokero 1 (vakiolokero)
Ulkoiset laitteet Käyttöopas
 Ulkoiset laitteet Käyttöopas Copyright 2009 Hewlett-Packard Development Company, L.P. Tässä olevat tiedot voivat muuttua ilman ennakkoilmoitusta. Ainoat HP:n tuotteita ja palveluja koskevat takuut mainitaan
Ulkoiset laitteet Käyttöopas Copyright 2009 Hewlett-Packard Development Company, L.P. Tässä olevat tiedot voivat muuttua ilman ennakkoilmoitusta. Ainoat HP:n tuotteita ja palveluja koskevat takuut mainitaan
Muistimoduulit Käyttöopas
 Muistimoduulit Käyttöopas Copyright 2009 Hewlett-Packard Development Company, L.P. Tässä olevat tiedot voivat muuttua ilman ennakkoilmoitusta. Ainoat HP:n tuotteita ja palveluja koskevat takuut mainitaan
Muistimoduulit Käyttöopas Copyright 2009 Hewlett-Packard Development Company, L.P. Tässä olevat tiedot voivat muuttua ilman ennakkoilmoitusta. Ainoat HP:n tuotteita ja palveluja koskevat takuut mainitaan
Käyttöoppaasi. HP DESKJET F2280
 Voit lukea suosituksia käyttäjän oppaista, teknisistä ohjeista tai asennusohjeista tuotteelle HP DESKJET F2280. Löydät kysymyksiisi vastaukset HP DESKJET F2280 käyttöoppaasta ( tiedot, ohjearvot, turvallisuusohjeet,
Voit lukea suosituksia käyttäjän oppaista, teknisistä ohjeista tai asennusohjeista tuotteelle HP DESKJET F2280. Löydät kysymyksiisi vastaukset HP DESKJET F2280 käyttöoppaasta ( tiedot, ohjearvot, turvallisuusohjeet,
HP Photosmart D5300 series -laitteen ohje
 HP Photosmart D5300 series -laitteen ohje Sisältö 1 HP Photosmart D5300 series -laitteen ohje...3 2 HP Photosmart - yleistä HP Photosmart -laitteen yleiskatsaus...5 Ohjauspaneelin toiminnot...6 Näytön
HP Photosmart D5300 series -laitteen ohje Sisältö 1 HP Photosmart D5300 series -laitteen ohje...3 2 HP Photosmart - yleistä HP Photosmart -laitteen yleiskatsaus...5 Ohjauspaneelin toiminnot...6 Näytön
Ulkoiset laitteet Käyttöopas
 Ulkoiset laitteet Käyttöopas Copyright 2009 Hewlett-Packard Development Company, L.P. Tässä olevat tiedot voivat muuttua ilman ennakkoilmoitusta. Ainoat HP:n tuotteita ja palveluja koskevat takuut mainitaan
Ulkoiset laitteet Käyttöopas Copyright 2009 Hewlett-Packard Development Company, L.P. Tässä olevat tiedot voivat muuttua ilman ennakkoilmoitusta. Ainoat HP:n tuotteita ja palveluja koskevat takuut mainitaan
HP Photosmart D5400 series. Windowsin ohje
 HP Photosmart D5400 series Windowsin ohje HP Photosmart D5400 series Sisältö 1 HP Photosmart D5400 series -laitteen ohje...3 2 HP Photosmart yleistä HP Photosmart -laitteen yleiskatsaus...5 Ohjauspaneelin
HP Photosmart D5400 series Windowsin ohje HP Photosmart D5400 series Sisältö 1 HP Photosmart D5400 series -laitteen ohje...3 2 HP Photosmart yleistä HP Photosmart -laitteen yleiskatsaus...5 Ohjauspaneelin
Color LaserJet Pro MFP M178-M181. Teknisten tietojen opas
 Color LaserJet Pro MFP M178-M181 Teknisten tietojen opas Tekijänoikeus- ja käyttöoikeustiedot Copyright 2017 HP Development Company, L.P. Tämän materiaalin kopioiminen, sovittaminen tai kääntäminen on
Color LaserJet Pro MFP M178-M181 Teknisten tietojen opas Tekijänoikeus- ja käyttöoikeustiedot Copyright 2017 HP Development Company, L.P. Tämän materiaalin kopioiminen, sovittaminen tai kääntäminen on
VAARA LOUKKAANTUMISVAARA:
 Sivu 1/19 Tulostusopas Tulostusmateriaalin lisääminen 250 tai 550 arkin lokeroon VAARA LOUKKAANTUMISVAARA: Voit vähentää laitteen epävakauden riskiä lisäämällä jokaisen alustan erikseen. Pidä kaikki muut
Sivu 1/19 Tulostusopas Tulostusmateriaalin lisääminen 250 tai 550 arkin lokeroon VAARA LOUKKAANTUMISVAARA: Voit vähentää laitteen epävakauden riskiä lisäämällä jokaisen alustan erikseen. Pidä kaikki muut
Ulkoiset laitteet. Asiakirjan osanumero: Tässä oppaassa kerrotaan lisävarusteena saatavien ulkoisten laitteiden käytöstä.
 Ulkoiset laitteet Asiakirjan osanumero: 393499-351 Lokakuu 2005 Tässä oppaassa kerrotaan lisävarusteena saatavien ulkoisten laitteiden käytöstä. Sisällysluettelo 1 USB-laitteen käyttäminen USB-laitteen
Ulkoiset laitteet Asiakirjan osanumero: 393499-351 Lokakuu 2005 Tässä oppaassa kerrotaan lisävarusteena saatavien ulkoisten laitteiden käytöstä. Sisällysluettelo 1 USB-laitteen käyttäminen USB-laitteen
Suomi. Turvallisuusohjeet. Suomi
 Tämä opas sisältää: Turvallisuusohjeet sivulla 17. Asennuksen vianmääritys sivulla 18. Lisätietojen löytäminen sivulla 22. Turvallisuusohjeet Käytä vain tämän tuotteen mukana toimitettua tai valmistajan
Tämä opas sisältää: Turvallisuusohjeet sivulla 17. Asennuksen vianmääritys sivulla 18. Lisätietojen löytäminen sivulla 22. Turvallisuusohjeet Käytä vain tämän tuotteen mukana toimitettua tai valmistajan
Tulostusopas. Lokeroiden täyttäminen. Tulostusopas. 1 Vedä lokero kokonaan ulos.
 Sivu 1/10 Tulostusopas Tässä osassa kerrotaan, miten 250 ja 550 arkin lokerot sekä monisyöttölaite täytetään. Lisäksi se sisältää tietoja paperin suunnasta, Paperikoko- ja Paperilaji-asetusten määrittämisestä
Sivu 1/10 Tulostusopas Tässä osassa kerrotaan, miten 250 ja 550 arkin lokerot sekä monisyöttölaite täytetään. Lisäksi se sisältää tietoja paperin suunnasta, Paperikoko- ja Paperilaji-asetusten määrittämisestä
Monisyöt asetus Paperin laatu Mukautetut lajit Paperilaji. Kirjek toiminto Paperin paino. Paperin lisäys Korvaava papkoko Paperikoko Yleisasetukset
 Paperivalikossa voidaan määrittää jokaiseen paperilokeroon lisättävä paperilaji ja oletuksena oleva paperilähde. Lisätietoja saat valitsemalla valikon vaihtoehdon: Monisyöt asetus Paperin laatu Mukautetut
Paperivalikossa voidaan määrittää jokaiseen paperilokeroon lisättävä paperilaji ja oletuksena oleva paperilähde. Lisätietoja saat valitsemalla valikon vaihtoehdon: Monisyöt asetus Paperin laatu Mukautetut
HP Deskjet F2200 All-in-One series. Windowsin ohje
 HP Deskjet F2200 All-in-One series Windowsin ohje HP Deskjet F2200 All-in-One series Sisältö 1 HP Deskjet F2200 All-in-One series -laitteen ohje...7 2 HP All-in-One - yleistä HP All-in-One -laitteen yleiskatsaus...9
HP Deskjet F2200 All-in-One series Windowsin ohje HP Deskjet F2200 All-in-One series Sisältö 1 HP Deskjet F2200 All-in-One series -laitteen ohje...7 2 HP All-in-One - yleistä HP All-in-One -laitteen yleiskatsaus...9
HP Deskjet D1600 series. Windowsin ohje
 HP Deskjet D1600 series Windowsin ohje HP Deskjet D1600 series Sisältö 1 Miten?...3 2 HP-tulostin -ohjelmistoon tutustuminen Tulostimen osat...5 3 Tulostus Asiakirjojen tulostaminen...7 Valokuvien tulostaminen...8
HP Deskjet D1600 series Windowsin ohje HP Deskjet D1600 series Sisältö 1 Miten?...3 2 HP-tulostin -ohjelmistoon tutustuminen Tulostimen osat...5 3 Tulostus Asiakirjojen tulostaminen...7 Valokuvien tulostaminen...8
LASERJET ENTERPRISE 500 COLOR MFP. Pikaopas M575
 LASERJET ENTERPRISE 500 COLOR MFP Pikaopas M575 Tallennetun työn tulostaminen Seuraavien ohjeiden mukaan toimimalla voit tulosta laitteen muistiin tallennetun työn. 1. Selaa ohjauspaneelin aloitusnäytössä
LASERJET ENTERPRISE 500 COLOR MFP Pikaopas M575 Tallennetun työn tulostaminen Seuraavien ohjeiden mukaan toimimalla voit tulosta laitteen muistiin tallennetun työn. 1. Selaa ohjauspaneelin aloitusnäytössä
Ulkoiset tallennusvälinekortit
 Ulkoiset tallennusvälinekortit Asiakirjan osanumero: 419584-351 Tammikuu 2007 Tässä oppaassa kerrotaan ulkoisten tallennusvälinekorttien käytöstä. Sisällysluettelo 1 Digitaalisten tallennusvälineiden korttipaikassa
Ulkoiset tallennusvälinekortit Asiakirjan osanumero: 419584-351 Tammikuu 2007 Tässä oppaassa kerrotaan ulkoisten tallennusvälinekorttien käytöstä. Sisällysluettelo 1 Digitaalisten tallennusvälineiden korttipaikassa
Paperivalikko. Aseta laji/alust Määr. vast.ot.al Monisyöt asetus Mukautetut lajit Vastaanottoalust Ylivuotoalusta Paperin lisäys
 Paperivalikossa voidaan määrittää jokaiseen paperilokeroon lisättävä paperilaji, oletuksena oleva paperilähde ja vastaanottoalusta. Lisätietoja saat valitsemalla valikon vaihtoehdon: 1 Aseta laji/alust
Paperivalikossa voidaan määrittää jokaiseen paperilokeroon lisättävä paperilaji, oletuksena oleva paperilähde ja vastaanottoalusta. Lisätietoja saat valitsemalla valikon vaihtoehdon: 1 Aseta laji/alust
HP Roar Plus -kaiutin. Muut ominaisuudet
 HP Roar Plus -kaiutin Muut ominaisuudet Copyright 2014 Hewlett-Packard Development Company, L.P. Microsoft, Windows ja Windows Vista ovat Microsoft-konsernin Yhdysvalloissa rekisteröimiä tavaramerkkejä.
HP Roar Plus -kaiutin Muut ominaisuudet Copyright 2014 Hewlett-Packard Development Company, L.P. Microsoft, Windows ja Windows Vista ovat Microsoft-konsernin Yhdysvalloissa rekisteröimiä tavaramerkkejä.
Paperivalikko. Paperilähde. Aseta laji/alust. Paperilaji. Määr. vast.ot.al. Monisyöt. asetus. Paperin paino. Korvaavapapkoko.
 Paperivalikossa voidaan määrittää jokaiseen paperilokeroon lisättävä paperilaji, oletuksena oleva paperilähde ja vastaanottoalusta. Lisätietoja saat valitsemalla valikon vaihtoehdon: 1 Aseta laji/alust
Paperivalikossa voidaan määrittää jokaiseen paperilokeroon lisättävä paperilaji, oletuksena oleva paperilähde ja vastaanottoalusta. Lisätietoja saat valitsemalla valikon vaihtoehdon: 1 Aseta laji/alust
Ohjelmistopäivitykset
 Ohjelmistopäivitykset Käyttöopas Copyright 2007 Hewlett-Packard Development Company, L.P. Windows on Microsoft Corporationin Yhdysvalloissa rekisteröimä tavaramerkki. Tässä olevat tiedot voivat muuttua
Ohjelmistopäivitykset Käyttöopas Copyright 2007 Hewlett-Packard Development Company, L.P. Windows on Microsoft Corporationin Yhdysvalloissa rekisteröimä tavaramerkki. Tässä olevat tiedot voivat muuttua
Käyttöpaneelin merkkivalot
 tarkoittavat eri asioita niiden järjestyksen mukaan. Merkkivalot, jotka ovat pois päältä, päällä ja/tai vilkkuvat, osoittavat tulostimen eri tilanteita kuten tulostimen tilaa, tarvittavia käyttäjän toimia
tarkoittavat eri asioita niiden järjestyksen mukaan. Merkkivalot, jotka ovat pois päältä, päällä ja/tai vilkkuvat, osoittavat tulostimen eri tilanteita kuten tulostimen tilaa, tarvittavia käyttäjän toimia
Muistimoduulit. Käyttöopas
 Muistimoduulit Käyttöopas Copyright 2006 Hewlett-Packard Development Company, L.P. Tässä olevat tiedot voivat muuttua ilman ennakkoilmoitusta. Ainoat HP:n tuotteita ja palveluja koskevat takuut mainitaan
Muistimoduulit Käyttöopas Copyright 2006 Hewlett-Packard Development Company, L.P. Tässä olevat tiedot voivat muuttua ilman ennakkoilmoitusta. Ainoat HP:n tuotteita ja palveluja koskevat takuut mainitaan
tietoja kirjoittimesta... 1 tulostaminen paperille ja muille tulostusmateriaaleille.. 15 erikoisominaisuudet... 46
 pikaohje hp deskjet 845c/825c series sisällysluettelo tietoja kirjoittimesta............................ 1 hp deskjet 845c/825c series -kirjoittimen esittely............... 2 käsitteet ja merkintätavat...............................
pikaohje hp deskjet 845c/825c series sisällysluettelo tietoja kirjoittimesta............................ 1 hp deskjet 845c/825c series -kirjoittimen esittely............... 2 käsitteet ja merkintätavat...............................
Käyttöoppaasi. HP DESKJET F4200 ALL-IN-ONE http://fi.yourpdfguides.com/dref/908324
 Voit lukea suosituksia käyttäjän oppaista, teknisistä ohjeista tai asennusohjeista tuotteelle HP DESKJET F4200 ALL-IN-ONE. Löydät kysymyksiisi vastaukset HP DESKJET F4200 ALL-IN-ONE käyttöoppaasta ( tiedot,
Voit lukea suosituksia käyttäjän oppaista, teknisistä ohjeista tai asennusohjeista tuotteelle HP DESKJET F4200 ALL-IN-ONE. Löydät kysymyksiisi vastaukset HP DESKJET F4200 ALL-IN-ONE käyttöoppaasta ( tiedot,
PC-kortit. Asiakirjan osanumero: Tässä oppaassa kerrotaan PC-korttien käytöstä tietokoneessa. Huhtikuu 2006
 PC-kortit Asiakirjan osanumero: 410776-351 Huhtikuu 2006 Tässä oppaassa kerrotaan PC-korttien käytöstä tietokoneessa. Sisällysluettelo 1 PC-kortin asetusten määrittäminen 2 PC-kortin asettaminen paikalleen
PC-kortit Asiakirjan osanumero: 410776-351 Huhtikuu 2006 Tässä oppaassa kerrotaan PC-korttien käytöstä tietokoneessa. Sisällysluettelo 1 PC-kortin asetusten määrittäminen 2 PC-kortin asettaminen paikalleen
Aloita tästä. Poista kaikki teipit ja nosta näyttö. Tarkasta varusteet
 HP Photosmart 2600/2700 series all-in-one User Guide Aloita tästä 1 USB-kaapelin käyttäjät: Asenna USB-kaapeli vasta, kun sinua neuvotaan tekemään niin, koska muuten ohjelmisto ei ehkä asennu oikein. Määritä
HP Photosmart 2600/2700 series all-in-one User Guide Aloita tästä 1 USB-kaapelin käyttäjät: Asenna USB-kaapeli vasta, kun sinua neuvotaan tekemään niin, koska muuten ohjelmisto ei ehkä asennu oikein. Määritä
Käyttöpaneelin käyttäminen
 Tässä luvussa on tietoja käyttöpaneelista, tulostinasetusten muuttamisesta ja käyttöpaneelin valikoista. Useimmat tulostinasetukset voidaan muuttaa sovellusohjelmalla tai tulostinajurilla. Sovellusohjelmalla
Tässä luvussa on tietoja käyttöpaneelista, tulostinasetusten muuttamisesta ja käyttöpaneelin valikoista. Useimmat tulostinasetukset voidaan muuttaa sovellusohjelmalla tai tulostinajurilla. Sovellusohjelmalla
HP Deskjet D5500 Printer series. Windowsin ohje
 HP Deskjet D5500 Printer series Windowsin ohje HP Deskjet D5500 Printer series Sisältö 1 Miten?...3 2 HP-tulostin -laitteen määrittäminen käyttökuntoon Langaton yhteys käyttämällä yhden painikkeen langatonta
HP Deskjet D5500 Printer series Windowsin ohje HP Deskjet D5500 Printer series Sisältö 1 Miten?...3 2 HP-tulostin -laitteen määrittäminen käyttökuntoon Langaton yhteys käyttämällä yhden painikkeen langatonta
Ulkoiset mediakortit. Käyttöohje
 Ulkoiset mediakortit Käyttöohje Copyright 2007 Hewlett-Packard Development Company, L.P. SD-logo on omistajansa tavaramerkki. Tässä olevat tiedot voivat muuttua ilman ennakkoilmoitusta. Ainoat HP:n tuotteita
Ulkoiset mediakortit Käyttöohje Copyright 2007 Hewlett-Packard Development Company, L.P. SD-logo on omistajansa tavaramerkki. Tässä olevat tiedot voivat muuttua ilman ennakkoilmoitusta. Ainoat HP:n tuotteita
Tulostusmateriaaliopas
 Sivu /5 Tulostusmateriaaliopas Tulostin tukee seuraavia paperi- ja erikoistulostusmateriaalikokoja. Universal-asetuksessa voit valita mukautettuja paperikokoja enimmäiskokoon asti. Tuetut paperikoot, -lajit
Sivu /5 Tulostusmateriaaliopas Tulostin tukee seuraavia paperi- ja erikoistulostusmateriaalikokoja. Universal-asetuksessa voit valita mukautettuja paperikokoja enimmäiskokoon asti. Tuetut paperikoot, -lajit
Muistimoduulit Käyttöopas
 Muistimoduulit Käyttöopas Copyright 2008 Hewlett-Packard Development Company, L.P. Tässä olevat tiedot voivat muuttua ilman ennakkoilmoitusta. Ainoat HP:n tuotteita ja palveluja koskevat takuut mainitaan
Muistimoduulit Käyttöopas Copyright 2008 Hewlett-Packard Development Company, L.P. Tässä olevat tiedot voivat muuttua ilman ennakkoilmoitusta. Ainoat HP:n tuotteita ja palveluja koskevat takuut mainitaan
Muistimoduulit Käyttöopas
 Muistimoduulit Käyttöopas Copyright 2009 Hewlett-Packard Development Company, L.P. Tässä olevat tiedot voivat muuttua ilman ennakkoilmoitusta. Ainoat HP:n tuotteita ja palveluja koskevat takuut mainitaan
Muistimoduulit Käyttöopas Copyright 2009 Hewlett-Packard Development Company, L.P. Tässä olevat tiedot voivat muuttua ilman ennakkoilmoitusta. Ainoat HP:n tuotteita ja palveluja koskevat takuut mainitaan
