Käyttöoppaasi. HP DESKJET 5650
|
|
|
- Saara Hyttinen
- 6 vuotta sitten
- Katselukertoja:
Transkriptio
1 Voit lukea suosituksia käyttäjän oppaista, teknisistä ohjeista tai asennusohjeista tuotteelle. Löydät kysymyksiisi vastaukset käyttöoppaasta ( tiedot, ohjearvot, turvallisuusohjeet, koko, lisävarusteet jne.). Yksityiskohtaiset käyttöohjeet ovat käyttäjänoppaassa Käyttöohje Käyttöohjeet Käyttäjän opas Omistajan käsikirja Käyttöopas
2 Käsikirjan tiivistelmä on Apple Computer, Inc:n Yhdysvalloissa rekisteröimä tavaramerkki. Adobe ja PostScript ovat Adobe Systems Incorporatedin tavaramerkkejä. Copyright 2003 Hewlett-Packard Company käsitteet ja merkintätavat Käyttöoppaassa käytetään seuraavia käsitteitä ja merkintätapoja. Käsitteet HP Deskjet -tulostimeen voidaan viitata käsitteillä HP-tulostin tai tulostin. Symbolit >-symboli viittaa käyttäjän suorittamaan toimenpidesarjaan. Esimerkiksi: Valitse Tiedosto > Tulosta. varoitukset Varoitus-teksti ilmoittaa HP Deskjet-kirjoittimeen tai muuhun laitteistoon kohdistuvasta vahingon mahdollisuudesta. Esimerkiksi: Varoitus! Älä koske mustesuuttimiin tai kuparikontakteihin. Näiden osien koskettaminen voi aiheuttaa tukkeumia, musteongelmia ja sähkökytkentöjen heikentymistä. Varoitus-teksti lmoittaa käyttäjään tai toisiin henkilöihin kohdistuvan vahingon mahdollisuudesta. Esimerkiksi: Varoitus! Pidä uudet ja käytetyt kasetit poissa lasten ulottuvilta. Kuvakkeet Huomautus-kuvake ilmaisee, että aiheesta on lisätietoja. Esimerkiksi: Paras laatu saadaan käyttämällä HP-tuotteita. Hiiri-kuvake merkitsee, että asiasta voi saada lisätietoa käyttämällä Lisätietojatoimintoa. Esimerkiksi: Välilehtien asetuksiin liittyviä lisätietoja on Lisätietojavalintaikkunassa: vie kohdistin asetuksen kohdalle ja napsauta sitä hiiren oikealla painikkeella. Lisätietoja valitusta asetuksesta saat napsauttamalla Lisätietoja-kuvaketta. Älä-kuvake ilmoittaa, että toimenpide ei ole suositeltava. Älä puhdista tulostimen sisäosia. Erikoisominaisuudet Onnittelumme! Olet ostanut HP Deskjet -tulostimen, jossa on paljon jännittäviä ominaisuuksia: q Tulostuslaadun valitsin: Valitse tulostuslaatu tulostimen etuosasta. Reunukseton tulostus: Kun tulostat valokuvia ja kortteja, Reunukseton tulostus -toiminnon avulla voit käyttää hyväksesi sivun koko alueen. Tulosta näyttö: Tulostaa kuvan, joka näkyy tietokoneen näytössä silloin, kun painiketta napsautetaan. Päivitettävissä kuusiväritulostukseen: Paranna valokuvatulostusta valokuvatulostuskasetin avulla. Digitaalivalokuvien tulostaminen: Parannetut digitaalivalokuvien tulostamismahdollisuudet. Varamustetila: Varamustetilassa voit jatkaa tulostusta yhdellä tulostuskasetilla, kun toisesta kasetista on muste lopussa. Automaattinen virrankytkentä ja -katkaisu: Kun automaattinen virrankatkaisutoiminto on käytössä, tulostin siirtyy virransäästötilaan, kun sitä ei ole käytetty 30 minuuttiin. Tulostin käynnistyy automaattisesti, kun tiedostoa aletaan tulostaa. Tulosta useita sivuja yhdelle paperiarkille: Tulosta jopa 16 sivua yhdelle paperiarkille tulostinohjelmiston avulla. Tulostuksen peruutuspainike: Peruuta tulostustyöt napsauttamalla painiketta. Valinnainen kaksipuolisen tulostuksen lisälaite: Kun ostat Kaksipuolisen tulostuksen lisälaitteen, voit tulostaa kaksipuolisia asiakirjoja automaattisesti. q q q q q q q q q tulostuslaadun valitseminen Tulostimen tulostuslaadun voi valita kahdella tavalla: q Tulostinohjelmisto tulostuslaadun valitsin q Tulostinohjelmisto Valitse tulostuslaatu tulostinohjelmistosta seuraavasti: 1. Avaa Tulostimen ominaisuudet -valintaikkuna. 2. Valitse Paperi ja laatu -välilehti. 3. Valitse avattavasta Tulostuslaatu-luettelosta jokin seuraavista: r Käytä tulostuslaadun valitsinta: Valinnalla otetaan käyttöön Tulostuslaadun valitsin -painike. Pikavedos: Vaihtoehdolla määritetään asetukseksi nopein tulostusnopeus ja pienin musteenkulutus. r r Nopea normaali: Tulostus on nopeampaa kuin Normaali-tilassa ja tulostus on laadukkaampaa kuin vaihtoehdossa Pikavedos. Normaali: Tulostusnopeus on suurempi kuin vaihtoehdossa Paras ja laatu on parempi kuin vaihtoehdossa Nopea normaali. Tämä tila soveltuu useimpiin tulostustöihin ja on vähimmäistulostuslaatu, joka vaaditaan digitaalivalokuvaasetuksissa. Paras: Tulostuslaatu on korkea. Huipputarkkuus: Tulostuslaatu on kaikkein korkein, mutta tulostus kestää kauemmin kuin vaihtoehdossa Paras ja vaatii paljon kiintolevytilaa. r r r tulostuslaadun valitsin Määritä tulostuslaatu ja tulostusnopeus tulostimen etuosan Tulostuslaadun valitsin painikkeella. 1. Tulostuslaadun valitsin -painike tulostuslaadun valitsin -painikkeen ottaminen käyttöön Tulostuslaadun valitsin -painike pitää ottaa käyttöön tulostinohjelmistosta, ennen kuin painiketta voi käyttää. Ota Tulostuslaadun valitsin -painike käyttöön seuraavasti: 1. Avaa Tulostimen ominaisuudet -valintaikkuna. 2. Valitse Paperi ja laatu -välilehti. 3. Valitse avattavasta Tulostuslaatu-luettelosta Käytä tulostuslaadun valitsinta. 4. Valitse OK. tulostuslaadun valitsin -painikkeen käyttäminen Määritä tulostettavien asiakirjojen tulostuslaatu Tulostuslaadun valitsin -painiketta napsauttamalla. Asiakirjan tulostuslaatua ei voi enää muuttaa, kun tulostus on aloitettu. Käytä Tulostuslaadun valitsin -painiketta seuraavasti: 1. Varmista, että Tulostuslaadun valitsin -painike on otettu käyttöön tulostinohjelmistosta. 2. Valitse tulostuslaatu napsauttamalla Tulostuslaadun valitsin -painiketta: Nopea normaali Normaali Paras Pikavedos ja Huipputarkkuus voidaan valita vain tulostinohjelmistosta. Jos asiakirja tulostetaan Pikavedos- tai Huipputarkkuus-tilassa, valittu tulostuslaatukuvake vilkkuu, kunnes asiakirja on tulostettu loppuun. Valot Tulostuslaadun valitsin -kuvakkeisiin tulee valo tai ne vilkkuvat. Tämä ilmaisee valitun tulostuslaadun: Jos... Yhdessä kuvakkeessa on valo Toimenpide Valaistu kuvake ilmaisee valitun tulostuslaadun. Yhdessä kuvakkeessa on valo ja toinen vilkkuu Valaistu kuvake ilmaisee nykyisen tulostustyön valitun tulostuslaadun. Vilkkuva kuvake ilmaisee seuraavan tulostustyön valitun tulostuslaadun. Tulostinohjelmistosta on valittu tulostuslaaduksi joko Pikavedos tai Huipputarkkuus. Yksi kuvake vilkkuu tulostusasetukset Tulostinta ohjaa tietokoneeseen asennettu ohjelmisto. Voit muuttaa asiakirjan tulostusasetuksia tulostinohjelmasta, jota kutsutaan myös tulostinohjaimeksi. Voit muuttaa tulostusasetuksia avaamalla Tulostimen ominaisuudet -valintaikkunan. Tulostimen ominaisuudet -valintaikkunan avaaminen Avaa Tulostimen ominaisuudet -valintaikkuna seuraavasti: 1. Avaa tulostettava tiedosto. 2. Napsauta Tiedosto > Tulosta ja valitse Ominaisuudet. Näyttöön avautuu Tulostimen ominaisuudet -valintaikkuna.
3 Tulostimen ominaisuudet -valintaikkunan avaaminen saattaa vaihdella sovelluksen mukaan. Tulostimen Ominaisuudet-valintaikkunan käyttö Tulostimen Ominaisuudet -valintaikkunassa on useita käyttöä helpottavia työkaluja. Painikkeet ja valikot Tulostimen ominaisuudet -valintaikkuna sisältää seuraavat osat toiminnot: 1. Välilehdet: Näet välilehden sisällön napsauttamalla sitä. 2. Tulostustehtävien pikasarjat: Katso tulostustehtävien pikasarjat. 3. Esikatselu: näyttää tavan, jolla tulostusasetuksiin tehtävät muutokset vaikuttavat asiakirjaan. 4. Painikkeet: r OK: tallentaa muutokset ja ottaa ne käyttöön. Peruuta: sulkee valintaikkunan tallentamatta uusia asetuksia. Ohje: sisältää Lisätietoja-toiminnon käyttöohjeet. r r Valintaikkunassa voi esiintyä myös Käytä-painike. Käytä-painike tallentaa asetusten muutokset sulkematta valintaikkunaa. Välilehtien asetuksiin liittyviä lisätietoja on Lisätietojavalintaikkunassa: vie kohdistin asetuksen kohdalle ja napsauta sitä hiiren oikealla painikkeella. Avaa valitun kohteen lisätiedot napsauttamalla Lisätietoja-kuvaketta. välilehdet q paperi ja laatu -välilehti viimeistely-välilehti tehosteet-välilehti perustiedotvälilehti Väri-välilehti Tulostimen ominaisuuksia ja niitä koskevia ohjeita voidaan muuttaa. Tämä asiakirja on julkaistu ennen kaikkien tulostimen ominaisuuksien määrittämistä. q q q q tulostustehtävän pikasarjat Tulostustehtävän pikasarjan avulla voit tulostaa tavallisesti käytetyillä asetuksilla tai tallentaa ne. Jos tulostat usein esimerkiksi kirjekuoria, voit luoda tulostustehtävän, joka sisältää tavallisesti kirjekuorien tulostamisen yhteydessä käytettävät asetukset, kuten paperikoon, tulostuslaadun ja suunnan asetukset. Kun olet luonut tulostustehtävän, valitse se kirjekuorien tulostamisen yhteydessä sen sijaan, että tekisit kunkin tulostusasetuksen erikseen. Luo oma tulostustehtävä tai käytä avattavan Tulostustehtävien pikasarjat -luettelon erityistarkoituksiin suunniteltuja tulostustehtäviä. Tulostustehtävän pikasarjan käyttäminen Ota tulostustehtävän pikasarja käyttöön seuraavasti: 1. Avaa Tulostimen ominaisuudet -valintaikkuna. 2. Valitse luettelosta tulostustehtävä, jota haluat käyttää. 3. Valitse OK. Palauta oletusasetukset valitsemalla ensin avattavasta Tulostustehtävien pikasarjat -luettelosta Tulostuksen oletusasetukset ja sitten OK. Tulostustehtävien pikasarjan luominen Luo tulostustehtävän pikasarja seuraavasti: 1. Avaa Tulostimen ominaisuudet -valintaikkuna. 2. Valitse määritykset, jotka haluat mukaan uuteen tulostustehtävään. 3. Anna uudelle tulostustehtävälle nimi avattavaan Tulostustehtävien pikasarjat luetteloon ja valitse sitten Tallenna. Tulostustehtävän pikasarja lisätään avattavaan luetteloon. Jos lisäät tulostustehtävään asetuksia, anna tulostustehtävälle uusi nimi ja valitse sitten OK. Tulostustehtävän pikasarjan poistaminen Poista tulostustehtävän pikasarja seuraavasti: 1. Avaa Tulostimen ominaisuudet -valintaikkuna. 2. Valitse luettelosta poistettava tulostustehtävä ja napsauta Poista-painiketta. Kaikkia tulostustehtävien pikasarjoja ei voi poistaa. paperin laatu -välilehti Paperi ja laatu -välilehdellä voit määrittää seuraavat asetukset: 1. Tulostustehtävien pikasarjat: Katso tulostustehtävien pikasarjat. 2. Koko on: käytettävän paperin koko. 3. Mukautettu: katso mukautetun paperikoon asettaminen. 4. Lähde on: Lisätietoja on kohdassa Paperilähteen valitseminen. 5. Tyyppi on: Lisätietoja on kohdassa Paperityypin valitseminen. 6. Pienennä marginaaleja: Kun tämä vaihtoehto on valittu, tulostetaan lähemmäs sivun alareunaa. Toiminto voi aiheuttaa musteen leviämistä joissakin paperityypeissä. 7. Reunukset), mutta samaan aikaan tarvitaan myös tavallista paperia. Jos tulostimessa ei ole 250 arkin tavallisen paperin valinnaista lokeroa, sen voi ostaa valtuutetulta HP-jälleenmyyjältä erikseen. 250 arkin tavallisen paperin valinnaista lokeroa ei tosin ole saatavilla kaikissa maissa tai kaikilla alueilla. Lisätietoja 250 arkin tavallisen paperin valinnaisesta paperilokerosta saat valitsemalla jonkin oheisista ohjeen aiheista: q 250 arkin tavallisen paperin valinnaisen lokeron asentaminen Lisälaitteen kuvaus Paperikoon valitseminen Alalokeron lataaminen q q q 250 arkin tavallisen paperin valinnaisen lokeron asentaminen Asenna 250 arkin tavallisen paperin valinnainen lokero noudattamalla seuraavia ohjeita: 1. Kytke tulostin pois päältä. 2. Päätä, mihin haluat sijoittaa tulostimen, ja pane 250 arkin tavallisen paperin valinnainen lokero samaan paikkaan. 3. Nosta tulostinta varovasti ja kohdista se paperilokeron päälle. 4. Pane tulostin varovasti paperilokeron päälle. 250 arkin tavallisen paperin valinnaisen lokeron käyttäminen Lisälaitteen kuvaus 250 arkin tavallisen paperin valinnaisessa lokerossa on kaksi osaa. 1. Pohja 2. Alalokero Alalokerossa on kolme eri kokosäädintä. 1. Paperileveyden ohjain 2. Paperileveyden rajoitin 3. Paperipituuden ohjain Kun paperilokeron paperikokoa muutetaan, kaikki kolme paperiohjainta pitää määrittää. Paperikoon valitseminen Kun paperilokeron paperikokoa muutetaan, kaikki kolme paperiohjainta pitää määrittää. Määritä paperikoko seuraavasti: 1. Irrota alalokero pohjasta. 2. Liu'uta paperileveyden ohjainta, kunnes nuoli on tasan oikean asetuksen kanssa. 1. Kohdista nuolet Kun tulostat legal-kokoista paperia, määritä paperileveyden säädin kohtaan LTR. 3. Säädä paperileveyden rajoitin asettamalla se paperikokoa vastaavaan reikään. 1. Kallista rajoitinta eteenpäin. 2. Työnnä rajoitin asianmukaisiin reikiin 3. Kallista rajoitinta taaksepäin, kunnes se napsahtaa paikalleen Kun tulostat legalkokoista paperia, määritä paperileveyden rajoitin kohtaan LTR. 4. Säädä paperipituuden ohjainta vetämällä sitä, kunnes nuoli kohdistuu oikean paperikoon kanssa. 1. Kohdista nuolet Kun tulostat legal-kokoista paperia, vedä paperileveyden säädin kokonaan ulos. Alalokeron lataaminen Lisää paperia noudattamalla seuraavia ohjeita: 1.
4 Varmista, että kaikki kolme paperiohjainta on määritetty oikein. 2. Työnnä paperi alalokeroon. 3. Työnnä alalokero pohjaan, kunnes se lukittuu paikalleen. Tulostusohjeet Lisätietoja 250 arkin tavallisen paperin valinnaisen lokeron käyttämisestä tulostuksessa saat napsauttamalla tätä. paperityypin valitseminen Tulostinohjelmistossa on seuraavat paperityypin valintatavat: q käytä automaattista paperityypin tunnistinta valitse tarvittava paperityyppi q automaattisen paperityypin tunnistimen käyttö Automaattinen paperityypin tunnistin valitsee tulostusasetukset automaattisesti tulostusmateriaalin mukaan, erityisesti käytettäessä HP:n tulostusmateriaalia. Automaattinen paperityypin tunnistin ei ole käytettävissä, kun asiakirja tulostetaan 250 arkin tavallisen paperin valinnaisesta lokerosta. Käytä automaattista paperityypin tunnistinta seuraavasti: 1. Avaa Tulostimen ominaisuudet -valintaikkuna. 2. Valitse Paperi ja laatu -välilehti. 3. Valitse avattavasta Tyyppi on -luettelosta Automaattinen. 4. Määritä haluamasi asetukset ja napsauta OK-painiketta. tarvittavan paperityypin valitseminen Kun halutaan tulostaa erittäin laadukasta jälkeä, kannattaa tulosteelle valita tietty paperityyppi. Valitse paperityyppi seuraavasti: 1. Avaa Tulostimen ominaisuudet -valintaikkuna. 2. Valitse Paperi ja laatu -välilehti. 3. Valitse paperityyppi avattavasta Tyyppi on -luettelosta. 4. Määritä haluamasi asetukset ja napsauta OK-painiketta. automaattinen paperityypin tunnistin Automaattinen paperityypin tunnistin valitsee automaattisesti tulostusasetukset tulostusmateriaalin mukaan, erityisesti käytettäessä HP:n tulostusmateriaalia. Kun automaattinen paperityypin tunnistin on käytössä, tulostin tarkistaa asiakirjan ensimmäisen sivun sinisellä optisella tunnistinvalolla ja määrittää parhaat paperityyppiasetukset. Kun asetukset on määritetty, sivu tulostetaan. Lisätietoja automaattisen paperityypin tunnistimen käyttämisestä saat napsauttamalla tätä. Automaattinen paperityypin tunnistin ei ole käytettävissä, kun asiakirja tulostetaan 250 arkin tavallisen paperin valinnaisesta lokerosta. Älä altista tulostinta suoralle auringonvalolle. Suora auringonvalo voi vaikuttaa haitallisesti automaattisen paperityypin tunnistimen toimintaan. reunukseton tulostus Reunukseton tulostus -valinnan avulla voit tulostaa tiettyjen paperityyppien ja useiden vakiopaperikokojen (kuten L [89 x 127 mm], Letter [216 x 279 mm] ja A4 [210 x 297 mm]) reunoihin. Tulostimella voi tulostaa myös 101 x 152 -millimetriselle valokuvapaperille, jossa on repäisynauha perusohjeet q Älä tulosta asiakirjoja ilman reunuksia, jos laitteesi on varamustetilassa. Tulostimessa tulee aina olla asennettuna kaksi tulostuskasettia. Avaa tiedosto sovellukseen ja määritä kuvan koko. Varmista, että koko vastaa paperikokoa, jolle haluat tulostaa kuvan. q tulostaminen Tulosta asiakirja ilman reunuksia seuraavasti: 1. Avaa tulostettava tiedosto. 2. Avaa Tulostimen ominaisuudet -valintaikkuna. 3. Valitse jokin reunaton paperikoko avattavasta Koko on -luettelosta. Varmista, että valittu koko vastaa syöttölokerossa olevan paperin kokoa. 4. Valitse haluttu paperityyppi avattavasta Tyyppi on -luettelosta. Älä valitse vaihtoehtoa Automaattinen. 5. Muuta kuvan koko automaattisesti siten, että se tulostuu ilman reunuksia valitsemalla Reunukseton autosovitus -valintaruutu. Reunaton automaattinen sovitus -toiminto on käytettävissä vain valokuvapaperille. 6. Määritä haluamasi asetukset ja napsauta OK-painiketta. Kun tulostat valokuvapaperille, jossa on repäisynauhat, lopputulos on täysin reunaton repäisynauhan irrottamisen jälkeen. varamustetila Varamustetilassa tulostinta voidaan käyttää, vaikka tulostimessa olisi vain yksi tulostuskasetti. Tila otetaan käyttöön, kun värikasetti poistetaan pesästään. Katso värikasetin poistamista koskevat tiedot napsauttamalla tätä. Varamustetilan tuloste Varamustetilassa tulostaminen on normaalia hitaampaa ja tulostuslaatu on heikompi. Kun vain tämä värikasetti on asennettuna... Musta värikasetti tulos on... Värit tulostuvat harmaasävyinä. Värit tulostuvat, mutta musta tulostuu harmaana eikä todella mustana. Värit tulostuvat, mutta musta tulostuu harmaana eikä todella mustana. Kolmivärikasetti Valokuvatulostuskasetti On suositeltavaa olla käyttämättä valokuvatulostuskasettia varamustetilan yhteydessä. Varamustetilasta poistuminen Poistu varamustetilasta asentamalla tulostimeen kaksi tulostuskasettia. Katso värikasetin asentamista koskevat tiedot napsauttamalla tätä. värikasettien vaihtaminen Ennen vaihtokasettien ostamista on tarkastettava oikeat osanumerot. Tulostin toimii, kun siihen on asennettu vain yksi tulostuskasetti. Lisätietoja saat napsauttamalla tätä. Vaihda tulostuskasetti seuraavasti: 1. lisää lokeroon valkoista paperia. 2. Käynnistä kirjoitin painamalla Virtapainiketta. 3. Avaa tulostimen kansi. 4. Avaa tulostuskasetin salpa. 5. Liu'uta tulostuskasetti ulos vaunusta. 6. Ota vaihtokasetti pakkauksestaan ja poista varovasti muoviteippi. Varoitus! Älä koske mustesuuttimiin tai kuparikontakteihin. Näiden osien koskettaminen voi aiheuttaa tukkeumia, musteongelmia ja sähkökytkentöjen heikentymistä. Älä poista kupariliuskoja. Ne ovat sähkönjohtimia. 1. Irrota muoviteippi 7. Pidä tulostuskasettia siten, että kuparinauha on pohjassa ja tulostimeen päin. Liu'uta tulostuskasetti vaunuun ohjeen mukaan. 8. Paina värikasetin salpaa alas, kunnes se napsahtaa kiinni. 9. Sulje yläkansi. Tulostin tulostaa automaattisesti kalibrointisivun. Lisätietoja tulostuskasettien säilytyksestä saat napsauttamalla tätä. Lisätietoja tyhjien tulostuskasettien kierrätyksestä saat napsauttamalla tätä. Varoitus! Pidä uudet ja käytetyt kasetit poissa lasten ulottuvilta. värikasetit Tulostimessa voi käyttää näitä tulostuskasetteja. q Musta värikasetti Kolmivärikasetti Valokuvatulostuskasetti q q 1. musta värikasetti 2. kolmivärikasetti 3. valokuvatulostuskasetti Tulostimen mukana voidaan toimittaa vain osa värikaseteista. Kaikkia tulostuskasetteja ei ole saatavilla kaikissa maissa tai kaikilla alueilla. Värikasetin valinta Tulostimen malli Mustekasetti Musta HP Deskjet 5600 Series Kolmiväri valokuva Katso asennusohjeet napsauttamalla tätä.
5 Katso varastointiohjeet napsauttamalla tätä. Katso kierrätysohjeet napsauttamalla tätä. Katso kasettien musteen määrää koskevat tiedot värikasetin pakkauksesta. Valintanumero Tuotenumero c6656 c6657 c6658 Jotta tulostin toimisi parhaalla mahdollisella tavalla, käytä ainoastaan valmistajan täyttämiä HP:n värikasetteja. Varoitus! HP:n värikasettien täyttämisestä tai muuntamisesta suoraan johtuvat vauriot on erityisesti suljettu pois HP:n takuun piiristä. Värikasettien huolto Seuraavat vihjeet auttavat HP-kasettien huoltamisessa ja varmistavat yhtenäisen tulostuslaadun: q Pidä mustekasetit suljetuissa pakkauksissaan siihen asti, kunnes niitä tarvitaan. Tulostuskasetit tulee säilyttää huoneenlämmössä (15-35 ºC). Älä poista mustesuuttimien päällä olevaa muoviteippiä ennen kuin olet valmis asentamaan värikasetin tulostimeen. Jos muoviteippi on irronnut värikasetista, älä yritä kiinnittää sitä uudelleen. Teipin kiinnittäminen uudelleen vahingoittaa värikasettia. q väriainekasettien varastoiminen Kun värikasetti poistetaan tulostimesta, se tulee säilyttää erityisessä värikasetin suojuksessa tai ilmatiiviissä muovikotelossa. Värikasetin suojus toimitetaan valokuvatulostuskasetin mukana. Jos värikasettia säilytetään ilmatiiviissä muovikotelossa, mustesuuttimien tulee olla alaspäin, mutta ne eivät saa olla kiinni kotelossa. Värikasetin asettaminen värikasetin suojukseen Työnnä värikasetti loivassa kulmassa koteloon ja napsauta se tukevasti paikalleen. Värikasetin poistaminen värikasetin suojuksesta Irrota kasetti painamalla kotelon yläreunaa alas- ja taaksepäin. Työnnä kasetti ulos kotelosta. Varoitus! Älä pudota värikasettia. Kasetti saattaa vahingoittua. Värikasettien palauttaminen Asiakkaat, jotka haluavat kierrättää alkuperäisiä HP-värikasetteja, voivat osallistua HP:n tyhjien värikasettien palautus- ja kierrätysohjelmaan. HP:llä tämä ohjelma on käytössä laajemmin kuin yhdelläkään muulla maailman värikasettien valmistajalla. Tämä HP:n asiakkaille maksuton ohjelma on ympäristöystävällinen ratkaisu käyttöikänsä lopun saavuttaneiden tuotteiden kierrättämiseen. Ohjelmaa ei toteuteta kaikissa maissa tai kaikilla alueilla. Voit osallistua palautus- ja kierrätysohjelmaan tilaamalla palautuskirjekuoria ja pakkauksia Web-osoitteesta com/recycle. Kirjekuorien ja pakkausten postimaksu on maksettu valmiiksi. Koska HP:n materiaalinkierrätysprosessit ovat hyvin herkkiä, emme voi vastaanottaa ja kierrättää muiden valmistajien värikasetteja. Kierrätysprosessin lopputuotteet käytetään uusien tuotteiden valmistamiseen. HP:n täytyy olla varma, että materiaalien koostumus on yhtenäinen. Tämän vuoksi kierrätämme ainoastaan HP:n alkuperäisiä tulostuskasetteja. Tämä ohjelma ei koske uudelleen täytettyjä värikasetteja. Palautetut tulostuskasetit erotetaan jalostettaviksi raaka-aineiksi, joita käytetään muilla teollisuuden aloilla uusien tuotteiden valmistamiseen. Tuotteita, jotka on valmistettu kierrätetyistä HP-värikasettien materiaaleista, ovat esimerkiksi autojen osat, mikrosirujen valmistusprosesseissa käytettävät osat, kuparijohtimet, teräslevyt ja elektroniikassa käytetyt jalomateriaalituotteet. HP pystyy kierrättämään mallista riippuen jopa 65 % tulostuskasetin materiaalin painosta. Ne osat, joita ei voi kierrättää, (muste, vaahtomuovi ja komposiittiosat) hävitetään ympäristöä säästävällä tavalla. Digitaalivalokuvien tulostaminen Tulostimessa on useita toimintoja, joilla digitaalivalokuvien tulostuslaatua voidaan parantaa. HP:n digitaalivalokuva-asetukset -valintaikkunan avaaminen Avaa HP:n digitaalivalokuva-asetukset -valintaikkuna seuraavasti: 1. Avaa Tulostimen ominaisuudet -valintaikkuna. 2. Napsauta Paperi ja laatu -välilehteä ja valitse sitten HP:n digitaalivalokuva painike. Hp:n digitaalivalokuva-asetukset -valintaikkunan käyttö HP:n digitaalivalokuva-asetukset -valintaikkunassa voidaan määrittää seuraavat asetukset: 1. Punasilmäisyyden poistaminen: Poista tai vähennä valokuvan punasilmäisyyttä valitsemalla Käytössä. 2. Kontrastin parantaminen: valitse kontrastiasetus. Valitse Automaattinen, jos haluat, että tulostinohjain säätää kontrastin automaattisesti. 3. Digitaalinen salama: vaalentaa tummia kuvia. Valitse Automaattinen, jos haluat, että tulostinohjain säätää vaaleuden ja tummuuden automaattisesti. 4. SmartFocus: Valitse Käytössä, jos haluat, että tulostinohjain tarkentaa kuvat automaattisesti. 5. Terävyys: valitse kuvan terävyysasetus. Valitse Automaattinen, jos haluat, että tulostinohjain tarkentaa kuvan automaattisesti. 6. Pehmennys: valitse pehmennysasetus. Valitse Automaattinen, jos haluat, että tulostinohjain pehmentää kuvan automaattisesti. viimeistely-välilehti Viimeistelyvälilehdellä voit määrittää seuraavat asetukset: 1. Tulostustehtävien pikasarjat: Katso tulostustehtävien pikasarjat. 2. Tulosta molemmille puolille: katso kaksipuolinen tulostus. 3. Kirjasen asettelu: katso kirjasen tulostaminen. 4. Sivuja arkille: katso usean sivun tulostaminen yhdelle paperiarkille. 5. Julistetulostus: määritä julisteen koko valitsemalla miten monelle arkille haluat julisteen tulostaa. 6. Kierrä 180 astetta: kiertää tulostettavaa kuvaa 180 astetta. kaksipuolinen tulostus Voit tulostaa kaksipuolisia asiakirjoja seuraavilla tavoilla: q Manuaalinen kaksipuolinen tulostus Automaattinen kaksipuolinen tulostus q Manuaalinen kaksipuolinen tulostus Tulostusohjeet Tulosta kaksipuoliset asiakirjat manuaalisesti seuraavasti: 1. Avaa Tulostimen ominaisuudet -valintaikkuna. 2. Valitse Viimeistely-välilehti. 3. Valitse Tulosta molemmille puolille. 4. Poista Automaattinen-valintaruudun valinta ja toimi seuraavasti: r Kirjasidonta: Varmista, että Käännä sivut ylös ei ole valittuna. 1. Vaaka 2. Pysty r Lehtiösidonta: valitse Käännä sivut ylös. 1. Vaaka 2. Pysty 5. Määritä haluamasi asetukset ja napsauta OK-painiketta. Tulostin tulostaa ensin parittomat sivut.
6 6. Kun parittomat sivut on tulostettu, aseta tulostetut paperit uudelleen syöttölokeroon siten, että tulostettu puoli on ylöspäin valitun sidontatavan ja suunnan mukaan: r Pystysuuntainen kirjasidonta: Aseta paperi takaisin lokeroon kuvan osoittamalla tavalla: r Vaakasuuntainen kirjasidonta: Aseta paperi takaisin lokeroon kuvan osoittamalla tavalla: r Pystysuuntainen lehtiösidonta: Aseta paperi takaisin lokeroon kuvan osoittamalla tavalla: r Vaakasuuntainen lehtiösidonta: Aseta paperi takaisin lokeroon kuvan osoittamalla tavalla: 7. Tulosta parilliset sivut valitsemalla Jatka. Automaattinen kaksipuolinen tulostus (lisälaite vaaditaan) Asiakirjojen automaattinen kaksipuolinen tulostus edellyttää, että tulostimeen on asennettu kaksipuolisen tulostuksen lisälaite (kääntölaite). Kaksipuolisen tulostuksen lisälaite tukee vain tiettyjä tulostusmateriaalityyppejä. Kääntöyksikön oppaassa on luettelo tuetuista tulostusmateriaalityypeistä. Jos haluat tulostaa tulostusmateriaalityypille, jota ei tueta, käytä manuaalista kaksipuolista tulostusta. Tulostusohjeet Tulosta kaksipuoliset asiakirjat automaattisesti seuraavasti: 1. Avaa Tulostimen ominaisuudet -valintaikkuna. Valitse Viimeistely-välilehti. 2. Valitse Tulosta molemmille puolille. 3. Varmista, että Automaattinen-valintaruutu on valittu. 4. Valitse jompikumpi seuraavista: r Mukauta sivukoko vastaamaan automaattisesti asiakirjan näyttöasettelua: Valitse Säilytä asettelu. Jos vaihtoehtoa ei ole valittu, sivunvaihdot voivat olla väärissä kohdissa. r Jos et halua mukauttaa sivukokoa kaksipuolisiin marginaaleihin: Varmista, että Säilytä asettelu ei ole valittuna. 5. Valitse sidonta-asetus: r Kirjasidonta: Varmista, että Käännä sivut ylös ei ole valittuna. 1. Vaaka 2. Pysty r Lehtiösidonta: valitse Käännä sivut ylös. 1. Vaaka 2. Pysty 6. Määritä haluamasi asetukset ja napsauta OK-painiketta. Kun sivun ensimmäinen puoli on tulostettu, tulostin jää odottamaan musteen kuivumista. Kun muste on kuivaa, paperi vedetään takaisin kaksipuolisen tulostuksen lisälaitteeseen ja sivun vastakkainen puoli tulostetaan. Älä poista paperia kaksipuolisen tulostuksen lisälaitteesta, ennen kuin molemmat puolet on tulostettu. kaksipuolinen tulostuslaite (kääntölaite) Kääntölaitteen avulla voidaan tulostaa automaattisesti arkin molemmille puolille. Kääntölaitteen käytössä on useita etuja. Sen avulla voi q tulostaa sivun molemmille puolille siten, ettei sivua tarvitse lisätä käsin uudelleen tulostaa pitkiä asiakirjoja nopeasti ja tehokkaasti vähentää paperinkulutusta tulostamalla paperiarkin molemmille puolille luoda ammattimaisia esitteitä, raportteja, tiedotteita ja muita erityistulosteita. q q q Jos kääntölaitetta ei toimiteta tulostimen mukana, sen voi ostaa erikseen valtuutetulta HP:n jälleenmyyjältä. Kääntölaitetta ei ole saatavilla kaikissa maissa tai kaikilla alueilla. kääntölaitteen asentaminen Asenna kääntölaite tulostimeen seuraavasti: 1. Paina tulostimen takaluukun kahta salpaa toisiaan kohden. Irrota luukku tämän jälkeen. Älä hävitä takaluukkua. Tulostaminen edellyttää, että kääntölaite tai takaluukku on asennettuna tulostimeen. 2. Asenna kääntölaite tulostimen taakse siten, että molemmat puolet napsahtavat paikoilleen. Älä paina kääntölaitteen kummankaan puolen painikkeita asentaessasi kääntölaitetta tulostimeen. Käytä painikkeita vain, kun irrotat kääntölaitteen tulostimesta. kääntölaitteella tulostaminen Lisätietoja kaksipuolisen asiakirjan tulostamisesta kääntölaitteen avulla saat napsauttamalla tätä. Lisätietoja automaattisen kaksipuolisen tulostuksen määrittämisestä tulostimen oletusasetukseksi saat napsauttamalla tätä. tuetut tulostusmateriaalityypit Kääntölaite toimii vain tietyillä tulostusmateriaaleilla. Kääntöyksikön oppaassa on luettelo tuetuista tulostusmateriaalityypeistä. Oletusasetusten muuttaminen Muuta tulostimen oletusasetukset tehtäväpalkin kuvakkeen avulla. Tulostuksen oletusasetukset koskevat kaikkia kyseisellä tulostimella tulostettuja tiedostoja. 1. Tehtäväpalkin kuvake Tehtäväpalkin kuvakkeen pikavalikon käyttäminen Muuta tulostimen oletusasetuksia seuraavasti: 1. Napsauta tehtäväpalkin kuvaketta. Näyttöön avautuu Tulostimen ominaisuudet -valintaikkuna. 2. Valitse haluamasi oletusasetukset. 3. Valitse OK. Esiin tulee valintaikkuna, jossa ilmoitetaan, että uusia asetuksia käytetään jokaisella tulostuskerralla. Jos et halua nähdä tätä valintaikkunaa jatkossa, valitse Älä näytä tätä viestiä uudelleen. 4. Tallenna tulostamisen uudet oletusasetukset valitsemalla OK. oletustulostuslaatu Kun tulostinohjelman Tulostuslaatu-asetus on Käytä tulostuslaadun valitsinta, määritä oletustulostuslaatu Tulostuslaadun valitsin -painiketta napsauttamalla. Lisätietoja tulostuslaadun valitsemisesta saat napsauttamalla tätä. Kirjasen tulostaminen Kirjasen tulostaminen järjestää asiakirjan sivut ja muuttaa sivukokoa siten, että asiakirjan sivujen järjestys säilyy, kun se taitetaan kirjaseksi. Lisäohjeita saat valitsemalla jonkin seuraavista aiheista: q Kirjasen tulostaminen kirjasen tulostaminen kaksipuolisen tulostuksen lisälaitteen avulla q Kirjasen tulostaminen Tulosta kirjanen seuraavasti: 1. Avaa Tulostimen ominaisuudet -valintaikkuna. 2. Valitse Viimeistely-välilehti. 3. Valitse Tulosta molemmille puolille. 4. Varmista, että Automaattinen ei ole valittuna. 5. Valitse Kirjasen asettelu -valikosta sidonta-asetus: r Oikean reunan sidonta: sidontareunan sijoittaminen kirjasen oikealle puolelle. r Vasemman reunan sidonta: sidontareunan sijoittaminen kirjasen vasemmalle puolelle. 6. Valitse jompikumpi seuraavista: r Jos haluat jättää kirjasen joka toisen sivun tyhjäksi, valitse Tulosta yhdelle puolelle. Jos taas haluat tulostaa kirjasen ilman tyhjiä sivuja, jätä Tulosta yhdelle puolelle -valintaruutu valitsematta. r 7. Määritä haluamasi asetukset ja napsauta OK-painiketta. 8. Kehote ilmoittaa, kun on aika lisätä syöttölokeroon paperia oheisen kuvan esittämällä tavalla.
7 9. Tulosta loput kirjasesta valitsemalla Jatka. kirjasen tulostaminen kaksipuolisen tulostuksen lisälaitteen avulla Tulosta kirjanen kaksipuolisen tulostuksen lisälaitteen avulla noudattamalla seuraavia ohjeita: Kaksipuolisen tulostuksen lisälaite on valinnainen lisävaruste. Lisätietoja saat napsauttamalla tätä. 1. Avaa Tulostimen ominaisuudet -valintaikkuna. 2. Valitse Viimeistely-välilehti. 3. Valitse Tulosta molemmille puolille. 4. Valitse Automaattinen. 5. Valitse Säilytä asettelu. 6. Valitse Kirjasen asettelu -valikosta sidonta-asetus: r Oikean reunan sidonta: sidontareunan sijoittaminen kirjasen oikealle puolelle. r Vasemman reunan sidonta: sidontareunan sijoittaminen kirjasen vasemmalle puolelle. 7. Valitse jompikumpi seuraavista: r Jos haluat jättää kirjasen joka toisen sivun tyhjäksi, valitse Tulosta yhdelle puolelle. Jos taas haluat tulostaa kirjasen ilman tyhjiä sivuja, jätä Tulosta yhdelle puolelle -valintaruutu valitsematta. r 8. Määritä haluamasi asetukset ja napsauta OK-painiketta. Usean sivun tulostaminen yhdelle paperiarkille Tulostinohjelmiston avulla voidaan yhdelle paperiarkille tulostaa useita asiakirjan sivuja. Tulostinohjelmisto muuttaa asiakirjan tekstin ja kuvien koon automaattisesti siten, että ne mahtuvat tulostettavalle sivulle. Tulosta useita asiakirjan sivuja yhdelle paperiarkille seuraavasti: 1. Avaa Tulostimen ominaisuudet -valintaikkuna. 2. Napsauta Viimeistely-välilehteä. 3. Valitse avattavasta Sivua arkille -valikosta se sivujen lukumäärä, jonka haluat tulostaa kullekin paperiarkille. 4. Jos haluat kunkin paperiarkille tulostettavan sivun ympärille reunuksen, valitse Tulosta sivun reunat -valintaruutu. 5. Valitse kunkin paperiarkin asettelu avattavasta Sivujärjestys-valikosta. 6. Määritä haluamasi asetukset ja napsauta OK-painiketta. tehosteet-välilehti Tehosteet-välilehdellä voit määrittää seuraavat asetukset: 1. Tulostustehtävien pikasarjat: Katso tulostustehtävien pikasarjat. 2. Tulosta asiakirja käyttäen: tulostaa asiakirjan toisen kokoiselle paperille, kuin mille sen muotoiltumääritykset on tehty. Valitse haluamasi paperikoko avattavasta luettelosta. 3. Skaalaa sopivaksi: säätää tulostettavan kuvan koon automaattisesti Tulosta asiakirja käyttäen -valikosta valitun paperikoon mukaan. 4. % normaalikoosta: määritä prosentti, jolla haluat pienentää tai suurentaa tulostettavaa kuvaa. Jos haluat pienentää tulostettavan kuvan kokoa esimerkiksi 70 prosenttiin sen normaalikoosta, anna arvo Vesileimat: Katso vesileimat. vesileimat Vesileimat tulostuvat asiakirjojen taustalle. Valmiin vesileiman lisääminen asiakirjaan Noudata näitä ohjeita ja lisää valmis vesileima asiakirjaan: 1. Avaa Tulostimen ominaisuudet -valintaikkuna. 2. Napsauta Tehosteet-välilehteä. 3. Valitse haluamasi vesileima avattavasta Vesileimat-valikosta. Jos et halua käyttää luettelossa valmiina olevia vesileimoja, luo uusi vesileima. 4. Valitse jompikumpi seuraavista: r Jos haluat vesileiman näkyvän vain ensimmäisellä sivulla, valitse Vain ensimmäinen sivu. Jos haluat vesileiman näkyvän kaikilla sivuilla, jätä Vain ensimmäinen sivu valintaruutu tyhjäksi. r 5. Tulosta asiakirja paperityyppikohtaisten ohjeiden mukaan. Vesileiman luominen tai muuttaminen Luo vesileima tai muuta sitä toimimalla seuraavasti: 1. Avaa Tulostimen ominaisuudet -valintaikkuna. 2. Napsauta Tehosteet-välilehteä. 3. Napsauta Muokkaa-painiketta. Näyttöön avautuu Vesileiman tiedot -valintaikkuna. 4. Valitse jompikumpi seuraavista: r Valitse Uusi-painike tai valitse valmis vesileima, jota haluat muuttaa. r 5. Kirjoita vesileiman teksti, anna tekstin kulma ja fontin määritteet. 6. Kun vesileiman tiedot on määritetty, valitse OK. Katso vesileimojen käyttöön liittyvät ohjeet napsauttamalla tätä. Välilehtien asetuksiin liittyviä lisätietoja on Lisätietojavalintaikkunassa: vie kohdistin asetuksen kohdalle ja napsauta sitä hiiren oikealla painikkeella. Avaa valitun kohteen lisätiedot napsauttamalla Lisätietoja-kuvaketta. perustiedot-välilehti Perustiedot-välilehdellä voit määrittää seuraavat asetukset: 1. Tulostustehtävien pikasarjat: Katso tulostustehtävien pikasarjat. 2. Suunta: Määritä sivun asettelu: r Pysty: tulostettavan sivun korkeus on suurempi kuin sen leveys. Vaaka: tulostettavan sivun leveys on suurempi kuin sen korkeus. Peilikuva: vaihtaa tulostettavan kuvan vasemman ja oikean puolen keskenään. r r 3. Sivujärjestys: valitse jompikumpi seuraavista: r Alusta loppuun: tulostamisen jälkeen asiakirjan ensimmäinen sivu on päällimmäisenä. Lopusta alkuun: tulostamisen jälkeen asiakirjan viimeinen sivu on päällimmäisenä. r 4. Kopiot: useiden kopioiden tulostaminen samasta asiakirjasta. r Kopioiden määrä: tulostettavien kopioiden määrä. r Lajittele: tulostaa kunkin asiakirjan kopion kokonaisuudessaan useiden kopioiden tulostamisen yhteydessä. 5. Esikatselu: asiakirjan ulkoasun näyttäminen ennen tulostusta. 6. Lisätoiminnot: Katso lisätoiminnot. lisätoiminnot Valokuvien, kalvojen tai grafiikkaan sisältävien asiakirjojen tulostaminen voi vaatia useidenlisätoiminnot-valintaikkunassa olevien asetusten määrittämistä. Lisätoiminnot-valintaikkunan avaaminen Avaa Lisätoiminnot-valintaikkuna seuraavasti: 1. Avaa Tulostimen ominaisuudet -valintaikkuna. 2. Valitse Perustiedot-välilehti ja napsauta sitten Lisätoiminnot-painiketta. Lisätoiminnot-valintaikkunan käyttäminen Lisätoiminnot-valintaikkunassa voidaan tehdä seuraavat määritykset: 1. Musteen määrä: Säätää sivulle tulostettavan musteen määrää. Musteen määrän vähentäminen heikentää värin laatua. 2. Kuivumisaika: Lisää hitaasti kuivuvien tulosteiden kuivumisaikaa. 3. Pieni muistitila: Tämän toiminnon avulla asiakirja voidaan tulostaa tietokoneelta, jolla ei ole riittävästi muistia tai kiintolevytilaa asiakirjan normaalia tulostamista varten. Toiminnon käyttäminen saattaa heikentää tulosteen laatua. Tulostuksen Huipputarkkuus-laatutila ei ole valittavissa tulostimen ollessa Pienessä muistitilassa. Väri-välilehti Väri-välilehdellä voit tehdä seuraavat asetukset: 1.
8 Tulostustehtävien pikasarjat: Katso tulostustehtävien pikasarjat. 2. Harmaasävytulostus: tulostaa harmaan eri sävyinä. r Korkea laatu: tulostaa korkealaatuista harmaasävyä kolmivärikasetin avulla ja/tai käyttää valokuvatulostuskasettia korkealaatuiseen harmaasävytulostukseen. Vain musta mustekasetti: tulostaa harmaasävyä mustan värikasetin avulla. Optimoi kopiointia tai faksausta varten: tulostaa valokopiointiin ja faksaamiseen soveltuvia harmaasävytulosteita käyttämällä mustaa värikasettia. r r 3. Kylläisyys: tulostettavien värien voimakkuuden säätäminen. 4. Kirkkaus: tulostettavien värien vaalentaminen tai tummentaminen. 5. Värisävy: tulostettavien värien sävyjen säätö lämpimämmiksi tai kylmemmiksi. 6. Väritila: Lisätietoja on kohdassa digitaalivalokuvatekniikat. Digitaalivalokuvatekniikat Tulostusohjelmassa on useita teknisiä digitaalivalokuvan tulostusominaisuuksia. q PhotoREt x optimoitu tarkkuus Exif Print Kuusiväritulostus Väritilat q q q q PhotoREt-tulostaminen PhotoREt tarjoaa parhaimmat tulostusnopeuden ja -laadun asetukset. Tulosta PhotoREt-tekniikkaa käyttäen seuraavasti: 1. Avaa Tulostimen ominaisuudet -valintaikkuna. 2. Valitse Paperi ja laatu -välilehti. 3. Valitse avattavasta Tulostuslaatu-luettelosta Paras. 4. Määritä haluamasi tulostusasetukset ja valitse sitten OK x optimoitu tarkkuus Tämän tulostimen huipputarkkuus on optimoitu x dpi. Kun tulostinohjaimesta on valittu optimoitu 4800 x 1200 dpi, kolmivärikasetti tulostaa vastaavalla tarkkuudella. Jos tulostimessa on myös valokuvatulostuskasetti, tulostuslaatu on parempi. Valokuvatulostuskasetti on mahdollista ostaa erikseen, mikäli sitä ei toimitettu yhdessä tulostimen kanssa. Tulosta seuraavasti käyttäen x dpi:n optimoitua tarkkuutta: 1. Avaa Tulostimen ominaisuudet -valintaikkuna. 2. Valitse Paperi ja laatu -välilehti. 3. Valitse haluttu valokuvapaperityyppi avattavasta Paperityyppi-luettelosta. 4. Valitse avattavasta Tulostuslaatu-luettelosta Huipputarkkuus. 5. Määritä haluamasi tulostusasetukset ja valitse sitten OK. Exif Print -standardilla parannettujen valokuvien tulostaminen Exif Print (Exchangeable Image File Format 2.2) on kansainvälinen digitaalinen kuvastandardi, joka helpottaa digitaalikuvausta ja parantaa valokuvatulosteiden laatua. Kuvattaessa Exif Print -standardia tukevalla kameralla Exif Print tallentaa mm. valotusaikaa, salamavalon tyyppiä ja värikylläisyyttä koskevat tiedot ja tallentaa ne kuvatiedostoon. HP:n Deskjet -tulostinohjelmisto käyttää kyseisiä tietoja automaattisesti tehden kuvaan tiettyjä korjauksia, joiden lopputulokset näkyvät erinomaisina valokuvina. Exif Print -korjattujen valokuvien tulostaminen edellyttää seuraavaa: q digitaalikamera, joka tukee Exif Print -standardia Exif Print -standardia tukeva valokuvaohjelmisto HP Deskjet -tulostinohjelmisto, joka tukee Exif Print -standardia Windows 98, 2000, Me tai XP q q q Tulosta Exif Print -standardilla parannetut valokuvat seuraavasti: 1. Avaa haluamasi tiedosto Exif Print -standardia tukevaan kuvankäsittelysovellukseen. 2. Avaa Tulostimen ominaisuudet -valintaikkuna. 3. Valitse Paperi ja laatu -välilehti. 4. Valitse haluttu valokuvapaperityyppi avattavasta Tyyppi on -luettelosta. 5. Valitse avattavasta Tulostuslaatu-luettelosta Normaali tai Paras. 6. Määritä haluamasi tulostusasetukset ja valitse sitten OK. Tulostinohjelmisto optimoi tulostettavan kuvan automaattisesti. kuusiväritulostus Paranna valokuvien laatua käyttämällä kuusiväritulostusta. Kuusiväritulostusta varten on tulostimessa oltava valokuva- ja kolmivärityyppinen värikasetti. Valokuvatulostuskasetti on saatavana erikseen, mikäli sitä ei toimitettu tulostimen yhteydessä. Tulosta seuraavasti käyttäen kuusiväritulostusta: 1. Avaa Tulostimen ominaisuudet -valintaikkuna. 2. Valitse Paperi ja laatu -välilehti. 3. Valitse haluttu valokuvapaperityyppi avattavasta Tyyppi on -luettelosta. 4. Valitse avattavasta Tulostuslaatu-luettelosta Normaali, Paras tai Huipputarkkuus. 5. Määritä haluamasi tulostusasetukset ja valitse sitten OK. Väritila Väritila määrittää tulostettavan värialueen. Tulostinohjelmisto muuntaa asiakirjan väritilan valituksi väritilaksi. Käytettävissä on seuraavat väritilat: q srgb/sycc Adobe RGB q srgb/sycc srgb/sycc-väritila soveltuu useimpiin tulostustöihin. Sitä käytetään useimmissa WWW-pohjaisissa asiakirjoissa ja nykyisissä kuvantamislaitteissa. Ota srgb/sycc-väritila käyttöön noudattamalla seuraavia ohjeita: 1. Avaa Tulostimen ominaisuudet -valintaikkuna. 2. Valitse Väri-välilehti. 3. Valitse avattavasta Väritila-luettelosta srgb/sycc. 4. Määritä haluamasi tulostusasetukset ja valitse sitten OK. Adobe RGB Adobe RGB on yhä yleisemmin käytetty väritila. Siinä on enemmän värejä kuin srgb/ sycc-väritilassa, mutta sitä voi käyttää vain kuvissa. Kun tulostat ammattisovellusta, jossa käytät Adobe RGB -väritilaa, sulje sovelluksen värienhallinta ja käytä tulostinohjelmiston väritilan hallintaa. Ota Adobe RGB-väritila käyttöön noudattamalla seuraavia ohjeita: 1. Avaa Tulostimen ominaisuudet -valintaikkuna. 2. Valitse ensin Paperi ja laatu -välilehti ja tee sitten seuraavat valinnat: r Valitse HP photo -paperi avattavasta Tyyppi on -luettelosta. Valitse avattavasta Tulostuslaatu-luettelosta Paras tai Huipputarkkuus. r 3. Valitse Väri-välilehti. 4. Valitse avattavasta Väritila-luettelostaAdobe RGB. 5. Määritä haluamasi tulostusasetukset ja valitse sitten OK. Jos Adobe RGB -väritilaa käytetään kuvassa, joka on luotu jossain toisessa väritilassa, tulostetut värit saattavat olla kirkkaammat. Näytössä olevan kuvan tulostaminen Tulosta tietokoneen näytössä näkyvä kuva HP:n Tulosta näyttö -apuohjelmalla. HP:n Tulosta näyttö -apuohjelman määritykset Määritä HP:n Tulosta näyttö -apuohjelman asetukset seuraavien ohjeiden avulla: 1. Siirry kohtaan Tulostimen apuohjelmat ja valitse Tulosta näyttö. 2. Valitse tarvittavat määritykset: r Pura/Lataa HP:n Tulosta näyttö: Valinta ottaa apuohjelman käyttöön tai poistaa sen käytöstä. Käynnistä samalla kuin Windows: Vaihtoehdolla määritetään apuohjelma käynnistymään yhtä aikaa Windowsin kanssa.
9 Kuvankaappaustoiminto: Vaihtoehdolla tulostetaan näyttökuva. Suunta: Asetuksella määritetään vaaka- tai pystytilan käyttö. r r r 3. Valitse OK. Tulostusohjeet Tulosta näyttökuva seuraavasti: 1. Varmista, että HP:n tulostin on määritetty tietokoneen oletustulostimeksi. 2. Pane syöttölokeroon Letter- tai A4-kokoista paperia. 3. Valitse jompikumpi seuraavista: r Koko työpöydän tulostaminen: Napsauta näppäimistön Tulosta näyttö painiketta. Aktiivisen ikkunan tulostaminen: Napsauta Alt- ja Tulosta näyttö -painikkeita samanaikaisesti. r automaattinen virrankytkentä- ja automaattinen virrankatkaisu -toiminto automaattinen virrankytkentä Automaattinen virrankytkentä on tulostimen oletustoiminto. Tulostin käynnistetään automaattisesti, kun tiedostoa aletaan tulostaa. automaattinen virrankatkaisu Kun automaattinen virrankatkaisutoiminto on käytössä, tulostin siirtyy virransäästötilaan, kun sitä ei ole käytetty 30 minuuttiin. Ota automaattinen virrankatkaisutoiminto käyttöön seuraavasti: 1. Siirry kohtaan tulostimen huolto. 2. Valitse Määritä tulostin. 3. Valitse Määritä. 4. Valitse Aktivoi laitteiston automaattinen virrankatkaisutoiminto. 5. Valitse ensin Käytä ja sitten OK. painikkeet ja valot Tulostimen painikkeiden avulla voit kytkeä laitteeseen virran tai sammuttaa sen, peruuttaa tulostustyön tai aloittaa sen uudelleen sekä valita tulostuslaadun. Merkkivaloista näet tulostimen tilan. 1. tulostuksen peruutuspainike 2. tulostuskasetin tilavalo 3. jatka-painike 4. tulostuslaadun valitsin 5. virtakytkin Tulostuksen peruutusnäppäin Voit peruuttaa nykyisen tulostustyön painamalla Peruuta-näppäintä. tulostuskasetin tilasymboli ja -valo Tulostuskasetin tilavalo syttyy tai vilkkuu, kun tulostuskasetti tarvitsee huoltoa. jatka-painike ja Jatka-valo Jatka-valo vilkkuu merkkinä siitä, että laitteen toiminta edellyttää toimenpiteitä. Kyseessä voi olla esimerkiksi paperin loppuminen tai paperitukos. Kun ongelma on ratkaistu, jatka tulostamista painamalla Jatka-painiketta. tulostuslaadun valitsin ja valo Valitse tulostimen oletustulostuslaatu napsauttamalla Tulostuslaadun valitsin painiketta. Tulostuslaadun valitsimen valo ilmaisee valitun tulostuslaadun. Virtakytkin ja merkkivalo Tulostin käynnistetään ja sammutetaan virtanäppäimestä. Käynnistyminen kestää muutaman sekunnin virtanäppäimen painamisen jälkeen. Virran merkkivalo vilkkuu, kun tulostin käsittelee tietoja. Varoitus! Kytke tai katkaise tulostimen virta aina käyttämällä virtakytkintä. Virran kytkeminen tulostimeen tai virran katkaiseminen muuten kuin virtapainiketta painamalla saattaa vahingoittaa peruutuspainike 2. tulostuskasetin tilavalo 3. jatka-valo 4. tulostuslaadun kuvakkeiden tapauksessa noudata seuraavia vaiheeseen 3. Jos valo ei pala: Ongelma on poistamassasi tulostuskasetissa. Siirry vaiheeseen 3. r 3. Puhdista manuaalisesti tulostuskasetti. Kun tulostuskasetti on puhdistettu, laita se takaisin tulostimen virta painamalla vaiheeseen 2, jos valot jatkavat vilkkumistaan. 2. Katkaise tulostimen virta painamalla Virta-painiketta. 3. Irrota virtajohto pistorasiasta. 4. Kytke virtajohto uudelleen pistorasiaan. Jatka-painiketta. tulostimen takaluukun kahta salpaa toisiaan kohden. Irrota luukku tämän jälkeen. Jatka-painiketta. kaikki paperi tulostimen takaa. Jos paperitukos on poistettu, siirry alla olevaan vaiheeseen 3. Jos paperitukosta ei ole poistettu, siirry alla olevaan vaiheeseen tulostat harmaasävyisenä, valitse Väri-välilehden Tulosta harmaasävyisenä kohdasta Korkea laatu. Älä tulosta asiakirjoja ilman reunuksia, jos laitteesi on varamustetilassa. Tulostimessa tulee aina olla asennettuna kaksi tulostuskasettia. q q q osa valokuvasta on haalistunut tulosteen reunat ovat haalistuneet Varmista, että valokuvapaperi ei ole käpristynyt. Jos valokuvapaperi on käpristynyttä, pistä se muovipussiin ja taivuta käpristymää varovasti vastakkaiseen suuntaan, kunnes paperi on tasainen. Jos tämä ei auta, käytä käpristymätöntä valokuvapaperia. Lisätietoja valokuvapaperin käpristymisen estämisestä saat napsauttamalla tätä. tuloste on haalistunut reunojen läheltä Jos kuvassa näkyy haalistumista noin 2,56 cm:n etäisyydellä kuvan reunoista, kokeile seuraavaa: q Asenna tulostimeen valokuvatulostuskasetti. Avaa Tulostimen ominaisuudet -valintaikkuna, valitse Paperityyppi/Laatuvälilehti, määritä Tulostuslaatu-asetukseksi Huipputarkkuus. Kierrä kuvaa 180 astetta. q q osassa tulostetta on raitoja Jos 6 cm:n päässä toisesta kuvan pitkästä reunasta esiintyy vaaleita raitoja, kokeile seuraavaa. q Asenna tulostimeen valokuvatulostuskasetti. Kierrä kuvaa 180 astetta. q Kuva tulostuu vinosti Jos kuva tulostuu vinosti, noudata seuraavia ohjeita: 1. Tyhjennä syöttölokero. 2. Pane valokuvapaperi oikein syöttölokeroon. 3. Varmista, että paperiohjaimet ovat tiiviisti materiaalin reunoja vasten. 4. Kun lisäät materiaalia, seuraa kyseisen materiaalityypin lisäysohjeita. tulosteessa on ylimääräinen reuna useimmissa valokuvapaperityypeissä Jos tulosteessa on ylimääräinen reuna, kalibroi tulostin. Kaksipuolinen asiakirja kannattaa tulostaa manuaalisesti. valokuvapaperi, jossa on repäisynauha Jos reuna on repäisynauhan alapuolella, poista nauha. Jos reuna on repäisynauhan yläpuolella, kalibroi tulostin. Muste tahraa Jos tulosteen takapuolelle on levinnyt mustetta tai paperit tarttuvat toisiinsa, toimi seuraavasti. 1. Avaa Lisätoiminnot-valintaikkuna. 2. Siirrä Kuivumisaika-liukusäädintä suuntaan Lisää. 3. Siirrä Musteen määrä -liukusäädintä suuntaan Vaalea. Kuvan värit saattavat vaaleta. 4. Valitse OK. Jos ongelma ei poistu: 1. Poista reunuksettoman tulostuksen materiaali ja lisää syöttölokeroon tavallista paperia. 2. Pidä Jatka-painiketta alhaalla, kunnes tulostin aloittaa itsetestisivun tulostamisen. Vapauta sitten painike. 3. Toista vaihetta 2, kunnes testisivun takana ei ole enää mustetahroja. valokuvapaperin säilyttäminen ja käsittely HP:n valokuvapaperi säilyy laadukkaana, kun noudatat seuraavia ohjeita.
10 Powered by TCPDF ( Varastointi q Säilytä käyttämätön valokuvapaperi suljettavassa muovipussissa alkuperäislaatikossaan. Säilytä pakattua valokuvapaperia tasaisella pinnalla ja viileässä. Kun tulostat, ota pakkauksesta vain välittömästi käytettävät paperit. Kun olet lopettanut tulostamisen, laita käyttämättömät valokuvapaperit takaisin muovipussiin. Älä jätä käyttämätöntä valokuvapaperia tulostimen paperilokeroon. Paperi voi käpristyä. Käpristyminen huonontaa valokuvien laatua. q q Käsittely q Pidä aina kiinni valokuvapaperin reunasta. Sormenjäljet valokuvapaperissa huonontavat tulosteen laatua. Jos valokuvapaperin reunat käpristyvät yli 10 mm (3/8 tuumaa), suorista paperi laittamalla se suljettavaan muovipussiin ja rullaamalla sitä pöydän reunaan, kunnes paperi on suora. Valokuvapaperin pitää olla suora ennen tulostusta. q värikasettien kalibroiminen Tulostin kalibroi tulostuskasetit automaattisesti, kun uusi tulostuskasetti asennetaan. Voit varmistaa optimaalisen tulostuslaadun kalibroimalla tulostuskasetit muulloinkin. Kalibroi värikasetit seuraavasti: 1. lisää lokeroon valkoista paperia. 2. Siirry kohtaan tulostimen huolto. 3. Valitse Kalibroi tulostin. 4. Valitse Kalibroi ja toimi näytön ohjeiden mukaan. tulostuskasettien manuaalinen puhdistus Jos tulostinta käytetään pölyisessä ympäristössä, tulostuskasetin kontakteihin saattaa kertyä pieniä määriä likaa. Puhdistustarvikkeet Tulostuskasettien puhdistamiseen tarvitset seuraavat tarvikkeet: q Tislattua vettä, sillä vesijohtovedessä voi olla tulostuskasetteja vaurioittavia epäpuhtauksia. Pumpulipuikkoja tai muuta pehmeää, nukatonta materiaalia, joka ei tartu tulostuskasettiin. q Varo, ettei mustetta tartu puhdistamisen aikana käsiin tai vaatteisiin. Puhdistuksen valmistelut 1. Käynnistä tulostin painamalla Virta-näppäintä ja nosta sitten tulostimen kansi ylös. 2. Poista tulostuskasetit tulostimesta ja aseta ne paperin päälle suutinlevy ylöspäin. Älä jätä kasetteja tulostimen ulkopuolelle yli 30 minuutiksi. puhdistusohjeet 1. Kostuta pumpulipuikko kevyesti tislatulla vedellä ja purista puikosta ylimääräinen vesi. 2. Pyyhi tulostuskasetin kuparikontaktit vanupuikolla. Älä koske tulostuskasetin mustesuuttimiin. Mustesuuttimiin koskeminen saattaa aiheuttaa tukkeumia ja musteongelmia sekä huonontaa sähkökytkentöjä. 1. puhdista vain kuparikontaktit. Jatka kunnes puhtaaseen pumpulipuikkoon ei jää enää mustetta tai pölyä. 3. Laita tulostuskasetti tulostimeen ja sulje tulostimen kansi. musteen poistaminen iholta ja vaatteista Poista muste iholta tai vaatteista seuraavien ohjeiden mukaan: Poista muste... iholta valkoisesta kankaasta värillisistä kankaista tekemällä näin... Pese likaantunut alue hankaavalla pesuaineella. Käytä pesuun kloorivalkaisuainetta ja kylmää vettä. Käytä pesuun vaahtoavaa ammoniakkia ja kylmää vettä. Varoitus! Käytä aina kylmää vettä musteen poistamiseen kankaasta. Lämmin tai kuuma vesi saattaa kiinnittää musteen kankaaseen. aloitusopas Saat yleisen kuvauksen tulostimen ominaisuuksista ja valinnaisista lisälaitteista napsauttamalla tätä. Voit katsella tulostimen ominaisuuksien kuvausta napsauttamalla alla olevaa aihetta: q painikkeet ja valot paperilokerot värikasetit automaattinen paperityypin tunnistin varamustetila q q q q Voit katsella valinnaisen tulostimen lisälaitteen kuvausta napsauttamalla alla olevaa aihetta: q kaksipuolisen tulostuksen lisälaite 250 arkin tavallisen paperin valinnainen lokero q tulostimen ominaisuudet HP-tulostimissa on useita tulostamista helpottavia ja tehostavia ominaisuuksia. 1. painikkeet ja valot 2. paperilokerot 1. värikasetit 2. automaattinen paperityypin tunnistin 3. varamustetila 1. Liitännät 1. kaksipuolisen tulostuksen lisälaite (valinnainen) arkin tavallisen paperin valinnainen lokero (valinnainen) USB Tulostin liitetään tietokoneeseen USB (Universal Serial Bus) -kaapelilla. USB-kaapelia käytettäessä on käyttöjärjestelmän oltava Windows 98 tai tätä uudempi. Katso tulostimen tietokoneeseen USB-kaapelilla liittämiseen liittyvät lisätiedot tulostimen mukana toimitetusta asennusoppaasta. Liitännät q q q USB rinnakkaiskaapeli verkko r r kiinteä verkkoyhteys langaton verkkokäyttö rinnakkaiskaapeli Tulostin voidaan liittää tietokoneeseen rinnakkaiskaapelilla. Tulostimen mukana toimitetussa asennusoppaassa on ohjeita tulostimen liittämisestä rinnakkaiskaapelilla. verkko Valitse haluttu verkkotoiminto: q kiinteä verkkoyhteys langaton verkkokäyttö q kiinteä verkkoyhteys Yhteyden ottaminen verkossa olevan tietokoneen kautta Tulostin voidaan liittää suoraan verkossa olevaan tietokoneeseen, jolloin sitä voidaan käyttää myös muilta verkkoon liitetyiltä tietokoneilta. Tulostinohjelmiston CD-levyllä on käytönaikaiset ohjeet tulostimen jaetusta verkkokäytöstä. hp jetdirect -tulostinpalvelimen käyttäminen Tulostin voidaan kytkeä verkkoon HP Jetdirect -tulostinpalvelimella. Lisätietoja HP Jetdirect -tulostinpalvelimen käyttämisestä on tulostinohjelmiston CDlevyllä ja tulostinpalvelimen oppaassa. Voit tarkastella saatavilla olevia, kiinteää verkkokäyttöä koskevia oppaita napsauttamalla tätä. hp deskjet 5600 series -tulostin käyttöohjevalikko q q tulostimen käyttöopas verkkotulostus r verkkokäytön perusteet r langaton verkkokäyttö s s hp jetdirect 380x hp wp110 hp jetdirect 175x hp jetdirect 310x r kiinteä verkkoyhteys s s hp jetdirect 380x -käyttöohjeet Tulostinpalvelimia käyttämällä voit kytkeä tulostimen suoraan verkkoon ja sijoittaa sen sopivaan paikkaan. Kaikki verkon tietokoneet voivat käyttää tulostinta. Erillistä tulostimeen kytkettyä tietokonetta ei tarvita. hp J6061A jetdirect 380x q q q q USB-tulostinyhteys Langaton b (Wi-Fi) -verkkoyhteys, jossa salaus ja 802.1x-, EAP-MD5tai EAP-TLS-tunnistus TCP/IP-, IPX/SPX-, Novell NetWare-, Apple EtherTalk- ja Unix/Linuxverkot Windows 95-, Windows 98-, Windows 2000-, Windows Me-, Windows XP-, Windows NT 4.
käyttöopas Löydä vastaus kysymykseen valitsemalla jokin seuraavista ohjeen aiheista:
 käyttöopas Löydä vastaus kysymykseen valitsemalla jokin seuraavista ohjeen aiheista: ilmoitukset Erikoisominaisuudet aloitusopas Liitännät tulostaminen huolto vianmääritys suositukset ja tiedot ilmoitukset
käyttöopas Löydä vastaus kysymykseen valitsemalla jokin seuraavista ohjeen aiheista: ilmoitukset Erikoisominaisuudet aloitusopas Liitännät tulostaminen huolto vianmääritys suositukset ja tiedot ilmoitukset
käyttöopas Löydät vastauksen kysymykseen valitsemalla jonkin tulostinmallin kuvan alla olevista aiheista:
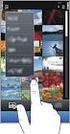 käyttöopas Löydät vastauksen kysymykseen valitsemalla jonkin tulostinmallin kuvan alla olevista aiheista: ilmoitukset Erikoisominaisuudet aloitusopas Liitännät tulostaminen huolto vianmääritys suositukset
käyttöopas Löydät vastauksen kysymykseen valitsemalla jonkin tulostinmallin kuvan alla olevista aiheista: ilmoitukset Erikoisominaisuudet aloitusopas Liitännät tulostaminen huolto vianmääritys suositukset
LASERJET PRO 400 MFP. Pikaopas M425
 LASERJET PRO 400 MFP Pikaopas M425 Kopiolaadun optimointi Valittavissa olevat kopiointilaatuasetukset Autom. valinta: Valitse tämä asetus, jos kopiointilaadulla ei ole suurta merkitystä. Tämä on oletusasetus.
LASERJET PRO 400 MFP Pikaopas M425 Kopiolaadun optimointi Valittavissa olevat kopiointilaatuasetukset Autom. valinta: Valitse tämä asetus, jos kopiointilaadulla ei ole suurta merkitystä. Tämä on oletusasetus.
1 HP Deskjet 6500 series -tulostimet
 1 HP Deskjet 6500 series -tulostimet Saat vastauksen kysymykseesi valitsemalla sitä koskevan aiheen: HP Deskjet 6540-50 series Ilmoituksia Erikoisominaisuudet Aloitusopas Tulostimen liittäminen Valokuvien
1 HP Deskjet 6500 series -tulostimet Saat vastauksen kysymykseesi valitsemalla sitä koskevan aiheen: HP Deskjet 6540-50 series Ilmoituksia Erikoisominaisuudet Aloitusopas Tulostimen liittäminen Valokuvien
1 HP Deskjet 3840 series -tulostin
 1 HP Deskjet 3840 series -tulostin Hae vastaus kysymykseen valitsemalla jokin seuraavista ohjeen aiheista: Ilmoituksia Erikoisominaisuudet Aloitusopas Tulostimen liittäminen Valokuvien tulostaminen Muiden
1 HP Deskjet 3840 series -tulostin Hae vastaus kysymykseen valitsemalla jokin seuraavista ohjeen aiheista: Ilmoituksia Erikoisominaisuudet Aloitusopas Tulostimen liittäminen Valokuvien tulostaminen Muiden
250 arkin vakiolokeron täyttäminen
 Pikaopas Paperin ja erikoismateriaalin lisääminen Tässä osassa kerrotaan, miten 250 ja 550 arkin lokerot sekä käsinsyöttölokero täytetään.lisäksi siinä on tietoja Paperikoko- ja Paperilaji-asetuksista.
Pikaopas Paperin ja erikoismateriaalin lisääminen Tässä osassa kerrotaan, miten 250 ja 550 arkin lokerot sekä käsinsyöttölokero täytetään.lisäksi siinä on tietoja Paperikoko- ja Paperilaji-asetuksista.
Käyttöoppaasi. HP DESKJET 3840 http://fi.yourpdfguides.com/dref/898640
 Voit lukea suosituksia käyttäjän oppaista, teknisistä ohjeista tai asennusohjeista tuotteelle. Löydät kysymyksiisi vastaukset käyttöoppaasta ( tiedot, ohjearvot, turvallisuusohjeet, koko, lisävarusteet
Voit lukea suosituksia käyttäjän oppaista, teknisistä ohjeista tai asennusohjeista tuotteelle. Löydät kysymyksiisi vastaukset käyttöoppaasta ( tiedot, ohjearvot, turvallisuusohjeet, koko, lisävarusteet
Aloita tästä. Värikasettien kohdistaminen ilman tietokonetta
 Aloita tästä Värikasettien kohdistaminen ilman tietokonetta Noudata Asennusohjeessa annettuja laitteiston asennusohjeita. Jatka optimoimalla tulostuslaatu seuraavasti. 1 Varmista, että olet lisännyt paperikaukaloon
Aloita tästä Värikasettien kohdistaminen ilman tietokonetta Noudata Asennusohjeessa annettuja laitteiston asennusohjeita. Jatka optimoimalla tulostuslaatu seuraavasti. 1 Varmista, että olet lisännyt paperikaukaloon
LASERJET PRO 200 COLOR MFP. Pikaopas M276
 LASERJET PRO 200 COLOR MFP Pikaopas M276 Kopiolaadun optimointi Valittavissa olevat kopiointilaatuasetukset Autom. valinta: Valitse tämä asetus, jos kopiointilaadulla ei ole suurta merkitystä. Tämä on
LASERJET PRO 200 COLOR MFP Pikaopas M276 Kopiolaadun optimointi Valittavissa olevat kopiointilaatuasetukset Autom. valinta: Valitse tämä asetus, jos kopiointilaadulla ei ole suurta merkitystä. Tämä on
HP Deskjet 5700 Series. HP Deskjet 5700 Series
 HP Deskjet 5700 Series HP Deskjet 5700 Series Hewlett-Packard-yhtiön ilmoitukset Tämän asiakirjan tietoja voidaan muuttaa ilman eri ilmoitusta. Kaikki oikeudet pidätetään. Tämän materiaalin jäljentäminen,
HP Deskjet 5700 Series HP Deskjet 5700 Series Hewlett-Packard-yhtiön ilmoitukset Tämän asiakirjan tietoja voidaan muuttaa ilman eri ilmoitusta. Kaikki oikeudet pidätetään. Tämän materiaalin jäljentäminen,
HP Deskjet 3900 series -tulostin. Käyttöopas
 HP Deskjet 3900 series -tulostin Käyttöopas Hewlett-Packard-yhtiön ilmoitukset Tämän asiakirjan tiedot voivat muuttua ilman erillistä ilmoitusta. Kaikki oikeudet pidätetään. Tämän materiaalin kopioiminen,
HP Deskjet 3900 series -tulostin Käyttöopas Hewlett-Packard-yhtiön ilmoitukset Tämän asiakirjan tiedot voivat muuttua ilman erillistä ilmoitusta. Kaikki oikeudet pidätetään. Tämän materiaalin kopioiminen,
HP Deskjet 5900 series. Käyttöopas
 HP Deskjet 5900 series Käyttöopas Hewlett-Packard-yhtiön ilmoitukset Tämän asiakirjan tiedot voivat muuttua ilman erillistä ilmoitusta. Kaikki oikeudet pidätetään. Tämän materiaalin kopioiminen, sovittaminen
HP Deskjet 5900 series Käyttöopas Hewlett-Packard-yhtiön ilmoitukset Tämän asiakirjan tiedot voivat muuttua ilman erillistä ilmoitusta. Kaikki oikeudet pidätetään. Tämän materiaalin kopioiminen, sovittaminen
Käyttöoppaasi. HP DESKJET 5442 http://fi.yourpdfguides.com/dref/4167870
 Voit lukea suosituksia käyttäjän oppaista, teknisistä ohjeista tai asennusohjeista tuotteelle HP DESKJET 5442. Löydät kysymyksiisi vastaukset HP DESKJET 5442 käyttöoppaasta ( tiedot, ohjearvot, turvallisuusohjeet,
Voit lukea suosituksia käyttäjän oppaista, teknisistä ohjeista tai asennusohjeista tuotteelle HP DESKJET 5442. Löydät kysymyksiisi vastaukset HP DESKJET 5442 käyttöoppaasta ( tiedot, ohjearvot, turvallisuusohjeet,
Käyttöoppaasi. HP DESKJET D1470
 Voit lukea suosituksia käyttäjän oppaista, teknisistä ohjeista tai asennusohjeista tuotteelle HP DESKJET D1470. Löydät kysymyksiisi vastaukset HP DESKJET D1470 käyttöoppaasta ( tiedot, ohjearvot, turvallisuusohjeet,
Voit lukea suosituksia käyttäjän oppaista, teknisistä ohjeista tai asennusohjeista tuotteelle HP DESKJET D1470. Löydät kysymyksiisi vastaukset HP DESKJET D1470 käyttöoppaasta ( tiedot, ohjearvot, turvallisuusohjeet,
VAARA LOUKKAANTUMISVAARA:
 Sivu 1/19 Tulostusopas Tulostusmateriaalin lisääminen 250 tai 550 arkin lokeroon VAARA LOUKKAANTUMISVAARA: Voit vähentää laitteen epävakauden riskiä lisäämällä jokaisen alustan erikseen. Pidä kaikki muut
Sivu 1/19 Tulostusopas Tulostusmateriaalin lisääminen 250 tai 550 arkin lokeroon VAARA LOUKKAANTUMISVAARA: Voit vähentää laitteen epävakauden riskiä lisäämällä jokaisen alustan erikseen. Pidä kaikki muut
Ulkoiset laitteet Käyttöopas
 Ulkoiset laitteet Käyttöopas Copyright 2009 Hewlett-Packard Development Company, L.P. Tässä olevat tiedot voivat muuttua ilman ennakkoilmoitusta. Ainoat HP:n tuotteita ja palveluja koskevat takuut mainitaan
Ulkoiset laitteet Käyttöopas Copyright 2009 Hewlett-Packard Development Company, L.P. Tässä olevat tiedot voivat muuttua ilman ennakkoilmoitusta. Ainoat HP:n tuotteita ja palveluja koskevat takuut mainitaan
Ulkoiset laitteet. Käyttöopas
 Ulkoiset laitteet Käyttöopas Copyright 2007 Hewlett-Packard Development Company, L.P. Windows on Microsoft Corporationin Yhdysvalloissa rekisteröimä tavaramerkki. Tässä olevat tiedot voivat muuttua ilman
Ulkoiset laitteet Käyttöopas Copyright 2007 Hewlett-Packard Development Company, L.P. Windows on Microsoft Corporationin Yhdysvalloissa rekisteröimä tavaramerkki. Tässä olevat tiedot voivat muuttua ilman
Suomi. Turvallisuusohjeet. Suomi
 Tämä opas sisältää: Turvallisuusohjeet sivulla 17. Asennuksen vianmääritys sivulla 18. Lisätietojen löytäminen sivulla 22. Turvallisuusohjeet Käytä vain tämän tuotteen mukana toimitettua tai valmistajan
Tämä opas sisältää: Turvallisuusohjeet sivulla 17. Asennuksen vianmääritys sivulla 18. Lisätietojen löytäminen sivulla 22. Turvallisuusohjeet Käytä vain tämän tuotteen mukana toimitettua tai valmistajan
ABCDE ABCDE ABCDE. Tulostuslaatuopas. Tulostuslaatuongelmien selvittäminen. Epätasainen tulostusjälki. Tulostuslaatuopas
 Sivu 1/8 Tulostuslaatuopas Monet tulostuslaatuongelmat voidaan ratkaista vaihtamalla tulostustarvike tai huoltotarvike, jonka käyttöikä on päättymässä. Tarkista tulostimen tarvikkeen tila ohjauspaneelista.
Sivu 1/8 Tulostuslaatuopas Monet tulostuslaatuongelmat voidaan ratkaista vaihtamalla tulostustarvike tai huoltotarvike, jonka käyttöikä on päättymässä. Tarkista tulostimen tarvikkeen tila ohjauspaneelista.
1 HP Deskjet 3740 series -tulostin
 1 HP Deskjet 3740 series -tulostin Hae vastaus kysymykseen valitsemalla jokin seuraavista ohjeen aiheista: Ilmoituksia Erikoisominaisuudet Aloitusopas Tulostimen liittäminen Valokuvien tulostaminen Muiden
1 HP Deskjet 3740 series -tulostin Hae vastaus kysymykseen valitsemalla jokin seuraavista ohjeen aiheista: Ilmoituksia Erikoisominaisuudet Aloitusopas Tulostimen liittäminen Valokuvien tulostaminen Muiden
Ulkoiset mediakortit. Käyttöopas
 Ulkoiset mediakortit Käyttöopas Copyright 2007 Hewlett-Packard Development Company, L.P. Java on Sun Microsystems, Inc:n tavaramerkki Yhdysvalloissa. Tässä olevat tiedot voivat muuttua ilman ennakkoilmoitusta.
Ulkoiset mediakortit Käyttöopas Copyright 2007 Hewlett-Packard Development Company, L.P. Java on Sun Microsystems, Inc:n tavaramerkki Yhdysvalloissa. Tässä olevat tiedot voivat muuttua ilman ennakkoilmoitusta.
Käyttöpaneelin merkkivalot
 tarkoittavat eri asioita niiden järjestyksen mukaan. Merkkivalot, jotka ovat pois päältä, päällä ja/tai vilkkuvat, osoittavat tulostimen eri tilanteita kuten tulostimen tilaa, tarvittavia käyttäjän toimia
tarkoittavat eri asioita niiden järjestyksen mukaan. Merkkivalot, jotka ovat pois päältä, päällä ja/tai vilkkuvat, osoittavat tulostimen eri tilanteita kuten tulostimen tilaa, tarvittavia käyttäjän toimia
5210n / 5310n -pikaopas
 5210n / 5310n -pikaopas VAARA: Ennen kuin asennat Dell-tulostimen ja käytät sitä, lue Omistajan oppaassa olevat turvallisuusohjeet. 1 5 1 Vastaanottoalusta 2 6 2 Käyttöpaneeli 3 Lokero 1 (vakiolokero)
5210n / 5310n -pikaopas VAARA: Ennen kuin asennat Dell-tulostimen ja käytät sitä, lue Omistajan oppaassa olevat turvallisuusohjeet. 1 5 1 Vastaanottoalusta 2 6 2 Käyttöpaneeli 3 Lokero 1 (vakiolokero)
Käyttöoppaasi. HP COMPAQ PRESARIO F760EM http://fi.yourpdfguides.com/dref/4171044
 Voit lukea suosituksia käyttäjän oppaista, teknisistä ohjeista tai asennusohjeista tuotteelle HP COMPAQ PRESARIO F760EM. Löydät kysymyksiisi vastaukset HP COMPAQ PRESARIO F760EM käyttöoppaasta ( tiedot,
Voit lukea suosituksia käyttäjän oppaista, teknisistä ohjeista tai asennusohjeista tuotteelle HP COMPAQ PRESARIO F760EM. Löydät kysymyksiisi vastaukset HP COMPAQ PRESARIO F760EM käyttöoppaasta ( tiedot,
Ulkoiset laitteet Käyttöopas
 Ulkoiset laitteet Käyttöopas Copyright 2008 Hewlett-Packard Development Company, L.P. Tässä olevat tiedot voivat muuttua ilman ennakkoilmoitusta. Ainoat HP:n tuotteita ja palveluja koskevat takuut mainitaan
Ulkoiset laitteet Käyttöopas Copyright 2008 Hewlett-Packard Development Company, L.P. Tässä olevat tiedot voivat muuttua ilman ennakkoilmoitusta. Ainoat HP:n tuotteita ja palveluja koskevat takuut mainitaan
HP Deskjet 5400 series -tulostin. Käyttöopas
 HP Deskjet 5400 series -tulostin Käyttöopas Hewlett-Packard-yhtiön ilmoitukset Tämän asiakirjan tiedot voivat muuttua ilman erillistä ilmoitusta. Kaikki oikeudet pidätetään. Tämän materiaalin kopioiminen,
HP Deskjet 5400 series -tulostin Käyttöopas Hewlett-Packard-yhtiön ilmoitukset Tämän asiakirjan tiedot voivat muuttua ilman erillistä ilmoitusta. Kaikki oikeudet pidätetään. Tämän materiaalin kopioiminen,
HP Deskjet D1400 series. Windowsin Ohje
 HP Deskjet D1400 series Windowsin Ohje HP Deskjet D1400 tulostinsarja HP Photosmart -ohjelmiston ohje 2007 Hewlett-Packard Development Company, L.P. Hewlett-Packard Companyn ilmoitukset Tämän asiakirjan
HP Deskjet D1400 series Windowsin Ohje HP Deskjet D1400 tulostinsarja HP Photosmart -ohjelmiston ohje 2007 Hewlett-Packard Development Company, L.P. Hewlett-Packard Companyn ilmoitukset Tämän asiakirjan
Ulkoiset mediakortit Käyttöohje
 Ulkoiset mediakortit Käyttöohje Copyright 2007 Hewlett-Packard Development Company, L.P. Tässä olevat tiedot voivat muuttua ilman ennakkoilmoitusta. Ainoat HP:n tuotteita ja palveluja koskevat takuut mainitaan
Ulkoiset mediakortit Käyttöohje Copyright 2007 Hewlett-Packard Development Company, L.P. Tässä olevat tiedot voivat muuttua ilman ennakkoilmoitusta. Ainoat HP:n tuotteita ja palveluja koskevat takuut mainitaan
Ulkoiset mediakortit. Käyttöopas
 Ulkoiset mediakortit Käyttöopas Copyright 2006 Hewlett-Packard Development Company, L.P. SD-logo on omistajansa tavaramerkki. Java on Sun Microsystems, Inc:n tavaramerkki Yhdysvalloissa. Tässä olevat tiedot
Ulkoiset mediakortit Käyttöopas Copyright 2006 Hewlett-Packard Development Company, L.P. SD-logo on omistajansa tavaramerkki. Java on Sun Microsystems, Inc:n tavaramerkki Yhdysvalloissa. Tässä olevat tiedot
Tulostuslaatuopas. Tulostuslaatuongelmien selvittäminen. Tyhjiä sivuja. Tulostuslaatuopas
 Sivu 1/7 Tulostuslaatuopas Monet tulostuslaatuongelmat voidaan ratkaista vaihtamalla tulostustarvike tai huoltotarvike, jonka käyttöikä on päättymässä. Tarkista tulostimen tarvikkeen tila ohjauspaneelista.
Sivu 1/7 Tulostuslaatuopas Monet tulostuslaatuongelmat voidaan ratkaista vaihtamalla tulostustarvike tai huoltotarvike, jonka käyttöikä on päättymässä. Tarkista tulostimen tarvikkeen tila ohjauspaneelista.
Ulkoiset mediakortit Käyttöopas
 Ulkoiset mediakortit Käyttöopas Copyright 2009 Hewlett-Packard Development Company, L.P. SD-logo on omistajansa tavaramerkki. Tässä olevat tiedot voivat muuttua ilman ennakkoilmoitusta. Ainoat HP:n tuotteita
Ulkoiset mediakortit Käyttöopas Copyright 2009 Hewlett-Packard Development Company, L.P. SD-logo on omistajansa tavaramerkki. Tässä olevat tiedot voivat muuttua ilman ennakkoilmoitusta. Ainoat HP:n tuotteita
Ulkoiset mediakortit Käyttöopas
 Ulkoiset mediakortit Käyttöopas Copyright 2008 Hewlett-Packard Development Company, L.P. Java on Sun Microsystems, Inc:n tavaramerkki Yhdysvalloissa. SD-logo on omistajansa tavaramerkki. Tuotetta koskeva
Ulkoiset mediakortit Käyttöopas Copyright 2008 Hewlett-Packard Development Company, L.P. Java on Sun Microsystems, Inc:n tavaramerkki Yhdysvalloissa. SD-logo on omistajansa tavaramerkki. Tuotetta koskeva
HP Deskjet D1300 series. HP Photosmart -ohjelmiston ohje
 HP Deskjet D1300 series HP Photosmart -ohjelmiston ohje 2006 Hewlett-Packard Development Company, L.P. Hewlett-Packard Companyn ilmoitukset HP pidättää itsellään oikeuden muuttaa tämän julkaisun sisältöä
HP Deskjet D1300 series HP Photosmart -ohjelmiston ohje 2006 Hewlett-Packard Development Company, L.P. Hewlett-Packard Companyn ilmoitukset HP pidättää itsellään oikeuden muuttaa tämän julkaisun sisältöä
Ulkoiset mediakortit Käyttöopas
 Ulkoiset mediakortit Käyttöopas Copyright 2007 Hewlett-Packard Development Company, L.P. SD-logo on omistajansa tavaramerkki. Java on Sun Microsystems, Inc:n tavaramerkki Yhdysvalloissa. Tässä olevat tiedot
Ulkoiset mediakortit Käyttöopas Copyright 2007 Hewlett-Packard Development Company, L.P. SD-logo on omistajansa tavaramerkki. Java on Sun Microsystems, Inc:n tavaramerkki Yhdysvalloissa. Tässä olevat tiedot
Ulkoiset mediakortit Käyttöopas
 Ulkoiset mediakortit Käyttöopas Copyright 2007 Hewlett-Packard Development Company, L.P. SD-logo on omistajansa tavaramerkki. Java on Sun Microsystems, Inc:n tavaramerkki Yhdysvalloissa. Tässä olevat tiedot
Ulkoiset mediakortit Käyttöopas Copyright 2007 Hewlett-Packard Development Company, L.P. SD-logo on omistajansa tavaramerkki. Java on Sun Microsystems, Inc:n tavaramerkki Yhdysvalloissa. Tässä olevat tiedot
Ulkoiset mediakortit Käyttöopas
 Ulkoiset mediakortit Käyttöopas Copyright 2009 Hewlett-Packard Development Company, L.P. Java on Sun Microsystems, Inc:in yhdysvaltalainen tavaramerkki. SD-logo on omistajansa tavaramerkki. Tuotetta koskeva
Ulkoiset mediakortit Käyttöopas Copyright 2009 Hewlett-Packard Development Company, L.P. Java on Sun Microsystems, Inc:in yhdysvaltalainen tavaramerkki. SD-logo on omistajansa tavaramerkki. Tuotetta koskeva
Ulkoiset mediakortit. Käyttöopas
 Ulkoiset mediakortit Käyttöopas Copyright 2006 Hewlett-Packard Development Company, L.P. Java on Sun Microsystems, Inc:n tavaramerkki Yhdysvalloissa. Tässä olevat tiedot voivat muuttua ilman ennakkoilmoitusta.
Ulkoiset mediakortit Käyttöopas Copyright 2006 Hewlett-Packard Development Company, L.P. Java on Sun Microsystems, Inc:n tavaramerkki Yhdysvalloissa. Tässä olevat tiedot voivat muuttua ilman ennakkoilmoitusta.
Ulkoiset mediakortit Käyttöopas
 Ulkoiset mediakortit Käyttöopas Copyright 2008 Hewlett-Packard Development Company, L.P. SD-logo on omistajansa tavaramerkki. Tässä olevat tiedot voivat muuttua ilman ennakkoilmoitusta. Ainoat HP:n tuotteita
Ulkoiset mediakortit Käyttöopas Copyright 2008 Hewlett-Packard Development Company, L.P. SD-logo on omistajansa tavaramerkki. Tässä olevat tiedot voivat muuttua ilman ennakkoilmoitusta. Ainoat HP:n tuotteita
Pinon enimmäiskorkeus on 10 mm. Monisyöttölaitteessa voi olla 100 arkkia paperia, joka painaa 75 g/m 2 10 kirjekuorta 75 kalvoa
 Monisyöttölaitteessa voi olla erikokoista ja -tyyppistä tulostusmateriaalia, kuten kalvoja, postikortteja, arkistokortteja ja kirjekuoria. Siitä on hyötyä tulostettaessa yksittäisille kirjepaperin, värillisen
Monisyöttölaitteessa voi olla erikokoista ja -tyyppistä tulostusmateriaalia, kuten kalvoja, postikortteja, arkistokortteja ja kirjekuoria. Siitä on hyötyä tulostettaessa yksittäisille kirjepaperin, värillisen
LASERJET PRO 500 COLOR MFP. Pikaopas M570
 LASERJET PRO 500 COLOR MFP Pikaopas M570 USB-pikatulostus 1. Liitä USB-asema laitteen etupaneelin USBporttiin. 2. USB-flash-asema-valikko avautuu. Selaa vaihtoehtoja nuolipainikkeilla. Tulosta asiakirja
LASERJET PRO 500 COLOR MFP Pikaopas M570 USB-pikatulostus 1. Liitä USB-asema laitteen etupaneelin USBporttiin. 2. USB-flash-asema-valikko avautuu. Selaa vaihtoehtoja nuolipainikkeilla. Tulosta asiakirja
Ulkoiset mediakortit. Käyttöohje
 Ulkoiset mediakortit Käyttöohje Copyright 2007 Hewlett-Packard Development Company, L.P. SD-logo on omistajansa tavaramerkki. Tässä olevat tiedot voivat muuttua ilman ennakkoilmoitusta. Ainoat HP:n tuotteita
Ulkoiset mediakortit Käyttöohje Copyright 2007 Hewlett-Packard Development Company, L.P. SD-logo on omistajansa tavaramerkki. Tässä olevat tiedot voivat muuttua ilman ennakkoilmoitusta. Ainoat HP:n tuotteita
Monisyöt asetus Paperin laatu Mukautetut lajit Paperilaji. Kirjek toiminto Paperin paino. Paperin lisäys Korvaava papkoko Paperikoko Yleisasetukset
 Paperivalikossa voidaan määrittää jokaiseen paperilokeroon lisättävä paperilaji ja oletuksena oleva paperilähde. Lisätietoja saat valitsemalla valikon vaihtoehdon: Monisyöt asetus Paperin laatu Mukautetut
Paperivalikossa voidaan määrittää jokaiseen paperilokeroon lisättävä paperilaji ja oletuksena oleva paperilähde. Lisätietoja saat valitsemalla valikon vaihtoehdon: Monisyöt asetus Paperin laatu Mukautetut
Muistimoduulit Käyttöopas
 Muistimoduulit Käyttöopas Copyright 2007 Hewlett-Packard Development Company, L.P. Tässä olevat tiedot voivat muuttua ilman ennakkoilmoitusta. Ainoat HP:n tuotteita ja palveluja koskevat takuut mainitaan
Muistimoduulit Käyttöopas Copyright 2007 Hewlett-Packard Development Company, L.P. Tässä olevat tiedot voivat muuttua ilman ennakkoilmoitusta. Ainoat HP:n tuotteita ja palveluja koskevat takuut mainitaan
LASERJET PROFESSIONAL M1130/M1210. MFP-sarja. Pikaopas
 LASERJET PROFESSIONAL M1130/M1210 MFP-sarja Pikaopas Erikoispaperille, tarroille tai kalvoille tulostaminen Windowsissa 1. Valitse ohjelman Tiedosto-valikosta Tulosta. 2. Valitse laite ja paina Ominaisuudet-
LASERJET PROFESSIONAL M1130/M1210 MFP-sarja Pikaopas Erikoispaperille, tarroille tai kalvoille tulostaminen Windowsissa 1. Valitse ohjelman Tiedosto-valikosta Tulosta. 2. Valitse laite ja paina Ominaisuudet-
HP Deskjet D2300 series. HP Photosmart -ohjelmiston ohje
 HP Deskjet D2300 series HP Photosmart -ohjelmiston ohje 2006 Hewlett-Packard Development Company, L.P. Hewlett-Packard Companyn ilmoitukset HP pidättää itsellään oikeuden muuttaa tämän julkaisun sisältöä
HP Deskjet D2300 series HP Photosmart -ohjelmiston ohje 2006 Hewlett-Packard Development Company, L.P. Hewlett-Packard Companyn ilmoitukset HP pidättää itsellään oikeuden muuttaa tämän julkaisun sisältöä
Käyttöoppaasi. HP DESKJET D4100 http://fi.yourpdfguides.com/dref/900293
 Voit lukea suosituksia käyttäjän oppaista, teknisistä ohjeista tai asennusohjeista tuotteelle HP DESKJET D4100. Löydät kysymyksiisi vastaukset HP DESKJET D4100 käyttöoppaasta ( tiedot, ohjearvot, turvallisuusohjeet,
Voit lukea suosituksia käyttäjän oppaista, teknisistä ohjeista tai asennusohjeista tuotteelle HP DESKJET D4100. Löydät kysymyksiisi vastaukset HP DESKJET D4100 käyttöoppaasta ( tiedot, ohjearvot, turvallisuusohjeet,
Ulkoiset mediakortit Käyttöopas
 Ulkoiset mediakortit Käyttöopas Copyright 2009 Hewlett-Packard Development Company, L.P. SD-logo on omistajansa tavaramerkki. Tässä olevat tiedot voivat muuttua ilman ennakkoilmoitusta. Ainoat HP:n tuotteita
Ulkoiset mediakortit Käyttöopas Copyright 2009 Hewlett-Packard Development Company, L.P. SD-logo on omistajansa tavaramerkki. Tässä olevat tiedot voivat muuttua ilman ennakkoilmoitusta. Ainoat HP:n tuotteita
HP Deskjet D730 Printer. Windowsin ohje
 HP Deskjet D730 Printer Windowsin ohje HP Deskjet D730 -tulostin HP Photosmart -ohjelmiston ohje 2007 Hewlett-Packard Development Company, L.P. Hewlett-Packard Companyn ilmoitukset HP pidättää itsellään
HP Deskjet D730 Printer Windowsin ohje HP Deskjet D730 -tulostin HP Photosmart -ohjelmiston ohje 2007 Hewlett-Packard Development Company, L.P. Hewlett-Packard Companyn ilmoitukset HP pidättää itsellään
Ulkoiset laitteet Käyttöopas
 Ulkoiset laitteet Käyttöopas Copyright 2008 Hewlett-Packard Development Company, L.P. Tässä olevat tiedot voivat muuttua ilman ennakkoilmoitusta. Ainoat HP:n tuotteita ja palveluja koskevat takuut mainitaan
Ulkoiset laitteet Käyttöopas Copyright 2008 Hewlett-Packard Development Company, L.P. Tässä olevat tiedot voivat muuttua ilman ennakkoilmoitusta. Ainoat HP:n tuotteita ja palveluja koskevat takuut mainitaan
Käyttöpaneelin käyttäminen
 Tässä luvussa on tietoja käyttöpaneelista, tulostinasetusten muuttamisesta ja käyttöpaneelin valikoista. Useimmat tulostinasetukset voidaan muuttaa sovellusohjelmalla tai tulostinajurilla. Sovellusohjelmalla
Tässä luvussa on tietoja käyttöpaneelista, tulostinasetusten muuttamisesta ja käyttöpaneelin valikoista. Useimmat tulostinasetukset voidaan muuttaa sovellusohjelmalla tai tulostinajurilla. Sovellusohjelmalla
Ulkoiset mediakortit Käyttöopas
 Ulkoiset mediakortit Käyttöopas Copyright 2010 Hewlett-Packard Development Company, L.P. Java on Sun Microsystems, Inc:n tavaramerkki Yhdysvalloissa. SD-logo on omistajansa tavaramerkki. Tuotetta koskeva
Ulkoiset mediakortit Käyttöopas Copyright 2010 Hewlett-Packard Development Company, L.P. Java on Sun Microsystems, Inc:n tavaramerkki Yhdysvalloissa. SD-logo on omistajansa tavaramerkki. Tuotetta koskeva
tietoja kirjoittimesta... 1 tulostaminen paperille ja muille tulostusmateriaaleille.. 15 erikoisominaisuudet... 46
 pikaohje hp deskjet 845c/825c series sisällysluettelo tietoja kirjoittimesta............................ 1 hp deskjet 845c/825c series -kirjoittimen esittely............... 2 käsitteet ja merkintätavat...............................
pikaohje hp deskjet 845c/825c series sisällysluettelo tietoja kirjoittimesta............................ 1 hp deskjet 845c/825c series -kirjoittimen esittely............... 2 käsitteet ja merkintätavat...............................
Jos käytät ladattuja fontteja, varmista että tulostin, isäntätietokone ja ohjelmistosovellus tukevat niitä.
 Sivu 1/13 Tulostuslaatuopas Jos ongelma ei ratkea näiden ohjeiden avulla, ota yhteys asiakastukeen. Jokin tulostimen osa on ehkä säädettävä tai vaihdettava. Merkkien reunat ovat rosoiset tai epätasaiset
Sivu 1/13 Tulostuslaatuopas Jos ongelma ei ratkea näiden ohjeiden avulla, ota yhteys asiakastukeen. Jokin tulostimen osa on ehkä säädettävä tai vaihdettava. Merkkien reunat ovat rosoiset tai epätasaiset
Ulkoiset laitteet Käyttöopas
 Ulkoiset laitteet Käyttöopas Copyright 2007 Hewlett-Packard Development Company, L.P. Tässä olevat tiedot voivat muuttua ilman ennakkoilmoitusta. Ainoat HP:n tuotteita ja palveluja koskevat takuut mainitaan
Ulkoiset laitteet Käyttöopas Copyright 2007 Hewlett-Packard Development Company, L.P. Tässä olevat tiedot voivat muuttua ilman ennakkoilmoitusta. Ainoat HP:n tuotteita ja palveluja koskevat takuut mainitaan
Monisyöttölaitteen täyttäminen
 Monisyöttölaitteeseen voidaan lisätä monia eri paperikokoja ja -lajeja, kuten kalvoja ja kirjekuoria. Se on kätevä tulostettaessa yksi sivu kirjelomaketta, värillistä paperia tai muuta erikoispaperia.
Monisyöttölaitteeseen voidaan lisätä monia eri paperikokoja ja -lajeja, kuten kalvoja ja kirjekuoria. Se on kätevä tulostettaessa yksi sivu kirjelomaketta, värillistä paperia tai muuta erikoispaperia.
Käyttöoppaasi. KONICA MINOLTA DI251F http://fi.yourpdfguides.com/dref/590228
 Voit lukea suosituksia käyttäjän oppaista, teknisistä ohjeista tai asennusohjeista tuotteelle. Löydät kysymyksiisi vastaukset käyttöoppaasta ( tiedot, ohjearvot, turvallisuusohjeet, koko, lisävarusteet
Voit lukea suosituksia käyttäjän oppaista, teknisistä ohjeista tai asennusohjeista tuotteelle. Löydät kysymyksiisi vastaukset käyttöoppaasta ( tiedot, ohjearvot, turvallisuusohjeet, koko, lisävarusteet
Paperivalikko. Aseta laji/alust Määr. vast.ot.al Monisyöt asetus Mukautetut lajit Vastaanottoalust Ylivuotoalusta Paperin lisäys
 Paperivalikossa voidaan määrittää jokaiseen paperilokeroon lisättävä paperilaji, oletuksena oleva paperilähde ja vastaanottoalusta. Lisätietoja saat valitsemalla valikon vaihtoehdon: 1 Aseta laji/alust
Paperivalikossa voidaan määrittää jokaiseen paperilokeroon lisättävä paperilaji, oletuksena oleva paperilähde ja vastaanottoalusta. Lisätietoja saat valitsemalla valikon vaihtoehdon: 1 Aseta laji/alust
Muistimoduulit. Käyttöopas
 Muistimoduulit Käyttöopas Copyright 2006 Hewlett-Packard Development Company, L.P. Näitä tietoja voidaan muuttaa ilman etukäteisilmoitusta. HP-tuotteiden ja - palvelujen ainoat takuut määritetään tuotteiden
Muistimoduulit Käyttöopas Copyright 2006 Hewlett-Packard Development Company, L.P. Näitä tietoja voidaan muuttaa ilman etukäteisilmoitusta. HP-tuotteiden ja - palvelujen ainoat takuut määritetään tuotteiden
Paperi on ehkä imenyt kosteutta ympäristöstä. Säilytä paperia alkuperäisessä pakkauksessa, kunnes sitä käytetään.
 Sivu 1/10 Tulostuslaatuopas Monet tulostuslaatuongelmat voidaan ratkaista vaihtamalla tulostustarvike tai huoltotarvike, jonka käyttöikä on päättymässä. Tarkista tulostimen tarvikkeen tila ohjauspaneelista.
Sivu 1/10 Tulostuslaatuopas Monet tulostuslaatuongelmat voidaan ratkaista vaihtamalla tulostustarvike tai huoltotarvike, jonka käyttöikä on päättymässä. Tarkista tulostimen tarvikkeen tila ohjauspaneelista.
Helppo seitsemänvaiheinen
 HP DeskJet 720C Series -kirjoitin Helppo seitsemänvaiheinen asennus Onnittelumme uuden HP DeskJet 720C Series -kirjoittimen omistajalle! Tässä näkyy laatikon sisältö. Jos jotain puuttuu, ota yhteyttä HP-jälleenmyyjääsi
HP DeskJet 720C Series -kirjoitin Helppo seitsemänvaiheinen asennus Onnittelumme uuden HP DeskJet 720C Series -kirjoittimen omistajalle! Tässä näkyy laatikon sisältö. Jos jotain puuttuu, ota yhteyttä HP-jälleenmyyjääsi
Ulkoiset mediakortit. Käyttöopas
 Ulkoiset mediakortit Käyttöopas Copyright 2006 Hewlett-Packard Development Company, L.P. SD-logo on omistajansa tavaramerkki. Tässä olevat tiedot voivat muuttua ilman ennakkoilmoitusta. Ainoat HP:n tuotteita
Ulkoiset mediakortit Käyttöopas Copyright 2006 Hewlett-Packard Development Company, L.P. SD-logo on omistajansa tavaramerkki. Tässä olevat tiedot voivat muuttua ilman ennakkoilmoitusta. Ainoat HP:n tuotteita
Muistimoduulit Käyttöopas
 Muistimoduulit Käyttöopas Copyright 2009 Hewlett-Packard Development Company, L.P. Tässä olevat tiedot voivat muuttua ilman ennakkoilmoitusta. Ainoat HP:n tuotteita ja palveluja koskevat takuut mainitaan
Muistimoduulit Käyttöopas Copyright 2009 Hewlett-Packard Development Company, L.P. Tässä olevat tiedot voivat muuttua ilman ennakkoilmoitusta. Ainoat HP:n tuotteita ja palveluja koskevat takuut mainitaan
HP Deskjet D4200 series. Windowsin Ohje
 HP Deskjet D4200 series Windowsin Ohje HP Deskjet D4200 -tulostinsarja HP Photosmart -ohjelmiston ohje 2007 Hewlett-Packard Development Company, L.P. Hewlett-Packard Companyn ilmoitukset Tämän asiakirjan
HP Deskjet D4200 series Windowsin Ohje HP Deskjet D4200 -tulostinsarja HP Photosmart -ohjelmiston ohje 2007 Hewlett-Packard Development Company, L.P. Hewlett-Packard Companyn ilmoitukset Tämän asiakirjan
Käyttöoppaasi. HP deskjet 970c http://fi.yourpdfguides.com/dref/899986
 Voit lukea suosituksia käyttäjän oppaista, teknisistä ohjeista tai asennusohjeista tuotteelle. Löydät kysymyksiisi vastaukset käyttöoppaasta ( tiedot, ohjearvot, turvallisuusohjeet, koko, lisävarusteet
Voit lukea suosituksia käyttäjän oppaista, teknisistä ohjeista tai asennusohjeista tuotteelle. Löydät kysymyksiisi vastaukset käyttöoppaasta ( tiedot, ohjearvot, turvallisuusohjeet, koko, lisävarusteet
Käyttöoppaasi. HP DESKJET 3743/3744
 Voit lukea suosituksia käyttäjän oppaista, teknisistä ohjeista tai asennusohjeista tuotteelle. Löydät kysymyksiisi vastaukset käyttöoppaasta ( tiedot, ohjearvot, turvallisuusohjeet, koko, lisävarusteet
Voit lukea suosituksia käyttäjän oppaista, teknisistä ohjeista tai asennusohjeista tuotteelle. Löydät kysymyksiisi vastaukset käyttöoppaasta ( tiedot, ohjearvot, turvallisuusohjeet, koko, lisävarusteet
Tulostusopas. Lokeroiden täyttäminen. Tulostusopas. 1 Vedä lokero kokonaan ulos.
 Sivu 1/10 Tulostusopas Tässä osassa kerrotaan, miten 250 ja 550 arkin lokerot sekä monisyöttölaite täytetään. Lisäksi se sisältää tietoja paperin suunnasta, Paperikoko- ja Paperilaji-asetusten määrittämisestä
Sivu 1/10 Tulostusopas Tässä osassa kerrotaan, miten 250 ja 550 arkin lokerot sekä monisyöttölaite täytetään. Lisäksi se sisältää tietoja paperin suunnasta, Paperikoko- ja Paperilaji-asetusten määrittämisestä
pikaohjeen sisällysluettelo
 pikaohjeen sisällysluettelo opi tulostamaan tulostaminen paperille ja muille tulostusmateriaaleille erikoisominaisuudet huolto ongelman ratkaiseminen tekniset tiedot pikaohje hp deskjet 995c series sisällysluettelo
pikaohjeen sisällysluettelo opi tulostamaan tulostaminen paperille ja muille tulostusmateriaaleille erikoisominaisuudet huolto ongelman ratkaiseminen tekniset tiedot pikaohje hp deskjet 995c series sisällysluettelo
Ulkoiset laitteet Käyttöopas
 Ulkoiset laitteet Käyttöopas Copyright 2007 Hewlett-Packard Development Company, L.P. Windows on Microsoft Corporationin Yhdysvalloissa rekisteröimä tavaramerkki. Tässä olevat tiedot voivat muuttua ilman
Ulkoiset laitteet Käyttöopas Copyright 2007 Hewlett-Packard Development Company, L.P. Windows on Microsoft Corporationin Yhdysvalloissa rekisteröimä tavaramerkki. Tässä olevat tiedot voivat muuttua ilman
Ulkoiset laitteet Käyttöopas
 Ulkoiset laitteet Käyttöopas Copyright 2008 Hewlett-Packard Development Company, L.P. Tässä olevat tiedot voivat muuttua ilman ennakkoilmoitusta. Ainoat HP:n tuotteita ja palveluja koskevat takuut mainitaan
Ulkoiset laitteet Käyttöopas Copyright 2008 Hewlett-Packard Development Company, L.P. Tässä olevat tiedot voivat muuttua ilman ennakkoilmoitusta. Ainoat HP:n tuotteita ja palveluja koskevat takuut mainitaan
Pikaopas. Käyttöpaneelin toiminta. Käyttöpaneelin merkkivalot. Pikaopas
 Pikaopas Käyttöpaneelin toiminta Tulostimen käyttöpaneelissa on kaksi painiketta ja kaksi merkkivaloa. Merkkivalot osoittavat tulostimen tilan. Painikkeilla voidaan jatkaa nykyistä tulostustyötä tai peruuttaa
Pikaopas Käyttöpaneelin toiminta Tulostimen käyttöpaneelissa on kaksi painiketta ja kaksi merkkivaloa. Merkkivalot osoittavat tulostimen tilan. Painikkeilla voidaan jatkaa nykyistä tulostustyötä tai peruuttaa
MySchenker tulostimen ohjeet
 MySchenker tulostimen ohjeet Paperirullan asettaminen tulostimeen 1. Avaa tulostin painamalla etulevyn OPEN painikkeesta ja nostamalla kansi kevyesti yläasentoonsa Paperirullan asettaminen tulostimeen
MySchenker tulostimen ohjeet Paperirullan asettaminen tulostimeen 1. Avaa tulostin painamalla etulevyn OPEN painikkeesta ja nostamalla kansi kevyesti yläasentoonsa Paperirullan asettaminen tulostimeen
Ulkoiset laitteet Käyttöopas
 Ulkoiset laitteet Käyttöopas Copyright 2008 Hewlett-Packard Development Company, L.P. Tässä olevat tiedot voivat muuttua ilman ennakkoilmoitusta. Ainoat HP:n tuotteita ja palveluja koskevat takuut mainitaan
Ulkoiset laitteet Käyttöopas Copyright 2008 Hewlett-Packard Development Company, L.P. Tässä olevat tiedot voivat muuttua ilman ennakkoilmoitusta. Ainoat HP:n tuotteita ja palveluja koskevat takuut mainitaan
Ulkoiset mediakortit. Käyttöopas
 Ulkoiset mediakortit Käyttöopas Copyright 2006 Hewlett-Packard Development Company, L.P. SD-logo on omistajansa tavaramerkki. Näitä tietoja voidaan muuttaa ilman etukäteisilmoitusta. HP-tuotteiden ja -
Ulkoiset mediakortit Käyttöopas Copyright 2006 Hewlett-Packard Development Company, L.P. SD-logo on omistajansa tavaramerkki. Näitä tietoja voidaan muuttaa ilman etukäteisilmoitusta. HP-tuotteiden ja -
Paperivalikko. Paperilähde. Aseta laji/alust. Paperilaji. Määr. vast.ot.al. Monisyöt. asetus. Paperin paino. Korvaavapapkoko.
 Paperivalikossa voidaan määrittää jokaiseen paperilokeroon lisättävä paperilaji, oletuksena oleva paperilähde ja vastaanottoalusta. Lisätietoja saat valitsemalla valikon vaihtoehdon: 1 Aseta laji/alust
Paperivalikossa voidaan määrittää jokaiseen paperilokeroon lisättävä paperilaji, oletuksena oleva paperilähde ja vastaanottoalusta. Lisätietoja saat valitsemalla valikon vaihtoehdon: 1 Aseta laji/alust
Ulkoiset mediakortit. Asiakirjan osanumero: Tässä oppaassa kerrotaan ulkoisten tallennusvälinekorttien käytöstä.
 Ulkoiset mediakortit Asiakirjan osanumero: 393506-351 Lokakuu 2005 Tässä oppaassa kerrotaan ulkoisten tallennusvälinekorttien käytöstä. Sisällysluettelo 1 Digitaalisten tallennusvälineiden korttipaikassa
Ulkoiset mediakortit Asiakirjan osanumero: 393506-351 Lokakuu 2005 Tässä oppaassa kerrotaan ulkoisten tallennusvälinekorttien käytöstä. Sisällysluettelo 1 Digitaalisten tallennusvälineiden korttipaikassa
Ulkoiset tallennusvälinekortit
 Ulkoiset tallennusvälinekortit Asiakirjan osanumero: 419584-351 Tammikuu 2007 Tässä oppaassa kerrotaan ulkoisten tallennusvälinekorttien käytöstä. Sisällysluettelo 1 Digitaalisten tallennusvälineiden korttipaikassa
Ulkoiset tallennusvälinekortit Asiakirjan osanumero: 419584-351 Tammikuu 2007 Tässä oppaassa kerrotaan ulkoisten tallennusvälinekorttien käytöstä. Sisällysluettelo 1 Digitaalisten tallennusvälineiden korttipaikassa
Tulostuslaatuongelmat
 1 Tulostusjälki on liian vaaleaa tai kuvissa tai tekstissä on tyhjiä kohtia. Varmista, että tulostimessa käytetään suositeltua paperia tai muuta tulostusmateriaalia. Tulosta materiaalille, joka on otettu
1 Tulostusjälki on liian vaaleaa tai kuvissa tai tekstissä on tyhjiä kohtia. Varmista, että tulostimessa käytetään suositeltua paperia tai muuta tulostusmateriaalia. Tulosta materiaalille, joka on otettu
Tulostusongelmien ratkaiseminen
 Jos ehdotettu korjaustoimi ei korjaa ongelmaa, ota yhteys huoltoedustajaan. 1 Työ ei tulostunut oikein tai sivulla on vääriä merkkejä. Varmista, että Valmis-ilmoitus näkyy käyttöpaneelissa, ennen kuin
Jos ehdotettu korjaustoimi ei korjaa ongelmaa, ota yhteys huoltoedustajaan. 1 Työ ei tulostunut oikein tai sivulla on vääriä merkkejä. Varmista, että Valmis-ilmoitus näkyy käyttöpaneelissa, ennen kuin
Pikaopas. Sähköposti. Faksaaminen. Kopioiminen. Tulostaminen. Sähköpostin lähettäminen. Faksin lähettäminen. Kopioiminen
 Pikaopas Kopioiminen Kopioiminen Huomautuksia: Vältä kuvan leikkautuminen varmistamalla, että alkuperäinen asiakirja ja tuloste ovat samankokoisia. Voit kopioida nopeasti painamalla ohjauspaneelin - painiketta.
Pikaopas Kopioiminen Kopioiminen Huomautuksia: Vältä kuvan leikkautuminen varmistamalla, että alkuperäinen asiakirja ja tuloste ovat samankokoisia. Voit kopioida nopeasti painamalla ohjauspaneelin - painiketta.
R4C443Setup Guide Rev. C. Proof Sign-off: K.Gazan CRE Tsukada N.Nomoto R.Thomson. 3/15/01 Pass 0. Suomi MSEUL0475
 Proof Sign-off: K.Gazan CRE Tsukada R Suomi MSEUL0475 L Proof Sign-off: K.Gazan CRE Tsukada Pakkauksen sisällön tarkistaminen paperituki tulostimen ohjelmat ja käsikirjan sisältävä CD-ROM värikasettipakkaus
Proof Sign-off: K.Gazan CRE Tsukada R Suomi MSEUL0475 L Proof Sign-off: K.Gazan CRE Tsukada Pakkauksen sisällön tarkistaminen paperituki tulostimen ohjelmat ja käsikirjan sisältävä CD-ROM värikasettipakkaus
3 Taivuta ja ilmaa paperipino ja suorista sen reunat, ennen kuin lisäät sen tulostimeen. 2 Säädä ohjain lisättävän paperin koon mukaan.
 Pikaopas Monisyöttölaitteen täyttö 1 Avaa monisyöttölaite. Paperin lisääminen Lokeroiden täyttäminen VAARA KAATUMISVAARA: Voit vähentää laitteen epävakauden riskiä lisäämällä jokaisen alustan erikseen.
Pikaopas Monisyöttölaitteen täyttö 1 Avaa monisyöttölaite. Paperin lisääminen Lokeroiden täyttäminen VAARA KAATUMISVAARA: Voit vähentää laitteen epävakauden riskiä lisäämällä jokaisen alustan erikseen.
Tyhjät sivut Sivujen asettelu Lajittelu Monisivutulostus Kopiomäärä Sivujen as. ark. Kaksipuolinen Erotinsivut Sidonta Erotinsiv. lähde Sivujen kehys
 Viimeistelyvalikosta voidaan määrittää tulostimen käyttämä tulostustapa. Lisätietoja saat valitsemalla valikon vaihtoehdon: Tyhjät sivut Sivujen asettelu Lajittelu Monisivutulostus Kopiomäärä Sivujen as.
Viimeistelyvalikosta voidaan määrittää tulostimen käyttämä tulostustapa. Lisätietoja saat valitsemalla valikon vaihtoehdon: Tyhjät sivut Sivujen asettelu Lajittelu Monisivutulostus Kopiomäärä Sivujen as.
Ulkoiset laitteet. Käyttöopas
 Ulkoiset laitteet Käyttöopas Copyright 2007 Hewlett-Packard Development Company, L.P. Tässä olevat tiedot voivat muuttua ilman ennakkoilmoitusta. Ainoat HP:n tuotteita ja palveluja koskevat takuut mainitaan
Ulkoiset laitteet Käyttöopas Copyright 2007 Hewlett-Packard Development Company, L.P. Tässä olevat tiedot voivat muuttua ilman ennakkoilmoitusta. Ainoat HP:n tuotteita ja palveluja koskevat takuut mainitaan
OHJEITA KOPIOINTIIN JA TULOSTUKSEEN
 OHJEITA KOPIOINTIIN JA TULOSTUKSEEN 1 Sisällys Tulostimen valinta ja perustulostaminen... 4 Perusvälilehti... 5 Paperilähteen valinta... 5 Erikoismateriaalien tulostaminen... 6 Turvattu tulostus... 7 Asettelu
OHJEITA KOPIOINTIIN JA TULOSTUKSEEN 1 Sisällys Tulostimen valinta ja perustulostaminen... 4 Perusvälilehti... 5 Paperilähteen valinta... 5 Erikoismateriaalien tulostaminen... 6 Turvattu tulostus... 7 Asettelu
Ulkoiset laitteet Käyttöopas
 Ulkoiset laitteet Käyttöopas Copyright 2009 Hewlett-Packard Development Company, L.P. Tässä olevat tiedot voivat muuttua ilman ennakkoilmoitusta. Ainoat HP:n tuotteita ja palveluja koskevat takuut mainitaan
Ulkoiset laitteet Käyttöopas Copyright 2009 Hewlett-Packard Development Company, L.P. Tässä olevat tiedot voivat muuttua ilman ennakkoilmoitusta. Ainoat HP:n tuotteita ja palveluja koskevat takuut mainitaan
PC-kortit. Asiakirjan osanumero: Tässä oppaassa kerrotaan PC-korttien käytöstä tietokoneessa. Huhtikuu 2006
 PC-kortit Asiakirjan osanumero: 410776-351 Huhtikuu 2006 Tässä oppaassa kerrotaan PC-korttien käytöstä tietokoneessa. Sisällysluettelo 1 PC-kortin asetusten määrittäminen 2 PC-kortin asettaminen paikalleen
PC-kortit Asiakirjan osanumero: 410776-351 Huhtikuu 2006 Tässä oppaassa kerrotaan PC-korttien käytöstä tietokoneessa. Sisällysluettelo 1 PC-kortin asetusten määrittäminen 2 PC-kortin asettaminen paikalleen
Käyttöpaneelin käyttäminen
 Tässä jaksossa on tietoja käyttöpaneelin käytöstä, tulostimen asetusten muuttamisesta ja käyttöpaneelin valikoiden sisällöstä. 1 Useimpia tulostimen asetuksia voi muuttaa sovellusohjelmasta tai tulostinajurista.
Tässä jaksossa on tietoja käyttöpaneelin käytöstä, tulostimen asetusten muuttamisesta ja käyttöpaneelin valikoiden sisällöstä. 1 Useimpia tulostimen asetuksia voi muuttaa sovellusohjelmasta tai tulostinajurista.
Ulkoiset tallennusvälinekortit
 Ulkoiset tallennusvälinekortit Asiakirjan osanumero: 404158-351 Maaliskuu 2006 Tässä oppaassa kerrotaan ulkoisten tallennusvälinekorttien käytöstä. Sisällysluettelo 1 Digitaalisten tallennusvälineiden
Ulkoiset tallennusvälinekortit Asiakirjan osanumero: 404158-351 Maaliskuu 2006 Tässä oppaassa kerrotaan ulkoisten tallennusvälinekorttien käytöstä. Sisällysluettelo 1 Digitaalisten tallennusvälineiden
Paperitukosten selvittäminen. Paperitukosalueiden löytäminen. Tulostaminen. Värien käyttäminen. Paperinkäsittely. Huolto. Vianmääritys.
 Jos valitset tulostusmateriaalin huolellisesti ja lisäät sen tulostimeen oikein, ei paperitukoksia pitäisi juuri syntyä. Jos tukoksia kuitenkin syntyy, toimi tässä jaksossa selostettujen ohjeiden mukaan.
Jos valitset tulostusmateriaalin huolellisesti ja lisäät sen tulostimeen oikein, ei paperitukoksia pitäisi juuri syntyä. Jos tukoksia kuitenkin syntyy, toimi tässä jaksossa selostettujen ohjeiden mukaan.
Tietokoneen päivitys- ja huoltoopas. Printed in
 Tietokoneen päivitys- ja huoltoopas Printed in Kiintolevyaseman irrottaminen ja asentaminen Ominaisuudet voivat vaihdella malleittain. Kiintolevyaseman irrottaminen ja asentaminen 20 40 minuuttia Ennen
Tietokoneen päivitys- ja huoltoopas Printed in Kiintolevyaseman irrottaminen ja asentaminen Ominaisuudet voivat vaihdella malleittain. Kiintolevyaseman irrottaminen ja asentaminen 20 40 minuuttia Ennen
Muistimoduulit. Oppaan osanumero: Tässä oppaassa kerrotaan tietokoneen muistin vaihtamisesta ja laajentamisesta.
 Muistimoduulit Oppaan osanumero: 405768-351 Toukokuu 2006 Tässä oppaassa kerrotaan tietokoneen muistin vaihtamisesta ja laajentamisesta. Sisällysluettelo 1 Muistimoduulien lisääminen tai vaihtaminen Muistimoduulin
Muistimoduulit Oppaan osanumero: 405768-351 Toukokuu 2006 Tässä oppaassa kerrotaan tietokoneen muistin vaihtamisesta ja laajentamisesta. Sisällysluettelo 1 Muistimoduulien lisääminen tai vaihtaminen Muistimoduulin
Muistimoduulit. Oppaan osanumero: Tässä oppaassa kerrotaan tietokoneen muistin vaihtamisesta ja laajentamisesta.
 Muistimoduulit Oppaan osanumero: 407947-351 Toukokuu 2006 Tässä oppaassa kerrotaan tietokoneen muistin vaihtamisesta ja laajentamisesta. Sisällysluettelo 1 Muistimoduulien lisääminen tai vaihtaminen Muistimoduulin
Muistimoduulit Oppaan osanumero: 407947-351 Toukokuu 2006 Tässä oppaassa kerrotaan tietokoneen muistin vaihtamisesta ja laajentamisesta. Sisällysluettelo 1 Muistimoduulien lisääminen tai vaihtaminen Muistimoduulin
Kiinnitysyksikön vaihtaminen
 Tulostin tarkkailee kiinnitysyksikön kuntoa. Kun kiinnitysyksikön käyttöikä lähestyy loppuaan, tulostimen näytössä näkyy 80 Kiinnitysyksikkö kulunut loppuun -ilmoitus. Tämä osoittaa, että kiinnitysyksikkö
Tulostin tarkkailee kiinnitysyksikön kuntoa. Kun kiinnitysyksikön käyttöikä lähestyy loppuaan, tulostimen näytössä näkyy 80 Kiinnitysyksikkö kulunut loppuun -ilmoitus. Tämä osoittaa, että kiinnitysyksikkö
Ulkoiset laitteet. Asiakirjan osanumero: Tässä oppaassa kerrotaan lisävarusteina saatavien ulkoisten laitteiden käytöstä.
 Ulkoiset laitteet Asiakirjan osanumero: 430221-351 Tammikuu 2007 Tässä oppaassa kerrotaan lisävarusteina saatavien ulkoisten laitteiden käytöstä. Sisällysluettelo 1 USB-laitteen käyttäminen USB-laitteen
Ulkoiset laitteet Asiakirjan osanumero: 430221-351 Tammikuu 2007 Tässä oppaassa kerrotaan lisävarusteina saatavien ulkoisten laitteiden käytöstä. Sisällysluettelo 1 USB-laitteen käyttäminen USB-laitteen
Web Services -toiminnon käyttö skannaukseen verkossa (Windows Vista SP2 tai uudempi, Windows 7 ja Windows 8)
 Web Services -toiminnon käyttö skannaukseen verkossa (Windows Vista SP2 tai uudempi, Windows 7 ja Windows 8) Web Services -protokollan avulla Windows Vista (SP2 tai uudempi)-, Windows 7- ja Windows 8 -
Web Services -toiminnon käyttö skannaukseen verkossa (Windows Vista SP2 tai uudempi, Windows 7 ja Windows 8) Web Services -protokollan avulla Windows Vista (SP2 tai uudempi)-, Windows 7- ja Windows 8 -
Ulkoiset laitteet. Käyttöopas
 Ulkoiset laitteet Käyttöopas Copyright 2007 Hewlett-Packard Development Company, L.P. Windows on Microsoft Corporationin Yhdysvalloissa rekisteröimä tavaramerkki. Tässä olevat tiedot voivat muuttua ilman
Ulkoiset laitteet Käyttöopas Copyright 2007 Hewlett-Packard Development Company, L.P. Windows on Microsoft Corporationin Yhdysvalloissa rekisteröimä tavaramerkki. Tässä olevat tiedot voivat muuttua ilman
Muistimoduulit. Oppaan osanumero: Tässä oppaassa kerrotaan tietokoneen muistin vaihtamisesta ja laajentamisesta.
 Muistimoduulit Oppaan osanumero: 408724-351 Toukokuu 2006 Tässä oppaassa kerrotaan tietokoneen muistin vaihtamisesta ja laajentamisesta. Sisällysluettelo 1 Muistimoduulien lisääminen tai vaihtaminen Muistimoduulin
Muistimoduulit Oppaan osanumero: 408724-351 Toukokuu 2006 Tässä oppaassa kerrotaan tietokoneen muistin vaihtamisesta ja laajentamisesta. Sisällysluettelo 1 Muistimoduulien lisääminen tai vaihtaminen Muistimoduulin
Ulkoiset laitteet. Asiakirjan osanumero: Tässä oppaassa esitellään lisävarusteena saatavien tietokoneen ulkoisten laitteiden käyttöä.
 Ulkoiset laitteet Asiakirjan osanumero: 410774-351 Huhtikuu 2006 Tässä oppaassa esitellään lisävarusteena saatavien tietokoneen ulkoisten laitteiden käyttöä. Sisällysluettelo 1 USB-laitteen käyttäminen
Ulkoiset laitteet Asiakirjan osanumero: 410774-351 Huhtikuu 2006 Tässä oppaassa esitellään lisävarusteena saatavien tietokoneen ulkoisten laitteiden käyttöä. Sisällysluettelo 1 USB-laitteen käyttäminen
Ulkoiset laitteet. Käyttöopas
 Ulkoiset laitteet Käyttöopas Copyright 2007 Hewlett-Packard Development Company, L.P. Tässä olevat tiedot voivat muuttua ilman ennakkoilmoitusta. Ainoat HP:n tuotteita ja palveluja koskevat takuut mainitaan
Ulkoiset laitteet Käyttöopas Copyright 2007 Hewlett-Packard Development Company, L.P. Tässä olevat tiedot voivat muuttua ilman ennakkoilmoitusta. Ainoat HP:n tuotteita ja palveluja koskevat takuut mainitaan
Muistimoduulit Käyttöopas
 Muistimoduulit Käyttöopas Copyright 2009 Hewlett-Packard Development Company, L.P. Tässä olevat tiedot voivat muuttua ilman ennakkoilmoitusta. Ainoat HP:n tuotteita ja palveluja koskevat takuut mainitaan
Muistimoduulit Käyttöopas Copyright 2009 Hewlett-Packard Development Company, L.P. Tässä olevat tiedot voivat muuttua ilman ennakkoilmoitusta. Ainoat HP:n tuotteita ja palveluja koskevat takuut mainitaan
