Käyttöönotto-opas. BarTender-ohjelmistoa, Commander-ohjelmistoa, Seagulltulostinohjaimia. (Suomenkielinen versio)
|
|
|
- Pekka Kivelä
- 8 vuotta sitten
- Katselukertoja:
Transkriptio
1 Käyttöönotto-opas BarTender-ohjelmistoa, Commander-ohjelmistoa, Seagulltulostinohjaimia varten (Suomenkielinen versio)
2 Käyttöönotto-opas BarTender-ohjelmistoa, Commander-ohjelmistoa, Seagulltulostinohjaimia varten (Suomenkielinen versio) Ver Finnish
3 ii BarTenderin käyttöönotto-opas Copyright Seagull Scientific, Inc Kaikki oikeudet pidätetään. Tämän asiakirjan tiedot voivat muuttua ilman ennakkoilmoitusta. Mitään tämän julkaisun osaa ei saa missään muodossa tai millään tavalla jäljentää, lähettää, purkaa, tallentaa hakujärjestelmään tai kääntää millekään kielelle ilman Seagull Scientific, Inc:n kirjallista lupaa. HASP on Aladdin Knowledge Systems, Ltd:n rekisteröity tavaramerkki. Windows on Microsoft Corporationin rekisteröity tavaramerkki, ja SQL Server on Microsoft Corporationin tavaramerkki. Oracle on Oracle Corporationin rekisteröity tavaramerkki. SAP on SAP Aktiengesellschaftin tavaramerkki. BarTender on Seagull Scientific, Inc:n rekisteröity tavaramerkki. Kaikki muut tässä oppaassa mainitut rekisteröidyt nimet ja tavaramerkit ovat taustayritystensä omaisuutta.
4 Sisältö Sisältö Luku 1: Asennus ja aktivointi...1 BarTender-ohjelmiston osat... 1 Asentaminen... 2 WinSock 2:n asentaminen (Windows 95:ssä)... 2 Suojausavaimen asentaminen (versioissa, joissa se on)... 2 Seagull License Server -ohjelman asentaminen (vain Enterprise-versio)... 3 BarTender-ohjelmiston asentaminen... 4 DCOM:n asentaminen (Windows 95:ssä)... 4 MDAC:n asentaminen (valinnainen)... 5 Aktivointi... 5 Luku 2: BarTender-ohjelmiston käyttö...7 Johdanto... 7 Uuden tarramallin luominen... 8 Käytettävän tulostimen määrittäminen... 8 Tarrakoon määrittäminen... 9 Viivakoodin tai tekstiobjektin luominen Objektin valitseminen ja valinnan poistaminen Tarraobjektin siirtäminen Objektien venyttäminen ja koon muuttaminen Tarraobjektin kopioiminen, leikkaaminen ja liittäminen Objektin poistaminen tarranäkymästä Teksti- tai viivakoodiobjektin tietolähteen määrittäminen Tietokannan asetusten määrittäminen Viivakoodinkoodisymbolin muuttaminen Fontin muuttaminen Muut tarraobjektien ominaisuuksien muutokset Kuvan tuominen Tarran tulostaminen... 17
5 iv BarTenderin käyttöönotto-opas Valmiin BarTender-tarramallin muokkaaminen BarTender-työkaluryhmä Käytönaikaisen BarTender-ohjeen käyttö Seagull License Server Luku 3: Commander-ohjelma...21 Mikä on Commander? Commander-ohjelman yleiset toiminnot Commander-ohjelman käynnistäminen Commander-ohjelman tehtäväluettelon luominen tai muokkaaminen Commander-tehtävien poistaminen, siirtäminen ja järjestyksen muuttaminen Commander-tehtäväluettelon suorittaminen Luku 4: Seagull-tulostinohjaimien asentaminen ja määrittäminen...25 Johdanto Tulostinohjaimien asentaminen Vaihekohtaiset ohjeet Ohjainasennuksen mahdolliset virheet Sarjaportti Tulostimen suorituskyvyn parantaminen Vihjeitä suorituskyvyn parantamiseksi Tulostimen toiminnot, jotka eivät ole kaikkien ohjelmien käytettävissä... 31
6 Sisältö Liite A: Tulostinohjaimen vianmääritys...33 Vaihekohtaiset ohjeet tulostusongelmien selvittämiseksi Liite B: Tekninen tuki...39 Hakemisto...41
7 Luku 1: Asennus ja aktivointi BarTender-ohjelmiston osat Voit joutua asentamaan useita BarTender-ohjelmiston osia. BarTender: Tehokas viivakooditarrojen ja muiden tarrojen suunnitteluun ja tulostukseen tarkoitettu ohjelmisto, joka pystyy lukemaan tietoja useista eri lähteistä. Commander (vain Enterprise-versio): Ohjelma, joka suorittaa automaattisesti käyttäjän määrittämät tehtävät käynnistimien mukaan. Katso alla oleva kohta Commander-ohjelman yleiset toiminnot. Seagull License Server (vain Enterprise-versio): Ohjelmistotyökalu tulostimien käyttöoikeuksien valvontaa ja soveltamista varten. Katso alla oleva kohta Seagull License Server. BarTender-suojausavain (versioissa, joissa se on): Laitteistopohjainen suojausavain, joka kiinnitetään rinnakkais- tai USB-porttiin. Seagull-tulostinohjaimet yleisille nopeille tarratulostimille: Katso Luku 3. BarTender-ohjelmiston kanssa tarvittavat Windows-osat Microsoft WinSock 2 Windows 95:lle: pitää asentaa tietokoneisiin, joissa on Windows 95 ja joissa käytetään joko Seagullkäyttöoikeuspalvelinohjelmaa tai BarTenderin Enterprise-versiota. DCOM (hajautettu oliokomponenttimalli) Windows 95:lle: pitää asentaa tietokoneisiin, joissa on Windows 95, jos haluat, että tarrojen tiedot luetaan tietokannasta. 1
8 2 BarTenderin käyttöönotto-opas MDAC (Microsoft Data Access Components): pitää asentaa tietokoneisiin, joissa on Windows 95/98/Me/NT, jos haluat, että tarrojen tiedot luetaan tietokannasta. Ohjelman osien asentamisen lisäksi ohjelma on myös aktivoitava. (Katso alla oleva kohta Aktivointi.) Asentaminen BarTender-ohjelmiston osat pitää asentaa alla mainitussa järjestyksessä. Asennettavat osat riippuvat käyttöjärjestelmästä ja BarTender-versiosta. Voit asentaa kaikki tarvittavat osat BarTender-CD-levyn automaattisesti avautuvassa aloitusikkunassa. WinSock 2:n asentaminen (Windows 95:ssä) Suorita nämä vaiheet jokaisessa tietokoneessa, jossa on Windows 95 -käyttöjärjestelmä ja jossa tullaan käyttämään joko Seagull License Server -ohjelmaa tai BarTender-ohjelmiston Enterprise-versiota. Tietokoneisiin, joissa on jokin muu Windows-käyttöjärjestelmä, ei tarvitse asentaa WinSock 2:ta. 1. Jos aloitusikkuna ei ole vielä auki, aseta BarTender-CD-levy CD-asemaan. Aloitusikkuna avautuu automaattisesti. 2. Napsauta aloitusikkunan kohtaa BarTender-tarratulostusohjelmisto. Valitse WinSock 2 Windows 95:lle. 3. Noudata asennusohjelmassa annettuja ohjeita. Suojausavaimen asentaminen (versioissa, joissa se on) Jos BarTender-versiossasi on HASP -suojausavain, se pitää asentaa tietokoneen rinnakkaisporttiin tai USB-porttiin. (Jos käytössäsi on Enterprise-versio, asenna avain tietokoneeseen, jossa tullaan käyttämään Seagull License Server -ohjelmaa. Katso alla oleva kohta Seagull License Serverin asentaminen.) Jollei suojausavainta ole asennettu tietokoneeseen,
9 Luku 1: Asennus ja aktivointi 3 BarTender toimii vain esittelytilassa, jossa yksi kunkin tekstikentän ja viivakoodin kirjain tai numero muutetaan satunnaisesti tarroja tulostettaessa. Suojausavaimen liittäminen rinnakkaisporttiin 1. Liitä suojausavain tietokoneen rinnakkaisporttiin (mieluiten LPT1-porttiin). 2. Kiinnitä muiden valmistajien suojausavaimet Seagull Scientificin avaimeen taakse. 3. Kytke tarvittaessa liitäntäkaapeli avaimeen. Suojausavaimen liittäminen USB-porttiin Liitä suojausavain vapaaseen USB-porttiin. Windows 95 ja Windows NT eivät tue USB-liitäntään kytkettyä suojausavainta. Seagull License Server -ohjelman asentaminen (vain Enterprise-versio) Jos sinulla on BarTender -ohjelmiston Enterprise-versio, asenna Seagull License Server -ohjelma ennen BarTender-ohjelmiston asentamista. Tätä sovellusta voi käyttää huomaamattomasti ja ilman valvontaa missä tahansa verkossa olevassa tietokoneessa. Voit asentaa sen samaan tietokoneeseen, jossa BarTender-ohjelmistoa käytetään. Seagull License Server -ohjelma toimii saumattomasti BarTender -ohjelmiston kanssa, eikä BarTenderkäyttäjien tarvitse edes tietää siitä. 1. Valitse verkossa oleva tietokone, jonka haluat määrittää Seagull License Server -ohjelman isäntäkoneeksi. Isäntäkoneeksi kelpaa mikä tahansa tietokone, kunhan sitä voi käyttää verkossa työasemilta, joissa BarTender-ohjelmistoa käytetään. Jos haluat käyttää BarTenderohjelmistoa tietokoneissa, jotka ovat yhteydessä käyttöoikeuspalvelimeen reitittimen kautta, ota yhteys Seagull Scientificin tekniseen tukeen. (Katso Liite B: Tekninen tuki.) 2. Jos aloitusikkuna ei ole vielä auki, aseta BarTender-CD-levy CD-asemaan. Aloitusikkuna avautuu automaattisesti.
10 4 BarTenderin käyttöönotto-opas 3. Napsauta aloitusikkunan kohtaa BarTender-tarratulostusohjelmisto. Valitse sitten Seagull License Server. 4. Voit suorittaa Ohjatun aktivoinnin asennuksen loppuvaiheessa. Jos haluat aktivoida ohjelman, noudata ruudulla näkyviä ohjeita. (Katso alla olevaa kohtaa Aktivointi.) Jos haluat nähdä yksityiskohtaisen ohjeen Seagull License Server -ohjelmasta ja sen toiminnasta BarTenderin kanssa: 1. Valitse Seagull License Server -valikosta Ohje ja valitse Seagull License Serverin ohje. 2. Valitse BarTender-valikosta Työkalut ja valitse Määritykset. Avaa Käyttöoikeuksien hallinta -välilehti ja napsauta Ohje-painiketta. BarTender-ohjelmiston asentaminen Suorita seuraavat toimenpiteet kaikissa tietokoneissa, joissa aiot käyttää BarTender-ohjelmistoa. 1. Jos aloitusikkuna ei ole vielä auki, aseta BarTender-CD-levy CD-asemaan. Aloitusikkuna avautuu automaattisesti. 2. Napsauta aloitusikkunan kohtaa BarTender-tarratulostusohjelmisto. Valitse BarTender ja noudata asennusohjelmassa annettuja ohjeita. Huomautus: Jos sinulla on BarTender-ohjelmiston Enterprise-versio, Commanderohjelma asennetaan automaattisesti sen kanssa. (Katso alla oleva kohta Commander-ohjelman yleiset toiminnot.) DCOM:n asentaminen (Windows 95:ssä) Suorita seuraavat toimenpiteet kaikissa Windows 95 -tietokoneissa, joihin aiot asentaa MDAC:n. Tietokoneisiin, joissa on jokin muu Windowskäyttöjärjestelmä, ei tarvitse asentaa DCOM:ia. 1. Jos aloitusikkuna ei ole vielä auki, aseta BarTender-CD-levy CD-asemaan. Aloitusikkuna avautuu automaattisesti.
11 Luku 1: Asennus ja aktivointi 5 2. Napsauta aloitusikkunan kohtaa BarTender-tarratulostusohjelmisto. Valitse Microsoft DCOM Windows 95:lle. 3. Noudata asennusohjelmassa annettuja ohjeita. MDAC:n asentaminen (valinnainen) Suorita seuraavat toimenpiteet kaikissa Windows 95/98/Me/NT -tietokoneissa, joissa haluat BarTenderin lukevan tarratiedot tietokannoista. (Asenna Windows 95 -tietokoneeseen ensin DCOM. Katso yllä oleva kohta DCOM:n asentaminen (Windows 95:ssä).) Katso yllä oleva kohta DCOM:n asentaminen (Windows 95:ssä). 1. Jos aloitusikkuna ei ole vielä auki, aseta BarTender-CD-levy CD-asemaan. Aloitusikkuna avautuu automaattisesti. 2. Napsauta aloitusikkunan kohtaa BarTender-tarratulostusohjelmisto. Valitse Microsoft Data Access Pack (MDAC). 3. Noudata asennusohjelmassa annettuja ohjeita. Huomautus: Tarkista Microsoftin sivustosta, että käytössäsi on uusin MDAC:n versio: Aktivointi Voit aktivoida ohjelman asennuksen aikana. Aktivointi on nopea, vaivaton ja nimetön prosessi, jolla vahvistetaan ohjelmistotuotteen rajaton käyttöoikeus ja torjutaan ohjelmistopiratismia. Kun valitset aktivoinnin, Ohjattu aktivointi käynnistyy. Lisätietoja aktivoinnista ja tietosuojasta saa napsauttamalla Ohje-painiketta.
12 Luku 2: BarTender-ohjelmiston käyttö Johdanto Tässä luvussa kerrotaan, miten voit suunnitella tarroja, muuttaa tarramalleja ja määrittää tulostettavat tarratiedot. Käynnistä BarTender. Näyttöön tulee tyhjä tarra, ja hiiriosoittimen pitäisi muuttua nuolenmuotoiseksi. 7
13 8 BarTenderin käyttöönotto-opas Uuden tarramallin luominen Uuden tarramallin luominen: 1. Valitse Tiedosto-valikosta Uusi. Ohjattu Uusi malli -toiminto käynnistyy. 2. Ohjattu Uusi malli -toiminto opastaa sinua uuden tarramallin luomisessa. Jollet halua käyttää ohjattua toimintoa, noudata kahden seuraavan osan ohjeita. Käytettävän tulostimen määrittäminen Kun alat suunnitella tarramallia, määritä ensin tulostin, jota käytät tavallisesti tähän tarramalliin perustuvien tarrojen tulostuksessa. Tämä vähentää riskiä, että tarrat sisältäisivät fontteja, joita tulostin ei voi tulostaa nopeasti, ja että tarramalli ei mahtuisi tulostimen muistiin. 1. Napsauta Päätyökalurivin tulostinpainiketta tai valitse Tiedostovalikosta Tulosta. Näyttöön tulee Tulostus-valintaikkuna. 2. Napsauta Nimi-asetuksen oikealla puolella olevaa alanuolipainiketta, jotta näyttöön tulee asennettujen tulostinohjainten luettelo. 3. Napsauta sen tulostimen nimeä, jota haluat käyttää tulostuksessa. Huomautus: Jos luettelossa ei ole haluamaasi tulostinta, asenna sen tulostinohjain Windowsin Ohjattu kirjoittimen asennus -toiminnolla. Katso alla oleva kohta Seagull-tulostinohjainten asentaminen. 4. Napsauta Sulje-painiketta.
14 Luku 2: BarTender-ohjelmiston käyttö 9 Tarrakoon määrittäminen 1. Avaa Sivun asetukset -valintaikkuna napsauttamalla Päätyökalurivillä olevaa Sivun asetukset -painiketta, valitsemalla Tiedosto-valikosta Sivun asetukset tai kaksoisnapsauttamalla tarranäkymän tyhjää kohtaa. 2. Napsauta Tulostusmateriaali-välilehteä ja valitse tarran tulostusmateriaalin valmistaja Luokka-luettelosta. (Jos luettelossa ei mainita tarran tulostusmateriaalin valmistajaa, siirry kohtaan 4.) 3. Valitse tulostusmateriaali Materiaalin nimi -luettelosta. (Jos tulostusmateriaalia ei ole mainittu luettelossa, siirry kohtaan 4. Muussa tapauksessa valitse OK.) 4. Avaa Paperi-välilehti ja määritä Paperin koko ja Suunta (Pysty tai Vaaka).
15 10 BarTenderin käyttöönotto-opas 5. Avaa Asettelu-välilehti ja määritä sivun reunukset sekä rivien ja sarakkeiden määrä. (Nämä asetukset voi tavallisesti määrittää vain lasertulostimille, mutta myös lämpötulostimien tarramateriaali voi olla jaettu sarakkeisiin ja riveihin.) 6. Jos haluat määrittää tarrojen koon, valitse Aseta käsin -ruutu ja täytä Tarra-alueen kentät Korkeus ja Leveys. (BarTender määrittää tarran korkeuden ja leveyden automaattisesti, jos Aseta käsin -ruutua ei valita.) 7. Napsauta OK-painiketta. Viivakoodin tai tekstiobjektin luominen 1. Napsauta Päätyökalurivin Luo viivakoodi -painiketta tai Luo teksti -painiketta sen mukaan, haluatko luoda viivakoodin vai tekstialueen ( tekstiobjektin ). 2. Siirrä osoitin tarranäkymään ja napsauta kohtaa, johon haluat keskittää objektin. Huomautus: Tarraan voi lisätä objekteja myös BarTender-työkaluryhmän avulla. Katso alla olevaa kohtaa BarTender-työkaluryhmä. Objektin valitseminen ja valinnan poistaminen Valitse objekti napsauttamalla sitä. Kun objekti on valittu, siinä on kahdeksan tartuntakahvaa (yksi jokaisessa kulmassa ja yksi jokaisen sivun keskellä), joiden avulla sen kokoa voi muuttaa. Poista objektin valinta napsauttamalla jotakin kohtaa objektin ulkopuolella. Tarraobjektin siirtäminen Helpoin tapa siirtää objektia tarranäkymässä on valita se ja vetää se hiirellä haluttuun kohtaan.
16 Luku 2: BarTender-ohjelmiston käyttö 11 Tietoa objektin siirtämisestä tarramallista toiseen on alla olevassa kohdassa Tarraobjektin kopioiminen, leikkaaminen ja liittäminen. Objektien venyttäminen ja koon muuttaminen Voit muuttaa tarraobjektin kokoa napsauttamalla sitä kerran (valitsemalla sen) ja vetämällä jotakin sen reunoilla olevista pienistä neliönmuotoisista kahvoista. 1. Valitse objekti ja aseta nuoliosoitin objektin jonkin nurkassa olevan kahvan kohdalle, jos haluat muuttaa sekä objektin korkeutta että leveyttä. Jos haluat muuttaa objektin kokoa vain yhdessä suunnassa, aseta osoitin objektin sivulla olevan kahvan kohdalle. Kun osoitin on oikeassa kohdassa, se muuttuu ohueksi nuoleksi, jonka kummassakin päässä on piste. 2. Valitse haluamasi kahva ja vedä sitä, kunnes objekti on halutun kokoinen. Tarraobjektin kopioiminen, leikkaaminen ja liittäminen Windowsin leikepöydän avulla Kaikki viivakoodit ja tekstiobjektit voi kopioida (tai leikata) ja liittää toiseen tarramalliin tai toiseen kohtaan nykyisessä tarramallissa Windowsin leikepöydän sekä Kopioi-, Leikkaa- ja Liitä-painikkeiden avulla. Lisätietoja on Windowsin käyttöohjeissa. Valitsemalla ja vetämällä Voit myös valita objektin ja vetää sen hiirellä tarramallin toiseen kohtaan. Jos pidät samalla CONTROL-näppäintä alhaalla, objekti kopioidaan toiseen kohtaan. Lisäksi voit valita objektin hiiren oikealla painikkeella ja vetää sen haluamaasi kohtaan. Kun vapautat hiiripainikkeen, näyttöön avautuu pikavalikko. Valitse valikosta Kopioi tähän.
17 12 BarTenderin käyttöönotto-opas Objektin poistaminen tarranäkymästä Valitse objekti ja paina DELETE-näppäintä tai valitse Muokkaa-valikosta Poista. (Jos haluat poistaa objektin tarranäkymästä ja tallentaa sen tiedot Windowsin leikepöydälle, käytä Poista-komennon sijaan Leikkaakomentoa.) Teksti- tai viivakoodiobjektin tietolähteen määrittäminen Tarratiedot on usein haettava eri lähteistä. BarTender-ohjelmistossa luoduissa tarramalleissa voi olla tietoja, jotka on haettu tietokannoista, kuten sarkainerotelluista tekstitiedostoista, tietynkokoisista tekstitiedostoista, OLE DBtietokannoista, ODBC (Open Database Connectivity) -tietokannoista, taulukoista ja SAP IDocs -tiedostoista Visual Basic Scripts -komentotiedostoista haettuja tietoja järjestelmäsi päivämäärä ja kellonaika tarranäkymässä suoraan tarraan syötettyjä tietoja. Tarraobjektin tietolähteen määrittäminen 1. Kaksoisnapsauta tarraobjektia, jonka tietoja haluat muuttaa. Välilehtiä sisältävät Muokkaa valittua.. objektia -valintaikkunat tulevat näyttöön. 2. Valitse Tietolähde-välilehti (jos sitä ei ole valittu), jotta näyttöön tulee Tietolähde-ominaisuussivu. 3. Lisätietoja tietolähteen valinnasta saa napsauttamalla ohjatun tiedonhaun painiketta, joka käynnistää Ohjatun osamerkkijonon valinta -toiminnon. Muussa tapauksessa toimi seuraavasti.
18 Luku 2: BarTender-ohjelmiston käyttö Valitse haluamasi tietolähde Lähde-luettelosta ja määritä lähteen asetukset välilehden Asetukset-kohdassa. Jos valitset lähteeksi Tietokantakenttä-vaihtoehdon etkä ole vielä määrittänyt sen asetuksia, napsauta Tietokannan asetukset -painiketta kohta Tietokannan asetusten määrittäminen.. Katso alla oleva
19 14 BarTenderin käyttöönotto-opas Osamerkkijonojen ketjuttaminen eri tietolähteistä: Joskus yhtä viivakoodia tai tekstiobjektia varten pitää hakea tietoja kahdesta tai useammasta tietolähteestä. Tällöin voit ketjuttaa useita osamerkkijonoja yhdeksi merkkijonoksi. Toimi seuraavasti: 1. Napsauta Muokkaa valittua.. objektia -valintaikkunan Tietolähdevälilehden Lisäasetukset-painiketta. 2. Luo lisää osamerkkijonoja napsauttamalla työkalurivin uuden osamerkkijonon painiketta alapuolella., joka on Osamerkkijonot-kohdan Lisätietoja tietolähteitä koskevista aiheista, kuten tietojen tarkistus, sarjanumerointi ja kehotteet, on BarTenderin käytönaikaisessa ohjeessa. Tietokannan asetusten määrittäminen Haluat ehkä joskus tulostaa tarroja suoraan jostakin luettelosta, kuten varaosa- tai asiakasluettelosta. Tällöin tarratiedot pitää lukea tietokannasta. BarTender pystyy lukemaan tietoja seuraavista tietokantatyypeistä: sarkainerotelluista ja tietynkokoisista tekstitiedostoista Oracle -, Microsoft Access-, Excel- ja SQL Server -tiedostoista muista OLE DB -tiedostoja tukevista tietokannoista ODBC (Open Database Connectivity) -tietokannoista ja -taulukoista SAP IDocs -tiedostoista.
20 Luku 2: BarTender-ohjelmiston käyttö 15 Luettavan tietokannan määrittäminen: 1. Avaa Tietokannan asetukset -valintaikkuna napsauttamalla BarTenderin Päätyökalurivillä olevaa Tietokannan asetukset -painiketta. Ohjattu tietokannan lisääminen -toiminto on valintaikkunan keskellä. 2. Ohjattu tietokannan lisääminen -toiminto opastaa sinua tietokannan asetusten määrittämisessä. Lisätietoja taulukoiden yhdistämisestä, tietojen lukemisesta useista eri tietokannoista ja kyselyjen määrittämisestä on BarTenderin käytönaikaisessa ohjeessa. Viivakoodinkoodisymbolin muuttaminen 1. Kaksoisnapsauta viivakoodia, jotta näyttöön tulee Muokkaa valittua viivakoodiobjektia -valintaikkuna.
21 16 BarTenderin käyttöönotto-opas 2. Valitse Viivakoodi-välilehti. 3. Napsauta Koodisymboli-ruudun oikealla puolella olevaa alanuolipainiketta, jotta näyttöön tulee viivakoodisymbolien luettelo. 4. Napsauta haluamasi koodisymbolin nimeä. 5. Napsauta OK-painiketta. Fontin muuttaminen 1. Kaksoisnapsauta viivakoodia tai tekstiobjektia. Näyttöön tulee Muokkaa valittua... objektia -valintaikkuna. 2. Valitse Fontti-välilehti. 3. Muuta tarvittaessa kirjasimen nimeä, kokoa, kursivointia, lihavointia, skaalausta ja komentojonoa. 4. Napsauta OK-painiketta. Muut tarraobjektien ominaisuuksien muutokset Kun kaksoisnapsautat jotakin objektia, näyttöön tulee sitä koskeva Muokkaa valittua... -valintaikkuna. Avaa haluamasi ominaisuussivu valitsemalla vastaava välilehti. Kuvan tuominen Jos aiot käyttää samaa kuvaa useissa tarroissa, voit tuoda sen seuraavasti: 1. Napsauta Päätyökalurivin Luo kuva -painiketta. 2. Napsauta kohtaa, johon haluat lisätä kuvan. Tarramalliin ilmestyy näytekuva. 3. Kaksoisnapsauta kuvaa, jotta näyttöön tulee Muokkaa valittua kuvaa -valintaikkuna. 4. Jätä Tyyppi-vaihtoehdon asetukseksi Upotettu kuva, mutta napsauta Valitse kuva -painiketta, jotta näyttöön tulee Valitse kuva - valintaikkuna.
22 Luku 2: BarTender-ohjelmiston käyttö Valitse kuva -valintaikkuna on tavallinen hakemistojen selaamiseen tarkoitettu Windows-valintaikkuna. Sen avulla voit siirtyä haluamasi kuvatiedoston kohdalle ja kaksoisnapsauttaa sitä. Tämän jälkeen BarTender palaa automaattisesti Muokkaa valittua kuvaa - valintaikkunaan. 6. Napsauta OK-painiketta. Kun olet tuonut kuvan tarranäkymään, voit muuttaa sen paikkaa, kuten yllä olevassa kohdassa Tarraobjektin siirtäminen on kerrottu. Tarran tulostaminen 1. Napsauta Päätyökalurivin tulostinpainiketta tai valitse Tiedostovalikosta Tulosta, jotta näyttöön tulee Tulostus-valintaikkuna. 2. Vahvista, että oikea tulostimen nimi on valittu. 3. Jos jokin tarramallin objekteista hakee tietoja tietokantatiedostosta, valitse Käytä tietokantaa -ruutu. Kun napsautat Tietokannan asetukset -painiketta, näyttöön tulee Tietokannan asetukset - valintaikkuna. 4. Määritä Tarran kaksoiskappaleet -kohdassa, kuinka monta kopiota kustakin tarrasta tulostetaan. 5. Napsauta Tulosta-painiketta. BarTender alkaa tulostaa tarroja. Valmiin BarTender-tarramallin muokkaaminen BarTender-ohjelmiston mukana tulee valmiita tarramalleja. Valmiin tarramallin muokkaaminen voi olla nopeampaa kuin täysin uuden mallin suunnitteleminen. Valmiiksi suunniteltujen tarramallien katseleminen: 1. Valitse Tiedosto. 2. Valitse Avaa.
23 18 BarTenderin käyttöönotto-opas 3. Kun olet Tarramallitiedoston avaaminen -valintaikkunassa, kaksoisnapsauta My Documents\BarTender\Formats\Sampleskansiota. 4. Napsauta jonkin tarramallin nimeä. Tarramalli näkyy valintaikkunan Esikatselu-ikkunassa. Jos löydät sopivan tarramallin, avaa se BarTender-ohjelmistossa napsauttamalla sen nimeä. Tee tarramalliin tarvittavat muutokset ja tallenna tarramalli uudeksi tiedostoksi Tallenna nimellä -toiminnolla (Tallennatoiminnon sijasta). BarTender-työkaluryhmä BarTender-työkaluryhmässä on lisätoimintoja ja vaihtoehtoisia tapoja suorittaa tehtäviä. Työkaluryhmässä on neljä osaa: Osat: Tänne voi tallentaa viivakoodeja, tekstiä ja muita objekteja tai objektiryhmiä, jotka olet määrittänyt. Käyttää uudelleen tallennettuja osia vetämällä ne tarraan. Oletusobjektit: Voit lisätä objekteja tarroihin vetämällä ne tästä ruudusta. Aluksi kustakin objektista käytetään niiden oletusarvoja. Tietolähteet: tällä ruudulla voit ketjuttaa objektit nopeasti erityisiin tietolähteisiin, kuten ennalta määritettyihin tietokantakenttiin tai osamerkkijonoihin. Vakioviivakoodit: tästä ruudusta voit vetää viivakoodeja, jotka on jo ketjutettu määrättyihin koodisymboleihin. Käytönaikaisen BarTender-ohjeen käyttö Voit avata ohjeen jollakin seuraavista tavoista. Ohjeen pääikkunan avaaminen: Valitse Ohje-valikosta BarTender-ohje.
24 Luku 2: BarTender-ohjelmiston käyttö 19 Tilannekohtaisen ohjeen avaaminen: Kun olet jonkin toiminnon valintaikkunassa, napsauta Ohje-painiketta tai paina F1-näppäintä. tai Jos haluat nähdä tiettyä valikkotoimintoa koskevan ohjeen, valitse kyseinen toiminto ja paina F1-näppäintä. Lisätietoja ohjeen käytöstä ja mukauttamisesta on käytönaikaisen ohjeen Using BarTender's Online Help -aiheessa. Jos haluat nähdä Visual Basicia koskevan ohjeen, valitse Ohje-valikosta Visual Basic Script -ohje. Microsoftin täydellinen Visual Basic -ohje avataan oletusarvoisessa WWW-selaimessa. Seagull License Server Huomautus: Tämä kappale käsittelee pelkästään BarTenderin Enterprise-versiota. Seagull-käyttöoikeuspalvelin on tulostimien käyttöoikeuksien valvontaan ja soveltamiseen tarkoitettu työkalu. Tätä ohjelmaa voi käyttää ilman valvontaa kaikissa lähiverkon tietokoneissa, ja se valvoo BarTender-asiakasohjelmia lähiverkon kautta. Kun BarTender aloittaa uuden tulostustyön, Seagullkäyttöoikeuspalvelin alkaa pitää kirjaa käytettävien tulostimien määrästä. Tietokoneissa, joissa on Windows NT, Windows 2000, Windows 2003 tai Windows XP, Seagull License Server voidaan määrittää Windowspalveluksi, joka toimii aina, kun tietokone on käynnissä, riippumatta siitä, onko tietokoneeseen kirjautunut kukaan sisään. Ohjelman asennuksesta on kerrottu yllä olevassa kohdassa Seagull License Server -ohjelman asentaminen. Lisätietoja Seagull License Server -ohjelman käytöstä on sen käytönaikaisessa ohjeessa.
25 Luku 3: Commander-ohjelma Mikä on Commander? Commander on BarTender-ohjelmiston Enterprise-version mukana toimitettava ohjelma, jonka avulla BarTenderillä voi tulostaa automaattisesti tarroja tilanteissa, joissa komentorivin tai ActiveX-automaation käyttö ei ole mahdollista tai taloudellista. Commanderia voi käyttää sovelluksena tai Windows-palveluna, jos tietokoneen käyttöjärjestelmä on Windows NT, 2000, XP tai Kun jokin sovellus tarvitsee tarroja, Commander luo käynnistystapahtuman (jota kutsutaan käynnistimeksi ) esimerkiksi sijoittamalla tiedoston valitsemaasi paikkaan verkossa tai lähettämällä sähköpostin valitsemaasi osoitteeseen. Commander havaitsee saapuneen tiedoston (tai sähköpostin) ja käynnistää BarTender-ohjelmiston, joka siirtää tiedot tarramalliin ja tulostaa tarrat automaattisesti. Käynnistintiedosto tai -viesti voi olla tyhjä, mutta se voi myös sisältää tietoja, jotka lukee BarTender-ohjelmisto, jokin toinen Commanderin käynnistämä sovellus tai Commander-ohjelma. Käynnistimiä luovat sovellukset voivat tallentaa erilaisia tietoja käynnistimiin. Näin sovellus voi määrittää dynaamisesti Commander-ohjelman suorittamat tehtävät ja käyttämät tiedot. Esimerkiksi yrityksen sisäisten tilausten hallintasovellus voi kirjoittaa tilausta koskevat tiedot tietokantaan ja tallentaa tyhjän tiedoston nimellä NewOrder.dat Commanderin tarkkailemaan hakemistoon. Commander havaitsee tiedoston ja avaa BarTender-ohjelmistossa tarramallin, joka on määritetty hakemaan tietokannasta tietyn ajankohdan jälkeen tehdyt tilaukset. BarTender lukee tiedot ja tulostaa tarran. Commander poistaa seuraavaksi NewOrder.dat-tiedoston ja jatkaa hakemiston tarkkailua. 21
26 22 BarTenderin käyttöönotto-opas Commander-ohjelman yleiset toiminnot Commander-ohjelman käynnistäminen Käynnistä Commander valitsemalla se Käynnistä-valikon Seagull-haarasta. Alla on kerrottu ohjelman yleisimmin käytetyistä toiminnoista. Commander-ohjelman tehtäväluettelon luominen tai muokkaaminen Commanderin toimintoja käytetään tehtäväluetteloilla, jotka sisältävät käynnistimet ja niiden aikaansaamat tehtävät. Tehtäväluettelon luominen: 1. Luo uusi tehtäväluettelo napsauttamalla uuden tehtäväluettelon painiketta tai valitsemalla Tiedosto-valikosta Uusi. Jos haluat muokata jotakin valmista tehtäväluetteloa, napsauta Avaa-painiketta tai valitse Tiedosto-valikosta Avaa, valitse tehtäväluettelotiedosto ja napsauta Avaa-painiketta. 2. Luo uusi tehtävä napsauttamalla uuden tehtävän luontipainiketta tai valitsemalla Tehtävät-valikosta Lisää. Jos haluat muokata aiemmin luotua tehtävää, valitse se ja napsauta Ominaisuudet-painiketta tai valitse Tehtävä-valikosta Ominaisuudet. 3. Määritä Tehtäväasetukset -valintaikkunassa tehtävän lisätiedot ja valitse ja määritä komennot, jotka suoritetaan, kun tehtävä käynnistetään. Napsauta lopuksi OK-painiketta. 4. Toista vaiheet 2 ja 3 jokaisen tehtäväluetteloon lisättävän tehtävän osalta ja tallenna tehtäväluettelo.
27 Luku 3: Commander-ohjelma 23 Commander-tehtävien poistaminen, siirtäminen ja järjestyksen muuttaminen Voit poistaa tehtäviä luettelosta valitsemalla poistettavan tehtävän ja napsauttamalla DELETE-painiketta tai valitsemalla Tehtävä-valikosta Poista. Muokkaa-valikon toiminnoilla Leikkaa, Kopioi ja Liitä voit muuttaa tehtävien järjestystä tai siirtää tehtäviä luettelosta toiseen. Commander-tehtäväluettelon suorittaminen Commander-tehtäväluettelon suorittaminen: 1. Avaa tehtäväluettelo napsauttamalla Avaa-painiketta tai valitsemalla Tiedosto-valikosta Avaa. 2. Ota käyttöön suoritettavat tehtävät korostamalla ne ja valitsemalla Tehtävä-valikosta Ota käyttöön. 3. Käynnistä käynnistinten tunnistus napsauttamalla Aloita tunnistus -painiketta tai valitsemalla Työkalut-valikosta Aloita tunnistus. Commander-ohje Commander-ohjelmassa on laaja ohje, jossa on yksityiskohtaisia esimerkkejä Commanderin käytöstä, tehokkuudesta ja joustavuudesta.
28 Luku 4: Seagull-tulostinohjaimien asentaminen ja määrittäminen Johdanto Tässä luvussa kerrotaan Seagullin Windows-tulostinohjaimien asentamisesta lämpösiirtotekniikkaan perustuvia tarratulostimia varten. Siinä kerrotaan myös, miten tulostamisesta saa mahdollisimman tehokasta ja miten sarjaportin toimintaa voi nopeuttaa. Tulostinohjaimien asentaminen Vaihekohtaiset ohjeet 1. Käynnistä Windowsin Ohjattu kirjoittimen asennus: a. Napsauta Aloita-painiketta. b. Valitse Asetukset. c. Valitse Kirjoittimet. Näyttöön avautuu Kirjoittimet-valintaikkuna. d. Kaksoisnapsauta Lisää kirjoitin -kuvaketta. 2. Vastaa ohjatun asennuksen sivuilla oleviin kysymyksiin ja napsauta Seuraava-painiketta. Näyttöön tulevat sivut riippuvat Windowsversiosta ja kysymyksiin antamistasi vastauksista. Ohjatun asennuksen lopuksi näyttöön tulee sivu, jolla on Levy-painike. 3. Napsauta Levy-painiketta ja määritä pyydettäessä tulostinohjaintiedostojen levyasema ja hakemistopolku, joka on tavallisesti D:\. Windows NT 4.0 -käyttäjien pitää määrittää poluksi D:\:n sijasta D:\Drivers\NT4. (Jos CD-asemasi kirjain ei ole D, korvaa tämä kirjain kyseisellä kirjaimella.) 25
29 26 BarTenderin käyttöönotto-opas 4. Noudata Ohjattu kirjoittimen asennus -toiminnon ohjeita lukuun ottamatta testisivua koskevia ohjeita. (Jos tietokoneessa on vanha 9- tai 25-nastainen sarjaportti, sinua pyydetään määrittämään joitakin asetuksia. Lisätietoja on alla olevassa kohdassa Sarjaportti.) Huomautus: Kun sinulta kysytään, haluatko tulostaa testisivun, valitse Ei. (Koska Windowsin testisivu-toiminto olettaa, että sinulla on laser-, mustesuihku- tai matriisikirjoitin, joka voi tulostaa kokonaisen sivun, sivua ei todennäköisesti voida tulostaa oikein lämpösiirtotekniikkaan perustuvalla tarratulostimella.) Ohjainasennuksen mahdolliset virheet Jos näyttöön tulee tulostinohjaimen asennuksen aikana virheilmoituksia, joissa kerrotaan, että tiedosto tai ohjain on jo käytössä, toimi seuraavasti: 1. Käynnistä Windows uudestaan. 2. Sulje kaikki ohjelmat, jotka käynnistettiin automaattisesti Windowsin uudelleenkäynnistyksen aikana, mukaan lukien Microsoft Office -pikavalintapalkki, jos se on auki. 3. Yritä asennusta uudestaan. Sarjaportti Johdanto Suosittelemme, että käytät tulostinta rinnakkais- tai USB-portin tai Ethernetyhteyden kautta, jos tulostin tukee sitä. Tämä parantaa tulostimen suorituskykyä ja helpottaa sopivan yhteyskaapelin valintaa. Joissakin tulostimissa on pelkästään 9- tai 25-nastainen sarjaportti (RS-232). Seuraavassa kerrotaan yleisimmistä tällaisen vanhanaikaisen sarjaportin kanssa ilmenevistä ongelmista ja siitä, miten voit määrittää asianmukaiset Windows-asetukset ja valita sopivan sarjakaapelin.
30 Luku 4: Seagull-tulostinohjaimien asentaminen ja määrittäminen 27 Huomautus: Sarjaportista on kerrottu enemmän tulostinohjaimen käytönaikaisen ohjeen Serial Communications -osassa. Asetus- ja kaapeliongelmat Jos tietokoneen ja tulostimen sarjaporttiasetukset eivät ole samat, tiedonsiirto on epäluotettavaa. Tämän lisäksi eri sarjakaapelien johdotus voi olla erilainen. Johdotustapaa ei näe kaapelin päältä. Muista, että käyttämäsi tulostusohjelmisto, kuten BarTender, ei valvo tietokoneen ja tulostimen välistä sarjaliikennettä. Sarjaliikenteen tilaan vaikuttavat seuraavat seikat: tulostimen sarjaporttiasetukset tietokoneen sarjaporttiasetukset käytettävän sarjakaapelin tyyppi. Sarjaporttiasetukset Sarjaliikenteeseen vaikuttavat alla kerrotut asetukset. Asetusten pitää olla samat tulostimessa ja tietokoneessa. Siirtonopeus: Nopeus, jolla tulostin ottaa vastaan dataa (bitteinä sekunnissa). Yleisiä nopeuksia ovat 2 400, 4 800, 9 600, , ja , joista on yleisin oletusasetus. Valitse suurin nopeus, jolla tulostin toimii luotettavasti. Saat selville tämän nopeuden kokeilemalla sen jälkeen, kun olet määrittänyt muut sarjaportin asetukset. Databitit (kutsutaan myös sanapituudeksi ): Tämä asetus määrittää, kuinka monta bittiä tulostimeen lähetettävän merkin koodauksessa käytetään. Yleisin arvo on 8, mutta vanhemmissa tulostimissa se voi olla 7.
31 28 BarTenderin käyttöönotto-opas Pariteettibitti: Valinnainen virheentarkistuksessa käytetty lisäbitti, joka voidaan lähettää tulostettavan merkin databittien jälkeen. Mahdollisia asetuksia ovat Pariton, Parillinen ja Ei mitään. Lopetusbitit: Lähetettävän merkin lopussa olevan tauon pituus. Lopetusbittejä on yleensä yksi. Vuonohjaus ( handshaking ): Tämä asetuksen arvo voi olla ohjelmisto (Xon/Xoff) tai laitteisto. Älä koskaan valitse vuonohjauksen asetukseksi Ei mitään -vaihtoehtoa. Jos otat vuonohjauksen pois käytöstä, tulosteesta voi tulla viallinen tai tulostus voi epäonnistua kokonaan. Huomautus: Lisätietoja handshaking-tavan valitsemisesta on tulostinohjaimen käytönaikaisen ohjeen aiheessa Understanding and Setting Flow Control (Handshaking). Sarjaporttiasetusten määrittäminen tulostimessa Sarjaporttiasetukset voi määrittää tulostimessa DIP-kytkimellä Overview_of_Printer_DIP_Switches tai tulostimen etupaneelin valikossa. Lisätietoja on tulostimen käyttöohjeissa. Useimmissa tulostimissa ei voi muuttaa kaikkia yllä esiteltyjä asetuksia. Tarkista vaadittavat asetukset tulostimen käyttöoppaasta ja muista määrittää samat asetukset Windowsissa. Sarjaporttiasetusten määrittäminen Windowsissa Jos joudut muuttamaan tulostimen asennuksen aikana määrittämiäsi sarjaporttiasetuksia, toimi seuraavasti. Windows 95/98/Me 1. Napsauta Windowsin Käynnistä-painiketta. 2. Valitse Asetukset ja Kirjoittimet. Näyttöön avautuu Kirjoittimetkansio.
32 Luku 4: Seagull-tulostinohjaimien asentaminen ja määrittäminen Napsauta hiiren oikealla painikkeella tulostinta, jonka asetuksia haluat muuttaa, ja valitse Ominaisuudet. Näyttöön avautuu Ominaisuudetvalintaikkuna. 4. Valitse Lisäasetukset-välilehti ja napsauta Porttiasetukset-painiketta. 5. Muuta porttiasetuksia tarvittaessa ja valitse OK. 6. Poistu tulostimen Ominaisuudet-valintaikkunasta valitsemalla OK. Windows NT/2000/2003/XP 1. Napsauta Windowsin Käynnistä-painiketta. 2. Valitse Asetukset ja Kirjoittimet. Näyttöön avautuu Kirjoittimetkansio. 3. Napsauta hiiren oikealla painikkeella tulostinta, jonka asetuksia haluat muuttaa, ja valitse Ominaisuudet. Näyttöön avautuu Ominaisuudetvalintaikkuna. 4. Valitse Portit-välilehti. 5. Jos haluat tarkistaa porttiasetukset, napsauta Määritä portti -painiketta ja sitten Asetukset-painiketta. 6. Muuta porttiasetuksia tarvittaessa ja napsauta OK-painiketta. 7. Poistu tulostimen Ominaisuudet-valintaikkunasta valitsemalla Sulje. Sopivan sarjakaapelin käyttö Koska tulostimen ja tietokoneen sarjaportin samoja nastoja käytetään sekä tiedon lähetyksessä että vastaanotossa, sarjakaapelin johtojen pitää liittää lähtöportin nastat vastaaviin tuloportin nastoihin. Sarjakaapelia, jonka kautta signaalit kulkevat tällä tavalla, kutsutaan nollakaapeliksi. Sen sijaan läpisyöttöä käyttävässä sarjakaapelissa, jonka avulla tietokone liitetään usein modeemiin, tietokoneen sarjaportin nastat 1, 2, 3 jne. yhdistetään suoraan modeemin vastaaviin nastoihin. Jos läpisyöttöä käyttävää sarjakaapelia käytetään tulostimen kanssa, tietokoneesta lähtevä tulostussignaali ei kulje tulostimen tulonastaan, jonka kautta se voidaan ottaa vastaan, vaan tulostimen lähtönastaan, jolloin signaalia ei havaita.
33 30 BarTenderin käyttöönotto-opas Huomautus: Jotkin uudet lämpökirjoittimet käyttävät läpisyöttökaapelia. Jos et tiedä, mitä kaapelia pitäisi käyttää, tarkista asia tulostimen käyttöohjeista. Kaapelointi ja vuonhallinta (handshaking) Tulostimen kanssa voi ehkä käyttää myös sarjakaapelia, joka mahdollistaa laitteistopohjaisen handshaking-toiminnon. (Katso Sarjaporttiasetukset edellä.) Tarkista tulostimen käyttöoppaasta, mikä kaapeli sopii sille parhaiten. Joitakin yleiskaapeleita voidaan käyttää erilaisten tulostimien kanssa, vaikka niissä olisikin enemmän johtoja kuin tulostimien kanssa tarvitaan. Huomautus: Tarkista lämpötulostimissa yleisesti käytettyjen nollakaapelien nastoitus ja johdotus tulostinohjaimen käytönaikaisen ohjeen kaaviokuvista. Lue ohjeesta myös maadoitusta koskeva erikoishuomautus. Tulostimen suorituskyvyn parantaminen Vihjeitä suorituskyvyn parantamiseksi Joidenkin Windowsin grafiikkatoimintojen kuten TrueType-fonttien tulostuksen takia lämpötulostimeen lähetettävät tiedostot voivat olla suuria. Tämän takia tulostimen ja tietokoneen asetukset pitää määrittää huolellisesti. Seuraavat vihjeet auttavat määrittämään tulostusnopeuden mahdollisimman suureksi ja ymmärtämään, miten Windowsin muodostamat ja tulostimen muodostamat kuvat eroavat toisistaan. Älä käytä RS-232-sarjaporttia Joissakin lämpötulostimissa on pelkästään 9- tai 25-nastainen sarjaportti (RS-232). Tällaiseen tulostimeen voi saada lisävarusteena rinnakkaisportin, USB-portin tai Ethernet-liitännän. RS-232-sarjaporttia kannattaa käyttää
34 Luku 4: Seagull-tulostinohjaimien asentaminen ja määrittäminen 31 vain, jos aiot käyttää pelkästään tulostimen muistissa olevia viivakoodeja ja kirjasimia. Jos aiot hyödyntää Windowsin grafiikkatoimintoja, tulostus on huomattavasti nopeampaa rinnakkais- tai USB-portin tai Ethernet-yhteyden kautta. Käytä samanlaisia tarroja Kun käytät samanlaisia tarroja, niissä mahdollisesti oleva kuva pitää lähettää tulostimeen vain kerran, mikä nopeuttaa huomattavasti tulostamista ensimmäisen tarran jälkeen. Käytä tulostimeen tallennettuja objekteja ja fontteja tai ladattavia fontteja Useat Windows-ohjelmat lähettävät kuvat ja fontit, joita ei voi ladata tulostimeen, yksittäisiä pisteitä sisältävinä bittikarttakuvina, mikä voi hidastaa tulostimen toimintaa. Useita lämpötulostimia voi kuitenkin pyytää tulostamaan niihin tallennettuja viivakoodeja, viivoja, laatikoita ja skaalattavia ääriviivafontteja ylätason komennoilla. Windows-ohjelma voi esimerkiksi pyytää tulostinta tulostamaan tekstin siihen tallennetulla fontilla muutamalla pikahallintakoodilla sen sijaan, että ohjelma lähettäisi tekstin tulostimeen suurena bittikarttakuvana. Windows-ohjelma joutuu lähettämään kuvan bittikarttana tulostimeen. Muista: mitä suurempia kuvatiedostoja lähetät tulostimeen, sitä hitaampaa tulostus on. Tulostimen toiminnot, jotka eivät ole kaikkien ohjelmien käytettävissä Koska useimmat lämpötulostimien erikoistoiminnoista ovat valmistajakohtaisia ja lämpötulostimet ovat täysin erilaisia kuin muut Windows-ympäristössä käytettävät tulostimet, yleisesti käytetyt Windowsohjelmat eivät tavallisesti tue lämpötulostimien ylätason komentoja. BarTender osaa sen sijaan hyödyntää näitä komentoja.
35 Liite A: Tulostinohjaimen vianmääritys Tässä liitteessä kerrotaan, miten tulostusongelmat voi ratkaista. Vaihekohtaiset ohjeet tulostusongelmien selvittämiseksi Jos sinulla on tulostusongelmia, lue seuraavat ohjeet. Jos ongelma ei ratkea näiden ohjeiden avulla, ota yhteys Seagullin tekniseen tukeen (katso Liite B). 1. Tarkista sarjaporttiasetukset: Jos tulostat sarjaportin kautta, tarkista seuraavat tulostimen ja Windowsin asetukset: siirtonopeus, databitit, lopetusbitit ja pariteetti. (Katso Luku 3, Sarjaporttiasetukset). Käyttöoppaassa mainitut oletusarvoiset tulostinasetukset eivät välttämättä vastaa tulostimen todellisia asetuksia. Tarkista tulostimen tietoliikenneasetukset mekaanisten kytkimien asennosta (yleensä tulostimen takaosassa) tai etupaneelin valikosta. 2. Tarkista kaapeli: Tarkista, että kaapeli on liitetty kunnolla oikeaan tietokoneen porttiin ja että Windowsissa on valittu sama tietoliikenneportti, johon tulostinkaapeli on kiinnitetty. 3. Tulosta tulostimen tilatiedot: Tarkista, onko tulostimessa mekaanisia ongelmia, tulostamalla tulostimen ohjauspaneelin kautta (ei tietokoneesta) tulostimen muistiin tallennettu testisivu tai -tarra. Tämän sivun tai tarran nimi vaihtelee tulostimen mallin mukaan. Testisivua voidaan kutsua tilasivuksi, näytetarraksi, kokoonpanosivuksi tai kokoonpanotarraksi. Katso tarkat tulostusohjeet tulostimen käyttöoppaasta. Jos tulostimella ei voi tulostaa tällaista testisivua tai -tarraa, voit joutua viemään tulostimen huoltoon, ennen kuin voit jatkaa vianmääritystä. Huomautus: Jos joudut muuttamaan tulostimen kytkimen asentoa testisivun tulostamista varten, muista asettaa kytkin tulostamisen jälkeen alkuperäiseen asentoon. 33
36 34 BarTenderin käyttöönotto-opas 4. Käynnistä tulostin uudestaan: Tulostinta ei ole ehkä käynnistetty asianmukaisesti uudestaan edellisen epäonnistuneen työn jälkeen tai sen jälkeen, kun muutit viimeksi jonkin tietoliikenneasetuksen. Katkaise tulostimesta virta ja kytke virta takaisin viiden sekunnin kuluttua. Kun tulostin käynnistyy, tarkista, että se suorittaa itsetestin, ennen kuin yrität tulostusta uudestaan. (Tulostimessa ei pitäisi vilkkua mitään merkkivaloja. Tulostimen näytössä voi näkyä teksti Ready ( valmis ) tai tulostusvalmiutta ilmaiseva, yleensä vihreä, merkkivalo). 5. Tulosta ohjaimen testitarra: Kun olet suorittanut vaiheet 1-4, tulosta testitarra Seagull-tulostinohjaimen Tulosta testitarra -toiminnolla: a. Napsauta Windowsin Käynnistä-painiketta. b. Valitse Asetukset ja Kirjoittimet. Näyttöön avautuu Kirjoittimetkansio. c. Napsauta hiiren oikealla painikkeella tulostinta, jonka asetuksia haluat muuttaa, ja valitse Ominaisuudet. Näyttöön avautuu Ominaisuudet-valintaikkuna. d. Valitse Määritykset-välilehti. e. Napsauta Tulosta testisivu -painiketta. Jos tulostin ei tulosta testitarraa (ei edes tyhjää tarraa) ja/tai tulostimen näyttöön tulee ilmoitus tietoliikennevirheestä, siirry vaiheeseen 11. Siirry muussa tapauksessa vaiheeseen Tulosta tekstitarra sovelluksesta: Luo tarra haluamallasi sovelluksella. Käytä tarran kanssa tulostimeen ladattuja fontteja mieluummin kuin Windowsin TrueType-fontteja. Jos tämä testi onnistuu eikä sinun tarvitse käyttää tarroissa kuvia tai TrueType-fontteja, voit alkaa suunnitella uusia tarramalleja ja alkaa käyttää tulostinta tavalliseen tapaan. 7. Tulosta pieni kuvatarra sovelluksesta: Lisää tarraan hyvin pieni kuva ja yksi TrueType-fontilla (kuten Arial tai Times New Roman) kirjoitettu kirjain. Käytä pientä fonttikokoa eli noin 12 pt. Jos TrueType-teksti ja kuva eivät tulostu, voit joutua päivittämään tulostimen laiteohjelmiston tai muistin. Katso lisätietoja tulostimen käyttöoppaasta.
37 Liite A: Tulostinohjaimen vianmääritys Tulosta useita kuvia sisältävä tarra sovelluksesta: Lisää TrueTypetekstin pistekokoa ja yritä tulostaa TrueType-fontilla yhden kirjaimen sijasta sanoja. Jos tulostus onnistuu, yritä tulostaa tarralle haluamasi kuvat. 9. Tarkista, onko tulostimessa liian vähän muistia: Jos kaikki TrueTypefontit tai bittikarttakuvat tulostuvat oikein osalle tarraa, mutta leikkautuvat sitten kokonaan, tulostimessa ei ole tarpeeksi muistia tarran kaikkien kuvien tulostusta varten. Hanki muistipäivitys tulostimen myyjältä. Jos tarrassa näkyy edellisessä kappaleessa kerrotun leikkautuneen kuvan sijasta vääriä tietoja, epäselviä kuvia tai ei mitään, muistia voi olla liian vähän. Jos tulostat sarjaportin kautta, nämä virheet voivat olla merkki myös vuonohjausongelmasta (handshaking), josta on kerrottu vaiheessa 10. (Jos tällainen virhe ilmenee, katkaise tulostimesta virta ja kytke se uudestaan.) 10. Tarkista, onko sarjaportissa vuonohjausongelmia: Jos käytät sarjaporttia ja tulostus keskeytyy ja/tai näyttöön tulee ilmoitus tiedonsiirtovirheestä sen jälkeen, kun osa tiedoista on jo siirretty tulostimeen, vuonohjauksessa voi olla häiriö. Tarkista asia pienentämällä tulostusnopeutta. Esimerkiksi jos tulostusnopeus on ollut baudia, tulosta testisivu huomattavasti pienemmällä nopeudella, kuten baudia tai vähemmän. (Muuta porttiasetukset samoiksi Windowsissa ja tulostimessa.) Jos tulostusnopeuden pienentäminen ratkaisi ongelman tai siirsi sen ilmenemistä myöhäisemmäksi, sinun pitää muuttaa vuonohjausasetuksia. Muuta ohjelmistopohjainen (Xon/Xoff) vuonohjaus laitteistopohjaiseen (tai päinvastoin). Varmista, että käyttämäsi kaapeli sallii laitteistopohjaisen vuonohjauksen. (Lisätietoja on tulostimen käyttöoppaassa.) 11. Tarkista, toimiiko sarjaporttiin liitetty kaapeli oikein: Jos Tulosta testitarra -toiminto epäonnistuu sarjaporttia käyttäessäsi, saat selville mahdollisen kaapelivian ottamalla vuonohjauksen (handshaking) väliaikaisesti pois käytöstä.
38 36 BarTenderin käyttöönotto-opas a. Tarkista, että tulostimesi tietoliikenneasetukset vastaavat Windowsin porttiasetuksia. b. Tarkista, että käytät nollakaapelia etkä läpisyöttöä käyttävää sarjakaapelia. c. Muuta Windowsissa sarjaportin vuonohjausasetukseksi Ei mitään. Sammuta sen jälkeen tulostin viideksi sekunniksi ja käynnistä se uudelleen. d. Kun tulostin on suorittanut itsetestin käynnistyksen aikana, yritä tulostaa tarra, jossa on vähän kuvia ja tekstiä. Jos tulostus onnistui, sarjakaapeli ei ole yhteensopiva vuonohjauksen (handshaking) kanssa. Selvitä, mikä kaapelissa on vikana. Korjaa vika ja valitse ohjelmistopohjainen (Xon/Xoff) tai laitteistopohjainen vuonohjaus. 12. Määritä muut ongelmat: Jos tulostus ei onnistu vieläkään, on luultavaa, että jokin toinen laite käyttää samaa keskeytystä tai I/O-osoitetta kuin tietoliikenneportti tai jokin Windowsin lisäasetus on määritetty väärin. Ota kummassakin tapauksessa yhteys tietokoneen myyjään tai yrityksesi atk-tukeen. Muita mahdollisia ongelmia: Väärä (tai väärin määritetty) tulostimen sarjakaapeli. Esimerkiksi yksinkertaista 3-johtoista nollakaapelia ei voi käyttää Windowstulostuksessa, jos vuonohjauksen asetus on Ei mitään. Tulostimen kaapeli on liitetty väärään porttiin tietokoneessa. Tietokoneen tai tulostimen tulostusportti ei toimi oikein. Tulostin on pois päältä tai offline-tilassa.
39 Liite A: Tulostinohjaimen vianmääritys 37 Tietokoneen tietoliikenneportti voi olla ristiriidassa jonkin muun tietokoneessa olevan laitteen kanssa. Selvitä nämä ongelmat yksitellen.
40 Liite B: Tekninen tuki Jos ongelmat eivät selviä käyttöoppaan ja käytönaikaisen ohjeen avulla, voit soittaa alla mainittuihin Seagullin teknisen tuen puhelinnumeroihin tai lähettää sähköpostiviestin alla mainittuun osoitteeseen. Faksina saatuihin tukipyyntöihin vastataan faksitse. Internetin kautta saatuihin tukipyyntöihin vastataan sähköpostitse. Seagull Scientific, Inc. USA, Kanada ja Latinalainen Amerikka Puhelin: Faksi: Internet: TechSupport@SeagullScientific.com Seagull Scientific Europe, Inc. Eurooppa, Lähi-itä ja Afrikka Puhelin: Faksi: Internet: EuroTech@SeagullScientific.com Seagull Scientific Asia-Pacific, Inc. Aasia ja Tyynimeri Puhelin: Faksi: Internet: AsiaTech@SeagullScientific.com Huomautus: Visual Basic Scripts -komentotiedostojen tekninen tuki on rajoitettu. Jos haluat tietää enemmän näistä rajoituksista, etsi BarTenderin käytönaikaisen ohjeen hakemistosta Technical Support, Visual Basic Scripting. Rekisteröi ohjelmisto, jotta saat tuotetukea Voit rekisteröidä tuotteesi Internetissä: Tuote on rekisteröitävä, jotta saat teknistä tukea. 39
41 40 BarTenderin käyttöönotto-opas Soita asiakastukeen tietokoneen vierestä Ennen kuin soitat tekniseen tukeen, mene sen tietokoneen ääreen, jossa käytät BarTender-ohjelmistoa. Tällöin teknisen tuen on paljon helpompi auttaa sinua.
42 Hakemisto A Access, 14 ennalta valmistetut tarramallit, 17 aktivointi, 2, 4, 5 Enterprise-versio, 2, 3 asentaminen esittelytila, 3 BarTender, 4 Ethernet-liitäntä Commander, 4 parempi kuin RS-232, 30 DCOM, 4 Ethernet-yhteys MDAC, 2, 5 parempi kuin RS-232, 26 Seagull License Server, 3 Excel, 14 Seagullin Windows-tulostinohjaimet, 25 G suojausavain, 2 grafiikka Windows 95 -järjestelmissä tarvitaan DCOM, 1 tuominen, 16 Windows 95 -järjestelmissä tarvitaan WinSock 2, 1 H Windows 95/98/ME/NT - järjestelmissä tarvitaan MDAC, 2 handshaking sarjaportit, 30, 35 WinSock 2, 2 avun pyytäminen, 18 HASP, 2 I B ikkuna. Katso valintaikkuna. BarTenderin rekisteröinti, 39 Internet-osoite, Seagull Scientific, 39 C Commander-ohjelma, 1 käyttöoikeus. Katso Seagull License yleiset toiminnot, 22 Server. Katso Seagull License Server kellonaika D tarratiedot, 12 DCOM, 1, 4, 5 keskeytys- tai I/O-osoiteristiriita, 36 koko paperi, 9 tarrat. Katso tarrakoko. E K 41
43 42 BarTenderin käyttöönotto-opas koodisymboli, 15, 16 kopioiminen tarraobjekti, 11 korkeus tarrat, 10 tekstiobjektin muuttaminen, 11 viivakoodin muuttaminen, 11 kuvat tuominen, 16 kuvien tuominen, 16 L ladattavat fontit, 31 läpisyöttöä käyttävä sarjakaapeli, 29, 36 leikepöytä, 11 leveys tarrat, 10 liittäminen tarraobjekti, 11 M malli tarra. Katso tarramallit MDAC, 2, 4, 5 Microsoft Access, 14 Microsoft Excel, 14 Microsoft SQL Server, 14 N näytön tiedot, 12 näyttö. Katso valintaikkuna. nollakaapeli, 29, 36 O objektien luominen kuvien tuominen, 16 objektin peruuttaminen, 12 objektin poistaminen, 12 objektin siirtäminen, 10 objektin sijainnin muuttaminen, 10 objektin tuhoaminen, 12 ODBC tietojen lukeminen, 12, 14 Ohjattu aktivointi, 4 Ohjattu kirjoittimen asennus, 25 Ohjattu tiedonhaku, 12 Ohjattu tietokannan lisääminen, 15 Ohjattu Uusi malli -toiminto, 8 ohje avun pyytäminen, 18 Seagull License Server, 4 OLE DB, 12, 14 ominaisuudet tarraobjektit, 16 Oracle, 14 P päivämäärä tarratiedot, 12 puhelinnumerot, Seagull Scientific, 39 R reunukset sivu, 10 rinnakkaisportti parempi kuin RS-232, 26, 30 RS-232-sarjaportti, 26, 30 S SAP tietojen lukeminen, 12, 14 sarjakaapelit, 29 sarjaportti, 26 asetukset, 27 sarjaporttiasetukset tulostin, 28
44 Hakemisto 43 Windows, 28 Seagull License Server, 1 asentaminen, 3 Seagull Scientific yhteystiedot, 39 Seagullin WWW-osoite. Katso Internet-osoite, Seagull Scientific SQL server, 14 suojausavain, 1, 2 suunta, 9 T tarrakoko määrittäminen, 9 tarramallit ennalta valmistetut, 17 luominen, 8 Seagull Scientificin toimittamat, 17 valmiit, 17 Tarran kaksoiskappaleet -kohta, 17 tarran tulostusmateriaali, 9 tarrat tulostaminen, 17 tarratietojen lukeminen tietokannasta, 12, 14 tarrojen tulostaminen, 17 tartuntakahvat, 10 tehtäväluettelo luominen tai muokkaaminen Commander-ohjelmassa, 22 suorittaminen, 23 tehtäväluettelon tehtävät poistaminen, siirtäminen ja järjestyksen muuttaminen, 23 tekninen tuki, 39 tekstiobjekti korkeuden muuttaminen, 11 luominen, 10 tietokanta asetusten määrittäminen, 15 tietojen lukeminen, 12, 14 tilannekohtainen ohje, 19 tuki, tekninen, 39 tulostaminen testitarra, 33, 34 vianmääritys, 33 vihjeitä suorituskyvyn parantamiseksi, 30 tulostimeen tallennetut objektit ja fontit, 31 tulostin määrittäminen, 8 tulostusmateriaali, 9 U USB-portti, 2, 3 parempi kuin RS-232, 26, 30 uuden tarramallin luominen, 8 V valintaikkuna Muokkaa valittua kuvaa, 16 Muokkaa valittua objektia, 16 Muokkaa valittua viivakoodiobjektia, 15 Sivun asetukset, 9 Tietokannan asetukset, 17 Tulostus, 8, 17 valintaikkuna (Commander) Tehtäväasetukset, 22 valitseminen objektit, 10 valmiit tarramallit, 17 versiot BarTender. Katso Enterprise-versio. viivakoodi koodisymbolin muuttaminen, 15 koon muuttaminen, 11 luominen, 10
Käyttöönotto-opas. (suomenkielinen versio) BarTender-tarraohjelmiston, Commander-integrointiapuohjelman ja Seagull-tulostinohjainten käyttö
 Käyttöönotto-opas BarTender-tarraohjelmiston, Commander-integrointiapuohjelman ja Seagull-tulostinohjainten käyttö (suomenkielinen versio) Rev. 07.03.18.16.12 Suomi ii BarTender: Käyttöönotto-opas Copyright
Käyttöönotto-opas BarTender-tarraohjelmiston, Commander-integrointiapuohjelman ja Seagull-tulostinohjainten käyttö (suomenkielinen versio) Rev. 07.03.18.16.12 Suomi ii BarTender: Käyttöönotto-opas Copyright
Käyttöönotto-opas. BarTender-ohjelmistoa, Commander-ohjelmistoa, Seagulltulostinohjaimia. (Suomenkielinen versio)
 Käyttöönotto-opas BarTender-ohjelmistoa, Commander-ohjelmistoa, Seagulltulostinohjaimia varten (Suomenkielinen versio) Käyttöönotto-opas BarTender-ohjelmistoa, Commander-ohjelmistoa, Seagulltulostinohjaimia
Käyttöönotto-opas BarTender-ohjelmistoa, Commander-ohjelmistoa, Seagulltulostinohjaimia varten (Suomenkielinen versio) Käyttöönotto-opas BarTender-ohjelmistoa, Commander-ohjelmistoa, Seagulltulostinohjaimia
The World s Leading Label & RFID Software
 The World s Leading Label & RFID Software BarTenderohjelmiston käyttöönotto Johdanto, asennus, ja peruskäyttö (suomenkielinen versio) Maailman johtava tarra- ja RFID-ohjelmisto BarTenderohjelmiston käyttöönotto
The World s Leading Label & RFID Software BarTenderohjelmiston käyttöönotto Johdanto, asennus, ja peruskäyttö (suomenkielinen versio) Maailman johtava tarra- ja RFID-ohjelmisto BarTenderohjelmiston käyttöönotto
Johtava ohjelmisto maailmassa tarra-, viivakoodi-, RFID- ja korttitulostukseen
 Johtava ohjelmisto maailmassa tarra-, viivakoodi-, RFID- ja korttitulostukseen BarTender Application Suiten käyttöönotto Yleiskatsaus, asennus ja peruskäyttö (suomenkielinen versio) Ver. 13.06. 20.1541
Johtava ohjelmisto maailmassa tarra-, viivakoodi-, RFID- ja korttitulostukseen BarTender Application Suiten käyttöönotto Yleiskatsaus, asennus ja peruskäyttö (suomenkielinen versio) Ver. 13.06. 20.1541
Johtava ohjelmisto maailmassa tarra-, viivakoodi-, RFID- ja korttitulostukseen
 Johtava ohjelmisto maailmassa tarra-, viivakoodi-, RFID- ja korttitulostukseen BarTender Application Suiten käyttöönotto Johdanto, asennus ja peruskäyttö (suomenkielinen versio) Ver. 12.09.20.0853 suomi
Johtava ohjelmisto maailmassa tarra-, viivakoodi-, RFID- ja korttitulostukseen BarTender Application Suiten käyttöönotto Johdanto, asennus ja peruskäyttö (suomenkielinen versio) Ver. 12.09.20.0853 suomi
mobile PhoneTools Käyttöopas
 mobile PhoneTools Käyttöopas Sisältö Vaatimukset...2 Ennen asennusta...3 Asentaminen - mobile PhoneTools...4 Matkapuhelimen asennus ja määritys...5 Online-rekisteröinti...7 Asennuksen poistaminen - mobile
mobile PhoneTools Käyttöopas Sisältö Vaatimukset...2 Ennen asennusta...3 Asentaminen - mobile PhoneTools...4 Matkapuhelimen asennus ja määritys...5 Online-rekisteröinti...7 Asennuksen poistaminen - mobile
PIKAOPAS. Nokia Connectivity Cable Drivers -ohjainten asentaminen
 PIKAOPAS Nokia Connectivity Cable Drivers -ohjainten asentaminen Sisällysluettelo 1. Johdanto...1 2. Mitä tarvitaan...1 3. Nokia Connectivity Cable Drivers -ohjainten asentaminen...2 3.1 Ennen asennusta...2
PIKAOPAS Nokia Connectivity Cable Drivers -ohjainten asentaminen Sisällysluettelo 1. Johdanto...1 2. Mitä tarvitaan...1 3. Nokia Connectivity Cable Drivers -ohjainten asentaminen...2 3.1 Ennen asennusta...2
Motorola Phone Tools. Pikaopas
 Motorola Phone Tools Pikaopas Sisältö Vähimmäisvaatimukset... 2 Ennen asennusta Motorola Phone Tools... 3 Asentaminen Motorola Phone Tools... 4 Matkapuhelimen asennus ja määritys... 5 Online-rekisteröinti...
Motorola Phone Tools Pikaopas Sisältö Vähimmäisvaatimukset... 2 Ennen asennusta Motorola Phone Tools... 3 Asentaminen Motorola Phone Tools... 4 Matkapuhelimen asennus ja määritys... 5 Online-rekisteröinti...
Tulostimen asentaminen Software and Documentation -CD-levyn avulla tietokoneeseen ja suorita asennusohjelma uudelleen.
 Sivu 1/7 Kytkentäopas Tulostimen asentaminen paikallisesti (Windows) Huomautus: Kun asennat paikallisesti liitettyä tulostinta eikä Ohjelmisto ja käyttöoppaat -CD-levy ei tue käyttöjärjestelmää, käytä
Sivu 1/7 Kytkentäopas Tulostimen asentaminen paikallisesti (Windows) Huomautus: Kun asennat paikallisesti liitettyä tulostinta eikä Ohjelmisto ja käyttöoppaat -CD-levy ei tue käyttöjärjestelmää, käytä
Suomi. Turvallisuusohjeet. Suomi
 Tämä opas sisältää: Turvallisuusohjeet sivulla 17. Asennuksen vianmääritys sivulla 18. Lisätietojen löytäminen sivulla 22. Turvallisuusohjeet Käytä vain tämän tuotteen mukana toimitettua tai valmistajan
Tämä opas sisältää: Turvallisuusohjeet sivulla 17. Asennuksen vianmääritys sivulla 18. Lisätietojen löytäminen sivulla 22. Turvallisuusohjeet Käytä vain tämän tuotteen mukana toimitettua tai valmistajan
QL-500 QL-560 QL-570 QL-650TD QL-1050
 QL-500 QL-560 QL-570 QL-650TD QL-1050 Ohjelmiston asennusopas Suomi LB9154001 Johdanto Ominaisuudet P-touch Editor Printer Driver P-touch Address Book (vain Windows ) Tämän avulla on helppo luoda useita
QL-500 QL-560 QL-570 QL-650TD QL-1050 Ohjelmiston asennusopas Suomi LB9154001 Johdanto Ominaisuudet P-touch Editor Printer Driver P-touch Address Book (vain Windows ) Tämän avulla on helppo luoda useita
Digitaalikamera Ohjelmisto-opas
 EPSON-digitaalikamera / Digitaalikamera Ohjelmisto-opas Kaikki oikeudet pidätetään. Mitään osaa tästä julkaisusta ei saa jäljentää, tallentaa tai siirtää missään muodossa tai millään tavoin elektronisesti,
EPSON-digitaalikamera / Digitaalikamera Ohjelmisto-opas Kaikki oikeudet pidätetään. Mitään osaa tästä julkaisusta ei saa jäljentää, tallentaa tai siirtää missään muodossa tai millään tavoin elektronisesti,
PIKAOPAS MODEM SETUP
 PIKAOPAS MODEM SETUP Copyright Nokia Oyj 2003. Kaikki oikeudet pidätetään. Sisällysluettelo 1. JOHDANTO...1 2. MODEM SETUP FOR NOKIA 6310i -OHJELMAN ASENTAMINEN...1 3. PUHELIMEN VALITSEMINEN MODEEMIKSI...2
PIKAOPAS MODEM SETUP Copyright Nokia Oyj 2003. Kaikki oikeudet pidätetään. Sisällysluettelo 1. JOHDANTO...1 2. MODEM SETUP FOR NOKIA 6310i -OHJELMAN ASENTAMINEN...1 3. PUHELIMEN VALITSEMINEN MODEEMIKSI...2
Asennuksessa kannattaa käyttää asennusohjelman tarjoamia oletusarvoja.
 1 1 Tivax Laskutus 4.5 1.1 Tivax ohjelman asentaminen TivaxLaskutus version 4.5 asentamiseksi on oltava asennus CD. Asennusohjelma käynnistetään tuplaklikkamalla asennus CD:llä olevaa Tivax45LaskuSetup.exe
1 1 Tivax Laskutus 4.5 1.1 Tivax ohjelman asentaminen TivaxLaskutus version 4.5 asentamiseksi on oltava asennus CD. Asennusohjelma käynnistetään tuplaklikkamalla asennus CD:llä olevaa Tivax45LaskuSetup.exe
Kytkentäopas. Windows-ohjeet paikallisesti liitettyä tulostinta varten. Ennen Windows-tulostinohjelmiston asentamista
 Sivu 1/5 Kytkentäopas Windows-ohjeet paikallisesti liitettyä tulostinta varten Ennen Windows-tulostinohjelmiston asentamista Paikallinen tulostin on tulostin, joka on liitetty tietokoneeseen USB- tai rinnakkaiskaapelilla.
Sivu 1/5 Kytkentäopas Windows-ohjeet paikallisesti liitettyä tulostinta varten Ennen Windows-tulostinohjelmiston asentamista Paikallinen tulostin on tulostin, joka on liitetty tietokoneeseen USB- tai rinnakkaiskaapelilla.
Windows 8.1:n vaiheittainen päivitysopas
 Windows 8.1:n vaiheittainen päivitysopas Windows 8.1:n asennus ja päivitys Päivitä BIOS, sovellukset ja ohjaimet ja suorita Windows Update Valitse asennustyyppi Asenna Windows 8.1 Käy Samsungin päivitystukisivust
Windows 8.1:n vaiheittainen päivitysopas Windows 8.1:n asennus ja päivitys Päivitä BIOS, sovellukset ja ohjaimet ja suorita Windows Update Valitse asennustyyppi Asenna Windows 8.1 Käy Samsungin päivitystukisivust
PIKAOPAS. Nokia Connectivity Cable Drivers -ohjainten asentaminen
 PIKAOPAS Nokia Connectivity Cable Drivers -ohjainten asentaminen Sisällysluettelo 1. Johdanto...1 2. Mitä tarvitaan...1 3. Nokia Connectivity Cable Drivers -ohjainten asentaminen...2 3.1 Ennen asennusta...2
PIKAOPAS Nokia Connectivity Cable Drivers -ohjainten asentaminen Sisällysluettelo 1. Johdanto...1 2. Mitä tarvitaan...1 3. Nokia Connectivity Cable Drivers -ohjainten asentaminen...2 3.1 Ennen asennusta...2
2. Modeemi- ja ISDN-yhteyden käyttöönotto
 2. Modeemi- ja ISDN-yhteyden käyttöönotto Asenna ensin tietokoneeseesi modeemi tai ISDN-sovitin valmistajan ohjeiden mukaisesti. Varmista myös, että Windowsissa on asennettu puhelinverkkoyhteydet. Seuraa
2. Modeemi- ja ISDN-yhteyden käyttöönotto Asenna ensin tietokoneeseesi modeemi tai ISDN-sovitin valmistajan ohjeiden mukaisesti. Varmista myös, että Windowsissa on asennettu puhelinverkkoyhteydet. Seuraa
Liitäntäkaapelin CA-42 pika-asennusohje
 Liitäntäkaapelin CA-42 pika-asennusohje 9234594 2. painos Nokia, Nokia Connecting People ja Pop-Port ovat Nokia Oyj:n rekisteröityjä tavaramerkkejä. Copyright 2005 Nokia. Kaikki oikeudet pidätetään. Johdanto
Liitäntäkaapelin CA-42 pika-asennusohje 9234594 2. painos Nokia, Nokia Connecting People ja Pop-Port ovat Nokia Oyj:n rekisteröityjä tavaramerkkejä. Copyright 2005 Nokia. Kaikki oikeudet pidätetään. Johdanto
MP3 Manager Software for Sony Network Walkman
 MP3 Manager Software for Sony Network Walkman Käyttöohje WALKMAN on Sony Corporationin kuulokestereotuotteisiin liittyvä rekisteröity tavaramerkki. on Sony Corporationin tavaramerkki. NW- E55/75 2004 Sony
MP3 Manager Software for Sony Network Walkman Käyttöohje WALKMAN on Sony Corporationin kuulokestereotuotteisiin liittyvä rekisteröity tavaramerkki. on Sony Corporationin tavaramerkki. NW- E55/75 2004 Sony
Unifaun OnlinePrinter
 Unifaun OnlinePrinter Unifaun Online 2013-10-14 2 Sisältö 1 Unifaun OnlinePrinter tulostusasetukset... 3 2 Automaattinen asennus - Unifaun Online Printer... 4 3 Javan asentaminen... 6 4 Vianmääritys Internet
Unifaun OnlinePrinter Unifaun Online 2013-10-14 2 Sisältö 1 Unifaun OnlinePrinter tulostusasetukset... 3 2 Automaattinen asennus - Unifaun Online Printer... 4 3 Javan asentaminen... 6 4 Vianmääritys Internet
Tulostimen asentaminen Software and Documentation -CD-levyn avulla
 Sivu 1/6 Yhteysopas Tuetut käyttöjärjestelmät Software and Documentation -CD-levyltä voi asentaa tulostinohjelmiston seuraaviin käyttöjärjestelmiin: Windows 7 Windows Server 2008 R2 Windows Server 2008
Sivu 1/6 Yhteysopas Tuetut käyttöjärjestelmät Software and Documentation -CD-levyltä voi asentaa tulostinohjelmiston seuraaviin käyttöjärjestelmiin: Windows 7 Windows Server 2008 R2 Windows Server 2008
Comet pysäköintimittarin asennus ja kytkeminen tietokoneeseesi (Windows XP) USB-kaapelilla.
 Comet pysäköintimittarin asennus ja kytkeminen tietokoneeseesi (Windows XP) USB-kaapelilla. HUOM! TÄMÄ OHJE ON COMET LAITTEEN ENSIMMÄISTÄ ASENNUSKERTAA VARTEN. Ladataksesi rahaa Comet pysäköintimittariisi
Comet pysäköintimittarin asennus ja kytkeminen tietokoneeseesi (Windows XP) USB-kaapelilla. HUOM! TÄMÄ OHJE ON COMET LAITTEEN ENSIMMÄISTÄ ASENNUSKERTAA VARTEN. Ladataksesi rahaa Comet pysäköintimittariisi
Ulkoiset laitteet Käyttöopas
 Ulkoiset laitteet Käyttöopas Copyright 2007 Hewlett-Packard Development Company, L.P. Windows on Microsoft Corporationin Yhdysvalloissa rekisteröimä tavaramerkki. Tässä olevat tiedot voivat muuttua ilman
Ulkoiset laitteet Käyttöopas Copyright 2007 Hewlett-Packard Development Company, L.P. Windows on Microsoft Corporationin Yhdysvalloissa rekisteröimä tavaramerkki. Tässä olevat tiedot voivat muuttua ilman
Ulkoiset laitteet. Käyttöopas
 Ulkoiset laitteet Käyttöopas Copyright 2007 Hewlett-Packard Development Company, L.P. Windows on Microsoft Corporationin Yhdysvalloissa rekisteröimä tavaramerkki. Tässä olevat tiedot voivat muuttua ilman
Ulkoiset laitteet Käyttöopas Copyright 2007 Hewlett-Packard Development Company, L.P. Windows on Microsoft Corporationin Yhdysvalloissa rekisteröimä tavaramerkki. Tässä olevat tiedot voivat muuttua ilman
5210n / 5310n -pikaopas
 5210n / 5310n -pikaopas VAARA: Ennen kuin asennat Dell-tulostimen ja käytät sitä, lue Omistajan oppaassa olevat turvallisuusohjeet. 1 5 1 Vastaanottoalusta 2 6 2 Käyttöpaneeli 3 Lokero 1 (vakiolokero)
5210n / 5310n -pikaopas VAARA: Ennen kuin asennat Dell-tulostimen ja käytät sitä, lue Omistajan oppaassa olevat turvallisuusohjeet. 1 5 1 Vastaanottoalusta 2 6 2 Käyttöpaneeli 3 Lokero 1 (vakiolokero)
Ohjelmistopäivitykset
 Ohjelmistopäivitykset Käyttöopas Copyright 2007 Hewlett-Packard Development Company, L.P. Windows on Microsoft Corporationin Yhdysvalloissa rekisteröimä tavaramerkki. Tässä olevat tiedot voivat muuttua
Ohjelmistopäivitykset Käyttöopas Copyright 2007 Hewlett-Packard Development Company, L.P. Windows on Microsoft Corporationin Yhdysvalloissa rekisteröimä tavaramerkki. Tässä olevat tiedot voivat muuttua
1 ClipArt -kuvan käyttö Paint-ohjelmassa
 1 ClipArt -kuvan käyttö Paint-ohjelmassa 1. Avaa Paint: 2. Käynnistä/Kaikki Ohjelmat/Apuohjelmat/Paint. 3. Pienennä Paint -ohjelma kuvakkeeksi tehtäväpalkkiin, ohjelman pienennyspainikkeesta. 4. Avaa Internet
1 ClipArt -kuvan käyttö Paint-ohjelmassa 1. Avaa Paint: 2. Käynnistä/Kaikki Ohjelmat/Apuohjelmat/Paint. 3. Pienennä Paint -ohjelma kuvakkeeksi tehtäväpalkkiin, ohjelman pienennyspainikkeesta. 4. Avaa Internet
Windowsia verkkoyhteyksiin käyttäville asiakkaille
 Windowsia verkkoyhteyksiin käyttäville asiakkaille Käytettäessä eri käyttöjärjestelmää tai järjestelmäarkkitehtuuria palvelimelle ja asiakkaalle yhteys ei ehkä toimi oikein, kun yhteyden muodostus suoritetaan
Windowsia verkkoyhteyksiin käyttäville asiakkaille Käytettäessä eri käyttöjärjestelmää tai järjestelmäarkkitehtuuria palvelimelle ja asiakkaalle yhteys ei ehkä toimi oikein, kun yhteyden muodostus suoritetaan
Ulkoiset laitteet Käyttöopas
 Ulkoiset laitteet Käyttöopas Copyright 2007 Hewlett-Packard Development Company, L.P. Tässä olevat tiedot voivat muuttua ilman ennakkoilmoitusta. Ainoat HP:n tuotteita ja palveluja koskevat takuut mainitaan
Ulkoiset laitteet Käyttöopas Copyright 2007 Hewlett-Packard Development Company, L.P. Tässä olevat tiedot voivat muuttua ilman ennakkoilmoitusta. Ainoat HP:n tuotteita ja palveluja koskevat takuut mainitaan
PIKAOPAS NOKIA PC SUITE 4.3. Nokia 8310 -puhelimelle. Copyright Nokia Mobile Phones 2001. Kaikki oikeudet pidätetään Issue 6
 PIKAOPAS NOKIA PC SUITE 4.3 Nokia 8310 -puhelimelle Copyright Nokia Mobile Phones 2001. Kaikki oikeudet pidätetään Issue 6 Sisällysluettelo 1. JOHDANTO...1 2. JÄRJESTELMÄVAATIMUKSET...1 3. PC SUITE -OHJELMISTON
PIKAOPAS NOKIA PC SUITE 4.3 Nokia 8310 -puhelimelle Copyright Nokia Mobile Phones 2001. Kaikki oikeudet pidätetään Issue 6 Sisällysluettelo 1. JOHDANTO...1 2. JÄRJESTELMÄVAATIMUKSET...1 3. PC SUITE -OHJELMISTON
PIKAOHJE MODEM OPTIONS for Nokia 7650
 PIKAOHJE MODEM OPTIONS for Nokia 7650 Copyright 2002 Nokia. Kaikki oikeudet pidätetään 9354501 Issue 2 Sisällysluettelo 1. JOHDANTO...1 2. MODEM OPTIONS FOR NOKIA 7650:N ASENTAMINEN...1 3. PUHELIMEN VALITSEMINEN
PIKAOHJE MODEM OPTIONS for Nokia 7650 Copyright 2002 Nokia. Kaikki oikeudet pidätetään 9354501 Issue 2 Sisällysluettelo 1. JOHDANTO...1 2. MODEM OPTIONS FOR NOKIA 7650:N ASENTAMINEN...1 3. PUHELIMEN VALITSEMINEN
R4C443Setup Guide Rev. C. Proof Sign-off: K.Gazan CRE Tsukada N.Nomoto R.Thomson. 3/15/01 Pass 0. Suomi MSEUL0475
 Proof Sign-off: K.Gazan CRE Tsukada R Suomi MSEUL0475 L Proof Sign-off: K.Gazan CRE Tsukada Pakkauksen sisällön tarkistaminen paperituki tulostimen ohjelmat ja käsikirjan sisältävä CD-ROM värikasettipakkaus
Proof Sign-off: K.Gazan CRE Tsukada R Suomi MSEUL0475 L Proof Sign-off: K.Gazan CRE Tsukada Pakkauksen sisällön tarkistaminen paperituki tulostimen ohjelmat ja käsikirjan sisältävä CD-ROM värikasettipakkaus
OTOsuite. Asennusopas. Suomi
 OTOsuite Asennusopas Suomi Asiakirjassa kuvataan OTOsuite-ohjelman asentaminen DVD:ltä, muistitikulta tai pakatusta tiedostosta. Järjestelmävaatimukset 1,5 GHz:n suoritin tai parempi (suositus 2 GHz) 2
OTOsuite Asennusopas Suomi Asiakirjassa kuvataan OTOsuite-ohjelman asentaminen DVD:ltä, muistitikulta tai pakatusta tiedostosta. Järjestelmävaatimukset 1,5 GHz:n suoritin tai parempi (suositus 2 GHz) 2
Nero 7:n Windows Vista TM -tuki
 Nero 7:n Windows Vista TM -tuki Nero AG Sivu 1 Tietoja tekijänoikeudesta ja tavaramerkistä Tämä opaskirjanen ja sen sisältö on Nero AG:n omaisuutta ja suojattu tekijänoikeudella. Kaikki oikeudet pidätetään.
Nero 7:n Windows Vista TM -tuki Nero AG Sivu 1 Tietoja tekijänoikeudesta ja tavaramerkistä Tämä opaskirjanen ja sen sisältö on Nero AG:n omaisuutta ja suojattu tekijänoikeudella. Kaikki oikeudet pidätetään.
AirPrint-opas. Tietoja AirPrintistä. Asetustoimet. Tulostaminen. Liite
 AirPrint-opas Tietoja AirPrintistä Asetustoimet Tulostaminen Liite Sisällys Tietoja oppaasta... 2 Oppaassa käytetyt symbolit... 2 Vastuuvapauslauseke... 2 1. Tietoja AirPrintistä Tulostaminen AirPrintillä...
AirPrint-opas Tietoja AirPrintistä Asetustoimet Tulostaminen Liite Sisällys Tietoja oppaasta... 2 Oppaassa käytetyt symbolit... 2 Vastuuvapauslauseke... 2 1. Tietoja AirPrintistä Tulostaminen AirPrintillä...
Ulkoiset laitteet Käyttöopas
 Ulkoiset laitteet Käyttöopas Copyright 2008 Hewlett-Packard Development Company, L.P. Tässä olevat tiedot voivat muuttua ilman ennakkoilmoitusta. Ainoat HP:n tuotteita ja palveluja koskevat takuut mainitaan
Ulkoiset laitteet Käyttöopas Copyright 2008 Hewlett-Packard Development Company, L.P. Tässä olevat tiedot voivat muuttua ilman ennakkoilmoitusta. Ainoat HP:n tuotteita ja palveluja koskevat takuut mainitaan
Office 2013 - ohjelmiston asennusohje
 Office 2013 - ohjelmiston asennusohje Tämän ohjeen kuvakaappaukset on otettu asentaessa ohjelmistoa Windows 7 käyttöjärjestelmää käyttävään koneeseen. Näkymät voivat hieman poiketa, jos sinulla on Windows
Office 2013 - ohjelmiston asennusohje Tämän ohjeen kuvakaappaukset on otettu asentaessa ohjelmistoa Windows 7 käyttöjärjestelmää käyttävään koneeseen. Näkymät voivat hieman poiketa, jos sinulla on Windows
Wi-Fi Direct -opas. Helppo määritys Wi-Fi Directin avulla. Vianmääritys. Liite
 Wi-Fi Direct -opas Helppo määritys Wi-Fi Directin avulla Vianmääritys Liite Sisällys Tietoja oppaasta... 2 Oppaassa käytetyt symbolit... 2 Vastuuvapauslauseke... 2 1. Helppo määritys Wi-Fi Directin avulla
Wi-Fi Direct -opas Helppo määritys Wi-Fi Directin avulla Vianmääritys Liite Sisällys Tietoja oppaasta... 2 Oppaassa käytetyt symbolit... 2 Vastuuvapauslauseke... 2 1. Helppo määritys Wi-Fi Directin avulla
PIKAOPAS MODEM SETUP FOR NOKIA 6310. Copyright Nokia Oyj 2002. Kaikki oikeudet pidätetään.
 PIKAOPAS MODEM SETUP FOR NOKIA 6310 Copyright Nokia Oyj 2002. Kaikki oikeudet pidätetään. Sisällysluettelo 1. JOHDANTO...1 2. MODEM SETUP FOR NOKIA 6310 -OHJELMAN ASENTAMINEN...1 3. PUHELIMEN VALITSEMINEN
PIKAOPAS MODEM SETUP FOR NOKIA 6310 Copyright Nokia Oyj 2002. Kaikki oikeudet pidätetään. Sisällysluettelo 1. JOHDANTO...1 2. MODEM SETUP FOR NOKIA 6310 -OHJELMAN ASENTAMINEN...1 3. PUHELIMEN VALITSEMINEN
Varmista, että olet saanut kaikki varusteet, jotka on lueteltu kohdassa Kuva 1. (Pakkauksessa toimitetut tarrat voivat poiketa ilmoitetusta.
 Insert % Shift Pika-aloitus Varmista, että olet saanut kaikki varusteet, jotka on lueteltu kohdassa Kuva 1. (Pakkauksessa toimitetut tarrat voivat poiketa ilmoitetusta.) Takuukortti Pika-aloitusopas D1-tarrakasetti
Insert % Shift Pika-aloitus Varmista, että olet saanut kaikki varusteet, jotka on lueteltu kohdassa Kuva 1. (Pakkauksessa toimitetut tarrat voivat poiketa ilmoitetusta.) Takuukortti Pika-aloitusopas D1-tarrakasetti
Autentikoivan lähtevän postin palvelimen asetukset
 Autentikoivan lähtevän postin palvelimen asetukset - Avaa Työkalut valikko ja valitse Tilien asetukset - Valitse vasemman reunan lokerosta Lähtevän postin palvelin (SM - Valitse listasta palvelin, jonka
Autentikoivan lähtevän postin palvelimen asetukset - Avaa Työkalut valikko ja valitse Tilien asetukset - Valitse vasemman reunan lokerosta Lähtevän postin palvelin (SM - Valitse listasta palvelin, jonka
Tobii Communicator 4. Alkutoimet
 Tobii Communicator 4 Alkutoimet TERVETULOA TOBII COMMUNICATOR 4 -OHJELMAAN Tobii Communicator 4:n avulla liikuntarajoitteiset tai kommunikaatiokyvyiltään rajoittuneet henkilöt voivat käyttää tietokonetta
Tobii Communicator 4 Alkutoimet TERVETULOA TOBII COMMUNICATOR 4 -OHJELMAAN Tobii Communicator 4:n avulla liikuntarajoitteiset tai kommunikaatiokyvyiltään rajoittuneet henkilöt voivat käyttää tietokonetta
Varmuuskopiointi ja palauttaminen Käyttöopas
 Varmuuskopiointi ja palauttaminen Käyttöopas Copyright 2009 Hewlett-Packard Development Company, L.P. Windows on Microsoft Corporationin Yhdysvalloissa rekisteröimä tavaramerkki. Tässä olevat tiedot voivat
Varmuuskopiointi ja palauttaminen Käyttöopas Copyright 2009 Hewlett-Packard Development Company, L.P. Windows on Microsoft Corporationin Yhdysvalloissa rekisteröimä tavaramerkki. Tässä olevat tiedot voivat
Ohjelmistopäivitysohje
 Johdanto Topfield-vastaanottimet toimitetaan testatulla, vakaasti toimivalla ja helppokäyttöisellä ohjelmistolla varustettuina. Päivitämme ohjelmistoja kuitenkin ajoittain lisäämällä ja parantamalla niiden
Johdanto Topfield-vastaanottimet toimitetaan testatulla, vakaasti toimivalla ja helppokäyttöisellä ohjelmistolla varustettuina. Päivitämme ohjelmistoja kuitenkin ajoittain lisäämällä ja parantamalla niiden
Ohjelmiston asennusopas
 Ohjelmiston asennusopas Oppaassa kerrotaan, miten ohjelmisto asennetaan USB- tai verkkoliitännän kautta. Verkkoasennus ei ole käytettävissä malleissa SP 200/200S/203S/203SF/204SF. Kaavio Kaaviossa kuvataan,
Ohjelmiston asennusopas Oppaassa kerrotaan, miten ohjelmisto asennetaan USB- tai verkkoliitännän kautta. Verkkoasennus ei ole käytettävissä malleissa SP 200/200S/203S/203SF/204SF. Kaavio Kaaviossa kuvataan,
Aloita tästä. Värikasettien kohdistaminen ilman tietokonetta
 Aloita tästä Värikasettien kohdistaminen ilman tietokonetta Noudata Asennusohjeessa annettuja laitteiston asennusohjeita. Jatka optimoimalla tulostuslaatu seuraavasti. 1 Varmista, että olet lisännyt paperikaukaloon
Aloita tästä Värikasettien kohdistaminen ilman tietokonetta Noudata Asennusohjeessa annettuja laitteiston asennusohjeita. Jatka optimoimalla tulostuslaatu seuraavasti. 1 Varmista, että olet lisännyt paperikaukaloon
Käyttöoppaasi. SHARP MX-M260
 Voit lukea suosituksia käyttäjän oppaista, teknisistä ohjeista tai asennusohjeista tuotteelle SHARP MX-M260. Löydät kysymyksiisi vastaukset SHARP MX-M260 käyttöoppaasta ( tiedot, ohjearvot, turvallisuusohjeet,
Voit lukea suosituksia käyttäjän oppaista, teknisistä ohjeista tai asennusohjeista tuotteelle SHARP MX-M260. Löydät kysymyksiisi vastaukset SHARP MX-M260 käyttöoppaasta ( tiedot, ohjearvot, turvallisuusohjeet,
Ulkoiset laitteet Käyttöopas
 Ulkoiset laitteet Käyttöopas Copyright 2009 Hewlett-Packard Development Company, L.P. Tässä olevat tiedot voivat muuttua ilman ennakkoilmoitusta. Ainoat HP:n tuotteita ja palveluja koskevat takuut mainitaan
Ulkoiset laitteet Käyttöopas Copyright 2009 Hewlett-Packard Development Company, L.P. Tässä olevat tiedot voivat muuttua ilman ennakkoilmoitusta. Ainoat HP:n tuotteita ja palveluja koskevat takuut mainitaan
Ohjelmiston asennusopas NPD4758-00 FI
 NPD4758-00 FI Ohjelmiston asennus USB-liitäntää koskeva huomautus: Älä liitä USB-johtoa ennen kuin ohjeissa määrätään tekemään niin. Jos tämä näyttö tulee esiin, napsauta Cancel (Peruuta). Ethernet-liitäntää
NPD4758-00 FI Ohjelmiston asennus USB-liitäntää koskeva huomautus: Älä liitä USB-johtoa ennen kuin ohjeissa määrätään tekemään niin. Jos tämä näyttö tulee esiin, napsauta Cancel (Peruuta). Ethernet-liitäntää
Visuaalinen opas. Xerox CX -tulostuspalvelin Perustuu Creo Color Server -teknologiaan Xerox Color 550/560 -tulostinta varten 653-01727A-FI
 Visuaalinen opas Xerox CX -tulostuspalvelin Perustuu Creo Color Server -teknologiaan Xerox Color 550/560 -tulostinta varten 653-0177A-FI CX-tulostuspalvelintietokoneen kaapeliliitännät 1 3 4 5 1VDC POWER
Visuaalinen opas Xerox CX -tulostuspalvelin Perustuu Creo Color Server -teknologiaan Xerox Color 550/560 -tulostinta varten 653-0177A-FI CX-tulostuspalvelintietokoneen kaapeliliitännät 1 3 4 5 1VDC POWER
Käyttöpaneelin käyttäminen
 Tässä luvussa on tietoja käyttöpaneelista, tulostinasetusten muuttamisesta ja käyttöpaneelin valikoista. Useimmat tulostinasetukset voidaan muuttaa sovellusohjelmalla tai tulostinajurilla. Sovellusohjelmalla
Tässä luvussa on tietoja käyttöpaneelista, tulostinasetusten muuttamisesta ja käyttöpaneelin valikoista. Useimmat tulostinasetukset voidaan muuttaa sovellusohjelmalla tai tulostinajurilla. Sovellusohjelmalla
KUVAN TUOMINEN, MUOKKAAMINEN, KOON MUUTTAMINEN JA TALLENTAMINEN PAINTISSA
 KUVAN TUOMINEN, MUOKKAAMINEN, KOON MUUTTAMINEN JA TALLENTAMINEN PAINTISSA SISÄLLYS 1. KUVAN TUOMINEN PAINTIIN...1 1.1. TALLENNETUN KUVAN HAKEMINEN...1 1.2. KUVAN KOPIOIMINEN JA LIITTÄMINEN...1 1.1. PRINT
KUVAN TUOMINEN, MUOKKAAMINEN, KOON MUUTTAMINEN JA TALLENTAMINEN PAINTISSA SISÄLLYS 1. KUVAN TUOMINEN PAINTIIN...1 1.1. TALLENNETUN KUVAN HAKEMINEN...1 1.2. KUVAN KOPIOIMINEN JA LIITTÄMINEN...1 1.1. PRINT
Asennuksen pikaopas. Laitteistokuvaus. AXIS PrintPoint 140 BJC:n asennus. Laitteistoasennus
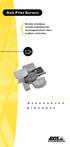 Asennuksen pikaopas Tässä ohjeessa käsitellään AXIS PrintPoint 140 BJC:n asennusta ja käyttöönoton perusteita. Lähempiä tietoja ja ohjeita saat AXIS PrintPoint 140 BJC:n käyttöoppaasta. Laitteistokuvaus
Asennuksen pikaopas Tässä ohjeessa käsitellään AXIS PrintPoint 140 BJC:n asennusta ja käyttöönoton perusteita. Lähempiä tietoja ja ohjeita saat AXIS PrintPoint 140 BJC:n käyttöoppaasta. Laitteistokuvaus
KIITOS RICA OPTIMOINTIOHJELMAN VALITSEMISESTA
 KIITOS RICA OPTIMOINTIOHJELMAN VALITSEMISESTA Asennusohjeiden sisältö 1. RICA optimointiohjelmoinnin periaate isoftloaderilla... 2 2. RICA isoftloader toimituspaketin sisältö... 3 3. isoftloader Sync-ohjelmiston
KIITOS RICA OPTIMOINTIOHJELMAN VALITSEMISESTA Asennusohjeiden sisältö 1. RICA optimointiohjelmoinnin periaate isoftloaderilla... 2 2. RICA isoftloader toimituspaketin sisältö... 3 3. isoftloader Sync-ohjelmiston
Nokia C110/C111-langattoman lähiverkon kortti. Asennusopas
 Nokia C110/C111-langattoman lähiverkon kortti Asennusopas VAATIMUSTENMUKAISUUSILMOITUS NOKIA MOBILE PHONES Ltd ilmoittaa vastaavansa siitä, että tuotteet DTN-10 ja DTN-11 noudattavat Euroopan neuvoston
Nokia C110/C111-langattoman lähiverkon kortti Asennusopas VAATIMUSTENMUKAISUUSILMOITUS NOKIA MOBILE PHONES Ltd ilmoittaa vastaavansa siitä, että tuotteet DTN-10 ja DTN-11 noudattavat Euroopan neuvoston
MySchenker tulostimen ohjeet
 MySchenker tulostimen ohjeet Paperirullan asettaminen tulostimeen 1. Avaa tulostin painamalla etulevyn OPEN painikkeesta ja nostamalla kansi kevyesti yläasentoonsa Paperirullan asettaminen tulostimeen
MySchenker tulostimen ohjeet Paperirullan asettaminen tulostimeen 1. Avaa tulostin painamalla etulevyn OPEN painikkeesta ja nostamalla kansi kevyesti yläasentoonsa Paperirullan asettaminen tulostimeen
Käyttöpaneelin merkkivalot
 tarkoittavat eri asioita niiden järjestyksen mukaan. Merkkivalot, jotka ovat pois päältä, päällä ja/tai vilkkuvat, osoittavat tulostimen eri tilanteita kuten tulostimen tilaa, tarvittavia käyttäjän toimia
tarkoittavat eri asioita niiden järjestyksen mukaan. Merkkivalot, jotka ovat pois päältä, päällä ja/tai vilkkuvat, osoittavat tulostimen eri tilanteita kuten tulostimen tilaa, tarvittavia käyttäjän toimia
Asennusopas. Huomautus. Observit RSS
 Asennusopas Observit RSS Versio 5.3 Huomautus Tämä opas on uusia asennuksia varten. Axis-kamerapaketti sisältää käytettävän lehtisen. Jos sinulla on kysyttävää, ota yhteyttä tukeen: +46 60 61 67 50. Tarjoaja:
Asennusopas Observit RSS Versio 5.3 Huomautus Tämä opas on uusia asennuksia varten. Axis-kamerapaketti sisältää käytettävän lehtisen. Jos sinulla on kysyttävää, ota yhteyttä tukeen: +46 60 61 67 50. Tarjoaja:
Asteri saldoreskontra (Dos) (lisäohjelma kirjanpitoon) Vuosipäivitys 10.9.2004
 Asteri saldoreskontra (Dos) (lisäohjelma kirjanpitoon) Vuosipäivitys 10.9.2004 Atsoft Oy Mäkinen www.atsoft.fi Päivystys: Malminkaari 21 B Puh (09)3507530 0400 316 088 00700 HELSINKI Fax (90)3515532 0500
Asteri saldoreskontra (Dos) (lisäohjelma kirjanpitoon) Vuosipäivitys 10.9.2004 Atsoft Oy Mäkinen www.atsoft.fi Päivystys: Malminkaari 21 B Puh (09)3507530 0400 316 088 00700 HELSINKI Fax (90)3515532 0500
Vianmääritys. Paperinkäsittely. Huolto. Vianmääritys. Ylläpito. Hakemisto
 Jos pyydät Lexmarkin asiakastukikeskukselta apua tulostusongelman ratkaisemisessa, sieltä saatetaan ohjata sinut vianmääritystilan avulla muuttamaan oletusasetuksia (esimerkiksi ottamaan käyttöön PPDS-tiedostojen
Jos pyydät Lexmarkin asiakastukikeskukselta apua tulostusongelman ratkaisemisessa, sieltä saatetaan ohjata sinut vianmääritystilan avulla muuttamaan oletusasetuksia (esimerkiksi ottamaan käyttöön PPDS-tiedostojen
OHJELMISTON ASENNUSOPAS
 OHJELMISTON ASENNUSOPAS DIGITAALINEN MONITOIMIJÄRJESTELMÄ Sivu JOHDANTO... Sisäkansi TIETOJA OHJELMASTA... ENNEN ASENNUSTA... OHJELMISTON ASENNUS... LIITTÄMINEN TIETOKONEESEEN.. TULOSTUSAJURIN KONFIGUROINTI...
OHJELMISTON ASENNUSOPAS DIGITAALINEN MONITOIMIJÄRJESTELMÄ Sivu JOHDANTO... Sisäkansi TIETOJA OHJELMASTA... ENNEN ASENNUSTA... OHJELMISTON ASENNUS... LIITTÄMINEN TIETOKONEESEEN.. TULOSTUSAJURIN KONFIGUROINTI...
Google Cloud Print -opas
 Google Cloud Print -opas Tietoja Google Cloud Printistä Tulostaminen Google Cloud Printillä Liite Sisällys Tietoja oppaasta... 2 Oppaassa käytetyt symbolit... 2 Vastuuvapauslauseke... 2 1. Tietoja Google
Google Cloud Print -opas Tietoja Google Cloud Printistä Tulostaminen Google Cloud Printillä Liite Sisällys Tietoja oppaasta... 2 Oppaassa käytetyt symbolit... 2 Vastuuvapauslauseke... 2 1. Tietoja Google
Helppo seitsemänvaiheinen
 HP DeskJet 720C Series -kirjoitin Helppo seitsemänvaiheinen asennus Onnittelumme uuden HP DeskJet 720C Series -kirjoittimen omistajalle! Tässä näkyy laatikon sisältö. Jos jotain puuttuu, ota yhteyttä HP-jälleenmyyjääsi
HP DeskJet 720C Series -kirjoitin Helppo seitsemänvaiheinen asennus Onnittelumme uuden HP DeskJet 720C Series -kirjoittimen omistajalle! Tässä näkyy laatikon sisältö. Jos jotain puuttuu, ota yhteyttä HP-jälleenmyyjääsi
Bluetooth-yksikkö BU-20 Tulostusopas. Sisällys Ennen käyttöä...2 Varotoimet...3 Tulostaminen...4
 Bluetooth-yksikkö BU-20 Tulostusopas Sisällys Ennen käyttöä......................................2 Varotoimet.........................................3 Tulostaminen.......................................4
Bluetooth-yksikkö BU-20 Tulostusopas Sisällys Ennen käyttöä......................................2 Varotoimet.........................................3 Tulostaminen.......................................4
56K ESP-2 Modem 56K ESP-2 MODEM. Pika-asennusohje. Versio 1.0
 56K ESP-2 MODEM Pika-asennusohje Versio 1.0 1 1. Johdanto Tämä käyttöohje on tarkoitettu modeemin 56K ESP-2 Modem käyttäjille. Tuotteen asentamisessa tai käytössä ei tarvita mitään erityisiä ennakkotietoja
56K ESP-2 MODEM Pika-asennusohje Versio 1.0 1 1. Johdanto Tämä käyttöohje on tarkoitettu modeemin 56K ESP-2 Modem käyttäjille. Tuotteen asentamisessa tai käytössä ei tarvita mitään erityisiä ennakkotietoja
Ulkoiset laitteet. Käyttöopas
 Ulkoiset laitteet Käyttöopas Copyright 2007 Hewlett-Packard Development Company, L.P. Windows on Microsoft Corporationin Yhdysvalloissa rekisteröimä tavaramerkki. Tässä olevat tiedot voivat muuttua ilman
Ulkoiset laitteet Käyttöopas Copyright 2007 Hewlett-Packard Development Company, L.P. Windows on Microsoft Corporationin Yhdysvalloissa rekisteröimä tavaramerkki. Tässä olevat tiedot voivat muuttua ilman
PIKAOPAS NOKIA PC SUITE 4.8 NOKIA 6310i -PUHELIMELLE
 PIKAOPAS NOKIA PC SUITE 4.8 NOKIA 6310i -PUHELIMELLE Copyright Nokia Oyj 2002. Kaikki oikeudet pidätetään Sisällysluettelo 1. JOHDANTO...1 2. JÄRJESTELMÄVAATIMUKSET...1 3. PC SUITE -OHJELMISTON ASENTAMINEN...2
PIKAOPAS NOKIA PC SUITE 4.8 NOKIA 6310i -PUHELIMELLE Copyright Nokia Oyj 2002. Kaikki oikeudet pidätetään Sisällysluettelo 1. JOHDANTO...1 2. JÄRJESTELMÄVAATIMUKSET...1 3. PC SUITE -OHJELMISTON ASENTAMINEN...2
A B C D E F G H I J K L M N O P Q R S T U V W X Y Z Å Ä Ö
 -asetuksella voidaan muuttaa tulostimen asetuksia, jotka koskevat sarjaportin (Standardi sarja- tai Sarjaportti -asetukset) kautta tulostimeen lähetettäviä töitä. Lisätietoja saat valitsemalla valikon
-asetuksella voidaan muuttaa tulostimen asetuksia, jotka koskevat sarjaportin (Standardi sarja- tai Sarjaportti -asetukset) kautta tulostimeen lähetettäviä töitä. Lisätietoja saat valitsemalla valikon
Tulostimen muisti. Muistinhallinta. Tulostaminen. Värien käyttäminen. Paperinkäsittely. Huolto. Vianmääritys. Ylläpito. Hakemisto
 Tulostimen muisti Tulostimessa on toimitettaessa vähintään 64 Mt muistia. Tarkista tulostimeen asennetun muistin määrä seuraavasti: valitse tulostimen Apuohjelmat-valikosta Tulosta valikot. Tulosteessa
Tulostimen muisti Tulostimessa on toimitettaessa vähintään 64 Mt muistia. Tarkista tulostimeen asennetun muistin määrä seuraavasti: valitse tulostimen Apuohjelmat-valikosta Tulosta valikot. Tulosteessa
PIKAOPAS NOKIA PC SUITE 4.51a NOKIA 6510 -PUHELIMELLE
 PIKAOPAS NOKIA PC SUITE 4.51a NOKIA 6510 -PUHELIMELLE Copyright Nokia Oyj 2002. Kaikki oikeudet pidätetään. Sisällysluettelo 1. JOHDANTO...1 2. JÄRJESTELMÄVAATIMUKSET...1 3. PC SUITE -OHJELMISTON ASENTAMINEN...2
PIKAOPAS NOKIA PC SUITE 4.51a NOKIA 6510 -PUHELIMELLE Copyright Nokia Oyj 2002. Kaikki oikeudet pidätetään. Sisällysluettelo 1. JOHDANTO...1 2. JÄRJESTELMÄVAATIMUKSET...1 3. PC SUITE -OHJELMISTON ASENTAMINEN...2
Resteri myyntireskontra (Dos)
 Resteri myyntireskontra (Dos) (lisäohjelma peruslaskutukseen: "laajempi myyntireskontra") Vuosipäivitys 10.9.2004 Atsoft Oy Mäkinen puh (09) 350 7530 0400-316 088 www.atsoft.fi Malminkaari 21 B fax (09)
Resteri myyntireskontra (Dos) (lisäohjelma peruslaskutukseen: "laajempi myyntireskontra") Vuosipäivitys 10.9.2004 Atsoft Oy Mäkinen puh (09) 350 7530 0400-316 088 www.atsoft.fi Malminkaari 21 B fax (09)
Tekstinkäsittelyn jatko Error! Use the Home tab to apply Otsikko 1 to the text that you want to appear here. KSAO Liiketalous 1
 KSAO Liiketalous 1 Lomakkeet Lomake on asiakirja, joka sisältää täyttämistä ohjaavia tietoja tai merkintöjä. Wordin lomakekenttä-toiminnolla luodaan näytöllä täytettäviä lomakkeita tai tulostettavia lomakepohjia.
KSAO Liiketalous 1 Lomakkeet Lomake on asiakirja, joka sisältää täyttämistä ohjaavia tietoja tai merkintöjä. Wordin lomakekenttä-toiminnolla luodaan näytöllä täytettäviä lomakkeita tai tulostettavia lomakepohjia.
Kansion asetusten muuttaminen Windows 2000 käyttöjärjestelmässä Resurssienhallinnan kautta
 Kansion asetusten muuttaminen Windows 2000 käyttöjärjestelmässä Resurssienhallinnan kautta..1 Tiedoston kytkeminen haluttuun ohjelmaan...2 Pikakuvakkeen luominen...3 Resurssien jakaminen verkossa olevien
Kansion asetusten muuttaminen Windows 2000 käyttöjärjestelmässä Resurssienhallinnan kautta..1 Tiedoston kytkeminen haluttuun ohjelmaan...2 Pikakuvakkeen luominen...3 Resurssien jakaminen verkossa olevien
Microsoft Security Essentials (MSE) asennuspaketin lataaminen verkosta
 Etusivu > Tietohallintokeskus > Ohjeet > Tutoriaalit > Virustorjunta (Microsoft Security Essentials) Virustorjunta (Microsoft Security Essentials) Ohjeet Microsoft Security Essentials -virustorjuntaohjelman
Etusivu > Tietohallintokeskus > Ohjeet > Tutoriaalit > Virustorjunta (Microsoft Security Essentials) Virustorjunta (Microsoft Security Essentials) Ohjeet Microsoft Security Essentials -virustorjuntaohjelman
Basware Supplier Portal
 Basware Supplier Portal Pikaohje Toimittajille (Toukokuu 2011) Prosessin yleiskatsaus Basware Supplier Portal on tarkoitettu toimittajaorganisaatioille (joita kutsutaan jäljempänä toimittajiksi). Järjestelmän
Basware Supplier Portal Pikaohje Toimittajille (Toukokuu 2011) Prosessin yleiskatsaus Basware Supplier Portal on tarkoitettu toimittajaorganisaatioille (joita kutsutaan jäljempänä toimittajiksi). Järjestelmän
Memeo Instant Backup Pikaopas. Vaihe 1: Luo oma, ilmainen Memeo-tili. Vaihe 2: Liitä tallennusväline tietokoneeseen
 Johdanto Memeo Instant Backup on yksinkertainen varmuuskopiointiratkaisu monimutkaiseen digitaaliseen maailmaan. Memeo Instant Backup suojaa arvokkaat tietosi varmuuskopioimalla C-aseman tiedot automaattisesti
Johdanto Memeo Instant Backup on yksinkertainen varmuuskopiointiratkaisu monimutkaiseen digitaaliseen maailmaan. Memeo Instant Backup suojaa arvokkaat tietosi varmuuskopioimalla C-aseman tiedot automaattisesti
Drive Letter Access. Pikaopas
 Drive Letter Access Pikaopas elokuu 2002 Sisällys Luku 1: Johdanto.......................................................5 Drive Letter Access -ohjelman asentaminen......................................
Drive Letter Access Pikaopas elokuu 2002 Sisällys Luku 1: Johdanto.......................................................5 Drive Letter Access -ohjelman asentaminen......................................
1 Tivax siirto uuteen koneeseen
 Tivax siirto uuteen koneeseen 1 1 Tivax siirto uuteen koneeseen 1.1 Tivax ohjelman asentaminen Huom. Siirrossa mahdollisesti esiintyvien ongelmien ratkaisu on veloituksetonta ainoastaan asiakkaille, joilla
Tivax siirto uuteen koneeseen 1 1 Tivax siirto uuteen koneeseen 1.1 Tivax ohjelman asentaminen Huom. Siirrossa mahdollisesti esiintyvien ongelmien ratkaisu on veloituksetonta ainoastaan asiakkaille, joilla
ANVIA ONLINE BACKUP ASENNUSOPAS 1(7) ANVIA ONLINE BACKUP ASENNUSOPAS 1.0
 1(7) ANVIA ONLINE BACKUP Asioita, jotka tulee huomioida ennen asennusta! Koska palvelu sisältää myös sharing-ominaisuuden, on asiakas itse vastuussa millaisia tiedostoja palvelimelle varmuuskopioi ja kenelle
1(7) ANVIA ONLINE BACKUP Asioita, jotka tulee huomioida ennen asennusta! Koska palvelu sisältää myös sharing-ominaisuuden, on asiakas itse vastuussa millaisia tiedostoja palvelimelle varmuuskopioi ja kenelle
Ulkoiset laitteet Käyttöopas
 Ulkoiset laitteet Käyttöopas Copyright 2008 Hewlett-Packard Development Company, L.P. Tässä olevat tiedot voivat muuttua ilman ennakkoilmoitusta. Ainoat HP:n tuotteita ja palveluja koskevat takuut mainitaan
Ulkoiset laitteet Käyttöopas Copyright 2008 Hewlett-Packard Development Company, L.P. Tässä olevat tiedot voivat muuttua ilman ennakkoilmoitusta. Ainoat HP:n tuotteita ja palveluja koskevat takuut mainitaan
P-touch Transfer Managerin käyttäminen
 P-touch Transfer Managerin käyttäminen Versio 0 FIN Johdanto Tärkeä huomautus Tämän käyttöoppaan sisältöä ja tuotteen teknisiä tietoja voidaan muuttaa ilman ennakkoilmoitusta. Brother pidättää oikeuden
P-touch Transfer Managerin käyttäminen Versio 0 FIN Johdanto Tärkeä huomautus Tämän käyttöoppaan sisältöä ja tuotteen teknisiä tietoja voidaan muuttaa ilman ennakkoilmoitusta. Brother pidättää oikeuden
Messenger. Novell 1.0 NOVELL MESSENGERIN OHJEET. www.novell.com PIKAOPAS
 Novell Messenger 1.0 PIKAOPAS www.novell.com Novell Messenger on Novell edirectory TM -pohjainen, eri käyttöympäristöissä toimiva yritysten pikaviestituote. Messenger-järjestelmän käyttöympäristöksi soveltuu
Novell Messenger 1.0 PIKAOPAS www.novell.com Novell Messenger on Novell edirectory TM -pohjainen, eri käyttöympäristöissä toimiva yritysten pikaviestituote. Messenger-järjestelmän käyttöympäristöksi soveltuu
POLAR WEBSYNC POLARGOFIT.COM- KÄYTTÄJILLE
 POLAR WEBSYNC POLARGOFIT.COM- KÄYTTÄJILLE Polar WebSync -ohjelmalla (2.2 tai uudempi) ja Polar FlowLink -tiedonsiirtolaitteella voit siirtää tietoja Polar Active -aktiivisuusmittarien ja polargofit.com-palvelun
POLAR WEBSYNC POLARGOFIT.COM- KÄYTTÄJILLE Polar WebSync -ohjelmalla (2.2 tai uudempi) ja Polar FlowLink -tiedonsiirtolaitteella voit siirtää tietoja Polar Active -aktiivisuusmittarien ja polargofit.com-palvelun
Ulkoiset laitteet Käyttöopas
 Ulkoiset laitteet Käyttöopas Copyright 2008 Hewlett-Packard Development Company, L.P. Tässä olevat tiedot voivat muuttua ilman ennakkoilmoitusta. Ainoat HP:n tuotteita ja palveluja koskevat takuut mainitaan
Ulkoiset laitteet Käyttöopas Copyright 2008 Hewlett-Packard Development Company, L.P. Tässä olevat tiedot voivat muuttua ilman ennakkoilmoitusta. Ainoat HP:n tuotteita ja palveluja koskevat takuut mainitaan
Ohjelmiston asennusopas
 Ohjelmiston asennusopas Oppaassa kerrotaan, miten ohjelmisto asennetaan USB- tai verkkoyhteydellä. Verkkoasennus ei ole käytettävissä malleissa SP 200/200S/203S/203SF/204SF. Jos haluat määrittää langattoman
Ohjelmiston asennusopas Oppaassa kerrotaan, miten ohjelmisto asennetaan USB- tai verkkoyhteydellä. Verkkoasennus ei ole käytettävissä malleissa SP 200/200S/203S/203SF/204SF. Jos haluat määrittää langattoman
Asteri Vuokrankanto (Dos) Vuosipäivitys 1.11.2007
 Asteri Vuokrankanto (Dos) Vuosipäivitys 1.11.2007 Päivityksen asentaminen... 4 Vista... 6 Uuteen koneeseen siirtäminen... 7 - pikakuvake työpöydälle... 9 Tulostusongelmat uusissa koneissa... 12 - Tulostaminen
Asteri Vuokrankanto (Dos) Vuosipäivitys 1.11.2007 Päivityksen asentaminen... 4 Vista... 6 Uuteen koneeseen siirtäminen... 7 - pikakuvake työpöydälle... 9 Tulostusongelmat uusissa koneissa... 12 - Tulostaminen
ASENNUS- JA KÄYTTÖOHJE
 ASENNUS- JA KÄYTTÖOHJE YKSIKKÖHINTA SOPIMUKSEN TOTEUTUNEET MÄÄRÄT-SOVELLUS CMPRO5 VERSIO 2.8 PÄIVITETTY HEINÄKUU 2010 COPYRIGHT 2010 ARTEMIS FINLAND OY. ALL RIGHTS RESERVED. KÄYTTÖOHJE SIVU 2 (12) SISÄLLYSLUETTELO
ASENNUS- JA KÄYTTÖOHJE YKSIKKÖHINTA SOPIMUKSEN TOTEUTUNEET MÄÄRÄT-SOVELLUS CMPRO5 VERSIO 2.8 PÄIVITETTY HEINÄKUU 2010 COPYRIGHT 2010 ARTEMIS FINLAND OY. ALL RIGHTS RESERVED. KÄYTTÖOHJE SIVU 2 (12) SISÄLLYSLUETTELO
1 Tivax Professional 4.5
 Tivax Professional 4.5 1 1 Tivax Professional 4.5 1.1 Tivax ohjelman asentaminen TivaxProfessional versio 4.5 asennetaan joko CD:ltä tai lataamalla asennustiedosto Internetistä. Asennus CD:ltä: Asennusohjelma
Tivax Professional 4.5 1 1 Tivax Professional 4.5 1.1 Tivax ohjelman asentaminen TivaxProfessional versio 4.5 asennetaan joko CD:ltä tai lataamalla asennustiedosto Internetistä. Asennus CD:ltä: Asennusohjelma
Käyttöpaneelin käyttäminen
 Tässä jaksossa on tietoja käyttöpaneelin käytöstä, tulostimen asetusten muuttamisesta ja käyttöpaneelin valikoiden sisällöstä. 1 Useimpia tulostimen asetuksia voi muuttaa sovellusohjelmasta tai tulostinajurista.
Tässä jaksossa on tietoja käyttöpaneelin käytöstä, tulostimen asetusten muuttamisesta ja käyttöpaneelin valikoiden sisällöstä. 1 Useimpia tulostimen asetuksia voi muuttaa sovellusohjelmasta tai tulostinajurista.
Käyttöoppaasi. HP deskjet 970c http://fi.yourpdfguides.com/dref/899986
 Voit lukea suosituksia käyttäjän oppaista, teknisistä ohjeista tai asennusohjeista tuotteelle. Löydät kysymyksiisi vastaukset käyttöoppaasta ( tiedot, ohjearvot, turvallisuusohjeet, koko, lisävarusteet
Voit lukea suosituksia käyttäjän oppaista, teknisistä ohjeista tai asennusohjeista tuotteelle. Löydät kysymyksiisi vastaukset käyttöoppaasta ( tiedot, ohjearvot, turvallisuusohjeet, koko, lisävarusteet
Asentaminen Android-laitteeseen
 Asentaminen Android-laitteeseen Huomaa! Tarkempia tietoja ohjelmien asentamisesta saat tarvittaessa puhelimesi käyttöoppaasta. MyMMX mobile -sovelluksen asentaminen Android-laitteeseen: 1. Avaa laitteesi
Asentaminen Android-laitteeseen Huomaa! Tarkempia tietoja ohjelmien asentamisesta saat tarvittaessa puhelimesi käyttöoppaasta. MyMMX mobile -sovelluksen asentaminen Android-laitteeseen: 1. Avaa laitteesi
2. Aloitus -välilehti, leikepöytä- ja fontti -ryhmät
 2. Aloitus -välilehti, leikepöytä- ja fontti -ryhmät Aloitus -välilehdelle on sijoitettu eniten käytetyt muotoiluihin liittyvät komennot. Välilehti sisältää viisi eri ryhmää, johon komennot on sijoitettu
2. Aloitus -välilehti, leikepöytä- ja fontti -ryhmät Aloitus -välilehdelle on sijoitettu eniten käytetyt muotoiluihin liittyvät komennot. Välilehti sisältää viisi eri ryhmää, johon komennot on sijoitettu
Ulkoiset laitteet. Asiakirjan osanumero: Tässä oppaassa kerrotaan lisävarusteina saatavien ulkoisten laitteiden käytöstä.
 Ulkoiset laitteet Asiakirjan osanumero: 430221-351 Tammikuu 2007 Tässä oppaassa kerrotaan lisävarusteina saatavien ulkoisten laitteiden käytöstä. Sisällysluettelo 1 USB-laitteen käyttäminen USB-laitteen
Ulkoiset laitteet Asiakirjan osanumero: 430221-351 Tammikuu 2007 Tässä oppaassa kerrotaan lisävarusteina saatavien ulkoisten laitteiden käytöstä. Sisällysluettelo 1 USB-laitteen käyttäminen USB-laitteen
T e k s t i n k ä s i t t e l y ä s e l k o k i e l e l l ä WORD
 1 MICROSOFT T e k s t i n k ä s i t t e l y ä s e l k o k i e l e l l ä WORD Eero Seitsemän veljeksen Eero on vilkas, sukkelasanainen ja älykkäämpi kuin muut veljekset. Hän kiusoittelee ja pilkkaa puheillaan
1 MICROSOFT T e k s t i n k ä s i t t e l y ä s e l k o k i e l e l l ä WORD Eero Seitsemän veljeksen Eero on vilkas, sukkelasanainen ja älykkäämpi kuin muut veljekset. Hän kiusoittelee ja pilkkaa puheillaan
MEM-O-MATIC. 6800 järjestelmä
 MEM-O-MATIC 6800 järjestelmä Ohjeet Windows yhdysohjelmalle / 6800 yhdysohjelman käyttöohje זתתתתת Windows yhdysohjelman asennus tietokoneelle Tee uusi kansio esimerkiksi nimellä MEMO kovalevyllesi. Kopio
MEM-O-MATIC 6800 järjestelmä Ohjeet Windows yhdysohjelmalle / 6800 yhdysohjelman käyttöohje זתתתתת Windows yhdysohjelman asennus tietokoneelle Tee uusi kansio esimerkiksi nimellä MEMO kovalevyllesi. Kopio
OpenOffice.org Impress 3.1.0
 OpenOffice.org Impress 3.1.0 Sisällysluettelo 1 Esityksen luominen...1 2 Dian rakenne...2 3 Dian lisääminen, poistaminen, siirtäminen ja kopioiminen...3 4 Diojen koon muuttaminen...3 5 Pohjatyylisivut...4
OpenOffice.org Impress 3.1.0 Sisällysluettelo 1 Esityksen luominen...1 2 Dian rakenne...2 3 Dian lisääminen, poistaminen, siirtäminen ja kopioiminen...3 4 Diojen koon muuttaminen...3 5 Pohjatyylisivut...4
Järjestelmän varmuuskopioiminen ja palauttaminen Käyttöopas
 Järjestelmän varmuuskopioiminen ja palauttaminen Käyttöopas Copyright 2007-2009 Hewlett-Packard Development Company, L.P. Windows on Microsoft Corporationin Yhdysvalloissa rekisteröimä tavaramerkki. Tässä
Järjestelmän varmuuskopioiminen ja palauttaminen Käyttöopas Copyright 2007-2009 Hewlett-Packard Development Company, L.P. Windows on Microsoft Corporationin Yhdysvalloissa rekisteröimä tavaramerkki. Tässä
Käyttöoppaasi. HP COMPAQ PRESARIO F760EM http://fi.yourpdfguides.com/dref/4171044
 Voit lukea suosituksia käyttäjän oppaista, teknisistä ohjeista tai asennusohjeista tuotteelle HP COMPAQ PRESARIO F760EM. Löydät kysymyksiisi vastaukset HP COMPAQ PRESARIO F760EM käyttöoppaasta ( tiedot,
Voit lukea suosituksia käyttäjän oppaista, teknisistä ohjeista tai asennusohjeista tuotteelle HP COMPAQ PRESARIO F760EM. Löydät kysymyksiisi vastaukset HP COMPAQ PRESARIO F760EM käyttöoppaasta ( tiedot,
TIETOKONEEN ASETUKSILLA PARANNAT KÄYTETTÄVYYTTÄ
 TIETOKONEEN ASETUKSILLA PARANNAT KÄYTETTÄVYYTTÄ Windows XP-käyttöjärjestelmän asetuksilla sekä Word-asetuksilla voit vaikuttaa tietokoneen näytön ulkoasuun, selkeyteen ja helppokäyttöisyyteen.. 1) ASETUKSET
TIETOKONEEN ASETUKSILLA PARANNAT KÄYTETTÄVYYTTÄ Windows XP-käyttöjärjestelmän asetuksilla sekä Word-asetuksilla voit vaikuttaa tietokoneen näytön ulkoasuun, selkeyteen ja helppokäyttöisyyteen.. 1) ASETUKSET
